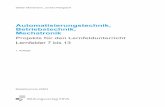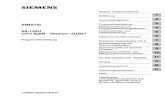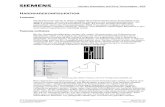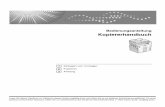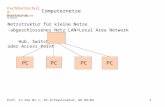STEP – 7 Projekt Hardwarekonfiguration (Baugruppenauswahl/-anordnung, Netzstruktur )...
-
Upload
malwine-gentsch -
Category
Documents
-
view
104 -
download
0
Transcript of STEP – 7 Projekt Hardwarekonfiguration (Baugruppenauswahl/-anordnung, Netzstruktur )...

STEP – 7 Projekt
Hardwarekonfiguration
(Baugruppenauswahl/-anordnung, Netzstruktur)
Anwenderprogramm(Programmbausteine, Funktion, Symboltabelle)

SIMATIC Manager starten1. Neues Projekt anlegen: Datei Neu oder über Symbol2. Projektnamen eintragen und mit „OK“ bestätigen
1.
2.

Simatic-Station S7-300 einfügen1. Über den Menüpunkt Einfügen Station Simatic 300-Station
2. Doppelklick auf SIMATIC 300(1)
1.2.

Hardwarekonfiguration starten1. Doppelklick auf Hardware2. Hardwarekatalog öffnen – SIMATIC 300 „+“ öffnen3. Rack-300 öffnen – Profilschiene durch Doppelklick oder per Drag&Drop in das obere Hardwarefenster ziehen
1.
2.
3.

Baugruppen im Baugruppenträger (Rack) zuordnen(feste, steckplatzabhängige Zuordnung) – PS - 300
PS-300 öffnen und PS 307 2A in Steckplatz 1 (Drag&Drop) ziehen (im oberen Bereich des Hardwarekataloges gibt es eine hilfreiche Suchfunktion, im unteren Bereich muss die Bestellnummer überprüft werden)
1. (Steckplatz) PS = Stromversorgung; 2. CPU = Zentralbaugruppe; 3. wird freigehalten für IM = Schnitt- stellenbaugruppe; 4. bis 11. für SM = Signalbaugruppen, CP = Kommunikationsprozessoren oder FM = Funktionsmodule

Baugruppen im Baugruppenträger (Rack) zuordnen(feste, steckplatzabhängige Zuordnung) – CPU 314C – 2DP
1. CPU- 300 öffnen. CPU 314C-2DP öffnen und die entsprechende (Bestellnummer überprüfen) CPU in Steckplatz 2 ziehen
2. Ohne Profibusver-netzung muss das folgende Fenster nur mit „OK“ bestätigt werden. Eine Vernetzung ist auch später möglich
2.
1.

Baugruppen im Baugruppenträger (Rack) zuordnen(feste, steckplatzabhängige Zuordnung) – CP - Baugruppen
Steckplatz 3 bleibt frei in Steckplatz 4 und 5 werden die Kommunikationsprozessoren (Industrial Ethernet und AS-Interface) „gesteckt“ – Bestellnummer überprüfen. Wird keine Vernetzung vorgenommen, so wird das folgende Fenster nur mit „OK“ bestätigt.

Baugruppen im Baugruppenträger (Rack) zuordnen(feste, steckplatzabhängige Zuordnung) – Speichern und Übersetzen der Hardwarekonfiguration
Im unteren Hardwarefenster erhält man Informationenüber die Ein- und Ausgangsadressen, Firmware, ...
Ist die Hardwarekonfiguration abgeschlossen,muss die Konfiguration gespeichert werden.Danach kann das Programmfenster geschlossen werden.

Symbole der Funktionsleiste
NeuesProjekt
Speicher + ÜbersetzenSpeichern Laden in Baugruppe
Hardwarekatalog öffnen
Speichern : Es wird die aktuelle Konfiguration im aktuellen Projekt gespeichert (ohne Systemdatenbausteine zu erzeugen)
Speicher und Übersetzen : Es werden die Konfigurations- und Parametrierungsdaten in den Systemdatenbausteinen abgespeichert.
Laden in Baugruppen: Es wird die markierte Konfiguration in das Automatisierungsgerät geladen. Das Automatisierungsgerät muss sich im „STOP“-Zustand befinden.

Erstellung eines Steuerprogramms – Zyklische Programmbearbeitung
Der zyklische Betrieb der CPU besteht aus drei Phasen : 1. Die CPU fragt den Status der Eingangssignale ab und aktualisiert das Prozessabbild der Eingänge (PAE). 2. Sie führt dasAnwenderprogramm mit den jeweiligen Operationen aus. 3. Nach Beendigung der Programm-bearbeitung werden die im Prozessabbild der Ausgänge (PAA) geschriebenen Werte an die Ausgabebaugruppen gegeben.

Erstellung eines Steuerprogramms - Programmstruktur
Ein Steuerprogramm beinhaltet alle Anweisungen. Man unterscheidet Codebausteine (OB; FC; FB; SFC; SFB), die das Anwenderprogramm enthalten und Datenbausteine (DB; Instanz-DB), die Daten des Anwenderprogramms enthalten.

Erstellung eines Steuerprogramms – Strukturierte Programmierung
Eine strukturierte Programmierung ermöglicht eine einfache und übersichtliche Gestaltung umfangreicher Programme.
Dabei wird das Gesamtprogramm in einzelne Unterprogramme gegliedert und in einzelnen Codebausteinen (FC oder FB) abgespeichert.
Im Organisationsbaustein OB 1 wird die Reihenfolge der Bearbeitung der einzelnenBausteine festgelegt. Der Aufruf erfolgt über Sprungbefehle.
OB = Organisationsbausteine stellen die Schnittstelle zwischen Anwenderprogramm und CPU dar. Sie werden vom Betriebssystem aufgerufen und steuern die zyklische Programmbearbeitung,das Anlaufverhalten der SPS sowie die Behandlung von Fehlern.FC = Funktionen beinhalten in sich abgeschlossene Programmteile. Sie können mehrmals durch das Anwenderprogramm aufgerufen werden. FC‘s sind Codebaustein „ohne“ Gedächtnis.FB = Funktionsbausteine sind wie FC‘s Speicherbereiche für Unterprogramme. Sie können jedoch auch Daten speichern. Dazu sind ihnen feste Datenbausteine zugeordnet.SFC/SFB = Systemfunktionen sind vorgefertigte Codebausteine für Standardfunktionen, die häufig benötigt werden.Instanz-DB = Instanz-Datenbausteine beinhalten Daten, die einem bestimmten FB zugeordnet sind.DB = in Globalen-Datenbausteinen lassen sich variable Daten ablegen, die von allen Bausteinen abgerufen und verwendet werden können.

Anwenderprogramm erstellen - Symboltabelle
Die Realisierung umfangreicher Steuerungsaufgaben erfordert ein systematisches Vorgehen. 1. Zuordnungsliste (Symboltabelle) erstellen 2. Die Steuerungsaufgabe in sinnvolle Blöcke – Programmbausteine (FC‘s - Funktion) zerlegen. 3. Reihenfolge im Organisationsbaustein (OB 1) festlegen.
1. Die Verwendung von Symbolen erleichtert die Programmierung und das Lesen von Programmen.
1. S7-Programm(1) markieren
2. Doppelklick auf Symbole
3. Symboltabelle mit aussage-kräftigen Angaben beschreiben
4. Symboltabelle speichern

Anwenderprogramm erstellen – Codebaustein Funktion - FC
Man kann ein Anwenderprogramm das im FC oder FB geschrieben wird, in AWL (Anweisungsliste), KOP (Kontaktplan) oder FUP (Funktionsplan) erstellen.
Bausteine markieren und über den Menüpunkt: Einfügen S7-Bausteine Funktion wird der FC aufgerufen. Im folgenden Dialogfenster wird die Erstellersprache festgelegt und mit „OK“ bestätigt.Dies kann aber jederzeit über den Menüpunkt -Ansichten- (in KOP/AWL/FUP) geändert werden.

Anwenderprogramm erstellen – Editor starten
Der KOP/AWL/FUP-Editor wird durchDoppelklick auf den Codebaustein ge-startet.
Im folgenden Fenster erkennt man den Bausteinordner, Deklarationsteil undAnweisungsteil
Die Variablendeklarationstabelle wird nicht benötigt,da das Anwenderprogramm in FC1 keine lokalen Variablen enthält – mit Hilfe der linken Mautaste nach oben wegschieben.
Programmelemente über Symbol – Übersichten - einblenden -- wenn nötig.
Das Anweisungsteil enthält das eigentliche Programmdas in Netzwerke gegliedert werden kann.

Anwenderprogramm – Einfügen von VerknüpfungssymbolenVerknüpfungssymbole werden ins Anweisungsteil aus dem Fenster Programmelemente oder der Symbolleiste mit einem Doppelklick eingeführt (vorher muss das Feld unter dem Netzwerk durch ein Mausklick aktiviert werden) . Die Beschriftung vereinfacht sich aufgrund der vorher erstellten Symboltabelle. Nach Eingabe des ersten Operanden-Buchstabens z.B. „E“ erscheint die Symboltabelle, aus der mit einem Doppelklick der richtige Operand zugeordnet werden kann. Eventuelle Eingabefehlerwerden rot angezeigt. Solche Fehler müssen vor dem Speichern beseitigt werden.
Zum Abschlussder Programm-eingabe muss dieSpeicherungerfolgen.

Anwenderprogramm erstellen - Symbolleiste
Häufig verwendete Verknüpfungs-Symbole stehen direkt in der Symbolleiste, andere befinden sich im Fenster – Programmelemente -.
ÜbersichtenVerknüpfungs- Symbole (FUP)
Neues Netzwerk
Verbindungen
Abzweig
Binärer Eingang negieren
Binärer Eingang hinzufügen
Leerbox
Programmelemente
Durch einen Mausklick auf das Symbol – Neues Netzwerk - wird hinter dem aktuellen Netzwerk ein neues angefügt. Üblicherweise wird pro Zuweisungbzw. Ausgang ein neues Netzwerk eingeführt.Soll vor einem bestehenden Netzwerk ein neues Netzwerk eingeführt werden,so muss vor dem Anklicken des Symbols – Neues Netzwerk – das Netzwerkdavor markiert werden.

Anwenderprogramm – Kommentare / Einstellungen
1. Einstellungen der unterschiedlichen Ansichten von Symbolen, Operanden, ...erfolgt über den Menüpunkt:
Extras Einstellungen.(Beispiel nächste Seite)
2. Damit man später die Struktur und Funktion des
Programms nachvollziehen kann, ist es notwendig eine sinnvolle Dokumentation durchzuführen.
Sie erfolgt durch Titel und Kommentar.

Anwenderprogramm erstellen - Einstellungsmöglichkeiten
Die folgenden Felder zeigen Einstellungsmöglichkeiten über den Menüpunkt: Extras – Einstellungen z.B. „Kartei-Reiter“ KOP/FUP und Ansichten

Baustein FC 1 im OB 1 aufrufen
Damit der neu erstellte Codebaustein FC 1 in die zyklische Programmbearbeitung der CPU eingebunden wird, muss er im OB1 aufgerufen werden.
Bausteine markieren; Doppelklick auf OB1.
Titel und Kommentare vergeben, dann den FC1 aus dem Fenster „Programm-elemente“ ins Anweisungsteil einfügen.Sind keine weiteren Bausteine einzu-fügen, kann der OB1 zum Schlussgespeichert werden.
Im folgenden Fenster

Bausteine in das Automatisierungssystem laden
Mit dem Menüpunkt: Zielsystem Laden oder mit dem Symbol „Laden“ werden die Bausteine in das Automatisierungssystem geladen.Vorher sollte man eine Auswahl treffen: die Bausteine, die man laden will müssen markiert werden.
müssen markiert werden
Laden

Simulationssoftware PLCSIMDie erstellte Steuerung kann mit Hilfe der Simulationssoftware S7-PLCSIM überprüft werden.S7-PLCSIM bildet eine SPS nach und besitzt Eingänge, Ausgänge, Merker, Timer und Zähler.1. Die Simulation muss mit dem Symbol gestartet werden (Doppelklick). 2. Die benötigten Eingänge (EB = Eingangsbyte), Ausgänge (AB = Ausgangsbyte), usw.
müssen vollständig eingefügt werden. Zum Schluss erfolgt wieder das Speichern.3. Die CPU muss sich im STOP-Modus befinden, bevor das Programm geladen wird. Die
Simulation erfolgt dann im RUN-Modus (Häkchen setzen).
1.
2.Speichern
Programmin CPU „Laden“
3.

Überprüfung des Programms mit PLCSIM
1. Voraussetzung ist, dass die CPU sich im RUN-Modus befindet. 2. Die Eingänge werden mit dem Eingeben eines „Häkchen“ auf 1-Zustand (true) gesetzt. Ist kein „Häkchen“ gesetzt, so entspricht dies dem 0-Zustand (false). 3. Im linken Feld des SIMATIC-Manager markiert man „Bausteine“ und öffnet im rechten Feld den entsprechenden Codebaustein (z.B. FC1) mit doppelklicken. Mit einem Mausklick auf das „Brillensymbol“ werden 1-Zustände im Programm farbig markiert dargestellt.
3.
1.
2.