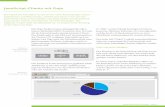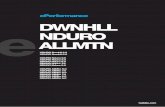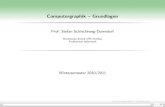Stereo-Rendering für VR-Brillen und Verlinkung über QR-Code ......Stereo-Rendering für VR-Brillen...
Transcript of Stereo-Rendering für VR-Brillen und Verlinkung über QR-Code ......Stereo-Rendering für VR-Brillen...

Stereo-Rendering für VR-Brillen und
Verlinkung über QR-Code Kurzanleitung
BIM-Methodik Digitales Planen und Bauen
DB Station&Service AG
I.SBB
Europaplatz 1
10557 Berlin

Stereo-Rendering für VR-Brillen und Verlinkung über QR-Code, DB Station&Service AG 2
Inhaltsverzeichnis
Index 3
Geltungsbereich 4
Abbildungsverzeichnis 5
1 Allgemeine Hinweise 6
2 Rendern von Projekten aus Revit® und Navisworks® 7
2.1 Revit®-Projekte (.rvt) rendern 7
2.2 Navisworks®-Projekte (.nwd) rendern 11
3 QR-Code von gerenderten Projekten erzeugen 12

Stereo-Rendering für VR-Brillen und Verlinkung über QR-Code, DB Station&Service AG 3
Index
Nr.: Version: Datum: Änderung: Verfasser:
01 1.0 18.10.2017 Erstausgabe I.SBB (3)
Im Änderungsindex sind redaktionelle Änderungen, welche aus Rückmeldungen resultieren, nicht im Einzelnen aufgeführt.

Stereo-Rendering für VR-Brillen und Verlinkung über QR-Code, DB Station&Service AG 4
Geltungsbereich
Das folgende Dokument enthält die Vorgaben für die Anwendung der BIM-Methodik – Digitales Planen und Bauen für alle Projektbeteiligten. Die dargestellte Methodik ist bei Projekten mit kleiner und mittlerer Komplexität verbindlich anzuwenden. Bei Großprojekten der DB Station&Service AG sind die BIM-Vorgaben als Basis anzuwenden und hinsichtlich der Ziele und Anwendungsfelder gemäß dem BIM-Einführungsplans zu erweitern.
Das Dokument ist gesamthaft von allen Projektbeteiligten anzuwenden. Dabei ist die jeweilige Rolle im Projekt zu beachten.
Die vorliegende Kurzanleitung Stereo-Rendering für VR-Brillen und Verlinkung über QR-Code ist urheberrechtlich geschützt. Der DB Station&Service AG steht an diesem Dokument das ausschließliche und uneingeschränkte Nutzungsrecht zu.
Jegliche Formen der Vervielfältigung zum Zwecke der Weitergabe an Dritte bedürfen der Zustimmung der DB Station&Service AG durch die geschäftsverantwortliche Stelle.

Stereo-Rendering für VR-Brillen und Verlinkung über QR-Code, DB Station&Service AG 5
Abbildungsverzeichnis
Abb. 1 Rendering in Autodesk® A360 6
Abb. 2 3D-Kameraperspektive 7
Abb. 3 Überprüfung der Ansichtseinstellungen 8
Abb. 4 gerenderte Ansicht des Projektausschnittes 9
Abb. 5 In Cloud rendern 10
Abb. 6 Ansichtspunkte in Navisworks® 11
Abb. 7 QR-Code erzeugen 12

Stereo-Rendering für VR-Brillen und Verlinkung über QR-Code, DB Station&Service AG 6
1 Allgemeine Hinweise
Dieses Dokument gibt exemplarisch für das CAD-Programm Revit® und für Navisworks® an, wie man von einem 3D-CAD Projekt zu einem Stereo-Rendering gelangt, das für die Benutzung mit VR-Brillen geeignet ist. Grundlage für das Rendering sind Skizzen, Pläne oder vorhandene 3D-Modelle, die mithilfe einer 3D-Grafiksoftware (z. B. Revit®) modelliert und zu hochwertigen 3D-Visualisierungen bearbeitet werden können. Rendering kommt überall dort zum Einsatz, wo geplante Projekte zu abstrakt werden und mithilfe von 3D-Visualisierungen realitätsnah dargestellt werden können. Anhand dieser Visualisierungen wird ein gründlicheres Verständnis für Projekte gewonnen und Planungsfehler können leichter identifiziert werden.
Unter folgendem Link kann ein Autodesk®-Account kostenlos eingerichtet und auf bisher gerenderte Projekte (siehe Abbildung 1) zugegriffen werden:
https://gallery.autodesk.com/a360rendering
Abb. 1 Rendering in Autodesk® A360

Stereo-Rendering für VR-Brillen und Verlinkung über QR-Code, DB Station&Service AG 7
2 Rendern von Projekten aus Revit® und Navisworks®
2.1 Revit®-Projekte (.rvt) rendern
Um ein Revit®-Projekt mit A360 online über die Cloud zu rendern, muss die entsprechende .rvt-Datei in Revit® sowie eine 3D-Ansicht des Projektes geöffnet werden. Anschließend ist ein Standpunkt festzulegen, vom dem aus gerendert werden soll. Die Anwendung des Stereo Panoramas (m. VR-Brille) mit Hilfe des Smartphones erfordert die Auswahl eines zentralen Standpunktes im Projekt. Es sollte keine 3D-Gesamtübersicht erstellt werden, da die Darstellung auf dem Smartphone nicht ausreichend ist.
Eine Positionierung im Projekt wird durch die Auswahl des Menüpunktes „Ansicht“ erzeugt. Anschließend ist das Drop-Down Menü „3D-Ansicht“ und die Kamera zu aktivieren (siehe Abbildung 2). Der Mauszeiger wird nun als kleine Kamera angezeigt.
Abb. 2 3D-Kameraperspektive
Bevor diese durch einen Mausklick fixiert wird, sind unter dem Menüpunkt „Ansicht“ die Einstellungen zu prüfen (siehe Abbildung 3).

Stereo-Rendering für VR-Brillen und Verlinkung über QR-Code, DB Station&Service AG 8
Abb. 3 Überprüfung der Ansichtseinstellungen
Folgende Einstellungen sind zu beachten:
• Häkchen bei Perspektive (Ansicht wirkt realistischer) (siehe Abbildung 3_1)
• Geeigneten Maßstab auswählen (siehe Abbildung 3_2)
• „Versatz: … Von … “ (Auswahl optimal auf ca. Augenhöhe wählen) (siehe Abbildung 3_3)
Im Anschluss wird die Kamera an eine geeignete Stelle im Projekt platziert und fixiert (siehe Abbildung 3_4). Nun ist der von der Kamera ausgehende Sichtkegel durch Bewegen des Mauszeigers einzustellen. Dabei geben die Längen der Begrenzungslinien die maximale Render-Reichweite im späteren Stereo-Panorama an. Um einen Gesamtblick über das Projekt zu erhalten, ist die Reichweite des Blickwinkels ausreichend groß zu wählen (siehe Abbildung 3_5). Dabei erhöht sich automatisch auch der Render-Aufwand.
1 2 3
4
5

Stereo-Rendering für VR-Brillen und Verlinkung über QR-Code, DB Station&Service AG 9
Mit einem Klick wird die geplante Reichweite festgelegt und es öffnet sich die gewählte Ansicht mit der entsprechenden Blickrichtung und –weite (siehe Abbildung 4). Nun kann die Darstellung noch auf „Fein“ und die Grafikanzeige auf „einheitliche Farben“ geändert werden (siehe Abbildung 4_1). Dadurch werden alle Bauteile in den eingestellten Farben angezeigt.
Abb. 4 gerenderte Ansicht des Projektausschnittes
1

Stereo-Rendering für VR-Brillen und Verlinkung über QR-Code, DB Station&Service AG 10
Sollten die erzeugten Materialien und Farben den Anforderungen entsprechen, kann unter dem Menüpunkt „Ansicht“ die Funktion „In Cloud rendern“ aktiviert werden (siehe Abbildung 5_1). Es werden Anweisungen eingeblendet, die bis zum dargestellten Fenster (siehe Abbildung 5_2) zu befolgen sind. In diesem Fenster sind die Einstellungen so zu wählen, dass die gewünschte Ansicht gerendert werden kann.
Abb. 5 In Cloud rendern
Um eine VR-Umgebung von einem festen Standpunkt aus erzeugen zu können, muss als „Stereo-Panorama“ gerendert werden. Dieses ermöglicht eine räumliche Darstellung. Eine Änderung des Renderings ist zu einem späteren Zeitpunkt jederzeit möglich. Sobald dieser Vorgang abgeschlossen ist, kann das Projekt unter „Eigene Renderings“ mit dem oben genannten Link (siehe Pkt. 1 Allgemeine Hinweise) geöffnet werden.

Stereo-Rendering für VR-Brillen und Verlinkung über QR-Code, DB Station&Service AG 11
2.2 Navisworks®-Projekte (.nwd) rendern
Um ein Navisworks®-Projekt mit A360 über die Cloud online zu rendern, wird die gewünschte .nwd-Datei in Navisworks® Simulate oder in Navisworks® Manage geöffnet. Im Anschluss ist der Standpunkt auszuwählen, von dem aus gerendert werden soll. Hierbei ist zu beachten, dass für eine spätere Verwendung des Stereo-Panorama für die VR-Nutzung mithilfe eines Smartphones, ein zentraler Standpunkt im Projekt ausgewählt wird und keine 3D-Übersicht des gesamten Projektes.
Damit eine Darstellung in dem Projekt erzeugt wird, ist mit dem Mausrad an eine geeignete Stelle zu zoomen. Anhand des Navigations-Cube kann der Blick ausgerichtet werden.
Es können auch verschiedene Ansichten oder exakt positionierte Ansichten erzeugt werden. Dafür ist unter dem Menüpunkt „Ansichtspunkt“ die Funktion „Speichern, laden und wiedergeben“ auszuwählen (siehe Abbildung 6_1). Durch Anklicken des Kamerasymbols öffnet sich ein Fenster in dem die Ansichtspunkte bearbeitet werden können (siehe Abbildung 6_2). Bestätigt werden die Angaben mit „OK“ (siehe Abbildung 6_3).
Abb. 6 Ansichtspunkte in Navisworks
Ist ein Ansichtspunkt ausgewählt, wird unter dem Menüpunkt „Rendering“ die Funktion „in Cloud Rendern“ ausgewählt. Von hier aus sind die Schritte aus Punkt 2.1 (siehe Abbildung 5) weiter zu befolgen.
1 2
3

Stereo-Rendering für VR-Brillen und Verlinkung über QR-Code, DB Station&Service AG 12
3 QR-Code von gerenderten Projekten erzeugen
Die Projekte liegen nun gerendert in der Bibliothek unter „Eigene Renderings“ (siehe Abbildung 1) vor. Nun können für diese Darstellungen QR-Codes erzeugt werden (s. Abb. 7). Anhand des QR-Codes sind keine URLs mehr zu zitieren. Dieser Arbeitsschritt wird durch den einfachen Scan des Codes ersetzt. Um einen Link mit dem QR-Code an ein Smartphone versenden zu können, ist ein Häkchen bei „Preview on your phone“ zu setzen (siehe Abbildung 7_1).
Abb. 7 QR-Code erzeugen
Sollte der angezeigte QR-Code nicht lesbar sein, empfiehlt es sich, den auf der Darstellung unten angezeigten Link zu kopieren (siehe Abbildung 7_2) und z. B. auf folgender Seite einen neuen bzw. lesbaren QR-Code zu erstellen: http://www.qrcode-generator.de Auf dieser Webseite kann der Link eingefügt und über den Button „QR Code erstellen“ neu erzeugt werden. Dieser kann dann als .jpg Bilddatei gespeichert werden. Eine Gegenprüfung auf Funktionalität des QR-Codes wird empfohlen. Die erzeugten QR-Codes können mittels einer App auf dem Smartphone gescannt und geöffnet werden. Mithilfe der VR-Brille, die an das Smartphone angeschlossen ist, kann das geplante Projekt in 3D realitätsnah betrachtet werden.
1 2