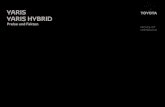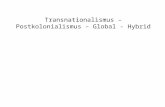Studio Hybrid SETUP-ANLEITUNG - Dell€¦ · Hybrid herum könnte zur Überhitzung des Geräts...
Transcript of Studio Hybrid SETUP-ANLEITUNG - Dell€¦ · Hybrid herum könnte zur Überhitzung des Geräts...

SETUP-ANLEITUNG

Bei der Konzeption von Studio Hybrid stand die Umweltverträglichkeit des Produkts im Vordergrund.
Erfahren Sie mehr darüber unter www.dell.com/hybrid.

SETUP-ANLEITUNG
Modell DCSEA

Anmerkungen, Hinweise und VorsichtshinweiseANMERKUNG: Eine ANMERKUNG macht auf wichtige Informationen aufmerksam, mit denen Sie den Computer besser einsetzen können.HINWEIS: Ein HINWEIS warnt vor möglichen Beschädigungen der Hardware oder vor Datenverlust und erläutert, wie das vermieden werden kann.VORSICHT: Durch VORSICHT werden Sie auf Gefahrenquellen hingewiesen, die materielle Schäden, Verletzungen oder sogar den Tod von Personen zur Folge haben können.
Wenn Sie einen Computer der Dell™ Serie n bezogen haben, sind alle in diesem Dokument vorkommenden Hinweise auf das Betriebssystem Microsoft® Windows® irrelevant.__________________Die in diesem Dokument enthaltenen Informationen können sich ohne vorherige Ankündigung ändern.
© 2008 Dell Inc. Alle Rechte vorbehalten.
Die Vervielfältigung dieses Materials auf irgendeine Weise ohne schriftliche Genehmigung von Dell Inc. ist strengstens untersagt.Markenzeichen, die in diesem Text verwendet wurden: Dell, das DELL Logo, Inspiron, Dimension und DellConnect sind Markenzeichen von Dell Inc.; Intel, Pentium und Celeron sind eingetragene Markenzeichen und Core ist ein Markenzeichen der Intel Corporation in den USA und anderen Ländern; Microsoft, Windows, Windows Vista und das Windows Vista Starttasten-Logo sind entweder Markenzeichen oder eingetragene Markenzeichen der Microsoft Corporation in den USA und/oder anderen Ländern. Blu-ray Disc ist ein Markenzeichen der Blu-ray Disc Association; Bluetooth ist ein eingetragenes Markenzeichen im Besitz von Bluetooth SIG, Inc. und wird von Dell unter Lizenz verwendet.Alle anderen in dieser Dokumentation genannten Marken und Handelsbezeichnungen sind Eigentum der entsprechenden Hersteller und Firmen. Dell Inc. verzichtet auf alle Besitzrechte an Marken und Handelsbezeichnungen, die nicht Eigentum von Dell sind.
Oktober 2008 Teilenr. D835C Rev. A01

3
Einrichten von Studio Hybrid . . . . . . . . . . . 5Vor dem Einrichten des Computers . . . . . . . .5Standrahmen aufstellen . . . . . . . . . . . . . . . . .5Anschließen des Anzeigegeräts . . . . . . . . . .8Tastatur und Maus einrichten . . . . . . . . . . . 10Das Netzwerkkabel anschließen (optional) . . . . . . . . . . . . . . . . . 11Die Netzkabel für Anzeigegerät und Computer anschließen. . . . . . . . . . . . . . 12Die Kabelklammer (optional) anbringen . . . 13Die Ein/Aus-Schalter an Computer und Anzeigegerät drücken . . . . . . . . . . . . . . 13Windows Vista® Einrichten . . . . . . . . . . . . . . 13Mit dem Internet verbinden (optional) . . . . . 14
Verwenden von Studio Hybrid . . . . . . . . . 18Funktionen an der Vorderseite . . . . . . . . . . . 18Funktionen an der Rückseite . . . . . . . . . . . . 20Verwenden des Optischen Diskettenlaufwerks . . . . . . . . . . . . . . . . . . . . 23Ändern des Aussehens der Schutzhülle . . . 24Softwarefunktionen . . . . . . . . . . . . . . . . . . . . 25
Probleme lösen . . . . . . . . . . . . . . . . . . . . . 28Probleme mit der Funkmaus oder der Funktastatur. . . . . . . . . . . . . . . . . . . . . . . 28Probleme mit dem Netzwerk. . . . . . . . . . . . . 29Probleme mit der Stromversorgung . . . . . . . 30Probleme mit dem Speicher . . . . . . . . . . . . . 32Probleme mit Absturz und Software . . . . . . 33
Verwenden von Support-Hilfsmitteln . . . 36Dell Support Center . . . . . . . . . . . . . . . . . . . . 36Systemmeldungen . . . . . . . . . . . . . . . . . . . . . 37Ratgeber bei Hardware-Konflikten . . . . . . . 39Dell Diagnostics . . . . . . . . . . . . . . . . . . . . . . 39
Systemwiederherstellungsoptionen . . . . 42Systemwiederherstellung . . . . . . . . . . . . . . . 42Dell Factory Image Restore . . . . . . . . . . . . . 44Neuinstallation des Betriebssystems . . . . . 46
Inhalt

4
Einrichten von Studio Hybrid
Wie Sie Hilfe erhalten . . . . . . . . . . . . . . . 48Technischer Support und Kundendienst . . . 49DellConnect™ . . . . . . . . . . . . . . . . . . . . . . . . 49Online-Dienste . . . . . . . . . . . . . . . . . . . . . . . . 49Auto Tech AutoTech-Service . . . . . . . . . . . . 50Produktinformationen . . . . . . . . . . . . . . . . . . 51Rücksenden von Produkten zur Reparatur während der Garantiezeit oder zur Gutschrift . . . . . . . . . . . . . . . . . . . . . . . . . . . . 51Vor den Anruf . . . . . . . . . . . . . . . . . . . . . . . . . 52Kontaktaufnahme mit Dell . . . . . . . . . . . . . . . 53
Weitere Informationen und Ressourcen in Erfahrung bringen. . . . . . . 55
grundlegende technische Daten . . . . . . . 58
Anhang . . . . . . . . . . . . . . . . . . . . . . . . . . . . 63Hinweis für Macrovision-Produkte . . . . . . . 63
Stichwortverzeichnis . . . . . . . . . . . . . . . . 64

5
Einrichten von Studio HybridIm folgenden Abschnitt finden sich Informationen über das Einrichten von Studio Hybrid 140g und das Anschließen von Peripheriegeräten.
Vor dem Einrichten des ComputersBeim Aufstellen Ihres Computers sollten Sie sicherstellen, dass für einen einfachen Zugriff auf eine Stromquelle, eine adäquate Belüftung und eine ebene Fläche für den Computer gesorgt ist.Eine verminderte Luftzirkulation um Studio Hybrid herum könnte zur Überhitzung des Geräts führen. Zur Vermeidung einer Überhitzung sollten Sie sicherstellen, dass mindestens 10,2 cm auf der Rückseite des Computers und mindestens 5,1 cm an allen anderen Seiten frei bleiben. Sie sollten den Computer niemals in einem geschlossenen Raum, wie beispielsweise in einem Gehäuse oder einem Schrank platzieren, solange er an die Stromversorgung angeschlossen ist.
HINWEIS: Das Platzieren des Computers in einem geschlossenen Raum oder das Stapeln von schweren oder spitzen Gegenständen auf dem Computer kann zu einer dauerhaften Beschädigung des Computers führen.
Standrahmen aufstellenSie können den Computer entweder in einer vertikalen oder in einer horizontalen Position aufstellen.

6
Einrichten von Studio Hybrid
Der Computer rotiert den beleuchteten Namen und Symbole automatisch so, dass sie in jeder gewählten Ausrichtung korrekt angezeigt werden. Solange der Computer an die Stromversorgung angeschlossen ist, leuchten die Dell™ -Logos auf allen Seiten des Computers, wenn sich der Computer in vertikaler, und nur auf der Oberseite, wenn er sich in horizontaler Position befindet.
Vertikale Position
Zum Einrichten des Computers in einer vertikalen Position richten Sie die Sicherungslaschen am Standrahmen mit den Steckplätzen am Computer aus. Senken Sie den Computer langsam auf den Standrahmen, bis sich die Halterungen vollständig in den Steckplätzen befinden.

7
Einrichten von Studio Hybrid
Horizontale PositionEinrichten des Computers in einer horizontalen Position:
Wenn der Standrahmen in der vertikalen 1. Position aufgestellt wurde, heben Sie den Computer vorsichtig vom Standrahmen hoch, während Sie den Standrahmen auf eine ebene Oberfläche herunter drücken.Drehen Sie den Standrahmen um und 2. drücken Sie den Stabilisierungsstandfuß vom Standrahmen weg.
Trennen Sie die beiden Enden des 3. Standrahmens.
Drehen Sie den Standrahmen herum und 4. richten Sie den Stabilisierungsstandfuß mit den Sicherheitslaschen am Standrahmen aus.

8
Einrichten von Studio Hybrid
Richten Sie die Sicherungslaschen am 5. Standrahmen mit den Steckplätzen am Computer aus und senken Sie den Computer auf den Standrahmen hinab, bis sich die Sicherungslaschen vollständig in den Steckplätzen befinden.
Anschließen des AnzeigegerätsDer Computer verwendet ein oder zwei unterschiedliche Anschlüsse für das Anzeigegerät. Der HDMI-Anschluss ist ein äußerst leistungsfähiger digitaler Anschluss, der sowohl Video- als auch Audiosignale an Anzeigegeräte wie beispielsweise Fernseher und Bildschirme mit integrierten Lautsprechern überträgt. Der DVI-Anschluss ist ebenfalls ein äußerst leistungsfähiger digitaler Anschluss, überträgt jedoch keine Audiosignale. Dieser Anschluss kann für Anzeigegeräte wie beispielsweise Bildschirme und Projektoren ohne Lautsprecher verwendet werden. Überprüfen Sie Ihren Fernseher oder Bildschirm auf die Art der verfügbaren Anschlüsse. Verwenden Sie die folgende Tabelle bei der Identifizierung der Anschlüsse an Ihrem Anzeigegerät, um den zu verwendenden Anschlusstyp zu ermitteln.

9
Einrichten von Studio Hybrid
DVI
HDMI
VGA
DVI
Schließen Sie das Anzeigegerät mit NUR EINEM der folgenden Anschlüsse an: dem weißen DVI-Anschluss oder dem HDMI-Anschluss.
ANMERKUNG: Die HDMI wird über kein Signal des Anzeigegeräts verfügen, wenn sowohl ein DVI- als auch ein HDMI-Kabel angeschlossen sind, da der DVI-Anschluss Priorität über den HDMI-Anschluss hat.
Über den DVI-Anschluss verbindenVerbinden Sie das Anzeigegerät über ein DVI-Kabel (das in der Regel an beiden Enden weiße Anschlüsse aufweist).
Wenn Ihr Anzeigegerät bereits über ein VGA-Kabel (mit blauen Anschlüssen an beiden Enden) angeschlossen ist, entfernen Sie das VGA-Kabel und verwenden Sie ein DVI-Kabel.Wenn Ihre Anzeige nur einen VGA-Anschluss hat, verwenden Sie ein VGA-Kabel mit dem VGA-an-DVI-Adapter (nicht im Lieferumfang Ihres Computers enthalten).

10
Einrichten von Studio Hybrid
Über einen HDMI-Anschluss verbindenVerbinden Sie das Anzeigegerät über ein HDMI-Kabel.
ANMERKUNG: Sie können zusätzliche VGA-zu-DVI-Adapter sowie DVI- und HDMI-Kabel über die Website von Dell unter dell.com beziehen.
Tastatur und Maus einrichtenFunktastatur und FunkmausWenn im Lieferumfang Ihres Computers eine Funktastatur und Funkmaus enthalten waren:
Batterien in die Funktastatur und Funkmaus 1. einsetzen.
ANMERKUNG: Tastatur und Maus werden nach Einsetzen der Batterien automatisch eingeschaltet.

11
Einrichten von Studio Hybrid
Drücken Sie nach Hochfahren des 2. Computers eine beliebige Taste auf der Tastatur und klicken Sie mit der Maus.
USB-Tastatur und USB-MausWenn im Lieferumfang Ihres Computers keine Funktastatur und Funkmaus enthalten waren, verwenden Sie die USB-Anschlüsse auf der Rückseite des Computers.
Das Netzwerkkabel anschließen (optional)Eine Netzwerkverbindung ist zum Abschließen der Einrichtung des Computers nicht erforderlich, wenn Sie jedoch über eine bestehende Netzwerk- oder Internetverbindung verfügen, die eine Kabelverbindung verwendet (wie beispielsweise ein Kabelmodem oder eine Ethernet-Buchse), können Sie sie sofort anschließen.

12
Einrichten von Studio Hybrid
Verwenden Sie ausschließlich ein Ethernet-Kabel (RJ-45-Steckverbinder). Schließen Sie kein Telefonkabel (RJ-11-Steckverbinder) an den Netzwerkanschluss an.
Zum Anbinden des Computers an ein Netzwerk oder Breitbandgerät verbinden Sie ein Ende eines Netzwerkkabels entweder mit einem Netzwerkanschluss oder einem Breitbandgerät. Stecken Sie das andere Ende des Netzwerkkabels in den Anschluss des Netzwerkadapters auf der Rückseite Ihres Computers. Ein Klicken zeigt an, dass das Netzwerkkabel sicher angeschlossen wurde.
Die Netzkabel für Anzeigegerät und Computer anschließen

13
Einrichten von Studio Hybrid
Die Kabelklammer (optional) anbringenOrdnen Sie die Computerkabel durch Anbringen der Klammer über den Kabeln.
Die Ein/Aus-Schalter an Computer und Anzeigegerät drücken
Windows Vista® EinrichtenIhr Dell-Computer ist bereits mit Windows Vista vorkonfiguriert. Zum erstmaligen Einrichten von Windows Vista befolgen Sie die Anweisungen auf dem Bildschirm. Diese Schritte sind obligatorisch und können bis zu 15 Minuten in Anspruch nehmen. Über die Anweisungen auf dem Bildschirm durchlaufen Sie mehrere Verfahren, einschließlich des Annehmens von Lizenzvereinbarungen, des Festlegens der persönlichen Einstellungen und des Einrichtens einer Internetverbindung.

14
Einrichten von Studio Hybrid
HINWEIS: Unterbrechen Sie unter keinen Umständen den Einrichtungsvorgang des Betriebssystems. Dies könnte dazu führen, dass der Computer nicht mehr verwendet werden kann.
Mit dem Internet verbinden (optional)
ANMERKUNG: Das Spektrum an Internetdienstanbietern (Internet Service Provider = ISP) und Internetdienstleistungen ist abhängig vom jeweiligen Land.
Zum Verbinden mit dem Internet benötigen Sie ein externes Modem oder eine Netzwerkverbindung sowie einen Internetdienstanbieter (ISP). Der Anbieter stellt Ihnen eine oder mehrere der folgenden Möglichkeiten zur Verbindung mit dem Internet zur Verfügung:
DSL-Verbindungen mit einem •Hochgeschwindigkeitszugang zum Internet über Ihre bestehende Telefonleitung oder über einen Mobilfunkdienst. Bei einer DSL-Verbindung können Sie mit ein und derselben Leitung das Internet benutzen und gleichzeitig telefonieren.Kabelmodemverbindungen für den •Hochgeschwindigkeitszugang zum Internet über das lokale Kabelfernsehnetz.Satellitenmodemverbindungen für den •Hochgeschwindigkeitszugang zum Internet über Satelliten-TV-Systeme.DFÜ-• -Verbindungen, die einen Internetzugang über eine Telefonleitung bereitstellen. DFÜ-Verbindungen sind deutlich langsamer als DSL- (Digital Subscriber Lines) und Kabel- bzw. Satellitenmodemverbindungen. Ihr Computer verfügt nicht über ein integriertes Modem. Daher ist ein optionales USB-Modem für DFÜ-Dienste mit diesem Computer zu verwenden.

15
Einrichten von Studio Hybrid
Wireless LAN-• Verbindungen, die den Internetzugang über die WiFi 802.11-Technologie bereitstellen. Die Unterstützung von Wireless LAN erfordert optionale interne Komponenten, die möglicherweise auf Ihrem Computer installiert sind, was von Entscheidungen zum Zeitpunkt des Kaufs abhängig ist.
ANMERKUNG: Wenn im Lieferumfang kein externes USB-Modem oder kein WLAN-Adapter enthalten war, können Sie eines bzw. einen über die Dell-Website unter dell.com beziehen.
Einrichten einer kabelgebundenen InternetverbindungWenn Sie mit einer DFÜ-Verbindung arbeiten, verbinden Sie das externe USB-Modem (optional) mit der Telefonwandbuchse, bevor Sie die Internetverbindung einrichten. Wenn Sie eine DSL- oder Kabel- bzw. Satellitenmodemverbindung verwenden, setzen Sie sich für die jeweiligen Setup-Informationen mit Ihrem Internetdienstanbieter (ISP) oder Ihrem Mobilfunkanbieter in Verbindung.
Einrichten einer kabellosen InternetverbindungBevor Sie die kabellose Internetverbindung verwenden können, müssen Sie eine Verbindung zu dem Wireless-Router herstellen. Einrichten einer Verbindung zu einem Wireless-Router:
Speichern und schließen Sie alle geöffneten 1. Dateien und beenden Sie alle geöffneten Programme.Klicken Sie auf 2. Start → Verbinden mit.Folgen Sie den Anweisungen auf dem 3. Bildschirm, um das Setup abzuschließen.
Einrichten der InternetverbindungSo richten Sie eine Internetverbindung mit einer Desktop-Verknüpfung Ihres Internetdienstanbieters (ISP) ein:
Speichern und schließen Sie alle geöffneten 1. Dateien und beenden Sie alle geöffneten Programme.Doppelklicken Sie auf das ISP-Symbol auf 2. dem Desktop von Microsoft® Windows®.Folgen Sie den Anweisungen auf dem 3. Bildschirm, um das Setup abzuschließen.

16
Einrichten von Studio Hybrid
Wenn auf Ihrem Desktop kein ISP-Symbol vorhanden ist oder wenn Sie eine Internetverbindung über einen anderen Internetdienstanbieter herstellen möchten, führen Sie die im folgenden Abschnitt beschriebenen Schritte aus.
ANMERKUNG: Wenn Sie keine Internetverbindung herstellen können, obwohl dies früher schon möglich war, liegt das Problem möglicherweise auf Seiten des Internet-Anbieters. Fragen Sie diesbezüglich beim Internetdienstanbieter nach, oder versuchen Sie zu einem späteren Zeitpunkt erneut, die Verbindung herzustellen. ANMERKUNG: Halten Sie Ihre Internetdienstanbieterdaten bereit. Wenn Sie keinen Internetdienstanbieter (ISP) haben, können Sie mit Hilfe des Assistenten Handbuch zum Einstieg (Mit dem Internet verbinden) einen solchen einrichten.
Speichern und schließen Sie alle geöffneten 1. Dateien und beenden Sie alle geöffneten Programme.
Klicken Sie auf 2. Start → Control Panel (Systemsteuerung).Klicken Sie unter 3. Network and Internet (Netzwerk- und Internetverbindungen) auf Connect to the Internet (Mit dem Internet verbinden). Daraufhin wird das Fenster Connect to the Internet (Mit dem Internet verbinden) angezeigt.Klicken Sie je nach der zu erstellenden 4. Verbindung entweder auf Broadband (PPPoE) (Breitband (PPPoE)) oder auf Dial-up (DFÜ-Verbindung):
Wählen Sie a. Breitband aus, wenn Sie eine Verbindung über DSL, Satellitenmodem, Kabel-TV-Modem oder Bluetooth®-Wireless-Technologie herstellen möchten.Wählen Sie b. DFÜ aus, wenn Sie ein optionales USB-DFÜ-Modem oder ISDN-Modem verwenden möchten.

17
Einrichten von Studio Hybrid
ANMERKUNG: Wenn Sie sich nicht sicher sind, welche Verbindungsart Sie wählen sollen, klicken Sie auf Help me choose (Hilfe bei der Auswahl) oder setzen Sie sich mit Ihrem Internetdienstanbieter in Verbindung.
Folgen Sie den Anweisungen auf dem 5. Bildschirm und verwenden Sie die Setup-Informationen Ihres Internetdienstanbieters, um das Setup abzuschließen.

18
Studio Hybrid 140g verfügt über Anzeigen, Schaltflächen und Funktionen, die Informationen auf einen Blick sowie zeitsparende Verknüpfungen für gängige Aufgaben bereitstellen.
Funktionen an der Vorderseite
1 Netzschalter und Netzanzeigeleuchte – Schaltet beim Drücken den Strom ein oder aus. Die Anzeigeleuchte in der Mitte dieses Schalters zeigt den Status der Stromversorgung an:
Blinkend weiß – der Computer befindet •sich im Stromsparmodus.Dauerhaft weiß – der Computer •befindet sich im Zustand normaler Stromversorgung.
Blinkend gelb – es könnte ein Problem •mit der Systemplatine vorliegen. Dauerhaft gelb – die Systemplatine •kann die Initialisierung nicht starten. Es könnte entweder ein Problem mit der Systemplatine oder mit der Stromversorgung vorliegen.
2 Festplatten-Aktivitätsleuchte – leuchtet auf, wenn der Computer Daten liest oder schreibt. Eine blinkende Anzeigeleuchte zeigt eine Festplattenaktivität an.
HINWEIS: Zur Vermeidung von Datenverlust sollten Sie den Computer niemals ausschalten, während die Festplatten-Aktivitätsleuchte blinkt.
Verwenden von Studio Hybrid

19
Verwenden von Studio Hybrid
3 Diskettenlaufwerk-Auswurfsteuerung – Lights up when the computer starts up and when a disc is in the drive. To eject a disc gently touch the button.
4 Optisches Laufwerk – liest oder schreibt nur auf CDs und DVDs in Standardgröße (12 cm). Siehe„Verwenden des Optischen Diskettenlaufwerks” auf Seite 23.
5 Computer-Standrahmen – bietet dem Computer Stabilität und kann so eingerichtet werden, dass sich der Computer in vertikaler oder horizontaler Ausrichtung befinden kann. Weitere Informationen finden Sie unter „Standrahmen installieren”auf Seite 5.
6 Kopfhöreranschluss – schließt Kopfhörer an. Für Audiosignale an einen mit Strom versorgten Lautsprecher oder eine Tonanlage verwenden Sie den Anschluss Audio out oder S/PDIF auf der Rückseite.
1
23
4
5
6
7
8

20
Verwenden von Studio Hybrid
7 USB 2.0-Anschlüsse (2) – schließt USB-Geräte an, die nur gelegentlich angeschlossen werden, wie beispielsweise Speichertastgeräte, Digitalkameras und MP3-Spieler.
8 Media-Kartenlaufwerk – bietet einen schnellen und praktischen Weg zum Ansehen und Weiterleiten von digitalen Fotos, Musik, Videos und Dokumenten, die auf den folgenden Media-Speicherkarten gespeichert sind:
Sichere digitale (• SD-)Speicherkarte•SDHC(Sichere Digitale Hohe
Speicherkapazität)-KarteMulti• MediaCard (MMC)Memory • StickSpeicherstick PRO•xD-Picture-Karte (Typ - M und Typ - H) •
Funktionen an der Rückseite
1 Wireless Sync-Taste – Es kann eine kabellose Verbindung zwischen Tastatur und Maus und dem Computer hergestellt werden. Drücken Sie die Sync-Taste auf der Rückseite des Computers und anschließend die Sync-Taste an dem zu verwendenden Gerät.
2 Netzanschluss – verbindet den Computer mit dem Netzteil.
3 Netzwerkanschluss und Anzeigeleuchte – verbindet den Computer mit einem Netzwerk oder Breitbandgerät. Die Netzwerkaktivitätsanzeige blinkt, wenn der Computer Daten übermittelt oder empfängt. Durch ein hohes Netzwerk-Datenverkehrsaufkommen leuchtet diese Anzeigeleuchte unter Umständen dauerhaft auf.

21
Verwenden von Studio Hybrid
4 HDMI 1.2- Anschluss – verbindet mit einem Fernseher für Audio- und Videosignale.
ANMERKUNG: Bei einem Bildschirm ohne integrierte Lautsprecher wird nur das Videosignal empfangen.
5 DVI-I-Anschluss – verbindet mit einem Bildschirm oder Projektor über ein DVI-D-Kabel.
6 USB 2.0-Anschlüsse (3) – verbindet USB-Geräte, wie beispielsweise Maus, Tastatur, Drucker, externes Laufwerk oder MP3-Spieler.
7 IEEE 1394-Anschluss – verbindet mit seriellen Multimediageräten mit hoher Geschwindigkeit, wie beispielsweise digitale Videokameras.
1
23
4
5 6
78
910
1112

22
Verwenden von Studio Hybrid
8 S/PDIF-Anschluss – verbindet mit Verstärkern und Fernsehern für Digital-Audio über optische digitale Kabel. Dieses Format überträgt ein Audiosignal, ohne hierfür einen analogen Audioumwandlungsprozess zu benötigen.
9 Computername und Express-Servicecode – werden zur Identifizierung des Computers für die Verwendung auf der Website support.dell.com oder bei der Kontaktaufnahme mit dem Technischen Support verwendet.
10 Leitungsausgang oder Kopfhöreranschluss – verbindet mit Kopfhörern oder sendet Audiosignale an einen mit Strom versorgten Lautsprecher oder eine Tonanlage.
11 Leitungseingangs- oder Mikrofonanschluss – verbindet mit einem Mikrofon für Spracheingabe oder mit einem Audiokabel für Musikeingabe.
12 Sicherheitskabeleinschub – verbindet mit einer Verriegelung für ein Sicherheitskabel, das als Diebstahlschutz verwendet wird.
ANMERKUNG: Vor dem Kauf einer Diebstahlsicherung sollten Sie prüfen, ob diese mit dem Sicherheitskabeleinschub am Computer kompatibel ist.

23
Verwenden von Studio Hybrid
Verwenden des Optischen Diskettenlaufwerks
HINWEIS: Verwenden Sie keine nicht standardisierten oder anders geformten Disketten (einschließlich Mini-CDs und Mini-DVDs), da dies zu einer Beschädigung des Laufwerks führen würde.
12 cm
ANMERKUNG: Bewegen Sie den Computer nicht, während CDs oder DVDs wiedergegeben werden.
Legen Sie die Diskette in die Mitte des Disketteneinschubs ein, wobei die Beschriftung nach oben zeigen muss, und drücken Sie die Diskette vorsichtig in den Einschub. Das Laufwerk wird die Diskette automatisch einziehen und den Inhalt lesen.
Zum Auswerfen einer Diskette aus dem Laufwerk drücken Sie vorsichtig die Auswurftaste. Die Steuerung wird ein paar Sekunden zur Bestätigung blinken, bevor die Diskette ausgeworfen wird.

24
Verwenden von Studio Hybrid
Ändern des Aussehens der Schutzhülle Sie können verschiedene Schutzhüllen verwenden, um Ihrem Computer eine persönliche Note zu verleihen.
ANMERKUNG: Auf der Website von Dell unter www.dell.com können Sie weitere Schutzhüllen bestellen.
Ändern der Schutzhülle des ComputersPlatzieren Sie den Computer horizontal auf 1. einer sauberen ebenen Oberfläche wie beispielsweise einer Matte, um Kratzer zu vermeiden und die Schraube zu entfernen.
Platzieren Sie den Computer vertikal und 2. ziehen Sie die Schutzhülle vorsichtig in Richtung der Rückseite des Computers. Schieben Sie anschließend die neue Schutzhülle vorsichtig über den Computer.

25
Verwenden von Studio Hybrid
Platzieren Sie den Computer wieder 3. horizontal und setzen Sie die Schraube in einem Winkel von ungefähr 45 Grad ein und ziehen Sie sie vorsichtig an.
SoftwarefunktionenANMERKUNG: Weitere Informationen zu den im folgenden Abschnitt beschriebenen Funktionen finden Sie in der Anleitung zur Dell-Technologie auf Ihrer Festplatte oder auf der Dell Support-Website unter support.dell.com.
Produktivität und KommunikationSie können Ihren Computer zum Erstellen von Präsentationen, Broschüren, Grußkarten, Flugblättern und Tabellen verwenden. Darüber hinaus können Sie digitale Fotografien und Bilder bearbeiten und ansehen. Überprüfen Sie Ihre Bestellung auf die auf Ihrem Computer installierte Software. Nach dem Verbinden mit dem Internet haben Sie Zugriff auf Websites, können ein E-Mail-Konto einrichten, Dateien hoch- und herunterladen usw.

26
Verwenden von Studio Hybrid
Unterhaltung und MultimediaSie können den Computer verwenden, um sich Videos anzuschauen, Spiele zu spielen, Ihre eigenen CDs zu erstellen, Musik und Radio zu hören. Das optische Diskettenlaufwerk kann mehrere Medienformate von Disketten unterstützen, unter anderem CDs, Blu-ray Discs (falls diese Option zum Zeitpunkt des Erwerbs ausgewählt wurde) und DVDs. Sie können Bild- und Videodateien von tragbaren Geräten, wie beispielsweise Digitalkameras und Mobiltelefonen, herunterladen oder kopieren. Mit Hilfe von optionalen Softwareanwendungen können Sie Musik- und Videodateien organisieren und erstellen, die auf einer Diskette aufgezeichnet, auf tragbaren Geräten wie beispielsweise MP3-Spielern und Handheld-Unterhaltungsgeräten gespeichert oder direkt auf angeschlossenen Fernsehern, Projektoren und Heimkinogeräten abgespielt und angeschaut werden können.
Anpassen des DesktopsSie können den Desktop an Ihre eigenen Bedürfnisse anpassen, d.h. Darstellung, Auflösung, Hintergrundbild, Bildschirmschoner usw. über das Fenster Darstellung und Töne anpassen ändern.Auf das Fenster Anzeigeeigenschaften zugreifen
Klicken Sie mit der rechten Maustaste auf 1. einen freien Bereich auf dem Desktop.Klicken Sie auf 2. Anpassen, um das Fenster Darstellung und Töne anpassen zu öffnen und mehr über die Anpassungsoptionen zu erfahren.
Anpassen der EnergieeinstellungenSie können die Energieoptionen Ihres Betriebssystems zum Konfigurieren der Energieeinstellungen des Computers verwenden. Microsoft® Windows Vista® bietet drei Standardoptionen:
•Ausgeglichen – Diese Energieoption stellt die volle Leistungsfähigkeit bereit, wenn Sie sie brauchen, und spart Energie, wenn keine Aktivität vorliegt.

27
Probleme lösen
Energie sparen• – Diese Energieoption spart Energie, indem die Systemleistung verringert wird, um die Betriebsdauer des Computers zu erhöhen, und indem die vom Computer im Laufe der Betriebsdauer verbrauchte Energiemenge verringert wird.Hohe Leistungsfähigkeit• – Diese Energieoption bietet die höchste Stufe der Systemleistung des Computers, indem die Prozessortaktrate an Ihre Aktivität angeglichen und die Systemleistung optimiert wird.
Sichern der DatenEs ist zu empfehlen, Dateien und Ordner auf dem Computer in regelmäßigen Abständen zu sichern. Sichern von Dateien:1. Klicken Sie auf Start → Systemsteuerung→
System und Wartung→ Begrüßungscenter→ Dateien und Einstellungen übertragen.Klicken Sie auf 2. Dateien sichern oder auf Computer sichern.Klicken Sie3. im Dialogfeld Benutzerkontenschutz auf Weiter und befolgen Sie die Anweisungen in dem Datensicherungsassistenten.

28
Im folgenden Abschnitt finden sich Informationen zum Beheben von Störungen Ihres Computers. Wenn Sie Ihr Problem nicht mithilfe der folgenden Anweisungen lösen können, lesen Sie den Abschnitt „Verwenden von Support-Hilfsmitteln” auf Seite 36 oder „Kontaktaufnahme mit Dell” auf Seite 53.
VORSICHT: Nur geschultes Servicepersonal sollte die Computerabdeckung entfernen. Im Abschnitt Service-Handbuch auf der Dell Support-Website unter support.dell.com finden sich Anweisungen für einen erweiterten Service und das Beheben von Störungen.
Probleme mit der Funkmaus oder der FunktastaturWenn Maus und Tastatur nicht mehr mit dem Computer kommunizieren – Die Batterien könnten nicht mehr funktionieren oder Tastatur
und Maus haben die Verbindung zum Computer verloren.
Überprüfen Sie die Batterien in Tastatur und •Maus, um sicherzustellen, dass sie noch über ausreichend Energie verfügen und korrekt eingelegt sind.Stellen Sie eine neue Verbindung zum •Computer her:a. Schalten Sie den Computer ein.
Probleme lösen

29
Probleme lösen
Drücken Sie die Wireless Sync-Taste b. auf der Rückseite des Computers und anschließend die Wireless Sync-Taste an der Tastatur.Drücken Sie erneut die Wireless Sync-c. Taste am Computer und anschließend die Wireless Sync-Taste an der Maus. Maus und Tastatur sollten nun verbunden sein.
Probleme mit dem NetzwerkKabellose VerbindungenWenn die Netzwerkverbindung verloren ging – Der Wireless-Router wurde aus dem Netzwerk genommen oder die Option Wireless wurde am Computer deaktiviert.
•Überprüfen Sie den Wireless-Router, um sicherzustellen, dass er an die Stromversorgung angeschlossen und mit der Datenquelle verbunden ist (Kabel Modem oder Netzwerk-Hub).Stellen Sie die Verbindung zum Wireless-•Router erneut her:
Speichern und schließen Sie alle a. geöffneten Dateien und beenden Sie alle geöffneten Programme.Klicken Sie auf b. Start → Verbinden mit.Folgen Sie den Anweisungen auf dem c. Bildschirm, um das Setup abzuschließen.
Kabelgebundene VerbindungenWenn die Netzwerkverbindung verloren ging verloren – Das Kabel ist lose oder beschädigt.
Überprüfen Sie das Kabel, um •sicherzustellen, dass es eingesteckt und nicht beschädigt ist.
Über die Anzeige für die Verbindungsintegrität an dem integrierten Netzwerkanschluss können Sie überprüfen, ob die Verbindung funktioniert und weitere Informationen zum Status ablesen:
•Grün – Es besteht eine gute Verbindung zwischen einem 10 Mbit/s-Netzwerk und dem Computer.

30
Probleme lösen
Orange – Es besteht eine gute Verbindung •zwischen einem 100 Mbit/s-Netzwerk und dem Computer. Gelb– Es besteht eine gute Verbindung •zwischen einem 1000 Mbit/s-Netzwerk und dem Computer. Aus – Der Computer erkennt keine •physikalische Verbindung mit dem Netzwerk.
ANMERKUNG: Die Anzeige für die Verbindungsintegrität am Netzwerkanschluss bezieht sich nur auf die kabelgebundene Verbindung. Die Anzeige für die Verbindungsintegrität macht keine Angaben zum Status von kabellosen Verbindungen.
Probleme mit der StromversorgungWenn das Stromversorgungslicht aus ist – Der Computer ist entweder ausgeschaltet oder nicht an die Stromversorgung angeschlossen.
•Verbinden Sie das Netzkabel erneut mit dem Netzanschluss am Computer und mit der Steckdose.Wenn der Computer an eine Steckerleiste •angeschlossen ist, stellen Sie sicher, dass das Steckerleistenkabel in einer Netzsteckdose steckt und die Steckerleiste eingeschaltet ist. Verzichten Sie außerdem auf Überspannungsschutz-Zwischenstecker, Steckerleisten und Verlängerungskabel, um festzustellen, ob sich der Computer ordnungsgemäß einschalten lässt.Stellen Sie sicher, dass die Steckdose •Strom liefert, indem Sie probeweise ein anderes Gerät, beispielsweise eine Lampe, anschließen.Überprüfen Sie die Kabelverbindungen •des Netzteils. Wenn das Netzteil über eine Anzeige verfügt, stellen Sie sicher, dass diese leuchtet.

31
Probleme lösen
Wenn das Stromversorgungslicht dauerhaft weiß leuchtet und der Computer nicht auf Anforderungen anspricht – Das Anzeigegerät ist unter Umständen nicht verbunden oder an die Stromversorgung angeschlossen. Stellen Sie sicher, dass das Anzeigegerät ordnungsgemäß angeschlossen ist und schalten Sie es anschließend aus und dann wieder ein.Wenn das Stromversorgungslicht weiß blinkt – Der Computer befindet sich im Standby-Modus. Drücken Sie eine Taste auf der Tastatur, bewegen Sie den Zeiger auf dem Tastfeld oder eine angeschlossene Maus, oder drücken Sie den Netzschalter, um den normalen Betrieb wieder aufzunehmen.Wenn das Stromversorgungslicht dauerhaft gelb leuchtet – Der Computer hat ein Problem mit der Stromversorgung oder es liegt eine Fehlfunktion einer internen Komponente vor. Nehmen Sie Kontakt mit Dell auf, um Hilfe zu erhalten, siehe „Kontaktaufnahme mit Dell” auf Seite 53.
Wenn das Stromversorgungslicht gelb blinkt – Der Computer ist an die Stromversorgung angeschlossen, möglicherweise ist jedoch eine Komponente defekt oder nicht ordnungsgemäß installiert. Sie müssen unter Umständen die Speichermodule entfernen und anschließend neu installieren. (Nähere Informationen zum Entfernen und Austauschen von Speichermodulen finden Sie im Service-Handbuch auf der Dell Support-Website unter support.dell.com.)Wenn Sie Störungen bemerken, die den Empfang von Signalen seitens des Computers behindern – Ein unerwünschtes Signal erzeugt Störungen durch das Unterbrechen oder Blockieren anderer Signale. Zu möglichen Ursachen für Störungen gehören:
Stromversorgungs-, Tastatur- und •MausverlängerungskabelZu viele Geräte an einer Steckerleiste •angeschlossenMehrere Steckerleisten an derselben •Netzsteckdose

32
Probleme lösen
Probleme mit dem Speicher Wenn Sie eine Meldung über unzureichenden Arbeitsspeicher erhalten –
Speichern und schließen Sie alle geöffneten •Dateien und beenden Sie alle geöffneten, nicht verwendeten Programme, um festzustellen, ob sich das Problem dadurch lösen lässt.Entnehmen Sie die Informationen •zum Mindestspeicherbedarf der Programmdokumentation. Bei Bedarf können Sie auch zusätzlichen Speicher installieren. (Siehe das Service-Handbuch auf der Dell Support-Website unter support.dell.com.)Setzten Sie die Speichermodule erneut ein •(siehe das Service-Handbuch auf der Dell Support-Website unter support.dell.com), um sicherzustellen, dass der Computer erfolgreich mit dem Speicher kommuniziert.
Wenn andere Probleme mit dem Speicher auftreten –
Stellen Sie sicher, dass Sie die Anweisungen •für die Installation von Speichermodulen befolgen (siehe das Service-Handbuch auf der Dell Support-Website unter support.dell.com).Überprüfen Sie, ob das Speichermodul mit •dem Computer kompatibel ist. Ihr Computer unterstützt DDR2-Speicher. Weitere Informationen zu den von Ihrem Computer unterstützten Speichertypen finden Sie unter „grundlegende technische Daten” auf Seite 58.Führen Sie „Dell Diagnostics” aus (siehe •„Dell Diagnostics” auf Seite 39).Setzten Sie die Speichermodule erneut ein •(siehe das Service-Handbuch auf der Dell Support-Website unter support.dell.com), um sicherzustellen, dass der Computer erfolgreich mit dem Speicher kommuniziert.

33
Probleme lösen
Probleme mit Absturz und Software Wenn der Computer nicht startet – Stellen Sie sicher, dass das Netzkabel fest an den Computer und an die Netzsteckdose angeschlossen ist.Wenn ein Programm nicht mehr reagiert – Beenden Sie das Programm:1. Drücken Sie gleichzeitig <Ctrl><Shift><Esc>.
Klicken Sie auf 2. Anwendungen.Klicken Sie auf das Programm, das nicht 3. mehr reagiert.Klicken Sie auf 4. End Task (Task beenden).
Wenn ein Programm wiederholt abstürzt – Lesen Sie die entsprechenden Abschnitte in der Softwaredokumentation. Deinstallieren Sie gegebenenfalls das Programm und installieren Sie es anschließend erneut.
ANMERKUNG: Anweisungen für die Installation von Software finden Sie im Allgemeinen in der jeweiligen Dokumentation auf einer mitgelieferten CD.
Wenn der Computer nicht mehr reagiert – HINWEIS: Wenn Sie das Betriebssystem nicht ordnungsgemäß herunterfahren, können Daten verloren gehen.
Schalten Sie den Computer aus. Wenn der Computer nicht mehr reagiert und auch nicht durch Drücken einer Taste auf der Tastatur bzw. Bewegen der Maus aktiviert werden kann, halten Sie den Netzschalter mindestens acht bis zehn Sekunden lang gedrückt, bis der Computer ausgeschaltet wird. Starten Sie anschließend den Computer neu.
Wenn ein Programm auf ein früheres Microsoft® Windows® Betriebssystem ausgelegt ist – Führen Sie den Programmkompatibilitäts-Assistenten aus. Der Programmkompatibilitäts-Assistent konfiguriert ein Programm so, dass es in einer Umgebung ausgeführt werden kann, die den Umgebungen von Betriebssystemen ähnlich ist, die nicht Windows Vista sind.

34
Probleme lösen
1. Klicken Sie auf Start → Systemsteuerung→ Programme→ Ältere Programme mit dieser Windows-Version verwenden.Klicken Sie auf dem Begrüßungsbildschirm 2. auf Weiter.Folgen Sie den Anweisungen auf dem 3. Bildschirm.
Wenn ein ganz blauer Bildschirm angezeigt wird – Schalten Sie den Computer aus. Wenn der Computer nicht mehr reagiert und auch nicht durch Drücken einer Taste auf der Tastatur bzw. Bewegen des Zeigers oder der Maus aktiviert werden kann, halten Sie den Netzschalter mindestens acht bis zehn Sekunden lang gedrückt, bis der Computer ausgeschaltet wird. Starten Sie anschließend den Computer neu.
Wenn Sie andere Probleme mit der Software haben –
Erstellen Sie unverzüglich eine •Sicherungskopie Ihrer Daten.Verwenden Sie ein Virentestprogramm, um •die Festplatte, Disketten- und CD-Laufwerke auf Viren zu überprüfen.Speichern und schliessen Sie alle geöffneten •Dateien und beenden Sie alle geöffneten Programme und fahren Sie den Computer über das Menü Start herunter.Lesen Sie die Dokumentation zu dem •jeweiligen Programm oder setzen Sie sich mit dem Hersteller der Software in Verbindung.
Stellen Sie sicher, dass das Programm –mit dem auf Ihrem Computer installierten Betriebssystem kompatibel ist.Stellen Sie sicher, dass Ihr Computer –die Mindest-Hardwareanforderungen erfüllt, die für die Software erforderlich sind. Informationen dazu finden Sie in der Software-Dokumentation.

35
Probleme lösen
Stellen Sie sicher, dass das Programm –ordnungsgemäß installiert und konfiguriert wurde.Stellen Sie sicher, dass die Gerätetreiber –nicht mit dem Programm in Konflikt stehen.Deinstallieren Sie gegebenenfalls –das Programm und installieren Sie es anschließend erneut.

36
Dell Support CenterDas Dell Support Center unterstützt Sie dabei, den erforderlichen Service und Support sowie die systemspezifischen Informationen zu finden. Weitere Informationen zum Dell Support Center und den verfügbaren Support-Hilfsmitteln finden Sie auf der Registerkarte Dienste unter support.dell.com.
Klicken Sie zum Ausführen der Anwendung auf das Symbol in der Taskleiste. Auf der Startseite finden sich Verknüpfungen für den Zugriff auf:
Selbsthilfe (Fehlerbehebung, Sicherheit, •Systemleistung, Netzwerk/Internet, Datensicherung/Datenwiederherstellung und Windows Vista)Warnmeldungen (für Ihren Computer •relevante Warnmeldungen für den Technischen Support)
Unterstützung von Dell (Technischer Support •mit DellConnect™, Kundendienst, Schulungen und Lernhilfen, Anweisungshilfen mit Dell on Call und Online Scan mit PCCheckUp)Wissenswertes über Ihr •System (Systemdokumentation, Garantieinformationen, Systeminformationen, Aktualisierungen & Zubehör)
Im oberen Bereich der Startseite des Dell Support Centers werden die Modellnummer, die Service-Tag-Nummer und der Express-Servicecode Ihres Systems angezeigt.Weitere Informationen zum Dell Support Center finden Sie in der Anleitung zur Dell-Technologie auf Ihrer Festplatte oder auf der Dell Support-Website unter support.dell.com.
Verwenden von Support-Hilfsmitteln

37
Verwenden von Support-Hilfsmitteln
SystemmeldungenWenn bei Ihrem Computer ein Problem oder ein Fehler vorliegt, wird unter Umständen eine Systemmeldung angezeigt, mit deren Hilfe Sie die Ursache und die erforderlichen Maßnahmen zur Lösung des Problems ermitteln können.
ANMERKUNG: Wenn sich Ihre Meldung nicht unter den folgenden Beispielen befindet, lesen Sie die entsprechenden Abschnitte in der Dokumentation entweder des Betriebssystems oder des Programms, das ausgeführt wurde, als die Meldung angezeigt wurde. Alternativ finden Sie Unterstützung im Service-Handbuch auf der Dell Support-Website unter support.dell.com oder über „Kontaktaufnahme mit Dell” auf Seite 53.
Alert! (Achtung) Vorherige Versuche, das System hochzufahren sind am Prüfpunkt [nnnn] fehlgeschlagen. Damit wir dieses Problem gemeinsam mit Ihnen lösen können, notieren Sie sich bitte diesen Prüfpunkt und wenden sich an Dell Technischer Support – Die Startroutine konnte drei Mal hintereinander aus demselben Grund nicht abgeschlossen werden; Hilfe finden Sie unter „Kontaktaufnahme mit Dell” auf Seite 53.CMOS-Prüfsummenfehler – Möglicherweise ein Ausfall der Hauptplatine oder eine fast leere RTC-Batterie. Tauschen Sie die Batterie aus. Nähere Angaben hierzu finden Sie im Service-Handbuch auf der Dell Support-Website unter support.dell.com oder Hilfe unter „Kontaktaufnahme mit Dell” auf Seite 53.CPU-Lüfterausfall – CPU-Lüfter ist ausgefallen. Tauschen Sie den CPU-Lüfter aus. Nähere Angaben hierzu finden Sie im Service-Handbuch auf der Dell Support-Website unter support.dell.com.

38
Verwenden von Support-Hilfsmitteln
Festplattenlaufwerkfehler – Möglicherweise kam es zu einem Festplattenlaufwerkfehler während HDD-POST, Hilfe finden Sie unter „Kontaktaufnahme mit Dell” auf Seite 53.Festplattenlaufwerklesefehler – Möglicherweise kam es zu einem Festplattenlaufwerkfehler während HDD-Start, Hilfe finden Sie unter „Kontaktaufnahme mit Dell” auf Seite 53.Tastaturausfall – Tastaturausfall, loses Kabel oder verlorene Wireless-Verbindung. Für Verbindungen der Funktastatur siehe „Probleme mit der Funkmaus oder der Funktastatur” auf Seite 28.Kein Startgerät verfügbar – Keine startfähige Partition auf dem Festplattenlaufwerk, das Festplattenlaufwerkkabel ist lose oder es ist kein startfähiges Gerät vorhanden.
Ist die Festplatte das Startgerät, stellen Sie •sicher, dass die Kabel angeschlossen sind und das Laufwerk ordnungsgemäß installiert und als Startlaufwerk partitioniert ist.
Geben Sie das System-Setup ein und •stellen Sie sicher, dass die Informationen zur Startreihenfolge korrekt sind (nähere Angaben hierzu finden Sie im Service-Handbuch auf der Dell Support-Website unter support.dell.com).
Kein Zeittakt-Interrupt des Zeitgebers – Ein Chip auf der Systemplatine ist unter Umständen defekt oder die Hauptplatine ist ausgefallen (Nähere Angaben hierzu finden Sie im Service-Handbuch auf der Dell Support-Website unter support.dell.com).USB über aktuellem Fehler – Ziehen Sie das USB-Gerät aus dem Steckplatz. Das USB-Gerät benötigt zum einwandfreien Funktionieren mehr Energie. Verwenden Sie eine externe Stromquelle, um das USB-Gerät anzuschließen. Falls das Gerät über zwei Kabel verfügt, verbinden Sie beide.

39
Verwenden von Support-Hilfsmitteln
HINWEIS - Das Festplatten-Selbstüberwachungssystem hat festgestellt, dass ein Parameter den normalen Betriebsbereich überschritten hat. Es ist anzuraten, Ihre Daten in regelmäßigen Abständen zu sichern. Ein Parameter außerhalb des Bereichs kann unter Umständen auf ein mögliches Problem mit der Festplatte hinweisen – S.M.A.R.T.-Fehler, möglicher Festplattenlaufwerkfehler. Diese Funktion kann im BIOS-Setup aktiviert oder deaktiviert sein (Hilfe finden Sie unter „Kontaktaufnahme mit Dell” auf Seite 53).
Ratgeber bei Hardware-KonfliktenWenn ein Gerät während des Betriebssystem-Setups entweder nicht erkannt wird oder zwar erkannt, aber nicht korrekt konfiguriert wird, können Sie die Inkompatibilität mithilfe des Ratgebers bei Hardware-Konflikten beheben.So starten Sie den Ratgeber bei Hardware-Konflikten:1. Klicken Sie auf Start → Hilfe und
Support.
Im Feld Suchen den Text 2. hardware troubleshooter (Ratgeber bei Hardware-Konflikten) eingeben und anschließend auf <Enter> drücken, um die Suche zu starten.Suchen Sie in den Suchergebnissen 3. die Option aus, die das Problem am besten beschreibt, und führen Sie die beschriebenen Schritte zur Behebung des Problems aus.
Dell Diagnostics Wenn Probleme mit dem Computer auftreten, führen Sie die unter „Probleme mit Absturz und Software” auf Seite 33 aufgeführten Maßnahmen durch und führen Sie Dell Diagnostics aus, bevor Sie von Dell technische Unterstützung anfordern.Wir empfehlen Ihnen, diese Anweisungen vor Beginn der Arbeiten auszudrucken.
HINWEIS: Das Programm Dell Diagnostics kann nur auf Dell™-Computern ausgeführt werden.

40
Verwenden von Support-Hilfsmitteln
ANMERKUNG: Der Drivers and Utilities-Datenträger ist optional und ist möglicherweise nicht im Lieferumfang Ihres Computers enthalten.
Hierzu finden Sie im Abschnitt System-Setup im Service-Handbuch nähere Angaben, anhand derer Sie die Konfigurationsdaten Ihres Computers überprüfen und sicherstellen können, dass das zu testende Gerät im System-Setup-Programm angezeigt wird und aktiv ist.Starten Sie Dell Diagnostics entweder von Ihrer Festplatte oder vom Drivers and Utilities-Datenträger aus.Starten von Dell Diagnostics vom FestplattenlaufwerkDell Diagnostics befindet sich auf der Festplatte auf einer verborgenen Partition.
ANMERKUNG: Wenn Ihr Computer kein Bildschirmbild anzeigen kann, finden Sie weitere Informationen dazu unter „Kontaktaufnahme mit Dell” auf Seite 53.
Stellen Sie sicher, dass der Computer 1. ordnungsgemäß an eine betriebsbereite Steckdose angeschlossen ist.
Schalten Sie den Computer ein oder führen 2. Sie einen Neustart durch.Wenn das DELL™-Logo angezeigt wird, 3. drücken Sie sofort <F12>. Wählen Sie Diagnose vom Startmenü und drücken Sie die <Eingabetaste>.
ANMERKUNG: Wenn Sie zu lange warten und das Betriebssystem-Logo erscheint, warten Sie, bis der Microsoft® Windows®-Desktop angezeigt wird. Fahren Sie Ihren Computer herunter und versuchen Sie es erneut.ANMERKUNG: Wenn eine Meldung erscheint, dass keine Diagnose-Dienstprogrammpartition gefunden wurde, führen Sie das Programm Dell Diagnostics über den Drivers and Utilities-Datenträger aus.
Drücken Sie eine beliebige Taste, um 4. Dell Diagnostics von der Diagnose-Dienstprogrammpartition auf der Festplatte zu starten.

41
Verwenden von Support-Hilfsmitteln
Starten von Dell Diagnostics vom Drivers and Utilities-Datenträger
Legen Sie den 1. Drivers and Utilities-Datenträger ein.Computer herunterfahren und erneut starten. 2. Wenn das Dell Logo angezeigt wird, drücken Sie sofort <F12>.
ANMERKUNG: Wenn Sie zu lange warten und das Betriebssystem-Logo erscheint, warten Sie, bis der Microsoft® Windows®-Desktop angezeigt wird. Fahren Sie Ihren Computer herunter und versuchen Sie es erneut.ANMERKUNG: Durch die nächsten Schritte wird die Startreihenfolge einmalig geändert. Beim nächsten Systemstart startet der Computer entsprechend den im System-Setup-Programm angegebenen Geräten.
Wenn die Liste der Startgeräte angezeigt 3. wird, markieren Sie CD/DVD/CD-RW, und drücken Sie die <Eingabetaste>.
Wählen Sie aus dem Menü die Option 4. Von CD-ROM starten und drücken Sie die <Eingabetaste>.Geben Sie 1 ein, um das CD-Menü 5. aufzurufen, und drücken Sie die <Eingabetaste>, um fortzufahren.Wählen Sie 6. Run the 32 Bit Dell Diagnostics (32-Bit-„Dell Diagnostics” ausführen) aus der Nummernliste aus. Wählen Sie die für Ihren Computer zutreffende Version aus, wenn mehrere Versionen aufgelistet werden.Wenn das 7. Hauptmenü des Programms Dell Diagnostics erscheint, wählen Sie den gewünschten Test aus.

42
Sie können Ihr Betriebssystem auf folgende Arten wiederherstellen:
System• wiederherstellung führt Ihren Computer auf einen früheren Betriebszustand zurück, ohne die Dateien zu beeinträchtigen. Verwenden Sie die Systemwiederherstellung als erste Lösungsmöglichkeit zur Wiederherstellung Ihres Betriebssystems, bei der Datendateien erhalten bleiben.Dell • Factory Image Restore stellt Ihre Festplatte wieder auf den Betriebszustand her, den sie bei Erwerb des Computers hatte. Beide Verfahren löschen endgültig alle Daten auf der Festplatte und entfernen alle nach Erhalt des Computers installierten Programme. Verwenden Sie Dell Factory Image Restore nur, wenn das Problem mit dem Betriebssystem durch die Systemwiederherstellung nicht behoben werden konnte.
Wenn Sie über eine Betriebssystem-CD für •Ihren Computer verfügen, können Sie diese zum Wiederherstellen des Betriebssystems verwenden. Wenn Sie die Betriebssystem-CD verwenden, werden jedoch auch alle Daten auf der Festplatte gelöscht. Verwenden Sie die Disc nur dann, wenn das Problem mit Ihrem Betriebssystem durch die Systemwiederherstellung nicht behoben werden konnte.
SystemwiederherstellungDas Windows Betriebssystem bietet die Möglichkeit der Systemwiederherstellung, damit Sie Ihren Computer nach Änderungen an der Hardware und Software oder an sonstigen Systemeinstellungen wieder in einen früheren Betriebszustand zurückversetzen können (ohne dabei die Dateien zu beeinträchtigen), wenn die vorgenommenen Änderungen nicht den gewünschten Erfolg zeigten oder zu Fehlfunktionen führten. Änderungen, die die
Systemwiederherstellungsoptionen

43
Systemwiederherstellungsoptionen
Systemwiederherstellung an Ihrem Computer vornimmt, können nicht rückgängig gemacht werden.
HINWEIS: Erstellen Sie von allen Arbeitsdateien regelmäßig Sicherungskopien. Ihre Arbeitsdateien können durch die Systemwiederherstellung nicht überwacht oder wiederhergestellt werden.ANMERKUNG: Die in diesem Dokument beschriebenen Vorgänge gelten für die Windows-Standardansicht. Wenn Sie auf Ihrem Dell™-Computer die klassische Windows-Ansicht verwenden, treffen die Beschreibungen möglicherweise nicht zu.
Starten der SystemwiederherstellungKlicken Sie auf 1. Start .Im Feld 2. Start Suche geben Sie System Restore (Systemwiederherstellung) ein und drücken <Enter>.
ANMERKUNG: Das Fenster Benutzerkontenschutz wird möglicherweise angezeigt. Wenn Sie Administrator des Computers sind, klicken Sie auf Weiter; ansonsten setzen Sie sich bitte mit dem Administrator in Verbindung, um die gewünschte Aktivität auszuführen.
Klicken Sie auf 3. Weiter und folgen Sie den Anweisungen auf dem Bildschirm.
Wenn das Problem durch die Systemwiederherstellung nicht gelöst werden konnte, können Sie die letzte Systemwiederherstellung rückgängig machen.
Zurücksetzen der letzten Systemwiederherstellung
ANMERKUNG: Speichern und schließen Sie alle geöffneten Dateien und beenden Sie alle geöffneten Programme, bevor Sie die letzte Systemwiederherstellung rückgängig machen. Ändern, öffnen oder löschen Sie keine Dateien oder Programme, bis die Systemwiederherstellung vollständig abgeschlossen ist.

44
Systemwiederherstellungsoptionen
Klicken Sie auf 1. Start .Im Feld 2. Start Suche geben Sie System Restore (Systemwiederherstellung) ein und drücken Sie <Enter>.Klicken Sie auf 3. Undo my last restoration (Letzte Wiederherstellung rückgängig machen) und auf Weiter.
Dell Factory Image RestoreHINWEIS: Die Benutzung von Dell Factory Image Restore löscht endgültig alle Daten auf der Festplatte und entfernt alle nach Erhalt des Computers installierten Programme und Treiber. Falls möglich, sichern Sie die Daten, bevor Sie diese Optionen wählen. Verwenden Sie Dell Factory Image Restore nur, wenn das Problem mit dem Betriebssystem durch die Systemwiederherstellung nicht behoben werden konnte.ANMERKUNG: Dell Factory Image Restore ist in einigen Ländern oder für bestimmte Computer möglicherweise nicht verfügbar.
Wenden Sie Dell Factory Image Restore nur als allerletzte Notmaßnahme zur Wiederherstellung Ihres Betriebssystems an. Diese Optionen stellen Ihre Festplatte wieder auf den Betriebszustand her, den sie bei Erwerb des Computers hatte. Alle Programme oder Dateien, die seit dem Erhalt Ihres Computers hinzugefügt wurden–einschließlich Arbeitsdateien–werden unwiderruflich von der Festplatte gelöscht. Zu den Arbeitsdateien zählen Dokumente, Arbeitsblätter, E-Mail-Nachrichten, digitale Fotos, Musikdateien usw. Falls möglich, sichern Sie alle Daten, bevor Sie Factory Image Restore benutzen.
Dell Factory Image RestoreSchalten Sie den Computer ein. Wenn 1. das Dell Logo angezeigt wird, drücken Sie mehrmals <F8>, um zum Fenster Vista Erweiterte Startoptionen zu gelangen.Wählen Sie 2. Computer reparieren aus.Das Fenster 3. Systemwiederherstellungsoptionen wird angezeigt.

45
Systemwiederherstellungsoptionen
Wählen Sie ein Tastaturlayout aus und 4. klicken Sie auf Weiter.Um auf die Wiederherstellungsoptionen 5. zuzugreifen, melden Sie sich als lokaler Benutzer an. Um auf die Eingabeaufforderung zuzugreifen, geben Sie Administrator im Feld Benutzername ein und klicken Sie anschließend auf OK.Klicken Sie auf 6. Dell Factory Image Restore. Der Begrüßungsbildschirm von Dell Factory Image Restore wird angezeigt.
ANMERKUNG: Je nach Ihrer Konfiguration müssen Sie unter Umständen Dell Factory Tools und anschließend Dell Factory Image Restore auswählen.
Klicken Sie auf 7. Weiter. Der Bildschirm Datenlöschung bestätigen wird angezeigt.
HINWEIS: Wenn Sie das Programm Factory Image Restore beenden möchten, klicken Sie auf Abbrechen.
Markieren Sie das Kontrollkästchen, um zu 8. bestätigen, dass Sie mit dem Neuformatieren der Festplatte und dem Wiederherstellen der System-Software auf den Auslieferungszustand fortfahren möchten und klicken Sie anschließend auf Weiter.Der Wiederherstellungsvorgang startet, wobei es bisweilen fünf Minuten oder länger dauern kann, bis der Vorgang abgeschlossen ist. Es wird eine Meldung ausgegeben, wenn das Betriebssystem und die werkseitig installierten Anwendungen wieder auf den Auslieferungszustand zurückgesetzt wurden. Klicken Sie auf 9. Fertig stellen, um einen Neustart durchzuführen.

46
Systemwiederherstellungsoptionen
Neuinstallation des BetriebssystemsVorbereitungWenn Sie das Windows Betriebssystem neu installieren möchten, um ein Problem mit einem neu installierten Treiber zu beheben, versuchen Sie es zunächst über die Rücksetzfunktion für Gerätetreiber von Windows. Wenn das Problem weiterhin besteht, verwenden Sie die Systemwiederherstellung, um das Betriebssystem in den Betriebszustand vor der Installation des neuen Gerätetreibers zurückzuversetzen. Lesen Sie den Abschnitt „Verwenden von Microsoft Windows Systemwiederherstellung” auf Seite 42.
HINWEIS: Vor der Installation erstellen Sie erst eine Sicherungskopie der Daten auf dem ersten Festplattenlaufwerk. In herkömmlichen Festplattenlaufwerkkonfigurationen handelt es sich bei dem ersten Festplattenlaufwerk um das zuerst vom Computer erkannte Laufwerk.
Zum neu Installieren von Windows benötigen Sie Folgendes:
Dell Betriebssystem• -DatenträgerDell Drivers and Utilities• -Datenträger
ANMERKUNG: Der Dell Drivers and Utilities-Datenträger enthält Treiber, die während der Montage des Computers installiert wurden. Verwenden Sie zum Laden aller erforderlichen Treiber den Datenträger Drivers and Utilities. Je nachdem, in welcher Region Sie Ihren Computer bestellt haben oder ob Sie die Datenträger angefordert haben, sind die Dell Drivers and Utilities- oder die Betriebssystem-Datenträger möglicherweise nicht im Lieferumfang des Computers enthalten.

47
Systemwiederherstellungsoptionen
Neuinstallieren von Windows VistaDer Neuinstallationsvorgang kann 1 bis 2 Stunden in Anspruch nehmen. Nach der Neuinstallation des Betriebssystems müssen Sie auch die Gerätetreiber, das Virenschutzprogramm und andere Software neu installieren.
Speichern und schließen Sie alle geöffneten 1. Dateien und beenden Sie alle geöffneten Programme.Legen Sie die Diskette 2. Betriebssystem ein.Klicken Sie auf 3. Beenden, wenn die Meldung Windows installieren angezeigt wird.Starten Sie den Computer neu.4. Wenn das Dell Logo angezeigt wird, drücken 5. Sie sofort <F12>.
ANMERKUNG: Wenn Sie zu lange warten und das Betriebssystem-Logo erscheint, warten Sie, bis der Microsoft® Windows®-Desktop angezeigt wird. Fahren Sie Ihren Computer herunter und versuchen Sie es erneut.
ANMERKUNG: Durch die nächsten Schritte wird die Startreihenfolge einmalig geändert. Beim nächsten Systemstart startet der Computer entsprechend den im System-Setup-Programm angegebenen Geräten.
Wenn die Liste der Startgeräte angezeigt 6. wird, markieren Sie CD/DVD/CD-RW-Laufwerk und drücken Sie <Enter>.Drücken Sie eine beliebige Taste, um7. von der CD-ROM zu starten. Folgen Sie den Bildschirmanweisungen, um die Installation zu beenden.

48
Wie Sie Hilfe erhalten Wenn Probleme mit dem Computer auftreten, können Sie die folgenden Schritte zur Diagnose und zum Lösen des Problems ausführen:
Weitere Informationen und Anweisungen 1. zum Lösen von Problemen mit dem Computer finden Sie unter „Probleme lösen” auf Seite 28.Unter „Dell Diagnostics” auf Seite 2. 39 finden Sie Anweisungen zum Verwenden von Dell Diagnostics.Füllen Sie die „Diagnose-Checkliste” auf 3. Seite 53 aus.Sie können die umfangreichen Online-4. Dienste auf der Dell Support-Website (support.dell.com) zu Rate ziehen, falls es Fragen zur Verfahrensweise bei der Installation und der Problembehandlung gibt. Unter „Online-Dienste” auf Seite 49 finden Sie eine ausführlichere Liste zum online verfügbaren Dell Support.
Wenn das Problem mit den zuvor 5. beschriebenen Schritten nicht gelöst werden konnte, finden Sie weitere. Informationen unter „Kontaktaufnahme mit Dell” auf Seite 53.
ANMERKUNG: Rufen Sie den Dell Support über ein Telefon neben oder in der Nähe des Computers an, damit ein Techniker Sie bei den erforderlichen Schritten unterstützen kann.ANMERKUNG: Dells Express-Servicecode steht eventuell nicht in allen Ländern zur Verfügung.
Geben Sie den Express-Servicecode ein, wenn Sie vom automatischen Telefonsystem von Dell dazu aufgefordert werden, damit Ihr Anruf direkt zum zuständigen Support-Personal weitergeleitet werden kann. Wenn Sie keinen Express-Servicecode haben, öffnen Sie das Verzeichnis Dell Zubehör, doppelklicken Sie auf das Symbol Express-Servicecode und folgen Sie den Anleitungen.

49
Wie Sie Hilfe erhalten
ANMERKUNG: Einige der nachstehend aufgeführten Dienste sind nicht immer in allen Ländern außerhalb der USA verfügbar. Informationen hierzu erteilt Ihnen der örtliche Dell Verkaufsberater.
Technischer Support und KundendienstDer Support-Service von Dell steht Ihnen für die Beantwortung von Fragen zur Dell™-Hardware zur Verfügung. Die Support-Mitarbeiter verwenden computergestützte Diagnoseprogramme, um die Fragen schnell und präzise zu beantworten.Unter „Kontaktaufnahme mit Dell” auf Seite 53 finden Sie Anweisungen zur Kontaktaufnahme mit dem Support-Service von Dell. Sehen Sie sich daraufhin die für Ihre Region zutreffenden Kontaktinformationen an. Alternativ können Sie die Website support.dell.com aufrufen.
DellConnect™ DellConnect ist ein einfaches Online-Zugangs-Hilfsprogramm, mit dem ein Mitarbeiter von Dell Service und Support eine Breitband-Verbindung mit Ihrem Computer aufbauen kann, um das gemeldete Problem zu diagnostizieren und es unter Ihrer Aufsicht zu beheben. Weitere Informationen finden Sie auf der Website support.dell.com unter „DellConnect”.
Online-DiensteAuf den folgenden Websites finden Sie aktuelle Informationen über die Produkte und Dienstleistungen von Dell:
www.dell.com•www.dell.com/ap• (nur für Länder in Asien und im Pazifikraum)www.dell.com/jp• (nur für Japan)www.euro.dell.com• (nur für Länder in Europa)www.dell.com/la• (Länder in Lateinamerika und der Karibik)www.dell.ca• (Nur für Kanada)

50
Wie Sie Hilfe erhalten
Über die folgenden Websites und E-Mail-Adressen können Sie Kontakt mit dem Dell Support aufnehmen:Dell Support-Websites
support.dell.com•support.jp.dell.com• (Nur für Japan)support.euro.dell.com• (Nur für Europa)
Dell [email protected]•[email protected]• [email protected]• (nur lateinamerikanische und karibische Länder)[email protected]• (nur für Länder in Asien und im Pazifikraum)
Dell Marketing- und [email protected]• (nur für Länder in Asien und im Pazifikraum)[email protected]• (nur für Kanada)
Anonymes FTP (File Transfer Protocol)ftp.dell.com•
Melden Sie sich als Benutzer: anonymous (anonym) an und verwenden Sie Ihre E-Mail-Adresse als Kennwort.
Auto Tech AutoTech-ServiceDer automatische Support-Service von Dell–AutoTech–bietet aufgezeichnete Antworten auf die Fragen, die Dell- Kunden am häufigsten zu Notebooks und Desktop-Computern stellen.Wenn Sie AutoTech anrufen, können Sie mithilfe der Telefontasten das Thema auswählen, zu dem Sie Fragen haben. Die entsprechende Rufnummer für Ihr Gebiet finden Sie unter „Kontaktaufnahme mit Dell” auf Seite 53.
Automatisches AuftragsauskunftsystemUm den Status eines bestellten Dell-Produktes zu überprüfen, können Sie die Website support.euro.dell.com besuchen oder das automatische Auftragsauskunftssystem anrufen. Über eine Bandansage werden Sie zur Angabe bestimmter Informationen aufgefordert, die erforderlich sind, um Ihre Bestellung zu finden und darüber Auskunft zu geben. Die entsprechende Rufnummer für Ihr Gebiet finden

51
Wie Sie Hilfe erhalten
Sie unter „Kontaktaufnahme mit Dell” auf Seite 53.Sollten sich Probleme mit der Bestellung ergeben (fehlende oder falsche Teile, Fehler in der Abrechnung), setzen Sie sich mit dem Kundendienst von Dell in Verbindung. Halten Sie bei Ihrem Anruf die Rechnung oder den Lieferschein bereit. Die Telefonnummer für Ihre Region finden Sie unter „Kontaktaufnahme mit Dell” auf Seite 53.
ProduktinformationenWenn Sie Informationen über weitere von Dell erhältliche Produkte benötigen, oder wenn Sie eine Bestellung aufgeben möchten, besuchen Sie die Dell-Website unter www.dell.com. Die Telefonnummer für Ihre Region oder Kontaktinformationen zu Händlern finden Sie unter „Kontaktaufnahme mit Dell” auf Seite 53.
Rücksenden von Produkten zur Reparatur während der Garantiezeit oder zur GutschriftSämtliche Produkte, die zur Reparatur oder Gutschrift zurückgesendet werden, müssen wie folgt vorbereitet werden:
Rufen Sie Dell an, um eine 1. Genehmigungsnummer für zurückgesendete Produkte zu erhalten und schreiben Sie diese deutlich und gut lesbar auf die Außenseite des Kartons.Die Telefonnummer für Ihre Region finden Sie 2. unter „Kontaktaufnahme mit Dell” auf Seite 53.Legen Sie eine Kopie der Rechnung und ein 3. Begleitschreiben bei, in dem der Grund der Rücksendung erklärt wird.Legen Sie eine Kopie der Diagnose-Checkliste 4. bei (siehe Abschnitt Diagnose-Checkliste auf Seite 53), aus der die durchgeführten Tests und die Fehlermeldungen des Programms Dell Diagnostics hervorgehen (siehe „Dell Diagnostics” auf Seite 39).

52
Wie Sie Hilfe erhalten
Falls das Gerät zur Gutschrift 5. zurückgesendet wird, legen Sie alle zugehörigen Zubehörteile (Netzkabel, Software-Disketten, Handbücher usw.) bei.Senden Sie die Geräte in der 6. Originalverpackung (oder einer gleichwertigen Verpackung) zurück.Beachten Sie, dass Sie die Versandkosten 7. tragen müssen. Außerdem sind Sie verantwortlich für die Transportversicherung aller zurückgeschickten Produkte und tragen das volle Risiko für den Versand an Dell. Nachnahmesendungen werden nicht angenommen.Die Annahme von unvollständigen 8. Rücksendungen wird von Dells Annahmestelle verweigert, und die Geräte werden an Sie zurückgeschickt.
Vor den AnrufANMERKUNG: Halten Sie Ihren Express-Servicecode bereit, wenn Sie Dell anrufen. Der Code hilft Dells automatischem Support-Telefonsystem, Ihren Anruf effizienter weiterzuleiten. Sie werden u. U. auch nach Ihrer Service-Tag-Nummer (auf der Rückseite oder Unterseite Ihres Computers) gefragt.
Vergessen Sie nicht die folgende Diagnose-Checkliste auszufüllen. Wenn möglich, sollten Sie Ihren Computer einschalten, bevor Sie die Unterstützung von Dell anrufen, sowie ein Telefon in der Nähe des Computers verwenden. Sie werden unter Umständen aufgefordert, einige Befehle einzugeben, detaillierte Informationen während der Ausführung von Operationen zu übermitteln oder sonstige Verfahren für die Problembehandlung anzuwenden, die nur am System selbst durchgeführt werden können. Stellen Sie sicher, dass Sie die Computerdokumentation zur Hand haben.

53
Wie Sie Hilfe erhalten
Diagnose-ChecklisteName:•Datum:•Adresse:•Telefonnummer:•Service-Tag-Nummer (Strichcode auf der •Rückseite oder Unterseite des Computers):Express-Servicecode:•Rücksendenummer (falls durch den •technischen Support von Dell vergeben):Betriebssystem und Version:•Geräte:•Erweiterungskarten:•Ist Ihr Computer an ein Netzwerk •angeschlossen? Ja / NeinNetzwerk, Version und Netzwerkadapter:•Programme und deren Versionen:•
Ermitteln Sie mithilfe der Dokumentation zum Betriebssystem den Inhalt der Startdateien Ihres Computers. Drucken Sie diese Dateien aus, wenn ein Drucker angeschlossen ist.
Notieren Sie andernfalls den Inhalt aller Dateien, bevor Sie bei Dell anrufen.
Fehlermeldung, Signaltoncode oder •Diagnosecode:Beschreibung des Problems und der •durchgeführten Fehlersuchmaßnahmen:
Kontaktaufnahme mit DellUnsere Kunden in den USA wählen bitte 800-WWW-DELL (800-999-3355).
ANMERKUNG: Wenn Sie nicht mit dem Internet verbunden sind, finden Sie weitere Informationen auf Ihrer Bestellung, auf dem Lieferschein, auf der Rechnung oder im Dell-Produktkatalog.
Dell bietet mehrere Optionen für Support und Service über das Internet oder über das Telefon. Die Verfügbarkeit kann von Land zu Land variieren und hängt darüber hinaus von dem jeweiligen Produkt ab. Einige Serviceleistungen sind in Ihrer Region daher möglicherweise nicht verfügbar.

54
Weitere Informationen und Ressourcen in Erfahrung bringen
Im Folgenden erhalten Sie Informationen, wie Sie sich mit dem Vertrieb, dem technischen Support oder dem Kundendienst von Dell in Verbindung setzen können:
Besuchen Sie die Website unter 1. support.dell.com.Suchen Sie über das Drop-Down-Menü 2. Choose A Country/Region (Land/Region auswählen) am Ende der Seite Ihr Land oder Ihre Region aus. Klicken Sie auf der linken Seite auf 3. Contact Us (Kontakt).Klicken Sie auf den entsprechenden Service- 4. oder Support-Link.Wählen Sie die für Sie angenehmste 5. Möglichkeit zur Kontaktaufnahme aus.

55
Sie müssen: Siehe:
das Betriebssystem neu installieren Betriebssystemdiskette.
ein Diagnoseprogramm auf dem Computer ausführen, Desktop-Systemsoftware neu installieren oder Treiber für den Computer aktualisieren und Infodateien.
die Drivers and Utilities-Disc.ANMERKUNG: Die neuesten Aktualisierungen für Treiber und Dokumentation finden Sie auf der Dell™ Support-Website unter support.dell.com.
mehr über Ihr Betriebssystem, das Warten von Peripheriegeräten, RAID, Internet, Bluetooth®, Netzwerkbetrieb und E-Mail erfahren
Die auf Ihrer Festplatte installierte Anleitung zur Dell-Technologie.
Weitere Informationen und Ressourcen in Erfahrung bringen

56
grundlegende technische Daten
Sie müssen: Siehe:
Ihren Computer mit einem neuen oder zusätzlichen Speicher oder einer neuen Festplatte aktualisierenein abgenutztes oder defektes Teil neu installieren oder austauschen.
Das Service-Handbuch auf der Dell Support-Website unter support.dell.com.
ANMERKUNG: In einigen Ländern kann das Öffnen und Austauschen von Teilen des Computers die Garantieansprüche verwirken. Überprüfen Sie die Garantie- und Rücksendebestimmungen vor der Arbeit an Komponenten im Innern des Computers.
Informationen zur Sicherheit des Computers finden Garantiebestimmungen, Verkaufs- und Lieferbedingungen (nur Kunden in den USA), Sicherheitshinweise, Zulassungsinformationen, Informationen zur Ergonomik und Endbenutzer-Lizenzvereinbarung überprüfen.
die im Lieferumfang des Computers enthaltenen Sicherheits- und Zulassungsdokumente sowie die Webseite zur Zulassungskonformität in der Website www.dell.com unter der folgenden Adresse: www.dell/regulatory_compliance

57
grundlegende technische Daten
Sie müssen: Siehe:
die Service-Tag-Nummer/den Express-Servicecode finden– Sie müssen die Service-Tag-Nummer verwenden, um Ihren Computer auf support.dell.com oder bei der Kontaktaufnahme mit dem Technischen Support zu identifizieren.
die Rück- oder Unterseite Ihres Computers.
Treiber und Downloads finden.Auf den Technischen Support und die Produkthilfe zugreifen.Ihren Auftragsstatus für neue Bestellungen überprüfen.Lösungen und Antworten auf häufig gestellte Fragen finden.Angaben zu den neuesten technischen Änderungen bzw. Detailinformationen zu technischen Fragen für erfahrene Benutzer oder Techniker finden.
die Dell™ Support-Website unter support.dell.com.

58
Systemmodell
Studio Hybrid 140g
Im folgenden Abschnitt finden sich grundlegende Informationen, die Sie möglicherweise bei dem Einrichten, Aktualisieren von Treibern und Aufrüsten Ihres Computers benötigen. Detailliertere Angaben finden Sie im Service-Handbuch auf der Dell Support-Website unter support.dell.com.
ANMERKUNG: Der Lieferumfang hängt von der jeweiligen Region ab. Für weitere Informationen über die Konfiguration Ihres Computers klicken Sie auf Start → Hilfe und Support und wählen dort die Option zum Anzeigen von Informationen über Ihren Computer aus.
Prozessor
Typ L2-Cache
Intel® Celeron® 1 MB
Intel Celeron Dual-Core 512 KB
Intel Pentium® Dual-Core
1 MB
Intel Core™ 2 Duo 2 MB/3 MB/6 MB
Laufwerke
Extern zugänglich: Ein SATA DVD-ROM oder DVD+/-RW/Blu-ray Disc™ optisches Laufwerk mit einem 5,25-Zoll Laufwerkschacht
Intern zugänglich: Eine SATA-Fest-platte mit einem 2,5-Zoll Lauf-werkschacht
grundlegende technische Daten

59
grundlegende technische Daten
Speicher
Anschlüsse zwei intern zugängliche SO-DIMM-Sockel
Kapazitäten 512 MB, 1 GB und 2 GB
Speichertyp 533 MHz, 667 MHz DDR2 SO-DIMM
Minimum 1 GB
Maximum 4 GB
ANMERKUNG: Anweisung zum Aufrüsten des Speichers finden Sie im Service-Handbuch auf der Dell Support-Website unter support.dell.com.
Computer-Informationen
System-Chipsatz Intel GM965 + ICH8M
Datenbusbreite 64 Bit
DRAM-Busbreite Dualer Kanal (2) 64-Bit-Busse
Adressbusbreite (Pro-zessor)
32 Bit
Flash-EPROM 8 MB
Erweiterungsbus
Bustypen SATA 1.0, 2.0 und USB 2.0
Bustakt SATA: 1,5 Gbit/s und 3,0 Gbit/sUSB: 480 Mbit/s mit hoher Geschwindigkeit, 12 Mbit/s mit voller Geschwindigkeit und 1,2 Mbit/s mit niedriger Geschwindigkeit

60
grundlegende technische Daten
Äußeres (ohne Standrahmen in vertikaler Ausrichtung)
Höhe (mit Schutzhülle) 211,5 mm
Breite (mit Schutzhülle) 71,5 mm
Tiefe (mit Schutzhülle) 196,5 mm
Gewicht (ohne Schutz-hülle)
1,8 kg
Systemplatinenanschlüsse
Prozessor ein 478-poliger Anschluss
Speicher zwei 200-polige SO-DIMM-Steckplätze
Mini-Card Zwei 52-polige Anschlüsse
Stromversorgung
maximale Wärmeab-gabe 221,789 BTU/Std.
Spannung 19,5 VDC und 3,34 A
ANMERKUNG: Überprüfen Sie die Frequenz und die Spannung für das Netzteil, um sicherzustellen, dass es mit der verfügbaren Stromquelle übereinstimmt.
Netzteil
Typen 3-polig und 2-polig
Eingangsspannung 100–240 VAC
Eingangsstrom (maxi-mal) 1,5 A
Eingangsfrequenz 50–60 Hz
Ausgangsstrom 3,34 A
Ausgangsleistung 65 W

61
grundlegende technische Daten
Netzteil
Ausgangsnennspannung 19,5 V Gleichspannung
Abmessungen:
Höhe 16 mm
Breite 66 mm
Länge 127 mm
Gewicht (ohne Kabel) 0,25 kg
Temperaturbereich:
Während des Betriebs 0° bis 40°C
Lagerung –40° bis 70°C
Computer-Umgebung
Temperaturbereich:
Während des Betriebs 10° bis 35°C
Lagerung –40° bis 70° C
Relative Luftfeuchtigkeit (max.):
20 % bis 80 % (nicht kondensierend)
Zulässige Erschütterung (unter Verwendung eines Spektrums für zufällige Erschütterungen zur Simulation von: Benutzerumgebung)
Während des Betriebs 5 bis 350 Hz bei 0,0002 G2/Hz
Lagerung 5 bis 500 Hz bei 0,001 bis 0,01 G2/Hz

62
grundlegende technische Daten
Computer-Umgebung
Zulässige Stoßeinwirkung (gemessen mit Festplatte in Parkposition und 2 ms Halbsinus-Puls):
Während des Betriebs 40 G +/- 5 % mit einer Impulsdauer von 2 msec +/- 10 % (gleichwertig zu 51 cm/sec)
Lagerung 105 G +/- 5 % mit einer Impulsdauer von 2 msec +/- 10 % (gleichwertig zu 127 cm/sec)
Computer-Umgebung
Höhe über NN (maximal):
Während des Betriebs –15,2 bis 3048 m
Lagerung –15,2 m bis 10.668 m
Grad der Luftverschmut-zung
G2 oder niedriger wie von ISA-S71.04-1985 festgelegt

63
Die Angaben in diesem Dokument beziehen sich ebenfalls auf die unten aufgeführten Produkte:
Dell Studio•Dell Studio Hybrid•Dell Hybrid•Dell Studio 140g•Dell Studio 140gn•Dell Studio 140•Dell Studio 140n•Dell Studio •Hybrid 140gDell Studio •Hybrid 140gnDell Studio Hybrid •140Dell Hybrid 140g•
Dell Studio •Hybrid 140nDell Hybrid 140gn•Dell Hybrid 140•Dell Hybrid 140n•Dell Inspiron• ™ 140gDell Inspiron 140gn•Dell Inspiron 140•Dell Inspiron 140n•Dell Dimension™ •140gDell Dimension •140gnDell Inspiron•
Dell Dimension •140Dell Dimension •140n
Dell Dimension•
Hinweis für Macrovision-ProdukteDieses Produkt enthält urheberrechtlich geschützte Technologie, die durch Verfahrensansprüche bestimmter US-amerikanischer Patente und anderer Rechtsansprüche über geistiges Eigentum der Macrovision Corporation und anderer Rechteinhaber geschützt ist. Die Verwendung dieser Technik zum Schutz des Copyrights muss von der Macrovision Corporation genehmigt werden und ist nur für den privaten Gebrauch sowie eine anderweitige eingeschränkte Nutzung bestimmt, sofern nicht anders von der Macrovision Corporation festgelegt. Zurückentwicklung oder Deassemblierung ist nicht gestattet.
Anhang

64
AAnleitung zur Dell-Technologie
für nähere Informationen 55Anpassen
Aussehen der Schutzhülle des Computers 24Desktop 26Energieeinstellungen 26
Anrufen von Dell 52anschließen
Computer-Standrahmen 6Anschließen
Anzeigegeräte 8Funkmaus 10Funktastatur 10Kabelklammer 12Netzkabel 12optionales Netzwerkkabel 11
USB-Maus 11USB-Tastatur 11
AnschlüsseRückansicht 20
Anschlüsse an der Vorderseite 18Anzeigegerät, anschließen 8Auftragsstatus 50Auswurftaste 19
BBelüftung, sicherstellen 5Beschädigung, vermeiden 5
CCDs, Abspielen und Erstellen 26Chipsatz 59Computer
Gewichte und Abmessungen 60
Stichwortverzeichnis

65
Stichwortverzeichnis
Computer, einrichten 5Computer-Standrahmen 5
vertikale und horizonale Optionen 7
DDaten, Sichern 27Datensicherungen
Erstellen 27DellConnect 49Dell Diagnostics 39Dell Factory Image Restore 42Dell Support Center 36Dell Support-Website 57Diagnose-Checkliste 52Disketten
Auswerfen 23, 24Verwenden 23
Diskettenlaufwerkunterstützte Diskettengrößen 23
DVDs, Abspielen und Erstellen 26DVI-Anschluss 21
EEinrichten, Vorbereitung 5E-Mail-Adressen
für den Technischen Support 50Energie
Sparen 26Energieangaben 60Energie sparen 26Energiesparen 26Erweiterungsbus 59Express-Servicecode 22
FFestplatte
Typ 58Festplatten-Aktivitätsleuchte 18FTP-Anmeldung, anonym 50Funkmaus, verbinden 28Funktastatur, verbinden 28Funktionen des Computers 25

66
Stichwortverzeichnis
GGarantie Rücksendungen 51
HHDMI
Anschlussstelle 21Anzeigegerät 8, 9
headphonefront connector 19
HilfeHilfe und Unterstützung erhalten 48
horizontaler Standrahmenverwenden oder ändern 6
horizontale und vertikale Standrahmenoptionen 5
IIEEE 1394-Anschluss 21Internetverbindung 14ISP
Internetdienstanbieter 14
KKabelklammer 13kabellose Maus und Tastatur
neu verbinden 28Kabel, ordnen 13Kartenleser 20Kopfhörer
Anschluss an der Rückseite 22Kundendienst 49
LLeitungsausgangsanschluss 22Leitungseingangsanschluss 22Luftzirkulation, ermöglichen 5
MMedia-Kartenlaufwerk 20Memory Stick-Laufwerk 20Microsoft® Windows Vista® 13Mikrofonanschluss 22

67
Stichwortverzeichnis
MMC 20MultiMediaCard-Laufwerk 20
NNetzanschluss 20Netzschalter und Netzanzeigeleuchte 18Netzteil
Größe und Gewicht 61Technische Daten 60
NetzwerkanschlussStelle 20
NetzwerkgeschwindigkeitTesten 29
NetzwerkverbindungBeheben 29
neu installieren Windows 42
OOnline-Kontaktaufnahme mit Dell 53optischer Audioanschluss
S/PDIF-Anschluss 22
PProbleme, Lösen 28Probleme mit dem Speicher
Lösen 32Probleme mit der Hardware
Diagnose 39Probleme mit der Software 33Probleme mit der Stromversorgung, Lösen 30Problemlösung 28Produkte
Informationen und Erwerb 51Prozessor 58
RRatgeber bei Hardware-Konflikten 39Ressourcen, weitere R. in Erfahrung bringen 55

68
Stichwortverzeichnis
SSchutzhülle, Ändern 24SDHC-Kartenlaufwerk 20SD-Kartenlaufwerk 20Sicherheitskabeleinschub 22Softwarefunktionen 25S/PDIF-Anschluss 22Speicher
Mindest- und Höchstwerte 59Speicherunterstützung 59Standrahmen, aufstellen 5Support E-Mail-Adressen 50Symbole rotieren 6Systemmeldungen 37System Optionen bei einer Neuinstallation 42Systemplatinenanschlüsse 60Systemwiederherstellung 42
TTechnische Daten 58Technischer Support 49Temperatur
Betriebs- und Lagerungsbereiche 61Treiber und Downloads 57
UUSB 2.0
Anschlüsse an der Rückseite 21Anschlüsse an der Vorderseite 20
VVerbinden
mit dem Internet 14über DSL- 15über WLAN- 15Verwenden von DFÜ 14
Versenden von Produktenzur Rückgabe oder Reparatur 51

69
Stichwortverzeichnis
vertikaler Standrahmen verwenden oder ändern 6
WWeitere Informationen in Erfahrung bringen 55Wiederherstellen der Werkseinstellungen 44Windows, neu installieren 42Windows Vista®
einrichten 13Neuinstallieren 47Programmkompatibilitäts-Assistent 33, 34
Wireless-Netzwerkverbindung 29Wireless Sync-Taste 20

70
Stichwortverzeichnis

Bei der Konzeption von Studio Hybrid stand die Umweltverträglichkeit des Produkts im Vordergrund.
Erfahren Sie mehr darüber unter www.dell.com/hybrid.

Gedruckt in Irland.
www.dell.com | support.dell.com