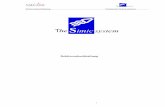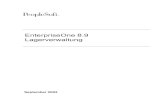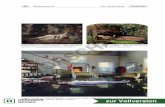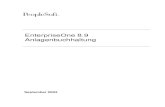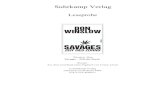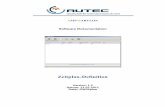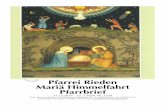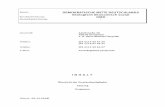Suite8 Version 8.9 Suite8 Dokumentation - Ophelia
Transcript of Suite8 Version 8.9 Suite8 Dokumentation - Ophelia

Veranstaltungsverwaltungshandbuch, Version 8.9, August 2012 Hospitality Solutions
- 1 -
Suite8
Veranstaltungsverwaltungs- handbuch
Suite8 Version 8.9 Suite8
Dokumentation

Veranstaltungsverwaltungshandbuch, Version 8.9, August 2012 Hospitality Solutions
- 2 -
Hospitality Solutions
Dieses Dokument wurde von MICROS-Fidelio GmbH generiert und ist für eine ausgewählte Gruppe an Individuellen Personen zu Informationszwecken verfügbar. Dies ist ein vertrauliches Dokument welches Konzepte, Methoden und andere geschützte Informationen enthält. Leser sollten die nachstehenden Informationen als vertraulich behandeln.
Die in diesen Unterlagen enthaltenen Informationen können ohne Vorankündigung geändert werden.
MICROS-Fidelio GmbH übernimmt keine Gewährleistung in Zusammenhang mit diesen Unterlagen, inklusive aber nicht beschränkt auf die Haftung für die implizierte Garantie der Marktfähigkeit und Tauglichkeit für einen bestimmten Zweck.
MICROS-Fidelio GmbH Ltd. Übernimmt keine Haftung für Fehler, die eventuell in diesen Unterlagen auftreten.
Copyright © 2012 MICROS-Fidelio GmbH. Alle Rechte vorbehalten. Ohne vorherige schriftliche Zustimmung darf kein Teil dieser Unterlagen übersetzt, kopiert oder in irgendeiner Form und Weise vervielfältigt werden.

Veranstaltungsverwaltungshandbuch, Version 8.9, August 2012 Hospitality Solutions
- 3 -
Hospitality Solutions
Dokumentänderungsarchiv
Version Datum Änderung
Version 8.9 Juli 2012 Erste Ausgabe


Veranstaltungsverwaltungshandbuch, Version 8.9, August 2012 Hospitality Solutions
- 5 -
Hospitality Solutions
Inhaltsverzeichnis Einführung ............................................................................................... 7
Die Suite8 Veranstaltungsverwaltung ................................. 7 Anmelden ............................................................................ 8 Veranstaltungsverwaltung Menüleiste................................. 9 Tasten zur Navigation ........................................................ 11 Benutzen des Blauen-Detail-Pfeils ..................................... 12 HTML Ansicht ..................................................................... 13 Die Funktionstasten ........................................................... 17 Das Datumsfeld ................................................................. 19 Ändern des Datums ........................................................... 19 Anpassen der HTML Anzeige .............................................. 20 Anpassen der Suite8 Raster ............................................... 22 Favoriten Abkürzungssymbolleiste .................................... 27
Veranstaltungsbuch ............................................................................... 29 Anzeige des Veranstaltungsbuchs ..................................... 29 Neue Buchung oder Anlass erstellen ................................. 35
Zugriff auf die Buchungsmaster Suchmaske ......................... 35 Schnellbuchung ................................................................ 36 Neue Buchung über die Buchungsmaster Suchmaske ............ 37
Anlass in einen anderen Veranstaltungsraum umziehen ... 37 Ändern der Anlass Start- und Endzeit ................................ 40 Teilbare Veranstaltungsräume........................................... 40 Veranstaltungsräume – Geschlossene Perioden ................ 49 Veranstaltungsbuch ausdrucken ........................................ 51
Veranstaltungsverwaltung .................................................................... 53 Veranstaltungsbuchungssuchmaske .................................. 53 Neuer Buchungsmaster ..................................................... 56
Buchungsinformation ........................................................ 58 Deposit & Stornierung ....................................................... 66 Allgemeine Information ..................................................... 67 Verknüpfte Karteien .......................................................... 68 Verknüpfte Dokumente ..................................................... 68 Forecast / Umsatz ............................................................ 73
Buchungsmaster editieren ................................................. 74 Buchungsmaster kopieren ................................................. 75 Buchungsmaster löschen ................................................... 78 Buchungsmaster stornieren............................................... 78 Drucken eines Funktion Sheets oder anderer Korrespondenz80 Anlässe .............................................................................. 94
Neuer Anlass .................................................................... 96 Anlässe editieren ............................................................ 101 Tischreservierungen ........................................................ 102 Anlässe kopieren ............................................................ 107 Anlass löschen ............................................................... 111

Veranstaltungsverwaltungshandbuch, Version 8.9, August 2012 Hospitality Solutions
- 6 -
Hospitality Solutions
Anlässe in einen anderen Raum platzieren ......................... 112 Anlässe auf Warteliste ..................................................... 112 Konferenzpauschalen ...................................................... 121 Anlassgruppen ............................................................... 130 Notizen ......................................................................... 133 Unteranlässe .................................................................. 141 Manuelle Buchungen ....................................................... 148 Benutzerprotokoll ........................................................... 151 Teilnehmerliste (Anlass) .................................................. 152 Finanzkonten ................................................................. 154 Drucken eines Funktion Sheets oder anderer Korrespondenz 162 Forecast/Umsatz ............................................................ 162
Ressourcen ...................................................................... 163 Veranstaltungsräume ...................................................... 165 Verschiedene Artikel ....................................................... 169 Standardmenüs .............................................................. 178 Menüartikel .................................................................... 187
Mit dem Buchungsmaster verknüpfte Aktivitäten & Aufgaben 195 Optionen .......................................................................... 196
Rechnungsinstruktionen .................................................. 196 Anlass - Manuelle Buchungen ........................................... 202 Finanzkonten ................................................................. 202 Gastkommentare ............................................................ 202 Verknüpfte Dokumente ................................................... 205 Notizen ......................................................................... 209 Benutzerprotokoll ........................................................... 209 Teilnehmerliste............................................................... 209 Rechnungen ................................................................... 211 Zeige Tischreservierungen ............................................... 211
Anlassverwaltung ................................................................................ 217 Anlassverwaltungssuchmaske ......................................... 217 Anlassverwaltungsoptionen ............................................ 219 Unteranlässe über die Anlassverwaltung ......................... 220 Anlass editieren ............................................................... 225
Fundsachen ......................................................................................... 231 Fundsachen Aktionen ...................................................... 237 Abgleichen von verlorenen & gefundenen Gegenständen 239 Nummernzyklus............................................................... 242
Wartung .............................................................................................. 245 Eingabe eines neuen Wartungauftrags ............................ 246 Erledigen eines Wartungsauftrags ................................... 248 Ändern eines Zimmerstatus auf OOO oder OOS ............... 249 Markieren eines erledigten Auftrags als nicht erledigt .... 250 Löschen eines Wartungsauftrages ................................... 250 Wartungsauftrag ausdrucken, per E-Mail, SMS oder Fax versenden ........................................................................................ 250 SMS Protokoll .................................................................. 260 E-Mail Protokoll ............................................................... 262
Index ................................................................................................... 265

Veranstaltungsverwaltungshandbuch, Version 8.9, August 2012 Hospitality Solutions
- 7 -
Hospitality Solutions
Einführung Die Suite8 Veranstaltungsverwaltung Das Suite8 Veranstaltungsverwaltungsmodul automatisiert den Verkauf und den Veranstaltungsbereich komplett. Es besteht aus dem Veranstaltungsbuch, welches zur Prüfung der Verfügbarkeit und zum Bearbeiten von Buchungen verwendet werden kann und aus der Anlassverwaltung, die den Benutzern eine einfache und schnelle Eingabe von Anlässen ermöglicht, sowie eine effiziente Verwaltung.
Das System besteht aus den folgenden Optionen: • Buchungsmaster • Veranstaltungsverwaltung • Ressourcenmanagement • Direktere Zugriff auf Finanzkonten und Buchungen
Übersicht der Buchungsstruktur und Terminologie

Veranstaltungsverwaltungshandbuch, Version 8.9, August 2012 Hospitality Solutions
- 8 -
Hospitality Solutions
Anmelden Um Suite8 verwenden zu können müssen Sie sich erst im System anmelden. Dafür brauchen Sie einen gültigen Benutzernamen und ein Passwort.
In Suite8 anmelden
1. Auf der Benutzeroberfläche klicken Sie auf das MICROS-Fidelio Suite8 Symbol.
Die Suite8 Splash Maske wird für mehrere Sekunden mit dem allgemeinen rechtlichen Hinweis bezüglich des Payment Application Data Security Standard (PA-DSS) disclaimer angezeigt.
Die Fidelio Suite8 Anmeldungsmaske erscheint.

Veranstaltungsverwaltungshandbuch, Version 8.9, August 2012 Hospitality Solutions
- 9 -
Hospitality Solutions
2. Geben Sie Ihre Benutzeridentifizierung (achten Sie auf Groß- und Kleinschreibung) in die Benutzerbox ein.
3. Mit Tab springen Sie in die Passwortbox.
4. Geben Sie Ihr geheimes Passwort (achten Sie auf Groß- und Kleinschreibung) in die Passwortbox ein.
5. Klicken Sie Anmelden, die Suite8 Hauptmaske erscheint.
Sie sind nun im System angemeldet.
Anmerkung: Wenn eine der folgenden Tabellen: WMLG, WLOG, ZPOS, WDAT, SHIS, SRPD, WRPD keinen Index oder einen fehlenden Index besitzt, wird beim Starten der Suite8 ein Warnhinweis angezeigt, mit der Aufforderungen die Support Abteilung zu kontaktieren. Es kann sein dass eine Tabelle keine Indexe besitzt, da sie für Support Zwecke umbenannt wurde. Beim Umbennen einer Tabelle werden die Indexe ebenfalls umbenannt. Wenn ein Index in einer der oben aufgeführten Tabelle fehlt, wird beim Starten der Suite8 eine Warnmeldung angezeigt.
Veranstaltungsverwaltung Menüleiste Die Suite8 Hauptmaske besteht aus neun farbigen Karteireitern links auf der Maske. Jeder Karteireiter repräsentiert eines der Hauptmodule.
Zum Öffnen der Menüleiste auf der Veranstaltungsverwaltung
1. Klicken Sie auf der farbigen Menüleiste auf VERANSTALTUNGSVERWALTUNG.
Die Veranstaltungsverwaltungsmenüleiste wird geöffnet.

Veranstaltungsverwaltungshandbuch, Version 8.9, August 2012 Hospitality Solutions
- 10 -
Hospitality Solutions
2. Als Alternative können Sie oben auf der Menüleiste auf die Option
VERANSTALTUNGSVERWALTUNG klicken.
Das Veranstaltungsverwaltungsmenü wird angezeigt.

Veranstaltungsverwaltungshandbuch, Version 8.9, August 2012 Hospitality Solutions
- 11 -
Hospitality Solutions
Tasten zur Navigation Schnelltasten
Suite8 besitzt Schnelltasten, die schnellen Zugriff auf eine Box, Maske oder Dialogbox ermöglichen. Wenn ein Buchstabe unterstrichen ist, können Sie mit der Kombination Alt + Buchstabe direkt in die entsprechende Box navigieren. Zum Beispiel ist in der Kundenprofilsuchmaske der Buchstabe A im Feld 'Name' unterstrichen. Durch die Kombination ALT + A wird der Cursor direkt in dem Feld 'Name' platziert.
Das Benutzen der Schnelltasten
In der Maske oder Dialogbox die Kombination Alt + Buchstabe drücken, so wird der Cursor auf dem entsprechenden Feld platziert.
Funktionstasten
Suite8 hat Funktionstasten, welche Ihnen erlauben, Aktionen direkt von der Tastatur aus, ohne die Benutzung der Maus, durchzuführen. Das Benutzen der Funktionstasten spart Zeit.
Suite8 Funktionstasten
Funktionstaste Beschreibung
F1 Zeigt die Hilfe an.
Alt + F4 Schließt aktives Fenster.
F10 Schließt alle aktiven Fenster.
F12 Bewegt den Cursor von einer Daten Box zu dem ersten Eintrag in einem Raster.
Alt + Pfeil nach unten
Öffnet eine Kombobox.
Tab Cursor bewegt sich vorwärts vorne zu den Boxen/Optionen. Bewegt sich zur nächsten Box und bestätigt die Eingabe.
Shift + Tab Cursor bewegt sich rückwärts durch die Boxen/Optionen.
Strg + Tab Bewegt sich nach vorne durch die Karteireiter.
Strg + Shift + Tab Bewegt sich rückwärts durch die Karteireiter.
Escape Bricht aktuelle Aktion ab. Entfernt eine Auswahlbox, bevor eine Auswahl getroffen wurde.
Pos 1 Platziert den Cursor an den Anfang einer Box.
Ende Platziert den Cursor an das Ende der Box.

Veranstaltungsverwaltungshandbuch, Version 8.9, August 2012 Hospitality Solutions
- 12 -
Hospitality Solutions
Benutzen des Blauen-Detail-Pfeils Viele der Felder haben auf der rechten Seite einen blauen Detail-Pfeil , welcher darauf hinweist, dass zusätzliche Informationen angezeigt werden können.
Zum Beispiel in der Hausstatusmaske wird durch das Klicken des blauen Details-Pfeils neben der 'Out of Order' Zeile die 'Out of Order' Maske angezeigt.

Veranstaltungsverwaltungshandbuch, Version 8.9, August 2012 Hospitality Solutions
- 13 -
Hospitality Solutions
HTML Ansicht Suite8 bietet die Möglichkeit, Informationen in HTML-Format anzuzeigen. HTML ist die Abkürzung für "Hypertext Markup Language". Dies ist ein System, mit welchem Dokumente gekennzeichnet werden, so dass sie im World Wide Web veröffentlicht und mit einem Browser angesehen werden können. In folgenden Hauptbereichen können Informationen im HTML-Format angesehen werden:
• Reservierungsnavigator • Gruppen • Blöcke • Karteien • Aufgaben und Aktivitäten • Anlässe • Veranstaltungsbuchungen
Um die HTML-Ansicht im Reservierungsnavigator unsichtbar zu machen und somit das Reservierungsraster zu vergrößern, gibt es zwei Möglichkeiten:
1. Doppelklick auf dem blauen Reservierungsheader.
2. Klicken Sie mit der rechten Maustaste auf den blauen Reservierungsheader und selektieren/de-selektieren Sie die Option UNTERE MASKENHÄLFTE.
Die Einstellung wird automatisch gespeichert und bleibt bis zur nächsten Änderung bestehen.
Anzeigen von Informationen in HTML-Format
In diesem Beispiel werden Informationen im HTML-Format in der Karteisuchmaske angezeigt.
1. Klicken Sie auf das KUNDENVERWALTUNGSMENÜ und wählen Sie KARTEIEN, um die Kundenprofilmaske anzuzeigen.
2. Diese Hauptkundenprofilmaske wird Navigator genannt und ist in drei Bereiche unterteilt: • Abfrage - Standard und Erweiterte Kundenprofilsuchkriterien
• Abfragenergebnis - die Ergebnisse der Abfrage werden im Rasterformat angezeigt 1. Baumstruktur und HTML-Seite
Die Baumstruktur listet alle Details auf, die mit der Kartei verbunden sind; wie Adressen, Kommunikationen, Verknüpfungen, Reservierungen oder das Archiv.
Eine frei definierbare HTML-Anzeige, welche als Standard ein 'großes' Format hat, so dass die Informationen weder in Raster- noch in Listenformat angezeigt werden. Die HTML-Anzeige kann über die rechte Maustaste gedruckt werden.

Veranstaltungsverwaltungshandbuch, Version 8.9, August 2012 Hospitality Solutions
- 14 -
Hospitality Solutions
Um nach dem Namen zu suchen, geben Sie diesen Namen im NAMENSFELD ein und klicken Sie SUCHE.
4. Die Abfrageergebnisse werden im Rasterformat in der Mitte der Maske angezeigt, die Baumstruktur und das HTML-Format im unteren Teil der Maske.
5. In diesem Beispiel wird in der HTML-Anzeige eine Zusammenfassung der
Kundendetails angezeigt. Die Baumanzeige wird standardmäßig mit einer erweiterten Ebene angezeigt. Ein Pluszeichen vor dem Ordner zeigt an, dass die Baumanzeige erweitert werden kann, um mehr Information anzuzeigen; ein Minuszeichen zeigt an, dass die Baumanzeige verkleinert werden kann.
Vergrößern der HTML-Baumstruktur
• Klicken Sie das Vergrößerungssymbol , um alle verfügbaren Ordner anzuzeigen.

Veranstaltungsverwaltungshandbuch, Version 8.9, August 2012 Hospitality Solutions
- 15 -
Hospitality Solutions
Verkleinern der HTML-Baumstruktur
• Klicken Sie auf das Verkleinerungssymbol , um alle Ordner so weit wie möglich zu verkleinern.
Aktualisieren der HTML- Anzeige
• Klicken Sie auf das Aktualisierungsymbol .
Ändern der HTML-Anzeige
Zwei zusätzliche Tasten in der HTML-Ansicht erlauben Ihnen, zwischen einem Listenformat und einem Nicht-Raster-Stil zu wählen.
1. Zur Ansicht des Listenformats klicken Sie die Taste.
2. Zur Ansicht eines Nicht-Raster-Stils klicken Sie auf die Taste.

Veranstaltungsverwaltungshandbuch, Version 8.9, August 2012 Hospitality Solutions
- 16 -
Hospitality Solutions
In die Zwischenablage kopieren
Es ist möglich Information aus den HTML Dateien in die Zwischenablage zu kopieren, indem die zu kopierende Information in der HTML Datei ausgewählt wird und über die rechte Maustaste das Menü aufgerufen wird. Selektieren Sie die Option ZWISCHENABL. KOPIEREN oder die Tastenkombination STRG+C. Diese Information kann dann in eine andere geöffnete Datei über die Menüoption PASTE oder die Tastenkombination STRG+V eingefügt werden.
Die Menüoption ZWISCHENABL. KOPIEREN wird über das Benutzerrecht IN ZWISCHENABLAGE VON HTML KOPIEREN unter Benutzer → Benutzer Definition → Rechte → Verschiedenes gesteuert.

Veranstaltungsverwaltungshandbuch, Version 8.9, August 2012 Hospitality Solutions
- 17 -
Hospitality Solutions
Die Funktionstasten Suite8 erlaubt Ihnen den Aufruf des Funktionstastenhauptmenüs von jeder Maske aus. Die Funktionstasten sind Abkürzungstasten zu Masken, Suchmasken und Desktop-Hilfsprogrammen. Die Benutzung dieser Tasten ermöglicht Ihnen einen schnellen Zugriff auf Informationen ohne Verlassen der Sektion, in der Sie momentan arbeiten. Ein Gast tätigt zum Beispiel eine neue Reservierung und zur gleichen Zeit fragt er nach Restaurants in der näheren Umgebung an. Zum Nachschlagen der Restaurantinformationen können Sie die Telefonbuchfunktionstaste verwenden, ohne den Reservierungsprozess abbrechen zu müssen.
Aufrufen des Funktionstastenhauptmenüs • Klicken Sie im Hauptmenü auf die Option FUNKTIONSTASTEN.
Das Funktionstasten Menü erscheint.

Veranstaltungsverwaltungshandbuch, Version 8.9, August 2012 Hospitality Solutions
- 18 -
Hospitality Solutions

Veranstaltungsverwaltungshandbuch, Version 8.9, August 2012 Hospitality Solutions
- 19 -
Hospitality Solutions
Das Datumsfeld Das Datumsformat und die Trennzeichen zwischen Tagen und Monaten können von Hotel zu Hotel unterschiedlich sein. Das Datumsformat wird in der Microsoft Systemsteuerung unter Regionale Einstellungen/Optionen definiert.
Typische Datumsformate sind: • mm/tt/jj • mm/tt/jjjj • jj/mm/tt • jjjj-mm-tt • tt-mmm-jj
Sie können das Datum direkt in das Datumsfeld eingeben, es muss allerdings genau in dem vordefinierten Format eingegeben werden.
In der Applikation gibt es viele Datumsfelder, zum Beispiel das An- und Abreisedatum. Ein Datum kann entweder einen bestimmten Tag zeigen oder einen Zeitraum.
Ein spezifisches Datum ist, wenn man sehen möchte was an einem bestimmten Tag passiert ist. Zum Beispiel möchten Sie sehen welche Gäste am 01.01.09 abgereist sind.
Ein Datumsbereich ist wichtig wenn man wissen möchte was ab einem gewissen Datum passiert ist. Zum Beispiel möchten Sie den Zimmerplan für den Zeitraum von 09.09.09 bis 12.09.09 ansehen.
Ändern des Datums Das Datum kann geändert werden, indem ein neues Datum eingegeben wird oder mit Hilfe des Kalenders.
Eingabe eines neuen Datums
1. Platzieren Sie Ihren Cursor auf das Datumsfeld.
2. Geben Sie das neue Datum, in dem definierten Format inklusive Trennzeichen ein.
3. Drücken Sie Tab auf der Tastatur, das Datum ist geändert.
Ändern des Datums mit Hilfe des Kalenders
1. Klicken Sie auf den Pfeil nach unten neben dem Datumsfeld.
Der Kalender wird angezeigt.

Veranstaltungsverwaltungshandbuch, Version 8.9, August 2012 Hospitality Solutions
- 20 -
Hospitality Solutions
2. Um den Monat auf einen vorherigen oder zukünftigen zu ändern, klicken Sie bitte auf
die horizontalen Pfeile die auf dem Kalender oben gefunden werden können. Monate können ebenfalls geändert werden, dies kann durch die Kombination Strg + Bild nach oben oder Strg + Bild nach unten getan werden.
3. Platzieren Sie Ihren Cursor auf das Datum und klicken Sie die linke Maustaste oder bewegen Sie die Tastatur Pfeile, um das Datum zu lokalisieren und drücken Sie Eingabe, das Datum ist geändert.
Anpassen der HTML Anzeige Die HTML Anzeige kann je nach Anforderungen und Wünschen des Hotels angepasst werden.
Die verfügbaren Anpassungsoptionen erscheinen über die rechte Maustaste auf der HTML Anzeige:
• DRUCKEN - druckt eine exakte Kopie der HTML Anzeige. Die Seiteneinstellungen und was getan werden soll, wenn der Ausdruck zu groß für das definierte Papierformat ist, kann über die Konfiguration definiert werden.
• DRUCKEN MIT EINSTELLUNGEN - zeigt die Drucker Optionen und druckt dann die HTML Anzeige.
• ZEIGE SOURCE - zeigt den HTML Code; keine Änderungen können vorgenommen werden.
• VORLAGE MIT NOTEPAD BEARB. - öffnet die entsprechenden *.htm und *.qry Dateien in Notepad. Benutzer mit HTML Programmierkenntnissen können die Dateien bearbeiten, um eventuelle Anforderungen des Hotels zu implementieren.
• VORLAGE M. VERKNÜPFTER APPL. BEARB. - öffnet die entsprechenden *.htm und *.qry in der verknüpften Applikation. Benutzer mit HTML Programmierkenntnissen können die Dateien bearbeiten, um eventuelle Anforderungen des Hotels zu implementieren.
Wie man HTML Ausdrücke verwendet, um die HTML Anzeige anzupassen
Hotels können hotelspezifische HTML Dateien konfigurieren und in dem Suite8 HTML Dateien Verzeichnis speichern. Die Dateien werden in Suite8 je nach angemeldeten Benutzer, Sprache des Benutzers, hotelspezifischen HTML Dateien für alle Benutzer oder sprachenspezifische HTML Dateien für alle Benutzer angezeigt.
Die Priorität die Suite8 benutzt um zu entscheiden welche Datei angezeigt werden soll, ist in folgender Reihenfolge:

Veranstaltungsverwaltungshandbuch, Version 8.9, August 2012 Hospitality Solutions
- 21 -
Hospitality Solutions
• Hotelspezifische htm Datei nach Benutzerinitialen
• Um eine Benutzerspezifische htm Datei nach Initialen anzuzeigen muss die Datei wie folgt benannt werden USR_USERINTIALS_HTMFILENAME.HTM.
• Beispiel: Für einen Benutzer mit den Initialen DS, wird die Datei wie folgt benannt usr_ds_quickinfo.htm.
• Hotelspezifische htm Datei nach Benutzersprache
• Um eine hotelspezifische htm Datei nach Sprache anzuzeigen, muss die Datei wie folgt benannt werden CUST_LANG_LANGUAGE SHORT DESCRIPTION_QUICKINFO.HTM.
• Beispiel: Wenn der Sprachencode für Französisch F ist, muss der Benutzer die Sprache unter Benutzereinstellungen → Startseite → Sprache wählen und die Datei wie zum Beispiel quickinfo.htm muss als cust_lang_f_quickinfo.htm benannt werden.
• Hotelspezifische Version für alle Benutzer
• Um eine hotelspezifische Version der htm Datei für alle Benutzer anzuzeigen, müssen die html Dateien als CUST_HTMLFILENAME.HTM benannt werden.
• Beispiel: cust_quickinfo.htm. • Hotelspezifische Version nach Sprache
• Um eine hotelspezifische Version der htm Datei pro Sprache anzuzeigen, müssen die html Dateien LANG_SHORT DESCRIPTION umbenannt werden.
• Beispiel: lang_f_quickinfo.htm, wo das f für den Sprachen Code steht. • Falls keine dieser Dateien gefunden werden kann, wird die Standard htm Datei
angezeigt.
Wie man Information anzeigt oder versteckt, je nach aktivierten Funktionen oder Lizenzen
Der folgende Ausdruck kann verwendet werden um Veranstaltungsinformation in der HTML Datei unsichtbar zu machen wenn man zum Beispiel mit der Small Business Edition arbeitet.
if ({const isBnB})=(1)}{/if}{else} {if {feature Meeting Planner}} Conference {runquery 2}
Die Funktionalität der Anpassung ist durch das Benutzerrecht HTML Ansicht und Editieren kontrolliert und kann unter Setup → Konfiguration → Benutzer → Benutzer Definition → Rechte → Verschiedenes gefunden werden.
Falls der HTML Ausdruck zu groß für das definierte Papierformat ist, können die Seiteneinstellungen unter der Option HTML Ausdruck unter Setup → Konfiguration → Verschiedenes>Hoteldaten → Verschiedenes → Visuelle Erscheinung 4 angepasst werden.

Veranstaltungsverwaltungshandbuch, Version 8.9, August 2012 Hospitality Solutions
- 22 -
Hospitality Solutions
Anpassen der Suite8 Raster Viele der Suite8 Raster können den Wünschen und Anforderungen des Hotels angepasst werden.
Folgende Anpassungsoptionen sind verfügbar: • ANPASSEN - öffnet die Anpassungsdialogbox, so dass die Spalten auf dem Rater
hinzugefügt, angepasst oder entfernt werden können. • ZURÜCKSETZEN AUF VORGABEN - Standard Einstellungen des Rasters werden
angewandt. • ZEIGE VORGABEN - wendet die Standard Einstellungen auf die aktuelle Ansicht an.
Die benutzerspezifischen Einstellungen jedoch, werden bei der nächsten Anzeige des Rasters verwendet.
• Selektieren Sie DRUCKEN, um das aktuelle Raster Layout zu drucken oder exportieren. Mögliche Export Formate sind ASCII File, CSV Format, HTML Dokument oder ein Excel Dokument.
Anmerkung: Die Drucken oder Export Funktion sollte vor dem Speichern des Rasters verwendet werden.
Wie man ein Raster anpasst
1. Platzieren Sie den Cursor in das Raster und klicken Sie auf die rechte Maustaste, um das Menü anzuzeigen.
2. Selektieren Sie ANPASSEN, um die Anpassungsmaske zu öffnen.

Veranstaltungsverwaltungshandbuch, Version 8.9, August 2012 Hospitality Solutions
- 23 -
Hospitality Solutions
Felder die bereits verwendet sind, sind mit einem grünen Haken versehen.
3. Zur Ansicht oder zum Ändern der Spalten Einstellungen , klicken Sie bitte auf den Bleistift Knopf.
4. Um ein Feld in das Raster zu verschieben, wählen Sie das Feld und ziehen Sie es dann zur gewünschten Position.
5. Klicken Sie auf in der rechten oberen Ecke, um die Anpassungsmaske zu schließen.
6. Eine Meldung mit der Frage nach dem Speichern des Rasterlayouts wird angezeigt.
7. Wählen Sie JA, um die Änderungen zu speichern oder NEIN, um die Änderungen nicht zu speichern.
Wie man ein Feld aus dem Raster entfernt
1. Platzieren Sie den Cursor in das Raster und klicken Sie auf die rechte Maustaste, um das Menü anzuzeigen.

Veranstaltungsverwaltungshandbuch, Version 8.9, August 2012 Hospitality Solutions
- 24 -
Hospitality Solutions
2. Selektieren Sie ANPASSEN, um die Anpassungsmaske zu öffnen.
Felder die bereits verwendet sind, sind mit einem grünen Haken versehen.
3. Positionieren Sie Ihren Cursor in dem Raster auf das Feld, das entfernt werden soll und ziehen Sie das Feld auf die Anpassungsmaske; gelbe Pfeile werden jeweils am Anfang und Ende des Spaltennamens angezeigt. Nachdem die Spalte entfernt wurde, wird auch der grüne Haken aus der Anpassungsmaske entfernt.
4. Klicken Sie auf in der rechten oberen Ecke, um die Anpassungsmaske zu schließen.
5. Eine Meldung mit der Frage nach dem Speichern des Rasterlayouts wird angezeigt.

Veranstaltungsverwaltungshandbuch, Version 8.9, August 2012 Hospitality Solutions
- 25 -
Hospitality Solutions
6. Wählen Sie JA, um die Änderungen zu speichern oder NEIN, um die Änderungen nicht zu speichern.
Spalten Eigenschaften
Feld Beschreibung Feldname Der Feldname wie er in der Datenbank definiert ist. Beschriftung Die Feld Beschreibung. Fest Definiert ob die Spalte fest auf der linken Seite
verankert ist, wenn der Benutzer die Maus nach rechts bewegt, um mehrere Felder anzuzeigen. Spalten die als 'fest' definiert wurden, werden in grau angezeigt.
Wie man eine angepasste Rasteransicht für die Kundensuchmaske erstellt
Benutzer die mit der Fidelio Suite8 Tabellenstruktur und Felder vertraut sind können eine angepasste Rasteransicht für die Karteiensuche erstellen.
Diese Funktionalität wird über den Parameter Kundensp. Ansicht in Karteisuche gesteuert, der unter Setup → Konfiguration → Verschiedenes>Hoteldaten → Verschiedenes → Suchmaske 2 gefunden werden kann. Um Felder in der Raster Anpassungsdialogbox hinzuzufügen, muss die View V8_SYS_CUSTOMXCMSSEARCH entsprechend geändert werden.
Beispiel: Hinzufügen der Finanzkontenbeschreibung zum Karteiennavigator
Die View muss wie folgt geändert werden:
CREATE OR REPLACE FORCE VIEW v8_sys_customxcmssearch
(customxcmssearch_xcms_id, zfac_longdesc)
AS SELECT xcms_id customxcmssearch_xcms_id,
(select zfac_longdesc from zfac where zfac_actvalidfrom is not null and zfac_actvaliduntil is null and xcms.xcms_id=zfac.zfac_xcms_id and rownum=1)
zfac_longdesc
from xcms;
Die Felder der angepassten View werden automatisch dem Raster hinzugefügt.
Beispiel: "Hinzufügen der Beschreibung des Finanzkontos auf dem Karteinavigator"
Die View muss folgendermaßen angepasst werden:
CREATE OR REPLACE FORCE VIEW v8_sys_customxcmssearch
(customxcmssearch_xcms_id, zfac_longdesc)
AS SELECT xcms_id customxcmssearch_xcms_id,
(select zfac_longdesc from zfac where zfac_actvalidfrom is not null and zfac_actvaliduntil is null and xcms.xcms_id=zfac.zfac_xcms_id and rownum=1)
zfac_longdesc
from xcms;

Veranstaltungsverwaltungshandbuch, Version 8.9, August 2012 Hospitality Solutions
- 26 -
Hospitality Solutions
Die Felder der hotelspezifischen View werden automatisch dem Raster hinzugefügt.
Wie man eine angepasste Rasteransicht für die Reservierungssuchmaske erstellt
Benutzer die mit der Fidelio Suite8 Tabellenstruktur und Felder vertraut sind können eine angepasste Raster Ansicht für den Reservierungsnavigator erstellen.
Diese Funktionalität wird über den Parameter Kundensp. Ansicht in Res. Navigator gesteuert und kann unter Setup → Konfiguration → Verschiedenes>Hoteldaten → Verschiedenes → Suchmasken 2 gefunden werden. Um Felder in der Raster Anpassungsdialogbox hinzuzufügen, muss die View V8_SYS_CUSTOMXCMSSEARCH entsprechend geändert werden.
Beispiel: Hinzufügen des Housekeeping Statis zum Reservierungsnavigator
Die View muss wie folgt geändert werden:
CREATE OR REPLACE VIEW v8_sys_customressearch
AS SELECT yres_id customressearch_yres_id, yhks_shortdesc HSK_Status
FROM yhks, yrms, ydet,yres
WHERE yhks_id = yrms_yhks_id
AND yrms_id= ydet_yrms_id
and yres_current_ydet_id=ydet_id;
Feder der angepassten View werden dem Raster automatisch hinzugefügt.
Beispiel: "Hinzufügen des Housekeepingstatus auf den Reservierungsnavigators"
Wie man eine angepasste Rasteransicht für die Veranstaltungsbuchungssuche erstellt
Benutzer die mit der Fidelio Suite8 Tabellenstruktur und Felder vertraut sind können eine angepasste Raster Ansicht für die Buchungssuche erstellen.
Diese Funktionalität wird über den Parameter Benutzersp. Ansicht in Bu. Suche gesteuert und kann unter Setup → Konfiguration → Verschiedenes>Hoteldaten → Verschiedenes → Suchmasken 2 gefunden werden. Um Felder in der Rasteranpassungsdialogbox hinzuzufügen, muss die View V8_SYS_CUSTOMYBOMSEARCH angepasst werden.
Beispiel: Wie man die Veranstaltungsart Beschreibung anzeigt
Die View muss wie folgt geändert werden:
CREATE OR REPLACE FORCE VIEW V8_SYS_CUSTOMYBOMSEARCH
AS
SELECT
ybom_id customybomsearch_ybom_id,
yfty_longdesc
from

Veranstaltungsverwaltungshandbuch, Version 8.9, August 2012 Hospitality Solutions
- 27 -
Hospitality Solutions
ybom, yfty
where
ybom_yfty_id=yfty_id(+);
Beispiel: "Wie man die Anlassart Beschreibung hinzufügt"
Die View muss folgendermaßen angepasst werden:
CREATE OR REPLACE FORCE VIEW V8_SYS_CUSTOMYBOMSEARCH
AS
SELECT
ybom_id customybomsearch_ybom_id,
yfty_longdesc
from
ybom, yfty
where
ybom_yfty_id=yfty_id(+);
Die Funktionalität der Anpassung ist durch das Benutzerrecht Editieren kontrolliert und kann unter Setup → Konfiguration → Benutzer → Benutzer Definition → Rechte → Verschiedenes → Anpassung d. Rastergestaltung gefunden werden.
Die Druck Funktionalität ist durch das Benutzerrecht Drucke Raster kontrolliert und kann unter Setup → Konfiguration → Benutzer → Benutzer Definition → Rechte → Verschiedenes gefunden werden.
Favoriten Abkürzungssymbolleiste
Die Favoriten Abkürzungssymbolleiste erlaubt Ihnen die am häufigsten verwendeten Optionen dort zu abzulegen wo sie am schnellsten gefunden werden können. Ihre am häufigsten verwendeten Optionen können zu der Favoriten Abkürzungsleiste hinzugefügt werden, wo sie leichter erkennbar und besser organisiert sind.
Um das Beste aus der Favoriten Abkürzungssymbolleiste zu machen, können Sie über Drag und Drop die Optionen entsprechend organisieren.
In den Benutzereinstellungen kann die Favoriten Abkürzungssymbolleiste so definiert werden, dass sie als erstes angezeigt wird und sie somit als Standard Abkürzungssymbolleiste als erstes nach dem Anmelden geöffnet.
Anmerkung: Die Favoriten Abkürzungssymbolleiste kann nicht aus der Symbolleiste entfernt werden.
Wie man eine Option zu der Favoriten Abkürzungssymbolleiste hinzufügt
1. Klicken Sie auf die farbige Abkürzungssymbolleiste auf der linken Seite, um die Optionen der Symbolleiste aufzuzeigen.

Veranstaltungsverwaltungshandbuch, Version 8.9, August 2012 Hospitality Solutions
- 28 -
Hospitality Solutions
2. Auf der Option die hinzugefügt werden soll, klicken Sie bitte auf die rechte Maustaste und selektieren Sie die Option ZU FAVORITEN HINZUF. aus dem Menü.
Die Option wird nun auf der Favoriten Abkürzungssymbolleiste angezeigt.
3. Wiederholen Sie die Schritte 1 und 2 für jede weitere Option die Sie hinzufügen möchten.
Anmerkung: Die Favoriten Abkürzungssymbolleiste kann nicht aus der Symbolleiste entfernt werden.
Wie man eine Option aus der Favoriten Abkürzungssymbolleiste entfernt
1. Klicken Sie auf die FAVORITEN Abkürzungssymbolleiste auf der linken Seite, um die Option aufzulisten.
2. Klicken Sie mit der rechten Maustaste auf die Option die entfernt werden soll und selektieren Sie dann die Option LÖSCHEN.
Die Option wird dann aus der Favoriten Abkürzungssymbolleiste entfernt.
3. Wiederholen Sie Schritt 1 und 2 für jede weitere Option die entfernt werden soll.
Wie man die Optionen in der Favoriten Abkürzungssymbolleiste neu organisiert
1. Klicken Sie auf die FAVORITEN Abkürzungssymbolleiste auf der linken Seite, um die Optionen anzuzeigen.
2. Selektieren Sie die Option deren Position verändert werden soll, klicken Sie auf die linke Maustaste und halten Sie diese gedrückt. Ziehen Sie die Option nun an die gewünschte Position der Symbolleiste.
3. Wiederholen Sie Schritt 1 und 2 für jede weitere Option die neu organisiert werden soll.
Die Favoriten Abkürzungssymbolleiste kann auf der Symbolleiste als erstes angezeigt werden, wenn die Option FAVORITEN AN ERSTER POSITION unter Verschiedenes → Benutzereinstellungen → Anzeige ausgewählt ist.

Veranstaltungsverwaltungshandbuch, Version 8.9, August 2012 Hospitality Solutions
- 29 -
Hospitality Solutions
Veranstaltungsbuch Anzeige des Veranstaltungsbuchs Das Veranstaltungsbuch ist eine grafische Anzeige aller Veranstaltungsräume. Es bietet eine schnelle und einfache Übersicht der Verfügbarkeit aller Veranstaltungsräume und den Start des Buchungsprozesses. Zusätzlich zu der Erstellung neuer Buchungen, können die Details bestehender Buchungen und Anlässe angezeigt und bearbeitet werden. Kalenderanlässe und FO Verfügbarkeit werden ebenfalls angezeigt.
Anmerkung: Kalenderanlässe mit dem Typ Konferenzbuchungen werden nicht in dem Veranstaltungsbuch angezeigt.
Wie man das Veranstaltungsbuch anzeigt
Klicken Sie auf das Menü VERANSTALTUNGSVERWALTUNG und selektieren Sie VERANSTALTUNGSBUCH oder drücken Sie auf F3.
Das Veranstaltungsbuch wird angezeigt.
Der Benutzer kann innerhalb des Veranstaltungsbuchs mithilfe des Tastenrads nach oben und unten blättern.
Das Layout des Veranstaltungsbuchs kann durch die Aktivierung des Parameters ZEIGE VA-RAUM FÜR JEDE BUCHUNG geändert werden. Buchungen die für den gleichen Veranstaltungsraum eingegeben wurden, werden dann in einer separaten Zeile aufgelistet. Anlässe der gleichen Buchung jedoch werden in einer Zeile angezeigt. Buchungen in teilbaren Veranstaltungsbuchungen werden ebenfalls auf einer Zeile angezeigt.

Veranstaltungsverwaltungshandbuch, Version 8.9, August 2012 Hospitality Solutions
- 30 -
Hospitality Solutions
Bemerkung: Durch das Platzieren des Cursors auf einer Buchung wird ein Hinweis mit folgender Information angezeigt: Firmennamen, Kontakt, Buchungsdaten, Entscheidungsdatum, Follow Up Datum, Cutoff Datum, Anlassart, Zeit, Status, Anzahl Personen, Bestuhlungsart und Rate.
Anmerkung: Wenn das Veranstaltungsbuch über F3 auf dem Buchungsmaster geöffnet wird, wird das Veranstaltungsbuch für das Anreisedatum der Buchung geöffnet. Beim Aufrufen von F3 auf den Anlassdetails oder der Anlasseditiermaske wird das Veranstaltungsbuch für den ausgewählten Tag geöffnet; ansonsten ist die Vorgabe das Veranstaltungsbuch für das heutige Datum zu öffnen.
Die Standard Startzeit für das Veranstaltungsbuch wird über die Option VA-BUCH STARTZEIT unter Setup → Konfiguration → Hoteldaten → CCM → Veranstaltung 1 definiert.
Die Standard Anzahl der Tage die im Veranstaltungsbuch angezeigt wird, wird über die Option ANZAHL TAGE IM VA-BUCH unter Setup → Konfiguration → Hoteldaten → CCM → Veranstaltung 1 definiert. Es wird empfohlen die Anzahl der Tage auf 2 zu setzen.
Die Art der Verfügbarkeit die auf dem Zimmerplan angezeigt wird, wird über die Option ZEIGE VERFÜGBARKEIT IM ZIMMERPLAN unter Verschiedenes → Benutzereinstellungen → Anzeige definiert. Verfügbare Arten sind Max. Verfügbarkeit, Min. Verfügbarkeit, Def. und Belegung, Def + Tent. Belegung.
Eine Ansichtsart kann mit einem Benutzernamen verknüpft werden, so dass diese Ansicht automatisch beim Anmelden und Aufrufen des Veranstaltungsbuchs verwendet wird. Dies kann über die Option VERANSTALTUNGSRAUM ANSICHT unter Verschiedenes → Benutzereinstellungen → Anzeige definiert werden.
Eine benutzerspezifische Raumsortierung kann mit einem Benutzernamen verknüpft werden, so dass diese automatisch beim Anmelden und Aufrufen des Veranstaltungsbuchs verwendet wird. Dies kann über die Option VERANSTALTUNGSRAUMSORTIERUNG IN VA-BUCH unter Verschiedenes → Benutzereinstellungen → Anzeige definiert werden.

Veranstaltungsverwaltungshandbuch, Version 8.9, August 2012 Hospitality Solutions
- 31 -
Hospitality Solutions
Buchungen die für den gleichen Veranstaltungsraum eingegeben wurden, werden in einer separaten Zeile angezeigt, wenn die Option ZEIGE VA-RAUM FÜR JEDE BUCHUNG unter Setup → Konfiguration → Hoteldaten → CCM → Veranstaltung 1 aktiviert ist.
Die Anlassart kann in dem Veranstaltungsbuch vor dem Buchungsnamen angezeigt werden, wenn der Parameter ANLASSART IM VA BUCH ZEIGEN unter Setup → Konfiguration → Hoteldaten → CCM → Veranstaltung 1 aktiviert ist.
Anlässe mit einem Status der nicht aus der Verfügbarkeit abgezogen wird und die in einem Kombinationsraum gebucht sind, werden mit einem Symbol angezeigt, wenn der Parameter ZEIGE DOPPELBELG. IN VA-BUCH unter Setup → Konfiguration → Hoteldaten → CCM → Veranstaltung 1 aktiviert ist. Wenn der Parameter nicht aktiviert ist, wird zur Anzeige dieser Anlässe kein Symbol verwendet.
Verstehen des Veranstaltungsbuchs
Suchkriterien des Veranstaltungsbuchs
Füllen Sie dieses Feld
Mit dieser Information
Startzeit Die Startzeit wird zur Anzeige der Verfügbarkeit und Belegung von Veranstaltungsräume verwendet. Eine Standard Startzeit kann über das Konfigurationsmodul definiert werden.
Sortierung Kann verwendet werden, um die Anzeigensortierung der Veranstaltungsräume die auf der linken Seite angezeigt werden zu ändern. Die Standard Anzeige ist in alphabetischer Reihenfolge. Andere Standard Sortierungen sind: nach Name, Fläche, Min. Kapazität und Max. Kapazität. Es kann eine unbegrenzte Anzahl an hotelspezifischen Sortierungen definiert werden. Diese können dann mit einem Benutzernamen verknüpft werden, so dass diese dann automatisch beim Aufrufen des Veranstaltungsbuchs verwendet werden.
Ansicht Tagesansicht: Erlaubt die Ansicht eines oder mehrerer Tage, je nach Zoom Einstellungen und Standard Einstellung der Tage die im Veranstaltungsbuch angezeigt werden. Die Spalten werden nach Stunden angezeigt. Wochenansicht: Erlaubt die Ansicht einer oder mehrerer Wochen, je nach Zoom Einstellungen und Standard Einstellung der Tage die im Veranstaltungsbuch angezeigt werden. Die Spalten werden pro Tag angezeigt. Monatsübersicht: Erlaubt die Ansicht eines einzelnen Tags oder eines gesamten Monats, je nach Zoom Einstellungen. Die Spalten werden pro Datum angezeigt.
Ansicht pro Wird verwendet, um die Anzeige Einheiten, wie z.B. 30 Minuten, 1 Stunde oder 4 Stunden zu ändern. Dies kann im Zusammenhang mit der Tagesansicht verwendet werden.

Veranstaltungsverwaltungshandbuch, Version 8.9, August 2012 Hospitality Solutions
- 32 -
Hospitality Solutions
Zoom Horizontal Wird verwendet, um die horizontalen Zoom Einstellungen für die Zeit/das Datum zu ändern, um z.B. die Anzeige zu vergrößern. Einstellungen werden pro Benutzer gespeichert. Es kann bei der ersten Verwendung oder nach einem Upgrade passieren, dass die Einstellungen standardmäßig auf das Minimum gesetzt wurden. Nachdem die Einstellungen einmal geändert wurden, werden die Einstellungen bei jedem erneuten Anmelden verwendet.
Zoom Vertikal Wird verwendet, um die vertikalen Zoom Einstellungen zu ändern. Z.B. Vergrößern der Veranstaltungsraumnamen auf der linken Seite.
Raumkategorie Eine der vordefinierten Raumkategorien kann zum Filtrieren ausgewählt werden. Nachdem eine Raumkategorie ausgewählt wurde, klicken Sie auf SUCHE, um nur die Veranstaltungsräume anzuzeigen, die auf die ausgewählte Raumkategorie zutreffen.
Raumname Selektieren Sie aus der Drop-Down Liste einen Veranstaltungsraum und klicken Sie auf SUCHE, um nur den Veranstaltungsraum anzuzeigen.
Bestuhlung Selektieren Sie eine der vordefinierten Bestuhlungsart und klicken Sie auf SUCHE, um nur die Veranstaltungsräume anzuzeigen, die diese Bestuhlungsart definiert haben. Diese Option kann in Verbindung mit der Min. Kapazität verwendet werden, um einen passenden Raum zu finden.
Min. Kapazität Kann verwendet werden, um nach Veranstaltungsräumen zu suchen, die eine Min. Kapazität definiert haben. Es werden nur die Veranstaltungsräume angezeigt die mit einer Min. Kapazität definiert wurden, z.B. 10 oder mehr. Die Min. Kapazität wird aus der Konfigurationsmaske des Veranstaltungsraums genommen und berücksichtigt nicht bestimme Bestuhlungsarten.
Min. Fläche Kann verwendet werden, um nach Veranstaltungsräumen zu suchen, die eine Min. Fläche definiert haben. Es werden nur Veranstaltungsräume angezeigt, die die gleiche Anzahl oder mehr als die eingegebene Fläche definiert haben. Die Min. Fläche wird aus der Konfigurationsmaske des Veranstaltungsraums genommen
All/Verfügbarkeit Bestimmt ob alle Veranstaltungsräume oder nur die verfügbaren angezeigt werden sollen. Bei Auswahl der Option ‘Verfügbarkeit’ werden die zusätzlichen Felder Von und Bis angezeigt, Diese Option kann in Verbindung mit jeder anderen verwendet werden.
Einzel Bei Auswahl werden nur die individuellen Räume, wie z.B. Raum A angezeigt.
kombiniert Bei Auswahl werden nur die Kombinationsräume, wie z. Raum A/B angezeigt.
teilbar Bei Auswahl werden nur die teilbaren Räume angezeigt. erwei. Anzeigt Bei Auswahl werden nur die Veranstaltungsräume angezeigt, die
als ZEIGE IN VA-BUCH mit Nein definiert wurden. Standardmäßig sind alle Optionen, mit Ausnahme der Option erwei. Anzeige ausgewählt.
Zeige Diese Option wird unten auf der linken Seite der Maske angezeigt. Die beiden verfügbaren Optionen sind BUCHUNGSNAME und FIRMA/KONTAKt. Die ausgewählte Beschriftung wird auf dem Anlassbalken angezeigt.

Veranstaltungsverwaltungshandbuch, Version 8.9, August 2012 Hospitality Solutions
- 33 -
Hospitality Solutions
HTML Um die HTML Anzeige auf der rechten Seite anzuzeigen, selektieren Sie die Option HTML unten auf der rechten Seite der Maske. Anmerkung: Die Auswahl wird pro Benutzer gespeichert und wird automatisch beim Öffnen der Maske angezeigt.
Suche verb. Durch Auswahl dieser Option werden die Suchkriterien oben auf der Maske verborgen und damit können mehr Veranstaltungsräume angezeigt werden.
Zusätzlich zu den Standard Sortierungen können eine unbegrenzte Anzahl an benutzerspezifischen Sortierungen über die Option BENUTZERDEF. SORTIERUNG unter Setup → Konfiguration → Veranstaltungsverwaltung → Veranstaltungsräume definiert werden.
Bei Auswahl der Option ERWEI. ANZEIGE werden nur Veranstaltungsräume angezeigt, die als ZEIGE IN VA-BUCH= NEIN unter Setup → Konfiguration → Veranstaltungsverwaltung → Veranstaltungsräume → Veranstaltungsraum Definition definiert wurden.
Symbole in dem Veranstaltungsbuch
Symbol Beschriftung Erklärung
Laut Zeigt an, dass der Anlass 'laut' ist. Z.B. Abendessen mit Live Musik.
fest vergeben Zeigt an, dass der Anlass nicht in einen anderen Veranstaltungsraum geschoben werden soll.
M Haupt (Master) Anlass Zeigt an, dass es ein Hauptanlass ist.
S Unter (Sub) Anlass Zeigt an, dass es ein Unteranlass ist.
Geteilter Veranstaltungsraum
Das kleine schwarze Dreieck zeigt an, dass der Anlass in einen teilbaren Veranstaltungsraum gebucht wurde. Anmerkung: Wird nur angezeigt, wenn der Parameter ZEIGE VA-RAUM FÜR JEDE BUCHUNG aktiv ist.
Aufbauzeit Bestimmt die Aufbauzeit für diesen Anlass.
Abbauzeit Bestimmt die Abbauzeit für diesen Anlass.
Teilbar Zeigt an, dass dieser Veranstaltungsraum teilbar ist.
Kombination Zeigt an, dass dieser Veranstaltungsraum ein Kombinationsraum ist, bestehend aus zwei oder mehreren individuellen Räumen. Kombinationsräume werden automatisch geblockt, wenn ein individueller Raum der Teil des Kombinationsraums ist, gebucht wird. Der Name der Firma, Kontakt oder Buchungsname wird auf dem Haupt Veranstaltungsraum angezeigt und in Klammern auf den individuellen Räumen.

Veranstaltungsverwaltungshandbuch, Version 8.9, August 2012 Hospitality Solutions
- 34 -
Hospitality Solutions
Geteilter Anlass Zeigt an, dass dieser Anlass als geteilt gebuch wurde.
Anlass Status Jeder Status hat eine definierte Farbe. Anlässe werden entsprechend der definierten Farbe angezeigt.
Anlässe werden in unterschiedlichen Farben entsprechend des Anlass Status angezeigt. Jeder Anlass zeigt jedoch den Namen der Firma/Kontakt oder den Buchungsnamen auf der farbigen Anlassleiste. Zusätzliche Symbole werden entsprechend der oben beschriebenen Möglichkeiten angezeigt.
Wie man nach Veranstaltungsräumen sucht
1. Klicken Sie auf das Menü VERANSTALTUNGSVERWALTUNG und selektieren Sie VERANSTALTUNGSBUCH oder drücken Sie F3.
Das Veranstaltungsbuch wird angezeigt.
2. Vervollständigen Sie die Suchktriterien.
3. Klicken Sie auf die Option SUCHE.
Die Veranstaltungsräume die auf die eingegebenen Suchkriterien zutreffen werden angezeigt.
Anmerkung: Um die Suchkriterien oben auf der Maske zu verbergen, selektieren Sie die Option SUCHE VERBER. unten auf der rechten Seite der Maske.
Wie man die Veranstaltungsraumdetails anzeigt
Die Veranstaltungsrauminformation beinhaltet die Dimensionen des Veranstaltungsraums, verfügbare Bestuhlungsarten und Raten, Diese Information kann über das Veranstaltungsbuch angezeigt werden.
1. Klicken Sie auf das Menü VERANSTALTUNGSVERWALTUNG und selektieren Sie VERANSTALTUNGSBUCH oder drücken Sie auf F3.
2. Positionieren Sie Ihren Cursor auf dem gewünschten Veranstaltungsraum und rufen Sie über die rechte Maustaste das Menü auf.
3. Selektieren Sie die Option DETAILS ANZEIGEN.
Die Veranstaltungsraum Details Maske wird angezeigt (nur zur Ansicht).

Veranstaltungsverwaltungshandbuch, Version 8.9, August 2012 Hospitality Solutions
- 35 -
Hospitality Solutions
Neue Buchung oder Anlass erstellen
Zugriff auf die Buchungsmaster Suchmaske Wie man auf die Buchungsmaster Suchmaske zugreift
1. Klicken Sie auf das Menü VERANSTALTUNGSVERWALTUNG und selektieren Sie VERANSTALTUNGSBUCH oder drücken Sie F3.
Das Veranstaltungsbuch wird angezeigt.
2. Platzieren Sie Ihren Cursor auf das Rasterfeld für den gewünschten Veranstaltungsraum, Datum und Zeit zu der der Anlass beginnen soll.
3. Klicken Sie auf die linke Maustaste und halten Sie die Taste gedrückt.
4. Ziehen Sie die Maus nach rechts, bis zu dem gewünschten Enddatum. Lassen Sie die Maustaste los und das Menü wird angezeigt.
5. Selektieren Sie die Option VERANSTALTUNGSBUCHUNG, die Buchungsmaster Suchmaske wird angezeigt; standardmäßig werden alle Buchungen innerhalb des gleichen Abreise/Anreisedatums angezeigt.
6. Falls ein neuer Anlass zu einer bestehenden Buchung hinzugefügt werden soll, selektieren Sie die Buchung und klicken Sie dann auf die Option ANLÄSSE.
7. Falls dieser Anlass zu einer neuen Buchung gehört, kann die neue Buchung auf folgende Art und Weise erstellt werden : • Die Schnellbuchungs Option. • Die Neue Buchung Option.

Veranstaltungsverwaltungshandbuch, Version 8.9, August 2012 Hospitality Solutions
- 36 -
Hospitality Solutions
Schnellbuchung Die Option SCHNELLBUCHUNG kann verwendet werden, um die Buchung und den Anlass gleichzeitig zu erstellen. Die Schnellbuchungsmaske ist in zwei Bereiche unterteilt; der obere Bereich beinhaltet die Buchungsinformationen und der untere Teil die Anlassinformation. Für die Buchung werden nur die wichtigsten Felder angezeigt; nach Erstellung der Schnellbuchung kann weitere Information durch das Editieren der Buchung eingegeben werden.
Erstellen einer neuen Buchung über die Option Schnellbuchung
1. Klicken Sie auf der Buchungsmaster Suchmaske auf die Option SCHNELLBUCHUNG, um die Schnellbuchungsmaske zu öffnen. Siehe: Zugriff auf die Buchungsmaster Suchmaske
2. Vervollständigen Sie die Buchungsmaske. Eine detaillierte Erklärung der Felder finden
Sie hier: Schnellbuchung
3. Klicken Sie auf OK, um die neue Buchung zu speichern.

Veranstaltungsverwaltungshandbuch, Version 8.9, August 2012 Hospitality Solutions
- 37 -
Hospitality Solutions
Neue Buchung über die Buchungsmaster Suchmaske Beim Erstellen einer neuen Buchung über die Option NEU, muss zuerst die Buchung erstellt werden. Diese wird dann ausgewählt, um die Anlassinformation einzugeben. Die Start- und Endzeiten, sowie der Veranstaltungsraum wird deshalb über diese Option nicht automatisch gefüllt.
Erstellen einer neuen Buchung über die Buchungsmaster Suchmaske
1. Klicken Sie auf der Buchungsmaster Suchmaske auf die Option NEU.
2. Vervollständigen Sie die Buchungsmaske; siehe Suite8 Veranstaltungsverwaltungshandbuch für eine detaillierte Erklärung der Felder und Karteireiter.
3. Selektieren Sie OPTIONEN und dann ANLÄSSE, um einen neuen Anlass einzugeben. Klicken Sie auf OK, um die neue Buchung zu speichern.
Anlass in einen anderen Veranstaltungsraum umziehen Die einfachste Art und Weise einen Anlass in einen anderen Veranstaltungsraum umzuziehen ist über die Drag und Drop Funktionalität in dem Veranstaltungsbuch. Es kann sein, dass unterschiedliche Meldungen angezeigt werden, je nachdem wohin der Anlass umgezogen wird.

Veranstaltungsverwaltungshandbuch, Version 8.9, August 2012 Hospitality Solutions
- 38 -
Hospitality Solutions
Wie man einen Anlass umzieht
1. Klicken Sie auf das Menü VERANSTALTUNGSVERWALTUNG und selektieren Sie VERANSTALTUNGSBUCH, um die Veranstaltungsbuchmaske anzuzeigen.
2. Selektieren Sie über das Veranstaltungsbuch den Anlass der umgezogen werden soll.
3. Klicken Sie auf die linke Maustaste und halten Sie diese gedrückt während Sie den Anlass auf den neuen Veranstaltungsraum ziehen.
Die Meldung "Bestätige Zuordnung?" wird angezeigt.
4. Klicken Sie auf JA, um den Umzug zu bestätigen.
5. Falls der Anlass in einen teilbaren Veranstaltungsraum platziert wird, erscheint die Meldung "Darf der Raum geteilt werden?".
6. Klicken Sie auf JA, um den Raum als teilbar zu markieren und NEIN, um ihn als
exklusiv zu buchen.
7. Falls der neue Veranstaltungsraum die gleiche Bestuhlung und Rate besitzt, werden diese automatisch aktualisiert. Falls die Bestuhlung oder Rate des neuen Veranstaltungsraums unterschiedlich ist, erscheint die Meldung "Bestuhlung oder Preis unterschiedlich! Möchten Sie es ändern?" wird angezeigt.

Veranstaltungsverwaltungshandbuch, Version 8.9, August 2012 Hospitality Solutions
- 39 -
Hospitality Solutions
8. Falls Änderungen vorgenommen werden sollen, selektieren Sie JA. Falls die Bestuhlung oder Rate in dem neuen Veranstaltungsraum nicht verfügbar ist, wird diese entfernt, der Betrag wird allerdings behalten.
9. Falls das Veranstaltungsbuch in Wochen- oder Monatsansicht angezeigt wird, erscheint die Meldung "Original Veranstaltungsraumzeit beibehalten?".
10. Klicken Sie auf JA, um die original Anlasszeiten bei zu behalten.
11. Falls der neue Veranstaltungsraum Standard Verschiedene Artikel definiert hat, wird die Meldung "Möchten Sie Versch. Artikel hinzufügen?" angezeigt.
12. Klicken Sie auf JA, um die Standard Artikel hinzuzufügen.
13. Falls die Teilnehmeranzahl nicht innerhalb der definierten Min./Max. Bereichs liegt, erscheint die Meldung "Minimum Bestuhlungskapazität =XX und Max. =XX. Fortfahren?".
14. Bei Auswahl von JA wird der Anlass umgezogen.
Der Anlass wird jetzt in dem neu ausgewählten Veranstaltungsraum angezeigt.

Veranstaltungsverwaltungshandbuch, Version 8.9, August 2012 Hospitality Solutions
- 40 -
Hospitality Solutions
Ändern der Anlass Start- und Endzeit Sie können die Anlass Start- und/oder Endzeit ändern, indem Sie:
• die Start-/Endzeit auf dem Veranstaltungsbuch verändern. • die Start-/Endzeit über die Anlass Editiermaske verändern.
Wie man die Anlass Start-/Endzeit ändert
1. Klicken Sie auf das Menü VERANSTALTUNGSVERWALTUNG und selektieren Sie VERANSTALTUNGSBUCH, um die Veranstaltungsbuchmaske anzuzeigen.
2. Selektieren Sie über das Veranstaltungsbuch den gewünschten Anlass.
3. Rufen Sie über die rechte Maustaste das Menü auf, selektieren Sie ANLASS EDITIEREN und ändern Sie die Start- und/oder Endzeit auf der Anlass editieren Dialogbox.
Oder
4. Klicken Sie auf die linke Maustaste, wenn die Cursor Anzeige sich verändert, halten Sie bitte die Maustaste gedrückt un ziehen Sie die Maus an die gewünschte Start- und/oder Endzeit.
Die Meldung "Bestätige Zuordnung?" wird angezeigt.
5. Klicken Sie auf JA, um die Zeitänderung zu bestätigen.
Teilbare Veranstaltungsräume Bestimmte Veranstaltungsräume, wie die Lobby oder die Restaurants können als TEILBAR konfiguriert werden. Dies ermöglicht den Benutzern diese Veranstaltungsräume entweder exklusiv oder als teilbar zu buchen. Beim Buchen eines geteilten Veranstaltungsraums können mehrere Gruppen in den gleichen Veranstaltungsraum gebucht werden, ohne dass Anlässe auf Warteliste gesetzt werden. Wenn der Veranstaltungsraum als exklusiv gebucht wird, kann nur ein Anlass zur gleichen Zeigt gebucht werden, alle weiteren Anlässe werden auf Warteliste gesetzt.
Veranstaltungsräume die als TEILBAR konfiguriert sind, werden in dem Veranstaltungsbuch auf der linken Seite mit einem grünem <S> für teilbar (shareable) angezeigt. Anlässe die als teilbar gebucht sind, werden mit einem grünem Raster angezeigt.
Teilbare Veranstaltungsräume - wie funktioniert das?
• Wenn nur ein Anlass in einen teilbaren Veranstaltungsraum gebucht wird, ändert der Status sich nicht auf Warteliste wenn die eingegebene Teilnehmeranzahl die maximale Kapazität des Veranstaltungsraums übersteigt.
• Wenn mehrere Anlässe gebucht sind, ändert der Status sich nicht auf Warteliste solange die gesamte Teilnehmeranzahl die maximale Kapazität des Veranstaltungsraums nicht übersteigt.
• Wenn mehrere Anlässe gebucht sind, wird der Anlass Status des letzten Anlasses auf Warteliste gesetzt, wenn die gesamte Teilnehmeranzahl die maximale Kapazität des Veranstaltungsraums übersteigt.

Veranstaltungsverwaltungshandbuch, Version 8.9, August 2012 Hospitality Solutions
- 41 -
Hospitality Solutions
• Wenn die Teilnehmeranzahl eines anderen Anlasses reduziert wird, so dass die gesamte Teilnehmeranzahl sich innerhalb der maximalen Kapazität befinden, wird der Benutzer aufgefordert den Status der auf Warteliste platzierten Anlässe zu ändern.
Beispiel:
ein teilbarer Veranstaltungsraum, wie zum Beispiel das Restaurant mit einer maximalen Kapazität von 200 Personen
• Buchung mit Anlass für 100 Teilnehmer - dies ist innerhalb der 200 maximalen Kapazität, deshalb besteht kein Bedarf den Anlass auf Warteliste zu setzen.
• Buchung mit zweitem Anlass für 20 Teilnehmer. Für beide Anlässe ist die gesamte Teilnehmeranzahl (120) innerhalb des Limits, deshalb wird keine Anlass auf Warteliste gesetzt.
• Buchung mit drittem Anlass für 90 Teilnehmer. Nun ist die gesamte Teilnehmeranzahl 210 und das maximale Limit wurde überschritten. Deshalb wird dieser Anlass auf Warteliste gesetzt, da die gesamte Teilnehmeranzahl die maximale Kapazität des Veranstaltungraums übersteigt.
Aber: • Wenn die Teilnehmeranzahl des ersten Anlasses auf 80 verringert wird, ist der
dritte Anlass nicht mehr auf Warteliste. • Wenn die Teilnehmeranzahl des zweiten Anlasses auf 110 erhöht wird, wird dieser
Anlass auf Warteliste gesetzt und der 3. Anlass ist nicht mehr auf Warteliste.
Wie man einen Anlass in einen teilbaren Veranstaltungsraum bucht
1. Klicke Sie auf das Menü VERANSTALTUNGSVERWALTUNG und selektieren Sie VERANSTALTUNGSBUCH, um das Veranstaltungsbuch anzuzeigen oder drücken Sie F3.
2. Positionieren Sie Ihren Cursor auf den Veranstaltungsraum, auf das Datum und die Uhrzeit die gebucht werden soll.
3. Klicken Sie auf die linke Maustaste und halten Sie diese gedrückt.
4. Ziehen Sie die Maus bis zur gewünschten Endzeit und lassen Sie dann die linke Maustaste los. Das Menü wird angezeigt.
5. Selektieren Sie VERANSTALTUNGSBUCHUNG, die Frage ob der Raum geteilt werden kann, wird angezeigt.
6. Selektieren Sie JA, um den Veranstaltungsraum als geteilt zu buchen. Dies erlaubt dass andere Gruppen in den gleichen Veranstaltungsraum zur gleichen Zeit gebucht werden können. Bei Auswahl der Option NEIN wird der Veranstaltungsraum exklusiv gebucht und keine weiteren Gruppen können in den gleichen Veranstaltungsraum zur gleichen Zeit gebucht werden, ohne dass diese auf Warteliste gesetzt werden.
7. Selektieren Sie die Option SCHNELLBUCHUNG oder NEU, um eine neue Buchung zu erstellen oder selektieren Sie eine existierende Buchung. Selektieren Sie dann die Option ANLÄSSE, um einen neuen Anlass zu einer bestehenden Buchung hinzuzufügen.
Wie man Anlässe in geteilten Veranstaltungsräumen anzeigt
Zur Anzeige der Liste aller Buchungen die in einen geteilten Veranstaltungsraum gebucht wurden:

Veranstaltungsverwaltungshandbuch, Version 8.9, August 2012 Hospitality Solutions
- 42 -
Hospitality Solutions
1. Positionieren Sie Ihren Cursor auf dem Anlassbalken in dem Veranstaltungsbuch, das Hinweisfeld listet alle Buchungen die diesen Veranstaltungsraum teilen.
2. Klicken Sie auf die rechte Maustaste, um das Menü anzuzeigen und selektieren Sie dann LISTE ALLER TEILBAREN ANLÄSSE.
Von hier können alle relevanten Informationen aufgerufen werden.
Verschiedene Optionen sind auf dem Veranstaltungsbuch/Etagenplan verfügbar, um Buchungs- oder Anlassinformationen anzuzeigen oder zu ändern.
Anzeige der Veranstaltungsbuch-/Etagenplanoptionen
1. Klicken Sie auf das Menü VERANSTALTUNGSVERWALTUNG und selektieren Sie VERANSTALTUNGSBUCH oder drücken Sie F3.
Das Veranstaltungsbuch wird angezeigt.
2. Selektieren Sie auf dem Veranstaltungsbuch den gewünschten Anlass.
3. Rufen Sie über die rechte Maustaste das Menü auf.
Veranstaltungsraum editieren
Über diese Option können alle Details die mit gebuchten Veranstaltungsraum zusammenhängen angezeigt oder geändert werden, wie z.B. die Rate, Bestuhlungsarrangement oder die Option 'nicht umziehen'.
1. Selektieren Sie die Option VERANSTALTUNGSRAUM EDIT. aus dem angezeigten Menü.
Die Ressourcen bearbeiten Dialogbox wird angezeigt.

Veranstaltungsverwaltungshandbuch, Version 8.9, August 2012 Hospitality Solutions
- 43 -
Hospitality Solutions
2. Nehmen Sie die gewünschten Änderungen vor und klicken Sie dann auf OK, um die Änderungen zu speichern.
Anmerkung: Die Start- und Endzeit muss innerhalb der Start- und Endzeit des Anlasses liegen.
Buchung edit.
Über diese Option können alle Details die relevant für Buchungen sind angezeigt oder geändert werden. Beispiel: die Firma, das Entscheidungsdatum oder das Marktsegment.
1. Selektieren Sie BUCHUNG EDIT. aus dem angezeigten Menü.
Die Buchungsmaster editieren Maske wird angezeigt.
2. Nehmen Sie die gewünschten Änderungen vor und klicken Sie dann auf OK, um die Änderungen zu speichern.
Anlass editieren
Über diese Option können Anlassdetails wie die Teilnehmeranzahl, Ausschilderung, Preis und Bestuhlungsart angezeigt und geändert werden.
1. Selektieren Sie die Option ANLASS EDIT. aus dem angezeigten Menü.
Die Anlass edit. Maske wird angezeigt.

Veranstaltungsverwaltungshandbuch, Version 8.9, August 2012 Hospitality Solutions
- 44 -
Hospitality Solutions
2. Nehmen Sie die gewünschten Änderungen vor und klicken Sie dann auf OK, um die Änderungen zu speichern.
Firmenkartei edit.
Diese Option ist nur verfügbar wenn eine Firmenkartei verknüpft wurde. Über diese Option können alle firmenrelevanten Informationen angezeigt und geändert werden.
1. Selektieren Sie die Option FIRMENKARTEI EDIT. aus dem angezeigten Menü.
Die Firmenkartei editieren Maske wird angezeigt.
2. Nehmen Sie die gewünschten Änderungen vor und klicken Sie auf OK, um die Änderungen zu speichern.
Kontaktkartei edit.
Diese Option ist nur verfügbar wenn eine Kontaktkartei verknüpft wurde. Über diese Option können alle kontaktrelevanten Informationen angezeigt und geändert werden.

Veranstaltungsverwaltungshandbuch, Version 8.9, August 2012 Hospitality Solutions
- 45 -
Hospitality Solutions
1. Selektieren Sie die Option KONTAKTKARTEI EDIT. aus dem angezeigten Menü.
Die Kontaktkartei editieren Maske wird angezeigt.
2. Nehmen Sie die gewünschten Änderungen vor und klicken Sie auf OK, um die Änderungen zu speichern.
Zeige Ressourcen
Über diese Option werden alle Ressourcen angezeigt. Ressourcen wie z.B. Menüdetails und Verschiedene Artikel können angezeigt, geändert oder neu hinzugefügt werden.
1. Selektieren Sie die Option ZEIGE RESSOURCEN aus dem angezeigten Menü.
Die Anlassdetailsmaske wird angezeigt.
Alles was zu einem Anlass hinzugefügt wird, ist eine Ressource.
Typische Ressourcen sind: • Veranstaltungsräume • Verschiedene Artikel wie Dekoration, Slide Projektoren usw. • Standardmenüs - Speisen und Getränke
Ressources werden alle in der gebuchten Reihenfolge angezeigt. Sie werden nach Artikelart zusammengefasst - alle Verschiedenen Artikel und alle Standard Menüs zusammen. Unterschiedliche Artikelarten können nicht zusammengefasst werden, die Sortierung innerhalb der Gruppierung kann geändert werden, indem Artikel nach oben oder unten platziert werden.
Der Karteireiter FORECAST/UMSATZ zeigt Informationen über den erwarteten, gebuchten und eigentlichen Umsatz eines Anlasses; der Karteireiter ist in zwei Bereiche unterteilt:
• Pauschalenbestandteil • Keine Pauschalenbestandteile

Veranstaltungsverwaltungshandbuch, Version 8.9, August 2012 Hospitality Solutions
- 46 -
Hospitality Solutions
Aufgaben & Aktivitäten
Verwenden Sie diese Option, um Aufgaben oder Aktivitäten die buchungsspezifisch sind anzulegen, zu bearbeiten oder zu löschen. Eine typische, buchungsspezifische Aufgabe wäre z.B. das Prüfen des Erhalts des unterschriebenen Vertrags.
1. Selektieren Sie die Option AUFGABEN & AKTIVITÄTEN aus dem angezeigten Menü.
Die Aufgaben & Aktivitäten Dialogbox wird für die ausgewählte Buchung angezeigt.
2. Klicken Sie auf NEU, um eine neue Aufgabe oder Aktivität hinzuzufügen oder klicken
Sie auf EDITIEREN, um eine bestehende Aufgabe oder Aktivität zu bearbeiten.
3. Klicken Sie auf BEENDEN, um die Aufgaben & Aktivitätenmaske zu schließen.
Zeige Warteliste
Wenn Anlässe auf Warteliste vorhanden sind, können diese über das Veranstaltungsbuch oder über die Funktionstaste (Strg + W) angezeigt werden. Die Anzeige über die Funktionstaste ermöglicht dem Benutzer die Übersicht aller aktuellen Anlässe auf Warteliste für einen bestimmten Tag. Wenn die Warteliste über das Veranstaltungsbuch aufgerufen wird, werden alle Warteliste Anlässe für den ausgewählten Veranstaltungsraum angezeigt.
1. Selektieren Sie die Option ZEIGE WARTELISTE aus dem angezeigten Menü.

Veranstaltungsverwaltungshandbuch, Version 8.9, August 2012 Hospitality Solutions
- 47 -
Hospitality Solutions
• Die Priorität der Anlässe auf Warteliste können über die Optionen n. oben und n. unten geändert werden.
• Die Buchung, der Anlass, die Firma oder Kontaktperson kann editiert werden. Umwandeln in Unteranlass
Diese Option ermöglicht die Erstellung eines Unteranlasses, der mit einem ausgewählten Hauptanlass verknüpft ist.
1. Selektieren Sie auf dem Veranstaltungsbuch den gewünschten Anlass.
2. Selektieren UNTERANLASS HINZUFÜGEN aus dem angezeigten Menü.
Die Neue Unteranlass Maske wird angezeigt.
3. Der Anlass Status, die Personenanzahl und die Veranstaltungsraum Information wird aus dem Hauptanlass übernommen. Vervollständigen Sie die restlichen Informationen. Die Start- und Endzeiten müssen innerhalb der Start- und Endzeiten des Hauptanlasses liegen.
4. Klicken Sie auf OK, um den Unteranlas zu speichern.
Zeige Unteranlass
Wenn ein Anlass einen Unteranlass besitzt, zeigt diese Option den verknüpften Unteranlass mit der Option zu editieren oder zu ändern.
1. Selektieren Sie auf dem Veranstaltungsbuch den gewünschten Hauptanlass.
2. Selektieren Sie aus dem Menü die Option ZEIGE UNTERANLASS.
Eine Liste aller Unteranlässe für den ausgewählten Hauptanlass wird angezeigt.
Umwandeln in Hauptanlass
Diese Option fordert den Benutzer auf, den ausgewählten Anlass in einen Hauptanlass zu verwandeln. Die Option ist nur für Unteranlässe verfügbar.
1. Selektieren Sie auf dem Veranstaltungsbuch den Anlass der als Hauptanlass konvertiert werden soll.

Veranstaltungsverwaltungshandbuch, Version 8.9, August 2012 Hospitality Solutions
- 48 -
Hospitality Solutions
2. Selektieren Sie aus dem Menü die Option UMWANDELN IN HAUPTANLASS.
3. Selektieren Sie entweder NEUER VERANSTALTUNGSRAUM, um einen neuen Veranstaltungsraum auszuwählen oder selektieren Sie WARTELISTE, um den ausgewählten Veranstaltungsraum zu behalten und den Status auf Warteliste zu ändern.
4. Wenn NEUER VERANSTALTUNGSRAUM ausgewählt ist, wird die Veranstaltungsraum Auswahl Dialogbox angezeigt und ein anderer Veranstaltungsraum kann ausgewählt werden.
5. Wenn WARTELISTE ausgewählt wurde, wird der Anlassstatus auf Warteliste geändert. Wenn bereits Anlässe auf Warteliste vorhanden sind, erscheint eine Meldung mit der Frage ob die Prioritätsliste angepasst werden soll.
6. Selektieren Sie JA, um die Prioritätenliste anzuzeigen.
Zeige Hauptanlass
Falls ein Hauptanlass vorhanden ist, kann dieser über diese Option angezeigt werden. Der Hauptanlass kann geändert oder editiert werden.
1. Selektieren Sie auf dem Veranstaltungsbuch den Unteranlass.
2. Selektieren Sie aus dem Menü die Option ZEIGE HAUPTANLASS.
Die Hauptanlass Dialogbox wird angezeigt.
Anmerkung: Unteranlässe werden mit einem grünen S und einem
grünen Dreieck angezeigt und Hauptanlässe mit einem rosafarbenen
M und rosafarbenen Dreieck .

Veranstaltungsverwaltungshandbuch, Version 8.9, August 2012 Hospitality Solutions
- 49 -
Hospitality Solutions
Die Haupt- und Unteranlass Funktionalität wird über den Parameter BENUTZE HAUPT-UNTERANLÄSSE unter Setup → Konfiguration → Hoteldaten → CCM → Veranstaltung 1 gesteuert.
Zeige alle Anlässe
Diese Option kann verwendet werden, um alle Anlässe für eine bestimmte Buchung anzuzeigen. Anlässe und Ressourcen können hinzugefügt, editiert oder gelöscht werden; alle anderen Optionen können ebenfalls aufgerufen werden.
Drucken Siehe Drucken eines Funktion Sheets oder anderer Korrespondenz
Diese Option kann verwendet werden, um Korrespondenz die zu der Buchung gehört zu drucken. Siehe Suite8 Veranstaltungsverwaltungshandbuch.
Roomplanner
Diese Option öffnet das Roomplanner Modul; siehe Suite8 Roomplanner Handbuch.
Buchungsoptionen
• Notizen • Rechnungsinstruktionen • Benutzerprotokoll • Finanzkonten • Buchungen • Teilnehmerliste
Veranstaltungsräume – Geschlossene Perioden Manchmal müssen Veranstaltungsräume für einen gewissen Zeitraum geschlossen werden, wie z.B. zur Renovierung. Ein Veranstaltungsraum der für den gewünschten Zeitraum bereits einen gebuchten Anlass besitzt, kann nicht geschlossen werden.
Sie können einen Veranstaltungsraum folgendermaßen schließen: • Über das Veranstaltungsbuch • Oder über Veranstaltungraum Definition unter Setup → Konfiguration →
Veranstaltungsverwaltung → Veranstaltungsräume.
Die Farbe in der die geschlossenen Perioden angezeigt werden, werden über die Option FARBE D. GESCHL. PERIODEN unter Setup → Konfiguration → Hoteldaten → CCM → Veranstaltung 1 definiert.
Wie man eine geschlossene Periode anlegt
1. Klicken Sie auf dem Menü VERANSTALTUNGSVERWALTUNG auf die Option VERANSTALTUNGSBUCH oder drücken Sie auf F3.
2. Positionieren Sie Ihren Cursor auf dem Veranstaltungsraum, das Datum und Zeit zu der der Raum geschlossen werden soll.
3. Klicken Sie auf die linke Maustaste und halten Sie diese gedrückt.

Veranstaltungsverwaltungshandbuch, Version 8.9, August 2012 Hospitality Solutions
- 50 -
Hospitality Solutions
4. Ziehen Sie Ihre Maus nun an die gewünscht Endzeit und lassen Sie dann die linke Maustaste los; das Menü wird angezeigt.
Anmerkung: Um den Veranstaltungsraum für mehr als einen Tag zu schließen, ziehen Sie die Maus nach rechts und lassen Sie dann die linke Maustaste los, um das Menü anzuzeigen. Geben Sie die Daten und Uhrzeiten für die Schließung über die Geschlossener Zeitraum Dialogbox ein.
5. Selektieren Sie die Option VERANSTALTUNGSRAUM schließen, die Geschlossener Zeitraum Dialogbox wird angezeigt.
6. Vervollständigen Sie die gewünschte Information für die Schließung des Veranstaltungsraums.
7. Klicken Sie auf OK.
Der geschlossene Zeitraum wird nun in der definierten Farbe in dem Veranstaltungsbuch angezeigt.
Wie man eine geschlossene Periode editiert
1. Klicken Sie auf dem Menü VERANSTALTUNGSVERWALTUNG auf die Option VERANSTALTUNGSBUCH oder drücken Sie auf F3.
2. Positionieren Sie Ihren Cursor auf der geschlossenen Periode die editiert werden soll, rufen Sie über die rechte Maustaste das Menü auf.
3. Selektieren Sie GESCHLOSSENE PERIODE EDIT.
4. Nehmen Sie die gewünschten Änderungen vor.
5. Klicken Sie auf OK.
Die geschlossene Periode wird aktualisiert.
Anmerkung: Geschlossene Perioden die in der Vergangenheit liegen können nicht editiert werden.
Wie man eine geschlossene Periode löscht
1. Klicken Sie auf dem Menü VERANSTALTUNGSVERWALTUNG auf die Option VERANSTALTUNGSBUCH oder drücken Sie auf F3.
2. Positionieren Sie Ihren Cursor auf der geschlossenen Periode die gelöscht werden soll, rufen Sie über die rechte Maustaste das Menü auf.
3. Selektieren Sie die Option GESCHLOSSENE PERIODE LÖSCHEN, eine Bestätigungsmeldung wird angezeigt.
4. Klicken Sie auf JA.
Die geschlossene Periode wird aus dem Veranstaltungsbuch entfernt.

Veranstaltungsverwaltungshandbuch, Version 8.9, August 2012 Hospitality Solutions
- 51 -
Hospitality Solutions
Veranstaltungsbuch ausdrucken Sie können das Veranstaltungsbuch entweder für einen Tag, eine Woche, einen Monat oder für einen bestimmten Zeitraum ausdrucken. Vor dem Ausdrucken des Veranstaltungsbuchs muss die gewünschte ANSICHT ausgewählt werden.
• Auf der Monatsübersicht, werden die Kalenderwochen auf dem Ausdruck und der Ansicht angezeigt.
• Auf allen Ansichten wird eine Legende mit den Buchungsstatis angezeigt und ausgedruckt.
Ausdrucken des Veranstaltungsbuchs
1. Klicken Sie auf das Menü VERANSTALTUNGSVERWALTUNG und selektieren Sie dann VERANSTALTUNGSBUCH.
2. Selektieren Sie auf der Veranstaltungsbuchmaske die gewünschte Ansicht. Entweder TAG, WOCHE oder MONAT.
3. Klicken Sie auf DRUCKEN, die Drucke VA Buch Dialogbox wird angezeigt.
4. Selektieren Sie die Druckereinstellungen. Eine detaillierte Erklärung der Druckereinstellungen finden Sie unter Veranstaltungsbuch Druck Optionen unten.
5. Klicken Sie auf die Option DRUCKEN, um das Veranstaltungsbuch zu drucken.
Wenn als Ansicht die Option MONAT ausgewählt wurde, kann das Veranstaltungsbuch durch Auswahl der Option EXCEL auch nach Excel exportiert werden.
Veranstaltungsbuch Druck Optionen.
Feld Beschreibung Horizontale Linien Bei Auswahl werden die horizontalen Linien auf dem Ausdruck
angezeigt. Horizontale Linienart Selektieren Sie die Linienart die angezeigt werden soll. Vertikale Linien Bei Auswahl werden die vertikalen Linien auf dem Ausdruck
angezeigt. Vertikale Linienart Selektieren Sie die Linienart die angezeigt werden soll. Schriftart Selektieren Sie die Schriftart die für den Ausdruck verwendet
werden soll. Statusfarben Bei Auswahl dieser Option wird das Veranstaltungsbuch in den
Standard Farben angezeigt und ausgedruckt. D.h. es wird in den Farben gedruckt, die in der Status Definition definiert wurden.
Standardfarbe Selektieren Sie die Standardfarbe in der das Veranstaltungsbuch gedruckt werden soll.
Standardfarbe Bei Auswahl wird das Veranstaltungsbuch in der definierten Standardfarbe angezeigt und ausgedruckt.
Zeilenhöhe Selektieren Sie die gewünschte Zeilenhöhe.

Veranstaltungsverwaltungshandbuch, Version 8.9, August 2012 Hospitality Solutions
- 52 -
Hospitality Solutions
Drucke 2 Wochen Selektieren Sie diese Option wenn der ausgewählte Monat als jeweils 2 Wochen pro Seite gedruckt werden soll. Wenn diese Option nicht ausgewählt wird, werden alle Tage auf einer Seite gedruckt. Anmerkung: Diese Option wird nur bei Auswahl der MONATSANSICHT angezeigt.
Druckbereich Der definierte Bereich (Datum/Zeit) wird ausgedruckt. Bei Auswahl der Option GANZES VA-BUCH wird die Anzahl der Standard Anzahl Tage (Konfiguration) gedruckt. Anmerkung: Diese Option wird nur bei Auswahl der TAGESANSICHT angezeigt.
Die Anzahl der Tage die bei Auswahl der Option GANZES VA-BUCH gedruckt werden, wird über den Parameter ANZAHL TAGE IM VA-BUCH unter Setup → Konfiguration → Hoteldaten → CCM → Veranstaltung 1 definiert.

Veranstaltungsverwaltungshandbuch, Version 8.9, August 2012 Hospitality Solutions
- 53 -
Hospitality Solutions
Veranstaltungsverwaltung Veranstaltungsbuchungssuchmaske Wie man die Veranstaltungsbuchungssuchmaske aufruft
1. Klicken Sie auf dem Menü VERANSTALTUNGSVERWALTUNG auf die Option VA BUCHUNG.
Die Veranstaltungsbuchungssuchmaske wird angezeigt; standardmäßig werden alle Buchungen mit dem heutigen Anreisedatum angezeigt.
Die Suchmaske ist in vier Bereiche aufgeteilt: • Abfrage - besteht aus mehreren Standard Suchkriterien wie Anreisedatum,
Veranstaltungsstatus, Buchungs ID, Firmenname, Kontaktname und erweiterte Suchkriterien.
• Abfrageergebnisse - die Ergebnisse der Abfrage werden in einem Rasterformat angezeigt. Z.B. VA Mgr, Zim. Mgr., Anreisedatum, Buchungsname, VA Status, Zim. Status, Pax, Notizen, Firmenname, Kontaktname und Anlassart.
• Baumansicht - zeigt alle Details einer Buchung, inklusive Details der verknüpften Firma und/oder Kontaktperson.
• HTML Anzeige - frei definierbare HTML Anzeige, die die Anzeige entweder in Rasterformat (List) oder normal (Groß) anzeigt.
Eingabe der Suchkriterien
Die Abfragemaske ist in zwei Bereiche unterteilt: • Die Standard Suchkriterien • Die erweiterten Suchkriterien

Veranstaltungsverwaltungshandbuch, Version 8.9, August 2012 Hospitality Solutions
- 54 -
Hospitality Solutions
Die Standard Suchkriterien
Sie können mehrere Suchkriterien eingeben werden, um die Suche weiter einzuschränken. Die aktuelle Suchabfrage wird in Scriptformat oben rechts auf der Maske angezeigt. Wenn keine Suchkriterien eingegeben werden, werden die Anlässe in alphabetischer Reihenfolge angezeigt. Die Felder werden in der Buchungsmaster Suchdialogbox erklärt.
Füllen Sie dieses Feld
Mit dieser Information
Anreise Suche nach Buchungen, basierend auf dem Anreisedatum. Standardmäßig werden alle Buchungen für das heutige Datum angezeigt. Selektieren Sie ein Datum über die Kalender Listbox.
inkl. im Haus Bei Auswahl dieser Option werden alle Buchungen (mit oder ohne Anlässe) angezeigt, die auf die eingegebenen Suchkriterien zutreffen und sich im Haus befinden.
Bis Suche nach Buchungen, basierend auf dem Anreisedatum. Standardmäßig werden alle Buchungen für das heutige Datum angezeigt. Selektieren Sie ein Datum über die Kalender Listbox.
VA-Status Selektieren Sie den/die Buchungs (Veranstaltungs) Status/Stati aus der Drop-Down Liste. Falls keine Statis ausgewählt werden, werden alle Buchungsstatis angezeigt.
Zim. Status Selektieren Sie den Zimmerstatus aus der Drop-Down Liste. Falls kein Status ausgewählt wird, werden alle Buchungsstatis angezeigt.
Buchungs ID Jeder Buchungsmaster besitzt eine eindeutige ID die automatisch über das System vergeben wird. Geben Sie diese ID hier ein, falls danach gesucht werden soll.
Veranst. Mgr. Selektieren Sie einen Veranstaltungsmanager aus der Drop-Down Liste.
Firmenname Klicken Sie auf die drei Punkte neben dem Firmennamen, um nach bestehenden Firmenkarteien zu suchen.
Kontaktname Klicken Sie auf die drei Punkte neben dem Kontaktnamen, um nach bestehenden Kontaktkarteien zu suchen.
inkl. Teilnehmer Wenn unter Kontaktname ein Name eingetragen ist, werden nach Auswahl dieser Option, alle Buchungen auf diesen Namen durchsucht (Buchungskontakt und Teilnehmer).
nur Teilnehmer Wenn unter Kontaktname ein Name eingetragen ist, werden nach Auswahl dieser Option, alle Buchungen auf diesen Namen durchsucht (nur Teilnehmer).

Veranstaltungsverwaltungshandbuch, Version 8.9, August 2012 Hospitality Solutions
- 55 -
Hospitality Solutions
Die erw. Suchkriterien
Die erweiterte Abfrage besteht aus drei Feldern: • Das erste erlaubt die Auswahl eines Feldes (z.B. Buchungsname, Abreisedatum
oder Erstelldatum). • Das zweite schränkt die Abfrage ein, indem eine Bedingung ausgewählt wird. • Das dritte Feld benötigt entweder einen frei formatierten Wert oder die Auswahl
eines Werts aus der Drop-Down Liste. Die Felder sind unter Erweiterte Abfrage Dialogbox erklärt.
Feld Beschreibung Buchungsname Der Name der Buchung. Folgende Optionen sind verfügbar:
Ist gleich - zeigt nur Buchungen an, die den eingegebenen Buchungsnamen besitzen. Ungleich - zeigt alle Buchungen, außer die mit dem eingegebenen Buchungsnamen.
Zimmermanager Der Zimmermanager. Folgende Optionen sind verfügbar: Ist gleich - zeigt nur die Buchungen des ausgewählten Managers. Ungleich - zeigt alle Buchungen außer die des ausgewählten Managers.
Abreisedatum Das Abreisedatum. Folgende Optionen sind verfügbar: Ist gleich - zeigt alle Buchungen die genau das eingegebene Abreisdatum besitzen. Ungleich - zeigt alle Buchungen die nicht das eingegebene Abreisedatum besitzen. Ist größer als - zeigt alle Buchungen die ein späteres Abreisedatum, als das eingegebene besitzen. Ist kleiner als - zeigt alle Buchungen die ein früheres Abreisedatum, als das eingegebene besitzen.
Erstelldatum Jede Buchung erhält bei der Erstellung ein Erstelldatum. Folgende Optionen sind verfügbar: Ist gleich - zeigt alle Buchungen die genau das eingegebene Erstelldatum besitzen. Ungleich - zeigt alle Buchungen die nicht das eingegebene Erstelldatum besitzen. Ist größer als - zeigt alle Buchungen die ein späteres Erstelldatum, als das eingegebene besitzen. Ist kleiner als - zeigt alle Buchungen die ein früheres Erstelldatum, als das eingegebene besitzen.
Anmerkung: Die aktuelle Abfrage wird in Scriptformat oben rechts auf der Maske angezeigt. Alle ausgewählten Abfragen werden zu der bestehenden Abfrage hinzugefügt, bis die Option FILTER LÖSCHEN ausgewählt wird.

Veranstaltungsverwaltungshandbuch, Version 8.9, August 2012 Hospitality Solutions
- 56 -
Hospitality Solutions
Platzhalter
Die Suchkriterien können auch mit Platzhaltern (%) eingegeben werden. Zum Beispiel wird bei Eingabe von M%ller, Miller und Muller gefunden. %Bank wird Investment Bank, American Bank anzeigen und Fidelio% wird Fidelio GmbH oder Fidelio Inc. anzeigen.
Aktivieren der Suche:
Zum Aktivieren der Suche, muss der Benutzer auf die Option SUCHE klicken.
Eine Liste der Buchungen die auf die eingegebenen Suchkriterien zutreffen wird angezeigt. Die Suchkriterien können einfach und leicht über die Auswahl der Option FILTER LÖSCHEN entfernt werden.
Eine detaillierte Erklärung der Buchungsmaster Suchkriterien Funktionalität finden Sie in dem Suite8 Konfigurationshandbuch unter Setup → Konfiguration → Global Settings → Verschiedenes → Suchmasken 2.
Die maximale Anzahl der angezeigten Einträge wird über den Parameter MAX. ZEILEN IN LISTE unter Setup → Konfiguration → Hoteldaten → Verschiedenes → Suchmasken 2 gesteuert.
Neuer Buchungsmaster Wie man einen neuen Buchungsmaster anlegt
1. Selektieren Sie auf dem Menü VERANSTALTUNGSVERWALTUNG die Option VA BUCHUNG und selektieren Sie dann die Option NEU, um die neue Buchungsmastermaske anzuzeigen.
Oder
Klicken Sie auf ANLASSVERWALTUNG und dann auf die Option NEU.
2. Die Buchungsmastersuchmaske wird angezeigt; klicken Sie dann auf NEU.
Die Buchungsmaster editieren Maske wird angezeigt; sie besteht aus sechs einzelnen Masken, jede wird über einen separaten Karteireiter repräsentiert.

Veranstaltungsverwaltungshandbuch, Version 8.9, August 2012 Hospitality Solutions
- 57 -
Hospitality Solutions
Buchungsmaster Karteireiter
Karteireiter Option Buchungsinformation Information über die Buchung, wie Anreisedatum,
Abreisedatum, Personenanzahl können eingegeben werden.
Deposit/Stornierung Information bezüglich der Deposit und Stornierungs Richtlinien können eingegeben werden
Allgemeine Information Information über Statusänderung und Stornierungs- bzw. Reaktivierungsgründe können angezeigt werden.
Verknüpfte Karteien Verknüpfte Karteien. Verknüpfte Dokumente Verknüpfte Dokumente. Forecast / Umsatz Information über den erwarteten und gebuchten Umsatz
der Buchung, inklusive Zimmerumsatz können angezeigt werden.
Das Ändern des Kunden Managers auf einer Veranstaltungsbuchung wird über das Benutzerrecht ACC. MANAGER ÄNDERN unter Setup → Konfiguration → Benutzer → Benutzer Definition → Rechte → Buchungsmaster gesteuert.

Veranstaltungsverwaltungshandbuch, Version 8.9, August 2012 Hospitality Solutions
- 58 -
Hospitality Solutions
Die Eingabe von Buchungen und Anlässen für die Vergangenheit wird über das Benutzerrecht BUCHUNGEN F. VERGANGENHEIT EINGEBEN unter Setup → Konfiguration → Benutzer → Benutzer Definition → Rechte → Buchungsmaster gesteuert.
Buchungsinformation Die Buchungsinformationsmaske wird standardmäßig geöffnet, wenn die Optionen NEU oder EDITIEREN ausgewählt wurden. Um eine neue Buchung zu erstellen, muss entweder eine Firma oder Kontaktperson ausgewählt werden.
Buchungsmaster – Buchungsinformation
Feld Name Beschreibung Firmenname Selektieren Sie die drei Punkte neben dem Feld
Firmenname, um die Karteisuchmaske anzuzeigen. Verwenden Sie die verfügbaren Suchkriterien, um nach der gewünschten Kartei zu suchen oder legen Sie eine neue Kartei an. Falls die ausgewählte Firmenkartei einen verknüpften Nachlasscode besitzt, erscheint bei dem Feld Anreise die Frage, ob der Nachlasscode der Firma mit der Buchung verknüpft werden soll.
Kontaktname Selektieren Sie den Kontakt über die drei Punkte neben dem Feld Kontaktnamen. Verwenden Sie die verfügbaren Suchkriterien, um nach der gewünschten Kartei zu suchen oder legen Sie eine neue Kartei an.
Kontakt vor Ort Geben Sie den Namen der Kontaktperson vor Ort ein, falls dies nicht der gleiche wie der Kontaktname ist.
Firma Falls eine Firma über den Karteireiter VERK. KARTEIEN verknüpft wurde, wird diese hier angezeigt.
Kontakte Falls eine Kontaktperson über den Karteireiter VERK. KARTEIEN verknüpft wurde, wird diese hier angezeigt.

Veranstaltungsverwaltungshandbuch, Version 8.9, August 2012 Hospitality Solutions
- 59 -
Hospitality Solutions
Gruppenvorlage Definiert welche Gruppenvorlage mit dieser Gruppe verknüpft ist. Gruppenvorlagen können verwendet werden, um bestimmte Gruppen miteinander zu verknüpften. Klicken Sie auf die Option , um eine bestehende Gruppenvorlage auszuwählen oder eine neue anzulegen. Auf der Gruppenvorlagemaske sind folgende Optionen verfügbar: SUCHE - geben Sie die gewünschten Suchkriterien ein und klicken Sie auf Suche, um die Suche zu aktivieren. VOLLE SUCHE - selektieren Sie diese Option, um alle Gruppenvorlagen anzuzeigen. ENTFERNEN - entfernt die eingegebenen Suchkriterien. NEU -zur Eingabe neuer Gruppenvorlagen. EDITIEREN - zum Editieren existierender Gruppenvorlagen. SUCH IN GRID - um die Suche der Gruppenvorlagen weiter einzuschränken. AUSWAHL - zur Auswahl der ausgewählten Gruppenvorlage und Verknüpfen mit dem Buchungsmaster.
Buchungsname Eingabe des Buchungsnamens wie z.B. Geburtstagsfeier, Jahreshauptversammlung oder Hochzeit. Wenn der Parameter KOPIERE KARTEINAME IN BUCHUNGSNAME aktiv ist, wird der Buchungsname automatisch mit dem Karteinamen gefüllt. Wenn Firma und Kontakt gefüllt ist, wird der Firmenname verwendet, ansonsten wird der Kontaktname verwendet.
Anreisedatum (Pflichtfeld)
Geben Sie das Anreisedatum ein. Falls die ausgewählte Firmenkartei einen verknüpften Nachlasscode besitzt, erscheint nun die Frage, ob der Nachlasscode der Firma mit der Buchung verknüpft werden soll. Anmerkung: Die Eingabe eines Anreisedatums für die Vergangenheit wird über den Parameter BUCHUNGEN F. VERGANGENHEIT EINGEBEN gesteuert.
Abreisedatum (Pflichtfeld)
Geben Sie das Abreisedatum ein.
Kategorie

Veranstaltungsverwaltungshandbuch, Version 8.9, August 2012 Hospitality Solutions
- 60 -
Hospitality Solutions
VA Zimmer Beide
Selektieren Sie die gewünschte Option. Wenn das Abreisedatum das gleiche ist wie das Anreisedatum, wird die Option VA automatisch ausgewählt. Wenn das Abreisedatum nicht das gleiche wie das Anreisedatum ist und keine Zimmer gebucht werden, sollte diese Option ausgewählt werden, da die Applikation sonst davon ausgeht dass es sich um eine Zimmerbuchung handelt. Anmerkung: Wenn An- und Abreisedatum gleich sind, kann auf die Zimmer Option nicht zugegriffen werden.
Kreditstatus: Zeigt den Kreditstatus der ausgewählten Kartei. Der Kreditstatus auf der Buchung wird mit dem Wert der verknüpften Firma/Kontaktperson gefüllt. Wenn die Kartei einen der drei Kreditstatis besitzt: C - Bar R – Eingeschränkt A – Debitorenverwaltung Eine Meldung mit dem Hinweis welcher Kreditstatus verwendet wurde, wird angezeigt. Der Kreditstatus einer Buchung kann nur auf der Karteiebene geändert werden.
ID Buchungs ID Nummer. Wird automatisch von der Applikation vergeben.
Kunden Mgr. Zeigt die Initialen des Verantwortlichen Managers auf der Kundenebene. Falls kein Sales Manager auf der Kundenebene definiert wurde, kann hier eine Auswahl getroffen werden, bestehende Sales Manager können aber auf dieser Maske nicht geändert werden.
Marktsegment. Selektieren Sie das Marktsegment aus der Drop-Down Liste. Das auf der Buchungsmasterebene gefüllte Marktsegment wird auf verknüpfte Gruppen oder individuelle Reservierungen transferiert.
Source Selektieren Sie die Source aus der Drop-Down Liste. Sie definiert wie das Hotel die Buchung erhalten hat, z.B. Reisebüro oder zentrales Reservierungsbüro. Die auf der Buchungsmasterebene gefüllte Source wird auf verknüpfte Gruppen oder individuelle Reservierungen transferiert.
Channel Selektieren Sie den Channel Code aus der Drop-Down Liste. Channel Codes werden mit Veranstaltungsbuchungen verknüpft, damit nachvollzogen werden kann, wie die Reservierung in dem Hotel getätigt wurde. Beispiel: via Internet, E-Mail oder Telefon. Das auf der Buchungsmasterebene gefüllte Marktsegment wird auf verknüpfte Gruppen oder individuelle Reservierungen transferiert.

Veranstaltungsverwaltungshandbuch, Version 8.9, August 2012 Hospitality Solutions
- 61 -
Hospitality Solutions
Buchungsmaster – Veranstaltungsdetails
Feld Name Beschreibung VA-Status (Pflichtfeld)
Selektieren Sie aus der Drop-Down Liste den Status für den Veranstaltungsteil der Buchung, wie. z.B. Definitiv, Tentativ oder Warteliste.
Veranstaltungs Mgr. Selektieren Sie aus der Drop-Down Liste den Manager der für den Veranstaltungsteil der Buchung verantwortlich ist.
Personenanzahl (Pflichtfeld)
Geben Sie die Personenanzahl ein. Wenn die Buchung mehrere Anlässe mit unterschiedlicher Personenanzahl besitzt, geben Sie hier bitte die höchste Personenanzahl ein.
Entscheidungsdatum Selektieren Sie ein Datum mithilfe des Kalenders, falls der Kunde sich bis zu einem bestimmten Datum entschieden haben muss. Das Feld wird automatisch gefüllt, wenn verschiedene Bedingungen erfüllt werden. Die Standard Anzahl an Tage und die gültigen Statis werden über das Konfigurationsmodul definiert.
Follow Up Datum Selektieren Sie ein Datum mithilfe des Kalenders, falls das Hotel an einem gewissen Datum den Kunden kontaktieren möchte, wie z.B. bezüglich das Erhalten des unterschriebenen Vertrags. Das Feld wird automatisch gefüllt, wenn verschiedene Bedingungen erfüllt werden. Die Standard Anzahl an Tage und die gültigen Statis werden über das Konfigurationsmodul definiert.
Cutoff Datum Dieses Datum gibt an, wann der Veranstaltungsraum frei gegeben werden soll. Momentan gibt es keine automatische Funktionalität die den Veranstaltungsraum frei gibt.
Ausschilderung Geben Sie den Text ein, der auf der Ausschilderungstafel erscheinen soll.
Veranstaltungsart Die Veranstaltungsart wie z.B. Konferenz oder Mittagessen. Währung Selektieren Sie eine Währung aus der Listbox. Standardmäßig
wird die Währung, die unter HOTELDATEN → WÄHRUNGEN definiert ist, verwendet.
Details bestätigt? Selektieren Sie diese Option, wenn alle Details dieser Buchung bestätigt wurden.
F/S verteilt? Zeigt an, ob das Funktion Sheet bereits an die verantwortlichen Abteilungen verteilt wurde.
Vertragsnummer Gleich der Buchungs ID.

Veranstaltungsverwaltungshandbuch, Version 8.9, August 2012 Hospitality Solutions
- 62 -
Hospitality Solutions
Buchungs als Kalenderanlass erstellen
Diese Option wird nur angezeigt, wenn der Parameter VERANST.BUCH. ALS KALENDERANLÄSSE aktiv ist und der ausgewählte Status definitiv ist. Wenn der Parameter zur manuellen Erstellung aktiv ist wird die Option angezeigt und kann manuell ausgewählt werden. Wenn der Parameter zur automatischen Erstellung aktiv ist, ist die Option automatisch selektiert, kann aber demarkiert werden. Beim Speichern der Buchung mit ausgewählter Option, wird die Buchung als Kalenderanlass erstellt. In dem Kalender wird als Kalenderbeschreibung der Buchungsname angezeigt, der Firmen- und Kontaktname, sowie die Buchungs ID werden unter Notizen angezeigt. Wenn diese Felder oder das An- und/oder Abreisedatum geändert werden, werden Sie auf dem Kalender aktualisiert. Wenn der Status auf einen Status geändert wird, der nicht aus der Verfügbarkeit abgezogen wird oder die Buchung wird storniert, wird der Kalenderanlass automatisch entfernt. Kalenderanlässe werden beim Kopieren von Buchungen erstellt (wenn die Option auf der Originalbuchung ausgewählt war und der Status Definitiv ist).
Nachlass Definiert ob eine vordefinierter Nachlass auf die Buchung angewendet werden soll. Wenn verknüpfte Anlässe vorhanden sind, erscheint eine Meldung mit der Nachricht die verknüpften Ressourcen zu prüfen, sollte ein Nachlasscode hinzugefügt, geändert oder gelöscht werden.
Buchungsmaster - Zimmerdetails
Feld Name Beschreibung Zimmerstatus (Pflichtfeld)
Selektieren Sie aus der Drop-Down Liste den Status für den Zimmerteil der Buchung, wie. z.B. Definitiv, Tentativ oder Warteliste. Es ist nicht ungewöhnlich dass der Veranstaltungs- und Zimmerstatus während des Buchungsprozesses unterschiedlich ist.
Zimmer Mgr. Selektieren Sie den verantwortlichen Manager/Mitarbeiter für die Zimmerbuchung.
Entscheidungs-datum
Selektieren Sie ein Datum mithilfe des Kalenders, falls der Kunde sich bis zu einem bestimmten Datum entschieden haben muss. Das Feld wird automatisch gefüllt, wenn verschiedene Bedingungen erfüllt werden. Die Standard Anzahl an Tage und die gültigen Statis werden über das Konfigurationsmodul definiert.
Follow Up Datum
Selektieren Sie ein Datum mithilfe des Kalenders, falls das Hotel an einem gewissen Datum den Kunden kontaktieren möchte, wie z.B. das Erhalten des unterschriebenen Vertrags. Das Feld wird automatisch gefüllt, wenn verschiedene Bedingungen erfüllt werden. Die Standard Anzahl an Tage und die gültigen Statis werden über das Konfigurationsmodul definiert.
Individual Reservierung

Veranstaltungsverwaltungshandbuch, Version 8.9, August 2012 Hospitality Solutions
- 63 -
Hospitality Solutions
Anzahl Reservierungen
Zeigt die Anzahl der individuellen Reservierungen die mit der Buchung verknüpft sind. Es kann eine unbegrenzte Anzahl an individuellen Reservierungen mit einem Block verknüpft sein.
Verknüpft Selektieren Sie die Option VERKNÜPFT, um die Reservierungen anzuzeigen, die mit dem Buchungsmaster verknüpft sind, inklusive stornierte Reservierungen.
Auswählen Selektieren Sie die Option AUSWÄHLEN, um den Reservierungsnavigator zu öffnen, bestehende Reservierungen auszuwählen und diese mit dem Buchungsmaster zu verknüpfen. Anmerkung: Reservierungen die nicht innerhalb des Datumbereichs der Buchung liegen, können verknüpft werden, es werden aber nur Reservierungen angezeigt, die mit einer anderen Buchung verknüpft sind.
Neu Selektieren Sie die Option NEU, um eine neue Reservierung einzugeben und mit der Buchung zu verknüpfen. Anmerkung: Der Standard Preiscode in der Reservierung ist der Standard Preiscode der unter Konfiguration → Hoteldaten → Reservierung definiert ist. Das Marktsegment, Source- und Channelcode werden aus dem Buchungsmaster übernommen.
Gruppen Gruppenname Zeigt den Gruppenname der verknüpften Gruppe. Es kann nur ein
Gruppe verknüpft werden. Namensliste Selektieren Sie diese Option, um die Namensliste anzuzeigen oder
zu ändern. Auswählen Selektieren Sie die Option AUSWÄHLEN, um den Gruppennavigator zu
öffnen, bestehende Reservierung auszuwählen und diese mit dem Buchungsmaster zu verknüpfen. Falls ein Finanzkonto mit dem Buchungsmaster verknüpft ist, wird eine Frage angezeigt, ob das Finanzkonto auch mit der Gruppe verknüpft werden soll.
Neu Selektieren Sie NEU, um eine neue Gruppenreservierung einzugeben. Anmerkung: Der Standard Preiscode in der Reservierung ist der Standard Preiscode der unter Konfiguration → Hoteldaten → Reservierung definiert ist. Das Marktsegment, Source- und Channelcode werden aus dem Buchungsmaster übernommen. Falls ein Finanzkonto mit dem Buchungsmaster verknüpft ist, wird eine Frage angezeigt, ob das Finanzkonto auch mit der Gruppe verknüpft werden soll.
Blöcke Blockname Zeigt den Blocknamen des verknüpften Blocks. Es kann nur ein
Block mit einem Buchungsmaster verknüpft werden. Zimmerraster Selektieren Sie diese Option, um das Zimmerraster des verknüpften
Blocks anzusehen. Auswählen Selektieren Sie die Option AUSWÄHLEN, um den Blocknavigator zu
öffnen, bestehende Reservierung auszuwählen und diese mit dem Buchungsmaster zu verknüpfen

Veranstaltungsverwaltungshandbuch, Version 8.9, August 2012 Hospitality Solutions
- 64 -
Hospitality Solutions
Neu Selektieren Sie NEU, um eine neue Blockreservierung einzugeben. Anmerkung: Das Marktsegment, Source- und Channelcode werden aus dem Buchungsmaster übernommen. Falls ein Blockcode Format definiert wurde, wird der Blockcode automatisch erstellt. Beispiel: das Format CCCDDMMYY sind die ersten drei Buchstaben des Firmennamens und der Tag, Monat und Jahr des Startdatums.
Veranstaltungs Nachlasscodes
Nachlässe können global angewendet werden, mithilfe eines Nachlasscodes auf dem Buchungsmaster oder pro Ressource als Prozentzahl oder Festbetrag.
Angewandte Nachlasscodes auf dem Buchungsmaster können auf Ressourcenebene pro Ressource geändert werden. Sie können z.B. 10% Nachlass für Raummiete definieren und für eine andere Ressource 20%.
Wie Nachlässe funktionieren? • Bei Auswahl eines Nachlasscodes auf dem Buchungsmaster, werden die Nachlässe
entsprechend der Nachlasskonfiguration unter Konfiguration → Kasse → Nachlass Konfiguration angewandt.
• Wenn beim Editieren der Buchung der Nachlasscode geändert wird, erscheint die Meldung 'Nachlässe neu kalkulieren?' .
• Selektieren Sie JA; die Nachlässe werden entsprechend der verknüpften Nachlasscodes neu kalkuliert.
• Selektieren Sie NEIN; die Nachlässe werden nicht neu kalkuliert; die Meldung 'Nachlass wurde geändert. Bitte Buchungsressourcen prüfen' wird angezeigt.

Veranstaltungsverwaltungshandbuch, Version 8.9, August 2012 Hospitality Solutions
- 65 -
Hospitality Solutions
• Wenn ein Nachlasscode entfernt wird, erscheint die Meldung 'Alle vorherigen kalkulierten Rabatte entfernen?'.
• Die Auswahl von JA entfernt die Nachlasscodes; alle manuell eingegebenen Nachlässe auf den gebuchten Ressourcen werden ebenfalls entfernt.
• Die Auswahl von NEIN stoppt die Neukalkulation der Nachlässe; die Meldung 'Nachlass wurde geändert. Bitte Buchungsressourcen prüfen' wird angezeigt.
Die Funktionalität der Verknüpfung einer Gruppenvorlage mit einer Veranstaltungsbuchung wird über den Parameter GRUPPENVORLAGEN VERWENDEN unter Setup → Konfiguration → Hoteldaten → CCM → Veranstaltung 1 gesteuert.
Die Eingabe von Buchungen und Anlässe für die Vergangenheit wird über das Benutzerrecht BUCHUNGEN F. VERGANGENHEIT EINGEBEN unter Setup → Konfiguration → Benutzer → Benutzer Definition → Rechte → Buchungsmaster gesteuert.
Die Nachlass Funktionalität wird über den Parameter BUCHUNGSNACHLASS FUNKTIONALITÄT AKTIV unter Setup → Konfiguration → Hoteldaten → CCM → Veranstaltung 1 gesteuert.
Das Hinzufügen, Editieren oder Entfernen von Nachlasscodes auf dem Buchungsmaster wird über das Benutzerrecht NACHLASSVERKNÜPFUNG unter Setup → Konfiguration → Benutzer → Benutzer Definition → Rechte → Buchungsmaster gesteuert.
Das Hinzufügen, Editieren oder Entfernen von Nachlass Prozentzahlen oder Bestbeträgen auf der Ressource Ebene wird über das Benutzerrecht NACHLASS FÜR RESSOURCEN ÄNDERN unter Setup → Konfiguration → Benutzer → Benutzer Definition → Rechte → Buchungsmaster gesteuert.

Veranstaltungsverwaltungshandbuch, Version 8.9, August 2012 Hospitality Solutions
- 66 -
Hospitality Solutions
Anmerkung: Die Blockreservierungsfunktionalität benötigt einen zusätzlichen Lizenzcode.
Deposit & Stornierung Diese Option ermöglicht den Benutzern die Eingabe von Deposits die die Kunden zahlen müssen und/oder Stornierungsrichtlinien die in Kraft treten, sollte der Kunde die Buchung stornieren.
Stornierungen
Stornierungen werden für Zimmer und Veranstaltungen separat definiert Es gibt keine Begrenzung in der Anzahl von Stornierungsrichtlinien die eingegeben werden können.
Stornierungsrichtlinien (z.B. 50% 14 Tage vor Anreise und 100% 5 Tage vor Anreise) können unter Setup → Konfiguration → Hoteldaten → Veranstaltungen definiert werden. Wenn vordefinierte Stornierungsrichtlinien vorhanden sind, werden diese bei Erstellung einer neuen Buchung angewendet. Wenn Sie nicht angewendet werden können, weil das Fälligkeitsdatum bereits in der Vergangenheit liegt, erscheint eine Bestätigungsmeldung.
• Klicken Sei auf NEU, um eine neue Stornierungsrichtlinie einzugeben. • Klicken Sie auf EDITIEREN, um eine bestehende Stornierungsrichtlinie zu editieren. • Klicken Sie auf LÖSCHEN, um eine bestehende Stornierungsrichtlinie zu löschen.
Buchungsmaster - Deposit/Stornierungs Karteireiter - Stornierung
Feld Name Beschreibung Cut-Off Datum Wird auf dem Karteireiter Buchungsinformation eingegeben. Wird
hier nur angezeigt und kann nicht geändert werden. Storniert bis Definiert das Datum, zu dem die Buchung noch storniert werden
kann. Prozent Eingabe der Prozentzahl die fällig ist (abhängig von dem
Stornierungsdatum). Fälliger Betrag Wird automatisch anhand der eingegebenen Prozentzahl kalkuliert.
Funktioniert auch umgekehrt; bei Eingabe des Betrags wird die Prozentzahl kalkuliert.
Deposits
Deposits werden ebenfalls separat für Zimmer und Veranstaltungen definiert. Es gibt keine Begrenzung in der Anzahl von Deposits die eingegeben werden können.
• Klicken Sie auf NEU, um eine neue Depositzahlung einzugeben. • Klicken Sie auf EDITIEREN, um eine bestehende Depositzahlung zu editieren. • Klicken Sie auf LÖSCHEN, um eine bestehende Depositzahlung zu löschen.
Buchungsmaster - Deposit/Stornierungs Karteireiter - Deposit
Feld Name Beschreibung Geb. Res. bis heute Wird automatisch mit dem Umsatz der gebuchten Ressourcen
gefüllt. Für zukünftige Buchungen wird der Betrag aus den Forecast Tabellen genommen.

Veranstaltungsverwaltungshandbuch, Version 8.9, August 2012 Hospitality Solutions
- 67 -
Hospitality Solutions
Deposit gesamt Standardmäßig ist dieser Betrag der gleiche wie der bis dato gebuchte Ressourcenumsatz. Wenn ein unterschiedlicher Betrag als Deposit verlangt werden soll, kann dieser hier eingetragen werden.
SNr Sequenzennummer wird automatisch vom System generiert. Fällig am Geben Sie das Fälligkeitsdatum der Depositzahlung ein. Prozent Geben Sie die Prozentzahl ein. Fälliger Betrag Falls die Prozentzahl gefüllt wurde, wird der fällige Betrag
automatisch mit dem kalkulierten Betrag gefüllt (basierend auf dem Betrag in Deposit gesamt).
Bezahlt Selektieren Sie diese Option wenn die Depositzahlung erhalten wurde.
Allgemeine Information Diese Option verfolgt die Statusänderungen und Änderungen bezüglich der Stornierung und Reaktivierung von Buchungen separat für Zimmer und Veranstaltungen.
Selektieren Sie die INFORMATIONSART aus der Drop-Down Liste: • Statusänderungsdetail • Stornierungs-/Reaktivierungsgründe
Statusänderungsdetails
Feldname Beschreibung Zimmer/Veranstaltung Alter Status Alter oder originaler Status für Zimmer bzw.
Veranstaltungen. Neuer Status Neuer Status für Zimmer bzw. Veranstaltungen. Änderungsdatum Datum an dem der Status geändert wurde. Geändert von Benutzer der den Status geändert hat.
Stornierungs-/Reaktivierungsgründe
Feldname Beschreibung Zimmer/Veranstaltungsgründe Selektieren Sie einen Grund aus der Drop-
Down Liste. Zimmer/Veranstaltung Verlor. an Falls bekannt, kann der Mitbewerber hier
ausgewählt werden. Zimmer/Veranstaltungsarchiv Zeigt die Stornierungs und/oder
Reaktivierungsinformation Information.
Zimmer/Veranstaltungsbeschreibung Zur Eingabe zusätzlicher Notizen.

Veranstaltungsverwaltungshandbuch, Version 8.9, August 2012 Hospitality Solutions
- 68 -
Hospitality Solutions
Verknüpfte Karteien Das Verknüpfen von Karteien mit dem Buchungsmaster
Auf der Buchungsmastereditieremaske kann eine Firma und/oder eine Kontaktperson mit der Buchung verknüpft werden. In manchen Fällen jedoch sollten weitere Karteien, wie z.B. ein Reisebüro ebenfalls verknüpft werden. Diese zusätzlichen Karteien können über den Karteireiter VERK. KARTEIEN verknüpft werden. Es können außerdem bestehende Karteien editiert werden und Details wie Adresse oder Telefonnummern können geändert werden.
Selektieren Sie die Option NEU, um zusätzliche Karteien zu verknüpfen. Die Karteisuchmaske wird angezeigt und existierende Karteien können ausgewählt oder neue hinzugefügt werden.
Selektieren Sie eine Kartei und selektieren Sie die Option EDIT. KARTEI, um verknüpfte Karteien zu editieren. Karteieninformation wie Adressen und Telefonnummern können geändert werden.
Selektieren Sie eine Kartei und selektieren Sie die Option LÖSCHEN, um die Verknüpfung zwischen der Kartei und der Buchung zu löschen.
Zusätzlich verknüpfte Karteien werden auf der Buchungseditiermaske über die Felder FIRMA und KONTAKTE angezeigt.
Anmerkung: Die zusätzlich verknüpften Karteien können nicht über die Buchungseditiermaske geändert werden. Diese können nur über den Karteireiter VERK. KARTEIEN hinzugefügt, editiert und gelöscht werden.
Verknüpfte Dokumente Diese Option erlaubt den Benutzern das Anzeigen, Editieren oder Hinzufügen unterschiedlicher Arten von Dokumenten zu einem Buchungsmaster. Es wird empfohlen diese Dokumente in ein geteiltes Netzwerkverzeichnis zu platzieren, auf dass alle Benutzer Zugriff haben. Wenn ein Scanner an die Arbeitsstation angeschlossen ist, können Dokumente, wie Verträge, Briefe oder Bilder eingescannt und verknüpft werden. Der Scanner muss ‘Twain’ kompatibel sein.
Dokumentgruppen und Verzeichnisse werden unter Setup → Konfiguration → Verschiedenes → Dokumentarten definiert.
Anmerkung: Verknüpfte Dokumente können über den Karteireiter Verknüpfte Dokumente auf dem Buchungsmaster angezeigt, editiert oder hinzugefügt werden oder über die Option Optionen auf dem Veranstaltungsbuchungsraster.
Wie man ein Dokument verknüpft
1. Selektieren Sie den Karteireiter VERKN. DOKUMENTE.

Veranstaltungsverwaltungshandbuch, Version 8.9, August 2012 Hospitality Solutions
- 69 -
Hospitality Solutions
2. Klicken Sie auf NEU, die Dok. hinzufügen Dialogbox wird angezeigt.

Veranstaltungsverwaltungshandbuch, Version 8.9, August 2012 Hospitality Solutions
- 70 -
Hospitality Solutions
3. Klicken Sie auf dem Feld DOKUMENTGRUPPE auf den Pfeil nach unten und selektieren Sie die gewünschte Dokumentengruppe.
4. Klicken Sie in dem Feld FREIGEGEB. ORDNER auf den Pfeil nach unten und selektieren Sie das gewünschte Verzeichnis.
5. Klicken Sie auf SUCHEN, um die Liste de Dokumente anzuzeigen.
6. Selektieren Sie das gewünschte Dokument und klicken Sie auf die Option OPEN, der Dokumentname wird gefüllt.

Veranstaltungsverwaltungshandbuch, Version 8.9, August 2012 Hospitality Solutions
- 71 -
Hospitality Solutions
7. Um das Dokument zu verknüpfen selektieren Sie bitte OK, das Dokument wird nun als verknüpftes Dokument angezeigt.
Anmerkung: Bilder oder Images können in JPG oder BMP Format verknüpft werden. Die Standardeinstellung ist JPG, dies kann aber über die Option SCAN OPT. geändert werden. Die ausgewählten Einstellungen werden für den Benutzer gespeichert.
Wie man ein verknüpftes Dokument editiert/anzeigt
1. Selektieren Sie den Karteireiter VERKN. DOKUMENTE.
2. Selektieren Sie das Dokument und klicken Sie auf ÖFFNEN.
Suite8 öffnet die entsprechende Applikation, z.B. Word, wenn es sich um ein Word Dokument handelt oder Crystal Reports, wenn es ein Crystal Report ist.

Veranstaltungsverwaltungshandbuch, Version 8.9, August 2012 Hospitality Solutions
- 72 -
Hospitality Solutions
Anmerkung: Das Dokument kann direkt in der geöffneten Applikation geändert werden.
Wie man ein Dokument einliest und verknüpft
1. Selektieren Sie den Karteireiter VERKN. DOKUMENTE.
2. Klicken Sie auf NEU, die Dok. hinzufügen Dialogbox wird angezeigt.
3. Klicken Sie auf dem Feld DOKUMENTGRUPPE auf den Pfeil nach unten und selektieren Sie die gewünschte Dokumentengruppe
4. Klicken Sie in dem Feld FREIGEGEB. ORDNER auf den Pfeil nach unten und selektieren Sie das gewünschte Verzeichnis.
5. Klicken Sie auf die Option EINLESEN, die Select Source Dialogbox wird angezeigt.
6. Selektieren Sie die Source und klicken Sie auf SELECT, um die Scanner Applikation zu öffnen.
7. Scannen Sie das Dokument.
8. Klicken Sie auf OK, um das eingescannte Dokument zu verknüpfen.
Anmerkung: Der Scanner sollte 'Twain' kompatibel sein.

Veranstaltungsverwaltungshandbuch, Version 8.9, August 2012 Hospitality Solutions
- 73 -
Hospitality Solutions
Forecast / Umsatz Der Karteireiter Forecast / Umsatz zeigt Informationen über den erwarteten Umsatz, den Forecast und den gebuchten Umsatz der gesamten Buchung, inklusive verknüpfter Zimmerreservierungen und zusätzliche Beträge die auf das verknüpfte Finanzkonto gebucht wurden. Die Beträge für Forecast und gebuchter Umsatz werden in Brutto und Netto angezeigt, mit separat ausgewiesener Mehrwertsteuer.
Wie man die Forecast/Umsatz Information druckt oder exportiert
1. Selektieren Sie den Karteireiter FORECAST/UMSATZ.
2. Vergrößern oder verkleinern Sie das Raster indem Sie auf oder klicken oder über die Optionen VERGRÖßERN und VERKLEINERN (Aufrufen des Menüs über die rechte Maustaste)

Veranstaltungsverwaltungshandbuch, Version 8.9, August 2012 Hospitality Solutions
- 74 -
Hospitality Solutions
3. Nachdem das Raster wie gewünscht angezeigt wird, rufen Sie über die rechte Maustaste das Menü auf und selektieren Sie DRUCKEN, um die Druck Dialogbox anzuzeigen.
4. Nehmen Sie die gewünschten Änderung vor und selektieren Sie die Option DRUCKEN.
5. Zum Exportieren des Berichts selektieren Sie eine der verfügbaren Exportarten: • ASCII Datei • CSV Datei • Excel Dokument • HTML Dokument
6. Klicken Sie auf EXPORT, das Dokument wird generiert und exportiert.
Buchungsmaster editieren Wie man den Buchungsmaster editiert
1. Selektieren Sie auf dem Menü VERANSTALTUNGSVERWALTUNG die Option VA BUCHUNG.
Die Veranstaltungsbuchungssuchmaske wird angezeigt.
Oder
2. Klicken Sie auf VERANSTALTUNGSBUCHUNG und klicken Sie dann auf NEU.
Die Buchungsmastermaske wird angezeigt.
3. Suchen Sie nach der gewünschten Buchung und klicken Sie dann auf die Option EDITIEREN.
Die Buchungseditiermaske wird angezeigt. Sie besteht aus sechs Masken und jede Maske wird über einen separaten Karteireiter angezeigt.
• Buchungsinformation • Deposit & Stornierung • Allgemeine Information • Verknüpfte Karteien • Verknüpfte Dokumente • Forecast/Umsatz

Veranstaltungsverwaltungshandbuch, Version 8.9, August 2012 Hospitality Solutions
- 75 -
Hospitality Solutions
Buchungsmaster kopieren Die Option Kopieren kann verwendet werden, um den Buchungsmaster für wiederkehrende Buchungen zu duplizieren. Es gibt zwei verschiedene Kopierarten:
• Kundenspezifisch - diese Option kann verwendet werden, wenn das Anreisedatum keiner regelmäßigen Frequenz folgt.
• Serie - diese Option kann verwendet werden, wenn das Anreisedatum und die Intervalle der Buchungen bekannt sind. Beispiel: Jede Buchung für jede zweite Woche pro Monat oder wenn zwischen den Anreisedaten immer 5 Tage liegen.
Eingabe einer kundenspezifischen Serie
1. Klicken Sie auf das Menü VERANSTALTUNGSVERWALTUNG und selektieren Sie VA BUCHUNG, um die Veranstaltungsbuchungsmaske anzuzeigen.
2. Selektieren Sie die gewünschte Buchung und klicken Sie auf die Option KOPIEREN, die Kopieren Dialogbox wird angezeigt.
3. Selektieren Sie die Option KUNDENSPEZIFISCH, um die Kopiere Anlass Dialogbox anzuzeigen.
4. Geben Sie die gewünschte ANZAHL KOPIEN ein. Für jede Kopie wird eine Zeile Details angezeigt, die ausgefüllt werden muss.
5. Geben Sie das Anreisedatum der Buchung in das Feld DATE ein oder klicken Sie auf den Pfeil nach unten und selektieren Sie das Datum mithilfe des Kalenders.
6. Klicken Sie in dem Feld OPTIONEN auf den Pfeil nach unten und selektieren Sie die Buchungsart.
7. Selektieren Sie den VERANSTALTUNGSSTATUS aus der Drop-Down Liste.

Veranstaltungsverwaltungshandbuch, Version 8.9, August 2012 Hospitality Solutions
- 76 -
Hospitality Solutions
8. Selektieren Sie den ZIMMERSTATUS aus der Drop-Down Liste, dieser Status wird für alle Buchungen verwendet. Diese Option wird nur angezeigt, wenn auf der originalen Buchung Zimmer gebucht wurden.
9. Selektieren Sie den BLOCKSTATUS aus der Drop-Down Liste, dieser Status wird für alle Buchungen verwendet. Diese Option wird nur angezeigt, wenn auf der originalen Buchung ein Block definiert wurde.
10. Geben Sie den BLOCKCODE ein; dieser Code ist für alle Kopien gültig. Diese Option wird nur angezeigt, wenn auf der originalen Buchung ein Block definiert wurde.
11. Klicken Sie auf OK, um den Kopiervorgang zu bestätigen, eine Verarbeitungsmeldung erscheint.
Die gewünschte Anzahl an Buchungen wird erstellt. Alle sind exakte Kopien der originalen Buchung mit Ausahme der auf der Kopier Dialogbox eingegebene Kriterien, der Vertragsnummer und des Blockcodes welcher der eingegebene Blockcode plus laufender Satznummer ist. (Kopie) wird an den Buchungsnamen angehängt.
Anmerkung: Prüfungen nach verfügbaren Zimmern, Veranstaltungsräumen und Kapazität werden durchgeführt und in der Suite8 mit den entsprechenden Meldungen angezeigt.
Anmerkung: Falls auf der originalen Buchung individuelle Reservierungen eingegeben wurden, werden diese mit dem verknüpften Reservierungsstatus für den ausgewählten Zimmerstatus kopiert.
Eingabe einer Serie
1. Klicken Sie auf das Menü VERANSTALTUNGSVERWALTUNG und selektieren Sie VA BUCHUNG, um die Veranstaltungsbuchungsmaske anzuzeigen.
2. Selektieren Sie die gewünschte Buchung und klicken Sie auf die Option KOPIEREN, die Kopieren Dialogbox wird angezeigt.
3. Selektieren Sie SERIES, um die Booking Copy Dialogbox anzuzeigen.
Geben Sie in das Feld ANZAHL SERIEN die gewünschte Anzahl an Kopien ein. Lassen Sie das Feld leer, wenn die Anzahl der Serien über die Felder INTERVALL, NÄCHSTE ANREISE und LETZTE ANREISE Daten bestimmt werden.
4. Selektieren Sie den VERANSTALTUNGSSTATUS aus der Drop-Down Liste, dieser Status wird für alle Buchungen verwendet.

Veranstaltungsverwaltungshandbuch, Version 8.9, August 2012 Hospitality Solutions
- 77 -
Hospitality Solutions
5. Selektieren Sie den ZIMMERSTATUS aus der Drop-Down Liste, dieser Status wird für alle Buchungen verwendet. Diese Option wird nur angezeigt, wenn auf der originalen Buchung Zimmer definiert wurden.
6. Selektieren Sie den BLOCKSTATUS aus der Drop-Down Liste, dieser Status wird für alle Buchungen verwendet. Diese Option wird nur angezeigt, wenn auf der originalen Buchung Zimmer definiert wurden.
7. Geben Sie den BLOCK CODE ein; dieser Code wird für alle Kopien verendet. Diese Option wird nur angezeigt, wenn auf der originalen ein Block definiert wurde.
8. Geben Sie die INTERVALLE ein, dies sind die Intervalle der Serie, Klicken Sie auf entweder TAGE, WOCHEN oder MONATE, zum Beispiel:
Wenn die Serie alle 10 Tage ist, dann geben Sie 10 ein und selektieren Sie die Option TAG, die Buchung wird jeden 10. Tag kopiert.
Wenn die Serie alle 5 Wochen stattfindet, dann geben Sie 5 ein und selektieren dann die Option WOCHEN, die Buchung wird jede 5. Woche kopiert.
Wenn die Buchung jeden Monat stattfindet, kann ein Tag ausgewählt werden. Beispiel: die Buchung findet jeden 2. Monat an einem Montag statt; dann geben bitte 2 ein, selektieren die Option Monat und dann Montag. Der Tag hat Priorität, d.h. der Intervall ist vielleicht nicht genau 2 Monate, sondern 2 Monate und zwei Tage. Wenn die Buchung exakt alle 2 Monate kopiert werden soll, dann selektieren Sie als Tag NICHT DEFINIERT, so dass die Buchungen genau einen Monat auseinander liegen.
10. Geben Sie das Anreisedatum der nächsten Buchung in das Feld NÄCHSTE ANREISE ein oder klicken Sie auf den Pfeil nach unten und selektieren Sie das Datum mithilfe des Kalenders.
11. Wenn die Option ANZAHL SERIEN nicht verwendet wird, geben Sie bitte das Anreisedatum des letzen Anlasses in das Feld LETZTE ANREISE ein oder klicken Sie auf den Pfeil nach unten und selektieren Sie ein Datum mithilfe des Kalenders.
12. Geben Sie das Entscheidungsdatum in das Feld ENTSCHEIDUNGSDATUM ein oder klicken Sie auf den Pfeil nach unten und selektieren Sie ein Datum mithilfe des Kalenders. Das eingegebene Entscheidungsdatum wird für alle Buchungen verwendet.
13. Geben Sie das Follow Up Datum in das Feld FOLLOW UP DATUM ein oder klicken Sie auf den Pfeil nach unten und selektieren Sie ein Datum mithilfe des Kalenders. Das eingegebene Follow Up Datum wird für alle Buchungen verwendet.
14. Klicken Sie auf OK, um den Kopierprozess zu bestätigen.
Die gewünschte Anzahl an Buchungen wird erstellt. Alle sind exakte Kopien der originalen Buchung mit Ausahme der auf der Kopier Dialogbox eingegebene Kriterien, der Vertragsnummer und des Blockcodes welcher der eingegebene Blockcode plus laufender Satznummer ist. (Kopie) wird an den Buchungsnamen angehängt.
Anmerkung: Prüfungen nach verfügbaren Zimmern, Veranstaltungsräumen und Kapazität werden durchgeführt und in der Suite8 mit den entsprechenden Meldungen angezeigt.
Anmerkung: Falls auf der originalen Buchung individuelle Reservierungen eingegeben wurden, werden diese mit dem verknüpften Reservierungsstatus für den ausgewählten Zimmerstatus kopiert.

Veranstaltungsverwaltungshandbuch, Version 8.9, August 2012 Hospitality Solutions
- 78 -
Hospitality Solutions
Buchungsmaster löschen Wie man einen Buchungsmaster löscht
1. Selektieren Sie auf dem Menü VERANSTALTUNGSVERWALTUNG die Option VA BUCHUNG. Die Veranstaltungsbuchungssuchmaske wird angezeigt.
2. Selektieren Sie dien Buchungsmaster und klicken Sie auf die Option LÖSCHEN, eine Bestätigungsmeldung wird angezeigt.
3. Selektieren Sie JA, um den Buchungsmaster zu löschen.
4. Der Buchungsmaster wird gelöscht, sowie alle anderen Details, wie zum Beispiel Anlässe, das Zimmerraster und Stornierungsinformation
Anmerkung: Das Löschen des Buchungsmasters ist von den Benutzerrechten abhängig. Das Löschen des Buchungsmasters ist nicht erlaubt, wenn das CCM Info Board Interface aktiv ist.
Buchungsmaster stornieren Wenn die Buchung storniert wird, wird der Status auf dem Buchungsmaster auf storniert geändert.
Wie man eine Buchung storniert
1. Rufen Sie die Buchungsmastereditiermaske auf.
2. Ändern Sie den VA-STATUS und/oder den ZIMMER STATUS auf den Stornierungsstatus; die Buchung stornieren Dialogbox wird angezeigt.

Veranstaltungsverwaltungshandbuch, Version 8.9, August 2012 Hospitality Solutions
- 79 -
Hospitality Solutions
3. Selektieren Sie den GRUND der Stornierung.
4. Selektieren Sie unter VERLOR. AN den Mitbewerber, falls bekannt.
5. Falls gewünscht, können weitere Informationen unter BESCHREIBUNG eingegeben werden.
6. Wenn die Buchung Aktivitäten oder Aufgaben besitzt, die noch nicht erledigt sind, wird der Benutzer aufgefordert diese zu löschen.
8. Klicken Sie auf JA, um die Aktivitäten/Aufgaben automatisch zu löschen.
9. Wenn nur ein Status geändert wurde und auf JA geklickt wurde, um die Aktivitäten/Aufgaben zu löschen, wird die Aktivitäten & Aufgaben Dialogbox für diese bestimmte Buchung angezeigt und der Benutzer kann auswählen welche Aktivität oder Aufgabe gelöscht werden soll.

Veranstaltungsverwaltungshandbuch, Version 8.9, August 2012 Hospitality Solutions
- 80 -
Hospitality Solutions
10. Klicken Sie auf BEENDEN.
Anmerkung: Erledigte Aktivitäten werden immer behalten.
Drucken eines Funktion Sheets oder anderer Korrespondenz Die Korrespondenz kann ausgedruckt und per Post versendet werden oder per E-Mail, als Anhang oder per Fax aus dem Veranstaltungsverwaltungsmodul.
Die Option DRUCKEN öffnet die Drucken Dialogbox. Die Maske ist in drei Bereiche aufgeteilt.
• Im ersten Bereich kann die gewünschte Vorlage aus der Liste vordefinierter Vorlagen ausgewählt werden, sowie die Sprache der Korrespondenz und ob die Korrespondenz gespeichert werden soll oder nicht. Briefe und andere Vorlagen können über Verschiedenes → Berichte mit der Sektionsrolle 'Conference' erstellt werden.
• Der zweite Bereich beinhaltet Informationen über die Karteien, die mit der Buchung verknüpft sind. Der Bereich DETAILS zeigt alle Adressen aller verknüpfter Karteien. Die primäre Adresse der ausgewählten Kartei und die bevorzugte Kommunikationsmethode sind standardmäßig ausgewählt. Wenn mehrere Karteien verknüpft sind, kann ausgewählt werden, an welche Kartei die Korrespondenz gesendet werden soll. Es ist auch möglich eine andere Kartei auszuwählen, falls aus irgendeinem Grund die Korrespondenz an eine nicht verknüpfte Kartei gesendet werden soll. Klicken Sie auf die Option SUCHE KARTEI, um die Karteisuche zu aktivieren. Karteien die mit der Buchung verknüpft sind können über die Option KARTEI EDIT. editiert werden.
• Der dritte Bereich bietet eine Übersicht über das Archiv der gesendeten Korrespondenz für diese Buchung. Der Vorlagenname und das Druckdatum werden angezeigt. Wenn ein Brief editiert aber nicht gedruckt wurde, erscheint der Vorlagenname mit (Gespeichert) hinter dem Dokumentenname, zusammen mit dem Datum und der Zeit zu der das Dokument gespeichert wurde.
Standard E-Mail Betreffs können über die Option STANDARD E-MAIL BETREFFS unter Setup → Konfiguration → Verschiedenes → Standard Texte definiert werden.
Standard E-Mail Body Texte können über die Option E-MAIL BODY STANDARDS unter Setup → Konfiguration → Verschiedenes → Standard Texte definiert werden.
Die maximale Größe der Dateien, die an eine E-Mail verknüpft werden können, wird über die Option MAX. E-MAIL ANHANG GRÖßE (MB) unter Setup → Konfiguration → Verschiedenes → Hoteldaten → Berichte → Berichte Karteireiter definiert.
Die Familien Funktionalität wird über den Parameter FAMILIENASSISTENT AKTIV unter Setup → Konfiguration → Verschiedenes → Hoteldaten → Kartei → Kartei 1 gesteuert.
Die Drucken Funktionalität wird über das Benutzerrecht DRUCKEN unter Setup → Konfiguration → Benutzer → Benutzer Definition → Rechte → Buchungsmaster gesteuert.

Veranstaltungsverwaltungshandbuch, Version 8.9, August 2012 Hospitality Solutions
- 81 -
Hospitality Solutions
Wie man die Korrespondenz druckt
1. Selektieren Sie die gewünschte Buchung; klicken Sie auf die Option DRUCKEN, um die Druck Dialogbox anzuzeigen.
2. Klicken Sie in dem Feld VORLAGE auf den Pfeil nach unten, um die Vorlage die verwendet werden soll auszuwählen.
3. In dem Feld SPRACHE ist standardmäßig die Sprache der ausgewählten individuellen Kartei selektiert, kann aber auf Wunsch geändert werden. Wenn keine Sprache ausgewählt ist, wird die Sprache der Sprachenkonfiguration verwendet.
4. In dem Feld bevorz. VERTEILER wird die bevorzugte Distributionsmethode der ausgewählten Kartei angezeigt. Bei Auswahl einer Firma, hat die bevorzugte Distributionsmethode der Kontaktdetails die Priorität über die der Firma.
5. Selektieren Sie die Option BERICHT SPEICHERN, wenn das Dokument in dem Archiv gespeichert werden soll.
6. Selektieren Sie die Option FAMILIEN ANREDE falls die Familien Anrede verwendet werden soll.
7. Selektieren Sie die KONTAKT und ADRESSEN Information, die in dem Dokument verwendet werden soll.
8. Klicken Sie auf EDITIEREN, das Dokument wird generiert und auf der Maske angezeigt. Je nach Konfiguration Ihres Systems, wird entweder MS Word oder der Fidelio interne Editor verwendet, um das Dokument anzuzeigen.
9. Stellen Sie sicher dass die eingegebene Information korrekt ist, Änderungen können jetzt durchgeführt werden.
10. An diesem Punkt kann der Brief gedruckt oder gespeichert werden, um zu einem späteren Zeitpunkt gedruckt zu werden.
11. Um den Brief zu drucken, klicken Sie auf das Symbol DRUCKEN oder selektieren Sie DRUCKEN aus dem Datei Menü.
12. Schließen Sie die Editiermaske, falls Änderungen vorgenommen wurden, wird der Benutzer aufgefordert diese zu speichern.
13. Wenn als Editor MS Word verwendet wird, klicken Sie auf BEENDEN, um die Applikation zu schließen.
14. Wenn das Dokument editiert und gespeichert, aber nicht gedruckt wurde, wird der Vorlagenname mit (Gespeichert) angezeigt.
15. Wenn das Dokument gedruckt wurde, wird der Vorlagenname, das Datum und die Zeit zu der es gedruckt wurde, angezeigt.
Wie man gespeicherte Korrespondenz druckt
1. Selektieren Sie die gewünschte Buchung; klicken Sie auf die Option DRUCKEN, um die Druck Dialogbox anzuzeigen.
2. Selektieren Sie das Dokument das gedruckt werden soll aus der Liste der Vorlagen in dem Bereich ARCHIV.
3. Klicken Sie auf die Option ARCHIV EDIT., das Dokument wird auf der Maske angezeigt. Je nach Konfiguration Ihres Systems, wird entweder MS Word oder der Fidelio interne Editor verwendet, um das Dokument anzuzeigen.

Veranstaltungsverwaltungshandbuch, Version 8.9, August 2012 Hospitality Solutions
- 82 -
Hospitality Solutions
4. Stellen Sie sicher dass die eingegebene Information korrekt ist, Änderungen können jetzt durchgeführt werden.
5. Um den Brief zu drucken, klicken Sie auf das Symbol DRUCKEN oder selektieren Sie DRUCKEN aus dem Datei Menü
6. Schließen Sie die Editiermaske.
7. Wenn als Editor MS Word verwendet wird, klicken Sie auf BEENDEN, um die Applikation zu schließen.
8. Der Name der Vorlage wird angezeigt, sowie das Datum und die Zeit zu der das Dokument gedruckt wurde erscheint in dem Bereich ARCHIV.
Wie man ein Dokument auf dem Bildschirm anzeigt
1. Selektieren Sie die gewünschte Buchung; klicken Sie auf die Option DRUCKEN, um die Druck Dialogbox anzuzeigen.
2. Klicken Sie in dem Feld VORLAGE auf den Pfeil nach unten, um die Vorlage die verwendet werden soll auszuwählen.
3. In dem Feld SPRACHE ist standardmäßig die Sprache der ausgewählten individuellen Kartei selektiert, kann aber auf Wunsch geändert werden. Wenn keine Sprache ausgewählt ist, wird die Sprache der Sprachenkonfiguration verwendet.
4. In dem Feld bevorz. VERTEILER wird die bevorzugte Distributionsmethode der ausgewählten Kartei angezeigt. Bei Auswahl einer Firma, hat die bevorzugte Distributionsmethode der Kontaktdetails die Priorität über die der Firma.
5. Selektieren Sie die Option BERICHT SPEICHERN, wenn das Dokument in dem Archiv gespeichert werden soll.
6. Selektieren Sie die Option FAMILIEN ANREDE falls die Familien Anrede verwendet werden soll.
7. Selektieren Sie die KONTAKT und ADRESSEN Information, die in dem Dokument verwendet werden soll.
8. Klicken Sie auf die Option ANSICHT, das Dokument wird generiert und auf dem Bildschirm angezeigt.
9. Zu diesem Zeitpunkt kann das Dokument ausgedruckt oder gespeichert werden, um zu einem späteren Zeitpunkt ausgedruckt zu werden.
10. Um das Dokument zu drucken, klicken Sie auf das Symbol DRUCKEN.
11. Um das Dokument zu speichern, klicken Sie auf das Symbol SPEICHERN, geben Sie dann den Dateinamen ein.
12. Klicken Sie auf SPEICHERN.
13. Schließen Sie die Ansichtsmaske.
Wie man Korrespondenz per E-Mail versendet
1. Selektieren Sie die gewünschte Buchung; klicken Sie auf die Option DRUCKEN, um die Druck Dialogbox anzuzeigen.
2. Klicken Sie in dem Feld VORLAGE auf den Pfeil nach unten, um die Vorlage die verwendet werden soll auszuwählen.

Veranstaltungsverwaltungshandbuch, Version 8.9, August 2012 Hospitality Solutions
- 83 -
Hospitality Solutions
3. In dem Feld SPRACHE ist standardmäßig die Sprache der ausgewählten individuellen Kartei selektiert, kann aber auf Wunsch geändert werden. Wenn keine Sprache ausgewählt ist, wird die Sprache der Sprachenkonfiguration verwendet.
4. In dem Feld bevorz. VERTEILER wird die bevorzugte Distributionsmethode der ausgewählten Kartei angezeigt. Bei Auswahl einer Firma, hat die bevorzugte Distributionsmethode der Kontaktdetails die Priorität über die der Firma.
5. Selektieren Sie die Option BERICHT SPEICHERN, wenn das Dokument in dem Archiv gespeichert werden soll.
6. Selektieren Sie die Option FAMILIEN ANREDE falls die Familien Anrede verwendet werden soll.
7. Selektieren Sie die KONTAKT und ADRESSEN Information, die in dem Dokument verwendet werden soll.
8. Klicken sie auf E-MAIL, das Dokument wird generiert und die E-Mail Dialogbox wird angezeigt.
9. Das AN Feld wird automatisch mit der E-Mail Adresse der Kartei gefüllt, kann aber durch Anklicken des Pfeils nach unten und Auswahl einer anderen E-Mail Adresse geändert werden. E-Mail Adressen können auch über das Feld E-Mail Adressen im oberen rechten Feld durch Anklicken der Option AN hinzugefügt werden. Klicken Sie auf die Option ALLE AUSWÄHLEN und dann AN, um alle verfügbaren E-Mail Adressen auszuwählen.

Veranstaltungsverwaltungshandbuch, Version 8.9, August 2012 Hospitality Solutions
- 84 -
Hospitality Solutions
10. In dem CC Feld klicken Sie bitte auf den Pfeil nach unten und selektieren Sie die E-Mail Adresse und die E-Mail die kopiert werden soll oder selektieren Sie zusätzliche E-Mail Adressen in dem E-Mail Adressen Feld oben rechts. Klicken Sie auf die Option ALLE AUSWÄHLEN und dann CC, um alle verfügbaren E-Mail Adressen auszuwählen.
11. In dem BCC Feld klicken Sie bitte auf den Pfeil nach unten und selektieren Sie die E-Mail Adresse und die E-Mail die kopiert werden soll oder selektieren Sie zusätzliche E-Mail Adressen in dem E-Mail Adressen Feld oben rechts. Klicken Sie auf die Option ALLE AUSWÄHLEN und dann BCC, um alle verfügbaren E-Mail Adressen auszuwählen.
12. Geben Sie den Inhalt der E-Mail in das Feld BETREFF ein. Falls ein Standard E-Mail Betreff definiert wurde, wird dieser angezeigt.
13. Stellen Sie sicher, dass die unter BODY eingegebene Information korrekt ist, Änderungen können jetzt vorgenommen werden.
14. Wenn die E-Mail zu einem späteren Zeitpunkt versendet werden soll, klicken Sie auf ENTW. SPEICH. Die E-Mail wird gespeichert und der E-Mail Vorlagenname wird mit (E-Mail) (Gespeichert) angezeigt.
15. Falls die E-Mail gleich versendet werden soll, klicken Sie auf die Option SENDEN, das Dokument wird generiert und die E-Mail versendet.
Eine Bestätigungsmeldung wird angezeigt, die darauf hinweist dass die E-Mail versendet wurde.
Wie man Korrespondenz per E-Mail als Anhang versendet
1. Selektieren Sie die gewünschte Buchung; klicken Sie auf die Option DRUCKEN, um die Druck Dialogbox anzuzeigen.
2. Klicken Sie in dem Feld VORLAGE auf den Pfeil nach unten, um die Vorlage die verwendet werden soll auszuwählen.
3. In dem Feld SPRACHE ist standardmäßig die Sprache der ausgewählten individuellen Kartei selektiert, kann aber auf Wunsch geändert werden. Wenn keine Sprache ausgewählt ist, wird die Sprache der Sprachenkonfiguration verwendet.
4. In dem Feld bevorz. VERTEILER wird die bevorzugte Distributionsmethode der ausgewählten Kartei angezeigt. Bei Auswahl einer Firma, hat die bevorzugte Distributionsmethode der Kontaktdetails die Priorität über die der Firma.
5. Selektieren Sie die Option BERICHT SPEICHERN, wenn das Dokument in dem Archiv gespeichert werden soll.
6. Selektieren Sie die Option FAMILIEN ANREDE falls die Familien Anrede verwendet werden soll.
7. Selektieren Sie die KONTAKT und ADRESSEN Information, die in dem Dokument verwendet werden soll.
8. Klicken sie auf E-MAIL, das Dokument wird generiert und die E-Mail Dialogbox wird angezeigt.

Veranstaltungsverwaltungshandbuch, Version 8.9, August 2012 Hospitality Solutions
- 85 -
Hospitality Solutions
9. Das AN Feld wird automatisch mit der E-Mail Adresse der Kartei gefüllt, kann aber durch Anklicken des Pfeils nach unten und Auswahl einer anderen E-Mail Adresse geändert werden. E-Mail Adressen können auch über das Feld E-Mail Adressen im oberen rechten Feld durch Anklicken der Option AN hinzugefügt werden. Klicken Sie auf die Option ALLE AUSWÄHLEN und dann AN, um alle verfügbaren E-Mail Adressen auszuwählen.
10. In dem CC Feld klicken Sie bitte auf den Pfeil nach unten und selektieren Sie die E-Mail Adresse und die E-Mail die kopiert werden soll oder selektieren Sie zusätzliche E-Mail Adressen in dem E-Mail Adressen Feld oben rechts. Klicken Sie auf die Option ALLE AUSWÄHLEN und dann CC, um alle verfügbaren E-Mail Adressen auszuwählen.
11. In dem BCC Feld klicken Sie bitte auf den Pfeil nach unten und selektieren Sie die E-Mail Adresse und die E-Mail die kopiert werden soll oder selektieren Sie zusätzliche E-Mail Adressen in dem E-Mail Adressen Feld oben rechts. Klicken Sie auf die Option ALLE AUSWÄHLEN und dann BCC, um alle verfügbaren E-Mail Adressen auszuwählen.
12. Geben Sie den Inhalt der E-Mail in das Feld BETREFF ein. Falls ein Standard E-Mail Betreff definiert wurde, wird dieser angezeigt.
13. Selektieren Sie die Option ALS ANHANG SENDEN, falls das Dokument als Anhang anstatt als Body Text der E-Mail versendet werden soll.
14. Um das Dokument zu editieren, klicken Sie auf die Option ANHANG EDIT., das Dokument wird generiert und auf der Maske angezeigt. Je nach Konfiguration Ihres Systems, wird entweder MS Word oder der Fidelio interne Editor verwendet, um das Dokument anzuzeigen.

Veranstaltungsverwaltungshandbuch, Version 8.9, August 2012 Hospitality Solutions
- 86 -
Hospitality Solutions
15. Selektieren Sie in dem Feld FORMAT das Format des Anhangs.
16. Klicken Sie auf die Option BODY EDIT., um den Text der in dem Textfeld der E-Mail versendet werden soll einzugeben.
17. Wenn die E-Mail zu einem späteren Zeitpunkt versendet werden soll, klicken Sie auf ENTW. SPEICH. Die E-Mail wird gespeichert und der E-Mail Vorlagenname wird mit (E-Mail) (Gespeichert) angezeigt.
18. Falls die E-Mail gleich versendet werden soll, klicken Sie auf die Option SENDEN, das Dokument wird generiert und die E-Mail versendet. Eine Bestätigungsmeldung wird angezeigt, die darauf hinweist dass die E-Mail versendet wurde.
Anmerkung: Angehängte Dateien im PDF Format werden automatisch mit Passwort geschützt, so dass keine Änderungen im Original PDF vorgenommen werden können.
Anmerkung: Beim Versenden von Korrespondenz mit angehängten Dateien im PDF Format, werden die PDF Dateien in der Datenbank und dem Mailing Dokumente Verzeichnis, welches während der Konfiguration definiert wurde, gespeichert.
Wie man Korrespondenz per E-Mail mit Anhang versendet
1. Selektieren Sie die gewünschte Buchung; klicken Sie auf die Option DRUCKEN, um die Druck Dialogbox anzuzeigen.
2. Klicken Sie in dem Feld VORLAGE auf den Pfeil nach unten, um die Vorlage die verwendet werden soll auszuwählen.
3. In dem Feld SPRACHE ist standardmäßig die Sprache der ausgewählten individuellen Kartei selektiert, kann aber auf Wunsch geändert werden. Wenn keine Sprache ausgewählt ist, wird die Sprache der Sprachenkonfiguration verwendet.
4. In dem Feld bevorz. VERTEILER wird die bevorzugte Distributionsmethode der ausgewählten Kartei angezeigt. Bei Auswahl einer Firma, hat die bevorzugte Distributionsmethode der Kontaktdetails die Priorität über die der Firma.
5. Selektieren Sie die Option BERICHT SPEICHERN, wenn das Dokument in dem Archiv gespeichert werden soll.
6. Selektieren Sie die Option FAMILIEN ANREDE falls die Familien Anrede verwendet werden soll.
7. Das Erstellen von Korrespondenz für eine individuelle Kartei benötigt die Auswahl der ADRESSE, da die Kartei bereits standardmäßig ausgewählt ist. Beim Erstellen von Korrespondenz für eine Firmenkartei, werden standardmäßig der primäre KONTAKT und die primäre ADRESSE der Firma ausgewählt, kann aber auf Wunsch geändert werden.
8. Klicken sie auf E-MAIL, das Dokument wird generiert und die E-Mail Dialogbox wird angezeigt.

Veranstaltungsverwaltungshandbuch, Version 8.9, August 2012 Hospitality Solutions
- 87 -
Hospitality Solutions
9. Das AN Feld wird automatisch mit der E-Mail Adresse der Kartei gefüllt, kann aber
durch Anklicken des Pfeils nach unten und Auswahl einer anderen E-Mail Adresse geändert werden. E-Mail Adressen können auch über das Feld E-Mail Adressen im oberen rechten Feld durch Anklicken der Option AN hinzugefügt werden. Klicken Sie auf die Option ALLE AUSWÄHLEN und dann AN, um alle verfügbaren E-Mail Adressen auszuwählen.
10. In dem CC Feld klicken Sie bitte auf den Pfeil nach unten und selektieren Sie die E-Mail Adresse und die E-Mail die kopiert werden soll oder selektieren Sie zusätzliche E-Mail Adressen in dem E-Mail Adressen Feld oben rechts. Klicken Sie auf die Option ALLE AUSWÄHLEN und dann CC, um alle verfügbaren E-Mail Adressen auszuwählen.
11. In dem BCC Feld klicken Sie bitte auf den Pfeil nach unten und selektieren Sie die E-Mail Adresse und die E-Mail die kopiert werden soll oder selektieren Sie zusätzliche E-Mail Adressen in dem E-Mail Adressen Feld oben rechts. Klicken Sie auf die Option ALLE AUSWÄHLEN und dann BCC, um alle verfügbaren E-Mail Adressen auszuwählen.
12. Geben Sie den Inhalt der E-Mail in das Feld BETREFF ein. Falls ein Standard E-Mail Betreff definiert wurde, wird dieser angezeigt.
13. Klicken Sie auf HINZUF., die Dokument hinzufügen Dialogbox wird angezeigt.

Veranstaltungsverwaltungshandbuch, Version 8.9, August 2012 Hospitality Solutions
- 88 -
Hospitality Solutions
14. Selektieren Sie in dem Feld DOKUMENTENGRUPPE die gewünschte Dokumentengruppe.
15. Selektieren Sie in dem Feld FREIGEGEB. ORDNER das gewünschte Verzeichnis.
16. Klicken Sie auf OK, um die Liste der Dokumente anzuzeigen.
17. Selektieren Sie das gewünschte Dokument und klicken Sie auf ÖFFNEN, das Feld Dokumentname wird gefüllt.

Veranstaltungsverwaltungshandbuch, Version 8.9, August 2012 Hospitality Solutions
- 89 -
Hospitality Solutions
18. Um das Dokument anzuhängen, klicken Sie auf die Option OK, das Dokument wird
nun unter Anhang angezeigt.

Veranstaltungsverwaltungshandbuch, Version 8.9, August 2012 Hospitality Solutions
- 90 -
Hospitality Solutions
19. Stellen Sie sicher dass die Information in dem Body Text Feld korrekt ist, klicken Sie auf BODY EDIT., um gewünschte Änderungen vorzunehmen.
20. Wenn die E-Mail zu einem späteren Zeitpunkt versendet werden soll, klicken Sie auf ENTW. SPEICH. Die E-Mail wird gespeichert und der E-Mail Vorlagenname wird mit (E-Mail) (Gespeichert) angezeigt.
21. Falls die E-Mail gleich versendet werden soll, klicken Sie auf die Option SENDEN, das Dokument wird generiert und die E-Mail versendet. Eine Bestätigungsmeldung wird angezeigt, die darauf hinweist dass die E-Mail versendet wurde.
Wie man gespeicherte Korrespondenz per E-Mail versendet
1. Selektieren Sie die gewünschte Buchung; klicken Sie auf die Option DRUCKEN, um die Druck Dialogbox anzuzeigen.
2. Selektieren Sie die E-Mail aus der Liste der Vorlagen in dem Bereich ARCHIV.
3. Klicken Sie auf E-MAIL ARCHIV, die E-Mail wird auf der Maske angezeigt. Je nach Konfiguration Ihres Systems, wird entweder MS Word oder der Fidelio interne Editor verwendet, um das Dokument anzuzeigen.
4. Stellen Sie sicher dass die eingegebene Information korrekt ist, Änderungen können jetzt durchgeführt werden.
5. Klicken Sie auf SENDEN, das Dokument wird generiert und die E-Mail versendet.
6. Der Name der Vorlage wird angezeigt, sowie das Datum und die Zeit zu der das Dokument gedruckt wurde erscheint in dem Bereich ARCHIV.
Wie man Korrespondenz per Fax versendet
1. Selektieren Sie die gewünschte Buchung; klicken Sie auf die Option DRUCKEN, um die Druck Dialogbox anzuzeigen.
2. Klicken Sie in dem Feld VORLAGE auf den Pfeil nach unten, um die Vorlage die verwendet werden soll auszuwählen.
3. In dem Feld SPRACHE ist standardmäßig die Sprache der ausgewählten individuellen Kartei selektiert, kann aber auf Wunsch geändert werden. Wenn keine Sprache ausgewählt ist, wird die Sprache der Sprachenkonfiguration verwendet.
4. In dem Feld bevorz. VERTEILER wird die bevorzugte Distributionsmethode der ausgewählten Kartei angezeigt. Bei Auswahl einer Firma, hat die bevorzugte Distributionsmethode der Kontaktdetails die Priorität über die der Firma.
5. Selektieren Sie die Option BERICHT SPEICHERN, wenn das Dokument in dem Archiv gespeichert werden soll.
6. Selektieren Sie die Option FAMILIEN ANREDE falls die Familien Anrede verwendet werden soll.
7. Selektieren Sie die KONTAKT und ADRESSEN Information, die in dem Dokument verwendet werden soll.
8. Klicken Sie auf FAX, das Dokument wird generiert und die Fax Dialogbox angezeigt.

Veranstaltungsverwaltungshandbuch, Version 8.9, August 2012 Hospitality Solutions
- 91 -
Hospitality Solutions
9. Das Feld AN wird automatisch mit der Faxnummer der Kartei gefüllt.
10. Um das Fax zu editieren, klicken Sie auf EDITIEREN, das Dokument wird generiert und auf der Maske angezeigt. Je nach Konfiguration Ihres Systems, wird entweder MS Word oder der Fidelio interne Editor verwendet, um das Dokument anzuzeigen.
11. Stellen Sie sicher dass die eingegebene Information korrekt ist; Änderungen können jetzt vorgenommen werden.
12. Um das Fax zu einer bestimmten Zeit zu versenden, klicken Sie auf die Option EINSTELLUNGEN, die Fax Scheduler Dialogbox wird angezeigt.
13. Selektieren Sie wann das Fax versendet werden soll, standardmäßig ist JETZT ausgewählt. Ein bestimmtes Datum und eine bestimmte Zeit kann über die Option BESTIMMTE UHRZEIT ausgewählt werden.
14. Selektieren Sie die FAX PRIORITÄT, standardmäßig ist Normal ausgewählt.
15. Klicken Sie auf OK.
16. Klicken Sie auf Senden, das Dokument wird generiert und das Fax versendet.

Veranstaltungsverwaltungshandbuch, Version 8.9, August 2012 Hospitality Solutions
- 92 -
Hospitality Solutions
Wie man Korrespondenz exportiert
1. Selektieren Sie die gewünschte Buchung; klicken Sie auf die Option DRUCKEN, um die Druck Dialogbox anzuzeigen.
2. Klicken Sie in dem Feld VORLAGE auf den Pfeil nach unten, um die Vorlage die verwendet werden soll auszuwählen.
3. In dem Feld SPRACHE ist standardmäßig die Sprache der ausgewählten individuellen Kartei selektiert, kann aber auf Wunsch geändert werden. Wenn keine Sprache ausgewählt ist, wird die Sprache der Sprachenkonfiguration verwendet.
4. In dem Feld bevorz. VERTEILER wird die bevorzugte Distributionsmethode der ausgewählten Kartei angezeigt. Bei Auswahl einer Firma, hat die bevorzugte Distributionsmethode der Kontaktdetails die Priorität über die der Firma.
5. Selektieren Sie die Option BERICHT SPEICHERN, wenn das Dokument in dem Archiv gespeichert werden soll.
6. Selektieren Sie die Option FAMILIEN ANREDE falls die Familien Anrede verwendet werden soll.
7. Selektieren Sie die KONTAKT und ADRESSEN Information, die in dem Dokument verwendet werden soll.
8. Klicken Sie auf EXPORT, das Dokument wird generiert und die Export Dialogbox angezeigt.
9. In dem ZIEL Feld klicken Sie bitte auf den Pfeil nach unten und selektieren Sie ob das Dokument zu einer Datei oder einer Applikation wie MS Word oder MS Excel exportiert wird.
10. In dem Feld DATEITYP klicken Sie bitte auf den Pfeil nach unten und selektieren den Dateityp welcher für den Export verwendet werden soll. Einer der am häufigsten verwendeten Dateitypen ist Rich Text Format, da es das Editieren des Dokumentes erlaubt und das korrekte Format behält.
11. Diese Option ist nur verfügbar wenn TOAPPLICATION als Ziel ausgewählt wurde. Klicken Sie auf den Pfeil nach unten und wählen Sie die gewünschte Applikationsart.
12. Das Feld DATEI wird automatisch mit einem Dateinamen der Berichte Sektion gefüllt, kann aber bei Bedarf geändert werden. Zum Auswählen einer anderen Datei klicken Sie bitte auf das Verzeichnis Symbol.
13. Klicken Sie auf die Option EXPORT, das Dokument wird generiert und exportiert.

Veranstaltungsverwaltungshandbuch, Version 8.9, August 2012 Hospitality Solutions
- 93 -
Hospitality Solutions
Wie man mithilfe von Textbausteinen einen Brief erstellt
1. Selektieren Sie die gewünschte Buchung; klicken Sie auf die Option DRUCKEN, um die Druck Dialogbox anzuzeigen. Selektieren Sie dann die Option TEXTBAUSTEINE.
Die Textbausteine entwerfen Maske ist in drei Bereiche unterteilt:
• Abteilungen - listet alle verfügbaren Abteilungen; ALLE ABTEILUNGEN listet alle verfügbaren Vorlagen.
• Vorlage - listet alle verfügbaren Vorlagen; Vorlagen werden entsprechend der ausgewählten Abteilung angezeigt.
• Ergebnis Dokument - listet die Vorlagen die standardmäßig ausgewählt sind.
2. Selektieren Sie die gewünschten Abteilungen aus der Liste der ABTEILUNGEN; die Vorlagen die zu der ausgewählten Abteilung gehören, werden rechts in der VORLAGEN Liste angezeigt.
3. Wählen Sie die gewünschte Vorlage aus der Liste der verfügbaren Vorlagen, klicken Sie dann auf den Pfeil nach rechts um die Vorlage in das Ergebnis Dokument Fenster zu verschieben
4. Wiederholen Sie Punkt 3 für alle weiteren gewünschten Vorlagen. Falls notwendig, können Sie über die Pfeile NACH OBEN/UNTEN die Reihenfolge der Vorlagen ändern.
5. Klicken Sie auf ENTWERFEN, um die Textverarbeitungsmaske anzuzeigen.

Veranstaltungsverwaltungshandbuch, Version 8.9, August 2012 Hospitality Solutions
- 94 -
Hospitality Solutions
6. Nehmen Sie, falls gewünscht, Änderungen vor.
7. Um den Brief zu drucken wählen Sie bitte DATEI und DRUCKEN.
8. Um den Brief per E-Mail zu versenden, wählen Sie bitte DATEI und E-MAIL.
9. Zum Speichern des Briefes klicken Sie bitte auf DATEI und SPEICHERN UNTER.
10. Geben Sie einen DATEINAMEN EIN, wählen Sie das Verzeichnis und klicken auf SPEICHERN.
Der Brief wird in RTF Format gespeichert.
12. Klicken Sie auf Datei und Beenden, um die Textverarbeitung zu schließen.
Anlässe Diese Option kann verwendet werden, um neue Anlässe zu einem Buchungsmaster hinzuzufügen; typische Beispiele wären Tagung, Konferenz, Mittagessen, Abendessen oder Kaffeepause. Alles was zu einem Anlass hinzugefügt wird, ist eine Ressource wie z.B. der Veranstaltungsraum, die verschiedenen Artikel wie Dekoration und technische Geräte, sowie Speisen und Getränke.
Beim Anlegen eines Anlasses und der Auswahl eines Veranstaltungraums, wird dieser automatisch zu den Anlass Ressourcen hinzugefügt. Alle weiteren Artikel wie Dekoration, technische Geräte, sowie Speisen und Getränke müssen manuell hinzugefügt werden.
Falls die Funktionalität ALTERNATIVEN VERWENDEN aktiv ist, können alternative Anlässe eingegeben werden; dies erlaubt den Benutzern das Buchen einer Alternative, z.B. wenn das Abendessen auf der Terrasse gebucht ist, aber für schlechtes Wetter ein Raum drinnen reserviert werden soll.

Veranstaltungsverwaltungshandbuch, Version 8.9, August 2012 Hospitality Solutions
- 95 -
Hospitality Solutions
Der zuerst gebuchte Anlass kann nicht als Alternative markiert werden, da keine anderen Anlässe vorhanden sind. Nachdem mehr als ein Anlass eingegeben wurde, kann die Option ALTERNATIVE markiert werden und die Auswahl Dialogbox wird angezeigt. Die Option Alternative kann ausgewählt werden ohne dass eine bestimmte Alternative ausgewählt werden muss oder eine bestimmte Alternative kann aus der Liste der bereits gebuchten Anlässe ausgewählt werden.
Wie man die Anlassdetails anzeigt
1. Klicken Sie auf dem Menü VERANSTALTUNGSVERWALTUNG auf die Option VA BUCHUNG, um die Veranstaltungsbuchungssuchmaske anzuzeigen.
2. Suchen Sie nach der gewünschten Buchung.
3. Klicken Sie auf die Option ANLÄSSE, die Anlassdetails Maske wird angezeigt.
Die Maske ist in drei Bereiche unterteilt:
• Der obere Bereich zeigt die Information des Buchungsmasters. Sobald eine Pauschale und/oder Anlassgruppe gebucht wurde, erscheint die Option NACH PAUSCHALE/ANLASSGRUPPE GRUPPIEREN. Bei Auswahl dieser Option werden die Anlässe nach Pauschale bzw. Anlassgruppe sortiert; individuelle Anlässe erscheinen weiterhin nach Datum sortiert.
Falls eine Konferenzpauschale gebucht wurde, wird das Suchfeld PAUSCHALE angezeigt und kann verwendet werden, um eine Liste der Anlässe anzuzeigen, die zu einer Pauschale gehören.
Wenn eine Anlassgruppe gebucht wurde, wird das Suchfeld ANL. GRUPPE angezeigt und kann verwendet werden, um eine Liste der Anlässe anzuzeigen, die zu der Anlass Gruppe gehören.
• Der mittlere Teil zeigt Informationen über die Anlässe, wie z.B. Start- und Endzeiten, Anlassarten und Bestuhlungsarrangements.
Ein Anlass der Teil einer Konferenzpauschale ist, wird über einen grünen Haken in der Spalte Pkg angezeigt.

Veranstaltungsverwaltungshandbuch, Version 8.9, August 2012 Hospitality Solutions
- 96 -
Hospitality Solutions
Ein Anlass der Teil einer Anlassgruppe ist, wird über einen blauen Haken in der Spalte PKG/GRP angezeigt.
Zur einfachen Übersicht der Anlässe die zu einem bestimmten Tag gehören, werden die Anlässe pro Tag angezeigt und die Tage abwechselnd in gelb und weiß.
• Der untere Bereich zeigt Ressourcen, Forecast und Umsatz Information, beides über einen separaten Karteireiter.
Anmerkung: Die Anzeige der Anlässe innerhalb eines Tages, kann über das Raster geändert werden, indem die Anlässe entsprechend nach oben/unten platziert werden.
Anmerkung: Die Anlass Sortierung kann nicht geändert werden, wenn die Option NACH PAUSCHALE/ANLASSGRUPPE GRUPPIEREN aktiv ist.
Die Anlassgruppen Funktionalität wird über den Parameter ANLASSGRUPPEN VERWENDEN unter Setup → Konfiguration → Hoteldaten → CCM → Veranstaltung 1 gesteuert.
Die Funktionalität Alternativen verwenden wird über den Parameter ALTERNATIVE VERWENDEN unter Setup → Konfiguration → Hoteldaten → CCM → Veranstaltung 1 gesteuert.
Neuer Anlass Wie man einen neuen Anlass erstellt
1. Klicken Sie auf dem Menü VERANSTALTUNGSVERWALTUNG auf die Option VA BUCHUNG, um die Veranstaltungsbuchungssuchmaske anzuzeigen.
2. Suchen Sie nach dem gewünschten Buchungsmaster und selektieren Sie diesen.
3. Klicken Sie auf die Option ANLÄSSE, die Anlassdetail Maske wird angezeigt.
4. Klicken Sie auf NEU, die Neuer Anlass Maske wird angezeigt.

Veranstaltungsverwaltungshandbuch, Version 8.9, August 2012 Hospitality Solutions
- 97 -
Hospitality Solutions
5. Vervollständigen Sie die Informationen wie in der Tabelle unten beschrieben.
6. Klicken Sie auf OK, um den Anlass zu speichern.
Der Anlass erscheint nun auf der Anlassdetailmaske.
Anmerkung: Wenn ein neuer Anlass für einen Tag angelegt wird, an dem bereits eine Pauschale gebucht ist, wird der Benutzer gefragt, ob der neue Anlass in der Pauschale inkludiert sein soll.
Anlass Dialogbox
Feldname Beschreibung Anlass Information

Veranstaltungsverwaltungshandbuch, Version 8.9, August 2012 Hospitality Solutions
- 98 -
Hospitality Solutions
Anlass Status (Pflichtfeld)
Der Anlass Status wird automatisch mit dem VA Status des Buchungsmasters gefüllt. Der Status kann durch die Auswahl eines anderen Status aus der Drop-Down Liste geändert werden.
Anlassart (Pflichtfeld)
Selektieren Sie einen Anlassart aus der Drop-Down Liste. Bei Auswahl der Anlassart wird der Anlassname automatisch mit der Beschreibung die unter Setup → Konfiguration → Veranstaltungsverwaltung → Anlassart definiert ist, gefüllt. Die Beschreibung kann jederzeit geändert werden. Wenn die Anlassarten unter Setup → Konfiguration → Veranstaltungsverwaltung → Anlass Standards mit Forecast- und Umsatzzahlen definiert wurden, werden diese ebenfalls gefüllt.
Anlassname (Pflichtfeld)
Der Anlassname wird automatisch nach Auswahl der Anlassart gefüllt. Der Anlassname kann jederzeit geändert werden.
Personenanzahl (Pflichtfeld)
Die Personenanzahl für den Anlass. Die Personenanzahl wird für mehrere Überprüfungen verwendet, wie z.B. für den Veranstaltungsraum und die Bestuhlungsart (Kapazität).
Min. garantiert Geben Sie die minimale Teilnehmeranzahl ein, die garantiert wird. Diese Anzahl ist normalerweise die Anzahl, die in Rechnung gestellt wird, auch wenn weniger Teilnehmer für den Anlass erscheinen.
Startdatum Das Startdatum wird automatisch mit dem Systemdatum gefüllt, wenn dieses innerhalb des An- und Abreisedatums des Buchungsmasters liegt. Für zukünftige Buchungen wird als Standard das Anreisedatum des Buchungsmasters verwendet. Es können keine Anlässe eingegeben werden, die außerhalb des An-und Abreisedatums des Buchungmasters liegen. Anmerkung: Die Eingabe von Anreisedaten in der Vergangenheit wird über das Benutzerrecht BUCHUNGEN F. VERGANGENHEIT EINGEBEN gesteuert.
Enddatum Das Enddatum wird automatisch mit dem Enddatum des Buchungsmasters gefüllt. Es können keine Anlässe eingegeben werden, die außerhalb des An-und Abreisedatums des Buchungmasters liegen.
Uhrzeit Start Wenn die Anlassart mit Standard Startzeiten definiert wurde, werden diese automatisch verwendet, können aber geändert werden. Wenn der Anlass über das Veranstaltungsbuch gebucht wurde, wird die Startzeit aus dem Veranstaltungsbuch übernommen.
Uhrzeit Ende Wenn die Anlassart mit Standard Endzeiten definiert wurde, werden diese automatisch verwendet, können aber geändert werden. Wenn der Anlass über das Veranstaltungsbuch gebucht wurde, wird die Endzeit aus dem Veranstaltungsbuch übernommen. Anmerkung: Wenn ein Anlass nach Mittenacht zu Ende geht, muss das Enddatum auf den nächsten Tag geändert werden.

Veranstaltungsverwaltungshandbuch, Version 8.9, August 2012 Hospitality Solutions
- 99 -
Hospitality Solutions
Alternative Selektieren Sie diese Option, um einen alternativen Anlass zu reservieren; selektieren Sie einen bestimmten Anlass aus der Liste der alternativen Anlässe. ANMERKUNG: Diese Option wird nur angezeigt, wenn mindestens ein weiterer Anlass definiert wurde.
Ausschilderung Eingabe der Information die auf der Ausschilderungstafel erscheinen soll, z.B. “Fidelio Software – Dealer Konferenz”.
Kartei Diese Option erlaubt dem Hotel die Anzeige eines unterschiedlichen Namens auf der Ausschilderungstafel. Beispiel: Die Buchung wurde von Start Konferenzern für die Firma IBM getätigt, also sollte in diesem Fall IBM angezeigt werden. Wenn eine Firma und eine Kontaktperson eingegeben wird, ersetzt der Eintrag in dem Feld Ausschild. Profil die Firma. Falls nur eine Kontaktperson eingetragen wurde, ersetzt der Eintrag in dem Feld Ausschild. Profil die Kontaktperson. Wenn in dieses Feld nichts eingetragen wird, wird der Firmen-/Kontaktname der Buchung angezeigt.
Inkl. Pauschale Selektieren Sie diese Option, um zu definieren dass der Anlass in der Konferenzpauschale inkludiert ist. Das Feld wird nur angezeigt, wenn für diesen Tag eine Konferenzpauschale gebucht wurde.
Laut Falls es sich um einen lauten Anlass handelt, sollte diese Option ausgewählt werden. Andere Benutzer können dann im Veranstaltungsbuch sehen, dass der Anlass laut sein wird.
Block Dieses Feld ist nur zur Anzeige und zeigt die Start- und Endzeit des Anlasses inklusive der Auf- und Abbauzeiten. Dieses Feld wird automatisch gefüllt.
Anlassgruppe Falls dieser Anlass zu einer Anlassgruppe gehört, wird der Anlassgruppenname angezeigt.
Veranstaltungsraum Information Veranstaltungsraum (Pflichtfeld)
Selektieren Sie den gewünschten Veranstaltungsraum aus der Liste der definierten Veranstaltungsräume. Wenn ein teilbarer Veranstaltungsraum mit der Anlassart verknüpft ist, erscheint dieser automatisch, kann aber geändert werden.
Teilbar Diese Option wird nur bei Veranstaltungsräumen angezeigt die als teilbar konfiguriert wurden.
Bestuhlungsart Selektieren Sie die Bestuhlungsart aus der Drop-Down Liste. Wenn der Parameter MEHRERE VERANSTALTUNGSRÄUME PRO ANLASS unter Setup → Konfiguration → Hoteldaten → CCM aktiv ist, kann es sein, dass die als Standard definierte Bestuhlungsart bereits verwendet wurde.

Veranstaltungsverwaltungshandbuch, Version 8.9, August 2012 Hospitality Solutions
- 100 -
Hospitality Solutions
Preis Selektieren Sie den Preis aus der Drop-Down Liste. Die Preiscodes werden unter Setup → Konfiguration → Veranstaltungsverwaltung → Veranstaltungsräume → Preiscodes definiert. Wenn der Parameter MEHRERE VERANSTALTUNGSRÄUME PRO ANLASS unter Setup → Konfiguration → Hoteldaten → CCM aktiv ist, kann es sein, dass die als Standard definierte Bestuhlungsart bereits verwendet wurde.
Betrag Der Betrag wird automatisch mit dem Betrag der unter dem ausgewählten Preiscode definiert wurde gefüllt. Der Betrag kann geändert werden, in diesem Fall wird das Feld Sonderpreis markiert.
Warengruppe (Pflichtfeld)
Die Warengruppe die zum Buchen verwendet wird; jede Ressource muss eine gültige Warengruppe besitzen. Dies kann über das Konfigurationsmodul definiert werden.
Sonderpreis Bei Eingabe eines unterschiedlichen Betrags wird dieses Feld automatisch selektiert.
Nachlass % Pauschal Definiert ob die Nachlass Kalkulation auf Prozent oder Pauschalbetrag basiert.
Orig. Betrag Zeigt den Betrag der anhand des ausgewählten Preiscodes berechnet wird. Dieser Preis kann als Sonderpreis überschrieben werden, in diesem Falle wird das Feld Sonderpreis ausgewählt.
Aufbauzeit Wird mit der Aufbauzeit des ausgewählten Bestuhlungsarrangement gefüllt. Kann geändert werden.
Abbauzeit Wird mit der Abbauzeit des ausgewählten Bestuhlungsarrangement gefüllt. Kann geändert werden. Bitte beachten Sie dass der Veranstaltungsraum ab der Start-, bis zur Endzeit gebucht wird, inklusive Auf- und Abbauzeiten.
fest vergeben Selektieren Sie diese Option, wenn der Anlass in keinen anderen Veranstaltungsraum umgezogen werden soll.
Inkl. Pauschale Diese Option kann nur bearbeitet werden, wenn für diesen Tag eine Pauschale gebucht wurde.
Einkaufspreis Zeigt den Einkaufspreis des Veranstaltungsraums.
Veranstaltungsraum Auswahlliste
Feldname Beschreibung Veranstaltungsraum Falls bekannt, kann der Name des Veranstaltungsraum
eingegeben werden. Verfügbar Selektieren Sie diese Option, um nur die verfügbaren
Veranstaltungsräume anzuzeigen. Alle Selektieren Sie diese Option, um alle Veranstaltungsräume
anzuzeigen. Veranstaltungsräume die nicht verfügbar sind, werden in rot angezeigt.
Auswählen Klicken Sie auf diese Option, um den markierten Veranstaltungsraum auszuwählen.

Veranstaltungsverwaltungshandbuch, Version 8.9, August 2012 Hospitality Solutions
- 101 -
Hospitality Solutions
Details Klicken Sie auf diese Option, um die Konfigurationsinformation wie Maßeinheiten, Preise oder Bestuhlungsarten anzuzeigen. Falls ein Foto des Veranstaltungsraums vorhanden ist, kann dieses über den Karteireiter EXTRA INFO angezeigt werden.
Die Eingabe von Buchungen und Anlässen für die Vergangenheit wird über das Benutzerrecht BUCHUNGEN F. VERGANGENHEIT EINGEBEN unter Setup → Konfiguration → Benutzer → Benutzer Definition → Rechte → Buchungsmaster gesteuert.
Die Funktionalität Alternativen verwenden wird über den Parameter ALTERNATIVE VERWENDEN unter Setup → Konfiguration → Hoteldaten → CCM → Veranstaltung 1 gesteuert.
Anlässe editieren Anlässe können editiert werden, z.B. zum Ändern der Start- und Endzeit, Teilnehmeranzahl, Bestuhlungsart oder zum Ändern der Ausschilderung.
Wie man einen Anlass editiert
1. Selektieren Sie auf dem Menü VERANSTALTUNGSVERWALTUNG die Option VA BUCHUNG, um die Veranstaltungsbuchungssuchmaske anzuzeigen.
2. Suchen Sie nach dem Buchungsmaster.
3. Klicken Sie auf die Option ANLÄSSE, die Anlassdetailsmaske wird angezeigt.
4. Selektieren Sie einen Anlass und klicken Sie auf EDITIEREN, die Anlass editieren Maske wird angezeigt.

Veranstaltungsverwaltungshandbuch, Version 8.9, August 2012 Hospitality Solutions
- 102 -
Hospitality Solutions
5. Nehmen Sie die gewünschten Änderungen vor.
6. Klicken Sie auf OK, um die Änderungen zu speichern.
Tischreservierungen Diese Option kann verwendet werden, um eine Tischreservierung einzugeben oder die Tischreservierungen die mit dem Anlass verknüpft sind anzuzeigen.
Wie man die verknüpften Tischreservierungen anzeigt
1. Klicken Sie auf dem Menü VERANSTALTUNGSVERWALTUNG auf die Option VA BUCHUNG, um die Veranstaltungsbuchungssuchmaske anzuzeigen.
2. Suchen Sie nach dem gewünschten Buchungsmaster.
3. Klicken Sie auf die Option ANLÄSSE, die Anlassdetailsmaske wird angezeigt.

Veranstaltungsverwaltungshandbuch, Version 8.9, August 2012 Hospitality Solutions
- 103 -
Hospitality Solutions
4. Selektieren Sie einen Anlass und klicken Sie auf EDITIEREN, die Anlass edit. Maske wird angezeigt.
5. Klicken Sie auf die Option TISCHRESERV. und selektieren Sie dann ZEIGE VERKNÜPFTE.
Die Tischreservierungssuche wird angezeigt; die Tischreservierungen die mit der ausgewählten Buchung verknüpft sind, werden angezeigt.
6. Mehrere Suchkriterien wie das Datum, der Buchungsname und die Buchungs ID werden aus den Details der Buchung übernommen.
7. Vervollständigen Sie weitere Suchkriterien (falls gewünscht), indem Sie entweder die Informationen eingeben oder aus den verfügbaren Listen auswählen.
Eine detaillierte Beschreibung der Suchkriterien finden Sie unten (Suchkriterien Dialogbox).
8. Klicken Sie auf SUCHE, um die Tischreservierungen die auf die Suchkriterien zutreffen anzuzeigen.
9. Klicken Sie auf BEENDEN, um die Tischreservierungsmaske zu schließen.
Wie man eine neue Tischreservierung eingibt
1. Selektieren Sie auf dem Menü VERANSTALTUNGSVERWALTUNG die Option VA BUCHUNG, um die Veranstaltungsbuchungssuchmaske anzuzeigen.
2. Suchen Sie nach dem gewünschten Buchungsmaster.
3. Klicken Sie auf die Option ANLÄSSE, die Anlassdetailsmaske wird angezeigt.
4. Selektieren Sie einen Anlass und klicken Sie auf EDITIEREN, die Anlass edit. Maske wird angezeigt.

Veranstaltungsverwaltungshandbuch, Version 8.9, August 2012 Hospitality Solutions
- 104 -
Hospitality Solutions
5. Klicken Sie auf die Option TISCHRESERV. und selektieren Sie dann NEU.
Die Reservierung edit. Maske wird angezeigt.
6. Der FIRMEN- und KONTAKTNAME aus dem Buchungsmaster werden automatisch mit der KARTEIEN Konsole verknüpft.
7. Wenn die verknüpfte Kartei eine Reservierung besitzt, wird eine Meldung mit der Frage ob diese Reservierung verknüpft werden soll angezeigt.

Veranstaltungsverwaltungshandbuch, Version 8.9, August 2012 Hospitality Solutions
- 105 -
Hospitality Solutions
8. Klicken Sie auf JA, um die Reservierung mit der Tischreservierung zu verknüpfen.
Nun wird die Reservierung auf der RESERVIERUNGSKONSOLE als ausgewählt angezeigt.
9. Das Feld DATUM wird mit dem Anreisedatum des Buchungsmasters gefüllt; geben Sie das Datum für die Tischreservierung ein.
10. Selektieren Sie das gewünschte RESTAURANT aus der Liste.
11. In dem Feld VORLAGEN wird standardmäßig die erste verfügbare Reservierungszeit ausgewählt. Klicken Sie auf den Pfeil nach unten, um die gewünschte Reservierungszeit auszuwählen.
12. Die Felder VON und BIS werden mit den Zeiten der ausgewählten Reservierungszeit gefüllt, können aber geändert werden.
13. Wenn die Reservierung unter Verwendung einer Gästekartei getätigt wird, wird das Feld ANZ. ERW. mit dem Wert aus dem Feld TEILNEHMERANZAHL aus der Buchung gefüllt, minus der Anzahl Personen für die bereits eine Tischreservierung existiert.
14. Klicken Sie in dem Feld TISCHE auf den Pfeil nach unten, um die verfügb. Tisch wählen Dialogbox zu öffnen.

Veranstaltungsverwaltungshandbuch, Version 8.9, August 2012 Hospitality Solutions
- 106 -
Hospitality Solutions
Es können mehrere Tische ausgewählt werden und Tische können entsprechend der Attribute wie z.B. Raucher oder Nichtraucher angezeigt werden.
Für den/die ausgewählten Tisch/Tische wird die Standard und maximal verfügbare Anzahl an Plätzen angezeigt.
Wenn der Parameter TISCHNUMMER IST PFLICHTFELD aktiv ist, muss ein Tisch ausgewählt werden.
15. Selektieren Sie den gewünschten Tisch und klicken Sie auf AUSWAHL.
16. Selektieren Sie die FARBE in der die Tischreservierung auf dem Tischverfügbarkeitsraster angezeigt werden soll.
17. Zusätzliche Information kann in das Feld KOMMENTARE eingegeben werden.
18. Geben Sie falls gewünscht Information in das Feld TISCHKARTE ein.
19. Klicken Sie auf OK, um die Tischreservierung zu speichern.

Veranstaltungsverwaltungshandbuch, Version 8.9, August 2012 Hospitality Solutions
- 107 -
Hospitality Solutions
Tischreservierungssuchkriterien
Füllen Sie dieses Feld
Mit dieser Information
Restaurant Selektieren Sie ein Restaurant aus der Liste. Datum Wird automatisch mit dem An- und Abreisedatum der
Buchung gefüllt. Zeit von bis Geben Sie eine von und zu Zeit ein, um die Zeitperiode
einzuschränken. Inkl. Archiv Selektieren Sie diese Option, um auch das Archiv zu
durchsuchen. Nur nicht zugeordnete Tische
Selektieren Sie diese Option, um nur Tische anzuzeigen, die noch nicht zugeordnet sind.
Zimmer # Geben Sie eine Zimmernummer ein, um die Suche auf eine bestimmte Zimmernummer einzuschränken.
Buchung Wird automatisch mit dem Buchungsnamen gefüllt. Anlass Selektieren Sie einen Anlass aus der Liste; alle Anlässe des
eingegebenen Datums werden angezeigt. Nachname Der Nachname des Gasts. Vorname Der Vorname des Gasts. Kommentare Geben Sie den Text ein, nachdem gesucht werden soll. Der
Text kann mithilfe von Platzhaltern (%) eingegeben werden. Z.B. bei der Suche nach einem Hochstuhl, kann %Hochstuhl eingeben werden und die Kommentare 'Hochstuhl benötigt' und 'Familie wünscht Hochstuhl' würden angezeigt werden.
Status Selektieren Sie einen Tischreservierungsstatus aus der Liste. Standardmäßig ist der Status DEFINITIVE ausgewählt.
Tischreservierung # Geben Sie die Reservierungsnummer ein, um die Suche auf eine bestimmte Tischreservierung zu beschränken.
Buchungs # Wird automatisch mit der Buchungsnummer gefüllt.
Anmerkung: Tischreservierungen die mit einem Anlass verknüpft sind, können auch über die Option ZEIGE VERKNÜPFTE TISCHRESERVIERUNGEN auf dem OPTIONEN Menü auf der Anlassdetailmaske angezeigt werden.
Restaurants werden mit einem Veranstaltungsraum über die Option RESTAURANTS unter Setup → Konfiguration → Tischreservierungen verknüpft.
Anlässe kopieren Diese Kopierfunktion kann verwendet werden, um mehrere Anlässe für die gleiche Buchung zu kopieren.
Wie man einen Anlass kopiert
1. Klicken Sie auf das Menü VERANSTALTUNGSVERWALTUNG und selektieren Sie die Option VA BUCHUNG, um die Veranstaltungsbuchungssuchmaske anzuzeigen.

Veranstaltungsverwaltungshandbuch, Version 8.9, August 2012 Hospitality Solutions
- 108 -
Hospitality Solutions
2. Suchen Sie nach der gewünschten Buchung.
3. Klicken Sie auf die Option ANLÄSSE, die Anlassdetailmaske wird angezeigt.
4. Selektieren Sie den gewünschten Anlass und klicken Sie auf KOPIEREN, eine Meldung mit der Frage ob der Anlass in eine andere Buchung kopiert werden soll, erscheint.
5. Klicken Sie auf NEIN, um den Anlass in eine einzelne Buchung zu kopieren oder klicken Sie auf JA, um den Anlass auf mehrere Buchungen zu kopieren. Bei Auswahl von JA wird die Buchungsmastersuchmaske angezeigt.
6. Suchen Sie nach der gewünschten Buchung und selektieren Sie die Option AUSWAHL.
Die Kopiere Anlass Dialogbox wird angezeigt.

Veranstaltungsverwaltungshandbuch, Version 8.9, August 2012 Hospitality Solutions
- 109 -
Hospitality Solutions
7. Geben Sie die ANZAHL KOPIEN ein, die erstellt werden sollen, drücken Sie dann auf die TAB Taste.
8. Die BUCHUNGSDATEN des Anlasses werden zu Informationszwecken oben auf der Dialogbox angezeigt. Es ist nicht möglich einen Anlass außerhalb der Buchungsdaten zu kopieren.
9. Geben Sie die ANZAHL KOPIEN ein und drücken Sie auf die TAB Taste.
9. Geben Sie das gewünschte DATUM ein oder klicken Sie auf den Pfeil nach unten und selektieren Sie ein Datum mithilfe des Kalenders.

Veranstaltungsverwaltungshandbuch, Version 8.9, August 2012 Hospitality Solutions
- 110 -
Hospitality Solutions
10. Falls ein unterschiedlicher VERANSTALTUNGSRAUM gewünscht wird, klicken Sie auf die DREI PUNKTE, um die VA Raumliste anzuzeigen und selektieren Sie dann den gewünschten Veranstaltungsraum.
Falls ein unterschiedlicher Veranstaltungsraum ausgewählt wurde, die Bestuhlungsart aber gleich bleibt, wird die gleiche Bestuhlungsart kopiert; dies gilt auch für Preiscodes und Preisbeträge.
Anmerkung: Der VERANSTALTUNGSRAUM kann nicht geändert werden, wenn es sich bei dem kopierten Anlass um einen Unteranlass handelt.
11. Klicken Sie unter PAUSCHALEN OPTIONEN auf den Pfeil nach unten und selektieren Sie ob der Anlass in einer Pauschale inkludiert werden soll oder nicht.
12. Bei Auswahl der Option EXISTIERENDE PAUSCHALE KOPIEREN, wird die existierende Pauschale angezeigt und der Benutzer muss die Pauschale zum Kopieren auswählen.
13. Klicken Sie in dem Feld HAUPT- / UNTERANLASS auf den Pfeil nach unten, um auszuwählen ob der Anlass als Haupt- oder Unteranlass erstellt werden soll.
14. Bei Auswahl der Option ALS UNTERANLASS ERSTELLEN erscheint ein zusätzliches Feld zur Auswahl des Hauptanlasses.
15. Selektieren Sie die Option ALTERNATIVE, um einen alternativen Anlass zu reservieren; selektieren Sie die gewünschte Alternative aus der Liste gebuchter Anlässe.
16. Klicken Sie auf dem Feld ANLASSGRUPPEN OPTIONEN auf den Pfeil nach unten und selektieren Sie ob der Anlass ohne Anlassgruppe kopiert werden soll oder ob eine neue Anlassgruppe erstellt werden soll.
17. Klicken Sie auf OK, um die Kopiermeldung zu bestätigen.
Die gewünschte Anzahl der Kopien wurde erstellt.
Anmerkung: Die Verfügbarkeit der Veranstaltungsräume und die Kapazität werden geprüft und entsprechende Meldungen werden in Suite8 angezeigt. Falls ein Anlass auf Warteliste kopiert wird und nun ein Veranstaltungsraum verfügbar ist, wird der Benutzer mit einer Meldung aufgefordert den Status des Anlasses entsprechend zu ändern.
Anlass Kopieren Dialogbox
Option Beschreibung Buchungsdaten Oben auf der Kopiere Anlass Maske werden Anreise und
Abreise des Buchungsmasters angezeigt. Kopien außerhalb dieser Daten sind nicht erlaubt.
Anzahl Kopien Geben Sie die Anzahl Kopien ein die erstellt werden sollen. Datum Das Datum für die Kopie. Veranstaltungsraum Selektieren Sie den gewünschten Veranstaltungsraum. Pauschalen Option Abhängig davon ob ein Anlass Teil einer Pauschale ist oder
nicht, kann hier die gewünschte Option ausgewählt werden.

Veranstaltungsverwaltungshandbuch, Version 8.9, August 2012 Hospitality Solutions
- 111 -
Hospitality Solutions
Haupt-/Unteranlass Diese Option wird nur angezeigt wenn der Parameter BENUTZER HAUPT-/UNTERANLÄSE unter Setup → Konfiguration → Hoteldaten → Veranstaltung 1 aktiviert ist. Selektieren Sie die gewünschte Option aus dem Drop-Down Optionen, je nachdem ob der Anlass ein Haupt- oder Unteranlass sein soll.
Alternative Definiert ob ein alternativer Anlass erstellt werden soll. Bei Auswahl der Option kann ein alternativer Anlass aus den gebuchten Anlässen ausgewählt werden.
Anlassgruppen Optionen
Definiert ob der Anlass ohne Anlassgruppe erstellt werden soll oder ob eine neue erstellt werden soll.
Die Eingabe von Buchungen und Anlässen für die Vergangenheit wird über das Benutzerrecht BUCHUNGEN F. VERGANGENHEIT EINGEBEN unter Setup → Konfiguration → Benutzer → Benutzer Definition → Rechte → Buchungsmaster gesteuert.
Anlass löschen Wie man einen Anlass löscht
1. Klicken Sie auf dem Menü VERANSTALTUNGSVERWALTUNG auf die Option VA BUCHUNG, um die Veranstaltungsbuchungssuchmaske anzuzeigen.
2. Suchen Sie nach dem Buchungsmaster.
3. Klicken Sie auf die Option ANLÄSSE, die Anlassdetailsmaske wird angezeigt.
4. Selektieren Sie den gewünschten Anlass und klicken Sie auf LÖSCHEN, eine Bestätigungsmeldung wird angezeigt.
.
5. Selektieren Sie JA, um den Anlass zu löschen.
6. Der Anlass wird gelöscht, zusammen mit den verknüpften Ressourcen.
Anmerkung: Mehrere Anlässe können zur Löschung über die Tasten Shift und Pfeil nach unten ausgewählt werden.
Das Löschen eines Anlasses ist abhängig von den Benutzerrechten. Das Löschen von Anlässen und Unteranlässen ist nicht erlaubt, wenn das CCM Info Board Interface aktiv ist.
Alle Pauschalen die mit einem Anlass verknüpft sind werden ebenfalls gelöscht.

Veranstaltungsverwaltungshandbuch, Version 8.9, August 2012 Hospitality Solutions
- 112 -
Hospitality Solutions
Anlässe in einen anderen Raum platzieren Wie man einen Anlass umzieht
1. Klicken Sie auf dem Menü VERANSTALTUNGSVERWALTUNG auf die Option VA BUCHUNG, um die Veranstaltungsbuchungssuchmaske anzuzeigen.
2. Suchen Sie nach dem gewünschten Buchungsmaster.
3. Klicken Sie auf die Option ANLÄSSE, die Anlassdetailsmaske wird angezeigt.
4. Selektieren Sie den gewünschten Anlass und klicken Sie auf EDITIEREN, die Anlass Edit. Maske wird angezeigt.
5. Klicken Sie in dem Bereich Veranstaltungsinformation auf die drei Punkte neben dem Feld VERANSTALTUNGSRAUM, um die VA Raumliste zu öffnen.
6. Selektieren Sie den neuen Veranstaltungsraum und klicken Sie auf AUSWÄHLEN. • Wenn der neue Veranstaltungsraum die gleiche Bestuhlungsart und Rate besitzt,
werden diese aktualisiert, der Betrag jedoch wird nicht geändert. • Wenn der originale Veranstaltungsraum keine Bestuhlungsart und Rate hatte,
werden auch bei dem neuen Veranstaltungsraum keine Bestuhlungsart und Rate ausgewählt, der Betrag jedoch wird nicht geändert.
• Wenn der neue Veranstaltungsraum eine unterschiedliche Bestuhlungsart und Rate besitzt, erscheint die Meldung "Bestuhlung oder Preis unterschiedlich! Möchten Sie es ändern?". Bei Beantwortung mit Ja, wird die Standard Bestuhlungsart und Rate verwendet, Bei Beantwortung mit Nein, bleiben die Felder Bestuhlung und Rate leer. Der Betrag wird in beiden Fällen nicht geändert.
• Wenn der neue Veranstaltungsraum eine unterschiedliche Bestuhlungsart besitzt, erscheint die Meldung "Bestuhlung ist unterschiedlich! Möchten Sie diese ändern?". Bei Beantwortung mit Ja, wird die Standard Bestuhlungsart verwendet, die originale Rate wird behalten. Bei Beantwortung mit Nein, bleibt das Feld Bestuhlung leer. Der Betrag wird in beiden Fällen nicht geändert.
• Wenn der neue Veranstaltungsraum eine unterschiedliche Rate besitzt, erscheint die Meldung "Preis ist unterschiedlich! Möchten Sie diese ändern?". Bei Beantwortung mit Ja, wird die Standard Rate verwendet, die originale Bestuhlungsart wird behalten. Bei Beantwortung mit Nein, bleibt das Feld Rate leer. Der Betrag wird in beiden Fällen nicht geändert.
7. Klicken Sie auf OK, um die Änderungen zu speichern.
Anlässe auf Warteliste Wenn keine Veranstaltungsräume verfügbar sind, können Anlässe auf Warteliste gesetzt werden. Wenn der gewünschte Veranstaltungsraum dann verfügbar wird, kann der Anlass aus der Warteliste entfernt werden.
Die Wartelisten Prioritäten können automatisch angepasst werden, indem der Parameter ÄNDERE WARTELISTEN PRIORITÄT AUTOM. unter Konfiguration → Setup → Hoteldaten → Veranstaltung aktiviert ist.
Wenn dieser Parameter aktiv ist, werden die Benutzer nicht aufgefordert die Wartelisten Priorität zu ändern, sondern die Priorität wird entsprechend der eingegebenen Anlässe gesetzt. Wenn Veranstaltungsräume verfügbar werden, wird die Priorität automatisch entsprechend gesetzt.

Veranstaltungsverwaltungshandbuch, Version 8.9, August 2012 Hospitality Solutions
- 113 -
Hospitality Solutions
Prioritäten können manuell angepasst werden. Wenn der Status eines Anlasses mit einer niedrigeren Priorität geändert wird, erscheint eine Warnung.
Anmerkung: Ein Unteranlass auf Warteliste der mit einem Hauptanlass verknüpft ist, besitzt den Status des Hauptanlasses.
Anlass auf Warteliste in einem exklusiven Veranstaltungsraum
1. Klicken Sie auf dem Menü VERANSTALTUNGSVERWALTUNG auf die Option VERANSTALTUNGSBUCH, um das Veranstaltungsbuch anzuzeigen.
2. In dem Veranstaltungsbuch selektieren Sie bitte den gewünschten Veranstaltungsraum und die Zeit die gebucht werden soll.
3. Klicken Sie auf die rechte Maustaste und ziehen Sie die Maus nach rechts bis zur gewünschten Zeit. Lassen Sie die Maustaste los und das Menü wird angezeigt.
4. Selektieren Sie VERANSTALTUNGSBUCHUNG, wenn der Veranstaltungsraum bereits belegt ist, erscheint die Meldung mit diesem Hinweis und der Frage ob fortgefahren werden soll oder nicht.
5. Selektieren Sie JA, um mit der Buchung fortzufahren. Eine Meldung mit dem Hinweis dass der Status geändert wird erscheint.
6. Klicken Sie auf OK, die Buchungsmastersuchmaske wird angezeigt.
7. Suchen Sie nach der gewünschten Buchung.
8. Klicken Sie auf die Option ANLÄSSE, um den Anlass zu buchen; die neue Anlassmaske wird angezeigt.
9. Geben Sie die Anlass Informationen ein.
10. Klicken Sie auf OK; eine Meldung mit der Frage ob Verschiedene Artikel hinzugefügt werden sollen erscheint.

Veranstaltungsverwaltungshandbuch, Version 8.9, August 2012 Hospitality Solutions
- 114 -
Hospitality Solutions
11. Selektieren Sie JA, um die Artikel hinzuzufügen oder NEIN, um sie nicht hinzuzufügen.
12. Wenn ein Anlass bereits auf Warteliste ist, wird die Meldung :
13. Selektieren Sie NEIN, wenn die Priorität nicht angepasst werden soll. Die Priorität wird in der Reihenfolge in der die Anlässe eingegeben werden, definiert.
14. Selektieren Sie JA, um die Priorität anzupassen; die Anlass Warteliste wird angezeigt und listet alle Anlässe die sich momentan auf Warteliste befinden.
15. Verwenden Sie die Pfeile nach oben/unten, um die Anlass Prioritäten zu ändern. Klicken Sie auf OK, um die Anlass Wartelistemaske zu schließen.
16. Das Veranstaltungsbuch erscheint und zeigt den neuen Anlass.
Anlass auf Warteliste in einem geteilten Veranstaltungsraum
1. Klicken Sie auf dem Menü VERANSTALTUNGSVERWALTUNG auf die Option VERANSTALTUNGSBUCH, um das Veranstaltungsbuch anzuzeigen.
2. In dem Veranstaltungsbuch selektieren Sie bitte den gewünschten Veranstaltungsraum und die Zeit die gebucht werden soll.
3. Klicken Sie auf die rechte Maustaste und ziehen Sie die Maus nach rechts bis zur gewünschten Zeit. Lassen Sie die Maustaste los und das Menü wird angezeigt.
4. Selektieren Sie VERANSTALTUNGSBUCHUNG, die Frage ob der Veranstaltungsraum geteilt werden kann wird angezeigt.
5. Selektieren Sie JA, um den Veranstaltungsraum als geteilt zu buchen. Dies erlaubt das Buchen anderer Gruppen in den gleichen Veranstaltungsraum. Bei Auswahl von NEIN wird der Veranstaltungsraum als exklusiv gebucht, was bedeutet dass andere Gruppen auf Warteliste gesetzt werden.
6. Wenn der Veranstaltungsraum bis zur maximalen Kapazität gebucht ist, erscheint eine Meldung mit der Option zu überbuchen.

Veranstaltungsverwaltungshandbuch, Version 8.9, August 2012 Hospitality Solutions
- 115 -
Hospitality Solutions
7. Eine weitere Meldung mit dem Hinweis dass der Veranstaltungsraum nicht verfügbar ist wird angezeigt.
8. Selektieren Sie JA, um mit der Buchung fortzufahren. Ein Hinweis dass der Anlass auf Warteliste platziert wird erscheint.
9. Klicken Sie auf OK, die Buchungsmastersuchmaske wird angezeigt.
10. Suchen Sie nach der gewünschten Buchung und selektieren Sie diese aus dem Raster.
11. Klicken Sie auf die Option ANLÄSSE, um den Anlass zu buchen. Die neue Anlass Maske wird angezeigt.
12. Vervollständigen Sie die Anlassinformationen.
13. Klicken Sie auf OK; eine Meldung mit der Frage ob Verschiedene Artikel hinzugefügt werden sollen, erscheint.
14. Selektieren Sie JA, um die Artikel hinzuzufügen oder NEIN, um sie nicht hinzuzufügen.
15. Wenn ein Anlass bereits auf Warteliste ist, wird eine Warnmeldung angezeigt.

Veranstaltungsverwaltungshandbuch, Version 8.9, August 2012 Hospitality Solutions
- 116 -
Hospitality Solutions
16. Selektieren Sie NEIN, wenn die Priorität nicht angepasst werden soll. Die Priorität wird in der Reihenfolge in der die Anlässe eingegeben werden, definiert.
17. Selektieren Sie JA, um die Priorität anzupassen; die Anlass Warteliste wird angezeigt und listet alle Anlässe die sich momentan auf Warteliste befinden.
18. Verwenden Sie die Pfeile nach oben/unten, um die Anlass Prioritäten zu ändern. Klicken Sie auf OK, um die Anlass Wartelistemaske zu schließen.
19. Das Veranstaltungsbuch erscheint und zeige den neuen Anlass.
Entfernen eines Anlasses aus der Warteliste wenn bestehender Anlass gelöscht wird
1. Klicken Sie auf dem Menü VERANSTALTUNGSVERWALTUNG auf die Option VA BUCHUNG, um die Veranstaltungsbuchungsmaske anzuzeigen.
2. Suchen Sie nach der gewünschten Buchung.
3. Klicken Sie auf die Option ANLÄSSE, die Anlassdetailmaske wird angezeigt.
4. Selektieren Sie den gewünschten Anlass und klicken Sie auf die Option LÖSCHEN, eine Bestätigungsmeldung wird angezeigt.
5. Klicken Sie auf JA, um den Anlass und die verknüpften Ressourcen zu löschen.
6. Falls Anlässe für diesen Veranstaltungsraum existieren, wird eine Meldung angezeigt.
7. Selektieren Sie JA, um den Anlass Status zu ändern. Die Ändere Anlass Status Maske wird angezeigt.

Veranstaltungsverwaltungshandbuch, Version 8.9, August 2012 Hospitality Solutions
- 117 -
Hospitality Solutions
8. Selektieren Sie den gewünschten Anlass.
9. Selektieren Sie aus dem Feld ANLASS STATUS den neuen Status.
10. Klicken Sie auf die Option ÄNDERN, um den Status zu ändern.
11. Klicken Sie auf BEENDEN, um die Maske zu schließen.
Entfernen eines Anlasses aus der Warteliste wenn die Teilnehmeranzahl eines bestehenden Anlasses ist reduziert
1. Klicken Sie auf dem Menü VERANSTALTUNGSVERWALTUNG auf die Option VA BUCHUNG, um die Veranstaltungsbuchungsmaske anzuzeigen.
2. Suchen Sie nach der gewünschten Buchung.
3. Klicken Sie auf die Option ANLÄSSE, die Anlassdetailmaske wird angezeigt.
4. Selektieren Sie den Anlass der geändert werden soll und klicken Sie auf die Option EDITIEREN.
5. Verringern Sie die TEILNEHMERANZAHL.
6. Wenn genügend Plätze verfügbar geworden sind und ein Anlass auf der Warteliste für diesen Veranstaltungsraum vorhanden sind, wird eine Meldung angezeigt.

Veranstaltungsverwaltungshandbuch, Version 8.9, August 2012 Hospitality Solutions
- 118 -
Hospitality Solutions
7. Selektieren Sie JA, um den Anlass Status zu ändern. Die Ändere Anlass Status Maske wird angezeigt.
8. Selektieren Sie den gewünschten Anlass.
9. Selektieren Sie aus dem Feld ANLASS STATUS den neuen Status.
10. Klicken Sie auf die Option ÄNDERN, um den Status zu ändern.
11. Klicken Sie auf BEENDEN, um die Maske zu schließen.
Entfernen eines Anlasses aus der Warteliste wenn die Teilnehmeranzahl des Anlasses auf Warteliste reduziert wird
1. Klicken Sie auf dem Menü VERANSTALTUNGSVERWALTUNG auf die Option VA BUCHUNG, um die Veranstaltungsbuchungsmaske anzuzeigen.
2. Suchen Sie nach der gewünschten Buchung.
3. Klicken Sie auf die Option ANLÄSSE, die Anlassdetailmaske wird angezeigt.
4. Selektieren Sie den Anlass der geändert werden soll und klicken Sie auf die Option EDITIEREN.
5. Reduzieren Sie die TEILNEHMERANZAHL, wenn nun durch das Reduzieren der Teilnehmer der Veranstaltungsraum verfügbar ist, erscheint eine Meldung.

Veranstaltungsverwaltungshandbuch, Version 8.9, August 2012 Hospitality Solutions
- 119 -
Hospitality Solutions
6. Selektieren Sie JA, die Anlass Status Maske wird angezeigt.
7. Selektieren Sie den ANLASS STATUS aus der Liste.
8. Klicken Sie auf OK, falls weitere Anlässe auf der Warteliste vorhanden sind, wird eine weitere Meldung mit dem Hinweis auf Anlässe mit höherer Priorität angezeigt.
9. Selektieren Sie JA, um fortzufahren, folgende Meldung wird angezeigt:
10. Selektieren Sie NEIN, wenn die Priorität nicht angepasst werden soll. Die Priorität wird in der Reihenfolge in der die Anlässe eingegeben werden, definiert.
11. Selektieren Sie JA, um die Priorität anzupassen; die Anlass Warteliste wird angezeigt und listet alle Anlässe die sich momentan auf Warteliste befinden.
12. Verwenden Sie die Pfeile nach oben/unten, um die Anlass Prioritäten zu ändern. Klicken Sie auf OK, um die Anlass Wartelistemaske zu schließen.
13. Das Veranstaltungsbuch erscheint und zeigt den neuen Anlass.

Veranstaltungsverwaltungshandbuch, Version 8.9, August 2012 Hospitality Solutions
- 120 -
Hospitality Solutions
Anzeige der Anlässe auf Warteliste
Anlässe auf der Warteliste können über das Veranstaltungsbuch oder die Funktionstaste Wartelisten Priorität (Strg + W) angezeigt werden. Über die Funktionstaste werden alle Anlässe auf Warteliste pro Tag aufgelistet.
1. Klicken Sie auf dem Menü VERANSTALTUNGSVERWALTUNG auf die Option VERANSTALTUNGSBUCH, um das Veranstaltungsbuch anzuzeigen.
2. Platzieren Sie Ihren Cursor auf einem belegten Rasterquadrat und rufen Sie über die rechte Maustaste das Menü auf.
3. Klicken Sie auf ZEIGE WARTELISTE, um die Wartelistenmaske anzuzeigen.
4. Die Priorität der Anlässe auf Warteliste können über die Pfeile nach oben/unten geändert werden.
5. Die Buchung, Anlässe, Firma und Kontakt können geändert werden.
Anmerkung: Die Wartelistenmaske kann über die Auswahl der Option WARTELISTEN PRIORITÄT (STRG+W) aus dem Menü FUNKTIONSTASTEN aufgerufen werden.
Folgende Optionen sind von der Wartelistenmaske aus verfügbar: • Buchung editieren • Anlass editieren • Firmenkartei editieren
Diese Option ist nur verfügbar, wenn eine Firmenkartei verknüpft wurde. Über diese Option können Details bezüglich der Firma angezeigt oder geändert werden. Zum Beispiel:
• Adresse ändern/hinzufügen/löschen • Kommunikationsmethode ändern/hinzufügen/löschen • Notizen anzeigen/eingeben/löschen

Veranstaltungsverwaltungshandbuch, Version 8.9, August 2012 Hospitality Solutions
- 121 -
Hospitality Solutions
• Marketing Information anzeigen/ändern • Verknüpfte Karteien anzeigen/löschen • Erstellen neuer Verknüpfungen zwischen Karteien • Kontakt editieren
Anmerkung: Beim Löschen eines Veranstaltungsraums aus einem Anlass auf Warteliste wird der Benutzer aufgefordert den Anlass Status dem Buchungsstatus anzugleichen, da dieser nicht mehr auf Warteliste ist.
Konferenzpauschalen Konferenzpauschalen können so konfiguriert werden, dass sie den Veranstaltungsraum, Kaffeepausen, Speisen und Getränke, sowie technische Artikel beinhalten, alles zu einem festen Preis. Das einfache und schnelle Auswählen einer Konferenzpauscheale bucht alle Anlässe und die dazugehörigen Ressourcen in einem Schritt.
Wenn eine Konferenzpauschale gebucht wurde, kann das Feld PAUSCHALE auf der Anlassdetailsmaske verwendet werden, um eine Liste der Anlässe anzuzeigen, die zu der Pauschale gehören. Die Anzeige der Pauschalen kann über das Raster geändert werden. Die Anzeige kann nur innerhalb des gleichen Tages geändert werden.
Falls die 'Alternative' Funktionalität aktiv ist, können alternative Pauschalen definiert werden; dies ermöglicht dem Kunden das Reservieren von Alternativen, um später eine endgültige Entscheidung zu treffen. Beispiel: Pauschale I wurde gebucht und Pauschale II als Alternatvie.
Die erste Pauschale kann nicht als Alternative markiert werden, da noch keine andere Pauschale vorhanden ist. Nachdem mindestens eine Pauschale vorhanden ist, kann auf die Option ALTERNATIVE zugegriffen werden. Die Option Alternative kann ausgewählt werden ohne dass eine besondere Alternative ausgewählt wird oder eine Alternative kann aus der Liste bereits gebuchter Pauschalen ausgewählt werden.
Packages können verschmolzen werden. Bereits gebuchte Pauschalen können verschmolzen werden und wieder getrennt werden. Wenn die 'Trennen' Option ausgewählt wird, werden alle original gebuchten Anlässe und Ressourcen angezeigt. Zusätzlich wird eine neue Spalte angezeigt, um verschmolzene Pauschalen anzuzeigen. Alle Anlässe die gleich sind werden verschmolzen und die, die unterschiedlich sind behalten.
Pauschalenanlässe werden nur unter folgenden Umständen verschmolzen: • Anlässe besitzen die gleiche Anlassart und haben ein überschneidendes Datum
und Uhrzeit. • Ressourcen besitzen den gleichen Veranstaltungsraum, die gleichen
verschiedenen Artikel, Standardmenüs und Menüartikel. • Verschiedene Artikel; die gleichen werden verschmolzen und unterschiedliche
hinzugefügt; zum Beispiel: Pauschale I beinhaltet ein Flip Chart und ein Beamer, Pauschale II ein Flip Chart und ein Overhead Projector. Nach dem Verschmelzen gibt es ein Flip Chart, ein Beamer und ein Overhead Projector.
• Gleiche Veranstaltungsräume werden nicht verschmolzen.

Veranstaltungsverwaltungshandbuch, Version 8.9, August 2012 Hospitality Solutions
- 122 -
Hospitality Solutions
• Catering Artikel werden pro Person zusammengefasst, ansonsten werden sie hinzugefügt.
• Verschiedene Artikel werden nur verschmolzen wenn gebuchte Ressourcen und hinzugefügte Ressourcen als pro Person markiert sind.
• Zum Verschmelzen der Ressourcen wird die ID verwendet.
Wie man eine neue Pauschale hinzufügt
1. Klicken Sie auf das Menü VERANSTALTUNGSVERWALTUNG und selektieren Sie VA BUCHUNG, um die Buchungsmaske anzuzeigen.
2. Suchen Sie nach der gewünschten Buchung.
3. Klicken Sie auf ANLÄSSE, die Anlasdetailsmaske wird angezeigt.
4. Selektieren Sie einen Anlas und klicken Sie auf PAUSCHALEN, die Pauschalen für die Buchungsmaske wird angezeigt.
Konferenzpauschalen die bereits gebucht sind, werden angezeigt.
5. Klicken Sie auf NEU, um eine neue Konferenzpauschale hinzuzufügen. Die Pauschalen Dialogbox wird angezeigt.

Veranstaltungsverwaltungshandbuch, Version 8.9, August 2012 Hospitality Solutions
- 123 -
Hospitality Solutions
6. Das Feld STARTDATUM wird automatisch mit dem Startdatum des Buchungsmasters gefüllt.
7. Das ENDDATUM wird automatisch mit dem Startdatum des Buchungsmasters gefüllt.
8. Klicken Sie in dem Feld PAUSCHALE auf den Pfeil nach unten, um die Drop-Down Liste zu öffnen. Selektieren Sie dann die gewünschte Konferenzpauschale.
9. Nachdem die Pauschale ausgewählt ist, werden die Optionen NAME und PREIS automatisch gefüllt; sie können aber auf Wunsch geändert werden.
10. Das Feld PAX wird ebenfalls automatisch mit der Teilnehmeranzahl aus dem Anlass übernommen, kann aber auf Wunsch geändert werden.
11. Selektieren Sie die Option ALTERNATIVE, um eine alternative Konferenzpauschale zu buchen; selektieren Sie eine bestimmte Pauschale aus der Liste der gebuchten Pauschalen.
ANMERKUNG: Diese Option wird nur angezeigt, wenn mindestens eine weitere Konferenzpauschale definiert wurde.
12. Das Raster in dem unteren Bereich der Pauschalen Dialogbox wird mit der Aufteilung der Konferenzpauschale gefüllt, d.h. mit den Anlassnamen, Start- und Endzeiten jedes Anlasses die in der Pauschale inkludiert sind.
13. Klicken Sie auf OK, um die Pauschalen Dialogbox zu schließen.
14. Wenn bereits eine Pauschale gebucht wurde und die Pauschalen Verschmelzungsfunktionalität aktiv ist, erscheint ein Hinweis mit der Frage ob die Pauschalen verschmolzen werden sollen.

Veranstaltungsverwaltungshandbuch, Version 8.9, August 2012 Hospitality Solutions
- 124 -
Hospitality Solutions
15. Klicken Sie auf JA, um die Pauschalen zu verschmelzen.
Je nach Konfiguration werden die Pauschalen automatisch verschmolzen oder eine Auflistung der Pauschalenanlässe wird angezeigt; alle Anlässe sind standardmäßig zur Verschmelzung markiert.
16. Nehmen Sie die gewünschten Änderungen vor und klicken Sie auf OK, um die Anlässe zu verschmelzen.
17. Klicken Sie auf BEENDEN, alle Anlässe werden auf der Anlassdetailsmaske angezeigt.
Konferenzpauschalen Dialogbox
Feldname Beschreibung Startdatum Wird mit dem Anreisedatum aus dem Buchungsmaster gefüllt. Enddatum Wird mit dem Abreisedatum aus dem Buchungsmaster gefüllt.
Momentan können Pauschalen nicht für mehr als einen Tag definiert werden.
Pauschale Selektieren Sie die gewünschte Pauschale aus der Liste konfigurierter Pauschalen.
Name Wird mit dem Namen der ausgewählten Pauschale gefüllt. Der Name kann geändert werden.
Preis Der konfigurierte Pauschalenpreis wird eingefüllt. Pax Die Teilnehmeranzahl wird aus der Anlassebene übernommen. Alle Pauschalenartikel der Konferenzpauschale werden angezeigt.

Veranstaltungsverwaltungshandbuch, Version 8.9, August 2012 Hospitality Solutions
- 125 -
Hospitality Solutions
Wie man eine Pauschale löscht
1. Klicken Sie auf das Menü VERANSTALTUNGSVERWALTUNG und selektieren Sie VA BUCHUNG, um die Buchungsmaske anzuzeigen.
2. Suchen Sie nach der gewünschten Buchung.
3. Klicken Sie auf die Option ANLÄSSE, die Anlassdetailmaske wird angezeigt.
4. Selektieren Sie einen Anlass und klicken Sie auf PAUSCHALEN, die Pauschalen der Buchung X wird angezeigt.
Bereits gebuchte Konferenzpauschalen die mit der Buchung verknüpft sind, werden angezeigt.
5. Selektieren Sie die Konferenzpauschale die gelöscht werden soll und klicken Sie auf LÖSCHEN, eine Bestätigungsmeldung wird angezeigt.
6. Klicken Sie auf JA, um alle Anlässe und Ressourcen die in der Konferenzpauschale inkludiert sind, zu löschen.
7. Klicken Sie auf BEENDEN, alle Anlässe wurden gelöscht.
Wie man den Pauschalenpreis aktualisiert
1. Klicken Sie auf das Menü VERANSTALTUNGSVERWALTUNG und selektieren Sie VA BUCHUNG, um die Buchungsmaske anzuzeigen.
2. Suchen Sie nach der gewünschten Buchung.
3. Klicken Sie auf die Option ANLÄSSE, die Anlassdetailmaske wird angezeigt.
4. Selektieren Sie einen Anlass und klicken Sie auf die Option PAUSCHALEN, die Pauschalen für Buchung X wird angezeigt.
Bereits gebuchte Konferenzpauschalen die mit der Buchung verknüpft sind, werden angezeigt.
5. Selektieren Sie die Konferenzpauschale die editiert werden soll und klicken Sie auf EDITIEREN, die Pauschalen Update Dialogbox wird angezeigt.

Veranstaltungsverwaltungshandbuch, Version 8.9, August 2012 Hospitality Solutions
- 126 -
Hospitality Solutions
6. Selektieren Sie das entsprechende Pauschalendetail das editiert werden soll und klicken Sie auf EDITIEREN, die Pauschalenanlass aktualisieren Dialogbox wird angezeigt.
7. Geben Sie den aktuellen Preis in die Felder ERWARTET PRO PERSON UND/ODER FORECAST PRO PERSON ein.
8. Klicken Sie auf OK, um die Pauschalenanlass aktualisieren Dialogbox zu schließen.
9. Klicken Sie auf OK, dann auf BEENDEN, um auf die Anlassdetailmaske zurückzukehren.

Veranstaltungsverwaltungshandbuch, Version 8.9, August 2012 Hospitality Solutions
- 127 -
Hospitality Solutions
Anmerkung: Der Pauschalenpreis wird anhand der Pauschalenaufteilung kalkuliert. Eingegebener Umsatz pro Warengruppe für jeden Anlass wird berücksichtigt.
Wie man eine Pauschale kopiert
1. Klicken Sie auf das Menü VERANSTALTUNGSVERWALTUNG und selektieren Sie VA BUCHUNG, um die Buchungsmaske anzuzeigen.
2. Suchen Sie nach der gewünschten Buchung.
3. Klicken Sie auf ANLÄSSE, die Anlasdetailsmaske wird angezeigt.
4. Selektieren Sie einen Anlass und klicken Sie auf PAUSCHALEN, die Pauschalen der Buchung X wird angezeigt.
Bereits gebuchte Konferenzpauschalen die mit der Buchung verknüpft sind, werden angezeigt.
5. Selektieren Sie die Konferenzpauschale die kopiert werden soll und klicken Sie auf die Option KOPIEREN, die Kopiere Pauschale Dialogbox wird angezeigt.
6. Die BUCHUNGSDATEN des Anlasses erscheinen zu Informationszwecken oben auf der Dialogbox.
7. Geben Sie die gewünschte ANZAHL KOPIEN ein; eine zusätzliche Zeile wird für jede gewünschte Kopie zur Kopiermaske hinzugefügt.

Veranstaltungsverwaltungshandbuch, Version 8.9, August 2012 Hospitality Solutions
- 128 -
Hospitality Solutions
8. Geben Sie die gewünschten DATEN ein oder klicken Sie auf den Pfeil nach unten und selektieren Sie ein Datum mithilfe des Kalenders.
9. Der PAUSCHALENNAME und die TEILNEHMERANZAHL werden automatisch gefüllt.
10. Selektieren Sie die Option ALTERNATIVE, um alternative Pauschalen zu reservieren; selektieren Sie eine spezifische alternative Pauschale aus der Liste gebuchter Pauschalen.
11. Klicken Sie auf OK, um die Pauschale zu kopieren.
Wie man Pauschalen verschmilzt
1. Klicken Sie auf das Menü VERANSTALTUNGSVERWALTUNG und selektieren Sie VA BUCHUNG, um die Buchungsmaske anzuzeigen.
2. Suchen Sie nach der gewünschten Buchung.
3. Klicken Sie auf die Option ANLÄSSE, die Anlassdetailmaske wird angezeigt.
4. Selektieren Sie einen Anlass und klicken Sie auf PAUSCHALEN, die Pauschalen der Buchung X wird angezeigt.
Bereits gebuchte Konferenzpauschalen die mit der Buchung verknüpft sind, werden angezeigt.
5. Selektieren Sie die Konferenzpauschale die verschmolzen werden soll und klicken Sie auf VERSCHMELZEN, eine Bestätigungsmeldung wird angezeigt.
6. Klicken Sie auf JA, um die Pauschalen zu verschmelzen.
Je nachdem welche Package Verschmelzen Option in der Konfiguration ausgewählt wurde, werden die Pauschalen automatisch verschmolzen oder eine Liste der Konferenzpauschalenanlässe wird angezeigt; alle Anlässe sind standardmäßig ausgewählt.

Veranstaltungsverwaltungshandbuch, Version 8.9, August 2012 Hospitality Solutions
- 129 -
Hospitality Solutions
7. Selektieren Sie die gewünschten Anlässe und klicken Sie dann auf OK, um die Anlässe zu verschmelzen.
Wie man verschmolzene Pauschalen trennt
1. Klicken Sie auf das Menü VERANSTALTUNGSVERWALTUNG und selektieren Sie VA BUCHUNG, um die Buchungsmaske anzuzeigen.
2. Suchen Sie nach der gewünschten Buchung.
3. Klicken Sie auf die Option ANLÄSSE, die Anlassdetailmaske wird angezeigt.
4. Selektieren Sie einen Anlass und klicken Sie auf PAUSCHALEN, die Pauschalen der Buchung X wird angezeigt.
Bereits gebuchte Konferenzpauschalen die mit der Buchung verknüpft sind, werden angezeigt.
5. Selektiere Sie die Konferenzpauschale deren Verschmelzung getrennt werden soll und klicke Sie auf VERSCHM. TRENNEN, eine Bestätigungsmeldung wird angezeigt.
6. Klicken Sie auf JA, um die Pauschalen zu trennen.
Eine Liste der Konferenzpauschalenanlässe werden angezeigt; alle Anlässe sind standardmäßig ausgewählt.

Veranstaltungsverwaltungshandbuch, Version 8.9, August 2012 Hospitality Solutions
- 130 -
Hospitality Solutions
7. Selektieren Sie die Anlässe die getrennt werden sollen und klicken Sie auf OK.
Das Verschmelzen der Pauschalen wird über den Parameter PAUSCHALEN VERSCHMELZEN unter Setup → Konfiguration → Hoteldaten → CCM → Veranstaltung 1 gesteuert. Pauschalen können automatisch verschmolzen werden oder der Benutzer kann auswählen welche Pauschalenanlässe verschmolzen werden sollen. Bei beiden der Merge Optionen wird der Benutzer vor dem Verschmelzen darauf hingewiesen, bei der Option FRAGE NACH MERGEN kann der Benutzer jedoch auswählen welche Anlässe verschmolzen werden sollen.
Die Funktionalität Alternativen verwenden wird über den Parameter ALTERNATIVE VERWENDEN unter Setup → Konfiguration → Hoteldaten → CCM → Veranstaltung 1 gesteuert.
Anmerkung: Wenn eine Pauschale für 2 Tage benötigt wird, sollte das Startdatum nicht als Tag 1 und das Enddatum als Tag 2 gebucht werden, denn sonst werden die Veranstaltungsräume für den gesamten Zeitraum gebucht und nicht nur für z.B. 09:00-17:00 an Tag 1 und Tag 2.
Anmerkung: Pauschalen die als ALTERNATIVE definiert sind, können nicht verschmolzen werden und Pauschalen die bereits verschmolzen wurden, können nicht als ALTERNATIVE verwendet werden.
Anlassgruppen Anlassgruppen können so definiert werden, dass sie die entsprechenden Anlässe und Ressourcen für eine bestimmte Art von Anlass, wie z.B. eine Hochzeit beinhalten. Dies bedeutet dass die Benutzer schnell und einfach eine Anlassgruppe auswählen und buchen können und dass alle Anlässe in einem Schritt gebucht werden.
Wenn eine Anlassgruppe gebucht wurde, erscheint das Suchfeld ANLASSGRUPPE auf der Anlassdetailsmaske und kann verwendet werden, um schnell und übersichtlich alle Anlässe anzuzeigen die zur der Anlassgruppe gehören.

Veranstaltungsverwaltungshandbuch, Version 8.9, August 2012 Hospitality Solutions
- 131 -
Hospitality Solutions
Wenn mehr als eine Anlassgruppe gebucht wurde, werden durch Auswahl der Option NACH PAUSCHALE/ANLASSGRUPPE SORTIEREN die Ressourcen pro Anlassgruppe sortiert. Die Reihenfolge der Anlassgruppen kann durch das Verschieben der Anlassgruppen nach oben/unten wie gewünscht verändert werden. Die Sortierung kann nur innerhalb des gleichen Tages geändert werden.
Wenn die Alternativen Funktionalität aktiv ist, können alternative Anlassgruppen definiert werden. Dies erlaubt dem Kunden das Buchen von Alternativen, um eine endgültige Entscheidung zu einem späteren Zeitpunkt treffen zu können.
Die zuerst gebuchte Anlassgruppe kann nicht als Alternative markiert werden, da noch keine weiteren und somit keine Alternative gebucht wurde. Nachdem mindestens eine Anlassgruppen existiert, wird die Option ALTERNATIVE und die Alternative Auswahl angezeigt. Die Option Alternative kann markiert werden, ohne dass eine bestimmte Alternative ausgewählt wurde. Eine bestimmte Alternative kann aus der Liste reservierter Anlassgruppen ausgewählt werden.
Wie man eine neue Anlassgruppe hinzufügt
1. Klicken Sie auf dem Menü VERANSTALTUNGSVERWALTUNG und selektieren Sie VA BUCHUNG, um die Buchungsmaske anzuzeigen.
2. Suchen Sie nach der gewünschten Buchung.
3. Klicken Sie auf ANLÄSSE, die Anlassdetailsmaske wird angezeigt.
4. Selektieren Sie einen Anlass und klicken Sie auf ANLASSGRUPPEN, die Anlassgruppenmaske wird angezeigt.
Bereits existierende Anlassgruppen werden angezeigt.
5. Klicken Sie auf NEU, um eine neue Anlassgruppe hinzufügen; die Anlassgruppen
Dialogbox wird angezeigt.

Veranstaltungsverwaltungshandbuch, Version 8.9, August 2012 Hospitality Solutions
- 132 -
Hospitality Solutions
6. Das STARTDATUM wird automatisch mit dem Startdatum aus dem Buchungsmaster gefüllt.
7. Das ENDDATUM wird automatisch mit dem Enddatum aus dem Buchungsmaster gefüllt.
8. Klicken Sie auf dem Feld GRUPPEN auf den Pfeil nach unten und selektieren Sie die gewünschte Anlassgruppe.
Nach Auswahl der Gruppe wird das Feld GRUPPENNAME automatisch gefüllt, kann aber geändert werden.
9. Das Feld ANZ. wird automatisch mit der Teilnehmeranzahl aus dem Buchungsmaster gefüllt.
10. Selektieren Sie die Option ALTERNATIVE, um eine alternative Anlassgruppe zu reservieren; selektieren Sie die gewünschte Anlassgruppe aus der Liste reservierter Anlassgruppen.
ANMERKUNG: Diese Option wird nur angezeigt wenn mindestens eine Anlassgruppe gebucht wurde.
11. Das Raster in der unteren Maskenhälfte zeigt die Anlassdetails wie Anlassname, Start- und Endzeit.
12. Klicken Sie auf OK, um die Anlassgruppen Dialogbox zu schließen.
13. Klicken Sie auf BEENDEN, alle Anlässe die zur Anlassgruppe gehören werden angezeigt; ein blauer Haken zeigt an, dass der Anlass Teil einer Anlassgruppe ist.

Veranstaltungsverwaltungshandbuch, Version 8.9, August 2012 Hospitality Solutions
- 133 -
Hospitality Solutions
Anlassgruppen Dialogbox
Feldname Beschreibung Startdatum Wird mit dem Anreisedatum des Buchungsmasters gefüllt. Enddatum Wird mit dem Abreisedatum des Buchungsmasters gefüllt. Gruppe Selektieren Sie die gewünschte Gruppe aus der Liste definierter
Anlassgruppen. Gruppenname Wird mit dem Namen der vordefinierten Anlassgruppe gefüllt. Der
Name kann geändert werden. Anz. Die Teilnehmeranzahl wird aus dem Buchungsmaster übernommen. Alternative Selektieren Sie diese Option, um eine alternative Anlassgruppe zu
reservieren; selektieren Sie die gewünschte Anlassgruppe aus der Liste reservierter Anlassgruppen. ANMERKUNG: Diese Option wird nur angezeigt, wenn mindestens eine Anlassgruppe gebucht wurde.
Alle Artikel der Anlassgruppe werden angezeigt.
Die Anlassgruppen Funktionalität wird über den Parameter ANLASSGRUPPEN VERWENDEN unter Setup → Konfiguration → Hoteldaten → CCM → Veranstaltung 1 gesteuert.
Die Funktionalität Alternativen verwenden wird über den Parameter ALTERNATIVE VERWENDEN unter Setup → Konfiguration → Hoteldaten → CCM → Veranstaltung 1 gesteuert.
Notizen Eine unbegrenzte Anzahl an Notizen kann pro Buchungsmaster, Anlass oder Ressource hinzugefügt werden.
• Um eine Buchungsmasternotiz anzuzeigen, hinzuzufügen oder zu löschen, selektieren Sie den Buchungsmaster, klicken Sie auf Optionen und selektieren Sie die Option Notizen aus dem Menü.
• Um eine Buchungsmasternotiz über das Veranstaltungsbuch hinzuzufügen, selektieren Sie den Anlass und rufen Sie über die rechte Maustaste das Menü auf. Selektieren Sie dann die Option Buchungsoptionen und dann Notizen.
• Um Ressourcennotizen über das Veranstaltungsbuch hinzuzufügen, selektieren Sie den Anlass und rufen Sie über die rechte Maustaste das Menü auf. Selektieren Sie die Option Zeige alle Anlässe, um die Anlassdetailsmaske anzuzeigen. Selektieren Sie den Anlass oder die Ressource zu der die Notiz hinzugefügt werden soll. Klicken Sie auf die Option Notizen auf der rechten Seite der Maske, um eine Notiz zu dem Anlass hinzuzufügen. Klicken Sie auf die Option Notizen unten auf der Maske um eine Notiz zu einer Ressource hinzuzufügen.
• Um Ressourcenotizen auf der Anlassdetailmaske hinzuzufügen, anzuzeigen oder zu löschen, selektieren Sie den Anlass oder die Ressource. Klicken Sie auf die Option Notizen auf der rechten Seite der Maske, um eine Notiz zu dem Anlass hinzuzufügen. Klicken Sie auf die Option Notizen unten auf der Maske, um eine Notiz zu einer Ressource hinzuzufügen.

Veranstaltungsverwaltungshandbuch, Version 8.9, August 2012 Hospitality Solutions
- 134 -
Hospitality Solutions
Wie man eine Buchungsmaster Notiz hinzufügt
1. Klicken Sie auf die Option Notizen, um die Notizen Dialogbox anzuzeigen.
2. Bereits vorhandene Buchungsnotizen werden im oberen Bereich der Maske angezeigt.
3. Klicken Sie auf die Option Neu, um die Notiz hinzufügen Dialogbox anzuzeigen.

Veranstaltungsverwaltungshandbuch, Version 8.9, August 2012 Hospitality Solutions
- 135 -
Hospitality Solutions
4. Die Felder Datum/Zeit und Benutzer werden automatisch gefüllt.
5. Selektieren Sie eine Notizkategorie aus der Drop-Down Liste.
6. Selektieren Sie die Option Gast sichtbar, wenn der Gast erlaubt ist die Notiz einzusehen. Je nach Definition und Konfiguration der Kundenkorrespondenz, wird diese Option verwendet, zu steuern welche Notizen auf Verträgen, Bestätigungen und Angeboten angezeigt werden sollen.
7. Geben Sie die Notiz in das Feld Notiz ein.
8. Der Tag, die Zeit und der Name des angemeldeten Benutzers kann zu dem Text über die F7 Taste hinzugefügt werden.
9. Klicken Sie auf OK, um die Notiz zu speichern.

Veranstaltungsverwaltungshandbuch, Version 8.9, August 2012 Hospitality Solutions
- 136 -
Hospitality Solutions
Wie man eine Buchungsmaster Notiz editiert
1. Klicken sie auf die Option Notizen, um die Notizen Dialogbox anzuzeigen.
2. Alle existierenden Notizen werden in dem oberen Bereich der Dialogbox angezeigt. Der Text jeder Notiz wird im unteren Bereich der Dialogbox angezeigt. Klicken Sie auf die Option Details, um Details wie z.B. Kategorie, die Zeit und das Datum zu der die Notiz eingegeben wurde, anzuzeigen.
3. Selektieren Sie die Notiz die editiert werden soll und klicken Sie auf die Option Editieren, um die Notizen edit. Dialogbox anzuzeigen.
4. Nehmen Sie die gewünschten Änderungen vor.
Wie man eine Buchungsmaster Notiz löscht
1. Klicken sie auf die Option Notizen, um die Notizen Dialogbox anzuzeigen.
2. Alle existierenden Notizen werden in dem oberen Bereich der Dialogbox angezeigt. Der Text jeder Notiz wird im unteren Bereich der Dialogbox angezeigt. Klicken Sie auf die Option Details, um Details wie z.B. Kategorie, die Zeit und das Datum zu der die Notiz eingegeben wurde, anzuzeigen.
3. Selektieren Sie die Notiz die gelöscht werden soll.
4. Klicken Sie auf die Option Löschen, eine Bestätigungsmeldung wird angezeigt.
5. Klicken Sie auf Ja, die Notiz ist gelöscht.
Wie man eine neue Notiz zu einem Anlass oder einer Ressource hinzufügt
1. Selektieren Sie auf der Anlassdetailsmaske entweder den gewünschten Anlass oder die gewünschte Ressource. Klicken Sie auf die Option Notizen, auf der rechten Seite der Maske, um eine Notiz zu einem Anlass hinzufügen. Klicken Sie auf die Option Notizen, unten auf de Maske, um eine Notiz zu einer Ressource hinzuzufügen. Die Notizen Dialogbox wird angezeigt; bereits vorhandene Notizen werden im oberen Bereich der Dialogbox angezeigt.

Veranstaltungsverwaltungshandbuch, Version 8.9, August 2012 Hospitality Solutions
- 137 -
Hospitality Solutions
3. Die Felder Datum/Zeit und Benutzer werden automatisch gefüllt.
4. Selektiere Sie eine Notizkategorie aus der Drop-Down Liste.
5. Selektieren Sie die Option Gast sichtbar, wenn der Gast erlaubt ist die Notiz einzusehen. Je nach Definition und Konfiguration der Kundenkorrespondenz, wird diese Option verwendet, zu steuern welche Notizen auf Verträgen, Bestätigungen und Angeboten angezeigt werden sollen.
6. Geben Sie die Notiz in das Feld Notiz ein.
7. Der Tag, die Zeit und der Name des angemeldeten Benutzers kann zu dem Text über die F7 Taste hinzugefügt werden.
8. Klicken Sie auf OK, um die Notiz zu speichern.

Veranstaltungsverwaltungshandbuch, Version 8.9, August 2012 Hospitality Solutions
- 138 -
Hospitality Solutions
Wie man eine Anlass- oder Ressourcen Notiz editiert
1. Selektieren Sie auf der Anlassdetailsmaske entweder den gewünschten Anlass oder die gewünschte Ressource. Klicken Sie auf die Option Notizen, auf der rechten Seite der Maske, um eine Notiz zu einem Anlass hinzufügen. Klicken Sie auf die Option Notizen, unten auf de Maske, um eine Notiz zu einer Ressource hinzuzufügen.
2. Alle existierenden Notizen werden in dem oberen Bereich der Dialogbox angezeigt. Der Text jeder Notiz wird im unteren Bereich der Dialogbox angezeigt. Klicken Sie auf die Option Details, um Details wie z.B. Kategorie, die Zeit und das Datum zu der die Notiz eingegeben wurde, anzuzeigen.
3. Der Tag, die Zeit und der Name des angemeldeten Benutzers kann zu dem Text über die F7 Taste hinzugefügt werden.
4. Nehmen Sie die gewünschten Änderungen vor.
Wie man eine Anlass- oder Ressource Notiz löscht
1. Selektieren Sie auf der Anlassdetailmaske den Anlass oder die Ressource, deren Notiz gelöscht werden soll. Klicken Sie auf die Option Notizen, auf der rechten Seite der Maske, um eine Anlassnotiz zu löschen. Klicken Sie auf die Option Notizen, auf der unteren Seite der Maske, um eine Ressourcennotiz zu löschen.
2. Alle existierenden Notizen werden in dem oberen Bereich der Dialogbox angezeigt. Der Text jeder Notiz wird im unteren Bereich der Dialogbox angezeigt. Klicken Sie auf die Option Details, um Details wie z.B. Kategorie, die Zeit und das Datum zu der die Notiz eingegeben wurde, anzuzeigen.
3. Selektieren Sie die Notiz die gelöscht werden soll.
4. Klicken Sie auf die Option Löschen, eine Bestätigungsmeldung wird angezeigt.
5. Klicken Sie auf Ja, die Notiz wird gelöscht.
Notizkategorien werden über die Option Notizkategorien unter Setup → Konfiguration → Veranstaltungsverwaltung definiert. Notizkategorien können mit Einschränkungen definiert werden, so dass nur Benutzer mit den entsprechenden Benutzerrechten Anzeige, Editieren, Einfügen oder Löschen, eine eingeschränkte Notiz anzeigen können. Notizkategorien können auch als Pop-Up definiert werden, so dass diese beim Editieren des Buchungmasters, des Anlasses oder der Ressource angezeigt werden.
Die eingeschränkte Notizen Funktionalität wird über das Benutzerrecht Eingeschränkte Notizen unter Setup → Konfiguration → Benutzer → Benutzer Definition → Rechte → Verschiedenes gesteuert.
Text Vorlagen
Textvorlagen können definiert und dann verwendet werden, wenn der gleiche Text häufig , oder mit kleinen Änderungen verwendet wird.

Veranstaltungsverwaltungshandbuch, Version 8.9, August 2012 Hospitality Solutions
- 139 -
Hospitality Solutions
Wie man eine Vorlage erstellt
1. Öffnen Sie eine NOTIZEN Maske.
2. Klicken Sie auf die Option NEU um die Notizen hinzufügen Dialogbox anzuzeigen.
3. Geben Sie den für die Vorlage gewünschten Text ein.
4. Drücken Sie ALT + E um den Text zu exportieren, die Textvorlage Dialogbox wird angezeigt.
5. Geben Sie einen DATEINAMEN für die Vorlage ein.
6. Klicken Sie auf OK, um die Vorlage zu speichern.
7. Die Notizen hinzufügen Dialogbox wird erneut angezeigt; klicken Sie auf OK, um den Text als Notiz zu speichern oder Abbruch, um die Notizen hinzufügen Dialogbox zu verlassen.
8. Klicken Sie auf BEENDEN, um die Notizen Dialogbox zu schließen.
Wie man eine Vorlage importiert
1. Öffnen Sie eine NOTIZEN Maske.
2. Klicken Sie auf die Option NEU, um die Notizen hinzufügen Dialogbox anzuzeigen.

Veranstaltungsverwaltungshandbuch, Version 8.9, August 2012 Hospitality Solutions
- 140 -
Hospitality Solutions
3. Platzieren Sie Ihren Cursor in das Notiz Feld und drücken Sie ALT + I, um eine
Textvorlage zu importieren.
4. Die Vorlagen Dialogbox listet alle verfügbaren Vorlagen auf.

Veranstaltungsverwaltungshandbuch, Version 8.9, August 2012 Hospitality Solutions
- 141 -
Hospitality Solutions
• Um nach einer Vorlage zu suchen, geben Sie bitte den NAMEN ein und klicken auf SUCHE.
• Um eine bestehende Vorlage zu editieren, klicken Sie auf EDITIEREN. • Um eine neue Vorlage zu erstellen, klicken Sie auf die Option NEU.
5. Doppel-Klicken Sie auf der gewünschten Vorlage oder Markieren Sie die gewünschte Vorlage und klicken auf OK.
6. Die Notizen editieren Dialogbox wird mit dem Text der ausgewählten Vorlage in dem Feld NOTIZ ANGEZEIGT.
7. Nehmen Sie falls gewünscht, Änderungen vor und klicken Sie auf OK, um die Notiz zu speichern.
8. Klicken Sie auf BEENDEN, um die Notizen Dialogbox zu schließen.
Anmerkung: Textvorlagen können ebenfalls in den Body Teil einer E-Mail importiert werden.
Textvorlagen können ebenfalls über die Option TEXTVORLAGEN unter Setup → Konfiguration → Verschiedenes definiert werden.
Unteranlässe Diese Option erlaubt dem Benutzer das Anlegen eines Anlasses als Unteranlass in den gleichen Veranstaltungsraum wie der Hauptanlass ohne Doppelbuchung.
Besondere Merkmale der Beziehung zwischen Unter- und Hauptanlass • Ein Unteranlass muss in dem gleichen Veranstaltungsraum gebucht sein wie der
Hauptanlass, kann aber eine unterschiedliche Bestuhlungsart und Preis besitzen. • Die Start- und Endzeiten, inklusive Auf- und Abbauzeiten des Unterlasses müssen
sich mit dem Hauptanlass überschneiden. Beispiel: Eine Tagung von 09:00-18:00 wird als Hauptanlass erstellt und die Kaffeepause am Vormittag von 08:30-09:00 könnte als Unteranlass erstellt werden.
• Das Feld Block auf der Anlasseditiermaske wird immer mit der frühesten Zeit des Unter- oder Hauptanlasses aktualisiert und mit der spätesten Zeit des Unter- oder Hauptanlasses.
• In dem Anlassraster wird ein Hauptanlass mit einem angezeigt und ein Unteranlass mit einem . Zusätzlich werden Haupt- und Unteranlässe in einer Baumstruktur angezeigt und können vergrößert und verkleinert werden.
• Einfache Konvertierung von Hauptanlässen in Unteranlässe und umgekehrt. • Das Ändern der Teilnehmeranzahl auf dem Hauptanlass fordert den Benutzer auf
die Teilnehmeranzahl auf dem Unterlass ebenfalls zu ändern. Der Benutzer kann dann die Teilnehmeranzahl aller Anlässe ändern oder nur die Anlässe die die gleiche Teilnehmeranzahl besitzen.
Wie man einen Unteranlass erstellt
1. Klicken Sie auf das Menü VERANSTALTUNGSVERWALTUNG und selektieren Sie VA BUCHUNG.
2. Suchen Sie nach der gewünschten Buchung und selektieren Sie diese aus dem Raster.

Veranstaltungsverwaltungshandbuch, Version 8.9, August 2012 Hospitality Solutions
- 142 -
Hospitality Solutions
3. Klicken Sie auf die Option ANLÄSSE, die Anlassdetailsmaske wird angezeigt.
2. Klicken Sie auf die Option UNTERANLASS oder rufen Sie über die rechte Maustaste das Menü auf und selektieren Sie die Option UNTERANLASS HINZUF. Die neue Unteranlass hinzufügen Maske wird angezeigt.
5. Vervollständigen Sie die Option wie beschrieben unter.
6. Klicken Sie auf OK, um den Unteranlass zu speichern.
Ein Hauptanlass wird über ein in der ersten Spalte angezeigt. Klicken Sie auf das
Plus Zeichen, um alle Unteranlässe anzuzeigen, diese werden über ein in der ersten Spalte angezeigt.
Das Feld BLOCK auf dem Hauptanlass wird entsprechend aktualisiert.

Veranstaltungsverwaltungshandbuch, Version 8.9, August 2012 Hospitality Solutions
- 143 -
Hospitality Solutions
Anlass Dialogbox
Feldname Beschreibung Anlass Information Anlass Status (Pflichtfeld)
Der Anlass Status wird automatisch mit dem VA Status des Buchungsmasters gefüllt. Der Status kann durch die Auswahl eines anderen Status aus der Drop-Down Liste geändert werden.
Anlassart (Pflichtfeld)
Selektieren Sie einen Anassart aus der Drop-Down Liste. Bei Auswahl der Anlassart wird der Anlassname automatisch mit der Beschreibung die unter Setup → Konfiguration → Veranstaltungsverwaltung → Anlassart definiert ist, gefüllt. Die Beschreibung kann jederzeit geändert werden. Wenn die Anlassarten unter Setup → Konfiguration → Veranstaltungsverwaltung → Anlass Standards mit Forecast- und Umsatzzahlen definiert wurden, werden diese ebenfalls gefüllt.
Anlassname (Pflichtfeld)
Der Anlassname wird automatisch nach Auswahl der Anlassart gefüllt. Der Anlassname kann jederzeit geändert werden.
Personenanzahl (Pflichtfeld)
Die Personenanzahl für den Anlass. Die Personenanzahl wird für mehrere Überprüfungen verwendet, wie z.B. für den Veranstaltungsraum und die Bestuhlungsart (Kapazität).
Min. garantiert Geben Sie die minimale Teilnehmeranzahl ein, die garantiert wird. Diese Anzahl ist normalerweise die Anzahl, die in Rechnung gestellt wird, auch wenn weniger Teilnehmer für den Anlass erscheinen.
Startdatum Das Startdatum wird automatisch mit dem Systemdatum gefüllt, wenn dieses innerhalb des An- und Abreisedatums des Buchungsmasters liegt. Für zukünftige Buchungen wird als Standard das Anreisedatum des Buchungsmasters verwendet. Es können keine Anlässe eingegeben werden, die außerhalb des An-und Abreisedatums des Buchungmasters liegen. Anmerkung: Die Eingabe von Anreisedaten in der Vergangenheit wird über das Benutzerrecht BUCHUNGEN F. VERGANGENHEIT EINGEBEN gesteuert.
Enddatum Das Enddatum wird automatisch mit dem Enddatum des Buchungsmastes gefüllt. Es können keine Anlässe eingegeben werden, die außerhalb des An-und Abreisedatums des Buchungmasters liegen.
Uhrzeit Start Wenn die Anlassart mit Standard Startzeiten definiert wurde, werden diese automatisch verwendet, können aber geändert werden. Wenn der Anlass über das Veranstaltungsbuch gebucht wurde, wird die Startzeit aus dem Veranstaltungsbuch übernommen.

Veranstaltungsverwaltungshandbuch, Version 8.9, August 2012 Hospitality Solutions
- 144 -
Hospitality Solutions
Uhrzeit Ende Wenn die Anlassart mit Standard Endzeiten definiert wurde, werden diese automatisch verwendet, können aber geändert werden. Wenn der Anlass über das Veranstaltungsbuch gebucht wurde, wird die Endzeit aus dem Veranstaltungsbuch übernommen. Anmerkung: Wenn ein Anlass nach Mittenacht zu Ende geht, muss das Enddatum auf den nächsten Tag geändert werden.
Alternative Selektieren Sie diese Option, um einen alternativen Anlass zu reservieren; selektieren Sie einen bestimmten Anlass aus der Liste der alternativen Anlässe. ANMERKUNG: Diese Option wird nur angezeigt, wenn mindestens ein anderer Anlass definiert wurde.
Ausschilderung Einingabe der Information die auf der Ausschilderungstafel erscheinen soll, z.B. “Fidelio Software – Dealer Konferenz”.
Kartei Diese Option erlaubt dem Hotel die Anzeige eines unterschiedlichen Namens auf der Ausschilderungstafel. Beispiel: Die Buchung wurde von Start Konferenzern für die Firma IBM getätigt, also sollte in diesem Fall IBM angezeigt werden. Wenn eine Firma und eine Kontaktperson eingegeben wird, ersetzt der Eintrag in dem Feld Ausschild. Profil die Firma. Falls nur eine Kontaktperson eingetragen wurde, ersetzt der Eintrag in dem Feld Ausschild. Profil die Kontaktperson. Wenn in dieses Feld nichts eingetragen wird, wird der Firmen-/Kontaktname der Buchung angezeigt.
Inkl. Pauschale Selektieren Sie diese Option , um zu definieren dass der Anlass in der Konferenzpauschale inkludiert ist. Das Feld wird nur angezeigt, wenn für diesen Tag eine Konferenzpauschale gebucht wurde.
Laut Falls es sich um einen lauten Anlass handelt, sollte diese Option ausgewählt werden. Andere Benutzer können dann im Veranstaltungsbuch sehen, dass der Anlass laut sein wird.
Block Dieses Feld ist nur zur Anzeige und zeigt die Start- und Endzeit des Anlasses inklusive der Auf- und Abbauzeiten. Dieses Feld wird automatisch gefüllt.
Anlassgruppe Falls dieser Anlass zu einer Anlassgruppe gehört, wird der Anlassgruppenname angezeigt.
Veranstaltungsraum Information Veranstaltungsraum (Pflichtfeld)
Selektieren Sie den gewünschten Veranstaltungsraum aus der Liste der definierten Veranstaltungsräume. Wenn ein teilbarer Veranstaltungsraum mit der Anlassart verknüpft ist, erscheint dieser automatisch, kann aber geändert werden.
Teilbar Diese Option wird nur bei Veranstaltungsräumen angezeigt die als teilbar konfiguriert wurden.

Veranstaltungsverwaltungshandbuch, Version 8.9, August 2012 Hospitality Solutions
- 145 -
Hospitality Solutions
Bestuhlungsart Selektieren Sie die Bestuhlungsart aus der Drop-Down Liste. Wenn der Parameter MEHRERE VERANSTALTUNGSRÄUME PRO ANLASS unter Setup → Konfiguration → Hoteldaten → CCM aktiv ist, kann es sein dass die als Standard definierte Bestuhlungsart bereits verwendet wurde.
Preis Selektieren Sie den Preis aus der Drop-Down Liste. Die Preiscodes werden unter Setup → Konfiguration → Veranstaltungsverwaltung → Veranstaltungsräume → Preiscodes definiert. Wenn der Parameter MEHRERE VERANSTALTUNGSRÄUME PRO ANLASS unter Setup → Konfiguration → Hoteldaten → CCM aktiv ist, kann es sein dass die als Standard definierte Bestuhlungsart bereits verwendet wurde.
Betrag Der Betrag wird automatisch mit dem Betrag der unter dem ausgewählten Preiscode definiert wurde gefüllt. Der Betrag kann geändert werden, in diesem Fall wird das Feld Sonderpreis markiert.
Warengruppe (Pflichtfeld)
Die Warengruppe die zum Buchen verwendet; jeder Ressource muss eine gültige Warengruppe besitzen. Dies kann über das Konfigurationsmodul getätigt werden.
Sonderpreis Bei Eingabe eines unterschiedlichen Betrags wird dieses Feld automatisch selektiert.
Nachlass % Pauschal Definiert ob die Nachlass Kalkulation auf Prozent oder Pauschalbetrag basiert.
Orig. Betrag Zeigt den Betrag der anhand des ausgewählten Preiscodes berechnet wird. Diese Preis kann als Sonderpreis überschrieben werden, in diesem Falle wird das Feld Sonderpreis ausgewählt.
Aufbauzeit Wird mit der Aufbauzeit des ausgewählten Bestuhlungsarrangement gefüllt. Kann geändert werden.
Abbauzeit Wird mit der Abbauzeit des ausgewählten Bestuhlungsarrangement gefüllt. Kann geändert werden. Bitte beachten Sie dass der Veranstaltungsraum ab der Start-, bis zur Endzeit gebucht wird, inklusive Auf- und Abbauzeiten.
fest vergeben Selektieren Sie diese Option, wenn der Anlass in keinen anderen Veranstaltungsraum umgezogen werden soll.
Inkl. Pauschale Diese Option kann nur bearbeitet werden, wenn für diesen Tag eine Pauschale gebucht wurde.
Einkaufspreis Zeigt den Einkaufspreis für den Veranstaltungsraum.
Wie man einen Unteranlass löscht
1. Klicken Sie auf das Menü VERANSTALTUNGSVERWALTUNG und selektieren Sie VA BUCHUNG.
2. Suchen Sie nach der gewünschten Buchung und selektieren Sie diese aus dem Raster.
3. Klicken Sie auf die Option ANLÄSSE, die Anlassdetailsmaske wird angezeigt.

Veranstaltungsverwaltungshandbuch, Version 8.9, August 2012 Hospitality Solutions
- 146 -
Hospitality Solutions
4. Selektieren Sie den Unteranlass, der durch ein in der ersten Spalte angezeigt wird und klicken Sie dann auf die Option LÖSCHEN, eine Bestätigungsmeldung wird angezeigt.
5. Selektieren Sie JA, um den Anlass zu löschen.
6. Der Unteranlass wird mit allen verknüpften Ressourcen gelöscht.
Das Feld BLOCK auf dem Hauptanlass wird entsprechend aktualisiert.
Anmerkung: Mehrere Unteranlässe können zur Löschung über die Tasten Shift und Pfeil nach unten ausgewählt werden.
Das Löschen eines Haupt-/Unteranlasses ist abhängig von den Benutzerrechten. Das Löschen von Anlässen und Unteranlässen ist nicht erlaubt, wenn das CCM Info Board Interface aktiv ist.
Wie man einen Haupt- und Unteranlass löscht
1. Klicken Sie auf das Menü VERANSTALTUNGSVERWALTUNG und selektieren Sie VA BUCHUNG.
2. Suchen Sie nach der gewünschten Buchung und selektieren Sie diese aus dem Raster.
3. Klicken Sie auf die Option ANLÄSSE, die Anlassdetailsmaske wird angezeigt.
4. Selektieren Sie den Hauptanlass, der durch eine oder angezeigt wird und klicken Sie dann auf LÖSCHEN, eine Bestätigungsmeldung wird angezeigt.
5. Selektieren Sie JA, um den Anlass zu löschen. Eine Meldung mit der Frage ob die Unteranlässe ebenfalls gelöscht werden sollen, erscheint.

Veranstaltungsverwaltungshandbuch, Version 8.9, August 2012 Hospitality Solutions
- 147 -
Hospitality Solutions
6. Selektieren Sie JA, um den Unteranlass ebenfalls zu löschen.
7. Der Haupt- und Unteranlass mit allen verknüpften Ressourcen werden gelöscht.
8. Selektieren Sie NEIN, um nur den Hauptanlass zu löschen und den Unteranlass in einen Hauptanlass zu verwandeln.
9. Klicken Sie auf OK.
Der Hauptanlass wird gelöscht und der Unteranlass in einen Hauptanlass konvertiert.
Anmerkung: Das Löschen eines Haupt-/Unteranlasses ist abhängig von den Benutzerrechten. Das Löschen von Anlässen und Unteranlässen ist nicht erlaubt, wenn das CCM Info Board Interface aktiv ist.
Wie man einen Unteranlass in einen Hauptanlass umwandelt
1. Klicken Sie auf das Menü VERANSTALTUNGSVERWALTUNG und selektieren Sie VA BUCHUNG.
2. Suchen Sie nach der gewünschten Buchung und selektieren Sie diese aus dem Raster.
3. Klicken Sie auf die Option ANLÄSSE, die Anlassdetailsmaske wird angezeigt.
4. Selektieren Sie den Unteranlass und rufen Sie über die rechte Maustaste das Menü auf.
5. Selektieren Sie die Option UMWANDELN IN HAUPTANLASS, eine Meldung mit dem Hinweis das der vorherige Veranstaltungsraum nicht verfügbar ist, wird angezeigt.
6. Selektieren Sie entweder NEUER VERANSTALTUNGSRAUM oder WARTELISTE.
7. Vervollständigen Sie die Neuer Veranstaltungsraum Dialogbox.

Veranstaltungsverwaltungshandbuch, Version 8.9, August 2012 Hospitality Solutions
- 148 -
Hospitality Solutions
8. Klicken Sie auf OK, Sie werden gefragt ob Verschiedene Artikel hinzugefügt werden sollen.
9. Selektieren Sie JA, um die Verschiedenen Artikel anzuzeigen.
Der Anlass wird umgewandelt und wird nun in dem Raster als Hauptanlass angezeigt.
Wie man einen Hauptanlass in einen Unteranlass umwandelt
1. Klicken Sie auf das Menü VERANSTALTUNGSVERWALTUNG und selektieren Sie VA BUCHUNG.
2. Suchen Sie nach der gewünschten Buchung und selektieren Sie diese aus dem Raster.
3. Klicken Sie auf die Option ANLÄSSE, die Anlassdetailsmaske wird angezeigt.
4. Selektiere Sie den Hauptanlass und rufen Sie über die rechte Maustaste das Menü auf.
5. Klicken Sie auf die Option ALS UNTERANLASS VERWANDELN, die Anlassliste der möglichen Hauptanlässe wird angezeigt.
6. Selektieren Sie den gewünschten Hauptanlass und klicken Sie auf OK.
Der Anlass wird nun konvertiert und wird in dem Raster als Unteranlass angezeigt. Vorhandene Verschiedene Artikel wurden entfernt.
Anmerkung: Wenn ein Hauptanlass verknüpfte Unteranlässe besitzt, kann dieser erste umgewandelt werden, nachdem die Unteranlässe entfernt oder neu verknüpft wurden.
Anmerkung: Die Haupt- und Unteranlass Funktionalität ist nur verfügbar, wenn der Parameter HAUPT-UND UNTERANLÄSSE VERWENDEN unter Setup → Konfiguration → Hoteldaten → Veranstaltung aktiv ist.
Manuelle Buchungen Zur Anzeige des gebuchten Umsatzes und zum Buchen von Umsatz, selektieren Sie die Buchung und klicken Sie auf ANLÄSSE.
Wie man eine manuelle Buchung durchführt
1. Klicken Sie auf dem Menü VERANSTALTUNGSVERWALTUNG und selektieren Sie VA BUCHUNG, um die Buchungsmaske anzuzeigen.
2. Suchen Sie nach der gewünschten Buchung und selektieren Sie diese über das Raster.
3. Klicken Sie auf OPTIONEN und selektieren Sie die Option ANLÄSSE MANUELL BUCHEN.
Oder
Klicken Sie auf die Option ANLÄSSE und selektieren Sie dann die Option MANUELL BUCHEN.
Die Kassenanmeldungsmaske wird angezeigt.
4. Geben Sie eine gültige Kassennummer und ein gültiges Passwort ein und klicken Sie dann auf ANMELDEN.

Veranstaltungsverwaltungshandbuch, Version 8.9, August 2012 Hospitality Solutions
- 149 -
Hospitality Solutions
Die manuelle Buchungsmaske wird angezeigt.
5. Um Umsatz für eine einzelne Ressource zu buchen, selektieren Sie die Ressource und klicken Sie auf UMSATZ BUCHEN. In dem Screenshot unten wurde nur der Umsatz für den Beamer gebucht.
6. Um den Umsatz für alle Ressourcen zu buchen, selektieren Sie bitte den Anlass in
dem Buchungsraster und dann die Option BUCHE ALLE.
Eine Bestätigungsmeldung mit der Frage 'Alle Artikel buchen?' wird angezeigt.
7. Selektieren Sie JA, um alle Werte für den ausgewählten Anlass zu buchen. Zusätzliche Optionen werden angezeigt, wenn der Parameter BUCHE PAUSCHALEN F. TEILNEHMER BUCHEN aktiv ist und Teilnehmer eingegeben wurden.

Veranstaltungsverwaltungshandbuch, Version 8.9, August 2012 Hospitality Solutions
- 150 -
Hospitality Solutions
• Selektieren Sie HAUPTFINANZKONTO, um alle Leistungen auf das Finanzkonto der Buchung zu buchen.
• Selektieren Sie JEDER TEILNEHMER, um die Pauschale auf jeden Teilnehmer zu buchen. Verbleibende Pauschalen werden auf das Hauptfinanzkonto gebucht. Wenn die Anzahl der Pauschalen weniger ist als die Anzahl der Teilnehmer, wird eine Meldung angezeigt mit der Auswahl diese auf das Finanzkonto zu buchen oder die Teilnehmer auszuwählen, auf die gebucht werden soll.
• AUSGEWÄHLT listet alle Teilnehmer:
Wenn die Anzahl der Pauschalen die gleiche ist, wie die Anzahl der Teilnehmer, werden alle Teilnehmer standardmäßig ausgewählt.
Wenn die Anzahl der Pauschalen geringer ist als die Anzahl der Teilnehmer, werden keine der Teilnehmer standardmäßig ausgewählt.
Wenn die Anzahl der Pauschalen größer ist als die Anzahl der Teilnehmer, werden alle Teilnehmer standardmäßig ausgewählt un die verbleibenden Pauschalen werden auf das Hauptfinanzkonto verbucht.
Anmerkung: Nicht-Pauschalen Artikel werden immer auf das Finanzkonto der Buchung gebucht.
8. Alle Ressourcen für den Anlass wurden gebucht, klicken Sie auf BEENDEN, um die
manuelle Buchungsmaske zu schließen.
Buchungsdialogbox
Option Beschreibung Buchungen Diese Spalte zeigt alle gebuchten Artikel pro Anlass.
Verwenden Sie die Optionen und , um die Anzeige zu erweitern oder zu verkleinern. Wenn ein Menüsplit vorhanden ist, kann dieser angezeigt werden, indem die Anzeige vergrößert wird.
Periode Zeigt das Datum und die Zeit des Anlasses und der gebuchten Ressourcen.

Veranstaltungsverwaltungshandbuch, Version 8.9, August 2012 Hospitality Solutions
- 151 -
Hospitality Solutions
Warengruppe Zeigt die konfigurierten Warengruppen. Die Warengruppe kann über die Option EDITIEREN geändert werden.
Beschreibung Beschreibung der ausgewählten Warengruppe. Menge_ Die Anzahl der gebuchten Artikel. Preis/Einheit Der Preis pro gebuchten Artikel. Betrag Der Betrag der gebuchten Ressource. Gebucht Zeigt den gebuchten Betrag.
Anmerkung: Das manuelle Buchen für Anlässe ist nicht möglich, wenn unter den Hoteldaten keine Standard Warengruppe für Pauschalen oder Menüs definiert wurden.
Zusätzliche Buchungsfunktionalität/Information
• Wenn sich der Preis einer bereits gebuchten Ressource ändert, sollte es auch in CCM geändert werden, damit die Information aktuell ist. Wenn der Preis geändert wird, erscheint die Meldung 'Preis des Ressource Artikels wurde geändert! Bitte Buchungsinformation aktualisieren'. Wenn Sie mit JA bestätigen wird der Unterschied gebucht.
• Gebuchter Umsatz kann auch über den Karteireiter Umsatz/Forecast angesehen werden.
• Ressourcen und Anlässe mit gebuchtem Umsatz können nicht gelöscht werden. • Die Menge und/oder die Rate kann nicht geändert werden, sobald eine Ressource
und/oder eine Pauschale gebucht wurde. • POS Systeme können auf das entsprechende CCM Finanzkonto buchen. • Beim Buchen von Menüs mit Menüsplit wird die Warengruppe, Beschreibung und
Preis des Splits auf der manuellen Buchungsmaske in einer Zeile angezeigt. • Beim Buchen von Menüs mit zwei Menüsplits, wird Menüsplit 1 und 2 auf der
manuellen Buchungsmaske als Unterbuchungen des Gesamtbetrags angezeigt.
Das Buchen der Pauschalen auf individuelle Teilnehmer wird über den Parameter BUCHE PAUSCHALEN F. TEILNEHMER unter Setup → Konfiguration → Hoteldaten → CCM → Verwaltung 1 gesteuert.
Benutzerprotokoll Das Benutzerprotokoll kann verwendet werden, um alle Änderungen die in einer Buchung, einem Anlass oder einer Ressource vorgenommen wurden, anzuzeigen.
Wie man das Benutzerprotokoll aus dem Veranstaltungsbuch aufruft
1. Klicken Sie auf das Menü VERANSTALTUNGSVERWALTUNG und selektieren Sie VERANSTALTUNGSVERWALTUNG oder drücken Sie auf F3.
Das Veranstaltungsbuch wird angezeigt.
2. Selektieren Sie auf dem Veranstaltungsbuch den gewünschten Anlass.
3. Rufen Sie über die rechte Maustaste das Menü auf. Selektieren Sie OPTIONEN und dann BENUTZERPROTOKOLL.

Veranstaltungsverwaltungshandbuch, Version 8.9, August 2012 Hospitality Solutions
- 152 -
Hospitality Solutions
4. Alle aufgezeichneten Änderungen werden angezeigt.
5. Klicken Sie auf OK.
Wie man das Benutzerprotokoll aus der Veranstaltungsverwaltung aufruft
1. Selektieren Sie auf dem Menü Veranstaltungsverwaltung die Option VA Buchung.
Die Veranstaltungsbuchungssuchmaske wird angezeigt.
2. Suche Sie nach der gewünschten Buchung.
3. Klicken Sie auf Optionen und selektieren Sie die Option Benutzerprotokoll.
Oder
Klicken Sie auf die Option Anlässe, selektieren Sie dann Optionen und Benutzerprotokoll.
Alle aufgezeichneten Änderungen werden angezeigt.
4. Klicken Sie auf OK.
Benutzerprotokoll Optionen
Feld Überschrift Zeigt folgende Information Datum Das Datum und die Zeit, zu der die Änderungen durchgeführt
wurden, Dies ist das Systemdatum an der Arbeitsstation die verwendet wurde, um die Änderungen durchzuführen.
Text Eine kurze Beschreibung der Änderungen die durchgeführt wurden. Benutzer Der Name des Benutzers der die Änderungen durchgeführt hat. Arbeitsstation Der Name der Arbeitsstation auf der die Änderungen durchgeführt
wurden.
Die Änderungen die protokolliert werden sollen, können über die Option Benutzerprotokoll unter Setup → Konfiguration → Benutzer definiert werden..
Teilnehmerliste (Anlass) Diese Option kann verwendet werden, um die Liste der Teilnehmer eines Anlasses anzuzeigen. Die Teilnehmer werden über den Buchungsmaster eingegeben und werden automatisch von der Buchungsebene auf jeden Anlass übertragen.
Wie man eine Teilnehmerliste eingibt
1. Klicken Sie auf der Anlassdetailmaske auf OPTIONEN und selektieren Sie die Option TEILNEHMERLISTE.
Die Teilnehmerliste des ausgewählten Anlasses wird angezeigt.

Veranstaltungsverwaltungshandbuch, Version 8.9, August 2012 Hospitality Solutions
- 153 -
Hospitality Solutions
Die Maske ist in zwei Bereiche aufgeteilt:
• Verfügbare Teilnehmerliste Anlass - listet alle Teilnehmer die auf der Teilnehmerliste inkludiert sind.
• Verfügbare Teilnehmerliste Buchung - listet gebuchte Teilnehmer die noch nicht auf der Teilnehmerliste inkludiert sind.
2. Selektieren Sie einen Teilnehmer aus dem Bereich VERFÜGBARE TEILNEHMERLISTE BUCHUNG und klicken Sie auf die Option INKLUSIVE, um den Teilnehmer auf die Anlass Teilnehmerliste zu platzieren.
3. Selektieren Sie einen Teilnehmer aus dem Bereich VERFÜGBARE TEILNEHMERLISTE ANLASS und klicken Sie auf EXKLUDIEREN, um den Teilnehmer aus der Anlassliste zu entfernen.
4. Eine Kartei kann über die Option KARTEI editiert werden
5. Klicken Sie auf DRUCKEN, um eine Liste aller Teilnehmer auszudrucken.
6. Klicken Sie auf OK, um die Teilnehmerliste zu speichern.

Veranstaltungsverwaltungshandbuch, Version 8.9, August 2012 Hospitality Solutions
- 154 -
Hospitality Solutions
Anmerkung: Es ist nicht möglich mehr Teilnehmer als die Personenanzahl auf der Anlass- oder Buchungsebene zu definieren. Es wird ein Warnhinweis angezeigt und die Teilnehmerliste muss angepasst werden.
Finanzkonten Finanzkonten sind Konten die verwendet werden, um Leistungen zu verbuchen, die nicht mit einem bestimmten Gast in Verbindung gebracht werden können. Zum Beispiel permanente Konten wie Personalkonten, POS Konten oder interne Konten die für No-Show und Stornierungen, Korrekturen oder Tagesgäste verwendet werden. Finanzkonten werden auch verwendet für Veranstaltungsbuchungen, Telefongebühren und interne Lost Postings, wie verspätete Interface Buchungen.
Anmerkung: In dem Veranstaltungsverwaltungsmodul ist die Option Finanzkonten und die Buchungsfunktionalität nur verfügbar wenn die PMS Lizenz und/oder die CCM Billing Komponente aktiviert sind.
Finanzkonten können von verschiedenen Optionen aus aufgerufen werden: • Reservierungen • Rezeption • Veranstaltungsverwaltung • Kasse
Wie man aus Reservierungen zugreift
Die Option Finanzkonten unter Reservierung kann zum Öffnen, Editieren oder Erstellen eines Finanzkontos verwendet werden.
1. Klicken Sie auf das RESERVIERUNGS Menü und selektieren Sie FINANZKONTEN.
Die Reservierungsnavigatormaske erscheint mit der Anzeige des Karteireiters Finanzkonto.
2. Klicken Sie auf NEU, um die Neue Finanzkonten Einstellungsmaske anzuzeigen.
Wie man aus der Rezeption zugreift
Die Option Finanzkonto unter Rezeption kann zum Öffnen eines neuen Finanzkontos verwendet werden.
• Klicken Sie auf das REZEPTION Drop-Down Menü und selektieren Sie FINANZKONTEN.
Die Finanzkonten Dialogbox erscheint.
Ein bestehendes Konto kann durch die Auswahl des Karteireiters Finanzkonto auf dem Reservierungsnavigator editiert werden.
Wie man aus der Veranstaltungsverwaltung zugreift
Innerhalb der Veranstaltungsverwaltung gibt es mehrere Möglichkeiten, um auf Finanzkonten zuzugreifen:
1. Im Veranstaltungsbuch, klicken Sie bitte mit der rechten Maustaste auf eine Buchung, und selektieren dann OPTIONEN, um das Menü anzuzeigen.

Veranstaltungsverwaltungshandbuch, Version 8.9, August 2012 Hospitality Solutions
- 155 -
Hospitality Solutions
Oder
Über die Anlassverwaltung, lokalisieren Sie die gewünschte Buchung und selektieren Sie dann OPTIONEN, um das Menü anzuzeigen.
Oder
Über die Anlassverwaltung, klicken Sie auf ANLÄSSE und selektieren Sie OPTIONEN, um das Menü anzuzeigen.
2. Klicken Sie auf die Option FINANZKONTO auf dem Menü um die Finanzkonten Suchmaske anzuzeigen.
3. Klicken Sie auf die Option NEU, um ein neues Finanzkonto zu erstellen.
Die Finanzkonto Dialogbox erscheint.
Die Suchkriterien Name, Beschreibung und Kontennummer erlauben eine einfache und schnelle Suche des gewünschten Finanzkontos. Zusätzlich werden bei Auswahl der Option 'Zeige als Pop-up' alle verfügbaren Finanzkonten angezeigt. Diese Einstellung wird gespeichert, bis ein anderer Benutzer die Option ändert.
Anmerkung: Das Finanzkonto kann auch durch die Auswahl der Option 'Anlässe manuell buchen' auf der Anlassverwaltung ausgewählt werden. Da diese Option jedoch Buchungen ermöglicht, muss eine gültige Kassennummer eingegeben werden.
Wie man aus der Kasse zugreift
1. Klicken Sie auf das KASSEN Menü und selektieren Sie RECHNUNGEN.
Die Kassenanmeldungsmaske erscheint.
2. Geben Sie Ihre KASSENNUMMER und PASSWORT ein und klicken auf die Option ANMELDEN.
Die Rechnungssuchmaske erscheint.
3. Klicken Sie auf die Option NEUES FA, um die Finanzkonto Dialogbox anzuzeigen.
Wie man ein neues Finanzkonto erstellt
1. Greifen Sie über eine der oben beschriebenen Zugriffsmethoden auf die Finanzkonten Dialogbox zu.

Veranstaltungsverwaltungshandbuch, Version 8.9, August 2012 Hospitality Solutions
- 156 -
Hospitality Solutions
2. Vervollständigen Sie die Finanzkontendetails indem Sie die gewünschte Information eingeben oder aus den Drop-Down Listen auswählen. Die Erklärungen der Felder auf der Finanzkontenmaske finden Sie unten in der Tabelle Neue Finanzkonten Dialogbox.
3. Klicken Sie auf OK. Wenn das neue Finanzkonto über das Kassenmodul erstellt wurde, wird die Rechnungsmaske angezeigt.
Neues Finanzkonto Dialogbox
Füllen Sie dieses Feld
Mit dieser Information
Gruppe Selektieren Sie eine Finanzkontengruppe aus der Liste vordefinierter Gruppen.

Veranstaltungsverwaltungshandbuch, Version 8.9, August 2012 Hospitality Solutions
- 157 -
Hospitality Solutions
Zeitraum Selektieren Sie diese Option um einen Datumsbereich (von/bis) einzugeben. Dieser Datumsbereich definiert wie lange das Finanzkonto im System aktiv ist. Normallerweise ist es nicht notwendig einen Zeitraum zu definieren.
Kartei Jedes Finanzkonto muss mit einer Kartei verknüpft sein. Klicken Sie auf die Option neben dem Kartei Feld um die Karteisuchmaske anzuzeigen.
Kontonummer Jedes Finanzkonto muss eine Kontonummer besitzen bevor es in das System eingecheckt werden kann. Klicken Sie auf den Pfeil nach unten um die Liste vordefinierter Kontonummern anzuzeigen.
Nummer Beschr. Die für die Kontennummer definierte Beschreibung. Marktcode Selektieren Sie aus einer Liste vordefinierter Marktcodes. Falls
dieses Feld als Pflichtfeld definiert ist, muss ein Marktcode eingegeben werden. Beim Erstellen eines Finanzkontos in der Anlassverwaltung wird automatisch das Marktsegment der Buchung eingefüllt.
Beschreibung Zeigt die Finanzkontengruppe und Finanzkontennummer an. Kreditlimit Selektieren Sie das gewünschte Kreditlimit aus der Liste. Wert Der Wert der bei dem ausgewählten Kreditlimits definiert wurde wird
angezeigt, kann jedoch nach Belieben geändert werden. Transponder Die Transponderkartennummer wird angezeigt wenn das Finanzkonto
über das Einlesen einer Transponderkarte erstellt wurde. Source Code Selektieren Sie den gewünschten Source Code aus der Liste
vordefinierter Source Codes. Steuerbefreiung Definiert ob das Finanzkonto steuerbefreit ist. Channel Code Selektieren Sie den gewünschten Channel Code aus der Liste
vordefinierter Channel Codes.
Anmerkung: Falls das Startdatum das gleiche ist wie das Systemdatum und die Option OK ausgewählt wird, wird das Finanzkonto automatisch eingecheckt. Falls das Startdatum nicht das gleiche ist wie das Systemdatum, ist der Status 'Erwartet'.
Wie man Finanzkonten Einstellungen editiert
1. Selektieren Sie das gewünschte Finanzkonto und klicken Sie auf die Option EDITIEREN, um die Finanzkonto Dialogbox anzuzeigen.
Unter Kasse, zeigen Sie die Rechnungsmaske des gewünschten Finanzkontos an und klicken auf FA EINSTELLUNGEN, um die Finankonten Einstellungen Dialogbox anzuzeigen.
In der Veranstaltungsverwaltung, zeigen Sie bitte die Finanzkontensuchmaske über eine der oben beschriebenen Zugriffsmöglichkeiten an, selektieren dann das gewünschte Finanzkonto und klicken auf AUSWAHL, um die Finanzkonten Einstellungs Dialogbox anzuzeigen.

Veranstaltungsverwaltungshandbuch, Version 8.9, August 2012 Hospitality Solutions
- 158 -
Hospitality Solutions
2. Nehmen Sie die gewünschten Änderungen vor und klicken dann auf OK, um die Finanzkonten Dialogbox zu schließen.
Wie man Karteien mit einem Finanzkonto verknüpft
Diese Option wird verwendet, um Firmen, Reisebüros, Sourcen, Meeting Planner oder Anbieter Karteien mit dem Finanzkonto zu verknüpfen.
1. Greifen Sie über eine der oben beschriebenen Zugriffsmöglichkeiten auf die Finanzkonten Dialogbox zu.
2. Klicken Sie auf die Option KARTEIEN, um die Karteienauswahl Dialogbox anzuzeigen.
3. Klicken Sie bei dem gewünschten Karteityp auf den Pfeil nach unten.
Die Karteiensuche erscheint.
4. Suchen Sie nach der gewünschten Kartei und klicken Sie auf AUSWÄHLEN.
Die Wähle Kartei Dialogbox wird mit der ausgewählten Kartei angezeigt.
5. Klicken Sie OK, um auf die Finanzkonten Dialogbox zurückzukehren.

Veranstaltungsverwaltungshandbuch, Version 8.9, August 2012 Hospitality Solutions
- 159 -
Hospitality Solutions
Wie man verknüpfte Karteien von einem Finankonto trennt
Diese Option wird verwendet, um Firmen, Reisebüros, Sourcen, Meeting Planner oder Anbieter Karteien mit dem Finanzkonto zu verknüpfen.
1. Greifen Sie über eine der oben beschriebenen Zugriffsmöglichkeiten auf die Finanzkonto Dialogbox zu.
2. Klicken Sie auf die Option KARTEIEN, um die Karteienauswahl Dialogbox anzuzeigen.
1. Selektieren Sie die Kartei die getrennt werden soll.
4. Klicken Sie auf die Option TRENNEN.
5. Klicken Sie OK, um auf die Finanzkonten Dialogbox zurückzukehren.
Wie man Notizen für ein Finanzkonto eingeben kann
Diese Option wird verwendet, um Notizen, die zu einem Finanzkonto gehören, einzugeben, zu editieren, zu löschen oder anzusehen.
1. Greifen Sie über eine der oben beschriebenen Zugriffsmöglichkeiten auf die Finanzkonto Dialogbox zu.
2. Klicken Sie auf die Option NOTIZEN, um die Error! Hyperlink reference not valid. Dialogbox anzuzeigen.
Wie man Rechnungsinstruktionen für ein Finanzkonto eingibt
Diese Option wird verwendet, um für ein Finanzkonto Rechnungsinstruktionen einzugeben.
1. Greifen Sie über eine der oben beschriebenen Zugriffsmöglichkeiten auf die Finanzkonten Dialogbox zu.
2. Klicken Sie auf die Option RECH.INSTR,. um die Error! Hyperlink reference not valid. Dialogbox anzuzeigen.
Wie man Kreditkarten mit einem Finanzkonto verknüpft
Diese Option wird verwendet, um Kreditkarten hinzuzufügen, zu editieren, zu löschen oder um eine Garantie oder Genehmigung für Kreditkarten zu bekommen. Zum Beispiel kann es sein, dass die Leistungen einer Konferenzbuchung oder Gruppe auf ein Finanzkonto gebucht werden und dann per Kreditkarte bezahlt werden.
1. Greifen Sie über eine der oben beschriebenen Zugriffsmöglichkeiten auf die Finanzkonto Dialogbox zu.
2. Klicken Sie auf die Option KREDITKARTE, um die Finanzkonten Kreditkarten Dialogbox anzuzeigen.
Diese Option ist nur verfügbar wenn der Status des Finanzkontos Erwartet, Checked-In oder Geschlossen ist.

Veranstaltungsverwaltungshandbuch, Version 8.9, August 2012 Hospitality Solutions
- 160 -
Hospitality Solutions
Wie man Fixleistungen für ein Finanzkonto eingibt
Diese Option wird verwendet, um Fixleistungen für ein Finanzkonto einzugeben. Fixleistungen werden verwendet, um tägliche Leistungen, außer Zimmer, Steuer oder Packages zu verbuchen. Zum Beispiel zum Verbuchen von externen Konferenzausstattungen. Suite8 verbucht Fixleistungen automatisch während des Nachtlaufs oder beim Auswählen der Option 'Verbuchen Täglicher Leistungen' in dem Kassenmodul.
1. Greifen Sie über eine der oben beschriebenen Zugriffsmöglichkeiten auf die Finanzkonten Dialogbox zu.
2. Klicken Sie auf die Option FIXLEISTUNGEN, um die Error! Hyperlink reference not valid. Dialogbox anzuzeigen.
Wie man CCM Finanzkonten trennt
1. Lokalisieren Sie die gewünschte Buchung.
2. Klicken Sie auf OPTIONEN, um das Menü anzuzeigen.
3. Klicken Sie auf die Option FINANZKONTO, um die Finanzkonten Dialogbox anzuzeigen.
4. Klicken Sie auf die Option VERKN. LÖSCHEN, die Meldung "CCM Buchung Verknüpfung rückgängig machen?" erscheint. Zum Bestätigen der Trennung selektieren Sie JA.
5. Falls keine Buchungen existieren wird die Verknüpfung getrennt. Falls Buchungen existieren erscheint die Meldung "Möchten Sie die Rechnungen auf ausgewählte Buchungen transferieren?", selektieren Sie JA.

Veranstaltungsverwaltungshandbuch, Version 8.9, August 2012 Hospitality Solutions
- 161 -
Hospitality Solutions
6. Die Rechnung wird angezeigt; klicken Sie auf die Option TRANSFER, um die Buchungstransfer Dialogbox anzuzeigen.
7. Geben Sie in das Feld AUF ZIMMER die Nummer des Kontos ein auf das die Buchungen transferiert werden sollen oder erstellen und selektieren Sie ein neues Finanzkonto.
8. Die Buchungen können wie gehabt transferiert werden oder durch Auswahl der Option TRANSFER BUCHUNGEN VON AUSGEW. CCM Buchungen. Diese Option transferiert alle Buchungen, die über die Option MANUELL BUCHEN unter ANLÄSSE getätigt wurden.
9. Klicken Sie OK, um alle Buchungen zu transferieren.
10. Klicken Sie auf die Option SCHLIESSEN um die Kassemaske zu schließen.
11. Klicken Sie auf der Finanzkonten Dialogbox auf OK, um die Transaktionen zu beenden.
Anmerkung: Finanzkonten werden nur getrennt wenn die Option OK auf der Finanzkonten Editiermaske ausgewählt wird. Bei Auswahl von ABBRUCH bleibt die Verbindung des Finanzkontos bestehen, auch wenn die Buchungen transferiert wurden.
Wie man das Benutzerprotokoll anzeigt
Diese Option kann verwendet werden, um die Änderungen für das ausgewählte Finanzkonto anzusehen.
1. Rufen Sie die Finanzkonten Dialogbox über eine der oben beschriebenen Zugriffsmöglichkeiten auf.
2. Klicken Sie auf BENUTZERPROTOKOLL, um die Benutzerprotokollmaske anzuzeigen.
Die Maske ist in zwei Bereiche unterteilt:
• Der obere Bereich zeigt den Namen des Finanzkontos und die An- und Abreisedaten.
• Der untere Bereich zeigt Informationen über die Änderungen dieses Finanzkontos.

Veranstaltungsverwaltungshandbuch, Version 8.9, August 2012 Hospitality Solutions
- 162 -
Hospitality Solutions
3. Nachdem Sie alle Änderungen angesehen haben, klicken Sie auf OK, um die Maske zu schließen.
Benutzerprotokoll Anzeige Optionen
Feld Überschrift Zeigt folgende Information Datum Das Datum und die Zeit zu der die Änderung durchgeführt wurde.
Es handelt sich um das Systemdatum des Computers, an dem die Änderung durchgeführt wurde.
Text Eine kurze Beschreibung der Änderungen die durchgeführt wurden.
Benutzer Der Name des Benutzers der die Änderung durchgeführt hat. Arbeitsstation Der Name der Arbeitsstation an dem die Änderungen
durchgeführt wurden.
Die Finanzkontengruppen und Nummern werden über die Option FINANZKONTOGRUPPE und FINANZKONTONUMMERN unter Setup → Konfiguration → Kasse definiert.
Die Funktionalität der Finanzkonten wird über die Benutzerrechte Anzeige, Editieren, Einfügen und Löschen unter Setup → Konfiguration → Benutzer → Benutzer Definition → Rechte → Kasse → Finanzkonten gesteuert.
Drucken eines Funktion Sheets oder anderer Korrespondenz See Printing a Function Sheet or other Correspondence
Forecast/Umsatz Der Karteireiter FORECAST/UMSATZ zeigt Informationen über den Forecast, den gebuchten und den erwarteten Umsatz jeder Ressource und ist folgendermaßen aufgeteilt:

Veranstaltungsverwaltungshandbuch, Version 8.9, August 2012 Hospitality Solutions
- 163 -
Hospitality Solutions
• Pauschalenbestandteile • Keine Pauschalenbestandteile • Verschm. Pauschalen
Die Forecast Werte und die gebuchten Zahlen werden separate als Netto und Brutto Werte angezeigt.
Ressourcen Alles, das für einen Anlass gebucht wird, nennt man Ressourcen.
Typische Ressourcen sind: • Veranstaltungsräume • Verschiedene Artikel wie Dekoration, technische Geräte usw. • Standardmenüs - Speisen und Getränke Artikel
Ressourcen werden in der Reihenfolge angezeigt, in der sie hinzugefügt wurden und werdennach Artikelart gruppiert - alle Verschiedenen Artikel zusammen und alle Standardmenüs. Ein roter Pfeil zeigt an, dass Menüartikel mit der Ressource verknüpft sind.
Die Reihenfolge der Ressourcen kann verändert werden, indem die Artikel nach oben oder unten verschoben werden oder durch das Klicken auf die Spaltenüberschrift. Die Sortierung kann gespeichert werden, indem die Option BENUTZERSORTIERUNG ERLAUBEN aus dem Menü (rechte Maustaste auf dem Ressourcenraster ) ausgewählt wird. Die Option ORIGINALE SORTIERUNG WIEDERHERSTELLEN entfernt alle benutzerspezifische Sortierungen.
Eine Ressource kann mit einem Anlass, mit unterschiedlichem Datum und Zeit verknüpft werden, da eine Ressource oftmals länger als für die Anlass Start- und Endzeit des Anlasses benötigt wird.
Folgende Optionen sind auf dem Karteireiter RESSOURCE verfügbar: • Hinzufügen neuer Ressourcen. • Editieren bestehender Ressourcen. • Löschen bestehender Ressourcen. • Hinzufügen von Notizen zu Ressourcen. • Aufrufen des Roomplanner Moduls. • Kopieren und Einfügen von Ressourcen Information. • Übersetzten von Ressourcen Information. • Ausdrucken von Menükarten.
De Karteireiter FORECAST/UMSATZ zeigt Informationen über den erwarteten Umsatz, den Forecast und den gebuchten Umsatz und ist in zwei Bereiche unterteilt:
• Pauschalenbestandteile

Veranstaltungsverwaltungshandbuch, Version 8.9, August 2012 Hospitality Solutions
- 164 -
Hospitality Solutions
• Keine Pauschalenbestandteile
Anmerkung: Mehrere Ressourcen können aus unterschiedlichen Ressourcekategorien ausgewählt und zur gleichen Zeit gebucht werden. Wenn mehrere Artikel ausgewählt wurden, werden die Standard Werte für jede Ressource verwendet. Auf dem Ressourcenraster kann die MENGE und der PREIS direkt geändert werden Der PREIS kann nicht geändert werden, wenn die Ressource in einer Pauschale inkludiert ist oder wenn das Standardmenü als 'nach Verbrauch' konfiguriert ist.
Anmerkung: Nachlässe können global über einen Nachlasscode auf dem Buchungsmaster angewendet werden oder pro Ressource als Prozentzahl oder Festbetrag.
Falls die Alternativen Funktionalität aktiv ist, können alternative Ressourcen definert werden, z.B. das Buchen zweier Standardmenüs mit der Option sich später für eines der beiden zu entscheiden.
Die zuerst gebuchte Ressource kann nicht als Alternative markiert werden, da noch keine weiteren, und somit keine Alternative gebucht wurde. Nachdem mindestens eine Ressource existiert, wird die Option ALTERNATIVE und die Alternative Auswahl angezeigt. Die Option Alternative kann markiert werden, ohne dass eine bestimmte Alternative ausgewählt wurde. Eine bestimmte Alternative kann aus der Liste reservierter Ressourcen ausgewählt werden.
Die Funktionalität Alternativen verwenden wird über den Parameter ALTERNATIVE VERWENDEN unter Setup → Konfiguration → Hoteldaten → CCM → Veranstaltung 1 gesteuert.
Zusätzliche Attribute, um flexible Informationen über Ressourcen zu sammeln, können über die Option ATTRIBUTKATEGORIEN unter Setup → Konfiguration → CRM definiert werden. Zur Anzeige der Attributkategorien Listbox auf der Ressourceneditiermaske, muss die Option RESSOURCE ausgewählt werden.
Für jede Attributkategorie wird eine Marketing Kategorie erstellt. Die Elemente für jede neue Listbox werden über die Option MARKETING INFO unter Setup → Konfiguration → CRM definiert.
Die Nachlass Funktionalität wird über den Parameter NACHLASSVERKNÜPFUNG unter Setup → Konfiguration → Benutzer → Benutzer Definition → Rechte → Buchungsmaster gesteuert.
Das Hinzufügen, entfernen oder editieren von Nachlass Prozentzahlen oder Festbeträgen wird über das Benutzerrecht NACHLASS FÜR RESSOURCEN ÄNDERN unter Setup → Konfiguration → Benutzer → Benutzer Definition → Rechte → Buchungsmaster gesteuert.

Veranstaltungsverwaltungshandbuch, Version 8.9, August 2012 Hospitality Solutions
- 165 -
Hospitality Solutions
Veranstaltungsräume Die Veranstaltungsraumdetails können geändert werden oder zusätzliche Veranstaltungsräume können hinzugefügt werden. Diese Änderungen können auf eine der folgenden Arten durchgeführt werden:
• Selektieren Sie einen Anlass und selektieren Sie dann EDITIEREN. Änderungen wie die Bestuhlungsart oder der Preis können im unteren Teil der Anlassmaske durchgeführt werden.
• Selektieren Sie einen Anlass und selektieren Sie den Veranstaltungsraum aus dem Ressourcenraster, klicken Sie dann auf EDITIEREN.
• Selektieren Sie auf dem Veranstaltungsbuch den Anlass, rufen Sie über die rechte Maustaste das Menü auf und selektieren Sie VERANSTALTUNGSRAUM EDITIEREN.
Wie man einen neuen Veranstaltungsraum hinzufügt
1. Selektieren Sie einen Anlass und klicken Sie auf die Option NEUER VA-RAUM unten auf der Maske.
Falls eine Konferenzpauschale gebucht wurde, erscheint eine Meldung mit der Frage ob der Veranstaltungsraum in der Pauschale inkludiert sein soll.
2. Klicken Sie auf JA, falls der Veranstaltungsraum in der Pauschale inkludiert ist, ansonsten selektieren Sie NEIN.
Die Ressourcen Bearb. Dialogbox wird angezeigt.

Veranstaltungsverwaltungshandbuch, Version 8.9, August 2012 Hospitality Solutions
- 166 -
Hospitality Solutions
3. Vervollständigen Sie die Optionen wie unten beschrieben.
4. Klicken Sie auf OK, um den neuen Veranstaltungsraum hinzuzufügen.
Falls die Zeiten des gebuchten Veranstaltungsraums außerhalb der Anlass Start- und Endzeiten liegen wird eine Meldung angezeigt.
5. Selektieren Sie Ja, um fortzufahren. Die Anlass Start- und Endzeiten werden
entsprechend geändert.
Der Veranstaltungsraum wird auf dem Ressourcenraster angezeigt. Falls mehr als eine Veranstaltungsraum per Anlass existiert, wird auf der Anlass edit. Dialogbox neben Veranstaltungsraum Information 'MULTIPLE' angezeigt.
Wie man einen Veranstaltungsraum editiert
1. Selektieren Sie einen Anlass und selektieren Sie den Veranstaltungsraum, der geändert werden soll aus dem Ressourcenraster.
2. Klicken Sie unten auf der Anlasseditiermaske auf EDITIEREN, die Veranstaltungsraum editieren Dialogbox wird angezeigt.

Veranstaltungsverwaltungshandbuch, Version 8.9, August 2012 Hospitality Solutions
- 167 -
Hospitality Solutions
3. Nehmen Sie die gewünschten Änderungen vor und klicken Sie auf OK, um die
Änderungen zu speichern.
Veranstaltungsraum Dialogbox
Feldname Beschreibung
Name Selektieren sie den Veranstaltungsraum aus der Drop-Down Liste der definierten Veranstaltungsräume.
Bestuhlungsart Selektieren Sie die Bestuhlungsart aus der Drop-Down Liste. In manchen Fällen ist die Bestuhlungsart bereits gefüllt, z.B. wenn der Parameter MEHRERE VA-RÄUME PRO ANLASS unter Setup → Konfiguration → Hoteldaten → Veranstaltung 1 aktiviert wurde.
Startdatum Das Startdatum wird automatisch mit dem Startdatum des Anlasses übernommen.
Enddatum Das Enddatum wird automatisch mit dem Enddatum des Anlasses übernommen.
Startzeit Die Startzeit des Anlasses. Der Veranstaltungsraum kann nicht außerhalb der Anlass Start-/Endzeit und Datum gebucht werden.
Endzeit Die Endzeit des Anlasses. Der Veranstaltungsraum kann nicht außerhalb der Anlass Start-/Endzeit und Datum gebucht werden.
Aufbauzeit Wenn die Bestuhlungsart mit Standard Aufbauzeiten definiert wurde, werden diese automatisch gefüllt, können aber geändert werden.

Veranstaltungsverwaltungshandbuch, Version 8.9, August 2012 Hospitality Solutions
- 168 -
Hospitality Solutions
Abbauzeit Wenn die Bestuhlungsart mit Standard Abbauzeiten definiert wurde, werden diese automatisch gefüllt, können aber geändert werden. Anmerkung: Der Veranstaltungsraum wird von der Anlass Startzeit bis zur Anlass Endzeit gebucht, inklusive Auf- und Abbauzeiten.
Preis Selektieren Sie die Rate aus der Liste definierter Raten, wie z.B. ganztags oder halbtags. Die Preiscodes werden unter Setup → Konfiguration → Veranstaltungsverwaltung → Veranstaltungsräume → Preise definiert. In manchen Fällen ist der Preiscode bereits gefüllt, z.B. wenn der Parameter MEHRERE VA-RÄUME PRO ANLASS unter Setup → Konfiguration → Hoteldaten → Veranstaltung 1 aktiviert wurde.
Fest vergeben Selektieren Sie diese Option, wenn der Anlass in keinen anderen Veranstaltungsraum umgezogen werden soll.
Warengr. Die Warengruppe wird automatisch mit der Warengruppe gefüllt, die auf der Veranstaltungsraummaske definiert wurde.
Sonderpreis Wenn in das Feld Betrag ein anderer Betrag eingegeben wurde, wird diese Option automatisch ausgewählt.
Inkl. Pauschale Bestimmt ob der Veranstaltungsraum in einer Pauschale inkludiert ist. Diese Option ist nur zugänglich, wenn an diesem Tag bereits eine Pauschale gebucht wurde.
Orig. Betrag Zeigt den Betrag, der entsprechend der ausgewählten Rate berechnet wird. Dieser Betrag kann überschrieben werden und das Feld Sonderpreis wird dann ausgewählt.
Teilbar Diese Option wird angezeigt, wenn der Veranstaltungsraum als teilbar definiert wurde.
Std.preis Wird automatisch ausgewählt, wenn die Rate als Stundepreis definiert wurde. Kann auf Wunsch geändert werden.
Nachlass % Pauschal Definiert ob die Nachlass Kalkulation auf der eingegebenen Prozentzahl basiert oder dem eingegebenen Festbetrag.
Einkaufspreis Zeigt den Kostpreis des Veranstaltungsraums. Betrag Zeigt den Betrag der berechnet wird nachdem der Nachlass
kalkuliert wurde. Alternative Selektieren Sie diese Option, um einen alternativen
Veranstaltungsraum zu reservieren; selektieren Sie einen alternativen Veranstaltungsraum aus der Liste reservierter Veranstaltungsräume. ANMERKUNG: Diese Option wird nur angezeigt, wenn mindestens ein weiterer Veranstaltungsraum gebucht wurde.

Veranstaltungsverwaltungshandbuch, Version 8.9, August 2012 Hospitality Solutions
- 169 -
Hospitality Solutions
Veranstaltungsraum Auswahl Liste
Feld Name Beschreibung Veranstaltungsraum Eingabe oder Auswahl des gewünschten
Veranstaltungraums. Verfügbar Selektieren Sie diese Option, um nur die
Veranstaltungsräume anzueigen die während des gewünschten Datums und Zeit verfügbar sind.
Alle Selektieren Sie diese Option, um alle Veranstaltungsräume anzuzeigen. Veranstaltungsräume die nicht verfügbar sind, werden in rot angezeigt.
Auswählen Klicken Sie auf diese Option, um den gewünschten Veranstaltungsraum auszuwählen.
Details Klicken Sie auf diese Option, um die Konfigurationsinformation wie Masse, Preise oder Bestuhlungsarten anzuzeigen. Wenn ein Foto des Veranstaltungsraums verfügbar ist, kann dieses über den Karteireiter EXTRA INFO angezeigt werden.
Verschiedene Artikel Alle Artikel die einem Anlass zugeordnet werden können, sind als Ressourcen bekannt. Die meisten Anlässe benötigen neben Speisen und Getränke, auch Dekoration und Technische Artikel. Alle Artikel außer Speisen und Getränke werden unter Verschiedene Artikel verwaltet.
Wie man einen Verschiedenen Artikel hinzufügt
1. Selektieren Sie einen Anlass und klicken Sie auf die Option RESSOURCE unten auf der Anlass Editiermaske.
2. Die Veranstaltungsräume, Verschiedene Artikel und Standardmenüs werden auf der linken Seite der Anlass Editiermaske angezeigt.

Veranstaltungsverwaltungshandbuch, Version 8.9, August 2012 Hospitality Solutions
- 170 -
Hospitality Solutions
3. Klicken Sie auf , um die Verschiedenen Artikelkategorien aufzulisten. Selektieren Sie die gewünschte Kategorie und klicken Sie auf , um die Details anzuzeigen.
Die Breite der Ressourcenanzeige kann geändert werden, um die gesamte Ressourcenbeschreibung zu sehen. Die letzte Einstellung wird pro Benutzer gespeichert.

Veranstaltungsverwaltungshandbuch, Version 8.9, August 2012 Hospitality Solutions
- 171 -
Hospitality Solutions
4. Selektieren Sie den gewünschten Artikel entweder über Doppel-Klick oder ziehen Sie den Artikel auf das Ressourcenraster.

Veranstaltungsverwaltungshandbuch, Version 8.9, August 2012 Hospitality Solutions
- 172 -
Hospitality Solutions
5. Der NAME des Artikels wird standardmäßig gefüllt, kann aber geändert werden.
6. Das Feld MENGE wird standardmäßig gefüllt und ist abhängig von der Konfiguration des Artikels. Wenn der Artikel als PRO PERSON definiert ist, wird das Feld MENGE automatisch mit der Teilnehmeranzahl gefüllt; dies kann geändert werden, indem das Feld pro Person demarkiert wird und die Anzahl entsprechend geändert wird.
Anmerkung: Abhängig von der Konfiguration des Artikels, prüft Suite8 ob ausreichend Artikel vorhanden sind (Verfügbarkeitsprüfung).
7. Selektieren Sie einen Preis oder geben Sie einen Spezialpreis ein. Wenn die Rate als stündliche Rate definiert ist, wird das Feld Std. Preis automatisch selektiert, kann aber auf Wunsch geändert werden.
8. Das Feld ORIG. PREIS wird automatisch mit dem Betrag des ausgewählten Preiscodes gefüllt.
9. Falls ein Nachlass berechnet werden soll, kann dieser entweder als Prozent % oder als FESTBETRAG eingegeben werden.
10. Das Feld PREIS wird mit dem Betrag gefüllt, der nach Kalkulation des Nachlasses berechnet wird.
11. Selektieren Sie ATTRIBUTE falls diese definiert sind.
12. Das Feld WARENGRUPPE wird standardmäßig gefüllt, kann aber geändert werden.
13. Selektieren Sie die Option ALTERNATIVE, um einen alternativen Artikel zu buchen; selektieren Sie den gewünschten Artikel aus der Liste gebuchter Artikel.
ANMERKUNG: Diese Option wird nur angezeigt, wenn mindestens ein weiterer Artikel gebucht wurde.
14. Die zusätzlichen Beschreibungsfelder werden nur angezeigt, wenn der Parameter ZEIGE STD. MENÜS & VERSCH. ARTIKEL BESCHREIBUNG BEI RESSOURCEN aktiviert ist; die Beschreibung kann wie gewünscht geändert werden.
15. Klicken Sie auf OK, um die Ressource zu buchen.

Veranstaltungsverwaltungshandbuch, Version 8.9, August 2012 Hospitality Solutions
- 173 -
Hospitality Solutions
16. Wenn die gewünschte Anzahl der Artikel nicht verfügbar ist, wird die Verfügbarkeitsmeldung angezeigt.
16. Selektieren Sie JA, um den Artikel trotzdem zu buchen. Auf dem Ressourcenraster werden in der Spalte NICHT VERFÜGBAR die Anzahl der Artikel angezeigt die nicht verfügbar sind. Wenn die Meldung mit NEIN beantwortet wird, werden keine Artikel gebucht.
Anmerkung: Die gebuchte Anzahl der Artikel erscheint auf Funktion Sheets und Verträgen, da der Kunde nicht wissen muss, ob einige der gewünschen Artikel extern angemietet werden müssen.
Wie man einen Verschiedenen Artikel editiert
1. Selektieren Sie einen Anlass und klicken Sie auf die Option RESSOURCE unten auf der Anlass Editiermaske.
2. Klicken Sie auf die Option EDITIEREN unten auf der Anlass Editiermaske. Die Ressourcen Bearb. Maske wird angezeigt.

Veranstaltungsverwaltungshandbuch, Version 8.9, August 2012 Hospitality Solutions
- 174 -
Hospitality Solutions
3. Nehmen Sie die gewünschten Änderungen vor und klicken Sie auf OK, um die Änderungen zu speichern.
Wie man Verschiedene Artikel vor und nach dem Anlass bucht
1. Selektieren Sie einen Anlass und klicken Sie auf die Option RESSOURCE unten auf der Anlass Editiermaske.
2. Klicken Sie auf die Option EDITIEREN unten auf der Anlass Editiermaske. Die Ressourcen Bearb. Maske wird angezeigt.
3. Ändern sie die Ressource Daten und/oder Zeiten wie gewünscht.
Wenn die Zeitperiode der Ressource außerhalb der Zeitperiode des Anlasses liegt, wird eine Meldung angezeigt, die darauf hinweist dass die Zeitperiode der Ressource nicht die gleiche ist wie die des Anlasses.
4. Selektieren Sie Ja, um mit der Ressourcenbuchung fortzufahren; die Anlass
Start/Endzeiten werden entsprechend angepasst.

Veranstaltungsverwaltungshandbuch, Version 8.9, August 2012 Hospitality Solutions
- 175 -
Hospitality Solutions
5. Klicken Sie auf OK, um die Änderungen zu speichern.
Anmerkung: Ressources werden öfters vor dem Beginn und nach Beendigung des Anlasses benötigt.
Verschiedener Artikel Editier Dialogbox
Feld Name Beschreibung Name Der Name des Artikels wird automatisch gefüllt, kann aber auf
Wunsch geändert werden. Attribute Falls für den Artikel zusätzliche Attribute konfiguriert wurden,
können diese hier ausgewählt werden. Attribute werden verwendet, um einen Artikel näher zu beschreiben.
Menge Eingabe der gewünschten Menge. Pro Person Extern? Definiert ob der Artikel ein externer Artikel ist. Wenn der Artikel
als Extern konfiguriert wird, wird dieses Feld automatisch ausgewählt. Falls ein Artikel der nicht als extern konfiguriert wurde, nun aber über eine Fremdfirma bestellt werden muss, kann dies hier definiert werden.
Ver. Abteil. Selektieren Sie die Abteilung die für diesen Artikel verantwortlich ist. Wird automatisch aus der Konfiguration des Artikels übernommen.
Warengr. Selektieren Sie die gewünschte Warengruppe aus der Drop-Down Liste. Wird automatisch aus der Konfiguration des Artikels übernommen.
Preis Selektieren Sie eine der vordefinierten Preiscodes aus de Drop-Down Liste.
Inkl. in Pauschale Definiert ob der Verschiedene Artikel in einer Pauschale inkludiert ist oder nicht. Dieses Feld ist nur zugänglich, wenn an diesem Tag eine Pauschale gebucht wurde.
Stundenpreis Automatisch ausgewählt, wenn die Rate als Stundenpreis definiert wurde, kann auf Wunsch geändert werden.
Orig. Betrag Zeigt den Betrag, entsprechend des ausgewählten Preiscodes an. Der Betrag kann auch über das Feld Spezialpreis geändert werden.
Spezialpreis Das Feld wird selektiert, wenn ein unterschiedlicher Betrag in das Feld Preis eingetragen wird.
Einkaufspreis Nachlass % Festbetrag Definiert ob der Nachlass in % oder als Festbetrag kalkuliert
werden soll. Preis Zeigt den Betrag nachdem der Nachlass kalkuliert wurde. Total Zeigt den Gesamtbetrag der für die definierte Menge berechnet
wird. Startdatum Das Startdatum des Anlasses. Nur zur Anzeige. Enddatum Das Enddatum des Anlasses. Nur zur Anzeige.

Veranstaltungsverwaltungshandbuch, Version 8.9, August 2012 Hospitality Solutions
- 176 -
Hospitality Solutions
Startzeit Die Startzeit des Anlasses. Nur zur Anzeige. Ressourcen können nicht außerhalb der Anlass Start-/Endzeit gebucht werden.
Endzeit Die Endzeit des Anlasses. Nur zur Anzeige. Ressourcen können nicht außerhalb der Anlass Start-/Endzeit gebucht werden.
Aufbauzeit Die unter Konfiguration eingegebene Aufbauzeit der Ressource. Wenn eine Aufbauzeit konfiguriert wurde, wird diese hier verwendet, kann aber geändert werden.
Abbauzeit Die unter Konfiguration eingegebene Abbauzeit der Ressource. Wenn eine Aufbauzeit konfiguriert wurde, wird diese hier verwendet, kann aber geändert werden.
Alternative Selektieren Sie diese Option, um eine alternative Ressource zu buchen. Selektieren Sie eine bestimmte Ressource aus der Liste gebuchter Ressourcen. ANMERKUNG: Diese Option wird nur angezeigt, wenn mindestens eine weitere Ressource der gleichen Kategorie gebucht wurde.
Die Beschreibung die aus der Konfiguration übernommen wird, kann auf Wunsch geändert werden. Anmerkung: Die zusätzlichen Beschreibungsfelder werden nur angezeigt, wenn der Parameter ZEIGE STD. MENÜS & VERSCH. ARTIKEL BESCHREIBUNG BEI RESSOURCEN aktiviert ist;.
Wie man einen Verschiedenen Artikel löscht
1. Selektiere Sie den Anlass und die Ressource die gelöscht werden soll.
2. Klicken Sie auf die Option LÖSCHEN, unten auf der Anlass Editiermaske. Eine Bestätigungsmeldung wird angezeigt.
3. Selektieren Sie JA, um die Ressource zu löschen.
Wie man einen Verschiedenen Artikel kopiert
Gebuchte Artikel können von einem Anlass auf einen anderen Anlass kopiert werden, aber nur innerhalb der gleichen Buchung.
1. Selektieren Sie den Anlass und die Ressource die kopiert werden soll.

Veranstaltungsverwaltungshandbuch, Version 8.9, August 2012 Hospitality Solutions
- 177 -
Hospitality Solutions
2. Klicken Sie unten auf der Anlass editieren Maske auf OPTIONEN und selektieren Sie KOPIEREN. Eine Meldung mit der Bitte um Auswahl des Anlasses auf den die Ressource kopiert werden soll, wird angezeigt.
3. Selektieren Sie JA, um fortzufahren.
4. Selektieren Sie den Anlass auf den die Ressource kopiert werden soll und klicken Sie unten auf der Anlass editieren Maske auf OPTIONEN und selektieren Sie EINFÜGEN. Eine Bestätigungsmeldung wird angezeigt.
5. Selektieren Sie JA, um die Ressource zu kopieren; eine Bearbeitungsmeldung und eine Pauschalenstatusmeldung wird angezeigt, wenn die Ressource oder Anlass Teil einer Pauschale ist.
6. Selektieren Sie den gewünschten Pauschalenstatus und klicken Sie dann auf OK.
Die Ressource(n) werden nun unter dem entsprechenden Anlass angezeigt.

Veranstaltungsverwaltungshandbuch, Version 8.9, August 2012 Hospitality Solutions
- 178 -
Hospitality Solutions
Anmerkung: Mehrere Ressourcen können aus unterschiedlichen Ressourcekategorien ausgewählt und zur gleichen Zeit gebucht werden. Wenn mehrere Artikel ausgewählt wurden, werden die Standard Werte für jede Ressource verwendet. Auf dem Ressourcenraster kann die MENGE und der PREIS direkt geändert werden Der PREIS kann nicht geändert werden, wenn die Ressource in einer Pauschale inkludiert ist oder wenn das Standardmenü als 'nach Verbrauch' konfiguriert ist.
Die Anzeige der zusätzlichen Beschreibungsfelder werden über den Parameter ZEIGE STD. MENÜS & VERSCH. ARTIKEL BESCHREIBUNG BEI RESSOURCEN unter Setup → Konfiguration → Hoteldaten → CCM → Veranstaltung 1 gesteuert.
Standardmenüs Die meisten Hotels verkaufen eine Anzahl an Standardmenüs, die aus mehreren Gängen bestehen und zu einem Festpreis verkauft werden.
Wie man ein Standardmenü bucht
1. Selektieren Sie einen Anlass und an klicken Sie unten auf der Anlass Editiermaske auf die Option RESSOURCE.
2. Die Veranstaltungsräume, Verschiedene Artikel und Standardmenüs werden auf der linken Seite der Anlass Editiermaske angezeigt.

Veranstaltungsverwaltungshandbuch, Version 8.9, August 2012 Hospitality Solutions
- 179 -
Hospitality Solutions
3. Klicken Sie auf , um die Standarmenükategorien anzuzeigen; alle der konfigurierten Menükategorien wie Empfänge, Büffets, Kaffeepausen, Mittag- und Abendmenüs werden angezeigt. Selektieren Sie die gewünsche Kategorie und klicke Sie auf , um die Menüs mit den Standardpreisen anzuzeigen.
Die Breite der Ressourcenanzeige kann geändert werden, um die gesamte Ressourcenbeschreibung zu sehen. Die letzte Einstellung wird pro Benutzer gespeichert.

Veranstaltungsverwaltungshandbuch, Version 8.9, August 2012 Hospitality Solutions
- 180 -
Hospitality Solutions
Anmerkung: Menüs bestehen aus Menüartikel. Selektieren Sie ein Menü und klicken Sie dann auf , um die Menüartikel des Menüs anzuzeigen. Ein Hinweisfeld zeigt die gesamte Beschreibung der Menüartikel. Der angezeigt Preis ist der Standardpreis. Der Preis eines Outlets wird nach Auswahl des Outlets angezeigt.
4. Selektieren Sie das Standardmenü entweder über Doppel-Klick oder durch Ziehen auf das Ressourcenraster. Die Ressource hinzufügen Dialogbox wird angezeigt.

Veranstaltungsverwaltungshandbuch, Version 8.9, August 2012 Hospitality Solutions
- 181 -
Hospitality Solutions
5. Vervollständigen Sie die Optionen wie unten beschrieben.
6. Klicken Sie auf OK, um die Ressource zu buchen.
Anmerkung: Mehrere Menüartikel können zur gleichen Zeit ausgewählt werden. Bei Auswahl mehrerer Menüartikel werden die Standard Werte verwendet und die Ressourcen Bearb. Dialogbox wird nicht angezeigt.
Anmerkung: Beim Buchen eines Standardmenüs mit einem Menüpreis Split wird die Warengruppe auf der Buchungsmaske angezeigt. Beim Buchen von Standardmenüs mit zwei Menüpreis Splits wird die Warengruppe, die in dem Parameter STANDARD WARENGRUPPE FÜR MENÜS auf dem Karteiretier CCM unter Hoteldaten definiert ist auf der Buchungsmaske angezeigt.
Wie man ein Standardmenü editiert
1. Selektieren Sie einen Anlass und selektieren Sie dann das Standardmenü auf dem Ressourcenraster das editiert werden soll.
2. Klicken Sie unten auf der Maske auf die Option EDITIEREN, die Ressourcen bear. Dialogbox wird angezeigt.

Veranstaltungsverwaltungshandbuch, Version 8.9, August 2012 Hospitality Solutions
- 182 -
Hospitality Solutions
3. Nehmen Sie die gewünschten Änderungen vor und klicken Sie auf OK, um die Änderungen zu speichern.
Wie man ein Standardmenü vor oder nach dem Anlass bucht
1. Selektieren Sie einen Anlass und selektieren Sie dann das Standardmenü auf dem Ressourcenraster das editiert werden soll.
2. Klicken Sie auf EDITIEREN, die Ressourcen Bearb. Dialogbox wird angezeigt.
3. Ändern Sie die Standardmenü Zeiten oder das Datum.
Wenn die geänderte Zeit vor oder nach dem Datum/Zeit des Anlasses liegt, wird eine Meldung angezeigt.

Veranstaltungsverwaltungshandbuch, Version 8.9, August 2012 Hospitality Solutions
- 183 -
Hospitality Solutions
4. Selektieren Sie JA, um mit der Änderung fortzufahren; das Anlass Start- und Enddatum/zeit wird entsprechend geändert.
5. Klicken Sie auf OK, um die Änderungen zu speichern.
Anmerkung: Ressources werden oft vor und/oder nach dem Anlass benötigt.
Standardmenü hinzufügen Dialogbox
Feld Beschreibung Name Der Name wird automatisch gefüllt, kann auf Wunsch
geändert werden. Menge Die Menge für das Standardmenü wird aus der
Teilnehmeranzahl des Anlasses übernommen, kann auf Wunsch geändert werden.
Preis Der Preis des Standardmenüs; falls ein Nachlass angewendet wurde, wird der reduzierte Preis angezeigt.
Buchen nach Verbrauch Definiert ob das Standardmenü nach Verbrauch berechnet wird, wie z.B. bei Cocktail Empfängen oder Bars. Anmerkung: Wenn eine Standardmenü als BUCHEN NACH VERBRAUCH definiert ist, wird kein Preis angezeigt, da nach Verbrauch berechnet wird und zwar anhand der individuellen Menüartikel Preise.
Outlet Definiert den Menüpreis für ein besonderes Outlet, wie z.B. Bar, Restaurant oder Bankett.
Einkaufspreis Der Einkaufspreis des Standardmenüs. Alternative Selektieren Sie diese Option wenn eine Alternative gewünscht
wird; selektieren Sie ein Menü aus der Liste der reservierten Menüs. ANMERKUNG: Diese Option wird nur angezeigt, wenn mindestens ein weiteres Standardmenü aus der gleichen Kategorie gebucht wurde.

Veranstaltungsverwaltungshandbuch, Version 8.9, August 2012 Hospitality Solutions
- 184 -
Hospitality Solutions
Menüpreis Split Definiert wieviel des Standardmenü Preises auf die entsprechende Warengruppen gebucht werden soll. Der Preis kann zwischen einer Speisen und Getränke Warengruppe aufgeteilt werden; das Setup ist das gleiche für beide Warengruppen. Beispiel: In einem Standardmenü ist ein Glas Wein enthalten; deshalb werden 95% des Menüpreises auf eine Speisen Warengruppe gebucht und die restlichen 5% auf eine Getränke Warengruppe.
• Beim Buchen eines Standardmenüs mit einem Menüsplit wird die Warengruppe auf der Buchungsmaske angezeigt.
• Beim Buchen eines Standardmenüs mit zwei Menüsplits, wird die Warengruppe, die unter der Option STANDARD WARENGRUPPE FÜR MENÜS definiert ist auf der Buchungsmaske angezeigt.
Anmerkung: Der eingegebene Menüsplit muss gleich dem Menüpreis sein.
(Warengruppe - Speisen) (Warengruppe - Getränke)
Die erste Warengruppe des Menüsplits ist normalerweise eine Speisen Warengruppe und die zweite eine Getränke Warengruppe.
Orig. Preis Zeigt den originalen Preis des Standardmenüs vor der Kalkulation irgendwelcher Nachlässe.
Nachlass Definiert ob die Nachlass Kalkulation in % oder als FESTBETRAG vorgenommen werden soll.
Preis Zeigt den Preis des Menüs nachdem der Nachlass kalkuliert wurde.
Total Nachlass Speisen/Getränke
Wenn ein FESTBETRAG als Nachlas eingegeben wurde, wird der Gesamtbetrag des Nachlasses angezeigt.
Total Speisen/Getränke Zeigt den Gesamtbetrag der für die gebuchte Anzahl an Speisen/Getränke berechnet wird.
(Beschreibung) Zeigt die Beschreibung des Standardmenüs wie sie über das Konfigurationsmodul eingegeben wurde; die Beschreibung kann auf Wunsch geändert werden. Anmerkung: Die zusätzlichen Beschreibungsfelder werden nur angezeigt wenn der Parameter ZEIGE STD. MENÜS & VERSCH. ARTIKEL BESCHREIBUNG BEI RESSOURCEN aktiv ist.
Standardmenü editieren Dialogbox
Option Beschreibung Name Der Name des Standardmenüs. Nach Verbrauch Definiert ob das Menü nach Verbrauch berechnet werden soll, wie
z.B. bei Cocktail Empfängen. Anmerkung: Wenn eine Standardmenü als BUCHEN NACH VERBRAUCH definiert ist, wird kein Preis angezeigt, da nach Verbrauch berechnet wird und zwar anhand der individuellen Menüartikel Preise.

Veranstaltungsverwaltungshandbuch, Version 8.9, August 2012 Hospitality Solutions
- 185 -
Hospitality Solutions
Inkl. in Pauschale Definiert ob das Standardmenü in einer Pauschale inkludiert ist. Anmerkung: Diese Option wird nur angezeigt. wenn für diesen Tag bereits eine Pauschale gebucht wurde.
Trinkgeled inkl.? Bestimmt ob das Trinkgeld inkludiert ist. Menüpreis Der Preis des Standardmenüs; falls ein Nachlass angewendet
wurde, wird der reduzierte Preis angezeigt. Outlet Definiert den Menüpreis für ein besonderes Outlet, wie z.B. Bar,
Restaurant oder Bankett. Menüartikel Preis Diese Option zeigt die Summer der Menüartikelpreise die mit
dem Standardmenü verknüpft sind. Das Feld kann nicht editiert werden. Es kann verwendet werden, um die Summe der Menüartikelpreise mit dem Preis des Standardmenüs zu vergleichen; besonders hilfreich wenn einzelne Menüartikel für teuere Menüartikel ausgetauscht werden sollen.
Menge Die Menge für das Standardmenü wird aus der Teilnehmeranzahl des Anlasses übernommen, kann auf Wunsch geändert werden.
Gratis Menü Definiert die Anzahl der Gratis Menü. Einkaufspreis Der Einkaufspreis des Standardmenüs. Menüpreis Split entsprechende Warengruppen gebucht werden soll. Der Preis
kann zwischen einer Speisen und Getränke Warengruppe aufgeteilt werden; das Setup ist das gleiche für beide Warengruppen. Beispiel: In einem Standardmenü ist ein Glas Wein enthalten; deshalb werden 95% des Menüpreises auf eine Speisen Warengruppe gebucht und die restlichen 5% auf eine Getränke Warengruppe.
• Beim Buchen eines Standardmenüs mit einem Menüsplit wird die Warengruppe auf der Buchungsmaske angezeigt.
• Beim Buchen eines Standardmenüs mit zwei Menüsplits, wird die Warengruppe, die unter der Option STANDARD WARENGRUPPE FÜR MENÜS definiert ist auf der Buchungsmaske angezeigt.
Anmerkung: Der eingegebene Menüsplit muss gleich dem Menüpreis sein.
(Warengruppe - Speisen) (Warengruppe - Getränke)
Die erste Warengruppe des Menüsplits ist normalerweise eine Speisen Warengruppe und die zweite eine Getränke Warengruppe.
Orig. Preis Zeigt den originalen Preis des Standardmenüs vor der Kalkulation irgendwelcher Nachlässe.
Nachlass % Festbetrag
Definiert ob die Nachlass Kalkulation in % oder als FESTBETRAG vorgenommen werden soll.
Preis Zeigt den Preis des Menüs nachdem der Nachlass kalkuliert wurde.
Total Nachl. Speisen Wenn ein FESTBETRAG als Nachlas eingegeben wurde, wird der Gesamtbetrag des Nachlasses angezeigt.

Veranstaltungsverwaltungshandbuch, Version 8.9, August 2012 Hospitality Solutions
- 186 -
Hospitality Solutions
Total Speisen/Total Getränke
Zeigt den Gesamtbetrag der für die gebuchte Anzahl an Speisen/Getränke berechnet wird..
Erw. Die erwartete Anzahl Personen. Falls mehr erwartet werden falls gebucht, kann die Küche sich entsprechend vorbereiten.
Gar. Garantierte Anzahl Personen. Normalerweise die Anzahl Personen die berechnet wird, auch wenn weniger Personen erscheinen.
Buche Gar. Definiert ob die garantierte Anzahl Personen gebucht wird. Die garantierte Anzahl an Personen wird nur gebucht, wenn die Anzahl größer als die eingegebene Menge ist. Wenn nichts definiert wurde oder der Wert geringer ist als Menge, wird der Wert aus dem Feld MENGE verwendet. Diese Option kann standardmäßig über das Konfigurationsmodul ausgewählt werden oder manuell, je nach Bedarf.
Bestellt Bestellte Anzahl an Personen – falls mehr bestellt als erwartet oder garantiert.
Akt. Zeigt die eigentliche Anzahl Personen die an dem Anlass teilgenommen haben.
Start-/Enddatum Nur zur Anzeige. Das Start-/Enddatum des Anlasses. Start-/Endzeit Nur zur Anzeige. Die Start-/Endzeit des Anlasses. Servierbeginn/ende Definiert ab/bis wann das Menü serviert werden soll. Alternative Selektieren Sie diese Option wenn eine Alternative gewünscht
wird; selektieren Sie ein Menü aus der Liste der reservierten Menüs. ANMERKUNG: Diese Option wird nur angezeigt, wenn mindestens ein weiteres Standardmenü aus der gleichen Kategorie gebucht wurde.
(Beschreibung) Zeigt die Beschreibung des Standardmenüs wie sie über das Konfigurationsmodul eingegeben wurde; die Beschreibung kann auf Wunsch geändert werden. Anmerkung: Die zusätzlichen Beschreibungsfelder werden nur angezeigt wenn der Parameter ZEIGE STD. MENÜS & VERSCH. ARTIKEL BESCHREIBUNG BEI RESSOURCEN aktiv ist.
Gang Reihenfolge Zeigt die Gänge in der entsprechenden Reihenfolge.
Die Anzeige der zusätzlichen Beschreibungsfelder für Standardmenüs und Verschiedene Artikel werden über den Parameter ZEIGE STD. MENÜS & VERSCH. ARTIKEL BESCHREIBUNG BEI RESSOURCEN unter Setup → Konfiguration → Hoteldaten → CCM → Veranstaltung 1 gesteuert.
Die Funktionalität Alternativen verwenden wird über den Parameter ALTERNATIVE VERWENDEN unter Setup → Konfiguration → Hoteldaten → CCM → Veranstaltung 1 gesteuert.
Beim Buchen eines Standardmenüs mit zwei Menüsplits, wird auf der Buchungsmaske die Warengruppe angezeigt, die über die Option STANDARD WARENGRUPPE FÜR MENÜS unter Setup → Konfiguration → Hoteldaten → CCM → Veranstaltung 1 definiert wurde.

Veranstaltungsverwaltungshandbuch, Version 8.9, August 2012 Hospitality Solutions
- 187 -
Hospitality Solutions
Die standardmäßige Anzeige der Option Buche Garantiert wird über den Parameter BUCHE STD. MENÜ GARANTIE WERT unter Setup → Konfiguration → Hoteldaten → CCM → Veranstaltung 1 gesteuert.
Menüartikel Die meisten Hotels verkaufen Standardmenüs die aus verschiedenen Gängen bestehen. Kunden können aus den angebotenen Standardmenüs ein Menü auswählen, dieses dann durch das Hinzufügen oder Entfernen von Menüartikeln den Wünschen entsprechend anpassen. Beispiel: der Kunde selektiert Menü I, möchte aber das Dessert von Menü II haben.
Zusätzliche Menüartikel werden normalerweise aus den vordefinierten Menüartikeln ausgewählt, in manchen Fällen besteht allerdings der Bedarf einen kundenspezifischen Menüartikel hinzuzufügen. Dies ist ein Artikel der nicht vordefiniert wurde, sondern nur einmal verwendet wird.
Wie man einen vordefinierten Menüartikel hinzufügt
1. Selektieren Sie einen Anlass und dann das Standardmenü auf dem Ressourcenraster.
2. Klicken Sie auf die Option EDITIEREN, die Ressourcen Bearb. Dialogbox wird angezeigt.
3. Unten auf der Maske werden die Gänge und Reihenfolge der Menüartikal angezeigt.
4. Klicken Sie auf NEU, um einen Menüartikel hinzuzufügen. Eine Meldung mit der Frage ob ein kundenspezifisches Menü hinzugefügt werden soll, wird angezeigt.
5. Selektieren Sie JA, um einen Menüartikel zu definieren der noch nicht existiert.

Veranstaltungsverwaltungshandbuch, Version 8.9, August 2012 Hospitality Solutions
- 188 -
Hospitality Solutions
6. Klicken Sie auf NEIN, um einen Menüartikel aus der Liste der bereits existierender Menüartikel auszuwählen. Die Menüartikelkategorien werden nach Speisen und Getränke gruppiert und werden auf der rechten Seite der Maske angezeigt.
7. Klicken Sie auf das neben der Menükategorie, um alle Artikel dieser Kategorie anzuzeigen. Der Preis der angezeigt wird ist der Standard Preis. Der Preis eines Outlets wird angezeigt nachdem der Artikel und das gewünschte Outlet ausgewählt wird.
8. Selektieren Sie den Menüartikel entweder über Doppel-Klick, die Option AUSWAHL oder durch das Ziehen auf das Raster. Die Ressource hinzufügen Dialogbox wird angezeigt.

Veranstaltungsverwaltungshandbuch, Version 8.9, August 2012 Hospitality Solutions
- 189 -
Hospitality Solutions
9. Geben Sie den GANG ein.
10. Geben Sie die GANGFOLGE ein, z.B. bei zwei Vorspeisen wird die eine Vorspeise mit 0 definiert und die zweite mit 1.
11. Der NAME des Menüartikels wird standardmäßig gefüllt, kann auf Wunsch geändert werden.
12. Das Feld MENGE wird mit der Teilnehmernzahl des Anlasses gefüllt, kann auf Wunsch geändert werden.
13. Die Preise können von Outlet zu Outlet verschieden sein, deshalb selektieren Sie erst das gewünschte Outlet, z.B. Bar oder Bankett.
14. Selektieren Sie Option INKLUSIVE, wenn der Menüartikel in dem Preis des Standardmenüs inkludiert sein soll. Wenn die Option nicht ausgewählt ist, wird der Preis des Menüartikels separat berechnet.
15. Geben Sie den PREIS ein.
16. Geben Sie den EINKAUFSPREIS ein.
17. Die WARENGR. wird standardmäßig gefüllt, kann auf Wunsch geändert werden.
18. Klicken Sie auf OK, der neue Menüartikel wird hinzugefügt und erscheint in der Menüartikelauflistung.
19. Klicken Sie auf BEENDEN, um die Maske zu schließen.
Ressource hinzufügen Dialogbox - Vordefinierte Menüartikel
Feld Beschreibung Gang Definiert den Gang des neu hinzugefügten Menüartikels. Gangfolge Wird verwendet, um die Gangfolge innerhalb der Gänge zu
definieren, z.B. bei zwei Vorspeisen wird die eine Vorspeise mit 0 definiert und die zweite mit 1.
Name Der Name des Menüartikels. Menge Die Menge des Menüartikels. Standardmäßig wird das Feld
mit der Teilnehmeranzahl aus dem Anlass gefüllt.

Veranstaltungsverwaltungshandbuch, Version 8.9, August 2012 Hospitality Solutions
- 190 -
Hospitality Solutions
Spezialpreis Dieses Feld wird automatisch selektiert, wenn ein Betrag in das Preis Feld eingegeben wird.
Outlet Definiert den Preis pro Outlet, z.B. Bar, Restaurant oder Bankett.
Inklusive? Bestimmt ob der neue Menüartikel in dem Standardmenü inkludiert ist oder separat berechnet wird.
Preis Der Preis der für den Menüartikel berechnet wird. Einkaufspreis Der Einkaufspreis des Menüartikels.
Wie man einen kundenspezifischen Menüartikel hinzufügt
1. Selektieren Sie einen Anlass und dann das Standardmenü auf dem Ressourcenraster.
2. Klicken Sie auf die Option EDITIEREN, die Ressourcen Bearb. Dialogbox wird angezeigt.
3. Unten auf der Maske werden die Gänge und Reihenfolge der Menüartikal angezeigt.
4. Klicken Sie auf NEU, um einen neuen Menüartikel hinzuzufügen. Eine Meldung mit der Frage ob ein kundenspezifisches Menü hinzugefügt werden soll, erscheint.
5. Selektieren Sie JA, um einen Menüartikel zu definieren, der noch nicht existiert. Die
Kundenspez. Menü Konfi. Maske wird angezeigt.

Veranstaltungsverwaltungshandbuch, Version 8.9, August 2012 Hospitality Solutions
- 191 -
Hospitality Solutions
6. Geben Sie die gewünschten Informationen ein, wie beschrieben in der Tabelle unten:
7. Klicken Sie auf OK, der neue Menüartikel wurde hinzugefügt und erscheint nun auf dem Raster unter der definierten Gangfolge.
Anmerkung: Dieser Menüartikel wurde nur für diesen Anlass erstellt (dieses Standardmenü) und ist nicht Teil der vordefinierten Liste der Menüartikel.
Kundenspezif. Menüartikel Dialogbox.
Feld Beschreibung Kategorie - Getränke/ Speisen
Definiert ob es sich um ein Getränke- oder Speisenartikel handelt.

Veranstaltungsverwaltungshandbuch, Version 8.9, August 2012 Hospitality Solutions
- 192 -
Hospitality Solutions
Gang Definiert den Gang des kundenspezifischen Menüartikels. Gangfolge Wird verwendet, um die Gangfolge innerhalb der Gänge zu
definieren, z.B. bei zwei Vorspeisen wird die eine Vorspeise mit 0 definiert und die zweite mit 1.
Menüartikelname 1-4 Definiert die Erscheinung des Menüartikels auf dem Funktion Sheet.
Beschreibung Zur weiteren Definition des Menüartikels. Herkunft 1 - 3 Wird nur für Getränke verwendet, hauptsächlich für Weine,
um die Herkunft des Weines zu beschreiben. Jahr Wird nur für Getränke verwendet, hauptsächlich für Weine,
um den Jahrgang zu beschreiben Verantwortl. Abteil. (Pflichtfeld)
Definiert die verantwortliche Abteilung, wie z.B. die Küche.
Warengruppe (Pflichtfeld)
Definiert die Warengruppe die für Buchungen verwendet werden soll, z.B. Raummiete, Getränke oder Speisen.
Portion Definiert die Portionierung des Artikels. Besonders hilfreich für die Definition von Getränken, z.B. 0.2l, 0.5l usw.
Inkl. in Menü? Bestimmt ob der neue Menüartikel in dem Standardmenü inkludiert ist oder separat berechnet wird.
Outlet Definiert den Preis pro Outlet, z.B. Bar, Restaurant oder Bankett.
Einkaufspreis Der Einkaufspreis des Menüartikels. Preis Der Verkaufspreis des Menüartikels. Menge Die Menge des Menüartikels. Standardmäßig wird das Feld
mit der Teilnehmeranzahl aus dem Anlass gefüllt. Kann geändert werden.
Wie man einen Menüartikel editiert
1. Selektieren Sie einen Anlass und dann das Standardmenü auf dem Ressourcenraster.
2. Klicken Sie auf die Option EDITIEREN, die Ressourcen Bearb. Dialogbox wird angezeigt.
3. Unten auf der Maske werden die Gänge und Reihenfolge der Menüartikal angezeigt.
4. Selektieren Sie den Menüartikel der editiert werden soll und klicken Sie auf EDITIEREN, die Menüartikel Dialogbox wird angezeigt.

Veranstaltungsverwaltungshandbuch, Version 8.9, August 2012 Hospitality Solutions
- 193 -
Hospitality Solutions
5. Nehmen Sie die gewünschten Änderungen vor und klicken Sie auf OK, um die Änderungen zu speichern.
Menüartikel Dialogbox
Feld Beschreibung Kategorie - Getränke/ Speisen
Definiert ob es sich um ein Getränke- oder Speisenartikel handelt.
Gang Definiert den Gang des kundenspezifischen Menüartikels. Gangfolge Wird verwendet, um die Gangfolge innerhalb der Gänge zu
definieren, z.B. bei zwei Vorspeisen wird die eine Vorspeise mit 0 definiert und die zweite mit 1.
Menüartikel 1-4 Definiert die Erscheinung des Menüartikels auf dem Funktion Sheet.

Veranstaltungsverwaltungshandbuch, Version 8.9, August 2012 Hospitality Solutions
- 194 -
Hospitality Solutions
Beschreibung Zur weiteren Definition des Menüartikels. Herkunft 1 - 3 Wird nur für Getränke verwendet, hauptsächlich für Weine,
um die Herkunft des Weines zu beschreiben. Jahr Wird nur für Getränke verwendet, hauptsächlich für Weine,
um den Jahrgang zu beschreiben Verantw. Abteilung (Pflichtfeld)
Definiert die verantwortliche Abteilung, wie z.B. die Küche.
Warengruppe (Pflichtfeld)
Definiert die Warengruppe die für Buchungen verwendet werden soll, z.B. Raummiete, Getränke oder Speisen.
Portion Definiert die Portionierung des Artikels. Besonders hilfreich für die Definition von Getränken, z.B. 0.2l, 0.5l usw.
Inkl. in Menü? Bestimmt ob der neue Menüartikel in dem Standardmenü inkludiert ist oder separat berechnet wird.
Preis Der Verkaufspreis des Menüartikels Menge Die Menge des Menüartikels. Standardmäßig wird das Feld
mit der Teilnehmeranzahl aus dem Anlass gefüllt. Kann geändert werden.
Wie man einen Menüartikel löscht
1. Selektieren Sie einen Anlass und dann das Standardmenü auf dem Ressourcenraster.
2. Klicken Sie auf die Option EDITIEREN, die Ressourcen Bearb. Dialogbox wird angezeigt.
3. Unten auf der Maske werden die Gänge und Reihenfolge der Menüartikal angezeigt.
4. Selektieren Sie den Menüartikel der gelöscht werden soll und klicken Sie auf LÖSCHEN, eine Bestätigungsmeldung wird angezeigt.
5. Selektieren Sie JA, um den Menüartikel zu löschen.
Wie man Menükarten druckt
1. Selektieren Sie einen Anlass und dann das Standardmenü auf dem Ressourcenraster.
2. Selektieren Sie ein oder mehrere Standardmenüs die auf den Menükarten ausgedruckt werden sollen.
3. Klicken Sie auf die Option MENÜKARTEN unten auf der Anlasseditiermaske. Die Druck Dialogbox wird angezeigt.
4. Selektieren Sie unter VORLAGE über den Pfeil nach unten die gewünschte Menükartenvorlage.

Veranstaltungsverwaltungshandbuch, Version 8.9, August 2012 Hospitality Solutions
- 195 -
Hospitality Solutions
5. Selektieren Sie in dem Feld SPRACHE über den Pfeil nach unten die gewünschte Sprache. Wenn keine Sprache ausgewählt wird, wird die Standardsprache aus der Konfiguration verwendet.
6. Klicken Sie auf DRUCKEN, um die Menükarten zu drucken oder selektieren Sie ANSICHT, um die Menükarten auf dem Bildschirm anzuzeigen.
7. Klicken Sie auf BEENDEN, um die Druck Dialogbox zu schließen.
Verfügbare Menükarten
Der Unterschied zwischen SGL und MPL ist das Layout - MPL Berichte können für Büffets, längere Menüs oder mehrere Menüs verwendet werden.
Berichtname Menükarte
Linke Seite Rechte Seite
FCR_CCM_9970_MENU CARD_BEV_FOOD_SGL.rpt
Getränke Speisen
FCR_CCM_9971_MENU CARD_BEV_FOOD_MPL.rpt
Getränke Speisen
FCR_CCM_9972_MENU CARD_EV_FOOD_SGL.rpt
Anlass Info Speisen
FCR_CCM_9973_MENU CARD_EV_FOOD_MPL.rpt
Anlass Info Speisen
FCR_CCM_9974_MENU CARD_NOTES_FOOD_SGL.rpt
Menü Notizen Speisen
FCR_CCM_9975_MENU CARD_NOTES_FOOD_MPL.rpt
Menü Notizen Speisen
FCR_CCM_9976_MENU CARD_EV_BEV_MPL.rpt
Anlass Info Getränke
FCR_CCM_9977_MENU CARD_NOTES_BEV_MPL.rpt
Menü Notizen Getränke
Mit dem Buchungsmaster verknüpfte Aktivitäten & Aufgaben Verwenden Sie diese Option, um buchungsspezifische Aktivitäten und/oder Aufgaben anzuzeigen, zu editieren, zu löschen oder zu erstellen. Eine buchungsspezifische Aktivität, zum Beispiel, wäre eine ‘Follow Up’ Aktivität für einen unterschriebenen Vertrag.
Klicken Sie auf die Option AKTIVITÄT/AUFGABE auf der rechten Seite des Buchungsrasters, um Aktivitäten oder Aufgaben anzuzeigen, zu editieren, zu löschen oder zu erstellen.
Anmerkung: Das Ändern der Firma/Kontaktperson ändert auch die Firma/Kontaktperson auf verknüpften Aufgaben oder Aktivitäten.

Veranstaltungsverwaltungshandbuch, Version 8.9, August 2012 Hospitality Solutions
- 196 -
Hospitality Solutions
Optionen
Rechnungsinstruktionen Wenn ein Finanzkonto verknüpft ist, können Rechnungsinstruktionen verwendet werden, um Anweisungen wie das Umleiten von besonderen Warengruppen auf ein anderes Rechnungsfenster, Zimmer oder Finanzkonto, automatisch einzugeben. Beispiel: die Firma bezahlt für die Raummiete und Leistungen die mit der Buchung verknüpft sind, wie z.B. Mittagessen und Kaffeepausen. In diesem Fall würden Rechnungsinstruktionen eingegeben werden, die diese Leistungen automatisch auf ein anderes Rechnungsfenster umleiten. Wenn kein Finanzkonto verknüpft ist, werden die Rechnungsinstruktionen als allgemeine Information verwendet.
Wie man neue Rechnungsinstruktionen eingibt
1. Selektieren Sie auf dem Veranstaltungsbuch den gewünschten Anlass.
2. Rufen Sie über die rechte Maustaste das Menü auf, selektieren Sie OPTIONEN und dann RECHNUNGSINSTRUKTIONEN.
Bereits existierende Rechnungsinstruktionen werden angezeigt.
3. Klicken Sie auf NEU, um die Rechnungsinstruktionen Dialogbox anzuzeigen.

Veranstaltungsverwaltungshandbuch, Version 8.9, August 2012 Hospitality Solutions
- 197 -
Hospitality Solutions
4. Selektieren Sie das FENSTER auf das die Leistungen gebucht werden sollen.
Der Standard für neue Rechnungsinstruktionen folgt der sequenziellen Reihenfolge. Fenster 1 ist immer für alle Buchungen reserviert, die nicht auf ein anderes Fenster umgeleitet werden. Bei der ersten Eingabe von Rechnungsinstruktionen ist die Standard Vorgabe Fenster 2.
5. Geben Sie das VON DATUM und BIS DATUM ein, Standarddaten sind die An- und Abreisedaten.

Veranstaltungsverwaltungshandbuch, Version 8.9, August 2012 Hospitality Solutions
- 198 -
Hospitality Solutions
6. Selektieren Sie die WARENGRUPPEN die umgeleitet werden sollen aus der Liste verfügbarer Warengruppen. Das Symbol * selektiert alle Warengruppen. Verwenden Sie die Option EXKLUSIVE, um Warengruppen zu exkludieren und INKLUDIEREN, um Warengruppen hinzuzufügen.
7. Selektieren eine oder beide der folgenden Optionen: • GLEICHES ZIMMER - bei Auswahl wird die Leistung auf das gleiche Finanzkonto
umgeleitet; wenn die Option nicht ausgewählt ist, kann die Leistung auf einen anderen Namen oder Finanzkonto umgeleitet werden.
• BARZAHLUNGSMARKIERUNG - bei Auswahl wird das Finanzkonto nach dem Anlass in Bar bezahlt und der Name und die Addressenfelder auf den Rechungsinstruktionen sind nicht editierbar.
8. Selektieren Sie den NAMEN für das Rechnungsfenster aus der Liste der verknüpfter Dateien. Wenn die Buchung für eine Firma und eine Kontaktperson getätigt wird, wird die verknüpfte Firma automatisch ausgewählt. Wenn die Buchung nur für eine Kontaktperson getätigt wird, wird der Kontaktname standardmäßig ausgewählt.
9. Über die Option ANDERER NAME können die Warengruppen auf andere Karteien umgeleitet werden.
Wenn die Kartei entweder über NAME oder ANDERER NAME Standard Rechnungsinstruktionen definiert hat, wird eine Meldung mit der Frage angezeigt, ob diese Standard Rechnungsinstruktionen hinzugefügt werden sollen.
10. Klicken Sie auf JA, um die Rechnungsinstruktionen hinzuzufügen.
11. Wenn die Option GLEICHES ZIMMER nicht selektiert ist, können die Leistungen auf ein ANDERES KONTO umgeleitet werden. Selektieren Sie das gewünschte Finanzkonto aus der Liste definierter Finanzkonten oder erstellen Sie ein neues Finanzkonto.
12. Falls die ZAHLUNGSmethode bekannt ist, kann diese aus der Liste verfügbarer Zahlungen ausgewählt werden und wird als Vorgabe für das Rechnungsfenster bei Check-Out verwendet.
13. Selektieren Sie den KONTAKT aus der Liste verknüpfter Karteien. Wenn die Buchung für eine Firma und eine Kontaktperson getätigt wird, wird die verknüpfte Kontaktperson standardmäßig ausgewählt, kann aber auf Wunsch geändert werden. Wenn die Buchung nur für eine Kontaktperson getätigt wurde, bleibt das Feld Kontaktname leer.
14. Die Rechnungsadresse des Namens, Anderer Name oder Konto wird automatisch angezeigt. Wenn keine Rechnungsadresse vorhanden ist, wird die primäre Adresse angezeigt. Wenn mehrere Adressen vorhanden sind, kann die gewünschte Adresse ausgewählt werden.
15. Zusätzliche Information kann über das Feld NOTIZEN hinzugefügt werden.

Veranstaltungsverwaltungshandbuch, Version 8.9, August 2012 Hospitality Solutions
- 199 -
Hospitality Solutions
16. Die verknüpften Karteien können über die Option KARTEI editiert werden.
17. Zur Eingabe eines Limits der Rechnungsinstruktionen klicken Sie auf den Karteireiter LIMIT.
18. Geben Sie das LIMIT für die ausgewähltem Rechnungsinstruktionscodes ein.
19. Klicken Sie auf OK, um die Rechnungsinstruktionen zu speichern.

Veranstaltungsverwaltungshandbuch, Version 8.9, August 2012 Hospitality Solutions
- 200 -
Hospitality Solutions
Wie man ein Rechnungsinstruktionslimit eingibt
1. Zeigen Sie die Rechnungsinstruktionen Dialogbox an.
2. Selektieren Sie die Rechnungsinstruktion für die ein Limit eingegeben werden soll und klicken Sie auf den Karteireiter LIMIT.

Veranstaltungsverwaltungshandbuch, Version 8.9, August 2012 Hospitality Solutions
- 201 -
Hospitality Solutions
3. Geben Sie das LIMIT für die ausgewählten Rechnungsinstruktionen ein.
4. Klicken Sie auf OK, um die Rechnungsinstruktionen zu speichern.
5. Klicken Sie auf OK, um die Rechnungsinstruktionsmaske zu schließen.
Die Rechnungsinstruktionsfunktionalität wird über die Benutzerrechte RECHNUNGSINSTRUKTIONEN unter Setup → Konfiguration → Benutzer → Benutzer Definition → Rechte → Rechnungsinstruktionen gesteuert.

Veranstaltungsverwaltungshandbuch, Version 8.9, August 2012 Hospitality Solutions
- 202 -
Hospitality Solutions
Um das Systemdatum als Vorgabe für das Startdatum der Rechnungsinstruktionen zu verwenden, muss der Parameter STANDARD STARTDATUM VON RECHN. INSTRUKTIONEN IST SYSTEMDATUM unter Setup → Konfiguration → Hoteldaten → Rechnungen → Rechnungen 1 aktiviert sein. Dies bestimmt, dass die Rechnungsinstruktionen unabhängig von den Buchungsdaten sind und erlaubt Rechnungsinstruktionen für Buchungen die vor Anreise getätigt wurden. Wenn der Parameter nicht aktiv ist, wird als Standard Startdatum der Rechnungsinstruktionen das Startdatum der Buchung verwendet.
Anmerkung: Wenn ein Finanzkonto verknüpft ist und Rechnungsinstruktionen eingegeben wurden, werden diese automatisch mit dem Finanzkonto verknüpft. Wenn jedoch die Rechnungsinstruktionen vor dem Erstellen oder Verknüpftens des Finanzkontos eingegeben wurden, sind die Rechnungsinstruktionen nicht automatisch mit dem Finanzkonto verknüpft.
Anlass - Manuelle Buchungen Siehe Manuelle Buchungen
Finanzkonten Siehe Finanzkonten
Gastkommentare Diese Option kann verwendet werden, um Gastkommentare für die Dauer des Anlasses einzugeben und kann über das OPTIONEN Menü auf der Veranstaltungsbuchungsmaske aufgerufen werden.
Es kann eine unbegrenzte Anzahl an Gastkommentare eingegeben werden. Die Gastkommentare werden nach Datum (absteigend) sortiert angezeigt und die Optionen VORHERIGE und NÄCHSTE können verwendet werden, um leicht und einfach durch die Kommentare zu blättern. Symbole auf dem Gastkommentarraster unterscheiden zwischen Kartei-, Reservierungs- und Veranstaltungskommentaren. Die Gastkommentare können auch über das Zimmerarchiv aufgerufen werden.
Wie man einen neuen Gastkommentar eingibt
1. Klicken Sie auf dem Menü VERANSTALTUNGSVERWALTUNG auf die Option VA BUCHUNG, um die Veranstaltungsverwaltungssuchmaske anzuzeigen.
2. Suchen Sie nach der gewünschten Buchung und selektieren Sie den Buchungsmaster aus dem Raster.
3. Klicken Sie auf die Option OPTIONEN und selektieren Sie GASTKOMMENTARE.
Die Gastkommentar Dialogbox wird angezeigt.

Veranstaltungsverwaltungshandbuch, Version 8.9, August 2012 Hospitality Solutions
- 203 -
Hospitality Solutions
4. Klicken Sie auf die Option NEU, die Neue Gastkommentare Dialogbox wird angezeigt.
5. Das DATUM wird standardmäßig mit dem Systemdatum gefüllt.
6. Der BENUTZER ist der Benutzer, der momentan auf der Arbeitsstation angemeldet ist.
7. Selektieren Sie aus dem Feld KATEGORIE die Kategorie, zu der der Kommentar verknüpft werden soll.

Veranstaltungsverwaltungshandbuch, Version 8.9, August 2012 Hospitality Solutions
- 204 -
Hospitality Solutions
8. Geben Sie in dem Feld GASTKOMMENTARE die gewünschten Gastkommentare ein.
9. Klicken Sie auf OK, die neuen Kommentare werden auf der Gastkommentarliste angezeigt.
10. Klicken Sie auf BEENDEN, um die Gastkommentarmaske zu schließen.
Wie man einen Gastkommentar editiert
1. Klicken Sie auf dem Menü VERANSTALTUNGSVERWALTUNG auf die Option VA BUCHUNG, um die Veranstaltungsverwaltungssuchmaske anzuzeigen. Suchen Sie nach der gewünschten Buchung und selektieren Sie die Option GASTKOMMENTARE.
Die Gastkommentarmaske wird angezeigt.
2. Selektieren Sie den Gastkommentar der editiert werden soll und klicken Sie auf die Option EDITIEREN, um die Gastkommentare Dialogbox anzuzeigen.
3. Nehmen Sie die gewünschten Änderungen vor.
4. Klicken Sie auf OK, um die Änderungen zu speichern.
Wie man einen Gastkommentar löscht
1. Klicken Sie auf dem Menü VERANSTALTUNGSVERWALTUNG auf die Option VA BUCHUNG, um die Veranstaltungsverwaltungssuchmaske anzuzeigen. Suchen Sie nach der gewünschten Buchung und selektieren Sie die Option GASTKOMMENTARE.
Die Gastkommentarmaske wird angezeigt.
2. Selektieren Sie den Gastkommentar der gelöscht werden soll und klicken Sie auf die Option LÖSCHEN, eine Bestätigungsmeldung wird angezeigt.

Veranstaltungsverwaltungshandbuch, Version 8.9, August 2012 Hospitality Solutions
- 205 -
Hospitality Solutions
3. Klicken Sie auf JA, um den Gastkommentar zu löschen.
Gastkommentarkategorien werden über die Option GASTKOMMENTARE unter Setup → Konfiguration → CRM definiert.
Verknüpfte Dokumente Diese Option erlaubt den Benutzern das Anzeigen, Editieren oder Hinzufügen unterschiedlicher Arten von Dokumenten zu einem Buchungsmaster. Es wird empfohlen diese Dokumente in ein geteiltes Netzwerkverzeichnis zu platzieren, auf dass alle Benutzer Zugriff haben. Wenn ein Scanner an die Arbeitsstation angeschlossen ist, können Dokumente, wie Verträge, Briefe oder Bilder eingescannt und verknüpft werden. Der Scanner muss ‘Twain’ kompatibel sein.
Dokumentgruppen und Verzeichnisse werden unter Setup → Konfiguration → Verschiedenes → Dokumentarten definiert.
Anmerkung: Verknüpfte Dokumente können über den Karteireiter Verknüpfte Dokumente auf dem Buchungsmaster angezeigt, editiert oder hinzugefügt werden oder über die Option Optionen auf dem Veranstaltungsbuchungsraster.

Veranstaltungsverwaltungshandbuch, Version 8.9, August 2012 Hospitality Solutions
- 206 -
Hospitality Solutions
Wie man ein Dokument verknüpft
1. Selektieren Sie den Karteireiter VERKN. DOKUMENTE.
2. Klicken Sie auf NEU, die Dok. hinzufügen Dialogbox wird angezeigt.

Veranstaltungsverwaltungshandbuch, Version 8.9, August 2012 Hospitality Solutions
- 207 -
Hospitality Solutions
3. Klicken Sie auf dem Feld DOKUMENTGRUPPE auf den Pfeil nach unten und selektieren Sie die gewünschte Dokumentengruppe.
4. Klicken Sie in dem Feld FREIGEGEB. ORDNER auf den Pfeil nach unten und selektieren Sie das gewünschte Verzeichnis.
5. Klicken Sie auf SUCHEN, um die Liste de Dokumente anzuzeigen.
6. Selektieren Sie das gewünschte Dokument und klicken Sie auf die Option OPEN, der Dokumentname wird gefüllt.

Veranstaltungsverwaltungshandbuch, Version 8.9, August 2012 Hospitality Solutions
- 208 -
Hospitality Solutions
7. Um das Dokument zu verknüpfen selektieren Sie bitte OK, das Dokument wird nun als verknüpftes Dokument angezeigt.
Anmerkung: Bilder oder Images können in JPG oder BMP Format verknüpft werden. Die Standardeinstellung ist JPG, dies kann aber über die Option SCAN OPT. geändert werden. Die ausgewählten Einstellungen werden für den Benutzer gespeichert.
Wie man ein verknüpftes Dokument editiert/anzeigt
1. Selektieren Sie den Karteireiter VERKN. DOKUMENTE.
2. Selektieren Sie das Dokument und klicken Sie auf ÖFFNEN.
Suite8 öffnet die entsprechende Applikation, z.B. Word, wenn es sich um ein Word Dokument handelt oder Crystal Reports, wenn es ein Crystal Report ist.

Veranstaltungsverwaltungshandbuch, Version 8.9, August 2012 Hospitality Solutions
- 209 -
Hospitality Solutions
Anmerkung: Das Dokument kann direkt in der geöffneten Applikation geändert werden.
Wie man ein Dokument einliest und verknüpft
1. Selektieren Sie den Karteireiter VERKN. DOKUMENTE.
2. KLICKEN SIE AUF NEU, die Dok. hinzufügen Dialogbox wird angezeigt.
3. Klicken Sie auf dem Feld DOKUMENTGRUPPE auf den Pfeil nach unten und selektieren Sie die gewünschte Dokumentengruppe
4. Klicken Sie in dem Feld FREIGEGEB. ORDNER auf den Pfeil nach unten und selektieren Sie das gewünschte Verzeichnis.
5. Klicken Sie auf die Option EINLESEN, die Select Source Dialogbox wird angezeigt.
6. Selektieren Sie die Source und klicken Sie auf SELECT, um die Scanner Applikation zu
öffnen.
7. Scannen Sie das Dokument.
8. Klicken Sie auf OK, um das eingescannte Dokument zu verknüpfen.
Anmerkung: Der Scanner sollte 'Twain' kompatibel sein.
Notizen Siehe Notizen
Benutzerprotokoll Siehe Benutzerprotokoll
Teilnehmerliste Diese Option kann verwendet werden, um die Teilnehmer die an einer Buchung teilnehmen einzugeben.

Veranstaltungsverwaltungshandbuch, Version 8.9, August 2012 Hospitality Solutions
- 210 -
Hospitality Solutions
Wie man eine Teilnehmerliste eingibt
1. Klicken Sie auf der Veranstaltungsbuchungsmaske auf OPTIONEN und selektieren Sie TEILNEHMERLISTE aus dem Menü.
Oder
Selektieren Sie über das Veranstaltungsbuch den Anlass und rufen über das Menü (rechte Maustaste) die Option BUCHUNGSOPTIONEN und dann Teilnehmerliste auf.
2. Geben Sie die Namen der Teilnehmer in das Feld NAME ein; wenn die Option KARTEI PRÜFEN selektiert ist (Standard), prüft das System ob die Kartei bereits vorhanden ist. Die Karteisuchmaske wird angezeigt und die Kartei kann ausgewählt werden oder eine neue Kartei kann angelegt werden.
3. Wenn alle Teilnehmer eingegeben wurden, klicken Sie auf SPEICHERN.
Die Teilnehmerliste wird aktualisiert und die Finanzkonten erstellt, wenn die Funktionalität der automatischen Finanzkontenerstellung aktiviert ist.
Verfügbare Optionen
• SPEICHERN - speichert die Teilnehmerliste, aktualisiert aber auch Karteieninformation falls diese geändert wurde.
• KARTEI EDIT. - zur Bearbeitung der ausgewählten Kartei. • KARTEI SUCHEN - öffnet die Karteiensuchdialogbox. Eingegebene Karteien können
durch Auswahl einer anderen Kartei geändert werden, aber nur wenn nicht bereits ein Finanzkonto erstellt wurde.
• FINANZKONTO - wenn das System so definiert ist, dass Finanzkonten automatisch erstellt werden sollen, muss die Teilnehmerliste erst gespeichert werden. Die Option FINANZKONTO öffnet die NEUE FINANZKONTEN Dialogbox mit allen Details die für die zweite Kartei ausgefüllt wurden. Wenn die Finanzkonten manuell erstellt werden, öffnet die Option FINANZKONTO die FINANZKONTEN SUCHE, bestehende Finanzkonten können ausgewählt werden oder neue erstellt werden.
• KARTEI PRÜFEN - bei Auswahl wird bei Eingabe einer neuen Kartei die Karteisuche angezeigt. Wenn die Kartei bereits existiert kann sie ausgewählt werden. Wenn die Option nicht ausgewählt ist und eine neue Kartei wird eingegeben, wird diese erstellt ohne zu prüfen, ob die Kartei eventuell bereits existiert.

Veranstaltungsverwaltungshandbuch, Version 8.9, August 2012 Hospitality Solutions
- 211 -
Hospitality Solutions
• VERKN. RÜCKGÄNGIG. - diese Option kann nur über die Veranstaltungsbuchung verwendet werden. Die Option wird verwendet, um die Verknüpfung des Finanzkonto und der Kartei rückgängig zu machen.
• RECHNUNGEN - diese Option erlaubt den Benutzern den direkten Zugriff des Finanzkontos des Teilnehmers über das Kassenmodul. Nach Eingabe einer gültigen Kassierernummer und eines Passworts, wird das Finanzkonto des Teilnehmers angezeigt. Der Benutzer kann von dort alle Kassentransaktionen durchführen, abhängig von den Benutzerrechten des Benutzers.
• IMP. ZIM.LISTE - diese Option ist nur verfügbar wenn Reservierungen mit der Buchung verknüpft sind. Die Option kann verwendet werden, um individuelle Reservierungen zu importieren, die mit der Buchung verknüpft sind und die Namensliste verknüpfter Blöcke und Gruppen. Wenn eine Reservierung aus der Namensliste bereits auf die Teilnehmerliste importiert wurde, wird diese nicht mehr auf der Import Liste angezeigt. Reservierungen mit der gleichen Kartei werden nur einmal auf der Import Liste angezeigt.
• DRUCKEN - druckt eine Liste aller Teilnehmer. • ENTFERNEN - entfernt Karteien aus der Teilnehmerliste. Wenn jedoch für einen
Teilnehmer ein Finanzkonto erstellt wurde, kann dieser Teilnehmer nicht aus der Teilnehmerliste entfernt werden ohne dass die Verknüpfung mit dem Finanzkonto entfernt wird.
Anmerkung: Wenn der PMS Lizenzcode oder der Sub-Lizenzcode CCM Billing Component aktiv ist, können Finanzkonten für Teilnehmer erstellt werden.
Die Funktionalität der automatischen Finanzkontenerstellung wird über den Parameter AUTOM. FINANZKONTO ERSTELL. F. BUCHUNGEN unter Setup → Konfiguration → Hoteldaten → CCM → Veranstaltung 1 gesteuert. Wenn diese Option nicht aktiviert ist, können Finanzkonten manuell erstellt werden.
Rechnungen Diese Option ermöglicht den Benutzern den direkten Zugriff auf das Finanzkontos des Buchungsmasters über das Kassenmodul. Nach Eingabe einer gültigen Kassennummer und eines Passworts wird das Finanzkonto der Buchung angezeigt. Der Benutzer kann sämtliche Kassentransaktionen durchführen, je nach zugeordneten Benutzerrechten.
Zeige Tischreservierungen Diese Option kann verwendet werden, um die Tischreservierungen anzuzeigen, die mit einem Anlass verknüpft sind, dessen Veranstaltungsraum mit einem Restaurant verbunden ist. Wenn keine aktuellen Tischreservierungen vorhanden sind, wird die Tischreservierungssuche angezeigt und eine neue Tischreservierung kann eingegeben werden.
Wie man eine verknüpfte Tischreservierung anzeigt
1. Selektieren Sie auf der Veranstaltungsbuchungsmaske auf OPTIONEN und selektieren Sie ZEIGE TISCHRESERVIERUNGEN aus dem Menü.

Veranstaltungsverwaltungshandbuch, Version 8.9, August 2012 Hospitality Solutions
- 212 -
Hospitality Solutions
Die Tischreservierungssuche wird angezeigt; bestehende Tischreservierungen werden in dem Raster angezeigt.
2. Mehrere Suchkriterien wie das Datum, der Buchungsname und die Buchungs ID
werden mit den Details aus der Buchung gefüllt.
3. Geben Sie, falls gewünscht weitere Informationen ein, indem Sie entweder die Information eingeben oder aus den verfügbaren Optionen auswählen.
Eine detaillierte Erklärung der Suchkriterien finden Sie unten (Tischreservierungssuchkriterien).
4. Klicken Sie auf SUCHE, um die Tischreservierungen entsprechend der eingegebenen Suchkriterien anzuzeigen.
5. Klicken Sie auf BEENDEN, um die Tischreservierungssuchmaske zu schließen.
Wie man eine neue Tischreservierung eingibt
1. Klicken Sie auf der Veranstaltungsbuchungsmaske auf OPTIONEN und selektieren Sie ZEIGE TISCHRESERVIERUNGEN aus dem Menü.
Die Tischreservierungssuche wird angezeigt; bestehende Tischreservierungen werden in dem Raster angezeigt.
2. Klicken Sie auf NEU; die Tischreservierungsedit. Maske wird angezeigt.

Veranstaltungsverwaltungshandbuch, Version 8.9, August 2012 Hospitality Solutions
- 213 -
Hospitality Solutions
3. Die FIRMEN- und KONTAKTKartei aus der Buchung wird automatisch in die KARTEIEN
Konsole übernommen.
4. Wenn die ausgewählte Kartei eine Reservierung besitzt, erscheint eine Meldung mit der Frage ob diese Reservierung verknüpft werden soll.
5. Klicken Sie auf JA, um die Reservierung mit der Tischreservierung zu verknüpfen.

Veranstaltungsverwaltungshandbuch, Version 8.9, August 2012 Hospitality Solutions
- 214 -
Hospitality Solutions
Falls JA ausgewählt wurde, erscheint die Reservierung als ausgewählt in der RESERVIERUNGS Konsole.
6. Das DATUM wird mit dem Anreisedatum der Buchung gefüllt; geben Sie das Datum der Tischreservierung ein oder selektieren Sie es mithilfe des Kalenders.
7. Selektieren Sie das gewünschte RESTAURANT aus der Liste.
8. Selektieren Sie über das Feld VORLAGEN die verfügbare Reservierungszeit.
9. Die Felder VON und BIS werden mit den Zeiten der Vorlage gefüllt, können aber auf Wunsch geändert werden.
10. Wenn die Reservierung mithilfe einer Gästekartei getätigt wird, wird als Vorlage die # Erw. für das Feld # Teilnehmer der Buchung verwendet, minus der Anzahl für die bereits eine Tischreservierung vorhanden ist. Wenn die Reservierung mithilfe einer Reservierung getätig wird, werden die # ERW, BABY, KINDER und TEENAGER aus der Reservierung verwendet und können auf Wunsch geändert werden.
11. Selektieren Sie in dem Feld TISCHE den Pfeil nach unten, die Verfügb. Tisch wählen Dialogbox wird angezeigt.

Veranstaltungsverwaltungshandbuch, Version 8.9, August 2012 Hospitality Solutions
- 215 -
Hospitality Solutions
Es können mehrere Tische ausgewählt werden und Tische können entsprechend der Attribute wie Raucher oder Nicht-Raucher angezeigt werden.
Die Standard und maximale Anzahl verfügbarer Plätze wird pro Tisch angezeigt.
Es muss eine Tischnummer ausgewählt werden, wenn der Parameter TISCHNUMMER IST PFLICHT aktiv ist.
12. Selektieren Sie den gewünschten Tisch und klicken Sie auf AUSWAHL.
13. Selektieren Sie die FARBE in der die Tischreservierung auf dem Tischreservierungsraster angezeigt werden soll.
14. Geben Sie zusätzliche Informationen in das Feld KOMMENTARE ein.
15. Geben Sie die gewünsche Information in das Feld TISCHKARTE ein.
16. Klicken Sie auf OK, um die Tischreservierung zu speichern.
Tischreservierungssuchkriterien
Füllen Sie dieses Feld
Mit dieser Information
Restaurant Selektieren Sie das gewünschte Restaurant aus der Liste. Datum bis Die Daten werden automatisch mit dem An- und
Abreisedatum der Buchung gefüllt. Zeit von bis Eingabe der von/bis Zeit, um die Suche weiter
einzuschränken. Inkl. Archiv Selektieren Sie diese Option, um historische
Reservierungsdaten in der Suche zu inkludieren. Nur nicht zugeordnete Tische
Selektieren Sie diese Option, um nur Tische anzuzeigen, die noch nicht zugeordnet sind.
Zimmer # Geben Sie die Zimmernummer ein, um die Suche weiter einzuschränken.
Buchung Wird mit dem Buchungsnamen gefüllt. Anlass Selektieren Sie einen Anlass aus der Liste; alle Anlässe
innerhalb der Daten werden angezeigt. Nachname Der Nachname des Gasts. Vorname Der Vorname des Gastes. Beschreibung Geben Sie den Text ein, nach dem gesucht werden soll. Der
Text kann Platzhalter (%) beinhalten. Status Selektieren Sie einen Status aus der Liste, der Status
DEFINITIV ist standardmäßig ausgewählt. Reservierungs # Geben Sie eine Reservierungsnummer ein, um die Suche auf
eine bestimmte Reservierung zu limitieren. Buchungs # Wird automatisch mit der Buchungsnummer gefüllt.
Restaurants werden mit einem Veranstaltungsraum über die Option RESTAURANTS unter Setup → Konfiguration → Tischreservierungen verknüpft.


Veranstaltungsverwaltungshandbuch, Version 8.9, August 2012 Hospitality Solutions
- 217 -
Hospitality Solutions
Anlassverwaltung Anlassverwaltungssuchmaske Wie man die Anlassverwaltungssuchmaske aufruft
1. Selektieren Sie auf dem Menü VERANSTALTUNGSVERWALTUNG die Option ANLASSVERWALTUNG.
Die Anlassverwaltungssuchmaske wird angezeigt.
Die Anlassverwaltungssuchmaske ist in vier Bereiche unterteilt: • Abfrage - besteht aus mehreren Standard Suchkriterien, wie Anlass Startdatum,
Anlass Status, Anlassart, Firmenname, Kontaktname und eine erweiterte Suchoption.
• Abfrageergebnisse - die Ergebnisse werden im Rasterformat angezeigt, inklusive Startdatum, Startzeit, Endzeit, Anlassname, Teilnehmeranzahl (Pax), Veranstaltungsraum, Bestuhlungsart, Buchungsname, Firmenname, Kontaktname, Kontakt vor Ort und ID. Zur einfachen Übersicht aller Anlässe pro Tag, werden die Anlässe pro Tag gruppiert und werden abwechselnd in gelb und weiß angezeigt.
• Anzeige im Baumformat - Auflistung aller Details die mit dem Anlass verknüpft sind.
• HTML Anzeige - frei definierbare HTML Anzeige, verfügbar im 'Groß' Format, welches Details in einem Nicht-Raster Format anzeigt.
Eingabe einer Anlassverwaltungsabfrage
Die Maske ist in zwei Bereiche aufgeteilt: • Die Standard Suchkriterien • Die erweiterten Suchkriterien

Veranstaltungsverwaltungshandbuch, Version 8.9, August 2012 Hospitality Solutions
- 218 -
Hospitality Solutions
Die Standard Suchkriterien
Sie können mehrere Suchkriterien eingeben, um die Suche weiter einzuschränken. Die aktuelle Abfrage wird in Scriptformat auf der rechten Seite oben auf der Maske angezeigt. Wenn keine Daten eingegeben werden, wird die Liste in alphabetischer Reihenfolge angezeigt. Die Optionen werden in der Anlassverwaltungssuchmasken Dialogbox erklärt.
Füllen Sie dieses Feld Mit dieser Information
Anlass Startdatum Suchen Sie nach Anlässen anhand des Startdatums. Standardmäßig werden alle Anlässe für das heutige Datum angezeigt. Selektieren Sie das Datum mithilfe der Kalender Listbox.
Bis Geben Sie den Datumszeitraum ein. Selektieren Sie das Datum bis zu dem gesucht werden soll.
Anlass Startzeit Suchen Sie nach Anlässen anhand der Startzeit. Bis Geben Sie die Zeit ein, bis zu der gesucht werden soll. Anlass Status Selektieren Sie die gewünschten Statis aus der Drop-
Down Box. Wenn kein Status ausgewählt wird, werden alle Statis angezeigt.
Anlassart Suchen Sie nach Anlässen anhand der Anlassart. Selektieren Sie die gewünschte(n) Anlassart(en) aus der Drop-Down Box.
Veranstaltungsraum Suchen Sie nach Anlässe anhand des Veranstaltungsraums. Selektieren Sie die gewünschten Veranstaltungsräume aus der Drop-Down Box.
Firmenname Klicken Sie auf die drei Punkte neben dem Firmennamen, wenn sie nach einer Firma suchen möchten.
Kontaktname Klicken Sie auf die drei Punkte neben dem Kontaktnamen, wenn sie nach einer Kontaktperson suchen möchten.
inkl. Teilnehmer Wenn ein Name in das Feld Kontaktname eingegeben wurde und diese Option ausgewählt wird, werden alle Buchungskontakte und Teilnehmer durchsucht.
nur Teilnehmer Wenn ein Name in das Feld Kontaktname eingegeben wurde und diese Option ausgewählt wird, werden nur die Teilnehmer durchsucht.
Die erweiterten Optionen
Die erweiterte Abfrage besteht aus drei Auswahlfeldern: • Das erste erlaubt die Auswahl der möglichen Abfragekriterien aus der Drop-Down
Liste. • Das zweite limitiert die Abfrage oder bietet eine Auswahl an Konditionen. • Das dritte Feld benötigt entweder die Eingabe von Information oder die Auswahl
vorgegebener Werte aus der Drop-Down Liste.
Die Felder werden in der Erweiterte Abfrage Dialogbox erklärt.

Veranstaltungsverwaltungshandbuch, Version 8.9, August 2012 Hospitality Solutions
- 219 -
Hospitality Solutions
Feld Beschreibung Anlass ID Suchen nach Anlass ID. Die folgenden Optionen sind für die
Anlass ID verfügbar: Ist gleich Ist ungleich Ist kleiner als Ist größer als
Anmerkung: Die eigentliche Abfrage wird in Script Format in einem Fenster oben rechts auf der Maske angezeigt. Alle weiteren Abfragen werden zu der bestehenden hinzugefügt, bis die Option LÖSCHEN ausgewählt wird.
Platzhalter
Die Suchkriterien können auch mit Platzhaltern (%) eingegeben werden. Zum Beispiel wird bei Eingabe von M%ller, Miller und Muller gefunden. %Bank wird Investment Bank, American Bank anzeigen und Fidelio% wird Fidelio GmbH oder Fidelio Inc. anzeigen.
Aktivieren der Suche
Um die Suche zu aktivieren, muss der Benutzer die Option SUCHE selektieren. Die Auswahl der Option SUCHE zeigt die maximale Anzahl an Anlässen an, die über das Konfigurationsmodul konfiguriert ist, mit der Frage, ob weitere Anlässe angezeigt werden sollen.
Eine Liste der Anlässe, die auf die eingegebenen Suchkriterien zutreffen werden angezeigt. Die Suchkriterien können über die Option ENTFERNEN zurückgesetzt werden.
Eine detaillierte Erklärung des Suchverhaltens kann in dem Konfigurationshandbuch unter Setup → Konfiguration → Hoteldaten → Verschiedenes → Suchmasken 2 gefunden werden.
Die maximale Anzahl an Zeilen die angezeigt wird, wird über den Parameter MAXIMALE ZEILEN IN LISTE unter Setup → Konfiguration → Hoteldaten → Verschiedenes → Suchmasken 2 gesteuert.
Anlassverwaltungsoptionen Folgende Optionen sind über die Anlassverwaltungsmaske verfügbar:
• Neu - zum Öffnen der Buchungsmastersuchmaske und erstellen eines neuen Buchungsmasters oder zum Editieren eines bestehenden Buchungsmasters.
• Editieren - zum Auswählen eines Anlasses und Öffnens der Anlasseditiermaske. • Ressourcen - zum Öffnen der Anlassdetailmaske und Aufrufen der Ressources. • Buchungsmaster - zur Auswahl einer Buchung und Öffnen der
Buchungseditiermaske. • Unteranlass - zum Öffnen der neuen Anlassmaske, um einen neuen Unteranlass
hinzuzufügen.

Veranstaltungsverwaltungshandbuch, Version 8.9, August 2012 Hospitality Solutions
- 220 -
Hospitality Solutions
Die Option UNTERANLASS wird über den Parameter HAUPT- UNTERANLASS VERWENDEN unter Setup → Konfiguration → Hoteldaten → CCM → Veranstaltung 1 gesteuert.
Unteranlässe über die Anlassverwaltung Diese Option erlaubt dem Benutzer das Anlegen eines Anlasses als Unteranlass in den gleichen Veranstaltungsraum wie der Hauptanlass ohne Doppelbuchung.
Besondere Merkmale der Beziehung zwischen Unter- und Hauptanlass • Ein Unteranlass muss in dem gleichen Veranstaltungsraum gebucht sein wie der
Hauptanlass, kann aber eine unterschiedliche Bestuhlungsart und Preis besitzen. • Die Start- und Endzeiten, inklusive Auf- und Abbauzeiten des Unterlasses müssen
sich mit dem Hauptanlass überschneiden. Beispiel: Eine Tagung von 09:00-18:00 wird als Hauptanlass erstellt und die Kaffeepause am Vormittag von 08:30-09:00 könnte als Unteranlass erstellt werden.
• Das Feld Block auf der Anlasseditiermaske wird immer mit der frühesten Zeit des Unter- oder Hauptanlasses aktualisiert und mit der spätesten Zeit des Unter- oder Hauptanlasses.
• In dem Anlassraster wird ein Hauptanlass mit einem angezeigt und ein Unteranlass mit einem . Zusätzlich werden Haupt- und Unteranlässe in einer Baumstruktur angezeigt und können vergrößert und verkleinert werden.
• Einfache Konvertierung von Hauptanlässen in Unteranlässe und umgekehrt. • Das Ändern der Teilnehmeranzahl auf dem Hauptanlass fordert den Benutzer auf
die Teilnehmeranzahl auf dem Unterlass ebenfalls zu ändern. Der Benutzer kann dann die Teilnehmeranzahl aller Anlässe ändern oder nur die Anlässe die die gleiche Teilnehmeranzahl besitzen.
Wie man einen Unteranlass erstellt
1. Klicken Sie auf das Menü VERANSTALTUNGSVERWALTUNG und selektieren Sie ANLASSVERWALTUNG, um die Anlassverwaltungsmaske anzuzeigen.
2. Suchen Sie nach dem gewünschten Anlass.
3. Klicken Sie auf die Option UNTERANLASS oder rufen Sie über die rechte Maustaste das Menü auf und selektieren Sie die Option UNTERANLASS HINZUF. Die Neuer Unteranlass Dialogbox wird angezeigt.

Veranstaltungsverwaltungshandbuch, Version 8.9, August 2012 Hospitality Solutions
- 221 -
Hospitality Solutions
5. Vervollständigen Sie die Option wie beschrieben unter
6. Klicken Sie auf OK, um den Unteranlass zu speichern.
Ein Hauptanlass wird über ein in der ersten Spalte angezeigt. Klicken Sie auf das
Plus Zeichen, um alle Unteranlässe anzuzeigen, diese werden über ein in der ersten Spalte angezeigt.
Das Feld BLOCK auf dem Hauptanlass wird entsprechend aktualisiert.
Anlass Dialogbox
Feldname Beschreibung Anlass Information

Veranstaltungsverwaltungshandbuch, Version 8.9, August 2012 Hospitality Solutions
- 222 -
Hospitality Solutions
Anlass Status (Pflichtfeld)
Der Anlass Status wird automatisch mit dem VA Status des Buchungsmasters gefüllt. Der Status kann durch die Auswahl eines anderen Status aus der Drop-Down Liste geändert werden.
Anlassart (Pflichtfeld)
Selektieren Sie einen Anassart aus der Drop-Down Liste. Bei Auswahl der Anlassart wird der Anlassname automatisch mit der Beschreibung die unter Setup → Konfiguration → Veranstaltungsverwaltung → Anlassart definiert ist, gefüllt. Die Beschreibung kann jederzeit geändert werden. Wenn die Anlassarten unter Setup → Konfiguration → Veranstaltungsverwaltung → Anlass Standards mit Forecast- und Umsatzzahlen definiert wurden, werden diese ebenfalls gefüllt.
Anlassname (Pflichtfeld)
Der Anlassname wird automatisch nach Auswahl der Anlassart gefüllt. Der Anlassname kann jederzeit geändert werden.
Personenanzahl (Pflichtfeld)
Die Personenanzahl für den Anlass. Die Personenanzahl wird für mehrere Überprüfungen verwendet, wie z.B. für den Veranstaltungsraum und die Bestuhlungsart (Kapazität).
Min. garantiert Geben Sie die minimale Teilnehmeranzahl ein, die garantiert wird. Diese Anzahl ist normalerweise die Anzahl, die in Rechnung gestellt wird, auch wenn weniger Teilnehmer für den Anlass erscheinen.
Startdatum Das Startdatum wird automatisch mit dem Systemdatum gefüllt, wenn dieses innerhalb des An- und Abreisedatums des Buchungsmasters liegt. Für zukünftige Buchungen wird als Standard das Anreisedatum des Buchungsmasters verwendet. Es können keine Anlässe eingegeben werden, die außerhalb des An-und Abreisedatums des Buchungmasters liegen. Anmerkung: Die Eingabe von Anreisedaten in der Vergangenheit wird über das Benutzerrecht BUCHUNGEN F. VERGANGENHEIT EINGEBEN gesteuert.
Enddatum Das Enddatum wird automatisch mit dem Enddatum des Buchungsmastes gefüllt. Es können keine Anlässe eingegeben werden, die außerhalb des An-und Abreisedatums des Buchungmasters liegen.
Uhrzeit Start Wenn die Anlassart mit Standard Startzeiten definiert wurde, werden diese automatisch verwendet, können aber geändert werden. Wenn der Anlass über das Veranstaltungsbuch gebucht wurde, wird die Startzeit aus dem Veranstaltungsbuch übernommen.
Uhrzeit Ende Wenn die Anlassart mit Standard Endzeiten definiert wurde, werden diese automatisch verwendet, können aber geändert werden. Wenn der Anlass über das Veranstaltungsbuch gebucht wurde, wird die Endzeit aus dem Veranstaltungsbuch übernommen. Anmerkung: Wenn ein Anlass nach Mittenacht zu Ende geht, muss das Enddatum auf den nächsten Tag geändert werden.

Veranstaltungsverwaltungshandbuch, Version 8.9, August 2012 Hospitality Solutions
- 223 -
Hospitality Solutions
Alternative Selektieren Sie diese Option, um einen alternativen Anlass zu reservieren; selektieren Sie einen bestimmten Anlass aus der Liste der alternativen Anlässe. ANMERKUNG: Diese Option wird nur angezeigt, wenn mindestens ein anderer Anlass definiert wurde.
Ausschilderung Einingabe der Information die auf der Ausschilderungstafel erscheinen soll, z.B. “Fidelio Software – Dealer Konferenz”.
Kartei Diese Option erlaubt dem Hotel die Anzeige eines unterschiedlichen Namens auf der Ausschilderungstafel. Beispiel: Die Buchung wurde von Start Konferenzern für die Firma IBM getätigt, also sollte in diesem Fall IBM angezeigt werden. Wenn eine Firma und eine Kontaktperson eingegeben wird, ersetzt der Eintrag in dem Feld Ausschild. Profil die Firma. Falls nur eine Kontaktperson eingetragen wurde, ersetzt der Eintrag in dem Feld Ausschild. Profil die Kontaktperson. Wenn in dieses Feld nichts eingetragen wird, wird der Firmen-/Kontaktname der Buchung angezeigt.
Inkl. Pauschale Selektieren Sie diese Option , um zu definieren dass der Anlass in der Konferenzpauschale inkludiert ist. Das Feld wird nur angezeigt, wenn für diesen Tag eine Konferenzpauschale gebucht wurde.
Laut Falls es sich um einen lauten Anlass handelt, sollte diese Option ausgewählt werden. Andere Benutzer können dann im Veranstaltungsbuch sehen, dass der Anlass laut sein wird.
Block Dieses Feld ist nur zur Anzeige und zeigt die Start- und Endzeit des Anlasses inklusive der Auf- und Abbauzeiten. Dieses Feld wird automatisch gefüllt.
Anlassgruppe Falls dieser Anlass zu einer Anlassgruppe gehört, wird der Anlassgruppenname angezeigt.
Veranstaltungsraum Information Veranstaltungsraum (Pflichtfeld)
Selektieren Sie den gewünschten Veranstaltungsraum aus der Liste der definierten Veranstaltungsräume. Wenn ein teilbarer Veranstaltungsraum mit der Anlassart verknüpft ist, erscheint dieser automatisch, kann aber geändert werden.
Teilbar Diese Option wird nur bei Veranstaltungsräumen angezeigt die als teilbar konfiguriert wurden.
Bestuhlungsart Selektieren Sie die Bestuhlungsart aus der Drop-Down Liste. Wenn der Parameter MEHRERE VERANSTALTUNGSRÄUME PRO ANLASS unter Setup → Konfiguration → Hoteldaten → CCM aktiv ist, kann es sein dass die als Standard definierte Bestuhlungsart bereits verwendet wurde.

Veranstaltungsverwaltungshandbuch, Version 8.9, August 2012 Hospitality Solutions
- 224 -
Hospitality Solutions
Preis Selektieren Sie den Preis aus der Drop-Down Liste. Die Preiscodes werden unter Setup → Konfiguration → Veranstaltungsverwaltung → Veranstaltungsräume → Preiscodes definiert. Wenn der Parameter MEHRERE VERANSTALTUNGSRÄUME PRO ANLASS unter Setup → Konfiguration → Hoteldaten → CCM aktiv ist, kann es sein dass die als Standard definierte Bestuhlungsart bereits verwendet wurde.
Betrag Der Betrag wird automatisch mit dem Betrag der unter dem ausgewählten Preiscode definiert wurde gefüllt. Der Betrag kann geändert werden, in diesem Fall wird das Feld Sonderpreis markiert.
Warengruppe (Pflichtfeld)
Die Warengruppe die zum Buchen verwendet; jeder Ressource muss eine gültige Warengruppe besitzen. Dies kann über das Konfigurationsmodul getätigt werden.
Sonderpreis Bei Eingabe eines unterschiedlichen Betrags wird dieses Feld automatisch selektiert.
Nachlass % Pauschal Definiert ob die Nachlass Kalkulation auf Prozent oder Pauschalbetrag basiert.
Orig. Betrag Zeigt den Betrag der anhand des ausgewählten Preiscodes berechnet wird. Diese Preis kann als Sonderpreis überschrieben werden, in diesem Falle wird das Feld Sonderpreis ausgewählt.
Aufbauzeit Wird mit der Aufbauzeit des ausgewählten Bestuhlungsarrangement gefüllt. Kann geändert werden.
Abbauzeit Wird mit der Abbauzeit des ausgewählten Bestuhlungsarrangement gefüllt. Kann geändert werden. Bitte beachten Sie dass der Veranstaltungsraum ab der Start-, bis zur Endzeit gebucht wird, inklusive Auf- und Abbauzeiten.
fest vergeben Selektieren Sie diese Option, wenn der Anlass in keinen anderen Veranstaltungsraum umgezogen werden soll.
Inkl. Pauschale Diese Option kann nur bearbeitet werden, wenn für diesen Tag eine Pauschale gebucht wurde.
Einkaufspreis Zeigt den Einkaufspreis für den Veranstaltungsraum.
Wie man einen Unteranlass in einen Hauptanlass konvertiert
1. Klicken Sie auf das Menü VERANSTALTUNGSVERWALTUNG und selektieren Sie ANLASSVERWALTUNG, um die Anlassverwaltungsmaske anzuzeigen.
2. Selektieren Sie den Unteranlass und rufen Sie über die rechte Maustaste das Menü auf.
3. Selektieren Sie die Option UMWANDELN IN HAUPTANLASS, eine Meldung mit dem Hinweis, dass der Veranstaltungsraum nicht verfügbar ist, wird angezeigt.
4. Selektieren Sie entweder die Option NEUER VERANSTALTUNGSRAUM oder WARTELISTE.
5. Vervollständigen Sie die Information der neuen Veranstaltungsdialogbox.
6. Klicken Sie auf OK, eine weitere Meldung mit der Frage ob Verschiedene Artikel gebucht werden sollen, wird angezeigt.

Veranstaltungsverwaltungshandbuch, Version 8.9, August 2012 Hospitality Solutions
- 225 -
Hospitality Solutions
7. Selektieren Sie JA, um die Verschiedenen Artikel hinzuzufügen.
Der Anlass wird umgewandelt und erscheint nun in dem Anlassraster als Hauptanlass.
Wie man einen Hauptanlass in einen Unteranlass konvertiert
1. Klicken Sie auf das Menü VERANSTALTUNGSVERWALTUNG und selektieren Sie ANLASSVERWALTUNG, um die Anlassverwaltungsmaske anzuzeigen.
2. Selektieren Sie den Hauptanlass und rufen Sie über die rechte Maustaste das Menü auf.
3. Selektieren Sie die Option UMWANDELN IN UNTERANLASS, die Anlassliste der möglichen Hauptanlässe wird angezeigt.
4. Selektieren Sie den gewünschten Hauptanlass und klicken Sie auf OK.
Der Anlass wird konvertiert und im Raster als Unteranlass angezeigt. Alle Standard Verschiedene Artikel werden automatisch entfernt.
Anmerkung: Wenn ein Hauptanlass mehrere Unteranlässe besitzt, kann dieser erst umgewandelt werden, wenn alle Unteranlässe entfernt oder neu verknüpft wurden.
Anmerkung: Die Funktionalität der Haupt-/Unteranlass Funktionalität benötigt die Aktivierung des Parameters BENUTZE HAUPT-UNTERANLÄSSE unter Setup → Konfiguration → Hoteldatens → Veranstaltung 1.
Anlass editieren Anlässe können editiert werden, z.B. zum Ändern der Start- und Endzeit, Teilnehmeranzahl, Bestuhlungsart oder zum Ändern der Ausschilderung.
Wie man einen Anlass editiert
1. Klicken Sie auf das Menü VERANSTALTUNGSVERWALTUNG und selektieren Sie ANLASSVERWALTUNG, um die Anlassverwaltungsmaske anzuzeigen.
2. Suchen Sie nach dem gewünschten Anlass.
3. Klicken Sie auf die Option EDITIEREN, die Anlass edit. Maske wird angezeigt.

Veranstaltungsverwaltungshandbuch, Version 8.9, August 2012 Hospitality Solutions
- 226 -
Hospitality Solutions
4. Nehmen Sie die gewünschten Änderungen vor.
5. Klicken Sie auf OK, um die Änderungen zu speichern.
Anlass Dialogbox
Feldname Beschreibung Anlass Information Anlass Status (Pflichtfeld)
Der Anlass Status wird automatisch mit dem VA Status des Buchungsmasters gefüllt. Der Status kann durch die Auswahl eines anderen Status aus der Drop-Down Liste geändert werden.

Veranstaltungsverwaltungshandbuch, Version 8.9, August 2012 Hospitality Solutions
- 227 -
Hospitality Solutions
Anlassart (Pflichtfeld)
Selektieren Sie einen Anassart aus der Drop-Down Liste. Bei Auswahl der Anlassart wird der Anlassname automatisch mit der Beschreibung die unter Setup → Konfiguration → Veranstaltungsverwaltung → Anlassart definiert ist, gefüllt. Die Beschreibung kann jederzeit geändert werden. Wenn die Anlassarten unter Setup → Konfiguration → Veranstaltungsverwaltung → Anlass Standards mit Forecast- und Umsatzzahlen definiert wurden, werden diese ebenfalls gefüllt.
Anlassname (Pflichtfeld)
Der Anlassname wird automatisch nach Auswahl der Anlassart gefüllt. Der Anlassname kann jederzeit geändert werden.
Personenanzahl (Pflichtfeld)
Die Personenanzahl für den Anlass. Die Personenanzahl wird für mehrere Überprüfungen verwendet, wie z.B. für den Veranstaltungsraum und die Bestuhlungsart (Kapazität).
Min. garantiert Geben Sie die minimale Teilnehmeranzahl ein, die garantiert wird. Diese Anzahl ist normalerweise die Anzahl, die in Rechnung gestellt wird, auch wenn weniger Teilnehmer für den Anlass erscheinen.
Startdatum Das Startdatum wird automatisch mit dem Systemdatum gefüllt, wenn dieses innerhalb des An- und Abreisedatums des Buchungsmasters liegt. Für zukünftige Buchungen wird als Standard das Anreisedatum des Buchungsmasters verwendet. Es können keine Anlässe eingegeben werden, die außerhalb des An-und Abreisedatums des Buchungmasters liegen. Anmerkung: Die Eingabe von Anreisedaten in der Vergangenheit wird über das Benutzerrecht BUCHUNGEN F. VERGANGENHEIT EINGEBEN gesteuert.
Enddatum Das Enddatum wird automatisch mit dem Enddatum des Buchungsmastes gefüllt. Es können keine Anlässe eingegeben werden, die außerhalb des An-und Abreisedatums des Buchungmasters liegen.
Uhrzeit Start Wenn die Anlassart mit Standard Startzeiten definiert wurde, werden diese automatisch verwendet, können aber geändert werden. Wenn der Anlass über das Veranstaltungsbuch gebucht wurde, wird die Startzeit aus dem Veranstaltungsbuch übernommen.
Uhrzeit Ende Wenn die Anlassart mit Standard Endzeiten definiert wurde, werden diese automatisch verwendet, können aber geändert werden. Wenn der Anlass über das Veranstaltungsbuch gebucht wurde, wird die Endzeit aus dem Veranstaltungsbuch übernommen. Anmerkung: Wenn ein Anlass nach Mittenacht zu Ende geht, muss das Enddatum auf den nächsten Tag geändert werden.

Veranstaltungsverwaltungshandbuch, Version 8.9, August 2012 Hospitality Solutions
- 228 -
Hospitality Solutions
Alternative Selektieren Sie diese Option, um einen alternativen Anlass zu reservieren; selektieren Sie einen bestimmten Anlass aus der Liste der alternativen Anlässe. ANMERKUNG: Diese Option wird nur angezeigt, wenn mindestens ein anderer Anlass definiert wurde.
Ausschilderung Einingabe der Information die auf der Ausschilderungstafel erscheinen soll, z.B. “Fidelio Software – Dealer Konferenz”.
Kartei Diese Option erlaubt dem Hotel die Anzeige eines unterschiedlichen Namens auf der Ausschilderungstafel. Beispiel: Die Buchung wurde von Start Konferenzern für die Firma IBM getätigt, also sollte in diesem Fall IBM angezeigt werden. Wenn eine Firma und eine Kontaktperson eingegeben wird, ersetzt der Eintrag in dem Feld Ausschild. Profil die Firma. Falls nur eine Kontaktperson eingetragen wurde, ersetzt der Eintrag in dem Feld Ausschild. Profil die Kontaktperson. Wenn in dieses Feld nichts eingetragen wird, wird der Firmen-/Kontaktname der Buchung angezeigt.
Inkl. Pauschale Selektieren Sie diese Option , um zu definieren dass der Anlass in der Konferenzpauschale inkludiert ist. Das Feld wird nur angezeigt, wenn für diesen Tag eine Konferenzpauschale gebucht wurde.
Laut Falls es sich um einen lauten Anlass handelt, sollte diese Option ausgewählt werden. Andere Benutzer können dann im Veranstaltungsbuch sehen, dass der Anlass laut sein wird.
Block Dieses Feld ist nur zur Anzeige und zeigt die Start- und Endzeit des Anlasses inklusive der Auf- und Abbauzeiten. Dieses Feld wird automatisch gefüllt.
Anlassgruppe Falls dieser Anlass zu einer Anlassgruppe gehört, wird der Anlassgruppenname angezeigt.
Veranstaltungsraum Information Veranstaltungsraum (Pflichtfeld)
Selektieren Sie den gewünschten Veranstaltungsraum aus der Liste der definierten Veranstaltungsräume. Wenn ein teilbarer Veranstaltungsraum mit der Anlassart verknüpft ist, erscheint dieser automatisch, kann aber geändert werden.
Teilbar Diese Option wird nur bei Veranstaltungsräumen angezeigt die als teilbar konfiguriert wurden.
Bestuhlungsart Selektieren Sie die Bestuhlungsart aus der Drop-Down Liste. Wenn der Parameter MEHRERE VERANSTALTUNGSRÄUME PRO ANLASS unter Setup → Konfiguration → Hoteldaten → CCM aktiv ist, kann es sein dass die als Standard definierte Bestuhlungsart bereits verwendet wurde.

Veranstaltungsverwaltungshandbuch, Version 8.9, August 2012 Hospitality Solutions
- 229 -
Hospitality Solutions
Preis Selektieren Sie den Preis aus der Drop-Down Liste. Die Preiscodes werden unter Setup → Konfiguration → Veranstaltungsverwaltung → Veranstaltungsräume → Preiscodes definiert. Wenn der Parameter MEHRERE VERANSTALTUNGSRÄUME PRO ANLASS unter Setup → Konfiguration → Hoteldaten → CCM aktiv ist, kann es sein dass die als Standard definierte Bestuhlungsart bereits verwendet wurde.
Betrag Der Betrag wird automatisch mit dem Betrag der unter dem ausgewählten Preiscode definiert wurde gefüllt. Der Betrag kann geändert werden, in diesem Fall wird das Feld Sonderpreis markiert.
Warengruppe (Pflichtfeld)
Die Warengruppe die zum Buchen verwendet; jeder Ressource muss eine gültige Warengruppe besitzen. Dies kann über das Konfigurationsmodul getätigt werden.
Sonderpreis Bei Eingabe eines unterschiedlichen Betrags wird dieses Feld automatisch selektiert.
Nachlass % Pauschal Definiert ob die Nachlass Kalkulation auf Prozent oder Pauschalbetrag basiert.
Orig. Betrag Zeigt den Betrag der anhand des ausgewählten Preiscodes berechnet wird. Diese Preis kann als Sonderpreis überschrieben werden, in diesem Falle wird das Feld Sonderpreis ausgewählt.
Aufbauzeit Wird mit der Aufbauzeit des ausgewählten Bestuhlungsarrangement gefüllt. Kann geändert werden.
Abbauzeit Wird mit der Abbauzeit des ausgewählten Bestuhlungsarrangement gefüllt. Kann geändert werden. Bitte beachten Sie dass der Veranstaltungsraum ab der Start-, bis zur Endzeit gebucht wird, inklusive Auf- und Abbauzeiten.
fest vergeben Selektieren Sie diese Option, wenn der Anlass in keinen anderen Veranstaltungsraum umgezogen werden soll.
Inkl. Pauschale Diese Option kann nur bearbeitet werden, wenn für diesen Tag eine Pauschale gebucht wurde.
Einkaufspreis Zeigt den Einkaufspreis für den Veranstaltungsraum.


Veranstaltungsverwaltungshandbuch, Version 8.9, August 2012 Hospitality Solutions
- 231 -
Hospitality Solutions
Fundsachen Diese Option kann verwendet werden, um verlorene Gegenstände einzutragen, zu verwalten und mit gefunden Gegenständen zu vergleichen und kann über das REZEPTIONSMENÜ aufgerufen werden. Die Benutzer können zusätzliche Aktionen eingeben, die in Bezug auf die Fundsachen getätigt wurden. Diese Option ist parametergesteuert.
Die Fundsachenmaske ist in zwei Bereiche unterteilt: • Verlorene Gegenstände - zur Eingabe und Verwaltung von Artikeln, die ein Gast
verloren haben. • Gefundene Gegenstände - zur Eingabe und Verwaltung von Artikeln, die von
Gästen oder Mitarbeitern gefunden wurden.
Wie man verlorene Gegenstände verwaltet
1. Klicken Sie auf das REZEPTIONSMENÜ und selektieren Sie FUNDSACHEN.
2. Geben Sie auf der linken Seite, in dem Bereich VERLORENE GEGENSTÄNDE gewünschte Suchkriterien ein, siehe Verlorene Gegenstände Suchdialogbox.
3. Klicken Sie auf SUCHEN, aLLE GEGENSTÄNDE DIE AUF DIE EINGEGEBENEN SUCHKRITERIEN ZUTREFFEN UND WO DAS FELD GEFUNDEN VON LEER IST, WERDEN ANGEZEIGT.
Verlorene Gegenstände Suchdialogbox
Feld Beschreibung
Von Das Startdatum, an dem die Suche gestartet werden soll.

Veranstaltungsverwaltungshandbuch, Version 8.9, August 2012 Hospitality Solutions
- 232 -
Hospitality Solutions
bis Das Enddatum, bis zu dem gesucht werden soll.
Gruppe Selektieren Sie eine Gruppe verlorener Gegenstände aus der Liste, z.B. Schlüssel, Kleidung oder kosmetische Artikel.
Artikel Beschreibung des Artikels.
Zimmer Geben Sie die Zimmernummer ein, falls der Gegenstand in einem bestimmten Zimmer verloren wurde.
Öff. Bereich Selektieren Sie einen öffentlichen Bereich, falls der Gegenstand in einem öffentlichen Bereich verloren wurde.
VA-Räume Selektieren Sie einen Veranstaltungsraum, falls der Gegenstand in einem Veranstaltungsraum verloren wurde.
Volle Textsuche Standardmäßig ausgewählt. Die Suche wird alle verlorenen Gegenstände anzeigen, welche einen Teil des ARTIKELTEXTS beinhalten. Falls diese Option nicht ausgewählt ist, muss der Eintrag in dem Feld ARTIKEL genau übereinstimmen.
Inkl. Übereinstim. Selektieren Sie diese Option, um Gegenstände, die mit gefundenen Gegenständen übereinstimmen oder wo das Feld GEFUNDEN VON eingefüllt war, in der Suche zu inkludieren.
Inkl. Erledigter Selektieren Sie diese Option, um bereits gefundene Artikel in der Suche anzuzeigen.
Wie man gefundene Gegenstände verwaltet
1. Klicken Sie auf das REZEPTIONSMENÜ und selektieren Sie FUNDSACHEN.
2. Geben Sie auf der rechten Seite, in dem Bereich GEFUNDENE GEGENSTÄNDE die gewünschten Suchkriterien ein, siehe Verlorene Gegenstände Suchdialogbox.
3. Klicken Sie auf SUCHEN, aLLE GEGENSTÄNDE DIE AUF DIE EINGEGEBENEN SUCHKRITERIEN ZUTREFFEN UND WO DAS FELD VERLOREN VON LEER IST, WERDEN ANGEZEIGT.
Gefundene Gegenstände Suchdialogbox
Feld Beschreibung
Von Das Startdatum an dem die Suche gestartet werde,n soll.
bis Das Enddatum, bis zu dem gesucht werden soll.
Gruppe Selektieren Sie eine Gruppe gefundener Gegenstände aus der Liste, z.B. Schlüssel, Kleidung oder kosmetische Artikel.
Artikel Beschreibung des Artikels.
Zimmer Geben Sie die Zimmernummer ein, falls der Gegenstand in einem bestimmten Zimmer gefunden wurde.
Öff. Bereich Selektieren Sie einen öffentlichen Bereich, falls der Gegenstand in einem öffentlichen Bereich gefunden wurde.
VA-Räume Selektieren Sie einen Veranstaltungsraum, falls der Gegenstand in einem Veranstaltungsraum gefunden wurde.
Volle Textsuche Standardmäßig ausgewählt. Die Suche wird alle gefundenen Gegenstände anzeigen, welche einen Teil des ARTIKELTEXTS beinhalten. Falls diese Option nicht ausgewählt ist, muss der

Veranstaltungsverwaltungshandbuch, Version 8.9, August 2012 Hospitality Solutions
- 233 -
Hospitality Solutions
Eintrag in dem Feld ARTIKEL genau übereinstimmen.
Inkl. Übereinstim. Selektieren Sie diese Option, um Gegenstände die mit verlorenen Gegenständen übereinstimmen oder wo das Feld VERLOREN VON eingefüllt war, in der Suche zu inkludieren.
Inkl. Erledigter Selektieren Sie diese Option, um verlorene Artikel in der Suche anzuzeigen.
Wie man einen verlorenen Gegenstand eingibt
1. Klicken Sie auf das REZEPTIONSMENÜ und selektieren Sie FUNDSACHEN.
2. Klicken Sie auf der linken Seite auf die Option NEU, die Verlorener o. Gefundener Gegenstand Dialogbox wird angezeigt.
3. Klicken Sie neben dem Feld GRUPPE auf den Pfeil nach unten und selektieren Sie die
gewünschte Gruppe aus der Liste vordefinierter Gruppen.

Veranstaltungsverwaltungshandbuch, Version 8.9, August 2012 Hospitality Solutions
- 234 -
Hospitality Solutions
4. Geben Sie eine Beschreibung des verlorenen Artikels in das Feld ARTIKEL ein.
5. Klicken Sie neben dem Feld VERLOREN VON auf den Pfeil nach unten, um die Karteisuchmaske zu öffnen. Geben Sie den Namen des Gastes ein, der den Artikel verloren hat und selektieren Sie die entsprechende Gästekartei.
6. Das Feld WANN wird automatisch mit dem aktuellen Datum und Zeit gefüllt, klicken Sie auf den Pfeil nach unten, um den Kalender mit Zeiteingabe zu öffnen. Selektieren Sie das Datum und die Zeit, zu dem der Gegenstand verloren wurde.
7. Geben Sie den Ort, an dem der Artikel verloren wurde, in das Feld WO ein.
8. Selektieren Sie die Zimmernummer aus dem Feld ZIMMER, falls der Gegenstand in einem Zimmer verloren wurde.
9. Falls der Gegenstand in einem Öffentlichen Bereich verloren wurde, selektieren Sie den Bereich aus der Liste ÖFF. BEREICHE.
10. Falls der Gegenstand in einem Veranstaltungsraum verloren wurde selektieren Sie den entsprechenden Veranstaltungsraum aus der Liste vordefinierter VA-RÄUME.
11. Falls eine Standard Anzahl an Tagen definiert ist, wird das Feld BEHALTEN BIS automatisch gefüllt. Ansonsten geben Sie das Datum, bis zu dem der verlorene Artikel verwaltet werden soll, in das Feld BEHALTEN BIS ein.
12. Zusätzliche Informationen können in das Feld NOTIZEN eingegeben werden.
13. Die Option ERLEDIGT sollte nur ausgewählt werden, wenn der verlorene Gegenstand als 'erledigt' markiert werden soll.
14. Falls ein Bild des verlorenen Gegenstands vorhanden ist, kann dieses über die Option EINLESEN gespeichert werden.
15. Klicken Sie auf OK, um den Verlorenen Gegenstand zu speichern.
Wie man einen gefundenen Gegenstand eingibt
1. Klicken Sie auf das REZEPTIONSMENÜ und selektieren Sie FUNDSACHEN.
2. Klicken Sie auf der rechten Seite auf die Option NEU, die Verlorener o. Gefundener Gegenstand Dialogbox wird angezeigt.

Veranstaltungsverwaltungshandbuch, Version 8.9, August 2012 Hospitality Solutions
- 235 -
Hospitality Solutions
3. Klicken Sie neben dem Feld GRUPPE auf den Pfeil nach unten und selektieren Sie die gewünschte Gruppe aus der Liste vordefinierter Gruppen.
4. Geben Sie eine Beschreibung des gefundenen Artikels in das Feld ARTIKEL ein.
5. Das Feld GEFUNDEN VON wird automatisch mit dem angemeldeten Benutzer gefüllt; durch Öffnen der Karteisuchmaske und Auswahl einer anderen Kartei kann die Person, die den Artikel gefunden hat, geändert werden.
Anmerkung: Alle Mitarbeiter (Benutzer) sind ebenfalls über die Karteisuchmaske verfügbar.
6. Das Feld WANN wird automatisch mit dem aktuellen Datum und Zeit gefüllt, klicken Sie auf den Pfeil nach unten um den Kalender mit Zeiteingabe zu öffnen. Selektieren Sie das Datum und die Zeit zu der der Gegenstand gefunden wurde.
7. Geben Sie den Ort an dem der Artikel gefunden wurde in das Feld WO ein.

Veranstaltungsverwaltungshandbuch, Version 8.9, August 2012 Hospitality Solutions
- 236 -
Hospitality Solutions
8. Selektieren Sie die Zimmernummer aus dem Feld ZIMMER falls der Gegenstand in einem Zimmer gefunden wurde.
9. Falls der Gegenstand in einem Öffentlichen Bereich gefunden wurde, selektieren Sie den Bereich aus der Liste ÖFF. BEREICHE.
10. Falls der Gegenstand in einem Veranstaltungsraum gefunden wurde, selektieren Sie den entsprechenden Veranstaltungsraum aus der Liste vordefinierter VA-RÄUME.
11. Falls eine Standard Anzahl an Tagen definiert ist, wird das Feld BEHALTEN BIS automatisch gefüllt. Ansonsten geben Sie das Datum, bis zu dem der verlorene Artikel verwaltet werden soll, in das Feld BEHALTEN BIS ein.
12. Zusätzliche Informationen können in das Feld NOTIZEN eingegeben werden.
13. Die Option ERLEDIGT sollte nur ausgewählt werden, wenn der gefundene Gegenstand als 'erledigt' markiert werden soll.
14. Falls ein Bild des gefundenen Gegenstands vorhanden ist, kann dieses über die Option EINLESEN gespeichert werden.
15. Klicken Sie auf OK, um den Verlorenen Gegenstand zu speichern.
16. Falls der Nummernkreis aktiviert ist erscheint eine Meldung mit der Nummer, die dem gefundenen Gegenstand zugeordnet wurde.
17. Klicken Sie auf OK.
Verfügbare Optionen auf der Fundsachenmaske
• SUCHEN - zur Suche eines verlorenen oder gefundenen Gegenstands. • NEU - zur Eingabe eines verlorenen oder gefundenen Gegenstands. • EDITIEREN - zum Editieren verlorener oder gefundener Gegenstände. • LÖSCHEN - zum Löschen verlorenen oder gefundenen Gegenstände. • FILTER KOPIEREN - zum Kopieren der aktuellen Suchkriterien von verlorenen auf
gefundene Gegenstände und umgekehrt. • FILTER LÖSCHEN - zum Entfernen der aktuellen Suchkriterien. • GEFUNDEN VON - zum Markieren eines verlorenen Gegenstands als gefunden von. • VERLOREN VON - zum Markieren eines gefundenen Gegenstands als Verloren von. • ÜBEREINSTIMMUNG - zum Abgleichen verlorener Gegenstände mit gefundener
Gegenstände.
Die Fundsachen Funktionalität wird über den Parameter FUNDSACHEN unter Konfiguration → Setup → Verschiedenes → Hoteldaten → Allgemein → Allgemein 3 gesteuert.
Zusätzlich wird die Fundsachen Funktionalität über das Benutzerrecht FUNDSACHEN unter Konfiguration → Setup → Benutzer → Benutzerdefinition → Rechte kontrolliert.
Die Fundsachengruppen und Aktionen können über die Optionen AKTION und GRUPPEN unter Konfiguration → Setup → Verschiedenes → Fundsachen definiert werden.

Veranstaltungsverwaltungshandbuch, Version 8.9, August 2012 Hospitality Solutions
- 237 -
Hospitality Solutions
Fundsachen Aktionen Die Benutzer können die unterschiedlichen Aktionen, die in Bezug auf gefundene und verlorengegangene Gegenstände unternommen wurden erfassen. Aktionen können editiert, gelöscht oder neu zugeordnet werden.
Typische Aktionen wären zum Beispiel: • Artikel als verloren gemeldet • Artikel wurde von Housekeeping gefunden • Gast per E-Mail informiert • Gast per Telefon informiert • Artikel an Gast versandt
Wie man eine Aktion für ein verlorenen oder gefundenen Gegenstand eingibt
1. Klicken Sie auf das REZEPTIONSMENÜ und selektieren Sie FUNDSACHEN.
2. Geben Sie die gewünschten Suchkriterien ein und klicken Sie auf SUCHEN, aLLE VERLORENEN & GEFUNDENEN GEGENSTÄNDE, DIE AUF DIE EINGEGEBENEN SUCHKRITERIEN ZUTREFFEN, WERDEN ANGEZEIGT.
3. Selektieren Sie den gewünschten Gegenstand aus dem Raster; alle Aktionen für diesen Gegenstand erscheinen in dem unteren Raster.
4. Klicken Sie auf NEU, um eine neue Aktion hinzuzufügen; die Fundsachen Dialogbox wird angezeigt.
5. Klicken Sie in dem Feld AKTION auf den Pfeil nach unten und selektieren sie die gewünschte Aktion.
6. Geben Sie in das Feld NOTIZEN zusätzliche Information über die Aktion ein.
7. Selektieren Sie die Option ERLEDIGT, falls die Fundsache nun erledigt ist.

Veranstaltungsverwaltungshandbuch, Version 8.9, August 2012 Hospitality Solutions
- 238 -
Hospitality Solutions
8. Klicken Sie auf OK, die Aktion wird zu dem gefundenen/verlorenen Gegenstand hinzugefügt.
Anmerkung: Durch die Auswahl der Option ERLEDIGT wird die Fundsache geschlossen und von der Fundsachenmaske entfernt. Der Fall kann wieder geöffnet werden, indem in den Suchkriterien nach geschlossenen Fällen gesucht wird und dann die Option ERLEDIGT in dem gewünschten Eintrag de-markiert wird.
Wie man eine Aktion editiert
1. Klicken Sie auf das REZEPTIONSMENÜ und selektieren Sie FUNDSACHEN.
2. Geben Sie die gewünschten Suchkriterien ein und klicken Sie auf SUCHEN, Alle verlorenen & gefundenen Gegenstände, die auf die eingegebenen Suchkriterien zutreffen, werden angezeigt.
3. Selektieren Sie den gewünschten Gegenstand aus dem Raster; alle Aktionen für diesen Gegenstand erscheinen in dem unteren Raster.
4. Selektieren Sie die Aktion, die editiert werden soll und klicken Sie auf EDITIEREN, die Fundsachen Aktionen Dialogbox wird angezeigt.
5. Nehmen Sie die gewünschten Änderungen vor und klicken Sie auf OK, die Aktion ist aktualisiert.
Wie man eine Aktion löscht
1. Klicken Sie auf das REZEPTIONSMENÜ und selektieren Sie FUNDSACHEN.
2. Geben Sie die gewünschten Suchkriterien ein und klicken Sie auf SUCHEN, aLLE VERLORENEN & GEFUNDENEN GEGENSTÄNDE, DIE AUF DIE EINGEGEBENEN SUCHKRITERIEN ZUTREFFEN, WERDEN ANGEZEIGT.
3. Selektieren Sie den gewünschten Gegenstand aus dem Raster; alle Aktionen für diesen Gegenstand erscheinen in dem unteren Raster.
4. Selektieren Sie die Aktion die gelöscht werden soll und klicken Sie auf LÖSCHEN, die Aktion wird entfernt.

Veranstaltungsverwaltungshandbuch, Version 8.9, August 2012 Hospitality Solutions
- 239 -
Hospitality Solutions
Abgleichen von verlorenen & gefundenen Gegenständen Gegenstände die als VERLOREN oder GEFUNDEN gemeldet wurden, können abgeglichen werden. Eines der häufigsten Szenarios wäre das eines verlorenen Gegenstands, der von Housekeeping gefunden wurde und dann von dem Gast zurückerhalten wurde.
Zum Beispiel: Housekeeping findet ein Mobiltelefon und gibt diesen Artikel als neuen GEFUNDENEN Artikel ein. Der Gast ruft das Hotel an und meldet sein Mobiltelefon als verloren; ein neuer VERLORENER Gegenstand wird eingetragen. Diese beiden Einträge können miteinander abgeglichen werden und eine neue Aktion wie 'An Gast zurückgeschickt' kann ausgewählt werden. Diese Aktion wird bei dem VERLORENEN und GEFUNDENEN Gegenstand eingetragen. Die Fundsache wird geschlossen, indem die Option ERLEDIGT ausgewählt wird.
Ein Eintrag kann abgeglichen werden, ohne die Eingabe eines entsprechenden Eintrags des verlorenen oder gefunden Gegenstands. Falls der Gast anruft und einen Gegenstand als verloren meldet und dieser Gegenstand bereits gefunden wurde, kann der Eintrag des gefundenen Artikels mit der Aktion vervollständigt werden und mit dem Namen der Person, welche den Artikel verloren hat und umgekehrt.
Wie man Artikel abgleicht
1. Klicken Sie auf das REZEPTIONSMENÜ und selektieren Sie FUNDSACHEN.
2. Geben Sie auf der linken Seite, für die VERLORENEN GEGENSTÄNDE die gewünschten Suchkriterien ein und klicken Sie dann auf SUCHEN.
3. Geben Sie auf der rechten Seite für die GEFUNDENEN GEGENSTÄNDE die gewünschten Suchkriterien ein und klicken Sie dann auf SUCHEN.
4. Selektieren Sie den Gegenstand auf beiden Seiten, der abgeglichen werden soll und selektieren Sie die Option ÜBEREINSTIM. , die Fundsachen Aktionen Dialogbox wird angezeigt.
5. Selektieren Sie in dem Feld AKTION den Pfeil nach unten und selektieren Sie die gewünschte Aktion.

Veranstaltungsverwaltungshandbuch, Version 8.9, August 2012 Hospitality Solutions
- 240 -
Hospitality Solutions
6. Geben Sie in das Feld NOTIZEN zusätzliche Information über die Aktion ein.
7. Selektieren Sie die Option ERLEDIGT, falls die Fundsache nun erledigt ist.
8. Klicken Sie auf OK, die Aktion wird zu dem gefundenen/verlorenen Gegenstand hinzugefügt.
Anmerkung: Durch die Auswahl der Option ERLEDIGT wird die Fundsache geschlossen und von der Fundsachenmaske entfernt. Der Fall kann wieder geöffnet werden, indem in den Suchkriterien nach geschlossenen Fällen gesucht wird und dann die Option ERLEDIGT in dem gewünschten Eintrag de-markiert wird.
Verwenden Sie die Option Gefunden von um einen verlorenen Gegenstand zu schließen
1. Klicken Sie auf das REZEPTIONSMENÜ und selektieren Sie FUNDSACHEN.
2. Geben Sie auf der linken Seite in dem Bereich VERLORENE GEGENSTÄNDE die gewünschten Suchkriterien ein.
3. Klicken Sie auf SUCHEN. ALLE GEGENSTÄNDE, DIE AUF DIE EINGEGEBENEN SUCHKRITERIEN MIT LEEREM GEFUNDEN VON FELD ZUTREFFEN, WERDEN ANGEZEIGT.
4. SELEKTIEREN SIE DEN GEWÜNSCHTEN ARTIKEL AUS DER LISTE.
5. KLICKEN SIE AUF DIE OPTION GEFUNDEN VON, die Fundsachen Aktionen Dialogbox wird angezeigt.
6. Selektieren Sie in dem Feld AKTION den Pfeil nach unten und selektieren Sie die
gewünschte Aktion.
7. Geben Sie in das Feld NOTIZEN zusätzliche Information über die Aktion ein.
8. Selektieren Sie die Option ERLEDIGT, falls die Fundsache nun erledigt ist.
9. Klicken Sie in dem Feld GEFUNDEN VON auf den Pfeil nach unten, um die Karteisuchmaske zu öffnen. Geben Sie den Namen des Mitarbeiters ein, der den Gegenstand gefunden hat und selektieren Sie die Kartei.

Veranstaltungsverwaltungshandbuch, Version 8.9, August 2012 Hospitality Solutions
- 241 -
Hospitality Solutions
10. Klicken Sie auf OK, die Aktion wird zu dem Gefundenen Gegenstand hinzugefügt.
Anmerkung: Durch die Auswahl der Option GEFUNDEN VON wird die Fundsache geschlossen und von der Fundsachenmaske entfernt. Der Fall kann wieder geöffnet werden, indem in den Suchkriterien nach geschlossenen Fällen gesucht wird und dann die Option ERLEDIGT in dem gewünschten Eintrag de-markiert wird.
Verwenden Sie die Option Verloren von um einen gefundenen Gegenstand zu schließen
1. Klicken Sie auf das REZEPTIONSMENÜ und selektieren Sie FUNDSACHEN.
2. Geben Sie auf der rechten Seite in dem Bereich GEFUNDENE GEGENSTÄNDE die gewünschten Suchkriterien ein.
3. Klicken Sie auf SUCHEN. Alle Gegenstände, die auf die eingegebenen Suchkriterien mit leerem Verloren von Feld zutreffen, werden angezeigt.
4. Selektieren Sie den gewünschten Artikel aus der Liste.
5. KLICKEN SIE AUF DIE OPTION VERLOREN VON, die Fundsachen Aktionen Dialogbox wird angezeigt.
6. Selektieren Sie in dem Feld AKTION den Pfeil nach unten und selektieren Sie die gewünschte Aktion.
7. Geben Sie in das Feld NOTIZEN zusätzliche Information über die Aktion ein.
8. Selektieren Sie die Option ERLEDIGT, falls die Fundsache nun erledigt ist.
9. Klicken Sie in dem Feld VERLOREN VON auf den Pfeil nach unten, um die Karteisuchmaske zu öffnen. Geben Sie den Namen des Mitarbeiters ein, der den Gegenstand gefunden hat und selektieren Sie die Kartei.

Veranstaltungsverwaltungshandbuch, Version 8.9, August 2012 Hospitality Solutions
- 242 -
Hospitality Solutions
10. Klicken Sie auf OK, die Aktion wird zu dem Gefundenen Gegenstand hinzugefügt.
Anmerkung: Durch die Auswahl der Option VERLOREN VON wird die Fundsache geschlossen und von der Fundsachenmaske entfernt. Der Fall kann wieder geöffnet werden, indem in den Suchkriterien nach geschlossenen Fällen gesucht wird und dann die Option ERLEDIGT in dem gewünschten Eintrag de-markiert wird.
Nummernzyklus Nummernkreise können verwendet werden, um jedem gefundenen Objekt automatisch eine Nummer zuzuordnen. Falls Nummernkreise aktiviert sind, erscheint eine Meldung mit der zugeordneten Nummer des gefundenen Artikels. Die zugeordnete Nummer kann in den Suchkriterien verwendet werden, um nach dem gefundenen Gegenstand zu suchen.
Wie man Nummernkreise für gefundene Gegenstände konfiguriert
1. Klicken Sie auf das SETUP Menü und selektieren Sie KONFIGURATION.
Die wichtigsten Konfigurationsoptionen werden angezeigt.
2. Klicken Sie auf das KASSEN Menü und selektieren Sie NUMMERNKREIS.
Die Nummernkreis Dialogbox wird angezeigt.
3. Geben Sie den NAMEN des Nummernkreis ein, zum Beispiel Fundsachen.
4. Das Feld WERT zeigt die zuletzt verwendete oder gedruckte Nummer des Nummernkreis.
5. Geben Sie die STARTNUMMER des Nummernkreis ein.
6. Selektieren Sie FUNDSACHEN NUMMERIERUNG aus der Drop-Down Liste des Feldes TYP.
7. Geben Sie in das Feld NEUES STARTDAT. das Datum ein, an dem der Nummernkreis auf die Startnummer zurückgesetzt wird.
8. Selektieren Sie die Option JÄHRLICH, um den Nummernkreis jährlich an dem neuen Startdatum zurückzusetzen.
9. Lassen Sie das Feld STANDARD leer.

Veranstaltungsverwaltungshandbuch, Version 8.9, August 2012 Hospitality Solutions
- 243 -
Hospitality Solutions
10. Klicken Sie auf OK, um den neuen Nummernkreis zu speichern.
11. Klicken Sie auf BEENDEN, um die Konfigurationsmaske zu schließen.
Wie man den Nummernkreis verknüpft
1. Klicken Sie auf das SETUP Menü und selektieren Sie KONFIGURATION.
Die wichtigsten Konfigurationsoptionen werden angezeigt.
2. Klicken Sie auf das VERSCHIEDENES Menü und selektieren Sie HOTELDATEN.
3. Selektieren Sie ALLGEMEIN und selektieren Sie dann den Karteireiter ALLGEMEIN 3.
4. Selektieren Sie unter NUMMERNZYKLUS FUNDSACHEN den für Fundsachen definierten Nummernkreis.
5. Klicken Sie auf OK und dann BEENDEN, um die Konfigurationsmaske zu verlassen.
Nummernzyklus Setup Dialogbox
Feld Beschreibung Zugelassene Werte
Name (Pflichteingabe)
Name des Nummernzyklus. Bis zu 30 alphanumerischen Zeichen
Wert Zeigt den zuletzt verwendeten oder gedruckten Wert des Nummernzyklus. Bei Neuinstallationen sollte dieses Feld leer sein.
Bis zu 60 Stellen
Startnummer Die Nummer mit der der Nummernzyklus starten soll.
Bis zu 60 Stellen
Typ (Pflichteingabe)
Die Art der Rechnung und des Belegs, die auf diesen Nummernzyklus zutrifft. Vordefinierte Arten sind: Rechnungen Benutzerdefiniert Devisenwechsel Kabinentelefon
Auswahl aus Listbox

Veranstaltungsverwaltungshandbuch, Version 8.9, August 2012 Hospitality Solutions
- 244 -
Hospitality Solutions
AR Buchungen AR Zahlungen Meldescheine Ungültige Rechnungen Proforma Rechnungen Fattura Fattura & Nota di Credito Automatische FA Nummern Fundsachen Nummerierung Polizei Export Touristen Export
Neues Startdat. Das Datum an dem der Nummernzyklus auf die Startnummer zurückgesetzt wird.
Auswahl aus Listbox
Jährlich Zeigt an, daß der Nummernzyklus jährlich an dem neuen Startdatum zurückgesetzt wird.
Auswahl: Ja Leer: Nein
Standard Zeigt an, daß der als Standard markierter Nummernkreis für alle Rechnungen und Belege verwendet wird, die keinen Nummernkreis zugeordnet haben.
Auswahl: Ja Leer: Nein

Veranstaltungsverwaltungshandbuch, Version 8.9, August 2012 Hospitality Solutions
- 245 -
Hospitality Solutions
Wartung Die Option Wartung ist hilfreich beim Erfassen und Verfolgen von Reparaturanfragen für Zimmer, Veranstaltungsräume oder sonstige öffentliche Plätze. Die Benutzer können neue Wartungsaufträge eingeben, nach bestehenden suchen und diese dann bearbeiten. Die Option Wartung erlaubt Benutzern die Suche nach Lokalität, Status, Wartungstyp und verantwortlichem Mitarbeiter.
Wartungstypen die als Out of Order konfiguriert sind, zeigen automatisch eine Meldung an, die wenn mit Ja bestätigt wird, die Out of Order/Out of Service Dialogbox anzeigt.
Wenn ein Zimmer mit einem Wartungsauftrag an eine Zimmerreservierung verknüpft ist erscheint ein Indikatorhinweis (Wartung) in der Bearbeitungsmaske der Reservierung. Der Wartungsauftrag kann durch Klicken des Hinweises aufgerufen werden. Die SMS Funktionalität kann verwendet werden, um Mitarbeiter auf Wartungsaufgaben aufmerksam zu machen.
Die Option Wartung wird über den Parameter HOTEL WARTUNG unter Setup → Konfiguration → Hoteldaten → Allgemein → Allgemeine 3 gesteuert.
Die Wartungssuchfunktionalität wird über das Benutzerrecht ANZEIGE unter Setup → Konfiguration → Benutzer → Benutzer Definition → Rechte → Hotel Wartung → Wartungssuche gesteuert.
Die Wartungseditierfunktionalität wird über die Benutzerrechte NEU, EDITIEREN, LÖSCHEN und ERLEDIGEN unter Setup → Konfiguration → Benutzer → Benutzer Definition → Rechte → Hotel Wartung → Wartung editieren gesteuert.
Die SMS Senden Funktionalität wird über den Parameter SMS SENDEN AKTIVIEREN unter Setup → Konfiguration → Hoteldaten → Interfaces → Sonst. Interface 4 gesteuert.
Die Parameter für das Versenden von SMS Nachrichten für Wartungsaufträge werden über den Bereich WARTUNGS SMS NOTIFIZIERUNGEN unter Setup → Konfiguration → Hoteldaten → Allgemein → Allgemein 3 definiert.
Wartungsaufträge aufrufen
• Klicken Sie auf das Menü ZIMMERVERWALTUNG oder VERANSTALTUNGSVERWALTUNG und selektieren Sie die Option WARTUNG. Die Wartungsdialogbox wird angezeigt; alle nicht erledigten Wartungsaufträge werden standardmäßig angezeigt.

Veranstaltungsverwaltungshandbuch, Version 8.9, August 2012 Hospitality Solutions
- 246 -
Hospitality Solutions
Anmerkung: Die Wartungsfunktionalität ist Teil der Fidelio Suite8 Small Business Edition Merkmalliste.
Eingabe eines neuen Wartungauftrags 1. Klicken Sie auf das ZIMMERVERWALTUNGSMENÜ und wählen Sie WARTUNG.
2. Klicken Sie auf NEU, um einen neuen Wartungsauftrag einzugeben.

Veranstaltungsverwaltungshandbuch, Version 8.9, August 2012 Hospitality Solutions
- 247 -
Hospitality Solutions
3. Klicken Sie in dem Feld KATEGORIE auf den Pfeil nach unten und wählen Sie die Kategorie des Wartungsauftrags.
4. Klicken Sie in dem Feld ORT auf den Pfeil nach unten und wählen Sie den Ort. Die Orte sind von der ausgewählten Kategorie abhängig.
5. Klicken Sie in dem Feld TYP auf den Pfeil nach unten und wählen den Wartungstyp.
6. In dem Feld NOTIZEN kann falls gewünscht, eine zusätzliche Beschreibung des Auftrages eingeben.
7. Klicken Sie auf die Taste neben dem Feld VERANTW. MITARBEITER, um einen Mitarbeiter über die Mitarbeitersuche auszuwählen.
8. Geben Sie das Fälligkeitsdatum des Auftrags in das Feld FÄLLIGK. DATUM ein oder klicken Sie auf den Pfeil nach unten und wählen das Datum mithilfe des Kalenders.
9. Selektieren Sie in dem Feld STATUS LEVEL den aktuellen Status des Wartungauftrags; der Status Level kann jeder Zeit aktualisiert werden.
10. Klicken Sie auf OK, um den neuen Wartungsauftrag zu speichern.

Veranstaltungsverwaltungshandbuch, Version 8.9, August 2012 Hospitality Solutions
- 248 -
Hospitality Solutions
11. Falls die Wartungsart als OUT OF ORDER definiert wurde wird eine Meldung angezeigt die fragt ob das Zimmer auf die Out of Order Liste platziert werden soll. Selektieren Sie JA, um das Zimmer auf Out of Order zu ändern. Die Out of Order Dialogbox wird angezeigt, siehe Setzen eines Zimmerstatus auf OOO oder OOS.
12. Die Out of Order Dialogbox wird automatisch angezeigt wenn die Out of Order Meldung bestätigt wird; siehe Setzen eines Zimmers auf OOO oder OOS.
Wartungsauftrag Dialogbox
Feld Beschreibung
Kategorie Wählen Sie die Kategorie des Wartungsauftrags - Zimmer, Veranstaltungsraum, Ort oder öffentlicher Ort.
Ort Die Anzeige der Orte Liste ist abhängig von der Auswahl der Kategorie: Zimmer - wählen Sie ein Zimmer aus der Liste verfügbarer Zimmer. Veranstaltungsräume - wählen Sie einen Veranstaltungsraum aus der Liste definierter Veranstaltungsräume. Ort - wählen Sie aus der Liste definierter Orte. Öffentl. Orte - muss nicht ausgewählt werden.
Typ Beschreibt die Wartungsart. Wählen Sie einen Typ aus der Liste vordefinierter Wartungstypen.
Notizen Zusätzliche Beschreibung des Wartungsauftrags.
Verantw. Mitarbeiter Auswahl eines Mitarbeiters über die Karteiensuchmaske.
Fälligk. Datum Das Fälligkeitsdatum des Wartungsauftrags.
Eingegeben Datum und Zeit der Eingabe des Auftrags.
Datum/Uhrzeit erledigt Datum und Uhrzeit des erledigten Auftrags.
Erledigen eines Wartungsauftrags 1. Klicken Sie auf das ZIMMERVERWALTUNGSMENÜ und wählen Sie WARTUNG.
2. Wählen Sie den Auftrag der als erledigt markiert werden soll.
3. Klicken Sie auf JETZT ERLEDIGEN, der Auftrag ist jetzt als erledigt markiert.
4. Das Feld STATUS LEVEL wird automatisch mit dem Status Level der für ERLEDIGT definiert wurde, gefüllt.

Veranstaltungsverwaltungshandbuch, Version 8.9, August 2012 Hospitality Solutions
- 249 -
Hospitality Solutions
Ändern eines Zimmerstatus auf OOO oder OOS 1. Klicken Sie auf das ZIMMERVERWALTUNGSMENÜ oder VERANSTALTUNGSVERWALTUNG und
wählen Sie WARTUNG.
2. Selektieren Sie den Eintrag welcher eine Statusänderung benötigt; es können nur Wartungsaufträge selektiert werden, die als Out of Order konfiguriert wurden.
3. Klicken Sie auf ZIMMER OOO, die Out of Order/Out of Service Dialogbox wird angezeigt.
4. Geben Sie das Startdatum für den Out of Order Datumsbereich in das Feld Zeitraum ein oder klicken Sie auf den Pfeil nach unten und selektieren Sie ein Datum über den Kalender.
3. Geben Sie das Enddatum in das Feld Bis ein oder klicken Sie auf den Pfeil nach unten und selektieren Sie ein Datum über den Kalender.
4. Klicken Sie in dem Feld STATUS auf den Pfeil nach unten, um die Drop-Down Liste zu öffnen, wählen Sie bitte den Zimmerstatus.
5. Klicken Sie in dem Feld GRUND auf den Pfeil nach unten, um die Drop-Down Liste zu öffnen, wählen Sie bitte den Grund der Statusänderung.
6. In das Feld BEMERKUNG können Sie relevante Kommentare eingeben.
7. Selektieren Sie in dem Feld RÜCKGABESTATUS den Status als welcher das Zimmer zurückgegeben wird wenn der Out of Order Status entfernt wurde.

Veranstaltungsverwaltungshandbuch, Version 8.9, August 2012 Hospitality Solutions
- 250 -
Hospitality Solutions
8. Klicken Sie auf SPEICHERN, der neue Out of Order Eintrag wird in der Out of Order Zimmerliste angezeigt. Der Out of Order Eintrag kann über die Option OUT OF ORDER auf dem Menü ZIMMERVERWALTUNG angesehen werden.
Markieren eines erledigten Auftrags als nicht erledigt 1. Klicken Sie auf das ZIMMERVERWALTUNGSMENÜ und wählen Sie WARTUNG.
2. Wählen die den Auftrag der als nicht erledigt markiert werden soll.
3. Klicken Sie auf MARK. N. ERLEDIGT, der Auftrag ist nun als nicht erledigt markiert.
Löschen eines Wartungsauftrages 1. Klicken Sie auf das ZIMMERVERWALTUNGSMENÜ und wählen Sie WARTUNG.
2. Selektieren Sie den Auftrag der gelöscht werden soll.
3. Klicken Sie auf LÖSCHEN, der Auftrag ist gelöscht.
Wartungsauftrag ausdrucken, per E-Mail, SMS oder Fax versenden Der Zimmermädchenbericht zeigt die Zimmernummer, Zimmerkategorie, Status, Anzahl Personen pro Zimmer, Gastname (falls noch In-Haus), Anreise- und Abreisedaten des Gastes und VIP Code. Zusätzlich wird eine Zusammenfassung der Zimmer und Punkte pro Zimmermädchen gedruckt.
Wie man einen Wartungsauftrag druckt
1. Klicken Sie auf das ZIMMERVERWALTUNGSMENÜ oder das VERANSTALTUNGSVERWALTUNGSMENÜ und selektieren Sie die Option WARTUNG.
Die Wartungs Dialogbox wird angezeigt; alle NICHT ERLEDIGTEN Wartungsaufträge werden standardmäßig angezeigt.
2. Selektieren Sie den Wartungsauftrag der ausgedruckt werden soll und klicken Sie auf die Option DRUCKEN.
Die Dialogbox Wartung Drucken wird angezeigt.

Veranstaltungsverwaltungshandbuch, Version 8.9, August 2012 Hospitality Solutions
- 251 -
Hospitality Solutions
3. Selektieren Sie aus dem Feld VORLAGEN die Vorlage aus, die verwendet werden soll.
4. Klicken Sie in dem Feld SPRACHE auf den Pfeil nach unten und selektieren Sie die gewünschte Sprache. Falls keine Sprache ausgewählt ist, wird die Standardsprache aus der Sprachenkonfiguration verwendet.
5. Klicken Sie auf DRUCKEN, der Wartungsauftrag wird im Ansichtsmodus angezeigt.
6. Klicken Sie auf die Option Drucken , um den Wartungsauftrag zu drucken oder
klicken Sie auf die Option Schließen , um auf die Wartungsmaske zurückzukehren.
Wie man einen Wartungsauftrag per E-Mail versendet
1. Klicken Sie auf das ZIMMERVERWALTUNGSMENÜ oder das VERANSTALTUNGSVERWALTUNGSMENÜ und selektieren Sie die Option WARTUNG.
Die Wartungs Dialogbox wird angezeigt; alle NICHT ERLEDIGTEN Wartungsaufträge werden standardmäßig angezeigt.
2. Selektieren Sie den Wartungsauftrag, der per E-Mail versendet werden soll und klicken Sie auf die Option DRUCKEN.
Die Dialogbox Wartung Drucken wird angezeigt.
3. Selektieren Sie aus dem Feld VORLAGEN die Vorlage aus die verwendet werden soll.
4. Klicken Sie auf dem Feld SPRACHE auf den Pfeil nach unten und selektieren Sie die gewünschte Sprache. Falls keine Sprache ausgewählt ist, wird die Standardsprache, die unter der Konfiguration definiert wurde, verwendet.
5. Klicken Sie auf die Option E-MAIL, das Dokument wird generiert und die Dialogbox E-Mail Bericht wird angezeigt.

Veranstaltungsverwaltungshandbuch, Version 8.9, August 2012 Hospitality Solutions
- 252 -
Hospitality Solutions
6. Das AN Feld wird automatisch mit der E-Mail Adresse des für den Wartungsauftrags verantwortlichen Mitarbeiter gefüllt, kann aber durch klicken auf den Pfeil nach unten und Auswahl einer anderen E-Mail Adresse geändert werden. Klicken Sie auf die Option ALLE AUSWÄHLEN und dann AN, um alle verfügbaren E-Mail Adressen auszuwählen.
7. Klicken Sie in dem Feld CC auf den Pfeil nach unten und selektieren Sie die gewünschte E-Mail Adresse oder selektieren Sie die gewünschte E-Mail Adresse aus der Liste verfügbarer E-Mail Adressen in dem Bereich auf der oberen rechten Seite der Maske und klicken Sie dann auf die Option CC. Klicken Sie auf die Option ALLE AUSWÄHLEN und dann CC, um alle verfügbaren E-Mail Adressen auszuwählen.
8. Klicken Sie in dem Feld BCC auf den Pfeil nach unten und selektieren Sie die gewünschte E-Mail Adresse oder selektieren Sie die gewünschte E-Mail Adresse aus der Liste verfügbarer E-Mail Adressen in dem Bereich auf der oberen rechten Seite der Maske und klicken Sie dann auf die Option BCC. Klicken Sie auf die Option ALLE AUSWÄHLEN und dann BCC, um alle verfügbaren E-Mail Adressen auszuwählen.
9. Geben Sie das Thema der E-Mail in das Feld BETREFF ein.
10. Stellen Sie sicher, dass alle eingegebene Information in dem Feld BODY korrekt ist, notwendige Änderungen können durchgeführt werden.
11. Klicken Sie auf SENDEN, das Dokument wird generiert und die E-Mail versendet.

Veranstaltungsverwaltungshandbuch, Version 8.9, August 2012 Hospitality Solutions
- 253 -
Hospitality Solutions
Wie man einen Wartungsauftrag per E-Mail als Anhang versendet
1. Klicken Sie auf das ZIMMERVERWALTUNGSMENÜ oder das VERANSTALTUNGSVERWALTUNGSMENÜ und selektieren Sie die Option WARTUNG.
Die Wartungs Dialogbox wird angezeigt; alle NICHT ERLEDIGTEN Wartungsaufträge werden standardmäßig angezeigt.
2. Selektieren Sie den Wartungsauftrag der per E-Mail versendet werden soll und klicken Sie auf die Option DRUCKEN.
Die Dialogbox Wartung Drucken wird angezeigt.
3. Selektieren Sie aus dem Feld VORLAGEN die Vorlage aus die verwendet werden soll.
4. Klicken Sie in dem Feld SPRACHE auf den Pfeil nach unten und selektieren Sie die gewünschte Sprache. Falls keine Sprache ausgewählt ist, wird die Standardsprache aus der Sprachenkonfiguration verwendet.
5. Klicken Sie auf die Option E-MAIL, das Dokument wird generiert und die Dialogbox E-Mail Bericht wird angezeigt.

Veranstaltungsverwaltungshandbuch, Version 8.9, August 2012 Hospitality Solutions
- 254 -
Hospitality Solutions
6. Das AN Feld wird automatisch mit der E-Mail Adresse des für den Wartungsauftrags verantwortlichen Mitarbeiter gefüllt, kann aber durch klicken auf den Pfeil nach unten und Auswahl einer anderen E-Mail Adresse geändert werden. Klicken Sie auf die Option ALLE AUSWÄHLEN und dann AN, um alle verfügbaren E-Mail Adressen auszuwählen.
7. Klicken Sie in dem Feld CC auf den Pfeil nach unten und selektieren Sie die gewünschte E-Mail Adresse oder selektieren Sie die gewünschte E-Mail Adresse aus der Liste verfügbarer E-Mail Adressen in dem Bereich auf der oberen rechten Seite der Maske und klicken Sie dann auf die Option CC. Klicken Sie auf die Option ALLE AUSWÄHLEN und dann CC, um alle verfügbaren E-Mail Adressen auszuwählen.
8. Klicken Sie in dem Feld BCC auf den Pfeil nach unten und selektieren Sie die gewünschte E-Mail Adresse oder selektieren Sie die gewünschte E-Mail Adresse aus der Liste verfügbarer E-Mail Adressen in dem Bereich auf der oberen rechten Seite der Maske und klicken Sie dann auf die Option BCC. Klicken Sie auf die Option ALLE AUSWÄHLEN und dann BCC, um alle verfügbaren E-Mail Adressen auszuwählen.
9. Geben Sie das Thema der E-Mail in das Feld BETREFF ein.
10. Selektieren Sie die Option ALS ANHANG SENDEN, falls das Dokument als Anhang anstatt als Text in dem Body der E-Mail versendet werden soll.
11. Zum Editieren des Dokumentes, klicken Sie bitte auf die Option ANHANG ED., das Dokument wird generiert und auf dem Bildschirm angezeigt. Je nachdem wie Ihr System konfiguriert ist, wird MS Word oder Suite8 interne Textverarbeitung verwendet, um das Dokument anzuzeigen.
12. Selektieren Sie aus dem Feld FORMAT das für den Anhang gewünschte Format.
13. Geben Sie in das Feld BODY den Text ein, der als Body in der E-Mail verwendet werden soll.
14. Klicken Sie auf SENDEN, das Dokument wird generiert und die E-Mail versendet.
Anmerkung: Angehängte Dateien, die in PDF Format versendet werden, sind automatisch geschützt, so dass im Original PDF keine Änderungen vorgenommen werden können.
Wie man einen Wartungsauftrag per E-Mail mit Anhang versendet
1. Klicken Sie auf das ZIMMERVERWALTUNGSMENÜ oder das VERANSTALTUNGSVERWALTUNGSMENÜ und selektieren Sie die Option WARTUNG.
Die Wartungs Dialogbox wird angezeigt; alle NICHT ERLEDIGTEN Wartungsaufträge werden standardmäßig angezeigt.
2. Selektieren Sie den Wartungsauftrag der per E-Mail versendet werden soll und klicken Sie auf die Option DRUCKEN.
Die Dialogbox Wartung Drucken wird angezeigt.
3. Selektieren Sie aus dem Feld VORLAGEN die Vorlage aus die verwendet werden soll.
4. Klicken Sie in dem Feld SPRACHE auf den Pfeil nach unten und selektieren Sie die gewünschte Sprache. Falls keine Sprache ausgewählt ist, wird die Standardsprache aus der Sprachenkonfiguration verwendet.
5. Klicken Sie auf die Option E-MAIL, das Dokument wird generiert und die Dialogbox E-Mail Bericht wird angezeigt.

Veranstaltungsverwaltungshandbuch, Version 8.9, August 2012 Hospitality Solutions
- 255 -
Hospitality Solutions
6. Das AN Feld wird automatisch mit der E-Mail Adresse des für den Wartungsauftrags
verantwortlichen Mitarbeiter gefüllt, kann aber durch klicken auf den Pfeil nach unten und Auswahl einer anderen E-Mail Adresse geändert werden. Klicken Sie auf die Option ALLE AUSWÄHLEN und dann AN, um alle verfügbaren E-Mail Adressen auszuwählen.
7. Klicken Sie in dem Feld CC auf den Pfeil nach unten und selektieren Sie die gewünschte E-Mail Adresse oder selektieren Sie die gewünschte E-Mail Adresse aus der Liste verfügbarer E-Mail Adressen in dem Bereich auf der oberen rechten Seite der Maske und klicken Sie dann auf die Option CC. Klicken Sie auf die Option ALLE AUSWÄHLEN und dann CC, um alle verfügbaren E-Mail Adressen auszuwählen.
8. Klicken Sie in dem Feld BCC auf den Pfeil nach unten und selektieren Sie die gewünschte E-Mail Adresse oder selektieren Sie die gewünschte E-Mail Adresse aus der Liste verfügbarer E-Mail Adressen in dem Bereich auf der oberen rechten Seite der Maske und klicken Sie dann auf die Option BCC. Klicken Sie auf die Option ALLE AUSWÄHLEN und dann BCC, um alle verfügbaren E-Mail Adressen auszuwählen.
9. Geben Sie das Thema der E-Mail in das Feld BETREFF ein.
10. Klicken Sie auf HINZUF., zum Anhängen von Dokumenten.

Veranstaltungsverwaltungshandbuch, Version 8.9, August 2012 Hospitality Solutions
- 256 -
Hospitality Solutions
11. Selektieren Sie aus dem Feld DOKUMENTENGRUPPE die gewünschte Dokumentengruppe.
12. Selektieren Sie aus dem Feld FREIGEGEB. ORDNER das gewünschte Verzeichnis aus.
13. Klicken Sie auf SUCHEN, um die Liste der Dokumente anzuzeigen.
14. Selektieren Sie das gewünschte Dokument und klicken Sie auf OK, das Feld Dateiname ist gefüllt.

Veranstaltungsverwaltungshandbuch, Version 8.9, August 2012 Hospitality Solutions
- 257 -
Hospitality Solutions
15. Zum Anhängen des Dokumentes klicken Sie auf die Option OK. Das Dokument wird nun in dem Feld Anhang als verknüpftes Dokument angezeigt.
16. Stellen Sie sicher, dass alle eingegebene Information in dem Feld TEXT korrekt ist,
notwendige Änderungen können durchgeführt werden.
17. Klicken Sie auf SENDEN, das Dokument wird generiert und die E-Mail versendet.

Veranstaltungsverwaltungshandbuch, Version 8.9, August 2012 Hospitality Solutions
- 258 -
Hospitality Solutions
Wie man einen Wartungsauftrag per SMS versendet
1. Klicken Sie auf das ZIMMERVERWALTUNGSMENÜ oder das VERANSTALTUNGSVERWALTUNGSMENÜ und selektieren Sie die Option WARTUNG.
Die Wartungs Dialogbox wird angezeigt; alle NICHT ERLEDIGTEN Wartungsaufträge werden standardmäßig angezeigt.
2. Selektieren Sie den Wartungsauftrag der per SMS versendet werden soll und klicken Sie auf die Option DRUCKEN.
Die Dialogbox Wartung Drucken wird angezeigt.
3. Selektieren Sie aus dem Feld VORLAGEN die Vorlage aus die verwendet werden soll.
4. Klicken Sie in dem Feld SPRACHE auf den Pfeil nach unten und selektieren Sie die gewünschte Sprache. Falls keine Sprache ausgewählt ist, wird die Standardsprache aus der Sprachenkonfiguration verwendet.
5. Klicken Sie auf SMS, die SMS Senden Dialogbox wird angezeigt.
6. Das AN Feld wird automatisch mit der Mobilnummer des für den Wartungsauftrags verantwortlichen Mitarbeiter gefüllt, kann aber durch klicken auf den Pfeil nach unten und Auswahl einer anderen Mobilnummer geändert werden.
7. Stellen Sie sicher, dass alle eingegebene Information in dem Feld SMS korrekt ist, notwendige Änderungen können durchgeführt werden.
8. Klicken Sie auf SENDEN, um die SMS zu senden.
Wie man einen Wartungsauftrag per Fax versendet
1. Klicken Sie auf das ZIMMERVERWALTUNGSMENÜ oder das VERANSTALTUNGSVERWALTUNGSMENÜ und selektieren Sie die Option WARTUNG.
Die Wartungs Dialogbox wird angezeigt; alle NICHT ERLEDIGTEN Wartungsaufträge werden standardmäßig angezeigt.

Veranstaltungsverwaltungshandbuch, Version 8.9, August 2012 Hospitality Solutions
- 259 -
Hospitality Solutions
2. Selektieren Sie den Wartungsauftrag der per Fax versendet werden soll und klicken Sie auf die Option DRUCKEN.
Die Dialogbox Wartung Drucken wird angezeigt.
3. Selektieren Sie aus dem Feld VORLAGEN die Vorlage aus die verwendet werden soll.
4. Klicken Sie in dem Feld SPRACHE auf den Pfeil nach unten und selektieren Sie die gewünschte Sprache. Falls keine Sprache ausgewählt ist, wird die Standardsprache aus der Sprachenkonfiguration verwendet.
5. Klicken Sie auf die Option FAX, die Sende Fax Dialogbox wird angezeigt.
6. Das AN Feld wird automatisch mit der Faxnummer des für den Wartungsauftrags verantwortlichen Mitarbeiter gefüllt, kann aber durch klicken auf den Pfeil nach unten und Auswahl einer anderen Faxnummer geändert werden.
7. Um das Fax zu editieren, klicken Sie bitte auf die Option EDITIEREN, der Wartungsauftrag wird generiert und auf dem Bildschirm angezeigt. Je nachdem wir Ihr System konfiguriert ist, wird entweder MS Word oder die Suite8, interne Textverarbeitung verwendet um den Wartungsauftrag anzuzeigen.
8. Stellen Sie sicher dass die eingegebene Information korrekt ist; notwendige Änderungen können durchgeführt werden.
9. Klicken Sie auf EINSTELLUNGEN, die Dialogbox Fax Planer wird angezeigt.

Veranstaltungsverwaltungshandbuch, Version 8.9, August 2012 Hospitality Solutions
- 260 -
Hospitality Solutions
10. Selektieren Sie die Option zu der das Fax gesendet werden soll, standardmäßig ist JETZT ausgewählt. Zur Eingabe eines bestimmten Datums und einer bestimmten Zeit selektieren Sie BESTIMMTE UHRZEIT.
11. Selektieren Sie die FAX PRIORITÄT, der Standard ist Normal.
12. Klicken Sie auf OK.
13. Klicken Sie auf SENDEN, der Wartungsauftrag wird generiert und als Fax versendet.
Die SMS Senden Funktionalität wird über den Parameter SENDEN VON SMS AKTIVIEREN unter Setup → Konfiguration → Verschiedenes → Hoteldaten → Interfaces → Sonst. Interface 4 gesteuert.
Die Parameter für die Kurznachrichten (SMS) Funktionalität für Wartungsaufträge werden über den Bereich SMS NOTIFIZIERUNGSVERWALTUNG unter Setup → Konfiguration → Verschiedenes → Hoteldaten → Allgemein → Allgemein 3 definiert.
SMS Protokoll Diese Option kann verwendet werden, um das SMS Protokoll anzuzeigen und kann über die Option WARTUNG auf dem ZIMMERVERWALTUNGSMENÜ und dem VERANSTALTUNGSVERWALTUNGSMENÜ aufgerufen werden.
Das SMS Protokoll listet die Details der SMS's die wegen Wartungsaufgaben versendet wurden.
Wie man das SMS Protokoll anzeigt
1. Klicken Sie auf das ZIMMERVERWALTUNGS- oder das VERANSTALTUNGSMENÜ und selektieren Sie WARTUNG.
2. Selektieren Sie den gewünschten Wartungsauftrag und wählen Sie dann die Option SMS PROTOKOLL.
Die SMS Protokollmaske wird angezeigt.
• Der obere Bereich der Maske besteht aus den Suchkriterien. • Der untere Bereich der Maske zeigt die Suchergebnisse im Rasterformat.

Veranstaltungsverwaltungshandbuch, Version 8.9, August 2012 Hospitality Solutions
- 261 -
Hospitality Solutions
3. Vervollständigen Sie die Suchkriterien wie gewünscht und klicken Sie dann auf SUCHEN.
Alle SMS's auf die die eingegebenen Suchkriterien zutreffen werden angezeigt.
4. Selektieren Sie die gewünschte SMS und klicken Sie auf die Option DETAILS, um den SMS Bericht zu sehen.
5. Klicken Sie auf NOCHMALS SENDEN, um die SMS erneut zu versenden oder klicken Sie auf ABBRUCH, um die SMS Berichtmaske zu verlassen.
6. Klicken Sie auf BEENDEN, um die SMS Protokoll Maske zu schließen.
SMS Protokoll Suchkriterien
Füllen Sie dieses Feld Mit dieser Information Telefon Die Telefonnummer an die die SMS gesendet wurde. Gesendet Von Selektieren Sie mithilfe des Kalenders ein Datum ab dem
die Protokolle angezeigt werden sollen. Bis Selektieren Sie mithilfe des Kalenders ein Datum bis zu
dem die Protokolle angezeigt werden sollen. Erfolgreich Selektieren Sie diese Option um SMS Protokolle
anzuzeigen, die erfolgreich versendet wurden. n. erfolg. Selektieren Sie diese Option um SMS Protokolle
anzuzeigen, die nicht erfolgreich versendet wurden.

Veranstaltungsverwaltungshandbuch, Version 8.9, August 2012 Hospitality Solutions
- 262 -
Hospitality Solutions
E-Mail Protokoll Diese Option kann verwendet werden, um das E-Mail Protokoll anzuzeigen und kann über die Option WARTUNG auf dem ZIMMERVERWALTUNGSMENÜ und dem VERANSTALTUNGSVERWALTUNGSMENÜ aufgerufen werden.
Das E-Mail Protokoll listet die Details der E-Mails die wegen Wartungsaufgaben versendet wurden.
Wie man das E-Mail Protokoll anzeigt
1. Klicken Sie auf das Zimmerverwaltungs- oder das VERANSTALTUNGS Menü und selektieren Sie WARTUNG.
2. Selektieren Sie E-MAIL PROTOKOLL.
Die E-Mail Protokollmaske wird angezeigt.
• Der obere Bereich der Maske besteht aus den Suchkriterien. • Der untere Bereich der Maske zeigt die Suchergebnisse im Rasterformat an.
3. Vervollständigen Sie die Suchkriterien und klicken Sie dann auf die Option SUCHEN.
Alle E-Mails die auf die eingegebenen Suchkriterien zutreffen, werden angezeigt.
4. Selektieren Sie die gewünschte E-Mail und klicken Sie auf die Option DETAILS, um den E-Mail Bericht anzuzeigen.
5. Klicken Sie auf NOCHMALS SENDEN, um die E-Mail erneut zu versenden oder klicken Sie auf DRUCKEN, um die E-Mail auszudrucken oder ABBRUCH, um die E-Mail Bericht Maske zu schließen.
6. Klicken Sie auf BEENDEN, um die E-Mail Protokollmaske zu schließen.

Veranstaltungsverwaltungshandbuch, Version 8.9, August 2012 Hospitality Solutions
- 263 -
Hospitality Solutions
E-Mail Protokoll Suchkriterien
Füllen Sie diese Feld Mit dieser Information Betreff Der Text, der in der E-Mail eingegeben wurde. E-Mail Die E-Mail Adresse an die die E-Mail versendet wurde. Gesendet Von Standardmäßig wird das heutige Datum angezeigt, kann
aber entsprechend geändert werden. Bis Standardmäßig wird das heutige Datum plus sieben Tage
angezeigt, kann aber auf Wunsch geändert werden. Erfolgreich Selektieren Sie diese Option, um SMS Protokolle
anzuzeigen die erfolgreich versendet wurden. n.erfolg. Selektieren Sie diese Option, um SMS Protokolle
anzuzeigen die nicht erfolgreich versendet wurden.


Veranstaltungsverwaltungshandbuch, Version 8.9, August 2012 Hospitality Solutions
- 265 -
Hospitality Solutions
Index

Veranstaltungsverwaltungshandbuch, Version 8.9, August 2012 Hospitality Solutions
- 266 -
Hospitality Solutions
A Aktivitäten & Aufgaben
Aktivitäten & Aufgaben ........................... 195 Allgemeine Information ............................. 67 auf der Buchungsmastermaske ................ 58 Buchungen ............................................. 148
Anzeige ...................................... 148, 211 Buchungsfunktionalität/Information hinzufügen .................................. 148, 211
Buchungsinformation Karteireiter Veranstaltung ...................... 58 Karteireiter Zimmer ............................... 58
Deposits ................................................... 66 Drucken.................................................... 80
Funktion Sheet ...................................... 80 Korrespondenz ..................................... 80
Erweiterte Suche .................................... 217 Finanzkonten .......................................... 154 Konferenzpauschalen ............................. 121 Kopieren
Fest ...................................................... 75 Hotelspezifisch ...................................... 75
Löschen ................................................... 78 Editieren ............................................. 101 Haupt- und Unteranlässe .................... 141
Erstellen .......................................... 141 Konvertierung von ........................... 141 Kopieren.......................................... 141 Löschen .......................................... 141
Hinzufügen neuer Anlässe .................... 94 Konferenzpauschalen ......................... 121 Kopieren ............................................... 94 Löschen ................................................ 94 Manuelle Buchungen .......................... 148 Optionen
Benutzerprotokoll ............................ 151 Ressourcen ........................................ 163
Notizen ............................................ 133 Standardmenü
Gangfolge ändern ........................ 187 Menüartikel ändern ...................... 187 Menüartikel löschen ..................... 187
Veranstaltungsraum hinzufügen ........ 94 Verschiedenen Artikel editieren ....... 169 Verschiedenen Artikel hinzufügen .... 169 Verschiedenen Artikel kopieren ....... 169 Verschiedenen Artikel löschen ......... 169
Neu .......................................................... 56 Optionen
Benutzerprotokolle .............................. 151 Buchungsmasternotizen hinzufügen .... 133 Buchungsmasternotizen löschen ......... 133 Drucken ................................................ 80
Funktion Sheets ................................ 80 Korrespondenz .................................. 80
Editieren der Buchungsnotizen ............ 133
Rechnungsinstruktionen ...................... 196 Verknüpfte Dokumente ................. 68, 205
Dokument einlesen und verknüpfen .. 68, 205 Dokument verknüpfen ............... 68, 205
Stornieren ................................................ 78 Stornierungen ........................................... 66 Suche ..................................................... 217 verknüpft mit Buchungsmaster................ 195 Verknüpfte Dokumente ..................... 68, 205 Verknüpfte Karteien .................................. 68 Zum Buchungsmaster hinzufügen........... 196
Anlass auf Veranstaltungsbuch umziehen .... 37 Anlass Start-/Endzeit ändern
(Veranstaltungsbuch) ............................... 40 Anlassverwaltung
Optionen Anlass editieren .................................. 219 Buchungsmaster editieren ................... 219 Neuer Buchungsmaster ...................... 219 Ressourcen ........................................ 219 Unteranlass ........................................ 219
Ressourcen Menüartikel ......................................... 187 Ressourcen ........................................ 163 Standardmenüs .................................. 178 Veranstaltungsräume .......................... 165 Verschiedene Artikel ........................... 169
Suche Abfrage ................................................. 53 Platzhalter............................................. 53
Unteranlässe .......................................... 141 Anmelden ......................................................8 Ausdrucken des Veranstaltungsbuchs .......... 51
B Benutzerprotokoll ....................................... 151 Beschleunigungstasten ................................ 11 Blauer Detail Pfeil ........................................ 12 Buchungsmastersuche
Aufrufen ................................................... 35 Neue Buchung ......................................... 37 Schnellbuchung ........................................ 36
Buchungsoptionen Benutzerprotokoll ................................... 151 Buchungen ............................................. 148 Finanzkonten .......................................... 154 Notizen ................................................... 133 Rechnungsinstruktionen ......................... 196 Teilnehmerliste ....................................... 209
D Datum ändern .............................................. 19
Datum eingeben über Kalender ................ 19

Veranstaltungsverwaltungshandbuch, Version 8.9, August 2012 Hospitality Solutions
- 267 -
Eingabe des neuen Datums ...................... 19
F Fundsachen
Nummernkreis ........................................ 242 Funktionstaste ............................................. 17 Funktionstasten ........................................... 11
H Haupt- und Unteranlässe ........................... 141
Veranstaltungsbuch Anlass Start-/Endzeit ändern ................. 40 Anlass umziehen................................... 37 Anzeige ................................................ 29 Anzeige der Veranstaltungsraumdetails 29 Drucken ................................................ 51 Neue Buchung oder Anlass erstellen ..... 56
unter Verwendung der Buchungsmastersuche ...................... 37 unter Verwendung der Schnellbuchung ......................................................... 36
Optionen ............................................... 42 Aktivitäten hinzufügen/anzeigen ........ 42 Als Unteranlass konvertieren ............. 42 Anlass editieren ................................. 42 Buchung editieren ............................. 42 Firmenkartei editieren ........................ 42 Kontaktkartei editieren ....................... 42 Unteranlass hinzufügen ..................... 42 Veranstaltungsraum editieren ............ 42 Zeige Ressourcen ............................. 42
Suchdialogbox ...................................... 29 Suchen nach Veranstaltungsraum ......... 29 Teilbarer Veranstaltungsraum ............... 40
Anzeige ............................................. 40 Erstellen eines Anlasses in ................ 40
Veranstaltungsraum .............................. 49 Geschlossene Perioden ..................... 49
HTML HTML Anzeige ändern .............................. 13 HTML Anzeige vergrößern........................ 13 HTML Anzeige verkleinern........................ 13 Zeige HTML Anzeige ................................ 13
HTML Anzeige ............................................. 13
M Meeting Planner Menü ...................................9
Anlässe ............................................ 94, 133 Neuen Veranstaltungsraum hinzufügen . 94 Notizen ............................................... 133 Standardmemü
Gangfolge setzen/ändern ................ 178 Hotelspezifische Menüartikel ändern187 Menüartikel ändern .......................... 187 Menüartikel löschen......................... 187
Standardmenü hinzufügen .................. 178 Veranstaltungsraum editieren .............. 165 Verschiedenen Artikel editieren ........... 169 Verschiedenen Artikel hinzufügen ....... 169 Verschiedenen Artikel kopieren ........... 169 Verschiedenen Artikel löschen ............ 169
Anzeige .................................................. 211 auf der Buchungsmastermaske .............. 151 Buchungen ............................................. 211 Buchungsfuntkionalität/Information hinzufügen ............................................. 148 Buchungsmasternotizen editieren ........... 133
Benutzerprotokoll ................................ 151 Buchungsmasternotizen hinzufügen ....... 133
Benutzerprotokoll ................................ 151 Drucken
Funktion Sheet .................................. 80 Korrespondenz .................................. 80
Verknüpfte Dokumente ................. 68, 205 Dokument verknüpfen ............... 68, 205 Scannen und Dokument verknüpfen . 68, 205
Buchungsmasternotizen löschen ............ 133 CCM Umsatz buchen ............................. 148 Menüartikel
Hotelspezifischen Menüartikel hinzufügen ........................................................... 187 Menüartikel editieren ........................... 187 Menüartikel löschen ............................ 187 Vordefinierter Menüartikel hinzufügen . 187
Ressourcen ............................................ 133 Standardmenüs
Editieren ............................................. 178 Hinzufügen ......................................... 178
Veranstaltungsbuch ................................ 133 Veranstaltungsräume
Editieren ............................................. 165 Hinzufügen ......................................... 165
Verschiedene Artikel Editieren ............................................. 169 Hinzufügen ......................................... 169 Kopieren ............................................. 169 Löschen .............................................. 169
Zu Anlässen hinzufügen ......................... 133
N Navigationstasten
Abkürzungstasten ..................................... 11 Funktionstasten ........................................ 17 Schnelltasten ............................................ 11
Neue Buchung ............................................. 56 Neue Buchung via Buchungsmastersuche ... 37 Notizen (Anlässe)....................................... 133 Notizen (Veranstaltungsbuch) .................... 133 Nummernkreis ........................................... 242

Veranstaltungsverwaltungshandbuch, Version 8.9, August 2012 Hospitality Solutions
- 268 -
S Schnellbuchung ........................................... 36
T Teilbare Veranstaltungsräume ..................... 40
Anlass erstellen in .................................... 40 Buchungen anzeigen ................................ 40 Erstellen eines Anlasses ........................... 40 Gangfolge setzen/ändern ....................... 178 Hotelspezifische Menüartikel ändern ...... 187 Löschen der Menüartikel ........................ 187 Menüartikel ändern ................................. 187 Standardmenü
Ändern der hotelspezifischen Menüartikel ........................................................... 178
Standarmenü hinzufügen ........................ 178 Teilnehmerliste .................................. 152, 209 Text Vorlagen ............................................ 133
Hinzufügen ............................................. 133 Importieren ............................................. 133
U Unteranlässe
Haupt- und Unteranlass löschen ............. 141 Hauptanlass in Unteranlass umwandeln . 141 Hauptanlass kopieren ............................. 141 Unteranlass erstellen .............................. 141 Unteranlass in Hauptanlass umwandeln . 141 Unteranlass kopieren .............................. 141 Unteranlass löschen ............................... 141
V Veranstaltungsbuch
Aktualisieren........................................... 121 Anlass Start-/Endzeit ändern .................... 40 Anlass umziehen ...................................... 37 Anlässe ............................................ 94, 101
Allgemeine Information ......................... 67 Anlassdetails......................................... 94 Buchungen ......................................... 148 Buchungsinformation ............................ 58
Veranstaltungs Karteireiter ................ 58 Zimmer Karteireiter ............................ 58
Deposit & Stornierungen ....................... 66 Editieren eines Anlasses ....................... 94 Erweiterte Suche................................. 217 Finanzkonten ...................................... 154 Konferenzpauschalen ......................... 121 Kopieren eines Anlasses ....................... 94 Löschen eines Anlasses........................ 94 Manuelle Buchungen .......................... 148 Neu ....................................................... 56 Neuer Anlass ........................................ 94 Notizen ............................................... 133 Ressourcen
Menüartikel...................................... 187 Ressourcen ..................................... 163 Standardmenüs ............................... 178 Veranstaltungsräume ...................... 165 Verschiedene Artikel ........................ 169
Standard Suche .................................... 53 Suche ................................................. 217 Teilnehmerliste ................................... 152 Unteranlässe....................................... 141 Verknüpfte Karteien .............................. 68 Warteliste Anlässe .............................. 112 Zum Buchungsmaster hinzufügen ......... 94
Anzeige .................................................... 29 auf der Buchungsmastermaske ................ 66 Buchungsmastermaske aufrufen .............. 35 Buchungsmastersuche
Abfrage ............................................... 217 Platzhalter........................................... 217
Drucken.................................................... 51 Editieren eines Anlasses ........................ 101 Geschlossene Perioden ............................ 49 Haupt- und Unteranlass .......................... 141 Haupt- und Unteranlässe ........................ 141 Haupt- und Unteranlässen ...................... 141 Konferenzpauschalen ............................. 121 kopieren ................................................. 121 Löschen ................................................. 121 Neu ........................................................ 121 Neue Buchung ................................... 35, 37 Neue Buchung oder Anlass erstellen ........ 56
Buchungsmastersuche verwenden ........ 37 Schnellbuchung verwenden .................. 36
Optionen .................................................. 42 Benutzerprotokoll ................................ 151 Finanzkonten ...................................... 154 Manuelle Buchungen .......................... 148 Notizen ............................................... 133 Teilnehmerliste ................................... 209 Verknüpfte Dokumente ................. 68, 205
Pauschale kopieren ................................ 121 Ressourcen
Verschiedene Artikel ........................... 169 Schnellbuchung .................................. 35, 36 Such Dialogbox ........................................ 29 Suchen nach Veranstaltungsraum ............ 29 Teilbarer Veranstaltungsraum ................... 40
Anlass erstellen in ................................. 40 Umziehen eines Anlasses......................... 37
Geschlossene Perioden ........................ 49 Veranstaltungsraumdetails anzeigen ........ 29 Zum Buchungsmaster hinzufügen........... 121
Veranstaltungsbuch Optionen Alle Anlässe anzeigen .............................. 42 Anlass editieren ........................................ 42 Aufgaben & Aktivitäten ............................. 42 Buchung editieren .................................... 42 Buchungsoptionen

Veranstaltungsverwaltungshandbuch, Version 8.9, August 2012 Hospitality Solutions
- 269 -
Benutzerprotokoll ................................ 151 Buchungen ......................................... 148 Finanzkonten ...................................... 154 Notizen ............................................... 133 Rechnungsinstruktionen ...................... 196 Teilnehmerliste ................................... 209
Drucken.................................................... 42 Firmenkartei editieren ............................... 42 Kontaktkartei editieren .............................. 42 Roomplanner ............................................ 42 Unteranlass hinzufügen ............................ 42 Unteranlass konvertieren .......................... 42 Veranstaltungsraum editieren ................... 42 Zeige Ressourcen .................................... 42
Veranstaltungsräume - geschlossene Perioden Editieren ................................................... 49 Erstellen ................................................... 49 Löschen ................................................... 49
Veranstaltungsräume (Ressourcen) ........... 165 Veranstaltungsverwaltung
Anlass editieren ........................................ 94 Anlass kopieren ........................................ 94 Anlass löschen ......................................... 94 Anlassdetails ............................................ 94 Anlässe .................................................. 148 Anlassoptionen
Finanzkonten ...................................... 154 Teilnehmerliste ................................... 152
auf der Buchungsmastermaske .......... 67, 68 Details anzeigen auf dem Veranstaltungsbuch .................................. 29 Editieren ................................................. 101 Eingabe von Fixleistungen ...................... 154 Eingabe von Notizen .............................. 154 Erstellen ................................................. 154 Finanzkonten .......................................... 154 Geschlossene Perioden ............................ 49 Haupt- und Unteranlässe ........................ 141
Erstellen ............................................. 141 Konvertierung von ............................... 141 Kopieren ............................................. 141 Löschen .............................................. 141
Karteien verknüpfen ............................... 154 Kopieren................................................... 94 Kreditkarten verknüpfen .......................... 154 Löschen ................................................... 94 Manuelle Buchung .................................. 148 Manuelle Buchungen .............................. 148 Neu .......................................................... 94 Neuer Anlass ............................................ 94 Notizen ................................................... 133
Benutzerprotokoll ................................ 151
Rechnungsinstruktionen verknüpfen ....... 154 Ressourcen ............................................ 163
Menüartikel ......................................... 187 Neuen Veranstaltungsraum hinzufügen . 94 Notizen ............................................... 133 Ressourcen ........................................ 163 Standardmenü
Hotelspezifische Menüartikel ändern187 Menüartikel ändern .......................... 187 Menüartikel löschen......................... 187
Standardmenü hinzufügen .................. 178 Standardmenüs .................................. 178
Gangfolge ändern/setzen ................ 178 Veranstaltungsräume .......................... 165 Verschiedene Artikel ........................... 169 Verschiedene Artikel editieren ............. 169 Verschiedenen Artikel hinzufügen ....... 169 Verschiedenen Artikel kopieren ........... 169
Suchen über das Veranstaltungsbuch....... 29 Suchkriterien auf dem Veranstaltungsbuch ................................................................ 29 Teilnehmerliste ....................................... 152 über das Veranstaltungsbuch ................... 37 Unteranlässe .......................................... 141 Verknüpfen von Rechnungsinstruktionen 154 Verknüpfung löschen .............................. 154 Warteliste Anlässe .................................. 112 Zum Buchungsmaster hinzufügen............. 94
Aktualisieren ....................................... 121 Hinzufügen ......................................... 121 Kopieren ............................................. 121 Löschen .............................................. 121 Neu ..................................................... 121 Pauschale kopieren ............................ 121
Verknüpfte Dokumente Anzeige ............................................ 68, 205 Editieren ........................................... 68, 205 Einlesen und Verknüpfen .................. 68, 205 Verknüpfen ....................................... 68, 205
Verschiedene Artikel (Ressourcen) ............ 169
W Wartelistenanlässe ..................................... 112
Anlass umziehen existierender Anlass hat reduzierte Teilnehmeranzahl ............................... 112 existierender Anlass ist storniert .......... 112 Warteliste hat reduzierte Teilnehmeranzahl ............................... 112
Anzeige .................................................. 112 in einem teilbaren Veranstaltungsraum ... 112 in exklusivem Veranstaltungsraum .......... 112


Veranstaltungsverwaltungshandbuch, Version 8.9, August 2012 Hospitality Solutions
- 271 -
Hospitality Solutions
MICROS-FIDELIO GmbH Europadamm 2–6 41460 Neuss Germany Phone: +49-(0)2131-137 0 Fax: +49-(0)2131-137 777
www.micros-fidelio.eu
MICROS-Fidelio Wir sind ein global führender Anbieter von IT-Komplettlösungen für die Hospitality- und Retail-Branche. Unsere globale Präsenz und die lokale Unterstützung haben uns bei der langen Liste von Referenzen – Hotels, Restaurants, Konferenz Center, Retail, Stadien, Themenparks, Kasinos und Kreuzfahrtschiffe – geholfen. Wir unterhalten einen ernsthaften Dialog mit Kollegen aus all diesen Industrien. Das Ergebnis ist ein umfassendes Leistungsportfolio das uns zu einem Full-Service Provider für Betriebe jeglicher Art und Größe macht. Durch den ganzheitlichen Lösungsansatz unterstützen wir Sie dabei Prozesse zu optiemieren, Kosten zu sparen und die Gast- und Kundenzufriedenheit zu steigen.
Finden Sie heraus was MICROS-Fidelio für Sie tun kann Für weitere Informationen über unsere Suite8 kontaktieren Sie uns bitte über [email protected].
micros® und micros-fidelio® sind eingetragene Handelszeichen von MICROS Systems. Bestimmte Produkte und Firmennamen die hier aufgeführt werden, sind Handelszeichen oder eingetragene Markenzeichen der entsprechenden Firmen.
© Copyright 2012 Systems, Inc. All rights reserved.