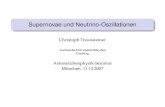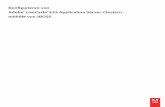SuperNova Access Suite - German Manual€¦ · Web view18.1.2 Schritt 1: Installation von...
Transcript of SuperNova Access Suite - German Manual€¦ · Web view18.1.2 Schritt 1: Installation von...

SuperNovaAccess Suite
Version 14.0
Dolphin Computer AccessAusgabedatum: Montag, 16. Juni 2014


Copyright ©1998-2014 Dolphin Oceanic Ltd.
Technology HouseBlackpole Estate WestWorcester WR3 8TJUnited KingdomTel: +44 (0) 1905 754577Fax: +44 (0) 1905 754559
All Rights Reserved World-wide.

Inhalt
1. Wie Sie Hilfe erhalten 11 1.1 Nutzen Sie die Schnellreferenz..............................................111.2 Hilfe zu einer Anwendung bekommen...................................11
1.2.1 In der Hilfe navigieren.....................................................121.2.2 Zwischen den Hilfethemen wechseln..............................121.2.3 Wechsel zwischen Applikation und Hilfe.........................131.2.4 Persönliche Notizen hinzufügen......................................13
1.3 Hilfe für die Systemsteuerung von SuperNova....................141.3.1 Die Schaltfläche "Hilfe"....................................................141.3.2 Das Menü Hilfe................................................................14
1.4 Unterstützung für SuperNova.................................................151.4.1 Hilfe auf der Dolphin Webseite........................................151.4.2 Kontakt zu ihrem Dolphin Händler...................................161.4.3 Dolphin UK Produkt Unterstützung.................................161.4.4 Dolphin USA Produkt Support.........................................161.4.5 So finden Sie Ihre Produktversionsnummer und Ihre Seriennummer..........................................................................171.4.6 Erweitertes Produkt Training...........................................17
2. Installation und Konfiguration 19 2.1 Installation von SuperNova....................................................19
2.1.1 Installation als neuer Benutzer........................................192.1.2 Neu-Installation als existierender Benutzer.....................202.1.3 Upgrade-Installation als existierender Benutzer..............222.1.4 Eine Einzelplatzversion von SuperNova deinstallieren. . .23
2.2 SuperNova starten...................................................................242.3 Erster Start von SuperNova....................................................242.4 Tastenkommandos kennenlernen..........................................252.5 SuperNova beenden................................................................25
3. SuperNova Systemsteuerung 27 3.1 Einführung in die Systemsteuerung von SuperNova...........273.2 Tastenkommandos, um sich in der Systemsteuerung von SuperNova zu bewegen................................................................283.3 Einstellungen in der Systemsteuerung von SuperNova......29
3.3.1 Menü Visuell....................................................................29

3.4 Ändern der Darstellung der Systemsteuerung von SuperNova.........................................................................................................303.5 Schließen der Systemsteuerung von SuperNova.................31
4. Vergrößerung 33 4.1 Ein-/Ausschalten der Vergrößerung......................................334.2 Ändern der Vergrößerung.......................................................334.3 Modus der Vergrößerung verändern.....................................344.4 Größe und Position eines vergrößerten Fenster verändern354.5 Bewegung auf dem Bildschirm..............................................374.6 Ansicht der Vergrößerung in der Übersicht..........................394.7 Feste Vergrößerungsfenster...................................................40
4.7.1 Ein Fixbereich mit der Tastatur erstellen.........................404.7.2 Einen Fixbereich mit der Tastatur bearbeiten.................414.7.3 Einen Fixbereich mit der Tastatur löschen......................414.7.4 Einen Fixbereich mit der Maus erstellen.........................424.7.5 Fixbereiche anzeigen oder verbergen.............................43

5. Bildschirmfarben, Hervorhebungen und Mauszeiger. 45 5.1 Bildschirmfarben ändern........................................................455.2 Fokus hervorheben.................................................................465.3 Ändern Sie Größe und Farbe Ihres Mauszeigers..................47
6. Spracheinstellungen. 49 6.1 Die Sprachausgabe ein oder ausschalten.............................496.2 Lautstärke verändern..............................................................496.3 Geschwindigkeit verändern....................................................506.4 Lesestimme ändern.................................................................506.5 Stimme ändern.........................................................................516.6 Synthesizer ändern.................................................................52
7. Lesen und Eingabe. 55 7.1 Zeichen lesen...........................................................................557.2 Wort lesen................................................................................557.3 Zeile lesen, Zeile bis zum Cursor lesen und Zeile ab dem Cursor lesen...............................................................................................567.4 Markierten Text lesen..............................................................567.5 Fokus lesen..............................................................................577.6 Steuerelement lesen................................................................577.7 Fenster lesen...........................................................................587.8 Status lesen.............................................................................587.9 Kurztaste lesen........................................................................597.10 Datum und Uhrzeit lesen......................................................597.11 Überprüfen, wo Sie sind.......................................................607.12 Fortlaufend lesen...................................................................60
7.12.1 Lesen ab hier mit dem Dolphin Cursor..........................617.12.2 Erweitertes Lesen ab hier..............................................61
7.13 Die Maus zum Lesen benutzen.............................................627.13.1 Klicken und lesen..........................................................627.13.2 Text an der Mauszeigerposition lesen...........................63
7.14 Ändern der Ansage während der Eingabe..........................637.15 Großbuchstaben ansagen....................................................64
7.15.1 Die Ansage von Großbuchstaben aktivieren.................647.15.2 Die Ansage von Großbuchstaben während des Lesens aktivieren..................................................................................667.15.3 Sounds benutzen, um Großbuchstaben zu kennzeichnen667.15.4 Tonhöhe verändern, um Großbuchstaben während der Eingabe zu kennzeichnen........................................................67

7.16 Die Taste sprechen, die Sie drücken...................................687.17 Ändern Sie die Ansage von SuperNova für jedes Steuerelement................................................................................697.18 Ansage wiederholter Zeichen ändern..................................70
8. Braille Einstellungen 71 8.1 Brailleausgabe ein- oder ausschalten...................................718.2 Anzeige von Großbuchstaben................................................718.3 Anzeigen der Cursorposition.................................................728.4 Attribute anzeigen (fett, kursiv, etc.)......................................728.5 Fokusverfolgung abschalten..................................................738.6 Den tatsächlichen Inhalt des Bildschirms präsentieren......748.7 Auswahl Computer Braille oder Braille (Kurzschrift)...........758.8 Braille Eingabe mit Ihrer Braillezeile......................................768.9 Ändern der Braille Tabelle......................................................778.10 Braillezeile ändern.................................................................77
9. Braille lesen 79 9.1 Brailletasten kennenlernen.....................................................799.2 Navigation über den Bildschirm.............................................799.3 Change what SuperNova tells you about each type of control.........................................................................................................819.4 Den Cursor mit den Routingtasten bewegen........................82
9.4.1 Aktion der Cursorroutingtasten ändern...........................829.4.2 Die Aktion der Routingtasten für den Dolphin Cursor festlegen..................................................................................................839.4.3 Aktionen der Routingtasten für die Statusmodule...........83
9.5 Textattribute prüfen.................................................................839.5.1 Attribute durchlaufen.......................................................849.5.2 Attributbeschreibung.......................................................86

9.6 Informationen in den Statusmodule der Braillezeile............869.7 Die Brailleausgabe auf dem Bildschirm anzeigen................87
10. Dolphin Cursor 89 10.1 Dolphin Cursor aktivieren.....................................................8910.2 Dolphin Cursor ausschalten.................................................8910.3 Automatischen Dolphin Cursor abschalten........................9010.4 Text mit dem Dolphin Cursor markieren.............................9010.5 Mit dem Dolphin Cursor Suchbefehl suchen......................91
11. Laufschrift 93 11.1 Laufschrift starten.................................................................9311.2 Bewegung in der Laufschrift................................................9411.3 Farbe, Schriftart und Symbole in der Laufschrift verändern94
12. Dokument Leser 97 12.1 Dokument Leser starten.......................................................9712.2 Lesen steuern........................................................................9712.3 Dokument Leser schließen...................................................99
13. Bibliothek. 101 13.1 Bibliothek Scannen und Lesen..........................................101
13.1.1 Eine Datei scannen und Lesen...................................10113.1.2 Scannen und Lesen von gedrucktem Material............10213.1.3 Ändern der "Scannen und Lesen" Einstellungen.........103
13.2 Bibliothek Bücher................................................................10413.2.1 Öffnen einer Datei im Leser von SuperNova :.............10413.2.2 Öffnen eines Buches von einer Online Bibliothek.......10513.2.3 Das zuletzt gelesene Buch öffnen...............................10613.2.4 Öffnen, kopieren oder löschen eines Buches..............107
13.3 Bibliothek Nachrichten, Radiosender und Podcasts.......10813.3.1 Leses eines Nachrichtenartikels..................................10813.3.2 Radio hören.................................................................10813.3.3 Podcast hören.............................................................10913.3.4 Favoriten für Nachrichten, Radiosender und Podcast einstellen................................................................................109

13.4 SuperNova Leser Tastaturkommandos.............................110
14. Einstellungsdateien. 113 14.1 Art der Einstellungen..........................................................11314.2 Applikationseinstellungen erzeugen.................................11314.3 Situations Einstellungen erzeugen....................................11414.4 Einstellungen speichern.....................................................11514.5 Ändern der MAP-Datei........................................................115
15. Touchscreen 117 15.1 Touchscreen Terminologie.................................................11715.2 Touchscreen Gesten...........................................................11815.3 SuperNova Symbolleiste für Touch Befehle.....................11915.4 Eingaben auf einem Touchscreen.....................................11915.5 Einstellen der Berührungsempfindlichkeit.......................120
16. Schnelltastenkonflikte 121 16.1 Nächstes Tastenkommando von SuperNova ignorieren. 12116.2 Tastenkommandos von SuperNova abschalten..............12116.3 Neuzuordnung eines Tastenkommandos von SuperNova122
17. Tastenkommando 125 17.1 Aktionen...............................................................................12517.2 Sprache................................................................................12617.3 Sprechtasten........................................................................12717.4 Lesen ab hier.......................................................................13017.5 Dolphin Cursor (Allgemein)................................................13117.6 Dolphin Cursor (Bewegung)...............................................13217.7 Dolphin Cursor (Mouse Control)........................................13617.8 Dolphin Cursor Auswahl.....................................................13717.9 Vergrößerung.......................................................................13817.10 Einstellung des Vergrößerungsfensters.........................14117.11 Laufschrift..........................................................................14417.12 Objektsuche.......................................................................14517.13 Texteingabe........................................................................14617.14 Braille Befehle mit der Tastatur........................................147
18. Netzwerk SuperNova 151 18.1 Netzwerk Installation...........................................................151
18.1.1 Vorbereitung................................................................151

18.1.2 Schritt 1: Installation von SuperNova auf dem Server.15118.1.3 Schritt 2: Konfigurieren der Arbeitsplätze....................15218.1.4 Schritt 3: Aktivieren von SuperNova............................15218.1.5 Schritt 4: Ordner für die SuperNova Einstellungen des Benutzers einrichten...............................................................153
18.2 Netzwerkversion deinstallieren..........................................15318.3 Parameter in der Kommandozeile......................................154
19. Referenz 157 19.1 Dialogfeld "Neue Situationseinstellung"...........................15719.2 Dialogfeld "Neue Situationseinstellung"...........................15719.3 Neue Darstellung Dialogfeld...............................................15819.4 Neues Script Menü Item......................................................15819.5 Dialogfeld "Situationsverwaltung".....................................15919.6 Dialogfeld Anwendungseinstellungen...............................15919.7 Dialogfeld MAP-Datei bearbeiten.......................................16019.8 Menüeintrag "Script bearbeiten"........................................16019.9 Visuelle Konfiguration - Dialogfeld "Farbeinstellungen".16119.10 Dialogfeld "Hervorhebung Einstellungen"......................16219.11 Dialogfeld "Mauszeiger"...................................................16519.12 Dialogfeld "Dokument Leser Einstellungen"..................16619.13 Dialogfeld "Visuell Mehrere Bildschirme".......................16819.14 Vergrößerung - Erweiterte Optionen - Dialogfeld...........17119.15 Sprache - Stimmeneinstellungen - Dialogfeld................175
19.15.1 Registerkarte Stimme und Sprache..........................17619.16 Sprache - Zeichenecho - Dialogfeld.................................17819.17 Sprache - Tastenecho - Dialogfeld...................................17819.18 Sprache Dialogfeld Ansage von Textformaten...............17819.19 Sprache Dialogfeld Allgemeine Meldungen....................18219.20 Sprache - Erweiterte Optionen - Dialogfeld....................18419.21 Braille - Allgemeine Einstellungen - Dialogfeld..............18519.22 Braille - Allgemeine Meldungen - Dialogfeld...................18719.23 Menü und Dialogfeld Braille Eingabe..............................187
19.23.1 Routingtasten............................................................18819.23.2 Optionen des Dolphin Cursors..................................188
19.24 Zeichen...............................................................................18819.24.1 Optionen....................................................................189
19.25 Menü und Dialogfeld Braille Layout.................................19019.25.1 Optionen....................................................................190
19.26 Braille - Statusmodule - Dialogfeld.................................19219.27 Menü und Dialogfeld Braille Cursor.................................193
19.27.1 Stil.............................................................................194

19.28 Braille - Erweiterte Optionen - Dialogfeld........................19419.28.1 Registerkarte Ausführlichkeit (Braille).......................19519.28.2 Registerkarte Fixbereiche (Braille)............................195
19.29 Dialogfeld Einstellungen für Bibliothek Scannen und Lesen.......................................................................................................19619.30 Dialogfeld "Einstellungen beim Start".............................19719.31 Allgemein - Update Einstellungen - Dialogfeld...............19919.32 Allgemein - Systemsteuerung - Dialogfeld......................19919.33 Dialogfeld "Tastatur".........................................................20119.34 Dialogfeld "Tastatur".........................................................20119.35 Dialogfeld Allgemeine Touch Screen Einstellungen......20219.36 Dialogfeld "Allgemeine Webseiten Einstellungen"........20319.37 General - Erweiterte Optionen - Dialogfeld....................20419.38 Dialogfeld Elementliste.....................................................20519.39 Namen der Steuerelemente (Braille)................................205
20. Index 209

K A P I T E L 1
Wie Sie Hilfe erhalten
1.1 Nutzen Sie die Schnellreferenz
Die Schnellreferenz befindet sich in der Verpackung, welche Ihre SuperNova Software beinhaltet. Dieses Buch enthält Informationen, wie Sie mit SuperNova beginnen, ebenso die gebräuchlichen Tastenkommandos, welche sie mit dieser Software benutzen.
1.2 Hilfe zu einer Anwendung bekommen
SuperNova beinhaltet Hilfe, wie Sie viele der gebräuchlichen Anwendungen benutzen.
Die Hilfe enthält: Wie Sie die Anwendungen für die beste Leistung konfigurieren. Wie Sie viele übliche Aufgaben erledigen, wenn Sie nur die Tastatur
verwenden. Eine Liste der gebräuchlichen Tastenkommandos.
Während SuperNova läuft, können Sie die SuperNova Hilfe aus der Anwendung heraus öffnen. Wenn Sie das SuperNova Hilfemenü öffnen, gibt der erste Eintrag Auskunft darüber, wie Sie SuperNova mit der aktiven Anwendung benutzen.
Um dies zu tun:1. Drücken Sie FESTSTELLTASTE + F1.
Ein Kontextmenü öffnet sich.
2. Drücken Sie CURSOR AB, um Ihre Anwendung auszuwählen. Zum Beispiel: Microsoft Word 2007, Drücken Sie dann Enter.SuperNova öffnet ein HTML Hilfefenster, welches die entsprechende Hilfe beinhaltet.
Wenn sie zu Ihrer Anwendung zurückkehren wollen, drücken Sie ALT + F4, um das Hilfefenster zu schließen.
13

1.2.1 In der Hilfe navigieren
Nutzen Sie die Cursortasten, um zwischen den Themen zu wechseln. Verwenden Sie folgenden Kommandos für die Navigation auf der HTML Seite des Hilfethemas. Lesen Sie den Abschnitt "Internet Explorer" aus dem SuperNova Handbuch. Hier finden Sie eine Liste aller Tastaturkommandos zur Navigation auf einer Webseite.
zur nächsten Überschrift springen, H. zur vorherigen Überschrift springen, UMSCHALT + H. zum nächsten Link springen, TAB. zum vorherigen Link springen, UMSCHALT + TAB. zum Ende des Dokuments springen, STRG + ENDE. zum Anfang des Dokuments springen, STRG + POS1. "Lesen hat hier" bis zum Ende des Dokuments, "Lesen hat hier"
Tastaturkommando.
Lesen ab hierFunktion Standardwerte
des Zahlenblocks
Laptop Universal
Starte "Lesen hat hier" NUM PLUS FESTSTELLTASTE + CURSOR AB
Stopp "Lesen hat hier" NUM PLUSoder ESCAPEoder LINKE STRG
LEERTASTEoder ESCAPEoder STRG
Drücken Sie ALT + F4, um die Hilfe zu schließen und zu Ihrer Applikation zurückzukehren.
1.2.2 Zwischen den Hilfethemen wechseln
Verwenden Sie Links am Beginn einer jeden Seite um zum nächsten oder vorherigen Thema zu wechseln.
Gehen Sie folgendermaßen vor:1. Drücken Sie es die STRG + POS1, um zum Anfang des Dokumentes
zu springen.2. Drücken Sie die TAB Taste, bis die Ansage "vorheriges Thema" oder
"nächstes Thema" zu hören ist. Drücken Sie UMSCHALT + TAB, um rückwärts zu springen.
14

3. Folgen Sie den gewählten Link, indem Sie ENTER drücken.
Verwenden Sie den Link "Startseite", um auf die Seite zu gelangen, die alle relevanten Themen zur aktiven Applikation enthält.
Drücken Sie Alt + F4, um die Hilfe zu schließen und zur Applikation zurückzukehren.
1.2.3 Wechsel zwischen Applikation und Hilfe
Wenn Sie das Fenster der SuperNova Hilfe geöffnet lassen, können Sie immer wieder zu der letzten Position zurückkehren. Damit lassen sich die gelesenen Hilfeanweisungen Stück für Stück in der Applikation ausprobieren.
Gehen Sie folgendermaßen vor:1. Wechseln Sie aus der SuperNova Hilfe mit ALT + TAB zurück in Ihre
Applikation.2. Führen Sie die gewünschten Funktionen aus.3. Drücken Sie erneut ALT + TAB, um an die letzte Position im
Hilfefenster zurückzukehren.
Drücken Sie ALT + F4, um das Hilfefenster zu schließen
1.2.4 Persönliche Notizen hinzufügen
Sie können persönliche Notizen in der Hilfe von SuperNova hinzufügen. Dies können Sie tun, um bestimmte Tastenkommandos oder Schritte mit Notizen zu versehen, welche Sie brauchen, um bestimmte Aufgaben innerhalb Ihrer Anwendung zu erledigen.
Um dies zu tun:1. Führen Sie die Anwendung aus.2. Drücken Sie FESTSTELLTASTE + F1.
Das Hilfemenü von SuperNova öffnet sich.
3. Verwenden Sie CURSOR AB bis zu “Meine Notizen” und drücken Sie ENTER.Ein leeres Dokument in NotePad oder einem ähnlichen Textverarbeitungsprogramm öffnet sich.
Wie Sie Hilfe erhalten 15

4. Geben Sie Ihren Text in die Datei ein.5. Speichern und schließen Sie die Datei.
Sie können sich Ihre Notizen ansehen und ergänzen, indem Sie "Meine Notizen" in dem SuperNova Hilfemenü auswählen. Die Texte, die Sie erstellen, werden im Ordner \Eigene Dateien gespeichert.
1.3 Hilfe für die Systemsteuerung von SuperNova
Die Systemsteuerung von SuperNova bietet zwei Möglichkeiten an, um Hilfe zu bekommen:
die Schaltfläche "Hilfe". das Menü "Hilfe".
1.3.1 Die Schaltfläche "Hilfe"
Mit der Schaltfläche "Hilfe" in der Systemsteuerung von SuperNova erhalten Sie kontextsensitive Hilfe. Wenn Sie diese Schaltfläche aktivieren, wird SuperNova den entsprechenden Abschnitt des Handbuchs in der Hilfe öffnen.
Zum Öffnen der Systemsteuerung von SuperNova drücken Sie LINKE STEUERUNG + LEERTASTE.
Sie können die Schaltfläche "Hilfe" mit der Tastatur oder der Maus aktivieren:
Drücken Sie die linke Maustaste auf der Schaltfläche "Hilfe" in der Systemsteuerung.
Drücken Sie die TAB Taste, bis Sie zur Schaltfläche "Hilfe" gelangen und drücken Sie anschließend die LEERTASTE.
Drücken Sie F1.
1.3.2 Das Menü Hilfe
Im Menü "Hilfe" ist das komplette Handbuch von SuperNova verfügbar. Damit erhalten Sie in jeder Situation entsprechende Hilfeinformationen.1. Zum Öffnen der Systemsteuerung von SuperNova drücken Sie linke
STRG + LEERTASTE.2. In der Systemsteuerung von SuperNova drücken Sie ALT + H, um das
Menü "Hilfe" zu öffnen. Der erste Eintrag im Menü heißt Handbuch.3. Drücken Sie ENTER, um das Handbuch von SuperNova zu öffnen.
16 Wie Sie Hilfe erhalten

Nutzen Sie die folgenden Tasten, um im Handbuch von SuperNova zu navigieren:
Ein Thema auswählen, CURSORTASTEN AUF und AB. Ein Thema öffnen oder schließen, CURSORTASTEN LINKS und
RECHTS. Das Thema öffnen, ENTER. Zwischen dem Inhaltsverzeichnis und dem geöffneten Thema
wechseln, F6.
1.4 Unterstützung für SuperNova
1.4.1 Hilfe auf der Dolphin Webseite
Die Dolphin Webseite bietet eine Vielzahl von Informationen, die Ihnen dabei helfen, den größtmöglichen Nutzen aus Ihrem Dolphin Produkt zu ziehen. Eine große Anzahl von Dokumentationen ist verfügbar, angefangen von einfachen Tipps und Hinweisen, bis hin zu technischen Artikeln mit Lösungen zu speziellen Problemen.
Gehen Sie folgendermaßen vor:1. Öffnen Sie ihren Internet Browser und besuchen Sie
http://www.YourDolphin.com.2. In der Navigation der Hauptseite aktivieren Sie den Link "Support".3. Wählen Sie eine der folgenden Optionen:
Handbücher und Bedienungsanleitungen. Die Trainings-Handbücher und Starthilfen von Dolphin verhelfen Ihnen zu einem schnellen und einfachen Start mit unseren Produkten.
Tipps und Tricks. Sie Schritt für Schritt Anleitungen führen Sie durch die Funktionen des Produkts.
Wissens-Datenbank (Knowledge Base). Die umfangreiche Wissens-Datenbank kann nach Lösungen zu Problemen mit Ihrem DOLPHIN Produkt durchsucht werden.
1.4.2 Kontakt zu ihrem Dolphin Händler
Wenn Sie Ihre Dolphin Software von einem registrierten Dolphin Händler erhalten haben, können Sie diesen Händler direkt kontaktieren, um schnellstmöglich Unterstützung zu erhalten.
Wie Sie Hilfe erhalten 17

Wenn Sie die Kontaktdaten Ihres Händlers nicht verfügbar haben, erhalten Sie diese auf der Dolphin Webseite.
Gehen Sie folgendermaßen vor:1. Öffnen Sie den Internet Browser und besuchen sie
http://www.YourDolphin.com.2. Wählen Sie den Link "Händler" (Dealers) aus der Navigation der
Hauptseite. Nun wird die Seite mit den Händleradressen geöffnet (Dealer Locator).
3. Wählen Sie Ihr Land aus der Liste und aktivieren Sie die Schaltfläche "Senden" (Submit). Es wird eine Liste der deutschen Händler dieses Landes geöffnet.
4. Hier sollte die Adresse des Händlers erscheinen, bei dem Sie Ihr Produkt erworben haben.
1.4.3 Dolphin UK Produkt Unterstützung
Den englischen Produkt-Support von Dolphin können Sie auf verschiedene Arten erreichen:
Gehen Sie folgendermaßen vor: Per Telefon (außerhalb Englands): +44 (0)1905 754765. Per Telefon (in England): 0845 130 5454. Per Fax: +44 (0) 1905 754 559. Per E-Mail: [email protected].
1.4.4 Dolphin USA Produkt Support
Den amerikanischen Produkt-Support von Dolphin können Sie auf verschiedene Arten erreichen:
Gehen Sie folgendermaßen vor: Per Telefon (kostenlos): +1 (888) 519 4694. Per Telefon (in USA): +1 (609) 803 2171. Per E-Mail: [email protected].
1.4.5 So finden Sie Ihre Produktversionsnummer und Ihre Seriennummer.
Im Dialogfeld "Über" von SuperNova finden Sie Informationen über:
18 Wie Sie Hilfe erhalten

Ihre SuperNova Versionsnummer. Ihre persönliche SuperNova Seriennummer. Eine Kopie der SuperNova Software Lizenzvereinbarungen.
Um dieses Dialogfeld aufzurufen:1. Drücken Sie LINKE STRG + LEERTASTE. Die Systemsteuerung von
SuperNova wird geöffnet.2. Drücken Sie ALT + H. Das "Hilfe" Menü wird geöffnet.3. Drücken Sie CURSOR AB bis "Über" und drücken Sie EINGABE. Das
Dialogfeld "Über" wird geöffnet.
1.4.6 Erweitertes Produkt Training
Dolphin hat ein Netzwerk von erprobten Trainern, die für hoch qualifiziertes Training bei Ihnen zuhause oder am Arbeitsplatz bereitstehen. Unsere Trainer können sich individuell auf Ihre Bedürfnisse einstellen und damit ihre Unabhängigkeit vergrößern. Nehmen Sie Kontakt zu Dolphin auf, um einen Trainer in ihrer Region zu finden.
Sie erreichen uns: Per Telefon: +44 (0)1905 754577. Per E-Mail: [email protected].
Wie Sie Hilfe erhalten 19

K A P I T E L 2
Installation und Konfiguration
2.1 Installation von SuperNova
Anmerkung: Wenn Sie die Netzwerkversion von SuperNova installieren wollen, wechseln Sie zu Netzwerk SuperNova (page 151).
In nur wenigen Schritten können Sie SuperNova installieren. Im Installationsprogramm werden Meldungen in einer großen Schriftart dargestellt und alle Anweisungen werden laut vorgelesen.
Das Installationsprogramm installiert folgendes: SuperNova Dolphin Synthesiser Access Manager (SAM) Stimmen
Es gibt drei Installationsmöglichkeiten:1. Installation als neuer Benutzer.2. Neuinstallation als bestehender Benutzer.3. Upgrade als bestehender Benutzer.
2.1.1 Installation als neuer Benutzer.
Vor der Installation
Für die erfolgreiche Installation von SuperNova, stellen Sie sicher, dass Sie berechtigt sind, Software in Windows zu installieren. Falls Sie diese Berechtigung nicht haben, kontaktieren sie bitte Ihren Systemadministrator.
Windows 7 und höher
Ab Windows 7 werden Sie in der Benutzerkontensteuerung (UAC) aufgefordert, den Start des Installationsprogramms zu bestätigen. Zu diesem Zeitpunkt ist keine Sprachunterstützung verfügbar.
21

Wenn Sie Hilfe benötigen, die UAC zu schließen, benutzen Sie den Windows Narrator.
Um den Windows Narrator zu starten:1. Drücken Sie die WINDOWS Taste + U. Nun öffnet sich das
Windows Center für erleichterte Bedienung.2. Drücken Sie ALT + N. Windows Narrator startet.
Um SuperNova zu installieren:1. Legen Sie die SuperNova CD in Ihr CD Laufwerk ein.
Nach einem kurzen Moment startet das Installationsprogramm. Falls das Installationsprogramm nicht startet, müssen Sie es manuell starten.Um dies zu tun:1A. Drücken Sie die WINDOWS Taste + E. Damit öffnen Sie den Windows Explorer.1B. Benutzen Sie die Pfeiltasten, um das CD-ROM Laufwerk auszuwählen.1C. Springen Sie mit TABULATOR zur Liste der Dateien und Ordner und wählen sie mit den Pfeiltasten "setup.exe" aus.1D. Drücken Sie ENTER, um das Installationsprogramm zu starten.
2. Wählen Sie nun die Sprache aus, in der Sie die Installation vornehmen wollen.
3. Wählen Sie eine der Produktversionen aus: "Einzelbenutzer" oder "Netzwerk". Im Standard ist die Version auf "Einzelbenutzer" eingestellt.
Jetzt erscheint ein Dialogfeld "Willkommen". Sie werden vom Installationsprogramm durch die Installation geführt.
4. Befolgen Sie die Anweisungen, um die Installation zu beenden.5. Starten Sie Ihren Computer neu, wenn Sie dazu aufgefordert werden.
Die Installation ist nun abgeschlossen. Nun können Sie sich als registrierter Benutzer anmelden und SuperNova starten.
2.1.2 Neu-Installation als existierender Benutzer
Vor der Installation
22

Sie müssen über Administratorrechte unter Windows verfügen um eine erfolgreiche Installation von SuperNova durchführen zu können. Wenden Sie sich an Ihren Systemadministrator, wenn Ihnen diese Rechte stehen.
Die Neuinstallation von SuperNova bedeutet hier, es existiert bereits eine Installation des Produkts auf Ihrem Computer. Bei der Neu-Installation werden die existierenden Einstellungen zu SuperNova nicht verwendet.
Zur Installation von SuperNova:1. Legen Sie die CD SuperNova in das CD-ROM Laufwerk ein.
Nach kurzer Zeit wird das Installationsprogramm starten. Falls dies nicht der Fall sein sollte, müssen Sie das Installationsprogramm manuell starten.Gehen Sie folgendermaßen vor:1A. Drücken Sie WINDOWS Taste + E. Der Windows Explorer wird geöffnet.1B. Nutzen Sie die Cursortasten, um das CD-ROM Laufwerk zu wählen.1C. Bewegen Sie den Fokus in die Liste der Ordner und Dateien und wählen Sie die Datei "setup.exe".1D. Drücken Sie ENTER, um das Installationsprogramm zu starten.
2. Wählen Sie die Landessprache.3. Wählen Sie eine Produktversion: "Einzelplatz" oder "Netzwerk". Im
Standard wird das Installationsprogramm die Einstellung "Einzelplatz" aktivieren. Der "Willkommen" Bildschirm wird angezeigt. das Installationsprogramm beschreibt, wie Sie fortfahren können.
4. Folgen Sie den Anweisungen um die Installation fertig zustellen.5. Starten Sie den Computer neu, wenn Sie dazu aufgefordert werden.
Die Installation ist vollständig. Sie können sich nun als registrierter Benutzer anmelden und SuperNova verwenden.
Installation und Konfiguration 23

2.1.3 Upgrade-Installation als existierender Benutzer
Vor der Installation
Sie müssen über Administratorrechte unter Windows verfügen um eine erfolgreiche Installation von SuperNova durchführen zu können. Wenden Sie sich an Ihren Systemadministrator, wenn Ihnen diese Rechte stehen.
Bei der Upgrade-Installation wird die alte Version durch die Neue ersetzt. Die existierenden Einstellungen werden dabei übernommen. Die Angaben zu Name, Firma und Installationsverzeichnis müssen nicht erneut eingegeben werden.
Zur Installation von SuperNova:1. Legen Sie die CD SuperNova in das CD-ROM Laufwerk ein.
Nach kurzer Zeit wird das Installationsprogramm starten. Falls dies nicht der Fall sein sollte, müssen Sie das Installationsprogramm manuell starten.Gehen Sie folgendermaßen vor:1A. Drücken Sie WINDOWS Taste + E. Der Windows Explorer wird geöffnet.1B. Nutzen Sie die Cursortasten, um das CD-ROM Laufwerk zu wählen.1C. Bewegen Sie den Fokus in die Liste der Ordner und Dateien und wählen Sie die Datei "setup.exe".1D. Drücken Sie ENTER, um das Installationsprogramm zu starten.
2. Wählen Sie die Landessprache.3. Wählen Sie eine Produktversion: "Einzelplatz" oder "Netzwerk". Im
Standard wird das Installationsprogramm die Einstellung "Einzelplatz" aktivieren. Der "Willkommen" Bildschirm wird angezeigt. das Installationsprogramm beschreibt, wie Sie fortfahren können.
4. Folgen Sie den Anweisungen um die Installation fertig zustellen.5. Starten Sie den Computer neu, wenn Sie dazu aufgefordert werden.
Die Installation ist vollständig. Sie können sich nun als registrierter Benutzer anmelden und SuperNova verwenden.
24 Installation und Konfiguration

2.1.4 Eine Einzelplatzversion von SuperNova deinstallieren
Vor der Deinstallation von SuperNova muss das Programm geschlossen werden.
Gehen Sie folgendermaßen vor:1. Drücken Sie LINKE STRG + LEERTASTE.2. Drücken Sie ALT + D. Das Menü "Datei" wird geöffnet.3. Bewegen Sie sich auf den Eintrag "SuperNova beenden" und drücken
Sie ENTER. Ein Meldungsfenster erscheint, in dem Sie den Vorgang bestätigen müssen.
4. Aktivieren Sie die Schaltfläche "Ja".
Wenn SuperNova geschlossen wurde:1. Öffnen Sie die Systemsteuerung von Windows.2. Wählen Sie "Programme und Funktionen" unter Windows Vista,
"Software" unter Windows XP.3. Wählen Sie mit den Cursortasten "Dolphin SuperNova" aus der Liste
der Programme.Das Programm zur Deinstallation startet nach Bestätigung der Schaltfläche "Deinstallieren".
4. Folgen Sie den Anweisungen, um SuperNova von Ihrem Computer zu entfernen.
Die Deinstallation von SuperNova entfernt nicht ihre persönlichen Einstellungen. Um dies zu tun, gehen Sie folgendermaßen vor:1. Drücken Sie WINDOWS Taste + E.2. Unter Windows Vista öffnen Sie den Ordner "Lokale Einstellungen" im
Verzeichnis des Benutzernamens unter "Benutzer". Mit Windows XP öffnen Sie den Ordner "Lokale Einstellungen" im Verzeichnis des Benutzernamens unter "Dokumente und Einstellungen".
3. Öffnen Sie den Ordner "Anwendungsdaten".4. Öffnen Sie den Ordner "Dolphin".5. Öffnen Sie den Ordner SuperNova.6. Wählen Sie den Ordner "Settings".7. Drücken Sie ENTFERNEN.
Sie müssen ebenfalls Dolphin SAM und jede installierte Sprachausgabe entfernen. Diese lassen sich ebenfalls in der Systemsteuerung unter "Programme und Funktionen" bzw. "Software" deinstallieren.
Installation und Konfiguration 25

2.2 SuperNova starten
SuperNova wird automatisch nach der Anmeldung starten, außer sie haben die während der Installation dagegen entschieden.
Sie können SuperNova manuell starten, indem Sie das Tastaturkommando zum Start von SuperNova verwenden.
Drücken Sie STRG + UMSCHALT + S.
Wenn Sie eine neue Version parallel zu einer existierenden Version installiert haben, wird automatisch ein anderes Tastaturkommando vergeben:
Drücken Sie STRG + UMSCHALT + D.
Außerdem können Sie SuperNova starten, indem Sie den Eintrag aus dem Windows Startmenü aktivieren. Sie finden ihn in dem Untermenü "Dolphin".
2.3 Erster Start von SuperNova
Beim ersten Start nach der Installation werden Sie automatisch durch die Konfiguration von SuperNova geführt.
Die Konfiguration umfasst: Freischaltung und Aktivierung. Änderungen in den Standardeinstellungen von SuperNova. Optionen zum Benutzer Feedback Überprüfung auf neueste Updates für SuperNova.
Sie können alle Teile der Konfiguration durchlaufen, einige überspringen oder die Konfiguration abbrechen. Die Konfiguration lässt sich zu jedem späteren Zeitpunkt wiederholen. Sie finden die Konfiguration im Menü "Hilfe" der Systemsteuerung von SuperNova.
2.4 Tastenkommandos kennenlernen
Nutzen Sie die Tastaturhilfe von SuperNova, um sich mit den Tastenkommandos von SuperNova vertraut zu machen.
26 Installation und Konfiguration

Die Applikation wird auf keine der Tastenkommandos reagieren, wenn die Tastaturhilfe aktiv ist.
Um die Tastaturhilfe zu aktivieren:
TastaturhilfeFunktion Desktoptasten
- Standardwerte des
Nummernblocks
Laptop Universal
Um die Tastaturhilfe zu aktivieren:
FESTSTELLTASTE + MINUS
FESTSTELLTASTE + 1
2.5 SuperNova beenden
Zum Beenden von SuperNova:1. Drücken Sie LINKE STRG + LEERTASTE. Die Systemsteuerung von
SuperNova wird geöffnet.2. Drücken Sie ALT + D. Das Menü "Datei" wird geöffnet.3. Bewegen Sie sich zum Eintrag "SuperNova beenden" und drücken Sie
ENTER. Sie müssen den Vorgang in einer Meldung bestätigen.4. Aktivieren Sie die Schaltfläche "Ja".
Installation und Konfiguration 27

K A P I T E L 3
SuperNova Systemsteuerung
3.1 Einführung in die Systemsteuerung von SuperNova
Die Systemsteuerung von SuperNova beinhaltet alle Einstellungen für SuperNova.
Sie finden die SuperNova Einstellungen in der Menüleiste und der Schaltflächenleiste der Systemsteuerung.
Die Menüleiste ist die horizontale Leiste unter der Titelleiste; in dieser Menüleiste finden Sie die Aufklappmenüs, die alle verfügbaren Einstellungen von SuperNova enthalten. Die Schaltflächenleiste finden Sie direkt unter der Menüleiste. Mit der Schaltflächenleiste können Sie schnell und einfach die meist genutzten Einstellungen von SuperNova erreichen.
Der letzte Bereich der Systemsteuerung von SuperNova ist die Statusleiste. Die Statusleiste ist die horizonale Leiste am unteren Ende der Systemsteuerung von SuperNova. Dort finden Sie Informationen zu den Einstellungsdateien, die Sie gerade benutzen.
Es gibt verschiedene Möglichkeiten, die Systemsteuerung von SuperNova zu öffnen. Benutzen Sie die, die Ihnen am sinnvollsten erscheint.
Um die Systemsteuerung von SuperNova zu öffnen:Drücken Sie LINKE STRG + LEERTASTE.
Damit öffnet sich die komplette Systemsteuerung als Dialogfeld.
Alternativ können Sie die Maus benutzen, um die Systemsteuerung von SuperNova zu öffnen:
29

Dazu klicken Sie einfach das Symbol von SuperNova im Windows Infobereich an.
Um die Systemsteuerung von SuperNova als Menü zu öffnen:Drücken Sie die FESTSTELLTASTE + LEERTASTE oder klicken mit der rechten Maustaste auf das Symbol von SuperNova im Windows Infobereich.
3.2 Tastenkommandos, um sich in der Systemsteuerung von SuperNova zu bewegen.
Die folgende Tabelle enthält eine Liste der Tastenkommandos, mit denen Sie sich in der Systemsteuerung von SuperNova bewegen können. Beachten Sie, dass diese Tastenkommandos auch Standard Windows Kommandos sind, die Sie überall im Windows benutzen können.
Tastenkommandos für die Menüleiste.Funktion Tastenkommando
Bewegen des Fokus zur Menüleiste.
ALT
Bewegen des Fokus in der Menüleiste.
CURSOR LINKS oder CURSOR RECHTS
Öffnen des fokussierten Menüeintrags
CURSOR AB oder ENTER
Zum Menüleisteneintrag springen und öffnen.
ALT + unterstrichener Buchstabe
Bewegen durch ein geöffnetes Menü
CURSOR AB oder CURSOR AUF
Untermenü öffnen. CURSOR RECHTS oder ENTER
Untermenü schließen CURSOR LINKS oder ESCAPE
Menüeintrag auswählen ENTER
30

Tastenkommandos für DialogfelderFunktion Tastenkommando
Bewegen zum nächsten Steuerelement
TABULATOR
Bewegen zum vorherigen Steuerelement
UMSCHALT + TABULATOR
Betätigen einer Schaltfläche, Kontrollfeld an/aus oder Auswahl einer Option
LEERTASTE
Direktes Ansteuern eines Steuerelementes
ALT + Unterstrichener Buchstabe
Wechseln zum nächsten Register in einem Dialogfeld mit mehreren Registerkarten
STRG + TABULATOR
Wechseln zum vorherigen Register in einem Dialogfeld mit mehreren Registerkarten
STRG + UMSCHALT + TABULATOR
Abbrechen ESCAPE
3.3 Einstellungen in der Systemsteuerung von SuperNova
Alle Optionen von SuperNova können über die Menüs in der Systemsteuerung von SuperNova erreicht werden. Die folgende Liste gibt eine Zusammenfassung der Menüs.
Datei MenüDas Menü "Datei" enthält Optionen zur Verwaltung von SuperNova Einstellungsdateien. Das beinhaltet das Erstellen, Bearbeiten, Importierung und Exportieren von Einstellungsdateien. Das Menü "Datei" beinhaltet ebenso den Befehl zum Verlassen von SuperNova.
3.3.1 Menü Visuell. Menü Visuell.Das Menü "Visuell" beinhaltet die Optionen zur Steuerung der Vergrößerung, Bildschirmfarbe, Hervorhebung und anderen visuellen Effekten. Viele dieser Einstellungen können Sie auch über die Schaltflächenleiste von SuperNova erreichen.
SuperNova Systemsteuerung 31

Menü Sprache.Das Menü "Sprache" beinhaltet Optionen zur Sprachsteuerung von SuperNova. Es beinhaltet das Einstellen der Stimme, wie Sprechgeschwindigkeit und Lautstärke. Außerdem gibt es Optionen zur Steuerung, was in SuperNova beim Schreiben, Lesen und Bearbeiten von Texten angesagt wird.
Braille MenüDas Menü "Braille" enthält Optionen zur Steuerung der Ausgabe auf einer Braillezeile. Dies beinhaltet Brailletabellen, Sprache und Textattribute.
Menü BibliothekDas Menü "Bibliothek" beinhaltet Optionen zum Scannen, Suchen von Büchern, Lesen von Online-Nachrichten, Radiohören und Abspielen von Podcasts.
Menü Allgemein.Das Menü "Allgemein" enthält Optionen zur Steuerung von SuperNova Eigenschaften beim Starten, Update Einstellungen, Darstellung der Systemsteuerung von SuperNova und der Zuweisung von Schnelltasten.
Hilfe Menü.Im Menü "Hilfe" finden Sie nützliche Hilfeeinträge und Tipps, das SuperNova Handbuch, Online Hilfen und die Option "Über". Die Option "Über" beinhaltet Ihre Kundennummer, Ausgabe und Version Ihrer aktuellen SuperNova Software. Für den Fall, dass Sie technische Unterstützung benötigen, sollten Sie diese Angaben zur Hand haben.
3.4 Ändern der Darstellung der Systemsteuerung von SuperNova
Sie können viele Änderungen in der Systemsteuerung von SuperNova vornehmen. Sie können z.B. die Schaltflächen- und Statusleiste ausblenden, das Erscheinen der Systemsteuerung ausschalten, wenn Sie SuperNova benutzen oder die Systemsteuerung von der Windows Taskleiste entfernen.
Für weitere Informationen zum Ändern der Systemsteuerung von SuperNova, siehe Dialogfeld "Allgemeine Systemsteuerung".
32 SuperNova Systemsteuerung

3.5 Schließen der Systemsteuerung von SuperNova
Es gibt verschiedene Möglichkeiten, die Systemsteuerung von SuperNova zu schließen.
Um dies zu tun:Drücken Sie ESCAPE.
oderklicken Sie auf das Symbol Minimieren in der Titelleiste der Systemsteuerung von SuperNova.
Wenn Sie das Symbol Minimieren betätigt haben, wird die Systemsteuerung von SuperNova ausgeblendet und der Fokus kehrt zu Ihrer zuletzt benutzten Anwendung zurück. SuperNova läuft weiterhin.
Bemerkung: Wenn Sie ALT + F4 drücken oder die Schaltfläche "Schließen" in der Titelleiste der Systemsteuerung von <Prodductname> anklicken, nimmt SuperNova an, dass Sie das Programm verlassen wollen. Vor dem Verlassen des Programms erscheint ein Meldungsfenster, in dem Sie aufgefordert werden, das Beenden zu bestätigen.
SuperNova Systemsteuerung 33

K A P I T E L 4
Vergrößerung
4.1 Ein-/Ausschalten der Vergrößerung
Sie können die Vergrößerung ein- oder ausschalten, indem Sie die "Visuell" Optionen in der Systemsteuerung von SuperNova oder ein Tastenkommando benutzen. Wenn Sie ein Touchscreen Gerät benutzen, können Sie die Vergrößerung auch über einen 3-Finger Doppeltip ein- oder ausschalten.
Tastenkommandos zur VergrößerungFunktion Desktop -
Standardwerte des
Zahlenblocks
Laptop - Laptop (universal)
Ein-/Ausschalten der Vergrößerung
LINKE STRG + NUM ENTER
ALT + 0
4.2 Ändern der Vergrößerung
Sie können die Werte von 1,2 bis zu 60 facher Vergrößerung einstellen. Sie können die Vergrößerung ein- oder ausschalten, indem Sie die "Visuell" Optionen in der Systemsteuerung von SuperNova oder ein Tastenkommando benutzen. Wenn Sie ein Touchscreen Gerät verwenden, können Sie die auch Vergrößerung mit 2-Finger zusammen ziehen oder 2-Finger auseinander ziehen verändern.
Tastenkommandos zur Vergrößerung
35

Funktion Desktop Tastenkomman
dos
Laptop - Laptop (universal)
Vergrößerung erhöhen LINKE STRG + NUM PLUS oder FESTSTELLTASTE + MAUS RAD AUF
ALT + 0 oderFESTSTELLTASTE + MAUS RAD AUF
Vergrößerung reduzieren LINKE STRG + NUM MINUSoderFESTSTELLTASTE + MAUS RAD AB
ALT + ßoderFESTSTELLTASTE + MAUS RAD AB
4.3 Modus der Vergrößerung verändern
Sie können zwischen verschiedenen Ansichten der Bildschirmvergrößerung von SuperNova wechseln. Hierbei können die folgenden Vergrößerungsmodi verwendet werden:
Vollbild.In dieser Ansicht wird ein Teil des gesamten Bildschirms vergrößert angezeigt.
Statisches Fenster.Diese Ansicht zeigt einen vergrößerten Bereich des Bildschirms in einem kleineren statischen Fenster an. Sie können die Größe und Position des Fensters festlegen.
VergrößerungslupeIn dieser Ansicht verhält sich die Vergrößerung wie eine Lupe, die Sie über den Bildschirm bewegen. Sie sehen den vergrößerten Ausschnitt in einem kleinen, sich bewegenden Fenster. Größe und Position des Fensters sind einstellbar.
Automatische VergrößerungslupeDieser Ansicht ist identisch zu Vergrößerungslupe, allerdings wird sich die Größe des Fensters automatisch an den Fokus anpassen.
36

Verwenden Sie diesen Modus, wenn Sie mit der Tastatur unter Windows navigieren. Sie erhalten damit den größtmöglichen Überblick auf den nicht vergrößerten Bereich.
BildschirmteilungIn dieser Ansicht wird der Bildschirm in zwei Bereiche geteilt: Ein vergrößerter und ein nicht vergrößerter Bereich. Sie können die Größe des Bereichs bestimmen und wo er angezeigt werden soll.
Die Grenze zwischen den beiden Bereichen wird als schwarze Linie angezeigt. Die Bildschirmteilung wird oft genutzt, wenn ein zusätzliches Kamerabild eingeblendet werden soll.
Verändern Sie den Vergrößerungsmodus mit Tastaturkommandos oder in der Registerkarte "Visuell" der Systemsteuerung von <Produktname>.
Tastaturkommandos für den VergrößerungsmodusFunktion Standardwerte
des Zahlenblocks
Laptop Universal
Vergrößerungsmodus wechseln
LINKE STRG + NUM 7
ALT + UMSCHALT + M
Ausschnitt in der Bildschirmteilung wechseln
LINKE STRG + NUM 1
nicht verfügbar
Die Rahmenfarbe und -größe für das statische Fenster, die Lupen sowie die Bildschirmteilung sind ebenfalls einstellbar. Diese Einstellungen können Sie in den erweiterten Optionen zur Vergrößerung vornehmen.
4.4 Größe und Position eines vergrößerten Fenster verändern
Die Größe und Position des statischen Fensters, der Vergrößerungslupe und der Bildschirmteilung sind einstellbar.
Die Veränderung nehmen Sie mit der Tastatur vor.
Um die Größe und Position des statischen Fensters zu verändern:1. Wählen Sie "statischen Fenster" als Vergrößerungsmodus.2. Wenn Sie die Desktop Tasten verwenden, drücken Sie LINKE STRG +
NUM 4, um in den Modus zur Anpassung zu gelangen. Wenn Sie die Laptop Tasten (Funktionstasten) verwenden, drücken Sie RECHTE STRG + F3, um in den Modus zur Anpassung zu gelangen.
Vergrößerung 37

Während der Anpassung beginnt der Rahmen des Fensters zu blinken.
3. Benutzen Sie die Cursortasten, um das Fenster auf dem Bildschirm zu positionieren. Mit der Maus können Sie die Position des Fensters verändern, indem Sie die Taste "Y" festhalten und den Mauszeiger bewegen.
4. Verwenden Sie die LINKE STRG + CURSORTASTEN, um die Größe des Fensters einzustellen. Mit der Maus halten Sie die Taste "X" gedrückt und bewegen den Mauszeiger.
5. Drücken Sie ESCAPE, um den Modus zur Anpassung der Vergrößerung zu verlassen.
Um die Größe des Fensters für die Vergrößerungslupe zu verändern:1. Wählen Sie als Vergrößerungsmodus die Vergrößerungslupe.2. Wenn Sie die Desktop Tasten verwenden, drücken Sie LINKE STRG +
NUM 4, um in den Modus zur Anpassung zu gelangen. Wenn Sie die Laptop Tasten (Funktionstasten) verwenden, drücken Sie RECHTE STRG + F3, um in den Modus zur Anpassung zu gelangen.
Während der Anpassung beginnt der Rahmen des Fensters zu blinken.
3. Verwenden Sie LINKE STRG + CURSORTASTEN, um die Größe des Fensters zu verändern. Mit der Maus halten Sie die Taste "X" gedrückt und bewegen den Mauszeiger.
4. Drücken Sie ESCAPE, um den Modus zur Anpassung der Vergrößerung zu verlassen.
Um die Größe des Ausschnitts in der Bildschirmteilung zu verändern:1. Wählen Sie eine geeignete Bildschirmteilung.2. Wenn Sie die Desktop Tasten verwenden, drücken Sie LINKE STRG +
NUM 4, um in den Modus zur Anpassung zu gelangen. wenn Sie die Laptop Tasten (Funktionstasten) verwenden, drücken Sie RECHTE STRG + F3, um in den Modus zur Anpassung zu gelangen.
Während der Anpassung beginnt der Rahmen des Fensters zu blinken.
3. Verwenden Sie LINKE STRG + CURSORTASTEN, um die Größe des Fensters zu verändern. Mit der Maus halten Sie die Taste "X" gedrückt und bewegen den Mauszeiger.
4. Drücken Sie ESCAPE, um den Modus zur Anpassung der Vergrößerung zu verlassen.
38 Vergrößerung

4.5 Bewegung auf dem Bildschirm
In der Vergrößerung wird nur ein Teil des Bildschirms angezeigt. Bewegen Sie den Mauszeiger über den Bildschirm oder verwenden Sie die Tastaturkommandos von SuperNova, um sich mit der Vergrößerung über den Bildschirm zu bewegen.
Die Bewegung des vergrößerten Ausschnitts mit Tastaturkommandos wird als Springen, Bewegen oder Rollen bezeichnet.
SchwenkenBeim Schwenken bewegt sich der vergrößerte Ausschnitt mit konstanter Geschwindigkeit in die gewählte Richtung über den Bildschirm. Die Geschwindigkeit der Bewegung kann mit den Tasten verändert werden.Um über den Bildschirm zu schwenken, drücken Sie RECHTE STRG + CURSORTASTE. Halten Sie die RECHTE STRG-Taste gedrückt, solange die Bewegung anhalten soll. Drücken sie die gleiche CURSORTASTE bei gehaltener STRG-Taste mehrmals hintereinander, um die Geschwindigkeit der Bewegung zu erhöhen. Nutzen Sie die gegenüberliegende CURSORTASTE, um die Geschwindigkeit zu verringern. Nutzen Sie andere Cursortasten, um die Richtung zu ändern. Lassen Sie die rechte STRG-Taste los, um die Bewegung zu stoppen.
Bewegen (beschleunigtes Schwenken).Bei einer aktivierten Bewegung des vergrößerten Ausschnitts wird die Geschwindigkeit der Bewegung automatisch bis zum Maximum erhöht, solange die Tasten gedrückt halten.Um den vergrößerten Ausschnitt auf diese Art und Weise zu bewegen, drücken und halten Sie RECHTE STRG + RECHTE UMSCHALT zusammen mit einer CURSORTASTE. Lassen Sie alle Tasten los, wenn die Bewegung stoppen soll.
SpringenSie können mit dem vergrößerten Ausschnitt auch direkt zu verschiedenen Bereichen des Bildschirms springen. die folgende Tabelle zeigt die verschiedenen Befehle mit den entsprechenden Bereichen an.
Sprungkommandos
Vergrößerung 39

Funktion Standardwerte des
Zahlenblocks
Laptop Universal
oben links RECHTE STRG + NUM 7
nicht verfügbar
oben RECHTE STRG + NUM 8
nicht verfügbar
oben rechts RECHTE STRG + NUM 9
nicht verfügbar
links RECHTE STRG + NUM 4
nicht verfügbar
Mitte RECHTE STRG + NUM 5
nicht verfügbar
rechts RECHTE STRG + NUM 6
nicht verfügbar
unten links RECHTE STRG + NUM 1
nicht verfügbar
unten RECHTE STRG + NUM 2
nicht verfügbar
unten rechts RECHTE STRG + NUM 3
nicht verfügbar
Sprungbewegung
Die Bewegung des vergrößerten Ausschnitts kann auch in Stufen erfolgen. Im Unterschied zum Schwenken erfolgt die Bewegung nicht fließend, sondern sprunghaft.
Springen in StufenFunktion Standardwerte
des Zahlenblocks
Laptop Universal
aufwärts LINKE STRG + FESTSTELLTASTE + NUM 8
RECHTE STRG + RECHTE UMSCHALT + CURSOR AUF
abwärts LINKE STRG + FESTSTELLTASTE + NUM 2
RECHTE STRG + RECHTE UMSCHALT + CURSOR AB
40 Vergrößerung

links LINKE STRG + FESTSTELLTASTE + NUM 4
RECHTE STRG + RECHTE UMSCHALT + CURSOR LINKS
rechts LINKE STRG + FESTSTELLTASTE + NUM 6
RECHTE STRG + RECHTE UMSCHALT + CURSOR RECHTS
Die Bildschirmposition speichern und wiederherstellen
Sie haben die Möglichkeit die aktuelle Bildschirmposition zu speichern. Damit können Sie zu dieser Position mit einem Tastaturkommando zurück springen.
Zum Speichern der Bildschirmposition:
1. Bewegen Sie den vergrößerten Ausschnitt zu der gewünschten Position.
2. Drücken Sie RECHTE STRG + NUM 0 zum Speichern der Position.
Um den vergrößerten Ausschnitt an die gespeicherte Position zu bewegen:Drücken Sie RECHTE STRG + NUM KOMMA.
4.6 Ansicht der Vergrößerung in der Übersicht
Die Position des vergrößerten Ausschnitts kann in der Übersicht dargestellt werden. Zum Wechsel zwischen Übersicht und Vergrößerung nutzen Sie ein Tastaturkommando.
Um die Übersicht zu aktivieren oder zu verlassen:Drücken Sie LINKE STRG + KLEINER ALS.
Vergrößerung 41

4.7 Feste Vergrößerungsfenster
Sie können einzelne, vergrößerte Fenster auf dem Bildschirm einblenden, die einen bestimmten Bereich des Bildschirms dauerhaft anzeigen. Damit behalten Sie wichtige Informationen immer im Blick.
SuperNova nennt diese Fenster Fixbereiche. Für Fixbereiche können eigene Vergrößerungsstufen eingestellt werden. Außerdem sind diese Bereiche auch sichtbar, wenn Sie die Vergrößerung abgeschaltet haben.
Beispiele: Sie können einen Fixbereich für die Uhr im Infobereich festlegen, um
die Uhrzeit im Blick zu behalten. Sie können die Statusleiste ihrer Textverarbeitung als Fixbereich
festlegen, um die Angaben zum aktuellen Abschnitt und zur aktuellen Zeile zu überwachen.
Sie können die Funktionsleiste in der Tabellenkalkulationen als Fixbereich festlegen, damit der aktuelle Zelleninhalt immer sichtbar ist.
Ein Fixbereich kann mit der Maus oder der Tastatur festgelegt werden.
4.7.1 Ein Fixbereich mit der Tastatur erstellen
Zur Erstellung und Bearbeitung eines Fixbereichs mit der Tastatur ist der Modus zur Anpassung der Vergrößerung erforderlich.
Um einen Fixbereich zu erstellen sowie Größe und Position festzulegen:1. Wenn Sie die Desktop Tasten verwenden, drücken Sie LINKE STRG +
NUM 5, um einen neuen Bereich zu erstellen.2. Wenn Sie die Laptop Tasten (Funktionstasten) verwenden, drücken Sie
LINKE STRG + F7, um einen neuen Bereich zu erstellen und automatisch in den Modus zur Anpassung der Vergrößerung zu wechseln. Im Modus zur Anpassung der Vergrößerung beginnt der Rahmen des Fensters zu blinken.
3. Nutzen Sie die Tasten zur Vergrößerung, um die Vergrößerung innerhalb des Fixbereich zum verändern.
4. Verwenden Sie die Cursortasten, um das Fenster des Fixbereichs über den Bildschirm zu bewegen. Mit der Maus halten Sie die Taste "Y" gedrückt und bewegen den Mauszeiger.
42 Vergrößerung

5. Drücken Sie LINKE UMSCHALT + CURSORTASTEN zur Verschiebung des Inhaltes innerhalb des Fixbereichs. Mit der Maus lässt sich diese Einstellung vornehmen, indem die Taste "C" festhalten und den Mauszeiger bewegen.
6. Drücken Sie LINKE STRG + CURSORTASTEN, um die Größe des Fensters zu verändern. Mit der Maus verwenden Sie dazu die Taste "X" und bewegen die Mauszeiger.
7. Drücken Sie ist ESCAPE, um den Modus zur Anpassung der Vergrößerung zu verlassen.
Verwenden Sie diese Befehle mehrfach hintereinander, um das gewünschte Ergebnis zu erzielen.
4.7.2 Einen Fixbereich mit der Tastatur bearbeiten
Um einen vorhandenen Fixbereich zu bearbeiten:1. Wenn Sie die Desktop Tasten verwenden, drücken Sie LINKE STRG +
NUM 6. Wenn Sie die Laptop Tasten (Funktionstasten) verwenden, drücken Sie LINKE STRG + F6. Der Modus zur Anpassung der Vergrößerung wird aktiviert und der aktuelle Fixbereich wird mit einem blinkenden Rahmen dargestellt.
2. Wenn Sie mehrere Fixbereiche festgelegt haben, können Sie die Auswahl wechseln, indem Sie LINKE STRG + NUM 6 drücken (Desktop Tasten). Für die Auswahl des Fixbereich mit dem Laptop Tasten verwenden Sie LINKE STRG + F6.
3. Nutzen Sie die verfügbaren Tastenkommandos zur Einstellung der Vergrößerung und für den Modus zur Anpassung der Vergrößerung, um die Größe, die Position und den Inhalt zu verändern.
4. Drücken Sie Escape, um den Modus zur Anpassung der Vergrößerung zu verlassen.
4.7.3 Einen Fixbereich mit der Tastatur löschen
Um einen vorhandenen Fixbereich zu löschen:1. Wenn Sie die Desktop Tasten verwenden, drücken Sie LINKE STRG +
NUM 6. Wenn Sie die Laptop Tasten (Funktionstasten) verwenden,
Vergrößerung 43

drücken Sie LINKE STRG + F6. Der Modus zur Anpassung der Vergrößerung wird aktiviert und der aktuelle Fixbereich wird mit einem blinkenden Rahmen dargestellt.
2. Wenn Sie mehrere Fixbereiche festgelegt haben, können Sie die Auswahl wechseln, indem Sie LINKE STRG + NUM 6 drücken (Desktop Tasten). Für die Auswahl des Fixbereich mit dem Laptop Tasten verwenden Sie LINKE STRG + F6.
3. Drücken Sie die Taste ENTFERNEN, um den aktiven Fixbereich zu löschen.
Wenn ein Fixbereich gelöscht wird, wird automatisch der nächste Fixbereich aktiv. Wenn kein Fixbereich mehr vorhanden ist, wird der Modus zur Anpassung der Vergrößerung automatisch verlassen. Wenn weitere Fixbereiche vorhanden sind, die Sie nicht verändern möchten, drücken Sie Escape.
4.7.4 Einen Fixbereich mit der Maus erstellen
Fixbereiche lassen sich auch mit der Systemsteuerung erstellen. Aktivieren Sie dazu die Schaltfläche "Fixbereiche" in der Systemsteuerung von SuperNova. Das Dialogfeld zeigt die Registerkarte "Fixbereiche" an. Aktivieren Sie die Schaltfläche "Neu".
Im Dialogfeld "Fixbereich erstellen" sind einige Angaben erforderlich.1. Geben Sie eine eindeutige Beschreibung für den Fixbereich an.2. Legen Sie mit dem Kontrollfeld "Fokus verfolgen" fest, ob der Inhalt des
Fixbereichs feststeht oder den aktuellen Fokus verfolgt. Wenn Sie das Kontrollfeld aktivieren, wird die Schaltfläche "Bildschirmausschnitt für Fixbereich wählen" deaktiviert.
3. Aktivieren Sie die Schaltfläche "Bildschirmausschnitt für Fixbereich wählen", um einen Bildschirmbereich für das Fenster zu wählen.
4. Halten Sie die linke Maustaste gedrückt und ziehen Sie den Mauszeiger, um einen neuen Bereich zu erstellen. Drücken Sie ENTER oder die rechte Maustaste zum Übernehmen.
5. Zur Auswahl der Schriftglättung im Fixbereich aktivieren Sie das Kontrollfeld "Glättung".
44 Vergrößerung

6. Aktivieren Sie die Schaltfläche "Fenster zu Fixbereich bewegen", um die Position und die Vergrößerung des Fixbereichs festzulegen.
Die Vergrößerung legen Sie mit den Standard Tastenkommandos fest. Benutzen Sie den Mauszeiger oder die CURSORTASTEN, um das Fenster zu bewegen. Drücken Sie ENTER oder die LINKE MAUSTASTE zum Übernehmen, ESCAPE zum abbrechen.
7. Drücken Sie die Schaltfläche "OK", um den neuen Fixbereich zu speichern.
Die Liste in der Registerkarte "Fixbereiche" zeigt alle erstellten Fixbereiche an. Hier können Sie bearbeitet, sortiert und gelöscht werden.
4.7.5 Fixbereiche anzeigen oder verbergen
Fixbereiche lassen sich mit einem Tastaturkommando ein- oder ausblenden. Verbergen Sie die Fixbereiche, wenn Sie die dahinterliegenden Teile des Bildschirms in der Ansicht benötigen.
Fixbereich ein/ausFunktion Standardwerte
des Zahlenblocks
Laptop Universal
Fixbereich ein/aus LINKE STRG + NUM 3
Nicht zugewiesen
Vergrößerung 45

K A P I T E L 5
Bildschirmfarben, Hervorhebungen und Mauszeiger.
5.1 Bildschirmfarben ändern
Sie können die Farben auf dem Bildschirm verändern, indem Sie ein Farbschema von SuperNova verwenden. Reduzieren Sie die Anstrengungen ihrer Augen, indem Sie aufwändige Farbkombinationen vermeiden.
Um die Bildschirmfarben zu verändern:1. Drücken Sie LINKE STRG + LEERTASTE. Die Systemsteuerung von
SuperNova wird geöffnet.2. Drücken Sie ALT + V. Das Menü "Visuell" wird geöffnet.3. Wählen Sie den Eintrag "Farbwechsler aus" und drücken Sie ENTER.
Die Farben werden nun gemäß dem aktuell gewählten Farbschema von SuperNova gewechselt.
4. Wenn Sie ein anderes Farbschema benutzen wollen, öffnen Sie erneut das Menü "Visuell", aktivieren den Eintrag "Farbschemata" und wählen ein anderes Farbschema aus der Liste.
Zwischen dem Farbschema und den Standard Bildschirmfarben können Sie wechseln, wenn Sie den Eintrag "Farbwechsler" im Menü "Visuell" der Systemsteuerung von SuperNova aktivieren.
Für diesen Befehl ist auch ein Tastaturkommando verfügbar.
Farbwechsler ein/ausFunktion Standardwerte
des Zahlenblocks
Laptop Universal
Farbwechsler ein- ausschalten
LINKE STRG + NUM 0
ALT + UMSCHALT + C
47

5.2 Fokus hervorheben
Sie können die verschiedenen Fokustypen besser erkennen, wenn Sie eine Hervorhebung dafür festlegen. Sie können den Stil, die Farbe und das Verhalten der Hervorhebung festlegen.
Um ein Schema auszuwählen:1. Drücken Sie LINKE STRG + LEERTASTE.
Die Systemsteuerung von SuperNova öffnet sich.
2. Drücken Sie ALT + V.Das Menü "Visuell" öffnet sich.
3. Drücken Sie CURSOR AB bis zu "Hervorhebung" und CURSOR RECHTS, um das Untermenü zu öffnen.
4. Verwenden Sie die CURSORTASTEN, um ein Schema auszuwählen und drücken Sie EINGABE.SuperNova übernimmt das Schema.
5. Um ein anderes Schema auszuprobieren, wiederholen Sie die oben genannten Schritte.
6. Wenn kein Schema passend erscheint, wählen sie die Option "Einstellungen" im Untermenü "Hervorhebung". Das Dialogfeld "Optionen für die Hervorhebung" wird geöffnet. In diesem Dialogfeld können Sie ein eigenes Schema erstellen.
Tipp: Wenn Sie keine visuellen Effekte erkennen, während Sie ein Schema auswählen, vergewissern Sie sich, dass die Hervorhebungen aktiviert sind. Sie können die Hervorhebungen aktivieren, indem Sie die Option "Hervorhebung" im Menü "Visuell" aktivieren oder indem Sie die Schaltfläche "Hervorhebung" in der Registerkarte "Visuell" der Systemsteuerung von SuperNova anwählen.
48

5.3 Ändern Sie Größe und Farbe Ihres Mauszeigers.
Mit SuperNova sind Mauszeiger verfügbar, die größer und leichter zu sehen sind, als der übliche Windows Mauszeiger. Die Zeiger sind in einer Vielzahl von verschiedenen Farben und größen Verfügbar.
Um einen Mauszeiger für SuperNova auszuwählen:1. Drücken Sie LINKE STRG + LEERTASTE. Die Systemsteuerung von
SuperNova wird geöffnet.2. Drücken Sie ALT + V. Das Menü "Visuell" wird geöffnet.3. Drücken Sie die CURSOR AB bis "Mauszeiger" und drücken Sie
EINGABE. Das Dialogfeld "Mauszeiger" wird geöffnet.4. Benutzen Sie die Liste "Schema", um ein bestehende Sammlung aus
Mauszeigern auszuwählen. Sollte kein bestehendes Schema passend erscheinen, benutzen Sie die anderen Optionen, um ein neues Schema anzulegen.
5. Nutzen Sie die Taste TAB bis zur Schalfläche "OK" und drücken Sie die LEERTASTE. Die Änderungen werden übernommen und das Dialogfeld wird geschlossen.
Bildschirmfarben, Hervorhebungen und Mauszeiger.49

K A P I T E L 6
Spracheinstellungen.
6.1 Die Sprachausgabe ein oder ausschalten
Die Sprachausgabe kann in der Systemsteuerung von SuperNova oder mit einem Tastenkommandos ein- oder ausgeschaltet werden.
SprachausgabeFunktion Standardwerte
des Zahlenblocks
Laptop Universal
Sprachausgabe ein oder aus LINKE STRG + 0
STRG + ALT + 0
Sprachausgabe stumm LINKE STRG STRG
6.2 Lautstärke verändern
In der deutschen Version von SuperNova steht kein Tastenkommando für die Lautstärke zur Verfügung. Nutzen Sie die Einstellung zur Lautstärke in der Systemsteuerung unter Stimmeneinstellungen oder verwenden Sie die Lautstärke Einstellungen von Windows.
Sprache TastenkommandoFunktion Standardwerte
des Zahlenblocks
Laptop Universal
Lautstärke erhöhen nicht verfügbar nicht verfügbarLautstärke verringern nicht verfügbar nicht verfügbar
51

6.3 Geschwindigkeit verändern
Die spricht Geschwindigkeit der Sprachausgabe kann in der Systemsteuerung oder mit Tastenkommandos verändert werden.
GeschwindigkeitFunktion Standardwerte
des Zahlenblocks
Laptop Universal
Sprechgeschwindigkeit erhöhen
LINKE STRG + ß STRG + ALT +
BILD AUFSprechgeschwindigkeit reduzieren
LINKE STRG + LINKE UMSCHALT + ß
STRG + ALT + BILD AB
6.4 Lesestimme ändern
Sie können Texte vom Bildschirm in anderen Sprachen lesen lassen, indem Sie die SuperNova Bildschirmsprache ändern. Sie können jede, von Ihrem Synthesizer unterstützte Sprache einstellen.
Um die Sprache zu ändern:1. Drücken Sie LINKE STRG + LEERTASTE.
Die Systemsteuerung von SuperNova öffnet sich.
2. Drücken Sie ALT + S.Das "Sprache" Menü öffnet sich.
3. Drücken Sie die CURSOR AB bis zu "Stimmeneinstellungen" und drücken Sie EINGABE.Das Dialogfeld "Stimmeneinstellungen" öffnet sich.
52

4. Drücken Sie STRG + TAB bis Sie die Registerkarte "Stimme und Sprache" geöffnet haben.
5. Drücken Sie die TAB Taste bis zum Kontrollfeld "wie Screenreader und drücken Sie die LEERTASTE, um diese Einstellung abzuwählen.
6. Drücken Sie die TAB Taste bis zur Ausklappliste "Landessprache" und benutzen Sie die CURSORTASTEN, um eine Sprache auszuwählen.
7. Nutzen Sie die Taste TAB bis zur Schalfläche "OK" und drücken Sie die LEERTASTE.SuperNova speichert die Änderungen und schließt das Dialogfeld
Sie können ebenso die Bildschirmsprache ändern, indem Sie ein SuperNova Tastenkommando verwenden.
Sprache TastenkommandosFunktion Desktop -
Standardwerte des
Zahlenblocks
Laptop - Laptop (universal)
nächste Sprache LINKE STRG + PUNKT
Keine Belegung
Sprache aufwärts LINKE STRG + KOMMA
Keine Belegung
Um mehr über die verfügbaren Sprachen Ihres Synthesizers zu erfahren, besuchen Sie bitte die Dolphin Webseite.
6.5 Stimme ändern
Synthesizer beinhalten oft verschiedenen Stimmen, aus denen Sie auswählen können. Jede Stimme hat ihre eigene Betonung, erstellt und verfügbar innerhalb der Sprachparameter.
Um die Stimme zu ändern:1. Drücken Sie LINKE STRG + LEERTASTE.
Die Systemsteuerung von SuperNova öffnet sich.
2. Drücken Sie ALT + S.Das "Sprache" Menü öffnet sich.
Spracheinstellungen. 53

3. Drücken Sie die CURSOR AB bis zu "Stimmeneinstellungen" und drücken Sie EINGABE.Das Dialogfeld "Stimmeneinstellungen" öffnet sich.
4. Drücken Sie STRG + TAB bis Sie die Registerkarte "Stimme und Sprache" geöffnet haben.
5. Drücken Sie die TAB Taste bis zur Ausklappliste "Landessprache" und benutzen Sie die CURSORTASTEN, um eine Sprache auszuwählen.
6. Wenn Sie verschiedene Sprachen für unterschiedliche Textinhalte einstellen wollen, drücken Sie TAB, bis zum Kontrollfeld "wie Screenreader" und drücken Sie die LEERTASTE, um diese Option abzuwählen. Bewegen Sie sich mit TAB, um die Ausklapplisten der verschiedenen Kategorie zu erreichen. Benutzen Sie die CURSORTASTEN, um eine Stimme auszuwählen.Anmerkung: Ein Stimmkontext ist eine spezielle Eigenschaft des Textes, welche gesprochen wird um anzuzeigen, wo er herkommt oder welche Einstellung für SuperNova Sie verwenden.
7. Nutzen Sie die Taste TAB bis zur Schalfläche "OK" und drücken Sie die LEERTASTE.SuperNova speichert die Änderungen und schließt das Dialogfeld
Wenn Sie keine angenehme Stimme finden sollten, versuchen Sie doch einmal einen anderen Synthesizer oder eine eigene Stimme anzulegen, indem Sie die Optionen auf der Registerkarte "Benutzerdefinierte Stimmen" im Dialogfeld "Stimmeneinstellungen" verwenden.
6.6 Synthesizer ändern
SuperNova arbeitet mit vielen verschiedenen Synthesizern. Die große Anzahl unterstützter Synthesizer bedeutet, dass Sie einen Synthesizer mit zugehöriger Stimme benutzen können, wenn Sie diese als angenehm, klar und verständlich empfinden. Um zu sehen, welche Synthesizer verfügbar sind, besuchen Sie bitte die Dolphin Webseite oder kontaktieren Sie ihren lokalen Dolphin Händler.
Um zu einem anderen Synthesizer zu wechseln:1. Drücken Sie LINKE STRG + LEERTASTE.
Die Systemsteuerung von SuperNova öffnet sich.
2. Drücken Sie ALT + S.Das "Sprache" Menü öffnet sich.
54 Spracheinstellungen.

3. Drücken Sie die CURSOR AB bis zu "Stimmeneinstellungen" und drücken Sie EINGABE.Das Dialogfeld "Stimmeneinstellungen" öffnet sich.
4. Drücken Sie STRG + TAB bis Sie die Registerkarte "Konfiguration des Synthesizers" geöffnet haben.
5. Nutzen Sie die Taste TAB bis zur Schalfläche "OK" und drücken Sie die LEERTASTE.Das Dialogfeld "Synthesizer wählen" öffnet sich.
6. Benutzen Sie die Cursortasten, um einen alternativen Synthesizer auszuwählen.
7. Nutzen Sie die Taste TAB bis zur Schalfläche "OK" und drücken Sie die LEERTASTE.SuperNova schließt das Dialogfeld und spricht nun mit dem neuen Synthesizer. Sollten Sie die neue Stimme nicht mögen, öffnen Sie die Registerkarte "Stimme und Sprache", um eine neue Stimme auszuwählen . Nutzen Sie außerdem die Registerkarte "Benutzerdefinierte Stimmen", um die Parameter der bestehenden Stimme zu ändern.
8. Nutzen Sie die Taste TAB bis zur Schalfläche "OK" und drücken Sie die LEERTASTE.SuperNova schließt das Dialogfeld "Stimmeneinstellungen".
Spracheinstellungen. 55

K A P I T E L 7
Lesen und Eingabe.
7.1 Zeichen lesen
SprechtasteFunktion Standardwerte
des Zahlenblocks
Laptop Universal
Zeichen an der aktuellen Fokus Position lesen
NUM 4 FESTSTELLTASTE + CURSOR LINKS
Zusätzlich Informationen zum aktuellen Zeichen erhalten Sie, wenn Sie das Tastenkommando mehrmals drücken.
x2 - das Zeichen wird phonetisch buchstabiert. x3 - die Attribute des Zeichens inklusive Schriftart und -größe und
Schriftschnitt werden angesagt. x4 - der Unicode Wert des Zeichens wird angesagt.
7.2 Wort lesen
SprechtasteFunktion Standardwerte
des Zahlenblocks
Laptop Universal
der Wort an der aktuellen Fokus Position lesen
NUM 5 FESTSTELLTASTE + CURSOR RECHTS
57

Zusätzliche Informationen zum Wort erhalten Sie, wenn Sie das Tastenkommando mehrmals drücken.
x2 - das Wort wird buchstabiert. x3 - das Wort wird phonetisch buchstabiert.
7.3 Zeile lesen, Zeile bis zum Cursor lesen und Zeile ab dem Cursor lesen.
Sie können die aktuelle Zeile lesen, die aktuelle Zeile bis zur Position des Cursors lesen und die aktuelle Zeile von der Position des Cursors an lesen.
SprechtasteFunktion Desktop -
Standardwerte des
Zahlenblocks
Laptop - Laptop (universal)
Lesen der Zeile ab der aktuellen Position des Fokus
NUM 6 Keine Belegung
Lesen bis zur Position des Cursors in der aktuellen Zeile
LINKE UMSCHALT + NUM 1
FESTSTELLTASTE + POS1
Lesen ab Cursor in der aktuellen Zeile
LINKE UMSCHALT + NUM 2
Drücken Sie FESTSTELLTASTE + END.
Weitere Informationen über die Zeile erhalten sie, wenn die Tastenkommando mehrmals drücken.
x2 - Die Zeile wird mit Ansage von Großbuchstaben und Leerzeichen gesprochen.
x3 - Die Zeile wird buchstabiert.
7.4 Markierten Text lesen
Der markierte Text in Ihrem Dokument kann mit einem Tastenkommandos vorgelesen werden.
Sprechtaste
58

Funktion Standardwerte des
Zahlenblocks
Laptop Universal
Markierten Text lesen NUM 1 FESTSTELLTASTE + UMSCHALT + CURSOR AB
Weitere Informationen über den markierten Text erhalten Sie, wenn Sie das Tastenkommando mehrmals drücken.
x2 - Der markierte Text wird mit Ansage von Großbuchstaben und Leerzeichen gesprochen.
x3 - Der markierte Text wird phonetisch buchstabiert.
7.5 Fokus lesen
SprechtasteFunktion Desktop -
Standardwerte des
Zahlenblocks
Laptop - Laptop (universal)
Den aktuellen Fokus lesen NUM 0 Drücken Sie FESTSTELLTASTE + UP.
Weitere Informationen erhalten Sie, wenn Sie die Taste mehrmals drücken. x2 - Der aktuelle Fokus wird mit Großbuchstaben und Leerzeichen
angesagt. x3 - Der aktuelle Fokus wird phonetisch buchstabiert.
7.6 Steuerelement lesen
Sprechtaste
Lesen und Eingabe. 59

Funktion Standardwerte des
Zahlenblocks
Laptop Universal
Text des aktuellen Steuerelement lesen
NUM Komma nicht verfügbar
Weitere Informationen erhalten Sie, wenn Sie das Tastenkommando mehrmals drücken.
x2 - Der Text des aktuellen Steuerelements wird mit Großbuchstaben und Leerzeichen angesagt.
x3 - Der Text des aktuellen Steuerelements wird phonetisch buchstabiert.
7.7 Fenster lesen
SprechtasteFunktion Standardwerte
des Zahlenblocks
Laptop Universal
Fenster lesen NUM 9 FESTSTELLTASTE + B
Weitere Informationen erhalten Sie, wenn Sie das Tastenkommando mehrmals drücken.
x2 - Der Text des aktuellen Fensters wird mit Großbuchstaben und Leerzeichen angesagt.
7.8 Status lesen
SprechtasteFunktion Standardwerte
des Zahlenblocks
Laptop Universal
Statusinformationen lesen, z.B. die Statusleiste
NUM 2 FESTSTELLTASTE + BILD AB
60 Lesen und Eingabe.

Weitere Informationen erhalten Sie, wenn Sie das Tastenkommando mehrmals drücken.
x2 - Der Text des aktuellen Status wird mit Großbuchstaben und Leerzeichen angesagt.
x3 - Der Text des aktuellen Status wird phonetisch buchstabiert.
In einigen Applikationen sind unter Umständen andere Befehle für dieses Tastenkommando hinterlegt. Nutzen Sie die Hilfe zur Applikation, um weitere Informationen zu erhalten.
7.9 Kurztaste lesen
SprechtasteFunktion Standardwerte
des Zahlenblocks
Laptop Universal
Die aktuelle Kurztaste lesen LINKE UMSCHALT + NUM KOMMA
nicht verfügbar
Weitere Informationen erhalten Sie, wenn Sie das Tastenkommando mehrmals drücken.
x2 - Die aktuelle Kurztaste wird phonetisch angesagt.
7.10 Datum und Uhrzeit lesen
Mit diesem Tastenkommando wird das aktuelle Datum und die aktuelle Uhrzeit angesagt. Datum und Uhrzeit werden von Windows bereitgestellt.
Sprechtasten
Lesen und Eingabe. 61

Funktion Standardwerte des
Zahlenblocks
Laptop Universal
Datum und Uhrzeit ansagen LINKE STRG + LINKE UMSCHALT + NUM MINUS
FESTSTELLTASTE + F12
7.11 Überprüfen, wo Sie sind
Sie können sich mit einem Tastenkommando ansagen lassen, an welcher Position Sie gerade stehen. Die Ansage erfolgt abhängig von Ihrer Position mit verschiedenen Informationen zur Umgebung.
Beispiele: In einem Textverarbeitungsprogramm sagt die Sprachausgabe den
Fenstertitel, den Dokumentnamen und die aktuelle Zeile an. In einem Dialogfeld sagt die Sprachausgabe den Fenstertitel, das
aktuelle Register, den Gruppennamen sowie die Informationen zum aktuellen Steuerelement an.
SprechtastenFunktion Standardwerte
des Zahlenblocks
Laptop Universal
Wo bin ich NUM 7 FESTSTELLTASTE + BILD AUF
7.12 Fortlaufend lesen
Lesen ab hier ist ein spezieller Lesemodus, verfügbar in SuperNova.
Sie können die Funktion "Lesen ab hier" verwenden, um ein Dokument kontinuierlich zu lesen. Es wird bis zum Ende des Dokumentes gelesen oder bis Sie eine Tastenkommando drücken, um das Lesen zu unterbrechen. Das Drücken eines Tastenkommandos, um das Lesen mit SuperNova zu stoppen bewegt den Cursor zum zuletzt gelesenen Wort.
Lesen ab hier
62 Lesen und Eingabe.

Funktion Desktop - Standardwerte
des Zahlenblocks
Laptop - Laptop (universal)
Lesen ab hier starten NUM PLUS FESTSTELLTASTE + CUROR AB
Ab hier lesen stoppen NUM PLUSoder Escapeoder LINKE STRG
LEERTASTEoder Escapeoder STRG
7.12.1 Lesen ab hier mit dem Dolphin Cursor
Die Funktion "Lesen ab hier" ist auch mit dem Dolphin Cursor möglich. Dies erlaubt Ihnen, kontinuierlich Informationen zu lesen, die Sie normalerweise nicht lesen könnten - eingeschlossen: Webseiten, Dialogfelder, Listen und Menüs.
Sie können ebenfalls den Dolphin Cursor ausschalten, wenn Sie "Lesen ab hier" anhalten. Wenn Sie den Dolphin Cursor einschalten, wird sich dieser beim zuletzt gelesenen Wort platzieren. Die Anwendung bewegt den Fokus nicht auf eine neue Position.
Lesen ab hierFunktion Desktop -
Standardwerte des
Zahlenblocks
Laptop - Laptop (universal)
Lesen ab hier anhalten und den Dolphin Cursor ausschalten.
NUM MINUS LEERTASTE
7.12.2 Erweitertes Lesen ab hier
Erweitertes Lesen ab hier erstellt für Sie eine alternative Lesemöglichkeit, wenn Sie den Lesen ab hier Befehl verwenden.
In dieser Lesemöglichkeit zeigt Ihnen ein vergrößertes Fenster den aktuell gelesenen Text als fließenden Text ohne Zeilenumbrüche oben auf dem
Lesen und Eingabe. 63

Bildschirm. Der Rest des Bildschirms ist unvergrößert und bietet die Möglichkeit das visuelle Layout des Dokuments während eines kontinuierlichen Leseprozesses zu verfolgen.
Um diese Option abzuschalten, können Sie entweder die Registerkarte "Erweitertes Lesen ab hier" im Menü "Sprache" der Systemsteuerung SuperNova oder ein Tastenkommando von SuperNova verwenden.
Sprache TastenkommandosFunktion Desktop -
Standardwerte des
Zahlenblocks
Laptop - Laptop (universal)
Erweitertes Lesen ab hier LINKE STRG + FESTSTELLTASTE + 1
Keine Belegung
Anmerkungen: Dieses Tastenkommando startet nicht den kontinuierlichen
Leseprozess. Sie können das kontinuierliche Lesen kontrollieren, indem Sie die Tastenkommandos von "Lesen ab hier" verwenden.
Erweitertes Lesen ab hier funktioniert nur, wenn Sie eine Vergrößerung verwenden. Wenn die Vergrößerung deaktiviert ist, kann der Lesemodus nicht initialisiert werden. Dies liegt daran, dass das vergrößerte Fenster oben am Bildschirm proportional zu der, von ihnen verwendeten, Vergrößerung ist.
7.13 Die Maus zum Lesen benutzen
Sie können die Maus dazu verwenden, die Funktion "Lesen ab hier" mit einem Mausklick zu starten. SuperNova kann außerdem so eingestellt werden, dass der Text unter dem Mauszeiger automatisch gelesen wird.
7.13.1 Klicken und lesen
Wenn dies das erste Mal ist, das Sie die Funktion "Klicken und lesen" verwenden, müssen Sie diese Option aktivieren.
Um dies zu tun:1. Drücken Sie LINKE STRG + LEERTASTE.
Die Systemsteuerung von SuperNova öffnet sich.
64 Lesen und Eingabe.

2. Drücken Sie ALT + S.Das "Sprache" Menü öffnet sich.
3. Benutzen Sie CURSOR AB bis "Lesen ab hier" und die CURSOR RECHTS, um das Untermenü zu öffnen.
4. Benutzen Sie CURSOR AB bis "Klicken und Lesen ab hier" und drücken Sie EINGABE, um diese Option zu aktivieren.
5. Drücken Sie ESCAPE, um die SuperNova Systemsteuerung zu schließen.
Sie können "Lesen ab hier starten", indem Sie die MITTLERE MAUSTASTE drücken. Das startet das Lesen von der Position des Mauszeigers. Erneutes Drücken beendet das Lesen.
7.13.2 Text an der Mauszeigerposition lesen
Um die Funktion "Text am Mauszeiger lesen" zu aktivieren:1. Drücken Sie LINKE STRG + LEERTASTE. Die Systemsteuerung von
SuperNova wird geöffnet.2. Drücken Sie ALT + S. Das Menü "Sprache" wird geöffnet.3. Aktivieren Sie den Eintrag "Allgemeine Meldungen". Das Dialogfeld wird
geöffnet.4. Aktivieren Sie das Kontrollfeld "Text unter Maus ansagen". 5. Aktivieren Sie die Schaltfläche OK. Die Änderungen werden
übernommen und das Dialogfeld geschlossen.6. Drücken Sie ESCAPE um die Systemsteuerung von SuperNova zu
schließen.
Der Text unter dem Mauszeiger wird nun automatisch vorgelesen.
7.14 Ändern der Ansage während der Eingabe
Sie können einstellen: Jeder Buchstabe, den Sie eingeben, wird gesprochen. Jedes Wort, das Sie eingeben, wird gesprochen. Jeder Buchstabe und jedes Wort, das Sie eingeben, wird gesprochen. Während der Eingabe wird nichts gesprochen.
Lesen und Eingabe. 65

Sie können diese Einstellungen in der Systemsteuerung von SuperNova vornehmen.
Um dies zu tun:1. Drücken Sie LINKE STRG + LEERTASTE. Die Systemsteuerung von
SuperNova wird geöffnet.2. Drücken Sie ALT + S. Das Menü "Sprache" wird geöffnet.3. Benutzen Sie CURSOR AB bis "Tastenecho" und drücken Sie
EINGABE. Das Dialogfeld "Tastenecho" wird geöffnet.4. Wählen Sie aus den gegebenen Optionen was Sie während der
Eingabe gesprochen werden soll.5. Nutzen Sie die Taste TAB bis zur Schalfläche "OK" und drücken Sie die
LEERTASTE. Die Änderungen werden übernommen und das Dialogfeld wird geschlossen.
Sie können das Tastenecho auch ändern, indem Sie ein Tastenkommando von SuperNova verwenden.
Sprache TastenkommandoFunktion Desktop -
Standardwerte des
Zahlenblocks
Laptop - Laptop (universal)
Zeichenecho umschalten Drücken Sie FESTSTELLTASTE + Ö
FESTSTELLTASTE + 2
7.15 Großbuchstaben ansagen
Sie können die Ansage von Großbuchstaben in der Systemsteuerung von SuperNova einstellen, indem Sie die entsprechenden Einstellungen ändern. Beachten Sie, dass die Einstellungen für SuperNova in Abhängigkeit zu dem von Ihnen verwendeten Synthesizer variieren können.
7.15.1 Die Ansage von Großbuchstaben aktivieren
Sie können die Ansage von Großbuchstaben aktivieren, wenn Sie das Kontrollfeld "Großbuchstaben" im Dialogfeld "Ansage von Textformaten" anklicken, oder ein Tatsenkommando von SuperNova verwenden.
66 Lesen und Eingabe.

Um das Kontrollfeld "Großbuchstaben" zu aktivieren:1. Drücken Sie LINKE STRG + LEERTASTE. Die Systemsteuerung von
SuperNova wird geöffnet.2. Drücken Sie ALT + S. Das Menü "Sprache" wird geöffnet.3. Verwenden Sie die CURSOR AB bis "Textformate" und drücken Sie
EINGABE. Das Dialogfeld "Ansage von Textformaten" wird geöffnet. Das ist ein Dialogfeld mit mehreren Registerkarten.
4. Wenn sie die Ansage der Großbuchstaben in zu bearbeitenden Bereichen verwenden wollen, öffnen Sie die Registerkarte "Textfelder", wählen Sie das Kontrollfeld "Großbuchstaben" und drücken Sie LEERTASTE, um diese Funktion zu aktivieren.
5. Wenn sie die Ansage von Großbuchstaben in Bereichen wie Dialogfeldern verwenden wollen, Drücken Sie STRG + TABULATOR TASTE um die Registerkarte "Dialogfelder" zu öffnen, wählen Sie das Kontrollfeld "Großbuchstaben" und drücken Sie LEERTASTE, um diese Funktion zu aktivieren.
6. Wiederholen Sie die vorherigen Schritte für alle anderen Bereiche und Modi, in denen Sie die Ansage der Großbuchstaben aktivieren wollen.
7. Nutzen Sie die Taste TAB bis zur Schalfläche "OK" und drücken Sie die LEERTASTE. Die Änderungen werden übernommen und das Dialogfeld wird geschlossen.
Um das Tastenkommando von SuperNova zu benutzen:
Sprache TastenkommandosFunktion Desktop -
Standardwerte des
Zahlenblocks
Laptop - Laptop (universal)
Großbuchstaben an / aus Drücken Sie FESTSTELLTASTE + Ä.
Keine Belegung
Beachten Sie, dass dieses Tastenkommando den Status des Kontrollfeldes im Dialogfeld "Ansage von Textformaten" für das Element mit dem derzeitigen Fokus entsprechend ändert.
Beispiel: Drücken Sie die Tastenkommando in einem Eingabefeld und es wird
sich nur der Status des Kontrollfelds "Großbuchstaben" im Register "Textfelder" des Dialogs "Ansage von Textformaten" ändern.
Lesen und Eingabe. 67

Drücken Sie die Tastenkommando in einem Menü und es wird sich nur der Status des Kontrollfelds "Großbuchstaben" im Register "Menü" des Dialogs "Ansage von Textformaten" ändern.
7.15.2 Die Ansage von Großbuchstaben während des Lesens aktivieren
Im Standard wird SuperNova bei Aktivierung der Großbuchstabenansage in Eingabefeldern die Großbuchstaben ansagen, wenn Sie Zeichen eingeben oder in der Zeile navigieren. Um die Großbuchstaben ebenfalls beim Lesen einer Zeile zu aktivieren, z.B. wenn Sie die CURSOR ABWÄRTS drücken, um Ihren Fokus auf eine neue Zeile zu verschieben, müssen Sie das Kontrollfeld "Großbuchstaben beim Zeile lesen ansagen" aktivieren.
Um dies zu tun:1. Drücken Sie LINKE STRG + LEERTASTE. Die Systemsteuerung von
SuperNova wird geöffnet.2. Drücken Sie ALT + S. Das Menü "Sprache" wird geöffnet.3. Verwenden Sie die CURSOR AB bis "Allgemeine Meldungen" und
drücken Sie EINGABE. Das Dialogfeld "Allgemeine Meldungen" wird geöffnet.
4. Wählen Sie das Kontrollfeld "Großbuchstaben beim Zeile lesen ansagen" und drücken Sie die LEERTASTE, um dieses zu aktivieren.
5. Nutzen Sie die Taste TAB bis zur Schalfläche "OK" und drücken Sie die LEERTASTE. Die Änderungen werden übernommen und das Dialogfeld wird geschlossen.
7.15.3 Sounds benutzen, um Großbuchstaben zu kennzeichnen
Mit den Standardeinstellungen wird SuperNova die Großbuchstaben mit Worten ansagen. Die Verwendung der Ansage wird von allen Synthesizern unterstützt. Mit einigen Synthesizern ist es ebenfalls möglich, Klänge zu verwenden, um Großbuchstaben zu kennzeichnen.
Um dies zu tun:1. Drücken Sie LINKE STRG + LEERTASTE. Die Systemsteuerung von
SuperNova wird geöffnet.2. Drücken Sie ALT + S. Das Menü "Sprache" wird geöffnet.3. Verwenden Sie die CURSOR AB bis "Allgemeine Meldungen" und
drücken Sie EINGABE. Das Dialogfeld "Allgemeine Meldungen" wird geöffnet.
68 Lesen und Eingabe.

4. Wählen Sie das Kontrollfeld "Nutze Signalton zur Großbuchstabenkennzeichnung" und drücken Sie die LEERTASTE, um diese Option zu aktivieren. Beachten Sie, dass diese Option nicht verfügbar sein wird, wenn Ihr aktueller Synthesizer diese Einstellung nicht unterstützt.
5. Wählen Sie die in der Ausklappliste "Klänge" mit den CURSORTASTEN einen Sound, den Sie für die Anzeige von Großbuchstaben verwenden wollen.
6. Nutzen Sie die Taste TAB bis zur Schalfläche "OK" und drücken Sie die LEERTASTE. Die Änderungen werden übernommen und das Dialogfeld wird geschlossen.
Die folgende Tabelle beschreibt, wie SuperNova Großbuchstaben kennzeichnet, wenn Sie Worte oder Klänge verwenden.
Ansage von GroßbuchstabenBeschreibung Worte Klänge
Einen einzigen Großbuchstaben lesen
Großbuchstabe + Buchstabe
1x akustisches Signal
Ein Wort, beginnend mit einem Großbuchstaben, lesen
Großbuchstabe + Wort
1x akustisches Signal
Ein Wort lesen, in welchem Großbuchstaben verwendet wurden
Alle Großbuchstaben + Wort
2x akustisches Signal
Ein Wort lesen, das aus Groß- und Kleinbuchstaben besteht
Gemischt Großbuchstaben + Wort
2x akustisches Signal
7.15.4 Tonhöhe verändern, um Großbuchstaben während der Eingabe zu kennzeichnen
Sie können Großbuchstaben kennzeichnen lassen, wenn Sie die Tonhöhe der Stimme Ihres Synthesizers verändern. Diese Option ist beim Buchstabieren verfügbar.
Beispiele, wenn Sie Text buchstabieren lassen: Das Tastenecho zur Ansage jedes Zeichens, dass Sie eingeben, ist
aktiv. Sie bewegen sich über einen Buchstaben in einer Zeile.
Lesen und Eingabe. 69

Sie löschen einen Buchstaben.
Um Großbuchstaben mit der Änderung der Tonhöhe zu kennzeichnen:1. Drücken Sie LINKE STRG + LEERTASTE. Die Systemsteuerung von
SuperNova wird geöffnet.2. Drücken Sie ALT + S. Das Menü "Sprache" wird geöffnet.3. Drücken Sie die CURSOR AB bis zu "Stimmeneinstellungen" und
drücken Sie EINGABE. Das Dialogfeld "Stimmeneinstellungen" wird geöffnet.
4. Wählen Sie das Kontrollfeld "Tonhöhe für gesprochene Großbuchstaben erhöhen" und drücken Sie die LEERTASTE, um diese Option zu aktivieren. Beachten Sie, dass diese Option nicht verfügbar sein wird, wenn Ihr aktueller Synthesizer diese Einstellung nicht unterstützt.
5. Nutzen Sie die Taste TAB bis zur Schalfläche "OK" und drücken Sie die LEERTASTE. Die Änderungen werden übernommen und das Dialogfeld wird geschlossen.
7.16 Die Taste sprechen, die Sie drücken
Die Taste, die gedrückt wird, kann gesprochen werden. Die Kontrolle über die Tastatur wird somit vergrößert. Die Funktion wird Tastenecho genannt.
Um das Tastenecho zu aktivieren:1. Drücken Sie LINKE STRG + LEERTASTE. Die Systemsteuerung von
SuperNova wird geöffnet.2. Drücken Sie ALT + S. Das Menü "Sprache" wird geöffnet.3. Wählen Sie "Tastenecho" und drücken Sie ENTER. Das Dialogfeld
"Tastenecho" wird geöffnet.4. Drücken Sie LEERTASTE im Kontrollfeld "Automatisches Tastenecho",
wenn das automatische Tastenecho abgeschaltet werden soll und Sie stattdessen eigene Einstellungen festlegen möchten.
5. In der Gruppe "Gewähltes Tastenecho" legen Sie mit den Kontrollfeldern fest, welche Tasten oder Tastengruppen bei der Eingabe angesagt werden sollen.
6. Aktivieren Sie die Schaltfläche "OK". Die Änderungen werden übernommen und das Dialogfeld geschlossen.
70 Lesen und Eingabe.

7.17 Ändern Sie die Ansage von SuperNova für jedes Steuerelement.
Sie können die Art der Ansage von SuperNova zu Schaltflächen, Kontrollfeldern, Menüs oder anderen Steuerelementen ändern, indem Sie die Stufe der Ausführlichkeit verändern. Je kleiner die Ausführlichkeitsstufe ist, desto weniger Informationen gibt Ihnen SuperNova über das Steuerelement aus.
Um die Ausführlichkeit zu ändern:1. Drücken Sie LINKE STRG + LEERTASTE.
Die Systemsteuerung von SuperNova öffnet sich.
2. Drücken Sie ALT + S.Das Menü "Sprache" öffnet sich.
3. Suchen Sie den Eintrag "Ausführlichkeitsstufe" und öffnen Sie mit Cursor rechts.Das Untermenü wird geöffnet.
4. Nutzen Sie die Cursortasten, um einen Eintrag zu wählen, bestätigen Sie mit ENTER.Die Ausführlichkeitsstufe wird geändert, das Menü wird geschlossen.
Sie können die Ausführlichkeit auch verändern, indem Sie ein Tastenkommando von SuperNova verwenden.
Sprache TastenkommandoFunktion Desktop -
Standardwerte des
Zahlenblocks
Laptop - Laptop (universal)
Ausführlichkeitsschema wechseln
Keine Belegung FESTSTELL + V
7.18 Ansage wiederholter Zeichen ändern
Die Art und Weise der Ansage von wiederholten Zeichen innerhalb einer Zeile können Sie verändern. Die nebeneinander angezeigten Zeichen (z.B.
Lesen und Eingabe. 71

Bindestriche) können individuell gesprochen, als Anzahl oder mit einem Signal ausgegeben werden.
Die Einstellung nehmen Sie in der Systemsteuerung vor:1. Drücken Sie LINKE STRG + LEERTASTE. Die Systemsteuerung von
SuperNova wird geöffnet.2. Drücken Sie ALT + S. Das Menü "Sprache" wird geöffnet.3. Wählen Sie den Eintrag "Allgemeine Ansagen". Das Dialogfeld wird
geöffnet.4. Aktivieren Sie die Schaltfläche "Wiederholungen". Ein weiteres
Dialogfeld wird geöffnet. 5. Wählen Sie hier zwischen den verschiedenen Optionen die gewünschte
Ansage für die Wiederholungen aus.6. Aktivieren Sie die Schaltfläche Schließen. Die Änderungen werden
übernommen und das Dialogfeld geschlossen.
Damit die Einstellungen wirksam werden können, müssen Sie im Dialog "Textformate" aktiviert werden.
Aktivierung der Wiederholungen:1. Drücken Sie LINKE STRG + LEERTASTE. Die Systemsteuerung von
SuperNova wird geöffnet.2. Drücken Sie ALT + S. Das Menü "Sprache" wird geöffnet.3. Wählen Sie den Eintrag "Textformate". Das Dialogfeld wird geöffnet.4. Für jeden Bereich, in dem die Ansage zu Wiederholungen aktiv werden
soll, aktivieren Sie das entsprechende Kontrollfeld. 5. Aktivieren Sie die Schaltfläche "OK". Die Änderungen werden
übernommen und das Dialogfeld geschlossen.
72 Lesen und Eingabe.

K A P I T E L 8
Braille Einstellungen
8.1 Brailleausgabe ein- oder ausschalten
Die Brailleausgabe kann in der Systemsteuerung von SuperNova oder mit einem Tastenkommando ein- oder ausgeschaltet werden.
Um die Brailleausgabe ein- oder auszuschalten:Drücken Sie LINKE STRG + LINKE UMSCHALT + 0.
8.2 Anzeige von Großbuchstaben
In einigen Kurzschriftvarianten werden Großbuchstaben mit einem speziellen Vorzeichen versehen, um die Großschreibung kenntlich zu machen.
Die Anzeige des Vorzeichens für die Braille Kurzschrift kann eingestellt werden:1. Drücken Sie LINKE STRG + LEERTASTE. Die Systemsteuerung von
SuperNova wird geöffnet.2. Drücken Sie ALT + B. Das Menü "Braille" wird geöffnet.3. Wählen Sie den Eintrag "Zeichen" und aktivieren Sie das Untermenü.4. Wählen Sie "Optionen" und drücken Sie ENTER. Das Dialogfeld wird
geöffnet. 5. In der Gruppe "Kurzschrift" aktivieren Sie das Kontrollfeld "Zeige
Großbuchstaben", um das Vorzeichen für die Kennzeichnung in Braille Kurzschrift zu aktivieren. Deaktivieren Sie dieses Kontrollfeld, wenn das Vorzeichen nicht erscheinen soll.
6. Aktivieren Sie die Schaltfläche "OK". Die Änderungen werden übernommen, das Dialogfeld wird geschlossen.
Als zusätzliche Option können die Großbuchstaben unabhängig von Computerbraille oder Kurzschrift auf der Braillezeile auch blinkend
73

präsentiert werden. Die Einstellung dazu finden Sie ebenfalls im Dialogfeld "Zeichen".
Mit dieser Einstellung wird jeder Großbuchstabe auf der Braillezeile blinken. Die Blinkrate können Sie im Dialogfeld "Cursor" für die Braillezeile festlegen. Die Anzeige der blinkenden Großbuchstaben ist vor allem dann sinnvoll, wenn die Großbuchstaben in Computerbraille mit den Punkten 7 und 8 gekennzeichnet werden.
8.3 Anzeigen der Cursorposition
Sie können sich die Cursorposition auf Ihrer Braillezeile anzeigen lassen. Das kann nützlich sein, wenn Sie sich in Eingabebereichen befinden.
Zum Anzeigen der Cursorposition auf der Braillezeile:1. Drücken Sie LINKE STRG + LEERTASTE. Die Systemsteuerung von
SuperNova wird geöffnet.2. Drücken Sie ALT + B. Das Menü "Braille" wird geöffnet. 3. Navigieren Sie mit CURSOR AB bis "Cursor" und drücjken Sie
CURSOR RECHTS, um das Untermenü zu öffnen.4. Wählen Sie den Eintrag "sichtbar" und bestätigen Sie mit ENTER.
Wenn Sie die Funktion "Anzeigen der Cursorposition" ausschalten wollen, wiederholen Sie einfach die oben genannten Schritte und deaktivieren Sie den Menüeintrag "sichtbar".
Sie können die Cursorposition auch ein- und ausblenden, indem Sie ein Braille Tastenkommando verwenden. Weitere Informationen erhalten Sie in der Übersicht der Braille Tastenkommandos Ihrer Braillezeile.
8.4 Attribute anzeigen (fett, kursiv, etc.)
Erweiterte Zeichen werden auf der Braillezeile mit einem zusätzlichen Punkt 8 markiert. Ein erweitertes Zeichen ist jedes Zeichen, das nicht normal angezeigt wird, wie z.B. fett, unterstrichen, andere Schriftart oder andere Schriftgröße.
Ein sinnvolles Beispiel ist die Anzeige der Kennbuchstaben in einem Menü oder einem Dialogfeld. Für den unterstrichenen Buchstaben wird ein zusätzlicher Punkt 8 angezeigt.
Um die Attributkennzeichnung zu aktivieren:
74

1. Drücken Sie LINKE STRG + LEERTASTE. Die Systemsteuerung von SuperNova wird geöffnet.
2. Drücken Sie ALT + B. Das Menü "Braille" wird geöffnet. 3. Wählen Sie "Anzeige" und drücken Sie ENTER, um das Untermenü zu
öffnen. 4. Selektieren Sie den Eintrag "Attribute" und drücken Sie ENTER, um
ggf. zu aktivieren.
Wenn die Anzeige der Attribute abgeschaltet werden soll, wiederholen Sie die Schritte, um den Eintrag "Attribute" zu deaktivieren.
Die Cursorposition kann außerdem mit einem Brailletastenkommando ein- und ausgeblendet werden. Informieren Sie sich in der Übersicht der Braille Tastenkommandos für weitere Informationen.
Die Festlegung der erweiterten Zeichen nehmen Sie im Dialogfeld "Einstellungen" vor. Das Dialogfeld wird mit dem Eintrag "Einstellungen" aus dem Untermenü "Anzeige" geöffnet. Das Dialogfeld enthält das Gruppenfeld "Zeichenattribute".
8.5 Fokusverfolgung abschalten
Im Standard folgt die Braillezeile dem Fokus und präsentiert die entsprechende Zeile. SuperNova nennt dies Fokusverfolgung.
Die Fokusverfolgung kann abgeschaltet werden. der Inhalt der Braillezeile kann damit unabhängig vom aktuellen Fokus präsentiert werden. So können Sie z.B. die Fokusverfolgung abschalten und den Fortschritt eines Internet Downloads kontrollieren.
Um die Fokusverfolgung abzuschalten:1. Drücken Sie LINKE STRG + LEERTASTE. Die Systemsteuerung von
SuperNova wird geöffnet.2. Drücken Sie ALT + B. Das Menü "Braille" wird geöffnet.3. Wählen Sie "Braille Modus" und öffnen Sie das Untermenü.4. Wählen Sie "Verfolgung" und drücken Sie ENTER um den Eintrag zu
aktivieren.
Wiederholen Sie diese Schritte, wenn Sie die Fokusverfolgung wieder einschalten wollen.
Die Fokusverfolgung kann ebenfalls mit einem Tastenkommandos an der Braillezeile ein-oder ausgeschaltet werden.
Braille Einstellungen 75

Lesen Sie die den Abschnitt über die Tastenkommandos für die Braillezeile, um weitere Informationen zu erhalten.
Hinweise: Beim Abschalten der Fokusverfolgung wechseln Sie automatisch in
den physischen Modus. Beim Einschalten der Fokusverfolgung wird in den zuvor aktiven Braillemodus zurück gewechselt.
Die Navigation mit dem Fokus oder dem Cursor ist auch bei abgeschalteter Fokusverfolgung möglich.
8.6 Den tatsächlichen Inhalt des Bildschirms präsentieren
Es gibt zwei Möglichkeiten zur Präsentation der Informationen auf der Braillezeile.
Logischer Modus. Dies ist der Standard, der von SuperNova verwendet wird. In dieser Präsentationsart wird die Braillezeile den Text im logischen Zusammenhang mit dem Fokus anzeigen. Dies entspricht der Sprachausgabe. Im logischen Modus wird die Braillezeile nicht die Position der Information auf den Bildschirm bezogen anzeigen.
Physischer Modus.In diesem Modus zeigt die Braillezeile den tatsächlichen Inhalt des Bildschirms. Im physischen Modus können Sie die Zeichen der Zeile und die Zwischenräume anzeigen lassen oder eine detaillierte Ansicht des Bildschirmlayouts für eine genaue Formatierung wählen.
Um den physischen Modus zu aktivieren: 1. Drücken Sie LINKE STRG + LEERTASTE. Die Systemsteuerung von
SuperNova wird geöffnet.2. Drücken Sie ALT + B. Das Menü "Braille" wird geöffnet. 3. Wählen Sie "Braille-Modus" und drücken Sie ENTER, um das
Untermenü zu öffnen. 4. Selektieren Sie den Eintrag "Physischer Modus" und drücken Sie
ENTER, um ggf. zu aktivieren.
Wenn der logische Modus eingeschaltet werden soll, wiederholen Sie die Schritte, um den Eintrag "physischer Modus" zu deaktivieren.
Die Umschaltung zwischen physischem und logischem Modus kann außerdem mit einem Brailletastenkommando erfolgen. Informieren Sie
76 Braille Einstellungen

sich in der Übersicht der Braille Tastenkommandos für weitere Informationen.
Die Art und Weise, wie der physische Modus den Bildschirminhalt präsentiert, legen Sie im Dialogfeld "Braille Anzeige Einstellungen" fest. Das Dialogfeld wird mit dem Eintrag "Einstellungen" aus dem Untermenü "Anzeige" geöffnet.
8.7 Auswahl Computer Braille oder Braille (Kurzschrift)
SuperNova unterstützt zwei Arten der Brailleausgabe: Computer Braille.
Computer Braille verwendet konsequent ein Braille Modul pro Zeichen. Computerbraille wird in den meisten Appliaktionen erforderlich, wo jedes einzelne Zeichen von Beutung ist.
Braille ÜbersetzungMit der Braille Übersetzung werden einzelne Buchstabenkombinationen abhängig von der Landessprache in eine Kurzform umgewandelt. Dadurch wird Platz gespart. Die Braille Übersetzung umfasst sowohl Vollschrift als auch Kurzschrift. Die Braille Übersetzung ist vorteilhaft zum Lesen von einfachen Texten.
Um zur Braille Übersetzung zu wechseln1. Drücken Sie LINKE STRG + LEERTASTE. Die Systemsteuerung von
SuperNova wird geöffnet.2. Drücken Sie ALT + B. Das Menü "Braille" wird geöffnet. 3. Wählen Sie CURSOR AB bis "Zeichen" und bestätigen Sie mit
ENTER, um das Untermenü zu öffnen. 4. Wählen Sie "Braille Kurzschrift" und drücken sie ENTER.
Um wieder zum Computer Braille zurückzukehren, wiederholen Sie einfach die oben genannten Schritte und deaktivieren den Menüeintrag "Braille Kurzschrift".
Sie können auch zwischen Computer Braille und Braille Kurzschrift hin und her springen, indem Sie ein Braille Tastenkommando verwenden. Weitere Informationen erhalten Sie in der Übersicht der Braille Tastenkommandos Ihrer Braillezeile.
Um eine Auswahl zu treffen, welche Braille Ausgabetabelle und Braille Sprache verwendet werden, benutzen Sie die Optionen in dem Dialogfeld "Allgemeine Braille Einstellungen".
Braille Einstellungen 77

8.8 Braille Eingabe mit Ihrer Braillezeile
Einige Braillezeilen verfügen über eine Gruppe mit sechs oder acht Schaltflächen, die wie bei einer Punktschriftmaschine angeordnet sind. Mit diesen Schaltflächen simulieren Sie die Eingabe auf der Computer Tastatur.
Ein-/Ausschalten der Braille Eingabe:1. Drücken Sie LINKE STRG + LEERTASTE. Die Systemsteuerung von
SuperNova wird geöffnet.2. Drücken Sie ALT + B. Das Menü "Braille" wird geöffnet. 3. Wählen Sie "Eingabe" und drücken ENTER, um das Untermenü zu
öffnen. 4. Wählen Sie "Braille Tasten" und bestätigen Sie mit ENTER. Die Braille
Eingabe ist aktiv, wenn der Menüeintrag markiert ist. Wenn Sie die Markierung im Menüeintrag entfernen, ist die Braille Eingabe ausgeschaltet.
Sie können Ihre Eingaben entweder mit Computer Braille oder Braille (Kurzschrift) vornehmen. Wenn Sie die Braille Kurzschrift nutzen wollen, müssen Sie sicherstellen, dass der Eintrag "Braille Kurzschrift Eingabe" im gleichen Untermenü ausgewählt ist. Die Eingabe in Computer Braille ist aktiv, wenn der Eintrag "Braille Kurzschrift Eingabe" nicht markiert ist.
Im Eingabemodus "Computer Braille" werden 8 Punkte benutzt. Jedes Braillezeichen, das Sie eingeben ist auch ein Zeichen in Ihrem Dokument.
Wenn Sie den Eingabemodus Braille (Kurzschrift) benutzen, werden 6 Punkte und verkürztes oder nicht verkürztes Braille verwendet (abhängig von der eingestellten Eingabesprache). Bitte beachten Sie, dass das Braillezeichen, das Sie schreiben nur in Ihrem Dokument erscheint, wenn Sie die Braille Leertaste drücken oder eine andere Taste, die keine Kombination von Braillepunkten ist.
Um eine Auswahl zu treffen, welche Braille Ausgabetabelle und Braille Sprache verwendet werden, benutzen Sie die Optionen in dem Dialogfeld "Braille Allgemeine Einstellungen".
78 Braille Einstellungen

8.9 Ändern der Braille Tabelle
SuperNova unterstützt zwei Arten der Brailleausgabe: Computer Braille oder Braille Übersetzung. Die Braille Übersetzung umfasst sowohl Vollschrift als auch Kurzschrift.
Um eine Auswahl zu treffen, welche Braille Tabelle und Braille Sprache verwendet werden, benutzen Sie die Optionen in dem Dialogfeld "Allgemeine Braille Einstellungen". Hier können Sie eine Landessprache für die "Unicode in Braille Konvertierung" (Computer Braille) Tabelle und eine Landessprache für die "Unicode in Braille (Kurzform) Konvertierung" Tabelle einstellen.
Tipp: Mit dem Eintrag "Braille Übersetzung" im Untermenü "Braille", "Zeichen" können Sie zwischen der Computer Braille Ausgabe und der Braille (Kurzschrift) Ausgabe hin und her schalten.. Deaktivieren Sie diesen Menüeintrag, um die Computer Braille Ausgabe zu nutzen. Für weitere Informationen siehe "Auswahl Computer Braille oder Braille (Kurzschrift)".
8.10 Braillezeile ändern
SuperNova arbeitet mit vielen verschiedenen Braillezeilen. Eine Liste aller unterstützen Braillezeilen finden auf der Webseite von Dolphin.
Um eine Braillezeile zu wählen:1. Drücken Sie LINKE STRG + LEERTASTE. Die Systemsteuerung von
SuperNova wird geöffnet.2. Drücken Sie ALT + B. Das Menü "Braille" wird geöffnet.3. Wählen Sie "Allgemeine Einstellungen" und drücken Sie ENTER. Das
Dialogfeld wird geöffnet.4. Wählen Sie das Register "Braillezeile".5. Nutzen Sie die Tabulatortaste, um zur Schaltfläche "Braillezeile wählen"
zu gelangen. Drücken Sie ENTER. Das Dialogfeld zeigt eine Liste aller momentan von SuperNova am PC erkannten Braillezeilen an.
6. Wählen Sie das gewünschte Modell mit den Cursortasten.7. Aktivieren Sie die Schaltfläche "OK". Die Änderungen werden
übernommen und das Dialogfeld geschlossen. Sie gelangen zu den "Allgemeinen Einstellungen" zurück.
Die neue Braillezeile sollte nun arbeiten.
Braille Einstellungen 79

Wenn die neue Braillezeile nicht in der Liste erscheint:
Prüfen Sie, ob die Braillezeile korrekt am PC angeschlossen wurde. Prüfen Sie, ob die Installation und Konfiguration des Herstellers der
Braillezeile korrekt abgeschlossen wurde. Prüfen Sie, ob Dolphin SAM die Braillezeile korrekt erkennt. Die SAM
Konfiguration finden Sie, wenn Sie im Menü "Allgemein" der Systemsteuerung von SuperNova den Eintrag "Erweiterte Optionen" aktivieren. Im Register "Konfiguration" finden Sie die Schaltfläche "SAM Konfiguration".
Wenn das Problem weiterhin besteht, kontaktieren Sie den Hersteller der Braillezeile für Unterstützung.
80 Braille Einstellungen

K A P I T E L 9
Braille lesen
9.1 Brailletasten kennenlernen
Sie können die Tastaturhilfe von SuperNova nutzen, zum die Tasten Ihrer Braillezeile kennen zu lernen. Die Tasten werden nicht an die Applikation weitergegeben, wenn die Tastaturhilfe aktiv ist.
Um die Tastaturhilfe zu aktivieren:Drücken Sie FESTSTELLTASTE + MINUS.
Um eine Liste der neuesten Braillekommandos zu erhalten, besuchen Sie www.yourdolphin.com/braillekeys. http://www.yourdolphin.com/braillekeys
9.2 Navigation über den Bildschirm
In der Applikation wird die Braillezeile automatisch das Steuerelement anzeigen, auf dem der Fokus steht. Im logischen Modus wird außerdem jeder Text, der mit dem Steuerelement in Verbindung steht, angezeigt.
Sie können die Funktionen zur Navigation an der Braillezeile nutzen, um eine andere Zeile anzuzeigen oder das Lesefenster in den nächsten Bereich zu verschieben.
Die wichtigsten Tasten an der Braillezeile sind die Funktionen zu "Lesen vorwärts" und "Lesen rückwärts". Hierbei wird das Lesefenster der Braillezeile in den nächsten bzw. vorherigen Textbereich verschoben.
Braille Tasten zur NavigationFunktion Tasten Braille Tasten
Vorwärts lesen LINKE STRG + LINKE UMSCHALT + PUNKT
Vorwärts lesen
Rückwärts lesen LINKE STRG + LINKE UMSCHALT + KOMMA
Rückwärts lesen
81

Die Anzahl der Module, um die das Braillefenster verschoben wird, kann in der Systemsteuerung mit dem Wert für den Bildlaufrand festgelegt werden. Sie finden die Einstellung dazu im Menü "Allgemeine Einstellungen", im Register "Braille".
Weitere Navigationstasten, die in der Regel mit einer Taste an der Braillezeile auszuführen sind:
ZeilenanfangDas Lesefenster der Braillezeile zeigt den Zeilenanfang. Im logischen Modus wird der Anfang der aktuellen Beschreibung angezeigt.
ZeilenendeDas Lesefenster zeigt das Zeilenende. Im logischen Modus wird das Ende des beschreibenden Textblocks angezeigt.
Breite nach linksDie Braillezeile springt um die volle Anzahl der Module nach links.
Breite nach rechtsDie Braillezeile springt um die volle Anzahl der Module nach rechts.
Halbe Breite linksDie Braillezeile springt um die Hälfte der Anzahl der Module nach links.
Halbe Breite rechtsDie Braillezeile springt um die volle Anzahl der Module nach rechts.
Zelle linksDie Braillezeile springt ein Modul nach links.
Zelle rechtsDie Braillezeile springt ein Modul nach rechts.
Zeile aufDie Braillezeile springt eine Zeile nach oben.
Zeile abDie Braillezeile springt eine Zeile nach unten.
ObenDie Braillezeile zeigt die oberste Zeile des Fensters.
UntenDie Braillezeile zeigt die unterste Zeile des Fensters.
Zum Fokus
82

Die Braillezeile springt an die Fokusposition zurück.
Die Funktion "zurück zum Fokus" setzt die Braillezeile an die Position zurück, an der Sie die Navigation gestartet haben, in der Regel ist dies die aktuelle Fokusposition. Die Funktion ist nützlich, wenn Sie ein Dokument bearbeiten und direkt zum Fokus zurück springen möchten. Natürlich wird die Braillezeile an den Fokus gesetzt, wenn Sie eine Eingabe vornehmen, jedoch erlaubt diese Funktion die Fokusposition zu erreichen, ohne die Applikation zu beeinflussen.
Hinweise: Wenn Sie auf- und abwärts navigieren, wechseln Sie zwischenzeitlich
in den physischen Modus. Der logische Modus wird wieder aktiviert, wenn Sie zum Fokus zurück springen.
Die Navigation mit der Braillezeile ist immer unabhängig von der Sprachausgabe und dem Cursor.
9.3 Change what SuperNova tells you about each type of control
Sie können mit der Braille Ausführlichkeit die Auswahl der Informationen festlegen, die von SuperNova über die Steuerelemente wie Kontrollfelder, Schaltflächen, Menüeinträge oder andere zur Verfügung stehen. Je kleiner das Ausführlichkeitsschema, desto weniger Informationen wird SuperNova für das entsprechende Steuerelement anzeigen.
Um die Ausführlichkeitsstufe zu ändern:1. Drücken Sie LINKE STRG + LEERTASTE. Die Systemsteuerung von
SuperNova wird geöffnet.2. Drücken Sie ALT + B. Das Menü "Braille" wird geöffnet.3. Wählen Sie "Ausführlichkeitsstufe" und öffnen Sie das Untermenü.4. Wählen Sie ein Ausführlichkeitsschema und drücken Sie ENTER.
Sie können die Ausführlichkeitsstufe auch mit einem Tastenkommando von SuperNova ändern.
Um das Ausführlichkeitsstufe zu ändern:
Braille lesen 83

Drücken Sie LINKE UMSCHALT + FESTSTELLTASTE + ß.
9.4 Den Cursor mit den Routingtasten bewegen
Viele Braillezeilen verfügen über so genannte Cursorroutingtasten, die sich oberhalb der einzelnen Braillemodule befinden. Wenn Sie eine von diesen Tasten drücken, simuliert die Software einen einzelnen Mausklick an der Position, die der gedrückten Routingtaste entspricht.
Beispiele: In einem Eingabefeld wird die Schreibmarke dadurch sofort zu diesem
Punkt bewegt. Durch das Drücken einer Routingtaste über einer Schaltfläche wird
diese Schaltfläche aktiviert Das Drücken einer Routingtaste über einem Kontrollfeld aktiviert bzw.
deaktiviert den Status des Kontrollfelds.
Einige Braillezeilen haben eine zweite Zeile mit Routingtasten. Diese zweite Zeile kann dazu verwendet werden, das Zeichen an der entsprechenden Position zu beschreiben.
9.4.1 Aktion der Cursorroutingtasten ändern
In der Systemsteuerung von SuperNova können Sie festlegen, welche Aktion die Cursorroutingtasten der Braillezeile ausführen sollen.
Um dies zu tun:1. Drücken Sie LINKE STRG + LEERTASTE. Die Systemsteuerung von
SuperNova wird geöffnet.2. Drücken Sie ALT + B. Das Menü "Braille" wird geöffnet. 3. Wählen Sie "Eingabe" und drücken ENTER, um das Untermenü zu
öffnen. 4. Wählen Sie den Eintrag "Routingtasten" und drücken Sie ENTER. Das
Dialogfeld "Routing" wird geöffnet. 5. Wählen Sie eine Aktion, die die Routingtaste ausführen soll. 6. Nutzen Sie die Taste TAB bis zur Schalfläche "OK" und drücken Sie die
LEERTASTE. Die Änderungen werden übernommen und das Dialogfeld wird geschlossen.
84 Braille lesen

9.4.2 Die Aktion der Routingtasten für den Dolphin Cursor festlegen.
Die Aktion der Routingtaste für den Dolphin Cursor ist einstellbar. Die Einstellung wird in der Systemsteuerung von SuperNova vorgenommen.
Gehen Sie folgendermaßen vor:1. Drücken Sie LINKE STRG + LEERTASTE Die Systemsteuerung von
SuperNova wird geöffnet. 2. Drücken Sie ALT + B. Das Menü "Braille" wird geöffnet. 3. Wählen Sie "Eingabe" und drücken ENTER, um das Untermenü zu
öffnen. 4. Wählen Sie den Eintrag "Routing-Tasten mit Dolphin Cursor" und
drücken Sie ENTER. Das Dialogfeld "Aktion der Routingtasten mit Dolphin Cursor" wird geöffnet.
5. Wählen Sie eine Aktion, die die Routingtaste ausführen soll. 6. Aktivieren Sie die Schaltfläche "OK". Die Änderungen werden
übernommen und das Dialogfeld wird geschlossen.
9.4.3 Aktionen der Routingtasten für die Statusmodule
Mit den Routingtasten über den Statusmodulen können Sie Kommandos von SuperNova ausführen. Diese Routingtasten können nicht den Cursor bewegen, daher ist es sinnvoll, sie mit als Tastenkommandos zu verwenden.
Nutzen Sie das Dialogfeld Tastatur und die Tastenkommandos aus der Systemsteuerung, um diesen Routingtasten eine Funktion zu geben.
9.5 Textattribute prüfen
Jedes Zeichen hat bestimmte Eigenschaften (Attribute), z.B. die Schriftgröße die Schriftart und die Schriftfarbe.
Im Attributmodus werden diese Attribute angezeigt.
Zwei verschiedene Attributmodi sind verfügbar: Attributanzeige Attributbeschreibung (Zeichen beschreiben)
In der Attributanzeige wird eine spezielle Punktkombination verwendet, um das Attribut jedes Zeichen auf der Braillezeile zu präsentieren. In der
Braille lesen 85

Attributbeschreibung wird eine vollständige Beschreibung des aktiven Zeichens auf der Braillezeile angezeigt.
Braille AttributmodusFunktion Tasten Braille Tasten
Attributanzeige des Zeichens umschalten
LINKE STRG + LINKE UMSCHALT + 6
Attribute durchlaufen
Attributbeschreibung LINKE STRG + LINKE UMSCHALT + 7
Attributbeschreibung
9.5.1 Attribute durchlaufen
Das Tastenkommando für diese Funktion schaltet zwischen den verschiedenen Attributanzeigen auf der Braillezeile um. Für jedes Zeichen wird nicht das Zeichen selbst, sondern eine Punktkombination für das entsprechende Attribut ausgegeben.
Das Kommando "Attribute durchlaufen" ist eine Mehrfach-Aktion.1. Beim ersten Tastendruck wird die Größe jedes Zeichen angezeigt.2. Beim zweiten Tastendruck wird der Schriftschnitt (Art) angezeigt.3. Beim dritten Tastendruck wird die Vorder- und Hintergrundfarbe der
Zeichen angezeigt. 4. Beim vierten Tastendruck wird nur die Vordergrundfarbe angezeigt.5. Beim fünften Tastendruck wird die Schriftart des Zeichens präsentiert.6. Beim nächsten Tastendruck verlassen Sie den Attributmodus.
Wenn der Attributmodus aktiv ist, kann er mit jeder anderen Taste abgebrochen werden.
Eine Beschreibung der Braille Ausgabe für jedes Attribut finden Sie unten.
Mit dieser Funktion ist es einfach herauszufinden, ob sich ein Attribut geändert hat. Nutzen Sie auch die Attributanzeige.
Größe
86 Braille lesen

Die Größe des Zeichens wird mit einer zweistelligen Zahl angezeigt. Die oberen vier Punkte des Braillemoduls zeigen die erste Ziffer, die unteren vier Punkte die zweite Ziffer. Die Schriftgröße 10 wird so zum Beispiel mit den Punkten 1678 angezeigt (A über J).
Schriftschnitt (Art)
Der Schriftschnitt eines Zeichens wird wie folgt angezeigt: Punkt 1: kursiv Punkt 4: unterstrichen Punkt 2: durchgestrichen und/oder andere Farbe Punkt 5: fett Punkt 3: dünn Punkt 6: hervorgehoben Punkt 7: Link Punkt 8: Normal (nicht kursiv, nicht unterstrichen, nicht
durchgestrichen, nicht fett und nicht dünn.)
Farbe
Die Vordergrundfarbe wird mit den oberen vier Punkten, die Hintergrundfarbe mit den unteren vier Punkten präsentiert.
Vordergrundfarbe
In der alleinigen Anzeige der Vordergrundfarbe werden alle acht Punkte zur Anzeige verwendet. Die Farbe wird im RGB System präsentiert: die Punkte 123 zeigen den Farbwert für rot, die Punkte 456 zeigen den Farbwert für grün, und die Punkte 78 zeigen den Farbwert für blau. Die Farbe Weiß wird mit allen acht Punkten, die Farbe Schwarz mit einem leeren Modul angezeigt.
Schriftart
Jedes Modul zeigt ein Symbol, dass die Schriftart des Zeichens repräsentiert. Da für jede Schriftart nur ein einziges Zeichen zur Verfügung steht, kann auf dem Symbol nicht sofort der Schriftartname ermittelt werden. Die Schriftart Arial wird z.B. mit den Punkten 15678 präsentiert. Um den Namen der Schriftart vollständig zu erhalten, benutzen Sie die Funktionen "Attributbeschreibung".
Braille lesen 87

9.5.2 Attributbeschreibung
Das Tastenkommando zur Attributbeschreibung wird die gesamte Braillezeile für eine detaillierte Beschreibung des aktuellen Zeichens verwenden. Nutzen Sie diese Beschreibung, wenn die Anzeige mit einzelnen Punktkombinationen zu kompliziert wird.
Gehen Sie folgendermaßen vor, wenn Sie auf eine Punktkombination stoßen, die Sie nicht auf Anhieb interpretieren können.1. Nutzen sie die Routingtaste, um den Cursor an das entsprechende
Zeichen zu ziehen.2. Drücken Sie das Tastenkommando für die Attributbeschreibung.3. Verwenden Sie die Navigationstasten am der Braillezeile zum Lesen
der Beschreibung, wenn diese länger als Ihrer Braillezeile sein sollte.
Die Beschreibung beinhaltet das Zeichen selbst zusammen mit allen Attributen, die verfügbar sind.
Die Beschreibung erfolgt in etwa so:"€ Euro, Arial, normal, 14PT, Schwarz, Weiß, 20ac"
Erklärung: Das zu beschreibende Zeichen als Zeichen, in diesem Fall das
Eurozeichen Der Name des Zeichens (das Eurozeichen). Die Schriftart des Zeichens Der Schriftschnitt (Art) Die Größe in Punkten. Die Vordergrundfarbe des Zeichens Die Hintergrundfarbe des Zeichens Der Unicode Wert des Zeichens
9.6 Informationen in den Statusmodule der Braillezeile
Viele Braillezeilen verfügen am linken Rand über Statusmodule. SuperNova benutzt dieses Statusmodule, um zusätzliche Informationen zum aktuellen Zeichen zu präsentieren. Dies kann z.B. die Schriftgröße oder Schriftfarbe sein.
Die folgenden Informationen können in den Status Modulen angezeigt werden:
88 Braille lesen

Funktionen der Braillezeile Cursorposition innerhalb der Zeile Typ des aktuellen Fokus Alle Attribute des aktuellen Zeichens am Cursor
Sie können so viele Optionen, wie Statusmodule verfügbar sind, anzeigen lassen.
Für jede Information wird ein Statusmodul verwendet.
Hinweis: Auch wenn Ihre Braillezeile nicht über separate Statusmodule verfügt,
können Sie diese über den SAM Treiber simulieren. Starten Sie dazu die "SAM Konfiguration" aus der SAM Systemsteuerung. Die "SAM Konfiguration" erreichen Sie über das Dialogfeld "Erweiterte Optionen", dass aus dem Menü "Allgemein" aktiviert wird.
9.7 Die Brailleausgabe auf dem Bildschirm anzeigen
Die Anzeige der Braillezeile kann in einem schmalen Fenster auf dem Bildschirm präsentiert werden. Dies passiert mit dem Befehl "Zeige Braille am Bildschirm" aus dem Menü "Braille".
Um die Brailleausgabe am Bildschirm ein-oder auszuschalten:1. Drücken Sie LINKE STRG + LEERTASTE. Die Systemsteuerung von
SuperNova wird geöffnet.2. Drücken Sie ALT + B. Das Menü "Braille" wird geöffnet.3. Aktivieren Sie den Befehl "Zeige Braille am Bildschirm". Die Änderung
wird übernommen und das Menü wird geschlossen.
Die Brailleanzeige am Bildschirm kann auch mit einem Tastenkommando ein-oder ausgeschaltet werden:
Drücken Sie LINKE STRG + LINKE UMSCHALT + 1.
Sie können die Position und die Größe des Fensters in den "erweiterten Optionen" aus dem Menü "Braille" verändern.
Braille lesen 89

K A P I T E L 1 0
Dolphin Cursor
Der Dolphin Cursor ist ein spezieller Cursor von SuperNova. Der Dolphin Cursor erlaubt das Lesen des Bildschirminhalts mit der Tastatur Zeilenweise, Wortweise oder Zeichenweise. Nutzen Sie den Dolphin Cursor, um jeglichen Teil des Bildschirms zu erreichen.
10.1 Dolphin Cursor aktivieren
Der Dolphin Cursor kann bei Aktivierung an seine letzte Position oder an die aktuelle Fokus Position gesetzt werden.
Dolphin Cursor TastenFunktion Standardwerte
des Zahlenblocks
Laptop Universal
Dolphin Cursor aktivieren NUM MINUS FESTSTELLTASTE + Z
Dolphin Cursor aktivieren und an die aktuelle Fokus Position setzen
NUM STERN nicht verfügbar
10.2 Dolphin Cursor ausschalten
Das Abschalten des Dolphin Cursors hängt davon ab, wie er aktiviert wurde. Der Dolphin Cursor kann automatisch von SuperNova oder manuell deaktiviert werden.
Dolphin Cursor TastenFunktion Standardwerte
des Zahlenblocks
Laptop Universal
Dolphin Cursor abschalten nachdem er manuell aktiviert wurde
NUM MINUS FESTSTELLTASTE + Z
91

Dolphin Cursor abschalten und verhindern das er automatisch wieder aktiviert wird
STRG + 4 nicht verfügbar
Der Dolphin Cursor wird ebenfalls automatisch deaktiviert, wenn ein Ereignis auf dem Bildschirm eintritt, z.B. wenn ein Meldungsfenster erscheint.
10.3 Automatischen Dolphin Cursor abschalten
SuperNova schaltet den Dolphin Cursor in bestimmten Situationen automatisch ein. Dies passiert im immer dann, wenn der Text des Bildschirms nicht mit den Tasten der Tastatur zeilenweise lesbar ist.
Wenn Sie den automatischen Dolphin Cursor nicht nutzen wollen, müssen Sie diese Automatik abschalten.
Den automatischen Dolphin Cursor abschalten: 1. Drücken Sie LINKE STRG + LEERTASTE Die Systemsteuerung von
SuperNova wird geöffnet. 2. Drücken Sie ALT + S. Das Menü "Sprache" wird geöffnet. 3. Wählen Sie "Erweiterte Optionen" und drücken Sie ENTER. Das
Dialogfeld "Erweiterte Optionen" wird geöffnet. 4. Wählen Sie das Kontrollfeld "Benutze Dolphin Cursor automatisch" im
Register "Cursor" aus und stellen Sie sicher, dass es nicht aktiviert ist. 5. Aktivieren Sie die Schaltfläche "OK". Die Änderungen werden
übernommen und das Dialogfeld wird geschlossen. 6. Drücken Sie ESCAPE, um die SuperNova Systemsteuerung zu
verlassen.
Wenn Sie diese Einstellung einer bestimmten Applikation zuordnen wollen, müssen Sie zuvor eine Applikations-Einstellungsdatei erzeugen. Informieren Sie sich im Abschnitt "Applikationseinstellungen erzeugen".
10.4 Text mit dem Dolphin Cursor markieren
Text auf dem Bildschirm lässt sich mit dem Dolphin Cursor markieren. Dies beinhaltet Text in einem Dialogfeld oder Meldungsfenster oder auch Text auf einer Webseite oder in einem Dokument.
92

Um Text mit dem Dolphin Cursor zu markieren:1. Markieren Sie den Text mit den Tasten UMSCHALT +
CURSORTASTEN oder drücken Sie Strg+ A, um den gesamten Text zu markieren.
2. Drücken Sie STRG + C, um den Text in die Zwischenablage zu kopieren.
3. Bewegen Sie sich an die Stelle, an der der Text eingefügt werden soll.4. Drücken Sie STRG + V, um den Inhalt der Zwischenablage einzufügen.
10.5 Mit dem Dolphin Cursor Suchbefehl suchen
Sie können den Dolphin Cursor Suchbefehl verwenden, um eine Standardsuche nach Text auf dem Bildschirm, in Dokumenten oder Webseiten zu starten. In manchen Anwendungen gibt es erweiterte Dolphin Cursor Suchbefehle.
Eine Standardsuche ausführen:1. Aktivieren Sie den Dolphin Cursor.2. Drücken Sie F3. Sie gelangen Sie in ein nicht sichtbares Eingabefeld.3. Geben Sie Ihren Suchbefehl ein. Der eingegebene Suchbegriff ist
abhängig von der Groß-/Kleinschreibung, es wird immer eingefügt, das Tastaturlayout wird von der Applikation vorgegeben.
4. Drücken Sie EINGABE und starten Sie die Suche im aktuellen Fenster. Der Dolphin Cursor springt zum ersten gefundenen Ergebnis.
5. Um den nächsten Treffer zu finden, drücken Sie F4. Um den vorherigen Treffer zu finden, drücken Sie F2.
Beachten Sie, dass SuperNova Ihren letzten Suchabschnitt speichert, bis Sie SuperNova schließen. Das bedeutet, dass Sie die gleiche Suche wieder ausführen können, ohne den Suchbefehl erneut eingeben zu müssen. Sie müssen lediglich den Dolphin Cursor aktivieren und F4 oder F2 drücken, um nach dem nächsten oder vorherigen Treffer zu suchen.
Dolphin Cursor 93

K A P I T E L 1 1
Laufschrift
Laufschrift ist ein Lesemodus von SuperNova. Die Laufschrift zeigt den Inhalt des Bildschirms in einer einzelnen Zeile an, deren Inhalt bewegt werden kann. Sie können die Größe, Farbe, Schriftart und Geschwindigkeit sowie die Position der Anzeige einstellen.
11.1 Laufschrift starten
Sie können die Laufschrift aus der Systemsteuerung von SuperNova aktivieren oder ein Tastenkommando nutzen. Die Laufschrift kann an der aktuellen Fokusposition gestartet werden oder den gesamten Bildschirm vorlesen.
Laufschrift TastenFunktion Standardwerte
des Zahlenblocks
Laptop Universal
Laufschrift starten (beschränkt auf das Dokumentfenster)
LINKE STRG + NUM PUNKT
nicht verfügbar
Laufschrift Starten (gesamte Bildschirm)
LINKE STRG + NUM 9
nicht verfügbar
Laufschrift an der aktuellen Fokus Position starten (beschränkt auf das aktuelle Dokumentfenster)
LINKE STRG + LINKE UMSCHALT + NUM 2
ALT + UMSCHALT + L
Laufschrift an der aktuellen Fokus Position starten (gesamte Bildschirm)
LINKE STRG + NUM 2
ALT + UMSCHALT + V
95

11.2 Bewegung in der Laufschrift
Für die Laufschrift stehen mehrere Tastenkommandos zur Verfügung.
Laufschrift TastenFunktion Standardwerte
des Zahlenblocks
Laptop Universal
Springe zum Fokus NUM 0 F5Start und Stopp LEERTASTE LEERTASTESpringen zur ersten Zeile POS1 POS1Springen zur letzten Zeile ENDE ENDEVorherige Zeile BILD AUF BILD AUFNächste Zeile BILD AB BILD ABSchneller CURSOR AUF CURSOR AUFLangsamer CURSOR AB CURSOR ABVorwärts springen TAB TABVorwärts bewegen CURSOR
RECHTSCURSOR RECHTS
Rückwärts bewegen CURSOR LINKS
CURSOR LINKS
Laufschrift verlassen ESCAPE ESCAPE
Tipp:
Die Laufschrift ist auf die Anzeige auf dem Bildschirm beschränkt. In einigen Applikationen ist es möglich, die Ansicht so zu verändern, das mehr Text angezeigt wird. So kann z.B. in Microsoft Word die Seitenvorschau aktiviert werden, in der es möglich ist, sechs Seiten auf einmal anzuzeigen. In diesem Fall werden alle sechs Seiten in der Laufschrift präsentiert.
11.3 Farbe, Schriftart und Symbole in der Laufschrift verändern
Sie können die Farbe, Schriftart, Symbole und die Größe des Textes innerhalb der Laufschrift einstellen.
um die Optionen für den Laufschrift einzustellen:
96 Laufschrift

1. Drücken Sie LINKE STRG + LEERTASTE. Die Systemsteuerung von SuperNova wird geöffnet.
2. Drücken Sie ALT + V. Das Menü "Visuell" wird geöffnet.3. Wählen Sie "Erweiterte Optionen". Das Dialogfeld "Erweiterte Optionen
Vergrößerung" wird geöffnet.4. Aktivieren Sie mit STRG + TAB die Registerkarte "Laufschrift".5. Nehmen Sie Ihre Änderungen vor.6. Aktivieren Sie die Schaltfläche "OK". Die Änderungen werden
übernommen und das Dialogfeld geschlossen.
Laufschrift 97

K A P I T E L 1 2
Dokument Leser
Der Dokument Leser ermöglicht es Ihnen, Ihr eigenes Leseumfeld zu erstellen. Sie können die Schrift, den Hintergrund und die Hervorhebungen so einstellen, dass das Lesen für Sie möglichst angenehm ist. Auf diesem Bildschirm können Sie Texte aus Dokumenten, Webseiten oder jeder anderen Quelle darstellen.
12.1 Dokument Leser starten
Sie können den Dokument Leser starten, indem Sie die Schaltfläche "Dokument Leser" auf der Seite "Visuell" der Systemsteuerung von SuperNova aktivieren oder ein Tastenkommando von SuperNova verwenden.
Dokument Leser TastenkommandosFunktion Desktop -
Standardwerte des
Zahlenblocks
Laptop - Laptop (universal)
Dokument Leser starten FESTSTELLTASTE + NUMPAD PLUS
ALT + UMSCHALT + D
Ihr Text wird in den Dokument Leser geladen. Dies kann einige Sekunden in Anspruch nehmen. Im Dokument Leser können Sie die CURSORTASTEN verwenden, um die Hervorhebung durch den Text zu bewegen, oder Sie drücken TABULATOR, um sich durch die Symbolleiste des Dokumentlesers zu bewegen.
12.2 Lesen steuern
Die verfügbaren Optionen der Symbolleiste des Dokumentlesers steuern die Leseumgebung. Für eine erweiterte Steuerung, einschließlich der
99

Farbeinstellungen, Schriftart und Lesegeschwindigkeit, öffnen Sie bitte das Dialogfeld "Dokument Leser Einstellungen."
Nach dem Starten des Dokumentlesers können Sie auf die Symbolleiste zugreifen, indem Sie TABULATOR drücken. Wiederholtes Drücken der TABULATOR Taste bewegt durch die Optionen der Symbolleiste und kehrt anschließend in das Dokument zurück. Sie können auch UMSCHALT + TABULATOR verwenden, um rückwärts durch die Symbolleiste zu navigieren.
Symbolleiste des Dokumentlesers.
Betätigen Sie diese Schaltfläche, um das Lesen des Dokuments zu starten oder zu stoppen. Durch das Betätigen der LEERTASTE können Sie das Lesen des Dokuments ebenfalls starten oder stoppen. Während Sie lesen, hebt der Dokument Leser das aktuelle Wort hervor und navigiert automatisch durch das Dokument.
Drücken Sie diese Schaltfläche, um die Schriftgröße zu erhöhen. Die Änderung der Schriftgröße ist unabhängig von den aktuellen Schriftoptionen im Dialogfeld der Dokument Leser Optionen.
Drücken Sie diese Schaltfläche, um die Schriftgröße zu verkleinern. Die Änderung der Schriftgröße ist unabhängig von den aktuellen Schriftoptionen im Dialogfeld der Dokument Leser Optionen.
100

Aktivieren Sie diese Schaltfläche, um das Menü "Hervorhebung" zu öffnen, in dem Sie zwischen Zeile, Satz und Absatz auswählen können. Die gewählte Option markiert die aktuelle Hervorhebung als eine "Einheit" und die Geschwindigkeit, mit der Sie innerhalb des Textes auf und ab navigieren.
Aktivieren Sie diese Schaltfläche, um das Menü "Modus" zu öffnen, in dem Sie zwischen "Zeilenumbruch" und "einzelner Zeile" wählen können.
Wenn Sie keine Option auswählen, werden die Zeilenumbrüche vom Dokument selbst vorgenommen. Dies kann zur Folge haben, dass der Text außerhalb des Browserfensters verläuft.
Drücken Sie diese Schaltfläche, um das Dialogfeld "Dokument Leser Einstellungen" zu öffnen. Optionen, wie die Einstellungen der Vorder- und Hintergrundfarben, die Schriftart, die Art, wie das Dokument geladen wird und die Lesegeschwindigkeit sind enthalten.
12.3 Dokument Leser schließen
Um dies zu tun:Drücken Sie ESCAPE.
Dokument Leser 101

K A P I T E L 1 3
Bibliothek.
In der Bibliothek können Sie nach Büchern suchen, Bücher und Magazine aus Online Bibliotheken herunterladen, neuen Einträgen folgen, Radiohören und beliebte Podcasts abspielen.
WICHTIG: Die verfügbaren Optionen in der Bibliothek können varieren, je nach eingestellter Sprache in der Systemsteuerung von SuperNova .
13.1 Bibliothek Scannen und Lesen
Sie können die Option "Scannen und Lesen" der Bibliothek nutzen, um gedrucktes Material und Bilddateien in ein Format zu konvertieren, das Sie auf Ihren Computer lesen können.
WICHTIG: Um gedrucktes Material zu scannen, wird ein kompatibler Scanner benötigt, der an Ihrem Computer angeschlossen ist.. Die Bibliothek Option "Scannen und Lesen" beinhaltet einen Scanner Assistenten, der Ihnen beim Auswählen, Konfigurieren und Beheben von Fehlern Unterstützung bietet, wenn Probleme mit Ihrem Scanner auftauchen.
13.1.1 Eine Datei scannen und Lesen
Sie können die Option "Scannen und Lesen" der Bibliothek nutzen, um gedrucktes Material und Bilddateien in ein Format zu konvertieren, das Sie auf Ihren Computer lesen können. Um diese Funktion nutzen zu können, benötigen Sie keinen Scanner oder Digitalkamera, die an Ihrem Computer angeschlossen ist.
Diese Funktion aktivieren Sie aus der Systemsteuerung von SuperNova:1. Drücken Sie ALT + O und CURSOR RECHTS.
Das Menü "Bibliothek" und das Untermenü "Scannen und Lesen" öffnen sich.
103

2. Navigieren Sie mit CURSOR AB bis zumEintrag "von Datei" und bestätigen Sie mit ENTER.Das Dialogfeld "Öffnen" öffnet sich. Standardmäßig werden Ihnen im Explorer Fenster, die im Ordner verfügbaren PDF Dokumente angezeigt. Wenn Sie den Dateityp in der Liste ändern wollen, müssen Sie die Dateityp Option ändern.
3. Drücken Sie UMSCH + TAB, um in die Dateiliste zu gelangen. Dann betätigen Sie die Pfeiltasten, um die Datei auszuwählen und bestätigen Sie dann ENTER. Wenn sich die Datei in einem anderen Ordner befindet, gehen Sie mit RÜCKTASTE eine Ebene nach oben und bestätigen Sie mit ENTER, um den Ordner zu öffnen. Wählen Sie Ihre Datei aus und drücken Sie erneut ENTER.In dem folgenden Dialogfeld haben Sie die Möglichkeit, den Dateinamen der konvertierten Datei zu ändern und falls möglich, bestimmte Seitenbereiche zu spezifizieren.
4. Falls Sie Änderungen an Standardeinstellungen vornehmen wollen, benutzen Sie die TAB Taste.
5. Betätigen Sie TAB bis zur Schalfläche "OK" und drücken Sie LEERTASTE.Es öffnet sich ein Nachrichtenfenster und zeigt Ihnen den Fortschritt der Konvertierung an. Wenn die Konvertierung abgeschlossen ist, wird das Buch im SuperNova Leser geöffnet. Der Leser von SuperNova ist ein HTML Fenster.
6. Wenn Sie den Leser verlassen wollen, drücken Sie ALT + F4, um das Fenster zu schließen.
13.1.2 Scannen und Lesen von gedrucktem Material
Sie können die Option "Scannen und Lesen" der Bibliothek nutzen, um gedrucktes Material und Bilddateien in ein Format zu konvertieren, das Sie auf Ihren Computer lesen können.
WICHTIG: Um gedrucktes Material scannen zu können, benötigen Sie einen kompatiblen Scanner oder eine Digitalkameral, die an Ihrem Computer angeschlossen ist. Die Bibliothek Option "Scannen und Lesen" beinhaltet einen Scanner Assistenten, der Ihnen beim Auswählen, Konfigurieren und Beheben von Fehlern Unterstützung bietet, wenn Probleme mit Ihrem Scanner auftauchen.
104

Das Scannen und Lesen von gedrucktem Material aktivieren Sie aus der SuperNova Systemsteuerung:1. Stellen Sie sicher, dass der Scanner korrekt an Ihrem Computer
angeschlossen ist.2. Drücken Sie ALT + O und CURSOR RECHTS.
Das Menü "Bibliothek" und das Untermenü "Scannen und Lesen" öffnen sich.
3. Navigieren Sie mit CURSOR AB bis zum Eintrag "von Datei" und bestätigen anschließend mit ENTER.In dem folgenden Dialogfeld haben Sie die Möglichkeit, den Dateinamen der konvertierten Datei zu ändern und falls möglich, bestimmte Seitenbereiche zu spezifizieren.
4. Falls sie Änderungen an Standardeinstellungen vornehmen wollen, benutzen Sie die TAB Taste.
5. Nutzen Sie die Taste TAB bis zur Schalfläche "OK" und drücken Sie LEERTASTE.Ein Nachrichtenfenster öffnet sich und zeigt Ihnen den Fortschritt der Konvertierung an. Wenn die Konvertierung abgeschlossen ist, öffnet sich ein zweites Nachrichtenfenster, in dem Sie gefragt werden, ob Sie noch weitere Seiten scannen oder den Vorgang stoppen wollen.
6. Falls Sie weitere Seiten scannen wollen, legen Sie eine neue Seite auf den Scanner, gehen mit der TAB Taste zu der Schaltfläche "Seiten hinzufügen" und drücken die LEERTASTE. Wiederholen Sie den Vorgang so lange bis alle Seiten gescannt sind.
7. Wenn Sie alle Seiten gescannt haben, gehen Sie mit der TAB Taste zu der Schaltflache "Laden der Seiten abbrechen" und drücken Sie LEERTASTE.Das Buch wird im SuperNova Leser geöffnet. Der Leser von SuperNova ist ein HTML Fenster.
8. Wenn Sie den Leser verlassen wollen, drücken Sie ALT + F4, um das Fenster zu schließen.
13.1.3 Ändern der "Scannen und Lesen" Einstellungen
Änderungen für die "Scannen und Lesen" Optionen, können Sie im Dialogfeld für die "Einstellungen Scannen and Read" vornehmen. Hier können Sie einen anderen Scanner, Scannersprache, Stufe der Farberkennung, Papiergröße und Ausgabeordner einstellen. Außerdem finden Sie hier einen Scanner Assistent, der Ihnen beim Konfigurieren und
Bibliothek. 105

bei der Fehlerbehebung Unterstützung bietet, wenn Probleme mit Ihrem Scanner auftauchen sollten.
Das Dialogfeld "Einstellungen Scannen und Lesen" aktivieren Sie aus der SuperNova Systemsteuerung:1. Drücken Sie ALT + O und CURSOR RECHTS.
Das Menü "Bibliothek" und das Untermenü "Scannen und Lesen" öffnen sich.
2. Navigieren Sie mit CURSOR AB bis "Einstellungen zum Scannen und Lesen", dann drücken Sie ENTER.Das Dialogfeld "Einstellungen zum Scannen und Lesen" öffnet sich..
13.2 Bibliothek Bücher
Mit der Option "Bücher" können Sie suchen, Bücher und Magazine von Online Bibliotheken herunterladen und öffnen. Sie können mit dieser Option auch Dateien auf dem Computer öffnen. Die von Ihnen ausgewählten Bücher und Dateien werden im Leser von SuperNova geöffnet..
13.2.1 Öffnen einer Datei im Leser von SuperNova :
Sie können mit der Bibliothek Dateien auf dem Computer öffnen. Dateiformate, die Sie öffnen können, sind Textdateien, EPUB, DAISY, HTML, und PDF Dateien. Die Dateien werden im SuperNova Leser geöffnet.
Öffnen Sie eine Datei in der SuperNova Systemsteuerung:1. Drücken Sie ALT + O.
Das Menü "Bibliothek" öffnet sich.
2. Navigieren Sie mit CURSOR AB bis "Bücher" und drücken Sie CURSOR RECHTS.Ein Untermenü öffnet sich.
3. Navigieren Sie mit CURSOR AB bis "Öffnen der Datei im Leser" und bestätigen Sie mit ENTER.Das Dialogfeld "Öffnen" wird angezeigt. Standardmäßig werden Ihnen im Explorer Fenster, die im Ordner verfügbaren PDF Dokumente angezeigt. Wenn Sie den Dateityp in der Liste ändern wollen, müssen Sie die Dateityp Einstellung ändern.
106 Bibliothek.

4. Drücken Sie UMSCH + TAB, um in die Dateiliste zu gelangen. Dann betätigen Sie die Pfeiltasten, um die Datei auszuwählen und drücken dann ENTER. Wenn sich die Datei in einem anderen Ordner befindet, gehen Sie mit RÜCK eine Ebene nach oben und bestätigen Sie mit ENTER, um den Ordner zu öffnen. Wählen Sie Ihre Datei aus und drücken Sie erneut ENTER.In dem folgenden Dialogfeld haben Sie die Möglichkeit, den Dateinamen der konvertierten Datei zu ändern und falls möglich, bestimmte Seitenbereiche zu spezifizieren.
5. Falls Sie Änderungen an Standardeinstellungen vornehmen wollen, benutzen Sie die TAB Taste.
6. Betätigen Sie TAB bis zur Schalfläche "OK" und drücken Sie LEERTASTE.Es öffnet sich ein Nachrichtenfenster und zeigt Ihnen den Fortschritt der Konvertierung an. Wenn die Konvertierung abgeschlossen ist, wird das Buch im SuperNova Leser geöffnet.
7. Wenn Sie den Leser verlassen wollen, drücken Sie ALT + F4, um das Fenster zu schließen.
13.2.2 Öffnen eines Buches von einer Online Bibliothek.
Sie können die Bibliothek nutzen, um sich Bücher von Online Bibliotheken herunterzuladen und zu öffnen. Die Dateien werden im SuperNova Leser geöffnet.
Öffnen Sie eine Datei in der SuperNova Systemsteuerung:1. Drücken Sie ALT + O.
Das Menü "Bibliothek" öffnet sich.
2. Navigieren Sie mit CURSOR AB bis "Bücher" und drücken Sie CURSOR RECHTS.Ein Untermenü öffnet sich.
3. CURSOR AB to "Online Bücher" und bestätigen Sie mit ENTER.Das Dialogfeld "Bibliothek" öffnet sich und präsentiert eine Liste der verfügbaren Bibliotheken. Beachten Sie, dass Sie sich bei einigen Bibliotheken zuerst registrieren müssen, bevor Sie ein Buch herunterladen können.. Falls Sie den Service einer dieser Bibliotheken in Anspruch nehmen wollen, müssen Sie zuerst Kontakt mit der Bibliothek aufnehmen, sich registrieren und evtl. ein Benutzerkonto einrichten lassen.
Bibliothek. 107

4. Nutzen Sie die Cursortasten, um eine Bibliothek auszuwählen und bestätigen Sie mit ENTER.Je nach Bibliothek, gibt es überlicherweise eine Kategorieliste, in der Sie beim Suchen eines Buches, Ihre Auswahl weiter eingrenzen können. Manchmal gibt Sie sogar bis zu drei oder vier Unterkategorien.
5. Wenn Sie sich ein vorhandenes Buch ansehen möchten, benutzen Sie die Pfeiltasten, wählen eine Kategorie aus und bestätigen mit ENTER. Wiederholen Sie den Vorgang so oft, bis Sie die gewünschte Bücherliste gefunden haben. Falls Sie den Titel des gewünschten Buches kennen, gibt es die Möglichkeit der Titelsuche. Gehen Sie mit TABULATOR zur Schaltfläche "Suche", geben Sie hier ein Schlüsselwort ein und bestätigen mit ENTER. SuperNova wird die Datenbank der Bibliothek durchsuchen und Ihnen die Ergebnisse in einer Liste anzeigen.
6. Benutzen Sie CURSOR AB, um ein Buch auszuwählen und drücken Sie ENTER.Es öffnet sich ein Dialogfeld. Der Fokus steht auf der Schaltfläche "Herunterladen".
7. Drücken Sie LEERTASTE, um das Herunterladen zu starten.8. Wenn der Vorgang beendet ist, sind folgende Aktionen möglich: Wenn Sie das Buch lesen wollen, gehen Sie mit TABULATOR zu der
Schaltfläche "Jetzt lesen" und drücken Sie die LEERTASTE. Das Buch wird im SuperNova Leser geöffnet. Wenn Sie den Leser verlassen wollen, drücken Sie ALT + F4, um das Fenster zu schließen.
Wenn Sie das Buch auf ein tragbares Gerät kopieren wollen, stellen Sie sicher, dass dieses Gerät an Ihrem Computer angeschlossen ist, gehen Sie mit TABULATOR zu der Schaltfläche "Senden an" und bestätigen Sie mit LEERTASTE. In einer Dialogfläche wird Ihnen eine Liste von möglichen Laufwerken angezeigt, auf die Sie das Buch kopieren können. Wählen Sie das Laufwerk aus und bestätigen Sie mit ENTER. Es erscheint eine Nachricht, wenn der Vorgang abgeschlossen ist.
Wenn Sie das Buch von Ihrem Computer entfernen wollen, gehen Sie mit TABULATOR zu Schaltfläche "Löschen" und betätigen anschließend die LEERTASTE. Es erscheint ein Nachrichtenfenster, in dem Sie aufgefordert werden, diese Aktion zu bestätigen. Wählen Sie "Ja" , um das Buch zu löschen.
108 Bibliothek.

13.2.3 Das zuletzt gelesene Buch öffnen
SuperNova merkt sich das Buch, das Sie zuletzt gelesen haben. Sie können zu diesem Buch zurückkehren und weiterlesen, indem Sie die verfügbaren Optionen im Menü "Bibliothek" benutzen.
Öffnen Sie das zuletzt gelesene Buch in der SuperNova Systemsteuerung:1. Drücken Sie ALT + O.
Das Menü "Bibliothek" öffnet sich.
2. Nutzen Sie CURSOR AB bis "Bücher" und dann CURSOR RECHTS.Ein Untermenü wird geöffnet. Der erste Eintrag lautet "Lesen fortsetzen ...". Es folgt der Buchtitel.
3. Drücken Sie ENTER.Das Buch wird im SuperNova Leser geöffnet. Sie können an der Stelle weiterlesen, an der Sie aufgehört haben.
4. Wenn Sie den Leser verlassen wollen, drücken Sie ALT + F4, um das Fenster zu schließen.
13.2.4 Öffnen, kopieren oder löschen eines Buches
Sie können die heruntergeladenen Bücher öffnen, kopieren und löschen.
Diese Funktion aktivieren Sie aus der SuperNova Systemsteuerung:1. Drücken Sie ALT + O.
Das Menü "Bibliothek" öffnet sich.
2. Drücken Sie CURSOR AB bis "Bücher" und drücken Sie dann CURSOR RECHTS.Ein Untermenü wird geöffnet.
3. CURSOR AB bis "Meine Bücher" und bestätigen Sie mit ENTER.Eine Liste mit den verfügbaren Büchern wird geöffnet.
4. Gehen Sie mit CURSOR AB bis zu dem Buch, das Sie öffnen, kopieren oder löschen wollen und bestätigen Sie mit ENTER.Es öffnet sich eine Dialogschaltfläche.
5. Tun Sie Folgendes: Wenn Sie das Buch lesen wollen, gehen Sie mit TABULATOR zu der
Schaltfläche "Jetzt lesen" und drücken Sie die LEERTASTE. Das Buch wird im SuperNova Leser geöffnet. Wenn Sie den Leser verlassen wollen, drücken Sie ALT + F4, um das Fenster zu schließen.
Bibliothek. 109

Wenn Sie das Buch auf ein tragbares Gerät kopieren wollen, stellen Sie sicher, dass dieses Gerät an Ihrem Computer angeschlossen ist, gehen Sie mit TABULATOR zu der Schaltfläche "Senden an" und bestätigen Sie mit LEERTASTE. In einem Dialogfeld wird Ihnen eine Liste von möglichen Laufwerken angezeigt, auf die Sie das Buch kopieren können. Wählen Sie das Laufwerk aus und bestätigen Sie mit ENTER. Es erscheint eine Nachricht, wenn der Vorgang abgeschlossen ist.
Wenn Sie das Buch von Ihrem Computer entfernen wollen, gehen Sie mit TABULATOR zu Schaltfläche "Löschen" und betätigen anschließend die LEERTASTE. Es erscheint ein Nachrichtenfenster, in dem Sie aufgefordert werden, diese Aktion zu bestätigen. Wählen Sie "Ja" , um das Buch zu löschen.
13.3 Bibliothek Nachrichten, Radiosender und Podcasts
Sie können die Einträge "Nachrichten", "Radiosender", und "Podcasts" im Menü "Bibliothek" nutzen, um immer mit den neuesten Nachrichten und Unterhaltung aus dem Internet auf dem Laufenden zu sein.
WICHTIG: Einige Inhalte erfordern einen installierten RealPlayer. Falls Sie keinen entsprechenden Player installiert haben, erscheint im SuperNova eine Warnmeldung. Diese Meldung zeigt Ihnen Links an, wo Sie sich die erforderlichen Dateien herunterladen können.
13.3.1 Leses eines Nachrichtenartikels
Mit der Bibliothek können Sie die gängigen Nachrichtenartikel, die im Internet verfügbar sind, öffnen, durchsuchen und lesen.
Diese Funktion aktivieren Sie aus der SuperNova Systemsteuerung:1. Drücken Sie ALT + O.
Das Menü "Bibliothek" öffnet sich.
2. Gehen Sie mit CURSOR AB bis "Nachrichten" and drücken Sie ENTER.Eine Liste der gängigen Nachrichten Feeds wird geöffnet.
3. Verwenden Sie die CURSORTASTEN, um ein Feed auszuwählen und drücken Sie ENTER.Eine Liste mit Nachrichten Schlagzeilen öffnet sich.
110 Bibliothek.

4. Verwenden Sie die CURSORTASTEN, um eine Schlagzeile auszuwählen und drücken Sie ENTER.Die Dialogschaltfläche wird geschlossen und der Nachrichtenartkel erscheint in einem Web Browser.
13.3.2 Radio hören
Mit der Bibliothek können Sie die gängisten Radiosender im Internet hören.
Diese Funktion aktivieren Sie aus der SuperNova Systemsteuerung:1. Drücken Sie ALT + O.
Das Menü "Bibliothek" öffnet sich.
2. Gehen Sie mit CURSOR AB bis "Radio" and drücken Sie ENTER.Eine Liste der gängigen Radiostationen öffnet sich.
3. Benutzen Sie die CURSORTASTEN, um einen Radiosender auszuwählen und drücken Sie ENTER.Die Dialogschaltfläche wird geschlossen und Sie können den Radiosender empfangen und in Verbindung mit einem MediaPlayer, wie z.B. Windows Media Player, abspielen.
13.3.3 Podcast hören
Mit der Bibliothek können Sie die gängisten Radiosender im Internet hören.
Diese Funktion aktivieren Sie aus der SuperNova Systemsteuerung:1. Drücken Sie ALT + O.
Das Menü "Bibliothek" öffnet sich.
2. Gehen Sie mit CURSOR AB bis "Podcast" and drücken Sie ENTER.Eine Liste der gängigen Podcast Dienste öffnet sich.
3. Verwenden Sie die CURSORTASTEN, um einen Podcast Dienst auszuwählen und drücken Sie ENTER.Die Dialogschaltfläche wird geschlossen und Sie können den Podcast empfangen und in Verbindung mit einem MediaPlayer, wie z.B. Windows Media Player, abspielen.
13.3.4 Favoriten für Nachrichten, Radiosender und Podcast einstellen
Mit der Bibliothek können Sie Nachrichten, Radiosender und Podcasts hinzufügen, entfernen und organisieren.
Bibliothek. 111

Diese Funktion aktivieren Sie aus der SuperNova Systemsteuerung:1. Drücken Sie ALT + O.
Das Menü "Bibliothek" öffnet sich.
2. Benutzen Sie die Cursortasten, um einen Internetdienst auszuwählen, z.B. "Nachrichten", "Radio" oder "Podcast", anschließend bestätigen Sie mit ENTER.Eine Liste mit den verfügbaren Diensten wird geöffnet.
3. Tun Sie Folgendes: Um einen Dienst hinzuzufügen, drücken Sie TABULATOR bis zur
Schaltfläche "Hinzufügen" und drücken Sie LEERTASTE. Ein neues Dialogfeld wird geöffnet. Dieses enthält eine Liste von Diensten, die Sie hinzufügen können und eine Liste der derzeit verfügbaren Dienste. Verwenden Sie die CURSORTASTEN, um einen Dienst auszuwählen und gehen dann mit TABULATOR bis zur Schaltfläche "Hinzufügen", anschließend drücken Sie die LEERTASTE, um diesen Dienst zur Liste der verfügbaren Dienste hinzuzufügen. Wiederholen Sie diesen Schritt für jeden Dienst, den Sie hinzufügen wollen.
Um einen Dienst zu entfernen, verwenden Sie die CURSORTASTEN, um den entsprechenden Dienst auszuwählen, gehen dann mit TABULATOR bis zur Schaltfläche "Entfernen" und drücken die LEERTASTE. Wiederholen Sie diesen Schritt für jeden Dienst, den Sie entfernen wollen.
Um die Liste der Dienste zu organisieren, verwenden Sie die CURSORTASTEN, um einen Dienst auszuwählen und gehen dann mit TABULATOR zu den Schaltflächen "Auf" oder "Ab" und drücken die LEERTASTE. Damit wird der Eintrag entweder weiter nach oben oder weiter nach unten in der Liste angeordnet. Drücken Sie die Schaltfläche solange bis der Dienst an der Stelle der Liste steht, an der Sie ihn haben möchten.
4. Zum Schließen der Anwendung wählen Sie die Schaltfläche "Schließen" und drücken die LEERTASTE.
13.4 SuperNova Leser Tastaturkommandos
Das Buch, das Sie in der Bibliothek öffnen, erscheint als HTML Seite im Leser von SuperNova. Sie können das Buch lesen,sich darin bewegen und navigieren wie auf einer Web Seite.
Zusätzlich bietet SuperNova folgende Tastatur Kommandos:
112 Bibliothek.

Funktion TastenkommandoPlay / Stopp (nur verfügbar, wenn das Buch einen Audio Inhalt hat)
F5
Buch Informationen öffnen ALT + IInhalt öffnen ALT + CSenden an ... öffnen ALT + EEinstellungen öffnen ALT + SSchließen ALT + F4
Bibliothek. 113

K A P I T E L 1 4
Einstellungsdateien.
14.1 Art der Einstellungen
Einstellungen können in zwei Gruppen der folgenden umfangreichen Kategorien unterteilt werden:
Die Eingabe Einstellungen kontrollieren, wie SuperNova mit dem aktuellen Umfeld interagiert. Diese Einstellungen werden in MAP Dateien und Script Dateien gespeichert.
Ausgabe Einstellungen sind die Einstellungen, mit denen Sie SuperNova für eine Anwendung konfigurieren können. Anwendungseinstellungen und Situationseinstellungen beinhalten diese Dateien.
Globale Einstellungen sind Einstellungen, die Sie nicht auf der Basis von Anwendungen konfigurieren. Hier beinhaltet sind Tastenkommandos, Systemsteuerungseinstellungen, Updateeinstellungen und Windowseinstellungen.
Sie können Eingabe- und Ausgabeeinstellungen erstellen, editieren, importieren und exportieren. Sie können dies tun, indem Sie Dateien aus dem Menü "Datei" der Systemsteuerung von SuperNova auswählen.
14.2 Applikationseinstellungen erzeugen
Wenn Sie häufiger die Ausgabeeinstellungen von SuperNova in verschiedenen Programmen verändern, lassen sich diese Veränderungen auch in einer Applikationseinstellung automatisch zuweisen.
Um eine Applikationseinstellung zu erstellen:1. Starten Sie das Programm, für das eine Einstellung vorgenommen
werden soll.2. Drücken Sie LINKE STRG + LEERTASTE. Die Systemsteuerung von
SuperNova wird geöffnet.3. Drücken Sie ALT + D. Das Menü Datei wird geöffnet. Aktivieren Sie den
Eintrag "Neu"4. Öffnen Sie das Untermenü.
115

5. Wählen Sie den Eintrag "Applikationseinstellungen" und drücken Sie ENTER. Das Dialogfeld "Neue Applikationseinstellung" wird geöffnet.
6. Wählen Sie die Optionen "Neue Einstellungsdatei erzeugen..."7. Aktivieren Sie die Schaltfläche "OK". 8. Geben Sie in das Eingabefeld einen Namen für die Einstellungsdatei
ein. Legen Sie anschließend fest, ob eine leere Einstellungsdatei erzeugt werden oder eine existierende als Basis verwendet werden soll. Schließen Sie das Dialogfeld mit der Schaltfläche "OK". Sie gelangen zur Systemsteuerung von SuperNova zurück.
Die neue Einstellungsdatei für Ihre Applikation wird nun verwendet. Zur Kontrolle wird der Name der Einstellungsdatei in der Statuszeile der Systemsteuerung von SuperNova angezeigt.
14.3 Situations Einstellungen erzeugen
Falls Sie häufiger bestimmte Einstellungen von SuperNova für bestimmte Dialogfelder einer Applikation ändern, sollten Sie diese in einer Situationseinstellung speichern.
Situationseinstellungen sind eine Unterkategorie der Applikationseinstellung und werden in der selben Datei gespeichert.
Um eine Situationseinstellung zu erzeugen:1. Starten Sie die Applikation und erzeugen Sie die Situation, für die Sie
die Einstellung vornehmen wollen.2. Drücken Sie LINKE STRG + LEERTASTE. Die Systemsteuerung von
SuperNova wird geöffnet.3. Drücken Sie ALT + D. Das Menü Datei wird geöffnet. Wählen Sie den
Eintrag "Neu".4. Öffnen Sie das Untermenü.5. Wählen Sie die Eintrag "Situationseinstellungen" und drücken Sie
ENTER. Das Dialogfeld "Neue Situationseinstellung" wird geöffnet.6. Wählen Sie "Neue Situation erzeugen".7. Aktivieren Sie die Schaltfläche "OK". Das Dialogfeld "Name der neuen
Situation" erscheint"8. Geben Sie einen Namen in das Eingabefeld ein und drücken Sie "OK".
116

9. Ein weiteres Dialogfeld erscheint, in dem Sie Einstellungen zum Fensternamen vornehmen müssen.
10. Falls erforderlich, ändern Sie den vorgegebenen Namen für das Fenster. Aktivieren Sie die Schaltfläche "OK". Die Dialogfelder werden geschlossen und sie gelangen zur Systemsteuerung von SuperNova zurück.
Die Situationseinstellung wird nun benutzt. Zur Kontrolle wird in der Name der Situationseinstellung, die zurzeit aktiv ist, in der Statusleiste der Systemsteuerung angezeigt.
14.4 Einstellungen speichern
SuperNova speichert die Änderungen in den Einstellungen automatisch.
Um dies zu verhindern, deaktivieren Sie das Kontrollfeld "Benutzereinstellungen immer speichern". Sie finden das Kontrollfeld "Benutzereinstellungen immer speichern" im Dialog für die Starteinstellungen aus dem Menü "Allgemein" in der Systemsteuerung von SuperNova.
Wenn das Kontrollfeld "Benutzereinstellungen immer speichern" deaktiviert ist, wird ein zusätzliches Kontrollfeld verfügbar: "Benutzer fragen". Wenn Sie dieses Kontrollfeld aktivieren, wird eine Meldung eingeblendet, wenn Sie SuperNova beenden. Sie werden gefragt, ob Sie ohne Speichern fortfahren möchten.
Sie können die Änderungen an den Einstellungen jederzeit manuell speichern, indem Sie den Menüeintrag "Einstellungen speichern" aktivieren. Sie finden den Eintrag im Menü "Datei" der Systemsteuerung von SuperNova.
14.5 Ändern der MAP-Datei
Falls Sie ein Programm verwenden, das über keine spezifischen MAP-Dateien verfügt, dann verwendet SuperNova die "Default Application" MAP-Datei.
Wenn Sie feststellen, dass SuperNova nicht einwandfrei mit Ihrer Anwendung über die "Default Application" MAP-Datei arbeitet, können Sie eine andere MAP-Datei ausprobieren. Sie können so viele MAP-Dateien ausprobieren, wie Sie wollen.
Einstellungsdateien. 117

Tipps: Probieren Sie eine MAP-Datei einer anderen Version Ihrer
Anwendung aus. Unter Umständen kann eine MAP-Datei einer älteren Version der Anwendung ebenfalls mit der neuen Version arbeiten.
Versuchen Sie, eine MAP-Datei einer Anwendung des gleichen Herstellers zu verwenden. Sie könnten eine MAP-Datei für eine andere Anwendung vom gleichen Hersteller verwenden, die ebenso mit Ihrer Anwendung arbeitet. Wenn Sie z.B. eine Microsoft Anwendung nutzen, versuchen Sie einmal die Microsoft Office MAP-Datei.
Versuchen Sie die MAP-Datei "MSAA Application", falls Sie wissen, dass Ihre Anwendung MSAA unterstützt.
Um eine andere MAP-Datei auszuwählen:1. Führen Sie die Anwendung aus.2. Drücken Sie LINKE STRG + LEERTASTE.
Die Systemsteuerung von SuperNova öffnet sich.
3. Drücken Sie ALT + D.Das Menü "Datei" öffnet sich mit dem Menüpunkt "Neu".
4. Verwenden Sie CURSOR RECHTS, um das Untermenü "Neu" zu öffnen, dann CURSOR ABWÄRTS bis "MAP." und drücken Sie EINGABE.Das Dialogfeld "MAP-Datei auswählen oder erzeugen" öffnet sich.
5. Drücken Sie CURSOR ABWÄRTS, um die Option "Vorhandene MAP-Datei auswählen" zu aktivieren.
6. Drücken Sie die TAB Taste bis zur Liste der MAP-Dateien und benutzen Sie die Cursortasten, um eine MAP-Datei auszuwählen.
7. Nutzen Sie die Taste TAB bis zur Schalfläche "OK" und drücken Sie die LEERTASTE.Das Dialogfeld wird geschlossen.
8. Drücken Sie ESCAPE.Die Systemsteuerung von SuperNova wird geschlossen und Sie kehren zu Ihrer Anwendung zurück.
Die neuen Funktionen der MAP-Dateien werden sofort umgesetzt. Falls Sie nach wie vor Probleme haben, in Ihrer Anwendung zu arbeiten, kontaktieren Sie bitte Dolphin oder Ihren lokalen Dolphinhändler.
118 Einstellungsdateien.

Einstellungsdateien. 119

K A P I T E L 1 5
Touchscreen
15.1 Touchscreen Terminologie
In der folgenden Tabelle finden Sie eine Beschreibung der Gesten auf einem Touchscreen und deren Auswirkung.
Gesten HandhabungTippen Tippen Sie auf den
Bildschirm, um eine Aktion auszuführen. z.B. tippen Sie auf eine Schaltfläche, um sie zu aktivieren. Einige Gesten erfordern das mehrfache Tippen auf den Bildschirm.
Drücken und Halten Drücken und halten Sie einen Finger auf den Bildschirm.
Wischen Das Wischen mit einem Finger über den Bildschirm.
Gleiten Eine langsame Bewegung des Fingers auf dem Bildschirm, normalerweise vertikal oder horizontal ausgehend von einer Ecke des Bildschirms.
Zusammenziehen Drücken Sie zwei Finger auf den Bildschirm und ziehen Sie sie zusammen.
Auseinanderziehen Tippen Sie zwei Finger auf den Bildschirm und ziehen Sie sie auseinander.
121

15.2 Touchscreen Gesten
Die folgende Tabelle beinhaltet eine Liste von Touchscreen Gesten zur Steuerung von SuperNova.
Funktion GestenUmschalten der Vergrößerung 3-Finger DoppeldruckVergrößerung erhöhen 2-Finger auseinander
ziehenVergrößerung reduzieren 2-Finger zusammen
ziehenPan Wischen mit einem
FingerAnzeigen/Verbergen der Symbolleiste für Touch Screen von SuperNova
3-Finger Einzeldruck
Den Text am Finger sprechen 1 Finger Tip und halten
Mehr Gesten.
Zusätzlich zu den Touchscreen Gesten von SuperNova, finden Sie hier einige, die hilfreich sind, um sich in Windows zu bewegen.
Funktion GestenÖffnen der Charms (Suchen, Teilen, Starten, Geräte, Einstellungen).
Gleiten Sie mit einem Finger über die rechte Ecke ein
Zwischen Apps wechseln Gleiten Sie mit einem Finger über die linke Ecke
Das App Menü öffnen Das App Menü beinhaltet Befehle wie Speichern, Bearbeiten und Löschen.
Gleiten Sie mit einem Finger über die linke Ecke ein
122

Schließen einer geöffneten App Gleiten Sie mit einem Finger über die obere Ecke ein, halten Sie diese Bewegung und ziehen Sie die App bis zum unteren Rand des Bildschirms.
Öffnen Sie das Kontextmenü (das entspricht einem Klick mit der rechten Maustaste auf einem markierten Eintrag)
1 Finger Doppeltip, halten und lösen.
Verschieben von Objekten auf dem Bildschirm. z.B. zum Neuanordnen des Start Bildschirms oder des Desktops.
1 Finger Doppeldruck, halten und gleiten, um das Objekt zu bewegen. Zum Lösen, entfernen Sie den Finger.
15.3 SuperNova Symbolleiste für Touch Befehle
Die Symbolleiste für Touch Befehle von SuperNova erscheint am unteren Rand des Bildschirms wenn Sie einen 3-Finger Einzeltip ausführen. Mit der Symbolleiste für Touch Befehle haben Sie Zugriff auf die gebräuchlichsten Funktionen von SuperNova, wie z.B. das Ein- und Ausschalten der Vergrößerung, Ändern der Vergrößerungswerte und das Ein- und Ausschalten des Farbschemas
15.4 Eingaben auf einem Touchscreen
Wenn Sie Eingaben machen möchten und keine Tastatur angeschlossen ist, zeigt Ihnen SuperNova automatisch eine Bildschirm Tastatur Die Bildschirm Tastatur erscheint am unteren Rand des Bildschirms und wird mit vergrößerten Buchstaben mit hohem Kontrast dargestellt.
Sie können die Tastatur jederzeit aufrufen, indem Sie die Tastatur Schaltfläche der Symbolleiste für Touch Screen von SuperNova antippen oder die Tastatur Schaltfläche des Windows Infobereichs. Um die Tastatur auszublenden, tippen Sie auf die große Schaltfläche "X" in der rechten Ecke der Bildschirm Tastatur.
Touchscreen 123

Sie können das Erscheinungsbild der Bildschirm Tastatur in der Dialogfläche der Einstellungen für Touchscreen anpassen.
15.5 Einstellen der Berührungsempfindlichkeit
Sie können die Breührungsempfindlichkeit einstellen mit der SuperNova die Fingertips, Gesten und das Wischen auf dem Touchscreen einstellt.
So können Sie z.B. bestimmen, wie SuperNova zwei Einzelfingertips als eine Doppeltip Geste interpretiert. Im Fehlerfall können Sie die Doppeltip Geschwindigkeit erhöhen. In der gleichen Art und Weise können Sie die Doppeltipp Geschwindigkeit festlegen um die Verschieben-Funktionen für Desktop Symbole zu beeinflussen.
Die Einstellungen zum Toschscreen nehmen Sie im Dialogfeld Touchscreen von SuperNova vor.
124 Touchscreen

K A P I T E L 1 6
Schnelltastenkonflikte
Es kommt vor, dass es zu Konflikten zwischen den Tastenkommandos von SuperNova und denen Ihrer Anwendung kommt. Sie können dieses Problem auf verschiedene Weise lösen.
16.1 Nächstes Tastenkommando von SuperNova ignorieren
Tastenkonflikte können Sie vermeiden, indem Sie vor dem eigentlichen Tastenkommando den Befehl an SuperNova zum Ignorieren der nächsten Taste erteilen. Nach dem Durchreichen des Tastenkommandos an die Applikation wird SuperNova die Tastenkommandos wieder einschalten.
AktionstastenFunktion Desktoptasten
- Standardwerte des
Nummernblocks
Laptop Universal
Den nächsten Tastendruck an die Applikation weiterreichen
LINKE STRG + 7
FESTSTELLTASTE + 3
16.2 Tastenkommandos von SuperNova abschalten
Tastenkonflikte können Sie vermeiden, indem Sie die Tastenkommandos von SuperNova abschalten. Alle Tastenkommandos werden dabei deaktiviert, außer dem Kommando zum Einschalten der Tastenkommandos.
Aktionstasten
125

Funktion Desktoptasten - Standardwerte
des Nummernblock
s
Laptop Universal
Tastenkommandos deaktivieren
LINKE STRG + 8
UMSCHALT + FESTSTELLTASTE + 3
16.3 Neuzuordnung eines Tastenkommandos von SuperNova
Sie können jedes beliebige Tastenkommando von SuperNova hinzufügen, löschen oder neuzuordnen. Diese Funktion ist nützlich, um Tastenkommando Konflikte zwischen SuperNova und ihrer Anwendung zu lösen oder Tastenkommandos mit einer für Sie einfacheren Tastenkombination zu belegen.
Um dies zu tun:1. Drücken Sie LINKE STRG + LEERTASTE.
Die Systemsteuerung von SuperNova öffnet sich.
2. Press ALT + G.Das Menü "Allgemein" wird geöffnet.
3. Gehen Sie mit CURSOR AB bis "Tastatur und Tastenkommandos" und drücken Sie ENTER.Ein Untermenü wird geöffnet.
4. Gehen Sie mit CURSOR AB bis "Tastenkommandos" und drücken Sie ENTER.Das Dialogfeld "Tastenkommandos" öffnet sich.
5. Bewegen Sie sich mit TABULATOR und benutzen Sie die Liste "Tastenkommando Befehl Set" und die Liste "Befehl", um das Tastenkommando auszuwählen und zu ändern.
6. Um Änderungen vorzunehmen, nutzen Sie die Schaltflächen "Taste hinzufügen", "Taste ersetzen" oder "Taste entfernen".
7. Gehen Sie mit TABULATOR bis zur Schaltfläche "OK" und drücken Sie die LEERTASTE.SuperNova bestätigt die Änderungen und schließt das Dialogfeld.
126

Tipp: Für ein einfaches Auffinden eines verfügbaren Tastenkommandos nutzen Sie die Tastatur Hilfe von SuperNova.
Schnelltastenkonflikte 127

K A P I T E L 1 7
Tastenkommando
17.1 AktionenFunktion Standardwerte
des Nummernblock
s
Laptop Universal
Automatische Bezeichnung von Grafiken
LINKE STRG + PLUS
STRG + FESTSTELLTASTE + G
Systemsteuerung als Menü FESTSTELLTASTE + LEERTASTE
FESTSTELLTASTE + LEERTASTE
Dokument Leser FESTSTELLTASTE + NUM PLUS
UMSCHALT + ALT + D
Automatische Bezeichnung von Grafiken verlassen
ESCAPE ESCAPE
Bildschirm einfrieren PAUSE keine Zuordnung
SuperNova Hilfe FESTSTELLTASTE + F1oder RECHTE STRG + RECHTE UMSCHALT + MINUS
FESTSTELLTASTE + F1
Tastenkommandos ein / aus LINKE STRG + 8
UMSCHALT + FESTSTELLTASTE + 3
Systemsteuerung öffnen LINKE STRG + LEERTASTE
LINKE STRG + LEERTASTE
Nächste Taste zur Applikation übergeben
LINKE STRG + 7
FESTSTELLTASTE + 3
Verlassen FESTSTELLTASTE + F4
FESTSTELLTASTE + F4
129

Umschaltung Zeilen/Spalten Modus
LINKE STRG + 9
keine Zuordnung
Bildschirmneuaufbau LINKE STRG + ö
FESTSTELLTASTE + ESCAPE
Dialog zur Auswahl der Landessprache
keine Zuordnung
STRG + FESTSTELLTASTE + L
Dialog zur Auswahl der Landessprache
keine Zuordnung
STRG + FESTSTELLTASTE + L
nicht zugewiesene Kommandos
Die folgende Liste zeigt nicht zugewiesene Kommandos in dieser Kategorie. Diesen Kommandos kann manuell eine Tastenkombination zugewiesen werden.
Hilfe zur Applikation Screen Shot (Bildschirmfoto) Dialog zur Sprachausführlichkeit Starte Script Editor Fenster trainieren Fenster mit Verzögerung trainieren Windows Grundlagen
17.2 SpracheFunktion Desktoptasten
- Standardwerte des
Nummernblocks
Laptop Universal
Anti-Stotter System ein/aus LINKE STRG + 6
keine Zuordnung
Großbuchstaben ein/aus FESTSTELLTASTE + Ä
keine Zuordnung
Zeichenecho umschalten FESTSTELLTASTE + Ö
FESTSTELLTASTE + 2
Tastaturhilfe FESTSTELLTASTE + MINUS
FESTSTELLTASTE + 1
nächste Sprache LINKE STRG + PUNKT
keine Zuordnung
130

vorherige Sprache LINKE STRG + KOMMA
keine Zuordnung
Sprungmarken LINKE STRG + 5
keine Zuordnung
Stumm LINKE STRG LINKE STRGNächster Synthesizer LINKE STRG +
LINKE UMSCHALT + STERN
keine Zuordnung
vorheriger Synthesizer LINKE STRG + LINKE UMSCHALT + Ü
keine Zuordnung
Geschwindigkeit verringern LINKE STRG + LINKE UMSCHALT + ß
LINKE STRG + ALT + BILD AB
Geschwindigkeit erhöhen LINKE STRG + LINKE UMSCHALT + Akzent
LINKE STRG + ALT + BILD AUF
Ausführlichkeitsschema wechseln
FESTSTELLTASTE + ß
FESTSTELLTASTE + V
Sprache ein/aus LINKE STRG + 0
LINKE STRG + ALT + 0
Lautstärke verringern keine Zuordnung
keine Zuordnung
Lautstärke erhöhen keine Zuordnung
keine Zuordnung
17.3 SprechtastenFunktion Desktoptasten
- Standardwerte des
Nummernblocks
Laptop Universal
Erweiterte Fokus Informationen
LINKE UMSCHALT + NUM 0
STRG + FESTSTELLTASTE + CURSOR AUF
Tastenkommando 131

Zeichen NUM 4 FESTSTELLTASTE + CURSOR LINKS
Objekt NUM KOMMA keine Zuordnung
Fokusposition beschreiben NUM 8 keine Zuordnung
Kennbuchstaben ansagen LINKE UMSCHALT + NUM KOMMA
STRG + FESTSTELLTASTE + CURSOR LINKS
Fokus NUM 0 FESTSTELLTASTE + CURSOR AUF
Ab Cursor LINKE UMSCHALT + NUM 2
FESTSTELLTASTE + ENDE
Überschriften NUM 3 UMSCHALT + FESTSTELLTASTE + CURSOR LINKS
Bezeichnung darüber FESTSTELLTASTE + NUM 8
keine Zuordnung
Bezeichnung links FESTSTELLTASTE + NUM 7
keine Zuordnung
Zeile NUM 6 keine Zuordnung
Absatz NUM 5 keine Zuordnung
Absatz rechts FESTSTELLTASTE + PLUS
keine Zuordnung
Absatz links FESTSTELLTASTE + Ü
keine Zuordnung
Letzte Ansage wiederholen FESTSTELLTASTE + NUM 9
FESTSTELLTASTE + NUM9
Auswahl NUM 1 UMSCHALT + FESTSTELLTASTE + CURSOR AB
132 Tastenkommando

Satz FESTSTELLTASTE + NUM 4
keine Zuordnung
nächster Satz FESTSTELLTASTE + PUNKT
keine Zuordnung
vorheriger Satz FESTSTELLTASTE + KOMMA
keine Zuordnung
Status NUM 2 FESTSTELLTASTE + BILD AB
Tabelle Spalte FESTSTELLTASTE + NUM 6
UMSCHALT + FESTSTELLTASTE + CURSOR RECHTS
Tabelle Spalte ab Zelle FESTSTELLTASTE + NUM KOMMA
UMSCHALT + FESTSTELLTASTE + BILD AB
Tabelle Spalte bis Spalte FESTSTELLTASTE + NUM 3
UMSCHALT + FESTSTELLTASTE + BILD AUF
Tabelle Zeile FESTSTELLTASTE + NUM 0
UMSCHALT + FESTSTELLTASTE + CURSOR AUF
Tabelle Zeile ab Zelle FESTSTELLTASTE + NUM 2
UMSCHALT + FESTSTELLTASTE + ENDE
Tabelle Zeile bis Zelle FESTSTELLTASTE + NUM 1
UMSCHALT + FESTSTELLTASTE + POS1
Bis Cursor LINKE UMSCHALT + NUM 1
FESTSTELLTASTE + POS1
Wo bin ich? NUM 7 FESTSTELLTASTE + BILD AUF
Fenster NUM 9 FESTSTELLTASTE + B
Wort NUM 5 FESTSTELLTASTE + CURSOR RECHTS
Tastenkommando 133

nicht zugewiesene Kommandos
Die folgende Liste zeigt nicht zugewiesene Funktionen und die entsprechende Kategorie, in der die Funktion zu finden ist. Diesen Kommandos kann manuell eine Tastenkombination zugewiesen werden.
Bezeichnung unten Bezeichnung rechts nächstes Wort vorheriges Wort
17.4 Lesen ab hier
FunktionDesktop -
Standardwerte des
Zahlenblocks
Laptop - Laptop (universal)
Vom Mausklick aus lesen. MITTLERE MAUSTASTE
MITTLERE MAUSTASTE
Erweitertes Lesen ab hier LINKE STRG + FESTSTELLTASTE + 1
Keine Belegung
Lesen ab hier NUM PLUS FESTSTELLTASTE + CUROR AB
Lesen anhalten NUM PLUSoder Escapeoder LINKE STRGoder RECHTE STRG
ESCAPEoder LINKE STRGoder RECHTE STRG
Lesen stoppen und Focus wechseln.
NUM MINUSoder LEERTASTE
LEERTASTE
134 Tastenkommando

17.5 Dolphin Cursor (Allgemein)Funktion Desktoptasten
- Standardwerte des
Nummernblocks
Laptoptasten Universal
Nach unten aktivieren KOMMA keine Zuordnung
Aktivieren LEERTASTE LEERTASTENach oben aktivieren PUNKT keine
ZuordnungAutomatischer Dolphin Cursor ein / aus
LINKE STRG + 4
keine Zuordnung
Automatischer Dolphin Cursor auf Bereich beschränkt ein / aus
LINKE STRG + 2
keine Zuordnung
Mit dem Dolphin Cursor suchen
F3 UMSCHALT + FESTSTELLTASTE + F
Mit dem Dolphin Cursor vorwärts suchen
F4 FESTSTELLTASTE + F3
Mit dem Dolphin Cursor rückwärts suchen
F2 UMSCHALT + FESTSTELLTASTE + F3
Formularmodus umschalten FESTSTELLTASTE + ENTER
FESTSTELLTASTE + ENTER
Steuerelement bearbeiten ENTER ENTERModus arretieren LINKE STRG +
1keine Zuordnung
Grafik trainieren LINKE STRG + Ü
FESTSTELLTASTE + G
Dolphin Cursor ausschalten NUM MINUS FESTSTELLTASTE + Y
Dolphin Cursor einschalten NUM MINUS FESTSTELLTASTE + Y
Fenster arretieren LINKE STRG + 3
keine Zuordnung
Tastenkommando 135

17.6 Dolphin Cursor (Bewegung)Funktion Desktop -
Standardwerte des
Zahlenblocks
Laptop - Laptop (universal)
Unten am Fenster / Bereich LINKE STRG + ENDE
STRG + ENDE
Wählen Sie "Dolphin Cursor beschränkt auf Bereiche"
NUM SCHRÄGSTRICH
Keine Belegung
Dolphin Cursor Seite abwärts Drücken Sie FESTSTELLTASTE + BILD AB.
STRG + BILD AB
Dolphin Cursor Bild auf Drücken Sie FESTSTELLTASTE + BILD AUF
STRG + BILD AUF
Ende der Zeile ENDE ENDENächste Überschrift Drücken Sie
FESTSTELLTASTE + ENTFERNEN.
H
Vorherige Überschrift Drücken Sie FESTSTELLTASTE + EINFÜGEN.
Umschalt + H
Links CURSOR LINKS
CURSOR LINKS
Linker Rand LINKE UMSCHALT + FESTSTELLTASTE + POS1
Keine Belegung
Wort links LINKE STRG + CURSOR LINKS
LINKE STRG + CURSOR LINKS
Bewegt den Dolphin Cursor zur ersten Symbolleiste
LINKE UMSCHALT + NUM MINUS
FESTSTELLTASTE + F8.
Bewegt den Dolphin Cursor zur nächsten Anwendung
LINKE STRG + GRAD
Keine Belegung
136 Tastenkommando

Bewege Dolphin Cursor zum nächsten Fenster
LINKE STRG + TABULATOR
Keine Belegung
Bewege Dolphin Cursor zur vorherigen Anwendung
LINKE STRG + LINKE UMSCHALT + GRAD
Keine Belegung
Bewege Dolphin Cursor zum vorherigen Fenster
LINKE STRG + LINKE UMSCHALT + TABULATOR
Keine Belegung
Bewege Dolphin Cursor zur Schnellstart Leiste
LINKE UMSCHALT + NUM STERN
Keine Belegung
Bewege Dolphin Cursor zu Infobereich
LINKE UMSCHALT + NUM SCHRÄGSTRICH
Keine Belegung
Physikalisch abwärts LINKE UMSCHALT + FESTSTELLTASTE + CURSOR ABWÄRTS
UMSCHALT + ALT + CURSOR ABWÄRTS
Physikalisch links LINKE UMSCHALT + FESTSTELLTASTE + CURSOR LINKS
UMSCHALT + ALT + CURSOR LINKS
Physikalisch rechts LINKE UMSCHALT + FESTSTELLTASTE + CURSOR RECHTS
UMSCHALT + ALT + CURSOR RECHTS
Physikalisch auf LINKE UMSCHALT + FESTSTELLTASTE + CURSOR AUF
UMSCHALT + ALT + CURSOR RECHTS
Zum Anwendungscursor bewegen
NUM STERN FESTSTELLTASTE + MINUS.
Tastenkommando 137

Nächstes Dialogfeld F7 STRG + TABULATOR
Nächstes großes Objekt SEITE ABWÄRTS
SEITE ABWÄRTS
Nächste Zeile CURSOR AB CURSOR ABNächstes Hauptfenster F8 STRG + F6Nächstes Objekt TABULATOR TABULATORPhysikalisch unten LINKE
UMSCHALT + FESTSTELLTASTE + CURSOR ABWÄRTS
Keine Belegung
Physischer Modus ein/aus LINKE STRG + LINKE UMSCHALT + 9
Keine Belegung
Physikalisch unten LINKE UMSCHALT + FESTSTELLTASTE + BILD AUF
Keine Belegung
Vorheriges Dialogfeld LINKE UMSCHALT + F7
STRG + UMSCHALT + TABULATOR
Vorheriges großes Objekt SEITE AUFWÄRTS
SEITE AUFWÄRTS
Vorherige Zeile CURSOR AUFWÄRTS
CURSOR AUFWÄRTS
Vorheriges Hauptfenster LINKE UMSCHALT + F8
Keine Belegung
Vorheriges Objekt LINKE UMSCHALT + TAB
UMSCHALT + TABULATOR
Dolphin Cursor auf Auswahl beschränken
LINKE STRG + LINKE UMSCHALT + NUM MINUS
Keine Belegung
rechts CURSOR RECHTS
CURSOR RECHTS
138 Tastenkommando

Rechter Rand LINKE UMSCHALT + FESTSTELLTASTE + ENDE
Keine Belegung
Rechtes Wort LINKE STRG + CURSOR RECHTS
LINKE STRG + CURSOR RECHTS
Dolphin Cursor zur Maus führen
MITTLERE MAUSTASTE
MITTLERE MAUSTASTE
Vorwärts springen LINKE STRG + CURSOR AB
LINKE STRG + CURSOR AB
Vorwärts springen LINKE STRG + CURSOR AUF
LINKE STRG + CURSOR AUF
Zeilenanfang POS1 POS1Tabelle abwärts FESTSTELLTA
STE + CUROR AB
LINKE STRG + ALT + CURSOR AB
Tabelle Links Drücken Sie FESTSTELLTASTE + CUROR LINKS
LINKE STRG + ALT + CURSOR LINKS
Nächste Tabelle Drücken Sie FESTSTELLTASTE + END.
T
Vorherige Tabelle FESTSTELLTASTE + POS1
UMSCHALT + T
Tabelle Rechts FESTSTELLTASTE + CUROR RECHTS
LINKE STRG + ALT + CURSOR RECHTS
Tabelle aufwärts Drücken Sie FESTSTELLTASTE + UP.
LINKE STRG + ALT + CURSOR AUF
Oben am Fenster / Bereich LINKE STRG + POS1
CONTROL + POS1
Tastenkommando 139

17.7 Dolphin Cursor (Mouse Control)Funktion Desktop -
Standardwerte des
Zahlenblocks
Laptop - Laptop (universal)
Mit der Linken Maustaste ziehen
RECHTE STRG + POS1
STRG + FESTSTELLTASTE + 8
Rechte Maustaste festhalten RECHTE STRG + RECHTE UMSCHALT + POS1
STRG + FESTSTELL + 9
Ablegen RECHTE STRG + ENDE
LINKE STRG + FESTSTELLTASTE + 7
Linksklick bei Dolphin Cursor EINFÜGEN FESTSTELL + 8
Linksklick auf Dolphin Cursor um Dolphin Cursor zu deaktivieren.
A Keine Belegung
Doppelklick Links bei Dolphin Cursor
Q Keine Belegung
Mittlerer Klick bei Dolphin Cursor
S Keine Belegung
Mausrad abwärts bei Dolphin Cursor
X Keine Belegung
Mausrad aufwärts bei Dolphin Cursor
W Keine Belegung
Maus zum Fokus bewegen RECHTE STRG + ENTFERNEN
Keine Belegung
Rechtsklick auf Dolphin Cursor
ENTFERNEN FESTSTELLTASTE + 9
Rechtsklick bei Dolphin Cursor und Dolphin Cursor deaktivieren.
D Keine Belegung
Doppelklick Rechts auf Dolphin Cursor
E Keine Belegung
140 Tastenkommando

Bemerkung: In einigen Anwendungen, wie z.B. Internet Explorer oder Adobe Reader kann es bei der Benutzung der oben erwähnten Tastenkommandos mit einer Schnellnavigationstaste von SuperNova zu Konflikten führen.. Wenn es zu einem Konflikt kommt, hat die Schnellnavigationstaste Vorrang. Um in einer Anwendung die oben erwähnten Tastenkommandos mit einer kollidierenden Schnellnavigationstaste benutzen zu können, müssen Sie den dazu gehörigen Dolphin Cursor (Maussteuerung) neu zuweisen.
17.8 Dolphin Cursor AuswahlFunktion Desktoptasten
- Standardwerte des
Nummernblocks
Laptop Universal
Fensterende LINKE STRG + LINKE UMSCHALT + ENDE
LINKE STRG + LINKE UMSCHALT + ENDE
Kopieren STRG + C STRG + CZeilenende UMSCHALT +
ENDUMSCHALT + END
Links UMSCHALT + CURSOR LINKS
UMSCHALT + CURSOR LINKS
Wort links STRG + UMSCHALT + CURSOR LINKS
STRG + UMSCHALT + CURSOR LINKS
Nächstes großes Objekt UMSCHALT + BILD AB
UMSCHALT + BILD AB
Nächste Zeile UMSCHALT + CURSOR AB
UMSCHALT + CURSOR AB
Vorheriges großes Objekt UMSCHALT + BILD AUF
UMSCHALT + BILD AUF
Vorherige Zeile UMSCHALT + CURSOR AUF
UMSCHALT + CURSOR AUF
Tastenkommando 141

Rechts UMSCHALT + CURSOR RECHTS
UMSCHALT + CURSOR RECHTS
Wort rechts STRG + UMSCHALT + CURSOR RECHTS
STRG + UMSCHALT + CURSOR RECHTS
Alles markieren STRG + A STRG + ANächstes überspringen LINKE STRG +
LINKE UMSCHALT + CURSOR AB
LINKE STRG + LINKE UMSCHALT + CURSOR AB
Vorheriges überspringen LINKE STRG + LINKE UMSCHALT + CURSOR AUF
LINKE STRG + LINKE UMSCHALT + CURSOR AUF
Zeilenanfang UMSCHALT + HOME
UMSCHALT + HOME
Fensteranfang LINKE STRG + LINKE UMSCHALT + POS1
LINKE STRG + LINKE UMSCHALT + POS1
17.9 VergrößerungFunktion Desktop -
Standardwerte des
Zahlenblocks
Laptop - Universal
Farbschema ein / aus LINKE STRG + NUM 0
UMSCHALT + ALT + C
Fixbereich erzeugen LINKE STRG + NUM 5
Keine Belegung
Fokushervorhebung ein/aus LINKE STRG + LINKE UMSCHALT + KLEINER ALS
LINKE UMSCHALT + LINKE ALT + O
Fixbereiche ein/aus LINKE STRG + NUM 3
Keine Belegung
142 Tastenkommando

Nach unten springen LINKE STRG + FESTSTELLTASTE + NUM 2
LINKE ALT + BILD AB
Nach links springen LINKE STRG + FESTSTELLTASTE + NUM 4
LINKE ALT + POS1
Nach rechts springen LINKE STRG + FESTSTELLTASTE + NUM 6
LINKE ALT + ENDE
Nach oben springen LINKE STRG + FESTSTELLTASTE + NUM 8
LINKE ALT + BILD AUF
Vergrößerung verringern LINKE STRG + NUM MINUSoder FESTSTELLTASTE + MAUSRAD AB
LINKE ALT + MINUSoder FESTSTELLTASTE + MAUSRAD AB
Vergrößerung erhöhen LINKE STRG + NUM PLUSoder FESTSTELLTASTE + MAUSRAD AUF
LINKE UMSCHALT + ALT + 0oder FESTSTELLTASTE + MAUSRAD AUF
X Vergrößerung erhöhen RECHTE STRG + NUM GETEILT
Keine Belegung
X Vergrößerung erhöhen LINKE STRG + NUM MINUS
Keine Belegung
Y Vergrößerung erhöhen RECHTE STRG + NUM STERN
Keine Belegung
Y Vergrößerung verringern LINKE STRG + NUM STERN
Keine Belegung
Vergrößerung ein/aus LINKE STRG + NUM ENTER
ALT + 0
Fixbereiche bearbeiten LINKE STRG + NUM 6
LINKE UMSCHALT + ALT + H
Tastenkommando 143

Vergrößerungsfenster bearbeiten
LINKE STRG + NUM 4
LINKE UMSCHALT + ALT + A
Nach unten bewegen RECHTE STRG + RECHTE UMSCHALT + CURSOR AB
RECHTE STRG + RECHTE UMSCHALT + CURSOR AB
Nach links bewegen RECHTE STRG + RECHTE UMSCHALT + CURSOR LINKS
RECHTE STRG + RECHTE UMSCHALT + CURSOR LINKS
Nach rechts bewegen RECHTE STRG + RECHTE UMSCHALT + CURSOR RECHTS
RECHTE STRG + RECHTE UMSCHALT + CURSOR RECHTS
In die linke, untere Ecke des Bildschirms bewegen
RECHTE STRG + NUM 1
Keine Belegung
An das Ende des Bildschirms bewegen
RECHTE STRG + NUM 2
Keine Belegung
In die rechte, untere Ecke des Bildschirms bewegen
RECHTE STRG + NUM 3
Keine Belegung
An den linken Rand des Bildschirms bewegen
RECHTE STRG + NUM 4
Keine Belegung
In die Mitte des Bildschirms bewegen
RECHTE STRG + NUM 5
Keine Belegung
An den rechten Rand des Bildschirms bewegen
RECHTE STRG + NUM 6
Keine Belegung
In die linke, obere Ecke des Bildschirms bewegen
RECHTE STRG + NUM 7
Keine Belegung
An den oberen Rand des Bildschirms bewegen
RECHTE STRG + NUM 8
Keine Belegung
In die rechte, obere Ecke des Bildschirms bewegen
RECHTE STRG + NUM 9
Keine Belegung
144 Tastenkommando

Nach oben bewegen RECHTE STRG + RECHTE UMSCHALT + CURSOR AUF
RECHTE STRG + RECHTE UMSCHALT + CURSOR AUF
Orientierung wählen LINKE STRG + NUM 1
Keine Belegung
Modus Überblick ein/aus LINKE STRG + KLEINER ALS
Keine Belegung
Nach unten schwenken RECHTE STRG + CURSOR AB
RECHTE STRG + CURSOR AB
Nach links schwenken RECHTE STRG + CURSOR LINKS
RECHTE STRG + CURSOR LINKS
Nach rechts schwenken RECHTE STRG + CURSOR RECHTS
RECHTE STRG + CURSOR RECHTS
Nach oben schwenken RECHTE STRG + CURSOR AUF
RECHTE STRG + CURSOR AUF
Primäre Vergrößerung umschalten
LINKE STRG + NUM 7
LINKE UMSCHALT + ALT + M
Position wiederherstellen RECHTE STRG + NUM KOMMA
Keine Belegung
Position speichern RECHTE STRG + NUM 0
Keine Belegung
Textglättung ein/aus LINKE STRG + NUM 8
Keine Belegung
Tastenkommando 145

17.10 Einstellung des VergrößerungsfenstersFunktion Desktoptasten
- Standardwerte des
Nummernblocks
Laptop Universal
Fixbereich mit Maus ändern LINKE MAUSTASTE
LINKE MAUSTASTE
Bereich nach unten verschieben
CURSOR AB CURSOR AB
Bereich nach links verschieben
CURSOR LINKS
CURSOR LINKS
Bereich nach rechts verschieben
CURSOR RECHTS
CURSOR RECHTS
Bereich nach oben verschieben
CURSOR AUF CURSOR AUF
Bearbeitung abbrechen ESCAPE ESCAPEInhalt nach unten verschieben
LINKE UMSCHALT + CURSOR AB
LINKE UMSCHALT + CURSOR AB
Inhalt nach links verschieben LINKE UMSCHALT + CURSOR LINKS
LINKE UMSCHALT + CURSOR LINKS
Inhalt nach rechts verschieben
LINKE UMSCHALT + CURSOR RECHTS
LINKE UMSCHALT + CURSOR RECHTS
Inhalt nach oben verschieben LINKE UMSCHALT + CURSOR RECHTS
LINKE UMSCHALT + CURSOR RECHTS
Orientierung umschalten LINKE STRG + NUM 1
keine Zuordnung
Vergrößerung verringern LINKE STRG + NUM MINUSoder FESTSTELLTASTE + MAUSRAD AB
ALT + MINUSoder FESTSTELLTASTE + MAUSRAD AB
146 Tastenkommando

X Vergrößerung verringern RECHTE STRG + NUM GETEILT
keine Zuordnung
Y Vergrößerung verringern RECHTE STRG + NUM STERN
keine Zuordnung
Fixbereich löschen ENTFERNEN ENTFERNENBearbeitungsmodus verlassen
ESCAPE ESCAPE
Vergrößerung erhöhen LINKE STRG + NUM PLUSoder FESTSTELLTASTE + MAUSRAD AB
LINKE UMSCHALT + ALT + 0oder FESTSTELLTASTE + MAUSRAD AUF
X Vergrößerung erhöhen LINKE STRG + NUM MINUS
keine Zuordnung
Y Vergrößerung erhöhen LINKE STRG + NUM STERN
keine Zuordnung
Bereich schmaler LINKE STRG + CURSOR LINKS
LINKE STRG + CURSOR LINKS
Bereich vertikal kleiner LINKE STRG + CURSOR AUF
LINKE STRG + CURSOR AUF
Bereich vertikal vergrößern LINKE STRG + CURSOR AB
LINKE STRG + CURSOR AB
Bereich breiter LINKE STRG + CURSOR RECHTS
LINKE STRG + CURSOR RECHTS
Bereich mit der Maus bewegen
Y Y
Den Inhalt des Bereichs mit der Maus bewegen
C C
Definition des Fixbereich beenden
ENTERoder RECHTE MAUSTASTE
ENTERoder RECHTE MAUSTASTE
Größe des Bereichs mit der Maus festlegen
X X
Tastenkommando 147

Schriftglättung LINKE STRG + NUM 8
keine Zuordnung
Fokusverfolgung LINKE UMSCHALT + NUM 8
keine Zuordnung
17.11 LaufschriftFunktion Desktop -
Standardwerte des
Zahlenblocks
Laptop - Laptop (universal)
Vergrößerung verringern LINKE STRG + NUM MINUSoder FESTSTELLTASTE + MAUSRAD AB
ALT + MINUSoder FESTSTELLTASTE + MAUSRAD AB
X Vergrößerung verringern RECHTE STRG + NUM GETEILT
Keine Belegung
Y Vergrößerung verringern RECHTE STRG + NUM STERN
Keine Belegung
Laufschrift verlassen ESCAPE ESCAPELaufschrift verlassen und bei aktuellen Zeichen klicken oder den Dolphin Cursor zum aktiven Zeichen ziehen.
NUM ENTER ENTERoder LINKE MAUSTASTE
Vorwärts springen ENTER ENTERZur ersten Zeile springen POS1 POS1Zum Fokus springen NUM 0 F5Zur letzten Zeile springen ENDE ENDE
148 Tastenkommando

Vergrößerung erhöhen LINKE STRG + NUM PLUSoder FESTSTELLTASTE + MAUSRAD AUF
ALT + UMSCHALT + 0oder FESTSTELLTASTE + MAUSRAD AUF
X Vergrößerung verringern LINKE STRG + NUM MINUS
Keine Belegung
Y Vergrößerung erhöhen LINKE STRG + NUM STERN
Keine Belegung
Laufschrift Dokument LINKE STRG + NUM KOMMA
Keine Belegung
Laufschrift Dokument, beginnend am Fokus
LINKE STRG + LINKE UMSCHALT + NUM 2
Keine Belegung
Laufschrift Dokument ab Cursor
LINKE STRG + NUM 2
LINKE UMSCHALT + ALT + L
Laufschrift gesamtes Fenster LINKE STRG + NUM 9
LINKE UMSCHALT + ALT + V
Rückwärts bewegen CURSOR LINKS
CURSOR LINKS
Vorwärts bewegen CURSOR RECHTS
CURSOR RECHTS
Nächste Zeile SEITE ABWÄRTS
SEITE ABWÄRTS
Vorherige Zeile SEITE AUFWÄRTS
SEITE AUFWÄRTS
Bewegung schneller CURSOR AUFWÄRTS
CURSOR AUFWÄRTS
Bewegung langsamer CURSOR AB CURSOR ABStart oder Stopp LEERTASTE LEERTASTESchriftglättung LINKE STRG +
NUM 8Keine Belegung
Tastenkommando 149

17.12 ObjektsucheFunktion Desktop -
Standardwerte des
Nummernblocks
Laptop - Laptop (universal)
Objektsuche (Dialogfeld mit mehreren Registerkarten)
FESTSTELLTASTE + TAB
FESTSTELLTASTE + TAB
Links FESTSTELLTASTE + 1
FESTSTELLTASTE + F7
Überschriften FESTSTELLTASTE + 2
FESTSTELLTASTE + F6
Rahmen und Objekte FESTSTELLTASTE + 3
FESTSTELLTASTE + F9
Tabellen FESTSTELLTASTE + 5
Keine Belegung
Steuerelemente FESTSTELLTASTE + 6
FESTSTELLTASTE + F5
Versionen und Kommentare FESTSTELLTASTE + 7
LINKE UMSCHALT + FESTSTELLTASTE + R
Fehler FESTSTELLTASTE + 8
Keine Belegung
Globale ElementlisteFunktion Desktop -
Standardwerte des
Zahlenblocks
Laptop - Laptop (universal)
Einträge im Infobereich FESTSTELLTASTE + 0
FESTSTELLTASTE + F11
Für Informationen zu benutzerdefinierten Listen lesen bitte auf die Hilfe von SuperNova zur ausgewählten Anwendung. Hilfeinformationen können von SuperNova abgerufen werden, wenn Sie FESTSTELLTASTE + F1 drücken.
150 Tastenkommando

17.13 Texteingabe
Diese Kategorie listet Tastenkommandos, die aktiv werden, wenn der Formularmodus aktiv ist und andere Funktionen haben, wenn der Dolphin Cursor aktiv ist.
Funktion Desktoptasten - Standardwerte
des Nummernblock
s
Laptop Universal
Abbrechen ESCAPE ESCAPEVorheriges Zeichen löschen RÜCKTASTE RÜCKTASTEaktuelles Zeichen löschen ENTFERNEN ENTFERNENENTER ENTER ENTERZeichen nach links CURSOR
LINKSCURSOR LINKS
Zum Zeilenende springen ENDE ENDEZum Zeilenende springen POS1 POS1Zeichen phonetisch ansagen LINKE STRG +
LINKE UMSCHALT + NUM 4
keine Zuordnung
Zeile phonetisch ansagen LINKE STRG + LINKE UMSCHALT + NUM 6
keine Zuordnung
Zeichen lesen NUM 4 FESTSTELLTASTE + CURSOR LINKS
Zeichenattribute lesen (Set 1) LINKE UMSCHALT + NUM 4
keine Zuordnung
Zeichenattribute lesen (Set 2) LINKE STRG + NUM 4
keine Zuordnung
Zeile lesen NUM 6 FESTSTELLTASTE + CURSOR AUF
Zeichen nach rechts CURSOR RECHTS
CURSOR RECHTS
Tastenkommando 151

Zeile buchstabieren LINKE UMSCHALT + NUM 6
keine Zuordnung
Zeile ausführlicher LINKE STRG + NUM 6
keine Zuordnung
17.14 Braille Befehle mit der TastaturFunktion Desktop Tasten Laptop Tasten
Zurück LINKE STRG + LINKE UMSCHALT + KOMMA
LINKE STRG + LINKE UMSCHALT + KOMMA
Attribute durchlaufen LINKE STRG + LINKE UMSCHALT + 6
LINKE STRG + LINKE UMSCHALT + 6
Attributbeschreibung ein/aus LINKE STRG + LINKE UMSCHALT + 7
LINKE STRG + LINKE UMSCHALT + 7
Vorwärts LINKE STRG + LINKE UMSCHALT + PUNKT
LINKE STRG + LINKE UMSCHALT + PUNKT
Springe zum Fokus LINKE STRG + LINKE UMSCHALT + MINUS
LINKE STRG + LINKE UMSCHALT +MINUS
Braille Fixbereiche ein/aus LINKE STRG + LINKE UMSCHALT + 2
LINKE STRG + LINKE UMSCHALT + 2
Kurzschrift ein/aus LINKE STRG + LINKE UMSCHALT + 8
LINKE STRG + LINKE UMSCHALT + 8
Zeige Braille am Bildschirm ein/aus
LINKE STRG + LINKE UMSCHALT + 1
LINKE STRG + LINKE UMSCHALT + 1
152 Tastenkommando

Brailleausgabe ein/aus LINKE STRG + LINKE UMSCHALT + 0
LINKE STRG + LINKE UMSCHALT + 0
physikalischer/logischer Modus
LINKE STRG + LINKE UMSCHALT + 9
LINKE STRG + LINKE UMSCHALT + 9
Umschaltung des Ausführlichkeitsschemas
LINKE UMSCHALT + FESTSTELLTASTE + ß
LINKE UMSCHALT + FESTSTELLTASTE + ß
Nicht zugewiesene Kommandos
Die folgende Liste zeigt einige Kommandos, die keiner Taste zugewiesen sind. Sie können manuell mit einem Kasten Kommando versehen werden oder sind bereits einer Taste an der Braillezeile zugeordnet. Prüfen Sie die Tastentabelle zu Ihrer Braille Zeile um mehr über diese Funktionen zu erfahren.
Unten halbe Breite links
Braille Dokument lesen zurück halbe Breite rechts
Braille Dokument lesen zurück (Dolphin Cursor)
Eingabe ein/aus
Braille Dokument lesen vorwärts
Layout ein/aus
Braille Dokument lesen vorwärts (Dolphin Cursor)
Zeile ab
Modul links Zeile ab (Dolphin Cursor)
Modul rechts Zeilenende
Cursor ein/aus Zeilenanfang
Cursor Art Zeile auf
Zeige Zeichen Zeile auf (Dolphin Cursor)
Zeige Schriftfarbe Aktion der Routingtaste
Tastenkommando 153

Zeige Schrift Vordergrundfarbe Aktion der Routingtaste mit Dolphin Cursor
Zeige Schriftartname Aktion der zweiten Routingtaste
Zeige Schriftgröße Aktion der zweiten Routingtaste mit Dolphin Cursor
Zeige Schriftschnitt Oben
Umschaltung 6/8 Punkte Cursorverfolgung ein/aus
Erweitert ein/aus blinkende Großbuchstaben ein/aus
Leerzeichen erweitern ein/aus Breite links
Brailleeingabe Breite rechts
154 Tastenkommando

K A P I T E L 1 8
Netzwerk SuperNova
18.1 Netzwerk Installation
Um die Netzwerk Installation abzuschließen, müssen Sie folgendes tun:1. Installieren von SuperNova auf dem Dateiserver.2. Konfigurieren der Arbeitsploätze, um SuperNova zu betreiben.3. Aktivieren von SuperNova.4. Festlegen der Benutzer Ordners für Einstellungen von SuperNova
18.1.1 Vorbereitung
Für eine erfolgreiche Netzwerkinstallation benötigen Sie folgendes: Einen Ordner auf dem Server, in dem die Software installiert werden
kann. Alle Komponenten von SuperNova werden in Unterordnern des Ordners installiert. Alle Benutzer sollten über die Berechtigung "Lesen" auf dem Ordner und seinen Unterordnern verfügen.
Alle Benutzer sollten den Ordner unter Verwendung des gleichen Namenes im Netzwerk erreiche können (UNC Pfad, Freigabename, etc).
Jeder Benutzer sollte über einen privaten Ordner verfügen. Dieser kann Teil eines Serverbasierten Profils oder aber ein Standard Ordern sein. Der Ordner des Benutzers kann sich im Netzwerk oder auf seiner Arbeitsstation befinden, wenn immer dieselbe Arbeitsstation verwendet wird.
Administrationsrechte auf allen Arbeitsstationen.
18.1.2 Schritt 1: Installation von SuperNova auf dem Server
Gehen Sie folgendermaßen vor: 1. Melden Se sich an einer Arbeitsstation oder am Server mit einem
Benutzerkonto an, das die Berechtigung zum Schreiben der Dateien auf dem Server hat.
2. Starten Sie die Dolphin Installation von der CD-ROM.
155

3. Im Installationsprogramm wählen Sie die Installationssprache und aktivieren die Schaltfläche "Weiter".
4. Wählen Sie "Netzwerk" als Produktversion und aktivieren die Schaltfläche "Weiter".
5. Wenn eine frühere Version auf dem Server gefunden wird, müssen Sie entscheiden, ob ein neuer Ordner angelegt wird oder die vorherige Version überschrieben wird. Nehmen Sie die Auswahl vor und aktivieren Sie die Schaltfläche "Weiter".
6. Wechseln Sie mit der Schaltfläche "Weiter" vom Willkommensbildschirm zu den Hinweisen und dem Endbenutzerlizenzvertrag.
7. Wählen Sie "Benutzerdefinierte Installation" und aktivieren Sie die Schaltfläche "Weiter".
8. Folgen Sie den Anweisungen auf dem Bildschirm, um die Installation fertigzustellen. Stellen Sie sicher, dass Sie bei der Angabe der Zielpfade den UNC-PfAD angeben, z.B.: \\server1\programs\dolphin\SuperNova\.
Die Installation auf dem Server ist nun abgeschlossen.
18.1.3 Schritt 2: Konfigurieren der Arbeitsplätze
Sie müssen jeden Arbeitsplatz konfigurieren, um SuperNova betreiben zu können: Sie können diese Schritte mit Login Scripts automatisieren. 1. Anmeldung als Administrator oder mit gleichwertiger
Sicherheitsberechtigung. Sie müssen die Berechtigung haben, Eingaben im Installationsordner vorzunehmen.
2. Lokalisieren Sie den Installationsordner von SuperNova im Netzwerk, in dem Sie den Windows Explorer verwenden und das Programm "Netinstall.exe" starten. Es sollte die Nachricht "Bildschirmtreiber wurde erfolgreich installiert und konfiguriert" erscheinen. Wenn Sie eine anders lautende Meldung erhalten, überprüfen Sie die Anmeldeberechtigung.
3. Melden Sie sich ab und starten den Rechner neu.
Die Konfiguration der Arbeitsplätze ist abgeschlossen.
156

18.1.4 Schritt 3: Aktivieren von SuperNova
Die Aktivierung der Anwendung ist erforderlich, um die Software Lizent für SuperNova zu erhalten. Ohne die gültige Software Lizenz beträgt die Laufzeit von SuperNova nur 30 Tage.
Sie benötigen Ihr Software Lizenz Zertifikat für SuperNova, um SuperNova zu aktivieren. Bemerkung: Es ist möglich, dass Sie das Zertifikat separat erhalten haben.
To activate SuperNova:1. Melden Sie sich als Administrator oder mit gleichwertiger
Sicherheitsberechtigung an einem konfigurierten Arbeitsplatz an. Sie müssen die Berechtigung haben, Eingaben im Installationsordner vorzunehmen.
2. Führen Sie die EXE aus, um SuperNova zu starten. Die EXE finden Sie im Installationsordner von SuperNova.
3. Nun erscheint das Produkt Aktivierungsfenster. Hier erfahren Sie, dass die Aktivierung noch erforderlich ist und wie viele Tage noch verbleiben bis SuperNova abläuft.
4. Wählen Sie "Jetzt aktivieren" um den Aktivierungsprozess zu starten.5. Wählen Sie die Schaltfläche "Mehrbenutzer Lizenz".6. Geben Sie den Mehrbenutzer Lizenz Code ein, den Sie im Software
Lizenz Zertifikat finden.
Die Produkt Aktivierung ist abgeschlossen.
18.1.5 Schritt 4: Ordner für die SuperNova Einstellungen des Benutzers einrichten.
Für einen neuen Benutzer wird der Start von SuperNova mit dem Startassistenten beginnen. Herbei werden Sie durch verschiedene Grundeinstellungen von SuperNova geleitet. Um die Einstellungen zu speichern, muss ein Ordner erreichbar sein, für den Schreibrechte bestehen. Falls dieser Pfad unbekannt ist, muss der Benutzer den Pfad am Ende des Assistenten eingeben.
Um dies zu vermeiden, muss ein Eintrag in der Registrierung (Registry) vorgenommen werden. Geben Sie folgen Schlüssel ein:
HKEY_CURRENT_USER\Software\Dolphin\SuperNovaZeichenfolge: SettingsWert: [Pfad zum Ordner]
Netzwerk SuperNova 157

18.2 Netzwerkversion deinstallieren
Um den Dolphin Bildschirmtreiber auf der Arbeitsstation zu deinstallieren: 1. Melden Sie sich an der Arbeitsstation mit Administratorrechten an. 2. Öffnen Sie das Dialogfeld "Ausführen". 3. Aktivieren Sie die Schaltfläche "Durchsuchen" und suchen Sie im
Installationsordner von SuperNova die Datei "dolcompinst.exe".4. Am Ende der Zeile im Eingabefeld des Dialogs "Ausführen" ergänzen
Sie das Wort "-remove". Beispiel: \\server\dolphin\snova\dolcompinst.exe -remove
5. Bestätigen Sie die Eingabe. Sie sollten eine Meldung erhalten, in der zu lesen ist, dass der Bildschirmtreiber erfolgreich deinstalliert wurde. Wenn Sie eine anders lautende Meldung erhalten, prüfen Sie die Anmeldeberechtigung.
Am Server können nun alle Verknüpfungen zu den Arbeitsstationen, benutzerspezifische Dateien für SuperNova und das Verzeichnis der Komponenten entfernt werden.
18.3 Parameter in der Kommandozeile
Ein Kommandozeilenparameter ist ein Parameter, den Sie einem bestimmten Programmaufruf beim Start zuweisen können, um das eingestellte Verhalten des Programms zu ändern. Dies wird üblicherweise durch das Hinzufügen eines Strichs (-), gefolgt vom entsprechenden Parameter eingeleitet und mit dem Programm verknüpft.
Anmerkung: Sollte die Kommandozeile Leerzeichen enthalten, so muss der auszuführende Pfad in Anführungszeichen gesetzt werden.
Sie können die folgenden Kommandozeilenparameter für SuperNova verwenden:
-nowizardDer Startassistent erscheint nur das erste Mal, wenn ein neuer Benutzer SuperNova unter seinem Profil startet. Sie können diesen Befehl verwenden, um die Ausführung des Start Assistenten vonSuperNova zu verhindern.
-i
158 Netzwerk SuperNova

Sie können SuperNova so einstellen, dass täglich, wöchentlich oder monatlich nach neuen Updates gesucht wird. Dieser Befehl verhindert das Suchen nach Updates von SuperNova und entfernt die entsprechenden Menüpunkte aus der Systemsteuerung von SuperNova.
-nosplashSuperNova zeigt beim Starten den Startbildschirm nicht mehr an. Sie können die Anzeige des Startbildschirms mit einem Kommandozeilenparameter verhindern. Sie können den Startbildschirm ebenfalls abschalten, wenn Sie das Kontrollfeld "Begrüßungsbildschirm abschalten" im Dialogfeld "Einstellungen beim Start" abschalten.
Netzwerk SuperNova 159

K A P I T E L 1 9
Referenz
19.1 Dialogfeld "Neue Situationseinstellung"Menü: Datei > Neu > Situationseinstellungen
Sie können eine Situationseinstellung erstellen oder aus den bestehenden eine auswählen, indem Sie die Option im Dialogfeld "Neue Situationseinstellungen" auswählen.
Optionen: Auswahlschalter "neue Situation erstellen".
Sie können eine neue Situationseinstellung erstellen, indem Sie diesen Auswahlschalter auswählen und dann die Schaltfläche "OK" bestätigen. Das bringt Sie zum nächsten Schritt in der Erstellung. Um einen Überblick über alle Schritte der Erstellung zu erhalten, beachten Sie das Thema "Create Situation Settings".
Auswahlschalter "eine bestehende Situationseinstellung verwenden".Sie können eine andere Situation auswählen, indem Sie diese Option anwählen und eine verfügbare aus der Liste auswählen. Beachten Sie, dass diese Liste nur die Situationseinstellungen anzeigt, die in der aktuellen Anwendungsdatei vorhanden sind.
19.2 Dialogfeld "Neue Situationseinstellung"Menü: Datei > Neu > Situationseinstellungen
Sie können eine neue oder eine bestehende Anwendungseinstellungsdatei auswählen oder erstellen, indem Sie die entsprechende Option im Dialogfeld Anwendungseinstellungen auswählen.
Optionen: Auswahlschalter "Erstellen einer neuen Einstellungsdatei"
Sie können eine neue Einstellungsdatei erstellen, indem Sie den Auswahlschalter aktivieren und dann die Schaltfläche "OK" bestätigen. Nach dem Anwählen der Schaltfläche "OK" gehen Sie zum nächsten Erstellungsschritt. Um einen Überblick über alle Schritte der Erstellung zu erhalten, beachten Sie auch das Thema "Create Application Settings".
161

Auswahlschalter "Eine bestehende Einstellungsdatei verwenden".Sie können verschiedene Einstellungsdateien ändern, indem Sie diese Option anwählen und dann eine entsprechende Datei aus der Liste auswählen. Sie bestätigen Ihre Auswahl durch das Anklicken der Schaltfläche "OK". Diese Einstellung tritt sofort in Kraft, es sei denn, Sie aktivieren die Option "Use Default Settings in the control panel". Wenn Sie diese Option auswählen, dann werden die neuen Einstellungen aktiv, sobald Sie zu Ihrer Anwendung zurückkehren.
19.3 Neue Darstellung DialogfeldMenü: Datei > Neu > Darstellung
Sie können eine neue oder eine bestehende MAP-Datei auswählen oder erstellen, indem Sie die entsprechende Option im Dialogfeld "Neue MAP-Datei" auswählen.
Optionen: Auswahlschalter "Erstellen einer neuen MAP-Datei"
Sie können eine neue MAP-Datei erstellen, indem Sie diesen Auswahlschalter auswählen und dann die Schaltfläche "OK" bestätigen. Das bringt Sie zum nächsten Schritt in der Erstellung. Um einen Überblick über alle Schritte der Erstellung zu erhalten, lesen Sie bitte das "Maps Handbuch". Dieses ist im Menü "Hilfe" von SuperNova verfügbar.
Auswahlschalter "Eine bestehende MAP-Datei verwenden".Sie können eine andere MAP-Datei auswählen, indem Sie die entsprechende Option auswählen und eine Datei aus der verfügbaren Liste auswählen. Um mehr über die Gründe zu erfahren, warum man eine MAP-Datei kann, lesen Sie bitte das Thema "MAP-Datei ändern".
19.4 Neues Script Menü ItemMenü: Datei > Neu > Script
Sie können eine neue Scriptdatei für Ihre aktive Anwendung erstellen, indem Sie die entsprechende Option aus dem Menü auswählen. Die neue Scriptdatei öffnet sich im Dolphin Script Editor. Der Dolphin Script Editor enthält ein Menü "Hilfe", in welchem auf das Script Handbuch verwiesen wird.
Anmerkung: Sollte eine Scriptdatei für diese Anwendung existieren, so wird diese Funktion nicht verfügbar sein. Um eine bestehende
162

Scriptdatei anzusehen oder zu verändern, aktivieren Sie das Menü "Datei", das Untermenü "Bearbeiten" und wählen Sie "Script" aus.
19.5 Dialogfeld "Situationsverwaltung"Menü: Datei > Bearbeiten > Situationseinstellungen
Sie können die Eigenschaften Ihrer Situationseinstellung ändern oder löschen, indem Sie die entsprechenden Optionen im Dialogfeld "Situationsverwaltung" anwählen. Beachten Sie, dass Sie die Anwendungseinstellungsdatei, welche die Situationseinstellungen beinhaltet, verwenden müssen, um die Situation in dieser Datei verändern zu können.
Liste der Situationseinstellungen.Sie können die Situation, welche Sie editieren oder löschen wollen, aus der Liste auswählen.
Schaltfläche "Regel bearbeiten".Sie können die Regeln einer Situation bearbeiten, indem Sie diese Schaltfläche aktivieren. Das wird das Dialogfeld "Regel für die Situation definieren" öffnen. In diesem Dialogfeld können Sie den Namen der Situation ändern, den Titel und die Details der Situationsregeln und Situationsregeln hinzufügen oder entfernen
Entfernen Schaltfläche.Mit dem Anwählen dieser Schaltfläche können Sie die aktuelle Situation aus Ihrer Anwendungseinstellungsdatei entfernen. Nachdem Sie diese Schaltfläche angewählt haben, erhalten Sie eine Warnung, in welcher Sie gefragt werden, ob Sie diese Änderung bestätigen und fortfahren wollen. Um fortzufahren, drücken Sie die Schaltfläche "Ja" oder um abzubrechen drücken Sie die Schaltfläche "Nein".
19.6 Dialogfeld AnwendungseinstellungenMenü: Datei > Bearbeiten> Anwendungseinstellungen
Sie können die Eigenschaften Ihrer Anwendungseinstellungsdatei ändern oder löschen, indem Sie die entsprechenden Optionen im Dialogfeld "Einstellungsdatei Verwaltung" anwählen.
Liste der Anwendungseinstellungedateien.Sie können die Anwendungseinstellungsdatei aus dieser Liste bearbeiten entfernen. Beachten Sie, dass Sie die Einstellungsdatei "Default Application" nicht löschen können, weil diese ein SuperNova Systemdatei ist.
Referenz 163

Schaltfläche Eigenschaften.Sie können die Eigenschaften Ihrer Anwendungseinstellungsdatei bearbeiten, indem Sie diese Schaltfläche anwählen. Dies öffnet das Dialogfeld "Eigenschaften der Einstellungsdatei". In diesem Dialogfeld können Sie den Namen, die Versionsnummer und die Einstellungsdateien verändern und jede dazugehörige Anwendung hinzufügen oder entfernen.
Schaltfläche "Einstellungsdatei löschen".Mit dem Anwählen dieser Schaltfläche können Sie die aktuelle Anwendungseinstellungsdatei entfernen. Nachdem Sie diese Schaltfläche angewählt haben, erhalten Sie eine Warnung, in welcher Sie gefragt werden, ob Sie diese Änderung bestätigen und fortfahren wollen. Um fortzufahren, drücken Sie die Schaltfläche "Ja" oder um abzubrechen drücken Sie die Schaltfläche "Nein".
19.7 Dialogfeld MAP-Datei bearbeitenMenü: Datei > Bearbeiten> MAP
Sie können die Eigenschaften und Regeln einer MAP-Datei bearbeiten, indem Sie den entsprechenden Menüeintrag auswählen. Um mehr über die MAP-Dateien zu erfahren, lesen Sie bitte das Map-Handbuch, das Sie im Menü "Hilfe" der SuperNova Systemsteuerung finden.
Dieses Dialogfeld enthält ebenfalls Optionen zum Script. Sie können Scriptdateien und erweiterte Scriptdateien erstellen, laden, editieren oder entfernen. Um mehr über Scriptdateien zu erfahren, lesen Sie bitte das Script Handbuch. Sie finden das Script Handbuch im Hilfemenü der Systemsteuerung von SuperNova.
19.8 Menüeintrag "Script bearbeiten"Menü: Datei > Bearbeiten > Script
Sie können die Scriptdatei für Ihre aktive Anwendung bearbeiten, indem Sie die entsprechende Option aus Ihrer Menüleiste anwählen. Die neue Scriptdatei öffnet sich im Dolphin Script Editor. Der Dolphin Script Editor enthält ein Menü "Hilfe", in welchem auf das Script Handbuch verwiesen wird.
Anmerkung: Sollte eine Scriptdatei für diese Anwendung existieren, so wird diese Funktion nicht verfügbar sein. Um eine neue Scriptdatei zu erstellen, aktivieren Sie das Menü "Datei", "Neu", und wählen Sie im Untermenü "Script" aus.
164 Referenz

19.9 Visuelle Konfiguration - Dialogfeld "Farbeinstellungen"Menu: Visuell > Farbschemata > Einstellungen.
Sie können ein eigenes Farbschema verwenden, indem Sie die Optionen des Dialogfeldes "Farbeinstellungen" verwenden.
Anmerkung: Um dieses Dialogfeld zu öffnen, müssen Sie "Benutzerdefiniert" als Ihr aktives Farbschema auswählen und dann "Bearbeiten" aus der Liste der Farbschemata auswählen.
Kontrollfeld "Helligkeit invertieren".Diese Option invertiert die Helligkeit des Bildschirms, indem der typische dunkel-nach-hell Bildschirm in einen hell-nach-dunkel Bildschirm gewechselt wird. Diese Option beeinflusst nicht die Bildschirmfarben oder den Sättigungswert.
Schieberegler Kontrast und Helligkeit.Die Schieberegler "Kontrast" und "Helligkeit" ändern das Bild in ähnlicher Weise, wie die Kontrast- und Helligkeitsregler an einem Fernsehgerät.
Klassische Optionen.Sie können den Schieberegler "Farbe" verwenden, um die Anzahl der Farben Ihres Bildschirms festzulegen. Sie können den Schieberegler "Farbe abstimmen" verwenden, um die Anzahl der Farben Ihres Bildschirms zu verändern, ohne die Helligkeit zu verändern.
Optionen zur Tönung.Sie können den Bildschirm tönen. Das kann eine einzelne, eine doppelte, oder eine dreifache Tönung sein, die Sie aus der Liste auswählen. . Falls keine Farbe passend erscheint, dann können Sie "Benutzerdefiniert" in der Liste auswählen, was eine Palette aufruft, die mehr Farben bietet. Mit den Optionen zur Tönung haben Sie ebenfalls die Möglichkeit das Level der Farbsättigung festzulegen. Sie können dies tun, indem Sie den Schieberegler "Ebene" verändern.
Optionen zu "Farbe ersetzen".Sie können die Option "Farbe ersetzen" verwenden, um eine Bildschirmfarbe durch eine andere zu ersetzen, zum Beispiel das Ersetzen von Rot durch Blau, falls Sie Schwierigkeiten haben, rote Schrift zu lesen.
Kontrollfeld "Vorschau auf die Farbeinstellungen"Aktivieren Sie dieses Kontrollfeld, wenn Sie die Veränderungen durch Ihre Einstellungen sehen wollen.
Referenz 165

19.10 Dialogfeld "Hervorhebung Einstellungen"Menu: Visuell > Hervorhebung > Einstellungen
Sie können die verschiedenen Fokustypen besser erkennen, wenn Sie eine Hervorhebung dafür festlegen. Sie können den Stil, die Farbe und das Verhalten der Hervorhebungen im Dialogfeld "Hervorhebungsoptionen" auswählen.
Maus Registerkarte. Kontrollfeld Hervorhebung der Maus
Aktivieren Sie das Kontrollfeld, um die Hervorhebung dieses Fokus zu aktivieren. Deaktivieren Sie das Kontrollfeld, um die Hervorhebung für diesen Fokus auszuschalten
Gruppe anzeigen. Verwenden Sie die Einstellungen "Form" um die Ausprägung und
Größe der Hervorhebungen zu verändern. Verwenden Sie das Listenfeld "Anzeigen", um einzustellen, wann die
Hervorhebung sichtbar sein soll. Beachten Sie, dass das Auswählen von "bei Tastenkombination" bedeutet, dass Sie die Hervorhebung kontrollieren, indem Sie die Tastenkommandos für die Fokus Hervorhebungen verwenden und das Auswählen von "Dynamische Verfolgung" bedeutet, dass die Hervorhebung des Cursors sichtbar bleibt, bis Sie eine Taste auf der Tastatur drücken.
Effekte Gruppe.Sie können aus verschiedenen Farboptionen wählen. Abhängig von den Optionen können Sie ebenfalls die Farbe(n) und/oder die Transparenz einstellen.
Cursor Registerkarte. Kontrollfeld "Hervorhebung des Cursors".
Aktivieren Sie das Kontrollfeld, um die Hervorhebung dieses Fokus zu aktivieren. Deaktivieren Sie das Kontrollfeld, um die Hervorhebung für diesen Fokus auszuschalten
Gruppe anzeigen. Verwenden Sie die Einstellungen "Form" um die Ausprägung und
Größe der Hervorhebungen zu verändern. Verwenden Sie das Listenfeld "Anzeigen", um einzustellen, wann die
Hervorhebung sichtbar sein soll. Beachten Sie, dass das Auswählen von "bei Tastenkombination" bedeutet, dass Sie die Hervorhebung kontrollieren, indem Sie die Tastenkommandos für die Fokus Hervorhebungen verwenden und das Auswählen von "Dynamische
166 Referenz

Verfolgung" bedeutet, dass die Hervorhebung des Cursors sichtbar bleibt, bis Sie eine Taste auf der Tastatur drücken.
Effekte Gruppe.Sie können aus verschiedenen Farboptionen wählen. Abhängig von den Optionen können Sie ebenfalls die Farbe(n) und/oder die Transparenz einstellen.
Registerkarte Zeile. Kontrollfeld "Zeile hervorheben"
Aktivieren Sie das Kontrollfeld, um die Hervorhebung dieses Fokus zu aktivieren. Deaktivieren Sie das Kontrollfeld, um die Hervorhebung für diesen Fokus auszuschalten
Gruppe anzeigen. Verwenden Sie die Einstellungen "Form" um die Ausprägung und
Größe der Hervorhebungen zu verändern. Verwenden Sie das Listenfeld "Anzeigen", um einzustellen, wann die
Hervorhebung sichtbar sein soll. Beachten Sie, dass das Auswählen von "bei Tastenkombination" bedeutet, dass Sie die Hervorhebung kontrollieren, indem Sie die Tastenkommandos für die Fokus Hervorhebungen verwenden und das Auswählen von "Dynamische Verfolgung" bedeutet, dass die Hervorhebung des Cursors sichtbar bleibt, bis Sie eine Taste auf der Tastatur drücken.
Effekte Gruppe.Sie können aus verschiedenen Farboptionen wählen. Abhängig von den Optionen können Sie ebenfalls die Farbe(n) und/oder die Transparenz einstellen.
Registerkarte Fokus.
Die Begriff "Fokus" bezieht sich auf den Fokus, welcher in Dialogfeldern und Menüs verwendet wird.
Kontrollfeld "Fokushervorhebung".Aktivieren Sie das Kontrollfeld, um die Hervorhebung dieses Fokus zu aktivieren. Deaktivieren Sie das Kontrollfeld, um die Hervorhebung für diesen Fokus auszuschalten
Gruppe anzeigen. Verwenden Sie die Einstellungen "Form" um die Ausprägung und
Größe der Hervorhebungen zu verändern. Verwenden Sie das Listenfeld "Anzeigen", um einzustellen, wann die
Hervorhebung sichtbar sein soll. Beachten Sie, dass das Auswählen von "bei Tastenkombination" bedeutet, dass Sie die Hervorhebung
Referenz 167

kontrollieren, indem Sie die Tastenkommandos für die Fokus Hervorhebungen verwenden und das Auswählen von "Dynamische Verfolgung" bedeutet, dass die Hervorhebung des Cursors sichtbar bleibt, bis Sie eine Taste auf der Tastatur drücken.
Effekte Gruppe.Sie können aus verschiedenen Farboptionen wählen. Abhängig von den Optionen können Sie ebenfalls die Farbe(n) und/oder die Transparenz einstellen.
Registerkarte Lesen ab hier
"Lesen ab hier" ist ein Lesemodus von SuperNova. Sie können die Hervorhebung für das aktuelle Wort und die aktuelle Zeile ändern.
Gruppe "Wort"Aktivieren Sie das Kontrollfeld "Wort hervorheben". Nutzen sie die zur Verfügung stehenden Einstellungen, um festzulegen, wie das gesprochene Wort hervorgehoben wird.
Gruppe "Zeile"Aktivieren Sie das Kontrollfeld "Zeile hervorheben". Nutzen sie die zur Verfügung stehenden Einstellungen, um festzulegen, wie die aktuelle hervorgehoben wird.
Registerkarte Dolphin Cursor
Der Dolphin Cursor ist ein spezieller Cursor der von SuperNova zur Verfügung gestellt wird. Der Dolphin Cursor erlaubt das Lesen des Bildschirms Zeilenweise, Wortweise oder Zeichenweise mit Tastenkommandos auf der Tastatur. Sie können die deutschen Cursor dazu verwenden, um jeden Teil des Computerbildschirms auszulesen.
Gruppe "aktuelles Zeichen"Aktivieren Sie das Kontrollfeld "Zeichen hervorheben". Nutzen sie die zur Verfügung stehenden Einstellungen, um festzulegen, wie das aktuelle Zeichen hervorgehoben werden soll.
Gruppe "aktuelle Zeile/Objekt"Aktivieren Sie das Kontrollfeld "Zeile hervorheben". Nutzen sie die zur Verfügung stehenden Einstellungen, um festzulegen, wie die gesprochene Zeile beziehungsweise das aktuelle Objekt hervorgehoben wird.
168 Referenz

19.11 Dialogfeld "Mauszeiger"Menü: Visuell > Mauszeiger
Mit SuperNova sind Mauszeiger verfügbar, die größer und leichter zu sehen sind, als der übliche Windows Mauszeiger. Die Zeiger sind in einer Vielzahl von verschiedenen Farben und größen Verfügbar.
Optionen: Liste der Schemata.
Sie können ein bestehendes Schema für den Mauszeiger aus der Liste wählen. Sollte kein existierendes Schema passend erscheinen, verwenden Sie andere Optionen, um ein neues Schema zu erstellen oder ein Bestehendes zu modifizieren.
Liste der Typen und ZeigerbilderDie Liste "Type" zeigt die verschiedenen Windows Mauszeiger und die Liste "Zeigerbild" zeigt die verschiedenen Bilder, die Sie dem ausgwählten Zeiger zuordnen können. Um einen Mauszeiger zu wechseln, wählen Sie die Art des Zeigers und wählen Sie dann einen Mauszeiger aus den angebotenen Bildern aus.
Schaltfläche "Neu".Drücken Sie die Schaltfläche "Neu", um das Dialogfeld "Neues Schema erstellen" zu öffnen. In diesem Dialogfeld geben Sie einen neuen Namen für das Schema ein. Der Name des neuen Schemas taucht in der Liste "Schema" auf.
Schaltfläche "Standardeinstellungen".Falls Sie ein voreingestelltes SuperNova Schema modifiziert haben, dann wählen Sie diese Schaltfläche, um das ursprüngliche SuperNova Schema wiederherzustellen.
Entfernen Schaltfläche.Falls Sie ein neues Schema erstellt haben, wählen Sie diese Schaltfläche an, um dieses wieder zu löschen. Ein Nachrichtenfeld wird geöffnet und fragt, ob Sie mit dem Löschen fortfahren wollen. Wählen Sie "Ja", um das Schema zu löschen oder "Nein", um den Vorgang abzubrechen.
Gruppe "Benutzerdefinierte Zeigergröße."Die Einstellungen in dieser Gruppe erlauben Ihnen, die Größe des Mauszeiges im aktuellen Schema einzustellen, basierend auf der ursprünglichen Größe.
Verwenden das Kontrollfeld "Nutze benutzerdefinierte Zeigergröße".Wenn Sie dieses Kontrollfeld aktivieren, wird der Wert aus der Liste "Größe" auf alle in der Liste erscheinenden Mauszeiger im aktuellen Schema angewendet.
Referenz 169

Liste Größe.Die Liste "Größe" enthält eine Vielzahl von Werten, die Sie im aktuellen Schema verwenden können. Sie können eine festgesetzte Größe einstellen, zum Beispiel 8, welche die Größe des Zeigers 8 mal um seine ursprüngliche Größe vergrößern wird. Wenn eine festgesetzte Größe ausgewählt wird, bleibt der Mauszeiger in dieser bestehen, unabhängig von der von Ihnen eingestellen Vergrößerung. Alternativ können Sie einen relativen Vergrößerungswert einstellen, zum Beispiel 150%. Mit einem relativen Wert verändert sich die Größe des Mauszeigers entsprechend Ihren Vergrößerungseinstellungen. In höheren Vergrößerungsstufen kommt es vor,dass der Zeiger zu große Teile des Bildschirms belegt, so dass es besser ist, wenn Sie einen kleineren Wert als den Ursprünglichen einstellen.
Verwenden Sie das Kontrllfeld "Nutze benutzerdefinierte Zeigergröße nur in vergrößeren Bereichen".Wenn Sie dieses Kontrollfeld aktivieren, ist der angepasste Mauszeiger nur in vergrößerten Bereichen sichtbar. Die Vergrößerung des Mauszeigers ist nicht aktiv, wenn Sie die Vergrößerung abschalten oder unvergrößerte Bereiche bearbeiten, wie den geteilten Bildschirm.
19.12 Dialogfeld "Dokument Leser Einstellungen"Menu: Visuell > Dokument Leser Einstellungen
Die Optionen, die im Dialogfeld "Dokument Leser Einstellungen" erscheinen, kontrollieren Ihr Leseumfeld des Dokument Lesers. Sie können dieses Dialogfeld öffnen, indem Sie das Menü "Visuell" wählen oder indem Sie die Schaltfläche "Einstellungen" in der Dokument Leser Werkzeugleiste aktivieren.
Optionen: Schriftart Einstellungen.
Im Dokument Leser können Sie die Schriftart auswählen, in welcher der Text im Dokumentenfenster erscheint. Sie können ebenso die Schriftgröße bestimmen.
Farbeinstellungen.Sie können die Farben, welche Sie in den Dokumenten verwenden wollen, einstellen. Es gibt drei Kategorien, in denen Sie sowohl Vordergrund- als auch Hintergrundfarben einstellen können.
Dokumentenfarben legen die Vorder- und Hintergrundfarben fest, die in Dokumentenfenstern verwendet werden. Wenn "Benutze Dokument Farben" ausgewählt ist, dann steht diese Einstellung nicht zur Verfügung.
170 Referenz

Wort Hervorhebungsfarben setzen die Vorder- und Hintergrundfarben, welche vom Dokument Leser im aktuellen Fokus verwendet werden. Dies zeigt das aktuell angewählte Wort, während der Dokument Leser das Dokument liest. Wenn "Benutze Dokument Farben" ausgewählt ist, dann steht diese Einstellung nicht zur Verfügung. Anstatt der Hervorhebung wird die aktuelle Farbeinstellung invertiert.
Hervorhebungen für Einheiten setzen die Hinter- und Vordergrundfarben für eine definierte Bewegungseinheit . Damit ist die Größe der Hervorhebung gemeint, die angezeigt wird, während der Cursor durch das Dokument navigiert.
Kontrollfeld "Ganzes Dokument laden".Aktivieren Sie das Kontrollfeld, um das ganze Dokument in den Dokument Leser zu laden. Abhängig von der Größe des Dokumentes kann dies einige Augenblicke in Anspruch nehmen. Diese Option wird nur von Anwendungen unterstützt, welche auch DOM fähig sind, wie zum Beispiel Microsoft Word, Adobe Acrobat Reader, Internet Explorer, NotePad, WordPad, etc.Es ist ebenso möglich, eine Anzahl Zeilen, die im Dokument Leser geladen werden sollen auszuwählen, indem Sie die das Kontrollfeld "Ganzes Dokument laden" abwählen und die Anzahl der Zeilen, die Sie übertragen wollen, vorgeben. Dies erlaubt es Ihnen, einen Abschnitt des Dokumentes schneller zu laden.Wenn Sie mit Anwendungen arbeiten, die nicht DOM unterstützt sind, wird der Dokument Leser den Inhalt aus dem aktuellen Bildschirm laden.
Kontrollfeld "Wort invertieren".Mit der Auswahl des Kontrollfelds"Wort invertieren" wird die Hervorhebung des Fokus als invertierte Hervorhebung auf den festgelegten Dokumentfarben basierend dargestellt. Abhängig von der Einstellung können dies auch die aktuellen Dokumentenfarben sein.
Kontrollfeld "Dokument Leser Sprache".Mit dieser gewählten Option wird das Dokument mit Ihrer gewählten "Lesen ab hier Stimme" gelesen, welche Sie im Dialogfeld "Stimme und Sprache" eingestellt haben. Sie können die Sprachausgabe in dem Dokumentenfenster abschalten, indem Sie das entsprechende Kontrollfeld abwählen.
Kontrollfeld "Benutze Dokument Farben".Die Auswahl dieses Kontrollfelds bedeutet, dass der Dokument Leser die spezifischen Farben des Dokumentes verwendet, anstatt der benutzerdefinierten Farben des Dokuments.
Referenz 171

Kontrollfeld "Benutze Dokument Stile".Diese Option bewirkt, dass die Formate des Dokumentes im Dokument Leser angezeigt werden.
Zeilenumbruch bei. Liste.Die Option "Zeilenumbruch bei" kann verwendet werden, um einen Zeilenumbruch auszuführen, falls die Zeile eine bestimmte Länge überschreitet. Das kann nützlich werden, wenn Zeilen aus dem aktuellen Fenster hinauslaufen.Um diese Option zu deaktivieren, setzen Sie den Wert für "Zeilenumbruch bei" auf 0.
Schieberegler "Dokument Leser Geschwindigkeit".Der Schieberegler "Dokument Leser Geschwindigkeit" bestimmt die Lesegeschwindigkeit der Dokumente.
19.13 Dialogfeld "Visuell Mehrere Bildschirme"Menu: Visuell > Mehrere Bildschirme
Die Einstellungen zu mehreren Bildschirmen wählen Sie im Dialogfeld "Mehrere Bildschirme" aus.
Um mehrere Bildschirme gleichzeitig zu verwenden, benötigt SuperNova eine Graphikkarte, die AGP/PCI oder PCIe unterstützt. USB Grafikkartenadapter werden nicht unterstützt.
Optionen: Gruppe "Bildschirmmodus für geteilten Bildschirm.
Die Optionen dieser Gruppe erlauben es Ihnen, mehrere Bildschirme mit Ihrem Computer zu verwenden, wenn Sie sich entschieden haben, Ihren Desktop in den Windows Anzeigeeinstellungen nicht zu erweitern.
Auswahlschalter "Einfach"Sie können diese Option auswählen, wenn Sie nur einen Monitor verwenden wollen.
Auswahlschalter "Erweitern".Sie können diese Option auswählen, wenn Sie zwei Monitore als einen Großen verwenden wollen. In diesem Szenario gibt es einen einzigen Desktop über zwei Monitore und Sie können die Vergrößerung frei zwischen diesen beiden hin und herschwenken, als handele es sich um nur einen Monitor.
Auswahlschalter "Klonen". Sie können diese Option anwählen, wenn Sie das gleiche Bild auf allen, am Computer angeschlossenen, Monitoren anzeigen wollen. Alle
172 Referenz

Vergrößerungen und angewendeten visuellen Einstellungen werden auf allen Monitoren gleich zu sehen sein.
Auswahlschalter "Klonen mit Standardansicht".Sie können diese Option auswählen, um den vergrößerten Bereich auf dem primären Monitor darzustellen, während alle anderen Monitore ein nicht vergrößertes Bild zeigen. Das kann in Übungssituationen nützlich sein, wenn andere Anwender einen unvergrößerten Überblick über das gesamte Display ohne visuelle Effekteerhalten wollen
Kontrollfeld "Farbschema übernehmen".Wenn Sie diese Option anwählen, während Sie die Auswahl "Klonen mit Standardansicht" verwenden, zeigen die unvergrößerten Monitore ebenfalls das Farbschema, welches Sie verwenden.
Kontrollfeld "Fokushervorhebung auf erweitertem Desktop verwenden"Wenn Sie diese Option anwählen während Sie die Auswahl "Klonen mit Standardansicht" verwenden, zeigen die unvergrößerten Monitore ebenfalls die Fokushervorhebung an, die Sie verwenden.
Gruppenfeld "Displaymodus für erweiterten Desktop".Sie können die Optionen dieser Gruppe verwenden, um die geeignetesten Einstellungen zu wählen, die einen erweiterten Desktop mit zusätzlichen Monitoren verwenden. Beachten Sie, dass Sie die Option "Einfach" in der Gruppe "Anzeigemodus for geteileten Bildschirm" anwählen müssen, um Ihren Desktop in den Windows Anzeigeeinstellungen zu erweitern.
Auswahlschalter "Erweitern".Sie können diese Option auswählen, wenn Sie zwei Monitore als einen Großen verwenden wollen. In diesem Szenario gibt es einen einzigen Desktop über zwei Monitore.
Auswahlschalter "Nebeneinander"Sie können diesen Modus verwenden, um verschiedene Anwendungen auf verschiedenen Monitoren anzuzeigen. Wenn Sie mit mehreren Anwendungen auf verschiedenen Bildschirmen nebeneinander arbeiten, dann können folgende Tastenkommandos nützlich sein:
Funktion TastenkommandoZiehen Sie den Mauszeiger zur Mitte des nächsten Bildschirms
FESTSTELLTASTE + MITTLERE MAUSTASTE
Anwendung zum rechten Bildschirm bewegen
WINDOWS + UMSCHALT + PFEIL RECHTS
Referenz 173

Anwendung zum linken Bildschirm bewegen
WINDOWS + UMSCHALT + PFEIL LINKS
Kontrollfeld Präsentationsmodus.Sie verwenden diese Option, um einen Bildschirm dazu zu verwenden, ein vergrößtertes Bild anzuzeigen, während alle anderen Bildschirme das Bild unvergrößert zeigen. Zum Beispiel können Sie auf einem vergrößerten Bildschirm arbeiten, während die Zuhörer die Präsentation unvergrößert auf einem zweiten Bildschirm verfolgen können.
Kontrollfeld "Mauspuffer".Mit dieser Option können Sie verhindern, dass sich der Mauszeiger versehentlich auf einen anderen Bildschirm bewegt, wenn Sie einen erweiterten Desktop verwenden. Diesen Effekt erreichen Sie, indem Sie einen Widerstand am Rand des Bildschirms definieren, über den die Maus nur mit einer zusätzlichen Bewegung hinaus bewegt werden kann. Sie können die Stärke des Widerstandes mit dem Schieberegler "Übergang" anpassen.
Schieberegler "Übergang".Sie können die Mausempfindlichkeit mit diesem Schieberegler steuern. Je höher das Level, desto größer ist der Widerstand der Maus, was bedeutet, dass Sie die Maus länger gegen den Rand des Bildschirms bewegen müssen, um den Bildschirm zu wechseln.
Liste der Tastenkommandos "Bildschirm wechseln".Wenn Sie mit der Einstellung "Applikationen nebeneinander" auf einem erweiterten Desktop arbeiten, dann kann es vorkommen, dass Sie den Mauszeiger schnell von einem Bildschirm zum anderen bewegen wollen, ohne die Vergrößerung von dem Bereich des Desktops zu nehmen, den Sie gerade betrachtet haben. Um dies zu tun, können Sie das Tastenkommando "Bildschirm wechseln" verwenden. Das voreingestellte Tastenkommando, um zwischen Bildschirmen hin- und herzuwechseln ist FESTSTELLTASTE + MITTLERE MAUSTASTE.
Schaltflächen Taste hinzufügen, Taste ersetzen and Taste löschen.Sie können diese Schaltflächen verwenden, um die Tastenkommandos zum Wechseln des Bildschirm zu verändern.
174 Referenz

19.14 Vergrößerung - Erweiterte Optionen - DialogfeldMenü: Visuell > Erweiterte Optionen
In den erweiterten Optionen für die Vergrößerung sind diverse Einstellungen für SuperNova möglich.
Registerkarte Allgemeine Einstellungen Gruppe "Fokus Hervorhebung"
Die visuellen Fokushervorhebungen können in unterschiedlicher Art und Weise genutzt werden. Die Hervorhebung kann z.B. nur dann angezeigt werden, wenn das entsprechende Tastenkommando verwendet wird. Die Auswirkung auf die Anzeige der Hervorhebung können Sie in der Ausklappliste "Zeige Hervorhebung" genauer bestimmen. Wählen Sie "Bis zur erneuten Eingabe des Tastenkommandos" oder "bis Taste losgelassen wird".
Gruppe "Teilvergrößerung"Das Kontrollfeld "Teilvergrößerung erlauben" erlaubt die Einstellung des Vergrößerungsfaktors mit Zwischengrößen. Wenn Sie das Kontrollfeld deaktivieren, wird zunächst keine Änderung eintreten. Erst beim Verändern der Größe wird die Vergrößerung auf den entsprechend nächsten linearen Wert umschalten. Für die aktive Teilvergrößerung stehen zusätzliche Optionen, z.B. zum Verbessern der Geschwindigkeit, zur Verfügung.
Gruppe "Modus Überblick"Hier finden Sie Vorgaben zur Darstellung des Vergrößerungsfensters im Modus Überblick. Das Fenster oder der Hintergrund kann invertiert angezeigt werden. Außerdem können Sie für das Tastenkommando bestimmen, ob der Überblickmodus bis zum erneuten Drücken des Kommandos aktiv bleiben soll oder nur so lange, wie die Tastenkombination gedrückt wird.
Schaltfläche "Video Kompatibilität"Mit Aktivierung dieser Schaltfläche öffnet sich ein Dialogfeld. Hier können mit einer Reihe von Kontrollfeldern die Geschwindigkeit der Vergrößerung und evtl. Darstellungsstörungen für inkompatible Bildschirmtreiber behoben werden.
Registerkarte Vergrößerung. Kontrollfeld "Seitenverhältnis sperren".
Falls das Kontrollfeld "Seitenverhältnis sperren" nicht angewählt ist,
Referenz 175

verwenden Sie zwei Regler, mit denen Sie die horizontale und die vertikale Vergrößerung getrennt voneinander verändern. Wenn Sie das Seitenverhältnis sperren, wird die Vergrößerung die Faktoren für die horizontale und vertikale Vergrößerung gleichmäßig einstellen. Beachten Sie, dass True Fonts nicht unterstützt werden, wenn Sie mit unterschiedlichen horizontalen und vertikalen Vergrößerungen arbeiten.
Gruppe Bildschirm Randbereich.Die Einstellungen dieser Gruppe sind nur für die Vergrößerungsmodi "Vergrößerungslupe" und "Autolupe" verfügbar. Die Auswahlschalter dieser Gruppe legen das Verhalten des vergrößerten Fenster fest, sobald dieses an die Kante des Bildschirms verschoben wird. Die voreingestellte Einstellung ist "Normal".Die Einstellung "Normal" positioniert das vergrößerte Fenster auf dem Bildschirm direkt in Proportion zur Position des Mauszeigers. Die Option "Relativ zum Bildschirmrand" wird das vergrößerte Fenster bewegen, wenn sich der Mauszeiger in den entsprechenden Randbereich bewegt. Das Vergrößerungsfenster stoppt, wenn es an den Bildschirmrand trifft. Die Option "Bewegung über Bildschirmrand" simuliert, was Sie sehen würden, falls Sie eine echte Lupe über den Mauszeiger halten würden. Das vergrößerte Fenster könnte sich aus dem Bildschirm heraus bewegen und den Mauszeiger mitnehmen. Dieser Modus funktioniert am besten, wenn Sie die Scrollränder auf 100% eingestellt haben.
Gruppe Schriftglättung.Die Schriftglättung verbessert die Lesbarkeit des Textes auf dem Bildschirm, wenn Sie die Vergrößerung verwenden. Enthaltene Optionen:
Auswahlschalter "Keine".Wählen Sie "Keine", um die Schriftglättung zu deaktivieren.
Auswahlschalter "Standard".Wählen Sie "Standard" für die Basisschriftglättung. Verwenden Sie diese Option, falls Sie Erfahrungen im Umgang mit True Fonts sammeln.
Auswahlschalter "True Fonts".Wählen Sie "True Fonts" für perfekte Klarheit in allen Vergrößerungsstufen. Sie möchten vielleicht mit den True Fonts Einstellungen experimentieren, wenn Sie eine Vergrößerungsstufe von 3x oder kleiner verwenden, oder wenn Sie einen LCD Monitor verwenden.
Gruppe "True Fonts Einstellungen".
176 Referenz

Auswahlschalter "Standard".Die Verwendung von "Standard" zeigt den Text im Modus "non- antialiased". Das ist die übliche und schnellste Methode, gerade wenn Sie eine Vergrößerungsstufe von 4x oder größer verwenden.
Auswahlschalter "Antialiased".Diese Einstellungen überträgt den Text und glättet die Kanten der Schrift. Sollten Sie zackige Effekte entdecken, während Sie True Fonts verwenden, aktivieren Sie diese Option.
Auswahlschalter "Clear Type".Falls Sie einen LCD Monitor verwenden, sollten Sie diese Option auswählen, besonders dann, wenn Sie eine dreifache oder kleinere Vergößerungsrate verwenden. Mit dieser Einstellungen wird der Text im Sub-Pixel Verfahren gemalt.
Sie können zwischen "Keine", "Standard" und "True Fonts" wechseln, indem Sie ein Tastenkommando von SuperNova verwenden.
Tastenkommandos zur VergrößerungFunktion Desktop -
Standardwerte des
Zahlenblocks
Laptop - Laptop (universal)
Schriftglättung LINKE STRG + NUM 8
Keine Belegung
Beachten Sie, dass True Fonts nicht verfügbar ist, wenn Sie unterschiedliche Horizontal- und Vertikalvergrößerungen verwenden. Sie können die vertikalen und horizontalen Vergrößerungen unabhängig voneinander verändern, indem Sie das Kontrollfeld "Seitenverhältnis sperren" in dem Dialogfeld "Erweiterte Einstellungen" verändern.
Registerkarte Verfolgung Gruppe "Mausverfolgung"
Mit dem Kontrollfeld "Verfolge Mauszeiger" legen Sie fest, ob Supernova den Mauszeiger verfolgt oder nicht. Bei der Verfolgung des Mauszeigers wird das Vergrößerungsfenster immer den Bereich um den Mauszeiger anzeigen, wenn dieser sich bewegt. Das Vergrößerungsfenster wird sich dann bewegen, wenn der Mauszeiger den im Vergrößerungsfenster liegenden Mausrahmen berührt. Um diesen Rahmen zu verändern, aktivieren Sie die Schaltfläche "Mausrahmen". Das Dialogfeld "Mausrahmen" wird angezeigt.Das Kontrollfeld "Bewege Mauszeiger zur Ansicht" legt fest, wie sich die Vergrößerung verhält, wenn der Mauszeiger nicht im Vergrößerungsfenster sichtbar ist. Wenn das Kontrollfeld aktiviert ist,
Referenz 177

wird der Mauszeiger bei einer minimalen Bewegung der Maus in die Mitte des Vergrößerungsfenster gezogen. Bei deaktiviertem Kontrollfeld wird dagegen das Vergrößerungsfenster zum Mauszeiger gezogen. Wenn das Kontrollfeld "Mauszeiger" aktiviert ist, wird die Bewegung des Mauszeigers durch eine unsichtbare Grenze innerhalb des aktuellen Fensters eingeschränkt. Damit kann der Mauszeiger nicht so einfach das aktuelle Fenster verlassen. Die Mausbegrenzung wird aufgehoben, wenn der Mauszeiger über den Rand des Fensters gezogen wird.
Gruppe "Cursorverfolgung"Mit dem Kontrollfeld "Verfolge Cursor" wird festgelegt, ob die Vergrößerung der Schreibmarke folgen soll oder nicht. Das Kontrollfeld sollte aktiviert sein, wenn das Vergrößerungsfenster bei einer Bewegung der Schreibmarke den Bereich um die Schreibmarke anzeigen soll. Der Cursorrahmen (der kleinste Abstand zwischen dem Cursor und dem Rand des Bildschirms) kann in dem entsprechenden Dialogfeld verändert werden. Aktivieren Sie dazu die Schaltfläche "Cursorrahmen". Der Abschnitt "Maus- und Cursorrahmen" enthält Informationen über die Bearbeitung der Rahmens.
Gruppe "Fokusverfolgung"Hier legen Sie die Verfolgung für weitere Objekte fest. Die Verfolgung kann für "Menüs", "Steuerelemente" und Fenster ein- oder ausgeschaltet werden.Mit dem Kontrollfeld "Zentriere Fokus" wird immer versucht, kleinere Objekte und Fenster in der Mitte des Vergrößerungsfenster zu präsentieren. Ist dieses Kontrollfeld nicht aktiviert, wird die Anzeige nur soviel bewegt, dass das Objekt vollständig sichtbar wird.
Registerkarte Laufschrift
Die Laufschrift ist ein Lesemodus von SuperNova. Die Laufschrift zeigt den sichtbaren Inhalt des Bildschirms in einer einzelnen Zeile an. Für die Laufschrift kann der Hintergrund, die Textfarbe, die Schriftgröße und die Schriftart verändert werden.
Registerkarte Fixbereiche
Die Nutzung von Fixbereichen erlaubt die permanente Anzeige bestimmter Bildschirmbereiche. Wichtige Informationen bleiben so immer im Blickfeld.
178 Referenz

19.15 Sprache - Stimmeneinstellungen - DialogfeldMenü: Sprache > Stimmeneinstellungen
Im Dialogfeld "Stimmeneinstellungen" können verschiedene Vorgaben zur Sprachausgabe geändert werden.
Registerkarte "Allgemeine Einstellungen". Drehfeld "Lautstärke".
Verwenden Sie den Drehfeld "Lautstärke", um die Lautstärke der Stimmen zu regeln. Dieser Wert ist unabhängig von der computereigenen Lautstärkeregelung.
Drehregler "Geschwindigkeit".Verwenden Sie das Drehfeld "Geschwindigkeit", um die Geschwindigkeit, mit der die Stimme liest, zu regeln.
Drehfeld "Geschwindigkeit"Verwenden Sie das Drehfeld "Buchstabiergeschwindigkeit", um die Geschwindigkeit zu regeln, mit der der buchstabiert werden soll. Sie möchten vielleicht die Geschwindigkeit geringer als die normale Lesegeschwindigkeit einstellen, um die eingegebenen Wörter leichter zu verstehen.
Kontrollfeld "Tonhöhe für gesprochene Großbuchstaben erhöhen"Wählen Sie dieses Kontrollfeld, um einen Großbuchstaben beim Lesen mit anderer Tonhöhe zu hören. Diese Einstellung wird aktiv, wenn z.B. das Tastenecho aktiv ist, um jeden Buchstaben, den Sie eingeben zu sprechen oder wenn Sie durch einen Text scrollen oder wenn Sie einen Buchstaben löschen. Beachten Sie, dass diese Option nicht verfügbar sein wird, wenn Ihr aktueller Synthesizer diese Einstellung nicht unterstützt.
Registerkarte Konfiguration des Synthesizers Schaltfläche "Synthesizer wählen"
Aktivieren Sie die Schaltfläche, um das Dialogfeld "Synthesizer wählen" zu öffnen. Die von SuperNova gefundenen Synthesizer werden einer Liste zur Auswahl angezeigt. Wenn der einzige Eintrag in der Liste "keine Sprachausgabe" lautet, sind keine weiteren Sprachausgaben konfiguriert. Stellen Sie sicher, dass der Synthesizer korrekt konfiguriert und von Dolphin SAM korrekt erkannt wurde. Die
Referenz 179

SAM Konfiguration finden Sie im Menü "Allgemein", "Erweiterte Optionen".
Schaltfläche "Einstellungen"Mit dieser Schaltfläche wird das Dialogfeld für die Treiberkonfiguration des aktuellen Synthesizers geöffnet.
Listenfeld "Konfiguration der Landessprache" und Schaltfläche "Sprache"Nicht alle Synthesizer sind in der Lage Informationen über verfügbare Sprachen auszugeben. Wenn SuperNova diese Informationen erhält, können Sie die entsprechenden Einstellungsmöglichkeiten nutzen. Wenn SuperNova die entsprechende Sprache erkennt, sind diese Optionen nicht verfügbar.
19.15.1 Registerkarte Stimme und Sprache
Registerkarte Stimme und Sprache
In diesem Register können Sie verschiedene Stimmen für verschiedene Umgebungen (Stimmkontext) einstellen. Ein Stimmkontext beschreibt ein bestimmte Textherkunft, die festlegt, woher der Text stammt oder welche Funktion von SuperNova gerade verwendet wird.
Für die verschiedenen Stimmkontexte können verschiedene Stimmen verwendet werden. Die Unterscheidung zwischen den verschiedenen Ansagen wird dadurch deutlicher.
Die Zusammenstellung der Stimmen, die Sie hier wählen, werden automatisch für den entsprechenden Synthesizer gespeichert. Das bedeutet, dass bei jedem Wechsel des Synthesizers die entsprechenden Stimmen wieder geladen werden.
Die folgenden Optionen sind verfügbar: Gruppe "Meldungen"
In dieser Gruppe können sie die Landessprache und die Meldungsstimme wählen. Dies betrifft die Sprache und Stimme in der SuperNova eigene Meldungen ausgibt. Eine Meldung ist der Text, der nicht auf dem Bildschirm erscheint. Normalerweise entspricht die Landessprache der unter Windows eingestellten Systemsprache.
Gruppe "Bildschirm"In dieser Gruppe wird Synthesizer Sprache und Stimme eingestellt, mit der Text vom Bildschirm gelesen wird. Sie können für verschiedene Umgebungen unterschiedliche Stimmen festlegen. Außerdem kann eine weitere Stimme verwendet werden, um die Funktionen von SuperNova anzusagen.
180 Referenz

Schaltfläche "Standard für alle Stimmen"Die Schaltfläche "Standard für alle Stimmen" wird ausgeführt, wenn alle Einstellungen auf die Standardwerte des Synthesizers zurückgesetzt werden sollen.
Registerkarte "Benutzerdefinierte Stimmen"
In diesem Register können die Synthesizer-Stimmen verändert werden und neue Stimmen erzeugt werden. Sie bestimmen einen Namen und eine Reihe von Parametern für den Synthesizer. Die zur Verfügung stehenden Einstellungen für die Stimme hängen von dem aktuell verwendeten Synthesizer ab.
Die folgenden Optionen stehen zur Verfügung: Ausklappliste "Landessprache"
Verwenden Sie dieses Listenfeld, um die Landessprache für die Stimme auszuwählen.
Ausklappliste "Stimme"In dieser Liste finden Sie eine Auswahl der für den aktuell verwendeten Synthesizer verfügbaren Stimmen. Wählen Sie die Stimme die Sie verändern oder löschen wollen.
Schaltflächen "Hinzufügen", "Entfernen", "Umbenennen"Mit diesen Schaltflächen wird eine neue Stimme erzeugt, die ausgewählte Stimme gelöscht oder die aktuelle Stimme umbenannt.
Gruppe "Parameter"In dieser Gruppe werden einzelne Charakteristika der Stimme festgelegt. Dies sind die Tonhöhe und die Betonung.
Gruppe "Weitere Spracheinstellungen"In dieser Gruppe finden Sie weitere, vom Synthesizer abhängige Einstellungen. Die zur Verfügung stehenden Parameter wählen Sie aus der Ausklappliste "Einstellungen". Zu jedem Parameter finden Sie die entsprechende Einstellung im Listenfeld "Wert".
Eingabefeld "Test-Text"Geben Sie in dieses Eingabefeld einen kurzen Text ein. Jedes Mal, wenn Sie eine Veränderung in der aktuellen Stimme vornehmen, wird der Text in diesem Eingabefeld in der neuen Einstellung gesprochen. Damit vermeiden Sie eine Stimmeinstellung, die unter Umständen nicht verständlich ist.
Schaltfläche "Lade Standardstimmen für aktuelle Sprache"Mit dieser Schaltfläche werden die Standardeinstellungen für die
Referenz 181

Stimmen des aktuellen Synthesizers aktiviert. Die zur Verfügung stehenden Stimmen hängen von dem verwendeten Synthesizer ab.
Die hier definierten Stimmen sind nur unter SuperNova verfügbar. Sie sind in anderen Programmen, die den selben Synthesizer verwenden, nicht einsetzbar.
19.16 Sprache - Zeichenecho - DialogfeldMenü: Sprache > Zeichenecho
Im Dialogfeld "Zeichenecho" wird festgelegt, wie die Sprachausgabe auf Tastatureingaben reagiert. Sie können Zeichen, Wörter, beides oder gar nichts sprechen lassen.
19.17 Sprache - Tastenecho - DialogfeldMenü: Sprache > Tastenecho
Hier legen Sie die Ansagen der Sprachausgabe für bestimmte Tasten der Tastatur fest.
19.18 Sprache Dialogfeld Ansage von TextformatenMenü: Sprache > Textformate.
Sie können spezifische Einstellungen für Interpunktion und Betonung, die Zahlenformate und Textattribute vornehmen, indem Sie die entsprechenden Optionen im Dialogfeld "Ansage von Textformaten" anwählen. Das Dialogfeld hat verschiedene Registerkarten, welche die Einstellungen in verschiedene Kategorien aufteilen.
Umgebungen: Die Registerkarte "Textfelder" beinhaltet Einstellungen, die Sie auf
Texte und Texteingaben verwenden können. Die Einstellungen werden auf Felder sngewendet, in denen Sie Text lesen, eingeben oder schreiben, Ziffern oder Buchstaben. Textfelder sind zum Beispiel Dokumentenfenster in einem Textverarbeitungsprogramm, ein Textfeld auf einer Webseite oder einem Eingabefeld in Ihrem Adressbuch.
182 Referenz

Die Registerkarte "Dialogfelder" beinhaltet Einstellungen, die Sie auf alle Bereiche anwenden können, mit der Ausnahme von Eingabefeldern und Menüs. Als Beispiel sind Feldbezeichner in Dialogfeldern, Meldungsfenster und Arbeitsblätter zu nennen.
Die Registerkarte Menüs beinhaltet Einstellungen, welche Sie auf die Menüs anwenden können.
Die Registerkarte "Lesen ab hier" beinhaltet Einstellungen, die den SuperNova Lesemodus betreffen.
Die Registerkarte "Dolphin Cursor" beinhaltet Einstellungen für SuperNova screen reviewing mode.
Einstellungen: Liste Satzzeichen.
SuperNova gruppiert Satzzeichen in spezifische Kategorien. Sie können bestimmen, wieviele Satzzeichen von SuperNova gesprochen werden sollen, indem Sie die Satzzeichenansage verändern.
Gruppe "Ansage von Zahlen".Sie können Zahlen als einzelne Ziffern, als Paare oder als Wörte lesen lassen. Wenn Sie "Ziffern" wählen, wird SuperNova jede Ziffer einzeln, zum Beispiel, eins, zwei, drei, vier, vorlesen. Wenn Sie "Paare" auswählen, dann wird SuperNova die Zahlen als zweiwertige Ziffern lesen, zum Beispiel zwölf, dreiundzwanzig. Wenn Sie "Wörter" auswählen, dann wird SuperNova die Zahlen als Ganzes lesen, zum Beispiel, Eintausendzweihundertunddreiundzwanzig.
Gruppe "Ansage" Kontrollfeld Leerzeilen.
Sie können SuperNova so einstellen, dass Ihnen gesagt wird, wenn sich der Fokus in einer leeren Zeile befindet. Aktivieren Sie das Kontrollfeld. Diese Option gilt speziell für Eingabefelder.
Kontrollfeld Großbuchstaben.Sie können SuperNova so einstellen, dass Ihnen gesagt wird, wenn ein Großbuchstabe verwendet wurde, wenn Sie das entsprechende Kontrollfeld aktivieren. Sie können auswählen, wie SuperNova Großbuchstaben ansagt, indem Sie die Einstellungen im Dialogfeld "Voice Preferences" und im Dialogfeld "General Announcements"anwählen.
Kontrollfeld "Wiederholungen".Sie können einstellen, wie SuperNova sich wiederholende Buchstaben liest, indem Sie das entsprechende Kontrollfeld anwählen. Das betrifft die Satzzeichen und Symbole, schließt jedoch Buchstaben und Zahlen aus. Sie kontrollieren die Methode, die SuperNova verwendet um sich
Referenz 183

wiederholende Buchstaben anzuzeigen, indem Sie die Einstellungen im Dialogfeld "Wiederholungen" anwählen.
Kontrollfeld "Änderung der Farbe"Sie können sich von SuperNova ansagen lassen, wenn sich die Schriftfarbe ändert.
Kontrollfeld "Änderung der Hintergrundfarbe"Sie können sich von SuperNova ansagen lassen, wenn sich die Hintergrundfarbe ändert.
Kontrollfeld "Änderung der Schriftgröße".Sie können sich von SuperNova ansagen lassen, wenn sich die Schriftgröße ändert.
Kontrollfeld "Änderung der Schriftart".Sie können sich von SuperNova ansagen lassen, wenn sich die Schriftart ändert.
"Ausgewählt / Markiert" Kontrollfeld.Sie können SuperNova so einstellen, dass Ihnen Änderungen bei Markierungen und Hervorhebungen angesagt wird. Wenn Sie zum Beispiel ein Wort in einer Zeile markieren und dann das Tastenkommando "Zeile lesen" verwenden, dann wird SuperNova Ihnen die entsprechende Einstellung ansagen.
Kontrollfeld "Links".Sie können SuperNova so einstellen, dass Ihnen angesagt wird, ob sich Links in dem von Ihnen gelesenen Text befinden, wenn Sie das entsprechende Kontrollfeld anwählen. Beachten Sie, dass diese Option Sie nicht auf die entsprechenden Webseiten führt. Um die Ansage von Links auf Webseiten zu ändern, müssen Sie das Ausführlichkeitsschema ändern.
Kontrollfeld "Bedeutungsänderung".Sie können SuperNova so einstellen, dass Ihnen angesagt wird, wenn Textausschnitte als Akronyme oder Abkürzungen, als Zitate, als Schwerpunkt, etc. markiert sind, wenn Sie das entsprechende Kontrollfeld anwählen. Diese Option greift auf HTML Inhalte zu.
Kontrollfeld "Unterstreichungen".Sie können SuperNova so einstellen, dass Ihnen angesagt wird, wenn Text unterstichen ist, wenn Sie das entsprechende Kontrollfeld anwählen.
Kontrollfeld "Änderungen beim Schriftschnitt".Sie können SuperNova so einstellen, dass Ihnen angesagt wird, wenn Text fett formatiert ist, wenn Sie das entsprechende Kontrollfeld anwählen.
184 Referenz

Kontrollfeld "Kursiv".Sie können SuperNova so einstellen, dass Ihnen angesagt wird, wenn Text kursiv formatiert ist, wenn Sie das entsprechende Kontrollfeld anwählen.
Kontrollfeld "Durchgestrichen".Sie können SuperNova so einstellen, dass Ihnen angesagt wird, wenn Text durchgestrichen formatiert ist, wenn Sie das entsprechende Kontrollfeld anwählen.
Kontrollfeld "Rechtschreibfehler".Sie können SuperNova so einstellen, dass Ihnen als Rechtschreibfehler markierter Text als solcher angesagt wird, wenn Sie dieses Kontrollfeld aktivieren. Diese Option greift auf Microsoft Office zu und zeigt Ihnen Fehler im Office-typischen unterstrichenen Modus an.
Kontrollfeld "Grammatikfehler".Sie können SuperNova so einstellen, dass Ihnen als Grammatikfehler markierter Text als solcher angesagt wird, wenn Sie dieses Kontrollfeld aktivieren. Diese Option greift auf Microsoft Office zu und zeigt Ihnen Fehler im Office-typischen unterstrichenen Modus an.
Kontrollfeld "Hoch-/Tiefgestellt".Sie können SuperNova so einstellen, dass Ihnen angesagt wird, wenn Text hoch- oder tiefgestellt formatiert ist, wenn Sie das entsprechende Kontrollfeld anwählen.
Kontrollfeld "Überschriften".Sie können SuperNova so einstellen, dass Ihnen angesagt wird, wenn ein Überschriftenwechsel auftritt, wenn Sie das entsprechende Kontrollfeld anwählen.
Kontrollfeld "Texteffekte" ändern.Sie können SuperNova so einstellen, dass Ihnen angesagt wird, welche Texteffekte auftauchen, wenn Sie das entsprechende Kontrollfeld anwählen. Ein Texteffekt ist beispielsweise eine Vertiefung, eine Schattierung oder eine Gravur.
Kontrollfeld "Textanimationen".Sie können SuperNova so einstellen, dass Ihnen angesagt wird, welche Textanimationen auftauchen, wenn Sie das entsprechende Kontrollfeld anwählen. Textanimationen sind beispielsweise "Blinkender Hintergrund", "Las Vegas Lichter" und "Marschierende rote Ameisen". Diese Einstellung greift auf Microsoft Office zu.
Referenz 185

19.19 Sprache Dialogfeld Allgemeine MeldungenMenu: Sprache > Allgemeine Meldungen
Sie können eine Reihe von spezifischen Einstellungen von SuperNova vornehmen, wenn Sie im Dialogfeld "Allgemeine Meldungen" die entsprechenden Optionen anwählen. Die Verfügbarkeit einiger der Optionen hängt vom Synthesizer ab, den Sie verwenden.
Kontrollfeld "Änderung der Braille Einstellungen ansagen"Sie können sich Ihre Änderungen der Braille Einstellungen ansagen lassen, wenn Sie Tastenkommandos verwenden. Aktivieren Sie dazu dieses Kontrollfeld. Dies beinhaltet das Aktivieren von Braille Ausgaben, das Einschalten der Kurzschrift, das Aktivieren von physischem Braille, das Aktivieren von erweitertem Braille und den Routing Schaltflächen.
Kontrollfeld "Änderung der Vergrößerungseinstellungen ansagen"Sie können sich Ihre Änderungen der Vergrößerungseinstellungen ansagen lassen, wenn Sie Tastenkommandos verwenden. Aktivieren Sie dazu dieses Kontrollfeld. Das beinhaltet das Aktivieren der Vergrößerung, das Ändern der Ansicht der Vergrößerung, die Änderung des geteilten Bildschirms, die Vergrößerungsstufe und das Aktivieren Ihres Farbschemas.
Kontrollfeld 'Ansage kein Fokus erkannt"Sie können SuperNova so einstellen, dass Ihnen angesagt wird, wenn eine Anwendung den Fokus verloren hat, wenn Sie das entsprechende Kontrollfeld anwählen. Eine Anwendung kann z.B. den Fokus verlieren, wenn Sie ein Fenster im Vordergrund schließen, und der Fokus nicht auf einem anderen Fenster platziert wird. Sie können den Verlust des Fokuses normalerweise schnell lösen, indem Sie ALT + TABULATOR in einer geöffneten Anwendung drücken oder indem Sie WINDOWS + D drücken, um den Fokus auf dem Desktop zu platzieren.
Kontrollfeld "Text unter Mauszeiger ansagen"Sie können SuperNova so einstellen, dass Ihnen der Text unter Ihrem Mauszeiger vorgelesen wird, wenn Sie das entsprechende Kontrollfeld anwählen. Um den Text zu lesen müssen Sie den Mauszeiger zu dem Ort bewegen, an dem sich der Text auf dem Bildschirm befindet.
Kontrollfeld "Ansage von Aktionen der Zwischenablage"Sie können SuperNova so einstellen, dass Ihnen die Aktionen Ausschneiden, Kopieren und Einfügen angesagt werden, wenn Sie die Tastenkommandos verwenden. Aktivieren Sie das entsprechende Kontrollfeld. SuperNova kann die Aktionen der Zwischenablage mit
186 Referenz

den Tastenkommandos STRG + C zum Kopieren, STRG + X zum Ausschneiden und STRG + V zum Einfügen erkennen. Falls Sie andere Tastenbefehle verwenden, geben Sie diese auch im Dialogfeld "Tasten der Zwischenablage" in die entsprechenden Felder ein.
Kontrollfeld "Zeilenansage beim Markieren von Text"Sie können die Anzahl der Zeilen zählen lassen, die Sie markiert haben, wenn Sie dieses Kontrollfeld anwählen. Beachten Sie, dass diese Option nur verfügbar ist, wenn Sie Anwendungen nutzen, die Document Object Model (DOM) unterstützen, wie NotePad, WordPad und Microsoft Word.
Kontrollfeld "Großbuchstaben beim Zeile lesen"Beim Lesen einer Textzeile können Sie die Ansage von Großbuchstaben aktivieren, indem Sie dieses Kontrollfeld anwählen. Sie lesen eine Zeile Text, wenn Sie den Fokus in eine neue Zeile bewegen, z.B. indem Sie die Tasten CURSOR AUF, CURSOR AB, BILD AUF und BILD AB verwenden.
Anmerkung: Um die Betonung von Großbuchstaben zu aktivieren, müssen Sie das Kontrollfeld "Großbuchstaben" in der Registerkarte "Textfelld" des Dialogfeldes "Ansage von Textformaten" anwählen.
Kontrollfeld "Nutze Signalton zur Großbuchstabenkennzeichnung"Mit den Standardeinstellungen wird SuperNova die Großbuchstaben mit Worten ansagen. Die Verwendung der Ansage wird von allen Synthesizern unterstützt. Mit einigen Synthesizer ist es ebenso möglich, Großbuchstaben mit einem Sound anzukündigen. Wenn diese Option verfügbar ist, können Sie Großbuchstaben durch akustische Signale ankündigen lassen.
Liste "Klänge"Wenn Sie das Kontrollfeld "Nutze Signalton für Großbuchstabenkennzeichnung" aktivieren, können Sie auswählen, welchen Sound Sie zur Ankündigung von Großbuchstaben verwenden wollen.
Schaltfläche "Wiederholungen"Sie können das Dialogfeld "Wiederholungen" öffnen, indem Sie diese Schaltfläche anwählen. Das Dialogfeld "Wiederholungen" gibt Ihnen die Möglichkeit einzustellen, wie SuperNova sich wiederholende Buchstaben liest.
Schaltfläche "Tasten der Zwischenablage"Sie können das Dialogfeld "Tasten der Zwischenablage" öffnen, indem Sie dieses Schaltfläche anwählen. Das Dialogfeld "Tasten der Zwischenablage" gibt Ihnen die Möglichkeit, die Tasten zu definieren,
Referenz 187

welche Wíndows für Ausschneiden, Kopieren und Einfügen verwendet.
19.20 Sprache - Erweiterte Optionen - DialogfeldMenü: Sprache > Erweiterte Optionen
Spezielle, zusätzliche Einstellungen sind im Dialogfeld "Erweiterte Optionen der Sprache" verfügbar.
Registerkarte Cursor Kontrollfeld " Benutzer Dolphin Cursor automatisch".
Mit dieser Einstellung können Sie den Dolphin Cursor automatisch ein- und ausschalten lassen.Der automatische Dolphin Cursor ist eine spezielle Funktion, die z.B. in einer MAP Datei verwendet werden kann. In der MAP Datei können einzelne Regionen des Fensters für die automatische Benutzung des Dolphin Cursor festgelegt werden. Dies ist z.B. dann sinnvoll, wenn in der Applikation kein Cursor existiert. Dieser automatische Dolphin Cursor kann mit einem Tastenkommando ein- und ausgeschaltet werden. Drücken Sie dazu LINKE STRG + 4.
Kontrollfeld "Beschränke Dolphin Cursor auf aktuellen Bereich".Der Dolphin Cursor kann in seiner Bewegung auf einen Bereich beschränkt werden. Dieses Verhalten wird in der MAP Datei festgelegt. Diese Einstellung legt fest, ob der definierte Dolphin Cursor auf den angegebenen Bereich beschränkt ist oder nicht. sie können außerdem ein Tastenkommando verwenden, um die Einschränkung umzuschalten. Drücken Sie dazu LINKE STRG + 2. Beachten Sie, dass diese Einstellung erst dann aktiv wird, wenn der Dolphin Cursor das nächste Mal aktiviert wird.
Kontrollfeld "Automatischer Formularmodus".Ist dieses Kontrollfeld aktiviert, wird der Formularmodus automatisch aktiviert, wenn der Cursor in ein Eingabefeld springt. Damit können Sie auf einfache Art und Weise mit dem Dolphin Cursor Formulare in HTML Umgebungen ausfüllen. Für diese Funktion steht ebenfalls ein Tastenkommando zur Verfügung: Drücken Sie FESTSTELLTASTE + ENTER, um den automatischen Formularmodus ein- oder auszuschalten.
Registerkarte Ausführlichkeit
188 Referenz

SuperNova verfügt über eine Reihe von Ausführlichkeitsschemata. In einem Ausführlichkeitsschema ist festgelegt, wie die Informationen über das aktuelle Steuerelement, z.B. eine Schaltfläche oder ein Kontrollfeld angesagt werden. In dieser Registerkarte können Sie vorhandene Ausführlichkeitsschemata ändern oder eigene Schemata erstellen.
Mehr Informationen über die Bearbeitung und das Erstellen von Ausführlichkeitsschemata erhalten Sie auf der Dolphin Webseite.
Registerkarte Sprungmarken
Mit einer Sprungmarke kann ein bestimmter Bereich des Bildschirms auf Änderungen überwacht werden. Im Falle einer Änderung in diesem Bereich wird eine zuvor definierte Aktion ausgeführt. Die Sprungmarke und die Aktion wird in der MAP Datei gespeichert. Wenn eine Sprungmarke in einer MAP Datei definiert wurde, sollte dies in den Hinweisen zur MAP Datei dokumentiert sein.Die Registerkarte "Sprungmarken" wird verwendet, um die definierten Sprungmarken ein- beziehungsweise auszuschalten.
Ausklappliste "Umgebung"Wählen Sie in dieser Ausklappliste die Kategorie, für die Sprungmarken gelistet werden sollen. Sie können alle Sprungmarken auflisten, die aktuell auf dem Bildschirm verfügbar sind oder eine Liste der Sprungmarken für die gewählte Applikation erzeugen.
Listenfeld "Sprungmarken Aktion"Diese Liste zeigt alle Sprungmarken in der unter "Umgebung" gewählten Kategorie. Verwenden Sie die Kontrollfelder vor jedem Listeneintrag, um die Sprungmarke ein- oder auszuschalten. Für das Einbettung das Ausschalten aller Sprungmarken können Sie das Tastenkommando LINKE STRG + 5 verwenden.
19.21 Braille - Allgemeine Einstellungen - DialogfeldMenü: Braille > Allgemeine Einstellungen
Einige grundsätzliche Einstellungen zu Braille sind unter den allgemeinen Einstellungen vorzunehmen.
Register der Zeichensätze. Listenfeld der Übersetzungstabelle von Unicode zu Braille.
Wählen Sie aus dieser Liste die Computer Braille Tabelle, die SuperNova verwendet, um Text in Braille umzuwandeln. Die Landessprache, die Sie auswählen wird sowohl für die Computer
Referenz 189

Braille Ausgabe als auch Computer Braille Eingabe benutzt. Computer Braille verwendet konsequent ein Braille Modul pro Zeichen. Computerbraille wird in den meisten Appliaktionen erforderlich, wo jedes einzelne Zeichen von Bedeutung ist.
Listenfeld der Übersetzungstabelle von Unicode zu Braille (Kurzschrift). Wählen Sie aus dieser Liste die Braille (Kurzschrift) Tabelle, die SuperNova verwendet, um Text in Braille umzuwandeln. Die Landessprache, die Sie auswählen, gilt nur für die Braille (Kurzschrift) Ausgabe. Braille (Kurzschrift) umfasst sowohl Stufe 1 als auch Stufe 2 Braille Tabellen. Braille (Kurzschrift) ist vorteilhaft zum Lesen von einfachen Texten.
Braille (Kurzschrift) Eingabe Listenfeld.Wählen Sie aus dieser Liste die Braille (Kurzschrift) Tabelle, die SuperNova benutzt, um die Braille Eingabe in Text zu konvertieren. Die Sprache, die Sie auswählen, gilt nur für die Braille (Kurzschrift) Eingabe. Wenn Sie den Eingabemodus Braille (Kurzschrift) benutzen, werden 6 Punkte und verkürztes oder nicht verkürztes Braille verwendet (abhängig von der eingestellten Eingabesprache). Bitte beachten Sie, dass das Braillezeichen, das Sie schreiben nur in Ihrem Dokument erscheint, wenn Sie die Braille Leertaste drücken oder eine andere Taste, die keine Kombination von Braillepunkten ist.
Registerkarte Braillezeile Schaltfläche "Braillezeile wählen"
Aktivieren Sie diese Schaltfläche, wenn Sie eine Braillezeile auswählen möchten. Das Dialogfeld "Braillezeile wählen" wird geöffnet. Es zeigt alle von SuperNova erkannten Braillezeilen. Sind keine Einträge in der Liste vorhanden, bedeutet dies, dass bisher keine Braillezeile konfiguriert wurde. Prüfen Sie, dass Ihre Braillezeile korrekt konfiguriert ist und stellen Sie sicher, dass die von Dolphin SAM erkannt wurde. Die SAM Konfiguration erreichen Sie aus dem Menü "Allgemein", über den Eintrag "Erweiterte Einstellungen".
Schaltfläche "Einstellungen"Hiermit wird die Treiberkonfiguration für die aktuelle Braillezeile geöffnet.
Drehfeld " Bildlaufrand"Der Eintrag im Feld "Bildlaufrand" legt die Anzahl der Module fest, um die das Braillefenster verschoben wird, wenn Sie vorwärts oder rückwärts lesen. Um die gleiche Anzahl der Module wird das Braillefenster verschoben, wenn sich der Cursor an den linken oder rechten Rand des Braillefensters bewegt.
190 Referenz

19.22 Braille - Allgemeine Meldungen - DialogfeldMenü: Braille > allgemeine Meldungen
Gruppe "Änderungen Braille"Legen Sie mit den Kontrollfeldern fest, welche Ausgaben auf der Braillezeile erscheinen sollen.
Gruppe "Symbole"Mithilfe der Auswahl in der Ausklappliste und dem darauf folgenden Listenfeld können Sie verschiedene Objekte auf der Braillezeile durch entsprechende Symbole kenntlich machen. Wählen Sie dazu in der Ausklappliste ein Objekt und weisen Sie ihm dann ein Symbol aus dem Listenfeld zu. Die zusätzliche Anzeige von Symbolen für die Objekte wird nur im physischem Modus verwendet.
19.23 Menü und Dialogfeld Braille EingabeMenü Braille > Eingabe
Das Menü Eingabe erlaubt die Änderung der Optionen für die Brailleeingabe.
Die Brailleeingabe kontrolliert die Aktionen, die mit den Routingtasten ausgeführt werden. Zusätzlich stellen einige Braillezeilen auch eine Brailleeingabe bereit. Mit diesen Tasten kann dann Text in Braille eingegeben werden.
Der Eintrag "Braille Tasten".Diese Einstellung aktiviert die Texteingabe mit sechs oder acht Tasten an der Braillezeile. Die Tasten für die Brailleeingabe hängen von der Braillezeile ab. Nicht alle Braillezeilen unterstützen eine Brailleeingabe. Die Brailleeingabe ist sinnvoll, wenn Sie Text schreiben wollen, ohne die Hände von der Braillezeile entfernen zu müssen. Die Eingabe erfolgt in der Regel mit Computer Braille.
Eintrag "Kurzschrift Eingabe".Diese Einstellung aktiviert die Texteingabe mit sechs oder acht Tasten an der Braillezeile. Die Tasten für die Brailleeingabe hängen von der Braillezeile ab. Nicht alle Braillezeilen unterstützen eine Brailleeingabe. Außerdem werden nur bestimmte Brailletabellen unterstützt.
Referenz 191

19.23.1 Routingtasten
Im Dialogfeld "Brailleeingabe" können Sie die Aktionen der Routingtasten festlegen und die Texteingabe mit Braille aktivieren.
Gruppe "Aktionen der Routingtasten".Mit diesen Auswahlschaltern legen Sie die Aktion der Routingtasten fest. Sie können einen linken Mausklick, einen Doppelklick, einen rechten Mausklick ausführen lassen. Alternativ ist die Ausgabe einer Zeichenbeschreibung möglich.
Gruppe "Aktion der zweiten Routingtaste".Mit diesen Auswahlschalter legen Sie die Aktion der zweiten Routingtaste fest. Sie können einen linken Mausklick, einen Doppelklick, einen rechten Mausklick ausführen lassen. Alternativ ist die Ausgabe einer Zeichenbeschreibung möglich. Nicht alle Braillezeilen bieten eine zweite Routingtaste an.
19.23.2 Optionen des Dolphin Cursors
Im Dialogfeld "Brailleeingabe mit Dolphin Cursor" legen Sie fest, welche Aktionen die Routingtasten ausführen sollen, wenn der Dolphin Cursor aktiv ist.
19.24 ZeichenMenü Braille > Zeichen
Das Menü "Zeichen" enthält einige Brailleeinstellungen bezüglich der Darstellung von Zeichen auf der Braillezeile. Dies beinhaltet auch die Kurzschrift und den erweiterten Modus.
Eintrag Kurzschrift. Diese Einstellung aktiviert oder deaktiviert die Kurzschrift. Wenn die Einstellung aktiv ist, wird die Anzeige in Kurzschrift ausgegeben, andernfalls in Computerbraille. Wir verwenden den Ausdruck Kurzschrift, auch wenn sowohl Vollschrift als auch Kurzschrift gemeint ist.
Eintrag "Erweitert"Nutzen Sie diese Einstellung, um die erweiterten Brailleeinstellungen ein- oder auszuschalten. Wenn aktiv, werden alle Zeichen, die ein Attribut aufweisen, mit dem Punkt 8 gekennzeichnet.
192 Referenz

19.24.1 Optionen
Dialogfeld "Zeichen".
Das Menü "Zeichen" enthält einige Brailleeinstellungen bezüglich der Darstellung von Zeichen auf der Braillezeile. Dies beinhaltet auch die Kurzschrift und den erweiterten Modus.
Optionen: Kontrollfeld "Wort am Cursor übersetzen".
Für die aktive Brailleübersetzung können Sie entscheiden, ob das aktive Wort am Cursor ebenfalls übersetzt werden soll oder nicht. Diese Kontrollfeld schaltet die Einstellung um. Bei deaktiviertem Kontrollfeld wird das aktive Wort am Cursor in Computerbraille ausgeschrieben. Das nicht übersetzte Wort am Cursor erleichtert eventuelle Korrekturen.
Kontrollfeld Großbuchstaben anzeigen.Einige Übersetzungsarten erlauben die Kennzeichnung von Großbuchstaben mit einem separaten Zeichen für den Großbuchstaben. Andere Versionen der Brailleübersetzung erlauben das Auslassen jeglicher Kennzeichnungen, das spart Platz.
Kontrollfeld 8-Punkte Braille.Mit dem Kontrollfeld 8-Punkte Braille schalten Sie zwischen 6- und 8-Punkte Braille Darstellung um. Diese Einstellung ist hauptsächlich sinnvoll, wenn Sie Computerbraille nutzen. Die Punkte 7 + 8 werden dann für die Großbuchstabenkennzeichnung und für Sonderzeichen verwendet. In vielen Braille Zeichensätzen wird z.B. Großbuchstaben mit dem zusätzlichen Punkt 7 gekennzeichnet. Wenn Sie Schwierigkeiten haben, 8-Punkte Braille zu lesen, können Sie zum 6-Punkte Braille umschalten.
Kontrollfeld blinkende Großbuchstaben.Mit dieser Einstellung können Sie die Großbuchstaben blinken lassen. Dies ist vor allem bei 6-Punkte Braille sinnvoll. Die Blinkrate solcher Zeichen kann im Dialogfeld "Cursor" eingestellt werden.
Gruppe "Erweitert"In der Gruppe "Erweiterte Zeichen" wird genau festgelegt, was ein "erweitertes Zeichen kennzeichnet. Wählen Sie die Attribute, die angezeigt werden sollen.
Liste der AnzeigestileStile erlauben die Auswahl der Art, wie erweiterte Zeichen angezeigt werden sollen. Im Standard wird der Punkt 8 zur Kennzeichnung gesetzt. Andere Optionen nutzen den Punkt 7 und 8.
Referenz 193

19.25 Menü und Dialogfeld Braille LayoutMenü Braille > Layout
Mit dieser Einstellung kann das Layout der Brailleanzeige festgelegt werden.
Eintrag "Physischer Modus"Diese Einstellung wechselt zwischen physischem und logischem Modus. Im physischen Modus zeigt die Braillezeile den tatsächlichen Inhalt des Bildschirms. Der logische Modus zeigt den logischen Zusammenhang der Umgebung am Fokus mit Text an. Dies entspricht der Sprachausgabe. Dieser Modus ist zeitweise für die Arbeit in Dialogfeldern sinnvoll, da der Screenreader die Bezeichnungen mit den entsprechenden Elementen anzeigt.
Eintrag "Verfolgung"Die Einstellung dieses Kontrollfeldes legt fest, ob die Braillezeile dem Fokus im physischen Modus folgen soll. Im Standard wird die Verfolgung aktiv sein. In einigen Fällen kann es sinnvoll sein, die Verfolgung anzuschalten, z.B. um eine bestimmte Region des Bildschirms zu überwachen.
19.25.1 Optionen
Dialogfeld Layout.
Mit dieser Einstellung kann der physische Modus der Brailleanzeige festgelegt werden. Hier finden Sie Einstellungen zum Zeilenumbruch während der Navigation, zur Anzeige der Markierung von Zeilenanfang und Zeilenende und zum Layout im physischen Modus.
Kontrollfeld "vorwärts und rückwärts lesen".Mit diesem Kontrollfeld legen Sie fest, wie sich die Tasten zum vorwärts und rückwärts lesen im physischen Modus verhalten sollen. Wenn die Einstellung nicht aktiviert ist, wird das Lesen auf die aktuelle Zeile begrenzt. Wenn der Zeilenumbruch aktiviert wurde, können Sie durch das gesamte Fenster lesen, wenn Sie die Tasten "Vorwärts lesen" und "Rückwärts lesen" verwenden.
Kontrollfeld "Nur vollständige Wörter anzeigen"Normalerweise sind Textzeilen auf dem Bildschirm länger als die Länge der Braillezeile, so dass nur ein Teil des Textes in einem Ausschnitt angezeigt werden kann. Um den nächsten Ausschnitt anzuzeigen, drücken Sie die Taste "Vorwärts lesen". Das kann dazu führen, dass Wörter am Zeilenende getrennt werden müssen.Wenn Sie die Einstellung "vollständige Wörter anzeigen" verwenden,
194 Referenz

vermeiden Sie damit die willkürliche Trennung der Wörter am Zeilenende. Wenn das letzte Wort nicht auf die Zeile passt, wird es in den nächsten Ausschnitt verschoben. Dies ist vor allem hilfreich, wenn Sie die Brailleübersetzung verwenden, z.B. die deutsche Kurzschrift. Mit der aktivierten Einstellung wird der Scrollrand am letzten Wort innerhalb des aktiven Ausschnitts ausgerichtet.Wenn Sie vorwärts lesen, das letzte Wort jedoch nicht in den verbleibenden Platz passt, wird stattdessen ein Leerzeichen angezeigt. Dies vereinfachet einen Klick am Ende des angezeigten Wortes. Der Eindruck für das letzte Wort wird damit ebenfalls verstärkt.Wenn es mehrere Zwischenräume gibt, kann es sein, dass der Text nicht am linken Rand beginnt.Wenn die Zeichenanzahl großer Wörter die Gesamtanzahl der Braillemodul übersteigt, wird das Wort direkt am Ende abgeschnitten. Dies entspricht der deaktivierten Einstellung "nur ganze Wörter anzeigen". Außerdem kann es möglich sein, dass große Bereiche der Braillezeile leer bleiben.
Kontrollfelder Zeilenbeginn und ZeilenendeMit diesen zwei Kontrollfeldern legen Sie fest, ob im physischen Modus am Zeilenanfang bzw. am Zeilenende eine Markierung erscheinen soll. Das kann sinnvoll sein, wenn der Umbruch aktiviert ist, Sie aber wissen möchten, wo eine neue Zeile beginnt.
Kontrollfeld "Zeige Layout"Dieses Kontrollfeld schaltet die Layout Einstellung für den physischen Modus ein oder aus. Mit eingeschaltetem Layout werden die Zeichen zur Anzeige auf der Braillezeile am Bildschirmlayout angelehnt. Dies kann zur Komprimierung oder Erweiterung führen. Wenn das Layout ausgeschaltet ist, werden alle erforderlichen Zeichen und Zwischenräume angezeigt, z.B. in Spalten. Das Bildschirmlayout wird dabei nicht berücksichtigt.
Kontrollfeld "Zwischenräume erweitern".Wenn die Layoutanzeige abgeschaltet ist, werden die Wortzwischenräume innerhalb einer Zeile auf der Braillezeile angezeigt.
Liste "Pixels pro Zelle in Zwischenräumen"Mit der abgeschalteten Layout Option legen Sie hier fest, wie viele Braillemodule für ein en Zwischenraum genutzt werden sollen.
Kontrollfeld Layout MethodeMit den Kontrollfeldern für Absätze, Wörter und Zeichen legen Sie fest, wie Zeichen auf der Braillezeile im physischen Modus positioniert
Referenz 195

werden. Jeder Eintrag (ein Absatz, Wort oder Zeichen) wird in dem dafür benötigten Platz angezeigt.
Kontrollfeld "In Zwischenräume erweitern".Mit diesem Kontrollfeld legen Sie für den aktiven Layoutmodus fest, dass Zeichen in den folgenden Zwischenraum angezeigt werden dürfen, wenn der Platz benötigt wird. Das kann dazu führen, dass die benötigten Zeichenweniger komprimiert werden. Jedoch werden die Zwischenräume nicht die korrekte Breite haben.
Kontrollfeld "Bindestriche anzeigen"Der benötigte Platz für zu erweiterten Text im physischen Modus bei aktivem Layout Modus wird mit Bindestrichen aufgefüllt. Mit dem Kontrollfeld legen Sie fest, ob die Bindestriche angezeigt werden sollen oder nicht.
Liste "Länge im Layout".Die Länge im Layout ist die Anzahl der Braillemodule, die für die Anzeige der gesamten Bildschirmbreite benötigt wird. Die Breite, die ein Braillemodul repräsentiert wird aus der Gesamtbreite des Bildschirms geteilt durch die Länge des Layouts berechnet.Wenn ein 800 Pixel breiter Bildschirm verwendet wird und eine Layout Länge von 80 angegeben ist, steht ein Braillemodul für 10 Pixel der Bildschirmbreite.
19.26 Braille - Statusmodule - DialogfeldMenü: Braille > Statusmodule
Mit der Auswahl im Dialogfeld "Statusmodule" legen Sie fest, welchen Inhalt die Statusmodule präsentieren sollen. Jeder aktivierte Eintrag wird ein Modul auf der Braillezeile in Anspruch nehmen.
Kontrollfeld "aktive Braillemodi"Dieses Statusmodul zeigt die aktuelle Einstellung des Braillemodus, inklusive des Attribut-Modus, Kurzschrift, physischer Modus und Verfolgung.Die oberenvier Punkte zeigen den aktiven Attributmodus an: Wenn hier kein Punkt steht, ist der Attributmodus ausgeschaltet Die Buchstaben A bis E zeigen die fünf Attribute an, die beim Umschalten der Attributbeschreibung möglich sind. Buchstabe F steht für den Modus der Zeichenbeschreibung.Die unteren vier Punkte zeigen weitere Einstellungen:- Punkt 3: gesetzt, wenn Kurzschrift aktiv, andernfalls ist Computerbraille aktiv.
196 Referenz

- Punkt 6: gesetzt, wenn der physische Modus aktiv ist, andernfalls ist der logische Modus aktiv.- Punkt 7: gesetzt, wenn die Braillezeile den Fokus zeigt.- Punkt 8: gesetzt, wenn die Verfolgung aktiv ist.
Kontrollfeld "Cursor-Position".Dieses Statusmodul zeigt die Position des Cursors innerhalb einer Textzeile, wenn er sich in einem Eingabefeld befindet. Die oberen vier Punkte zeigen die Zehner, die unteren vier Punkte die Einer des Wertes an. So zeigen z.B. die Punktre 245678 an, das der Cursor am Position 0 der Zeile steht. Beachten Sie, dass die Anzahl der Zeichen pro Zeile von der Schriftgröße und von der Fenstergröße abhängig ist
Kontrollfeld Fokustyp.Dieses Sattusmodul zeigt den Typ und Status des aktiven Steuerelements. Dies ist speziell im physischen Modus nützlich.
Kontrollfelder für AttributeDie verschiedenen Kontrollfelder für die Attribute aktivieren die Anzeige des entsprechenden Attributs für das Zeichen am Cursor. Diese Information entspricht der Anzeige des Attributmodus.
19.27 Menü und Dialogfeld Braille CursorBraille Menü > Cursor
Im Menü "Cursor" können Sie die Art der Darstellung des Cursors auf der Braillezeile verändern. Die meisten dieser Einstellungen können nur angewendet werden, wenn Sie in einen Textbereich Text eingeben.
Optionen: Sichtbarer Eintrag.
Diese Einstellung bestimmt, ob der Cursor auf der Braillezeile dargestellt wird. In einem Textbereich wird der Braille Cursor als einzelne Zelle angezeigt, die den Buchstaben des Einfügepunktes überlagert.Wenn Sie sich nicht in einem Textbereich befinden und die Braillezeile im physischen Modus ist, wird der "Cursor" zum fortlaufenden Fokus. Alle Buchstaben, die den Fokus haben werden mit den Punkten 7 und 8 unterstrichen.
Referenz 197

19.27.1 Stil
Der Dialog "Cursor Darstellung" steuert das Erscheinungsbild der Cursorform. Die Einstellungen betreffen die Cursorform, die Blinkrate, um den Cursor zu finden sowie das Format im physischen Modus.
Liste der Cursor Darstellungen.In dieser Aufklappliste werden die Darstellungen für den Cursor in einem Textbereich festgelegt. Die verfügbaren Optionen umfassen: Punkt 8; Punkte 7 und 8; Alle Punkte; Blinkender Punkt 8; Blinkende Punkte 7 und 8; Blinkend Alle Punkte.Der Cursor liegt über dem aktuellen Zeichen. Je größer der Cursor, umso leichter ist er zu finden. Aber es ist auch schwieriger, den darunterliegenden Zeichen zu lesen.
Liste zur Einstellung der Blinkrate.Im Listenfeld zur Einstellung der Blinkrate wird die Geschwindigkeit der Blinkrate für den blinkenden Cursor und für blinkenden Text eingestellt.. Je höher der Wert eingestellt wird, desto schneller blinkt der Cursor.
List zur Einstellung des physischen Cursors.In der Aufklappliste zur Einstellung der "Darstellung des physischen Cursors" können Sie auswählen, auf welche Art und Weise im SuperNova die Position des Fokus im physischen Braille Modus angezeigt werden soll. Die verfügbaren Optionen umfassen: Punkt 8; Punkte 7 und 8; Blinkender Punkt 8, Blinkende Punkte 7 und 8; Blinkender Punkt 7.
19.28 Braille - Erweiterte Optionen - DialogfeldMenü: Braille > Erweiterte Optionen
Zusätzliche Braille Einstellungen von SuperNova finden Sie im Dialogfeld "Erweiterte Optionen Braille".
Registerkarte Braillemonitor
Hier legen Sie fest, an welcher Stelle der Braille Monitor (Braille am Bildschirm) angezeigt werden soll. Der Monitor zeigt zu jeder Zeit den Inhalt der Braillezeile an.
198 Referenz

19.28.1 Registerkarte Ausführlichkeit (Braille)
Registerkarte Ausführlichkeit
SuperNova verfügt über eine Reihe von Ausführlichkeitsschemata. In einem Ausführlichkeitsschema ist festgelegt, wie die Informationen über das aktuelle Steuerelement, z.B. eine Schaltfläche oder ein Kontrollfeld auf der Braillezeile angezeigt werden. In dieser Registerkarte können Sie vorhandene Ausführlichkeitsschemata ändern oder eigene Schemata erstellen.
Mehr Informationen über die Bearbeitung und das Erstellen von Ausführlichkeitsschemata erhalten Sie auf der Dolphin Webseite.
19.28.2 Registerkarte Fixbereiche (Braille)
Registerkarte Fixbereiche
Mit einem Fixbereich kann ein bestimmter Bereich des Bildschirms auf Änderungen überwacht und auf der Braillezeile präsentiert werden. Im Falle einer Änderung in diesem Bereich wird eine zuvor definierte Aktion ausgeführt. Der Fixbereich und die Aktion wird in der MAP Datei gespeichert. Wenn ein Fixbereich in einer MAP Datei definiert wurde, sollte dies in den Hinweisen zur MAP Datei dokumentiert sein.Die Registerkarte "Fixbereiche" wird verwendet, um die definierten Fixbereiche ein- beziehungsweise auszuschalten.
Ausklappliste "Umgebung"Wählen Sie in dieser Ausklappliste die Kategorie, für die Fixbereiche gelistet werden sollen. Sie können alle Fixbereiche auflisten, die aktuell auf dem Bildschirm verfügbar sind oder eine Liste der Fixbereiche für die gewählte Applikation erzeugen.
Listenfeld "Aktion für Braille-Fixbereich"Diese Liste zeigt alle Fixbereiche in der unter "Umgebung" gewählten Kategorie. Verwenden Sie die Kontrollfelder vor jedem Listeneintrag, um die Sprungmarke ein- oder auszuschalten. Für die Einbettung des Ausschaltens aller Sprungmarken können sie das Tastenkommando LINKE STRG + LINKE UMSCHALT + 2 verwenden.
Referenz 199

19.29 Dialogfeld Einstellungen für Bibliothek Scannen und Lesen
Menü: Bibliothek > Scannen und Lesen > Scannen und Lesen Einstellungen
Das Dialogfeld Einstellungen für "Scanen und Lesen" enthält Optionen, mit denen Sie einstellen können, wie SuperNova gescannte Dokumente speichert und konvertiert.
Optionen: Liste "Scanner".
Die Liste "Scanner" zeigt Ihnen die an Ihrem Computer verfügbaren Scanner an. Stellen Sie sicher, dass das ausgewählte Gerät mit dem Scanner, den Sie mit SuperNova verwenden, übereinstimmt.
Liste zur Einstellung der "Sprache".Die Liste "Sprache" bezieht sich auf die Landessprache des Textes, den Sie scannen. Wenn Sie einen Text in einer Fremdsprache scannen, stellen Sie sicher, dass die Einstellung mit der Sprache des zu scannenden Textes übereinstimmt
Liste zur Einstellung der "Farbe".Mit der Liste "Farbe" können Sie die Farbeinstellungen des Scanners ändern. Um die besten Ergebnisse zu erzielen, stellen Sie sicher, dass der Wert so genau wie möglich der Farbe der zu scannenden Druckvorlage entspricht. z.B., wenn Sie einen Brief scannen, führt die Einstellung "Schwarz und Weiß" zu einer präzisen Erkennung.
Liste zur Einstellung des Papierformates.Mit der Liste "Papier" können Sie die Papiergröße zuordnen. Um auch hier beste Ergebnisse zu erzielen, stellen Sie sicher, dass das eingestellte Papierformat mit der zu scannenden Vorlage übereinstimmt.
Schaltfläche Scannen und Lesen für den Ausgabeordner.Dieses Textfeld gibt den Speicherort des von SuperNova konvertierten Textes an. Benutzen Sie die Schaltfläche Durchsuchen, um den Ordner zu wechseln.
Schaltfläche zum Starten vom Scanner Assistent.Nutzen Sie den Scanner Assistent zum Auswählen, Konfigurieren und zur Fehlerbehebung, wenn Sie Probleme mit dem Scanner haben. Der Scanner Assistent wird Sie durch die einzelnen Schritte führen. Befolgen Sie die Anweisungen auf dem Bildschirm.
200 Referenz

19.30 Dialogfeld "Einstellungen beim Start"Menu: Allgemein > Startoptionen.
Sie können eine Reihe von spezifischen Einstellungen für SuperNova vornehmen, wenn Sie im Dialogfeld "Einstellungen beim Start" die entsprechenden Optionen anwählen. Die Verfügbarkeit einiger dieser Optionen hängt vom verwendeten Synthesizer, vom verwendeten Netzwerk oder von der Nutzung einer lokalen bzw. Netzwerk oder Pen Version von SuperNova ab.
Optionen: Kontrollfeld "Starte SuperNova nach der Anmeldung".
Sie können Ihren Computer so einstellen, dass er SuperNova automatisch nach der Anmeldung startet, wenn Sie dieses Kontrollfeld anwählen.
Kontrollfeld "Begrüßungsbildschirm abschalten"Sie können den SuperNova Begrüßungsbildschirm deaktivieren, indem Sie dieses Kontrollfeld anwählen. Ein Begrüßungsbildschirm ist das Bild, das erscheint, während das Programm gestartet wird.
Kontrollfeld "Vergrößerung bei der Anmeldung".Sie können den Windows Anmeldebildschirm vergrößern, wenn Sie dieses Kontrollfeld anwählen. Mit der Aktivierung dieses Kontrollfelds wird beim nächsten Start des Computers eine Symbolleiste von SuperNova im Anmeldbildschirm von Windows angezeigt. Sie können die Maus verwenden, um die Schaltflächen der Symbolleiste zu aktivieren, oder Sie drücken F7, um die Vergrößerung zu verringern bzw. F8, um diese zu erhöhen.
Anmerkung: Eine Vergrößerung des Windows Anmeldebildschirms ist lediglich dann möglich, wenn SuperNova als Windows Dienst eingerichtet ist. Sie können kein komplettes Programm im Windows Anmeldebildschirm verwenden, da dies durch die Windows Sicherheitsbestimmungen eingschränkt ist.
Kontrollfeld "Zeige Schaltflächen zur Vergrößerung bei der Anmeldung"Sie können die Symbolleiste von SuperNova im Anmeldebildschirm von Windows verbergen, indem Sie dieses Kontrollfeld abwählen.
Kontrollfeld "Fertigmeldung nach dem Start"Sie können die Meldung "SuperNova geladen" beim Start ausgeben lassen, wenn SuperNova fertig geladen ist, indem Sie dieses Kontrollfeld anwählen.
Referenz 201

Kontrollfeld "Alle SAM Treiber beim Start laden".Sie können für alle unterstützten Geräte nach jedem Start eine Überprüfung von SAM durchführen lassen, wenn Sie dieses Kontrollfeld anwählen. Beachten Sie, dass diese Einstellung den Start von SuperNova verlangsamen kann, da es bis zum Abschluss der SAM Überprüfung wartet. Sie sollten diese Option lediglich dann auswählen, wenn Sie regelmäßig Ihre Ausgabegeräte wechseln.
Kontrollfeld "Benutzereinstellungen immer speichern"Im Standard wird SuperNova die Änderungen an den Einstellungen zu SuperNova automatisch speichern. Sie können dieses Verhalten ändern, indem Sie das Kontrollfeld "Benutzereinstellungen immer speichern" deaktivieren. Wenn dieses Kontrollfeld deaktiviert ist, müssen Sie die Änderungen in den Benutzereinstellungen manuell speichern. Aktivieren Sie dazu den Eintrag "Einstellungen speichern" aus dem Menü "Datei".
Kontrollfeld "Benutzer fragen"Das Kontrollfeld "Benutzer fragen" wird aktiv, wenn das Kontrollfeld "Benutzereinstellungen immer speichern" deaktiviert wird. Wenn Sie das Kontrollfeld "Benutzer fragen" aktivieren, wird SuperNova beim Beenden fragen, ob Sie die Änderungen speichern wollen.
Kontrollfeld "Brailleunterstützung bei der Benutzeranmeldung"Sie können die Anzeige in Braille bei der Benutzeranmeldung unter Windows aktivieren, wenn Sie dieses Kontrollfeld aktivieren. Um die Brailleunterstützung bei der Benutzeranmeldung verwenden zu können, muss die Braillezeile mit SuperNova korrekt konfiguriert werden.
Kontrollfeld "Sprache bei der Anmeldung".Sie können die Sprachausgabe für den Windows Anmeldebildschirm aktivieren, indem Sie dieses Kontrollfeld aktivieren. Nachdem Sie dieses Kontrollfeld ausgewählt haben, können Sie im Windows Anmeldebildschirm folgende Tastenkommandos verwenden:
Drücken Sie F1 um die verfügbaren Tastenkommandos ansagen zu lassen.
Drücken Sie F2 um die Sprachausgabe zu deaktivieren. Drücken Sie F3 um die letzte Ansage zu wiederholen.
Anmerkung: Eine Sprachausgabe im Windows Anmeldebildschirm ist lediglich dann möglich, wenn SuperNova als Windows Dienst eingerichtet ist. Sie können kein komplettes Programm im Windows
202 Referenz

Anmeldebildschirm verwenden, da dies durch die Windows Sicherheitsbestimmungen eingschränkt ist.
19.31 Allgemein - Update Einstellungen - DialogfeldMenü: Allgemein > Update Einstellungen
Die Einstellungen in diesem Dialogfeld legen fest, ob und wann SuperNova automatisch auf Updates prüfen soll. Wählen Sie zwischen täglich, wöchentlich, monatlich oder niemals.
Sie können die Suche nach Updates auch manuell ausführen, wenn Sie den Eintrag "Über Internet updaten" aus dem Menü "Hilfe" aktivieren.
19.32 Allgemein - Systemsteuerung - DialogfeldMenü: Allgemein> Systemsteuerung
Im Dialogfeld "Systemsteuerung" finden Sie die Grundeinstellungen zur Benutzeroberfläche von SuperNova.
Liste "Landessprache"Dieses Listenfeld ermöglicht es Ihnen, die Systemsprache für SuperNova zu ändern. Dies beinhaltet alle Texte in der Systemsteuerung von SuperNova, die Sprachausgabe und die Hilfedateien.
Kontrollfeld "Nützliche Warnungen aktivieren".Dieses Kontrollfeld schaltet die nützlichen Warnungen ein oder aus. Ein Beispiel für eine nützliche Warnung ist das Trainieren von Grafiken: Wenn Sie das Tastenkommando für das Trainieren von Grafiken eingeben, dieses jedoch deaktiviert ist, erhalten Sie eine entsprechenden Hinweis.
Kontrollfeld "Hilfemeldungen aktivieren".Hilfenachrichten können erscheinen, um Sie durch spezifische Anwendungen zu leiten. Ist diese Option nicht aktiviert erscheinen diese Meldungen nicht. Es ist ebenso möglich, bestimmte Hilfemeldungen abzuschalten, indem Sie bei deren Erscheinen das Kontrollfeld "Diese Meldung nicht mehr anzeigen" in der Nachricht aktivieren.
Kontrollfeld "Standardeinstellungen für die Systemsteuerung verwenden"
Referenz 203

Üblicherweise verwenden Sie die aktuellen Einstellungen von SuperNova, wenn Sie durch die SuperNova Systemsteuerung navigieren. Das ermöglicht es Ihnen, die Auswirkungen Ihrer Änderungen sofort zu erfahren.In manchen Fällen kann es vorkommen, dass Einstellungen, die Sie in Ihren Anwendungen verwenden wollen, nicht für die SuperNova Systemsteuerung geeignet sind. Das Aktivieren dieses Kontrollfelds bedeutet, dass SuperNova die Standard Anwendungseinstellungen für die Sytemsteuerung verwendet, anstatt Sie in die benutzerdefinierten Einstellungen zu übernehmen.
Kontrollfeld "Ausblenden, wenn minimiert".Sie können verhindern, dass die Systemsteuerung von SuperNova in der Taskleiste erscheint und im Dialogfeld "Wechseln zu" erscheint, indem Sie dieses Kontrollfeld aktivieren.Sie können die Systemsteuerung von SuperNova weiterhin mit dem Tastenkommando "Systemsteuerung öffnen", oder sie aus dem Infobereich aufrufen.
Auswahlschalter "Menüleiste und Symbolleiste"Sie können die Systemsteuerung von SuperNova als Menüleiste oder als Symbolleiste einblenden lassen. Die Symbolleiste enthält große, grafische Schaltflächen, welche für einen leichteren Zugriff auf die Haupteinstellungen der Systemsteuerung von SuperNova bietet.
Kontrollfeld "Statusleiste".Sie können die Statusleiste, die Teil der Systemsteuerung von SuperNova ist, verbergen, indem Sie dieses Kontrollfeld anwählen.Die Statusleiste enthält Informationen über die Anwendung und die aktuellen Einstellungsdateien, die verwendet werden. Alle Änderungen, die Sie in der Systemsteuerung machen, werden in dieser Datei abgespeichert.
Kontrollfeld "Immer im Vordergrund"Wenn diese Einstellung aktiv ist, wird das Fenster der Systemsteuerung von SuperNova immer über allen anderen Fenstern im Vordergrund liegen.
Auswahlschalter "Beim Starten Systemsteuerung anzeigen"Sie können die Ansicht der Systemsteuerung von SuperNova beim Start einstellen. Sie können festlegen, dass die Systemsteuerung geöffnet, minimiert oder an der selben Position wie beim letzen Verlassen erscheint.
204 Referenz

19.33 Dialogfeld "Tastatur"Menu: Allgemein > Tastatur und Tastenkommandos > Tastatur
Sie können Ihre Tastatur- und Spracheinstellungen zu den Tastenkommandos im Dialogfeld "Tastatur" einstellen.
Optionen: Liste "Tastatur".
Im Listenfeld "Tastatur" wird der Tastaturtyp festgelegt. Diese muss nicht der physikalischen Tastatur entsprechen, die Sie verwenden.
Liste "Sprache".Das Listenfeld "Sprache" sollte mit dem Layout Ihrer Tastatur übereinstimmen. Von dem hier festgelegten Wert hängen die Ansagen für die Tastenkommandos ab.
Liste "Tastenbelegung".Im Listenfeld "Tastenbelegung" legen Sie die Benutzung der Tastenkommandos fest. Die verfügbare Auswahl wird durch die Auswahl in den Listen "Tastatur" und "Sprache" beschränkt.
Die ursprünglichen Tastenkommandos wiederherstellen.Sie können alle Änderungen, die Sie für die Tastenkommandos vorgenommen haben, rückgängig machen, indem Sie diese Schaltfläche anwählen.
Das Kontrollfeld "NumLock an" schaltet den Nummernblock für die Tastenkombination an.Sie können Zahlen über den Nummernblock Ihrer Tastatur eingeben, wenn Sie dieses Kontrollfeld anwählen. Sollten Sie diese Option aktivieren, schalten Sie den NumLock der Tastatur aus, um die Tastenkommandos von SuperNova zu verwenden, die den Nummernblock benötigen.
19.34 Dialogfeld "Tastatur"Menu: Allgemein > Tastatur und Tastenkommandos > Tastatur
Sie können alle Tastenkommandos ersetzen oder entfernen, ebenso können Sie neue Tastenkommandos für SuperNova erstellen, indem Sie die Optionen im Dialogfeld "Tastenkommandos" anwählen. Beachten Sie, dass die Liste der Befehle eine Liste allgemeiner Befehle ist. Über Scripts und Darstellungen definierte Tastenkommandos können in diesem Dialogfeld nicht verändert werden.
Referenz 205

Um mehr über das Verändern von Tastenkommandos zu erfahren, lesen Sie das Thema "Konflikte mit Tastenkommandos lösen" in dieser Hilfe.
19.35 Dialogfeld Allgemeine Touch Screen EinstellungenMenü: Allgemeinl > Touch Screen Einstellungen
Das Dialogfeld "Touch Screen Einstellungen" beinhaltet Optionen, mit denen Sie die Touch Screen Erfahrung von SuperNova verändern können.
Registerkarte "Allgemeine Einstellungen". Schieberegler zur Einstellung des Doppeldruck
Diese Einstellung steuert die Dauer zwischen dem ersten und zweiten Tippen bei einem Doppeldruck. Wenn Sie den Schieberegler nach rechts bewegen, erhöhen Sie den Zeitabstand zwischen dem ersten und zweiten Tippen.
Schieberegler Jitter.Der Jitter Rand ist die Zeit die vergeht, bevor SuperNova ein e angefangene Fingerbewegung als Wisch-Geste interpretiert. Sie können die erlaubte Entfernung erhöhen, indem Sie den Schieberegler nach rechts bewegen.
VergrößerungstabelleMagnification tab. Kontrollfeld Symbolleiste für den Touch Bildschirm
Die Symbolleiste für Touch Befehle von SuperNova erscheint am unteren Rand des Bildschirms wenn Sie einen 3-Finger Einzeldruck ausführen. Ebenso wie die Gesten selbst können Sie das Erscheinungsbild Tocuh Symbolleiste beeinflussen, indem Sie dieses Kontrollfeld aktivieren.
Einstellung zur Trägheit.Ein einzelner Fingerwisch wir den vergrößerten Ausschnit mit einer gewissen Verzögerung verschieben. Je schneller Sie die die Bewegung durchführen, desto schneller wird SuperNova den vergrößerten Ausschnitt bewegen. Der Schieberegler kontrolliert den Grad der Trägheit der Bewegung mit der SuperNova die Bewegung durchführt. Sie können den Widerstand verringernm, indem SIe den Regler nach rechts bewegen.
Schieberegler für die Breite des Automatischen Scrollrands.Der automatische Scroll Rand ist der Abstand des Fingers vom Bildschrimrand, bei dem SuperNova das automatische Scrollen beginnt.. Sie können den Rand vergrößern, wenn Sie den Scheiberegler nach rechts bewegen.
206 Referenz

Schieberegler für die Geschwindigkeit zum Automatischen Scrollen.Die Geschwinigkeit der automatischen Scrollzone bestimmt, wie schnell SuperNova den automatische Scrollvorgang startet, wenn der Finger in die Zone bewegt wird. Sie können die erlaubte Entfernung erhöhen, indem Sie den Schieberegler nach rechts bewegen.
Schieberegler für die +Pass-Through Zeit.Die "Pass-Through Zeit" ist die Zeitdauer bevor ein Tip in eine Pass-through Geste übergeht.
Kontrollfeld "Automatisches Scrollen der Applikationen".Dieses Kontrollfeld steuert, ob eine eine Wischgeste den Inhalt innnerhalb einer Applikation automatisch scrollt, wenn das Fenster der Vergrößerung den Rand des Bildschrims errericht. Wenn Sie eine Webseite lesen und das vergrößerte Fenster am unteren Rand des Bildschirms steht, wird eine Wischgeste die Webseite automatisch scrollen und smit merh Inhalt in den vergräßerten Ausschnitt bringen. Applikationen, die diese Funktion unterstützen sind neben dem Startbildschirm z.B der Internet Explorer, Adobe Reader und Microsoft Word.
Register Bildschirmtastatur. Kontrollfeld "automatisch in Desktop App öffnen" .
Wenn Sie Eingaben machen möchten und keine Tastatur angeschlossen ist, zeigt Ihnen SuperNova automatisch eine Bildschirm Tastatur Sie können das automatische Erscheinen der Bildschirmtastatur abschalten, wenn Sie Desktop Applikationen verwenden. Deaktivieren Sie diese Einstellung. Sie können die Tastatur jederzeit aufrufen, indem Sie die Tastatur Schaltfläche der Symbolleiste für Touch Screen von SuperNova antippen oder die Tastatur Schaltfläche des Windows Infobereichs.
Liste der Farbschemata.Sie können die Erscheinung der Bildschirmtastatur von SuperNova verändern, indem Sie ein anderes Farbnschema aktivieren. Die verfügbaren Farbschemata stellen große Buchstaben und hohen Kontrast sowie verschiedene Farbkombinationen zur Verfügung.
19.36 Dialogfeld "Allgemeine Webseiten Einstellungen"Menü: Allgemein > Webseiten Einstellungen
Sie können die Art und Weise, in der SuperNova mit der Webseite umgeht in den Einstellungen ändern. Die Einstellungen können auf eine einzelne Webseite, eine Site oder auf alle Webseiten angewendet werden.
Referenz 207

Optionen: Allgemeine Einstellungen.
Sie können einstellen, wie SuperNova die Elemente einer Webseite erkennt, indem Sie die allgemeine Einstellungen verändern. So kann z.B. die Erkennung von Tabellen mit dem Kontrollfeld "Sprich Tabelle..." abgeschaltet werden.
19.37 General - Erweiterte Optionen - DialogfeldMenü: Allgemein > Erweiterte Optionen
Das Dialogfeld "Erweiterte Optionen" bietet eine Reihe zusätzlicher Funktionen.
Registerkarte Systemkonfiguration Schaltfläche "Windows Einstellungen"
Für die sichere Zugänglichkeit zu Windows nimmt SuperNova einige Einstellungen unter Windows vor. Die Änderungen können jedoch auch wieder deaktiviert werden. Öffnen Sie dazu das Dialogfeld und schalten Sie die nicht gewünschten Funktionen ab.
Schaltfläche "SAM Konfiguration"Die SAM Konfiguration steuert die Erkennung von Braillezeilen und Sprachausgaben. In dem Dialogfeld können Sie die Erkennung steuern und die SAM Treiber für die Geräte konfigurieren.
Kontrollfeld "SAM beim Beenden schließen"Dolphin SAM ist eine eigenständige Komponente von SuperNova. Aktivieren Sie das Kontrollfeld, wenn SAM ebenfalls geschlossen werden soll, wenn SuperNova beendet wird.
Registerkarte Erkennungseinstellungen Schaltfläche "Aktionen"
Diese Schaltfläche öffnet das Dialogfeld "Aktionsliste". Hier können Sie Aktionen von SuperNova bearbeiten, löschen oder erzeugen. Für weitere Informationen lesen Sie das Handbuch zur Erstellung von MAP Dateien.
Schaltfläche "Grafische Objekte"Aktivieren Sie diese Schaltfläche, wenn Sie Grafiken trainieren wollen.
208 Referenz

Es werden alle Grafiken aufgelistet, die bereits trainiert wurden. Sie können die Grafiken bearbeiten oder löschen.
Kontrollfeld "Fernzugriff erlauben"Aktivieren Sie dieses Kontrollfeld, wenn Sie die Fernwartung von Dolphin zulassen möchten. Damit wird eine Verbindung von anderen Computern zu Ihrem möglich. Aus Sicherheitsgründen wird diese Einstellung beim Verlassen von SuperNova deaktiviert.
Kontrollfeld "In Spalten lesen, wenn verfügbar"Der Bildschirminhalt kann von SuperNova zur besseren Lesbarkeit in Spalten geordnet werden. Diese Einstellung beeinflusst die Leserichtung in Umgebungen, in denen kein DOM (Document Object Model) verwendet wird, um die korrekte Leserichtung zu ermitteln.
19.38 Dialogfeld ElementlisteMenü: Allgemein > Elementliste
Nutzen Sie die Elementliste, um einzelne Objekte des Programmfensters aufzulisten. Die Objekte sind einzeln auswählbar. Für die Objekte sind verschiedene Aktionen verfügbar. Sie können z.B. in einer Webseite einen Link aktivieren oder in einem Dokument zu einer Überschrift springen.
Sie können die Elementliste in Programmen wie Microsoft Office und Windows Internet Explorer nutzen.
In Applikationen, die die Elementliste nicht unterstützen, ist die Elementliste deaktiviert.
Wenn Sie mehr über die Elementliste erfahren möchten, lesen Sie die SuperNova Hilfe im jeweiligen Programm.
19.39 Namen der Steuerelemente (Braille)
Die Namen der Steuerelemente wurden für die Brailleausgabe abgekürzt, um Platz auf der Braillezeile zu sparen.
Die folgenden Abkürzungen werden verwendet:
Steuerelement AbkürzungSprechblase sbl
Referenz 209

Schaltfläche sfSchaltflächenleiste sflZelle zelKontrollfeld (aktiviert) kf anKontrollfeld (teilweise aktiviert)
kf teilw. an
Kontrollfeld (nicht aktiviert) kf ausSpalte spalKonsole konSteuerelement steDialogfeld dlgGraphik smbGruppenfeld grfÜberschrift üsHypertext htextElement elElement (Aufzählung) azLink lnkLink (besucht) blnkListenfeld lfListenansicht laMenu mnüMenuleiste mnüleObjekt objEigenschaftenseite (Registerkarte)
es
Optionsschalter (aktiviert) ops anOptionsschalter (nicht aktiviert)
ops aus
Rollbalken rlbDrehfeld dfStatusleiste stzRegistersteuerelement rseKarteireiter (Registerkarte) kreTabelle tblTitelleiste titlSymbolleiste smblRegler rgl
210 Referenz

Baumansicht baBaumansicht Kontrollfeld bm kfBaumansicht Option bm opschBaumansicht Optionsschalter bm opsch elFenster fenFenster (dialog) dlg fen
Im Braille Ausführlichkeitsschema wird die Menge der Informationen festgelegt, die auf der Braillezeile angezeigt werden soll. Im Ausführlichkeitsschema "Minimum" und "Wenig" werden die oben gelisteten Abkürzungen nicht ausgegeben. Sie können die Ausführlichkeitsschemata jedoch Ihren Bedürfnissen anpassen. Hinweise:
Einige Eingabebereiche, wie z.B. Eingabefelder, werden normalerweise nicht zusätzlich in Braille gekennzeichnet. Stattdessen wird ein blinkender Cursor angezeigt.
Einige Steuerelemente werden nur angezeigt, wenn der Dolphin Cursor aktiv ist.
Sie können die Statusmodule der Braillezeile nutzen, um das Steuerelement am Fokus anzuzeigen. In der Einstellung "Ausführlichkeit minimal" oder "Ausführlichkeit wenig" kann dies eine hilfreiche Information sein.
Referenz 211

Index
AAktion der Cursorroutingtasten ändern, 82Aktionen, 125Aktionen der Routingtasten für die
Statusmodule, 83Allgemein - Systemsteuerung - Dialogfeld,
199Allgemein - Update Einstellungen -
Dialogfeld, 199
ÄÄndern der, 103Ändern der Ansage während der Eingabe, 63Ändern der Braille Tabelle, 77Ändern der Darstellung der Systemsteuerung
von SuperNova, 30Ändern der MAP-Datei, 115Ändern der Vergrößerung, 33Ändern Sie die Ansage von SuperNova für
jedes Steuerelement., 69Ändern Sie Größe und Farbe Ihres
Mauszeigers., 47
AAnsage wiederholter Zeichen ändern, 70Ansicht der Vergrößerung in der Übersicht,
39Anzeige von Großbuchstaben, 71Anzeigen der Cursorposition, 72Applikationseinstellungen erzeugen, 113Art der Einstellungen, 113Attributbeschreibung, 86Attribute anzeigen (fett, kursiv, etc.), 72Attribute durchlaufen, 84Auswahl Computer Braille oder Braille
(Kurzschrift), 75Automatischen Dolphin Cursor abschalten, 90
BBewegung auf dem Bildschirm, 37Bewegung in der Laufschrift, 94Bibliothek Bücher, 104Bibliothek Nachrichten, Radiosender und
Podcasts, 108Bibliothek Scannen und Lesen, 101Bibliothek., 101
Bildschirmfarben ändern, 45Bildschirmfarben, Hervorhebungen und
Mauszeiger., 45Braille - Statusmodule - Dialogfeld, 192Braille - Allgemeine Einstellungen -
Dialogfeld, 185Braille - Allgemeine Meldungen - Dialogfeld,
187Braille - Erweiterte Optionen - Dialogfeld,
194Braille Befehle mit der Tastatur, 147Braille Eingabe mit Ihrer Braillezeile, 76Braille Einstellungen, 71Braille lesen, 79Brailleausgabe ein- oder ausschalten, 71Brailletasten kennenlernen, 79Braillezeile ändern, 77
CChange what SuperNova tells you about each
type of control, 81
DDas Menü Hilfe, 14Das zuletzt gelesene Buch öffnen, 106Datum und Uhrzeit lesen, 59Den Cursor mit den Routingtasten bewegen,
82Den tatsächlichen Inhalt des Bildschirms
präsentieren, 74Dialogfeld, 157, 159, 162, 165, 166, 168, 197,
201, 203Dialogfeld Allgemeine Touch Screen
Einstellungen, 202Dialogfeld Anwendungseinstellungen, 159Dialogfeld Einstellungen für Bibliothek
Scannen und Lesen, 196Dialogfeld Elementliste, 205Dialogfeld MAP-Datei bearbeiten, 160Die Aktion der Routingtasten für den Dolphin
Cursor festlegen., 83Die Ansage von Großbuchstaben aktivieren,
64Die Ansage von Großbuchstaben während des
Lesens aktivieren, 66Die Brailleausgabe auf dem Bildschirm
anzeigen, 87Die Maus zum Lesen benutzen, 62Die Schaltfläche, 14Die Sprachausgabe ein oder ausschalten, 49
213

Die Taste sprechen, die Sie drücken, 68Dokument Leser, 97Dokument Leser schließen, 99Dokument Leser starten, 97Dolphin Cursor, 89Dolphin Cursor (Allgemein), 131Dolphin Cursor (Bewegung), 132Dolphin Cursor (Mouse Control), 136Dolphin Cursor aktivieren, 89Dolphin Cursor ausschalten, 89Dolphin Cursor Auswahl, 137Dolphin UK Produkt Unterstützung, 16Dolphin USA Produkt Support, 16
EEin Fixbereich mit der Tastatur erstellen, 40Ein-/Ausschalten der Vergrößerung, 33Eine Datei scannen und Lesen, 101Eine Einzelplatzversion von SuperNova
deinstallieren, 23Einen Fixbereich mit der Maus erstellen, 42Einen Fixbereich mit der Tastatur bearbeiten,
41Einen Fixbereich mit der Tastatur löschen, 41Einführung in die Systemsteuerung von
SuperNova, 27Eingaben auf einem Touchscreen, 119Einstellen der Berührungsempfindlichkeit,
120Einstellung des Vergrößerungsfensters, 141Einstellungen in der Systemsteuerung von
SuperNova, 29Einstellungen speichern, 115Einstellungsdateien., 113Erster Start von SuperNova, 24Erweitertes Lesen ab hier, 61Erweitertes Produkt Training, 17
FFarbe, Schriftart und Symbole in der
Laufschrift verändern, 94Favoriten für Nachrichten, Radiosender und
Podcast einstellen, 109Fenster lesen, 58Feste Vergrößerungsfenster, 40Fixbereiche anzeigen oder verbergen, 43Fokus hervorheben, 46Fokus lesen, 57Fokusverfolgung abschalten, 73Fortlaufend lesen, 60
GGeneral - Erweiterte Optionen - Dialogfeld,
204Geschwindigkeit verändern, 50Großbuchstaben ansagen, 64Größe und Position eines vergrößerten
Fenster verändern, 35
HHilfe auf der Dolphin Webseite, 15Hilfe für die Systemsteuerung von
SuperNova, 14Hilfe zu einer Anwendung bekommen, 11
IIn der Hilfe navigieren, 12Informationen in den Statusmodule der
Braillezeile, 86Installation als neuer Benutzer., 19Installation und Konfiguration, 19Installation von SuperNova, 19
KKlicken und lesen, 62Kontakt zu ihrem Dolphin Händler, 16Kurztaste lesen, 59
LLaufschrift, 93, 144Laufschrift starten, 93Lautstärke verändern, 49Lesen ab hier, 130Lesen ab hier mit dem Dolphin Cursor, 61Lesen steuern, 97Lesen und Eingabe., 55Leses eines Nachrichtenartikels, 108Lesestimme ändern, 50
MMarkierten Text lesen, 56Menü und Dialogfeld Braille Cursor, 193Menü und Dialogfeld Braille Eingabe, 187Menü und Dialogfeld Braille Layout, 190Menü Visuell., 29Menüeintrag, 160Mit dem Dolphin Cursor Suchbefehl suchen,
91Modus der Vergrößerung verändern, 34
214

NNächstes Tastenkommando von SuperNova
ignorieren, 121Namen der Steuerelemente (Braille), 205Navigation über den Bildschirm, 79Netzwerk Installation, 151Netzwerk SuperNova, 151Netzwerkversion deinstallieren, 153Neue Darstellung Dialogfeld, 158Neues Script Menü Item, 158Neu-Installation als existierender Benutzer,
20Neuzuordnung eines Tastenkommandos von
SuperNova, 122Nutzen Sie die Schnellreferenz, 11
OObjektsuche, 145Öffnen einer Datei im Leser von SuperNova :,
104Öffnen eines Buches von einer Online
Bibliothek., 105Öffnen, kopieren oder löschen eines Buches,
107Optionen, 189, 190Optionen des Dolphin Cursors, 188
PParameter in der Kommandozeile, 154Persönliche Notizen hinzufügen, 13Podcast hören, 109
RRadio hören, 108Referenz, 157Registerkarte Ausführlichkeit (Braille), 195Registerkarte Fixbereiche (Braille), 195Registerkarte Stimme und Sprache, 176Routingtasten, 188
SScannen und Lesen von gedrucktem Material,
102Schließen der Systemsteuerung von
SuperNova, 31Schnelltastenkonflikte, 121Schritt 1
Installation von SuperNova auf dem Server, 151
Schritt 2Konfigurieren der Arbeitsplätze, 152
Schritt 3Aktivieren von SuperNova, 152
Schritt 4Ordner für die SuperNova Einstellungen
des Benutzers einrichten., 153Situations Einstellungen erzeugen, 114So finden Sie Ihre Produktversionsnummer
und Ihre Seriennummer., 17Sounds benutzen, um Großbuchstaben zu
kennzeichnen, 66Sprache, 126Sprache - Erweiterte Optionen - Dialogfeld,
184Sprache - Stimmeneinstellungen - Dialogfeld,
175Sprache - Tastenecho - Dialogfeld, 178Sprache - Zeichenecho - Dialogfeld, 178Sprache Dialogfeld Allgemeine Meldungen,
182Sprache Dialogfeld Ansage von
Textformaten, 178Spracheinstellungen., 49Sprechtasten, 127Status lesen, 58Steuerelement lesen, 57Stil, 194Stimme ändern, 51SuperNova beenden, 25SuperNova Leser Tastaturkommandos, 110SuperNova starten, 24SuperNova Symbolleiste für Touch Befehle,
119SuperNova Systemsteuerung, 27Synthesizer ändern, 52
TTastenkommando, 125Tastenkommandos kennenlernen, 25Tastenkommandos von SuperNova
abschalten, 121Tastenkommandos, um sich in der
Systemsteuerung von SuperNova zu bewegen., 28
Text an der Mauszeigerposition lesen, 63Text mit dem Dolphin Cursor markieren, 90Textattribute prüfen, 83Texteingabe, 146Tonhöhe verändern, um Großbuchstaben
während der Eingabe zu kennzeichnen, 67Touchscreen, 117Touchscreen Gesten, 118Touchscreen Terminologie, 117
Index215

UÜberprüfen, wo Sie sind, 60Unterstützung für SuperNova, 15Upgrade-Installation als existierender
Benutzer, 22
VVergrößerung, 33, 138Vergrößerung - Erweiterte Optionen -
Dialogfeld, 171Visuelle Konfiguration - Dialogfeld, 161Vorbereitung, 151
WWechsel zwischen Applikation und Hilfe, 13Wie Sie Hilfe erhalten, 11Wort lesen, 55
ZZeichen, 188Zeichen lesen, 55Zeile lesen, Zeile bis zum Cursor lesen und
Zeile ab dem Cursor lesen., 56Zwischen den Hilfethemen wechseln, 12
216 Index