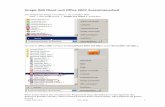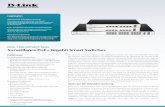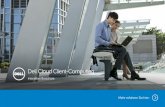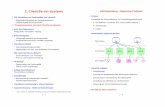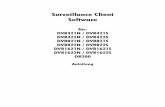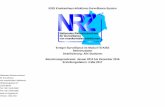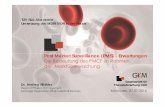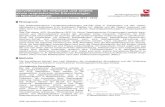Surveillance Client Software - Indexa€¦ · INDEXA\Surveillance_Client Video Client Uninstall],...
Transcript of Surveillance Client Software - Indexa€¦ · INDEXA\Surveillance_Client Video Client Uninstall],...
![Page 1: Surveillance Client Software - Indexa€¦ · INDEXA\Surveillance_Client Video Client Uninstall], um das folgendeFensterzuöffnen: Abb.03_02_00_a 3.2 DeinstallationderSoftware Hinweis:](https://reader030.fdokument.com/reader030/viewer/2022011901/5f077bc07e708231d41d34cf/html5/thumbnails/1.jpg)
Surveillance ClientSoftware
für:DVR421NDVR421SDVR821NDVR821S
DVR1621NDVR1621S
Anleitung
![Page 2: Surveillance Client Software - Indexa€¦ · INDEXA\Surveillance_Client Video Client Uninstall], um das folgendeFensterzuöffnen: Abb.03_02_00_a 3.2 DeinstallationderSoftware Hinweis:](https://reader030.fdokument.com/reader030/viewer/2022011901/5f077bc07e708231d41d34cf/html5/thumbnails/2.jpg)
Inhalt1. Über die Software 32. Einleitung 3
2.1 Wichtiger Hinweis 32.2 Software 3
2.2.1 Softwareinstallations-Verzeichnis 32.3 Anwendungsumgebung 3
3. Installation und Deinstallation 33.1 Softwareinstallation 33.2 Deinstallation der Software 5
4. Start und Registrierung 64.1 Versionsinfo 64.2 Assistent 7
5. Geräte-Gruppen-Management 105.1 Geräte hinzufügen 10
5.1.1 Online-Gerät hinzufügen 105.1.2 Manuelles Hinzufügen von Geräten 11
5.2 Geräteeinstellungen ändern / Geräte löschen 125.3 Geräte/Kanäle zu Gruppen hinzufügen 125.4 Gruppe löschen 13
6. Account Management 136.1 Benutzer hinzufügen 136.2 Benutzer ändern 136.3 Benutzer löschen 13
7. Systemkonfiguration 14
Indexa GmbHPaul-Böhringer-Str. 3D - 74229 Oedheim
www.indexa.deÄnderungen vorbehalten, Stand: 2017/12/12
7.1 Allgemein 147.2 Datei 147.3 Alarmton 14
8. Hauptansicht 158.1 Kamerabilder öffnen 158.2 Symbolleiste 168.3 Live-Toolbar 168.4 Kamerabilder auf mehreren Monitoren anzeigen lassen 168.5 PTZ-Steuerung 178.6 Ereignisliste 17
9. Remote-Wiedergabe 189.1 Dateien auswählen 189.2 Zeitleiste 189.3 Toolbar 199.4 Screenshot 199.5 Video mitschneiden 199.6 Aufnahmedateien herunterladen 20
10. Lokale Aufnahmen verwalten 2010.1 Aufnahme-Zeitplan 2010.2 Aufnahme-Management 21
11. Lokale Wiedergabe 2212. Datei-Management / Backup-Dateien 2213. Lokale Ereignissuche 2314. Alarm-Management 2415. E-Map-Management 24
2
![Page 3: Surveillance Client Software - Indexa€¦ · INDEXA\Surveillance_Client Video Client Uninstall], um das folgendeFensterzuöffnen: Abb.03_02_00_a 3.2 DeinstallationderSoftware Hinweis:](https://reader030.fdokument.com/reader030/viewer/2022011901/5f077bc07e708231d41d34cf/html5/thumbnails/3.jpg)
1. Über die Software
2. Einleitung
Diese Software ist eine "CMS" (Central Monitoring Station) - basierteSoftware, die auf einem PC/Notebook installiert und über Netzwerk oderggf. über Internet mit einem oder mehreren DVRs komplett bedientwerden kann.Die Funktionen der Software sind ähnlich der Browser Software, Siehaben jedoch die Möglichkeit, mehrere DVRs gleichzeitig in einemSystem zu verwalten. Hiermit können bis zu 64 Kameras vonverschiedenen DVRs gleichzeitig dargestellt werden. DVRs könnenGruppen zugeordnet werden, z. B. Werk I - DVR1, DVR2 / Werk II -DVR3, DVR4, DVR5.Ein zweiter Vorteil dieser Software ist eine Rastermonitordarstellung,unterteilt in Livebild- und Wiedergabemonitor. Hierbei können SieWiedergabebilder auf einem Monitor betrachten und gleichzeitig dieLive-Geschehnisse auf einem anderen Monitor im Blick haben.
Diese Software wird ständig verbessert, der Hersteller behält sich dasRecht auf Änderungen vor.
Die Software befindet sich auf der mitgelieferten CD. Falls Sie sie erneutherunterladen möchten, wenden Sie sich bitte an unseren Support.Nach der Installation und dem Betrieb des Programms speichert dasSystem die entsprechenden Dateien unter dem unten beschriebenenPfad.
Das standardmäßige Installations-Verzeichnis für die Software istC:\Program Files (x86)\INDEXA\Surveillance_client. Der Benutzerkann auch während des Installationsvorgangs einen bestimmtenInstallationspfad festlegen.
Bevor Sie die Surveillance Client Software installieren, stellen Sie bittesicher, dass Ihre Systemkonfiguration die folgenden Hardware-Voraussetzungen erfüllt:
Intel Core 2 Duo 2,4 GHz oder höhermindestens 2 GBDirectX 9.0 kompatible VGA-Karte, NVIDIA GeForce 9500GT oder
höher, mit mindestens 512 MB Videospeicher(Vergewissern Sie sich, dass der vom Hersteller zur Verfügung gestellteGrafiktreiber installiert ist.)
gigabit NIC empfohlen (inkl. Netzwerkkarte,Router, Switch und mindestens CAT5 Netzwerkkabel für RJ45 Port)
Der Upload des Internetzugangs, an dem ein Recordersteht, sollte mind. 2 Mbit/s betragen; je höher dieser ist, um so besser .
2.1 Wichtiger HinweisLesen Sie diese Softwareanleitung vollständig undsorgfältig durch, bevor Sie die Software installieren.
2.2 Software
2.2.1 Softwareinstallations-Verzeichnis
2.3 Anwendungsumgebung
CPU:RAM:VGA:
Netzwerkkarte:
DSL/Internet:
Der Download am PC-Arbeitsplatz sollte auch mind. 2 Mbit/s oder mehrbetragen, um eine vernünftige Verwendung der Software beim Zugriffüber die P2P-Verbindung zu ermöglichen. Je höher beide Werte sind,desto schneller ist die Aktualisierungsrate der Bilder, oder es kann auchder Mainstream zur Betrachtung verwendet werden. Bei schwacherInternetverbindung verwenden Sie bitte den Substream. Bei derWiedergabe kann es bei langsamer Internetverbindung zu langenLadezeiten kommen, oder die Wiedergabe ist gar nicht möglich.
mindestens 1 GB sollte verfügbar sein, mitAusnahme des für Aufnahmen benötigten Speicherplatzes
Windows Vista Business, Enterprise, Ultimate (32 bit oder 64 bit)Windows 7 Professional, Enterprise, Ultimate (32 bit oder 64 bit)Windows 8, Windows 8 Professional, DirectX 9.1 oder höher
10.6 oder höher
1. Doppelklicken Sie auf:INDEXA_Surveillance_client_1.2.15_2016_09_22.exe, um dieSoftware auf Ihrem PC zu starten. Das folgende Fenster erscheint:
Abb. 03_01_00_a
Abb. 03_01_00_b
Speicherplatz:
OS:
Mac OS:
3.1 Softwareinstallation (v1.2.15)3. Installation und Deinstallation
3
![Page 4: Surveillance Client Software - Indexa€¦ · INDEXA\Surveillance_Client Video Client Uninstall], um das folgendeFensterzuöffnen: Abb.03_02_00_a 3.2 DeinstallationderSoftware Hinweis:](https://reader030.fdokument.com/reader030/viewer/2022011901/5f077bc07e708231d41d34cf/html5/thumbnails/4.jpg)
Abb. 03_01_00_c
Abb. 03_01_00_d
Abb. 03_01_00_e
2. Klicken Sie auf [Weiter], um das folgende Fenster zu öffnen:
Abb. 03_01_00_f
Die Installationsroute ist werkseitig festgelegt auf C:\Program Files(x86)\INDEXA\Surveillance_client. Wenn Sie die Installationsrouteändern möchten, klicken Sie auf [Durchsuchen…], um einen anderenSpeicherort festzulegen, um danach auf [Weiter], um fortzufahren.
3. Klicken Sie auf [Installieren], um den Installationsvorgang zustarten.
Abb. 03_01_00_g
4. Warten Sie auf das Ende des Vorgangs, und klicken Sie auf[Fertigstellen], um das Installationsprogramm zu beenden.
Abb. 03_01_00_h
4
![Page 5: Surveillance Client Software - Indexa€¦ · INDEXA\Surveillance_Client Video Client Uninstall], um das folgendeFensterzuöffnen: Abb.03_02_00_a 3.2 DeinstallationderSoftware Hinweis:](https://reader030.fdokument.com/reader030/viewer/2022011901/5f077bc07e708231d41d34cf/html5/thumbnails/5.jpg)
Abb. 03_01_00_i
Falls nötig, speichern Sie bitte alle Dateien, die unterC:\Programm(x86)\INDEXA\Suveillance_client oder C:\Program Files(x86)\INDEXA\Surveillance_client gespeichert sind, bevor Sie dieSoftware deinstallieren, damit Sie wichtige Einstellungen, Bilder undProtokollinformation nach der erneuten Installation der Software wiederabrufen können.Um die Software zu deinstallieren können Sie ein Deinstallations-programm laufen lassen. Gehen Sie dazu wie folgt vor:1. Klicken Sie auf [Start Alle Programme
INDEXA\Surveillance_Client Video Client Uninstall], um dasfolgende Fenster zu öffnen:
Abb. 03_02_00_a
3.2 Deinstallation der SoftwareHinweis:
� �
� �
Abb. 03_02_00_b
Abb. 03_02_00_c
2. Klicken Sie auf [Ja], um fortzufahren.
Abb. 03_02_00_d
Abb. 03_02_00_e
3. Warten Sie, bis die Deinstallation beendet ist, und klicken Sie dannauf [OK], um das Deinstallationsprogramm zu schließen.
Wenn Sie die Software wieder installieren möchten,deinstallieren (oder löschen) Sie bitte den vorherigen Benutzernamen,Passwort und Gerätenamen, d.h. Sie müssen die Dateien manuell unterC:\Programme\Surveillance_Client löschen.
Hinweis:
5
![Page 6: Surveillance Client Software - Indexa€¦ · INDEXA\Surveillance_Client Video Client Uninstall], um das folgendeFensterzuöffnen: Abb.03_02_00_a 3.2 DeinstallationderSoftware Hinweis:](https://reader030.fdokument.com/reader030/viewer/2022011901/5f077bc07e708231d41d34cf/html5/thumbnails/6.jpg)
4. Start und RegistrierungNach der Installation generiert das System ein Surveillance_Client-Symbol auf dem Desktop des PC.
Abb. 04_00_00_a
Doppelklicken Sie auf das Surveillance_Client-Symbol, oder öffnen Sie[Start alle Programme/Apps INDEXA Surveillance], um dasProgramm zu starten.
Abb. 04_00_00_b
Klicken Sie auf das Surveillance_Client-Symbol auf dem Desktop, umdas in Abb. 04_00_00_c gezeigte Fenster zu öffnen.
� �
Abb. 04_00_00_c
Zur Anmeldung muss kein Passwort eingegeben werden. Klicken Sie auf[Login]. Wenn gewünscht, kann ein Passwort (mindestens 6 Zeichen)im Menü unter „Account-Management Benutzer ändern“ angelegtwerden.
Nach dem Login erscheint das Menü:
Abb. 04_00_00_d
Die Softwareversion können Sie unter Hilfe/Ueber anzeigen lassen.Die Anleitung bezieht sich auf die Versionen v1.2.15 / v 1.03.8 (beta).Andere Versionen können abweichen.
Abb. 04_01_00_a
�
4.1 Versionsinfo
6
![Page 7: Surveillance Client Software - Indexa€¦ · INDEXA\Surveillance_Client Video Client Uninstall], um das folgendeFensterzuöffnen: Abb.03_02_00_a 3.2 DeinstallationderSoftware Hinweis:](https://reader030.fdokument.com/reader030/viewer/2022011901/5f077bc07e708231d41d34cf/html5/thumbnails/7.jpg)
Abb. 04_02_00_c
Klicken Sie auf [Weiter] und dann auf [Online-Geraet hinzufuegen], umdie kompatiblen Geräte, die sich im gleichen Netzwerk befinden,anzeigen zu lassen.
Abb. 04_02_00_d
Abb. 04_02_00_e
Markieren Sie ein Gerät, und klicken Sie auf [Geraet hinzufuegen].
Abb. 04_01_00_b
Klicken Sie auf [Hilfe] und öffnen Sie den Assistenten.
Abb. 04_02_00_a
Abb. 04_02_00_b
4.2 Assistent
7
![Page 8: Surveillance Client Software - Indexa€¦ · INDEXA\Surveillance_Client Video Client Uninstall], um das folgendeFensterzuöffnen: Abb.03_02_00_a 3.2 DeinstallationderSoftware Hinweis:](https://reader030.fdokument.com/reader030/viewer/2022011901/5f077bc07e708231d41d34cf/html5/thumbnails/8.jpg)
Abb. 04_02_00_f
Vergeben Sie einen Gerätenamen, und tragen Sie den Benutzernamenund das Passwort ein, das beim Gerät bei der Einrichtung über dasBenutzmenü vergeben wurde. Wenn dies noch nicht erfolgt ist,vergeben Sie ein Passwort, indem Sie den Recorder an einen Bildschirmanschließen und im Startup Wizard (siehe Hauptanleitung) einPasswort vergeben. Der Standardbenutzername ist "admin".Der Standardmediaport 9000 ist bereits eingetragen.Bei Änderung des Media-Ports im Recorder muss diese Einstellung auchhier geändert werden.Wenn der Recorder angelegt und gespeichert ist, importieren Sie diesenin eine Gruppe.Bitte legen Sie hierfür eine Gruppe an (z.B. Parkplatz1)Die Zahl in Klammer hinter der Recorderbezeichnung zeigt die zurKanalanzahl des Recorders an.
Abb. 04_02_00_g
Abb. 04_02_00_h
Nun importieren Sie den DVR, indem Sie den entsprechenden Recorderin der Geräteliste markieren und auf [Importieren] klicken.
Abb. 04_02_00_i
Abb. 04_02_00_j
Vor dem Gruppennamen erscheint ein Pfeil, der nach unten zeigt (dieserPfeil zeigt an, das mindestens ein Gerät in der Gruppe hinterlegt ist).Wenn Sie nun auf den Pfeil vor dem Gruppennamen klicken, werden dieGeräte, die in der Gruppe sind, angezeigt.
8
![Page 9: Surveillance Client Software - Indexa€¦ · INDEXA\Surveillance_Client Video Client Uninstall], um das folgendeFensterzuöffnen: Abb.03_02_00_a 3.2 DeinstallationderSoftware Hinweis:](https://reader030.fdokument.com/reader030/viewer/2022011901/5f077bc07e708231d41d34cf/html5/thumbnails/9.jpg)
Wenn Sie auf den Pfeil vor dem Gerät in der Gruppe klicken, werden dieverfügbaren Kanäle angezeigt.
Abb: 04_02_00_k
Wenn die eingegebenen Daten wie Benutzername und Passwort richtigsind und das Gerät dann verbunden ist, erscheint das Gerät grau undauch die Kameras werden grau dargestellt.Sie können auf der Geräteseite auch die Kamera des Recorders anzeigenlassen, indem Sie auf den doppelten Pfeil, der nach unten zeigt, klicken.
Abb: 04_02_00_l
Abb: 04_02_00_m
Wurden die Daten nicht richtig eingegeben, ist der Recorder in der Listemit roten Punkten markiert und die Kameras werden mit einemSperrsymbol angezeigt.Eventuelle Fehlermeldungen werden rechts unten angezeigt.
Bei Änderungen an den Gerätedaten passen Sie die Daten imGerätemanager an. Falls sich die Verbindung nicht aufbaut, beendenSie die Software und starten diese neu. Falls dies keine Besserungbewirkt, löschen Sie das Gerät aus der Gerätemanagerliste, legen es neuan und importieren es in die Gerätegruppenliste. Alternativ kann auchdas Neustarten des Recorders ein Verbindungsproblem beheben.
Bitte beachten Sie, dass es über das Netzwerk und vor allem über dasInternet zu einem Zeitversatz kommt, der sich mit zunehmenderKamera/Systemanzahl und bei Verwendung des Mainstream zeitlichsteigert oder zu Aktualisierungsfehlern führen kann.
Abb. 04_02_00_n
Ist dies der Fall, überprüfen Sie die Zugangsdaten zum Recorder.
Schließen Sie den Vorgang mit [weiter] und [beenden] ab. Der Assistentwird nun geschlossen.
Abb. 04_02_00_o
9
![Page 10: Surveillance Client Software - Indexa€¦ · INDEXA\Surveillance_Client Video Client Uninstall], um das folgendeFensterzuöffnen: Abb.03_02_00_a 3.2 DeinstallationderSoftware Hinweis:](https://reader030.fdokument.com/reader030/viewer/2022011901/5f077bc07e708231d41d34cf/html5/thumbnails/10.jpg)
Abb. 04_02_00_p
Klicken Sie auf [Geräte-Gruppen-Management], um das in derfolgenden Abb. dargestellte Fenster zu öffnen.
Abb. 05_00_00_a
Klicken Sie auf [Online-Geraet hinzufügen]. Eine Liste der kompatiblenGeräte, die im Netzwerk sichtbar sind, wird angezeigt:
Abb. 05_01_01_a
Durch Klicken auf ein Gerät in der Liste werden die Geräteinformationenangezeigt.
5. Geräte-Gruppen-Management
5.1 Geräte hinzufügen5.1.1 Online-Gerät hinzufügen
Abb. 05_01_01_b
Das Gerät nun über IP-Adresse (Standard) oder über P2P ID an derSoftware angemeldet werden. Klicken Sie hierzu auf den Pfeil nebendem Login Type.
Abb. 05_01_01_c
Die Anmeldung über eine IP-Adresse ist für die Benutzung im lokalenNetzwerk ohne Internetverbindung notwendig.Bei Zugriff über das Internet können Sie die P2P (Peer-to-Peer) ID desRecorders verwenden (RSV...).Alternativ kann über einen DYNDNS-Dienst / Feste öffentliche IP-Adresse und die passende Portweiterleitung der Ports des Recorders überSoftware auf den Recorder zugegriffen werden. Diese Einstellungenmüssen am Internet-Router eingestellt werden. Bitte verwenden Sie dieEinstellung [IP] zur Eingabe der DYNDNS Adresse / Feste öffentliche IP.Klicken Sie auf [Gerät hinzufügen], um das ausgewählte Gerät zurGeräteliste hinzuzufügen.
muss
10
![Page 11: Surveillance Client Software - Indexa€¦ · INDEXA\Surveillance_Client Video Client Uninstall], um das folgendeFensterzuöffnen: Abb.03_02_00_a 3.2 DeinstallationderSoftware Hinweis:](https://reader030.fdokument.com/reader030/viewer/2022011901/5f077bc07e708231d41d34cf/html5/thumbnails/11.jpg)
Abb. 05_01_01_d
Abb. 05_01_01_e
tragen Sie einen Gerätenamen (frei zu vergeben), denBenutzernamen und das Passwort ein und wählen Sie [hinzufuegen],um das Gerät in die Geräteliste hinzuzufügen, [Verlassen], um denVorgang abzubrechen.Wenn Sie z.B. DVR 821S hinzugefügt haben, wird dies wie in derfolgenden Abb. angezeigt.
Abb. 05_01_01_f
Klicken Sie auf [Geraet hinzufuegen], um das Gerät zur Gerätelistehinzuzufügen,
oder
5.1.2 Manuelles Hinzufügen von Geräten
Ger
Hinweis:
Benutzername:
Passwort:Kanaele:
Das Manuelle Hinzufügen von Geräten ist notwendig, wenn sich dasGerät nicht im gleichen Netzwerk befindet oder über das Internetzugegriffen werden soll. Wählen Sie [Geraet hinzufuegen]. Es erscheintein Eingabefenster, wie in der folgenden Abb. dargestellt.
Abb. 05_01_02_a
Geben Sie die folgenden Geräteinformationen ein:
. Tragen Sie bei IP/ID entweder die IP-Adresse desGerätes aus dem lokalen Netzwerk oder die ID des Gerätes ein. Für denZugriff über die ID muss das Netzwerk eine Verbindung zum Internethaben, anderenfalls verwenden Sie bitte die IP.
Es können keine Geräte mit gleichen Gerätenamen oderIP/P2P Adressen gespeichert werden.Der Mediaport ist standardmäßig auf 9000 eingestellt, wenn dies imRecorder geändert wurde, passen Sie diesen Wert bitte an.
.geben Sie den Administrator des DVR ein
(Standard: admin)geben Sie das Passwort des Administrators einDieses Feld bleibt grau.
Wenn die erste Verbindung mit dem Gerät hergestellt wurde, und hierevt. Änderungen vorgenommen werden, wird die Kanalanzahlangezeigt.
Abb. 05_01_02_b
aete Name:IP/ID:
Media Port:
legen Sie einen Gerätenamen fest.Geben Sie die IP/ID des Gerätes ein; der Gerätename kann frei
vergeben werden
geben Sie den Media-Port für den DVR ein (Standard:9000)
11
![Page 12: Surveillance Client Software - Indexa€¦ · INDEXA\Surveillance_Client Video Client Uninstall], um das folgendeFensterzuöffnen: Abb.03_02_00_a 3.2 DeinstallationderSoftware Hinweis:](https://reader030.fdokument.com/reader030/viewer/2022011901/5f077bc07e708231d41d34cf/html5/thumbnails/12.jpg)
Speichern Sie Ihre Eingabe mit [hinzufuegen].Bei Verbindungsproblemen beachten Sie bitte die Up- und Download-Bandbreite des DSL Anschlusses und die Firewall-/Virenscanner-Einstellungen Ihres Routers.
05_02_00_a
Mehrere Geräte/Kanäle können zu Gruppen zusammengefasst werden,z.B. Werk I: DVR1, DVR2, DVR3 / Werk II: DVR4, DVR5.Um eine Gruppe zu erstellen, klicken Sie auf [hinzufuegen], geben Sieeinen Namen für die Gruppe ein und klicken Sie auf [Ja]. DurchDoppelklicken auf den Gruppennamen kann der Name geändertwerden. Alternativ können Sie mit der rechten Maustaste auf denGruppennamen klicken. Es erscheint ein Eingabefeld, in dem Sie denNamen einer Gruppe ändern können. Geben Sie den neuen Namen einund bestätigen Sie mit [Ja].
5.2 Geräteeinstellungen ändern / Geräte löschen
5.3 Geräte/Kanäle zu Gruppen hinzufügen
Wenn Sie in der Geräteliste den Mauszeiger auf den Gerätenamenbewegen, erscheinen rechts vom Gerätenamen drei Symbole, mit denenSie die Einstellungen des Gerätes ändern oder das Gerät aus der Listelöschen können. Zum Ändern der Einstellungen klicken Sie auf dasSymbol , zum Löschen des Gerätes auf das Symbol .Zusätzlich besteht die Möglichkeit, über das Symbol dieGeräteeinstellungen per Remote-Zugriff zu ändern (sieheHauptanleitung, z.B. Kapitel 7.4.2 und 9.4).Wenn Sie den Mauszeiger auf den Namen eines Gerätes bewegen,werden zusätzliche Informationen über seine Einstellungen angezeigt.Mit den Symbolen können Sie sich die Informationen über alleGeräte anzeigen lassen oder die Informationsansicht wieder schließen.Wenn die Verbindung zum Gerät nicht mehr besteht, wird dies mit rotenSymbolen angezeigt.
Abb.
Abb. 05_03_00_a
Um Geräte zu einer Gruppe hinzuzufügen, markieren Sie ein odermehrere Geräte und die Gruppe, zu der sie hinzugefügt werden sollen,und klicken Sie auf [Importieren] bzw. [Alle importieren].
Abb.05_03_00_b
Der Dateipfad für die Datenspeicherung wird unten rechts anzeigt undkann durch Klicken auf den Link geöffnet werden.
05_03_00_c
Wenn Sie auf [Export Device] klicken, werden die Gerätedaten desgewählten DVR auf ihrem PC oder als .XML Datei gespeichert. DieseDaten können Sie auf dem PC und/oder auf einen USB-Stick speichern,um die Konfiguration zu sichern und gegebenfalls für einen anderen PCzu verwenden.
Abb.
12
![Page 13: Surveillance Client Software - Indexa€¦ · INDEXA\Surveillance_Client Video Client Uninstall], um das folgendeFensterzuöffnen: Abb.03_02_00_a 3.2 DeinstallationderSoftware Hinweis:](https://reader030.fdokument.com/reader030/viewer/2022011901/5f077bc07e708231d41d34cf/html5/thumbnails/13.jpg)
Mit der Option [Import Device] können Sie Geräte in die Gerätelisteimportieren.
Durch Klicken auf [Sort] wird die Geräteliste zugeklappt.
So können Sie einfach auf einem weiteren PC die Daten derGeräte einspielen.
Um ein Gerät aus einer Gruppe zu löschen, wählen Sie das betreffendeGerät aus, klicken Sie auf [Loeschen] und bestätigen Sie mit [Ja].
Um eine Gruppe zu löschen, gehen Sie folgendermaßen vor:Wählen Sie die zu löschende Gruppe aus, und klicken Sie mit der rechtenMaustaste, um das in der folgenden Abb. dargestellte Fenster zu öffnen.
Abb. 05_04_00_a
Klicken Sie auf [loeschen].
Abb. 05_04_00_b
Bestätigen Sie mit [Ja].
Alle Benutzer sollten in die grundlegende Bedienung des Systemseingeführt werden, um eine fehlerhafte Bedienung zu vermeiden. Wirempfehlen, ein Benutzerverwaltungssystem einzurichten, um dieBerechtigungen für verschiedene Benutzer der Software festzulegen.
Klicken Sie auf die Bedienleiste und wählen Sie [Account-Management], um neue Benutzer anzulegen.
5.4 Gruppe löschen
6. Account Management
6.1 Benutzer hinzufügen
Benutzertyp:
Benutzername:Passwort:
Bestaetigen:
6.2 Benutzer ändern
6.3 Benutzer löschen
Klicken Sie auf [hinzufuegen], um das in der folgenden Abb.dargestellte Fenster zu öffnen.
Abb. 06_01_00_a
bei zusätzlichen Benutzern ist „Benutzer“ alsBenutzertyp festgelegt
hier können Sie den Benutzernamen vergebenhier können Sie ein Passwort festlegen (mindestens 6
Zeichen, keine Sonderzeichen)geben Sie hier das Passwort erneut ein
Der Administrator kann Benutzern Berechtigungen zuweisen.Achten Sie bei der Vergabe der Berechtigungen auf die passendenFunktionen und die Datensicherheit.In der Werkseinstellung sind alle Berechtigungen vergeben.
Klicken Sie auf [loeschen] (speichern), um die Einstellungen zuspeichern.
Wählen Sie den Benutzer aus, und klicken Sie dann auf [aendern], oderdoppelklicken Sie auf den Benutzernamen, um Benutzerinformationenoder Berechtigungen zu ändern. Das in Abb. 06_01_00_adargestellte Fenster wird geöffnet. Klicken Sie auf [loeschen](speichern), um die Einstellungen zu speichern.
Um einen Benutzer zu löschen, wählen Sie ihn aus der Liste aus undklicken auf [loeschen], wie in der folgenden Abb. dargestellt.
13
![Page 14: Surveillance Client Software - Indexa€¦ · INDEXA\Surveillance_Client Video Client Uninstall], um das folgendeFensterzuöffnen: Abb.03_02_00_a 3.2 DeinstallationderSoftware Hinweis:](https://reader030.fdokument.com/reader030/viewer/2022011901/5f077bc07e708231d41d34cf/html5/thumbnails/14.jpg)
Abb. 06_03_00_a
Klicken Sie auf [ja], um das Löschen des Benutzers zu bestätigen.
In der Systemkonfiguration können Sie allgemeine Einstellungen desSystems vornehmen. Klicken Sie auf [System Konfiguration], um das inder folgenden Abb. dargestellte Fenster zu öffnen.
Abb. 07_00_00_a
Hier können Sie folgende Einstellungen vornehmen:Deutsch oder Englisch; Werkseinstellung: Englisch
(1 Woche, 2 Wochen, 4Wochen); Werkseinstellung: 1Woche
Werkseinstellung:ausgeschaltet
Werkseinstellung: ausgeschaltetwenn diese
Option markiert ist, wird das Livefenster beim nächsten Softwarestartautomatisch wieder geöffnet; Werkseinstellung: eingeschaltet
Abb. 07_01_00_a
7. Systemkonfiguration
7.1 Allgemein
Sprache:Dauer der Ereignisspeicherung:
Alle Audio Kanaele aktivieren;
Autologin aktivieren;Automatische Liveansicht nach Softwarestart:
Der werkseitige Installationspfad für dieses Programm lautet:
7.2 DateiHier kann der Speicherpfad für die Video- und Bilddateien überprüftund verändert werden.Unter [Dateiformat bei Datensicherung aus Videodat] kann der Dateitypfür die Sicherung der Daten zwischen den Formaten AVI oder rf gewähltwerden (Standardeinstellung: AVI).Die Benachrichtigung für den verbleibenden Festplattenspeicher kannhier aktiviert werden (Standardeinstellung: 600MB).
Abb. 07_02_00_a
Standardton Alarm.wav eingestellt.
Abb. 07_03_00_a
7.3 AlarmtonHier können Sie den Alarmton für verschiedene Ereignisse einstellen. Inder Grundeinstellung ist derFür den Alarmton kann eine beliebige WAV-Datei verwendet werden.Klicken Sie auf [speichern], um die Einstellungen zu speichern.Durch Klicken auf [Werkseinstellung] wird die Werkseinstellung wiederhergestellt.
14
![Page 15: Surveillance Client Software - Indexa€¦ · INDEXA\Surveillance_Client Video Client Uninstall], um das folgendeFensterzuöffnen: Abb.03_02_00_a 3.2 DeinstallationderSoftware Hinweis:](https://reader030.fdokument.com/reader030/viewer/2022011901/5f077bc07e708231d41d34cf/html5/thumbnails/15.jpg)
8. Hauptansicht8.1 Kamerabilder öffnenKlicken Sie in der Bedienleiste auf [Hauptansicht], um Livebilder derangeschlossenen Kameras zu sehen. Der Livemodus wirdfolgendermaßen angezeigt und über die Geräteliste gesteuert:
Abb. 08_01_00_a
Am linken Bildschirmrand wird eine Liste der Geräte bzw. Gruppenangezeigt. Wenn Sie auf den Pfeil links vor dem Gruppen- bzw.Gerätenamen klicken, öffnet sich eine Liste mit den Gerätenamen bzw.Kanälen. Wiedergegebene Kanäle sind grün markiert, Kanäle, dieaktuell nicht mit dem System verbunden sind, erscheinen in der Liste rotmarkiert.
Markieren Sie ein Gerät mit der Maus, und klicken Sie auf die rechteMaustaste, um die Verbindungseinstellungen zu öffnen.
Abb 08_01_00_b
Um die Kameraansicht zu starten oder zu beenden, klicken Sie auf [alleKanaele oeffnen] oder [alle Kanaele schliessen].Sie können Kamerabilder im Raster der Hauptansicht anzeigen lassen,indem Sie das Symbol des entsprechenden Kanals mit Drag-and-Dropin das gewünschte Rasterfeld ziehen. Alternativ können Sie auf denNamen des gewünschten Kanals doppelklicken, um sein Livebild zusehen.
Wenn Sie mit der rechten Maustaste auf ein Gerät klicken, können Sieeine der folgenden Optionen wählen:
Abb 08_01_00_c
Mit der Option [Alarmmeldung] können Sie festlegen, ob beibestimmten Ereignissen (Bewegung, Videoverlust etc.) ein Alarmausgelöst werden soll (siehe Kapitel 14 „Alarm-Management“).
Wenn Sie auf [Remote Konfiguration] klicken, öffnet sich das folgendeFenster, in dem Sie den DVR aus der Ferne konfigurieren können.
Alle auf Main Stream / Sub Stream setzen
Alarmmeldung
Remote Konfiguration
Die Videodaten werden in zwei Streams vorbereitet.Der Main Stream bietet eine höhere Bildauflösung und Bildrate, wobeidies eine höhere Netzwerklast bedeutet.Der Sub Stream bietet zwar eine schlechtere Bildauflösung und Bildrate,belastet aber das Netzwerk nicht so stark.Wenn Ihr Netzwerk über eine höhere Kapazität verfügt, empfiehlt essich, für die Vorschau den Main Stream einzustellen.Bei langsamen DSL-Verbindungen und bei vielen angezeigten Kamerasverwenden Sie den Substream, um überhaupt alle Kameras mit einersinnvollen Bildwechselrate anzeigen lassen zu können.Im Bedarfsfall können einzelne Kameras auf Mainstream umgeschaltetwerden, dann reduziert sich eventeuell die Bildwechselrate.Dies kann prinzipiell zu einer Zeitverzögerung der Bildanzeige imNetzwerk führen, abhängig vom Gesamtsystem.Um eine Liveansicht mit weniger Verzögerung zu bekommen, kann vonMain auf Substream umgestellt werden (bei reduzierter Bildqualität).
Klicken Sie mit der rechten Maustaste auf ein Gerät / einen Kanal, undwählen Sie die Option [Main Stream einstellen] oder [Sub Streameinstellen], um den Stream für das ausgewählte Gerät / denausgewählten Kanal zu wechseln (siehe folgende Abb.).
Beispiel: Um für eine bestimmte Kamera ein detailgenaueres Bild, z.B.für die Personen-Erkennung an einem Eingang, zu erhalten, wählen Siefür diese Kamera den Mainstream aus.
15
![Page 16: Surveillance Client Software - Indexa€¦ · INDEXA\Surveillance_Client Video Client Uninstall], um das folgendeFensterzuöffnen: Abb.03_02_00_a 3.2 DeinstallationderSoftware Hinweis:](https://reader030.fdokument.com/reader030/viewer/2022011901/5f077bc07e708231d41d34cf/html5/thumbnails/16.jpg)
Abb. 08_01_00_d
Mit der Remote Konfiguration können viele, aber nicht alle Funktionendes DVRs über die Software vorgenommen werden. Die Darstellung unddie Funktionsvielfalt weichen von den anderen Benutzeroberflächenoder der Browser-Benutzeroberfläche ab.
Die Remote Konfiguration kann in der Geräteliste und in derHauptansicht geöffnet werden.Die Funktionen sind den Funktionen der Browser-Benutzeroberflächeähnlich, bitte prüfen Sie die Funktionen in der Hauptanleitung desGerätes.
Abb. 08_02_00_a
Am unteren Bildschirmrand befindet sich die Symbolleiste mit denfolgenden Symbolen:
Vollbild
Bildschirmmodus umschalten
alle Live-Ansichten auf dem Bildschirm anhalten
Aufnahme
Schnappschuss
zurück zum letzten Fenster
weiter zum nächsten Fenster
Sequenzmodus
Ton aus/an
Um die Bildumschaltung im Sequenzmodus zu konfigurieren, klickenSie auf das Symbol . Sie können wählen, ob die Einstellungen nur fürdie aktuelle Hauptansicht oder für alle Hauptansichten (global) geltensollen. Um den Sequenzmodus zu starten, klicken Sie auf [Start]. DieUmschaltdauer kann wie folgt festgelegt werden: 20s, 40s, 1min,3min, 5min.
8.2 Symbolleiste
Abb. 08_02_00_b
Wenn Sie den Mauszeiger auf ein Kamerabild bewegen, wird amunteren Bildrand die Live-Toolbar angezeigt.
Abb. 08_03_00_a
Schnappschuss
Aufnahme
PTZ-Feld öffnen
Live-Ansicht anhalten
Zoom
RGB-Farben der Live-Ansicht anpassen
Ton beim Öffnen/Schließen
Alternativ können Sie mit der rechten Maustaste auf das Kamerabildklicken, um ebenfalls eine Toolbar anzeigen zu lassen.
Um die Kamerabilder auf verschiedenen Monitoren zu betrachten odermehrere Hauptansichts-Fenster zu öffnen, ziehen Sie den Tab[Hauptansicht] mit der Drag-and-Drop-Funktion an die gewünschteStelle.
Abb. 08_04_00_a
8.3 Live-Toolbar
8.4 Kamerabilder auf mehreren Monitoren anzeigenlassen
16
![Page 17: Surveillance Client Software - Indexa€¦ · INDEXA\Surveillance_Client Video Client Uninstall], um das folgendeFensterzuöffnen: Abb.03_02_00_a 3.2 DeinstallationderSoftware Hinweis:](https://reader030.fdokument.com/reader030/viewer/2022011901/5f077bc07e708231d41d34cf/html5/thumbnails/17.jpg)
8.5 PTZ-Steuerung
Hinweis:
Mit dem Surveillance Client können Sie eine PTZ-Kamera aus der Fernesteuern.
Stellen Sie sicher, dass die erforderlichen Parameter für einePTZ-Steuerung im DVR eingestellt sind (siehe Bedienungsanleitung desDVR).
Um eine PTZ-Kamera zu steuern, klicken Sie in der Live-Toolbar auf dasSymbol . Es erscheint ein Fenster, in dem Sie die Einstellungen fürdie PTZ-Kamera vornehmen können, wie in der folgenden Abb.dargestellt. Die Funktionen sind kameraabhängig.
Abb. 08_05_00_a
Die nachfolgend beschriebenen Kamerafunktionen für INDEXA AHD-Kameras können über IRIS + geöffnet werden.
Abb. 08_05_00_b
Navigieren Sie mit den Pfeiltasten nach oben oder unten auf diepassende Funktion, und schalten Sie die Funktion mit rechts und linksum, oder öffnen Sie das Untermenü mit IRIS+, wenn dasSymbol im Kameramenü erscheint.
Abb. 08_05_00_c
Tipp:
8.6 Ereignisliste
Wenn Sie per Internet auf die Kamera zugreifen und dieReaktionszeiten im Menü sehr langsam sind, ändern Sie den Stream aufSubstream (dadurch reduziert sich die Bildqualität), um schneller imMenü navigieren zu können. Ändern Sie bei Bedarf auf Main Stream,um die Änderungen zu prüfen.
Das OSD Menü können Sie wieder verlassen, wenn Sie mit denPfeiltasten ganz nach unten navigieren und dann mit [Exit] oderSpeichen mit IRIS + bestätigen.
Position der Kamera steuern
PTZ-Geschwindigkeit einstellen
Preset-Punkt konfigurieren/aufrufen
Zoom einstellen
Fokus einstellen
Blende einstellen
Tour starten/stoppen
Um einen Preset-Punkt festzulegen, klicken Sie auf [Preset-Punkt], undstellen Sie Kamera auf die gewünschte Position ein. Klicken Sie dann aufdas Symbol . Um einen Preset-Punkt aufzurufen, klicken Sie auf dasSymbol . Zum Löschen eines Preset-Punktes klicken Sie auf dasSymbol .
Um eine Tour zu starten, klicken Sie auf das Symbol , zum Stoppender Tour klicken Sie auf das Symbol .
Klicken Sie auf [Ereignisse] an unteren linken Bildschirmrand, um eineEreignisliste anzeigen zu lassen.
Abb. 08_06_00_a
Um alle Ereignisse aus der Liste zu löschen, klicken Sie auf das Symbol.
17
![Page 18: Surveillance Client Software - Indexa€¦ · INDEXA\Surveillance_Client Video Client Uninstall], um das folgendeFensterzuöffnen: Abb.03_02_00_a 3.2 DeinstallationderSoftware Hinweis:](https://reader030.fdokument.com/reader030/viewer/2022011901/5f077bc07e708231d41d34cf/html5/thumbnails/18.jpg)
9. Remote-WiedergabeDie Remote-Wiedergabe ermöglicht die Wiedergabe der Aufnahmendes DVR, die auf der Festplatte gespeichert sind.
Klicken Sie auf das Symbol für die Remote-Wiedergabe:
1. Wählen Sie die gewünschten Videokanäle aus der Liste am oberenlinken Bildschirmrand aus. Bis zu Videokanäle können gleichzeitigwiedergegeben werden. Falls Aufnahmen gleichzeitig wiedergegebenwerden sollen, markieren Sie die Option [Synchrone Wiedergabe] amlinken Bildschirmrand.
Abb. 09_01_00_a
2. Wählen Sie die Aufnahmeart aus dem Dropdown-Menü unter[Dateityp] am linken Bildschirmrand. Sie können wählen zwischen
Bewegung, Alarm oder Alle(Aufnahmetyp).
3. Wählen Sie das Datum im Kalender am unteren linkenBildschirmrand aus. Ein rotes Dreieck im Kalender zeigt an, dassAufnahmen von dem betreffenden Tag vorhanden sind.
Abb. 09_01_00_b
4. Wählen Sie einen Recorder und die Kamerakanäle aus. Klicken Sieauf [suchen], um die Zeitleiste der Aufnahmen anzeigen zu lassen. DieZeitleiste wird im unteren Bereich des Bildschirms angezeigt.
Die Wiedergabe kann nur durch einen Benutzer erfolgen.Wenn mehrere Benutzer gleichzeitig die Wiedergabe starten, wird demBenutzer, der die Wiedergabe zuletzt gestartet hat, ein Hinweisangezeigt. Die Wiedergabe kann erst wieder gestartet werden, wennkein anderer Benutzer die Wiedergabefunktion verwendet.
9.1 Dateien auswählen
Hinweis:
vier
Daueraufnahme, Alarm + Bewegung,
9.2 ZeitleisteKlicken Sie auf die Zeitleiste, um Aufnahmen nach Uhrzeit zu suchen.Wenn Sie den Mauszeiger in der Zeitleiste bewegen, wird die Positionder Aufnahmezeit rot angezeigt.
Abb. 09_02_00_a
nach links
nach rechts
Zeitintervall verkleinern
Zeitintervall vergrößern
Die Zeitleiste kann mit der Maus verschoben werden: Klicken Sie obenauf die Zeitleiste zwischen die Uhrzeiten, dann können Sie die Zeitleistedurch Halten der linken Maustaste und Verschieben der Mausverschieben. Dies ist nur möglich, wenn weniger als 24 Stunden in derZeitleiste angezeigt werden. Alternativ kann die Zeitleiste durch Klickenauf die Symbole und angepasst werden.Eventuell muss die Wiedergabe erneut gestartet werden, wenn dieWiedergabe in der Zeitleiste am Ende der Aufnahme angelangt ist. Bittestarten Sie dann die Wiedergabe zum passenden Zeitpunkt.Standardmäßig startet die Wiedergabe bei 0:00 Uhr. Falls dieWiedergabeanzeige in der Zeitleiste nicht zu sehen ist, erweitern Siediese auf die 24h Anzeige.Falls Sie bei der Wiedergabe von mehreren Kameras die synchroneWiedergabe verwenden wollen, stoppen Sie die Wiedergabe, aktivierendie synchrone Wiedergabe, wählen die gewünschten Kanäle aus undstarten die Wiedergabe erneut zur gewünschten Zeit.
Abb. 09_02_00_b18
![Page 19: Surveillance Client Software - Indexa€¦ · INDEXA\Surveillance_Client Video Client Uninstall], um das folgendeFensterzuöffnen: Abb.03_02_00_a 3.2 DeinstallationderSoftware Hinweis:](https://reader030.fdokument.com/reader030/viewer/2022011901/5f077bc07e708231d41d34cf/html5/thumbnails/19.jpg)
Hier ist die synchrone Wiedergabe sinnvoll, um alle Kanäle zur gleichenZeit betrachten zu können. Eine versetzte Wiedergabe pro Kamerakanalist möglich, die Steuerung erfolgt über die Steuersybmole der Toolbarpro Kamerakanal oder über die Hauptsteuerleiste. Der aktive Kanal zurSteuerung ist gelb umrandet.Die Wiedergabe kann in verschiedenen Ansichten dargestellt werden(Einzel- oder Quaddarstellung).
Abb. 09_03_00_a
Klicken Sie auf das Symbol in der Toolbar über der Zeitleiste, um diegewählte Aufnahme wiedergeben zu lassen.Mit den Symbolen der Toolbar können Sie die Wiedergabe wie folgtsteuern:
Wiedergabe starten
Pause
Wiedergabe stoppen
Wiedergabe verlangsamen
Wiedergabe beschleunigen
Vollbild
Einzelbild-Anzeige
Mehrfachmodus
Ton aus/einWiedergabegeschwindigkeit (bei Normalgeschwindigkeit wirdhier nichts angezeigt)
Wiedergabegeschwindigkeit kann 1/16, 1/8, 1/4, 1/2, 2x, 4x, 8xund 16x gewählt werden.
Wenn Sie den Mauszeiger in das Kamerabild bewegen, werden amunteren Bildrand ebenfalls Toolbars angezeigt:
Abb. 09_03_00_b
Wiedergabe starten
Pause
Wiedergabe stoppen
Wiedergabe verlangsamen
Wiedergabe beschleunigen
ein Einzelbild nach vorne gehen
9.3 Toolbars
Als
Abb. 09_03_00_c
ein-/auszoomen
Screenshot
Ton aus/ein
Download
Wenn die Symbole grün angezeigt werden, können die Funktionenverwendet werden.Wenn die Symbole grau angezeigt werden, können die Funktionen nichtaktiviert werden.
Klicken Sie auf das Symbol , um einen Screenshot des Kamerabildeszu erstellen. Am unteren rechten Bildschirmrand erscheint einMiniaturbild zusammen mit dem Pfad. Klicken Sie auf das Miniaturbild,um den Screenshot anzeigen zu lassen und auf den Pfad, um dasVerzeichnis mit den gespeicherten Bildern zu öffnen.
Abb. 09_04_00_a
Während der Wiedergabe können Sie durch das Symbol den Teil derAufzeichnung, der gerade als Wiedergabe läuft, als Video speichern.Klicken Sie auf das Symbol , um das Video zu starten, und nocheinmal, um das Video zu beenden. In das Symbol wird während desMitschneidens ein rotes R eingeblendet.Nach Beenden der Aufnahme wird unten rechts der Pfad der Aufnahmeangezeigt. Durch Anklicken des Links kann der Pfad geöffnet werden.Der Speicherpfad kann wie in Kapitel beschrieben angepasstwerden.
9.4 Screenshot
9.5 Video mitschneiden
Video schneiden
7.2
19
![Page 20: Surveillance Client Software - Indexa€¦ · INDEXA\Surveillance_Client Video Client Uninstall], um das folgendeFensterzuöffnen: Abb.03_02_00_a 3.2 DeinstallationderSoftware Hinweis:](https://reader030.fdokument.com/reader030/viewer/2022011901/5f077bc07e708231d41d34cf/html5/thumbnails/20.jpg)
Abb. 09_05_00_a
Bevor Sie Aufnahmedateien herunterladen, prüfen Siezuerst in den Systemeinstellungen, ob das eingestellte Videoformatkompatibel ist mit den Wiedergabemöglichkeiten (siehe Kapitel 7.2).Das Dateiformat AVI ist als Standard eingestellt.Um Aufnahmedateien herunterzuladen klicken Sie in der Toolbar imKamerabild auf das Symbol . Es öffnet sich das in der folgenden Abb.dargestellte Fenster.
Abb. 09_06_00_a
Wählen Sie die Aufnahmedatei(en) aus, die Sie herunterladenmöchten, und klicken Sie auf [Download]. Das System lädt dieAufnahmedatei herunter und
Im Download-Fenster können Sie die Dateien markieren, die Start- undEndzeit und die Größe sehen.
Durch Klicken auf [Index] können alle Dateien markiert werden. Bittebeachten Sie die Dateigröße, die unten im Download-Fenster angezeigtwird, und achten Sie auf eine ausreichende Speicherkapazität desPfades. Der Download aller Dateien kann sehr lange dauern.Der Downloadstatus wird pro Datei in % angezeigt.
Alternativ können Sie Dateien auch nach Datum herunterladen. KlickenSie hierzu auf den Tab [nach Datum herunterladen], und wählen Sieeine Start- und eine Endzeit aus.Klicken Sie auf [Download], um den Vorgang zu starten.
9.6 Aufnahmedateien herunterladenWichtig:
speichert sie auf dem lokalen PC.
Abb. 09_06_00_b
Manuelle Aufnahmen werden zuerst auf Laufwerk D gespeichert. SobaldLaufwerk D voll ist, werden die Aufnahmen automatisch auf demnächsten Laufwerk gespeichert. Wenn alle Laufwerke außer C voll sind,überschreibt das System die älteren Aufnahmen automatisch undbeginnt damit bei Laufwerk D.
Der Benutzer kann einstellen, wie lange Aufnahmengespeichert werden sollen.Wenn eine Aufnahme getätigt wird, generiert das System automatische
peichert.
Klicken Sie auf [lokale Aufnahmen verwalten], um das in der folgendenAbb. dargestellte Fenster zu öffnen. Hier ist festgelegt, wo dieVideodateien auf dem PC gespeichert werden.
Abb. 10_00_00_a
Bitte beachten Sie, dass die Aufnahme auf einem PC im Dauerbetrieb zuVerschleiß und dadurch zu Datenverlust führen kann.
Öffnen Sie zuerst den Tab [Aufnahme-Zeitplan], um den Zeitplaneinzustellen.
10. Lokale Aufnahmen verwalten
Hinweis:
10.1
ine Speicherdatei. Alle Aufnahmedateien werden in der Datei(D:\Users\ ...\ Surveillance_Client\Video\Picture) ges
Aufnahme-Zeitplan
20
![Page 21: Surveillance Client Software - Indexa€¦ · INDEXA\Surveillance_Client Video Client Uninstall], um das folgendeFensterzuöffnen: Abb.03_02_00_a 3.2 DeinstallationderSoftware Hinweis:](https://reader030.fdokument.com/reader030/viewer/2022011901/5f077bc07e708231d41d34cf/html5/thumbnails/21.jpg)
Abb. 10_01_00_a
Die Einstellungen werden als Szenarien gespeichert. Um ein Szenariozu erstellen, klicken Sie auf [Neu] am unteren Rand der Szenario-Liste,und stellen Sie dann den Zeitplan für die Aufnahme ein. Wählen Siedazu am linken Bildschirmrand die gewünschten Kamerakanäle aus,und stellen Sie den gewünschten Aufnahme-Zeitraum, die Datei-Intervalle (5 - 60 Min.) sowie den Übertragungstyp (Main Stream oderSub Stream) ein. Bitte beachten Sie, dass bei langen Datei-Intervallendie Aufnahmen erst nach dem Aufnahmeintervall in derAufnahmesuche unter "Lokale Wiedergabe" angezeigt werden. Wirempfehlen, kurze Datei-Intervalle zu verwenden, damit die Aufnahmenschneller in der Aufnahmesuche angezeigt werden können.
Abb. 10_01_00_b
Speichern Sie Ihre Einstellungen durch Klicken auf [Speichern]. Um einSzenario zu löschen, klicken Sie auf [loeschen] und bestätigen mit [ja].Eventuelle Fehlermeldungen werden unten rechts angezeigt.
Klicken Sie auf [Aufnahme-Management], um das in der folgendenAbb. dargestellte Fenster zu öffnen.
10.2 Aufnahme-Management
Abb. 10_02_00_a
Wenn Sie diese Option markiert haben, überschreibtdas System die alten Aufnahmedateien und nimmt weiterhin auf,sobald der reservierte Speicherplatz den eingestellten Wert erreicht hat.Wenn diese Option nicht aktiviert ist, beendet das System dieAufnahme, sobald der reservierte Speicherplatz den eingestellten Werterreicht hat.
Sobald der hier eingegebene Wert erreicht und die Option[Ringspeicher] aktiviert ist, überschreibt das System automatisch diealten Dateien. Bitte beachten Sie, dass die Aufnahme auf einem PC imDauerbetrieb zu Verschleiß und dadurch zu Datenverlust führen kann.
Wenn Auto Overwrite aktiviert ist, werden dieDaten automatisch überschrieben.
Hier können Sie den von der Software vorgeschlagenenSpeicherplatzpfad deaktivieren oder aktivieren. Ist hier kein Hakengesetzt, erfolgt kein Aufnahme auf dem PC. Diese Einstellung istunabhängig von der Aufnahmeeinstellung im DVR.
zeigt den Pfad an, auf dem das Videogespeichert wird. Dabei werden mögliche Laufwerke angezeigt.
zeigt die Gesamtgröße der Videoaufnahmen inGB an
zeigt den freien Speicherplatz in GB an
Aktivieren Sie im Fenster [lokale Aufnahmeinformationen] den Indexfür einzelne oder alle Kameras.
Abb. 10_02_00_b
Lokale AufnahmeeinstellungenRingspeicher:
Dauer:
Auto Overwrite:
Index:
Video-Speicherpfad:
Gesamtgröße (GB):
freier Speicher (GB):
21
![Page 22: Surveillance Client Software - Indexa€¦ · INDEXA\Surveillance_Client Video Client Uninstall], um das folgendeFensterzuöffnen: Abb.03_02_00_a 3.2 DeinstallationderSoftware Hinweis:](https://reader030.fdokument.com/reader030/viewer/2022011901/5f077bc07e708231d41d34cf/html5/thumbnails/22.jpg)
Lokale Aufnahmeinformationen
Abb. 10_02_00_c
Hier werden die folgenden Informationen zu den Aufnahmen dereinzelnen Kamerakanäle angezeigt:
Gruppenname ändern fehlgeschlagen (Gerätename)GerätenameKanalnameGeräte-IPKanalnummerStream aufnehmenerwarteter StatusAufnahmestatus
Mit [Aufnahme starten] oder [Aufnahme anhalten] können Sie dieAufnahme mit den Zeiten des Aufnahme-Zeitplans aktivieren oderdeaktivieren, siehe Kapit
Prüfen Sie den Status der Aufnahme im Feld [Aufnahme Status].
Hier können die unter [Lokale Aufnahme] erstellen Aufnahmenwiedergegeben werden.Die Aufnahmesuche und Wiedergabesteuerung erfolgt wie in Kapitelbeschrieben.Die Wiedergabe erfolgt von der lokalen Festplatte. Je nach PC-Leistungund Anzahl der Kamerasystem
Um die Anzeige für aktuelle Aufnahme zu aktualisieren, stoppen Sie dieWiedergabe und klicken erneut auf [suchen].Der Sprung auf eine andere Zeit in der Suchleiste kann etwas verzögertsein.Für die Wiedergabe ist die Einzelkanalwiedergabe sinnvoll, um einenzügigen Zugriff auf die Aufnahme zu erhalten.Bei der Wiedergabe mehrerer Känalen kann es je nach Leistung desSystems zu einem stark verzögerten Zugriff kommen.Auch hier ist die synchrone Wiedergabe sinnvoll, um alle Kanäle zurgleichen Zeit betrachten zu können.
�
�
�
�
�
�
�
�
11. Lokale Wiedergabe
el 10.1.
9
können Verzögerungen bei derWiedergabe auftreten.
Eine versetzte Wiedergabe pro Kamerakanal ist möglich, die Steuerungerfolgt über die Steuersymbole der Toolbar pro Kamerakanal oder überdie Hauptsteuerleiste. Der aktive Kanal zur Steuerung ist gelbumrandet.Es können maximal 4 Kanäle wiedergegeben werden. Die Wiedergabekann in verschiedenen Ansichten dargestellt werden (Einzel-ansicht,Quad,16-fach,32-fach...).
Im Datei-Management können Sie Videoaufnahmen und Bilder suchenund sichern. Klicken Sie in der Bedienleiste auf [Backup-Dateien], umdas in der folgenden Abb. dargestellte Fenster zu öffnen.
Abb. 12_00_00_a
Klappen Sie die in der Geräteliste aufgeführten Recorder durch Klickenauf die Pfeile auf.
Abb. 12_00_00_b
Wählen Sie am linken Bildschirmrand den gewünschten Kamerakanal.Klicken Sie am linken oberen Bildschirmrand auf [Bild] oder [Video], jenachdem ob Sie ein Bild oder ein Video suchen möchten.Wählen Sie dann, ob Sie in ausgewählten (Standard) oder gelöschtenObjekten suchen möchten. Wählen Sie die Start- und die Endzeit ausund klicken Sie auf [Suchen].
Abb. 12_00_00_c
12. Datei-Management/Backup Dateien
22
![Page 23: Surveillance Client Software - Indexa€¦ · INDEXA\Surveillance_Client Video Client Uninstall], um das folgendeFensterzuöffnen: Abb.03_02_00_a 3.2 DeinstallationderSoftware Hinweis:](https://reader030.fdokument.com/reader030/viewer/2022011901/5f077bc07e708231d41d34cf/html5/thumbnails/23.jpg)
Wenn Sie mit dem Mauszeiger über die Videodatei/Fotodatei fahren,werden verschiedene Informationen angezeigt, wie z.B. Typ,Sicherungsdatum und Uhrzeit sowie Speicherpfad.Um die gefundenen Bilder oder Videos zu öffnen, doppelklicken Sie aufdas gewünschte Bild bzw. Video. Mit dem Symbol am unterenBildschirmrand können Sie Bilder/Videos löschen, mit dem Symbol
die Dateien auf Ihrem PC speichern.
Über die Funktion [Datei] können Sie einen Videoplayer oderFotoplayer öffnen, um auf dem PC gespeicherte Video- oderFotodateien (einzeln) wiederzugeben.
Abb. 12_00_00_d
Falls die Aufnahmedaten in der Dateibezeichnung benötigt werden, istes sinnvoll, die Sicherung der Daten direkt aus dem Backup-Ordner zukopieren. Alternativ können Sie mehrere Videodateien markieren, auf[Speichern] klicken und die Daten auf den passenden Datenträgerexportieren.Die Dateien werden mit unverändertem Dateinamen auf den anderenDatenträger kopiert.
Abb.12_00_00_e
13. Lokale EreignissucheIn der lokalen Ereignissuche können Sie Aufnahmen nach bestimmtenEreignissen suchen. Klicken Sie in der Bedienleiste auf [LokaleEreignissuche], um das in der folgenden Abb. dargestellte Fenster zuöffnen.
Abb. 13_00_00_a
Klicken Sie auf [Suchen], um die Suche zu starten. Eine Liste derEreignisse wird angezeigt. Falls Sie die Suche komplett löschenmöchten, schließen Sie die Funktion [Ereignis] und starten die Funktion[Lokale Ereignissuche] erneut.
Abb. 13_00_00_b
Benutzername:Ereignis-Typ:
Untergeordneter Typ:
Gruppe:Gerätegruppe:Kanalgruppe:Startzeit:Endzeit:
wählen Sie den Benutzer auswählen Sie aus der Dropdown-Liste das Ereignis aus,
nach dem Sie suchen möchten (Alarm-, Bedienungs- oder System-Ereignis)
hier können Sie die Suche weitereinschränken. Zur Auswahl stehen: Alle, Festplatte voll, Signal verloren,Bewegung erkannt, Festplatte nicht formatiert, Festplattenfehler,Sabotage Alarm, Videostandard Alarm, Login-Versuch-Alarm, VideoAusnahme-Warnung, I/O Execption Alarm
wählen Sie die Gruppe, in der Sie suchen möchtenwählen Sie die Gerätegruppe aus
wählen Sie die Kanalgruppe ausgeben Sie die Startzeit für die Suche ein
geben Sie die Endzeit für die Suche ein
23
![Page 24: Surveillance Client Software - Indexa€¦ · INDEXA\Surveillance_Client Video Client Uninstall], um das folgendeFensterzuöffnen: Abb.03_02_00_a 3.2 DeinstallationderSoftware Hinweis:](https://reader030.fdokument.com/reader030/viewer/2022011901/5f077bc07e708231d41d34cf/html5/thumbnails/24.jpg)
Wenn Sie ein bestimmtes Ereignis markieren und auf [Sichern] klicken,
Im Alarm-Management können Sie festlegen, was im Alarmfallgeschehen soll.
Klicken Sie in der Bedienleiste auf [Alarm-Management], um das in derfolgenden Abb. dargestellte Fenster zu öffnen.
Abb. 14_00_00_a
Wählen Sie am linken Bildschirmrand die Kamerakanäle aus, für die dieEinstellungen gelten sollen.
Sie können die Reaktionen des Recorders auf Bewegung, Videoverlustoder das Auslösen eines Eingangs festlegen, indem Sie unterschiedlicheSzenarien für die einzelnen Kamerakanäle erstellen. Klicken Sie hierzuauf [Neu] am unteren Bildschirmrand, um ein neues Szenario zuerstellen, auf [löschen], um ein Szenario zu löschen, und auf[speichern], um Ihre Einstellungen für das betreffende Szenario zuspeichern.
Bei Bewegung können Sie zwischen den folgenden Reaktionen wählen:Schnappschuss auslösenAufnahme auslösen: hier können Sie einen Aufnahmezeitraum von1 - 10 Minuten festlegenPop-up auslösen: hier können Sie einen Pop-Up-Zeitraum von 1 - 10Minuten festlegenAlarmton
Bei Videoverlust können Sie wählen, ob ein Alarmton ertönen soll.
Beim Auslösen eines I/O Eingangs können Sie folgende Reaktionenfestlegen:
Schnappschuss auslösenAufnahme auslösen: hier können Sie einen Aufnahmezeitraum von1 - 10 Minuten festlegen
14. Alarm-Management
�
�
�
�
�
�
können Sie dieses Ereignis als .XML Datei auf Ihrem PC speichern. DerImport der Liste ist über [Ereignisliste oeffn.] möglich.
�
�
Pop-up auslösen: hier können Sie einen Pop-Up-Zeitraum von 1 -10 Minuten festlegenAlarmton
er oder Lageplänehinterlegen.
Abb. 15_00_00_a
Klicken Sie zum Hinzufügen einer E-Map auf [MAP hinzufügen] oder aufdas Symbol a
Abb. 15_00_00_b
Hier können Sie unter "MAP-Name" einen Namen für die Map vergebenund den Speicherpfad für das Bild auswählen.Wählen Sie ein Bild mit dem Dateiformat .jpg, .jpeg oder .png aus,klicken Sie auf [Öffnen] und bestätigen Sie mit [Ja].Sie können das Bild mit + und - vergrößern und verkleinern und denBildausschnitt mit den verschieben.Unten rechts wird der gewählte Ausschnitt in der Bildübersichtangezeigt.
15. E-Map-ManagementIm E-Map-Management können Sie z.B. Bild
m unteren Bildschirmrand.
Steuertasten
24
![Page 25: Surveillance Client Software - Indexa€¦ · INDEXA\Surveillance_Client Video Client Uninstall], um das folgendeFensterzuöffnen: Abb.03_02_00_a 3.2 DeinstallationderSoftware Hinweis:](https://reader030.fdokument.com/reader030/viewer/2022011901/5f077bc07e708231d41d34cf/html5/thumbnails/25.jpg)
Abb. 15_00_00_c
Mit den Symbolen, ms eingeblendetwerden, können Sie die vorhanden Einstellungen bearbeiten, auf dieÜbersicht umschalten und E-Maps löschen.
E-Map hinzufügen
E-Map bearbeiten
E-Map löschen
umschalten auf Übersicht
Um eine E-Map zu löschen, markieren Sie die Map, klicken Sie auf dasSymbol und bestätigen Sie mit [Ja].
Abb. 15_00_00_d
die unten in der Mitte des Bildschir
25