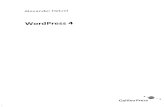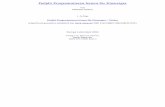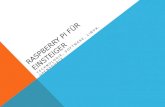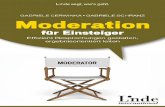Surveying Plugin - 3dreshaper.com · Ihr Handbuch für Einsteiger... Dieses Handbuch für...
Transcript of Surveying Plugin - 3dreshaper.com · Ihr Handbuch für Einsteiger... Dieses Handbuch für...

3DReshaper Version 2016 MR1 – Beginner’s Guide Surveying Plugin

EINLEITUNG
Oktober 2016 [email protected] 2
3DReshaper 2016 MR1 – Handbuch für Einsteiger
RECHTLICHE HINWEISE
Dieses Dokument dient dazu, einen Einstieg in die Anwendung von 3DReshaper zu vermitteln.
Copyright © 2005-2016 by Technodigit. Alle Rechte vorbehalten. Die vollständige oder teilweise Wiedergabe in welcher Art auch immer ist ohne die schriftliche Genehmigung von Technodigit strengstens untersagt.
Dieses Handbuch dient ausschließlich informativen Zwecken und kann jederzeit ohne vorherige Ankündigung geändert werden.
Technodigit übernimmt keine Verantwortung oder Haftung für in diesem Dokument möglicherweise enthaltene Fehler oder Ungenauigkeiten.

EINLEITUNG
Oktober 2016 [email protected] 3
3DReshaper 2016 MR1 – Handbuch für Einsteiger
INHALTSVERZEICHNIS
EINLEITUNG ...................................................................................................................................................................................... 4
MODUL VERMESSUNG ..................................................................................................................................................................... 5
ZIELMARKEN ERKENNEN .............................................................................................................................................................................. 5 VOLUMEN / KUBATUR MESSEN ..................................................................................................................................................................... 6
Messen von Volumen ........................................................................................................................................................................ 6 Wasserstand messen ........................................................................................................................................................................ 7 Kubatur berechnen ............................................................................................................................................................................ 8
FLÄCHEN-ANALYSE ..................................................................................................................................................................................... 9 Die Flächenhorizontale eines Fußbodens prüfen .............................................................................................................................. 9 Die Ebenheit einer Fläche prüfen .................................................................................................................................................... 10 Eine Neigungsanalyse einer Fläche vornehmen .............................................................................................................................. 10
QUERPROFILE ERSTELLEN UND VERWALTEN ................................................................................................................................................... 11 Querprofile erstellen ....................................................................................................................................................................... 11 Querschnitte vergleichen ................................................................................................................................................................ 12 Vorschau und Export von Querschnitten im 2D-Layout .................................................................................................................. 13 Querschnitte in eine bestimmte Vorlage ausgeben ........................................................................................................................ 14 Volumina von Über- und Unterprofilen in einem Tunnel berechnen ............................................................................................... 15
MODELLE ERZEUGEN ................................................................................................................................................................................ 17 Vermaschen von Bodenpunkten ..................................................................................................................................................... 17 Gebäude modellieren ...................................................................................................................................................................... 18
LISTE DER ÜBUNGEN ...................................................................................................................................................................... 19

EINLEITUNG
Oktober 2016 [email protected] 4
3DReshaper 2016 MR1 – Handbuch für Einsteiger
EINLEITUNG
Technodigit freut sich, Ihnen 3DReshaper, die 3D-Scannersoftware, vorstellen zu dürfen.
Ihr Handbuch für Einsteiger...
Dieses Handbuch für Einsteiger führt Sie durch einige typische Anwendungen von 3DReshaper 2016. Alle Übungsbeispiele liegen im öffentlichen Dokumentenverzeichnis in „Eigene Dokumente“ vor (standardmäßig zu finden unter C:\Users\Public\Documents\3DReshaper 2016 (x64)). Eine weitere Möglichkeit, auf die Übungsdateien zuzugreifen, ist über das Windows Startmenü und den Anwendungsordner 3DReshaper.
Mehr erfahren...
Einige praktische Übungen können von unserer Website (www.3dreshaper.com) abgerufen werden. Außerdem steht Ihnen die 3DReshaper-Hilfe zur Verfügung (drücken Sie auf F1 in 3DReshaper), um spezifische Informationen zu den Anwendungsfunktionen zu finden. Für umfassende Schulungen können Sie sich auch an einen Vertriebshändler in Ihrer Nähe wenden.
Typische Arbeitsabläufe in 3DReshaper
Einige typische Arbeitsabläufe in 3DReshaper sind:
Import / Scan
Verbessern
Verschieben
3D-Modellierung
3D-Netze verarbeiten
Verbessern
3D-Überprüfung
Importreferenz
Vergleichen / Überprüfen
Beschriftungen &
Texturabbildung
Prozessabbildung
Anpassen & Exportieren
Reverse-Engineering
Netze erstellen
Flächen berechnen
Verbessern
Volumen / Kubatur
Volumen berechnen
Kubatur berechnen
Formen & Konturen
Geometrische Formen und
Schnittlinien berechnen
Kanten / Konturen
Verbessern

MODUL VERMESSUNG
Oktober 2016 [email protected] 5
3DReshaper 2016 MR1 – Handbuch für Einsteiger
MODUL VERMESSUNG
Das Modul Vermessung richtet sich mit seinen speziellen Anwendungen insbesondere an Landvermesser und deren Bedürfnisse.
Dieses Modul kann der Standardkonfiguration von 3DReshaper hinzugefügt werden. Das Modul beinhaltet auf der einen Seite kostenlos nutzbare Funktionen wie Zielmarkenerkennung, Kubaturberechnungen und virtuelle Rundgänge. Hinzu kommen ergänzende kostenpflichtige Werkzeuge, mit denen Querprofile erstellt, verglichen, exportiert und gedruckt werden können.
Zielmarken erkennen
Übung: Automatische Erkennung von Prüfzielmittelpunkten
Öffnen Sie die Datei „EnterPoints.rsh”. Diese Datei enthält die Punktwolke eines runden, schwarz und weißen Prüfziels. Die Punktwolke wird in der Darstellungsart „Inspection“ angezeigt, damit die Intensitätsunterschiede gut sichtbar sind.
Gehen Sie auf Vermessung\Zielmarken erkennen. Es erscheint das Menüband mit den Optionen zum Klicken eines Punkts; die Option „Ziel“ ist bereits aktiviert. Wählen Sie als Art des Prüfziels aus der Auswahlliste „Schwarz und weiß“ aus. Erstellen Sie per Mausklick einen Punkt im Prüfziel; der Mittelpunkt wird automatisch berechnet und ein neuer Punkt erzeugt.
Abbildung 1: Automatische Erkennung eines Prüfzielmittelpunkts
Die Erkennung eines Prüfziels ist bei schwarz und weißen oder blau und weißen Prüfzielen nur möglich, wenn die Darstellungsart „Inspection“ gewählt wurde, weil die Berechnung der Mitte basierend auf der Überprüfung der unterschiedlichen Intensitäten in der Punktwolke erfolgt. Die Erkennung eines kugelförmigen Ziels bedient sich der Geometrie der Punktwolke.

MODUL VERMESSUNG
Oktober 2016 [email protected] 6
3DReshaper 2016 MR1 – Handbuch für Einsteiger
Volumen / Kubatur messen
In 3DReshaper können drei verschiedene Volumina gemessen werden:
- Das Volumen eines geschlossenen Objekts - Das Volumen ober- und unterhalb einer definierten Flüssigkeitsmarke - Das Volumen von Aushub und Grube zwischen zwei Netzen
Dabei sind verschiedenen Konfigurationseinstellungen möglich:
- Wenn Sie ein geschlossenes Netz markieren, bevor Sie die Funktion Vermessung\Volumen / Kubatur starten, können Sie wahlweise das Volumen des Objekts berechnen, oder das Volumen ober- und unterhalb einer Wassermarke.
- Wenn Sie mehrere geschlossene Netze markieren, erscheint ein Fenster, in dem die Volumina der einzelnen Netze angezeigt werden, sowie das Gesamtvolumen aller Elemente zusammen.
- Wenn Sie ein nicht geschlossenes Netz markieren, können Sie das Volumen des Objekts nicht berechnen, wohl aber das Volumen ober- und unterhalb einer Wassermarke.
- Wenn Sie zwei nicht geschlossene Netze markieren, können Sie daraus das Volumen von Aushub und Grube berechnen.
Messen von Volumen
Übung: Messung des Volumens eines geschlossenen Netzes
Öffnen Sie die Datei „VolumeClosed.rsh”. Sie enthält die Netze von zwei Abschnitten einer Röhre. Markieren Sie ein Netz und klicken Sie auf Vermessung\Volumen / Kubatur. Klicken Sie auf die Registerkarte „Volumen“ und anschließend auf „Vorschau“, um das Volumen des Objekts zu berechnen.
Es wird ein Fenster eingeblendet, in dem das Volumen des Objekts angezeigt wird. Außerdem wird in der 3D-Szene ein Berichtfeld angezeigt, das mit der Mitte des Objekts verbunden ist.
Abbildung 2: Volumen eines geschlossenen Netzes
Hinweis: Siehe auch den Abschnitt „Volumen messen“ im Kapitel „Messen, Überprüfen und Reportausgabe“ des Allgemeinen Handbuchs für Einsteiger in 3DReshaper.

MODUL VERMESSUNG
Oktober 2016 [email protected] 7
3DReshaper 2016 MR1 – Handbuch für Einsteiger
Wasserstand messen
Übung: Kubatur in Verbindung mit einem Flüssigkeitsstand messen
Verwenden Sie weiterhin die Datei „VolumeClosed.rsh”. Markieren Sie die gebogene Röhre (Bent Pipe) und klicken Sie auf Vermessung\Volumen / Kubatur. Mithilfe dieser Funktion können Sie Volumina ober- und unterhalb der Flüssigkeitslinie in einem offenen oder geschlossenen Netz berechnen.
Eine Ebene, die die Wasserlinie anzeigt, wird in der Szene eingeblendet. Bestätigen Sie dieses Ergebnis, wird es in die Geometrische Gruppe aufgenommen. Diese Ebene orientiert sich stets am bestimmenden Koordinatensystem und ist horizontal ausgerichtet.
Die Ebene wird automatisch mittig am Objekt platziert. Sie können diese über den Schieberegler in der Höhe verschieben oder manuell einen Wert eingeben. Der größte Wert des Schiebereglers entspricht dem höchsten Punkt des Netzes, während der kleinste Wert dem niedrigsten Punkt entspricht.
Geben Sie beispielsweise den Wert 0.60 für die Höhenposition ein und klicken Sie auf „Vorschau“. Es wird ein Fenster eingeblendet, in dem die Wasserhöhe angegeben und das berechnete Volumen angezeigt wird. Außerdem wird ein Berichtsfeld in der 3D-Szene erstellt, das diese Informationen anzeigt. Klicken Sie auf „OK“, um die Berechnung zu bestätigen und die Beschriftung zu behalten.
Abbildung 3: Kubatur in Verbindung mit einem Wasserstand berechnen
Sie können diese Funktion bei der offenen oder der geschlossenen gebogenen Röhre (Bent Pipe bzw. Open Bent Pipe in der Netzgruppe) anwenden. In diesem Fall macht es keinen Unterschied, ob die Volumina eines offenen oder eines geschlossenen Netzes berechnet werden, denn die Wasserhöhe ist identisch und die Röhre vertikal geschlossen.
Mit der Option „Flüssigkeitsvolumen aller Maschen berechnen“ lassen sich Volumina zwischen verschiedenen Flüssigkeitsständen berechnen, entlang der Z-Achse in regelmäßigen Intervallen.

MODUL VERMESSUNG
Oktober 2016 [email protected] 8
3DReshaper 2016 MR1 – Handbuch für Einsteiger
Kubatur berechnen
Übung: Kubatur zwischen zwei nicht geschlossenen Netzen berechnen
Mit der gleichen Funktion (Vermessung\Volumen / Kubatur) ist es außerdem auch möglich, einen Aushub und eine Grube zwischen zwei offenen Netzen entlang einer vorgegebenen Achse zu berechnen.
Diese zwei Netze dürfen nur über ein Loch verfügen, das dem äußeren Rand entspricht. Das heißt auch, kleine Löcher in den Oberflächen sind nicht zulässig, da dies die Berechnung des Volumens verhindert.
Öffnen Sie die Datei „Cubature.rsh”. Diese enthält das Netz einer Halde und das Netz einer Bezugsebene. Markieren Sie beide und klicken Sie auf Vermessung\Volumen / Kubatur.
Wählen Sie die Richtung für die Berechnung der Kubatur. Aktivieren Sie die Option „X-Richtung (YZ-Ebene)“ und wählen Sie als Richtung Z, da die Bezugsebene dem Erdboden entspricht. Wenn Sie eine andere Richtung spezifizieren möchten, können Sie die Option „Screen plane“ wählen und die Ansicht so einstellen, dass die Richtung lotrecht zur Bildschirmebene ist. Alternativ können Sie eine Richtung definieren, indem Sie zwei Punkte in die Szene klicken, oder Sie können die automatische Richtungseinstellung verwenden. In diesem Fall sucht 3DReshaper eine geeignete Richtung, in der beide Flächen in ihrer Gesamtheit zu sehen sind.
Abbildung 4: Kubatur zwischen zwei nicht geschlossenen Netzen berechnen
Wenn Sie auf „Vorschau“ klicken, wird ein Fenster eingeblendet, in dem das Volumen der Grube und des Aushubs angezeigt wird, sowie der Unterschied dazwischen.
The volumes are approximated because some parts of the surface are outside of the free borders.
Volume on red ball side: -> above Reference Ground and below Stockpile: = 13 268,3 m³ Volume on green ball side: -> above Stockpile and below Reference Ground: = 6,2 m³ Difference of the two volumes: 13 262,1 m³
If the reference surface is Stockpile, Excavation volume of 13 268,3 m³ and embankment volume of 6,2 m³ If the reference surface is Reference Ground, Excavation volume of 6,2 m³ and embankment volume of 13 268,3 m³
Sie können einstellen, in welcher Einheit Sie die Ergebnisse erhalten möchten.

MODUL VERMESSUNG
Oktober 2016 [email protected] 9
3DReshaper 2016 MR1 – Handbuch für Einsteiger
Wenn Sie das Fenster schließen, werden zwei Beschriftungen erstellt, die die Volumina zwischen beiden Netzen anzeigen:
- Einmal das Volumen über der Referenzebene und unterhalb der Halde. - Zum anderen das Volumen oberhalb der Halde und unter der Referenzebene.
Hinweis: Sie können die Online-Übung vertiefen, indem Sie die Unterschiede zwischen den berechneten Kubaturen einmal mit einem groben Netz und ein weiteres Mal mit einem optimierten Netz für den Aushub berechnen.
Flächen-Analyse
In der Funktion Vermessung\Flächen-Analyse finden Sie verschiedene Werkzeuge, mit denen Sie Flächen prüfen können. Sie können die horizontale Ausrichtung eines Fußbodens, die vertikale Ausrichtung einer Wand, die Ebenheit einer Straße oder lokale Neigungen im Gelände prüfen.
Übung: Vollständige Analyse eines Betonbodens
Die Flächenhorizontale eines Fußbodens prüfen Öffnen Sie die Datei „SectionsBuildingPlan.rsh”. Diese enthält eine Punktwolke zu einer Wand und eine Punktwolke zu einem Fußboden.
Zeigen Sie das Netz „Floor“ allein an. Markieren Sie die Fläche und gehen Sie auf Vermessung\Flächen-Analyse\Flächenhorizontale. Wählen Sie als Richtung Z, um die horizontale Ausrichtung zu prüfen, und klicken Sie auf „Vorschau“. Die Punkte der Punktwolke werden entlang ihrer Z-Koordinate eingefärbt. Die tiefsten Punkte werden dunkelblau angezeigt, die höchsten rot.
Abbildung 5: Prüfung der Flächenhorizontale eines Betonbodens
Beachten Sie, dass bei dieser Funktion und allen weiteren Befehlen von Vermessung\Flächen-Analyse Beschriftungen für bestimmte Punkte erstellt und unmittelbar Berichte ausgegeben werden können.

MODUL VERMESSUNG
Oktober 2016 [email protected] 10
3DReshaper 2016 MR1 – Handbuch für Einsteiger
Die Ebenheit einer Fläche prüfen Mithilfe dieser Funktion lässt sich feststellen, ab eine planare Fläche Wellen oder Löcher aufweist. Diese Prüfung kann an jeder horizontalen Fläche, wie beispielsweise einem Fußboden, vorgenommen werden, aber auch an jeder anderen Fläche.
Markieren Sie noch einmal die Punktwolke „Floor“ und gehen Sie auf Vermessung\Flächen-Analyse\Flächenebenheit. Geben Sie folgende Parameterwerte ein: in das Feld „Ruler dimension“ 1m als Angabe der Länge des Maßstabes und bei „Tolerance“ 0.02m, um die Toleranzgrenze festzulegen. Anders gesagt bedeuten Ihre Eingaben, dass, wenn Sie einen Maßstab der Länge 1 Meter auf den Boden legen, kein Punkt des Bodens mehr als 2 cm davon abweichen soll.
Klicken Sie auf „Vorschau“. Wir können hier sehen, dass 99,6 % des Fußbodens innerhalb der Toleranzgrenzen liegen. Das bedeutet, dass dieser Boden, gemessen an der vorgegebenen Toleranzschwelle, eben ist. Es werden nur einige rote und blaue Punkte angezeigt, wo Säulen und Wände sind.
Abbildung 6: Prüfung der Ebenheit eines Betonbodens
Eine Neigungsanalyse einer Fläche vornehmen Mit dem letzten Befehl lässt sich die lokale Neigung an jedem Punkt einer Punktwolke oder eines Netzes messen.
Markieren Sie noch einmal die Punktwolke „Floor“ und gehen Sie auf Vermessung\Flächen-Analyse\Neigungsanalyse. Ändern Sie die Einheit für die Neigung und Prozent (%) und geben Sie 4.00 % als maximal tolerierte Neigung (Maximum slope tolerance) ein. So können Sie prüfen, dass der Boden an keiner Stelle einen Bereich mit einer Neigung von mehr als 4 % aufweist. Schieben Sie den Schieberegler im Abschnitt „Local normal smoothing“ in die Mitte der Skala, um die Neigung in etwa 40 cm großen Bereichen zu ermitteln. Klicken Sie auf „Vorschau“, um sich das Ergebnis anzeigen zu lassen.

MODUL VERMESSUNG
Oktober 2016 [email protected] 11
3DReshaper 2016 MR1 – Handbuch für Einsteiger
Abbildung 7: Prüfung der Neigung eines Betonbodens
Wir sehen rote Bereiche nur an den Stellen, wo sich Wände und Säulen befinden.
Querprofile erstellen und verwalten
Im Vermessungswesen müssen häufig Querprofile eines Gebäudes, einer Straße oder einer Struktur angefertigt werden, um diese währen der Bauphase oder im Rahmen regelmäßiger Kontrollen zu prüfen. Die folgenden Funktionen wurden entwickelt, um speziell den Anforderungen der Prüfung von Tunneln zu genügen. Sie können selbstverständlich auch für andere Zwecke eingesetzt werden, die vergleichbare Erfordernisse anlegen.
Übung: Tunnelanalyse
Öffnen Sie die Datei „CrossSections.rsh”. Diese enthält das Netz eines gescannten Tunnels und das theoretische Netz des Tunnels, das anhand der Extrusion der theoretischen Abschnitte entlang der neutralen Achse erstellt wurde. Diese Datei werden wir für die gesamte Übung verwenden.
Querprofile erstellen Zuerst werden wir Abschnitte in dem gemessenen Tunnel entlang der neutralen Achse erstellen. Markieren Sie das Netz „Measured tunnel“ und die Polylinie „Neutral axis“ und klicken Sie auf Vermessung\Entlang Achse erstellen.
Sie können nun Pfeile sehen, die die Richtung der neutralen Achse anzeigen. Sie können diese umkehren, indem Sie auf die Schaltfläche „Umdrehen“ klicken. Wählen Sie aus, wo Sie die Querschnitte entlang der neutralen Achse durchführen möchten. Abschnitte können mit normalen Schritten entlang der Achse erstellen werden, oder nur in einem bestimmten Bereich oder in bestimmten Abständen von einem Ausgangspunkt. Wählen Sie als erstes die Option „Gesamt“ mit normalen Schritten einer Länge von 10 Metern. Alle Abstände, die Sie eingeben, sind kurvenlinear entlang der Achse.
Standardmäßig werden alle Abschnitte in einer vertikalen Ebene berechnet. Mithilfe erweiterter Parametereinstellungen lassen sich Abschnitte in einer Ebene erstellen, die lokal senkrecht zur neutralen Achse steht. Aktivieren Sie das Kontrollkästchen „Schnittpunkte erzeugen“, wenn die Schnittpunkte zwischen der Neutralachse und der Ebene der Abschnitte angezeigt werden sollen.

MODUL VERMESSUNG
Oktober 2016 [email protected] 12
3DReshaper 2016 MR1 – Handbuch für Einsteiger
Abbildung 8: Erstellung von Querprofilen in einem Netz entlang der neutralen Achse
Wenn Sie auf „Vorschau“ klicken, werden die Querschnitte erstellt und als 2D-Layout dargestellt. Sie können die Anzeige wahlweise auf einer Geraden, auf einer Spalte oder in einem Gitter erzeugen. Außerdem ist eine 3D-Ansicht möglich; aktivieren Sie hierzu das Kontrollkästchen „3D-Ansicht anzeigen“. Wenn Sie dies tun, wird die Szene in zwei nebeneinander liegende Ansichten geteilt, wobei das Objekt in 3D-Ansicht links und die 2D-Darstellung rechts angezeigt wird.
Die Abschnitte erhalten Benennungen, die angezeigt werden; sie bestehen aus einem optionalen Präfix und dem kurvenlinearen Abstand zur Achse. In diesem Beispiel lautet das Präfix „MP“ als Abkürzung für „Meilenpfosten“. Sie können auch ein eigenes Präfix vergeben. Tragen Sie dieses in das Dropdown-Listenfeld „Präfix“ ein.
Hinweis: Es ist möglich, aus diesem Dialogfeld die erstellten Abschnitte in ihrem 2D-Layout zu exportieren. Klicken Sie hierfür auf die Schaltfläche „Querschnitte als 2D-Layout exportieren“.
Klicken Sie auf „OK“, um das Ergebnis zu bestätigen. Die berechneten Querschnitte werden in der Umrissgruppe in einem neuen Ordner mit dem Titel „Querschnitte: Measured tunnel” angezeigt. Dieser Ordner enthält alle erzeugten Querschnitte, die nach dem Netz, dem sie entstammen, benannt und mit dem von Ihnen vergebenen Präfix und der Entfernung zur Achse spezifiziert werden.
Querschnitte vergleichen Verwenden Sie weiterhin die Datei „CrossSections.rsh”. Wir werden die Querschnitte aus dem gemessenen Tunnel mit jenen das theoretischen Tunnel vergleichen.
Zeigen Sie die neutrale Achse allein an und beide Netze (Measured tunnel und Theoretical tunnel). Markieren Sie diese und klicken Sie auf Vermessung\Entlang Achse erstellen. Geben Sie im Abschnitt „Wo sollen Abschnitte erstellt werden“ ein „Von 100 nach 210“, um nur die Querschnitte eines bestimmten Teils des Tunnels zu vergleichen. Geben Sie als normalen Schritt eine Länge von 10 Metern ein.
Klicken Sie auf „Vorschau“, damit die Abschnitte berechnet werden, dann auf die Schaltfläche „Querschnitte vergleichen“ und direkt anschließend auf Vermessung\Vergleichen/Überprüfen. Alternativ können Sie auch mit „OK“ das Ergebnis bestätigen, anschließend den Ordner mit den Abschnitten auswählen und dann auf Vermessung\Vergleichen/Überprüfen.

MODUL VERMESSUNG
Oktober 2016 [email protected] 13
3DReshaper 2016 MR1 – Handbuch für Einsteiger
Wählen Sie „Theoretical tunnel“ als Bezugsnetz. Im erweiterten Modus stehen verschiedene Optionen für den Vergleich der Querschnitte zur Verfügung. Verschiedene Abweichungen lassen sich ignorieren: solche, die größer oder kleiner sind als ein vorgegebener Wert, oder alle unter einer bestimmten Höhe, um Punkte auf der Straße im Tunnel auszunehmen, sowie jene, die an Punkten gemessen werden, die auf Kanten projiziert sind. Außerdem können Sie Abweichungen in regelmäßigen Schritten entlang des Abschnitts messen.
Abbildung 9: Vergleich von Querschnitten
Im Abschnitt „Abweichungen“ können Sie die Anzeige der Abweichungen und Anmerkungen einstellen. Aktivieren Sie das Kontrollkästchen „Anmerkungen anzeigen“, damit diese im 2D-Layout erscheinen. Aktivieren Sie das Kontrollkästchen „Farbskala anzeigen“, um die Verteilung der Abweichungen und die den Farben zugeordneten Werte anzuzeigen. Aktivieren Sie das Kontrollkästchen „Extremwerte umrahmen“, um einen Rahmen um den höchsten Abweichungswert für jedes Abschnittspaar anzuzeigen.
Abweichungen können sowohl positiv als auch negativ sein, abhängig davon, ob der projizierte Punkt außerhalb oder innerhalb des Bezugsabschnitts liegt. Die Farbgebung der Abweichungen lässt sich ändern, um Überprofile von Unterprofilen zu unterscheiden (siehe Abbildung unten). Die Farben lassen sich bearbeiten und die Größe der Abweichung erhöhen, indem Sie auf die Schaltfläche „Edit colors“ klicken.
Wie auch in dem vorhergegangenen Dialogfeld können Sie das Layout der Querschnitte als 2D-Vorschau bzw. als 3D-Ansicht anzeigen lassen.
Klicken Sie auf „OK“, um das Ergebnis zu bestätigen. Die farbigen Polylinien als Ergebnis des Vergleichs werden automatisch zum Ordner mit den Querschnitten hinzugefügt.
Vorschau und Export von Querschnitten im 2D-Layout Markieren Sie den Ordner, der sämtliche Querschnitte, Schnittpunkte und Polylinien aus dem Vergleich enthält, und gehen Sie auf Vermessung\2D-Vorschau / Export. Diese Funktion eignet sich gut, um zu jedem Zeitpunkt die Querschnitte in einem 2D-Layout anzuzeigen, aber auch für ihren Export in dieses Layout. Die echten Koordinaten der Schnittpunkte zwischen der Neutralachse und der Ebene der Abschnitte kann ebenfalls angezeigt werden sollen, genauso wie die farbigen Polylinien und die dazugehörigen Anmerkungen.
Dies alles kann gemeinsam in eine DXF-Datei exportiert werden.

MODUL VERMESSUNG
Oktober 2016 [email protected] 14
3DReshaper 2016 MR1 – Handbuch für Einsteiger
Querschnitte in eine bestimmte Vorlage ausgeben Die berechneten Abschnitte können alle gleichzeitig gedruckt werden und zwar in bestimmte Vorlagen. Markieren Sie den Ordner, der sämtliche Querschnitte, Schnittpunkte und Polylinien aus dem Vergleich enthält, und gehen Sie auf Vermessung\Ausgabe.
Im oberen Teil des Seitenfensters können Sie als erstes auswählen, welche Querschnitte gedruckt werden sollen, indem Sie diese in der Liste links markieren und mithilfe der Pfeile in der Mitte in die Liste rechts einfügen. Wenn Sie alle Querschnitte drucken möchten, müssen Sie nur auf den Doppelpfeil, der nach rechts zeigt, klicken.
Im nächsten Abschnitt können Sie die Ausgabe für den Ausdruck skalieren oder eine automatische Seitenanpassung vornehmen lassen. Wenn Sie die Option „An Seite anpassen“ wählen, wird der Maßstab der Zeichnung näherungsweise berechnet und Sie können sie in eine Vorlage ausgeben. Wählen Sie für diese Übung den Maßstab „1/100” und wählen Sie als Einheit „m“ für „Meter“, da unsere Daten in Metern angegeben sind.
Dann können Sie abschließend auswählen, welche Informationen in der Vorlage angezeigt werden sollen, wie beispielsweise:
- Die Farbskala, falls Sie vergleichende Polylinien gewählt haben. - Die Koordinaten der Schnittpunkte zwischen der Neutralachse und der Ebene der Abschnitte. - Die Skalierung der Zeichnung. - Die Legende, aus der Farbe und Name jedes Querschnitts hervorgehen.
Klicken Sie, bevor Sie auf Vorschau klicken oder den Druck starten, auf die Schaltfläche „Einstellungen“, um die Drucker-Einstellungen zu prüfen (verwendeter Drucker, Papiergröße usw.). Geben Sie in diesem Dialogfeld ein, welche Texte automatisiert in der Standardvorlage erscheinen sollen (Datum, Firmenname usw.). Klicken Sie auf „OK“, um die Einstellungen zu bestätigen.
Abbildung 10: Querschnitte drucken und Drucker-Einstellungen

MODUL VERMESSUNG
Oktober 2016 [email protected] 15
3DReshaper 2016 MR1 – Handbuch für Einsteiger
Klicken Sie nun auf „Vorschau“, um zu sehen, wie in welcher Form die Abschnitte gedruckt werden. Klicken Sie auf „OK“, um den Druckvorgang zu starten, oder auf „Abbrechen“, wenn Sie mit dem Druck nicht fortfahren möchten.
Abbildung 11: Querschnitte in eine bestimmte Vorlage ausgeben
Volumina von Über- und Unterprofilen in einem Tunnel berechnen Verwenden Sie weiterhin die Datei „CrossSections.rsh”. Wir werden die Volumina der Über- und Unterprofile zwischen dem gemessenen und dem theoretischen Tunnel in spezifischen Abschnitten berechnen.
Markieren Sie beide Netze und den Ordner mit den Abschnitten, die in den früheren Übungsschritten mit dem Befehl Vermessung\Entlang Achse erstellen erstellt wurden, und klicken Sie auf Vermessung\Volumen aus Über- und Unter-.
Legen Sie fest, welches Netz als Referenz dienen soll. Wählen Sie hier Theoretical tunnel. Klicken Sie auf „Vorschau“, um sich das Ergebnis anzeigen zu lassen. Beide Netze werden insgesamt verglichen und in einem zweifarbigen 3D-Netz angezeigt: rot markiert die Bereiche mit Überprofil, blau solche mit Unterprofil.
Diese Volumina werden für jeden Teil des Tunnels berechnet, jeder Teil wird von zwei Abschnitten begrenzt. Die Berechnungsmethode für die Volumina ist die Interpolation zwischen Querschnitten. Für hochpräzise Ergebnisse werden automatisch Unterabschnitte zwischen den zwei gewählten Abschnittspaaren berechnet. Mithilfe der erweiterten Parameter kann man die Anzahl der Unterabschnitte weiter erhöhen oder verringern, indem der Schieberegler auf „Hoch“ oder „Niedrig“ verschoben wird. Standardmäßig ist der Schieberegler auf „Mittel“ eingestellt, um das optimale Verhältnis aus Genauigkeit und Verarbeitungszeit zu erhalten.
An jedes Teil ist eine Beschriftung angehängt, die die Volumina als Überprofil (Vol+) oder als Unterprofil (Vol-) angezeigt. Die Gesamtvolumina werden im Seitenfenster angezeigt. Die Beschriftungen werden in einem neuen Ordner in der Messgruppe angelegt.

MODUL VERMESSUNG
Oktober 2016 [email protected] 16
3DReshaper 2016 MR1 – Handbuch für Einsteiger
Abbildung 12: Berechnung von Volumina als Überprofil und Unterprofil

MODUL VERMESSUNG
Oktober 2016 [email protected] 17
3DReshaper 2016 MR1 – Handbuch für Einsteiger
Modelle erzeugen
Vermaschen von Bodenpunkten
Übung: Automatische Erstellung eines digitalen Geländemodells aus einer Punktwolke
Öffnen Sie ein neues Projekt in 3DReshaper. Importieren Sie die Datei „ExtractGround.nsd”. Sie können diese direkt in die 3D-Szene per Drag & Drop verschieben, oder über die Funktion Menü Datei\Punktwolke(n) importieren importieren. Sie sehen eine Straße, die durch einen Wald führt. Es muss also eine Menge Vegetation entfernt werden, um nur die Bodenpunkte zu erhalten.
Markieren Sie die Punktwolke und klicken Sie auf Vermessung\Vermaschen von Bodenpunkten.
Geben Sie als maximales Gefälle der Umgebung 45° ein. Wählen Sie die „Z-Achse“ als Richtung für die Berechnung. Der mittlere Abstand zwischen Punkten gibt die Detailgenauigkeit im fertigen Netz an. Der Wert wird standardmäßig berechnet, aber Sie können 0.15 eingeben. Aktivieren Sie das Kontrollkästchen „Endgültiges Netz verfeinern“ für ein verbessertes Ergebnis.
Klicken Sie auf „Vorschau“, um sich das entstandene Netz anzeigen zu lassen. Sie können die Punktwolke ein- oder ausblenden, um das Ergebnis besser erkennen zu können. Mit den erweiterten Parametern können Sie Punkte extrahieren, die sich am Boden oder eben nicht am Boden befinden.
Klicken Sie auf „OK“, um das Netz zu erstellen.
Abbildung 13: Automatische Erstellung eines Geländemodells

MODUL VERMESSUNG
Oktober 2016 [email protected] 18
3DReshaper 2016 MR1 – Handbuch für Einsteiger
Gebäude modellieren
Übung: Ein einfaches Modell eines Gebäudes erstellen
Das Ziel dieser Übung ist zu sehen, wie ein einfaches Modell eines Gebäudes ohne komplexe Vermaschungen erzeugt werden kann, indem nur extrahierte Ebenen automatisch miteinander verbunden werden.
Öffnen Sie die Datei „AlignTargets.rsh”. Diese Datei enthält zwei Punktwolken eines Gebäudes, die bereits für die Übungen zur Ausrichtung verwendet wurden.
Zeigen Sie die Wolke „Fusion Cloud“ allein an. Sie können als Darstellungstyp „Inspection“ übernehmen oder in „Smooth“ ändern, um die Farben der Punktwolke zu entfernen.
Markieren Sie die Punktwolke und klicken Sie auf Vermessung\Gebäude modellieren.
3DReshaper nimmt eine Vorverarbeitung vor, um die beste Toleranz der Extraktion für die Ebenen innerhalb der gesamten Punktwolke zu berechnen. Dieser Toleranzwert wird ganz oben im Seitenfenster angezeigt, kann aber jederzeit mit dem Schieberegler verändert werden.
Vergewissern Sie sich, dass das Kontrollkästchen „Automatische Kontur“ aktiviert ist. Nun können Sie mit der Extraktion beginnen.
Wenn Sie nun auf eine Seite des Gebäudes klicken, sehen Sie eine dicke Umrandung, die anzeigt, welche Ebene gefunden wurde. Bestätigen Sie diese Kontur mit der Eingabetaste; ein planares Netz wird erstellt. Klicken Sie auf die nächste Wand und bestätigen Sie die Kontur mit der Eingabetaste. Ein weiteres planares Netz wird erzeugt und die Flächen werden automatisch verbunden.
Fahren Sie fort, bis Sie ein Modell des ganzen Gebäudes erzeugt haben.
Abbildung 14: Modellierung eines Gebäudes anhand planarer Einzelflächen

LISTE DER ÜBUNGEN
Oktober 2016 [email protected] 19
3DReshaper 2016 MR1 – Handbuch für Einsteiger
LISTE DER ÜBUNGEN
ÜBUNG: AUTOMATISCHE ERKENNUNG VON PRÜFZIELMITTELPUNKTEN .......................................................................................... 5
ÜBUNG: MESSUNG DES VOLUMENS EINES GESCHLOSSENEN NETZES ............................................................................................... 6
ÜBUNG: KUBATUR IN VERBINDUNG MIT EINEM FLÜSSIGKEITSSTAND MESSEN ............................................................................... 7
ÜBUNG: KUBATUR ZWISCHEN ZWEI NICHT GESCHLOSSENEN NETZEN BERECHNEN ......................................................................... 8
ÜBUNG: VOLLSTÄNDIGE ANALYSE EINES BETONBODENS ................................................................................................................. 9
ÜBUNG: TUNNELANALYSE .............................................................................................................................................................. 11
ÜBUNG: AUTOMATISCHE ERSTELLUNG EINES DIGITALEN GELÄNDEMODELLS AUS EINER PUNKTWOLKE ....................................... 17
ÜBUNG: EIN EINFACHES MODELL EINES GEBÄUDES ERSTELLEN ..................................................................................................... 18