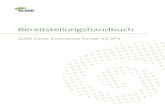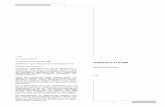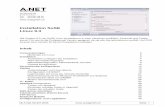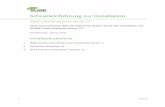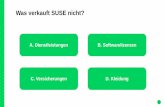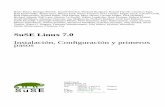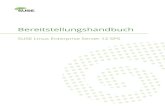SUSE LINUX - novell.com · SUSE LINUX GmbH, die Autoren und die Übersetzer haften nicht für...
Transcript of SUSE LINUX - novell.com · SUSE LINUX GmbH, die Autoren und die Übersetzer haften nicht für...

SUSE LINUXBENUTZERHANDBUCH

10. Auflage 2004
Copyright ©
Dieses Werk ist geistiges Eigentum der Novell Inc.
Es darf als Ganzes oder in Auszügen kopiert werden, vorausgesetzt, dass sich dieser Co-pyrightvermerk auf jeder Kopie befindet.
Alle in diesem Buch enthaltenen Informationen wurden mit größter Sorgfalt zusammen-gestellt. Dennoch können fehlerhafte Angaben nicht völlig ausgeschlossen werden. DieSUSE LINUX GmbH, die Autoren und die Übersetzer haften nicht für eventuelle Fehlerund deren Folgen.
Die in diesem Buch verwendeten Soft- und Hardwarebezeichnungen sind in vielen Fällenauch eingetragene Warenzeichen; sie werden ohne Gewährleistung der freien Verwend-barkeit benutzt. Die SUSE LINUX GmbH richtet sich im Wesentlichen nach den Schreib-weisen der Hersteller. Die Wiedergabe von Waren- und Handelsnamen usw. in diesemBuch (auch ohne besondere Kennzeichnung) berechtigt nicht zu der Annahme, dass solcheNamen (im Sinne der Warenzeichen und Markenschutz-Gesetzgebung) als frei zu betrach-ten sind.
Hinweise und Kommentare richten Sie an [email protected] .
Autoren: Jörg Bartsch, Gernot Hillier, Marcel Hilzinger, Johannes Meixner, MatthiasNagorny, Siegfried Olschner, Marcus Schäfer, Jens Daniel Schmidt, ArvinSchnell, Christian Schuszter, Adrian Schröter Rebecca Walter
Redaktion: Jörg Arndt, Antje Faber, Karl Eichwalder, Berthold Gunreben, RolandHaidl, Jana Jaeger, Edith Parzefall, Ines Pozo, Thomas Rölz, ThomasSchraitle
Layout: Manuela Piotrowski, Thomas SchraitleSatz: DocBook-XML, LATEX
Dieses Buch ist auf 100 % chlorfrei gebleichtem Papier gedruckt.

Inhaltsverzeichnis
I Desktopumgebungen 3
1 Der KDE-Desktop 5
1.1 Die Elemente der Arbeitsfläche . . . . . . . . . . . . . . . . . . . . . 6
1.1.1 Die Arbeitsflächen-Menüs . . . . . . . . . . . . . . . . . . . . 6
1.1.2 Der Mülleimer . . . . . . . . . . . . . . . . . . . . . . . . . . 8
1.1.3 CD-ROM, DVD-ROM und Disketten . . . . . . . . . . . . . 8
1.1.4 Das Drucker-Symbol . . . . . . . . . . . . . . . . . . . . . . . 9
1.1.5 Die Kontrollleiste . . . . . . . . . . . . . . . . . . . . . . . . . 11
1.1.6 Das Hauptmenü . . . . . . . . . . . . . . . . . . . . . . . . . 12
1.2 Individuelle Einstellungen . . . . . . . . . . . . . . . . . . . . . . . . 13
1.2.1 Angeschlossene Geräte . . . . . . . . . . . . . . . . . . . . . 14
1.2.2 Arbeitsfläche . . . . . . . . . . . . . . . . . . . . . . . . . . . 17
1.2.3 Sound & Multimedia . . . . . . . . . . . . . . . . . . . . . . . 17
1.2.4 Erscheinungsbild . . . . . . . . . . . . . . . . . . . . . . . . . 18
1.2.5 Regionaleinstellungen und Zugangshilfen . . . . . . . . . . 20
1.3 Konqueror als Dateimanager . . . . . . . . . . . . . . . . . . . . . . . 22
1.3.1 Das Konqueror-Menü . . . . . . . . . . . . . . . . . . . . . . 22
1.3.2 Die Werkzeugleiste . . . . . . . . . . . . . . . . . . . . . . . . 25
1.3.3 Die Adress-Leiste . . . . . . . . . . . . . . . . . . . . . . . . . 26
1.3.4 Das Hauptfenster . . . . . . . . . . . . . . . . . . . . . . . . . 26

1.4 Wichtige Dienstprogramme . . . . . . . . . . . . . . . . . . . . . . . 27
1.4.1 Bildergalerie erstellen . . . . . . . . . . . . . . . . . . . . . . 27
1.4.2 KInternet – Verbindung ins Internet . . . . . . . . . . . . . . 27
1.4.3 KGet, der Downloadmanager . . . . . . . . . . . . . . . . . . 29
1.4.4 SuSEWatcher . . . . . . . . . . . . . . . . . . . . . . . . . . . 30
1.4.5 Die Zwischenablage Klipper . . . . . . . . . . . . . . . . . . 30
1.4.6 Druckaufträge überwachen . . . . . . . . . . . . . . . . . . . 32
1.4.7 Disketten formatieren mit KFloppy . . . . . . . . . . . . . . 34
1.4.8 Ark: Archive anzeigen, entpacken und erstellen . . . . . . . 35
1.4.9 Desktop Sharing: Arbeitsfläche freigeben . . . . . . . . . . . 36
1.4.10 KSnapshot: Bildschirmphotos erstellen . . . . . . . . . . . . 37
1.4.11 Kontact . . . . . . . . . . . . . . . . . . . . . . . . . . . . . . 38
1.4.12 Kopete: Mit Freunden chatten . . . . . . . . . . . . . . . . . 39
1.4.13 Schriftenverwaltung mit KFontinst . . . . . . . . . . . . . . . 43
2 Der GNOME-Desktop 45
2.1 Die Arbeitsfläche . . . . . . . . . . . . . . . . . . . . . . . . . . . . . . 46
2.1.1 Die Symbole . . . . . . . . . . . . . . . . . . . . . . . . . . . . 46
2.1.2 Das Arbeitsflächenmenü . . . . . . . . . . . . . . . . . . . . . 47
2.1.3 Das Panel . . . . . . . . . . . . . . . . . . . . . . . . . . . . . 47
2.1.4 Das Hauptmenü . . . . . . . . . . . . . . . . . . . . . . . . . 48
2.1.5 Umgang mit Disketten und CDs oder DVDs . . . . . . . . . 48
2.2 Individuelle Einstellungen . . . . . . . . . . . . . . . . . . . . . . . . 49
2.2.1 Tastatur . . . . . . . . . . . . . . . . . . . . . . . . . . . . . . 49
2.2.2 Mauskonfiguration . . . . . . . . . . . . . . . . . . . . . . . . 50
2.2.3 Menüs und Werkzeugleisten . . . . . . . . . . . . . . . . . . 50
2.2.4 Bildschirmschoner . . . . . . . . . . . . . . . . . . . . . . . . 51
2.2.5 Fenster . . . . . . . . . . . . . . . . . . . . . . . . . . . . . . . 51
2.2.6 Hintergrund . . . . . . . . . . . . . . . . . . . . . . . . . . . . 52
2.2.7 Schrift . . . . . . . . . . . . . . . . . . . . . . . . . . . . . . . 52
2.2.8 Thema . . . . . . . . . . . . . . . . . . . . . . . . . . . . . . . 53
iv Inhaltsverzeichnis

2.2.9 Barrierefreiheit . . . . . . . . . . . . . . . . . . . . . . . . . . 53
2.2.10 Tastenkombinationen . . . . . . . . . . . . . . . . . . . . . . 54
2.2.11 Audio (Systemnachrichten) . . . . . . . . . . . . . . . . . . . 55
2.3 Dateimanagement mit Nautilus . . . . . . . . . . . . . . . . . . . . . 55
2.3.1 Navigieren in Nautilus . . . . . . . . . . . . . . . . . . . . . . 55
2.3.2 Dateiverwaltung . . . . . . . . . . . . . . . . . . . . . . . . . 56
2.3.3 Konfiguration von Nautilus . . . . . . . . . . . . . . . . . . . 57
2.4 Nützliche Dienstprogramme . . . . . . . . . . . . . . . . . . . . . . . 57
2.4.1 Wörterbuch . . . . . . . . . . . . . . . . . . . . . . . . . . . . 57
2.4.2 Archive verwalten mit dem File Roller . . . . . . . . . . . . 58
II Büroprogramme 61
3 Die Office Suite OpenOffice.org 63
3.1 Der OpenOffice.org Schnellstarter . . . . . . . . . . . . . . . . . . . . 64
3.2 Hilfe . . . . . . . . . . . . . . . . . . . . . . . . . . . . . . . . . . . . . 65
3.3 Hinweise für MS Office Umsteiger . . . . . . . . . . . . . . . . . . . 66
3.3.1 Von MS Word nach OpenOffice.org Write . . . . . . . . . . . 66
3.3.2 Von MS Excel nach OpenOffice.org Calc . . . . . . . . . . . . 67
3.3.3 Von MS PowerPoint nach OpenOffice.org Impress . . . . . . 67
3.4 Globale Einstellungen vornehmen/ändern . . . . . . . . . . . . . . . 68
3.5 Textverarbeitung mit OpenOffice.org Writer . . . . . . . . . . . . . . 69
3.5.1 Texte mit dem Autopiloten erstellen . . . . . . . . . . . . . . 69
3.5.2 Texte ohne den Autopiloten erstellen . . . . . . . . . . . . . 70
3.5.3 Markierung von Text . . . . . . . . . . . . . . . . . . . . . . . 71
3.5.4 Arbeiten mit dem Stylist . . . . . . . . . . . . . . . . . . . . . 72
3.5.5 Einfügen einer Tabelle . . . . . . . . . . . . . . . . . . . . . . 73
3.5.6 Einfügen einer Grafik . . . . . . . . . . . . . . . . . . . . . . 74
3.6 Tabellenkalkulation mit OpenOffice.org Calc . . . . . . . . . . . . . 75
3.6.1 Zellattribute ändern . . . . . . . . . . . . . . . . . . . . . . . 75
vSUSE LINUX

3.6.2 Ein Beispiel für Calc: Monatliche Ausgaben . . . . . . . . . . 76
3.6.3 Diagramme erstellen . . . . . . . . . . . . . . . . . . . . . . . 78
3.6.4 Importieren von Tabellen . . . . . . . . . . . . . . . . . . . . 79
3.7 Zeichnen mit OpenOffice.org Draw . . . . . . . . . . . . . . . . . . . 80
3.8 Präsentationen erstellen mit OpenOffice.org Impress . . . . . . . . . 81
3.8.1 Präsentationen mit dem Autopiloten erstellen . . . . . . . . 81
3.8.2 Einfügen einer Seite . . . . . . . . . . . . . . . . . . . . . . . 81
4 Der Texteditor KWrite 83
4.1 Allgemeines . . . . . . . . . . . . . . . . . . . . . . . . . . . . . . . . 84
4.2 Das Datei-Menü . . . . . . . . . . . . . . . . . . . . . . . . . . . . . . 84
4.3 Das Menü Bearbeiten . . . . . . . . . . . . . . . . . . . . . . . . . . . 86
4.4 Das Menü Ansicht . . . . . . . . . . . . . . . . . . . . . . . . . . . . . 87
4.5 Das Menü Lesezeichen . . . . . . . . . . . . . . . . . . . . . . . . . . 87
4.6 Das Menü Extras . . . . . . . . . . . . . . . . . . . . . . . . . . . . . . 88
4.7 Das Menü Einstellungen . . . . . . . . . . . . . . . . . . . . . . . . . 88
4.8 Das Hilfe-Menü . . . . . . . . . . . . . . . . . . . . . . . . . . . . . . 89
4.9 Kate . . . . . . . . . . . . . . . . . . . . . . . . . . . . . . . . . . . . . 89
5 Palmsynchronisation mit KPilot 91
5.1 Funktionsweise von KPilot . . . . . . . . . . . . . . . . . . . . . . . . 92
5.2 Die Leitungen von KPilot . . . . . . . . . . . . . . . . . . . . . . . . . 92
5.2.1 Einrichten des Handheld Gerätes . . . . . . . . . . . . . . . 93
5.2.2 Die Konfiguration der KDE-Adressbuch Leitung . . . . . . 94
5.2.3 Verwaltung von Aufgaben und Terminen . . . . . . . . . . . 95
5.3 KPilot im täglichen Gebrauch . . . . . . . . . . . . . . . . . . . . . . 96
5.3.1 Datensicherung für den Handheld . . . . . . . . . . . . . . . 96
5.3.2 Programme auf dem Handheld installieren . . . . . . . . . . 97
vi Inhaltsverzeichnis

6 Terminverwaltung mit KOrganizer 99
6.1 Starten von KOrganizer . . . . . . . . . . . . . . . . . . . . . . . . . . 100
6.2 Einrichten von KOrganizer . . . . . . . . . . . . . . . . . . . . . . . . 100
6.3 Kalender . . . . . . . . . . . . . . . . . . . . . . . . . . . . . . . . . . 101
6.4 Termine und Aufgaben verwalten . . . . . . . . . . . . . . . . . . . . 102
6.4.1 Termine . . . . . . . . . . . . . . . . . . . . . . . . . . . . . . 102
6.4.2 Aufgaben . . . . . . . . . . . . . . . . . . . . . . . . . . . . . 104
6.5 Drucken . . . . . . . . . . . . . . . . . . . . . . . . . . . . . . . . . . . 104
6.6 Adressbuch . . . . . . . . . . . . . . . . . . . . . . . . . . . . . . . . . 105
6.7 Weitere Informationen . . . . . . . . . . . . . . . . . . . . . . . . . . 105
7 Adressverwaltung mit KAdressbook 107
7.1 Starten von KAddressbook . . . . . . . . . . . . . . . . . . . . . . . . 108
7.2 Kontakte anlegen . . . . . . . . . . . . . . . . . . . . . . . . . . . . . 108
7.3 Adresslisten erstellen . . . . . . . . . . . . . . . . . . . . . . . . . . . 109
7.4 Adressdaten durchsuchen . . . . . . . . . . . . . . . . . . . . . . . . 110
7.5 Adressdaten importieren und exportieren . . . . . . . . . . . . . . . 111
7.6 Weitere Informationen . . . . . . . . . . . . . . . . . . . . . . . . . . 111
III Internet 113
8 Der Webbrowser Konqueror 115
8.1 Starten von Konqueror und Aufruf von Web-Seiten . . . . . . . . . . 116
8.2 Web-Seiten und Grafiken abspeichern . . . . . . . . . . . . . . . . . 116
8.3 Erweitertes Webbrowsen (Internet-Stichwörter) . . . . . . . . . . . . 117
8.4 Lesezeichen (Bookmarks) . . . . . . . . . . . . . . . . . . . . . . . . . 117
8.5 Java und JavaScript . . . . . . . . . . . . . . . . . . . . . . . . . . . . 118
8.6 Weitere Informationen . . . . . . . . . . . . . . . . . . . . . . . . . . 118
viiSUSE LINUX

9 Der Webbrowser Galeon 119
9.1 Galeon ist weboptimiert . . . . . . . . . . . . . . . . . . . . . . . . . 120
9.2 Effizient Surfen mit Reitern . . . . . . . . . . . . . . . . . . . . . . . . 121
9.3 Intelligente Lesezeichen verwenden . . . . . . . . . . . . . . . . . . . 121
9.4 Einstellungen und Kontrolle . . . . . . . . . . . . . . . . . . . . . . . 122
9.5 Weiterführende Informationen . . . . . . . . . . . . . . . . . . . . . . 122
10 Mozilla als Webbrowser 123
10.1 Das Startfenster von Mozilla . . . . . . . . . . . . . . . . . . . . . . . 124
10.1.1 Menüleiste . . . . . . . . . . . . . . . . . . . . . . . . . . . . . 125
10.1.2 Die Navigationsleiste . . . . . . . . . . . . . . . . . . . . . . 126
10.1.3 Individuelle Leiste (Personal Toolbar) . . . . . . . . . . . . . 127
10.1.4 Sidebar . . . . . . . . . . . . . . . . . . . . . . . . . . . . . . . 127
10.2 Mit Reitern arbeiten . . . . . . . . . . . . . . . . . . . . . . . . . . . . 127
10.3 Einstellungen . . . . . . . . . . . . . . . . . . . . . . . . . . . . . . . . 128
11 Verschlüsselung mit KGpg 131
11.1 Die Schlüsselverwaltung . . . . . . . . . . . . . . . . . . . . . . . . . 132
11.1.1 Ein neues Schlüsselpaar generieren . . . . . . . . . . . . . . 132
11.1.2 Exportieren des öffentlichen Schlüssels . . . . . . . . . . . . 133
11.1.3 Schlüssel importieren . . . . . . . . . . . . . . . . . . . . . . 134
11.2 Der Key Server Dialog . . . . . . . . . . . . . . . . . . . . . . . . . . 136
11.2.1 Einen Schlüssel vom Key Server importieren . . . . . . . . . 136
11.2.2 Eigene Schlüssel auf einen Key Server exportieren . . . . . . 137
11.3 Das Miniprogramm . . . . . . . . . . . . . . . . . . . . . . . . . . . . 137
11.3.1 Verschlüsseln und Entschlüsseln der Zwischenablage . . . . 138
11.3.2 Verschlüsseln und Entschlüsseln per Drag & Drop . . . . . . 139
11.3.3 Der KGpg-Editor . . . . . . . . . . . . . . . . . . . . . . . . . 139
11.4 Hintergrundinformationen zur Verschlüsselung . . . . . . . . . . . . 140
viii Inhaltsverzeichnis

12 KMail – Das Mailprogramm von KDE 141
12.1 KMail und Kontact . . . . . . . . . . . . . . . . . . . . . . . . . . . . 142
12.2 Mail-Formate . . . . . . . . . . . . . . . . . . . . . . . . . . . . . . . . 142
12.3 Zugangsarten . . . . . . . . . . . . . . . . . . . . . . . . . . . . . . . . 142
12.4 KMail einrichten . . . . . . . . . . . . . . . . . . . . . . . . . . . . . . 143
12.4.1 Identität festlegen . . . . . . . . . . . . . . . . . . . . . . . . 143
12.4.2 Justieren der Netzwerkoptionen . . . . . . . . . . . . . . . . 144
12.4.3 Erscheinungsbild von KMail anpassen . . . . . . . . . . . . 145
12.5 Verwendung von KMail . . . . . . . . . . . . . . . . . . . . . . . . . . 146
12.6 Nachrichten erstellen . . . . . . . . . . . . . . . . . . . . . . . . . . . 147
12.7 Nachrichtenordner . . . . . . . . . . . . . . . . . . . . . . . . . . . . . 148
12.8 Mails importieren . . . . . . . . . . . . . . . . . . . . . . . . . . . . . 150
12.9 Das Adressbuch . . . . . . . . . . . . . . . . . . . . . . . . . . . . . . 150
12.10 Filter . . . . . . . . . . . . . . . . . . . . . . . . . . . . . . . . . . . . . 150
12.10.1 Filterregeln . . . . . . . . . . . . . . . . . . . . . . . . . . . . 151
12.10.2 Beispiele für Filter . . . . . . . . . . . . . . . . . . . . . . . . 151
12.10.3 Filter für SPAM . . . . . . . . . . . . . . . . . . . . . . . . . . 152
12.11 Verschlüsselung von Mails mit PGP/GnuPG . . . . . . . . . . . . . 154
12.11.1 Nachrichten signieren . . . . . . . . . . . . . . . . . . . . . . 155
12.11.2 Überprüfen der Signatur einer empfangenen Nachricht . . . 155
12.11.3 Öffentlichen Schlüssel versenden . . . . . . . . . . . . . . . . 155
12.11.4 Verschlüsselte Nachricht entschlüsseln . . . . . . . . . . . . 156
12.11.5 Eigene Nachrichten verschlüsseln . . . . . . . . . . . . . . . 156
12.12 Weiterführende Informationen . . . . . . . . . . . . . . . . . . . . . . 156
13 Evolution: Ein E-Mail- und Kalenderprogramm 157
13.1 Evolution starten . . . . . . . . . . . . . . . . . . . . . . . . . . . . . . 158
13.2 E-Mail aus anderen Programmen importieren . . . . . . . . . . . . . 159
13.3 Evolution im Überblick . . . . . . . . . . . . . . . . . . . . . . . . . . 159
13.3.1 Zusammenfassung . . . . . . . . . . . . . . . . . . . . . . . . 159
13.3.2 Eingang . . . . . . . . . . . . . . . . . . . . . . . . . . . . . . 159
ixSUSE LINUX

13.3.3 Kalender . . . . . . . . . . . . . . . . . . . . . . . . . . . . . . 160
13.3.4 Aufgaben . . . . . . . . . . . . . . . . . . . . . . . . . . . . . 161
13.3.5 Kontakte . . . . . . . . . . . . . . . . . . . . . . . . . . . . . . 161
13.4 E-Mail . . . . . . . . . . . . . . . . . . . . . . . . . . . . . . . . . . . . 161
13.4.1 Zugänge konfigurieren . . . . . . . . . . . . . . . . . . . . . 161
13.4.2 Mail-Einstellungen . . . . . . . . . . . . . . . . . . . . . . . . 162
13.4.3 Nachrichten erstellen . . . . . . . . . . . . . . . . . . . . . . 162
13.4.4 Verschlüsselte E-Mail und Signaturen . . . . . . . . . . . . . 162
13.4.5 Ordner . . . . . . . . . . . . . . . . . . . . . . . . . . . . . . . 163
13.4.6 Filter . . . . . . . . . . . . . . . . . . . . . . . . . . . . . . . . 164
13.4.7 Virtuelle Ordner . . . . . . . . . . . . . . . . . . . . . . . . . 166
13.5 Kalender . . . . . . . . . . . . . . . . . . . . . . . . . . . . . . . . . . 167
13.5.1 Termine eintragen . . . . . . . . . . . . . . . . . . . . . . . . 167
13.5.2 Eine Besprechung ansetzen . . . . . . . . . . . . . . . . . . . 167
13.5.3 Aufgaben hinzufügen . . . . . . . . . . . . . . . . . . . . . . 167
13.6 Kontakte . . . . . . . . . . . . . . . . . . . . . . . . . . . . . . . . . . 168
13.6.1 Kontakte hinzufügen . . . . . . . . . . . . . . . . . . . . . . . 168
13.6.2 Eine Liste erstellen . . . . . . . . . . . . . . . . . . . . . . . . 168
13.6.3 Kontakte weiterleiten . . . . . . . . . . . . . . . . . . . . . . 168
13.7 Öffentliche Adressbücher unter Evolution . . . . . . . . . . . . . . . 169
13.8 Weiterführende Informationen . . . . . . . . . . . . . . . . . . . . . . 170
14 ISDN-Telekommunikation 171
14.1 Grundlagen von CapiSuite . . . . . . . . . . . . . . . . . . . . . . . . 172
14.2 Einrichtung . . . . . . . . . . . . . . . . . . . . . . . . . . . . . . . . . 172
14.2.1 Faxdienste einrichten . . . . . . . . . . . . . . . . . . . . . . 173
14.2.2 Anrufbeantworter einrichten . . . . . . . . . . . . . . . . . . 176
14.3 Nutzung . . . . . . . . . . . . . . . . . . . . . . . . . . . . . . . . . . 179
14.3.1 Generelles zum Empfang . . . . . . . . . . . . . . . . . . . . 179
14.3.2 Faxbetrieb . . . . . . . . . . . . . . . . . . . . . . . . . . . . . 179
14.3.3 Anrufbeantworterbetrieb . . . . . . . . . . . . . . . . . . . . 182
x Inhaltsverzeichnis

IV Multimedia 185
15 Sound unter Linux 187
15.1 Die ALSA PCM-Typen . . . . . . . . . . . . . . . . . . . . . . . . . . 188
15.2 Mixer . . . . . . . . . . . . . . . . . . . . . . . . . . . . . . . . . . . . 188
15.2.1 gamix . . . . . . . . . . . . . . . . . . . . . . . . . . . . . . . 189
15.2.2 qamix . . . . . . . . . . . . . . . . . . . . . . . . . . . . . . . 189
15.2.3 KMix . . . . . . . . . . . . . . . . . . . . . . . . . . . . . . . . 190
15.2.4 GNOME-Mixer-Applet . . . . . . . . . . . . . . . . . . . . . 190
15.2.5 alsamixer . . . . . . . . . . . . . . . . . . . . . . . . . . . . . 191
15.2.6 Mixer-Parameter der Soundblaster Live und Audigy . . . . 191
15.2.7 Der Mixer für den Soundchip Envy24 . . . . . . . . . . . . . 192
15.2.8 Konfiguration der S/PDIF Kanäle . . . . . . . . . . . . . . . 193
15.3 Player . . . . . . . . . . . . . . . . . . . . . . . . . . . . . . . . . . . . 193
15.3.1 amaroK . . . . . . . . . . . . . . . . . . . . . . . . . . . . . . 193
15.3.2 XMMS . . . . . . . . . . . . . . . . . . . . . . . . . . . . . . . 196
15.3.3 kscd Audio-CD-Player . . . . . . . . . . . . . . . . . . . . . . 198
15.3.4 WorkMan Audio-CD-Player . . . . . . . . . . . . . . . . . . 198
15.3.5 GNOME-CD-Player-Applet . . . . . . . . . . . . . . . . . . . 198
15.4 Buffering und Latenzen . . . . . . . . . . . . . . . . . . . . . . . . . . 199
15.5 Das JACK Audio Connection Kit . . . . . . . . . . . . . . . . . . . . 201
15.6 Harddisk-Recording mit Audacity . . . . . . . . . . . . . . . . . . . . 202
15.6.1 Aufnehmen von WAV-Dateien und Import . . . . . . . . . . 203
15.6.2 Editieren von Audio-Dateien . . . . . . . . . . . . . . . . . . 203
15.6.3 Speichern und Export . . . . . . . . . . . . . . . . . . . . . . 205
15.7 WAV-Dateien direkt aufnehmen und wiedergeben . . . . . . . . . . 205
15.8 Audiodaten komprimieren . . . . . . . . . . . . . . . . . . . . . . . . 205
15.9 ALSA und Midi . . . . . . . . . . . . . . . . . . . . . . . . . . . . . . 207
15.9.1 Soundfonts laden: SB Live! und AWE . . . . . . . . . . . . . 208
15.9.2 vkeybd – virtuelles Midi-Keyboard . . . . . . . . . . . . . . 209
15.9.3 Verbindungen zwischen Midi Ports herstellen . . . . . . . . 210
xiSUSE LINUX

15.10 MIDI ohne WaveTable-Karte . . . . . . . . . . . . . . . . . . . . . . . 212
15.10.1 Der Soundfont-Synthesizer fluidsynth . . . . . . . . . . . . . 212
15.10.2 Konfiguration von timidity++ . . . . . . . . . . . . . . . . . 212
15.10.3 timidity++ mit grafischer Oberfläche starten . . . . . . . . . 214
15.10.4 Der ALSA Server-Modus von timidity++ . . . . . . . . . . . 214
15.11 AlsaModularSynth - Synthesizer und Effektprozessor . . . . . . . . 214
15.11.1 Beispiel-Patches . . . . . . . . . . . . . . . . . . . . . . . . . . 215
15.11.2 AlsaModularSynth als Effektprozessor . . . . . . . . . . . . 216
15.11.3 AlsaModularSynth als Synthesizer . . . . . . . . . . . . . . . 217
15.11.4 Mit dem Control Center stets den Überblick behalten . . . . 217
15.11.5 Das MIDI Out Modul . . . . . . . . . . . . . . . . . . . . . . 219
15.11.6 WAV-Dateien schreiben mit dem WAV Out Modul . . . . . . 219
15.12 NoteEdit und MIDI Sequenzer . . . . . . . . . . . . . . . . . . . . . . 219
16 TV, Video, Radio und Webcam 223
16.1 Fernsehen mit motv . . . . . . . . . . . . . . . . . . . . . . . . . . . . 224
16.1.1 Videoquelle und Sendersuche . . . . . . . . . . . . . . . . . . 224
16.1.2 Vom Stummfilm zum Tonfilm . . . . . . . . . . . . . . . . . 225
16.1.3 Seitenverhältnis und Vollbildmodus . . . . . . . . . . . . . . 225
16.1.4 Das Launcher-Menü . . . . . . . . . . . . . . . . . . . . . . . 226
16.2 Videotext mit alevt . . . . . . . . . . . . . . . . . . . . . . . . . . . . . 226
16.3 Webcams und motv . . . . . . . . . . . . . . . . . . . . . . . . . . . . 227
16.4 nxtvepg - Die Fernsehzeitschrift am PC . . . . . . . . . . . . . . . . . 227
16.4.1 Einlesen der EPG-Datenbank . . . . . . . . . . . . . . . . . . 228
16.4.2 Ordnung im Chaos . . . . . . . . . . . . . . . . . . . . . . . . 229
16.5 Webcam mit gqcam . . . . . . . . . . . . . . . . . . . . . . . . . . . . 229
16.5.1 Voraussetzungen . . . . . . . . . . . . . . . . . . . . . . . . . 229
16.5.2 Bedienung . . . . . . . . . . . . . . . . . . . . . . . . . . . . . 229
16.5.3 Snapshot . . . . . . . . . . . . . . . . . . . . . . . . . . . . . . 230
16.5.4 Kommandozeile . . . . . . . . . . . . . . . . . . . . . . . . . 230
xii Inhaltsverzeichnis

17 K3b – Das KDE Brennprogramm 231
17.1 Erstellen einer Daten-CD . . . . . . . . . . . . . . . . . . . . . . . . . 232
17.2 CDs Brennen . . . . . . . . . . . . . . . . . . . . . . . . . . . . . . . . 233
17.3 Erstellen einer Audio-CD . . . . . . . . . . . . . . . . . . . . . . . . . 234
17.4 Kopieren einer CD . . . . . . . . . . . . . . . . . . . . . . . . . . . . . 235
17.5 ISO-Images schreiben . . . . . . . . . . . . . . . . . . . . . . . . . . . 235
17.6 Weitere Hinweise . . . . . . . . . . . . . . . . . . . . . . . . . . . . . 235
18 Digitalkameras und Linux 237
18.1 Anschluss an die Kamera . . . . . . . . . . . . . . . . . . . . . . . . . 238
18.2 Installation und Vorbereitung . . . . . . . . . . . . . . . . . . . . . . 238
18.3 Verwenden von Konqueror . . . . . . . . . . . . . . . . . . . . . . . . 239
18.4 Verwenden von gtKam . . . . . . . . . . . . . . . . . . . . . . . . . . 239
18.5 Digikam . . . . . . . . . . . . . . . . . . . . . . . . . . . . . . . . . . . 241
18.6 Weitere Informationen . . . . . . . . . . . . . . . . . . . . . . . . . . 242
19 Kooka – Das Scanprogramm 243
19.1 Das Kooka-Fenster . . . . . . . . . . . . . . . . . . . . . . . . . . . . . 244
19.2 Die Vorschau . . . . . . . . . . . . . . . . . . . . . . . . . . . . . . . . 244
19.3 Endgültiges Scannen . . . . . . . . . . . . . . . . . . . . . . . . . . . 245
19.4 Die Menüs . . . . . . . . . . . . . . . . . . . . . . . . . . . . . . . . . 246
19.5 Die Galerie . . . . . . . . . . . . . . . . . . . . . . . . . . . . . . . . . 248
19.6 OCR Texterkennung . . . . . . . . . . . . . . . . . . . . . . . . . . . . 249
20 Bildbearbeitung mit The GIMP 251
20.1 Grafikformate . . . . . . . . . . . . . . . . . . . . . . . . . . . . . . . 252
20.2 Starten von The GIMP . . . . . . . . . . . . . . . . . . . . . . . . . . . 252
20.2.1 Konfiguration . . . . . . . . . . . . . . . . . . . . . . . . . . . 252
20.2.2 Die Standardfenster . . . . . . . . . . . . . . . . . . . . . . . 253
20.3 Einstieg in GIMP . . . . . . . . . . . . . . . . . . . . . . . . . . . . . . 255
20.3.1 Erstellen eines neuen Bildes . . . . . . . . . . . . . . . . . . . 255
xiiiSUSE LINUX

20.3.2 Öffnen eines vorhandenen Bildes . . . . . . . . . . . . . . . . 255
20.3.3 Das Bildfenster . . . . . . . . . . . . . . . . . . . . . . . . . . 256
20.4 Speichern von Bildern . . . . . . . . . . . . . . . . . . . . . . . . . . . 256
20.5 Bildbearbeitung: Grundlagen . . . . . . . . . . . . . . . . . . . . . . 258
20.5.1 Ändern der Bildgröße . . . . . . . . . . . . . . . . . . . . . . 258
20.5.2 Wählen von Bildbereichen . . . . . . . . . . . . . . . . . . . . 260
20.5.3 Auftragen und Entfernen von Farbe . . . . . . . . . . . . . . 261
20.5.4 Anpassen der Farbkanäle . . . . . . . . . . . . . . . . . . . . 264
20.5.5 Rückgängig machen von Fehlern . . . . . . . . . . . . . . . . 265
20.6 Bildbearbeitung: Erweiterte Funktionen . . . . . . . . . . . . . . . . 266
20.6.1 Ebenen . . . . . . . . . . . . . . . . . . . . . . . . . . . . . . . 266
20.6.2 Bildmodus . . . . . . . . . . . . . . . . . . . . . . . . . . . . . 266
20.6.3 Spezialeffekte . . . . . . . . . . . . . . . . . . . . . . . . . . . 267
20.7 Drucken von Bildern . . . . . . . . . . . . . . . . . . . . . . . . . . . 267
20.8 Konfigurieren von GIMP . . . . . . . . . . . . . . . . . . . . . . . . . 267
20.8.1 Fenstereinstellungen . . . . . . . . . . . . . . . . . . . . . . . 267
20.8.2 Einstellungen . . . . . . . . . . . . . . . . . . . . . . . . . . . 268
20.9 Weitere Informationen . . . . . . . . . . . . . . . . . . . . . . . . . . 269
V Exkurse 271
21 Arbeiten mit der Shell 273
21.1 Einleitung . . . . . . . . . . . . . . . . . . . . . . . . . . . . . . . . . . 274
21.2 Einführung in die Bash . . . . . . . . . . . . . . . . . . . . . . . . . . 274
21.2.1 Befehle . . . . . . . . . . . . . . . . . . . . . . . . . . . . . . . 274
21.2.2 Dateien und Verzeichnisse . . . . . . . . . . . . . . . . . . . 275
21.2.3 Funktionen der Bash . . . . . . . . . . . . . . . . . . . . . . . 277
21.2.4 Pfadangaben . . . . . . . . . . . . . . . . . . . . . . . . . . . 278
21.2.5 Wildcards . . . . . . . . . . . . . . . . . . . . . . . . . . . . . 279
21.2.6 Mehr oder Weniger . . . . . . . . . . . . . . . . . . . . . . . . 280
xiv Inhaltsverzeichnis

21.2.7 Umleitungen . . . . . . . . . . . . . . . . . . . . . . . . . . . 28021.2.8 Archive und Datenkompression . . . . . . . . . . . . . . . . 28121.2.9 mtools . . . . . . . . . . . . . . . . . . . . . . . . . . . . . . . 28221.2.10 Aufräumen . . . . . . . . . . . . . . . . . . . . . . . . . . . . 283
21.3 Benutzer und Zugriffsrechte . . . . . . . . . . . . . . . . . . . . . . . 28321.3.1 Rechte im Dateisystem . . . . . . . . . . . . . . . . . . . . . . 28421.3.2 Dateiberechtigungen anpassen . . . . . . . . . . . . . . . . . 28521.3.3 Das Setuid-Bit . . . . . . . . . . . . . . . . . . . . . . . . . . . 28721.3.4 Das Setgid-Bit . . . . . . . . . . . . . . . . . . . . . . . . . . . 28821.3.5 Das Sticky-Bit . . . . . . . . . . . . . . . . . . . . . . . . . . . 28821.3.6 Access Control Lists . . . . . . . . . . . . . . . . . . . . . . . 289
21.4 Wichtige Linux-Befehle im Überblick . . . . . . . . . . . . . . . . . . 29021.4.1 Dateibefehle . . . . . . . . . . . . . . . . . . . . . . . . . . . . 29121.4.2 Systembefehle . . . . . . . . . . . . . . . . . . . . . . . . . . . 296
21.5 Der Editor vi . . . . . . . . . . . . . . . . . . . . . . . . . . . . . . . . 299
22 Ergonomie am Arbeitsplatz 30322.1 Die Arbeitsumgebung . . . . . . . . . . . . . . . . . . . . . . . . . . . 304
22.1.1 Der gute Schreibtisch . . . . . . . . . . . . . . . . . . . . . . . 30422.1.2 Richtiges Sitzen auf dem richtigen Arbeitsstuhl . . . . . . . 30522.1.3 Gutes Licht für gute Arbeit . . . . . . . . . . . . . . . . . . . 30622.1.4 Prima Klima hier . . . . . . . . . . . . . . . . . . . . . . . . . 30822.1.5 Zu viel Lärm macht Stress . . . . . . . . . . . . . . . . . . . . 309
22.2 Die Arbeitsmittel . . . . . . . . . . . . . . . . . . . . . . . . . . . . . . 31022.2.1 Augen auf beim Bildschirmkauf! . . . . . . . . . . . . . . . . 31022.2.2 Wo stelle ich meinen Bildschirm auf? . . . . . . . . . . . . . 31122.2.3 Schlag auf Schlag auf die Tastatur und die Handgelenke . . 31322.2.4 Meine Maus lebt frei . . . . . . . . . . . . . . . . . . . . . . . 314
22.3 Links und Literatur . . . . . . . . . . . . . . . . . . . . . . . . . . . . 315
A Hilfe und Dokumentation 317
B Die SUSE LINUX FAQ 321
xvSUSE LINUX


Willkommen
Herzlichen Glückwunsch, dass Sie sich für SUSE LINUX entschieden haben! Mitnur wenigen Klicks bereiten Sie die Installation vor und nach etwa 15–20 Minu-ten ist das System installiert. Richten Sie dann noch Benutzer mit Passwörtern einund legen Sie die Bildschirmauflösung fest. Schon können Sie mit SUSE LINUXarbeiten. Auch die Konfiguration mit dem System-Assistenten YaST wurde wei-ter ausgebaut und vereinfacht.
Sie lernen die grafischen Oberflächen KDE und GNOME kennen und erhaltenTipps zur Anpassung an Ihre persönlichen Wünsche. In den folgenden Teilen desBuches stellen wir Ihnen aus der großen Zahl von verfügbaren Anwendungen,nach Themengebieten geordnet, einige sehr nützliche oder interessante Program-me vor. Darunter befinden sich Büroprogramme wie OpenOffice.org, Webbrow-ser, Terminverwaltung, Dateimanager, Tools zum Scannen und zur Grafikbear-beitung.
Des Weiteren erhalten Sie Informationen über das SUSE-Hilfesystem und die ver-fügbaren Informationsquellen zu weiterführender Dokumentation. Im Anhangfinden Sie eine Liste häufig gestellter Fragen (FAQ) rund um SUSE LINUX.
Neuerungen im Benutzerhandbuch
Folgende Änderungen zur Vorgängerversion der Dokumentation (SUSE LINUX9.1) haben sich ergeben:
Die Anleitungen zur Installation und Konfiguration mit YaST befinden sichnun im Administrationshandbuch.

Folgende Kapitel wurden überarbeitet:
. Im OpenOffice.org-Kapitel wurde ein Abschnitt zur Migration vonMS-Office Dokumenten nach OpenOffice.org eingefügt.
. Das Kapitel zu GNOME wurde auf die aktuelle Version angepasst.
. Die Kapitel zum KDE-Desktop, Terminverwaltung mit KOrganizer,Adressverwaltung mit KAddressbook, KMail und Palmsynchronisati-on mit KPilot wurden an die aktuelle KDE-Version angepasst.
Typografische KonventionenIn diesem Buch werden die folgenden typografischen Konventionen verwendet:
/etc/passwd : Die Angabe einer Datei oder eines Verzeichnisses.
〈Platzhalter〉: Die Zeichenfolge 〈Platzhalter〉 ist durch den tatsächlichen Wertzu ersetzen.
PATH: Eine Umgebungsvariable mit dem Namen PATH
ls : Befehle.
user : Benutzer.�� ��Alt : Eine zu drückende Taste.
‘Datei’: Menü-Punkte, Buttons
DankDie Entwickler von Linux treiben in weltweiter Zusammenarbeit mit hohem frei-willigem Einsatz das Werden von Linux voran. Wir danken ihnen für ihr Engage-ment – ohne sie gäbe es diese Distribution nicht. Bedanken wollen wir uns außer-dem auch bei FRANK ZAPPA und PAWAR.
Nicht zuletzt geht unser besonderer Dank selbstverständlich an LINUS TOR-VALDS!
Have a lot of fun!
Ihr SUSE Team
2 Inhaltsverzeichnis

Teil I
Desktopumgebungen


1D
erKD
E-De
sktop
Der KDE-Desktop
Die grafische Oberfläche KDE läßt sich sehr intuitiv benutzen. Sie erfahren imFolgenden, wie Sie möglichst effizient mit der Arbeitsfläche umgehen und sie anIhre Bedürfnisse anpassen. Dem schließen sich Erläuterungen zum DateimanagerKonqueror und kleineren, aber interessanten Dienstprogrammen an.
1.1 Die Elemente der Arbeitsfläche . . . . . . . . . . . . . . 61.2 Individuelle Einstellungen . . . . . . . . . . . . . . . . . 131.3 Konqueror als Dateimanager . . . . . . . . . . . . . . . . 221.4 Wichtige Dienstprogramme . . . . . . . . . . . . . . . . 27

1.1 Die Elemente der ArbeitsflächeDie wichtigsten Elemente sind die Symbole auf der Arbeitsfläche und die Kon-trollleiste am unteren Rand des Bildschirms. Die Maus ist dabei Ihr wichtigstesWerkzeug. Klicken Sie mit der linken Maustaste einmal auf ein Symbol oder Icon,startet in der Regel das dazugehörige Programm oder der Dateimanager Kon-queror. Wenn Sie dagegen mit der rechten Maustaste auf ein Icon klicken, öffnetsich ein Menü. Je nach Symbol unterscheidet sich dieses Menü. Neben den Icon-Menüs gibt es zwei Arbeitsflächen-Menüs.
1.1.1 Die Arbeitsflächen-Menüs
Klicken Sie mit der mittleren Maustaste (bei Zwei-Tasten-Maus mit beiden gleich-zeitig) auf die Arbeitsfläche, wird ein Menü zur Fenster- und Arbeitsflächenver-waltung geöffnet. Dadurch haben Sie die Möglichkeit, Ihre Arbeitsflächen mitden dazugehörigen Fenstern anzuzeigen. Folgende stehen zur Auswahl bereit:
‘Fenster anordnen’ Wenn Sie auf Ihrer Arbeitsfläche mehrere Fenster liegenhaben, werden diese nebeneinander gelegt und an der linken oberen Eckeausgerichtet.
‘Fenster gestaffelt anzeigen’ Die Fenster auf der Arbeitsfläche werden in derlinken oberen Ecke übereinander gelegt, so dass jeweils nur noch der obereund der linke Rand der unteren Fenster zu sehen ist.
‘Arbeitsfläche x’ Die Arbeitsfläche 1 ist Ihre Standard-Arbeitsfläche. Unter die-ser Beschriftung werden alle offenen Fenster angezeigt, die Sie anklickenund damit in den Vordergrund holen können.
‘weitere Arbeitsflächen’ Zusätzlich stehen Ihnen weitere (virtuelle) Arbeitsflä-chen zur Verfügung. Schalten Sie über das Menü auf eine andere Arbeitsflä-che um (auch über die Kontrollleiste möglich), stehen Ihnen dort ebenfallsalle Funktionen zur Verfügung. Interessant ist diese Möglichkeit, wenn Siesonst zu viele Programme und deren Fenster auf einer Arbeitsfläche hätten.Sie können sich diese virtuellen Arbeitsflächen als zusätzliche Schreibtischein Ihrem Büro vorstellen.
Ein komplexeres Menü erhalten Sie, wenn Sie mit der rechten Maustaste auf dieArbeitsfläche klicken. Damit können Sie Ihre Arbeitsfläche individuell gestalten.
6 1.1. Die Elemente der Arbeitsfläche

1D
erKD
E-De
sktop
‘Neu erstellen’ Legen Sie neue Verzeichnisse, Dateien oder Geräte auf der Ar-beitsfläche an. Eine Liste möglicher Elemente erhalten Sie über ein Unter-menü zur Auswahl.
‘Lesezeichen’ Im Lesezeichen-Editor können Sie Lesezeichen anlegen, gruppie-ren, ändern oder löschen. Der Browser und Dateimanager Konqueror kannauf diese Lesezeichen zugreifen. Der Editor bietet ferner die Möglichkeit,Lesezeichen aus anderen Programmen wie beispielsweise Mozilla, Net-scape, Opera oder dem Internet Explorer zu importieren.
‘Befehl ausführen...’ Bei der Auswahl dieses Menüpunkts wird ein Fenster ge-öffnet, in das Sie einen Befehl eingeben können, der nach Betätigung von�� ��Return ausgeführt wird.
‘Rückgängig’ Diese Option erlaubt es Ihnen, die letzte Aktion wieder zurück-zunehmen. Haben Sie gerade ein neues Verzeichnis auf dem Desktop ange-legt, verschwindet es bei der Auswahl dieses Menüpunkts wieder.
‘Einfügen’ Möchten Sie einen Ordner oder ein Dokument immer schnell überein Arbeitsflächen-Symbol öffen können, kopieren Sie das Icon aus dem Da-teimanager durch Rechtsklick und ‘Kopieren’, bewegen Sie dann die Mauszur gewünschten Stelle der Arbeitsfläche, drücken Sie die rechte Maustas-te und wählen Sie ‘Einfügen’ aus. Das Icon liegt auf Ihrer Arbeitfläche undkann mit gedrückter linker Maustaste verschoben werden.
‘Symbole’ Hiermit können Sie die Symbole auf der Arbeitsfläche neu ausrich-ten. Sie können auch die Sortierung der Icons ändern.
‘Fenster’ Die Fenster auf der Arbeitsfläche können Sie mit Hilfe dieses Menü-punktes ausrichten, entweder übereinander in die linke obere Ecke odernebeneinander.
‘Arbeitsfläche neu aufbauen’ Sollten auf Ihrer Arbeitsfläche einige optische Stö-rungen auftreten, können Sie sie durch diesen Menüpunkt entfernen.
‘Arbeitsfläche einrichten...’ Über diesen Menüpunkt wird ein Konfigurations-dialog gestartet, mit dem Sie die Optik und das Verhalten der Arbeitsflächefestlegen können. Details zur Konfiguration der Arbeitsfläche finden Sie imAbschnitt Individuelle Einstellungen auf Seite 13.
‘Neue Sitzung starten...’ Bei der Anwahl dieses Menüpunktes können Sie eineneue Arbeitsumgebung starten; hierbei erscheint ein neues Anmeldungs-fenster und die aktuelle Sitzung wird ausgeblendet. Jeder Sitzung ist eine
7SUSE LINUX

F-Taste zugeordnet: auf�� ��F7 liegt die erste Sitzung, auf
�� ��F8 die zweite usw.Um zwischen den Sitzungen umzuschalten, drücken Sie gleichzeitig
�� ��Strg -�� ��Alt -�� ��F〈x〉 .
�� ��F〈x〉 steht hierbei für eine der Tasten�� ��F7 ,
�� ��F8 usw.
‘Bildschirm sperren’ Wenn Sie Ihren Arbeitsplatz verlassen und sich nicht aus-loggen wollen, können Sie über diese Funktion verhindern, dass jemandZugriff auf Ihre Dateien erhält. Der Bildschirm wird schwarz oder ein Bild-schirmschoner erscheint, je nach Einstellung. Um weiterarbeiten zu können,müssen Sie Ihr Passwort eingeben.
‘Abmelden Ihr-Benutzer-Name’ Melden Sie sich am System ab, wenn Sie länge-re Zeit nicht mehr am Rechner arbeiten.
1.1.2 Der Mülleimer
Der Mülleimer ist ein Verzeichnis, in dem Dateien abgelegt werden, die voraus-sichtlich gelöscht werden sollen. Sie können Icons aus dem Dateimanager odervon der Oberfläche mit gedrückter linker Maustaste über das Mülleimer-Symbolziehen und fallen lassen. Alternativ können Sie auch mit der rechten Maustasteauf ein Icon klicken und aus dem Menü ‘In den Mülleimer werfen’ auswählen.Klicken Sie dann mit links auf den Mülleimer, sehen Sie das Icon. Gegebenfallskönnen Sie es wieder aus dem Mülleimer herausziehen, falls Sie die Datei dochnoch brauchen.
Beachten Sie bitte, dass Dateien, die über den Menüpunkt ‘Löschen’ entfernt wer-den, nicht im Mülleimer landen, sondern tatsächlich verloren sind. Um die Datei-en im Mülleimer wirklich zu löschen, klicken Sie mit der rechten Maustaste aufdas Symbol und wählen ‘Mülleimer leeren’ aus.
1.1.3 CD-ROM, DVD-ROM und Disketten
Wenn Sie bei eingelegter Diskette auf das Disketten-Symbol klicken, startet derDateimanager und zeigt den Inhalt der Diskette an. Mit der rechten Maustaste er-halten Sie zu jedem Icon auf der Diskette ein Menü, das Ihnen verschiedene Ak-tionen präsentiert. Sie können aber auch einfach mit gedrückter linker Maustastedas Icon verschieben, zum Beispiel auf Ihre Arbeitsfläche oder in Ihr Heimatver-zeichnis. Sie werden dann gefragt, ob verschoben, kopiert oder verknüpft werdensoll. Analog können Sie Dateien aus Ihrem Heimat-Verzeichnis auf die Diskettekopieren oder verschieben.
8 1.1. Die Elemente der Arbeitsfläche

1D
erKD
E-De
sktop
Drücken Sie die rechte Maustaste über dem Disketten-Symbol, erhalten Sie eben-falls ein zugehöriges Menü. Besonders wichtig ist hier die Option ‘Laufwerk-Einbindung lösen’. Bevor Sie eine Diskette aus dem Laufwerk entfernen, müssenSie immer die Laufwerk-Einbindung lösen, da erst dadurch die Daten tatsächlichauf die Diskette geschrieben werden.
Ganz ähnlich funktioniert der Umgang mit CDs und DVDs, jedoch mit dem Un-terschied, dass Sie auf diese Medien nicht schreiben können. Dennoch gilt auchfür CD- und DVD-Laufwerke, dass Sie die Einbindung lösen müssen, sonst kön-nen Sie die CD nicht aus dem Laufwerk nehmen. Alternativ können Sie auch‘Auswerfen’ aus dem Menü aufrufen, dann wird gleichzeitig die Einbindung ge-löst. Beides funktioniert nur, wenn nicht mehr auf die CD zugegriffen wird. Auchein Dateimanager-Fenster mit dem Inhalt der CD muss vorher geschlossen wer-den.
1.1.4 Das Drucker-Symbol
Wählen Sie mit der rechten Maustaste auf das Druckersymbol das Menü ‘Aktio-nen’ ➝ ‘Dateien drucken’ aus. Es startet KPrinter. Dieses Programm lässt Sie eineReihe von Einstellungen vornehmen und direkt Druckaufträge verschicken. Imoberen Teil des Hauptfensters (siehe Abbildung 1.1 auf der nächsten Seite) sehenSie, welcher Drucker eingestellt ist, und Sie können ggf. einen anderen auswäh-len, indem Sie auf den schwarzen Pfeil neben dem Drucker-Namen klicken. EineListe aller verfügbaren Drucker wird angezeigt, klicken Sie auf das gewünschteGerät.
Um den gewählten Drucker zu konfigurieren, klicken Sie auf die Schaltfläche ‘Ei-genschaften’. Ein Konfigurationsdialog (siehe Abbildung 1.2 auf Seite 11) öffnetsich, in dem Sie das Seitenformat wechseln, zum Beispiel von A4 auf A5, oderzwischen verschiedenen Papierschächten wählen können. Letzteres ist vor allemdann interessant, wenn in einem Schacht Geschäftspapier und in einem anderennormales weißes Papier eingelegt ist.
Unter ‘Ausrichtung’ können Sie zwischen ‘Hochformat’ und ‘Querformat’ wäh-len; die entsprechenden umgekehrten Formate drehen den Text um 180 Grad.Rechts neben ‘Ausrichtung’ nehmen Sie Einstellungen zum beidseitigen Druckvor. Ist ‘Keine’ ausgewählt, wird nur eine Seite pro Blatt gedruckt. Klicken Sieauf den Kreis vor ‘Längsseitig’ werden Vor- und Rückseite wie bei einem Buchbedruckt. Mit ‘Schmalseitig’ wird die Rückseite umgekehrt bedruckt. Sie müs-sen also das Blatt von unten nach oben wenden, um den Text richtig vor sich zusehen. Unter ‘Vorspann/Nachspann’ können Sie Ihren Ausdruck mit Über- und
9SUSE LINUX

Abbildung 1.1: Das Hauptfenster von KPrinter
Unterschriften wie „Vertraulich“ oder „Streng geheim“ versehen. Unter ‘Seitenpro Blatt’ können Sie auch zwei oder vier Seiten auf ein Blatt drucken, diese wer-den dann entsprechend verkleinert. Wenn Sie auf ‘Speichern’ klicken, werdenIhre Einstellungen auch für weitere Druckaufträge beibehalten, klicken Sie dage-gen auf ‘OK’, gelten diese nur für den aktuellen Auftrag. Beenden Sie den Dialogmit ‘Abbrechen’, werden alle Ihre Änderungen verworfen.
Sind alle Einstellungen vorgenommen, klicken Sie auf ‘Ausklappen’. Der zwei-te Teil des Fensters wird sichtbar. Klicken Sie nun rechts in der Mitte auf dasblaue Ordner-Symbol. Ein Fenster öffnet sich, das standardmäßig Ihr Heimat-Verzeichnis anzeigt. Wählen Sie mit der Maus eine Datei aus und bestätigen Siemit ‘OK’. Alternativ können Sie auch einen Doppel-Klick auf die Datei ausführen,um sie auszuwählen. Der entsprechende Text erscheint anschließend im Über-sichtsfeld des Hauptfensters mit Name, Typ und Pfadangabe. Klicken Sie jetzt auf‘Drucken’ wird der Auftrag an den Drucker geschickt und landet in der Warte-schlange, die Sie mit dem KJobViewer überwachen können. Klicken Sie dagegenauf den angezeigten Text, werden rechts daneben zwei weitere Knöpfe aktiv. Mitdem X-Button entfernen Sie den Text wieder aus der Auswahl und mit dem dar-
10 1.1. Die Elemente der Arbeitsfläche

1D
erKD
E-De
sktop
Abbildung 1.2: Einstellungen in KPrinter
unter liegenden Lupen-Icon können Sie die Datei mit Kwrite oder OpenOffice(je nach Texttyp) anzeigen lassen, bearbeiten und speichern. Schließen Sie danndas Bearbeitungsprogramm einfach wieder und klicken Sie im KPrinter-Dialogauf ‘Drucken’. Ihre Änderungen in der Datei werden beim Druck übernommen.
KPrinter wird von allen KDE-Programmen zum Drucken verwendet. Wenn Siebeispielsweise in Kwrite auf das Drucker-Symbol klicken, öffnet sich der KPrinter-Dialog, die zu druckende Datei ist bereits ausgewählt.
1.1.5 Die Kontrollleiste
Die Kontrollleiste am unteren Bildschirmrand gliedert sich in mehrere Bereiche.Ganz links finden Sie standardmäßig das Symbol des Hauptmenüs, daneben rei-
11SUSE LINUX

hen sich weitere Symbole. Über das Häuschen -Symbol erhalten Sie schnellenZugriff auf Ihr Heimatverzeichnis mit allen Unterverzeichnissen. Weitere Sym-bole starten Applikationen wie OpenOffice.org, K-Mail und den Web-BrowserKonqueror, falls diese installiert wurden.Neben diesen Symbolen finden Sie die nummerierten Schalter, mit denen Sie zwi-schen den verschiedenen Arbeitsflächen umschalten können. Diese verschiede-nen Arbeitsflächen erlauben Ihnen strukturierteres Arbeiten, wenn Sie sehr vieleProgramme gleichzeitig benutzen, ganz so als hätten Sie verschiedene Schreibti-sche für verschiedene Aufgaben.An die virtuellen Desktops schließt sich die Fensterleiste an. Jedes gestarteteProgramm wird dort angezeigt. Klicken Sie in der Fensterleiste auf den Titeldes Fensters, wird das Programm in den Vordergrund geholt, falls es von ande-ren Fenstern verdeckt ist. Wenn es sich schon im Vordergrund befindet, wird esdurch Mausklick minimiert. Klicken Sie ein zweites Mal darauf, öffnet es sichwieder. Daneben finden Sie kleine Programme wie die Zwischenablage Klipper,den SuSEwatcher und weitere Applets, nachdem Sie diese gestartet haben. Diekleine Uhr soll dafür sorgen, dass Sie vor Ihrem Computer nicht die Zeit verges-sen.Wenn Sie mit der rechten Maustaste auf eine leere Stelle in der Kontrollleiste kli-cken, erhalten Sie ein Menü, das Ihnen die übliche Hilfe und die Einrichtung derKontrollleiste anbietet. Sie können über das Menü die Größe der Leiste ändernsowie Programme hinzufügen und entfernen. Beim Hinzufügen müssen Sie ausdem Menü die entsprechende Applikation suchen und auswählen. Entfernenkönnen Sie Programme oder Miniprogramme, wenn Sie direkt auf das entspre-chende Symbol mit der rechten Maustaste klicken und aus dem angezeigten Me-nü den Punkt ‘Entfernen’ aufrufen.
1.1.6 Das Hauptmenü
Wird in der Kontrollleiste ganz links das Icon angeklickt, öffnet sich das Haupt-menü. Alternativ können Sie auch
�� ��Alt -�� ��F1 drücken. Das Hauptmenü ist unterteilt
in ‘Meistbenutzte Programme’ (oder kürzlich verwendete Anwendungen), ‘Al-le Programme’ (eine Kategorisierung der verfügbaren Programme) und ‘Aktio-nen’. Im folgenden stellen wir Ihnen ausgewählte Aktionen vor, die Sie über dasHauptmenü aufrufen können. Detaillierte Informationen zum Kontrollzentrumfinden Sie im Abschnitt Individuelle Einstellungen auf der nächsten Seite.
‘Lesezeichen’ Über dieses Menü können Sie mit ‘Lesezeichen bearbeiten’ denLesezeichen-Editor starten, um dort die Lesezeichen zu verwalten. Außer-
12 1.1. Die Elemente der Arbeitsfläche

1D
erKD
E-De
sktop
dem können Sie auch direkt aus dem Menü ein Lesezeichen auswählen,dann startet Konqueror und lädt die gewünschte URL.
‘Befehl ausführen’ Über ein Dialogfenster können Sie einen Befehl eingeben.Auf diese Weise können Sie Programme, deren genaue Bezeichnung Siekennen, sehr schnell starten, ohne die Programme-Menüs durchsuchen zumüssen.
‘Benutzer wechseln’ Sollten Sie eine zweite Sitzung mit grafischer Benutzer-Oberfläche auf Ihrem Rechner starten wollen, rufen Sie ‘Neue Sitzung star-ten’ aus dem Hauptmenü auf. Ihre aktuelle Sitzung bleibt erhalten, wäh-rend Sie zum Login-Bildschirm gelangen. Loggen Sie sich erneut ein. Siekönnen gegebenenfalls auch einen anderen Windowmanager wählen. Zurersten Sitzung gelangen Sie durch gleichzeitiges Drücken der Tasten
�� ��Strg ,�� ��Alt und�� ��F7 . Wenn Sie statt
�� ��F7�� ��F8 drücken, gelangen Sie zur neuen Sit-
zung zurück. Weitere Sitzungen wären dann durch die Tasten�� ��F9 bis
�� ��F12 inKombination mit
�� ��Strg und�� ��Alt umschaltbar.
‘Bildschirm sperren’ Wenn Sie Ihren Arbeitsplatz verlassen, können Sie denBildschirm schwarz schalten oder einen Bildschirm-Schoner starten; nurüber eine Passwort-Abfrage kann die Ansicht Ihrer aktuellen Sitzung wie-derhergestellt werden. Das Passwort ist Ihr normales Anmeldepasswort.Auf diese Weise stellen Sie sicher, dass niemand Ihre Dokumente oder E-Mails lesen oder gar verändern kann.
‘Benutzer abmelden’ Über diesen Menüpunkt melden Sie sich vom System ab.Sie werden allerdings zunächst gefragt, was nach der Abmeldung gesche-hen sollen. Wählen Sie den Punkt ‘Als anderer Benutzer anmelden’, wirdder Anmeldebildschirm angezeigt und Sie oder ein anderer Benutzer kön-nen sich wieder beim System anmelden. Außerdem haben Sie die Wahl,den Rechner herunterzufahren und auszuschalten oder den Rechner neuzu starten, dann wird er herunter- und sofort wieder hochgefahren. Bestä-tigen Sie Ihre Auswahl mit ‘Okay’ oder bleiben Sie angemeldet, indem Sieauf ‘Abbrechen’ klicken.
1.2 Individuelle EinstellungenDer KDE-Desktop bietet Ihnen die Möglichkeit, Ihre Arbeitsfläche Ihren Vorlie-ben und Bedürfnissen entsprechend einzurichten. Dem Menüeintrag ‘Kontroll-zentrum’ im Hauptmenü folgend gelangen Sie zum Konfigurationsdialog für
13SUSE LINUX

Ihre KDE-Arbeitsfläche. Im Folgenden stellen wir Ihnen eine Auswahl von Mo-dulen vor.
1.2.1 Angeschlossene Geräte
Hinter diesem Menüeintrag verbergen sich die Konfigurationsdialoge für Maus,Tastatur sowie Druckerverwaltung.
Tastatur
Tastenwiederholung Ein andauerndes Gedrückthalten einer Taste bewirkt, dassdas zugehörige Zeichen solange ausgegeben wird wie die Taste gehaltenwird. Diese Option ist standardmäßig aktiviert, da sie die Dokumentenna-vigation mittels der Pfeiltasten vereinfacht.
Zahlenblocksperre bei KDE-Start Bestimmen Sie hier, ob der Zahlenblock IhrerTastatur bei KDE-Start aktiv oder inaktiv sein soll.
Klicklautstärke Wünschen Sie akustische Rückmeldung darüber, ob eine Tas-te gedrückt wurde, aktivieren Sie diese Einstellung und stellen Sie die ge-wünschte Lautstärke am Schieberegler ein.
Maus
Die Mauskonfiguration gliedert sich in drei Karteireiter (‘Allgemein’, ‘Erweitert’und ‘Maus-Navigation’.)
Die Konfigurationsmöglichkeiten des Karteireiters ‘Allgemein’ im Überblick:
Tastenzuordnung Geben Sie hier an, ob Ihre Maus rechts- oder linkshändig be-dient wird.
Symbole Legen Sie fest, wie das System auf Einfach- bzw. Doppelklick reagie-ren soll. Voreingestellt ist für die KDE-Arbeitsfläche ein Einfachklick zumÖffnen von Dateien oder Ordnern sowie ein Mauszeiger, der sich über Sym-bolen entsprechend verändert. Möchten Sie einen Doppelklick zum Öffnenvon Dateien und Ordnern einstellen, wählen Sie ‘Doppelklick zum Öffnenvon Dateien/Ordnern (bei Einfachklick nur auswählen)’. Abschließend ent-scheiden Sie über Größe und Farbe des Cursors und die optische Rückmel-dung bei der Aktivierung.
14 1.2. Individuelle Einstellungen

1D
erKD
E-De
sktop
Im Karteireiter ‘Zeiger-Design’ können Sie den Mauszeiger ein individuelles De-sign zuweisen.
Die Konfigurationsmöglichkeiten des Karteireiters ‘Erweitert’ im Überblick:
Zeigerbeschleunigung Die Zeigerbeschleunigung gibt an, in welcher Beziehungtatsächlich mit Ihrem Eingabegerät (Maus) ausgeführte Bewegung und Zei-ger auf dem Bildschirm zueinander stehen. Je höher der eingestellte Faktorist, desto schwieriger ist die Kontrolle über den Bildschirmzeiger.
Schwellenwert für Zeiger Der Schwellenwert (in Pixeln) gibt an, welche Entfer-nung der Zeiger zurücklegen muss, bevor die angegebene Zeigerbeschleu-nigung wirksam wird. Auf diese Weise behalten Sie bei kleinen Abständenauf dem Monitor ein hohes Maß an Kontrolle über den Mauszeiger, wäh-rend Sie andererseits über die Zeigerbeschleunigung mit minimalen Bewe-gungen maximale Entfernungen auf dem Bildschirm überbrücken können.
Doppelklick-Abstand Hier stellen Sie den Zeitabstand ein, der maximal zwi-schen zwei Mausklicks verstreichen darf, damit das System sie noch alsDoppelklick interpretiert.
Startzeit für Ziehen (Drag) Das von Ihnen per Klick zum Verschieben selektier-te Objekt wird verschoben, wenn Sie es innerhalb der angegebenen Zeit (inMillisekunden) bewegen.
Startbereich für Ziehen (Drag) Das von Ihnen per Klick zum Verschieben se-lektierte Objekt wird verschoben, wenn Sie es innerhalb der angegebenenEntfernung (in Pixeln) bewegen.
Mausrad erzeugt Bildlauf um: Sollten Sie eine Maus mit Rad (sog. Wheelmou-se) angeschlossen haben, legen Sie hier fest, um wieviel Textzeilen pro„Zahn“ des Mausrades das Bild weiterlaufen soll.
Soll der Mauszeiger über die Pfeiltasten des Zahlenblocks navigierbar sein, akti-vieren Sie dies unter ‘Maus-Navigation’. Passen Sie anschließend die gegebenenParameter Ihren Vorstellungen an.
DruckerDas Modul zur Druckerverwaltung gliedert sich prinzipiell in drei Teile. Deroberste Bereich des Dialogfensters wird von einer Übersicht aller im Netzwerkvorhandenen Drucker eingenommen. Den mittleren Teil stellt ein in vier Kar-teireiter gegliederter Konfigurations- und Informationsbereich dar. Im unteren
15SUSE LINUX

Bereich wird schließlich der Typ des aktuellen Drucksystems angegeben. Die fol-gende Beschreibung befasst sich ausschließlich mit dem Konfigurationsbereich.
HinweisFür die tägliche Arbeit an Ihrem System relevant sind die Konfigura-tionsoptionen, die über die Karteireiter ‘Druckaufträge’ und ‘Profile’verfügbar sind. Die Karteireiter ‘Information’ und ‘Eigenschaften’ sindeher zu Übersichtszwecken oder zur Bearbeitung durch den Systemad-ministrator gedacht.
Hinweis
Abhängig davon, welchen Drucker Sie aktuell im Übersichtsfenster selektiert ha-ben, können Sie über die vier Karteireiter im mittleren Teil des DialogfenstersStatus- und Typinformationen sowie Konfigurationsoptionen einsehen und ver-ändern. Dies sind im Einzelnen:
Information Der Karteireiter liefert allgemeine und unveränderbare Informa-tionen zum Drucker. Dies sind unter anderem der Druckertyp, sein Status,Standortinformationen und Modellbezeichnung.
Druckaufträge Die hier gebotene Funktionalität entspricht der Beschreibungvon KJobViewer in Abschnitt Druckaufträge überwachen auf Seite 32.
Eigenschaften Hier sind alle Einstellungen zum Druckergerät gebündelt: all-gemeine Informationen, Treiber, Schnittstellen, Trennseiten, Nutzungsbe-schränkungen (Quota) und Benutzerzugriffe.
Profile Je nach Dokumententyp stellen Sie unterschiedliche Anforderungen andie Ausdrucke (Seitenformat, Duplexdruck, Ausrichtung, Druckqualitätund Vor- bzw. Nachspann). Fassen Sie die für jeden Typ charakteristischenEinstellungen in Profilen zusammen. Möchten Sie ein neues Profil anlegen,klicken Sie auf ‘Neu’ und geben dem Profil einen Namen. Über ‘Einstel-lungen’ öffnen Sie einen Konfigurationsdialog, in dem Sie diese Konfigu-rationen vornehmen können. Speichern Sie Ihre Einstellungen und verlas-sen Sie den Dialog mit ‘OK’. Wenn Sie eines Ihrer selbst erstellten Profilezum Standard für diesen Drucker machen wollen, klicken Sie ‘Als Standardfestlegen’. Beim Druck aus Applikationen heraus wird Ihr Standardpro-fil genommen. Die Umschaltung zwischen den unterschiedlichen Profilenkönnen Sie ausschließlich im Druckerverwaltungsmodul vornehmen.
16 1.2. Individuelle Einstellungen

1D
erKD
E-De
sktop
1.2.2 Arbeitsfläche
Unter ‘Erscheinungsbild’ bestimmen Sie Schriftart und -größe, Farben, Hinter-grundfarben und Unterstreichungen auf der Arbeitsfläche. ‘Fenstereigenschaften’meint das Verhalten der Fenster und deren Aktivierung. Sie können beispielswei-se einstellen, dass der Fokus der Maus folgen soll. Dann müssen Sie nicht mehr inein Fenster klicken, um es zu aktivieren.
Die Fensterleiste ist Teil der Kontrollleiste und dient Ihrer Orientierung auf derArbeitsfläche. Sie zeigt die auf Ihrem System aktuell gestarteten Programme an.Legen Sie in diesem Modul fest, in welchem Umfang gestartete Programme undvirtuelle Arbeitsflächen in der Fensterleiste angezeigt und welche Aktionen aufMausklicks in der Fensterleiste hin ausgeführt werden sollen.
Unter ‘Kontrollleisten’ legen Sie die Position und Größe der Leisten fest und kon-figurieren das Ausblenden derselben. Ebenso können Sie zusätzliche Menüs indie Kontrollleiste legen. Sollte Ihnen die standardmäßige Zahl an virtuellen Ar-beitsflächen nicht genügen, legen Sie unter ‘Virtuelle Arbeitsflächen’ zusätzlichean und weisen ihnen Namen zu.
1.2.3 Sound & Multimedia
Nehmen Sie hier alle Einstellungen zum Abspielen von Audio-CDs und zumSound-System vor. Unter ‘Signalton’ stellen Sie von Systemnachrichten auf einenSignalton um. Spezifizieren Sie dazu Lautstärke, Tonhöhe und Dauer des Signals.
Standardmäßig werden Systemnachrichten verwendet. Legen Sie mittels diesesModuls fest, in welcher Form das System Sie informiert, wenn ein Problem auf-tritt, eine Aufgabe abgeschlossen ist oder ein anderes Ereignis eintritt, das Ihreunmittelbare Reaktion erfordert.
Im oberen Teil des Dialogs dient Ihnen ein Drop-Down-Menü zur Auswahl desProgramms, für das Sie die Systemmeldungen konfigurieren wollen. Sobald Sieein Programm ausgewählt haben, erscheint im darunterliegenden Fenster eineÜbersicht aller Ereignisse, die vom Programm an den Benutzer weitergereichtwerden. Pro Meldung legen Sie im ‘Aktionen’-Dialog fest, welcher Art dieseRückmeldung sein soll.
Die Standardansicht des Systemnachrichten-Dialogs sieht nur die Aktivierungeiner Checkbox ‘Klang abspielen’ für akustische Rückmeldung vor. Klicken Sieauf ‘Weitere Optionen’ stehen Ihnen weitere Aktionstypen zur Verfügung. Siekönnen die Meldung in eine Logdatei schreiben, ein Programm ausführen oder
17SUSE LINUX

die Nachricht in einem extra Fenster anzeigen lassen. Im unteren Teil des Dia-logs können Sie unter ‘Schnell-Kontrollen’ global für alle Programme die obengenannten Aktionen aktivieren oder deaktivieren.
1.2.4 Erscheinungsbild
Hier finden Sie alle Feineinstellungen zum Aussehen Ihrer Arbeitsfläche.
Bildschirmschoner
Das Modul zur Auswahl und Einrichtung des Bildschirmschoners ist in drei Teilegegliedert. Wählen Sie aus der Liste einen passenden Bildschirmschoner aus. Inder Vorschau (rechts) erhalten Sie einen ersten Eindruck. Über ‘Einrichtung...’und ‘Testen’ können Sie den Bildschirmschoner im laufenden System testen undrichten ihn bei Gefallen ein.
Bildschirmschoner automatisch startenWünschen Sie die automatische Aktivierung des Bildschirmschoners, dannselektieren Sie diese Option und legen Sie den Zeitraum (in Minuten) fest,nach dessen Verstreichen der Bildschirmschoner aktiviert werden soll.
Nach Passwort fragen, um Bildschirmschoner zu beendenDer Bildschirmschoner kann Ihren Arbeitsplatz „sperren“ und erst nachEingabe des Benutzerpassworts wieder freigeben.
Farben
Dieses Modul können Sie zur Verwaltung und Bearbeitung von Farbschemata fürIhre Arbeitsfläche nutzen. Wählen Sie aus der Fülle der bestehenden Schemataeines aus. Im Vorschaufenster erscheinen alle Elemente der Arbeitsfläche in denentsprechenden Farben. Wollen Sie die Färbung eines oder mehrerer dieser Ele-mente verändern, wählen Sie den Elementnamen über das Drop-Down-Menüunter ‘Farbe für Bedienelement’ aus und wählen Sie nach Klick auf das unten-stehende Farbfeld im Farbeditor die passende Farbe aus. Abschließend könnenSie die Kontrasteinstellungen verändern und das geänderte Schema unter einemNamen Ihrer Wahl abspeichern. Möchten Sie dieses Schema global anwenden,aktivieren Sie die Checkbox ‘Farben auf Nicht-KDE-Programme anwenden’.
18 1.2. Individuelle Einstellungen

1D
erKD
E-De
sktop
FensterdekorationenWählen Sie im Karteireiter ‘Allgemein’aus der Liste einen Dekorationsstil für IhreProgrammfenster. Klicken Sie nach der Selektion auf ‘Anwenden’, um den aus-gewählten Stil zu testen. Möchten Sie die einzelnen Elemente der Titelleiste selbstpositionieren oder entfernen, aktivieren Sie die Checkbox ‘Benutzerdefinierte Po-sition von Titelleisten verwenden’ und gruppieren im Karteireiter ‘Knöpfe’ dieElemente nach Ihren Vorstellungen. Sind zu dem ausgewählten Stil weitere Kon-figurationsoptionen verfügbar, finden Sie diese auf dem Karteireiter ‘Einrichten’.
HintergrundLegen Sie den Hintergrund Ihrer Arbeitsfläche in diesem Modul fest. Wählen SieIhre Arbeitsfläche über das Popup-Menü ‘Einstellungen für Arbeitsfläche’ aus.Die Auswirkungen aller Ihrer Entscheidungen können Sie in der Vorschau imrechten Teil des Fensters sehen.Über ‘Hintergrund’ können Sie wählen, ob Sie ‘kein Bild’, ein ‘Bild’ das Sie ausdem danebenliegenden Popup-Menü selektieren, oder eine Diashow mit IhrerArbeitsfläche verknüpfen wollen.Die vorherige Einstellung beeinflusst den Bereich ‘Optionen’. Je nach Auswahlsind manche der Popup-Menüs deaktiviert. In diesem Bereich können die Positi-on, Farben und Überblendung eingestellt werden.Der Button ‘Erweiterte Optionen...’ beinhaltet einige Spezialeinstellungen. Damitkönnen Sie ein Programm aufrufen, das beispielsweise den Hintergrund aktuali-siert.
SchriftenLegen Sie alle auf der Arbeitsfläche zu verwendenden Schriften samt Attributenfest. Hierzu klicken Sie auf den Button ‘Auswählen...’ und nehmen im folgen-den Dialog Ihre Änderungen vor. Standardmäßig ist für alle Schriftarten Anti-Aliasing (Kantenglättung) aktiviert. Wollen Sie es deaktivieren oder noch Fein-einstellungen zum Anti-Aliasing vornehmen, selektieren Sie die entsprechendenCheckboxen.
Hinweis
Änderungen der Kantenglättung wirken sich nur auf neu gestarteteProgramme aus, bereits geöffnete Programme sind von den Änderun-gen nicht betroffen.
Hinweis
19SUSE LINUX

StilWählen Sie hier den Stil für alle Bedienelemente innerhalb von KDE-Programmen. Die Konfiguration ist auf drei Karteireiter verteilt. Im ersten, ‘Stil’,bestimmen Sie das Aussehen der Bedienelemente. Über den Karteireiter ‘Effek-te’ können Sie verschiedene Oberflächen-Effekte und, wenn der jeweilige Stil esvorsieht, Transparenzwerte einstellen.
1.2.5 Regionaleinstellungen und Zugangshilfen
Land/Region & SpracheBitte beachten Sie, dass die in diesem Modul vorgenommenen Einstellungen nurfür KDE-Anwendungen gelten. Andere Anwendungen, wie zum Beispiel Open-Office.org, müssen unter Umständen extra konfiguriert werden. Auf fünf Kartei-reitern konfigurieren Sie sämtliche regionsabhängige Systemeinstellungen.
Regionales Wählen Sie aus dem Auswahlmenü das gewünschte Land aus derListe aus. Die passenden Einstellungen für Sprache, Zahlen, Währung,Zeit/Datum usw. werden automatisch auf die entsprechenden Werte ge-setzt. Eine Vorschau aller regionsabhängigen Einstellungen, wie sie aktuellkonfiguriert sind, wird im unteren Drittel des Dialogs eingeblendet. Wün-schen Sie zwar die regionalen Einstellungen für Deutschland, möchten aberals Systemsprache beispielsweise US-Englisch verwenden, klicken Sie auf‘Sprache hinzufügen’, um diese Sprache zu selektieren und in die Liste derverwendeten Systemsprachen zu übernehmen. Sie entfernen eine Sprache,indem Sie sie in der Liste markieren und auf ‘Sprache entfernen’ klicken.
Zahlen Möchten Sie andere Einstellungen für Zahlen verwenden als die durchIhre unter ‘Regionales’ getroffene Länderauswahl vorgegebenen, konfi-gurieren Sie hier Dezimalzeichen, Tausender-Unterteilung, Positiv- undNegativ-Zeichen. Das Dezimalzeichen und das Zeichen zur Tausender-Unterteilung bei Währungsangaben wird separat unter dem Karteireiter‘Währung’ konfiguriert. Die Standardeinstellung auf einem deutschenSystem ist „,“ für das Dezimalzeichen, optional „.“ für die Tausender-Unterteilung, kein Eintrag für das Positiv-Zeichen und „-“ für die Darstel-lung negativer Zahlen.
Währung Legen Sie in diesem Dialog alle währungsabhängigen Einstellungenfest, falls diese von den Voreinstellungen der von Ihnen gewählten System-sprache abweichen. Im Normalfall ist für ein deutsches System als Wäh-rungssymbol das Eurozeichen vorgesehen, das Dezimalzeichen ist mit „,“
20 1.2. Individuelle Einstellungen

1D
erKD
E-De
sktop
voreingestellt, die Tausender-Unterteilung bleibt leer und die Anzahl derDezimalstellen bei Währungsbeträgen ist mit „2“ vorgegeben. Zusätzlich istdie Position des Währungssymbols und des Vorzeichens für positive undnegative Beträge so geregelt, dass das Währungssymbol dem Vorzeichenund dem Betrag vorangestellt wird.
Zeit & Datum Hier ändern Sie bei Bedarf Kalendersystem, Zeitformat, Datums-format, Kurzformat für Datum und den ersten Tag in der Woche. Eine ge-naue Aufschlüsselung der Darstellungsweise erhalten Sie, wenn Sie auf das„?“-Symbol in der Fensterdekorationsleiste und danach auf den fraglichenMenüeintrag klicken.
Sonstige Hier finden sich die Einstellungen zu standardmäßigem Papierformatund den Maßen. Auf einem deutschen System ist „A4“ als Papierformatsowie das metrische Maßsystem (cm, ...) voreingestellt.
Zugangshilfen
Die Einstellungen in diesem Modul vereinfachen den Systemzugang für Benutzermit Hörproblemen oder motorischen Störungen. Das Modul ist in zwei Karteirei-ter ‘Signal’ und ‘Tastatur’ gegliedert.
Hörbares Signal Systemsignale können optisch und akustisch an den Benut-zer weitergegeben werden. Standardmäßig ist die akustische Variante mit‘Signalton des Systems verwenden’ voreingestellt. Ist diese Checkbox deak-tiviert, wird der Systemlautsprecher Ihres Systems deaktiviert. Ziehen Sieeinen bestimmten Klangton vor, aktivieren Sie die Checkbox ‘Benutzerdefi-niertes Signal verwenden’ und wählen Sie über den Button ‘Auswählen...’aus der gebotenen Übersicht einen passenden Klang aus.
Sichtbares Signal verwenden Sollen Systemsignale optisch an den Benutzerweitergegeben werden, aktivieren Sie die Checkbox ‘Sichtbares Signal ver-wenden’. Sollten Sie keine weiteren Änderungen hier vornehmen, wird derBildschirm bei Auslösen eines Systemsignals invertiert (der Radiobutton‘Bildschirm invertieren’ ist standardmäßig aktiviert). Die Dauer des opti-schen Signals setzen Sie mit Hilfe des Schiebereglers fest. Alternativ zurInvertierung des Bildschirms können Sie ein farbiges Aufleuchten des Bild-schirms einstellen. Aktivieren Sie hierzu den Radiobutton ‘Aufleuchten’des Bildschirms und wählen Sie die gewünschte Farbe durch Klick auf dasFarbfeld anschließend im Farbeditor aus.
21SUSE LINUX

„Klebende“ Tasten verwenden Manche Tastaturkürzel erfordern es, dass eineTaste permanent gedrückt gehalten wird (dies betrifft
�� ��Alt ,�� ��Strg oder
�� ��Shift ),während der übrige Teil des Kürzels eingegeben wird. Werden „kleben-de“ Tasten verwendet, betrachtet das System diese Tasten nach einmaligemDrücken als gehalten.
Verlangsamte Tasten verwenden Hier legen Sie fest, ob und wenn ja in wel-chem Ausmaß das System die Ausgabe von Zeichen am Bildschirm durcheine Tastatureingabe verzögert. Je größer das hier per Schieberegler einge-stellte Intervall, desto länger kann eine Taste gehalten werden, ohne dassdies eine wiederholte Ausgabe des entsprechenden Zeichens am Bildschirmzur Folge hätte.
Zurückschnellende Tasten verwendenAktivieren Sie diese Option, wird zweimaliges Drücken einer Taste nurdann als zwei auszugebende Zeichen interpretiert, wenn das hier perSchieberegler gewählte Zeitintervall verstrichen ist. Versehentlich kurzhintereinander erfolgtes Drücken derselben Taste wird so abgefangen undunsinnige Ausgaben verhindert.
1.3 Konqueror als DateimanagerKonqueror ist Webbrowser, Dateimanager, Dokumentenanzeiger und Bildbe-trachter in einem. Im Folgenden erfahren Sie, wie Sie mit Konqueror optimalIhre Dateien verwalten. Starten Sie Konqueror durch Klick auf das Häuschen -Symbol in der Kontrollleiste. Der Inhalt Ihres Heimat-Verzeichnisses wird ange-zeigt.Das Fenster des Dateimanagers gliedert sich in folgende Elemente: die Menüleis-te am oberen Rand, darunter die Werkzeugleiste gefolgt vom Adressfeld. Der un-tere Teil des Fensters teilt sich vertikal in den Navigationsbereich und das Haupt-fenster, das die entsprechenden Inhalte anzeigt.
1.3.1 Das Konqueror-Menü
‘Dokument’ Über das Menü ‘Dokument’ können Sie zusätzliche Konqueror-Fenster öffen. Mit ‘Neues Fenster’ wird immer das Heimat-Verzeichnis ge-öffnet, über ‘Fenster duplizieren’ erhalten Sie ein zweites Fenster mit identi-schem Inhalt. Sie können auch direkt eine Datei oder in der Browserfunkti-on auch einen Link (Verknüpfung) per E-Mail verschicken. Rufen Sie einen
22 1.3. Konqueror als Dateimanager

1D
erKD
E-De
sktop
Abbildung 1.3: Der Dateimanager Konqueror
dieser Menüpunkte auf, öffnet sich der KMail-Composer. Sie müssen nurnoch den Empfänger angeben und einen Text verfassen. Die Datei ist bereitsangehängt, der Link wird gegebenenfalls im E-Mail-Text angezeigt. Außer-dem können Sie direkt aus dem Menü drucken.
‘Bearbeiten’ Die meisten Punkte in ‘Bearbeiten’ werden erst dann aktiv, wennSie eine Datei im Hauptfenster mit der Maus markiert haben. Neben denbekannten Funktionen wie Ausschneiden, Kopieren, Einfügen, Umbenen-nen, in den Mülleimer werfen und Löschen gibt es noch den Menüpunkt‘Neu erstellen’. Damit können Sie neue Verzeichnisse anlegen, neue Dateienund Geräte erstellen. Ferner können Sie unter ‘Bearbeiten’ die Eigenschaf-ten einer Datei oder Verzeichnisses betrachten oder ändern. Bei letzteremsind vor allem die Berechtigungen interessant. Sie können nur dem Besit-zer, der Gruppe, zu der dieser gehört, oder allen Benutzern Lese-, Schreib-und Ausführungsrecht gewähren oder verweigern. Dateien im Hauptfens-ter können entweder ausgewählt werden, indem man eine oder mehreremit gedrückter linker Maustaste überstreicht, oder in dem man ‘Auswahl’aufruft.
‘Ansicht’ Über das Menü ‘Ansicht’ kann zwischen verschiedenen Anzeigemo-di umgeschaltet werden. Wenn ein Verzeichnis sehr voll ist, empfiehlt sich
23SUSE LINUX

eventuell die Textansicht oder auch die Baumansicht. Wenn Sie HTML-Seiten betrachten wollen, aktivieren Sie die Option ‘index.html benutzen’.Falls in einem Verzeichnis diese Datei enthalten ist, wird sie geladen undangezeigt.
Über die Punkte ‘Symbolgröße’, ‘Versteckte Dateien anzeigen’, ‘Sortieren’und ‘Details anzeigen’ verändern Sie die Darstellung im Hauptfenster. Dar-über hinaus können Sie über ‘Hintergrund konfigurieren’ den Fensterhin-tergrund farbig oder mit einem Bild unterlegen.
‘Gehe zu’ Im Menü ‘Gehe zu’ finden Sie Navigationsfunktionen wie ‘Aufwärts’,‘Zurück’, ‘Nach vorne’ oder ‘Startseite’. Sie erreichen diese Funktionen al-lerdings schneller und bequemer über die Werkzeugleiste. Ferner könnenFunktionen aufrufen, die auch über das Kontrollzentrum verfügbar sindwie beispielsweise Programme, Geräte, Einstellungen, Mülleimer usw. AmEnde dieses Menüs finden sich die zuletzt betrachteten Verzeichnisse.
‘Lesezeichen’ Lesezeichen können Internet-Adressen (URLs) oder Pfade zu be-stimmten Dateien oder Verzeichnissen auf Ihrem Rechner sein. WählenSie ‘Lesezeichen hinzufügen’ aus, wird das, was aktuell in der Adresszei-le steht, als Lesezeichen unter die Adresszeile gelegt. Ein Klick auf diesesLesezeichen bringt Sie jederzeit an die gewünschte Stelle. Um der Über-sichtlichkeit willen sollten Sie die Lesezeichen in Ordnern verwalten. DerOrdner SUSEexistiert bereits. Dort finden Sie die wichtigsten SUSE Web-seiten. Mit ‘Lesezeichen bearbeiten’ öffnen Sie den Lesezeichen-Editor. Siekönnen hier veraltete Lesezeichen löschen, umbenennen, durch Drag andDrop von einem Ordner in eine anderen ziehen und dergleichen mehr.
‘Extras’ Diverse Funktionen wie ‘Befehl ausführen’, ‘ein Terminalfenster öffnen’und ‘nach Dateien suchen’ finden Sie in diesem Menü.
Über ‘Ansichtsfilter’ lässt sich die aktuelle Ansicht auf bestimmte Dateity-pen einschränken. Besitzen Sie beispielsweise verschiedene Bilderformatein einem Verzeichnis, möchten jedoch nur PNG-Bilder anzeigen lassen, kön-nen Sie in diesem Untermenü die Anzeige eingrenzen.
Mit dem Menüpunkt ‘Bildergalerie erstellen’ wird ein Verzeichnis nach Bil-dern durchsucht, eine Minivorschau erstellt und über ein HTML-Dokumentverknüpft. Beim Aufruf dieser Funktion wird eine Dialogbox geöffnet, inder Sie diverse Einstellungen wie Schriftart, Bilder pro Zeile usw. vorneh-men können.
‘Einstellungen’ Im Einstellungsmenü können Sie Aussehen und Funktionenvon Konqueror-Fensters bestimmen. Durch ‘Menüleiste ausblenden’ las-
24 1.3. Konqueror als Dateimanager

1D
erKD
E-De
sktop
sen Sie die Menüleiste verschwinden. Durch Drücken der Tasten�� ��Strg -
�� ��Merscheint sie wieder. Im Untermenü ‘Werkzeugleisten’ können Sie verschie-dene Leisten ausblenden oder anzeigen lassen.
Über sogenannte Ansichtsprofile ändern Sie die Ansicht nach vordefinier-ten Mustern. Unter ‘Ansichtsprofil laden’ können Sie auf eines der vordefi-nierten Ansichten umschalten. Das Webbrowser-Profil sehen Sie zum Bei-spiel, wenn Sie auf das Konqueror-Symbol in der Kontrollleiste klicken.Eigene Profile können Sie über ‘Ansichtsprofile verwalten. . . ’ hinzufügen.
Darüber hinaus können Sie ‘Kurzbefehle festlegen. . . ’, um individuelle Tas-taturabkürzungen zu verwenden, die Werkzeugleiste anpassen und über‘Konqueror einrichten’ globale Einstellungen für den Dateimanager vorneh-men.
‘Fenster’ Über das Menü ‘Fenster’ können Sie das Hauptfenster in eine linkeund rechte, oder obere und untere Hälfte teilen. Ferner können Sie Unter-fenster einrichten, in dem Sie ein neues hinzufügen, ein aktuelles duplizie-ren, als eigenständiges Fenster verselbstständigen oder schließen.
‘Hilfe’ Über das ‘Hilfe’-Menü wird das Konqueror-Handbuch oder die ‘Wasist das?’-Funktion aufgerufen. Diese Funktion steht Ihnen auch über dasFragezeichen-Symbol zur Verfügung, für gewöhnlich rechts oben im Fens-terrahmen. Der Mauspfeil wird bei der Auswahl dieser Funktion mit einemFragezeichen versehen. Klicken Sie jetzt auf ein Symbol, wird ein kurzerHilfetext angezeigt (sofern verfügbar). Die Hilfe bietet außerdem eine kur-ze Einführung in Konqueror und die Möglichkeit, Probleme und Wünschean die Entwickler zu berichten. Mit ‘Über Konqueror’ und ‘Über KDE’ er-halten Sie Informationen zu Version, Lizenz, Autoren und Übersetzer desjeweiligen Projekts.
1.3.2 Die Werkzeugleiste
Die Werkzeugleiste bietet den schnellen Zugriff auf häufig benötigte Funktionen,die Sie auch über das Menü aufrufen könnten. Wenn Sie den Mauszeiger ein paarSekunden über dem jeweiligen Symbol verweilen lassen, erscheint ein kurzer Be-schreibungstext. Ein Rechtsklick auf eine leere Stelle in der Werkzeugleiste öffnetein eigenes Menü, über das Sie die Position der Werkzeugleiste ändern, von Sym-bolen auf Text umschalten, die Symbolgröße ändern und die verschiedenen Leis-ten ein- und ausblenden können. Mit ‘Werkzeugleisten einrichten’ starten Sie den
25SUSE LINUX

Konfigurationsdialog. Ganz rechts in der Werkzeugleiste finden Sie das Konquer-or-Symbol, das animiert wird, sobald ein Verzeichnis oder eine Webseite geladenwird.
1.3.3 Die Adress-Leiste
Der Adress-Zeile ist ein schwarzes Symbol mit einem weißen X vorangestellt.Ein Klick auf dieses Symbol löscht den Inhalt der Zeile und Sie können eine neueAdresse eingeben. Gültige Adressen sind entweder Pfad-Angaben, wie sie er-scheinen, wenn das Heimat-Verzeichnis angezeigt wird, oder URLs von Web-seiten. Nachdem Sie eine Adresse eingegeben haben, drücken Sie entweder die�� ��Return -Taste oder klicken Sie auf das ‘Gehe zu’-Symbol rechts neben der Einga-bezeile. Über den schwarzen Pfeil rechts neben der Adress-Zeile rufen Sie diezuletzt aufgerufenen Verzeichnisse oder Webseiten auf. Diese Funktion erspartIhnen einige Tipparbeit, wenn Sie bestimmte Inhalte immer wieder abrufen. FallsSie häufig benötigte Verzeichnisse besitzen, ist es bequemer, Lesezeichen anzule-gen.
1.3.4 Das Hauptfenster
Im Hauptfenster wird der Inhalt des ausgewählten Verzeichnisses angezeigt.Durch einen Mausklick auf ein Symbol wird die entsprechende Datei entwederim Konqueror angezeigt oder in das entsprechende Programm zur Weiterbear-beitung geladen. Klicken Sie auf ein RPM-Paket, wird der Inhalt dieser Datei an-gezeigt. Über die Schaltfläche ‘Installiere Paket mit YaST’ können Sie das Paketnach Eingabe des Root-Passworts installieren.
Ein Rechtsklick auf ein Symbol öffnet ein Menü, das sich je nach Dateityp un-terscheiden kann. Damit werden die üblichen Operationen angeboten wie ‘Aus-schneiden’, ‘Kopieren’, ‘Einfügen’ und ‘Löschen’. Außerdem können Sie über‘Öffnen mit’ geeignete Anwendungen aus einer Liste von Programme auswählen.
Viele Aktionen lassen sich allerdings am schnellsten mit „Drag and Drop“ durch-führen. Sie können beispielsweise ganz einfach Dateien von einem Konqueror-Fenster in ein anderes verschieben, indem Sie es mit der linken Maustaste an dieentsprechende Stelle ziehen. Sie werden dann gefragt, ob es verschoben oder ko-piert werden soll.
26 1.3. Konqueror als Dateimanager

1D
erKD
E-De
sktop
1.4 Wichtige DienstprogrammeIm Folgenden stellen wir Ihnen einige sehr nützliche kleine KDE-Programmevor, die Ihren Arbeitsalltag erleichtern sollen. Diese Programme erfüllen sehrverschiedene Aufgaben wie die Verwaltung Ihrer Schlüssel zum Verschlüsselnund Signieren von Dateien und E-Mails, die Verwaltung Ihrer Zwischenablage,das Formatieren von Disketten, das Packen und Entpacken diverser Typen vonDateiarchiven oder erlauben es, Ihren Desktop mit anderen Benutzern zu teilen.
1.4.1 Bildergalerie erstellen
Falls Sie umfangreiche Bildersammlungen in einem Verzeichnis haben, fällt esmanchmal schwer, den Überblick zu behalten. Konqueror kann Ihnen helfen,indem er eine HTML-Datei mit verkleinerten Bildern erstellt. Öffnen Sie das ent-sprechende Verzeichnis im Konqueror und rufen Sie unter ‘Extras’ den Eintrag‘Bildergalerie erstellen. . . ’ auf. Ein Fenster öffnet sich, in dem Sie den Namendes Titels, die Bilder pro Zeile, Hintergrund- und Vordergrundfarbe und einigesmehr angeben können. Ein Klick auf ‘Erstellen’ startet die Aktion. Standardmäßigwird eine Datei index.html erstellt, die Sie nur mit Konqueror aufrufen müs-sen und schon werden Ihre Bilder in einer verkleinerten, übersichtlichen Darstel-lung angezeigt. Klicken Sie auf ein Bild, erhalten Sie die Vollanzeige.
1.4.2 KInternet – Verbindung ins Internet
Um im Internet surfen oder via E-Mail Nachrichten senden und empfangen zukönnen, müssen Sie ein Modem oder eine ISDN- bzw. Ethernet-Karte an IhrenRechner anschließen und unter SUSE LINUX einrichten. Das geschieht mit Hilfedes Systemassistenten YaST. Sobald Sie das jeweilige Gerät entsprechend konfi-guriert haben, können Sie mit dem Programm KInternet die Einwahl ins Internetsteuern.
KDE lädt beim Start KInternet; das Programm überprüft selbstständig, ob eineInternetverbindung hergestellt werden kann. Falls dies möglich ist, erscheint dasIcon des Programms automatisch rechts unten in der KDE-Kontrollleiste als Ste-cker. Hier eine Übersicht über die Symbole und ihre Bedeutung:
Momentan besteht keine Verbindung zum Internet.
Verbindung wird gerade auf- oder abgebaut.
27SUSE LINUX

Die Verbindung wurde hergestellt.
Es werden Daten vom oder zum Internet übertragen.
Ein Fehler ist aufgetreten. Ist bereits eine Verbindung mit YaST eingerichtet,können Sie mit ‘Protokoll ansehen’ den Fehlergrund erfahren. Das Menükönnen Sie erhalten, wenn Sie mit der rechten Maustaste auf das KInternet-Icon klicken.
Die Verbindung ist noch nicht aktiv wird jedoch aufgebaut sobald eine An-frage kommt.
Wenn Sie mit der rechten Maustaste auf das KInternet-Icon klicken, erscheint einMenü, mit dessen Hilfe Sie KInternet sehr leicht konfigurieren können. Um IhrenZugang einzurichten, rufen Sie ‘Einstellungen’ ➝ ‘Konfigurieren mit YaST’ auf.YaST wird nach Eingabe des root-Passworts gestartet. Je nach Zugangsart rufenSie die Modem-, ISDN-, Netzwerk- oder DSL-Konfiguration von YaST auf, umaus einer Liste die gängigsten Provider auszuwählen.KInternet kann noch mehr: Wird in YaST die Option ‘Kanalbündelung’ einge-schaltet, erlaubt KInternet bei einer bestehenden Verbindung das Hinzufügeneines zweiten ISDN-Kanals über das Menü ‘Add link’. Dadurch verdoppelt sichdie Übertragungsgeschwindigkeit (allerdings auch zu einem höheren Preis). Ak-tivieren Sie die Kanalbündelung, wenn Sie große Dateien herunterladen müssen.Sie erkennen eine aktivierte Kanalbündelung im KInternet-Icon an dem rotenPlus-Zeichen in der linken oberen Ecke.Für Anwender, die automatisch eine Internetverbindung aufbauen möchten, bie-tet sich das „Dial on Demand“ (DoD) an. Hierbei verbindet sich KInternet selbst-ständig mit Ihrem Internet Service Provider (ISP), falls eine entsprechende An-frage gestellt wurde. Nach einer Zeit der Inaktivität wird die Verbindung wiederabgebaut. Eine Dial on Demand-Verbindung erkennen Sie am blauen D in derrechten unteren Ecke.
AchtungKostenfalleBeachten Sie, dass DoD nur bei einer Flatrate sinnvoll ist! Durch dasständige Auf- und Abbauen der Verbindung entstehen bei einem „nor-malen“ Zugang erhebliche Kosten.
Achtung
28 1.4. Wichtige Dienstprogramme

1D
erKD
E-De
sktop
1.4.3 KGet, der Downloadmanager
KGet ist der Downloadmanager für KDE. Damit können Sie Ihre Übertragungenin einem Fenster verwalten. Sie können diese anhalten, wiederaufnehmen, neuehinzufügen, löschen oder sie zeitlich versetzt laden.
Übertragungen einfügen
Starten Sie KGet, in dem Sie�� ��Alt -
�� ��F2 drücken und den Befehl kget eingeben.Beim ersten Start erscheint ein Dialogfenster, das Sie bejahen können. Damit wirdKGet in Konqueror integriert. Nachdem das Dialogfenster geschlossen wurde,integriert sich KGet in den Systemabschnitt der Kontrollleiste als ein Icon mit ei-nem nach unten zeigenden Pfeil.
Ein Klick auf diesen Pfeil öffnet das Dialogfenster, welches Ihre Übertragungenanzeigt. Um eine Übertragung in Ihre Liste einzufügen, rufen Sie das Menü ‘Da-tei’ ➝ ‘Einfügen’ auf. Ein Dialogfenster öffnet sich. Geben Sie im Eingabefeld eineURL ein und bestätigen Sie mit ‘Ok’. Jetzt müssen Sie nur noch den Ort angeben,an dem die heruntergeladene Datei gespeichert werden soll. Sind alle Eingabenerfolgt, wird der Eintrag für die Übertragung in das KGet-Hauptfenster eingefügtund gestartet.
Eine andere Möglichkeit eine Übertragung einzufügen, ist mittels Drag andDrop. Hierzu ziehen Sie eine Datei (zum Beispiel von einem FTP-Server) aus demKonqueror und lassen sie im Hauptfenster fallen.
Zeitgesteuerte Übertragungen
Sie können Ihre Übertragungen auch zu einer ganz bestimmten Zeit von KGetausführen lassen. Aktivieren Sie das Menü ‘Optionen’ ➝ ‘Offline Modus’. Alledanach eingefügten Übertragungen werden nicht sofort gestartet, sondern lan-den zuerst in der Warteliste. Um die Zeitsteuerung einzuschalten, doppelklickenSie auf den entsprechenden Eintrag. Ein Dialogfenster öffnet sich. Wählen Sie ‘Er-weitert’ an. Das Dialogfenster erweitert sich um Einstellungen, mit deren HilfeSie Ihre Übertragung vornehmen können. Tragen Sie die entsprechenden Daten(Tag, Monat, Jahr, Uhrzeit, Minuten) ein. Das Fenster können Sie wieder schlie-ßen, indem Sie das Schließsymbol anwählen.
Sind alle Ihre Übertragungen in dieser Art erfolgt, schalten Sie KGet wieder inden Online-Modus über ‘Optionen’ ➝ ‘Offline Modus’. Jetzt sollten Ihre Übertra-gungen zur festgelegten Zeit starten.
29SUSE LINUX

Einstellungen
Weitere Konfigurationen können Sie im Menü ‘Einstellungen’ ➝ ‘KGet einrich-ten’ vornehmen. Dort können Sie die Verbindung festlegen, Verzeichnisse für be-stimmte Dateiendungen einstellen und vieles mehr.
1.4.4 SuSEWatcher
Der SuSEWatcher ist ein Programm, das sich im Systemabschnitt der Kontrollleis-te einklinkt, und über neue Updates und neue Hardware wacht. Um eventuelleneue Updates zu erkennen, benötigt es eine Online-Verbindung. Das ProgrammSuSEWatcher ist im Paket kdebase3-SuSE zu finden. Das Programm SuSEWat-cher zeigt in der Kontrollleiste seinen Zustand über farbliche Icons an.
Mit einem Klick auf das Icon in der Kontrollleiste öffnet sich ein Fenster. Es infor-miert Sie über den Status Ihrer Online-Updates und ob neue verfügbar sind. Siekönnen die Überprüfung auch manuell starten, indem Sie ‘Verfügbarkeit von Up-dates überprüfen’ anwählen. Das Online-Update können Sie starten, indem Sie‘Starte Online-Update’ auswählen und das Root-Passwort eingeben. Nach erfolg-reicher Eingabe wird das YaST Online Update-Fenster angezeigt.
1.4.5 Die Zwischenablage Klipper
Das KDE-Programm Klipper dient als Zwischenablage von Text, den Sie mit ge-drückter linker Maus-Taste markieren. Dieser Text kann dann sofort in eine ande-re Applikation übertragen werden, indem Sie den Mauspfeil an die Stelle bewe-gen, an der der Text eingefügt werden soll. Drücken Sie anschließend die mittlereMaustaste (bei Zweitasten-Maus beide Tasten gleichzeitig). Der Text wird überdie Zwischenablage an die entsprechende Stelle kopiert.
Das Programm Klipper wird standardmäßig beim Laden von KDE gestartet undliegt als Icon in Form eines Klemmbretts in der Kontrollleiste. Betrachten Sie denInhalt der Zwischenablage, indem Sie auf dieses Symbol klicken. Sie erhalten dasKontext-Menü und sehen die letzten sieben Einträge im Klipper, auch Verlauf ge-nannt (siehe Abbildung 1.4 auf der nächsten Seite). Falls Sie einen längeren Textin den Klipper kopiert haben, sehen Sie nur die erste Zeile des Textes. Jeweils derjüngste Eintrag steht oben in der Liste und ist durch ein schwarzes Häkchen alsaktiv markiert. Wollen Sie ein älteres Textfragment aus dem Klipper in ein Pro-gramm kopieren, wählen Sie dieses durch Klick mit der linken Maustaste aus,bewegen dann den Mauspfeil in das Fenster der jeweiligen Applikation unddrücken die mittlere Maustaste.
30 1.4. Wichtige Dienstprogramme

1D
erKD
E-De
sktop
Abbildung 1.4: Die Zwischenablage Klipper
Im Kontext-Menü finden Sie neben den Inhalten der Zwischenablage folgendeMenü-Punkte:
Aktionen aktivieren: Klicken Sie auf diesen Menü-Eintrag, erscheint einschwarzes Häkchen davor. Wenn Sie bei aktivierten Aktionen beispiels-weise mit der Maus eine URL markieren, öffnet sich ein Fenster, in demSie einen Browser auswählen können, um diese URL anzuzeigen. KlickenSie auf ‘Aktionen aktiviert’, dann verschwindet das Häkchen wieder und eswerden keine Aktionen mehr automatisch angeboten.
Bisherigen Inhalt von Klipper löschen:Aus der Zwischenablage werden alle Einträge entfernt.
Klipper einrichten... Dieser Menüpunkt bringt Sie zum Konfigurationsdia-log des Klippers. Sie können das Programm über Tastatur-Kürzel steu-ern oder reguläre Ausdrücke benutzen. Wenn Sie sich damit näher be-fassen wollen, sollten Sie das Klipper-Handbuch lesen. Für Windows-Umsteiger ist vielleicht die Option im Dialog ‘Allgemein’ interessant, mitder man die unter Windows üblichen Tastatur-Kürzel
�� ��Strg -�� ��C (Kopie-
ren),�� ��Strg -
�� ��X (Ausschneiden) und�� ��Strg -
�� ��V zum Einfügen aktiviert. Ak-tivieren Sie dazu im schwarz umrahmten Kästchen mit der Überschrift‘Zwischenablage/Auswahl-Verhalten’ den ersten Eintrag: ‘Inhalt von Zwi-schenablage und aktueller Auswahl angleichen’. Sie können dann nur dieMaus benutzen oder die gewohnten Tastaturabkürzungen.
Hilfe: Hier wird Ihnen ein Untermenü angeboten, über das Sie das Klipper-Handbuch aufrufen, einen Problem-Bericht an die Entwickler schicken oder
31SUSE LINUX

Informationen über Klipper und KDE abrufen Können.
Beenden: Klicken Sie auf ‘Beenden’, öffnet sich ein Fenster. Sie werden gefragt,ob Klipper wieder gestartet werden soll, wenn Sie sich neu einloggen. Kli-cken Sie hier auf ‘Nein’, müssen Sie das Programm aus dem Hauptmenüneu starten, wenn Sie es wieder benutzen möchten. Wählen Sie ‘Abbre-chen’, wird das Programm nicht beendet.
1.4.6 Druckaufträge überwachen
Starten Sie das Programm KJobViewer aus dem Hauptmenü oder über die Kom-mandozeile mit dem Befehl kjobviewer . Mit diesem Programm können Sie IhreDruckaufträge überwachen. Druckaufträge landen in einer Warteschlange, ausder sie dann in der entsprechenden Reihenfolge an den Drucker geschickt wer-den. Solange Ihre Aufträge noch nicht gedruckt sind, können Sie diese bearbei-ten, entweder über das Aufträge-Menü oder durch Klick auf das entsprechendeSymbol unter der Menüleiste (siehe Abbildung 1.5).
Abbildung 1.5: Druckaufträge überwachen mit KJobViewer
Aufträge können angehalten werden, falls Sie beispielsweise noch einmal über-prüfen wollen, ob Sie das richtige Dokument an den Drucker geschickt haben,und dann gegebenenfalls wieder aufgenommen werden, wenn Sie sich entschei-den, das Dokument tatsächlich zu drucken. Mit ‘Entfernen’ löschen Sie eigeneDruckaufträge aus der Warteschlange. Wenn Sie den Drucker wechseln wollen,weil vielleicht von Kollegen einige große Dokumente bereits an den Druckergeschickt wurden, können Sie über den Menüpunkt ‘Verschieben auf Drucker’einen anderen Drucker auswählen.Mit ‘Neu starten’ kann der Ausdruck eines Dokuments wiederholt werden. Siemüssen dazu aus dem Filter-Menü den Eintrag ‘Abgeschlossene Aufträge anzei-gen’ aufrufen, per Mausklick das entsprechende Dokument auswählen und dann
32 1.4. Wichtige Dienstprogramme

1D
erKD
E-De
sktop
aus dem Aufträge-Menü ‘Neu starten’ aufrufen. Der ‘IPP-Bericht zum Auftrag’enthält die technischen Details zu einem Auftrag. Über die beiden Menüpunkte‘Priorität heraufsetzen’ sowie ‘Priorität herabsetzen’ können Sie sich gegebenen-falls vordrängeln, falls Sie Ihren Ausdruck so schnell als möglich brauchen, oderdurch eine niedrige Priorität erst dann drucken lassen, wenn niemand sonst dru-cken will. Letzteres empfiehlt sich, wenn Sie ein sehr umfangreiches Dokumentdrucken müssen, das Sie aber nicht so bald benötigen.
Im Filter-Menü schaltet man zwischen verschiedenen Druckern um, lässt abge-schlossene Aufträge anzeigen (oder auch nicht) und kann die Ansicht auf eigeneDruckaufträge beschränken, indem man ‘Nur Benutzeraufträge anzeigen’ aus-wählt. Sie sehen dann im Feld rechts oben den aktuellen Benutzer.
Im Menü ‘Einstellungen’ finden Sie den Punkt ‘KJobViewer einrichten’, der zueinem kleinen Konfigurationsdialog führt. Hier können Sie bestimmen, wievieleDruckaufträge maximal angezeigt werden. Geben Sie entweder in das weiße Feldeine Zahl ein oder benutzen Sie den Schieberegler rechts daneben, um einen Wertfestzulegen. Den Schieberegler bedienen Sie, indem Sie mit der linken Maustasteauf den blauen Schieber klicken, die Taste gedrückt halten und dann die Mausbewegen. Mit ‘Ok’ speichern Sie die Einstellung und mit ‘Abbrechen’ verlassenSie den Dialog ohne zu speichern.
Die Icons unterhalb der Menüleiste entsprechen den Funktionen, die Sie über dasMenü aufrufen. Wenn Sie die Maus über eines der Symbole bewegen, sehen Sieeinen Hilfetext, der Ihnen die Funktion des Symbols anzeigt.
Das Auftragsfeld gliedert sich in acht Spalten. Die Auftragskennung wird auto-matisch vom Drucksystem vergeben und dient der Identifizierung der verschie-denen Aufträge. In der nächsten Spalte steht der Login des Benutzers, der denAuftrag abgeschickt hat, gefolgt vom Dateinamen des Dokuments. Unter Sta-tus erfahren Sie, ob ein Auftrag sich noch in der Warteschlange befindet, geradegedruckt wird oder bereits abgeschlossen ist. Daran anschließend sehen Sie dieGröße des Dokuments in Kilobyte und in Seitenzahlen. Die Priorität steht stan-dardmäßig auf 50, kann aber von Ihnen erhöht oder gesenkt werden, wenn nötig.Abrechnungsinformationen können Kostenstellen oder Ähnliches sein, wenn diesin Ihrem Unternehmen so konfiguriert wurde. Wenn Sie im Auftragsfeld mit derrechten Maustaste auf einen Auftrag klicken, öffnet sich das Aufträge-Menü di-rekt unter dem Maus-Pfeil und Sie können eine gewünschte Aktion auswählen.Bei abgeschlossenen Aufträgen stehen nur bestimmte Funktionen zu Verfügung.In der linken unteren Ecke befindet sich eine Checkbox ‘Fenster dauerhaft ein-blenden’. Wenn Sie mit der linken Maustaste in das Kästchen klicken, wird dasKJobViewer-Fenster beim nächsten Login wieder automatisch geöffnet. Sie kön-nen den KJobViewer auch über das Druckersymbol in der Kontrollleiste starten.
33SUSE LINUX

1.4.7 Disketten formatieren mit KFloppy
KFloppy ist der Disketten-Formatierer von KDE. Rufen Sie das Programm überdas Haupt-Menü auf oder starten Sie es mit dem Befehl kfloppy in der Kom-mandozeile. KFloppy öffnet ein Dialog-Fenster (siehe Abbildung 1.6), in dem Siezunächst einige Einstellungen über die Auswahllisten vornehmen. Bei ‘Disketten-laufwerk’ können Sie zwischen erstem (primärem) und zweitem (sekundärem)Laufwerk wählen, falls der Rechner über zwei Diskettenlaufwerke verfügt. BeiGröße werden Sie vermutlich die Standard-Einstellung ‘3.5” 1.44 MB’ verwendenwollen, da andere Diskettentypen heute nicht mehr handelsüblich sind. Wichtigist die Einstellung des Dateisystem-Typs. Sie haben die Wahl zwischen ext2, demLinux-Format, und MS-DOS. Wenn Sie MS-DOS auswählen, können Sie die Dis-kette auch auf einem Windows-Rechner lesen und beschreiben.
Abbildung 1.6: Der Diskettenformatierer KFloppy
Im schwarz umrandeten Feld in der Mitte des Fensters finden Sie vier Checkbo-xen, die Sie durch Klick mit der linken Maustaste aktivieren oder deaktivierenkönnen. Die ersten beiden Optionen mit runden Checkboxen schließen sich ge-
34 1.4. Wichtige Dienstprogramme

1D
erKD
E-De
sktop
genseitig aus, das heißt, Sie müssen sich zwischen ‘Schnellformatierung’ und‘Vollständige Formatierung’ entscheiden. Bei der Schnellformatierung wird nurdas Dateisystem neu geschrieben und alle Daten werden gelöscht. Die vollstän-dige Formatierung schreibt auch alle Spuren und Sektoren neu und kann auchdefekte Sektoren erkennen und als solche markieren. In diese Sektoren werdendann keine Daten geschrieben. Über die Checkbox ‘Integrität überprüfen’ könnenSie die Formatierung am Ende überprüfen und verifizieren lassen. Aktivieren Siedie Box ‘Datenträgerbezeichnung’, können Sie im Feld darunter einen Namen fürdie Diskette eingeben.
Wenn Sie alle Einstellungen vorgenommen haben, klicken Sie auf ‘Formatieren’.Sie werden anschließend darauf hingewiesen, dass alle Daten auf der Disketteverloren gehen werden, und zur Bestätigung aufgefordert. Falls während derFormatierung Probleme auftreten, werden Sie von KFloppy darauf hingewiesen.Auch über fehlerhafte Sektoren werden Sie informiert.
Durch Klick auf ‘Hilfe’ erhalten Sie ein kurzes Menü, das Ihnen das Handbuch zuKFloppy anbietet. Darüber hinaus können Sie einen Problembericht oder Wün-sche an die Entwickler von KFloppy übermitteln und mit ‘Über KFloppy’ In-formationen zu Version, Autoren, Übersetzung und Lizenz abrufen. Der Menü-punkt ‘Über KDE’ führt Sie zu Informationen über KDE und Webseiten der KDE-Entwickler. Verlassen Sie das Programm KFloppy durch Klick auf ‘Beenden’.
1.4.8 Ark: Archive anzeigen, entpacken und erstellen
Um Platz auf der Festplatte zu sparen, gibt es Packprogramme, die Dateien undVerzeichnisse auf einen Bruchteil Ihrer Größe zusammenschrumpfen lassen. Mitdem Programm Ark ist es möglich, diese Archive zu verwalten. Es unterstützteinige gängige Formate wie beispielsweise zip , tar.gz , tar.bz2 , lha , rarund noch einige andere.
Starten Sie Ark über das Hauptmenü oder mit dem Befehl ark in der Komman-dozeile. Besitzen Sie bereits gepackte Dateien, können Sie diese von einem of-fenen Konqueror-Fenster in das Ark-Fenster verschieben, das Programm zeigtIhnen dann den Inhalt des Archivs an. Um eine im Konqueror integrierte In-haltsübersicht des Archivs zu erhalten, klicken Sie im Konqueror mit der rechtenMaustaste auf das Archiv und wählen ‘Vorschau im Archivprogramm’. Alterna-tiv können Sie in Ark den Menüpunkt ‘Datei’ ➝ ‘Öffnen’ wählen und die Dateidirekt öffnen (siehe Abb. 1.7 auf der nächsten Seite).
Ist ein Archiv einmal geöffnet, können Sie verschiedene Funktionen darauf an-wenden. Das Menü ‘Aktion’ bietet Ihnen die notwendigen Einträge dafür an, wie
35SUSE LINUX

Abbildung 1.7: Ark: Vorschau eines Dateiarchivs
zum Beispiel ‘Dateien hinzufügen’, ‘Ordner hinzufügen’, ‘Löschen’, ‘Entpacken’,‘Ansehen’, ‘Öffnen mit’ oder ‘Bearbeiten’.
Möchten Sie ein neues Archiv erstellen, wählen Sie im ‘Datei’-Menü den Eintrag‘Neu’ aus. Ein Fenster öffnet sich, in dem Sie den Namen des neuen Archivs ein-geben. Wählen Sie aus dem Popup-Menü ‘Archivformat’ das entsprechende For-mat aus. Nach Bestätigung mit ‘Speichern’ oder Drücken von
�� ��Return wird einleeres Fenster angezeigt, in das Sie Dateien oder Verzeichnisse aus dem Konquer-or verschieben können. Das Programm Ark packt die Daten zusammen und spei-chert sie im ausgewählten Archivformat ab. Möchten Sie mehr über Ark wissen,rufen Sie die Hilfe auf, die Sie unter ‘Hilfe’ ➝ ‘Handbuch zu Ark’ erhalten.
1.4.9 Desktop Sharing: Arbeitsfläche freigeben
Sie können Ihre Arbeitsfläche für andere Benutzer freigeben. Das sog. DesktopSharing verwendet das RFB-Protokoll, besser bekannt als VNC. Damit kann einLinux-Desktop auch für Clients mit anderen Betriebssystemen zur Verfügunggestellt werden, wenn diese VNC beherrschen.
Um vertrauenswürdigen Personen Zugriff auf Ihre Arbeitsfläche zu gestatten,müssen Sie diesen zunächst ein Passwort zukommen lassen. Dies geschieht überdie Einladung. Starten Sie über das Hauptmenü das Kontrollzentrum und wäh-len Sie aus dem Modul ‘Internet & Netzwerk’ den Punkt ‘Arbeitsfläche freige-ben’.
36 1.4. Wichtige Dienstprogramme

1D
erKD
E-De
sktop
AchtungSicherheitshinweisAchten Sie darauf, Einladungen nur an wirklich vertrauenswürdigePersonen zu schicken. Andernfalls hat der Empfänger unbeschränktenZugriff auf Ihre Daten! Aus Sicherheitsgründen besteht jede Verbin-dung maximal nur eine Stunde.
Achtung
Wählen Sie ‘Einladungen aussprechen & verwalten’ und entscheiden Sie sichzwischen ‘Neue persönliche Einladung. . . ’ und ‘Neue Einladung per E-Mail. . . ’.Beim ersteren Fall erzeugen Sie eine Einladung mit IP-Adresse des Rechners,Passwort und Verfallszeit der Einladung. Diese Daten müssen Sie dann selbstan die entsprechende Person weitergeben. Wählen Sie hingegen ‘Einladen perE-Mail’ wird KMail automatisch gestart und eine E-Mail mit alle nötigen Daten(Rechner, Passwort und Verfallszeit) an die betreffende Person geschickt. DerEmpfänger braucht (falls er ebenfalls KDE/KMail verwendet) nur auf den Linkklicken und wird mit Ihrer Arbeitsfläche verbunden. Bei anderen Betriebssys-temen müssen Sie einen geeigneten VNC-Viewer starten und die Adresse hin-einkopieren. KDE informiert den Absender (also Sie) darüber, dass eine VNC-Verbindung angefordert wurde. Sie können dann entscheiden, ob Sie die Verbin-dung zulassen oder zurückweisen möchten.
1.4.10 KSnapshot: Bildschirmphotos erstellen
Mit KSnapshot erstellen Sie Photos von Ihrem Bildschirm oder speziellen An-wendungen. Starten Sie es aus dem Hauptmenü oder über die Kommandozeilemit dem Befehl ksnapshot . Das Dialogfenster von KSnapshot ist in zwei Teilbe-reiche gegliedert (siehe Abb. 1.9 auf Seite 39). Der obere Bereich besteht aus einerVorschau auf den aktuellen Bildschirmausschnitt und drei Buttons zum Erstellenund Abspeichern der Bildschirmphotos. Im unteren Teil legen Sie weitere Optio-nen zur eigentlichen Aufnahme des Bildschirmphotos fest.
Zur Aufnahme eines Bildschirmphotos legen Sie über das Drop-Down-Menü‘Verzögerung für Bildschirmphoto’ die Verzögerung in Sekunden fest, die zwi-schen dem Klick auf ‘Neues Bildschirmphoto’ und der eigentlichen Aufnahmeverstreichen darf. Ist die Checkbox ‘Nur Fenster aufnehmen, das den Cursorenthält’ aktiv, wird automatisch nur das Fenster „fotografiert“, in dem der Bild-schirmzeiger steht. Standardmäßig wird das aktuelle Fenster unter dem Maus-zeiger aufgenommen. Möchten Sie dieses Verhalten ändern, können Sie im Drop-
37SUSE LINUX

Abbildung 1.8: Arbeitsfläche freigeben mit Einladung per E-Mail
Down-Menü ‘Bildschirmphoto-Modus’ weitere Verfahren auswählen. Um dasBildschirmphoto abzuspeichern, klicken Sie auf ‘Speichern als. . . ’ und legen imfolgenden Dialogfenster Verzeichnis und Dateinamen fest, unter denen das Bildabgespeichert werden soll. Über ‘Drucken’ erstellen Sie einen ersten Ausdruck.
1.4.11 Kontact
Mit Hilfe des Programms Kontact können Sie sich E-Mails, Notizen, Kontakte,Neuigkeiten, Wetter, Kalender in einem übersichtlichen Fenster anzeigen lassen.Rufen Sie das Programm über die Tastenkombination
�� ��Alt -�� ��F2 und Eingabe von
kontact auf (siehe Abbildung 1.10 auf Seite 40).
Im Menü ‘Einstellungen’ konfigurieren Sie Kontact bzw. die entsprechendenKomponenten. Welche verwendet werden sollen, können Sie über ‘Komponentenauswählen. . . ’ bestimmen. Rufen Sie das Menü ‘Kontact einrichten. . . ’ auf, findenSie zu jeder Komponente die notwendigen Einstellungen. Diese Einstellungen
38 1.4. Wichtige Dienstprogramme

1D
erKD
E-De
sktop
Abbildung 1.9: KSnapshot: Bildschirmphoto aufnehmen
sind dieselben, als wenn Sie das entsprechende Programm separat aufgerufenhätten. Schlagen Sie daher im Zweifel im jeweiligen Kapitel nach.Über den Menüpunkt ‘Übersicht einrichten. . . ’ konfigurieren Sie die Anzeige vonKomponenten in der Übersicht (Icon mit fünfeckigem Stern). Damit können Siebeispielsweise sich aus dem KDE Adressbuch alle Geburtstage oder Jahrestageanzeigen lassen, oder die Verzeichnisse bestimmen, die in der Zusammenfassungaufgelistet werden sollen.
1.4.12 Kopete: Mit Freunden chatten
Was ist Kopete?Kopete ist ein Messenger. Damit können mehrere Partner, die über das Internetmiteinander verbunden sind, chatten. Kopete unterstützt derzeit alle gängigenMessenger Protokolle wie ICQ, MSN, Yachoo, SMS, Jabber, AIM und IRC.
Kopete EinrichtenUm Kopete benutzen zu können, müssen Sie das Programm individuell konfigu-rieren und Ihre Benuzterdaten eingeben. Klicken Sie in der Menüleiste auf ‘Ein-stellungen’ und dann ‘Kopete einrichten’. Unter dem Punkt ‘Zugänge’ finden Siealle derzeit verfügbaren Protokolle. Setzen Sie ein Häkchen vor der von Ihnengewünschten Verbindungsart.Unter dem Punkt ‘Konten’ können Sie Ihre Benutzerdaten eintragen. Bevor Sieeinen Messenger benutzen können, müssen Sie sich bei einem Provider, der einen
39SUSE LINUX

Abbildung 1.10: Kontact
solchen Nachrichtendienst anbietet, anmelden. Klicken Sie nun auf ‘Neu’. Es öff-net sich ein Konfigurations-Assistent, der Sie bis zur Fertigstellung Ihres Benut-zerprofiles begleiten wird.
Im nächsten Schritt sehen Sie die verfügbaren Nachrichtendienste. Hier wählenSie Ihren Dienst aus, bei dem Sie sich angemeldet haben, und klicken dann auf‘weiter’.
Im nächten Schritt tragen Sie Ihre Kontodaten, mit denen Sie sich bei IhremNachrichtendienst angemeldet haben, ein. Meistens müssen Sie Ihr Psyeudonym,Namen oder Email Adresse und das von Ihnen gewählte Passwort eingeben. Jetztnoch auf ‘Abschließen’ klicken und Ihr Messenger Account ist fertig eingerichtet.
Der nächste Punkt in der Konfiguration ist ‘Erscheinungsbild’; er beeinflußt dieAnzeige von Kopete. Unter dem Menü-Reiter ‘Emoticons’ stehen Ihnen mehre-re Arten von Smilies zur Verfügung, mit denen Sie Ihre Chat Nachrichten etwaslebendiger machen können.
Die Reiter ‘Chat-Fenster’ und ‘Farben&Schriften’ bieten Ihnen die Möglichkeit,Ihr Fenster, mit dem Sie mit einem anderen Teilnehmer komunizieren, selbst zugestalten. Sie können zwischen den klassischen Anzeigen der jeweiligen Anbieterwählen oder selbst ein neues Layout gestalten, indem Sie die Schriftart oder dieFarbe nach Ihren Vorstellungen ändern.
40 1.4. Wichtige Dienstprogramme

1D
erKD
E-De
sktop
Abbildung 1.11: Konfigurationsfenster von Kopete
Kontakte hinzufügen
Um mit einem Teilnehmer zu chatten, müssen Sie noch Kontakte hinzufügen,Falls Sie schon ein Konto auf einem anderen PC eingerichtet haben, werden dieseDaten übernommen und automatisch in Ihre Kontaktliste eingefügt. Um einenanderen Benutzer manuell anzulegen, klicken Sie im Hauptmenü auf ‘Datei’ und‘Kontakt hinzufügen’.
Ein neuer Assistent öffnet sich, der Sie bis zur Fertigstellung begleiten wird. Be-denken Sie aber, dass Sie online sein müssen, um einen Kontakt in Ihre Liste hin-zufügen zu können.
Gruppen hinzufügen
Diese Funktion rufen Sie auf, in dem Sie im Hauptmenü auf ‘Datei’ ➝ ‘NeueGruppe erstellen’ klicken. Vergeben Sie jetzt der Gruppe noch einen beliebigenNamen und bestätigen das mit ‘Ok’. Ein neuer Ordner erscheint in Ihrer Kon-taktliste, in den Sie Ihre gewünschten Kontakte ablegen können. Ziehen Sie ein-fach mit dem Drag&Drop Verfahren einen Kontakt in den gewünschten Ordner.Damit können Sie Ihre Kontakte gruppieren und haben dadurch einen besserenÜberblick.
41SUSE LINUX

Abbildung 1.12: Das Hauptfenster von Kopete
Kopete benutzen
Damit Sie sich jetzt mit anderen Teilnehmern unterhalten können, müssen Sieeine Verbindung mit dem Internet herstellen und dann im Hauptmenü ‘Datei’ ➝‘Verbindung’ ➝ ‘Alle Verbinden’ anklicken. Nun wird eine Verbindung zwischenKopete und dem ausgewählten Nachrichtendienst hergestellt.
Um ein Gespräch mit einem Teilnehmer zu beginnen, gehen Sie folgendermaßenvor: Im Hauptprogramm sehen Sie Ihre Kontakte. Wenn ein Kontakt online ist,klicken Sie ihn mit der rechten Maustaste an. Nun haben Sie mehrere Möglichkei-ten. Sie können eine Textnachricht schicken oder einen Chat beginnen. Der Un-terschied ist, dass Sie bei einem Chat noch andere Teilnehmer einladen können,und alle gleichzeitig in Echtzeit Textnachrichten verschicken können. Wenn Sieden Chat erstellt haben und als erster den Chat verlassen, wird die Verbindungzu den anderen Teilnehmern getrennt.
Auch Dateien lassen sich über einen Messenger bequem verschicken. KlickenSie mit einem Rechtsklick auf einen Benutzer. Im Menü finden Sie Optionen wie,‘Kontakt löschen’, ‘Benutzerinformationen zeigen’, ‘Benutzer blockieren’ und‘Datei senden’. Nachdem Sie auf ‘Datei senden’ geklickt haben, öffnet sich einneues Fenster, in dem Sie Ihre gewünschte Datei auswählen können. BestätigenSie mit ‘Ok’ und eine Anfrage wird an den Empfänger geschickt, ob er diese Da-tei annehmen will oder nicht. Wenn die Antwort positiv ist, beginnt die Übertra-gung der Datei.
42 1.4. Wichtige Dienstprogramme

1D
erKD
E-De
sktop
1.4.13 Schriftenverwaltung mit KFontinst
SUSE LINUX besitzt nach der Installation verschiedene Schriftarten, die jedemzugänglich sind und in unterschiedlichen Formaten (Bitmap, TrueType usw.) vor-liegen. Man spricht von den sog. Systemschriften. Darüber hinaus können An-wender auch selbst eigene installieren, wie man sie von diversen Sammlungenauf CD erhalten kann. Allerdings sind solche Schriften nur für den jeweiligen Be-nutzer sichtbar.Das KDE-Kontrollzentrum vereinfacht mit dem KFontinst-Modul die Verwaltungvon System- und persönlichen Schriften (siehe Abbildung 1.13).
Abbildung 1.13: Verwaltung von Schriften im Kontrollzentrum
Um selbst zu überprüfen, welche Schriften verfügbar sind, geben Sie in einemKonqueror-Fenster die URL fonts:/ ein. Daraufhin werden zwei Ordner an-gezeigt: Persönlich und System . Eigene Schriften werden im VerzeichnisPersönlich installiert, für das Verzeichnis System benötigen Sie Root-Rechte.Um eigene Schriftarten als Benutzer zu installieren, gehen Sie dabei wie folgt vor:
1. Starten Sie das Kontrollzentrum und rufen Sie das Modul über ‘Systemver-waltung’ ➝ ‘Schriften-Installation’ auf.
2. Wählen Sie aus der Icon-Reihe ‘Schriften hinzufügen’ aus. Alternativ kön-nen Sie auch mit einem Rechtsklick auf die Liste ein Popup-Menü anzeigenlassen mit der selben Aktion.
43SUSE LINUX

3. Ein Dialogfenster öffnet sich. Wählen Sie eine oder mehrere Schriften aus,die Sie einfügen möchten.
4. Die markierten Schriften werden jetzt in Ihren persönlichen Schriftenorderneingefügt. Eine Vorschau sehen Sie, wenn Sie eine Schrift auswählen.
Wollen Sie Ihre Systemschriften aktualisieren, wählen Sie zuerst den Knopf ‘Sys-temverwaltungsmodus’, geben Ihr Root-Passwort ein und gehen Sie analog wiebei einem Benutzer vor.
Sehr praktisch ist auch die Möglichkeit, vorhandene Schriften zu deaktivieren.Sie bleiben zwar auf dem Datenträger vorhanden, allerdings sind sie für das Sys-tem „unsichtbar“. Wählen Sie das entsprechende Icon, oder alternativ aus demPopup-Menü den Punkt ‘Deaktivieren’; hierbei verschwindet der grüne Haken.Um Ihre Einstellungen wirksam werden zu lassen, bestätigen Sie mit ‘Anwen-den’. Ihre deaktivierten Schriften sind nun für Ihre Anwendungen nicht mehrsichtbar. Dadurch lässt sich in den Schrift-Auswahldialogen die Menge der ange-zeigten Schriften auf ein überschaubares Maß reduzieren.
44 1.4. Wichtige Dienstprogramme

2D
erG
NO
ME-D
eskto
p
Der GNOME-Desktop
GNOME (GNU Network Object Model Environment) stellt eine schnelle Opti-on als Benutzeroberfläche für Linux dar. Ziel seiner Entwicklung war es, denDesktop einheitlicher zu gestalten und die verschiedenen Aspekte des Look &Feel zu rationalisieren. Nicht nur die einzelnen Komponenten zur Fensterver-waltung, sondern auch zusätzliche Komponenten gewährleisten gemeinsameDatennutzung verschiedener Applikationen und verfügen über ein einheitlichesBetriebskonzept und Hilfesystem.
2.1 Die Arbeitsfläche . . . . . . . . . . . . . . . . . . . . . . . 462.2 Individuelle Einstellungen . . . . . . . . . . . . . . . . . 492.3 Dateimanagement mit Nautilus . . . . . . . . . . . . . . 552.4 Nützliche Dienstprogramme . . . . . . . . . . . . . . . . 57

2.1 Die ArbeitsflächeDie wichtigsten Elemente des GNOME-Desktops sind die Symbole auf der Ar-beitsfläche, das Panel am unteren Rand des Bildschirms und das Arbeitsflächen-menü. Die Maus ist dabei Ihr wichtigstes Werkzeug.
2.1.1 Die Symbole
Auf der Arbeitsfläche finden Sie standardmäßig drei Symbole: Ihren persönlichenOrdner, den Start-Dialog zur Konfiguration der Oberfläche und den Mülleimer.Öffnen Sie durch Doppelklick Ihren persönlichen Ordner, startet Nautilus undzeigt Ihr Heimat-Verzeichnis. Mehr zum Umgang mit Nautilus erfahren Sie imAbschnitt Dateimanagement mit Nautilus auf Seite 55. Im Mülleimer landen alleDaten, die Sie von Nautilus aus oder direkt in den Mülleimer verschieben.
Ein Klick mit der rechten Maustaste auf ein Symbol öffnet ein Menü, über dasSie einige Dateioperationen ausführen können wie Kopieren, Ausschneiden oderUmbenennen. Rufen Sie aus dem Menü ‘Eigenschaften’ auf, gelangen Sie zu ei-nem Konfigurationsdialog. Ändern Sie hier die Unterschrift eines Symbols oderdas Symbol selbst über ‘Eigenes Symbol verwenden’. Über den Reiter ‘Emble-me’ lassen sich dem Symbol grafische Klassifizierungen zuweisen, in ‘Berechti-gungen’ erteilen oder verweigern Sie dem Besitzer, der Gruppe oder allen Lese-,Schreib- und Ausführrechte. Über den Reiter ‘Notizen’ können Sie Kommenta-re anlegen. Im Menü des Mülleimer-Symbols finden Sie zusätzlich die Funktion‘Mülleimer leeren’. Der Inhalt des Mülleimers wird damit gelöscht.
Wollen Sie ein Symbol von der Arbeitsfläche löschen, werfen Sie es einfach in denMülleimer. Seien Sie jedoch vorsichtig, wenn Sie Ordner- oder Daten-Symbole inden Mülleimer werfen! Die tatsächlichen Daten werden beim Leeren des Müllei-mers gelöscht. Falls es sich um einen Verweis auf ein Verzeichnis oder eine Dateihandelt, wird nur der Verweis gelöscht.
Zum Anlegen eines Verweises auf einen Ordner oder eine Datei auf dem Desktopöffnen Sie das gewünschte Objekt in Nautilus. Klicken Sie mit der rechtenMaustaste auf das zu verlinkende Objekt und wählen Sie ‘Verknüpfung anlegen’.Ziehen Sie den Verweis aus dem Nautilus-Fenster und lassen Sie ihn auf demDektop fallen.
46 2.1. Die Arbeitsfläche

2D
erG
NO
ME-D
eskto
p
2.1.2 Das Arbeitsflächenmenü
Klicken Sie mit der rechten Maustaste auf einen freien Desktop-Platz, öffnet sichein Menü mit mehreren Optionen. Zum Anlegen eines neuen Ordners auf der Ar-beitsfläche wählen Sie ‘Ordner anlegen’. Ein Starter-Symbol für ein Programmerhalten Sie unter ‘Starter erstellen’. Geben Sie den Namen und Befehlsaufruf fürdas Programm ein und wählen Sie ein Symbol. Zusätzlich lässt sich der Hinter-grund Ihrer Arbeitsfläche ändern und auf die Voreinstellung zurücksetzen.
2.1.3 Das Panel
Im Panel liegen die Fenstersymbole aller gestarteten Anwendungen. Klicken Siein der Fensterleiste auf den Namen des Fensters, wird das Programm in den Vor-dergrund geholt, falls es von anderen Fenstern verdeckt ist. Wenn sich das Pro-gramm schon im Vordergrund befindet, wird es durch Mausklick minimiert. Kli-cken Sie ein zweites Mal darauf, öffnet sich das entsprechende Fenster wieder.
Daran schließen sich die Schalter für die verschiedenen virtuellen Arbeitsflächenan. Diese verschiedenen Arbeitsflächen erlauben Ihnen strukturiertes Arbeiten,wenn Sie sehr viele Programme gleichzeitig benutzen, ganz so als hätten Sie ver-schiedene Schreibtische für verschiedene Aufgaben.
Wenn Sie mit der rechten Maustaste auf eine leere Stelle im Panel klicken, erhal-ten Sie ein Menü, das Ihnen die übliche Hilfe, Infos und Befehle zu Panels undGNOME anbietet. Rufen Sie über das Menü des Panels ‘Eigenschaften’ auf, öffnetsich ein Konfigurationsdialog. Ändern Sie hier die Position und den Hintergrunddes Panels. Zusätzlich können Sie über das Menü neue Panels erzeugen. In die-se Panels wie auch in Ihr bereits bestehendes können Sie Starter für Programme,Werkzeuge und allerlei kleine Programme legen. Wählen Sie aus dem Panelme-nü ‘Zum Panel hinzufügen’. Angeboten wird hier auch eine Schublade. Sinnvol-lerweise legen Sie in diese Schublade Ihre Lieblingsprogramme oder wichtigeDokumente. Diese werden erst dann sichtbar, wenn Sie die Schublade durch ein-fachen Klick öffnen. Klicken Sie mit der rechten Maustaste auf die Schublade undwählen dann ‘Eigenschaften’ aus, können Sie Größe und Aussehen der Lade än-dern. Klicken Sie auf das Icon, können Sie die Schublade zum Beispiel in einendicken Käfer oder Apfel verwandeln. Entfernen können Sie alle Elemente des Pa-nels, indem Sie mit der rechten Maustaste auf das entsprechende Symbol klickenund dann ‘Entfernen’ auswählen.
47SUSE LINUX

2.1.4 Das Hauptmenü
Das Hauptmenü öffnen Sie über das Icon ganz links im Panel. Neben den in Be-reiche aufgeteilten Programmen finden Sie hier standardmäßig Funktionen wie‘Abmelden’ und ‘Bildschirm sperren’. Über das Untermenü ‘Zuletzt geöffneteDateien’ erhalten Sie schnellen Zugriff auf die in letzter Zeit bearbeiteten Dateienund mit der ‘Suche’ können Sie komfortabel nach Dateien suchen, deren Spei-cherort Sie nicht kennen.
Der Menüpunkt ‘Programm aufrufen’ lässt Sie direkt den Befehl zum Starteneines Programmes eintippen und Sie müssen es nicht erst in den verschiede-nen Programm-Menüs suchen. Über das Hauptmenü starten Sie außerdem das‘GNOME-Kontrollzentrum’ zur Konfiguration der Arbeitsfläche oder YaST zumInstallieren von zusätzlicher Software.
2.1.5 Umgang mit Disketten und CDs oder DVDs
Wollen Sie auf Disketten oder CDs bzw. DVDs zugreifen, legen Sie das Medi-um in das entsprechende Laufwerk. Klicken Sie dann mit der rechten Maustasteauf eine leere Stelle der Arbeitsfläche und rufen Sie aus dem Menü ‘Platten’ unddann das gewünschte Medium auf. Es erscheint ein Disketten- oder CD-Symbol.Ein Doppelklick auf das Symbol öffnet Nautilus, der den Inhalt des Datenträ-gers anzeigt. Mit Drag & Drop können Sie Dateien in Ihr persönliches Verzeichniskopieren. Umgekehrt können Sie so auch Dokumente auf einer Diskette abspei-chern.
AchtungEntfernen Sie Disketten nicht einfach aus dem Laufwerk, wenn Sie sienicht mehr benötigen. Disketten, CDs und DVDs müssen immer erstaus dem System gelöst werden. Schließen Sie alle Nautilus-Fenster,die auf das Medium zugreifen. Klicken Sie anschließend mit der rech-ten Maustaste auf das Symbol des Mediums und wählen Sie aus demMenü ‘Auswerfen’ auf. Jetzt kann die Diskette entfernt werden, dasCD-Tablett öffnet sich automatisch und das Symbol verschwindet vonder Arbeitsfläche.
Achtung
Disketten können auch über das Disketten-Menü formatiert werden. Im Dialog-fenster wählen Sie Format und Dichte der Diskette aus. Bei ‘Dateisystemtyp’ ha-ben Sie die Wahl zwischen ‘Linux Nativ (ext2)’, dem Linux-Dateisystem, und
48 2.1. Die Arbeitsfläche

2D
erG
NO
ME-D
eskto
p
‘DOS (FAT)’. Wenn Sie Daten zwischen Linux und Windows übertragen wol-len, müssen Sie das Format ‘DOS (FAT)’ wählen, da Windows nicht das Linux-Dateisystem lesen kann. Über den Hilfe-Button erhalten Sie eine kleine Anleitungzum Programm.
2.2 Individuelle EinstellungenDer GNOME Desktop bietet Ihnen die Möglichkeit, Ihre Arbeitsfläche Ihren Vor-lieben und Bedürfnissen entsprechend einzurichten. Klicken Sie auf das Sym-bol ‘Hier starten’ auf der Arbeitsfläche. Steht dieses Symbol nicht zur Verfügung,starten Sie Nautilus, indem Sie mit der rechten Maustaste auf die Arbeitsflächeklicken und ‘Neues Fenster’ wählen. Geben Sie unter ‘Ort:’ preferences://ein. Öffnen Sie die verschiedenen Konfigurationsdialoge durch Doppelklick aufdas entsprechende Icon.
Hinweis
Über einen ‘Hilfe’-Button steht Ihnen in den einzelnen Modulen kon-krete Hilfe zu den angebotenen Optionen zur Verfügung. Jede Ände-rung, die Sie innerhalb eines Konfigurationsmoduls vornehmen, wirdsofort vom System übernommen.
Hinweis
2.2.1 Tastatur
Über das ‘Tastatur’-Modul legen Sie Einstellungen wie Wiederholfrequenz undKlangereignisse, die mit Ihrer Tastatur assoziiert sind, fest. Das Modul selbst be-steht aus den beiden Karteireitern ‘Tastatur’ und ‘Audio’. Der Karteireiter ‘Au-dio’ dient der Konfiguration des Warntons Ihrer Tastatur. Wenn Sie eine hörba-re Rückmeldung bei Eingabefehlern über die Tastatur wünschen, aktivieren Sieden entsprechenden Radiobutton. Verlassen Sie das ‘Tastatur’-Modul über den‘Schließen’-Button oder rufen Sie die Einstellungen zu den Zugangshilfen überden Button ‘Barrierefreiheit’ auf. Die genaue Funktionalität dieses Moduls ist un-ter Abschnitt Barrierefreiheit auf Seite 53 beschrieben.
49SUSE LINUX

2.2.2 Mauskonfiguration
Die Mauskonfiguration gliedert sich in drei Karteireiter: ‘Knöpfe’, ‘Cursor’ und‘Bewegung’. Die Konfigurationsmöglichkeiten des Karteireiters ‘Knöpfe’ bezie-hen sich auf die ‘Ausrichtung der Maus’. Linkshänder aktivieren die Checkbox‘Mit links bediente Maus’, um rechte und linke Maustaste zu vertauschen. Dar-über hinaus legen Sie über den Schieberegler fest, welcher Zeitraum (in Sekun-den) zwischen zwei Klicks verstreichen darf, damit das System diese noch alsDoppelklick erkennt.
Über den Karteireiter ‘Cursor’ verändern Sie das Aussehen und die Größe desCursors. Es stehen Ihnen vier verschiedene Einstellungen zur Auswahl. Bitte be-achten Sie, dass diese Einstellungen erst nach der nächsten Anmeldung wirksamwerden. Unter ‘Zeiger finden’ stellen Sie ein, dass auf Druck der
�� ��Strg -Taste hineine Markierung um den Cursor animiert wird, damit Sie ihn leichter finden.
Unter ‘Bewegung’ regeln Sie ‘Beschleunigung’ und ‘Empfindlichkeit’, mit der derBildschirmcursor auf Ihre Bewegungen reagiert.
2.2.3 Menüs und Werkzeugleisten
Die Einstellungen innerhalb dieses Moduls wirken sich auf die Menüs und Werk-zeugleisten aller GNOME-kompatiblen Programme aus. Sie haben die Möglich-keit, alle GNOME-Werkzeugleisten von hier aus zentral zu steuern. Legen Siefest, ob ‘Nur Text’, ‘Nur Symbole’, ‘Text neben Symbolen’ oder ‘Text unter Sym-bolen’ auf den Knöpfen eingeblendet werden soll. Die Standardeinstellung ist dieplatzsparendste Version: ‘Nur Text’. Für eine intuitivere und schnellere Bedien-barkeit der Programme können Sie die Symbole jederzeit einblenden.
Um die Werkzeugleiste von allen anderen Fensterelementen des Programms zutrennen und frei innerhalb des Programmfensters oder auf der Arbeitsfläche zubewegen, aktivieren Sie die Checkbox ‘Werkzeugleiste kann abgetrennt und ver-schoben werden’. Anschließend erscheint am linken Rand der Werkzeugleisteeine Grifffläche. Klicken Sie auf diese Fläche und halten die Maustaste gedrückt,kann die Werkzeugleiste beliebig verschoben und am Bestimmungsort fallenge-lassen werden.
Soweit vorhanden kann jeder Menüeintrag in allen Anwendungsmenüs mitTexteintrag und entsprechendem Symbol angezeigt werden. Aktivieren Sie dieCheckbox ‘Symbole in den Menüs anzeigen’ und überprüfen Sie Ihre Einstellung-en anhand der Beispielmenüleiste.
50 2.2. Individuelle Einstellungen

2D
erG
NO
ME-D
eskto
p
2.2.4 Bildschirmschoner
Das Modul zur Konfiguration des Bildschirmschoners ist in zwei Karteireiter ge-gliedert; ‘Display Modes’ und ‘Advanced’. Die eigentliche Auswahl des Bild-schirmschoners nehmen Sie über ‘Display Modes’ vor. Der Reiter ‘Advanced’enthält einige Spezialeinstellungen, die normalerweise nicht geändert werdenmüssen.Zur Festlegung eines Bildschirmschoners über den Reiter ‘Display Modes’ wäh-len Sie die Betriebsart des Bildschirmschoners. Sie haben die Auswahl zwischen‘Random Screen Saver’ (zufällige Abfolge von Bildschirmschonern aus benut-zerdefinierter Auswahl), ‘Only One Screen Saver’ (ein einziger Bildschirmscho-ner), ‘Blank Screen Only’ (der Bildschirm wird lediglich geschwärzt) und ‘DisableScreen Saver’ (Bildschirmschonerfunktion abgeschaltet).Wenn Sie sich für die Betriebsarten ‘Only One Screen Saver’ oder ‘RandomScreen Saver’ entschieden haben, wählen Sie aus der Liste einen oder mehrereBildschirmschoner aus. Der aktuell selektierte Bildschirmschoner wird in der Mi-niaturvorschau angezeigt. Über ‘Preview’ starten Sie eine Vollbildvorschau diesesBildschirmschoners, die Sie durch Drücken einer beliebigen Taste wieder verlas-sen. Die Vorschau des in der Liste jeweils folgenden oder vorangegangenen Bild-schirmschoners erreichen Sie durch Klicken auf die beiden Dreiecke unterhalbder Listenauswahl.Im letzten Schritt setzen Sie fest, nach welchen Zeitintervallen der Bildschirmkomplett schwarz geschaltet (‘Blank After’), die Bildschirmschoner gewechseltwerden (‘Cycle After’) oder der Bildschirm gesperrt werden soll (‘Lock ScreenAfter’). Alle Zeitangaben sind in Minuten anzugeben.
2.2.5 Fenster
Dieses Modul regelt das Verhalten von Programmfenstern. Bestimmen Sie, wiesich das Fenster bei Kontakt mit dem Mauszeiger oder bei Doppelklick auf dieFensterleiste verhält, und legen Sie fest, welche Taste zum Verschieben eines Pro-grammfensters gedrückt gehalten werden soll.Sind mehrere Programmfenster auf Ihrer Arbeitsfläche angeordnet, ist standard-mäßig dasjenige aktiv, in das Sie mit der Maus klicken. Wenn Sie dieses Verhaltenändern wollen, aktivieren Sie die Checkbox ‘Fenster aktivieren, wenn sich eineMaus darüber befindet’. Aktivieren Sie zusätzlich die darunterliegende Checkbox‘Aktivierte Fenster nach einer bestimmten Zeit anheben’ und regeln Sie die Ver-zögerung mit dem Schieberegler, wird ein Fenster erst dann aktiviert, wenn dieMaus länger als die angegebene Zeitspanne auf dem Fenster verharrt hat.
51SUSE LINUX

Um Platz auf Ihrer Arbeitsfläche zu sparen, können Sie Programmfenster durcheinen Doppelklick auf die Fensterleiste einrollen, sodass nur noch die Fensterleis-te auf der Arbeitsfläche zu sehen ist. Dieses Verhalten ist standardmäßig aktiv. Siekönnen alternativ auch die Maximierung eines Fensters auf diesen Doppelklickhin einschalten.
Wählen Sie per Radiobutton diejenige Taste, durch deren Drücken Fenster aufder Arbeitsfläche verschoben werden können. Zur Auswahl stehen
�� ��Strg ,�� ��Alt und
die�� ��Windows -Taste.
2.2.6 Hintergrund
Legen Sie den Hintergrund Ihrer Arbeitsfläche fest. Standardmäßig werden diehier von Ihnen gemachten Änderungen auf alle virtuellen Arbeitsflächen ange-wandt. Wollen Sie keine Hintergrundgrafik verwenden, klicken Sie auf ‘KeinBild’ und legen Sie einen Hintergrundstil fest. Über das Drop-Down-Menü ste-hen Ihnen ein horizontaler, ein vertikaler oder gar kein Verlauf zur Verfügung.Entsprechend dem gewählten Hintergrundstil (Verlauf oder einfarbig) legen Sieüber den Button ‘Farbe’ im Farbeditor die gewünschten Farben fest.
Falls Sie eine Bilddatei als Hintergrundgrafik verwenden wollen, ziehen Sie eseinfach bei gedrückter linker Maustaste in das Feld ‘Wählen Sie ein Bild’ im Mo-duldialog und lassen es dort fallen. Alternativ klicken Sie auf das Feld ‘WählenSie ein Bild’, um einen Dialog zu öffnen, über den Sie die im System verfügbarenHintergrundbilder auswählen können.
Über ‘Bildoptionen’ legen Sie fest, welche Bearbeitungsschritte auf das gewählteBild angewandt werden sollen, um es optimal an die aktuelle Bildschirmauflö-sung anzupassen. Sie wählen zwischen ‘Tapezieren’, ‘Zentrieren’, ‘Skalieren’ und‘Strecken’.
2.2.7 Schrift
Legen Sie über dieses Modul die auf Ihrem Arbeitsplatz zu verwendende Schriftfest und konfigurieren Sie in einem zweiten Schritt optionale Effekte zur Verbes-serung der Schriftqualität. Im oberen Teil des Dialogfensters legen Sie über vierButtons die ‘Schrift in Anwendungen’, ‘Desktop-Schrift’, ‘Schrift in Fenstertiteln’und ‘Terminal-Schrift’ fest. Sobald Sie auf einen dieser Buttons klicken, öffnet sichein Wahldialog, in dem Sie Schriftfamilie, -stil und -größe einstellen. Die Optio-nen für ‘Schriftwiedergabe’ und die weiteren Konfigurationsoptionen unter ‘De-tails’ sind standardmäßig auf die optimalen Werte voreingestellt.
52 2.2. Individuelle Einstellungen

2D
erG
NO
ME-D
eskto
p
2.2.8 Thema
Wählen Sie hier den Stil für alle Bedienelemente auf Ihrer Arbeitsfläche und in-nerhalb von GNOME-Programmen. Sie haben die Auswahl zwischen mehrerenvorinstallierten Themen. Sobald Sie in der Übersicht einen Stil auswählen, über-nimmt GNOME die Änderung automatisch. Über den Button ‘Details...’ öffnetsich ein weiterer Dialog, in dem Sie den Stil einzelner Arbeitsflächenelemente wieFensterinhalt, Fensterrahmen und Symbole festlegen können. Nehmen Sie hierÄnderungen vor und verlassen Sie den Dialog mit ‘Schließen’ erscheint in derThemenübersicht ein Thema unter der Bezeichnung ‘Benutzerdefiniertes Thema’.Klicken Sie auf den Button ‘Thema speichern’, um Ihr neues Thema unter einemeigenen Namen abzuspeichern. Über das Internet oder aus anderen Quellen sindviele zusätzliches Themen für GNOME als .tar.gz Dateien verfügbar. Installie-ren Sie diese über den Button ‘Thema installieren...’.
2.2.9 Barrierefreiheit
Die Einstellungen in diesem Modul vereinfachen die Tastaturbenutzung für Be-nutzer mit motorischen Störungen. Das Modul ist in drei Karteireiter ‘Grundle-gend’, ‘Filter’ und ‘Maus’ gegliedert. Voraussetzung für die Konfigurierbarkeitder grundlegenden Einstellungen und der Filter ist die Aktivierung der Check-box ‘Tastaturhilfen aktivieren’ über den drei Karteireitern.
Funktionen Die Funktionen zur Barrierefreiheit der Tastatur können nach ei-nem bestimmten Zeitraum deaktiviert werden. Mit dem Schieberegler stel-len Sie ein passendes Zeitintervall in Sekunden ein. Zusätzlich kann dasSystem per Piepston Rückmeldung darüber geben, ob die Funktionen zurBarrierefreiheit per Tastatur an- oder ausgeschaltet wurden.
Klebende Tasten verwenden Manche Tastaturkürzel erfordern es, dass eine Tas-te permanent gedrückt gehalten wird (dies betrifft
�� ��Alt ,�� ��Strg oder
�� ��Shift ),während der übrige Teil des Kürzels eingegeben wird. Werden „kleben-de“ Tasten verwendet, betrachtet das System diese Tasten nach einmali-gem Drücken als gehalten. Wünschen Sie hörbare Rückmeldung vom Sys-tem, sobald eine Kontrolltaste (
�� ��Strg oder�� ��Alt ) gedrückt wird, aktivieren
Sie die Checkbox ‘Piepston erzeugen, wenn eine Kontrolltaste gedrücktwird’. Wenn die Checkbox ‘Deaktivieren, wenn zwei Tasten zusammengedrückt werden’ aktiviert ist, „kleben“ die Tasten nicht mehr, wenn zweiTasten wirklich gleichzeitig gedrückt wurden. Das System geht in diesemFall davon aus, dass das Tastaturkürzel vollständig eingegeben wurde.
53SUSE LINUX

Tastenwiederholung Aktivieren Sie die Checkbox ‘Tastenwiederholung’ undregeln Sie anschließend mittels der beiden Schieberegler ‘Verzögerung’ und‘Geschwindigkeit’, nach welchem Zeitintervall die automatische Zeichen-wiederholung bei andauerndem Drücken einer Taste in Kraft tritt und mitwelcher Geschwindigkeit (angegeben in Zeichen pro Sekunde) diese Zei-chen dann ausgegeben werden.
Den Effekt Ihrer Einstellungen können Sie im Eingabefeld unten im Dia-logfenster überprüfen. Wählen Sie die beiden Parameter so, wie Sie Ihrennormalen Tippgewohnheiten entgegenkommen.
Tastenverzögerung aktivieren Um versehentliche Eingaben zu vermeiden, kön-nen Sie einen Zeitraum festlegen, den eine Taste mindestens gedrückt undgehalten werden muss, bevor die Eingabe vom System angenommen wird.Legen Sie weiterhin fest, ob akustische Signale für das Drücken von Tasten,das Akzeptieren eines Tastendrucks oder die Zurückweisung eines Tasten-drucks ausgegeben werden sollen.
Ignorieren von Tasten aktivieren Um doppelte Eingaben zu vermeiden, könnenSie eine Zeitspanne angeben, die verstreichen muss, bevor eine anhaltendgedrückte Taste eine wiederholte Ausgabe des betreffenden Zeichens be-wirkt. Aktivieren Sie gegebenenfalls die Ausgabe eines akustischen Signals,falls eine Taste abgewiesen wird.
Feststell-Tasten Aktivieren Sie bei Bedarf eine akustische Rückmeldung vomSystem, wenn eine Feststell-Taste gedrückt wird.
Maus Aktivieren Sie die Tastaturmaus, das heißt die Maus wird über die Pfeil-tasten des Nummernblocks gesteuert. Legen Sie über die Schiebereglerfest, mit welcher Maximalgeschwindigkeit sich der Mauszeiger bewegendarf, welche Zeit bis zum Erreichen der Maximalgeschwindigkeit verstrei-chen darf und welche Verzögerung zwischen Tastendruck und Cursor-Bewegung auftreten soll.
2.2.10 Tastenkombinationen
Dieses Modul nutzen Sie, um globale Tastenkombinationen zu verwalten. Sie le-gen hier die zu verwendenden Tastenkombinationen bei Texteingaben sowie dieDesktop-Tastenkombinationen für die Objekte Ihrer Arbeitsfläche fest.
Im Übersichtsfenster sehen Sie eine Liste aller aktuell verfügbaren Aktionen samtderen Tastaturkürzeln. Um eine Tastenkombination zu ändern oder zu deaktivie-
54 2.2. Individuelle Einstellungen

2D
erG
NO
ME-D
eskto
p
ren, klicken Sie auf die Zeile des entsprechenden Kürzels. Sie werden zur Einga-be eines neuen Kürzels oder zum Löschen des aktuellen Kürzels durch Drückender
�� ��Löschen -Taste aufgefordert. Nehmen Sie die gewünschte Aktion vor, tretenIhre Änderungen augenblicklich in Kraft. Entscheiden Sie sich dafür ein beste-hendes Tastenkürzel doch beizubehalten, klicken Sie ein weiteres Mal auf die ent-sprechende Zeile und verlassen Sie den Dialog mit ‘Schließen’.
2.2.11 Audio (Systemnachrichten)
Dieses Modul dient dazu, bestimmte Systemereignisse und Programmmeldun-gen mit charakteristischen Tonsignalen zu verknüpfen. Das Dialogfenster gliedertsich in zwei Karteireiter (‘Allgemein’ und ‘Klangereignisse’). Damit bestimm-te Ereignisse auf der Arbeitsfläche akustisch an Sie als Benutzer weitergegebenwerden können, aktivieren Sie bitte die beiden Checkboxen des Karteireiters ‘All-gemein’.
Im zweiten Karteireiter legen Sie fest, welche Ereignisse und Programmmeldun-gen mit welchen Klängen verknüpft werden sollen. In der Listenansicht sind alleProgramme aufgeführt, deren Meldungen bereits mit Klängen verknüpft sind.Um einen Klang zu testen, klicken Sie in der Liste auf die entsprechende Mel-dung in der Spalte ‘Ereignis’ und anschließend auf ‘Wiedergabe’. Wollen Sie denKlang ändern, klicken Sie auf ‘Ereignis’ und anschließend auf ‘Auswählen’. Imfolgenden Dialog wählen Sie die gewünschte Datei aus, verlassen den Auswahl-dialog mit ‘OK’ und schließen den gesamten Audio-Dialog.
2.3 Dateimanagement mit NautilusNautilus ist der Dateimanager und Betrachter von GNOME. Im Folgenden erhal-ten Sie einen Überblick über die grundlegenden Funktionen von Nautilus undHinweise zur Konfiguration. Weitere Informationen finden Sie auf den Hilfesei-ten zu Nautilus.
2.3.1 Navigieren in Nautilus
Das Standardfenster von Nautilus sehen Sie in Abbildung 2.1 auf der nächstenSeite. Durch einen Doppelklick auf Objekte öffnen Sie Ordner und Dateien. Ord-ner werden dabei in einem neuen Fenster angezeigt, sodass es zu jedem geöffne-ten Ordner jeweils einen Elternordner gibt. Alternativ ermöglicht Nautilus eine
55SUSE LINUX

Web-Browser ähnliche Navigation, wenn Sie mit der rechten Maustaste auf einenOrdner klicken und ‘Mit Datei-Browser öffnen’ auswählen.
Abbildung 2.1: Nautilus in Ihrem persönlichen Verzeichnis
Über ‘Notizen’ legen Sie individuelle Informationen zum Objekt an. Diese Noti-zen werden zusammen mit dem Objekt gespeichert.
Nautilus versucht anhand von Dateiinformationen, passende Icons für die Objek-te zu wählen. Für Bild- und Textdateien wird eine kleine Vorschau ausgegeben.Durch Doppelklick wird die Datei in einem Betrachter geöffnet.
2.3.2 Dateiverwaltung
Verwenden Sie Drag & Drop zum Verwalten Ihrer Dateien in Nautilus. Zum Ver-schieben von Dateien aus einem Verzeichnis ins nächste, verwenden Sie ‘NeuesFenster’ aus dem Kontextmenü oder das Menü ‘Datei’ unter Nautilus zum Öff-nen zweier Fenster. Gehen Sie in einem Fenster zum Pfad der zu verschiebendenObjekte. Im anderen Fenster gehen Sie zum Zielverzeichnis. Zum Verschiebeneiner Datei ziehen Sie diese einfach zum Zielverzeichnis und lassen Sie sie fal-len. Das Kopieren ist etwas komplizierter. Klicken Sie mit der rechten Maustasteauf das zu kopierende Objekt und wählen Sie ‘Duplizieren’. Ziehen Sie dann die
56 2.3. Dateimanagement mit Nautilus

2D
erG
NO
ME-D
eskto
p
Kopie zum neuen Verzeichnis. Das Kontextmenü, das über die rechte Maustas-te aufgerufen wird, besitzt Optionen zum Umbenennen sowie weitere Bearbei-tungsoptionen.
2.3.3 Konfiguration von Nautilus
Nautilus übernimmt seine Standardschrift und weitere Informationen aus derDesktop-Konfiguration. Wollen Sie spezifische Einstellungen für Nautilus vor-nehmen, gehen Sie in einem Nautilus-Fenster auf ‘Bearbeiten’ und dann ‘Ein-stellungen’. Der Konfigurationsdialog bietet Ihnen die vier Reiter: ‘Ansichten’,‘Verhalten’, ‘Symbolbeschriftungen’ und ‘Vorschau’.
Unter ‘Ansichten’ stellen Sie die ‘Vorgabeansicht’ zum Anzeigen von Ordnernzwischen ‘Symbol-Ansicht’ und ‘Listenansicht’ um. Für beide Optionen könnenSie die Sortierung festlegen.
Unter ‘Verhalten’ wählen Sie zwischen Einfach- und Doppelklick und bestim-men, was mit ausführbaren Dateien geschehen soll. Sie können bei Aktivierunggestartet oder der Programmtext angezeigt werden. Darüber hinaus legen Siefest, wie die Müllabfuhr funktionieren soll. Wenn Sie den Mülleimer leeren, kön-nen Sie eine Sicherheitsabfrage einbauen, ob die Daten wirklich gelöscht werdensollen. Und Sie können ‘Einen Löschbefehl bereitstellen, der den Müll umgeht.’In diesem Fall werden die Daten sofort gelöscht.
Unter ‘Symbolbeschriftungen’ befinden sich drei Schalter, über die Sie Art undReihenfolge der Informationen zu Symbolen festlegen. Im ‘Vorschau’-Dialog akti-vieren Sie für bestimmte Datei-Typen die Vorschau-Bilder.
2.4 Nützliche DienstprogrammeGNOME enthält eine Vielzahl an Applets und Applikationen. Hier erhalten Sielediglich eine Einführung zu den nützlichsten und interessantesten. Diese sindalle kompatibel zum Konfigurationsschema von GNOME.
2.4.1 Wörterbuch
Das Wörterbuch ist ein nützliches Applet zum Nachschlagen der Schreibweiseund Bedeutung von Wörtern. Da es auf ein Online-Wörterbuch zugreift, ist eineInternetverbindung erforderlich.
57SUSE LINUX

Abbildung 2.2: Das Wörterbuch unter GNOME
Geben Sie in das Feld ‘Wort’ den gesuchten Begriff ein. Im Menü haben Sie unter‘Wörterbuch’ die Wahl zwischen ‘Wort nachschlagen’ und ‘Rechtschreibprüfung’.Standardmäßig wird die Anfrage an den englischen Server dict.org geschickt.Rufen Sie aus dem Menü ‘Bearbeiten’ den Punkt ‘Einstellungen’ auf, um einenanderen Server auszuwählen (siehe Abbildung 2.2). Bei dict.org können Sie zwi-schen verschiedenen Datenbanken wählen, wenn Sie nach Spezialwortschatz wieJargon oder Computerfachsprache suchen. Unter ‘Standardvorgehen’ stellen Sieein, ob nach genau dem bestimmten Wort gesucht werden soll, nach Wortteilenoder auch Präfix oder Suffix des angegebenen Wortes. Unter ‘Hilfe’ rufen Sie mit‘Inhalt’ das Online-Handbuch zum Programm und über ‘Info’ Angaben zu Autorund Version des Programms auf.
2.4.2 Archive verwalten mit dem File Roller
Mit dem File Roller verwalten Sie unter GNOME Dateiarchive. Dieses Programmverarbeitet Archive der folgenden Dateitypen: .tar , .tar.gz , .tgz , .tar.bz ,.tar.bz2 , .tar.Z , .zip , .lha , .rar , .lzh , .ear , .jar und .war . Sie kön-nen die Inhalte der Archive bequem aus dem File Roller heraus mit anderen Pro-
58 2.4. Nützliche Dienstprogramme

2D
erG
NO
ME-D
eskto
p
grammen ansehen, ohne die Archive selbst entpacken zu müssen. Der File Rollerunterstützt einfaches Drag & Drop, das heißt Sie können problemlos Dateisymbo-le von der Arbeitsfläche oder aus dem Dateimanager (Nautilus) direkt in den FileRoller-Dialog ziehen und dort fallenlassen.Um ein neues Archiv anzulegen, rufen Sie den Menüpunkt ‘Datei’ ➝ ‘Neu’ auf.Im folgenden Dialog geben Sie im linken Fenster an, in welchem VerzeichnisIhr neues Archiv angelegt werden soll. Im Eingabefeld unterhalb geben Sie denDateinamen des anzulegenden Archivs an – allerdings ohne Dateiendung. DenTyp des Archivs legen Sie über das Drop-Down-Menü oberhalb des Namens-feldes fest. Verlassen Sie den Dialog mit ‘OK’ und kehren Sie zur File Roller-Hauptansicht zurück. Das noch leere Archiv können Sie nun füllen, indem Siebestimmte Dateien per Drag & Drop von der Arbeitsfläche oder aus dem Datei-manager einfügen oder indem Sie den Menüpunkt ‘Bearbeiten’ ➝ ‘Dateien hin-zufügen’ aufrufen. Im folgenden Dialog wählen Sie eine oder mehrere Dateien(halten Sie
�� ��Strg , um mehrere Dateien gleichzeitig zu selektieren) oder Verzeich-nisse aus und legen bei Bedarf noch einige fortgeschrittene Optionen fest, die dasZusammenstellen des Archivs vereinfachen:
Nur hinzufügen, falls neuer Sollte das Archiv bereits eine Datei gleichen Na-mens enthalten, wird diese Datei nur hinzugefügt, wenn die Datei neuer istals die bereits im Archiv vorhandene.
Unterverzeichnisse einschließen Wollen Sie ein gesamtes Verzeichnis einpa-cken, aktivieren Sie diese Option, um alle Unterverzeichnisse miteinzupa-cken.
Sicherungskopien (* ) ausschließen Sie vermeiden unnötigen Datenmüll,wenn Sie schon bei der Erstellung die Aufnahme von Sicherungskopienins Archiv verhindern.
Versteckte Dateien (.* ) ausschließenVersteckte Dateien enthalten selten für Sie als Benutzer relevante Daten undwerden standardmäßig nicht ins Archiv gepackt, um das Datenvolumengering zu halten.
Dateien ausschließen Schließen Sie explizit bestimmte Dateien vom Archiv aus.Diese Option bietet sich an, wenn Sie ganze Verzeichnisse einpacken wol-len, aber bestimmte Dateien vom Archiv ausnehmen wollen. Sie könnenhier auch statt Dateinamen bestimmte Suchmuster eingeben.
Groß/Kleinschreibung ignorieren Der File Roller ignoriert unterschiedlicheSchreibung von Dateinamen und -endungen, wie z.B. JPEGoder jpeg .
59SUSE LINUX

Nachdem Sie die Auswahl und Konfiguration abgeschlossen haben, verlassen Sieden Dialog und haben das fertige Archiv an der gewünschten Stelle zur weiterenVerarbeitung liegen. Um ein Archiv zu entpacken, laden Sie es in den File Rollerund klicken auf ‘Bearbeiten’ ➝ ‘Entpacken in...’ und geben das Zielverzeichnisan.
60 2.4. Nützliche Dienstprogramme

Teil II
Büroprogramme


3D
ieO
ffice
SuiteO
pe
nO
ffice
.org
Die Office SuiteOpenOffice.org
Mit OpenOffice.org steht Ihnen ein umfangreiches und leistungsfähiges Office-Paket für Linux zur Verfügung. Ob Sie Texte schreiben, mit Tabellenkalkulationenarbeiten, Grafiken oder Präsentationen erstellen, OpenOffice.org bietet für al-le Anforderungen im Officebereich das richtige Werkzeug. Natürlich garantiertIhnen dieses Programm Kompatibilität Ihrer Daten über Betriebssystemgrenzenhinweg. Sie können auch Dateien von Microsoft Office öffnen, bearbeiten undwieder im Microsoft-Format abspeichern. Sie lernen hier die ersten Schritte mitOpenOffice.org.
3.1 Der OpenOffice.org Schnellstarter . . . . . . . . . . . . . 643.2 Hilfe . . . . . . . . . . . . . . . . . . . . . . . . . . . . . . 653.3 Hinweise für MS Office Umsteiger . . . . . . . . . . . . 663.4 Globale Einstellungen vornehmen/ändern . . . . . . . . 683.5 Textverarbeitung mit OpenOffice.org Writer . . . . . . . 693.6 Tabellenkalkulation mit OpenOffice.org Calc . . . . . . 753.7 Zeichnen mit OpenOffice.org Draw . . . . . . . . . . . . 803.8 Präsentationen erstellen mit OpenOffice.org Impress . . 81

OpenOffice.org umfasst verschiedene Programme, die miteinander interagierenkönnen:
Tabelle 3.1: Die verfügbaren Programme in OpenOffice
OpenOffice.org Writer LeistungsfähigesTextverarbeitungsprogramm
OpenOffice.org Calc Tabellenkalkulation mit Chart-Programm(zum Erstellen von Diagrammen)
OpenOffice.org Draw Zeichenprogramm zum Erstellen vonVektorgrafiken
OpenOffice.org Math Programm zum Erstellen mathematischerFormeln
OpenOffice.org Impress Programm zum Erstellen vonPräsentationen
Der Schwerpunkt dieser Beschreibungen liegt bei Writer und Calc. Die anderenProgramme sind nur kurz besprochen. Weiterführende Informationen finden Siein der Onlinehilfe (siehe auch Abschnitt Hilfe auf der nächsten Seite).
3.1 Der OpenOffice.org SchnellstarterDer Schnellstarter stellt Ihnen eine Reihe praktischer Zusatzfunktionen für Ope-nOffice.org zur Verfügung. Wenn Sie zum ersten Mal über das Hauptmenü‘OpenOffice.org Schnellstarter’ aufrufen, werden Sie gefragt, ob Sie den Schnell-startmodus des Programmes nutzen möchten. Falls Sie häufig mit OpenOffi-ce.org arbeiten und über ausreichend Arbeitsspeicher verfügen, werden Sie andieser Funktion Gefallen finden.Nach dem Start des Programmes erscheint im rechten unteren Rand des Bild-schirms das Schnellstarter-Symbol. Wenn Sie mit der rechten Maustaste daraufklicken, öffnet sich ein Menü mit vielfältigen Möglichkeiten (siehe Abb. 3.1 aufder nächsten Seite): Sie können die einzelnen Applikationen des OpenOffi-ce.org-Büropaketes direkt anwählen, komfortabel auf Ihre zuletzt mit demSchnellstarter geöffneten Dateien zugreifen oder ein Dokument per Vorlage er-stellen. Unter ‘OpenOffice.org Schnellstarter einrichten...’ passen Sie darüber hin-aus eine Reihe von Einstellungen Ihren individuellen Wünschen an.
64 3.1. Der OpenOffice.org Schnellstarter

3D
ieO
ffice
SuiteO
pe
nO
ffice
.org
Abbildung 3.1: Der OpenOffice.org Schnellstarter
Der Schnellstarter wird künftig nach Ihrer Anmeldung an der grafischen Benut-zeroberfläche automatisch aktiviert. Möchten Sie das Programm nicht weiter ver-wenden, reicht ein Klick auf ‘Beenden’ im Schnellstarter-Menü.
3.2 HilfeHilfe zu OpenOffice.org erhalten Sie jederzeit im Menü ‘Hilfe’. Gleichzeitigkönnen Sie auswählen, wie umfangreich diese ausfallen soll. Wenn Sie sich inein Thema einlesen wollen, werden Sie in der Regel im Menü unter ‘Hilfe’ ➝‘Inhalt’ fündig. Hier werden Sie über die entsprechenden OpenOffice.org-Programmteile wie Writer, Calc, Impress usw. informiert.
Wenn Ihnen die Informationsfülle zu groß ist, probieren Sie den ‘Help-Agent’aus. Er aktualisiert sein Fenster immer dann, wenn Sie in OpenOffice.org ver-schiedene Aktionen ausführen und gibt Tipps. Aktivieren Sie dazu den Eintrag‘Help-Agent’ im ‘Hilfe’-Menü. Falls Sie nur minimale Informationen benötigen,dann probieren Sie ‘Tipp’ oder ‘Aktive Hilfe’ aus. Beide zeigen einen Hilfetextan, wenn Sie mit dem Mauszeiger zum Beispiel auf ein Piktogramm zeigen. Bei‘Aktive Hilfe’ ist der Text ausführlicher.
65SUSE LINUX

HinweisWenn Sie unsicher sind, ob die Funktionen aktiviert sind oder nicht,dann klicken Sie auf das ‘Hilfe’-Menü. Ein Häkchen am jeweiligen Me-nüpunkt zeigt den Status an (Häkchen sichtbar = Funktion aktiviert).
Hinweis
3.3 Hinweise für MS Office UmsteigerDokumente von Microsoft Office bearbeiten Sie in OpenOffice.org pro-blemlos weiter. Dazu rufen Sie im ‘Datei’-Menü unter ‘Autopilot’ den Befehl‘Dokumenten-Konverter. . . ’ auf.Nun können Sie das Dateiformat wählen, das Sie konvertieren wollen. Verschie-dene StarOffice- und Microsoft-Office-Formate stehen zur Wahl. Klicken Sie an-schließend auf ‘Weiter’ und geben Sie an, wo OpenOffice.org nach zu konver-tierenden Dokumenten suchen und in welchem Verzeichnis es die umgewan-delten Dateien ablegen soll. Überprüfen Sie auch die weiteren Einstellungen aufdieser Seite.
HinweisMöchten Sie Dokumente von einer Windows-Partition übernehmen,finden Sie diese in aller Regel unterhalb von /windows/ .
Hinweis
Mit einen Klick auf ‘Weiter’ gelangen Sie zu einer Seite mit Zusammenfassungen.Hier können Sie Ihre Angaben nochmals überprüfen. Mit einem Klick auf ‘Kon-vertieren’ starten Sie die Konvertierung.Die Dokumente des Formats von Microsoft sind nicht öffentlich zugänglich, wes-halb es Filter in anderen Office Programmen schwer haben, diese Formate exaktzu öffnen. Wenn Sie Ihre Dokumente auf mehreren Plattformen verwenden wer-den, sollten Sie möglichst offene Formate verwenden (z.B. OpenOffice.org), umevtl. Konvertierungsschwierigkeiten zu vermeiden.
3.3.1 Von MS Word nach OpenOffice.org Write
Beim Öffnen mit OpenOffice.org kann es vorkommen, dass die Formatierun-gen Ihrer alten Dokumente verworfen werden. Dem können Sie entgegenwirken,
66 3.3. Hinweise für MS Office Umsteiger

3D
ieO
ffice
SuiteO
pe
nO
ffice
.org
wenn Sie über das SUSE LINUX Online Update, die Micosoft Schriftarten her-unterladen oder bei der Installation von SUSE Linux gleichmit installieren. Bittebeachten Sie die Lizenzbedingungen von Microsoft.
Ein großer Vorteil beim Arbeiten mit OpenOffice.org ist die Möglichkeit, alleIhre Dokumente als PDF-Datei abzuspeichern bzw. exportieren zu können. Dazuklicken Sie einfach auf ‘Datei’ ➝ ‘Exportieren’.
Sie können Ihre Dateien, die mit OpenOffice.org erstellt wurden, auch wiederim DOC-Format speichern. Diese Dateien können Sie mit Ihrem Microsoft Offi-ce öffnen und wie gewohnt auf Ihrem Windows System weiterarbeiten, falls dasnotwendig sein sollte. Beachten Sie, welches Microsoft System Sie benutzen, da-mit die Dokumente kompatibel zu Ihrer Word Version sind und wieder geöffnetwerden können. Klicken Sie im Hauptmenü auf ‘Datei’ ➝ ‘Speichern unter’ undwählen Sie das entsprechende Format aus.
Falls Sie Probleme beim Öffnen Ihrer Dokumente haben, versuchen Sie im RTF-Format zu speichern. Dieses Format ist systemunabhängig und kann sowohl inMS Word als auch in OpenOffice.org eingelesen werden. Ihre Formatierungenwerden beibehalten.
3.3.2 Von MS Excel nach OpenOffice.org Calc
OpenOffice.org Dateien können bis zur MS Office 95 Version abwärts gespei-chert werden. Das gilt nicht nur für OpenOffice.org Writer sondern auch fürOpenOffice.org Calc und OpenOffice.org Impress.
Um MS Excel Dateien zu öffnen, benutzen Sie wie erwähnt OpenOffice.orgCalc. Auch hier lassen sich Ihre Dokumente als PDF speichern. Ein weitereFunktion bietet sich Ihnen an, wenn Sie noch MS Office benutzen, denn Sie kön-nen Ihre Dateien sogar als Excel Vorlage speichern und in MS Excel importieren.Auch hier finden Sie Ihre Optionen unter ‘Datei’ ➝ ‘Speichern unter’. OpenOf-fice.org Calc und MS Excel können bei Formatierungsschwierigkeiten das ge-meinsame Format CSV (Comma separated value) einlesen. Somit lassen sich evtl.auftretende Abweichungen in Ihrem Dokument vermeiden.
3.3.3 Von MS PowerPoint nach OpenOffice.org Impress
Auch Ihre erstellten Power Point Präsentionen können mit OpenOffice.org ein-gelesen werden. Dazu benutzen Sie OpenOffice.org Impress, das Ihnen erlaubt,Ihre Datei als Macromedia Flash oder als PDF zu speichern.
67SUSE LINUX

3.4 Globale Einstellungenvornehmen/ändern
Globale Einstellungen lassen sich unter dem Eintrag ‘Optionen’ im Menü ‘Extras’vornehmen. Ein Fenster wie in Abbildung 3.2 öffnet sich. Auf der linken Seite desOptionen-Menüs sehen Sie die diversen Einstellungsmöglichkeiten. Diese sind ineiner Baumstruktur angeordnet.
Abbildung 3.2: Der Optionen-Dialog im Menü Extras
‘OpenOffice.org’ Hier haben verschiedene Grundeinstellungen ihren Platz. Be-nutzerdaten wie Adresse und E-Mail werden hier ebenso eingetragen wiewichtige Pfade und Einstellungen für Drucker und externe Programme.
‘Laden/Speichern’ In diesem nehmen Sie Einstellungen zum Öffnen und Schlie-ßen von Dateien vor. Neben allgemeinen gibt es eine Reihe spezieller Para-meter, über die der Umgang mit Fremdformaten angepasst wird.
‘Spracheinstellungen’ Einstellungen zu Sprache und Sprachraum lassen sichüber dieses Menü vornehmen. Konfigurieren Sie die Rechtschreibprüfungoder schalten Sie die Unterstützung asiatischer Sprachen ein, wenn Sie daswünschen.
68 3.4. Globale Einstellungen vornehmen/ändern

3D
ieO
ffice
SuiteO
pe
nO
ffice
.org
‘Internet’ Proxy- und Suchmaschineneinstellungen lassen sich in diesem Menüvornehmen.
‘Textdokument’ Globale Einstellungen zur Arbeit mit Textdokumenten legenSie hier fest, etwa die Grundschriften und das Layout.
‘HTML-Dokument’ Alle mit der Internetfunktionalität von OpenOffice.org inZusammenhang stehenden Parameter können in diesem Menü verändertwerden.
‘Tabellendokument’ In diesem Menü finden Sie Einstellungen zu Calc, zumBeispiel für Sortierlisten und Raster.
‘Präsentation’ Die Einstellungen für Ihre Präsentationsdokumente legen Sie hierfest. Sie können beispielsweise die Maßeinheit eingeben, mit der die Aus-richtung am Raster erfolgen soll.
‘Zeichnung’ Unter dem Menüpunkt Zeichnung können Sie den Maßstab, dasRaster, den Druckbereich und ähnliches festlegen.
‘Formel’ Erweiterte Druckoptionen und -formate werden hier angeboten.
‘Diagramm’ Für Ihre neu angelegten Chart-Diagramme legen Sie hier dieGrundfarben fest.
‘Datenquellen’ Einstellungen zum Zugriff auf externe Datenquellen können Siein diesem Menü vornehmen.
HinweisAlle hier gemachten Vorgaben wirken global, d.h. wenn Sie in die-sem Dialog Einstellungen vornehmen, wird beim Öffnen eines neuenDokuments diese Voreinstellung standardmäßig übernommen.
Hinweis
3.5 Textverarbeitung mit OpenOffice.orgWriter
3.5.1 Texte mit dem Autopiloten erstellen
Wenn Sie bestimmte Vorstellungen oder Vorgaben für Ihren Text nutzen, dannsollten Sie den Autopiloten benutzen. Dieser ist ein kleines Programm, das Ihre
69SUSE LINUX

Eingaben entgegennimmt und daraus einen fertigen Text nach einer vorgegebe-nen Vorlage erzeugt. Wenn Sie zum Beispieleinen Geschäftsbrief erstellen wollen,dann klicken Sie im Menü ‘Datei’ auf ‘Autopilot’. Im erscheinenden Untermenüwählen Sie ‘Brief. . . ’ an. Ein Dialog wie in Abbildung 3.3 abgebildet öffnet sich.
Abbildung 3.3: Der Autopilot unter OpenOffice.org
Bei Klick auf ‘Weiter’ kommen Sie zur nächsten Seite. Falls Sie Eingaben wieder-holen wollen, wählen Sie ‘Zurück’. Ein Klick auf ‘Fertig stellen’ baut aus IhrenEingaben den Brief auf. ‘Abbrechen’ schließt den Dialog und mit ‘Hilfe’ könnenSie sich den Hilfetext im Help-Agent anzeigen lassen. Blättern Sie mit ‘Weiter’durch die Dialoge,füllen Sie die Felder entsprechend Ihren Wünschen aus undlassen Sie Ihren Brief durch Klick auf ‘Fertig stellen’ erzeugen. Jetzt müssen Sienur noch den Brieftext eingeben.
Beachten Sie, dass es noch andere nützliche Autopilotfunktionalitäten gibt. Solassen sich etwa Faxe, Agendas, Memos und Präsentationen per Autopilot steu-ern.
3.5.2 Texte ohne den Autopiloten erstellen
Ein neues Textdokument legen Sie durch Anklicken von ‘Textdokument’ im Me-nü ‘Datei’ unter ‘Neu’ an. Sie können nun mit dem Schreiben beginnen. Wenn Sieein neues Dokument begonnen haben, wird unter der standardmäßigen Funk-tionsleiste noch eine zweite (Objektleiste) eingeblendet. Bewegen Sie die Mausüber ein Icon, erscheint ein kurzer Hilfetext. Beachten Sie, dass Sie Ihre Texte
70 3.5. Textverarbeitung mit OpenOffice.org Writer

3D
ieO
ffice
SuiteO
pe
nO
ffice
.org
auch mit dem Stylist formatieren können (siehe dazu Abschnitt Arbeiten mit demStylist auf der nächsten Seite.
3.5.3 Markierung von Text
Um einen Text zu markieren, klicken Sie auf die Stelle, die Sie markieren wol-len, halten die Maustaste gedrückt und überstreichen mit dem Mauszeiger denBuchstaben, das Wort, die Zeile oder den Absatz. Sie erkennen die Markierungdaran, dass der Text jetzt weiß auf schwarz erscheint. Wenn Sie die gewünschteAuswahl getroffen haben, lassen Sie die Maustaste los. Jetzt können Sie mit ei-nem Klick auf die rechte Maustaste ein so genanntes Kontextmenü öffnen. Hierändern Sie die Schrift, den Schriftstil und dergleichen.
Der Navigator zeigt Ihnen nicht nur Informationen zum Inhalt Ihres Dokumentsan, mit ihm bewegen Sie sich auch zielgerichtet an verschiedene Stellen Ihres Do-kuments. So können Sie sich bei Writer mit dem Navigator schnell einen Über-blick über die verfügbaren Kapitel holen. Oder Sie wollen wissen, welche Grafi-ken sich in diesem Dokument verbergen: Auch hier zeigt Ihnen der Navigator ei-ne Übersicht. Abbildung 3.4 zeigt den Navigator innerhalb von Writer. BeachtenSie, dass je nach Dokument-Typ der Inhalt des Navigators variiert. Den Naviga-tor rufen Sie über auf das ‘Bearbeiten’-Menü unter ‘Navigator’ auf.
Abbildung 3.4: Der Navigator innerhalb von Writer
71SUSE LINUX

3.5.4 Arbeiten mit dem Stylist
Der Stylist bietet diverse Möglichkeiten der Textformatierung durch Vorlagen. Ei-ne Vorlage ist ein unter einem bestimmten Namen bekanntes Sortiment definier-ter Vorgaben, wie etwa Einzug, Schriftstil, -farbe und -größe. Durch Aufruf von‘Stylist’ im Menü ‘Format’ bzw. durch Drücken der Taste
�� ��F11 kann er jederzeitan- und abgeschaltet werden. Abbildung 3.5 zeigt das Dialogfenster des Stylisten.
Abbildung 3.5: Der Stylist für Writer
Am unteren Rand des Stylisten sehen Sie ein Listenfeld. Steht dort ‘Automatisch’,versucht OpenOffice.org alle hier sinnvollen Vorlagen anzubieten. Ist der Punkt‘Alle’ eingestellt, werden alle Vorlagen dieser Gruppe angezeigt. Die Formatie-rung des Textes kann dabei hart oder weich erfolgen:
Harte Formatierung Ein Textbereich wird direkt einem Textattribut zugewie-sen. Hart bedeutet hier, dass die Verbindung von Text und Attribut so lange
72 3.5. Textverarbeitung mit OpenOffice.org Writer

3D
ieO
ffice
SuiteO
pe
nO
ffice
.org
bestehen bleibt, bis sie manuell geändert wird. Diese schnell und intuitiveVorgehensweise bietet sich nur bei kleinen Texten an (etwa Briefe oder Arti-kel).
Weiche Formatierung Der Text wird nicht direkt formatiert, sondern einer Vor-lage zugewiesen. Diese kann sehr einfach modifiziert werden. Somit wirdbei Änderung der Vorlage automatisch auch die Formatierung des zuge-wiesenen Textes aktualisiert.
Diese Formatierung bietet sich bei größeren Textaufkommen wie Diplom-,Doktorarbeiten und Bücher an. Sie ist zwar nicht ganz so intuitiv, allerdingssehr viel besser handzuhaben, falls das weitreichende Formatierungsände-rungen durchgeführt werden müssen. Auf diese Weise können Sie bequemunterschiedliche Layouts an Ihrem Dokument testen. In einer Vorlage defi-nieren Sie Absatz-, Rahmen- und Seitengestaltung, legen Sie Schriftart und-größe fest und bestimmen die Art der Nummerierung.
Um einem Absatz eine Vorlage zuzuweisen, markieren Sie den Namen der ge-wünschten Vorlage im Stylisten und klicken auf das Eimersymbol. Nun ord-nen Sie der Vorlage per Mausklick die jeweiligen Absätze zu. Zum Abschaltendrücken Sie die
�� ��Esc -Taste oder klicken das Eimersymbol nochmals an.
Um eine eigene Vorlage zu erstellen, formatieren Sie wie gewünscht einen Ab-satz oder ein Zeichen. Sie können dazu auch im Menü ‘Format’ die Befehle ‘Zei-chen. . . ’ bzw. ‘Absatz. . . ’ nutzen. Klicken Sie mit der linken Maustaste im Stylis-ten auf ‘Neue Vorlage aus Selektion’ (rechts neben dem Eimersymbol). Geben Siefür Ihre Vorlage einen Namen ein und klicken Sie auf ‘OK’.
Jetzt können Sie unter dem soeben eingegebenen Namen Ihre Vorlage für ande-re Absätze nutzen. Falls Sie einmal bestimmte Details ändern wollen, wählen Sieden Namen an und klicken mit der rechten Maustaste auf ‘Ändern’. Im erschei-nenden Dialog lassen sich die Einstellungen vornehmen.
3.5.5 Einfügen einer Tabelle
Eine Tabelle erstellen Sie, indem Sie auf das ‘Einfügen’-Icon in der Werkzeugleis-te klicken und ein paar Sekunden halten. Es öffnet sich eine weitere Werkzeug-leiste, mit der Sie Ihre Auswahl noch weiter spezifizieren können. Wenn Sie mitdem Mauszeiger das Gitter-Icon überstreichen, öffnet sich darunter ein Gitternetz(siehe Abbildung 3.6 auf der nächsten Seite).
73SUSE LINUX

Abbildung 3.6: Tabelle einfügen über die Werkzeugleiste
Wenn Sie beispielsweise eine Tabelle mit zwei Spalten und zwei Zeilen brauchen,fahren Sie einfach mit der Maus über das Gitternetz. Beim Darüberstreichen wer-den die Linien automatisch schwarz und zeigen so die aktuelle Auswahl der Zei-len und Spalten an. Mit einem Klick wird die Tabelle in den laufenden Text ander aktuellen Cursorposition eingefügt.
HinweisDas ‘Einfügen’-Icon ändert sich, je nachdem, was Sie zuletzt einge-fügt haben. Sie können kurz darauf klicken, um die letzte Aktion zuwiederholen.
Hinweis
3.5.6 Einfügen einer Grafik
Grafiken lassen sich, wie im vorigen Abschnitt erwähnt, mit der vertikalenWerkzeugleiste einfügen (zweites Icon von links). Alternativ Wählen Sie ‘Ein-fügen’ ➝ ‘Grafik’ ➝ ‘Aus Datei. . . ’ aus.Ein Dialogfenster öffnet sich. Wählen Sie die entsprechende Datei aus. Falls Sieauf ‘Vorschau’ klicken, wird auf der rechten Seite der Inhalt der Datei angezeigt.Beachten Sie, dass bei größeren Bildern dieser Vorgang ein wenig dauern kann.Nachdem Sie Ihre Auswahl getroffen haben, erscheint das eingefügte Bild an derCursorposition. Aktivieren Sie die Grafik (diese können Sie an den acht Quadra-ten um die Grafik erkennen). Im Kontextmenü rufen Sie jetzt den Befehl ‘Gra-fik. . . ’ auf; der erscheinende Dialog bietet Ihnen vielfältige Einstellungen an. Solässt sich beispielsweise der Umlauf des Textes um die Grafik oder die Umran-dung festlegen.
74 3.5. Textverarbeitung mit OpenOffice.org Writer

3D
ieO
ffice
SuiteO
pe
nO
ffice
.org
Falls Sie die Größe der Grafik ändern wollen, klicken Sie direkt auf die Grafik. Anallen vier Ecken und Seiten erscheinen kleine, grüne Quadrate, die eine aktivierteGrafik anzeigen. Klicken Sie einen dieser Griffe an, halten und ziehen Sie ihn indie gewünschte Richtung. Sie erkennen einen gestrichelten Rahmen. Lassen Siedie gedrückte Maustaste los — die Grafik wird jetzt auf Ihre Änderung skaliert.
Wenn Sie nicht die Größe sondern nur die Position ändern, klicken Sie die Gra-fik an und halten Sie die Maustaste gedrückt. So können Sie das Bild an die ge-wünschte Position schieben.
3.6 Tabellenkalkulation mitOpenOffice.org Calc
Calc ist die Tabellenkalkulation in OpenOffice.org. Mit diesem Programm kön-nen Sie Ihre privaten oder geschäftlichen Berechnungen vornehmen. Calc kön-nen Sie aus Writer durch Klicken auf ‘Datei’ ➝ ‘Neu’ ➝ ‘Tabellendokument’ star-ten.
Nach dem Start präsentiert Ihnen Calc eine leere Tabelle. Diese ist eingeteilt inZeilen und Spalten: Die Zeilen sind arabisch von oben nach unten durchnumme-riert, die Spalten alphabetisch von links nach rechts. Am Kreuzungspunkt einerSpalte mit einer Zeile liegt eine so genannte Zelle. Jede Zelle hat eine eindeutigeAdresse. So kennzeichnet zum Beispiel die Adresse der Zelle B3 die zweite Spalte(B) und die dritte Zeile. Diese Adresse wird auch links-oben neben der Eingabe-zeile angezeigt.
Jede Zelle kann einen Inhalt enthalten. Als Inhalt kommen Zahlen, Text, Datum,Zeit, Währungen und Formeln in Frage. Eine Zelle kann aktiv sein oder nicht. Ei-ne aktive Zelle ist mit einem dicken, schwarzen Rahmen versehen. Mit den Cur-sortasten (oder durch Mausklick) können Sie die Aktivierung verschieben. Wenneine Zelle aktiv ist, können Sie sie bearbeiten.
3.6.1 Zellattribute ändern
Wenn Sie in eine Zelle etwas eintragen wollen, schreiben Sie einfach hinein. Textewerden standardmäßig linksbündig, Zahlen rechtsbündig ausgerichtet. Bestäti-gen Sie mit der
�� ��Return -Taste. Wenn Sie die Formatierung Ihrer Zelle(n) ändern
75SUSE LINUX

wollen, können Sie durch Drücken der rechten Maustaste ein Kontextmenü öff-nen. Unter ‘Zellen formatieren’ öffnen Sie ein Fenster, in dem Sie die nötigen Ein-stellungen vornehmen können. Innerhalb des Fensters gibt es sieben Reiter (vonlinks nach rechts): Zahlen, Schrift, Schrifteffekt, Ausrichtung, Umrandung, Hin-tergrund und Zellschutz (siehe Abbildung 3.7). Über den Zellschutz verhindernSie, dass eine Zelle verändert werden kann.
Abbildung 3.7: Dialog zum Einstellen von Zellattributen
3.6.2 Ein Beispiel für Calc: Monatliche Ausgaben
Berechnungen lassen sich durch Formeln vornehmen. Geben Sie in den ZellenIhre Zahlen ein. Dank der eindeutigen Koordinaten der Zellen können Sie dieEinträge in mathematischen Formeln referenzieren.Sie wollen beispielsweise Ihre monatlichen Ausgaben kontrollieren, wie in Ta-belle 3.8 auf der nächsten Seite). In Zelle B3 steht die Telefonrechnung für den
76 3.6. Tabellenkalkulation mit OpenOffice.org Calc

3D
ieO
ffice
SuiteO
pe
nO
ffice
.org
Monat Januar und in B4, wieviel Sie für Benzin ausgegeben haben. Sie wollenbeide Beträge addieren. Geben Sie in die Zelle B5 die Formel = B3+B4 ein. DasErgebnis wird in Zelle B5 angezeigt. Jetzt haben Sie schon eine einfache Berech-nung durchgeführt. Falls Sie sich bei den Zahlen vertippt haben (oder Ihre Tele-fonrechnung zu tief/hoch angesetzt haben), geben Sie den Betrag neu ein und dieSumme wird automatisch aktualisiert.
Abbildung 3.8: Eine Beispieltabelle für Calc
In Calc lässt sich nicht nur mit den vier Grundrechenarten arbeiten, sondern esgibt noch sehr viele andere Funktionen. Eine umfangreiche Liste finden Sie ge-ordnet nach Kategorien im ‘Einfügen’-Menü unter ‘Funktion. . . ’. Auch die Erwei-terung Ihrer Tabelle ist jederzeit möglich: Wenn Sie zwischen Benzin und Summenoch einen Eintrag einfügen wollen, klicken Sie mit der rechten Maustaste auf diedanebenliegende 5. Ein Kontextmenü öffnet sich; wählen Sie den Eintrag ‘Zeileneinfügen’ aus. Sofort wird in Zeile 5 eine neue Zeile eingefügt und Sie könnenweiterschreiben.Wie Sie sicherlich bemerkt haben, wird die Formeleingabe nach einer gewissenAnzahl zu addierender Zeilen unhandlich. Falls Sie mehrere Positionen in IhrerA-Spalte besitzen und diese addieren wollen, bietet sich hier eine elegantere Lö-sung an: Verwenden Sie die SUMME-Funktion. Geben Sie dazu in das Feld B6 dieFormel = SUMME(B3:B5) ein. Alternativ können Sie neben der Eingabezeile dasSigma-Zeichen anklicken und den Bereich von Hand eintragen. Diese Formel ad-diert alle Zahlen von B3 bis einschließlich B5. Selbstverständlich können Sie hierauch mehrere Bereiche angeben.Ein Bereich wird (wie in der obigen Formel) durch zwei Zelladressen angegeben,die durch einen Doppelpunkt getrennt sind. Mehrere Bereiche lassen sich durch
77SUSE LINUX

Semikolon (; ) separieren. So addiert die Formel = SUMME(B3:B5;D3:D5) alleWerte von B3 bis B5 und von D3 bis D5. Sie ist im Prinzip eine Abkürzung fürden längeren Ausdruck: = B3+B4+B5+D3+D4+D5
3.6.3 Diagramme erstellen
Erweitern wir die Tabelle durch weitere Einträge. Wir schreiben in die Zeile 2noch ein paar Monate hinein. Unsere Tabelle sieht dann ungefähr aus wie in Ab-bildung 3.9.
Abbildung 3.9: Unsere erweiterte Beispiel-Tabelle
Markieren Sie den Bereich von A2 bis E5. Der Text wird weiß auf schwarzemHintergrund dargestellt.Um ein Diagramm zu erstellen, klicken Sie auf ‘Einfügen’ ➝ ‘Diagramm. . . ’; eserscheint ein Dialogfenster. Falls Sie noch Änderungen in der Markierung vor-nehmen wollen oder die erste Zeile (oder Spalte) nur als Beschriftung dient, kön-nen Sie dies hier ändern. Normalerweise können die Einstellungen übernommenwerden. Klicken Sie auf ‘Weiter’.Der Dialog besteht aus vier Masken. Im der ersten wählen Sie einen Diagramm-typ: Linien-, Flächen-, Balken- oder Säulendiagramm. Links daneben sehen Siedie Vorschau Ihrer Datenpräsentation. Für unser Beispiel eignet sich am bestendas Liniendiagramm. Nach einem Mausklick auf ‘Weiter’ können Sie Variantendes Liniendiagramms auswählen: Mit und ohne Symbole, gestapelt, prozentualoder als kubische Annäherungskurve. Wir wählen den Diagrammtyp ‘Symbole’.Aktivieren Sie noch ‘Textobjekte in Vorschau darstellen’, dann werden die Be-zeichnungen (also Januar , Februar usw.) auf der X-Achse und die Werte aufder Y-Achse dargestellt. Eine Legende wird auf der rechten Seite hinzugefügt.
78 3.6. Tabellenkalkulation mit OpenOffice.org Calc

3D
ieO
ffice
SuiteO
pe
nO
ffice
.org
Die nächste Seite erlaubt, einen Diagrammtitel zu vergeben sowie die X- und Y-Achse zu benennen. Wir geben als Titel ‘Ausgabenübersicht’ und für die Y-Achse‘Euro’ ein. Standardmäßig ist die X-Achse deaktiviert; Sie können hier einen Texteintragen. Durch Klick auf den Button ‘Fertig stellen’ erscheint das Diagramm inIhrer Tabelle. Abbildung 3.10 zeigt das fertiges Bild.
Abbildung 3.10: Das fertige Beispieldiagramm
3.6.4 Importieren von Tabellen
Es gibt häufig Situationen, in denen Sie Informationen in tabellarischer Form ineine Calc-Tabelle importieren möchten. Es gibt dabei zwei Möglichkeiten.
Importieren aus der Zwischenablage Nehmen wir einmal an, Sie möchten Bör-sendaten importieren. Geben Sie dazu in einem Webbrowser die AdresseIhrer bevorzugten Börsenseite ein. Wenn die Tabelle erscheint, markierenSie sie mit der Maustaste. Je nach Browser müssen Sie einen Menüpunktnamens ‘Kopieren’ aufrufen. Der markierte Bereich wird in die Zwischen-ablage kopiert.
79SUSE LINUX

In OpenOffice.org öffnen Sie ein neues Dokument unter ‘Datei’ ➝ ‘Neu’➝ ‘Tabellendokument’. Wählen Sie die Zelle an, von der ab Sie die Einfü-gung vornehmen möchten; im Menü ‘Bearbeiten’ wählen Sie anschließendden Eintrag ‘Einfügen’ aus. Die Tabelle wird jetzt mit allen Formatierungs-angaben, Hyperlinks usw. in das Dokument eingefügt.
Importieren mit einem Filter Falls Sie schon eine HTML-Datei vorliegen haben,die Sie gerne in Calc importieren möchten, wählen Sie im ‘Datei’-Menüden Eintrag ‘Öffnen’ an. Es öffnet sich ein Dialogfenster. Unter ‘Dateityp’wählen Sie ‘Webseite (OpenOffice.org Calc)’ aus. Benutzen Sie die Pfeiltas-ten, um in der Liste zu navigieren. Nun müssen Sie nur noch den Dateina-men auswählen und auf ‘Öffnen’ klicken und dann die Tabelle importiert.
3.7 Zeichnen mit OpenOffice.org DrawMit Draw können Sie Vektorgrafiken erstellen. In einer Vektorgrafik werden Lini-en und Kurven durch Parameter beschrieben, etwa durch Endpunkte und Krüm-mung.
Um eine neue Zeichnung zu erstellen, rufen Sie Draw direkt aus dem Haupt-menu auf: ‘Programme’ ➝ ‘Zeichnung (OpenOffice.org Draw)’. Wenn Open-Office.org bereits gestartet ist, können Sie auch ‘Datei’ ➝ ‘Neu’ ➝ ‘Zeichnung’wählen. Die in Draw verfügbaren Grafikelemente lassen sich durch verschiedeneOperationen verändern. So ist es ohne Weiteres möglich, etwa die Linienstärke,Art, Farbe oder die Füllung zu ändern.
Um beispielweise ein Rechteck zu zeichnen, benutzen Sie die Werkzeugleiste aufder linken Seite. Klicken und halten Sie die Maustaste für ein paar Sekunden aufdas fünfte Symbol von oben (das ausgefüllte Rechteck). Es öffnet sich ein kleinesUntermenü mit gefüllten und ungefüllten Rechtecken und Quadraten. Zusätz-lich werden noch Versionen mit abgerundeten Ecken angeboten. Wählen Sie einausgefülltes Rechteck aus. Der Mauszeiger wechselt die Form zu einem Kreuz.Klicken Sie auf die Arbeitsfläche und ziehen Sie die Maus nach rechts unten.Ein Rechteck wird angezeigt, das den Mausbewegungen folgt. Wenn Sie die ge-wünschte Größe erreicht haben, lassen Sie die Maustaste los.
Für Veränderungen (wie etwa der Füllfarbe) gehen Sie wie folgt vor: AktivierenSie zunächst das soeben gezeichnete Rechteck mit einem Mausklick. An den vierEcken und den vier Seiten werden jetzt grüne Griffe angezeigt, mit denen Sie die
80 3.7. Zeichnen mit OpenOffice.org Draw

3D
ieO
ffice
SuiteO
pe
nO
ffice
.org
Größe ändern können. Durch einen rechten Mausklick öffnen Sie das Kontextme-nü. Wählen Sie ‘Fläche...’ aus; Eine Dialogbox öffnet sich, die Ihnen verschiedeneEinstellmöglichkeiten bietet. Wenn Sie mit den Eingaben zufrieden sind, klickenSie auf OK. Alternativ können Sie auch in der zweiten Symbolleiste direkt dieFarbe ändern (rechts neben dem farbeverschüttenden Eimer).Die Werkzeugleiste enthält noch mehr nützliche Grafikelemente. So lassen sichzum Beispiel Kreise, Ellipsen, Linien und 3D-Elemente einfügen.
3.8 Präsentationen erstellen mitOpenOffice.org Impress
3.8.1 Präsentationen mit dem Autopiloten erstellen
Für den weniger erfahrenen Benutzer empfiehlt es sich, für erste Präsentationenden Autopilot zu benutzen. Rufen Sie dazu ‘Datei’ ➝ ‘Autopilot’ ➝ ‘Präsentati-on. . . ’ auf. In drei kurzen Schritten bestimmen Sie nun den grundsätzlichen Auf-bau Ihrer Präsentation. Hintergründe und Ausgabemedium können dabei eben-so konfiguriert werden wie verschiedene Effekte. Auch Informationen aus einerbereits vorhandenen Präsentation lassen sich mit den Assistenten sehr einfachübernehmen.Nachdem Sie den AutoPilot mit ‘Fertigstellen’ beendet haben, bietet Ihnen Im-press eine Reihe von Vorlagen zur Seitengestaltung an. Wählen Sie eine davon,die Ihren Ansprüchen am ehesten gerecht wird und geben Sie einen Titel für dieerste Seite ein. Mit einem Klick auf ‘OK’ erhalten Sie nun die erste Seite der gera-de eben erstellten Präsentation.Nun müssen Sie natürlich noch Überschriften und Texte eingeben. Die Präsenta-tion lässt sich mit dem Befehl ‘Bildschirmpräsentation’ aus dem Menü ‘Präsen-tation’ starten. Mit einen Klick mit der linken Maustaste gelangen Sie zur jeweilsnächsten Seite. Die Präsentation beenden Sie mit der
�� ��Esc -Taste. Für die vielfälti-gen Modifikationsmöglichkeiten können Sie immer auch auf das Hilfesystem vonOpenOffice.org zurückgreifen.
3.8.2 Einfügen einer Seite
Wenn Sie zu Ihrer Präsentation noch eine Seite hinzufügen wollen, können Siedies im Menü ‘Einfügen’ unter ‘Seite’ vornehmen (siehe Abbildung 3.11). Ge-ben Sie der Seite einen Namen und wählen aus, welches Auto-Layout verwendet
81SUSE LINUX

werden soll. Durch Klicken auf ‘Ok’ wird die Seite eingefügt, ‘Abbrechen’ ver-wirft Ihr Vorhaben. Unter ‘Datei’ ➝ ‘Neu’ ➝ ‘Aus Vorlage. . . ’ können Sie zudemIhre Vorlagen bestimmen.
Abbildung 3.11: Seite einfügen in Impress
82 3.8. Präsentationen erstellen mit OpenOffice.org Impress

4D
erTe
xted
itorKW
rite
Der Texteditor KWrite
Mit Hilfe von KWrite erstellen Sie schnell einfache Texte oder Listen. Neben derErfassung von Texten können Sie KWrite auch dazu verwenden, Quelltexte inverschiedensten Programmiersprachen oder HTML-Texte farbig hervorgehobendarzustellen und zu editieren. Dieses Kapitel ist als kurzer Überblick über diewichtigsten Eigenschaften von KWrite ausgelegt. Sie lernen die Grundmenüs undWerkzeuge für die tägliche Arbeit mit KWrite kennen.
4.1 Allgemeines . . . . . . . . . . . . . . . . . . . . . . . . . 844.2 Das Datei-Menü . . . . . . . . . . . . . . . . . . . . . . . 844.3 Das Menü Bearbeiten . . . . . . . . . . . . . . . . . . . . 864.4 Das Menü Ansicht . . . . . . . . . . . . . . . . . . . . . . 874.5 Das Menü Lesezeichen . . . . . . . . . . . . . . . . . . . 874.6 Das Menü Extras . . . . . . . . . . . . . . . . . . . . . . . 884.7 Das Menü Einstellungen . . . . . . . . . . . . . . . . . . 884.8 Das Hilfe-Menü . . . . . . . . . . . . . . . . . . . . . . . 894.9 Kate . . . . . . . . . . . . . . . . . . . . . . . . . . . . . . 89

4.1 AllgemeinesRufen Sie KWrite aus dem Hauptmenü oder mit dem Befehl kwrite auf. DemBefehl können Sie in der Kommandozeile auch gleich den Namen der zu öffnen-den Datei mitgeben.Neben der Bedienmöglichkeit über Menüleiste, Werkzeugleiste und Tastaturkür-zel steht Ihnen nach einem Klick mit der rechten Maustaste auf das geöffnete Do-kument ein kleines Kontextmenü mit den elementarsten Editorfunktionen zurVerfügung.KWrite unterstützt das Drag & Drop-Prinzip von KDE. Damit können Sie durcheinfaches Ziehen mit der Maus Dokumente von einer Applikation in die andereverschieben oder Daten aus der Zwischenablage (siehe Abschnitt Die Zwischenab-lage Klipper auf Seite 30) einfügen.Wollen Sie ein Dokument weiterverarbeiten, das Sie als Symbol auf IhremDesktop abgelegt haben, ziehen Sie es bei gedrückter linker Maustaste in dasEditorfenster. Dort können sie es wie gewohnt weiterverarbeiten. Aus der Zwi-schenablage fügen Sie durch Drücken der mittleren Maustaste ein. Wollen Sieden Quellcode einer HTML-Seite bearbeiten oder ansehen, ziehen Sie einfachmit gedrückter linker Maustaste die URL in das Editorfenster von KWrite (sieheAbb. 4.1 auf der nächsten Seite).
4.2 Das Datei-Menü‘Neu’ (
�� ��Strg -�� ��N ) Erzeugen Sie eine neue Datei. Es öffnet sich ein neues KWrite-
Fenster, in dem Sie mit der Arbeit an der neuen Datei beginnen können.
‘Öffnen’ (�� ��Strg -
�� ��O ) Öffnen Sie eine bereits existierende Datei. Der zugehörigeDialog ist ähnlich einem Dateimanager aufgebaut: Der linke Fensterbereichdient der Schnellnavigation. Sie erreichen hier per Klick auf das entspre-chende Symbol Ihr persönliches Verzeichnis oder Daten auf einer Disket-te, ohne sich durch die Verzeichnis- und Laufwerkshierarchie klicken zumüssen. Sollten Sie Daten in einem bestimmten Verzeichnis suchen, nut-zen Sie das Eingabefeld in der oberen Werkzeugleiste und/oder navigierenSie über die Pfeil-Buttons durch die Verzeichnisse. Sobald Sie ein Verzeich-nis selektiert haben, erscheint in der rechten Fensterhälfte eine Aufstellungaller verfügbaren Unterverzeichnisse und Dateien. Um Ihre Wunschdateischneller zu finden, nutzen Sie das Eingabefeld ‘Filter’, um nach bestimm-ten Dateiendungen (zum Beispiel *.txt ) zu filtern.
84 4.1. Allgemeines

4D
erTe
xted
itorKW
rite
Abbildung 4.1: Der Texteditor KWrite
Wenn Sie das ausgewählte Verzeichnis markieren wollen, um es für denspäteren Gebrauch leichter auffindbar zu machen, setzen Sie über dasSternen-Symbol in der Werkzeugleiste ein Lesezeichen auf dieses Verzeich-nis. Nun erreichen Sie alle dermaßen markierten Verzeichnisse über dasLesezeichen-Menü und ersparen sich die Suche im Dateisystem. Über dasSchraubenschlüssel-Symbol haben Sie die Möglichkeit, das Ansichtsprofildes Dialogs Ihren Vorstellungen entsprechend anzupassen.
‘Zuletzt geöffnete Dateien’ Zeigt ein Untermenü mit den zuletzt geöffnetenDateien.
‘Speichern’ (�� ��Strg -
�� ��S ) Speichern Sie den aktuellen Stand Ihres Dokuments ab.Wurde Ihr Dokument noch nicht gespeichert, erscheint ein Dialog, in demSie Speicherort (Verzeichnis) und Dateinamen festlegen können.
‘Speichern unter’ Legen Sie Speicherort und Dateinamen Ihres Dokuments fest.Der entsprechende Dialog funktioniert wie unter ‘Datei’ ➝ ‘Öffnen’ be-schrieben.
85SUSE LINUX

‘Erneut laden’ (�� ��F5 ) Lädt die aktuelle Datei nochmals neu in KWrite ein.
‘Drucken’ (�� ��Strg -
�� ��P ) Wählen Sie diese Option, öffnet sich ein einfaches Dia-logfenster, in dem Sie die Druckparameter Ihrer Datei festlegen und denDruckauftrag starten können.
‘Schließen’ (�� ��Strg -
�� ��W ) Schließen Sie das aktuelle Dokument. Gibt es noch unge-speicherte Änderungen im Dokument, werden Sie per Dialog gefragt, obSie das Dokument speichern wollen.
‘Beenden’ (�� ��Strg -
�� ��Q ) Verlassen Sie den Editor. Bei ungespeicherten Änderungenfragt KWrite, ob diese vor dem Beenden gespeichert werden sollen.
4.3 Das Menü BearbeitenIn diesem Menü sind sämtliche Bearbeitungsfunktionen wie zum Beispiel Aus-wählen, Such- und Ersetzungsmuster gebündelt.
‘Rückgängig’/‘Wiederherstellen’ Nehmen Sie ungewollte Änderungen zurückund stellen Sie den Ausgangszustand des Dokuments wieder her. Die Tas-taturkürzel sind
�� ��Strg -����Z (Rückgängig) und
�� ��Strg -�� ��Shift -
����Z (Wiederherstellen).
‘Ausschneiden’ (�� ��Strg -
�� ��X ) Entfernen Sie markierte Textstellen aus Ihrem Doku-ment.
‘Kopieren’ (�� ��Strg -
�� ��C ) Kopieren Sie markierte Textstellen aus Ihren Dokument indie Zwischenablage.
‘Einfügen’ (�� ��Strg -
�� ��V ) Verwenden Sie diese Menüoption zum Einfügen von Text-blöcken aus der Zwischenablage. Alternativ können Sie auch durch Klickauf die mittlere Maustaste den Text einfügen.
‘Alles auswählen’ (�� ��Strg -
�� ��A ) Über diese Menüoption wählen Sie das gesamteDokument aus, um es zum Beispiel komplett in ein anderes Dokument ein-zufügen.
‘Auswahl aufheben’ (�� ��Strg -
�� ��Shift -�� ��A ) Eine bereits getroffene Auswahl heben Sie
über diese Menüoption wieder auf. Ein Klick mit der linken Maustaste indas Dokumentenfenster führt ebenso zum Ziel.
86 4.3. Das Menü Bearbeiten

4D
erTe
xted
itorKW
rite
‘Blockauswahlmodus’ (�� ��Strg -
�� ��Shift -�� ��B )
KWrite erlaubt Ihnen nicht nur das Markieren und Entfernen einer horizon-talen Auswahl, also von ganzen Zeilen oder Absätzen, sondern auch voneiner vertikalen Auswahl. Mit dieser Menüoption schalten Sie die Block-auswahl an oder aus und können über ‘Kopieren’ oder ‘Ausschneiden’ denmarkierten Text in die Zwischenablage befördern.
‘Überschreibmodus’ (�� ��Einfg ) Ändern Sie den Eingabemodus. Standardmäßig
fügt KWrite neue Zeichenketten an der Cursorposition ein. Wenn Sie vor-handene Zeichenketten überschreiben wollen, deaktivieren Sie hier die Ein-fügung neuer Zeichen.
‘Suchen. . . ’ (�� ��Strg -
����F ), ‘Weitersuchen’ (�� ��F3 ), ‘Frühere suchen’ (
�� ��Shift -�� ��F3 ), ‘Erset-
zen’ (�� ��Strg -
�� ��R )Geben Sie im folgenden Dialog das Suchwort oder einen regulären Aus-druck ein und legen Suchrichtung, Startposition und andere weitereSuchparameter fest. Um von einer Fundstelle des Suchmusters zur nächstenzu gelangen, verwenden Sie ‘Weitersuchen’. Vorangegangene Fundstellenspüren Sie mit ‘Frühere suchen’ auf. Wollen Sie den gesuchten Ausdruckdurch einen anderen ersetzen, wählen Sie ‘Ersetzen’.
‘Gehe zu Zeile’ (�� ��Strg -
�� ��G ) Wenn Sie an eine bestimmte Zeile des Dokumentsspringen wollen, geben Sie im folgenden Dialog deren Nummer an undbestätigen Sie mit ‘Ok’.
4.4 Das Menü AnsichtIn diesem Menü kann das Ansichtsprofil von KWrite geändert werden. Aktivie-ren oder Deaktivieren Sie den Zeilenumbruch. Zeigen Sie Zeilennummern (
�� ��F11 )oder die Symbolspalte (
�� ��F6 ) mit Lesezeichen an. Die Kodierung Ihres Dokumen-tes legen Sie ebenfalls in diesem Menü fest.
4.5 Das Menü LesezeichenUm längere Dokumente leichter navigierbar zu machen, versehen Sie sie mit Le-sezeichen, die einen direkten Zugang zu der gewünschten Textstelle ermöglichen.Aktivieren Sie die Symbolleiste (‘Ansicht’ ➝ ‘Symbolleiste’) und klicken Sie dort
87SUSE LINUX

mit der linken Maustaste die gewünschte Zeile an. Ein gesetztes Lesezeichen er-kennen Sie an der Büroklammer in der Symbolleiste. Durch erneutes Klicken ent-fernen Sie das Lesezeichen.
Verwenden Sie�� ��Alt -
�� ��Bild ab (Nächstes Lesezeichen) und�� ��Alt -
�� ��Bild auf (voriges Le-sezeichen) zur Navigation zwischen den einzelnen Lesezeichen. Wollen Sie sämt-liche Lesezeichen löschen, wählen Sie ‘Alle Lesezeichen löschen’.
4.6 Das Menü ExtrasInnerhalb dieses Menüs finden Sie die wichtigsten Optionen zur grundlegendenFormatierung Ihres aktuell geöffneten Dokuments.
‘Hervorhebungsmodus’ Standardeinstellung ist ‘Normal’, Sie können aber auseiner Fülle weiterer Modi auswählen, um z.B. HMTL- oder anderen Pro-grammcode darzustellen.
‘Zeilenende’ Je nachdem in welcher Betriebssystemumgebung Sie Ihre mitKWrite erstellten Texte weiter bearbeiten oder verteilen wollen, sollten Siedie Einstellungen zum Zeilenende verändern. Sie haben die Auswahl zwi-schen ‘Unix’, ‘Windows/DOS’ und ‘Macintosh’.
‘Einrücken’ Sie können Textblöcke um einen unter ‘Einstellungen’ ➝ ‘Editoreinrichten’ ➝ ‘Bearbeitung’ definierten Betrag von Leerstellen einrücken.Mit ‘Einrücken’ oder
�� ��Strg -�� ��I rücken Sie ein Textelement ein, mit ‘Einrücken
rückgängig’ oder�� ��Strg -
�� ��Shift -�� ��I heben Sie die Aktion entsprechend wieder
auf.
4.7 Das Menü Einstellungen‘Werkzeugleiste anzeigen’ Möchten Sie die wesentlichen Editorfunktionen per
Symbol zugänglich haben, aktivieren Sie diese Einstellung.
‘Statusleiste anzeigen’ Am unteren Rand des KWrite Fensters wird eine Status-leiste mit aktueller Zeilen- und Spaltennummer, Eingabemodus und Spei-cherzustand des Dokuments eingeblendet.
88 4.6. Das Menü Extras

4D
erTe
xted
itorKW
rite
‘Pfad anzeigen’ Auf Wunsch können Sie in der Fensterleiste nicht nur den Da-teinamen, sondern auch den kompletten Dateipfad der aktuell bearbeitetenDatei einblenden lassen.
‘Editor einrichten’ Dieser Menüpunkt bündelt alle verfügbaren Konfigura-tionsmöglichkeiten für KWrite. Dies sind u.a. das verwendete Farbsche-ma, Schriftarten, Einrückungs- und Auswahlregelung, Zeilenumbruch,Tastaturkürzel und Hervorhebungsmodus. Wollen Sie ein bestimmtesAnsichtsprofil für alle Dokumente konfigurieren oder eine externe Recht-schreibprüfung einbinden, nehmen Sie die entsprechenden Einstellungenebenfalls hier vor.
‘Kurzbefehle festlegen’ Verändern Sie hier bestehende Tastaturkürzel oder er-stellen Sie nach eigenen Wünschen neue.
‘Werkzeugleisten einrichten’ Hier ändern Sie die Zusammensetzung der Werk-zeugleiste.
4.8 Das Hilfe-MenüHier rufen Sie das Handbuch zu KWrite auf. Über ‘Was ist das?’ (oder das Tasta-turkürzel
�� ��Shift -�� ��F1 ) rufen Sie alle verfügbaren kontext-sensitiven Tooltips ab.
4.9 KateWeitere Möglichkeiten bietet Ihnen der Editor Kate an. Er basiert auf der selbenEditorkomponente wie KWrite, kann jedoch mehrere Dateien gleichzeitig öffnenund bearbeiten. Der Editor stellt weitere hilfreiche Plugins zur Verfügung.
Eine nützliche Funktion ist das Synthaxhighlighting. Sowohl KWrite als auch Ka-te beherrschen dieses Feature. Damit lassen sich Programmtexte formatieren undsind somit besser lesbar. Einstellen können Sie diese unter ‘Extras’ ➝ ‘Hervorhe-bungsmodus’.
89SUSE LINUX


5Pa
lmsyn
ch
ron
isatio
nm
itKPilo
t
Palmsynchronisationmit KPilot
Handhelds sind weit verbreitet und erlauben es ihrem Besitzer, Termine, Aufga-ben und Notizen immer bei sich zu haben. Diese Termine sollen meist gleichzei-tig auf dem Desktop und auf dem mobilen Gerät verfügbar sein. Zur Synchroni-sation mit den Applikationen KDE-Adressbuch, KOrganizer und KNotes wirddas Programm KPilot verwendet.
5.1 Funktionsweise von KPilot . . . . . . . . . . . . . . . . . 925.2 Die Leitungen von KPilot . . . . . . . . . . . . . . . . . . 925.3 KPilot im täglichen Gebrauch . . . . . . . . . . . . . . . 96

5.1 Funktionsweise von KPilotDie primäre Aufgabe von KPilot ist es, die Funktionen des Handhelds mit ent-sprechenden KDE Programmen zu verknüpfen. KPilot besitzt zwar auch eigeneVersionen eines Memobetrachters, eines Adressbetrachters und eines Dateien-Installierers, diese Programme können aber nicht von herkömmlichen KDEDesktops aus verwendet werden. Einzig der Dateien-Installierer hat keine Ent-sprechung in KDE.KPilot verwendet zum Verbinden des Handheld mit verschiedenen Desktop-Programmen „Leitungen“. Jegliche Kommunikation mit dem Organizer wirdzunächst über KPilot gesteuert. Wenn für eine spezielle Funktion des Handheldsein KDE-Programm verwendet werden soll, muss dafür eine Leitung konfigu-riert werden. Diese Leitungen sind meist speziell auf einzelne KDE Programmeabgestimmt, und nicht allgemein für beliebige Applikationen verwendbar.Einen Sonderstatus hat die Leitung ‘Zeitabgleich’. Diese hat kein eigenes Pro-gramm, sondern funktioniert im Hintergrund bei jedem „Sync“. Diese Leitungsollte nur auf Rechnern aktiviert werden, die selbst einen Netzwerk-Zeitserverzur Korrektur ihrer Uhrzeit verwenden.Sämtliche Leitungen werden bei einer Synchronisation der Reihe nach abgear-beitet. Es bieten sich dazu zwei Möglichkeiten an: Der Hotsync, bei dem nur diekonfigurierten Leitungen abgeglichen werden. Die Sicherung, mit deren Hilfe einBackup des kompletten Handheld vorgenommen wird.Zu beachten ist, dass manche Leitungen den Abgleich über eine Datei ermögli-chen, und das zugehörige Programm deshalb während der Syncronisation nichtlaufen darf. Dies betrifft vor allem das Programm KOrganizer.
5.2 Die Leitungen von KPilotAlle Leitungen des KPilot können im Menü ‘Einstellungen’ ➝ ‘KPilot einrich-ten. . . ’ aktiviert und konfiguriert werden. Einige interessante Leitungen sind fol-gende:
Adressbuch Diese Leitung regelt die Verbindung der Adressen-Applikation desHandheld mit dem Rechner. Im KDE steht das Programm KAdressbuchzur Verfügung, um die Adressen weiter zu verwalten. Dieses finden Sie imHauptmenü oder Sie rufen es mit dem Befehl kaddressbook auf. Für wei-tere Informationen, siehe Kapitel Adressverwaltung mit KAdressbook auf Sei-te 107.
92 5.1. Funktionsweise von KPilot

5Pa
lmsyn
ch
ron
isatio
nm
itKPilo
t
KNotes/Memos Mit dieser Leitung können Sie Notizen, die Sie mit dem Pro-gramm KNotes angelegt haben, auf den Handheld in die Merkzettel über-tragen. Rufen Sie dieses Programm über das Hauptmenü oder mit dem Be-fehl knotes auf.
Kalender (KOrganizer) Diese Leitung ist für die Synchronisierung der Termi-ne des Handhelds zuständig. Als Desktop-Programm wird das ProgrammKOrganizer verwendet. Mehr Informationen dazu finden Sie im Kapi-tel Terminverwaltung mit KOrganizer auf Seite 99.
Aufgaben (KOrganizer) Für Aufgaben wird diese Leitung verwendet. AlsDesktop-Programm wird das Programm KOrganizer verwendet.
Zeitabgleich-Leitung Wenn diese Leitung aktiviert ist, wird die Uhrzeit desHandheld bei jedem Sync nach der aktuellen Rechneruhrzeit gestellt. Sinn-voll ist dies vor allem dann, wenn die Uhr des Rechners mit Hilfe einesZeitservers laufend korrigiert wird.
Abbildung 5.1: Das Konfigurationsfenster zu den verfügbaren Leitungen
5.2.1 Einrichten des Handheld Gerätes
Um KPilot verwenden zu können, müssen Sie zuerst Ihren Handheld konfigurie-ren. Die Konfiguration hängt davon ab, auf welche Art die Tischhalterung (crad-le) mit dem Rechner verbunden ist. Man unterscheidet zwischen USB und seriell.
93SUSE LINUX

Einrichtung unter KPilot
Die einfachste Möglichkeit ist der Aufruf des Konfigurationsassistenten. Sie er-reichen ihn im Menü ‘Einstellungen’. Nachdem Sie den Punkt ‘Konfigurations-assistent’ ausgewählt haben, öffnet sich ein Fenster. Als ersten Schritt wird derBenutzername und das Gerät benötigt, an der der Handheld angeschlossen ist.Über ‘Automatisch Handheld & Benutzername ermitteln’ können Sie dies vomProgramm erledigen lassen. Falls die automatische Erkennung fehlschlagen sollteziehen Sie Abschnitt Einrichtung des /dev/pilot Device auf dieser Seite zu Rate.
Nach der Bestätigung mit ‘Weiter’ bestimmen Sie, welche Programme für dieSynchronisation zwischen Handheld und Ihrem Computer verwendet werdensollen. Zur Auswahl stehen die Programmsuite von KDE (Standard), Evolutionoder dass keine Synchronisation erfolgen soll. Treffen Sie Ihre Entscheidung undbeenden Sie das Fenster mittels ‘Abschließen’.
Einrichtung des /dev/pilot Device
Die Konfiguration Ihrer Tischhalterung hängt davon ab, ob der Anschluss USBoder seriell ist. Je nachdem kann auf eine Einrichtung des symbolischen Links/dev/pilot verzichtet werden.
USB Eine USB Tischhalterung wird für gewöhnlich automatisch erkannt, d. h.ein symbolischer Link braucht nicht angelegt werden.
Seriell Bei der seriellen Tischhalterung müssen Sie wissen, an welcher Schnitt-stelle diese hängt. Die Geräte heißen /dev/ttyS? . Die Zählung beginntebenso wie bei USB mit dem Wert 0. Um eine Tischhalterung, das am erstenseriellen Port hängt zu konfigurieren, benötigen Sie folgenden Befehl:
ln -s /dev/ttyS0 /dev/pilot
5.2.2 Die Konfiguration der KDE-Adressbuch Leitung
Die Leitung zum KDE-Adressbuch ist so voreingestellt, dass sie zunächst nuraktiviert werden muss. Mit einem nachfolgenden Sync werden alle Daten mitdem Handheld abgeglichen. Sie haben die Möglichkeit, das Verhalten dieser Lei-tung näher zu spezifizieren. Dies betrifft Aktionen bei Adresskonflikten, die Spei-cherung archivierter Einträge und die Zuordnung von bestimmten Feldern imHandheld zu Einträgen in KDE-Adressbuch.
94 5.2. Die Leitungen von KPilot

5Pa
lmsyn
ch
ron
isatio
nm
itKPilo
t
5.2.3 Verwaltung von Aufgaben und Terminen
Sowohl Aufgaben, als auch Termine werden im KDE-Desktop mit Hilfe von KOr-ganizer verwaltet. Starten Sie das Programm aus dem Hauptmenü oder mit demBefehl korganizer . Die KPilot-Leitungen für Terminplaner und Aufgaben müs-sen nach ihrer Aktivierung zunächst konfiguriert werden.
Abbildung 5.2: KPilot Konfiguration
KOrganizer legt seine Daten im Verzeichnis ~/.kde/share/apps/korganizer ab. Das Verzeichnis .kde/ wird im Dateibrowser, der durch ‘Aus-wählen’ gestartet wird, nicht angezeigt, da es mit einem Punkt beginnt. Sie müs-sen den Pfad daher entweder manuell eingeben oder aber den Browser so ein-richten, dass auch versteckte Dateien angezeigt werden. Standardmäßig könnenSie den Browser mit der Funktionstaste
�� ��F8 auf dieses Verhalten umstellen.
Im Verzeichnis ~/.kde/share/apps/korganizer müssen Sie eine Datei wäh-len, die von KOrganizer als Kalender-Datei erkannt wird. Als Beispiel soll dieDatei palm.ics gewählt werden. Der komplette Dateiname ist für einen Benut-zer tux dann /home/tux/.kde/share/apps/korganizer/palm.ics wieauch in Abbildung 5.3 auf der nächsten Seite ersichtlich.
Beachten Sie, dass das Programm KOrganizer während des Datenabgleichs mitdem Handheld nicht laufen darf, da KPilot sonst den Abgleich nicht durchführt.
95SUSE LINUX

Abbildung 5.3: Pfad zur KOrganizer Konfigurationsdatei
5.3 KPilot im täglichen GebrauchDer Abgleich der Daten zwischen KDE-Programmen und dem Handheld gestal-tet sich unkompliziert. KPilot muss nur gestartet werden, und durch den Druckauf den „Hot-Sync-Knopf“ an der der Tischhalterung des Handhelds wird derAbgleich initiiert.
5.3.1 Datensicherung für den Handheld
Wenn Sie ein vollständiges Backup machen möchten, dann aktivieren Sie ‘Da-tei’ ➝ ‘Sicherung’. Der nächste Sync startet das vollständige Backup. Bitte beach-ten Sie, dass Sie vor dem nächsten „Hot-Sync“ zunächst wieder ‘Datei’ ➝ ‘Hot-Sync’ aktivieren, damit in Zukunft nicht immer das zeitaufwendige vollständigeBackup gemacht wird.
Alle Sicherungen von Programmen und Datenbanken des Handheld findensich nach dem vollständigen Backup im Verzeichnis ~/.kde/share/apps/kpilot/DBBackup/\dbreplaceable{benutzer} , wobei 〈benutzer〉 der aufdem Handheld eingetragene Benutzer ist.
Die beiden in KPilot eingebauten Betrachter eignen sich, um schnell eine Adresseoder ein Memo anzusehen. Sie sind weniger geeignet, um diese Daten wirklich
96 5.3. KPilot im täglichen Gebrauch

5Pa
lmsyn
ch
ron
isatio
nm
itKPilo
t
Abbildung 5.4: Das KPilot Hauptfenster
zu verwalten. Hierzu sollten Sie die entsprechenden KDE-Programme verwen-den.
5.3.2 Programme auf dem Handheld installieren
Sehr interessant und notwendig ist noch das Modul ‘Dateien-Installierer’. Hier-mit können Sie Handheld-Programme auf Ihr Mobilgerät transferieren. DieseProgramme haben im allgemeinen die Dateiendung .prc und können nach demÜbertragen direkt auf dem Handheld aufgerufen werden. Wenn Sie auf zusätzli-che Programme zurückgreifen, beachten Sie bitte die Beschreibungsdateien sowiedie Lizenzen der eingesetzten Programme.
97SUSE LINUX


6Te
rminve
rwa
ltung
mit
KOrg
an
izer
Terminverwaltungmit KOrganizer
Die KDE-Anwendung KOrganizer bietet vielfältige, einfach bedienbare Funktio-nen zum Anlegen und Verwalten von Terminen und Aufgaben. Dank der zahl-reichen Darstellungsmöglichkeiten behalten Sie immer den Überblick über an-stehende Termine, Aufgaben und Verabredungen. Sofern Sie entsprechende Ein-stellungen vornehmen, wird die Erinnerungsfunktion Sie zuverlässig an jedenGeburtstag und an jedes Meeting erinnern.
6.1 Starten von KOrganizer . . . . . . . . . . . . . . . . . . . 1006.2 Einrichten von KOrganizer . . . . . . . . . . . . . . . . . 1006.3 Kalender . . . . . . . . . . . . . . . . . . . . . . . . . . . 1016.4 Termine und Aufgaben verwalten . . . . . . . . . . . . . 1026.5 Drucken . . . . . . . . . . . . . . . . . . . . . . . . . . . . 1046.6 Adressbuch . . . . . . . . . . . . . . . . . . . . . . . . . . 1056.7 Weitere Informationen . . . . . . . . . . . . . . . . . . . 105

6.1 Starten von KOrganizerKOrganizer wird über das Hauptmenü oder mit dem Befehl korganizer auf-gerufen. Beim Starten von KOrganizer wird das Hauptfenster geöffnet. Diesesbesteht aus der Menüleiste, den Werkzeugleisten, einem Kalender mit Monatsan-zeige, dem Hauptfenster mit der gewählten Ansicht sowie einer Liste mit sämtli-chen im Kalender eingetragenen Aufgaben und den Kalenderressourcen. Mithilfeder Menüs können alle gebräuchlichen Aktionen des Programms durchgeführtwerden, wie zum Beispiel Speichern, Drucken, Termine anlegen oder löschen(siehe Abbildung 6.1).
Abbildung 6.1: KOrganizer -- der Terminplaner für KDE
KOrganizer können Sie auch in einem Fenster starten, die noch andere Werkzeu-ge zur Büroplanung enthalten. Weitere Informationen hierzu finden Sie in Ab-schnitt Kontact auf Seite 38.
6.2 Einrichten von KOrganizerZum Einrichten von KOrganizer gehen Sie auf ‘Einstellungen’ ➝ ‘KOrganizereinrichten. . . ’ Im daraufhin erscheinenden Dialog tragen Sie Ihren Namen undIhre E-Mail-Adresse ein. Sie können jedoch aus dem Kontrollzentrum eine be-reits existierende E-Mail-Adresse übernehmen. Aktivieren Sie hierzu ‘E-Mail-
100 6.1. Starten von KOrganizer

6Te
rminve
rwa
ltung
mit
KOrg
an
izer
Einstellungen des Kontrollzentrums benutzen’. Mit der E-Mail-Adresse wird derBesitzer des Kalenders identifiziert. Sobald ein anderer Benutzer den Kalenderöffnet, wird dieser nur Lese- aber keine Schreibrechte erhalten. Das Kästchen‘Beim Versand von Termin-Mails Kopie an Besitzer schicken’ sollten Sie dann ak-tivieren, wenn Sie eine Kopie aller Mails erhalten möchten, die KOrganizer inIhrem Auftrag an die Teilnehmer eines Termins schickt.
Zum automatischen Speichern Ihrer Einträge beim Beenden von KOrganizermarkieren Sie ‘Automatisches Speichern des Kalenders aktivieren’. Diese Opti-on erzwingt außerdem einen regelmäßigen automatischen Speichervorgang, des-sen Intervall Sie festlegen können. Markieren Sie die Option ‘Löschen bestätigen’,wenn Sie vor jedem Löschvorgang gefragt werden möchten.
Unter ‘Zeit & Datum’ können Sie Standards für Arbeitszeiten, Termine undWarnzeiten einrichten und Ihre Zeitzone eintragen. KOrganizer stellt automa-tisch von Winter- auf Sommerzeit um.
Stellen Sie unter ‘Schriftarten’ Ihre bevorzugte Schriftgröße, Schriftart und denSchriftstil für die verschiedenen Textfelder ein. Mit Hilfe von ‘Auswählen. . . ’wählen Sie die entsprechenden Eigenschaften aus.
Unter dem Reiter ‘Farben’ können Sie unterschiedliche Termine und Kategorienfarbig hervorheben. Besprechungen für den aktuellen Tag könnten beispielsweisegelb markiert werden und Urlaubstage grün.
Die restlichen Reitern werden für Einstellungen zu Ansichten, Gruppen undfrei/beschäftigt Festlegungen verwendet. Im Reiter ‘Gruppenplanung’ könnenSie beispielsweise weitere E-Mail-Adressen eingeben. Dies ist dann sinnvoll,wenn Sie für einen Termin unter einer anderen E-Mail-Adresse als üblich einge-tragen sind. Unter ‘Frei/Beschäftigt’ können Sie Ihre bestehenden Termine ande-ren zur Verfügung stellen bzw. von anderen deren Termine erhalten.
6.3 KalenderKOrganizer enthält einen Kalender mit mehreren Ansichtsmöglichkeiten. Siekönnen sich den gewünschten Tag, Monat oder eine Arbeitswoche anzeigen las-sen. Weiter Möglichkeiten finden sich unter ‘Ansicht’.
Wollen Sie Änderungen an Ihren Termineinträgen vornehmen, können Sie diesproblemlos mit der Maus per Drag & Drop erledigen. Sie können den Anfangs-und Endpunkt eines Eintrags ändern, indem Sie den oberen bzw. unteren Randeines Termins anklicken und an die gewünschte Position ziehen. Befinden Sie
101SUSE LINUX

Abbildung 6.2: Einrichten von KOrganizer
sich in der Tages-, Wochen- oder Arbeitswochenansicht, können Sie Termine aufeinen anderen Zeitpunkt verschieben. Gehen Sie dafür mit dem Mauszeiger überden gewünschten Eintrag, klicken Sie darauf und ziehen Sie den Eintrag zumneuen Termin. Dies funktioniert auch für Termine, die in der Ansicht nicht sicht-bar sind. Ziehen Sie dafür den Termin auf den Kalender in der linken Seite desFensters. Ebenso ist es möglich, den Termin in den Navigator eines anderen KOr-ganizer-Fensters zu ziehen.
6.4 Termine und Aufgaben verwalten
6.4.1 Termine
Um einen neuen Termin anzulegen markieren Sie in der aktuellen Ansicht denBereich und wählen ‘Aktionen’ ➝ ‘Neuer Termin’ aus. Im Reiter ‘Allgemein’ kön-nen Sie den Titel, den Ort, die Kategorie und eine kleine Notiz anlegen. Katego-rien sind sehr sinnvoll um viele Termine zu gruppieren. Damit lassen sich spä-ter beispielsweise alle Geburtstage, Besprechungen leichter finden. AktivierenSie ‘Erinnerung’, kann auf Tage, Stunden oder Minuten genau bestimmt werdenwann KOrganizer Sie daran erinnern soll.
102 6.4. Termine und Aufgaben verwalten

6Te
rminve
rwa
ltung
mit
KOrg
an
izer
In den übrigen Reitern haben Sie weitere Möglichkeiten, Ihren Termin genauerfestzulegen. Unter ‘Teilnehmer’ können Sie Personen einladen und ihnen eineFunktion zuweisen (Teilnehmer, Beobachter usw.). Im Reiter ‘Wiederholung’ kön-nen Sie Zeiträume festlegen (beispielweise täglich, wöchtentlich, monatlich oderjährlich) in der dieser Termin wiederholt werden soll. Dadurch lassen sich sehreinfach Geburtstage als immer wiederkehrender Zeitpunkt festlegen. Falls Sie zuIhrer Verabredung bestimmte Dateien damit verknüpfen möchten, hilft Ihnen derReiter ‘Anhänge’ weiter.
Abbildung 6.3: Terminverwaltung mit KOrganizer
Ein Beispiel eines Geburtstages könnte wie folgt aussehen:
Wählen Sie ‘Aktionen’ ➝ ‘Neuer Termin. . . ’ aus. Ein Dialogfenster öffnetsich.
Tragen Sie unter ‘Titel’ den Anlass ein, beispielsweise Geburtstag von Tux.Weitere, längere Notizen können Sie im Textfeld vornehmen.
Wählen Sie ‘Keine Zeit festgelegt’ und geben Sie ein Startdatum an.
Möchten Sie, dass KOrganizer Sie an diesen Termin erinnert, aktivieren Sie‘Erinnerung:’ und wählen Sie Zeitdauer aus (Minuten, Stunden oder Tage).
Klicken Sie auf ‘Kategorien. . . ’ und wählen Sie ‘Geburtstag’ aus. BestätigenSie mit ‘Ok’.
103SUSE LINUX

Wechseln Sie zum Reiter ‘Wiederholung’ und aktivieren Sie ‘Eintrag wie-derholen’ und ‘Jährlich’.
Verlassen Sie das Dialogfenster durch ‘Ok’. Sie haben nun einen jährlichenTermin angelegt.
6.4.2 Aufgaben
Aufgaben sind in KOrganizer Listen, die keinen genauen Termin zugeordnetsind. Beispielsweise möchten Sie innerhalb einer Woche einkaufen (Kurzzeit)oder beabsichtigen innerhalb eines Jahres umzuziehen (Langzeit). Dazu wirdkein Alarm benötigt, sondern die Sache muss bis zu einem bestimmten Datum er-ledigt sein. Brauchen Sie jedoch einen genauen Zeitpunkt, legen Sie besser einenTermin an (siehe Abschnitt Termine auf Seite 102).
Unter ‘Aktionen’ ➝ ‘Neue Aufgabe. . . ’ öffnen Sie ein Dialogfenster, in dem SieStart- und Enddatum sowie die genaue Start- und Endzeit für eine Aufgabe ein-tragen können (sofern Sie diese Genauigkeit benötigen). Selektieren Sie dort auchden Fortschritt der Aufgabe in Prozent und die zugehörige Priorität, die Sie die-ser Aufgabe beimessen. Mit Hilfe des Buttons ‘Kategorien’ können Sie zusätzlichIhrer Aufgabe ein oder mehrere Kategorien zuweisen. Genauso wie bei Termi-nen ist dies sehr hilfreich, falls Sie Aufgaben suchen müssen. Falls Sie nicht dieeinzige Person sind, können Sie im Reiter ‘Teilnehmer’ weitere Mitwirkende ein-tragen.
Unter ‘Aufgaben:’ im Hauptfenster werden automatisch Ihre Eintragungen auf-gelistet, ggf. können Sie die Liste auch über ‘Ansicht’ ➝ ‘Aufgabenliste’ sich an-zeigen lassen.
6.5 DruckenUnter ‘Datei’ ➝ ‘Drucken’ erhalten Sie einen Dialog, in dem Sie den Drucker, denKalenderzeitraum und die Seitenausrichtung festlegen können.
Im Punkt ‘Typ anzeigen’ können Sie auswählen, ob Sie den aktuellen Tag, Wo-che oder Monat oder Ihre Aufgaben ausdrucken möchten. Unter ‘Datum & Zeit-spanne’ legen Sie den Bereich fest. Je nach hausgewähltem Typ können hier nochweitere Optionen erscheinen.
104 6.5. Drucken

6Te
rminve
rwa
ltung
mit
KOrg
an
izer
Ist der Drucker noch nicht eingerichtet, können Sie über den Button ‘Drucker ein-richten. . . ’ diesen bestimmen. Für die Seitengestaltung ist das Popup-Menü ‘Sei-tenausrichtung’ vorgesehen. Sind Sie mit allen Einstellungen zufrieden, bestäti-gen Sie mit ‘Drucken. . . ’.
6.6 AdressbuchUnter ‘Datei’ ➝ ‘Adressbuch’ können Sie Ihre häufig benötigten Kontakte eintra-gen oder nach einem bestimmten Kontakt suchen. Im geöffneten Dialog habenSie unter ‘Datei’ ➝ ‘Neuer Kontakt. . . ’ die Möglichkeit, neue Adressbucheinträ-ge vorzunehmen. Mehr zu der mit KOrganizer verknüpften AdressverwaltungKDE-Adressbuch erfahren Sie im Kapitel Adressverwaltung mit KAdressbook aufSeite 107.
6.7 Weitere InformationenSollten beim Arbeiten mit KOrganizer Fragen oder Probleme auftreten, erhaltenSie über den Menüpunkt ‘Hilfe’ im KOrganizer Handbuch eine ausführliche An-leitung zum Programm. Außerdem können Sie sich über den ‘Tipp des Tages’nützliche Hinweise anzeigen lassen.
105SUSE LINUX


7A
dre
ssverw
altun
gm
itKA
dre
ssbo
ok
Adressverwaltungmit KAdressbook
Mit dem KDE-Adressbuch haben Sie schnellen und komfortablen Zugriff aufsämtliche Adressdaten Ihrer Kontakte. KDE-Adressbuch verwaltet Ihre lokal er-fassten Adressdaten ebenso wie es den Zugriff auf einen zentralen LDAP-Servergestattet, der die Kontaktdaten für Ihre gesamte Abteilung oder Ihr ganzes Un-ternehmen vorhält. Zur reibungslosen Zusammenarbeit mit anderen Program-men beherrscht KAdressbook den Import bzw. Export von Daten in verschiede-nen Formaten (beispielsweise vCard, CSV, MS Exchange und anderen).
7.1 Starten von KAddressbook . . . . . . . . . . . . . . . . . 1087.2 Kontakte anlegen . . . . . . . . . . . . . . . . . . . . . . 1087.3 Adresslisten erstellen . . . . . . . . . . . . . . . . . . . . 1097.4 Adressdaten durchsuchen . . . . . . . . . . . . . . . . . 1107.5 Adressdaten importieren und exportieren . . . . . . . . 1117.6 Weitere Informationen . . . . . . . . . . . . . . . . . . . 111

7.1 Starten von KAddressbookKAdressbook rufen Sie entweder als eigenständiges Programm über das Haupt-menü auf oder starten es aus der Terminverwaltung KOrganizer oder IhremMailprogramm KMail heraus. Nach dem Aufruf präsentiert sich KAdressbookin einem dreigeteilten Fenster. Der obere Bereich enthält Menü- und Werkzeu-gleisten; die beiden unteren Felder jeweils die aktuelle Liste der Kontakte und dieAdressdaten des aktuell selektierten Kontakts (siehe Abbildung 7.1).
Abbildung 7.1: KAdressbook im Überblick
7.2 Kontakte anlegen
Öffnen Sie den Kontakte-Editor über ‘Datei’ ➝ ‘Neuer Kontakt’ (�� ��Strg -
�� ��N ) oderüber das entsprechende Icon in der Funktionenleiste (siehe Abb. 7.2 auf dernächsten Seite).
Im Karteireiter ‘Allgemein’ erfassen Sie alle wesentlichen Informationen zuNamen, Titel, Privat- und Geschäftsadressen, allen Telefonnummern und E-Mailadressen und URLs. Ordnen Sie den Kontakt optional einer Kategorie zu,anhand derer Sie später die Adressansicht filtern können. Sie können eine Stan-dardkategorie (Familie, Freund, Geschäft, Kunde oder Schule) wählen oder neueKategorien erstellen.
108 7.1. Starten von KAddressbook

7A
dre
ssverw
altun
gm
itKA
dre
ssbo
ok
Abbildung 7.2: Neue Kontaktinformationen erfassen
Der Karteireiter ‘Details’ enthält nützliche Zusatzinformationen wie zum BeispielGeburtstage, Jubiläen, berufliche Daten und bietet Ihnen die Möglichkeit, eigeneBemerkungen zu diesem Kontakt einzufügen.
Im Karteireiter ‘Diverses’ können Sie zu Ihrem ausgewählten Kontakt ein beliebi-ges Photo oder Logo zuordnen und die Angabe von Längen- und Breitenkoordi-naten des Standortes eingeben.
7.3 Adresslisten erstellenFalls Sie bestimmte Personen in Ihrem Adressbestand zusammenfassen möch-ten, können Sie dies über eine Verteilerliste erreichen. Öffnen Sie den Editor über‘Einstellungen’ ➝ ‘Erweiterungsleiste anzeigen’ ➝ ‘Verteilerlisten Editor’. Mit‘Neue Liste’ legen Sie eine neue Verteilerliste an und mittel Ziehen und Fallen-lassen können Sie Einträge aus der oberen Ansicht in den Editor einfügen (sieheAbb. 7.3 auf der nächsten Seite).
109SUSE LINUX

Abbildung 7.3: Editieren von Verteilerlisten
7.4 Adressdaten durchsuchenKAdressbook bietet prinzipiell drei verschiedene Möglichkeiten zum Durchsu-chen von Adressbeständen:
Suche im lokalen Datenbestand Legen Sie per Drop-Down-Menü im Haupt-fenster fest, anhand welcher Kriterien gesucht werden soll. Zur Auswahlstehen: ‘Vorname’, ‘Nachname’ oder ‘Mailadresse’. Sobald Sie im benach-barten Eingabefeld eine Zeichenkette eingeben, wird das gewählte Krite-rium in Ihren Daten gesucht. Das Ergebnis der Suche wird sowohl in derÜbersicht als auch in der Detailansicht angezeigt.
Suche nach Anfangsbuchstaben oder Ziffern (Sprungleiste)Diese Funktionsleiste aktivieren Sie über ‘Einstellungen’ ➝ ‘Sprungleisteanzeigen’. Je nach aktiviertem Suchkriterium in der ‘Fortlaufenden Suche’wird nach einem Klick auf den entsprechenden Buchstaben oder dieentsprechende Zahl derjenige Kontakteintrag ausgewählt, dessen Vorname,Nachname oder Mailadresse mit diesem Buchstaben oder dieser Zahlbeginnt.
Suche in entfernten Ressourcen (LDAP, IMAP, u.a.)Um entfernte Ressourcen in Ihre Suche miteinzubeziehen, wählen Sie imHauptfenster zuerst ‘Hinzufügen’. Es öffnet sich ein Dialogfenster dasIhnen verschiedene Typen anzeigt, beispielsweise LDAP, IMAP und nocheinige andere. Treffen Sie Ihre Wahl und geben Sie die entsprechenden Da-
110 7.4. Adressdaten durchsuchen

7A
dre
ssverw
altun
gm
itKA
dre
ssbo
ok
ten ein. Nachdem Sie mit ‘Ok’ bestätigen, wird eine Verbindung aufgebautund die Daten geladen.
Um die eigentliche Suche zu beginnen, geben Sie in das Eingabefeld im Haupt-fenster Ihren Suchbegriff ein. Das Ergebnis erscheint in der aktuellen Ansicht(standardmäßig als Tabellenansicht). Sie können die Suche präzisieren, wenn Sieneben dem Eingabefeld das Popup-Menü verwenden. Es erlaubt Ihnen, die Kate-gorie des Suchbegriffs festzulegen (beispielsweise Vorname, Nachname, Telefonund andere).
7.5 Adressdaten importieren undexportieren
Im Menü ‘Datei’ ➝ ‘Importieren’ können Sie einen bestehenden Kontakt, der sichauf einem anderen Datenträger befindet, in Ihr Adressbuch hinzufügen.
Der Punkt ‘Exportieren’, bietet Ihnen die Möglichkeit einen Kontakt in einem be-stimmten Format zu exportieren. Sie können unter anderem ihre Adressen aufein Mobiltelefon übertragen oder eine vCard erstellen und es per E-Mail verschi-cken.
7.6 Weitere InformationenSollten beim Arbeiten mit KAddressBook noch Fragen oder Probleme auftreten,erhalten Sie über den Menüpunkt ‘Hilfe’ weitere Hilfestellungen.
111SUSE LINUX


Teil III
Internet


8D
erW
eb
bro
wse
rKon
que
ror
Der Webbrowser Konqueror
Konqueror ist nicht nur ein vielseitiger Dateimanager, sondern auch ein moder-ner Webbrowser. Starten Sie den Browser über das Symbol in der Kontrolleiste,öffnet sich Konqueror im Webbrowser-Profil.
8.1 Starten von Konqueror und Aufruf von Web-Seiten . . . 1168.2 Web-Seiten und Grafiken abspeichern . . . . . . . . . . 1168.3 Erweitertes Webbrowsen (Internet-Stichwörter) . . . . . 1178.4 Lesezeichen (Bookmarks) . . . . . . . . . . . . . . . . . . 1178.5 Java und JavaScript . . . . . . . . . . . . . . . . . . . . . 1188.6 Weitere Informationen . . . . . . . . . . . . . . . . . . . 118

8.1 Starten von Konqueror und Aufruf vonWeb-Seiten
Konqueror wird über das Hauptmenü oder mit dem Befehl konqueror aufge-rufen. Um eine Web-Seite aufzurufen, geben Sie in der URL-Zeile einfach eineWWW-Adresse an, zum Beispiel http://www.suse.de . Jetzt versucht Kon-queror, die Adresse darzustellen. Sie brauchen nicht einmal das Protokoll (http )am Anfang eingeben, dies erkennt das Programm von selbst. Allerdings funktio-niert diese Fähigkeit nur bei WWW-Adressen korrekt. Bei FTP-Servern geben Sieam Anfang der Eingabezeile immer ftp:// ein.
Abbildung 8.1: Das Browser-Fenster des Konqueror
8.2 Web-Seiten und Grafiken abspeichernSie können, wie in anderen Browsern auch, die Web-Seite abspeichern. WählenSie im Menü ‘Dokument’ den Punkt ‘Speichern unter. . . ’ aus und geben Sie derHTML-Datei einen Namen. Allerdings werden hier keine Bilder mit abgespei-chert. Falls Sie eine komplette Webseite archivieren wollen, wählen Sie ‘Extras’
116 8.1. Starten von Konqueror und Aufruf von Web-Seiten

8D
erW
eb
bro
wse
rKon
que
ror
➝ ‘Webseite archivieren’ aus. Konqueror schlägt hier einen Dateinamen vor, denSie in der Regel übernehmen können. Dieser endet auf .war , die Endung für We-barchive. Um das gespeicherte Webarchiv später anzuzeigen, klicken Sie einfachauf die entsprechende Datei und die Webseite wird inklusive aller Bilder im Kon-queror dargestellt.
8.3 Erweitertes Webbrowsen (Internet-Stichwörter)
Eine sehr praktische Angelegenheit ist die Suche im Netz mit Konqueror. DurchAbkürzungen in der URL-Zeile brauchen Sie nicht mehr lange URLs zu merken,sondern tippen zum Beispiel nur gg:suse ein. Damit wird auf http://www.google.com nach dem Begriff suse gesucht und die entsprechende Seite mitden Suchergebnissen angezeigt.
Selbstverständlich lassen sich auch eigene Abkürzungen definieren. Dazu wählenSie im Menü ‘Einstellungen’ ➝ ‘Konqueror einrichten. . . ’ und dann den Unter-eintrag ‘Web-Tastenkürzel’ an. Mit ‘Neu’ können Sie eine eigene Abkürzung hin-zufügen. Hierzu müssen Sie nur einige Daten wissen bzw. festlegen. Drücken Sie�� ��Shift -
�� ��F1 auf dem jeweiligen Feld, um eine Hilfe zu bekommen.
8.4 Lesezeichen (Bookmarks)Falls Sie bestimmte Internet-Seiten öfters besuchen, ist es mühsam, immer wie-der die gleichen Adressen einzutippen. Des Weiteren sind lange URLs schwerzu merken. Deshalb können Sie diese als Lesezeichen speichern. Über das Menü‘Lesezeichen’ können Sie nicht nur alle Web-Adressen von Webseiten ablegen,sondern auch Pfade oder Verzeichnisse Ihrer lokalen Festplatte.
Wenn Sie ein neues Lesezeichen anlegen wollen, brauchen Sie im Konqueror nurden Eintrag ‘Lesezeichen’ ➝ ‘Lesezeichen hinzufügen’ aufrufen. Bereits vorhan-dene Verweise sind in diesem Hauptmenü sichtbar. Es empfiehlt sich, Ihre Samm-lung thematisch zu ordnen um nicht den Überblick zu verlieren. Hierzu dient derMenüeintrag ‘Neues Verzeichnis’. Beim Anwählen des Menüeintrags ‘Lesezei-chen’ ➝ ‘Lesezeichen bearbeiten. . . ’ wird der Lesezeichen-Editor gestartet. Mitdiesem Programm können Sie ganz nach Belieben all Ihre Lesezeichen verwalten,umorganisieren, hinzufügen und löschen.
117SUSE LINUX

Wenn Sie Netscape oder Mozilla als zusätzlichen Browser verwenden, brauchenSie nicht mühsam Ihre ganzen Verweise wieder von Neuem anlegen. Es gibt imLesezeichen-Editor den Eintrag ‘Datei’ ➝ ‘Netscape-Lesezeichen importieren’,mit dem Sie Ihre Verweise von Netscape (und analog Mozilla) in Ihren aktuel-len Bestand integrieren können. Den umgekehrten Fall erreichen Sie durch ‘AlsNetscape-Lesezeichen exportieren’.Verändern können Sie Ihre Lesezeichen, indem Sie mit der rechten Maustaste aufden Eintrag klicken. Ein Popup-Menü öffnet sich, aus dem Sie die jeweilige Akti-on (ausschneiden, kopieren, löschen usw.) auswählen können. Wenn Sie mit demErgebnis zufrieden sind, vergessen Sie nicht zu speichern (‘Datei’ ➝ ‘Speichern’)!Wollen Sie Ihre Verweissammlung nicht nur archivieren, sondern auch griffbereithaben, bietet es sich an, Ihre Verweise in Konqueror sichtbar zu machen. Aktivie-ren Sie im Menü ‘Einstellungen’ den Eintrag ‘Lesezeichen-Leiste anzeigen’, undim aktuellen Konqueror-Fenster wird automatisch eine Leiste Ihrer Lesezeicheneingeblendet.
8.5 Java und JavaScriptDurch die etwas unglückliche Namensgebung werden diese Sprachen häufig ver-wechsel: Java ist eine objektorientierte und plattformunabhängige Programmier-sprache von Sun Microsystems. Sie wird häufig eingesetzt für kleinere Program-me (so genannte Applets), die über das Internet ausgeführt werden, zum Beispielfür Onlinebanking, Chat oder elektronische Shops. JavaScript dagegen ist eine in-terpretierte Skriptsprache, die hauptsächlich für die dynamische Gestaltung vonWebseiten zum Einsatz kommt (zum Beispiel für Menüs und andere Effekte).Konqueror erlaubt Ihnen, diese beiden Sprachen ein- oder auszuschalten, sogardomain-spezifisch; das heisst für manche Rechner erlauben Sie den Zugriff, fürandere nicht. Aus Sicherheitsgründen werden Java und JavaScript häufig deakti-viert. Leider setzen bestimmte Web-Seiten JavaScript für die Darstellung voraus,was bei manchen Seiten das Surfen erschwert.
8.6 Weitere InformationenSollten beim Arbeiten mit Konqueror noch Fragen oder Probleme auftreten, er-halten Sie über den Menüpunkt ‘Hilfe’ weitere Hilfestellungen. Konqueror istauch im Netz unter http://www.konqueror.org zu finden.
118 8.5. Java und JavaScript

9D
erW
eb
bro
wse
rGa
leo
n
Der Webbrowser Galeon
Im Laufe der Zeit entwickelten sich die bekannten Webbrowser zu wahren Alles-könnern. Heute erscheint es beinahe selbstverständlich, dass Internetprogram-me eine solch hohe Integrationsdichte aufweisen und stark in eine bestimmteDesktopumgebung eingebettet sind. Der Anwender eines betagteren Rechnersbekommt jedoch die Folgen dieser Entwicklung bald zu spüren: Die Alleskönnersind häufig speicherfressend, eher behäbig im Betrieb und belegen schon einmal30 Megabyte auf der Festplatte.
Die Idee von Galeon ist es, sich ausschließlich einem Aufgabengebiet zuzuwen-den: The Web, only the Web. Galeon benutzt hierfür die extrem schnelle Gecko-Engine des Mozilla-Browsers und bettet diese in eine schlichte, sehr funktionel-le Benutzeroberfläche ein. Das Programm ist sehr schnell geladen, äußerst flinkim Betrieb und gehört dank der Gecko-Engine zu den schnellsten Browsern, dieüberhaupt verfügbar sind.
9.1 Galeon ist weboptimiert . . . . . . . . . . . . . . . . . . 1209.2 Effizient Surfen mit Reitern . . . . . . . . . . . . . . . . . 1219.3 Intelligente Lesezeichen verwenden . . . . . . . . . . . . 1219.4 Einstellungen und Kontrolle . . . . . . . . . . . . . . . . 1229.5 Weiterführende Informationen . . . . . . . . . . . . . . . 122

Abbildung 9.1: Das Hauptfenster von Galeon
In der ersten Werkzeugleiste von Galeon findet man die wichtigsten Navigati-onsmittel des Browsers. Die Vor- und Zurück-Buttons ermöglichen es, in bereitsbesuchten Seiten zu blättern. Rechts daneben befindet sich der Button ‘Reload’,mit dem man den Inhalt einer Seite aktualisieren kann. Es folgt der Button ‘Ab-brechen’, mit dem ein Verbindungsaufbau oder eine Übertragung gestoppt wer-den kann. Sehr praktisch ist die Zoomfunktion, welche standardmäßig auf 100 %steht, das eine 1:1-Darstellung des Dokuments vorsieht. Mit den beiden rechtsdaneben liegenden Auf- und Ab-Pfeilen können Sie die gewünschte Zoomstufein Zehnerschritten einstellen. Im nun folgenden Eingabefeld können Sie InternetAdressen (URLs) eingeben. Ganz rechts sehen Sie den GNOME-Fuß, der hier alsStatusanzeige dient. Ist das Icon animiert, arbeitet Galeon und überträgt Daten.
9.1 Galeon ist weboptimiertNatürlich ist Galeon vor allem dafür ausgelegt, das Surfen im Internet möglichstpraktisch zu gestalten. Wenn Sie die Standardkonfiguration gewählt haben, zeigt
120 9.1. Galeon ist weboptimiert

9D
erW
eb
bro
wse
rGa
leo
n
Ihnen Galeon eine zweite Werkzeugleiste mit der Möglichkeit, die bekannteSuchmaschine Google sowie deren News- und Bildersuchfunktion sehr schnellzu nutzen. Ebenso können Sie in einem Online-Wörterbuch nach Begriffen su-chen, und die so genannten „Bookmarklets“ benutzen. Hierbei handelt es sichum kleine, in Galeon eingebaute JavaScript-Funktionen. Sie können beispielswei-se die Aktualität der angezeigten Seite ermitteln oder eine Internetseite langsamüber den Bildschirm rollen lassen.
9.2 Effizient Surfen mit ReiternGaleon kann mehrere WWW-Dokumente in einem Programmfenster darstellen.Um einen Link in einer Webseite als neuen Reiter zu öffnen, klicken Sie diesenmit der rechten Maustaste an. Wählen Sie im nun erscheinenden Popup-Menüdie Auswahl ‘In neuen Reiter Öffnen’. Schalten Sie über die Karteireiter zwischenden Dokumenten um. Ebenso können Sie ein leeres Galeon-Fenster als Reiter er-zeugen, indem Sie im Menü ‘Datei’ ➝ ‘Neuen Reiter Öffnen’ wählen.
9.3 Intelligente Lesezeichen verwenden
Über die intelligenten Lesezeichen können Sie u. a. im Internet nach Begriffensuchen. Geben Sie ein Wort im Feld nach dem Google-Piktogramm ein, erscheintdas Ergebnis kurze Zeit später.
Um weitere intelligente Lesezeichen zu aktivieren oder neu anzulegen, rufenSie das Menü ‘Lesezeichen’ ➝ ‘Leiste mit intelligenten Lesezeichen’ ➝ ‘Ordner-Aktionen’ ➝ ‘Bearbeiten...’ auf. Ein Fenster öffnet sich, in dem Sie Ihre Lesezei-chen verwalten können. Um ein neues Lesezeichen anzulegen, wählen Sie zuerstden Ordner-Eintrag ‘Leiste mit intelligenten Lesezeichen’ und rufen danach ‘Da-tei’ ➝ ‘Neuer Eintrag’ auf. In den Feldern ‘Name’ tragen Sie einen Namen undin ‘Adresse’ die Webadresse ein. Das Feld ‘Intelligente Adresse’ ist eine Internet-adresse, die zusätzlich noch einen Platzhalter zum Beispiel für den Suchbegriffenthält. Bei Google lautet die intelligente Adresse http://www.google.de/search?q=%s , wobei %s den Platzhalter darstellt. Mit ‘Datei’ ➝ ‘Speichern’ si-chern Sie Ihre Lesezeichen-Einstellungen.
121SUSE LINUX

9.4 Einstellungen und KontrolleAlle Einstellungen, die sonst auch typisch für Webbrowser sind, lassen sich überdas Menü mit ‘Einstellungen’ ➝ ‘Vorlieben’ erreichen. Da dieser Dialog sehr be-nutzerfreundlich gestaltet worden ist, sind die wesentlichen Auswahlmöglich-keiten hier selbsterklärend. Hervorzuheben bleibt, dass auch das Aussehen vonGaleon verändert werden kann.
Galeon besitzt zudem eine eingebaute Passwortverwaltung, Cookie-Kontrolleund -Monitor, sowie die Möglichkeit einzustellen, von welchen Webseiten Bildergeladen werden sollen. All diese Optionen können Sie in einem einzigen Dialog,über ‘Werkzeuge’ ➝ ‘Cookies’ ➝ ‘Cookies betrachten’ erreichen.
9.5 Weiterführende InformationenWeitere Informationen finden Sie unter der Galeon Homepage http://galeon.sourceforge.net sowie unter der GNOME Homepage http://www.gnome.org .
122 9.4. Einstellungen und Kontrolle

10M
ozilla
als
We
bb
row
ser
Mozilla als Webbrowser
Mozilla ist ein Webbrowser aus dem Open Source-Bereich, der mit dem Ziel ent-wickelt wurde, die einschlägigen Standards einzuhalten, portabel und schnell zusein. Von den zahlreichen Möglichkeiten, die dieser Browser bietet, werden hiernur einige hervorgehoben.
10.1 Das Startfenster von Mozilla . . . . . . . . . . . . . . . . 12410.2 Mit Reitern arbeiten . . . . . . . . . . . . . . . . . . . . . 12710.3 Einstellungen . . . . . . . . . . . . . . . . . . . . . . . . . 128

10.1 Das Startfenster von MozillaDas Standardstartfenster besteht aus folgenden Elementen: Den größten Bereichnimmt das zunächst leere Dokumentenfenster ein, in dem die Webseiten darge-stellt werden (siehe Abbildung 10.1). Menüleiste, Navigationsleiste (NavigationToolbar) und die individuelle Leiste (Personal Toolbar) sind über dem Dokumen-tenfenster angeordnet. Die Leiste unten im Fenster ist die Taskbar. An der linkenSeite des Dokumentenfensters befindet sich die aus mehreren Reitern bestehendeSidebar, über die sich besondere Aufgaben gezielt erledigen lassen.
Abbildung 10.1: Das Startfenster von Mozilla
Klickt man mit der rechten Maustaste in das Dokumentenfenster, erscheint einKontextmenü. So kann man schnell ein Lesezeichen (‘Bookmark’) auf die Seitesetzen oder den Quellcode einer Seite betrachten (‘Seitenquelltext anzeigen’).
124 10.1. Das Startfenster von Mozilla

10M
ozilla
als
We
bb
row
ser
10.1.1 Menüleiste
In der Menüleiste stehen folgende Untermenüs zur Verfügung:
Datei Hier finden Sie die üblichen Funktionen zum Öffnen, Speichern und Dru-cken von Webseiten oder Dateien. Darüber hinaus können Sie Seiten auchdirekt per E-Mail verschicken oder auch nur die Adresse zu einer Seite. Mit‘Seite bearbeiten’ laden Sie die aktuelle Seite in den Mozilla Composer, mitdem Sie Internet-Seiten bearbeiten oder auch neu erstellen können. WennSie sich damit näher beschäftigen wollen, lesen Sie bitte die Hilfe-Texte desComposers als Einstieg. Im Menü ‘Datei’ finden Sie außerdem die Funktion‘Offline arbeiten’, wenn Sie nur mit Webseiten arbeiten wollen, die Sie lokalgespeichert haben.
Bearbeiten Im Menü ‘Bearbeiten’ finden Sie die üblichen Operationen wie‘Rückgängig’ machen, ‘Ausschneiden’, ‘Kopieren’, ‘Einfügen’ und ‘Lö-schen’. Außerdem können Sie Webseiten nach bestimmen Wörtern oderZeichenketten durchsuchen. Mit ‘Vorheriges suchen’ wiederholen Sie dieSuche. Über ‘Einstellungen’ gelangen Sie zum Konfigurationsdialog, derausführlich im Abschnitt Einstellungen auf Seite 128 beschrieben wird.
Ansicht Über das Menü ‘Ansicht’ können die verschiedenen Elemente desBrowsers an- und abgeschaltet werden. Das Laden einer Webseite läßt sichanhalten oder erneut starten. Die Inhalte einer Seite können vergrößert wer-den, die Codierung der Texte läßt sich ändern und es kann auf den Quell-text einer Webseite umgeschaltet werden.
Gehe zu Hier finden Sie die wichtigsten Navigationsfunktionen wie ‘Zurück’,‘Vor’ und ‘Startseite’. Die ‘History’ zeigt Ihnen eine Liste der zuletzt besuch-ten Seiten.
Lesezeichen Über das Menü ‘Lesezeichen’ können Sie diese anlegen und be-arbeiten. Sie sehen Ihre Lesezeichen-Ordner und können über das MenüLesezeichen aufrufen.
Tools Unter ‘Tools’ liegen besondere Werkzeuge, wie die Suchmaschine, mitderen Hilfe Sie nach Inhalten im Internet suchen können. Mit dem CookieManager behalten Sie den Überblick, welche Cookies auf Ihrem Rechner ab-gelegt sind und von welchen Webseiten diese stammen. Sie können frühereEntscheidungen Cookies abzulehnen oder anzunehmen hier rückgängigmachen. Der Grafik-Manager ermöglicht es Ihnen, Bilder und Werbebanneraus den Webseiten zu bannen. Vielleicht ist manche Seite dann nicht mehr
125SUSE LINUX

so hübsch, aber sie wird schneller geladen. Der Passwort-Manager ist vorallem dann wichtig, wenn Sie sich häufiger über Web-Interfaces im internenNetz oder auf Internet-Seiten mit Passwort anmelden. Mozilla kann sichPasswörter merken, sodass Sie sich Tipparbeit ersparen. Bei sehr wichti-gen Seiten wie Online-Banking werden Sie jedoch vermutlich dieses Risikonicht eingehen wollen.
Fenster Hier können Sie zu anderen Mozilla-Komponenten umschalten, wenndiese installiert sind: zum Mail-Programm, dem Composer oder demAdressbuch.
Hilfe Die Online-Hilfe zu Mozilla liefert Ihnen noch sehr viel mehr Informatio-nen und Details zur Funktionalität dieses Multitalents.
10.1.2 Die Navigationsleiste
In der Navigationsleiste sind die grundlegenden Funktionen untergebracht. Die‘Vor’- und ‘Zurück’-Buttons ermöglichen das schnelle Anspringen von bereits be-suchten Seiten. Rechts daneben befindet sich der ‘Reload’-Button, mit dem manden Inhalt einer Seite aktualisieren kann. Internet-Seiten werden in der Regel imCache gespeichert und einige Zeit vorrätig gehalten, damit sie nicht neu aus demInternet geholt werden müssen, wenn dieselbe Seite noch einmal von Ihnen auf-gerufen wird. Mit ‘Reload’ erhalten Sie die aktuelle Seite. Über den ‘Abbrechen’-Button wird ein Verbindungsaufbau oder eine Übertragung gestoppt.
Im rechts folgenden Eingabefeld können Sie Internet-Adressen (URLs) oder Such-begriffe eingeben. Wenn Sie einen Suchbegriff eingeben und dann den ‘Search’-Button anklicken, wird die voreingestellte Suchmaschine zur Suche im Web ver-wendet. Wenn Sie mehrere Seiten besucht haben, können Sie die letzten über dasüber den Pfeil nach unten zu aktivierende Aufklappmenü erneut direkt aktivie-ren. Diese Liste bleibt auch nach dem Beenden des Programms erhalten. Es istauch möglich, unvollständige URLs durch das Betätigen von
�� ��Tab zu vervollstän-digen.
Mit dem ‘Drucker’-Button lässt sich das aktuell geladene Dokument ausdrucken.Über den kleinen Pfeil nach unten ist die Vorschau (Print Preview) zu erreichen.Ganz rechts befindet sich das Mozilla-Logo; ist es animiert, arbeitet Mozilla undüberträgt Daten.
126 10.1. Das Startfenster von Mozilla

10M
ozilla
als
We
bb
row
ser
10.1.3 Individuelle Leiste (Personal Toolbar)
Die individuelle Leiste (Personal Toolbar) kann man selbst konfigurieren; vorein-gestellt sind:
Home Wenn Sie eine Webseite als Startseite definiert haben, wird diese hier an-gezeigt.
Lesezeichen Die Lesezeichen, die Sie auf Seiten im Intranet oder Internet setzenkönnen.
The Mozilla Organization Ein Verweis auf die Homepage des Mozilla-Projektes.
10.1.4 Sidebar
Die Sidebar befindet sich an der linken Seite in einem eigenen Bereich.
Ähnliche Websites Zeigt an, welche anderen Webseiten zu der aktuellen thema-tisch in Beziehung stehen.
Suchen Dies ist eine Schnittstelle zu den bekannten Suchmaschinen.
Lesezeichen Über diesen Eintrag lassen sich die in einer Baumstruktur gespei-cherten Lesezeichen benutzen.
History Die Chronik der zuletzt besuchten Webseiten.
10.2 Mit Reitern arbeitenMozilla kann mehrere WWW-Dokumente in einem Programmfenster über sog.Reiter verwalten. Oftmals ist dieses Vorgehen praktischer als für jedes Internet-Dokument ein neues Hauptfenster zu öffnen. Um ein Dokument oder einen Linkin einer Webseite als neuen Reiter zu öffnen, klicken Sie diesen mit der rechtenMaustaste an; wählen Sie im nun erscheinenden Kontextmenü ‘Open Link inNew Tab’ (In neuem Reiter öffnen). Nun wird Mozilla das Programmfenster mitHilfe von Karteikarten aufteilen, sodass man stets direkten Zugriff auf das ge-wünschte Dokument hat.
127SUSE LINUX

Wenn man Reiter/Karteikarten geladen hat, erscheint links neben den Reitern einButton, über den man eine leere Karteikarte öffnen kann, um dort dann beispiels-weise ein spezielles Projekt zu laden; mit
�� ��Strg +����T kann man die gleiche Aktion
auch schnell mit der Tastatur durchführen. Schließen kann man einen Reiter, in-dem man auf den Button ganz rechts klickt. Klickt man mit der rechten Maustas-te auf einen Reiter, dann erscheint ein Kontextmenü, über das man die Reiter be-arbeiten kann (Schließen, Alle schließen etc.).
10.3 Einstellungen
Abbildung 10.2: Einstellungen
Zahlreiche für Webbrowser typische Einstellungen lassen sich über das Menü‘Bearbeiten’ unter ‘Einstellungen’ tätigen.
Erscheinungsbild Hier kann man Schriftarten und Farben ändern, zwischenThemes umschalten und die Sprache von Deutsch auf Englisch umstellen.
128 10.3. Einstellungen

10M
ozilla
als
We
bb
row
ser
Navigator Über diesen Punkt können Sie zunächst die Startseite angeben. Siehaben die Wahl, zwischen einer leeren Seite, einer definierten Seite, wie dieEinstiegsseite ins eigene Intranet, oder die jeweils zuletzt geladene Seite.Unter ‘History’ stellen Sie ein, wieviele Tage die besuchten Seiten gespei-chert werden sollen. Unter ‘Sprache’ legen Sie Ihre bevorzugte Sprache fürInternet-Seiten fest, falls diese in verschiedenen Sprachen angeboten wer-den. ‘Internet-Suche’ läßt Sie eine Suchmaschine einstellen.
Wenn es Sie stört, dass beim Tippen von Internet-Adressen in das Eingabe-feld Mozilla automatisch bereits besuchte Adressen angezeigt werden, dannkönnen Sie mit ‘Smart Browsing’ ➝ ‘Automatisches Vervollständigen in derAdressleiste’ dieses Verhalten deaktivieren. Andererseits können Sie auchzusätzlich die automatische Vervollständigung beim Tippen aktivieren;klicken Sie dazu auf ‘Erweitert’ und markieren Sie ‘Während der Eingabebeste Übereinstimmung autom. vervollständigen’.
Bei ‘Tabbed Browsing’ (Browsen mit Reitern) kann man beispielsweise ak-tivieren, dass ein Klick auf einen Link mit der mittleren Maustaste immereinen neuen Reiter öffnet. Über ‘Downloads’ wird angegeben, wie Mozillabeim Herunterladen von Dateien den Fortschritt berichten soll: ‘Download-Manager öffnen’ öffnet einen ausführlichen Dialog zum Herunterladen,‘Fortschrittsdialog öffnen’ zeigt nur den Fortschritt an, ‘Nichts öffnen’ zeigtgar keine Meldungen.
Datenschutz & Sicherheit Dies ist einer der wichtigsten Konfigurationsdialoge.Hier lassen sich Einstellungen zur Cookie-Kontrolle und zur eingebautenPasswortverwaltung vornehmen; zudem kann hier angegeben werden, vonwelchen Webseiten Bilder geladen werden dürfen.
Oftmals ist es wünschenswert, nur ‘Cookies’ von dem Server zuzulassen,von dem auch das tatsächlich gewollte Dokument stammt; so kann man diePrivatsphäre wahren. Um dies zu erreichen, aktivieren Sie die Option ‘Coo-kies nur von der Original-Webseite akzeptieren’. Wenn Sie ‘Keine Cookiesakzeptieren’ wählen, werden einige Websites möglicherweise nicht mehrvollständig funktionieren. Über den Button ‘Gespeicherte Cookies verwal-ten’ haben Sie die Möglichkeit, die bereits akzepierten Cookies zu kontrol-lieren.
Über den Punkt ‘Grafiken’ können Sie ähnliche Angaben auch für denDownload von Bildern machen. Dies ist vor allen Dingen dann interessant,wenn über langsame Internetverbindungen (Modem!) keine umfangrei-chen Bilder geladen werden sollen. Zudem findet man in diesem Dialog dieMöglichkeit, die Animation von Bildern zu unterbinden. Klicken Sie unter
129SUSE LINUX

‘Wiederholen von animierten Grafiken’ auf ‘Nie’.
Bei ‘Passwörter’ lässt sich festlegen, ob Mozilla eingegebene Passwörterspeichern soll. Hier gilt es, zwischen Bequemlichkeit und Sicherheit abzu-wägen. Wenn Sie Online-Banking nutzen, sollten Sie unbedingt davon abse-hen, Ihr Passwort speichern zu lassen.
Erweitert Webseiten sind nicht nur in schlichtem HTML geschrieben. Oftmalswerden Programmiersprachen wie JavaScript oder gar Java eingesetzt, umbesondere Effekte zu erreichen. Aber auch solche Dinge wie ‘Cache’ oder‘Proxies’ lassen sich hier angeben. In der Regel empfiehlt es sich, ‘Java’ zudeaktivieren. Via ‘Scripts & Plugins’ sollte ‘JavaScript’ zumindest auch für‘Mail & Newsgroups’ deaktiviert sein.
Die Einstellungen für ‘Cache’ hängen sehr von den jeweiligen lokalen Ge-gebenheiten ab; ein ‘Memory Cache’ von 4096 KB ist oftmals zu wenig. MitCache bezeichnet man im Zusammenhang mit Webbrowsern eine Art Zwi-schenlager für Dateien, in dem alle heruntergeladenen Dateien abgelegtwerden, um gegebenenfalls später noch einmal auf sie zurückgreifen zukönnen, ohne die Datei erneut aus dem Internet holen zu müssen.
130 10.3. Einstellungen

11Ve
rsch
lüsse
lung
mit
KGp
g
Verschlüsselung mit KGpg
KGpg ist ein wichtiger Bestandteil der Verschlüsselungsinfrastruktur auf IhremSystem. Erzeugen und verwalten Sie alle einzusetzenden Schlüssel, nutzen Sieseine Editorfunktion zum schnellen Erstellen und Verschlüsseln von Dateien oderverwenden Sie das Miniprogramm in Ihrer Kontrollleiste, um per Drag & Dropzu ver- oder entschlüsseln. Lernen Sie in den folgenden Abschnitten die grund-legenden Funktionen kennen, die zum täglichen Arbeiten mit verschlüsseltenDaten gehören.
11.1 Die Schlüsselverwaltung . . . . . . . . . . . . . . . . . . 13211.2 Der Key Server Dialog . . . . . . . . . . . . . . . . . . . 13611.3 Das Miniprogramm . . . . . . . . . . . . . . . . . . . . . 13711.4 Hintergrundinformationen zur Verschlüsselung . . . . . 140

11.1 Die SchlüsselverwaltungDieser Abschnitt umfasst alle Operationen, die Sie im Umgang mit Ihrem „digi-talen Schlüsselbund“ beherrschen sollten. Andere Programme wie zum BeispielIhr Mailprogramm (KMail oder Evolution) greifen für die Verarbeitung signierteroder verschlüsselter Inhalte auf die hier verwalteten Schlüsseldaten zu.
11.1.1 Ein neues Schlüsselpaar generieren
Um mit anderen Benutzern verschlüsselte Nachrichten austauschen zu können,müssen Sie zuerst ein eigenes Schlüsselpaar generieren. Die eine Hälfte, den „öf-fentlichen Schlüssel“ (Public Key) verteilen Sie an Ihre Kommunikationspart-ner, damit diese ihn verwenden können, um Dateien oder E-Mails an Sie zu ver-schlüsseln. Sie selbst nutzen die andere Hälfte des Schlüsselpaares – den „priva-ten Schlüssel“ (Secret Key), um die verschlüsselten Inhalte zu entschlüsseln.
HinweisPrivater und öffentlicher SchlüsselDer öffentliche Schlüssel ist für die Öffentlichkeit bestimmt und wirdvon Ihnen an alle Ihre Kommunikationspartner weitergegeben. Derprivate Schlüssel darf einzig und allein Ihnen zugänglich sein. Gewäh-ren Sie unter keinen Umständen anderen Benutzern Zugriff auf dieseDaten.
Hinweis
Starten Sie KGpg über das Hauptmenü unter ‘Internet’ ➝ ‘Sicherheit’ oder mitdem Befehl kgpg über die Kommandozeile. Beim erstmaligen Start erscheintein Assistent, der Sie durch die Konfiguration führt. Folgen Sie den Anweisun-gen, bis Sie zur Schlüsselgenerierung gelangen. Hier geben Sie einen Namen, ei-ne E-Mailadresse und einen optionalen Kommentar ein. Sie können zusätzlichnoch die Gültigkeitsdauer, die Schlüsselgröße und den Verschlüsselungsalgorith-mus festlegen, falls Ihnen die Standardeinstellungen nicht genügen (siehe Abbil-dung 11.1 auf der nächsten Seite).
Bestätigen Sie die Dialogbox mit ‘Ok’, erhalten Sie eine Aufforderung zur zwei-maligen Eingabe eines Passwortes. Sind Sie damit fertig, wird das Schlüssel-paar erstellt und eine Zusammenfassung angezeigt. Es wird empfohlen, gleichein Sperrzertifikat abspeichern und/oder ausdrucken. Das kann dann notwen-dig werden, wenn Sie das Passwort für Ihren privaten Schlüssel nicht mehr wis-
132 11.1. Die Schlüsselverwaltung

11Ve
rsch
lüsse
lung
mit
KGp
g
Abbildung 11.1: KGpg: Schlüsselgenerierung
sen und Sie diesen zurückziehen müssen. Bestätigen Sie mit ‘Ok’, erscheint dasHauptfenster von KGpg (siehe Abbildung 11.2 auf der nächsten Seite).
11.1.2 Exportieren des öffentlichen Schlüssels
Nachdem Sie Ihr Schlüsselpaar generiert haben, sollten Sie den öffentlichenSchlüssel anderen Benutzern zugänglich machen, damit diese ihn nutzen kön-nen, um Nachrichten oder Dateien an Sie zu verschlüsseln oder zu signieren. Umden öffentlichen Schlüssel für andere zugänglich zu machen, wählen Sie den Me-nüpunkt ‘Schlüssel’ ➝ ‘Öffentliche(n) Schlüssel exportieren’. Der nun folgendeDialog bietet Ihnen vier Alternativen zur Auswahl:
‘E-Mail’ Ihr öffentlicher Schlüssel wird per E-Mail an einen Adressaten IhrerWahl versandt. Sobald Sie diese Option aktiviert und die Wahl durch ‘OK’
133SUSE LINUX

Abbildung 11.2: KGpg: Die Schlüsselverwaltung
bestätigt haben, öffnet sich die Maske zum Erstellen einer neuen E-Mail mitKMail. Tragen Sie den Adressaten ein und klicken Sie auf ‘Senden’ – derAdressat hat nun Ihren Schlüssel und kann Ihnen verschlüsselte Inhaltezukommen lassen.
‘Zwischenablage’ Vor einer weiteren Verarbeitung können Sie Ihren öffentlichenSchlüssel hier ablegen.
‘Standardschlüsselserver’ Wollen Sie Ihren öffentlichen Schlüssel der breitenÖffentlichkeit zugänglich machen, exportieren Sie ihn auf einen der „KeyServer“ im Internet. Mehr dazu unter Abschnitt Der Key Server Dialog aufSeite 136.
‘Datei’ Falls Sie Ihren Schlüssel nicht per E-Mail verteilen wollen, sondern lieberals Datei auf einem Datenträger, wählen Sie diese Option, bestätigen oderändern Sie den Dateipfad und -namen und klicken Sie auf ‘OK’.
11.1.3 Schlüssel importieren
Wurden Ihnen Schlüssel als Datei (beispielsweise als Anhang einer E-Mail)geschickt, können Sie diese mit der Funktion ‘Schlüssel importieren’ in IhrenSchlüsselbund integrieren und zum verschlüsselten Nachrichtenaustausch mitdem Absender nutzen. Die Vorgehensweise ist ähnlich der oben beschriebenenfür den Export von öffentlichen Schlüsseln.
134 11.1. Die Schlüsselverwaltung

11Ve
rsch
lüsse
lung
mit
KGp
g
Schlüssel signieren
Schlüssel können wie jede andere Datei signiert werden, um durch die digitale„Unterschrift“ deren Echtheit und Unversehrtheit zu gewährleisten. Sind Sie sichabsolut sicher, dass der importierte Schlüssel wirklich demjenigen zugeordnet ist,der als sein Besitzer genannt wird, können Sie Ihr Vertrauen in die Echtheit desSchlüssels durch Ihre Signatur zum Ausdruck bringen.
HinweisVerschlüsselte Kommunikation ist nur in dem Maße sicher, in dem Sienachweislich wissen, dass die im Umlauf befindlichen öffentlichenSchlüssel dem angegebenen Benutzer gehören. Durch wechselseitigeÜberprüfung und anschließendes Signieren dieser Schlüssel helfen Siemit, ein vertrauenswürdiges Netzwerk (Web of Trust ) aufzubauen.
Hinweis
Markieren Sie in der Schlüsselübersicht den Schlüssel, den Sie signieren möchten.Wählen Sie im Menü ‘Schlüssel’ den Unterpunkt ‘Schlüssel signieren...’ aus. Imfolgenden Dialogfenster legen Sie den privaten Schlüssel fest, der zum Signiereneingesetzt werden soll. Es erscheint nun eine Warnung, die Sie daran erinnert, dieEchtheit dieses Schlüssels zu überprüfen, bevor Sie ihn signieren. Wenn Sie die-se Überprüfung vorgenommen haben, klicken Sie auf ‘Fortsetzen’ und geben imnächsten Schritt das zu Ihrem gewählten privaten Schlüssel passende Passwortein. Andere Benutzer können nun mittels Ihres öffentlichen Schlüssels die Signa-tur überprüfen.
Einem Schlüssel vertrauen
Um zu vermeiden, dass bei zu entschlüsselnden Nachrichten oder der Überprü-fung von Signaturen immer wieder vom entsprechenden Programm gefragt wird,ob Sie dem verwendeten Schlüssel vertrauen und damit annehmen, dass dieserSchlüssel auch wirklich von seinem rechtmäßigen Besitzer benutzt wurde, editie-ren Sie den Vertrauensgrad des neu importierten Schlüssels. Ein neu importierterSchlüssel erscheint in der Übersicht standardmäßig mit „?“ anstelle einer Angabeüber den Vertrauensgrad.
Mit einem Klick der rechten Maustaste auf den neu importierten Schlüssel rufenSie ein kleines Kontextmenü zur Schlüsselverwaltung auf. Wählen Sie hier denMenüpunkt ‘Schlüssel in Konsole bearbeiten’, um den Vertrauensgrad anzupas-sen. KGpg öffnet nun eine Textkonsole, in der Sie mittels weniger Befehle denVertrauensgrad festlegen können.
135SUSE LINUX

Geben Sie am Prompt der Textkonsole (Befehl> ) trust ein. Nun schätzenSie auf einer Skala von 1-5 ein, inwieweit Sie denjenigen, die den importiertenSchlüssel signiert haben, zutrauen, dass diese die wirkliche Identität des ver-meintlichen Besitzers dieses Schlüssels überprüft haben. Am Prompt (IhreAuswahl? ) geben Sie den gewählten Wert ein. Sind Sie sich Ihrer Sache sicher,geben Sie hier 5 ein. Die nachfolgende Frage beantworten Sie mit y . Mit derabschließenden Eingabe von quit verlassen Sie die Konsole und kehren zurSchlüsselübersicht zurück. Der Schlüssel trägt nun den Wert Ultimativ für denVertrauensgrad.
11.2 Der Key Server DialogMehrere Key Server halten im Internet die öffentlichen Schlüssel von zahlreichenBenutzern vor. Wenn Sie mit einer großen Menge anderer Benutzer verschlüs-selt kommunizieren wollen, nutzen Sie diese Server als Verteiler Ihres öffentli-chen Schlüssels und exportieren Sie Ihren öffentlichen Schlüssel auf einen dieserServer. Analog hierzu bietet Ihnen KGpg die Möglichkeit, auf einem dieser Ser-ver nach den Schlüsseln bestimmter Personen zu suchen und deren öffentlicheSchlüssel von dort zu importieren.
11.2.1 Einen Schlüssel vom Key Server importieren
Über den Karteireiter ‘Importieren’ innerhalb des Key Server Dialogs importie-ren Sie öffentliche Schlüssel von einem der Key Server im Internet. Wählen Sieüber das Drop-Down-Menü einen der voreingestellten Key Server aus und ge-ben Sie eine Suchwort (E-Mail-Adresse des Kommunikationspartners) oder ID(Kennnummer) des gesuchten Schlüssels ein. Sobald Sie auf ‘Suchen’ klicken,nimmt Ihr System Verbindung mit dem Internet auf und sucht auf dem ange-gebenen Key Server nach einem Schlüssel, der Ihren Angaben entspricht (sieheAbbildung 11.3 auf der nächsten Seite).
Ist Ihre Suche auf dem Key Server erfolgreich, erscheint eine Liste aller gefunde-nen Einträge auf dem Server in einem neuen Fenster. Selektieren Sie den Schlüs-sel, den Sie in Ihren Schlüsselbund übernehmen wollen und klicken Sie auf ‘Im-portieren’ (siehe Abbildung 11.4 auf Seite 138). Die nun folgende Meldung vonKGpg können Sie mit ‘OK’ bestätigen und den Key Server Dialog mit ‘Schließen’verlassen. Der importierte Schlüssel erscheint in der Hauptübersicht der Schlüs-selverwaltung und kann verwendet werden.
136 11.2. Der Key Server Dialog

11Ve
rsch
lüsse
lung
mit
KGp
g
Abbildung 11.3: KGpg: Suchmaske zum Import eines Schlüssels
11.2.2 Eigene Schlüssel auf einen Key Server exportieren
Um Ihren öffentlichen Schlüssel vielen Benutzern über einen Key-Server im In-ternet zugänglich zu machen, wählen Sie den Karteireiter ‘Exportieren’ im KeyServer Dialog. Über zwei Drop-Down-Menüs legen Sie jeweils den Zielserverund den zu exportierenden Schlüssel fest. Anschließend starten Sie den Exportmit ‘Exportieren’.
11.3 Das MiniprogrammEinmal gestartet, ist KGpg als Miniprogramm – erkennbar am Symbol mit Vor-hängeschloß – in der Kontrollleiste verfügbar. Auf einen Klick mit der linken(oder mittleren) Maustaste hin öffnet sich ein Menü mit allen verfügbaren Funkti-onsmodulen. Neben den schon vorgestellten Optionen ‘Schlüsselmanager öffnen’und ‘Key Server Dialog’ finden Sie hier die Optionen ‘Zwischenablage verschlüs-seln’ bzw. ‘Zwischenablage entschlüsseln’ und die Option zum Öffen des inte-grierten Editors. Per rechtem Mausklick öffnet sich ein Menü zum Konfigurierenund Beenden von KGpg.
137SUSE LINUX

Abbildung 11.4: KGpg: Trefferliste und Import
Abbildung 11.5: KGpg: Schlüssel auf Key Server exportieren
11.3.1 Verschlüsseln und Entschlüsseln der Zwischenablage
Auch Dateien, die Sie in die Zwischenablage kopiert haben, lassen sich mit weni-gen Klicks einfach verschlüsseln. Öffnen Sie mit einem Klick der linken Maustas-te auf das KGpg-Icon in der Kontrollleiste die Funktionsübersicht. Wählen Sie‘Zwischenablage verschlüsseln’, legen Sie den zu verwendenden Schlüssel festund eine Statusmeldung über den Verschlüsselungsvorgang erscheint auf der Ar-beitsfläche. Die verschlüsselten Inhalte können Sie aus der Zwischenablage her-aus beliebig weiterverarbeiten. Die Entschlüsselung von Inhalten der Zwischen-ablage läuft ähnlich einfach ab. Öffnen Sie die Funktionsübersicht, wählen Sie‘Zwischenablage entschlüsseln’ und geben Sie das zu Ihrem privaten Schlüssel
138 11.3. Das Miniprogramm

11Ve
rsch
lüsse
lung
mit
KGp
g
gehörige Passwort ein. Die entschlüsselte Datei steht Ihnen zur beliebigen Weiter-verarbeitung in der Zwischenablage und im KGpg-Editor zur Verfügung.
11.3.2 Verschlüsseln und Entschlüsseln per Drag & Drop
Um Dateien zu ver- oder entschlüsseln genügt es, deren Symbole von der Ar-beitsfläche oder aus dem Dateimanager mit der linken Maustaste auf das Vorhän-geschloß in der Kontrollleiste zu ziehen und fallenzulassen. Handelt es sich umeine unverschlüsselte Datei, wird KGpg Sie im nächsten Schritt nach dem zu ver-wendenden Schlüssel fragen. Sobald Sie diese Auswahl getroffen haben, wird dieDatei ohne weitere Meldungen verschlüsselt und ist in Ihrem Dateimanger ein-mal an der Endung .asc sowie an dem Symbol mit Vorhängeschloß erkennbar.Eine solche Datei entschlüsseln Sie, indem Sie das Datei-Icon wiederum mit derlinken Maustaste auf das KGpg-Icon in der Kontrollleiste ziehen und dort fal-lenlassen. Nun werden Sie gefragt, ob die Datei entschlüsselt und abgespeichertoder die entschlüsselte Datei (im Editor) angezeigt werden soll. Entscheiden Siesich hier für ‘Entschlüsseln und Speichern’, fragt KGpg Sie nach dem PasswortIhres privaten Schlüssels und speichert die entschlüsselte Datei in demselben Ver-zeichnis ab, aus dem Sie die verschlüsselte Datei bezogen haben.
11.3.3 Der KGpg-Editor
Anstatt zu verschlüsselnde Inhalte in einem externen Editor zu erstellen und an-schließend die entsprechende Datei mit einer der oben beschriebenen Methodenzu verschlüsseln, können Sie sie direkt im integrierten Editor von KGpg erstel-len. Öffnen Sie den Editor (‘Funktionsübersicht’ ➝ ‘Open Editor’), geben Sie dengewünschten Text ein und klicken Sie auf den Button ‘Verschlüsseln’. In einemnächsten Schritt wählen Sie den zu verwendenden Schlüssel aus und schließendamit den Verschlüsselungsvorgang ab. Zum Entschlüsseln verwenden Sie ent-sprechend den ‘Entschlüsseln’ Button und geben anschließend das zum Schlüsselpassende Passwort ein.
Ebenso unkompliziert wie die Verschlüsselung direkt aus dem Editor ist auchdas Generieren und Überprüfen von Signaturen. Wählen Sie aus dem Menü ‘Si-gnatur’ den Menüpunkt ‘Signatur generieren’ und selektieren Sie die zu signie-rende Datei in dem sich öffnenden Dateidialog. Anschließend wählen Sie denprivaten Schlüssel aus, der verwendet werden soll, und geben das zugehörigePasswort ein. KGpg wird Sie über das erfolgreiche Erstellen der Signatur benach-richtigen. Dateien können aus dem Editor heraus auch einfach über einen Klick
139SUSE LINUX

auf ‘Signieren/überprüfen’signiert werden. Wollen Sie eine signierte Datei über-prüfen, wählen Sie ‘Signatur’ ➝ ‘Signatur überprüfen’ und selektieren Sie diezu überprüfende Datei im folgenden Dialog. Sobald Sie diese Auswahl bestäti-gen, prüft KGpg die Signatur und meldet Ihnen das Ergebnis dieser Operation.Alternativ laden Sie die signierte Datei in den Editor und klicken auf ‘Signie-ren/überprüfen’.
11.4 Hintergrundinformationen zurVerschlüsselung
Für theoretische Hintergründe zur Verschlüsselung finden Sie eine kurze undverständliche Einführung auf den Seiten des GnuPG Projekts (siehe http://www.gnupg.org/howtos/de/ ). Dieses Dokument liefert Ihnen außerdem eineListe weitere interessanter Informationsquellen.
140 11.4. Hintergrundinformationen zur Verschlüsselung

12KM
ail–
Da
sM
ailp
rog
ram
mvo
nKD
E
KMail – DasMailprogramm von KDE
KMail ist das Mailprogramm von KDE. Abgesehen vom Empfang und Versandvon E-Mail und der Verwendung mehrerer Mailprotokolle ist es möglich, ver-schiedene benutzerspezifische Filter zum Einsortieren von E-Mails in einzelneOrdner zu definieren. Ebenso läßt sich die Ver- und Entschlüsselung oder das Si-gnieren von E-Mails komfortabel direkt in KMail erledigen.
12.1 KMail und Kontact . . . . . . . . . . . . . . . . . . . . . 14212.2 Mail-Formate . . . . . . . . . . . . . . . . . . . . . . . . . 14212.3 Zugangsarten . . . . . . . . . . . . . . . . . . . . . . . . . 14212.4 KMail einrichten . . . . . . . . . . . . . . . . . . . . . . . 14312.5 Verwendung von KMail . . . . . . . . . . . . . . . . . . . 14612.6 Nachrichten erstellen . . . . . . . . . . . . . . . . . . . . 14712.7 Nachrichtenordner . . . . . . . . . . . . . . . . . . . . . . 14812.8 Mails importieren . . . . . . . . . . . . . . . . . . . . . . 15012.9 Das Adressbuch . . . . . . . . . . . . . . . . . . . . . . . 15012.10 Filter . . . . . . . . . . . . . . . . . . . . . . . . . . . . . . 15012.11 Verschlüsselung von Mails mit PGP/GnuPG . . . . . . 15412.12 Weiterführende Informationen . . . . . . . . . . . . . . . 156

12.1 KMail und KontactKMail kann auch zusammen mit anderen Programmen in einem Fenster ange-zeigt werden und zwar über den Befehl kontact . Mehr dazu, siehe AbschnittKontact auf Seite 38.
12.2 Mail-FormateKMail kann seine Mails in den folgenden Formaten abspeichern:
mbox Bei diesem traditionellen UNIX-Format (übrigens das Älteste) werden al-le Mails in einer Datei gespeichert. Verzeichnisse werden ebenfalls durcheinzelne Dateien simuliert. Jede Mail kann nur durch die From-Zeile unter-schieden werden.
MailDir Im Gegensatz zum mbox-Format besitzt das MailDir-Format für jedeMail einen einzigartigen Dateinamen. Die Mails werden in den angeleg-ten Unterverzeichnissen gespeichert und sind auf diese Weise sehr einfachzu identifizieren und einzeln weiterzuverarbeiten. Standardmäßig benutztKMail dieses Format, allerdings wird es nicht oder noch nicht von vielenanderen E-Mail-Programmen unterstützt. Dies erschwert gegebenenfallseine spätere Umstellung auf ein anderes Mailprogramm. Dagegen lassensich Nachrichten im mbox-Format ganz einfach in einen MailDir-Ordnerverschieben und verwenden.
12.3 ZugangsartenKMail erlaubt Ihnen, auf Ihre elektronische Post auf unterschiedliche Art undWeise zuzugreifen. Die Art des Zugriffs hängt dabei stark von Ihren Internet Ser-vice Provider (ISP) ab. Die wichtigsten Typen sind POP3, IMAP und dIMAP:
POP3 (Post Office Protocol) POP3 ist ein standardisiertes Verfahren (Protokoll)zum Empfangen von E-Mails. Ein POP3-Server speichert die E-Mails, bisder Nutzer sie mit einem sogenannten POP3-Client (in unserem Fall KMail)abruft. Hierbei kann der Benutzer sich optional mit Namen und Passwortauthentifizieren. Allerdings wird bei dieser Möglichkeit das Passwort im
142 12.1. KMail und Kontact

12KM
ail–
Da
sM
ailp
rog
ram
mvo
nKD
E
Klartext übertragen, weshalb verschlüsselte Alternativen wie APOP oderKPOP entwickelt wurden. Von Internet Service Providern (ISPs) wird POP3am häufigsten angeboten. Siehe http://de.wikipedia.org/wiki/Post_Office_Protocoll für detailiertere Erklärungen.
IMAP (Internet Message Access Protocol)Mit IMAP lassen sich E-Mails empfangen und auf dem Server verwalten,ohne dass sie auf die Festplatte heruntergeladen werden müssen. ImGegensatz zu POP3 verbleiben die Mails für gewöhnlich auf dem Mail-server und werden nur bei Bedarf auf den Client-Rechner übertragen.Die Vorteile gegenüber POP3 sind der zentrale Zugriff von mehrerenRechner (beispielsweise Arbeit und für unterwegs), gemeinsam ge-nutze Mailboxen für mehrere Benutzer und noch einige weitere. Siehehttp://de.wikipedia.org/wiki/IMAP für detailiertere Erklärungen.
dIMAP (Disconnected IMAP) dIMAP besitzt die selben Möglichkeiten wieIMAP mit dem Unterschied, dass Sie bei ersterem Ihre Mails offline bearbei-ten können. Für Laptop-Benutzer ist dies beispielsweise ein großer Vorteil,da nicht immer eine permanente Verbindung vorausgesetzt werden kann.Nachdem die Verbindung zum Server wiederhergestellt ist, werden allevorher offline bearbeitete Mails synchronisiert.
12.4 KMail einrichtenBeim ersten Aufruf von KMail wird ein Ordner Mail in Ihrem Homeverzeichnisangelegt. Darin sind erste Verzeichnisse enthalten (Posteingang, Postausgang,Entwürfe, Gesendete Nachrichten und Papierkorb). Rufen Sie aus dem Menü‘Einstellungen’ ➝ ‘KMail einrichten. . . ’ auf und geben Sie alle notwendigen In-formationen für den Empfang und Versand von Nachrichten an. Grundsätzlichfinden Sie die Konfigurationsoptionen unter dem Menüpunkt ‘KMail einrichten’(Maulschlüssel Symbol).
12.4.1 Identität festlegen
Sie können mehrere E-Mail-Adressen (zum Beispiel Ihre private und geschäftli-che Adresse) mit KMail verwalten. Beim Schreiben Ihrer E-Mails können Sie eineIhrer vordefinierten Identitäten auswählen. Um eine neue Identität anzulegen,
143SUSE LINUX

wählen Sie im Menü ‘Einstellungen’ ➝ ‘KMail einrichten. . . ’ den Punkt ‘Identi-täten’ ➝ ‘Neu. . . ’, daraufhin öffnet sich ein Fenster. Geben Sie der Identität einenNamen (etwa: „privat“ oder „Büro“).
Nach Bestätigung mit ‘Ok’ öffnet sich ein weiteres Fenster, in dem zusätzlicheEinstellungen vorgenommen werden können: Im Reiter ‘Allgemein’ geben SieNamen, Organisation und E-Mail-Adresse ein. Mit ‘Kryptografie’ können Sie IhreSchlüssel wählen, um digital signierte und/oder verschlüsselte Mails zu schrei-ben. Hier müssen Sie bereits mit KGpg einen Schlüssel angelegt haben (siehe Ka-pitel Verschlüsselung mit KGpg auf Seite 131).
Im Reiter ‘Erweitert’ können Sie eine Antwort- oder Blindkopieadresse eingeben,ein Wörterbuch bestimmen, Ordner für Entwurf und versandte Nachrichten fest-legen und die Versandart auswählen.
Unter ‘Signatur’ können Sie jeder Mail eine eigene Fusszeile zuordnen. Aktivie-ren Sie hierzu ‘Signatur aktivieren’. Sie können wählen, ob Sie die Signatur auseiner Datei, einem Eingabefeld oder über eine Befehlsausgabe einfügen möchten.Haben Sie alle Ihre Einstellungen zur Identität vorgenommen, schließen Sie mit‘Ok’ ab.
12.4.2 Justieren der Netzwerkoptionen
Die Einstellungen unter ‘Netzwerk’ (wieder im Menü ‘Einstellungen’ ➝ ‘KMaileinrichten’) teilen KMail mit, auf welche Weise Mails zu empfangen und zu ver-senden sind. Es gibt hier zwei Reiter, jeweils für das Versenden und das Empfan-gen von Mail. Viele dieser Einstellungen können je nach System und Netzwerk,auf dem sich Ihr Mailserver befindet, variieren. Sind Sie im Hinblick auf die zuwählende Einstellung oder den gewünschten Eintrag unsicher, wenden Sie sichan Ihren Internet Service Provider oder Systemadministrator.
Unter dem Reiter ‘Versenden’ können Sie Ihre Ausgangspostfächer anlegen. Mit-tels ‘Hinzufügen’ entscheiden Sie sich zwischen SMTP oder Sendmail. Norma-lerweise können Sie hier SMTP verwenden. Nach dieser Auswahl erscheint einFenster, für die Eingabe der Daten des SMTP-Servers. Geben Sie der Verbindungeinen Namen und tragen Sie den Server ein (wurde von Ihrem Internet ServiceProvider Ihnen mitgeteilt). Falls eine Authentifizierung notwendig ist, aktivierenSie‘Server verlangt Autorisierung’.
Sicherheitseinstellungen finden Sie unter ‘Sicherheit’. Hier können Sie Ihre bevor-zugte Verschlüsselungsart angeben. Sind Sie unsicher, welche Variante Sie neh-men sollen, klicken Sie auf ‘Fähigkeiten des Servers testen’; die entsprechenden
144 12.4. KMail einrichten

12KM
ail–
Da
sM
ailp
rog
ram
mvo
nKD
E
Einstellungen werden dann überprüft und vorgenommen. Im Zweifelsfall fragenSie Ihren Systemadministrator.
Einstellungen für den Empfang von E-Mails finden Sie unter dem Reiter ‘Emp-fang’. Mit dem Button ‘Hinzufügen’ können Sie zwischen verschiedenen Emp-fangsmöglichkeiten wählen: lokal (im Mbox oder Maildir-Format), POP3 oderIMAP. Normalerweise sollte POP3 ausreichend sein. Nach dieser Auswahl er-scheint ein Fenster, in dem Sie die Daten des POP3-Servers eingeben können. Imobersten Feld sollten Sie den Namen des Servers eintragen. Alle weiteren Da-ten sollte Ihnen Ihr Internet Service Provider oder Ihr Systemadministrator zurVerfügung gestellt haben. Sie brauchen dann nur noch die Werte in die entspre-chenden Felder einzutragen. Die Felder, die hier unbedingt ausgefüllt werdenmüssen, sind ‘Benutzer’, ‘Server’ und ‘Passwort’.
Unter dem Reiter ‘Sicherheit’ finden Sie Verschlüsselungs- und Autorisierungs-methoden. Die Möglichkeiten, die der Server hier bietet, finden Sie mit dem But-ton ‘Fähigkeiten des Servers testen’ heraus.
12.4.3 Erscheinungsbild von KMail anpassen
Unter ‘Erscheinungsbild’ können Sie KMail nach Ihren Wünschen anpassen. ImReiter ‘Schriftarten’ konfigurieren Sie die Schrift für verschiedene Anzeigen, zumBeispiel den Nachrichtentext, den zitierten Text der ersten Ebene usw. AktivierenSie hierzu den Punkt ‘Eigene Schriftarten benutzen’.
Um eigene Farben anzupassen, aktivieren Sie über den Reiter ‘Farben’ den Punkt‘Eigene Farben benutzen’. Ein Doppelklick auf den entsprechenden Eintrag öffnetein Fenster, in dem Sie die Farben auswählen können. Der Reiter ‘Layout’ dientunter anderem zur Aufteilung des KMail-Fensters und zur Darstellung, ob einMIME-Baum abgebildet werden soll. Ein MIME-Baum kann alle Anhänge einerNachricht anzeigen.
Unter dem Reiter ‘Vorspann’ können Sie allgemeine Einstellungen, die Datums-anzeige und Einstellungen zur Gruppierung der Nachricht anzeigen lassen. Derletzte Reiter ‘Profile’ ist für die Verwaltung von Standardeinstellungen zuständig.Einige verfügbare Standardprofile gibt es bereits, so für Anwender, die starkenKonstrast bevorzugen, oder für Puristen. Wählen Sie ein Profil aus, werden dieaktuellen Layout-Einstellungen überschrieben.
145SUSE LINUX

12.5 Verwendung von KMailNach dem Start von KMail öffnet sich das Hauptfenster. Es ist standardmäßig indrei Bereiche unterteilt:
Abbildung 12.1: Hauptfenster von KMail nach dem Start
Der Ordnerbereich auf der linken Seite enthält eine Liste Ihrer Nachrichtenordner(Mailboxen) mit Angabe der Gesamtzahl der enthaltenen Mails sowie der davonnoch ungelesenen. Zum Auswählen eines Ordners genügt ein Klick darauf. Diedarin enthaltenen Nachrichten werden dann im oberen, rechten Fensterabschnittangezeigt. Die Anzahl der Nachrichten können Sie auch im Statusbalken im unte-ren Fensterbereich sehen.
Rechts werden erhaltene Mails mit Betreff, Absender und Empfangsdatum gelis-tet. Durch Klick auf eine Mail wird diese ausgewählt und im Nachrichtenfensterangezeigt. Sie können Mails sortieren, indem Sie auf eine der Spalten (Betreff, Ab-sender, Datum, usw.) als Sortierkritierium klicken.
Im Nachrichtenbereich wird der Mailinhalt der aktuell gewählten Nachricht an-gezeigt. Anhänge werden am unteren Rand der Nachricht als Icons dargestellt,basierend auf dem MIME-Typ des Anhangs. Sie können mit Hilfe der
�� ��Bild auf -und
�� ��Bild ab -Tasten durch die einzelnen Seiten der Nachricht blättern oder mitHilfe der
�� ��↑ und�� ��↓ -Tasten Zeile für Zeile weitergehen. Die Shortcut-Tasten fin-
den Sie im Hauptmenü hinter dem entsprechenden Menüpunkt.
146 12.5. Verwendung von KMail

12KM
ail–
Da
sM
ailp
rog
ram
mvo
nKD
E
Nachrichten können einen unterschiedlichen Status besitzen. Dieser kann im Un-termenü ‘Nachricht’ ➝ ‘Nachricht markieren als’ geändert werden. Damit kön-nen Sie beispielsweise wichtige Nachrichten markieren damit Sie nicht übersehenwerden kann.
12.6 Nachrichten erstellenZum Verfassen neuer Nachrichten wählen Sie ‘Nachricht’ ➝ ‘Neue Nachricht’(�� ��Strg -
�� ��N ). Zum Schreiben einer Nachricht füllen Sie die entsprechenden Felderim Fenster ‘Nachrichten erstellen’ aus (siehe Abbildung 12.2).
Abbildung 12.2: Nachricht erstellen
Wenn Sie Ihre Mails über unterschiedliche Mailkonten verschicken möchten,müssen Sie Ihre Identität auswählen, die Sie im Abschnitt Identität festlegen aufSeite 143 konfiguriert haben. Die Knöpfe ‘. . . ’ neben den Feldern ‘An:’, ‘Kopie:’,(und eventuell ‘Blindkopie (Bcc):’) rufen das Adressbuch auf, so dass Sie eineAdresse daraus auswählen können. Haben Sie bereits den Anfang einer Adresseeingegeben, können Sie auch
�� ��Strg -����T drücken, dann erhalten Sie eine Liste mögli-
cher Ergänzungen.
Dateien können mit verschiedenen Methoden an Ihre Nachricht angehängt wer-den. Klicken Sie auf die Büroklammer und selektieren Sie die gewünschte anzu-hängende Datei. Alternativ ziehen Sie mit der Maus eine Datei vom Desktop oder
147SUSE LINUX

einem anderen Ordner in das Fenster ‘Nachricht erstellen’. Sie können außerdemeine der Optionen im Menü ‘Anhängen’ auswählen.
Normalerweise wird das Format der Datei richtig erkannt; falls dies einmal nichtder Fall sein sollte, wählen Sie den entsprechenden Anhang mit der rechtenMaustaste aus. Ein Popup-Menü öffnet sich; rufen Sie ‘Eigenschaften’ auf. DasDialogfenster bietet Ihnen die Möglichkeit, das Format der Datei, Name und Be-schreibung zu editieren. Zusätzlich lässt sich bestimmen, ob der Anhang signiertoder verschlüsselt werden soll.
Sind Sie mit der Nachricht fertig, können Sie wählen, ob Sie diese gleich abschi-cken (Menü ‘Nachricht’ ➝ ‘Senden’) oder Sie in den Postausgang verschiebenmöchten. Im ersten Fall wird die Mail nach erfolgreichem Absenden in den Ord-ner VersandteNachrichten verschoben, im anderen Fall in Postausgang .Eine Mail in Postausgang können Sie jederzeit über das Hauptmenü ‘Bearbei-ten’ nochmals nachträglich korrigieren oder löschen.
12.7 NachrichtenordnerNachrichtenordner dienen der Organisation Ihrer Nachrichten und werden stan-dardmäßig im Verzeichnis ~/Mail gespeichert. Beim ersten Start von KMail wer-den die Ordner Posteingang , Postausgang , GesendeteNachrichten undPapierkorb angelegt. Diese Ordner haben folgende Funktionen:
Posteingang Dort werden die neu abgerufenen Nachrichten von KMail abgelegt(falls kein Filter definiert wurde)
Postausgang Dort befinden sich Nachrichten, die zu senden sind
Gesendete Nachrichten Erfolgreich versendete Mails werden in diesen Ordnerabgelegt
Mülleimer Hier finden Sie alle gelöschten E-Mails, die über�� ��Entf entfernt wur-
den oder über den Menüeintrag ‘Bearbeiten’ ➝ ‘Löschen’
Benötigen Sie zur Organisation Ihrer E-Mails zusätzliche Ordner, können Sieunter ‘Ordner’ ➝ ‘Neue Ordner’ neue anlegen. In einem neu geöffneten Fens-ter können Sie weitere Einstellungen im Reiter ‘Allgemein’ vornehmen (sieheAbb. 12.3 auf der nächsten Seite). Geben Sie einen Namen ein und falls es ein Un-terordner sein soll, selektieren Sie den übergeordneten Ordner (ein Listenfeld mitder Beschriftung ‘Gehört zu:’).
148 12.7. Nachrichtenordner

12KM
ail–
Da
sM
ailp
rog
ram
mvo
nKD
E
Abbildung 12.3: Neuen Ordner erstellen
Im Reiter ‘Löschen von alten Nachrichten’ stellen Sie die Aufbewahrungszeit fürgelesene und ungelesene Nachrichten ein und was damit geschehen soll. SolltenSie den Ordner als Aufbewahrungsort für eine Mailingliste benötigen können Sieim Reiter ‘Mailingliste’ Ihre Einstellungen vornehmen.
Zum Verschieben von Nachrichten aus einem Ordner in einen anderen markierenSie bitte die zu verschiebenden Nachrichten und drücken Sie
�� ��M oder selektierenSie ‘Nachricht’ ➝ ‘Verschieben nach...’. Es erscheint eine Liste mit Ordnern. Wäh-len Sie den Ordner, in den Sie die Nachrichten verschieben wollen. Nachrichtenkönnen auch dadurch verschoben werden, dass sie vom oberen Fenster in daslinke Ordnerfenster gezogen werden.
Wollen Sie alle Nachrichten aus einem Ordner löschen, wählen Sie ‘Ordner’ ➝‘Leeren’. Alle im Ordner befindlichen Nachrichten werden daraufhin in den Pa-pierkorb verschoben.
149SUSE LINUX

HinweisErst wenn Sie den Papierkorb leeren, werden alle Nachrichten darinendgültig gelöscht.
Hinweis
12.8 Mails importierenAuch beim Import von E-Mails aus anderen Programmen hilft Ihnen KMail.Rufen Sie ‘Extras’ ➝ ‘Nachricht importieren’ auf und ein Dialogfenster öffnetsich. Gegenwärtig besitzt KMail Filter für Outlook Express 4, 5 und 6, das mbox-Format, einfache E-Mail-Texte, Ordner von Pegasus-Mail und Evolution Mails.Sie können das Import-Programm auch separat aufrufen, indem Sie
�� ��Alt -�� ��F2
drücken und den Befehl kmailcvt eingeben.
Wählen Sie im Popup-Menü das entsprechende Programm aus, von dem impor-tiert werden soll und bestätigen Sie mit ‘Weiter’. Abhängig von Ihrer Auswahlmüssen Sie nun eine Datei oder Ordner mit Ihrem Inhalt anwählen und KMailverrichtet dann die Arbeit.
12.9 Das AdressbuchIm Adressbuch speichern Sie Ihre häufig benötigten Adressen und Kontakte. DasAdressbuch rufen Sie im Menü ‘Extra’ auf. Einen neuen Eintrag erzeugen Sieüber ‘Datei’ ➝ ‘Neuer Kontakt...’. Weitere Möglichkeiten können Sie im KapitelAdressverwaltung mit KAdressbook auf Seite 107 nachlesen.
12.10 FilterFilter ermöglichen die automatische Bearbeitung von eingehenden Nachrichten.Zum manuellen Filtern von Nachrichten, markieren Sie diese und wählen ‘Nach-richt’ ➝ ‘Filter anwenden’ (
�� ��Strg -����J ) aus. Existiert eine Filterregel, die auf eine der
markierten Nachrichten passt, wird diese angewendet. Beachten Sie, dass dabeialle Ihre Filterregeln auf diese Nachricht angewendet werden. Es gibt keine Mög-lichkeit, nur bestimmte Filter für eine Nachricht zu verwenden.
150 12.8. Mails importieren

12KM
ail–
Da
sM
ailp
rog
ram
mvo
nKD
E
12.10.1 Filterregeln
Ein Filter besteht aus einer oder mehreren Filterbedingungen und Filteraktionen.Eine Filterbedingung selektiert die Nachricht(en) beispielsweise anhand von Ab-sender(n), Inhalt oder Empfänger(n). Eine dazugehörige Aktion kann verschie-ben, löschen, markieren oder weiterleiten sein.
12.10.2 Beispiele für Filter
Gehen wir zum Beispiel davon aus, dass Sie auf einer KDE-Benutzerliste ([email protected] ) eingeschrieben sind. Immer wenn eine Nachricht aus der ent-sprechenden Mailingliste eintrifft, wird die Mail in einen anderen Ordner ver-schoben. Um diesen Filter anzulegen, gehen Sie wie folgt vor:
1. Legen Sie einen neuen Ordner an, wie im Abschnitt Nachrichtenordner aufSeite 148 gezeigt ist. Als Namen geben wir kde-user an.
2. Überlegen Sie sich zuerst, wie Sie Ihre zu filternden Nachrichten möglichsteindeutig identifizieren können. Die Nachrichten der KDE-Benutzerliste inunserem Beispiel können eindeutig dadurch bestimmt werden, dass sie im-mer [email protected] im Feld ‘An’: oder ‘Cc’: enthalten.
3. Klicken Sie auf ‘Einstellungen’ ➝ ‘Filter einrichten’. Ein Fenster öffnet sich;die linke Seite zeigt die vorhandenen Filter, während die rechte Seite desFensters zwei Bereiche darstellt: Filterbedingungen und Filteraktionen.
4. Klicken Sie auf das Icon ‘Neu’ (links unten) zum Erzeugen eines leeren Fil-ters. Dieser erscheint als <Unbenannt> .
5. Selektieren Sie im Bereich ‘Filterbedingungen’ ‘An’ oder ‘Cc’ aus dem ers-ten Pull-Down-Menü, ‘enthält’ aus dem zweiten Pull-Down-Menü und ge-ben Sie im Textfeld [email protected] ein.
6. Im Bereich ‘Filteraktionen’ selektieren Sie ‘Verschieben in Ordner’ aus demersten Pull-Down-Menü. Daraufhin öffnet sich rechts ein neues Pull-Down-Menü mit Ihrer Ordnerliste. Wählen Sie den Ordner, in den die gefiltertenNachrichten verschoben werden sollen. In unserem Beispiel würden Siekde-user aus dem Pull-Down-Menü wählen.
7. Schließen Sie mit ‘Ok’ ab.
151SUSE LINUX

Vielleicht benötigen Sie kompliziertere Kriterien, um Ihre Nachrichten zu fil-tern. So könnten Sie zum Beispiel nur Nachrichten aus der KDE-Benutzerlistespeichern wollen, die von Ihrem Freund Fred Johnson ([email protected] ) ge-schrieben wurden. Hier kommen die restlichen Filterkriterien ins Spiel:
1. Klicken Sie auf ‘Einstellungen’ ➝ ‘Filtereinrichtung’ und markieren Sie deneben angelegten Filter.
2. Da Sie alle Nachrichten filtern wollen, die [email protected] im Feld‘An’: oder ‘Cc’: enthalten und von Fred stammen, selektieren Sie aus demPull-Down-Menü zwischen den beiden Filterkriterien das zweite Popup-Menü innerhalb der Filterkriterien und wählen ‘From’ und daneben ‘ent-hält’ aus. Geben Sie im Textfeld die E-Mail-Adresse Ihres Freundes FredJohnson ein (mailto:[email protected] ). Beachten Sie, dass ‘Trifft aufFolgenden zu’ aktiviert ist.
3. Legen Sie noch fest, welche Aktion ausgeführt werden soll (wie verschiebenoder löschen).
Sie haben nun einen Filter erzeugt, der alle Mails von Fred Johnson aus der KDE-Benutzerliste nach Ihren Wünschen filtert.
12.10.3 Filter für SPAM
Die „elektronische Post“ hat sicherlich viele Vorteile, hat jedoch mit einem gravie-renden Nachteil zu kämpfen: Unerwünschte Massenmails (sog. SPAM), von Wer-betreibenden verschickt, verstopfen ihren elektronischen Briefkasten und sorgenfür lange Übertragungszeiten. Um diesen lästigen Ballast von wichtigen Mails zutrennen, werden Filterprogramme eingesetzt. Ein solches ist SpamAssassin dasSie in KMail einbinden können. Es basiert auf verschiedenen eingebauten Regelnund hat die Fähigkeit aus seinen Erfahrungen mit SPAM zu lernen. Um die Kon-figuration dieses nützlichen Programms in KMail soll es hier gehen.
Vorbereitungen
Bevor Sie Ihre Spam-Mails filtern können, benötigen Sie das eigentliche Pro-gramm. Rufen Sie YaST auf und installieren Sie mit dem Paketmanager das Paketspamassassin .
Als abschließenden Schritt müssen Sie den SpamAssassin-Dienst so einrich-ten, dass er permanent beim Systemstart aktiviert wird. Rufen Sie in YaST den
152 12.10. Filter

12KM
ail–
Da
sM
ailp
rog
ram
mvo
nKD
E
Runlevel-Editor auf (zu finden unter ‘System’). Suchen Sie in der Liste der Diens-te nach spamd und wählen Sie ‘Aktivieren’ aus. Bestätigen Sie mit ‘Beenden’. Da-mit wäre die Einrichtung von SpamAssassin abgeschlossen.
In KMail legen Sie einen Ordner (zum Beispiel spam) an, der Ihre unerwünsch-ten Mails enthalten soll. Sollten Sie schon Spam besitzen, verschieben Sie so vie-le Spam-Mails wie möglich in den spam-Ordner. Dieses Verzeichnis können Siespäter als „Lernbasis“ verwenden und ermöglicht dem Programm zu erkennen,welche Ihrer Mails als Spam einzuordnen sind.
Filter für Spam
Um in KMail Spam herauszufiltern, benötigen wir zwei Filter:
1. Der erste Filter überprüft die Größe einer Mail. Rufen Sie ‘Einstellungen’ ➝‘Filter einrichten . . . ’ auf. Ein Dialogfenster öffnet sich. Erstellen Sie einenneuen Filter und benennen ihn als SpamAssassin (Sie können einen belie-ben Namen wählen, der Ihnen gefällt). Als Filterbedingungen wählen Sie‘<Größe in Bytes>’ und ‘ist kleiner als’ aus. Als Wert geben wir ‘300000’ ein.
Setzen Sie innerhalb von ‘Filteraktionen’ das Popup-Menü auf ‘durch Pro-gramm leiten’ und geben im danebenliegenden Eingabefeld spamc ein.Besonders wichtig ist die Option ‘Bearbeitung hier abbrechen, falls Filter-bedingung zutrifft’; diese müssen Sie deaktivieren. Bestätigen Sie den erstenFilter mit ‘Anwenden’.
Diese Regel besagt, dass KMail nur Mails an das Programm spamc wei-terreicht, wenn sie kleiner als 300 KByte sind. Sie können auch mit einenanderen Wert spielen, allerdings steigt die Bearbeitungszeit von Mails mitgrößerem Wert. Ferner wird SpamAssassin alle Mails auf Spam-Verdachtüberprüfen und den Mailheader bei erkannter Spam so ändern, dass er dieZeile X-Spam-Status: YES enthält (darauf wird unser zweiter Mailfilteraufbauen).
2. Fügen Sie nun einen zweiten Filter hinzu und benennen ihn SPAMFilter .Dieser Filter hat die Aufgabe die von SpamAssassin gekennzeichnetenMails in den Spamordner zu verschieben.
Wählen Sie als Filterbedingung ‘<Feld im Vorspann>’ und ‘enthält’ aus.Geben Sie im Textfeld ‘X-Spam-Status: YES’ ein.
Setzen Sie innerhalb von ‘Filteraktionen’ das Popup-Menü auf ‘ablegen inOrdner’ und wählen Sie als Ordner Spamaus. Bestätigen Sie mit ‘Anwen-den’.
153SUSE LINUX

Beachten Sie, dass beide Filter in der vorgegebenen Reihenfolge und als erste inder Liste auftauchen müssen. Selbstverständlich können danach Ihre weiterenFilter folgen.
Unterscheidung von erwünschten und unerwünschten Mails
SpamAssassin besitzt bereits mitgelieferte Regeln, welche die Erkennung vonSpam-Mails kontrollieren. Manchmal kann es jedoch sein, dass dem ProgrammSpam-Mails „entwischen“. Deshalb können Sie die Fehlerquote minimieren, indem Sie SpamAssassin „trainieren“.
Hierzu gibt es das mitgelieferte Programm sa-learn . Sind Ihre Mails imMailDir-Format gespeichert (siehe auch Abschnitt Mail-Formate auf Seite 142) ru-fen Sie auf:
sa-learn --spam --dir ~/Mail/spam/cur/
Falls Sie Ihre Mails noch im Format mbox speichern, geben Sie ein:
sa-learn --mbox --spam ~/Mail/.spam.directory/*
SpamAssassin gibt folgende Rückmeldung bei erfolgreicher Spam-Erkennungaus:
Learned from 15 message(s)
Falls Sie mehr über dieses nützliche Programm erfahren möchten, empfiehlt sichein Besuch auf http://spamassassin.apache.org/ oder ein Blick in dieManpage.
12.11 Verschlüsselung von Mails mitPGP/GnuPG
Mit KMail können Sie versendete E-Mails verschlüsseln. Wenn Sie Ihre E-Mailverschlüsseln wollen, müssen Sie ein Schlüsselpaar erstellen, wie in Kapitel Ver-schlüsselung mit KGpg auf Seite 131 beschrieben. KMail muss neu gestartet wer-den, um die Verschlüsselungsfunktion nutzen zu können.
154 12.11. Verschlüsselung von Mails mit PGP/GnuPG

12KM
ail–
Da
sM
ailp
rog
ram
mvo
nKD
E
Unter ‘Einstellungen’ ➝ ‘KMail einrichten. . . ’ ➝ ‘Sicherheit’ ➝ ‘Kryptomodule’spezifizieren Sie das Verschlüsselungsverfahren. Haben Sie Ihre Einstellungenvorgenommen, wählen Sie unter ‘Identitäten’ Ihre Person, mit der Sie verschlüs-selte und/oder signierte Mails verschicken möchten. Mit ‘Ändern’ öffnen Sie einFenster mit der Sie Ihren OpenPGP-Schlüssel eintragen können. Bestätigen Siemit ‘Ok’ finden Sie im Feld den entsprechenden Schlüssel. Schließen Sie mit ‘Ok’ab.
Zum Versenden verschlüsselter Nachrichten und zum Verifizieren Ihrer Signaturdurch den Empfänger müssen Sie diesem Ihren öffentlichen Schlüssel übermit-teln. Zum Senden verschlüsselter E-Mails an Dritte oder zum Überprüfen Ihrersignierten Nachrichten benötigen Sie Ihren öffentlichen Schlüssel.
12.11.1 Nachrichten signieren
Ihre Nachrichten erstellen Sie wie bereits beschrieben. Vor dem Versenden derNachricht wählen Sie ‘Optionen’ ➝ ‘Nachricht signieren’ oder das entsprechendeIcon aus. Im Anschluss daran können Sie die Nachricht versenden. Zum Signie-ren muss KMail Ihr PGP/GnuPG-Passwort kennen. Falls Sie das Passwort schonangegeben haben, wird KMail die Nachricht ohne weitere Aufforderung signie-ren. Im Ordner Gesendete Nachrichten (oder im Postausgang, falls Sie nicht‘sofort senden’ verwendet haben) können Sie das Ergebnis des Signaturvorgangsnachträglich überprüfen. Dort sollte Ihre E-Mail den Vermerk besitzen, dass sievon Ihnen signiert wurde.
12.11.2 Überprüfen der Signatur einer empfangenenNachricht
Wenn KMail die Signatur einer E-Mail verifizieren kann, erscheint ein deutlichergrüner Rahmen mit Angabe der Schlüssel-ID. Kann die Signatur nicht verifiziertwerden, erscheint ein gelber Rahmen mit entsprechendem Hinweis. In diesemFall besitzen Sie keinen geeigneten öffentlichen Schlüssel, der auf die Signaturpasst.
12.11.3 Öffentlichen Schlüssel versenden
Erstellen Sie eine Nachricht für die Person, der Sie Ihren öffentlichen Schlüsselsenden wollen. Wählen Sie dann im Menü ‘Anhängen’ ➝ ‘Öffentlichen Schlüssel
155SUSE LINUX

anhängen’. Die Mail kann nun gesendet werden. Beachten Sie, dass es keine Ga-rantie dafür gibt, dass der Empfänger einer signierten Nachricht den korrektenSchlüssel erhält. Es kann vorkommen, dass die Mail auf dem Weg zum Empfän-ger abgefangen und mit einem anderen Schlüssel signiert wird. Deshalb sollte derEmpfänger den angehängten Schlüssel überprüfen, indem er den Fingerabdruckmit dem von Ihnen erhaltenen Wert abgleicht. Weitere Informationen dazu ent-nehmen Sie der Dokumentation zu PGP oder GnuPG.
12.11.4 Verschlüsselte Nachricht entschlüsseln
Sie müssen lediglich die Nachricht unter KMail anwählen. Sie werden aufgefor-dert, Ihr Passwort einzugeben; KMail wird daraufhin versuchen, die Nachrichtzu entschlüsseln (falls sie mit Ihrem öffentlichen Schlüssel verschlüsselt wurde)und den reinen Text darzustellen (falls nicht, werden Sie die Nachricht nicht le-sen können.) KMail speichert die E-Mails als verschlüsselte Nachrichten, so dassniemand sie ohne Ihr Passwort lesen kann.
12.11.5 Eigene Nachrichten verschlüsseln
Zum Versenden einer verschlüsselten Nachricht an einen Empfänger, von demSie den öffentlichen Schlüssel erhalten haben, verfassen Sie einfach die Nachrichtim Fenster ‘Nachricht erstellen’. Aktivieren Sie vor dem Versenden der Nachrichtdas Icon mit dem roten Schlüssel in der Werkzeugleiste des Fensters ‘Nachrichterstellen’. Nun kann die Nachricht gesendet werden. Wenn KMail keinen Schlüs-sel für die Empfänger finden kann, wird eine Liste mit allen verfügbaren Schlüs-seln angezeigt. Sie können dann den passenden Schlüssel aus der Liste aus-wählen (oder die Aktion abbrechen). Möglicherweise informiert Sie KMail auchüber während des Verschlüsselungsprozesses aufgetretene Fehler. VerschlüsselteMails sind jedoch für Sie unlesbar, wenn Sie nicht den Punkt ‘Zusätzlich eigenenSchlüssel verwenden’ in der Karteikarte ‘Sicherheit’ angewählt haben.
12.12 Weiterführende InformationenSollten beim Arbeiten mit KMail Fragen oder Probleme auftreten, erhalten Sieüber den Menüpunkt ‘Hilfe’ weitere Hilfestellung zum Programm. DetailliertereInformationen können Sie auch auf der Homepage von KMail unter http://kmail.kde.org erhalten.
156 12.12. Weiterführende Informationen

13Evo
lutio
n:
EinE-M
ail-
und
Kale
nd
erp
rog
ram
m
Evolution: Ein E-Mail-und Kalenderprogramm
Evolution ist eine Groupware Suite von Ximian. Sie bietet allgemeine E-Mail-Funktionen zusammen mit erweiterten Funktionen wie Aufgabenlisten undeinen Kalender. Das Programm beinhaltet auch ein komplettes Adressbuch, mitdem das Versenden Ihrer Kontaktinformationen als Adresskarte möglich ist.
13.1 Evolution starten . . . . . . . . . . . . . . . . . . . . . . . 15813.2 E-Mail aus anderen Programmen importieren . . . . . . 15913.3 Evolution im Überblick . . . . . . . . . . . . . . . . . . . 15913.4 E-Mail . . . . . . . . . . . . . . . . . . . . . . . . . . . . . 16113.5 Kalender . . . . . . . . . . . . . . . . . . . . . . . . . . . 16713.6 Kontakte . . . . . . . . . . . . . . . . . . . . . . . . . . . 16813.7 Öffentliche Adressbücher unter Evolution . . . . . . . . 16913.8 Weiterführende Informationen . . . . . . . . . . . . . . . 170

13.1 Evolution startenBeim ersten Start von Evolution aus dem Hautpmenü oder über die Komman-dozeile mit dem Befehl evolution unterstützt Sie ein Konfigurationsassistent.Wird er nicht automatisch geöffnet, wählen Sie ‘Werkzeuge’ ➝ ‘Einstellungen’➝ ‘Mail-Zugänge...’ und klicken Sie auf ‘Hinzufügen’. Mit einem Klick auf ‘Wei-ter’ erhalten Sie den Assistenten. Geben Sie in den entsprechenden Feldern IhrenNamen und Ihre E-Mail-Adresse ein. Falls Sie über mehrere E-Mail-Adressen ver-fügen, verwenden Sie Ihre bevorzugte Adresse. Zusätzliche Adressen können zueinem späteren Zeitpunkt konfiguriert werden. Klicken Sie auf ‘Weiter’.
Wählen Sie für diese Adresse in der Listenbox ‘Servertyp’ das passende Formatfür eingehende E-Mail. Das gebräuchlichste Format zum Holen von E-Mails voneinem entfernten Server ist ‘POP’. ‘IMAP’ arbeitet mit Mailverzeichnissen aufeinem speziellen Server. Fordern Sie die nötigen Information von Ihrem Internet-provider oder Systemadministrator an. Füllen Sie die anderen relevanten Felderaus, die nach der Wahl des Servertyps erscheinen. Klicken Sie dann auf ‘Weiter’.
Sie müssen nun die Informationen zur Mailzustellung eingeben. Diese werdenfür alle konfigurierten E-Mail-Adressen verwendet. Zur Übergabe von ausgehen-der E-Mail auf dem lokalen System, wählen Sie ‘Sendmail’. Für einen entferntenServer müssen Sie ‘SMTP’ selektieren. Nähere Informationen erhalten Sie von Ih-rem Internetprovider oder Systemadministrator. Wenn Sie SMTP gewählt haben,müssen Sie nach der Selektion die erscheinenden Felder ausfüllen. Dann klickenSie auf ‘Weiter’.
Die E-Mail-Adresse wird standardmäßig als Identifikationsname für den Zugangverwendet. Falls gewünscht, tragen Sie einen anderen Namen ein. Die Option‘Dies zu meinem Vorgabezugang machen’ legt fest, ob der Zugang als Standardeingerichtet werden soll. Standardzugang ist die E-Mail-Adresse, die eingangszum Versenden von E-Mail angegeben wurde. Im Fenster zur Erstellung einerneuen Nachricht kann bei Bedarf ein anderer Zugang gewählt werden. KlickenSie auf ‘Weiter’.
Im nächsten Fenster wird die Zeitzone gewählt. Diese Information wird für dieKalenderfunktionen benötigt. Nur wenn die richtige Zeitzone gewählt wurde,können Sie die Funktionen des Terminplaners vernünftig nutzen. Klicken Sie aufeine Stadt in Ihrer Zeitzone. Nach der Auswahl wird das selektierte Gebiet her-eingezoomt, sodass Sie bei Bedarf eine Änderung vornehmen können. Wird diekorrekte Zeitzone unter ‘Auswahl’ angezeigt, klicken Sie auf ‘Weiter’. Zum Spei-chern der eingegebenen Daten, klicken Sie im nächsten Fenster auf ‘Abschließen’.Wollen Sie Änderungen vornehmen, klicken Sie auf ‘Zurück’.
158 13.1. Evolution starten

13Evo
lutio
n:
EinE-M
ail-
und
Kale
nd
erp
rog
ram
m
13.2 E-Mail aus anderen Programmenimportieren
Evolution ist in der Lage, E-Mail aus anderen E-Mailprogrammen zu importieren,wie zum Beispiel aus Netscape oder KMail. Gehen Sie dafür auf ‘Datei’ ➝ ‘Im-portieren’. Für KMail oder mutt verwenden Sie ‘Eine einzelne Datei importieren’.Für Netscape wählen Sie ‘Daten und Einstellungen aus älteren Programmenimportieren’. Weitere Informationen finden Sie auf den internen Hilfeseiten.
13.3 Evolution im ÜberblickDas Standardfenster sehen Sie in Abbildung 13.1 auf der nächsten Seite. Die ver-fügbaren Menüs und Menüpunkte sowie die Icons in der Werkzeugleiste sindvon Fenster zu Fenster unterschiedlich. Im linken Fenster ‘Verknüpfungen’ wäh-len Sie den Inhalt des rechten Fensters. Sie können die Größe der Fenster durchVerschieben der Trennleisten verändern.
Unter ‘Ansicht’ können Sie jederzeit die ‘Verknüpfungsleiste’ entfernen oder eine‘Ordnerleiste’ hinzufügen. Im Folgenden werden die einzelnen Menüpunkte desFensters ‘Verknüpfungen’ erläutert.
13.3.1 Zusammenfassung
Unter ‘Zusammenfassung’ erhalten Sie grundlegende Informationen zu E-Mail, Terminen und Aufgaben sowie eigens konfigurierbare Wetter- und News-Quellen. Dieses Fenster sehen Sie in Abbildung 13.1 auf der nächsten Seite. ZurKonfiguration der Informationen gehen Sie auf ‘Werkzeuge’ ➝ ‘Einstellungen’ ➝‘Einstellungen zur Zusammenfassung’.
13.3.2 Eingang
In dieser Ansicht zeigt die obere Hälfte des Fensters die Inhalte des Eingangsver-zeichnisses. Die untere Hälfte dient als Voranzeige für die gewählte Nachricht.Deaktivieren Sie die Voranzeige mit ‘Ansicht’ ➝ ‘Vorschaufläche’.
Zum Wechseln des Verzeichnisses klicken Sie auf den nach unten zeigenden Pfeilneben ‘Eingang’ und wählen Sie einen anderen Ordner. Die Suchleiste kann zum
159SUSE LINUX

Abbildung 13.1: Das Evolution-Fenster mit Verknüpfungen und Zusammenfassung
Durchsuchen von Nachrichten eines Ordners eingesetzt werden. Die Nachrich-ten können unterschiedlich sortiert werden. Klicken Sie dazu einfach auf die ge-wünschte Kopfzeile. Die Sortierung kann entweder in aufsteigender oder abstei-gender Reihenfolge vorgenommen werden, wie vom Pfeil zur Rechten angezeigt.Klicken Sie auf die Kopfzeile, bis die richtige Richtung angezeigt wird.
13.3.3 Kalender
Eingangs erhalten Sie die Ansicht für den aktuellen Tag und Monat sowie eineAufgabenliste in einer eigenen Leiste zur Rechten. Über die Werkzeugleiste oderdas Menü ‘Ansicht’ können Sie zwischen Wochenansicht, Arbeitswochenansichtsowie Monatsansicht wählen. Mithilfe der Suchleiste können Sie eingetrageneTermine finden. Verwenden Sie die Buttons der Werkzeugleiste zum Hinzufügenvon Terminen und Aufgaben. Die Werkzeugleiste kann auch zum Blättern durchden Kalender oder zum Springen zu einem bestimmten Datum benutzt werden.
160 13.3. Evolution im Überblick

13Evo
lutio
n:
EinE-M
ail-
und
Kale
nd
erp
rog
ram
m
13.3.4 Aufgaben
Unter ‘Aufgaben’ finden Sie eine Aufgabenliste. Fügen Sie mithilfe der Werk-zeugleiste Aufgaben hinzu. Mit der Suchleiste können Sie nach Aufgaben suchen.
13.3.5 Kontakte
In dieser Ansicht sehen Sie alle Einträge Ihres Adressbuchs. Verwenden Sie dieSuchleiste für die Suche nach einer bestimmten Adresse oder klicken Sie alterna-tiv auf den rechten Button mit dem Anfangsbuchstaben des gesuchten Nachna-mens. Fügen Sie neue Kontakte oder Listen mithilfe der Werkzeugleiste hinzu.
13.4 E-MailWollen Sie die Mail-Einstellungen unter Evolution konfigurieren, klicken Sie un-ter ‘Verknüpfungen’ auf ‘Eingang’. Aktivieren Sie dann den Menüpunkt ‘Einstel-lungen’ unter ‘Werkzeuge’.
13.4.1 Zugänge konfigurieren
Evolution ist in der Lage, E-Mail von verschiedenen Zugängen zu holen. BeimErstellen einer Nachricht kann der Zugang gewählt werden, von dem die E-Mailverschickt werden soll. Zum Bearbeiten eines aktuellen Zugangs wählen Sie im‘Einstellungen’ Dialog ‘Mail-Zugänge’ und den Zugang aus und klicken auf‘Bearbeiten’. Wollen Sie einen neuen Zugang hinzufügen, klicken Sie auf ‘Hin-zufügen’. Daraufhin wird der Konfigurationsassistent geöffnet, der unter Ab-schnitt Evolution starten auf Seite 158 beschrieben wird. Wollen Sie einen Zuganglöschen, wählen Sie ihn an und klicken Sie auf ‘Löschen’.
Zum Einrichten eines Standardzugangs für das Versenden von E-Mail wählenSie den gewünschten Zugang und klicken Sie auf ‘Vorgabe’. Soll von einem be-stimmten Zugang keine E-Mail geladen werden, selektieren Sie den Zugang undklicken Sie auf ‘Deaktivieren’. Einen deaktivierten Zugang können Sie weiterhinals Sendeadresse benutzen, jedoch wird der Zugang nicht mehr auf eingehendeE-Mail überprüft. Reaktivieren Sie ihn bei Bedarf wieder mit ‘Aktivieren’.
161SUSE LINUX

13.4.2 Mail-Einstellungen
Über den Unterpunkt ‘Mail-Einstellungen’ können Sie die Farbe für die Hervor-hebung von Zitaten wählen oder diese Option ganz abwählen. Desweiteren kön-nen Sie festlegen, wann eine Nachricht nach dem Öffnen als gelesen markiertwird. In der dritten Option können Sie bestimmen, wie Bilder in HTML-Mailsbehandelt werden sollen.
13.4.3 Nachrichten erstellen
Zum Erstellen einer neuen Nachricht klicken Sie auf ‘Neu’ ➝ ‘Nachricht ver-schicken’. Beim Beantworten oder Weiterleiten einer Nachricht wird der gleicheNachrichteneditor geöffnet. Neben ‘Von’ können Sie den gewünschten Zugangfür das Versenden der Nachricht wählen. Geben Sie im Empfängerfeld eine E-Mail-Adresse ein oder Teile eines Namens oder einer Adresse Ihres Adressbuchs.Falls Evolution Übereinstimmungen zu Ihren Einträgen findet, erhalten Sie eineAuswahlliste. Klicken Sie daraufhin auf den gewünschten Eintrag oder vervoll-ständigen Sie Ihre Eingabe bei Nichtübereinstimmung. Wollen Sie direkt aus demAdressbuch wählen, klicken Sie auf ‘An’ oder ‘CC’.
Evolution kann E-Mail als Textnachrichten oder als HTML-Nachrichten versen-den. Zum Formatieren von HTML-Mails gehen Sie in der Werkzeugleiste auf‘Format’. Zum Verschicken von Anhängen klicken Sie entweder auf ‘Beilegen’oder auf ‘Einfügen’ ➝ ‘Anlage’.
Zum Versenden Ihrer Nachricht klicken Sie auf ‘Verschicken’. Ist sie noch nichtzum sofortigen Verschicken bereit, suchen Sie unter ‘Datei’ nach der passendenOption. Speichern Sie zum Beispiel die Nachricht als Entwurf oder verschickenSie sie später.
13.4.4 Verschlüsselte E-Mail und Signaturen
Evolution beherrscht E-Mailverschlüsselung mittels PGP, kann E-Mails signierenund signierte Mails überprüfen. Voraussetzung hierfür ist, dass Sie mittels einerexternen Anwendung Schlüssel erzeugen und verwalten (gpg oder KGpg).
Wollen Sie eine E-Mail vor dem Verschicken signieren, klicken Sie im Menü ‘Si-cherheit’ auf ‘Mit PGP signieren’. Sobald Sie auf ‘Abschicken’ klicken, öffnet sichein Dialogfenster, das Sie zur Eingabe des Passwortes Ihres privaten Schlüsselsauffordert. Geben Sie das Passwort ein und verlassen Sie daraufhin den Dialogmit ‘OK’, wird die E-Mail signiert abgeschickt. Möchten Sie im Verlauf dieser
162 13.4. E-Mail

13Evo
lutio
n:
EinE-M
ail-
und
Kale
nd
erp
rog
ram
m
Sitzung weitere E-Mails signieren und nicht jedes Mal wieder neu den priva-ten Schlüssel durch die Eingabe des Passwortes „entsperren“, aktivieren Sie dieCheckbox ‘Für den Rest dieser Sitzung an dieses Passwort erinnern’.
Erhalten Sie von anderen Benutzern signierte E-Mail, erscheint am Ende derNachricht ein kleiner Schloss-Symbol. Klicken Sie auf dieses Symbol, ruft Evo-lution ein externes Programm (gpg) zur Überprüfung der Signatur auf. Ist dieSignatur gültig, erscheint ein grüner Haken neben dem Schloss-Symbol. Ist dieSignatur ungültig, erscheint ein aufgebrochenes Schloss.
Die Ver- und Entschlüsselung von E-Mails verläuft ähnlich unkompliziert. Kli-cken Sie nach Erstellung der E-Mail auf ‘Sicherheit’ ➝ ‘Mit PGP verschlüsseln’und verschicken Sie die E-Mail. Erhalten Sie selbst verschlüsselte Nachrichten,öffnet sich ein Dialog, in dem Sie nach dem Passwort Ihres privaten Schlüsselsgefragt werden. Geben Sie die Passphrase ein, wird die E-Mail entschlüsselt.
13.4.5 Ordner
Es erweist sich oft als praktisch, E-Mail-Nachrichten in verschiedene Ordner ein-zusortieren. Zur Ansicht Ihres Ordnerbaums wählen Sie ‘Ansicht’ ➝ ‘Ordner-leiste’. Falls Sie mit IMAP auf Mail zugreifen, werden auch die IMAP-Ordnerangezeigt. Bei POP und den meisten anderen Formaten werden Ihre Ordner lo-kal gespeichert und unter ‘Lokale Ordner’ sortiert. Ihre ‘Kontakte’, Ihr ‘Kalender’und Ihre ‘Aufgaben’ werden in dieser Ansicht ebenso als Ordner behandelt. Siesollten jedoch nicht zum Archivieren von E-Mail verwendet werden.
Einige Ordner werden standardmäßig angelegt. Neue Nachrichten von einemServer werden zunächst im Ordner ‘Eingang’ abgelegt. Unter ‘Verschickt’ werdenKopien versendeter E-Mails gesammelt. In ‘Ausgang’ werden vorübergehend E-Mails gespeichert, die auf ihre Versendung warten. Dies ist nützlich, wenn offlinegearbeitet wird oder der ausgehende Mail-Server vorübergehend nicht erreich-bar ist. ‘Entwürfe’ wird zum Speichern unvollendeter Nachrichten verwendet. ImOrdner ‘Müll’ werden zeitweilig gelöschte Nachrichten gespeichert. Dieser Ord-ner kann unter ‘Werkzeuge’ ➝ ‘Einstellungen’ ➝ ‘Mail-Einstellungen...’ durchAktivierung der entsprechenden Option automatisch geleert werden.
Neue Ordner können entweder unter ‘Lokale Ordner’ oder als Unterordner be-reits existierender Ordner angelegt werden. Erstellen Sie je nach Bedarf mehroder weniger komplexe Ordnerhierarchien. Befinden Sie sich unter ‘Eingang’,gehen Sie zu ‘Datei’ ➝ ‘Ordner’ ➝ ‘Neuer Ordner’ zum Anlegen eines neuenOrdners. Geben Sie im folgenden Dialog einen Namen für den neuen Ordner ein.Der Typ eines Ordners für E-Mail sollte auf ‘Mail’ belassen werden. Im unteren
163SUSE LINUX

Teil des Dialogfensters ist eine Baumansicht der vorhandenen Ordner angezeigt.Legen Sie per Mausklick fest, auf welcher Ebene (in welchem übergeordnetenOrdner) Ihr neuer Ordner hier erscheinen soll. Verlassen Sie den Dialog mit ‘OK’.Wollen Sie eine Nachricht in einen Ordner verschieben, wählen Sie die ge-wünschte Nachricht. Öffnen Sie mit der rechten Maustaste das Kontextmenü.Selektieren Sie zunächst ‘In Ordner verschieben...’ und im öffnenden Dialog denZielordner. Klicken Sie auf ‘OK’ zum Verschieben der Nachricht. Im ursprüng-lichen Ordner wird die Kopfzeile der Nachricht nun durchgestrichen, also zumLöschen in diesem Ordner markiert, dargestellt. Die Nachricht wird im neuenOrdner gespeichert. Das Kopieren von Nachrichten geschieht auf ähnliche Weise.Das manuelle Verschieben mehrerer Nachrichten in unterschiedliche Ordnerkann sehr zeitaufwändig sein. Dieser Vorgang kann mithilfe von Filtern auto-matisiert werden.
13.4.6 Filter
Evolution enthält eine ganze Reihe an Optionen für das Filtern von E-Mail. Filterkönnen zum Verschieben von Nachrichten in spezielle Ordner oder zum Löschenvon Nachrichten verwendet werden. Anhand von Filtern können Nachrichtenauch direkt in den Müllordner verschoben werden. Es stehen zwei Optionen zurErstellung eines neuen Filters zur Verfügung: Einrichten eines Filters von Grundauf oder basierend auf einer zu filternden Nachricht. Letzteres ist sehr hilfreichzum Filtern von Nachrichten, die an Mailinglisten gehen.
Einrichten eines FiltersWählen Sie ‘Werkzeuge’ ➝ ‘Filter’. In diesem Dialog werden Ihre Filter aufgelis-tet. Sie können Bestehende bearbeiten oder löschen und Neue hinzufügen. Kli-cken Sie zum Anlegen eines neuen Filters auf ‘Hinzufügen’.Geben Sie in ‘Regelname’ einen Namen für den neuen Filter ein. Wählen Sie dieKriterien für den Filter. Es gibt die Optionen Absender, Empfänger, Herkunfts-Account, Betreff, Datum und Status. Die Listenbox ‘enthält’ bietet eine Vielzahlvon Optionen, wie zum Beispiel enthält, ist, und ist nicht. Wählen Siedie passende Bedingung. Tragen Sie den Suchtext ein. Klicken Sie auf ‘Kriteriumhinzufügen’, wenn Sie weitere Filterkriterien anlegen möchten. Unter ‘Aktionenausführen’ können Sie festlegen, ob alle oder nur einige der Kriterien für den Fil-tereinsatz erfüllt sein müssen.Im unteren Teil des Fensters legen Sie die Aktion fest, die bei Erfüllung der Filter-kriterien durchgeführt werden soll. Nachrichten können zum Beispiel in einen
164 13.4. E-Mail

13Evo
lutio
n:
EinE-M
ail-
und
Kale
nd
erp
rog
ram
m
Abbildung 13.2: Einrichten eines Filters
Ordner verschoben oder kopiert werden oder eine bestimmte Farbe erhalten.Zum Verschieben oder Kopieren in einen bestimmten Zielordner klicken Sie aufdie mittlere Schaltfläche. Es erscheint eine Ordnerliste, aus der Sie den gewünsch-ten Zielordner auswählen können. Unter ‘Neu’ können Sie einen neuen Ordneranlegen. Ist der richtige Ordner selektiert, klicken Sie auf ‘OK’. Nach Erstellungdes Filters klicken Sie auf ‘OK’.
Anlegen eines Filters aus einer Nachricht
Gehen Sie zu der Nachricht, auf der der Filter basieren soll. Klicken Sie mit derrechten Maustaste darauf und wählen Sie ‘Regel aus Nachricht erzeugen’. Selek-tieren Sie die gewünschte Filteroption. Daraufhin wird der Dialog zur Erstellungvon Filtern geöffnet, wobei die korrekten Kriterien bereits angewählt sind. FügenSie bei Bedarf weitere Kriterien hinzu. Wählen Sie die passende Filteraktion. ZumAbschluss klicken Sie auf ‘OK’.
Filter anwenden
Filter werden in der Reihenfolge angewendet, wie sie im Dialog unter ‘Werkzeu-ge’ ➝ ‘Filter’ erscheinen. Sie können die Reihenfolge ändern, indem Sie einen Fil-
165SUSE LINUX

ter markieren und auf ‘Rauf’ oder ‘Runter’ klicken. Schließen Sie den Filterdialogmit ‘OK’.
Filter werden auf alle neuen Nachrichten angewandt. Bereits in Ihren Ordnernvorhandene Mail wird nicht berücksichtigt. Wollen Sie auf bereits erhaltene MailFilter anwenden, markieren Sie die gewünschten Nachrichten und wählen Sie‘Aktionen’ ➝ ‘Filter anwenden’.
13.4.7 Virtuelle Ordner
Evolution kommt mit der einzigartigen Funktion VOrdner. Ein VOrdner ist einvirtueller Ordner, der Nachrichten aufgrund von Such- oder Filterkriterien an-zeigt. Statt die Nachrichten in einen Ordner zu verschieben, bleiben Nachrichten,die in einem virtuellen Ordner angezeigt werden, in ihrem ursprünglichen Ord-ner. Durchgeführte Aktionen betreffen die Nachricht im ursprünglichen Ordner.
Mithilfe virtueller Ordner können Nachrichten, die bereits durch Filter in ver-schiedene Ordner einsortiert wurden, an einer zentralen Stelle gelesen werden.So könnten Sie zum Beispiel einen virtuellen Ordner erstellen, um Ihre sämtli-chen Ordner nach ungelesenen E-Mails zu durchsuchen.
Wollen Sie einen neuen virtuellen Ordner anlegen, wählen Sie ‘Werkzeuge’ ➝‘Editor für virtuelle Ordner...’. Klicken Sie dann im Dialog auf ‘Hinzufügen’. Ge-nauso wie Filter können Sie virtuelle Ordner aus E-Mails erstellen. Klicken Siemit der rechten Maustaste auf die E-Mail, wählen Sie ‘Regel aus Nachricht erzeu-gen’ und wählen Sie dann die entsprechenden Kriterien.
Geben Sie einen ‘Regelnamen’ ein. Im oben genannten Beispiel setzen Sie das Kri-terium auf ‘Status’ ‘ist nicht’ ‘Gelesen’. Wählen Sie die Quellen. Es können gleich-zeitig mehrere Suchorte angegeben werden. Zum Beenden klicken Sie auf ‘OK’.Sie kommen dann zur Liste der virtuellen Ordner zurück. Die Reihenfolge kannnach Bedarf verändert werden. Zum Schließen klicken Sie auf ‘OK’.
Der neue virtuelle Ordner erscheint in der Ordnerliste unter ‘VOrdner’. Mit demVOrdner können Sie E-Mail lesen, beantworten und löschen. Jedoch wird dieNachricht beim Löschen nicht nur aus dem VOrdner entfernt, sondern auch ausdem realen Ordner, in dem sie gespeichert ist.
166 13.4. E-Mail

13Evo
lutio
n:
EinE-M
ail-
und
Kale
nd
erp
rog
ram
m
13.5 Kalender
13.5.1 Termine eintragen
Zum Eintragen eines neuen Termins in Ihrem Kalender klicken Sie auf ‘Neu-er Termin’. Unter dem Reiter ‘Termin’ tragen Sie die Termindaten ein. Falls ge-wünscht, wählen Sie eine Kategorie. Dies erleichtert eine spätere Suche und Sor-tierung. Wählen Sie optional unter dem Reiter ‘Erinnerung’ Optionen zur Erinne-rung an den Termin. Falls es sich um einen regelmäßigen Termin handelt, legenSie dies unter ‘Wiederholung’ fest. Nachdem Sie alle Einstellungen vorgenom-men haben, klicken Sie auf ‘Speichern und schließen’. Der neue Termin befindetsich nun Ihrem Kalender.
13.5.2 Eine Besprechung ansetzen
Zum Ansetzen einer Besprechung klicken Sie auf ‘Neuer Termin’ und wählenSie ‘Aktionen’ ➝ ‘Besprechung ansetzen’. Geben Sie wie bei einem Termin dieentsprechenden Informationen ein. Tragen Sie die Teilnehmer unter dem Reiter‘Besprechung’ ein. Wollen Sie ‘Kontakte’ aus Ihrem Adressbuch hinzufügen, kli-cken Sie auf ‘Andere einladen...’ und wählen Sie im Dialog die gewünschten Teil-nehmer. Beenden Sie den Vorgang mit ‘Speichern und schließen’. Die Teilnehmererhalten automatisch eine E-Mail über die angesetzte Besprechung.
Dieses System kann auch zum Festlegen eines für alle Teilnehmer passenden Ter-mins oder zum Reservieren von Ressourcen verwendet werden. Weitere Informa-tionen zu den Funktionen des Terminplaners finden Sie in der internen Hilfe.
13.5.3 Aufgaben hinzufügen
Mit Evolution behalten Sie den Überblick über Ihre Aufgaben. Wollen Sie eineneue Aufgabe zu Ihrer Liste hinzufügen, klicken Sie auf ‘Neue Aufgabe’. GebenSie eine Zusammenfassung ein, die Fälligkeit und den Beginn eines Projekts so-wie eine Beschreibung. Bestimmen Sie unter ‘Details’ den Projektstatus und wei-tere Informationen. Zum Hinzufügen der Aufgabe in Ihre Liste klicken Sie auf‘Speichern und schließen’. Mit einem Doppelklick auf die Aufgabe öffnen Sie denDialog erneut und können somit Änderungen vornehmen oder die Aufgabe ab-schließen.
167SUSE LINUX

13.6 Kontakte
13.6.1 Kontakte hinzufügen
Zusammen mit dem Namen und der E-Mail-Adresse kann Evolution weitereAdressen- und Kontaktinformationen zu einer Person speichern. Für schnel-les Hinzufügen einer E-Mail-Adresse eines Senders klicken Sie mit der rechtenMaustaste auf die markierte Adresse in der Nachrichtenvorschau. Wählen Sie‘Absender zu Adressbuch hinzufügen’ und bestätigen Sie die Aufnahme in demnachfolgenden Popup. Wollen Sie weitere Informationen eingeben, klicken Sie imDialog ‘Kontakt schnell hinzufügen’auf ‘Voll bearbeiten’, um den Kontakteditorzu öffnen. Andernfalls klicken Sie auf ‘OK’. Haben Sie ‘Voll bearbeiten’ gewählt,verlassen Sie den Kontakteditor nach Abschluß Ihrer Eingaben mit ‘Speichernund schließen’.
Zum Eintragen eines neuen Kontakts klicken Sie unter der Verknüpfung ‘Kontak-te’ auf ‘Neuer Kontakt’. Geben Sie alle nötigen Kontaktinformationen ein. KlickenSie zum Abschluss auf ‘Speichern und schließen’.
13.6.2 Eine Liste erstellen
Wenn Sie regelmäßig E-Mails an eine Gruppe von Empfängern schicken, solltenSie eine Liste erstellen. Klicken Sie unter der Verknüpfung ‘Kontakte’ auf ‘Neu’ ➝‘Neue Kontaktliste’. Es öffnet sich der Kontaktlisten-Editor. Geben Sie einen Na-men für die Liste ein. Sie können Adressen hinzufügen, indem Sie entweder dieAdressen in das Feld eingeben und ‘Hinzufügen’ klicken oder indem Sie Kon-takte aus der Verknüpfung ‘Kontakte’ per Drag and Drop in das Feld einfügen.Mit ‘Adressen verbergen...’ legen Sie fest, ob die Empfänger sehen können, anwen die Nachricht gesendet wurde. Klicken Sie zum Abschluss auf ‘Speichernund schließen’. Die Liste ist nun ein weiterer Kontakt und wird im Fenster zurNachrichtenerstellung erscheinen, nachdem Sie die ersten Buchstaben eingege-ben haben.
13.6.3 Kontakte weiterleiten
Wollen Sie einem anderen Evolution-Benutzer einen Eintrag aus Ihrem Adress-buch zukommen lassen, klicken Sie hierfür mit der rechten Maustaste auf denweiterzuleitenden Kontakt. Wählen Sie ‘Kontakt weiterleiten’. Die Karte des
168 13.6. Kontakte

13Evo
lutio
n:
EinE-M
ail-
und
Kale
nd
erp
rog
ram
m
Kontakts wird somit als Anhang einer E-Mail weitergeleitet. Erstellen und ver-schicken Sie die Nachricht wie gewohnt. Wollen Sie einen Ihnen zugeschicktenKontakt hinzufügen, gehen Sie in der E-Mail auf den Kontakt und klicken Sie auf‘Absender zu Adressbuch hinzufügen’ zum Hinzufügen der kompletten Karte zuIhrem Adressbuch.
13.7 Öffentliche Adressbücher unterEvolution
Evolution kann mit Hilfe des LDAP-Protokolls auf öffentliche Adressbücher zu-greifen, wie sie zum Beispiel der SUSE LINUX Openexchange Server oder Micro-soft Exchange benutzen. Evolution bietet vollen Zugriff auf diese Adressbücher,kann diese lesen und mit neuen Einträgen ergänzen. Wenn Sie also SUSE LINUXinnerhalb eines grösseren Netzwerks benutzen (zum Beispiel in Ihrer Firma), soll-ten Sie auf jeden Fall Gebrauch von dieser Möglichkeit machen.
HinweisZur Einrichtung des LDAP-Zugriffs sind einige spezifische Informa-tionen über Ihr Netzwerk erforderlich. Bitte erfragen Sie diese bei demfür Sie zuständigen Systemadministrator.
Hinweis
Um den Zugang auf einen LDAP-Server von Ihrem Arbeitsplatz aus zu konfigu-rieren, folgen Sie dem Menüeintrag ‘Werkzeuge’ ➝ ‘Einstellungen’ und klickendann auf den Unterpunkt ‘Verzeichnis-Server’. Im Übersichtsfenster erscheinenalle bereits konfigurierten LDAP-Zugänge. Klicken Sie auf ‘Hinzufügen’, umeinen neuen LDAP-Zugriff einzurichten. Ein Einrichtungsassistent startet, derSie in mehreren Schritten zum fertigen LDAP-Zugriff führt. Schließen Sie das Be-grüßungsfenster des Assistenten mit ‘Weiter’ und nehmen Sie folgende Einstel-lungen in den weiteren Dialogen vor:
Server-Informationen Geben Sie den Servernamen und die Anmeldemethodeam LDAP-Server an. Standardmethode ist der anonyme Zugriff.
Verbindung zum Server Legen Sie Port-Nummer und die Verwendung von Si-cherheitsprotokollen (SSL oder TLS) fest.
169SUSE LINUX

Das Verzeichnis durchsuchen Geben Sie die Suchbasis, den Suchbereich, dieSuchdauer und eine mögliche Begrenzung der angezeigten Treffer an.
Name Geben Sie in diesem letzten Schritt den Namen an, unter dem der ausge-wählte Server in der Übersicht erscheinen soll. Schließen Sie den Assisten-ten mit ‘Weiter’ und ‘Abschließen’.
Nach Abschluß der Konfiguration erscheint der neue LDAP-Server in IhrerKontaktübersicht unter ‘Andere Kontakte’ und kann nach beliebigen Einträgendurchsucht werden.
13.8 Weiterführende InformationenEvolution verfügt über umfangreiche interne Hilfeseiten. Die Hilfeseiten errei-chen Sie über den Menüpunkt ‘Hilfe’. Weitere Informationen zu Evolution findenSie auf Ximians Webseiten unter http://www.ximian.com .
170 13.8. Weiterführende Informationen

14ISD
N-Te
leko
mm
unika
tion
ISDN-Telekommunikation
Auch im Zeitalter des Internet und der E-Mail haben die traditionellen Kommu-nikationsformen wie Telefon und Fax kaum an Bedeutung verloren. Mit demneuen Kommunikationspaket CapiSuite stellen wir Ihnen nun eine einfach zu be-nutzende ISDN-basierte Lösung für einen computergestützten Anrufbeantworterund den Faxempfang und -versand vor.
Im folgenden Kapitel möchten wir Ihnen zunächst die Funktionsweise von Ca-piSuite näher erläutern. Anschliessend erfolgt eine Beschreibung der Einrichtungmit Hilfe von YaST und eine kurze Einführung in die Nutzung des Systems.
14.1 Grundlagen von CapiSuite . . . . . . . . . . . . . . . . . 17214.2 Einrichtung . . . . . . . . . . . . . . . . . . . . . . . . . . 17214.3 Nutzung . . . . . . . . . . . . . . . . . . . . . . . . . . . 179

14.1 Grundlagen von CapiSuiteCapiSuite ist ein Daemon (d.h. ein Programm, das im Hintergrund ausgeführtwird), der grundlegende Telekommunikationsfunktionen zur Verfügung stellt.Dabei werden in der momentanen Version vor allem Funktionen für Telefon- undFaxverbindungen angeboten.
So unterstützt das System beispielsweise den Auf- und Abbau von ein- und aus-gehenden Fax- und Sprachverbindungen. In diesen Verbindungen können dannFax- und Audiodateien gesendet und empfangen werden. Auch einige Sonder-funktionen wie die Umschaltung von einer Telefon- zur Faxverbindung und dieVerarbeitung von DTMF-Tönen (DTMF steht für Dual Tone Multi Frequency undbezeichnet die Wahltöne, die alle modernen Telefone beim Drücken der Ziffern-tasten erzeugen) werden angeboten.
Das System stellt jedoch keine fertige Anwendung dar, die eine spezielle Auf-gabe erledigen kann, wie beispielsweise ein Anrufbeantworterprogramm. Dietatsächliche Anwendung wird in der Skriptsprache Python (eine besonders fürEinsteiger gut geeignete Programmiersprache) geschrieben und kann so frei denjeweiligen Anforderungen angepasst werden. CapiSuite verarbeitet lediglichdie bereitgestellten Skripte und führt die darin aufgeführten Anweisungen aus.Dadurch lassen sich flexible Lösungen vom einfachen Anrufbeantworter oderFaxprogramm bis hin zur Software für ein kleines Callcenter (für die dem Systemallerdings noch einige Grundfunktionen fehlen) einfach und schnell erstellen.
Im Lieferumfang von CapiSuite finden sich auch vorgefertigte Skripte, die einenkomfortablen mehrbenutzerfähigen Anrufbeantworter und eine Faxlösung bie-ten. Die folgenden Seiten beziehen sich auf die Verwendung dieser Skripte. Nä-here Informationen zu dem System und Anleitungen zum Schreiben eigenerSkripte finden Sie nach der Installation unter /usr/share/doc/packages/capisuite/manual/index.html und auf der Homepage des Projekts unterhttp://www.capisuite.de .
14.2 EinrichtungCapiSuite benutzt die CAPI-Programmierschnittstelle für ISDN-Hardware. Dadiese erst seit kurzer Zeit für Linux verfügbar ist, stehen passende Treiber bishernoch nicht für alle üblichen ISDN-Karten zur Verfügung. Für die weit verbrei-teten ISDN-Karten der Firma AVM sind sie bereits verfügbar und können auch
172 14.1. Grundlagen von CapiSuite

14ISD
N-Te
leko
mm
unika
tion
bequem über YaST eingerichtet werden. Näheres dazu finden Sie im Kapitel zurISDN-Konfiguration und in den Hilfetexten des entsprechenden YaST-Moduls.Ein einfacher Test für die Funktionsfähigkeit des CAPI-Treibers stellt der Aufrufdes Kommandos capiinfo als Benutzer root dar. Erscheinen hier ausführlicheInformationen über die Fähigkeiten der ISDN-Karte, ist der Treiber korrekt einge-richtet und CapiSuite kann installiert und genutzt werden.Um CapiSuite einzurichten, installieren Sie bitte zunächst im YaST-Softwareinstallationsmodul das Paket capisuite. Nähere Informationen zurInstallation von Software finden Sie im entsprechenden Abschnitt des YaST-Kapitels.
AchtungZum Redaktionsschluss stand noch nicht fest, ob CapiSuite im Liefe-rumfang der Personal-Edition berücksichtigt werden kann. Das Paketsteht natürlich in jedem Fall trotzdem auf dem SUSE-Internetserverzum Download zur Verfügung. Eine entsprechende Installationsanlei-tung wird gegebenenfalls auf der Homepage des CapiSuite-Projektesunter http://www.capisuite.de veröffentlicht.
Achtung
Nach der Installation finden Sie in YaST zwei Module zur Einrichtung der Fax-und Anrufbeantworterfunktionen. Diese werden im folgenden näher beschrie-ben.
14.2.1 Faxdienste einrichten
Durch Aufruf des YaST-Moduls ‘Fax’ aus der Gruppe ‘Netzwerkgeräte’ erhaltenSie eine Maske mit einer Benutzerliste und Buttons zum Bearbeiten der Listen-einträge. In der Liste sehen Sie die bereits eingerichteten Benutzer für das Fax-system. Die hier genutzten CapiSuite-Skripte erlauben einen Mehrbenutzerbe-trieb, wobei jeder eingerichtete Benutzer Faxe empfangen und senden kann. BeimEmpfang wird anhand der angewählten Nummer entschieden, welcher Benutzerdas Fax erhält. Beim ersten Start dieses Moduls ist die Liste natürlich zunächstleer.Möchten verschiedene Benutzer Faxe mit CapiSuite empfangen, so stellen Siesicher, dass die für die Benutzer eingetragenen Rufnummern verschieden sindund alle Nummern dem Anschluss, mit dem die ISDN-Karte verbunden ist, zu-geordnet wurden (dies ist vor allem wichtig, wenn Sie eine ISDN-Telefonanlageverwenden).
173SUSE LINUX

Abbildung 14.1: YaST-Modul zur Einrichtung der Faxfunktion
HinweisMöchten Sie unter einer Nummer Faxe und normale Anrufe empfan-gen, so verwenden Sie dafür bitte ausschließlich das Anrufbeantwor-termodul, das eine integrierte Faxerkennung und Faxempfang bietet(siehe Anrufbeantworter einrichten auf Seite 176).
Hinweis
Mit Hilfe der unter der Liste angeordneten Buttons lassen sich vorhandene Ein-träge bearbeiten und löschen oder neue Einträge anlegen. Wenn Sie einen neu-en Eintrag anlegen (oder einen vorhandenen bearbeiten) wollen, so erhalten Sieeinen Dialog, in der Sie die folgenden Daten eintragen können:
‘User’ Hier können Sie den Systembenutzer auswählen, für den Sie die Faxfunk-
174 14.2. Einrichtung

14ISD
N-Te
leko
mm
unika
tion
Abbildung 14.2: Faxfunktion: Benutzereinstellungen
tion aktivieren wollen. An diesen Benutzeraccount werden auch die einge-gangene Faxe und Statusberichte verschickt.
‘Faxnummern’ In diesem Feld muss mindestens eine Rufnummer, die dem Be-nutzer für Faxanrufe zugeordnet wurde, eingegeben werden. Auch dieEingabe mehrerer Rufnummern, die durch Kommata getrennt werden, istmöglich. Alle Faxe, die an diese Nummern gesendet werden, werden demUser per E-Mail zugesandt. Die erste Rufnummer wird zur Identifikationbei ausgehenden Faxen genutzt.
‘StationID’ Das Fax-Protokoll benutzt zur Identifizierung der Geräte eine eigeneim Protkoll übertragene ID, die im Normalfall die externe Rufnummer desFaxgeräts in internationaler Darstellung enthalten sollte. Ein Beispiel für ei-ne gültige StationID wäre +49 89 123456 für den Faxanschluss 123456in München, Deutschland. Die Maximallänge dieses Eintrags beträgt 20Zeichen – erlaubt sind Ziffern, Leerzeichen und das + für den Beginn derLändervorwahl.
175SUSE LINUX

‘Kopfzeile’ In diesem Feld kann ein beliebiger Text eingegeben werden, der alsKopfzeile für die versandten Faxe dient. Ob und wie dieser Text auf demversandten Dokument dargestellt wird, ist abhängig vom jeweiligen ISDN-Treiber.
‘Aktion’ Bei der Standardeinstellung ‘MailAndSave’ wird ein empfangenes Faxim System gespeichert und dem Benutzer als E-Mail zugestellt. Soll er kei-ne E-Mail erhalten, so sorgt ‘SaveOnly’ dafür, dass das Fax lediglich auf derFestplatte abgelegt wird. Diese Option wird nur erfahrenen Benutzern emp-fohlen.
Durch Drücken von ‘OK’ werden die Eingaben übernommen, während ‘Verwer-fen’ die Maske ohne Übernahme der Änderungen schließt.
14.2.2 Anrufbeantworter einrichten
Die verwendeten Standardskripte bieten ebenfalls einen komfortablen, mehrbe-nutzerfähigen Anrufbeantworter. Dieser kann durch Starten des YaST-Moduls‘Anrufbeantworter’ aus der Gruppe ‘Netzwerkgeräte’ konfiguriert werden.Analog zur Faxkonfiguration sehen Sie hier eine Liste mit den bereits eingerichte-ten Benutzern, die beim ersten Start leer ist. Anhand der eingestellten Rufnum-mer wird unterschieden, an welchen Benutzer der aufgezeichnete Anruf ge-schickt wird. Daher ist es auch hier erforderlich, für jeden Benutzer eine eigeneTelefonnumer einzutragen. Die Einstellung der individuellen Benutzeransage isthier nicht möglich – die Aufnahme erfolgt später über die Fernabfragefunktiondes eingerichteten Anrufbeantworters.Der Anrufbeantworter verfügt über eine automatische Erkennung von Stille, dienach 5 Sekunden ohne Geräusche die Aufnahme abbricht.
HinweisEingehende Faxanrufe werden durch den Anrufbeantworter in denmeisten Fällen ebenfalls automatisch erkannt und empfangen. Al-lerdings kann diese Automatik insbesondere im Zusammenspiel mitälteren Faxgeräten versagen, so dass eine getrennte Rufnummer fürden Faxempfang – falls möglich – stets vorzuziehen ist.
Hinweis
Die Buttons ‘Hinzufügen’, ‘Bearbeiten’ und ‘Löschen’ erlauben die Verwaltungder Einträge. Die Maske zum Anlegen eines neuen oder zum Bearbeiten einesvorhandenen Eintrags enthält hier folgende Felder:
176 14.2. Einrichtung

14ISD
N-Te
leko
mm
unika
tion
Abbildung 14.3: YaST-Modul zur Einrichtung des Anrufbeantworter
‘User’ Hier wird der Systembenutzer ausgewählt, für den der Anrufbeantwortereingerichtet werden soll. Jeder eingerichtete Benutzer bekommt eine odermehrere eigene Rufnummern zugewiesen. Auf diesen Rufnummern einge-gangene Anrufe werden dem Benutzer dann per Mail zugestellt.
‘Telefonnummern’ Erlaubt die Festlegung der Rufnummern, unter denen Nach-richten für diesen Benutzer aufgezeichnet werden. Da der Anrufbeantwor-ter eine automatische Faxerkennung besitzt, können auch Faxe an die an-gegebenen Rufnummern gesandt werden. Mehrere Rufnummern werdendurch Kommata getrennt.
‘Wartezeit’ Dieser in Sekunden angegebene Wert legt fest, nach welcher Zeit derAnrufbeantworter einen eingehenden Anruf annimmt. Sie können entwe-der einen Wert aus der Liste auswählen oder einen beliebigen anderen Wertselbst festlegen.
177SUSE LINUX

Abbildung 14.4: Anrufbeantworter: Benutzereinstellungen
‘Dauer’ Bestimmt die maximale Aufnahmedauer des Anrufbeantworters, alsodie Maximallänge eines aufgezeichneten Anrufes in Sekunden. Im Normal-fall ist dieser Wert von untergeordneter Bedeutung, da die Aufnahme meistdurch Auflegen des Anrufers beendet wird. Um jedoch überlange Aufnah-men auszuschliessen, bietet es sich trotzdem an, diesen Wert auf eine sinn-volle Zeit - beispielsweise zwei Minuten (120 Sekunden) festzulegen.
‘Aktion’ Der Anrufbeantworter beherrscht verschiedene Verarbeitungsartenfür eingegangene Nachrichten. Bei der Standardeinstellung ‘MailAndSave’wird eine Nachricht aufgenommen, im System gespeichert und dem Benut-zer als E-Mail zugestellt. Möchte man keine E-Mail erhalten, so sorgt ‘Save-Only’ dafür, dass die Nachricht lediglich auf der Festplatte abgelegt wird.Diese Option wird nur erfahrenen Benutzern empfohlen. Durch die Aus-wahl von ‘None’ wird die Aufnahme von Nachrichten dagegen komplett
178 14.2. Einrichtung

14ISD
N-Te
leko
mm
unika
tion
deaktiviert - es wird nur die Ansage abgespielt und anschliessend aufge-legt.
‘PIN’ Dieses Feld nimmt eine persönliche Identifikationsnummer (PersonalIdentification Number = PIN) für die Fernabfrage auf. Hier kann ein Zah-lencode beliebiger Länge angegeben werden. Wird dieser während der An-sage eingetippt, kommt der Anrufer ins Fernabfragemenü. Wird in diesemFeld nichts eingegeben, ist die Fernabfrage deaktiviert.
Mit ‘OK’ können Sie die Änderungen übernehmen, ‘Verwerfen’ schließt den Dia-log ohne Übernahme der Änderungen.
14.3 NutzungDie Nutzung des Systems soll nun kurz vorgestellt werden. Dabei gliedert sichdieser Abschnitt im wesentlichen in die Beschreibung des Faxbetriebs einerseitssowie der Nutzung des Anrufbeantworters andererseits. Vorab erfolgt noch einekurze Erläuterung zum Empfang von Nachrichten über das Linux-eigene Mail-system.
14.3.1 Generelles zum Empfang
Bei der Entwicklung von CapiSuite wurde speziell Wert darauf gelegt, vorhan-dene Linux-Fähigkeiten zu nutzen. Daher wird zum Beispiel zur Zustellungeingegangener Faxe und Nachrichten des Anrufbeantworters das Linux-eigeneMailsystem genutzt, anstatt eigene Programme und Protokolle für diesen Zweckzu entwickeln. Dies erfordert die Einrichtung des genutzten Mailprogrammes fürden Empfang lokaler Nachrichten durch jeden Benutzer von CapiSuite.
Sollten Sie CapiSuite in der Konfiguration (siehe vorhergehenden Abschnitt)den Versand von Mails nicht verboten haben, erhalten Sie nun jede eingehendeSprach- und Faxnachricht direkt in Ihrem E-Mail-Programm und können sie dortwie gewohnt betrachten bzw. anhören.
14.3.2 Faxbetrieb
Zum Empfang von Faxen ist hier keine weitere Anleitung erforderlich. Sobald einFax unter einer einem Benutzer zugeordneten Rufnummer eintrifft, wird dieses
179SUSE LINUX

im System abgelegt und dem Benutzer als E-Mail mit PDF-Anhang zugestellt.PDF ist ein verbreites Austauschformat für Dokumente und kann in praktischjedem verbreiteten Betriebssystem mit dem Acrobat Reader der Firma Adobegelesen werden.
Zur Sicherheit wird jedes empfangene Dokument auch auf der Festplatte im Ver-zeichnis /var/spool/capisuite/users/<benutzername>/received/abgelegt. Sollte also einmal beim E-Mail-Versand ein Fehler auftreten oder ei-ne Mail versehentlich unwiederbringlich gelöscht worden sein, kann auf diesesVerzeichnis zurückgegriffen werden. Nähere Informationen dazu finden Sie inder CapiSuite-Benutzerdokumentation unter /usr/share/doc/packages/capisuite/manual/index.html .
Zum Versand von Faxen steht das Kommandozeilentool capisuitefax zur Ver-fügung. Dieses erlaubt die Angabe einer Zielrufnummer und einer oder mehrererDokumente im PostScript-Format. Dieses Format wird von praktisch allen Linux-Programmen erzeugt, wenn Sie die Funktion zum Drucken in Dateien verwen-den.
capisuitefax erlaubt die Angabe folgender Parameter:
-h oder --help Gibt eine kurze Übersicht der Parameter aus.
-d <Rufnummer> oder --dialstring=<Rufnummer>Mit diesem Parameter wird die Rufnummer angegeben, an die das Faxgeschickt werden soll.
-q oder --quiet capisuitefax gibt normalerweise einige informative Mel-dungen aus - diese Option unterbindet das und erlaubt nur noch die Anzei-ge von eventuellen Fehlermeldungen.
Folgender Aufruf würde die beiden Dokumente dokument1.ps unddokument2.ps an die Rufnummer 089123456 senden:
capisuitefax -d 089123456 dokument1.ps dokument2.ps
capisuitefax wandelt die Dokumente in das richtige Format und stellt sie zu-sammen mit einer Beschreibungsdatei in ein spezielles Verzeichnis, von wo siedann von CapiSuite abgeholt und versandt werden. Dadurch kann es zwischendem Aufruf des Kommandos und dem tatsächlichen Versand durchaus zu einerkurzen Verzögerung kommen. Sobald das Fax erfolgreich verschickt wurde odereine vorgegebene Anzahl an Versuchen fehlschlug, erhält der Benutzer eine ent-sprechende E-Mail zugesandt.
180 14.3. Nutzung

14ISD
N-Te
leko
mm
unika
tion
Unter dem Standarddesktop KDE können Faxe sogar mit Hilfe des ProgrammsKDEPrintFax bequem aus jeder KDE-Anwendung veschickt werden. Dazu istKDEPrintFax wie folgt einzustellen:
Starten Sie KDEPrintFax zum Beispiel durch Drücken von�� ��Alt -
�� ��F2 und Ein-gabe von kdeprintfax
Wählen Sie bitte im Menü ‘Einstellungen’ den Punkt ‘KDEPrintFax Einrich-ten’.
Klicken Sie auf der linken Seite das ‘System’-Symbol an.
Da capisuitefax im wesentlichen kompatibel zu dem HylaFAX-Systemist, wählen Sie hier bitte ‘HylaFAX-System verwenden’.
Das Kommando stellen Sie bitte auf folgende Befehlszeile:
/usr/bin/capisuitefax -d %number %files
(siehe Bildschirmphoto).
Nun schließen Sie die Konfiguration durch Drücken auf ‘OK’ und Beendenvon KDEPrintFax ab.
In Zukunft steht Ihnen in jeder KDE-Applikation unter ‘Drucken’ die Option ‘AnFax weiterleiten’ zur Verfügung. Wenn Sie diese auswählen, erscheint beim Dru-cken das bereits bekannte KDEPrintFax, in dem Sie die Rufnummer eintippen unddas Fax versenden können.
Auch in Nicht-KDE-Anwendungen können Sie diese Funktion nutzen, soferndiese die Einstellung des Druckbefehls erlauben. Ersetzen Sie in diesem Falldas meist benutzte lpr durch kprinter und Sie erhalten ebenfalls das KDE-Druckmenü mit der Faxmöglichkeit.
Achtungcapisuitefax unterstützt bisher nicht dem kompletten Funkti-onsumfang von HylaFAX. So bleiben erweiterte Funktionen wie dieEinstellung der Auflösung momentan wirkungslos.
Achtung
181SUSE LINUX

Abbildung 14.5: CapiSuite in KDEPrintFax einrichten
14.3.3 Anrufbeantworterbetrieb
Auch auf dem Anrufbeantworter hinterlassene Nachrichten werden dem durchdie angewählte Rufnummer bestimmten Empfänger per E-Mail zugesandt,sofern der E-Mail-Versand nicht deaktiviert wurde. Somit erfordert die Nut-zung des Anrufbeantworters keine weitere Beschreibung - alle eingegangenenNachrichten können bequem wie gewohnt im E-Mail-Programm empfangenund angehört werden. Zur Sicherheit erfolgt hier ebenfalls eine Speicherungder empfangenen Nachrichten im Pfad /var/spool/capisuite/users/<benutzername>/received/ .
Die Aufnahme der eigenen Ansage erfolgt direkt über die Fernabfragefunktiondes Anrufbeantworters.
Zur Fernabfrage rufen Sie von einem beliebigen Telefon auf der konfigurier-
182 14.3. Nutzung

14ISD
N-Te
leko
mm
unika
tion
ten Rufnummer an. Während die Ansage läuft, tippen Sie bitte die eingestelltePIN über das Telefon ein. Haben Sie sich vertippt, ertönt nach einigen Sekun-den ein Piepton und Sie können es nochmals probieren. Bei richtiger Eingabe derPIN teilt Ihnen der Anrufbeantworter kurz darauf die Anzahl der gespeichertenNachrichten mit. Nun haben Sie die Auswahl, ob Sie eine neue Ansage aufspre-chen oder die gespeicherten Nachrichten abhören wollen. Je nach Tastenwahl lan-den Sie nun im entsprechenden Menü. Folgen Sie bitte weiterhin den gegebenenAnweisungen.
Die folgende Tabelle gibt eine kurze Übersicht der Menüfunktionen für das Ab-hören von Nachrichten. Es empfiehlt sich bei häufiger Nutzung der Fernabfrage-funktion, diese mitzuführen, um nicht nach jeder Nachricht die Erklärung anhö-ren zu müssen und somit Telefongebühren zu sparen. Die Eingabe der Komman-dos ist jederzeit während des Abhörens der Nachrichten möglich. Sie können sozum Beispiel auch eine überlange Nachricht beim Abhören überspringen.
Tabelle 14.1: Kommandos für das Abhören der Nachrichten
Taste Funktion�� ��1 gerade gehörte Nachricht löschen�� ��4 zur nächsten Nachricht springen�� ��5 zur letzten Nachricht springen�� ��6 gerade gehörte Nachricht wiederholen
183SUSE LINUX


Teil IV
Multimedia


15So
un
du
nte
rLinux
Sound unter Linux
Linux bietet eine weite Bandbreite an Sound-Applikationen, die sich in verschie-denen Entwicklungsstadien befinden. Sie erhalten im Folgenden eine Übersichtüber eine breite Palette von Applikationen für die verschiedenen Aufgaben imMultimedia-Bereich und gegebenenfalls Informationen zum entsprechendentechnischen Hintergrund. Einige dieser Applikationen sind nicht Bestandteil derStandardinstallation. Verwenden Sie bitte YaST zum Installieren der zugehörigenPakete.
15.1 Die ALSA PCM-Typen . . . . . . . . . . . . . . . . . . . 18815.2 Mixer . . . . . . . . . . . . . . . . . . . . . . . . . . . . . 18815.3 Player . . . . . . . . . . . . . . . . . . . . . . . . . . . . . 19315.4 Buffering und Latenzen . . . . . . . . . . . . . . . . . . . 19915.5 Das JACK Audio Connection Kit . . . . . . . . . . . . . 20115.6 Harddisk-Recording mit Audacity . . . . . . . . . . . . . 20215.7 WAV-Dateien direkt aufnehmen und wiedergeben . . . 20515.8 Audiodaten komprimieren . . . . . . . . . . . . . . . . . 20515.9 ALSA und Midi . . . . . . . . . . . . . . . . . . . . . . . 20715.10 MIDI ohne WaveTable-Karte . . . . . . . . . . . . . . . . 21215.11 AlsaModularSynth - Synthesizer und Effektprozessor . 21415.12 NoteEdit und MIDI Sequenzer . . . . . . . . . . . . . . . 219

15.1 Die ALSA PCM-TypenMit der Version 0.9 der Advanced Linux Sound Architecture (ALSA) wurde dasKonzept für die PCM-Devices grundlegend geändert und erweitert. PCM stehtfür „Pulse Code Modulation“ und bezeichnet bei Sound-Karten die Wiedergabe-schnittstellen für digitale Audiodaten. Der Anwender kann durch die Auswahleines bestimmten PCM-Typs beeinflussen, wie ALSA auf die Soundkarte zugreift.Die wichtigsten PCM-Typen tragen die Namen hw und plughw .
Um den Unterschied zwischen den beiden Typen zu beleuchten, werden kurzdie Vorgänge beim Öffnen eines PCM-Device betrachtet. Für jedes PCM-Devicemüssen beim Öffnen einige Einstellungen bekannt sein. Dies sind zumindest:Sample-Format, Sample-Frequenz, Anzahl der Kanäle, Anzahl der Perioden (frü-her Fragments genannt) und Größe einer Periode. Nun kann es passieren, dasseine Applikation zum Beispiel eine WAV-Datei mit einer Sample-Frequenz von44,1 kHz abspielen möchte, die Soundkarte aber diese Frequenz nicht unterstützt.In diesem Fall kann ALSA mit Hilfe des Plugin-Layer eine automatische Konver-tierung der Daten in ein Format vornehmen, das von der Soundkarte unterstütztwird. Die Konvertierung betrifft die Parameter Sample-Format, Sample-Frequenzund Anzahl der Kanäle.
Die Zuschaltung des Plugin-Layers wird durch die Auswahl des PCM-Typsplughw aktiviert. Mit dem PCM-Typ hw versucht ALSA dagegen direkt, diePCM-Devices mit den von der Applikation benötigten Parametern zu öffnen.Die Angabe der gewünschten Soundkarten- und Device-Nummer folgt nach ei-nem Doppelpunkt auf den PCM-Typ. Dabei wird zuerst die Karten- und danndie Device-Nummer angegeben. Der komplette Bezeichner für ein PCM-Devicesieht also zum Beispiel so aus: plughw:0,0
Als neuer PCM-Typ ist das dmix Ausgabe-Plugin hinzugekommen. Bei Sound-karten, die kein mehrfaches Öffnen eines PCM-Device erlauben, können sichmehrere Applikationen per dmix ein solches Device teilen. Der komplette Be-zeichner lautet in diesem Fall plug:dmix . Weitere Informationen über dmix fin-den Sie unter http://alsa.opensrc.org/index.php?page=DmixPlugin .
15.2 MixerMixer dienen als funktionale Lautstärke- und Balanceregler für die Sound-Ausgabe und -Eingabe eines Rechners. Die verschiedenen Mixer unterscheidensich hauptsächlich in der Oberfläche. Es gibt aber auch einige Mixer für spezielle
188 15.1. Die ALSA PCM-Typen

15So
un
du
nte
rLinux
Hardware, so z. B. envy24control für den Soundchip Envy 24 und hdspmixerfür RME Hammerfall-Karten. Wählen Sie denjenigen aus, der Ihren Anforderun-gen am besten entspricht.
HinweisIm Allgemeinen raten wir, eine Mixer-Applikation vor anderen Sound-Applikationen zu öffnen. Verwenden Sie den Mixer zum Testen undAnpassen der Reglereinstellungen für die Ein- und Ausgabe derSoundkarte. Einige Soundkarten erlauben möglicherweise keinengleichzeitigen Zugriff von verschiedenen Applikationen. Falls eineSoundapplikation hängen bleibt, mag dies der Grund sein.
Hinweis
15.2.1 gamix
Verfügen Sie über mehrere Soundkarten, erhalten Sie mit gamix für jede Kar-te einen Reglersatz. Verschieben Sie die Kontrollregler zum Einstellen der ge-wünschten Level.
Abbildung 15.1: Der Mixer gamix
15.2.2 qamix
QAMix ist ein Mixer mit QT-Oberfläche. Die Programmoberfläche läßt sich beiBedarf in einer XML-Datei flexibel konfigurieren. Jeder Parameter ist über MI-
189SUSE LINUX

DI steuerbar. Nach dem Start mit qamix sucht das Programm zunächst im Ver-zeichnis ~/.qamix nach einer XML-Datei, die dem Namen des ALSA-TreibersIhrer Soundkarte entspricht. Existiert eine solche Datei nicht, wird im glei-chen Verzeichnis nach der Datei default.xml gesucht. Wird auch diese Da-tei nicht gefunden, setzt das Programm die Suche entsprechend im Verzeichnis/usr/share/qamix fort.
Falls Sie über mehrere Soundkarten verfügen, wählen Sie die gewünschte Kartemit dem Parameter -d an. Hierbei steht hw:0 für die erste Soundkarte, hw:1 fürdie zweite usw. Mit dem Parameter -g spezifizieren Sie explizit eine Datei fürdie XML-Beschreibung der Programmoberfläche. Ausführliche Informationenüber das XML-Format finden Sie im Verzeichnis /usr/share/doc/packages/qamix .
Abbildung 15.2: Mit QAmix den Überblick behalten
15.2.3 KMix
Bei KMix handelt es sich um den KDE-Mixer. Für KDE-Benutzer bietet er eine ein-fach bedienbare, vertraute Oberfläche. Er kann auch in das KDE-Panel integriertwerden.
15.2.4 GNOME-Mixer-Applet
Wenn Sie Gnome-Anwender sind, können Sie das GNOME-Mixer-Applet in einPanel integrieren und erhalten damit eine funktionale Lautstärkeregelung. Kli-cken Sie dazu mit der rechten Maustaste auf das Panel und wählen Sie ‘Zum Pa-
190 15.2. Mixer

15So
un
du
nte
rLinux
nel hinzufügen’ ➝ ‘Multimedia’ ➝ ‘Lautstärkeregler’. Klicken Sie mit der rechtenMaustaste auf das Lautsprecher-Icon und wählen Sie aus dem Menü ‘Lautstärke-regler’ auf, um zu den Mixer-Funktionen zu gelangen.
15.2.5 alsamixer
alsamixer ist ein pseudo-grafischer Mixer für den Textmodus. Er wird mit denCursortasten bedient. Sie können die Regler auch mit den Tasten
�� ��Q ,�� ��W ,
�� ��E ,�� ��Y
,�� ��X und
�� ��C bedienen. Auf diese Weise können unterschiedliche Einstellungenfür den rechten und linken Kanal vorgenommen werden. Mit der Taste
�� ��M lassensich einzelne Kanäle stummschalten. In diesem Fall wird oberhalb des stummge-schalteten Reglers ‘MM’ angezeigt. alsamixer wird mit der
�� ��Esc -Taste beendet.
Die grundlegenden Regler für die Ausgabe von Klängen sind ‘Master’, ‘PCM’und ‘CD’. ‘Master’ regelt die Gesamtlautstärke, während mit ‘PCM’ und ‘CD’ diejeweilige Gewichtung der PCM bzw. Audio-CD Kanäle eingestellt werden kann.
Mit der�� ��Leertaste können Sie die Aufnahmequelle festlegen. Für die Aufnahme
sind der Regler ‘Capture’ für die Eingangs-Verstärkung sowie, je nach Aufnah-mequelle, die Regler ‘Line’ bzw. ‘MIC’ wichtig.
Weitere Informationen erhalten Sie mit man alsamixer . Legen Sie wert auf einegrafische Benutzeroberfläche Programm steht Ihnen mit alsamixergui eine maus-bedienbare Variante von alsamixer zur Verfügung.
HinweisAussehen und Funktionalität von alsamixer hängen vom Typ der ver-wendeten Soundkarte ab. Die folgende Beschreibung bezieht sich aufden verbreiteten AC97 -Standard für Mixer-Funktionalität. Sollte IhreSoundkarte nicht dieser Spezifikation entsprechen, können sich Ab-weichungen ergeben. Für Soundkarten mit dem Chip Envy24 (ice1712)sollte der Mixer envy24control verwendet werden (siehe AbschnittDer Mixer für den Soundchip Envy24 auf der nächsten Seite).
Hinweis
15.2.6 Mixer-Parameter der Soundblaster Live und Audigy
Neben den Parametern des ‘AC97’-Standards gibt es bei den Soundblaster Liveund Audigy Karten weitere Einstellmöglichkeiten. Für die Wiedergabe gibt eszusätzlich die Regler ‘AC97’, ‘Wave’ und ‘Music’. Mit ‘AC97’ regeln Sie den Pegel
191SUSE LINUX

des ‘AC97’-Mix. In diesen Mix gehen auch die Signale von ‘Line’, ‘Mic’ und ‘CD’ein. ‘Wave’ regelt den Pegel der PCM-Kanäle. ‘Music’ betrifft die Lautstärke derinternen Wavetable-Synthese von MIDI-Daten.Für die Aufnahme gibt es neben dem Parameter ‘Capture’ auch einen Regler‘AC97 Capture’, mit dem Sie den Pegel der ‘AC97’ Aufnahmequellen regeln. ‘Wa-ve’ und ‘Music’ können übrigens auch als Aufnahmequelle gewählt werden. Die-ses interne Loopback Capture aktivieren Sie im ‘AC97’-Standard durch Wahl desReglers ‘Mix’ als Aufnahmequelle.
15.2.7 Der Mixer für den Soundchip Envy24
Abbildung 15.3: Monitor und Digital Mixer von envy24control
envy24control ist ein Mixer-Programm für Soundkarten mit dem Chip Envy24(ice1712). Sie starten diesen Mixer entweder über das Menü ‘SUSE’ ➝ ‘Multime-dia’ ➝ ‘Sound’ oder von der Kommandozeile aus mit envy24control & . Bittebeachten Sie, dass aufgrund der Flexibilität des Envy24-Chips die Funktiona-lität bei verschiedenen Soundkarten recht unterschiedlich sein kann. AktuelleDetailinformationen zu diesem Soundchip finden Sie in:* /usr/share/doc/packages/alsa/alsa-tools/envy24control
Monitor und Patchbay von envy24controlIm ‘Monitor Mixer’ von envy24control werden die Pegel der Signale angezeigt,die innerhalb der Soundkarte digital abgemischt werden können. Die Signale mit
192 15.2. Mixer

15So
un
du
nte
rLinux
der Bezeichnung ‘PCM Out’ werden von Programmen generiert, die PCM-Datenan die Soundkarte schicken. Unter ‘H/W In’ werden die Signale der analogenEingänge angezeigt. Rechts davon befinden sich die Anzeigen für die ‘S/PDIF’-Eingänge. Bitte beachten Sie, dass die Ein- und Ausgangspegel der analogenKanäle unter ‘Analog Volume’ eingestellt werden müssen.
Mit den Reglern des ‘Monitor Mixer’ wird der digitale Mix abgemischt, dessenPegel im ‘Digital Mixer’ angezeigt werden. Die ‘Patchbay’ enthält für jeden Aus-gangskanal eine Spalte von Radiobuttons, mit denen die gewünschte Quelle fürdiesen Kanal gewählt werden kann.
Analoge Ein- und Ausgänge
Unter ‘Analog Volume’ werden die Verstärkungen für die Analog-Digital- undDigital-Analog-Wandler eingestellt. Die Regler ‘DAC’ sind für die Ausgangs-kanäle, die Regler ‘ADC’ für die Eingangskanäle zuständig. Mit den Radiobut-tons können Sie die Pegel zwischen +4 dBu und -10 dBV umschalten. Erstere Ein-stellung ist für den professionellen Audio-Bereich vorgesehen, während -10 dBVim Heim-Bereich verwendet wird.
15.2.8 Konfiguration der S/PDIF Kanäle
Unter ‘Hardware Settings’ werden u. a. die Einstellungen für die S/PDIF Kanälevorgenommen. Der Envy24-Chip reagiert auf Pegeländerungen mit einstellba-rer Verzögerung. Diese kann mit dem Parameter ‘Volume Change’ konfiguriertwerden.
15.3 PlayerLinux bietet eine Vielzahl von Programmen zur Wiedergabe von Audio-CDs undder verschiedenen verfügbaren Musikformate, wie zum Beispiel MP3-, OGG-und WAV-Dateien. Wenn möglich, werden die unterstützten Formate der Playeraufgeführt.
15.3.1 amaroK
Neben dem Kscd-Player, der nur Audio-CDs abspielen kann, ist unter KDE zu-sätzlich ein Multimedia-Player verfügbar, der auch verschiedene Formate wie
193SUSE LINUX

MP3- und OGG-Dateien sowie Internet-Radio-Streams abspielen kann. Es wer-den alle Formate unterstützt, die auch der verwendete Sound-Server beherrscht.Aktuell sind die Sound-Server aRts und GStreamer verwendbar.
Bei der Entwicklung von amaroK wurde besonderes Augenmerk auf die leichteHandhabung der Wiedergabeliste gelegt. Im Gegensatz zu den meisten anderenPlayern kann bei amaroK die Wiedergabeliste mit Drag & Drop zusammenge-stellt werden. amaroK stellt hierfür verschiedene Quellen bereit, die eine ein-fache Verwaltung der Titel erlauben. Es kann aber auch Konqueror als Quelledienen. Die Wiedergabeliste von amaroK kann im m3u- oder pls -Format gespei-chert werden, was einen Austausch mit anderen kompatiblen Playern ermöglicht.
Beim ersten Start von amaroK sehen Sie zwei Fenster, das kleinere Player-Fenstermit den üblichen „Bedientasten“ und das große Fenster der Wiedergabeliste(Abb. 15.4 auf der nächsten Seite). Beide Fenster können je nach Bedarf verborgenwerden. Die Wiedergabeliste schalten Sie mit dem ‘PL’-Button im Player-Fensterein und aus. Das Player-Fenster selbst kann durch Konfiguration von amaroKverborgen werden. Die Player-Bedienelemente werden in diesem Fall am unterenRand der Wiedergabeliste angeordnet. Das amaroK-Menü erreichen Sie durcheinen Rechts-Klick mit der Maus an einer beliebigen Stelle im Player-Fenster oderüber den Menü-Button rechts unten in der Wiedergabeliste. Hier haben Sie auchZugriff auf die amaroK-Hilfe, die den großen Funktionsumfang des Programmsbeschreibt. Sie sollten die Hilfe unbedingt lesen, um den größten Nutzen darauszu ziehen.
Das Fenster der Wiedergabeliste
Im rechten Teil dieses Fensters wird die aktuelle Wiedergabeliste angezeigt. AlleTitel, die dort aufgeführt sind, werden in wählbarer Reihenfolge gespielt. Zu-nächst ist diese Liste natürlich leer und muss gefüllt werden. Hierfür sollte derlinke Teil des Fensters verwendet werden. Ganz am linken Rand sehen Sie meh-rere Tabs, die verschiedene Inhalte im linken Fensterteil verfügbar machen. Injeder Ansicht können einzelne Titel oder ganze Verzeichnisse durch „Ziehen“ mitder Maus in die Wiedergabeliste aufgenommen werden. Die Funktionen der ein-zelnen Tabs werden nachfolgend beschrieben.
Dateiansicht Der oberste Tab schaltet die Dateiansicht ein. Hier sehen Sie imGrunde eine KDE-Dateiauswahlbox mit den üblichen Bedienelementen zurNavigation. In das Eingabefeld können Sie direkt eine URL oder ein Ver-zeichnis eintragen. Der Inhalt wird dann entsprechend angezeigt und kannin die Wiedergabeliste übernommen werden.
194 15.3. Player

15So
un
du
nte
rLinux
Abbildung 15.4: Mediaplayer amaroK
Sammlung Diese Ansicht erlaubt die komfortable Verwaltung und Anzeige ei-ner selbst zusammengestellten Sammlung von Titeln. Die Dateien müssendabei nicht in einem einzigen Verzeichnisbaum liegen. Wählen Sie ‘Aktio-nen’ ➝ ‘Verzeichnisse konfigurieren’ und nehmen Sie im folgenden Dialogall Ihre Musik-Verzeichnisse in die Liste auf. Mit ‘Aktionen’ ➝ ‘Start Scan’werden all diese Verzeichnisse durchsucht und das Ergebnis in einer Baum-struktur angezeigt. Mit den Buttons ‘Primär’ und ‘Sekundär’ können Siedie Anordnung der ersten beiden Ebenen im Baum bestimmen. Als Ord-nungskriterium stehen ‘Album’, ‘Künstler’, ‘Genre’ und ‘Jahr’ zur Verfü-gung. Wenn die Baumstruktur einmal aufgebaut ist, lassen sich bestimmteTitel mit dem Eingabefeld einfach aufsuchen. Die Baumanzeige verschiebtsich dabei automatisch mit jedem getippten Zeichen zum ersten Eintrag,der dieser Eingabe entspricht.
Kontext Dieser Tab zeigt verschiedene Informationen über Ihre Sammlung undden Künstler, der gerade gespielt wird. Sie sehen hier z.B. welche Titel amhäufigsten gespielt wurden, welche Titel zuletzt in Ihre Sammlung aufge-nommen wurden und dergleichen mehr.
Suche Mit der Suche können Sie in beliebigen Verzeichnissen rekursiv nach Da-teien suchen. Geben Sie dazu in die Eingabefelder den Titel und den Ortein, an dem die Suche begonnen werden soll. Nach einem Klick auf ‘Su-
195SUSE LINUX

chen’ wird der Verzeichnisbaum durchsucht, und die Ergebnisse werden imunteren Teil des Fensters angezeigt.
Streams In dieser Ansicht können Sie Internet-Radio-Streams verwalten. Wäh-len Sie hierzu bei bestehender Internet-Verbindung ‘Stream-Informationholen’ und amaroK wird alle erreichbaren Streams in die Liste aufnehmen.Von dort können sie dann in die Wiedergabeliste übernommen und gespieltwerden.
EffekteDurch einen Klick auf ‘FX’ im Player-Fenster oder über das amaroK-Menü er-reichen Sie einen Dialog zur Auswahl und Einstellung verschiedener Akustik-Effekte wie Equalizer, Stereo-Balance und Hall. Sie können dort die verfügbarenEffekte auswählen und fallweise auch Einstellungen für die gewählten Effektevornehmen.
VisualisierungenamaroK unterstützt eine Reihe von Visualisierungen, die den gerade gespiel-ten Titel grafisch anzeigen. Im Player-Fenster werden die lokalen amaroK-Visualisierungen angezeigt. Dabei können mehrere Anzeigemodi mit Links-Klickder Maus direkt auf die Grafik nacheinander durchgeschaltet werden.Zusätzlich unterstützt amaroK die Visualisierungs-Plugins des Media-PlayersXMMS. Sie müssen dazu das Paket xmms-plugins installieren und könnendann im amaroK-Menü mit ‘Visualisierungen’ ein Auswahlfenster für alle ver-fügbaren Plugins aufrufen. Die Anzeigen der XMMS-Plugins werden immerin einem extra Fenster dargestellt und können fallweise auch bildschirmfül-lend dargestellt werden. Einige dieser Plugins erfordern eine aktivierte 3D-Beschleunigung der Grafik-Karte, belohnen dann aber mit sehr ansprechenderund flüssiger Darstellung.
15.3.2 XMMS
Ein weiterer ausgereifter und in Bezug auf klickfreie Wiedergabe sehr robusterPlayer ist xmms. Die Bedienung des Programms ist einfach. Den Button zum Öff-nen des Menüs finden Sie in der linken oberen Ecke des Programmfensters.Unter dem Menüpunkt ‘Optionen’ ➝ ‘Einstellungen’ ➝ ‘Audio-I/O-Plugins’kann das Ausgabe-Plugin eingestellt werden. Falls Sie das Paket xmms-kde in-stalliert haben, können Sie hier den aRts-Soundserver einstellen.
196 15.3. Player

15So
un
du
nte
rLinux
Abbildung 15.5: xmms mit Equalizer und demOpenGL Spectrum-Analyzer und Infinity -Plugins.
HinweisWenn xmms keine konfigurierte Soundkarte findet, wird die Ausgabeautomatisch auf den ‘Disk-Writer-Plugin’ umgestellt. In diesem Fallwerden die wiedergegebenen Dateien als WAV-Datei auf die Festplattegeschrieben. Die Zeitanzeige läuft dann schneller, als bei der Wieder-gabe über die Soundkarte.
Hinweis
Unter ‘Optionen’ ➝ ‘Einstellungen’ ➝ ‘Visualisierungs-Plugins’ können Sie di-verse Visualisierungs-Plugins starten. Wenn Sie eine Grafikkarte mit aktivierter3D-Beschleunigung haben, können Sie hier z. B. den OpenGL Spectrum Analyzerauswählen. Wenn Sie das Paket xmms-plugins installiert haben, sollten Sie dasInfinity-Plugin ausprobieren.
Genauso versteckt wie der Button für das Öffnen des Menüs sind fünfBuchstaben-Buttons, die sich links unterhalb des Menü-Buttons befinden. Mit
197SUSE LINUX

diesen Buttons können Sie weitere Menüs und Dialogboxen öffnen und Konfigu-rationen vornehmen. Die Wiedergabeliste können Sie mit dem Button ‘PL’ öffnen.Der Equalizer wird durch Klick auf ‘EQ’ aktiviert.
15.3.3 kscd Audio-CD-Player
kscd ist ein leicht zu bedienender Audio-CD-Player. Greifen Sie vom ‘SUSE-Menü’ unter ‘Multimedia’ ➝ ‘CD’ ➝ ‘KsCD’ darauf zu. Zum Konfigurationsme-nü kommen Sie, indem Sie den Werkzeugbutton klicken. kscd kann zum Durch-suchen eines Online-CDDB-Servers nach dem Namen und den Titeln einer CDkonfiguriert werden.
Abbildung 15.6: Die kscd -Oberfläche
15.3.4 WorkMan Audio-CD-Player
Für all diejenigen, die einen CD-Player ohne KDE-Feeling bevorzugen, bietetWorkMan eine einfache Oberfläche, die weder bei den Funktionen noch bei derBedienbarkeit zu wünschen übrig lässt.
15.3.5 GNOME-CD-Player-Applet
Dies ist ein einfaches Applet, das zu einem GNOME-Panel hinzugefügt werdenkann. Klicken Sie dafür mit der rechten Maustaste auf das Panel und wählen Sieim Menü ‘Zum Panel hinzufügen’ ➝ ‘Multimedia’ ➝ ‘CD-Spieler’.
198 15.3. Player

15So
un
du
nte
rLinux
15.4 Buffering und LatenzenIn diesem Abschnitt geht es um die Frage, wie man eine unterbrechungsfreieAudio-Wiedergabe sicherstellen kann. Die Problematik ist keineswegs Linux-spezifisch, sondern besteht bei sämtlichen Multitasking-Betriebssystemen. Bei ei-nem Multitasking-Betriebssystem laufen normalerweise mehrere Prozesse gleich-zeitig. Da der Prozessor stets nur einen Prozess bearbeiten kann, wird den Pro-zessen durch den so genannten Scheduler des Betriebssystems Prozessor-Zeitzugeteilt. Dieses Umschalten zwischen den Prozessen geschieht normalerweiseso schnell, dass der Anwender davon nichts merkt.
Bei der Audio-Wiedergabe würden sich aber bereits kurze Unterbrechungendurch Klicks bemerkbar machen. Audio-Programme verwenden daher einenPuffer (Buffering) für die Wiedergabe. Die Audio-Daten, die sich im Puffer be-finden, werden auch dann weiter von der Soundkarte ausgegeben, wenn dasAudio-Programm vom Scheduler unterbrochen wurde. Die Wiedergabe ist alsodann klickfrei, wenn der Puffer groß genug ist, um auch die größtmögliche Un-terbrechung zu überbrücken.
Die Puffergröße bestimmt aber auch die Reaktionszeit (Latenz) des Programms.Besonders bei interaktiven Anwendungen, wie Echtzeit-Synthesizern und DJ-Mixer-Konsolen versucht man daher, die Puffergröße möglichst klein zu hal-ten. Grundsätzlich hängt die Dauer der Unterbrechungen von der Systemaus-lastung und der Priorität des Prozesses ab. Daraus folgt, dass sich die Größe desfür klickfreie Wiedergabe benötigten Puffers verringern lässt, indem die Priori-tät des Audio-Programms erhöht wird oder ein Echtzeit-Scheduler verwendetwird. Viele Audio-Programme versuchen daher, ihren Prozess auf einen Echtzeit-Scheduler umzustellen. Die Umstellung eines Prozesses auf einen anderen Sche-duler ist jedoch nur mit root -Privilegien möglich. Benötigt wird hierzu das Pro-gramm setpriority aus dem Paket rtstools .
Um zum Beispiel das Programm timidity mit dem FIFO-Scheduler laufen zu las-sen können Sie folgendermaßen vorgehen:
1. Starten Sie das Programm timidity
2. Starten Sie eine root -Konsole
3. Finden Sie die Prozessnummer von timidity mit dem Befehl
pidof timidity
4. Ändern Sie den Scheduler mit Hilfe des Befehls
199SUSE LINUX

setpriority <Prozessnummer> fifo 10
Sie können diesen Vorgang in einer root -shell auch mit folgendem Befehl be-schleunigen:
for i in ‘pidof timidity‘; do setpriority $i fifo 10; done
Es ist immer ein Risiko, ein Programm im root -Modus laufen zu lassen, da demProgramm in diesem Fall alles erlaubt ist. Ein nicht vertretbares Sicherheitsrisi-ko ergibt sich, wenn der Rechner mit dem Internet verbunden ist. In diesem Fallkönnen Sicherheitslücken des Programms ausgenutzt werden, um sich Zugangzum System zu verschaffen.
AchtungDie im Folgenden beschriebenen Befehle sollten niemals auf Rechnernausgeführt werden, auf die vom Internet aus zugegriffen werden kann,oder bei denen ein Systemabsturz oder Datenverlust schwerwiegendeFolgen hätte.
Achtung
Um ein Programm im root -Modus auszuführen, sollte man den sudo -Mechanismus verwenden. Dieser wird am Beispiel des Programms timidity++ er-läutert. Um allen Benutzern auf ihrem System die Ausführung von timidity++mit root -Privilegien zu ermöglichen, müssen Sie die Datei /etc/sudoers an-passen; zum Vorgehen vgl. sudo und sudoers . Falls Sie nicht mit dem Editor vivertraut sind, können Sie mit dem Befehl export EDITOR=joe einen anderenEditor, hier zum Beispiel joe , wählen. Rufen Sie dann als root visudo auf undfügen Sie die folgende Zeile am Ende der /etc/sudoers ein:
ALL ALL=(ALL) /usr/bin/timidity
Es ist nun jedem Benutzer des Systems erlaubt, mit dem Befehl sudo timiditytimidity im root -Modus zu starten. Dabei wird die Eingabe eines Passworts ver-langt (dies ist das Passwort des jeweiligen Benutzers), falls seit dem letzten sudo -Kommando mehr als fünf Minuten vergangen sind.
200 15.4. Buffering und Latenzen

15So
un
du
nte
rLinux
15.5 Das JACK Audio Connection KitMit dem JACK (Pakete jack und qjackconnect ) Audio Connection Kit kön-nen Applikationen sowohl untereinander als auch mit der Soundkarte Audioda-ten austauschen. Dies setzt natürlich voraus, dass die betreffende Applikationüber ein JACK Interface verfügt. JACK Unterstützung bieten inzwischen zahlrei-che Applikationen.
Abbildung 15.7: QJackConnect, eine Patchbay für das Jack Audio Connection Kit
Um mit JACK zu arbeiten, verwenden Sie entweder das grafische FrontendQJackCtl oder starten die Engine von der Kommandozeile mit jackd -d alsa-d hw:0 starten. JACK wurde mit dem Ziel entworfen, eine möglichst niedri-ge Latenz zu erreichen. Die Engine sollte daher mit Echtzeit-Priorität laufen. Fürweitere Hinweise dazu lesen Sie bitte die Datei /usr/share/doc/packages/jack/README.SUSE .
Mit der Patchbay QJackConnect behalten Sie stets den Überblick über diein Ihrem System laufenden JACK-Clients. Nach dem Programmstart mitqjackconnect werden auf der linken Seite die Clients mit lesbaren Ports undauf der rechten Seite die Clients mit schreibbaren Ports aufgelistet. Wenn keineJACK-Clients gestartet wurden, tauchen in den Listen zunächst nur die Ein- undAusgänge der Soundkarte auf. Die Listen werden automatisch aktualisiert, so-bald sich etwas an der Port-Konfiguration ändert. Die Ports erscheinen unterhalbder Clients in einer Baumansicht. Einzelne Ports verbinden Sie, indem Sie diese
201SUSE LINUX

in den Listen selektieren und dann auf ‘Connect’ klicken. Sie können auch mehre-re Ports gleichzeitig verbinden, indem Sie Clients selektieren.
15.6 Harddisk-Recording mit AudacityMit audacity (Paket audacity ) können Sie Audio-Dateien aufnehmen und edi-tieren. Man spricht hier von Harddisk-Recording. Nach dem ersten Start des Pro-gramms kann man zunächst die Sprache auswählen. Sie können die Sprachein-stellung jederzeit unter ‘File’ ➝ ‘Preferences’ ➝ ‘Interface’ ändern. Die Änderungder Sprache wird allerdings erst nach dem Neustart des Programms wirksam.
Abbildung 15.8: Spektrale Darstellung der Audiodaten
202 15.6. Harddisk-Recording mit Audacity

15So
un
du
nte
rLinux
15.6.1 Aufnehmen von WAV-Dateien und Import
Normalerweise genügt ein einfacher Knopfdruck auf den roten Aufnahme-Button, um eine leere Stereo-Spur zu erzeugen und die Aufnahme zu starten.Nur wenn die Standard-Parameter geändert werden sollen, müssen Einstellung-en unter ‘Datei’ ➝ ‘Einstellungen’ vorgenommen werden. Für die Aufnahme sinddie Punkte ‘Audio E/A’ und ‘Qualität’ wichtig. Bitte beachten Sie, dass bei Betä-tigung des Aufnahmeknopfes auch dann neue Tracks erzeugt werden, wenn be-reits Tracks existieren. Dies kann besonders deswegen zunächst verwirrend sein,weil man diese Tracks in der Standardgröße des Programmfensters nicht sieht.
Mit ‘Projekt’ ➝ ‘Audio importieren’ können Sie Audio-Dateien importieren. Un-terstützt werden dabei neben dem WAV-Format auch die komprimierten FormateMP3 und Ogg Vorbis (zu diesen Formaten siehe auch Abschnitt Audiodaten kom-primieren auf Seite 205).
15.6.2 Editieren von Audio-Dateien
Werfen wir zunächst einen Blick auf das Menü ‘Tonspur’, das links am Anfangjedes Tracks geöffnet werden kann. Hier können Sie u. a. zwischen verschiedenenDarstellungen umschalten. Beachten Sie dabei, dass ‘Wellenform (dB)’ immer ei-ne Normalisierung der Daten auf die maximale Amplitude des Tracks vornimmtund somit ungeeignet ist, um die Aussteuerung des Signals zu überprüfen.
Je nach Anwendung können Sie unter ‘Sampleformat einstellen’ unterschiedlicheAnzeigeformate für Bereichsselektionen wählen. Mit ‘Set Snap-To Mode’ spezi-fizieren Sie, ob die Bereichsgrenzen automatisch an bestimmte Größen des ge-wählten Anzeigeformats angepasst werden sollen. Wenn Sie zum Beispiel ‘PALframes’ als Anzeigeformat wählen und ‘Snap-To’ einschalten, werden Bereichs-grenzen immer in Vielfachen von Frames selektiert.
Die vielfältigen Werkzeuge zum Editieren sind sämtlich mit Tooltips versehenund sollten sich daher schnell und intuitiv verwenden lassen. Sehr hilfreich istdie Funktion ‘Rückgängigverlauf’, die Sie mit ‘Ansicht’ ➝ ‘Verlauf’ aufrufen. Hierkönnen Sie sich die letzten Bearbeitungsschritte anschauen und bei Bedarf durchMausklick in der Liste rückgängig machen. Vorsicht ist beim Button ‘Verwerfen’geboten. Dieser löscht Bearbeitungsschritte aus der Liste. Diese Schritte könnendanach nicht mehr rückgängig gemacht werden.
Mit der eingebauten Spektralanalyse kommen Sie etwaigen Störgeräuschenschnell auf die Spur. Mit ‘Ansicht’ ➝ ‘Spektrum zeichnen’ können Sie sich das
203SUSE LINUX

Abbildung 15.9: Das Spektrum
Spektrum des gerade selektierten Bereichs anzeigen lassen. Hier kann mit ‘Log-frequenz’ auch eine logarithmische Frequenzskala in Oktaven gewählt werden.Wenn Sie den Mauszeiger im Spektrum bewegen, werden automatisch die Fre-quenzen der Maxima zusammen mit den entsprechenden Noten angezeigt.
Störende Frequenzen entfernen Sie am besten mit dem ‘FFT-Filter’ aus dem Menü‘Effekt’. Nicht nur im Zusammenhang mit der Filterung kann es notwendig sein,den Signalpegel mit ‘Verstärken’ neu zu justieren. ‘Verstärken’ ist auch nützlich,um die Aussteuerung zu überprüfen. Per Default wird unter ‘Neue Maximalam-plitude (dB)’ immer 0,0 dB angezeigt. Dies entspricht der maximal möglichenAmplitude im gewählten Audioformat. Unter ‘Verstärkung’ wird die Verstär-kung angezeigt, die notwendig wäre, um den selektierten Bereich auf diese ma-ximale Aussteuerung zu verstärken. Wenn diese Zahl negativ ist, liegt eine Über-steuerung vor.
204 15.6. Harddisk-Recording mit Audacity

15So
un
du
nte
rLinux
15.6.3 Speichern und Export
Mit ‘Datei’ ➝ ‘Projekt speichern’ bzw. ‘Projekt speichern unter’ speichern Sie dasgesamte Projekt ab. Dabei wird eine XML-Datei mit Endung .aup erzeugt, diedas Projekt beschreibt. Die eigentlichen Audiodaten werden in einem Verzeich-nis gespeichert, das den Namen des Projekts trägt, wobei hier noch der Zusatz_data angefügt ist.
Es ist auch möglich, dass gesamte Projekt oder den gerade selektierten Bereich alsStereo WAV-Datei zu exportieren. Zum Export im MP3-Format lesen Sie bitte dieHinweise in Abschnitt Audiodaten komprimieren auf dieser Seite.
15.7 WAV-Dateien direkt aufnehmen undwiedergeben
arecord und aplay im Paket kalsatools sind deswegen interessant, weil siedirekt zum ALSA-Paket gehören und eine einfache und flexible Schnittstelle zuden PCM-Devices bieten. Mit arecord und aplay können Audiodaten unteranderem im Format WAV aufgenommen und wiedergegeben werden. Das Kom-mando arecord -d 10 -f cd -t wav mysong.wav nimmt eine WAV-Dateivon zehn Sekunden Länge in CD-Qualität (16 Bit, 44.1 kHz) auf. Die vollständi-ge Liste der Optionen von arecord und aplay wird aufgelistet, wenn die Pro-gramme mit der Option --help aufgerufen werden.
Ein einfaches Recording-Programm mit grafischer Oberfläche und Pegelanzeigeist qaRecord. Diese Programm verwendet intern einen Puffer von etwa 1 MB(konfigurierbar mit --buffersize ) und dürfte damit auch auf langsamer Hard-ware unterbrechungsfreie Aufnahmen gewährleisten, insbesondere dann, wennes mit Echtzeit-Priorität gestartet wird (siehe Abschnitt Buffering und Latenzen aufSeite 199). Während der Aufnahme werden in der Statuszeile unter ‘Buffer’ dieaktuell verwendete Buffergröße sowie unter ‘Peak’ die bei dieser Aufnahme bis-her maximal benötigte Buffergröße angezeigt.
15.8 Audiodaten komprimierenUnkomprimierte Audiodaten in CD-Qualität belegen pro Minute fast 10 MB.Um diese Datenmengen drastisch zu komprimieren wurde am Fraunhofer IIS
205SUSE LINUX

Abbildung 15.10: QARecord, ein einfaches Harddiskrecording-Programm
das MP3-Verfahren entwickelt. Bedauerlicherweise ist dieses Verfahren paten-tiert. Firmen, die MP3-Encoder vertreiben, müssen daher Lizenzgebühren zah-len. Unter Linux wurde zwar der sehr leistungsfähige MP3-Encoder Lame ent-wickelt. Leider dürfen wir jedoch diesen Encoder nicht in unsere Distributionaufnehmen, obwohl der Quellcode von Lame unter GPL steht. Über die recht-liche Lage können Sie sich zum Beispiel auf der Webseite des Projekts unterhttp://lame.sourceforge.net informieren. Die Benutzung von Lame istin einigen Ländern, darunter Deutschland und den USA, ausschließlich zu For-schungszwecken gestattet.
Ein freies komprimierendes Audioformat ist Ogg Vorbis (Paket vorbis-tools ).Das Ogg-Format wird inzwischen von den meisten Audio-Playern unterstützt.Die Webseite des Projekts ist http://www.xiph.org/ogg/vorbis . Im Paketvorbis-tools sind auch ein Encoder und einfacher Player enthalten. Der Enco-der wird von der Kommandozeile mit oggenc gestartet. Als einziger Parametermuss die zu komprimierende WAV-Datei übergeben werden. Mit der Option -herhalten Sie eine Übersicht über weitere Parameter. In der aktuellen Versionenunterstützt der Ogg-Encoder auch die Kodierung mit variabler Bitrate. Auf die-se Weise kann bei eine noch höhere Komprimierung erreicht werden. Man kannstatt der Bitrate auch den Parameter -q für die gewünschte Qualität angeben. Al-ternativ lässt sich auch weiterhin der Parameter für die Bitrate angeben. Mit demParameter -b wird die durchschnittliche Bitrate festgelegt. Mit -m und -M kanndie minimale und maximale Bitrate spezifiziert werden.
Ein Ogg-Player für die Kommandozeile ist ogg123. Dem Programm muss einDevice für die Wiedergabe übergeben werden. Sie starten das Programm mit ei-nem Befehl wie ogg123 -d alsa09 mysong.ogg .
206 15.8. Audiodaten komprimieren

15So
un
du
nte
rLinux
15.9 ALSA und MidiNeben der Möglichkeit PCM-Daten wiederzugeben verfügen viele Soundkartenauch über Midi-Funktionalität. Der ALSA Midi-Sequenzer implementiert einekraftvolle Architektur für das Routing von Midi-Daten. Sie benötigen die Paketepmidi , aseqview , vkeybd , awesfx , snd_sf2 sowie kalsatools .
Viele Soundkarten besitzen einen externen Midi-Port zum Anschluss von Midi-Geräten wie Synthesizern, Keyboards und Klangmodulen. Wird der Midi-Port der Karte von ALSA unterstützt, können Sie über diesen Port mit einemSequenzer-Programm (zum Beispiel jazz) Midi-Dateien aufnehmen und wieder-geben. Einen Überblick über die von Ihrer Karte zur Verfügung gestellten Midi-Devices erhalten Sie im KDE-Kontrollzentrum unter dem Menüpunkt ‘Sound &Multimedia’ ➝ ‘Sound-System’ ➝ ‘Midi’. Hier können Sie auch einstellen, wel-ches dieser Devices zur Wiedergabe von Midi-Dateien verwendet werden soll.Auf der Kommandozeile können Sie sich die zur Verfügung stehenden Midi-Devices sowie deren interne ALSA Port-Nummern mit dem Kommando pmidi-l auflisten lassen. Bei einer Soundblaster Live!-Karte sieht dieses Listing auswie in Beispiel 15.1.
Beispiel 15.1: Midi-Devices einer Soundblaster Live!
Port Client name Port name72:0 External MIDI 0 MIDI 0-073:0 Emu10k1 WaveTable Emu10k1 Port 073:1 Emu10k1 WaveTable Emu10k1 Port 173:2 Emu10k1 WaveTable Emu10k1 Port 273:3 Emu10k1 WaveTable Emu10k1 Port 3
In der ersten Spalte steht die interne Port-Nummer, unter der das Device vomALSA-Treiber angesprochen wird. In den übrigen Spalten stehen Bezeichnungund Portname des Device. Neben dem bereits erwähnten externen Midi-Port tau-chen hier mehrere WaveTable-Ports auf. Mit einem Kommando wie pmidi -p73:0 mysong.mid können Sie eine Midi-Datei über einen der aufgelisteten Portsspielen lassen.
207SUSE LINUX

HinweisWird ein Midi-Spieler während der Wiedergabe abgebrochen, bleibtmöglicherweise ein dauerhafter Klang zurück. Rufen Sie in diesem Falldas Skript all_notes_off auf. Wenn das nicht funktioniert, könnenSie ALSA mit rcalsasound restart als root neu starten.
Hinweis
Viele Soundkarten (zum Beispiel Soundblaster AWE und Live!) besitzen einen in-ternen WaveTable-Synthesizer. Dieser wandelt Midi-Ereignisse in hörbare Klängeum. Diese Midi-Ereignisse können entweder von einem externen Midi-Keyboardoder von einem Programm (zum Beispiel Midi-Player oder Sequenzer) an denWaveTable-Synthesizer geschickt werden. Bei Soundblaster-AWE- und -Live!-Karten muss der WaveTable Synthesizer mit einem so genannten Soundfont in-itialisiert werden, bevor Klänge hörbar werden.
15.9.1 Soundfonts laden: SB Live! und AWE
Das Paket awesfx enthält das Kommando sfxload zum Laden von Soundfontsin Soundblaster AWE und Live! Karten. Geeignete Soundfont-Dateien befindensich zum Beispiel auf der Treiber-CD Ihrer Soundkarte. Das Startup-Skript vonALSA kann die für die WaveTable-Synthese benötigten Soundfonts automatischladen. Voraussetzung dafür ist, dass mit YaST2 entsprechende Dateien von derCreative Driver CD installiert wurden. Das Skript funktioniert momentan nur füreine Soundkarte. ALSA kann aber problemlos bis zu 8 Soundkarten verwalten.Das Laden der Soundfonts erreichen Sie mit einem Kommando wie sfxload-D 〈n〉 /usr/share/sfbank/creative/8MBGMSFX.SF2 . 〈n〉 steht dabei fürdie Nummer der Soundkarte (0, 1. . . ). Zu beachten ist, dass 〈n〉 nicht notwendi-gerweise die Nummer ist, unter der die Soundkarte konfiguriert wurde, sondernvon der Reihenfolge abhängt, mit der die einzelnen Soundtreiber geladen wur-den.Sie können auch einen der unter /usr/share/sounds/sf2 installierten So-undfonts laden. Der Soundfont Vintage_Dreams_Waves_v2.sf2 von IANWILSON enthält 128 analoge Synthesizer-Klänge sowie 8 Drumsets. Er ist so-wohl für SB-AWE-, als auch für -SB Live!-Karten geeignet. Der ROM-Soundfontgu11-rom.sf2 von SAMUEL COLLINS ist nur für SB AWE Karten geeignet. Erstellt für diese Karten eine erweiterte General Midi Bank zur Verfügung. Bitte be-achten Sie die Copyright-Dateien und die Dokumentation unter /usr/share/doc/packages/snd_sf2 . Weitere Soundfonts finden Sie im Internet zum Bei-spiel unter http://www.hammersound.net
208 15.9. ALSA und Midi

15So
un
du
nte
rLinux
15.9.2 vkeybd – virtuelles Midi-Keyboard
Abbildung 15.11: vkeybd -- vollständige virtuelle Midi-Tastatur
Falls Sie kein externes Midi-Keyboard an Ihre Soundkarte angeschlossen haben,können Sie das virtuelle Keyboard vkeybd verwenden. Hier werden die internenPort-Nummern wichtig, die wir oben bereits mit pmidi -l aufgelistet haben. DasProgramm wird von der Kommandozeile aufgerufen mit vkeybd --addr 73:0&. Die Portadresse muss für Ihr System angepasst werden. Geben Sie hier denersten WaveTable-Port aus der Liste an. Wenn Sie einen externen Tongeneratorangeschlossen haben, können Sie natürlich auch die Port-Nummer des externenMidi-Ports angeben.vkeybd kennt noch eine Reihe weiterer Optionen. Mit vkeybd --addr 73:0--octave 5 & können Sie zum Beispiel die Zahl der dargestellten Oktaven auffünf erweitern. Eine Übersicht über die Kommandozeilenoptionen erhalten Siemit vkeybd --help bzw. in der vkeybd .Die in der Preset-Liste dargestellten Instrumentbezeichnungen können durch An-gabe einer Preset-Datei mit der Option --preset konfiguriert werden. Die In-strumentnamen einer Soundfont-Datei können mit dem Kommando sftovkbextrahiert werden. Wechseln Sie mit cd /usr/share/sounds/sf2 in das
209SUSE LINUX

richtige Verzeichnis und geben Sie den Befehl sftovkb Vintage_Dreams_-Waves_v2.sf2 > /vintage.vkb ein, um die Namen im Home-Verzeichnisin vintage.vkb zu speichern. Die Oberfläche von vkeybd lässt sich über dasMenü ‘view’ konfigurieren.
Die Zuordnung der Tasten zu den gesendeten MIDI Noten ist in der Datei~/.vkeybdrc gespeichert. Hier sind Erweiterungen möglich. Für eine deutscheTastatur finden Sie eine erweiterte Konfigurationsdatei unter /usr/share/doc/packages/vkeybd/vkeybdrc_german . Die Verwendung dieser Datei setztvoraus, dass vkeybd (mindestens) mit der Option --octave 5 gestartet wird.Wenn Sie eigene Modifikationen vornehmen möchten, können Sie die Bezeich-nungen von Tastatur-Events mit dem Programm xev herausfinden.
15.9.3 Verbindungen zwischen Midi Ports herstellen
Abbildung 15.12: Mit kaconnect Midi-Ports verbinden und Status anzeigen
ALSA stellt eine leistungsfähige Infrastruktur zum Verbinden verschiedenerMidi-Ports zur Verfügung. Soundkarten und Midi-Programme (sofern diese dieALSA-Sequenzer-Struktur unterstützen) besitzen einen oder mehrere Midi-Ports,über die sie miteinander kommunizieren können. Die Verbindung der Portskann entweder mit dem KDE-Programm kaconnect oder dem Kommandoaconnect vorgenommen werden. Nach dem Programmstart zeigt kaconnect
210 15.9. ALSA und Midi

15So
un
du
nte
rLinux
die auf dem System verfügbaren lesbaren und schreibbaren MIDI-Ports sowiederen Verbindungsstatus an. Zu Demonstrationszwecken können Sie einmal mitvkeybd und aseqview zwei Midi-Programme starten. In der Verbindung zwi-schen Midi Ports ist nach dem Programmnamen die Portadresse des Programmsangegeben. Das erste Programm erhält beispielsweise die Portnummer 128:0 ,das zweite 129:0 . Die Ports der Programme werden auch unmittelbar von ka-connect angezeigt.
Da vkeybd ohne den Parameter --addr aufgerufen wurde, kann jetzt die Ver-bindung zwischen dem Programm-Port und dem WaveTable-Port (oder dem ex-ternen Midi-Port) per Hand hergestellt werden. Selektieren Sie dazu die entspre-chenden Ports und klicken Sie dann auf ‘connect’. Falls Sie das Kommandozei-lentool aconnect verwenden möchten, geben Sie aconnect 128:0 73:0 ein(oder die entsprechenden Ports). Damit wird eine (unidirektionale) Verbindungzwischen dem Port 128:0 als Sender und 73:0 als Empfänger hergestellt.
Sie können nun noch eine Verbindung zwischen dem Midi-Port des Keyboardsund dem Midi-Port des ALSA Sequenzer Viewers herstellen. Falls Sie dann amKeyboard zum Beispiel das Panning ändern oder das Pitchwheel (muss erst unter‘View’ aktiviert werden) betätigen, wird dies sofort von aseqview angezeigt.
Mit aconnect -il bzw. aconnect -ol können Sie die zum Empfang bzw.Senden zur Verfügung stehenden Ports und ihren Verbindungsstatus auflis-ten. Die mit aconnect hergestellten Verbindungen können Sie mit der -d Op-tion wieder lösen, also zum Beispiel mit aconnect -d 128:0 129:0 . Wol-len Sie sämtliche Verbindungen lösen, geht dies mit aconnect -x . Eine Über-sicht über weitere Kommandozeilenoptionen von aconnect können Sie mit manaconnect nachlesen.
HinweisMit aseqnet lassen sich Midi-Verbindungen auch im Netzwerk her-stellen.
Hinweis
Erweitertes MIDI-Routing ermöglicht das Programm QMidiRoute. Die auf demschreibbaren MIDI-Port empfangenen MIDI-Events können hier in einer odermehreren sogenannten „Maps“ selektiert und in andere Events umgewandeltwerden. Einfachstes Anwendungsbeispiel ist das Aufteilen der Tastatur in meh-rere Zonen, wobei jede Zone auf einem anderen MIDI-Kanal sendet. QMidiRouteverfügt ausserdem über ein Fenster, in dem sämtliche über den Eingangs-Portempfangenen MIDI-Events gelistet werden.
211SUSE LINUX

Abbildung 15.13: Splitzonen mit QMidiRoute einrichten
15.10 MIDI ohne WaveTable-KarteNicht jede Soundkarte besitzt einen WaveTable-Synthesizer, mit dem MIDI-Dateien dem geladenen Soundfont (oder Instrumenten-Patch) entsprechend wie-dergegeben werden können. In diesem Fall helfen die Software-WaveTable-Syn-thesizer fluidsynth oder timidity++ weiter.
15.10.1 Der Soundfont-Synthesizer fluidsynth
Nach dem Programmstart mit einem Befehl wie fluidsynth -a alsa -malsa_seq gm.sf2 taucht fluidsynth unter den beschreibbaren MIDI Ports aufund kann als Klangquelle verwendet werden. gm.sf2 ist hier eine Datei im ver-breiteten Soundfont-Format. Geeignete Dateien finden Sie im Internet. fluidsynthverfügt über zahlreiche Kommandozeilenoptionen, die Sie sich mit fluidsynth-h anzeigen lassen können.
15.10.2 Konfiguration von timidity++
timidity++ wird über die Konfigurationsdatei /usr/share/timidity/timidity.cfg konfiguriert. Es gibt eine eigene Dokumentation für die Konfi-guration. Sie wird mit man timidity.cfg aufgerufen. Bitte lesen Sie auch dieDokumentation in /usr/share/doc/packages/timidity
212 15.10. MIDI ohne WaveTable-Karte

15So
un
du
nte
rLinux
Geeignete Instrumenten-Patches finden Sie unter http://www.stardate.bc.ca . Von dort können Sie die Datei eawpats12_full.rar laden. Sie ist 22 MBgroß, der Download lohnt sich aber, denn Sie erhalten damit ein vollständigesGM/GS/XG Instrumenten-Set. Damit Sie die Patches mit timidity nutzen kön-nen, müssen Sie wie folgt vorgehen: Werden Sie root . Legen Sie ein Verzeichnis/usr/share/timidity/eawpats an, kopieren Sie eawpats12_full.rardorthin und wechseln Sie dann in das Verzeichnis. Dieses Kommando entpacktdas Archiv: unrar x eawpats12_full.rar .
Im Verzeichnis /usr/share/timidity/ muss nun noch die Datei timidity.cfg angepasst werden. Diese sollte nur noch aus den zwei Zeilen bestehen wie inBeispiel 15.2.
Beispiel 15.2: timidity.cfg
dir /usr/share/timidity/eawpatssource timidity.cfg
Achtung: Auch eawpats12_full.rar enthält eine Datei timidity.cfg , diesich nach dem Entpacken im Verzeichnis eawpats befindet. Diese wird durchdas source -Kommando eingefügt. In der Datei sind nur die vier Zeilen aus Bei-spiel 15.3 wichtig. Alle anderen Zeilen können gelöscht werden.
Beispiel 15.3: timidity.cfg aus eawpats12_full.rar
source gravis.cfgsource gsdrums.cfgsource gssfx.cfgsource xgmap2.cfg
Es müssen nun noch die Dateirechte aktualisiert werden. Geben Sie dazu denBefehl chmod -R a+r /usr/share/timidity/eawpats ein. Falls Sie So-undfonts statt der Gravis Instrument Patches verwenden möchten, müssenSie die Datei /usr/share/timidity/timidity.cfg ändern. Um zumBeispiel den Vintage Dreams Soundfont mit timidity++ zu benutzen, genügtein timidity.cfg , bestehend aus nur einer einzigen Zeile: soundfont/usr/share/sounds/sf2/Vintage_Dreams_Waves_v2.sf2 . Mehr zu die-sem Thema ist in /usr/share/doc/packages/timidity/C/README.sf zufinden.
213SUSE LINUX

15.10.3 timidity++ mit grafischer Oberfläche starten
Es gibt wohl nur wenige Programme, die dem Anwender eine so große Zahlmöglicher Programmoberflächen anbieten, wie timidity++. Eine Übersicht erhal-ten Sie mit man timidity . Eine ausgereifte Oberfläche ist das Athena WidgetInterface. Dieses Interface wird gestartet mit /usr/bin/timidity -iatv &
HinweisWenn Sie timidity starten, dürfen Sie sich nicht im Verzeichnis/usr/share/timidity befinden.
Hinweis
15.10.4 Der ALSA Server-Modus von timidity++
Sie starten timdity++ im ALSA Server-Modus mit /usr/bin/timidity -iA-B2,8 -Os & . Es wird dann u. A. eine Meldung wie Opening sequencerport: 128:0 128:1 ausgegeben, in der der MIDI-Port angezeigt wird, überden der Synthesizer angesprochen werden kann (zum Beispiel mit vkeybd--addr 128:0 ). Falls Sie timidity++ wieder beenden wollen, können Sie mitkillall timidity alle timidity-Prozesse abbrechen.
15.11 AlsaModularSynth - Synthesizer undEffektprozessor
AlsaModularSynth (Paket alsamodular ) ist eine digitale Nachbildung ei-nes analogen modularen Synthesizers. Das Programm verfügt über ein JACK-Interface und kann beliebige LADSPA Effekt Plugins laden. Es ist daher auch alsvielseitiger Effektprozessor verwendbar.
Von der Kommandozeile starten Sie AlsaModularSynth mit ams. Mit dem Pa-rameter -j aktivieren Sie den JACK-Modus, der natürlich voraussetzt, dass dieJACK Engine jackd läuft (siehe Abschnitt Das JACK Audio Connection Kit aufSeite 201) und mit QJackConnect die notwendigen Port-Verbindungen vorge-nommen werden. Bitte beachten Sie, dass im JACK-Modus für jedes PCM-Modulseparate Ports erzeugt werden. AlsaModularSynth taucht nur dann in der Listevon QJackConnect auf, wenn mindestens ein PCM-Modul existiert.
214 15.11. AlsaModularSynth - Synthesizer und Effektprozessor

15So
un
du
nte
rLinux
Abbildung 15.14: Das Hauptfenster von AlsaModularSynth
Im Verzeichnis /usr/share/doc/packages/alsamodular finden Sie zahl-reiche Beispiel-Patches, die die vielfältigen Möglichkeiten demonstrieren. Im Un-terverzeichnis html liegt auch ausführliche (englischsprachige) Dokumentation.Anhand der Beispiel-Patches sollen die vielseitigen Möglichkeiten im Folgendenkurz vorgestellt werden.
15.11.1 Beispiel-Patches
Damit Sie mit AlsaModularSynth sofort loslegen können, verfügt das Programm-paket über zahlreiche Beispiel-Patches. Unter /usr/share/doc/packages/alsamodular finden Sie das Verzeichnis demos. Hier gibt es auch einige selb-ständig spielende Patches, die interessante Zufallsmusiken erzeugen. Die be-treffenden Dateien beginnen mit example_ams_demo . Patches mit scope undspectrum im Namen, enthalten entsprechende Module, deren Visualisierung Sieöffnen, indem Sie mit der rechten Maustaste auf den Modulnamen klicken. Pro-
215SUSE LINUX

bieren Sie einmal aus, wie sich der Charakter der Musik ändert, wenn die Quanti-sierung im Quantizer Modul(ID 7) von Pentatonic z.B. auf 1/6 (Ganztonskala) ge-ändert wird. Vollständige Instrumente finden Sie im Verzeichnis instruments .Besonders vielseitig sind hier miniams.ams sowie phaser_instrument.ams .Diese Patches verfügen über mehrere Presets, die über MIDI Program Changesabrufbar sind. Eigene Presets definieren Sie im ‘Parameter View’ Dialog, den Sieunter dem Menüpunkt ‘View’ starten. Eine systematische Anleitung zum Erstel-len eigener Patches enthält das Verzeichnis tutorial .
15.11.2 AlsaModularSynth als Effektprozessor
Abbildung 15.15: Der Ladspa Browser
Besonders im JACK-Modus lässt sich AlsaModularSynth als vielseitiger Effekt-prozessor verwenden. Ein Beispiel dafür ist example_capture.ams . Wenn Sieeine externe Klangquelle an Ihre Soundkarte angeschlossen haben und mit alsa-mixer die richtigen Einstellungen für das Capture vorgenommen haben, funktio-niert das Beispiel auch ohne JACK. Mit dem ‘Ladspa Browser’, den Sie mit ‘Mo-dule’ ➝ ‘Show Ladspa Browser’ aufrufen, können Sie Module für LADSPA Ef-fekte erzeugen. Solange Sie AlsaModularSynth nicht als polyphonen Synthesizer
216 15.11. AlsaModularSynth - Synthesizer und Effektprozessor

15So
un
du
nte
rLinux
verwenden, sollten Plugins immer mit ‘Create Plugin’ erzeugt werden. ‘CreatePoly Plugin’ würde für jede Stimme eine eigene Instanz des Plugins erzeugen.
15.11.3 AlsaModularSynth als Synthesizer
Nachdem Sie AlsaModularSynth unter Verwendung der MIDI-Patchbay ka-connect mit einem Masterkeyboard verbunden haben (entweder vkeybd oderein externes Keyboard), können Sie das Programm als Synthesizer verwenden.Falls Sie die Polyphonie nicht mit dem Parameter --poly explizit erhöht haben,ist AlsaModularSynth analog dem klassischen Vorbild monophon. Die EnvelopeModule sind, wie häufig bei analogen Synthesizern, Single Triggered, d. h. bei ge-bundenem (legato) Spiel werden sie nicht neu gestartet. Dies erlaubt interessan-te Phrasierungen. Multi-Triggering aktivieren Sie durch Verbinden des Trigger-Ausgangs des MCV-Moduls mit dem Retrigger-Eingang des Envelope-Moduls.
Einige LADSPA Plugins verbessern den virtuell-analogen Klang von AlsaModu-larSynth enorm. Besonders wichtig sind hier die Plugins "Saw-VCO", „Mvclpf-3“,„Mvclpf-4“ und „Phaser1“ von Fons Adriaensen. „Saw-VCO“ ist einem analo-gen Sägezahngenerator nachempfunden. „Mvclpf-3“ und „Mvclpf-4“ sind sehrrealistische Nachbildungen der von R.A. Moog erfundenen Filterkaskade. DiesePlugins stellen einen Meilenstein in der digitalen Nachbildung dieses legendärenTiefpaßfilters dar. Ein Effekt-Modul, das häufig in klassischen Modularsystemenanzufinden ist, ist der Bode Frequency Shifter. Mit dem gleichnamigen Plugin,das Steve Harris implementiert hat, können Sie Frequenzverschiebungen auspro-bieren.
15.11.4 Mit dem Control Center stets den Überblick behalten
Im ‘Control Center’ wählen Sie den MIDI-Kanal, nehmen Bindungen zwischenMIDI Controllern und Modulparametern vor und erstellen individuelle Bedieno-berflächen, etwa für den "Live"-Einsatz. Auch Bereichsgrenzen für die Schiebe-regler können hier festgelegt werden.
In der linken Liste erscheinen die in einem Patch verwendeten MIDI-Controller.In dieser Baumansicht sind die mit einem Controller verbundenen Parameter un-terhalb des jeweiligen Controllers zu sehen. Sobald ein in der Liste noch nichtvorhandenes Controller Event via MIDI empfangen wird, wird es der Liste hin-zugefügt. In der rechten Liste sind die Module und ihre Parameter aufgelistet.Wenn Sie hier einen Parameter selektieren, erscheint der jeweilige Regler, und Sie
217SUSE LINUX

Abbildung 15.16: MIDI Controller und Modulparameter im Control Center
können den Parameter ändern und zum Beispiel auch die Bereichsgrenzen modi-fizieren.
MIDI Bindungen erzeugen Sie, indem Sie in der linken Liste einen Controllerund in der rechten Liste einen Parameter selektieren und dann auf ‘Bind’ kli-cken. Zum Löschen einer MIDI Bindung genügt es, den betreffenden Parameterin der linken Liste unterhalb des Controllers zu selektieren und dann auf ‘Cle-ar Binding’ zu klicken. ‘Clear All’ löscht die gesamte Liste der MIDI Controllerund Bindungen. Mit ‘Toggle MIDI Sign’ legen Sie fest, ob ein Parameter mit stei-genden Controllerwerten zunehmen oder sich gegenläufig verhalten soll. UmParametersprünge zu vermeiden, werden Bewegungen dieser MIDI-Controllererst dann wirksam, wenn der momentane Parameterwert einmal angenommenwurde.
218 15.11. AlsaModularSynth - Synthesizer und Effektprozessor

15So
un
du
nte
rLinux
Mit dem Button ‘Add to Parameter View’ fügen Sie den gerade selektierten Mo-dulparameter zum ‘Parameter View’ Dialog hinzu. Die Parameter lassen sich da-bei übersichtlich in Tabulatoren und beschrifteten Rahmen anordnen.
15.11.5 Das MIDI Out Modul
Über die zwei lesbaren MIDI Ports von AlsaModularSynth in der linken Listevon kaconnect werden die von einem MIDI Out Modul erzeugten MIDI Eventsausgegeben. Bei gleichzeitiger Verwendung mehrerer MIDI Out Module wer-den die MIDI Events entsprechend summiert. Da neben Noten- auch Controller-Events gesendet werden können, kann das Modul auch dazu verwendet werden,beliebige Parameter per Steuerspannung zu regeln. Dies setzt voraus, dass dielesbaren MIDI Ports mit dem schreibbaren MIDI Port verbunden sind. Beispielexample_midiout_controller.ams zeigt die Veränderung eine Hüllkur-ve mit automatisch generierten Controller-Events. Die Bewegung der Hüllkurvekönnen Sie gut verfolgen, wenn Sie den Konfigurationsdialog des ENV Moduls(ID 5) mit der rechten Maustaste öffnen. Während dieser Patch läuft, sollte dieOption ‘Follow MIDI’ im ‘Control Center’ abgeschaltet sein.
Wenn Sie die lesbaren MIDI Ports von AlsaModularSynth mit einem MIDI Ton-generator verbinden, lässt example_midiout_note.ams von einem LFO ge-steuerte Skalen erklingen. example_midiout_note_velocity.ams demons-triert, dass auch die Daten für die Anschlagstärke automatisch generiert wer-den können. example_midiout_random.ams erzeugt eine Zufallsmusik mitSchlagzeug.
15.11.6 WAV-Dateien schreiben mit dem WAV Out Modul
Mit dem WAV Out Modul können Sie die von AlsaModularSynth generiertenund/oder verarbeiteten Signale direkt als WAV-Datei in CD-Qualität aufnehmen.Im Konfigurationsdialog des Moduls öffnen Sie mit ‘New File’ einen Dateibrow-ser. Wenn die unter ‘File’ angezeigte Datei erfolgreich erzeugt werden konnte,werden die Buttons unter ‘Record’ aktiv und können verwendet werden.
15.12 NoteEdit und MIDI SequenzerNoteEdit ist wahrscheinlich die vollständigste Software zum Editieren von Par-tituren mit einer grafischen Oberfläche für Linux. Da die eingegebenen Noten
219SUSE LINUX

sofort auf dem ausgewählten Midi-Gerät erklingen, können auch Anfänger mitNoteEdit schnell und einfach Partituren erstellen. Dieses Programm bietet diekomplette Bandbreite an Musikzeichen zum Schreiben von Partituren. Mit No-teEdit können Sie nicht nur Noten setzen, sondern auch Midi-Dateien abspielenund aufnehmen. Die Partituren können in mehreren Formaten exportiert werden(u. A. MusicTeX und LilyPond).
Sie starten das Programm mit noteedit . Unter /usr/share/doc/packages/noteedit/examples finden Sie einige Beispiele, die Sie mit ‘File’ ➝ ‘Open’ öff-nen können. Mit ‘TSE3’ ➝ ‘TSE3 Midi In’ können Sie eine Midi-Datei importie-ren. Diese wird mit ‘TSE3’ ➝ ‘Score’ in den Editor geladen. Für die Konvertie-rung können Sie im ‘Filter Dialog’ verschiedene Einstellungen, wie zum BeispielQuantisierung, vornehmen.
Unter ‘Midi’ ➝ ‘Devices’ können Sie eines der in Ihrem System konfiguriertenALSA Midi-Devices auswählen. Dieses wird dann sowohl für die Wiedergabe,als auch für die Aufnahme verwendet. Unter ‘Staff’ ➝ ‘Staff Properties’ könnenSie das Instrument, den Midi-Kanal und viele Parameter, wie zum Beispiel dasStereopanorama einstellen.
Noten können einfach per Maus eingegeben werden. Wählen Sie in derWerkzeugleiste zuerst die Länge der Note und ggf. das Vorzeichen aus. Mit derlinken Maustaste wird dann eine Note, mit der rechten Maustaste eine Pau-se erzeugt. Im ‘Insert’ -Menü finden Sie Objekte, wie Notenschlüssel, Metrumund Vorzeichen. Sie können diese Objekte ebenfalls mit der mittleren Maustas-te einfügen. Weitere Informationen zu NoteEdit finden Sie im Verzeichnis/usr/share/doc/packages/noteedit .
Unter Linux gibt es mehrere, teilweise sehr ausgereifte, MIDI Sequenzer. Ein be-währtes und stabiles Programm ist Jazz. Die Weiterentwicklung von Rosegar-den, dem Klassiker unter den Sequenzer- und Notensatzprogrammen für Linux,wurde wieder aufgenommen. Auch dieses Programm ist daher interessant. Einsehr aktives Projekt ist MusE. Das Programm kann inzwischen als Sequenzer guteDienste leisten.
220 15.12. NoteEdit und MIDI Sequenzer

15So
un
du
nte
rLinux
Abbildung 15.17: Der Kompositionseditor NoteEdit
221SUSE LINUX


16TV,V
ide
o,Ra
dio
und
We
bc
am
TV, Video, Radiound Webcam
Die Konfiguration von TV-Karten ist in das Konfigurationstool YaST integriert.Falls sich Ihre Karte bei der Konfiguration korrekt zu erkennen gibt, kann sie au-tomatisch konfiguriert werden. Andernfalls müssen Sie den Typ der Karte manu-ell einstellen.
Es wird im folgenden das Programm motv beschrieben, welches vom Autor desBTTV-Treibers stammt. Eine weitere TV-Applikation ist KWinTV. Falls Sie diesesProgramm bevorzugen, sollten Sie spätestens nach der Lektüre dieses Kapitelsauch mit KWinTV problemlos fernsehen können.
16.1 Fernsehen mit motv . . . . . . . . . . . . . . . . . . . . . 22416.2 Videotext mit alevt . . . . . . . . . . . . . . . . . . . . . . 22616.3 Webcams und motv . . . . . . . . . . . . . . . . . . . . . 22716.4 nxtvepg - Die Fernsehzeitschrift am PC . . . . . . . . . . 22716.5 Webcam mit gqcam . . . . . . . . . . . . . . . . . . . . . 229

16.1 Fernsehen mit motvMit motv steht eine Weiterentwicklung des Programms xawtv zur Verfügung, al-le wesentlichen Programmfunktionen sind in der Programmoberfläche integriert.Sie finden das Programm im Menü ‘SUSE’ ➝ ‘Multimedia’ ➝ ‘Video’. Alterna-tiv kann es von der Kommandozeile mit motv gestartet werden. Nach dem Pro-grammstart erscheint zunächst nur das TV-Fenster. Wenn Sie in diesem Fenstermit der rechten Maustaste klicken, erscheint das Menüfenster.
Abbildung 16.1: Das TV-Programm motv
16.1.1 Videoquelle und Sendersuche
Im Menü ‘Einstellungen’ ➝ ‘Eingang’ können Sie die gewünschte Videoquellewählen. Wenn Sie hier ‘Television’ auswählen, müssen beim ersten Programm-start noch die Sender eingestellt werden. Dies geht automatisch mit dem Sender-suchlauf, den Sie ebenfalls im Menü ‘Einstellungen’ finden. Wenn Sie auf ‘Einstel-lungen sichern’ klicken, werden die gefundenen Sender in die Datei .xawtv inIhrem Home-Verzeichnis eingetragen und stehen dann bei einem erneuten Pro-grammstart sofort zur Verfügung.
224 16.1. Fernsehen mit motv

16TV,V
ide
o,Ra
dio
und
We
bc
am
HinweisFalls Sie keinen Suchlauf für alle verfügbaren Sender starten möchten,können Sie auch mit
�� ��Strg -�� ��↑ den nächsten Sender suchen lassen. Mit�� ��← bzw.
�� ��→ können Sie ggf. die Sendefrequenz nachjustieren.
Hinweis
16.1.2 Vom Stummfilm zum Tonfilm
Den Audio-Ausgang der TV-Karte verbinden Sie entweder mit dem Line-Eingang Ihrer Soundkarte, oder schließen ihn direkt an Aktiv-Boxen odereinen Verstärker an. Bei einigen TV-Karten lässt sich die Lautstärke des Audio-Ausgangs variieren. In diesem Fall können Sie die Lautstärke in der Regler-Boxeinstellen, die mit ‘Einstellungen’ ➝ ‘Regler’ aufgerufen wird. In dieser Box fin-den Sie auch Regler für Helligkeit, Kontrast und Farbe.Falls Sie Ihre Soundkarte für die Audio-Wiedergabe verwenden möchten, über-prüfen Sie bitte die Mixer-Einstellungen z. B. mit dem Programm gamix (sieheAbschnitt Mixer auf Seite 188). Bei einer Soundkarte, die der AC97-Spezifikationentspricht, sollte ‘Input-MUX’ auf ‘Line’ eingestellt werden. Mit den Reglern‘Master’ und ‘Line’ lässt sich dann die Lautstärke regeln.
16.1.3 Seitenverhältnis und Vollbildmodus
Bei einem Fernsehbild beträgt das Verhältnis von Breite zu Höhe üblicherweise4:3. Im Menü ‘Tools’ ➝ ‘Seitenverhältnis’ können Sie das Seitenverhältnis einstel-len. Wenn hier ‘4:3’ ausgewählt ist (dies ist die Voreinstellung), bleibt das Seiten-verhältnis automatisch erhalten, wenn die Größe des Anzeigefensters verändertwird.Mit der Taste
����F oder dem Menüpunkt ‘Tools’ ➝ ‘Vollbild’ können Sie in den Voll-bildmodus wechseln. Falls das Fernsehbild im Vollbildmodus nicht auf die volleBildschirmgröße hochskaliert wird, ist eine kleine Optimierung notwendig. VieleGrafikkarten können das Fernsehbild im Vollbildmodus auf die gesamte Bild-schirmgröße hochskalieren, ohne den Grafikmodus zu wechseln. Falls Ihre Kartediese Funktion nicht unterstützt, muss für den Vollbildmodus in den Grafikmo-dus mit 640x480 Bildpunkten gewechselt werden. Sie können die entsprechendeKonfiguration unter ‘Einstellungen’ ➝ ‘Konfiguration’ durchführen. Nach einemNeustart von motv wird dann bei einem Wechsel in den Vollbildmodus automa-tisch auch der Bildschirmmodus gewechselt.
225SUSE LINUX

HinweisDie Datei .xawtv wird automatisch angelegt bzw. aktualisiert, wennSie im Menü ‘Einstellungen’ auf ‘Einstellungen sichern’ klicken. Hierwerden neben der Konfiguration auch die Sender gespeichert. Weite-re Hinweise zur Konfigurationsdatei können Sie in der Manpage zuxawtvrc nachlesen.
Hinweis
16.1.4 Das Launcher-Menü
Sie können Programme, die Sie zusammen mit motv verwenden möchten, direktvon diesem Programm aus starten. So ist es zum Beispiel praktisch, den Audio-Mixer gamix und das Videotext-Programm alevt direkt per Hotkey aufzuru-fen. Die Programme, die von motv aus aufrufbar sein sollen, müssen in die Datei.xawtv eingetragen werden. Die Einträge könnten zum Beispiel so aussehen:
[launch] Gamix = Ctrl+G, gamix AleVT = Ctrl+A, alevt
Nach dem Namen des Programms folgt der Hotkey und dann der Befehl, mitdem das Programm aufgerufen wird. Sie können die unter [launch] eingetrage-nen Programme auch über das ‘Tool’-Menü starten.
16.2 Videotext mit alevtMit alevt wird das Blättern durch Videotext-Seiten zum reinsten Vergnügen. Siestarten das Programm entweder über das Menü ‘SUSE’ ➝ ‘Multimedia’ ➝ ‘Vi-deo’ ➝ ‘alevt’, oder von der Kommandozeile mit alevt .
Das Programm speichert sämtliche Seiten des gerade (mit motv) eingeschaltetenSenders. Sie können dann beliebig durch diese Seiten blättern, indem Sie entwe-der die Nummer der gewünschten Seite eingeben, oder mit der Maus auf eineSeitennummer klicken. Mit Mausklick auf die Symbole ‘«’ bzw. ‘»’, die sich amunteren Fensterrand befinden, können Sie in den Seiten vor- und zurückblättern.
226 16.2. Videotext mit alevt

16TV,V
ide
o,Ra
dio
und
We
bc
am
16.3 Webcams und motvFalls Ihre Webcam bereits von Linux unterstützt wird, können Sie darauf zumBeispiel mit dem Programm motv zugreifen. Eine Übersicht über unterstützteUSB-Geräte finden Sie unter http://www.linux-usb.org . Falls Sie vor demZugriff auf die Webcam bereits mit motv auf die TV-Karte zugegriffen haben, istder bttv-Treiber geladen. Der Treiber für die Webcam wird automatisch geladen,wenn Sie Ihre Webcam am USB-Port anschließen. Sie können dann motv von derKommandozeile mit dem Parameter -c /dev/video1 starten, um auf die Web-cam zuzugreifen. Mit motv -c /dev/video0 , können Sie weiterhin auch aufdie TV-Karte zugreifen.Wenn Sie die Webcam am USB-Port anschließen, bevor der bttv-Treiber au-tomatisch geladen wurde (dies geschieht normalerweise, wenn Sie eine TV-Applikation aufrufen), wird /dev/video0 von der Webcam belegt. Wenn Sienun motv mit dem Parameter -c /dev/video1 starten, um auf die TV-Kartezuzugreifen, kann es zu einer Fehlermeldung kommen, da der bttv-Treiber dannnicht automatisch geladen wird. Sie können das Problem leicht beheben, indemSie den Treiber mit modprobe bttv nachladen (für diesen Befehl müssen Sievorübergehend in den root -Modus wechseln). Eine Übersicht über die in IhremSystem konfigurierten Video-Devices erhalten Sie mit motv -hwscan .
16.4 nxtvepg - Die Fernsehzeitschrift amPC
Neben dem Videotextsignal wird von einigen Sendern ein so genanntes EPG-Signal (von Electronic Programme Guide) übertragen. Damit wird sozusageneine elektronische Programmzeitschrift übermittelt, die Sie sich mit dem Pro-gramm nxtvepg komfortabel anzeigen lassen können. Voraussetzung dafür ist,dass Sie über eine TV-Karte verfügen, die vom bttv-Treiber unterstützt wird. Au-ßerdem müssen Sie mindestens einen der Sender, die EPG senden, gut empfan-gen können. In Deutschland senden zur Zeit die Sender 3SAT, Pro7, RTL2 undTRT1 ein EPG-Signal.Mit nxtvepg lassen sich die Sendungen nicht nur nach Sendern und Themenbe-reichen, wie zum Beispiel ‘movie’ und ‘sport’, sortieren. Die Liste der Sendungenlässt sich auch in Bezug auf Kriterien, wie zum Beispiel Live, Stereo oder Unter-titel filtern. Sie starten das Programm entweder über das Menü ‘SUSE’ ➝ ‘Multi-media’ ➝ ‘Video’ oder von der Kommandozeile mit nxtvepg .
227SUSE LINUX

16.4.1 Einlesen der EPG-Datenbank
Damit die Programmdatenbank über das EPG-Signal aufgebaut bzw. aktualisiertwerden kann, müssen Sie den Tuner Ihrer TV-Karte auf einen der Sender einstel-len, die EPG senden. Dies kann entweder von einer TV-Applikation, wie zumBeispiel motv oder von nxtvepg aus geschehen. Bitte beachten Sie dabei, dassjeweils nur eine Applikation auf den Tuner zugreifen kann.
Wenn Sie bei motv einen EPG-Sender einstellen, beginnt nxtvepg sofort damit,die Übersicht über das aktuelle Fernsehprogramm einzulesen. Der Fortschritt desLadevorgangs wird dabei in der Statuszeile angezeigt.
Abbildung 16.2: Die elektronische Fernsehzeitschrift nxtvepg
Wenn Sie keine TV-Applikation gestartet haben, können Sie nxtvepg die Suchenach EPG-Sendern überlassen. Rufen Sie dazu im Menü ‘Configure’ den Punkt‘Provider scan’ auf. Hier ist normalerweise die Checkbox ‘Use .xatv’ aktiviert.Dies bedeutet, dass nxtvepg auf die in dieser Datei gespeicherten Sender zu-greift.
Hinweis
Überprüfen Sie bei Problemen zuerst, ob die Video-Quelle unter ‘TVcard input’ korrekt gewählt ist.
Hinweis
228 16.4. nxtvepg - Die Fernsehzeitschrift am PC

16TV,V
ide
o,Ra
dio
und
We
bc
am
Die gefundenen EPG-Provider können Sie im Menü ‘Configure’ ➝ ‘Select Provi-der’ auswählen. Mit ‘Configure’ ➝ ‘Merge Providers’ lassen sich sogar die Daten-banken der verschiedenen Provider flexibel miteinander verknüpfen.
16.4.2 Ordnung im Chaos
nxtvepg stellt komfortabel Filterfunktionen zur Verfügung, um auch im umfang-reichsten Programmangebot stets den Überblick zu behalten. Mit ‘Configure’ ➝‘Show networks’ können Sie eine Auswahlleiste für die Sender einschalten. ImMenü ‘Filter’ stehen umfangreiche Filterfunktionen zur Verfügung. Wenn Sie mitder rechten Maustaste auf die Programmliste klicken, wird ein spezielles Filter-menü geöffnet, in dem Sie kontextabhängige Filterfunktionen aktivieren können.
Besonders interessant ist das ‘Navigate’-Menü. Dies wird direkt aus den EPG-Daten aufgebaut. Bei einem deutschsprachigen Provider erscheint es daher auchin deutscher Sprache.
16.5 Webcam mit gqcamgqcam ist ein Webcamprogramm, mit dessen Hilfe Sie Schnappschüsse oder au-tomatisch Bilderserien mit einer Webcam erstellen können.
16.5.1 Voraussetzungen
Voraussetzung für die Nutzung von gqcam ist, dass Ihre Webcam von Vi-deo4linux unterstützt wird. Viele USB-Webcams wie z.B. die Logitech QuickcamExpress werden automatisch erkannt. Es können Graustufen- sowie Farbkamerasbenutzt werden. Auch TV-Karten, die Video4linux unterstützen, können als Bild-quelle verwendet werden. Eine Übersicht über unterstützte USB-Geräte findenSie unter http://www.linux-usb.org . Da gqcam auch von der Kommando-zeile aus arbeiten kann, ist eine grafische Oberfläche nicht zwingend notwendig.
16.5.2 Bedienung
Bevor Sie gqcam starten, schließen Sie bitte zunächst Ihre Kamera an den USB-Anschluss Ihres Computer an. Starten Sie jetzt gqcam. Das aktuelle Bild IhrerWebcam wird automatisch im oberen Bereich des Programmfensters dargestellt.
229SUSE LINUX

Im unteren Bereich können Sie mittels Schieberegler die Helligkeit, den Weißab-gleich, den Kontrast, den Farbton, und die Farbintensität Ihren Wünschen an-passen. Die Helligkeit (Brightness) wird per Voreinstellung automatisch gere-gelt. Diese Eigenschaft können Sie aber im Menü ‘File’ ➝ ‘Preferences’ unter demKarteireiter ‘General’ verändern. Unter dem Karteireiter ‘Filters’ können Sie eineFalschfarbenkorrektur aktivieren, da einige Kameras bei ihrer Übertragung denroten und blauen Farbkanal vertauschen.Wenn Sie mehrere Webcams betreiben, können Sie über ‘File’ ➝ ‘Open new Ca-mera’ zu einer anderen Kamera wechseln. Wählen Sie dazu im folgenden Dia-logfenster das neue Gerät aus. Die erste Kamera wird über Gerät /dev/video0erreicht, die zweite über /dev/video1 usw.
16.5.3 Snapshot
Um einen Schnappschuss von der Kamera zu machen, klicken Sie auf ‘Snap Pic-ture’. Im folgenden Dialog können Sie den Dateinamen und das Bildformat fest-legen. Es ist auch möglich, eine Serie von Bildern zu erstellen. Wählen Sie dazudas Menü ‘Camera’ ➝ ‘Set Timer . . . ’. Legen Sie hier fest, nach wieviel Sekundenoder Minuten jeweils ein Bild gemacht werden soll und legen Sie dann unter ‘Setimage information’ die Eigenschaften des Bildes fest. In dem Eingabefeld ‘Runcommand after snap:’ kann der Name eines Scipts hinterlegt werden, das nachjedem neuen Bild aufgerufen wird. Sie können so zum Beispiel Ihr Bild auf einenFTP-Server übertragen lassen.
16.5.4 Kommandozeile
gqcam kann aber auch ohne seine grafische Oberfläche bedient werden, etwa fürautomatische Überwachungen, die über einen cron job angestoßen werden, istdies interessant. Dazu müssen aber alle notwendigen Daten als Parameter über-geben werden. Der Aufruf gqcam -t JPEG -s -d webcam.jpg speichert dasaktuelle Bild der Kamera unter dem Dateinamen webcam.jpg . Mit dem Para-meter -t definiert man das Dateiformat; mögliche Werte sind: JPEG, PNG undPPM. Der Parameter -s aktiviert die Flaschfarbenkorrektur. Mit dem Parameter-d übergibt man den Dateinamen. Werden mehrere Webcams betrieben, mussauch das Gerät angegeben werden. Ohne Angabe wird von /dev/video0 einBild gemacht. Wollen Sie ein Bild zum Beispiel von der zweiten Kamera machen,fügen sie folgenden Parameter hinzu: -v /dev/video1 .Weitere mögliche Optionen entnehmen Sie bitte der Hilfe, die über den Aufrufgqcam --help angezeigt wird.
230 16.5. Webcam mit gqcam

17K3b
–D
as
KDE
Bren
np
rog
ram
m
K3b – Das KDEBrennprogramm
K3b ist ein umfangreiches Programm zum Erstellen von eigenen Daten- undAudio-CDs. Neben den üblichen Funktionen werden einige zusätzliche Optio-nen geboten, die Ihnen das Arbeiten insbesondere im Bereich Multimedia sehr er-leichtern werden. Das Programm können Sie über das Hauptmenü in der Menü-leiste starten oder Sie geben den Befehl k3b ein. Im Folgenden werden die wich-tigsten Funktionen des Programms beschrieben.
17.1 Erstellen einer Daten-CD . . . . . . . . . . . . . . . . . . 23217.2 CDs Brennen . . . . . . . . . . . . . . . . . . . . . . . . . 23317.3 Erstellen einer Audio-CD . . . . . . . . . . . . . . . . . . 23417.4 Kopieren einer CD . . . . . . . . . . . . . . . . . . . . . . 23517.5 ISO-Images schreiben . . . . . . . . . . . . . . . . . . . . 23517.6 Weitere Hinweise . . . . . . . . . . . . . . . . . . . . . . 235

17.1 Erstellen einer Daten-CDDas Erstellen einer Daten-CD gestaltet sich denkbar einfach. Wählen Sie aus demDateimenü ‘Neues Projekt’ ➝ ‘Neues Datenprojekt’. Wie in Abbildung 17.1 zu se-hen, erscheint in der unteren Hälfte des Fensters die Projekt-Ansicht. Sie könnennun per Drag ’n’ Drop die gewünschten Verzeichnisse oder einzelne Dateien ausIhrem Heimat-Verzeichnis in den Projektordner ziehen. Speichern Sie das Projektunter einem bestimmten Namen, indem Sie im Datei-Menü ‘Speichern als’ aufru-fen.
Abbildung 17.1: K3b: Erstellen einer neuen Daten-CD
Wählen Sie nun die Funktion ‘Brennen’ aus der Werkzeugleiste. Es öffnet sichdaraufhin ein Dialog, der fünf Karteireiter beinhaltet, die Ihnen verschiedene Op-tionen zum Brennen der CD anbieten (Abb. 17.2 auf Seite 234).
232 17.1. Erstellen einer Daten-CD

17K3b
–D
as
KDE
Bren
np
rog
ram
m
17.2 CDs BrennenDer erkannte Brenner wird im Brenndialog unter ‘Gerät’ angezeigt. Sie könnendie Brenngeschwindigkeit im nebenstehenden Feld ‘Geschwindigkeit’ festlegen.
Darunter finden Sie die möglichen Optionen. Im einzelnen sind dies:
‘Schreibmodus’ wählt den Modus, wie der Laser eine CD beschreibt. BeimDAO (Disk-At-Once) Modus wird der Laser nie abgeschaltet solange dieCD geschrieben wird. Dieser Modus wird für das Erstellen von Audio-CDs empfohlen (wird jedoch nicht von allen Brennern unterstützt). BeimTAO-Modus (Track-At-Once) ist der Schreibvorgang dagegen für jede Spurunabhängig. Der RAW-Modus wird dagegen eher seltener verwendet (derBrenner führt keine Datenkorrekturen durch). Die beste Einstellung ist ‘au-tomatisch’, damit ist es K3b möglich, selbst die notwendigen Einstellungenvorzunehmen.
‘Simulieren’ Diese Funktion dient dazu, festzustellen, ob Ihr System den An-forderungen der aktuell festgelegten Schreibgeschwindigkeit gewachsenist. Der Schreibmodus wird dann mit abgeschaltetem Schreiblaser durchge-führt.
‘On-the-fly’ brennt die von Ihnen gewünschten Daten, ohne vorher eine Image-Datei anzulegen (bei geringer Systemleistung Ihres Rechners sollten Sie die-se Funktion nicht verwenden). Eine Image-Datei, auch ISO-Image genannt,ist eine Datei mit dem kompletten CD-Inhalt, die dann exakt so, wie sie ist,auf die CD gebrannt wird. Sie wird in den deutschen Programmdialogenhier bisweilen Bild oder Abbild genannt.
‘Burnfree’ ehemals als Burnproof bekannt, dient es dazu, Pufferunderruns beieinem Brenner zu verhindern. Mit Burnfree markiert der Brenner die aktu-elle Position und kann bei einem Pufferunterlauf wieder an diese Stelle zu-rückkehren. Allerdings verursacht dies kleine Datenlücken, die besondersbei Audio-CDs zu hören sind. Wählen Sie deshalb eine geeignete Brennge-schwindigkeit, damit Pufferunderruns nicht auftreten können.
‘Nur Abbilddatei erstellen’ erzeugt ein „Image-Datei“. Unter ‘Temporäre Da-tei’ können Sie den Pfad hierfür festlegen. Die Image-Datei können Sie zueinem späteren Zeitpunkt auf CD brennen. Verwenden Sie hierzu aus demMenü ‘Extras’ die Option ‘ISO-Abbilddatei schreiben’. Bei der Verwendungdieser Option werden alle anderen Optionen in diesem Abschnitt deakti-viert.
233SUSE LINUX

Unter dem Karteireiter ‘Einstellungen’ werden Optionen gezeigt, die zu Er-stellung von CDs mit mehreren Daten oder Audio Tracks nötig sind (sog.„Multisession-CDs“).Im Reiter ‘Datenträgerbezeichnung’ können Sie Angaben zur CD vornehmen,zum Beispiel einen Namen, die Bezeichung, den Veröffentlicher usw. vergeben.Unter ‘Dateisystem’ nehmen Sie Einstellungen zum verwendeten Dateisystemauf der CD vor (RockRidge, Joliet, UDF) und legen fest, wie symbolische Ver-knüpfungen behandelt werden, wie mit den Dateirechten und mit Leerzeichenumgegangen wird.Der letzte Reiter ‘Fortgeschritten’ ermöglicht es den Experten, weitere Einstel-lungen vornehmen zu können.
Abbildung 17.2: Der Dialog zum Brennen von CDs mit K3b
17.3 Erstellen einer Audio-CDGrundsätzlich gibt es keinen Unterschied zwischen der Erstellung einer Audio-CD und einer Daten-CD. Wie auch beim Erstellen einer Daten-CD wählen Sie aus
234 17.3. Erstellen einer Audio-CD

17K3b
–D
as
KDE
Bren
np
rog
ram
m
dem Menü ‘Datei’ das Projekt aus. In diesem Fall ‘Neues Audio-Projekt’. Die ein-zelnen Musikstücke ziehen Sie einfach mit gedrückter linker Maustaste in denProjektordner. Voraussetzung ist, dass die Audiodaten in einem der folgendenFormate vorliegen: Mp3, Wav oder Ogg Vorbis. Die Titelreihenfolge kann im Pro-jektordner durch Verschieben der Musikstücke bestimmt werden.Der Dialog zum Brennen unterscheidet sich nicht wesentlich von dem beim Bren-nen einer Daten-CD. Allerdings hat hier speziell die Option ‘Disc at once’ oder,wenn sie nicht aktiviert ist, der Modus ‘Track at once’ eine größere Bedeutung.Im Modus ‘Track at once’ wird hinter jedem Titel eine Pause von 2 Sekunden Stil-le eingefügt.
17.4 Kopieren einer CDRufen Sie die Funktion‘CD kopieren’ aus der Werkzeugleiste auf. In dem dar-auf folgenden Dialog können Sie nun Einstellungen zum Lese- bzw. Brenngerätvornehmen (siehe Abbildung 17.3 auf der nächsten Seite). Die bereits bekanntenOptionen stehen Ihnen auch hier wieder zur Verfügung. Des Weiteren gibt es einezusätzliche Funktion, die es Ihnen erlaubt, mehrere Exemplare der zu kopieren-den CD zu erstellen.
17.5 ISO-Images schreibenHaben Sie bereits ein vorhandenes ISO-Image, rufen Sie das Menü ‘Extras’ ➝‘ISO-Abbilddatei schreiben’ auf. Ein Fenster öffnet sich, in dem Sie unter ‘zuschreibende Abbilddatei’ den entsprechenden Pfad eingeben können. K3b be-rechnet eine Prüfsumme und zeigt sie im Feld ‘MD5-Summe’ an. Falls Sie eineISO-Datei aus dem Internet geladen haben, können Sie anhand dieser Summeüberprüfen, ob der Download erfolgreich war.Unter den Reitern ‘Optionen’ und ‘Fortgeschritten’ stellen Sie Ihre Vorgaben ein.Um den Brennvorgang zu starten, wählen Sie ‘Start’.
17.6 Weitere HinweiseNeben den beiden beschriebenen Hauptfunktionen bietet K3b noch weitereFunktionen. Dazu gehören das Erstellen von DVD-Kopien, das Auslesen von Au-
235SUSE LINUX

Abbildung 17.3: K3b: CDs kopieren
diodaten im Wav-Format, das Wiederbeschreiben von CDs oder der integrierteAudioplayer. Eine ausführliche Beschreibung aller verfügbaren Programmfunk-tionen finden Sie unter http://k3b.sourceforge.net .
236 17.6. Weitere Hinweise

18D
igita
lkam
era
sun
dLin
ux
Digitalkameras und Linux
Um Digitalfotos zu verwalten, steht Ihnen unter Linux neben einigen anderenmit dem Programm gphoto2 ein äußerst komfortables Tool zur Verfügung.gPhoto 2.0 ist ein Kommandozeilenprogramm. Es ist zu verschiedenen grafi-schen Oberflächen (Frontends) kompatibel, einschließlich gtKam, Konqueror,Kamera und GnoCam. In diesem Kapitel wird der Einsatz von gtKam undKonqueror behandelt.
18.1 Anschluss an die Kamera . . . . . . . . . . . . . . . . . . 23818.2 Installation und Vorbereitung . . . . . . . . . . . . . . . 23818.3 Verwenden von Konqueror . . . . . . . . . . . . . . . . . 23918.4 Verwenden von gtKam . . . . . . . . . . . . . . . . . . . 23918.5 Digikam . . . . . . . . . . . . . . . . . . . . . . . . . . . . 24118.6 Weitere Informationen . . . . . . . . . . . . . . . . . . . 242

HinweisEine komplette Liste unterstützter Kameras findet sich unter http://www.gphoto.org . Falls Sie gphoto2 installiert haben, erhaltenSie die Liste mit dem Kommando gphoto2 --list-cameras . Mitgphoto2 --help erhalten Sie im Kommandozeilen-Interface Infor-mationen über die verfügbaren Kommandos.
Hinweis
18.1 Anschluss an die KameraAm leichtesten und schnellsten gelingt der Anschluss der Digitalkamera an denRechner per USB. Dies setzt USB-Unterstützung sowohl seitens des Kernels undder Kamera als auch des Rechners voraus. Der Standard-SUSE-Kernel bietet die-se Unterstützung. Weiterhin muss das passende Anschlusskabel vorhanden sein.
HinweisDie USB-Verbindung kann zu einem schnellen Verbrauch Ihrer Kame-rabatterien führen. Dies können Sie vermeiden, indem Sie die Kameramittels eines Adapters ans Stromnetz anschließen.
Hinweis
Schließen Sie einfach die Kamera an den USB-Port an und schalten Sie die Kame-ra ein. Möglicherweise müssen Sie Ihre Kamera noch auf einen speziellen Daten-übertragungsmodus schalten. Konsultieren Sie für diesen Vorgang das Handbuchzu Ihrer Digitalkamera.
18.2 Installation und VorbereitungVerwenden Sie YaST zum Installieren des Pakets gtkam. Alle zusätzlich benö-tigten Pakete werden automatisch markiert. Das Programm Digikam ist in derStandard-Installation enthalten. Sollte es nicht vorhanden sein, installieren Sie esnach.
238 18.1. Anschluss an die Kamera

18D
igita
lkam
era
sun
dLin
ux
18.3 Verwenden von KonquerorKDE-Anwendern bietet der Zugriff auf eine digitale Kamera über den Konquer-or eine vertraute Oberfläche und einen leichten Zugriff. Schließen Sie Ihre Ka-mera an den USB-Port an. Daraufhin sollte ein Kamera-Icon auf dem Bildschirmerscheinen. Zum Öffnen der Kamera im Konqueror, klicken Sie auf das Icon.Sie erhalten ebenso Zugriff auf die Kamera, indem Sie im Konqueror die URLcamera:/ eingeben. Navigieren Sie durch die Verzeichnisstruktur der Kamera,bis die Dateien angezeigt werden. Verwenden Sie die unter Konqueror üblichenFunktionen zur Dateiverwaltung, um die Dateien wie gewünscht zu kopieren.Weitere Informationen zum Umgang mit Konqueror erhalten Sie in Der Webbrow-ser Konqueror auf Seite 115.
18.4 Verwenden von gtKamBei gtKam handelt es sich um eine grafische Oberfläche, mit der Sie Bilder vonder Digitalkamera herunterladen oder löschen können. Zum Anpassen oder Be-arbeiten Ihrer Bilder verwenden Sie The GIMP wie im Kapitel Bildbearbeitung mitThe GIMP auf Seite 251 beschrieben.
Schließen Sie Ihre Kamera an den entsprechenden Port an und schalten Sie dieKamera ein. Starten Sie gtKam mit dem Befehl gtkam & . Wählen Sie im Menü‘Kamera’ ➝ ‘Kamera auswählen...’ das Kameramodell aus oder verwenden Sie‘Erkennung’. Selektieren Sie den entsprechenden Port, falls die Erkennung fehl-schlägt.
Das Hauptfenster von gtKam ist dreigeteilt — in das Menü und die Werkzeug-leiste, das linke Fenster mit den Indexeinträgen und der Kamera- und Verzeich-nisauswahl sowie das rechte Fenster zur Anzeige einer Indexliste mit oder ohneVorschaubilder. Die wichtigsten Funktionen befinden sich in der Werkzeugleiste.Mit dem Disketten-Icon speichern Sie die gewählten Bilder. Mit dem Mülleimer-Icon können Sie sie löschen. Das Icon mit den Pfeilen lädt den Bilderindex, derim rechten Fenster dargestellt ist. Mithilfe des Icons, auf dem Papier und Stiftdargestellt sind, können Sie die Konfigurationsoptionen für die Kamera öffnen.Schließen können Sie das Programm durch Klick auf das Icon mit der Tür.
Ihre Kamera sollte im linken Fenster aufgeführt sein. Mit dem plus-Zeichen (+)können Sie tiefer in die Baumstruktur der Verzeichnisse vordringen. Die genaueVerzeichnisstruktur hängt von der Art und dem Modell der Kamera ab. GehenSie in der Verzeichnisstruktur bis zu den letztmöglichen Einträgen. Dies sind die
239SUSE LINUX

Abbildung 18.1: Das Hauptfenster von gtKam
Indexlisten der aktuellen Bilder. Mit einem Klick auf einen Menüpunkt könnenSie diesen auswählen. Ist ‘Thumbnails anzeigen’ aktiviert, werden die Bilderna-men und Vorschaubilder (engl. Thumbnails) im rechten Fenster angezeigt. An-dernfalls werden die Namen und ein Icon sichtbar.
Bilder im rechten Fenster können durch Anklicken selektiert oder deselektiertwerden. Die kompletten Bilder können Sie mit ‘Auswahl’ ➝ ‘Alle’ oder
�� ��Shift -�� ��A wählen. Zum Speichern der Bilder klicken Sie auf das Disketten-Icon in derWerkzeugleiste, wählen Sie ‘Datei’ ➝ ‘Ausgewählte Bilder speichern...’ oder ver-wenden Sie
�� ��Strg -����S . Der in Abbildung 18.2 auf der nächsten Seite gezeigte Dialog
‘Speichern’ bietet eine Reihe von Optionen. Geben Sie unter dem Menüpunkt‘Auswahl für Speichervorgang’ an, ob die Vorschaubilder, die Bilder oder beidesgespeichert werden soll. Mit ‘Bild(er) öffnen mit:’ können Sie das Bild speichernund in einem anderen Programm zu öffnen. Wollen Sie die Bilder sofort in TheGIMP öffnen, geben Sie gimp ein. Es wird empfohlen, die von der Kamera vorge-schlagenen Namen zu verwenden.
240 18.4. Verwenden von gtKam

18D
igita
lkam
era
sun
dLin
ux
Abbildung 18.2: Bilder speichern
18.5 DigikamDigikam von Renchi Raju ist ein KDE-Programm, mit dem Sie Bilder von IhrerDigitalkamera herunterladen können. Nach dem Start von Digikam öffnet sichein dreiteiliges Fenster. Links sehen Sie Ihr Homeverzeichnis, rechts die Bilder,die auf der Kamera verfügbar sind. Unten links gibt es eine Liste der Kameras.
Um eine Kamera in Digikam einzufügen, wählen Sie ‘Configure’ ➝ ‘Setup’. EinFenster öffnet sich, das eine Liste der unterstützten Kameras anzeigt. VersuchenSie zuerst, mittels ‘Auto-Detect’ die Kamera automatisch erkennen zu lassen.Schlägt dies fehl, suchen Sie in der Liste nach Ihrem Modell. Falls auch diese in
241SUSE LINUX

der Liste nicht auffindbar ist, versuchen Sie es mit einem Vorgängermodell. Nor-malerweise sollte dies funktionieren.
Im gleichen Dialog unter dem Reiter ‘General Settings’ können Sie den Pfad zuIhren Fotoalben eintragen (der Speicherort Ihrer Bilder). Auch können Sie dieGröße der Vorschaubilder (engl. Thumbnails), die Anzeige von Dateinamen undnoch einiges mehr einstellen.
Nachdem Ihre Kamera korrekt erkannt wurde und Sie Ihre Einstellungen vor-genommen haben, bestätigen Sie mit ‘Ok’. Der Name Ihrer Kamera erscheint imHauptfenster unten links. Durch einen Doppelklick darauf (oder im Menü ‘Ca-mera’ ➝ ‘Connect’) verbindet sich Digikam mit Ihrer Kamera und zeigt im rech-ten Teil die Vorschaubilder an. Mit einem rechten Mausklick auf das Bild öffnetsich ein Popup-Menü, das Ihnen die Möglichkeit bietet, das Bild zu betrachten,zu speichern, zu löschen und die Eigenschaften anzuschauen.
Selektieren Sie alle Bilder, die Sie von der Kamera herunterladen möchten mit derMaus oder klicken Sie einzelne Bilder mit
�� ��Shift an. Ausgewählte Bilder werdenin einer anderen Farbe hervorgehoben. Ziehen Sie die ausgewählten Bilder in dasvorher erstellte Verzeichnis. Digikam lädt die Bilder herunter und speichert sieim gewählten Verzeichnis.
18.6 Weitere InformationenWeitere Informationen zur Benutzung von Digitalkameras unter Linux finden Sieim Internet auf folgenden Webseiten:
http://digikam.sourceforge.net/ Informationen zu Digikam
http://www.gphoto.org Informationen zu gPhoto, gPhoto2 undgPhoto2-kompatible GUIs
http://www.thekompany.com/projects/gphoto/ Informationen zuKamera, ein KDE-Frontend zu gPhoto2
242 18.6. Weitere Informationen

19Ko
oka
–D
as
Sca
np
rog
ram
m
Kooka – Das Scanprogramm
Kooka ist ein KDE-Programm zum komfortablen Scannen. Dieses Kapitel enthältHinweise zum Umgang mit Kooka und beschreibt die Funktionalität des Pro-gramms.
19.1 Das Kooka-Fenster . . . . . . . . . . . . . . . . . . . . . . 24419.2 Die Vorschau . . . . . . . . . . . . . . . . . . . . . . . . . 24419.3 Endgültiges Scannen . . . . . . . . . . . . . . . . . . . . 24519.4 Die Menüs . . . . . . . . . . . . . . . . . . . . . . . . . . 24619.5 Die Galerie . . . . . . . . . . . . . . . . . . . . . . . . . . 24819.6 OCR Texterkennung . . . . . . . . . . . . . . . . . . . . . 249

19.1 Das Kooka-FensterStarten Sie Kooka über das Hauptmenü oder durch Eingabe des Befehls kooka .Falls Sie häufiger scannen, dann legen Sie sich ein Icon auf den Desktop oder indie Kontrollleiste. Als Erstes sehen Sie ein dreigeteiltes Fenster mit einer Menü-leiste links oben im Fenster und einer Werkzeugleiste direkt darunter. Alle Fens-ter können Sie nach Bedarf völlig frei mit der Maus anordnen und vergrößernoder verkleinern. Zusätzlich können Sie die einzelnen Fenster durch Ziehenmit der Maus ganz aus dem Kooka-Fenster herausschieben und frei auf IhremDesktop platzieren. Zum Bewegen der Fenster müssen Sie mit der Maus die dün-ne Doppellinie über dem jeweiligen Fenster ziehen. Sie können (außer der Haupt-bildansicht) jedes Fenster in jedem anderen entweder links, rechts, unten, obenoder zentral platzieren. Beim zentralen Platzieren haben die beiden Fenster danndie gleiche Größe, stehen hintereinander und sind mittles Karteireiter in den Vor-dergrund zu klicken.Standardmäßig teilen sich die ‘Vorschau’ und der ‘Bildanzeiger’ ein Fenster. Überdie Reiter schalten Sie zwischen beiden hin und her. Im linken Fenster finden Siedie Galerie, einen kleinen Dateibrowser, mit dem Sie auf sehr einfache Weise Ihreeingescannten Bilder abrufen können. Das Fenster unten rechts teilen sich dieOCR-Texterkennung und die Minibilder, die Sie durch einfachen Mausklick inden Bildanzeiger laden (vergleiche dazu Abbildung 19.1 auf der nächsten Seite).Im Menü ‘Einstellungen’ unter ‘Werkzeugansicht’ wählen Sie ‘Einleseparameteranzeigen’ aus. Sie erhalten im Hauptfenster neben ‘Bildanzeiger’ ‘Vorschau’ einendritten Reiter ‘Einleseparameter’. Hier nehmen Sie die eigentlichen Einstellungenzu Scannen vor.
19.2 Die VorschauEine Vorschau sollten Sie immer dann erzeugen, wenn das zu scannende Objektkleiner als die Scanfläche ist. Links neben der eigentlichen Vorschau-Anzeige ste-hen Ihnen Einstellmöglichkeiten zur Verfügung. Unter Scangröße können Siezwischen ‘Benutzerdefiniert’ und verschiedenen Standardformaten umschal-ten (vergleiche dazu Abbildung 19.2 auf Seite 246). Am flexibelsten arbeiten Siemit ‘Benutzerdefiniert’, da Sie nach erzeugter Vorschau mit gedrückter linkerMaustaste den Bereich auswählen, der aufgenommen werden soll. Haben Siedie Einstellungen festgelegt, klicken Sie auf den Reiter ‘Einleseparameter’ unddrücken Sie den Button ‘Vorschau einlesen’, dann erhalten Sie eine Vorschau desBildes.
244 19.1. Das Kooka-Fenster

19Ko
oka
–D
as
Sca
np
rog
ram
m
Abbildung 19.1: Das Hauptfenster von Kooka
19.3 Endgültiges ScannenHaben Sie für die Vorschau ‘Benutzerdefiniert’ als Einlesegröße gewählt, könnenSie mit der Maus einen rechteckigen Bereich markieren, der endgültig einges-cannt werden soll. Sie sehen den Bereich an der umlaufenden Strichellinie.
Klicken Sie wieder auf ‘Einleseparameter’. Wählen Sie zwischen Farb- undSchwarzweiß-Scan und stellen Sie über den Schieberegeler die Auflösung ein(vergleiche dazu Abbildung 19.3 auf Seite 247). Es gilt, je höher die Auflösung,desto besser die Bildqualität, allerdings wird das Bild entsprechend groß undder Scanvorgang kann je nach Gerät bei hohen Auflösungen sehr lange dauern.Aktivieren Sie ‘Use custom gamma table’ und klicken Sie auf ‘Bearbeiten’, umHelligkeit, Kontrast und Gamma-Einstellungen vorzunehmen.
Haben Sie alle Einstellungen vorgenommen, klicken Sie auf die Schaltfläche ‘End-version einlesen’ und der Scanner tastet das Bild ab. Dieses erscheint danach im
245SUSE LINUX

Abbildung 19.2: Das Vorschaufenster von Kooka
Bildanzeiger und als Minibild. Anschließend werden Sie gefragt, in welchem For-mat Sie das Bild nun speichern möchten. Wenn Sie alle folgenden Scans im glei-chen Format haben möchten, kreuzen Sie die entsprechende Checkbox an undklicken Sie auf ‘OK’.
19.4 Die MenüsIn den Menüs ‘Datei’ und ‘Bild’ finden Sie teilweise die Funktionen der Werk-zeugleiste wieder. Unter ‘Einstellungen’ können Sie einige Voreinstellungen fürKooka verändern.
246 19.4. Die Menüs

19Ko
oka
–D
as
Sca
np
rog
ram
m
Abbildung 19.3: Die Kooka Einleseparameter
‘Datei’ In diesem Menü können Sie den Druckassistenten Kprinter starten, einneues Verzeichnis für Ihre Bilder erstellen, Bilder speichern, löschen undschließen. Falls Sie ein Textdokument gescannt haben, können Sie das Er-gebnis der OCR-Texterkennung hier abspeichern. Darüber hinaus könnenSie hier Kooka beenden.
‘Bild’ Über das Menü ‘Bild’ können Sie ein Grafikprogramm zur Nachbearbei-tung eines Bildes oder die OCR-Texterkennung für das komplette Bild odernur einen Ausschnitt starten. Der erkannte Text wird im Fenster für dasOCR-Ergebnis angezeigt. Es stehen Ihnen verschiedene Funktionen zumSkalieren, Drehen und Spiegeln eines Bildes zur Verfügung. Diese Funktio-nen bietet Ihnen auch die Werkzeugleiste. Über den Punkt ‘Aus Auswahlerzeugen’ können Sie einen Bereich eines Bildes mit der Maus markierenund nur diesen abspeichern.
‘Einstellungen’ Über Einstellungen können Sie Aussehen und Verhalten von
247SUSE LINUX

Kooka ändern. Werkzeug- und Statusleiste lassen sich abschalten. Tasta-turabkürzungen für bestimmte Menüaufrufe lassen sich definieren. Mit‘Werkzeugleiste einrichten’ erhalten Sie eine Übersicht aller möglichenAktionen, die Sie in die Werkzeugleiste übernehmen können. ‘Kooka ein-richten’ öffnet einen Konfigurationsdialog, in dem Sie das Verhalten undAussehen von Kooka modifizieren können. Die Voreinstellungen sind al-lerdings so gewählt, dass Sie nichts ändern müssen. Nützlicher ist das Un-termenü ‘Werkzeugansicht’, über das Sie Bildanzeiger, Vorschau, Galerie,Minibildfenster, Einleseparameter und OCR-Ergebnisfenster an- und ab-schalten können.
‘Hilfe’ Über das Menü ‘Hilfe’ erreichen Sie das Online-Handbuch zu Kooka,können Probleme und Wünsche dem Entwickler mitteilen und sich überVersion, Autoren und Lizenz von Kooka und KDE informieren.
19.5 Die GalerieIm Galerie-Fenster sehen Sie das Standard-Verzeichnis, in dem Kooka alle Bilderspeichert (vergleiche dazu Abbildung 19.4). Wollen Sie ein Bild in Ihrem persön-lichen Verzeichnis speichern, klicken Sie auf das Minibild und rufen Sie dann imMenü ‘Datei’ den Punkt ‘Bild speichern’ auf. Jetzt können Sie Ihr persönlichesVerzeichnis auswählen und einen prägnanten Dateinamen vergeben.
Abbildung 19.4: Die Kooka-Galerie
Wollen Sie Bilder, die sich nicht in Ihrer Galerie befinden, die Sie vielleicht auchnicht selbst eingescannt haben, in die Galerie übernehmen, geht das am einfachs-
248 19.5. Die Galerie

19Ko
oka
–D
as
Sca
np
rog
ram
m
ten mit Drag & Drop aus dem Konqueror. Starten Sie den Konqueror, begebenSie sich in das Verzeichnis, das die Bilder enthält, die Sie in der Galerie betrachtenwollen, und ziehen Sie einfach mit der Maus die Bilder auf ein Verzeichnis derKooka-Galerie.
19.6 OCR TexterkennungMöchten Sie Texterkennung durchführen, muss das Paket ocrad installiert sein.Das Paket enthält ein Kommandozeilentool, das von Kooka verwendet wird, umdie Textanalyse durchzuführen.
Sie können Dokumente im ‘Lineart’ Modus scannen, im vorgeschlagenen Formatspeichern und dann aus dem Menü ‘Bild’ die Texterkennung entweder nur füreinen mit der Maus markierten Bereich oder für das gesamte Dokument starten.
In dem sich öffnenden Konfigurationsdialog sehen Sie im ersten Reiter einige In-formation zum verwendeten OCR Werkzeug. Hier kann auch die zu verwenden-de Layout Analyse eingestellt werden. Layout Analyse bedeuted, dass versuchtwird, Text, der auf dem Original in mehreren Spalten angelegt ist, zu erkennen.
Der zweite Reiter zeigt Information zum Quellbild an (nur bei OCR des gesamtenBildes), der dritte Reiter erlaubt Konfiguration der Wörterbuchüberprüfung desErgebnisses. Die Wörterbuchüberprüfung hilft Ihnen, falsch erkannte Wörter zukorrigieren und verbessert das Ergebnis erheblich.
Schalten Sie zum Fenster OCR Ergebnis um, sehen Sie den Text, der eventuellvon Ihnen noch korrigiert werden muss. Es öffnet sich ein Fenster, das zum Wör-terbuch gehört und Vorschläge zur Korrektur anbietet. Beachten Sie die Farbmar-kierungen im Bild- und Textfenster von Kooka.
Zur Weiterverarbeitung kann der Text über das Menü ‘Datei’ mit dem Punkt‘Speichere OCR Ergebnis-Text’ gespeichert werden. Jetzt könn Sie den Text mitOpenOffice oder KWrite bearbeiten.
249SUSE LINUX

Abbildung 19.5: Die Texterkennung von Kooka
250 19.6. OCR Texterkennung

20Bild
be
arb
eitun
gm
itTh
eG
IMP
Bildbearbeitung mit The GIMP
The GIMP (The GNU Image Manipulation Program) ist ein Programm zum Erstellenund Bearbeiten von Pixelgrafiken. Es ist weitgehend vergleichbar mit AdobePhotoshop und anderen kommerziellen Programmen. Sie können damit Fotosvergrößern, verkleinern oder retuschieren, Grafiken für Webseiten entwerfen,Titelbilder für Ihre CDs erstellen und vieles mehr. Es erfüllt alle Anforderungenfür Amateure und Profis gleichermaßen.
20.1 Grafikformate . . . . . . . . . . . . . . . . . . . . . . . . 25220.2 Starten von The GIMP . . . . . . . . . . . . . . . . . . . . 25220.3 Einstieg in GIMP . . . . . . . . . . . . . . . . . . . . . . . 25520.4 Speichern von Bildern . . . . . . . . . . . . . . . . . . . . 25620.5 Bildbearbeitung: Grundlagen . . . . . . . . . . . . . . . 25820.6 Bildbearbeitung: Erweiterte Funktionen . . . . . . . . . 26620.7 Drucken von Bildern . . . . . . . . . . . . . . . . . . . . 26720.8 Konfigurieren von GIMP . . . . . . . . . . . . . . . . . . 26720.9 Weitere Informationen . . . . . . . . . . . . . . . . . . . 269

Wie viele andere Linux-Programme wurde The GIMP als gemeinschaftliches Pro-jekt vieler Freiwilliger entwickelt, die Ihre Zeit und Ihren Quellcode zur Verfü-gung stellen. Da das Programm ständig weiterentwickelt wird, kann sich die Ver-sion Ihres SUSE LINUX etwas von der hier beschriebenen unterscheiden. Amhäufigsten ändert sich das Layout der einzelnen Fenster.
Bei The GIMP handelt es sich um ein extrem komplexes Programm. Deshalb wer-den in diesem Kapitel nur eine Reihe von Funktionen, Werkzeugen und Menü-punkten erläutert. In Abschnitt Weitere Informationen auf Seite 269 erhalten SieHinweise auf weitere Informationsquellen.
20.1 GrafikformateDie zwei Hauptformate für Grafiken sind Pixel und Vektor. The GIMP ist ein rei-nes Pixel-Verarbeitungsprogramm. Für Fotografien und gescannte Bilder wirdüblicherweise das Pixel-Format verwendet. Pixelgrafiken bestehen aus kleinenFarbblöcken, die zusammen ein vollständiges Bild ergeben. Deshalb können dieDateien schnell sehr groß werden. Auch kann eine Pixelgrafik nur bei gleichzeiti-gem Qualitätsverlust vergrößert werden.
Anders wie Pixelgrafiken speichern Vektorgrafiken keine Informationen zu deneinzelnen Pixeln. Stattdessen speichern sie Informationen über die Gruppierungvon Bildpunkten, -linien oder -bereichen. Vektorgrafiken können sehr einfachskaliert werden. Das Zeichenprogramm von OpenOffice.org verwendet bei-spielsweise dieses Format.
20.2 Starten von The GIMPStarten Sie GIMP aus dem Hauptmenü. Alternativ können Sie auf der Komman-dozeile gimp & eingeben.
20.2.1 Konfiguration
Beim erstmaligen Starten von GIMP oder der Version 2.0 wird einKonfigurations-Wizard gestartet. Die Standardeinstellungen sind für die meis-ten Zwecke geeignet. Drücken Sie in jedem Dialog auf ‘Weiter’, es sei denn, Siesind mit den Einstellungen vertraut und wünschen eine andere Konfiguration.
252 20.1. Grafikformate

20Bild
be
arb
eitun
gm
itTh
eG
IMP
20.2.2 Die Standardfenster
Standardmäßig erscheinen drei Fenster. Diese können auf dem Bildschirm ange-ordnet und, mit Ausnahme der Werkzeugleiste, bei Bedarf geschlossen werden.Das Schließen der Werkzeugleiste beendet das Programm. Wird die Standardkon-figuration verwendet, dann speichert The GIMP Ihr Fenster-Layout beim Been-den des Programms. Nicht geschlossene Dialoge erscheinen beim nächsten Startdes Programms wieder.
GIMP Tipp des TagesDieses kleine Fenster wird bei jedem Programmstart geöffnet. Es enthält nützli-che Tipps und Tricks. Einsteigern sei die Lektüre der Tipps empfohlen. Indem Siedie Checkbox ‘Tipps beim nächsten Start anzeigen’ deaktivieren, verhindern Siedie Anzeige des Fensters. Dies kann auch in den Einstellungen geändert werden.Zum Schließen des Fensters drücken Sie ‘Schließen’.
Die WerkzeugleisteDas Hauptfenster von The GIMP, siehe Abbildung 20.1 auf der nächsten Seite,enthält die Hauptsteuerung des Programms. Wird es geschlossen, wird das Pro-gramm beendet. Die Menüleiste ganz oben bietet Zugriff auf Dateifunktionen,Erweiterte Funktionen und die Hilfe. Darunter sehen Sie Icons für die verschie-denen Werkzeuge. Fahren Sie mit der Maus über ein Icon, um eine Informationdazu zu erhalten.Die aktuelle Vorder- und Hintergrundfarbe wird in zwei überlappenden Felderndargestellt. Die Standardfarbe für den Vordergrund ist schwarz und die Stan-dardhintergrundfarbe ist weiß. Klicken Sie auf das Feld, um einen Farbwahl-dialog zu öffnen. Vertauschen Sie die Vorder- und Hintergrundfarbe mithilfedes gebogenen Pfeils in der oberen rechten Ecke der Felder. Verwenden Sie dasschwarz/weiß-Symbol links unten zum Zurücksetzen auf die Standardfarben.Rechts sehen Sie die aktuelle Auswahl des Pinsels, Musters und Verlaufs. Mit ei-nem Klick darauf kommen Sie zum Auswahldialog. Der untere Bereich des Fens-ters enthält den Dialog ‘Werkzeugoptionen’ . Dort können verschiedene Optio-nen des aktuellen Werkzeugs konfiguriert werden.
Ebenen, Kanäle, Pfade, RückgängigVerwenden Sie die Drop-down-Liste oben zum Wählen des Bildes. Durch Klickenauf ‘Auto’ wird die automatische Auswahl des aktiven Bildes gesteuert. Die Stan-dardeinstellung ist ‘Auto’.
253SUSE LINUX

Abbildung 20.1: Das Hauptfenster
‘Ebenen’ zeigt die unterschiedlichen Ebenen der aktuellen Bilder. Diese könnendort bearbeitet werden. Informationen dazu finden sich im Abschnitt Ebenen aufSeite 266. Im Reiter ‘Kanäle’ können Sie die Farbkanäle des Bildes sehen und be-arbeiten.
Pfade stellen eine erweiterte Methode zur Auswahl von Bildbereichen dar. Siekönnen auch zum Zeichnen verwendet werden. Im Reiter ‘Pfade’ werden die fürein Bild verfügbaren Pfade angezeigt und es wird der Zugriff auf Pfadfunktionenermöglicht. ‘Journal’ zeigt eine begrenzte Historie an Änderungen am aktuellenBild. Die Anwendung wird in Abschnitt Rückgängig machen von Fehlern auf Sei-te 265 beschrieben.
Der untere Teil des Fensters enthält drei Reiter. Dort können der aktuelle Pinsel,Farbverläufe und Muster eingestellt werden.
254 20.2. Starten von The GIMP

20Bild
be
arb
eitun
gm
itTh
eG
IMP
20.3 Einstieg in GIMP20.3.1 Erstellen eines neuen Bildes
Zum Erstellen eines neuen Bildes wählen Sie ‘Datei’ ➝ ‘Neu’ oder drücken Sie�� ��Strg -�� ��N . Dies öffnet einen Dialog, in dem die Einstellungen für das neue Bild vor-
genommen werden können. Falls gewünscht, verwenden Sie ‘Aus Vorlage’ zumWählen einer Vorlage für das neue Bild. The GIMP enthält eine Reihe von Vorla-gen, angefangen von einem A4-Dokument bis zu einem CD Cover. Zum Erstelleneiner eigenen Vorlage wählen Sie ‘Datei’ ➝ ‘Dialoge’ ➝ ‘Vorlagen’ und verwen-den Sie die Einstellungsmöglichkeiten im sich öffnenden Fenster.Legen Sie im Bereich ‘Bildgröße’ die Bildgröße in Pixeln oder einer anderen Maß-einheit fest. GIMP verwendet standardmäßig Inches für die zweite Einheit. Kli-cken Sie in ein Feld, um eine andere Einheit aus der Liste auszuwählen. BeimÄndern der Pixelgröße wird automatisch die andere Größeneinheit geändertund umgekehrt. Das Verhältnis zwischen Pixeln und einer Größeneinheit wirdin der ‘Auflösung’ festgelegt. Eine Auflösung von 72 Pixeln pro Inch entsprichtder Bildschirmauflösung. Sie ist ausreichend für Webgrafiken. Um Druckqualitätzu erhalten, sollte eine höhere Auflösung gewählt werden. Bei den meisten Dru-ckern erzielt man mit einer Auflösung von 300 Pixeln pro Inch eine akzeptableQualität.Unter ‘Bildart’ legen Sie fest, ob das Bild in Farbe (‘RGB’) oder in ‘Graustufen’angelegt werden soll. Weitere Informationen zu Bildarten erhalten Sie in Ab-schnitt Bildmodus auf Seite 266. Wählen Sie die ‘Füllart’ für das neue Bild. ‘Vor-dergrund’ und ‘Hintergrund’ verwenden die in der Werkzeugleiste gewähltenFarben. ‘Weiß’ verwendet einen weißen Hintergrund für das Bild. ‘Transparent’erzeugt ein leeres Bild. Transparenz wird durch ein graukariertes Muster darge-stellt. Geben Sie in ‘Bildkommentar’ eine Anmerkung zu dem neuen Bild ein.Sind Sie mit den Einstellungen zufrieden, drücken Sie ‘OK’. Zum Wiederherstel-len der Standardeinstellungen drücken Sie ‘Rücksetzen’. Mit ‘Abbrechen’ brechenSie das Erstellen des neuen Bildes ab.
20.3.2 Öffnen eines vorhandenen Bildes
Zum Öffnen eines vorhandenen Bildes wählen Sie ‘Datei’ ➝ ‘Öffnen’ oderdrücken Sie
�� ��Strg -�� ��O . Es öffnet sich ein Dialog, in dem das aktuelle Verzeichnis
über der mittleren Spalte erscheint. Die verfügbaren Verzeichnisse sind in der lin-ken Spalte gelistet. Mit einem Doppelklick auf das Verzeichnis wählen Sie es alsaktuelles Verzeichnis aus. ../ geht eine Ebene in der Struktur hoch.
255SUSE LINUX

Die mittlere Spalte zeigt die verfügbaren Dateien des aktuellen Verzeichnisses an.Zum Wählen eines Verzeichnisses klicken Sie darauf. Falls verfügbar, erscheint inder rechten Spalte eine Voransicht der gewählten Datei. Alternativ können Sie imFeld unten im Fenster einen Dateinamen eingeben. Mit
�� ��Tab können Sie Ihre Ein-gabe vervollständigen lassen. Die in Frage kommenden Dateien werden dann inden Spalten ‘Ordner’ und ‘Dateien’ gelistet. Wählen Sie eine Datei oder nehmenSie weitere Eintragungen vor, bis die Datei eindeutig bestimmt ist und drückenSie wieder
�� ��Tab . Öffnen Sie das gewählte Bild mit ‘OK’. Mit ‘Abbrechen’ könnenSie das Öffnen des Bildes abbrechen.
20.3.3 Das Bildfenster
Das neue oder geöffnete Bild erscheint in einem eigenen Fenster. Über die Menü-leiste am oberen Fensterrand haben Sie Zugriff auf alle Bildfunktionen. Alternativerreichen Sie das Menü durch einen Klick mit der rechten Maustaste über demBild oder durch Klicken des kleinen Pfeils in der linken oberen Ecke des Lineals.
‘Datei’ bietet die Standard-Dateioptionen wie zum Beispiel ‘Speichern’ und ‘Dru-cken’. ‘Schließen’ schließt das aktuelle Bild. ‘Beenden’ beendet das Programm.
Mit den Auswahlmöglichkeiten im Menü ‘Ansicht’ steuern Sie die Anzeige desBildes und des Bildfensters. ‘Neue Ansicht’ öffnet ein zweites Fenster mit demaktuellen Bild. Die in einer Ansicht vorgenommenen Änderungen werden in al-len anderen Fenstern ebenfalls angezeigt. Das Wechseln von Ansichten ist nütz-lich für das Vergrößern eines Bildausschnittes während das komplette Bild in ei-ner anderen Ansicht dargestellt wird. Unter ‘Zoom’ können Sie die Stärke derVergrößerung wählen. ‘Fenster anpassen’ passt die Fenstergröße an das aktuelleBild an.
20.4 Speichern von BildernDie wichtigste Bildfunktion ist wohl ‘Datei’ ➝ ‘Speichern’. Besser, man speicherteinmal zuviel als einmal zuwenig. Mit ‘Datei’ ➝ ‘Speichern unter’ können Sie dasBild unter einem neuen Namen speichern. Wenn Sie die einzelnen Stadien einesBildes unter verschiedenen Namen sichern oder Sicherungskopien in anderenVerzeichnissen ablegen, können Sie einen alten Stand leicht wiederherstellen.
Beim erstmaligen Speichern oder Verwenden von ‘Speichern unter’ wird ein Dia-log geöffnet, in dem Sie den Dateinamen und den Dateityp angeben. Das aktuelleVerzeichnis wird in einem Feld über den zwei Spalten angezeigt. Wählen Sie ein
256 20.4. Speichern von Bildern

20Bild
be
arb
eitun
gm
itTh
eG
IMP
anderes Verzeichnis durch einen Doppelklick darauf in der Spalte ‘Ordner’. ZumSpeichern des Bildes als eine bereits vorhandene Datei, wählen Sie diese in ‘Da-teien’. Andernfalls geben Sie einen neuen Namen im unteren Feld ein. Es wirdempfohlen, die Einstellung ‘Nach Endung’ für ‘Dateityp bestimmen’ zu über-nehmen. Bei dieser Einstellung bestimmt GIMP den Dateityp anhand der an denDateinamen angehängten Endung. Folgende Dateitypen werden am häufigstenverwendet:
XCF Dies ist das GIMP-eigene Format. Es speichert zusammen mit dem Bild alleInformationen zu Ebenen und Pfaden. Auch wenn Sie ein Bild in einem an-deren Format benötigen ist es anzuraten, eine Kopie als XCF zu speichern,um weitere Änderungen zu erleichtern. Informationen zu Ebenen erhaltenSie in Abschnitt Ebenen auf Seite 266.
PAT Dieses Format wird für GIMP-Muster verwendet. Wird ein Bild in diesemFormat gespeichert, dann kann es als Füllmuster in GIMP verwendet wer-den.
JPG JPG oder JPEG ist ein gebräuchliches Format für Fotografien undWebseiten-Grafiken ohne Transparenz. Die Qualitätsoption ermöglichtdas Reduzieren der Dateigröße. Jedoch gehen dabei Bildinformationenverloren. Beim Einstellen der Qualitätsrate sollte man daher möglichst dieVorschau-Option verwenden. Eine Einstellung von 85 bis 75 Prozent führtmeist zu einer akzeptablen Bildqualität bei vernünftiger Kompression. Eswird auch hier empfohlen, eine Sicherungskopie in einem verlustfreien For-mat wie XCF zu erstellen. Speichern Sie beim Bearbeiten eines Bildes nurdas fertige Bild als JPG. Mehrfaches Laden und Speichern eines JPG kannsehr schnell zu einer schlechten Bildqualität führen.
GIF Obwohl GIF einmal ein beliebtes Format für Grafiken ohne Transparenzwar, wird es heute aus Lizenzgründen seltener verwendet. GIF wird auchfür animierte Grafiken verwendet. Das Format kann nur indizierte Bilderspeichern. Siehe Abschnitt Bildmodus auf Seite 266 für weitere Informatio-nen zu indizierten Bildern. Wenn nur einige Farben verwendet werden,kann die Dateigröße sehr gering sein.
PNG Aufgrund seiner Transparenz-Funktion, verlustfreien Kompression, freienVerfügbarkeit und zunehmenden Browser-Unterstützung, löst derzeit PNGGIF als das bevorzugte Format für Webgrafiken mit Transparenz ab. Zu-sätzlich bietet PNG, im Gegensatz zu GIF, teilweise Transparenz. Dadurchwerden weichere Übergänge von farbigen Bereichen zu transparenten Be-reichen ermöglicht (Antialiasing).
257SUSE LINUX

Zum Speichern des Bildes im gewählten Format drücken Sie ‘OK’, zum Abbre-chen gehen Sie auf ‘Abbrechen’. Enthält das Bild Funktionen, die nicht im ge-wählten Format gespeichert werden können, erscheint ein Dialog mit Lösungs-vorschlägen. Falls verfügbar, sollte ‘Exportieren’ normalerweise zum gewünsch-ten Ergebnis führen. Ein Fenster mit Optionen für das Format wird geöffnet. Esenthält vernünftige Standardwerte.
20.5 Bildbearbeitung: Grundlagen
20.5.1 Ändern der Bildgröße
Ist ein Bild einmal eingescannt oder ein Digitalfoto von der Kamera geladen,muss oftmals die Größe für das Einbinden in eine Webseite oder für den Druckgeändert werden. Bilder können leicht verkleinert werden, indem man Sie ent-weder herunterskaliert oder zuschneidet. Das Vergrößern eines Bildes ist vielproblematischer. Aufgrund Ihres Aufbaus verlieren Pixelgrafiken beim Vergrö-ßern an Qualität. Es wird empfohlen, vor dem Vergrößern oder Zuschneiden eineKopie des Originalbildes zu speichern.
Zuschneiden eines Bildes
Das Zuschneiden eines Bildes funktioniert wie das Abschneiden der Ränder einesBlatt Papiers. Wählen Sie das Symbol zum Zuschneiden aus der Werkzeugleiste(es ähnelt einem Skalpel) oder gehen Sie zu ‘Werkzeuge’ ➝ ‘Transformationen’➝ ‘Zuschneiden bzw. Größe ändern’. Klicken Sie auf einen Anfangspunkt undziehen Sie das Auswahlfenster auf den gewünschten Bereich auf.
Es öffnet sich ein kleines Fenster mit Informationen zum Ursprung und der Grö-ße des gewählten Bereichs. Passen Sie diese Werte an, indem Sie auf eine Eckedes Auswahlbereichs klicken und den Bereich auf die passende Größe aufziehenoder indem Sie die Werte im Fenster verändern. ‘Aus Auswahl’ passt den Zu-schnitt an die aktuelle Auswahl an (Der Begriff Auswahl wird im Abschnitt Wäh-len von Bildbereichen auf Seite 260 erklärt). ‘Automatisch schrumpfen’ verkleinertden Zuschnitt basierend auf Farbänderungen im Bild.
Drücken Sie ‘Abbrechen’, wenn Sie das Zuschneiden abbrechen möchten. ZumAusführen des Zuschnitts drücken Sie ‘Zuschneiden’. ‘Größe ändern’ führt zumgleichen Ergebnis wie ‘Bild’ ‘Leinwandgröße’, beschrieben in Abschnitt Ändernder Leinwandgröße auf der nächsten Seite.
258 20.5. Bildbearbeitung: Grundlagen

20Bild
be
arb
eitun
gm
itTh
eG
IMP
Skalieren von Bildern
Unter ‘Bild’ ➝ ‘Skalieren’ können Sie die gesamte Größe eines Bildes ändern.Wählen Sie eine neue Größe, indem Sie diese unter ‘Neue Breite’ bzw. ‘Höhe’ ein-geben oder indem Sie den ‘Faktor’ anpassen. Zum Ändern der Bildproportionenbeim Skalieren (damit wird das Bild verzerrt) klicken Sie auf das Kettensymbolrechts neben den Faktorfeldern, um deren Verbindung zu lösen. Sind diese Felderverlinkt, dann werden beim Ändern des Wertes eines der vier Felder alle Werteproportional angepasst. Ist die Verbindung aufgehoben, können die Breite undHöhe unabhängig voneinander verändert werden bzw. der X- und Y-Faktor kannindividuell eingestellt werden.
Die Werte in ‘Druckgröße’ sind unabhängig von der Pixelgröße. Dort können Siedie Bildauflösung durch Ändern der Druckgröße oder der Auflösung selbst an-passen. Verwenden Sie die Drop-Down-Boxen zum Ändern der Maßeinheiten.
‘Interpolation’ ist eine Option für Experten, die die Skalierungsmethode steuert.Nach dem Anpassen der Größe drücken Sie auf ‘OK’, um das Bild zu skalieren.‘Rücksetzen’ stellt die Originalwerte wieder her. ‘Abbrechen’ bricht den gesam-ten Vorgang ab.
Ändern der Leinwandgröße
Beim Ändern der Leinwandgröße wird eine Art Rahmen um das Bild gelegt.Auch wenn der Rahmen kleiner ist, ist der Rest des Bildes vorhanden, jedoch istnur ein Teil davon sichtbar. Ist der Rahmen größer, sehen Sie das Originalbild miteinem zusätzlichen Rand darum. Zum Ändern der Leinwandgröße gehen Sie auf‘Bild’ ➝ ‘Leinwandgröße’.
Geben Sie im sich öffnenden Dialog die neue Größe ein. Standardmäßig erhaltenHöhe und Breite die gleiche Proportion wie das aktuelle Bild. Wollen Sie dies än-dern, klicken Sie auf das Kettensymbol rechts neben ‘Faktor’. Geben Sie entwederdie gewünschte Größe in den Feldern für die Breite und Höhe ein oder passen Siedie Faktoren an.
Geben Sie nach dem Anpassen der Größe an, wie das vorhandene Bild positio-niert werden soll. Verwenden Sie dafür entweder die Versatzwerte oder ziehenSie das Feld innerhalb des Rahmens unten im Dialog an die gewünschte Stelle.Sind Sie zufrieden mit den Änderungen, klicken Sie auf ‘OK’ zum Ändern derLeinwandgröße. Mit ‘Standard’ stellen Sie die ursprünglichen Werte wieder herund mit ‘Abbrechen’ brechen Sie das Ändern der Leinwandgröße ab.
259SUSE LINUX

HinweisDas gleiche Ergebnis kann mit der Option ‘Verkleinern’ des Auswahl-werkzeugs erreicht werden.
Hinweis
20.5.2 Wählen von Bildbereichen
Oft ist es hilfreich, nur Teile eines Bildes zu bearbeiten. Dafür muss der zu bear-beitende Bildbereich ausgewählt werden. Bildbereiche können mithilfe von eini-gen Werkzeugen der Werkzeugleiste gewählt werden, mit der Quick Mask oderdurch Kombinieren verschiedener Optionen. Auswahlbereiche können ebensoüber ‘Auswahl’ verändert werden. Der Auswahlbereich wird mit einer gestrichel-ten Linie markiert, genannt Marching ants.
Verwenden der Auswahlwerkzeuge
Die Hauptauswahlwerkzeuge sind relativ einfach zu verwenden. Das Pfadwerk-zeug, das noch weitere Möglichkeiten außer der Auswahl bietet, ist etwas kom-plizierter und wird deshalb hier nicht beschrieben. Geben Sie bei den anderenAuswahlwerkzeugen unter ‘Modus’ an, ob die Auswahl eine vorhandene Aus-wahl ersetzen, zu dieser hinzugefügt oder von dieser abgezogen werden odersich mit dieser schneiden soll.
Rechteckige Auswahl Mit diesem Werkzeug können rechteckige oder vierecki-ge Bereiche ausgewählt werden. In den Werkzeugoptionen können Sie wäh-len zwischen ‘Freie Auswahl’, ‘Feste Größe’ und ‘Festes Seitenverhältnis’und können so den Umriss und die Größe der Auswahl bestimmen.
Elliptische Auswahl Mit dieser Option können Sie elliptische oder kreisförmigeBereiche wählen. Die verfügbaren Optionen entsprechen denen der rechte-ckigen Auswahl.
Lasso Mit diesem Werkzeug lassen sich Bereiche frei Hand wählen, indem Siebei gedrückter linker Maustaste über ein Bild fahren. Die Endpunkte wer-den nach fertiger Auswahl durch eine gerade Linie miteinander verbunden.Der innenliegende Bereich ist ausgewählt.
Zauberstab Mit diesem Werkzeug wird ein Bereich aufgrund von Farbähnlich-keiten gewählt.
260 20.5. Bildbearbeitung: Grundlagen

20Bild
be
arb
eitun
gm
itTh
eG
IMP
Nach Farbe Damit wählen Sie durch Klicken auf ein Pixel alle Pixel derselbenFarbe aus.
Intelligente Schere Klicken Sie auf verschiedene Stellen des Bildes. Die einzel-nen Punkte werden basierend auf Farbunterschieden miteinander verbun-den.
Verwenden der Quick Mask
Mit der QMask können Sie Bildbereiche mithilfe der Malwerkzeuge auswählen.Am besten nehmen Sie eine Schnellauswahl mit der intelligenten Schere oderdem Lasso (Werkzeug zur freien Auswahl) vor. Aktivieren Sie dann die QMaskdurch Klicken des kleinen Symbols mit dem gestrichelten Viereck in der linkenunteren Ecke.
Die QMask zeigt die Auswahl an, indem über den nicht ausgewählten Bereich ei-ne Rotschicht gelegt wird. Die nicht eingefärbten Bereiche sind ausgewählt. Wol-len Sie die Auswahl ändern, verwenden Sie die Malwerkzeuge. Mit der FarbeWeiß wählen Sie Pixel aus, mit der Farbe Schwarz heben Sie die Auswahl der ge-wünschten Pixel auf. Grautöne (Farben werden als Grautöne betrachtet) könnenfür eine teilweise Auswahl verwendet werden. Eine teilweise Auswahl erlaubtweiche Übergänge zwischen ausgewählten und nicht ausgewählten Bereichen.
HinweisWollen Sie eine andere Farbe für die Quick Mask verwenden, klickenSie mit der rechten Maustaste auf das Symbol der Quick Mask undwählen Sie ‘Farbe und Deckkraft festlegen’. Klicken Sie dann im sichöffnenden Dialog auf das farbige Feld und wählen Sie eine neue Farbe.
Hinweis
Nach dem Verwenden der Malwerkzeuge zum Anpassen der Auswahl kommenSie aus der Quick Mask-Ansicht zur normalen Auswahl zurück, indem Sie aufdas Symbol in der linken unteren Ecke des Bildfensters klicken (das rote Viereck).Es erscheint wieder die Ansicht mit den Marching ants (gestrichelte Linie).
20.5.3 Auftragen und Entfernen von Farbe
Bei der Bildbearbeitung wird meistens Farbe aufgetragen oder entfernt. DurchWählen eines Bildbereiches bestimmen Sie, wo Farbe aufgetragen oder entferntwerden kann. Wenn Sie ein Werkzeug wählen und mit dem Cursor auf ein Bild
261SUSE LINUX

gehen, verändert sich der Cursor entsprechend dem Werkzeug. Bei vielen Werk-zeugen wird das Symbol des aktuellen Werkzeugs zusammen mit dem Cursor-pfeil gezeigt. Bei den Malwerkzeugen wird ein Umriss der aktuellen Pinselspitzegezeigt, so dass Sie genau sehen, in welchem Bereich des Bildes Sie sich befindenund wie dick der Pinselstrich sein wird.
Auswählen von Farben
Standardmäßig verwenden die Malwerkzeuge die Vordergrundfarbe. Dies kannjedoch in den Werkzeugoptionen für die Füllfarbe geändert werden. Zum Wäh-len der Farbe klicken Sie zuerst wie gewünscht auf das Feld für die Vorder- oderHintergrundfarbe.
Ein Dialog mit vier Reitern wird geöffnet. Diese Reiter enthalten verschiedeneMöglichkeiten zur Farbauswahl. Hier wird lediglich der erste Reiter beschrieben,siehe Abbildung 20.2. Die neue Farbe wird unter ‘Current’ angezeigt. Die vorhe-rige Farbe sehen Sie unter ‘Old’.
Abbildung 20.2: Haupt-Dialog zur Farbauswahl
262 20.5. Bildbearbeitung: Grundlagen

20Bild
be
arb
eitun
gm
itTh
eG
IMP
Am einfachsten lassen sich Farben in den farbigen Bereichen links im Dialogwählen. Wählen Sie in der schmalen vertikalen Leiste eine Farbe, die der ge-wünschten Farbe gleicht. Im größeren Feld links neben der Leiste werden die ver-fügbaren Nuancen angezeigt. Klicken Sie auf die gewünschte Farbe. Diese wirddaraufhin unter ‘Current’ angezeigt. Entspricht die Farbe nicht Ihren Vorstellun-gen, wiederholen Sie den Vorgang.
Mit dem Pfeil rechts neben ‘Current’ können eine Reihe möglicher Farben gespei-chert werden. Klicken Sie darauf, um die aktuelle Farbe in die Historie zu ko-pieren. Dort kann eine vorhandene Farbe einfach durch Klicken auf das entspre-chende Feld gewählt werden. Sie können eine Farbe auch durch direkte Eingabeihres Hexadezimalwerts unter ‘Hexadezimal’ wählen.
Der Standard für die Farbauswahl ist auf den Farbton eingestellt. Dies ist füreinen Neuanwender normalerweise am einfachsten. Für eine Auswahl nach Sät-tigung, Wert, Rot, Grün oder Blau, müssen Sie den entsprechenden Radiobuttonrechts wählen. Sie können auch die Schieberegler und Ziffernfelder zum Ändernder aktuell gewählten Farbe verwenden. Experimentieren Sie ein bisschen damit,um herauszufinden, womit Sie am besten zurechtkommen.
Wird die gewünschte Farbe unter ‘Current’ angezeigt, klicken Sie auf ‘OK’. ZumWiederherstellen der Originalwerte beim Öffnen des Dialogs klicken sie auf‘Rücksetzen’. Wollen Sie die Farbauswahl abbrechen, gehen Sie auf ‘Abbrechen’.
Zum Wählen einer Farbe aus Ihrem Bild verwenden Sie das entsprechende Sym-bold für die Farbpipette. Legen Sie in den Werkzeugoptionen fest, ob die Vorder-oder Hintergrundfarbe gewählt werden soll. Klicken Sie dann auf einen Bild-punkt mit der gewünschten Farbe. Wollen Sie diese übernehmen, klicken Sie auf‘Schließen’, um den Werkzeugdialog zu schließen.
Malen und Löschen
Verwenden Sie zum Malen und Löschen die Werkzeuge aus der Werkzeugleis-te. Für jedes Werkzeug stehen eine Reihe von Optionen zur Feineinstellung zurVerfügung. Drucksensible Optionen stehen nur bei der Verwendung eines Grafik-tablets zur Verfügung.
Stift, Pinsel, Airbrush und Radiergummi funktionieren fast genauso wie ihre ech-ten Entsprechungen. Das Tintenfüllerwerkzeug funktioniert wie ein Kalligraphie-stift. Malen können Sie durch Klicken und Ziehen. Mit dem Fülleimer könnenBildbereiche eingefärbt werden. Die Anwendung basiert auf Farbgrenzen imBild. Durch Anpassen des Schwellenwerts wird die Sensibilität des Werkzeugsfür Farbunterschiede geändert.
263SUSE LINUX

Hinzufügen von Text
Mit dem Textwerkzeug können Sie ganz einfach Text in ein Bild einfügen. Wäh-len Sie in den Werkzeugoptionen die gewünschte Schrift, die Schriftgröße und-farbe, die Ausrichtung, den Einzug und Zeilenabstand. Klicken Sie dann aufeinen Startpunkt im Bild. Es öffnet sich ein kleiner Dialog in dem Sie Ihren Texteintragen können. Geben Sie eine oder mehrere Textzeilen ein und drücken Sie‘Schließen’.
Das Textwerkzeug legt für den Text eine eigene Ebene an. Wollen Sie nach derTexteinfügung weiter an dem Bild arbeiten, lesen Sie Abschnitt Ebenen auf Sei-te 266. Ist die Textebene aktiv, kann der Text durch einen Klick auf das Bild ge-ändert werden. Sie erhalten wieder den vorherigen Textdialog. Ändern Sie dieEinstellungen, indem Sie die Werkzeugoptionen anpassen.
Retuschieren von Bildern — Das Klonwerkzeug
Das Klonwerkzeug ist ideal zum Retuschieren von Bildern geeignet. Es ermög-licht das Malen in einem Bild, wobei Informationen aus einem anderen Bildteilverwendet werden. Falls gewünscht, kann das Werkzeug auch Informationen auseinem Muster entnehmen.
Beim Retuschieren arbeitet man am besten mit einem kleinen Pinsel mit weichenKanten. Dadurch verschmelzen die Änderungen besser mit dem ursprünglichenBild.
Zum Wählen des Ausgangspunktes im Bild halten Sie die�� ��Strg -Taste gedrückt,
während Sie auf den gewünschten Punkt klicken. Malen Sie dann mit dem Werk-zeug wie gewohnt. Wenn Sie den Cursor beim Malen bewegen, bewegt sich derAusgangspunkt, der durch ein Kreuz dargestellt wird, mit. Ist die ‘Ausrichtung’auf ‘Nicht ausgerichtet’ gesetzt (Standardeinstellung), dann wird beim Loslas-sen der Maustaste die Auswahl für das Klonen auf den ursprünglichen Punktzurückgesetzt.
20.5.4 Anpassen der Farbkanäle
Bilder bedürfen oft kleiner Anpassungen, um eine ideale Druck- oder Anzeige-qualität zu erzielen. In vielen Programmen für Anwender ohne große Erfahrungwerden die Helligkeit und der Kontrast angepasst. Dies kann funktionieren undist auch in The GIMP verfügbar. Bessere Resultate können jedoch durch Anpas-sen der Farbkanäle erzielt werden.
264 20.5. Bildbearbeitung: Grundlagen

20Bild
be
arb
eitun
gm
itTh
eG
IMP
Gehen Sie dafür auf ‘Ebene’ ➝ ‘Farben’ ➝ ‘Werte’. Ein Dialog zum Steuern derFarbkanäle wird geöffnet. Mit der Option ‘Auto’ erhält man normalerweise guteErgebnisse. Wollen Sie alle Kanäle manuell anpassen, verwenden Sie hierfür diePipetten unter ‘Alle Kanäle’, um schwarze, graue und weiße Punkte aus dem Bildselbst aufzunehmen.
Zum Ändern einzelner Kanäle wählen Sie den gewünschten Kanal unter ‘Verän-dere Werte für Kanal’. Ziehen Sie dann die Schieberegler für Schwarz, Weiß undGrau unter ‘Quellwerte’ an die gewünschte Position. Alternativ können Sie diePipetten zum Wählen von Bildpunkten im Bild selbst verwenden, die als weiße,schwarze und graue Punkte für diesen Kanal dienen sollen.
Ist die ‘Vorschau’ aktiviert, dann wird im Bildfenster eine Vorschau für die je-weiligen Änderungen angezeigt. Ist das gewünschte Ergebnis erzielt, drückenSie ‘OK’, um die Änderungen anzuwenden. Durch ‘Rücksetzen’ werden die ur-sprünglichen Einstellungen wiederhergestellt. ‘Abbrechen’ bricht die Anpassun-gen an den Kanälen ab.
20.5.5 Rückgängig machen von Fehlern
Die meisten in The GIMP vorgenommenen Änderungen können rückgängiggemacht werden. Die letzten Änderungen können Sie im Journal sehen, das imStandardfenster enthalten ist oder öffnen Sie es aus der Werkzeugleiste mit ‘Da-tei’ ➝ ‘Dialoge’ ➝ ‘Journal’.
Im Dialog wird das ursprüngliche Bild angezeigt und eine Reihe von Bearbei-tungen, die rückgängig gemacht werden können. Mit dem gelben Pfeil untenlinks können Sie Änderungen rückgängig machen. Mit dem grünen Pfeil rechtskönnen Sie dies wieder verwerfen. So können Sie sich bis zum ursprünglichenBild zurückarbeiten. Wenn Sie eine Änderung rückgängig machen und dann eineneue vornehmen, dann kann die rückgängig gemachte Änderung nicht wieder-hergestellt werden.
Änderungen können ebenso unter ‘Bearbeiten’ rückgängig gemacht und wie-derhergestellt werden. Alternativ können Sie die Shortcuts
�� ��Strg -����Z und
�� ��Strg -�� ��Y
verwenden.
265SUSE LINUX

20.6 Bildbearbeitung: ErweiterteFunktionen
20.6.1 Ebenen
Ebenen sind ein wichtiger Bestandteil von The GIMP. Wenn Sie Bildbearbeitun-gen unter verschiedenen Ebenen speichern, können Sie diese Bereiche ändern,verschieben oder löschen, ohne dabei den Rest des Bildes zu beeinträchtigen.Zum besseren Verständnis von Ebenen stellen Sie sich ein Bild vor, das sich ausverschiedenen transparenten Blättern zusammensetzt. Die verschiedenen Bild-bereiche werden auf unterschiedlichen Blättern bearbeitet. Der Stapel kann neugeordnet werden, so dass sich die Reihenfolge der Blätter ändert. Einzelne Ebe-nen oder Ebenengruppen können ihre Position verändern, so dass Bildbereicheanders positioniert werden. Neue Blätter können hinzugefügt und alte beiseitegelegt werden.
Im ‘Ebenen’-Dialog sehen Sie die verfügbaren Ebenen eines Bildes. Das Textwerk-zeug legt automatisch eigene Textebenen an, wenn es verwendet wird. Die aktiveEbene wird hervorgehoben. Die Buttons unten im Dialog bieten eine Reihe vonFunktionen. Beim Klicken mit der rechten Maustaste auf eine Ebene im Dialogwird ein Menü mit weiteren Funktionen geöffnet. Die zwei Symbole vor demBildnamen werden zum Umschalten zwischen der Sichtbarkeit des Bildes (Au-gensymbol, wenn sichtbar) und zum Verbinden von Ebenen verwenden. Mit-einander verbundene Ebenen sind mit dem Kettensymbol gekennzeichnet undwerden als Gruppe verschoben.
Lediglich Ebenen mit Transparenz (Alphakanal) können über andere Ebenen ei-nes Stapels gelegt werden. Wollen Sie den Alphakanal zu einer Ebene hinzufü-gen, klicken Sie mit der rechten Maustaste auf die Ebene und wählen Sie die ent-sprechende Option aus dem Menü.
20.6.2 Bildmodus
GIMP vergügt über drei Bildmodi — RGB, Graustufen und Indiziert. RGB ist einnormaler Farbmodus und am besten für das Bearbeiten von Bildern geeignet.Graustufen werden für Schwarz/Weiß-Bilder verwendet. Indiziert limitiert dieAnzahl der Farben eines Bildes auf eine festgelegte Größe. Dieser Modus wirdhauptsächlich für GIF-Bilder verwendet. Wenn Sie ein indiziertes Bild benöti-gen, bearbeiten Sie am besten das Bild in RGB und konvertieren das Bild vor dem
266 20.6. Bildbearbeitung: Erweiterte Funktionen

20Bild
be
arb
eitun
gm
itTh
eG
IMP
Speichern nach Indiziert. Speichern Sie in einem Format, das ein indiziertes Bildverlangt, dann bietet GIMP die Indizierung des Bildes beim Speichern an.
20.6.3 Spezialeffekte
The GIMP enthält eine ganze Reihe von Filtern und Skripten für spezielle Bildef-fekte oder künstlerische Bearbeitungen. Sie stehen unter ‘Filter’ und ‘Script-Fu’zur Verfügung. Durch Experimentieren wird man die Funktionen am schnells-ten kennen lernen. ‘Xtns’ in der Werkzeugleiste bietet eine Reihe von Funktionenzum Anlegen von Buttons, Logos etc.
20.7 Drucken von BildernWollen Sie ein Bild drucken, gehen Sie im Bildmenü auf ‘Datei’ ➝ ‘Drucken’. IstIhr Drucker unter SUSE konfiguriert, sollte dieser in der Liste erscheinen. In ei-nigen Fällen muss unter ‘Drucker-Setup’ ein passender Treiber gewählt werden.Wählen Sie unter ‘Mediengröße’ die passende Papiergröße und unter ‘Medien-typ’ den gewünschten Typ. Weitere Einstellungen können unter dem Reiter ‘BildEinstellungen’ vorgenommen werden.Passen Sie im unteren Teil des Fensters die Bildgröße an. Drücken Sie ‘Original-größe verwenden’, wenn Sie diese Einstellungen aus dem Bild selbst verwendenwollen. Dies wird dann empfohlen, wenn Sie für das Bild eine passende Druck-größe und Auflösung festgelegt haben. Passen Sie die Bildposition auf der Seitemit den Feldern unter ‘Position’ an oder indem Sie das Bild in der ‘Vorschau’ ver-schieben.Sind Sie zufrieden mit den Einstellungen, dann drücken Sie ‘Drucken’. Wollen Siedie Einstellungen für einen späteren Gebrauch sichern, gehen Sie stattdessen auf‘Drucken und Einstellungen speichern’. ‘Abbrechen’ bricht den Druckvorgangab.
20.8 Konfigurieren von GIMP
20.8.1 Fenstereinstellungen
Es gibt viele Möglichkeiten, das Fenster-Layout an Ihre Bedürfnisse anzupassen.Dialoge können in einem Fenster oder mit Reitern kombiniert werden. Ziehen Sie
267SUSE LINUX

Abbildung 20.3: Der Druckdialog
dafür ein dockbares Fenster in eine Dock-Leiste oder einen Reiter. Neue Dialogekönnen mit ‘Datei’ ➝ ‘Dialoge’ aus der Werkzeugleiste geöffnet werden.
20.8.2 Einstellungen
Unter ‘Datei’ ➝ ‘Einstellungen’ stehen eine Reihe von Konfigurationsoptionenzur Verfügung. Die Standardeinstellungen sollten den Anforderungen der meis-ten Benutzer genügen. Es könnte jedoch hilfreich sein, sich die Optionen unter‘Umgebung’ ➝ ‘Ressourcenverbrauch’ und ‘Oberfläche’ ➝ ‘Bildfenster’ anzuse-hen.
268 20.8. Konfigurieren von GIMP

20Bild
be
arb
eitun
gm
itTh
eG
IMP
20.9 Weitere InformationenFolgende Informationsquellen könnten für GIMP-Benutzer hilfreich sein. Da essich hier jedoch um eine neue Version handelt, könnten einige dieser Quellen ver-altet sein.
Mit ‘Hilfe’ erhalten Sie Zugriff auf die internen Hilfeseiten.
Die GIMP User Group stellt unter http://gug.sunsite.dk informativeund interessante Webseiten bereit.
http://www.gimp.org ist die offizielle Homepage von The GIMP.
Grokking the GIMP von Carey Bunks ist ein ausgezeichnetes Buch, das aufeiner älteren Version von GIMP beruht. Obwohl sich einige Aspekte desProgramms geändert haben, ist es eine ausgezeichnete Hilfe für Bildbear-beitungen.
http://gimp-print.sourceforge.net ist die Website für das GIMPDrucker-Plugin. Das auf den Webseiten verfügbare Benutzerhandbuch bie-tet detaillierte Informationen zum Konfigurieren und Anwenden des Pro-gramms.
269SUSE LINUX


Teil V
Exkurse


21A
rbe
iten
mit
de
rShe
ll
Arbeiten mit der Shell
Grafische Benutzeroberflächen gewinnen für Linux zunehmend an Bedeutung.Mit Mausklicks lassen sich jedoch nicht immer alle Anforderungen des Alltagsbewältigen. Hier bietet die Kommandozeile hohe Flexibilität und Effizienz. Imersten Teil dieses Kapitels erhalten Sie eine Einführung in den Umgang mit derBash-Shell, anschließend eine Erklärung zum Konzept der Benutzerrechte unterLinux sowie eine Liste der wichtigsten Befehle und den Abschluss bildet der Tex-teditor vi.
21.1 Einleitung . . . . . . . . . . . . . . . . . . . . . . . . . . . 27421.2 Einführung in die Bash . . . . . . . . . . . . . . . . . . . 27421.3 Benutzer und Zugriffsrechte . . . . . . . . . . . . . . . . 28321.4 Wichtige Linux-Befehle im Überblick . . . . . . . . . . . 29021.5 Der Editor vi . . . . . . . . . . . . . . . . . . . . . . . . . 299

21.1 EinleitungBesonders für Linux-Rechner älteren Baujahrs, die nicht über genügend Ressour-cen für die hardwarehungrigen Darstellungssysteme verfügen, sind Steuerungenüber textbasierte Programme wichtig. In diesem Fall benutzen Sie eine virtuel-le Konsole, von denen Ihnen im Textmodus sechs zur Verfügung stehen. ZumWechseln zwischen den Konsolen drücken Sie die Tastenkombinationen
�� ��Alt -�� ��F1
bis�� ��Alt -
�� ��F6 . Die siebte Konsole ist für X11 reserviert.
21.2 Einführung in die BashAuf der KDE-Taskleiste finden Sie ein Icon, das einen Monitor und eine Muschel(shell ) darstellt. Wenn Sie mit der Maus auf dieses Symbol klicken, öffnet sichdas Konsole-Fenster, in dem Sie Befehle eingeben können. Es handelt sich dabeistandardmäßig um eine Bash (Bourne again shell ). Die Bash wurde im Rahmendes GNU-Projekts entwickelt und ist das wohl verbreitetste Derivat der BourneShell (sh). Wenn Sie die Bash geöffnet haben, sehen Sie in der ersten Zeile den sogenannten „Prompt“, der gewöhnlich aus dem Benutzer- und Rechnernamen so-wie dem aktuellen Pfad besteht, aber auch individuell konfiguriert werden kann.Wenn der Cursor hinter diesem Prompt steht, können Sie direkt Befehle an IhrComputersystem schicken.
21.2.1 Befehle
Befehle bestehen aus verschiedenen Bestandteilen. Zuerst kommt immer das Be-fehlswort und dann die Parameter oder Optionen. Jeder Befehl wird erst ausge-führt, wenn Sie
�� ��Return drücken. Vorher können Sie problemlos die Komman-dozeile editieren, Optionen einfügen oder Tippfehler korrigieren. Einer der amhäufigsten gebrauchten Befehle ist ls , den Sie allein oder mit so genannten Argu-menten verwenden können. Geben Sie in der Konsole nur ls ein, wird Ihnen derInhalt des Verzeichnisses angezeigt, in dem Sie sich gerade befinden.
Optionen werden durch einen vorangestellten Bindestrich gekennzeichnet. WennSie also ls -l eingeben, wird Ihnen der Inhalt desselben Verzeichnisses in detail-lierter Form angezeigt. Sie sehen neben den Dateinamen das Erstellungsdatumder Datei, die Dateigröße in Bytes und weitere Angaben, auf die wir später ein-gehen werden. Eine der wichtigsten Optionen überhaupt, die es zu sehr vielen
274 21.1. Einleitung

21A
rbe
iten
mit
de
rShe
ll
Befehlen gibt, ist die Option --help . Wenn Sie zum Beispiel ls --help einge-ben, werden Ihnen alle Optionen zum Befehl ls angezeigt.
Mit ls können Sie sich aber auch andere Verzeichnisse ansehen. Dazu übergebenSie das anzuzeigende Verzeichnis als Parameter. Zum Anzeigen des Inhaltes desUnterverzeichnisses Desktop zum Beispiel ls -l Desktop .
21.2.2 Dateien und Verzeichnisse
Um effektiv mit der Shell zu arbeiten, braucht man Kenntnisse über die Datei-und Verzeichnis-Struktur unter Linux. Verzeichnisse sind Ordner, in denen Da-teien, Programme oder auch Unterverzeichnisse abgelegt werden können. DasWurzelverzeichnis ist in der Hierarchie ganz oben und wird mit / angesprochen.Von hier aus gelangt man zu allen anderen Verzeichnissen.
Im Verzeichnis /home befinden sich die Verzeichnisse der einzelnen Benutzer, indenen sie ihre persönlichen Dateien ablegen werden. Die Abbildung 21.1 auf dernächsten Seite zeigt den Standard-Verzeichnisbaum unter Linux mit den Home-Verzeichnissen der Beispielbenutzer yxz , linux und tux . Der VerzeichnisbaumIhres Linux-Systems ist funktionell gegliedert (Filesystemstandard) und in derfolgenden Liste erhalten Sie eine Kurzbeschreibung zu den Standardverzeichnis-sen unter Linux.
/ Das Wurzel-Verzeichnis (root directory), Beginn des Verzeichnisbaums.
/home Die (privaten) Verzeichnisse der Benutzer.
/dev Geräte-Dateien (device files), die Hardwarekomponenten repräsentieren
/etc Wichtige Dateien zur Systemkonfiguration
/etc/init.d Enthält Bootskripte.
/usr/bin Allgemein zugängliche Kommandos.
/bin Kommandos, die bereits zum Hochfahren des Systems benötigt werden.
/usr/sbin Kommandos, die dem Systemverwalter vorbehalten sind.
/sbin Kommandos, die dem Systemverwalter vorbehalten sind und zumHochfahren des Systems benötigt werden.
/usr/include Header-Dateien für den C-Compiler
275SUSE LINUX

Abbildung 21.1: Auszug aus einem Standard Verzeichnisbaum
/usr/include/g++ Header-Dateien für den C++-Compiler.
/usr/share/doc Verschiedene Dokumentationsdateien.
/usr/share/man Die Hilfe-Texte (Manual-Pages)
/usr/src Quelltexte der Systemsoftware
/usr/src/linux Die Kernel-Quellen
/tmp , /var/tmp Für temporäre Dateien.
/usr Beherbergt sämtliche Anwendungsprogramme
/var Konfigurationsdateien (zum Beispiel von /usr gelinkt).
/var/log Protokolldateien
/var/adm Systemverwaltung
/lib Shared Libraries (für dynamisch gelinkte Programme)
276 21.2. Einführung in die Bash

21A
rbe
iten
mit
de
rShe
ll
/proc Das Prozessdateisystem
/usr/local Lokale, von der Distribution unabhängige Erweiterungen.
/opt Optionale Software, größere Systeme (zum Beispiel KDE, GNOME, Net-scape).
21.2.3 Funktionen der Bash
Zwei wichtige Funktionen der Shell erleichtern Ihnen die Arbeit wesentlich:
Die History – Wenn Sie einen bereits eingegeben Befehl noch einmal aufru-fen wollen, drücken Sie die Taste
�� ��↑ so oft, bis der gewünschte Befehl ange-zeigt wird; zum vorwärts Blättern drücken Sie die Taste
�� ��↓ . Zum Editierender Befehlszeile bewegen Sie sich mit den Cursor-Tasten an die entspre-chende Stelle und korrigieren Sie diese. Verwenden Sie
�� ��Ctrl -�� ��R um in der
History zu suchen.
Die Expansionsfunktion – Sie ergänzt einen Dateinamen, falls er bereits ein-deutig identifiziert werden kann, nachdem Sie nur die ersten Buchstabeneingegeben haben. Drücken Sie dazu nach der Eingabe die Taste
�� ��Tab . Wennes mehrere Dateinamen mit den gleichen Anfangsbuchstaben gibt, erhaltenSie durch zweimaliges Drücken der Taste
�� ��Tab eine Auswahlliste.
Beispiel: Der Umgang mit Dateien
Sie wissen, wie ein Befehl aussieht, welche Verzeichnisse es unter SUSE LINUXgibt und wie Sie sich in der Bash die Arbeit etwas erleichtern können. Nun wer-den Sie Ihre Kenntnisse mit einem kleinen Übungsbeispiel umsetzen:
1. Öffnen Sie eine Konsole in KDE durch Klick auf das Monitor-Icon.
2. Geben Sie ls ein und sehen Sie den Inhalt Ihres Home-Verzeichnisses.
3. Legen Sie mit mkdir (make directory) ein neues Unterverzeichnis mit demNamen test an, indem Sie mkdir test eingeben.
4. Rufen Sie den Editor KEdit auf, indem Sie�� ��Alt -
�� ��F2 drücken und in das Ein-gabefeld kedit eingeben. Es öffnet sich ein Fenster. Tippen Sie ein paarZeichen ein und speichern Sie die Datei unter dem Namen Testdatei bit-te mit großem T, da Linux zwischen Groß- und Kleinschreibung unterschei-det.
277SUSE LINUX

5. Lassen Sie sich wieder den Inhalt Ihres Home-Verzeichnisses anzeigen. Stattder nochmaligen Eingabe von ls drücken Sie zweimal die Taste
�� ��↑ . Jetztsteht wieder ls am Prompt, und zum Ausführen des Befehls müssen Sienur noch
�� ��Return drücken. Sie sehen das neue Verzeichnis test in blauerSchrift und die Testdatei in schwarzer Schrift, denn Verzeichnisse werdenimmer blau dargestellt und Dateien immer schwarz.
6. Unsere Testdatei soll nun mit dem Befehl mv (move) in das Unterver-zeichnis test verschoben werden. Zur Erleichterung der Eingabe benutzenwir dazu die Expansionsfunktion: Geben Sie mv Tein und drücken Sie die�� ��Tab -Taste. Gibt es keine andere Datei mit diesem Buchstaben in dem Ver-zeichnis, ergänzt die Shell die Zeichenkette estdatei , ansonsten müssenSie weitere Buchstaben eingeben und zwischendurch die
�� ��Tab Taste betäti-gen. Setzen Sie hinter der ersetzten Zeichenkette ein Leerzeichen, schreibentest und drücken zum Verschieben noch
�� ��Return .
7. Wenn Sie den Befehl ls eingeben, wird die Testdatei nicht mehr ange-zeigt.
8. Um zu sehen, ob das Verschieben erfolgreich war, wechseln Sie mit demBefehl cd test in das Verzeichnis test . Geben Sie ls ein; Ihnen solltejetzt die Testdatei angezeigt werden. Durch die Eingabe von cd (changedirectory) gelangen Sie immer wieder in Ihr Home-Verzeichnis.
9. Sollten Sie eine Kopie der Datei benötigen, dann benutzen Sie den Be-fehl cp (copy). Geben Sie cp Testdatei Testsicherung ein, um dieTestdatei in Testsicherung zu kopieren. Mit dem Aufruf von ls wer-den Ihnen beide Dateien angezeigt.
21.2.4 Pfadangaben
Zur Bearbeitung von Dateien oder Verzeichnissen muss immer der richtige Pfadangegeben werden. Dazu müssen Sie nicht den kompletten (absoluten) Pfadvom Wurzelverzeichnis zur entsprechenden Datei angeben, sondern könnenvon Ihrem aktuellen Verzeichnis ausgehen. Zusätzlich können Sie Ihr Home-Verzeichnis direkt mit ~ ansprechen. Daher haben Sie zwei Möglichkeiten, dieDatei Testdatei im Verzeichnis test aufzulisten: relativ durch die Eingabevon ls test/* oder absolut durch ls /test/* .
Zum Einsehen von Home-Verzeichnissen anderer Benutzer, geben Sie ls undden Benutzernamen ein. In der schon erwähnten Verzeichnisstruktur wäre ein
278 21.2. Einführung in die Bash

21A
rbe
iten
mit
de
rShe
ll
Beispielbenutzer tux . Der Befehl ls tux würde entsprechend den Inhalt desHome-Verzeichnisses von tux anzeigen.
Ihr aktuelles Verzeichnis können Sie durch einen Punkt darstellen, höhere Pfad-ebenen durch zwei Punkte. Mit der Eingabe von ls .. wird Ihnen der Inhalt desMutterverzeichnisses zum aktuellen Verzeichnis angezeigt; durch ls ../.. derInhalt des Verzeichnisses zwei Stufen in der Hierarchie höher.
Beispiel: Umgang mit Pfaden
Ein weiteres Beispiel soll Ihnen veranschaulichen, wie Sie sich in der Verzeich-nisstruktur Ihres SUSE LINUX-Systems bewegen können.
Wechseln mit cd in Ihr Home-Verzeichnis. Legen Sie ein weiteres Unterver-zeichnis test2 über den mkdir test2 an.
Wechseln Sie mit cd test2 nach test2 und legen Sie ein Verzeichnis na-mens Unterverzeichnis an. Nutzen Sie zum Wechseln die Expansions-funktion, indem Sie nur cd Un eingeben und
�� ��Tab drücken, um den Restder Zeichenkette zu ergänzen.
Sie befinden sich im Unterverzeichnis und sollen ohne Wechsel desVerzeichnisses die zuvor angelegte Datei Testsicherung in das aktuelleVerzeichnis verschieben. Sie müssen dazu den relativen Pfad zu der benö-tigten Datei angeben. Vergessen Sie nicht den Punkt am Ende des Befehlsmv ../../test/Testsicherung . , wodurch das aktuelle Verzeich-nis als Ziel der Verschiebung festgelegt wird. Mit zwei Punkten gelangenSie jeweils eine Verzeichnisebene höher, in unserem Beispiel in Ihr Home-Verzeichnis.
21.2.5 Wildcards
Weitere Vorteile der Shell sind die vier sog. „Wildcards“ oder Jokerzeichen:
? Ersetzt genau ein beliebiges Zeichen.
* Ersetzt beliebig viele Zeichen.
[set] Ersetzt genau ein Zeichen aus den in eckigen Klammern angegebenen Zei-chen (Zeichenkette set).
[!set] Umfasst genau ein beliebiges Zeichen, außer den in set angegebenen.
279SUSE LINUX

Haben Sie in Ihrem Verzeichnis test die Dateien Testdatei , Testdatei1 ,Testdatei2 und dates und geben ls Testdatei? ein, dann erhalten Sie dieDateien Testdatei1 und Testdatei2 . Mit ls Test* erhalten Sie zusätzlichdie Datei Testdatei .
Der Befehl ls *dat* zeigt Ihnen alle Beispieldateien an, während Sie mit demset -Joker speziell die Beispieldateien ansprechen können, die als letztes Zeicheneine Zahl haben: ls Testdatei[1-9] .
Am mächtigsten ist immer der *-Joker: Durch seine Verwendung können Sie zumBeispiel Dateien eines Verzeichnisses in ein beliebiges Verzeichnis kopieren oderkomplett löschen. Der Befehl rm *date* bspw. löscht alle Dateien in Ihrem Ver-zeichnis test , in deren Name die Zeichenfolge date vorkommt.
21.2.6 Mehr oder Weniger
Zwei kleine Programme ermöglichen es Ihnen, sich Textdateien direkt in derShell anzusehen. Sie brauchen also nicht erst einen Editor starten. Zum Öffneneiner Datei Readme.txt geben Sie einfach less Readme.txt ein. Im Konsole-Fenster wird Ihnen nun der Text angezeigt. Mit der Leertaste kommen Sie immereine Seite weiter, allerdings können Sie auch die Tasten
�� ��Bild auf und�� ��Bild ab be-
nutzen, um sich im Text vorwärts oder rückwärts zu bewegen. Zum Beenden desProgramms less drücken Sie die Taste
�� ��q .
Neben less gibt es auch das ältere Programm more, allerdings ist es wenigerkomfortabel, da Sie nicht vor- und zurückblättern können.
Das Programm less erhielt seinen Namen nach dem Motto Weniger ist mehr undkann nicht nur zum Lesen von Textdateien benutzt werden, sondern kann zumBeispiel auch die Ausgabe von Befehlen komfortabel anzeigen. Lesen Sie dazuden Abschnitt Umleitungen auf dieser Seite.
21.2.7 Umleitungen
Normalerweise ist die Standardausgabe in der Shell Ihr Bildschirm bzw. dasKonsole-Fenster, und die Standardeingabe erfolgt über die Tastatur. Wenn Siedie Ausgabe eines Befehls an ein Programm wie less übergeben wollen, müssenSie dazu eine so genannte Pipeline (Rohrleitung) verwenden.
Um sich die Dateien im Verzeichnis test anzuschauen, geben Sie den Befehl lstest | less ein. Das Zeichen | erhalten Sie auf der deutschen Tastatur, indemSie
�� ��Alt Gr und gleichzeitig die Taste mit den Zeichen < und > drücken. Sie sehen
280 21.2. Einführung in die Bash

21A
rbe
iten
mit
de
rShe
ll
nun in der Konsole den Inhalt des Verzeichnisses test mit less angezeigt. Diesmacht nur Sinn, wenn die normale Ausgabe über ls zu unübersichtlich wird.Sehen Sie sich zum Beispiel das Verzeichnis dev mit ls /dev an, dann sehen Sieim Fenster nur einen kleinen Teil des Inhaltes, wobei Sie stattdessen mit ls /dev| less alle Dateien auflisten können.Falls Sie die Ausgabe von Befehlen in einer Datei abspeichern wollen, würde derBefehl im obigen Beispiel so aussehen: ls test > Inhalt . Sie haben danacheine neue Datei mit Namen Inhalt , die die Dateien und Verzeichnisse in testenthält. Mit less Inhalt können Sie sich die Datei anschauen.Umgekehrt können Sie eine Datei als Eingabe für einen Befehl verwenden. Las-sen Sie zum Beispiel die Textzeilen in Ihrer selbst geschriebenen Testdatei alpha-betisch sortieren über sort < Testdatei . Die Ausgabe des Befehls sort er-folgt auf dem Bildschirm. Sie sehen nun den Text, den Sie zuvor geschrieben ha-ben, sortiert nach den Anfangsbuchstaben in jeder Zeile. Dies kann sehr nützlichsein, wenn Sie zum Beispiel eine unsortierte Namensliste sortieren möchten.Wollen Sie eine neue Datei mit der sortierten Liste, dann müssen Sie die Ausgabedes sort -Befehls wiederum in eine Datei lenken. Wenn Sie das nachvollziehenmöchten, erstellen Sie in einem Editor eine unsortierte Namensliste, und spei-chern Sie sie unter dem Namen liste im Verzeichnis test . Gehen Sie ins Ver-zeichnis test und rufen Sie den Befehl sort < liste > sortierteListeauf. Sehen Sie sich mit less die neue Liste an.Die Standard-Fehlerausgabe ist ebenfalls der Bildschirm. Wenn Sie diese jedochin eine Datei mit Namen Fehler umleiten möchten, geben Sie im Anschluss anden Befehl ein: 2> Fehler . Wenn Sie >& Ausgabe an einen Befehl anhängen,erfolgt in die Datei Ausgabe sowohl die Standardausgabe als auch die Fehleraus-gabe. Wenn an Stelle von einmal > zweimal » benutzt wird, wird die Ausgabe aneine vorhandene Datei angehängt.
21.2.8 Archive und Datenkompression
Nachdem Sie nun schon einige Dateien und Verzeichnisse angelegt haben, wen-den wir uns dem Thema Archivierung und Datenkompression zu. Angenommen,Sie möchten das ganze Verzeichnis test in eine Datei zusammenpacken las-sen, damit Sie diese auf Diskette als Sicherungskopie speichern oder per E-Mailverschicken können. Dazu benutzen Sie den Befehl tar tape archiver. Mit tar--help können Sie sich alle Optionen zu tar ansehen, die wichtigsten werdenallerdings auch hier erklärt:
-c create neues Archiv anlegen.
281SUSE LINUX

-t table Inhalt eines Archives anzeigen.
-x extract Archiv entpacken.
-v verbose zeigt während des Einpackens alle Dateien auf dem Bildschirm an.
-f file Damit können Sie einen Dateinamen für die Archivdatei wählen. BeimPacken muss diese Option immer als letztes angegeben werden.
Um nun das Verzeichnis test mit allen Dateien und Unterverzeichnissen in einArchiv mit dem Namen test.tar zu packen, brauchen wir auf jeden Fall dieOptionen: -c und -f . Da wir den Fortschritt beim Archivieren mitverfolgen wol-len, geben wir auch die Option -v an, die sonst nicht notwendig wäre. GehenSie zuerst mit cd in Ihr Home-Verzeichnis, wo sich das Verzeichnis test befin-det. Die Eingabe lautet nun: tar -cvf test.tar test . Schauen Sie sich da-nach den Inhalt der Archivdatei an: tar -tf test.tar . Übrigens bleibt dasVerzeichnis test mit allen Dateien und Verzeichnissen unverändert auf IhrerFestplatte. Um das Archiv wieder komplett auszupacken, müssen Sie tar -xvftest.tar eingeben. Tun Sie das bitte noch nicht, denn erst wollen wir noch dieArchivdatei komprimieren, um Speicherplatz zu sparen.
Dazu empfiehlt sich das weit verbreitete Programm gzip. Geben Sie also ein:gzip test.tar . Wenn Sie nun ls eingeben, sehen Sie, dass die Datei test.tar verschwunden ist, und stattdessen eine Datei test.tar.gz existiert. Die-se Datei ist viel kleiner und eignet sich daher besser zum Verschicken via E-Mailoder passt leichter auf eine Diskette.
Und nun sollen Sie das Archiv im Verzeichnis test2 auspacken. Kopieren Siedazu zuerst die Archivdatei mit cp test.tar.gz test2 ins Verzeichnistest2 und wechseln Sie mit cd test2 das Verzeichnis. Zum Entzippen dergepackten Archivdatei mit der Endung .tar.gz wird der Befehl gunzip be-nutzt, so dass die Eingabe gunzip test.tar.gz lautet. Sie erhalten eine Dateitest.tar , die noch mit tar -xvf test.tar aufgelöst werden muss. ZumEntzippen des gepackten Archives können Sie auch gleich zum tar-Befehl die Op-tion -z hinzufügen und das Archiv mit tar -xvzf test.tar.gz auspacken.Durch Eingabe von ls sehen Sie, dass Sie ein neues Verzeichnis test mit demgleichen Inhalt wie Ihr Verzeichnis test in Ihrem Home-Verzeichnis haben.
21.2.9 mtools
Die mtools sind ein Satz von Befehlen, mit denen man auf MS-DOS-Dateisystemen arbeiten kann. Das ist für die Arbeit mit Disketten-Laufwerken
282 21.2. Einführung in die Bash

21A
rbe
iten
mit
de
rShe
ll
interessant. Das Laufwerk kann wie unter MS-DOS als a: angesprochen werden.Die Befehle ähneln denen unter MS-DOS, allerdings mit einem vorangestellten m:
mdir a: zeigt den Inhalt der Diskette im Laufwerk a an.
mcopy Testdatei a: kopiert die Datei Testdatei auf die Diskette.
mdel a:Testdatei löscht Testdatei auf a:
mformat a: formatiert Disketten im MS-DOS-Format (mit Hilfe des Befehlsfdformat ).
mcd a: a: wird Ihr aktuelles Verzeichnis.
mmd a:test erzeugt das Unterverzeichnis test auf der Diskette.
mrd a:test löscht das Unterverzeichnis test auf der Diskette.
21.2.10 Aufräumen
Sie haben nun in diesem Crash-Kurs die wichtigsten Grundlagen im Umgangmit der Shell gelernt. Damit Ihr Heimat-Verzeichnis nicht zu unübersichtlichwird, sollten Sie die Testdateien und -verzeichnisse nun mit den Befehlen rm undrmdir wieder löschen. Im Anschluss an dieses Kapitel finden Sie eine Liste mitden wichtigsten Befehlen und entsprechender Kurzbeschreibung.
21.3 Benutzer und ZugriffsrechteLinux wurde von Anfang an als Multiuser-System konzipiert, also für die gleich-zeitige Benutzung durch mehrere Anwender. Zu Beginn einer Arbeitssitzungmuss sich der Benutzer am System anmelden. Dazu verfügt der Anwender übereinen eigenen Benutzernamen mit zugehörigem Passwort. Diese Benutzerun-terscheidung gewährleistet, dass Unbefugte keinen Einblick in für sie gesperr-te Inhalte erhalten können. Auch größere Veränderungen am System, zum Bei-spiel die Installation von Programmen, sind einem Benutzer in der Regel nichtoder nur sehr beschränkt möglich. Nur root , der Administrator, verfügt überpraktisch unbegrenzte Rechte und hat unlimitierten Zugriff auf alle Dateien. Werdieses Konzept umsichtig nutzt und sich nur bei Bedarf mit der Allmacht desroot einloggt, kann die Gefahr eines unbeabsichtigten Datenverlustes stark ein-grenzen: Da im Normalfall nur der Administrator Systemdateien löschen oderFestplatten formatieren darf, kann die Bedrohung durch Trojanische Pferde oderversehentlich eingegebene destruktive Befehle stark eingegrenzt werden.
283SUSE LINUX

21.3.1 Rechte im Dateisystem
Grundsätzlich gehört jede Datei in Linux-Dateisystemen je einem Benutzer undeiner Gruppe. Jeder dieser beiden Eigentümerparteien, aber auch Anderen kön-nen vom Besitzer Schreib-, Lese- sowie Ausführrechte zugewiesen werden.
Als Gruppe werden Zusammenschlüsse von Benutzern mit bestimmten kollek-tiven Rechten bezeichnet. So ist eine solche Gruppe eine an einem bestimmtenProjekt arbeitende Arbeitsgruppe, nennen wir sie projekt3 . Jeder Benutzerunter Linux ist Mitglied in mindestens einer Gruppe, standardmäßig ist das dieGruppe users . Es können nahezu beliebig viele Gruppen vom Benutzer rootangelegt werden. Jeder Benutzer kann mit dem Befehl groups herausfinden, inwelchen Gruppen er Mitglied ist.
Rechte auf Dateien Betrachten wir nun die Rechtestruktur im Dateisystem ge-nauer und beginnen mit den Dateien. Die Ausgabe von ls -l kann bei-spielsweise aussehen wie in Beispiel 21.1.
Beispiel 21.1: Beispielausgabe der Zugriffsrechte von Dateien
-rw-r----- 1 tux projekt3 14197 Jun 21 15:03 Roadmap
Wie Sie anhand der dritten und vierten Spalte erkennen können, gehört die-se Datei dem Benutzer tux , als Gruppe ist projekt3 zugeordnet. Um de-ren Rechte auf die Datei ersehen zu können, betrachten wir die erste Spaltegenauer.
- rw- r-- -–
Typ Benutzerrechte Gruppenrechte Rechte für andere Benutzer
Diese Spalte gliedert sich in ein anführendes sowie neun in Dreiergrup-pen aufgeteilte Zeichen. Der erste der zehn steht für den Typ des geliste-ten Dateisystembestandteils. Der Bindestrich - zeigt, dass es sich um einenormale Datei handelt. Hier könnte genauso gut ein Verzeichnis (d), einQuerverweis (l ), ein Block- (b) bzw. Character-Gerät (c ) stehen.
Die nachfolgenden drei Blöcke folgen einem einheitlichen Schema: Das ers-te von jeweils drei Zeichen zeigt an, ob die jeweilige Fraktion über Lesezu-
284 21.3. Benutzer und Zugriffsrechte

21A
rbe
iten
mit
de
rShe
ll
griff auf die Datei verfügt (r ) oder nicht (- ). Ein w in der mittleren Einheitsymbolisiert, dass Schreibzugriff auf das jeweilige Objekt erlaubt ist, stehtdort ein Bindestrich (- ), so ist dieser nicht möglich. Darüber hinaus könntein der jeweils rechten Spalte ein x dargestellt sein, welches für einen Aus-führungszugriff stünde. Da es sich in diesem Beispiel um eine nicht aus-führbare Datei handelt, ist dieses Recht nicht gegeben.
In unserem Beispiel hat also tux als Besitzer der Datei Roadmapsowohl Le-sezugriff (r ) als auch Schreibzugriff (w), kann sie aber nicht ausführen (keinx ). Die Mitglieder der Gruppe projekt3 können die Datei nur lesen, aberweder verändern noch ausführen. Andere Benutzer haben keinerlei Zugriffauf diese Datei. Differenziertere Rechte können über sog. ACLs Access Con-trol Lists gesetzt werden, siehe hierzu Access Control Lists auf Seite 289 unddas Kapitel Access Control Lists unter Linux im Administrationshandbuch.
Rechte auf Verzeichnisse Wenden wir uns nun den Zugriffsrechten für Ver-zeichnisse zu, deren Typ d ist. Hier haben die einzelnen Rechte eine etwasandere Bedeutung. Ein kleines Beispiel zur Verdeutlichung:
Beispiel 21.2: Beispielausgabe der Zugriffsrechte bei Verzeichnissen
drwxrwxr-x 1 tux projekt3 35 Jun 21 15:15 Projektdaten
In Beispiel 21.2 sind Besitzer (tux ) und Besitzergruppe (projekt3 ) desVerzeichnisses Projektdaten leicht zu erkennen. Im Gegensatz zu denDateirechten aus Rechte auf Dateien auf der vorherigen Seite bedeutet hierdas gesetzte Leserecht (r ) jedoch, dass der Inhalt des Verzeichnisses ange-zeigt werden kann. Das Schreibrecht (w) steht darüber hinaus für die Be-rechtigung, neue Dateien anlegen zu dürfen, das Exekutivrecht (x ) erlaubtdas Wechseln in diesen Ordner. Bezogen auf obiges Beispiel bedeutet dies,dass neben dem Benutzer tux auch die Mitglieder der Gruppe projekt3in das Verzeichnis Projektdaten wechseln (x ), den Inhalt anzeigen (r )und Dateien dort anlegen dürfen (w). Alle übrigen Benutzer sind hingegenmit weniger Rechten ausgestattet, sie dürfen in das Verzeichnis wechseln(x ) bzw. durchsuchen (r ), jedoch keine neuen Dateien dort anlegen (wnichtgesetzt).
21.3.2 Dateiberechtigungen anpassen
Ändern von Zugriffsrechten Die Zugriffsrechte einer Datei bzw. eines Ver-zeichnisses können vom Besitzer (und natürlich von root ) mit dem Befehl
285SUSE LINUX

chmod verändert werden, der zusammen mit Parametern für die zu än-dernden Zugriffsrechte sowie die Namen der zu modifizierenden Dateieneingegeben wird.
Die beiden Parameter setzen sich zusammen aus
1. den betroffenen Benutzern:
u user, der Besitzer der Dateig group, die Gruppe des Besitzerso others, sonstige Benutzer (wird kein Parameter angegeben, gel-ten die Änderungen für alle Kategorien)
2. einem Zeichen für Entzug (- ), Gleichsetzung (=) bzw. Hinzufügen (+)
3. den bereits bekannten Abkürzungen für
r read, lesenwwrite, schreibenx execute, ausführen
4. sowie, durch Leerzeichen getrennt, für den bzw. die Namen der betref-fenden Datei(en).
Möchte nun zum Beispiel der Benutzer tux in Beispiel 21.2 auf der vorheri-gen Seite auch anderen Benutzern den Schreibzugriff (w) auf das Verzeich-nis Projektdaten gewähren, so kann er dies durch den folgenden Befehlchmod o+w Projektdaten bewerkstelligen.
Will er jedoch allen außer sich selbst das Schreibrecht entziehen, nimmt erdas Kommando chmod go-w Projektdaten . Um allen Benutzern dasAnlegen einer Datei im Verzeichnis Projektdaten zu verbieten, gibt manchmod -w Projektdaten ein. Nun kann nicht einmal der Besitzer mehrauf seine Datei schreiben, ohne das Schreibrecht vorher wiederherzustellen.
Ändern von Eigentumsrechten Weitere wichtige Kommandos, die die Eigen-tumsverhältnisse der Dateisystembestandteile regeln, sind chown (ChangeOwner) und chgrp (Change Group). Der Befehl chown dient dazu, den Be-sitzer einer angegebenen Datei zu ändern. Allerdings darf nur root dieseÄnderung vornehmen.
Angenommen, die Datei Roadmapaus Beispiel 21.2 auf der vorherigen Sei-te soll nicht mehr tux , sondern dem Benutzer geeko gehören, so lautet derentsprechende Befehl – als root eingegeben: chown geeko Roadmap .
286 21.3. Benutzer und Zugriffsrechte

21A
rbe
iten
mit
de
rShe
ll
Ähnlich funktioniert der Befehl chgrp , der die Gruppenzugehörigkeit ei-ner Datei ändert. Dabei ist zu beachten, dass der Datei-Besitzer Mitgliedin der Gruppe sein muss, die er als neu zu bestimmen wünscht. So könntebeispielsweise unser Benutzer tux aus 21.1 auf Seite 284 durch die Einga-be des Befehls chgrp projekt4 Projektdaten die Besitzergruppe derDatei Projektdaten auf projekt4 abändern, soweit er Mitglied in dieserGruppe ist. Für root stellt diese Beschränkung kein Problem dar.
21.3.3 Das Setuid-Bit
Es gibt Situationen, in denen die Zugriffsrechte als zu restriktiv erscheinen. Hier-für gibt es unter Linux zusätzliche Einstellungen, welche die aktuelle Benutzer-und Gruppenidentität für eine bestimmte Aktion vorübergehend ändern können.
Beispielsweise benötigt das Programm cdrecord zum Schreiben von CDs (oderDVDs) für den Zugriff auf den Brenner eigentlich Root-Rechte. Ein normaler Be-nutzer könnte somit keine CDs erstellen. Jedem Benutzer deshalb direkten Zu-griff auf alle Geräte zu ermöglichen wäre jedoch zu gefährlich.
Als Lösung bietet sich der Setuid-Mechanismus an. Setuid (Set User ID) ist einspezielles Dateiattribut, welches das System anweist damit markierte Programmeunter einer vorgegebenen Benutzer-Kennung auszuführen. Betrachten wir dasProgramm /usr/bin/cdrecord :
-rwxr-x--- 1 root root 281356 2002-10-08 21:30 cdrecord
Setzen Sie das Setuid-Bit mit dem Befehl chmod u+s /usr/bin/cdrecord .Durch den Befehl chgrp users /usr/bin/cdrecord wird das Programmcdrecord der Gruppe users zugeordnet.
Als Zugriffsrechte erhalten wir:
-rws--x--- 1 root users 281356 2002-10-08 21:30 cdrecord
Durch das Setuid-Bit können somit alle Benutzer, die der Gruppe users ange-hören, das Programm verwenden. Effektiv bedeutet dies, dass das Programm alsBenutzer root ausgeführt wird.
287SUSE LINUX

AchtungBeachten Sie, dass es eine Angriffsmöglichkeit für Ihren Rechner dar-stellt, wenn Sie einem Programm das Setuid-Bit gewähren. Dies solltenSie nur in Ausnahmefällen tun, wenn Sie das Programm genau kennenund dessen Risiken abschätzen können.
Achtung
21.3.4 Das Setgid-Bit
Das Setuid-Attribut gilt für den Benutzer, es gibt jedoch auch eine äquivalenteEigenschaft für die Gruppe – das Setgid-Attribut. Ein Programm läuft dann un-ter der Gruppenkennung, unter des es gespeichert wurde, egal welcher Benutzeres gestartet hat. Daher werden bei einem Verzeichnis mit Setgid-Bit alle neu an-gelegten Dateien und Unterverzeichnisse der Gruppe zugewiesen, der das Ver-zeichnis gehört. Betrachten wir ein Beispiel-Verzeichnis:
drwxrwxr-- 2 root archive 48 Nov 19 17:12 backup
Nun setzen wir das Setgid-Bit mit dem Befehl chmod g+s /test
Die Zugriffsrechte sehen danach wie folgt aus:
drwxrwsr-- 2 root archive 48 Nov 19 17:12 backup
21.3.5 Das Sticky-Bit
Zusätzlich zu den Setuid- und Setgid-Bits gibt es noch das so genannte Sticky-Bit. Hierbei muss man unterscheiden, ob es einem ausführbarem Programm odereinem Verzeichnis angehört. Für Dateien ist dieses Bit heute nicht mehr weit imGebrauch und hat nur noch historische Bedeutung.
Wird dagegen einem Verzeichnis dieses Attribut zugewiesen, verhindert dies,dass Benutzer sich ihre Dateien gegenseitig löschen. (In Verzeichnissen mitSticky-Bit dürfen Benutzer nur Dateien entfernen, die sie selbst besitzen). Typi-sche Beispiele sind die Verzeichnisse /tmp und /var/tmp :
drwxrwxrwt 2 root root 1160 2002-11-19 17:15 /tmp
288 21.3. Benutzer und Zugriffsrechte

21A
rbe
iten
mit
de
rShe
ll
21.3.6 Access Control Lists
In Erweiterung zum traditionellen Rechtekonzept für Dateien und Verzeichnis-se, wie es in den vorangehenden Abschnitten erläutert wurde, kennt Linux die sogenannten ACLs Access Control Lists. Mit ihrer Hilfe kann neben dem Eigentü-mer und der besitzenden Gruppe auch weiteren Benutzern und Gruppen Zugrifferteilt werden.
Sie erkennen Verzeichnisse oder Dateien mit erweiterten Zugriffsrechten nacheinem einfachen ls -l Kommando so:
-rw-r--r--+ 1 tux projekt3 517 2003-01-08 18:12 Roadmap
Auf den ersten Blick hat sich an der Ausgabe des ls Kommandos nicht viel geän-dert. Die Datei Roadmapgehört dem Benutzer tux , der zur Gruppe projekt3gehört. tux besitzt sowohl Lese- als auch Schreibrechte an dieser Datei, die Grup-pe greift lesend zu und der Rest der Welt ebenso. Einziger Hinweis auf einen Un-terschied zu einer Datei ohne ACL ist das zusätzliche + in der ersten Spalte mitden Berechtigungsbits.
Details über die konkrete ACL erhalten Sie mit dem Kommando getfacl aufIhre Beispieldatei Roadmap:
# file: Roadmap# owner: tux# group: projekt3user::rw-user:jane:rw- effective: r--group::r--group:djungle:rw- effective: r--mask::r--other::---
Die ersten drei Zeilen liefern keinerlei neue Informationen, die Sie mit einemls -l nicht auch erhalten hätten. Hier geht es lediglich um Dateiname, Besit-zer und Gruppe. Die Zeilen 4 bis 9 geben die eigentlichen ACL-Einträge ACLentries wieder. Die herkömmlichen Dateirechte sind eine Untermenge derer, diesich mit Hilfe von ACLs festlegen lassen. Die Beispiel-ACL sieht für den Besit-zer der Datei, sowie für den Benutzer jane Schreib- und Lesezugriff vor, ist alsoeine Erweiterung (Zeilen 4 und 5). Gleiches gilt entsprechend für die Gruppen.Die Gruppe des Dateibesitzers hat Lesezugriff (Zeile 6), für die Gruppe djungleist Lese- und Schreibzugriff vorgesehen. Der Eintrag mask in Zeile 8 beschränkt
289SUSE LINUX

die Zugriffsrechte für den Benutzer jane und die Gruppe djungle effektiv aufreinen Lesezugriff. Sämtliche anderen Benutzer oder Gruppen sind nicht zugriffs-berechtigt (Zeile 9).
Weitergehende Informationen zu ACLs finden Sie im Administrationshandbuch imKapitel Access Control Lists unter Linux.
21.4 Wichtige Linux-Befehle im Überblick
In diesem Abschnitt möchten wir Ihnen einen Überblick über die wichtigsten Be-fehle Ihres SUSE LINUX-Systems geben. Dabei werden wir neben der Grundbe-deutung der einzelnen Kommandos auch auf einige Parameter eingehen und,wenn es sich anbietet, ein typisches Anwendungsbeispiel liefern. Um mehr überdie diversen Kommandos zu erfahren, können Sie meist zusätzliche Informatio-nen mit dem Programm mangefolgt vom Befehlswort erhalten, also zum Beispielman ls .
In diesen Manual Pages können Sie sich mit den Bildlauftasten�� ��Bild auf und�� ��Bild ab auf und ab bzw. durch
�� ��Pos1 und�� ��Ende zum Anfang bzw. Ende der Do-
kumentation bewegen. Beenden können Sie diesen Darstellungsmodus durchDrücken der Taste
�� ��q . Durch Eingabe von man mankönnen Sie auch mehr zumman-Befehl selbst erfahren.
Falls Sie über unsere Auflistung hinaus an einem kompletten Überblick über diediversen Kommandozeilenprogramme interessiert sind, können wir Ihnen dasim O’Reilly-Verlag erschienene Buch Linux in a Nutshell ans Herz legen (auch inDeutsch erhältlich). In der nachfolgenden Übersicht werden durch unterschiedli-ches Layout die einzelnen Bestandteile der Befehle grafisch gekennzeichnet.
Der eigentliche Befehl und die obligatorischen Optionen sind jeweils als befehloption gedruckt. Sind bestimmte Angaben oder Parameter nicht unbedingt nö-tig, so werden diese in [eckige Klammern] gesetzt.
Und natürlich müssen Sie etwaige Angaben Ihren Bedürfnissen anpassen. Esmacht keinen Sinn, ls Datei(en) zu schreiben, soweit nicht eine Datei, diesich Datei(en) nennt, tatsächlich existiert. Außerdem können Sie mehrere Para-meter in aller Regel kombinieren, indem Sie zum Beispiel statt ls -l -a einfachls -la schreiben.
290 21.4. Wichtige Linux-Befehle im Überblick

21A
rbe
iten
mit
de
rShe
ll
21.4.1 Dateibefehle
Dateiverwaltung
ls [Option(en)] [Datei(en)] Wird ls ohne weitere Angaben und Para-meter aufgerufen, listet es den Inhalt des Verzeichnisses, in dem Sie sichgerade befinden, in Kurzform auf.
-l detaillierte Liste,
-a zeigt versteckte Dateien an.
cp [Option(en)] Quelldatei ZieldateiErstellt eine Kopie der Quelldatei in Zieldatei .
-i Wartet ggf. auf Bestätigung, bevor eine existierende Zieldatei über-schrieben wird.
-r Kopiert rekursiv (mit Unterverzeichnissen)
mv [Option(en)] Quelldatei ZieldateiLegt eine Kopie der Quelldatei in Zieldatei an und löscht anschlie-ßend die ursprüngliche Datei.
-b Erstellt vor dem Verschieben eine Sicherungskopie der Quelldatei
-i Wartet ggf. auf Bestätigung, bevor eine existierende Zieldatei über-schrieben wird.
rm [Option(en)] Datei(en) Entfernt die angegebenen Datei(en) aus demDateisystem. Verzeichnisse werden außer durch explizite Angabe des Para-meters -r nicht durch rm gelöscht.
-r Löscht auch evtl. vorhandene Unterverzeichnisse
-i Wartet vor Löschen jeder angegebenen Datei auf Bestätigung
ln [Option(en)] Quelldatei ZieldateiLegt in Zieldatei einen internen Querverweis („Link“) auf dieQuelldatei unter anderem Namen an. Normalerweise zeigt dieserVerweis direkt auf die Position der Quelldatei innerhalb eines Datei-systems. Wird ln hingegen mit der Option -s aufgerufen, wird ein sogenannter symbolischer Link angelegt, der lediglich auf den Pfad derQuelldatei zeigt und deswegen auch über Dateisystemgrenzen hinwegfunktioniert.
291SUSE LINUX

-s Legt einen symbolischen Link an.
cd [Option(en)] Verzeichnis Wechselt das aktuelle Verzeichnis. Wenn nurcd eingegeben wird, wird in das Homeverzeichnis gesprungen.
mkdir [Option(en)] VerzeichnisnameLegt ein neues Verzeichnis an.
rmdir [Option(en)] VerzeichnisnameLöscht das Verzeichnis, allerdings nur, wenn dieses bereits leer ist.
chown [Option(en)] Benutzername.Gruppe Datei(en)Ändert den Besitzer einer Datei auf den angegebenen Benutzernamen .
-R Ändern der Dateien und Verzeichnisse in allen Unterverzeichnissen.
chgrp [Option(en)] Gruppenname Datei(en)Ändert den Namen der Gruppe, die eine gegebene Datei besitzt aufGruppenname . Der Datei-Besitzer darf diesen Wert nur ändern, wenn ersowohl Mitglied in der bisherigen wie auch der neuen Eigentümergruppeist.
chmod [Optionen] modus Datei(en)Ändert Zugriffsrechte.
Der Parameter modus ist dreiteilig: Gruppe , Zugriff und Zugriffstyp .Für Gruppe sind die Zeichen
u für den Benutzer User,
g für die Gruppe group,
o für alle anderen others.
erlaubt. Für Zugriff sind die Zeichen + und - möglich. Durch das Zei-chen + kann der Zugriff erlaubt, durch - entzogen werden.
Der Zugriffstyp wird durch folgende Optionen gesteuert:
r für Lesen read,
w für Schreiben write,
x Ausführen von Dateien, bzw. Wechseln in das Verzeichnis eXecute.
s Setuid-Bit; das Programm wird ausgeführt, als ob es vom Inhaber derDatei gestartet würde.
292 21.4. Wichtige Linux-Befehle im Überblick

21A
rbe
iten
mit
de
rShe
ll
Alternativ benutzen Sie den Zahlencode. Die vier Stellen dieses Codes set-zen sich jeweils aus der Summe der Werte 4, 2, und 1. An der ersten Stellesetzen Sie die set user ID (4), die set group ID (2) und die sticky-Attribute(1). An zweiter Stelle bestimmen Sie die Rechte des Datei-Eigentümers,an dritter Stelle die der Gruppenmitglieder und der letzte Wert setzt dieBerechtigungen für alle anderen Benutzer. Das Leserecht wird mit 4, dasSchreibrecht mit 2 und das Recht, eine Datei auszuführen, mit 1 kodiert.Der Eigentümer einer Datei wird in der Regel eine 7 bekommen, also dieSummer aller Rechte.
gzip [Parameter] Datei(en) Dieses Programm verkleinert (komprimiert)den Inhalt von Dateien durch komplizierte mathematische Verfahren. DieNamen der reduzierten Dateien enden dann auf .gz und müssen vor er-neuter Benutzung wieder entpackt werden. Wollen Sie mehrere Dateienoder ganze Verzeichnisse komprimieren, müssen Sie zusätzlich den Befehltar verwenden.
-d Dekomprimiert die gepackten gzip-Dateien, sodass diese ihre ur-sprüngliche Größe wiedererlangen und normal bearbeitet werden kön-nen (entspricht dem Aufruf von gunzip ).
tar Optionen Archivname Datei(en)tar fasst eine oder (in der Regel) mehrere Dateien, die dann zum Beispielkomprimiert werden können, zu einem so genannten Archiv zusammen.
tar ist ein sehr komplexer Befehl, der eine Vielzahl von Optionen zur Ver-fügung stellt. Die gebräuchlichsten stellen wir hier kurz vor.
-f Schreibt die Ausgabe in eine Datei und nicht auf den Bildschirm, wiees standardmäßig vorgesehen ist file.
-c Legt ein neues tar-Archiv an create.
-r Fügt Dateien einem bestehenden Archiv hinzu.
-t Gibt den Inhalt eines Archives aus.
-u Fügt Dateien hinzu, allerdings nur, wenn diese neuer sind als die imArchiv bereits enthaltenen
-x Packt Dateien aus einem Archiv aus (extrahiert)
-z Komprimiert das entstandene Archiv mit gzip .
-j Komprimiert das entstandene Archiv mit bzip2 .
-v Gibt die Namen aller bearbeiteten Dateien aus.
293SUSE LINUX

Die von tar erstellten Archivdateien enden mit .tar . Wenn das Tar-Archiv noch durch gzip komprimiert wurde ist die Endung .tar.gz , beibzip2 .tar.bz2 .
Anwendungsbeispiele finden Sie im Abschnitt Archive und Datenkompressionauf Seite 281.
locate Muster Mit locate kann man herausfinden, in welchem Verzeichnissich eine spezifizierte Datei befindet. Zusätzlich können dabei auch Joker-zeichen verwendet werden. Das Programm arbeitet sehr schnell, da es nichtlangsam im Dateisystem selbst, sondern in einer eigens dafür erstellten Da-tenbank sucht. Dies ist auch das Hauptproblem dieses sehr flotten Kom-mandos, weil darin natürlich keine Dateien gelistet sein können, die nachder letzten Aktualisierung dieser Datenbank erstellt wurden.
Unter root kann die Datenbank mit updatedb erstellt werden.
updatedb [Option(en)] Mit diesem Befehl ist es möglich, auf einfache Weisedie von locate benötigte Datenbank auf den aktuellsten Stand zu bringen.Damit möglichst alle Dateien erfasst werden, sollte das Programm als rootaufgerufen werden. Auch bietet sich an, es durch einen angehängten Am-persand (&) in den Hintergrund zu versetzen, damit gleich weitergearbeitetwerden kann (updatedb & ).
find [Option(en)] Mit dem Befehl find können Sie in einem bestimmtenVerzeichnis nach einer Datei suchen. Das erste Argument bezeichnet dabeidas Verzeichnis, von dem aus die Suche gestartet werden soll. Die Option-name verlangt einen zu suchenden String, in dem auch Wildcards erlaubtsind. find sucht im Gegensatz zu locate nicht in einer eigenen Daten-bank nach Dateien, sondern durchsucht tatsächlich das angegebene Ver-zeichnis.
Inhaltsbefehle
cat [Option(en)] Datei(en) cat gibt den Inhalt einer angegebenen Dateiohne Unterbrechung aus.
-n Nummeriert die Ausgabe am linken Rand.
less [Option(en)] Datei(en) Dieser Befehl ermöglicht es, durch den In-halt der spezifizierten Datei zu wandern. Beispielsweise können Sie mit�� ��Bild ab und
�� ��Bild auf um je eine halbe Bildschirmseite vor bzw. zurückspringen, mit der Leertaste gar eine ganze nach vorne. Auch ist es möglich,
294 21.4. Wichtige Linux-Befehle im Überblick

21A
rbe
iten
mit
de
rShe
ll
durch�� ��Pos1 bzw.
�� ��Ende an den Anfang bzw. das Ende der Datei zu navigie-ren. Mit
�� ��Q kann dieser Ausgabemodus beendet werden.
grep [Option(en)] Suchwort Datei(en)grep ist dazu gedacht, um ein bestimmtes Suchwort in den angegebenenDatei(en) zu finden. Hat es Erfolg, gibt es die Zeile, in der das Suchwortgefunden wurde, sowie den Namen der Datei aus.
-i Ignoriert Groß-/Kleinschreibung
-l Gibt nur die Namen der jeweiligen Dateien, nicht aber die Textzeilenaus
-n Zeigt zusätzlich Nummern der Zeilen, in denen es fündig wird, an
-l Listet nur Dateien, in denen das Suchwort nicht vorkommt
diff [Option(en)] Datei1 Datei2diff wurde geschaffen, um den Inhalt zweier beliebig gewählter Dateienzu vergleichen und in Form einer Liste von geänderten Zeilen auszugeben.
Häufig wird es von Programmierern verwendet, die auf diese Weise nurdie Änderungen in Ihren Programmen, nicht aber die gesamten Quelltexteverschicken müssen.
-q Meldet nur, ob sich die beiden angegebenen Dateien überhaupt in ih-rem Inhalt unterscheiden.
Dateisysteme
mount [Option(en)] [Gerät] MountpointMit Hilfe dieses Befehls können beliebige Datenträger in das Dateisystemgemountet werden. Darunter versteht man das Einbinden von Festplatten-,CD-ROM- und anderen Laufwerken in ein Verzeichnis des Linux-Dateisystems.
-r nur lesbar mounten read only.
-t dateisystem Gibt das Dateisystem an. Die gebräuchlichsten sind: ext2für Linux-Festplatten, msdos für MS-DOS-Medien, vfat für dasWindows-Dateisystem und iso9660 für CDs.
Bei Laufwerken, die nicht in der Datei /etc/fstab definiert sind, mussauch der Typ des Gerätes angegeben werden. Das Einhängen mount kannin diesem Fall nur von root vorgenommen werden. Falls das Dateisystem
295SUSE LINUX

auch von anderen Benutzern gemountet werden soll, tragen Sie in der ent-sprechende Zeile der Datei /etc/fstab die Option user (durch Kommatagetrennt) ein und speichern Sie diese. Weitere Informationen entnehmen Siebitte der mount .
umount [Option(en)] MountpointDieser Befehl entfernt ein gemountetes Laufwerk aus dem Dateisystem.Bevor Sie einen Datenträger aus dem Laufwerk entfernen, rufen Sie bittediesen Befehl auf. Ansonsten besteht die Gefahr eines Datenverlustes!Sowohl mount als auch umount können im Regelfall nur von root ausge-führt werden. Ausnahme: In der Datei /etc/fstab wird für das Laufwerkdie Option user angegeben.
21.4.2 Systembefehle
Information
df [Option(en)] [Verzeichnis] Der Befehl df disk free, ohne Optionenaufgerufen, zeigt eine Statistik über den gesamten, den belegten und denverfügbaren Speicherplatz von allen gemounteten Laufwerken an. Wirdhingegen ein Verzeichnis angegeben, so wird das Laufwerk, auf dem sichdieses befindet, in der Statistik angezeigt.
-H zeigt die Anzahl der belegten Blöcke in Gigabyte, Megabyte oder Kilo-byte an – in menschenlesbarer Form human readable.
-t Typ des Laufwerks (ext2, nfs usw.).
du [Option(en)] [Pfad] Dieses Kommando ohne Parameter gibt den Ge-samtspeicherplatzverbrauch aller im aktuellen Verzeichnis enthaltenen Da-teien an; sind Unterverzeichnisse vorhanden, so auch deren Gesamtgröße.
-a Gibt die Größe jeder einzelnen Datei an
-h Ausgabe in „menschenlesbarer“ Form
-s Zeigt nur die errechnete Gesamtgröße an
free [Option(en)] Free zeigt die Summe des gesamten und des genutztenArbeits- bzw. Swap-Speichers an.
-b Anzeige in Bytes,
-k Anzeige in Kilobytes,
296 21.4. Wichtige Linux-Befehle im Überblick

21A
rbe
iten
mit
de
rShe
ll
-m Anzeige in Megabytes
date [Option(en)] Dieses kleine Programm gibt bei Aufruf die aktuel-le Systemuhrzeit aus. Darüber hinaus ist es möglich, die Systemzeit alsroot durch diesen Befehl zu verändern. Details hierzu sind nachzulesenin (date ).
Prozesse
top [Option(en)] Durch top erhält man einen schnellen Überblick über diegegenwärtig laufenden Prozesse. Durch Drücken der Taste
�� ��h wird eine Sei-te mit Erklärungen der wichtigsten Optionen angezeigt, um das Programmseinen individuellen Bedürfnissen anzupassen.
ps [Option(en)] [Prozess-ID] Ohne Optionen aufgerufen, liefert diesesKommando eine Tabelle aller eigenen, also von einem selbst gestarteten,Programme bzw. Prozesse zurück. Achtung, bei den Optionen zu diesemBefehl sollte kein Bindestrich vorangestellt werden.
aux Listet detailliert alle Prozesse unabhängig vom Besitzer
kill [Option(en)] Prozess-ID Manchmal kommt es leider vor, dass sichProgramme nicht mehr auf normalem Wege beenden lassen. Mit demkill -Befehl lassen sich nahezu alle Prozess-Leichen anhand Ihrer Prozess-ID (siehe top bzw. ps ) töten.
Dazu sendet es ein so genanntes TERM-Signal, welches das Program auf-fordert, sich selbst zu beenden. Hilft dies nicht weiter, gibt es noch einennützlichen Parameter:
-9 Sendet anstatt eines TERM- ein KILL-Signal, wodurch der Prozessvom Betriebssystem entfernt wird. Dies macht in nahezu allen Fällenden spezifizierten Prozessen den Garaus.
killall [Option(en)] ProzessnameDieser Befehl funktioniert äquivalent zu kill , wobei statt einer Prozess-IDdie Angabe des Prozess-Namens ausreicht, um alle sich so nennendenProzesse zu töten.
297SUSE LINUX

Netzwerkping [Option(en)] Rechnername|IP-Adresse
ping ist das Mittel schlechthin, um TCP-IP-Netzwerke auf ihre grund-sätzliche Funktionstüchtigkeit zu überprüfen. Das Tool sendet dabei einkleines Datenpaket an einen anderen Rechner mit der Aufforderung, diesessofort wieder zurückzusenden. Klappt dies, zeigt ping eine entsprechendeMeldung an, wodurch die grundsätzliche Übertragungsfähigkeit desNetzes sichergestellt wurde.
-c Anzahl : Legt die Gesamtzahl der zu versendenden Pakete fest, nachderen Versand sich das Programm beendet. Standardmäßig existiertkeine Beschränkung.
-f Flood ping: Sendet so viele Datenpakete wie möglich. Nur von rootdurchführbarer Test, um Netzwerke zu testen.
-i Wert : Legt das Intervall zwischen zwei Datenpaketen in Sekundenfest; standardmäßig eine Sekunde.
nslookup Zur Umwandlung von Domainnamen in IP-Adressen existiert das sogenannte Domain Name System. Mit diesem Tool lassen sich Anfragen anentsprechende Auskunftsdienste (DNS-Server) stellen.
telnet [Option(en)] Rechnername oder IP-AdresseTelnet ist eigentlich ein Internet-Protokoll, das die Arbeit auf anderen Rech-nern (remote) über ein Netzwerk ermöglicht. Telnet heißt auch einLinux-Programm, das genau dieses Protokoll umsetzt und ein Arbeiten ananderen Rechnern ermöglicht, ohne direkt an dem Gerät zu sitzen.
AchtungBenutzen Sie Telnet nicht über Netze, die von Dritten mitgehörtwerden könnten. Vor allem im Internet sollten verschlüsselteÜbertragungsmethoden wie ssh benutzt werden, um die Gefahreines Passwortmissbrauchs auszuschließen (siehe ssh ).
Achtung
Sonstigespasswd [Option(en)] [Benutzername]
Mit diesem Kommando hat jeder Benutzer jederzeit die Möglichkeit, seineigenes Passwort zu ändern. Der Administrator root darf darüber hinausdas Codewort eines jeden Benutzers ändern.
298 21.4. Wichtige Linux-Befehle im Überblick

21A
rbe
iten
mit
de
rShe
ll
su [Option(en)] [Benutzername]Durch su ist es möglich, das Benutzer-Login während einer Sitzung zuwechseln. Es wird sofort nach dem root -Passwort verlangt. Unter Angabeeines Benutzernamens und anschließender Eingabe des zugehörigenPasswortes kann dessen Umgebung genutzt werden. Als root mussdieses Passwort nicht eingegeben werden, da mit Administratorrechten dieIdentität eines jeden Benutzers problemlos angenommen werden kann.
halt [Option(en)] Um keine Datenverluste zu riskieren, sollten Sie IhrenRechner immer mit diesem Programm herunterfahren.
reboot [Option(en)] Funktioniert wie der halt -Befehl, allerdings mit so-fortigem Neustart.
clear Wenn Sie den Überblick über die Textzeilen der Konsole verlieren, kön-nen Sie die sichtbare Anzeige löschen. Der Befehl hat keine Optionen.
21.5 Der Editor viDie Bedienung des vi ist etwas gewöhnungsbedürftig. Er wird an dieser Stel-le anderen Editoren vorgezogen, weil er zum einen auf jedem UNIX-ähnlichenBetriebssystem zur Verfügung steht und bei Linux zum standardmäßigen Instal-lationsumfang gehört; zum anderen, weil seine Bedienung eindeutig ist und da-durch in der Regel keine Missverständnisse auftreten. Außerdem: wenn nichtsgeht, geht vi immer noch. Die nun folgende Kurzanleitung sollte Sie in die Lageversetzen, mit Hilfe des vi zum Beispiel diverse Konfigurationsdateien zu editie-ren.
Der vi kennt drei Betriebsarten (Modi): Im Befehlsmodus (engl. command mo-de) wird jeder Tastendruck als Teil eines Befehls interpretiert. Im Einfügemodus(engl. insert mode) werden Tastatureingaben als Text interpretiert. Im Komplex-befehlsmodus (engl. last line mode) geben Sie komplexere Befehle in der letztenZeile ein.
Die wichtigsten Befehle des Befehlsmodus sind:
299SUSE LINUX

Tabelle 21.2: Einfache Befehle des Editors vi�� ��ESC wechselt in den komplexen Befehlsmodus.
i wechselt in den Eingabemodus (Zeichen werden an deraktuellen Cursorposition eingegeben).
a wechselt in den Eingabemodus (Zeichen werden nachder aktuellen Cursorposition eingegeben).
A wechselt in den Eingabemodus (Zeichen werden amEnde der Zeile angehängt).
R wechselt in den Eingabemodus (überschreibt den altenText).
r wechselt zum Überschreiben eines einzelnen Zeichens inden Eingabemodus.
s wechselt in den Eingabemodus (das Zeichen, auf demder Cursor steht, wird durch die Eingabe überschrieben).
C wechselt in den Eingabemodus (der Rest der Zeile wirddurch den neuen Text ersetzt).
o wechselt in den Eingabemodus (nach der aktuellen Zeilewird eine neue Zeile eingefügt).
O wechselt in den Eingabemodus (vor der aktuellen Zeilewird eine neue Zeile eingefügt).
x löscht das aktuelle Zeichen.
dd löscht die aktuelle Zeile.
dw löscht bis zum Ende des aktuellen Worts.
cw wechselt in den Eingabemodus (der Rest des aktuellenWorts wird durch die Eingabe überschrieben).
u nimmt den letzten Befehl zurück.
J hängt die folgende Zeile an die aktuelle an.
. wiederholt den letzten Befehl.
: wechselt in den Komplexbefehlsmodus.
Allen Befehlen kann eine Zahl vorangestellt werden, die angibt, auf wie viele Ob-
300 21.5. Der Editor vi

21A
rbe
iten
mit
de
rShe
ll
jekte sich der folgende Befehl beziehen soll. So können durch Eingabe von 3dwdrei Wörter auf einmal gelöscht werden. Durch Eingabe von 10x erreicht mandas Löschen von zehn Zeichen ab der Cursorposition, 20dd löscht 20 Zeilen.
Die wichtigsten Befehle des Komplexbefehlsmodus:
Tabelle 21.3: Komplexe Befehle des Editors vi
:q! verlässt vi, ohne Änderungen zu speichern
:w dateiname speichert unter dateiname
:x speichert die geänderte Datei und verlässt den Editor
:e dateiname editiert (lädt) dateiname
:u nimmt den letzten Editierbefehl zurück
301SUSE LINUX


22Erg
on
om
iea
mA
rbe
itspla
tz
Ergonomie am Arbeitsplatz
Das folgende Kapitel enthält einen kurzen Streifzug durch das Thema ergonomi-sche Gestaltung von Arbeitsplätzen. Die Lektüre dieses Textes ersetzt nicht dasStudium einschlägiger Normen. Diese werden nicht einzeln zitiert, aus Grün-den der besseren Lesbarkeit wird auf Literaturverweise verzichtet. Der Autor hatsich bemüht den aktuellen Forschungsstand knapp und prägnant zusammenzu-fassen, dennoch bleibt vieles unerwähnt. Die in den einzelnen Abschnitten re-ferierten Punkte sind zumeist deutschsprachiger Literatur entnommen und be-gründen sich fast immer auf Verordnungen bzw. Regelungen der BundesrepublikDeutschland. Diese sind im Rahmen der Vereinheitlichung europäischer und in-ternationaler Normen oft in ähnlicher Form zumindest europaweit gültig.
22.1 Die Arbeitsumgebung . . . . . . . . . . . . . . . . . . . . 30422.2 Die Arbeitsmittel . . . . . . . . . . . . . . . . . . . . . . . 31022.3 Links und Literatur . . . . . . . . . . . . . . . . . . . . . 315

22.1 Die ArbeitsumgebungWürden Ergonomen die Heimarbeitsplätze von Computernutzern systematischuntersuchen, würden sie angesichts der kuriosesten Konstruktionen wahrschein-lich in Verzweiflung und Tränen ausbrechen. Leider wird der Einzelne noch nichtdurch eine Norm vom Kauf so genannter Spezialcomputertische abgehalten. Dieoft auch für wenig Geld erwerbbaren Metallröhrengestelle mit praktischen Rol-len (= wenig Standfestigkeit), ergonomisch versenkbarer Tastaturablage (= kei-ne Handballenauflage), integriertem PC-Gehäusehalter und Druckerständer mitPapierhalterung (= wenig Ablagefläche und wenig Beinfreiheit) und schwenk-barer Mausauflage (= instabile und zu kleine Arbeitsfläche) und guter Sicht aufden Bildschirm (= zu nahe, zu hoch gestellt) sind höchstens für den kurzzeiti-gen Gebrauch eines Computers zu verwenden. An professionellen Bildschirm-arbeitsplätzen haben diese nichts verloren da sie die entsprechenden Normen infast allen Punkten nicht erfüllen. Deswegen werden Sie viele dieser Computer-Möbel in den Katalogen professioneller Büromöbelhersteller vergeblich suchen,denn diese achten indirekt durch die Einhaltung von Mindestnormen bei Fir-menarbeitsplätzen auf die Gesundheit der Beschäftigten. Man beachte – das WortMindestnorm bedeutet, dass man es eigentlich noch besser machen könnte.
22.1.1 Der gute Schreibtisch
Eine falsche Tischhöhe beansprucht Arm- und Rückenmuskulatur. Die daraus re-sultierende Zwangshaltung belastet vor allem die Wirbelsäule. Daneben kann zuwenig Beinfreiheit eine unnatürliche Körperhaltung erzwingen und Durchblu-tungsstörungen verursachen.
Im Grunde genommen ist die Auswahl des richtigen Tisches sehr einfach. Er sollmöglichst breit und tief sein. Dazu wäre eine individuelle Einstellung der Tisch-höhe optimal. Luxus sind Arbeitstische, an denen man zwischen Sitzen und Ste-hen wechseln kann indem man die Tischplatte (zum Beispiel besonders bequemper Knopfdruck) zum Stehpult macht, denn ein Wechsel zwischen den Belas-tungsformen Sitzen und Stehen bringt Entlastung.
Die flexible Anordnung von Arbeitsmitteln benötigt eine Tischplatte vonmindestens 160 x 80 cm.
Für das Arbeiten werden Arbeitsplätze aus mehreren verketteten Plattenempfohlen.
304 22.1. Die Arbeitsumgebung

22Erg
on
om
iea
mA
rbe
itspla
tz
Die Tischhöhe muss bei nicht höhenverstellbaren Tischen 72 cm betragen,höhenverstellbare Tische müssen mindestens von 68 bis 76 cm verstellbarsein. Eine verstellbare Höhe ist zwar in Deutschland nicht vorgeschrieben,ergonomisch aber sinnvoll.
Die DIN-Norm fordert für bestimmte Arbeitsaufgaben wie zum Beispielfür CAD-Arbeitsplätze noch mehr Breite. Bei einem Wechsel zwischen Bild-schirmarbeit und anderer Arbeit mindestens 200 cm.
Die Beinraumbreite soll mindestens 60 cm betragen. Erfahrungsgemäß istdie nach der Norm zur Verfügung stehende Beinfreiheit allerdings zu klein.
Bei der Verwendung von großen Bildschirmen sollten 100 oder sogar 120cm tiefe Tische benutzt werden.
Die Tischoberfläche sollte grelle Farben vermeiden und reflexionsarm sein(deswegen sind viele Büromöbel oft nur in dezentem Grau erhältlich).
22.1.2 Richtiges Sitzen auf dem richtigen Arbeitsstuhl
Sitzen in einem Arbeitsstuhl erzwingt eher eine statische Dauerhaltung als dasLümmeln in einem Erholungsstuhl. Ständiges falsches Sitzen, so etwa immernach vorne gebeugt oder verdreht, beeinträchtigt die Atmungs- und Verdauungs-organe. Es führt zu vorzeitiger Ermüdung, Durchblutungsstörungen und durchdie höhere Belastung der Wirbelsäule und der Bandscheiben zu Rückenschmer-zen. Im Extremfall können bei jahrelanger falscher Belastung sogar Muskel- undSkeletterkrankungen auftreten.
Richtiges Sitzen bedeutet, oft die Haltung zu wechseln. Dann werden über dieZeit hinweg immer wieder verschiedene Körperteile beansprucht. Im Prinzip istvieles eine Frage der richtigen Einstellung: Die Höhe Ihres Arbeitsstuhls ist opti-mal, wenn die auf dem Arbeitstisch liegenden Unterarme einen rechten Winkelzum Oberarm bilden. Mit Ihren Füßen sollten Sie vollständig auf dem Boden ste-hen können, und Ober- und Unterschenkel sollten ebenfalls rechtwinklig sein.Alternativen zu herkömmlichen Sitzgelegenheiten bieten Gymnastikbälle undBalancestühle.
Leider ist ein guter, nach ergonomischen Kriterien konstruierter Stuhl relativ teu-er, aber die Investition in Ihre Gesundheit lohnt sich. Übrigens: Das deutsche GS-Prüfsiegel zeigt nur auf, dass Mindestanforderung erfüllt sind. Das Siegel TÜVRheinland – Ergonomie geprüft stellt mehr Anforderungen an einen Stuhl. Wich-tige Merkmale eines guten Stuhles sind:
305SUSE LINUX

Eine Rückenlehne, die bis unter die Schulterblätter reicht und deren Bewe-gungswiderstand sich individuell regeln lässt.
Eine Stütze für die Lendenwirbelsäule.
Die Sitzfläche ist ebenfalls variabel und kann sich nach vorne oder hintenneigen.
Lehne und Sitzfläche werden durch eine Automatik in einem idealen Win-kel gehalten.
Der Stuhl hat eine Federung, die das Gewicht beim Hinsetzen sanft auf-fängt.
Außerdem muss der Stuhl durch mindestens fünf Fußbeine mit Rollenstandfest sein und die Rollen sind beim Aufstehen abgebremst.
Da die Menschen unterschiedlich groß sind und auch unterschiedlicheRumpf- und Beinlängen haben, ist eine Sitzhöhenverstellung unabdingbar(nach Norm 42 bis 53 cm), ebenso sollte die Rückenlehne nach oben oderunten verschiebbar sein.
Luxus sind individuelle Einstellmöglichkeiten für eventuell vorhandeneArmlehnen.
Erreichen Ihre Füße den Boden nicht, sollte eine Fußstütze vorhanden sein.
22.1.3 Gutes Licht für gute Arbeit
Im Allgemeinen erreicht die Arbeitsplatzbeleuchtung nicht annähernd eineLeuchtstärke, wie wir sie im Freien antreffen würden. Dieser Unterschied fälltdem Menschen nicht auf, da der menschliche Wahrnehmungsapparat äußerstflexibel ist. Der Einfluss der Lichtverhältnisse auf die eigene Leistungsfähigkeitwird oft unterschätzt. Wenn es zu hell ist, kann man die Bildschirmdarstellungnicht gut erkennen, wenn es zu dunkel ist, sinkt die Sehschärfe. Eine falsche Be-leuchtung verursacht somit eine Überbeanspruchung des visuellen Systems undin letzter Konsequenz Müdigkeitserscheinungen und Überanstrengungssympto-me.
Inzwischen geht man davon aus, dass eine Kombination von Allgemeinbeleuch-tung und individueller Arbeitsplatzbeleuchtung optimal ist. Für den Arbeits-platz zuhause ist somit die Kombination eines leistungsstarken Deckenfluters
306 22.1. Die Arbeitsumgebung

22Erg
on
om
iea
mA
rbe
itspla
tz
(500 Watt und im besten Fall dimmbar) mit einer oder zwei Arbeitsplatzleuch-ten zu empfehlen. Die in Büros gängigen Leuchtstoffröhren für die Allgemeinbe-leuchtung sollten durch individuelle Arbeitsplatzleuchten ergänzt werden. DieBeleuchtung sollte aber auch nicht zu stark und individuell regelbar sein. HoheKontraste sollten vermieden werden. Vorsicht also bei zu starken Einzelplatz-leuchten. Leider verhält es sich auch hier so, dass eine gute Beleuchtung sehrteuer ist, und die Mindestanforderungen an die Beleuchtung auch mit billigerenLichtanlagen erfüllt werden können.
Zunächst einmal sollte die Möglichkeit gegeben sein, das Tageslicht über-haupt wahrzunehmen. Eine Sicht nach außen ist wichtig.
Als angenehm wird beurteilt, wenn die Allgemeinbeleuchtungsstärke nichtunter 250 lx liegt (gefordert werden zumeist 500 lx, für ein Großraumbüro1000 lx).
Die individuelle Arbeitsplatzleuchte sollte den Arbeitsbereich mit 500 -750 lx ausstrahlen. Einzellichtquellen sind allerdings oft problematisch weilsie bei entsprechender Stärke einen zu großen Leuchtdichteunterschied zurAllgemeinbeleuchtung erzeugen. Harmonische fließende Übergänge wer-den als angenehmer empfunden.
Die Beleuchtung soll auf jeden Fall flimmer- und flackerfrei sein. (Bei al-tersschwachen Leuchtstoffröhren kann manchmal im Augenwinkel ein Fla-ckern bemerkt werden.)
Dunkle Schatten sollten vermieden werden.
Deckenlicht soll schräg seitlich von oben ausstrahlen, die Leuchtbändersollten seitlich versetzt zum Bildschirmtisch angeordnet sein. Die Blickrich-tung bei Bildschirmarbeit sollte also parallel zum Leuchtband erfolgen.
Ob die Beleuchtung als angenehm empfunden wird hängt von der Farb-temperatur und Lichtfarbe des Lampentyps ab. Es werden die Lichtfarbenwarm- oder neutralweiß empfohlen.
Der Lichtbedarf hängt nicht nur von der Arbeitsaufgabe sondern auch vomAlter ab: Ältere Menschen brauchen mehr Licht. Dass ältere Personen oftnur eine kleine Lampe in der Wohnung brennen lassen, hat also nichts mitdem Lichtbedarf zu tun, sondern mit der Tatsache, dass Strom gespart wer-den soll.
307SUSE LINUX

Der tageslichtnahe Bildschirmarbeitsplatz setzt optimale Abschirmung ge-gen Direkt- und Reflexblendung voraus, insbesondere, wenn der Blick di-rekt oder im 45°-Winkel zum Fenster hinausgeht. Die eingebauten Blend-schutzvorrichtungen sollten individuell einstellbar sein. Aber auch künstli-che Beleuchtung sollte auf dem Bildschirm keine Reflexblendung verursa-chen.
22.1.4 Prima Klima hier
Das Raumklima bestimmt in starkem Maß unser Wohlbefinden. Ist es zu kalt, zuwarm, zu zügig oder zu trocken, kommt es häufiger zu Problemen. Bei geringerrelativer Luftfeuchte können Augenbrennen, trockene Schleimhäute, Hautreizun-gen und höhere Anfälligkeit für Erkältungskrankheiten die Folgen sein. Kompli-ziert wird es, wenn Personen in einem Raum arbeiten die sich an unterschiedli-che Grundtemperaturen gewöhnt haben. Wichtig für das Wohlbefinden ist dieEinhaltung von empfohlenen Grundwerten für die Temperatur, die Luftfeuchtig-keit und zusätzlich die Vermeidung von starker Luftbewegung. Dabei sollten dieArbeitsmittel selbst nicht dazu beitragen, die Temperatur zu erhöhen.
Für sitzende oder leichte Tätigkeiten wird eine Raumtemperatur von 20 bis22 °C empfohlen. Im Sommer sollte die Temperatur höchstens 26 °C betra-gen, dieser Wert sollte nur bei hohen Außentemperaturen für kurze Zeitüberschritten werden.
Es ist zu beachten, dass nicht nur Menschen, sondern auch viele GeräteWärme abgeben und das Raumklima beeinflussen. Dies sollte soweit alsmöglich reduziert werden.
Die Luftfeuchtigkeit sollte zwischen 40 (manchmal 50) bis 65 Prozent liegenund kontrolliert werden. V. a. durch Heizungen wird dieser Wert beein-flusst.
Zugluft (zum Beispiel durch offene Fenster und Türen oder durch die Kli-maanlage) sollte nicht über 0,1 bis 0,15 m/s liegen. Ein Zug auf einzelneKörperteile sollte vermieden werden.
Eine Klimaanlage sollte individuell einstellbar sein. Es ist auf eine regelmä-ßige Wartung zu achten.
308 22.1. Die Arbeitsumgebung

22Erg
on
om
iea
mA
rbe
itspla
tz
Die Fenster sollten zu öffnen sein und Sonnenschutzeinrichtungen gegenBlendeinwirkungen besitzen. Sonnenlicht kann die Raumtemperatur ex-trem aufheizen. Außen liegende Sonnenschutzeinrichtungen geben denbesten Schutz.
Pflanzen können das Raumklima verbessern, sie sind deswegen auf jedenFall zu empfehlen. Sie erhöhen die relative Luftfeuchte und filtern Schad-stoffe aus der Luft.
22.1.5 Zu viel Lärm macht Stress
Lärm ist ein körperlich wirksamer Stressor, der psychischen Stress auslöst. Auchwenn er oft verharmlost wird, zu viel Lärm macht krank. Neben gesundheitli-chen Beeinträchtigungen wie Schwerhörigkeit, vegetativen Störungen und psy-chischen Veränderungen beeinträchtigt Lärm über die Konzentrationsfähigkeitunser Leistungsvermögen. Außerdem kann durch Unzufriedenheit die Arbeits-motivation sinken. Problematisch ist ferner, dass eine vernünftige Lärmbekämp-fung unter Umständen sehr viel Geld kosten kann.Eine ruhige Arbeitsplatzumgebung fördert die Leistungsfähigkeit. Gerade Bild-schirmarbeitsplätze kennzeichnen sich oft durch eine so genannte geistige Tätig-keit aus. Deswegen ist in den Normen zum Beispiel für wissenschaftliche Tätig-keit oder Programmieren der maximale Belastungswert mit 55 dB(A) angege-ben. Die dB(A) stellen eine gewichtete Bewertung des Schalldrucks dar. Die sogenannte A-Filterkurve kommt der menschlichen Wahrnehmung am nächsten.Eine Erhöhung des Schalldruckpegels um 10 dB(A) empfindet man in der Regelals Verdoppelung der Lautstärke.
Da an Bildschirmarbeitsplätzen überwiegend geistig gearbeitet wird, soll-ten von vornherein leise Arbeitsmittel eingesetzt werden.
Der Grenzwert für Büroarbeit liegt maximal bei 55 dB(A). Bei besondershohen geistigen Ansprüchen oder bei nötiger sprachlicher Verständigungwerden sogar 35 - 45 db(A) gefordert. Dies ist zum Beispiel bei der Sachbe-arbeitung, bei wissenschaftlicher Arbeit oder beim Programmieren der Fall.
Wichtig ist außerdem der so genannte Beurteilungspegel von max. 55dB(A). Wenn 1/4 Stunde lang 70 dB(A) gemessen wurden, soll der Lärmin der restlichen Zeit kleiner oder gleich 55 dB(A) sein.
Arbeitsplätze können durch Trennwände, schallschluckende Fußböden,geeignet tapezierte Wände, Stoffvorhänge u. a. m. ausgerüstet werden.
309SUSE LINUX

Laute Arbeitsgeräte, wie zum Beispiel die in manchen Betrieben für Durch-schläge nötigen Matrixdrucker, sollten in Schallschutzhauben untergebrachtwerden. In den DIN-Normen werden die zulässigen Geräuschpegel für Bü-rogeräte festgelegt.
Eine Klimaanlage sollte den Grundlärmpegel nicht erhöhen.
Lärmbelastung kann auch durch eine organisatorische Umgestaltung derArbeit vermindert werden.
22.2 Die Arbeitsmittel
22.2.1 Augen auf beim Bildschirmkauf!
Schlechte Bildschirme können bei schon vorhandener schlechter Sehschärfe dieseProblematik noch verschlimmern. Neben Augenproblemen ergeben sich dannauch Verspannungen, Müdigkeit und viele andere Befindlichkeitsstörungen.Der Stand der Technik sind Triniton- oder Black-Matrix-Bildschirme sowie TFT-Flachbildschirme. Leider sind die Flachbildschirme immer noch relativ teuer. Esgibt umfangreiche Normen, die die Lesbarkeit der dargestellten Information re-geln. Gute Bildschirme haben in Deutschland ein GS-Zeichen und erfüllen dar-über hinaus auch noch andere – nicht zwingend vorgeschriebene – Normen wiezum Beispiel TCO 99 (= strahlungsarm). Vor allem beim Kauf eines Bildschirmsempfiehlt es sich, die umfangreichen Normen zu studieren, um keinen Fehlkaufzu tätigen. Eines ist auch hier sicher: Zumeist ist ein guter Bildschirm teuer. Unddie gängigen Röhrenbildschirme halten nicht ewig. Sie behalten ihre Schärfe undihren Kontrast nur für wenige Jahre.
Alle dargestellten Zeichen sollen bis in die Randbereiche scharf und deut-lich lesbar sein, eine Positivdarstellung (= dunkle Zeichen auf hellemGrund wie bei einem Buch) wird empfohlen.
Da die dargestellten Zeichen ausreichend groß sein müssen, wird zumin-dest für grafische Benutzeroberflächen (wie zum Beispiel KDE) ein 17-Zoll-Monitor empfohlen. Bei CAD-, Layout- und Grafikbearbeitung sollten es 21Zoll sein.
Besonders wichtig ist, dass das Bild flimmerfrei ist. Konkret heißt dies beibei 15-Zoll-Monitoren mindestens 73 Hz. Empfohlen wird allerdings 85 Hz.Für größere Geräte, zum Beispiel 21 Zoll 100 Hz.
310 22.2. Die Arbeitsmittel

22Erg
on
om
iea
mA
rbe
itspla
tz
Helligkeit und Kontrast sollen justierbar sein. Die Schärfe der Zeichen sollnicht durch unterschiedliche Helligkeits- oder Kontrasteinstellungen unter-schiedlich sein.
Selbstverständlich ist, dass das Bild verzerrungsfrei ist und keine Farbfehleraufweist.
Um Reflexblendungen zu vermeiden, ist eine gute Entspiegelung der Bild-schirmoberfläche zu empfehlen.
Der Bildschirm soll frei dreh- und neigbar sein. Eine Höhenverstellbarkeitwird empfohlen.
Farbdarstellung führt zu einer besseren Aufnahme der dargestellten Infor-mation. Aber die Darstellung von Farben kann auch zu einer Beanspru-chung der Augen führen. Denn unterschiedliche Farben werden von derLinse unterschiedlich gebrochen. Für rote Farben sind wir weitsichtig, fürblaue kurzsichtig. Ältere Bildschirme weisen oft Konvergenzfehler auf, d. h.dass die drei Strahlen der Bildschrimröhre nicht mehr exakt justiert sind;dadurch entstehen zum Beispiel bei Buchstaben farbige Ränder.
Die vom Bildschirm ausgehende elektromagnetische Strahlung soll mög-lichst niedrig gehalten werden. Die Einhaltung der schwedischen NormMPR II wird empfohlen. TCO 99 ist die im Moment hierfür strengste Norm.
Neuere Bildschirme in Deutschland besitzen die CE- Kennzeichnung füreuropäische Normen und erfüllen außerdem Energiesparfunktionen.
22.2.2 Wo stelle ich meinen Bildschirm auf?
Auch hier gilt: Ein falsch aufgestellter Bildschirm erzeugt bei der Arbeit eineZwangshaltung die bekanntermaßen zur Erkrankung führen kann. Oft verhin-dert eine ausreichende Schreibtischtiefe eine sinnvolle Aufstellung des Bild-schirms. Die natürliche Haltung des Kopfes und der Arme ist für eine Arbeit aus-gerichtet die im wahrsten Sinne des Wortes vor uns liegt.
Die Ergonomen haben für den so genannten Seh- und Greifraum eigene Richtli-nien entwickelt. Diese lehnen zum Beispiel die oft vorhandene seitlich versetzteBildschirmplatzierung ab. Eine Ausnahme ist hier nur eine seltene Benutzungdes Bildschirms. Ein Grund für diese Aufstellpraxis ist die Tatsache, dass selbstdie geforderte Mindestgröße von 80 cm Schreibtischtiefe bei einem großen Bild-schirm und bei der Verwendung von Arbeitsvorlagen nicht ausreicht. Oft wird
311SUSE LINUX

auch der Bildschirm – wie in vielen PC-Handbüchern bildlich dargestellt – aufdas Rechnergehäuse gestellt. Dies führt ebenfalls zu einer unnatürlichen Kör-perhaltung. Beobachten Sie sich doch einmal beim Lesen. Schauen Sie geradeausoder am liebsten leicht nach unten?
Schulter, Tastatur und Bildschirm sollten linear ausgerichtet sein. Mansieht also direkt auf den Bildschirm. Eine Regel, die aber nicht immer undzwangsweise umgesetzt werden sollte.
Im Endeffekt sollte der Arbeitsplatz individuell auf die Person und die Ar-beitsaufgabe eingestellt werden. Flexibilität ist das Schlagwort. Also wärenleicht verschiebbare, schwenkbare und im Idealfall etwas in den Tisch ver-senkbare Bildschirme gefordert.
Ein angenehmer Sehabstand ist individuell sehr verschieden, zumeist wer-den 50 cm gefordert. Manche Menschen benötigen deutlich mehr.
Gut ist, wenn der Bildschirmbenutzer ab und zu seine Augen schweifenlässt. So können sich die Augen zwischendurch auf eine andere Entfernungeinstellen.
Wird von einer Vorlage abgetippt, sollte sich diese in derselben Entfernungwie der Bildschirm befinden. So wird häufiges Wechseln der Entfernungsfo-kussierung vermieden.
Zwischen dem direkten Arbeitsbereich, das ist der Bildschirminhalt, undden unmittelbar angrenzenden Flächen, das ist zum Beispiel das Bild-schirmgehäuse, sollte der Leuchtdichteunterschied nicht größer als 3:1sein. Deswegen sind in Büros die Gehäuse der Geräte nicht cool-schwarz.Die Unterschiede zwischen dem Arbeitsbereich und der Umgebung solltennicht größer als 10:1 sein.
Auch glänzende Flächen erzeugen große Leuchtdichteunterschiede. Deswe-gen sind Büromöbel nicht in grellen Farben erhältlich und haben eine matteOberfläche.
Um die Gefahr der Reflexblendung auf dem Bildschirm zu minimieren,sollten Bildschirm und Tastatur so angeordnet sein, dass die Blickrichtungzu den Fensterflächen parallel verläuft. Je weiter der Bildschirm vom Fens-ter entfernt wird, desto besser.
Der Bildschirm sollte auch nicht direkt unter einem Leuchtband, sondernversetzt daneben aufgestellt werden. Die Blickrichtung sollte parallel zumLeuchtband verlaufen.
312 22.2. Die Arbeitsmittel

22Erg
on
om
iea
mA
rbe
itspla
tz
22.2.3 Schlag auf Schlag auf die Tastatur und dieHandgelenke
Schon seit längerem ist bekannt, dass die von der Schreibmaschine her abgeleiteteAnordnung der Tasten auf der Tastatur nicht unbedingt ergonomisch ist. DurchTippen werden nicht nur die Finger oder Hände sondern auch Arme und Schul-terbereich strapaziert. Verspannungen sind die Folge. Die durch eine schlechteTastatur erzeugte Belastung summiert sich im Laufe der Zeit auf. Leider sind diebeim Tippen auftretenden Micro-Bewegungen sehr schwer zu messen. Als Risi-kofaktor ist hier v. a. das RSI-Syndrom zu nennen.
Die Tastatur ist zweifelsohne das am häufigsten benutzte Eingabegerät des Com-puters. Deswegen muss sie besonders gut konstruiert sein. Immer wieder wer-den von den Ergonomen zu kleine
�� ��Shift -Tasten oder�� ��Enter -Tasten kritisiert. Ein
grundsätzliches Übel scheint auch hier das häufig zu kurze Kabel zu sein, das ei-ne bequeme individuelle Platzierung verhindert. Es stellt sich die Frage, warumviele Leute bereit sind, für einen PC 1 000 Euro auszugeben, für die dazugehörigeTastatur aber nur 10 Euro? Eigentlich sollten Sie zu einer Tastatur gleich auch einVerlängerungskabel mitkaufen.
Die Tastatur soll zunächst einmal vom Bildschirm getrennt sein, sie soll fer-ner individuell neigbar, dennoch aber standfest aufstellbar sein (genügendgroße und gummierte Füße).
Die mittlere Tastenreihe sollte nicht mehr als 30 mm über der Tischflächeliegen.
Vor der Tastatur sollte ein Platz für das Auf"|legen der Hände vorhandensein. Falls keine eingebaute Tastaturhandballenauflage vorhanden ist, emp-fiehlt sich deren Anschaffung.
Die Beschriftung muss sich deutlich von der Farbe des Plastiks abhebenund gut lesbar sein. Auch die Tastatur sollte keine intensive Farbtönungaufweisen und eine seidenmatte Oberfläche besitzen.
Für die Tastenkennzeichnung empfiehlt sich eine dunkle Schrift auf helle-rem Grund. Schwarze Tastaturen sind insofern unergonomisch.
Die Form der Tasten soll ein leichtes und treffsicheres Tippen ermöglichen.Der Tastenweg soll 2-4 mm betragen und der Druckpunkt soll gut spürbarsein (Rückmeldung über Aktion). Hierbei sind 50 - 80 g Tastendruckkraft zuempfehlen.
313SUSE LINUX

Bei Vieltippern ist auf regelmäßige Erholungspausen zu achten.
Außerdem ist das Erlernen des 10-Finger-Systems von Vorteil, da hier dieLast auf alle Finger verteilt wird.
Geteilte oder individuell teilbare Tastaturen sind zwar gewöhnungsbedürf-tig, aber durchaus eine überlegenswerte Alternative. Sie sind nach neuestenarbeitswissenschaftlichen Erkenntnissen konstruiert und werden in man-chen Normen bereits empfohlen. Dadurch lässt sich ein seitliches Abkni-cken des Handgelenks vermeiden.
Die Tastatur eines Notebooks kann wegen der zusammengeschobenen Tas-ten nicht der Norm entsprechen. Ein Notebook ist deswegen als Arbeits-platzgerät abzulehnen, außer man schließt eine externe Tastatur (und Maus)an.
22.2.4 Meine Maus lebt frei
Aufgrund des Siegeszugs der grafischen Benutzeroberflächen wird man heu-te quasi gezwungen, eine Maus zu verwenden. Die intensive Benutzung derMaus kann nicht nur Ermüdungen, sondern sogar Erkrankungen im Hand-Arm-Schulter-Bereich verursachen. Als Beispiel sei hier (zum letzten Mal) das so ge-nannte RSI-Syndrom genannt. Die Gefahr steigt bei Verwendung einer schlechtenMaus. Für die ergonomische Maus existieren noch keine richtigen Normen. Oftwird ein PC mit Standard-Maus verkauft. Diese sollte man auf jeden Fall kritischbegutachten. Ist die Maus wirklich tauglich, oder sollte man sie gegen eine bes-sere austauschen? Lassen Sie sich mehrere Mäuse auspacken und probieren Siediese aus! Auf jeden Fall dürfte das Kabel auch hier zu kurz sein. Verlangen Siekulanterweise eine Verlängerung von Ihrem PC-Händler. Es stellt sich auch dieFrage, inwieweit die persönliche Mausnutzung umtrainiert werden kann. Profes-sionelle Programme mit vielen Interaktionen verzichten oft auf Mausklicks. DieBenutzung von Tastaturkürzeln zur Bedienung der Programme muss zwar erstgelernt werden, man kann aber unter Umständen bis zu vier mal schneller arbei-ten. Oft ist auch die Kombination Maus-Tastatur-Bedienung zu empfehlen.
Die ergonomische Maus liegt gut in Ihrer Hand. Die Tasten sollten einandernicht zu nahe und nicht zu klein sein. Mäuse gibt es inzwischen sogar fürKinderhände.
Die Finger sollten entspannt auf den Tasten liegen können.
314 22.2. Die Arbeitsmittel

22Erg
on
om
iea
mA
rbe
itspla
tz
Die Maus sollte nahe neben der Tastatur liegen. Hier haben die Linkshän-der einen Vorteil, denn auf der rechten Seite der Tastatur liegen zwischenBuchstabentasten und Maus noch mehrere Funktionstasten und der nume-rische Tastenblock. Diese verlängern den Greifweg. Wenn Sie Linkshändersind, dann kaufen Sie sich eine Maus für Linkshänder.
Das Kabel sollte lang genug sein, evtl. muss eine Verlängerung erworbenwerden. Luxus ist natürlich eine kabellose Maus.
Die Maus braucht eine vernünftige Unterlage, um gut zu funktionieren;besorgen Sie sich ein gutes Mauspad.
Achten Sie auch auf jeden Fall auf den Maustreiber. Gute Mäuse habenMaustreiber mit vielfältigsten Funktionen. Man kann zum Beispiel dieCursorbewegung je nach Bedarf genau justieren oder den verschiedenenMaustasten Sonderbefehle zuordnen. Evtl. kann der Doppelklick mit demMaustreiber auf die mittlere Taste gelegt werden.
Außerdem: Stellen Sie auf jeden Fall die Beschleunigungs- und die Dop-pelklickeinstellung der Maus individuell ein. Manche Personen arbeiten mitder Maus nur aus dem Handgelenk heraus, andere wiederum möchten denganzen Unterarm mitbewegen.
Eine Alternative zur Maus ist ein Trackball. Hier bewegen Sie in einem fest-stehenden Gehäuse eine Kugel zur Steuerung des Mauszeigers. Die Bewe-gungen im Hand-Arm-Bereich sind gegenüber einer Maus reduziert.
22.3 Links und LiteraturEin hervorragendes Handbuch für Mitarbeiter und Vorgesetzte mit vielen Check-listen und Befragungsinstrumenten die auch die psychische Belastung nicht au-ßer Acht lassen: Burmester, M., Görner, C., Hacker, W., Kärcher, M. u. a. (1997).Das SANUS-Handbuch. Bildschirmarbeit EU-konform (- Forschung - FB 760).Berlin: Schriftenreihe der Bundesanstalt für Arbeitsschutz und Arbeitsmedizin.[SANUS: Sicherheit und Gesundheitsschutz bei der Arbeit an Bildschirmen aufder Basis internationaler Normen und Standards]Ein übersichtlicher und gut strukturierter Leitfaden für Analyse und Arbeits-schutzaufgaben rund um den Bildschirmarbeitsplatz:Richenhagen, G., Prümper, J. & Wagner, J. (1998, 2. Auflage). Handbuch der Bild-schirmarbeit. Neuwied: Luchterhand.
315SUSE LINUX

Eine umfangreiche Sammlung zu Arbeit und Gesundheit mit allen wichtigenInformationen über die aktuellen deutschen oder internationalen Normen.Sehr zu empfehlen, leider nur deutschsprachig: http://www.sozialnetz-hessen.de/ergo-online
Information Network of the European Agency for Safety and Health at Work. Invielen Sprachen verfügbar, umfangreichste Informationen: http://europe.osha.eu.int/
316 22.3. Links und Literatur

AH
ilfeu
nd
Do
kume
nta
tion
Hilfe und Dokumentation
Das SUSE-Hilfezentrum bietet Ihnen zentralen Zugriff auf die wichtigsten Doku-mentationsressourcen auf Ihrem System. In gebündelter und leicht durchsuch-barer Form haben Sie hier Zugriff auf alle Ihrem Produkt beigefügten Handbü-cher und Online-Hilfen zu den installierten Applikationen sowie Datenbankenzu Hard- und Softwarefragen rund um SUSE LINUX.
Benutzung des SUSE-HilfezentrumsBeim ersten Start des SUSE-Hilfezentrums über das Hauptmenü (‘SUSE-Hilfe’) öffnet sich die Standardansicht des SUSE-Hilfezentrums (siehe Abbil-dung A.1 auf der nächsten Seite). Das Dialogfenster gliedert sich im wesentlichenin drei Teilbereiche:
Menü- und Werkzeugleiste Die Menüleiste bietet die wesentlichenBearbeitungs-, Navigations- und Konfigurationsoptionen an. Das Menü‘Datei’ beinhaltet die Option zum Drucken des aktuell angezeigten Inhalts.Über das Menü ‘Bearbeiten’ steht Ihnen die Suchfunktion zur Verfügung.‘Gehe zu’ bündelt alle Navigationsmöglichkeiten: ‘Dateianfang’ (Startsei-te des Hilfezentrums), ‘Zurück’, ‘Nach vorne’ und ‘Letztes Suchergebnis’.Über das Menü ‘Einstellungen’ ➝ ‘Hilfezentrum einrichten’ ➝ ‘Suchindexerstellen’ bauen Sie einen Suchindex über alle ausgewählten Informations-quellen auf. Die Werkzeugleiste enthält die drei Navigationssymbole fürVor- und Zurück sowie den Sprung zur Anfangsseite und ein Druckersym-bol für den direkten Ausdruck der aktuellen Inhalte.

Navigationsbereich mit KarteireiternÜber den Navigationsbereich im linken Teil des Fensters steht Ihnen einEingabefeld zur Schnellsuche über ausgewählte Informationsquellen zurVerfügung. Einzelheiten zur Suche und die Konfiguration der Suchfunktionüber den Karteireiter ‘Suche’ finden Sie unter Abschnitt Die Suchfunktion desSUSE-Hilfezentrums auf der nächsten Seite. Der oberste Karteireiter ‘Inhalt’liefert Ihnen in einer Baumansicht einen Überblick aller verfügbaren undderzeit installierten Informationsquellen. Durch Anklicken der Buchsymbo-le falten Sie die untergeordneten Kategorien auf, in denen Sie dann gezieltnavigieren können.
Ansichtsfenster Das Ansichtsfenster gibt immer die aktuell ausgewählten Inhal-te wieder. Dies können Online-Handbücher, Suchergebnisse oder Webseitensein.
Abbildung A.1: Das Hauptfenster des SUSE-Hilfzentrums
318

AH
ilfeu
nd
Do
kume
nta
tion
Inhalte des SUSE-HilfezentrumsDas SUSE-Hilfezentrum bündelt hilfreiche Informationen aus diversen Quellen.Es enthält speziell für SUSE LINUX erstellte Dokumentation (Benutzerhandbuchund Administrationshandbuch), sämtliche verfügbaren Informationsquellen zuIhrer verwendeten Arbeitsplatzumgebung inklusive der Online-Hilfen der zuge-hörigen installierten Programme und die Hilfetexte zu weiteren Anwendungen.Weiterhin haben Sie vom SUSE-Hilfezentrum aus Zugriff auf SUSEs Onlineda-tenbanken, die auf spezielle Hard- und Softwarefragen zu SUSE LINUX einge-hen. Alle diese Quellen lassen sich nach Erstellung eines Suchindexes bequemdurchsuchen.
Die Suchfunktion des SUSE-HilfezentrumsUm sämtliche installierte Informationsquellen von SUSE LINUX durchsuchenzu können, erstellen Sie zuerst einen Suchindex und legen einige Suchparameterfest. Hierzu klicken Sie auf den Karteireiter ‘Suchen’ (siehe Abbildung A.2).
Abbildung A.2: Die Suchfunktion konfigurieren
Wenn bisher noch kein Suchindex erstellt wurde, fordert Sie Ihr System automa-tisch beim Klicken des Reiters ‘Suchen’ oder nach der ersten Eingabe eines Such-
319SUSE LINUX

wortes und Drücken des ‘Suchen’ Buttons dazu auf. Im Dialogfenster zur Erstel-lung des Suchindexes (siehe Abbildung A.3) legen Sie per Checkbox fest, welcheInformationsquellen indiziert werden sollen. Sobald Sie den Dialog mit ‘OK’ ver-lassen, beginnt die Indexerstellung.
Abbildung A.3: Erstellen eines Suchindexes
Um den Suchbereich und die Trefferquote möglichst genau und zielgerichtet ein-zugrenzen, legen Sie mittels der drei Drop-Down-Menüs die Methode, die An-zahl der angezeigten Treffer und den Auswahlbereich der zu durchsuchendenQuellen fest. Zur Festlegung des Auswahlbereichs stehen Ihnen folgende Optio-nen zur Verfügung:
Standard Eine fest definierte Auswahl an Quellen wird durchsucht.
Alle Alle Quellen werden durchsucht.
Keine Keine Quellen zur Suche selektiert.
Benutzerdefiniert Legen Sie selbst durch Aktivieren der entsprechenden Check-boxen in der Bereichsübersicht die zu durchsuchenden Quellen fest.
Ist die Konfiguration der Suche abgeschlossen, klicken Sie auf den Button ‘Su-chen’. Die gefundenen Treffer werden Ihnen nun im Ansichtsfenster dargestelltund sind bequem per Klick navigierbar.
320

BD
ieSU
SELIN
UX
FAQ
Die SUSE LINUX FAQ
Hier versuchen wir, Antworten auf die am häufigsten gestellten Fragen zu geben(Frequently Asked Questions).
1. Ich benutze meinen Computer alleine, warum muss ich mich einloggen?
Linux ist ein Multiuser-System. Angabe des Benutzernamens (username)und des Passwortes erlauben es dem System, den Benutzer zu identifizie-ren. Wählen Sie bei der Installation die Option ‘Auto-Login’, sind Sie nachdem System-Start automatisch angemeldet. Arbeiten Sie nur dann als root ,wenn Sie am System Änderungen vornehmen wollen (Software installierenund konfigurieren)!
2. Sind die SUSE-Handbücher auch als PDF- oder HTML-Format verfüg-bar?
Ja. Unsere Handbücher sind auch auf unseren CDs enthalten und über dasSUSE Hilfezentrum verfügbar. Das Hilfezentrum können Sie starten, indem Sie
�� ��Alt -�� ��F2 drücken und den Befehl susehelp eingeben.
Die PDF-Datei bzw. die HTML-Version kann auch im Paket suselinux-adminguide_de bzw. suselinux-userguide_de gefunden wer-den. Im installierten System rufen Sie das Verzeichnis /usr/share/doc/manual/suselinux-adminguide_de bzw. /usr/share/doc/manual/suselinux-userguide_de auf.
3. Wo kann ich Infos über SUSE LINUX bekommen?
In erster Linie aus den Handbüchern, soweit es Installation oder Beson-derheiten von SUSE LINUX betrifft. Dokumentation über Programmegibt es in /usr/share/doc/packages , Anleitungen in den HowTos in

/usr/share/doc/howto/de für deutsche, und in /usr/share/doc/howto/en für die englischen HowTos. Lesen können Sie diese zum Beispielmit dem Kommando:
less /usr/share/doc/howto/de/DE-DOS-nach-Linux-HOWTO.txt.gz
Das Kommando können Sie durch Drücken der Taste�� ��q beenden.
4. Wie kann ich unter KDE Befehle eingeben?
Klicken Sie auf das Symbol des Monitor mit einer Muschel in der Kon-trollleiste, um die Bash-Shell zu starten. Andere Terminals stehen über dasHauptmenü zur Auswahl. Für einfache Befehle wie etwa zum Starten einesProgrammes drücken Sie die Tasten
�� ��Alt -�� ��F2 und geben in das Fenster den
auszuführenden Befehl ein.
5. Ich finde viele Programme im KDE nicht.
Sie können alle Programme auch von einem Terminalfenster (xterm , s. o.)aus starten, indem Sie den Programmnamen gefolgt von
�� ��Return eingeben.
6. Was ist ein Mirror? Warum soll ich die Sachen nicht von ftp.suse.comziehen?
Da es sehr viele Anwender gibt, die zur selben Zeit etwas vom Server brau-chen, wäre er sehr schnell überlastet. Deswegen gibt es eine Menge andererFTP-Server, die ein „Spiegelbild“ des SUSE-Servers beinhalten. Ein solcherServer wird daher auch „Mirror“ genannt. Man sollte sich immer an einenMirror in Ihrer geographischen Nähe (das heisst gleiches Land) wenden,der Download geht dann auch schneller. Eine Liste finden Sie zum Beispielauf http://www.suse.de/de/support/download/ftp/ .
7. Ich finde keine .exe -Dateien. Wo sind die ganzen Programme?
Unter Linux haben ausführbare Dateien normalerweise keine Datei-Erwei-terung. Die meisten Programme befinden sich in /usr/bin und /usr/X11R6/bin .
8. Woran erkennt man ausführbare Dateien?
Mit dem Befehl ls -l /usr/bin sehen Sie zum Beispiel alle ausführ-baren Dateien im Verzeichnis /usr/bin in grüner Farbe. Sie erkennen esauch am x in der ersten Spalte
-rwxr-xr-x 1 root root 64412 Jul 23 15:23 /usr/bin/ftp
322

BD
ieSU
SELIN
UX
FAQ
9. Ich möchte Linux wieder entfernen, wie geht das?
Mit fdisk die Linux-Partitionen löschen; eventuell müssen Sie fdisk un-ter Linux aufrufen; danach ist von der MS-DOS-Diskette zu booten und un-ter DOS oder Windows der Befehl fdisk /MBR auszuführen.
10. Wie kann ich auf meine CD zugreifen?
Sie müssen die CD erst mit den mount -Befehl mounten. Informationen zudiesem Befehl finden Sie im Abschnitt mount auf Seite 295.
11. Ich bekomme meine CD nicht mehr aus dem Laufwerk, was tun?
Sie müssen die CD erst unmounten. Dies geht mit dem Befehl umount . Wei-tere Informationen hierzu sind im Abschnitt umount auf Seite 296 zu finden.Unter KDE brauchen Sie nur mit der rechten Maustaste auf das CD-ROM-Icon klicken und dann ‘Laufwerk-Einbindung lösen’ auswählen. Falls YaSTläuft, beenden Sie ihn bitte.
12. Wie kann ich mir den freien Platz in Linux anzeigen lassen?
Mit dem Befehl df -hT , siehe auch Abschnitt df auf Seite 296.
13. Kann ich in Linux ein Cut-and-Paste machen?
Markieren durch Drücken und Ziehen der linken Maustaste, Einfügen mit dermittleren Maustaste. Die rechte Maustaste hat meist in den Programmeneine besondere Funktion.
14. Muss ich unter Linux Angst vor Viren haben?
Unter Linux gibt es keine ernst zu nehmenden Viren. Zudem könnten Vi-ren, wenn Sie nicht als Root aufgerufen werden, keinen großen Schaden amSystem verursachen. Die einzigen Virenscanner, die es unter Linux gibt, die-nen dazu, Mails nach Windows-Viren abzusuchen (falls Linux als Routeroder Server fungiert). Trotzdem sollten Sie wichtige Daten und Konfigura-tionen regelmäßig sichern.
15. Muss ich mir einen Kernel selbst kompilieren?
Nein, das ist in den allermeisten Fällen nicht notwendig! Der Kernel ist in-zwischen schon so umfangreich, dass es ca. 800 Optionen gibt, die man beider Konfiguration zu berücksichtigen hat! Da es fast unmöglich ist, all die-se verschiedenen Konfigurationen mit all ihren Auswirkungen zu beherr-schen, raten wir ungeübten Benutzern dringend von der Neukompilierungdes Kernels ab. Wenn Sie es dennoch tun, tun Sie es auf eigenes Risiko – wirkönnen in diesem Fall auch keinen Installationssupport anbieten!
323SUSE LINUX

16. Wo kann ich Systemmeldungen sehen?
Geben Sie als root in einem Terminalfenster folgenden Befehl ein: tail-f /var/log/messages Weitere interessante Programme in diesem Zu-sammenhang sind: top , procinfo und xosview . Die Meldungen beimBooten können Sie mit less /var/log/boot.msg sichtbar machen.
17. Ich kann mich mit telnet nicht in meinem Rechner einloggen. Ich be-komme immer die Antwort Login incorrect.
Wahrscheinlich versuchen Sie, sich als root einzuloggen. Das geht aus Si-cherheitsgründen nicht über telnet.
Legen Sie mit YaST einen normalen Benutzer an; mit diesem können Siesich dann anmelden. Danach wechseln Sie mit su zum root -Benutzer. Vielbesser und sicherer ist es jedoch, anstelle von telnet das Programm sshzu benutzen. Die Verbindungen werden mit ssh verschlüsselt und sindsomit abhörsicher.
18. Wie komme ich mit Linux ins Internet?
Dazu gibt Ihnen das Kapitel KInternet – Verbindung ins Internet auf Seite 27Auskunft.
19. Ich habe einen Fehler in SUSE LINUX gefunden. Wohin kann ich diesenmelden?
Überzeugen Sie sich erst davon, dass es wirklich ein Fehler im Programmist und nicht nur ein Bedienungs- oder Konfigurationsfehler. Lesen Sieauch die Dokumentationen in /usr/share/doc/packages und /usr/share/doc/howto . Eventuell ist der Fehler schon bemerkt worden undSie finden im Internet dazu etwas unter http://sdb.suse.de/sdb/de/html/ in der Supportdatenbank. Geben Sie ein Stichwort ein oder ar-beiten Sie sich über den Link History vor bzw. zurück. Sollte es sich dochals Fehler herausstellen, so schicken Sie eine Beschreibung bitte per E-Mail; an http://www.suse.de/cgi-bin/feedback.cgi?feedback-language=german .
20. Wie kann ich Programme installieren?
Programme, die auf den SUSE LINUX-CDs enthalten sind, installieren Sieam besten immer mit YaST.
Eine andere Möglichkeit besteht darin, YaST über die Kommandozeile mitdem Befehl yast als Benutzer root aufzurufen.
324

BD
ieSU
SELIN
UX
FAQ
21. Ich habe ein Programm nur im Sourcecode. Wie kann ich es installieren?
Bei manchen Programmen braucht man schon etwas Know-how, am Bestenfindet man das in einem gutem Linux-Buch – siehe http://www.suse.de/de/business/products/books/index.html .
Kurz: Archiv auspacken mit tar xvzf name.tar.gz , die Datei INSTALLoder READMElesen und befolgen. Meist sind die folgenden Befehle auszu-führen: ./configure; make; make install . Beachten Sie bitte, dasswir für die Schritte der Kompilierung, sowie der selbstkompilierten Pro-gramme keinen Installationssupport geben können.
22. Wird meine Hardware unterstützt?
Sehen Sie am Besten einmal in der Komponenten-Datenbank unter demURL http://hardwaredb.suse.de bzw. http://cdb.suse.de nach.Auch ein less /usr/share/doc/howto/en/Hardware-HOWTO.gzkann Ihnen Auskunft geben.
23. Wie kann ich meine Festplatte defragmentieren?
Linux hat ein intelligentes Dateisystem. Dieses Dateisystem macht ein De-fragmentieren überflüssig, da es von vornherein fast keine Fragmente ent-stehen lässt. Achten Sie nur darauf, dass Ihre Partitionen nicht zu mehr als90 % voll werden (df -h ).
24. Ich lese da etwas von Partitionieren – was ist das?
Mit Partitionieren ist das Unterteilen der Festplatte in einzelne Teilbereichegemeint. SUSE LINUX braucht in der Standardkonfiguration mindestenszwei Partitionen (eine für Linux selbst und eine Swappartition (Auslage-rungspartition für virtuellen Hauptspeicher).
25. Wie viel Platz brauche ich für Linux?
Dies hängt davon ab, wie viele und welche Pakete Sie installieren. EineStandardinstallation mit Office benötigt zum Beispiel ca. 1 GB. Um auch füreigene Daten Platz zu besitzen, sind 2 GB empfehlenswert. Wenn Sie fastalles installieren wollen, brauchen Sie je nach Version zwischen 3 GB und6 GB.
26. Ich brauche mehr Platz für Linux, wie kann ich noch eine Festplatte dazu-hängen?
Sie können unter einem Linux-System jederzeit Festplatten bzw. freie Parti-tionen von Festplatten einbinden, um mehr Platz zur Verfügung zu haben.
325SUSE LINUX

Wenn Sie zum Beispielin /opt mehr Platz benötigen, können Sie dort einezusätzliche Festplatten-Partition einhängen mount. Die genaue Vorgehens-weise:
(a) Festplatte einbauen und Linux starten. Beachten Sie die entsprechendeAnleitung der Festplatte.
(b) Als Benutzer root einloggen.
(c) Partitionieren Sie mit fdisk zum Beispielals /dev/hdb1 .
(d) Formatieren Sie die Partition mit mke2fs /dev/hdb1 .
(e) Folgende Befehle eingeben:
cd /optmkdir /opt2mount /dev/hdb1 /opt2cp -axv . /opt2
Überprüfen Sie nun sorgfältig, ob alle Daten kopiert wurden. Danachkönnen Sie das alte Verzeichnis verschieben und einen neuen leerenMountpoint anlegen:
mv /opt /opt.oldmkdir /opt
Tragen Sie die neue Partition mit einem Editor zusätzlich in die /etc/fstab ein; das könnte aussehen wie in der Datei B.1.
Beispiel B.1: Auszug aus /etc/fstab: zusätzliche Partition/dev/hdb1 /opt ext2 defaults 1 2
Jetzt sollten Sie den Rechner herunterfahren und neu booten.
(f) Wenn der Rechner neu gebootet hat, vergewissern Sie sich bitte mitdem Befehl mount , ob /dev/hdb1 auch wirklich unter /opt einge-hängt wurde. Wenn alles wunschgemäß funktioniert, können Sie jetztdie alten Daten unter /opt.old entfernen:cd /
rm -fr opt.old
27. Mein Rechner ist abgestürzt, kann ich gefahrlos die Reset-Taste drücken?
Wenn Ihr Rechner nicht mehr auf Maus oder Tastatur reagiert, so heißt dasnicht, dass der ganze Rechner abgestürzt ist. Es kann vorkommen, dass ein
326

BErg
on
om
iea
mA
rbe
itspla
tz
einzelnes Programm die Maus und die Tastatur blockiert, alle anderen Pro-gramme laufen aber weiterhin. Wenn der Rechner von außen erreichbarist (serielles Terminal, Netzwerk), kann man sich noch einloggen und dasentsprechende Programm mit killall 〈programmname〉 beenden. Fallsdas keine Wirkung zeigt, probieren Sie es noch auf die „harte Tour“ mitkillall -9 〈programmname〉.Sollten Sie diese Möglichkeiten nicht haben, so versuchen Sie mit
�� ��Strg -�� ��Alt -�� ��F2 auf eine andere Konsole zu gelangen, um von dort aus den störenden
Prozess zu beenden. Reagiert der Computer aber auf keine Taste, so war-ten Sie bis mindestens 10 Sekunden kein Festplattenzugriff stattfindet unddrücken erst dann die Reset-Taste.
28. Wie wechsele ich von einer virtuellen Textkonsole zur grafischen Oberflä-che?
Standardmäßig gibt es sechs virtuelle Textkonsolen, die mit�� ��Strg -
�� ��Alt -�� ��F1
bis�� ��F6 erreichen werden können. Mit
�� ��Alt -�� ��F7 gelangen Sie zur grafischen
Oberfläche.
327SUSE LINUX


Index
AAbsturz . . . . . . . . . . . . . . . . . . . . . . . . . . . . . . . . . . . 326Adressverwaltung . . . . . siehe KDE-Adressbuchalevt . . . . . . . . . . . . . . . . . . . . . . . . . . . . . . . . . . . . . . 226alsamixer . . . . . . . . . . . . . . . . . . . . . . . . . . . . . . . . . . 191amaroK . . . . . . . . . . . . . . . . . . . . . . . . . . . . . . . . . . . 193Arbeitsfläche freigeben . . . . . . . . . . . . . . . . . . . . . 36
BBüroprogramme
- KDE-Adressbuch . . . . . . . . . . . . . . . . . . . 107- KOrganizer . . . . . . . . . . . . . . . . . . . . . . . . . . 99
Bash . . . . . . . . . . . . . . . . . . . . . . . . . . . . . . . . . . 274–283- Befehle . . . . . . . . . . . . . . . . . . . . . . . . . . . . . 274- Funktionen . . . . . . . . . . . . . . . . . . . . . . . . . 277- Pipes . . . . . . . . . . . . . . . . . . . . . . . . . . . . . . . 280- Wildcards . . . . . . . . . . . . . . . . . . . . . . . . . . 279
Befehle . . . . . . . . . . . . . . . . . . . . . . . . . . . . . . . 290–299- capiinfo . . . . . . . . . . . . . . . . . . . . . . . . . . . . 173- capisuitefax . . . . . . . . . . . . . . . . . . . . . . . . 180- cat . . . . . . . . . . . . . . . . . . . . . . . . . . . . . . . . . 294- cd . . . . . . . . . . . . . . . . . . . . . . . . . . . . . . . . . . 292- chgrp . . . . . . . . . . . . . . . . . . . . . . . . . . 286, 292- chmod . . . . . . . . . . . . . . . . . . . . . . . . . 285, 292- chown . . . . . . . . . . . . . . . . . . . . . . . . . 286, 292- clear . . . . . . . . . . . . . . . . . . . . . . . . . . . . . . . 299- cp . . . . . . . . . . . . . . . . . . . . . . . . . . . . . . . . . . 291- date . . . . . . . . . . . . . . . . . . . . . . . . . . . . . . . . 297- df . . . . . . . . . . . . . . . . . . . . . . . . . . . . . . . . . . 296- diff . . . . . . . . . . . . . . . . . . . . . . . . . . . . . . . . . 295- du . . . . . . . . . . . . . . . . . . . . . . . . . . . . . . . . . . 296- find . . . . . . . . . . . . . . . . . . . . . . . . . . . . . . . . 294- free . . . . . . . . . . . . . . . . . . . . . . . . . . . . . . . . . 296
- grep . . . . . . . . . . . . . . . . . . . . . . . . . . . . . . . . 295- gzip . . . . . . . . . . . . . . . . . . . . . . . . . . . 282, 293- halt . . . . . . . . . . . . . . . . . . . . . . . . . . . . . . . . 299- Hilfe . . . . . . . . . . . . . . . . . . . . . . . . . . . . . . . 275- kate . . . . . . . . . . . . . . . . . . . . . . . . . . . . . . . . . 89- kill . . . . . . . . . . . . . . . . . . . . . . . . . . . . . . . . . 297- killall . . . . . . . . . . . . . . . . . . . . . . . . . . . . . . . 297- korganizer . . . . . . . . . . . . . . . . . . . . . . . . . 100- kwrite . . . . . . . . . . . . . . . . . . . . . . . . . . . . . . . 84- less . . . . . . . . . . . . . . . . . . . . . . . . . . . . . . . . . 294- ln . . . . . . . . . . . . . . . . . . . . . . . . . . . . . . . . . . 291- locate . . . . . . . . . . . . . . . . . . . . . . . . . . . . . . 294- ls . . . . . . . . . . . . . . . . . . . . . . . . . . . . . . . . . . . 291- man . . . . . . . . . . . . . . . . . . . . . . . . . . . . . . . . 290- mkdir . . . . . . . . . . . . . . . . . . . . . . . . . . . . . . 292- mount . . . . . . . . . . . . . . . . . . . . . . . . . . . . . . 295- mv . . . . . . . . . . . . . . . . . . . . . . . . . . . . . . . . . 291- nslookup . . . . . . . . . . . . . . . . . . . . . . . . . . . 298- passwd . . . . . . . . . . . . . . . . . . . . . . . . . . . . . 298- ping . . . . . . . . . . . . . . . . . . . . . . . . . . . . . . . . 298- ps . . . . . . . . . . . . . . . . . . . . . . . . . . . . . . . . . . 297- reboot . . . . . . . . . . . . . . . . . . . . . . . . . . . . . . 299- rm . . . . . . . . . . . . . . . . . . . . . . . . . . . . . . . . . 291- rmdir . . . . . . . . . . . . . . . . . . . . . . . . . . . . . . 292- su . . . . . . . . . . . . . . . . . . . . . . . . . . . . . . . . . . 299- tar . . . . . . . . . . . . . . . . . . . . . . . . . . . . . 281, 293- telnet . . . . . . . . . . . . . . . . . . . . . . . . . . . . . . . 298- top . . . . . . . . . . . . . . . . . . . . . . . . . . . . . . . . . 297- umount . . . . . . . . . . . . . . . . . . . . . . . . . . . . 296- updatedb . . . . . . . . . . . . . . . . . . . . . . . . . . . 294
Bilder . . . . . . . . . . . . . . . . . . . . . . . . . . . . . . siehe GIMP- Konqueror . . . . . . . . . . . . . . . . . . . . . . . . . . 27
Bildschirmphotos . . . . . . . . . . . . . siehe KSnapshot

Bookmarks- Konqueror . . . . . . . . . . . . . . . . . . . . . . . . . 117
Browser- Galeon . . . . . . . . . . . . . . . . . . . . . . . . . 119–122- Konqueror . . . . . . . . . . . . . . . . . . . . . . . . . 115- Mozilla . . . . . . . . . . . . . . . . . . . . . . . . . . . . . 123
CCapiSuite . . . . . . . . . . . . . . . . . . . . . . . . . . . . . 171–183cat . . . . . . . . . . . . . . . . . . . . . . . . . . . . . . . . . . . . . . . . 294cd . . . . . . . . . . . . . . . . . . . . . . . . . . . . . . . . . . . . . . . . . 292CDs
- Audio· erstellen . . . . . . . . . . . . . . . . . . . . . . . . . 234
- Brennen . . . . . . . . . . . . . . . . . . . . . . . 231–236- Daten
· erstellen . . . . . . . . . . . . . . . . . . . . . . . . . 232- ISO-Images . . . . . . . . . . . . . . . . . . . . . . . . . 235- Kopieren . . . . . . . . . . . . . . . . . . . . . . . . . . . 235- Player . . . . . . . . . . . . . . . . . . . . . . . . . . . . . . 198
· WorkMan . . . . . . . . . . . . . . . . . . . . . . . 198chgrp . . . . . . . . . . . . . . . . . . . . . . . . . . . . . . . . . 286, 292chmod . . . . . . . . . . . . . . . . . . . . . . . . . . . . . . . . 286, 292chown . . . . . . . . . . . . . . . . . . . . . . . . . . . . . . . . 286, 292clear . . . . . . . . . . . . . . . . . . . . . . . . . . . . . . . . . . . . . . . 299cp . . . . . . . . . . . . . . . . . . . . . . . . . . . . . . . . . . . . . . . . . 291
Ddate . . . . . . . . . . . . . . . . . . . . . . . . . . . . . . . . . . . . . . . 297Dateien
- .exe . . . . . . . . . . . . . . . . . . . . . . . . . . . . . . . . 322- Archivieren . . . . . . . . . . . . . . . . . . . . 281, 293- Betrachten . . . . . . . . . . . . . . . . . . . . . 280, 294- Entpacken . . . . . . . . . . . . . . . . . . . . . . . . . . 282- Finden . . . . . . . . . . . . . . . . . . . . . . . . . . . . . 294- Formate
· GIF . . . . . . . . . . . . . . . . . . . . . . . . . . . . . . 257· JPG . . . . . . . . . . . . . . . . . . . . . . . . . . . . . . 257· PAT . . . . . . . . . . . . . . . . . . . . . . . . . . . . . 257· PNG . . . . . . . . . . . . . . . . . . . . . . . . . . . . . 257· XCF . . . . . . . . . . . . . . . . . . . . . . . . . . . . . 257
- Komprimieren . . . . . . . . . . . . . . . . . 281, 293- Konvertierung von Microsoft . . . . . . . . 66- Kopieren . . . . . . . . . . . . . . . . . . . . . . . . . . . 291- Löschen . . . . . . . . . . . . . . . . . . . . . . . . . . . . 291- Pfade . . . . . . . . . . . . . . . . . . . . . . . . . . . . . . . 278- Shell . . . . . . . . . . . . . . . . . . . . . . . . . . . . . . . 277- Suchen in . . . . . . . . . . . . . . . . . . . . . . . . . . 295- Vergleichen . . . . . . . . . . . . . . . . . . . . . . . . . 295- Verschieben . . . . . . . . . . . . . . . . . . . . . . . . 291
Dateimanager . . . . . . . . . . . . . . . . . . . . . . . . . . . 22–26df . . . . . . . . . . . . . . . . . . . . . . . . . . . . . . . . . . . . . . . . . 296diff . . . . . . . . . . . . . . . . . . . . . . . . . . . . . . . . . . . . . . . . 295Digitalkameras . . . . . . . . . . . . . . . . . . . . . . . 237–242
- Anschließen . . . . . . . . . . . . . . . . . . . . . . . . 238- gtKam . . . . . . . . . . . . . . . . . . . . . . . . . . . . . 239- Konqueror . . . . . . . . . . . . . . . . . . . . . . . . . 239
Disketten formatieren- KDE . . . . . . . . . . . . . . . . . . . . . . . . . . . . . . . . . 34
Downloadmanager . . . . . . . . . . . . . . . . . . . . . . . . . 29Drucken
- GIMP . . . . . . . . . . . . . . . . . . . . . . . . . . . . . . 267du . . . . . . . . . . . . . . . . . . . . . . . . . . . . . . . . . . . . . . . . . 296
EE-Mail
- Evolution . . . . . . . . . . . . . . . . . . . . . . 157–170Editor . . . . . . . . . . . . . . . . . . . . . . . . . . . . siehe KWrite
- Kate . . . . . . . . . . . . . . . . . . . . . . . . . . . . . . . . . 89Editoren
- vi . . . . . . . . . . . . . . . . . . . . . . . . . . . . . . . . . . 299Ergonomie . . . . . . . . . . . . . . . . . . . . . . . . . . . . 303–316Evolution . . . . . . . . . . . . . . . . . . . . . . . . . . . . . 157–170
- Adressbücher . . . . . . . . . . . . . . . . . . . . . . 168- Anhänge . . . . . . . . . . . . . . . . . . . . . . . . . . . 162- E-Mail Signatur . . . . . . . . . . . . . . . . . . . . 162- einrichten . . . . . . . . . . . . . . . . . . . . . . . . . . 158- Filter . . . . . . . . . . . . . . . . . . . . . . . . . . . . . . . 164- Kalender . . . . . . . . . . . . . . . . . . . . . . . 160, 167- Kontakte . . . . . . . . . . . . . . . . . . . . . . . 161, 168- Mail importieren . . . . . . . . . . . . . . . . . . . 159- Nachrichten erstellen . . . . . . . . . . . . . . . 162- Ordner . . . . . . . . . . . . . . . . . . . . . . . . . . . . . 163- starten . . . . . . . . . . . . . . . . . . . . . . . . . . . . . 158- Verschlüsselung . . . . . . . . . . . . . . . . . . . . 162- Virtuelle Ordner . . . . . . . . . . . . . . . . . . . . 166
FFAQ . . . . . . . . . . . . . . . . . . . . . . . . . . . . . . . . . . . . . . . 321Fehler
- Berichten . . . . . . . . . . . . . . . . . . . . . . . . . . . 324Festplatte
- Zusätzliche . . . . . . . . . . . . . . . . . . . . . . . . . 325Festplatten
- Defragmentieren . . . . . . . . . . . . . . . . . . . 325find . . . . . . . . . . . . . . . . . . . . . . . . . . . . . . . . . . . . . . . 294Formatierung
- Hart . . . . . . . . . . . . . . . . . . . . . . . . . . . . . . . . . 73- Weich . . . . . . . . . . . . . . . . . . . . . . . . . . . . . . . 73
free . . . . . . . . . . . . . . . . . . . . . . . . . . . . . . . . . . . . . . . . 296
330 Index

Frequently Asked Questions . . . . . . . . . . . . . . . 321
GGaleon . . . . . . . . . . . . . . . . . . . . . . . . . . . . . . . . 119–122
- Konfigurieren . . . . . . . . . . . . . . . . . . . . . . 122gamix . . . . . . . . . . . . . . . . . . . . . . . . . . . . . . . . . . . . . 189GIMP . . . . . . . . . . . . . . . . . . . . . . . . . . . . . . . . . 251–269
- Öffnen von Bildern . . . . . . . . . . . . . . . . . 255- Ansicht . . . . . . . . . . . . . . . . . . . . . . . . . . . . . 256- Auswahl . . . . . . . . . . . . . . . . . . . . . . . 260–261- Bildbearbeitung . . . . . . . . . . . . . . . . 258–267- Bilder erstellen . . . . . . . . . . . . . . . . . . . . . 255- Bildmodus . . . . . . . . . . . . . . . . . . . . . . . . . 266- Drucken . . . . . . . . . . . . . . . . . . . . . . . . . . . . 267- Ebenen . . . . . . . . . . . . . . . . . . . . . . . . . . . . . 266- Effekte . . . . . . . . . . . . . . . . . . . . . . . . . . . . . 267- Farben . . . . . . . . . . . . . . . . . . . . . . . . . . . . . 262- Kanäle . . . . . . . . . . . . . . . . . . . . . . . . . . . . . 264- Konfiguration . . . . . . . . . . . . . . . . . . . . . . 252- Konfigurieren . . . . . . . . . . . . . . . . . . 267–268- Rückgängig . . . . . . . . . . . . . . . . . . . . . . . . 265- Retuschieren von Bildern . . . . . . . . . . . 264- Skalieren von Bildern . . . . . . . . . . . . . . . 259- Speichern von Bildern . . . . . . . . . . . . . . 256- Starten . . . . . . . . . . . . . . . . . . . . . . . . . . . . . 252- Text . . . . . . . . . . . . . . . . . . . . . . . . . . . . . . . . 264- Vorlagen . . . . . . . . . . . . . . . . . . . . . . . . . . . 255- Zuschneiden . . . . . . . . . . . . . . . . . . . . . . . 258
GNOME- Arbeitsfläche . . . . . . . . . . . . . . . . . . . . . 46–49- Arbeitsflächenmenü . . . . . . . . . . . . . . . . . 47- CD-Player
· Applets . . . . . . . . . . . . . . . . . . . . . . . . . . 198- CDs . . . . . . . . . . . . . . . . . . . . . . . . . . . . . . . . . 48- Dateimanager . . . . . . . . . . . . . . . . . . . . . . . 56- Dienstprogramme . . . . . . . . . . . . . . . . 57–60- Disketten . . . . . . . . . . . . . . . . . . . . . . . . . . . . 48- DVDs . . . . . . . . . . . . . . . . . . . . . . . . . . . . . . . 48- File Roller
· Archive verwalten . . . . . . . . . . . . . . . . 58- Hauptmenü . . . . . . . . . . . . . . . . . . . . . . . . . 48- Konfiguration . . . . . . . . . . . . . . . . . . . . . . . 49
· Barrierefreiheit . . . . . . . . . . . . . . . . . . . 53· Bildschirmschoner . . . . . . . . . . . . . . . . 51· Fenster . . . . . . . . . . . . . . . . . . . . . . . . . . . 51· Hintergrund . . . . . . . . . . . . . . . . . . . . . . 52· Maus . . . . . . . . . . . . . . . . . . . . . . . . . . . . . 50· Menüs . . . . . . . . . . . . . . . . . . . . . . . . . . . . 50· Schrift . . . . . . . . . . . . . . . . . . . . . . . . . . . . 52· Systemnachrichten . . . . . . . . . . . . . . . . 55
· Tastatur . . . . . . . . . . . . . . . . . . . . . . . . . . . 49· Tastenkombinationen . . . . . . . . . . . . . 54· Thema . . . . . . . . . . . . . . . . . . . . . . . . . . . . 53· Werkzeugleisten . . . . . . . . . . . . . . . . . . 50
- Mixer· Applets . . . . . . . . . . . . . . . . . . . . . . . . . . 190
- Nautilus . . . . . . . . . . . . . . . . . . . . . . . . . 55–57- Panel . . . . . . . . . . . . . . . . . . . . . . . . . . . . . . . . 47- Symbole . . . . . . . . . . . . . . . . . . . . . . . . . . . . . 46- Wörterbuch . . . . . . . . . . . . . . . . . . . . . . . . . 57
GNU . . . . . . . . . . . . . . . . . . . . . . . . . . . . . . . . . . . . . . 274gphoto2 . . . . . . . . . . . . . . . . . . . . . . . . . . . . . . 237–242
- Installieren . . . . . . . . . . . . . . . . . . . . . . . . . 238Grafik
- Bearbeitung . . . . . . . . . . . . . . . . . . . . 251–269- Dateiformat . . . . . . . . . . . . . . . . . . . . . . . . 257- Größe ändern . . . . . . . . . . . . . . . . . . 258–260- Pixel . . . . . . . . . . . . . . . . . . . . . . . . . . . . . . . 252- Vektor . . . . . . . . . . . . . . . . . . . . . . . . . . . . . . 252
grep . . . . . . . . . . . . . . . . . . . . . . . . . . . . . . . . . . . . . . . 295gtKam . . . . . . . . . . . . . . . . . . . . . . . . . . . . . . . . . . . . . 239
- Installieren . . . . . . . . . . . . . . . . . . . . . . . . . 238- Kameraauswahl . . . . . . . . . . . . . . . . . . . . 239
gunzip . . . . . . . . . . . . . . . . . . . . . . . . . . . . . . . . . . . . 282gzip . . . . . . . . . . . . . . . . . . . . . . . . . . . . . . . . . . 282, 293
Hhalt . . . . . . . . . . . . . . . . . . . . . . . . . . . . . . . . . . . . . . . 299Hardware
- Unterstützung . . . . . . . . . . . . . . . . . . . . . . 325Hilfe . . . . . . . . . . . . . . . . . . . . . . . . . . . . . . . . . . 317–320
- FAQ . . . . . . . . . . . . . . . . . . . . . . . . . . . . . . . . 321- Man-Pages . . . . . . . . . . . . . . . . . . . . . . . . . 290- OpenOffice.org . . . . . . . . . . . . . . . . . . . . . . 65- SUSE-Hilfezentrum . . . . . . . . . . . . . . . . 317
IInternet
- Anbindung . . . . . . . . . . . . . . . . . . . . . . 27–28- Verbindung herstellen . . . . . . . . . . . . . . 324
ISDN . . . . . . . . . . . . . . . . . . . . . . . . . . . . . . . . . . . . . . 171- Anrufbeantworter betreiben . . . . . . . . 182- Anrufbeantworter einrichten . . . . . . . 176- Faxdienste . . . . . . . . . . . . . . . . . . . . . . . . . 173- Grundlagen . . . . . . . . . . . . . . . . . . . . . . . . 172
JJava . . . . . . . . . . . . . . . . . . . . . . . . . . . . . . . . . . . . . . . 118JavaScript . . . . . . . . . . . . . . . . . . . . . . . . . . . . . . . . . 118Jokerzeichen . . . . . . . . . . . . . . . . . . . . . . . . . . . . . . 294
331SUSE LINUX

KK3b . . . . . . . . . . . . . . . . . . . . . . . . . . . . . . . . . . . 231–236
- Audio-CDs . . . . . . . . . . . . . . . . . . . . . . . . . 234- Daten-CDs . . . . . . . . . . . . . . . . . . . . . . . . . 232- Konfiguration . . . . . . . . . . . . . . . . . . . . . . 233- Kopieren von CDs . . . . . . . . . . . . . . . . . . 235
KAdressbook- Adresslisten erstellen . . . . . . . . . . . . . . . 109- Adresssuche . . . . . . . . . . . . . . . . . . . 110–111
· entfernten Ressourcen . . . . . . . . . . . 110· lokal . . . . . . . . . . . . . . . . . . . . . . . . . . . . . 110
Kalender- Evolution . . . . . . . . . . . . . . . . . . . . . . 160, 167
Karten- TV-Konfiguration . . . . . . . . . . . . . . . . . . 223
Kate . . . . . . . . . . . . . . . . . . . . . . . . . . . . . . . . . . . . . . . . 89KDE
- Arbeitsfläche . . . . . . . . . . . . . . . . . . . . . . 6–13- Arbeitsfläche freigeben . . . . . . . . . . . . . . 36- Arbeitsflächen-Menüs . . . . . . . . . . . . . . . . 6- Ark
· Dateien packen/entpacken . . . . . . . 35- Befehle . . . . . . . . . . . . . . . . . . . . . . . . . . . . . 322- Dienstprogramme . . . . . . . . . . . . . . . . 27–39- Disketten formatieren . . . . . . . . . . . . . . . 34- Drucken . . . . . . . . . . . . . . . . . . . . . . . . . . 9, 32- E-Mail-Anwendungen . . . . . . . . . . . . . . 141- Hauptmenü . . . . . . . . . . . . . . . . . . . . . . . . . 12- Klipper . . . . . . . . . . . . . . . . . . . . . . . . . . . . . . 30- KMail . . . . . . . . . . . . . . . . . . . . . . . . . 141–156- Konfiguration . . . . . . . . . . . . . . . . . . . . 13–22
· Bildschirmschoner . . . . . . . . . . . . . . . . 18· Drucker . . . . . . . . . . . . . . . . . . . . . . . . . . 15· Farben . . . . . . . . . . . . . . . . . . . . . . . . . . . . 18· Fensterdekoration . . . . . . . . . . . . . . . . 19· Hintergrund . . . . . . . . . . . . . . . . . . . . . . 19· Maus . . . . . . . . . . . . . . . . . . . . . . . . . . . . . 14· Regionale Einstellungen . . . . . . . . . . 20· Schriften . . . . . . . . . . . . . . . . . . . . . . . . . . 19· Stil . . . . . . . . . . . . . . . . . . . . . . . . . . . . . . . 20· Tastatur . . . . . . . . . . . . . . . . . . . . . . . . . . . 14· Zugangshilfen . . . . . . . . . . . . . . . . . . . . 21
- Kontrollleiste . . . . . . . . . . . . . . . . . . . . . . . . 11- Kopete . . . . . . . . . . . . . . . . . . . . . . . . . . . . . . 39- Laufwerke . . . . . . . . . . . . . . . . . . . . . . . . . . . . 8- Mülleimer . . . . . . . . . . . . . . . . . . . . . . . . . . . . 8- Schriften installieren . . . . . . . . . . . . . . . . . 43- Shell . . . . . . . . . . . . . . . . . . . . . . . . . . . . . . . 274- Zwischenablage . . . . . . . . . . . . . . . . . . . . . 30
KDE-Adressbuch . . . . . . . . . . . . . . . . . . . . . 107–111
KGet . . . . . . . . . . . . . . . . . . . . . . . . . . . . . . . . . . . . . . . 29KGpg . . . . . . . . . . . . . . . . . . . . . . . . . . . . . . . . . . . . . 131
- Drag & Drop . . . . . . . . . . . . . . . . . . . . . . . 139- Editorfunktion . . . . . . . . . . . . . . . . . . . . . 139- Export öffentlicher Schlüssel . . . . . . . . 133- Key Server . . . . . . . . . . . . . . . . . . . . . . . . . 136
· Schlüssel exportieren . . . . . . . . . . . . 137· Schlüssel importieren . . . . . . . . . . . . 136
- Miniprogramm . . . . . . . . . . . . . . . . . . . . . 137- Schlüssel importieren . . . . . . . . . . . . . . . 134- Schlüssel signieren . . . . . . . . . . . . . . . . . 135- Schlüsselpaar generieren . . . . . . . . . . . 132- Verschlüsselung Zwischenablage . . . 138- Vertrauen . . . . . . . . . . . . . . . . . . . . . . . . . . 135
kill . . . . . . . . . . . . . . . . . . . . . . . . . . . . . . . . . . . . . . . . 297killall . . . . . . . . . . . . . . . . . . . . . . . . . . . . . . . . . . . . . . 297KInternet . . . . . . . . . . . . . . . . . . . . . . . . . . . . . . . 27–28KMail . . . . . . . . . . . . . . . . . . . . . . . . . . . . . . . . 141–156
- Adressbuch . . . . . . . . . . . . . . . . . . . . . . . . 150- Anhänge . . . . . . . . . . . . . . . . . . . . . . . . . . . 147- Filter . . . . . . . . . . . . . . . . . . . . . . . . . . 150–152- GnuPG . . . . . . . . . . . . . . . . . . . . . . . . . . . . . 154- Identität . . . . . . . . . . . . . . . . . . . . . . . . . . . . 143- Nachricht entschlüsseln . . . . . . . . . . . . 156- Nachricht erstellen . . . . . . . . . . . . . . . . . 147- Nachricht signieren . . . . . . . . . . . . . . . . . 155- Nachrichten verschlüsseln . . . . . . . . . . 154- Nachrichtenordner . . . . . . . . . . . . . . . . . 148- Nachrichtenstatus . . . . . . . . . . . . . . . . . . 147- PGP . . . . . . . . . . . . . . . . . . . . . . . . . . . . . . . . 154- Postfach einrichten . . . . . . . . . . . . . 144–145- Spam filtern . . . . . . . . . . . . . . . . . . . . . . . . 152
KMix . . . . . . . . . . . . . . . . . . . . . . . . . . . . . . . . . . . . . . 190Kommandozeile . . . . . . . . . . . . . . . . . . . . . . . . . . . 273Konfigurationsdateien
- fstab . . . . . . . . . . . . . . . . . . . . . . . . . . . 295, 326Konqueror
- Bildergalerie . . . . . . . . . . . . . . . . . . . . . . . . . 27- Dateimanager . . . . . . . . . . . . . . . . . . . . 22–26- Digitalkameras . . . . . . . . . . . . . . . . . . . . . 239- Internet-Stichwörter . . . . . . . . . . . . . . . . 117- Java . . . . . . . . . . . . . . . . . . . . . . . . . . . . . . . . 118- JavaScript . . . . . . . . . . . . . . . . . . . . . . . . . . 118- Lesezeichen . . . . . . . . . . . . . . . . . . . . . . . . 117- Web-Seiten abspeichern . . . . . . . . . . . . 116- Webbrowser . . . . . . . . . . . . . . . . . . . 116–118
Kooka . . . . . . . . . . . . . . . . . . . . . . . . . . . . . . . . 243–249- Galerie . . . . . . . . . . . . . . . . . . . . . . . . 248–249- Konfiguration . . . . . . . . . . . . . . . . . . . . . . 247- Scannen . . . . . . . . . . . . . . . . . . . . . . . 245–246
332 Index

- Texterkennung . . . . . . . . . . . . . . . . . . . . . 249- Vorschau . . . . . . . . . . . . . . . . . . . . . . . . . . . 244
KOrganizer . . . . . . . . . . . . . . . . . . . . . . . . . . . . 99–105- Adressbuch . . . . . . . . . . . . . . . . . . . . . . . . 105- Aufgaben . . . . . . . . . . . . . . . . . . . . . . . . . . 104- Drucken . . . . . . . . . . . . . . . . . . . . . . . . . . . . 104- Einrichten . . . . . . . . . . . . . . . . . . . . . . . . . . 100- Hilfe . . . . . . . . . . . . . . . . . . . . . . . . . . . . . . . 105- Kalender . . . . . . . . . . . . . . . . . . . . . . . . . . . 101- Starten . . . . . . . . . . . . . . . . . . . . . . . . . . . . . 100- Termine . . . . . . . . . . . . . . . . . . . . . . . . . . . . 102
KPilot- /dev/pilot . . . . . . . . . . . . . . . . . . . . . . . . . . 93- Basisfunktionen . . . . . . . . . . . . . . . . . . . . . 92- KDE-Adressbuch . . . . . . . . . . . . . . . . . . . . 94- KOrganizer . . . . . . . . . . . . . . . . . . . . . . . . . . 95- Verwendung . . . . . . . . . . . . . . . . . . . . . . . . 96
kscd . . . . . . . . . . . . . . . . . . . . . . . . . . . . . . . . . . . . . . . 198KSnapshot . . . . . . . . . . . . . . . . . . . . . . . . . . . . . . . . . 37KWrite . . . . . . . . . . . . . . . . . . . . . . . . . . . . . . . . . . . . . 83
LLaufwerke
- Bindung lösen . . . . . . . . . . . . . . . . . . . . . . 296- einbinden . . . . . . . . . . . . . . . . . . . . . . . . . . 295
less . . . . . . . . . . . . . . . . . . . . . . . . . . . . . . . . . . . 280, 294Linux entfernen . . . . . . . . . . . . . . . . . . . . . . . . . . . 323ln . . . . . . . . . . . . . . . . . . . . . . . . . . . . . . . . . . . . . . . . . 291locate . . . . . . . . . . . . . . . . . . . . . . . . . . . . . . . . . . . . . 294ls . . . . . . . . . . . . . . . . . . . . . . . . . . . . . . . . . . . . . 274, 291
MMailprogramme
- KMail . . . . . . . . . . . . . . . . . . . . . . . . . 141–156Man-Pages . . . . . . . . . . . . . . . . . . . . . . . . . . . . . . . . 290Mauskauf . . . . . . . . . . . . . . . . . . . . . . . . . . . . . . . . . 314Mirrors . . . . . . . . . . . . . . . . . . . . . . . . . . . . . . . . . . . . 322mkdir . . . . . . . . . . . . . . . . . . . . . . . . . . . . . . . . . 277, 292Monitorkauf . . . . . . . . . . . . . . . . . . . . . . . . . . . . . . . 310more . . . . . . . . . . . . . . . . . . . . . . . . . . . . . . . . . . . . . . 280motv . . . . . . . . . . . . . . . . . . . . . . . . . . . . . . . . . 224–227
- Launcher-Menü . . . . . . . . . . . . . . . . . . . . 226- Proportionen . . . . . . . . . . . . . . . . . . . . . . . 225- Sendersuche . . . . . . . . . . . . . . . . . . . . . . . . 224- Ton . . . . . . . . . . . . . . . . . . . . . . . . . . . . . . . . . 225- Videoquelle . . . . . . . . . . . . . . . . . . . . . . . . 224
mount . . . . . . . . . . . . . . . . . . . . . . . . . . . . . . . . . . . . . 295Mozilla . . . . . . . . . . . . . . . . . . . . . . . . . . . . . . . . . . . . 123
- Konfigurieren . . . . . . . . . . . . . . . . . . . . . . 128- Sicherheit . . . . . . . . . . . . . . . . . . . . . . . . . . 129
MS-DOS- Befehle . . . . . . . . . . . . . . . . . . . . . . . . . . . . . 282- Filesysteme . . . . . . . . . . . . . . . . . . . . . . . . . 282
mtools . . . . . . . . . . . . . . . . . . . . . . . . . . . . . . . . . . . . 282mv . . . . . . . . . . . . . . . . . . . . . . . . . . . . . . . . . . . . . . . . 291
NNautilus . . . . . . . . . . . . . . . . . . . . . . . . . . . . . . . . 55–57
- Konfiguration . . . . . . . . . . . . . . . . . . . . . . . 57- Navigieren . . . . . . . . . . . . . . . . . . . . . . . . . . 55
NoteEdit . . . . . . . . . . . . . . . . . . . . . . . . . . . . . . . . . . 219nslookup . . . . . . . . . . . . . . . . . . . . . . . . . . . . . . . . . . 298nxtvepg . . . . . . . . . . . . . . . . . . . . . . . . . . . . . . . . . . . 227
- Filter . . . . . . . . . . . . . . . . . . . . . . . . . . . . . . . 229- Importieren der Datenbank . . . . . . . . . 228
OOpenOffice.org . . . . . . . . . . . . . . . . . . . . . . . . . . 63–82
- Autopilot . . . . . . . . . . . . . . . . . . . . . . . . . . . . 69- Calc . . . . . . . . . . . . . . . . . . . . . . . . . . . . . . 75–80- Calc, Diagramme . . . . . . . . . . . . . . . . . . . . 78- Calc, Tabellen importieren . . . . . . . . . . . 79- Calc, Zellattribute . . . . . . . . . . . . . . . . 75–76- Draw . . . . . . . . . . . . . . . . . . . . . . . . . . . . 80–81- Grafiken . . . . . . . . . . . . . . . . . . . . . . . . . . . . . 74- Hilfe . . . . . . . . . . . . . . . . . . . . . . . . . . . . . . . . 65- Impress . . . . . . . . . . . . . . . . . . . . . . . . . . 81–82- Konfiguration . . . . . . . . . . . . . . . . . . . . 68–69- Microsoft-Dokumentformate . . . . . . . . 66- Navigator . . . . . . . . . . . . . . . . . . . . . . . . . . . 71- Präsentationen . . . . . . . . . . . . . . . . . . . 81–82- Programme . . . . . . . . . . . . . . . . . . . . . . . . . . 64- Stylist . . . . . . . . . . . . . . . . . . . . . . . . . . . . . . . 72- Tabellen . . . . . . . . . . . . . . . . . . . . . . . . . . . . . 73- Tabellenkalkulation . . . . . . . . . . . . . . 75–80- Text markieren . . . . . . . . . . . . . . . . . . . . . . 71- Writer . . . . . . . . . . . . . . . . . . . . . . . . . . . . 69–75- Writer, Kontextmenü . . . . . . . . . . . . . . . . 71- Writer, Stylist . . . . . . . . . . . . . . . . . . . . . . . . 72
PPartitionieren . . . . . . . . . . . . . . . . . . . . . . . . . . . . . . 325Passwörter
- Ändern . . . . . . . . . . . . . . . . . . . . . . . . . . . . . 298passwd . . . . . . . . . . . . . . . . . . . . . . . . . . . . . . . . . . . . 298Pfade . . . . . . . . . . . . . . . . . . . . . . . . . . . . . . . . . . . . . . 278
- absolut . . . . . . . . . . . . . . . . . . . . . . . . . . . . . 278- relativ . . . . . . . . . . . . . . . . . . . . . . . . . . . . . . 278- Umgang . . . . . . . . . . . . . . . . . . . . . . . . . . . . 279
ping . . . . . . . . . . . . . . . . . . . . . . . . . . . . . . . . . . . . . . . 298
333SUSE LINUX

Programme- Installieren . . . . . . . . . . . . . . . . . . . . . . . . . 324
Prozesse . . . . . . . . . . . . . . . . . . . . . . . . . . . . . . . . . . . 297- Übersicht . . . . . . . . . . . . . . . . . . . . . . . . . . . 297- Töten . . . . . . . . . . . . . . . . . . . . . . . . . . . . . . . 297
ps . . . . . . . . . . . . . . . . . . . . . . . . . . . . . . . . . . . . . . . . . 297
Qqamix . . . . . . . . . . . . . . . . . . . . . . . . . . . . . . . . . . . . . 189
Rreboot . . . . . . . . . . . . . . . . . . . . . . . . . . . . . . . . . . . . . 299Rechte
- Ändern . . . . . . . . . . . . . . . . . . . . . . . . . . . . . 285- Access Control Lists . . . . . . . . . . . . . . . . 289- Dateien . . . . . . . . . . . . . . . . . . . . . . . . . . . . 284- Erklärung . . . . . . . . . . . . . . . . . . . . . . . . . . 284- Verzeichnisse . . . . . . . . . . . . . . . . . . . . . . . 285
rm . . . . . . . . . . . . . . . . . . . . . . . . . . . . . . . . . . . . . . . . 291rmdir . . . . . . . . . . . . . . . . . . . . . . . . . . . . . . . . . . . . . 292
SScannen
- Kooka . . . . . . . . . . . . . . . . . . . . . . . . . 243–249- Texterkennung . . . . . . . . . . . . . . . . . . . . . 249
Schriften installieren . . . . . . . . . . . . . . . . . . . . . . . . 43Screenshots . . . . . . . . . . . . . . . . . . . siehe KSnapshotShell . . . . . . . . . . . . . . . . . . . . . . . . . . . . . . . . . . . . . . 273
- bash . . . . . . . . . . . . . . . . . . . . . . . . . . . . . . . . 274- Befehle . . . . . . . . . . . . . . . . . . . . . . . . 290–299- Pfade . . . . . . . . . . . . . . . . . . . . . . . . . . . . . . . 279- Pipes . . . . . . . . . . . . . . . . . . . . . . . . . . . . . . . 280- Umleitungen . . . . . . . . . . . . . . . . . . . . . . . 280- Wildcards . . . . . . . . . . . . . . . . . . . . . . . . . . 279
Sound- alsamixer Mixer . . . . . . . . . . . . . . . . . . . . 191- gamix . . . . . . . . . . . . . . . . . . . . . . . . . . . . . . 189- GNOME Mixer . . . . . . . . . . . . . . . . . . . . . 190- KMix Mixer . . . . . . . . . . . . . . . . . . . . . . . . 190- Mixer . . . . . . . . . . . . . . . . . . . . . . . . . . . . . . 188- NoteEdit . . . . . . . . . . . . . . . . . . . . . . . . . . . 219- Player . . . . . . . . . . . . . . . . . . . . . . . . . 193–198
· amaroK . . . . . . . . . . . . . . . . . . . . . . . . . . 193· GNOME . . . . . . . . . . . . . . . . . . . . . . . . . 198· kscd . . . . . . . . . . . . . . . . . . . . . . . . . . . . . 198· XMMS . . . . . . . . . . . . . . . . . . . . . . . . . . . 196
- qamix . . . . . . . . . . . . . . . . . . . . . . . . . . . . . . 189- WorkMan . . . . . . . . . . . . . . . . . . . . . . . . . . 198
Spam (Unerwünschte Werbemails) . . . . . . . . 152ssh . . . . . . . . . . . . . . . . . . . . . . . . . . . . . . . . . . . . . . . . 324
su . . . . . . . . . . . . . . . . . . . . . . . . . . . . . . . . . . . . . . . . . 299SUSE-Handbücher . . . . . . . . . . . . . . . . . . . . . . . . 321SuSEWatcher . . . . . . . . . . . . . . . . . . . . . . . . . . . . . . . 30System
- Herunterfahren . . . . . . . . . . . . . . . . . . . . . 299- Neustart . . . . . . . . . . . . . . . . . . . . . . . . . . . 299
Systemmeldungen . . . . . . . . . . . . . . . . . . . . . . . . . 324
Ttar . . . . . . . . . . . . . . . . . . . . . . . . . . . . . . . . . . . . 281, 293Tastaturkürzel
- Vorteile . . . . . . . . . . . . . . . . . . . . . . . . . . . . . 314Tastaturkauf . . . . . . . . . . . . . . . . . . . . . . . . . . . . . . . 313telnet . . . . . . . . . . . . . . . . . . . . . . . . . . . . . . . . . 298, 324Terminverwaltung . . . . . . . . . . . siehe KOrganizertop . . . . . . . . . . . . . . . . . . . . . . . . . . . . . . . . . . . . . . . . 297TV
- alevt . . . . . . . . . . . . . . . . . . . . . . . . . . . . . . . 226- Fernsehzeitschrift . . . . . . . . . . . . . . . . . . 227- motv . . . . . . . . . . . . . . . . . . . . . . . . . . 224–226- nxtvepg . . . . . . . . . . . . . . . . . . . . . . . . . . . . 227- Videotext . . . . . . . . . . . . . . . . . . . . . . . . . . . 226
Uumount . . . . . . . . . . . . . . . . . . . . . . . . . . . . . . . . . . . 296updatedb . . . . . . . . . . . . . . . . . . . . . . . . . . . . . . . . . . 294USB
- Digitalkameras . . . . . . . . . . . . . . . . . . . . . 238
VVektorgrafiken . . . . . . . . . . . . . . . . . . . . . . . . . . . . . . 80Verschlüsselung . . . . . . . . . . siehe KGpg, 131–140Verzeichnisse
- Anlegen . . . . . . . . . . . . . . . . . . . . . . . . . . . . 292- Löschen . . . . . . . . . . . . . . . . . . . . . . . . . . . . 292- Navigation . . . . . . . . . . . . . . . . . . . . . . . . . 279- Pfade . . . . . . . . . . . . . . . . . . . . . . . . . . . . . . . 278- Struktur . . . . . . . . . . . . . . . . . . . . . . . . . . . . 275- Wechseln . . . . . . . . . . . . . . . . . . . . . . . . . . . 292
vi . . . . . . . . . . . . . . . . . . . . . . . . . . . . . . . . . . . . . . . . . 299Virtuelle Konsolen
- Navigation . . . . . . . . . . . . . . . . . . . . . . . . . 274Vorlage
- erzeugen . . . . . . . . . . . . . . . . . . . . . . . . . . . . 73
WWörterbuch
- GNOME . . . . . . . . . . . . . . . . . . . . . . . . . . . . 57Web-Seiten
- Archivieren . . . . . . . . . . . . . . . . . . . . . . . . 116
334 Index

Webbrowser . . . . . . . . . . . . . . . . . . . . . siehe Browser- Konqueror . . . . . . . . . . . . . . . . . . . . . 116–118
Webcams- gqcam . . . . . . . . . . . . . . . . . . . . . . . . . . . . . . 229- motv . . . . . . . . . . . . . . . . . . . . . . . . . . . . . . . 227
XXMMS . . . . . . . . . . . . . . . . . . . . . . . . . . . . . . . . . . . . 196
ZZugriffsrechte . . . . . . . . . . . . . . . . . . . . . . . . . 283–288
- Dateisystem . . . . . . . . . . . . . . . . . . . . . . . . 284