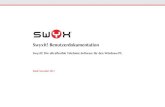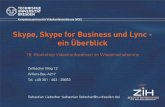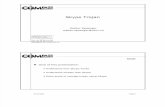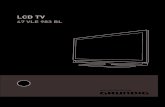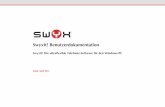SwyxIt! · Swyx Connector for Skype steuert ein Drittanbieter-Telefon225 18.4 SwyxIt! bzw. Swyx...
Transcript of SwyxIt! · Swyx Connector for Skype steuert ein Drittanbieter-Telefon225 18.4 SwyxIt! bzw. Swyx...

SwyxIt! BenutzerdokumentationStand: März 2019

© 2000-2019 Swyx Solutions GmbH. Alle Rechte vorbehalten.
Rechtliche Hinweise
Diese Dokumentation ist Gegenstand ständiger Änderungen und kann daher ungenaue oder fehlerhafte Informationen enthalten
Marken: Swyx, SwyxIt! und SwyxON sind eingetragene Marken der Swyx Solutions GmbH. Diese Dokumen-tation ist urheberrechtlich für Swyx Solutions GmbH geschützt. Reproduktion, Adaption oder Übersetzung dieser Dokumentation ohne die ausdrückliche schriftliche Zustimmung von Swyx Solutions GmbH sind ver-boten und werden als Urheberrechtsverletzung behandelt werden.
Swyx Solutions GmbH
Emil-Figge-Str. 86
D-44227 Dortmund
www.swyx.com

Inhaltsverzeichnis 3
Inhaltsverzeichnis
Einleitung..................................................................................................... 10
Was ist gemeint mit ... ? ............................................................................ 121.1 Teilnehmer ..................................................................................... 121.2 Gruppe........................................................................................... 121.3 Rufsignalisierung ............................................................................ 121.4 Statussignalisierung ........................................................................ 121.5 Rufnummer (Telefonnummer) .......................................................... 131.6 Rufberechtigungen.......................................................................... 131.7 Leitung........................................................................................... 131.8 Trunk und Trunk-Gruppe................................................................... 131.9 Benutzer......................................................................................... 141.10 Aktive Verbindung........................................................................... 141.11 Gehaltene Verbindung ..................................................................... 141.12 Anklopfen....................................................................................... 141.13 Konferenz ....................................................................................... 151.14 Makeln........................................................................................... 151.15 Akustische Signale........................................................................... 151.16 Skin ............................................................................................... 151.17 Call Routing .................................................................................... 161.18 Voicemail ....................................................................................... 161.19 Fernabfrage .................................................................................... 161.20 CTI ................................................................................................. 161.21 Rückruf........................................................................................... 171.22 Nachbearbeitungszeit ...................................................................... 171.23 Direktansprache .............................................................................. 17
Wie funktioniert SwyxIt! ........................................................................... 182.1 SwyxWare - Zusammenspiel der Komponenten................................... 18
2.2 Skalierbarer Funktionsumfang durch Zusatzmodule (Optionspakete)..... 19
Anmelden und Abmelden ....................................................................... 21
3.1 Anmeldung an SwyxServer mit den Windows-Benutzerdaten ............... 21
3.2 Anmeldung an SwyxServer mit Benutzernamen und Kennwort ............. 223.2.1 Kennwort ändern..................................................................... 22
3.2.2 Komplexes Kennwort ............................................................... 23
3.2.3 Begrenzte Anzahl von Anmeldeversuchen ..................................... 24
3.3 Benutzer wechseln........................................................................... 253.4 Meldungsprotokoll .......................................................................... 253.5 Benutzerrechte ................................................................................ 253.6 Aufruf aus der Befehlszeile ............................................................... 27
Aufbau der SwyxIt! Oberfläche ............................................................... 284.1 SwyxIt! Oberflächenelemente ........................................................... 28
4.1.1 Menüleiste ............................................................................ 29
4.1.2 Registerkartenleiste ................................................................. 29
4.1.3 Infobereich ............................................................................ 29
4.1.4 Erweiterte Statusinformationen (Rich Presence) .............................. 29
4.1.5 Audio-Bereich ......................................................................... 31
4.1.6 Eingabefeld mit Suchfunktion .................................................... 31
4.1.7 Leitungen .............................................................................. 31
4.1.8 Leitungsbereich ...................................................................... 32
4.1.9 Optionsbereich ....................................................................... 33
4.1.10 Registerkarten mit Namenstasten................................................ 34
4.1.11 Funktionsleiste ....................................................................... 36
4.2 SwyxIt! Menüs................................................................................. 364.2.1 Allgemeines Kontextmenü ........................................................ 36
4.2.2 Menü Datei ............................................................................ 37
4.2.3 Menü Bearbeiten..................................................................... 38
4.2.4 Menü Leitungen...................................................................... 39
4.2.5 Menü Funktionen .................................................................... 39
4.2.6 Menü Listen ........................................................................... 41

Inhaltsverzeichnis 4
4.2.7 Menü Einstellungen................................................................. 42
4.2.8 Menü Hilfe ............................................................................ 43
Telefonieren mit SwyxIt! - Erste Schritte ............................................... 45
5.1 SwyxIt! starten ................................................................................ 455.2 Wie rufe ich einen Teilnehmer an?..................................................... 455.3 Wie nehme ich ein Telefongespräch an?............................................. 465.4 Wie beende ich ein Gespräch? .......................................................... 465.5 Wie leite ich eine Rückfrage ein? ....................................................... 475.6 Wie wechsle ich zwischen mehreren Teilnehmern?.............................. 475.7 Wie verbinde ich zwei Teilnehmer miteinander? ................................. 485.8 Wie übergebe ich ein Gespräch ohne Rückfrage? ................................ 485.9 Wie leite ich einen Anruf direkt weiter? .............................................. 495.10 Wie nutze ich Erweiterte Statusinformationen (Rich Presence)?............. 49
Leitungen ..................................................................................................... 526.1 Telefoniefunktionen ........................................................................ 52
6.1.1 Anrufen................................................................................. 52
6.1.2 Annehmen oder Ablehnen eines Gespräches ................................. 52
6.1.3 Halten .................................................................................. 53
6.1.4 Wechseln zwischen Leitungen .................................................... 53
6.1.5 Verbinden ............................................................................. 54
6.1.5.1 Kontextmenü zur Taste „Verbinden“........................................ 546.1.6 Verbinden ohne Rückfrage (Blind Call Transfer) .............................. 55
6.1.7 Sperren von Leitungen (Nachbearbeitungszeit) .............................. 55
6.1.8 Verwendung einer bestimmten Leitung (Signalisierung der jeweiligen Rufnummer) ............................................................ 56
6.1.8.1 Auswahl einer bestimmten Leitung für einen Ruf ....................... 566.1.8.2 Definition einer Standardleitung für ausgehende Rufe ................ 57
6.2 Funktionen der Leitungstaste............................................................ 576.2.1 Leitungszustand...................................................................... 58
6.2.1.1 Kontextmenü zur Leitungstaste.............................................. 596.2.2 Leitungstaste konfigurieren ....................................................... 65
Das Telefonbuch......................................................................................... 687.1 Verwenden des Telefonbuches .......................................................... 687.2 Importieren/Exportieren von Telefonbucheinträgen............................. 717.3 Besonderheiten beim Ändern des Globalen Telefonbuchs .................... 737.4 Globale Kurzwahlen ......................................................................... 74
Umleitungen................................................................................................ 758.1 Sofortige Umleitung ........................................................................ 75
8.1.1 Umleitungstasten .................................................................... 75
8.1.2 Standard-Umleitung und vorübergehende Umleitung...................... 76
8.1.3 Sofortige Umleitung von einem anderen Endgerät aus ändern ........... 77
8.2 Verzögerte Umleitung ...................................................................... 788.3 Umleiten bei Besetzt ........................................................................ 798.4 Mobile Erweiterungen...................................................................... 80
8.4.1 Parallele Rufsignalisierung ........................................................ 80
8.4.2 SwyxIt! Mobile und MobileExtensionManager................................ 81
Voicemail und Fernabfrage...................................................................... 839.1 Voicemails aufzeichnen, abhören und bearbeiten ............................... 83
9.1.1 Voicemails abhören.................................................................. 83
9.1.1.1 Voicemail-Optionen in Ihrem E-Mail-Programm ......................... 84
9.1.1.2 Kontextmenü zur Schaltfläche „Voicemail“................................ 84
9.1.1.3 Voicemail-Schaltfläche konfigurieren....................................... 849.1.2 Aufgezeichnete Nachricht bearbeiten ........................................... 85
9.2 Der Ansagen-Assistent...................................................................... 859.3 Konfiguration der Standardvoicemail ................................................. 869.4 Fernabfrage .................................................................................... 88
9.4.1 Sofortige Umleitung per Fernabfrage ändern ................................. 91
SwyxIt! - Funktionen im Detail................................................................. 9310.1 Übersicht über die Funktionen von SwyxIt! ......................................... 9310.2 Lautsprecher und Mikrofon ............................................................... 96
10.2.1 Lautstärke regulieren ............................................................... 96

Inhaltsverzeichnis 5
10.2.2 Mikrofon ausschalten ............................................................... 97
10.3 Audio-Modi..................................................................................... 9710.3.1 Anrufe in verschiedenen Audio-Modi durchführen .......................... 98
10.4 Zweitanruf unterbinden ................................................................... 99
10.5 Rufnummer unterdrücken ................................................................ 9910.6 Suchfunktion im Eingabefeld .......................................................... 10010.7 Rufjournal .................................................................................... 100
10.7.1 Informationen zu den Rufen .................................................... 101
10.7.1.1Status der Anrufe ............................................................. 10110.7.2 Funktionen im Rufjournal........................................................ 102
10.7.3 Alle Rufe ............................................................................. 103
10.7.4 Anrufliste ............................................................................ 104
10.7.5 Wahlwiederholungsliste ......................................................... 104
10.7.6 Entgangene Anrufe ................................................................ 105
10.7.7 Eigene Rückrufwünsche .......................................................... 106
10.7.8 Mitgeschnittene Gespräche ..................................................... 106
10.7.9 Rufjournal konfigurieren......................................................... 107
10.8 Wahlwiederholung ........................................................................ 10810.8.1 Kontextmenü zur Wahlwiederholungstaste ................................. 109
10.8.2 Automatische Wahlwiederholung.............................................. 110
10.8.3 Wahlwiederholung konfigurieren ............................................. 111
10.9 Namenstaste und Statussignalisierung ............................................ 11210.9.1 Kontextmenü zur Namenstaste ................................................. 112
10.9.2 Namenstasten konfigurieren.................................................... 115
10.9.3 Statussignalisierung .............................................................. 119
10.9.4 Verschieben/Kopieren von Namenstasten ................................... 120
10.10 Verwendung von DTMF-Signalen als Nachwahlziffern ........................ 12010.11 Verknüpfungstasten - Anwendung oder Internet-Adresse über
SwyxIt! aufrufen ............................................................................ 12010.12 Namens- und Verknüpfungstasten exportieren und importieren ......... 12210.13 Rufsignalisierung und Übernahme .................................................. 123
10.13.1Konfiguration der Rufsignalisierung .......................................... 123
10.14 Collaboration per Mausklick............................................................ 12410.14.1Besonderheiten bei der Collaboration mit TeamViewer................... 125
10.14.2Definition einer Standardanwendung für Collaboration .................. 125
10.14.3Collaboration mit SwyxIt! Meeting............................................. 126
10.15 Mitschneiden ................................................................................ 12610.15.1Mitschneiden von Gesprächen .................................................. 127
10.15.1.1Kontextmenü zur Taste „Mitschneiden“ ............................... 12810.15.2Anhören und Bearbeiten von mitgeschnittenen Gesprächen ............ 128
10.15.3Wiedergeben und Exportieren mitgeschnittener Gespräche............. 128
10.15.4Einspielen eines Mitschnitts in ein Gespräch ................................ 129
10.15.5Mitschneiden konfigurieren ..................................................... 129
10.16 Projektkennziffer ........................................................................... 13010.17 Rückruf......................................................................................... 131
10.17.1Rückruf bei Besetzt ................................................................ 131
10.17.2Rückruf bei nicht angenommenem Ruf ....................................... 132
10.18 Rufprotokoll.................................................................................. 13310.19 Direktansprache ............................................................................ 13410.20 Wählen aus jeder Anwendung heraus .............................................. 13510.21 Konferenz ..................................................................................... 135
10.21.1Konferenzen starten ............................................................... 135
10.21.2Rückfragen und Hinzufügen..................................................... 136
10.21.3Konferenz verlassen oder beenden ............................................ 137
10.21.4Konferenzräume ................................................................... 138
10.21.5Stumme Konferenzteilnahme ................................................... 138
10.22 Rufaufschaltung ............................................................................ 13910.22.1Mehrere Rufaufschaltungen ..................................................... 139
10.22.2Konfiguration einer Namenstaste für die Rufaufschaltung ............... 139
10.23 Video ........................................................................................... 14010.23.1Videofunktionalität ................................................................ 140
10.23.2Videoanruf starten ................................................................. 141
10.23.3Videoanruf auf Halten legen .................................................... 142

Inhaltsverzeichnis 6
SwyxIt! Messenger................................................................................... 14311.1 Senden von Sofortnachrichten ........................................................ 143
11.2 Optionen im SwyxIt! Messenger...................................................... 144
SwyxIt! einstellen ..................................................................................... 146
12.1 Benutzerprofil ............................................................................... 14612.1.1 Allgemein............................................................................ 146
12.1.2 Listen ................................................................................. 148
12.1.3 Mitschneiden ....................................................................... 148
12.1.4 Namenstasten ...................................................................... 149
12.1.5 Verknüpfungstasten............................................................... 149
12.1.6 Leitungstasten ...................................................................... 150
12.1.7 Skin ................................................................................... 151
12.1.8 Ruftöne............................................................................... 151
12.1.8.1Rufnummernabhängiges Klingeln....................................... 15212.1.8.2Zweitanruf-Signalisierung nur über die Oberfläche .................. 15312.1.8.3Stilles „Klingeln“ ............................................................. 153
12.1.9 Tastatur ............................................................................... 154
12.1.10SwyxPhone .......................................................................... 155
12.1.11Endgeräte............................................................................ 158
12.1.12Verschlüsselung.................................................................... 159
12.2 SwyxIt! - Lokale Konfiguration......................................................... 159
SwyxIt! Statussignalisierung bei Microsoft Office-Kontakten......... 16813.1 Installation des Office Communication AddIn.................................... 16813.2 Funktionen des Office Communication AddIn ................................... 168
Swyx Connector for Skype for Business .............................................. 17114.1 Übersicht der Funktionen ............................................................... 17114.2 Benutzeroberfläche........................................................................ 17114.3 Installieren ................................................................................... 17214.4 Anmelden..................................................................................... 17314.5 Kennwort ändern........................................................................... 175
14.6 Anrufe starten und beenden ........................................................... 17614.7 Anrufe annehmen.......................................................................... 17714.8 Audio-Einstellungen ändern ........................................................... 17714.9 Anrufe verwalten ........................................................................... 17914.10 Konferenzen starten und beenden bzw. verlassen ............................. 18214.11 Liste der letzten Anrufe anzeigen..................................................... 18214.12 Voicemails abhören ....................................................................... 184
14.13 Anrufe umleiten ............................................................................ 18414.14 Call Routing Manager und Grafischer Skript Editor starten .................. 18814.15 Rufnummer unterdrücken .............................................................. 18914.16 Telefone steuern vom PC aus mit SwyxCTI und SwyxCTI+ ................... 189
14.17 Wählen aus anderen Anwendungen ................................................ 19214.18 Wechseln zu SwyxIt! ...................................................................... 19314.19 Deinstallieren................................................................................ 193
Microsoft Outlook - Telefonieren mit SwyxIt! .................................... 19415.1 Rufnummernformate in Outlook ..................................................... 19415.2 SwyxIt! und Microsoft Outlook ........................................................ 194
15.2.1 Konfiguration ....................................................................... 195
15.2.2 Teilnehmer direkt aus den Outlook-Kontakten anrufen ................... 198
15.2.3 Anruf aus einer E-Mail heraus starten ......................................... 199
15.2.4 Anruf aus einem Kalender-Eintrag heraus starten .......................... 200
15.2.5 Outlook-Kontakte bei eingehenden Rufen verwenden.................... 200
15.2.6 Anzeigen und Erstellen von Outlook-Kontakten während eines Gespräches........................................................................... 201
15.2.7 Anzeigen und Erstellen von Outlook-Kontakten aus Listen............... 201
15.2.8 Erstellen und Anzeigen von Outlook-Journaleinträgen ................... 201
15.2.9 Erstellen eines Journaleintrags während eines Gespräches.............. 202
15.2.10Outlook-Kalender auf Namenstaste............................................ 202
15.2.11Erstellen einer Terminanfrage über eine Namenstaste .................... 203
15.2.12Erstellen einer Aufgabenanfrage über eine Namenstaste ................ 203
15.2.13Auflösung des Outlook-Kontaktes auf der Namenstaste .................. 203

Inhaltsverzeichnis 7
15.2.14Swyx Voicemail Player ............................................................ 204
15.3 Namensauflösung aus Outlook-Kontakten........................................ 205
IBM Notes - Telefonieren mit SwyxIt! .................................................. 20716.1 Swyx Optionspaket für IBM Notes - Installation ................................. 20716.2 Konfiguration................................................................................ 207
16.2.1 Rufnummernformate ............................................................. 208
16.3 Wählen aus IBM Notes ................................................................... 20816.4 Namensauflösung bei eingehendem Ruf ......................................... 20916.5 Anzeigen eines IBM Notes-Kontaktes bei eingehendem Ruf ............... 20916.6 Anzeigen und Erstellen von IBM Notes-Kontakten während eines
Gespräches ................................................................................... 20916.7 Anzeigen und Erstellen von IBM Notes-Kontakten aus Listen .............. 21016.8 Namenstasten ............................................................................... 210
16.8.1 Kalender auf der Namenstaste.................................................. 210
16.8.2 Erstellen einer Terminanfrage über eine Namenstaste.................... 211
16.8.3 Erstellen einer Aufgabenanfrage über eine Namenstaste ................ 211
16.8.4 Auflösung des IBM Notes-Kontaktes auf der Namenstaste ............... 211
16.9 Swyx Optionspaket für IBM Notes - Deinstallation ............................. 212
SwyxIt! mit SwyxPLUS ............................................................................. 21317.1 Voraussetzungen zur Nutzung von
SwyxPLUS VisualContacts, SwyxPLUS für DATEV pro und SwyxPLUS VisualGroups ................................................................. 214
17.2 Installation und Einrichtung von SwyxPLUS VisualContacts, SwyxPLUS für DATEV pro und SwyxPLUS VisualGroups ....................... 21417.2.1 Installation von DATEV pro ....................................................... 214
17.2.2 SwyxIt! mit SwyxPLUS installieren ............................................. 215
17.2.2.1LDAP-Server-Parameter festlegen ........................................ 216
17.3 Wie benutze ich SwyxPLUS VisualContacts........................................ 21617.3.1 Benutzeroberfläche................................................................ 217
17.4 Nach Kontakten suchen .................................................................. 21717.5 Anzeige der Kontakte parallel zum Anruf.......................................... 218
17.5.1 Mehrere Anrufe..................................................................... 219
17.6 Wie benutze ich SwyxPLUS für DATEV pro ......................................... 21917.6.1 Kontakte aus DATEV pro anrufen ............................................... 219
17.6.2 Anrufdaten an DATEV Telefonie weiterleiten................................. 219
17.7 SwyxPLUS VisualGroups benutzen ................................................... 221
Steuerung von Telefonen vom PC aus mit SwyxCTI und SwyxCTI+22218.1 SwyxIt! bzw. Swyx Connector for Skype steuert ein SwyxPhone oder
zertifiziertes SIP-Telefon ................................................................. 22218.2 CTI SwyxIt! auf einem Terminalserver steuert ein lokales SwyxIt! ......... 22418.3 SwyxIt! bzw. Swyx Connector for Skype steuert ein Drittanbieter-Telefon22518.4 SwyxIt! bzw. Swyx Connector for Skype steuert ein externes Telefon .... 22618.5 Konfiguration der Ruftöne in CTI SwyxIt! .......................................... 22718.6 Beenden des CTI Modus ................................................................. 22818.7 Änderungen des CTI+ Modus bei externen Telefonen nach dem
Abmelden, Beenden und Neustarten von SwyxIt! bzw. Swyx Connector for Skype ............................................................... 228
Benutzung von Skins ............................................................................... 23019.1 Skin laden..................................................................................... 23019.2 Skin bearbeiten ............................................................................. 231
19.2.1 Neu (Menübefehl) ................................................................. 232
19.2.2 Markieren von einem oder mehreren Objekten ............................ 232
19.2.3 Kopieren (Menübefehl)........................................................... 233
19.2.4 Kopieren von mehreren Elementen ........................................... 233
19.2.5 Einfügen (Menübefehl) ........................................................... 233
19.2.6 Entfernen (Menübefehl) .......................................................... 234
19.2.7 Format kopieren (Menübefehl) ................................................. 234
19.2.8 Format einfügen (Menübefehl) ................................................ 234
19.2.9 Objekt in den Vordergrund (Menübefehl).................................... 235
19.2.10Objekt eine Position nach vorne (Menübefehl) ............................. 235
19.2.11Objekt in den Hintergrund (Menübefehl) .................................... 235
19.2.12Objekt eine Position nach hinten (Menübefehl) ............................ 235

Inhaltsverzeichnis 8
19.2.13Alle Texte zurücksetzen (Menübefehl) ........................................ 235
19.2.14Skin laden... (Menübefehl) ...................................................... 236
19.2.15Skin editieren (Menübefehl) .................................................... 236
19.2.16Skin speichern... (Menübefehl) ................................................. 236
19.2.17Hilfethemen (Menübefehl) ...................................................... 236
19.2.18Info über SwyxIt! (Menübefehl) ................................................ 236
19.2.19Beenden (Menübefehl)........................................................... 236
19.2.20Hintergrundbilder bearbeiten .................................................. 236
19.2.21Das Kopieren zwischen Skins.................................................... 237
19.2.22Objekt verschieben ................................................................ 238
19.2.23Tasten bearbeiten (Aktionsflächen) ............................................ 238
19.2.24Informationsflächen (Display-Elemente) bearbeiten....................... 244
19.2.25Schieberegler bearbeiten ........................................................ 248
19.2.26Registerkarten (Seiten) ........................................................... 253
19.2.26.1Beschriftung der Registerkarte (Tab) ändern ......................... 25419.2.27SwyxIt! Web Extension............................................................ 255
19.2.27.1SwyxIt! Web Extension erstellen ........................................ 25519.2.27.2SwyxIt! Web Extension konfigurieren ................................. 25519.2.27.3Ereignisse .................................................................... 25819.2.27.4Anwendungsbeispiele für Variablen ................................... 259
19.3 Skin speichern .............................................................................. 259
SwyxIt! installieren und deinstallieren ................................................. 26120.1 Voraussetzungen........................................................................... 26120.2 Vorbereitungen für die Installation .................................................. 262
20.2.1 SwyxIt! Handset installieren..................................................... 262
20.2.2 SwyxIt! Headset installieren..................................................... 262
20.2.3 SwyxIt! Handset / SwyxIt! Headset ohne zusätzliche Lautsprecher betreiben ........................................................... 262
20.3 SwyxIt! - Installation der Software.................................................... 26220.3.1 Installation .......................................................................... 262
20.3.2 Benutzerdefinierte Installation ................................................. 263
20.3.3 Installation aus der Befehlszeile................................................ 265
20.3.4 Aktualisierung ...................................................................... 267
20.3.5 Deinstallation ....................................................................... 267
20.4 SwyxIt! Installation außerhalb des Firmennetzwerks .......................... 26820.5 Trace-Dateien zur Fehlerbehebung .................................................. 268
Telefonieren aus Drittanwendungen ................................................... 270
A.1 Installation der TAPI 2.x .................................................................. 270A.2 Drittanwendungen für SwyxIt! konfigurieren am Beispiel der
Microsoft Wählhilfe 1.0 .................................................................. 270
Übersicht: Drag & Drop .......................................................................... 272
Taskleiste und Windows-Infobereich ................................................... 274C.1 Symbole in der Taskleiste ............................................................... 274
C.1.1 Statussignalisierung im Vorschaufenster ..................................... 274
C.1.2 Sprungliste .......................................................................... 275
C.1.3 Anrufinformationen in der SwyxIt! Sprungliste ............................. 275
C.1.3.1 Anrufe aus der Sprungliste starten ........................................ 276C.1.3.2 Einträge an die Sprungliste anheften oder von der
Sprungliste lösen.............................................................. 276C.1.3.3 Einträge aus der Sprungliste entfernen .................................. 276C.1.3.4 Anzahl der Einträge festlegen .............................................. 276
C.2 Symbole im Windows-Infobereich ................................................... 277
SwyxIt! Handsets ...................................................................................... 278D.1 Standardverhalten von SwyxIt! Handsets .......................................... 279D.2 SwyxIt! Handset-Funktionen im Detail ............................................. 279
D.2.1 Signalisierung der oberen LED am SwyxIt! Handset P280................ 279
D.2.2 Signalisierung der LED am SwyxIt! Handset P300.......................... 279
D.2.3 Headset-Taste (nur SwyxIt! Handset P280)................................... 280
D.2.4 Plus-/Minus-Taste .................................................................. 281
D.2.5 „Stumm“-Taste ...................................................................... 282
D.3 SwyxIt! Handsets einem Audio-Modus zuweisen ............................... 283

Inhaltsverzeichnis 9
Endgeräte .................................................................................................. 285E.1 Übersicht über die verfügbaren Endgeräte ....................................... 285
E.1.1 Handsets ............................................................................. 285
E.1.2 Tisch-Telefone....................................................................... 285
E.1.3 Schnurlose DECT-Telefone ....................................................... 285
E.2 Konfiguration der Endgeräte in SwyxIt! ............................................ 286E.3 Endgeräte von Fremdherstellern ..................................................... 286
E.3.1 SIP-Endgeräte....................................................................... 287
E.3.2 IP a/b Adapter....................................................................... 287
SwyxIt! im Terminalserverbetrieb......................................................... 288F.1 CTI SwyxIt! auf einem Terminal Server.............................................. 288F.2 TAPI für Windows Terminal Services ................................................. 288
Technische Begriffe ................................................................................. 290
Funktionscodes......................................................................................... 297

Einleitung 10
Einleitung
Mit SwyxIt! nutzen Sie ein softwarebasiertes Telefoniesystem, das Ihnen weitreichende Vorteile bietet.
SwyxWare bietet einen skalierbaren Funktionsumfang - damit können Sie in Abhängigkeit Ihres Kommunikationsbedarfs verschiedene Optionspa-kete erwerben. Damit steht Ihnen ein System zur Verfügung, das Sie auch bei geänderten Anforderungen ganz einfach an Ihre neue Situation anpassen können.
Was ist „SwyxIt!“?
SwyxIt! ist eine Software, die zusammen mit SwyxServer im PC-Netz des Unternehmens Ihren PC zu einem äußerst leistungsfähigen Komforttele-fon macht. SwyxIt! bietet Ihnen dabei Leistungs- und Funktionsmerkmale, mit denen Sie Ihre Kommunikation erheblich einfacher, schneller und zielgerichteter durchführen können.
Für einen Überblick über die Vielzahl der unterstützten Funktionen bei Verwendung von SwyxIt! als Endgerät für Ihren SwyxServer siehe 10.1 Übersicht über die Funktionen von SwyxIt!, Seite 93.
Mehr über neue Produkte von Swyx erfahren Sie im Internet unter www.swyx.de.
SwyxIt! HandbuchDiese Dokumentation ist für die Anwender von SwyxIt! konzipiert. Sie steht Ihnen als Online-Hilfe und als PDF zur Verfügung. Darin werden alle wichtigen Themen zur Nutzung Ihres SwyxIt! Clients erläutert.
Handbuch „Swyx Extended Call Routing“In dieser Dokumentation finden Sie Beschreibungen zu den Komponen-ten von SwyxIt!, die Ihnen eine professionelle Rufbehandlung bieten. Dies sind:
der Call Routing Manager
der Grafische Skript Editor
Diese Dokumentation setzt voraus, dass Sie mit den Grundfunktionen von SwyxIt!, wie sie in der SwyxIt! Dokumentation beschrieben werden, vertraut sind.
Handbuch „SwyxFax Client“Das Handbuch „SwyxFax Client“ beschreibt die Funktionen zum Senden und Empfangen von Faxen über Ihren Computer. Erläuterungen zur Ser-verkomponente SwyxFax Server finden Sie in der Administratordokumen-tation.
Konventionen für die Beschreibungen
“Klicken” bedeutet in dieser Dokumentation grundsätzlich: Sie klicken einmal mit der linken Maustaste.
“Doppelklicken”: Sie klicken zweimal kurz mit der linken Maustaste.
Ist für einen Bedienschritt die rechte Maustaste erforderlich, weist der Text ausdrücklich darauf hin:
„Klicken Sie mit der rechten Maustaste...“
Menübedienung
Anweisungen, die sich auf das Auswählen bestimmter Menüeinträge beziehen, werden folgendermaßen dargestellt:
“Listen | Telefonbuch...”
verweist auf den Menüpunkt „Telefonbuch...“, den Sie im Menü „Listen“ finden.
Das Kontextmenü zu einem Bedienungselement öffnet sich, wenn Sie mit der rechten Maustaste auf das Element klicken.
Besondere Gestaltungselemente
STOPSo werden Sicherheitshinweise gestaltet, deren Missachtung zu mate-riellen Schäden oder Datenverlust führen kann.
So werden Hinweise gestaltet, deren Missachtung zu Rechtsverletzun-gen, Missverständnissen, Störungen und Verzögerungen bei der Soft-warebedienung führen kann.

Einleitung 11
So werden Anweisungen gestaltet,
...die den Benutzer zu einer Handlung auffordern, die auch in mehreren Bedienschritten (1., 2. usw.) erledigt werden kann.
Online-Hilfe
Um das Hilfesystem aufzurufen, klicken Sie in der Menüleiste auf „Hilfe | Hilfe“. Viele Eingabefenster enthalten die Schaltfläche „Hilfe“. Um Hilfe zu dem jeweiligen Dialog zu erhalten, klicken Sie einfach auf „Hilfe“. Als schnelle Alternative können Sie auch einfach auf die Funktionstaste „F1“ drücken, um das entsprechende Online-Hilfe-Thema aufzurufen.
Weitere InformationAktuelle Information zu den Produkten entnehmen Sie bitte der Home-page:
www.swyx.de
Unter der Rubrik ’Support’ der Homepage können Sie die aktuellste Dokumentation (PDF) herunterladen:
www.swyx.de/produkte/support.html
Weitere Online-Hilfen
So werden Informationen gestaltet, die nicht überlesen werden soll-ten.
So werden nützliche Tipps gestaltet, die die Softwarebedienung erleichtern können.
Produkt WWW-Link
SwyxWare Administration help.swyx.com/cpe/11.38/Administration/Swyx/de-DE/index.html
SwyxFax Client help.swyx.com/cpe/11.38/FaxClient/Swyx/de-DE/index.html
Call Routing Manager help.swyx.com/cpe/11.38/CRM/Swyx/de-DE/index.html
Grafischer Skript Editor help.swyx.com/cpe/11.38/GSE/Swyx/de-DE/index.html
Produkt WWW-Link

Was ist gemeint mit ... ? Teilnehmer 12
1 Was ist gemeint mit ... ?
In der SwyxWare Dokumentation häufig benutzte Begriffe werden in die-sem Kapitel näher definiert.
Für weitere technische Begriffe, die im Zusammenhang mit der „Voice-over-IP“-Technik auftreten siehe Anh. G: Technische Begriffe, Seite 290.
1.1 TeilnehmerAls Teilnehmer werden Personen bezeichnet, die ein Telefongespräch miteinander führen.
Wir unterscheiden dabei
interne Teilnehmer und
externe Teilnehmer.
Interne Teilnehmer sind Teilnehmer innerhalb des Unternehmens, ggf. auch an verschiedenen Unternehmensstandorten. Externe Teilnehmer können entweder über das öffentliche Telefonnetz oder über das Internet erreicht werden (Internettelefonie).
1.2 GruppeIn einer Gruppe werden Teilnehmer zu einer logischen Einheit zusam-mengefasst. Die Einrichtung der Gruppen und die Zuordnung von Mit-gliedern erfolgt durch den Administrator. So können zum Beispiel alle Vertriebsmitarbeiter innerhalb eines Unternehmens zu einer Gruppe zusammengefasst werden, die Sie mit „Vertrieb“ bezeichnen. Die Gruppe selbst hat eine eigene Durchwahl (Gruppen-Durchwahl).
Bei Anrufen für die Gruppen-Durchwahl klingelt das Telefon bei allen Mit-gliedern der Gruppe (Gruppenruf). Das Telefongespräch kann dann von jedem Gruppenmitglied angenommen werden. Der Administrator kann jedoch auch Gruppen mit einer bestimmten Rufverteilung definieren. Dabei wird der Ruf je nach Definition zuerst an ein bestimmtes Gruppen-mitglied geleitet - wird er dort nicht angenommen, weil der Mitarbeiter z. B. nicht am Platz ist oder bereits telefoniert, wird der Ruf an das nächste Gruppenmitglied weitergeleitet. Dabei kann der Administrator eine Rei-
henfolge definieren, in der die Gruppenmitglieder angewählt werden, oder auch eine zufällige Rufverteilung festlegen.
1.3 RufsignalisierungBei der Rufsignalisierung werden eingehende Rufe für einen Teilnehmer (A) auch bei einem anderen Teilnehmer (B) angezeigt. Teilnehmer B hat die Möglichkeit, diese Rufe anzunehmen. Diese Signalisierung wird vom Systemadministrator über die Beziehungen der Teilnehmer zueinander festgelegt.
Die Rufe werden bei Teilnehmer B in der Windows-Taskleiste angezeigt. Die Übernahmetaste ist aktiv. Hat Teilnehmer B eine Namenstaste mit der Rufnummer des Zielteilnehmers (A) belegt, so blinkt diese. Wird der Ruf nach 10 Sekunden nicht angenommen, so ertönt ein einmaliger Auf-merksamkeitston. Das Telefongespräch kann von Teilnehmer B sofort oder nach dem Aufmerksamkeitston übernommen werden, siehe 10.13 Rufsignalisierung und Übernahme, Seite 123.
Die Rufsignalisierung verhindert, dass ein Anruf „ins Leere“ läuft (falls die Standardvoicemail bzw. die Umleitung von Teilnehmer A nicht aktiviert wurden).
Den Aufmerksamkeitston und die Anzeige in der Taskleiste können Sie in Ihrem Benutzerprofil ein- und ausschalten, die Rufsignalisierung wird aber weiterhin in SwyxIt! angezeigt.
1.4 StatussignalisierungDie Signalisierung des Status eines anderen internen Teilnehmers (z. B. wird gerufen, spricht gerade, erreichbar, abwesend etc.) erfolgt über die mit seiner Rufnummer belegte Namenstaste, siehe 10.9 Namenstaste und Statussignalisierung, Seite 112.
Diese Signalisierung wird vom Systemadministrator über die Beziehun-gen der Teilnehmer zueinander festgelegt.

Was ist gemeint mit ... ? Rufnummer (Telefonnummer) 13
1.5 Rufnummer (Telefonnummer)Eine Rufnummer ist eine Ziffernfolge oder eine SIP-URI. Bei der Rufnum-mer wird unterschieden zwischen
internen und
externen Rufnummern
Interne Rufnummern werden verwendet, um interne Teilnehmer oder Gruppen anzuwählen, die sich meist innerhalb Ihres Unternehmens befinden und SwyxServer bekannt sind.
Externe Rufnummern richten sich an andere Teilnehmer im öffentlichen Telefonnetz. Sie werden über ihre normale Rufnummer angewählt. Dabei muss immer die entsprechende Amtsholung vorweg gewählt werden (z. B. die „0“). Externe Teilnehmer in einem öffentlichen IP-Netz (Internet) können auch über ihre Internetadresse, die SIP-URI oder ihren Domänen-namen (zum Beispiel ThomasMeier.firma.de) angewählt werden.
Beispiele für gültige Rufnummern
Rufnummer Bedeutung
123 Interne Rufnummer eines Teilnehmers inner-halb des Unternehmens, in dem SwyxServer zum Einsatz kommt.
09776123 Rufnummer eines über das öffentliche Telefonnetz erreichbaren Teilnehmers (Ortsgespräch, die 0 ist in diesem Beispiel die Amtsholung).
002319776123 Rufnummer eines über das öffentliche Telefonnetz erreichbaren Teilnehmers (Ferngespräch, die erste 0 ist in diesem Beispiel die Amtsholung).Beachten Sie bitte, dass Sie die Ortsvorwahl immer verwenden müssen, damit der Ruf zugestellt werden kann.
0001324345456 Auslandsgespräch (die erste 0 ist in diesem Beispiel die Amtsholung).
1.6 RufberechtigungenDer Administrator hat die Möglichkeit, für Gruppen oder Benutzer Rechte für ausgehende Rufe zu konfigurieren, d.h. bestimmte Rufnummern (z. B. für Ortsverbindungen, Fernverbindungen oder internationale Verbindun-gen) sind für den jeweiligen Benutzer oder die Gruppe gesperrt. Wird eine gesperrte Rufnummer gewählt, erscheint eine Fehlermeldung. Für weitere Informationen wenden Sie sich bitte an Ihren Administrator.
1.7 LeitungUnter dem Begriff „Leitung“ wird bei SwyxWare eine mögliche Gesprächsverbindung verstanden, die Sie für Ihre Telefonate nutzen kön-nen.
Sie können z. B. mit wenigen Bedienschritten festlegen, wie viele Leitun-gen Sie an Ihrem Arbeitsplatz benötigen, ohne dass dazu wirklich eine neue physikalische Leitung und ein neues Telefon installiert werden muss.
1.8 Trunk und Trunk-GruppeUnter „Trunk“ wird ein Anschluss in ein anderes Netzwerk, z. B. das öffent-liche Telefonnetz verstanden. Ein Anschluss an das öffentliche Telefon-netz kann z. B. ein "ISDN-Trunk" sein, ein Anschluss an das Internet ein "SIP-Trunk". Anschlüsse (Trunks) des gleichen Typs können zu Gruppen zusammengefasst werden. Die Trunks einer Trunk-Gruppe haben dann gleiche Eigenschaften - die Trunk-Gruppen sind deshalb also primär als Kapazitätserweiterungen zu sehen.
Verschiedene Trunk-Gruppen können vom Administrator unterschiedlich priorisiert werden. Dadurch wird erreicht, dass Rufe z. B. bevorzugt über
SIP-URI. Diese ist ähnlich einer E-Mail Adresse aufgebaut und besteht aus einem Benutzer-namen und dem Realm (Namensbereich, etwa vergleichbar mit einer Domäne).
Rufnummer Bedeutung

Was ist gemeint mit ... ? Benutzer 14
eine kostengünstige Verbindung (z. B. über eine SIP-Trunk direkt ins Inter-net) abgewickelt werden. Steht diese nicht zur Verfügung, wird ein niedri-ger priorisierter Weg gewählt, z. B. ein ISDN-Trunk ins normale Telefonnetz.
Siehe auch die SwyxWare Dokumentation für Administratoren.
1.9 BenutzerEin Benutzer ist eine Person, eine Gruppe oder ein Ort (zum Beispiel ein Besprechungsraum), für die/den ein Konto (Account) auf SwyxServer ein-gerichtet wurde. Jedem Konto auf SwyxServer ist ein Benutzername, eine PIN (Personal Identification Number) und in der Regel ein Windows-Benutzerkonto (gegebenenfalls auch mehrere) zugeordnet. Die PIN wird bei Verwendung von SwyxPhone, dem Tischtelefon der SwyxWare Pro-duktfamilie, und bei der Fernabfrage zur Benutzerauthentifizierung benö-tigt.
Beim Starten von SwyxIt! wird automatisch Ihr derzeit benutztes Windows-Benutzerkonto verwendet, um Ihre Zugriffsberechtigung zu überprüfen und Ihr Benutzerkonto auf SwyxServer zu erkennen. Findet SwyxServer zu Ihrem Windows-Benutzerkonto kein SwyxServer Konto, so wird SwyxIt! mit einer Fehlermeldung beendet. Existieren zu Ihrem Windows-Benutzerkonto mehrere SwyxServer Konten, so werden Sie von SwyxIt! aufgefordert, sich für eines zu entscheiden.
Für jeden Benutzer werden seine individuellen Einstellungen zentral auf SwyxServer gespeichert (zum Beispiel Einträge im Persönlichen Telefon-buch, Festlegungen von Umleitungen, Zuordnung von Durchwahlnum-mern auf Leitungen).
Falls Sie sich mit jemandem ein SwyxPhone teilen, muss der Systemadmi-nistrator für Sie beide gemeinsam ein Benutzerkonto einrichten. In die-sem Fall müssen Sie sich mit Ihrem Partner bezüglich des Kennwortes und allen Einstellungen absprechen, damit Sie beide die Konfiguration ändern können.
1.10 Aktive VerbindungAls aktive Verbindung wird ein geführtes Telefongespräch für den Zeit-raum bezeichnet, in dem Sie Ihren Gesprächspartner hören und Ihr Gesprächspartner Sie hört.
1.11 Gehaltene VerbindungEine gehaltene Verbindung ist ein Telefongespräch, das Sie führen, aber kurzzeitig unterbrochen haben.
Der Gesprächsteilnehmer, der gehalten wird, hört eine Wartemusik. Die gehaltene Verbindung kann wieder aktiviert werden. Falls Sie parallel ein zweites Gespräch auf einer weiteren Leitung führen, wird die bisher aktive Verbindung zu einer gehaltenen Verbindung.
Sie können somit komfortabel mehrere Gespräche „gleichzeitig“ führen und bequem zwischen den einzelnen Gesprächspartnern wechseln (Makeln).
Beispiel:
Während Sie ein Telefongespräch führen, geht ein weiterer Anruf für Sie ein. Der neue Anruf wird als eingehender Anruf angezeigt. Wenn Sie dieses Gespräch annehmen, wird das eben noch aktive Gespräch gehalten, der eingehende Anruf wird aktiv.
1.12 AnklopfenWenn Sie ein Gespräch führen und ein weiterer Anruf eintrifft, wird dieser Anruf als eingehender Anruf angezeigt und ein Anklopfton (kein Klingeln im eigentlichen Sinne) in das aktive Gespräch eingespielt. Dieser Vor-gang wird als Anklopfen bezeichnet. Sie können nun entscheiden, ob Sie das aktuelle Gespräch halten möchten, um das zweite Gespräch anzu-nehmen, oder ob Sie ohne Unterbrechung Ihr Telefonat fortführen möch-ten. Wenn Sie dieses Gespräch annehmen, wird das eben noch aktive Gespräch gehalten, der eingehende Anruf wird aktiv.

Was ist gemeint mit ... ? Konferenz 15
1.13 KonferenzEine Konferenz ist ein Gespräch zwischen mindestens drei Teilnehmern. Sie können eine Konferenz einleiten, wenn Sie mindestens zwei Verbin-dungen aufgebaut haben. Zu einer bestehenden Konferenz können von jedem Teilnehmer noch weitere Gesprächspartner hinzugefügt werden.
Alternativ kann der Systemadministrator einen Konferenzraum einrichten, in den sich die Konferenzteilnehmer unabhängig voneinander einwählen können.
Siehe 10.21 Konferenz, Seite 135.
1.14 MakelnMakeln nennt man den Wechsel zwischen der aktiven und einer oder mehreren gehaltenen Verbindungen. Dabei wird das gerade aktive Gespräch gehalten und ein zuvor gehaltenes Gespräch nun aktiv, siehe 1.10 Aktive Verbindung, Seite 14 und 1.11 Gehaltene Verbindung, Seite 14.
1.15 Akustische SignaleIn der folgenden Tabelle finden Sie eine kurze Übersicht der wichtigsten akustischen Signale und deren Bedeutung.
Signalton Bedeutung
Klingelton Ertönt bei einem eingehenden Ruf. Sie können für verschiedene Rufe (z. B. von bestimmten Rufnum-mern oder interne und externe Rufe) unterschied-liche Klingeltöne wählen.
Freizeichen Hören Sie vor dem Aufbau der Verbindung.
Unterbrochener Wählton
Sie haben eine neue Voicemail.
Besetztzeichen Ertönt nach der Anwahl eines besetzten Teilneh-mers.
1.16 SkinVia Skin können Sie das Erscheinungsbild Ihrer SwyxIt! Software auf dem Bildschirm (Form, Hintergrundbild und Texte) nach Ihren persönlichen Vorstellungen gestalten (modifizierbare Bedienoberfläche).
Per Drag & Drop lassen sich genau die Funktionen für das Telefon zusam-menstellen, die für die tägliche Arbeit benötigt werden. Mit einem Maus-klick können neue Kurzwahltasten hinzugefügt oder deren Belegung und Beschriftung geändert werden. Alle Elemente der Bedienoberfläche kön-nen so angeordnet werden, wie es der persönlichen Arbeitsweise ent-spricht.
Neben der Flexibilität in der funktionalen Gestaltung bietet SwyxIt! die Möglichkeit, die Oberfläche an den persönlichen Geschmack anzupas-
Anklopfsignal Wird bei einem besetzten Teilnehmer erzeugt, wenn dieser telefoniert und ein weiterer Anruf eingeht, der auf einer anderen Leitung angenom-men werden kann. Voraussetzung dafür ist, dass die Funktion „Zweitanruf unterbinden“ nicht aktiviert wurden.
Rufsignalisierung Ertönt, nachdem der angewählte Zielteilnehmer den Anruf nicht entgegengenommen hat und ein Timer (10 Sekunden) abgelaufen ist. Die akusti-sche Signalisierung erfolgt nur einmal durch einen Aufmerksamkeitston, wenn die Rufsignalisierung aktiviert ist.
Rückrufsignal Ertönt, wenn Sie einen „Rückruf bei Besetzt“ hinterlegt haben. Der andere Teilnehmer hat sein Gespräch beendet. Bestätigen Sie den Rückruf, wird eine Verbindung aufgebaut.
Direktrufsignal Ertönt zu Beginn eines Direktrufs. Ein anderer interner Teilnehmer, dem Sie Ihren Status signali-sieren, hat eine Direktrufverbindung zu Ihnen aufgebaut und das Telefon aktiviert den Lautspre-cher. Möchten Sie dem Teilnehmer antworten, heben Sie bitte den Hörer ab.
Signalton Bedeutung

Was ist gemeint mit ... ? Call Routing 16
sen. Farbe, Größe und Aussehen der „Tasten“ können verändert oder ein beliebiges Hintergrundbild eingefügt werden. Die Skin kann so nach Corporate-Identity-Gesichtspunkten oder nach Ihren individuellen Wün-schen gestaltet werden. Mit dem integrierten Oberflächen-Editor lassen sich diese Veränderungen schnell und einfach realisieren.
Siehe 19 Benutzung von Skins, Seite 230.
1.17 Call RoutingCall Routing bezeichnet die Behandlung eingehender Rufe nach vorge-gebenen Regeln, beispielsweise das Weiterleiten eingehender Rufe an andere Teilnehmer.
Mit dem Call Routing Manager steht Ihnen in SwyxIt! ein äußerst mächti-ges Instrument zur Verfügung, das die Erreichbarkeit in Ihrem Unterneh-men signifikant verbessert und die Zahl der verlorenen Anrufe stark reduziert. Zu seiner Bedienung stellt der Call Routing Manager einen Regel-Assistenten zur Verfügung, um Regeln zu ändern oder neu zu gestalten.
Der Grafische Skript Editor bietet weitere Möglichkeiten der Rufbehand-lung und erlaubt Ihnen, ein komplexes Regelwerk auch grafisch darzu-stellen. Die damit erstellten Regeln sind nur dann einsetzbar, wenn ’Extended Call Routing’ auf dem SwyxServer installiert wurde. Siehe auch die Dokumentation Call Routing Manager.
1.18 VoicemailSwyxWare bietet seinen Benutzern einen persönlichen Anrufbeantworter.
Beachten Sie bitte, dass der Administrator Ihnen das Recht einräumen muss, die Skin zu verändern.
Beachten Sie bitte, dass der Administrator Ihnen das Recht einräumen muss, Regeln mit dem Call Routing Manager zu erstellen.
Die Sprachnachricht des Anrufers wird aufgezeichnet und per E-Mail an Sie weitergeleitet, diese E-Mail wird im Weiteren Voicemail genannt.
Die Voicemail-Funktionalität geht weit über die Leistung eines Anrufbe-antworters hinaus. Sie erlaubt Ihnen z. B. anrufer-, uhrzeit- oder datums-spezifische Ansagetexte zu benutzen, Sprachnachrichten wie eine E-Mail an eine andere Adresse weiterzuleiten oder auch - mit einem Mausklick - diese einer ganzen Verteilerliste zugänglich zu machen.
Alternativ können Sie die für Sie hinterlassenen Nachrichten auch von Ihrem SwyxIt!, Ihrem SwyxPhone oder einem anderen Telefonanschluss aus per Fernabfrage abhören und verwalten.
1.19 FernabfrageDie Fernabfrage ermöglicht Ihnen das Abhören der Voicemails von einem beliebigen Telefonanschluss aus. Bei einem Anruf an Ihre SwyxWare Rufnummer identifizieren Sie sich gegenüber SwyxWare mit Hilfe Ihrer PIN und können dann zuerst die neuen und anschließend alle vorhandenen Voicemails abhören, wiederholen und ggf. löschen. Außer-dem können Sie das Ziel der sofortigen Rufumleitung ändern oder eine neue Ansage aufnehmen.
1.20 CTICTI ist die Abkürzung für Computer Telephony Integration und bedeutet die Verknüpfung von Telekommunikation mit elektronischer Datenverar-beitung. Sie können Ihre Gesprächspartner z. B. direkt aus Ihren Kontak-ten (Outlook oder IBM Notes) heraus anwählen, wenn Sie SwyxIt! im CTI-Modus verwenden (CTI SwyxIt!).
Folgende Möglichkeiten stehen Ihnen dabei zur Verfügung:
CTI SwyxIt! steuert ein SwyxPhone
CTI SwyxIt! auf einem Terminal Server steuert SwyxIt!
CTI SwyxIt! steuert ein Telefonie-Endgerät (Option CTI+)
CTI SwyxIt! steuert ein externes Telefon über seine Rufnummer (Option CTI+)

Was ist gemeint mit ... ? Rückruf 17
1.21 RückrufSwyxWare bietet die Möglichkeit Rückrufwünsche bei anderen, internen Teilnehmern zu hinterlegen. Der Teilnehmer kann dann zu einem späte-ren Zeitpunkt zurückrufen. Ist der angerufene Teilnehmer besetzt, so kann ein „Rückruf bei Besetzt“ gestartet werden. In diesem Fall wird ein erneuter Anruf angeboten, sobald der Teilnehmer wieder erreichbar ist.
1.22 NachbearbeitungszeitSie können eine Leitung gezielt für alle weiteren eingehenden Rufe sper-ren, um z. B. nach einem Kundenanruf ausreichend Zeit zu haben, die Kundenanfrage zu bearbeiten.
1.23 DirektanspracheSie können einen Mitarbeiter, der Ihnen seinen Status signalisiert, direkt ansprechen. Das bedeutet, dass bei Anwahl der Ruf sofort aufgebaut wird, wenn dieser Mitarbeiter angemeldet ist und nicht telefoniert. Bei SwyxPhone wird der Lautsprecher des Telefons, bei SwyxIt! die Ausgabe über die Lautsprecher des PCs aktiviert, der Anrufer kann sofort seine Nachricht durchsagen. Dies ist nur möglich, wenn Sie eine Namenstaste belegt haben und die Statussignalisierung des Mitarbeiters, der ange-sprochen werden soll, aktiviert ist.

Wie funktioniert SwyxIt! SwyxWare - Zusammenspiel der Komponenten 18
2 Wie funktioniert SwyxIt!
In diesem Kapitel werden die technischen Grundkonzepte von SwyxIt! vorgestellt.
SwyxWare - die moderne VoIP-Lösung
Mit SwyxWare nutzen Sie ein softwarebasiertes Telefoniesystem, das Ihnen weitreichende Vorteile bietet.
Nutzung einer Vielzahl von Features, die weit über die Möglichkeiten klassischer Telefonanlagen hinausgehen
Flexibilität bei der Rufweiterleitung
Benutzerkonzept: Ihre Einstellungen werden an jedem SwyxWare Endgerät übernommen
einfache Konfigurierung von Benutzerdaten
2.1 SwyxWare - Zusammenspiel der KomponentenSwyxWare besteht aus verschiedenen Komponenten.
Serverkomponenten
SwyxServer
SwyxServer steuert die Gesprächsvermittlung (um z. B. Gespräche an andere Nebenstellen, in das öffentliche Telefonnetz oder an Ihre Voice-mail weiterzuleiten) und verwaltet Endgeräte und Benutzer.
SwyxGate
SwyxGate ist eine Zusatzkomponente zum SwyxServer und ermöglicht Ihnen Telefongespräche in das öffentliche Telefonnetz.
Endgeräte
SwyxPhone
Bei SwyxPhone handelt es sich um ein Tischtelefon, das allerdings nicht an eine gewöhnliche Telefon-Steckdose, sondern an das PC-Netz ange-schlossen wird. Sie können SwyxPhone wie jedes andere Tischtelefon
bedienen. Für weitere Informationen zu den verfügbaren Endgeräten siehe E.1 Übersicht über die verfügbaren Endgeräte, Seite 285.
SwyxIt!
SwyxIt! ist Ihr Telefon auf dem PC-Bildschirm. Dabei führen Sie normaler-weise Telefongespräche mit Hilfe des SwyxIt! Handsets, das Sie wie einen normalen Telefonhörer bedienen können. Als Vieltelefonierer können Sie auch das SwyxIt! Headset als Kopfhörer-Sprechgarnitur benutzen. Für weitere Informationen zu den verfügbaren Endgeräten siehe E.1 Über-sicht über die verfügbaren Endgeräte, Seite 285.
ISDN
SwyxServer mit SwyxGate
Internet
PC mitSwyxIt!
Smartphone mit SwyxIt!Mobile
Ethernet
PC mitSwyxIt!
PC mitSwyxIt!
PC mitSwyxIt!
SwyxPhone

Wie funktioniert SwyxIt! Skalierbarer Funktionsumfang durch Zusatzmodule (Optionspakete) 19
2.2 Skalierbarer Funktionsumfang durch Zusatzmodule (Optionspakete)Der Funktionsumfang von SwyxIt! wird durch die auf dem SwyxServer ins-tallierten Zusatzmodule und die vom Administrator vergebenen Funkti-onsberechtigungen definiert. Die Beschreibungen in dieser Dokumentation beziehen sich immer auf den maximalen Funktionsum-fang aller verfügbaren Optionspakete, wenn nichts anderes vermerkt ist.
Wenden Sie sich an Ihren Administrator, um Informationen zu dem in Ihrem System verfügbaren Funktionsumfang zu erhalten. Eine detaillierte Beschreibung zu den Optionspaketen sowie den Kombinationsmöglich-keiten und Komplettpaketen finden Sie in der Dokumentation für Admi-nistratoren. Die folgende Tabelle bietet eine Übersicht über die einzelnen Zusatzoptionen:
Optionspaket Erläuterung
SwyxConference Das Optionspaket „SwyxConference“ bietet ein professionelles Konferenz-Management. Sie können Konferenzen mit vielen Teilnehmern (mehr als drei) durchführen, virtuelle Konfe-renzräume können eingerichtet werden, in welche die einzelnen Teilnehmer sich unabhän-gig voneinander sowohl aus dem Firmennetz als auch von außen einwählen können.Siehe auch 10.21 Konferenz, Seite 135.
SwyxRecord Ist das Optionspaket „SwyxRecord“ verfügbar, so können Sie während eines Telefonats mit einem Mausklick das Gespräch mitschneiden.Siehe auch 10.15 Mitschneiden, Seite 126.
SwyxFax Ermöglicht das Senden und Empfangen von Faxen bequem von Ihrem PC aus.Siehe auch die Dokumentation SwyxFax Client.
SwyxECR (Extended Call Routing)
Dieses Paket enthält die volle Nutzung des Grafischen Skript Editors. Dieser ist eine zusätz-liche Komponente der SwyxIt! Software, die Ihnen eine komfortable Oberfläche bietet, um insbesondere komplexe Regeln für die Rufbe-handlung übersichtlich zu definieren und darzustellen.Siehe auch die Dokumentation Swyx Extended Call Routing.
SwyxStandby Das Optionspaket „SwyxStandby“ bietet eine verbesserte Ausfallsicherheit durch den Einsatz eines zweiten Servers.Siehe auch die SwyxWare Dokumentation für Administratoren.
SwyxMonitor Es liegt in Ihrer Verantwortung, bei dem Einsatz des Optionspaketes „SwyxMonitor“ die jeweils anwendbaren gesetzlichen Bestimmungen zu beachten. Siehe auch die SwyxWare Dokumen-tation für Administratoren.Siehe auch 10.22 Rufaufschaltung, Seite 139.
Swyx Optionspaket für IBM Notes
Das Swyx Optionspaket für IBM Notes bietet Ihnen eine umfassende Integration von SwyxIt! und IBM Notes. Es ermöglicht Ihnen beispiels-weise das direkte Wählen aus IBM Notes. Nutzen Sie außerdem in SwyxIt! die umfassen-den Möglichkeiten der Namensauflösung aus IBM Notes-Kontakten oder die Anzeige von Kalenderinformationen im Kontextmenü einer Namenstaste.Siehe 16 IBM Notes - Telefonieren mit SwyxIt!, Seite 207.
SwyxCTI+ Das Optionspaket ermöglicht es mit CTI SwyxIt! ein Telefonie-Endgerät zu steuern oder CTI SwyxIt! mit einem externen Telefon über seine Rufnummer zu verknüpfen.Siehe auch 18 Steuerung von Telefonen vom PC aus mit SwyxCTI und SwyxCTI+, Seite 222.
Optionspaket Erläuterung

Wie funktioniert SwyxIt! Skalierbarer Funktionsumfang durch Zusatzmodule (Optionspakete) 20
Swyx Mobile Das Optionspaket „Swyx Mobile“ bietet Ihnen die Möglichkeit, Mobiltelefone in SwyxWare zu integrieren. Damit können Sie bestimmte SwyxWare Funktionen (Ruf halten, Verbinden, Makeln, Mitschneiden usw.) nutzen. Dafür können Sie Mobiltelefone mit SwyxIt! Mobile, einer speziellen Software zum komfortablen Zugriff auf den SwyxMobileExtensionManager verwenden. Jedoch auch ohne SwyxIt! Mobile ist die Nutzung dieser Funktionen per DTMF bzw. Funktionscodes möglich.
Optionspaket Erläuterung

Anmelden und Abmelden Anmeldung an SwyxServer mit den Windows-Benutzerdaten 21
3 Anmelden und Abmelden
Dieses Kapitel erläutert das An- und Abmelden von SwyxIt! an bzw. von SwyxServer.
Wenn Sie SwyxIt! aufrufen, wird automatisch eine Anmeldung an Swyx-Server durchgeführt:
Es wird geprüft, ob Sie berechtigt sind, SwyxIt! zu benutzen.
Wenn „ja“, werden Ihre persönlichen SwyxIt! Einstellungen auf den PC übernommen, an dem Sie gerade arbeiten.
Wenn Sie als Benutzer an SwyxServer nicht bekannt sind, wenn Ihr Kennwort geändert werden muss oder bei der automatischen Suche kein Server gefunden wird, wird ein Anmeldedialog angezeigt, in dem Sie alle erforderlichen Angaben eingeben können.
Nach der Registrierung an SwyxServer steht Ihnen SwyxIt! in vollem Umfang zur Verfügung. Eingehende Rufe an Sie sowie ausgehende Rufe von Ihnen sind möglich.
Wenn Sie SwyxIt! beenden oder sich abmelden, so werden Sie automa-tisch von SwyxServer abgemeldet. Anrufe für Sie werden dann nicht mehr durchgestellt, sondern von SwyxServer selbständig gemäß Ihren Vorgaben behandelt, z. B. an Ihre Voicemail weitergeleitet.
Sind beim Abmeldevorgang noch Anrufe in Bearbeitung, so fragt Sie SwyxIt!, ob diese Anrufe beendet werden sollen.
Haben Sie auf Ihrem PC einen Bildschirmschoner aktiviert, so verschwin-det dieser bei einem eingehenden Ruf.
Beachten Sie bei der Speicherung und Verarbeitung von personenbe-zogenen Daten die jeweils anwendbaren gesetzlichen Datenschutzbe-stimmungen. Bei Fragen, insbesondere zum Thema Datenschutz in SwyxWare, wenden Sie sich an Ihren Administrator.
Um sofort nach dem Start Ihres PCs über SwyxIt! erreichbar zu sein, tra-gen Sie die Verknüpfung von SwyxIt! in das Verzeichnis „Autostart“. SwyxIt! wird nach dem Hochladen des Computers automatisch gestar-tet.
Ist Ihr Bildschirmschoner mit der Eingabe eines Kennwortes verbunden, so müssen Sie bei einem eingehenden Ruf zuerst das Kennwort einge-ben und können erst danach über ein SwyxIt! Headset oder die Lautspre-cher und das Mikrofon telefonieren. Haben Sie ein SwyxIt! Handset angeschlossen und es klingelt, so können Sie einfach abheben und tele-fonieren ohne das Kennwort einzugeben. Die SwyxIt! Bedienoberfläche steht Ihnen auf dem PC allerdings erst nach Eingabe des Kennwortes zur Verfügung. Swyx bietet auch einen speziellen Bildschirmschoner, der Informationen über einen eingehenden Anruf anzeigt und das Anneh-men oder Ablehnen eines Rufes ohne Eingabe eines Kennwortes ermög-licht.
Um SwyxIt! aus der Befehlszeile aufzurufen, siehe 3.6 Aufruf aus der Befehlszeile, Seite 27.
3.1 Anmeldung an SwyxServer mit den Windows-BenutzerdatenBevor Sie SwyxIt! starten, müssen Sie sich als Benutzer in Ihrem Windows-Netzwerk angemeldet haben. Dies geschieht in der Regel unmittelbar mit dem Starten Ihres PCs, wenn Sie Ihren Benutzernamen und Ihr Kenn-wort eingeben. Alternativ kann die Anmeldung an SwyxServer auch über die Eingabe von Benutzernamen und Kennwort erfolgen, siehe Anmel-dung an SwyxServer mit Benutzernamen und Kennwort, Seite 22.
Nach der Netzwerkanmeldung können Sie SwyxIt! starten, vorausgesetzt, eine gültige Benutzerlizenz ist vorhanden. Aktivieren Sie bei der Anmel-dung in SwyxIt! die Option „Diesen Benutzernamen immer verwenden“, um automatisch das ausgewählte Benutzerkonto bei jedem Neustart von SwyxIt! zu verwenden. Wie Sie diese Einstellungen ändern, entnehmen Sie 12.2 SwyxIt! - Lokale Konfiguration, Seite 159.
Diese Funktion steht in SwyxON nicht zur Verfügung.

Anmelden und Abmelden Anmeldung an SwyxServer mit Benutzernamen und Kennwort 22
3.2 Anmeldung an SwyxServer mit Benutzernamen und KennwortWenn die Anmeldung von SwyxIt! über Ihr Windows-Benutzerkonto nicht erfolgreich ist, können Sie sich auch mit Ihren SwyxWare Benutzerdaten anmelden. Dazu benötigen Sie entsprechende Anmeldedaten, die Sie von Ihrem Administrator erhalten. Ihr Kennwort können Sie auch über die Oberfläche im Menü „Datei“ ändern, siehe 3.2.1 Kennwort ändern, Seite 22.
So ändern Sie Ihr Benutzerkennwort
Erzwungene Änderung des Kennworts
Komplexes Kennwort
Begrenzte Anzahl von Anmeldeversuchen
So melden Sie sich an SwyxIt! mit Ihren SwyxWare Benutzerdaten an
Wenn Sie SwyxIt! nach der Installation das erste Mal starten und die Anmeldung über Ihr Windows-Benutzerkonto nicht erfolgreich ist, wird
ein Anmeldedialog angezeigt. Diesen können Sie jedoch auch bei Bedarf über das Menü aufrufen.
1 Um den Anmeldedialog aufzurufen, wählen Sie im Menü „Datei“ die Option „Anmelden“.
2 Geben Sie den Servernamen sowie Ihren Benutzernamen ein. Diese Informationen werden gespeichert und werden bei der nächsten Anmeldung wieder vorgegeben.
3 Geben Sie das Kennwort ein.Wenn SwyxIt! Ihr Kennwort speichern soll, aktivieren Sie das Kontrollkästchen „Kennwort speichern“. Damit erfolgt künftig eine automatische Anmeldung am Server und der Anmeldedialog wird nicht mehr angezeigt.
4 Bestätigen Sie das Dialogfeld mit „OK“. Sie werden am Server angemeldet und Ihr Benutzername wird im SwyxIt! Infobereich angezeigt.Für den Fall, dass Ihre Anmeldung nicht erfolgreich war, wird der Anmeldedialog mit einer entsprechenden Korrekturaufforderung angezeigt. Prüfen Sie in diesem Fall, ob die Anmeldeinformationen korrekt sind und Ihre Netzwerkverbindung verfügbar ist.
Die Anmeldeinformationen erhalten Sie von Ihrem Administrator. Der Servername kann als Name im Textformat oder in Form einer IP-Adresse vorliegen.
Wenn Sie wieder die Anmeldung über ein Windows-Benutzerkonto verwenden möchten, können Sie dies auch in diesem Dialog aktivieren. Wählen Sie dazu die Option „Anmeldung mit Windows-Konto“ aus.
3.2.1 Kennwort ändernÜber die SwyxIt! Oberfläche können Sie Ihr Kennwort ändern. Diese Option steht nur zur Verfügung, wenn Sie mit einem SwyxWare Benutzer-namen und einem Kennwort an SwyxServer angemeldet sind. Sind Sie über Ihre Windows-Anmeldung an SwyxServer angemeldet, können Sie das Kennwort nicht ändern.
So ändern Sie Ihr Benutzerkennwort
1 Wählen Sie im Menü „Datei“ die Option „Kennwort ändern“. Das Dialogfenster zum Ändern des Kennwortes wird angezeigt.

Anmelden und Abmelden Anmeldung an SwyxServer mit Benutzernamen und Kennwort 23
2 Geben Sie zunächst das alte und dann das neue Kennwort ein und bestätigen Sie das neue Kennwort noch einmal.
3 Schließen Sie die Änderung durch Klicken auf „OK“ ab.
Das Kennwort wurde geändert. Wenn Sie die automatische Anmeldung aktiviert haben („Kennwort speichern“ im Anmeldedialog aktiviert), dann wird die Änderung des Kennwortes auch hier übernommen und muss nicht gesondert eingetragen werden.
Erzwungene Änderung des Kennworts
Wenn Sie sich mit Benutzername und Kennwort anmelden, und ein Administrator die Kennwort-Änderung in Ihrer Konfiguration erzwungen hat, wird das Dialogfenster „Kennwort ändern“ bei der Anmeldung erscheinen:
Geben Sie nun Ihr neues Kennwort ins Feld „Neues Kennwort“ ein, und wiederholen Sie die Eingabe im Feld „Neues Kennwort bestätigen“.
Es ist nicht möglich, das bisherige Kennwort bei der Kennwort-Ände-rung erneut zu verwenden.
3.2.2 Komplexes KennwortIhr SwyxWare Administrator kann für Sie die Verwendung komplexer Kennwörter erzwingen.
In diesem Fall müssen Sie ein komplexes (starkes) Kennwort bei jeder Kennwort-Änderung einrichten.
Komplexe Kennwörter für SwyxServer müssen mindestens die folgenden Voraussetzungen erfüllen:
Das Kennwort ist mindestens acht Zeichen lang
Das Kennwort enthält beliebige Zeichen aus mindestens drei der fol-genden vier Zeichenkategorien:- Großbuchstaben z. B.: [A-Z]- Kleinbuchstaben z. B.: [a-z]- Ziffern [0-9]- Sonderzeichen, wie z. B.: Punkt, Komma, Klammern, Leerzeichen, Doppelkreuz (#), Fragezeichen (?), Prozentzeichen (%), Et-Zeichen (&).
Um Ihnen zu helfen, ein komplexes Kennwort zu erstellen, zeigt der Prüf-balken beim Anlegen eines neuen Kennwortes, ob es die Voraussetzun-gen erfüllt und zugelassen wird.
Sonderbuchstaben (z. B.: ß, ü, ä, è, ô) und nicht lateinische Buchstaben (z. B.: ?, π, ?) sind keine Sonderzeichen und fallen in die Buchstabenka-tegorie.

Anmelden und Abmelden Anmeldung an SwyxServer mit Benutzernamen und Kennwort 24
Der Balken besteht aus fünf Abschnitten, wobei jeder Abschnitt einem der folgenden Kennwortmerkmale entspricht:
Mindestens acht Zeichen verwendet
Großbuchstaben verwendet
Kleinbuchstaben verwendet
Ziffern verwendet
Sonderzeichen verwendet
Während der Eingabe des Kennworts wird der Balken länger, je mehr Kennwortmerkmale Sie verwenden.
Entsprechend ändert sich die Farbe des Balkens. Die Farbe signalisiert, ob das Kennwort vom System zugelassen wird.
Prüfbalken Kennwortmerkmale Zulassung
3 Kennwortmerkmale verwendet
Kennwort wird nicht zugelassen
4 Kennwortmerkmale verwendet
Kennwort wird zugelassen
Geben Sie nun Ihr komplexes Kennwort ins Feld „Neues Kennwort“ ein, und, falls die Mindestvoraussetzungen erfüllt sind, wiederholen Sie die Eingabe im Feld „Neues Kennwort bestätigen“.
Wenn Sie angemeldet sind, können Sie Ihr komplexes Kennwort jederzeit ändern. Siehe auch Kennwort ändern, Seite 22.
3.2.3 Begrenzte Anzahl von AnmeldeversuchenDie Anzahl der Anmeldeversuche an SwyxServer kann vom Administrator eingeschränkt werden. In diesem Fall dürfen Sie nur eine bestimmte Anzahl an Versuchen vornehmen, um sich an SwyxServer anzumelden.
Wenn die maximale Anzahl der fehlgeschlagenen Anmeldungen erreicht wird, erscheint die Fehlermeldung: „Das Benutzerkonto ist gesperrt. Bitte wenden Sie sich an Ihren Administrator“.
Sie werden nun SwyxWare mit SwyxIt!, SwyxIt! Mobile, SwyxFax Client oder einem Endgerät nicht benutzen können, solange der Administrator Ihr Konto nicht wieder aktiviert hat.
5 Kennwortmerkmale verwendet
Kennwort wird zugelassen
Prüfbalken Kennwortmerkmale Zulassung
Es ist nicht möglich, das bisherige Kennwort bei der Kennwort-Ände-rung erneut zu verwenden.
Die Anzahl der verbliebenen Versuche wird nicht angezeigt.Geben Sie Ihr Kennwort immer korrekt ein.
Die Anzahl fehlgeschlagener Anmeldungen wird nach einer erfolgrei-chen Anmeldung auf Null gesetzt.

Anmelden und Abmelden Benutzer wechseln 25
3.3 Benutzer wechselnSie haben die Möglichkeit, sich mit SwyxIt! unter einem anderen Benut-zernamen an SwyxServer anzumelden.
So wechseln Sie den angemeldeten Benutzer
1 Wählen Sie im Menü „Datei“ die Option „Benutzer wechseln“. Das Dialogfeld zur SwyxWare Anmeldung wird angezeigt.
2 Legen Sie fest, ob Sie sich mit einem Windows-Konto oder über einen SwyxWare Benutzernamen und ein Kennwort anmelden möchten, siehe Anmeldung an SwyxServer mit den Windows-Benutzerdaten, Seite 21 bzw. Anmeldung an SwyxServer mit Benutzernamen und Kennwort, Seite 22.Beachten Sie, dass Sie sich nur über ein Windows-Konto anmelden können, wenn Ihr SwyxWare Benutzername dem jeweiligen Windows-Benutzerkonto zugewiesen ist. Dies wird beispielsweise nicht der Fall sein, wenn Sie sich am Arbeitsplatz eines Kollegen befinden.
3 Wenn Sie die Option „Anmeldung mit Benutzernamen und Kennwort“ ausgewählt haben, geben Sie den Benutzernamen und das Kennwort ein.
4 Klicken Sie auf „OK“.
5 Wenn Sie sich über Ihr Windows-Konto anmelden, wählen Sie nun den SwyxWare Benutzer aus, unter dem Sie sich anmelden möchten. Sie werden nun unter dem neuen Benutzerkonto an SwyxServer angemeldet.
3.4 MeldungsprotokollDas Meldungsprotokoll enthält Meldungen über erfolgreiche oder fehl-geschlagene Anmeldungen. Hier können Sie prüfen, ob die Anmeldung
Die Anzahl fehlgeschlagener Anmeldungen spielt keine Rolle, wenn der Administrator die erzwungene Änderung des Kennworts einge-stellt hat und der Benutzer sich dennoch mit seinem alten Kennwort anzumelden versucht.
erfolgreich war, insbesondere wenn Sie über mehrere Konten bei ver-schiedenen Anbietern verfügen.
So rufen Sie das Meldungsprotokoll auf
1 Wählen Sie im Menü „Hilfe“ die Option „Meldungsprotokoll“.Das Fenster mit den Meldungen wird geöffnet. Sie sehen hier Informationen zu den Anmeldeversuchen an SwyxServer (z. B. Name des Servers, Benutzername).
2 Sie haben folgende Möglichkeiten:Über die Schaltfläche „Neu laden“ können Sie die Meldungen aktualisieren.Über die Schaltfläche „Löschen“ können Sie die angezeigten Meldungen löschen.
3.5 BenutzerrechteEin SwyxWare Benutzer kann verschiedene Rechte besitzen. Einerseits können ausgehende Rufe eingeschränkt werden, andererseits kann die Nutzung bestimmter Funktionalitäten untersagt werden.
Weitere Informationen erhalten Sie von Ihrem Administrator.
Anrufberechtigung
Für die Rufbeschränkung gibt es verschiedene Abstufungen, die der Administrator variabel gestalten kann, z.B.
Interne Verbindungennur Anrufe innerhalb der SwyxWare
Ortsverbindungennur Anrufe ohne Vorwahl
FernverbindungenAnrufe innerhalb des Landes; ohne internationale Vorwahl
Internationale Rufealle Anrufe mit internationaler Vorwahl
Darüber hinaus kann der Administrator auch bestimmte Rufnummern oder Vorwahlen (z.B. kostenpflichtige Vorwahlnummern) sperren.
Weitere Informationen erhalten Sie von Ihrem Administrator.

Anmelden und Abmelden Benutzerrechte 26
Verfügbare Funktionen
Es gibt verschiedene Funktionen von SwyxIt!, die der Administrator für Benutzer zulassen oder sperren kann. Die Zuweisung der Funktionen kann dabei über Funktionsberechtigungen oder ein bestimmtes Admi-nistrator-Profil erfolgen. Weitere Informationen erhalten Sie von Ihrem Administrator.
Umleitungen ändernDer Benutzer darf seine Umleitungen (sofort, verzögert, bei besetzt) verändern, d.h. festlegen zu welcher Rufnummer umgeleitet wird oder ob die Rufe direkt zur Voicemail geleitet werden.Siehe auch 8 Umleitungen, Seite 75.
Call Routing Manager (CRM) verwendenHier kann der Benutzer selber mit Hilfe des Regel-Assistenten ein Regelwerk für die Rufbehandlung erstellen. Siehe auch die Dokumen-tation Extended Call Routing.
Grafischer Skript Editor (GSE) verwendenZusätzlich zum Regel-Assistenten des Call Routing Managers wird hier eine grafische Darstellung der Regeln geboten. Der Grafische Skript Editor ist Bestandteil des Optionspaketes SwyxECR.Siehe auch die Dokumentation Extended Call Routing.
Collaboration startenBei der Collaboration-Funktion ist es dem Benutzer erlaubt, seinen Bildschirm während eines Gesprächs über SwyxIt! für seinen Gesprächspartner freizugeben. Die Freigabe erfolgt auf der Oberflä-che von SwyxIt!, im Menü „Funktionen | Collaboration“. Innerhalb die-ser Freigabe kann der Benutzer dem Gesprächspartner erlauben, Zugriff auf seinen Computer zu nehmen.Siehe auch 10.14 Collaboration per Mausklick, Seite 124.
Die Collaboration-Funktion kann nur zwischen SwyxIt!-Benutzern statt-finden. Zu einem SwyxPhone kann keine Collaboration erfolgen. Beide Teilnehmer müssen TeamViewer ab Version 8 (zur optimalen Benutzer-führung ab Version 9) auf ihrem Computer installiert und das Recht zur Collaboration haben. Ein Benutzer kann zur gleichen Zeit höchstens eine Anwendungsfreigabe erlauben. Die Collaboration-Funktion mit NetMeeting funktioniert nicht unter Windows Vista, da NetMeeting für dieses Betriebssystem nicht verfügbar ist. Für Windows Vista, Windows 7 oder höher steht die Collaboration-Funktion stattdessen basierend auf SwyxIt! Meeting oder TeamViewer zur Verfügung.
Lokale Konfiguration ändernIn der lokalen Konfiguration kann der Benutzer festlegen, an welchem Server er sich anmeldet und ob die Anmeldung über das lokale Netz-werk oder den SwyxRemoteConnector erfolgt. Weitere lokale Konfi-gurationen betreffen den Benutzernamen, den E-Mail-Client, der mit der Taste „Voicemail“ geöffnet wird, und die verwendete Sprachkom-pression.Auf einer weiteren Registerkarte werden die lokalen Einstellungen für die Sprach-Endgeräte vorgenommen.Diese Einstellungen gelten für den lokalen Computer und werden normalerweise nach der Installation nicht mehr geändert.Die lokale Konfiguration kann nicht in der SwyxWare Administration vorgenommen werden. Deshalb kann die lokale Konfiguration direkt am Computer des Benutzers verändert werden, wenn SwyxIt! abge-meldet ist. Sobald SwyxIt! sich erneut anmeldet, werden die geänder-ten lokalen Einstellungen wirksam.Siehe auch 12.2 SwyxIt! - Lokale Konfiguration, Seite 159.
Benutzerprofil ändernHier können alle Einstellungen vorgenommen werden, die den Benut-zer direkt betreffen und die der Benutzer auf allen Telefonie-Clients vorfindet, sobald er sich an SwyxServer angemeldet hat, z.B. Namens- und Verknüpfungstasten, Klingeltöne etc. Diese Einstellungen können auch in der SwyxWare Administration unter den Benutzereinstellun-gen vorgenommen werden.Siehe auch 12.1 Benutzerprofil, Seite 146.
Skin ändernDer Benutzer kann andere Skins verwenden.
Skin bearbeitenDer Benutzer kann seine Skin mit dem Skin Editor bearbeiten und ver-wenden.Siehe auch die Dokumentation Swyx Skin Editor.
Gespräch in SwyxIt! mitschneidenDer Benutzer kann Gespräche, die er mit SwyxIt! führt, mitschneiden.Diese Funktionalität ist im Optionspaket SwyxRecord enthalten.Siehe auch 10.15 Mitschneiden, Seite 126.
Ändern der Einstellungen für Mobile ErweiterungenDer Benutzer kann die Einstellungen (Anrufernummer und Mobile ID) für die Nutzung der Mobilen Erweiterung z.B. mit einem Mobiltelefon (SwyxIt! Mobile) selbst konfigurieren.Siehe auch 8.4 Mobile Erweiterungen, Seite 80.
VideoanrufeDer Benutzer darf Videoanrufe initiieren und empfangen.

Anmelden und Abmelden Aufruf aus der Befehlszeile 27
Anzahl und Rufnummern der Leitungen ändernDer Benutzer darf die Anzahl der Leitungen und die Rufnummern der Leitungen festlegen.
Einstellung für die Verschlüsselung ändern
CTI+ (Externes Telefon über Rufnummer)Der Benutzer darf mit CTI+ ein externes Telefon über seine Rufnum-mer steuern.
3.6 Aufruf aus der BefehlszeileSie können SwyxIt! auch über die Befehlszeile starten. In diesem Fall gel-ten folgende Parameter.
Die Reihenfolge der Parameter ist beliebig. Enthält ein Name eines oder mehrere Leerzeichen, sollte er von Anführungszeichen eingeschlossen werden.
Parameter Erläuterung
-Moder-m
Minimiert startenStartet SwyxIt! in einem minimierten Fenster.
-S <Servername>oder-s <Servername>
Name von SwyxServerLegt den Namen des SwyxServer im Netzwerk fest, bei dem SwyxIt! sich anmelden soll.
-B <Standby-Server-name>oder-b <Standby-Server-name>
Name des Standby-SwyxServerLegt den Namen des Standby-SwyxServer im Netzwerk fest, bei dem SwyxIt! sich während eines Ausfalls von SwyxServer anmelden soll.
-U <Benutzername>oder-u <Benutzername>
Benutzerkonto auf SwyxServerLegt das Benutzerkonto auf SwyxServer fest, unter dem SwyxIt! sich anmelden soll.
-d <Rufnummer>oder-d <Benutzername>
WählverfahrenLeitet das Wählverfahren gleich nach dem SwyxIt! Start ein.
-? HilfeGibt eine Liste der möglichen Parameter und ihre Bedeutung auf dem Bildschirm aus.
Beispiel:
Um SwyxIt! für den Benutzer „Zeus“ aufzurufen und auf dem SwyxSer-ver „Olymp“ anzumelden, wechseln Sie in das Verzeichnis, in dem SwyxIt! installiert ist, und geben folgenden Befehl über die Befehls-zeile ein:
SwyxIt!.exe -S „Olymp“ -U „Zeus“ -M
Alle in der Befehlszeile angegebenen Parameter ersetzen für diesen Aufruf die Parameter in der lokalen Konfiguration von SwyxIt!.
Ist SwyxIt! bereits gestartet, so wird ein weiterer Aufruf ignoriert.

Aufbau der SwyxIt! Oberfläche SwyxIt! Oberflächenelemente 28
4 Aufbau der SwyxIt! Oberfläche
Dieses Kapitel macht Sie mit den Elementen der Bedienoberfläche von SwyxIt! vertraut. Zu diesem Zweck finden Sie zunächst eine Auflistung der SwyxIt! Oberflächenelemente. Im Anschluss daran werden die SwyxIt! Menüs erläutert.
Als Beispiel wird in dieser Dokumentation die Standard-Oberfläche (Skin) verwendet, die bei der ersten Installation von SwyxIt! installiert wird. Sie können auch mit einer anderen mitgelieferten Skin arbeiten oder, sofern von Ihrem Administrator für Sie zugelassen, Ihre Skin mit dem Skin Editor individuell anpassen. Dabei können Sie beispielsweise bestimmte Tasten mit anderen Funktionen belegen oder auch eine komplett neue Skin ent-wickeln.
Siehe auch 19 Benutzung von Skins, Seite 230.
Um die verschiedenen Funktionen von SwyxIt! kennenzulernen, sollten Sie jedoch zunächst diese Standard-Skin ausprobieren, die alle wichtigen Bedienelemente enthält.
4.1 SwyxIt! OberflächenelementeDie SwyxIt! Standard-Skin beinhaltet auf der linken Seite zwei Register-karten mit unterschiedlichen Funktionen, zwischen denen Sie wechseln können. Darüber hinaus werden auf der rechten Seite zwei weitere Regis-terkarten mit konfigurierbaren Namenstasten angezeigt.
Beim Starten von SwyxIt! sehen Sie die Ansicht unter der Registerkarte „Wählen“ mit den wichtigsten SwyxIt! Funktionen.
Weiterführende Funktionen finden Sie unter der Registerkarte „Optio-nen“.
MenüleisteRegisterkartenleiste
Eingabefeld
Infobereich
Audio-Bereich
Leitungen
Funktionsleiste
Leitungsbereich
Namenstasten

Aufbau der SwyxIt! Oberfläche SwyxIt! Oberflächenelemente 29
In jedem Fall sichtbar sind die Menüleiste, die Registerkartenleiste, der Infobereich und je zwei Registerkarten mit konfigurierbaren Namenstas-ten.
4.1.1 MenüleisteUnabhängig von der aktiven Registerkarte gelangen Sie über die Menül-eiste in die einzelnen Menüs.
Menüleiste
Registerkartenleiste
Infobereich
Optionsbereich
Funktionsleiste
Namenstasten
Sie haben auch die Möglichkeit, mit dem Skin-Editor weitere Schaltflä-chen selbst zu erstellen. Das Bearbeiten der Skin muss Ihnen der Administrator erlauben. Siehe auch 19 Benutzung von Skins, Seite 230.
4.1.2 RegisterkartenleisteMit der SwyxIt! Registerkartenleiste können Sie zwischen den verschiede-nen Registerkarten navigieren.
4.1.3 InfobereichDer Infobereich spiegelt Ihre Einstellungen wider, die Sie innerhalb der Erweiterten Statusinformationen hinterlegt haben. Somit können Sie sehr schnell erkennen, welchen Status und welches Benutzerbild Sie momen-tan ausgewählt haben. Indem Sie mit der rechten oder linken Maustaste in den Infobereich klicken, können Sie diese Angaben hier schnell und komfortabel ändern. Darüber hinaus erscheint hier Ihr Statustext, den Sie ebenfalls mit einem Mausklick ändern können.
Siehe auch 5.10 Wie nutze ich Erweiterte Statusinformationen (Rich Presence)?, Seite 49.
4.1.4 Erweiterte Statusinformationen (Rich Presence)Zusätzlich zu den bisherigen Statusinformationen eines Benutzers (wie z. B. abgemeldet, spricht gerade) können Sie Ihren Gesprächspartnern zusätzlich Informationen zu Ihrer Verfügbarkeit bereitstellen. Dadurch
Verwenden Sie eine Skin mit transparentem Hintergrund, dann wird SwyxIt! ohne Fensterrahmen und ohne Menüleiste angezeigt. In die-sem Fall müssen Sie zur Bedienung von Menüelementen immer das allgemeine Kontextmenü aufrufen. Siehe auch Registerkartenleiste, Seite 29.

Aufbau der SwyxIt! Oberfläche SwyxIt! Oberflächenelemente 30
können diese genau erfahren, wann sie mit Ihnen kommunizieren kön-nen.
Der von Ihnen ausgewählte Status wird bei Ihren Gesprächspartnern auf der mit Ihrer Rufnummer konfigurierten Namenstaste, im Telefonbuch, sowie bei der Suche im Eingabefeld angezeigt.
Folgende Zustände stehen zur Auswahl:
Symbol Zustand Erläuterung
Erreichbar Durch Setzen des Status „Erreichbar“ teilen Sie Ihren Gesprächspartnern mit, dass Sie momentan erreichbar sind, siehe So setzen Sie Ihren Status auf „Erreichbar“, Seite 49.
Abwesend Durch Setzen des Status „Abwesend“ teilen Sie Ihren Gesprächspartnern mit, dass Sie momentan nicht am Platz und somit nicht verfügbar sind. Dieser Status wird aus folgenden Gründen angezeigt:• Sie setzten den Status manuell, siehe So setzen Sie
Ihren Status auf „Abwesend“, Seite 50.• Sie haben in den lokalen Einstellungen eine Zeit festge-
legt, nach dessen Ablauf, ohne jegliche Eingabe Ihrer-seits, der Status automatisch auf „Abwesend“ gesetzt wird.
• Sie haben in den lokalen Einstellungen festgelegt, dass Ihr Status auf „Abwesend“ gesetzt wird, sobald Ihr Bild-schirmschoner aktiv wird.
• Sie haben in den lokalen Einstellungen festgelegt, dass Ihr Status auf „Abwesend“ gesetzt wird, sobald Sie Ihren Computer sperren.
• Sie haben in den lokalen Einstellungen festgelegt, dass Ihr Status auf „Abwesend“ gesetzt wird, wenn Sie lt. Ihres Kalenders einen Termin haben.
Siehe auch 12.2 SwyxIt! - Lokale Konfiguration, Seite 159.
Nicht stören Durch Setzen des Status „Nicht stören“ teilen Sie Ihren Gesprächspartnern mit, dass Sie nicht gestört werden möchten. Versucht dennoch jemand Sie anzurufen, so klingelt weder Ihr SwyxIt! noch Ihr SwyxPhone. Der Anruf wird lediglich lautlos auf der Leitungstaste bzw. im Display des Telefons angezeigt, siehe So setzen Sie Ihren Status auf „Nicht stören“, Seite 50.
Abgemel-det
Durch Setzen des Status „Abgemeldet“ teilen Sie Ihren Gesprächspartnern mit, dass Sie momentan nicht am SwyxIt! angemeldet sind, siehe So setzen Sie Ihren Status auf „Abgemeldet“, Seite 50.
- Statustext eingeben
Mit Hilfe dieser Option haben Sie die Möglichkeit einen beliebigen Text als zusätzliche Information für Ihre Gesprächspartner zu hinterlegen. Der Text ist auf 252 Zeichen beschränkt und wird in der Kontaktkarte auf Ihrer Namenstaste angezeigt. Er wird auch dann noch angezeigt, wenn Sie Ihren Computer ausschalten, siehe So geben Sie einen Statustext ein, Seite 51.
Symbol Zustand Erläuterung

Aufbau der SwyxIt! Oberfläche SwyxIt! Oberflächenelemente 31
Erweiterte Statusinformationen im TelefonbuchAlle gesetzten Zustände werden bei Ihren Gesprächspartnern nicht nur auf der Namenstaste angezeigt, sondern auch im Telefonbuch darge-stellt.
4.1.5 Audio-BereichDer Audio-Bereich auf der Registerkarte „Wählen“ bietet Zugriff auf die folgenden Audio-Einstellungen.
- Eigenes Benutzer-bild auswählen
Das innerhalb dieser Option ausgewählte Bild wird auf der Namenstaste angezeigt, wenn Ihr Gesprächspartner in den Eigenschaften Ihrer Namenstaste die Option „Benut-zerbilder“ auf „<Automatisch>“ gesetzt hat. Sie können ein vorgegebenes Bild aus der SwyxWare Datenbank oder ein individuelles aus dem Dateisystem wählen, siehe So legen Sie Ihr eigenes Benutzerbild fest, Seite 51.
Symbol Zustand Erläuterung
Symbol Funktion Erläuterung
Headset Mit dieser Funktionstaste können Sie ein Telefonat im Audio-Modus “Headset” einleiten oder einen eingehenden Anruf annehmen.Während eines Telefonats können Sie auf den Modus “Headset” umschalten.Siehe auch 10.3 Audio-Modi, Seite 97.
Handset Mit dieser Funktionstaste können Sie ein Telefonat im Audio-Modus “Handset” einleiten oder einen eingehenden Anruf annehmen.Während eines Telefonats können Sie auf den Modus “Handset” umschalten.Siehe auch 10.3 Audio-Modi, Seite 97.
Freisprechen Mit dieser Funktionstaste können Sie ein Telefonat im Audio-Modus “Freisprechen” einleiten oder einen eingehenden Anruf annehmen.Während eines Telefonats können Sie auf den Modus “Freisprechen” umschalten.Siehe auch 10.3 Audio-Modi, Seite 97.
4.1.6 Eingabefeld mit SuchfunktionÜber das Eingabefeld auf der Registerkarte „Wählen“ können Sie:
eine Rufnummer oder eine SIP-URI direkt über die Tastatur eingeben und den Wählvorgang dann z. B. über die Hörertaste „Abheben“ star-ten oder
einen Namen eingeben und damit die Suchfunktion starten. Siehe auch 10.6 Suchfunktion im Eingabefeld, Seite 100
Weiterhin wird die entsprechende Rufnummer bei anderen Wählverfah-ren (z. B. Wählen aus Listen, mit F11 oder über die Namenstaste) automa-tisch in das Eingabefeld übertragen.
4.1.7 LeitungenMit SwyxIt! können Sie auf drei (Voreinstellung) und mehr Leitungen zurückgreifen. Diese werden auf der Oberfläche auf der Registerkarte „Wählen“ als Leitungstasten mit Informationsbereichen dargestellt. Die Leitungstasten dienen als Anzeige, bieten jedoch auch eine Vielzahl an Funktionen.
Lautstärkeregler Mit dem Lautstärkeregler stellen sie die Wiederga-belautstärke des aktiven Audio-Modus ein. Siehe auch 10.2.1 Lautstärke regulieren, Seite 96.
Leitungszustand
Gesprächspartner
Leitungsname
HD-Qualität
Verschlüsselt

Aufbau der SwyxIt! Oberfläche SwyxIt! Oberflächenelemente 32
Funktionen
Sie können zum Beispiel mittels Mausklick die Leitung auswählen, auf der Sie sprechen möchten, zwischen den Leitungen wechseln und Leitungen per Drag & Drop zusammenführen, um zwei Teilnehmer miteinander zu verbinden.
Für detaillierte Informationen über die Leitungen und ihre Zustände siehe 6 Leitungen, Seite 52.
Für eine Übersicht über die verfügbaren Drag & Drop-Möglichkeiten siehe Anh. B: Übersicht: Drag & Drop, Seite 272.
Informationen
Die Leitungstasten zeigen verschiedene Informationen über die aktuelle Leitung an, beispielsweise:
Rufnummer und Name eines Gesprächspartners
aktuelle Verbindungsdauer, der Verbindungszustand und ggf. aktu-elle Gebühren
Auf älteren Skins werden diese Informationen im Display angezeigt.
Sie können die Leitungstasten auch an Ihre Bedürfnisse anpassen. Dabei können Sie bestimmte Funktionen direkt über die Leitungstastenkonfigu-ration ändern, siehe 6.2.2 Leitungstaste konfigurieren, Seite 65.
Für andere Anpassungen (z. B. die Art der angezeigten Informationen auf den Leitungen) benötigen Sie den Skin-Editor.
Siehe auch 19.2 Skin bearbeiten, Seite 231.
4.1.8 LeitungsbereichDer Bereich unter den Leitungen auf der Registerkarte „Wählen“ bietet Ihnen die folgenden Telefoniefunktionen
Symbol Funktion Erläuterung
Hörertaste „Abheben“
Mit der Hörertaste „Abheben“ können Sie eingehende Anrufe annehmen oder Verbindungen starten bzw. eine Leitung aktivie-ren.
Halten Das aktive Telefongespräch wird gehalten. Der Teilnehmer hört Wartemusik. Klicken Sie erneut auf diese Taste, um die gehal-tene Verbindung wieder zu aktivieren.
Hörertaste „Auflegen“
Mit der Hörertaste „Auflegen“ können Sie eine Verbindung beenden.
Wahlwiederholung Wahl einer bereits von Ihnen zuvor genutzten Rufnummer.In Abhängigkeit von der Tasten-konfiguration wird die Rufnum-mer sofort gewählt bzw. muss nach Auswahl durch Klicken auf die Leitungstaste gewählt werden.
Mikrofon Durch Betätigen dieser Funkti-onstaste können Sie das Mikro-fon ein- oder ausschalten. Siehe auch 10.2.2 Mikrofon ausschalten, Seite 97.
Mit Voicemail verbinden Der Anrufer wird direkt an die eigene Voicemail geleitet.
Symbol Funktion Erläuterung

Aufbau der SwyxIt! Oberfläche SwyxIt! Oberflächenelemente 33
4.1.9 OptionsbereichAuf der Registerkarte „Optionen“ können Sie die folgenden grundlegen-den Funktionen aktivieren bzw. deaktivieren.
Ruf übernehmen Eingehenden Anruf für einen anderen Teilnehmer (Rufsignali-sierung) annehmen.Wenn die Rufsignalisierung zwischen dem angerufenen Teilnehmer und Ihnen einge-richtet ist, werden dessen Anrufe im Display, in der Sprechblase und auf dessen Namenstaste (sofern vorhan-den) angezeigt, die Übernah-metaste blinkt und nach 10 Sekunden ertönt ein Signalton. Durch Klicken auf diesen Menübefehl, die Übernahme-taste oder die Namenstaste können Sie das Gespräch sofort annehmen.
Verbinden/Übergabe Zwei Teilnehmer miteinander verbinden.Das aktive Gespräch wird mit dem gehaltenen Gespräch verbunden. Ihre beiden Leitun-gen werden frei (inaktiv).
Konferenz Haben Sie mindestens zwei Verbindungen, so können Sie hier alle Ihre Leitungen zu einer Konferenz zusammenfügen.
Symbol Funktion Erläuterung
Funktion ErläuterungSie können Gespräche aufzeichnen und die Aufzeichnung zu einem späteren Zeitpunkt abhören und gegebenenfalls als E-Mail versenden, siehe auch 10.15 Mitschneiden, Seite 126.
Durch Betätigen dieser Funktionstaste wird neben Ihrem gewählten Audio-Modus das Gespräch laut gestellt. So können weitere Personen dem Telefonat zuhören.Welcher Lautsprecher für diese Option benutzt wird, ist einstellbar.Siehe auch Option “Lauthören”, Seite 98.
Mit der Videotaste können Sie die Video-datenübertragung zu Ihrem Gesprächs-partner während eines aktiven Gesprächs starten. Ihr Gesprächspartner kann Ihr Videobild anschließend sehen. Die Video-taste ist nur dann aktiv, wenn ein aktiver Ruf besteht. Sie blinkt, wenn sich das Fenster mit dem Videobild Ihres Gesprächspartners geöffnet hat, Sie Ihr eigenes Videobild jedoch noch nicht senden. Durch Klicken der Taste wird Ihr Videobild gesendet, siehe 10.23 Video, Seite 140.
Ermöglicht Ihrem Gesprächspartner die Anzeige Ihres Bildschirminhaltes, siehe 10.14 Collaboration per Mausklick, Seite 124.
Über diese Schaltfläche können Sie die Umleitung aktivieren. Rufe werden nicht mehr an Sie direkt durchgestellt, sondern gemäß konfigurierte Standardumleitung behandelt. Siehe 9.1 Voicemails aufzeich-nen, abhören und bearbeiten, Seite 83.

Aufbau der SwyxIt! Oberfläche SwyxIt! Oberflächenelemente 34
4.1.10 Registerkarten mit NamenstastenDie Rufnummern häufig benötigter Gesprächspartner können auf Namenstasten gespeichert werden. Die Namenstasten ermöglichen eine schnelle Anwahl: Klicken Sie einfach auf die Namenstaste, um den Teil-nehmer anzuwählen. Weiterhin wird auf der Namenstaste der Status des Teilnehmers signalisiert.
Bestimmte Funktionen, wie beispielsweise die Direktansprache, sind nur über Namenstasten möglich.
Die Übermittlung der eigenen Rufnummer kann auf Wunsch unterdrückt werden. Der angerufene Teilnehmer kann somit nicht erkennen, von wem der eingehende Ruf stammt, siehe auch 10.5 Rufnummer unterdrücken, Seite 99.
Über diese Schaltfläche können Sie definieren, ob Sie Zweitanrufe während eines aktiven Telefonats zulassen möchten.
Hier können Sie den CTI-Modus aktivie-ren. Mit SwyxIt! im CTI-Modus können Sie eines Ihrer Telefone oder ein externes Telefon über seine Rufnummer steuern. Siehe auch 18 Steuerung von Telefonen vom PC aus mit SwyxCTI und SwyxCTI+, Seite 222.
Funktion Erläuterung
Beachten Sie bei der Speicherung und Verarbeitung von personenbe-zogenen Daten die jeweils anwendbaren gesetzlichen Datenschutzbe-stimmungen. Bei Fragen, insbesondere zum Thema Datenschutz in SwyxWare, wenden Sie sich an Ihren Administrator.
Personenbezogene Daten können nicht automatisch gelöscht werden. Um die geltenden Datenschutzbestimmungen zu erfüllen, müssen Sie ggf. die Einträge manuell löschen.
Namenstasten konfigurieren
Kontextmenü zur Namenstaste
Kontaktkarte
Die Kontaktkarte erscheint, wenn Sie einen kurzen Moment mit der Maus auf der Namenstaste verbleiben oder mit der linken Maustaste auf den Pfeil klicken.

Aufbau der SwyxIt! Oberfläche SwyxIt! Oberflächenelemente 35
Sie enthält den Namen des Gesprächspartners, seinen Status und seine Rufnummer. Wenn hinterlegt, wird zusätzlich der freie Statustext ange-zeigt. Hat ihr Gesprächspartner eingestellt, dass wenn er laut seinem Kalender einen Termin hat, der Betrefftext des Termins als Statustext angezeigt werden soll, so wird auch dieser im Fenster dargestellt.
Durch Klick auf das entsprechende Symbol können Sie den Teilnehmer anrufen, ihm eine E-Mail senden, ihm eine Sofortnachricht zukommen lassen oder einen Videoanruf mit ihm führen. Die Aktivität der Symbole ist abhängig vom Status des auf der Namenstaste hinterlegten Kontaktes. Das Kamera-Symbol ist nur bei einer installierten Web-Kamera aktiv.
Erweiterte Kontaktkarte
Falls die Namenstaste mit einem Verknüpften Kontakt belegt ist, können Sie durch Klick auf den Pfeil in der rechten unteren Ecke die Kontaktkarte aufklappen, um weitere Kontaktinformationen anzuschauen.
Die erweiterte Kontaktkarte wird sofort angezeigt, wenn Sie den Pfeil auf der Namenstaste anklicken.
Die Informationen für die erweiterte Kontaktkarte werden aus einer ange-bundenen Anwendung (z. B. SwyxPLUS VisualContacts, Microsoft® Out-look, IBM® Notes) abgerufen. Siehe auch Verknüpfte Kontakte, Seite 115.
Es können folgende Informationen angezeigt werden:
Telefonnummer(n)
E-Mail-Adresse(n)
Faxnummer(n)
Information Name der Firma (Organisation)
Abteilung
Datenbank
Dupont, MarieErreichbarErreichbar
288
Frei bis 13:30. Dann gebucht bis 14:30.
Quelle (z. B. „Outlook“)
Sie können auf eine gewünschte Rufnummer, E-Mail-Adresse oder Faxnummer klicken. Es werden folgende Funktionen ausgeführt:
Eine Rufnummer wird über SwyxIt! sofort gewählt.
Über eine Faxnummer wird SwyxFax Client aufgerufen und das Dia-logfenster „Fax senden“ geöffnet.Die Faxnummer wird ins entsprechende Eingabefeld übernommen. Weitere Informationen finden Sie in SwyxFax Client-Benutzerdoku-mentation, Kapitel „Fax versenden“.
Über eine E-Mail-Adresse wird die mit SwyxIt! verknüpfte E-Mail Anwendung aufgerufen und ein Dialogfenster für die neue E-Mail-Nachricht geöffnet.Die ausgewählte E-Mail-Adresse wird in das entsprechende Eingabe-feld übernommen.
Jones, JohnAbgemeldet
297
Telefon
GeschäftlichMobiltelefon
E-MailE-Mail
FaxGeschäftliche Fa...
Information
+44(123)456789+44(176)4567890
+44(123)456788
Auf Dienstreise vom 01.-04.07.
Kann Outlook den auf der Namenstaste hinterlegten Namen nicht erkennen, so erfolgt eine entsprechende Meldung. Ggf. müssen Sie den Kontakt zunächst zu Ihren Outlook-Kontaktdaten hinzufügen.

Aufbau der SwyxIt! Oberfläche SwyxIt! Menüs 36
4.1.11 FunktionsleisteÜber die Funktionsleiste können Sie schnell auf wichtige Funktionen zugreifen. Mit der rechten Maustaste können Sie auch das Kontextmenü mit zusätzlichen Optionen und Einstellungen für jede einzelne Funktion aufrufen.
Auf der SwyxIt! Funktionsleiste werden die folgenden Informationen zu Funktionen und Listen angezeigt
Funktion Erläuterung
Rufjournal Das Rufjournal umfasst die Anruf- und die Wahlwiederholungsliste. Entgangene Anrufe werden durch eine Zahl neben der Taste angezeigt.Die Anrufliste speichert die Rufnummern aller eingegangenen Anrufe, siehe 10.7.4 Anrufliste, Seite 104. Die Wahlwiederholungsliste zeigt die zuletzt gewählten Rufnummern an, siehe 10.7.5 Wahlwiederholungsliste, Seite 104.
Voicemail Neue Voicemails werden durch eine Zahl neben der Taste angezeigt.oder: Durch Klicken auf diese Taste können Sie Ihre E-Mail-Anwendung direkt starten, wenn dies entsprechend konfigu-riert ist. Sie können die Taste „Voicemail“ auch so konfigurieren, dass die Fernab-frage gestartet wird
4.2 SwyxIt! MenüsIn diesem Abschnitt finden Sie Informationen zu den Menüs zum Steuern und Konfigurieren von SwyxIt!. Aufrufen können Sie die Menüs entweder über die Menüleiste oder über das allgemeine Kontextmenü.
4.2.1 Allgemeines KontextmenüDas allgemeine Kontextmenü ist weitgehend identisch mit dem Menü der Menüleiste. Es unterscheidet sich lediglich durch die vertikale Anord-nung.
Telefonbuch Sie können Rufnummern im Telefonbuch speichern und direkt daraus wählen, siehe 7 Das Telefonbuch, Seite 68. Dabei können Sie ein Persönliches Telefonbuch für Ihre eigenen Telefonnummern und ein zentrales Globales Telefonbuch mit Telefonnummern, die allen Benutzern zur Verfügung stehen, verwenden.
Umleitungen Über diese Schaltfläche können Sie den Dialog zum Konfigurieren und Einschal-ten Ihrer Umleitungen aufrufen. Siehe auch 8.1.1 Umleitungstasten, Seite 75.
Funktion Erläuterung

Aufbau der SwyxIt! Oberfläche SwyxIt! Menüs 37
Neben dem allgemeinen Kontextmenü gibt es noch spezifische Kontext-menüs, die sich auf die einzelnen Skin-Elemente beziehen, z. B. auf Namens- oder Leitungstasten. Informationen zu den spezifischen Kon-textmenüs finden Sie in den Abschnitten zu den jeweiligen Elementen.
So rufen Sie das allgemeine Kontextmenü auf
1 Klicken Sie mit der rechten Maustaste auf der Bedienoberfläche von SwyxIt! auf eine freie Stelle, die nicht durch eine Taste oder ein Display (Informationsfläche) belegt ist. Auf der Standard-Skin sind diese freien Bereiche kaum vorhanden. Am besten klicken Sie daher mit der rechten Maustaste auf das freie Feld zwischen den Funktionstasten im Optionsbereich oder auf die freie Fläche rechts auf der Registerkartenleiste am besten klicken Sie daher mit der rechten Maustaste auf der Registerkarte „Optionen“ auf das freie Feld zwischen den Funktionstasten im Optionsbereich oder auf die freie Fläche rechts auf der Registerkartenleiste.Das Kontextmenü erscheint.
4.2.2 Menü DateiDas Menü Datei beinhaltet die folgenden Funktionen
Menübefehl Erläuterung
Anmelden Anmelden an SwyxServer. Bei der Anmeldung werden der Benutzername und das Kennwort verwendet, das Sie beim Starten von Windows eingegeben haben (Windows-Authentifizierung). Sie können sich aber auch mit einem SwyxWare Benutzernamen und Kennwort anmelden. Nach dem Anmelden können Sie telefonieren.Arbeiten Sie bei der Windows-Authentifizierung mit mehreren SwyxWare Benutzerkonten, können Sie bei der Anmeldung das entsprechende Konto auswählen.Siehe 3 Anmelden und Abmelden, Seite 21.
Abmelden Abmelden von SwyxServer.Die Verbindung zum Server wird getrennt, SwyxIt! wird deaktiviert. Dadurch wird eine nicht autorisierte Nutzung verhindert. Nach dem Abmelden können Sie nicht mehr telefonieren.

Aufbau der SwyxIt! Oberfläche SwyxIt! Menüs 38
Benutzer wech-seln...
Über diese Menüoption können Sie das Benutzerkonto, mit dem Sie angemeldet sind, wechseln. Arbeiten Sie bei der Windows-Authentifizierung mit mehreren SwyxWare Benutzerkonten, können Sie bei der Anmel-dung ein anderes Konto auswählen.Wenn Sie sich mit einem SwyxWare Benutzernamen und Kennwort anmelden, können Sie beispielsweise an einem anderen Arbeitsplatz unabhängig von der Windows-Anmeldung über Ihr SwyxWare Konto telefo-nieren. Siehe auch 3.3 Benutzer wechseln, Seite 25.
Kennwort ändern...
Wenn Sie nicht Ihre Windows-Anmeldung zur Anmel-dung an SwyxServer verwenden, können Sie hier Ihr Kennwort für die Anmeldung am Server ändern, siehe 3.2.1 Kennwort ändern, Seite 22. Diese Option ist nur verfügbar, wenn Sie mit einem SwyxWare Benutzerna-men und Kennwort angemeldet sind.
Namens-/ Verknüpfungs-tasten
Importieren...Externes Laden von bereits definierten Namens- / Verknüpfungstasten. Bereits belegte Tasten werden überschrieben.Exportieren...Externes Speichern der von Ihnen erstellten Namens- / Verknüpfungstasten-Belegung.Siehe auch 10.12 Namens- und Verknüpfungstasten exportieren und importieren, Seite 122.
Persönliches Telefonbuch
Importieren...Importieren einer kommaseparierten Datei (CSV) mit Telefonbucheinträgen. Die Importdatei wird auf fehler-hafte Einträge überprüft und Sie haben die Möglichkeit, Korrekturen vorzunehmen. Weiterhin können Sie festle-gen, ob bereits bestehende Einträge überschrieben oder beibehalten werden sollen.Exportieren...Externes Speichern aller oder bestimmter Einträge im Telefonbuch als kommaseparierte Datei (.csv).Siehe auch 7.2 Importieren/Exportieren von Telefonbucheinträgen, Seite 71.
Menübefehl Erläuterung
4.2.3 Menü BearbeitenDieses Menü enthält die Standardfunktionen Kopieren, Einfügen und Entfernen.
Skin LadenLaden einer anderen, schon vorhandenen Bedienober-fläche für Ihr SwyxIt!.Nur verfügbar, wenn der Systemadministrator Ihnen das Wechseln zu anderen Skins erlaubt.BearbeitenÄndern der Bedienoberfläche Ihres SwyxIt!.Nur verfügbar, wenn der Systemadministrator Ihnen das Bearbeiten Ihrer Skin erlaubt.SpeichernSpeichern einer von Ihnen veränderten Bedienoberflä-che Ihres SwyxIt!. Nur verfügbar, wenn der Systemadmi-nistrator Ihnen das Bearbeiten Ihrer Skin erlaubt.
Minimieren SwyxIt! minimieren. Je nach Einstellung im Benutzer-profil ist SwyxIt! in der Taskleiste oder nur als Symbol im Infobereich zu finden.
Beenden SwyxIt! beenden.
Menübefehl Erläuterung
Menübefehl Erläuterung
Kopieren Kopieren des markierten Texts/Elements in die Zwischenablage.
Einfügen Einfügen des Texts/Elements aus der Zwischenablage.
Entfernen Entfernen des markierten Texts/Elements.

Aufbau der SwyxIt! Oberfläche SwyxIt! Menüs 39
4.2.4 Menü LeitungenDie Befehle in diesem Menü dienen dem Wechsel zwischen Ihren Leitun-gen.
Um zu einer anderen Leitung zu wechseln, klicken Sie auf die gewünschte Leitung.
4.2.5 Menü FunktionenDieses Menü umfasst alle Funktionen, die Sie auf der Standard-Bedienoberfläche und durch Tasten aufrufen können.
Die „Entfernen“-Funktion erscheint nur im Menü „Bearbeiten“ während die Skin bearbeitet wird.
Menübefehl Erläuterung
Video Startet während eines aktiven Gesprächs die Videodatenübertragung. Ihr Gesprächspartner kann Ihr Videobild anschließend sehen. Siehe auch 10.23 Video, Seite 140.

Aufbau der SwyxIt! Oberfläche SwyxIt! Menüs 40
Ruf übernehmen Eingehenden Anruf für einen anderen Teilneh-mer (Rufsignalisierung) annehmen. Wenn die Rufsignalisierung zwischen dem angerufenen Teilnehmer und Ihnen eingerichtet ist, werden dessen Anrufe im Display, in der Sprechblase und auf dessen Namenstaste (sofern vorhanden) angezeigt, die Übernahme-taste blinkt und nach 10 Sekunden ertönt ein Signalton. Durch Klicken auf diesen Menübefehl, die Übernahmetaste oder die Namenstaste können Sie das Gespräch sofort annehmen.
Hörer abheben/ Verbindung beenden
Hörer abheben/Verbindung beenden.
Namenstasten Kurzwahl, d. h. einen Teilnehmer wählen, dessen Rufnummer/Namen Sie auf einer Namenstaste gespeichert haben.Klicken Sie auf den Pfeil, um Ihre Namenstasten aufzulisten. Klicken Sie auf den gewünschten Namen, um den Teilnehmer anzuwählen. Klicken Sie auf „Hinzufügen/Ändern...“, um neue Namenstasten zu belegen oder bereits belegte Namenstasten zu ändern, siehe auch 10.9 Namenstaste und Statussignalisierung, Seite 112.
Wahlwiederholung Wahl einer bereits von Ihnen zuvor genutzten Rufnummer.In Abhängigkeit von der Konfiguration wird die Rufnummer sofort gewählt bzw. muss nach Auswahl durch Klicken auf die Leitungstaste gewählt werden.
Automatische Wahlwiederho-lung...
Eine Rufnummer wird wiederholt gewählt.Sie können eine Zielrufnummer und den Abstand der Wahlwiederholungen eingeben. Die Zielrufnummer wird so lange automatisch angewählt, bis der angerufene Anschluss nicht mehr besetzt ist oder die Automatische Wahlwiederholung von Ihnen abgebrochen wird.
Menübefehl Erläuterung
Autom. Wahlwiederholung abbrechen
Abbrechen einer Automatischen Wahlwiederho-lung.
Halten Das aktive Telefongespräch halten. Der Teilneh-mer hört Wartemusik.Klicken Sie erneut auf diesen Menübefehl, um die gehaltene Verbindung wieder zu aktivieren.
Makeln Zur nächsten Leitung wechseln.Die aktive Verbindung wird gehalten und es wird zur nächsten Leitung gewechselt. Dies kann entweder eine freie Leitung oder eine bisher gehaltene Verbindung sein, die nun aktiv wird. Wenn Sie auf eine freie Leitung wechseln, hören Sie das Freizeichen und können einen Teilneh-mer anrufen. Klicken Sie so oft auf den Menübefehl, bis Sie die gewünschte Leitung ausgewählt haben, siehe 5.6 Wie wechsle ich zwischen mehreren Teilnehmern?, Seite 47.
Übergabe/Verbinden
Zwei Teilnehmer miteinander verbinden.Das aktive Gespräch wird mit dem gehaltenen Gespräch verbunden. Ihre beiden Leitungen werden frei (inaktiv).
Übergabe an Die gerade aktive Leitung wird an eine der gehaltenen Leitungen übergeben. Diese Option ist nur dann aktiviert, wenn mindestens eine Leitung gehalten wird.
Mit Rufnummer/URI verbinden Eine neue Rufnummer kann eingegeben werden, an die das Gespräch dann übergeben wird.
Mit Voicemail verbinden Der Anrufer wird direkt an die eigene Voicemail geleitet.
Konferenz (Alle Leitungen) Haben Sie mindestens zwei Verbindungen, so können Sie hier alle Ihre Leitungen zu einer Konferenz zusammenfügen.
Menübefehl Erläuterung

Aufbau der SwyxIt! Oberfläche SwyxIt! Menüs 41
Konferenz beginnen/ erweitern Haben Sie mindestens zwei Verbindungen, so können Sie hier auswählen, mit welcher Verbin-dung Sie eine Konferenz beginnen möchten.Haben Sie bereits eine Konferenz eingeleitet, so können Sie hier auswählen mit welcher Leitung Sie die Konferenz erweitern möchten.
Rückruf anfordern Rückrufwunsch äußern, nur bei Teilnehmern in Ihrem Unternehmen möglich, siehe 10.17 Rückruf, Seite 131.• Der Anschluss des angerufenen Teilnehmers
ist besetzt: Die angewählte Rufnummer wird in der eigenen Rückrufliste gespeichert. Sobald der Anschluss nicht mehr besetzt ist, ertönt ein Signalton und im Windows-Infobereich erscheint eine Sprechblase, die eine erneute Anwahl anbietet.
• Der angerufene Teilnehmer meldet sich nicht: Ihre Rufnummer wird in die Anrufliste des Angerufenen eingetragen. In Ihrer eigenen Rückrufliste wird „Rückruf angefordert“ ver-merkt.
Rückruf annehmen Rückruf bei besetzt bestätigenSie haben einen Rückruf bei besetzt hinterlegt und der Angerufene hat das Gespräch beendet. Ein erneuter Verbindungsversuch ist möglich. Bestätigen Sie den Rückruf, so wird eine Verbin-dung aufgebaut.
Rückruf ablehnen Rückruf bei besetzt ablehnenSie haben einen Rückruf bei besetzt hinterlegt und der Angerufene hat das Gespräch beendet. Lehnen Sie den Rückruf bei besetzt ab, so wird Ihnen nicht mehr angeboten die Verbindung aufzubauen. Der Eintrag in der Liste „Eigene Rückrufwünsche“ bleibt erhalten.
Journaleintrag erstellen Sie können einen Journaleintrag in Outlook für das aktuelle Gespräch erstellen.
Menübefehl Erläuterung
4.2.6 Menü ListenÜber dieses Menü gelangen Sie zu den Listen und Aufzeichnungen, die während Ihrer Nutzung von SwyxIt! geführt werden.
Kontakt anzeigen Sie können einen Outlook-Kontakt für das aktuelle Gespräch anzeigen oder neu erstellen.
Fax senden... Über diese Option wird SwyxFax Client gestartet und der Dialog zum Senden eines Kurzfaxes geöffnet. Siehe auch die Dokumentation SwyxFax.
Mitschneiden Gespräch aufzeichnen.Das geführte Gespräch wird mitgeschnitten. Der Aufzeichnungsbeginn wird dem Gesprächspart-ner durch einen kurzen Ton signalisiert.Der Administrator muss Ihnen das Recht einge-räumt haben Gespräche mitzuschneiden. Sie können die Mitschnitte später exportieren.
Voicemail Fernabfrage
Die Verbindung zu Ihrer Voicemail wird aufge-baut. Sie können Ihre Voicemails abhören.
Collaboration Ermöglicht Ihrem Gesprächspartner die Anzeige Ihres Bildschirminhaltes, siehe auch 10.14 Colla-boration per Mausklick, Seite 124.
Verknüpfungstasten Belegte Verknüpfungstasten zu häufig benutzten Programmen werden angezeigt. Klicken Sie auf „Hinzufügen / Ändern...“, um neue Verknüp-fungstasten zu belegen oder bereits belegte Verknüpfungstasten zu ändern.
Menübefehl Erläuterung

Aufbau der SwyxIt! Oberfläche SwyxIt! Menüs 42
Menübefehl Erläuterung
Rufjournal... Rufjournal anzeigen. Das Rufjournal wird geöffnet und alle Rufe werden aufgelis-tet. Siehe auch 10.7 Rufjournal, Seite 100.
Anrufliste... Die Liste der eingegangenen Anrufe wird im Rufjournal angezeigt. Siehe auch 10.7.4 Anrufliste, Seite 104.
Wahlwiederholungsliste... Die Liste der ausgegangenen Anrufe wird im Rufjournal angezeigt. Siehe auch 10.7.5 Wahlwiederholungsliste, Seite 104.
Entgangene Anrufe... Die Liste der eingegangenen Anrufe, die nicht von Ihnen angenommen wurden, wird im Rufjournal angezeigt. Siehe auch 10.7.6 Entgangene Anrufe, Seite 105.
Eigene Rückrufwünsche... Liste der von Ihnen gesetzten Rückruf-wünsche anzeigen, siehe 10.17 Rückruf, Seite 131.
Mitgeschnittene Gespräche... Liste der von Ihnen aufgezeichneten Gespräche anzeigen, siehe 10.15 Mitschneiden, Seite 126.
4.2.7 Menü EinstellungenÜber dieses Menü können Sie das Verhalten und die Einstellungen von SwyxIt! anpassen.
E-Mail Programm öffnen... Die unter „Einstellungen | SwyxIt! lokale Konfiguration...“ konfigurierte E-Mail-Anwendung wird aufgerufen, siehe 12.2 SwyxIt! - Lokale Konfiguration, Seite 159. Sie können Ihre E-Mails oder Voicemails bearbeiten.
VoicemailFernabfrage
Aufgezeichnete Voicemail(s) abhören.Ihre Voicemails werden wie bei der Fernabfrage abgehört, siehe 9.4 Fernabfrage, Seite 88.
Telefonbuch... Telefonbuch aufrufen.
Menübefehl Erläuterung

Aufbau der SwyxIt! Oberfläche SwyxIt! Menüs 43
Menübefehl Erläuterung
Zweitanruf unterbinden Mit dieser Funktion vermeiden Sie bei Telefon-gesprächen die Signalisierung weiterer Anrufe. Siehe auch 10.4 Zweitanruf unterbinden, Seite 99.
Rufnummer/URI unterdrücken Ist die Rufnummernunterdrückung eingeschal-tet, so wird Ihrem externen Gesprächspartner Ihre Rufnummer nicht übermittelt. Siehe auch 10.5 Rufnummer unterdrücken, Seite 99.
Mikrofon ausschalten Sie können während eines Gesprächs das Mikrofon ein- und ausschalten. Siehe auch 10.2.2 Mikrofon ausschalten, Seite 97.
Lautstärke regulieren... Es erscheint ein Regler zur Einstellung der Lautstärke. Siehe auch 10.2.1 Lautstärke regulieren, Seite 96.
Lauthören Das Gespräch wird laut gestellt. So können weitere Personen dem Telefonat zuhören.Siehe auch Option “Lauthören”, Seite 98.
Audio-Modus Über diesen Menüpunkt werden die Audio-modi-Funktionen aufgerufen, siehe Audio-Bereich, Seite 31.
Erweiterte Statusinformationen Konfigurieren Sie hier Ihren Status. Sie können wählen zwischen „Erreichbar“, „Abwesend“, „Nicht stören“ und „Abgemeldet“. Außerdem können Sie Ihren Status durch Eingabe eines Textes individuell erweitern. Auch das Hinterle-gen eines eigenen Bildes ist hier möglich. Siehe auch Erweiterte Statusinformationen (Rich Presence), Seite 29.
Umleitungen konfigurieren... Konfigurieren Sie hier die sofortige Umleitung, die verzögerte Umleitung, die Umleitung bei Besetzt und die Parallelrufe. Siehe auch 8 Umleitungen, Seite 75.
4.2.8 Menü HilfeÜber dieses Menü können Sie folgende Informationen über SwyxIt! auf-rufen:
Call Routing Manager... Konfigurieren Sie mit dem Call Routing Manager weitergehende Rufbehandlungen. Siehe auch die Dokumentationen Call Routing Manager und Extended Call Routing.
Ansagen-Assistent... Der Ansagen-Assistent unterstützt Sie bei der Aufnahme der notwendigen Ansagen, z. B. Ihrer persönlichen Ansage für die Voicemail. Siehe auch 9.2 Der Ansagen-Assistent, Seite 85.
CTI... Mit CTI können Sie eines Ihrer Telefone, ein SwyxIt! oder ein externes Telefon über seine Rufnummer steuern.Siehe auch 18 Steuerung von Telefonen vom PC aus mit SwyxCTI und SwyxCTI+, Seite 222.
Benutzerprofil... Hier finden Sie alle weiteren Einstellungen, die dem Benutzer zugeordnet werden. Siehe auch 12.1 Benutzerprofil, Seite 146.
Lokale Konfiguration... Hier finden Sie alle weiteren Einstellungen, die für diese Installation von SwyxIt! vorgenommen werden. Siehe auch 12.2 SwyxIt! - Lokale Konfiguration, Seite 159.
Menübefehl Erläuterung

Aufbau der SwyxIt! Oberfläche SwyxIt! Menüs 44
Menübefehl Erläuterung
Hilfethemen... Online-Hilfe aufrufen.
Quickstart anzeigen Zeigt das Quickstart-Dokument an, welches grundlegende Funktionsbeschrei-bungen enthält und Ihnen somit den „Schnelleinstieg“ in die SwyxIt! Funktionen erleichtert.
Swyx Help Center Öffnet das Swyx Help Center, in dem Sie Lösungen für technische Informationen zu den Produkten finden.
Swyx Community /Swyx Forum
Öffnet die Swyx Community, in der Sie sich mit anderen Community-Mitgliedern aus-tauschen können.
Was ist neu? Ruft die Online-Hilfe auf - dabei wird das Kapitel mit den neuen Features der aktuel-len Version direkt angezeigt.
Meldungsprotokoll... Zeigt Meldungen an, wie beispielsweise An- und Abmeldungen).Siehe auch 3.4 Meldungsprotokoll, Seite 25.
Info über SwyxIt!... Versions- und Copyright-Information anzei-gen.

Telefonieren mit SwyxIt! - Erste Schritte SwyxIt! starten 45
5 Telefonieren mit SwyxIt! - Erste Schritte
Hier finden Sie die grundlegenden Telefonfunktionen von SwyxIt!.
SwyxIt! starten
Wie rufe ich einen Teilnehmer an?
Wie nehme ich ein Telefongespräch an?
Wie beende ich ein Gespräch?
Wie leite ich eine Rückfrage ein?
Wie wechsle ich zwischen mehreren Teilnehmern?
Wie verbinde ich zwei Teilnehmer miteinander?
Wie übergebe ich ein Gespräch ohne Rückfrage?
Wie leite ich einen Anruf direkt weiter?
Wie nutze ich Erweiterte Statusinformationen (Rich Presence)?
5.1 SwyxIt! startenWenn SwyxIt! nicht bereits mit dem Start Ihres PCs automatisch aufgeru-fen wurde, so starten Sie SwyxIt! wie nachfolgend beschrieben.
So starten Sie SwyxIt!
1 Sie haben mehrere Möglichkeiten: Doppelklicken Sie auf das SwyxIt! Symbol auf dem Desktop oder
klicken Sie in der Taskleiste auf „Start | Programme | SwyxWare | SwyxIt!“.
SwyxIt! wird gestartet und nun erfolgt die Anmeldung an SwyxServer.Siehe auch 3 Anmelden und Abmelden, Seite 21.Nach der Anmeldung erscheint die SwyxIt! Bedienoberfläche.
Alle Telefoniefunktionen, die Sie über die SwyxIt! Skin aufrufen (z. B. eine Hörertaste oder eine Leitungstaste anklicken) verwenden den Standard-Audiomodus, siehe Standard-Audiomodus, Seite 98.
5.2 Wie rufe ich einen Teilnehmer an?Sie haben mehrere Möglichkeiten, einen Wählvorgang einzuleiten:
Sie geben die Rufnummer ein und starten dann den Wählvorgang (wie bei einem Mobiltelefon).
Sie nehmen erst den Hörer ab und wählen dann die Nummer (wie bei einem klassischen Telefon).
Sie verwenden die Freisprecheinrichtung. Dazu müssen Sie über ein Handset verfügen, das diese Funktion unterstützt.
So rufen Sie einen Teilnehmer an
1 Geben Sie über die Tastatur die Rufnummer in das Eingabefeld ein.Sie können auch eine SIP-URI oder einen symbolischen Namen, beispielsweise den Benutzernamen, eingeben.Die eingegebenen Zeichen erscheinen im Eingabefeld. Mit der Rücktaste können Sie Ihre Eingabe korrigieren bzw. weitere Ziffern einfügen, solange der Hörer noch aufliegt.
2 Um den Wählvorgang einzuleiten, nehmen Sie einfach das SwyxIt! Handset ab oder
drücken Sie auf Ihrer Tastatur die Eingabetaste oder
klicken Sie auf die Hörertaste „Abheben“ oder eine Leitungstaste der SwyxIt! Bedienoberfläche.
So rufen Sie einen Teilnehmer an (klassisches Telefonieren mit Swy-xIt! Handset)
1 Heben Sie das SwyxIt! Handset ab.Sie hören das Freizeichen bzw. den internen Wählton.
2 Geben Sie über die Tastatur die Rufnummer in das Eingabefeld ein.
Der Administrator hat die Möglichkeit, für Gruppen oder Benutzer Rechte für ausgehende Rufe zu konfigurieren, d. h. bestimmte Rufnum-mern (z. B. für Ortsverbindungen, Fernverbindungen oder internatio-nale Verbindungen) sind für den jeweiligen Benutzer oder die Gruppe gesperrt. Wird eine gesperrte Rufnummer gewählt, erscheint eine Feh-lermeldung. Für weitere Informationen wenden Sie sich bitte an Ihren Administrator.

Telefonieren mit SwyxIt! - Erste Schritte Wie nehme ich ein Telefongespräch an? 46
Die eingegebenen Ziffern erscheinen im Eingabefeld. Der Teilnehmer wird sofort angerufen.
5.3 Wie nehme ich ein Telefongespräch an?Geht für Sie ein Anruf ein, wird ein Ruf an Sie weitergeleitet oder geht ein Ruf ein an eine Gruppe, deren Mitglied Sie sind, so
erscheint in der Taskleiste ein Anruf-Symbol mit einer Sprechblase „Neuer Anruf“, welche die Rufnummer und den Namen des Anrufers enthält,
erscheint auf der Leitung die Rufnummer oder der Name des Anru-fers,
ertönt ein Klingelton
erscheint eine animierte Grafik auf der Leitungstaste, auf der das Gespräch eingeht.
Ist die Rufnummer des Anrufers bekannt, so versucht SwyxWare, diese weiter zuzuordnen, d.h. ist ein Name im Globalen oder Persönlichen Tele-fonbuch, in den Kontakten oder auf den Namenstasten dieser Rufnum-mer zugeordnet, so wird der Name angezeigt. Andernfalls wird lediglich die Rufnummer angezeigt, siehe 15.3 Namensauflösung aus Outlook-Kontakten, Seite 205.
Erscheint „XXX“, so wurde die Rufnummer des Anrufers nicht übertragen, z. B. weil der Anrufer seine Rufnummer unterdrückt.
So nehmen Sie ein Telefongespräch an
1 Um den Anruf anzunehmen, nehmen Sie einfach das SwyxIt! Handset aboder doppelklicken Sie auf das Anruf-Symbol im Tray (Taskleiste)oder klicken Sie auf die Hörertaste oder auf die animierte Leitungstaste.Lautsprecher und Mikrofon werden freigeschaltet bzw. das SwyxIt! Handset oder SwyxIt! Headset aktiviert, so dass Sie mit dem Anrufer sprechen können.
5.4 Wie beende ich ein Gespräch?Sie führen ein Telefongespräch und möchten das Gespräch beenden.
So beenden Sie ein Telefongespräch
1 Um die Verbindung abzubauen, legen Sie einfach das SwyxIt! Handset aufoder klicken Sie auf die Hörertaste der SwyxIt! Bedienoberfläche (damit
wird das Gespräch beendet; die Leitung bleibt jedoch weiterhin im Zustand „abgehoben“)
oder klicken Sie mit der rechten Maustaste auf die Leitungstaste und
dann im angezeigten Kontextmenü auf „Verbindung beenden“.
Ist zum Zeitpunkt eines eingehenden Anrufs der Bildschirmschoner aktiviert oder ist SwyxIt! auf Minimaldarstellung in der Taskleiste reduziert, so können Sie das Gespräch einfach durch Abheben des Hörers entgegennehmen. Dabei wird in Abhängigkeit vom Betriebssystem normalerweise SwyxIt! in den Vordergrund gestellt. Sollte dies einmal nicht automatisch passieren, können Sie SwyxIt! mit der Maus aktivieren.
Beenden Sie ein Gespräch und haben Sie noch ein zweites, gehaltenes Gespräch, so ertönt nach 5 Sekunden ein einmaliger Aufmerksamkeit-ston. Heben Sie erneut den Hörer ab, um direkt mit dem gehaltenen Gesprächspartner verbunden zu werden.

Telefonieren mit SwyxIt! - Erste Schritte Wie leite ich eine Rückfrage ein? 47
5.5 Wie leite ich eine Rückfrage ein?Sie führen ein Telefongespräch und möchten einen weiteren Teilnehmer anrufen (Rückfrage). Anschließend möchten Sie mit beiden Teilnehmern abwechselnd sprechen (Makeln).
Beispiel:
Sie telefonieren mit einem Kunden (Teilnehmer A) und möchten in der Lagerhaltung (Teilnehmer B) erfragen, ob ein bestimmter Artikel noch vorrätig ist.
Sie beginnen gleichzeitig ein zweites Gespräch mit Teilnehmer B. Danach können Sie abwechselnd mit Teilnehmer A und Teilnehmer B sprechen.
Während Sie mit dem einen Teilnehmer sprechen (die entsprechende Leitungstaste ist aktiviert), hört der andere Teilnehmer eine Wartemu-sik.
Wenn Sie das Telefonat mit einem der Teilnehmer beenden (mit Hilfe der Hörertaste), wird die entsprechende Leitung wieder frei. Sie kön-nen dann zur gehaltenen Leitung wechseln.
Wurde die aktive Leitung von Ihnen aufgebaut und legen Sie dann den Hörer auf, so werden die beiden Gesprächsteilnehmer miteinander ver-bunden.
So rufen Sie einen weiteren Teilnehmer an
1 Betätigen Sie während einer aktiven Verbindung eine freie Leitungstaste.
Wenn in Ihren SwyxIt! Einstellungen die Option „Verbinden durch Auf-legen“ aktiviert ist und Sie während eines Gesprächs einen weiteren Anruf starten, werden beim Auflegen Ihres Handsets beide Teilnehmer verbunden. Bei mehreren gehaltenen Gesprächen, führt das Auflegen Ihres Handsets nicht zu einem Verbinden der Teilnehmer. Stattdessen werden alle Gespräche gehalten und es ertönt nach 5 Sekunden ein einmaliger Aufmerksamkeitston. Heben Sie erneut den Hörer ab, um direkt mit dem zuletzt aktiven Teilnehmer verbunden zu werden.Siehe auch 12.1.1 Allgemein, Seite 146.
Sie hören das Freizeichen und können nun einen weiteren Teilnehmer anrufen.
2 Geben Sie die Nummer ein (manuell, über Ihre Namenstasten oder das Telefonbuch) und warten Sie, bis die Verbindung zustande kommt.Währenddessen wird das erste Gespräch gehalten, Ihr Gesprächspartner hört eine Wartemusik. Der Zustand der gehaltenen Leitung wird durch die Animation entsprechend dargestellt. Siehe auch 6.2.1 Leitungszustand, Seite 58.
5.6 Wie wechsle ich zwischen mehreren Teilnehmern?Sie führen gleichzeitig Gespräche mit mehreren Teilnehmern. Die aktive Verbindung ist die Verbindung, über die Sie gerade sprechen. Alle ande-ren Teilnehmer, die gerade eine Wartemusik hören, sind gehaltene Ver-bindungen.
Beispiel:
In der Zentrale gehen mehrere Anrufe ein, die Sie an verschiedene Kollegen weitervermitteln möchten, die aber nicht sofort erreichbar sind. Sie können die Anrufer auf „Halten“ legen, so dass diese die Wartemusik hören und können jederzeit zu diesen wartenden Verbin-dungen wechseln, um sie über den Fortgang der Vermittlungsbemü-hungen zu informieren.
So makeln Sie zwischen der aktiven und einer gehaltenen Verbin-dung
Voraussetzung: Sie haben eine aktive Leitung und mindestens eine weitere gehaltene Leitung.
1 Um zwischen Gesprächen zu wechseln, klicken Sie auf die entsprechende Leitungstaste.oder
1 Wählen Sie im Menü „Funktionen“ die Option „Makeln“.
2 Durch mehrmaliges Auswählen der Funktion „Makeln“ aktivieren Sie nacheinander alle verfügbaren Leitungen.

Telefonieren mit SwyxIt! - Erste Schritte Wie verbinde ich zwei Teilnehmer miteinander? 48
5.7 Wie verbinde ich zwei Teilnehmer miteinander?Sie sind gleichzeitig mit zwei Teilnehmern verbunden. Während Sie mit dem einen Teilnehmer sprechen, wird der andere gehalten. Der gehal-tene Teilnehmer hört Wartemusik. Sie können jetzt diese beiden Teilneh-mer miteinander verbinden.
Beispiel:
Sie telefonieren mit Teilnehmer A auf Leitung 1. Auf Leitung 2 befin-det sich eine gehaltene Verbindung mit Teilnehmer B. Sie verbinden Teilnehmer A mit Teilnehmer B. Anschließend sind Ihre Leitungen wieder frei (inaktiv).
Siehe auch 6.1.5 Verbinden, Seite 54.
So verbinden Sie zwei Teilnehmer
1 Klicken Sie auf die Taste „Verbinden“.
oder
1 Ziehen Sie per Drag & Drop die aktive Leitung auf die gehaltene Leitung.Die beiden Teilnehmer werden miteinander verbunden. Beide Leitungen werden inaktiv.Siehe auch 6.1.5 Verbinden, Seite 54.
Sie können gleichzeitig so viele Gespräche führen, wie Sie Leitungen haben, dabei haben Sie mehrere gehaltene und höchstens eine aktive Leitung.
5.8 Wie übergebe ich ein Gespräch ohne Rückfrage?Mit Ihrem SwyxIt! können Sie eingehende Anrufe annehmen und anschließend an einen anderen Teilnehmer übergeben, ohne die Ant-wort des neuen Teilnehmers abzuwarten, d.h. Sie können zwei Teilneh-mer miteinander verbinden, obwohl zu einem Teilnehmer noch keine aktive Verbindung besteht.
So übergeben Sie ein Gespräch ohne Rückfrage
Sie führen gerade ein Gespräch (z. B. mit Teilnehmer A), die Leitung ist aktiv.
1 Klicken Sie auf eine freie Leitungstaste.Ihr Gesprächspartner (Teilnehmer A) wird dadurch auf „Halten“ gelegt und hört die Wartemusik.
2 Wählen Sie nun die Rufnummer des Teilnehmers, an den Sie das Gespräch übergeben möchten (Teilnehmer B).
3 Klicken Sie auf die Taste „Verbinden“.
Oder
1 Ziehen Sie die Leitungstaste per Drag & Drop auf die Namenstaste, sofern vorhanden.Ihr Gesprächspartner (Teilnehmer A) hört nun einen Rufton. Die Leitung, auf der Sie die zweite Verbindung aufgebaut haben, wird frei und die erste Leitung ändert ihren Zustand von „Halten“ in
Für die jetzt direkt miteinander verbundenen Teilnehmer, an deren Gespräch Sie nun nicht mehr beteiligt sind, können trotzdem noch Kosten bei Ihnen anfallen. Diese entstehen auf Ihrer Seite nur dann, wenn eine oder beide Verbindungen von Ihnen aufgebaut wurden. Wenn Sie zum Beispiel von Teilnehmer A angerufen wurden und Sie dann Teilnehmer B zwecks Rückfrage angerufen haben, laufen bei Ihnen die Gesprächskosten für die Verbindung zu Teilnehmer B auf. Es entstehen keine Kosten für Sie, wenn sowohl Teilnehmer A als auch Teilnehmer B bei Ihnen angerufen haben. Wenn Sie jedoch beide Teil-nehmer angerufen haben, gehen die Kosten für beide Verbindungen zu Ihren Lasten.

Telefonieren mit SwyxIt! - Erste Schritte Wie leite ich einen Anruf direkt weiter? 49
„Verbinden“. Ihr ehemaliger Gesprächspartner (Teilnehmer A) hört das Klingelzeichen.
2 Der Angerufene (Teilnehmer B) hört nach dem Abheben die Ansage „Sie werden verbunden.“ bevor er mit dem Weitergeleiteten (Teilnehmer A) sprechen kann.Wird der Ruf innerhalb von 20 Sekunden nicht angenommen oder wird der Ruf zur Voicemail umgeleitet, so wird der Verbindungsaufbauversuch beendet, der Anrufer liegt wieder auf „Halten“ und hört die normale Wartemusik.
3 Durch Klicken auf „Halten“ oder Aktivieren der Leitungstaste können Sie das Gespräch wieder übernehmen.
5.9 Wie leite ich einen Anruf direkt weiter?Geht ein Anruf für Sie ein, so können Sie diesen ohne anzunehmen an einen anderen Teilnehmer oder an die Voicemail weiterleiten. Dafür kön-nen Sie die Funktionen des Kontextmenüs der Leitungstaste nutzen oder die Drag & Drop-Funktion (wenn eine entsprechende Namenstaste konfi-guriert wurde).
So leiten Sie ein Gespräch ohne Annahme weiter
Bei Ihnen geht ein Anruf ein.
1 Klicken Sie mit der rechten Maustaste auf die Leitung.Es öffnet sich das Kontextmenü.
2 Sie haben nun zwei Möglichkeiten: Klicken Sie auf „Mit Voicemail verbinden“, um den Anrufer zu Ihrer
Für den Fall, dass der Gesprächspartner, an den der Ruf übergeben werden soll, nicht erreichbar ist, beachten Sie bitte, dass der Ruf mög-licherweise verzögert (nach mehr als 20 Sekunden) umgeleitet wird. Erfolgt die Umleitung zur Voicemail, so wird die Gesprächsübergabe automatisch abgebrochen, der Anrufer liegt wieder auf „Halten“ und hört wieder die normale Wartemusik.
Wird ein nicht angenommener Ruf an Sie zurückgeleitet, liegt er wie-der auf Halten. Informationen zum Ruf werden in einem QuickInfo (ToolTip) zur Leitungstaste angezeigt.
Voicemail weiterzuleiten.
Klicken Sie auf „Übergabe an Rufnummer/URI...“, um den Anrufer an einen anderen Teilnehmer weiterzuleiten. Sie können die Rufnummer des Teilnehmers anschließend eingeben oder aus dem Telefonbuch von SwyxIt! wählen.
Der Anrufer wird sofort weitergeleitet.
Oder
1 Ziehen Sie die Leitungstaste, auf der der Ruf eingeht, per Drag & Drop auf eine konfigurierte Namenstaste bzw. die Voicemail-Taste („Neue Voicemails“).Der Anrufer wird sofort weitergeleitet.
5.10 Wie nutze ich Erweiterte Statusinformationen (Rich Presence)?Mit Hilfe Erweiterter Statusinformationen können Sie Ihren Gesprächs-partner genaue Auskunft über Ihre Verfügbarkeit geben. Auch Sie sehen, wenn Ihr Gesprächspartner Erweiterte Statusinformationen nutzt, seine Verfügbarkeit, auf der für ihn angelegten Namenstaste.
So setzen Sie Ihren Status auf „Erreichbar“
1 Wählen Sie im Menü „Einstellungen“ die Option „Erweiterte Statusinformationen“oder
2 klicken Sie mit der rechten oder linken Maustaste im Infobereich auf Ihren momentanen Status.Es öffnet sich das Kontextmenü.
3 Wählen Sie den Status „Erreichbar“. Der Status erscheint anschließend bei Ihrem Gesprächspartner auf der für Sie hinterlegten Namenstaste. Zusätzlich wird der Status auch im Globalen Telefonbuch sowie innerhalb der Suche im Eingabefeld angezeigt.
Beachten Sie bei der Speicherung und Verarbeitung von personenbe-zogenen Daten die jeweils anwendbaren gesetzlichen Datenschutzbe-stimmungen. Bei Fragen, insbesondere zum Thema Datenschutz in SwyxWare, wenden Sie sich an Ihren Administrator.

Telefonieren mit SwyxIt! - Erste Schritte Wie nutze ich Erweiterte Statusinformationen (Rich Presence)? 50
So setzen Sie Ihren Status auf „Abwesend“
1 Wählen Sie im Menü „Einstellungen“ die Option „Erweiterte Statusinformationen“oder
2 klicken Sie mit der rechten oder linken Maustaste im Infobereich auf Ihren momentanen Status.Es öffnet sich das Kontextmenü.
3 Wählen Sie den Status “Abwesend“. Der Status erscheint anschließend bei Ihrem Gesprächspartner auf der für Sie hinterlegten Namenstaste. Zusätzlich wird der Status auch im Globalen Telefonbuch sowie innerhalb der Suche im Eingabefeld angezeigt.
Der Status „Abwesend“ kann auch automatisch vergeben werden. Unter welchen Voraussetzungen das geschehen soll, legen Sie innerhalb der Lokalen Konfiguration fest. Siehe auch Registerkarte „Lokale Konfiguration“, Seite 159.
Bei einer Neuanmeldung am SwyxIt! oder im Falle eines SwyxIt! Neustarts werden Sie gefragt, ob Sie Ihren Status zurück auf „Erreichbar“ setzen möchten oder weiterhin als „Abwesend“ dargestellt werden wollen.
So setzen Sie Ihren Status auf „Nicht stören“
1 Wählen Sie im Menü „Einstellungen“ die Option „Erweiterte Statusinformationen“oder
2 klicken Sie mit der rechten oder linken Maustaste im Infobereich auf Ihren momentanen Status.Es öffnet sich das Kontextmenü.
3 Wählen Sie den Status „Nicht stören“. Der Status erscheint anschließend bei Ihrem Gesprächspartner auf der für Sie hinterlegten
Benutzen Sie mehrere SwyxIt! z. B. auf Ihrem Rechner und auf Ihrem Laptop und setzten Sie in einem SwyxIt! den Status manuell auf „Abwe-send“, so wird der Status auf der Namenstaste des Gesprächspartners als „Abwesend“ dargestellt. Schaltet SwyxIt! automatisch auf „Abwe-send“ - gemäß Konfiguration - dann erscheint der Status „Abwesend“ nur dann auf der Namenstaste, wenn alle Clients automatisch auf Abwesend geschaltet haben.
Namenstaste. Zusätzlich wird der Status auch im Globalen Telefonbuch sowie innerhalb der Suche im Eingabefeld angezeigt.
Sobald Sie den Status „Nicht stören“ gewählt haben, werden eingehende Rufe nicht mehr akustisch signalisiert. Dass Sie angerufen werden, signalisiert SwyxIt! lediglich über die Oberfläche, z. B. über die Animation der Leitung oder - wenn im Benutzerprofil eingestellt - über die Rufbenachrichtigung in der Taskleiste (Sprechblase). Das SwyxIt! Fenster erscheint während des stummen Klingelns nicht im Vordergrund.
Bei einer Neuanmeldung am SwyxIt! oder im Falle eines SwyxIt! Neustarts werden Sie gefragt, ob Sie Ihren Status zurück auf „Erreichbar“ setzen möchten oder ob Sie den Status „Nicht stören“ beibehalten möchten.
So setzen Sie Ihren Status auf „Abgemeldet“
1 Wählen Sie im Menü „Einstellungen“ die Option „Erweiterte Statusinformationen“oder
2 klicken Sie mit der rechten oder linken Maustaste im Infobereich auf Ihren momentanen Status.Es öffnet sich das Kontextmenü.
3 Wählen Sie den Status „Abgemeldet“. Der Status erscheint anschließend bei Ihrem Gesprächspartner auf der für Sie hinterlegten Namenstaste. Zusätzlich wird der Status auch im Globalen Telefonbuch sowie innerhalb der Suche im Eingabefeld angezeigt.
Setzen Sie den Status während es klingelt auf „Nicht stören“, ver-stummt anschließend das Klingeln. Der Ruf wird dann lediglich über die Animation der Leitung oder eine Sprechblase signalisiert.
Deaktivieren Sie während eines eingehenden Anrufs den Status „Nicht stören“, so erfolgt weiterhin für diesen Ruf kein akustisches Signal und der Ruf wird weiterhin nur über die Animation der Leitung oder eine Sprechblase angezeigt.
Wenn Sie Ihren Status auf “Abgemeldet” setzen, wird die Verbindung zu SwyxServer getrennt und Sie bleiben telefonisch nicht erreichbar.

Telefonieren mit SwyxIt! - Erste Schritte Wie nutze ich Erweiterte Statusinformationen (Rich Presence)? 51
So geben Sie einen Statustext ein
1 Wählen Sie im Menü „Einstellungen“ die Option „Erweiterte Statusinformationen“oder
2 klicken Sie mit der rechten oder linken Maustaste im Infobereich auf Ihren momentanen Status.Es öffnet sich das Kontextmenü.
3 Wählen Sie „Statustext eingeben“. Das Fenster „Eigener Statustext“ öffnet sich. Geben Sie hier den Text ein, der zusätzlich zu Ihrem Status auf der Kontaktkarte der Namenstaste angezeigt werden soll. Sie können max. 252 Zeichen eingeben.
So legen Sie Ihr eigenes Benutzerbild fest
1 Wählen Sie im Menü „Einstellungen“ die Option „Erweiterte Statusinformationen“oder
2 klicken Sie mit der rechten Maustaste im Infobereich auf Ihren momentanen Status.Es öffnet sich das Kontextmenü.
3 Wählen Sie „Eigenes Benutzerbild auswählen“. Das Fenster „Eigenes Benutzerbild auswählen“ öffnet sich.
4 Wählen Sie in der Dropdownliste Ihr gewünschtes Bild. Das ausgewählte Bild wird bei Ihren Gesprächspartnern auf der Namenstaste angezeigt, sofern sie die automatische Anzeige des Benutzerbilds gewählt haben.Sie können wählen zwischen einem Vorlagenbild aus der SwyxWare Datenbank. Diese Bilder
befinden sich in der Dropdownliste und sind mit (Vorlage)
Der eingegebene Statustext wird immer angezeigt. Die Anzeige des Textes ist also unabhängig vom ausgewählten Status. D. h. selbst wenn Sie Ihren Computer herunterfahren, Sie dann auf der Namenstaste als nicht angemeldet gekennzeichnet sind, erscheint auf der Kontaktkarte der hier eingetragene Text. Mit Hilfe dieser Option können Sie z. B. genauere Angaben zu Ihren Urlaubszeiten (z. B. „Urlaub vom 01. - 09.10.“) hinterlegen. Ihr Gesprächspartner sieht somit während Ihrer Abwesenheit auf Ihrer Namenstaste in welchem Zeitraum Sie nicht in der Firma sind und ab wann er wieder mit Ihnen kommunizieren kann.
gekennzeichnet. Sie wurden durch Ihren Administrator hinterlegt.oder einem Bild, das Sie aus Ihrem Dateisystem wählen. Zuletzt aus dem
Dateisystem gewählte Bilder erscheinen anschließend ebenfalls in der Dropdownliste.
oder <kein Bild>, wenn Sie auf die Anzeige eines Benutzerbildes
verzichten möchten. In diesem Fall wird ein Standardbild mit einem grauen Konterfei auf der Namenstaste angezeigt.

Leitungen Telefoniefunktionen 52
6 Leitungen
Dieses Kapitel beschreibt die Funktionen der Leitungen.
Auf der Telefonoberfläche werden die Leitungen durch Leitungstasten dargestellt. Diese bieten eine Vielzahl an Funktionen an, dienen jedoch auch zur Anzeige von Informationen.
Sie können bequem per Mausklick
die Leitung auswählen, auf der Sie sprechen möchten oder
zwischen Leitungen wechseln oder
Leitungen „zusammenführen“, um zum Beispiel zwei Teilnehmer zu verbinden.
In diesem Kapitel finden Sie ausführliche Beschreibungen
1. zu den grundlegenden Telefoniefunktionen:
Anrufen (siehe Anrufen, Seite 52)
ein Gespräch verbinden (siehe Annehmen oder Ablehnen eines Gespräches, Seite 52)
einen Ruf halten (siehe Halten, Seite 53)
zwischen zwei Leitungen wechseln (siehe Wechseln zwischen Leitungen, Seite 53)
Verbinden von Rufen (siehe Verbinden, Seite 54)
Verbinden von Rufen ohne Rückfrage (siehe Verbinden ohne Rück-frage (Blind Call Transfer), Seite 55)
Leitungen sperren (siehe Sperren von Leitungen (Nachbearbeitungszeit), Seite 55)
Verwendung einer bestimmten Leitung für ausgehende Rufe (siehe Verwendung einer bestimmten Leitung (Signalisierung der jeweiligen Rufnummer), Seite 56)
2. zu den Leitungsfunktionen:
zu den Leitungen und Leitungsstasten (siehe Leitungszustand, Seite 58)
zur Konfiguration der Leitungstasten (Rufnummern, Anzahl und Bezeichnung der Leitungen) (siehe Leitungstaste konfigurieren, Seite 65)
6.1 TelefoniefunktionenIn diesem Abschnitt finden Sie ausführliche Beschreibungen zu grundle-genden Telefoniefunktionen:
Anrufen
ein Gespräch verbinden
einen Ruf halten
zwischen zwei Leitungen wechseln
Leitungen sperren
Verwendung einer bestimmten Leitung für ausgehende Rufe
6.1.1 AnrufenMit Ihrem SwyxIt! können Sie nach der Anmeldung an SwyxServer ganz einfach einen Ruf starten.
So rufen Sie einen Teilnehmer an
1 Geben Sie über die Tastatur die Rufnummer in das Eingabefeld ein.Sie können auch eine SIP-URI oder einen symbolischen Namen, beispielsweise den Benutzernamen, eingeben.Die eingegebenen Zeichen erscheinen im Eingabefeld. Mit der Rücktaste können Sie Ihre Eingabe korrigieren bzw. weitere Ziffern einfügen, solange der Hörer noch aufliegt.
2 Um den Wählvorgang einzuleiten, nehmen Sie einfach das SwyxIt! Handset ab oder
drücken Sie auf Ihrer Tastatur die Eingabetaste oder
klicken Sie auf die Hörertaste „Abheben“ oder eine Leitungstaste der SwyxIt! Bedienoberfläche.
6.1.2 Annehmen oder Ablehnen eines GesprächesMit Ihrem SwyxIt! können Sie auf einfache Weise ein Telefongespräch durch Abheben des Hörers annehmen. Sie haben aber auch die Möglich-
Alle Telefoniefunktionen, die Sie über die SwyxIt! Skin aufrufen (z. B. eine Hörertaste oder eine Leitungstaste anklicken) verwenden den Standard-Audiomodus, siehe Standard-Audiomodus, Seite 98.

Leitungen Telefoniefunktionen 53
keit, den Ruf abzulehnen. Wenn Sie eine verzögerte Rufumleitung konfi-guriert haben, wird ein abgelehnter Ruf an das dort angegebene Ziel weitergeleitet.
So nehmen Sie ein Telefongespräch an
1 Um den Anruf anzunehmen, nehmen Sie einfach das SwyxIt! Handset aboder doppelklicken Sie auf das Anruf-Symbol im Tray (Taskleiste)oder klicken Sie auf die Hörertaste oder auf die animierte Leitungstaste.Lautsprecher und Mikrofon werden freigeschaltet bzw. das SwyxIt! Handset oder SwyxIt! Headset aktiviert, so dass Sie mit dem Anrufer sprechen können.
Siehe auch 5.3 Wie nehme ich ein Telefongespräch an?, Seite 46.
So lehnen Sie ein Telefongespräch ab
Ein eingehender Ruf wird auf einer Leitungstaste durch eine Animation angezeigt.
1 Klicken Sie mit der rechten Maustaste auf diese Leitungstaste.
2 Klicken Sie auf „Ruf ablehnen“.
6.1.3 HaltenMit der Funktion „Halten“ halten Sie das gerade aktive Telefongespräch, wenn Sie beispielsweise eine Rückfrage oder ein zweites Gespräch star-ten möchten. Wenn ein Gespräch gehalten wird, hört der Gesprächspart-ner Wartemusik. Auf der Leitung sehen Sie die Meldung „Verbindung gehalten“ und das Leitungssymbol ändert sich entsprechend.
Um eine gehaltene Verbindung wieder zu aktivieren, klicken Sie auf die Taste „Halten“ oder die Leitungstaste.
Wenn Sie eine verzögerte Rufumleitung konfiguriert haben, wird ein abgelehnter Ruf an das dort angegebene Ziel weitergeleitet.
So halten Sie ein Telefongespräch
Sie führen ein Gespräch auf einer Leitung.
1 Klicken Sie auf die Taste „Halten“.Das Gespräch wird gehalten.oder
1 Klicken Sie mit der rechten Maustaste auf die Leitungstaste, auf der Sie das Gespräch führen.
2 Wählen Sie im Kontextmenü der Leitungstaste die Option „Halten“.Das Gespräch wird gehalten.oder
1 Klicken Sie auf eine andere Leitungstaste oder starten Sie einen weiteren Ruf (z. B. aus dem Telefonbuch oder direkt über eine Namenstaste). Eine weitere Leitung wird aktiviert und das aktuelle Gespräch wird gehalten.
Um eine gehaltene Verbindung wieder zu aktivieren, klicken Sie auf die Taste „Halten“ oder die Leitungstaste.
6.1.4 Wechseln zwischen LeitungenSie können zwischen Ihren Leitungen wechseln. Wenn Sie auf einer Lei-tung ein Gespräch führen und dann zu einer anderen Leitung wechseln, wird dieses Gespräch gehalten. Der Gesprächspartner hört Wartemusik.
Den Wechsel zwischen verschiedenen Leitungen bezeichnet man auch als „Makeln“.
So wechseln Sie zwischen den Leitungen (Makeln)
Wenn Sie zwei oder mehrere Verbindungen haben, können Sie zwischen der aktiven und der/den gehaltenen Verbindung(en) wechseln.
1 Klicken Sie dazu auf die Leitung, zu der Sie wechseln möchten.Die aktive Verbindung wird jetzt gehalten und das zuvor gehaltene Gespräch wird nun aktiv.
Siehe auch So makeln Sie zwischen der aktiven und einer gehaltenen Verbindung, Seite 47.

Leitungen Telefoniefunktionen 54
6.1.5 VerbindenSie können Teilnehmer miteinander verbinden. Dabei können Sie ein gerade aktives Gespräch mit einem gehaltenen Gespräch verbinden, siehe So verbinden Sie zwei Teilnehmer, Seite 48.
Hierbei sind zwei Fälle zu unterscheiden:
Sie halten nur eine Verbindung, dann werden die beiden Teilnehmer direkt miteinander verbunden.
Nach Verbinden von zwei Teilnehmern werden Ihre beiden Leitungen automatisch wieder inaktiv.
Verbinden über Namenstaste
Wenn Sie eine Namenstaste mit einem Teilnehmer belegt haben, ist ein Verbinden auch möglich. Klicken Sie auf die aktive Verbindung und hal-ten Sie die Maustaste gedrückt. Ziehen Sie die Maus auf die Namenstaste des Teilnehmers, mit dem Sie den gerade aktiven Gesprächspartner ver-binden möchten. Lassen Sie die Maustaste los, beide Teilnehmer sind nun direkt miteinander verbunden.
Verbinden durch Auflegen
Haben Sie die zweite Leitung (aktive Leitung) aufgebaut, z. B. für eine Rückfrage, so können Sie beide Leitungen auch miteinander verbinden, indem Sie den Hörer auflegen bzw. die Lautsprechertaste betätigen. Wurden Sie auf dieser Leitung angerufen, so wird diese Verbindung beendet, wenn Sie den Hörer auflegen bzw. die Lautsprechertaste betäti-gen und die vorher gehaltene Leitung wird wieder aktiv. Dieses Verhalten können Sie entsprechend konfigurieren, siehe auch 12.1.1 Allgemein, Seite 146.
Gesprächskosten
Für die jetzt direkt miteinander verbundenen Teilnehmer, an deren Gespräch Sie nun nicht mehr beteiligt sind, können trotzdem noch Kos-ten bei Ihnen anfallen. Diese entstehen auf Ihrer Seite nur dann, wenn eine oder beide Verbindungen von Ihnen aufgebaut wurden. Wenn Sie zum Beispiel von Teilnehmer A angerufen wurden und Sie dann Teilnehmer B zwecks Rückfrage angerufen haben, laufen bei Ihnen die Gesprächskosten für die Verbindung zu Teilnehmer B auf. Es entstehen keine Kosten für Sie, wenn sowohl Teilnehmer A als auch Teilnehmer B
bei Ihnen angerufen haben. Wenn Sie jedoch beide Teilnehmer angeru-fen haben, gehen die Kosten für beide Verbindungen zu Ihren Lasten.
Kontextmenü zur Taste „Verbinden“
So verbinden Sie zwei Teilnehmer
Sie führen ein Gespräch mit einem Teilnehmer. Diesen möchten Sie mit einem weiteren Teilnehmer verbinden, den Sie auf einer weiteren Leitung auf „Halten“ gelegt haben.
1 Klicken Sie auf die Leitungstaste der aktiven Verbindung und halten Sie die Maustaste gedrückt.
2 Ziehen Sie die Maus auf die Leitungstaste des Teilnehmers, den Sie mit dem Teilnehmer des aktiven Telefongesprächs verbinden möchten.
3 Lassen Sie die Maustaste wieder los (Drag & Drop).Die beiden Teilnehmer werden miteinander verbunden. Beide Leitungen werden inaktiv.oder
1 Klicken Sie auf die Taste „Verbinden“.
2 Falls Sie mehrere Verbindungen halten, wählen Sie jetzt die zu verbindende Leitung aus.Die Teilnehmer werden miteinander verbunden und Ihre beiden Leitungen werden inaktiv.
6.1.5.1 Kontextmenü zur Taste „Verbinden“Wenn Sie mit der rechten Maustaste auf die Taste „Verbinden“ klicken, erscheint ein Kontextmenü.
Menübefehl Erläuterung
Übergabe/ Verbinden
Zwei Teilnehmer miteinander verbinden.Das aktive Gespräch wird mit dem gehaltenen Gespräch verbunden. Ihre beiden Leitungen werden frei (inaktiv).Wenn Sie nur eine Verbindung halten, werden die beiden Teilnehmer direkt miteinander verbunden. Wenn Sie mehrere Verbindungen halten, erscheint eine Auswahlliste. Klicken Sie auf die Leitung, die mit der aktiven Leitung verbunden werden soll.

Leitungen Telefoniefunktionen 55
6.1.6 Verbinden ohne Rückfrage (Blind Call Transfer)Sie können ein Telefongespräch direkt weiterleiten, bevor die Verbin-dung aufgebaut wurde.
So verbinden Sie ein Gespräch ohne Rückfrage
Sie telefonieren mit einem Gesprächspartner.
Ein Ruf geht bei Ihnen ein.
1 Haben Sie eine Namenstaste mit dem Zielteilnehmer belegt, zu dem Sie diesen Ruf weiterverbinden möchten, so ziehen Sie einfach die Leitungstaste per Drag & Drop auf die Namenstaste.
Oder
1 Klicken Sie mit der rechten Maustaste auf die Leitung, auf der der Ruf eingeht.
2 Wählen Sie im Kontextmenü die Option „Übergabe/Verbinden“.
3 Geben Sie die Rufnummer des Ziels ein, zu dem Sie den ersten Ruf weiterleiten möchten.Der Ruf wird weitergeleitet und Ihr Leitung wird inaktiv.
Kommt die Verbindung mit dem Zielteilnehmer nicht innerhalb von 20 Sekunden zustande, so erscheint der ursprünglich eingegangene Ruf wieder in Ihrem SwyxIt! als ein gehaltener Ruf, den Sie annehmen oder ggf. zu einer anderen Nummer weiterverbinden können. Hat der Zielteilnehmer eine sofortige Umleitung oder eine verzögerte Umleitung mit weniger als 20 Sekunden Wartezeit konfiguriert, wird der Ruf gemäß dieser Umleitungsregeln weitergeleitet.
Übergabe an Die gerade aktive Leitung wird an eine der gehaltenen Leitungen übergeben. Diese Option ist nur dann aktiviert, wenn mindestens eine Leitung gehalten wird.
Hilfe Online-Hilfe aufrufen.
Klick auf Taste „Verbinden“
Die gerade aktive Leitung mit einer Leitung verbinden, auf der sich ein gehaltenes Gespräch befindet.
Menübefehl Erläuterung
6.1.7 Sperren von Leitungen (Nachbearbeitungszeit)Sie können eine Leitung gezielt für alle weiteren eingehenden Rufe sper-ren, um z. B. nach einem Kundenanruf ausreichend Zeit zu haben, die Kundenanfrage zu bearbeiten. Ihr SwyxIt! ist dann für weitere eingehen-den Rufe besetzt. Möchten Sie für eine Leitung immer eine Nachbearbei-tungszeit konfigurieren, so legen Sie dieses bei der Konfiguration der Leitung fest.So sperren Sie eine Leitung nach jedem Gespräch
1 Klicken Sie mit der rechten Maustaste auf die ausgewählte Leitungstaste.Das Kontextmenü erscheint.
2 Wählen Sie im Kontextmenü „Eigenschaften“.Es erscheint das Fenster „Eigenschaften von...”.
Auf einer gesperrten Leitung eingehende Rufe werden gemäß der Umleitung bei Besetzt umgeleitet.

Leitungen Telefoniefunktionen 56
3 Aktivieren Sie die Option „Leitung nach Gespräch sperren“.
4 Legen Sie eine Zeitspanne (5 - 1800 Sekunden) fest.
5 Bestätigen Sie Ihre Eingaben durch Klicken auf „OK“.
Die Leitung wird nun nach jedem Gespräch für die angegebene Zeitspanne gesperrt.
So sperren Sie eine Leitung
1 Klicken Sie mit der rechten Maustaste auf die ausgewählte Leitungstaste.Das Kontextmenü erscheint.
Beginnen Sie auf einer gesperrten Leitung einen ausgehenden Ruf, so ist diese Leitung nach dem Auflegen wieder für eingehende Rufe frei-gegeben.
2 Wählen Sie im Kontextmenü die Option „Leitung sperren“.Die Leitung ist gesperrt, bis diese Leitung wieder freigegeben wird.
So geben Sie eine gesperrte Leitung frei
1 Um eine gesperrte Leitung freizugeben, rufen Sie das Kontextmenü auf und wählen Sie die Option „Leitung freigeben“.
Sie können auch auf der gesperrten Leitung wie gewohnt einen Anruf starten.
6.1.8 Verwendung einer bestimmten Leitung (Signalisierung der jeweiligen Rufnummer)Für ausgehende Rufe können Sie festlegen, welche Leitung verwendet werden soll. Wenn Sie beispielsweise zwei verschiedene Rufnummern haben (z. B. Ihre interne Rufnummer und eine Gruppenrufnummer) und diese über verschiedene Leitungen signalisieren, können Sie durch Aus-wahl einer Leitung für jeden Ruf die Rufnummer bestimmen, die signali-siert werden soll.
Dabei können Sie:
nur für den nächsten Anruf eine Leitung auswählen, siehe Auswahl einer bestimmten Leitung für einen Ruf, Seite 56.
eine Standardleitung definieren, über die alle ausgehenden Rufe getätigt werden, es sei denn, Sie haben explizit eine andere Leitung gewählt. Siehe auch Definition einer Standardleitung für ausgehende Rufe, Seite 57.
6.1.8.1 Auswahl einer bestimmten Leitung für einen RufWenn Sie einen Ruf starten und keine Standardleitung definiert haben, wird der Ruf immer über die nächste freie Leitung gestartet. Wenn Sie jedoch einer Leitung eine bestimmte Rufnummer (z. B. eine Gruppenruf-nummer) zugewiesen haben, können Sie für den nächsten Ruf eine bestimmte Leitung auswählen und somit dem Zielteilnehmer eine bestimmte Rufnummer signalisieren. Für Informationen zum Zuweisen einer Rufnummer zu einer Leitungstaste siehe Leitungstaste konfigurieren, Seite 65.

Leitungen Funktionen der Leitungstaste 57
So rufen Sie einen Teilnehmer von einer bestimmten Leitung aus an
1 Klicken Sie auf die Leitungstaste, von welcher der Ruf ausgehen soll. Die Leitung wird aktiviert.
2 Geben Sie über die Tastatur die Rufnummer in das Eingabefeld ein. Die Rufnummer wird sofort gewählt.
Oder
1 Geben Sie über die Tastatur die Rufnummer in das Eingabefeld ein.
2 Klicken Sie auf die Leitungstaste, von welcher der Ruf ausgehen soll. Der Ruf wird gestartet.
6.1.8.2 Definition einer Standardleitung für ausgehende RufeSie können eine Standardleitung definieren. Diese wird für alle ausge-henden Rufe verwendet, wenn Sie keine andere Leitung explizit für einen Ruf wählen. Dies ist insbesondere hilfreich, wenn Ihr SwyxIt! mit einer anderen Anwendung, wie beispielsweise einem Kunden-Datenbanksys-tem, gekoppelt ist (TAPI oder ClientSDK).
So definieren Sie eine Standardleitung
1 Klicken Sie mit der rechten Maustaste auf die Leitungstaste, von der standardmäßig alle Rufe ausgehen sollen.
2 Wählen Sie im Kontextmenü (rechte Maustaste) die Option „Als Standardleitung verwenden“.Die Option „Als Standardleitung verwenden“ ist im Kontextmenü nun mit einem Häkchen gekennzeichnet.Um die Definition einer Standardleitung zu entfernen, wiederholen Sie diesen Vorgang. Das Häkchen vor der Option „Als Standardleitung verwenden“ wird entfernt.Wenn Sie eine andere Leitung als Standardleitung festlegen möchten, definieren Sie einfach diese als Standardleitung. Die Option „Als Standardleitung verwenden“ wird dabei automatisch von der bisherigen Standardleitung entfernt.
Sie können die Standardleitung auch über die Konfiguration der Leitungstaste definieren. Siehe auch Leitungstaste konfigurieren, Seite 65.
Verhalten der Standardleitung in Verbindung mit anderen Funktionen
MakelnWenn Sie einen Ruf auf einer Leitung haben, die nicht die Standard-leitung ist, wird beim Makeln die Standardleitung aktiviert.
Wechseln der SkinWenn Sie nach dem Wechseln der Skin weniger Leitungen zur Verfü-gung haben und die Standardleitung nicht mehr vorhanden ist (z. B. Leitung 3 ist die Standardleitung, die neue Skin hat jedoch nur 2 Lei-tungstasten), funktioniert SwyxIt! so, als wäre keine Standardleitung definiert.
„Rückruf bei besetzt“Für die Funktion „Rückruf bei besetzt“ wird immer dieselbe Leitung wie für den ursprünglichen Ruf verwendet, auch wenn eine andere Standardleitung definiert wurde.
CTIWenn Sie eine Standardleitung definiert haben, wirkt sich dies auch auf ein per CTI gesteuertes SwyxPhone aus.
6.2 Funktionen der LeitungstasteDie Leitungstasten repräsentieren die Leitungen, die Ihnen zur Verfü-gung stehen. Sie können jeder Leitung eine Rufnummer zuordnen, die für ein- und ausgehende Rufe verwendet wird. Weiter können Sie eine Zeitspanne für jede Leitung festlegen, in der diese Leitung für weitere eingehende Rufe gesperrt ist, siehe Sperren von Leitungen (Nachbearbeitungszeit), Seite 55.
Beispiel:
Sie ordnen Leitung 1 die Rufnummer „100“ zu, dann wird bei ausge-henden Telefongesprächen auf dieser Leitung die Nummer „100“ übertragen, d. h. der Angerufene sieht in seinem Telefondisplay die Rufnummer „100“. Werden Sie auf der „100“ angerufen, kommt bei Ihnen der Ruf auf Leitung 1 an.

Leitungen Funktionen der Leitungstaste 58
So rufen Sie einen Teilnehmer von einer bestimmten Leitung aus an
So nehmen Sie ein Telefongespräch an
So lehnen Sie ein Telefongespräch ab
So wechseln Sie zwischen den Leitungen (Makeln)
So definieren Sie eine Standardleitung
6.2.1 LeitungszustandEine Leitung kann verschiedene Zustände annehmen. Abhängig vom Zustand können Sie bestimmte Funktionen aufrufen. Jeder Zustand wird auf der Standard-Bedienoberfläche durch eine animierte Grafik verdeut-licht.
Leitungszustandani-mierte Grafik
Erläuterung
Frei Kein Gespräch vorhanden.
Hörer abgehoben,Wählton intern
Sie hören das Freizeichen oder den internen Wählton und können mit dem Wählen der Rufnummer beginnen.
Hörer abgehoben,Wählton unterbrochen
Haben Sie eine neue Voicemail empfangen, so hören Sie einen unterbrochenen Wählton. Sie können trotzdem mit dem Wählen beginnen.
Hörer abgehoben, Wählton extern (Amt)
Sie haben bereits die Amtsholung gewählt und hören das Amt-Freizeichen. Sie können nun mit dem Wählen der öffentlichen Rufnummer beginnen.
Wählen,kein Wählton
Sie wählen gerade, haben schon einige Ziffern der Rufnummer eingegeben und hören daher keinen Wählton mehr.
Kommender Ruf Sie werden angerufen. Der Anruf auf dieser Leitung wird durch Klingeln signalisiert.
Gehender Ruf (Klin-geln)
Sie rufen einen Teilnehmer an. Dort ertönt das Klingelzeichen.
Gehender Ruf (Anklop-fen)
Der angerufene Teilnehmer telefoniert gerade. Ihr Anruf wird dort durch Anklopfen signalisiert.
Gehender Ruf (Besetzt) Der angerufene Anschluss ist besetzt oder der Teilnehmer nicht erreichbar.
Verbindung aktiv Die Verbindung ist hergestellt. Sie können mit dem Teilnehmer sprechen.
Verbindung gehalten Das Telefongespräch wird gehal-ten. Ihr Gesprächspartner hört eine Wartemusik.
Verbinden ohne Rück-frage (Blind Call Trans-fer)
Ein Gespräch wird ohne Rückfrage weitergeleitet.
Konferenz Sie nehmen an einer Konferenz aktiv teil, d. h. Sie können mit allen Gesprächspartnern sprechen.
Konferenz gehalten Sie nehmen an einer Konferenz teil, haben diese aber vorüberge-hend verlassen (gehalten). Die anderen Konferenzteilnehmer kommunizieren weiter miteinan-der.
Leitungszustandani-mierte Grafik
Erläuterung

Leitungen Funktionen der Leitungstaste 59
6.2.1.1 Kontextmenü zur LeitungstasteWenn Sie mit der rechten Maustaste auf eine Leitungstaste klicken, erscheint ein Kontextmenü. Das Kontextmenü ist abhängig vom Leitungs-zustand.
Frei - Leitung ist inaktiv (kein Gespräch vorhanden)
Beendet Das Telefongespräch wurde von der Gegenseite beendet. Sie hören das Besetztzeichen.
Leitung gesperrt Die Leitung ist während einer Nachbearbeitungszeit für einge-hende Rufe gesperrt.
Direktansprache Die Verbindung für die Direktan-sprache wird sofort hergestellt. Der Anrufer kann direkt sprechen.Den Leitungszustand "Direktan-sprache" sieht nur der Angeru-fene. Für den Anrufer sieht die Leitung wie bei einem normaler Anruf aus.
Leitungszustandani-mierte Grafik
Erläuterung
Menübefehl Erläuterung
Abheben und wählen
Der Hörer wird abgehoben. Sie können die Rufnummer des Teilnehmers, den Sie anrufen möchten, über Tastatur oder Zifferntasten eingeben.
Leitung sperren Die Leitung ist während einer Nachbear-beitungszeit für eingehende Rufe gesperrt, siehe Sperren von Leitungen (Nachbearbeitungszeit), Seite 55.
Einfügen Inhalt der Zwischenablage wird als Rufnummer übernommen und angewählt.
Hörer abgehoben – Sie hören ein Freizeichen oder einen unterbrochenen Wählton und können wählen
Wählen - der Wählvorgang läuft
Als Standardlei-tung verwenden
Mit dieser Option können Sie eine Standardleitung definieren. Diese wird für alle ausgehenden Rufe verwendet, wenn Sie keine andere Leitung explizit für einen Ruf wählen.
Hilfe Online-Hilfe aufrufen.
Eigenschaften Diese Leitungstaste konfigurieren, siehe Leitungstaste konfigurieren, Seite 65.
Klick aufLeitungstaste
Wechseln in den „Hörer abgehoben“-Zustand.
Menübefehl Erläuterung
Verbindungsauf-bau abbrechen
Die Leitung wird wieder frei (inaktiv).
Einfügen Inhalt der Zwischenablage wird als Rufnummer übernommen und angewählt.
Hilfe Online-Hilfe aufrufen.
Eigenschaften Diese Leitungstaste konfigurieren, siehe Leitungstaste konfigurieren, Seite 65.
Klick aufLeitungstaste
Verbindung beenden. Die Leitung wird wieder frei (inaktiv).
Menübefehl Erläuterung
Verbindungsauf-bau abbrechen
Die Leitung wird wieder frei (inaktiv).
Einfügen Inhalt der Zwischenablage wird an die bisher eingegebene Nummer angehängt.
Hilfe Online-Hilfe aufrufen.
Menübefehl Erläuterung

Leitungen Funktionen der Leitungstaste 60
Kommender Ruf – es klingelt auf dieser Leitung
Eigenschaften Diese Leitungstaste konfigurieren, siehe Leitungstaste konfigurieren, Seite 65.
Klick auf Leitungstaste
Verbindung beenden. Die Leitung wird wieder frei (inaktiv).
Menübefehl Erläuterung
Ruf annehmen/übernehmen
Sie nehmen den Ruf an. Die Leitung wird aktiv.
Ruf ablehnen Der Anruf wird abgewiesen, ohne dass er angenommen wurde, und zur Voicemail umgeleitet. Die Leitung wird wieder frei (inaktiv).
Übergabe an Rufnum-mer/URI...
Der Ruf wird an die einzugebende Nummer/URI weitergeleitet.
Übergabe an Voice-mail...
Der Ruf wird an die Voicemail weiter-geleitet.
Journaleintrag erstellen Sie können einen Journaleintrag in Outlook für das aktuelle Gespräch erstellen.
Kontakt anzeigen Sie können einen Outlook Kontakt für das aktuelle Gespräch anzeigen oder neu erstellen.
Als Standardleitung verwenden
Mit dieser Option können eine Standardleitung definieren. Diese wird für alle ausgehenden Rufe verwendet, wenn Sie keine andere Leitung explizit für einen Ruf wählen.
Kopieren Fügt die Informationen der Leitungs-taste (Rufnummer/Name des Gesprächspartners) in die Zwischen-ablage.
Menübefehl Erläuterung
Gehender Ruf (Klingeln) - beim angerufenen Teilnehmer klingelt das Telefon
Hilfe Online-Hilfe aufrufen.
Eigenschaften Diese Leitungstaste konfigurieren, siehe Leitungstaste konfigurieren, Seite 65.
Klick aufLeitungstaste
Gespräch annehmen. Wenn Sie gerade ein Telefongespräch führen, wird dieses Gespräch gehalten. Ihr Gesprächspartner hört eine Warte-musik.
Menübefehl Erläuterung
Verbindungsaufbau abbrechen
Die Leitung wird wieder frei (inaktiv).
Übergabe/Verbin-den
Der Ruf wird an die gehaltene Leitung übergeben (Verbinden ohne Rückfrage).
Übergabe an Die gerade aktive Leitung wird an eine der gehaltenen Leitungen übergeben.
Rückruf anfordern Ihr Wunsch nach Rückruf wird in die Anrufliste des angerufenen Teilnehmers eingetragen. In Ihrer eigenen Rückruf-liste wird der Rückrufwunsch ebenfalls vermerkt. Die Leitung wird wieder frei (inaktiv). Nur intern möglich.
Journaleintrag erstellen
Sie können einen Journaleintrag in Outlook für das aktuelle Gespräch erstellen.
Kontakt anzeigen Sie können einen Outlook Kontakt für das aktuelle Gespräch anzeigen oder neu erstellen.
Menübefehl Erläuterung

Leitungen Funktionen der Leitungstaste 61
Gehender Ruf (Anklopfen) – beim Teilnehmer wird ange-klopft
Kopieren Fügt die Informationen der Leitungs-taste (Rufnummer/Name des Gesprächs-partners) in die Zwischenablage.
Hilfe Online-Hilfe aufrufen.
Eigenschaften Diese Leitungstaste konfigurieren, siehe Leitungstaste konfigurieren, Seite 65.
Klick aufLeitungstaste
Verbindung beenden. Die Leitung wird wieder frei (inaktiv).
Menübefehl Erläuterung
Verbindungsaufbau abbrechen
Die Leitung wird wieder frei (inaktiv).
Übergabe/Verbin-den
Der Ruf wird an die gehaltene Leitung übergeben (Verbinden ohne Rückfrage).
Übergabe an Die gerade aktive Leitung wird an eine der gehaltenen Leitungen übergeben. Diese Option ist nur dann aktiviert, wenn mindestens eine Leitung gehalten wird.
Rückruf anfordern Ihr Wunsch nach Rückruf wird in die Anrufliste des angerufenen Teilnehmers eingetragen. In Ihrer eigenen Rückruf-liste wird der Rückrufwunsch ebenfalls vermerkt. Die Leitung wird wieder frei (inaktiv). Nur intern möglich.
Journaleintrag erstellen
Sie können einen Journaleintrag in Outlook für das aktuelle Gespräch erstellen.
Menübefehl Erläuterung
Gehender Ruf (Besetzt) - Sie hören das Besetztzeichen
Kontakt anzeigen Sie können einen Outlook Kontakt für das aktuelle Gespräch anzeigen oder neu erstellen.
Kopieren Fügt die Informationen der Leitungs-taste (Rufnummer/Name des Gesprächspartners) in die Zwischenab-lage.
Hilfe Online-Hilfe aufrufen.
Eigenschaften Diese Leitungstaste konfigurieren, siehe Leitungstaste konfigurieren, Seite 65.
Klick aufLeitungstaste
Verbindung beenden. Die Leitung wird wieder frei (inaktiv).
Menübefehl Erläuterung
Verbindungsauf-bau abbrechen
Die Leitung wird wieder frei (inaktiv).
Rückruf anfordern bei besetzt
Ihr Wunsch nach Rückruf wird in die Anrufliste des angerufenen Teilnehmers eingetragen. In Ihrer eigenen Rückruf-liste wird der Rückrufwunsch ebenfalls vermerkt. Die Leitung wird wieder frei (inaktiv). Nur intern möglich.
Journaleintrag erstellen
Sie können einen Journaleintrag in Outlook für das aktuelle Gespräch erstel-len.
Kontakt anzeigen Sie können einen Outlook Kontakt für das aktuelle Gespräch anzeigen oder neu erstellen.
Kopieren Fügt die Informationen der Leitungstaste (Rufnummer/Name des Gesprächspart-ners) in die Zwischenablage.
Hilfe Online-Hilfe aufrufen.
Menübefehl Erläuterung

Leitungen Funktionen der Leitungstaste 62
Verbindung aktiv – Sie können sprechen
Eigenschaften Diese Leitungstaste konfigurieren, siehe Leitungstaste konfigurieren, Seite 65.
Klick aufLeitungstaste
Verbindung beenden. Die Leitung wird wieder frei (inaktiv).
Menübefehl Erläuterung
Halten Die Verbindung wird gehalten. Ihr Gesprächspartner hört eine Wartemusik.
Verbindung been-den
Die Leitung wird wieder frei (inaktiv).
Übergabe/Verbin-den
Zwei Teilnehmer miteinander verbinden.Das aktive Gespräch wird mit dem gehal-tenen Gespräch verbunden. Ihre beiden Leitungen werden frei (inaktiv).
Übergabe an Die gerade aktive Leitung wird an eine der gehaltenen Leitungen übergeben. Diese Option ist nur dann aktiviert, wenn mindestens eine Leitung gehalten wird.
Mit Nummer/URI verbinden...
Eine neue Rufnummer kann eingegeben werden, an die das Gespräch dann übergeben wird.
Konferenz(Alle Leitungen)
Alle Leitungen (die aktive und alle gehal-tenen) werden zu einer Konferenz zusam-mengefügt.
Auf dieser Leitung Konferenz einleiten
Diese Leitung wird zur Konferenzleitung. Zu dieser Konferenz können dann andere Leitungen hinzugefügt werden.
Rückruf anfordern Ihr Wunsch nach Rückruf wird in die Anrufliste des angerufenen Teilnehmers eingetragen. In Ihrer eigenen Rückruf-liste wird der Rückrufwunsch ebenfalls vermerkt.
Menübefehl Erläuterung
Verbindung gehalten – Ihr Gesprächspartner hört Wartemu-sik
Kopieren Fügt die Informationen der Leitungstaste (Rufnummer/Name des Gesprächspart-ners) in die Zwischenablage.
Einfügen Inhalt der Zwischenablage übertragen.Zum Beispiel können Sie so Ihre PIN zum Abhören eines Anrufbeantworters übermitteln.
Journaleintrag erstellen
Sie können einen Journaleintrag in Outlook für das aktuelle Gespräch erstel-len.
Kontakt anzeigen Sie können einen Outlook Kontakt für das aktuelle Gespräch anzeigen oder neu erstellen.
Hilfe Online-Hilfe aufrufen.
Eigenschaften Diese Leitungstaste konfigurieren, siehe Leitungstaste konfigurieren, Seite 65.
Klick aufLeitungstaste
Telefongespräch halten. Ihr Gesprächs-partner hört eine Wartemusik.
Menübefehl Erläuterung
Verbindung aktivie-ren
Gehaltenes Telefongespräch wieder aktivieren.
Verbindung been-den
Die Leitung wird wieder frei (inaktiv).
Übergabe/Verbin-den
Zwei Teilnehmer miteinander verbinden.Das aktive Gespräch wird mit dem gehal-tenen Gespräch verbunden. Ihre beiden Leitungen werden frei (inaktiv).
Menübefehl Erläuterung

Leitungen Funktionen der Leitungstaste 63
Verbindung weitergeleitet (Blind Call Transfer)
Übergabe an Die gerade aktive Leitung wird an eine der gehaltenen Leitungen übergeben. Diese Option ist nur dann aktiviert, wenn mindestens eine Leitung gehalten wird.
Mit Nummer/URI verbinden...
Eine neue Rufnummer kann eingegeben werden, an die das Gespräch dann übergeben wird.
Konferenz (Alle Leitungen)
Alle Leitungen (die aktive und alle gehal-tenen) werden zu einer Konferenz zusam-mengefügt.
Auf dieser Leitung Konferenz einleiten
Diese Leitung wird zur Konferenzleitung. Zu dieser Konferenz können dann andere Leitungen hinzugefügt werden.
Journaleintrag erstellen
Sie können einen Journaleintrag in Outlook für das aktuelle Gespräch erstel-len.
Kontakt anzeigen Sie können einen Outlook Kontakt für das aktuelle Gespräch anzeigen oder neu erstellen.
Kopieren Fügt die Informationen der Leitungstaste (Rufnummer/Name des Gesprächspart-ners) in die Zwischenablage.
Hilfe Online-Hilfe aufrufen.
Eigenschaften Diese Leitungstaste konfigurieren, siehe Leitungstaste konfigurieren, Seite 65.
Klick aufLeitungstaste
Gehaltenes Telefongespräch wieder aktivieren.
Menübefehl Erläuterung
Verbindung aktivieren Weitergeleitetes Telefongespräch wieder aktivieren.
Menübefehl Erläuterung
Konferenz - Sie nehmen an der Konferenz teil
Verbindung beenden Die Leitung wird wieder frei (inaktiv). Die weitergeleitete Verbindung wird abgebaut.
Journaleintrag erstel-len
Sie können einen Journaleintrag in Outlook für das aktuelle Gespräch erstellen.
Kontakt anzeigen Sie können einen Outlook Kontakt für das aktuelle Gespräch anzeigen oder neu erstellen.
Kopieren Fügt die Informationen der Leitungs-taste (Rufnummer/Name des Gesprächspartners) in die Zwischen-ablage.
Hilfe Online-Hilfe aufrufen.
Eigenschaften Diese Leitungstaste konfigurieren, siehe Leitungstaste konfigurieren, Seite 65.
Klick aufLeitungstaste
Weitergeleitetes Telefongespräch wieder aktivieren.
Menübefehl Erläuterung
Halten Die Konferenzleitung wird gehalten, alle anderen Konferenzteilnehmer können weiter miteinander sprechen.
Konferenz beenden Sie beenden die Konferenz für alle Teilnehmer.Nur möglich wenn Sie die Konferenz eingeleitet haben.
Konferenz(Alle Leitungen)
Alle Leitungen (die aktive und alle gehal-tenen) werden zu einer Konferenz zusammengefügt.
Menübefehl Erläuterung

Leitungen Funktionen der Leitungstaste 64
Konferenz gehalten - Die Konferenz wird gehalten, die ande-ren Teilnehmer sprechen weiter miteinander
Konferenz erweitern Sie können die Leitung auswählen, die Sie zur bestehenden Konferenz hinzufü-gen möchten.
Journaleintrag erstellen
Sie können einen Journaleintrag in Outlook für das aktuelle Gespräch erstellen.
Kopieren Fügt die Informationen der Leitungstaste (Rufnummer/Name des Gesprächspart-ners) in die Zwischenablage.
Hilfe Online-Hilfe aufrufen.
Eigenschaften Diese Leitungstaste konfigurieren, siehe Leitungstaste konfigurieren, Seite 65.
Klick aufLeitungstaste
Die Konferenzleitung wird gehalten.
Menübefehl Erläuterung
Verbindung aktivie-ren
Gehaltene Konferenz wieder aktivieren.
Konferenz beenden Sie beenden die Konferenz für alle Teilnehmer. Nur möglich wenn Sie die Konferenz eingeleitet haben.
Konferenz(Alle Leitungen)
Alle Leitungen (die aktive und alle gehaltenen) werden zu einer Konferenz zusammengefügt.
Konferenz erweitern Sie können die Leitung auswählen, die Sie zur bestehenden Konferenz hinzufü-gen möchten. Die Konferenzleitung ist anschließend aktiv.
Journaleintrag erstel-len
Sie können einen Journaleintrag in Outlook für das aktuelle Gespräch erstellen.
Menübefehl Erläuterung
Beendet - Der Gesprächspartner hat aufgelegt
Kopieren Fügt die Informationen der Leitungs-taste (Rufnummer/Name des Gesprächspartners) in die Zwischenab-lage.
Hilfe Online-Hilfe aufrufen.
Eigenschaften Diese Leitungstaste konfigurieren, siehe Leitungstaste konfigurieren, Seite 65.
Klick aufLeitungstaste
Die Konferenzleitung wird wieder aktiviert.
Menübefehl Erläuterung
Auflegen Der Hörer wird aufgelegt. Die Leitung wird wieder frei (inaktiv).
Als Standard-leitung verwenden
Mit dieser Option können Sie eine Standardlei-tung definieren. Diese wird für alle ausgehen-den Rufe verwendet, wenn Sie keine andere Leitung explizit für einen Ruf wählen.
Hilfe Online-Hilfe aufrufen.
Eigenschaf-ten
Diese Leitungstaste konfigurieren, siehe Leitungstaste konfigurieren, Seite 65.
Klick aufLeitungstaste
Der Hörer wird abgehoben. Sie können eine Rufnummer/URI über die Tastatur oder die Zifferntasten eingeben.
Menübefehl Erläuterung

Leitungen Funktionen der Leitungstaste 65
Gesperrt - Die Leitung ist für eingehende Rufe vorüberge-hend gesperrt
Direktansprache – Sie werden angesprochen
Menübefehl Erläuterung
Abheben und wählen
Der Hörer wird abgehoben. Sie können die Rufnummer des Teilnehmers, den Sie anrufen möchten, über Tastatur oder Zifferntasten eingeben.
Leitung frei-geben
Gibt die Leitung wieder für eingehende Rufe frei.
Einfügen Inhalt der Zwischenablage wird als Rufnummer übernommen und angewählt.
Als Standard-leitung verwenden
Mit dieser Option können Sie eine Standardlei-tung definieren. Diese wird für alle ausgehen-den Rufe verwendet, wenn Sie keine andere Leitung explizit für einen Ruf wählen.
Hilfe Online-Hilfe aufrufen.
Eigenschaf-ten
Diese Leitungstaste konfigurieren, siehe Leitungstaste konfigurieren, Seite 65.
Klick aufLeitungstaste
Der Hörer wird abgehoben. Sie können eine Rufnummer/URI über die Tastatur oder die Zifferntasten eingeben.
Menübefehl Erläuterung
Ruf annehmen Die Direktansprache wird zu einer Verbin-dung, d.h Sie können dem Gesprächspartner antworten. Die Leitung geht in den normalen Gesprächszustand über. Liegt der Hörer noch auf, wird wenn möglich in den Modus „Freisprechen“ gewechselt.
Ruf ablehnen Die aktive Verbindung wird beendet.
Journaleintrag erstellen
Sie können einen Journaleintrag in Outlook für das aktuelle Gespräch erstellen.
6.2.2 Leitungstaste konfigurierenSie können die Beschriftung für jede Leitungstaste einzeln festlegen. Da Sie auch mehrere Rufnummern haben können, bestimmen Sie hier, wel-che Ihrer Rufnummern oder Benutzerkonten den Leitungen für ein- und ausgehende Rufe zugeordnet sind.
Beispiel für kommende Rufe (Sie werden angerufen):
Sie haben der Leitung 1 die Nummer 100 und Leitung 2 die Nummer 101 zugeordnet. Wählt nun ein Teilnehmer die Nummer 101, kommt das Gespräch bei Ihnen auf Leitung 2 an.
Beispiel für gehende Rufe (Sie rufen an):
Sie haben der Leitung 2 die Nummer 101 zugeordnet. Wenn Sie nun einen Teilnehmer mit Leitung 2 anrufen, wird die Durchwahl 101 ver-wendet. Der angerufene Teilnehmer sieht in seinem Display, dass er von dem Teilnehmer mit der Nummer 101 angerufen wird. Hat der Administrator für Sie eine Alternative Rufnummer konfiguriert, so kön-
Kontakt anzei-gen
Sie können einen Outlook Kontakt für das aktuelle Gespräch anzeigen oder neu erstel-len.
Als Standard-leitung verwen-den
Mit dieser Option können Sie eine Standard-leitung definieren. Diese wird für alle ausge-henden Rufe verwendet, wenn Sie keine andere Leitung explizit für einen Ruf wählen.
Kopieren Fügt die Informationen der Leitungstaste (Rufnummer/Name des Gesprächspartners) in die Zwischenablage.
Hilfe Online-Hilfe aufrufen.
Eigenschaften Diese Leitungstaste konfigurieren, siehe Leitungstaste konfigurieren, Seite 65.
Klick aufLeitungstaste
Die Leitung geht in den normalen Gesprächszustand über. Liegt der Hörer noch auf, wird wenn möglich in den Modus „Freisprechen“ gewechselt.
Menübefehl Erläuterung

Leitungen Funktionen der Leitungstaste 66
nen Sie diese hier auswählen. Sie wird gekennzeichnet mit dem Zusatz (Alternative Rufnummer).
Die Zuordnung von Benutzerkonten, z. B. wenn Sie bei mehreren Anbie-tern ein SIP-Konto haben, funktioniert ähnlich. Hier wird der Ruf über den Anbieter abgewickelt, der der Leitung zugewiesen ist.
So legen Sie die Eigenschaften einer Leitungstaste fest
1 Klicken Sie mit der rechten Maustaste auf die Leitungstaste.Das Kontextmenü erscheint.
2 Klicken Sie auf „Eigenschaften“.Es erscheint das Fenster „Eigenschaften von...”.
3 Geben Sie im Feld „Beschriftung“ den Text ein, der auf der Leitungstaste angezeigt werden soll.
4 Aktivieren Sie das Kontrollkästchen „Als Standardleitung verwenden“, wenn SwyxIt! diese Leitung für alle ausgehenden Rufe verwenden soll, siehe Auswahl einer bestimmten Leitung für einen Ruf, Seite 56.
5 Klicken Sie in der Dropdownliste „Kommende Rufe“ auf die Nummer(n), die für diese Leitung verwendet werden soll. Jede Durchwahl
Alle für Sie eingehenden Rufe, ganz gleich für welche Rufnummer, werden auf dieser Leitung angezeigt. Gruppenrufe werden nicht angezeigt.
<Rufnummer> oder <SIP-Konto>Auf dieser Leitung gehen nur Rufe mit dieser Rufnummer oder für dieses Konto ein.Beispiel: Sie haben für „Leitung 1“ die Durchwahl „Kommende Rufe“ 100 konfiguriert. Wird nun die 100 angewählt, geht dieser Ruf auf „Leitung 1“ ein.
Nur GruppenrufeAlle Gruppenrufe für die Gruppen, deren Mitglied Sie sind.
Alle RufeAlle Rufe für Ihre Rufnummer(n) und alle Gruppenrufe für die Grup-pen, deren Mitglied Sie sind.
6 Klicken Sie in der Dropdownliste „Gehende Rufe“ auf die Rufnummer bzw. das SIP-Konto, welche(s) Sie für Anrufe von dieser Leitung aus verwenden möchten.Diese Nummer wird in der Regel beim angerufenen Teilnehmer angezeigt und
kann zur Abrechnung herangezogen werden.Verfügen Sie nur über eine Rufnummer, dann wird diese Nummer automatisch auch für ausgehende Rufe auf dieser Leitung verwendet.Legen Sie hier weiter fest, ob bei gehenden Rufen die Rufnummer immer unterdrückt werden soll.
Haben Sie keine Leitungstaste für „Nur Gruppenrufe“ oder „Alle Rufe“ konfiguriert, so werden bestimmte Rufe (sowohl Gruppen- als auch persönliche Rufe) trotz anderslautender Konfiguration auf der ersten freien Leitungstaste signalisiert. Dies dient dazu Rufe auch bei Fehlkon-figuration der Leitungstasten auf jeden Fall zuzustellen.

Leitungen Funktionen der Leitungstaste 67
7 Soll diese Leitung nach jedem Gespräch vorübergehend besetzt (gesperrt) sein, so aktivieren Sie die Option „Leitung nach Gespräch sperren“.Legen Sie die Zeitspanne fest, für die diese Leitung im Anschluss an ein Gespräch gesperrt sein soll (Standardwert: 100 Sekunden).
8 Klicken Sie auf „OK“.
Im Benutzerprofil legen Sie die Anzahl der Leitungstasten fest. Dort können Sie auch alle Leitungstasten in einem Durchlauf konfigurieren, siehe Leitungstaste konfigurieren, Seite 65.

Das Telefonbuch Verwenden des Telefonbuches 68
7 Das Telefonbuch
Dieses Kapitel enthält Informationen zur Verwendung des Telefonbuchs.
Im Telefonbuch werden häufig benötigte Rufnummern gespeichert. Sie können diese dann direkt aus dem Telefonbuch heraus anwählen. Zwei verschiedene Telefonbücher stehen für Sie bereit:
das Globale Telefonbuch und
das Persönliche Telefonbuch.
Das Globale TelefonbuchDas Globale Telefonbuch ist allen Benutzern zugänglich und enthält Informationen über die Verfügbarkeit der Teilnehmer innerhalb Ihres Unternehmens, z. B. ob sie erreichbar sind oder gerade telefonieren. Der Systemadministrator oder Benutzer mit entsprechender Berechtigung können weitere Rufnummern in dieses Globale Telefonbuch aufnehmen, z. B. externe Dienstleister. Für diese Rufnummern wird allerdings keine Verfügbarkeit signalisiert. Im Globalen Telefonbuch finden Sie auch die Rufnummern einzelner Gruppen. Weiterhin werden bei einer Serverver-knüpfung auch die Benutzer des anderen Servers im Globalen Telefon-buch aufgeführt, wenn dies durch den Administrator entsprechend konfiguriert wurde.
Das Persönliche TelefonbuchIm Persönlichen Telefonbuch können Sie Ihre persönlichen Rufnummern speichern, verändern und löschen. Es kann beliebig viele Einträge auf-nehmen. Auf dieses Telefonbuch haben Sie alleinigen Zugriff. Sie können
Beachten Sie bei der Speicherung und Verarbeitung von personenbe-zogenen Daten die jeweils anwendbaren gesetzlichen Datenschutzbe-stimmungen. Bei Fragen, insbesondere zum Thema Datenschutz in SwyxWare, wenden Sie sich an Ihren Administrator.
Personenbezogene Daten können nicht automatisch gelöscht werden. Um die geltenden Datenschutzbestimmungen zu erfüllen, müssen Sie ggf. die Einträge manuell löschen.
diese Einträge auch exportieren bzw. importieren. Siehe auch Importie-ren/Exportieren von Telefonbucheinträgen, Seite 71.
Textsuche im TelefonbuchDas Telefonbuch bietet eine bequeme Textsuche, mit der Sie das Globale und das Persönliche Telefonbuch sowie Ihre Kontakte gleichzeitig durch-suchen können. Siehe auch So durchsuchen Sie die Telefonbücher und Kontakte, Seite 69.
KontakteSwyxIt! bietet eine Schnittstelle zu Microsoft Outlook und IBM Notes. Damit können Sie Rufnummern, die Sie in Ihren Kontakten führen, direkt mit SwyxIt! wählen. Außerdem werden zur Identifizierung eines ankom-menden Rufes nicht nur die SwyxIt! Telefonbücher genutzt, sondern auch Ihre Kontakte. Aus dem SwyxIt! Telefonbuch können Sie Ihre Kontakte auch direkt anzeigen oder neue Kontakte erstellen.
7.1 Verwenden des Telefonbuches
So rufen Sie das Telefonbuch auf
1 Sie haben mehrere Möglichkeiten: Klicken Sie auf die Taste „Telefonbuch“ oder
klicken Sie in der Menüleiste auf „Listen | Telefonbuch...“.Es erscheint das Fenster „Telefonbuch“.

Das Telefonbuch Verwenden des Telefonbuches 69
So rufen Sie einen Teilnehmer aus dem Telefonbuch an
1 Sie haben mehrere Möglichkeiten: Klicken Sie auf die Taste „Telefonbuch“ oder
klicken Sie in der Menüleiste auf „Listen | Telefonbuch...“ oder
klicken Sie mit der rechten Maustaste auf die Bedienoberfläche von SwyxIt! und dann auf „Listen | Telefonbuch...“.
Es erscheint das Fenster „Telefonbuch“.
2 Klicken Sie auf die entsprechende Registerkarte, um das zu verwendende Telefonbuch auszuwählen (global oder persönlich). Sie sehen eine Liste der im Telefonbuch gespeicherten Einträge sowie die Statusanzeige für die jeweiligen Teilnehmer. Sie haben auch die Möglichkeit, einen Teilnehmer über die Suchfunktion zu finden, siehe So durchsuchen Sie die Telefonbücher und Kontakte, Seite 69.Haben Sie das Globale Telefonbuch ausgewählt, können Sie mit Hilfe der Schaltfläche „Aktualisieren“ die Statusanzeige der derzeitigen Erreichbarkeit aktualisieren.
Im Privaten Telefonbuch sehen Sie, ob Ihre Einträge als „Privat“ gekennzeichnet sind.Private Einträge werden nur für die Namensauflösung bei Ihnen verwendet (z. B. in Ihren Listen oder bei einem eingehenden Ruf). Für die Rufsignalisierung Ihrer Rufe bei einem anderen Teilnehmer wird nur die Rufnummer angezeigt.
3 Klicken Sie in der Liste auf den Teilnehmer, den Sie anrufen möchten.
4 Klicken Sie auf „Wählen“.Die Rufnummer wird gewählt. Alternativ doppelklicken Sie einfach auf einen Eintrag.
So durchsuchen Sie die Telefonbücher und Kontakte
1 Öffnen Sie das Telefonbuch und wählen Sie die Registerkarte „In Listen suchen“.
Die Statusanzeige ist nicht für alle Einträge im globalen Telefonbuch verfügbar. Der Status wird nur bei Benutzern angezeigt, die am selben SwyxServer angemeldet sind, oder an einem SwyxServer, der per Standortkopplung mit Ihrem SwyxServer verknüpft ist und für den die Statussignalisierung entsprechend konfiguriert wurde.
Alle Telefoniefunktionen, die Sie über SwyxIt! Skin aufrufen (z. B. eine Hörertaste oder eine Leitungstaste anklicken) verwenden den Stan-dard-Audiomodus, siehe 10.3 Audio-Modi, Seite 97.

Das Telefonbuch Verwenden des Telefonbuches 70
2 Geben Sie im Feld „Suchen“ den Namen bzw. einen Teil des zu suchenden Namens ein.SwyxIt! zeigt alle Einträge aus dem Globalen und dem Persönlichen Telefonbuch sowie aus den Kontakten an, die den Suchtext enthalten. Je mehr Zeichen Sie eingeben, desto stärker wird die Suche eingegrenzt.
3 Klicken Sie auf den gewünschten Eintrag, um ihn zu markieren und klicken Sie dann auf die Schaltfläche „Wählen“, um den Wählvorgang zu starten. Sie können den Eintrag auch durch Doppelklicken direkt wählen.
Sie können den Suchtext auch direkt im Eingabefeld auf der SwyxIt! Skin eingeben und mit der Eingabetaste bestätigen. Wenn der Text nicht als Rufnummer identifiziert wird, wird die Suchfunktion direkt aufgerufen. Die Ergebnisse werden als Auswahlliste dargestellt.
So ergänzen Sie einen Teilnehmer im Telefonbuch
1 Sie haben mehrere Möglichkeiten: Klicken Sie auf die Taste „Telefonbuch“ oder
klicken Sie in der Menüleiste auf „Listen | Telefonbuch...“ oder
klicken Sie mit der rechten Maustaste auf die Bedienoberfläche von SwyxIt! und dann auf „Listen | Telefonbuch...“.
Es erscheint das Fenster „Telefonbuch“.
2 Wählen Sie über die entsprechende Registerkarte das Persönliche oder Globale Telefonbuch aus.Wenn Sie das Globale Telefonbuch bearbeiten möchten, müssen Sie über die entsprechenden Berechtigungen verfügen. Für weitere Informationen wenden Sie sich an Ihren Administrator.
3 Klicken Sie auf die Schaltfläche „Hinzufügen“. Es erscheint das Fenster „Eintrag hinzufügen“.
4 Geben Sie den Namen und die Nummer des Teilnehmers ein.Der Name sollte nicht mit einer Ziffer oder dem Zeichen # beginnen, um Fehlinterpretationen durch das System zu vermeiden.
5 Aktivieren Sie ggf. das Kontrollkästchen „Privat“. Dieses ist nur im Persönlichen Telefonbuch vorhanden.Kontrollkästchen „Privat“ aktiviert: Damit wird der neue Eintrag nur für die Namensauflösung bei Ihnen verwendet (z. B. in Ihren Listen oder bei einem eingehenden Ruf). Für die Rufsignalisierung Ihrer Rufe bei einem anderen Teilnehmer wird nur die Rufnummer angezeigt.Kontrollkästchen „Privat“ deaktiviert: Damit wird der neue Eintrag generell für die Namensauflösung verwendet. Der Name wird auch im Rahmen einer Rufsignalisierung bei einem anderen Teilnehmer angezeigt werden.
Ist ein Teilnehmer am selben SwyxServer angemeldet wie Sie bzw. an einem verlinkten SwyxServer mit Statussignalisierung, dann können Sie aus der Suchliste auch seinen Status erkennen.
Bei der Suche in den Kontakten muss das Outlook- bzw. das IBM Notes-AddIn installiert sein und die zu durchsuchenden Ordner/Datenbanken müssen entsprechend konfiguriert sein.

Das Telefonbuch Importieren/Exportieren von Telefonbucheinträgen 71
6 Klicken Sie auf „Hinzufügen“.Das Fenster „Telefonbucheintrag“ wird geschlossen.
7 Klicken Sie auf „Schließen“.Das Telefonbuch wird geschlossen.
So ändern Sie einen Eintrag im Telefonbuch
1 Sie haben mehrere Möglichkeiten: Klicken Sie auf die Taste „Telefonbuch“ oder
klicken Sie in der Menüleiste auf „Listen | Telefonbuch...“ oder
klicken Sie mit der rechten Maustaste auf die Bedienoberfläche von SwyxIt! und dann auf „Listen | Telefonbuch...“.
Es erscheint das Fenster „Telefonbuch“.
2 Wählen Sie über die entsprechende Registerkarte das Persönliche oder Globale Telefonbuch aus.Wenn Sie das Globale Telefonbuch bearbeiten möchten, müssen Sie über die entsprechenden Berechtigungen verfügen. Für weitere Informationen wenden Sie sich an Ihren Administrator.
3 Klicken Sie in der Liste auf den Eintrag, den Sie ändern möchten.
4 Klicken Sie auf „Ändern...“. Es erscheint das Fenster „Eintrag aktualisieren“.
5 Geben Sie Ihre Änderungen ein.
6 Klicken Sie auf „Ändern...“.Das Fenster „Telefonbucheintrag“ wird geschlossen.
Speichern Sie die Rufnummern in das öffentliche Netz in Ihrem Tele-fonbuch möglichst immer im „Kanonischen Rufnummernformat“ (Bei-spiel: +49 (89) 12345-67) bzw. als SIP-URI bei VoIP-Nummern (Beispiel: [email protected]). Wenn Sie die Rufnummer nicht im kanoni-schen Format eintragen (z. B. ohne Landeskennzahl), vergessen Sie nicht die entsprechende Zahl für die Amtsholung.
Speichern Sie die Rufnummern in das öffentliche Netz in Ihrem Tele-fonbuch möglichst immer im „Kanonischen Rufnummernformat“ (Bei-spiel: +49 (89) 12345-67) bzw. als SIP-URI bei VoIP-Nummern (Beispiel: [email protected]).
So löschen Sie einen Eintrag im Persönlichen Telefonbuch
1 Sie haben mehrere Möglichkeiten: Klicken Sie auf die Taste „Telefonbuch“ oder
klicken Sie in der Menüleiste auf „Listen | Telefonbuch...“ oder
klicken Sie mit der rechten Maustaste auf die Bedienoberfläche von SwyxIt! und dann auf „Listen | Telefonbuch...“.
Es erscheint das Fenster „Telefonbuch“.
2 Wählen Sie über die entsprechende Registerkarte das Persönliche oder Globale Telefonbuch aus.Wenn Sie das Globale Telefonbuch bearbeiten möchten, müssen Sie über die entsprechenden Berechtigungen verfügen. Für weitere Informationen wenden Sie sich an Ihren Administrator.
3 Klicken Sie in der Liste auf den Teilnehmer, den Sie löschen möchten.
4 Klicken Sie auf „Löschen“.
5 Klicken Sie auf „Ja“, um das Löschen zu bestätigen.
6 Klicken Sie auf „Schließen“, um das Fenster zu schließen.
7.2 Importieren/Exportieren von TelefonbucheinträgenSie können Einträge aus dem Persönlichen Telefonbuch in eine komma-separierte Datei (CSV) exportieren, bzw. Einträge aus einer kommasepa-rierten Datei importieren.
So exportieren Sie Ihre Einträge aus dem Telefonbuch
1 Sie haben mehrere Möglichkeiten: Klicken Sie auf die Taste „Telefonbuch“ oder
klicken Sie in der Menüleiste auf „Listen | Telefonbuch...“ oder
klicken Sie mit der rechten Maustaste auf die Bedienoberfläche von SwyxIt! und dann auf „Listen | Telefonbuch...“.
Es erscheint das Fenster „Telefonbuch“.
2 Klicken Sie in der Symbolleiste auf „Weitere | Export...“.Es erscheint der Export-Assistent. Er unterstützt Sie beim Export der Einträge aus dem Telefonbuch.

Das Telefonbuch Importieren/Exportieren von Telefonbucheinträgen 72
3 Klicken Sie auf „Weiter >“.Es erscheint das Fenster „Wählen Sie die zu exportierenden Telefonbucheinträge“.
4 Deaktivieren Sie das Kontrollkästchen vor den Einträgen, die Sie nicht exportieren möchten.
5 Klicken Sie auf „Weiter >“.Es erscheint das Fenster „Wählen Sie die Zieldatei“.
6 Wählen Sie hier das Verzeichnis und einen Dateinamen, unter dem die exportierte Datei gespeichert werden soll.
7 Weiter können Sie festlegen, ob die Einträge an eine vorhandene Datei angefügt werden sollen oder ob eine eventuell existierende Datei überschrieben werden soll.
8 Sollen in der ersten Zeile der Datei die Spaltennamen (Name, Telefonnummer) stehen, aktivieren Sie das entsprechende Kontrollkästchen.
9 Klicken Sie auf „Weiter >“.Es wird Ihnen vor dem Export eine Übersicht über die Export-Parameter angezeigt.Möchten Sie noch Änderungen vornehmen, so klicken Sie auf „Zurück“ und ändern die Parameter.
10 Starten Sie den Export durch Klicken auf „Weiter >“.
11 Es erscheint das Fenster „Beenden des Export-Assistenten für das Telefonbuch“.
12 Klicken Sie auf „Fertig stellen“.Der Export-Assistent wird geschlossen
13 Klicken Sie auf „Schließen“, um das Fenster zu schließen.
So importieren Sie Einträge in Ihr Telefonbuch
1 Sie haben mehrere Möglichkeiten: Klicken Sie auf die Taste „Telefonbuch“ oder
Möchten Sie mehrere Einträge auf einmal deaktivieren/aktivieren so markieren Sie diese, indem Sie auf einen Eintrag klicken und bei gedrückter Strg-Taste auf die anderen Einträge klicken. Alle markierten Einträge werden farbig unterlegt. Sie können dann die Aktivierung der markierten Einträge durch Drücken der Leertaste wechseln.
klicken Sie in der Menüleiste auf „Listen | Telefonbuch...“ oder
klicken Sie mit der rechten Maustaste auf die Bedienoberfläche von SwyxIt! und dann auf „Listen | Telefonbuch...“.
Es erscheint das Fenster „Telefonbuch“.
2 Klicken Sie in der Symbolleiste auf „Weitere | Import...“.Es erscheint der Import-Assistent. Er unterstützt Sie beim Import der Einträge in das Persönliche Telefonbuch.
3 Klicken Sie auf „Weiter >“.Es erscheint das Fenster „Wählen Sie die Quelldatei“.
4 Geben Sie die Datei an, aus der die Einträge importiert werden sollen.Haben Sie die Datei ausgewählt, werden die Einträge überprüft und im Fenster dargestellt. Zusätzlich wird angezeigt wie viele Einträge (Zeilen) diese Datei enthält und ob eventuell beschädigte Einträge vorhanden sind.Beschädigte Einträge werden im Fenster mit „**** Ungültige Zeilen! ****“ gekennzeichnet.Sie können die Datei hier vor dem Import noch bearbeiten.
5 Klicken Sie hierzu auf „Bearbeiten...“. Es öffnet sich ein Textbearbeitungsprogramm. Sie können Einträge verändern, löschen oder noch neue hinzufügen. Speichern und schließen Sie anschließend die Datei.
6 Haben Sie in der Import-Datei Änderungen vorgenommen, so klicken Sie auf „Neu laden...“. Die Datei wird erneut überprüft.
7 Klicken Sie auf „Weiter >“.Es erscheint das Fenster „Wählen Sie die zu importierenden Telefonbucheinträge“.Deaktivieren Sie das Kontrollkästchen vor den Einträgen, die Sie nicht importieren möchten.
8 Klicken Sie auf „Weiter >“.
9 Es erscheint das Fenster „Bestehendes Telefonbuch vor Import löschen“.
Möchten Sie mehrere Einträge auf einmal deaktivieren/aktivieren so markieren Sie diese, indem Sie auf einen Eintrag klicken und bei gedrückter Strg-Taste auf die anderen Einträge klicken. Alle markierten Einträge werden farbig unterlegt. Sie können dann die Aktivierung der markierten Einträge durch Drücken der Leertaste wechseln.

Das Telefonbuch Besonderheiten beim Ändern des Globalen Telefonbuchs 73
Aktivieren Sie das Kontrollkästchen „Löschen des vorhandenen Telefonbuchs vor dem Import“, wenn Sie das vorhandene Telefonbuch durch das importierte ersetzen möchten.
Lassen Sie das Kontrollkästchen deaktiviert, wenn die importierten Einträge dem vorhandenem Telefonbuch hinzugefügt werden sollen.In diesem Fall legen Sie fest ob vorhandene Telefonbucheinträge mit gleicher Rufnummer/URI
aber anderem Namen aktualisiert werden sollen oder
ob vorhandene Telefonbucheinträge mit gleicher Rufnummer/URI aber anderem Namen übersprungen werden.
Es wird Ihnen vor dem Import eine Übersicht über die Import-Parameter angezeigt.Möchten Sie noch Änderungen vornehmen, so klicken Sie auf „Zurück“ und ändern die Parameter.
10 Klicken Sie auf „Weiter >“.Es erscheint das Fenster „Beenden des Import-Assistenten“.Darin wird angezeigt, wie viele und welche Einträge hinzugefügt bzw. aktualisiert oder übersprungen wurden.
11 Klicken Sie auf „Fertig stellen“.Der Import-Assistent wird geschlossen.
12 Klicken Sie auf „Schließen“, um das Fenster zu schließen.
7.3 Besonderheiten beim Ändern des Globalen TelefonbuchsWenn Sie das Globale Telefonbuch bearbeiten möchten, müssen Sie über die entsprechenden Berechtigungen verfügen. Für weitere Informa-tionen wenden Sie sich an Ihren Administrator.
Das Globale Telefonbuch enthält Einträge für SwyxWare Benutzer mit ihrer jeweiligen Rufnummer und manuell erstellte Einträge (z. B. externe Rufnummern, die für alle Benutzer relevant sind). Im Globalen Telefon-buch können Sie nur die manuell erstellten Einträge bearbeiten. Das
STOP Alle Einträge aus dem vorhandenen Telefonbuch werden gelöscht.
Ändern von Benutzern ist nur über die SwyxWare Administration mög-lich. Für weitere Informationen wenden Sie sich an Ihren Administrator.
Wenn Sie über die Berechtigung zum Ändern des Globalen Telefonbuch verfügen, sehen Sie im Globalen Telefonbuch neben der Rufnummer, Beschreibung und Erreichbarkeit auch, ob der Eintrag von Ihnen editiert werden kann und ob er für Benutzer, die nicht über die Berechtigung zum Ändern des Globalen Telefonbuchs verfügen, sichtbar ist.
Das Ändern, Anlegen oder Löschen von Einträgen erfolgt auf dieselbe Weise wie im Persönlichen Telefonbuch, siehe So ergänzen Sie einen Teil-nehmer im Telefonbuch, Seite 70, So ändern Sie einen Eintrag im Telefonbuch, Seite 71 oder So löschen Sie einen Eintrag im Persönlichen Telefonbuch, Seite 71.
Das Importieren bzw. Exportieren des Globalen Telefonbuchs ist nur über die SwyxWare Administration möglich. Für weitere Informationen wen-den Sie sich an Ihren Administrator.
Wenn Sie das Globale Telefonbuch ändern, können Sie beim Anlegen oder Ändern eines Eintrags außerdem eine Beschreibung eingeben. Diese wird dann im Globalen Telefonbuch in der entsprechenden Spalte

Das Telefonbuch Globale Kurzwahlen 74
angezeigt. Außerdem können Sie über das Kontrollkästchen „Im Telefon-buch anzeigen“ festlegen, ob der Eintrag nicht für alle Benutzer sichtbar sein soll. Benutzer, die die Berechtigung haben das Globale Telefonbuch zu ändern, sehen diesen Eintrag allerdings immer (mit dem Vermerk „Ausblenden“ in der Spalte).
7.4 Globale KurzwahlenIm Globalen Telefonbuch können auch Kurzwahlen hinterlegt werden, die alle Benutzer dieses Servers nutzen können. Dabei wird statt eines Namens eine Kurzwahl (z.B. #11) hinterlegt und mit einer Rufnummer ver-knüpft.
Die globalen Kurzwahlen beginnen immer mit einer Raute (#).
Wenn Sie nun beispielsweise „#11“ wählen, so wird diese Eingabe nicht als Rufnummer interpretiert sondern über das Globale Telefonbuch auf-gelöst. Die hinterlegte Rufnummer wird gewählt.
Wenn Sie über die Berechtigung zum Ändern des Globalen Telefon-buchs verfügen, können Sie auch mithilfe von SwyxIt! globale Kurzwahlen hinterlegen. Legen Sie dazu im Globalen Telefonbuch einen neuen Ein-trag an und geben Sie im Feld „Name“ die gewünschte Kurzwahl ein.
Beachten Sie, dass der Eintrag mit exakt einer Raute beginnen muss. Zwei Rauten werden beispielsweise zur Steuerung weiterer Funktionen genutzt, z. B. ##10 startet die Fernabfrage und ist somit als globale Kurz-wahl nicht möglich.

Umleitungen Sofortige Umleitung 75
8 Umleitungen
Dieses Kapitel beschreibt die Verwendung und Konfiguration von Umlei-tungen. SwyxIt! bietet verschiedene Möglichkeiten, Rufe auf einfache Weise umzuleiten:
an einen anderen Benutzer
zur Voicemail
an ein externes Gerät
sofort oder verzögert
„bei Besetzt“
Verschiedene Arten der Umleitung können gleichzeitig eingeschaltet sein. Die jeweils zutreffende Umleitung wird automatisch angewendet.
Bei der Umleitung an ein externes Gerät können Sie eine parallele Rufsig-nalisierung definieren oder ein SwyxIt! Mobile in Ihr System integrieren.
Weiterhin können Sie mit dem Call Routing Manager umfangreiche Umleitungsregeln erstellen, die nur unter bestimmten Bedingungen ver-wendet werden. (z. B. bei einem Anruf zu einer bestimmten Zeit oder von einer bestimmten Rufnummer). Siehe auch die Dokumentation zum Call Routing Manager.
8.1 Sofortige UmleitungDie sofortige Umleitung wird für alle eingehenden Telefonanrufe direkt, d. h. ohne Verzögerung angewendet.
Die sofortige Umleitung können Sie aktivieren:
über die Taste „Umleitung“ auf der SwyxIt! Skin, siehe Umleitungstasten, Seite 75
über die Umleitungskonfiguration, siehe So leiten Sie alle Anrufe um (sofortige Rufumleitung), Seite 76
Je nach Konfiguration werden die Rufe an Ihre Standardvoicemail oder eine angegebene Rufnummer umgeleitet.
Die Benutzung des Call Routing Managers und des Grafischen Skript Editors muss vom Administrator für Sie freigegeben werden.
Die sofortige Umleitung können Sie auch von einem anderen Telefonan-schluss aus ändern, siehe So ändern Sie die Einstellungen der sofortigen Umleitung per Fernabfrage, Seite 91.
Ist die sofortige Umleitung nicht aktiviert, können Sie Anrufe auch verzö-gert weiterleiten, siehe Verzögerte Umleitung, Seite 78 oder im Falle, dass Sie bereits telefonieren, speziell umleiten, siehe Umleiten bei Besetzt, Seite 79.
8.1.1 UmleitungstastenDie Standard-Skin bietet zwei Umleitungstasten:
Umleitung
Umleitungen
Taste „Umleitung“
Die Taste „Umleitung“ befindet sich im unteren Bereich der Registerkarte „Optionen“. Darüber können Sie Ihre Standard-Umleitung aktivieren. Je nach Konfiguration werden die Rufe an Ihre Standardvoicemail oder eine angegebene Rufnummer umgeleitet.
Wenn Sie eine sofortige Umleitung für Ihre Anrufe festgelegt haben, erscheint in der Funktionsleiste ein entsprechendes Symbol. Klicken Sie erneut auf „Umleitung“, wird die sofortige Umleitung ausgeschaltet.
Taste „Umleitungen“
Die Taste „Umleitungen“ befindet sich auf der Funktionsleiste. Darüber können Sie Ihre Standard-Umleitung konfigurieren oder andere Umlei-tungen definieren.
Sofortige Umleitung
Verzögerte Umleitung
Umleiten bei Besetzt
So leiten Sie alle Anrufe um
Voraussetzung: Sie haben Ihre Standard-Umleitung konfiguriert.
1 Klicken Sie auf der SwyxIt! Skin auf die Taste „Umleitung“.

Umleitungen Sofortige Umleitung 76
Alle eingehenden Rufe werden sofort entsprechend Ihrer Standard-Umleitung an Ihre Voicemail oder eine andere Rufnummer umgeleitet.
Kontextmenü zur Taste „Umleitung“
Wenn Sie mit der rechten Maustaste auf die Taste „Umleitung“ klicken, erscheint ein Kontextmenü.
Um Rufumleitung im Einzelnen zu konfigurieren, siehe Standard-Umlei-tung und vorübergehende Umleitung, Seite 76.
Sofortige Umleitung
Verzögerte Umleitung
Umleiten bei Besetzt
8.1.2 Standard-Umleitung und vorübergehende UmleitungWenn Sie die sofortige Umleitung mit der Option „Alle Rufe sofort umlei-ten“ aktiviert haben, können Sie außerdem definieren, ob Sie einmalig an einen anderen Teilnehmer umleiten möchten (vorübergehende Umlei-tung) oder Ihre Standard-Umleitung benutzen möchten:
Standard-UmleitungDie Einstellungen gelten immer dann, wenn Sie die Umleitung ein-schalten. Sie werden solange befolgt, bis Sie die Umleitung wieder
Menübefehl Erläuterung
Sofortige Umleitung einschalten
Sofortige Umleitung aktivieren / deaktivieren.Siehe auch So leiten Sie alle Anrufe um, Seite 75.
Hilfe Online-Hilfe aufrufen.
Eigenschaf-ten
Umleitungen konfigurieren.
Klick auf Taste „Umlei-tung“
Aktiviert die sofortige Umleitung.
ausschalten. Wenn Sie Ihre Anrufe das nächste Mal umleiten, können Sie auf diese Einstellungen zurückgreifen.Die feste Umleitung schalten Sie mit einem Klick auf die Taste „Umlei-tung“ ein. Die Einstellungen dafür legen Sie generell fest bei der Kon-figuration unter „Standard-Umleitung (aktivierbar über die Umleitungstaste)“.
vorübergehende UmleitungDiese Umleitung schalten Sie gesondert ein und aus. Sie gilt nur bis Sie diese vorübergehende Umleitung wieder ausschalten. Beim nächsten Aktivieren der Umleitung wird automatisch wieder die Stan-dard-Umleitung aktiviert. Die vorübergehende Umleitung können Sie durch Klicken auf die Schaltfläche „Umleitungen“ einschalten. Aktivieren Sie hier auf der Registerkarte „Sofortige Umleitung“ die Option „Vorübergehende Umleitung“ und geben Sie die Rufnummer ein, zu der in diesem Falle umgeleitet werden soll. Die Umleitungskonfiguration können Sie auch über die Taste „Umleitung“ erreichen, indem Sie mit der rechten Maustaste darauf klicken und im Kontextmenü die Option „Eigen-schaften“ wählen.
Wenn Sie eine sofortige Umleitung für Ihre Anrufe festgelegt haben, erscheint in der Funktionsleiste ein entsprechendes Symbol. Klicken Sie erneut auf „Umleitung“, wird die sofortige Umleitung ausgeschaltet.
Ist Ihre Umleitung entsprechend konfiguriert, so können Sie die Parame-ter der sofortigen Umleitung auch per Fernabfrage verändern, siehe 9.4.1 Sofortige Umleitung per Fernabfrage ändern, Seite 91.
Weiterhin können Sie die sofortige Rufumleitung an einen anderen Benutzer auch direkt von dessen Endgerät aus aktivieren.
Siehe auch Sofortige Umleitung von einem anderen Endgerät aus ändern, Seite 77.
Kontextmenü zur Taste „Umleitung“
So leiten Sie alle Anrufe um (sofortige Rufumleitung)
1 Rufen Sie den Eigenschaftendialog auf, z. B. im Menü „Einstellungen | Umleitungen konfigurieren...“ oder über die Taste „Umleitungen“. Wechseln Sie zur Registerkarte „Sofortige Umleitung“:

Umleitungen Sofortige Umleitung 77
2 Aktivieren Sie die Option „Alle Rufe sofort umleiten“, wenn Sie die eingestellte Umleitungsregel sofort aktivieren möchten (entspricht der aktivierten Taste „Umleitung“ auf der Bedienoberfläche) oder lassen Sie das Kontrollkästchen „Alle Rufe sofort umleiten“ deaktiviert, wenn Sie später durch Klicken der Umleitungstaste die eingestellte sofortige Umleitung aktivieren wollen.
3 Schalten Sie „Standardumleitung (aktivierbar über die Umleitungstaste)“ ein, um festzulegen, wohin die Anrufe umgeleitet werden, wenn Sie auf der Bedienoberfläche auf die Taste „Umleitung“ klicken.Sie können das Umleitungsziel direkt eingeben
oder aus dem Telefonbuch auswählen
oder
die Standardvoicemail einschalten.
4 Schalten Sie „Vorübergehende Umleitung“ ein, um Anrufe umzuleiten, ohne die Einstellungen für die Taste „Umleitung“ zu verändern.Wenn Sie die Umleitung über die Bedienoberfläche später ausschalten, so wird die hier eingestellte Umleitung beim nächsten Einschalten über die Taste „Umleitung“ nicht verwendet, sondern die Einstellung unter „Standardumleitung (aktivierbar über die Umleitungstaste)“.Damit können Sie eine temporäre Umleitung benutzen, ohne Ihre Standardumleitung ändern und später wiederherstellen zu müssen.
5 Klicken Sie auf „OK“ oder wechseln Sie zu einer anderen Registerkarte um weitere Umleitungen zu konfigurieren.
Haben Sie auf Ihre Standardvoicemail umgeleitet, so werden die Einstellungen verwendet, die Sie auf der Registerkarte „Standardvoicemail“ festlegen.
Die auf dieser Registerkarte festgelegten Parameter können Sie auch von einem anderen Telefonanschluss aus verändern.
Siehe auch 9.4 Fernabfrage, Seite 88.
8.1.3 Sofortige Umleitung von einem anderen Endgerät aus ändernSie können die sofortige Rufumleitung an einen anderen Benutzer auch direkt von dessen Endgerät aus aktivieren. Durch Eingabe eines Codes können Sie Ihre Rufe an diesen Benutzer umleiten. Eine ggf. bereits bestehende sofortige Umleitung (z. B. an einen anderen Benutzer oder Ihre Voicemail) wird damit deaktiviert.
So aktivieren Sie die sofortige Umleitung an einen bestimmten Benutzer
Voraussetzung ist: eine eingerichtete Fernabfrage, siehe So legen Sie die Parameter
für die Standard-Fernabfrage fest, Seite 88.
1 Wählen Sie folgenden Code: nnn*ppp*8* (nnn = Ihre eigene Durchwahl, ppp = Ihre PIN für die Fernabfrage). Es ertönt ein Signalton zur Bestätigung und die Verbindung wird sofort wieder beendet.

Umleitungen Verzögerte Umleitung 78
Rufe an Ihre Rufnummern werden nun sofort an den Benutzer umgeleitet, an dessen Endgerät (SwyxIt! oder SwyxPhone) Sie diesen Code eingegeben haben.
Für eine Liste aller Codes zur Steuerung von Funktionen siehe Anh. H: Funktionscodes, Seite 297.
8.2 Verzögerte UmleitungMit Hilfe dieser Umleitung können Sie festlegen, ob Telefonanrufe weiter-geleitet werden, wenn
Sie das Telefon für eine bestimmte Zeit haben klingeln lassen oder
Sie nicht an SwyxServer angemeldet sind.
So leiten Sie Anrufe um, die Sie nicht annehmen (verzögerte Rufum-leitung)
1 Rufen Sie den Eigenschaftendialog auf, z. B. im Menü „Einstellungen | Umleitungen konfigurieren...“ oder über die Taste „Umleitungen“.
2 Klicken Sie auf die Registerkarte „Verzögerte Umleitung“. Aktivieren Sie die Option „Rufe umleiten nach <Anzahl> Sekunden zu:“, um Anrufe umzuleiten, wenn Sie den eingehenden Ruf nicht innerhalb dieser Zeit annehmen. Diese Option wird verwendet, wenn kommende Rufe eine bestimmte Zeit an Ihrem Telefon signalisiert
wurden und Sie den Ruf nicht angenommen haben oder
Sie nicht an SwyxServer angemeldet sind (z. B. weil Sie Ihren PC schon ausgeschaltet haben).
3 Stellen Sie außerdem eine Wartezeit ein.Sollen Rufe, die ohne Rückfrage an Sie weitergeleitet werden, nicht weiter umgeleitet werden, so stellen Sie für die verzögerte Umleitung eine Wartezeit von mehr als 20 Sekunden ein. Innerhalb dieser Zeit wird die „Übergabe ohne Rückfrage“ zum Weiterleitenden zurückgegeben und dieser kann dann den Anrufer mit einem anderen Kollegen verbinden.

Umleitungen Umleiten bei Besetzt 79
4 Geben Sie das Umleitungsziel ein. Sie können das Umleitungsziel direkt eingebenoder aus dem Telefonbuch auswählenoder die Standardvoicemail einschalten.
5 Klicken Sie auf „OK“ oder wechseln Sie zu einer anderen Registerkarte um weitere Umleitungen zu konfigurieren.
Haben Sie auf Ihre Standardvoicemail umgeleitet, so werden die Einstellungen verwendet, die Sie auf der Registerkarte „Standardvoicemail“ festlegen.
Die beiden Arten der Umleitung (verzögert oder bei besetztem Anschluss) können gleichzeitig eingeschaltet sein. Bei einem Anruf erkennt SwyxIt! automatisch, ob die Leitung frei oder besetzt ist, und wendet die entsprechende Umleitung an.
Voraussetzung für die Umleitung bei Besetzt ist allerdings, dass die Funktion „Zweitanruf unterbinden“ aktiviert ist bzw. alle Ihre Leitungen besetzt sind.
8.3 Umleiten bei BesetztMit Hilfe dieser Umleitung können Sie festlegen, ob Telefonanrufe weiter-geleitet werden, wenn Ihr Anschluss besetzt ist (d. h. Sie gerade telefo-nieren). Voraussetzung für die Umleitung bei Besetzt ist allerdings, dass die Funktion „Zweitanruf unterbinden“ aktiviert ist bzw. alle Ihre Leitun-gen besetzt sind.
So leiten Sie Anrufe um, wenn Sie bereits telefonieren (Umleiten bei Besetzt)
1 Rufen Sie den Eigenschaftendialog auf, z. B. im Menü „Einstellungen | Umleitungen konfigurieren...“ oder über die Taste „Umleitungen“.
2 Klicken Sie auf die Registerkarte „Umleiten bei Besetzt“.
3 Aktivieren Sie die Option „Rufe bei Besetzt umleiten zu:“. Sie legen fest, wie ein Anruf behandelt werden soll, der nicht zu Ihnen durchgestellt werden kann, weil Sie bereits telefonieren und keinen Zweitanruf zugelassen haben.Geben Sie das Umleitungsziel ein. Sie können das Umleitungsziel direkt eingeben
oder aus dem Telefonbuch auswählen
oder die Standardvoicemail einschalten.
4 Klicken Sie auf „OK“ oder wechseln Sie zu einer anderen Registerkarte um weitere Umleitungen zu konfigurieren.

Umleitungen Mobile Erweiterungen 80
Haben Sie auf Ihre Standardvoicemail umgeleitet, so werden die Einstellungen verwendet, die Sie auf der Registerkarte „Standardvoicemail“ festlegen.
Die beiden Arten der Umleitung (verzögert oder bei besetztem Anschluss) können gleichzeitig eingeschaltet sein. Bei einem Anruf erkennt SwyxIt! automatisch, ob die Leitung frei oder besetzt ist, und wendet die entsprechende Umleitung an.
Voraussetzung für die Umleitung bei Besetzt ist allerdings, dass die Funktion „Zweitanruf unterbinden“ aktiviert ist bzw. alle Ihre Leitungen besetzt sind.
8.4 Mobile ErweiterungenAuf der Registerkarte „Mobile Erweiterungen“ können Sie eine Rufsignali-sierung auf einem externen Gerät, siehe Parallele Rufsignalisierung, Seite 80, oder einem SwyxIt! Mobile, siehe SwyxIt! Mobile und MobileExtensionManager, Seite 81, festlegen.
Mit der parallelen Rufsignalisierung werden eingehende Rufe zusätzlich an einem oder mehreren externen Geräten (z. B. ISDN-Telefon oder Mobiltelefon) signalisiert und können dort auch angenommen werden.
Mit SwyxIt! Mobile können Sie ein Mobiltelefon in Ihr System integrieren. Dazu muss Swyx Mobile verfügbar sein und die Nutzung durch den Administrator freigeschaltet und konfiguriert sein, siehe SwyxIt! Mobile und MobileExtensionManager, Seite 81.
8.4.1 Parallele RufsignalisierungMit der parallelen Rufsignalisierung werden eingehende Rufe zusätzlich an einem oder mehreren externen Geräten (z. B. ISDN-Telefon oder Mobiltelefon) signalisiert und können dort auch angenommen werden. Hier geben Sie die Telefonnummer eines beliebigen Gerätes an. Mit der parallelen Rufsignalisierung stehen keine weiteren SwyxWare Funktionen am Endgerät zur Verfügung. Wenn Sie weitere Telefonie-Funktionen nut-zen möchten, können Sie die mobilen Erweiterungen direkt per DTMF
Wird bei der Umleitung eine kostenpflichtige Verbindung aufgebaut, so fallen die entsprechenden Kosten bei Ihnen an.
oder mit SwyxIt! Mobile verwenden, siehe SwyxIt! Mobile und MobileExtensionManager, Seite 81.
So legen Sie fest, an welchen Rufnummern Anrufe parallel signali-siert werden sollen
1 Rufen Sie den Eigenschaftendialog auf, z. B. im Menü „Einstellungen | Umleitungen konfigurieren...“ oder über die Taste „Umleitungen“.
2 Klicken Sie auf die Registerkarte „Mobile Erweiterungen“:
3 Aktivieren Sie das Kontrollkästchen „Parallele Rufsignalisierung“, wenn Ihre eingehenden Rufe noch an einem weiteren externen Gerät signalisiert werden sollen.
4 Geben Sie dann die externen Rufnummern im kanonischen Rufnummernformat ein. Wenn der Ruf an mehr als einem externen

Umleitungen Mobile Erweiterungen 81
Gerät signalisiert werden soll, geben Sie die Nummern nacheinander mit einem Semikolon getrennt ein.
5 Klicken Sie auf „OK“ oder wechseln Sie zu einer anderen Registerkarte um weitere Umleitungen zu konfigurieren.
8.4.2 SwyxIt! Mobile und MobileExtensionManagerDer MobileExtensionManager bietet Ihnen Zugriff auf die mobilen Erwei-terungen. Damit können Sie Ihr Mobiltelefon bequem in die SwyxWare Umgebung integrieren. Diese Funktion muss durch den Administrator eingerichtet und aktiviert werden. Die mobilen Erweiterungen können Sie direkt per DTMF oder bequem mit SwyxIt! Mobile nutzen.
Eingehende Rufe, die an Ihre öffentlichen oder internen Rufnummern gerichtet sind, werden dann auf allen Endgeräten (z. B. SwyxPhone und/oder SwyxIt! im Büro) sowie auf Ihrem Mobiltelefon signalisiert. Damit sind Sie zu jeder Zeit über Ihre „normale“ Büronummer auch auf dem Mobiltelefon erreichbar. Weiterhin können Sie mit den mobilen Erweite-rungen viele der gewohnten SwyxWare Funktionen, wie Konferenzen, Halten, Rufumleitung, Mitschneiden, Voicemail nutzen.
So legen Sie die Einstellungen für SwyxIt! Mobile und die mobilen Erweiterungen fest
1 Rufen Sie den Eigenschaftendialog auf, z. B. im Menü „Einstellungen | Umleitungen konfigurieren...“ oder über die Taste „Umleitungen“.
2 Klicken Sie auf die Registerkarte „Mobile Erweiterungen“:
Wird bei der Umleitung eine kostenpflichtige Verbindung aufgebaut, so fallen die entsprechenden Kosten bei Ihnen an.
3 Aktivieren Sie das Kontrollkästchen „Mobile Erweiterungen verwenden“. Diese Option steht Ihnen nur zur Verfügung, wenn der Administrator die Nutzung von SwyxIt! Mobile bzw. den mobilen Erweiterungen entsprechend eingerichtet hat.
4 Geben Sie im Feld „Nummer des Mobiltelefons“ die Rufnummer Ihres mobilen Gerätes im kanonischen Rufnummernformat ein. Diese Rufnummer wird verwendet, um eingehende Rufe von SwyxServer an Ihr mobiles Gerät durchzustellen.
5 Geben Sie im Feld „Anrufernummer/Mobile ID“ die Rufnummer ein, mit der Ihr mobiles Gerät an SwyxServer erkannt wird. Diese ist normalerweise identisch mit der im Feld „Nummer des Mobiltelefons“ angegebenen Rufnummer.
6 Klicken Sie auf „OK“ oder wechseln Sie zu einer anderen Registerkarte um weitere Umleitungen zu konfigurieren.

Umleitungen Mobile Erweiterungen 82
Weiterhin können Sie für die Behandlung von eingehenden Rufen Regeln mithilfe des Call Routing Managers festlegen. So können Sie beispielsweise eine verzögerte Zustellung an das mobile Gerät einrichten, wenn beispielsweise zuerst nur Ihr SwyxIt! diesen Ruf mit einer entsprechenden Rufweiterleitung annehmen soll.

Voicemail und Fernabfrage Voicemails aufzeichnen, abhören und bearbeiten 83
9 Voicemail und Fernabfrage
Dieses Kapitel beschreibt die Verwendung der Voicemail-Funktionen und die Fernabfrage.
Eine Voicemail ist eine gesprochene Nachricht in Form einer WAV-Datei. Diese wird vom Server als E-Mail an Sie zugestellt.
Im Vergleich zu einem herkömmlichen Anrufbeantworter bietet Ihnen die Voicemail-Funktionalität deutlich mehr Flexibilität und einen erweiterten Funktionsumfang:
Einfaches Weiterleiten der E-Mail an andere Empfänger
Zugriff über Ihr E-Mail-Postfach oder per Fernabfrage von Ihrem Swy-xIt!, Ihrem SwyxPhone oder einem anderen Telefonanschluss
Die Fernabfrage ermöglicht Ihnen das Abhören der Voicemails von einem beliebigen Telefonanschluss aus. Bei einem Anruf an Ihre SwyxWare Rufnummer identifizieren Sie sich gegenüber SwyxWare mit Hilfe Ihrer PIN und können dann zuerst die neuen und anschließend alle vorhandenen Voicemails abhören, wiederholen und ggf. löschen. Außer-dem können Sie das Ziel der sofortigen Rufumleitung ändern oder eine neue Ansage aufnehmen.
9.1 Voicemails aufzeichnen, abhören und bearbeitenWenn ein Anrufer Sie nicht erreichen konnte, so kann er Ihnen eine Voice-mail mit einer Nachricht aufsprechen. Sie können diese Voicemail abhö-
Beachten Sie bei der Speicherung und Verarbeitung von personenbe-zogenen Daten die jeweils anwendbaren gesetzlichen Datenschutzbe-stimmungen. Bei Fragen, insbesondere zum Thema Datenschutz in SwyxWare, wenden Sie sich an Ihren Administrator.
Personenbezogene Daten können nicht automatisch gelöscht werden. Um die geltenden Datenschutzbestimmungen zu erfüllen, müssen Sie ggf. die Einträge manuell löschen.
ren, wenn Sie wieder am Platz sind oder von außerhalb mit Hilfe der Fernabfrage.
Eine für Sie vorliegende neue Voicemail wird angezeigt durch
ein Häkchen vor der Option „Neue Voicemails“ auf der Skin
die Anzahl der neuen Voicemails neben der Option „Neue Voice-mails“
einen kurz unterbrochenen („stotternden“) Wählton
bei entsprechender Konfiguration finden Sie die Voicemail in Ihrem E-Mail-Eingang.
Sie können für Ihre Voicemails auch per Fernabfrage von jedem beliebi-gen Telefonanschluss abhören. Dazu muss Ihre Standardvoicemail ent-sprechend konfiguriert werden, siehe Konfiguration der Standardvoicemail, Seite 86 und Fernabfrage, Seite 88.
Der Anrufer kann jederzeit die Ansage bzw. die Aufzeichnung einer Nachricht durch die Eingabe einer ’0’ abbrechen. In diesem Fall wird er dann zur Zentrale weitergeleitet.
Weiterhin gibt es die Möglichkeit, Ihnen eine Voicemail zu hinterlassen, auch wenn Sie angemeldet sind und keine entsprechende Weiterleitung konfiguriert haben. Siehe auch 10.9.1 Kontextmenü zur Namenstaste, Seite 112.
Voicemails abhören
Voicemail-Optionen in Ihrem E-Mail-Programm
Aufgezeichnete Nachricht bearbeiten
Fernabfrage
So konfigurieren Sie Ihre Standardvoicemail
9.1.1 Voicemails abhörenWenn für Sie eine Voicemail vorliegt, wird dies auf der Schaltfläche „Neue Voicemails“ angezeigt.
Sie können nun zu Ihrer E-Mail-Anwendung wechseln, um die Voicemail abzuhören. Durch Klicken auf „Neue Voicemails“ können Sie Ihre E-Mail-Anwendung direkt starten, wenn dies entsprechend konfiguriert ist. Sie

Voicemail und Fernabfrage Voicemails aufzeichnen, abhören und bearbeiten 84
können die Schaltfläche auch so konfigurieren, dass die Fernabfrage gestartet wird.
9.1.1.1 Voicemail-Optionen in Ihrem E-Mail-ProgrammDie per E-Mail zugestellte Voicemail bietet Ihnen mehrere Optionen:
*.wav-Datei mit der Nachricht als E-Mail-Anhang
Starten des Voicemail-Players (bei entsprechender Konfiguration), siehe 15.2.14 Swyx Voicemail Player, Seite 204
direktes Starten eines Rückrufes aus der E-Mail
direktes Senden einer E-Mail an den Anrufer (Dazu muss der Benut-zername aufgelöst werden können.)
Verknüpfung zum direkten Abhören der Voicemail per Fernabfrage (wenn Sie beispielsweise per CTI arbeiten, und Ihr Computer keine Soundausgabe bietet).
9.1.1.2 Kontextmenü zur Schaltfläche „Voicemail“Wenn Sie mit der rechten Maustaste auf die Schaltfläche „Voicemail“ kli-cken, erscheint ein Kontextmenü:
Sie können Ihre Voicemails auch über das SwyxIt! Handset abhören, indem Sie - am einfachsten mit dem Swyx Voicemail Player - den Anhang im E-Mail-Programm anhören. Wenn Sie die Voicemail über das Handset anhören möchten, halten Sie die Umschalt-Taste (Shift) gedrückt, während Sie den Hörer abheben, und spielen Sie dann die Voicemail ab.
Menübefehl Erläuterung
E-Mail Programm öffnen Das Programm, das als E-Mail-Client verknüpft ist, wird geöffnet, siehe 12.2 SwyxIt! - Lokale Konfiguration, Seite 159.
Voicemail Fernabfrage Ihre Fernabfrage wird gestartet. Sie können Ihre Voicemails abhören.
Umleitungen konfigurieren... Sie können Ihre Umleitungen konfigurie-ren.
Hilfe Online-Hilfe aufrufen.
9.1.1.3 Voicemail-Schaltfläche konfigurierenSie können das Verhalten der Voicemail-Schaltfläche (Option „Neue Voicemails“) auf der Skin einstellen. Sie haben zwei Optionen:
Ihr E-Mail Programm wird geöffnet - Sie können Ihre Voicemails im Posteingang sehen und bearbeiten.
Die Fernabfrage wird gestartet, d.h. die Voicemails werden Ihnen vor-gespielt.
So legen Sie das Verhalten der Voicemail-Schaltfläche fest
1 Klicken Sie mit der rechten Maustaste auf die Option „Neue Voicemails“.
2 Wählen Sie im Kontextmenü die Option „Eigenschaften“.
3 Wählen Sie die Option „E-Mail-Programm öffnen“, wenn das E-Mail-Programm geöffnet werden soll oder wählen Sie die Option „Voicemail-Fernabfrage“, wenn die Voicemails vorgespielt werden sollen.oder
1 Wählen Sie im Menü „Einstellungen“ die Option „Benutzerprofil“.
2 Klicken Sie auf die Registerkarte „Listen“.
3 Wählen Sie die Option „E-Mail-Programm öffnen“, wenn das E-Mail-Programm geöffnet werden soll oder wählen Sie die Option „Voicemail-Fernabfrage“, wenn die Voicemails vorgespielt werden sollen.
Eigenschaften Sie können die Standardeinstellung für die Taste „Voicemail“ ändern.
Klick auf Taste „Voicemail“ Je nach Konfiguration wird das Programm, das als E-Mail-Client verknüpft ist, geöffnet oder die Fernabfrage gestartet.
Menübefehl Erläuterung

Voicemail und Fernabfrage Der Ansagen-Assistent 85
4 Bestätigen Sie Ihre Auswahl mit „OK“.
9.1.2 Aufgezeichnete Nachricht bearbeitenNach Aufzeichnung der Sprachnachricht kann der Anrufer die Aufzeich-nung überprüfen und gegebenenfalls erneut aufsprechen. Das Menü hierzu wird im Anschluss an die Aufzeichnung eingespielt.
Die Aufzeichnung einer Voicemail wird beendet
mit dem Auflegen des Anrufers (Hier bestehen keine weiteren Bear-beitungsmöglichkeiten, die Voicemail wird direkt zugestellt.)
nach Ablauf der maximalen Aufnahmezeit
nach einer Sprechpause von fünf Sekunden
nach Eingabe von ’#’.
Dabei stehen folgende Möglichkeiten zur Verfügung:
Die Auswahl der Menüpunkte erfolgt über DTMF-Töne, die der Anrufer mit seinem Telefon eingibt.
9.2 Der Ansagen-AssistentMit dem Ansagen-Assistenten können Sie Ihre Namensansage und die Begrüßungsansage für die Voicemail aufsprechen. Der Ansagen-Assis-tent wird nach dem erstmaligen Anmelden an SwyxServer automatisch gestartet, und Sie können die Namensansage und die Begrüßungsan-sage für die Voicemail aufsprechen. Diese Ansagen können auch zu einem späteren Zeitpunkt aufgesprochen werden.
Begrüßungsansage für die VoicemailDie Begrüßungsansage für die Voicemail wird abgespielt, wenn ein Anru-fer an die Voicemail weitergeleitet wurde. Die Begrüßungsansage kön-nen Sie nur bei erstmaligem Starten mithilfe des Ansage-Assistenten aufsprechen. Wenn Sie die Begrüßungsansage ändern möchten, ist dies nur über die Voicemail-Konfiguration möglich, siehe Konfiguration der Standardvoicemail, Seite 86.
DTMF-Ein-gabe Erläuterung
Abbrechen der Voicemail und Weiterleiten an die Zentrale
Speichern und Versenden der aufgezeichneten Nachricht
Abhören der aufgezeichneten Nachricht
Erneutes Aufnehmen einer Sprachnachricht. Die vorhergehende Nachricht wird gelöscht.
Starten der Fernabfrage, sofern diese konfiguriert ist.
0
1
2
3
*

Voicemail und Fernabfrage Konfiguration der Standardvoicemail 86
Namensansage für die VoicemailUm anderen internen Teilnehmern außer der Rufnummer auch Ihren Namen vorzuspielen, empfiehlt es sich, eine Datei mit der Bezeichnung „name.wav“ aufzunehmen. Diese wird in der Datenbank auf SwyxServer abgespeichert. Wenn Sie die Namensansage zu einem späteren Zeit-punkt ändern möchten, rufen Sie den Ansagen-Assistenten erneut auf.
So sprechen Sie Ihren Namen und die Begrüßungsansage für die Voicemail auf
1 Wählen Sie in der Menüleiste „Einstellungen | Ansagen-Assistent...“.Es öffnet sich der Ansagen-Assistent.
2 Klicken Sie auf „Weiter >“.
3 Eigener NameSprechen Sie Ihren Namen auf.
Zum Aufnehmen einer neuen Ansage klicken Sie auf .
Es erscheint das Fenster „Aufnahme starten“.Klicken Sie auf „Start“, um mit der Aufzeichnung Ihres Namens zu beginnen.
Beenden Sie die Aufnahme durch Klicken auf .
Durch Klicken auf können Sie die ausgewählte Datei löschen,
durch Klicken auf können Sie die ausgewählte Datei abhören.
4 Klicken Sie auf „Weiter >“.
5 Voicemail-AnsageSprechen Sie Ihre Begrüßungsansage auf. Diese Funktion steht nur im Ansagen-Assistenten zur Verfügung. Wenn Sie die Begrüßungsansage ändern möchten, ist dies nur über die Voicemail-Konfiguration möglich.Sie können diese Ansage auch zu einem späteren Zeitpunkt aufsprechen. In diesem Fall überspringen Sie diese Aufnahme mit „Weiter >“.
6 Klicken Sie auf „Fertig stellen“.
Auf SwyxServer existiert nun eine Datei mit der Bezeichnung „name.wav“, die es SwyxWare ermöglicht einer internen Rufnummer auch eine
entsprechende Ansage zuzuordnen und, bei einer Fernabfrage, diese dem Anrufer vorzuspielen.
So ändern Sie die Einstellungen der sofortigen Umleitung per Fernab-frage
9.3 Konfiguration der StandardvoicemailUm Voicemails zu empfangen, sollten Sie zunächst Ihre Standardvoice-mail konfigurieren. In der Regel geschieht dies direkt nach der Installa-tion von SwyxIt! über den Ansagen-Assistenten. Sie können die Standardvoicemail jedoch jederzeit in der Umleitungskonfiguration ändern, siehe So konfigurieren Sie Ihre Standardvoicemail, Seite 86.
Sie können folgende Optionen festlegen:
die Begrüßungsansage, die ein Anrufer hört
die Möglichkeit, überhaupt eine Nachricht zu hinterlassen
die Länge der aufgezeichneten Nachrichten
die E-Mail-Adresse, an die die Voicemail gesendet wird
Nutzung der Fernabfrage
Mit der Fernabfrage können Sie z. B. von einem anderen Anschluss aus Ihre Voicemails abhören oder Ihre sofortige Umleitung verändern.
Weitergehende Rufbehandlungen können Sie mit Hilfe des Call Routing Managers gestalten. Siehe auch die Dokumentation Call Routing Mana-ger.
So konfigurieren Sie Ihre Standardvoicemail
Sie haben mehrere Möglichkeiten:
1 Klicken Sie in der Menüleiste auf „Einstellungen | Umleitungen konfigurieren“.oder
1 Klicken Sie mit der rechten Maustaste auf die Bedienoberfläche von SwyxIt!.Das Kontextmenü erscheint.
2 Klicken Sie auf „Einstellungen | Umleitungen konfigurieren“.In jedem Fall erscheint das Fenster „Eigenschaften von...”.
3 Öffnen Sie die Registerkarte „Standardvoicemail“.

Voicemail und Fernabfrage Konfiguration der Standardvoicemail 87
4 Aktivieren Sie das Kontrollkästchen „Begrüßung“, um den Begrüßungstext festzulegen.Bei der Installation hat der Ansagen-Assistent Sie bereits aufgefordert, die Begrüßungsansage für die Voicemail aufzusprechen - diese können Sie hier ändern.
5 Definieren Sie die vorzuspielende Ansage.Sie haben mehrere Möglichkeiten: Wählen Sie aus der Dropdownliste eine Datei aus.
Durchsuchen Sie Ihre Festplatte durch Klicken auf .
Sie können sich bei der Suche ebenfalls für eine Datei im MP3-Format entscheiden. Die MP3-Datei wird nach der Auswahl automatisch in das unterstützte WAV-Format konvertiert und in Ihrem persönlichen Verzeichnis auf SwyxServer abgelegt. Die
konvertierten Dateien stehen somit für die spätere Nutzung zur Verfügung. Während des Konvertierungsprozesses öffnet sich der Info-Dialog „Bitte warten Sie, die Datei wird ins WAV-Format konvertiert“.
Klicken Sie auf , um die ausgewählte Datei anzuhören.
Klicken Sie auf , um das Abspielen zu stoppen.
Zum Aufnehmen einer neuen Ansage klicken Sie auf : Sie werden dann aufgefordert, einen Dateinamen einzugeben. Es erscheint das Fenster „Aufnahme beginnen“. Klicken Sie auf „Start“, um mit der Aufzeichnung Ihrer Ansage zu beginnen. Beenden Sie
die Aufnahme durch Klicken auf .
Durch Klicken auf können Sie die ausgewählte Datei löschen.
6 Schalten Sie „Voicemail aufzeichnen“ ein, um den Anrufern eine Ansage vorzuspielen und Voicemails
aufzuzeichnen. Hier können Sie auch die Länge der Aufzeichnung zeitlich begrenzen, damit die Dateien, in denen die Nachrichten abgelegt werden, nicht zu groß werden.
aus, um den Anrufern nur eine Ansage vorzuspielen, aber keine Voicemails aufzuzeichnen.
7 Im Feld „Voicemail an folgende E-Mail-Adresse versenden“ legen Sie fest, an welche E-Mail-Adresse alle Voicemails gesendet werden.Sie können auch mehrere E-Mail-Adressen angeben. Diese müssen durch ein Semikolon getrennt sein.
Die WAV-Dateien, die vom Administrator allen Benutzern zur Verfü-gung gestellt werden, haben den Zusatz „(Vorlage)“ im Dateinamen. Diese Vorlagen können nicht gelöscht werden.
Bitte bedenken Sie, dass sich eine Begrenzung der Nachrichtenlänge empfiehlt, da eine Voicemail pro Aufzeichnungssekunde je nach Kom-primierung einen Speicherplatz von 2 bis16 KB benötigt (einer Ansage von 14 Sekunden entsprechen z. B. 28 bis 224 KB, einer Ansage von 1:21 Minuten bis zu 1,2 MB).

Voicemail und Fernabfrage Fernabfrage 88
Jede aufgezeichnete Voicemail finden Sie dann in Ihrem E-Mail-Client (z. B. Outlook) als Anlage einer E-Mail. Um diese Voicemail abzuhören, doppelklicken Sie auf die Anlage.
8 Schalten Sie „Fernabfrage mit Hilfe der *-Taste während der Voicemail-Ansage starten“ ein, um von einem anderen Anschluss aus Ihre Voicemails abzuhören oder um Ihre sofortige Umleitung aus der Ferne verändern zu können.
9.4 FernabfrageDie Fernabfrage ermöglicht Ihnen das Abhören der Voicemails von einem beliebigen Telefonanschluss aus. Bei einem Anruf an Ihre SwyxWare Rufnummer identifizieren Sie sich gegenüber SwyxWare mit Hilfe Ihrer PIN und können dann zuerst die neuen und anschließend alle vorhandenen Voicemails abhören, wiederholen und ggf. löschen. Außer-dem können Sie das Ziel der sofortigen Rufumleitung ändern oder eine neue Ansage aufnehmen.
Um in die Fernabfrage zu gelangen, müssen Sie Ihre Umleitung so konfi-guriert haben, dass Sie zur Voicemail (sofort oder verzögert) weitergelei-tet werden. Dann können Sie während der Voicemail-Ansage mithilfe der Asterisk-Taste (*) in Ihr Fernabfragemenü wechseln, wenn diese Option entsprechend konfiguriert ist, siehe Konfiguration der Standardvoicemail, Seite 86.
Es wird unterschieden zwischen
der Standard-FernabfrageDiese Fernabfrage ist die für einen Benutzer definierte Standard-Fern-abfrage. Sie bietet die hier beschriebenen Funktionen.
einer speziellen FernabfrageDiese Fernabfrage können Sie im Call Routing Manager speziell festle-gen, wenn Sie von Ihrem Administrator die entsprechenden Berechti-gungen erhalten haben. Damit können Sie z. B. mit einem besonderen Kennwort ein anderes Fernabfragemenü nutzen. Die Standard-Fernabfrage wird dabei nicht verändert. Siehe auch die Dokumentation Call Routing Manager.
Die Anzahl der Voicemails, die zur Fernabfrage bereit gestellt werden, ist auf die aktuellsten hundert Voicemails begrenzt.
Die PIN (Persönliche Identifikationsnummer) erhalten Sie von Ihrem Administrator. Sie können diese aber auch selbst konfigurieren.
So legen Sie die Parameter für die Standard-Fernabfrage fest
Legen Sie zuerst die Standardvoicemail fest und aktivieren Sie dabei die Option „Fernabfrage mit Hilfe der *-Taste starten“, siehe Konfiguration der Standardvoicemail, Seite 86.
1 Klicken Sie in der Menüleiste auf „Einstellungen | Umleitungen konfigurieren“.oder
1 Klicken Sie mit der rechten Maustaste auf die Bedienoberfläche von SwyxIt!.Das Kontextmenü erscheint.
2 Klicken Sie auf „Einstellungen | Umleitungen konfigurieren“.
In jedem Fall erscheint das Fenster „Eigenschaften von...”.
3 Wechseln Sie zur Registerkarte „Standard-Fernabfrage“.

Voicemail und Fernabfrage Fernabfrage 89
4 Legen Sie hier die PIN fest, mit der Sie sich später bei der Fernabfrage identifizieren. Wählen Sie eine mindestens fünfstellige, nichttriviale Ziffernfolge und bestätigen Sie diese.
5 Geben Sie die PIN im Feld „PIN bestätigen:“ erneut ein.
6 Im Feld „Mailserver“ geben Sie den Namen des Mailservers ein, an den Ihre Voicemails gesendet werden.Dies ist der Server, dessen E-Mail-Adresse Sie in der Konfiguration der Standardvoicemail bereits verwendet haben.
7 Im Feld „Benutzerkonto“ geben Sie Ihr Benutzerkonto für diesen Mailserver an. Erkundigen Sie sich hierzu bitte bei Ihrem Systemadministrator nach der korrekten IMAP4-Bezeichnung Ihres Benutzerkontos (z. B. server/jones.tom/jones.tom).
8 Geben Sie Ihr Kennwort auf diesem Mailserver ein und bestätigen Sie es.
9 Geben Sie den Namen des E-Mail-Ordners an, in dem die neuen Voicemails zu finden sind. Verwenden Sie „INBOX“ als Synonym für „Posteingang“.
10 Weiter können Sie festlegen, ob SwyxServer bei der Abfrage der Voicemails bei Ihrem Mailserver das Sicherheitsprotokoll SSL (Secure Socket Layer) benutzen soll. Ihr Mailserver muss dieses Protokoll unterstützen.
11 Möchten Sie nur die Voicemails abhören, so aktivieren Sie die Option „Nur E-Mails berücksichtigen, die von SwyxServer gesendet wurden (Voicemails)“.
12 Bestätigen Sie Ihre Eingaben durch Klicken auf „OK“.
Mit Hilfe Ihrer Angaben ist es nun für SwyxServer möglich, bei einer Fern-abfrage den Mailserver abzufragen und Ihnen die Voicemails zur Verfü-gung zu stellen.
So konfigurieren Sie die Umleitung für die Fernabfrage
Um Voicemails aus der Ferne abzuhören, müssen Sie Ihre Umleitung so einrichten, dass Sie durch einen Anruf in das Menü der Fernabfrage gelangen:
Haben Sie keine weiteren Call Routing Manager Regeln aktiviert, rich-ten Sie die „Verzögerte Umleitung“ so ein, dass ein Anruf an die Stan-dardvoicemail umgeleitet wird. Während der Begrüßungsansage gelangen Sie dann mit Hilfe der *-Taste in des Menü der Fernabfrage.
Haben Sie Call Routing Manager Regeln aktiviert, achten Sie darauf, dass Ihnen dort die Möglichkeit zur Fernabfrage gegeben wird. Siehe auch die Dokumentation Call Routing Manager.
Geben Sie hier ein Unterverzeichnis an, so achten Sie bitte darauf, den korrekten Namen z. B. „INBOX/Voicemails“ vollständig anzugeben, verwenden Sie in diesem Fall ein ’/’ und kein ’\’.
Ändert sich Ihr Kennwort für den Mailserver, so müssen Sie auch hier das Kennwort ändern.

Voicemail und Fernabfrage Fernabfrage 90
So fragen Sie Ihre Voicemails aus der Ferne ab
Voraussetzung ist: eine eingerichtete Fernabfrage, siehe So legen Sie die Parameter
für die Standard-Fernabfrage fest, Seite 88, und
die entsprechend konfigurierte Umleitung, siehe So konfigurieren Sie die Umleitung für die Fernabfrage, Seite 89.
Damit ein eingehender Ruf von Ihrer Standardvoicemail angenommen werden kann und Ihnen damit auch die Möglichkeit der Fernabfrage zur Verfügung steht, müssen Sie Ihre Umleitung entsprechend konfigurieren, d.h. ein eingehender Ruf muss zur Standardvoicemail gelangen und darf nicht weitergeleitet werden, siehe 8 Umleitungen, Seite 75.
1 Wählen Sie Ihre SwyxWare Rufnummer.Der Ruf wird angenommen und Sie hören die Begrüßungsansage Ihrer Voicemail.
2 Während der Begrüßungsansage drücken Sie die *-Taste.Sie hören die Begrüßungsansage der Fernabfrage und werden aufgefordert Ihre PIN einzugeben.
3 Geben Sie Ihre PIN ein und beenden Sie die Eingabe mit der # -Taste.
4 Liegen neue Voicemails vor, so wird zuerst deren Anzahl ausgegeben.Anschließend werden Ihnen alle neuen Voicemails vorgespielt, wobei mit der zuletzt aufgenommen begonnen wird. Für jede Voicemail werden dabei zuerst die Absenderinformationen ausgegeben: Empfangsdatum
Uhrzeit
Rufnummer des Anrufers (falls vorhanden)
Name des Anrufers (falls bei internen Rufen ein WAV-Datei des
Haben Sie keine Call Routing Manager Regeln aktiviert und ändern Sie dann die sofortige Rufumleitung (z. B. statt zur Standardvoicemail zu einer anderen Rufnummer), so haben Sie anschließend keine Möglich-keit mehr zur Fernabfrage zu gelangen.
Haben Sie keine Call Routing Manager Regeln aktiviert und ändern Sie dann die sofortige Rufumleitung (z. B. statt zur Standardvoicemail zu einer anderen Rufnummer), so haben Sie anschließend keine Möglich-keit mehr zur Fernabfrage zu gelangen.
Anrufers zur Verfügung steht; siehe So sprechen Sie Ihren Namen und die Begrüßungsansage für die Voicemail auf, Seite 86
und anschließend die aufgesprochene Voicemail.Mit Hilfe der *-Taste können Sie die aktuelle Ansage (Absenderinformation oder aufgesprochene Voicemail) überspringen.Während der Ausgabe einer Voicemail stehen Ihnen folgende Möglichkeiten zur Verfügung:
Liegen keine neuen Voicemails für Sie vor, so befinden Sie sich im Hauptmenü. Hier können Sie sowohl alle vorhandenen Voicemails abhören als auch Ihre sofortige Umleitung konfigurieren, siehe So ändern Sie die Einstellungen der sofortigen Umleitung per Fernabfrage, Seite 91.
5 Nach jeder abgehörten Voicemail stehen Ihnen die folgenden Optionen zur Verfügung:
Taste Auswirkung
Verbindet mit dem Anrufer (wenn möglich)
Zurück zum Anfang der Mail
Weiter zum Ende der Mail
Springt 10 Sekunden zurück
Stopp/Start der Ausgabe
Springt 10 Sekunden vorwärts
Wechselt zur vorherigen Mail
Wechselt zur nächsten Mail
Hauptmenü
Wechselt zur nächsten Information(Datum, Uhrzeit, Nummer, Mail-Inhalt)
Hilfe
0
1
3
4
5
6
7
8
9
*#

Voicemail und Fernabfrage Fernabfrage 91
Im Anschluss an das Abspielen der neuen Voicemails erfolgt die Ausgabe des Hauptmenüs. Es stehen Ihnen folgende Möglichkeiten zur Verfügung:
6 Beenden Sie die Fernabfrage durch Auflegen.
Taste Auswirkung
Verbindet mit dem Anrufer (wenn möglich)
Wiederholt die aktuelle Mail
Löscht die aktuelle Mail, Bestätigung mit
Per Voicemail antworten (nur intern möglich)
Weiterleiten an interne Nummer
Wechselt zur vorherigen Mail
Wechselt zur nächsten Mail
Hauptmenü
Hilfe
Taste Auswirkung
Ende der Fernabfrage (=Auflegen)
Abfrage aller Voicemails (neueste zuerst)
Abfrage aller E-Mails
Konfiguration der sofortigen Umleitung
Notiz aufzeichnen
Voicemail-Ansage ändern
Löscht alle Voicemails, Bestätigung mit
Wechselt zur nächsten Mail
Hilfe
0
1
3 *4
6
7
8
9
#
0
1
3
4
5
6
7 *8
#
Haben Sie eine Voicemail bis zu ihrem Ende abgehört, so wird die ent-sprechende E-Mail in Ihrem E-Mail-Ordner als gelesen gekennzeichnet. Wurde die Voicemail ganz oder teilweise übersprungen, so bleibt die Markierung „ungelesen“ im E-Mail-Ordner erhalten.
9.4.1 Sofortige Umleitung per Fernabfrage ändernÜber das Menü der Fernabfrage können Sie auch die Einstellungen der sofortigen Rufumleitung verändern. Sie können wählen zwischen
einer sofortigen Umleitung zu einer Rufnummer,
einer sofortigen Umleitung zur Standardvoicemail oder
dem Ausschalten der sofortigen Umleitung.
So ändern Sie die Einstellungen der sofortigen Umleitung per Fern-abfrage
Voraussetzung ist: eine eingerichtete Fernabfrage, siehe So legen Sie die Parameter
für die Standard-Fernabfrage fest, Seite 88 und
die entsprechend konfigurierte Umleitung, siehe So konfigurieren Sie die Umleitung für die Fernabfrage, Seite 89.
1 Wählen Sie Ihre SwyxWare Rufnummer.Der Ruf wird angenommen und Sie hören die Begrüßungsansage Ihrer Voicemail.
2 Während der Begrüßungsansage drücken Sie die *-Taste.Sie hören die Begrüßungsansage der Fernabfrage und werden aufgefordert Ihre PIN einzugeben.
3 Geben Sie Ihre PIN ein und beenden Sie die Eingabe mit der # -Taste.
Die Menüs der Fernabfrage stehen auch als Druckvorlage auf der SwyxWare DVD zur Verfügung. Wenden Sie sich an Ihren Administrator.
Beenden Sie die Fernabfrage im Hauptmenü mit ’0’, so können noch weitere Aktionen des Call Routing Manager angewandt werden. Siehe die Dokumentation Call Routing Manager.

Voicemail und Fernabfrage Fernabfrage 92
4 Liegen neue Voicemails vor, so wird Ihnen die Möglichkeit gegeben diese abzuhören.
5 Um die sofortige Rufumleitung zu ändern, geben Sie bitte eine ’9’ ein, um in das Hauptmenü zu gelangen.Im Hauptmenü stehen Ihnen folgende Möglichkeiten zur Verfügung:
6 Um die sofortige Umleitung zu ändern, drücken Sie die ’4’.Es wird der aktuelle Status der sofortigen Umleitung ausgegeben. Anschließend haben Sie folgende Möglichkeiten Ihre sofortige Umleitung zu ändern:
Die Aufforderung zur Eingabe der PIN unterbleibt, wenn Sie von Ihrer eigenen Durchwahl aus anrufen.
Taste Auswirkung
Abfrage aller Voicemails (neueste zuerst)
Abfrage aller E-Mails
Konfiguration der sofortigen Umleitung
Notiz aufzeichnen
Voicemail-Ansage ändern
Löscht alle Voicemails, Bestätigung mit
Wechselt zur nächsten Mail
Hilfe
Ende der Fernabfrage (=Auflegen)
1
3
4
5
6
7 *8
#0
Taste Auswirkung
Umleitung zu gespeicherten Nr. einschaltenDie sofortige Umleitung zur gespeicherten Zielrufnummer wird aktiviert. Ist keine Zielrufnummer gespeichert, so werden Sie aufgefordert eine Rufnummer einzugeben.
Umleitung zu Voicemail einschaltenDie Umleitung zu Ihrer Standardvoicemail wird aktiviert.
1
2
Umleitung ausschaltenDie sofortige Umleitung wird ausgeschaltet. Beachten Sie bitte, dass in diesem Fall weitere Regeln des Call Routing Managers angewendet werden können.
Neues Umleitungsziel festlegenHier können Sie eine neue Zielrufnummer eingeben und mit
beenden. Anschließend wird die sofortige Umleitung zu dieser Nummer aktiviert.
Aktueller Status der RufumleitungDer aktuelle Status der sofortigen Umleitung wird ausgege-ben.
Voicemail-Ansage ändern
HauptmenüDie Fernkonfiguration der sofortigen Umleitung wird beendet und Sie kehren zum Hauptmenü zurück.
Umleitung zur aktuellen Rufnummer(nur möglich bei Rufnummerübermittlung)
Hilfe
Taste Auswirkung
3
4
#
5
6
9
0
#

SwyxIt! - Funktionen im Detail Übersicht über die Funktionen von SwyxIt! 93
10 SwyxIt! - Funktionen im Detail
In diesem Kapitel finden Sie ausführliche Beschreibungen zu allen SwyxIt!Telefonie-Funktionen.
10.1 Übersicht über die Funktionen von SwyxIt!In der folgenden Auflistung finden Sie eine kurze Funktionsübersicht und detaillierte Beschreibungen der Menüs und aller Funktionen.
Funktion Erläuterung
Anrufbeantworter/ Voicemail
Sprachnachrichten können für Sie aufgezeich-net werden, siehe 9.1 Voicemails aufzeich-nen, abhören und bearbeiten, Seite 83. Diese können von Ihnen später direkt oder per Fernabfrage abgehört werden, siehe 9.4 Fernabfrage, Seite 88.
Audio-Konfiguration SwyxIt! bietet Ihnen diverse Optionen zur Lautstärkeregulierung, siehe Lautsprecher und Mikrofon, Seite 96, sowie zur Verwen-dung von Endgeräten wie Hand- und Headsets, siehe Audio-Modi, Seite 97.
AutomatischeWahlwiederholung
Die Automatische Wahlwiederholung wählt wiederholt eine gewünschte Rufnummer, siehe Automatische Wahlwiederholung, Seite 110.
Bearbeiten der Rufnummer beim Eingeben
Sie können die Telefonnummer vor dem Wählen bearbeiten, siehe 5.2 Wie rufe ich einen Teilnehmer an?, Seite 45.
Bedienen einesTelefons vom PC aus (CTI/CTI+)
SwyxIt! kann ein Telefon bedienen, d. h. Sie nutzen die Funktionalität von SwyxIt! und sprechen über ein Telefon. Ist Ihr PC ausge-schaltet, so stehen Ihnen weiterhin alle Funkti-onen des Telefons zur Verfügung, siehe 18 Steuerung von Telefonen vom PC aus mit SwyxCTI und SwyxCTI+, Seite 222.Siehe auch die SwyxPhone Dokumentation.
Call Routing Manager Grafischer Skript Editor
SwyxIt! stellt Ihnen mit diesen beiden Kompo-nenten eine komplexe Rufbehandlung zur Verfügung.Siehe auch die Call Routing Manager Dokumentation.
Collaboration Über die Collaboration-Funktionen können Sie Ihrem Gesprächspartner während eines Telefonates die Anzeige Ihres Bildschirminhal-tes und ggf. auch den Zugriff auf Ihren Computer ermöglichen, siehe Collaboration per Mausklick, Seite 124.
Direktansprache Sie können einen anderen internen Teilneh-mer anrufen und ihn direkt ansprechen, ohne dass dieser den Hörer abnehmen muss.Siehe auch Namenstaste und Statussignalisierung, Seite 112.
Fax versenden Sie können aus SwyxIt! über das Menü „Funktionen“ bequem mit einem Mausklick ein Fax versenden. Damit wird SwyxFax Client gestartet und der Dialog zum Senden eines Kurzfaxes geöffnet.Siehe auch die SwyxFax Dokumentation.
Fernabfrage Sie können Ihre Sprachnachrichten auch von einem anderen Telefon aus abhören, siehe 9.4 Fernabfrage, Seite 88.
Gruppenruf Mehrere Teilnehmer können zu einer Gruppe zusammengefasst und per Gruppenruf erreicht werden, siehe 1.2 Gruppe, Seite 12.Eingehende Gruppenrufe werden allen Mitgliedern angezeigt und können von jedem Mitglied angenommen werden, siehe 5.3 Wie nehme ich ein Telefongespräch an?, Seite 46.
Funktion Erläuterung

SwyxIt! - Funktionen im Detail Übersicht über die Funktionen von SwyxIt! 94
Integration in Outlook bzw. IBM Notes
SwyxIt! bietet Ihnen eine umfangreiche Integ-ration in Outlook bzw. IBM Notes, sodass Sie z. B. Kontakte oder Kalenderinformationen nutzen können, siehe 15 Microsoft Outlook - Telefonieren mit SwyxIt!, Seite 194 bzw. 16 IBM Notes - Telefonieren mit SwyxIt!, Seite 207.
Konferenz Mittels der Konferenz lassen sich Gespräche mit mehreren Teilnehmern gleichzeitig führen, siehe Konferenz, Seite 135.
Lautsprecher und Mikrofon
SwyxIt! bietet Ihnen diverse Optionen zur Lautstärkeregulierung, siehe Lautsprecher und Mikrofon, Seite 96.
Leitungstasten Die Leitungstasten symbolisieren die virtuel-len Leitungen – Sie können mit einem Mausklick zwischen den einzelnen Leitungen, d. h. Teilnehmern, wechseln, Teilnehmer verbinden usw. Sie können jeder Leitungs-taste verschiedene Rufnummern sowie eine Nachbearbeitungszeit zuweisen, siehe 6.2 Funktionen der Leitungstaste, Seite 57.
Makeln Das Makeln erlaubt den Wechsel zwischen verschiedenen Gesprächsteilnehmern, siehe 6.1.4 Wechseln zwischen Leitungen, Seite 53.
Mitschneiden Sie können Gespräche aufzeichnen und die Aufzeichnung zu einem späteren Zeitpunkt abhören und gegebenenfalls als E-Mail versenden, siehe Mitschneiden, Seite 126.
Nachwahlziffern Nachwahlziffern werden nach der eigentli-chen Rufnummer per DTMF übertragen, nachdem eine Verbindung zustande gekom-men ist. Damit können Sie beispielsweise bestimmte Skriptbefehle per DTMF steuern. Siehe auch Verwendung von DTMF-Signalen als Nachwahlziffern, Seite 120.
Funktion Erläuterung
Namenstasten Frei konfigurierbare Namenstasten erlauben die schnelle Anwahl häufig benötigter Kommunikationspartner, siehe Namenstaste und Statussignalisierung, Seite 112.
Projektkennziffer Wird vor der Rufnummer eine Projektkennzif-fer (z. B. Buchungsnummer, Kostenstelle) eingegeben, so kann das folgende Gespräch vom Administrator einem Projekt zugeordnet werden, siehe Projektkennziffer, Seite 130.
Rückfrage/Halten Sie können während eines Gesprächs einen weiteren Teilnehmer anrufen, wobei die erste Verbindung bestehen bleibt, siehe 6.1.3 Halten, Seite 53.
Rückruf Der Rückrufwunsch ermöglicht es Ihnen, einem nicht erreichten internen Teilnehmer zu signalisieren: „Bitte zurückrufen!“, siehe Rückruf, Seite 131.
Rufaufschaltung Die Rufaufschaltung erlaubt das Aufschalten auf ein Gespräch eines anderen Benutzers, siehe Rückruf, Seite 131.
Rufjournal Das Rufjournal bietet Ihnen eine Übersicht über Ihre Rufe, Rückrufwünsche und Mitschnitte, siehe Rufjournal, Seite 100.
Rufprotokoll An einem Arbeitsplatz, der viele Gespräche gleichzeitig weitervermittelt (z. B. Telefon-Zen-trale, Call Center), kann es hilfreich sein direkt zu erkennen, welche Verbindungsversuche bei den Leitungen bereits unternommen wurden. SwyxIt! bietet die Möglichkeit den Verlauf eines Anrufs (z. B. die Vermittlungsversuche) auf der Oberfläche zu protokollieren, siehe Rufprotokoll, Seite 133.
Funktion Erläuterung

SwyxIt! - Funktionen im Detail Übersicht über die Funktionen von SwyxIt! 95
Rufnummer unterdrü-cken
Die Übermittlung der eigenen Rufnummer kann auf Wunsch unterdrückt werden. Der angerufene Teilnehmer kann somit nicht erkennen, von wem der eingehende Ruf stammt, siehe Rufnummer unterdrücken, Seite 99.
Rufsignalisierung und Rufübernahme
Mit der Rufsignalisierung kann anderen Teilnehmern mitgeteilt werden, dass ein Anruf für Sie eingeht. Einen signalisierten Ruf können Sie übernehmen, siehe Rufsignalisie-rung und Übernahme, Seite 123 und 5.3 Wie nehme ich ein Telefongespräch an?, Seite 46.
Rufumleitung Mit Hilfe der Umleitung an eine andere Rufnummer (oder Voicemail) können Sie festlegen, ob und wohin eingehende Rufe umgeleitet werden. Die Umleitung kann für alle Rufe sofort oder verzögert eingestellt werden. Für den Fall, dass Sie bereits telefo-nieren, kann die „Umleitung bei Besetzt“ eingerichtet werden.Neben der Umleitung zu einer bestimmten Rufnummer können Sie auch zur Standard-voicemail umleiten, siehe 8 Umleitungen, Seite 75. Die sofortige Umlei-tung kann auch aus der Ferne konfiguriert werden, siehe 9.4.1 Sofortige Umleitung per Fernabfrage ändern, Seite 91.
Rufumleitung aus der Ferne
Sie können die sofortige Umleitung auch aus der Ferne innerhalb der Fernabfrage verän-dern, siehe 9.4.1 Sofortige Umleitung per Fernabfrage ändern, Seite 91.
Skin Editor SwyxIt! bietet Ihnen mit dem Skin-Konzept die Möglichkeit einer individuellen Oberflächen-gestaltung, siehe 19 Benutzung von Skins, Seite 230
Funktion Erläuterung
Statussignalisierung Über die Statussignalisierung kann der aktuelle Status Ihres SwyxIt! anderen Teilneh-mern signalisiert werden, siehe Statussignalisierung, Seite 119.
Suchfunktion im Einga-befeld
In SwyxIt! haben Sie die Möglichkeit, den Namen eines Teilnehmers, den Sie anrufen möchten, direkt im Eingabefeld einzugeben. Mit der Eingabe wird eine Suchfunktion gestartet, die nun versucht, die Rufnummer aufzulösen, siehe Suchfunktion im Eingabefeld, Seite 100.
SwyxIt! Messenger Mit dem SwyxIt! Messenger können Sie Sofortnachrichten senden. Sofortnachrichten sind kurze Texte, die Sie direkt in das SwyxIt! Messenger-Fenster eingeben können. Nach dem Absenden wird beim Empfänger sofort der SwyxIt! Messenger gestartet und Ihre Nachricht wird angezeigt. Siehe auch 11 SwyxIt! Messenger, Seite 143.
SwyxPLUS VisualCont-acts
Mit SwyxPLUS VisualContacts greifen Sie auf Kontaktdaten aus verschiedenen Datenbe-ständen zu, siehe 17.3 Wie benutze ich SwyxPLUS VisualContacts, Seite 216.
SwyxPLUS für DATEV pro
Diese Option ermöglicht den Kontakt- und Anrufdaten-Austausch mit DATEV pro. Die DATEV Kontakte können via SwyxIt! angeru-fen werden, siehe 17.6 Wie benutze ich SwyxPLUS für DATEV pro, Seite 219.
Tastenbelegungim-/exportieren
Die Eigenschaften von Namens- und Verknüpfungstasten können importiert bzw. exportiert werden, siehe Namens- und Verknüpfungstasten exportieren und importieren, Seite 122.
Funktion Erläuterung

SwyxIt! - Funktionen im Detail Lautsprecher und Mikrofon 96
Telefonbücher Sie können Rufnummern im Telefonbuch speichern und direkt daraus wählen, siehe 7 Das Telefonbuch, Seite 68. Dabei können Sie ein Persönliches Telefonbuch für Ihre eigenen Telefonnummern und ein zentrales Globales Telefonbuch mit Telefonnummern, die allen Benutzern zur Verfügung stehen, verwenden.
Übergabe/Vermitteln Sie können ein Gespräch an einen anderen Teilnehmer übergeben, siehe 6.1.5 Verbinden, Seite 54.
Verbindenohne Rückfrage
Sie können Anrufe auch ohne Rückfrage weiterleiten, siehe 5.8 Wie übergebe ich ein Gespräch ohne Rückfrage?, Seite 48.
Verknüpfungstasten Die Verknüpfungstasten ermöglichen die schnelle Ausführung häufig benötigter Programme, z. B. ein Link auf eine häufig benutzte Webseite, siehe Verknüpfungstasten - Anwendung oder Internet-Adresse über SwyxIt! aufrufen, Seite 120.
Video Die Videofunktionalität ermöglicht Ihnen SwyxIt! mit einer Webkamera einzusetzen. Somit kann Ihr Gesprächspartner Sie nun während eines Telefonats auch sehen. Siehe Video, Seite 140.
Wählen aus jeder Anwendung heraus
Sie können aus jeder Microsoft Windows-Anwendung direkt wählen, siehe Wählen aus jeder Anwendung heraus, Seite 135.
Wahlwiederholung Über die Wahlwiederholung können Sie die zuletzt gewählten Rufnummern erneut wählen, siehe Wahlwiederholung, Seite 108.
Zweitanruf unterbinden Sie können z. B. während eines Telefonats weitere Anrufe unterbinden. Diese werden dann direkt zur Standardvoicemail umgelei-tet, siehe Zweitanruf unterbinden, Seite 99.
Funktion Erläuterung
10.2 Lautsprecher und MikrofonSie können das Mikrofon ein- und ausschalten und die Lautstärke regulie-ren.Beachten Sie bitte die Hinweise zu den Funktionen der jeweiligen Geräte in Anh. E: Endgeräte, Seite 285.
10.2.1 Lautstärke regulierenÜber den Lautstärkeregler auf der Skin können Sie die Lautstärke auf ein-fache Weise regeln. Die prozentuale Anzeige der Lautstärke wird ange-zeigt, wenn Sie mit dem Mauszeiger einen Moment auf der Minus- bzw. Plustaste verweilen.
Wenn keine Verbindung aufgebaut ist, stellen Sie mit dem Lautstärkereg-ler die Ausgabe des Standard-Audiomodus ein, siehe Standard-Audiomodus, Seite 98.
Sie können die Lautstärke ebenso während eines Gesprächs oder wäh-rend des Klingelns regulieren. In diesem Fall wird die Lautstärke des zur Zeit genutzten Audio-Modus verändert, siehe Audio-Modi, Seite 97.
Alle Änderungen werden gespeichert und innerhalb der Einstellungen des Audio-Modus übernommen.
So regulieren Sie die Lautstärke
Sie haben mehrere Möglichkeiten:
1 Benutzen Sie den Schieberegler auf der Oberfläche (Skin) im Audio-Bereich auf der Registerkarte „Wählen“:
oder
1 Klicken Sie in der Menüleiste auf „Einstellungen | Lautstärke regulieren...“.
oderKlicken Sie mit der rechten Maustaste auf die gewünschte Audiomodus-Funktionstaste im Audio-Bereich. Das Kontextmenü erscheint.

SwyxIt! - Funktionen im Detail Audio-Modi 97
2 Klicken Sie auf „Lautstärke regulieren...“.Es erscheint das Fenster „Lautstärke“.
3 Sie können nun die Lautstärke des Lautsprechers durch Verschieben des Reglers verändern.Die Änderung ist sofort wirksam.
4 Klicken Sie auf „Schließen“, um das Fenster zu schließen.
10.2.2 Mikrofon ausschaltenIst das Mikrofon ausgeschaltet (erkennbar am durchgestriche-nen Mikrofon-Symbol auf der SwyxIt! Skin bzw. dem Häkchen im Menü), kann Ihr Gesprächspartner Sie nicht mehr hören.
So schalten Sie das Mikrofon aus
Sie haben mehrere Möglichkeiten:
1 Klicken Sie auf das Mikrofonsymbol im Leitungsbereich auf der Registerkarte „Wählen“.
oder
1 Klicken Sie in der Menüleiste auf „Einstellungen | Mikrofon ausschalten“.
oder
1 Klicken Sie mit der rechten Maustaste auf die Bedienoberfläche von SwyxIt!.Das Kontextmenü erscheint.
2 Klicken Sie auf „Einstellungen | Mikrofon ausschalten“.
Rufen Sie diese Funktion erneut auf, wenn Sie wieder mit Ihrem Gesprächspartner sprechen möchten.
10.3 Audio-ModiIn verschiedenen Telefonie-Situationen (Freisprechen, mit dem Headset telefo-nieren usw.) werden entsprechende Ein-stellungen genutzt. Diese Einstellungen bestimmen, wie die angeschlossenen Audio-Geräte verwendet werden. Eine Kombination optimaler Einstellungen, die für eine Telefonie-Situation benutzt wird, heißt Audio-Modus.
Angeschlossene Geräte werden in der Regel automatisch erkannt und konfiguriert. Sie wählen nur den gewünschten Audio-Modus und SwyxIt! benutzt automatisch die richtigen Geräte mit den optimalen Einstellun-gen.
Sie können die automatisch vorgenommene Konfiguration den eigenen Vorstellungen anpassen. Jedem Audio-Modus weisen Sie installierte Audio-Geräte zu und wählen eine gewünschte Lautstärke und Mikrofon-empfindlichkeit.
Je nachdem, ob Sie frei sprechen oder mit einem Handset oder Headset telefonieren möchten, können Sie einen Anruf im gewünschten Audio-Modus einleiten oder annehmen. Sie können auch während eines Tele-fongesprächs den Audio-Modus wechseln.
Wenn ein Audio-Gerät über mehrere Vorrichtungen für Sprachein- und ausgabe verfügt (z. B. Hörer- und Gehäuselautsprecher beim Handset), kann es verschiedenen Audio-Modi (z. B. “Handset” und “Freisprechen”) zugewiesen werden.
Falls keine Audio-Geräte installiert sind, die einem Audio-Modus zuge-wiesen werden können, ist dieser Modus nicht verfügbar.
Audio-Modus “Handset”
In diesem Audio-Modus werden der Hörerlautsprecher und das Hörermikrofon des Handsets verwendet, das diesem Audio-Modus zugewiesen wurde.

SwyxIt! - Funktionen im Detail Audio-Modi 98
Audio-Modus “Headset”
In diesem Audio-Modus werden die Kopfhörer und das Mik-rofon des Headsets verwendet, das diesem Audio-Modus zugewiesen wurde.
Audio-Modus “Freisprechen”
In diesem Audio-Modus werden der Gehäuselautsprecher und das Raummikrofon der Freisprecheinrichtung verwen-det, die diesem Audio-Modus zugewiesen wurden. Beim “Freisprechen” wird die Sprachein- und -ausgabe für alle Personen zugänglich, die sich in der Nähe der Freisprecheinrichtung befinden.
Option “Lauthören”Bei Verwendung des Audio-Modus “Handset” oder “Headset” erfolgt die Sprachausgabe über Hörerlautsprecher oder Kopfhörer. Damit weitere Personen dem Telefonat zuhören können, kann parallel zu den genannten Audio-Modi “Lauthören” aktiviert werden. Die Sprachausgabe wird dann über einen zusätzlichen Lautspre-cher wiedergegeben.Um die Option “Lauthören” zu aktivieren oder zu deaktivieren, können Sie auf die entsprechende Funktionstaste auf der Registerkarte „Optio-nen“ klicken.
Konfiguration
Sie können die Konfiguration der Audio-Modi und der Option “Lauthö-ren” schnell aufrufen, indem Sie auf dem entsprechenden Symbol bzw. der Funktionstaste mit der rechten Maustaste klicken. Siehe So legen Sie Einstellungen zur Verwendung der Audio-Geräte fest, Seite 162.
Standard-Audiomodus
Ein Audio-Modus ist jeweils auf Standard gesetzt. Durch Setzen eines gewünschten Audio-Modus auf Standard können Sie bestimmen, wel-cher Audio-Modus für Telefonie-Funktionen verwendet wird, die Sie über SwyxIt! Skin aufrufen.
Sobald Sie die Gabelfunktion (Abheben, Auflegen) an einem Audio-Gerät betätigen, schaltet SwyxIt! auf den entsprechenden Modus um (unabhängig vom Standard-Audiomodus).
Nachdem ein Telefongespräch, das nicht im Standard-Audiomodus geführt wurde, beendet ist, schaltet SwyxIt! automatisch auf den Stan-dard-Audiomodus um.
Um einen Audio-Modus auf Standard zu setzen, klicken Sie mit der rech-ten Maustaste auf der gewünschten Funktionstaste (“Handset”, “Headset” oder “Freisprechen”) und wählen Sie “Als Standard-Audiomodus einstel-len“.
Der Standard-Audiomodus wird mit dem folgenden Symbol gekenn-zeichnet:
So leiten Sie einen Anruf in einem gewünschten Audio-Modus ein
So nehmen Sie einen Anruf in einem gewünschten Audio-Modus an
So schalten Sie zwischen Audio-Modi um
10.3.1 Anrufe in verschiedenen Audio-Modi durchführenUnabhängig vom Standard-Audiomodus, können Sie ein Telefonat in jedem gewünschten Audio-Modus einleiten oder annehmen. Sie können auch während eines Telefonats zwischen den Audio-Modi umschalten.
Symbol Gabelfunktion “aufgelegt”
Gabelfunktion “abgehoben”
Der Audio-Modus ist auf Standard gesetzt.
Der Audio-Modus ist aktiv.
Der Audio-Modus wird zur Zeit nicht verwendet.
Der Audio-Modus ist nicht verfügbar(keine geeignete Audio-Geräte installiert)

SwyxIt! - Funktionen im Detail Zweitanruf unterbinden 99
So leiten Sie einen Anruf in einem gewünschten Audio-Modus ein
1 Geben Sie über die Tastatur die Rufnummer in das Eingabefeld ein.
2 Um den Wählvorgang einzuleiten, klicken Sie im Audio-Bereich auf der Registerkarte „Wählen“ auf die Funktionstaste des gewünschten Audio-Modus.Die Verbindung wird aufgebaut, der Lautsprecher und das Mikrofon, die dem Audio-Modus zugewiesen sind, werden aktiv.
So nehmen Sie einen Anruf in einem gewünschten Audio-Modus an
Sie werden angerufen.
1 Um den Anruf anzunehmen, klicken Sie im Audio-Bereich auf der Registerkarte „Wählen“ auf die Funktionstaste des gewünschten Audio-Modus.Die Verbindung wird aufgebaut, der Lautsprecher und das Mikrofon, die dem Audio-Modus zugewiesen sind, werden aktiv.
So schalten Sie zwischen Audio-Modi um
Sie führen ein Telefongespräch (z. B. im Audio-Modus “Headset”)
1 Um das Telefonat mit einem anderen Audio-Gerät (bzw. anderem Audio-Modus) fortzusetzen, klicken Sie im Audio-Bereich auf der Registerkarte „Wählen“ auf die Funktionstaste des gewünschten Audio-Modus.Der Lautsprecher und das Mikrofon, die dem Audio-Modus zugewiesen sind, werden aktiv.
Wenn Sie im Standard-Audiomodus “Handset” einen Anruf über die Skin einleiten oder annehmen, wird der Audio-Modus “Freisprechen” bzw. “Lauthören” aktiv, solange Sie den Hörer nicht abheben.Wenn Sie die Funktionstaste “Handset” anklicken, werden nur das Mik-rofon und der Lautsprecher des Hörers aktiv. Um das Gespräch zu füh-ren, müssen Sie den Hörer abheben oder den Audio-Modus umschalten.
Falls die Gabelfunktion (Abheben und Auflegen) unterstützt wird, kön-nen Sie die entsprechende Taste am Gerät betätigen, um den Anruf einzuleiten, anzunehmen oder fortzusetzen. Das Gespräch wird dann im Audio-Modus geführt, zu dem das Audio-Gerät zugewiesen ist.
10.4 Zweitanruf unterbindenWenn Sie bereits telefonieren, werden weitere Anrufe normalerweise mit einem Anklopfton signalisiert. Schalten Sie „Zweitanruf unterbinden“ ein, um die Signalisierung weiterer Anrufe zu verhindern.
Ist diese Funktion eingeschaltet (erkennbar an der aktivierten Taste), hört der Anrufer das Besetztzeichen oder wird umgeleitet, sofern eine Umlei-tung bei Besetzt festgelegt wurde, siehe 8 Umleitungen, Seite 75.
So verhindern Sie einen Zweitanruf
Sie haben mehrere Möglichkeiten:
1 Aktivieren Sie die Option „Zweitanruf unterbinden“.
oder
1 Klicken Sie in der Menüleiste auf „Einstellungen | Zweitanruf unterbinden“.
Rufen Sie diese Funktion erneut auf, um Zweitanrufe wieder zuzulassen.
10.5 Rufnummer unterdrückenWenn Sie einen Teilnehmer anrufen, wird dort Ihre Rufnummer angezeigt (sofern die angerufene Gegenstelle dies unterstützt). Ist die Rufnummer-nunterdrückung eingeschaltet (erkennbar an der aktivierten Taste), wird dem Angerufenen keine Rufnummer übermittelt.
So verhindern Sie, dass Ihre Rufnummer übermittelt wird
Sie haben mehrere Möglichkeiten:
1 Aktivieren Sie die Option „Rufnummer unterdrücken“.
oder
Während eines Telefonats können Sie vom “Handset” zum “Freisprechen” bzw. “Lauthören” wechseln, indem Sie auf Ihrer Tastatur die Umschalttaste (Shift-Taste) oder die Strg-Taste (Ctrl-Taste) gedrückt halten und den Hörer auflegen. Möchten Sie wieder über das Handset telefonieren, nehmen Sie den Hörer wieder aus der Halterung.

SwyxIt! - Funktionen im Detail Suchfunktion im Eingabefeld 100
1 Klicken Sie in der Menüleiste auf „Einstellungen | Rufnummer unterdrücken“.
Rufen Sie diese Funktion erneut auf, um Ihre Rufnummer wieder zu übermitteln.
10.6 Suchfunktion im EingabefeldIn SwyxIt! haben Sie die Möglichkeit, den Namen eines Teilnehmers, den Sie anrufen möchten, direkt im Eingabefeld einzugeben. Mit der Eingabe wird eine Suchfunktion gestartet, die nun versucht, die Rufnummer aufzu-lösen. Die Suchfunktion sucht:
in den Outlook- bzw. IBM Notes-Kontakten
im Persönlichen Telefonbuch
im Globalen Telefonbuch.
Die Ergebnisse werden in einer Auswahlliste angeboten. Von dort aus können Sie dann bequem wählen.
Bei bestimmten Zeichen wird die Suchfunktion nicht gestartet, um die Eingabe einer direkt zu wählenden Rufnummer oder einer SIP-URI zu ermöglichen. Wenn die eingegebene Zeichenfolge mit einer Ziffer oder den Zeichen *#( beginnt, wird die Zeichenfolge als Rufnummer interpre-tiert. Enthält die Zeichenfolge ein @ oder beginnt sie mit „sip:“, wird sie als SIP-URI interpretiert. In allen anderen Fällen wird die Zeichenfolge als Name interpretiert und die Suchfunktion wird gestartet.
So starten Sie die Suchfunktion
1 Bringen Sie SwyxIt! ggf. in den Vordergrund, sodass das Fenster aktiv ist. Sie sehen eine Einfügemarke im Eingabefeld.
2 Geben Sie über die Tastatur den Namen oder einen Teil des Namens ein. Die Ergebnisse werden in einer Auswahlliste angeboten. Dort
Die Rufnummernunterdrückung bei externen Anrufen muss auch von Ihrem ISDN-Anschluss unterstützt werden, andernfalls wird nur die Anzeige Ihrer Durchwahl unterdrückt.
sehen Sie auch den Status des jeweiligen Benutzers. Einträge mit Statusinformationen werden vor Einträgen ohne Status gelistet.
3 Doppelklicken auf einen Eintrag. Der Teilnehmer wird sofort gewählt.Sie können durch Anklicken oder über die Pfeiltasten auf der Tastatur den gewünschten Eintrag erst auswählen und z. B. über die Hörertaste auf der Skin oder über die Eingabetaste den Wählvorgang starten.
Über das Löschsymbol können Sie das Feld leeren und somit die Suchfunktion abbrechen.
10.7 RufjournalDas Rufjournal bietet eine Übersicht über Ihre Anrufe. Das Rufjournal können Sie über die Taste „Rufjournal“ öffnen.
Die Rufe werden auf unterschiedlichen Registerkarten aufgeführt:
Alle Rufe.
Anrufliste: alle ankommenden Rufe.
Wahlwiederholungsliste: alle ausgehenden Rufe.
Entgangene Anrufe: ankommende Anrufe, die nicht angenommen wurden.
Eigene Rückrufwünsche: ausgehende Anrufe, die vom anderen Teil-nehmer nicht angenommen wurden und für die Sie einen Rückruf-wunsch hinterlegt haben.
Mitgeschnittene Gespräche: ein- und ausgehende Rufe, die von Ihnen mitgeschnitten wurden.
Beachten Sie bei der Speicherung und Verarbeitung von personenbe-zogenen Daten die jeweils anwendbaren gesetzlichen Datenschutzbe-stimmungen. Bei Fragen, insbesondere zum Thema Datenschutz in SwyxWare, wenden Sie sich an Ihren Administrator.
Personenbezogene Daten können nicht automatisch gelöscht werden. Um die geltenden Datenschutzbestimmungen zu erfüllen, müssen Sie ggf. die Einträge manuell löschen.

SwyxIt! - Funktionen im Detail Rufjournal 101
Das Rufjournal kann über verschiedene Optionen aufgerufen werden - je nach Aufruf wird die entsprechende Registerkarte angezeigt. Wenn Sie beispielsweise das Rufjournal über die Option „Entgangene Anrufe“ auf der Skin aufrufen, wird Ihnen die Registerkarte der entgangenen Anrufe direkt angezeigt.
Zu den im Rufjournal aufgeführten Anrufen und Mitschnitten werden wichtige Informationen direkt in den Listen dargestellt und es stehen Ihnen verschiedene Funktionen zur Behandlung der Rufe zur Verfügung. So können Sie beispielsweise direkt aus den Listen einen Teilnehmer anrufen, eine Sofortnachricht senden oder die Rufnummer in Ihr Telefon-buch aufnehmen.
Informationen zu den Rufen
Status der Anrufe
Funktionen im Rufjournal
Anrufliste
Wahlwiederholungsliste
Entgangene Anrufe
Eigene Rückrufwünsche
Mitgeschnittene Gespräche
Rufjournal konfigurieren
10.7.1 Informationen zu den RufenIm Rufjournal werden weitere Informationen zu den Rufen aufgeführt:
Rufjournal
Status der Anrufe
Funktionen im Rufjournal
Rufjournal konfigurieren
10.7.1.1Status der AnrufeIm Rufjournal sehen Sie in der Spalte „Status“, was mit einem eingegan-genen Ruf geschehen ist („Anrufliste“, „Alle Rufe“)
Status Erläuterung
Rufnummer/URI Rufnummer des Anrufers/Angerufenen
Name Name des Anrufers/Angerufenen (bei internen Teilnehmern, oder wenn der Name z. B. über das Telefonbuch oder die Kontakte aufgelöst werden kann)
Datum/Zeit Zeitpunkt des Rufes
Status Nur bei eingehenden Rufen (Anrufliste, Entgangene Anrufe oder Alle Rufe). Hier sehen Sie beispiels-weise, ob ein Ruf angenommen oder weitergeleitet wurde, siehe Status der Anrufe, Seite 101.
Rückruf Damit wird signalisiert, dass ein Anrufer einen Rückrufwunsch hinterlassen hat.
Ruf für Hier können Sie erkennen, welche Rufnummer der Anrufer ursprünglich gewählt hat, ob also der Anruf z. B. an Sie weitergeleitet wurde.
Die Größe des Fensters und die Breite der einzelnen Spalten können Sie einfach durch Ziehen ändern. Das Format für die Anzeige von Datum/Uhrzeit richtet sich nach den Windows-Systemeinstellungen.

SwyxIt! - Funktionen im Detail Rufjournal 102
.
Rufjournal
Informationen zu den Rufen
Funktionen im Rufjournal
Anrufliste
Entgangene Anrufe
Rufjournal konfigurieren
Status Erläuterung
Ruf angenommen Der Ruf wurde von Ihnen angenommen.
Ruf nicht angenommen Der Ruf wurde von Ihnen nicht angenom-men. Der Anruf wurde beendet, bevor er weitergeleitet wurde.
Ruf umgeleitet/ angenommen
Der Ruf wurde umgeleitet oder von einem anderen Mitglied einer Gruppe angenom-men (Gruppenruf bzw. Rufsignalisierung).
Ruf zur Voicemailumgeleitet
Der Anrufer wurde zu Ihrer Voicemail umgeleitet.
Rückruf angefordert Der Anrufer hat einen Rückrufwunsch geäußert.
Rückruf nicht erforderlich Der Anrufer hat einen Rückrufwunsch geäußert. Sie haben den Rückruf mit der Schaltfläche „Ignorieren“ als erledigt erklärt.
Verbunden durchWeiterleitung
Sie wurden an einen weiteren Teilnehmer weitergeleitet oder ein Ruf wird an Sie weitergeleitet. Aus diesem Listeneintrag können Sie den Teilnehmer und die Rufnummer erkennen, mit der Sie verbun-den wurden.
10.7.2 Funktionen im RufjournalIm Rufjournal stehen Ihnen verschiedene Funktionen zur Verfügung. Diese können Sie über die Symbolleiste oder über das Kontextmenü eines Anrufes in der Liste aufrufen.
Zu den einzelnen Anrufen in der Liste werden nur die jeweils verfügbaren Funktionen im Menü angezeigt bzw. auf der Symbolleiste aktiviert.
Schaltfläche Funktion Beschreibung
Wählen Die ausgewählte Rufnummer wird gerufen.
Videoanruf Diese Option startet einen Videoanruf zur ausgewählten Rufnummer.
E-Mail Es wird eine neue E-Mail erzeugt, die bereits die Daten des Anrufes (Name des Angerufenen, Nummer, Zeitpunkt des Anrufes) enthält.
Sofortnach-richt
Diese Option startet den SwyxIt! Messenger. Damit können Sie direkt eine Sofortnachricht senden. Diese Option steht nur bei Listeneinträgen für interne angemeldete Teilnehmer zur Verfügung.Siehe auch 11 SwyxIt! Messenger, Seite 143.
Kontaktanzeigen
Sie können einen Outlook-Kontakt anzeigen oder neu erstellen. Siehe auch 15.2.7 Anzeigen und Erstellen von Outlook-Kontakten aus Listen, Seite 201.
Eintrag löschen
Der markierte Eintrag wird gelöscht. Dabei wird der Eintrag aus der Liste entfernt. Bei Mitschnitten wird auch die aufgezeichnete .wav-Datei aus dem Verzeichnis der Mitschnitte gelöscht. Beachten Sie, dass vor dem Löschen keine weitere Abfrage erfolgt.
Wählen
Videoanruf
Sofortnachricht
Kontakt

SwyxIt! - Funktionen im Detail Rufjournal 103
Rufjournal
Informationen zu den Rufen
Abspielen Der markierte Mitschnitt wird abgespielt. Wenn Sie diese Option während eines Gespräches wählen, hört Ihr Gesprächspartner die Aufzeichnung mit.
Stopp Das Abspielen wird angehalten.
Weitere/Ruftöne
Sie können einer Rufnummer einen Klingelton zuordnen, siehe 12.1.8 Ruftöne, Seite 151.
Weitere/Ignorieren
Diese Option ist nur vorhanden, wenn ein Anrufer bei Ihnen einen Rückruf-wunsch hinterlegt hat. Der Rückruf-wunsch wird ignoriert, die Anzeige erlischt. In der Liste „Eigene Rückruf-wünsche“ des Anrufers wird der Status „Rückruf nicht erforderlich“ eingetra-gen, siehe Rückruf, Seite 131.
Weitere/In Telefon-buch...
Über diese Option können Sie die Rufnummer in Ihr Telefonbuch übernehmen.
Weitere/Liste löschen
Die gesamte Liste wird gelöscht.
Weitere/Exportieren
Diese Option steht nur für mitgeschnit-tene Gespräche zur Verfügung. Damit können Sie einen Mitschnitt exportie-ren, siehe Wiedergeben und Exportie-ren mitgeschnittener Gespräche, Seite 128.
Schaltfläche Funktion Beschreibung
Weitere
Weitere
Weitere
Weitere
Weitere
Status der Anrufe
Anrufliste
Wahlwiederholungsliste
Entgangene Anrufe
Eigene Rückrufwünsche
Mitgeschnittene Gespräche
Rufjournal konfigurieren
10.7.3 Alle RufeDie Registerkarte „Alle Rufe“ bietet Ihnen eine Übersicht über alle einge-henden und ausgehenden Rufe. Sie enthält jedoch nicht Ihre Rückruf-wünsche und Mitschnitte. Auf den weiteren Registerkarten im Rufjournal können Sie Ihre Rückrufwünsche und Mitschnitte sowie Ihre Rufe nach Status gefiltert anzeigen.
Rufjournal
Informationen zu den Rufen
Status der Anrufe
Anrufliste
Wahlwiederholungsliste
Entgangene Anrufe
Eigene Rückrufwünsche

SwyxIt! - Funktionen im Detail Rufjournal 104
Mitgeschnittene Gespräche
Rufjournal konfigurieren
10.7.4 AnruflisteDie Anrufliste enthält Informationen über die Anrufe, die bei Ihnen einge-gangen sind. Die Anrufliste ist im Rufjournal enthalten und Sie können die Optionen des Rufjournals nutzen, siehe Funktionen im Rufjournal, Seite 102.
In der Anrufliste sehen Sie die Rufnummern der Anrufer, deren Namen (sofern bekannt), den Zeitpunkt und was mit dem Anruf geschehen ist (z.B. ob der Anruf angenommen oder umgeleitet wurde).
Weiterhin können Sie in der Anrufliste erkennen, ob Sie den Anruf ange-nommen haben oder ob ein Anrufer einen Rückrufwunsch hinterlassen hat. In der Anrufliste unter „Ruf für“ ist aufgeführt, welche Rufnummer der Anrufer gewählt hat, Sie sehen also, ob der Anrufer Sie direkt erreichen wollte oder der Ruf an Sie weitergeleitet wurde.
Informationen zu den Rufen
Status der Anrufe
Funktionen im Rufjournal
Wahlwiederholungsliste
Entgangene Anrufe
Eigene Rückrufwünsche
Mitgeschnittene Gespräche
Rufjournal konfigurieren
10.7.5 WahlwiederholungslisteDie von Ihnen gewählten Rufnummern werden in der Wahlwiederho-lungsliste aufgeführt. Hier erhalten Sie einen Überblick über Ihre ausge-henden Rufe und Sie können alle Optionen des Rufjournals nutzen, siehe Funktionen im Rufjournal, Seite 102.
Eine verkürzte Form der Wahlwiederholungsliste befindet sich im Kon-textmenü der Wahlwiederholungstaste. Hier werden jedoch keine dop-pelten Einträge angezeigt.
1 Klicken Sie auf einen Eintrag, um den Teilnehmer anzurufen.

SwyxIt! - Funktionen im Detail Rufjournal 105
Aus dem Kontextmenü können Sie über die Option „Wahlwiederholungsliste“ auch direkt zur vollständigen Liste im Rufjournal wechseln. Siehe auch Wahlwiederholung, Seite 108.
Rufjournal
Wahlwiederholung
Informationen zu den Rufen
Funktionen im Rufjournal
Anrufliste
Entgangene Anrufe
Eigene Rückrufwünsche
Mitgeschnittene Gespräche
Rufjournal konfigurieren
10.7.6 Entgangene AnrufeEntgangene Anrufe sind ankommende Anrufe, die nicht direkt von Ihnen angenommen wurden. Dazu zählen auch Rufe, die weitergeleitet wurden (z. B. an Ihre Voicemail oder einen anderen Teilnehmer) oder die im Rah-men einer Rufsignalisierung von einem anderen Teilnehmer übernom-men wurden. Diese Rufe werden im Rufjournal auf der Registerkarte „Entgangene Anrufe“, in der Aufrufliste und unter „Alle Rufe“ vermerkt. Die letzten entgangenen Anrufe werden auch in der Sprungliste ange-
zeigt, siehe C.1.3 Anrufinformationen in der SwyxIt! Sprungliste, Seite 275.
Haben Sie einen Ruf nicht angenommen, wird dies signalisiert durch:
ein Symbol in der Taskleiste
ein Symbol im Windows-Infobereich
eine Anzeige auf der Skin - neben der Funktionstaste „Rufjournal“ auf der Funktionsleiste erscheint die Anzahl der nicht angenommenen Rufe
und das Rückrufsymbol wird im Windows-Infobereich angezeigt.
1 Doppelklicken Sie auf das Symbol im Windows-Infobereich bzw. klicken Sie auf die Funktionstaste „Rufjournal“ und wählen Sie die Registerkarte „Entgangene Anrufe“, um die Liste der entgangenen Anrufe anzuzeigen. Alle neuen entgangenen Anrufe werden in der Liste fett markiert dargestellt.
In der Liste „Entgangene Anrufe“ können Sie die Standardfunktionen des Rufjournals nutzen, siehe Funktionen im Rufjournal, Seite 102.
Nach dem Schließen der Liste „Entgangene Anrufe“ wird die Markierung der neuen entgangenen Anrufe entfernt und die Anzeige auf der Skin zurückgesetzt. Die Anrufe werden weiterhin in der Anrufliste aufgeführt.

SwyxIt! - Funktionen im Detail Rufjournal 106
Rückrufwünsche bleiben so lange in der Liste bestehen, bis sie beantwortet oder als nicht erforderlich gekennzeichnet wurden.
Rufjournal
Rückruf
Informationen zu den Rufen
Status der Anrufe
Funktionen im Rufjournal
Anrufliste
Wahlwiederholungsliste
Eigene Rückrufwünsche
Mitgeschnittene Gespräche
Rufjournal konfigurieren
10.7.7 Eigene RückrufwünscheÜber die Rückruffunktion können Sie einen Rückrufwunsch bei einem anderen Teilnehmer hinterlegen. Diese Rückrufwünsche werden in der Liste „Eigene Rückrufwünsche“ im Rufjournal gespeichert.
In der Liste der Rückrufwünsche können Sie die Standardfunktionen des Rufjournals nutzen, siehe Funktionen im Rufjournal, Seite 102.
Hat ein anderer Teilnehmer bei Ihnen einen Rückrufwunsch hinterlegt, wird dies in der Anrufliste bzw. unter „Entgangene Anrufe“ vermerkt. Für weitere Informationen zu Rückrufwünschen siehe Rückruf, Seite 131.
Rufjournal
Rückruf
Informationen zu den Rufen
Funktionen im Rufjournal
Anrufliste
Wahlwiederholungsliste
Entgangene Anrufe
Mitgeschnittene Gespräche
Rufjournal konfigurieren
10.7.8 Mitgeschnittene GesprächeSwyxIt! ermöglicht das Mitschneiden von Telefongesprächen durch den Benutzer. Sie können mit einem Mausklick das gesamte Gespräch oder einzelne Gesprächsteile mitschneiden. Die mitgeschnittenen Gespräche werden in einer Liste im Rufjournal verwaltet. Für weitere Informationen zum Mitschneiden siehe Mitschneiden, Seite 126.
In der Liste der mitgeschnittenen Gespräche können Sie die Standard-funktionen des Rufjournals sowie weitere Funktionen zum Verwalten Ihrer Mitschnitte nutzen, siehe Funktionen im Rufjournal, Seite 102.
Beachten Sie bei der Speicherung und Verarbeitung von personenbe-zogenen Daten die jeweils anwendbaren gesetzlichen Datenschutzbe-stimmungen. Bei Fragen, insbesondere zum Thema Datenschutz in SwyxWare, wenden Sie sich an Ihren Administrator.
Personenbezogene Daten können nicht automatisch gelöscht werden. Um die geltenden Datenschutzbestimmungen zu erfüllen, müssen Sie ggf. die Einträge manuell löschen.

SwyxIt! - Funktionen im Detail Rufjournal 107
Sie haben folgende Möglichkeiten:
die Mitschnitte anzeigen und abhören, siehe Mitgeschnittene Gespräche, Seite 106
den Gesprächspartner anwählen
eine E-Mail an den Gesprächspartner versenden, dabei werden Infor-mationen zum Anruf (beispielsweise Datum, Uhrzeit und Rufnummer) automatisch in die E-Mail übernommen
die Aufzeichnung exportieren, siehe So exportieren Sie mitgeschnit-tene Gespräche, Seite 128
der Nummer des Gesprächspartners einen Klingelton zuordnen
die Nummer des Anrufers in das Persönliche Telefonbuch überneh-men
den Kontakt des Gesprächspartners anzeigen oder einen neuen Kon-takt erstellen
eine Sofortnachricht senden
einzelne Mitschnitte oder die gesamte Liste löschen.
Mitschneiden
Rufjournal
Informationen zu den Rufen
Funktionen im Rufjournal
Anrufliste
Wahlwiederholungsliste
Entgangene Anrufe
Eigene Rückrufwünsche
Rufjournal konfigurieren
10.7.9 Rufjournal konfigurierenBei der Konfiguration des Rufjournals haben Sie die Möglichkeit, die Länge der Anruf- und Wahlwiederholungsliste festzulegen.
Eine Änderung der Länge der Anrufliste wirkt sich auch auf die Listen „Alle Rufe“ und „Entgangene Anrufe“ aus, da die Einträge der Anrufliste als Basis für diese Listen dienen. Beachten Sie bitte, dass durch Löschen eines Rufes in der Anrufliste auch der dazugehörige Rückrufwunsch mit entfernt wird.
So legen Sie die Länge der Listen im Rufjournal fest
1 Klicken Sie mit der rechten Maustaste auf die Taste „Rufjournal”.Das Kontextmenü erscheint.
2 Klicken Sie auf „Eigenschaften“.Es erscheint das Fenster „Eigenschaften von...”.

SwyxIt! - Funktionen im Detail Wahlwiederholung 108
3 Geben Sie unter „Anrufliste“ im Feld „Maximale Länge“ die maximale Anzahl der Einträge ein, die in der Anrufliste enthalten sein sollen.Wird diese Längenangabe überschritten, wird der älteste Eintrag in der Liste gelöscht. Beachten Sie, dass damit ggf. auch Rückrufwünsche gelöscht werden könnten.
4 Geben Sie unter „Wahlwiederholungsliste“ im Feld „Maximale Länge“ die maximale Anzahl der Einträge ein, die in der Wahlwiederholungsliste enthalten sein sollen.
5 Klicken Sie auf „OK“.
In diesem Dialogfeld können Sie weitere Optionen für die Wahlwiederholung und die Voicemail definieren. Siehe So legen Sie die Eigenschaften der Wahlwiederholung fest, Seite 111 und So legen Sie das Verhalten der Voicemail-Schaltfläche fest, Seite 84.
10.8 WahlwiederholungMit der Wahlwiederholung können Sie bereits gewählte Rufnummern erneut wählen.
Dabei können Sie:
direkt über die SwyxIt! Skin wählen: Dazu steht Ihnen eine Wahlwie-derholungstaste auf der Skin zur Verfügung,
die Wahlwiederholungsliste aufrufen: Über die Wahlwiederholungs-liste können Sie die Wahlwiederholung starten oder weitere Funktio-nen aufrufen, siehe Wahlwiederholungsliste, Seite 104,
die Sprungliste aufrufen: Über die Sprungliste können Sie die Wahl-wiederholung einer der zuletzt angewählten Rufnummern starten, siehe C.1.3 Anrufinformationen in der SwyxIt! Sprungliste, Seite 275,
die automatische Wahlwiederholung starten: Die Zielrufnummer wird automatisch angewählt, bis der angerufene Anschluss nicht mehr besetzt ist oder die Automatische Wahlwiederholung von Ihnen abge-brochen wird.
Durch Klicken auf die Wahlwiederholungstaste wird die zuletzt gewählte Rufnummer erneut gewählt (Standardeinstellung) oder die Rufnummer wird zunächst nur im Eingabefeld angezeigt und erst nach Klicken auf die entsprechende Hörer- oder Leitungstaste gewählt.
Dieses Verhalten ist davon abhängig, ob in der Konfiguration der Wahl-wiederholungsliste die Option „Sofortige Anwahl“ aktiviert oder deakti-viert ist, siehe Wahlwiederholung konfigurieren, Seite 111.
Ist die Wahlwiederholungstaste so konfiguriert, dass die automatische Wahlwiederholung immer verwendet wird (Option „Immer automatische Wahlwiederholung verwenden“), so wird durch Klicken auf die Wahlwie-derholungstaste die automatische Wahlwiederholung der letzten Ruf-nummer gestartet. Diese Option ist standardmäßig deaktiviert. Sie können diese Option in den Eigenschaften der Wahlwiederholungsliste aktivieren. Siehe Wahlwiederholung konfigurieren, Seite 111.
Wenn Sie mit der rechten Maustaste auf die Wahlwiederholungstaste kli-cken, werden im Kontextmenü die bisher gewählten Rufnummern und ggf. die zugehörigen Namen aufgelistet. Klicken Sie auf einen Eintrag, um den Teilnehmer erneut anzurufen. Wenn in der Konfiguration der Wahlwiederholungsliste die Option „Sofortige Anwahl“ deaktiviert wurde, müssen Sie den Wählvorgang durch Klicken auf die Hörer- oder Leitungstaste starten.

SwyxIt! - Funktionen im Detail Wahlwiederholung 109
So legen Sie die Eigenschaften der Wahlwiederholung fest
So starten Sie die Automatische Wahlwiederholung
So beenden Sie die Automatische Wahlwiederholung
10.8.1 Kontextmenü zur WahlwiederholungstasteWenn Sie mit der rechten Maustaste auf die Wahlwiederholungstaste kli-cken, erscheint ein Kontextmenü.
Menübefehl Erläuterung
<Bisher gewählte Rufnummern>
Alle bisher gewählten Rufnummern. Die Anzahl der Einträge richtet sich nach der konfigurier-ten Länge der Wahlwiederholungsliste. Doppelte Einträge werden hier nicht aufge-führt.In Abhängigkeit von der Tastenkonfiguration wird die Rufnummer sofort gewählt bzw. muss nach Auswahl durch Klicken auf die Leitungs-taste gewählt werden.
Wahlwieder-holungsliste...
Dieser Menüeintrag öffnet die Wahlwiederho-lungsliste im Rufjournal. Darin sehen Sie die letzten Rufnummern, die Sie gewählt haben.
Automatische Wahlwiederholung...
Eine Rufnummer wird wiederholt gewählt. Nach Auswählen dieses Menüeintrages können Sie eine Rufnummer aus der Wahlwiederholungs-liste auswählen und den Abstand der Wahlwie-derholungen eingeben. Die Zielrufnummer wird automatisch angewählt, bis der angeru-fene Anschluss nicht mehr besetzt ist oder die Automatische Wahlwiederholung von Ihnen abgebrochen wird.
Autom. Wahlwieder-holung abbrechen
Abbrechen einer zuvor initiierten Automati-schen Wahlwiederholung.
Hilfe Online-Hilfe aufrufen.
Eigenschaften Wahlwiederholungsliste konfigurieren, siehe Wahlwiederholung konfigurieren, Seite 111.
So legen Sie die Eigenschaften der Wahlwiederholung fest
So starten Sie die Automatische Wahlwiederholung
So beenden Sie die Automatische Wahlwiederholung
So starten Sie die Wahlwiederholung der letzten Rufnummer
1 Klicken Sie auf die Wahlwiederholungstaste auf der SwyxIt! Skin.Die zuletzt gewählte Rufnummer wird erneut gewählt (bei Standardkonfiguration).Wenn in der Konfiguration der Wahlwiederholungsliste die Option „Sofortige Anwahl“ deaktiviert wurde, müssen Sie den Wählvorgang durch Klicken auf die Hörer- oder Leitungstaste starten.
So legen Sie die Eigenschaften der Wahlwiederholung fest
So starten Sie die Automatische Wahlwiederholung
So beenden Sie die Automatische Wahlwiederholung
So starten Sie die Wahlwiederholung für eine bestimmte Rufnummer
Sie haben mehrere Möglichkeiten:
1 Klicken Sie mit der rechten Maustaste auf die Wahlwiederholungstaste auf der SwyxIt! Skin. Im Kontextmenü werden die zuletzt gewählten Rufnummern und die Menüoptionen angezeigt.
2 Klicken Sie auf die gewünschte Rufnummer. Der Wählvorgang wird sofort gestartet (bei Standardkonfiguration).
Klicken auf die Taste „Wahlwiederholung“
In Abhängigkeit von der Tastenkonfiguration wird die Rufnummer sofort gewählt bzw. muss nach Auswahl durch Klicken auf die Leitungs-taste gewählt werden. Siehe auch Wahlwieder-holung konfigurieren, Seite 111.Wenn in der Konfiguration der Wahlwiederho-lungsliste die Option „Sofortige Anwahl“ deaktiviert wurde, müssen Sie den Wählvor-gang durch Klicken auf die Hörer- oder Leitungstaste starten.
Menübefehl Erläuterung

SwyxIt! - Funktionen im Detail Wahlwiederholung 110
Wenn in der Konfiguration der Wahlwiederholungsliste die Option „Sofortige Anwahl“ deaktiviert wurde, müssen Sie den Wählvorgang durch Klicken auf die Hörer- oder Leitungstaste starten.
10.8.2 Automatische WahlwiederholungDie automatische Wahlwiederholung bietet Ihnen die Möglichkeit, eine Zielrufnummer so lange zu wählen, bis der gewählte Anschluss nicht mehr besetzt ist. Die Zeitdauer zwischen zwei Wählversuchen kann von Ihnen definiert werden. Ist die automatische Wahlwiederholung aktiv, wird die Wahlwiederholungstaste animiert. Während des Wählvorganges wird die gewählte Rufnummer im Eingabefeld angezeigt und der Zustand der Leitung ändert sich. Ein Rufton wird jedoch nicht erzeugt. Kommt die Verbindung zustande, so ist das Rufzeichen zu hören.
Für die automatische Wahlwiederholung wird immer die zuletzt benutzte Leitung verwendet. Wenn Sie während der automatischen Wahlwieder-holung ein Gespräch führen, so wird die Wiederholung für die Dauer des Gespräches unterbrochen und danach wieder fortgesetzt. Werden Sie von der Zielrufnummer angerufen und nehmen Sie dieses Gespräch an, so wird die automatische Wahlwiederholung abgebrochen.
Rufen Sie die automatische Wahlwiederholung erneut mit einer anderen Rufnummer auf, bevor die Verbindung zustande kommt, so erlischt der erste Auftrag; die automatische Wahlwiederholung besteht immer nur für eine Zielrufnummer.
Eine automatische Wahlwiederholung kann jederzeit von Ihnen abgebro-chen werden.
So starten Sie die Automatische Wahlwiederholung
Sie haben mehrere Möglichkeiten:
1 Klicken Sie in der Menüleiste auf „Funktionen | Automatische Wahlwiederholung...“.
oder
1 Klicken Sie mit der rechten Maustaste auf die Wahlwiederholungstaste.Das Kontextmenü erscheint.
2 Klicken Sie auf „Automatische Wahlwiederholung...“.
In jedem Fall erscheint das Fenster „Automatische Wahlwiederholung“:
3 Geben Sie hier die Zielrufnummer ein, zu der Sie eine Automatische Wahlwiederholung starten möchten.
4 Geben Sie die Zeitdauer in Sekunden an, die zwischen zwei Wählversuchen verstreichen soll.
5 Klicken Sie auf „Start“.
Die von Ihnen angegebene Rufnummer wird nun so lange gewählt, bis der Anschluss nicht mehr besetzt ist, die Automatische Wahlwiederholung von Ihnen abgebrochen oder mit einem anderen Ziel erneut begonnen wird. Beim Wählen ändert sich das Symbol im Windows-Infobereich und Sie hören den Wählton.
Ist die Wahlwiederholungstaste so konfiguriert, dass die automatische Wahlwiederholung immer verwendet wird (Option „Immer automatische Wahlwiederholung verwenden“), so wird durch Klicken auf die Wahlwiederholungstaste die automatische Wahlwiederholung der letzten Rufnummer gestartet. Diese Option ist standardmäßig deaktiviert. Sie können diese Option in den Eigenschaften der Wahlwiederholungsliste aktivieren.
Siehe auch Wahlwiederholung konfigurieren, Seite 111.
Der Zustand der Leitungstaste ändert sich bei der automatischen Wahlwiederholung nur dann von „Frei“ in „Wählen“, wenn SwyxIt! gerade die gewünschte Nummer wählt.

SwyxIt! - Funktionen im Detail Wahlwiederholung 111
So beenden Sie die Automatische Wahlwiederholung
Sie haben mehrere Möglichkeiten:
1 Klicken Sie auf die Wahlwiederholungstaste.
Oder
1 Klicken Sie mit der rechten Maustaste auf die Wahlwiederholungstaste.Das Kontextmenü erscheint.
2 Klicken Sie auf „Autom. Wahlwiederholung abbrechen“.
Oder
1 Klicken Sie in der Menüleiste auf „Funktionen | Autom. Wahlwiederholung abbrechen“.
Oder
1 Klicken Sie mit der rechten Maustaste auf die Bedienoberfläche von SwyxIt!.Das Kontextmenü erscheint.
2 Klicken Sie auf „Funktionen | Autom. Wahlwiederholung abbrechen“.Die Automatische Wahlwiederholung wird abgebrochen.
10.8.3 Wahlwiederholung konfigurierenSie können folgende Optionen für die Wahlwiederholung konfigurieren:
Sie können die Länge der Wahlwiederholungsliste festlegen.
Sie können festlegen, ob die letzte Nummer bei Klicken auf die Wahl-wiederholungstaste sofort gewählt wird oder ob Sie den Wählvor-gang noch mit der Hörer- oder Leitungstaste bestätigen möchten.
Sie können definieren, ob die Wahlwiederholungstaste immer die ein-fache oder die automatische Wahlwiederholung verwendet.
So legen Sie die Eigenschaften der Wahlwiederholung fest
1 Klicken Sie mit der rechten Maustaste auf die Wahlwiederholungstaste.Das Kontextmenü erscheint.
2 Klicken Sie auf „Eigenschaften“.Es erscheint das Fenster „Eigenschaften von...”.
3 Geben Sie unter „Wahlwiederholungsliste“ im Feld „Maximale Länge“ die maximale Anzahl der Einträge ein, die in der Wahlwiederholungsliste enthalten sein sollen.
4 Aktivieren Sie die Option „Sofortige Anwahl“, wenn die ausgewählte Rufnummer bzw. der Teilnehmer sofort angewählt werden soll (Standardeinstellung: aktiv).Ist die Option deaktiviert, können Sie die Rufnummer vor dem eigentlichen Wahlvorgang noch ändern. Außerdem können Sie durch mehrfaches Klicken auf die Wahlwiederholungstaste die Rufnummern der Wahlwiederholungsliste „durchschalten“.
5 Aktivieren Sie unter „Automatische Wahlwiederholung“ die Option „Immer automatische Wahlwiederholung verwenden“, wenn Sie die automatische Wahlwiederholung für die letzte Rufnummer über die Wahlwiederholungstaste direkt beginnen wollen.Ist die Option deaktiviert, wird über die Wahlwiederholungstaste nur eine einmalige Wahlwiederholung der zuletzt gewählten Rufnummer begonnen.

SwyxIt! - Funktionen im Detail Namenstaste und Statussignalisierung 112
6 Klicken Sie auf „OK“, um das Fenster zu schließen.
Wahlwiederholung konfigurieren
10.9 Namenstaste und StatussignalisierungDie Rufnummern häufig benötigter Gesprächspartner können auf Namenstasten gespeichert werden. Die Namenstasten ermöglichen eine schnelle Anwahl: Klicken Sie einfach auf die Namenstaste, um den Teil-nehmer anzuwählen.
Statussignalisierung
Rufsignalisierung und Übernahme
Kontextmenü zur Namenstaste
Namenstasten konfigurieren
10.9.1 Kontextmenü zur NamenstasteManche Punkte des Kontextmenüs sind optional und hängen davon ab, welchen aktuellen Status der Teilnehmer hat, ob die Namenstaste mit einem Kontakt aus einer externen Quelle (z. B. Microsoft Outlook) ver-knüpft ist, und ob eine Web-Kamera installiert ist.
So rufen Sie das Kontextmenü zu den Namenstasten auf
1 Klicken Sie mit der rechten Maustaste auf die gewünschte Namenstaste.Das Kontextmenü zu den Namenstasten erscheint.
Beachten Sie bei der Speicherung und Verarbeitung von personenbe-zogenen Daten die jeweils anwendbaren gesetzlichen Datenschutzbe-stimmungen. Bei Fragen, insbesondere zum Thema Datenschutz in SwyxWare, wenden Sie sich an Ihren Administrator.
Personenbezogene Daten können nicht automatisch gelöscht werden. Um die geltenden Datenschutzbestimmungen zu erfüllen, müssen Sie ggf. die Einträge manuell löschen.
Standardrufnummer
Über das Kontextmenü können mehrere Rufnummern gewählt werden. Die Standardrufnummer wird gewählt, wenn Sie auf die Namenstaste oder auf den Namen im Kontextmenü klicken.
Die Standardrufnummer wird bei der Konfiguration der Namenstaste im Feld „Rufnummer/URI“ eingegeben, siehe Namenstasten konfigurieren, Seite 115.
Menübefehl Erläuterung
Namenstaste <N°> konfigurieren
Diese Option wird angezeigt, wenn die Namenstaste nicht belegt ist.

SwyxIt! - Funktionen im Detail Namenstaste und Statussignalisierung 113
Anrufen Unter „Anrufen | <Name> (<Status>)“ ist die Standardrufnummer für die jeweilige Namenstaste abgespeichert.Als „<Status> wird der aktuelle Status des Teilnehmers angezeigt (z. B. „Erreichbar“ oder „Abwesend“)Wenn vorhanden, kann auch eine alternative Rufnummer unter „Anrufen | <Rufnummer> (<Rufnummerntyp>)“ angeklickt werden.Als „<Rufnummerntyp>“ wird die Kategorie der Rufnummer bezeichnet (z. B. „Tel. geschäftlich“). Die Rufnummer wird entsprechend der Konfigu-ration der Namenstaste• sofort gewählt oder• in das Eingabefeld übertragen.
Videoanruf mit <Namen> beginnen
Diese Option wird aktiv, wenn eine Web-Kamera installiert ist.Über diese Option starten Sie einen Videoanruf mit dem auf der Namenstaste hinterlegten Kontakt.
Sprachnachricht senden
Sie können einem Teilnehmer direkt eine Sprachnachricht senden. Über diese Option rufen Sie die Voicemail des Benutzers an, auch wenn dieser erreichbar ist und keine entspre-chende Umleitung aktiviert hat. Sie können Ihre Sprachnachricht hinterlassen und diese wird dann als Voicemail zugestellt. Der Anruf wird dem Benutzer nicht signalisiert, es erscheint auch kein Hinweis im Rufjournal.
Direktansprache Die Verbindung für die Direktansprache wird sofort hergestellt. Der Anrufer kann direkt sprechen.Siehe auch Direktansprache, Seite 134.
Menübefehl Erläuterung
Ruf annehmen/übernehmen
Sie können den eingehenden Anruf überneh-men.Wenn die Rufsignalisierung zwischen dem angerufenen Teilnehmer und Ihnen eingerichtet ist, werden dessen Anrufe im Display, in der Sprechblase und auf dessen Namenstaste (sofern vorhanden) angezeigt, die Übernahme-taste blinkt und nach 10 Sekunden ertönt ein Signalton. Durch Klicken auf diesen Menübefehl, die Übernahmetaste oder die Namenstaste können Sie das Gespräch sofort annehmen.
Rückruf anfordern Ihr Wunsch nach Rückruf wird im Rufjournal des angerufenen Teilnehmers eingetragen. In Ihrem Rufjournal wird der Rückrufwunsch ebenfalls vermerkt. Die Leitung wird wieder frei (inaktiv). Nur intern möglich.Siehe auch Rückruf, Seite 131.
Fax senden Über „Fax senden | <Name>“ oder, wenn vorhanden, „Fax senden | <Faxnummer> (Faxnummerntyp)“ rufen Sie SwyxFax Client auf. Das Dialogfenster zum Senden eines Kurzfaxes öffnet sich. <Faxnummer> wird ins entspre-chende Eingabefeld übernommen. Siehe auch die SwyxFax Dokumentation.
Sofortnachricht senden
Diese Option startet den SwyxIt! Messenger. Sofortnachrichten sind kurze Texte, die Sie direkt in das SwyxIt! Messenger-Fenster eingeben können. Nach dem Absenden wird beim Empfänger sofort der SwyxIt! Messenger gestar-tet und Ihre Nachricht wird angezeigt.
Menübefehl Erläuterung

SwyxIt! - Funktionen im Detail Namenstaste und Statussignalisierung 114
Kontakt anzeigen, Informationen zu <Name>
Hier sehen Sie, ob ein auf einer Namenstaste hinterlegter Kontakt einem Exchange- oder IBM Notes-Benutzer oder einem Ihrer Kontakte zugeordnet werden kann, oder ob keine Zuord-nung möglich ist. Je nach Zuordnung ändert sich der Menüeintrag entsprechend:• Informationen zu <Exchange-Name> (Ein Out-
look-Exchange-Benutzer wurde gefunden.)• Kontakt anzeigen <Kontaktname> (Ein Out-
look- bzw. IBM Notes-Kontakt wurde gefun-den).
• Kontakt anzeigen... (keine Zuordnung), siehe 15.2.13 Auflösung des Outlook-Kontaktes auf der Namenstaste, Seite 203 bzw. 16.8.4 Auflö-sung des IBM Notes-Kontaktes auf der Namenstaste, Seite 211.
E-Mail senden Sie können Ihrem Gesprächspartner über die Namenstaste eine E-Mail senden. Wenn Sie diese Option wählen, wird Ihre E-Mail-Anwen-dung gestartet. Diese muss den Namen des Gesprächspartners einer E-Mail-Adresse zuwei-sen können. Wenn vorhanden, kann auch eine alternative E-Mail-Adresse angeklickt werden. Diese E-Mail-Adresse wird ins entsprechende Eingabefeld Ihrer E-Mail-Anwendung übernom-men.
Kalender anzeigen (bzw. Informationen zur Verfügbarkeit)
Mit dieser Option können Sie den Kalender der auf der Namenstaste gespeicherten Person aufrufen. Weiterhin werden die nächsten Verfüg-barkeitsinformationen aus dem Kalender direkt angezeigt. Siehe 15.2.10 Outlook-Kalender auf Namenstaste, Seite 202 bzw. 16.8.1 Kalender auf der Namenstaste, Seite 210.
Menübefehl Erläuterung
Konfiguration des Kontextmenüs der NamenstastenEine besondere Zusatzfunktion bietet die Möglichkeit, eigene Einträge im Kontextmenü der Namenstasten zu erstellen. Damit können externe Anwendungen mit SwyxIt! verknüpft werden. Diese Anwendungen kön-nen dann beispielsweise mit Parametern dieser Namenstaste bzw. des
Terminanfrage Mit dieser Option können Sie eine Terminan-frage erstellen. Als Teilnehmer wird die auf der Namenstaste gespeicherte Person eingetragen. Siehe 15.2.11 Erstellen einer Terminanfrage über eine Namenstaste, Seite 203 bzw. 16.8.2 Erstel-len einer Terminanfrage über eine Namenstaste, Seite 211.
Aufgabenanfrage Mit dieser Option können Sie eine neue Aufgabe erstellen. Als Empfänger wird direkt die auf der Namenstaste gespeicherte Person einge-tragen. Siehe 15.2.12 Erstellen einer Aufgaben-anfrage über eine Namenstaste, Seite 203 bzw. 16.8.3 Erstellen einer Aufgabenanfrage über eine Namenstaste, Seite 211.
Hilfe Online-Hilfe aufrufen.
Eigenschaften Namenstaste konfigurieren, siehe Namenstas-ten konfigurieren, Seite 115.
Klick auf Namenstaste
Die Rufnummer wird entsprechend der Konfigu-ration der Namenstaste• sofort gewählt oder• in das Eingabefeld übertragen.Wenn die Rufsignalisierung zwischen dem angerufenen Teilnehmer und Ihnen eingerichtet ist, werden dessen Anrufe im Display, in der Sprechblase und auf dessen Namenstaste (sofern vorhanden) angezeigt, die Übernahme-taste blinkt und nach 10 Sekunden ertönt ein Signalton. Durch Klicken auf diesen Menübefehl, die Übernahmetaste oder die Namenstaste können Sie das Gespräch sofort annehmen.
Menübefehl Erläuterung

SwyxIt! - Funktionen im Detail Namenstaste und Statussignalisierung 115
aktuellen oder letzten Anrufs gestartet werden. Beachten Sie, dass dazu Änderungen in der Windows-Registrierung erforderlich sind.
Rufsignalisierung und Übernahme
Namenstasten konfigurieren
10.9.2 Namenstasten konfigurierenSie können eine einzelne Namenstaste direkt anpassen oder mehrere Namenstasten über das Benutzerprofil konfigurieren. Dabei stehen Ihnen folgende Optionen zur Verfügung:
Anzahl der Namenstasten
Rufnummer und Beschriftung einer Taste
Ggf. ein Verknüpfter Kontakt
Ggf. ein Bild einer Taste
Sofortige Wahl der Rufnummer
Löschen des Eingabefeldes (Displays) vor der Anwahl
Verwendung der Direktansprache
So konfigurieren Sie eine Namenstaste für die Rufaufschaltung
So verschieben/kopieren Sie eine Namenstaste
Verknüpfte Kontakte
Einer Namenstaste können Sie Kontaktdaten aus einer angebundenen Anwendung (wie z. B. SwyxPLUS VisualContacts, Microsoft Outlook, IBM Notes) zuweisen. Die Kontaktdaten auf dieser Namenstaste werden von der ausgewählten Anwendung jedes Mal neu abgefragt, wenn Sie das Kontextmenü oder die Kontaktkarte aufrufen, siehe Kontextmenü zur Namenstaste, Seite 112 und Kontaktkarte, Seite 34.
Informationen zur Konfiguration der Anwendungen entnehmen Sie den entsprechenden Kapiteln:
17 SwyxIt! mit SwyxPLUS, Seite 213
15 Microsoft Outlook - Telefonieren mit SwyxIt!, Seite 194
16 IBM Notes - Telefonieren mit SwyxIt!, Seite 207
So legen Sie die Eigenschaften einer Namenstaste fest
1 Klicken Sie mit der rechten Maustaste auf die Namenstaste.Das Kontextmenü erscheint.
2 Klicken Sie auf „Eigenschaften“.Es erscheint das Fenster „Eigenschaften von...”.
3 Geben Sie im Feld „Rufnummer/URI“ die Standardrufnummer ein, die durch den Klick auf die Namenstaste gewählt wird, (gültige Rufnummern sind z. B. Ziffernfolgen oder SIP-URIs)
Der Name des Kontakts (Feld „Beschriftung“) und die Standardrufnum-mer (Feld „Rufnummer/URI“) werden bei der Abfrage (Aktualisierung erweiterter Kontaktinformationen) nicht berücksichtigt und können nur explizit vom Benutzer geändert werden.

SwyxIt! - Funktionen im Detail Namenstaste und Statussignalisierung 116
oderklicken Sie auf rechts neben dem Feld „Rufnummer/URI“, um die SwyxIt! Telefonbücher aufzurufen. Wählen Sie im Globalen oder Persönlichen Telefonbuch den
gewünschten Kontakt und bestätigen Sie mit der Eingabe-Taste.
Die Rufnummer und der Name des Kontakts werden entspre-chend in die Felder „Rufnummer/URI“ und „Beschriftung“ einge-tragen.
4 Geben Sie gegebenenfalls im Feld „Beschriftung“ den Text für die Beschriftung der Namenstaste ein.
5 Wenn Sie die Namenstaste mit einem verknüpften Kontakt belegen möchten, klicken Sie rechts neben dem Feld „Verknüpfter Kontakt“ auf .Es öffnet sich das Dialogfenster „Verknüpften Kontakt auswählen“:
Wählen Sie im Listenfeld die gewünschte Anwendung (Datenquelle) aus, oder lassen die Einstellung als „(Alle Quellen)“.
Geben Sie im Feld „Suchen“ den Suchbegriff ein.
(Sie können Buchstabenfolgen eingeben, um nach Personennamen und Firmennamen zu suchen.)
Klicken Sie auf die Schaltfläche „Suchen“.Es erscheint die Liste mit Suchergebnissen.Die Suchergebnisse können folgende Informationen enthalten, die in den entsprechenden Spalten dargestellt werden:
- Name
- Firma (Organisation)
- Datenbank
- Quelle (Anwendung)
Klicken Sie auf eine Zeile oder scrollen Sie mit den Pfeiltasten durch die Liste.Im unteren Bereich erscheint eine Übersicht zum markierten Kon-takt.
Doppelklicken Sie auf die gewünschte Zeile.Die Kontaktdaten werden in die entsprechenden Dialogfelder ein-getragen.
6 Geben Sie im Feld „Benutzerbild“ den Dateinamen einer Grafik ein. Dieses Bild wird auf der Namenstaste angezeigt.Hier können Sie beispielsweise ein kleines Portrait des Teilnehmers einbringen. Klicken Sie auf , um nach entsprechenden Dateien im Dateisystem zu suchen.Bei Auswahl von „<Automatisch>“, wird automatisch das Bild auf der Namenstaste angezeigt, welches der Benutzer eigens für sich hinterlegt hat. Wechselt er sein Benutzerbild, so ändert sich auch das Bild auf der Namenstaste.
Sie können eine unerwünschte Spalte ausblenden, indem Sie auf der Titelzeile mit der rechten Maustaste klicken und den entsprechenden Eintrag im Kontextmenü deaktivieren.
Wenn Sie „<Automatisch>“ ausgewählt haben, aktualisiert SwyxIt! das Bild auf der Namenstaste immer automatisch während der Anmeldung am Server. Ändert ein Benutzer sein Bild, sehen Sie das neue Bild erst, wenn Sie SwyxIt! neu am Server anmelden.

SwyxIt! - Funktionen im Detail Namenstaste und Statussignalisierung 117
Sie können Grafiken der Formate BMP, JPEG, PNG und TIFF verwenden. Diese werden beim Einlesen automatisch skaliert, wenn sie für den vorgesehenen Bereich auf der Namenstaste zu groß sind.
7 Schalten Sie die Option „Sofortige Anwahl“ ein, um den Teilnehmer sofort durch Klicken auf die Namenstaste anzuwählen.Ist die Option ausgeschaltet, können Sie die Rufnummer vor dem eigentlichen Wählvorgang noch ändern.
8 Schalten Sie die Option „Display vor Anwahl löschen“ ein, damit nur diese Nummer übernommen wird. Bereits vorhandene Eingaben werden entfernt.Ist diese Option ausgeschaltet, wird die zugeordnete Rufnummer an bereits vorhandene Eingaben angehängt. So ist es möglich, durch Klicken auf zwei Namenstasten nacheinander eine Call-by-Call-Vorwahl und die eigentliche Nummer des Teilnehmers aneinanderzuhängen.
9 Aktivieren Sie die Option „Direktansprache“, so wird die Nummer sofort gewählt und die Verbindung direkt aufgebaut, d. h. das Telefon ihres Gesprächspartners nimmt den Ruf sofort automatisch an, siehe 10.19 Direktansprache, Seite 134.
10 Klicken Sie auf „OK“. Die Namenstaste ist belegt.
Bei einer Neuinstallation ist die Option „Automatisch“ standardmäßig gesetzt. Bei einer Aktualisierung von einer älteren Version bleibt die bisherige Bildauswahl erhalten.
Sie können nur dann eine Grafik auswählen, wenn die von Ihnen ver-wendete Skin für diese Taste ein benutzerdefiniertes Bild vorsieht.
Das eigene Benutzerbild sollte eine Größe von 100x100 Pixel mög-lichst nicht überschreiten. Bei Auswahl eines größeren Bildes verklei-nert SwyxIt! es proportional auf diese Maße. Dabei gehen eventuell vorhandene Transparenzinformationen im Bild verloren.
So konfigurieren Sie eine Namenstaste für die Rufaufschaltung
So verschieben/kopieren Sie eine Namenstaste
So konfigurieren Sie die Namenstasten im Benutzerprofil
1 Klicken Sie Menü „Einstellungen“ auf die Option „Benutzerprofil“ und wählen Sie die Registerkarte „Namenstasten“ aus:
Falls Sie die Namenstaste mit einem Verknüpften Kontakt belegt haben, werden die entsprechenden Kontaktdaten auch dem Kontext-menü und der Kontaktkarte dieser Namenstaste zugewiesen.

SwyxIt! - Funktionen im Detail Namenstaste und Statussignalisierung 118
2 Legen Sie im ersten Feld fest, wie viele Namenstasten Ihnen maximal angezeigt werden sollen.
3 Wählen Sie in der Dropdownliste „Namenstaste“ die zu konfigurierende Namenstaste aus.
4 Geben Sie im Feld „Rufnummer/URI“ die Rufnummer ein, die mit der Namenstaste gewählt wird, (gültige Rufnummern sind z. B. Ziffernfolgen oder SIP-URIs)oderklicken Sie auf rechts neben dem Feld „Rufnummer/URI“, um die SwyxIt! Telefonbücher aufzurufen. Wählen Sie im Globalen oder Persönlichen Telefonbuch den
gewünschten Kontakt und bestätigen Sie mit der Eingabe-Taste.
Die Rufnummer und der Name des Kontakts werden entspre-chend in die Eingabefelder „Rufnummer/URI“ und „Beschrif-tung“ eingetragen.
5 Geben Sie im Feld „Beschriftung“ den Text für die Beschriftung der Namenstaste ein.
6 Wenn Sie die Namenstaste mit einem verknüpften Kontakt belegen möchten, klicken Sie rechts neben dem Feld „Verknüpfter Kontakt“ auf .Es öffnet sich das Dialogfenster „Verknüpften Kontakt auswählen“:
Wählen Sie im Listenfeld die gewünschte Anwendung(Datenquelle) aus, oder lassen die Einstellung als „(Alle Quellen)“.
Geben Sie im Feld „Suchen“ den Suchbegriff ein.(Sie können Buchstabenfolgen eingeben, um nach Personennamen und Firmennamen zu suchen.)
Klicken Sie auf die Schaltfläche „Suchen“.Es erscheint die Liste mit Suchergebnissen.Die Suchergebnisse können folgende Informationen enthalten, die in den entsprechenden Spalten dargestellt werden:
- Name
- Firma (Organisation)
- Datenbank
- Quelle (Anwendung)
Sie können eine unerwünschte Spalte ausblenden, indem Sie auf der Titelzeile mit der rechten Maustaste klicken und den entsprechenden Eintrag im Kontextmenü deaktivieren.

SwyxIt! - Funktionen im Detail Namenstaste und Statussignalisierung 119
Klicken Sie auf einer Zeile oder scrollen Sie mit den Pfeiltasten durch die Liste.Im unteren Bereich des Fensters erscheint eine Übersicht zum mar-kierten Kontakt.
Doppelklicken Sie auf der gewünschten Zeile.Die Kontaktdaten werden in die entsprechenden Dialogfelder ein-getragen.
7 Wählen Sie ein Bild (falls die Skin dies vorsieht). Sie können wählen zwischen: einem vorgegebenem Bild aus der SwyxWare Datenbank,
gekennzeichnet durch den Zusatz „(Vorlage)“.
der Option „<Automatisch>“, das bedeutet auf der Namenstaste wird das vom Benutzer eigens hinterlegte Benutzerbild angezeigt.
„kein Bild“, das bedeutet es wird ein Standardbild mit einem grauen Konterfei angezeigt
einem Bild aus dem Dateisystem.
8 Wählen Sie den Anwahlmodus und legen Sie fest ob Sie die Nummer sofort wählen möchten. d. h. dass beim Klicken auf
die Taste sofort eine Verbindung aufgebaut wird.
der Inhalt des Eingabefeldes (bzw. des Displays) vor der Anwahl gelöscht wird. d. h. nur die hier konfigurierte Nummer wird in die Anzeige übernommen. Es wird keine Vorwahl oder Projektkennziffer vorangestellt.
Sie die Nummer für eine Direktansprache nutzen möchten. In diesem Fall wird die Verbindung sofort aufgebaut und Sie können dem anderen Teilnehmer Ihre Nachricht direkt durchsagen, ohne dass dieser abheben muss.
Sie können hier direkt nacheinander alle von Ihnen verwendeten Namenstasten konfigurieren. Siehe auch Namenstaste und Statussignalisierung, Seite 112.
Sie können Namens- und Verknüpfungstasten auch exportieren und importieren.
Auf der Skin werden nur die Tasten angezeigt, die laut Skindefinition festgelegt sind (z. B. Taste 1-5 und Taste 7).
Siehe auch Namens- und Verknüpfungstasten exportieren und importieren, Seite 122.
Sie können auch eine Namenstaste mit Nachwahlziffern belegen. Siehe auch Verwendung von DTMF-Signalen als Nachwahlziffern, Seite 120.
10.9.3 StatussignalisierungFür Teilnehmer in Ihrem Unternehmen gibt die Namenstaste ebenfalls Auskunft darüber, ob
der Teilnehmer zur Zeit erreichbar, abwesend oder abgemeldet ist oder ob er nicht gestört werden möchte, siehe auch 5.10 Wie nutze ich Erweiterte Statusinformationen (Rich Presence)?, Seite 49.
die Leitung des Teilnehmers gerade besetzt ist.
keine Informationen zum Status verfügbar sind.
Diese Statussignalisierung muss vom Systemadministrator definiert wer-den. Sie kann einseitig oder beidseitig festgelegt werden und ggf. meh-rere SwyxServer einbeziehen. Siehe auch die SwyxWare Dokumentation für Administratoren.
Namenstasten Status
• Grün: Anne ist erreichbar.• Rot: Tom telefoniert.• Grau: Frank ist abgemeldet.• Rot: Marie möchte nicht gestört werden.• Gelb: Thomas ist abwesend.• Rot blinkend: Bei Valentin geht ein Ruf ein
(Klingeln) und kann übernommen werden.• Transparent: Für Tobias ist keine Statussig-
nalisierung verfügbar.

SwyxIt! - Funktionen im Detail Verwendung von DTMF-Signalen als Nachwahlziffern 120
10.9.4 Verschieben/Kopieren von NamenstastenSie können Namenstasten auch per Drag & Drop innerhalb des Bereiches der Namenstasten kopieren oder verschieben. Durch Verschieben kön-nen Sie auf einfache Weise Ihre konfigurierten Namenstasten neu ord-nen. Dabei wird die Namenstaste (mit entsprechender Nummer, z. B. Nr. 3) nicht nur verschoben, sondern Belegung und Einstellungen wer-den einer anderen Namenstaste (z. B. Nr. 6) zugeordnet.
So legen Sie die Eigenschaften einer Namenstaste fest
So konfigurieren Sie eine Namenstaste für die Rufaufschaltung
So konfigurieren Sie die Namenstasten im Benutzerprofil
So verschieben/kopieren Sie eine Namenstaste
1 Um eine Namenstaste zu verschieben, ziehen Sie einfach die Namenstaste per Drag & Drop an die gewünschte Position innerhalb des Bereiches der Namenstasten.Beachten Sie dabei auch die Tooltips - diese weisen Sie darauf hin, ob Sie eine gültige Zielposition gewählt haben.
2 Bestätigen Sie den Vorgang im folgenden Meldungsdialog mit „OK“.
Um eine Namenstaste zu kopieren, verfahren Sie wie beim Verschieben. Halten Sie jedoch während des Drag & Drop-Vorgangs die Strg-Taste gedrückt.
10.10 Verwendung von DTMF-Signalen als NachwahlziffernNachwahlziffern werden nach der eigentlichen Rufnummer per DTMF übertragen, nachdem eine Verbindung zustande gekommen ist. Damit können Sie beispielsweise bestimmte Skriptbefehle per DTMF steuern. Sie können auch eine Namenstaste mit Nachwahlziffern belegen.
Eine ggf. bereits bestehende Konfiguration der Zieltaste (hier Nr. 6) wird überschrieben.
Syntax
Nachwahlziffern werden durch ein „x“ von der Rufnummer abgegrenzt. Außerdem können Sie durch Verwendung eines Kommas eine Pause von zwei Sekunden definieren. Für eine längere Pause können Sie auch meh-rere Kommas hintereinander einfügen.
Beispiel:
1234x567,,89
Über diese Zeichenfolge wird die Rufnummer „1234“ gewählt. Wurde der Ruf angenommen, werden die Ziffern „567“ sofort per DTMF übertragen. Nach einer Pause von vier Sekunden werden die Ziffern „89“ übertragen.
10.11 Verknüpfungstasten - Anwendung oder Internet-Adresse über SwyxIt! aufrufenMit Verknüpfungstasten lassen sich Verknüpfungen mit häufig benutzten Programmen und Webseiten erstellen. So können Sie durch einen Klick auf die Taste beispielsweise eine Suchmaschine im Internet aufrufen oder eine Kundendatenbank starten.
Sie können auf einfache Weise die Zielverknüpfung einer vorhandenen Verknüpfungstaste ändern. Auf der Standard-Skin ist nur das Swyx Logo als Verknüpfungstaste hinterlegt. Weitere Verknüpfungstasten können Sie mit dem Skin Editor konfigurieren. Siehe auch 19 Benutzung von Skins, Seite 230.
Kontextmenü zur Verknüpfungstaste
So verbinden Sie eine Verknüpfungstaste mit einem Programm oder einer Internet-Adresse
So konfigurieren Sie Ihre Verknüpfungstasten
Kontextmenü zur Verknüpfungstaste
Wenn Sie mit der rechten Maustaste auf eine Verknüpfungstaste klicken, erscheint ein Kontextmenü.

SwyxIt! - Funktionen im Detail Verknüpfungstasten - Anwendung oder Internet-Adresse über SwyxIt! aufrufen 121
So verbinden Sie eine Verknüpfungstaste mit einem Programm oder einer Internet-Adresse
1 Klicken Sie mit der rechten Maustaste auf die Verknüpfungstaste.Das Kontextmenü erscheint.
2 Klicken Sie auf „Eigenschaften“.Es erscheint das Fenster „Eigenschaften von...”.
3 Im Feld „Befehlszeile“ geben Sie Namen und Pfad des auszuführenden Programms oder die gewünschte Webseite ein.Beispiele:
Menübefehl Erläuterung
Hilfe Online-Hilfe aufrufen.
Eigenschaf-ten
Verknüpfungstaste mit Programm oder Internet-Adresse belegen.
www.swyx.com
Outlook:Öffentliche Ordner/Alle öffentlichen Ordner/Swyx Mitarbeiter
C:\Programme\Microsoft Office\Office\winword.exeKlicken Sie auf , um nach entsprechenden Dateien zu suchen.
4 Im Feld „Arbeitsverzeichnis“ geben Sie optional den Pfad zum gewünschten Arbeitsverzeichnis an.In manchen Fällen benötigen Programme Dateien, die an anderen Orten gespeichert sind. Für diesen Fall können Sie hier den Pfad zum Arbeitsverzeichnis angeben, sodass diese Dateien gefunden werden können.
5 Geben Sie im Feld „Beschriftung“ den Text an, der auf der Taste angezeigt werden soll.
6 Geben Sie im Feld „Bild“ den Dateinamen einer Grafik ein. Dieses Bild wird auf der Verknüpfungstaste angezeigt.Hier können Sie beispielsweise das Logo eines Programms oder eines Unternehmens einbringen. Klicken Sie auf , um nach entsprechenden Dateien zu suchen.Sie können nur dann eine Grafik auswählen, wenn die von Ihnen verwendete Skin für diese Taste ein benutzerdefiniertes Bild vorsieht.Sie können Grafiken der Formate BMP, GIF, JPEG, PNG und TIFF verwenden. Diese werden beim Einlesen automatisch skaliert, wenn sie für den vorgesehenen Bereich auf der Verknüpfungstaste zu groß sind.
7 Klicken Sie auf „OK“.
Sie können Namens- und Verknüpfungstasten auch exportieren und importieren.
Siehe auch Namens- und Verknüpfungstasten exportieren und importieren, Seite 122.
So konfigurieren Sie Ihre Verknüpfungstasten
1 Klicken Sie Menü „Einstellungen“ auf die Option „Benutzerprofil“ und wählen Sie die Registerkarte „Verknüpfungstasten“ aus.
2 Legen Sie im ersten Feld fest, wie viele Verknüpfungstasten Ihnen maximal angezeigt werden sollen.

SwyxIt! - Funktionen im Detail Namens- und Verknüpfungstasten exportieren und importieren 122
3 Wählen Sie in der Dropdownliste „Verknüpfung“ die zu konfigurierende Verknüpfungstaste aus.
4 Geben Sie anschließend alle notwendigen Parameter wie die Befehlszeile, das Arbeitsverzeichnis und die Beschriftung der Taste ein.
Siehe auch So verbinden Sie eine Verknüpfungstaste mit einem Programm oder einer Internet-Adresse, Seite 121.
Auf der Skin werden nur die Tasten angezeigt, die laut Skindefinition festgelegt sind (z. B. Taste 1-5 und Taste 7).
10.12 Namens- und Verknüpfungstasten exportieren und importierenRufnummern häufig benötigter Gesprächspartner sowie Verknüpfungen zu häufig benutzten Programmen können importiert und exportiert wer-den.
So exportieren Sie alle Namens- und Verknüpfungstasten
1 Klicken Sie auf „Datei | Namens-/Verknüpfungstasten | Exportieren...“.Es erscheint das Fenster „Datei speichern unter...“.
2 Wählen Sie ein Verzeichnis, in das Sie die Konfiguration Ihrer Namens- und Verknüpfungstasten speichern möchten.
3 Geben Sie einen Dateinamen an und bestätigen Sie mit „Speichern“.Die Benutzerbilder-Konfiguration und alle konfigurierten Namens- und Verknüpfungstasten werden in der definierten Datei gespeichert.
So importieren Sie Namens- und Verknüpfungstasten
1 Klicken Sie auf „Datei | Namens-/Verknüpfungstasten | Importieren...“.
2 Bestätigen Sie die Warnmeldung durch Klicken auf „OK“ oder klicken Sie auf „Abbrechen“.Es erscheint das Fenster „Öffnen“.
Beachten Sie bei der Speicherung und Verarbeitung von personenbe-zogenen Daten die jeweils anwendbaren gesetzlichen Datenschutzbe-stimmungen. Bei Fragen, insbesondere zum Thema Datenschutz in SwyxWare, wenden Sie sich an Ihren Administrator.
Personenbezogene Daten können nicht automatisch gelöscht werden. Um die geltenden Datenschutzbestimmungen zu erfüllen, müssen Sie ggf. die Einträge manuell löschen.
Das Importieren überschreibt alle Namens- und Verknüpfungstasten. D. h. wenn die *.key-Datei die Belegung nur einer Namenstaste beschreibt, werden die anderen vorhandenen Tasten geleert (zurück-gesetzt).

SwyxIt! - Funktionen im Detail Rufsignalisierung und Übernahme 123
3 Wählen Sie das Verzeichnis, das eine Namens- und Verknüpfungstasten-Datei „*.key“ enthält.
4 Markieren Sie die gewünschte Datei und bestätigen Sie die Auswahl durch Klicken auf „Öffnen“.
Die in der ausgewählten Datei definierten Namens- und Verknüpfungstasten werden importiert. Die Zuordnung der Tasten erfolgt über die Bezeichnung der Tasten (z. B. „Namenstaste 1“ wird wieder der „Namenstaste 1“ zugeordnet). Die Anzahl der auf der Skin Ihres SwyxIt! sichtbaren Tasten wird durch das Importieren nicht verändert. Verknüpfte Kontakte werden importiert unabhängig davon, ob die entsprechenden Anwendungen an SwyxIt! angebunden sind.
10.13 Rufsignalisierung und ÜbernahmeBei einer Rufsignalisierung wird Ihnen angezeigt, dass ein anderer Benut-zer bzw. eine Gruppe einen Anruf erhält. Diese Signalisierung wird vom Administrator eingerichtet. Einen signalisierten Ruf können Sie überneh-men.
Ein Ruf wird folgendermaßen signalisiert:
In der Windows-Taskleiste erscheint ein Anruf-Symbol mit einer Sprechblase „Rufsignalisierung“, welche die Rufnummer und den Namen des Anrufers sowie des Zielteilnehmers enthält. (Die Rufbe-nachrichtigung in der Taskleiste können Sie im Benutzerprofil auch deaktivieren. Siehe auch Konfiguration der Rufsignalisierung, Seite 123).
Die Übernahmetaste ist aktiv.
Wenn Sie eine Namenstaste mit dem angerufenen Teilnehmer belegt haben, blinkt das Symbol.
Wird der Ruf vom Zielteilnehmer nicht angenommen, ertönt nach 10 Sekunden ein Signalton.
So legen Sie die Optionen für die Rufsignalisierung fest
So übernehmen Sie einen signalisierten Ruf
Um den Anruf anzunehmen,
1 doppelklicken Sie auf das Anruf-Symbol im Tray (Taskleiste).
Oder
1 Nehmen Sie das Handset ab.
2 Klicken Sie auf die Übernahmetaste oder auf die Namenstaste.
Lautsprecher und Mikrofon werden freigeschaltet bzw. das SwyxIt! Handset oder SwyxIt! Headset aktiviert, so dass Sie mit dem Anrufer sprechen können.
So übernehmen Sie ein Telefongespräch, wenn Sie bereits ein ande-res Telefongespräch führen
1 Klicken Sie auf die Übernahmetaste oder auf die grün blinkende Namenstaste der SwyxIt! Bedienoberfläche.
Oder
1 Wählen Sie eine zweite Leitung aus (Makeln) und klicken Sie dann auf die Übernahme-Taste.
Oder
1 Ziehen Sie per Drag und Drop die Übernahme-Taste auf die freie Leitungstaste
Oder
1 doppelklicken Sie auf das Anruf-Symbol im Tray (Taskleiste).
Die vormals aktive Verbindung wird gehalten, der Teilnehmer hört die Wartemusik, und der eingehende Ruf wird angenommen.
Erhalten mehrere Teilnehmer, die Ihnen die Anrufe signalisieren, gleichzeitig einen Anruf, so wird nur ein Name in der Statusleiste angezeigt. Die anderen Rufe werden lediglich auf der entsprechenden Namenstasten angezeigt. Möchten Sie einen dieser Anrufe übernehmen, dann übernehmen Sie den Ruf über die entsprechende Namenstaste und heben dann den Hörer ab.
10.13.1Konfiguration der RufsignalisierungÜber das Benutzerprofil können Sie festlegen, ob Sie eine Rufbenachrich-tigung in der Taskleiste sowie eine akustische Rufsignalisierung wün-schen.
Ein Anruf lässt sich auch durch Auswählen des Eintrags „Ruf anneh-men/übernehmen“ über das Kontextmenü der jeweiligen Namenstaste übernehmen.

SwyxIt! - Funktionen im Detail Collaboration per Mausklick 124
So legen Sie die Optionen für die Rufsignalisierung fest
1 Klicken Sie in der Menüleiste auf „Einstellungen | Benutzerprofil...“.Es erscheint das Fenster „Eigenschaften von...”. Es enthält mehrere Registerkarten mit Ihren Einstellungen.
2 Wählen Sie die Registerkarte „Allgemein“ aus.
3 Deaktivieren Sie im Bereich „SwyxIt! das Kontrollkästchen „Rufbenachrichtigung in der Taskleiste“. Rufe für andere Benutzer werden Ihnen nun nicht mehr in der Sprechblase in der Taskleiste angezeigt. Außerdem ertönt nun kein akustisches Signal mehr bei einer Rufsignalisierung.
10.14 Collaboration per MausklickSwyxIt! bietet Ihnen die komfortable Möglichkeit, Ihrem Gesprächspart-ner während eines Telefonates die Anzeige Ihres Bildschirminhaltes zu ermöglichen. Ihr Gesprächspartner kann dabei nicht nur Ihren Bildschirm sehen, sondern, falls Sie dies zulassen, auch über seine Eingabegeräte auf Ihren Desktop zugreifen.
Die Collaboration-Funktion können Sie mit SwyxIt! Meeting oder aber mit TeamViewer nutzen.
Um die Collaboration-Funktionen nutzen zu können, müssen folgende Voraussetzungen gegeben sein:
Ihr Administrator muss Collaboration (bzw. Anwendungsfreigabe) für Sie zulassen. Siehe auch 12.1.1 Allgemein, Seite 146.
Sie müssen Collaboration in Ihrem Benutzerprofil aktiviert haben. Siehe auch 12.1.1 Allgemein, Seite 146.
Für Collaboration mit TeamViewer: Sie haben die entsprechende Funktion bei der Installation des SwyxIt! ausgewählt. Siehe auch 20.3.2 Benutzerdefinierte Installation, Seite 263.
Für Collaboration mit SwyxIt! Meeting: Sie haben die entsprechende Funktion bei der Installation des SwyxIt! ausgewählt. Siehe auch 20.3.2 Benutzerdefinierte Installation, Seite 263.
So legen Sie eine Standardanwendung für Collaboration fest
So zeigen Sie Ihren Desktop auf dem Bildschirm Ihres Gesprächs-partners an
1 Klicken Sie während eines Gesprächs auf die Schaltfläche „Collaboration“ bzw. wählen Sie im Menü „Funktionen“ die Option „Collaboration“. Damit wird die als Standard definierte Collaboration-Anwendung gestartet.Oder
1 Klicken Sie während eines Gesprächs mit der rechten Maustaste auf die Taste „Collaboration“. Das Kontextmenü mit den verfügbaren Collaboration-Anwendungen wird angezeigt.
2 Klicken Sie auf die gewünschte Anwendung.
3 Die entsprechende Collaboration-Anwendung wird gestartet. Die weitere Funktionsweise richtet sich nach der jeweiligen Anwendung.

SwyxIt! - Funktionen im Detail Collaboration per Mausklick 125
10.14.1Besonderheiten bei der Collaboration mit TeamViewerIn verschiedenen Szenarien kommt es innerhalb der Kommunikation zwi-schen SwyxIt! und TeamViewer zu gesondertem Verhalten:
Wenn Sie im SwyxIt! eine Collaboration-Sitzung starten, ohne dass TeamViewer bereits läuft und Sie mit Ihrem TeamViewer-Konto ange-meldet sind, müssen Sie diese Anmeldung als Organisator im Team-Viewer-Fenster durch Klick auf „Als Organisator anmelden“ bestätigen, damit die TeamViewer-Sitzung aufgebaut werden kann. Teilnehmer an einer TeamViewer-Sitzung benötigen kein TeamViewer-Konto.
Die Collaboration-Sitzung bleibt auf Seite des Organisators bestehen, wenn der Teilnehmer die Sitzung beendet. Der Organisator muss die Sitzung manuell beenden.
Die Collaboration-Schaltfläche auf Seite des Teilnehmers bleibt im Zustand „Freigegeben“ (rot), bis der Ruf im SwyxIt! beendet wurde, unabhängig davon, ob die TeamViewer-Sitzung noch besteht.
Die Collaboration-Sitzung bleibt trotz Beenden des Gesprächs weiter-hin bestehen. Das TeamViewer-Fenster muss auf beiden Sitzungssei-ten manuell geschlossen werden.
10.14.2Definition einer Standardanwendung für CollaborationWenn auf Ihrem System mehrere Plugins bzw. Anwendungen für die Nut-zung von Collaboration verfügbar sind, können Sie festlegen, welche davon als Standardoption verwendet werden soll. Die hier gewählte Standardoption wird direkt gestartet, wenn Sie auf die Collaboration-Schaltfläche klicken.
Alle verfügbaren Anwendungen stehen Ihnen im Kontextmenü der Colla-boration-Schaltfläche zur Verfügung, sodass Sie auch die nicht als Stan-dard definierten Anwendungen einfach per Mausklick starten können.
Die Collaboration-Funktion ist lediglich während eines aktiven Gesprächs verfügbar.
Die Definition einer Standardanwendung wird nicht in Ihrem Benutzer-profil hinterlegt, sondern ist eine lokale Einstellung, d. h. sie gilt nur für den jeweiligen Computer. Somit ist sichergestellt, dass die gewählte Anwendung startet, auch wenn auf Ihrem System unterschiedliche Instal-lationen vorliegen.
So legen Sie eine Standardanwendung für Collaboration fest
1 Klicken Sie mit der rechten Maustaste auf die Schaltfläche „Collaboration“ und wählen Sie im Kontextmenü die Option „Eigenschaften“ aus.Das Dialogfeld für die lokale Konfiguration wird geöffnet.
2 Wählen Sie unter „Verfügbare Collaboration-Anwendungen“ die Standardanwendung aus.

SwyxIt! - Funktionen im Detail Mitschneiden 126
10.14.3Collaboration mit SwyxIt! MeetingMit SwyxIt! Meeting können Sie Ihrem Gesprächspartner während eines Gesprächs schnell und einfach den Bildschirm oder ausgewählte Anwen-dungen zur Ansicht freigeben. Außerdem können Sie Ihm die Kontrolle Ihrer Maus übergeben.
Voraussetzungen und Empfehlungen zur Nutzung von SwyxIt! Mee-ting Betriebssystem Windows 7 oder höher
Beide Gesprächspartner müssen die SwyxIt! Meeting-Funktion instal-liert haben.
Firewall-EinstellungenStellen Sie sicher, dass die Verbindung zwischen den Collaboration-Gesprächspartner nicht durch eine Firewall oder einen NAT-Router unterbunden wird.
Prozessor-Empfehlung für SwyxIt! Meeting Core 2 Duo 1,86 GHz oder höher
Die empfohlene Netzwerkbandbreite liegt bei mindestens 2 Mbit.
Haben Sie sich für die Standardanwendung „SwyxIt! Meeting“ entschie-den, öffnet sich nach Klicken der Schaltfläche „Collaboration“ automa-tisch das Fenster „SwyxIt! Meeting“.
Sind die ersten beiden Voraussetzungen nicht erfüllt, steht die SwyxIt! Meeting-Komponente als Standardanwendung nicht zur Auswahl.
Je mehr Bildpunkte übertragen werden müssen (z. B. Freigabe von einem oder zwei Bildschirminhalten), desto größer muss die Netzwerk-bandbreite sein.
Wenn Sie zusätzlich zu SwyxIt! Meeting auch die Videofunktionalität nutzen möchten, wird für diese Funktion zusätzliche Netzwerkband-breite benötigt, siehe Voraussetzungen und Empfehlungen zur Nut-zung der Videofunktionalität, Seite 140.
10.15 MitschneidenSwyxIt! ermöglicht das Mitschneiden von Telefongesprächen. Diese Funktion muss vom Administrator erlaubt werden. Dabei gibt es zwei Möglichkeiten:
das generelle Mitschneiden aller Gespräche und
Schaltfläche Erläuterung
Freigeben Startet eine neue Collaboration-Sitzung. Ihr Bildschir-minhalt wird bei Ihrem Gesprächspartner angezeigt. Sie können festlegen, was er genau sehen soll.
Kontrolle abgeben
Durch Klicken auf „Kontrolle abgeben“ erlauben Sie Ihrem Gesprächspartner mit Hilfe seiner Eingabege-räte auf Ihren Desktop zuzugreifen. Diese Schaltflä-che ist nur bei einer bestehenden Verbindung aktiv.
Anwendungen Über „Anwendungen“ können Sie auswählen, welcher Bildschirm bzw. welche Anwendungen Sie mit Ihrem Gesprächspartner teilen möchten.
Pause Über „Pause“ halten Sie die Collaboration an. Der Bildschirminhalt bei Ihrem Gesprächspartner wird mit einem Pause-Zeichen belegt.
Die SwyxIt! Meeting-Funktionen stehen innerhalb einer Remotedesk-top-Verbindung nicht zur Verfügung.

SwyxIt! - Funktionen im Detail Mitschneiden 127
das Mitschneiden einzelner Gespräche durch den Benutzer.
Generelles Mitschneiden aller Gespräche
In vielen Telefonumgebungen, z. B. bei Hotlines, ist es erforderlich, alle von einem Benutzer geführten Gespräche mitzuschneiden. Diese Funk-tion wird vom Administrator verwaltet. Wurde diese Funktion vom Admi-nistrator aktiviert, können Sie als Benutzer keine weiteren Optionen für die Aufzeichnung festlegen, die entsprechenden Optionen auf der Regis-terkarte zur Konfiguration der Mitschnitte sind ausgegraut. Alle Ihre Gespräche werden mitgeschnitten und als .wav-Datei abgespeichert. Diese Gespräche werden im Rufjournal in der Liste der mitgeschnittenen Gespräche aufgeführt und können dort von Ihnen auch angehört oder gelöscht werden, wenn Sie entsprechend Zugriff haben.
Mitschneiden von Gesprächen durch den Benutzer
Beim Mitschneiden von Gesprächen durch den Benutzer können Sie nach Bedarf das gesamte Gespräch oder einzelne Gesprächsteile mitschneiden. Diese Gespräche werden im Rufjournal in der Liste der mitgeschnittenen Gespräche aufgeführt und können dort von Ihnen auch angehört oder gelöscht werden, siehe Mitgeschnittene Gespräche, Seite 106.
Mitschneiden von Gesprächen
So schneiden Sie ein Telefongespräch mit
Beachten Sie bei der Speicherung und Verarbeitung von personenbe-zogenen Daten die jeweils anwendbaren gesetzlichen Datenschutzbe-stimmungen. Bei Fragen, insbesondere zum Thema Datenschutz in SwyxWare, wenden Sie sich an Ihren Administrator.
Personenbezogene Daten können nicht automatisch gelöscht werden. Um die geltenden Datenschutzbestimmungen zu erfüllen, müssen Sie ggf. die Einträge manuell löschen.
10.15.1Mitschneiden von GesprächenWährend Sie ein Gespräch führen, können Sie durch Klicken auf die Taste „Mitschneiden“ das folgende Gespräch aufzeichnen. Die Aufzeichnung eines Gesprächs wird durch ein Anfangssignal und durch die farbliche Kennzeichnung der Taste signalisiert. Ein erneutes Klicken auf die Taste „Mitschneiden“ unterbricht die Aufzeichnung.
Dem Gesprächspartner wird das Mitschneiden durch einen Signalton angezeigt. Sie können während eines Gespräches das Mitschneiden mehrfach ein- und ausschalten. Die einzelnen Teile des Gesprächs wer-den zusammen in einer Datei gespeichert - somit wird pro Gespräch auch nur ein Eintrag in der Liste der mitgeschnittenen Gespräche hinzu-gefügt.
Die mitgeschnittenen Gespräche werden in Ihrem Benutzerverzeichnis als .wav-Datei gespeichert. Siehe Mitschneiden konfigurieren, Seite 129.
So schneiden Sie ein Telefongespräch mit
Sie führen gerade ein Telefongespräch.
1 Klicken Sie auf die Taste „Mitschneiden“.Ihrem Gesprächspartner wird ein Tonsignal eingespielt und die Taste „Mitschneiden“ ist während der Aufzeichnung aktiviert.Um einzelne Gesprächsteile mitzuschneiden, schalten Sie während des Gesprächs die Aufzeichnung wiederholt ein oder aus.
Mitgeschnittene Gespräche
So beenden Sie das Mitschneiden eines Telefongespräches
1 Klicken Sie auf die Taste „Mitschneiden“, um die Aufzeichnung zu beenden oder zu unterbrechen oder beenden Sie das Gespräch.Schalten Sie das Mitschneiden aus, so ertönt kein weiterer Signalton.Um einzelne Gesprächsteile mitzuschneiden, schalten Sie während des Gesprächs die Aufzeichnung wiederholt ein oder aus.
So schneiden Sie ein Telefongespräch mit

SwyxIt! - Funktionen im Detail Mitschneiden 128
10.15.1.1Kontextmenü zur Taste „Mitschneiden“Wenn Sie mit der rechten Maustaste auf die Taste „Mitschneiden“ klicken erscheint ein Kontextmenü:
So beenden Sie das Mitschneiden eines Telefongespräches
Mitgeschnittene Gespräche
10.15.2Anhören und Bearbeiten von mitgeschnittenen GesprächenAlle von Ihnen aufgezeichneten Gespräche werden im Rufjournal in der Liste der mitgeschnittenen Gespräche angezeigt. Diese Liste enthält sowohl alle mitgeschnittenen Gespräche als auch zusätzliche Informatio-nen, z. B. Datum und Uhrzeit des Anrufs, die Telefonnummer des Gesprächspartners sowie die eigene beteiligte Durchwahl. Außerdem wird durch ein Symbol signalisiert, ob es sich um einen ausgehenden (grünes Symbol) oder eingehenden Anruf (blaues Symbol) handelt. Siehe auch Mitgeschnittene Gespräche, Seite 106.
Sie können hier den Gesprächspartner erneut anrufen, ihm eine E-Mail schreiben, seiner Rufnummer einen speziellen Klingelton zuordnen oder seine Nummer in Ihr Persönliches Telefonbuch übernehmen.
So geben Sie mitgeschnittene Gespräche wieder
So exportieren Sie mitgeschnittene Gespräche
Mitgeschnittene Gespräche
Menübefehl Erläuterung
Mitgeschnittene Gespräche...
Die Liste der mitgeschnittenen Gespräche wird angezeigt.
Hilfe Online-Hilfe aufrufen.
Eigenschaften Mitschneiden konfigurieren.
Klick auf Taste „Mitschneiden“
Das Mitschneiden des aktuellen Gesprächs wird ein- bzw. ausgeschaltet.
10.15.3Wiedergeben und Exportieren mitgeschnittener GesprächeSie können Ihre Mitschnitte direkt über SwyxIt! wiedergeben. Weiterhin besteht die Möglichkeit, die Mitschnitte mithilfe des Export-Assistenten für Mitschnitte in ein bestimmtes Verzeichnis zu exportieren.
So geben Sie mitgeschnittene Gespräche wieder
1 Klicken Sie in der Menüleiste auf „Listen“ und wählen Sie die Option „Mitgeschnittene Gespräche...“ aus.Eine Liste der mitgeschnittenen Gespräche wird angezeigt.
2 Markieren Sie das gewünschte Gespräch.
3 Klicken Sie auf das Symbol „Abspielen“ , um die ausgewählte Datei anzuhören. Klicken Sie auf „Stopp“ , um das Abspielen anzuhalten.Das Gespräch wird nun über die Lautsprecher Ihres PCs bzw. über den Hörer wiedergegeben.
So exportieren Sie mitgeschnittene Gespräche
1 Klicken Sie in der Menüleiste auf „Listen“ und wählen Sie die Option „Mitgeschnittene Gespräche...“ aus.Eine Liste der mitgeschnittenen Gespräche wird angezeigt.
2 Klicken Sie auf die Schaltfläche „Exportieren...“.Es öffnet sich der Export-Assistent für Mitschnitte.
3 Klicken Sie auf "Weiter >". Es erscheint eine Liste der Mitschnitte. Darin sind alle Mitschnitte enthalten. Als Voreinstellung sind alle Mitschnitte für den Export markiert.
4 Deaktivieren Sie in der ersten Spalte ggf. alle Mitschnitte, die Sie nicht exportieren möchten.
5 Klicken Sie auf "Weiter >".
6 Wählen Sie das Verzeichnis aus, in das die Mitschnitte exportiert werden sollen.Hier können Sie auch festlegen, ob eine ggf. bereits existierende Datei überschrieben werden soll oder ob dieser Mitschnitt nicht exportiert werden soll.
7 Die Mitschnitte werden als WAV-Datei gespeichert. Dabei wird der Name einer exportierten Datei folgendermaßen zusammengesetzt: <Richtung des Gesprächs>#

SwyxIt! - Funktionen im Detail Mitschneiden 129
Es werden ausgehende Gespräche (OUT) und ankommende Rufe (IN) unterschieden.
<Rufnummer des Aufzeichners>#Dies ist die angerufene Durchwahl (IN) bzw. die Durchwahl, von der das Gespräch gestartet wurde (OUT).
<Name des Gesprächspartners>#Der Name kann nur dann angegeben werden, wenn die Rufnum-mer einem Namen zugeordnet werden konnte.
<Nummer des Gesprächspartners>#Wird angezeigt, sofern Sie vorhanden ist. Beachten Sie, dass die Amtsholung mit abgespeichert wird.
<Datum des Gesprächs>#Datum im Format <jjjjmmdd>
<Uhrzeit des Gesprächs>Uhrzeit m Format <hhmmss>
Beispiel:
Der Name
Out#123#Schulz, Eva#0012345678#20050217#155844.wav
bedeutet, dass ein ausgehendes Gespräch von der Rufnummer „123“ an Eva Schulz mit der Rufnummer „0012345678“ am 17.02.2005 um 15:58:44 Uhr aufgezeichnet wurde.
10.15.4Einspielen eines Mitschnitts in ein GesprächSie können ein mitgeschnittenes Gespräch während eines Telefonats Ihrem Gesprächspartner vorspielen.
So spielen Sie ein mitgeschnittenes Gespräch in ein laufendes Telefo-nat ein
1 Klicken Sie während eines Telefonats mit der rechten Maustaste auf die Taste „Mitschneiden“ und wählen Sie dann im Kontextmenü die Option „Mitgeschnittene Gespräche“.Oder
1 Klicken Sie während eines Telefonats auf die Taste „Rufjournal“ und wählen Sie die Registerkarte „Mitgeschnittene Gespräche“.
2 Klicken Sie auf den Mitschnitt, den Sie abspielen möchten, und klicken Sie dann auf „Abspielen“ .Der Mitschnitt wird in das aktuelle Gespräch eingespielt.
10.15.5Mitschneiden konfigurierenStandardmäßig werden die Gespräche auf Ihrem PC unter Anwendungs-daten oder in einem vom Administrator festgelegten Verzeichnis abge-legt. Dieses Verzeichnis können Sie ändern, wenn dies vom Administrator zugelassen wird. Außerdem können Sie erkennen, ob alle Gespräche mit-geschnitten werden, oder ob Sie Ihre Gespräche selbst bedarfsgerecht aufzeichnen können. Die entsprechenden Kontrollkästchen sind abge-blendet, da die Einstellungen nur durch den Administrator geändert wer-den können.
So legen Sie das Verzeichnis für die mitgeschnittenen Gespräche fest
1 Klicken Sie mit der rechten Maustaste auf der SwyxIt! Oberfläche auf die Schaltfläche „Mitschneiden“ und wählen Sie im Kontextmenü die Option „Eigenschaften“.Oder
1 Klicken Sie Menü „Einstellungen“ auf die Option „Benutzerprofil“ und wählen Sie die Registerkarte „Mitschneiden“ aus.

SwyxIt! - Funktionen im Detail Projektkennziffer 130
2 Klicken Sie auf unter „Dateien speichern“, um das gewünschte Verzeichnis zu suchen.Die Option wird automatisch aktiviert, sobald das Feld ein Verzeichnis enthält.Wenn die Mitschnitte in einem durch den Administrator vorgegebenen Standardverzeichnis gespeichert werden sollen, aktivieren Sie die Option „Servereinstellungen verwenden“. Wenn Ihr Administrator die Standardeinstellungen verwendet hat, werden Ihre Mitschnitte in Ihrem Windows-Benutzerverzeichnis (meist auf Ihrem lokalen PC) gespeichert. Um das Verzeichnis einzusehen, geben Sie Folgendes in die Adressleiste des Windows Explorers ein:
%appdata%\Swyx\Recording
3 Klicken Sie auf „OK“, um das Fenster zu schließen.
10.16 ProjektkennzifferSwyxWare kann die Daten einzelner Telefongespräche in CDRs (Call Detail Records) aufzeichnen und diese verschiedenen Projektkennziffern zuordnen. Diese Daten können später ausgewertet werden. Siehe auch die SwyxWare Dokumentation für Administratoren.
Um einen Anruf einem Projekt zuzuordnen, müssen Sie vor dem Anruf die zugeordnete Projektkennziffer eingeben.
Die Verwendung der Projektkennziffern ist auch beim Wählen aus Out-look möglich.
So ordnen Sie einen Anruf einem Projekt zu
1 Geben Sie ’*’ ein und anschließend die Projektkennziffer.
2 Beenden Sie die Eingabe der Projektkennziffer mit ’#’.
3 Wählen Sie anschließend sofort die Zielrufnummer wie gewohnt.Die Projektkennziffer wird nun von SwyxWare in den Einzelverbindungsinformationen (CDR) aufgezeichnet.
Sie können beispielsweise die Projektkennziffer auf eine Namenstaste legen (z. B. *123#, Option: „Display vor Anruf löschen“ aktivieren und „Sofortige Anwahl“ deaktivieren) und einen entsprechenden Kontaktpartner auf eine zweite Namenstaste (z. B. 00123 4567, hier bitte nicht „Display vor Anruf löschen“ aktivieren). Möchten Sie nun ein Gespräch mit Ihrem Kontaktpartner dem Projekt zuordnen, so betätigen Sie zuerst die Namenstaste mit der Kennziffer und anschließend die Taste mit der Telefonnummer.
So ordnen Sie beim Wählen aus Outlook oder IBM Notes einen Anruf einem Projekt zu
1 Wählen Sie einen Kontakt und klicken Sie auf das SwyxIt! Symbol.Es erscheint das Fenster „SwyxIt! Wählhilfe“.
2 Geben Sie eine Projektkennziffer ein oder wählen Sie aus der Dropdownliste eine Projektkennziffer aus.
3 Klicken Sie anschließend hinter der Rufnummer, die Sie benutzen möchten auf „Wählen“.
4 Die angegebene Rufnummer wird, angeführt von der Projektkennziffer, gewählt.

SwyxIt! - Funktionen im Detail Rückruf 131
Die Projektkennziffer wird nun von SwyxWare in den Einzelverbindungsinformationen (CDR) aufgezeichnet.
10.17 RückrufRufen Sie einen anderen Teilnehmer innerhalb Ihres Unternehmens an und die Verbindung kommt nicht zustande (z. B. spricht gerade, besetzt, nicht angenommen, abwesend), so können Sie einen Rückrufwunsch äußern.
Es werden zwei Fälle unterschieden:
Rückruf bei Besetzt, d. h. der Angerufene spricht gerade
Rückruf (bei freiem Anschluss wird der Ruf nicht angenommen oder gelangt zur Voicemail)
Für die Verwaltung Ihrer Rückrufwünsche bietet Ihnen SwyxIt! eine Liste.
Hinterlässt ein anderer Benutzer bei Ihnen einen Rückrufwunsch, wird dieser in Ihrer Anrufliste vermerkt.
Rückruf bei Besetzt
Rückruf bei nicht angenommenem Ruf
Liste „Eigene Rückrufwünsche“
10.17.1Rückruf bei BesetztSie rufen einen anderen Teilnehmer Ihres Unternehmens an und dieser spricht gerade. Sie erhalten die Meldung „besetzt“ oder „Es wird ange-klopft“, je nachdem, ob der Angerufene einen Zweitanruf zugelassen hat. (In der Anrufliste des Angerufenen erscheint - wie bei jedem Anruf - ein Eintrag). Hat der Angerufene sein Gespräch beendet, dann wird dies Ihrem SwyxIt! signalisiert und es wird nach Rückfrage automatisch ein erneuter Anruf (Rückruf) gestartet.
Für die Funktion „Rückruf bei besetzt“ wird immer dieselbe Leitung wie für den ursprünglichen Ruf verwendet, auch wenn eine andere Standard-leitung definiert wurde.
So äußern Sie einen Rückrufwunsch bei Besetzt
Voraussetzung: Sie rufen einen anderen internen Teilnehmer an. Dieser spricht gerade.
1 Klicken Sie im Kontextmenü der Namenstaste auf "Rückruf anfordern bei besetzt" oder im Menü „Funktionen" auf „Rückruf anfordern“.In Ihrer Liste „Eigene Rückrufwünsche“ wird ein Eintrag erzeugt mit „Rückruf bei besetzt“. Dem Angerufenen wird Ihr Rückruf bei besetzt nicht signalisiert. Ihr Anruf wird beendet.
2 Hat der Angerufene sein Gespräch beendet, so wird von Ihrem SwyxIt! - nach Rückfrage - ein erneuter Anruf gestartet, siehe So starten Sie den Rückruf nach Besetzt, Seite 131.
So starten Sie den Rückruf nach Besetzt
Voraussetzung: Sie haben einen Rückruf bei Besetzt geäußert.
1 Der Angerufene beendet sein Gespräch.Es ertönt ein Signalton und im Windows-Infobereich erscheint eine Sprechblase, die eine erneute Anwahl anbietet.
2 Bestätigen Sie den erneuten Anruf durch Klicken auf die Sprechblase im Windows-Infobereich.Der Ruf wird aufgebaut.Bestätigen Sie innerhalb von 20 Sekunden den erneuten Anruf nicht, so ändert sich in der Liste „Eigene Rückrufwünsche“ der Eintrag in „War frei. Neuer Versuch?“.Klicken Sie dann auf den Eintrag, um aus dieser Liste heraus zurückzurufen.Ist eine Verbindung zu dem ursprünglich Angerufenen aufgebaut worden, so erlischt der Eintrag in der Liste „Eigene Rückrufwünsche“ automatisch.
So lehnen Sie einen Rückruf bei Besetzt ab
Voraussetzung: Sie haben einen Rückruf bei Besetzt geäußert. Der andere Teilnehmer wird frei und Ihnen wird ein erneuter Anruf
Mehrere Rückrufwünsche bei Besetzt an denselben Benutzer, auch an unterschiedliche Rufnummern, werden in der Liste „Eigene Rückruf-wünsche“ zusammengefasst zu einem Eintrag.

SwyxIt! - Funktionen im Detail Rückruf 132
vorgeschlagen. Es ertönt ein Signalton und im Windows-Infobereich erscheint eine Sprechblase, die eine erneute Anwahl anbietet.
1 Klicken Sie im Menü „Funktionen“ auf „Rückruf ablehnen“.Der Eintrag in der Liste „Eigene Rückrufwünsche“ wird gelöscht.
So löschen Sie einen Rückruf bei Besetzt
Voraussetzung: Sie haben einen Rückruf bei Besetzt geäußert.
1 Klicken Sie im Rufjournal auf „Eigene Rückrufwünsche...“.
2 Markieren Sie den Eintrag, den Sie löschen möchten, und klicken Sie auf „Eintrag entfernen“.Der Eintrag wird gelöscht.
So lehnen Sie einen Rückruf bei Besetzt ab
So starten Sie den Rückruf nach Besetzt
So äußern Sie einen Rückrufwunsch bei Besetzt
10.17.2Rückruf bei nicht angenommenem RufSie rufen einen anderen internen Teilnehmer an und dieser Ruf wird nicht angenommen. Sie erhalten die Meldung „Gehender Ruf, Klingeln“ oder die Ansage der Voicemail (im Rufjournal des Angerufenen erscheint - wie bei jedem Anruf - ein Eintrag, die Option „Entgangene Anrufe“ ist aktiv).
Klicken Sie nun im Menü „Funktionen“ auf „Rückruf anfordern“, so erhält dieser Eintrag im Rufjournal des Angerufenen den Status „Rückruf ange-fordert“.
In Ihrer Liste „Eigene Rückrufwünsche“ wird dieser Wunsch eingetragen mit „Rückruf angefordert“. Bearbeitet der Angerufene sein Rufjournal, dann kann er
aus dem Rufjournal den Rückruf starten.Nehmen Sie dann den Rückruf an, wird der Rückrufwunsch in Ihrer Liste gelöscht.Kommt keine Verbindung zustande, so bleibt der Rückrufwunsch unverändert erhalten.
den Rückrufwunsch ignorieren.Ignoriert der Angerufene den Eintrag in seiner Liste, so ändert sich der Status des Eintrages in „Rückruf nicht erforderlich“.
den Rückrufwunsch im Rufjournal löschen.In der Liste des Angerufenen wird der komplette Eintrag gelöscht und in Ihrer Liste “Rückrufwünsche“ ändert sich der Eintrag in „Rückruf nicht erforderlich“.
So äußern Sie einen Rückrufwunsch bei freiem Anschluss
Sie rufen einen internen Teilnehmer an. Der andere Teilnehmer nimmt den Ruf nicht an oder Ihr Ruf wird zur Voicemail umgeleitet.
1 Klicken Sie im Menü „Funktionen“ auf „Rückruf anfordern“.Dem Angerufenen wird Ihr Rückrufwunsch signalisiert.
2 Ihr Anruf wird beendet.
So beantworten Sie einen Rückrufwunsch
1 Klicken Sie auf die Option „Entgangene Anrufe“.Das Rufjournal öffnet sich. Sie haben in Ihrer Anrufliste bzw. unter „Entgangene Anrufe“ einen Eintrag „Rückruf angefordert“.Markieren Sie diesen Eintrag.
2 Klicken Sie auf „Wählen“.
3 Die entsprechende Rufnummer wird gewählt.
Rückrufwünsche bei nicht angenommenem Ruf können nur für Teil-nehmer geäußert werden, die am selben SwyxServer angemeldet sind, wie Sie.

SwyxIt! - Funktionen im Detail Rufprotokoll 133
So beantworten Sie einen Rückrufwunsch per E-Mail
1 Klicken Sie auf die Option „Entgangene Anrufe“.Das Rufjournal öffnet sich. Sie haben in Ihrer Anrufliste bzw. unter „Entgangene Anrufe“ einen Eintrag „Rückruf angefordert“.Markieren Sie diesen Eintrag.
2 Klicken Sie auf „E-Mail“.Es öffnet sich eine E-Mail mit den Daten des Anrufers und der Uhrzeit des hinterlegten Rückrufwunsches.
3 Geben Sie Ihre Nachricht ein und versenden Sie die E-Mail.Der Eintrag ändert sich in „Rückruf nicht erforderlich“.
Ist der Anrufer in Ihren Kontakten vorhanden, so wird bereits die entsprechende E-Mail-Adresse vorgeschlagen.
Liste „Eigene Rückrufwünsche“
In der Liste „Eigene Rückrufwünsche“ finden Sie alle Rückrufe, die Sie selbst angefordert haben. Diese ist Bestandteil des Rufjournals.
Sie erkennen in dieser Liste den Zustand des von Ihnen angefragten Rückrufs:
Rückruf bei besetzt
Der Eintrag in Ihrer Liste „Eigene Rückrufwünsche“ wird auf jeden Fall gelöscht, wenn eine Verbindung zu dem Angerufenen zustande kommt, unabhängig davon, ob der Angerufene Ihren Rückrufwunsch zur Kenntnis genommen hat. Ebenso verändert sich der Eintrag in der Anrufliste des Angerufenen in „Rückruf nicht erforderlich“.
Rückruf wurde von Ihnen bei einem besetzten Teilnehmer geäußert. Dieser spricht immer noch.
War frei. Neuer Versuch?Der Rückruf wurde von Ihnen bei einem besetzten Teilnehmer geäußert und später signalisiert. Sie haben den Rückruf nicht ange-nommen. Mit „Wählen“ können Sie diesen Rückruf erneut durchfüh-ren.
Rückruf angefordertRückruf wurde von Ihnen bei einem Teilnehmer mit freiem Anschluss geäußert. Danach ist noch keine Verbindung zustande gekommen.
Rückruf nicht erforderlichRückruf wurde von Ihnen bei einem Teilnehmer mit freiem Anschluss geäußert. Danach ist dieser Rückruf von dem anderen Teilnehmer entweder ignoriert, per E-Mail beantwortet oder gelöscht worden.
Sie können einen Eintrag in dieser Liste anwählen, einzelne Einträge entfernen oder die ganze Liste löschen. Beim Löschen werden die Einträge „Rückruf angefordert“ aus der Liste des anderen Teilnehmers entfernt.
So weisen Sie einer Nummer aus der Liste „Eigene Rückrufwünsche“ einen Rufton zu
Voraussetzung: Sie haben einen Rückruf geäußert.
1 Klicken Sie im Rufjournal auf „Eigene Rückrufwünsche...“.
2 Markieren Sie den Eintrag, für den Sie einen Rufton konfigurieren möchten.
3 Klicken Sie auf „Ruftöne...“.Es öffnet sich die Seite „Ruftoneigenschaften“.
4 Legen Sie den Rufton für diese Rufnummer fest und schließen Sie die Registerkarte mit „OK“.
5 Schließen Sie die Liste „Eigene Rückrufwünsche...“ mit „Schließen“.
10.18 RufprotokollAn einem Arbeitsplatz, der viele Gespräche gleichzeitig weitervermittelt (z. B. Telefon-Zentrale, Call Center), kann es hilfreich sein direkt zu erken-

SwyxIt! - Funktionen im Detail Direktansprache 134
nen, welche Verbindungsversuche bei den Leitungen bereits unternom-men wurden.
SwyxIt! bietet die Möglichkeit den Verlauf eines Anrufs (z. B. die Vermitt-lungsversuche) auf der Oberfläche zu protokollieren. Verwenden Sie hierzu eine spezielle Skin (CallHistory), die Displayelemente enthält, wel-che das Rufprotokoll für die zugeordnete Leitung darstellen. Wenden Sie sich hierzu an Ihren Administrator.
Siehe auch 19 Benutzung von Skins, Seite 230.
Auf dem Display wird der Verlauf des Gesprächs dargestellt. Es werden Ereignisse festgehalten wie
Anrufzeitpunkt,
Annahme des Anrufs,
Halten,
Verbindungsversuche und
Beenden des Anrufs (mit Ursache).
10.19 DirektanspracheSie können einen internen Teilnehmer direkt ansprechen. In diesem Fall nimmt das Telefon des anderen Teilnehmers Ihren Ruf sofort automatisch an, schaltet den Lautsprecher ein und ein Signal ertönt. Sie können direkt eine Nachricht durchgeben. Das Mikrofon des angerufenen Teilnehmers ist dabei stumm geschaltet. Die Direktansprache kann generell als Eigen-schaft einer Namenstaste festgelegt werden.
Beachten Sie bei der Speicherung und Verarbeitung von personenbe-zogenen Daten die jeweils anwendbaren gesetzlichen Datenschutzbe-stimmungen. Bei Fragen, insbesondere zum Thema Datenschutz in SwyxWare, wenden Sie sich an Ihren Administrator.
Personenbezogene Daten können nicht automatisch gelöscht werden. Um die geltenden Datenschutzbestimmungen zu erfüllen, müssen Sie ggf. die Einträge manuell löschen.
Die Direktansprache funktioniert nur bei internen Teilnehmern, die am selben SwyxServer angemeldet sind wie Sie. Bei Teilnehmern, die per Serververknüpfung (Intersite Presence) verbunden sind, wird statt der Direktansprache ein normaler Ruf aufgebaut.
Direktansprache per Namenstaste
Sie können eine Namenstaste so konfigurieren, dass der Teilnehmer direkt angesprochen wird, siehe Namenstasten konfigurieren, Seite 115.
Sie können aber auch spontan einen Teilnehmer über das Kontextmenü der Namenstaste direkt ansprechen. Damit Sie einen Mitarbeiter direkt ansprechen können, muss dieser Ihnen seinen Status signalisieren.
Direktansprache per Codeeingabe
Durch Eingeben eines Codes können Sie die Direktansprache auch sofort starten, ohne dass Sie eine Namenstaste konfiguriert haben müssen. Geben Sie dazu einfach die Durchwahl und danach direkt *72* ein und starten Sie danach den Wählvorgang. Sie können diesen Code auch auf einer separaten Namenstaste hinterlegen.
So sprechen Sie einen Teilnehmer direkt an
Sie haben mehrere Möglichkeiten:
1 Legen Sie die Direktansprache als Eigenschaft einer Namenstaste fest, siehe Namenstasten konfigurieren, Seite 115.
2 Klicken Sie auf die Namenstaste, so wird die Direktansprache sofort gestartet.Oder
1 Klicken Sie mit der rechten Maustaste auf eine Namenstaste.Es öffnet sich das Kontextmenü.
2 Klicken Sie auf „Direktansprache“.Die Nummer wird gewählt und die Verbindung wird direkt hergestellt. Sie können sofort sprechen.Oder
Bei einer Direktansprache ertönt das Direktrufsignal durch den Laut-sprecher, welcher der Option “Lauthören” zugewiesen ist, siehe Option “Lauthören”, Seite 98.

SwyxIt! - Funktionen im Detail Wählen aus jeder Anwendung heraus 135
1 Geben Sie folgenden Code ein: nnn*72* (nnn=Durchwahl des Teilnehmers, den Sie ansprechen möchten).
2 Starten Sie nun den Wählvorgang. Die Direktansprache wird sofort gestartet.
10.20 Wählen aus jeder Anwendung herausSie können aus jeder Microsoft Windows-Anwendung direkt wählen. Markieren Sie die gewünschte Rufnummer. Ist die vollständige Nummer markiert, so drücken Sie die Taste „F11“ auf Ihrer Tastatur. SwyxIt! wird aktiviert und die Rufnummer wird sofort gewählt. Heben Sie den Hörer ab, um zu sprechen.
Der markierte Text wird von SwyxIt! folgendermaßen gewählt:
Buchstabenfolgewird von SwyxIt! direkt gewählt, wie z. B. ein Benutzername. Dieser muss in der entsprechenden Form im Globalen oder Persönlichen Telefonbuch gespeichert sein.
kanonische Rufnummer (z. B. +123 4567-890)wird direkt gewählt.
SIP-URI (z. B. [email protected])wird direkt gewählt. Die Verbindung wird in der Regel komplett über das Internet hergestellt.
Zeichenfolge mit mehr als 4 Ziffernwird mit Amtsholung gewählt als externe Rufnummer.
Zeichenfolge mit 4 Ziffern und kürzerwird direkt als interne Durchwahl gewählt.
Um eine andere Taste mit dieser Funktion zu belegen, siehe 12.1.9 Tastatur, Seite 154.
10.21 KonferenzMit SwyxWare können Sie interne und externe Gesprächsteilnehmer zu einer Konferenz zusammenfügen. Weiter können Sie neue Teilnehmer zu einer bestehenden Konferenz hinzufügen. Alternativ können Sie sich auch mit anderen Teilnehmern in einem Konferenzraum verabreden. In einem Konferenzraum können Sie aktiv am Gespräch beteiligt sein oder nur als Zuhörer fungieren.
10.21.1Konferenzen startenHaben Sie mindestens zwei Leitungen im Zustand „Aktiv“ bzw. „Halten“, so haben Sie die Möglichkeit eine Konferenz zwischen Ihnen und diesen Teilnehmern zu starten.
So fügen Sie einen weiteren Teilnehmer zu einer Konferenz hinzu
So starten Sie eine Konferenz
Voraussetzung: Sie haben mindestens zwei Leitungen im Zustand „Aktiv“ bzw. „Halten“.
1 Klicken Sie auf die Taste „Konferenz“. Oder
1 Wählen Sie im Kontextmenü der Leitungstaste „Konferenz (Alle Leitungen)“ aus.Alle von Ihnen gerade geführten Einzelgespräche, sowohl das aktive als auch die gehaltenen Gespräche, werden zu einer Konferenz zusammen geschaltet. Alle Leitungen außer der Konferenzleitung werden wieder frei. Auf der Konferenzleitung erscheint die Meldung

SwyxIt! - Funktionen im Detail Konferenz 136
„Konferenz“. Für alle Teilnehmer ertönt ein Begrüßungssignal innerhalb der Konferenz.Oder
1 Wählen Sie im Kontextmenü der Leitungstaste „Auf dieser Leitung Konferenz einleiten“ aus.In diesem Fall wird die Konferenz nur mit dieser Leitung begonnen und Sie können die anderen Leitungen schrittweise z. B. per Drag & Drop hinzufügen.Oder
1 Ziehen Sie per Drag & Drop die gehaltene Leitung auf die aktive Leitung.Die aktive Leitung wird zur Konferenzleitung, die gehaltene Leitung wird frei.Oder
1 Ziehen Sie per Drag & Drop die Leitungen auf die Taste „Konferenz“.Die aktive Leitung wird zur Konferenzleitung, die gehaltene Leitung wird frei.
In den drei letzten Fällen können Sie auswählen, welche Leitungen zur Konferenz hinzugefügt werden.
10.21.2Rückfragen und HinzufügenSind Sie Teilnehmer einer Konferenz, so können Sie während dieser Kon-ferenz eine Rückfrage zu einem anderen Teilnehmern starten. Während einer solchen Rückfrage können Sie den anderen Teilnehmer der Konfe-renz hinzufügen. Der andere Teilnehmer kann seinerseits eine Konferenz aufbauen, deren Mitglied Sie dann sind. In einer solche Situation können Sie mit der Taste „Konferenz“ beide Konferenzen zu einer zusammenfü-gen.
So starten Sie eine Rückfrage aus einer Konferenz
Voraussetzung: Sie sind Teilnehmer an einer Konferenz.
1 Klicken Sie auf eine freie Leitungstaste.
Bitte beachten Sie, dass Sie gleichzeitig nur eine Konferenz einleiten können. Sie können allerdings an weiteren anderen Konferenzen teil-nehmen. Diese Konferenzen müssen dann jedoch von anderen Teil-nehmern eingeleitet worden sein.
Oder
1 Klicken Sie auf die Namenstaste, sofern vorhanden.
2 In jedem Fall wird die Leitung mit der Konferenz auf „Halten“ gelegt. Sie können nun auf der freien Leitung die Rufnummer für die Rückfrage eingeben.
3 Führen Sie die Rückfrage durch und wechseln Sie durch Klicken auf die entsprechende Leitungstaste zur Konferenz. Makeln zwischen Konferenzen
Sind Sie Teilnehmer an verschiedenen Konferenzen, z. B. hat der rückgefragte Teilnehmer seinerseits eine Konferenz mit Ihnen und einem Dritten aufgebaut, so können Sie mit „Makeln“ auch zwi-schen diesen Konferenzen wechseln.
Konferenzen zusammenfügenSind Sie Teilnehmer an verschiedenen Konferenzen, so können Sie mit „Konferenz“ beide Konferenzen zusammenfügen. Alle Teilneh-mer hören ein Begrüßungssignal.
4 Möchten Sie die Verbindung zum rückgefragten Teilnehmer beenden, so legen Sie nach dem Gespräch auf bzw. betätigen Sie die zugeordnete Leitungstaste.
So starten Sie eine Konferenz
So fügen Sie einen weiteren Teilnehmer zu einer Konferenz hinzu
Voraussetzung: Sie sind Teilnehmer an einer Konferenz.
1 Wechseln Sie zu einer freien Leitung und rufen Sie den neuen Teilnehmer an.Sie können die Nummer direkt wählen oder aus dem Telefonbuch oder Ihren Listen wählen.
2 Haben Sie den neuen Teilnehmer erreicht, d. h. die Verbindung besteht, so betätigen Sie die Taste „Konferenz“ bzw. bestätigen Sie den Menüeintrag „Funktionen | Konferenz beginnen / erweitern“.
Sind Sie an demselben SwyxWare angemeldet wie der Initiator der Konferenz, so können Sie die Konferenzleitung auf „Halten“ legen. Ist dies nicht der Fall, sind Sie also z.B. extern oder über einen SwyxLink mit dem Initiator verbunden, so wird den anderen Teilnehmern Ihre übliche Wartemusik eingespielt, wenn Sie die Verbindung auf „Halten“ legen.

SwyxIt! - Funktionen im Detail Konferenz 137
Alternativ können Sie die zweite Leitung per Drag & Drop auf die Konferenzleitung oder die Taste „Konferenz“ ziehen.Anschließend befinden Sie sich mit dem neuen Teilnehmer in der Konferenz; die andere Leitung wird wieder frei. Es ertönt für alle Konferenzteilnehmer ein Begrüßungssignal, da ein neuer Teilnehmer hinzugefügt wurde.
Haben Sie mehrere Gespräche gehalten und möchten Sie nicht alle Gespräche zu einer Konferenz hinzufügen, so besteht die Möglichkeit einzelne Leitungen auszuwählen, die dann zur Konferenz hinzugefügt werden.
So starten Sie eine Konferenz
So wählen Sie einzelne Teilnehmer aus, die zu einer Konferenz hinzu-gefügt werden
Voraussetzung: Sie haben eine Konferenzleitung und mindestens noch zwei weitere Gespräche.
1 Ziehen Sie per Drag & Drop die Leitungstaste des Teilnehmers auf die Leitungstaste der Konferenz oder die Taste „Konferenz“.Oder
1 Klicken Sie mit der rechten Maustaste auf die Taste „Konferenz“.Oder
1 Klicken Sie mit der rechten Maustaste auf die Leitungstaste der Konferenz.In jedem Fall erscheint das Kontextmenü.
2 Wählen Sie im Kontextmenü „Konferenz beginnen / erweitern“.
3 Klicken Sie auf die Leitung, die Sie zur Konferenz hinzufügen möchten.Die ausgewählte Leitung wird zur Konferenz hinzugefügt.
So starten Sie eine Konferenz
Legt ein Konferenzteilnehmer seine Konferenzleitung auf „Halten“ und kehrt anschließend wieder in die Konferenz zurück, so ertönt keinBegrüßungssignal.
10.21.3Konferenz verlassen oder beendenBeim Auflegen werden zwei Fälle unterschieden:
Sie haben die Konferenz eingeleitet.In diesem Fall wird die Konferenz für alle Teilnehmer beendet, wenn Sie den Hörer auflegen.
Ein anderer Teilnehmer hat die Konferenz eingeleitet.Legen Sie den Hörer auf, so verlassen Sie die Konferenz. Es ertönt für alle anderen Teilnehmer ein Abschiedssignal und die verbliebenen Teilnehmer können weiter miteinander sprechen.
So verlassen Sie eine Konferenz
Voraussetzung: Ein anderer Teilnehmer hat die Konferenz eingeleitet.
1 Legen Sie einfach auf.Verlässt ein Teilnehmer die Konferenz, so ertönt für alle anderen Teilnehmern ein Abschiedssignal.
So beenden Sie eine Konferenz
Voraussetzung: Sie haben die Konferenz gestartet.
1 Sie haben mehrere Möglichkeiten: Ist die Konferenzleitung aktiv, so legen Sie einfach auf.
Wird die Konferenzleitung gehalten, so klicken Sie mit der rechten Maustaste auf die Leitungstaste und wählen Sie den Eintrag „Konferenz beenden“.
Die Konferenz ist beendet. Die Leitung wird wieder frei und die Taste „Konferenz“ wird deaktiviert.
Alle Teilnehmer, die Sie zu dieser Konferenz hinzugefügt haben verlas-sen mit Ihnen die Konferenz. Für alle anderen Teilnehmer bleibt die Konferenz bestehen.
Hat Teilnehmer A der ursprünglichen Konferenz weitere Teilnehmer z.B. B und C zu dieser Konferenz hinzugefügt, so bleibt eine zweite Konferenz zwischen A, B und C so lange bestehen, bis Teilnehmer A als Initiator der zweiten Konferenz die Verbindung und damit die Kon-ferenz beendet.

SwyxIt! - Funktionen im Detail Konferenz 138
10.21.4KonferenzräumeKonferenzräume werden vom Administrator eingerichtet. Dabei wird eine Rufnummer vergeben, über die der Konferenzraum „betreten“ wer-den kann. Im Gegensatz zu einer nur über SwyxIt! geführten Konferenz können alle Teilnehmer die Konferenz unabhängig voneinander verlas-sen, ohne dass die Konferenz beendet ist. Alle Teilnehmer können dann diesen Konferenzraum anwählen und dort an einer Konferenz mit ande-ren eingewählten Benutzern teilnehmen. In einen Konferenzraum können Sie als Mitglied einer Konferenz oder als Zuhörer eintreten, siehe Stumme Konferenzteilnahme, Seite 138.
So besuchen Sie einen Konferenzraum
Voraussetzung: Ihr Administrator hat einen Konferenzraum eingerichtet.
1 Wählen Sie die Nummer des Konferenzraumes.Sie werden mit der Konferenz verbunden. Alle Teilnehmer im Konferenzraum hören ein Begrüßungssignal.Sind Sie der einzige Teilnehmer einer Konferenz, so wird eine entsprechende Ansage abgespielt.
2 Um die Konferenz zu verlassen, legen Sie einfach auf. Alle im Konferenzraum Anwesenden hören ein Abschiedssignal. Die Konferenz der anderen Teilnehmer bleibt bestehen.
Sie können auch aus einem Konferenzraum heraus Rückfragen starten, siehe So starten Sie eine Rückfrage aus einer Konferenz, Seite 136.
Außerdem können Sie weitere Teilnehmer zu diesem Konferenzraum hinzufügen, siehe So fügen Sie einen weiteren Teilnehmer zu einer Konferenz hinzu, Seite 136.
Beachten Sie bitte, dass in diesem Fall alle von Ihnen hinzugefügten Konferenzteilnehmer mit Ihnen die Konferenz auch wieder verlassen.
Weiter können Sie einen anderen Teilnehmer mit dem Konferenzraum verbinden. Dieser ist dann unabhängig von Ihnen Mitglied der Konferenz und muss die Verbindung zu dieser Konferenz selbst beenden.
So verbinden Sie einen anderen Teilnehmer mit dem Konferenzraum
Voraussetzungen:
Sie haben eine Verbindung zum Konferenzraum und
Sie haben eine zweite Leitung zu einem anderen Teilnehmer.
1 Betätigen Sie die Taste „Verbinden“ bzw. bestätigen Sie den Menüpunkt „Verbinden“.Der andere Teilnehmer wird mit dem Konferenzraum verbunden, es ertönt in der Konferenz ein Begrüßungssignal. Ihre beiden Leitungen sind wieder frei.
10.21.5Stumme KonferenzteilnahmeBei Konferenzen in Konferenzräumen können Sie sich auch als Zuhörer einwählen. Damit können Sie die Konferenz verfolgen, sich aber nicht am Gespräch beteiligen.
Die Einwahl als stummer Konferenzteilnehmer erfolgt über die Nummer des Konferenzraums plus die Zeichenfolge ’#OWC’, also z. B. „219#OWC“. Diese Einwahlmöglichkeit kann jedoch von Ihrem Administ-rator individuell per Script angepasst werden. Siehe auch die SwyxWare Dokumentation für Administratoren.
Beachten Sie bitte, dass in diesem Falle derjenige die Kosten trägt, der die Verbindung zwischen Ihnen und dem anderen Teilnehmer aufge-baut hat.
Sie können keine Konferenzräume direkt miteinander verbinden. Möchten Sie, dass die Teilnehmer aus zwei verschiedenen Konferenz-räumen konferieren können, so leiten Sie in diesem Falle eine Konfe-renz zwischen den beiden Leitungen ein. Diese ’Konferenz der Konferenzräume’ besteht so lange, wie Sie als Initiator an dieser Konfe-renz teilnehmen und endet mit Ihrem Auflegen.
Beachten Sie bitte hierbei, dass die komplette Ziffernfolge (<Nummer des Konferenzraums>#OWC) als Blockwahl gewählt werden muss.
Auch der Eintritt bzw. Austritt eines stummen Konferenzteilnehmers wird mit einem Ton signalisiert. Dieser Ton ist anders als der übliche Ein-/Austritt-Ton, so dass man erkennen kann, das dieser Konferenzteil-nehmer nicht am Konferenzgespräch teilnehmen kann.

SwyxIt! - Funktionen im Detail Rufaufschaltung 139
10.22 RufaufschaltungDas Optionspaket „SwyxMonitor“ ermöglicht neben einer permanenten Rufaufzeichnung (nur für den Administrator) auch das Aufschalten auf ein Gespräch eines anderen Benutzers. Dabei kann ein Supervisor (z.B. in einem Callcenter) ein bestehendes Gespräch mithören (Modus „Nur zuhören“), dem sprechenden Agenten Anweisungen geben (z.B. eine Argumentationshilfe) oder sogar aktiv am Gespräch teilnehmen (Sprach-Modus).
Für die Rufaufschaltung muss das Optionspaket „SwyxMonitor“ installiert sein und der SwyxWare Administrator muss diese Funktion für jeden ein-zelnen Benutzer entsprechend aktivieren.
Weiterhin können nur Gespräche mitgehört werden, die direkt mit Swy-xIt! (und nicht im CTI-Modus) geführt werden. Auch Gespräche, die mit einem SwyxPhone geführt werden, können Sie nicht mithören.
So hören Sie ein Gespräch mit
1 Wählen Sie die Rufnummer des Agenten, dessen Gespräch Sie mithören möchten, gefolgt vom DTMF-Befehl *24*1# und starten Sie den Ruf wie gewohnt. Beachten Sie bitte, dass Sie den Rufaufbau nur über den DTMF-Befehl für den Modus „Nur zuhören“ starten können. Hört allerdings schon ein weiterer Supervisor in einem Sprech-Modus dieses Gespräch mit, werden Sie auch sofort in denselben Modus geschaltet.Die Rufnummer des Agenten wird gewählt. Beim Agent erfolgt keine Rufsignalisierung, der Ruf wird direkt angenommen und mit dem aktiven Gespräch gekoppelt. Sie hören nun das Gespräch mit, von den beiden Gesprächspartnern werden Sie jedoch nicht gehört.Hat der Agent derzeit kein aktives Gespräch, wird der Rufaufbau abgebrochen. Rufumleitungen des Agenten (z.B. die Weiterleitung eines Zweitanrufs zur Voicemail oder zu einem Kollegen) werden ignoriert, d.h. der Ruf wird immer angenommen. Eine Ausnahme
Es liegt in Ihrer Verantwortung, bei dem Einsatz dieser Funktion die jeweils anwendbaren gesetzlichen Bestimmungen zu beachten. Bei Fragen, insbesondere zum Thema Datenschutz in SwyxWare, wenden Sie sich an Ihren Administrator.
bildet die unbedingte, sofortige Rufumleitung - hier wird auch Rufaufschaltung umgeleitet.
2 Wählen Sie den entsprechenden DTMF-Befehl, um mit dem Agenten oder beiden Gesprächspartnern zu sprechen.
3 Beenden Sie das Mithören wie ein normales Gespräch, z.B. durch Auflegen des Handsets.
Wenn der Gesprächspartner des Agenten (z.B. der Kunde) das Gespräch beendet, werden Sie automatisch mit dem Agenten verbunden es sei denn, Sie sind im Modus „Nur zuhören“ - dann wird der Ruf beendet.
10.22.1Mehrere RufaufschaltungenEin Gespräch kann auch von mehreren Personen mitgehört werden. Dabei werden die Supervisoren immer in denselben Modus geschaltet. Wechselt also ein Supervisor per DTMF-Befehl aus dem Modus „Nur zuhören“ in einen Sprech-Modus, hört der Agent auch alle anderen Supervisoren, die mit ihm verbunden sind.
Die Supervisoren können immer direkt miteinander sprechen, auch wenn Sie im Modus „Nur zuhören“ sind. Weder der Agent noch der Gesprächs-partner des Agents können sie hören.
10.22.2Konfiguration einer Namenstaste für die RufaufschaltungWenn Sie häufiger Rufaufschaltungen durchführen, empfiehlt sich die Konfiguration einer entsprechenden Namenstaste mit dem DTMF-Befehl.
DTMF-Befehl Erläuterung
*24*1# Nur zuhörenSie hören beide Gesprächspartner
*24*2# Beiden Seiten zuhören, mit Agent sprechenSie hören beide Gesprächspartner und der Agent hört Sie. Der andere Gesprächspartner (z.B. der externe Kunde) hört nur den Agenten.
*24*3# Beiden Seiten zuhören, mit beiden Seiten sprechenSie können sich am Gespräch direkt beteiligen.

SwyxIt! - Funktionen im Detail Video 140
Damit müssen Sie die Rufnummer des Agents eingeben und können dann über die konfigurierte Namenstaste die Rufaufschaltung starten.
So konfigurieren Sie eine Namenstaste für die Rufaufschaltung
1 Klicken Sie mit der rechten Maustaste auf die Namenstaste, die Sie konfigurieren möchten.Das Kontextmenü erscheint.
2 Klicken Sie auf „Eigenschaften“.Es erscheint das Fenster „Eigenschaften von...”.
3 Geben Sie im Feld Rufnummer/URI den DTMF-Befehl zum Starten der Rufaufschaltung *24*1# ein.
4 Deaktivieren Sie auf jeden Fall das Kontrollkästchen „Display vor Anwahl löschen“, da sonst die Rufnummer des Agents, dessen Gespräch Sie mithören möchten, wieder gelöscht würde.
10.23 VideoMit Hilfe der Videofunktionalität im SwyxIt! haben Sie die Möglichkeit sich mit Ihrem Gesprächspartner per Video zu unterhalten.
Voraussetzungen und Empfehlungen zur Nutzung der Videofunktio-nalität Sie haben die Videofunktion bei der Installation von SwyxIt! ausge-
wählt (Standardeinstellung).
Sie haben eine für Windows kompatible Webkamera angeschlossen.
Sie müssen die Webkamera, die Sie für die Videofunktionalität nutzen möchten, im Menü unter „Einstellungen | Lokale Konfiguration | Video“ auswählen, siehe So legen Sie die Optionen für die Videofunktionalität fest, Seite 166.
Prozessor-Empfehlung: Pentium 4 2,8 GHz mit HT oder höher bei einer Videoauflösung von
320 x 240
Core 2 Duo 1,86 GHz oder höher bei einer Videoauflösung von 640 x 400
Quad Core 2,4 GHz oder höher bei einer Videoauflösung von 960 x 720
Die empfohlene Netzwerkbandbreite sollte auch für niedrige Auflö-sungen bei ca. 1 Mbit liegen (in beide Richtungen). Bei höheren Auf-lösungen wird entsprechend mehr Bandbreite benötigt.
10.23.1VideofunktionalitätInnerhalb der Videofunktionalität wird zwischen
Videodaten, die Sie Ihrem Gesprächspartner senden (ausgehenden Videodaten)und
Videodaten, die Sie von Ihrem Gesprächspartner empfangen (einge-henden Videodaten)
unterschieden.
Wenn Sie zusätzlich zur Videofunktion auch SwyxIt! Meeting nutzen möchten, wird für diese Funktion zusätzliche Bandbreite benötigt. Siehe auch Collaboration mit SwyxIt! Meeting, Seite 126.

SwyxIt! - Funktionen im Detail Video 141
Wie sich SwyxIt! jeweils bei der Übertragung aus- und eingehender Videodaten verhalten soll, kann individuell konfiguriert werden. So kön-nen Sie z. B. festlegen, ob Sie eingehende Videodaten immer oder nie-mals empfangen wollen und ob Sie Ihre eigenen Videodaten bei jedem Ruf an Ihren Gesprächspartner übertragen wollen oder dies während eines Gesprächs individuell entscheiden möchten.
Siehe auch So legen Sie die Optionen für die Videofunktionalität fest, Seite 166.
Bei einem Videoanruf öffnet SwyxIt! pro Videodatenübertragung ein Fenster. Das heißt, es wird ein Fenster geöffnet, in welchem Sie Ihren Gesprächspartner sehen (nur wenn er Videodaten sendet) und ein weite-res, in dem Sie Ihr eigenes Videobild sehen, so wie auch Ihr Gesprächs-partner Sie sieht.
Beenden Sie Ihre Videodatenübertragung während des Telefonats, so wird auf der Seite Ihres Gesprächspartners das Fenster mit Ihrem Videobild automatisch geschlossen. Ebenso schließt sich auf Ihrer Seite das Fenster mit Ihrem Videobild, wenn Ihr Gesprächspartner das Fenster, in welchem Sie zu sehen sind, auf seiner Seite schließt.
Sie können die Größe und Position beider Fenster Ihren Wünschen ent-sprechend anpassen. SwyxIt! speichert Größe und Position ab und plat-ziert Sie bei einem erneuten Videoanruf entsprechend der letzten Einstellungen.
10.23.2Videoanruf startenEine Videodatenübertragung zwischen zwei Gesprächspartnern kann nur dann erfolgen, wenn zwischen ihnen eine Rufverbindung besteht. Eine Videodatenübertragung ohne eine aktive Rufverbindung ist nicht mög-lich.
Sie haben mehrere Möglichkeiten, einen Videoanruf einzuleiten:
Sie geben die Rufnummer ein und starten den Videoanruf, sobald die Verbindung steht, über die Videotaste auf der SwyxIt! Skin.
Haben Sie unter „Einstellungen | Lokale Konfiguration | Video“ konfi-guriert, dass Sie Ihre eigenen Videodaten bei jedem Ruf senden wol-len, dann wird der Videoanruf automatisch gestartet, ohne dass Sie die Videotaste tätigen müssen, siehe So legen Sie die Optionen für die Videofunktionalität fest, Seite 166.
Sie starten einen Videoanruf über das Kontextmenü einer Namenstaste.
Sie starten den Videoanruf spontan im Laufe eines aktiven Gesprächs durch Klicken der Videotaste.
So starten Sie einen Videoanruf
1 Geben Sie über die Tastatur die Rufnummer in das Eingabefeld ein und klicken Sie auf die Hörertaste „Abheben“.Sobald eine Verbindung besteht, wird die Videotaste aktiviert.
2 Klicken Sie auf die Videotaste.Der Videoanruf wird aufgebaut.Oder
1 Klicken Sie mit der rechten Maustaste auf die Namenstaste.Das Kontextmenü erscheint.
2 Klicken Sie auf „Videoanruf mit <Namen> beginnen“Je nach Konfiguration der Namenstaste wird die Rufnummer sofort gewählt und der Videoanruf aufgebaut
die Rufnummer in das Eingabefeld übertragen. Klicken Sie anschließend auf die Hörertaste „Abheben“ um den Videoanruf zu starten.
Oder
1 Klicken Sie während eines aktiven Gesprächs spontan auf die Videotaste.Ihre Videodaten werden zu Ihrem Gesprächspartner übertragen.
In allen Fällen öffnet SwyxIt! ein Fenster, in welchem Sie Ihr eigenes Videobild sehen (Fenster „Eigene Videodaten“). Dieses empfängt auch Ihr Gesprächspartner.
Sendet Ihr Gesprächspartner ebenfalls Videodaten und haben Sie in Ihrer Videokonfiguration eingestellt, dass Sie den Empfang von Videodaten zulassen, so öffnet SwyxIt! ein weiteres Fenster, in dem Sie das Videobild Ihres Gesprächspartners sehen können (Fenster „<Name des Gesprächspartners>“).
Sie können sich nun von Angesicht zu Angesicht unterhalten.

SwyxIt! - Funktionen im Detail Video 142
10.23.3Videoanruf auf Halten legenLegen Sie einen Videoanruf auf Halten werden alle Videofenster mit einem Pause-Zeichen belegt.
So legen Sie einen Videoanruf auf Halten
Sie führen einen Videoanruf.
1 Klicken Sie auf die Taste „Halten“.Das Gespräch wird gehalten, Ihr Gesprächspartner hört Wartemusik.Solange der Ruf auf Halten liegt, werden alle Videofenster mit einem Pause-Zeichen belegt - sowohl auf Ihrer Seite, als auch auf der Seite Ihres Gesprächspartners. Wird der Ruf fortgeführt, wird die Videodatenübertragung automatisch reaktiviert.
Sobald Ihr Gesprächspartner die Übertragung seiner Videodaten wäh-rend eines Gesprächs aktiviert und Sie sein Videobild im Fenster „<Name des Gesprächspartners>“ sehen, blinkt die Videotaste auf Ihrer Skin. Sie soll Sie darauf aufmerksam machen, dass auch Sie Ihre Videodaten durch Klicken der Videotaste übertragen können.
Beim Wechseln der Leitung ist das Verhalten anders. In diesem Fall werden alle Videofenster geschlossen - sowohl auf Ihrer, als auch auf der Seite Ihres Gesprächspartners. Wechseln Sie erneut auf die vorhe-rige Leitung, so müssen Sie die Videodatenübertragung durch Klicken der Videotaste auf der Skin manuell aktivieren.

SwyxIt! Messenger Senden von Sofortnachrichten 143
11 SwyxIt! Messenger
Dieses Kapitel beschreibt, wie Sie mit dem SwyxIt! Messenger Sofort-nachrichten senden können.
Sofortnachrichten sind kurze Texte, die Sie direkt in das SwyxIt! Messen-ger-Fenster eingeben können. Nach dem Absenden wird beim Empfän-ger sofort der SwyxIt! Messenger gestartet und Ihre Nachricht wird angezeigt.
Senden von Sofortnachrichten
Optionen im SwyxIt! Messenger
11.1 Senden von SofortnachrichtenDen SwyxIt! Messenger können Sie über das Kontextmenü einer Namenstaste oder aus einer Liste (Telefonbuch oder Rufjournal) starten. Wenn Sie eine Sofortnachricht von einem anderen Benutzer erhalten, wird der SwyxIt! Messenger automatisch gestartet.
Voraussetzungen für das Senden von Sofortnachrichten: Der Empfänger muss angemeldet sein. Nur dann sind die entspre-
chenden Optionen auf der SwyxIt! Oberfläche auch verfügbar.
Die Statussignalisierung zwischen beiden Benutzern muss aktiviert sein.
Beide Benutzer müssen SwyxIt! verwenden. (Ein SwyxPhone kann auch den Status, z. B. „Erreichbar“ signalisieren. Wenn Sie daraufhin eine Sofortnachricht an diesen Benutzer senden, erhalten Sie die Feh-lermeldung, dass kein Gerät verfügbar ist.)
SwyxIt! darf nicht per CTI von einem anderen Gerät gesteuert werden. Wenn Sie SwyxIt! im CTI-Modus verwenden, um ein weiteres SwyxIt! zu steuern, funktioniert der SwyxIt! Messenger nur auf dem steuern-den SwyxIt!.
So senden Sie eine Sofortnachricht über eine Namenstaste
1 Klicken Sie mit der rechten Maustaste auf eine Namenstaste oder klicken Sie auf den Pfeil auf der Namenstaste.Diese Namenstaste muss mit einem internen Teilnehmer belegt sein, der angemeldet ist.Das Kontextmenü erscheint.
2 Wählen Sie im Kontextmenü die Option „Sofortnachricht senden“. Der SwyxIt! Messenger wird gestartet.
3 Geben Sie nun im unteren Bereich Ihre Nachricht ein.Sie können eine Nachricht auch aus der Zwischenablage einfügen.Beim Eingeben der Nachricht stehen Ihnen auch Emoticons zur Verfügung.Weiterhin können Sie den Text vor dem Senden noch formatieren (fett, kursiv, unterstrichen).

SwyxIt! Messenger Optionen im SwyxIt! Messenger 144
4 Klicken Sie anschließend auf „Senden“ oder drücken Sie die Eingabetaste. Ihre Nachricht wird gesendet und gleichzeitig im Verlaufsbereich angezeigt.
Wenn der Empfänger keine Nachrichten erhalten kann (weil z. B. ein SwyxPhone angemeldet ist, wird eine entsprechende Meldung angezeigt.
Optionen im SwyxIt! Messenger
So senden Sie eine Sofortnachricht aus einer Liste
1 Öffnen Sie das Telefonbuch oder das Rufjournal.
2 Klicken Sie auf einen Listeneintrag.Dieser Listeneintrag muss für einen internen Teilnehmer gelten, der angemeldet ist - dann ist die Schaltfläche „Sofortnachricht“ aktiv.
3 Klicken Sie in der Symbolleiste auf die Schaltfläche „Sofortnachricht“.Der SwyxIt! Messenger wird gestartet.
4 Geben Sie nun im unteren Bereich Ihre Nachricht ein.Sie können eine Nachricht auch aus der Zwischenablage einfügen.Beim Eingeben der Nachricht stehen Ihnen auch Emoticons zur Verfügung.Weiterhin können Sie den Text vor dem Senden noch formatieren (fett, kursiv, unterstrichen).
5 Klicken Sie anschließend auf „Senden“ oder drücken Sie die Eingabetaste. Ihre Nachricht wird gesendet und gleichzeitig im Verlaufsbereich angezeigt.
Wenn der Empfänger keine Nachrichten erhalten kann (weil z. B. ein SwyxPhone angemeldet ist, wird eine entsprechende Meldung angezeigt.
Optionen im SwyxIt! Messenger
11.2 Optionen im SwyxIt! MessengerZum Senden und Empfangen von Nachrichten steht Ihnen das SwyxIt! Messenger-Fenster mit weiteren Optionen zur Verfügung. In der Titel-leiste des Fensters wird der Name des Gesprächspartners angezeigt.
Nachrichtenverlauf speichern
Über die Schaltfläche „Speichern“ im oberen Fensterbereich können Sie den Inhalt des Verlaufsbereiches als *.rtf-Datei speichern.
Nachrichtenverlauf löschen
Über die Schaltfläche „Löschen“ im oberen Fensterbereich können Sie den Inhalt des Verlaufsbereiches löschen.
Nachricht formatieren
Sie können den Nachrichtentext fett, kursiv oder unterstrichen formatie-ren.
Emoticons (Smileys)
Durch Klicken auf ein Emoticon können Sie diesen in Ihre Nachricht einfü-gen.

SwyxIt! Messenger Optionen im SwyxIt! Messenger 145
Fenstergröße anpassen
Sie können über die Ziehpunkte am Fensterrand die Größe des Fensters anpassen. Über den Ziehpunkt im mittleren Bereich können Sie die Auf-teilung des Verlaufs- und Eingabebereiches ändern.
E-Mail senden
Sie können Ihrem Gesprächspartner direkt aus dem SwyxIt! Messenger eine E-Mail senden. Klicken Sie dazu einfach auf die Schaltfläche „E-Mail“ im unteren Fensterbereich. Ihr E-Mail-System wird gestartet und eine neue E-Mail-Nachricht geöffnet.
Anruf
Sie können Ihren Gesprächspartner direkt aus dem SwyxIt! Messenger anwählen. Klicken Sie dazu einfach auf die Schaltfläche „Anruf“ im unte-ren Fensterbereich. SwyxIt! wählt die Nummer des Benutzers.

SwyxIt! einstellen Benutzerprofil 146
12 SwyxIt! einstellen
Dieses Kapitel beschreibt, wie Sie das Verhalten verschiedener SwyxIt! Funktionen einstellen können.
Die meisten Einstellungen werden in Ihrem Benutzerprofil gespeichert, d. h. Sie finden diese persönlichen Einstellungen an jedem PC wieder, an dem Sie SwyxIt! starten. Wenn Sie SwyxPhone verwenden, werden bestimmte Einstellungen auch für Ihr SwyxPhone verwendet.
Siehe auch Benutzerprofil, Seite 146.
Bestimmte Einstellungen gelten hingegen nur für den Computer, an dem Sie gerade arbeiten.
Siehe auch SwyxIt! - Lokale Konfiguration, Seite 159.
12.1 BenutzerprofilDas Benutzerprofil enthält benutzerspezifische Informationen, wie bei-spielsweise die Zuordnung von Rufnummern zu Leitungen, Belegung von Namenstasten und vieles mehr.
Dieses Benutzerprofil wird auf SwyxServer abgelegt. Sie finden somit an jedem PC, auf dem Sie SwyxIt! starten, Ihre persönlichen Einstellungen wieder. SwyxIt! erkennt Sie anhand Ihres Benutzernamens und lädt Ihre Konfiguration von SwyxServer.
In Ihrem Benutzerprofil können Sie die Tastenbelegung Ihres SwyxPho-nes festlegen. Sobald sich Ihr SwyxPhone bei SwyxServer anmeldet, fin-den Sie Ihre Tastenbelegung auf diesem SwyxPhone vor.
Davon ausgenommen sind die Einstellungen, die Sie unter „Einstellungen | SwyxIt! lokale Konfiguration...“ angegeben haben. Dies ist beispielsweise die Abstimmung Ihres Audiogerätes (SwyxIt! Handset, SwyxIt! Headset etc.). Diese Einstellungen sind computerspezifisch.
Beachten Sie bei der Speicherung und Verarbeitung von personenbe-zogenen Daten die jeweils anwendbaren gesetzlichen Datenschutzbe-stimmungen. Bei Fragen, insbesondere zum Thema Datenschutz in SwyxWare, wenden Sie sich an Ihren Administrator.
So zeigen Sie Ihr Benutzerprofil an
Sie haben mehrere Möglichkeiten:
1 Klicken Sie in der Menüleiste auf „Einstellungen | Benutzerprofil...“.Oder
1 Klicken Sie mit der rechten Maustaste auf die Bedienoberfläche von SwyxIt!.Das Kontextmenü erscheint.
2 Klicken Sie in der Menüleiste auf „Einstellungen | Benutzerprofil...“.Es erscheint das Fenster „Eigenschaften von...”. Es enthält mehrere Registerkarten mit Ihren Einstellungen.
12.1.1 AllgemeinAuf dieser Registerkarte legen Sie das grundlegende Telefonieverhalten von SwyxIt! fest.

SwyxIt! einstellen Benutzerprofil 147
Schalter
Unter Schalter bestimmen Sie das grundlegende Verhalten Ihres SwyxIt!und Ihres SwyxPhone:
Rufnummer/URI unterdrückenAktivieren Sie diese Option, um Ihre eigene Rufnummer bei ausge-henden externen Rufen nicht zu signalisieren.Das Einschalten dieser Option entspricht einem Klicken auf „Rufnum-mer unterdrücken“ auf der Skin. Siehe auch 10.5 Rufnummer unterdrücken, Seite 99.
Zweitanruf unterbindenWenn Sie diese Option aktivieren, werden Ihnen keine weiteren Anrufe angezeigt, während Sie telefonieren. Ein Teilnehmer, der ver-sucht Sie anzurufen, hört den Besetztton oder sein Ruf wird gemäß
Ihrer Einstellung bei Umleitung bei Besetzt umgeleitet. Siehe auch 8.3 Umleiten bei Besetzt, Seite 79.Das Einschalten dieser Option entspricht einem Klick auf „Zweitanruf unterbinden“ auf der Skin. Siehe auch 10.4 Zweitanruf unterbinden, Seite 99.
Verbinden durch AuflegenWird diese Option aktiviert, können zwei Gespräche beim Auflegen automatisch miteinander verbunden werden:Vorausgesetzt Sie haben zwei Gespräche. Ist das von Ihnen aufge-baute Gespräch aktiv, so können Sie die beiden Gesprächspartner miteinander verbinden, indem Sie den Hörer auflegen. Diese Eigen-schaft „Verbinden durch Auflegen“ können Sie hier aktivieren. Wenn Sie das aktive Gespräch nicht aufgebaut haben, wird bei Auflegen des Hörers die Verbindung beendet. Das zweite Gespräch wird weiterhin gehalten.
Beispiel:
Teilnehmer A wird von C angerufen. Anschließend beginnt Teilneh-mer A auf einer weiteren Leitung ein zweites Gespräch zu Teilnehmer B (z. B. für eine Rückfrage). Wenn Teilnehmer A auflegt, sind Teilneh-mer B und C miteinander verbunden.
Ist diese Option nicht aktiviert, wird das aktive Gespräch beendet und das andere weiter gehalten.
SwyxIt! Fenster
Diese Einstellungen beziehen sich ausschließlich auf das Verhalten des SwyxIt! Fensters.
Collaboration zulassenAktivieren Sie diese Option, wenn Sie Ihren Bildschirm während eines Telefonates freigeben möchten. Siehe auch 10.14 Collaboration per Mausklick, Seite 124.
Rufbenachrichtigung in der Taskleiste für eingehende RufeIn diesem Fall wird ein Anruf durch eine Sprechblase angezeigt, d. h. das aktive Fenster verändert sich nicht. Sie können den Ruf dann durch Abnehmen des Handsets oder durch Doppelklicken auf das Symbol in der Taskleiste annehmen.
Sie müssen den Hörer des Endgeräts auflegen. Klicken Sie auf die Oberfläche von SwyxIt!, um die Verbindung zu beenden. Die beiden Leitungen werden nicht miteinander verbunden.

SwyxIt! einstellen Benutzerprofil 148
Rufbenachrichtigung in der Taskleiste für RufsignalisierungenIn diesem Fall wird ein signalisierter Ruf für einen anderen Teilnehmer durch eine Sprechblase angezeigt, d. h. das aktive Fenster verändert sich nicht. Sie können den Ruf dann durch Doppelklicken auf das Sym-bol in der Taskleiste übernehmen.
Immer im Vordergrund zeigenWenn diese Option aktiviert ist, wird das SwyxIt! Fenster immer im Vordergrund angezeigt.
Beim Klingeln anzeigenAktivieren Sie diese Option, damit bei eingehenden Anrufen das Swy-xIt! Fenster im Vordergrund erscheint und sofort eingabebereit ist.
Während eines Gesprächs anzeigenWenn Sie diese Option aktivieren, erscheint das SwyxIt! Fenster im Vordergrund, wenn Sie den Hörer abheben.
Nach einem Gespräch minimierenWenn Sie diese Option aktivieren, wird das SwyxIt! Fenster nach dem Beenden aller Gespräche automatisch geschlossen und als Symbol im Windows-Infobereich angezeigt.
Bei Minimieren nur Symbol zeigenAktivieren Sie diese Option, um im minimierten Zustand SwyxIt! nur als Symbol im Windows-Infobereich anzuzeigen. Andernfalls wird SwyxIt! im Windows-Infobereich und in der Taskleiste angezeigt.
12.1.2 ListenMit Hilfe dieser Registerkarte konfigurieren Sie die Anrufliste, das Verhal-ten der Voicemail-Funktion und das Verhalten der Wahlwiederholung.
Sie können folgende Optionen festlegen:
die maximale Anzahl der Einträge in der Anruf- und Wahlwiederho-lungsliste
das Verhalten der automatischen Wahlwiederholung
das Verhalten der Voicemail-Funktion auf der Skin
So legen Sie das Verhalten der Voicemail-Schaltfläche fest
So legen Sie die Eigenschaften der Wahlwiederholung fest
So legen Sie die Länge der Listen im Rufjournal fest
12.1.3 MitschneidenStandardmäßig werden die Gespräche auf Ihrem PC unter Anwendungs-daten oder in einem vom Administrator festgelegten Verzeichnis abge-legt. Dieses Verzeichnis können Sie ändern, wenn dies vom Administrator zugelassen wird. Außerdem können Sie erkennen, ob alle Gespräche mit-geschnitten werden, oder ob Sie Ihre Gespräche selbst bedarfsgerecht aufzeichnen können. Die entsprechenden Kontrollkästchen sind ausge-

SwyxIt! einstellen Benutzerprofil 149
blendet, da die Einstellungen nur durch den Administrator geändert wer-den können.
So legen Sie das Verzeichnis für die mitgeschnittenen Gespräche fest
12.1.4 NamenstastenMit Hilfe dieser Registerkarte können Sie Ihre Namenstasten konfigurie-ren:
Anzahl der Namenstasten
Rufnummer und Beschriftung einer Taste
Verknüpfte Kontakte
Sofortige Wahl der Rufnummer
Löschen des Eingabefeldes (Displays) vor der Anwahl
Verwendung der Direktansprache
Siehe auch 10.9.2 Namenstasten konfigurieren, Seite 115.
So konfigurieren Sie die Namenstasten im Benutzerprofil
12.1.5 VerknüpfungstastenMit Hilfe dieser Registerkarte konfigurieren Sie Ihre Verknüpfungstasten.
Mit Verknüpfungstasten lassen sich Verknüpfungen mit häufig benutzten Programmen und Webseiten erstellen. So können Sie durch Klicken auf die Taste beispielsweise eine Suchmaschine im Internet aufrufen oder eine Kundendatenbank starten.

SwyxIt! einstellen Benutzerprofil 150
So verbinden Sie eine Verknüpfungstaste mit einem Programm oder einer Internet-Adresse
12.1.6 LeitungstastenMit Hilfe dieser Registerkarte konfigurieren Sie Ihre Leitungstasten. Sie können folgende Optionen festlegen:
Anzahl der Leitungen
Beschriftung der Leitungstasten
Verwendung einer Leitung nur für bestimmte kommende Rufe (z. B. nur Gruppenrufe oder Rufe an eine bestimmte Rufnummer)
Diese Nummer wird in der Regel beim angerufenen Teilnehmer angezeigt und kann zur Abrechnung herangezogen werden. Verfügen Sie nur über eine Rufnummer, dann wird diese Num-mer automatisch auch für ausgehende Rufe auf dieser Leitung verwendet.
Festlegen der Rufnummer, die für ausgehende Rufe von einer Leitung verwendet werden soll.
Rufnummernunterdrückung bei gehenden Rufen für diese Leitung
Sperren der Leitung nach einem Gespräch für eine bestimmte Zeit, siehe 6.1.7 Sperren von Leitungen (Nachbearbeitungszeit), Seite 55.
So legen Sie die Eigenschaften einer Leitungstaste fest
So sperren Sie eine Leitung

SwyxIt! einstellen Benutzerprofil 151
12.1.7 SkinAuf der Registerkarte „Skin“ können Sie überprüfen, welche Rechte Ihnen der Systemadministrator erteilt hat. Sind die entsprechenden Optionen deaktiviert, können Sie ausschließlich mit der vom Administrator festge-legten Standard-Skin telefonieren. Folgende Optionen sind vorhanden:
„Wechseln der Skin erlaubt“:Sie dürfen eine andere Skin laden, die Dropdownliste „Skin“ ist akti-viert. Wenn Sie das Recht haben, Skins zu wechseln, können Sie hier auch mit eine andere Skin laden.
„Editieren der Skin erlaubt“:Sie dürfen vorhandene Skins ändern, unter einem anderen Namen speichern und damit eine „neue“ Skin erstellen.
Wenn Sie das Recht haben, Skins zu wechseln, können Sie hier auch eine andere Skin laden.
So laden Sie eine andere Skin
12.1.8 RuftöneAuf der Registerkarte „Ruftöne” können Sie die Klingelzeichen der Anrufe bestimmen.
Haben Sie eine Skin geladen, die über weniger Leitungstasten verfügt als Ihre vorhergehende Skin, so bleibt die Leitungskonfiguration erhal-ten. Alle nicht auf der aktuellen Skin sichtbaren Leitungen werden auf die erste verfügbare Leitungstaste gelegt, so dass kein Ruf für Sie ver-loren geht. Verwenden Sie später eine Skin mit mehr verfügbaren Lei-tungstasten, wird die alte Leitungskonfiguration wieder verwendet.

SwyxIt! einstellen Benutzerprofil 152
Es besteht die Möglichkeit, Ruftöne in Abhängigkeit des Anrufers oder abhängig von der gewählten Durchwahl auszuwählen, siehe Rufnum-mernabhängiges Klingeln, Seite 152. Weiterführend können Sie eine Sig-nalisierung nur noch über die Oberfläche konfigurieren, siehe Stilles „Klingeln“, Seite 153. Der Anklopfton für den Zweitanruf ist ausschaltbar, siehe Zweitanruf-Signalisierung nur über die Oberfläche, Seite 153.
Sie können jederzeit beliebige Dateien, die von Windows Media Player unterstützt werden (z. B. WAV, MP3, WMA) als Rufzeichen verwenden oder neue Rufzeichen mit Hilfe von SwyxIt! aufnehmen.
So legen Sie unterschiedliche Klingeltöne fest
12.1.8.1Rufnummernabhängiges KlingelnAbhängig von der Rufnummer des Anrufers kann SwyxIt! verschiedene Klingeltöne wählen. Alternativ können Sie hier auch Ihre Durchwahlen angeben. In diesem Falle klingelt es unterschiedlich je nach angerufener Durchwahl.
So legen Sie unterschiedliche Klingeltöne fest
1 Klicken Sie in der Menüleiste auf „Einstellungen | Benutzerprofil...“.
Die Seite „Eigenschaften von...“ erscheint.
2 Wählen Sie die Registerkarte „Ruftöne“.
3 Auf dieser Registerkarte sind alle Rufnummern bzw. Rufnummernmasken mit den Ihnen zugeordneten Klingeltönen erkennbar. Sie können vorhandene Einträge verändern bzw. löschen oder neue Einträge hinzufügen.
4 Klicken Sie auf „Hinzufügen...“, um ein besonderes Klingelzeichen festzulegen.
5 Legen Sie den Namen und die Rufnummer des Anrufers fest.Alternativ können Sie hier eine Ihrer Durchwahlen bzw. MSNs angeben. In diesem Fall wird der Rufton ausgewählt, wenn diese Durchwahl angerufen wird.

SwyxIt! einstellen Benutzerprofil 153
Sie können die Platzhalter „*“ für mehrere Zeichen oder „?“ für genau ein Zeichen verwenden.Es wird immer der Rufton ausgewählt, bei dem die größtmögliche Übereinstimmung besteht.
6 Legen Sie den Rufton fest. Wählen Sie hierzu eine Datei aus der Dropdownliste, suchen Sie danach oder nehmen Sie hier einen Ton auf.
7 Legen Sie den Abstand zwischen zwei Klingelzeichen fest.
8 Bestimmen Sie die Lautstärke des Ruftons.Wenn nötig, erhöhen oder verringern Sie mit dem Regler die Lautstärke dieses Ruftons im Verhältnis zur Lautstärke-Einstellung im Menü “Ruftöne Audio-Konfiguration”, siehe So legen Sie Einstellungen zur Verwendung der Audio-Geräte fest, Seite 162.
9 Klicken Sie auf „OK“.
10 Sie kehren zur Registerkarte „Ruftöne“ zurück.
11 Aktivieren Sie „Aufmerksamkeitston für signalisierte Rufe (Übernahme)“, um auch einen Rufton zu erhalten, falls der Ruf nach 10 Sekunden nicht vom Zielteilnehmer angenommen wurde, 1.3 Rufsignalisierung, Seite 12.
12 Legen Sie fest, ob Sie im Hörer einen Anklopfton für Zweitanrufe hören möchten.Ist das Kontrollkästchen nicht aktiviert, wird ein Zweitanruf ausschließlich auf der PC-Oberfläche signalisiert (stille Zweitanrufsignalisierung).
13 Unter „Klingeln von CTI-Endgeräten“ können Sie festlegen, welches Endgerät klingelt, wenn sich SwyxIt! im CTI-Modus befindet. Zur Auswahl steht: nur das steuernde CTI SwyxIt! klingelt
nur das gesteuerte Endgerät (SwyxIt! oder SwyxPhone) klingelt
beide klingeln.
14 Klicken Sie auf „OK“.
12.1.8.2Zweitanruf-Signalisierung nur über die OberflächeSie können festlegen, ob ein Zweitanruf nur optisch (auf der Oberfläche von SwyxIt!) signalisiert wird, oder ob zusätzlich ein Anklopfton im Hörer zu hören ist. In der Standardeinstellung ist der Anklopfton an. Deaktivie-ren Sie hierzu auf der Registerkarte „Ruftöne“ die Option „Anklopfton für Zweitanrufe“, siehe So legen Sie unterschiedliche Klingeltöne fest, Seite 152, Bedienschritt (12).
12.1.8.3Stilles „Klingeln“Möchten Sie keine akustische Meldung bei einem Anruf erhalten, wählen Sie für diese Rufnummern in der Dropdownliste „Rufton“ die Option „kein Rufton“, siehe So legen Sie unterschiedliche Klingeltöne fest, Seite 152, Bedienschritt (6). SwyxIt! signalisiert Ihnen einen eingehenden Ruf dann über die Oberfläche z. B. die Animation der Leitung oder - wenn im Benutzerprofil eingestellt - durch ein SwyxIt! Fenster im Vordergrund oder eine Sprechblase.
Die Ruftöne für interne und externe Rufe können Sie nicht entfernen, sondern nur verändern.

SwyxIt! einstellen Benutzerprofil 154
12.1.9 TastaturMit Hilfe der Registerkarte „Tastatur“ können Sie sich individuelle Hotkeys für die wichtigsten SwyxIt! Funktionen definieren.
SwyxIt! in den Vordergrund
Hörer abnehmen/ auflegen
Ziffer 0-9, Raute, Stern, Rücktaste
Wahlwiederholung, Halten, Telefonbuch, Makeln, Übergabe / Verbin-den
Fenster minimieren
Alle aktiven Leitungen zur Konferenz hinzufügen
Ruf an ein Gruppenmitglied übernehmen
Rückruf anfordern
Signalisierten Rückruf annehmen
Markierte Rufnummer wählen
Persönliches Telefonbuch
Leiser, Lauter
Alle Namenstasten
So legen Sie das Verhalten bei weiteren Tastatureingaben fest
1 Klicken Sie in der Menüleiste auf „Einstellungen | Benutzerprofil...“.
2 Die Seite „Eigenschaften von...“ erscheint.
Diese Hotkeys sind programmübergreifend aktiv. Wenn Sie beispiels-weise die Taste F5 als Hotkey für eine SwyxIt! Funktion definieren, wird die Standard-Windows-Funktion „Aktualisieren“ (z. B. der Ansicht) nicht funktionieren, sondern die entsprechende SwyxIt! Funktion auf-rufen. Möchten Sie die ursprüngliche Funktion wiederherstellen, so löschen Sie den für SwyxIt! definierten Hotkey.
3 Wählen Sie die Registerkarte „Tastatur“:
4 Wählen Sie aus der Dropdownliste eine Funktion aus.Ist ein Hotkey bereits vergeben, so sehen Sie diesen im Feld „Hotkey“.
5 Klicken Sie auf das Feld „Neuer Hotkey“.Sie können nun einen Hotkey durch Drücken der Tastenkombination angeben.
6 Klicken Sie auf „Setzen“, um den gewählten Hotkey zu belegen.SwyxIt! überprüft nun, ob der von Ihnen gewählte Hotkey nicht schon anderweitig vergeben ist. Ist dies der Fall, so wird eine Meldung ausgegeben.Wiederholen Sie dann Bedienschritt (5).

SwyxIt! einstellen Benutzerprofil 155
7 Aktivieren Sie „Kommende Rufe mit ’Eingabe’ annehmen“, so können Sie beim Klingeln diesen Ruf durch Drücken der Taste ’Eingabe’ (Return) annehmen. Telefonieren Sie mit einem Headset, wird dieses aktiviert, Telefonieren Sie mit einem Handset oder einem Telefon (im CTI-Modus) so wird - falls vorhanden - die Freisprecheinrichtung aktiviert. Andernfalls wird nur der Lautsprecher aktiviert.
8 Aktivieren Sie „Num-Taste einschalten wenn SwyxIt! Fenster aktiv wird“, so können Sie bei aktiviertem SwyxIt! Fenster die Rufnummer sofort mit Hilfe des Ziffernblocks eingeben. Ist dieses Kontrollkästchen nicht aktiviert, können Sie, auch wenn das SwyxIt! Fenster nicht aktiv ist, nach Drücken der Num-Taste eine Rufnummer eingeben. Das SwyxIt! Fenster öffnet sich dann mit der eingegebenen Nummer im Eingabefeld.
9 Klicken Sie auf „OK“.
So löschen Sie einen Hotkey
1 Wenn Sie einen Hotkey löschen möchten, wählen Sie die zugeordnete Funktion aus der Dropdownliste aus.
2 Der vergebene Hotkey wird unter „Hotkey“ angezeigt.
3 Klicken Sie auf „Entfernen“, um den eingetragenen Hotkey zu löschen.
4 Klicken Sie auf „OK“.
12.1.10SwyxPhoneMit Hilfe der Registerkarte „SwyxPhone“ können Sie im Benutzerprofil komfortabel die Tasten der verschiedenen IP-Telefone belegen.
So konfigurieren Sie in SwyxIt! die Tasten für SwyxPhone
1 Wählen Sie aus der Dropdown-Liste den Telefontyp aus, den Sie konfigurieren möchten und klicken Sie anschließend auf „Konfigurieren...“.
Haben Sie den SwyxIt! Hotkey gelöscht, so ist die ursprüngliche Windows-Hotkey-Funktion wieder verfügbar.
Es öffnet sich ein neuer Dialog mit den Eigenschaften des ausgewählten Telefons.

SwyxIt! einstellen Benutzerprofil 156
Sie sehen ein Bild des gewählten Telefons und Schaltflächen, die entsprechend der Tasten auf diesem Telefon angeordnet sind.
2 Klicken Sie auf eine Schaltfläche, um die entsprechende Taste zu konfigurieren.Es öffnet sich die Eigenschaftenseite der Taste.
Je nach ausgewählter Funktion der Taste steht eine weitere Registerkarte zur Verfügung, um die Eigenschaften dieser Taste näher festzulegen.Siehe auch die SwyxPhone Dokumentation.
3 Konfigurieren Sie in dieser Art alle Tasten des ausgewählten Telefons.
Wenn der Benutzer verschiedene Telefontypen nutzt, können Sie hier alle Tasten für diese Telefontypen konfigurieren. Je nach ausgewähltem Telefontyp stehen dem Benutzer auch weitere Registerkarten für Tastenmodule zur Konfiguration zur Verfügung.

SwyxIt! einstellen Benutzerprofil 157
4 Wählen Sie, welches Modul Sie anschließen möchten.
5 Belegen Sie die Tasten wie beim Telefon und klicken Sie auf OK, um zur Registerkarte „Eigenschaften von...“ zurückzukehren.
Beachten Sie, dass Namenstasten und Leitungstasten für SwyxIt! und SwyxPhone gleich konfiguriert sind, wenn sie mit demselben Benutzer-konto an SwyxServer angemeldet sind. D. h. die Namenstaste 1 ist für alle Telefone und das SwyxIt! eines Benutzers identisch belegt.
6 Sie können im Dialog „Eigenschaften von...“ die Tastenbelegung des Telefons im- bzw. exportieren.
Verwenden Sie dazu die Schaltflächen „Datei exportieren“ bzw. „Datei importieren“.Hierbei können Sie festlegen, ob beim Export bzw. Import die Datensätze die Nummern und Namen, mit denen die Namenstasten belegt sind, enthalten sollen oder nicht. Deaktivieren Sie das Kontrollkästchen „Namenstasten einbeziehen, wird nur die Funktion (z. B. Namenstaste 3“) exportiert, nicht aber der Name und die Rufnummer.

SwyxIt! einstellen Benutzerprofil 158
7 Legen Sie fest, ob Sie an das SwyxPhone ein Headset anschließen möchten. Ist diese Option nicht aktiviert, wird bei aufliegendem Hörer z. B.
bei Rufannahme, die Freisprecheinrichtung aktiviert. Ein angeschlossenes Headset wird in diesem Fall erst durch Drücken der Headset-Taste auf dem Telefon aktiviert.
Ist diese Option aktiviert, wird vom Telefon aus die Sprache über den Headset-Anschluss ausgegeben. Die Aktivierung der Freisprecheinrichtung erfolgt dann über die Lautsprecher-Taste am Telefon.
Diese Option ist nur relevant, wenn der Benutzer ein SwyxPhone verwendet, an welches er ein Headset anschließen kann. Siehe auch Anh. E: Endgeräte, Seite 285.
Verschlüsselung von Gesprächsdaten via SRTP
In SwyxWare wird die Verschlüsselung von Gesprächsdaten via „Secure Real Time Transport Protocol“ (SRTP) unterstützt. Das für Echtzeitkommu-nikation ausgelegte Protokoll bedeutet Sicherheit für die Sprachdaten-übertragung. Hierbei werden die Daten verschlüsselt.
Die Endgeräte der SwyxPhone Lxxx-Serie sowie SwyxIt! unterstützen diese Technologie und können für Gespräche via SRTP verwendet wer-den.
Siehe auch Verschlüsselung, Seite 159.
12.1.11EndgeräteEin Benutzer kann anderen Benutzern seinen Status anzeigen, siehe 1.4 Statussignalisierung, Seite 12. Ist ein Benutzer mit mehreren verschiede-nen Endgeräten an SwyxServer angemeldet, können Sie hier festlegen, welches Endgerät den Status des Benutzers signalisiert.
Beispiel:
Exportiert werden hierbei alle Datensätze, die für dieses Benutzer-konto konfiguriert worden sind. Melden Sie sich an einem SwyxPhone an, wird automatisch die Standardkonfiguration unter Ihrem Benutzer-konto gespeichert.
Ein Benutzer hat ein SwyxPhone auf seinem Schreibtisch und auf sei-nem Arbeitsplatzrechner SwyxIt! installiert. Das SwyxPhone ist immer angemeldet, der Rechner ist nur eingeschaltet, wenn der Benutzer in der Firma anwesend ist. Es ist sinnvoll den Anmeldestatus nur durch SwyxIt! zu signalisieren.
So legen Sie das Endgerät fest, das den Status signalisiert
1 Legen Sie fest, ob Sie die Standardeinstellungen des Servers verwenden möchten.
2 Deaktivieren Sie dieses Kontrollkästchen, so können Sie in der Liste darunter die Endgerätetypen auswählen. Aktivieren Sie das jeweilige Kontrollkästchen in der Liste.

SwyxIt! einstellen SwyxIt! - Lokale Konfiguration 159
Nur die hier aktivierten Endgeräte signalisieren Ihren Status an andere Benutzer.
12.1.12VerschlüsselungMit Hilfe der Registerkarte „Verschlüsselung“ können Sie den Verschlüs-selungsmodus einstellen. Die Verschlüsselung von Gesprächsdaten fin-det via „Secure Real Time Protocol“ (SRTP) statt. Das für Echtzeitkommunikation ausgelegte Protokoll bedeutet Sicherheit für die Sprachdatenübertragung. Hierbei werden die Daten verschlüsselt und somit das Abhören von Gesprächen unterbunden.
Folgende Verschlüsselungsmodi stehen zur Verfügung:
Keine VerschlüsselungDie Sprachdaten werden nicht verschlüsselt. Ist dieses Feld deakti-viert, so hat der Administrator „Keine Verschlüsselung“ bereits in den globalen Einstellungen von SwyxServer ausgewählt.
Verschlüsselung bevorzugtEs erfolgt nur dann eine Verschlüsselung, wenn Ihr Gesprächspartner entweder den Modus „Verschlüsselung bevorzugt“ oder „Verschlüsse-lung erforderlich“ konfiguriert hat. Ist dies nicht der Fall, werden die Sprachdaten nicht verschlüsselt, Telefonie ist aber weiterhin möglich.
Verschlüsselung erforderlichBei Auswahl von „Verschlüsselung erforderlich“ ist die Verschlüsse-lung der Sprachdaten verpflichtend. Das bedeutet, eine Verschlüsse-lung erfolgt entweder immer oder der Ruf wird mit der Begründung „Nicht kompatible Verschlüsselungseinstellungen“ abgebrochen. Dies ist beispielsweise dann der Fall, wenn die Gegenseite „Keine Ver-schlüsselung“ konfiguriert hat.
Siehe auch die SwyxWare Dokumentation für Administratoren.
So legen Sie den Verschlüsselungsmodus fest
1 Wählen Sie den gewünschten Verschlüsselungsmodus aus:
Einstellungen zur Verschlüsselung können durch den Administrator global in SwyxServer festgelegt werden. Die von ihm getätigte Aus-wahl hat Einfluss auf die hier möglichen Konfigurationsoptionen.
12.2 SwyxIt! - Lokale KonfigurationHier werden alle lokalen Einstellungen festgelegt, d. h. alle Angaben, die nur für den Rechner gelten, an dem Sie in dem Moment arbeiten. Dazu steht Ihnen ein Dialogfeld mit mehreren Registerkarten zur Verfügung:
Registerkarte „Lokale Konfiguration“ Angabe der E-Mail-Anwendung zum Abrufen Ihrer Voicemail
Auswahl der Collaboration-Anwendung, die Sie standardmäßig nut-zen möchten
Einstellung für die Sprachdatenkompression
So bestimmen Sie die lokalen Einstellungen für Ihren SwyxIt! Rechner

SwyxIt! einstellen SwyxIt! - Lokale Konfiguration 160
Registerkarte “Erweiterte Statusinformationen”
Konfiguration, wann Ihr Status auf „Abwesend“ gesetzt werden soll.
Ihr Status wird automatisch auf „Abwesend“ gesetzt, wenn Sie die hier angegebenen Minuten inaktiv waren.
Ihr Status wird automatisch auf „Abwesend“ gesetzt, sobald Ihr Bild-schirmschoner aktiv wird.
Ihr Status wird automatisch auf „Abwesend“ gesetzt, sobald Ihr Com-puter gesperrt wird.
Ihr Status wird automatisch auf „Abwesend“ gesetzt, wenn Sie laut Kalender einen Termin haben. Den Betreff des Termins können Sie als Statustext anzeigen lassen.
So bestimmen Sie die lokalen Einstellungen für Erweiterte Statusinformati-onen
Registerkarte „Audio-Modus“
Hier können Sie Einstellungen zur Verwendung der Audio-Geräte konfi-gurieren:
Audio-Geräte zu den Audio-Modi zuweisen
einen Lautsprecher für die Option “Lauthören” festlegen
einen Lautsprecher für die Wiedergabe des Klingeltons festlegen
die Lautstärke und Mikrofonempfindlichkeit für die Audio-Modi ein-stellen
die Lautstärke für die Option “Lauthören” einstellen
die Lautstärke für die Wiedergabe des Klingeltons einstellen
zusätzliche Signalisierung des Klingeltons über den PC-Gehäuselaut-sprecher festlegen (z. B. bei Verwendung eines Headsets).
So legen Sie Einstellungen zur Verwendung der Audio-Geräte fest
Registerkarte „Terminalserver“
Hier können Sie die Einstellungen bei Verwendung eines Terminalservers festlegen.
So legen Sie die Optionen für den Terminalserver fest
Registerkarte „Verbindungseinstellungen“ Computername von SwyxServer bzw. Standby-Server oder automati-
sche Servererkennung
Anmeldung mit Benutzername und Kennwort oder Windows-Authen-tifizierung
Verbindungseinstellungen für den SwyxRemoteConnector
So legen Sie die Verbindungseinstellungen fest
Registerkarte „Video“
Hier legen Sie das Verhalten der Videofunktionalität fest.
So legen Sie die Optionen für die Videofunktionalität fest
So bestimmen Sie die lokalen Einstellungen für Ihren SwyxIt! Rech-ner
1 Klicken Sie in der Menüleiste auf „Einstellungen | Lokale Konfiguration...“.Die Seite „Eigenschaften von...“ erscheint.
Die hier konfigurierten Parameter werden nicht von SwyxServer unter Ihrem Benutzerkonto gespeichert, sondern auf Ihrem PC.

SwyxIt! einstellen SwyxIt! - Lokale Konfiguration 161
2 Wählen Sie die Registerkarte „Lokale Konfiguration“.
3 Im Feld „E-Mail-Client“ können Sie die E-Mail-Anwendung festlegen, die angesprochen wird, wenn Sie die Voicemail benutzen. Diese Anwendung wird gestartet, wenn Sie auf die Taste „Voicemail“ klicken, um Ihre eingegangenen Voicemails abzuhören. Ist zu dem Zeitpunkt der Installation von SwyxIt! ein beliebiges E-Mail-Programm installiert, wird dessen Aufruf hier automatisch eingetragen.Oder klicken Sie auf , um in der Netzwerkumgebung zu suchen.
4 Wählen Sie unter „Verfügbare Collaboration-Anwendungen“ die Standardanwendung für die Collaboration-Funktion aus. Siehe auch 10.14.2 Definition einer Standardanwendung für Collaboration, Seite 125.
5 Im Bereich „Sprachcodec“ können Sie mit Hilfe eines Schiebereglers festlegen, wie die Sprache bei der Übertragung komprimiert wird. Es stehen folgende Möglichkeiten zur Verfügung: Höchste SprachqualitätWenn möglich, werden die Sprachdaten in HD-Audioqualität übertragen. In diesem Fall wird versucht Codecs in der Reihenfolge G.722/G.711a/G.711μ/G.729 zu verwenden. Sprachqualität bevorzugenSprachdaten werden nur komprimiert, wenn dies notwendig ist. In diesem Fall wird versucht Codecs in der Reihenfolge G.711a/G.711μ/G.729 zu verwenden. Geringe Bandbreite bevorzugenUm Bandbreite zu sparen, werden die Sprachdaten komprimiert. In diesem Fall wird versucht Codecs in der Reihenfolge G.729/G.711a/G.711μ zu verwenden. Geringste Bandbreite nutzenUm die geringste Bandbreite zu nutzen, werden die Sprachdaten immer komprimiert. Der Codec G.729 wird genutzt.
So bestimmen Sie die lokalen Einstellungen für Erweiterte Statusin-formationen
1 Klicken Sie in der Menüleiste auf „Einstellungen | Lokale Konfiguration...“.Die Seite „Eigenschaften von...“ erscheint.

SwyxIt! einstellen SwyxIt! - Lokale Konfiguration 162
2 Wählen Sie die Registerkarte „Erweiterte Statusinformationen“.
3 Legen Sie im Bereich „Status“ fest, ob Ihr Status automatisch auf „Abwesend“ gesetzt werden soll,
wenn Sie die hier eingetragenen Minuten lang inaktiv waren (Standard: 10 Minuten),
und/oder ob Ihr Status automatisch auf „Abwesend“ gesetzt werden soll,
sobald Ihr Bildschirmschoner aktiv wird, und/oder ob Ihr Status automatisch auf „Abwesend“ gesetzt werden soll,
sobald Ihr Computer gesperrt wird, und/oder ob Ihr Status automatisch auf „Abwesend“ gesetzt werden soll,
wenn Sie laut Kalender einen Termin haben,
und/oder ob der Betreff Ihres Termins als Statustext angezeigt werden soll.
So legen Sie Einstellungen zur Verwendung der Audio-Geräte fest
1 Klicken Sie in der Menüleiste auf „Einstellungen | Lokale Konfiguration...“.Die Seite „Eigenschaften von...“ erscheint.
2 Wählen Sie die Registerkarte „Audio-Modus“:
Sperren Sie Ihren Rechner während eines aktiven Anrufs oder wird währenddessen der Bildschirmschoner aktiv, so wird - auch wenn kon-figuriert - Ihr Status nicht automatisch auf „Abwesend“ gesetzt. Er bleibt weiterhin auf „Spricht gerade“. Gleiches gilt, wenn Sie während eines aktiven Anrufs die von Ihnen vorgegebenen Minuten lang inaktiv waren, d. h. weder Maus noch Tastatur betätigen.

SwyxIt! einstellen SwyxIt! - Lokale Konfiguration 163
3 Klicken Sie im Bereich „Endgeräte“ auf die gewünschte Zeile eines Audio-Modus oder Option.Die Zeile wird markiert.
4 Klicken Sie auf die Schaltfläche “Konfigurieren”Das Fenster “Audio-Konfiguration” erscheint.
5 Im Listenfeld „Audiogerät“ wählen Sie ein installiertes Endgerät, welches in diesem Audio-Modus verwendet werden soll. Wenn Sie „Deaktiviert“ wählen, wird dieser Audio-Modus abgeschaltet.
6 Aktivieren Sie das Kontrollfeld „Gegenüber anderen möglichen Audiogeräten bevorzugen“, damit das ausgewählte Gerät bei einer automatischen Zuweisung zu dem Audio-Modus vor anderen Audiogeräten bevorzugt wird.
Mit der Option “Ruftöne” weisen Sie ein Audiogerät zu, das für das Klingelzeichen bei eingehenden Rufen verwendet werden soll. Für weitere Informationen über Audio-Modi und die Option “Lauthören”, siehe 10.3 Audio-Modi, Seite 97.
7 Falls Sie das Mikrofon von einem anderen Audiogerät verwenden möchten, klicken Sie im Kontrollkästchen “Alternatives Mikrofon” und wählen Sie im Listenfeld das gewünschte Endgerät.
8 Um die Lautstärke der Klang- oder Sprachausgabe für den Audio-Modus zu konfigurieren, klicken Sie auf die Schaltfläche “Abspielen” und schieben Sie den Regler auf die gewünschte Lautstärke.
9 Um die Mikrofonempfindlichkeit zu konfigurieren, klicken Sie auf die Schaltfläche “Einstellen” und lesen Sie den Text in Anführungszeichen vor, bis der Konfigurationsvorgang abgeschlossen ist (Fortschrittsanzeige im Statusbalken erreicht das Ende).
10 Klicken Sie auf “OK”.
11 Wenn Sie die Option „Eingehende Rufe zusätzlich über internen PC-Lautsprecher signalisieren“ einschalten, so wird bei eingehenden Rufen zusätzlich zu dem Klingelzeichen ein Signalton über den PC-Gehäuselautsprecher ausgegeben.Dies ist insbesondere bei Verwendung eines SwyxIt! Headsets sinnvoll, wenn dieses nicht ständig getragen wird.Die Audio-Konfiguration ist gespeichert.
12 Falls Sie den markierten Audio-Modus (“Handset”, “Headset” oder “Freisprechen” als Standard einstellen möchten, klicken Sie auf die Schaltfläche “Als Standard”.Der Audio-Modus wird entsprechend gekennzeichnet.
13 Klicken Sie auf “OK”.Die Einstellungen im Menü “Audio-Modus” sind gespeichert.
So legen Sie die Optionen für den Terminalserver fest
1 Klicken Sie in der Menüleiste auf „Einstellungen | Lokale Konfiguration...“.
Wenn Sie das Kontrollfeld deaktiviert lassen, wird die Rangfolge von Audiogeräten von SwyxIt! festgelegt. Wird ein zusätzliches Endgerät, das den entsprechenden Audio-Modus unterstützt, neu angeschlos-sen, kann es automatisch die bestehende Konfiguration ersetzen.
In den Optionen “Lauthören” und “Ruftöne” ist die Einstellung des Mik-rofons nicht verfügbar.

SwyxIt! einstellen SwyxIt! - Lokale Konfiguration 164
Die Seite „Eigenschaften von...“ erscheint.
2 Wechseln Sie zur Registerkarte „Terminalserver“:
3 Wird SwyxIt! auf einem Terminalserver betrieben, können Sie hier diesem SwyxIt! eine TAPI-Leitung zuweisen.Siehe auch Anh. F: SwyxIt! im Terminalserverbetrieb, Seite 288.
4 Klicken Sie auf „OK“.
So legen Sie die Verbindungseinstellungen fest
1 Geben Sie im Feld „Server“ den Namen des Computers ein, auf dem SwyxServer installiert ist.
Oder klicken Sie auf , um in der Netzwerkumgebung zu suchen
2 Geben Sie im Feld „Standby-Server“ einen zweiten SwyxServer an, sofern der Administrator einen Standby-SwyxServer im Netzwerk eingerichtet hat.Oder klicken Sie auf , um in der Netzwerkumgebung zu suchen.Ist der Server nicht betriebsbereit, erfolgt die Anmeldung automatisch beim Standby-Server.
3 Damit SwyxIt! automatisch erkennt, an welchem SwyxServer die Anmeldung erfolgen soll, aktivieren Sie die Option „Automatische SwyxServer-Erkennung“. Die Erkennung wird je nach Konfiguration Ihres Netzwerkes per DNS ausgeführt. Bitte wenden Sie sich dazu an Ihren Administrator.

SwyxIt! einstellen SwyxIt! - Lokale Konfiguration 165
Eine Eingabe von Server und Standby-Server ist bei automatischer SwyxServer Erkennung nicht möglich.
4 Über die Schaltfläche „Erweitert“ gelangen Sie zum Dialog mit den Verbindungseinstellungen für den SwyxRemoteConnector.
Der SwyxRemoteConnector ermöglicht eine Verbindung mit SwyxServer, wenn Sie sich außerhalb Ihres Firmennetzwerks befinden. Die Verschlüsselung erfolgt via TLS (Transport Layer Security). Die dabei verwendeten Zertifikate werden von Ihrem Administrator verwaltet und bereitgestellt.
Bei einer Verbindung via SwyxRemoteConnector stehen SwyxPLUS, SwyxIt! Meeting, die SwyxIt! Videofunktion sowie SwyxIt! auf einem Terminalserver in der aktuellen Version nicht zur Verfügung.Bei einer Verbindung via VPN können die genannten Funktionen wei-terhin in vollem Umfang genutzt werden.
5 Im Bereich „Anmeldung“ können Sie festlegen, ob die Anmeldung an SwyxServer über einen SwyxWare Benutzernamen und/oder über Ihre Windows-Anmeldung erfolgen soll.Anmeldung mit Windows-Konto:Wenn Sie das Kontrollkästchen „Anmeldung mit Windows-Konto“ aktivieren, wird zunächst versucht, eine Authentifizierung mit Ihrem Windows-Benutzerkonto durchzuführen. Sind Ihrem Benutzerkonto mehrere SwyxWare Benutzer zugeordnet, dann werden Sie bei der Anmeldung gefragt, unter welchem Benutzer Sie sich an SwyxServer anmelden möchten.Anmeldung mit SwyxWare Benutzernamen:Geben Sie im Feld „Benutzername“ den Namen des Benutzerkontos auf SwyxServer an, mit dem Sie arbeiten möchten. Dies muss der Administrator für Sie eingerichtet haben. Wenn Sie keine Windows-Authentifizierung verwenden (d. h. das Kontrollkästchen „Anmeldung mit Windows-Konto“ ist deaktiviert) , benötigen Sie für die Anmeldung ein Kennwort.
6 Klicken Sie auf „OK“.
So legen Sie die Verbindungseinstellungen für SwyxRemoteConnec-tor fest
1 Um sich via SwyxRemoteConnector mit SwyxServer zu verbinden wählen Sie unter „RemoteConnector Verbindung“ eine der drei folgenden Optionen: Automatisch
Es wird zunächst versucht eine direkte Verbindung mit SwyxServer herzustellen. Wenn die Verbindung fehlschlägt, z. B. weil Sie sich außer Reichweite Ihres Firmennetzwerks befinden, werden Sie via SwyxRemoteConnector mit SwyxServer verbunden.
ImmerDie Verbindung mit SwyxServer erfolgt immer via SwyxRemote-Connector.Wenn keine Verbindung via SwyxRemoteConnector möglich ist, wird nicht versucht eine Verbindung über Ihr Firmennetzwerk her-
Diese Option ist voreingestellt. Sie können diese Einstellung nur dann ändern, wenn Ihr Administrator die Auswahl der Verbindungsoptionen für Sie aktiviert hat.

SwyxIt! einstellen SwyxIt! - Lokale Konfiguration 166
zustellen. Nie
Es wird immer eine direkte Verbindung über Ihr Firmennetzwerk mit SwyxServer hergestellt.SwyxRemoteConnector wird nicht verwendet.
2 Geben Sie im Feld „Öffentliche Serveradresse“ Serveradresse bzw. Servernamen gemäß den Angaben ein, die Sie von Ihrem Administrator zur Verbindung mit dem SwyxRemoteConnector erhalten haben.
3 Geben Sie im Feld „Öffentliche Standby-Serveradresse“ einen zweiten Server an, sofern der Administrator einen Standby SwyxServer im Netzwerk eingerichtet hat.Ist der Server nicht betriebsbereit, erfolgt die Anmeldung automatisch beim Standby-Server.
4 Unter dem Punkt „Zertifikate“ können Sie zwischen den folgenden Optionen wählen: Automatisch
Wenn Ihr Administrator ein Zertifikat zur Verbindung via SwyxRemo-teConnector für Sie generiert hat, wird dieses automatisch von SwyxServer bezogen.Zu diesem Zweck muss eine Verbindung mit SwyxServer bestehen.
ManuellWenn Sie diese Option gewählt haben, können Sie aus der Drop-downliste ein Zertifikat auswählen, das Sie auf Ihrem Rechner instal-liert haben.Die erforderlichen Informationen für die Installation von Zertifikaten erhalten Sie von Ihrem Administrator.
Abhängig von der Konfiguration durch den Administrator können die Server-Adressen bereits eingetragen sein.
Diese Option ist voreingestellt. Der automatische Import von Zertifika-ten erfolgt unabhängig von der gewählten Verbindungsoption. Wenn Ihr Administrator ein gültiges Zertifikat für Sie hinterlegt hat, steht Ihnen dieses auch dann zur Verfügung, wenn zuvor die Verbindungs-option „Nie“ ausgewählt war.
So legen Sie die Optionen für die Videofunktionalität fest
Innerhalb der Videokonfiguration wird zwischen Videodaten, die Sie von Ihrem Gesprächspartner empfangen
(eingehenden Videodaten)und
Videodaten, die Sie Ihrem Gesprächspartner senden (ausgehenden Videodaten)unterschieden.
1 Klicken Sie in der Menüleiste auf „Einstellungen | Lokale Konfiguration...“.Die Seite „Eigenschaften von...“ erscheint.
Die Verbindungsoptionen für den SwyxRemoteConnector, die Server-Adressen sowie die Optionen zum Import von Zertifikaten können durch den Administrator vorgegeben sein.
Bei Fragen zu Zertifikaten wenden Sie sich an Ihren Administrator.

SwyxIt! einstellen SwyxIt! - Lokale Konfiguration 167
2 Wählen Sie die Registerkarte „Video“.
3 Wählen Sie im Feld „Videogerät“ die Webkamera aus, mit der Sie Videoanrufe tätigen möchten.Nach einigen Sekunden beginnt die Übertragung Ihrer Kamera. Sie sehen Ihr eigenes Videobild im Dialogfenster.
4 Wählen Sie die gewünschte Auflösung. Die Auflösung variiert von Webkamera zu Webkamera. In Klammern finden Sie die Bandbreite, welche für die ausgewählte Auflösung benötigt wird.
5 Durch Einschalten der Option „Empfang von Videodaten immer ablehnen“ legen Sie fest, dass Sie die Videodaten, die ein
Die Webkamera muss an Ihrem Computer angeschlossen sein und Sie müssen die mit der Webkamera gelieferten Treiber installiert haben. Außerdem muss die Webkamera eingeschaltet sein.
Gesprächspartner sendet, nie empfangen wollen und diese abgewiesen werden. Das Videobild Ihres Gesprächspartners wird somit nie angezeigt.Möchten Sie die von Ihrem Gesprächspartner gesendeten Videodaten jedoch immer empfangen, so schalten Sie diese Option aus (Standardeinstellung). Immer dann, wenn Ihr Gesprächspartner Videodaten überträgt, wird sein Videobild in einem separaten Fenster angezeigt.
6 Wünschen Sie, dass Ihr eigenes Videobild bei jedem Ruf - egal ob ein- oder ausgehend - automatisch zu Ihrem Gesprächspartner übertragen wird, so aktivieren Sie die Option „Eigene Videodaten bei jedem Ruf übertragen“.Möchten Sie lieber individuell - je nach Gespräch - entscheiden, ob eine Videodatenübertragung erfolgen soll, so deaktivieren Sie diese Option (Standardeinstellung).Die Videodatenübertragung können Sie dann, während eines aktiven Gesprächs, spontan mit Hilfe der Videotaste auf der Skin aktivieren.
7 Klicken Sie auf „OK“.
Siehe auch 10.23 Video, Seite 140.
Eine Videodatenübertragung kann nur während eines aktiven Gesprächs erfolgen!

SwyxIt! Statussignalisierung bei Microsoft Office-Kontakten Installation des Office Communication AddIn 168
13 SwyxIt! Statussignalisierung bei Microsoft Office-Kontakten
Das Office Communication AddIn ist eine SwyxWare Erweiterung, die es ermöglicht, bei der Anzeige von Kontakten in Microsoft Office, z. B. im E-Mail-Header in Outlook, den SwyxIt! Benutzerstatus zu sehen.
Auf den Kontaktkarten in Office-Anwendungen werden Kontaktinformati-onen zu Personen angezeigt. Sie ermöglichen den Zugriff auf unter-schiedliche Kommunikationsmittel, um eine Person zu kontaktieren, wie z. B. E-Mail, Sofortnachricht oder Telefon. Durch das Office Communica-tion AddIn kann ein Anruf mit SwyxIt! direkt von einer Kontaktkarte aus gestartet werden.
Das Office Communication AddIn bietet folgende Funktionen: Anzeige des SwyxIt! Benutzerstatus bei Office-Kontakten
Anrufe mit SwyxIt! von Office-Kontaktkarten aus
Anzeige des SwyxIt! Statustextes auf Office-Kontaktkarten
13.1 Installation des Office Communication AddInIst Microsoft Office bereits auf dem Rechner vorhanden, wird das Office Communication AddIn automatisch mit SwyxIt! installiert. Sie können diese Komponente auch nachträglich installieren, indem Sie die SwyxIt! Installationsdatei aufrufen und die Installationsart "Modifizieren" auswäh-len.
So installieren Sie das Office Communication AddIn
1 Schließen Sie alle Office-Anwendungen.
Beachten Sie bei der Speicherung und Verarbeitung von personenbe-zogenen Daten die jeweils anwendbaren gesetzlichen Datenschutzbe-stimmungen. Bei Fragen, insbesondere zum Thema Datenschutz in SwyxWare, wenden Sie sich an Ihren Administrator.
2 Starten Sie den SwyxIt! Installationsassistenten und folgen Sie den Anweisungen.
3 Wählen Sie als Installationsart die Option "Modifizieren". Über diese Option können Sie die zu installierenden Komponenten festlegen.
4 Wählen Sie die Komponente "Office Communication AddIn" aus und fahren Sie mit der Installation fort.
Siehe auch 20.3 SwyxIt! - Installation der Software, Seite 262.
13.2 Funktionen des Office Communication AddInNach Installation des Office Communication AddIn sehen Sie in Office-Anwendungen den SwyxIt! Benutzerstatus, können von Office-Kontakt-karten aus Anrufe starten und sehen den SwyxIt! Statustext.
So sehen Sie den SwyxIt! Benutzerstatus
Der Status eines anderen internen SwyxIt! Teilnehmers (wird gerufen, spricht gerade, erreichbar, abwesend etc.) wird in Office-Anwendungen,
Zur Benutzung des Office Communication AddIn müssen die entspre-chenden Einstellungen in der SwyxWare Administration vorgenom-men werden. Fragen Sie hierzu Ihren Administrator.
Nach der Installation des Office Communication AddIn wird innerhalb von Office nur noch die Statussignalisierung von SwyxIt! angezeigt.
Sie können Swyx Connector for Skype und das Office Communication AddIn nicht gleichzeitig installieren und somit verwenden.
Das Office Communication AddIn von SwyxIt! funktioniert mit allen Microsoft Office-Anwendungen ab Version 2010.

SwyxIt! Statussignalisierung bei Microsoft Office-Kontakten Funktionen des Office Communication AddIn 169
z. B. in Outlook, durch ein farbiges Kästchen neben dem Namen angezeigt.
So telefonieren Sie von Office-Kontaktkarten aus mit SwyxIt!
1 Bewegen Sie die Maus über das farbige Kästchen, um die Outlook-Kontaktkarte zu öffnen.
2 Klicken Sie auf das Hörersymbol, um einen Anruf über SwyxIt! zu starten.
So sehen Sie den SwyxIt! Statustext auf Office-Kontaktkarten
1 Bewegen Sie die Maus über das farbige Kästchen, um die Outlook-Kontaktkarte zu öffnen.

SwyxIt! Statussignalisierung bei Microsoft Office-Kontakten Funktionen des Office Communication AddIn 170
2 Klicken Sie auf den Pfeil, um die Kontaktkarte auszuklappen. In der Titelzeile sehen Sie den Statustext, den der Benutzer in SwyxIt! hinterlegt hat.

Swyx Connector for Skype for Business Übersicht der Funktionen 171
14 Swyx Connector for Skype for Business
Sie haben mit Swyx Connector for Skype die Möglichkeit, Microsoft Skype for Business Funktionalitäten wie Videoanrufe, Bildschirmübertra-gung oder Chat zusammen mit den zentralen Telefoniefunktionen von Swyx zu nutzen.
Anrufe mit Swyx Funktionalität können Sie direkt aus Microsoft Skype for Business oder Microsoft Outlook heraus starten.
14.1 Übersicht der Funktionen Anrufe mit Swyx Funktionalität aus Microsoft Skype for Business und
Microsoft Outlook
Synchronisation des Benutzerstatus zwischen Microsoft Skype for Business und Swyx Connector for Skype
Beachten Sie bei der Speicherung und Verarbeitung von personenbe-zogenen Daten die jeweils anwendbaren gesetzlichen Datenschutzbe-stimmungen. Bei Fragen, insbesondere zum Thema Datenschutz in SwyxWare, wenden Sie sich an Ihren Administrator.
Damit Ihre SwyxWare Kontakte in Microsoft Skype for Business verfüg-bar sind, muss Ihr Domänenadministrator die Kontakte zuvor in Active Directory konfigurieren. Siehe auch die SwyxWare Dokumentation für Administratoren.
Swyx Connector for Skype for Business wird im aktuellen Handbuch auch als Swyx Connector for Skype und als Skype Connector bezeich-net. Microsoft Skype for Business wird im aktuellen Handbuch auch als Skype bezeichnet.
Um Swyx Connector for Skype nutzen zu können, benötigen Sie min-destens Microsoft Office 2016 mit Microsoft Skype for Business 2016.
Namensauflösung Ihrer Skype- und Outlook- Kontakte mit SwyxWare Rufnummer
Swyx-Audio-Einstellungen (Telefonieren mit Headset, Anrufe stumm schalten etc.)
Gespräche halten
Wechseln zwischen Gesprächsteilnehmern
Anrufe übergeben
Zweitanrufe unterbinden
Konferenzen
Rufjournal mit Informationen zu Ihren letzten Anrufen
Voicemail und Fernabfrage
Rufumleitungen
Erweitertes Anrufmanagement via Call Routing Manager und Grafi-scher Skript Editor
Rufnummer unterdrücken
Telefone steuern mit SwyxCTI und SwyxCTI+
Telefonieren außerhalb des lokalen Firmennetzwerks über Swyx Remote Connector
Wählen aus anderen Anwendungen, z. B. Microsoft Office Program-men oder Internet-Browsern, mit der Funktionstaste F11
14.2 BenutzeroberflächeSwyx Connector for Skype erscheint direkt unter dem Skype-Hauptfens-ter.
Eingabefeld
Einstellungssymbol (öffnet
weiterführende Einstellungen)
Audio-Symbol (öffnet Audio-Einstellungen)
Voicemail-Symbol
Rufjournal-Symbol
(öffnet das Rufjournal)

Swyx Connector for Skype for Business Installieren 172
Unter einem Skype-Unterhaltungsfenster bietet Ihnen Skype Connector die wichtigsten Swyx Funktionalitäten.
grüne Hörertaste
Taste „Stumm
schalten“/Mikrofon
einschalten
Taste „Anruf
halten“/Anruf
aktivieren
rote Hörertaste/ Übergabeoptionen
Taste „Konferenz“
Wenn Sie Skype im Vollbildmodus verwenden, wird das Skype Connector-Fenster nicht mehr angezeigt.
Wenn das Skype Connector-Fenster ausgegraut ist, müssen Sie sich ggf. neu anmelden. Siehe auch Anmelden, Seite 173.
Die Schaltflächen auf der Skype Connector-Oberfläche passen sich automatisch Ihrer aktuellen Telefoniesituation an. Die Schaltfläche „Konferenz“ erscheint z. B. nur, wenn Sie mit mehr als einem Teilneh-mer verbunden sind.
14.3 InstallierenUm Swyx Connector for Skype zu verwenden, müssen Sie die Kompo-nente bei der Installation von SwyxIt! aus der Liste der Funktionen aus-wählen.
Wenn Sie Swyx Connector for Skype nicht bereits bei der Installation von SwyxIt! ausgewählt haben, können Sie die Komponente nachträglich ins-tallieren.
Sie können Swyx Connector for Skype und das Office Communication AddIn nicht gleichzeitig installieren und somit verwenden.Wenn Sie das Office Communication AddIn bereits installiert haben und Swyx Connector for Skype verwenden möchten, müssen Sie bei Aktualisierung der Installation das Office Communication AddIn deins-tallieren, siehe So installieren Sie Swyx Connector for Skype nachträglich, Seite 173.

Swyx Connector for Skype for Business Anmelden 173
So installieren Sie Swyx Connector for Skype nachträglich
1 Starten Sie den SwyxIt! Installationsassistenten und folgen Sie den Anweisungen.
2 Wählen Sie als Installationsart die Option "Modifizieren". Über diese Option können Sie die zu installierenden Komponenten festlegen.
3 Deaktivieren Sie die Komponente „Office Communication AddIn“.
4 Aktivieren Sie die Komponente "Swyx Connector for Skype" und fahren Sie mit der Installation fort.
Bei einer Neuinstallation oder Aktualisierung von SwyxIt! wird Swyx Connector for Skype nicht automatisch installiert, wenn es nicht vorher bereits installiert war. Starten Sie nach der Aktualisierung das Setup erneut und wählen Sie mit der Option “Modifizieren” die benutzerdefi-nierte Installation. Aktivieren Sie anschließend die Funktion ”Swyx Connector for Skype”.
Nach der Installation von Skype Connector müssen Sie Skype for Busi-ness neu starten.
Wenn SwyxIt! bereits zur Autostart-Gruppe hinzugefügt ist und Swyx Connector for Skype nachträglich installiert wird, wird die SwyxIt! Autostart-Verknüpfung automatisch gelöscht und eine Autostart-Ver-knüpfung für Swyx Connector for Skype hinzugefügt.
Siehe auch 20.3 SwyxIt! - Installation der Software, Seite 262.
14.4 AnmeldenWenn Sie Swyx Connector for Skype nach der Installation das erste Mal starten, erscheint ein Dialogfenster zur Anmeldung an SwyxServer.

Swyx Connector for Skype for Business Anmelden 174
So melden Sie sich an
1 Füllen Sie den Anmeldedialog mit Ihren Windows- oder Ihren SwyxWare Benutzerdaten aus.Siehe auch 3.1 Anmeldung an SwyxServer mit den Windows-Benutzerdaten, Seite 21 und 3.2 Anmeldung an SwyxServer mit Benutzernamen und Kennwort, Seite 22.
Es erscheint ein Dialogfenster mit dem Hinweis, dass der Verbindung mit SwyxServer nicht vertraut wird.
Wenn Ihrem Windows-Konto innerhalb der SwyxWare mehrere Benut-zerkonten zugeordnet sind, werden diese bei einer Anmeldung über Swyx Connector for Skype nicht angezeigt. Es wird automatisch das Benutzerkonto verwendet, das zuerst registriert wurde.
2 Klicken Sie auf die Schaltfläche „Zertifikat ansehen...“, um Details zu dem Sicherheitszertifikat des Servers zu erhalten.
3 Wählen Sie die Option „Diesem Zertifikat immer vertrauen“, um der Verbindung mit SwyxServer dauerhaft zuzustimmenoderwählen Sie die Option „Diesem Zertifikat für diese Sitzung vertrauen“, um der Verbindung mit SwyxServer einmalig zuzustimmen.
4 Klicken Sie auf „OK“.Sie sind nun mit SwyxServer verbunden und können Swyx Connector for Skype verwenden.
Wenn Sie der Verbindung mit SwyxServer dauerhaft zustimmen, wird der Zertifikatsdialog nicht mehr angezeigt bis Ihr Zertifikat nicht mehr gültig ist. Wenn Sie der Verbindung einmalig zustimmen, erscheint der Dialog bei der nächsten Anmeldung erneut.

Swyx Connector for Skype for Business Kennwort ändern 175
14.5 Kennwort ändernSie können Ihr Kennwort über das Skype Connector-Hauptfenster ändern.
So ändern Sie Ihr Benutzerkennwort
1 Klicken Sie im Skype Connector-Hauptfenster auf das Einstellungssymbol.
Es erscheint das Menü „Einstellungen“.
Bei Fragen zu Zertifikaten wenden Sie sich bitte an Ihren Administrator.
Wenn die Verbindung zu SwyxServer unterbrochen wurde, können Sie sich durch Klicken auf das Einstellungssymbol im Menü „Einstellun-gen“ unter der Option „Anmelden“ wieder anmelden.
Für Informationen zur Verbindung via SwyxRemoteConnector siehe So legen Sie die Verbindungseinstellungen für SwyxRemoteConnector fest, Seite 165.
2 Wählen Sie den Menüpunkt „Kennwort ändern...“.Es erscheint ein Dialogfenster zur Änderung des Kennworts.
3 Geben Sie zunächst das alte und dann das neue Kennwort ein und bestätigen Sie das neue Kennwort noch einmal.
4 Klicken Sie auf „OK“.Das Kennwort wurde geändert.
Für weitere Informationen zu Anmeldung und Kennwörtern siehe 3.2 Anmeldung an SwyxServer mit Benutzernamen und Kennwort, Seite 22.

Swyx Connector for Skype for Business Anrufe starten und beenden 176
14.6 Anrufe starten und beendenAnrufe mit Swyx Funktionalität können Sie via Skype for Business oder via Skype Connector u.a. auf die folgenden Arten starten:
So starten Sie einen Swyx Anruf via Skype for Business
1 Verbleiben Sie in Skype for Business mit dem Mauszeiger über dem gewünschten Kontakt, klicken Sie auf den Pfeil neben der Telefonschaltfläche und anschließend auf die SwyxWare Rufnummer des Kontaktsoder
Skype for Business Sprachanrufe sind nur via Skype Telefonieoption „Skype-Anruf“ möglich.
Beim Rufaufbau ertönt nach einem kurzen Aufflackern eines Skype for Business Fensters für einige Sekunden ein Besetztton. Lassen Sie das Fenster geöffnet, Sie werden kurz darauf mit dem gewünschten Teil-nehmer verbunden. Informationen zum Deaktivieren des Besetzttons entnehmen Sie bitte der Swyx-Knowledgebase:https://www.swyx.de/produkte/support/wissensdatenbank/artikel-details/swyxknowledge/kb5072.html.
Swyx Connector for Skype greift nur auf Ihre SwyxWare Kontakte zu. Die Kontakte werden ggf. um ihre Skype Rufnummern erweitert.
Die Skype Funktion „Neue Nummer...“ ist mit Skype Connector nicht verfügbar.
Wenn Sie Anrufe via Skype Tastenfeld starten, wird der Name nur angezeigt, wenn der Kontakt in Microsoft Active Directory gespeichert ist.
geben Sie in das Skype Suchfeld die SwyxWare Rufnummer des gewünschten Teilnehmers ein und drücken Sie die Eingabetaste.Der Anruf startet und es erscheint ein Skype Connector-Unterhaltungsfenster.
2 Klicken Sie auf die Hörertaste, um den Anruf zu beenden.
So starten Sie einen Swyx Anruf via Outlook
1 Verbleiben Sie in Outlook mit dem Mauszeiger über dem gewünschten Kontakt, klicken Sie auf den Pfeil neben der Telefonschaltfläche und anschließend auf die SwyxWare Rufnummer des Kontakts.Der Anruf startet und es erscheint ein Skype Connector-Unterhaltungsfenster.
2 Klicken Sie auf die Hörertaste, um den Anruf zu beenden.

Swyx Connector for Skype for Business Anrufe annehmen 177
So starten Sie einen Swyx Anruf via Skype Connector
1 Klicken Sie im Skype Connector-Hauptfenster in das Eingabefeld und geben Sie via Tastatur die gewünschte Rufnummer ein.
Die eingegebenen Zeichen erscheinen im Eingabefeld.
2 Drücken Sie auf Ihrer Tastatur die Eingabetaste.Der Anruf startet und es erscheint ein Skype Connector-Unterhaltungsfenster.
Wenn Sie bereits mit Skype Connector telefoniert haben, erscheinen bei einem Klick in das Eingabefeld Ihre letzten Anrufe. Klicken Sie auf den gewünschten Eintrag, um einen Anruf zu dieser Rufnummer zu starten.
Verwenden Sie die Rücktaste auf Ihrer Tastatur oder das Kreuzsymbol im Eingabefeld, um Ihre Eingabe zu korrigieren.
3 Klicken Sie auf die Hörertaste, um den Anruf zu beenden.
14.7 Anrufe annehmenBei eingehenden Skype-Anrufen erscheint ein Benachrichtigungsfenster in der Windows-Taskleiste.
So nehmen Sie einen Anruf an
1 Klicken Sie im Benachrichtigungsfenster auf die grüne Hörertaste.
Sie sind mit dem Anrufer verbunden und es erscheint ein Skype Connector-Unterhaltungsfenster.
14.8 Audio-Einstellungen ändernMit Swyx Connector for Skype können Sie zwischen den folgenden Audio-Einstellungen wählen:
Klicken Sie auf den Pfeil neben dem Eingabefeld, um bei einem Kontakt mit mehreren gespeicherten Rufnummern eine der anderen Rufnummern zu wählen.
Wenn während eines Swyx Anrufs ein Skype Anruf bei Ihnen eingeht, wird der Swyx Anruf automatisch gehalten.

Swyx Connector for Skype for Business Audio-Einstellungen ändern 178
Telefonieren über Hörerlautsprecher und Hörermikrofon Ihres Tele-fons mit der Einstellung „Handset“
Telefonieren über Kopfhörer und Mikrofon Ihres Headsets mit der Ein-stellung „Headset“
Telefonieren über Raummikrofon der Freisprecheinrichtung mit der Einstellung „Freisprechen“
Zusätzlich können Sie die Lautstärke regeln und das Mikrofon stumm schalten.
So verwenden Sie zum Telefonieren ein Headset
1 Verbinden Sie Ihr Headset mit Ihrem Rechner.
Das Swyx Handset P250 kann nicht mit Swyx Connector for Skype ver-wendet werden.
Die Audio-Einstellung „Handset“ ist voreingestellt d. h. wenn Sie keine andere Einstellung wählen, wird für einen Anruf immer „Handset“ ver-wendet.
Wenn Sie Ihre Audio-Einstellung während eines Gesprächs ändern, gilt die Änderung nur für dieses Gespräch.
2 Klicken Sie im Skype Connector-Hauptfenster auf das Symbol der zuletzt verwendeten Audio-Einstellung.
Es erscheint das Menü „Audiogeräte“.
3 Klicken Sie auf die Taste „Headset“.
So verwenden Sie zum Telefonieren die Freisprecheinrichtung
1 Klicken Sie im Skype Connector-Hauptfenster auf das Symbol der zuletzt verwendeten Audio-Einstellung.

Swyx Connector for Skype for Business Anrufe verwalten 179
Es erscheint das Menü „Audiogeräte“.
2 Klicken Sie auf die Taste „Freisprechen“.
So regeln Sie die Lautstärke während eines Gesprächs
1 Klicken Sie im Skype Connector-Hauptfenster auf das Symbol der zuletzt verwendeten Audio-Einstellung.
Es erscheint das Menü „Audiogeräte“.
2 Bewegen Sie den Schieberegler, um die Lautstärke anzupassen.
So schalten Sie Ihr Mikrofon während eines Gesprächs stumm
1 Klicken Sie während des Gesprächs im Skype Connector-Unterhaltungsfenster auf die Taste „Stumm schalten“.
Ab sofort kann Ihr Gesprächspartner Sie nicht mehr hören.
14.9 Anrufe verwaltenMit Swyx Connector for Skype können Sie Anrufe auf die folgenden Arten verwalten:
Gespräche halten
Wechseln zwischen Gesprächsteilnehmern
Zwei Teilnehmer miteinander verbinden (und das Gespräch verlas-sen)
Aktive Gespräche an andere Teilnehmer übergeben
Anrufe ohne Annahme an andere Teilnehmer oder Ihre Voicemail übergeben
Zweitanrufe unterbinden
So halten Sie Gespräche
1 Klicken Sie im Skype Connector-Unterhaltungsfenster auf die Taste „Anruf halten“.
Der gehaltene Teilnehmer hört eine Wartemusik.
Klicken Sie erneut auf die Taste „Stumm schalten“, um Ihr Mikrofon wieder einzuschalten.
Wenn Ihr Endgerät über eine entsprechende Taste verfügt, können Sie auch diese zum Stummschalten des Mikrofons verwenden.

Swyx Connector for Skype for Business Anrufe verwalten 180
So wechseln Sie zwischen Teilnehmern
Wenn Sie während eines Gesprächs einen weiteren Anruf annehmen oder starten, wird das andere Gespräch automatisch gehalten und der gehaltene Teilnehmer hört eine Wartemusik.
1 Klicken Sie im Skype Connector-Unterhaltungsfenster des gehaltenen Gesprächs auf die Taste „Anruf aktivieren“, um den gehaltenen Anruf zu aktivieren und so zwischen den Teilnehmern zu wechseln.
Der gehaltene Teilnehmer hört eine Wartemusik.
So verbinden Sie zwei Teilnehmer miteinander
Wenn Sie ein aktives und ein gehaltenes Gespräch haben, können Sie die beiden Teilnehmer miteinander verbinden und das Gespräch verlassen.
1 Klicken Sie in einem der Skype Connector-Unterhaltungsfenster auf den Pfeil rechts auf der Hörertaste.
Beenden Sie ein Gespräch und haben Sie noch ein zweites, gehaltenes Gespräch, so ertönt nach 5 Sekunden ein einmaliger Aufmerksamkeit-ston. Heben Sie erneut den Hörer ab, um direkt mit dem gehaltenen Teilnehmer verbunden zu werden.
Wenn in SwyxIt! die Option „Verbinden durch Auflegen“ aktiviert ist und Sie während eines Gesprächs einen weiteren Anruf starten, wer-den beim Auflegen Ihres Handsets beide Teilnehmer verbunden. Bei mehreren gehaltenen Gesprächen führt das Auflegen Ihres Handsets nicht zu einem Verbinden der Teilnehmer. Stattdessen werden alle Gespräche gehalten und es ertönt nach 5 Sekunden ein einmaliger Aufmerksamkeitston. Heben Sie erneut den Hörer ab, um direkt mit dem zuletzt aktiven Teilnehmer verbunden zu werden.Für weitere Informationen zum Verbinden durch Auflegen siehe 12.1.1 Allgemein, Seite 146.
Es erscheint das Menü „Anruf übergeben“.
2 Wählen Sie den Menüpunkt „Anruf übergeben an <Name des anderen Teilnehmers>“.
Die beiden Teilnehmer sind miteinander verbunden und Ihre Leitung ist frei.
So übergeben Sie ein aktives Gespräch an einen anderen Teilnehmer
1 Klicken Sie im Skype Connector-Unterhaltungsfenster auf den Pfeil rechts auf der Hörertaste.
Es erscheint das Menü „Anruf übergeben an...“.
2 Wählen Sie den Menüpunkt „Anruf übergeben an...“, um den Anrufer zu einer Rufnummer weiterzuleiten.
Für die jetzt direkt miteinander verbundenen Teilnehmer, an deren Gespräch Sie nun nicht mehr beteiligt sind, können trotzdem noch Kosten bei Ihnen anfallen. Diese entstehen auf Ihrer Seite nur dann, wenn eine oder beide Verbindungen von Ihnen aufgebaut wurden. Wenn Sie zum Beispiel von Teilnehmer A angerufen wurden und Sie dann Teilnehmer B zwecks Rückfrage angerufen haben, laufen bei Ihnen die Gesprächskosten für die Verbindung zu Teilnehmer B auf. Es entstehen keine Kosten für Sie, wenn sowohl Teilnehmer A als auch Teilnehmer B bei Ihnen angerufen haben. Wenn Sie jedoch beide Teil-nehmer angerufen haben, gehen die Kosten für beide Verbindungen zu Ihren Lasten.

Swyx Connector for Skype for Business Anrufe verwalten 181
Es erscheint ein Eingabefenster.
3 Geben Sie die Rufnummer ein, an die Sie den Anrufer weiterleiten möchten.
4 Klicken Sie auf die Taste „Anruf übergeben“.
So übergeben Sie einen Anruf ohne Annahme
1 Klicken Sie im Benachrichtigungsfenster auf den Pfeil rechts auf der Hörertaste.
Es erscheint das Menü „Anruf übergeben“.
2 Wählen Sie den Menüpunkt „Anruf übergeben an Voicemail“, um den Anrufer zu Ihrer Voicemail weiterzuleitenoderwählen Sie den Menüpunkt „Anruf übergeben...“, um den Anrufer zu einer Rufnummer weiterzuleiten.
Der ursprünglich eingegangene Anruf wird so lange als gehalten angezeigt, bis die Verbindung mit dem Zielteilnehmer zustande gekommen ist. Hat der Zielteilnehmer eine sofortige Umleitung oder eine verzögerte Umleitung mit weniger als 20 Sekunden Wartezeit konfiguriert, wird der Ruf gemäß dieser Umleitungsregeln weitergelei-tet.
Es erscheint ein Eingabefenster.
3 Geben Sie die Rufnummer ein, an die Sie den Anrufer weiterleiten möchten.
4 Klicken Sie auf die Taste „Anruf übergeben“.Der Anruf wurde übergeben und Ihre Leitung ist frei.
So unterbinden Sie einen Zweitanruf
Wenn Sie bereits telefonieren, werden weitere Anrufe durch einen Anklopfton und ein Benachrichtigungsfenster signalisiert. Sie können die Signalisierung weiterer Anrufe deaktivieren.
1 Klicken Sie im Skype Connector-Hauptfenster auf das Einstellungssymbol.
Es erscheint das Menü „Einstellungen“.

Swyx Connector for Skype for Business Konferenzen starten und beenden bzw. verlassen 182
2 Deaktivieren Sie die Option „Zweitanruf zulassen“.Zweitanrufer hören das Besetztzeichen.
14.10 Konferenzen starten und beenden bzw. verlassenMit Swyx Connector for Skype können Sie mit einem Mausklick eine Tele-fonkonferenz starten. Dazu müssen Sie mit mindestens zwei Teilnehmern verbunden sein.
Sie können eine Konferenz, die Sie selbst gestartet haben, beenden. Für Teilnehmer, die nicht von Ihnen zu der Konferenz hinzugefügt wurden, bleibt die Konferenz bestehen.
So starten Sie eine Konferenz
1 Klicken Sie in einem der Skype Connector-Unterhaltungsfenster auf die Taste „Konferenz“.
Sowohl das aktive als auch alle gehaltenen Gespräche werden zu einer Konferenz zusammengeschaltet, es erscheint ein drittes Unterhaltungsfenster und es ertönt ein Begrüßungssignal.
Wenn eine Umleitung „Bei besetzt“ aktiv ist, werden Zweitanrufe gemäß Ihren Einstellungen umgeleitet.
Klicken Sie im Skype Connector-Unterhaltungsfenster „Konferenz“ auf die Taste „Stumm schalten“,
wenn Sie Ihr Mikrofon zwischenzeitlich ausschalten möchten.
So beenden bzw. verlassen Sie eine Konferenz
1 Klicken Sie im Skype Connector-Unterhaltungsfenster „Konferenz“ auf die Hörertaste.
Es ertönt ein Abschiedssignal und die Konferenz ist für Sie und die Teilnehmer, die Sie hinzugefügt haben, beendet.
14.11 Liste der letzten Anrufe anzeigenEine Liste Ihrer letzten Anrufe mit Informationen zu Anrufen und Kontak-ten wird im Skype Konversationsprotokoll und im Swyx Rufjournal ange-zeigt.
Informationen zu den Einträgen erscheinen auf den folgenden Register-karten:
Unter dem Reiter „Profile“ sehen Sie alle hinterlegten Rufnummern und E-Mail-Adressen des gewählten Kontakts.
Unter dem Reiter „Anrufe“ sehen Sie alle Anrufe zwischen Ihnen und dem ausgewählten Kontakt.
Sie können das Rufjournal nach den folgenden Kategorien filtern:
Eingehende Anrufe
Ausgehende Anrufe
Entgangene Anrufe
Zu einer anderen Rufnummer umgeleitete Anrufe
Zur Voicemail umgeleitete Anrufe
Sie können nur eine Konferenz gleichzeitig einleiten. Sie können aller-dings an weiteren anderen Konferenzen teilnehmen. Diese Konferen-zen müssen dann jedoch von anderen Teilnehmern eingeleitet worden sein.
Die farbigen Kreise um das Benutzerbild signalisieren den Status Ihrer Kontakte entsprechend den Skype Statusoptionen.

Swyx Connector for Skype for Business Liste der letzten Anrufe anzeigen 183
So zeigen Sie die Liste Ihrer letzten Anrufe im Swyx Rufjournal an
1 Klicken Sie im Skype Connector-Hauptfenster auf das Rufjournal-Symbol.
Es erscheint das Swyx Rufjournal mit einer chronologischen Liste aller Anrufe sowie Details zu dem zuletzt angesehenen Kontakt.
2 Wählen Sie aus der Dropdown-Liste die gewünschte Kategorie, um die angezeigten Anrufe zu filtern.
Symbole im Swyx Connector for Skype-RufjournalZu welcher Kategorie ein Anruf gehört, erkennen Sie auch an dem ent-sprechenden Pfeilsymbol.
Symbol Kategorie
Eingehende Anrufe
Ausgehende Anrufe
Entgangene Anrufe
Zu einer anderen Rufnummer umgeleitete Anrufe

Swyx Connector for Skype for Business Voicemails abhören 184
14.12 Voicemails abhörenSie können Ihre Voicemails via Swyx Connector for Skype auf die folgen-den Arten abhören:
Via Standard-E-Mail-Programm
Via Fernabfrage
Sie können festlegen, welche Option ausgewählt wird, wenn Sie auf das Voicemail-Symbol klicken.
Für weitere Informationen zu Voicemail und Fernabfrage siehe 9 Voice-mail und Fernabfrage, Seite 83.
Zur Voicemail umgeleitete Anrufe
Symbol Kategorie
Sie können aus dem Rufjournal auch Anrufe starten und E-Mails versenden. Klicken Sie zu diesem Zweck auf einen Eintrag des gewünschten Teilnehmers. Fahren Sie mit der Maus unter den Reitern „Profile“ und „Anrufe“ über die Zeile mit der gewünschten Rufnummer bzw. E-Mail-Adresse. Klicken Sie rechts in der Zeile auf das erscheinende Hörer- bzw. Briefsymbol. Nachdem Sie auf das Hörersymbol geklickt haben, wird er Teilnehmer sofort angerufen und es erscheint ein Unterhaltungsfenster. Nachdem Sie auf das Briefsymbol geklickt haben erscheint ein Fenster innerhalb Ihres Standard-E-Mail-Programms.
Diese Option steht Ihnen nur zur Verfügung, wenn Sie ein Standard-E-Mail-Programm festgelegt haben. Diese Einstellung können Sie in Ihren Microsoft Windows-Einstellungen festlegen oder in SwyxIt!, siehe So bestimmen Sie die lokalen Einstellungen für Ihren SwyxIt! Rechner, Seite 160.Wenn Sie kein Standard-E-Mail-Programm festgelegt haben, erscheint nach einem Klick auf das Voicemail-Symbol ein Unterhaltungsfenster und Sie werden über die Tastenkombination ##10 automatisch mit Ihrer Voicemail verbunden.
So konfigurieren Sie das Voicemail-Symbol
1 Klicken Sie im Skype Connector-Hauptfenster mit der rechten Maustaste auf das Voicemail-Symbol.
2 Klicken Sie auf „E-Mail-Programm öffnen“ bzw. „Voicemail Fernabfrage“.
So hören Sie Ihre Voicemails via Standard-E-Mail-Programm ab
1 Klicken Sie im Skype Connector-Hauptfenster auf das Voicemail-Symbol.
Wenn Sie das Voicemail-Symbol entsprechend konfiguriert haben, erscheint Ihr Standard-E-Mail-Programm.
2 Zum Abspielen Ihrer Voicemails folgen Sie den Anweisungen in dem Abschnitt So hören Sie Ihre Voicemails in Outlook ab.
So hören Sie Ihre Voicemails via Fernabfrage ab
1 Klicken Sie im Skype Connector-Hauptfenster auf das Voicemail-Symbol.
Wenn Sie das Voicemail-Symbol entsprechend konfiguriert haben, wird die Fernabfrage gestartet.
2 Folgen Sie den Anweisungen ab Schritt 4 in dem Abschnitt So fragen Sie Ihre Voicemails aus der Ferne ab.
14.13 Anrufe umleitenSie können via Swyx Connector for Skype die folgenden Rufumleitungen aktivieren:
Bei besetzt

Swyx Connector for Skype for Business Anrufe umleiten 185
Verzögert
Sofort (alle Anrufe)
Siehe auch 8 Umleitungen, Seite 75.
So leiten Sie Anrufe um, die bei besetztem Anschluss eingehen
1 Klicken Sie im Skype Connector-Hauptfenster auf das Einstellungssymbol.
Es erscheint das Menü „Einstellungen“.
2 Wählen Sie den Menüpunkt „Rufumleitungen öffnen...“.Es erscheint ein Dialogfenster zur Einstellung von Rufumleitungen.
Sie können Rufumleitungen nur in Swyx Connector for Skype einstel-len. Rufumleitungen in Skype sind unwirksam.
3 Stellen Sie den Umschalter rechts in der Zeile „Bei besetzt“ auf „Ein“.
4 Klicken Sie in die Zeile „umleiten zu“.Es erscheint das Menü „Umleiten zu“.
5 Wählen Sie den Menüpunkt, „Umleiten zu Voicemail“, wenn Sie eine Rufumleitung zu Ihrer Voicemail aktivieren möchtenoderwählen Sie den Menüpunkt „Umleiten zu Rufnummer“, wenn Sie eine Rufumleitung zu einer Rufnummer aktivieren möchten.
Per Voreinstellung ist die Option „Umleiten zu Voicemail“ ausgewählt. Um die Einstellung beizubehalten, schließen Sie das Dialogfenster.

Swyx Connector for Skype for Business Anrufe umleiten 186
Es erscheint ein Eingabefenster.
6 Geben Sie die gewünschte Rufnummer ein.
7 Klicken Sie auf die Taste „OK“.Anrufe, die während eines Gesprächs bei Ihnen eingehen, werden gemäß Ihren Einstellungen umgeleitet.
So leiten Sie Anrufe um, die Sie nicht annehmen (verzögerte Rufum-leitung)
1 Klicken Sie im Skype Connector-Hauptfenster auf das Einstellungssymbol.
Es erscheint das Menü „Einstellungen“.
Stellen Sie den Umschalter in der Zeile einer aktiven Umleitung auf „Aus“, um die Rufumleitung zu deaktivieren.
2 Wählen Sie den Menüpunkt „Rufumleitungen...“.Es erscheint ein Dialogfenster zur Einstellung von Rufumleitungen.

Swyx Connector for Skype for Business Anrufe umleiten 187
3 Stellen Sie den Umschalter rechts in der Zeile „Verzögert“ auf „Ein“.
4 Klicken Sie in die Zeile „umleiten zu“.Es erscheint das Menü „Umleiten zu“.
5 Wählen Sie den Menüpunkt „Umleiten zu Voicemail“, wenn Sie eine Rufumleitung zu Ihrer Voicemail aktivieren möchtenoderwählen Sie den Menüpunkt „Umleiten zu Rufnummer“, wenn Sie eine Rufumleitung zu einer Rufnummer aktivieren möchten.Es erscheint ein Eingabefenster.
6 Geben Sie die gewünschte Rufnummer ein.
7 Klicken Sie auf die Taste „OK“.
8 Klicken Sie in die Zeile „nach“.Es erscheint ein Eingabefenster.
9 Geben Sie die gewünschte Zeit in Sekunden ein (5-180).
10 Klicken Sie auf die Taste „OK“.Anrufe, die Sie nicht innerhalb der festgelegten Zeit annehmen, werden gemäß Ihren Einstellungen umgeleitet.
Per Voreinstellung ist die Option „Umleiten zu Voicemail“ ausgewählt. Um die Einstellung beizubehalten, schließen Sie das Dialogfenster.
Stellen Sie den Umschalter in der Zeile einer aktiven Umleitung auf „Aus“, um die Rufumleitung zu deaktivieren.
So leiten Sie alle Anrufe um
1 Klicken Sie im Skype Connector-Hauptfenster auf das Einstellungssymbol.
Es erscheint das Menü „Einstellungen“.
2 Wählen Sie den Menüpunkt „Rufumleitungen...“.Es erscheint ein Dialogfenster zur Einstellung von Rufumleitungen.

Swyx Connector for Skype for Business Call Routing Manager und Grafischer Skript Editor starten 188
3 Stellen Sie den Umschalter rechts in der Zeile „Alle Anrufe“ auf „Ein“.
4 Klicken Sie in die Zeile „umleiten zu“.Es erscheint das Menü „Umleiten zu“.
5 Wählen Sie den Menüpunkt „Umleiten zu Voicemail“, wenn Sie eine Rufumleitung zu Ihrer Voicemail aktivieren möchtenoderwählen Sie den Menüpunkt „Umleiten zu Rufnummer“, wenn Sie eine Rufumleitung zu einer Rufnummer aktivieren möchten.
Per Voreinstellung ist die Option „Umleiten zu Voicemail“ ausgewählt. Um die Einstellung beizubehalten, schließen Sie das Dialogfenster.
6 Es erscheint ein Eingabefenster.
7 Geben Sie die gewünschte Rufnummer ein.
8 Klicken Sie auf die Taste „OK“.Alle Anrufe an Ihre Rufnummer werden direkt umgeleitet.Die untere Menüleiste im Skype Connector-Hauptfenster erscheint in rot und zeigt ein Rufumleitungssymbol an.
14.14 Call Routing Manager und Grafischer Skript Editor startenSie können via Call Routing Manager umfangreiche Umleitungsregeln erstellen, die nur unter bestimmten Bedingungen verwendet werden (z. B. bei einem Anruf zu einer bestimmten Zeit oder von einer bestimmten Rufnummer).
Stellen Sie den Umschalter in der Zeile einer aktiven Umleitung auf „Aus“, um die Rufumleitung zu deaktivieren.
Um eine Rufumleitung für alle Anrufe zu deaktivieren, können Sie auch durch Klicken auf das Rufumleitungssymbol in der unteren Menüleiste im Skype Connector-Hauptfenster zu den Einstellungen für Rufumleitungen gelangen.

Swyx Connector for Skype for Business Rufnummer unterdrücken 189
Siehe auch die Call Routing Manager Benutzerdokumentation.
So starten Sie den Call Routing Manager
1 Klicken Sie im Skype Connector-Hauptfenster auf das Einstellungssymbol.
Es erscheint das Menü „Einstellungen“.
2 Wählen Sie den Menüpunkt „Call Routing Manager öffnen...“.Es erscheint der Call Routing Manager.
14.15 Rufnummer unterdrückenSie können Ihre Rufnummer bei ausgehenden Anrufen im Allgemeinen unterdrücken.
So unterdrücken Sie Ihre Rufnummer
1 Klicken Sie im Skype Connector-Hauptfenster auf das Einstellungssymbol.
Die Benutzung des Call Routing Managers und des Grafischen Skript Editors muss vom Administrator für Sie freigegeben werden.
Um den Grafischen Skript Editor zu verwenden, müssen Sie die Kom-ponente bei der Installation von SwyxIt! aus der Liste der Funktionen auswählen.Wenn Sie den Grafischen Skript Editor nicht bereits bei der Installation von SwyxIt! ausgewählt haben, können Sie die Komponente nachträg-lich installieren, siehe auch Installieren, Seite 172.
Die Rufnummernunterdrückung bei externen Anrufen muss auch von Ihrem ISDN-Anschluss unterstützt werden, andernfalls wird nur die Anzeige Ihrer Durchwahl unterdrückt.
Es erscheint das Menü „Einstellungen“.
2 Aktivieren Sie die Option „Rufnummer unterdrücken“.Ihre Rufnummer wird bei ausgehenden Anrufen nicht übermittelt.
14.16 Telefone steuern vom PC aus mit SwyxCTI und SwyxCTI+Mit Swyx Connector for Skype im CTI-Modus haben Sie die Möglichkeit, Telefone von Ihrem PC aus zu steuern.
Mit SwyxCTI stehen Ihnen folgende Möglichkeiten zur Verfügung: SwyxIt! bzw. Skype Connector steuert ein SwyxPhone oder zertifizier-
tes SIP-Telefon
SwyxIt! bzw. Swyx Connector for Skype auf einem Terminalserver steuert SwyxIt!
Mit SwyxCTI+ stehen Ihnen darüber hinaus folgende Möglichkeiten zur Verfügung: SwyxIt! bzw. Skype Connector steuert ein Drittanbieter-Telefon
SwyxIt! bzw. Skype Connector steuert ein externes Telefon

Swyx Connector for Skype for Business Telefone steuern vom PC aus mit SwyxCTI und SwyxCTI+ 190
Für weitere Informationen zu Funktionsweise und Optionen von SwyxCTI und SwyxCTI+, siehe 18 Steuerung von Telefonen vom PC aus mit SwyxCTI und SwyxCTI+, Seite 222.
So aktivieren Sie SwyxCTI zur Steuerung eines SwyxPhones oder zer-tifizierten SIP-Telefons
1 Klicken Sie im Skype Connector-Hauptfenster auf das Einstellungssymbol.
Es erscheint das Menü „Einstellungen“.
2 Wählen Sie den Menüpunkt „CTI öffnen...“.Es erscheint ein Dialogfenster zur Einstellung von CTI.
Wenn Sie beim Anmelden an SwyxServer die Option „Diesem Zertifikat für diese Sitzung vertrauen“ gewählt haben, erscheint der Zertifikatsdi-alog nach dem Starten einer CTI-Verknüpfung erneut. Sie müssen der Verbindung mit SwyxServer zustimmen, um Swyx Connector for Skype weiter verwenden zu können.Siehe auch Anmelden, Seite 173.
3 Stellen Sie den Umschalter rechts in der Zeile „CTI aktivieren“ auf „Ein“.
4 Wählen Sie das Optionsfeld „Gerät“ und wählen Sie das gewünschte Gerät mit der gewünschten Option aus der Dropdown-Liste.
5 Klicken Sie auf die Taste "CTI-Verknüpfung starten".
6 Stellen Sie den Umschalter rechts in der Zeile "CTI bei jedem Skype Connector-Start automatisch aktivieren" auf „Ein“, wenn Sie möchten, dass SwyxCTI bei jedem Start automatisch aktiviert wird.
Es sind nur Geräte verfügbar, die zuvor von Ihrem Administrator auf Ihr Benutzerkonto registriert wurden.
Klicken Sie auf die CTI-Schaltfläche in der unteren Menüleiste im Skype Connector-Hauptfenster, um direkt zu den CTI-Einstellungen zu gelangen und ggf. CTI zu deaktivieren.

Swyx Connector for Skype for Business Telefone steuern vom PC aus mit SwyxCTI und SwyxCTI+ 191
Siehe auch 18.1 SwyxIt! bzw. Swyx Connector for Skype steuert ein Swyx-Phone oder zertifiziertes SIP-Telefon, Seite 222.
So aktivieren Sie SwyxCTI+ zur Steuerung eines Drittanbieter-Tele-fons
1 Klicken Sie im Skype Connector-Hauptfenster auf das Einstellungssymbol.
Es erscheint das Menü „Einstellungen“.
2 Wählen Sie den Menüpunkt „CTI öffnen...“.Es erscheint ein Dialogfenster zur Einstellung von CTI.
3 Stellen Sie den Umschalter rechts in der Zeile „CTI aktivieren“ auf „Ein“.
4 Wählen Sie das Optionsfeld „Gerät“ und wählen Sie aus der Dropdown-Liste „SwyxIt!/SwyxPhone“.
5 Klicken Sie auf die Taste „CTI-Verknüpfung starten“.
6 Stellen Sie den Umschalter rechts in der Zeile „CTI bei jedem Skype Connector-Start automatisch aktivieren“ auf „Ein“, wenn Sie möchten, dass SwyxCTI+ bei jedem Start automatisch aktiviert wird.
Siehe auch 18.3 SwyxIt! bzw. Swyx Connector for Skype steuert ein Drit-tanbieter-Telefon, Seite 225.
So aktivieren Sie SwyxCTI+ zur Steuerung eines externen Telefons
1 Klicken Sie im Skype Connector-Hauptfenster auf das Einstellungssymbol.
Es erscheint das Menü „Einstellungen“.
2 Wählen Sie den Menüpunkt „CTI öffnen...“.Es erscheint ein Dialogfenster zur Einstellung von CTI.
Es sind nur Geräte verfügbar, die zuvor von Ihrem Administrator auf Ihr Benutzerkonto registriert wurden.
Klicken Sie auf die CTI-Schaltfläche in der unteren Menüleiste im Skype Connector-Hauptfenster, um direkt zu den CTI-Einstellungen zu gelangen und ggf. CTI zu deaktivieren.

Swyx Connector for Skype for Business Wählen aus anderen Anwendungen 192
3 Stellen Sie den Umschalter rechts in der Zeile „CTI aktivieren“ auf „Ein“.
4 Klicken Sie in die Zeile „Externes Telefon über diese Rufnummer nutzen“.Es erscheint ein Eingabefenster.
5 Geben Sie die gewünschte Rufnummer ein.
6 Klicken Sie auf die Taste „Verknüpfung starten“.Das externe Telefon klingelt.
Im CTI-Dialogfenster erscheint eine Meldung über den Status der Suche nach Geräten und/oder einer Handlungsaufforderung.Es erscheint im Skype Connector-Hauptfenster die Taste „CTI“ mit der Rufnummer des verknüpften Geräts.
7 Nehmen Sie am gewünschten Telefonie-Endgerät den Hörer ab und folgen Sie den Anweisungen der Ansage.Sie können nun die SwyxCTI+-Funktionen für externe Telefone ausführen.
8 Stellen Sie den Umschalter rechts in der Zeile "Anrufe zur Rufnummer weiterleiten, auch wenn Skype Connector beendet ist" auf „Ein“, wenn Sie möchten, dass eingehende Anrufe unabhängig von Swyx Connector for Skype auf das externe Telefon umgeleitet werden, auch dann, wenn der Computer ausgeschaltet oder CTI deaktiviert ist.
9 Stellen Sie den Umschalter rechts in der Zeile "CTI bei jedem Skype Connector-Start automatisch aktivieren" auf „Ein“, wenn Sie möchten, dass SwyxCTI+ bei jedem Start automatisch aktiviert wird.
Siehe auch 18.4 SwyxIt! bzw. Swyx Connector for Skype steuert ein exter-nes Telefon, Seite 226.
14.17 Wählen aus anderen AnwendungenSie können aus Anwendungen, die das Kopieren von Daten in die Zwi-schenablage unterstützen, direkt wählen. Dazu zählen z. B. Microsoft Office Programme oder Ihr Internet-Browser.
So wählen Sie aus einer Microsoft-Anwendung
1 Markieren Sie in der entsprechenden Anwendung die gewünschte Rufnummer.
2 Drücken Sie die Taste “F11“ auf Ihrer Tastatur.
Klicken Sie auf die CTI-Schaltfläche in der unteren Menüleiste im Skype Connector-Hauptfenster, um direkt zu den CTI-Einstellungen zu gelangen und ggf. CTI zu deaktivieren.

Swyx Connector for Skype for Business Wechseln zu SwyxIt! 193
Der Anruf startet und es erscheint ein Skype Connector-Unterhaltungsfenster.
14.18 Wechseln zu SwyxIt!Eine Reihe von Einstellungen, wie z. B. die Verbindungseinstellungen für den SwyxRemoteConnector können Sie nur in SwyxIt! festlegen.
So wechseln Sie zu SwyxIt!
1 Klicken Sie im Skype Connector-Hauptfenster auf das Einstellungssymbol.
Es erscheint das Menü „Einstellungen“.
2 Wählen Sie „Hilfe | SwyxIt! öffnen...“.Es erscheint SwyxIt!.
14.19 DeinstallierenSie können Swyx Connector for Skype deinstallieren.
So deinstallieren Sie Swyx Connector for Skype
1 Starten Sie dann den SwyxIt! Installationsassistenten, siehe So aktualisieren Sie Ihre SwyxIt! Version, Seite 267, und folgen Sie den Anweisungen des Installationsassistenten.
2 Wählen Sie auf der Seite „Anwendung ändern, reparieren oder entfernen“ die Option „Modifizieren“.
3 Deaktivieren Sie auf der folgenden Seite die Komponente „Swyx Connector for Skype“ und fahren Sie mit der Deinstallation fort.
Siehe auch 20.3 SwyxIt! - Installation der Software, Seite 262.

Microsoft Outlook - Telefonieren mit SwyxIt! Rufnummernformate in Outlook 194
15 Microsoft Outlook - Telefonieren mit SwyxIt!
In diesem Kapitel erfahren Sie, wie Sie SwyxIt! in Microsoft Outlook direkt nutzen können.
Die Outlook-Integration bietet wesentliche Erleichterungen beim Telefo-nieren mit SwyxIt!. Die notwendigen Einstellungen werden in diesem Abschnitt eingehend behandelt.
Es werden Outlook-Versionen für Windows ab Outlook 2007 umfassend unterstützt.
Die für die Outlook-Integration benötigte Komponente (Outlook 2007 AddIn) wird automatisch mit SwyxIt! installiert, wenn eine vorhandene Outlook-Version auf Ihrem Rechner erkannt wird.
Wenn Sie Outlook später als SwyxIt! installiert haben, können Sie das Outlook Add-In für SwyxIt! selber installieren, indem Sie die SwyxIt! Ins-tallationsdatei aufrufen und nachträglich Installationsart „Modifizieren“ auswählen. Siehe auch 20.3 SwyxIt! - Installation der Software, Seite 262.
SwyxIt! und Microsoft Outlook
15.1 Rufnummernformate in OutlookDamit Sie Outlook sinnvoll zusammen mit SwyxIt! nutzen können, müssen die externen Rufnummern in den Outlook-Kontakten – wie von Microsoft empfohlen – im so genannten „Kanonischen Rufnummernformat“ gespei-chert sein. Eine kanonische Rufnummer beginnt immer mit einem Plus-zeichen. Anschließend folgt die Landeskennzahl (für Deutschland also ’49’), die Ortsvorwahl ohne führende Null in Klammern und dann die Ruf-nummer.
Beispiel für eine Rufnummer in München:
Wenn Sie MS Outlook ab Version 2007 verwenden, muss Outlook mit der Komponente „.NET-Programmierunterstützung“ („.NET Program-mability Support“) installiert sein, um die SwyxIt! Anbindung sicherzu-stellen.
+49 (89) 12345678
Leerzeichen können Sie zur besseren Übersichtlichkeit einfügen, müssen Sie aber nicht. Durchwahlnummern bei Telefonanlagen können Sie auch mit einem Bindestrich von der Anschlussnummer abtrennen.
Beispiel:
+49 (89) 12345-67
15.2 SwyxIt! und Microsoft OutlookMit Outlook können Sie SwyxIt! nicht nur als Wählhilfe nutzen, sondern auch, um eingehende Rufe zu identifizieren. Kann die Nummer eines ein-gehenden Rufes in den Outlook-Kontakten identifiziert werden, so wird der zugeordnete Name sowohl während des Klingelns angezeigt, als auch in die Anrufliste und die Wahlwiederholungsliste aufgenommen. SwyxIt! kann dabei alle Ihnen zur Verfügung stehenden Kontakte-Ordner durchsuchen, siehe Namensauflösung aus Outlook-Kontakten, Seite 205.
Outlook-KontakteWeiter können Sie in Ihrem Outlook bestimmen, dass der entsprechende Kontakt aus Ihren Outlook-Kontakten automatisch geöffnet wird. Die zu verwendenden Outlook-Ordner können in der Outlook-Konfiguration ausgewählt werden. Je nach Art des Anrufs (intern oder extern) wird unterschieden zwischen:
Kontakte ausschließlich für bereits in Outlook-Kontakte eingetragene Anrufer anzeigen oder
immer einen Kontakt zu jedem Anrufer anzeigen, gegebenenfalls also einen neuen Kontakt anlegen.
Das Anzeigen bzw. Erstellen eines neuen Kontakts kann auch aus ver-schiedenen Listen in SwyxIt! erfolgen, siehe Anzeigen und Erstellen von Outlook-Kontakten aus Listen, Seite 201.
Beachten Sie länderspezifische Besonderheiten, wie z. B. für Italien: Hier muss die führende Null in der Ortsvorwahl enthalten sein.

Microsoft Outlook - Telefonieren mit SwyxIt! SwyxIt! und Microsoft Outlook 195
Journal-EinträgeEbenfalls können Sie die Journalfunktionalität Ihren Wünschen entspre-chend anpassen. Dabei wird zwischen eingehenden und ausgehenden Rufen unterschieden.
Das Verhalten bei eingehenden Anrufen teilt sich auf in Anrufe von extern und Anrufe von intern. Hier können Sie festlegen, ob ein Jour-naleintrag nur erzeugt oder auch angezeigt wird.
Bei eingehenden Anrufen können Sie definieren, ob ein Journalein-trag erfolgen soll und dieser direkt angezeigt wird.
Das Verhalten bei ausgehenden Anrufen lässt sich für Anrufe aus den Outlook-Kontakten und Anrufen aus anderen Anwendungen einstel-len. In Abhängigkeit von erfolgreichen oder nicht erfolgreichen Anru-fen können Sie festlegen, ob Journaleinträge nur erzeugt oder auch angezeigt werden.
NamenstastenBestimmte Outlook-Funktionen können Sie direkt über die Namenstaste in SwyxIt! aufrufen.
Anzeige von Kontakt-Informationen
Sie können Outlook-Kontakte den SwyxIt! Namenstasten zuweisen (Verknüpfte Kontakte). Die Kontaktinformationen aus Outlook wer-den im Kontextmenü und auf der Kontaktkarte der entsprechenden Namenstaste angezeigt. Siehe auch 10.9.2 Namenstasten konfigurieren, Seite 115.
Anzeige von Kalender-Informationen
Im Kontextmenü einer Namenstaste können Sie den Outlook-Kalen-der der auf der Namenstaste gespeicherte Person aufrufen. Weiter-hin werden die nächsten Verfügbarkeitsinformationen aus dem Outlook-Kalender direkt angezeigt. Siehe auch Outlook-Kalender auf Namenstaste, Seite 202.
Terminplanung
Sie können über das Kontextmenü der Namenstaste eine Terminan-frage erstellen. Als Teilnehmer wird die auf der Namenstaste gespei-
Die Zuordnung der Rufnummer eines eingehenden Rufes zu einem Outlook-Kontakt ist nur dann möglich, wenn Outlook bereits gestartet ist.
cherte Person eingetragen, siehe Erstellen einer Terminanfrage über eine Namenstaste, Seite 203.
Aufgabenanfrage
Sie können über das Kontextmenü der Namenstaste eine neue Auf-gabe erstellen. Als Empfänger wird direkt die auf der Namenstaste gespeicherte Person eingetragen. Siehe auch Erstellen einer Aufga-benanfrage über eine Namenstaste, Seite 203.
Auflösung des Outlook-Benutzers über die Namenstaste
Sie können über das Kontextmenü der Namenstaste sehen, ob ein auf einer Namenstaste hinterlegter Kontakt einem Exchange-Benut-zer oder einem Ihrer Outlook-Kontakte zugeordnet werden kann, oder ob keine Zuordnung möglich ist. Je nach Zuordnung ändert sich der Menüeintrag entsprechend. Siehe auch Auflösung des Out-look-Kontaktes auf der Namenstaste, Seite 203.
So rufen Sie einen Teilnehmer aus Outlook an
So arbeiten Sie mit Outlook-Kontakten bei eingehenden Rufen
So benutzen Sie das Outlook-Journal
15.2.1 KonfigurationSie können das Verhalten von Outlook für ein- und ausgehende Rufe an Ihre Bedürfnisse anpassen.
So legen Sie das Verhalten der Outlook-Kontakte, des Swyx Voice-mail Players und des Outlook-Journals fest
1 Starten Sie Outlook.
2 Klicken Sie unter „Datei | Optionen | Add-Ins“ auf die Schaltfläche „Add-In-Optionen...“.(In Outlook 2007 befinden sich die Einstellungen unter „Extras | Optionen...“.)

Microsoft Outlook - Telefonieren mit SwyxIt! SwyxIt! und Microsoft Outlook 196
Das Dialogfenster „Add-In-Optionen“ („Optionen“) öffnet sich.
3 Wählen Sie die Registerkarte „SwyxIt!“.
4 Wählen Sie aus der Dropdownliste „Kontakt anzeigen“ die Option„nicht anzeigen“, um die Benachrichtigung durch Outlook-Kontakte auszuschalten, oder
„bei externen Anrufen anzeigen“, um nur externe Anrufe in den Outlook-Kontakten zu suchen und ggf. anzuzeigen, oder
„bei internen Anrufen anzeigen“, um nur interne Anrufe in den Outlook-Kontakten zu suchen und ggf. anzuzeigen, oder
„bei allen Anrufen anzeigen“, um bei allen eingehenden Anrufen in den Kontakten zu suchen und ggf. anzuzeigen.
5 Wählen Sie aus der Dropdownliste „Unbekannte Anrufer“ die Option

Microsoft Outlook - Telefonieren mit SwyxIt! SwyxIt! und Microsoft Outlook 197
„keine Aktion“, um für den Anrufer keinen Outlook-Kontakt zu erzeugen, oder
„neuen Kontakt erzeugen“, um einen neuen Kontakt in Outlook-Kontakte anzulegen.
6 Um das Journal für kommende Rufe zu konfigurieren, wählen Sie aus den Dropdownlisten „Anrufe von extern“ und „Anrufe von intern“ die Option „keine Aktion“, um für kommende Rufe keine Journaleinträge im
Outlook-Journal einzutragen, oder
„In Journal eintragen“, um eingehende Rufe im Outlook-Journal einzutragen. Dabei werden verfügbare Informationen im Journaleintrag vermerkt, oder
„In Journal eintragen und anzeigen“, um eingehende Rufe im Outlook-Journal einzutragen und direkt anzuzeigen. Mit dieser Option können Sie den Journaleintrag direkt während des Telefonats bearbeiten - allerdings werden bestimmte Details des Rufes, wie Anrufdauer oder Gebühreninformationen, nicht im Journaleintrag vermerkt.
7 Um das Journal für gehende Rufe zu konfigurieren, wählen Sie aus der Dropdownliste die Option „keine Aktion“, wenn Sie beim Telefonieren aus Outlook keine
Journaleinträge anlegen möchten, oder
„Erfolgreiche Anrufe in Journal eintragen“, um einen Eintrag im Outlook-Journal anzulegen, wenn das Telefonat zustande kommt oder
„Alle Anrufe in Journal eintragen“, um bei jedem eingeleiteten Ruf einen Eintrag zu erzeugen oder
„Erfolgreiche Anrufe eintragen und anzeigen“, um einen Eintrag im Outlook-Journal anzulegen und abzuspeichern, wenn das Telefonat zustande kommt oder
„Alle Anrufe in Journal eintragen und anzeigen“, um bei jedem eingeleiteten Ruf einen Eintrag zu erzeugen und abzuspeichern.
8 Verwenden Sie die beiden unteren Kontrollkästchen, um die Optionen für den Swyx Voicemail Player zu definieren. Mit dem Swyx Voicemail Player können Sie ohne weitere Zusatzsoftware Ihre Voicemails direkt anhören, siehe Swyx Voicemail Player, Seite 204. „Swyx Player in geöffneten Voicemails aktivieren“: Aktivieren Sie
diese Option, dann wird der Swyx Voicemail Player beim Öffnen einer Voicemail-Nachricht in Outlook automatisch aktiviert.
„Swyx Player in E-Mail-Vorschauliste aktivieren“: Aktivieren Sie diese Option, dann wird der Swyx Voicemail Player beim Klicken auf eine Voicemail-Nachricht in der Vorschauliste automatisch aktiviert.
9 Wählen Sie die Registerkarte „SwyxIt! Namensauflösung“. Sie sehen alle Kontakte-Ordner, die Sie in Ihrem Outlook auswählen können.
10 Wählen Sie hier aus, in welchen Ordnern bei einem eingehenden Ruf nach Kontakten gesucht werden soll. Standardmäßig sind alle verfügbaren Ordner ausgewählt.
11 Klicken Sie auf „OK“.

Microsoft Outlook - Telefonieren mit SwyxIt! SwyxIt! und Microsoft Outlook 198
In Abhängigkeit der von Ihnen gewählten Einstellungen werden eingehende Rufe durch das Anzeigen von Outlook-Kontakten signalisiert.
15.2.2 Teilnehmer direkt aus den Outlook-Kontakten anrufenSie können Ihre Outlook-Kontakte nutzen, um Teilnehmer direkt aus Out-look heraus anzurufen.
So rufen Sie einen Teilnehmer aus Outlook an
1 Öffnen Sie den Outlook-Ordner „Personen”.Die Liste mit Ihren Kontakten wird angezeigt.
Die korrekte Rufnummern-Formatierung, wie in Rufnummernformate in Outlook, Seite 194 beschrieben, ist Voraussetzung dafür, dass SwyxIt! Sie bei ein- und ausgehenden Rufen unterstützen kann.
2 Markieren Sie mit einem Klick den gewünschten Kontakt. Klicken Sie in der Menüleisteauf das SwyxIt! Symbol oder (je nach
Outlook-Version)
wählen Sie im Kontextmenü des Kontakts „Anrufen“.Es erscheint das Outlook-Fenster „SwyxIt! Wählhilfe”

Microsoft Outlook - Telefonieren mit SwyxIt! SwyxIt! und Microsoft Outlook 199
3 Über das Suchfeld „Name“ können sie nach einem anderen Outlook-Kontakt suchen.
4 Möchten Sie den Anruf einem Projekt zuordnen, so geben Sie die Projektkennziffer ein oder wählen Sie die Ziffer aus der vorhandenen Dropdown-Liste aus.Siehe auch 10.16 Projektkennziffer, Seite 130.
5 Klicken Sie auf die gewünschte Rufnummer.Das SwyxIt! Fenster kommt in den Vordergrund und die Rufnummer wird von SwyxIt! gewählt.Wenn Sie die Option „Alle Anrufe in Journal eintragen und anzeigen“ in Outlook unter „Datei | Optionen | Add-Ins | Add-In-Optionen...“ (In Outlook 2007 unter „Extras | Optionen...“) aktiviert haben, wird das Fenster mit dem Journaleintrag angezeigt.Sie können jetzt mit SwyxIt! Ihr Telefongespräch wie gewohnt führen.oder
6 Klicken Sie auf die gewünschte Faxnummer.SwyxFax Client wird aufgerufen. Das Dialogfenster zum Senden eines Kurzfaxes öffnet sich. Empfängerdaten werden aus dem Outlook-Kontakt in die entsprechenden Eingabefelder übernommen. Siehe auch die SwyxFax Dokumentation.
Telefongespräch beenden
Sie haben aus Outlook heraus ein Telefonat begonnen und möchten die-ses beenden.
So beenden Sie das Telefongespräch in SwyxIt!
1 Um die Verbindung zu beenden, legen Sie einfach das SwyxIt! Handset auf
oder klicken Sie auf die Hörertaste „Auflegen“ der SwyxIt!
Bedienoberfläche,oder
klicken Sie mit der rechten Maustaste auf die Leitungstaste und dann im angezeigten Kontextmenü auf „Verbindung beenden“.
Das Gespräch wird beendet.
15.2.3 Anruf aus einer E-Mail heraus startenSie können direkt aus einer E-Mail heraus den Absender dieser E-Mail anrufen. SwyxIt! Wählhilfe bietet die in den Adressbüchern oder Kontak-ten gefundenen Rufnummern an.
So rufen Sie den Absender einer E-Mail in Outlook an
1 Markieren Sie die E-Mail-Nachricht in Ihrem Posteingang. Klicken Sie auf das SwyxIt! Symbol in der Menüleiste
oder (je nach Outlook-Version)
wählen Sie im Kontextmenü der Nachricht „Anrufen“.
Damit SwyxIt! die in Outlook eingetragenen Rufnummern nutzen kann, müssen die Outlook-Rufnummern im richtigen Format erfasst sein. Siehe auch Rufnummernformate in Outlook, Seite 194.
Beachten Sie bitte die länderspezifischen Besonderheiten, wie z. B. für Italien: Hier muss die führende Null in der Ortsvorwahl enthalten sein.

Microsoft Outlook - Telefonieren mit SwyxIt! SwyxIt! und Microsoft Outlook 200
SwyxIt! Wählhilfe öffnet sich und bietet Ihnen alle zu diesem Teilnehmer verfügbaren Rufnummern an.
2 Wählen Sie die gewünschte Rufnummer, zu der Sie eine Verbindung aufbauen möchten.Alternativ können Sie nach einem Namen suchen lassen oder die Adressbücher öffnen.
15.2.4 Anruf aus einem Kalender-Eintrag heraus startenSie können direkt aus einem Kalender-Eintrag den Absender einer Einla-dung anrufen. SwyxIt! Wählhilfe bietet dabei die in den Adressbüchern gefundenen Rufnummern an.
So rufen Sie den Absender eines Kalender-Eintrags an
1 Öffnen Sie Ihren Kalender.Markieren Sie einen Kalender-Eintrag. Klicken Sie auf das SwyxIt! Symbol in der Menüleiste
oder (je nach Outlook-Version)
wählen Sie im Kontextmenü des Eintrags „Anrufen“.SwyxIt! Wählhilfe öffnet sich und bietet Ihnen alle zu diesem Teilnehmer verfügbaren Rufnummern an.
2 Wählen Sie die gewünschte Rufnummer, zu der Sie eine Verbindung aufbauen möchten.Alternativ können Sie nach einem Namen suchen lassen oder die Adressbücher öffnen.
15.2.5 Outlook-Kontakte bei eingehenden Rufen verwendenSie arbeiten mit Outlook und möchten über die Namensanzeige in Swy-xIt! hinaus eingehende Telefongespräche mit Ihren Outlook-Kontakten abgleichen und evtl. neue Kontakte anlegen.
Ist die E-Mail eine Voicemail, so wird nicht der Absender (SwyxServer), sondern der Anrufer in die SwyxIt! Wählhilfe übernommen.
So arbeiten Sie mit Outlook-Kontakten bei eingehenden Rufen
Passen Sie das Verhalten von Outlook-Kontakten entsprechend Ihren Wünschen an, indem Sie auf der Registerkarte „SwyxIt!“ unter „Datei | Optionen | Add-Ins | Add-In-Optionen...“ (in Outlook 2007 unter „Extras | Optionen“) die Option „Anrufer in Kontakten suchen“ verändern. Siehe auch Konfiguration, Seite 195.
1 Sie hören ein Klingelzeichen und haben für „Anrufer in Kontakten suchen“ die Optionen „bei allen Anrufen anzeigen“ und „neuen Kontakt erzeugen“ gewählt oder
„keine Aktion“ gewählt.Existiert für den Anrufer bereits ein Kontakt in Outlook, wird dieser geöffnet. Existiert zu dieser Rufnummer kein Kontakt, wird, je nach ausgewählter Option, ein neuer Kontakt erstellt bzw. es erfolgt keine weitere Aktion.
2 Sie telefonieren wie gewohnt mit SwyxIt! und können gegebenenfalls die Daten für den Kontakt aktualisieren, z. B. Notizen in dem geöffneten Kontakte-Fenster einfügen.
Es wird immer der Kontakt mit der weitestgehenden Übereinstimmung angezeigt. Kommt also ein interner Ruf von der Durchwahl 123 und Sie haben einen Kontakt „Meyer“ mit der Rufnummer „+49 (231) 444123“ und einen Kontakt „Jones“ mit der Rufnummer „123“, so wird in diesem Fall der Kontakt „Jones“ angezeigt.
Voraussetzung für das Öffnen eines Outlook-Kontaktes ist, dass der Anrufer seine Rufnummer übermittelt. Der Kontakt-Eintrag kann nur dann richtig geöffnet werden, wenn der Anrufende eine der für ihn gespeicherten Rufnummern benutzt.
Haben Sie für den Kontakte-Ordner, in dem dieser Kontakt identifiziert wurde, Schreibrechte, so werden Ihre Änderungen dort abgespei-chert. Stammt der Kontakt aus einem Ordner, für den Sie nur Lese-rechte haben, so müssen Sie anschließend den Kontakt in einem anderen Ordner ablegen.

Microsoft Outlook - Telefonieren mit SwyxIt! SwyxIt! und Microsoft Outlook 201
15.2.6 Anzeigen und Erstellen von Outlook-Kontakten während eines GesprächesSie können Outlook so konfigurieren, dass bei Telefonaten automatisch ein Outlook-Kontakt angezeigt bzw. angelegt wird, siehe Outlook-Kon-takte bei eingehenden Rufen verwenden, Seite 200.
Wenn Sie diese Funktion generell ausgeschaltet oder nur für bestimmte Anrufe aktiviert haben, können Sie während eines Gespräches (bzw. auch schon während des Klingelns) einen Outlook-Kontakt für den jeweiligen Gesprächspartner anzeigen bzw. anlegen. Ist kein Kontakt vorhanden, wird ein neuer Kontakt angelegt, jedoch noch nicht direkt abgespeichert. Den neuen Kontakt können Sie dann in Outlook entsprechend weiterbe-arbeiten und speichern.
So öffnen Sie einen Outlook-Kontakt während eines Gespräches
Sie erhalten einen Ruf oder haben gerade einen Teilnehmer gewählt oder Sie führen gerade ein Gespräch und möchten für dieses Gespräch einen Outlook-Kontakt anlegen oder anzeigen.
1 Wählen Sie im Menü „Funktionen“ oder im Kontextmenü der entsprechenden Leitungstaste die Option „Kontakt anzeigen“.Ein vorhandener Outlook-Kontakt wird geöffnet, oder ein neuer Kontakt wird erstellt. Die Zuordnung eines Anrufes zu einem Kontakt erfolgt anhand der Rufnummer.
2 Wenn Sie einen neuen Kontakt erstellt haben, passen Sie Ihn ggf. weiter an und speichern Sie ihn in Outlook ab.
15.2.7 Anzeigen und Erstellen von Outlook-Kontakten aus ListenIhre Outlook-Kontakte können Sie direkt aus verschiedenen Listen (z. B. dem Telefonbuch) in SwyxIt! anlegen oder öffnen. Diese Funktion steht Ihnen in folgenden Listen zur Verfügung:
In Abhängigkeit der von Ihnen gewählten Einstellungen auf der Regis-terkarte „SwyxIt!“ unter „Datei | Optionen | Add-Ins | Add-In-Optionen“ (in Outlook 2007 unter „Extras | Optionen“), werden keine, alle oder nur interne bzw. externe Anrufe durch Outlook-Kontakte angezeigt.
Anrufliste
Wahlwiederholungsliste
Liste der Mitschnitte
Telefonbuch (Global und Persönlich)
Liste der Rückrufwünsche
Dabei wird anhand der Rufnummer geprüft, ob ein Kontakt schon vor-handen ist. Wird ein entsprechender Kontakt gefunden, dann wird er angezeigt. Es wird immer der Kontakt mit der weitestgehenden Überein-stimmung angezeigt. Kommt also ein interner Ruf von der Durchwahl 123 und Sie haben einen Kontakt „Meyer“ mit der Rufnummer „+49 (231) 444123“ und einen Kontakt „Jones“ mit der Rufnummer „123“, so wird in diesem Fall der Kontakt „Jones“ angezeigt.
Ist kein Kontakt vorhanden, wird ein neuer Kontakt angelegt, jedoch noch nicht direkt abgespeichert. Den neuen Kontakt können Sie dann in Out-look entsprechend weiterbearbeiten und speichern.
So öffnen Sie einen Kontakt aus einer Liste
1 Starten Sie Outlook.
2 Öffnen Sie in SwyxIt! die Liste (z. B. die Anrufliste), aus der Sie den Kontakt öffnen möchten.
3 Markieren Sie den Kontakt und klicken Sie auf die Schaltfläche „Kontakt“.Ein vorhandener Outlook-Kontakt wird geöffnet, oder ein neuer Kontakt wird erstellt. Die Zuordnung eines Anrufes zu einem Kontakt erfolgt anhand der Rufnummer.
4 Wenn Sie einen neuen Kontakt erstellt haben, passen Sie Ihn ggf. weiter an und speichern Sie ihn in Outlook ab.
15.2.8 Erstellen und Anzeigen von Outlook-JournaleinträgenSie können Ihre Telefonate im Outlook-Journal verwalten. Damit haben Sie Ihre Telefonaktivitäten im Überblick und können zu Telefonaten Noti-zen hinzufügen. Wenn Sie die Journalfunktionen nutzen, werden Ihre Telefonate automatisch in das Journal eingetragen. Sie können festlegen, welche Telefonate (ankommende interne, ankommende externe oder ausgehende Rufe) generell in das Outlook-Journal eingetragen werden.

Microsoft Outlook - Telefonieren mit SwyxIt! SwyxIt! und Microsoft Outlook 202
Sie können Journaleinträge bei Bedarf auch während eines Gespräches erstellen, siehe Erstellen eines Journaleintrags während eines Gespräches, Seite 202.
So benutzen Sie das Outlook-Journal
Passen Sie das Verhalten des Outlook-Journals entsprechend Ihren Wünschen an, indem Sie die Optionen „Journal für kommende Rufe“ und „Journal für gehende Rufe“ auf der Registerkarte „SwyxIt!“ unter „Datei | Optionen | Add-Ins | Add-In-Optionen“ (in Outlook 2007 unter „Extras | Optionen“) verändern. Siehe auch Konfiguration, Seite 195.
1 Sie haben zum Beispiel für kommende Rufe die Optionen „In Journal eintragen und anzeigen“ gewählt, dann wird zu allen
eingehenden Rufen ein Journaleintrag angelegt und direkt angezeigt. Sie können nun während des Gespräches Notizen eintragen.
„In Journal eintragen“ gewählt, dann werden Journaleinträge zu eingehenden Rufen erzeugt, aber nicht angezeigt.
2 Sie haben zum Beispiel für gehende Rufe die Optionen „Erfolgreiche Anrufe in Journal eintragen“ und „Anrufe in Journal
eintragen“ gewählt. Dann werden zu Anrufen aus Outlook, bei denen Sie den gewünschten Teilnehmer erreicht haben, und zu Anrufen aus SwyxIt! Journaleinträge erzeugt, aber nicht angezeigt.
3 Sie finden in Abhängigkeit der von Ihnen vorgenommenen Einstellungen im Outlook-Journal Einträge zu Telefonanrufen. Diese werden im Betreff mit „SwyxIt! Anruf <an/von> <Rufnummer oder Name>“ und mit Eintragstyp „Telefonanruf“ beschriftet. Öffnen Sie durch Doppelklicken einen Journaleintrag und fügen Sie Notizen hinzu.
15.2.9 Erstellen eines Journaleintrags während eines GesprächesSie können Outlook so konfigurieren, dass bei ankommenden internen, ankommenden externen oder ausgehenden Rufen automatisch ein Jour-naleintrag angelegt und ggf. angezeigt wird, siehe Erstellen und Anzei-gen von Outlook-Journaleinträgen, Seite 201.
Wenn Sie diese Funktion generell ausgeschaltet oder nur für bestimmte Anrufe aktiviert haben, können Sie während eines Gespräches (bzw. auch schon während des Klingelns) einen Journaleintrag für dieses Gespräch anlegen.
So erstellen Sie einen Journaleintrag während eines Gespräches
Sie erhalten einen Ruf oder haben gerade einen Teilnehmer gewählt oder Sie führen gerade ein Gespräch und möchten für dieses Gespräch einen Journaleintrag anlegen.
1 Wählen Sie im Menü „Funktionen“ oder im Kontextmenü der entsprechenden Leitungstaste die Option „Journaleintrag anlegen“.Das Telefonat wird im Outlook-Journal vermerkt.
15.2.10Outlook-Kalender auf NamenstasteSie können über das Kontextmenü einer Namenstaste für den jeweiligen Teilnehmer den Outlook-Kalender direkt aufrufen. Weiterhin werden die nächsten Verfügbarkeitsinformationen aus dem Outlook-Kalender auf der Kontaktkarte unter bestimmten Voraussetzungen angezeigt.
Die Kontaktkarte zeigt dann den aktuellen Status (z. B. „frei bis 10:30“) und den folgenden Status an (z. B. „dann abwesend bis 12:00“).
Voraussetzung ist, dass der Teilnehmer durch Outlook erkannt wird. Die Erkennung erfolgt über die Beschriftung der Namenstaste oder über die gespeicherte Rufnummer. Weiterhin muss der Outlook-Kalender des jeweiligen Teilnehmers entsprechend freigegeben sein. Durch Klicken auf diesen Eintrag wird der Outlook-Kalender geöffnet.

Microsoft Outlook - Telefonieren mit SwyxIt! SwyxIt! und Microsoft Outlook 203
Sind die Voraussetzungen für die Anzeige der Verfügbarkeitsinformatio-nen erfüllt, wird im Kontextmenü der Eintrag „Kalender anzeigen“ erscheinen.
In folgenden Fällen wird der Menüeintrag „Kalender anzeigen“ ausge-graut:
Outlook ist nicht gestartet.
Das Outlook-AddIn ist nicht installiert.
Der Outlook-Kalender des entsprechenden Teilnehmers ist nicht frei-gegeben.
Die Namenstaste wurde mit einer externen Rufnummer belegt.
15.2.11Erstellen einer Terminanfrage über eine NamenstasteSie können über das Kontextmenü einer Namenstaste direkt eine Termin-anfrage erstellen. Als Teilnehmer wird die auf der Namenstaste gespei-cherte Person eingetragen.
So erstellen Sie eine Terminanfrage aus SwyxIt!
1 Wählen Sie im Kontextmenü der Namenstaste die Option „Termin planen...“.Eine neue Outlook-Terminanfrage wird erstellt und die auf der Namenstaste gespeicherte Person wird als Teilnehmer eingetragen.
2 Passen Sie die Angaben in der Terminanfrage wie gewohnt an.
15.2.12Erstellen einer Aufgabenanfrage über eine NamenstasteSie können über das Kontextmenü einer Namenstaste direkt eine Aufga-benanfrage erstellen. Als Empfänger wird die auf der Namenstaste gespeicherte Person eingetragen.
So erstellen Sie eine Aufgabenanfrage aus SwyxIt!
1 Wählen Sie im Kontextmenü der Namenstaste die Option „Aufgabe anfragen...“.Eine neue Outlook-Aufgabenanfrage wird erstellt und die auf der Namenstaste gespeicherte Person wird als Teilnehmer eingetragen.
2 Passen Sie die Angaben in der Aufgabenanfrage wie gewohnt an.
15.2.13Auflösung des Outlook-Kontaktes auf der NamenstasteSie können über das Kontextmenü der Namenstaste sehen, ob ein auf einer Namenstaste hinterlegter Kontakt einem Outlook-Exchange-Benut-zer oder einem Ihrer Outlook-Kontakte zugeordnet werden kann. Die Zuordnung eines Kontaktes wird benötigt, wenn Sie eine Aufgaben- oder Terminanfrage stellen oder die Kalenderinformationen eines Benutzers auf der Namenstaste anzeigen möchten.

Microsoft Outlook - Telefonieren mit SwyxIt! SwyxIt! und Microsoft Outlook 204
Je nach Zuordnung ändert sich der Menüeintrag entsprechend:
Informationen zu <Exchange-Name>
Ein Outlook-Exchange-Benutzer wurde gefunden. Durch Klicken auf diesen Eintrag werden die Outlook-Eigenschaften des aufgelösten Benutzers angezeigt.
Kontakt anzeigen <Kontaktname>
Ein Outlook-Kontakt wurde gefunden. Durch Klicken auf diesen Ein-trag wird Ihr Outlook-Kontakt angezeigt.
Kontakt anzeigen...Es ist keine Zuordnung möglich. Der Eintrag ist deaktiviert.
Die Erkennung erfolgt anhand der Beschriftung der Namenstaste. Dieser Name wird über Outlook mit dem Exchange-Server abgeglichen. Wenn ein Exchange-Benutzer identifiziert wurde, wird keine weitere Suche gestartet - z. B. in Ihren Outlook-Kontakten. In bestimmten Fällen kann dies jedoch zu fehlerhaften Auflösungen führen, wenn die Namenstaste z. B. nur mit einem Teil des Namens beschriftet ist. Deshalb sollten Sie möglichst vollständige Namen auf Namenstasten hinterlegen.
Ist eine Auflösung allein anhand des auf der Namenstaste gespeicherten Namens nicht möglich, wird die auf der Namenstaste hinterlegte Ruf-
nummer im Globalen und Persönlichen Telefonbuch geprüft, sowie in den Outlook-Kontakten. Ergibt sich dabei eine Übereinstimmung, erfolgt eine erneute Überprüfung des im Telefonbuch gespeicherten Namens über den Exchange-Server bzw. es wird der in den Outlook-Kontakten gespeicherte Name verwendet.
15.2.14Swyx Voicemail PlayerMit dem Swyx Voicemail Player können Sie Ihre Voicemails direkt in Microsoft Outlook anhören, ohne dass eine zusätzliche Software instal-liert werden muss.
Sie können festlegen, ob der Player erst nach Öffnen einer Voicemail oder schon beim Klicken auf die geschlossene Nachricht im Lesebereich aufgerufen wird. Bei einer Neuinstallation sind diese Funktionen stan-dardmäßig aktiviert. Für Informationen zum Aktivieren/Deaktivieren der Funktion siehe So legen Sie das Verhalten der Outlook-Kontakte, des Swyx Voicemail Players und des Outlook-Journals fest, Seite 195.
Sie können mehrere Voicemail-Nachrichten öffnen und abwechselnd abspielen und parallel nach weiteren Voicemails im Navigationsbereich suchen.
So hören Sie Ihre Voicemails in Outlook ab
1 Starten Sie Outlook.
2 Wählen Sie eine Voicemail-Nachricht im Navigationsbereich oder öffnen Sie die Nachricht (je nach Konfiguration). Der Swyx Voicemail Player erscheint über der Nachricht:

Microsoft Outlook - Telefonieren mit SwyxIt! Namensauflösung aus Outlook-Kontakten 205
Klicken Sie auf , um die Voicemail anzuhören.
Klicken Sie auf , um das Abspielen zu unterbrechen.
Klicken Sie auf , um das Abspielen zu stoppen.
Mit der Suchleiste können Sie zu
einer anderen Stelle in der Nachricht gelangen.
Mit dem Lautstärkeregler können Sie die
gewünschte Lautstärke einstellen. Als Standard wird die Lautstärke vom SwyxIt! übernommen, die für jeden Audio-Modus separat eingestellt ist.
Über die Schaltflächen können Sie den Audio-
Modus für die Wiedergabe auswählen. Wenn nicht anders gewählt, wird der Audio-Modus verwendet, den
Sie in SwyxIt! als Standard gesetzt haben. Sie können den Audio-Modus mit dem Audio-Gerät auswählen, indem Sie die Gabelfunk-tion (Abheben/Auflegen) betätigen. Welches Audiogerät zu welchem Audio-Modus zugewiesen ist, legen Sie in der lokalen Einstellungen von SwyxIt! fest, siehe So legen Sie Einstellungen zur Verwendung der Audio-Geräte fest, Seite 162.
15.3 Namensauflösung aus Outlook-KontaktenIst die Rufnummer eines Anrufers bekannt (z. B. in den Outlook-Kontak-ten oder dem Telefonbuch), so zeigt SwyxIt! statt der Rufnummer direkt den Namen des Anrufers an. Sie können wählen, welche Kontakt-Ordner bei einem eingehenden Ruf durchsucht werden sollen, um die Nummer aufzulösen. Zur Auswahl stehen Ihnen alle Kontakte-Ordner, die Sie auch bereits in Ihrem Outlook aufgelistet sehen.
So wählen Sie die Outlook-Kontakte für die Namensauflösung aus
1 Klicken Sie in Ihrem Outlook unter „Datei | Optionen | Add-Ins“ auf die Schaltfläche „Add-In-Optionen...“ (in Outlook 2007 befinden sich die Einstellungen unter „Extras | Optionen“).

Microsoft Outlook - Telefonieren mit SwyxIt! Namensauflösung aus Outlook-Kontakten 206
Wählen Sie die Registerkarte „SwyxIt! Namensauflösung“. Sie sehen alle Kontakte-Ordner, die Sie in Ihrem Outlook auswählen können.
2 Wählen Sie hier aus, in welchen Ordnern bei einem eingehenden Ruf nach Kontakten gesucht werden soll. Standardmäßig sind alle verfügbaren Ordner ausgewählt.

IBM Notes - Telefonieren mit SwyxIt! Swyx Optionspaket für IBM Notes - Installation 207
16 IBM Notes - Telefonieren mit SwyxIt!
In diesem Kapitel erfahren Sie, wie Sie SwyxIt! und IBM Notes zusammen nutzen können. Das Swyx Optionspaket für IBM Notes bietet folgende Funktionen:
IBM Notes-Kontakte bei eingehenden Rufen oder aus Listen anzeigen, siehe Anzeigen eines IBM Notes-Kontaktes bei eingehendem Ruf, Seite 209
die Suchfunktion im Eingabefeld und im Telefonbuch sucht auch in IBM Notes-Kontakten, siehe Konfiguration, Seite 207 und 10.6 Such-funktion im Eingabefeld, Seite 100
Namensauflösung aus IBM Notes bei eingehenden Rufen und für die Listensuche, siehe Namensauflösung bei eingehendem Ruf, Seite 209
IBM Notes-Funktionen auf der Namenstaste, wie beispielsweise Kalenderinformationen, siehe Namenstasten, Seite 210
16.1 Swyx Optionspaket für IBM Notes - InstallationInstallieren Sie das Swyx Optionspaket für IBM Notes im Rahmen der SwyxIt! Installation mit. Siehe auch 20.3.1 Installation, Seite 262. Damit stehen die IBM Notes-Funktionen auf der SwyxIt! Oberfläche zur Verfü-gung (z. B. Optionen im Kontextmenü der Namenstasten).
Um das Swyx Optionspaket für IBM Notes nutzen zu können, benötigen Sie mindestens IBM Notes V8.5.2 Fix Pack 3.
So installieren Sie das Swyx Optionspaket für IBM Notes
1 Schließen Sie ggf. IBM Notes.
2 Starten Sie den SwyxIt! Installationsassistenten, siehe So installieren Sie SwyxIt!, Seite 262 und folgen Sie den Anweisungen des Installationsassistenten.
3 Wählen Sie als Installationsart die Option „Benutzerdefiniert“. Über diese Option können Sie die zu installierenden Komponenten festlegen.
4 Wählen Sie die Komponente IBM Notes aus und fahren Sie mit der Installation wie unter So installieren Sie SwyxIt!, Seite 262 beschrieben fort.
16.2 KonfigurationDamit Ihre IBM Notes-Kontakte für die Funktionen der IBM Notes-Integra-tion verwendet werden, sollten Sie die Datenbanken angeben, die zur Suche in Ihren Kontakten verwendet werden.
Die Auswahl wirkt sich aus auf:
die Namensauflösung bei eingehenden Rufen
die Rufnummernauflösung z. B. beim Wählen aus einer E-Mail
die Suchfunktionen (im SwyxIt! Eingabefeld und im Telefonbuch - bei entsprechender Konfiguration).
So legen Sie die Optionen für die IBM Notes-Integration fest
1 Klicken Sie in IBM Notes in der Symbolleiste auf das SwyxIt! Symbol. Alternativ können Sie den Dialog via Windows-Explorer über das Verzeichnis „Programme\SwyxIt!\NotesAddInSettings.exe“ aufrufen.Das Dialogfeld zu den Einstellungen der Datenbanken wird geöffnet.
2 Wählen Sie unter „Speicherort der Datenbank auswählen“ die Option „Eigener Computer“ bzw. den Namen des Domino-Servers aus. Damit definieren Sie zunächst, ob Sie die Liste der lokalen Datenbanken (Ihre eigenen Kontakte) oder der Datenbanken auf dem DominoServer (Kontakte, die auch anderen Benutzern zur Verfügung stehen) konfigurieren möchten. Nach der Auswahl eines Speicherortes werden alle dort verfügbaren Datenbanken angezeigt. Diese Auswahlliste kann für die Datenbanken auf dem Domino-Server durch den Administrator konfiguriert werden.
3 Aktivieren Sie die Kontrollkästchen für die Datenbanken, die zur Namensauflösung verwendet werden sollen.
4 Legen Sie für die einzelnen Datenbanken weitere Optionen fest. Diese gelten für die jeweils markierte Datenbank:
„Kontakt bei eingehendem Ruf öffnen“: Wird ein IBM Notes-Kontakt in dieser Datenbank gefunden, wird er direkt geöffnet. Sind meh-rere passende Kontakte vorhanden, wird jedoch nur der erste geöffnet.„Kontakt für unbekannten externen Anruf in dieser Datenbank

IBM Notes - Telefonieren mit SwyxIt! Wählen aus IBM Notes 208
erstellen“: Wird kein IBM Notes-Kontakt in dieser Datenbank gefun-den, wird ein neuer Kontakt erstellt. Diese Option lässt sich nur für eine Datenbank aktivieren.„Datenbank für Textsuche in Listen verwenden“: Aktivieren Sie die-ses Kontrollkästchen, um diese Datenbank auch für die Suchfunk-tion im Eingabefeld und im Telefonbuch sowie für die Namensauflösung einzubeziehen.
16.2.1 RufnummernformateDamit Sie IBM Notes sinnvoll zusammen mit SwyxIt! nutzen können, müs-sen die externen Rufnummern in den IBM Notes-Kontakten im so genannten „Kanonischen Rufnummernformat“ gespeichert sein. Eine kanonische Rufnummer beginnt immer mit einem Pluszeichen. Anschlie-ßend folgt die Landeskennzahl (für Deutschland also ’49’), die Ortsvor-wahl ohne führende Null in Klammern und dann die Rufnummer.
Beispiel für eine Rufnummer in München:
+49 (89) 12345678
Leerzeichen können Sie zur besseren Übersichtlichkeit einfügen, müssen Sie aber nicht. Durchwahlnummern bei Telefonanlagen können Sie auch mit einem Bindestrich von der Anschlussnummer abtrennen.
Beispiel:
+49 (89) 12345-67
16.3 Wählen aus IBM NotesZum Wählen aus IBM Notes steht Ihnen in der IBM Notes-Symbolleiste eine Schaltfläche zur Verfügung. Sie können damit die SwyxIt! Wählhilfe in IBM Notes von jeder Stelle aus starten.
Beachten Sie länderspezifische Besonderheiten, wie z. B. für Italien: Hier muss die führende Null in der Ortsvorwahl enthalten sein.
Nach dem Aufrufen der SwyxIt! Wählhilfe können Sie über eine Suchfunk-tion einen Kontakt in den konfigurierten Datenbanken suchen und die Rufnummern des Kontaktes werden in die Wählhilfe übernommen.
Wenn Sie die SwyxIt! Wählhilfe in einer E-Mail, einem Kalendereintrag, einer zugewiesenen Aufgabe oder einem IBM Notes-Kontakt starten, bie-tet die SwyxIt! Wählhilfe die im jeweiligen Kontakt gefundenen Rufnum-mern an.
So rufen Sie einen Teilnehmer aus IBM Notes an
1 Klicken Sie in der Menüleiste auf das SwyxIt! Symbol.OderMarkieren Sie ggf. mit einem Klick den (Kontakt, die E-Mail, den Kalendereintrag oder Aufgabe) des gewünschten Gesprächspartners und klicken Sie in der Menüleiste auf das SwyxIt! Symbol.Die „SwyxIt! Wählhilfe” öffnet sich.
2 Geben Sie ggf. den Namen des gewünschten Gesprächspartners ein, und klicken Sie auf „Namen überprüfen“. Die konfigurierten Datenbanken werden durchsucht. Bei mehreren Ergebnissen werden diese in einer Auswahlliste dargestellt. Wählen Sie den entsprechenden Kontakt und klicken Sie auf „OK“, um zum Dialogfeld „SwyxIt! Wählhilfe” zurückzukehren.
3 Möchten Sie den Anruf einem Projekt zuordnen, so geben Sie die Projektziffer ein oder wählen Sie die Ziffer aus der vorhandenen Dropdown-Liste aus.Siehe auch 10.16 Projektkennziffer, Seite 130.
4 Hat Ihr ausgewählter Kontakt mehr als eine Rufnummer, so werden Ihnen alle verfügbaren Rufnummern dargestellt.
Dieses Feature ist nicht Bestandteil des SwyxIt! Setups. Sie erhalten das Installationspaket über die Wissensdatenbank.
Ist die E-Mail eine Voicemail, so wird nicht der Absender (SwyxServer), sondern der Anrufer in die SwyxIt! Wählhilfe übernommen.

IBM Notes - Telefonieren mit SwyxIt! Namensauflösung bei eingehendem Ruf 209
5 Klicken Sie auf die Schaltfläche „Wählen“, die der gewünschten Rufnummer zugeordnet ist.Das SwyxIt! Fenster kommt in den Vordergrund und die Rufnummer wird von SwyxIt! gewählt.
16.4 Namensauflösung bei eingehendem RufMit IBM Notes können Sie SwyxIt! nicht nur als Wählhilfe nutzen, sondern auch zum Identifizieren eingehender Rufe. Kann die Nummer eines ein-gehenden Rufes in den IBM Notes-Kontakten identifiziert werden, dann
Damit SwyxIt! die bei IBM Notes eingetragenen Rufnummern nutzen kann, müssen die Rufnummern im richtigen Format erfasst sein. Siehe auch Rufnummernformate, Seite 208.
Beachten Sie bitte die länderspezifischen Besonderheiten, wie z. B. für Italien: Hier muss die führende Null in der Ortsvorwahl enthalten sein.
wird der zugeordnete Name während des Klingelns angezeigt und im Rufjournal aufgeführt. SwyxIt! durchsucht dabei alle konfigurierten Kon-takte-Datenbanken, siehe Konfiguration, Seite 207.
16.5 Anzeigen eines IBM Notes-Kontaktes bei eingehendem RufSie können Sie in Ihrem IBM Notes bestimmen, dass der entsprechende Kontakt aus Ihren IBM Notes-Kontakten automatisch geöffnet wird. Die zu verwendenden IBM Notes-Datenbanken können in der IBM Notes-Konfi-guration ausgewählt werden. Für jede Kontakte-Datenbank können Sie definieren, ob
Kontakte ausschließlich für bereits in IBM Notes-Kontakte eingetra-gene Anrufer angezeigt werden sollen oder
immer ein Kontakt zu jedem Anrufer angezeigt werden soll - bei einem unbekannten Anrufer wird also ein neuer Kontakt angelegt.
Siehe auch Konfiguration, Seite 207.
16.6 Anzeigen und Erstellen von IBM Notes-Kontakten während eines GesprächesSie können die IBM Notes-Integration so konfigurieren, dass bei Telefo-naten automatisch ein IBM Notes-Kontakt angezeigt oder sogar angelegt wird, siehe Konfiguration, Seite 207.
Wenn Sie diese Funktion generell ausgeschaltet oder nur für bestimmte Datenbanken aktiviert haben, können Sie während eines Gespräches (bzw. auch schon während des Klingelns) einen IBM Notes-Kontakt für den jeweiligen Gesprächspartner anzeigen bzw. anlegen. Ist kein Kontakt vorhanden, wird ein neuer Kontakt angelegt, jedoch noch nicht direkt abgespeichert. Den neuen Kontakt können Sie dann in IBM Notes ent-sprechend weiterbearbeiten und speichern.
So öffnen Sie einen IBM Notes-Kontakt während eines Gespräches
Sie erhalten einen Ruf oder haben gerade einen Teilnehmer gewählt oder Sie führen gerade ein Gespräch und möchten für dieses Gespräch einen IBM Notes-Kontakt anlegen oder anzeigen.

IBM Notes - Telefonieren mit SwyxIt! Anzeigen und Erstellen von IBM Notes-Kontakten aus Listen 210
1 Wählen Sie im Menü „Funktionen“ oder im Kontextmenü der entsprechenden Leitungs- oder Namenstaste die Option “Kontakt anzeigen“.Ein vorhandener IBM Notes-Kontakt wird geöffnet, oder ein neuer Kontakt wird erstellt. Die Zuordnung eines Anrufes zu einem Kontakt erfolgt anhand der Rufnummer.
2 Wenn Sie einen neuen Kontakt erstellt haben, passen Sie Ihn ggf. weiter an und speichern Sie ihn in IBM Notes ab.
16.7 Anzeigen und Erstellen von IBM Notes-Kontakten aus ListenIhre IBM Notes-Kontakte können Sie direkt aus dem Telefonbuch oder den Listen im Rufjournal in SwyxIt! anlegen oder öffnen.
Dabei wird anhand der Rufnummer geprüft, ob ein Kontakt schon vor-handen ist. Wird ein entsprechender Kontakt gefunden, dann wird er angezeigt. Es werden nur Kontakte angezeigt, bei denen die Rufnummer komplett übereinstimmt, andernfalls wird immer ein neuer Kontakt ange-legt.
Ist kein Kontakt vorhanden, wird ein neuer Kontakt angelegt, jedoch noch nicht direkt abgespeichert. Den neuen Kontakt können Sie dann in IBM Notes entsprechend weiterbearbeiten und speichern.
So öffnen Sie einen Kontakt aus einer Liste
1 Starten Sie IBM Notes.
2 Öffnen Sie die Liste (z. B. das Telefonbuch), aus der Sie den Kontakt öffnen möchten.
3 Markieren Sie den Kontakt und klicken Sie auf „Kontakt anzeigen“Ein vorhandener IBM Notes-Kontakt wird geöffnet, oder ein neuer Kontakt wird erstellt. Die Zuordnung eines Anrufes zu einem Kontakt erfolgt anhand der Rufnummer.
4 Wenn Sie einen neuen Kontakt erstellt haben, passen Sie Ihn ggf. weiter an und speichern Sie ihn in IBM Notes ab.
16.8 NamenstastenBestimmte IBM Notes-Funktionen können Sie direkt über die SwyxIt! Namenstaste aufrufen.
Anzeige von Kalender-Informationen
Im Kontextmenü einer Namenstaste können Sie den IBM Notes-Kalender der auf der Namenstaste gespeicherte Person aufrufen. Siehe Kalender auf der Namenstaste, Seite 210.
Terminplanung
Sie können über das Kontextmenü der Namenstaste eine Terminan-frage erstellen. Als Teilnehmer wird die auf der Namenstaste gespei-cherte Person eingetragen.(Siehe auch Erstellen einer Terminanfrage über eine Namenstaste, Seite 211.
Aufgabenanfrage
Sie können über das Kontextmenü der Namenstaste eine neue Auf-gabe erstellen. Als Empfänger wird direkt die auf der Namenstaste gespeicherte Person eingetragen.Siehe auch Erstellen einer Aufga-benanfrage über eine Namenstaste, Seite 211.
Auflösung des IBM Notes-Benutzers über die Namenstaste
Sie können über das Kontextmenü der Namenstaste sehen, ob ein auf einer Namenstaste hinterlegter Kontakt einem IBM Notes-Benut-zer oder einem Ihrer IBM Notes-Kontakte zugeordnet werden kann, oder ob keine Zuordnung möglich ist. Je nach Zuordnung ändert sich der Menüeintrag entsprechend. Siehe auch Auflösung des IBM Notes-Kontaktes auf der Namenstaste, Seite 211.
So rufen Sie einen Teilnehmer aus IBM Notes an
16.8.1 Kalender auf der NamenstasteSie können über die Kontaktkarte einer Namenstaste für den jeweiligen Teilnehmer den IBM Notes-Kalender direkt aufrufen. Weiterhin werden die nächsten Verfügbarkeitsinformationen aus dem IBM Notes-Kalender direkt auf der Kontaktkarte unter bestimmten Voraussetzungen ange-zeigt.
Die Kontaktkarte zeigt dann den aktuellen Status (z. B. „frei bis 10:30“) und den folgenden Status an (z. B. „dann abwesend bis 12:00“).

IBM Notes - Telefonieren mit SwyxIt! Namenstasten 211
Voraussetzung ist, dass der Teilnehmer durch IBM Notes erkannt wird. Die Erkennung erfolgt über die Beschriftung der Namenstaste oder über die gespeicherte Rufnummer. Weiterhin muss der IBM Notes-Kalender des jeweiligen Teilnehmers entsprechend freigegeben sein. Durch Kli-cken auf diesen Eintrag wird der IBM Notes-Kalender geöffnet.
Sind die Voraussetzungen für die Anzeige der Verfügbarkeitsinformatio-nen nicht erfüllt, wird der Menüeintrag „Kalender angezeigen“ statt der Kalender-Informationen angezeigt.
Menüeintrag „Kalender anzeigen“ aktiv: SwyxIt! konnte die Kalend-erinformationen nicht einsehen. Die Ursache könnten beispielsweise Netzwerkprobleme oder bestimmte IBM Notes-Konfigurationseinstel-lungen sein. Durch Klicken auf diese Menüoption wird der IBM Notes-Kalender geöffnet. Wurde der Kontakt nicht eindeutig erkannt oder der Kalender nicht freigegeben, kann der Kalender nicht aufgerufen werden und eine entsprechende Meldung wird angezeigt.
Menüeintrag „Kalender anzeigen“ ausgegraut: IBM Notes ist nicht gestartet, das IBM Notes-Plugin ist nicht installiert, die Namenstaste wurde mit einer externen Rufnummer belegt.
16.8.2 Erstellen einer Terminanfrage über eine NamenstasteSie können über das Kontextmenü einer Namenstaste direkt eine Termin-anfrage erstellen. Als Teilnehmer wird die auf der Namenstaste gespei-cherte Person eingetragen.
So erstellen Sie eine Terminanfrage aus SwyxIt!
1 Wählen Sie im Kontextmenü der Namenstaste die Option „Terminanfrage“.
Dupont, MarieErreichbarErreichbar
288
Frei bis 13:30. Dann gebucht bis 14:30.
Eine neue IBM Notes-Terminanfrage wird erstellt und die auf der Namenstaste gespeicherte Person wird als Teilnehmer eingetragen.
2 Passen Sie die Angaben in der Terminanfrage wie gewohnt an.
16.8.3 Erstellen einer Aufgabenanfrage über eine NamenstasteSie können über das Kontextmenü einer Namenstaste direkt eine Aufga-benanfrage erstellen. Als Empfänger wird die auf der Namenstaste gespeicherte Person eingetragen.
So erstellen Sie eine Aufgabenanfrage aus SwyxIt!
1 Wählen Sie im Kontextmenü der Namenstaste die Option „Aufgabenanfrage“.Eine neue IBM Notes-Aufgabenanfrage wird erstellt und die auf der Namenstaste gespeicherte Person wird als Teilnehmer eingetragen.
2 Passen Sie die Angaben in der Aufgabenanfrage wie gewohnt an.
16.8.4 Auflösung des IBM Notes-Kontaktes auf der NamenstasteSie können über das Kontextmenü der Namenstaste sehen, ob ein auf einer Namenstaste hinterlegter Kontakt einem IBM Notes-Kontakt zuge-ordnet werden kann. Die Zuordnung eines Kontaktes wird benötigt, wenn Sie eine Aufgaben- oder Terminanfrage stellen oder die Kalend-erinformationen eines Benutzers auf der Namenstaste anzeigen möch-ten.

IBM Notes - Telefonieren mit SwyxIt! Swyx Optionspaket für IBM Notes - Deinstallation 212
Je nach Zuordnung ändert sich der Menüeintrag entsprechend:
Informationen zu <Kontaktname>
Ein IBM Notes-Kontakt wurde gefunden. Durch Klicken auf diesen Eintrag wird der IBM Notes-Kontakt angezeigt.
Kontakt anzeigen...
Es ist keine Zuordnung möglich. Der Eintrag ist deaktiviert.
Die Erkennung erfolgt anhand der Beschriftung der Namenstaste und der hinterlegten Rufnummer. Dieser Name wird über IBM Notes mit den IBM Notes-Kontakten abgeglichen. In bestimmten Fällen kann es jedoch zu fehlerhaften Auflösungen führen, wenn die Namenstaste z. B. nur mit einem Teil des Namens beschriftet ist. Deshalb sollten Sie möglichst voll-ständige Namen auf Namenstasten hinterlegen.
16.9 Swyx Optionspaket für IBM Notes - DeinstallationWie bei der Installation sind auch bei der Deinstallation zwei Schritte erforderlich.
So deinstallieren Sie das Swyx Optionspaket für IBM Notes
1 Schließen Sie ggf. IBM Notes.
2 Starten Sie dann den SwyxIt! Installationsassistenten, siehe So aktualisieren Sie Ihre SwyxIt! Version, Seite 267, und folgen Sie den Anweisungen des Installationsassistenten.
3 Wählen Sie auf der Seite „Anwendung ändern, reparieren oder entfernen“ die Option „Modifizieren“.
4 Deaktivieren Sie auf der folgenden Seite die Komponente IBM Notes und fahren Sie mit der Installation, wie unter So installieren Sie SwyxIt!, Seite 262 beschrieben, fort.

SwyxIt! mit SwyxPLUS 213
17 SwyxIt! mit SwyxPLUS
Die Reihe SwyxPLUS umfasst verschiedene Optionen, die es ermöglichen Anwendungen von Drittherstellern in SwyxWare einzubinden:
Option „SwyxPLUS VisualContacts”
SwyxPLUS VisualContacts erweitert SwyxIt! durch die Anbindung an ESTOS MetaDirectory 4.0 Professional oder C4B XPhone Connect Direc-tory V6.0.81 SR 1.
ESTOS MetaDirectory oder C4B XPhone Connect Directory V6.0.81 SR 1 sind Serveranwendungen, welche die Anbindung von externen Daten-quellen an SwyxIt! ermöglichen.
SwyxPLUS VisualContacts bietet Ihnen die Möglichkeit auf Kontaktdaten wie Namen, Adressen, Rufnummern, Bilder und kundenspezifische Infor-mationen effizient und individuell zuzugreifen. Bei großen und verteilten Datenbeständen wird die Suche nach Kontaktdaten einfacher und die Anzeige der Suchergebnisse schneller.
Siehe auch Wie benutze ich SwyxPLUS VisualContacts, Seite 216.
Bei Fragen zu ESTOS MetaDirectory und C4B XPhone Connect Directory wenden Sie sich an Ihren Administrator.
Option “SwyxPLUS für DATEV pro”
Die Anbindung an ESTOS MetaDirectory bzw. C4B XPhone Connect Directory ermöglicht außerdem die Integration von DATEV pro in SwyxWare. Damit werden die DATEV-Kontaktdaten und die Telefonie-Funktion mit SwyxIt!, dem Computer-Telefonie-Client, zusammengeführt.
Diese Funktion steht in SwyxON nicht zur Verfügung.
Beachten Sie bei der Speicherung und Verarbeitung von personenbe-zogenen Daten die jeweils anwendbaren gesetzlichen Datenschutzbe-stimmungen. Bei Fragen, insbesondere zum Thema Datenschutz in SwyxWare, wenden Sie sich an Ihren Administrator.
Telefonische Kommunikation und Datenverwaltung werden effektiver und können in weniger Schritten abgewickelt werden.
SwyxIt! dient als die Schnittstelle zwischen der Telefon-Leitung und der Datenverwaltung in DATEV pro.
Kontakte, die Sie aus DATEV pro anrufen, werden über SwyxIt! gewählt.
Die Daten aller eingehenden Rufe werden mit den DATEV Stammda-ten verglichen, um eine mögliche Zuordnung zu einem DATEV-Adres-saten festzustellen. Wurde eine Zuordnung festgestellt, d. h. der Anruf ist von einem DATEV-Adressaten eingegangen, werden die Schnellin-fos zum Adressaten und kontextbezogenen Links zum DATEV Arbeits-platz dynamisch aufgerufen und im SwyxIt! angezeigt.
Die Anrufdaten (Status, Dauer) werden auf Wunsch an die DATEV-Telefonie weitergeleitet.
Siehe auch Wie benutze ich SwyxPLUS für DATEV pro, Seite 219.

SwyxIt! mit SwyxPLUS Voraussetzungen zur Nutzung von SwyxPLUS VisualContacts, SwyxPLUS für DATEV pro und SwyxPLUS VisualGroups 214
Option “SwyxPLUS VisualGroups”
SwyxPLUS VisualGroups bietet die Möglichkeit, Warteschlangenanrufe in SwyxIt! visuell zu verwalten. Eingehende Anrufe werden automatisch in Warteschlangen eingereiht, Benutzern an ihre interne Rufnummer weiter-geleitet und auf einer SwyxIt! Leitungstaste angezeigt. Verpasste Anrufe können nachverfolgt werden. Zusätzlich bietet SwyxPLUS VisualGroups Enhanced eine Statistikfunktion sowie die Möglichkeit verpasste Anrufe nachzuverfolgen.
Siehe auch SwyxPLUS VisualGroups benutzen, Seite 221.
SwyxIt! DATEV pro
LDAP-Server
ESTOS MetaDirectory
DATEV Stammdaten(repliziert)
DATEV Stammdaten
Benutzer-PC
VisualContacts
Kontakt
Kontakt
AnrufdatenDATEV Telefonie
Stammdatenübersicht
Ausgehender Ruf via SwyxIt!
ausgehender Ruf
eingehender Ruf
Leitung
Informationen zu VisualGroups ab Version 1.1 entnehmen Sie der SwyxPLUS VisualGroups Dokumentation für Administratoren und Benut-zer. Diese finden Sie auf der Swyx Website.
17.1 Voraussetzungen zur Nutzung von SwyxPLUS VisualContacts, SwyxPLUS für DATEV pro und SwyxPLUS VisualGroups
SwyxPLUS VisualContacts und SwyxPLUS für DATEV pro ESTOS MetaDirectory ab Version 4.0 Professional bzw. C4B XPhone
Connect Directory muss auf einem Server im lokalen Netzwerk instal-liert sein.
Microsoft .NET Framework 4.0 muss auf dem lokalen Rechner instal-liert sein.
SwyxIt! ab Version 2011 R2 MP1 muss installiert sein.
Nur SwyxPLUS für DATEV pro: DATEV Basis pro V 2.0 oder höher mit DATEV Telefonie Basis V 1.0 oder höher muss auf demselben Rechner wie SwyxIt! installiert sein.
SwyxPLUS VisualGroups
Weitere Informationen entnehmen Sie der Dokumentation zu SwyxPLUS VisualGroups ab Version 1.1. Diese finden Sie auf der Swyx Website.
17.2 Installation und Einrichtung von SwyxPLUS VisualContacts, SwyxPLUS für DATEV pro und SwyxPLUS VisualGroupsDieses Kapitel beinhaltet eine kurze Übersicht über die Installation und unbedingt erforderlichen Einstellungen der notwendigen Programme.
17.2.1 Installation von DATEV proFür die Integration von DATEV wird es empfohlen zunächst DATEV pro zu installieren und anschließend SwyxIt!.

SwyxIt! mit SwyxPLUS Installation und Einrichtung von SwyxPLUS VisualContacts, SwyxPLUS für DATEV pro und SwyxPLUS VisualGroups 215
Detaillierte Informationen zur DATEV pro Installation entnehmen Sie bitte der DATEV Dokumentation.
Nach der Installation müssen Sie im DATEV Arbeitsplatz unter “Extras | Einstellungen | Stammdaten” die Option “Telefon- und Faxnummern bei Eingabe ins DIN-Format umwandeln” aktivieren:
17.2.2 SwyxIt! mit SwyxPLUS installierenFür Voraussetzungen und Handlungsanweisungen für die benutzerdefi-nierte SwyxIt! Installation siehe 20 SwyxIt! installieren und deinstallieren, Seite 261.
SwyxPLUS VisualContacts
Bei einer Neuinstallation von SwyxIt! müssen Sie im Installationsassisten-ten die Option “Benutzerdefiniert” auswählen.
Für die Nutzung von DATEV pro benötigen Sie eine entsprechende Lizenz.
Für die Installation von SwyxPLUS VisualContacts muss die Komponente “VisualContacts AddIn” aktiviert werden.
SwyxPLUS für DATEV pro
Für die DATEV-Integration müssen Sie die Komponente “DATEV pro AddIn” im Installationsassistenten aktivieren:
Bei einer Aktualisierung von SwyxIt! wird SwyxPLUS VisualContacts nicht automatisch installiert. Starten Sie nach der Aktualisierung das Setup erneut und wählen Sie mit der Option “Modifizieren” die benut-zerdefinierte Installation. Aktivieren Sie anschließend die Funktion “VisualContacts AddIn”.
Wenn DATEV pro auf dem System bereits vorhanden ist, wird dies bei der SwyxIt! Installation erkannt und die erforderlichen Komponenten werden automatisch mitinstalliert.

SwyxIt! mit SwyxPLUS Wie benutze ich SwyxPLUS VisualContacts 216
SwyxPLUS VisualContacts und SwyxPLUS VisualGroups Skin
Um SwyxPLUS Optionen nutzen zu können, müssen Sie ggf. in SwyxIt! unter “Einstellungen | Benutzerprofil | Skin” eine der folgenden Skins aus-wählen:
“SwyxIt! 2013 [4x VisualContacts].cab”
“SwyxIt! 2013 [8x VisualContacts].cab”
“SwyxIt! 11 [5x VisualGroups Standard].cab“ (ohne Statistiken und Ver-waltung verpasster Anrufe)
“SwyxIt! 11 [5x VisualGroups Enhanced].cab“ (mit Statistiken und Ver-waltung verpasster Anrufe)
Siehe auch 19 Benutzung von Skins, Seite 230.
17.2.2.1LDAP-Server-Parameter festlegenESTOS MetaDirectory 4.0 Professional bzw. C4B XPhone Connect Direc-torybasieren auf einem LDAP-(Lightweight Directory Access Protocol) Server. Der LDAP-Server stellt für die Kontaktinformationen einen Ver-zeichnisdienst zur Verfügung.
Um den Zugang zu ESTOS MetaDirectory bzw. C4B XPhone Connect Directoryvia SwyxIt! zu ermöglichen, müssen die Zugangsparameter des LDAP-Servers auf der Registerkarte “VisualContacts” angegeben werden.
Bei einer Aktualisierung von SwyxIt! wird SwyxPLUS für DATEV pro nicht automatisch installiert. Starten Sie nach der Aktualisierung das Setup erneut und wählen Sie mit der Option “Modifizieren” die benut-zerdefinierte Installation. Aktivieren Sie anschließend die Funktion ”DATEV pro AddIn”.
Ggf. hat Ihnen Ihr Administrator die entsprechende Skin bereits zuge-ordnet.
Die ausgewählte Skin steht Ihnen auch auf anderen PCs, an denen Sie sich mit Ihren Windows-Anmeldedaten anmelden, zur Verfügung. Die Skin wird dort automatisch geladen.
Die LDAP-Server-Parameter rufen Sie auf, indem Sie auf die Einstellungs-taste auf der Registerkarte “VisualContacts” klicken:
Unter “Server:” muss die IP-Adresse oder der Name des Servers ange-geben werden, auf dem ESTOS MetaDirectory installiert ist.Falls erforderlich, muss auch der Port angegeben werden. Standard-mäßig verwendet ESTOS MetaDirectory bzw. C4B XPhone Connect Directoryden Port 712.
Falls eine Berechtigung für den Zugang zum Server erforderlich ist, muss die Option “Anmeldedaten verwenden” aktiviert und der Benut-zername und das Kennwort angegeben werden.
Für den Zugriff auf einen bestimmten LDAP-Knoten im MetaDirectory muss die Option “Anderen LDAP-Knoten nutzen” aktiviert und der gewünschte Knoten angegeben werden.
Für weitere Informationen wenden Sie sich an Ihren Administrator.
17.3 Wie benutze ich SwyxPLUS VisualContactsMit SwyxPLUS VisualContacts suchen Sie nach Kontakten in vorausge-wählten Datenquellen. Außerdem findet SwyxIt! automatisch bei einge-

SwyxIt! mit SwyxPLUS Nach Kontakten suchen 217
henden und ausgehenden Anrufen anhand der Rufnummer die passenden Kontakte in ESTOS MetaDirectory bzw. C4B XPhone Connect Directoryund zeigt sie auf der Registerkarte “VisualContacts” an.
17.3.1 BenutzeroberflächeDie Registerkarte “VisualContacts” besteht aus Bedienelementen und einer Kontaktliste.
Im Feld „Kontakte suchen“ können Sie Ziffern- oder Buchstabenfolgen eingeben, um nach Telefonnummern, Adressen oder Kontaktnamen zu suchen.
Mit der Suchtaste starten Sie die Suche.
Suchergebnisse und Kontextinformationen werden in der Kontaktliste dargestellt.
Mit der Einstellungstaste rufen Sie die LDAP-Serverkonto-Einstellun-gen auf.
17.4 Nach Kontakten suchenSie können nach Adressen, Namen und Telefonnummern suchen. Die Suche kann auch während des Telefonats durchgeführt werden.
So suchen Sie nach Kontakten
1 Geben Sie im Feld „Kontakte suchen“ auf der Registerkarte “VisualContacts” den Suchbegriff ein.
2 Klicken Sie auf die Suchtaste.Die Suchergebnisse werden in der Kontaktliste dargestellt:
3 Klicken Sie auf den Pfeil rechts neben dem gewünschten Eintrag, um alle in diesem Kontakt hinterlegten Informationen (Namen, Adressen, Rufnummern, Bilder, kundenspezifische Informationen, usw.) aufzurufen:
Es wird eine begrenzte Anzahl von Suchergebnissen angezeigt. Präzi-sieren Sie Ihren Suchbegriff, wenn das gewünschte Resultat nicht dabei ist.

SwyxIt! mit SwyxPLUS Anzeige der Kontakte parallel zum Anruf 218
Falls der Suchbegriff in keiner Kontaktdatenquelle gefunden wird, erscheint die Meldung: “Die Suche nach ”<Suchbegriff>” liefert keine Ergebnisse”:
Versuchen Sie es mit einem anderen Suchbegriff.
Die Einzelheiten über die Suchkriterien entnehmen Sie bitte der ESTOS MetaDirectory bzw. C4B XPhone Connect DirectoryDokumentation.
17.5 Anzeige der Kontakte parallel zum AnrufBei einem eingehenden Anruf sucht SwyxIt! automatisch, anhand der Telefonnummer des Anrufers, die Kontaktdaten im ESTOS MetaDirectory und zeigt diese an.
Falls die Rufnummer zu keiner Kontaktdatenquelle zugeordnet werden kann, erscheint im VisualContacts-Fenster die Meldung: “Die Suche nach ”<Suchbegriff>” liefert keine Ergebnisse”.
Handelt es sich bei einem Kontakt um einen DATEV-Adressaten, so wird der Kontakt mit einem “DATEV-Klick”-Symbol gekennzeichnet. Siehe auch Via DATEV-Klick, Seite 220.
Klicken Sie auf den Pfeil rechts neben dem entsprechenden Eintrag, um alle in diesem Kontakt hinterlegten Informationen (Namen, Adressen, Rufnummern, Bilder, kundenspezifische Informationen, usw.) aufzurufen.
Bei ausgehenden Anrufen spielt es keine Rolle, ob Sie diesen über das Eingabefeld von SwyxIt! tätigen oder z. B. von DATEV pro aus initiieren - SwyxIt! zeigt Ihnen die passenden Kontaktdaten auf der Registerkarte “VisualContacts” an.
Durch den Klick auf eine Telefonnummer wird die Kontaktperson via SwyxIt! angerufen.
Durch den Klick auf eine E-Mail-Adresse in den Kontaktdetails öffnet sich Ihr Standard-E-Mail-Programm und übernimmt die E-Mail-Adresse in ein leeres E-Mail-Fenster.
Durch den Klick auf eine Faxnummer rufen Sie SwyxFax Client auf. Das Dialogfenster zum Senden eines Kurzfaxes öffnet sich. Weitere Infor-

SwyxIt! mit SwyxPLUS Wie benutze ich SwyxPLUS für DATEV pro 219
mationen entnehmen Sie der SwyxFax Dokumentation, Kapitel Fax versenden, Kurzfax.
Der Klick auf eine Adresse öffnet Google Maps im externen Browser.
Auch das Starten von Anwendungen aus den Kontaktdetails heraus ist möglich. Dies muss zuvor im MetaDirectory entsprechend eingerichtet werden.
17.5.1 Mehrere AnrufeDie Schnellinfos und kontextbezogenen Informationen werden zu der Kontaktperson angezeigt, die gerade anruft. Bei zwei oder mehreren par-allelen Verbindungen werden die Informationen zur Kontaktperson ange-zeigt, die sich gerade auf der aktiven Leitung befindet. Wenn Sie zu einer gehaltenen Verbindung wechseln und die gewünschte Leitung aktivie-ren, wird die Anzeige der Kontaktinformationen entsprechend aktuali-siert.
Um zwischen der aktiven und gehaltenen Verbindungen wechseln zu können, siehe 5.6 Wie wechsle ich zwischen mehreren Teilnehmern?, Seite 47.
17.6 Wie benutze ich SwyxPLUS für DATEV proZusätzlich zu den Funktionen von SwyxPLUS VisualContacts bietet SwyxPLUS für DATEV pro spezielle Funktionen für DATEV-Benutzer.
17.6.1 Kontakte aus DATEV pro anrufenSie können Kontakte direkt aus der DATEV Stammdatenübersicht anru-fen.
Anrufe aus DATEV pro können nicht via DATEV-Klick zugeordnet wer-den. Siehe Anrufdaten an DATEV Telefonie weiterleiten, Seite 219
So rufen Sie Kontakte aus DATEV pro an
Die Liste “Kommunikation” ist in DATEV pro aufgerufen.
1 Klicken Sie auf das Hörer-Symbol neben der gewünschten Rufnummer.Das SwyxIt! Fenster erscheint im Vordergrund. Die Verbindung wird via SwyxIt! aufgebaut. Die Anrufdaten werden in das DATEV-Telefonie-Protokoll eingetragen.
17.6.2 Anrufdaten an DATEV Telefonie weiterleitenJeder eingehende und ausgehende externe SwyxIt! Anruf wird automa-tisch mit den Basisinformationen (Rufnummer und ggf. aufgelöster Name) und der Dauer des Anrufs an die DATEV Telefonie übermittelt.
Die Zuordnung wird erst durchgeführt, wenn ein Anruf angenommen oder verpasst wurde. Bei der Zuordnung zu einem DATEV-Kontakt („AdressatenID“) erscheint in der Spalte „Datenquelle“ der entspre-chende Datensatz aus DATEV-Stammdaten („DATEV_Adressaten“ oder „DATEV_Institutionen“). Wenn der Anrufer nicht in den DATEV-Stammda-ten als Kontakt gespeichert ist, wird die Datenquelle als „Swyx“ bezeich-net. Auch nicht angenommene Anrufe werden übermittelt.
Um die Weiterleitung der Anrufdaten zu ermöglichen, muss DATEV Arbeitsplatz gestartet sein.

SwyxIt! mit SwyxPLUS Wie benutze ich SwyxPLUS für DATEV pro 220
Via DATEV-Klick
Die Schaltfläche „DATEV-Klick“ erscheint neben aufgelösten Kontakten auf dem VisualContacts-Tab.
Mit der Schaltfläche haben Sie die Möglichkeit, die automatische Kon-taktzuordnung durch einen gewünschten Kontakt zu ersetzen oder die Kontaktzuordnung manuell durchzuführen.
In welchen Fällen Sie die Übermittlung an DATEV manuell durchführen können/müssen, entnehmen Sie der folgenden Tabelle:
Die Zuordnung via „DATEV-Klick“ kann nur durchgeführt werden wäh-rend der Anruf klingelt oder noch nicht beendet ist. Siehe auch So übermitteln Sie einen Anruf aus dem SwyxIt! Rufjournal an DATEV, Seite 221.
Wenn der Kontakt mehrdeutig ist und auch keine manuelle Übermitt-lung durchgeführt wurde, wird in das Bemerkungsfeld in DATEV Tele-fonie folgender Text eingetragen: „Swyx: Mehrere Kontakte gefunden“.
Anwendungsfall Anzeige in Visual-Contacts Zuweisung
Zu einem DATEV-Kontakt
Automatisch
Zu einem nicht-DATEV-Kontakt
Automatisch
Beispiel (unterdrückte Rufnummer)
Sie erhalten einen Anruf mit unterdrückter Rufnummer. In VisualCont-acts kann aufgrund der fehlenden Rufnummer kein Kontakt ermittelt werden. Sobald Sie festgestellt haben, wer der Anrufer ist, können Sie in VisualContacts nach dem Namen suchen. Wenn Kontakte gefun-den werden, können Sie durch Klick auf das „DATEV-Klick“-Symbol, die Anrufdaten des gewünschten Kontaktes übermitteln. Siehe Nach Kontakten suchen, Seite 217.
Zu mehreren DATEV-Kontakten
Manuell via „DATEV-Klick“
Zu einem DATEV-Kontakt und einem oder mehreren nicht-DATEV-Kontakten
Automatisch (Sie haben darüber hinaus die Möglich-keit, einen anderen Kontakt via „DATEV-Klick“ auszuwählen)
Zu mehreren nicht-DATEV-Kontakten
Manuell via „DATEV-Klick“
Rufnummer nicht bekannt
- Automatisch (nur mit Rufnum-mer und ggf. aufgelöstem Namen)
unterdrückte Rufnummer
XXX Manuell via Suchfunktion und anschließend „DATEV-Klick“
Anwendungsfall Anzeige in Visual-Contacts Zuweisung
In jedem Szenario können Sie während des Telefonats nach Kontakten suchen und den Anruf einem der Kontakte zuordnen.

SwyxIt! mit SwyxPLUS SwyxPLUS VisualGroups benutzen 221
Via SwyxIt! Rufjournal
Sie können alle, im SwyxIt! Rufjournal aufgelisteten Anrufe (auch interne Anrufe) manuell an DATEV übermitteln.
So übermitteln Sie einen Anruf aus dem SwyxIt! Rufjournal an DATEV
1 Stellen Sie sicher, dass der gewünschte Anruf noch nicht in DATEV Telefonie eingetragen wurde.
2 Öffnen Sie das SwyxIt! Rufjournal und klicken Sie im Kontextmenü des gewünschten Eintrags auf „An DATEV...“.
Die Anrufinformationen werden an DATEV Telefonie übermittelt.
17.7 SwyxPLUS VisualGroups benutzenDie Dokumentation zu SwyxPLUS VisualGroups ab Version 1.1 finden Sie auf der Swyx Website.
Die Anrufdaten, die via SwyxIt! Rufjournal übermittelt wurden, enthal-ten keine Information über die Anrufdauer.

Steuerung von Telefonen vom PC aus mit SwyxCTI und SwyxCTI+ SwyxIt! bzw. Swyx Connector for Skype steuert ein SwyxPhone oder zertifiziertes SIP-Telefon 222
18 Steuerung von Telefonen vom PC aus mit SwyxCTI und SwyxCTI+
Mit SwyxIt! bzw. Swyx Connector for Skype im CTI Modus (CTI SwyxIt!) haben Sie die Möglichkeit, Telefone von Ihrem PC aus zu steuern.
Mit SwyxCTI stehen folgende Möglichkeiten zur Verfügung: SwyxIt! bzw. Swyx Connector for Skype steuert ein SwyxPhone oder
ein zertifiziertes SIP-Telefon
SwyxIt! bzw. Swyx Connector for Skype auf einem Terminalserver steuert SwyxIt!
Mit SwyxCTI+ stehen zusätzlich folgende Möglichkeiten zur Verfü-gung: SwyxIt! bzw. Swyx Connector for Skype steuert ein Drittanbieter-Tele-
fon, wie z. B. ein DECT-Telefon oder ein zertifiziertes SIP-Telefon
SwyxIt! bzw. Swyx Connector for Skype steuert ein externes Telefon über dessen Rufnummer
Übersicht der SwyxCTI Funktionen für zertifizierte SIP-Telefone
Beachten Sie bei der Speicherung und Verarbeitung von personenbe-zogenen Daten die jeweils anwendbaren gesetzlichen Datenschutzbe-stimmungen. Bei Fragen, insbesondere zum Thema Datenschutz in SwyxWare, wenden Sie sich an Ihren Administrator.
Für zertifizierte SIP-Telefone ist sowohl SwyxCTI als auch SwyxCTI+ ver-fügbar. Die verfügbaren SwyxCTI Funktionen finden Sie in der unten-stehenden Tabelle.
Funktion Unterstützung
Rückruf/Rückruf bei besetzt Nein
Konfiguration von Leitungstasten Nein
Anruf annehmen Ja
Anruf starten Ja
18.1 SwyxIt! bzw. Swyx Connector for Skype steuert ein SwyxPhone oder zertifiziertes SIP-Telefon SwyxIt! bzw. Swyx Connector for Skype ist auf dem PC des Benutzers ins-talliert und steuert mit aktiviertem CTI Modus ein SwyxPhone oder zertifi-ziertes SIP-Telefon, welches unter dem selben SwyxWare Benutzer
Zweitanruf starten (Rückfrage) Ja
Anruf halten Ja
Makeln Ja
Eingehenden Anruf ohne Annahme weiterleiten Ja
Aktiven Anruf weiterleiten Ja
Gesprächspartner miteinander verbinden Ja
Konferenz starten Ja
DTMF-Töne verwenden Ja
DTMF-Töne anzeigen Nein
Anruf mit mehr als zwei Teilnehmern führen Nein
Rufsignalisierung Nur Telefon
Gruppenruf annehmen Ja
Overlap Dialing Nein
Namensauflösung (z.B. von Outlook-Kontakten) Nein
Direktansprache (Interkom) Nein
Funktion Unterstützung
Im CTI-Modus ist das Aufnehmen von Voicemail-Ansagen nur via Fernabfrage möglich, siehe auch 1.19 Fernabfrage, Seite 16.

Steuerung von Telefonen vom PC aus mit SwyxCTI und SwyxCTI+ SwyxIt! bzw. Swyx Connector for Skype steuert ein SwyxPhone oder zertifiziertes SIP-Telefon 223
angemeldet sein muss. Das Telefon arbeitet in diesem Fall unabhängig vom PC und funktioniert auch dann, wenn der Computer ausgeschaltet ist.
In CTI SwyxIt! stehen Ihnen zur Steuerung von SwyxPhones fol-gende Möglichkeiten zur Verfügung:
Sie können aus Outlook oder aus einer anderen Anwendung heraus wählen, aber auch über die Anruf- bzw. Wahlwiederholungsliste und aus den Telefonbüchern heraus.
Halten, Makeln, Verbinden, Konferenzen einleiten, Rückruf und Rück-ruf bei Besetzt
Zweitanruf starten oder annehmen
Collaboration
Videofunktionalität
Einstellungen
Tastenbelegungen (Namen und Verknüpfungen)
Ruf- und Statussignalisierungen
Umleitungen, Voicemail und Call Routing Manager sind dem Benut-zerkonto zugeordnet und deshalb für das gesteuerte SwyxPhone und CTI SwyxIt! gleich.
Nicht zur Verfügung stehen Ihnen: Mitschneiden
Lautsprechertaste und Mikrofon des CTI SwyxIt!
Zur Steuerung via Skype Connector siehe So aktivieren Sie SwyxCTI zur Steuerung eines SwyxPhones oder zertifizierten SIP-Telefons, Seite 190.
So aktivieren Sie SwyxCTI zur Steuerung eines SwyxPhones oder zer-tifizierten SIP-Telefons
1 Klicken Sie in der Menüleiste auf "Einstellungen | CTI...".
2 Aktivieren Sie das Kontrollkästchen "CTI aktivieren".
Zur CTI Funktionalität für zertifizierte SIP-Telefone siehe Übersicht der SwyxCTI Funktionen für zertifizierte SIP-Telefone, Seite 222.
3 Wählen Sie das Optionsfeld „Gerät“ und wählen Sie das gewünschte Gerät mit der gewünschten Option aus der Dropdown-Liste.
4 Klicken Sie anschließend auf "Verknüpfung starten".
5 Klicken Sie auf "OK".
Über das Kontrollkästchen "CTI bei jedem SwyxIt! Start automatisch aktivieren" legen Sie fest, ob SwyxIt! nur bis zum Beenden im CTI Modus läuft oder bei jedem Start automatisch aktiviert wird.
Im Fenstertitel von SwyxIt! sehen Sie in Klammern den Hinweis, dass SwyxIt! nun im CTI-Modus läuft.
Es sind nur Geräte verfügbar, die zuvor von Ihrem Administrator auf Ihr Benutzerkonto registriert wurden.

Steuerung von Telefonen vom PC aus mit SwyxCTI und SwyxCTI+ CTI SwyxIt! auf einem Terminalserver steuert ein lokales SwyxIt! 224
Wenn Sie den Hörer des SwyxPhones abheben und dadurch eine Leitung aktivieren, wird damit auch die Leitung im CTI SwyxIt! aktiviert. Im CTI Modus stehen am SwyxPhone zwei Leitungen zur Verfügung.
18.2 CTI SwyxIt! auf einem Terminalserver steuert ein lokales SwyxIt!CTI SwyxIt! läuft auf einem Terminalserver und steuert ein SwyxIt! am Rechner des Benutzers. Dieses lokale SwyxIt! dient insbesondere der Sprachausgabe und -aufzeichnung über ein Handset bzw. Headset.
CTI SwyxIt! zeigt auf einem Terminalserver ein spezielles Verhalten: SwyxIt! läuft auf dem Terminalserver immer als CTI-Master
Kein Aufruf des Ansagenassistenten
Keine Warnung bei zu vielen Farben
Bei der Installation des TAPI Service Providers legt man so viele TAPI-Lei-tungen an wie SwyxIt! Benutzer, die CTI SwyxIt! auf dem Terminalserver nutzen werden.
So aktivieren Sie SwyxCTI in SwyxIt! auf dem Terminalserver zur Steuerung des lokalen SwyxIt!
1 Klicken Sie in der Menüleiste auf "Einstellungen | CTI…".
2 Aktivieren Sie das Kontrollkästchen "CTI aktivieren".
3 Wählen Sie das Optionsfeld „Gerät“ und wählen Sie aus der Dropdown-Liste „SwyxIt!/SwyxPhone“.
Für jedes SwyxWare Benutzerkonto kann zur gleichen Zeit nur ein SwyxIt! im CTI-Modus betrieben werden.
Verwenden Sie CTI SwyxIt! zur Steuerung Ihres SwyxPhones, und ein zusätzliches Audiogerät (z. B. Handset oder Headset) ist an Ihren PC angeschlossen, funktioniert die Steuerung des Audiogeräts nicht mehr. Sie können dann Rufe nicht mehr durch Abheben des Hand-sets annehmen oder eine Leitung durch Abheben aktivieren. Dies funktioniert nur am gesteuerten SwyxPhone.
4 Klicken Sie anschließend auf "CTI-Verknüpfung starten".CTI SwyxIt! sucht jetzt nach einem SwyxIt!, das an SwyxServer unter demselben Benutzer angemeldet ist.
5 Bestätigen Sie im lokalen SwyxIt! die Anfrage mit "Annehmen". Klicken Sie im CTI SwyxIt! in der Terminalserver Umgebung auf "OK", um die Verknüpfung zu starten.
Die Verwendung von SwyxIt! in einer Terminalserver Umgebung ist nur sinnvoll, wenn SwyxIt! im CTI-Modus betrieben wird. Der CTI-Modus kann in diesem Fall vom Administrator voreingestellt werden. Weitere Informationen entnehmen Sie bitte der SwyxWare Administ-rator-Dokumentation.
In diesem Szenario ist keine Videotelefonie möglich.

Steuerung von Telefonen vom PC aus mit SwyxCTI und SwyxCTI+ SwyxIt! bzw. Swyx Connector for Skype steuert ein Drittanbieter-Telefon 225
18.3 SwyxIt! bzw. Swyx Connector for Skype steuert ein Drittanbieter-TelefonSwyxIt! bzw. Swyx Connector for Skype ist auf dem PC des Benutzers ins-talliert und steuert mit aktiviertem CTI+ Modus ein Telefon eines Drittan-bieters, wie z. B. ein DECT-Gerät, das unter dem selben SwyxWare Benutzer angemeldet ist. Das Telefon arbeitet in diesem Fall unabhängig vom PC und funktioniert auch dann, wenn der Computer ausgeschaltet ist.
Mit der Option SwyxCTI+ stehen Ihnen abhängig vom Endgerät fol-gende Funktionen zur Verfügung: Wählen
Sie können aus Outlook oder aus einer anderen Anwendung heraus wählen, aber auch über die Anruf- bzw. Wahlwiederholungsliste und aus den Telefonbüchern heraus.
Makeln, Verbinden, Konferenzen einleiten
Rückruf bei Besetzt (nur SwyxIt!)
Zweitanruf starten oder annehmen
Collaboration
Nicht zur Verfügung stehen Ihnen: Mitschneiden
Lautsprechertaste und Mikrofon des SwyxIt! bzw. Swyx Connector for Skype
Eingehende Anrufe am SwyxIt! bzw. Swyx Connector for Skype anneh-men
Zur Steuerung via Skype Connector, siehe So aktivieren Sie SwyxCTI+ zur Steuerung eines Drittanbieter-Telefons, Seite 191.
So aktivieren Sie SwyxCTI+ zur Steuerung eines Drittanbieter-Tele-fons
1 Klicken Sie in der Menüleiste auf "Einstellungen | CTI…".
2 Aktivieren Sie das Kontrollkästchen "CTI aktivieren".
3 Wählen Sie das Optionsfeld „Gerät“ und wählen Sie aus der Dropdown-Liste „SwyxIt!/SwyxPhone“.
4 Klicken Sie auf die Taste "Verknüpfung starten".
5 Klicken Sie auf "OK".
Über das Kontrollkästchen "CTI bei jedem SwyxIt! Start automatisch aktivieren" legen Sie fest, ob SwyxIt! nur bis zum Beenden im CTI+ Modus läuft oder bei jedem Start automatisch aktiviert wird.
Im Fenstertitel von SwyxIt! sehen Sie in Klammern den Hinweis, dass SwyxIt! nun im CTI+ Modus läuft.
Es sind nur Geräte verfügbar, die zuvor von Ihrem Administrator auf Ihr Benutzerkonto registriert wurden.

Steuerung von Telefonen vom PC aus mit SwyxCTI und SwyxCTI+ SwyxIt! bzw. Swyx Connector for Skype steuert ein externes Telefon 226
Außerdem sehen Sie an der Funktionstaste „CTI“ auf der Registerkarte „Optionen“, ob CTI aktiviert ist.
18.4 SwyxIt! bzw. Swyx Connector for Skype steuert ein externes TelefonSwyxIt! bzw. Swyx Connector for Skype ist auf dem PC des Benutzers ins-talliert und steuert mit aktiviertem CTI+ Modus ein externes Telefon über dessen Rufnummer. Dies kann beispielsweise ein Mobiltelefon oder auch die Rufnummer eines anderen SwyxWare Benutzers sein.
Sie haben hiermit z. B. die Möglichkeit, auf Geschäftsreise den Telefonap-parat in Ihrem Hotelzimmer über SwyxCTI+ zu nutzen und eingehende Rufe an diesem Apparat anzunehmen. Auch ausgehende Rufe können über diese Verknüpfung mit dem externen Telefon geführt werden, aller-dings werden in SwyxCTI+ nur die ausgehenden Anrufe aufgelistet, die
Beachten Sie bitte, dass zur Benutzung von Telefonie-Endgeräten mit SwyxCTI+ in der SwyxWare Administration die entsprechende SIP-Ein-stellung aktiviert sein muss. Fragen Sie hierzu Ihren Administrator.
Beachten Sie bitte, dass nur Telefonie-Endgeräte angesteuert werden, die am gleichen SwyxServer unter demselben Benutzer angemeldet sind. Fragen Sie hierzu Ihren Administrator.
Für Informationen zur Nutzung von DTMF-Zeichenfolgen mit CTI+ siehe CTI+, Seite 298.
auch vom SwyxCTI+ aus gestartet werden.Anrufe, welche direkt vom externen Apparat aus gestartet werden, erscheinen in der Regel nicht im SwyxCTI+ und werden regulär über den externen Telefonanschluss abgerechnet.
Auch die Eingabe einer Mobilfunknummer ist möglich, so dass einge-hende Anrufe automatisch zu Ihrem Handy weitergeleitet werden.
Eine weitere Anwendungsmöglichkeit ist die Situation, dass Sie als SwyxWare Benutzer innerhalb einer Firma vorübergehend nicht an Ihrem Arbeitsplatz sitzen, sondern sich beispielsweise in einem Konferenzraum befinden oder den Arbeitsplatz eines Kollegen benutzen. Dort können Sie sich mit SwyxIt! bzw. Swyx Connector for Skype anmelden, den CTI-Modus starten und die Verknüpfung mit der Durchwahl des Konferenz-raumes oder des Kollegen aktivieren.
Mit der Option SwyxCTI+ stehen Ihnen folgende Möglichkeiten bei der Steuerung eines externen Telefons über dessen Rufnummer zur Verfügung: Wählen
Sie können aus Outlook oder aus einer anderen Anwendung heraus wählen, aber auch über die Anruf- bzw. Wahlwiederholungsliste und aus den Telefonbüchern heraus.
Makeln, Verbinden, Konferenzen einleiten
Zweitanrufe starten oder annehmen
Collaboration
Nicht zur Verfügung stehen Ihnen: Mitschneiden
Lautsprechertaste und Mikrofon des SwyxIt! bzw. Swyx Connector for Skype
Eingehende Anrufe am SwyxIt! bzw. Swyx Connector for Skype anneh-men
Zur Steuerung via Skype Connector, siehe So aktivieren Sie SwyxCTI+ zur Steuerung eines externen Telefons, Seite 191.
So aktivieren Sie SwyxCTI+ zur Steuerung eines externen Telefons
1 Klicken Sie in der Menüleiste auf "Einstellungen | CTI…".
2 Aktivieren Sie das Kontrollkästchen "CTI aktivieren".

Steuerung von Telefonen vom PC aus mit SwyxCTI und SwyxCTI+ Konfiguration der Ruftöne in CTI SwyxIt! 227
3 Wählen Sie das Optionsfeld „Rufnummer“.
4 Geben sie die Rufnummer des Telefons ein, welches Sie mit Ihrem CTI SwyxIt! steuern möchten.
5 Über die Option "Anrufe zur Rufnummer weiterleiten, auch wenn SwyxIt! beendet ist" stellen Sie sicher, dass eingehende Rufe unabhängig von SwyxIt! auf das externe Telefon umgeleitet werden, auch dann, wenn der Computer ausgeschaltet ist.
6 Klicken Sie anschließend auf "Verknüpfung starten". Das externe Telefon klingelt.
7 Nehmen Sie den Hörer ab und folgen Sie den Anweisungen der Ansage. Legen Sie anschließend auf.
8 Klicken Sie auf "OK".Ab jetzt können Sie die oben aufgelisteten Funktionen für das externe Telefon in CTI SwyxIt! ausführen.
Über das Kontrollkästchen "CTI bei jedem SwyxIt! Start automatisch aktivieren" legen Sie fest, ob SwyxIt! nur bis zum Beenden im CTI Modus läuft oder bei jedem Start automatisch aktiviert wird.
Im Fenstertitel von SwyxIt! sehen Sie in Klammern den Hinweis, dass SwyxIt! nun im CTI Modus läuft.
Außerdem sehen Sie an der Funktionstaste „CTI“ auf der Registerkarte „Optionen“, ob CTI aktiviert ist.
18.5 Konfiguration der Ruftöne in CTI SwyxIt!
So stellen Sie die Ruftöne in CTI SwyxIt! ein
1 Klicken Sie in der Menüleiste auf "Einstellungen | Benutzerprofil…". Die Seite "Eigenschaften von…" erscheint.
Beachten Sie bitte, dass Sie in der SwyxWare Administration die Rechte für die Steuerung eines externen Telefons besitzen müssen. Wenden Sie sich hierfür an Ihren Administrator.
Beachten Sie bitte, dass Sie auch unabhängig von SwyxIt! weiterhin direkt über das externe Telefon Rufe starten können. Hierbei fallen die regulären Telefongebühren für diesen Anschluss an.
Beachten Sie bitte, dass Sie keine CTI Verknüpfung zu einer Rufnum-mer herstellen können, die Ihrem eigenen Benutzerkonto in der SwyxWare Administration zugeordnet ist.
Für Informationen zur Nutzung von DTMF-Zeichenfolgen mit CTI+ siehe CTI+, Seite 298.

Steuerung von Telefonen vom PC aus mit SwyxCTI und SwyxCTI+ Beenden des CTI Modus 228
2 Wählen Sie die Registerkarte „Ruftöne“.
3 Wählen Sie in der Liste "Klingeln von CTI Endgeräten" den gewünschten Eintrag aus: „Nur gesteuertes Endgerät"In diesem Fall klingelt nur das gesteuerte Telefonie-Endgerät. „Beide Endgeräte“Es klingeln das CTI SwyxIt! und das Telefonie-Endgerät.
Bei der Nutzung von CTI SwyxIt! mit einem SwyxPhone ist nur die Option „Beide Endgeräte“ möglich.
18.6 Beenden des CTI Modus
So beenden Sie den CTI-Modus
1 Klicken Sie in der Menüleiste auf "Einstellungen | CTI…".
2 Deaktivieren Sie die Option "Anrufe zur Rufnummer weiterleiten, auch wenn SwyxIt! beendet ist" bzw. "Anrufe zur Rufnummer weiterleiten, auch wenn Swyx Connector for Skype beendet ist", wenn Sie nach Beendigung des CTI-Modus nicht möchten, dass Rufe weiterhin auf das externe Telefon umgeleitet werden.
3 Deaktivieren Sie das Kontrollkästchen "CTI aktivieren" und klicken Sie auf "OK".Die Verbindung zum verknüpften Endgerät wird beendet, und SwyxIt! bzw. Swyx Connector for Skype befindet sich anschließend nicht mehr im CTI-Modus.Siehe auch SwyxIt! bzw. Swyx Connector for Skype steuert ein externes Telefon, Seite 226.
18.7 Änderungen des CTI+ Modus bei externen Telefonen nach dem Abmelden, Beenden
Klicken Sie auf die CTI Schaltfläche in der unteren Menüleiste im Swyx Connector for Skype-Hauptfenster, um direkt zu den CTI Einstellun-gen zu gelangen und ggf. CTI zu deaktivieren.
Der CTI Modus kann nicht an den gesteuerten Endgeräten beendet werden, sondern nur vom CTI SwyxIt! aus.
Falls das Kontrollkästchen „CTI aktivieren“ ausgegraut ist, und Sie den CTI Modus deswegen nicht beenden können, wenden Sie sich bitte an Ihren Administrator.

Steuerung von Telefonen vom PC aus mit SwyxCTI und SwyxCTI+ Änderungen des CTI+ Modus bei externen Telefonen nach dem Abmelden, Beenden und Neu-starten von SwyxIt! bzw. Swyx Connector for Skype
229
und Neustarten von SwyxIt! bzw. Swyx Connector for SkypeÜber das Kontrollkästchen "CTI bei jedem SwyxIt! Start automatisch akti-vieren" bzw. "CTI bei jedem Swyx Connector for Skype-Start automatisch aktivieren" legen Sie fest, ob SwyxIt! bzw. Swyx Connector for Skype nur bis zum Beenden im CTI Modus läuft oder bei jedem Start automatisch aktiviert wird.
Ist diese Option aktiviert, und Sie beenden die Steuerung eines externen Telefons via SwyxIt! bzw. Swyx Connector for Skype, wird nach dem erneuten Start des Programmes folgendes angezeigt, je nachdem ob die CTI Verknüpfung automatisch wieder hergestellt werden konnte oder nicht:
CTI Verknüpfung konnte automatisch wieder hergestellt werden Klicken Sie auf "Weiterhin CTI nutzen", um Ihr zuvor ausgewähltes
externes Telefon weiterhin mit SwyxIt! bzw. Swyx Connector for Skype zu steuern.
Klicken Sie auf "CTI Einstellungen ändern", um Ihre CTI Verknüpfung zu konfigurieren.
Klicken Sie auf "CTI deaktivieren", um den CTI Modus zu beenden und SwyxIt! bzw. Swyx Connector for Skype im Normalmodus zu verwen-den.
CTI Verknüpfung konnte nicht automatisch wiederhergestellt wer-den
In diesem Fall erscheint nach dem erneuten Start des Programms im Optionsbereich der Skin neben dem Kontrollkästchen „CTI“ ein Lade-kreis, bis die Verknüpfung automatisch wieder hergestellt werden konnte.
Eventuell ist das SwyxPhone, Drittanbieter-Telefonie-Endgerät oder externe Telefon nicht eingeschaltet. Schalten Sie das Endgerät oder externe Telefon ein.

Benutzung von Skins Skin laden 230
19 Benutzung von Skins
Im Lieferumfang von SwyxIt! sind Skins in unterschiedlichen Designs ent-halten, die verschiedene Anforderungen erfüllen (z. B. Skins für den nor-malen Gebrauch, Skins für Vermittlungsstellen oder kleine Skins, die nur sehr geringen Platz auf dem Bildschirm in Anspruch nehmen). Weiterhin kann der Administrator eine Standard-Skin definieren, die Sie ganz oben in der Liste der Skins finden („Systemstandard“).
Wenden Sie sich hierzu an Ihren Systemadministrator. Sie können weitere Skins auch von der Swyx Website downloaden.
„Editieren der Skin erlaubt“: Sie dürfen vorhandene Skins ändern, unter einem anderen Namen speichern und damit eine „neue“ Skin erstellen.
„Wechseln der Skin erlaubt“: Sie dürfen eine andere Skin laden, die Dropdownliste „Skin“ ist aktiviert.
Welche(s) Recht(e) Ihnen erteilt wurde(n), sehen Sie im Benutzerprofil. Siehe 12.1.7 Skin, Seite 151.
Weiterhin hat der Administrator die Möglichkeit, Ihnen eine beliebige Skin oder die Standard-Skin zuzuweisen.
19.1 Skin laden
Skin von der Swyx Website herunterladen
In SwyxWare stehen Ihnen verschiedene Skins auf SwyxServer zur Verfü-gung. Außerdem bietet Swyx auf der Website weitere Skins zum Down-
Das Laden, Bearbeiten und Erstellen von Skins muss Ihnen durch den Systemadministrator erlaubt werden. Folgende Rechte sind möglich:
Eine Skin wird generell in Form einer komprimierten CAB-Datei gespeichert. In dieser Datei stehen alle Informationen, die SwyxIt! benötigt, um die Skin aus den Einzelkomponenten (Hintergrundbilder, Tasten und Displays) zusammenzufügen.
load. Diese können Sie über das Hilfemenü oder über die Registerkarte „Skin“ im Menü „Datei“ oder im Benutzerprofil downloaden.
So laden Sie eine andere Skin
1 Sie haben mehrere Möglichkeiten: Klicken Sie mit der rechten Maustaste auf die Oberfläche von
SwyxIt!. Klicken Sie dann im Kontextmenü auf „Datei | Skin | Laden...“ oder
klicken Sie in der Menüleiste auf „Datei | Skin | Laden...“.Es erscheint das Fenster „Eigenschaften von...”.
2 Wählen Sie aus der Dropdownliste „Skin“ die gewünschte Skin aus. Nach Auswahl einer Skin wird ggf. eine Vorschau der jeweiligen Skin angezeigt.

Benutzung von Skins Skin bearbeiten 231
Sie können hier auch eine neue Skin von der Swyx Website laden. Klicken Sie dazu einfach auf die Verknüpfung „Skins herunterladen“ unter dem Vorschaubereich.
3 Klicken Sie auf „OK“, wenn Sie die gewünschte Skin gewählt haben.
19.2 Skin bearbeitenUm die Bedienoberfläche zu ändern, müssen Sie in den Editier-Modus wechseln.
Innerhalb einer Skin stehen Ihnen folgende änderbare Elemente zur Ver-fügung:
Hintergrundbilder
Aktionsflächen (Tasten)
Informationsflächen (Display-Elemente)
Schieberegler
Web Extension
Registerkarten (Seitenelemente)
Skins werden als komprimiertes Cabinet-Archiv (CAB) auf SwyxServer gespeichert. Ein CAB enthält die folgenden Dateien:
Skin-Definitionsdateien (SKN)
Haben Sie eine Skin geladen, die über weniger Leitungstasten verfügt als Ihre vorhergehende Skin, so bleibt die Leitungskonfiguration erhal-ten. Alle Rufe für die nicht auf der aktuellen Skin sichtbaren Leitungen werden auf die erste verfügbare Leitungstaste gelegt, so dass kein Ruf für Sie verloren geht. Ist nach dem Wechseln der Skin die Standardlei-tung nicht mehr vorhanden (z. B. Leitung 3 ist die Standardleitung, die neue Skin hat jedoch nur 2 Leitungstasten), funktioniert SwyxIt! so, als wäre keine Standardleitung definiert. Verwenden Sie später eine Skin mit mehr verfügbaren Leitungstasten, so wird die alte Leitungskonfigu-ration wieder verwendet.
Das Ändern der Skin ist speziell für Anwender gedacht, die bereits über Erfahrungen mit Bedienoberflächen verfügen. Deshalb können Sie diese Funktionen erst dann ausführen, wenn Ihnen der Systemad-ministrator dies ausdrücklich erlaubt hat.
Datei mit Informationen über transparenten Hintergrund (Regi-onCache.dat)
Grafiken
Videoclips (AVI)
Zusätzlich wird die z.Zt. ausgewählte Skin lokal auf Ihrem PC gespeichert. Arbeiten Sie z. B. in einem von SwyxServer entfernten Unternehmens-standort und sind über ein WAN (Wide Area Network) mit SwyxServer verbunden, so hat dies den Vorteil, dass bei der SwyxIt! Anmeldung die Skin nicht von SwyxServer geladen werden muss, sondern auf die lokale Kopie zurückgegriffen wird.
So bearbeiten Sie die Bedienoberfläche
1 Sie haben mehrere Möglichkeiten: Klicken Sie mit der rechten Maustaste auf die Oberfläche von
SwyxIt!. Klicken Sie dann im Kontextmenü auf „Datei | Skin | Bearbeiten“ oder
klicken Sie in der Menüleiste auf „Datei | Skin | Bearbeiten“.Ein Hinweis auf die aktuelle Online-Hilfe erscheint.Sie befinden sich nun im Editier-Modus, um die aktuelle Oberfläche zu ändern. Sie können das Aussehen vorhandener Elemente (Objekte) verändern, neue Elemente hinzufügen, kopieren und löschen.
Im Folgenden wird beschrieben, wie Sie das Erscheinungsbild der Oberfläche ändern.
So verändern Sie Objekte der Bedienoberfläche
1 Klicken Sie mit der rechten Maustaste auf die Oberfläche von SwyxIt!.Das Kontextmenü erscheint.
Da die Telefonie-Funktionalität beim Bearbeiten der Oberfläche nicht wie gewohnt zur Verfügung steht, können Sie während der Bearbei-tung nur bedingt telefonieren. Eingehende Rufe können Sie z. B. ein-fach durch Abnehmen des Hörers oder über die Menüleiste der nicht-transparenten Skin mit Hilfe von „Funktionen | Ruf annehmen / über-nehmen“ beantworten.

Benutzung von Skins Skin bearbeiten 232
Im Folgenden werden die Befehle in den Menüs erläutert.
19.2.1 Neu (Menübefehl)Fügen Sie ein neues Objekt wie nachfolgend beschrieben ein.
So fügen Sie ein neues Objekt ein
1 Klicken Sie mit der rechten Maustaste auf die Oberfläche von SwyxIt!.Das Kontextmenü erscheint.
2 Klicken Sie auf „Neu...“.
In der Praxis ist es oft einfacher, bereits vollständig definierte Tasten (Aktionsflächen), Display-Elemente (Informationsflächen) oder Schieberegler zu kopieren, als diese von Grund auf neu zu entwerfen, siehe Kopieren (Menübefehl), Seite 233.
Es erscheint das Fenster „Neues Objekt einfügen“:
3 Sie haben mehrere Möglichkeiten: Klicken Sie auf „Aktionsfläche“, um eine neue Taste zu erstellen oder
Klicken Sie auf „Informationsfläche“, um ein neues Display-Element zu erstellen, oder
Klicken Sie auf „Schieberegler“, um einen neuen Schieberegler zu erstellen.
4 Klicken Sie auf „OK“.Es erscheint das Fenster „Eigenschaften von...”.
5 Konfigurieren Sie die neue Aktionsfläche, wie in Taste konfigurieren, Seite 238
beschrieben,
die neue Informationsfläche, wie in Display-Element konfigurieren, Seite 244 beschrieben,
den neuen Schieberegler, wie in Schieberegler konfigurieren, Seite 249 beschrieben,
die neue SwyxIt! Web Extension, wie in SwyxIt! Web Extension konfigurieren, Seite 255 beschrieben.
19.2.2 Markieren von einem oder mehreren ObjektenWenn Sie ein vorhandenes Objekt verschieben, kopieren oder löschen wollen, müssen Sie es zuerst markieren.

Benutzung von Skins Skin bearbeiten 233
So markieren Sie ein Objekt
1 Klicken Sie auf eine Taste oder das Display-Element.Das Element wird markiert, d. h. von einer gestrichelten Linie umrahmt und die Registerkarte „Eigenschaften von...“ öffnet sich.
2 Zur gemeinsamen Bearbeitung können Sie auch mehrere Objekte gleichzeitig markieren.
So markieren Sie mehrere Objekte
1 Klicken Sie auf eine Taste oder das Display-Element, das Sie markieren möchten.
2 Halten Sie dann die Umschalttaste gedrückt und klicken Sie auf alle weiteren gewünschten Objekte.Wollen Sie die Markierung eines Objektes rückgängig machen, so drücken Sie die Steuerungstaste und klicken Sie auf dieses Objekt.
19.2.3 Kopieren (Menübefehl)Kopieren Sie ein vorhandenes Objekt wie nachfolgend beschrieben in die Zwischenablage.
So kopieren Sie ein vorhandenes Objekt
1 Klicken Sie mit der rechten Maustaste auf die Taste oder das Display-Element, welches Sie kopieren möchten.Das Kontextmenü erscheint.
2 Klicken Sie auf „Kopieren“.Das Objekt wird in der Zwischenablage gespeichert.
So kopieren Sie mehrere vorhandene Objekte
Mit der gedrückten Steuerungstaste kann der Markierungszustand eines Objektes durch Klicken gewechselt werden.
19.2.4 Kopieren von mehreren ElementenSie können auch mehrere Objekte gleichzeitig kopieren, indem Sie diese gemeinsam markieren und weiterhin wie ein Objekt behandeln.
So kopieren Sie mehrere vorhandene Objekte
1 Klicken Sie auf eine Taste oder das Display-Element, das Sie markieren möchten.
2 Halten Sie dann die Umschalttaste gedrückt und klicken Sie auf alle weiteren gewünschten Objekte.Sie haben nun alle gewünschten Objekte gemeinsam markiert.
3 Halten Sie die Umschalttaste weiter gedrückt und klicken Sie mit der rechten Maustaste auf die markierten Elemente.Das Kontextmenü erscheint.
4 Klicken Sie auf „Kopieren“.Die markierten Objekte werden als ein gemeinsames Objekt in der Zwischenablage gespeichert.
19.2.5 Einfügen (Menübefehl)Sie können aus der Zwischenablage ein einzelnes Objekt oder aber gemeinsam markierte und kopierte Objekte einfügen. Fügen Sie solche Objekte wie nachfolgend beschrieben ein.
So fügen Sie Objekte aus der Zwischenablage ein
1 Klicken Sie mit der rechten Maustaste auf die Oberfläche von SwyxIt!.Das Kontextmenü erscheint.
2 Klicken Sie auf „Einfügen“.Das Objekt wird auf der Oberfläche eingefügt.Sobald Sie die Platzierung des eingefügten Objektes verändern, erscheint die Registerkarte „Eigenschaften von...“.Haben Sie mehrere Einzelobjekte gemeinsam kopiert, kann sich keine Registerkarte „Eigenschaften von...“ öffnen. Sie müssen erst die gemeinsame Markierung aufheben, indem Sie z. B. auf die
Sie können auch die Tastenkombination Strg+C verwenden, um die markierten Objekte in die Zwischenablage zu kopieren und die Objekte mit Strg+V einfügen.

Benutzung von Skins Skin bearbeiten 234
Oberfläche von SwyxIt! klicken und dann die Eigenschaften der einzelnen Elemente festlegen.
3 Konfigurieren Sie die neue Aktionsfläche, wie in Taste konfigurieren, Seite 238
beschrieben,
die neue Informationsfläche, wie in Display-Element konfigurieren, Seite 244 beschrieben,
den neuen Schieberegler, wie in Schieberegler konfigurieren, Seite 249 beschrieben,
die neue SwyxIt! Web Extension, wie in SwyxIt! Web Extension konfigurieren, Seite 255 beschrieben.
19.2.6 Entfernen (Menübefehl)Entfernen Sie ein oder mehrere Objekte wie nachfolgend beschrieben.
So entfernen Sie Objekte
1 Markieren Sie ein oder mehrere Objekte, siehe So markieren Sie mehrere Objekte, Seite 233.
2 Klicken Sie mit der rechten Maustaste auf die markierten Tasten oder Display-Elemente, welche Sie entfernen möchten.Das Kontextmenü erscheint.
3 Klicken Sie auf „Entfernen“.Die Objekte sind auf der Oberfläche nicht mehr vorhanden.
Die Schaltflächen „OK“, „Abbrechen“, „Übernehmen“ und „Hilfe“ im Eigenschaftenfenster sind nur bei der Erstellung neuer Objekte vor-handen.Bei bereits definierten Objekten (z. B. kopierten Objekten) werden sämtliche Änderungen automatisch beim Schließen des Fensters durch Klicken auf übernommen.
Wenn Sie unbeabsichtigte Änderungen an einer Skin vorgenommen haben, können Sie die Änderungen durch Nichtspeichern der modifi-zierten Skin verwerfen. Die modifizierte Skin bleibt jedoch bis zum Abmelden Ihres SwyxIt! erhalten und kann auch nachträglich noch gespeichert werden, siehe Skin speichern, Seite 259.
19.2.7 Format kopieren (Menübefehl)Sie können das Format eines Elementes kopieren und auf ein gleicharti-ges Element in einer anderen Skin übertragen.
So kopieren Sie das Format eines Elementes in die Zwischenablage
1 Markieren Sie das Objekt, dessen Format kopiert werden soll, indem Sie darauf klicken.
2 Klicken Sie mit der rechten Maustaste auf dieses Objekt.Das Kontextmenü erscheint.
3 Wählen Sie „Format kopieren“ aus.Das Format wird in die Zwischenablage übernommen.
Sie können nun wie gewohnt die Skin wechseln und das Format in der neuen Skin einfügen, siehe auch Format einfügen (Menübefehl), Seite 234 und Das Kopieren zwischen Skins, Seite 237.
19.2.8 Format einfügen (Menübefehl)Sie können das Format eines gleichartigen Elementes aus der Zwischen-ablage einfügen.
So fügen Sie das Format aus der Zwischenablage ein
1 Markieren Sie das Objekt, das die Formatdefinition aus der Zwischenablage übernehmen soll.
2 Klicken Sie mit der rechten Maustaste auf dieses Objekt.Das Kontextmenü erscheint.
3 Wählen Sie „Format einfügen“ aus.
Sie können auch die Taste „Entf“ verwenden, um die markierten Objekte zu entfernen.
Beachten Sie bitte, dass nur die Formatdefinitionen zwischen gleichar-tigen Elementen übernommen werden können. Sinnvoll ist dieses vor allem für Informationsflächen (Display-Elemente) und Aktionsflächen (Namenstasten, Verknüpfungstasten und Leitungstasten).

Benutzung von Skins Skin bearbeiten 235
Das Format wird aus der Zwischenablage übernommen.
19.2.9 Objekt in den Vordergrund (Menübefehl)Wenn sich mehrere Elemente überlappen, können Sie die Position jedes Elements innerhalb der Anzeigeebene ändern.
Die Anzeigeebene legt fest, an welcher Stelle sich das Element innerhalb der Ebene befindet. Wird z. B. eine Leitungstaste von einer anderen Taste teilweise überdeckt, können Sie die im Hintergrund liegende Taste in den Vordergrund holen.
So holen Sie ein Objekt in den Vordergrund
1 Klicken Sie mit der rechten Maustaste auf das Element, dessen Position Sie ändern möchten.Das Kontextmenü erscheint.
2 Klicken Sie auf „Objekt in den Vordergrund“.Das Element wird dadurch zu dem ersten Element innerhalb der Anzeigeebene.
19.2.10Objekt eine Position nach vorne (Menübefehl)Im Gegensatz zu dem Befehl „Objekt in den Vordergrund“, wird das Objekt mit diesem Befehl nur um eine Position nach vorne verschoben.
So holen Sie ein Objekt innerhalb der Anzeigeebene eine Position nach vorne
1 Klicken Sie mit der rechten Maustaste auf das Element, dessen Position Sie ändern möchten.Das Kontextmenü erscheint.
2 Klicken Sie auf „Objekt eine Position nach vorne“.Das Element schiebt sich innerhalb der Anzeigeebene um eine Position nach vorne.
19.2.11Objekt in den Hintergrund (Menübefehl)Wenn sich mehrere Elemente überlappen, können Sie die Position jedes Elementes innerhalb der Anzeigeebene ändern. Die Anzeigeebene legt
fest, an welcher Stelle sich das Element innerhalb der Ebene befindet. Wird z. B. eine Leitungstaste von einer anderen Taste teilweise überdeckt, können Sie die im Vordergrund liegende Taste in den Hintergrund ver-schieben.
So verschieben Sie ein Objekt in den Hintergrund
1 Klicken Sie mit der rechten Maustaste auf das Element, dessen Position Sie ändern möchten.Das Kontextmenü erscheint.
2 Klicken Sie auf „Objekt in den Hintergrund“.Das Element wird dadurch zu dem hintersten Element innerhalb der Anzeigeebene.
19.2.12Objekt eine Position nach hinten (Menübefehl)Im Gegensatz zu dem Befehl „Objekt in den Hintergrund“, wird das Objekt nur um eine Position nach hinten verschoben.
So verschieben Sie ein Objekt innerhalb der Anzeigeebene eine Position nach hinten
1 Klicken Sie mit der rechten Maustaste auf das Element, dessen Position Sie ändern möchten.Das Kontextmenü erscheint.
2 Klicken Sie auf „Objekt eine Position nach hinten“.Das Element schiebt sich innerhalb der Anzeigeebene um eine Position nach hinten.
19.2.13Alle Texte zurücksetzen (Menübefehl)Mit diesem Befehl werden alle Standard-Beschriftungen der Skin wieder zugewiesen.
So weisen Sie die Standard-Beschriftungen wieder zu
1 Klicken Sie mit der rechten Maustaste auf die Bedienoberfläche von SwyxIt!.Das Kontextmenü erscheint.
2 Klicken Sie auf „Alle Texte zurücksetzen“.

Benutzung von Skins Skin bearbeiten 236
Die Standard-Beschriftungen werden wieder zugewiesen.
19.2.14Skin laden... (Menübefehl)Sie können eine andere, bereits vorhandene Bedienoberfläche benut-zen, siehe Skin laden, Seite 230.
19.2.15Skin editieren (Menübefehl)Da Sie sich bereits im Editier-Modus befinden (erkennbar am Häkchen), können Sie durch erneutes Klicken auf „Skin editieren“ die Skin-Bearbei-tung beenden.
So beenden Sie die Skin-Bearbeitung
Sie befinden sich im Editier-Modus für die Skin.
1 Klicken Sie mit der rechten Maustaste auf die Oberfläche von SwyxIt!.Das Kontextmenü erscheint.
2 Klicken Sie auf „Skin editieren“.Die Meldung, dass die Bedienoberfläche geändert wurde, erscheint.
3 Klicken Sie auf „Ja“, wenn Sie die Änderungen speichern möchten.Es erscheint das Fenster „Datei überschreiben“.
4 Geben Sie einen Namen für die geänderte Skin ein. Übernehmen Sie nur dann den Namen der Skin, wenn Sie die Datei überschreiben möchten.
5 Klicken Sie auf „OK“.Die Skin wird unter dem angegebenen Namen gespeichert.
19.2.16Skin speichern... (Menübefehl)Sie können die von Ihnen vorgenommenen Änderungen der Bedienoberfläche abspeichern, siehe Skin speichern, Seite 259.
19.2.17Hilfethemen (Menübefehl)Sie können sich die Online-Hilfe anzeigen lassen.
19.2.18Info über SwyxIt! (Menübefehl)Sie können sich Versions- und Copyright-Informationen von SwyxIt! anzeigen lassen.
19.2.19Beenden (Menübefehl)Hiermit beenden Sie SwyxIt!.
19.2.20Hintergrundbilder bearbeitenSie können SwyxIt! mit beliebigen Hintergrundbildern belegen. Dazu können Sie folgende Formate verwenden: BMP, GIF, JPEG oder TIFF. Die Fenstergröße von SwyxIt! entspricht dann der Größe der verwendeten Grafik.
Weiter können Sie ein zweites Hintergrundbild definieren. In diesem Falle wird unterschieden zwischen dem aktiven und inaktiven Zustand des SwyxIt! Fensters, der bei einer transparenten Skin nicht ohne weiteres optisch unterscheidbar ist.
Beispiel:
Sie definieren einen blauen Hintergrund für den aktiven Zustand und einen grauen für den inaktiven. Es ist nun ein SwyxIt! Fenster mit grauem Hintergrund auf Ihrem PC zu sehen. Werden Sie nun angeru-fen oder aktivieren Sie selber die Oberfläche von SwyxIt! durch Kli-cken, so verändert sich der graue Hintergrund in einen blauen.
So bestimmen Sie Grafiken für den Hintergrund
Sie befinden sich im Editier-Modus für die Skin.
1 Klicken Sie auf die Oberfläche von SwyxIt!.Es erscheint das Fenster „Eigenschaften von...”.

Benutzung von Skins Skin bearbeiten 237
2 Im Feld „Fenster aktiv“ definieren Sie die Grafik-Datei, die Sie für den Hintergrund von SwyxIt! verwenden möchten:
Klicken Sie auf , um nach entsprechenden Dateien zu suchen.
Oder
Klicken Sie auf , um die ausgewählte Grafik mit dem verknüpften Grafikprogramm zu bearbeiten.
3 Möchten Sie ein zweites Hintergrundbild für den inaktiven Zustand definieren, so geben Sie im Feld „Fenster inaktiv“ die entsprechende Grafik-Datei an. Wenn Sie kein zweites Hintergrundbild wünschen, so lassen Sie dieses Feld leer.
Beachten Sie bitte, dass die Grafiken für die beiden Hintergrundbilder gleich groß sein sollten.
4 Schalten Sie die Option „Hintergrund transparent“ ein, um die Oberfläche von SwyxIt! ohne Fensterrahmen und Menüleiste anzuzeigen.
Wenn Sie diese Option verwenden und das Grafikformat keine Transparenz unterstützt (BMP, JPG), so wird die Farbe des obersten linken Pixels der Grafik als Transparentfarbe interpretiert. Das heißt, dass alle Bereiche des Hintergrundbildes, die in dieser Farbe vorliegen, transparent dargestellt werden.
Wenn das Grafikformat Alphakanal-Transparenz unterstützt, so wird die Transparenz-Information des jeweiligen Pixels angewendet.
5 Klicken Sie auf „Aktualisieren“, um die Grafik erneut einzubinden.Dies ist sinnvoll, wenn Sie die Hintergrund-Grafik mit einem Zeichenprogramm verändern, während Sie die aktuelle Skin editieren.
6 Im Feld „Autor“ geben Sie Ihren Namen ein.
7 Im Feld „Skin-Name“ geben Sie den Namen für die Skin ein.
8 Klicken Sie auf das Kreuz, um das Fenster zu schließen.
19.2.21Das Kopieren zwischen SkinsUm das Erstellen oder Verändern einer Skin zu vereinfachen, besteht die Möglichkeit, Elemente zwischen zwei Skins zu kopieren.
So kopieren Sie Elemente zwischen zwei Skins
1 Laden Sie die erste Skin, siehe So laden Sie eine andere Skin, Seite 230.
2 Markieren Sie ein oder mehrere Objekte, siehe So markieren Sie mehrere Objekte, Seite 233.
3 Kopieren Sie diese Objekte in die Zwischenablage, siehe So kopieren Sie mehrere vorhandene Objekte, Seite 233.
4 Schließen Sie die die erste Skin ohne diese zu speichern, siehe So beenden Sie die Skin-Bearbeitung, Seite 236.
5 Laden Sie die zweite Skin, siehe So laden Sie eine andere Skin, Seite 230.
6 Fügen Sie die kopierten Elemente aus der Zwischenablage ein, indem Sie mit der rechten Maustaste auf die Oberfläche klicken.Das Kontextmenü erscheint.

Benutzung von Skins Skin bearbeiten 238
7 Klicken Sie auf „Einfügen“.Die Objekte werden aus der Zwischenablage eingefügt und können nun von Ihnen weiter bearbeitet werden.
8 Definieren Sie die Eigenschaften der Elemente, indem Sie auf diese klicken und so die Seite „Eigenschaften von...“ öffnen.
19.2.22Objekt verschiebenSie können einzelne Elemente der Skin oder auch Gruppen von Elemen-ten verschieben.
So verschieben Sie ein Objekt
Sie befinden sich im Editier-Modus für die Skin.
1 Klicken Sie auf das Objekt, dessen Position Sie ändern möchten.Das Objekt wird markiert. Es erscheint das Fenster „Eigenschaften von...”.
2 Klicken Sie erneut auf das Objekt und halten Sie die Maustaste gedrückt.
3 Ziehen Sie das Objekt mit der Maus auf die gewünschte Position.
4 Lassen Sie die Maustaste wieder los.
5 Falls erforderlich, können Sie die Position mit Hilfe der x- und y-Achsen justieren.
6 Klicken Sie auf das Kreuz, um das Fenster zu schließen.
19.2.23Tasten bearbeiten (Aktionsflächen)SwyxIt! bietet Ihnen die Möglichkeit, vorhandene Tasten oder Symbol-schaltflächen zu ändern, Tasten oder Symbole (Schaltflächen) hinzuzufü-gen oder zu löschen.
Sie können nicht nur ein Objekt platzieren, sondern auch mehrere Objekte markieren, siehe So markieren Sie mehrere Objekte, Seite 233, und dann gemeinsam verschieben.
Taste konfigurierenMit SwyxIt! können Sie das Aussehen und die Funktion der einzelnen Tas-ten ändern. Eine Taste setzt sich aus folgenden veränderbaren Kompo-nenten zusammen:
Tastenfunktion (Typ)
Tastenhintergrundbild
Tastenzustand
Bild oder Animation, die den jeweiligen Zustand der Taste widerspie-gelt
Beschriftung der Taste (Text oder Bild).
Siehe auch Taste hinzufügen, Seite 243 bzw. Taste entfernen, Seite 244.
So ändern Sie das Erscheinungsbild einer Taste
1 Klicken Sie auf die zu ändernde Taste.Es erscheint das Fenster “Eigenschaften von...” mit mehreren Registerkarten.
Registerkarte „Allgemein“
Registerkarte „Zustände“
Registerkarte „Textformat“
Registerkarte „Benutzerdefiniertes Bild“
Registerkarte „Allgemein“
Mit Hilfe dieser Registerkarte legen Sie die allgemeinen Einstellungen der Taste fest.
So legen Sie die allgemeinen Einstellungen für eine Taste fest
1 Klicken Sie in der Dropdownliste „Typ“ auf die Tastenart (Funktion).
2 Im Feld „Name“ geben Sie den für die Beschriftung der Taste zu verwendenden Text ein. Für Namenstasten, Leitungstasten und Verknüpfungstasten können Sie die Beschriftung ausschließlich im Rahmen der Konfiguration Normalmodus, also nach Verlassen des Bearbeitungsmodus, ändern.

Benutzung von Skins Skin bearbeiten 239
3 Klicken Sie auf „Vorgabe“, um ggf. den voreingestellten Text (Standard) wieder als Namen für den in „Typ“ ausgewählten Tastentyp zu verwenden.
4 Im Feld „Nummer“ geben Sie eine eindeutige Nummer für Leitungs-, Verknüpfungs- und Namenstasten für diese Taste an.Falls Sie z. B. eine Namenstaste kopiert haben, ist zunächst über beide Tasten das gleiche Ziel anwählbar. Wenn Sie zwei Tasten mit unterschiedlichen Zielen belegen möchten, müssen Sie den Tasten unterschiedliche Nummern zuweisen. Erst dann können Sie beiden Tasten im Normalmodus unterschiedliche Kurzwahlen zuordnen.
5 Das Kontrollkästchen „Indizierte Fläche“ zeigt an, dass dieser Tastentyp indiziert ist. Zu diesem Index kann dann eine eigene Informationsfläche zugeordnet werden. Diese Option ist nur für Leitungstasten relevant.
Beispiel:
Sie haben eine Taste „Leitung 1“ und eine Taste „Leitung 2“. Sie kön-nen später eine Informationsfläche einfügen, die nur der Leitung 1
zugeordnet ist. Hier lassen Sie z. B. das Rufprotokoll darstellen. So haben Sie die Möglichkeit, den Verlauf eines Anrufs und die verschie-denen Verbindungsversuche darzustellen.
6 Aktivieren Sie das Kontrollkästchen „Beschriftung anzeigen“, wenn Sie die Taste mit dem unter „Name“ angegebenen Text beschriften möchten. Die Positionierung, Farbe und Schriftart des Texts wird auf der Registerkarte „Textformat“ eingestellt.
7 Aktivieren Sie das Kontrollkästchen „Benutzerdefiniertes Bild erlauben“, damit nach Verlassen des Editier-Modus ein Bild durch den Benutzer definiert werden kann. Diese Option steht nur für Namens- und Verknüpfungstasten zur Verfügung.
8 Unter „Hintergrundbild“ im Feld „Normal“ definieren Sie die Grafik-Datei, die Sie für den Tasten-Hintergrund verwenden möchten:
Klicken Sie auf , um nach entsprechenden Dateien zu suchen
oder
Klicken Sie auf , um die ausgewählte Grafik mit dem verknüpften Grafikprogramm zu modifizieren.
Im Feld „Normal“ müssen Sie immer ein Hintergrundbild angeben. Lassen Sie dieses Feld frei, wird beim Verlassen der Registerkarte eine Fehlermeldung angezeigt.Definieren Sie ggf. weitere Hintergrundbilder für bestimmte Zustände der jeweiligen Taste. „Fläche im Fokus“: Die Grafik-Datei, die statt des normalen Tasten-
Hintergrundbilds verwendet wird, wenn diese Taste aktiv ist. Diese Option steht nur für Leitungstasten und Registerkarten-Elemente zur Verfügung.
Deaktiviert: Die Grafik-Datei, die statt des normalen Tasten-Hintergrundbildes verwendet wird, wenn diese Taste nicht aktiv ist.
Angeklickt: Die Grafik-Datei, die statt des normalen Tasten-Hintergrundbildes verwendet wird, wenn diese Taste angeklickt wird.
MouseOver: Die Grafik-Datei, die statt des normalen Tasten-Hintergrundbildes verwendet wird, wenn der Mauszeiger über diese Taste geführt wird.
Wenn Sie für einen bestimmten Zustand kein Hintergrundbild angeben, wird die im Feld „Normal“ angegebene Grafik verwendet.

Benutzung von Skins Skin bearbeiten 240
Auf der Registerkarte „Zustände“ können Sie weitere Hintergrundbilder für tastenspezifische Zustände hinterlegen.Bei Formaten, die keine Transparenz unterstützen, wird die Farbe des obersten linken Pixels der Grafik als Transparentfarbe interpretiert. Das heißt, dass bei allen Bereichen des Tastenhintergrunds, die in dieser Farbe vorliegen, die Hintergrund-Grafik der Skin durchscheint.
9 Unter „Position“ in den Feldern „x-Achse“ und „y-Achse“ bestimmen Sie die Koordinaten der Taste innerhalb der SwyxIt! Oberfläche. Der Nullpunkt des Koordinatensystems liegt in der linken oberen Ecke.
Registerkarte „Zustände“
Jede Taste kann abhängig von ihrem Typ unterschiedliche Zustände ein-nehmen. Für jeden dieser Zustände können Sie der Taste ein Bild (BMP-Datei) oder eine Animation (AVI-Datei) zuordnen.
So legen Sie die Zustandseigenschaften für eine Taste fest
1 Klicken Sie unter „Zustand“ auf die Dropdownliste „Name“.Hier werden je nach Typ der Taste alle zur Verfügung stehenden Zustände aufgelistet.
Eine Leitungstaste hat beispielsweise die Zustände „Frei“,
„Wählen“,
„Gehender Ruf, Besetzt“.Einige Zustände können Platzhalter enthalten. Dabei bezeichnet %peeraddress% den Namen des Anrufers und %calledaddress% den Namen des angerufenen Teilnehmers.
2 Im Feld „Zustands-Bild“ bestimmen Sie eine Grafik-Datei oder eine AVI-Animation, die für den Tastenzustand verwendet werden soll:
Klicken Sie auf , um nach entsprechenden Dateien zu suchen
oder
Klicken Sie auf , um die ausgewählte Grafik mit dem
verknüpften Grafikprogramm zu modifizieren.

Benutzung von Skins Skin bearbeiten 241
Wenn für einen bestimmten Zustand kein Zustandsbild angegeben wurde, wird das Hintergrundbild angezeigt.Bei Formaten, die keine Transparenz unterstützen, wird die Farbe des obersten linken Pixels der Grafik bzw. desselben Pixels der ersten Grafik der AVI-Animation als Transparentfarbe interpretiert. Das heißt, dass bei allen Bereichen des Zustand-Bildes, die in dieser Farbe vorliegen, die Tastenhintergrund-Grafik und/oder die Hintergrund-Grafik der Skin durchscheint.
3 Im Feld „Beschreibung“ geben Sie einen kurzen Hilfetext für die QuickInfo ein. Diese QuickInfo erscheint, wenn Sie den Mauszeiger über die entsprechende Taste bewegen.
4 Klicken Sie auf „Vorgabe“, um den voreingestellten Text (Standard) wieder als Beschreibung zu verwenden.
5 Unter „Positionierung des Zustand-Bildes auf der Fläche“ in den Feldern „x-Achse“ und „y-Achse“ bestimmen Sie die Koordinaten der darzustellenden Grafik- oder AVI-Datei innerhalb der Taste. Der Nullpunkt des Koordinatensystems liegt in der linken oberen Ecke der Tastenhintergrund-Grafik.
6 Aktivieren Sie die Option „Verwende Position für alle Zustände“, um für alle den Zuständen zugeordneten Grafik- oder AVI-Dateien die für die x- und y-Achse angegebenen Positionen zu verwenden.
Registerkarte „Textformat“
Auf dieser Registerkarte legen Sie die Eigenschaften der Tastenbeschrif-tung fest.
So legen Sie den Text für eine Taste fest
1 Unter „Textbereich innerhalb Fläche“ in den Feldern „x-Achse“ und „y-Achse“ bestimmen Sie die Position des für den Text verwendeten Bereiches innerhalb der Taste. Der Nullpunkt des Koordinatensystems liegt in der linken oberen Ecke der Tastenhintergrund-Grafik.
2 In den Feldern „Breite“ und „Höhe“ bestimmen Sie die Größe des für den Text verwendeten Bereiches.
3 Wählen Sie unter „Textformat“ eine Ausrichtungsoption aus: „links“: Der Text wird linksbündig angezeigt
„zentriert“: Der Text wird zentriert angezeigt.
„rechts“: Der Text wird rechtsbündig angezeigt.
4 Klicken Sie auf „Zeichensatz...“, um die für den Text zu verwendende Schriftart auszuwählen.
5 Klicken Sie auf „Farbe...“, um die für den Text zu verwendende Farbe auszuwählen.
Registerkarte „Benutzerdefiniertes Bild“
Sofern der Systemadministrator dies bei der Definition der Skin erlaubt, darf jeder Benutzer für bestimmte Tastentypen (Namenstasten, Verknüp-fungstasten) eigene Grafiken und/oder individuelle Texte festlegen. Dabei wird die Skin selbst nicht editiert.

Benutzung von Skins Skin bearbeiten 242
Wenn Sie auf der Registerkarte „Allgemein“ die Darstellung eines benut-zerspezifischen Bildes auf dieser Taste erlaubt haben, so legen Sie auf dieser Registerkarte die Eigenschaften für diese Grafik fest.
So legen Sie die Eigenschaften für ein vom Benutzer der Taste zuge-ordnetes Bild fest
1 Unter „Bildbereich innerhalb Fläche“ in den Feldern „x-Achse“ und „y-Achse“ bestimmen Sie die Position des für die Grafik verwendeten Bereiches innerhalb der Taste. Der Nullpunkt des Koordinatensystems liegt in der linken oberen Ecke der Tastenhintergrund-Grafik.
2 In den Feldern „Breite“ und „Höhe“ bestimmen Sie die Größe des für die Grafik verwendeten Bereiches.
3 Unter „Bildausrichtung innerhalb Bildbereich“ stellen Sie ein, wie die Grafik innerhalb des definierten Bereichs ausgerichtet wird, falls sie kleiner als dieser festgelegte Bereich ist.
Registerkarte „Kontextmenü“
Das Kontextmenü können Sie normalerweise auf bestimmten Tasten durch Klicken mit der rechten Maustaste aufrufen. Auf der Registerkarte „Kontextmenü“ können Sie festlegen, dass auf einem bestimmten Bereich einer Taste das Kontextmenü durch einfaches Klicken mit der lin-ken Maustaste aufgerufen werden kann.
So legen Sie die Eigenschaften für das Kontextmenü fest
1 Wenn Sie das Kontextmenü nutzen möchten, aktivieren Sie das Kontrollkästchen „Kontextmenü-Bereich aktivieren“.
2 Geben Sie die Koordinaten für den Bereich ein, auf dem das Kontextmenü zur Verfügung stehen soll.
Für den Kontextmenü-Bereich können Sie kein separates Hintergrundbild verwenden. Wenn Sie den Bereich grafisch hervorheben möchten, müssen Sie das Hintergrundbild der Taste entsprechend ändern.

Benutzung von Skins Skin bearbeiten 243
Wenn Sie auf einer Skin den Mauszeiger über einen Bereich führen, für den ein Kontextmenü definiert wurde, ändert sich der Mauszeiger entsprechend. Durch Klicken mit der linken Maustaste öffnet sich das Kontextmenü für diese Schaltfläche.
Registerkarte „Registerkarten“
Sie können Skin-Elemente auf Registerkarten gruppieren. Die Informatio-nen zur Gruppe und Seite müssen Sie bei jedem Element angeben, das auf einer Registerkarte platziert werden soll.
Beachten Sie die Informationen zum Erstellen von Registerkarten unter Registerkarten (Seiten), Seite 253.
So weisen Sie ein Skin-Element einer Registerkarte zu
1 Aktivieren Sie das Kontrollkästchen „Registerkarten verwenden“.
2 Geben Sie eine Ziffer für die Gruppe in das entsprechende Feld ein. Alle Elemente einer Gruppe müssen dieselbe Ziffer haben.
3 Geben Sie eine Ziffer für die Seite in das entsprechende Feld ein. Die Seite mit der geringsten Nummer wird als Standard im Vordergrund verwendet.
Bevor Sie bei einzelnen Skin-Elementen die Gruppen- und Seiteninfor-mationen für die Registerkarte zuweisen, sollten Sie zunächst die Registerkarten-Elemente mit den Gruppen- und Seiteninformationen erstellen.
Taste hinzufügen
So erstellen Sie eine neue Taste
1 Klicken Sie mit der rechten Maustaste auf die Bedienoberfläche von SwyxIt!.Das Kontextmenü erscheint.
In der Praxis ist es oft einfacher, bereits vollständig definierte Tasten zu kopieren als eine Taste von Grund auf neu zu entwerfen, siehe Kopie-ren (Menübefehl), Seite 233.

Benutzung von Skins Skin bearbeiten 244
2 Klicken Sie auf „Neu...“.Es erscheint das Fenster „Neues Objekt einfügen“
3 Klicken Sie unter „Typ auswählen“ auf die Option „Aktionsfläche“.
4 Klicken Sie auf „OK“.Es erscheint das Fenster „Eigenschaften von...”.
5 Konfigurieren Sie die neue Aktionsfläche, wie in Taste konfigurieren, Seite 238 beschrieben.
Taste entfernen
Löschen Sie eine Taste wie nachfolgend beschrieben.
So löschen Sie eine Taste
1 Klicken Sie mit der rechten Maustaste auf die entsprechende Taste.Das Kontextmenü erscheint.
2 Klicken Sie auf „Entfernen“.Die Taste wird gelöscht.
19.2.24Informationsflächen (Display-Elemente) bearbeitenDisplay-Elemente dienen zur Anzeige verschiedener Informationen, z. B.: Datum, Uhrzeit, Gebühren, Name und Telefonnummer des Anrufers, Name und Telefonnummer des Angerufenen, usw.
Sie können die Display-Elemente frei auf geeigneten Bereichen der Skin anordnen. Auf der Standard-Skin befinden sich ein Teil der Display-Ele-mente beispielsweise auf den Leitungstasten. Auf älteren Skins sind die Display-Elemente auf einem Telefondisplay angeordnet. Im Folgenden wird beschrieben, wie Sie vorhandene Display-Elemente ändern, neue hinzufügen und löschen.
Suchfunktion
Eine Besonderheit stellt das Display-Element mit dem Informationstyp „Gewählte Rufnummer“ dar. Dieses dient nicht nur zur Anzeige, sondern auch zum Eingeben einer Rufnummer bzw. eines Namens und beinhaltet auch die Suchfunktion.
Weitere Informationen entnehmen Sie bitte der SwyxIt! Dokumentation.
Display-Element konfigurierenMit SwyxIt! können Sie das Aussehen und die darzustellenden Informatio-nen der einzelnen Display-Elemente ändern. Ein Display-Element setzt sich aus folgenden drei Komponenten zusammen:
Displayhintergrundbild
Anzuzeigende Informationen
Priorität der anzuzeigenden Information
Weiterhin können Sie festlegen, ob das Element immer oder nur auf einer bestimmten Registerkarte angezeigt werden soll.
So ändern Sie das Erscheinungsbild eines Display-Elements
1 Klicken Sie auf das zu ändernde Display-Element.Es erscheint das Fenster „Eigenschaften von...” mit mehreren Registerkarten.
Registerkarte „Allgemein“
Registerkarte „Darstellung von Informationen“
Registerkarte „Allgemein“
Auf dieser Registerkarte legen Sie die allgemeinen Einstellungen für das Display-Element fest.

Benutzung von Skins Skin bearbeiten 245
So legen Sie die allgemeinen Einstellungen für das Display-Element fest
1 Möchten Sie dieses Display einer bestimmten Leitungstaste zuordnen, so geben Sie im Feld „Nummer“ die Indexnummer der entsprechenden Leitungstaste ein.So können Sie z. B. hier das Rufprotokoll darstellen, das sich auf die Verbindung der indizierten Leitung bezieht.Ist die Informationsfläche nicht indiziert (Index 0), so werden die Informationen für die aktive Leitung dargestellt.
2 Unter „Hintergrundbild“ im Feld „Normal“ bestimmen Sie die Grafik-Datei, die als Hintergrund verwendet wird:
Klicken Sie auf , um nach entsprechenden Dateien zu suchen
oder
Klicken Sie auf , um die ausgewählte Grafik mit dem
verknüpften Grafikprogramm zu modifizieren.
3 Unter „Position“ in den Feldern „x-Achse“ und „y-Achse“ bestimmen Sie die Koordinaten des Display-Elements innerhalb der SwyxIt! Oberfläche. Der Nullpunkt des Koordinatensystems liegt in der linken oberen Ecke.Weitere Felder können für das Display-Element nicht geändert werden.
Registerkarte „Darstellung von Informationen“
Auf dieser Registerkarte legen Sie fest, welche Informationen auf einem Display-Element angezeigt werden. Folgende Informationen werden zur Anzeige zur Verfügung gestellt:
Beachten Sie bitte, dass der Hintergrund für ein Display, in dem Sie ein Rufprotokoll darstellen möchten, hinreichend hoch ist (ca. 6-8 Zeilen).
Verfügbare Information Erläuterung
Aktive Umleitung Anzeige der Sofortigen Umleitung (Umleitung: <Ziel>)
Aktiver Server Anzeige des Servers, an dem SwyxIt! derzeit angemeldet ist.
Angerufene Durchwahl (kommend)
Anzeige der Durchwahl, die der Anrufer gewählt hat.
Angerufener Name (kommend)
Anzeige des Teilnehmernamens, den der Anrufer gewählt hat.
Datum Aktuelles Datum (tt.mm.jjjj)
Eigener Name Benutzername, mit dem SwyxIt! an SwyxServer angemeldet ist.
Gebühren Anfallende Gebühren der aktiven Verbin-dung
Gewählte Rufnummer Darstellung einer eingegebenen Rufnummer bzw. Suchfunktion.

Benutzung von Skins Skin bearbeiten 246
Soll ein Display-Element mehr als eine Information anzeigen, können Sie bestimmen, welche Priorität die einzelnen Informationen besitzen. Falls beispielsweise von ein und demselben Display-Element die aktuelle Uhr-zeit und Rufnummer/Name eines Anrufers angezeigt werden sollen, ist es sinnvoll, der Rufnummer/Name-Information eine höhere Priorität zuzutei-
Meldungen Hinweise von SwyxIt!Dabei handelt es sich um Statusmeldun-gen, die SwyxIt! bei einem Vorgang ausgibt, z. B. während der Anmeldung an SwyxServer, oder beim Wechsel in den CTI-Modus.
Name Name des Anrufers (soweit verfügbar)XXX steht für einen unbekannten Anrufer
Name/ Nummer Name und Nummer des Anrufers (soweit verfügbar)XXX steht für einen unbekannten Anrufer
Rufnummer Rufnummer des Anrufers (soweit verfüg-bar)XXX steht für eine unbekannte Rufnum-mer
Rufprotokoll Zeigt alle Aktionen an, die Sie mit diesem Ruf ausgeführt haben.
Rufprotokoll (kurz) Zeigt in Kurzform die Aktionen an, die Sie mit diesem Ruf ausgeführt haben.
Uhrzeit Aktuelle Uhrzeit (hh:mm:ss)
Umgeleitet von Name Name des Teilnehmers, von dem dieser Ruf umgeleitet wurde.
Umgeleitet von Rufnummer Rufnummer des Teilnehmers, von dem dieser Ruf umgeleitet wurde.
Verbindungsdauer Dauer der aktiven Verbindung (hh:mm:ss)
Verbindungszustand Zustand der aktiven Leitung.
Verfügbare Information Erläuterung
len, als der Uhrzeit-Information. Sobald ein Anruf eingeht, wird die Uhr-zeit-Information ausgeblendet und stattdessen die Rufnummer/Name-Information eingeblendet.Mit den Feldern „Mindestens anzeigen“ und „Höchstens anzeigen“ bestimmen Sie, wie lange eine neue Information im Display angezeigt wird.
Beispiel:
Tragen Sie für die Rufnummer/Name-Information in dem „Mindestens anzeigen“-Feld 5 Sekunden und in dem „Höchstens anzeigen“-Feld 10 Sekunden ein, wird diese Information mindestens 5 (auch wenn in der Zwischenzeit eine Information mit höherer Priorität verfügbar wer-den sollte) und höchstens 10 Sekunden angezeigt. Nach Ablauf der Zeit wird wieder das Informationselement mit der niedrigeren Priori-tät, also die Uhrzeit-Information, eingeblendet.
In dem Listenfeld „Verfügbar“ sind alle auf einem Display-Element anzeigbaren Informationen aufgelistet.

Benutzung von Skins Skin bearbeiten 247
In dem Listenfeld „Gewünscht“ sind die Informationen aufgelistet, die tat-sächlich auf dem ausgewählten Display-Element angezeigt werden.
So fügen Sie eine Information zu einem Display-Element hinzu
1 Klicken Sie im Listenfeld „Verfügbar“ auf die Information, die Sie auf dem Display-Element anzeigen möchten.
2 Klicken Sie auf .
Oder
1 Doppelklicken Sie im Listenfeld „Verfügbar“ auf die Information, die Sie auf dem Display-Element anzeigen möchten.
In jedem Fall wird die anzuzeigende Information in das Listenfeld „Gewünscht“ kopiert.
So entfernen Sie eine Information aus einem Display-Element
1 Klicken Sie im Listenfeld „Gewünscht“ auf die Information, die Sie nicht mehr auf dem Display-Element anzeigen möchten.
2 Klicken Sie auf .
Oder
1 Doppelklicken Sie im Listenfeld „Gewünscht“ auf die Information, die Sie nicht mehr auf dem Display-Element anzeigen möchten.
In jedem Fall wird die Information aus dem Listenfeld „Gewünscht“ gelöscht.
So ändern Sie die Priorität einer Information auf dem Display-Ele-ment
1 Klicken Sie im Listenfeld „Gewünscht“ auf die zu ändernde Information.
2 Klicken Sie
auf , um die Priorität zu erhöhen
oder
auf , um die Priorität zu verringern.
Die Position innerhalb des Listenfeldes „Gewünscht“ verändert sich entsprechend Ihrer Eingabe.
So legen Sie fest, wie lange eine Information angezeigt wird
1 Klicken Sie im Listenfeld „Gewünscht“ auf die zu ändernde Information.
2 Im Feld „Mindestens anzeigen“ geben Sie die Zeit ein, wie lange die Information mindestens angezeigt werden soll. Diese Zeitdauer gilt selbst dann, wenn zwischenzeitlich eine Information mit höherer Anzeigepriorität verfügbar wird.
3 Im Feld „Höchstens anzeigen“ geben Sie die Zeit ein, wie lange die Information höchstens angezeigt werden soll.Der Wert „0“ bedeutet, dass die Information immer angezeigt werden soll (sinnvoll bei Datum oder Uhrzeit).
Registerkarte „Registerkarten“
Sie können Display-Elemente auf Registerkarten gruppieren. Die Infor-mationen zur Gruppe und Seite müssen Sie bei jedem Element angeben, das auf einer Registerkarte platziert werden soll.
Beachten Sie die Informationen zum Erstellen von Registerkarten unter Registerkarten (Seiten), Seite 253.
So weisen Sie ein Skin-Element einer Registerkarte zu
1 Aktivieren Sie das Kontrollkästchen „Registerkarten verwenden“.
2 Geben Sie eine Ziffer für die Gruppe in das entsprechende Feld ein. Alle Elemente einer Gruppe müssen dieselbe Ziffer haben.
3 Geben Sie eine Ziffer für die Seite in das entsprechende Feld ein. Die Seite mit der geringsten Nummer wird als Standard im Vordergrund verwendet.
Bevor Sie bei einzelnen Skin-Elementen die Gruppen- und Seiteninfor-mationen für die Registerkarte zuweisen, sollten Sie zunächst die Registerkarten-Elemente mit den Gruppen- und Seiteninformationen erstellen.

Benutzung von Skins Skin bearbeiten 248
Display-Element hinzufügen
Fügen Sie ein Display-Element wie nachfolgend beschrieben hinzu.
So fügen Sie ein neues Display-Element hinzu
1 Klicken Sie mit der rechten Maustaste auf die Bedienoberfläche von SwyxIt!.Das Kontextmenü erscheint.
2 Klicken Sie auf „Neu...“.Es erscheint das Fenster „Neues Objekt einfügen“:
3 Klicken Sie unter „Typ auswählen“ auf die Option „Informationsfläche“.
4 Klicken Sie auf „OK“.Es erscheint das Fenster „Eigenschaften von...”.
5 Konfigurieren Sie die neue Informationsfläche, wie in Display-Element konfigurieren, Seite 244 beschrieben.
Display-Element entfernen
Löschen Sie ein Display-Element wie nachfolgend beschrieben.
So löschen Sie ein Display-Element
1 Klicken Sie mit der rechten Maustaste auf das entsprechende Display-Element.Das Kontextmenü erscheint.
2 Klicken Sie auf „Entfernen“.Das Display-Element wird gelöscht.
19.2.25Schieberegler bearbeitenUm die Lautstärke zu regulieren können Sie auf der Skin einen Schiebe-regler definieren. Er verfügt über einen Anfang- und Endpunkt, ein Hin-tergrundbild evtl. mit Beschriftung und einen verschiebbaren Regler, der gestaltbar ist.

Benutzung von Skins Skin bearbeiten 249
Schieberegler konfigurieren
So ändern Sie das Erscheinungsbild des Schiebereglers
1 Klicken Sie auf den zu ändernden Schieberegler.Es erscheint das Fenster „Eigenschaften von...” mit mehreren Registerkarten.
Registerkarte „Allgemein“
Registerkarte „Zustände“
Registerkarte „Textformat“
Registerkarte „Schieberegler“
Registerkarte „Allgemein“
Auf dieser Registerkarte legen Sie die allgemeinen Einstellungen fest.
So legen Sie die allgemeinen Einstellungen für den Schieberegler fest
1 Klicken Sie in der Dropdownliste „Typ“ auf die Art des Schiebereglers.
2 Im Feld „Name“ geben Sie den für die Beschriftung der Taste zuverwendenden Text ein.
3 Möchten Sie den Namen des Schieberegler auf der Oberfläche darstellen, aktivieren Sie „Beschriftung anzeigen“.
4 Unter „Hintergrundbild“ im Feld „Normal“ bestimmen Sie die Grafik-Datei, die als Displayhintergrund verwendet wird:
Klicken Sie auf , um nach entsprechenden Dateien zu suchen
oder
Klicken Sie auf , um die ausgewählte Grafik mit dem
verknüpften Grafikprogramm zu modifizieren.
5 Unter „Position“ in den Feldern „x-Achse“ und „y-Achse“ bestimmen Sie die Koordinaten des Schiebereglers innerhalb der SwyxIt! Oberfläche. Der Nullpunkt des Koordinatensystems liegt in der linken oberen Ecke.Weitere Felder können für den Schieberegler nicht geändert werden.

Benutzung von Skins Skin bearbeiten 250
Registerkarte „Zustände“
Der Schieberegler kann unterschiedliche Zustände einnehmen abhängig davon, welche Ausgabe reguliert wird (z. B. die Lautstärke eines Hand-sets, Headsets oder Klingeln). Für jeden dieser Zustände können Sie dem Regler ein Bild (BMP-Datei) oder eine Animation (AVI-Datei) zuordnen.
So legen Sie die Zustandseigenschaften für einen Schieberegler fest
1 Klicken Sie unter „Zustand“ auf die Dropdownliste „Name“.Hier werden alle zur Verfügung stehenden Zustände aufgelistet.
2 Im Feld „Zustands-Bild“ bestimmen Sie eine Grafik-Datei oder eine AVI-Animation, die für den Zustand des Schiebereglers verwendet werden soll:
Klicken Sie auf , um nach entsprechenden Dateien zu suchen
oder
Klicken Sie auf , um die ausgewählte Grafik mit dem
verknüpften Grafikprogramm zu modifizieren.Bei Formaten, die keine Transparenz unterstützen, wird die Farbe des obersten linken Pixels einer Grafik bzw. einer AVI-Animation als Transparentfarbe interpretiert. Das heißt, dass auf allen Bereichen des Bildes, die diese Farbe haben, der Hintergrund durchscheint.
3 Im Feld „Beschreibung“ geben Sie einen kurzen Hilfetext für die QuickInfo ein. Diese QuickInfo erscheint, wenn Sie den Mauszeiger über die entsprechende Taste bewegen.
4 Klicken Sie auf „Vorgabe“, um den voreingestellten Text (Standard) wieder als Beschreibung zu verwenden.
5 Unter „Positionierung des Zustand-Bildes auf der Fläche“ in den Feldern „x-Achse“ und „y-Achse“ bestimmen Sie die Koordinaten der darzustellenden Grafik- oder AVI-Datei innerhalb der Taste. Der Nullpunkt des Koordinatensystems liegt in der linken oberen Ecke der Tastenhintergrund-Grafik.
6 Aktivieren Sie die Option „Verwende Position für alle Zustände“, um für alle den Zuständen zugeordneten Grafik- oder AVI-Dateien die für die x- und y-Achse angegebenen Positionen zu verwenden.
Registerkarte „Textformat“
Auf dieser Registerkarte legen Sie die Eigenschaften der Tastenbeschrif-tung fest. Diese Registerkarte ist nur dann konfigurierbar, wenn auf der Registerkarte „Allgemein“ das Kontrollkästchen „Beschriftung anzeigen“ aktiviert ist.
So legen Sie das Textformat für einen Schieberegler fest
1 Unter „Textbereich innerhalb Fläche“ in den Feldern „x-Achse“ und „y-Achse“ bestimmen Sie die Position des für den Text verwendeten Bereiches innerhalb der Taste. Der Nullpunkt des Koordinatensystems liegt in der linken oberen Ecke der Tastenhintergrund-Grafik.
2 In den Feldern „Breite“ und „Höhe“ bestimmen Sie die Größe des für den Text verwendeten Bereiches.

Benutzung von Skins Skin bearbeiten 251
3 Wählen Sie unter „Textformat“ eine Ausrichtungsoption aus: „links“: Der Text wird linksbündig angezeigt
„zentriert“: Der Text wird zentriert angezeigt.
„rechts“: Der Text wird rechtsbündig angezeigt.
4 Klicken Sie auf „Zeichensatz...“, um die für den Text zu verwendende Schriftart auszuwählen.
5 Klicken Sie auf „Farbe...“, um die für den Text zu verwendende Farbe auszuwählen.
Registerkarte „Schieberegler“
Auf der Registerkarte „Schieberegler“ werden die Eigenschaften des Reglers festgelegt.
So legen Sie die Eigenschaften des Reglers fest
1 Unter „Länge des Reglerbereiches“ in den Feldern „x-Achse“ und „y-Achse“ bestimmen Sie die Anfangs - und End-Position des Regel-Bereiches. Der Nullpunkt des Koordinatensystems liegt in der linken oberen Ecke der Hintergrund-Grafik.
2 Unter „Bild für Reglertaste“ legen Sie das Aussehen der Taste fest, die über den Regelbereich bewegt wird. Sie können hier zwei unterschiedliche Bilder auswählen, eines für den Ruhezustand und eine Darstellung für den „gedrückten“ Zustand dieser Taste.
3 Mit dem „Steuerpunkt auf der Reglerleiste“ legen Sie die genaue Position des Punktes fest, der innerhalb der Reglertaste als Regelpunkt (hot spot) interpretiert wird.
Registerkarte „Registerkarten“
Sie können Schieberegler-Elemente auf Registerkarten gruppieren. Die Informationen zur Gruppe und Seite müssen Sie bei jedem Element angeben, das auf einer Registerkarte platziert werden soll.

Benutzung von Skins Skin bearbeiten 252
Beachten Sie die Informationen zum Erstellen von Registerkarten unter Registerkarten (Seiten), Seite 253.
So weisen Sie ein Skin-Element einer Registerkarte zu
1 Aktivieren Sie das Kontrollkästchen „Registerkarten verwenden“.
2 Geben Sie eine Ziffer für die Gruppe in das entsprechende Feld ein. Alle Elemente einer Gruppe müssen dieselbe Ziffer haben.
3 Geben Sie eine Ziffer für die Seite in das entsprechende Feld ein. Die Seite mit der geringsten Nummer wird als Standard im Vordergrund verwendet.
Bevor Sie bei einzelnen Skin-Elementen die Gruppen- und Seiteninfor-mationen für die Registerkarte zuweisen, sollten Sie zunächst die Registerkarten-Elemente mit den Gruppen- und Seiteninformationen erstellen.
Schieberegler-Element hinzufügen
Fügen Sie ein Schieberegler-Element wie nachfolgend beschrieben hinzu.
So fügen Sie ein neues Schieberegler-Element hinzu
1 Klicken Sie mit der rechten Maustaste auf die Bedienoberfläche von SwyxIt!.Das Kontextmenü erscheint.
2 Klicken Sie auf „Neu...“.Es erscheint das Fenster „Neues Objekt einfügen“:
3 Klicken Sie unter „Typ auswählen“ auf die Option „Schieberegler“.
4 Klicken Sie auf „OK“.Es erscheint das Fenster „Eigenschaften von...”.
5 Konfigurieren Sie den neuen Schieberegler, wie in Schieberegler konfigurieren, Seite 249 beschrieben.
Schieberegler-Element entfernen
Löschen Sie ein Schieberegler-Element wie nachfolgend beschrieben.
So löschen Sie ein Schieberegler-Element
1 Klicken Sie mit der rechten Maustaste auf das entsprechende Schieberegler-Element.Das Kontextmenü erscheint.

Benutzung von Skins Skin bearbeiten 253
2 Klicken Sie auf „Entfernen“.Das Schieberegler-Element wird gelöscht.
19.2.26Registerkarten (Seiten)Sie können Skin-Elemente auf Registerkarten gruppieren. Damit können Sie eine große Anzahl von Elementen auf einer Skin anordnen. Durch die Gruppierung auf den Registerkarten wird die Übersichtlichkeit beibehal-ten und gleichzeitig ein schneller Zugriff ermöglicht.
Registerkarten-Element:
„Kopfbereich“ einer Registerkarte (Seite). Es enthält die Beschriftung. Durch Klicken auf das Registerkarten-Element können Sie zwischen den einzelnen Seiten wechseln.
Gruppe:
Zu einer Gruppe gehören alle Registerkarten (Seiten), die „übereinander“ gelagert sind. Eine Gruppe kann beliebig viele Seiten haben.
Seite:
Bereich, auf dem Skin-Elemente platziert werden können. Die Seiten gehören immer einer Gruppe an und werden durch Klicken auf das zuge-hörige Registerkarten-Element in den Vordergrund gebracht.
Gruppe
Seite
Um eine Registerkarte anzulegen müssen Sie ein Registerkarten-Element und die Skin-Elemente, die Sie auf den Seiten anordnen möchten, erstel-len. Diese Elementen weisen Sie dann einer Registerkarte zu, indem Sie die Gruppen- und Seiteninformationen angeben.
So legen Sie ein neues Registerkarten-Element an
1 Klicken Sie mit der rechten Maustaste auf die Bedienoberfläche von SwyxIt!.Das Kontextmenü erscheint.
2 Klicken Sie auf „Neu...“.Es erscheint das Fenster „Neues Objekt einfügen“:
3 Klicken Sie unter „Typ auswählen“ auf die Option „Aktionsfläche“.
4 Klicken Sie auf „OK“.Es erscheint das Fenster „Eigenschaften von...”.
5 Wählen Sie im Feld „Typ“ die Option „Registerkarten-Element“ aus.
6 Konfigurieren Sie die neue Informationsfläche, wie in So konfigurieren Sie ein neues Registerkarten-Element, Seite 254 beschrieben.
7 Legen Sie für jede weitere Registerkarte jeweils ein Registerkarten-Element an und weisen Sie die Gruppen- und Seiteninformationen entsprechend zu (Registerkarte „Gruppe“).
Bevor Sie bei einzelnen Skin-Elementen die Gruppen- und Seiteninfor-mationen für die Registerkarte zuweisen, sollten Sie zunächst die Registerkarten-Elemente mit den Gruppen- und Seiteninformationen erstellen.

Benutzung von Skins Skin bearbeiten 254
So konfigurieren Sie ein neues Registerkarten-Element
1 Erstellen Sie ein neues Registerkarten-Element, wie unter So legen Sie ein neues Registerkarten-Element an, Seite 253 beschrieben oder klicken Sie auf ein vorhandenes Registerkarten-Element. Es erscheint das Fenster „Eigenschaften von...”.Im Feld „Typ“ ist die Option „Registerkarten-Element“ ausgewählt.
2 Wenn Sie eine Beschriftung für die Registerkarte hinzufügen möchten, geben Sie im Feld „Name“ die Beschriftung des Registerkarten-Elementes ein und aktivieren Sie das Kontrollkästchen „Beschriftung anzeigen“. Diese Beschriftung wird für die Skin gespeichert. Sie können im Normalmodus diese Beschriftung auf Benutzerebene ändern. Siehe Beschriftung der Registerkarte (Tab) ändern, Seite 254.
3 Wählen Sie die Hintergrundbilder aus und geben Sie die Positionsinformationen an. Siehe So legen Sie die allgemeinen Einstellungen für eine Taste fest, Seite 238.
4 Auf der Registerkarte „Zustände“ sind keine Änderungen für das Registerkarten-Element erforderlich, da nur ein Zustand „Seite“ vorhanden ist.
5 Auf der Registerkarte „Textformat“ können Sie die Formatierung und die Position der Beschriftung ändern. Die Felder sind nur aktiviert, wenn Sie auf der Registerkarte „Allgemein“ das Kontrollkästchen „Beschriftung anzeigen“ keine Änderungen für das Registerkarten-Element erforderlich, da nur ein Zustand „Seite“ vorhanden ist.
6 Auf der Registerkarte „Benutzergrafik“ sind keine Änderungen für das Registerkarten-Element möglich, da für diesen Elementtyp keine Benutzergrafiken hinterlegt werden können.
7 Auf der Registerkarte „Kontextmenü“ können Sie einen Bereich für das Kontextmenü hinterlegen. Beim Registerkarten-Element ist jedoch nur die nur die Hilfefunktion im Kontextmenü hinterlegt. Siehe auch So legen Sie die Eigenschaften für das Kontextmenü fest, Seite 242.
8 Geben Sie auf der Registerkarte „Registerkarten“ die Gruppe und die Seite an, für die Sie das Registerkarten-Element erstellt haben, siehe So weisen Sie ein Skin-Element einer Registerkarte zu, Seite 243.
9 Erstellen Sie ggf. weitere Registerkarten-Elemente für alle Seiten aller Gruppen.
10 Erstellen Sie die Skin-Elemente, die Sie auf den Seiten anordnen möchten und geben Sie bei diese Elementen die entsprechenden Gruppen- und Seiteninformationen an.
So legen Sie ein neues Registerkarten-Element an
So weisen Sie ein Skin-Element einer Registerkarte zu
So ändern Sie die Beschriftung einer Registerkarte
19.2.26.1Beschriftung der Registerkarte (Tab) ändernSie haben die Möglichkeit, die auf der Skin vorgegebene Beschriftung einer Registerkarte im Normalmodus zu ändern. Diese Änderung wird nicht in der Skin selbst sondern in Ihrem Benutzerprofil gespeichert. Wenn Sie keine benutzerspezifische Beschriftung eingeben, wird die auf der Skin definierte Beschriftung angezeigt.

Benutzung von Skins Skin bearbeiten 255
So ändern Sie die Beschriftung einer Registerkarte
1 Klicken Sie im Normalmodus mit der rechten Maustaste auf die Beschriftung der Registerkarte und wählen Sie im Kontextmenü die Option „Eigenschaften“.
2 Geben Sie im Eigenschaftenfenster die neue Beschriftung ein und bestätigen Sie die Eingabe mit „OK“.
19.2.27SwyxIt! Web ExtensionSwyxIt! bietet die Möglichkeit, Web-Inhalte direkt auf der Skin anzuzei-gen. Dazu müssen Sie eine Skin mit dem Skin-Element „SwyxIt! Web Extension“ erstellen und entsprechend konfigurieren.
19.2.27.1SwyxIt! Web Extension erstellenSie können Skins erstellen, die Web-Inhalte anzeigen können. Dazu steht Ihnen das Skin-Element „SwyxIt! Web Extension“ zur Verfügung.
So erstellen Sie ein neues Skin-Element für die SwyxIt! Web Exten-sion
1 Klicken Sie mit der rechten Maustaste auf den Hintergrund der Skin.Wählen Sie aus dem Kontextmenü die Option „Neu...“ aus. Ein Dialogfeld wird geöffnet.
2 Wählen Sie die Option „SwyxIt! Web Extension“ aus.
3 Klicken Sie auf „OK“.
Ein Dialogfeld wird geöffnet, in dem Sie die Eigenschaften festlegen können.
So legen Sie die allgemeinen Einstellungen für die SwyxIt! Web Extension fest
19.2.27.2SwyxIt! Web Extension konfigurierenWenn Sie ein neues Skin-Element „SwyxIt! Web Extension“ erstellt haben, müssen Sie dies zunächst konfigurieren. Dabei können Sie verschiedene Optionen festlegen.
Auf der Registerkarte „Allgemein“ können Sie allgemeine Optionen fest-legen, wie die Position und die Hintergrundgrafik.
Auf der Registerkarte „SwyxIt! Web Extension“ können Sie zusätzliche Optionen festlegen, wie die URL, die im Browser-Bereich angezeigt wer-den soll, das Ereignis, bei dem der Web-Inhalt geladen wird oder Sie können den Inhalt an eine bestimmte Leitungstaste koppeln. Weiterhin können Sie festlegen, ob der Inhalt in einem separaten Browserfenster oder innerhalb des auf der Skin definierten Browserbereiches angezeigt werden soll.
Sie können die SwyxIt! Web Extension so konfigurieren, dass je nach Situ-ation ein anderer Browserinhalt angezeigt wird. Siehe auch Ereignisse, Seite 258.
So legen Sie die allgemeinen Einstellungen für die SwyxIt! Web Extension fest
So ändern Sie die Eigenschaften der SwyxIt! Web Extension
Registerkarte „Allgemein“
Auf dieser Registerkarte legen Sie die allgemeinen Einstellungen fest.
Dabei können Sie eine Grafik für den Hintergrund und die Position der SwyxIt! Web Extension auf der Skin festlegen.

Benutzung von Skins Skin bearbeiten 256
So legen Sie die allgemeinen Einstellungen für die SwyxIt! Web Extension fest
1 Geben Sie im Bereich „Flächendefinition“ im Feld „Nummer“ eine Leitungsnummer ein, wenn Sie eine URL mit einer Leitungstaste verknüpfen möchten. Ansonsten lassen Sie die „0“ stehen.Die anderen beiden Felder im Bereich „Flächendefinition“ können Sie nicht ändern.
2 Unter „Hintergrundbild“ im Feld „Normal“ können Sie die Grafik-Datei festlegen, die als Hintergrund verwendet wird:
Klicken Sie auf , um nach entsprechenden Dateien zu suchen.
Klicken Sie auf , um die ausgewählte Grafik mit dem verknüpften Grafikprogramm zu bearbeiten.
3 Unter „Position“ in den Feldern „x-Achse“ und „y-Achse“ bestimmen Sie die Koordinaten der SwyxIt! Web Extension innerhalb der SwyxIt!
Oberfläche. Der Nullpunkt des Koordinatensystems liegt in der linken oberen Ecke.Weitere Felder können für die SwyxIt! Web Extension nicht geändert werden.
Registerkarte „SwyxIt! Web Extension“
Auf dieser Registerkarte können Sie weitere Eigenschaften für die SwyxIt! Web Extension definieren:
die Größe und Position des Browser-Bereiches innerhalb der SwyxIt! Web Extension
die URL, die im Browser-Bereich angezeigt werden soll
das Ereignis, bei dem der Web-Inhalt geladen wird
Kopplung des Inhaltes an eine bestimmte Leitungstaste
Verwendung des Kontextmenüs im Browser-Bereich
Anzeige von Bildlaufleisten im Browser-Bereich
Öffnen eines neuen Fensters pro Ereignis
SwyxIt! Web Extension bei Ereignis im Vordergrund anzeigen
So ändern Sie die Eigenschaften der SwyxIt! Web Extension
1 Klicken Sie auf die SwyxIt! Web Extension. Es erscheint das Dialogfeld „Eigenschaften von...”.
2 Wählen Sie die Registerkarte „SwyxIt! Web Extension“ aus.

Benutzung von Skins Skin bearbeiten 257
3 Geben Sie nun die Koordinaten für den Browser-Bereich innerhalb der SwyxIt! Web Extension ein. Dieser Bereich wird im Skin-Editor zunächst mit einer gelben Linie markiert.
4 Wählen Sie nun ein Ereignis aus der Liste aus, bei dem die URL geladen wird. Geben Sie dann die URL für dieses Ereignis ein.Sie können auch verschiedene Ereignisse angeben, bei denen jeweils eine andere URL aufgerufen wird. Siehe auch Ereignisse, Seite 258.
5 Wenn Sie die SwyxIt! Web Extension mit einer bestimmten Leitung verknüpfen möchten, aktivieren Sie das Kontrollkästchen „Aufruf durch Leitung mit demselben Index“. Sie müssen dann auf der Registerkarte „Allgemein“ die Nummer der Leitungstaste im Feld „Nummer“ eingeben.
6 Wenn Sie das Kontrollkästchen „Kontextmenü des Browsers anzeigen“ aktivieren, wird das Kontextmenü des Browsers (Internet Explorer) verwendet. Wenn Sie diese Option deaktivieren, ist im Browser-Bereich kein Kontextmenü verfügbar.
7 Wenn Sie das Kontrollkästchen „Bildlaufleisten zulassen“ aktivieren, werden Bildlaufleisten angezeigt, wenn der Web-Inhalt größer als das Fenster ist.
8 Wenn Sie das Kontrollkästchen „SwyxIt! Web Extension bei Ereignis im Vordergrund anzeigen“ aktivieren, wird die Registerkarte mit dem Web-Inhalt auf der Skin im Vordergrund angezeigt, sobald das Ereignis eintritt.
Registerkarte „Registerkarten“
Sie können SwyxIt! Web Extension-Elemente auf Registerkarten gruppie-ren. Die Informationen zur Gruppe und Seite müssen Sie bei jedem Ele-ment angeben, das auf einer Registerkarte platziert werden soll.
Beachten Sie die Informationen zum Erstellen von Registerkarten unter Registerkarten (Seiten), Seite 253.
So weisen Sie ein Skin-Element einer Registerkarte zu
1 Aktivieren Sie das Kontrollkästchen „Registerkarten verwenden“.
2 Geben Sie eine Ziffer für die Gruppe in das entsprechende Feld ein. Alle Elemente einer Gruppe müssen dieselbe Ziffer haben.
3 Geben Sie eine Ziffer für die Seite in das entsprechende Feld ein. Die Seite mit der geringsten Nummer wird als Standard im Vordergrund verwendet.
Bevor Sie bei einzelnen Skin-Elementen die Gruppen- und Seiteninfor-mationen für die Registerkarte zuweisen, sollten Sie zunächst die Registerkarten-Elemente mit den Gruppen- und Seiteninformationen erstellen.

Benutzung von Skins Skin bearbeiten 258
19.2.27.3Ereignisse Sie können die SwyxIt! Web-Erweiterung so konfigurieren, dass je nach Situation ein anderer Browser-Inhalt angezeigt wird. Dafür müssen Sie für verschiedene Ereignisse jeweils eine URL angeben. Haben Sie für ein Ereignis keine URL definiert, dann wird bei diesem Ereignis der bisherige Browser-Inhalt jeweils beibehalten.
Ereignis Aktion
Skin laden Hier wird die URL mit dem Laden der Skin aufgerufen, also:• beim Starten von SwyxIt!• beim Wechseln der Skin• beim Aktualisieren der Skin (z. B. mit
F5)
Eingehender RufEingehender externer RufEingehender interner RufZweitanrufZweitanruf (extern)Zweitanruf (intern)
Die URL wird bei einem eingehenden Ruf aufgerufen.Wenn Sie die Option „Aufruf durch Leitung mit demselben Index“ aktiviert haben, wird die URL nur bei einem Ruf auf der angegebenen Leitung aufgeru-fen.
Gehender RufGehender externer RufGehender interner Ruf
Die URL wird bei einem gehenden Ruf (Rufen oder Anklopfen) aufgerufen.Wenn Sie die Option „Aufruf durch Leitung mit demselben Index“ aktiviert haben, wird die URL nur bei einem Ruf auf der angegebenen Leitung aufgeru-fen.
Verbindung aufgebautExterne Verbindung aufge-bautInterne Verbindung aufge-baut
Die URL wird aufgerufen, wenn eine neue Verbindung hergestellt wird.Wenn Sie die Option „Aufruf durch Leitung mit demselben Index“ aktiviert haben, wird die URL nur bei einem Ruf auf der angegebenen Leitung aufgeru-fen.
Verbindung beendetExterne Verbindung beendetInterne Verbindung beendet
Die URL wird aufgerufen, wenn eine Verbindung beendet wird.Wenn Sie die Option „Aufruf durch Leitung mit demselben Index“ aktiviert haben, wird die URL nur bei einem Ruf auf der angegebenen Leitung aufgeru-fen.
Leitung geändert Die URL wird aufgerufen, wenn Sie eine andere Leitung aktivieren. Wenn Sie die Option „Aufruf durch Leitung mit demselben Index“ aktiviert haben, wird die URL nur beim Wechseln zu der angegebenen Leitung aufgerufen.
Ereignis Aktion

Benutzung von Skins Skin speichern 259
So legen Sie für verschiedene Ereignisse unterschiedliche URLs fest
1 Klicken Sie auf die SwyxIt! Web Extension. Es erscheint das Dialogfeld „Eigenschaften von...”.
2 Wählen Sie die Registerkarte „SwyxIt! Web Extension“ aus.
3 Wählen Sie nun ein Ereignis aus der Liste aus, bei dem eine URL angezeigt werden soll, und geben Sie im Feld „URL“ die URL ein, die nur bei diesem Ereignis geladen wird.
4 Wiederholen Sie diesen Vorgang für verschiedene Ereignisse.
19.2.27.4Anwendungsbeispiele für VariablenNeben den Ereignissen können Sie auch rufbezogene Variablen nutzen, um spezifische Web-Anwendungen zu erstellen, auf die Sie dann per URL zugreifen können. Damit ist es beispielsweise möglich, über die Rufnum-mer eines eingehenden Rufes eine Adressauflösung in einem Telefonver-zeichnis durchzuführen. Diese Informationen können dann direkt auf der SwyxIt! Skin angezeigt werden oder Sie können damit weitere Abfragen starten.
Wenn Sie in Ihrem Unternehmen beispielsweise Informationen in einer Kundendatenbank speichern, können Sie diese auch auf Basis der Tele-fonnummer direkt anzeigen.
19.3 Skin speichernSie können eine Skin jederzeit speichern (im Normalmodus oder im Edi-tier-Modus).
Leitungsdetails geändert Die URL wird aufgerufen, wenn die Rufnummer oder der angezeigte Name der Leitung sich ändern (z. B. wenn Sie zu einem anderen Teilnehmer weiterge-leitet werden). Wenn Sie die Option „Aufruf durch Leitung mit demselben Index“ aktiviert haben, wird die URL nur bei der Änderung der angegebenen Leitung aufgerufen.
Ereignis Aktion
Sie können eine geänderte Skin:unter demselben Namen in Ihrem Benutzerverzeichnis speichern. Die Originalskin wird dabei überschrieben.
unter einem anderen Namen in Ihrem Benutzerverzeichnis speichern.
auf dem Server speichern und für alle Benutzer dieses Servers freige-ben. Dazu müssen Sie über entsprechende Berechtigungen verfügen.
als Datei in einem beliebigen Verzeichnis abspeichern (exportieren).
Beim Speichern einer Skin wird eine Vorschaugrafik erzeugt, die beim Laden einer Skin angezeigt wird. Diese bildet den aktuellen Oberflächen-zustand Ihrer Skin ab (z. B. auch mit Ihrer aktuellen Namenstastenbe-schriftung). Wenn Sie die Skin veröffentlichen möchten, sollten Sie daher die Skin möglichst im Normalmodus und mit entsprechender Konfigura-tion speichern.
So speichern Sie eine Skin
1 Wählen Sie im Menü „Datei“ die Option „Skin | Speichern“.oder
1 Klicken Sie mit der rechten Maustaste auf die Bedienoberfläche von SwyxIt!.Das Kontextmenü erscheint.
2 Klicken Sie auf „Skin speichern...“.
Eine Skin wird generell in Form einer komprimierten CAB-Datei gespeichert. In dieser Datei stehen alle Informationen, die SwyxIt! benötigt, um die Skin aus den Einzelkomponenten (Hintergrundbilder, Tasten und Displays) zusammenzufügen.

Benutzung von Skins Skin speichern 260
3 Geben Sie im Fenster zum Speichern der Skin ggf. einen Namen für die Skin ein.
4 Wählen Sie eine der Optionen aus, um den Speicherort für die Skin anzugeben: Skin in eigenem Benutzerprofil auf dem Server speichern
Skin für alle Benutzer auf dem Server freigeben (Administratorrechte erforderlich)
Skin exportieren (als Datei speichern)Wenn Sie die Option „Skin exportieren“ auswählen, wird automatisch der letzte Speicherort bzw. Ihr Standard-Benutzerverzeichnis angegeben.Um einen anderen Speicherort für die Skin anzugeben, klicken Sie auf die Schaltfläche neben dem Namen/Speicherort der Skin. Wählen Sie das gewünschte Verzeichnis aus und geben Sie einen Dateinamen für die Skin ein.
5 Bestätigen Sie Ihre Angaben mit „OK“.
Die Skin wird mit der Dateierweiterung *.cab gespeichert.

SwyxIt! installieren und deinstallieren Voraussetzungen 261
20 SwyxIt! installieren und deinstallieren
In diesem Kapitel wird beschrieben, wie Sie SwyxIt! und externe Audio-geräte (SwyxIt! Handset bzw. SwyxIt! Headset) installieren und wieder deinstallieren können.
Nach der erfolgreichen Installation finden Sie, entsprechend der Installa-tionskonfiguration, eine Verknüpfung zu SwyxIt! auf Ihrem Desktop und SwyxIt! im Windows-Startmenü und im Windows-Autostartmenü. In Windows 8 und 8.1 können Sie anstelle der Verknüpfungen im Start- und Autostartmenü manuell eine Verknüpfung auf der Startseite erstellen.
Voraussetzungen
Vorbereitungen für die Installation
SwyxIt! - Installation der Software
20.1 Voraussetzungen
SwyxServerSwyxServer muss innerhalb des Netzwerkes installiert und betriebsbereit sein. In einer SwyxWare for DataCenter befindet sich SwyxServer nicht innerhalb des Netzwerkes.
SwyxIt!Um SwyxIt! nutzen zu können, muss Ihr PC bestimmte Voraussetzungen erfüllen:
Prozessor: Intel Pentium 1 GHz oder höher
Beachten Sie bei der Deinstallation von SwyxIt!, dass einige Daten nur manuell aus dem jeweiligen Verzeichnis gelöscht werden können. Dazu gehören die Trace-Dateien im Temp-Verzeichnis (%temp%\Swyx\Traces\SwyxIt!.log), die im Benutzerverzeichnis des Betriebssystems (C:\Users\[Benutzer]\AppData\Local\Swyx) gespei-cherten Dateien sowie die Zugangsdaten des SwyxIt! Benutzers in der Windows-Registrierung (Computer\HKEY_CURRENT_USER\Soft-ware\Swyx\CommonLogin\CurrentVersion\Options\).
Arbeitsspeicher: Windows 7, Windows 8, Windows 8.1 und Windows 10 mindestens 2 GB
mindestens 100 MB freier Festplattenspeicher (mit SwyxFax Client ca. 160 MB)
DirectX-fähige Grafikkarte mit der Mindestauflösung 800 x 600 Pixel und mindestens 16 Bit Farbtiefe (32767 Farben)
Soundkarte, um externe Audiogeräte eines Drittherstellers oder ein anderes externes Audiogerät anzuschließen.
Netzwerkkarte, die Ihnen den Zugriff auf das Netzwerk ermöglicht
Betriebssystem: Windows 7, Windows Server 2008 R2, Windows 8, Windows 8.1, Windows 10, Windows Server 2012 (R2), Windows Ser-ver 2016 und Windows Server 2019 jeweils mit installiertem TCP/IP-Protokoll v4 (für die Datenübertragung).
Microsoft .NET Framework (ist auf der SwyxWare DVD enthalten).
Integration in Microsoft OutlookSwyxIt! unterstützt die Anbindung an Microsoft Outlook ab Version 2003, siehe SwyxIt! Komponenten, Seite 263.
Bitte benutzen Sie auf allen Betriebssystemen immer jeweils das neu-este von Microsoft offiziell freigegebene Servicepack sowie die ent-sprechenden Patches.
Detailliertere Information bezüglich der Computer-Ausstattung ent-nehmen Sie bitte der Knowledgebase auf der Swyx Homepage.https://www.swyx.de/produkte/support/wissensdatenbank/artikel-details/swyxknowledge/kb5006.html
Wenn Sie eine Desktop-Firewall-Software verwenden, müssen Sie diese entsprechend konfigurieren.
Wenn Sie MS Outlook ab Version 2007 verwenden, muss Outlook mit der Komponente „.NET-Programmierunterstützung“ („.NET Program-mability Support“) installiert sein, um die Anbindung von SwyxIt! sicherzustellen.

SwyxIt! installieren und deinstallieren Vorbereitungen für die Installation 262
20.2 Vorbereitungen für die InstallationDas Installationsprogramm von SwyxIt! prüft, ob die Installationsvoraus-setzungen erfüllt sind. Wenn nicht, wird eine entsprechende Fehlermel-dung angezeigt und die Installation abgebrochen.
Sie können bereits vor der Installation oder auch zu einem beliebigen späteren Zeitpunkt ein Handset oder Headset anschließen.
20.2.1 SwyxIt! Handset installierenIn Anh. E: Endgeräte, Seite 285 finden Sie eine Übersicht über die ver-schiedenen Headsets und Handsets, die mit SwyxIt! betrieben werden können.
Installation des SwyxIt! Handset P280Verbinden Sie den USB-Stecker am SwyxIt! Handset mit einem USB-Anschluss des PCs. Das Handset wird vom Betriebssystem erkannt und steht in SwyxIt! als Audiogerät zur Verfügung. Siehe auch Anh. D: SwyxIt! Handsets, Seite 278.
20.2.2 SwyxIt! Headset installierenEin SwyxIt! Headset ermöglicht Ihnen, besonders komfortabel zu telefo-nieren und beispielsweise gleichzeitig beidhändig zu tippen.
Wird ein SwyxIt! Headset an den PC angeschlossen, so wird der Adapter vom Betriebssystem erkannt und steht Ihnen in SwyxIt! direkt zur Verfü-gung.
20.2.3 SwyxIt! Handset / SwyxIt! Headset ohne zusätzliche Lautsprecher betreibenVerwenden Sie ein SwyxIt! Headset oder betreiben Sie das SwyxIt! Hand-set ohne zusätzliche Lautsprecher, so verfügen Sie über kein Ausgabege-rät für die Ruftöne. In diesem Fall können Sie jedoch eine zusätzliche Signalisierung von eingehenden Anrufen über den internen PC-Lautspre-cher einschalten. Sie können diese Option auf der Registerkarte „Audio-Modus” unter dem Menüpunkt „Einstellungen | Lokale Konfiguration...” aktivieren.
20.3 SwyxIt! - Installation der SoftwareSwyxIt! zeichnet sich durch sehr einfache und benutzerfreundliche Instal-lations- und Deinstallationsprozesse aus, die mit Windows-Grundkennt-nissen schnell durchzuführen sind.
Zusammen mit SwyxIt! wird auch der SwyxFax Client installiert. Zur Ver-wendung von SwyxFax Client ist das Optionspaket „SwyxFax“ erforder-lich.
So aktualisieren Sie Ihre SwyxIt! Version
So installieren Sie SwyxIt!
So deinstallieren Sie SwyxIt!
20.3.1 InstallationDie Installation wird mit Hilfe der Standard-Schaltflächen „< Zurück“, „Weiter >“ und „Abbrechen“ durchgeführt. Falls Sie Eingaben in einem vorherigen Fenster ändern möchten, klicken Sie so lange auf „< Zurück“, bis Sie an dem gewünschten Fenster angekommen sind, ändern Sie Ihre Eingaben und fahren Sie durch Klicken auf „Weiter >“ fort. Möchten Sie die Installation abbrechen, klicken Sie auf „Abbrechen“.
So installieren Sie SwyxIt!
1 Schließen Sie vor der Installation Microsoft Outlook bzw. IBM Notes.Andernfalls werden möglicherweise nicht alle Komponenten korrekt installiert.
2 Legen Sie die SwyxWare DVD in Ihr Laufwerk.Das Installationsprogramm der DVD startet automatisch.
3 Falls die Installation nicht startet, doppelklicken Sie auf die Datei „autorun.exe“, die sich auf der SwyxWare DVD befindet.
4 Die SwyxWare Startseite erscheint.
5 Wählen Sie die Option „SwyxIt! installieren“.
Für die Installation von SwyxIt! benötigen Sie Administratorrechte auf dem PC.

SwyxIt! installieren und deinstallieren SwyxIt! - Installation der Software 263
Das Installationsprogramm prüft nun, ob das Microsoft .Net Framework und die Microsoft WSE Runtime auf dem System bereits installiert sind. Diese für die Installation von SwyxIt! relevante Komponente ist im Lieferumfang enthalten. Ist diese Komponente nicht installiert, klicken Sie auf die entsprechende Verknüpfung.
6 Wenn Sie die Readme-Datei mit wichtigen Informationen anzeigen möchten, klicken Sie unter „Installieren oder Aktualisieren“ auf die entsprechende Verknüpfung. Um die Installation zu starten, wählen Sie dann unter „Installieren oder Aktualisieren“ die Option „SwyxIt! installieren“.Die Startseite des SwyxIt! Installationsprogramms erscheint.
7 Beachten Sie bitte die Hinweise und klicken Sie anschließend auf „Weiter >“.
8 Lizenzvereinbarung:Sie haben mehrere Möglichkeiten: Aktivieren Sie das Kontrollkästchen „Ich nehme den Lizenzvertrag
an.“ und klicken Sie auf „Weiter >“.
Falls Sie der Lizenzvereinbarung nicht zustimmen, beenden Sie die Installation durch Klicken auf „Abbrechen“.
9 Benutzerinformationen:Beachten Sie die aktuellen Informationen zu dieser Version.Klicken Sie auf „Weiter >“.
10 Installationsart:Sie haben mehrere Möglichkeiten: Klicken Sie auf die Option „Normal“, um die SwyxIt!
Standardinstallation durchzuführen. Klicken Sie anschließend auf „Weiter >“ und fahren Sie fort mit Bedienschritt (12).
Klicken Sie auf die Option „Benutzerdefiniert“, um zusätzlich das Installationsverzeichnis und die zu installierenden Komponenten festzulegen. Diese Option sollten Sie nur dann auswählen, wenn Sie mit den Komponenten von SwyxIt! vertraut sind. Klicken Sie anschließend auf „Weiter >“ und fahren Sie fort mit Bedienschritt (11).
Klicken Sie auf die Option „Vollständig“, um alle verfügbaren Komponenten von SwyxIt! zu installieren. Klicken Sie anschließend auf „Weiter >“ und fahren Sie fort mit Bedienschritt (12).
11 Wenn Sie die Option „Benutzerdefiniert“ gewählt haben, können Sie nun weitere Installationsoptionen auswählen. Siehe auch Benutzerdefinierte Installation, Seite 263.Wenn Sie SwyxIt! nicht im angegebenen Verzeichnis installieren möchten, können Sie das Installationsverzeichnis über die Schaltfläche „Durchsuchen“ ändern.Über die Schaltfläche „Speicherplatz“ können Sie den auf Ihrem Rechner verfügbaren Speicherplatz ermitteln. Dabei werden alle lokalen Laufwerke und alle eingebundenen Netzlaufwerke berücksichtigt. Damit können Sie feststellen, ob genügend Speicherplatz für die von Ihnen ausgewählten Komponenten zur Verfügung steht.Über die Schaltfläche „Zurücksetzen“ können Sie die Standardeinstellungen für die Komponenten wiederherstellen (entspricht der Installationsart „Normal“).Klicken Sie auf „Weiter >“.
12 Installation startenMit „< Zurück“ können Sie Ihre Eingaben überprüfen bzw. korrigieren.Klicken Sie auf „Installieren“, um die Installation von SwyxIt! zu starten.
13 Nach erfolgreicher Installation wird dies im Installationsassistenten angezeigt. Schließen Sie den Assistenten dann über die Schaltfläche „Beenden“.
20.3.2 Benutzerdefinierte InstallationBei der Installation können bestimmte Funktionen und Komponenten für SwyxIt! installiert werden.
SwyxIt! Komponenten Grafischer Skript Editor
Mit dieser Komponente wird der Call Routing Manager erweitert, sodass eine grafische Darstellungsweise bei der Erstellung von Regeln für die Rufbehandlung möglich ist. Siehe auch die Call Routing Manager Benutzerdokumentation.
VideoDiese Komponente ermöglicht eine Videoverbindung zu einem ande-ren SwyxIt!. Somit können Sie mit Ihrem Gesprächspartner über Video von Angesicht zu Angesicht telefonieren, siehe 10.23 Video, Seite 140.

SwyxIt! installieren und deinstallieren SwyxIt! - Installation der Software 264
TeamViewer-PluginDas TeamViewer-Plugin bietet Collaboration-Funktionen per TeamVie-wer. Damit können Sie Ihrem Gesprächspartner während eines Telefo-nats die Anzeige Ihres Bildschirminhaltes und ggf. auch den Zugriff auf Ihren Computer ermöglichen, siehe 10.14 Collaboration per Mausklick, Seite 124.
SwyxIt! Meeting-PluginDas SwyxIt! Meeting-Plugin ist eine weitere Anwendung, um die Col-laboration-Funktionen im SwyxIt! zu nutzen. Damit können Sie Ihrem Gesprächspartner während eines Telefonates die Anzeige Ihres Bild-schirminhaltes und ggf. auch den Zugriff auf Ihren Computer ermögli-chen, siehe 10.14 Collaboration per Mausklick, Seite 124.
Outlook AddIn (2003)Diese Komponente ermöglicht die Anbindung an Outlook ab Version 2003, siehe 15 Microsoft Outlook - Telefonieren mit SwyxIt!, Seite 194.
Outlook AddIn (2007 oder neuer)Diese Komponente ermöglicht die Anbindung an Outlook ab 2007, und neuer, siehe 15 Microsoft Outlook - Telefonieren mit SwyxIt!, Seite 194.
Office Communication AddInDiese Komponente ermöglicht es, bei der Anzeige von Kontakten in Microsoft Office den SwyxIt! Benutzerstatus zu sehen und einen Anruf mit SwyxIt! direkt von einer Office-Kontaktkarte aus zu starten, siehe 13 SwyxIt! Statussignalisierung bei Microsoft Office-Kontakten, Seite 168.
SwyxConnector for SkypeMit dem SwyxConnector for Skype haben Sie die Möglichkeit, Micro-soft Skype for Business Funktionalitäten wie Instant Messaging, Status-signalisierung und Telefonbuch zusammen mit den zentralen Telefoniefunktionen von Swyx zu nutzen.
IBM Notes PluginDiese Komponente ermöglicht die Anbindung an IBM Notes. Für die vollständige Installation der IBM Notes Funktionen ist noch ein weite-rer Installationsschritt erforderlich, siehe 16.1 Swyx Optionspaket für IBM Notes - Installation, Seite 207.
Es kann entweder „Outlook AddIn (2003)“ oder „Outlook AddIn (2007 oder neuer)“ installiert werden. Wenn Sie beide Komponenten ausge-wählt haben, wird nur „Outlook AddIn (2007 oder neuer)“ installiert.
SwyxPLUS VisualContactsDiese Komponente erweitert SwyxIt! durch die Anbindung an SwyxPLUS ContactServer. SwyxPLUS ContactServer ist eine Serveran-wendung und führt unterschiedliche Datenbanken zu einem einzigen, konsistenten LDAP-Verzeichnis zusammen, siehe 17 SwyxIt! mit SwyxPLUS, Seite 213.
SwyxPLUS für DATEV proDiese Komponente ermöglicht die Integration von DATEV pro in SwyxWare. Damit werden die DATEV-Kontaktdaten und die Telefonie-Funktion mit SwyxIt! zusammengeführt, siehe 17 SwyxIt! mit SwyxPLUS, Seite 213.
TAPI Service ProviderMit der TAPI können Sie aus Drittanwendungen telefonieren, siehe Anh. A: Telefonieren aus Drittanwendungen, Seite 270.
Wählen Sie bei der Installation von SwyxIt! die Einstellung „Normal“, so wird der Grafische Skript Editor installiert. Die Komponenten „Outlook 2003 AddIn“, „Outlook 2007 AddIn“ oder „IBM Notes AddIn“ werden nur dann installiert, wenn eine entsprechende Outlook-Version oder IBM Notes auf Ihrem Computer installiert ist.
SwyxIt! Funktionen Desktop-Verknüpfung
Es wird bei der Installation automatisch eine Verknüpfung auf dem Desktop erstellt.
SwyxIt! zur Autostart-Gruppe hinzufügenSwyxIt! wird bei der Installation automatisch zur Autostart-Gruppe hin-zugefügt, d.h. es wird bei jedem Starten von Windows automatisch mit gestartet.
Quickstart-DokumentationEs wird bei der Installation eine Verknüpfung zur Kurzdokumentation „Quickstart“ im Startmenü erstellt. Dieses Dokument besteht aus einer PDF-Datei, die Sie sich als Schnellreferenz ausdrucken können
Wählen Sie bei der Installation von SwyxIt! die Einstellung „Normal“, so werden alle drei Funktionen installiert.
SwyxFax Client: SwyxFax Client
Mit SwyxFax Client können Sie Dokumente per Fax versenden, emp-fangen und verwalten. Zur Verwendung von SwyxFax Client ist das Optionspaket „SwyxFax“ erforderlich. Siehe auch die SwyxFax Client-Dokumentation.

SwyxIt! installieren und deinstallieren SwyxIt! - Installation der Software 265
Desktop-VerknüpfungEs wird bei der Installation automatisch eine Verknüpfung auf dem Desktop erstellt.
SwyxFax Client zur Autostart-Gruppe hinzufügenSwyxFax Client wird bei der Installation automatisch zur Autostart-Gruppe hinzugefügt, d.h. es wird bei jedem Starten von Windows automatisch mit gestartet.
Wählen Sie bei der Installation die Einstellung „Normal“, so wird SwyxFax Client installiert. Es wird jedoch keine Desktop-Verknüpfung eingerichtet und SwyxFax Client wird nicht zur Autostart-Gruppe hinzugefügt.
Wenn Sie den Funktionsumfang später ändern möchten, führen Sie die Installationsdatei erneut aus, wählen „Modifizieren“ und ändern die Ein-stellungen entsprechend.
20.3.3 Installation aus der BefehlszeileSie können die Installation von SwyxIt! auch durch einen Aufruf aus der Befehlszeile starten. Es ist empfehlenswert, bei dieser Art der Installation immer eine Protokolldatei anzulegen (msiexec /l). Die Installation rufen Sie über den Befehl „msiexec /i“ auf. Dabei können Sie Umfang und Ablauf der Installation über bestimmte Parameter steuern.
Beispiel 1:
Sie möchten SwyxIt! ohne weitere Funktionen sowie die Quickstart-Dokumentation installieren. Dabei soll die Installation ohne Eingriff des Benutzers erfolgen (stille Installation):
msiexec /i "SwyxIt!German64.msi" /qb+ ADDLOCAL="PhoneClient,Quickstart"
Beispiel 2:
Sie möchten SwyxIt! mit allen verfügbaren Funktionen in einem ange-gebenen Verzeichnis installieren. Dabei soll SwyxIt! im CTI-Modus installiert werden, eine stille Installation erfolgen und eine Protokoll-datei geschrieben werden:
msiexec /i "SwyxIt!German64.msi" /qb+ ADDLOCAL=ALL INSTALLDIR="C:\programme\SwyxIt!" REGCTISETTING=#1 /l*v %temp%\SwyxIt!_install.log
Beispiel 3:
Sie möchten SwyxIt! mit allen verfügbaren Funktionen sowie die Quickstart-Dokumentation installieren. Dabei soll der Benutzer die Möglichkeit haben, während der Installation diese Parameter über die Oberfläche des Installationsassistenten zu ändern:
msiexec /i "SwyxIt!German64.msi" ADDLOCAL="All"
Die folgenden Parameter können Sie verwenden:
Parameter Erläuterung
msiexec /i Aufruf der Installation
SwyxIt!German32.msioderSwyxIt!German64.msi
Name der InstallationsdateiBitte wählen Sie die MSI-Installationsdatei abhän-gig von Ihrem Betriebssystem (32 bit oder 64 bit). Prüfen Sie die korrekte Bezeichnung.
/qb+ Stille InstallationDie Installation von SwyxIt! erfolgt ohne weitere Benutzereingaben. Wenn Sie diesen Parameter nicht verwenden, wird der Installationsassistent wie bei der normalen Installation gestartet. Jeder einzelne Schritt muss dann über die Schaltfläche „Weiter“ bestätigt werden und die vordefinierten Optionen können geändert werden.
ADDLOCAL Definition der FunktionenDie verfügbaren Funktionen und Komponenten finden Sie in der folgenden Tabelle.
/l*v Generieren einer detaillierten Protokolldatei bei der InstallationMit einer Protokolldatei (*.log) können Sie Fehler bei der Installation erkennen. Das Verzeichnis, in das die Protokolldatei geschrieben wird, muss schon vorhanden sein.
REGCTISETTING Festlegen der CTI-Einstellung (REGCTISETTING=#1)Über diese Option können Sie definieren, ob SwyxIt! direkt nach der Installation im CTI-Modus ausgeführt wird. Diese Einstellung kann auch später über die Oberfläche von SwyxIt! vom Benutzer geändert werden.

SwyxIt! installieren und deinstallieren SwyxIt! - Installation der Software 266
Die folgende Tabelle enthält die für ADDLOCAL gültigen Funktionen:
INSTALLDIR Festlegen des InstallationsverzeichnissesMit dieser Option können Sie das Verzeichnis festlegen, in dem SwyxIt! installiert werden soll.
/help HilfefunktionÜber diese Option werden weitere Parameter des Windows Installers angezeigt, die Sie möglicher-weise verwenden können.
Parameter Erläuterung
Parameter Komponentenname
All Alle verfügbaren Optionen werden installiert (siehe Hinweis nach der Tabelle).
PhoneClient SwyxIt!
ScriptEditor Grafischer Skript Editor(Unterfunktion von PhoneClient)
OfficeUCSupport Office Communication AddIn(Unterfunktion von PhoneClient)
LyncSupport Swyx Connector for Skype(Unterfunktion von PhoneClient)
Outlook2003Sup-port
Outlook AddIn (2003)(Unterfunktion von PhoneClient)
Outlook2007Sup-port
Outlook AddIn (2007 oder neuer)(Unterfunktion von PhoneClient)
EstosAccess SwyxPLUS VisualContacts(Unterfunktion von PhoneClient)
DatevIntegration SwyxPLUS für DATEV pro(Unterfunktion von PhoneClient)
NotesAccess IBM Notes AddIn(Unterfunktion von PhoneClient)
Video Videofunktion im SwyxIt!
Für Informationen zu den Komponenten/Features siehe Benutzerdefi-nierte Installation, Seite 263.TeamViewer TeamViewer-Funktion für Collaboration(Unterfunktion von PhoneClient)
Netviewer Netviewer-Funktion für Collaboration (Unterfunktion von PhoneClient)
ClientMeeting SwyxIt! Meeting-Funktion für Collaboration(Unterfunktion von PhoneClient)
CLMgrTSP TAPI Service Provider(Unterfunktion von PhoneClient)
DesktopShortcut Desktop-Verknüpfung für SwyxIt!(Unterfunktion von PhoneClient)
StartupShortcut SwyxIt! zur Autostart-Gruppe hinzufügen(Unterfunktion von PhoneClient)
Quickstart Quickstart-Dokumentation für SwyxIt!(Unterfunktion von PhoneClient)
FaxClient SwyxFax Client
DesktopShortcut-FaxClient
Desktop-Verknüpfung für SwyxFax Client(Unterfunktion von FaxClient)
StartupShortcut-FaxClient
SwyxFax Client zur Autostart-Gruppe hinzufügen(Unterfunktion von FaxClient)
Parameter Komponentenname
Es kann entweder „Outlook AddIn (2003)“ oder „Outlook AddIn (2007 oder neuer)“ installiert werden. Wenn Sie den Parameter „All“ verwen-den, wird nur „Outlook 2007 AddIn“ installiert.
Es kann entweder „Office Communication AddIn“ oder „Swyx Connec-tor for Skype“ installiert werden. Wenn Sie den Parameter „All“ verwen-den, wird nur „Office Communication AddIn“ installiert.

SwyxIt! installieren und deinstallieren SwyxIt! - Installation der Software 267
20.3.4 AktualisierungWenn Sie SwyxIt! in einer älteren Version verwenden oder den Umfang der Installation ändern möchten, können Sie Ihre Version aktualisieren. Ihre persönlichen Einstellungen bleiben dabei erhalten. Neue Features können Sie über „Modifizieren“ hinzufügen, da diese bei einer Aktualisie-rung nicht automatisch selektiert werden.
Prüfen Sie, welche SwyxServer-Version in Ihrem Unternehmen verwendet wird. Bevor Sie SwyxIt! auf eine neue Version aktualisieren, sollten die Serverkomponenten aktualisiert werden.
Wenn Sie eine Aktualisierung vornehmen und eine vorgegebene Skin verwenden, kann es dazu kommen, dass Ihre eingestellte Skin durch eine vom Administrator definierte systemweite Standard-Skin ausgetauscht wird.
So aktualisieren Sie Ihre SwyxIt! Version
1 Falls SwyxIt! aktiv ist, beenden Sie SwyxIt!.
2 Schließen Sie ggf. Microsoft Outlook bzw. IBM Notes.
3 Legen Sie die SwyxWare DVD in Ihr Laufwerk.Das Installationsprogramm der DVD startet automatisch.
4 Falls die Installation nicht startet, doppelklicken Sie auf die Datei „autorun.exe“, die sich auf der SwyxWare DVD befindet.Die SwyxWare-Startseite erscheint.
5 Wählen Sie die Option „SwyxIt! installieren / aktualisieren“.Das Setup aktualisiert nun Ihr SwyxIt!.
6 Folgen Sie den Anweisungen, um die Aktualisierung durchzuführen.
Popup-Benachrichtigung
Wenn eine neue Version von SwyxIt! verfügbar ist, erscheint nach der Anmeldung ggf. eine Aktualisierungsanfrage, mit folgenden Optionen:
„Überspringen“: Die Aktualisierung wird verworfen. Die Benachrichti-gung erscheint erst wieder, wenn eine neuere Version verfügbar ist.
Um Popup-Benachrichtigungen über neue SwyxIt! Versionen zu erhal-ten, muss der Administrator diese Funktion aktivieren.
„Später erinnern“: Die Aktualisierung wird vorerst verworfen. Die Benachrichtigung erscheint, wenn Sie sich erneut anmelden.
„Ja“: Die Installationsdatei wird im Verzeichnis abgelegt, das in Ihrem Browser für Downloads eingestellt ist, z. B. „C:\Users\<Benutzer-name>\Downloads“. Sie können die Datei zur gewünschten Zeit aus-führen.
20.3.5 DeinstallationDie Deinstallation von SwyxIt! wird benutzerfreundlich über die System-steuerung durchgeführt.
So deinstallieren Sie SwyxIt!
1 Schließen Sie ggf. Microsoft Outlook bzw. IBM Notes.
2 Öffnen Sie die Windows-Systemsteuerung.
3 Doppelklicken Sie auf „Software“.
4 Markieren Sie in der Auswahlliste SwyxIt! und klicken Sie auf „Entfernen“.
5 Bestätigen Sie die Meldung, ob Sie SwyxIt! wirklich deinstallieren möchten, mit „Ja“.Die Deinstallation wird automatisch durchgeführt.
6 Klicken Sie auf „OK“, um das Fenster „Eigenschaften von Software“ zu schließen.
Für die Deinstallation von SwyxIt! benötigen Sie Administratorrechte auf diesem PC.
Durch die Deinstallation von SwyxIt! wird Ihr Benutzerprofil auf Swyx-Server nicht gelöscht. Das heißt, dass Sie auch nach einer Neuinstalla-tion alle vormals von Ihnen erstellten Ansagen, Skins und Ruftöne wieder verwenden können.

SwyxIt! installieren und deinstallieren SwyxIt! Installation außerhalb des Firmennetzwerks 268
20.4 SwyxIt! Installation außerhalb des FirmennetzwerksWenn SwyxIt! über eine Fernverbindung (WAN) an SwyxServer ange-schlossen wird, muss die Sprachkompression gemäß der Mindestband-breite konfiguriert werden. Grundsätzlich soll die höchste Audioqualität verwendet werden, wenn eine ausreichende Übertragungsrate von Daten SwyxIt! zur Verfügung steht. Bei einer Übertragungsrate weniger als 84 kbit/s (beim Hochladen oder Herunterladen), muss Sprachkom-pression verwendet werden.
Alle anderen hierfür notwendigen Einstellungen werden in SwyxServer vom Administrator festgelegt.
So konfigurieren Sie SwyxIt! für eine WAN-Verbindung
1 Rufen Sie SwyxIt! auf und öffnen Sie unter „Einstellungen | Lokale Konfiguration...“ die Registerkarte „Lokale Konfiguration“.
2 Wählen Sie im Feld „Sprachcodec“ die Einstellung, die der Bandbreite der Verbindung entspricht.
20.5 Trace-Dateien zur FehlerbehebungSwyxWare bietet die Möglichkeit, die Aktivitäten der Software zu proto-kollieren. Standardmäßig werden nur Ausgaben erzeugt, die mindestens dem Level „Error“ entsprechen.
Für genaue Fehleranalysen ist es oft nötig, die einzelnen Aktionen detail-lierter zu verfolgen. Dazu gibt es verschiedene Möglichkeiten, die hier kurz erläutert werden sollen.
Für die Home Office-Anbindung gibt es keine Einschränkungen der Funktionalität des Telefonie-Clients. Beachten Sie aber bitte, dass das Starten von SwyxIt! und das Abspielen und Abhören von Ansagen einige Zeit in Anspruch nehmen kann, da in diesen Fällen die hierfür notwendigen Dateien über die WAN-Verbindung von SwyxServer geladen werden. Außerdem kann das Abspeichern von Mitschnitten länger dauern und zusätzliche Bandbreite beanspruchen, wenn das Verzeichnis für die mitgeschnittenen Gespräche nicht lokal auf dem Benutzer-PC liegt.
Die Festlegung der sogenannten Trace-Tiefe wird über eine Anzahl von Registierungseinträgen realisiert.
Das Programmverzeichnis von SwyxIt! enthält Dateien (TraceOn.reg bzw. TraceOn-x64.reg), die eine für die meisten Anwendungsfälle ausrei-chende Genauigkeit aktivieren.
Je nach verwendetem System wählen Sie bitte das Verzeichnis 32 Bit (Tra-ceOn.reg bzw. TraceOff.reg) oder 64 Bit (TraceOn-x64.reg bzw. TraceOff-x64.reg). Aktivieren Sie das Tracing mit einem Doppelklick auf die jewei-lige Datei.
Wo sind die Trace-Dateien zu finden?
Die Trace-Dateien finden Sie im Temp-Verzeichnis des Anwenders, der SwyxIt! ausführt. Das jeweilige Temp-Verzeichnis erreichen Sie durch Ein-gabe von „%temp%“ in der Verzeichnisübersicht. Die Traces finden Sie im Verzeichnis „Swyx\Traces“.
SwyxIt! löscht beim Start automatisch alle SwyxIt! Trace-Dateien aus dem Temp-Verzeichnis, die älter als sieben Tage sind.
Möchten Sie in besonderen Fällen die Trace-Dateien von einem größeren Zeitraum sammeln, so können Sie das Ziel-Verzeichnis für die Trace-Dateien anpassen. Hierzu öffnen Sie den Registrierungs-Editor und pas-sen Sie unterhalb des Schlüssels „HKEY_LOCAL_MACHINE\SOFT-WARE\Swyx\Client Line Manager\CurrentVersion\Tracing“ den Wert „Logfile“ an. Wenn dort nur ein Dateiname angegeben ist, werden die Trace-Dateien in das Temp-Verzeichnis geschrieben. Wenn dort ein voll-ständiger Pfad angegeben ist (Beispiel: c:\trace\SwyxIt!.log), werden die Trace-Dateien in das entsprechende Verzeichnis geschrieben.
Tracing wieder ausschalten
Nach der Fehlersuche ändern Sie bitte die Trace-Tiefe wieder, da die so erzeugten Dateien über einen längeren Zeitraum sehr viel Speicherplatz benötigen. Die hierzu notwendigen Dateien (TraceOff.reg bzw. TraceOff-x64.reg) finden Sie im Programmverzeichnis von SwyxIt!. Um die Trace-
Verwenden Sie diese REG-Dateien nur, wenn Sie von einem Swyx Sup-port-Mitarbeiter dazu aufgefordert werden.

SwyxIt! installieren und deinstallieren Trace-Dateien zur Fehlerbehebung 269
Tiefe wieder zu verkleinern und den Standardzustand wiederherzustellen doppelklicken Sie auf die entsprechende Datei.

Telefonieren aus Drittanwendungen Installation der TAPI 2.x 270
Anh. A: Telefonieren aus Drittanwendungen
In diesem Anhang wird beschrieben, wie Sie mit SwyxIt! in Drittanwen-dungen Anrufe starten können.
Für diese Anwendungen stellt SwyxIt! ein TAPI 2.x (Telephony Applica-tion Interface) zur Verfügung.
A.1 Installation der TAPI 2.xBei der Installation von SwyxIt! müssen Sie die benutzerdefinierte Installa-tion ausgewählt und dabei die Komponente TAPI Service Provider instal-liert haben, siehe 20.3.2 Benutzerdefinierte Installation, Seite 263. Ist dies nicht der Fall, so können Sie die TAPI 2.x nachträglich installieren.
So installieren Sie die TAPI 2.x nachträglich
1 Doppelklicken Sie unter „Start | Einstellungen | Systemsteuerung“ auf „Software“.Eine Liste der zur Zeit installierten Programme erscheint.
2 Markieren Sie SwyxIt! und klicken Sie auf „Ändern“.Windows Installer ruft jetzt den Installationsassistenten von SwyxIt! auf.
3 Markieren Sie „Ändern“ und klicken Sie auf „Weiter“.Es erscheint das Fenster „Funktionen auswählen“.
4 Wählen Sie aus der Dropdownliste der Funktion „TAPI Service Provider“ die Art der Installation aus.
5 Klicken Sie auf „Weiter“ und starten Sie die Installation.Die TAPI 2.x wird installiert. Sie finden nun unter „Start | Einstellungen | Systemsteuerung | Telefon und Modemoptionen“ auf der Registerkarte „Erweitert“ den Eintrag „SwyxIt! TAPI Service Provider“.
In der Drittanwendung, die auf die nun installierte TAPI zugreifen soll, nehmen Sie bitte die entsprechenden Einstellungen vor; als TAPI-Verbindung wählen Sie dort „Swyx Line“.
A.2 Drittanwendungen für SwyxIt! konfigurieren am Beispiel der Microsoft Wählhilfe 1.0Sie haben die Komponente TAPI Service Provider installiert und müssen nun in der Drittanwendung - hier als Beispiel die Microsoft Wählhilfe 1.0 - folgende Parameter festlegen:
den Standort,
die Ortskennzahl,
Amtskennziffer für Orts- und Ferngespräche und
Wählverfahren.
Nachfolgend werden die benötigten Einstellungen am Beispiel der Microsoft Wählhilfe 1.0 unter Windows 2000 erklärt.
So stellen Sie die Telefonoptionen ein
1 Wählen Sie in der Windows Wählhilfe den Menüeintrag „Bearbeiten | Optionen...“.
2 Klicken Sie unter „Bevorzugte Leitung für Anrufe“ auf „Telefon“.
3 Wählen Sie aus der Dropdownliste „Leitung wird verwendet für Telefonanrufe“ die Option „Swyx Line“ aus.
4 Klicken Sie auf „Telefon- und Modemoptionen...“.Es erscheint das Fenster „Telefon- und Modemoptionen...“.
5 Wählen Sie Ihren Standort aus und klicken Sie auf „Bearbeiten“ oder klicken Sie auf „Neu“, um einen neuen Standort zu definieren.Es erscheint das Fenster „Neuer Standort“ bzw. „Standort bearbeiten“.
6 Wählen Sie aus der Dropdownliste „Land/Region“ das Land aus, von dem aus Sie telefonieren möchten.
7 Geben Sie im Feld „Ortskennzahl“ die Vorwahl des Ortsnetzes Ihres Standortes ohne führende Null ein.
8 Geben Sie in den Feldern für die Amtskennziffer die Nummer ein, die Sie benötigen, um eine Orts- und eine Fernverbindung zu bekommen.
9 Klicken Sie auf „OK“.
10 Klicken Sie Im Fenster „Telefon- und Modemoptionen“ auf „OK“.
11 Klicken Sie Im Fenster „Optionen“ auf „OK“.

Telefonieren aus Drittanwendungen Drittanwendungen für SwyxIt! konfigurieren am Beispiel der Microsoft Wählhilfe 1.0 271
Wenn Sie Ihre Einstellungen überprüfen möchten, so wählen Sie den Menüeintrag „Telefon | Wählen...“ und rufen einen Teilnehmer an.
Bei TAPI 2.x-Applikationen ist es in der Regel erforderlich, dass der Standort korrekt konfiguriert ist und die Rufnummern kanonisch einge-geben werden. Eventuelle Amtsholungen oder Ortsvorwahlen werden von der TAPI 2.x nur dann automatisch hinzugefügt, wenn die Nummer im kanonischen Format vorliegt.

Übersicht: Drag & Drop 272
Anh. B: Übersicht: Drag & DropIn diesem Kapitel erhalten Sie eine Übersicht über die Möglichkeiten, die die Drag & Drop-Funktion auf der SwyxIt! Oberfläche bietet.
Wenn Sie eine Taste über eine Fläche ziehen, wird meist eine Quickinfo (ToolTip) angezeigt. Sie erhalten Hinweise über die Aktion, die beim Los-lassen der Maustaste an dieser Stelle ausgeführt wird.
Aktive Leitungstaste
Taste wird gezogen auf: Erläuterung
Aktive Leitungstaste
Gehaltene Leitungstaste
Die Teilnehmer werden mitein-ander verbunden; beide Leitun-gen werden wieder frei.
Aktive Leitungstaste
Gehaltene Konfe-renzleitung
Der Teilnehmer wird der Konfe-renz hinzugefügt; die Konfe-renzleitung wird aktiviert.
Aktive Leitungstaste
Taste „Halten“ Die Leitung wird gehalten.
Aktive Leitungstaste
Taste „Makeln“ Die aktive Leitung wird gehal-ten; die nächste Leitung wird aktiviert.
Aktive Leitungstaste
Taste „Konferenz“ Die aktive Leitung wird zur Konferenzleitung.
Aktive Leitungstaste
Taste „Telefonbuch“ Sie können einen Telefonbuch-eintrag auswählen, mit dem die aktive Leitung verbunden werden soll.
Aktive Leitungstaste
Namenstaste Der Teilnehmer wird ohne Rückfrage mit der Rufnummer verbunden, mit der die Namenstaste belegt ist.
Gehaltene Leitungstaste
Taste wird gezogen auf: Erläuterung
Gehaltene Leitungstaste
Aktive Leitungs-taste
Auf der aktiven Leitung wird eine Konferenz begonnen, die gehalten Leitung wird wieder frei.
Gehaltene Leitungstaste
Aktive Konferenz-leitung
Der gehaltene Teilnehmer wird der Konferenz hinzuge-fügt, die gehaltene Leitung wird wieder frei.
Gehaltene Leitungstaste
Gehaltene Konfe-renzleitung
Der gehaltene Teilnehmer wird der Konferenz hinzuge-fügt, die Konferenzleitung wird aktiv und die gehaltene Leitung wird wieder frei.
Gehaltene Leitungstaste
Taste „Makeln“ Es wird zur nächsten Leitung gewechselt.
Gehaltene Leitungstaste
Taste „Konferenz“ Der gehaltene Teilnehmer wird der Konferenz hinzuge-fügt, die gehaltene Leitung wird wieder frei.
Gehaltene Leitungstaste
Taste „Telefon-buch“
Sie können einen Telefonbu-cheintrag auswählen, mit dem die gehaltene Leitung verbun-den werden soll.
Gehaltene Leitungstaste
Namenstaste Der Teilnehmer wird ohne Rückfrage mit der Rufnum-mer verbunden, mit der die Namenstaste belegt ist.

Übersicht: Drag & Drop 273
Aktive Konferenzleitung
Namenstaste
Beispiel:
Ziehen Sie eine aktive Leitungstaste per Drag & Drop auf eine gehal-tene Leitungstaste, so werden beide Teilnehmer miteinander verbun-den.
Taste wird gezogen auf: Erläuterung
Aktive Konferenz-leitung
Taste „Halten“ Die aktive Konferenzleitung wird gehalten.
Aktive Konferenz-leitung
Taste „Makeln“ Die aktive Konferenzleitung wird gehalten und es wird zur nächsten Leitung gewechselt.
Taste wird gezogen auf: Erläuterung
Namenstaste Freie Leitungs-taste
Je nach Konfiguration der Namenstaste wird der Teilneh-mer gewählt.
Namenstaste Umleitungstaste Die sofortige Umleitung zu diesem Teilnehmer wird aktiviert.

Taskleiste und Windows-Infobereich Symbole in der Taskleiste 274
Anh. C: Taskleiste und Windows-Infobereich
Bestimmte Zustände und Vorgänge für SwyxIt! werden auf der Windows-Taskleiste und/oder im Windows-Infobereich signalisiert. Hier finden Sie eine Übersicht über die Funktionen, die verwendeten Symbole und ihre Bedeutung.
C.1 Symbole in der TaskleisteNach dem Start des Programms wird ein entsprechendes Symbol in der Taskleiste angezeigt:
SwyxWare Programme verwenden die folgenden Symbole für die Taskleiste:
Symbol Programm Bedeutung
SwyxIt! Sie haben neue entgangene Anrufe
SwyxIt! Sie haben neue entgangene Anrufe
SwyxIt! Sie haben neue Voicemails
SwyxIt! Sie haben hinterlassene Rückrufwünsche
Call Routing Manager Das Fenster des Call Routing Managers ist geöffnet
Grafischer Skript Editor Das Fenster des Grafischen Skript Editors ist geöffnet
C.1.1 Statussignalisierung im VorschaufensterWenn SwyxIt! gestartet ist, und Sie den Mauszeiger über das SwyxIt! Sym-bol in der Taskleiste bewegen, erscheint ein Vorschaufenster, in dem Ihr aktueller Status angezeigt wird:
SwyxFax Client Das Fenster des SwyxFax Client ist geöffnet
SwyxIt! Messenger Das Fenster für den SwyxIt! Messenger ist geöffnet
SwyxIt! Meeting Sie befinden Sich in einer SwyxIt! Meeting Sitzung
Swyx Connector for Skype for Business
Ein Swyx Connector for Skype for Business Dialogfenster ist geöffnet
Die Taskleisten-Symbole bei entgangenen Anrufen, Voicemails und Rückrufwünschen werden nicht angezeigt, wenn in den Eigenschaften der Taskleiste die Option „Kleine Schaltflächen der Taskleiste verwen-den“ aktiviert ist.
Symbol Programm Bedeutung

Taskleiste und Windows-Infobereich Symbole in der Taskleiste 275
Sie können Ihren Status direkt ändern, indem Sie auf das entsprechende Symbol klicken, siehe 4.1.4 Erweiterte Statusinformationen (Rich Presence), Seite 29.
C.1.2 SprunglisteSwyxIt! unterstützt die Microsoft Sprunglisten-Funktion.
Mit den folgenden Optionen können Sie die Sprungliste aufrufen:
Klicken Sie mit der rechten Maustaste auf das SwyxIt! Symbol in der Taskleiste
Ziehen Sie das Symbol mit gedrückter Maustaste in Richtung Desktop
Die Sprungliste bietet Ihnen folgende Möglichkeiten:
SwyxIt! starten
SwyxIt! in den Vordergrund bringen
SwyxIt! von der Taskleiste lösen
SwyxIt! beenden („Fenster schließen“)
Das Vorschaufenster wird nur dann angezeigt, wenn in SwyxIt! unter den Einstellungen zum SwyxIt! Fenster im Benutzerprofil auf der Regis-terkarte „Allgemein“ die Option „Bei Minimieren nur Symbol anzeigen“ aktiviert ist.
C.1.3 Anrufinformationen in der SwyxIt! SprunglisteIn der Sprungliste des SwyxIt! Symbols werden außer den oben genann-ten Funktionen die Anrufinformationen der Teilnehmer (Name und Ruf-nummer) angezeigt.
Die Anrufinformationen unterteilen sich in die Bereiche „Entgangene Anrufe“ und „Wahlwiederholungsliste“. Die Einträge werden durch fol-gende Symbole gekennzeichnet:
Es kann nur eine Instanz (laufendes Programm) von SwyxIt! gestartet werden.
Die Sprungliste können Sie auch bei geschlossenem SwyxIt! aufrufen, wenn das SwyxIt! Symbol an die Taskleiste angeheftet ist.
Es liegt in Ihrer Verantwortung, bei dem Einsatz dieser Funktion die jeweils anwendbaren gesetzlichen Bestimmungen zu beachten. Bei Fragen, insbesondere zum Thema Datenschutz in SwyxWare, wenden Sie sich an Ihren Administrator.
Symbol Bedeutung
Ein entgangener Anruf
Ein entgangener externer Anruf, der zu Ihnen weitergeleitet wurde.
Ein entgangener Anruf. Der Anrufer hat für Sie eine Voicemail hinterlassen.
Ein getätigter Anruf

Taskleiste und Windows-Infobereich Symbole in der Taskleiste 276
C.1.3.1 Anrufe aus der Sprungliste startenSie können die in der Sprungliste vermerkten Teilnehmer direkt anwäh-len. Dies gilt sowohl bei entgangenen Anrufen aus dem Bereich „Entgan-gener Anruf“ als auch bei Einträgen aus dem Bereich „Wahlwiederholungsliste“.
1 Klicken Sie auf den gewünschten Eintrag.SwyxIt! erscheint im Vordergrund und der Teilnehmer wird zurückgerufen bzw. wieder angewählt.
C.1.3.2 Einträge an die Sprungliste anheften oder von der Sprungliste lösenDie Anzahl der Einträge in jedem Bereich ist beschränkt, siehe Anzahl der Einträge festlegen, Seite 276. Wenn neue Anrufe hinzukommen, werden die älteren Einträge überschrieben.
Mit den folgenden Optionen können Sie jedoch die gewünschten Ein-träge permanent an die Sprungliste anheften:
Klicken Sie mit der rechten Maustaste auf den entsprechenden Ein-trag und wählen Sie „An diese Liste anheften“.
Klicken Sie rechts in der entsprechenden Zeile auf das Pinnnadel-Symbol.
Ziehen Sie den entsprechenden Eintrag zum oberen Rand der Sprun-gliste und lassen Sie die Maustaste los, wenn das Verknüpfungssym-bol neben dem Mauszeiger erscheint.Die angehefteten Einträge erscheinen in der Sprungliste in einem wei-teren Bereich mit der Bezeichnung „Angeheftet“.Die Einträge bleiben solange angeheftet, bis Sie diese wie folgt von der Sprungliste lösen:
Die Einträge in der Sprungliste werden nicht aktualisiert, wenn SwyxIt! geschlossen ist.
Anrufe aus der Sprungliste können Sie auch dann starten, wenn Swy-xIt! geschlossen ist. Das Programm wird gestartet und das Wählverfah-ren eingeleitet.
Klicken Sie erneut auf das Pinnnadel-Symbol rechts in der entspre-chenden Zeile.Der entsprechende Eintrag wird in seinen ursprünglichen Bereich ver-schoben und später durch einen neueren ersetzt.
C.1.3.3 Einträge aus der Sprungliste entfernenEinträge aus der Sprungliste können Sie einzeln oder komplett entfernen. Einzelne Einträge können Sie direkt in der Sprungliste zum Entfernen aus-wählen.
1 Klicken Sie mit der rechten Maustaste auf den entsprechenden Eintrag und wählen Sie „Aus Liste entfernen“.
So löschen Sie den kompletten Bereich der Sprungliste:
Um alle Einträge eines Bereichs gleichzeitig zu entfernen, verwenden Sie das Rufjournal in SwyxIt!.
1 Klicken Sie auf der Funktionsleiste auf die Taste „Rufjournal“.Es öffnet sich die Liste mit allen Anrufen.
2 Wählen Sie die Registerkarte „Entgangene Anrufe“ oder „Wahlwiederholungsliste“.
3 Klicken Sie auf die Schaltfläche „Weitere...“ und wählen Sie „Liste löschen“.Die komplette Liste wird in Rufjournal und Sprungliste gelöscht.
C.1.3.4 Anzahl der Einträge festlegenDie Anzahl der Einträge in der Sprungliste können Sie in den Windows-Einstellungen festlegen. Die maximale Anzahl der Einträge kann 60 betragen. Jeder einzelne Bereich der SwyxIt! Sprungliste („Entgangene Anrufe“ und „Wahlwiederholungsliste“) kann bis zu 30 Einträge enthalten.
So legen Sie die Anzahl der Einträge fest:
1 Klicken Sie mit der rechten Maustaste auf die Taskleiste und wählen Sie Eigenschaften.
Die folgende Einstellung wird für alle Programme auf Ihrem System, die eine Sprungliste unterstützen, angewendet.

Taskleiste und Windows-Infobereich Symbole im Windows-Infobereich 277
Es öffnet sich das Fenster „Taskleisten- und Navigationseigenschaften“.
2 Klicken Sie auf die Registerkarte „Sprunglisten“.
3 Im Feld „Anzahl der zuletzt verwendeten, in Sprunglisten anzuzeigenden Elemente“ legen Sie die gewünschte Zahl fest.
Wenn Sie die Anzahl, z. B. als „6“ festlegen, dann werden in den Bereichen „Entgangene Anrufe“ und „Wahlwiederholungsliste“ je drei Einträge angezeigt.
C.2 Symbole im Windows-InfobereichDer Windows-Infobereich befindet sich rechts in der Taskleiste.
Im Windows-Infobereich können die folgenden SwyxWare Symbole angezeigt werden, wenn die SwyxWare Programme geöffnet sind:
Die maximale Anzahl der Einträge in der Sprungliste kann auch in Swy-xIt! unter den Einstellungen zum Benutzerprofil auf der Registerkarte „Listen“ beschränkt werden, siehe auch 10.7.9 Rufjournal konfigurieren, Seite 107.
Symbol Bedeutung Erläuterung
SwyxIt! ist aktiv SwyxIt! ist gestartet und Sie sind angemeldet. Sie können telefonieren und angerufen werden.
Der Hörer ist abgenom-men
Sie sprechen bzw. können eine Rufnummer wählen.
SwyxIt! ist abgemeldet SwyxIt! ist gestartet und Sie sind nicht angemeldet. Sie können nicht telefonieren und nicht angerufen werden.
Anrufliste Sie haben einen neuen Anruf.
Rückrufwunsch Sie haben einen neuen Rückrufwunsch.
Sie können einen Ruf übernehmen
Klicken Sie auf die Sprech-blase, um den Ruf anzuneh-men (nur wenn im Benutzerprofil die „Rufbe-nachrichtigung in der Taskleiste“ aktiv ist).
Sie werden angerufen Sie können nun den Hörer abheben, um mit dem Anrufer zu sprechen (nur wenn im Benutzerprofil die „Rufbenachrichtigung in der Taskleiste“ aktiv ist).
SwyxFax Client ist aktiv Sie können Faxe versenden und empfangen.
Sie haben ein neues Fax empfangen
Klicken Sie auf das Symbol, um den Faxeingang in SwyxFax Client zu öffnen.
Swyx Connector for Skype for Business ist aktiv
Swyx Connector for Skype for Business ist gestartet.
SwyxPLUS VisualGroups Information zu Warte-schlangen
Anzahl der eingehenden Anrufe in einer Warte-schlange
Symbol Bedeutung Erläuterung
Die Symbole werden nur dann angezeigt, wenn in den Eigenschaften des Infobereichs der Taskleiste die Option „Symbol und Benachrichti-gungen anzeigen“ ausgewählt wurde.

SwyxIt! Handsets 278
Anh. D: SwyxIt! HandsetsDas SwyxIt! Handset wird an den USB-Anschluss am Computer ange-schlossen; über diesen Anschluss erfolgt ebenfalls die Stromversorgung. Wichtige Telefonfunktionen wie das Weiterverbinden, Halten, Weiterlei-ten oder Konferenzen können einfach über die grafische Oberfläche von SwyxIt! erfolgen.
SwyxIt! Handset P280
Das SwyxIt! Handset P280 bietet Sprachqualität in HD-Audio und unter-stützt einen zusätzlichen Headset-Betrieb unter Windows 7, Windows 8.(1) und Windows 10.
Des Weiteren bietet das Handset weitere Leistungsmerkmale wie Lauthö-ren und Freisprechen, eine Hook on/off-Funktion (Gabelfunktion) sowie eine optische Rufsignalisierung. Die integrierten Lautsprecher ermögli-chen zudem eine individuelle Rufsignalisierung.
Das SwyxIt! Handset P280 hat zusätzlich zum Hörer
einen Lautsprecher zum Mithören
einen Headset-Anschluss (RJ11-Stecker)
auf der rechten Seite fünf Tasten sowie
eine LED zur optischen Ruf- oder Voicemail-Signalisierung.
Headset-Taste mit LEDLautsprecher-Taste mit LED
Lautstärkeregelung
Taste „Stumm“ mit LED
LED
Mit den Tasten „Plus“ und „Minus“ regulieren Sie die Lautstärke. Die Laut-stärkeregulierung wirkt sich auf die Ausgabe (Headset, Hörer und Laut-sprecher) aus, in der gerade die Sprache wiedergegeben wird. Die Taste „Stumm“ schaltet das Mikrofon an bzw. aus, über das gerade gesprochen wird. Die Taste „Headset“ schaltet den Headset-Modus ein. Die Taste „Lautsprecher“ aktiviert den Gerätelautsprecher.
Generell gilt:
die obere LED blinkt, wenn ein Ruf eingeht
die obere LED leuchtet, wenn für Sie eine Voicemail hinterlassen wurde
die Lautsprecher-Taste leuchtet, wenn der Lautsprecher aktiviert wurde
die Taste „Headset“ leuchtet, wenn der Lautsprecher des Headsets aktiviert ist
die Taste „Stumm“ leuchtet, wenn das Mikrofon ausgeschaltet ist
Alle hier genannten Funktionen können auch über SwyxIt! ausgelöst wer-den.
SwyxIt! Handset P300
Das SwyxIt! Handset P300 bietet herausragende Sprachqualität in HD-Audio und ein Mikrofon mit Noise-Canceling-Funktion.
Das kabellose Handset hat eine Reichweite von bis zu 20 Metern und eine Gesprächszeit von bis zu 15 Stunden.
Des Weiteren bietet das Handset eine Hook on/off-Funktion (Gabelfunk-tion) sowie eine optische Rufsignalisierung.
Das SwyxIt! Handset P300 hat zusätzlich am Hörer
zwei Tasten zur Lautstärkeregelung und Stummschaltung
eine LED zur optischen Rufsignalisierung

SwyxIt! Handsets Standardverhalten von SwyxIt! Handsets 279
Mit den Tasten „Plus“ und „Minus“ regulieren Sie die Lautstärke. Die Taste „Stumm“ schaltet das Mikrofon an bzw. aus.
Generell gilt:
die obere LED blinkt rot, wenn ein Ruf eingeht
die Taste „Stumm“ leuchtet rot, wenn das Mikrofon ausgeschaltet ist
Alle hier genannten Funktionen können auch über SwyxIt! ausgelöst wer-den.
D.1 Standardverhalten von SwyxIt! Handsets SwyxIt! benutzt das Handset für die Gabelfunktion (Abheben und Auf-
legen).
SwyxIt! benutzt das Handset als Sprachein- und -ausgabe.
SwyxIt! benutzt das Handset P280 als Ruftonausgabe (Lautsprecher).
LED
Taste „Stumm“ mit LED
Lautstärkeregelung
Wird die Taste „Lautsprecher“ am SwyxIt! Handset P280 während eines Gesprächs gedrückt, so wird der Lautsprecher in der Auflage zum Lauthören aktiviert.Die LED der Lautsprechertaste leuchtet.
SwyxIt! benutzt die Lautstärkeregelung auf dem SwyxIt! Handset P280, um während des Klingelns die Lautstärke für diesen Klingelton anzupassen.
SwyxIt! benutzt die Lautstärkeregelung auf dem Handset, um wäh-rend des Gesprächs die Lautstärke anzupassen.
D.2 SwyxIt! Handset-Funktionen im DetailDie verschiedenen Verhaltensweisen von SwyxIt! Handset P280 und Swy-xIt! Handset P300 werden nachfolgend im Einzelnen beschrieben.
D.2.1 Signalisierung der oberen LED am SwyxIt! Handset P280
Der Hörer ist aufgelegt und die LED blinkt
Sie erhalten einen Anruf. Nach Annahme des Rufs erlischt die LED.
Der Hörer ist aufgelegt und die LED leuchtet
Für Sie liegt eine Voicemail vor. Nach Abhören der Voicemail erlischt die LED.
D.2.2 Signalisierung der LED am SwyxIt! Handset P300
Der Hörer ist aufgelegt und die LED blinkt rot
Sie erhalten einen Anruf. Nach Annahme des Rufs leuchtet die LED grün.
Der Hörer ist abgenommen und die LED leuchtet grün
Eine Leitung ist aktiv.

SwyxIt! Handsets SwyxIt! Handset-Funktionen im Detail 280
Situation Drücken der Taste Ergebnis
Der Hörer ist aufge-legt, es klingelt.
Lautsprecher Der Modus „Freisprechen“ wird aktiviert. Die LED der Lautspre-cher-Taste leuchtet. Der Geräte-lautsprecher und das Raummikrofon der Freisprechein-richtung werden verwendet, die diesem Audio-Modus zugewie-sen wurden. Ein erneutes Drücken der Lautsprecher-Taste beendet den Anruf.
Der Hörer ist aufge-legt.
Lautsprecher Die LED der Lautsprecher-Taste leuchtet. Sie hören das Freizei-chen über den Gerätelautspre-cher. Sie können wählen. Das anstehende Gespräch wird im Freisprechmodus geführt.
Der Hörer ist abge-nommen, Sie befin-den sich in einem Gespräch.
Lautsprecher Der Gerätelautsprecher im SwyxIt! Handset P280 wird einge-schaltet. Die LED der Lautspre-cher-Taste leuchtet. Zum Sprechen müssen Sie weiterhin das Mikrofon des Hörers nutzen. Ein erneutes Drücken der Lautsprecher-Taste schaltet den Gerätelautsprecher wieder aus, die LED erlischt.
D.2.3 Headset-Taste (nur SwyxIt! Handset P280)
Der Hörer ist aufge-legt, Sie führen ein Gespräch über ein angeschlossenes Headset.
Lautsprecher Der Gerätelautsprecher des SwyxIt! Handsets P280 wird eingeschaltet. Die LED der Lautsprecher-Taste leuchtet. Die Sprachausgabe erfolgt über den Gerätelautsprecher des Handsets sowie des Headsets. Zum Sprechen müssen Sie weiterhin das Mikrofon am Headset nutzen. Ein erneutes Drücken der Lautsprecher-Taste schaltet den Lautsprecher am Handset wieder aus, die LED erlischt.
Der Hörer ist aufge-legt, Sie führen ein Gespräch im Frei-sprechmodus.
Lautsprecher Die LED der Lautsprecher-Taste erlischt, das Gespräch wird beendet.
Situation Drücken der Taste Ergebnis
Wurde der Audio-Modus „Freisprechen“ innerhalb der Einstelllungen deaktiviert, können Rufe nur über den Hörer oder ein angeschlossenes Headset geführt werden.
Situation Drücken der Taste: Ergebnis
Der Hörer ist aufge-legt, es klingelt.
Headset Das Gespräch wird über das Headset geführt. Die LED der Headset-Taste leuchtet. Ein erneu-tes Drücken der Headset-Taste beendet den Ruf.

SwyxIt! Handsets SwyxIt! Handset-Funktionen im Detail 281
Der Hörer ist aufge-legt, Sie führen ein Gespräch im Frei-sprechmodus.
Headset Das Gespräch wird über das Headset geführt. Die LED der Headset-Taste leuchtet. Ein erneu-tes Drücken der Headset-Taste beendet den Anruf, die LED erlischt.
Der Hörer ist aufge-legt.
Headset Sie hören das Freizeichen über den Headset-Lautsprecher. Sie können wählen. Die LED der Headset-Taste leuchtet. Das anste-hende Gespräch wird über das Headset geführt. Ein erneutes Drücken der Headset-Taste beendet das Gespräch, die Headset-Taste erlischt.
Der Hörer ist aufge-legt, es klingelt.
Headset Sie nehmen das Gespräch über das Headset an. Die LED der Headset-Taste leuchtet. Ein erneu-tes Drücken der Headset-Taste beendet das Gespräch, die LED erlischt.
Der Hörer ist abge-nommen, Sie befin-den sich im Gespräch.
Headset Das Gespräch wird über das Headset geführt, die LED der Headset-Taste leuchtet. Sie können den Hörer auflegen. Um das Gespräch wieder über den Hörer zu führen, heben Sie ihn erneut ab. Legen Sie den Hörer dann auf, wird das Gespräch beendet. Befinden Sie sich im Headset-Modus, drücken Sie erneut die Headset-Taste, um das Gespräch zu beenden.
Situation Drücken der Taste: Ergebnis
Besonderheit bei der Nutzung eines Headsets, das nicht über das SwyxIt! Handset P280 angeschlossen ist
Standardmäßig ist das SwyxIt! Handset P280 zur Nutzung mit einem daran angeschlossenen Headset vorkonfiguriert.
Möchten Sie ein Headset nutzen, das nicht am SwyxIt! Handset P280, sondern direkt über einen USB-Port angeschlossen ist, so muss der Head-set-Modus am P280 manuell deaktiviert werden. Dazu drücken Sie die Headset-Taste am P280 für mindestens 5 Sekunden. Wenn die Taste anschließend wieder losgelassen wird, muss die rote LED 2 Sekunden lang blinken. Im Konfigurationsdialog des SwyxIt! ist das P280 nun nicht mehr für den Audiomodus Headset verfügbar. Außerdem ist die Head-set-Taste am P280 ohne Funktion (keine LED-Anzeige).
Durch erneutes Drücken der Headset-Taste am SwyxIt! Handset P280 für mindestens 5 Sekunden wird diese Einstellung wieder rückgängig gemacht. Zur Bestätigung leuchtet die rote LED für 2 Sekunden.
D.2.4 Plus-/Minus-Taste
Situation Drücken der Taste: Ergebnis
Der Hörer ist abge-nommen, Sie befin-den sich im Gespräch.
Plus-/Minus-Taste
Die Wiedergabelautstärke des Handsets wird festgelegt. Die Änderungen werden gespeichert und innerhalb der Einstellungen des Audio-Modus übernommen, siehe auch 12.2 SwyxIt! - Lokale Konfiguration, Seite 159.
Nur SwyxIt! Handset P280
Der Hörer ist aufge-legt, es klingelt.
Plus-/Minus-Taste
Die Ruftonlautstärke am SwyxIt! Handset P280 wird festgelegt. Die Änderungen werden gespeichert und innerhalb der Einstellungen des Audio-Modus übernommen, siehe auch 12.2 SwyxIt! - Lokale Konfiguration, Seite 159.

SwyxIt! Handsets SwyxIt! Handset-Funktionen im Detail 282
D.2.5 „Stumm“-Taste
Der Hörer ist aufge-legt, Sie führen ein Gespräch über das Headset.
Plus-/Minus-Taste
Die Wiedergabelautstärke des Headsets am SwyxIt! Handset P280 wird festgelegt. Die Änderungen werden gespeichert und innerhalb der Einstellungen des Audio-Modus übernommen, siehe auch 12.2 SwyxIt! - Lokale Konfiguration, Seite 159.
Der Hörer ist aufge-legt, Sie führen ein Gespräch im Frei-sprech-Modus.
Plus-/Minus-Taste
Die Wiedergabelautstärke des Gerätelautsprechers des SwyxIt! Handset P280 wird festgelegt. Die Änderungen werden gespeichert und innerhalb der Einstellungen des Audio-Modus übernommen, siehe auch 12.2 SwyxIt! - Lokale Konfiguration, Seite 159.
Situation Drücken der Taste: Ergebnis
Situation Drücken der Taste: Ergebnis
Der Hörer ist abge-nommen, Sie befin-den sich im Gespräch.
Stumm Die LED der Stumm-Taste leuch-tet. Das Mikrofon am Hörer wird ausgestellt. Sie können Ihren Gesprächspartner weiterhin hören, dieser Sie allerdings nicht mehr. Durch erneutes Drücken der Taste wird das Mikrofon wieder aktiviert, die LED erlischt.
Nur SwyxIt! Handset P280
Nutzung der Tasten am SwyxIt! Handset P280 bei Anschluss weiterer Endgeräte (z. B. eines SwyxIt! Speakerphone P150)Die Nutzung der Tasten am SwyxIt! Handset P280 bezieht sich immer nur auf das Handset selbst. Ein Steuern anderer Geräte über die Tasten des Handsets ist nicht möglich.
Der Hörer ist aufge-legt, Sie befinden sich im Gespräch über ein Headset.
Stumm Die LED der „Stumm“-Taste am SwyxIt! Handset P280 leuchtet. Das Mikrofon am Headset wird ausgestellt. Sie können Ihren Gesprächspartner weiterhin hören, er Sie allerdings nicht mehr. Durch erneutes Drücken der Taste wird das Mikrofon wieder aktiviert, die LED erlischt.
Der Hörer ist aufge-legt, Sie führen ein Gespräch im Frei-sprech-Modus.
Stumm Die LED der „Stumm“-Taste am SwyxIt! Handset P280 leuchtet. Das Raummikrofon am Handset wird ausgestellt. Sie können Ihren Gesprächspartner weiterhin hören, er Sie allerdings nicht mehr. Durch erneutes Drücken der Taste wird das Mikrofon wieder aktiviert, die LED erlischt.
Situation Drücken der Taste: Ergebnis
Wählen Sie innerhalb der Audio-Modus-Einstellungen ein anderes Gerät als das P280, sind die entsprechenden Tasten am SwyxIt! Hand-set P280 funktionslos, siehe auch 12.2 SwyxIt! - Lokale Konfiguration, Seite 159 und So legen Sie die Einstellungen zur Ver-wendung des SwyxIt! Handset am Beispiel des Audio-Modus „Handset“ manuell fest, Seite 283.

SwyxIt! Handsets SwyxIt! Handsets einem Audio-Modus zuweisen 283
D.3 SwyxIt! Handsets einem Audio-Modus zuweisenSie können SwyxIt! Handsets verschiedenen Audio-Modi zuweisen. Beim Einstecken eines SwyxIt! Handset in den USB-Stecker am PC wird das Handset automatisch in die Audio-Modi „Handset“, „Headset“ und „Frei-sprechen“ eingetragen. Sollte für „Lauthören“ und „Ruftöne“ noch kein Audio-Gerät eingetragen worden sein, so wird das P280 auch dort auto-matisch eingetragen.
So legen Sie die Einstellungen zur Verwendung des SwyxIt! Handset am Beispiel des Audio-Modus „Handset“ manuell fest
1 Klicken Sie in der SwyxIt! Menüleiste auf „Einstellungen | Lokale Konfiguration...“.Die Seite „Eigenschaften von...“ erscheint.
2 Wählen Sie die Registerkarte „Audio-Modus“
Sie können SwyxIt! Handset P300 nur dem Audio-Modus „Handset“ zuweisen.
3 Klicken Sie im Bereich „Endgeräte“ auf die gewünschte Zeile eines Audio-Modus (z. B. Handset) oder einer Option.Die Zeile wird markiert.
4 Klicken Sie auf die Schaltfläche “Konfigurieren”.Das Fenster “Handset Audio-Konfiguration” erscheint.

SwyxIt! Handsets SwyxIt! Handsets einem Audio-Modus zuweisen 284
5 Wählen Sie im Listenfeld „Audiogerät“ „P280“ bzw. „P300“ aus. Das SwyxIt! Handset wird anschließend im Audio-Modus „Handset“ verwendet.
6 Falls Sie das Mikrofon von einem anderen Audio-Gerät verwenden möchten, klicken Sie auf das Kontrollkästchen “Alternatives Mikrofon” und wählen Sie im Listenfeld das gewünschte Endgerät.
Das SwyxIt! Handset muss vorher in den USB-Steckplatz Ihres PC gesteckt worden sein, damit es in den Einstellungen erscheint.
Der Option „Ruftöne” weisen Sie ein Audio-Gerät zu, das für das Klin-gelzeichen bei eingehenden Rufen verwendet werden soll. Für weitere Informationen über Audio-Modi und die Option „Lauthören“ siehe 10.3 Audio-Modi, Seite 97.
7 Um die Lautstärke der Klang- oder Sprachausgabe für den Audio-Modus zu konfigurieren, klicken Sie auf die Schaltfläche „Abspielen” und verschieben Sie den Regler auf die gewünschte Lautstärke.
8 Um die Mikrofonempfindlichkeit zu konfigurieren, klicken Sie auf die Schaltfläche „Einstellen” und lesen Sie den Text in Anführungszeichen vor, bis der Konfigurationsvorgang abgeschlossen ist.
9 Klicken Sie auf „OK”.
10 Wenn Sie die Option „Eingehende Rufe zusätzlich über internen PC-Lautsprecher signalisieren“ einschalten, so wird bei eingehenden Rufen, zusätzlich zu dem Klingelzeichen ein Signalton über den PC-Gehäuselautsprecher ausgegeben.Dies ist insbesondere bei Verwendung eines SwyxIt! Headset sinnvoll, wenn dieses nicht ständig getragen wird.Die Audio-Konfiguration ist gespeichert.
11 Falls Sie den markierten Audio-Modus („Handset”, „Headset” oder „Freisprechen”) als Standard einstellen möchten, klicken Sie auf die Schaltfläche „Als Standard”.Der Audio-Modus wird entsprechend gekennzeichnet.
12 Klicken Sie auf „OK”.Die Einstellungen im Menü „Audio-Modus” sind gespeichert.
In den Optionen „Lauthören” und „Ruftöne” ist die Einstellung des Mik-rofons nicht verfügbar.

Endgeräte Übersicht über die verfügbaren Endgeräte 285
Anh. E: EndgeräteIn diesem Anhang finden Sie Informationen über die verschiedenen End-geräte (Handsets und Headsets), die für die Verwendung mit SwyxIt! geeignet sind.
Alle bei Swyx lieferbaren Geräte werden automatisch erkannt, ebenso einige Geräte von Fremdherstellern. Für diese werden automatisch die optimalen Einstellungen verwendet.
E.1 Übersicht über die verfügbaren EndgeräteMit SwyxIt! können Sie verschiedene Endgeräte nutzen:
Handsets
Tisch-Telefone
Schnurlose DECT-Telefone
E.1.1 HandsetsDie Handsets werden an den USB-Anschluss angeschlossen.
E.1.2 Tisch-TelefoneIst SwyxIt! auf Ihrem PC installiert, so kann dieses mit einem Telefon zusammenarbeiten. Sie können Ihr Telefon über SwyxIt! auf einfache Weise konfigurieren. Weiterhin besteht die Möglichkeit, ein Telefon direkt mit SwyxIt! zu bedienen.
Folgende Tisch-Telefone sind verfügbar:
Produkt Erläuterung
SwyxIt! Handset P280, P300
Handsets mit herausragender Sprachqualität mit HD-Audio und Headset-Anschluss.
Telefontyp Headset-Anschluss Erläuterung
SwyxPhone L62 Ja IP-Telefon mit 2-zeiligem LCD-Display
E.1.3 Schnurlose DECT-TelefoneSwyx bietet auch schnurlose Telefone. Damit sind Sie auch erreichbar, wenn Sie sich nicht an Ihrem Schreibtisch befinden. Voraussetzung sind entsprechende DECT-Basisstationen innerhalb des Unternehmens, wo eine Erreichbarkeit ermöglicht werden soll.
SwyxPhone L64 Ja IP-Telefon mit erweitertem LCD-Display, Displaybeleuchtung, Anschluss für Tastenmodul.
SwyxPhone L66 Ja IP-Telefon mit Farb-TFT-Display (480x272), Anschluss für Tastenmodul
SwyxPhone Key Module 64
Zusätzliches Tastenmodul (mit Beschrif-tungsvorlagen) zur Erweiterung von SwyxPhone L64.
SwyxPhone Key Module 66
Zusätzliches Tastenmodul (Tastendis-plays) mit zwei Ebenen zur Erweiterung von SwyxPhone L66.
SwyxPhone L615 IP-Telefon mit 2-zeiligem LCD-Display
SwyxPhone L640 Ja IP-Telefon mit erweitertem LCD-Display, Displaybeleuchtung, Anschluss für Tastenmodul bzw. für Besetztlampenfeld.
SwyxPhone L660 Ja IP-Telefon mit Farb-TFT-Display (320x240), Anschluss für Tastenmodul.
Tastenmodul T6xx Zusätzliches Tastenmodul (Tastendis-plays) zur Erweiterung von SwyxPhone L640 und SwyxPhone L660. Für die einzelnen Telefone ist jeweils ein eigenes Modell verfügbar.
Besetztlampenfeld Zusätzliches Tastenmodul (mit Beschrif-tungsvorlagen) zur Erweiterung von SwyxPhone L640.
Telefontyp Headset-Anschluss Erläuterung

Endgeräte Konfiguration der Endgeräte in SwyxIt! 286
SwyxDECT 500
SwyxDECT 500 Basisstation
SwyxPhone D510
SwyxPhone D565
Desktop Ladegerät
SwyxDECT 800
SwyxDECT 800 Basisstation (Ascom BS330 GAP/CAP), Power over LAN
Netzteil für die Basisstation
SwyxPhone D843
SwyxPhone D863
SwyxDECT 700
SwyxPhone D710
SwyxPhone D750
SwyxPhone D765
E.2 Konfiguration der Endgeräte in SwyxIt!Viele der Endgeräte können in SwyxIt! konfiguriert werden.
Konfiguration der Ausgabe
Welches Endgerät am PC benutzt wird, können Sie in den lokalen Einstel-lungen von SwyxIt! festlegen (Menü „Einstellungen | Lokale Konfigura-tion“, Registerkarte „Audio-Modus“). Dabei können Sie unterschiedliche Geräte festlegen für:
den Audio-Modus “Handset”,
den Audio-Modus “Headset”,
den Audio-Modus “Freisprechen”,
die Option “Lauthören” und
die Wiedergabe des Klingeltons.
Konfiguration von SwyxPhone Lxxx
Die Konfiguration eines SwyxPhone Lxxx kann komfortabel mit Hilfe von SwyxIt! vorgenommen werden. Dabei können Sie
die Definition der Telefontasten und
die Belegung der Telefontasten (z. B. mit Rufnummern)
festlegen.
Konfiguration der Rufsignalisierung
Der Zustand eines Benutzers (erreichbar, abwesend, spricht gerade, abgemeldet) kann anderen Benutzern signalisiert werden.
Sind mehrere Endgeräte (SwyxIt!, SwyxPhone, SIP-Endgerät) mit demsel-ben Benutzerkonto angemeldet, so kann man festlegen, welcher Endge-räte-Typ den Zustand des Benutzers signalisiert.
Nutzung eines Headsets an einem SwyxPhone Lxxx
Für Vieltelefonierer kann ein Headset direkt an einem SwyxPhone Lxxx angeschlossen werden. Verfügt ein SwyxPhone Lxxx über einen Headset-Anschluss, so können Sie das Verhalten im Benutzerprofil, auf der Regis-terkarte „SwyxPhone“ konfigurieren. Dazu stehen folgende Optionen zur Verfügung:
Option „SwyxPhone mit Headset verwenden“ nicht aktiviertEs wird bei aufliegendem Hörer z. B. bei Rufannahme die Freispre-cheinrichtung aktiviert. Ein angeschlossenes Headset wird in diesem Fall erst durch Drücken der Headset-Taste auf dem Telefon aktiviert.
Option „SwyxPhone mit Headset verwenden“ aktiviertEs wird vom Telefon aus die Sprache über den Headset-Anschluss ausgegeben. Die Aktivierung der Freisprecheinrichtung erfolgt dann über die Lautsprecher-Taste am Telefon.
E.3 Endgeräte von FremdherstellernÜber die von Swyx zur Verfügung gestellten Endgeräte hinaus können Sie auch weitere Endgeräte (SIP-Telefone und PC-Clients) von Fremdher-stellern benutzen. Wegen der Vielfalt verfügbarer Endgeräte kann die Interoperabilität jedoch nicht durch Swyx gewährleistet werden.

Endgeräte Endgeräte von Fremdherstellern 287
E.3.1 SIP-EndgeräteEs werden SIP-Endgeräte von SwyxWare unterstützt. Im Einzelnen wer-den folgende Eigenschaften (Supplementary Services) angeboten:
gehende Rufe
kommende Rufe
Fax T.38
Makeln, aktivVom Endgerät aus kann zwischen dem aktiven Ruf und gehaltenen Rufen gewechselt werden.
Makeln, passivDas Endgerät kann vom Gesprächspartner auf Halten gelegt und wie-der aktiviert werden.
Umleitung, SofortigeDas Endgerät ruft einen anderen Benutzer an, der diesen Ruf sofort umleitet.
Umleitung, verzögertDas Endgerät ruft einen anderen Benutzer an, der diesen Ruf verzö-gert umleitet.
Umleitung bei besetztDas Endgerät ruft einen anderen Benutzer an, der diesen Ruf umleitet, da der Anschluss besetzt signalisiert.
Halten, aktivVom Endgerät aus kann ein Ruf auf Halten gelegt werden.
Halten, passivDas Endgerät kann seinerseits auf Halten gelegt werden.
Verbinden, aktivVom Endgerät aus kann ein Ruf weiterverbunden werden.
Verbinden ohne Rückfrage (Blind Call Transfer), aktivVom Endgerät aus kann ein Ruf ohne Rückfrage weiterverbunden wer-den.
Verbinden, passivDas Endgerät kann weiterverbunden werden.
Konferenz, aktivVom Endgerät aus kann eine Konferenz eingeleitet werden.
Konferenz, passivDas Endgerät kann in eine Konferenz eingebunden werden.
Zweitanrufsignalisierung (Anklopfen)Dem Endgerät kann ein zweiter Anruf signalisiert werden (Anklopfen).
Gruppenruf Das Endgerät kann Mitglied einer Gruppe sein.
ZweitanmeldungDas Endgerät kann als Zweitgerät verwendet werden (paralleler Betrieb).
DTMF-Töne senden und empfangenEs ist möglich vom Endgerät aus DTMF-Töne zu senden bzw. zu emp-fangen. Diese werden über SIP INFO gesendet (out-band) und sind Cisco-kompatibel; RFC 2833 und in-band im RTP-Datenstrom werden von SwyxWare nicht unterstützt.
Sollten Probleme mit Geräten von Drittherstellern auftreten, dann wen-den Sie sich bitte an den Drittanbieter oder schauen Sie in das unabhän-gige Swyx Forum.
E.3.2 IP a/b AdapterAdapter für den Anschluss analoger Endgeräte (z. B. Fax oder DECT-Tele-fone):
AudioCodes MP 112 (2 SXS/AC/SIP-3)
AudioCodes MP 118 (8 FXS/AC/SIP-3)
AudioCodes MP 124 (24 S/AC/SIP)

SwyxIt! im Terminalserverbetrieb CTI SwyxIt! auf einem Terminal Server 288
Anh. F: SwyxIt! im TerminalserverbetriebIn diesem Anhang finden Sie Informationen, wie SwyxIt! in einer Termi-nalserver-Umgebung betrieben werden kann.
Die Übertragung von Audiodaten in einer Terminalserver-Umgebung ist immer ein kritischer Vorgang, besonders dann, wenn die Qualität den Ansprüchen von Telefonie genügen soll.
Aktuelle Informationen hierzu können Sie der Wissensdatenbank entneh-men.
F.1 CTI SwyxIt! auf einem Terminal ServerCTI ist die Abkürzung für Computer Telephony Integration und bedeutet die Verknüpfung von Telekommunikation mit elektronischer Datenverar-beitung. Die Verwendung von SwyxIt! in einer Terminalserver-Umgebung ist nur sinnvoll, wenn SwyxIt! im CTI-Modus betrieben wird. CTI SwyxIt! auf einem Terminalserver kann z. B. ein lokales SwyxIt! auf einem anderen Rechner steuern.Der CTI-Modus kann vom Administrator voreingestellt werden. Siehe auch die SwyxWare Administrator-Dokumentation.
F.2 TAPI für Windows Terminal ServicesAuf einem Windows Terminalserver kann der Swyx TSP (TAPI Service Pro-vider) eine beliebige Anzahl von Leitungen anbieten. Bei der Installation von SwyxIt! mit aktivierter Eigenschaft „TSP“ erscheint auf einem Server automatisch der Eigenschaften-Dialog des TSP. Sie können den Dialog auch später aus der Telefonie-Konfiguration des Servers öffnen („Start | Einstellungen | Systemsteuerung | Telefon- und Modemoptionen“).
Auf einem Server erlaubt die Konfiguration des Swyx TSP auch die Festle-gung der gewünschten Anzahl Leitungen. Eine spätere Änderung dieses Wertes erfordert den Neustart des Windows-Telefonie-Dienstes.
So konfigurieren Sie den Swyx TSP auf einem Terminalserver
Für jeden Benutzer des Terminalservers muss eine TSP-Leitung konfigu-riert werden:
1 Konfigurieren Sie in der Telefonie-Konfiguration unter „Start | Einstellungen | Systemsteuerung | Telefon- und Modemoptionen“ so viele Leitungen, wie SwyxIt! Benutzer auf den Terminalserver zugreifen sollen.
2 Weisen Sie den TSP-Leitungen jeweils ein Windows Benutzerkonto zu, siehe So weisen Sie den Benutzern Leitungen zu, Seite 289.In einem Terminalfenster sind für einen Benutzer nur die ihm zugewiesenen Leitungen sichtbar. Nur Benutzer mit lokalen Administratorrechten für den Terminalserver sehen alle TSP-Leitungen.
3 Wählen Sie in der TAPI-Anwendung, die im Terminal Client-Fenster desselben Benutzers läuft, dieselbe entsprechende TSP-Leitung aus.Falls Sie gezielt TSP-Leitungen einzelnen Windows-Benutzerkonten zugewiesen haben, wird hier auch nur genau diese eine Leitung sichtbar sein.
4 Wählen Sie dieselbe TSP-Leitung auch in dem SwyxIt! aus, das im Terminal Client-Fenster desselben Benutzers läuft (unter „SwyxIt! lokale Konfiguration...“ auf der Registerkarte „Terminalserver“).Falls Sie gezielt TSP-Leitungen einzelnen Windows Benutzerkonten zugewiesen haben, wird auch hier nur genau diese eine Leitung sichtbar sein.
So aktivieren Sie den Telefonserver
1 Klicken Sie auf „Start | Ausführen...“.Es öffnet sich das Fenster „Ausführen“.
2 Geben Sie „TapiMgmt.msc“ ein und bestätigen Sie die Eingabe mit der Eingabetaste.
3 Klicken Sie in der Konsolenansicht auf das Plus-Zeichen (+) neben „Telefonie“, um den Baum zu erweitern.
4 Markieren Sie den Server, den Sie konfigurieren möchten.
5 Öffnen Sie im Kontextmenü die Eigenschaften des Telefonie-Anbieters.
6 Markieren Sie das Kontrollkästchen „Telefonie Dienstanbieter Aktivieren“, um den Dienst zu starten.
Wichtig ist, dass eine bestimmte TSP-Leitung nur von genau einem Benutzer verwendet wird. So ist sichergestellt, dass die Zuordnung von TSP-Leitungen zu den Terminalsitzungen erfolgen kann.

SwyxIt! im Terminalserverbetrieb TAPI für Windows Terminal Services 289
7 Nach dem Aktivieren des Telefonieservers weisen Sie dem Dienst noch Administratorrechte zu.
Benutzer einrichten
Für jeden Benutzer des Terminalservers muss eine TSP-Leitung konfigu-riert werden.
So weisen Sie den Benutzern Leitungen zu
1 Wählen Sie aus der Konsolenansicht der Telefoniekonfiguration den zu konfigurierenden Dienstanbieter.
2 Markieren Sie im rechten Fenster die zu konfigurierende Leitung.
3 Wählen Sie im Kontextmenü „Benutzer bearbeiten“ und fügen Sie einen Benutzer hinzu.
Die Änderungen werden nach dem nächsten Starten des Telefoniedienstes wirksam.
Falls das Kontrollkästchen inaktiv ist, muss zunächst der Telefonie-dienst gestartet werden. Öffnen Sie hierzu unter „Start | Einstellungen | Systemsteuerung | Verwaltung | Dienste“ die Dienste-Konfiguration und starten Sie über das Kontextmenü den Telefonie-Dienst.

Technische Begriffe 290
Anh. G: Technische BegriffeIm Folgenden finden Sie nähere Erläuterungen zu technischen Begriffen, die im Zusammenhang mit der „Voice-over-IP“-Technik auftreten.
Begriff Erläuterung
Anlagenanschluss ISDN-Anschluss für den Betrieb eines einzigen ISDN-Endgerätes. In der Regel ist dies eine TK-Anlage mit der Möglichkeit der Durchwahl zur Nebenstelle. Der Anlagenanschluss bietet gegenüber dem Mehrgeräteanschluss den Vorteil, dass die Zahl der Durchwahlnummern nicht begrenzt ist.
ACD Automatic Call DistributionAutomatische Anrufverteilung
API Application Programming InterfaceSchnittstelle für Anwendungsprogramme
Blockwahl Alle Ziffern der Zielrufnummer werden eingege-ben bevor der Hörer abgehoben wird. In diesem Fall kann die Rufnummer noch nach der Eingabe verändert werden. Die Rufnummer wird nach Abheben des Hörers vollständig (als Block) gewählt. Das Gegenteil ist ’Overlap Sending’.
CAPI Common-ISDN Application Programmable Inter-faceCAPI ist die Software-Schnittstelle, die die Daten-vermittlung zwischen der ISDN-Karte und den Anwendungen regelt. Die CAPI ist ein Standard, der in der CAPI-Version 2.0 auch das D-Kanal-Protokoll des Euro-ISDN (DSS1) unterstützt.
CCITT Comité Consultatif International Télégraphique et TéléphoniqueInternationaler beratender Ausschuss für den Telegrafie- und Telefondienst; heute ITU-T
CDR Call Detail RecordsEinzelverbindungsnachweis, liefert statistische Information wie z. B. Verbindungspartner, Dauer und Kosten der Verbindung.
Client-Computer Der Client-Computer ist ein einzelner Arbeits-platzrechner (PC). Viele Client-Computer sind über das Netzwerk an einem Server angeschlos-sen.
CMI Cordless Multicell IntegrationMultizellulares Funknetz für schnurlose Geräte
CorNet® Ein von der Siemens AG entwickeltes Protokoll, über welches SwyxPhone Lxxx mit SwyxServer kommuniziert.Dabei wird die Information, z. B. über die betätigte Taste zum Server hin, und die Display-Information vom Server an SwyxPhone übertra-gen. Die eigentlichen Telefoniefunktionen werden im SwyxServer ausgeführt.
CTI Computer Telephony IntegrationBezeichnung für die Verbindung von TK-Anlagen und Computersystemen (z. B. Datenbanken) über eine spezielle Schnittstelle. Der Benutzer kann so Telefonie-Dienste vom Computer aus nutzen.
DECT Digital Enhanced Cordless TelecommunicationEuropäischer Standard für die digitale drahtlose Telekommunikation zwischen einer Basisstation und einem transportablen Endgerät mit einer Reichweite von einigen hundert Metern.
DHCP Dynamic Host Configuration ProtocolStatt einem Computer in einem LAN eine IP-Adresse fest zuzuweisen, ermöglicht das DHCP eine dynamische, variable IP-Adresszuordnung. Anwendungen, die auf eine IP-Adresse angewie-sen sind, bekommen diese auf Anforderung sofort zugewiesen.
Begriff Erläuterung

Technische Begriffe 291
DDI Direct Dial InDDI bezeichnet die direkte Durchwahl aus einem Telefonnetz zu einem Teilnehmer. Mit der Durch-wahl besteht die Möglichkeit, bestimmte Neben-stellen direkt über diese Nummer anzuwählen.
DMZ Demilitarisierte ZoneDMZ stellt im Zusammenhang mit Firewalls ein logisch geschütztes Netzwerksegment dar, in dem öffentlich zugängliche Dienste eines Unter-nehmens beheimatet sind. Die DMZ verhindert somit Zugriffe von außen auf interne IT-Struktu-ren.
DNS Domain Name ServerServer, der den symbolischen Namen (z. B. www.microsoft.com) in eine IP-Adresse übersetzt.
DTMF Dual Tone Multi-FrequencySieben unterschiedliche Frequenzen und zusätz-liche Mischfrequenzen werden in die Telefonlei-tung gesendet, um die betätigte Taste eindeutig zu übermitteln.
DSP Digital Signal Processor
Durchwahlfähiger Anschluss
ISDN-Anschluss, an den eine TK-Anlage mit so genannten Durchwahlnummern, über die ein Teilnehmer direkt erreicht werden kann, angeschlossen wird. Bei der Rufnummer „(0231) 4777-227“ ist die „227“ die Durchwahlnummer innerhalb einer TK-Anlage. Mit der Durchwahl-nummer besteht die Möglichkeit, bestimmte Nebenstellen einer TK-Anlage direkt über diese definierten Nummern anzuwählen.
E.164 ITU-T Standard für weltweite Telefon-Nummerie-rung (Landeskennzahl, Ortsvorwahl und Teilneh-mernummer, z. B. +49 (231) 123456-789.
Begriff Erläuterung
ENUM tElephone NUmber MappingENUM ist eine Anwendung des Domain Name Systems zur Übersetzung von Telefonnummern (im E.164-Format) in Internet-Adressen. Durch eine ENUM-Registrierung einer VoIP-Rufnummer ist beispielsweise die direkte Zustellung von Rufen über das Internet möglich.
Ethernet Netzwerk für den lokal begrenzten Einsatz (10 m bis 10 km) im LAN. Die einzelnen Computer sind über ein Kabelnetz miteinander verbunden. Die Daten werden innerhalb dieses Netzes mit einer Rate von 10 Mbit/s, 100 Mbit/s oder 1 Gbit/s übertragen.
FD Full Duplex (Vollduplex, DX, manchmal auch FDX) lässt die Übertragung der Informationen in beide Richtungen zu gleicher Zeit zu, z. B. in der Telefonie.
FTP File Transfer Protocol (Netzwerkprotokoll zur Dateiübertragung)
G.711 ITU-Standard für Kompression,hier: Audiocodec 64 kbit/s
G.722 ITU-Standard für Kompression,hier: Audiocodec 64 kbit/s
G.723.1 ITU-Standard für Kompression,hier: Audiocodec 5,3 kbit/s und 6,3 kbit/s
G.729 ITU-Standard für Kompressionhier: Audiocodec 8 kbit/s
GAP Generic Access ProtocolStandard für die DECT-Handys, der die Kommu-nikation von Handys und Basisstationen verschie-dener Hersteller ermöglicht
Begriff Erläuterung

Technische Begriffe 292
Gateway Ein Gateway ist ein System, das zwei unterschied-liche Netze verbindet und Daten dieser Netze in das jeweils andere Netz weiterleiten kann. Dabei können sowohl die physikalischen Netze unter-schiedlich sein, als auch die verwendeten Proto-kolle (z. B. IP-Netz und ISDN).
GSM Global System for Mobile CommunicationWeltweites System zur mobilen Kommunikation
H.323 Sammlung von internationalen Spezifikationen (ITU), welche die Übertragung von multimedialen Daten auf paketorientierten Datenverbindungen definieren.
H.323 Aliasname Symbolischer Name (z. B. TOMMY), der zur Adressierung eines H.323-Endgerätes anstatt einer IP-Adresse genutzt werden kann.
H.450 Standard für zusätzliche Leistungsmerkmale in H.323 wie z. B. Konferenz, Umleitung, Halten, Makeln etc.
HTTP HyperText Transfer Protocol. Ein Protokoll zur Übertragung von Daten über ein Netzwerk. Es wird hauptsächlich eingesetzt, um Webseiten und andere Daten aus dem World Wide Web (WWW) in einen Webbrowser zu laden.
Hub Ein Hub bildet einen Knoten in einem sternförmi-gen LAN und verbindet mehrere Clients mit dem Netzwerk.
ID Identifikation
IEEE Institute of Electrical and Electronics EngineersInternationales Standardisierungsgremium
Begriff Erläuterung
Instant Messaging Sofortige NachrichtenübermittlungEin Dienst, der es ermöglicht, mittels einer Software (Client), dem Instant Messenger, in Echtzeit mit anderen Teilnehmern zu kommuni-zieren (chatten). Dabei werden kurze Text-Mittei-lungen im Push-Verfahren über ein Netzwerk (Server) an den Empfänger geschickt (meist über das Internet), auf die dieser unmittelbar antwor-ten kann. Auf diesem Weg lassen sich meist auch Dateien austauschen. Zusätzlich bieten zahlrei-che Messaging-Programme Video- oder Telefon-konferenzen an. In der deutschsprachigen Fachliteratur wird auch der Begriff „Nachrichten-sofortversand“ als Synonym verwendet.
IPEI Zwölfstellige Hardware-Adresse eines DECT-Handsets zur eineindeutigen Identifizierung,
IP Internet ProtocolGrundlegendes Protokoll des Internet, das paketorientierte Netzwerke mit unterschiedli-cher technischer Basis zu einem großen Netzwerk zusammenfügt.Dabei dient dieses Protokoll (auf Schicht 3 des OSI-Schichtenmodells) der Adressierung und Aufteilung der Daten in Pakete.
IP-Adresse Eine IP-Adresse ist eine 32-Bit-Zahl, meist darge-stellt als eine viergliedrige Zahl z. B. 192.177.65.4, die jedem mit dem Internet verbundenen Rechner zugewiesen wird. Um diese Adressen für Nutzer einfacher und übersichtlicher zu gestalten, wurden die Domain-namen eingeführt, die den IP-Adressen über einen DNS-Server eindeutig zuzuordnen sind.
IP-PBX IP-Private Branch ExchangeEine Telefon-Nebenstellenanlage (PBX), die durch eine Software realisiert wird. Sie nutzt zur Sprachübertragung die Voice-over-IP-Technolo-gie (VoIP).
Begriff Erläuterung

Technische Begriffe 293
ISDN Integrated Services Digital NetworkDienstintegrierendes digitales Netzwerk
ITSP Internet Telephony Service Provider.Ein Internet Telephony Service Provider bietet über ein Gateway eine Schnittstelle zwischen Internettelefonie und dem klassischen Telefon-netz. Über einen ITSP können somit VoIP-Nutzer auch Teilnehmer im klassischen Telefonnetz erreichen und umgekehrt.
IVR Interactive Voice ResponseInteraktive Rufbehandlung
LAN Local Area NetworkEin lokales Netzwerk, das aus vielen untereinan-der verbundenen Computer-Terminals innerhalb eines Firmengeländes besteht und der Daten-übertragung dient.
LDAP Lightweight Directory Access ProtocolEin Netzwerkprotokoll, das die Abfrage und die Modifikation von Informationen eines Verzeich-nisdienstes (eine im Netzwerk verteilte hierarchi-sche Datenbank) erlaubt. Die aktuelle Version ist in RFC 4511 spezifiziert.
LED Light Emitting DiodeLeuchtdiode (Lämpchen) zur Anzeige von Statu-sinformationen z. B. beim SwyxPhone.
MAC-Adresse Medium Access Control-AdresseJede Netzwerkkarte identifiziert sich mit der MAC-Adresse. Diese Adresse ist eine 8-Byte-Adresse, die weltweit eindeutig festgelegt ist.
MAPI Mail Application Programming InterfaceÜber diese Microsoft-Schnittstelle können Appli-kationen E-Mails versenden.
Begriff Erläuterung
Mehrgerätean-schluss
Basisanschluss für den Betrieb von bis zu acht ISDN-Endgeräten (ISDN-Telefone etc.) an einem S0-Bus. Am Mehrgeräteanschluss können ISDN-Telefone, ISDN-Karten oder ISDN-TK-Anlagen betrieben werden. Die Adressierung der Geräte erfolgt über MSNs.
MSN Multiple Subscriber NumberEin nicht-durchwahlfähiger Anschluss kann mehrere Rufnummern haben (MSNs). Die Zuord-nung dieser MSNs zu den Endgeräten findet in den Endgeräten selbst statt.
Namensauflösung Automatische Zuordnung eines Namens zu einer Rufnummer.
Beispiel: Sie bekommen einen Anruf aus dem öffentlichen Telefonnetz und die Ruf-nummer des Anrufers wird übertragen. SwyxWare sucht dann z. B. in den Microsoft Outlook Kontakten und dem persönlichen Telefonbuch nach einem Kontakt mit dieser Rufnummer. Wenn ein Kontakt gefunden wird, so zeigt SwyxIt! im Display zusätzlich zur Rufnummer des Anrufers auch den Namen an.
NAT Network Address Translation ist ein Verfahren, um eine IP-Adresse in einem Datenpaket durch eine andere zu ersetzen. Häufig wird dies benutzt, um private IP-Adressen auf öffentliche IP-Adressen abzubilden.
NT-Mode Network TerminatorIn ISDN (und anderen Protokollen) wird oft ein unterschiedliches Verhalten angestrebt, in Abhängigkeit von der Funktion. Bei ISDN arbei-tet die Vermittlungsstelle im NT-Mode und die Telefone (Terminals) im TE-Mode. Beispiel für das unterschiedliche Verhalten ist die Übermittlung von Gebühreninformationen, die nur von NT zu TE und nicht umgekehrt erfolgt.
Begriff Erläuterung

Technische Begriffe 294
NetBIOS-Name Symbolischer Name (z. B. WS-JONES), der zur Adressierung eines Computers dient, wenn dieser mit dem Microsoft-NetBIOS-Protokoll angesprochen werden soll.
Overlap Sending Die eingegebenen Ziffern werden sofort gewählt. Die Zielrufnummer kann nicht mehr bearbeitet werden. Das Gegenteil ist ’Blockwahl’.
P2P siehe Peer-to-Peer
PABX Private Automatic Branch ExchangePrivate Nebenstellenanlage
PBX Private Branch ExchangeNebenstellenanlage, d. h. Anlage zum Steuern von Telefonanlagen in einem meist kleineren Telefonnetz mit Übergang zum öffentlichen Telefonnetz.
PDA Personal Digital Assistent.Kleiner tragbarer Computer, der meist mit einem schnell startenden Betriebssystem ausgestattet ist und neben vielen anderen Programmen hauptsächlich für die persönliche Kalender-, Adress- und Aufgabenverwaltung benutzt wird.
PIN Personal Identification NumberDiese Nummer ist mit dem Benutzernamen verknüpft und dient der Benutzer-Authentifizie-rung.
Peer-to-Peer Netzwerkprinzip, bei dem der Datenaustausch dezentral direkt zwischen den einzelnen Compu-tern erfolgt. Im VoIP-Bereich bedeutet dies, dass die Verbindung ohne Server oder Provider direkt zwischen den beiden Teilnehmern besteht.
POTS Plain Old Telephony SystemDies ist das klassische analoge Telefon.
Begriff Erläuterung
Power over LAN Mit Power over LAN wird eine Eigenschaft von Geräten mit Ethernet-Anschluss bezeichnet, z. B. IP-Telefone. Dabei erfolgt die Stromversorgung über die Ethernet-Anschlussleitung und nicht, wie üblich, über ein Stecknetzteil. In diesem Fall muss der Switch oder Hub, an den dieses Gerät per Ethernet angeschlossen ist, in der Lage sein, diese Stromversorgung über die Ethernet-Leitung sicherzustellen.
PSTN Public Switched Telephone NetworkOberbegriff für analoge Telefonnetze, meist über digitale Vermittlungsstellen (Switches).
QoS Quality of ServiceDie Qualität in Kommunikationsnetzen. Je nach Standard bzw. Protokoll werden unterschiedliche Parameter zur Bewertung der Eigenschaften, wie Verlustrate, Verfügbarkeit, Durchsatz und Verzö-gerung verwendet.
Router Ein Router verbindet Netzwerke unterschiedli-cher Art miteinander. Er kennt die angrenzenden Netzwerke und benachbarte Router und bestimmt den Weg eines Datenpaketes. Diese Verbindung kann sowohl mit einer Software- als auch mit einer Hardware-Lösung realisiert werden.
RSVP Resource Reservation ProtocolStandard der IETF zur Gewährleistung bestimm-ter Übertragungsqualitäten wie Bandbreite und Priorität über TCP/IP.
Server Der Server ist der „Zentralrechner“, an dem die Arbeitsplatzrechner (z. B. über Ethernet) angeschlossen sind.
SIP Session Initiation ProtocolEin Netzprotokoll zum Aufbau einer Kommunika-tionssitzung zwischen zwei oder mehr Teilneh-mern.
Begriff Erläuterung

Technische Begriffe 295
Smartphone Ein Smartphone/Smartfon vereint den Leistungs-umfang eines Mobiltelefons mit dem eines PDAs. Bei vollständiger Tastatur oder Touchscreen spricht man von einem PDA-Phone. Wie bei vielen Fotohandys sind in einigen Geräten auch Digitalkameras eingebaut.
SNMP Simple Network Management ProtocolNetzwerkprotokoll, das von der IETF - einer offenen, internationalen Freiwilligenvereinigung von Netzwerktechnikern, Herstellern und Anwen-dern, die für Vorschläge zur Standardisierung des Internets zuständig ist - entwickelt wurde, um Netzwerkelemente (z. B. Router, Server, Switches, Drucker, Computer usw.) von einer zentralen Station aus überwachen und steuern zu können.
SNTP Simple Network Time ProtocolStandard zur Synchronisierung von Uhren in Computersystemen über paketbasierte Kommu-nikationsnetze. Obwohl es meistens über UDP abgewickelt wird, kann es durchaus auch über andere Layer-4-Protokolle wie z. B. TCP transpor-tiert werden. Es wurde speziell dafür entwickelt, eine zuverlässige Zeitgabe über Netzwerke mit variabler Paketlaufzeit (Ping) zu ermöglichen.
Sprachkompression Die Sprachdaten werden komprimiert über das Netzwerk gesendet. Dadurch verringert sich die Menge der zu übertragenen Daten. Dies ist insbesondere für die Home Office-Anbindung und die Kopplung von mehreren Niederlassun-gen über das Internet wichtig.
STUN STUN ist ein einfaches Netzwerkprotokoll, um das Vorhandensein und die Art von Firewalls und NAT-Routern zu erkennen und diese zu umgehen.
Begriff Erläuterung
Subnetz Ein Netzwerk kann man in verschiedene Subnetze unterteilen, z. B. können mit der IP-Adresse 192.177.65.xxx alle Rechner adressiert werden, welche die Ziffern 192.177.65. gemein-sam haben und sich nur in den letzten drei Ziffern (xxx) unterscheiden. Die Subnetzmaske gibt an, welche Stellen zur Unterscheidung innerhalb des Subnetzes herangezogen werden. In einem Subnetz kommunizieren zwei Teilnehmer direkt miteinander. Erst wenn Teilnehmer außerhalb des Subnetzes kommunizieren, müssen die IP-Pakete den Router passieren.
Switch Unter einem Switch versteht man einen aktiven Hub, der wie eine Art Vermittlungsstelle funktio-niert. Im Unterschied zu einem Hub leitet der Switch die eintreffenden Datenpakete nicht an alle Anschlüsse weiter, sondern nur an den Anschluss, hinter dem sich das Ziel des Paketes befindet.
TA Terminaladapter
TAPI Terminal Application Programming InterfaceSchnittstelle für die Programmierung von Termi-nal-Anwendungen
TE-Mode Terminal Endpoint, siehe NT-Mode, Seite 293.
TEI Terminal Endpoint IdentifierMit Hilfe der TEI werden verschiedene Endgeräte an einem ISDN-Bus auf Schicht 2 adressiert.
TCP/IP Transmission Control Protocol / Internet ProtocolZwei häufig verwendete Protokolle zur Daten-übertragung und Internetanbindung, die auf unterschiedlichen Transportmedien eingesetzt werden können.
TLS Transport Layer SecurityInternetprotokoll zur verschlüsselten Datenüber-tragung (Weiterentwicklung von SSL)
Begriff Erläuterung

Technische Begriffe 296
TSP TAPI Service ProviderTreiber für TAPI-Geräte
Unified Messaging Ein im Jahre 1989 entworfenes Nachrichten-Management. Es bezeichnet ein Verfahren, in jeglicher Form eingehende und zu sendende Nachrichten (z. B. Voicemail, E-Mail, Fax, SMS, MMS, etc.) in eine einheitliche Form zu bringen und dem Benutzer über verschiedenste Clients Zugang auf diese zu gewähren (Festnetz- oder Mobiltelefon, E-Mail-Client).
USB Universal Serial BusBussystem zur Verbindung eines Computers mit Zusatzgeräten. Ein USB-Anschluss belegt wenig Platz und kann einfache Geräte wie Mäuse, Telefone oder Tastaturen mit Strom versorgen. Mit USB ausgestattete Geräte können im laufen-den Betrieb miteinander verbunden werden (Hot-Plugging), angeschlossene Geräte und deren Eigenschaften können automatisch erkannt werden.
VLAN Virtual LANVirtuelles lokales Netzwerk innerhalb eines physi-kalischen Netzwerks. Eine weit verbreitete techni-sche Realisierung von VLANs ist teilweise im Standard IEEE 802.1Q definiert.
VoIP Voice over IPSammelbegriff für alle Techniken zur Sprachüber-tragung über IP-Netze.
WAP Wireless Application ProtocolDas Wireless Application Protocol bezeichnet eine Sammlung von Technologien und Protokol-len, deren Zielsetzung es ist, Internetinhalte für die langsamere Übertragungsrate und die länge-ren Antwortzeiten im Mobilfunk sowie für die kleinen Displays der Mobiltelefone verfügbar zu machen. WAP steht damit in direktem Wettbe-werb zum i-mode-Dienst.
Begriff Erläuterung
WAV Dateiformat, in welchem Sprache oder Musik aufgezeichnet wird, z. B. Ansagetexte, Wartemu-sik oder Voicemail. Pro aufgezeichneter Sekunde wird ein Speicherplatz von ca. 16 KB benötigt.
Begriff Erläuterung

Funktionscodes 297
Anh. H: FunktionscodesDieser Anhang enthält eine Übersicht über die verschiedenen Funktions-codes. Damit können Sie per Tasteneingabe bestimmte Funktionen schneller ausführen.
Innerhalb von SwyxWare können bestimmte Funktionen auch durch die Eingabe eines Funktionscodes gesteuert werden. Die Zeichenfolge wird von SwyxServer interpretiert und als Befehl ausgeführt. Es wird unter-schieden zwischen
Template Script CodeDiese Zeichenfolgen werden vom Skript-Template des Benutzers erkannt und interpretiert.Beachten Sie, dass diese Codes nur innerhalb von SwyxWare verwen-det werden können
CTI+ CodeDiese DTMF-Zeichenfolgen werden im Zusammenhang mit CTI+ benutzt (Steuerung von Telefonie-Endgeräten und Steuerung von Telefonen über ihre Rufnummer). Bestimmte SwyxWare Funktionen können über DTMF-Funktionscodes, unabhängig von SwyxIt!, direkt an den verknüpften Endgeräten ausgeführt werden.
MobileExtensionManager CodeDiese DTMF-Zeichenfolgen werden vom MobileExtensionManager erkannt und interpretiert. Sie sind dementsprechend nur relevant in einer Verbindung zum MobileExtensionManager.
RufaufschaltungDiese Funktionscodes werden nur im Zusammenhang mit der Auf-schaltung auf fremde Gespräche benutzt (Optionspaket SwyxMonitor notwendig). Sie sind nur in Blockwahl möglich, d. h. vor dem Abhe-ben des Hörers (z. B. über eine Kurzwahltaste).
Feature CodesDiese Zeichenfolgen betreffen die Fernabfrage fremder Voicemails. Sie sind nur in Blockwahl möglich, d. h. vor dem Abheben des Hörers (z. B. über eine Kurzwahltaste).
Folgende Funktionscodes stehen zur Verfügung:
Beachten Sie bei der Speicherung und Verarbeitung von personenbe-zogenen Daten die jeweils anwendbaren gesetzlichen Datenschutzbe-stimmungen. Bei Fragen, insbesondere zum Thema Datenschutz in SwyxWare, wenden Sie sich an Ihren Administrator.
Template Skript Code (nur intern)
Code Funktion Beschreibung
## - Anfangssequenz, die einen Ruf direkt an den Benutzer selber leitet. Weitere Zeichen werden von seinem Skript (template.vbs) verarbeitet.
##10 Fernabfrage Die Fernabfrage zum Benutzer wird aktiviert, die PIN wird nicht abgefragt, da der Benutzer selber (von seinem eigenen Endgerät aus) anruft! Untermenüs der Fernabfrage können direkt durch Nachwahl angesprungen werden.
##20nnn# Sofortige Umlei-tung zu nnn
• Sofortige Umleitung zu „nnn*“ einschalten.• Wird statt „nnn“ ein „*“ eingegeben, wird die
sofortige Umleitung zur Voicemail aktiviert.• Ohne „nnn“ wird die sofortige Umleitung deak-
tiviert.
##21nnn# Umleitung bei Besetzt zu nnn
• Umleitung bei Besetzt zu „nnn*“ einschalten.• Wird statt „nnn“ ein „*“ eingegeben, wird die
Umleitung bei Besetzt zur Voicemail aktiviert.• Ohne „nnn“ wird die Umleitung bei Besetzt
deaktiviert.
##22nnn# Verzögerte Umleitung zu nnn
• Verzögerte Umleitung zu „nnn*“ einschalten.• Wird statt „nnn“ ein „*“ eingegeben, wird die
verzögerte Umleitung zur Voicemail aktiviert.• Ohne „nnn“ wird die verzögerte Umleitung
deaktiviert.
##23 Sofortige Umlei-tung deaktivie-ren
Sofortige Umleitung deaktivieren
##24 Umleitung bei Besetzt deakti-vieren
Umleitung bei Besetzt deaktivieren
##25 Verzögerte Umleitung deaktivieren
Verzögerte Umleitung deaktivieren

Funktionscodes 298
CTI+
##70* Alle Endgeräte anrufen
Unabhängig von den Umleitungsregeln klingeln alle angemeldeten Endgeräte des anrufenden Benutzers
##71* Verbinden zur Voicemail
Unabhängig von allen Umleitungseinstellungen wird der anrufende Benutzer mit seiner eigenen Voicemail verbunden. Er kann sich so selber eine Sprachnachricht hinterlassen.
##8nnn*ppp#
Sofortige Umlei-tung von nnn
Für den Benutzer mit der Nummer „nnn“ wird die sofortige Umleitung zum anrufenden Anschluss eingeschaltet. Die angegebene Pin „ppp“ wird dabei überprüft.
##9nnn# Fernabfrage von nnn
Die Fernabfrage des Benutzers mit der Nummer „nnn“ wird angerufen. Die PIN wird im Menü der Fernabfrage abgefragt.
*. <nnn> steht für Durchwahl oder externe Nummer mit Amtsholung oder im Format **49231123456<ppp> steht für die PIN
Code Funktion Beschreibung
Code Funktion Beschreibung
*0 DTMF-Erken-nung ausschal-ten
Die DTMF-Erkennung wird ausgeschaltet. Dies kann notwendig sein, um DTMF-Signale an den Gesprächs-partner zu senden. Für # verwenden Sie dabei die Folge ##.
#0 DTMF-Erken-nung einschal-ten
Die DTMF-Erkennung wird eingeschaltet.
## Einzelnes # senden
Sendet ein # als DTMF-Zeichen zum Gesprächspartner (transparent), wenn die DTMF-Erkennung ausgeschal-tet ist.
*3 Einleiten einer Konferenz
Es wird eine Konferenz eröffnet, mit aktiven und gehal-tenen Gesprächspartnern.
*7 Halten/Makeln/Aktivieren
Der aktive Ruf wird auf Halten gelegt. Es wird zu einer freien bzw. zu einer anderen gehaltenen Leitung gewechselt.Liegt bereits ein Ruf auf Halten, wird dieser durch die Eingabe von *7 wieder aktiviert.
*8 Beenden Der gerade aktive Ruf wird beendet.
*9 Verbinden Der aktive Ruf wird mit dem gehaltenen Ruf verbun-den.
*9nnn# Verbinden ohne Rückfrage
Der aktive Ruf wird ohne Rückfrage mit „nnn“ verbun-den. Voraussetzung: Sie haben nur einen Ruf.Kommt die Verbindung mit dem Zielteilnehmer nicht innerhalb von 20 Sekunden zustande, so erscheint der ursprünglich eingegangene Ruf wieder in Ihrem SwyxIt! als ein gehaltener Ruf. Durch Eingabe von *7 kann der gehaltene Ruf erneut aktiviert werden.
*0 DTMF-Erken-nung ausschal-ten
Die DTMF-Erkennung wird ausgeschaltet. Dies kann notwendig sein, um DTMF-Signale an den Gesprächs-partner zu senden. Für # verwenden Sie dabei bitte die Folge ##.
#0 DTMF-Erken-nung einschal-ten
Die DTMF-Erkennung wird eingeschaltet.
Code Funktion Beschreibung
Für die Nutzung von DTMF im Zusammenhang mit SwyxCTI+ müssen die SIP-Endgeräte DTMF über SIP-INFO unterstützen.
Für die Nutzung von DTMF im Zusammenhang mit SwyxCTI+ gilt fol-gender Hinweis: Liegt ein aktiver Ruf auf Halten, und ein zweiter Ruf soll abgebrochen werden, bevor er verbunden ist, so kann hierfür kein DTMF-Code verwendet werden. In diesem Fall legen Sie am gesteuer-ten Endgerät auf. Für die noch gehaltene Leitung erhalten Sie nun einen Rückruf, und durch die Eingabe von *7 kann erneut ein zweiter Ruf aufgebaut werden.

Funktionscodes 299
MobileExtensionManager
Auf SwyxDECT 500 Mobilteilen im CTI-Modus ersetzen Funktionstas-ten am Gerät die Funktionscodes für „Einleiten einer Konferenz“, „Hal-ten/Makeln/Aktivieren“ und „Verbinden“. Die Funktion „Verbinden ohne Rückfrage“ ist nur via Funktionscode verfügbar.
Code Funktion Beschreibung
** +-Ersatz Ersetzt das + in einer kanonischen Rufnummer
*0 DTMF-Erken-nung ausschal-ten
Die DTMF-Erkennung des MobileExtensionManagers wird ausgeschaltet. Dies kann notwendig sein, um DTMF-Signale an den Gesprächspartner zu senden. Für # verwenden Sie dabei bitte die Folge ##.
#0 DTMF-Erken-nung wieder einschalten
Die DTMF-Erkennung des MobileExtensionManagers wird wieder eingeschaltet.
## Einzelnes # senden
Sendet ein # als DTMF-Ton zum Gesprächspartner (transparent)
*1 Fernabfrage Startet die eigene Fernabfrage
*20nnn#*20*#*20#
Sofortige Umleitung zu nnn
• Sofortige Umleitung zu „nnn*“ einschalten.• Wird statt „nnn“ ein „*“ eingegeben, wird die sofor-
tige Umleitung zur Voicemail aktiviert.• Ohne „nnn“ wird die sofortige Umleitung deaktiviert.
*21nnn#*21*#*21#
Umleitung bei Besetzt zu nnn
• Umleitung bei Besetzt zu „nnn*“ einschalten.• Wird statt „nnn“ ein „*“ eingegeben, wird die Umlei-
tung bei Besetzt zur Voicemail aktiviert.• Ohne nnn wird die Umleitung bei Besetzt deaktiviert.
*22nnn#*22*#*22#
Verzögerte Umleitung zu nnn
• Verzögerte Umleitung zu „nnn*“ einschalten.• Wird statt nnn ein „*“ eingegeben, wird die verzö-
gerte Umleitung zur Voicemail aktiviert.• Ohne „nnn“ wird die verzögerte Umleitung deakti-
viert.
*3 Dreierkonfe-renz
Es wird eine Dreierkonferenz eröffnet mit dem aktiven und dem gehaltenen Gesprächspartner.
*4 Mitschneiden aktivieren
Die Aufzeichnung der Gespräche wird aktiviert. Beachten Sie, dass alle Gespräche des Mobil-Teilneh-mers mitgeschnitten werden.
*5 Mitschneiden beenden
Die Aufzeichnung aller Gespräche wird beendet.
*6xxnnn#
Initiiert den Funktions-code xx
Der Funktionscode „xx“ (immer zwei Zeichen) wird weitergegeben. Die Parameterübergabe „nnn“ ist optional. Wird ein weiterer Parameter benötigt, so kann dieser separiert durch „*“ eingegeben werden. Der Befehl wird mit einem „#“ beendet. Damit kann der Mobil-Nutzer so agieren, als ob er innerhalb von SwyxWare den Funktionscode „##xxnnn#“ eingibt.
*600# Fernabfrage starten
Startet die persönliche Fernabfrage
*6002ddd#
Zugriff auf die persönliche Voicemail
Startet die Wiedergabe der Voicemail mit der ID „ddd“ ohne Angabe von Datum und Uhrzeit
*7 Halten/Makeln Der aktuelle Ruf wird gehalten. Es wird zu einer freien Leitung bzw. zu der bisher gehaltenen Leitung gewechselt.
*8 Beenden Der gerade aktive Ruf wird beendet.
*9 Verbinden Der aktive Ruf wird mit dem gehaltenen Ruf verbun-den.
*9nnn# Verbinden ohne Rückfrage
Der aktive Ruf wird ohne Rückfrage mit „nnn“ verbun-den. Voraussetzung: Sie haben nur einen Ruf.
*9*# Verbinden mit dem Büro-Endgerät
Das aktive Gespräch wird unterbrochen und erneut an die Endgeräte des Benutzers (exklusive des Mobil-Telefons) durchgestellt.
Code Funktion Beschreibung

Funktionscodes 300
Rufaufschaltung (nur als Blockwahl möglich)
Feature Code (nur als Blockwahl möglich)
# Rufannahme Nimmt einen eingehenden Ruf auf einem Mobil-Telefon an, nachdem der Ruf von SwyxIt! Mobile akzeptiert wurde. d. h. der MobileExtensionManager übergibt den Ruf, nachdem er -meist von SwyxIt! Mobile- ein „#“ übermittelt bekommen hat.
*. <nnn> steht für Durchwahl oder externe Nummer mit Amtsholung oder im Format **49231123456<ppp> steht für die PIN
Code Funktion Beschreibung
Code Funktion Beschreibung
nnn*24*1# Rufaufschal-tung (nur Hören)
Auf ein Gespräch, das der Agent mit der Rufnum-mer „nnn“ führt, wird aufgeschaltet im Modus ’Nur Hören’.
nnn*24*2# Rufaufschal-tung (Sprechen mit dem Agenten)
Auf ein Gespräch, das der Agent mit der Rufnum-mer „nnn“ führt, wird aufgeschaltet, der Agent kann den Aufgeschalteten hören.
nnn*24*3# Rufaufschal-tung (Konfe-renz)
Das Gespräch, das der Agent mit der Rufnummer „nnn“ führt, wird zu einer Konferenz.
Code Funktion Beschreibung
nnn* 71* Voicemail Ruft die Voicemail des Benutzers „nnn“ an, ungeach-tet der eingestellten Rufumleitungen. Sie können direkt eine Sprachnachricht hinterlassen.
nnn*72* Direktruf Ruft den Benutzer „nnn“ als Direktruf (Intercom) an, d. h. ein Endgerät des Angerufenen wird sofort auf Wiedergabe geschaltet.
nnn*ppp*8*
Sofortige Umleitung von nnn
Für den Benutzer mit der Nummer „nnn“ wird die sofortige Umleitung zum anrufenden Anschluss eingeschaltet. Die angegebene Pin „ppp“ wird dabei überprüft.
nnn*9* Fernabfrage von nnn
Die Fernabfrage des Benutzers mit der Nummer „nnn“ wird angerufen. Die PIN wird im Menü der Fernabfrage abgefragt.
*. <nnn> steht für Durchwahl oder externe Nummer mit Amtsholung oder im Format **49231123456<ppp> steht für die PIN
Code Funktion Beschreibung