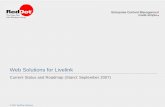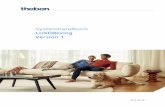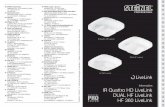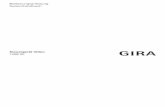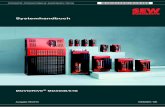SYSTEMHANDBUCH LIVELINK · 2019-06-26 · EINLEITUNG / SYSTEMÜBERSICHT Seite 4 / 93...
Transcript of SYSTEMHANDBUCH LIVELINK · 2019-06-26 · EINLEITUNG / SYSTEMÜBERSICHT Seite 4 / 93...

LIVELINK
SYSTEMHANDBUCH

Einleitung 3Grundsätzliche Funktionen 3Sicherheitshinweise 3App-Download 3FAQ 3Systemübersicht 4LiveLink WiFi 5LiveLink WiFi Connect 6Tasterkoppler 7Sensoren 8
· Technische Daten 10 · Sensor-Platzierung 12
KNX-Interface 13WLAN 14
· WLAN verbinden 14 · WLAN mit Infrastruktur verwenden 15 · WLAN-Sicherheit 15
Zugangsdaten 16Verhalten der Lichtsteuerung 17
· Verhalten im Auslieferungszustand 17 · Verhalten im Betrieb 17
„LiveLink Install“-App 22Übersicht 22Was ist ein Use Case? 23
· Öffentliche Use Cases 23 · Private Use Cases 29 · Universal Use Case 29
Use Case Verwaltung 30 · Öffentliche Use Cases verwalten 31 · Private Use Cases verwalten 32
Raum-Administration 33 · Raumerstellung 34 · Raumerstellung: Use Case 36 · Raumerstellung: Zuordnung 40 · Raumerstellung: Szenen verwalten 48 · Raumerstellung: Szenen einrichten 51 · Raumerstellung: Taster zuordnen 56 · Raumerstellung abschließen 60 · Raumerstellung: Option „Raum umbenennen“ 61 · Raumerstellung: Option „KNX einrichten“ 63 · Raumerstellung: Option „PDF generieren“ 71 · Raumverwaltung 73 · Einstellungen 74 · Einstellungen: DALI Fade Time 75 · Einstellungen: LiveLink Zurücksetzen und Hardware Reset 75
· Einstellungen: Erweiterte Sensoreinstellungen 76 · Einstellungen: Firmware updaten 78 · Einstellungen: Passwörter ändern 79 · Einstellungen: Master - Slave Konfiguration 80 · WLAN-Einstellungen 84 · WLAN-Einstellungen: Mit Infrastruktur verbinden 85
· WLAN-Einstellungen: WLAN deaktivieren 87Bedienung der Lichtsteuerung 88
„LiveLink Control“-App 89Übersicht 89Raum auswählen 90Manuelle Einstellung der Raumbeleuchtung 91Aktivieren von Beleuchtungsszenen 92
Seite 2 / 93
INHALT

EINLEITUNG / GRUNDSÄTZLICHE FUNKTIONEN
www.trilux.com/livelink-app
Seite 3 / 93
GRUNDSÄTZLICHE FUNKTIONENLiveLink ist ein Lichtsteuersystem, welches durch automatische bzw. teilautomatische Steuerung für optimale Beleuchtungsqua-lität und -effizienz sorgt. Die innovative Bedienung mittels Tablet und Smartphone bringt maximalen Komfort für Einrichtung und Bedienung.
LiveLink kann individuell für einen bedarfsgerechten Betrieb von Leuchten konfiguriert werden. Alle angeschlossenen Leuchten und Sensoren müssen über die DALI-Schnittstelle (Digital Addressable Lighting Interface) verfügen. Leuchten, Sensoren und Taster werden raumweise an ein LiveLink Steuergerät angeschlossen, wobei ein Raum nicht zwingend einem physischem Raum entsprechen muss.
Das System wird mit einem Tablet eingerichtet und mit einem Tablet oder Smartphone bedient. Höchste Sicherheitsstandards werden
dabei eingehalten (siehe auch Kapitel „WLAN-Sicherheit“).
Die Anbindung an eine vorhandene Netzwerk-Struktur ist möglich.
Zur Einrichtung stehen Use Cases zur Verfügung, die eine Vorkonfi-guration der Leuchtengruppen und Lichtszenen enthalten. Durch die weitere Einrichtung kann jeder Raum individuell auf die jeweiligen Belange abgestimmt werden.
SICHERHEITSHINWEISE• Die Inbetriebnahme (Elektroseitig) darf nur von einer Elektrofach-
kraft ausgeführt werden.
• Arbeiten an den elektrischen Geräten dürfen nur im spannungsfreien Zustand ausgeführt werden.
• Die geltenden Sicherheits- und Unfallverhütungs vorschriften sind einzuhalten.
• Zur Montage beachten Sie auch die entsprechenden Montageschritte aus der Montageanleitung der zu montierenden Leuchte.
Für andere als die hier aufgeführten Anwendung ist LiveLink nicht bestimmt. Andere Anwendungen gelten als sachwidrig.Wird LiveLink sachwidrig verwendet, ist kein sicherer Betrieb ge-währleistet.
App „LiveLink Install“Mit der App „LiveLink Install“ wird das System eingerichtet. System-voraussetzung ist ein Tablet mit iOS 8 (und höher) oder Android 4.1 (und höher).
App „LiveLink Control“Die App „LiveLink Control“ bietet eine komfortable Bedienung der Raumbeleuchtung. Systemvoraussetzung ist ein Tablet bzw. Smart-phone mit iOS 8 (und höher) oder Android 4.1 (und höher).
Ergänzend zu diesem Handbuch stehen häufig gestellte Fragen und ihre Antworten (FAQ) in ständig aktualisierter Form zur Verfügung: www.trilux.com/livelink-faq
APP-DOWNLOAD FAQ
EINLEITUNG

EINLEITUNG / SYSTEMÜBERSICHT Seite 4 / 93
SYSTEMÜBERSICHTLiveLink beinhaltet nur eine Hardware-Komponente, das LiveLi-nk-Steuergerät. Leuchten, Sensoren, Taster bzw. Tasterkoppler werden über DALI an das LiveLink- Steuergerät angebunden.
Außerdem beinhaltet LiveLink zwei Software-Komponenten: Die Ta-blet-App „LiveLink Install“ zur Einrichtung des Systems durch Fach-personal und die Tablet- bzw. Smart phone-App „LiveLink Control“ zur Steuerung der Beleuchtung durch den Endnutzer.
Tablet bzw. Smartphone kommunizieren direkt mit dem Steuergerät, das dazu ein eigenes WLAN (Access Point) zur Verfügung stellt. Alter-nativ kann das LiveLink Steuergerät aber auch in die Netzwerkstruk-tur des Gebäudes integriert werden.
Die Steuerung der Beleuchtung kann auf zwei Wegen erfolgen:
1. Das Aktivieren von Lichtszenen oder Schalten und Dimmen von Leuchten gruppen mit handelsüblichen Tastern über die DALI-Ins-tallation. Außerdem kann ein Taster direkt an das LiveLink Steuer gerät angeschlossen werden.
2. Steuerung mit der App „LiveLink Control“. Die App bietet Zugriff auf alle Lichtszenen und die Einzelsteuerung von Leuchtengruppen.
LiveLink Dali Sensor
Direktanschlussfür 1 Taster
Dali
LiveLink Dali Tasterkoppler
LiveLinkSteuergerät
N
L
LiveLinkControl
70 %
LiveLinkInstall
LiveLink
Option
Anbindung an Gebäude-
steuerung KNX
Option
Anbindung anGebäude-Netzwerk-
struktur

EINLEITUNG / LIVELINK WIFI Seite 5 / 93
LIVELINK WIFIDas Steuergerät – die intelligente Kommandozentrale.Das Herzstück des LiveLink Steuergerätes ist ein Linux- basierter hochleistungsfähiger Minicomputer, der die eingehenden Datenströ-me verarbeitet und Steuerbefehle an die Systemkomponenten erteilt. Für eine besonders einfache Kommunikation mit dem Anwender be-sitzt das Steuergerät ein integriertes WLAN-Modul zur Ansteuerung per Tablet oder Smartphone.
Kompakte Bauform – großer Freiraum.Dank der kompakten Maße mit einer Bautiefe von nur 21 Millimetern findet das Steuergerät selbst unter niedrig abgehängten Decken problemlos Platz. Auf Anfrage auch direkt in einer Leuchte integriert (Masterleuchte).
DALI-Schnittstelle für cleveres Lichtmanagement.Mit der universellen DALI-Schnittstelle lassen sich die DALI- fähigen Leuchten, Sensoren und Taster mühelos einbinden, konfigurieren und steuern. Jedes Steuergerät kann bis zu 16 Leuchtengruppen individu-ell ansteuern. Die maximale Anzahl der DALI-Teilnehmer beträgt 64.
Bequeme Steuerung per Tablet oder Taster.Die Leuchten bzw. Leuchtengruppen lassen sich wahlweise mit einem handelsüblichen Installationstaster oder per mobiler App auf einem Tablet oder Smartphone steuern. Zusätzliche Taster können über einen optionalen LiveLink DALI-Tasterkoppler angeschlossen werden, der einfach in den DALI-Steuerkreis eingebunden wird. Die Taster können frei belegt werden – so lassen sich auch „offline“ Leuchten-gruppen ansteuern oder Lichtszenarien abrufen.
Autarke Verschlüsselung für mehr Sicherheit.Zum Schutz vor externen Zugriffen verfügt das Steuergerät über ein autark verschlüsseltes WLAN-Netz. Dadurch bleibt das System von Cyberattacken auf das allgemeine Computernetz unbeeinflusst.
Bei Stromausfall bleibt die Konfiguration erhalten.Nach einem Stromausfall ist keine Neuprogrammierung notwendig, die Systemkonfiguration ist im Steuergerät gespeichert.
Technische Daten
Gewicht 76g
Eingangsspannung 220-230V
Eingangsstrom max. 50mA
Eingangsfrequenz 50/60Hz
Standby-Leistungsaufnahme <2W
Maße
22
204
190
30
250
DALI Teilnehmer max. 64
DALI Ausgangsstrom max. 128mA
DALI Gruppen max. 16
Anzahl Lichtszenen max. 50
WiFi IEEE 802.11b
WiFi Verschlüsselung WPA2
WiFi Reichweite max. 25m
Schutzart IP20
Gehäusetemperatur tc max 0-85°C
Umgebungstemperatur ta max 0-65°C
Normen: IEC 61347-2-11EN 55015EN 61000-32EN 61000-33EN 61000-547IEC 62386
Leitungslänge DALI max. 300m
Leitungslänge Taster max. 25m
Zulässiger Leitungsquerschnitt 0,5 bis 1,5mm²
TOC 6565200

EINLEITUNG / LIVELINK WIFI CONNECT Seite 6 / 93
LIVELINK WIFI CONNECTDas Steuergerät – die intelligente Kommandozentrale.Das Herzstück des LiveLink Steuergerätes ist ein Linux- basierter hochleistungsfähiger Minicomputer, der die eingehenden Datenströ-me verarbeitet und Steuerbefehle an die Systemkomponenten erteilt. Für eine besonders einfache Kommunikation mit dem Anwender be-sitzt das Steuergerät ein integriertes WLAN-Modul zur Ansteuerung per Tablet oder Smartphone.
Kompakte Bauform – großer Freiraum.Dank der kompakten Maße mit einer Bautiefe von nur 21 Millimetern findet das Steuergerät selbst unter niedrig abgehängten Decken problemlos Platz. Auf Anfrage auch direkt in einer Leuchte integriert (Masterleuchte).
DALI-Schnittstelle für cleveres Lichtmanagement.Mit der universellen DALI-Schnittstelle lassen sich die DALI- fähigen Leuchten, Sensoren und Taster mühelos einbinden, konfigurieren und steuern. Jedes Steuergerät kann bis zu 16 Leuchtengruppen individu-ell ansteuern. Die maximale Anzahl der DALI-Teilnehmer beträgt 64.
Bequeme Steuerung per Tablet oder Taster.Die Leuchten bzw. Leuchtengruppen lassen sich wahlweise mit einem handelsüblichen Installationstaster oder per mobiler App auf einem Tablet oder Smartphone steuern. Zusätzliche Taster können über einen optionalen LiveLink DALI-Tasterkoppler angeschlossen werden, der einfach in den DALI-Steuerkreis eingebunden wird. Die Taster können frei belegt werden – so lassen sich auch „offline“ Leuchten-gruppen ansteuern oder Lichtszenarien abrufen.
Autarke Verschlüsselung für mehr Sicherheit.Zum Schutz vor externen Zugriffen verfügt das Steuergerät über ein autark verschlüsseltes WLAN-Netz. Dadurch bleibt das System von Cyberattacken auf das allgemeine Computernetz unbeeinflusst.
Stromausfall für Konfiguration bleibt erhalten.Nach einem Stromausfall ist keine Neuprogrammierung notwendig, die Systemkonfiguration ist im Steuergerät gespeichert.
Master-Slave-VernetzungFür die Anwendung in Sport- oder Industriehallen können 10 LiveLink WiFi Connect Steuergeräte über das LiveLink eigene WLAN gekoppelt werden. Durch diese Vernetzung wird wahlweise sowohl eine Einzel-raumsteuerung (pro Steuergerät) als auch eine Gesamtraumsteu-erung (über alle Steuergeräte) ermöglicht. Voraussetzung für diese Funktion ist der gleiche Use Case in allen LiveLink Steuergeräten. Für Wettkämpfe in Sporthallen kann mit einem Schlüsselschalter eine definierte Lichtszene erzwungen werden.
Technische Daten
Gewicht 76g
Eingangsspannung 220-230V
Eingangsstrom max. 50mA
Eingangsfrequenz 50/60Hz
Standby-Leistungsaufnahme <2W
Maße
22
204
190
30
250
DALI Teilnehmer max. 64
DALI Ausgangsstrom max. 128mA
DALI Gruppen max. 16
Anzahl Lichtszenen max. 50
WiFi IEEE 802.11b
WiFi Verschlüsselung WPA2
WiFi Reichweite max. 25m
Master-Slave-Kopplung max. 10
Schutzart IP20
Gehäusetemperatur tc max 0-85°C
Umgebungstemperatur ta max 0-65°C
Normen: IEC 61347-2-11EN 55015EN 61000-32EN 61000-33EN 61000-547IEC 62386
Leitungslänge DALI max. 300m
Leitungslänge Taster max. 25m
Zulässiger Leitungsquerschnitt 0,5 bis 1,5mm²
TOC 6925600LiveLink Dali SensorSlave Schalter
Dali
LiveLinkWiFi Connect
NL
Slave
LiveLink Dali SensorSchlüsselschalter
Dali
LiveLinkWiFi Connect
Master
LiveLink Dali SensorSlave Schalter
Dali
LiveLinkWiFi Connect
Slave

EINLEITUNG / TASTERKOPPLER
LiveLink DALI PB4T5T4T3T2
L= max. 25 m
3 4 765
N
DALI 1
DALI 2L
S(T1)
LiveLink WiFi
min. 60 16
50
D Elektrischer Anschluss: Tasterleitungen sind in separater Mantelleitung zu verlegen, max. 25 m. Tastereingänge nicht netzspannungsfest.E Electrical connection: push-button lines must be routed in separate sheathed cables, length max. 25m. Push-button inputs are not rated for mains voltage.F Raccordement électrique: : installez les câbles de bouton-pous-soir dans un câble sous gaine, d’une longueur maximale de 25 m. Les entrées de bouton-poussoir ne supportent pas la tension secteur.I Collegamento elettrico: : Le linee pulsanti devono essere posate in un cavo inguainato separato, mass. 25m. Gli ingressi del pulsante non sopportano la rigidità dielettronica.S Conexión eléctrica: : Los cables del pulsador deben colocarse dentro de un cable de envoltura plástica, 25m máx. Las entradas de pulsador no son resistentes a la tensión de red.N Elektrische verbinding: sensorleidingen moeten in een aparte ommanteling worden gelegd, max. 25 m. Sensoringangen niet geschikt voor netspanning.
1
2
Seite 7 / 93
TASTERKOPPLERSchnittstelle für handelsübliche InstallationstasterDer Tasterkoppler integriert weitere Taster in ein LiveLink System. Dazu können je Tasterkoppler bis zu 4 handelsübliche Installations-taster angeschlossen werden. Der Tasterkoppler gibt die Signale über DALI an das LiveLink Steuergerät weiter. Die Funktion der Taster ist während der Inbetriebnahme frei programmierbar.
Passt in die UnterputzdoseDie kompakten Maße erlauben einen Einbau in min. 60mm tiefe Unterputzdosen. Die Tasterleitungen dürfen eine maximale Länge von 25m haben und sind in einer separaten Mantelleitung zu verlegen. Die Anschlüsse am Tasterkoppler sind nicht netzspannungsfest.
Technische Daten
Anzahl Taster 4
Leitungslänge Taster max. 25m
Anzahl DALI Teilnehmer 1
Maße
16
50
11
TOC 6565200

EINLEITUNG / SENSOREN
TOC: 6565500
TOC: 6565600
TOC: 6906300
Seite 8 / 93
SENSORENJedes Gehirn braucht seine Sinnesorgane – und jedes Lichtmanage-mentsystem seine Sensoren.Licht nur dann und dort, wo es erwünscht ist und so hell, wie erfor-derlich. Für eine bedarfsgerechte Lichtsteuerung müssen die Rah-menbedingungen genau erfasst werden. Diese Aufgabe übernimmt die intelligente Sensor-Technik von STEINEL.
Überzeugt doppelt auf ganzer Länge.Der Hochfrequenz-Gangsensor Dual HF eignet sich mit seinem Erfassungsbereich von 20 x 3 Metern für lange Gänge. Entscheidend bei einem Gangsensor ist, wie gut radiale Bewegungen erfasst wer-den. Damit ist die frontale Gehrichtung auf den Sensor zu gemeint. Die STEINEL-Hochfrequenz-Technologie meistert dies perfekt.
Ausstattung und Funktionen:• Zwei integrierte HF-Sensoren mit doppelter Richt charakteristik
für bis zu 20 Meter radiale Erfassung• Erfasst aus jeder Gehrichtung gleich gut• stufenlose, elektronische Einstellung
Klein, integriert und leistungsstark.Der IR Micro Einbausensor bündelt exzellente Sensor-Technologie auf allerkleinstem Raum. Ausgestattet mit einem hochsensiblen Pyrosensor und einer speziellen Linse erfasst der Miniatursensor selbst kleinste Bewegungen schnell und zuverlässig. Dabei ist er so kompakt, dass er sich in nahezu alle TRILUX Leuchten integrieren lässt – und sich dank des unauffälligen Erscheinungsbilds harmo-nisch in das Leuchtendesign einfügt. Mit einer Montagehöhe von bis zu 4 Metern und einem quadratischen Erfassungsbereich von 36 Quadratmetern eignet sich der IR Micro Einbausensor hervorragend zum Einsatz in Büros und Klassenräumen. Ein weiteres Plus: Da er bereits in die Leuchte integriert ist, entsteht kein zusätzlicher Installationsaufwand.
Ausstattung und Funktionen:• Miniatursensor für den Leuchteneinbau in nahezu
alle TRILUX Baureihen• Hochsensibler Pyrosensor mit Spezial-Linse zur Erfassung
kleinster Bewegungen• Montagehöhe bis zu 4 m• quadratischer Erfassungsbereich von bis zu 36 m2• Kein zusätzlicher Installationsaufwand, da der Sensors bereits
in die Leuchte integriert ist
Dual HF
IR Micro Einbausensor
Erkennt kleinste Bewegungen bis in jeden Winkel.Der Infrarot-Präsenzmelder IR Quattro HD ist ideal für mittlere bis große Büros, Konferenz- und Besprechungsräume sowie Klassen-räume und Hörsäle. Seine hochauflösende Erfassung ist ideal bei sitzenden Tätigkeiten.
Ausstattung und Funktionen:• Höchste Erfassungsqualität durch 4 Pyrosensoren mit 4.800
Schaltzonen auf 64 qm.• Einfache Planung mit quadratischem Erfassungsbereich• Schnelle Einstellung durch patentierte Mechanische Skalierbarkeit
ohne Qualitätsverlust• 8 x 8 Meter Präsenzerfassung, 8 x 8 Meter radiale Erfassung
und 20 x 20 Meter tangentiale Erfassung• Geeignet für Deckenhöhen von 2,5 bis zu 10 Metern.
IR Quattro HD

EINLEITUNG / SENSOREN
TOC: 6781000
TOC: 6781100
TOC: 6780900
Seite 9 / 93
Höher, weiter, schneller.Der Infrarot-Bewegungsmelder IS 3360 MX Highbay für außen und innen ist mit einer Montagehöhe von bis zu 14 m ideal für die Bewegungserfassung in hohen Räumen und auf großen Flächen wie Parkhäuser, Tiefgaragen, Fertigungs-, Lager- und Versandhallen ge-eignet. Der IS 3360 MX Highbay Infrarot-Bewegungsmelder sorgt mit einem Erfassungswinkel von 360 Grad und einem Öffnungswinkel von 180 Grad für die lückenlose Rundumerfassung in einem Raum. Er ist mit drei hochempfindlichen Pyro-Sensoren ausgestattet, die Bewegungen in einem Radius von bis zu 18 Meter registrieren. Die Montage ist dank großem Anschlussraum sehr einfach.
Ausstattung und Funktionen:• Sensor zur Deckenmontage in einer Höhe von 3 bis 14 Meter• Drei Pyro-Sensoren mit einem Erfassungsradius von
max. 18 Meter• Rundumerfassung mit einem Erfassungswinkel von 360 Grad
und einem Öffnungswinkel von 180 Grad• Einfache Montage dank großem Anschlussraum
Überwachung auf höchstem Niveau.Der Infrarot-Bewegungsmelder IS 345 MX Highbay für innen und au-ßen eignet sich ideal für große Höhen in beispielsweise Lager- und Logistikhallen sowie Hochregallagern. Er hat einen Erfassungswin-kel von 180 Grad, ein Erfassungsfeld von 30 x 4 Meter (radial) und ist mit einem speziellen optischen System ausgestattet, das auf große Montagehöhen von bis zu 14 Meter ausgelegt ist. Der großzügige Anschlussraum ermöglicht eine einfache Montage.
Ausstattung und Funktionen:• Eignet sich dank speziellem optischen System für die Montage an
Decken von 4 bis 14 Meter• Zwei Pyrosensoren für eine radiale Erfassung von bis zu
30 x 4 Meter in einem Erfassungswinkel von 180 Grad
Die Dualität der Lichtmessung.Egal, ob es um gerichtete oder diffuse Messungen geht – mit dem Light Sensor Dual funktioniert beides! Die Herausforderung darf nicht unterschätzt werden. Um verwertbare Informationen über die Lichtsituation in einem Raum zu erhalten, reicht es nicht nur die allgemeine Helligkeit zu ermitteln. Wichtig ist die Messung z. B. auf Tischhöhe und die Ermittlung der diffusen Raumhelligkeit zu kombinieren. So können Fehlereinflüsse für eine bessere Lichtrege-lung beseitigt werden. Und dafür ist der Light Sensor Dual geradezu perfekt.
Ausstattung und Funktionen:• Sensorik mit zwei Photodioden• Zwei Lichtmessungen: eine diffuse und eine gerichtete Messung
IS 3360 MX Highbay
IS 345 MX Highbay
Light Sensor Dual

EINLEITUNG / SENSOREN / TECHNISCHE DATEN Seite 10 / 93
Typ Quattro HD Dual HF IR Micro
Eigenschaften • raumtypischer quadratischer Erfassungsbereich
• besonders hohe Empfindlichkeit und Reichweite
• doppelte Richtcharakteristik für gezielte Erfassung von Gängen und Flure
• temperaturunabhängige Erfas-sung
• kompakte Bauform für Einbau in Leuchten oder optional in Decken
• auf Anfrage eingebaut in eine LiveLink Masterleuchte erhält-lich
Funktion • Anwesenheit• Konstantlicht
• Anwesenheit• Konstantlicht
• Anwesenheit• Konstantlicht
Sensortyp Passiv-Infrarot (PIR) Hochfrequenz • Passiv-Infrarot (PIR)Abmessungen (H x B x T)
30
120
40
30
120
45
Einsatzort im Innenbereich von Gebäuden im Innenbereich von Gebäuden im Innenbereich von GebäudenSensorik 4 Pyrosensoren
mit 13 Erfassungsebenen, 4800 Schaltzonen
Hochfrequenz 5,8 GHz, Sendeleistung < 1 mW
Hochsensibler Pyrosensor mit Spezial-Linse
Lichtwerteinstellung 10-1000 Lux 10-1000 Lux 10-1000 LuxSchutzart IP 20 (IP54 mit AP Box) IP 20 (IP54 mit AP Box) IP 20Schutzklasse II II IITemperaturbereich -20 °C bis +55 °C -20 °C bis +55 °C 0 °C bis +40 °CAnzahl DALI Teilnehmer 3 8 2Montagehöhe (Deckenmontage)
2,5 - 10 m 2,5 - 3,5 m 2,5 - 4,0 m
Erfassungswinkel/ -quadrat
Präsenz: max. 8 x 8 m (64 qm)Radial: max. 8 x 8 m (64 qm)Tangential: max. 20 x 20 m (400 qm)
siehe Diagramm; ggf. durch Glas, Holz und Leicht-bauwände; Reichweite max. 20 x 3 m (max. 10 x 3m in jede Richtung), stufenlos elektronisch einstellbar
Präsenz: max. 4 x 4 m (16 qm)Radial: max. 4 x 4 m (16 qm)Tangential: max. 6 x 6 m (36 qm)
Erfassungsbereiche bei Montagehöhe 2,8-3,0m: bei Montagehöhe 2,8-3,0m: bei Montagehöhe 2,8-3,0m:
TECHNISCHE DATEN

EINLEITUNG / SENSOREN / TECHNISCHE DATEN Seite 11 / 93
Typ IS 3360 MX Highbay IS 345 MX Highbay LIGHT DUAL
Eigenschaften • für Industrie, Produktions- und Lagerhallen
• für große Installationshöhen
• für Industrie, Produktions- und Lagerhallen
• für große Installationshöhen
• Lichtmessung für die Konstant-licht-Regelung
• zwei unterschiedliche Linsen für gerichtete und diffuse Erfassung
Funktion • Anwesenheit • Anwesenheit • KonstantlichtSensortyp Passiv-Infrarot (PIR) Passiv-Infrarot (PIR) PhotodiodeAbmessungen (H x B x T)
65 65
Einsatzort im Innenbereich von Gebäuden im Innenbereich von Gebäuden im Innenbereich von GebäudenSensorik drei hochempfindliche Pyrosenso-
ren mit einem Erfassungswinkel von 360 Grad und einem Öffnungs-winkel von 180 Grad
zwei Pyrosensoren mit einem Erfassungswinkel von 180 Grad
Lichtwerteinstellung - - 2-1000 LuxSchutzart IP54 IP54 IP54Schutzklasse II II IITemperaturbereich -20 °C bis +50 °C -20 °C bis +50 °C 0 °C bis +40 °CAnzahl DALI Teilnehmer 3 3 3Montagehöhe (Deckenmontage)
3 - 14 m 4 - 14 m -
Erfassungswinkel/ -quadrat
Ø max. 36 Meter max. 30 x 4 Meter
Erfassungsbereiche bei Montagehöhe 14m:
14 m
bei Montagehöhe 14m:
14 m
bei Montagehöhe 2,8-3,0m:

EINLEITUNG / SENSOREN / SENSOR-PLATZIERUNG Seite 12 / 93
SENSOR-PLATZIERUNG
Erfassungsbereich
• Der Erfassungsbereich des Sensors muss beachtet werden (siehe Produktdatenblatt des Sensors). Der Sensor sollte zum einen Arbeits- und Bewegungsbereiche im Raum erfassen, zum anderen aber auch möglichst den Eingang, damit das Licht früh angeschaltet werden kann. Sollte der Erfassungsbereich nicht ausreichen, müssen weitere Sensoren eingeplant werden.
• Bei Nutzung von Hochfrequenz- bzw. Radarsensoren ist zu beachten, dass die Erfassung auch durch dünne Wände gegeben sein kann. Außerdem ist der schmale Erfassungsbereich (siehe Produktdatenblatt) zu beachten.
Lichtsensor
Für die Funktion der Tageslichtregelung ist es wichtig, dass der Licht- bzw. kombinierte Prä-senz- und Lichtsensor, an einer geeigneten Stelle positioniert ist.
• Der Lichtsensor sollte nicht zu nah an Fensterflächen positioniert, aber auch nicht zu weit in der Raumtiefe positioniert werden.
• Der Sensor sollte dort positioniert werden, wo er eine durchschnittliche Tageslichtstärke empfängt, beispielsweise in der Raummitte oder in der Nähe von Arbeitsplätzen auf die die Lichtregelung eingemessen wird.
• Der Lichtsensor sollte möglichst über einer geeigneten Fläche positioniert werden. Diese Fläche ist idealer Weise auch als Referenzfläche für die Einmessung der Beleuchtungsstär-ke zu benutzen. Diese Fläche sollte möglichst einen mittleren Reflexionsgrad haben. Gut geeignet sind beispielsweise Schreibtischoberflächen oder lichtgraue Wegeflächen.
• Es sollte darauf geachtet werden, dass unter dem Sensor keine Gegenstände abgestellt werden, die die Arbeit des Lichtsensors beeinflussen, z. B. Paletten oder höhere Möbelstü-cke.
Störquellen
Eine Positionierung in der Nähe von folgenden Störquellen sind zu vermeiden:
• Wärmequellen beeinflussen die Messung von Passiv-Infrarot-Sensoren (PIR). Ausreichen-der Abstand zu Wärmequellen ist einzuhalten. Das betrifft zum Beispiel Heizlüfter, offene Türen und Fenster, Haustiere, Glühbirne/Halogenstrahler, sich bewegende Objekte.
• Lichtstörquellen wie z. B. Leuchten, deren indirekter Lichtanteil direkt auf den Sensor strahlen
• Tageslichtreflexionen z. B. durch Spiegel
• Funk-, bzw. WLAN Sender im Abstand von etwa einem Meter

EINLEITUNG / KNX-INTERFACE
KNX
WLAN
LiveLinkSteuergerät
DALI
LiveLink DALI Sensor
Netzanschluss
LiveLink DALI Tasterkoppler
Seite 13 / 93
KNX-INTERFACELiveLink und KNX – ein perfektes TeamGerade bei größeren Projekten werden in der Regel KNX-basierte Gebäudeleitsysteme zur Vernetzung und Steuerung der verschiede-nen Gewerke eingesetzt. Dabei wird das Lichtmanagementsystem oft als integraler Bestandteil der Gebäudeleittechnik behandelt – und muss entsprechend aufwändig über KNX eingebunden und gesteuert werden. Im Vergleich dazu bietet die Integration des DALI-gesteuerten LiveLink Lichtmanagementsystems zahlreiche Vorteile.
Einfache EinbindungMit LiveLink lässt sich die DALI-basierte Beleuchtungssteuerung nahtlos in die KNX-Gebäudeautomation integrieren. Das LiveLink- KNX-Interface verbindet in diesem Fall über einen zusätzlichen WLAN-Access-Point das LiveLink System drahtlos mit dem KNX System. Pro KNX-Interface lassen sich bis zu 6 LiveLink-Steuer-geräte einbinden. Alle erforderlichen Eigenschaften und Parameter des LiveLink-Interfaces sind dazu bereits in der KNX ETS Datenbank hinterlegt.
Alle Leuchten auf einen SchlagMit LiveLink muss nicht mehr jede Leuchte einzeln in KNX adressiert werden – es wird vielmehr der gesamte Raum einmalig mit dem KNX-System verknüpft. Die einzelnen Leuchtengruppen und Lichtsze-nen werden anschließend gewohnt komfortabel über die LiveLink App im jeweiligen Raum zugeordnet.
Weniger zusätzliche Hardware-KomponentenLiveLink bündelt raumseitig alle vorhandenen DALI-Leuchten, Sensoren und Taster und verbindet sie gemeinsam über ein einziges LiveLink-KNX-Interface mit der Gebäudeleittechnik.
Plug and Play statt ProgrammierungStandardmäßig bietet KNX kein vordefiniertes Modul zur Konstant-lichtregelung, so dass im Bedarfsfall eine komplizierte Program-mierung erforderlich wäre. Auch HCL-Anwendungen wie circadiane Lichtkurven oder Farbsequenzen lassen sich über KNX nur aufwändig erstellen. Mit LiveLink sind diese und viele weitere Anwendungen hingegen schnell und einfach per Plug and Play umgesetzt.
Technische Daten
Elektrische Sicherheit • Schutzart (nach EN 60529): IP 20• Erfüllt EN 50491-3• Sicherheitskleinspannung
SELV DC 24 V
EMV-Anforderungen • Erfüllt EN 61000-6-2, EN 61000-6-3,EN 50491-5-1, EN 50491-5-2 und EN 50491 - 5 - 3
• Gemäß EMV-Richtlinie (Wohn- und Zweckbau)
Umweltbedingungen • Umgebungstemp. im Betrieb: - 5 ... + 45 °C
• Lagertemperatur: - 25 ... + 70 °C• Rel. Feuchte (nicht kondens.):
5 % … 93 %
Integrierbare LiveLink Systeme
max. 6
KNX Datenpunkte max. 1000
KNX Schnittstellen • KNXnet/IP Tunnelling (Telegrammebene)
• KNX Application Layer (Datenpunktebene)
KNX Kompatibilität • KNXnet/IP-Spezifikation• Programmierschnittstelle für ETS ab
Version 3c
Mechanische Daten • Gehäuse: Kunststoff• Reiheneinbau, Einbaubreite 2 TE• Gewicht: ca. 100 g
Bedienelemente Lerntaster für KNX
Anzeigeelemente • Lern-LED (rot)• Anzeige-LED (grün) für KNX• Anzeige-LED (grün) für LAN
Ethernet • 10BaseT (10Mbit/s)• Unterstützte Internet Protokolle ARP,
ICMP,IGMP, UDP/IP, TCP/IP, DHCP und Auto IP
Spannungsversorgung • Alternativ: Power-over-Ethernet• Externe Versorgung:
12-30V DC / 12-24V AC
Leistungsaufnahme <800 mW
Anschlüsse • KNX-Anschlussklemme• LAN-Anschlussbuchse RJ-45• Schraubklemmen für Versorgungs-
spannung
TOC 6781200

EINLEITUNG / WLAN Seite 14 / 93
WLANDie Einrichtung oder Steuerung des Livelink-Systems mittels Tablet- bzw. Smartphone-App funktioniert nur bei bestehender WLAN-Ver-bindung mit dem Livelink-Steuergerät.
Im Auslieferungszustand stellt das Livelink-Steuergerät ein eigenes WLAN für eine Direktverbindung (AdHoc-Verbindung) zur Verfügung. Jedes Steuergerät trägt einen eigenen WLAN-Namen, beginnend mit
„LIVELINK“, der auf dem Steuergerät aufgedruckt ist. Der WLAN-Na-me kann später geändert werden, siehe Kapitel „Raumerstellung: Raumname“.
Optional kann das Steuergerät mit einer vorhandenen Netzwerk Infra-struktur verbunden und von dort aus genutzt werden.
WLAN auswählen mit iOS Gerät Im Menüpunkt „WLAN“ der Geräteeinstellungen werden alle zur Verfügung stehenden WLANs aufgelistet.Mit einem Tipp auf das WLAN „LIVELINK...“ wird die Verbindung aufgebaut. Der genaue Name (SSID) des entsprechenden WLANs befindet sich auf dem Steuergerät. Das WLAN-Passwort lautet „livelink“.
WLAN auswählen mit Android Gerät Im Menüpunkt „WLAN“ der Geräteeinstellungen werden alle zur Verfügung stehenden WLANs aufgelistet.Mit einem Tipp auf das WLAN „LIVELINK...“ wird die Verbindung aufgebaut. Das WLAN-Passwort lautet „livelink“.
WLAN VERBINDEN

EINLEITUNG / WLAN Seite 15 / 93
WLAN-SICHERHEITDer WLAN-Zugriff auf das LiveLink Steuergerät ist mit einem dreistu-fen Sicherheitskonzept geschützt.
1. Im ersten Schritt muss ein Passwort für das WLAN eingegeben werden (WPA2-Verschlüsselung).
2. Im zweiten Schritt wird eine Verbindung über https hergestellt. Hierbei handelt es sich um eine asymmetrische Verschlüsselung. Daten die von der App zum LiveLink-System übertragen werden, oder auch umgekehrt, können nicht mitgelesen werden.
3. Im Schritt drei stellen wir über eine Benutzer-Authentifizierung sicher, dass sich nur derjenige der im Besitz des Administrations- bzw. Benutzerpasswortes ist mit dem System verbinden und somit Änderungen vornehmen kann.
Der Benutzerzugang ist hierbei restrikiv angelegt (über eine separate App und eigenes Passwort) und kann lediglich vorhandenen Konfi-gurationen steuern, aber keine Konfigurationen neu anlegen oder ändern.
WLAN MIT INFRASTRUKTUR VERWENDENStatt einer WLAN-Direktverbindung zwischen iOS- bzw. Android-Gerät und dem Livelink-Steuergerät kann nach der Ersteinrichtung auch eine vorhandene Infrastruktur verwendet werden.
Das Steuergerät kann dazu an das vorhandene Gebäude-WLAN ge-koppelt werden. Die Einrichtung erfolgt im Administrator-Menü, siehe Kapitel „Raum-Administration“.
Die iOS- bzw. Android-App können dann auch im Gebäude-WLAN genutzt werden. Den Apps stehen alle Livelink-Räume zur Verfügung, die ihrerseits mit dem Gebäude-WLAN verbunden sind.

EINLEITUNG / ZUGANGSDATEN Seite 16 / 93
ZUGANGSDATENDas Livelink-System stellt für Einrichtung und Nutzung verschiedene Zugänge zur Verfügung. Die Zugangsdaten sollten bei der Erstein-richtung geändert werden und nur den entsprechend autorisierten Nutzern zur Verfügung gestellt werden.
Beschreibung Änderung der Daten Zugangsdaten bei Auslieferung
WLAN-Name (SSID) Name des Livelink- WLANs, welches bei einer Direktverbindung vom iOS- bzw. Android- Gerät ausgewählt wird.
siehe Kapitel „Raumerstellung: Raum-name“
LIVELINK_...
(siehe Aufdruck auf Livelink-Steuergerät)
WLAN Passwort Passwort für die WLAN-Direkt-verbindung.
- livelink
Administrator Passwort Passwort zur Nutzung des Administrator- Menüs der Einrichtungs- App. Jeder Livelink- Raum kann mit einem eigenen Administrator Passwort versehen werden.
Bei der Ersteinrichtung wird dem Nutzer die Änderung des Administrator Passwortes angeboten.Nachträglich kann das Passwort im Administrator-Menü unter „Einstellungen“ geändert werden.
livelink
Nutzer Passwort Passwort zur Nutzung der Lichtsteue-rung mit den iOS- bzw. Android- Apps. Jeder Livelink- Raum kann mit einem eigenen Nutzer Passwort versehen werden.
Das Nutzer-Passwort wird mit Ab-schluss der Raumerstellung festgelegt.Nachträglich kann das Passwort im Administrator-Menü unter „Einstellungen“ geändert werden.
-

EINLEITUNG / VERHALTEN DER LICHTSTEUERUNG / VERHALTEN IM AUSLIEFERUNGSZUSTAND Seite 17 / 93
VERHALTEN IM AUSLIEFERUNGSZUSTANDWurden Steuergerät und Leuchten bereits installiert, die Lichtsteu-erung aber noch nicht konfiguriert, so lässt sich die Beleuchtung dennoch Schalten und Dimmen (Touch-Dim-Funktion). Die Bedienung kann über jeden am Steuergerät angeschlossenen Taster erfolgen:
• Kurzer Tastendruck: An- bzw. Ausschalten aller Leuchten• Langer Tastendruck: Dimmen aller Leuchten
Die Touch-Dim-Funktion ermöglicht eine schnelle Prüfung der Instal-lation aller Taster und Leuchten.
Achtung: Die Touch-Dim-Funktion steht zunächst nur im Auslie-ferungszustand zur Verfügung. Während einer Konfiguration steht die Funktion nicht zur Verfügung, kann aber den einzelnen Tastern wieder zugewiesen werden.
VERHALTEN IM BETRIEBDas Verhalten der Lichtsteuerung hängt davon ab, wie das System eingeschaltet wird:
• Vollautomatische Anwesenheitserkennung
• Starten einer Szene mit halbautomatischer Anwesenheitserkennung
• Starten einer Szene mit Lichtregelung
• Manuelles Einschalten einzelner oder aller Leuchtengruppen
Es ist ausschlaggebend, welche Regelungen (Anwesenheitserken-nung, Lichtregelung) die Defaultszene enthält. In den öffentlichen Use Cases ist jeweils die wichtigste Szene als Defaultszene gesetzt. In vielen Fällen handelt es sich um eine Automatik-Szene mit vollauto-matischer Anwesenheitserkennung und Lichtregelung.
Weitere Informationen dazu sind im Kapitel „Was ist ein Use Case?/Öffentliche Use Cases“ zu finden.
Auf den folgenden Seiten wird das Verhalten der Lichtsteuerung in den verschiedenen Situationen gezeigt.
VERHALTEN DER LICHTSTEUERUNG

EINLEITUNG / VERHALTEN DER LICHTSTEUERUNG / VERHALTEN IM AUSLIEFERUNGSZUSTAND
Szene
i
Seite 18 / 93
Wenn die D
efaultszene eine Anwesenheitser-
fassung mit Vollautom
atik enthält, so startet die B
eleuchtung beim B
etreten des Raum
es m
it der Defaultszene.
Enthält die Defaultszene zusätzlich eine K
on-stantlichtregelung,
dann w
ird die
Gesam
t-beleuchtung (aus Tageslicht und K
unstlicht) konstant
auf den
voreingestellten Sollw
ert geregelt.
Wenn die D
efaultszene eine Anwesenheitser-
fassung mit H
albautomatik enthält, so w
ird die Szene m
it einem Taster oder m
it einem Tablet
bzw. Sm
artphone gestartet.Enthält die Szene zusätzlich eine K
onstant-lichtregelung, dann w
ird die Gesam
tbeleuch-tung (aus Tageslicht und K
unstlicht) konstant auf den voreingestellten Sollw
ert geregelt.
Die
Beleuchtung
passt sich dem verän-
derten Tageslicht an.
Bei einem
manuellen Eingriff, dem
Dim
men
und Schalten der Leuchtengruppen, wird die
Konstantlichtregelung
für diese
Leuchten-gruppen deaktiviert. W
ährend des Aufenthal-tes im
Raum
bleiben die geänderten Dim
m-
level der Beleuchtung erhalten.
WECH
SEL DER
SZENE
Wird auf eine Szene gew
echselt, die andere B
etriebsarten enthält (Konstantlichtregelung
und Anwesenheitserfassung), so ändert sich
selbstverständlich auch das Verhalten (siehe andere Seiten in diesem
Kapitel).
Bei starkem
Sonneneinfall dimm
t die Be-
leuchtung zunächst
auf M
inimum
. Ü
ber-schreitet
die G
esamtbeleuchtung
den Sollw
ert um 25%
länger als 5 Minuten, so
schaltet die Beleuchtung ab.
Verringert sich
das Tageslicht, so schal-tet die B
eleuchtung w
ieder zu und regelt auf den Sollw
ert.
Die Anw
esenheitserfassung schaltet nach Verlassen des R
aumes und einer anschlie-
ßenden Haltezeit die B
eleuchtung ab.
Die Anw
esenheitserfassung bleibt auch nach einer m
anuellen Änderung der Beleuchtung
erhalten. Sie schaltet nach Verlassen des R
aumes und einer anschließenden H
altezeit die B
eleuchtung ab.
• KO
NSTA
NTLICH
TREG
ELUN
G• A
NW
ESENH
EITSERFA
SSUN
G
(AU
TOM
ATIKB
ETRIEB
)
ERW
EITERTE EIN
STELLUN
GEN
D
urch erw
eiterte Einstellungen
in der
Default szene kann ein W
iedereinschalten der B
eleuchtung bei Unterschreiten des Sollw
er-tes verhindert w
erden.
• KO
NSTA
NTLICH
TREG
ELUN
G• A
NW
ESENH
EITSERFA
SSUN
G
(HA
LBA
UTO
MATIK
BETR
IEB)
MA
NU
ELLE ÄN
DER
UN
G D
ER B
ELEUCH
TUN
G

EINLEITUNG / VERHALTEN DER LICHTSTEUERUNG / VERHALTEN IM AUSLIEFERUNGSZUSTAND
Scene
i
Seite 19 / 93
Wenn die D
efaultszene eine Anwesenheitser-
fassung mit Vollautom
atik enthält, so startet die B
eleuchtung beim B
etreten des Raum
es m
it der Defaultszene.
Wenn die D
efaultszene eine Anwesenheitser-
fassung mit H
albautomatik enthält, so w
ird die Szene m
it einem Taster oder m
it einem Tablet
bzw. Sm
artphone gestartet.
Bei
Anwesenheit
bleibt die
Beleuch-
tung auf dem in der
Szene vorgegebenen
Dim
mlevel.
Manuelles
Schalten und
Dim
men
der Leuchtgruppen
ist m
öglich. Sie bleiben w
ährend des Aufent-haltes im
Raum
er-halten.
Wird auf eine Szene gew
echselt, die andere Regelungen enthält (K
onstantlichtregelung und Anw
esenheitserfassung), so ändert sich selbstverständlich auch das Verhalten (siehe andere Seiten in diesem
Kapitel).
Die
Anwesenheitserfassung
schaltet nach
Verlassen des Raum
es und einer anschlie-ßenden H
altezeit die Beleuchtung ab.
Die Anw
esenheitserfassung bleibt auch nach einer m
anuellen Änderung der Beleuchtung
erhalten. Sie schaltet nach Verlassen des R
aumes und einer anschließenden H
altezeit die B
eleuchtung ab.
AN
WESEN
HEITSER
FASSU
NG
(A
UTO
MATIK
BETR
IEB)
AN
WESEN
HEITSER
FASSU
NG
(H
ALB
AU
TOM
ATIKB
ETRIEB
)
MA
NU
ELLE ÄN
DER
UN
G D
ER B
ELEUCH
TUN
G
WECH
SEL DER
SZENE

EINLEITUNG / VERHALTEN DER LICHTSTEUERUNG / VERHALTEN IM AUSLIEFERUNGSZUSTAND
Szene
i
Seite 20 / 93
Bei B
etreten des Raum
es wird eine Szene m
it einem
Taster oder mit Tablet bzw
. Smartpho-
ne gestartet. Enthält die Szene ausschließlich eine K
onstantlichtregelung, so wird die G
e-sam
tbeleuchtung (aus Tageslicht und Kunst-
licht) konstant auf den voreingestellten Soll-w
ert geregelt.
KO
NSTA
NTLICH
TREG
ELUN
G
Die
Beleuchtung
passt sich dem ver-
änderten Tageslicht
an.
Bei einem
manuellen Eingriff, dem
Dim
men
und Schalten der Leuchtengruppen, wird die
Konstantlichtregelung
für diese
Leuchten-gruppen deaktiviert. W
ährend des Aufenthal-tes im
Raum
bleiben die geänderten Dim
m-
level der Beleuchtung erhalten.
Bei starkem
Sonneneinfall dimm
t die Be-
leuchtung zunächst
auf M
inimum
. Ü
ber-schreitet
die G
esamtbeleuchtung
den Sollw
ert um 25%
länger als 5 Minuten, so
schaltet die Beleuchtung ab.
Verringert sich
das Tageslicht, so schal-tet die B
eleuchtung w
ieder zu und regelt auf den Sollw
ert.
Die
Beleuchtung
bleibt nach Verlassen des
Raum
es einge-
schaltet.
Die
Beleuchtung
bleibt nach Verlassen des
Raum
es in
der letzten
gewählten
Einstellung.
WECH
SEL DER
SZENE
Wird auf eine Szene gew
echselt, die andere Re-
gelungen enthält (Konstantlichtregelung und An-
wesenheitserfassung), so ändert sich selbstver-
ständlich auch das Verhalten (siehe andere Seiten in diesem
Kapitel).
ERW
EITERTE EIN
STELLUN
GEN
D
urch erweiterte Einstellungen in der D
efault-szene kann ein W
iedereinschalten der Beleuch-
tung bei Unterschreiten des Sollw
ertes verhindert w
erden.
MA
NU
ELLE ÄN
DER
UN
G D
ER B
ELEUCH
TUN
G

EINLEITUNG / VERHALTEN DER LICHTSTEUERUNG / VERHALTEN IM AUSLIEFERUNGSZUSTAND
i
MEM
AU
SEIN
EIN
Seite 21 / 93
Alternativ zum
autom
atischen und
manuellen
Starten einer Szene können mit einem
Taster oder m
it einem Tablet bzw
. Smartphone einzelne oder
alle Leuchtengruppen manuell eingeschaltet, ...
Selbstverständlich können auch nach manuellem
Einschalten
der B
eleuchtung Szenen
gestartet w
erden. (Siehe je nach Regelung der Szene auf den
anderen Seiten dieses Kapitels)
... und ausgeschaltet w
erden.B
eim erneuten Ein-
schalten w
ird der
letzte D
imm
wert
wieder aufgerufen.
... gedimm
t, ...
MA
NU
ELLE STEUER
UN
G
STAR
TEN EIN
ER SZEN
E

„LIVELINK INSTALL“-APP / ÜBERSICHT Seite 22 / 93
Weiter zum nächsten Schritt /Speichern und weiter zum nächsten Schritt
Aktueller Einrichtungsschritt / Aktu-
elles Menü
Hilfe
Hauptmenü öffnen
Hauptmenü schließen
AdministratorAdministrator-Menü zum Einrichten und Verwalten von Räumen
Use Case Verwaltung
Ziffer und Kreis zeigen Fortschritt der Raumerstellung
Zurück zum letzten Schritt
Start-Bildschirm
Hauptmenü
Einrichtungsschritte
„LIVELINK INSTALL“-APPÜBERSICHTEs stehen Apps auf iOS- und Android-Basis zur Verfügung, die sich in der Funktionalität nicht unterscheiden. Es gibt lediglich geringe Abweichungen in der Bildschirmdarstellung.
In dieser Anleitung werden Screenshots der iOS-App gezeigt. Auf eventuelle Unterschiede in der Bedienung der Android- Apps wird im Bedarfsfall hingewiesen.
Die folgenden Screenshots zeigen Grundelemente der App- Bedienung, die für eine komfortable Bedienung in der gesamten App zur Verfügung stehen. Auf eine wiederholende Beschreibung dieser Elemente wird in der weiteren Anleitung verzichtet.

„LIVELINK INSTALL“-APP / WAS IST EIN USE CASE? / ÖFFENTLICHE USE CASES Seite 23 / 93
WAS IST EIN USE CASE?Jeder LiveLink Raum wird anhand eines Use Cases eingerichtet. Ein Use Case ist eine Vorkonfiguration, die die weitere Raumeinrichtung vereinfacht.
Ein Use Case definiert:
• die Anzahl der Leuchtengruppen (Darstellung einer zum Raumtyp passenden Skizze)
• die Zuordnung zwischen Sensoren und Leuchtengruppen• mitgelieferte Szenen (die selbstverständlich mit selbst erstellten
Szenen ergänzt werden können)
Neben der Anordnung von Leuchtengruppen enthält ein Use Case auch eine Vorkonfiguration der Sensoren.
Ein Use Cases bildet die Grundlage zur Raumerstellung. Werden indi-viduelle Use Cases benötigt, so können diese in Zusammenarbeit mit den TRILUX Lichtplanern erstellt werden und als „Private Use Cases“ zur Nutzung geladen werden.
ÖFFENTLICHE USE CASESDie öffentlichen Use Cases werden mitgeliefert und können in der Use Case Verwaltung aktualisiert werden (Siehe Kapitel „Use Case Verwaltung“).Folgende Use Cases werden auf den nächsten Seiten vorgestellt.
Office Industrie Bildung Health & Care Allgemein
• Kleines Büro• Großes Büro• Konferenzraum
• Fertigungshalle• Fertigungshalle erwei-
tert
• Klassenraum• Sporthalle
• Patientenzimmer • Flur• Universal
(siehe Kapitel „Universal Use Case“)
Nach Abschluss der Schritte zur Inbetriebnahme können die in den Use Cases voreingestellten Szenen angepasst werden oder weitere hinzugefügt werden. So können Sie beispielsweise die Abschaltzeiten ändern, von Vollautomatik- auf Halbautomatikbetrieb umschalten oder die Dimmlevel verändern.Die tageslichtabhängige Regelung bedarf einer Einmessung mit Hilfe eines Beleuchtungsstärkemessgerätes (siehe Kapitel „Szenen verwalten“).

„LIVELINK INSTALL“-APP / WAS IST EIN USE CASE? / ÖFFENTLICHE USE CASES Seite 24 / 93
Use Case „Kleines Büro“Im Use Case „Kleines Büro“ sind die Leuchtengruppen „Arbeit“, „Be-sprechung“ und „Zusatz“ angelegt. Zudem gibt es einen Sensor, der für die tageslichtabhängige Lichtregelung sowie die Anwesenheitser-fassung zuständig ist.
Use Case „Großes Büro“Im Use Case „Großes Büro“ sind die Leuchtengruppen „Arbeit 1“, „Arbeit 2“, „Arbeit 3“, „Arbeit 4“ und „Zusatz“ angelegt. Zudem gibt es vier Sensoren, die für die tageslichtabhängige Lichtregelung sowie die Anwesenheitserfassung zuständig sind. Dies geschieht je Gruppe separat.
Voreinstellung der Leuchtengruppen
Leuchtengruppe Funktion
Arbeit • Anwesenheitserfassung• Tageslichtabhängige Regelung
Besprechung • Anwesenheitserfassung
Zusatz z. B. für akzentuierende Beleuchtung
• Anwesenheitserfassung
Voreinstellungen der Szenen
Szene Funktion
Automatik • 5 Minuten Abschaltzeit• Vollautomatikbetrieb für die Gruppe
Arbeit• Tageslichtabhängige Regelung aktiv
Besprechung • Konstante Dimmlevel für alle Gruppen:• Arbeit 50%• Besprechung 100%• Zusatz 20%
• 10 Minuten Abschaltzeit
Service • Konstanter Dimmlevel für alle Gruppen bei 100%
• 10 Minuten Abschaltzeit
Nachtlicht • Konstanter Dimmlevel für alle Gruppen bei 20%
• keine automatische Abschaltung
Aus • Alle Gruppen aus
Voreinstellung der Leuchtengruppen
Leuchtengruppe Funktion
Arbeit 1-4 • Anwesenheitserfassung• Tageslichtabhängige Regelung
Zusatz z. B. für akzentuierende Beleuchtung
• Anwesenheitserfassung
Voreinstellungen der Szenen
Szene Funktion
Automatik • 5 Minuten Abschaltzeit, Vollautomatikbetrieb
• Tageslichtabhängige Regelung aktiv über Sensoren S1-4 jeweils separat
Service • Konstanter Dimmlevel für alle Gruppen bei 100%
• 10 Minuten Abschaltzeit
Nachtlicht • Konstanter Dimmlevel für alle Gruppen bei 20%
• keine automatische Abschaltung
Aus • Alle Gruppen aus
Arbeit
Zusatz Besprechung
S1
Zusatz
Arbeit 3
Arbeit 1
Arbeit 4
Arbeit 2
S1
S3
S2
S4

„LIVELINK INSTALL“-APP / WAS IST EIN USE CASE? / ÖFFENTLICHE USE CASES Seite 25 / 93
Use Case „Konferenzraum“Im Use Case „Konferenzraum“ sind die Leuchtengruppen „Bespre-chung“, „Präsentation“ und „Zusatz“ angelegt. Zudem gibt es einen Sensor, der für die tageslichtabhängige Lichtregelung sowie die Anwesenheitserfassung zuständig ist.
Voreinstellung der Leuchtengruppen
Leuchtengruppe Funktion
Besprechung AnwesenheitserfassungTageslichtabhängige Regelung
Präsentation AnwesenheitserfassungTageslichtabhängige Regelung
Zusatz z. B. für akzentuierende Beleuchtung
Anwesenheitserfassung
Voreinstellungen der Szenen
Szene Funktion
Automatik • 10 Minuten Abschaltzeit für alle Gruppen, Vollautomatikbetrieb
• Tageslichtabhängige Regelung aktiv
Projektion • Konstante Dimmlevel für folgende Gruppen:• Besprechung 20%• Zusatz 20%• Präsentation 0%
• 10 Minuten Abschaltzeit
Vortrag • Konstante Dimmlevel für folgende Gruppen:• Besprechung 50%• Zusatz 20%• Präsentation 100%
• 10 Minuten Abschaltzeit
Service • Konstanter Dimmlevel für alle Gruppen bei 100%
• 10 Minuten Abschaltzeit
Nachtlicht • Konstanter Dimmlevel für alle Gruppen bei 20%
• keine automatische Abschaltung
Aus • Alle Gruppen aus
Zusatz
Besprechung PräsentationS1

„LIVELINK INSTALL“-APP / WAS IST EIN USE CASE? / ÖFFENTLICHE USE CASES Seite 26 / 93
Use Case „Fertigungshalle“Im Use Case „Fertigungshalle einfach“ sind die Leuchtengruppen „Verkehrsweg“, „Arbeit 1“, „Arbeit 2“ und „Arbeit 3“ angelegt. Zudem gibt es drei Sensoren, die für die tageslichtabhängige Lichtregelung (SA1 – 3) und drei Sensoren, die für die Anwesenheitserfassung ( SV1 – 3) zuständig sind.
Use Case „Fertigungshalle erweitert“Im Use Case „Fertigungshalle erweitert“ sind die Leuchtengruppen „Verkehrsweg 1“, „Verkehrsweg 2“, „Arbeit 1“, „Arbeit 2“, „Arbeit 3“, „Arbeit 4“, „Arbeit 5“ und „Arbeit 6“ angelegt. Zudem gibt es sechs Sensoren, die für die tageslichtabhängige Licht-regelung (SA1 – 6) und sechs Sensoren, die für die Anwesenheitserfassung ( SV1 – 6) zuständig sind.
Voreinstellung der Leuchtengruppen
Leuchtengruppe Funktion
Verkehrsweg • Anwesenheitserfassung über die Sensoren SV1-3
Arbeit 1-3 • Manuelle Schaltung• Tageslichtabhängige Regelung über
Sensor SA1-3
Voreinstellungen der Szenen
Szene Funktion
Automatik • Tageslichtabhängige Regelung aktiv für Gruppen Arbeit 1-3
• Anwesenheitserkennung für Gruppe „Verkehrsweg“, Vollautomatikbetrieb mit 10 Minuten Abschaltzeit
Service • Konstanter Dimmlevel für alle Gruppen bei 100%
• 20 Minuten Abschaltzeit
Nachtlicht • Konstanter Dimmlevel für alle Gruppen bei 20%
• keine automatische Abschaltung
Aus • Alle Gruppen aus
Voreinstellung der Leuchtengruppen
Leuchtengruppe Funktion
Verkehrsweg 1-2 • Anwesenheitserfassung
Arbeit 1-6 • Manuelle Schaltung• Tageslichtabhängige Regelung
Voreinstellungen der Szenen
Szene Funktion
Automatik • Tageslichtabhängige Regelung aktiv über Sensoren SA1-6 (je Gruppe)
• Anwesenheitserfassung mit 10 Min. Abschaltzeit (Sensor SV1-6), Vollauto-matikbetrieb
Service • Konstanter Dimmlevel für alle Gruppen bei 100%
• 20 Minuten Abschaltzeit
Nachtlicht • Konstanter Dimmlevel für alle Gruppen bei 20%
• keine automatische Abschaltung
Aus • Alle Gruppen aus
Verkehrsweg
Arbeit 1 Arbeit 3Arbeit 2
SV1
SA1
SV2
SA2
SV3
SA3
Verkehrsweg 1
Verkehrsweg 2
Arbeit 1
Arbeit 4
Arbeit 3
Arbeit 6
Arbeit 2
Arbeit 5
SV1
SV4
SA1
SA4
SV2
SV5
SA2
SA5
SV3
SV6
SA3
SA6

„LIVELINK INSTALL“-APP / WAS IST EIN USE CASE? / ÖFFENTLICHE USE CASES Seite 27 / 93
Use Case „Klassenraum“Im Use Case „Klassenraum“ sind die Leuchtengruppen „Tafel“, „Fens-ter“ und „Korridor (+ Mitte)“ angelegt. Zudem gibt es zwei Sensoren, die für die tageslichtabhängige Lichtregelung sowie die Anwesen-heitserfassung je Gruppe zuständig sind.
Use Case „Sporthalle“Im Use Case „Einzelsporthalle“ ist die Leuchtengruppe „Halle“ ange-legt. Zudem gibt es einen Sensor (S1), der für die tageslichtabhängige Lichtregelung sowie die Anwesenheitserfassung zuständig sind und einen Sensor (S2) nur für Anwesenheitserfassung.
Voreinstellung der Leuchtengruppen
Leuchtengruppe Funktion
Tafel • Anwesenheitserfassung
Fenster • Anwesenheitserfassung• Tageslichtabhängige Regelung
Korridor (+ Mitte) • Anwesenheitserfassung• Tageslichtabhängige Regelung
Voreinstellungen der Szenen
Szene Funktion
Automatik • 10 Minuten Abschaltzeit, Halbautomatikbetrieb für alle Gruppen
• Individuelle Tageslichtabhängige Rege-lung für die Gruppen Fenster (S1) und Korridor (S2)
Projektion • Konstante Dimmlevel für folgende Gruppen:• Tafel 0%• Fenster 20%• Korridor 20%
• 5 Minuten Abschaltzeit
Service • Konstanter Dimmlevel für alle Gruppen bei 100%
• 10 Minuten Abschaltzeit
Nachtlicht • Konstanter Dimmlevel für alle Gruppen bei 20%
• keine automatische Abschaltung
Aus • Alle Gruppen aus
Voreinstellung der Leuchtengruppen
Leuchtengruppe Funktion
Halle • Anwesenheitserfassung,• Tageslichtabhängige Regelung
Voreinstellungen der Szenen
Szene Funktion
Automatik Standard • 15 Minuten Abschaltzeit, Vollautomatikbetrieb
• Tageslichtabhängige Regelung aktiv mit 85% der Anlagenleistung
Automatik Hell • 15 Minuten Abschaltzeit, Vollautomatikbetrieb
• Tageslichtabhängige Regelung aktiv mit 100% der Anlagenleistung
Service • Konstanter Dimmlevel für alle Gruppen bei 100%
• 10 Minuten Abschaltzeit
Nachtlicht • Konstanter Dimmlevel für alle Gruppen bei 20%
• keine auto matische Abschaltung
Aus • Alle Gruppen aus
HalleS1 S2
Korridor (+ Mitte)
Fenster
Tafe
l
S1
S2

„LIVELINK INSTALL“-APP / WAS IST EIN USE CASE? / ÖFFENTLICHE USE CASES Seite 28 / 93
Use Case „Patientenzimmer“Im Use Case „Patientenzimmer“ sind die Leuchtengruppen „Bad“, „Raum“, „Tisch“, „Bett 1“, „Bett 2“, „Bett 3“ und „Bad“ ange-legt. Zudem gibt es zwei Sensoren, einen für die tageslichtabhängige Lichtre-gelung und Anwesenheitserfassung (S1) und einen nur für die Anwesen-heitserfassung im Bad (S2).
Voreinstellung der Leuchtengruppen
Leuchtengruppe Funktion
Bett 1-3 • Anwesenheitserfassung• Tageslichtabhängige Regelung
Raum • Anwesenheitserfassung• Tageslichtabhängige Regelung
Tisch • Anwesenheitserfassung
Bad • Anwesenheitserfassung
Voreinstellungen der Szenen
Szene Funktion
Automatik • Anwesenheitserfassung für Betten, Raum und Tisch im Halbautomatikbetrieb
• Anwesenheitserfassung für Bad im Vollautomatikbetrieb
• Tageslichtabhängige Regelung aktiv
Untersuchung • Konstanter Dimmlevel für alle Gruppen bei 100%
• keine automatische Abschaltung
Service • Konstanter Dimmlevel für alle Gruppen bei 100%
• 10 Minuten Abschaltzeit
Aus • Alle Gruppen aus
Bett 3
Bett 2
Bett 1
Tisc
h
RaumS1
S2
Bad
Use Case „Flur“Im Use Case „Flur“ ist die Leuchtengruppe „Flur“ angelegt. Zudem gibt es drei Sensoren, die für die tageslichtabhängige Lichtregelung sowie die Anwesenheitserfassung zuständig sind. Sensor 1-3 steuern die Anwesenheitserfassung, Sensor 1 die Tageslichtabhängige Rege-lung.
Voreinstellung der Leuchtengruppen
Leuchtengruppe Funktion
Flur • Anwesenheitserfassung• Tageslichabhängige Regelung
Voreinstellungen der Szenen
Szene Funktion
Automatik • 5 Minuten Abschaltzeit, Vollautomatikbetrieb
• Tageslichtabhängige Regelung aktiv (über Sensor 1)
Service • Konstanter Dimmlevel für alle Gruppen bei 100%
• 10 Minuten Abschaltzeit
Nachtlicht • Konstanter Dimmlevel für alle Gruppen bei 20%
• keine automatische Abschaltung
Aus • Alle Gruppen aus
Flur
S1 S2 S3

„LIVELINK INSTALL“-APP / WAS IST EIN USE CASE? / PRIVATE USE CASES Seite 29 / 93
Neben den anwendungsspezifischen Use Cases (Öffentlich + Privat) steht der öffentliche Use Case „Universal“ zur Verfügung.Im Use Case „Universal“ sind neun frei belegbare Leuchtengruppen „G1-G9“ angelegt. Zudem gibt es neun frei belegbare Sensorplätze, die für die tageslichtabhängige Lichtregelung sowie die Anwesen-heitserfassung zuständig sind.
Voreinstellungen der Szenen
Szene Funktion
AN • Alle Gruppen 100%
AUS • Alle Gruppen aus
Weitere Szenen müssen zwingend manuell erstellt werden.
UNIVERSAL USE CASE
PRIVATE USE CASESUse Cases werden immer in Zusammenarbeit mit den TRILUX Licht-planern projektbezogen erstellt.Die fertigen Use Cases werden dann im Kundenaccount des my-TRILUX Portals zur Verfügung gestellt (Siehe Kapitel „Use Cases verwalten“).
G3
G6
G9
G2
G5
G8
G1
G4
G7
S1
S4
S7
S2
S5
S8
S3
S6
S9

„LIVELINK INSTALL“-APP / USE CASE VERWALTUNG Seite 30 / 93
USE CASE VERWALTUNGIn dieser Ansicht werden Use Cases verwaltet.
Die öffentlichen Use Cases können aktualisiert und gelöscht werden. Private Use Cases können aus dem myTRILUX Portal geladen und verwaltet werden.
AktualisierenAktualisieren der öffentlichen Use Cases vom TRILUX Portal.
Öffentliche Use CasesAlle zur Verfügung ste-henden Use Cases werden aufgeführt.Nach einem langen Tipp besteht die Möglichkeit, ein-zelne Use Cases zu löschen.
Private Use CasesZugriff auf das TRILUX Portal, von dem an dieser Stelle die privaten Use Cases geladen werden können.
Use Case Name
Versionsnummer

„LIVELINK INSTALL“-APP / USE CASE VERWALTUNG Seite 31 / 93
Use Cases aktualisierenDas Menü „Use Cases verwalten“ startet mit einer Auflistung aller öffentlichen Use Cases, die in der App zur Konfiguration von Räumen zur Verfügung stehen.Mit einem Tipp auf den Refresh-Button werden die hier aufgelisteten Use Cases aktualisiert.Achtung: Die Aktualisierung erfordert eine In-ternetverbindung, da die Daten über das Internet von einem TRILUX Server abgerufen werden! Ggf. muss das WLAN gewechselt werden oder eine mobile Datenverbindung verwendet werden.
Use Cases löschenNach einer Aktualisierung werden Use Cases möglicherweise mehrfach mit verschiedenen Ver-sionsnummern aufgeführt. Überflüssige Use Cases können gelöscht werden: Nach einem langen Tipp auf die Use Case Darstellung kann der Use Case gelöscht werden..
ÖFFENTLICHE USE CASES VERWALTEN

„LIVELINK INSTALL“-APP / USE CASE VERWALTUNG Seite 32 / 93
Private Use Cases auswählenMit einem Tipp auf „Private Use Cases“ wechselt die Ansicht zur Privaten Use Case Verwaltung.
Private Use Cases verwaltenDie Eingabemaske ermöglicht Zugang zum Kun-denaccount des myTRILUX Portals. Die individuell erstellten Use Cases stehen hier zur Verfügung.Achtung: Der Zugriff auf das myTRILUX Portal erfordert eine Internetverbindung. Ggf. muss das WLAN gewechselt werden oder eine mobile Daten-verbindung verwendet werden.
PRIVATE USE CASES VERWALTEN

„LIVELINK INSTALL“-APP / RAUM-ADMINISTRATION Seite 33 / 93
RaumnameAlle Einstellungen in diesem Administrator Menü beziehen sich auf diesen Raum.
Raum erstellenFührt durch die einzelnen Schritte der Er-steinrichtung eines neuen Raumes.War dieser Raum bereits eingerichtet, kann an dieser Stelle die bestehende Konfigurati-on gelöscht und eine neue Raumerstellung begonnen werden.
LichtsteuerungZugriff auf die Lichtsteuerung; Funk-
tionalität wie User-App.
WLAN / HotspotVerbindung des Steuergerätes mit einer bestehenden Netz-
werk-Infrastruktur.
EinstellungenErmöglicht verschiedene weitere
Einstellungen.
RaumverwaltungNach der Ersteinrichtung können hier die einzelnen Einrichtungsschritte geän-dert werden:• Use Case• Zuordnung• Taster verwalten• Raumname• Szenen verwalten
RAUM-ADMINISTRATIONDas Administrator Menü beinhaltet die wichtigsten Funktionen der Einrichtungs-App: die Raumerstellung bzw. -verwaltung sowie diverse Einstellungen. Das Menü ist geschützt mit einem gesonderten Administrator-Passwort.

„LIVELINK INSTALL“-APP / RAUM-ADMINISTRATION / RAUMERSTELLUNG Seite 34 / 93
RAUMERSTELLUNGBei der Ersteinrichtung wird eine Verbindung mit dem System hergestellt und für die weitere Konfiguration vorbereitet.
Erstverbindung mit dem WLANDas Tablet wird direkt mit dem WLAN verbun-den, das vom Livelink-Steuergerät zur Verfügung gestellt wird.
App startenFür die Konfiguration von Livelink wird die App „Livelink“ genutzt, die für iOS-Tablets im Apple Store und für Android-Tablets im Google Play Store zur Verfügung steht.

„LIVELINK INSTALL“-APP / RAUM-ADMINISTRATION / RAUMERSTELLUNG Seite 35 / 93
Raum auswählenDie App startet im Administratormenü und sucht nach vorhandenen LiveLink-Räumen.Hier kann der noch nicht eingerichtete Raum aus-gewählt werden. Die Raumbezeichnung ist zunächst eine Werks einstellung und kann später im Menü „Raumname“ geändert werden.Das Administrator Passwort lautet im Ausliefe-rungszustand: livelink
Administrator Passwort ändernIm nächsten Bildschirm wird ein neues Administra-tor-Passwort festgelegt.
Raum-Konfiguration startenEin Tipp auf „Raum erstellen“ startet das Anlegen eines Raumes und führt dazu in den ersten Schritt „Use Case auswählen“.

„LIVELINK INSTALL“-APP / RAUM-ADMINISTRATION / RAUMERSTELLUNG: USE CASE Seite 36 / 93
RAUMERSTELLUNG: USE CASEIn dieser Ansicht wird ein passender Use Case ausgewählt und dem Raum zugewiesen.
Ein Use Case enthält - dargestellt an einem vereinfachten Raum-schema - eine Anordnung von Leuchtengruppen und Sensoren sowie vorkonfigurierte Lichtszenen.
Für typische Raumsituationen stehen mehrere „Öffentliche Use Cases“ zur Auswahl. Für spezielle Anwendungen können individuelle „Private Use Cases“ hier aufgerufen werden.
Die Ansicht bietet außerdem einen Überblick über die angeschlosse-nen Leuchten, Sensoren und Taster und die Möglichkeit zur Identifi-zierung dieser Geräte.
Auswahl zwischen öffentlichen und privaten Use Cases.Öffentliche Use Cases enthalten eine Vorkonfiguration für typische bauliche Situationen. Private Use Cases können in Zusammenarbeit mit TRILUX Lichtplanern erstellt und anschließend hier vom myTRI-LUX Portal aufgerufen werden.Bezeichnung und Skizze des
ausgewählten Use Cases. Der Use Case kann durch Wischen ausgewählt werden. Ein Tipp auf diese Skizze be-stätigt die Auswahl und führt zum nächsten Schritt.
Die Punkte dienen der Navigation durch die Use Cases. Ein Punkt entspricht einem Use Case. Der aktuell gewählte Use Case wird weiß dargestellt.
Die Ziffer zeigt die Anzahl der angeschlos-senen Tasterkoppler plus dem möglichen Taster am Steuergerät. An einen Koppler angeschlossene Tasten werden an dieser Stelle nicht mitgezählt.
Nach Tipp auf den Re-fresh-Button kann zwischen einem „Neuen Suchlauf starten“ und „Neue Geräte suchen“ gewählt werden. Eine Statusanzeige zeigt eine aktive Suche an.Achtung: Ein „Suchlauf“ beeinträchtigt die Funk-tionalität des Systems; siehe Erläuterung auf den folgenden Seiten.
Die Ziffer zeigt die Anzahl der angeschlosse-nen Sensoren an. Nach Tipp auf dieses Icon leuchten die Statuslampen der Sensoren zur Identifizierung auf. Das Icon wird währenddessen rot dargestellt. Nochmaliges Tippen beendet die Identifizie-rung.
Die Ziffer zeigt die Anzahl der angeschlossenen Leuchten an. Nach Tipp auf dieses Icon blinken die Leuchten zur Identifizierung auf. Das Icon wird wäh-renddessen rot dargestellt. Nochmaliges Tippen beendet die Identifizierung.
1. Leuchten und Sensoren identifizieren
2. Use Case auswählen und bestätigen

„LIVELINK INSTALL“-APP / RAUM-ADMINISTRATION / RAUMERSTELLUNG: USE CASE Seite 37 / 93
Auflistung angeschlossener GeräteZiffern an den Icons der Gerätegruppen „Leuchten“, „Sensoren“ und „Taster“ zeigen die jeweilige Anzahl angeschlossener Geräte. Ein Tasterkoppler wird dabei einfach gezählt, obwohl dort mehrere Taster angeschlossen sein können.
Leuchten/Sensoren identifizierenDurch Auswahl der Gerätegruppe „Leuchten“ oder „Sensoren“ startet die Identifizierung: Das jeweilige Icon wird rot dargestellt; die angemeldeten Leuch-ten bzw. die Statuslampen der Sensoren beginnen zu blinken. Ein erneuter Tipp auf das Icon beendet die Identifizierung.

„LIVELINK INSTALL“-APP / RAUM-ADMINISTRATION / RAUMERSTELLUNG: USE CASE Seite 38 / 93
Neuer Suchlauf / Geräte suchenHat der Suchlauf bei der Inbetriebnahme nicht alle Geräte gefunden oder wird parallel an der Installation gearbeitet, kann der Suchlauf bzw. eine Gerätesuche erneut gestartet werden.Mit einem Tipp auf den Refresh-Button kann zwi-schen einem neuen Suchlauf und einer Gerätesu-che ausgewählt werden
• „Neuer Suchlauf starten“ durchsucht erneut alle angeschlossenen DALI Teilnehmer und adressiert alle Geräte neu. Das ist notwendig, wenn ein vorheriger Suchlauf unvollständig oder fehlerhaft war, also z. B. trotz korrekter Installation nicht alle Geräte gefunden wurden. Achtung: Ein erneuter Suchlauf beeinträchtigt die Funktionalität des Systems. Durch die Neu-adressierung der Geräte muss die Zuweisung erneut durchgeführt werden.
• „Nach neuen Geräten suchen“ findet Geräte, die noch nicht adressiert wurden. Das betrifft z. B. Geräte, die nachträglich installiert wurden. Dieser Suchlauf ist wesentlich schneller und führt zu keiner Änderung an der bestehenden Konfigura-tion.
Öffentliche / Private Use CasesZunächst wird mit einem Tipp auf „Öffentliche Use Cases“ oder „Private Use Cases“ die passende Use Case Sammlung ausgewählt. Weitere Informationen dazu sind im Kapitel „Use Case Verwaltung“ zu finden.

„LIVELINK INSTALL“-APP / RAUM-ADMINISTRATION / RAUMERSTELLUNG: USE CASE Seite 39 / 93
Auswahl eines Use CasesDurch Wischen wird ein passender Use Case ausgewählt. Eine grobe Skizze und die Bezeichnung helfen bei der richtigen Auswahl, wobei die Skizze nicht in allen Details zur Raumsituation passen muss.
Auswahl bestätigenMit einem Tipp auf den Use Case wird die Auswahl bestätigt und dieser Konfigurationsschritt abge-schlossen.

„LIVELINK INSTALL“-APP / RAUM-ADMINISTRATION / RAUMERSTELLUNG: ZUORDNUNG Seite 40 / 93
Das Raum-Schema zeigt alle Leuchtengrup-pen und Sensor-Standplätze. Vordefinierte Leuchten-
gruppen sind in jedem Raum enthalten. Die verfügba-ren Leuchten können per Drag and Drop zugeordnet werden. Mit der Ziffer am rechten Rand, wird angege-ben, wie viele Leuchten sich in der Gruppe befinden.
Vordefinierter Sensor Die verfügbaren Sensoren können per Drag and Drop zugeordnet werden. Nach einem langen Tipp sind weitere Funktionen erreich-bar.
Wechsel zwischen der Zuordnung von Leuchten und Sensoren. Der jeweils aktive Bereich wird rot dargestellt.Zur Information wird zusätz-lich die Anzahl der zur Verfü-gung stehenden Tasterkoppler (plus Taster am Steuergerät) angezeigt.Die Tasterzuordnung erfolgt in einem späteren Schritt
Symbolische Darstellung der verfügbaren Leuchte bzw. Sensoren. Sobald ein Gerät aus-gewählt wird, erscheint dieses farbig und kann dann zugeordnet werden.
Übersicht der schon zu-geordneten Leuchten bzw. Sensoren im Vergleich zu den Verfügbaren.
1. Gruppenzuweisung der Leuchten
2. Sensoren zuweisen
RAUMERSTELLUNG: ZUORDNUNGIn dieser Ansicht werden Leuchten und Sensoren zugewiesen.
Die einzelnen Leuchten und Sensoren können identifiziert und den Leuchtengruppen bzw. Sensor-Standorten zugewiesen werden.
Ein vereinfachtes Schema dient der Orientierung im Raum und bie-tet somit eine komfortable Zuordnung der Geräte.Anzahl und Posi-tionen der Leuchtengruppen und Sensoren stammen aus dem Use Case. Das Schema ist nicht veränderbar, lässt sich aber individuell nutzen. So müssen beispielsweise nicht alle Leuchtengruppen und Sensor- Standorte genutzt werden.

„LIVELINK INSTALL“-APP / RAUM-ADMINISTRATION / RAUMERSTELLUNG: ZUORDNUNG Seite 41 / 93
Leuchten auswählenJeder Punkt im unteren Bereich dieser Ansicht stellt eine Leuchte dar. Mit einem Tipp auf einen Punkt wird die Leuchte ausgewählt. Der Punkt wird hell dargestellt und die Leuchte blinkt zur Identifi-zierung.
MehrfachauswahlEs können nacheinander mehrere Leuchten ausgewählt werden, um diese im nächsten Schritt gesammelt zuzuordnen.

„LIVELINK INSTALL“-APP / RAUM-ADMINISTRATION / RAUMERSTELLUNG: ZUORDNUNG Seite 42 / 93
Leuchten zuweisenDie ausgewählten Leuchten werden nun nach oben auf eine Leuchtengruppe geschoben. Bei einer Aus-wahl mehrer Leuchten wird eine beliebige Leuchte geschoben um die gesamte Auswahl zuzuweisen.Die Punkte, die die Leuchten symbolisieren, werden nach der Zuweisung nicht mehr dargestellt.
Navigation bei mehr als 12 LeuchtenStehen mehr Leuchten zur Verfügung, wird zur Leuchtenauswahl mittels Wischen durch die Seiten navigiert.

„LIVELINK INSTALL“-APP / RAUM-ADMINISTRATION / RAUMERSTELLUNG: ZUORDNUNG Seite 43 / 93
Prüfung der ZuordnungAn den Symbolen der Leuchtengruppen kann die Anzahl der bereits zugewiesenen Leuchten abge-lesen werden. Im unterem Ansicht-Bereich wird außerdem dargestellt, wie viele Leuchten insge-samt zur Verfügung stehen und wie viele noch nicht zugewiesen wurden.Mit einem Tipp auf eine Gruppe wird diese ausge-wählt. Alle zugehörigen Leuchten blinken auf.

„LIVELINK INSTALL“-APP / RAUM-ADMINISTRATION / RAUMERSTELLUNG: ZUORDNUNG Seite 44 / 93
Leuchten aus Gruppe entfernenEin langer Tipp öffnet ein Fenster, welches alle Leuchten zeigt, die dieser Gruppe zu gewiesen sind. Durch Antippen können die einzelnen Leuchten wieder identifiziert und mit anschließendem Tipp auf den Lösch- Button gelöscht werden.
Leuchtenzuordnung abschließenNach und nach können weitere Leuchten zugewie-sen werden. Es müssen dabei nicht alle Leuch-ten zugewiesen und nicht alle Leuchten gruppen genutzt werden.

„LIVELINK INSTALL“-APP / RAUM-ADMINISTRATION / RAUMERSTELLUNG: ZUORDNUNG Seite 45 / 93
Sensoren zuordnenDie Zuweisung erfolgt analog der Leuchtenzuord-nung. Zur Identifizierung dient hierbei die Kontroll-lampe der Sensoren.
SensorfunktionenNach einem langen Tipp auf einen platzierten Sen-sor können verschiedene Funktionen aufgerufen werden.
Sensor testenDie Funktion „Sensor testen“ stellt erkannte Bewe-gungen dar. So kann die Funktion des Sensors und sein Erfassungsbereich geprüft werden.
Sensor „Dual HF“ einstellenWird ein Dual HF Sensor eingesetzt, kann darüber hinaus an dieser Stelle der Erfassungsbereich eingestellt werden.

„LIVELINK INSTALL“-APP / RAUM-ADMINISTRATION / RAUMERSTELLUNG: ZUORDNUNG Seite 46 / 93
Sensor von Position entfernenMit dieser Funktion lässt sich ein Sensor von der Position entfernen. Er steht im unteren Bildschirm-bereich wieder für eine erneute Zuweisung zur Verfügung.
Zuordnung SensorfunktionDiese Funktion erlaubt das Zuordnen der Anwe-senheits- bzw. Konstantlicht-Erfassung zu den verschiedenen Leuchtengruppen.

„LIVELINK INSTALL“-APP / RAUM-ADMINISTRATION / RAUMERSTELLUNG: ZUORDNUNG Seite 47 / 93
TasterDie Taster werden erst in den nächsten Schritten eingerichtet. Angezeigt werden die angeschlosse-nen Tasterkoppler sowie der Taster am Steuergerät.Es handelt sich also NICHT um die Anzahl aller angeschlossenen Taster.

„LIVELINK INSTALL“-APP / RAUM-ADMINISTRATION / RAUMERSTELLUNG: SZENEN VERWALTEN Seite 48 / 93
RAUMERSTELLUNG: SZENEN VERWALTENIn dieser Ansicht werden Lichtszenen verwaltet und eingerichtet.
Typische Szenen werden dem Use Case mitgliefert. Weitere Szenen können völlig neu erstellt oder aus vorhandenen Szenen dupliziert werden. In beiden Fällen stehen natürlich alle Konfigurationsmöglichkeiten zur Verfügung.
Eine Lichtszene besteht aus Dimm-Einstellungen der einzelnen Leuchten-gruppen sowie Sensoroptionen. Die Sensoren können je nach Ausstattung für eine Anwesenheits- und/oder Konstantlicht- Regelung verwendet werden. Für beide Betriebsarten stehen verschiedene Sensoreinstellungen zur Verfügung.
Neue Szenen können mit Tipp auf das Plus angelegt und konfiguriert werden.
Der Dimmwert der einzelnen Grup-pen wird in Prozent angeben.Durch Tippen auf eine Gruppe wird diese aktiviert und der Wert kann konfiguriert werden.
Bietet Zugriff auf die Sensor-optionen „Anwesenheits-erfassung“ und „Tageslicht-abhängige Regelung“.
Auswahl von vordefinierten Sze-nen. Vordefinierte Szenen enthalten typische Einstellungen für Lichtsitua-tionen. Mit dem Punkt wird die Default Szene gekennzeichnet-für das Verhal-ten bei z.b. Netzeinschalten.
Steuerrad zum Einstellen von Dimmwerten der Leuchtengrup-pen oder Steuerungsparametern der Sensoren.
Regelung: Ein Sternchen am Dimmlevel zeigt an, dass eine Regelung für diese Gruppe aktiviert ist.
1. Beleuchtungseinstellung einer Szene vornehmen
2. Sensorik einer Szene einstellen

„LIVELINK INSTALL“-APP / RAUM-ADMINISTRATION / RAUMERSTELLUNG: SZENEN VERWALTEN Seite 49 / 93
Auflistung aller SzenenIn dieser Ansicht werden alle vorhandenen Szenen aufgelistet. Mit einem langen Tipp auf eine Szene öffnet sich ein Kontextmenü. Hier kann die Szene gelöscht, bearbeitet, kopiert oder als Standard-Sze-ne (Default) festgelegt werden.
Szene kopierenMit einem Tipp auf „Kopieren“ wird diese Szene mit allen Einstellungen kopiert. Im nächsten Schritt wird ein neuer Name vergeben. Die nachfolgenden Schritte führen durch die Einrichtung der Szene; sie sind identisch mit der Einrichtung von neuen Szenen, die auf den folgenden Seiten beschrieben wird.
Szene bearbeitenEin Tipp auf „Bearbeiten“ startet die Bearbei tung der Szene. Die nachfolgenden Schritte sind iden-tisch mit der Neueinrichtung von Szenen, die auf den folgenden Seiten beschrieben wird.
Standard-Szene setzen (Default)Die Standard-Szene wird immer beim Einschalten des Systems automatisch aktiviert.Mit einem Tipp auf „Default setzen“ wird diese Sze-ne als Standard festgelegt. Ein Punkt vor der Sze-nenbezeichnung kennzeichnet diese Eigenschaft.

„LIVELINK INSTALL“-APP / RAUM-ADMINISTRATION / RAUMERSTELLUNG: SZENEN VERWALTEN Seite 50 / 93
Neue Szene anlegenEin Tipp auf das Plus-Symbol startet die Einrichtung einer neuen Szene.Im nächsten Bildschirm wird der Name vergeben.

„LIVELINK INSTALL“-APP / RAUM-ADMINISTRATION / RAUMERSTELLUNG: SZENEN EINRICHTEN Seite 51 / 93
RAUMERSTELLUNG: SZENEN EINRICHTENIn dieser Ansicht können nun Dimmwerte sowie Sensoroptionen eingestellt werden.
Leuchtengruppen auswählenMit einem Tipp auf eine Leuchtengruppe wird diese aktiviert; eine aktive Leuchtengruppe wird rot dargestellt.Es können nacheinander mehrere Leuchtengruppen aktiviert werden, um diese gleich zeitig zu konfigurieren.
Dimmwert festlegenMit dem Steuerrad werden die aktivierten Leuchten-gruppen auf das gewünschte Niveau gedimmt.

„LIVELINK INSTALL“-APP / RAUM-ADMINISTRATION / RAUMERSTELLUNG: SZENEN EINRICHTEN Seite 52 / 93
Sensor einstellenDurch Antippen eines Sensors werden die Sen-sorfunktionen angeboten. Je nach eingesetztem Sensor kann eine Anwesenheits erfassung und/oder eine Konstantlicht regelung eingestellt werden.Nach Auswahl einer Funktion werden die mit dieser Funktion verknüpften Leuchtengruppen rot hinter-legt. Die Zuordnung der Sensorregelungen zu den Leuchtengruppen erfolgt bei der Leuchtenzuord-nung (siehe Kapitel „Raumerstellung: Zuordnung“).
Anwesenheitserfassung einrichtenEin Tipp auf das Sensor-Zeichen (am Steuerrad) aktiviert bzw. deaktiviert den Sensor.Mit dem Steuerrad wird die Abschaltzeit eingestellt.

„LIVELINK INSTALL“-APP / RAUM-ADMINISTRATION / RAUMERSTELLUNG: SZENEN EINRICHTEN Seite 53 / 93
Anwesenheitserfassung: IQ-ModeWird mit dem Steuerrad die Abschaltzeit auf „0“ gestellt, so wird der IQ-Mode aktiviert.
Der IQ Mode analysiert die Nutzung des Raumes anhand der detektierten Bewegungen. Die Nachlaufzeit bewegt sich im IQ Mode zwischen 5 und 20 Minuten. Werden viele Bewegungen registriert, verdoppelt sich die Nachlaufzeit, werden kaum Bewegungen registriert wird die Nachlaufzeit halbiert. Damit wird erreicht, dass z. B. bei dauernder Raum-nutzung die Beleuchtung nicht direkt ausgeschaltet wird, wenn jemand den Raum verlässt oder sich vielleicht mal nicht bewegt. Wird der Raum aber nur sporadisch genutzt, reduziert sich die Nachlaufzeit automatisch auf 5 Minuten.
Anwesenheitserfassung: VollautomatikDie Beleuchtung schaltet je nach Helligkeit und Anwesenheitserfassung automatisch ein und aus.
Anwesenheitserfassung: HalbautomatikDie Beleuchtung schaltet nur noch automatisch aus. Das Einschalten erfolgt manuell.

„LIVELINK INSTALL“-APP / RAUM-ADMINISTRATION / RAUMERSTELLUNG: SZENEN EINRICHTEN Seite 54 / 93
Konstantlichtregelung einrichtenBei der Konstantlichtregelung misst der Sensor stetig die Helligkeit im Raum. Die automatische Re-gelung passt die Helligkeit der Beleuchtung an, um Veränderungen des Außenlichtes auszugleichen. Sie sorgt somit für eine konstante Helligkeit bei höchster Effizienz.Nach Auswahl der Konstantlichtregelung wird mit dem Steuerrad die gewünschte Raum helligkeit eingestellt und als Referenzwert gespeichert.
Konstantlichtregelung: Bei der Einmessung der Lichtregelung sind folgende Hinweise zu beach-ten:• Das Einmessen der Beleuchtungs stärke sollte bei
möglichst wenig Tageslicht erfolgen.• Störquellen und Schattenwurf auf die einzumes-
sende Fläche sind zu vermeiden. (Siehe Kapitel „Sensor-Platzierung“)

„LIVELINK INSTALL“-APP / RAUM-ADMINISTRATION / RAUMERSTELLUNG: SZENEN EINRICHTEN Seite 55 / 93
Konstantlichtregelung: OffseteinstellungFür eine gleichmäßige und effiziente Beleuchtung kann es sinnvoll sein, fensternahe und fensterferne Leuchten getrennt zu regeln.Steht nur ein Sensor zur Verfügung, kann eine Offseteinstellung vorgenommen werden:
Nach Aktivierung der Konstantlichtregelung werden die mit dieser Funktion verknüpften Leuchten farbig markiert. Durch Antippen der Leuchtengruppen können diese aktiviert bzw. deaktiviert werden und somit unterschiedliche Sollwerte eingestellt werden.
Achtung: Die Sollwerte werden für den Zustand von maximal einfallendem Tageslicht eingestellt. Steht während der Einrichtung Tageslicht zur Verfügung, können die Sollwerte unter Beobachtung der Licht-verteilung optimal eingestellt werden. Steht kein Tageslicht zur Verfügung, müssen die Sollwerte geschätzt werden.
Achtung: Zur getrennten Regelung von fensterna-hen und fensterfernen Leuchten ist eine Individual-regelung mit mehreren Sensoren, die die verschie-denen Leuchtengruppen separat regeln, geeigneter.

„LIVELINK INSTALL“-APP / RAUM-ADMINISTRATION / RAUMERSTELLUNG: TASTER ZUORDNEN Seite 56 / 93
RAUMERSTELLUNG: TASTER ZUORDNENIn dieser Ansicht werden die Taster mit einer Lichtszene oder einer Leuchten-gruppe verknüpft
Wird einem Taster eine Lichtszene zugewiesen, so wird später beim Tastendruck diese Lichtszene aktiviert.
Wird einem Taster eine Leuchtengruppe zugewiesen, so wird später beim Tasten-druck die entsprechende Leuchtengruppe gedimmt oder geschaltet (Touch Dim Funktion).
Ein Taster kann nur mit einer einzelnen Lichtszene belegt werden. Es müssen aber nicht alle Taster und Lichtszenen verknüpft werden.
Neue Tasterzuordnung können mit Tipp auf das Plus angelegt werden.
Auswahl der Lichtszene bzw. Leuch-tengruppe.
Szene testenNach langem Tip auf eine Szene kann diese für einen Test aktiviert werden.
Auswahl zwischen Szenen und Leuchten-gruppen.Ein Taster aktiviert entweder eine Lichtsze-ne oder schaltet eine Leuchtengruppe ein bzw. aus.
Auflistung aller eingerichteten Tas-terzuordnungen.
Benennung der Tasterzuordnung.Die Benennung wird bei Szenen automatisch vergeben.
1. Taster zuordnen

„LIVELINK INSTALL“-APP / RAUM-ADMINISTRATION / RAUMERSTELLUNG: TASTER ZUORDNEN Seite 57 / 93
Auflistung aller TasterzuordnungenIn dieser Ansicht werden alle vorhandenen Taster-zuordnungen aufgelistet. Durch wischen zur Seite kann die Zuordnung gelöscht werden.
Neue Tasterzuordnung anlegenEin Tipp auf das Plus-Symbol startet die Einrichtung einer neuen Tasterzuordnung.In der nächsten Ansicht wird der Name der Zuord-nung vergeben. Bei Lichtgruppen-Tastern muss der Name händisch vergeben werden.

„LIVELINK INSTALL“-APP / RAUM-ADMINISTRATION / RAUMERSTELLUNG: TASTER ZUORDNEN Seite 58 / 93
Szenen/Leuchtengruppen wählenZunächst wird ausgewählt, ob der Taster eine Lichtszene aufrufen oder eine Leuchtengruppe schalten und dimmen soll.Je nach Auswahl werden dann alle Licht szenen bzw. Leuchtengruppen aufgelistet.
Memory ModeBei einer Tasterzuordnung mit einer Leuchtengrup-pe kann die Funktion „Memory Mode“ ausgewählt werden. Bei aktiviertem Memory Mode wird die Leuchtengruppe mit dem letzten Dimmwert ein-geschaltet. Bei deaktiviertem Memory Mode wird die Leuchtengruppe immer mit 100% Beleuchtung eingeschaltet.

„LIVELINK INSTALL“-APP / RAUM-ADMINISTRATION / RAUMERSTELLUNG: TASTER ZUORDNEN Seite 59 / 93
Taster zuweisenNach Speichern der Szene bzw. Leuchtengruppe signalisiert ein Fenster, dass LiveLink nun auf die Zuweisung des Tasters wartet.Der entsprechende Taster muss jetzt gedrückt gehalten werden (bis zu 5 Sekunden), bis die Zuwei-sung in dem Fenster bestätigt wird.
Weitere Tasterzuordnungen und Überschreiben von ZuordnungenDie Tasterzuordnung ist abgeschlossen und wird in der Liste aufgeführt.Es können nun weitere Tasterzuordnungen hinzuge-fügt werden. Es müssen aber nicht alle Taster und Lichtszenen verknüpft werden.Sollte ein ausgewählter Taster bereits zugeordnet sein, so erscheint ein Hinweis. An dieser Stelle besteht die Möglichkeit, die vorhandene Zuweisung dieses Tasters zu überschreiben.

„LIVELINK INSTALL“-APP / RAUM-ADMINISTRATION / RAUMERSTELLUNG ABSCHLIESSEN Seite 60 / 93
RAUMERSTELLUNG ABSCHLIESSENZum Abschluss wird ein Benutzer-Passwort festgelegt und nach Prüfung einer Zusammenfassung die Raumerstellung abgeschlossen.
1. Benutzer-Passwort festlegen
Benutzer-Passwort festlegenNach Fertigstellung der Tasterzuweisung wird ein Passwort für den Nutzerzugang festgelegt.Das Passwort dient zur Lichtsteuerung durch den Endnutzer mit der App „LiveLink Control“Achtung: Passwort merken!
Zusammenfassung prüfen und Optionale Einstel-lungen vornehmenIn dieser Ansicht kann anhand einer Zusammenfas-sung die Raumerstellung geprüft werden.Sollten Änderungen nötig sein, kann über die Navi-gation in der Titelleiste auf die vorherigen Schritte zurückgesprungen werden.Sind keine Änderungen nötig, so wird die Raumer-stellung abgeschlossen.
Optionale Einstellungen vornehmenHier stehen auch optionale Einstellungsschritte zur Verfügung, mit denen der Raum umbenannt werden kann und das LiveLink-System mit einem KNX-Sys-tem verbunden werden kann.Mit der Funktion „PDF generieren“ kann ein Ab-nahmeprotokoll ausgegeben werden.Die Bedienung dieser Funktionen wird in den fol-genden Kapiteln beschrieben.

„LIVELINK INSTALL“-APP / RAUM-ADMINISTRATION / RAUMERSTELLUNG: OPTION „RAUM UMBENENNEN“ Seite 61 / 93
RAUMERSTELLUNG: OPTION „RAUM UMBENENNEN“In dieser Ansicht kann die Raumbezeichnung geändert werden. Der Raum erhält einen neuen Namen, der als WLAN-Bezeichnung und Raum-Bezeichnung für die Nutzung in den Apps übernommen wird.
RaumnameNach einem Tipp auf diese Fläche erscheint die Tastatur zur Eingabe eines neuen Raumnamens.

„LIVELINK INSTALL“-APP / RAUM-ADMINISTRATION / RAUMERSTELLUNG: OPTION „RAUM UMBENENNEN“ Seite 62 / 93
Raumname ändernNach einem Tipp auf „Raumname ändern“ kann ein neuer Raumname eingegeben werden.
WLAN neu verbindenDurch Umbenennen des Raumnamens erhält das WLAN automatisch ebenfalls diesen Raumnamen. Daher muss die WLAN- Verbindung neu hergestellt werden.

„LIVELINK INSTALL“-APP / RAUM-ADMINISTRATION / RAUMERSTELLUNG: OPTION „KNX EINRICHTEN“ Seite 63 / 93
RAUMERSTELLUNG: OPTION „KNX EINRICHTEN“Ein KNX-Interface, welches an das LiveLink-Steuergerät angeschlossen ist, wird an dieser Stelle eingerichtet. Schrittweise werden Szenen, Leuchtengruppen, Taster und Sensoren verknüpft.
Schritt 1: KNX InterfaceKNX Interface und Raum auswählen.
Schritte 2-6: Verknüpfen von Szenen, Leuchtengruppen, Tastern und Sensoren.

„LIVELINK INSTALL“-APP / RAUM-ADMINISTRATION / RAUMERSTELLUNG: OPTION „KNX EINRICHTEN“ Seite 64 / 93
KNX EINRICHTEN: SCHRITT 1
KNX Interface auswählenAuflistung der verfügbaren Interfaces inklusive der Seriennummer. Durch einen Tipp auf den Namen des Interface, wird dieses ausgewählt.
Raum auswählenIn dieser Ansicht werden alle verfügbaren Räume des ausgewählten Interfaces angezeigt. Bereits be-legte Räume werden entsprechend gekennzeichnet. Durch einen Tipp auf den Raumnamen wird dieser ausgewählt.
KNX-Interface ändernDas ausgewählte Interface kann mit einem Tipp auf das Symbol geändert werden.

„LIVELINK INSTALL“-APP / RAUM-ADMINISTRATION / RAUMERSTELLUNG: OPTION „KNX EINRICHTEN“ Seite 65 / 93
KNX EINRICHTEN: SCHRITT 2
Szenen verknüpfenAuflistung der verfügbaren LiveLink Szenen mit den entsprechenden KNX Szenennummern. Durch einen Tipp auf das „Bearbeiten“-Symbol wird die Szene ausgewählt.
Szenen verknüpfenDie im System hinterlegte KNX Szenennummer wird hier eingetragen. Mit einem Tipp auf den Bestätigen-Button wird das Verknüpfen der Szenen abgeschlossen.

„LIVELINK INSTALL“-APP / RAUM-ADMINISTRATION / RAUMERSTELLUNG: OPTION „KNX EINRICHTEN“ Seite 66 / 93
KNX EINRICHTEN: SCHRITT 3
Leuchtgruppen verknüpfenDiese Ansicht zeigt die Auflistung der verfügbaren KNX Leuchtengruppen. Mit einem Tipp auf das Bearbeiten-Symbol werden diese mit einer LiveLink Leuchtengruppe verknüpft.
Leuchtgruppen verknüpfenGewünschte LiveLink Leuchtengruppe auswählen.

„LIVELINK INSTALL“-APP / RAUM-ADMINISTRATION / RAUMERSTELLUNG: OPTION „KNX EINRICHTEN“ Seite 67 / 93
KNX EINRICHTEN: SCHRITT 4
Taster verknüpfenDie im KNX System verfügbaren Taster werden hier angezeigt. Durch das Tippen auf das Bearbei-ten-Symbol wird der Taster ausgewählt.
Taster verknüpfenNach auswählen des KNX Tasters signalisiert ein Fenster, dass LiveLink nun auf die Zuweisung des Tasters wartet. Der entsprechende Taster muss jetzt gedrückt gehalten werden (bis zu 5 Sekunden), bis die Zuweisung in dem Fenster bestätigt wird.

„LIVELINK INSTALL“-APP / RAUM-ADMINISTRATION / RAUMERSTELLUNG: OPTION „KNX EINRICHTEN“ Seite 68 / 93
KNX EINRICHTEN: SCHRITT 5
Anwesenheitssensoren verknüpfenAuflistung der verfügbare Anwesenheitssensoren im KNX System. Durch einen Tipp auf das Bearbei-ten-Symbol wird ein Sensor ausgewählt.
Anwesenheitssensoren verknüpfenMit einem Tipp auf einen LiveLink Anwesenheits-sensor ist die Verknüpfung abgeschlossen.

„LIVELINK INSTALL“-APP / RAUM-ADMINISTRATION / RAUMERSTELLUNG: OPTION „KNX EINRICHTEN“ Seite 69 / 93
KNX EINRICHTEN: SCHRITT 6
Helligkeitssensoren verknüpfenAuflistung der verfügbare Helligkeitssensoren im KNX System. Durch einen Tipp auf das Bearbei-ten-Symbol wird ein Sensor ausgewählt.
Helligkeitssensoren verknüpfenMit einem Tipp auf einen LiveLink Helligkeitssensor ist die Verknüpfung abgeschlossen.

„LIVELINK INSTALL“-APP / RAUM-ADMINISTRATION / RAUMERSTELLUNG: OPTION „KNX EINRICHTEN“ Seite 70 / 93
KNX EINRICHTEN
Zusammenfassung prüfen und Optionale Einstel-lungen vornehmenIn dieser Ansicht kann anhand einer Zusammenfas-sung die KNX Einrichtung geprüft werden.Sollten Änderungen nötig sein, kann über die Bearbeiten-Symbole auf die vorherigen Schritte zurückgesprungen werden.Sind keine Änderungen nötig, so wird die KNX Ein-richtung abgeschlossen.

„LIVELINK INSTALL“-APP / RAUM-ADMINISTRATION / RAUMERSTELLUNG: OPTION „PDF GENERIEREN“ Seite 71 / 93
RAUMERSTELLUNG: OPTION „PDF GENERIEREN“Mit dieser Funktion kann eine PDF mit einem System-Protokoll ausgegeben werden. Dieses Dokument kann z. B. als Abnahmeprotokoll nach Inbetriebnahme genutzt werden.
ProjektdatenEingabe von projektspezifische Daten der LiveLink Einrichtung.Die System-Einstellungen werden automatisch zusammengefasst.

„LIVELINK INSTALL“-APP / RAUM-ADMINISTRATION / RAUMERSTELLUNG: OPTION „PDF GENERIEREN“ Seite 72 / 93
PDF-Generierung auswählenIn der Zusammenfassung der LiveLink-Einrichtung kann die optionale Funktion „PDF generieren“ aufgerufen werden.Nach abgeschlossener Raumerstellung ist diese Funktion im Menü Raumverwaltung/Übersicht zu finden.
Projektdaten eingebenZunächst werden die projektspezifischen Daten der LiveLink-Einrichtung eingegeben. Nach Bestäti-gen der Eingabe werden alle Systemeinstellun-gen gesammelt und mit diesen Projektdaten ein Abnahmeprotokoll generiert.
PDF ausgebenDas Abnahmeprotokoll wird dargestellt. Mit dem Teilen-Button kann die PDF ausgegeben werden, z. B. per Email verschickt werden.

„LIVELINK INSTALL“-APP / RAUM-ADMINISTRATION / RAUMVERWALTUNG Seite 73 / 93
RAUMVERWALTUNGIn der Raumverwaltung können nachträglich alle Punkte der Raum erstellung aufgerufen und geändert werden. Die Bedienung dieser Menüs ist identisch mit der Ersteinrichtung und werden hier nicht weiter erläutert.
Raum umbenennenBezeichnung des Raumes ändern. WLAN-Name wird an die geänderte Raumbezeich-nung angepasst.
KNXAngeschlossenes KNX-Interface einrichten. Verknüpfung von Szenen, Leuchtengruppen, Tastern und Sensoren zwischen LiveLink und KNX herstellen.
ÜbersichtAnzeige aller vorgenommenen Programmierungen.
Szenen verwaltenVerwalten der aus dem Use Case vorhandenen Lichts-zenen sowie Einrichtung individueller Lichtszenen.
Use Case auswählenAuswahl eines passenden Use Cases.
ZuordnungZuordnung von Leuchten und Sensoren
Taster verwaltenZuordnung von Tastern zu Leuchtengruppen bzw. Lichtszenen.

„LIVELINK INSTALL“-APP / RAUM-ADMINISTRATION / EINSTELLUNGEN Seite 74 / 93
Passwort-Änderungvon Administrator und Benutzer-Passwort
LiveLink Zurücksetzenin den Auslieferungszustand
DALI Fade TimeEinstellung der Übergangszeit zwischen den Dimm-Leveln.
Erweiterte Sensoreinstellungen
Firmware updatenAktualisierung der Betriebssoftware des LiveLink Steuergerätes.
Master-Slave KonfigurationEinrichtung einer Steuerung für (Sport-)Hallen mit mehreren „LiveLink WiFi Connect“ Steuergeräten .
Info des SteuergerätesRaumbezeichnung und Firmware-Version
Versionsinfo der App
EINSTELLUNGENDie Ansicht „Einstellungen“ im Administrator-Menü zeigt wichtige Systeminfos und umfasst die Grundeinstellungen des LiveLink Steuergerätes.

„LIVELINK INSTALL“-APP / RAUM-ADMINISTRATION / EINSTELLUNGEN: DALI FADE TIME Seite 75 / 93
EINSTELLUNGEN: DALI FADE TIME
Die DALI Fade Time steuert die Übergangszeit zwischen den Dimm-Leveln. Bei einer Einstellung „0 s“ wird die Helligkeit ohne Dimm-Funktion ge-ändert. Je länger die Übergangszeit, desto weicher erscheint der Dimmvorgang.Zum Ändern der DALI Fade Time wird die ge-wünschte Zeit durch vertikales Wischen ausgewählt und anschließend mit einem Tipp auf „DALI Fade Time übernehmen“ gespeichert.
EINSTELLUNGEN: LIVELINK ZURÜCKSETZEN UND HARDWARE RESET
Nach einem Tipp auf „LiveLink Zurücksetzen“ und anschließendem Bestätigen wird das LiveLink Steu-ergerät in den Auslieferungs zustand versetzt.Achtung: Alle Einstellungen werden gelöscht!
Nach dem Zurücksetzen wird das LiveLink Steuer-gerät neugestartet. In dieser Zeit steht das WLAN nicht zur Verfügung.
Für einen Hardware Reset werden die DALI- Anschlüsse kurzgeschlossen (Verbinden der beiden DALI Leitungen) und gleichzeitig der interne Taster am Steuergerät 20 sek. lang gedrückt gehalten. Hierzu sollte an vorgesehener Schnittstelle (S) des LiveLink-Systems ein Taster angeschlossen sein.Zur Bestätigung blinkt die LED am Steuergerät, wenn der Hardware-Reset startet (und wenn das Gerät bootet).

„LIVELINK INSTALL“-APP / RAUM-ADMINISTRATION / EINSTELLUNGEN: ERWEITERTE SENSOREINSTELLUNGEN Seite 76 / 93
EINSTELLUNGEN: ERWEITERTE SENSOREINSTELLUNGEN
Ein Tipp auf „Erweiterte Sensoreinstellung“ bietet Zugang zu detaillierten Einstellungen der Sensoren.Die einstellbaren Funktionen sind abhängig vom verwendeten Sensor. Es sind bereits typische De-faultwerte voreingestellt, die in den meisten Fällen nicht angepasst werden müssen.
Es werden alle Sensoren aufgelistet. Der gewünschte Sensor kann hier ausgewählt werden.
In dieser Ansicht werden die zum Sensor gehörigen Einstellmöglichkeiten aufgelistet.
Nach einem Tipp auf eine Sensor-Funktion kann der Wert geändert und gespeichert werden.In der nachfolgenden Tabelle sind die verschiede-nen Sensor-Funktionen beschrieben.

„LIVELINK INSTALL“-APP / RAUM-ADMINISTRATION / EINSTELLUNGEN: ERWEITERTE SENSOREINSTELLUNGEN Seite 77 / 93
Parameter Default Einstellung Variabeln Erklärung
Anw
esen
heits
erfa
ssun
g Betriebsart - Vollautomatik/ Halbautomatik
Vollautomatik: automatisches Ab- und EinschaltenHalbautomatik: Automatisch Aus, manuell über Taster
oder App Ein
Abschaltzeit 5 Min 0-60 Min Abschaltzeit in Minuten
Inverszeit 5 Min 0-60 Min (identisch mit der Abschaltzeit)
Inverszeit der Anwesenheitserfassung
Startwert ohne Konstantlicht 100% eingestellt im Usecase Wenn die Regelung über einen Präsenzmelder im „Light Mode“ wieder eingeschaltet wird, wird dieser als Startwert genommen.
Kon
stan
tlic
htre
gelu
ng
Schaltverhalten Tageslicht Auto Aus/Ein 1. Automatisches Aus-/Einschalten
2. Minimum, keine Abschaltung
3. Wiedereinschaltsperre
Schaltverhalten bei ausreichend Tageslicht
Abschaltzeit Tageslicht 900 Sek Feste Zeit Abschaltzeit bei ausreichend Tageslicht (in Sek.)
Abschaltschwelle 25% Fester Wert Abschaltschwelle bei ausreichend Tageslicht (in %.)
Sollwert 500lx 0-1024lx Sollwert (gemessen am Sensor)
Sollwertbereich ungeregelt 5 0-20 Bereich um den Sollwert, in dem nicht geregelt wird
Regelschritte um den Sollwert 1 0-20 Schrittweise um den Sollwert
Bereich mit verringerter Regelgeschwindigkeit
10 0-40 Sonstige Bereiche, in denen mit verringerter Geschwindigkeit geregelt wird
Regelschritte sonstige Bereiche
3 0-20 Schrittweise in den sonstigen Bereichen
Regelgeschwindigkeit nach unten
2 0-20 Regelgeschwindigkeit nach unten
Regelgeschwindigkeit nach oben
0 0-20 Regelgeschwindigkeit nach oben

„LIVELINK INSTALL“-APP / RAUM-ADMINISTRATION / EINSTELLUNGEN: FIRMWARE UPDATEN Seite 78 / 93
EINSTELLUNGEN: FIRMWARE UPDATEN
Ein Tipp auf „Firmware updaten“ startet den Aktualisierungsvorgang der Betriebssoftware des LiveLink Steuergerätes.Die aktuellste Firmware wird per WLAN von der App auf das Steuergerät übertragen und dort instal-liert. Dazu ist keine Internet-Verbindung notwendig.Achtung: Die Firmware ist in der „LiveLink In-stall“-App hinterlegt. Um sicherzustellen, dass die aktuellste Firmware zur Aktualisierung verwen-det wird, sollte vorab die App aktualisiert werden. (Üblicher Aktualisierungsvorgang über den Apples-tore auf iOS-Geräten oder den Google Playstore auf Android-Geräten; Internetverbindung notwendig)
Ein Fenster zeigt, welche Version aktuell installiert ist und auf welche Version aktualisiert werden kann.
Nach Bestätigung wird die Firmware hochgeladen und anschließend auf dem Steuergerät installiert („LiveLink flashing“).
Ein Fenster signalisiert das Fertigstellen der Aktu-alisierung. Das System startet neu. In der App er-scheint dann wieder die Ansicht der Raumauswahl

„LIVELINK INSTALL“-APP / RAUM-ADMINISTRATION / EINSTELLUNGEN: PASSWÖRTER ÄNDERN Seite 79 / 93
EINSTELLUNGEN: PASSWÖRTER ÄNDERN
Administrator- und Benutzer-Passwort können jederzeit geändert werden.Die entsprechende Funktion wird aufgerufen und zunächst das alte Passwort eingegeben. Das neue Passwort muss doppelt eingegeben werden.

„LIVELINK INSTALL“-APP / RAUM-ADMINISTRATION / EINSTELLUNGEN: MASTER - SLAVE KONFIGURATION Seite 80 / 93
EINSTELLUNGEN: MASTER - SLAVE KONFIGURATIONDie Option bietet eine Steuerung für (Sport-)Hallen, bei der die Hallenteile gemeinsam oder getrennt gesteuert werden können. Dazu werden „LiveLink WiFi Connect“-Steuergeräte für die einzelnen Hallenteile eingerichtet und dann per WLAN miteinander verbunden.
Ein Hallenteil kann entweder dauerhaft als Slave eingerichtet werden, um alle Hallenteile gemeinsam zu steuern. Oder ein Hallenteil wird mit der Funktion „autom. Umschaltung“ eingerichtet, um eine Um-schaltung vom Einzelraum-Betrieb zum Slave-Betrieb mit einem am Slave-Steuergerät angeschlossenen Schalter zu ermöglichen.
Die Steuerung der Gesamtbeleuchtung erfolgt ausschließlich über den Master, sowohl über die LiveLink App als auch über die am Mas-ter angeschlossenen Taster. Es werden nur die Hallenteile mitgesteu-ert, deren Steuergeräte nicht auf Einzelraumsteuerung geschaltet wurden.
Für Wettkämpfe in Sporthallen kann am Master-Steuergerät ein Schlüsselschalter angeschlossen und in der LiveLink Einrichtung mit einer Lichtszene verknüpft werden. Bei geschlossenem Schlüs-selschalter wird die Szene für die gesamte Halle aktiviert und die anderweitige Lichtsteuerung gesperrt.
Betriebsmodus: MasterKonfiguration eines Steuergerätes als Master. Zuvor müssen jedoch die Slave-Steuergeräte eingerichtet sein.
Zuordnung der Master- und Slave-SteuergeräteBei einem Steuergerät, welches als Master fungiert, können hier die Ver-knüpfungen zu Slave-Steuergeräten hinzugefügt und gelöscht werden.Bei einem Steuergerät, welches als Slave fungiert, wird hier der zugehöri-ge Master angezeigt.
Betriebsmodus: SlaveDauerhafte Einrichtung eines Steuergerätes als Slave.
Betriebsmodus: automatische UmschaltungEinrichtung eines Steuergerätes für eine Einzelraumsteuerung, die mit einem angeschlossenen Schalter auf Slave- Betrieb umgeschaltet werden kann.

„LIVELINK INSTALL“-APP / RAUM-ADMINISTRATION / EINSTELLUNGEN: MASTER - SLAVE KONFIGURATION Seite 81 / 93
Vernetzung über WLANJedes Steuergerät wird wie gewohnt über die Live-Link Install App in Betrieb genommen. Anschlie-ßend erfolgt die Vernetzung der Steuergeräte und die Master-Slave Zuordnung. Damit die LiveLink Steuergeräte in einem Master- Slave Betrieb arbeiten können ist eine Vernetzung über das eigene WLAN notwendig. Dazu ist das WLAN jedes Slaves mit dem WLAN des Masters zu verbinden. Diese Funktion ist im Administrator- Menü unter „WLAN/Hotspot“ zu finden; siehe auch Kapitel „WLAN-Einstellungen: Mit Infrastruk-tur verbinden“.
Einrichten der Master-Slave KonfigurationNach abgeschlossener Einrichtung jedes einzelnenLiveLink Steuergerätes erfolgt die Master-SlaveKonfiguration.Grundvoraussetzung für einen fehlerfreien Betrieb ist die Einrichtung jedes Steuergerätes mit dem gleichen Use Case.

„LIVELINK INSTALL“-APP / RAUM-ADMINISTRATION / EINSTELLUNGEN: MASTER - SLAVE KONFIGURATION Seite 82 / 93
Slave Konfiguration (permanent)Zuerst sind alle Slave Steuergeräte mit der Slave Betriebsart zu konfigurieren.Durch die Auswahl der Slave Betriebsart wird das Steuergerät über die App fest als Slave eingerich-tet. Erst im Anschluss daran kann der Slave einem Master zugeordnet werden (siehe Master Konfigu-ration).
Slave Konfiguration (automatische Umschaltung)Wahlweise kann auch die Betriebsart „autom. Umschaltung“ genutzt werden. Diese Betriebsart ermöglicht eine automatische Umschaltung aus einer individuellen Raumsteuerung (z.B. ein Sport-hallenteil) zu einer Gesamtraumsteuerung (z.B. eine Mehrfachhalle).Das Steuergerät wechselt automatisch seine Betriebsart von einem Master zu einem Slave durch dauerhaftes Schließen des Tastereingangs am Steuergerät (siehe Verdrahtungsskizze im Kapitel „LiveLink WiFi Connect“ Master-Slave Schaltung). Das kann manuell erfolgen über einen Schalter in der Halle oder in einer Sporthalle zum Beispiel durch einen Endlagenschalter.• Taster geöffnet:
Master Betrieb (Einzelhallenbetrieb)• Taster geschlossen:
Slave Betrieb (Gesamthallenbetrieb)

„LIVELINK INSTALL“-APP / RAUM-ADMINISTRATION / EINSTELLUNGEN: MASTER - SLAVE KONFIGURATION Seite 83 / 93
Master KonfigurationFestlegung des Masters und Zuordnung der ent-sprechenden Slaves.
Nach Betätigen von „Neuen Slave hinzufügen“ öff-net sich ein Auswahlfenster mit allen verfügbaren Slave-Steuergeräten. In der Liste werden nur die Steuergeräte aufgeführt die im Vorfeld über WLAN mit dem Master verbunden und mit der Betriebsart „Slave“ oder „autom. Umschaltung“ konfiguriert wurden.
Wettkampfszene über SchlüsselschalterSpeziell in Sporthallen ist eine Wettkampfszene gefordert, die über einen Schlüsselschalter aktiviert wird und jede weitere Steuerung in der Sporthalle sperrt.Zur Umsetzung dieser Anforderung wird ein Schlüsselschalter am Tastereingang des Master Steuergerätes angeschlossen und wie gewohnt bei der Einrichtung des Systems mit einer Lichtszene verknüpft. Die Aktivierung der Szene erfolgt durch das Schließen des Schlüsselschalters, damit ist kein weiterer Szenenaufruf mehr möglich. Erst nach Öffnen des Schlüsselschalters wird die Default Szene des Masters aufgerufen und die Szenensteu-erung wieder freigegeben.

„LIVELINK INSTALL“-APP / RAUM-ADMINISTRATION / WLAN-EINSTELLUNGEN Seite 84 / 93
WLAN deaktivieren
Mit Infrastruktur verbinden
Passwort-Änderungfür eine bereits bestehende Infrastruktur-Verbindung
WLAN-EINSTELLUNGENDas LiveLink Steuergerät kann an eine bestehendes Infrastruk-tur-WLAN angebunden werden. Der LiveLink Raum steht dann für Konfiguration und Bedienung im vorhandenen Netzwerk zur Verfü-gung.
Zusätzlich kann das WLAN im Bedarfsfall deaktiviert werden. Damit ist dann keine Direktverbindung über WLAN mehr zum LiveLink Steuergerät möglich, und steht erst wieder nach einem Neustart des LiveLink Systems zur Verfügung.

„LIVELINK INSTALL“-APP / RAUM-ADMINISTRATION / WLAN-EINSTELLUNGEN: MIT INFRASTRUKTUR VERBINDEN Seite 85 / 93
WLAN-EINSTELLUNGEN: MIT INFRASTRUKTUR VERBINDENTechnische Anforderungen an das Infrastruktur WiFi• Verschlüsselung: WPA/PSK, WPA2/PSK,
WEP (nicht empfohlen)• Wi-Fi Standard: 802.11bg• Frequenzband: 2,4 Ghz• Netzwerk: DHCP oder statische IP• Port: 8443 (nicht beschränkt)• Tablet und LiveLink müssen im gleichen
Subnetz sein.
Technische Grundlage WLAN SSIDWenn eine Infrastruktur-Verbindung aktiv ist, so wird das WLAN des LiveLink Steuergerätes ausgeblendet (SSID Broadcast unterdrückt). Zu Service Zwecken kann das WLAN weiterhin verwendet werden. Zum Verbinden muss in dem Fall der WLAN-Name händisch eingegeben werden.
Konfiguration einer Infrastruktur-Verbindung anschalten
Netzwerk wählenEs werden alle erreichbaren WLANs aufgelistet. Das gewünschte WLAN wird ausgewählt

„LIVELINK INSTALL“-APP / RAUM-ADMINISTRATION / WLAN-EINSTELLUNGEN: MIT INFRASTRUKTUR VERBINDEN Seite 86 / 93
IP-Einstellung: dynamisch (DHCP)Soll dem LiveLink Steuergerät eine IP dynamisch vom bestehenden Netzwerk zugewiesen werden (DHCP), so bleibt das Feld „Statisch“ deaktiviert.
IP-Einstellung: statischAlternativ können statische IP-Einstellungen vorge-nommen werden..
WLAN Passwort eingebenNach Eingabe des Kennwortes für das Infrastruktur-WLAN wird die Verbindung aufgebaut.

„LIVELINK INSTALL“-APP / RAUM-ADMINISTRATION / WLAN-EINSTELLUNGEN: WLAN DEAKTIVIEREN Seite 87 / 93
WLAN-EINSTELLUNGEN: WLAN DEAKTIVIERENDas WLAN kann nach der Inbetriebnahme deakti-viert werden.
Die WLAN-Abschaltung ist im Administrator-Menü „WLAN/Hotspot“ zu finden.
In diesem Pop-Up muss die Dekaktivierung bestä-tigt werden. Nach Ablauf von 10 Minuten schaltet das WLAN ab.
WLAN ERNEUT AKTIVIEREN
Sollte durch das deaktivierte WLAN kein Zugriff auf das System möglich sein, so muss das Steuer-gerät vom Strom getrennt werden. Nach erneutem Start des Steuergerätes steht das WLAN wieder für 10 Minuten zur Verfügung.Es besteht dann die Möglichkeit, sich wieder per WLAN mit dem System zu verbinden und zum Bei-spiel die Deaktivierung des WLAN wieder heraus-zunehmen.Nach Netzeinschalten und Auswahl des Raumes wird der Nutzer über ein Pop up darauf aufmerk-sam gemacht.

„LIVELINK INSTALL“-APP / BEDIENUNG DER LICHTSTEUERUNG Seite 88 / 93
BEDIENUNG DER LICHTSTEUERUNGIm Administrationsmenü der App „LiveLink Install“ kann die Lichtsteuerung des bereits ausgewählten Raumes direkt aufgerufen werden. Die Bedienung ist identisch zur Funktionalität der App „LiveLink Control“; siehe entsprechendes Kapitel zu der App.Achtung: Die Lichtsteuerung kann erst ausgewählt werden, wenn der Raum fertig eingerichtet wurde.

„LIVELINK CONTROL“-APP / ÜBERSICHT Seite 89 / 93
Hilfe
Auswahl aller Leuchten Wählt alle Leuchten für die Lichtregelung aus.
Ausgewählte Leuchtengruppe
An-/Ausschaltender ausgewählten Leuchtengruppe
Dimmender ausgewählten Leuchtengruppe
Auswahl einzelner Leuchtengruppen Ermöglicht die Auswahl einzelner Leuchtengruppen für die separate Licht-regelung.Bei vielzähligen Leuchtengruppen kann durch Wischen zur gewünschten Leuch-tengruppe navigiert werden.
Aktueller Status Zeigt den aktuellen Schaltzustand und Dimmwert an.
Lichtszenen Auflistung aller Lichtszenen. Ein Tipp auf eine Szene aktiviert die entsprechende Beleuchtungseinstellung.Bei vielzähligen Szenen kann durch Wischen durch die Liste navigiert werden.
Zurück zur Raumauswahl
„LIVELINK CONTROL“-APPÜBERSICHTDas fertig eingerichtete System kann mit den LiveLink Apps gesteuert werden. Der Nutzer ist in der Lage einzelne Leuchten gruppen oder das Gesamtsystem zu dimmen, ein- oder auszuschalten. Weiterhin können zuvor angelegte Szenen ausgewählt werden.
Die Lichtsteuerung wird mit der App „LiveLink Control“ bedient, kann aber auch mit der App „LiveLink Install“ erfolgen.

„LIVELINK CONTROL“-APP / RAUM AUSWÄHLEN / WLAN-EINSTELLUNGEN: WLAN DEAKTIVIEREN Seite 90 / 93
RAUM AUSWÄHLENNach dem Start der App ist bereits die Ansicht „Raum auswählen“ aktiv. Die App sucht im Netz-werk nach LiveLink Räumen.Durch Wischen kann der gewünschte Raum ausge-wählt und anschließend ausgewählt werden.Achtung: Das Tablet bzw. Smartphone muss per WLAN mit dem LiveLink Steuergerät verbunden sein. Entweder direkt mit dem WLAN des Steuer-gerätes oder mit einem vorhandenen Infrastruk-tur-WLAN (Siehe Kapitel „WLAN“)

„LIVELINK CONTROL“-APP / MANUELLE EINSTELLUNG DER RAUMBELEUCHTUNG Seite 91 / 93
MANUELLE EINSTELLUNG DER RAUMBELEUCHTUNGLeuchtengruppe auswählenZunächst wird eine Leuchtengruppe ausgewählt, deren Beleuchtungszustand geändert werden soll. Bei vielzähligen Leuchtengruppen kann durch Wischen navigiert werden.Für jede Leuchtengruppe wird der aktuelle Zustand und Dimmwert angezeigt.Mit dem Feld „Alle“ werden alle Leuchtengruppen ausgewählt.
Leuchtengruppe An-/AusschaltenIm Steuerrad wird die derzeit ausgewählte Leuch-tengruppe und der Dimmwert angezeigt.Mit einem Tipp auf den An-/Aus-Button wird die Leuchtengruppe angeschaltet (rotes Symbol) oder ausgeschaltet (graues Symbol).
Leuchtengruppe dimmenMit dem Steuerrad wird für die aktive Leuchtengruppe ein Dimmwert festgelegt.

„LIVELINK CONTROL“-APP / AKTIVIEREN VON BELEUCHTUNGSSZENEN Seite 92 / 93
AKTIVIEREN VON BELEUCHTUNGSSZENENAus der Liste im unteren Bereich der Ansicht kön-nen zuvor angelegte Beleuchtungsszenen aktiviert werden.Durch Tippen auf die jeweilige Zeile wird die Szene aktiviert. Sie wird rot hinterlegt und mit einem Haken markiert.
Der aktuelle Beleuchtungszustand der Leuch-tengruppen wird angezeigt; die Bedienfelder der manuellen Lichtregelung werden jedoch grau dargestellt.Nach dem Aktivieren einer Beleuchtungsszene kann unmittelbar ein manueller Eingriff erfolgen; siehe hierzu im Kapitel „Manuelle Einstellung der Raumbeleuchtung“.

1014
0332
/ XI
16
(DE)
TRILUX GmbH & Co. KGPostfach 1960 · D-59753 ArnsbergTel. +49 (0) 29 32.301-0Fax +49 (0) 29 [email protected] · www.trilux.de