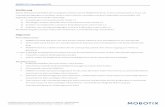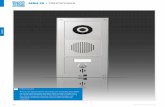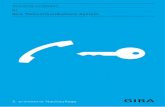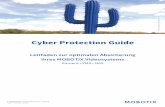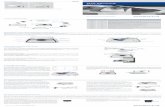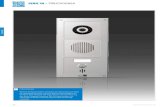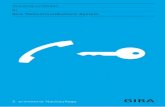T25-Systemhandbuch Teil 2 - mobotix.com · 1.2 Erweitertes Szenario 14 1.2.1 Erweiterte...
Transcript of T25-Systemhandbuch Teil 2 - mobotix.com · 1.2 Erweitertes Szenario 14 1.2.1 Erweiterte...
HD Super Panorama – lückenlos von Wand zu Wand
180°
Teil 1: Systemübersicht & Montage Installation und Verkabelung (für den Installateur)
Teil 2: Inbetriebnahme & Konfiguration Software und Netzwerk (für den Systemverwalter)
ww
w.m
obot
ix.c
om
Security-Vision-Systems
DE T25-Systemhandbuch Teil 2
Innovationsschmiede - Made in Germany
Die in Deutschland börsennotierte MOBOTIX AG gilt nicht nur als innovativer Technologiemotor der Netzwerk-
Kamera-Technik; ihr dezentrales Konzept lässt hochauflösende Videosysteme überhaupt erst rentabel werden.
MOBOTIX AG • D-67722 Langmeil • Tel.: +49-6302-9816-0 • Fax: +49-6302-9816-190 • [email protected]
60.19
8_D
E_V2
_04/
2014
Hem
isph
eric
IP-
Vide
o-Tü
rsta
tion
mit
Kam
era,
Key
padR
FID
und
Inf
omod
ul •
Mad
e in
Ger
man
y •
ww
w.m
obot
ix.c
om
3/128Inhalt
© MOBOTIX AG • Security-Vision-Systems • Made in Germany
www.mobotix.com • [email protected]
SySTEMHAnDBucH TEIL 2 – InBETRIEBnAHME unD KOnFIGuRATIOn
Das vorliegende T25-Systemhandbuch Teil 2, «Inbetriebnahme und Konfiguration» wird ergänzt durch das T25-Systemhandbuch Teil 1, «Systemübersicht und Montage». Sofern Ihnen ein Handbuch nicht mehr vorliegt, können Sie es über die MOBOTIX Webseite als PDF-Datei herunterladen (www.mobotix.com > Support > Betriebsanleitungen).
InHALT
1 Übersicht Anwendungsszenarien 10
1.1 Klassisches Szenario 101.1.1 Beschreibung 101.1.2 Anwendungsbeispiel 12
1.2 Erweitertes Szenario 141.2.1 Erweiterte Zutrittskontrolle 141.2.2 Mehrere Klingeln und Mailboxen (Adressaten) 161.2.3 Mehrere Türstationen 18
1.3 Systemerweiterung mit computer und MxEasy 201.3.1 Computer als T25-Gegenstelle 201.3.2 Weltweites Gegensprechen 211.3.3 Netzwerk ohne DHCP-Server (feste IP-Adressen) 22
2 Inbetriebnahme ohne computer 24
2.1 Schritt 1: Autokonfiguration durchführen 262.1.1 Bildtelefon starten 262.1.2 Türstation starten 272.1.3 Autokonfiguration starten 282.1.4 Funktionsprüfung Teil 1 29
2.2 Schritt 2: Zutrittsmodul KeypadRFID einrichten 322.2.1 Super-PIN am KeypadRFID-Modul eingeben 332.2.2 Admin-Karte am KeypadRFID-Modul einlernen 342.2.3 User-Karten am KeypadRFID-Modul hinzufügen 362.2.4 Zeitzone, Uhrzeit und Datum einstellen 38
2.3 Schritt 2: Zutrittsmodul BellRFID einrichten 412.3.1 Super-PIN am BellRFID-Modul eingeben 422.3.2 Klingeltasten-Variante einstellen 432.3.3 Funktions-/Klingeltasten einsetzen 452.3.4 Admin-Karte am BellRFID-Modul einlernen 452.3.5 User-Karten am BellRFID-Modul hinzufügen 46
4/128
© MOBOTIX AG • Security-Vision-Systems • Made in Germany
www.mobotix.com • [email protected]
T25-Systemhandbuch Teil 2: Inhalt
2.4 Schritt 3: System per Bildtelefon anpassen 472.4.1 Sprache für Menü und Mailboxansage ändern 492.4.2 Admin-Konfiguration öffnen 502.4.3 Super-PIN am Bildtelefon ändern 512.4.4 Türzustandsanzeige einstellen 522.4.5 Videoaufzeichnung aktivieren 532.4.6 Funktionsprüfung Teil 2 55
2.5 Schritt 4: System per Bildtelefon absichern 572.5.1 Grandstream Web-Kennwort ändern 582.5.2 Autokonfiguration sperren 592.5.3 Systemkonfiguration speichern 60
3 Zutrittskonfiguration am KeypadRFID 62
3.1 Schnellanleitung Zutrittskonfiguration 62
3.2 Zutrittsmedien individuell konfigurieren 643.2.1 Personen-, Transponder- und Kontakt-Nummer 643.2.2 T25-Produktpass für Systeminformationen 65
3.3 Transponder verwalten 663.3.1 User-Karten hinzufügen (mit individueller Nummernvergabe) 663.3.2 User-Karten löschen 683.3.3 Zeitbefristeter Zutritt („Handwerkerkarte“) 703.3.4 Admin-Karten hinzufügen 723.3.5 Admin-Karten löschen 73
3.4 Zutritts-PIns verwalten 753.4.1 PINs hinzufügen 753.4.2 PINs löschen 773.4.3 PINs ändern 78
3.5 Alle Zutrittsrechte eines Benutzers löschen (Karten/PIns) 80
3.6 Adressaten löschen (Klingel und Mailbox) 82
3.7 Super-PIn am KeypadRFID-Modul ändern 84
4 Zutrittskonfiguration am BellRFID 86
4.1 Transponder verwalten 864.1.1 User-Karten hinzufügen 864.1.2 Einzelne User-Karten löschen 874.1.3 Alle Karten eines Benutzers löschen 874.1.4 Alle Karten löschen (Admin und User) 89
4.2 Super-PIn am BellRFID-Modul ändern 90
5/128Inhalt
© MOBOTIX AG • Security-Vision-Systems • Made in Germany
www.mobotix.com • [email protected]
5 Systemerweiterung mit MxEasy 92
5.1 computer als Türstations-Gegenstelle einrichten 945.1.1 Systemvoraussetzungen 945.1.2 MxEasy herunterladen und installieren 955.1.3 Türstation mit MxEasy-Assistent einbinden 965.1.4 Datum und Uhrzeit festlegen 102
5.2 Türstation im netzwerk mit festen IP-Adressen einbinden 104
5.3 Weltweite MxEasy-Verbindung zur Türstation einrichten 110
6 Systemwiederherstellung 116
6.1 Fehlermeldungen und neustart 116
6.2 Backup & Restore 1176.2.1 Sichern des Systems (Backup) 1176.2.2 Wiederherstellen des Systems (Restore) 1176.2.3 Austausch KeypadRFID/BellRFID mit Systemwiederherstellung 1186.2.4 Austausch MX-DoorMaster mit Systemwiederherstellung 1186.2.5 Austausch Infomodul 1196.2.6 Austausch Infomodul Mx2wire+ Einheiten 1206.2.7 Austausch T25-CamCore Türkamera mit Systemwiederherstellung 1216.2.8 Austausch oder Hinzufügen Grandstream-Bildtelefon 121
7 Ergänzende Hinweise 122
7.1 Wetterschutz und Pflege 122
7.2 Blitz- und Überspannungsschutz 122
7.3 AVc Video/H.264 123
7.4 Gewährleistung und Reparaturservice 123
7.5 Sonstige Hinweise 1237.5.1 Sicherheitshinweise 1237.5.2 Konformitätserklärung 1247.5.3 Entsorgung 1247.5.4 Haftungsausschluss 125
Hersteller 127
6/128
© MOBOTIX AG • Security-Vision-Systems • Made in Germany
www.mobotix.com • [email protected]
T25-Systemhandbuch Teil 2: Inhalt
Sicherheitshinweise
Überhitzungsgefahr durch die Sonne: Die T25 IP-Video-Türstation kann, sofern sie in schwarz, dunkelgrau oder amber lackiert ist, bei der Montage an Orten mit direk-ter Sonnenstrahlung die zulässige Temperatur-Obergrenze am Gehäuse deutlich überschreiten. Dies kann zu Elektronikausfällen und Verletzungen beim Berühren v. a. von äußeren Metallteilen führen. Im (ungeschützten) Außenbereich dürfen daher nur weiße oder silberfarbene Module und Rahmen montiert werden. Im Handbereich darf dieses Produkt nicht ohne die Domkuppel betrieben werden.
Elektrotechnische Installation: Elektrische Anlagen und Betriebsmittel dürfen nur von einer Elektrofachkraft oder unter Leitung und Aufsicht einer Elektrofachkraft den elektrotechnischen Regeln entsprechend errichtet, geändert und instandgehalten werden. Auf die richtige Verwendung der elektrischen Anschlüsse ist zu achten.
Überspannungen: MOBOTIX-Kameras sind durch eine Reihe von Maßnahmen gegen die Auswirkungen von geringen Überspannungen geschützt. Diese Maßnahmen können jedoch nicht verhindern, dass größere Überspannungen Schäden an der Kamera verursachen. Bei der Installation der Kameras im Außenbereich ist daher dem Blitzschutz und den damit verbundenen Gefahren für Gebäude und Netzwerkinfrastruktur besondere Beachtung zu schenken.
Max. Leistungsaufnahme angeschlossener Erweiterungsmodule: Die Leistungs-aufnahme aller angeschlossenen MxBus-Module darf 2,5 W nicht überschreiten. An den MxBus-Stecker und an die USB-Buchse dürfen Verbraucher mit einer Gesamt-Leistungsaufnahme von max. 3 W angeschlossen werden, wenn die Kamera mit PoE-Klasse 3 versorgt wird. Wird PoE-Klasse 2 verwendet, ist die Leistungsaufnahme aller angeschlossenen Verbraucher auf 1 W begrenzt!
Rechtliche Aspekte einer Video- und Audioaufzeichnung: Beim Einsatz von MOBOTIX-Produkten sind die Datenschutzbestimmungen für Video- und Audiobeobachtung zu beachten. Je nach Landesgesetz und Aufstellungsort der T25 kann die Aufzeichnung von Video- und Audiodaten besonderen Auflagen unterliegen oder untersagt sein. Alle Anwender von MOBOTIX-Produkten sind daher aufgefordert, sich über die aktu-ell gültigen Bestimmungen zu informieren und diese zu befolgen. Die MOBOTIX AG übernimmt keine Verantwortung für einen nicht legalitätskonformen Produktgebrauch.
netzwerksicherheit: MOBOTIX-Produkte bringen alle notwendigen Konfigurations-möglichkeiten für einen datenschutzkonformen Betrieb in Ethernet-Netzwerken mit. Für das systemübergreifende Datenschutzkonzept ist der Betreiber verantwortlich. Die notwendigen Grundeinstellungen zur Missbrauchsverhinderung können in der Software konfiguriert werden und sind kennwortgeschützt. Ein unautorisierter Fremdzugriff wird dadurch verhindert.
Sonstige Bestimmungen:
• Die Verwendung dieses Produkts in explosionsgefährdeten Bereichen ist nicht zulässig.
• Für die Montage dieses Produkts ist ein stabiler Untergrund erforderlich.
§
7/128Inhalt
© MOBOTIX AG • Security-Vision-Systems • Made in Germany
www.mobotix.com • [email protected]
MOBOTIX Seminare
MOBOTIX bietet preiswerte Seminare mit Workshop und Kameralabor an. Weitere Informationen fi nden Sie unter www.mobotix.com > Schulungsangebote.
copyright-Hinweise
Alle Rechte vorbehalten. MOBOTIX, das MX-Logo, MxControlCenter, MxEasy und MxPEG sind in der Europäischen Union, den USA und in anderen Ländern einge-tragene Marken der MOBOTIX AG. Microsoft, Windows und Windows Server sind Marken der Microsoft Corporation. Apple, das Apple-Logo, Macintosh, OS X, iOS, Bonjour, das Bonjour-Logo, das Bonjour-Symbol, iPod und iTunes sind in den USA und anderen Ländern eingetragene Marken von Apple Inc. iPhone, iPad, iPad mini und iPod touch sind Marken von Apple Inc. Linux ist eine Marke von Linus Torvalds. Alle anderen verwendeten Marken, Dienstleistungsmarken und Logos sind Marken, Dienstleistungsmarken und Logos der jeweiligen Besitzer.
Copyright © 1999-2014, MOBOTIX AG, Langmeil. Änderungen und Irrtümer vorbehalten!
Die aktuelle Version dieses und anderer Handbücher fi nden Sie als PDF-Datei auf www.mobotix.com (Support > Betriebsanleitungen).
8/128 T25-Systemhandbuch Teil 2
© MOBOTIX AG • Security-Vision-Systems • Made in Germany
www.mobotix.com • [email protected]
VORWORTLiebe MOBOTIX-Kundin, lieber MOBOTIX-Kunde,
die T25-IP-Video-Türstation beinhaltet als Komplettsystem im Außenbereich eine hemi-sphärische Türkamera mit Mikrofon, Lautsprecher, Mailboxfunktion (T25-CamCore) und zwei Zutrittsmodule mit integriertem RFID-Kartenleser für schlüssellosen Zutritt (KeypadRFID und BellRFID). Im Innenbereich wird der manipulationsgeschützte MX-DoorMaster mit notstromfunktion montiert, der auch als Türgong dient. Als Videogegenstelle ist das Grandstream GXV3140, ein hochwertiges VoIP-Bildtelefon im modernen Design, hervor-ragend geeignet.
Das gesamte System wurde von MOBOTIX so konzipiert, dass es besonders einfach und schnell von einer Person in Betrieb genommen und konfiguriert werden kann. Im ersten Handbuchabschnitt „Übersicht Anwendungsszenarien“ machen wir Sie mit den flexiblen Nutzungsmöglichkeiten der Anlage vertraut. Sie können dann selbst entscheiden, welche der Systemfunktionen Sie verwenden und konfigurieren möchten.
Der Ablauf der Inbetriebnahme entspricht der Reihenfolge der Kapitel, wobei Sie Abschnitte mit nicht benötigten Funktionen einfach überspringen können. Aufgrund der Flexibilität des IP-basierten Systems lässt sich die Konfiguration und damit der verfügbare Funktionsumfang jederzeit problemlos anpassen.
Die komplette Inbetriebnahme und Konfiguration kann ohne Computer und ohne spezielle Zusatzgeräte erfolgen. Nur für die Kapitel 5 beschriebenen optionalen Erweiterungen ist ein mit der T25 vernetzter Computer mit MxEasy erforderlich. Die Videosoftware MxEasy ist gratis und kann von der MOBOTIX-Webseite heruntergeladen werden (www.mobotix.com > Support > Software-Downloads).
Falls Sie noch Fragen haben sollten: unsere Support-Mitarbeiter sind unter [email protected] und [email protected] montags bis freitags von 8 bis 18 uhr für Sie da. Der Support ist kostenlos (exklusive Ihrer Verbindungskosten).
Grandstream GXV3140MX-DoorMaster T25-IP-Video-Türstation
10/128 T25-Systemhandbuch Teil 2: Übersicht Anwendungsszenarien
© MOBOTIX AG • Security-Vision-Systems • Made in Germany
www.mobotix.com • [email protected]
1 ÜBERSIcHT AnWEnDunGSSZEnARIEn
1.1 Klassisches Szenario
1.1.1 Beschreibung
Der klassische Anwendungsfall für den Einsatz einer MOBOTIX IP-Video-Türstation ist das einfache Ein-Parteien-Szenario (z. B. Einfamilienhaus, Arztpraxis). Hierbei handelt es sich um ein Gebäude oder eine Wohnung mit einer durch die T25 videogesicherten Zugangstür. An der Tür kann nur für eine Partei geklingelt werden, die aus einem oder mehreren Benutzern besteht.
Hardwareausstattung und Funktionen im klassischen Szenario:
• Außenstation: Eine T25-IP-Video-Türstation mit KeypadRFID oder BellRFID und mehrere Transponderkarten (blaue User-Karten für den Alltagseinsatz, rote Admin-Karte zur Systemverwaltung)
• Gegenstelle im Haus: Grandstream Bildtelefone (optional auch Computer mit MxEasy)
• Zusätzliche Türklingel im Haus: MX-DoorMaster (mit angeschlossenem Tür- und Türriegelkontakt)
An der Kamera-Klingeltaste, der blauen KeypadRFID-Klingeltaste oder einer BellRFID-Klingeltaste kann für die Benutzer geklingelt werden. Es klingeln im Haus dann die Bildtelefone und der MX-DoorMaster.
Nach dem Abheben können die Benutzer mit den Besuchern sprechen, das Livebild der Türkamera wird am Farbdisplay des Bildtelefons angezeigt. Vom Bildtelefon aus kann per Tastendruck der elektrische Türöffner betätigt und beispielsweise die Lampe im Treppenhaus eingeschaltet werden.
Wird auf das Klingeln nicht reagiert, erhalten die Besucher bei aktivierter Mailboxfunktion wie bei einem telefonischen Anrufbeantworter die Möglichkeit, eine Nachricht an der Tür zu hinterlassen. Aufgesprochene Nachrichten können von den Benutzern unmittelbar an der Türstation oder an einem Bildtelefon im Haus abgehört werden.
Admin-Karte
Ansage: Sie haben die Möglichkeit eine
Nachricht zu hinterlassen. Halten Sie hierzu die blaue Brieftaste gedrückt.
nachricht: Bitte um
Rückruf – Klaus!
Familie Schmidt
11/128Klassisches Szenario
© MOBOTIX AG • Security-Vision-Systems • Made in Germany
www.mobotix.com • [email protected]
Die Benutzer nutzen die blau gekennzeichneten user-Karten zum schlüssellosen Öffnen der Tür von außen und zum Abhören von Mailboxnachrichten direkt an der Türstation. Außer den Transponderkarten können auch Zutritts-PINs zum schlüssellosen Öffnen der Tür am KeypadRFID eingelernt werden: Insgesamt sind bis zu 1.000 Karten und PINs bei einer einzigen Türstation möglich!
User-Karte
Türstation mit KeypadRFID oder BellRFID
t
MX-DoorMaster im Innenbereich
BildtelefonBildtelefon
Zutritt per RFID und PIn (nur KeypadRFID)
Familie Schmidt
12/128 T25-Systemhandbuch Teil 2: Übersicht Anwendungsszenarien
© MOBOTIX AG • Security-Vision-Systems • Made in Germany
www.mobotix.com • [email protected]
1.1.2 Anwendungsbeispiel
Familie Schmidt besteht aus dem Ehepaar Klaus und Susanne Schmidt und der 15-jäh-rigen Tochter Anna. Alle drei leben in ihrem Einfamilienhaus, dessen Haustüre mit einer T25-IP-Video-Türstation mit Zutrittsmodul (KeypadRFID/BellRFID) und MX-DoorMaster abgesichert ist.
Als Gegenstellen werden ein Grandstream Bildtelefon im Erdgeschoss und ein weiteres im 1. Stock vor dem Elternschlafzimmer verwendet. Anna wohnt im Dachgeschoss und hat auch ein eigenes Grandstream Bildtelefon.
Neben der roten Admin-Karte lernt Herr Schmidt jeweils eine blaue user-Karte zum schlüssellosen Zutritt für sich, seine Frau und seine Tochter ein. Das Einlernern der Admin- und User-Karten Karten geschieht bei der Systeminbetriebnahme durch einfaches Vorhalten der Karten am KeypadRFID oder BellRFID. Um im Notfall bei verlorenem oder vergessenem Schlüssel und Transponder auch ohne Schlüsseldienst ins Haus zu kommen, wird nach der Systeminbetriebnahme noch eine Zutritts-PIn eingelernt (nur KeypadRFID).
Wenn nun ein Besucher an der Türstation klingelt, melden sich akustisch und optisch alle drei Bildtelefone und der MX-DoorMaster, der im Eingangsbereich neben der Haustür montiert ist und einen zuvor ausgewählten Klingelton ausgibt. Die Anlage ist so eingestellt, dass der Besucher 30 Sekunden nach dem ersten Klingeln eine Ansage erhält, in der er darauf hingewiesen wird, eine Nachricht aufzusprechen (Mailboxfunktion). Aber auch ohne vorher zu klingeln kann man durch Drücken der Brieftaste eine Nachricht aufspre-chen. Diese Funktion wird gerne von Tochter Anna verwendet, um schnell noch ihre Eltern zu informieren, wenn sie auf dem Weg zu einer Freundin ist. Zusammenfassend stehen folgende Funktionen zur Verfügung:
Tür öffnen/schlüsselloser Zutritt
• Mit einer der User-Karten (oder auch der Admin-Karte)
• Mit der Zutritts-PIN (nur KeypadRFID)
Klingeln für die Familie
• Mit der weißen Klingeltaste am Kameramodul
• Mit der blauen Klingeltaste am KeypadRFID- oder BellRFID-Modul
• Mit der entsprechenden Klingeltaste des BellRFID-Moduls
Mailboxnachricht aufsprechen
• mit der gedrückt gehaltenen blauen Brieftaste am KeypadRFID-/BellRFID-Modul
• nach dem Klingeln oder auch direkt ohne Klingeln
Mailboxnachrichten abhören
• am KeypadRFID-/BellRFID-Modul (nur in Verbindung mit User- oder Admin-Karte, Funktion muss aktiviert sein)
• am Grandstream Bildtelefon oder einer anderen geeigneten Gegenstelle (von jedem Benutzer im Haus möglich)
13/128Klassisches Szenario
© MOBOTIX AG • Security-Vision-Systems • Made in Germany
www.mobotix.com • [email protected]
Personen
Adressaten
1 2 3
AnnaSusanne SchmidtKlaus Schmidt
1 2 3
Authentifizierung (für Zutritt und Mailbox)
Zusätzlich wurde noch eine Zutritts-PIN eingelernt (nicht abgebildet)
Familie Schmidt
Familie Schmidt
Familie Schmidt
Familie Schmidt
14/128 T25-Systemhandbuch Teil 2: Übersicht Anwendungsszenarien
© MOBOTIX AG • Security-Vision-Systems • Made in Germany
www.mobotix.com • [email protected]
1.2 Erweitertes Szenario
1.2.1 Erweiterte Zutrittskontrolle
Bei der erweiterten Zutrittskontrolle können einzelnen Benutzern mehrere User-Karten oder eine zusätzliche Zutritts-PIN zugeordnet werden. Durch diese Zuordnung, die beim Einlernen der Karten/PINs über eine sogenannte Personen-Nummer geschieht, ist es später möglich, einen Benutzer schnell und sicher aus dem System zu entfernen.
Karten einlernen am Zutrittsmodul (KeypadRFID/BellRFID)
Die von MOBOTIX mitgelieferten, im Alltag zum schlüssellosen Zutritt und zur Mailboxbedienung am KeypadRFID bzw. BellRFID von den Benutzern verwendeten User-Karten müssen erst im System eingelernt werden. Das Einlernen einer neuen User-Karte erfolgt am Zutrittsmodul durch einfaches Vorhalten der Karte – nach Authentifizierung durch die rote Admin-Karte und Eingabe einer speziellen Tastenkombination (letzteres nur am KeypadRFID).
Einlernen mit automatischer nummernvergabe
Zur besonders einfachen und schnellen Inbetriebnahme erhält jede neu eingelernte Karte automatisch zwei Nummern vom System zugeteilt: eine Personen- und eine Transponder-Nummer. Die Personen-nr. repräsentiert den Besitzer der Karte. Mit der Transponder-nr. ist es möglich, eine Karte zu löschen, auch wenn sie nicht verfügbar ist (bei Diebstahl, Verlust etc.). Die Transponder-Nr. einer Karte erhöht sich als laufende Nummer automatisch mit der Anzahl aller im System eingelernten Karten.
Das System ist standardmäßig so ausgelegt, dass jede User-Karte einem anderen Benutzer zugeteilt wird. Daher erhält bei dieser vereinfachten Systeminbetriebnahme die erste einge-lernte blaue User-Karte automatisch die Personen-Nr. 1 und die Transponder-Nr. 1 zugeteilt. Die zweite blaue User-Karte erhält die Personen-Nr. 2 und die Transponder-Nr. 2 usw.
Die rote Admin-Karte genießt eine Sonderstellung im System und wird zur Durchführung spezieller Verwaltungs- und Konfigurationsaufgaben benötigt. Sie erhält vom System automatisch die Personen-Nr. 0 und die Transponder-Nr. 0 zugeteilt.
Automatische Zuteilung der Personen- und Transponder-Nr. beim Einlernen von Transponderkarten am KeypadRFID:
Karte Personen-nr. Transponder-nr. Karten-Serien-nr.
Admin-Karte 0 0 aufgedruckt auf Karte
Erste User-Karte 1 1 aufgedruckt auf Karte
Zweite User-Karte 2 2 aufgedruckt auf Karte
Dritte User-Karte 3 3 aufgedruckt auf Karte
Vierte User-Karte 4 4 aufgedruckt auf Karte
... ... ... ...
15/128Erweitertes Szenario
© MOBOTIX AG • Security-Vision-Systems • Made in Germany
www.mobotix.com • [email protected]
Einlernen mit individueller Personen-nummer
Im Rahmen der erweiterten Zutrittskontrolle können die User-Karten auch mit individuel-len Personen-Nummern eingelernt werden. Beliebig viele User-Karten und Zutritts-PINs haben dieselbe Personen-Nr., wenn sie für ein und denselben Benutzer vorgesehen sind.
Einlernen mit individueller Transponder-nummer
Die automatisch zugeteilte Transponder-Nr. braucht üblicherweise nicht abgeändert zu werden, da es sich hier nur um eine laufende Nummer einer Karte handelt. Werden dennoch längere und individuelle Transponder-Nummern erwünscht (max. 8 Ziffern möglich), können diese auch von der Karten-Serien-nr. abgeleitet werden, die unten auf jeder Kartenrückseite aufgedruckt ist. Die Karten-Serien-Nr. kann zudem bei der Identifizierung einer Karte hilfreich sein, sofern diese Nummer und der Besitzer dieser Karte zuvor notiert wurden.
T25-Produktpass
Alle Nummern, unabhängig ob automatisch oder individuell zugeteilt, sollten notiert wer-den. Dazu eignet sich am besten der T25-Produktpass (siehe Abschnitt 3.2.2), der an einem sicheren Ort aufzubewahren ist.
16/128 T25-Systemhandbuch Teil 2: Übersicht Anwendungsszenarien
© MOBOTIX AG • Security-Vision-Systems • Made in Germany
www.mobotix.com • [email protected]
1.2.2 Mehrere Klingeln und Mailboxen (Adressaten)
Grundsätzlich bietet ein T25-System auch die Möglichkeit, über die Eingabe einer indi-viduellen Kontakt-nummer am KeypadRFID (ähnlich einer Telefonnummer) oder der entsprechenden Klingel am BellRFID nur bei den Gegenstellen ausgewählter Benutzer oder Benutzergruppen – den sog. Adressaten – zu klingeln. Wird auf das Klingeln nicht reagiert, geht auch hier auf Wunsch wie bei einem Mobiltelefon nach einer gewissen Zeit die Mailbox an.
Im oben aufgeführten Anwendungsbeispiel der Familie Schmidt (siehe Abschnitt 1.1.2) soll ein Besucher an der Türstation die Möglichkeit haben, entweder bei der Familie Schmidt oder nur bei Tochter Anna im Dachgeschoss zu klingeln.
Zusätzliche Klingel/Mailbox am KeypadRFID-Modul anlegen
In diesem Fall wird eine neue Kontakt-Nr. benötigt, um eine zusätzliche Klingel (und damit auch eine neue Mailbox) im System einzurichten (siehe Abschnitt 2.2.3, «User-Karten am KeypadRFID-Modul hinzufügen»). Dazu lassen sich beim Einlernen der User-Karten bis zu 16 verschiedene Kontakt-Nummern im System anlegen. Es können beliebig viele Karten mit derselben Kontakt-Nr. eingelernt werden, also demselben Adressaten zugewiesen werden.
Neben der standardmäßig ohne extra Kontakt-Nr. angelegten Klingel und Mailbox für die ganze Familie richtet Herr Schmidt eine eigene Klingel und Mailbox für Tochter Anna ein (Einlernen von Annas User-Karte mit Kontakt-Nr. 1). Entsprechend soll beim Klingeln mit der Kontakt-Nr. 1 nur das Bildtelefon in Annas Zimmer reagieren.
Zusätzliche Klingel/Mailbox am BellRFID-Modul zuweisen
Bei der Einrichtung des BellRFID-Moduls und auch später können den einzelnen Klingeltasten User-Karten zugewiesen werden (siehe Abschnitt 2.3.5, «User-Karten am BellRFID-Modul hinzufügen»). Auch hier können den einzelnen Klingeltasten beliebig viele User-Karten zugewiesen werden.
Adressat Funktion Familie Schmidt
Anna Schmidt
Familie Schmidt
oder oder Familie Schmidt
Anna Schmidt
, Anna Schmidt
, Anna Schmidt
,
17/128Erweitertes Szenario
© MOBOTIX AG • Security-Vision-Systems • Made in Germany
www.mobotix.com • [email protected]
Anna
Personen
Adressaten
Familie Schmidt
1 2 3
Anna
Susanne SchmidtKlaus Schmidt
1 2 3
Authentifizierung (für Zutritt und Mailbox)
?
Anna Schmidt
Anna Schmidt
Familie Schmidt
Familie Schmidt
18/128 T25-Systemhandbuch Teil 2: Übersicht Anwendungsszenarien
© MOBOTIX AG • Security-Vision-Systems • Made in Germany
www.mobotix.com • [email protected]
1.2.3 Mehrere Türstationen
Sie können beispielsweise zur Sicherung des Haupt- und Nebeneingangs eines Hauses auch mehrere Türstationen miteinander vernetzen. Dazu wählen Sie eine der Türkameras aus, welche als „Master-T25“ die Autokonfiguration aller Türstationen und Gegenstellen übernimmt.
Die Systeminbetriebnahme beginnt nach Vernetzung und Spannungsversorgung aller Systemkomponenten mit der Durchführung der Autokonfiguration (nur) bei der ausge-wählten T25 (siehe Abschnitt 2.1, «Schritt 1: Autokonfiguration durchführen»).
Danach muss das jeweilige Zutrittsmodul eingerichtet werden (Eingabe Super-PIN, Karten hinzufügen; siehe Abschnitt 2.2, «Schritt 2: Zutrittsmodul KeypadRFID einrichten» bzw. Abschnitt 2.3, «Schritt 2: Zutrittsmodul BellRFID einrichten»). Die dabei verwendeten Nummern (Super-PIN, Personen-, Transponder- und Kontakt-Nr.) sollten für jede Türstation identisch mit denen der Master-T25 sein. MOBOTIX empfiehlt, alle Türstationen, die zum Haus gehören, mit derselben Admin-Karte in Betrieb zu nehmen.
Hinweis
Karten, die an mehreren KeypadRFID- bzw. BellRFID-Modulen eingelernt wurden, müssen zur kompletten Entfernung aus dem System (z. B. bei Verlust, Diebstahl, Auszug des Nutzers) an jedem dieser Zutrittsmodule gelöscht werden.
Außenbereich Innenbereich
Türstation Master (*201)
VoIP-Bildtelefon (*102)
VoIP-Bildtelefon (*101)
DSL Router (DHcP Server)
Türstation (*202)
PoE Switch
VoIP-Bildtelefon (*103)
Zutrittsmodul KeypadRFID
Zutrittsmodul BellRFID mit Klingeltasten-
Set F2
19/128Erweitertes Szenario
© MOBOTIX AG • Security-Vision-Systems • Made in Germany
www.mobotix.com • [email protected]
T25 Komplett-Set im 3-er Rahmen
T25 mit KeypadRFID im 2-er Rahmen
20/128 T25-Systemhandbuch Teil 2: Übersicht Anwendungsszenarien
© MOBOTIX AG • Security-Vision-Systems • Made in Germany
www.mobotix.com • [email protected]
1.3 Systemerweiterung mit computer und MxEasy
1.3.1 computer als T25-Gegenstelle
Neben einem Grandstream GXV3140 IP-Bildtelefon kann jeder in das Netzwerk einge-bundene Standard-Computer mit MOBOTIX-Videosoftware MxEasy* als T25-Gegenstelle verwendet werden. Mit MxEasy können insgesamt bis zu 16 MOBOTIX-Kameras bzw. Türstationen gemeinsam verwaltet und bedient werden.
Das Programm kann im Hintergrund auf dem Computer-Bildschirm oder Touchpad mit Standardbetriebssystem laufen und kommt automatisch in den Vordergrund, sobald jemand an der Tür klingelt. Über Mikrofon und Lautsprecher des Computers ist das lippensynchrone Gegensprechen (Vollduplex) mit einem Besucher möglich, per Mausklick lässt sich die Tür öffnen oder das Licht einschalten. Auch das Abhören von Mailboxnachrichten oder das Durchsuchen aller Kameraaufzeichnungen ist mit MxEasy sehr komfortabel möglich.
Die aktuelle Version von MxEasy steht auf der MOBOTIX-Website für Windows- und Macintosh-Systeme zum Download bereit (www.mobotix.com im Bereich Support > Software-Downloads > MxEasy).
Bevor Sie MxEasy erstmalig starten, sollten Sie die Systeminbetriebnahme ohne Computer wie in Kapitel 2 beschrieben durchführen.
* ab Version 1.5
21/128Systemerweiterung mit computer und MxEasy
© MOBOTIX AG • Security-Vision-Systems • Made in Germany
www.mobotix.com • [email protected]
1.3.2 Weltweites Gegensprechen
Um auch von unterwegs außerhalb des lokalen Netzwerks keinen wichtigen Besuch zu verpassen, lässt sich per Computer mit MxEasy – z. B. über einen WLAN Access Point oder UMTS-Stick – von überall auf der Welt eine Internetverbindung zu Ihrer Türstation aufbauen.
Hier bietet sich der Zugriff über DynDNS (dynamische Namensauflösung) an. Bei diesem Verfahren erfolgt der weltweite Zugriff nicht über eine (häufig wechselnde) IP-Adresse (z. B. 213.117.53.215), sondern über einen selbst vergebenen Namen, der bei einem DynDNS-Dienstanbieter (z. B. www.dyndns.org) registriert wurde. Der integrierte DynDNS-Client des Routers vor Ort teilt dem DynDNS-Dienst die neue IP-Adresse nach jeder Änderung mit. Die Türstation kann also mit ihrem DynDNS-Namen (z. B. Name.dyndns.org:19801) ausgewählt werden.
Bei geöffnetem MxEasy und bestehender Internetverbindung nutzen Sie alle Funktionen des Programms als T25-Gegenstelle. So werden Sie optisch und akustisch informiert, wenn jemand klingelt. Sie sehen das Live-Kamerabild am Monitor bzw. Display, können sich mit dem Besucher unterhalten und die Türbeleuchtung und den Türöffner aus der Ferne betätigen.
Zur Einrichtung benötigen Sie einen Computer mit ausreichend guter Internetverbindung und einen Router, an dem auch die bereits ohne Computer in Betrieb genommene Türkamera angeschlossen ist. Folgen Sie der Beschreibung in Abschnitt 5.2, «Türstation im Netzwerk mit festen IP-Adressen einbinden».
Bei (weltweitem) Zugang via Internet ist auf eine ausreichend abgesicherte (verschlüsselte) Verbindung zu achten
T25 Mit
Internetanbindung
Gegenstelle z. B. Laptop mit MxEasy
www Weltweite
IP-Kommunikation
22/128 T25-Systemhandbuch Teil 2: Übersicht Anwendungsszenarien
© MOBOTIX AG • Security-Vision-Systems • Made in Germany
www.mobotix.com • [email protected]
1.3.3 netzwerk ohne DHcP-Server (feste IP-Adressen)
Im Sonderfall eines Netzwerks mit festen IP-Adressen, in dem kein DHCP-Server vorhan-den ist, müssen alle ans Netzwerk gekoppelten Geräte manuell eingerichtet und mit festen IP-Adressen im selben Adressbereich und derselben Subnetzmaske konfiguriert werden, um miteinander kommunizieren zu können.
Grundsätzlich wird zur Einrichtung ein im LAN eingebundener Computer mit MxEasy benötigt. Die Basiskonfiguration einer oder mehrerer IP-Video-Türstationen für ein solches Netzwerk mit festen IP-Adressen wird in Abschnitt 5.2 behandelt. Die Inbetriebnahme ist hierbei nur per Computer und MxEasy, nicht aber durch Drücken der Klingeltaste am Kameramodul möglich.
Außenbereich Innenbereich
Türstation Master (*201) 10.8.0.30
PoE Switch
computer 10.8.0.20
Bildtelefon (*102) 10.8.0.11
Bildtelefon (*101) 10.8.0.10
23/128Systemerweiterung mit computer und MxEasy
© MOBOTIX AG • Security-Vision-Systems • Made in Germany
www.mobotix.com • [email protected]
24/128 T25-Systemhandbuch Teil 2: Inbetriebnahme ohne computer
© MOBOTIX AG • Security-Vision-Systems • Made in Germany
www.mobotix.com • [email protected]
2 InBETRIEBnAHME OHnE cOMPuTERUm Fehlbedienungen zu vermeiden, empfiehlt es sich, Kapitel 2 zunächst vollständig durchzulesen, bevor Sie die Inbetriebnahme mit der Autokonfiguration starten. Lesen Sie hier zunächst die Zusammenstellung häufiger Fragen:
Wie starte ich die Systeminbetriebnahme ohne computer?
Die Inbetriebnahme startet bis auf den in Abschnitt 1.3.3, «Netzwerk ohne DHCP-Server (feste IP-Adressen)», aufgeführten Sonderfall immer mit der Autokonfiguration, die durch Drücken der Klingeltaste am Kameramodul ausgelöst wird. Die Vorgehensweise wird in Abschnitt 2.1, «Schritt 1: Autokonfiguration durchführen» beschrieben und mit einer kur-zen Funktionsprüfung beendet.
Was mache ich nach der Autokonfiguration?
Sofern Ihre Türstation über ein KeypadRFID-Modul verfügt, müssen Sie jetzt nur noch eine frei wählbare 8 – 16 stellige Super-PIn eingeben und die mitgelieferte rote Transponderkarte (Admin-Karte) einlernen (siehe Abschnitt 2.2, «Schritt 2: Zutrittsmodul KeypadRFID ein-richten»). Das Einlernen der blauen User-Karten ist dabei ebenfalls einfach möglich, aber nicht zwingend sofort erforderlich.
Verwenden Sie ein BellRFID-Modul, legen Sie jetzt eine 8 – 16-stellige Super-PIn fest und lernen die mitglieferte rote Admin-Karte ein (siehe Abschnitt 2.3, «Schritt 2: Zutrittsmodul BellRFID einrichten»). Auch in diesem Fall ist das Einlernen der blauen User-Karten einfach möglich, kann aber auch später nachgeholt werden.
Wie viele der mitgelieferten User-Karten Sie als Besitzer einer Türstation mit Zutrittsmodul (KeypadRFID oder BellRFID) einlernen, ist Ihre freie Entscheidung. Mit eingelernten Karten kann die Tür schlüssellos geöffnet werden (passive RFID-Technik, Transponder benötigen keine Batterie) und auf die Mailbox aufgesprochene Nachrichten lassen sich bereits an der Außenstation abhören.
Zum Einlernen der Karten können auf Wunsch auch individuelle Personen-, Transponder- und Kontakt-nummern verwendet werden. Die Vorgehensweise hierzu und die Verwaltung aller Zutrittsmedien (Karten und PINs) wird das jeweilige Zutrittsmodul in Kapitel 3, «Zutrittskonfiguration am KeypadRFID» bzw. Kapitel 4, «Zutrittskonfiguration am BellRFID» beschrieben.
Autokonfiguration starten
Zutrittsmodul KeypadRFID
Zutrittsmodul BellRFID mit Klingeltasten-
Set F2
25/128
© MOBOTIX AG • Security-Vision-Systems • Made in Germany
www.mobotix.com • [email protected]
Was kann ich mit meiner Türstation jetzt machen?
Jetzt sind die wichtigsten Funktionen der Türstation verfügbar:
• Die Klingeltasten am Kameramodul, am Zutrittsmodul (KeypadRFID oder BellRFID), falls vorhanden) funktionieren.
• Alle Module der Türstation inklusive des MX-DoorMaster und der Bildtelefone sind eingebunden und grundkonfiguriert.
• Durch Abheben des Hörers an einem Grandstream Bildtelefon wird automatisch das Livebild der Master-Türkamera angezeigt.
• Das Gegensprechen zwischen Kameramodul und Gegenstellen ist möglich, nachdem Taste „7“ am Bildtelefon gedrückt wurde.
• Die Tür kann, wenn ein elektrischer Türöffner angeschlossen wurde, bequem via Gegenstelle geöffnet werden.
• Auch die Mailbox ist bereits grundkonfiguriert. Falls innerhalb von 30 Sekunden nicht auf das Klingeln reagiert wird (Hörer abheben, Tür öffnen), erhält der Besucher den Hinweis, eine Nachricht aufzusprechen, die dann vom Kameramodul aufgezeichnet wird und via Bildtelefon oder Zutrittsmodul abgespielt werden kann.
Wie muss ich eine Transponderkarte vor das Zutrittsmodul halten?
Beim Einlernen hält man die Transponderkarte am besten mit Daumen und Zeigefinger einer Hand so nah vor die Tastatur des KeypadRFID-Moduls bzw. die Klingeltasten des BellRFID-Moduls, bis ein Signalton erklingt. Achten Sie darauf, dass Sie mit der Karte keine Taste berühren und evtl. dabei auslösen.
Im Alltagsbetrieb zum schlüssellosen Zutritt reicht es meist schon, wenn Sie die Karte zusammen mit einer Schutzhülle oder der Brieftasche, in der sich die Karte befindet, am Zutrittsmodul vorhalten.
Wie schütze ich meine Türstation gegen unerwünschten Zugriff?
Sie können jetzt die Außenstation verlassen und die Inbetriebnahme mit der Systemabsicherung gegen unbefugten Fremdzugriff beenden (siehe Abschnitt 2.4, «Schritt 3: System per Bildtelefon anpassen» und Abschnitt 2.5, «Schritt 4: System per Bildtelefon absichern»).
26/128 T25-Systemhandbuch Teil 2: Inbetriebnahme ohne computer
© MOBOTIX AG • Security-Vision-Systems • Made in Germany
www.mobotix.com • [email protected]
2.1 Schritt 1: Autokonfiguration durchführen
Zum Abschluss der T25-Montage sollte eine Prüfung der Verdrahtung stattgefunden haben (siehe T25-Systemhandbuch Teil 1, Abschnitt 2.8, «Abschließende Arbeiten»). Falls noch nicht erfolgt, nehmen Sie jetzt jedes benötigte Grandstream Bildtelefon aus der Verpackung, schließen Sie den Hörer an und führen Sie die Autokonfiguration wie hier beschrieben durch.
2.1.1 Bildtelefon starten
Verbinden Sie das Bildtelefon per Switch/Router bzw. NPA-PoE-Set mit dem Netzwerk, schließen Sie den netzstecker an und warten Sie, bis das Telefon hochgefahren ist.
Auf dem Display erscheint der Hinweis „nO IP“ (keine IP-Adresse). Uhrzeit und Datum sind noch nicht aktualisiert. Voreingestellte Menüsprache ist Englisch.
Außenbereich Innenbereich
Türstation
PoE Switch
VoIP-Bildtelefon
Bildtelefon muss sich in Werkseinstellungen befinden
27/128Schritt 1: Autokonfiguration durchführen
© MOBOTIX AG • Security-Vision-Systems • Made in Germany
www.mobotix.com • [email protected]
2.1.2 Türstation starten
Trennen Sie die Türstation(en) für einige Sekunden von der Stromversorgung (z. B. Netzwerkstecker abziehen).
Danach stellen Sie die Versorgung der Türstation(en) wieder her (z. B. Netzwerkstecker einstecken). Damit starten Sie erneut den Boot-Vorgang.
Außenbereich Innenbereich
Türstation
PoE Switch
VoIP-Bildtelefon
Außenbereich Innenbereich
Türstation
PoE Switch
VoIP-Bildtelefon
28/128 T25-Systemhandbuch Teil 2: Inbetriebnahme ohne computer
© MOBOTIX AG • Security-Vision-Systems • Made in Germany
www.mobotix.com • [email protected]
2.1.3 Autokonfiguration starten
Während des Boot-Vorgangs beginnen die Licht- und Klingeltaste am Kameramodul weiß zu leuchten. Drücken Sie innerhalb der ersten vier Sekunden nach Beginn der Tastenbeleuchtung auf die Klingeltaste am Kameramodul (untere Taste) und halten Sie diese so lange gedrückt, bis beide Tasten kurz blinken.
Damit startet die Autokonfiguration, bei der das Folgende passiert:
• Beleuchtung am Kameramodul beginnt zu blinken, während die T25 hochfährt.
• Aktuelle IP-Adresse und Netzwerkdaten der T25 werden automatisch angesagt.
• Jedes Grandstream Bildtelefon wird von der T25 kontaktiert und konfiguriert.
• Jedes Grandstream Bildtelefon startet automatisch neu mit aktualisierter Konfiguration.
• Jedes Grandstream Bildtelefon zeigt am Display seine neu zugeteilte IP-Adresse (z. B. 192.168.0.20) und SIP-Kurzwahlnummer (z. B. MX_SIP *101) an.
• *101 ist die SIP-Kurzwahlnummer für das erste Bildtelefon, die T25 hat die SIP- Kurzwahlnummer *201 erhalten.
Die Autokonfiguration ist abgeschlossen, wenn die Kamera-LEDs leuchten, am KeypadRFID* alle Nummerntasten blinken, die Taste ESc/ALARM rot und die Taste OK/MEnu blau blinken.
Direkt nach Beginn der Tastenbeleuchtung die Klingeltaste drücken
* sofern im System vorhanden
29/128Schritt 1: Autokonfiguration durchführen
© MOBOTIX AG • Security-Vision-Systems • Made in Germany
www.mobotix.com • [email protected]
2.1.4 Funktionsprüfung Teil 1
Nachdem alle zu verwendenden Grandstream Bildtelefone mit der Autokonfiguration im Netz gefunden und integriert wurden, sollte eine 4-stufige Funktionsprüfung durchgeführt werden.
1. Überprüfen des Startdisplays der Bildtelefone
Die T25 ist SIP-Server und enthält VoIP-Profile für alle Grandstream Bildtelefone, die im Netz gefunden wurden. Die Bildtelefone haben eine laufende, bei *101 beginnende Kurzwahlnummer (*101, *102, *103, ...) erhalten. Die neue Kurzwahlnummer und IP-Adresse des Telefons stehen auf der linken Seite des Displays.
Auf der rechten Displayseite wird die von der T25 gelieferte Systemzeit angezeigt, die für alle Bildtelefone und Türstationen gilt. Bei der T25 ist in der Regel die Zeitzone MEZ (Mitteleuropäische Zeit) ab Werk voreingestellt. Ansonsten können Zeitzone, Uhrzeit und Datum am KeypadRFID manuell eingestellt werden (siehe Abschnitt 2.2.4).
Werksseitig ist die Menüsprache des Bildtelefons und damit auch die Zeit- und Datumsangabe auf Englisch voreingestellt. Eine Sprachumstellung erfolgt im Grandstream-Menü (Menu > Personalize > Language > Select Language).
Menu > Personalize > Language > Select Language :
Menu > Personalize > Language > Select Language
30/128 T25-Systemhandbuch Teil 2: Inbetriebnahme ohne computer
© MOBOTIX AG • Security-Vision-Systems • Made in Germany
www.mobotix.com • [email protected]
2. Überprüfen des Verbindungsaufbaus vom Bildtelefon zur T25
Durch Abheben des Hörers an einem Bildtelefon wird eine Video- und Audioverbindung zur Master-Türkamera mit der Kurzwahlnummer *201 aufgebaut.
3. Überprüfen des Verbindungsaufbaus von Bildtelefon zu Bildtelefon (Intercom-Funktion)
Wollen Sie nicht die Türstation, sondern ein anderes Bildtelefon anrufen, benötigen Sie nur dessen Kurzwahlnummer (Startdisplay).
Verbindungsaufbau:
• Taste „*“ und danach die 3-stellige Kurzwahlnummer des gewünschten Bildtelefons eingeben (z. B. *102)
• Hörer abheben (Ruf abweisen mit Taste „F4“).
4. Überprüfen des Verbindungsaufbaus von der T25 zum Bildtelefon durch Klingeln
Nach Drücken der Klingeltaste am Kameramodul klingeln alle angeschlossenen Bildtelefone. Rufannahme an jedem beliebigem Bildtelefon (Hörer abheben).
Die Funktionsprüfung Teil 1 ist hiermit abgeschlossen. Sofern diese nicht erfolgreich war, überprüfen Sie die Anschlüsse und die Stromversorgung aller Komponenten. Wiederholen Sie dann die gesamte Autokonfiguration wie in Abschnitt 2.1.2 bis Abschnitt 2.1.3 beschrie-ben. Bleibt dies ohne Erfolg, wenden Sie sich bitte an Ihren MOBOTIX-Partner oder an den werks eigenen MOBOTIX-Support (mehr Infos unter www.mobotix.com > Support).
Fahren Sie jetzt fort
• mit Schritt 2 (Abschnitt 2.2), falls Ihre Türstation über ein KeypadRFID-Modul verfügt,
• mit Schritt 2 (Abschnitt 2.3), falls Ihre Türstation über ein BellRFID-Modul verfügt,
• mit Schritt 3 (Abschnitt 2.4), falls kein Zutrittsmodul installiert ist.
31/128Schritt 1: Autokonfiguration durchführen
© MOBOTIX AG • Security-Vision-Systems • Made in Germany
www.mobotix.com • [email protected]
Bedienhinweis: Tasten „grüner Hörer“ und „roter Lautsprecher“
Durch Drücken der Taste „grüner Hörer“ oder „roter Lausprecher“ wird bei aufgelegtem Hörer eine Verbindung mit Freisprechfunktion aufgebaut. Die Freisprechfunktion bleibt so lange aktiv, bis entweder der Hörer abgenommen oder durch Drücken der Taste „roter Lautsprecher“ die Verbindung zur T25 endgültig beendet wird.
Mit der Taste „roter Lautsprecher“ wird bei bereits abgehobenem Hörer die Freisprechfunktion aktiviert. Diese bleibt auch nach Auflegen des Hörers aktiv, bis der Hörer wieder abge-nommen oder durch Drücken der Taste „roter Lautsprecher“ die Verbindung zur T25 endgültig beendet wird.
Freisprechen/Beenden
Verbindungsaufbau
Livebild der Türkamera
Mikrofon einschalten mit Taste „7“Verbindungs-
aufbau
32/128 T25-Systemhandbuch Teil 2: Inbetriebnahme ohne computer
© MOBOTIX AG • Security-Vision-Systems • Made in Germany
www.mobotix.com • [email protected]
2.2 Schritt 2: Zutrittsmodul KeypadRFID einrichten
Alle hier beschriebenen Aktionen werden am Modul KeypadRFID der Außenstation ausgeführt. Die Inbetriebnahme eines BellRFID-Moduls wird in Abschnitt 2.3, «Schritt 2: Zutrittsmodul BellRFID einrichten» beschrieben. Wenn diese Türstation nicht mit einem Zutrittsmodul aus-gestattet ist, fahren Sie mit Abschnitt 2.4, «Schritt 3: System per Bildtelefon anpassen» fort.
Nach der Autokonfiguration zeigt das Modul KeypadRFID folgenden Zustand an:
• alle nummerntasten blinken weiß
• die Taste ESc/ALARM blinkt rot
• die Taste OK/MEnu blinkt blau
Jetzt erfolgt die Eingabe der Super-PIn und das Hinzufügen der Admin-Karte.
Das Hinzufügen der User-Karten und die Zeiteinstellung (Abschnitt 2.2.3 und Abschnitt 2.2.4) sind zwar optional, es handelt sich hierbei aber um grundlegende Konfigurationen, die ebenfalls vorgenommen werden sollten (MOBOTIX-Empfehlung).
Blinken
33/128Schritt 2: Zutrittsmodul KeypadRFID einrichten
© MOBOTIX AG • Security-Vision-Systems • Made in Germany
www.mobotix.com • [email protected]
2.2.1 Super-PIn am KeypadRFID-Modul eingeben
Die Super-PIn wird zwingend bei der Inbetriebnahme des KeypadRFID benötigt. Mit ihr wird das System abgesichert. Da sie im Notfall (!) anstelle der Admin-Karte am KeypadRFID zur Authentifizierung verwendet werden kann, ermöglicht die Super-PIN auch das Löschen von Karten oder das Einlernen einer neuen Zutritts-PIN.
Die Super-PIN darf nicht ausschließlich aus Nullen bestehen und soll auf keinen Fall für Unbefugte leicht zu erraten sein. Wählen Sie eine beliebige Zahl mit mindestens 8 und maximal 16 Stellen (aus den Ziffern 0 bis 9), die umso sicherer ist, je mehr Stellen sie hat.
Notieren Sie Ihre persönliche Super-PIN am besten gleich im T25-Produktpass (siehe Abschnitt 3.2.2). Bei Schritt 3 der Systeminbetriebnahme muss die Super-PIN am Bildtelefon zur Authentifizierung eingegeben werden (siehe Abschnitt 2.4.2, «Admin-Konfiguration öffnen»).
Super-PIn eingeben
1. Das KeypadRFID zeigt das Blinkmuster der erfolgreich durchgeführten Autokonfiguration (ESc/ALARM blinkt rot, OK/MEnu blinkt blau).
2. Geben Sie Ihre persönliche Super-PIn ein und drücken Sie die Taste OK/MEnu (die im Anschluss noch schneller blau blinkt).
3. Geben Sie Ihre Super-PIn erneut ein und drücken Sie erneut die (schnell blinkende) Taste OK/MEnu.
4. Die Eingabe der Super-PIN wird bestätigt, indem das KeypadRFID ein ringförmiges Blinkmuster zeigt.
5. Nach etwa 10 Sekunden in diesem Zustand leuchten die Nummerntasten des KeypadRFIDs dauerhaft weiß, die KeypadRFID-Klingeltaste, Schlüsseltaste und die Taste OK/MEnu blinken blau, die Taste ESc/ALARM blinkt rot. Fahren Sie fort mit Abschnitt 2.2.2, «Admin-Karte am KeypadRFID-Modul einlernen».
Hinweis
Sofern Sie sich bei der Eingabe vertippen (z. B. zweimal unterschiedliche Super-PIN eingegeben) oder zwischen zwei Eingabeschritten mehr als 60 Sekunden verstreichen, wird ein Warnton ausgegeben und das KeypadRFID geht in den Ausgangszustand nach der Autokonfiguration zurück (Nummerntasten blinken weiß). Wiederholen Sie jetzt die Eingabe der Super-PIN wie hier beschrieben.
0 9Super PIn
OK
0 9Super PIn
OK
34/128 T25-Systemhandbuch Teil 2: Inbetriebnahme ohne computer
© MOBOTIX AG • Security-Vision-Systems • Made in Germany
www.mobotix.com • [email protected]
2.2.2 Admin-Karte am KeypadRFID-Modul einlernen
neben der Super-PIn ist auch das Einlernen der Admin-Karte bei der Inbetriebnahme des KeypadRFIDs zwingend erforderlich. Die Karte benötigt man als „T25-Generalschlüssel“ zur Authentifizierung, um das Einlernen und Löschen von User-Karten und Zutritts-PINs der Benutzer und wichtige Systemeinstellungen (Zeit, Ändern der Super-PIN) am KeypadRFID durchführen zu können.
Die Karte sollte zusammen mit dem T25-Produktpass an einem sicheren Ort aufbewahrt werden. Zum alltäglichen Gebrauch (Öffnen der Tür, Mailboxabfrage am KeypadRFID) empfiehlt MOBOTIX jedoch grundsätzlich nur den Einsatz der blauen User-Karten (Vermeidung des Verlustes der sicherheitskritischen Admin-Karte).
Allgemeine Hinweise zur Benutzung von Transponderkarten
Beim Einlernen hält man die Transponderkarte am besten mit Daumen und Zeigefinger einer Hand so nah vor die Tastatur des KeypadRFIDs, bis ein Signalton als Feedback erklingt. Achten Sie darauf, dass Sie mit der Karte keine Taste berühren und evtl. dabei auslösen.
Im Alltagsbetrieb reicht es meist schon, wenn Sie die User-Karte zusammen mit einer Schutzhülle oder der kompletten Brieftasche am KeypadRFID vorhalten, in der sich die Karte befindet.
Mit Eingabe der Super-PIN und anschließendem Drücken der Taste OK/MEnu kann das Vorhalten der Admin-Karte am KeypadRFID ersetzt werden. Aus Sicherheitsgründen (Ausspionieren aus der Ferne) sollte diese Sonderfunktion aber nur in Notfällen wie dem Verlust der Admin-Karte eingesetzt werden.
Admin-Karte einlernen:
Nach erfolgreicher Eingabe der Super-PIN leuchten die Nummerntasten des KeypadRFIDs dauerhaft weiß, die KeypadRFID-Klingeltaste, Schlüsseltaste und die Taste OK/MEnu blin-ken blau, die Taste ESc/ALARM blinkt rot. In diesem Zustand muss nun die mitgelieferte rote Admin-Karte am KeypadRFID eingelernt und damit dem System hinzugefügt werden.
1. Halten Sie Ihre Admin-Karte ca. 5 Sekunden vor die Tastatur des KeypadRFIDs, bis kein Signalton mehr erklingt und das KeypadRFID ein ringförmiges Blinkmuster zeigt.
2. Danach blinken am KeypadRFID die Klingeltaste, Schlüsseltaste, die Taste OK/MEnu und die Taste ESc/ALARM blau. Die Admin-Karte ist jetzt eingelernt und hat auto-matisch die Personen- und Transponder-Nr. 0 vom System zugeteilt bekommen.
3. Die zwingend notwendigen Schritte zur Einrichtung des KeypadRFIDs sind hiermit abgeschlossen. MOBOTIX empfiehlt, als nächstes alle benötigten blauen user-
35/128Schritt 2: Zutrittsmodul KeypadRFID einrichten
© MOBOTIX AG • Security-Vision-Systems • Made in Germany
www.mobotix.com • [email protected]
Karten zum schlüssellosen Zutritt einzulernen. Fahren Sie hierzu fort mit Abschnitt 2.2.3, «User-Karten am KeypadRFID-Modul hinzufügen».
4. Möchten Sie jetzt keine User-Karten einlernen, drücken Sie die Taste ESc/ALARM, um den Hinzufügemodus zu beenden oder warten Sie 30 Sekunden, bis dies automatisch geschieht. Fahren Sie fort mit Abschnitt 2.2.4, «Zeitzone, Uhrzeit und Datum einstellen» oder Abschnitt 2.4, «Schritt 3: System per Bildtelefon anpassen».
Hinweise
Sie haben beim Einlernen der Karte – im Rahmen des erweiterten T25-Szenarios (siehe Abschnitt 1.2) – grundsätzlich auch die Möglichkeit einer individuellen Vergabe der Personen-, Transponder- und Kontakt-Nummer. Weitere Informationen hierzu finden Sie in Kapitel 3, «Zutrittskonfiguration am KeypadRFID».
Nach Falscheingabe oder Abbruch durch Drücken der Taste ESc/ALARM ertönt ein tiefer Warnton und das System geht in den Ausgangszustand nach der Autokonfiguration zurück (KeypadRFID-Nummerntasten blinken weiß). Starten Sie erneut mit der Eingabe der Super-PIN.
36/128 T25-Systemhandbuch Teil 2: Inbetriebnahme ohne computer
© MOBOTIX AG • Security-Vision-Systems • Made in Germany
www.mobotix.com • [email protected]
2.2.3 user-Karten am KeypadRFID-Modul hinzufügen
Die eingelernten blauen User-Karten dienen den Benutzern zum schlüssellosen Öffnen der Tür und zum Abhören von Mailboxnachrichten an der Türstation. Das Einlernen wird hier für den Standard-Anwendungsfall ohne individuelle Vergabe von Personen-, Kontakt- oder Transponder-Nummern beschrieben (klassisches T25-Szenario).
Direkt nach dem Einlernen der Admin-Karte befindet sich das KeypadRFID noch 2 Minuten im Hinzufügemodus für weitere Karten, d. h. die Klingeltaste, die Schlüsseltaste, die Taste OK/MEnu und die Taste ESc/ALARM blinken blau. Machen Sie dann weiter mit „User-Karte hinzufügen“ (siehe unten). Ansonsten müssen Sie erst wieder den Hinzufügemodus einschalten.
user-Karte hinzufügen (ohne individuelle nummernvergabe):
1. Wünschen Sie neben dem schlüssellosen Zutritt auch die Funktion, die Mailbox direkt an der Türstation abhören und einstellen zu können, muss zunächst die blaue Klingeltaste gedrückt werden. Der Zugriff auf die Mailbox via Bildtelefon ist unab-hängig davon immer möglich.
2. Halten Sie die erste User-Karte vor die Tastatur des KeypadRFIDs, bis ein Signalton erklingt und das KeypadRFID ein ringförmiges Blinkmuster zeigt.
3. Die erste User-Karte ist eingelernt und hat automatisch die Personen- und Transponder-nr. 1 vom System zugeteilt bekommen.
4. Sie können jetzt noch beliebig viele weitere user-Karten einlernen. Die nächste Karte erhält dann die nächste laufende Personen- und Transponder-Nr. 2, die Karten danach die Nummern 3, 4, 5 usw.
5. Möchten Sie keine User-Karten mehr einlernen, drücken Sie die Taste ESc/ALARM, um den Hinzufügemodus zu beenden oder warten Sie 2 Minuten, bis dies automatisch geschieht. Fahren Sie fort mit Abschnitt 2.2.4, «Zeitzone, Uhrzeit und Datum einstellen» oder Abschnitt 2.4, «Schritt 3: System per Bildtelefon anpassen».
37/128Schritt 2: Zutrittsmodul KeypadRFID einrichten
© MOBOTIX AG • Security-Vision-Systems • Made in Germany
www.mobotix.com • [email protected]
Hinweise
Sie haben beim Einlernen der Karte – im Rahmen des erweiterten T25-Szenarios (siehe Abschnitt 1.2) – grundsätzlich auch die Möglichkeit einer individuellen Vergabe der Personen-, Transponder- und Kontakt-Nummer. Weitere Informationen hierzu finden Sie in Kapitel 3, «Zutrittskonfiguration am KeypadRFID».
Nach Falscheingabe, Abbruch durch Drücken der Taste ESc/ALARM oder einer Verzögerung um mehr als 2 Minuten ertönt ein tiefer Warnton und das System geht in den norma-len Betriebszustand zurück (alle Tasten leuchten weiß). Schalten Sie bei Bedarf den Hinzufügemodus wieder ein.
Hinzufügemodus erneut einschalten (falls notwendig):
1. Konfigurationsmodus einschalten: Halten Sie die Taste OK/MEnu gedrückt, bis sie nach 2 Signaltönen blau blinkt.
2. Halten Sie Ihre Admin-Karte vor die Tastatur des KeypadRFIDs, bis die Taste OK/MEnu dauerhaft blau leuchtet.
3. Modus Zutrittskonfiguration einschalten: Drücken Sie kurz die blaue Schlüsseltaste, die jetzt blau leuchtet.
4. Hinzufügemodus einschalten: Halten Sie die Taste OK/MEnu gedrückt, bis sie nach 2 Signaltönen wieder blau leuchtet.
hold (2nd beep)OK
hold (2nd beep)OK
38/128 T25-Systemhandbuch Teil 2: Inbetriebnahme ohne computer
© MOBOTIX AG • Security-Vision-Systems • Made in Germany
www.mobotix.com • [email protected]
2.2.4 Zeitzone, uhrzeit und Datum einstellen
Auf dem Display des Bildtelefons wird die aktuelle Systemzeit angezeigt. Ist diese nicht korrekt, können Zeit, Datum und Zeitzone am KeypadRFID manuell eingestellt werden.
Am KeypadRFID muss zunächst die richtige Zeitzone* eingestellt werden, damit die Umstellung zwischen Sommer- und Normalzeit (umgangssprachlich Winterzeit) automatisch erfolgen kann.
Im Anschluss sollten Datum und Uhrzeit eingestellt werden.
Nach Abschluss der Zeiteinstellungen fahren Sie – falls noch nicht geschehen – fort mit Abschnitt 2.4, «Schritt 3: System per Bildtelefon anpassen».
Zeitzonencode einstellen:
Hierfür benötigen Sie den dreistelligen Code Ihrer Zeitzone. Diesen finden Sie in der Zeitzonencode-Liste am Ende dieses Handbuchs oder im Internet als PDF-Dokument unter www.mobotix.com > Support > Bedienungsanleitungen.
1. Konfigurationsmodus einschalten: Halten Sie die Taste OK/MEnu gedrückt, bis sie nach 2 Signaltönen blau blinkt.
2. Halten Sie Ihre Admin-Karte vor die Tastatur des KeypadRFIDs, bis die Taste OK/MEnu dauerhaft blau leuchtet.
3. Zeitzonenmodus einschalten: Halten Sie die Taste „9“ so lange gedrückt, bis diese nach 2 Signaltönen blinkt (Tipp zum Merken: Buchstabe „z“ auf der Taste steht für „zone“).
4. Geben Sie jetzt den dreistelligen Zeitzonencode für den Ort ein, in dessen Umkreis Sie sich befinden (z. B. 452 für Europe/London). Bestätigen Sie Ihre Eingabe mit der Taste OK/MEnu.
5. Der eingestellte Zeitzonencode wird durch Aufleuchten der entsprechenden Nummerntasten angezeigt.
* Werkseinstellung: GMT + 1 Stunde (Berlin, Germany)
hold (2nd beep)OK
hold (2nd beep)9
OK0 9Time code
39/128Schritt 2: Zutrittsmodul KeypadRFID einrichten
© MOBOTIX AG • Security-Vision-Systems • Made in Germany
www.mobotix.com • [email protected]
Haben Sie den falschen Zeitzonencode eingegeben, wiederholen Sie die Schritte 1 bis 5.
Ist Ihre Türstation nicht mit dem Internet verbunden, müssen Sie noch die Uhrzeit und das Datum manuell einstellen.
Hinweis
Sie befinden sich nach Anzeige der Zeitzone noch für 60 Sekunden im KeypadRFID-Konfigurationsmodus, bevor dieser automatisch abgeschaltet wird (sofern keine Taste mehr gedrückt wird). Zum sofortigen Beenden drücken Sie die Taste ESc/ALARM.
uhrzeit einstellen:
1. Konfigurationsmodus (eventuell erneut) einschalten: Halten Sie die Taste OK/MEnu gedrückt, bis sie nach 2 Signaltönen blau blinkt.
2. Halten Sie Ihre Admin-Karte vor die Tastatur des KeypadRFIDs, bis die Taste OK/MEnu dauerhaft blau leuchtet.
3. Zeitmodus einschalten: Halten Sie die Taste „8“ so lange gedrückt, bis diese nach 2 Signaltönen blinkt (Merkhilfe: Buchstabe „t“ auf der Taste steht für „time“).
4. Geben Sie jetzt die aktuelle uhrzeit im Format hhmm ein – also immer insgesamt 4 Ziffern: die ersten zwei für die Stunde und die nächsten zwei für die Minuten (z. B. 0804 für 8 Uhr und 4 Minuten, 2259 für 22 Uhr und 59 Minuten). Bestätigen Sie Ihre Eingabe mit der Taste OK/MEnu.
5. Die eingestellte Uhrzeit (hhmm) wird durch Aufleuchten der entsprechenden Nummerntasten oder – nach einigen Minuten – auch am Display des Bildtelefons angezeigt.
Ist Ihnen bei der Eingabe ein Fehler unterlaufen, wiederholen Sie die Schritte 1 bis 5.
hold (2nd beep)OK
hold (2nd beep)8
OK0 9Time code
40/128 T25-Systemhandbuch Teil 2: Inbetriebnahme ohne computer
© MOBOTIX AG • Security-Vision-Systems • Made in Germany
www.mobotix.com • [email protected]
Hinweis
Sie befinden sich nach Anzeige der Zeit noch für 60 Sekunden im KeypadRFID-Konfigurationsmodus, bevor dieser automatisch abgeschaltet wird (sofern keine Taste mehr gedrückt wird). Zum sofortigen Beenden drücken Sie die Taste ESc/ALARM.
Datum einstellen:
1. Konfigurationsmodus (eventuell erneut) einschalten: Halten Sie die Taste OK/MEnu gedrückt, bis sie nach 2 Signaltönen blau blinkt.
2. Halten Sie Ihre Admin-Karte vor die Tastatur des KeypadRFIDs, bis die Taste OK/MEnu dauerhaft blau leuchtet.
3. Datumsmodus einschalten: Halten Sie die Taste „3“ so lange gedrückt, bis diese nach 2 Signaltönen blinkt (Tipp zum Merken: Buchstabe „d“ auf der Taste steht für „date“).
4. Geben Sie jetzt das aktuelle Datum im Format jjjjmmtt ein – also immer insge-samt 8 Ziffern: die ersten vier für das Jahr (z. B. 2012), die nächsten zwei für den Monat (01 für Januar bis 12 für Dezember) und die letzten zwei für den Tag (01 bis 31). Bestätigen Sie Ihre Eingabe mit der Taste OK/MEnu.
5. Das eingestellte Datum (jjjjmmtt) wird durch Aufleuchten der entsprechenden Nummerntasten oder – nach einigen Minuten – auch am Display des Bildtelefons angezeigt.
Ist Ihnen bei der Eingabe ein Fehler unterlaufen, wiederholen Sie die Schritte 1 bis 5.
Hinweis
Sie befinden sich nach Anzeige des Datums noch für 60 Sekunden im KeypadRFID-Kon-fi gurationsmodus, bevor dieser automatisch abgeschaltet wird (sofern keine Taste mehr gedrückt wird). Zum sofortigen Beenden drücken Sie die Taste ESc/ALARM.
hold (2nd beep)OK
hold (2nd beep)3
OK0 9Time code
41/128Schritt 2: Zutrittsmodul BellRFID einrichten
© MOBOTIX AG • Security-Vision-Systems • Made in Germany
www.mobotix.com • [email protected]
2.3 Schritt 2: Zutrittsmodul BellRFID einrichten
Alle hier beschriebenen Aktionen werden am Modul BellRFID der Außenstation ausge-führt. Wenn diese Türstation nicht mit einem Zutrittsmodul ausgestattet ist, fahren Sie mit Abschnitt 2.4, «Schritt 3: System per Bildtelefon anpassen» fort.
Nach der Autokonfiguration zeigt das Modul BellRFID folgenden Zustand an:
• Beide LEDs des BellRFID-Moduls blinken (Status-LED: grün, Feedback-LED: blau).
• Die LED des Tastatureinlegers rechts oben (Taste OK) leuchtet rot.
Jetzt erfolgt die Eingabe der Super-PIn und das Hinzufügen der Admin-Karte.
Das Hinzufügen der User-Karten ist zwar optional, es handelt sich hierbei aber um eine grundlegende Konfiguration, die ebenfalls vorgenommen werden sollte (MOBOTIX-Empfehlung).
Status-LED Feedback-LED
LED-Blinkmuster
Aus
Leuchtet
Blinkt
Blitzt
LED leuchtet
LEDs blinken
42/128 T25-Systemhandbuch Teil 2: Inbetriebnahme ohne computer
© MOBOTIX AG • Security-Vision-Systems • Made in Germany
www.mobotix.com • [email protected]
2.3.1 Super-PIn am BellRFID-Modul eingeben
Die Super-PIn dient zur Systemabsicherung und ersetzt auch das im Auslieferungszustand der Türkamera gültige Kennwort („meinsm“) als neues Admin-Kennwort. Das Kennwort wird z. B. zur Einbindung der Türstation in die MOBOTIX App oder MxEasy benötigt (Benutzername: admin, neues Kennwort: <Super-PIN>). Wählen Sie als Super-PIN eine Zahl mit mindes-tens 8 und maximal 16 Stellen (je mehr Stellen und unterschiedliche Ziffern, desto sicherer). Sie darf nicht ausschließlich aus Nullen bestehen und soll auf keinen Fall für Unbefugte leicht zu erraten sein.
Notieren Sie Ihre persönliche Super-PIN am besten gleich im T25-Produktpass (siehe Abschnitt 3.2.2). Bei Schritt 3 der Systeminbetriebnahme muss die Super-PIN am Bildtelefon zur Authentifizierung eingegeben werden (siehe Abschnitt 2.4.2).
Super-PIn eingeben
Geben Sie auf dem Tastatureinleger Ihre persönliche Super-PIN ein und drücken Sie rechts oben auf die Taste OK. Diese Taste wird nun gelb hinterleuchtet.
Geben Sie die Super-PIN erneut ein und bestätigen Sie mit der Taste OK. Die korrekte, zweite Eingabe wird durch ein vertikales Lauflicht über die mittleren Tasten bestätigt.
Anschließend leuchtet in der obersten Reihe die rechte Taste (OK) grün und die mittlere Taste (Brieftaste) rot.
4
5
3
2
1
Laufl
icht
43/128Schritt 2: Zutrittsmodul BellRFID einrichten
© MOBOTIX AG • Security-Vision-Systems • Made in Germany
www.mobotix.com • [email protected]
Hinweis
Sofern Sie sich bei der Eingabe vertippen (unterschiedliche Super-PIN) oder zwischen zwei Eingabeschritten mehr als 60 Sekunden verstreichen, wird ein Warnton ausgege-ben und das Modul kehrt in den Zustand nach beendeter Autokonfiguration zurück. In einem solchen Fall wiederholen Sie diesen Schritt.
Entfernen Sie den Tastatureinleger und fahren Sie mit dem nächsten Schritt fort.
2.3.2 Klingeltasten-Variante einstellen
Jedes Tasten-Set enthält vorgestanzte Namensschilder aus UV-beständigem Spezialpapier. Die Tasten-Sets können bei Bedarf beliebig gegeneinander ausgetauscht werden – im selben Grundmodul! Zum Konfigurieren des Systems via BellRFID werden die Klingeltasten gegen den mit dem Grundmodul mitgelieferten Tastatureinleger getauscht.
Entsprechend den verfügbaren Tasten-Sets gibt es sechs mögliche Klingeltasten-Belegungen.
Stellen Sie die gewünschte Variante durch Drücken auf einen beliebigen der fünf mittleren Tastenkontakte ein. Die eingestellte Variante erkennen Sie am LED-Blinkmuster (siehe Tabelle unten). Ersteinstellung ist Blinkmuster a; bei jedem Drücken ändert sich das Blinkmuster in aufsteigender Reihenfolge, danach folgt wieder Blinkmuster a usw.
MX-Bell1-Button-F1Große Klingeltaste mit Funktionstaste
Familie Müller
MX-Bell1-Button-F22 mittelgroße Klingeltasten
mit Funktionstaste
Familie Müller
Praxis Dr. Müller
MX-Bell1-Button-F31 große, 2 kleine
Klingeltasten mit Funktionstaste
christine Müller
Thomas Müller
Praxis Dr. Müller
Familie Müller
MX-Bell1-Button-XL1XL-Klingeltaste
(ohne Funktionstaste)
MX-Bell1-Button-F44 kleine Klingeltasten
mit Funktionstaste
christine Müller
Thomas Müller
Familie Müller
Praxis Dr. Müller
MX-Bell1-Button-055 kleine Klingeltasten (ohne Funktionstaste)
carolina Müller
christine Müller
Thomas Müller
Familie Müller
Praxis Dr. Müller
44/128 T25-Systemhandbuch Teil 2: Inbetriebnahme ohne computer
© MOBOTIX AG • Security-Vision-Systems • Made in Germany
www.mobotix.com • [email protected]
Muster Tasten-Set Beschreibung
a MX-Bell1-Button-F1 LED 1 dauerhaft blau, 2 – 5 gleichz. weiß blinkend
b MX-Bell1-Button-F2 LED 1 dauerhaft blau, 2+3, 4+5 Lauflicht weiß
c MX-Bell1-Button-F3 LED 1 dauerhaft blau, 2, 3, 4+5 Lauflicht weiß
d MX-Bell1-Button-F4 LED 1 dauerhaft blau, 2, 3, 4, 5 Lauflicht weiß
e MX-Bell1-Button-05 LED 1, 2, 3, 4, 5 Lauflicht weiß
f MX-Bell1-Button-XL1 LED 1 – 5 gleichzeitig weiß blinkend
Speichern Sie die ausgewählte Variante durch anhaltendes Drücken eines beliebigen Tastenkontakts, bis ein Lauflicht die Eingabe bestätigt. Zum Abschluss leuchten in der obersten Reihe die rechte und mittlere Taste (OK und Brieftaste) grün, die linke Taste (ESc) leuchtet rot.
Die Tastenkontakte sind nun automatisch für das Einsetzen der Funktions- bzw. Klingeltasten bis nach dem Einlernen der Admin-Karte gesperrt.
Eine dieser Tasten betätigen
Blinkmuster 1 (MX-Bell1-Button-F1):
LED 1 dauerhaft blau (Funktionstaste) LED 2 – 5 gleichzeitig weiß blinkend (4 Klingeltasten)
1
3
2
4
5
Laufl
icht
45/128Schritt 2: Zutrittsmodul BellRFID einrichten
© MOBOTIX AG • Security-Vision-Systems • Made in Germany
www.mobotix.com • [email protected]
2.3.3 Funktions-/Klingeltasten einsetzen
Um die Funktions- bzw. Klingeltasten einsetzen zu können, muss das BellRFID-Modul aus dem Türstationsrahmen gelöst werden (falls nicht schon geschehen). Hierfür wird der blaue MOBOTIX-Spezialschlüssel benötigt.
Schieben Sie dann die Funktions- bzw. Klingeltasten in der richtigen Reihenfolge von unten nach oben ein (oberstes Element zuerst, z. B. blaue Funktionstaste). Drücken Sie dabei die Elemente mit beiden Daumen wie gezeigt nach oben, um ein Verkanten zu vermeiden.
Verankern Sie das BellRFID-Modul mit den montierten Tasten in der IP-Video-Türstation wie in Schritt 2 beschrieben.
2.3.4 Admin-Karte am BellRFID-Modul einlernen
Nach Eingabe der Super-PIN und Einsetzen der Klingeltasten muss die Admin-Karte eingelernt werden. Die Karte wird als „Generalschlüssel“ zur Authentifizierung benötigt, um beispielsweise die User-Karten einlernen und löschen zu können. Zur alltäglichen Bedienung (Öffnen der Tür, Mailboxfunktionen) können jedoch nur die blauen User-Karten verwendet werden. Die Admin-Karte sollte immer zusammen mit dem Produktpass der IP-Video-Türstation an einem sicheren Ort aufbewahrt werden.
Halten Sie die Admin-Karte ca. 5 Sekunden vor das BellRFID-Modul, bis kein Signalton mehr zu hören ist und ein Lauflicht das Einlernen der Karte bestätigt.
Zum Abschluss der Inbetriebnahme leuchten in der obersten Tastenreihe alle drei LEDs grün. Die Tastensperre ist wieder aufgehoben.
Fahren Sie fort mit dem Einlernen der User-Karten fort (nächster Abschnitt) oder beenden Sie die Inbetriebnahme.
Familie Müller
Familie Müller
Dr. Müller
Familie Müller
46/128 T25-Systemhandbuch Teil 2: Inbetriebnahme ohne computer
© MOBOTIX AG • Security-Vision-Systems • Made in Germany
www.mobotix.com • [email protected]
2.3.5 user-Karten am BellRFID-Modul hinzufügen
Dieser Schritt ist nicht an die Systeminbetriebnahme gekoppelt und kann zu jedem beliebigen Zeitpunkt ausgeführt werden. Er kann ent-fallen, wenn die damit verbundenen Funktionen nicht gewünscht sind.
Die blauen User-Karten dienen den Benutzern zum schlüssellosen Öffnen der Tür und zum Abhören von Mailboxnachrichten direkt an der IP-Video-Türstation. Wenn die blaue Funktionstaste nicht installiert wurde, müssen Sie bei der hier beschriebenen LED-Signalisierung auf die entsprechende Tastenposition achten.
Halten Sie eine eingelernte rote Admin-Karte vor das BellRFID-Modul.
Die Taste OK/MEnu rechts oben leuchtet rot.
Um neben dem schlüssellosen Öffnen auch Mailboxnachrichten an der Tür abhören zu können, drücken Sie nun die Klingeltaste des Inhabers bzw. Nutzers der einzulernenden User-Karte. Die ausgewählte Taste leuchtet weiß. Falls mit der Karte nur die Tür geöffnet werden soll (z. B. Karte für Pflegedienst), darf jetzt keine Taste gedrückt werden.
Halten Sie nun die User-Karte ca. 5 Sekunden vor das BellRFID-Modul, bis ein Signalton erklingt und ein Lauflicht das Einlernen der Karte bestätigt.
Um weitere User-Karten einzulernen wiederholen Sie die in diesem Abschnitt beschrie-benen Schritte.
Testen Sie die eingelernten Karten, indem sie eine nach der anderen vor das BellRFID-Modul halten. Der elektrische Türöffner muss bei jeder der Karten auslösen.
47/128Schritt 3: System per Bildtelefon anpassen
© MOBOTIX AG • Security-Vision-Systems • Made in Germany
www.mobotix.com • [email protected]
2.4 Schritt 3: System per Bildtelefon anpassen
Die hier vorzunehmenden Einstellungen finden im Gegenstellenmenü eines angeschlos-senen Bildtelefons statt. Die Einstellungen gelten systemweit und müssen – bei mehreren Bildtelefonen im Einsatz – nur an einer der Gegenstellen vorgenommen werden.
Startansicht des Gegenstellenmenüs:
Nachdem ein Kontakt zwischen Bildtelefon und T25 hergestellt wurde (z. B. Abheben des Hörers), erscheint das aktuelle Kamerabild mit dem Gegenstellenmenü und folgender Startansicht:
Hauptmenüpunkte (links)
Zur Auswahl eines der Hauptmenüpunkte werden die unteren drei Tasten des Tastenblocks am Telefon benutzt (*, 0, #).
Submenüpunkte (rechts)
Zeigt die zum ausgewählten Hauptmenüpunkt gehörenden Unterfunktionen. Zur Auswahl einer Unterfunktion wird die dort angezeigte Nummerntaste benutzt (z. B. „1“ betätigt den Türöffner).
Statusanzeige (oben)
Über Symbole werden aktuelle Statusmeldungen der Türstation angezeigt (z. B. Tür offen/geschlossen/verriegelt, Telefon-Mikrofon abgeschaltet usw.).
Submenü:
• Tür öffnen/ Licht schalten
• PTZ-Bildsteuerung
• Stumm/ Aufzeichnung
StatusanzeigeHauptmenü:
• Startansicht
• Mailbox
• Player
• Konfiguration
• Hilfe
• Menü ein-/ ausblenden
48/128 T25-Systemhandbuch Teil 2: Inbetriebnahme ohne computer
© MOBOTIX AG • Security-Vision-Systems • Made in Germany
www.mobotix.com • [email protected]
Konfigurationsmenü öffnen:
Durch dreimaliges Drücken der Taste „*“ gelangen Sie von der Startansicht zum Menüpunkt „Konfiguration“. Fahren Sie fort mit den folgenden Abschnitten.
Die Menüsprache ist werkseitig auf „Englisch“ eingestellt
49/128Schritt 3: System per Bildtelefon anpassen
© MOBOTIX AG • Security-Vision-Systems • Made in Germany
www.mobotix.com • [email protected]
2.4.1 Sprache für Menü und Mailboxansage ändern
Mit dieser Spracheinstellung werden automatisch auch die deutschen oder englischen Standard-Mailboxansagen ausgewählt (z. B. die Aufforderung an einen Besucher, dem nicht geöffnet wurde, jetzt eine Nachricht zu hinterlassen).
Die Änderung der Sprache erfolgt unter dem Hauptmenüpunkt „Konfiguration“.
Sprache ändern:
1. Drücken Sie im Konfigurationsmenü die Taste „3“ für den Menüpunkt „Sprache“.
2. Drücken Sie die Taste „1“ für Englisch oder die Taste „2“ für Deutsch. Bestätigen Sie die Auswahl (Taste „*“) oder brechen Sie ab (Taste „#“).
Bleiben Sie im Konfigurationsmenü und fahren Sie fort mit Abschnitt 2.4.2, «Admin-Konfiguration öffnen».
50/128 T25-Systemhandbuch Teil 2: Inbetriebnahme ohne computer
© MOBOTIX AG • Security-Vision-Systems • Made in Germany
www.mobotix.com • [email protected]
2.4.2 Admin-Konfiguration öffnen
Um in die Admin-Konfiguration zu gelangen, benötigen Sie die bereits am KeypadRFID eingegebene Super-PIN (siehe Abschnitt 2.2.1).
Admin-Konfiguration freischalten:
1. Drücken Sie im Konfigurationsmenü die Taste „4“ für den Menüpunkt „Admin-Konfiguration“.
2. Geben Sie Ihre Super-PIn ein und bestätigen Sie mit der Taste „*“. Bei korrekter Eingabe öffnet sich das Admin-Konfigurationsmenü.
Falls Ihre Türstation nicht mit einem KeypadRFID ausgestattet ist, konnte noch keine Super-PIN bei der Inbetriebnahme eingegeben werden und diese Abfrage entfällt. Bleiben Sie dann in diesem Menü und fahren Sie fort mit Abschnitt 2.4.4, «Türzustandsanzeige einstellen».
Hinweis
Bei dreimaliger falscher Eingabe erfolgt der Rücksprung ins Hauptmenü. Eine Neueingabe der Super-PIN wird bis zu für 30 Minuten verweigert (Uhrzeit für nächste PIN-Eingabe wird angezeigt).
51/128Schritt 3: System per Bildtelefon anpassen
© MOBOTIX AG • Security-Vision-Systems • Made in Germany
www.mobotix.com • [email protected]
2.4.3 Super-PIn am Bildtelefon ändern
Ein Ändern der Super-PIN wird aus Sicherheitsgründen (Schutz vor Manipulation und Fremdzugriff auf die Türstation) immer dann empfohlen,
• wenn die Türstation kein KeypadRFID hat und noch keine Super-PIN eingegeben wurde,
• wenn der Verdacht besteht, dass Unbefugte im Besitz Ihrer aktuellen Super-PIN sind,
• wenn Sie eine (gebrauchte) Türstation übernommen haben und noch die Super-PIN des Vorbesitzers gültig ist.
Super-PIn ändern:
1. Wählen Sie eine neue, sichere Super-PIN mit 8 bis 16 Stellen. Beachten Sie hierzu die Informationen zu Beginn von Abschnitt 2.2.1, «Super-PIN am KeypadRFID-Modul eingeben» bzw. Abschnitt 2.3.1, «Super-PIN am BellRFID-Modul eingeben».
2. Drücken Sie im Admin-Konfigurationsmenü die Taste „1“ für den Menüpunkt „Super-PIn“.
3. Geben Sie die neue Super-PIn ein und bestätigen Sie mit der Taste „*“ (erscheint erst nach einigen Sekunden).
4. Geben Sie die neue Super-PIn erneut ein und bestätigen Sie wieder mit der Taste „*“.
Bei erfolgreicher Änderung oder nach Abbruch mit der Taste „#“ gelangen Sie zurück ins Admin-Konfigurationsmenü. Setzen Sie die Inbetriebnahme fort mit Abschnitt 2.4.4, «Türzustandsanzeige einstellen».
52/128 T25-Systemhandbuch Teil 2: Inbetriebnahme ohne computer
© MOBOTIX AG • Security-Vision-Systems • Made in Germany
www.mobotix.com • [email protected]
2.4.4 Türzustandsanzeige einstellen
Damit der Zustand der Eingangstür am Bildtelefon angezeigt werden kann, muss
• ein Türkontakt (Tür offen/zu) und ein Türriegelkontakt (Türschloss verriegelt/unverrie-gelt) an den MX-DoorMaster oder an das KeypadRFID angeschlossen sein (siehe T25-Systemhandbuch Teil 1, Kapitel 2, «Montage»)
• im Admin-Konfigurationsmenü die montierte Anschlussvariante der Türsensoren richtig eingestellt sein.
Türzustandsanzeige einstellen:
1. Drücken Sie im Admin-Konfigurationsmenü die Taste „4“ für den Menüpunkt „Türsensoren“.
2. Wählen Sie durch wiederholtes Drücken der Taste „1“ bzw. „2“ die gewünschte Anschlussvariante des Tür- bzw- Türriegelkontakts aus.
3. Bestätigen Sie die Auswahl oder brechen Sie ab (Taste */#). Sie befinden sich jetzt noch im Admin-Konfigurationsmenü. Setzen Sie die Inbetriebnahme fort mit Abschnitt 2.4.5, «Videoaufzeichnung aktivieren».
53/128Schritt 3: System per Bildtelefon anpassen
© MOBOTIX AG • Security-Vision-Systems • Made in Germany
www.mobotix.com • [email protected]
Falls Sie nicht wissen, ob und wo die Türsensoren angeschlossen sind, testen Sie einfach die verschiedenen Auswahlmöglichkeiten durch und überprüfen Sie diese anhand der Statusanzeigen am Display.
Infosymbol Beschreibung
Tür offen
Tür zu
Tür verriegelt
Tür unverriegelt
Türsensorfehler / Manipulation
2.4.5 Videoaufzeichnung aktivieren
Ab Werk ist das System so eingestellt, dass von der Türkamera nur Mailboxnachrichten aufgezeichnet werden.
Um zusätzlich Videoclips von anderen Türereignissen (z. B. Klingeln an der Tür, Zugang gewährt oder verweigert, Tür geöffnet) zu erhalten, müssen Sie im Admin-Konfigurationsmenü die
Aufzeichnung aktivieren
1. Drücken Sie die Taste „8“, um die Seite 2 des Admin-Konfigurationsmenüs aufzurufen.
54/128 T25-Systemhandbuch Teil 2: Inbetriebnahme ohne computer
© MOBOTIX AG • Security-Vision-Systems • Made in Germany
www.mobotix.com • [email protected]
2. Drücken Sie die Taste „2“, um die Aufzeichnung zu aktivieren (gelber Haken) oder wieder zu deaktivieren (kein Haken). Bestätigen Sie mit der Taste „*“.
3. Verlassen Sie nun das Admin-Konfigurationsmenü mit der Taste „#“ und schließen Sie die Einrichtung des Bildtelefons mit einer kurzen Funktionsprüfung ab (siehe Abschnitt 2.4.6, «Funktionsprüfung Teil 2»).
Achtung
Bitte beachten Sie bei aktivierter Aufzeichnung die gesetzlichen Vorschriften zur Videoüberwachung!
55/128Schritt 3: System per Bildtelefon anpassen
© MOBOTIX AG • Security-Vision-Systems • Made in Germany
www.mobotix.com • [email protected]
2.4.6 Funktionsprüfung Teil 2
Nach der Einrichtung des Zutrittsmoduls und des Bildtelefons (Abschnitt 2.2, «Schritt 2: Zutrittsmodul KeypadRFID einrichten» bzw. Abschnitt 2.3, «Schritt 2: Zutrittsmodul BellRFID einrichten» und Abschnitt 2.4) sollte eine letzte Funktionsprüfung durchgeführt werden:
1. Überprüfen der Türöffnungsfunktion der blauen user-Karten
Überprüfen Sie durch Vorhalten jeder einzelnen von Ihnen eingelernten blauen User-Karte, ob der Türöffnungsmechanismus ausgelöst wird. Ist dies nicht der Fall, lernen Sie die Karten erneut am Zutrittsmodul ein (Abschnitt 2.2.3, «User-Karten am KeypadRFID-Modul hinzufügen» bzw. Abschnitt 2.3.5, «User-Karten am BellRFID-Modul hinzufügen»).
2. Überprüfen der Datums- und Zeiteinstellung
Überprüfen Sie anhand der Anzeige am Display eines Bildtelefons (Hörer muss aufgelegt sein) die aktuelle Einstellung.
Ist diese falsch, korrigieren Sie die Einstellungen am KeypadRFID, wie in Abschnitt 2.2.4, «Zeitzone, Uhrzeit und Datum einstellen» beschrieben.
3. Überprüfen der Türzustandsanzeige
Überprüfen Sie anhand der tatsächlichen Zustände der Eingangstür, ob diese korrekt am Display eines Bildtelefons wiedergegeben werden.
56/128 T25-Systemhandbuch Teil 2: Inbetriebnahme ohne computer
© MOBOTIX AG • Security-Vision-Systems • Made in Germany
www.mobotix.com • [email protected]
Ist dies nicht der Fall, korrigieren Sie die Einstellungen an einem Bildtelefon, wie in Abschnitt 2.4.4, «Türzustandsanzeige einstellen» beschrieben.
4. Überprüfen der Kurzaufzeichnung (bei aktivierter Videoaufzeichnung)
Überprüfen Sie die Funktion der manuell ausgelösten Kurzaufzeichnung, indem Sie den Hörer eines Bildtelefons abheben und bei Erscheinen des Livebildes der Türkamera die Taste „9“ drücken. Die Türkamera zeichnet jetzt inklusive Ton auf und beendet die Aufzeichnung automatisch nach zwei Minuten (Werkseinstellung, veränderbar mit MxEasy). Während die Aufzeichnung läuft, wird das rote Aufzeichnungssymbol in der Statusleiste eingeblendet.
Die Kurzaufzeichnung mit Taste „9“ ist nicht möglich, wenn die Videoaufzeichnungsfunktion des Systems vorher nicht aktiviert wurde (siehe Abschnitt 2.4.5).
Bleibt die Funktionsprüfung Teil 2 trotz der empfohlenen Maßnahmen ohne Erfolg, wenden Sie sich bitte an Ihren MOBOTIX-Partner oder an den werkseigenen MOBOTIX-Support (mehr Infos unter www.mobotix.com > Support).
Fahren Sie jetzt mit Schritt 4 fort (siehe Abschnitt 2.5, «Schritt 4: System per Bildtelefon absichern»), um die Systeminbetriebnahme abzuschließen.
57/128Schritt 4: System per Bildtelefon absichern
© MOBOTIX AG • Security-Vision-Systems • Made in Germany
www.mobotix.com • [email protected]
2.5 Schritt 4: System per Bildtelefon absichern
Sie sind nun beim letzten entscheidenden Schritt der Systeminbetriebnahme angekom-men. Mit der Absicherung des Systems verhindern Sie den unerwünschten Zugriff auf die Türstation und deren Gegenstellen durch unbefugte Personen.
Sowohl die Türkamera der T25 als auch ein Grandstream Bildtelefon bieten grundsätzlich als Netzwerkgeräte die Möglichkeit, durch Eingabe der IP-Adresse in die Webbrowser-Adresszeile eines vernetzten Computers auf die Konfiguration des jeweiligen Geräts zuzugreifen.
Die Türkamera hat folgende Zugangsdaten (wichtig für die nutzung von MxEasy):
• Benutzername: admin
• Kamera Admin-Kennwort: <Super-PIN>
Jedes Grandstream Bildtelefon hat ab Werk folgende Standard-Zugangsdaten:
• Benutzername: admin
• Grandstream Web-Kennwort: admin
um einen unerwünschten Fernzugriff zu verhindern, empfiehlt MOBOTIX, das Web-Kennwort der Bildtelefone zu ändern. Die Türkamera ist bereits durch die nur Ihnen bekannte Super-PIn abgesichert. Der Benutzername „admin“ bleibt bei beiden Geräten erhalten.
Zur Systemsicherung öffnen Sie (wie in Abschnitt 2.4.2 beschrieben) an einem Bildtelefon das Menü zur Admin-Konfiguration. Fahren Sie fort mit den folgenden Abschnitten.
58/128 T25-Systemhandbuch Teil 2: Inbetriebnahme ohne computer
© MOBOTIX AG • Security-Vision-Systems • Made in Germany
www.mobotix.com • [email protected]
2.5.1 Grandstream Web-Kennwort ändern
Öffnen Sie die erste Seite (1/2) des Menüs Admin-Konfiguration und drücken Sie die Taste „2“ für den Auswahlpunkt „Grandstream Web-Kennwort“.
Drücken Sie die Taste „7“, um ein neues Kennwort aus Buchstaben und Zahlen zu gene-rieren. Notieren Sie dieses neue Kennwort in Ihrem T25-Produktpass (siehe Abschnitt 3.2.2). Verlassen Sie den Menüpunkt durch zweimaliges Bestätigen mit der Taste „*“ (erst einige Sekunden nach der Kennwortänderung möglich).
Hinweis
Das Web-Kennwort wird für alle im Netz angeschlossenen Grandstream Bildtelefone gleichzeitig geändert. Achten Sie deshalb darauf, dass alle Bildtelefone korrekt ange-schlossen und eingeschaltet sind.
59/128Schritt 4: System per Bildtelefon absichern
© MOBOTIX AG • Security-Vision-Systems • Made in Germany
www.mobotix.com • [email protected]
2.5.2 Autokonfiguration sperren
Mit dem Sperrren verhindern Sie den Zugriff auf die Türstation von außen. Andernfalls besteht die Möglichkeit, die Autokonfiguration durch Drücken der Kamera-Klingeltaste erneut auszulösen, um dann mit dem Einlernen einer fremden Super-PIN und Admin-Karte die Tür öffnen zu können.
Um derartige Manipulationen auszuschließen, öffnen Sie die zweite Seite (2/2) des Menüs Admin-Konfiguration durch Drücken der Taste „8“.
Entfernen Sie durch Drücken der Taste „1“ nun den gelben Haken hinter dem Auswahlpunkt „Autokonfiguration aktiv“.
60/128 T25-Systemhandbuch Teil 2: Inbetriebnahme ohne computer
© MOBOTIX AG • Security-Vision-Systems • Made in Germany
www.mobotix.com • [email protected]
2.5.3 Systemkonfiguration speichern
Die Inbetriebnahme und Sicherung ist nun abgeschlossen. MOBOTIX empfiehlt, jetzt den aktuellen Zustand zu speichern,
• um versehentliche bzw. unerwünschte Änderungen der Systemkonfiguration wieder einfach rückgängig machen zu können,
• um nach Austausch eines T25-Moduls (Türkamera, KeypadRFID, MX-DoorMaster) das neue Gerät einfach einbinden zu können, ohne die Systeminbetriebnahme erneut durchlaufen zu müssen.
Die Vorgehensweise zur Systemwiederherstellung wird in Kapitel 6 beschrieben. Um die aktuelle Systemkonfiguration zu speichern, öffnen Sie die erste Seite (1/2) des Menüs Admin-Konfiguration und drücken Sie die Taste „5“ für den Auswahlpunkt „Systemwiederherstellung“.
Drücken Sie dann die Taste „1“ zum Sichern. Verlassen Sie den Menüpunkt durch Bestätigen mit der Taste „*“.
62/128 T25-Systemhandbuch Teil 2: Zutrittskonfiguration am KeypadRFID
© MOBOTIX AG • Security-Vision-Systems • Made in Germany
www.mobotix.com • [email protected]
3 ZuTRITTSKOnFIGuRATIOn AM KEyPADRFID
3.1 Schnellanleitung Zutrittskonfiguration
Diese Schnellanleitung dient zur Unterstützung und Merkhilfe bei der Konfiguration, ersetzt jedoch NICHT die vorhergehende Lektüre von Abschnitt 3.3, «Transponder verwalten» bzw. Abschnitt 3.4, «Zutritts-PINs verwalten» in diesem Handbuch.
Hinzufügen, Löschen, Ändern
Die eckigen Klammern enthalten optionale Eingaben (nur erforderlich, wenn gewünscht); das Zeichen „ “ steht für „oder“
Lesebeispiel: Zum Hinzufügen eines Transponders erst den Modus Konfiguration und dann den Modus Zutrittskonfiguration einschalten
hold (2nd beep)OKModus Konfiguration einschalten
Modus Zutrittskonfiguration einschalten
Modus Hinzufügen
0 9contact no.
0 9Person no.
OK 0 9Transponder no.
ESchold (2nd beep)
Transponder hinzufügen
PIN hinzufügen0 9Person no.
OK 0 9Access PIn
Vorliegenden Transponder (User-Karte) löschen
Vorliegenden Transponder (Admin-Karte_2) löschen
Nicht vorliegenden Transponder löschen
Zutritts-PIN löschen
Benutzer löschen
Adressat löschen (Klingel/Mailbox)
0 9Person no.
OK
0 9contact no.
0 9Access PIn
Modus Löschen ESchold (2nd beep)
erneut davorhalten
erneut davorhalten
0 9Transponder no.
ESchold (2nd beep)
0 9Transponder no.
ESchold (2nd beep)
0 9Access PIn
0 9Person no.
OK
0 9contact no.
0 9Access PIn
hold (2nd beep)OK
63/128Schnellanleitung Zutrittskonfiguration
© MOBOTIX AG • Security-Vision-Systems • Made in Germany
www.mobotix.com • [email protected]
Zeitbefristeter Zutritt („Handwerkerkarte“ einlernen), 1-48 Stunden
Systeminformationen abrufen (mit Admin- oder user-Karte)
Transponderinformationen abrufen (mit Admin- oder user-Karte)
Zum Einlernen der „Handwerkerkarte“ und zum Abrufen der Systeminformationen müssen Sie sich in „keinem“ Systemmodus befinden
Funktion nicht mit Handwerkerkarte verfügbar
hold (2nd beep)OKModus Konfiguration einschalten
Modus Zutrittskonfiguration einschalten
Zutritts-PIN ändern
Aktuelle Uhrzeit
Super-PIN ändern
Aktuelles Datum
Zeitzonencode
Softwareversion
0 9Access PIn old
0 9Access PIn new
0 9Access PIn new
OK0 9Super PIn new
OK0 9Super PIn new
hold (2nd beep)8
hold (2nd beep)3
hold (2nd beep)9
hold (2nd beep)4
Personen-Nummer
hold (2nd beep)7
Transponder-Nummer
hold (2nd beep)2
hold (2nd beep)0 9
Access Time (h)
OK0 9Super PIn old
64/128 T25-Systemhandbuch Teil 2: Zutrittskonfiguration am KeypadRFID
© MOBOTIX AG • Security-Vision-Systems • Made in Germany
www.mobotix.com • [email protected]
3.2 Zutrittsmedien individuell konfigurieren
Wie in Abschnitt 1.2 beschrieben, können die MOBOTIX-Transponderkarten im Rahmen des erweiterten Anwendungsszenarios auch mit individuellen Personen-, Transponder- und Kontakt-Nummern eingelernt werden. Wie Sie dabei vorgehen und wie Sie Karten und PINs direkt über das KeypadRFID verwalten, lesen Sie auf den folgenden Seiten.
3.2.1 Personen-, Transponder- und Kontakt-nummer
Beim schnellen Einlernen erhält jede neue Karte vom System automatisch eine laufende Personen- und Transponder-Nummer zugeteilt. Die (erste) rote Admin-Karte erhält die Personen-Nr. 0 und die Transponder-Nr. 0. Die erste blaue User-Karte erhält die Personen-Nr. 1 und die Transponder-Nr. 1, die zweite User-Karte erhält die Personen-Nr. 2 und die Transponder-Nr. 2 usw.
Diese Nummern können beim Einlernen der Karten auch individuell zugeteilt werden. Beliebig viele User-Karten können dieselbe Personen-Nr. haben; eine Transponder-Nr. darf jedoch nur einmal pro Türstation bzw. KeypadRFID vergeben werden.
Personen-nummer
Mit der individuell wählbaren Personen-Nr. können mehrere Transponder oder eine zusätz-liche Zutritts-PIN für einen Benutzer eingelernt werden. Zudem können alle mit dieser Personen-Nr. eingelernten Zutrittsmedien auf einmal aus dem System gelöscht werden („Benutzer wird aus dem System entfernt“).
Transponder-nummer
Über die Transponder-Nr. kann eine Karte gelöscht werden, ohne dass diese vorliegt (Diebstahl, Verlust).
Kontakt-nummer
Eine Kontakt-Nr. funktioniert wie eine Telefonnummer, unter der man über das KeypadRFID gezielt einzelne Benutzer oder Benutzergruppen im Haus kontaktieren kann. Es klingeln dann nur die Gegenstellen dieser Benutzer und/oder es meldet sich deren Mailbox. Im System können insgesamt bis zu 16 verschiedene Kontakt-Nummern mit den User-Karten eingelernt werden.
Hinweis
Wenn Sie eine – z. B. im Rahmen der Systeminbetriebnahme – bereits eingelernte User-Karte mit individuellen Nummern neu einlernen möchten, löschen Sie die Karte zunächst wie in Abschnitt 3.3.2 beschrieben und fahren dann mit Abschnitt 3.3.1 fort.
65/128Zutrittsmedien individuell konfigurieren
© MOBOTIX AG • Security-Vision-Systems • Made in Germany
www.mobotix.com • [email protected]
3.2.2 T25-Produktpass für Systeminformationen
Im Anhang dieses Handbuchs finden Sie den abgebildeten T25-Produktpass. Hier sollten Sie alle im Laufe der Konfiguration auftretenden Daten und Kennwörter eintragen und den Pass sicher aufbewahren.
Zur Kontrolle können Sie sich die Personen- und Transponder-Nr. einer Karte ganz einfach am KeypadRFID anzeigen lassen:
Personen-nr.:
Transponder-nr.:
Tasten 7 (p = person) oder Taste 2 (c = card) gedrückt halten bis zum 2. Signalton, dann Karte vorhalten
hold (2nd beep)7
hold (2nd beep)2
66/128 T25-Systemhandbuch Teil 2: Zutrittskonfiguration am KeypadRFID
© MOBOTIX AG • Security-Vision-Systems • Made in Germany
www.mobotix.com • [email protected]
3.3 Transponder verwalten
3.3.1 user-Karten hinzufügen (mit individueller nummernvergabe)
Um blaue User-Karten einzulernen, wird die rote Admin-Karte benötigt.
Gehen Sie wie folgt vor:
1. Legen Sie, falls gewünscht, die individuelle Personen-, Kontakt- und Transponder-Nr. fest und tragen Sie diese gleich im T25-Produktpass ein (siehe Abschnitt 3.2.2).
2. Konfigurationsmodus einschalten: Halten Sie die Taste OK/MEnu bis zum zweiten Signalton gedrückt (Taste blinkt blau).
3. Halten Sie Ihre Admin-Karte vor die Tastatur des KeypadRFIDs, bis ein Signalton zu hören ist und die Taste OK/MEnu dauerhaft blau leuchtet.
4. Modus Zutrittskonfiguration einschalten: Drücken Sie kurz die blaue Schlüsseltaste, die jetzt blau leuchtet.
5. Hinzufügemodus einschalten: Halten Sie die Taste OK/MEnu bis zum zweiten Signalton gedrückt (Taste leuchtet blau).
6. Adressat zuweisen, Alternative 1 (schnelles Einlernen ohne Kontakt-nr.): Drücken Sie die blaue Klingeltaste, damit Sie mit der neuen Karte die Standard-Mailbox direkt via KeypadRFID abhören und bedienen können. Ist die Mailboxbedienung am KeypadRFID für diese User-Karte ausdrücklich nicht erwünscht, drücken Sie die Klingeltaste nicht.
hold (2nd beep)OK
hold (2nd beep)OK
67/128Transponder verwalten
© MOBOTIX AG • Security-Vision-Systems • Made in Germany
www.mobotix.com • [email protected]
Adressat zuweisen, Alternative 2 (mit Kontakt-nr.): Geben Sie die optionale, von Ihnen festgelegte Kontakt-Nr. ein und drücken Sie die blaue Klingeltaste. Sie haben damit eine neue Türklingel mit Mailbox eingerichtet, die mit dieser User-Karte durch Vorhalten am KeypadRFID abgehört werden kann.
Adressat zuweisen, Alternative 3 (mit zusätzlichem Klingeltastenmodul): Bei optio-naler Verwendung eines zusätzlichen Klingeltastenmoduls (z. B. von Fremdanbieter) drücken Sie jetzt diejenige Klingeltaste, der Sie die neue User-Karte als Adressaten zuweisen möchten.
7. Individuelle Personen-Nr. zuweisen: Geben Sie auf Wunsch die von Ihnen festgelegte Personen-nr. ein und drücken Sie die Taste OK/MEnu. Andernfalls überspringen Sie diesen Schritt und die Karte erhält vom System automatisch eine neue Personen-Nr. zugeteilt.
8. Individuelle Transponder-Nr. zuweisen: Geben Sie auf Wunsch die von Ihnen festge-legte Transponder-nr.* ein und halten Sie die Taste ESc/ALARM bis zum zweiten Signalton gedrückt. Andernfalls überspringen Sie diesen Schritt und die Karte erhält vom System automatisch eine neue Transponder-Nr. zugeteilt.
9. Karte vorhalten: Halten Sie die user-Karte quer vor die Tastatur des KeypadRFIDs, bis ein Signalton erklingt und das KeypadRFID ein ringförmiges Blinkmuster zeigt. Achten Sie darauf, dass Sie mit der Karte keine Taste berühren und evtl. dabei auslösen.
10. Sobald das Blinkmuster beendet ist, ist die neue User-Karte eingelernt. Sie befinden sich jetzt wieder im Konfigurationsmodus (Taste OK/MEnu leuchtet blau). Drücken Sie die Taste ESc/ALARM zum Verlassen. Nach 60 Sekunden wird der Modus auto-matisch beendet.
Um weitere User-Karten einzulernen wiederholen Sie die Schritte 4 bis 10.
Hinweis
Nach Falscheingabe, Abbruch durch Drücken der Taste ESc/ALARM oder einer Pause von mehr als 60 Sekunden ertönt ein tiefer Warnton und das System geht in den nor-malen Betriebszustand zurück (alle Tasten leuchten weiß). Schalten Sie bei Bedarf den Hinzufügemodus wie oben beschrieben wieder ein.
0 9Person no.
OK
MOBOTIX empfiehlt, alle Karten und Zutritts-PINs einer Person mit derselben Personen-Nr. einzulernen
0 9Transponder no.
ESchold (2nd beep)
*Z.B. die letzten Ziffern der aufgedruckten Karten-Serien-Nr.
ESc
68/128 T25-Systemhandbuch Teil 2: Zutrittskonfiguration am KeypadRFID
© MOBOTIX AG • Security-Vision-Systems • Made in Germany
www.mobotix.com • [email protected]
3.3.2 user-Karten löschen
Wenn Sie eine bereits eingelernte blaue User-Karte nicht mehr benötigen, die Karte abhan-den gekommen ist (Verlust, Diebstahl) oder Sie die Karte mit individuellen Nummern z. B. für einen anderen Benutzer oder eine andere Mailbox erneut einlernen möchten, können Sie die Karte löschen.
Sie benötigen hierfür die rote Admin-Karte (bzw. die Super-PIN) und die Transponder-Nr. der zu löschenden User-Karte, falls diese nicht mehr in Ihrem Besitz ist. Eine noch vorhan-dene Karte können Sie durch Vorhalten am KeypadRFID ohne Transponder-Nr. löschen.
Gehen Sie wie folgt vor:
1. Halten Sie die Admin-Karte und die zu löschende User-Karte oder deren Transponder-Nr. bereit.
2. Konfigurationsmodus einschalten: Halten Sie die Taste OK/MEnu bis zum zweiten Signalton gedrückt (Taste blinkt blau).
3. Halten Sie Ihre Admin-Karte vor die Tastatur des KeypadRFIDs (oder geben Sie die Super-PIn ein und drücken Sie danach die Taste OK/MEnu), bis ein Signalton zu hören ist und die Taste OK/MEnu dauerhaft blau leuchtet.
4. Modus Zutrittskonfiguration einschalten: Drücken Sie kurz die blaue Schlüsseltaste, die jetzt blau leuchtet.
5. Löschenmodus einschalten: Halten Sie die Taste ESc/ALARM bis zum zweiten Signalton gedrückt (Taste leuchtet blau). Sie können nun eine vorliegende User-Karte (Schritt 6) oder eine nicht vorliegende User-Karte über deren Transponder-Nr. löschen (Schritt 7).
hold (2nd beep)OK
ESchold (2nd beep)
69/128Transponder verwalten
© MOBOTIX AG • Security-Vision-Systems • Made in Germany
www.mobotix.com • [email protected]
6. Vorliegende user-Karte löschen: Halten Sie die Karte bis zum ersten Signalton vor das KeypadRFID (Blinkmuster der Schlüsseltaste verändert sich) und ziehen Sie die Karte an sich. Halten Sie dann die Karte zur Bestätigung erneut bis zum Signalton vor das KeypadRFID.
nicht vorliegende user-Karte löschen: Geben Sie die Transponder-nr. der Karte ein und halten Sie die Taste ESc/ALARM bis zum zweiten Signalton gedrückt. Geben Sie die Transponder-nr. zur Bestätigung erneut ein und halten Sie die Taste ESc/ALARM noch einmal bis zum zweiten Signalton gedrückt.
7. Die Karte ist aus dem System gelöscht und kann bei Bedarf wieder neu eingelernt werden. Sie befinden sich jetzt wieder im Konfigurationsmodus (Taste OK/MEnu leuchtet blau). Drücken Sie die Taste ESc/ALARM zum Verlassen. Nach 60 Sekunden wird der Modus automatisch beendet..
Hinweise
Nach Falscheingabe, Abbruch durch Drücken der Taste ESc/ALARM oder einer Pause von mehr als 60 Sekunden ertönt ein tiefer Warnton und das System geht in den nor-malen Betriebszustand zurück (alle Tasten leuchten weiß). Schalten Sie bei Bedarf den Löschenmodus wie oben beschrieben wieder ein.
0 9Transponder no.
ESchold (2nd beep)
0 9Transponder no.
ESchold (2nd beep)
ESc
70/128 T25-Systemhandbuch Teil 2: Zutrittskonfiguration am KeypadRFID
© MOBOTIX AG • Security-Vision-Systems • Made in Germany
www.mobotix.com • [email protected]
3.3.3 Zeitbefristeter Zutritt („Handwerkerkarte“)
Mit dem KeypadRFID ist es möglich, eine User-Karte so zu konfigurieren, dass damit ein auf maximal 48 Stunden befristeter schlüsselloser Zutritt – ohne Zugriff auf die Mailbox via KeypadRFID! – möglich ist. Die verwendete Karte darf noch nicht als normale User-Karte eingelernt worden sein.
Eine zeitlich befristete Karte kann zum Beispiel an einen Handwerker Ihres Vertrauens über-geben werden, der in Ihrer Abwesenheit ein Bad renoviert und an diesem Tag mehrmals zwischen Ihrem Haus und seiner Firma zur Materialbeschaffung hin- und herpendeln muss.
Nach Ablauf der Gültigkeitsfrist kann die Karte als Handwerkerkarte wieder neu eingelernt oder zur Nutzung als normale User-Karte erst gelöscht und dann neu eingelernt werden.
Zum Einlernen einer zeitlich befristeten User-Karte wird die rote Admin-Karte benötigt.
T25-IP-Video-Türstation
„Handwerkerkarte“ mit auf vier Stunden begrenztem Zutritt (z. B. von 08.00 bis 12.00 uhr)
71/128Transponder verwalten
© MOBOTIX AG • Security-Vision-Systems • Made in Germany
www.mobotix.com • [email protected]
Gehen Sie wie folgt vor:
1. Halten Sie die blaue Schlüsseltaste bis zum zweiten Signalton gedrückt (Taste blinkt blau).
2. Halten Sie Ihre Admin-Karte vor die Tastatur des KeypadRFIDs, bis ein Signalton zu hören ist und die blaue Schlüsseltaste dauerhaft blau leuchtet.
3. Gültigkeitsfrist setzen (1 bis 48 Stunden): Geben Sie nun über die KeypadRFID-Tastatur die gewünschte Gültigkeitsdauer in Stunden ein: (min. 1, max. 48).
4. Befristete User-Karte vorhalten: Halten Sie die user-Karte quer vor die Tastatur des KeypadRFIDs, bis das KeypadRFID ein ringförmiges Blinkmuster zeigt.
5. Danach geht das System wieder in den normalen Betriebszustand zurück und die zeitlich befristete User-Karte ist eingelernt. Die gesetzte Frist läuft ab sofort und die Karte kann so lange zum schlüssellosen Zutritt verwendet werden.
Hinweis
Nach Falscheingabe, Abbruch durch Drücken der Taste ESc/ALARM oder einer Pause von mehr als 60 Sekunden ertönt ein tiefer Warnton und das System geht vorzeitig in den normalen Betriebszustand zurück (alle Tasten leuchten weiß).
hold (2nd beep)
0 9Access Time (h)
72/128 T25-Systemhandbuch Teil 2: Zutrittskonfiguration am KeypadRFID
© MOBOTIX AG • Security-Vision-Systems • Made in Germany
www.mobotix.com • [email protected]
3.3.4 Admin-Karten hinzufügen
Im Rahmen der Systeminbetriebnahme wurde bereits eine rote Admin-Karte am KeypadRFID eingelernt (siehe Abschnitt 2.2.2). Es ist möglich, zusätzliche Admin-Karten (z. B. als Ersatz oder für weitere Benutzer, die das System verwalten möchten) am KeypadRFID einzulernen. Sie erhalten die roten Admin-Karten bei Ihrem MOBOTIX-Händler.
Um eine weitere rote Admin-Karte einzulernen, wird eine bereits ein-gelernte Admin-Karte bzw. die Super-PIN benötigt.
Gehen Sie wie folgt vor:
1. Konfigurationsmodus einschalten: Halten Sie die Taste OK/MEnu bis zum zweiten Signalton gedrückt (Taste blinkt blau).
2. Halten Sie eine bereits eingelernte Admin-Karte vor die Tastatur des KeypadRFIDs (oder geben Sie die Super-PIN ein und drücken Sie danach die Taste OK/MEnu), bis ein Signalton zu hören ist und die Taste OK/MEnu dauerhaft blau leuchtet.
3. Modus Zutrittskonfiguration einschalten: Drücken Sie kurz die blaue Schlüsseltaste, die jetzt blau leuchtet.
4. Hinzufügemodus einschalten: Halten Sie die Taste OK/MEnu bis zum zweiten Signalton gedrückt (Taste leuchtet blau).
5. Neu einzulernende Admin-Karte vorhalten: Halten Sie die neue Admin-Karte vor die Tastatur des KeypadRFIDs, bis ein Signalton erklingt und das KeypadRFID ein ringförmiges Blinkmuster zeigt. Achten Sie darauf, dass Sie mit der Karte keine Taste berühren und evtl. dabei auslösen.
hold (2nd beep)OK
hold (2nd beep)OK
73/128Transponder verwalten
© MOBOTIX AG • Security-Vision-Systems • Made in Germany
www.mobotix.com • [email protected]
6. Sobald das Blinkmuster beendet ist, ist die neue Admin-Karte eingelernt. Sie befin-den sich jetzt wieder im Konfigurationsmodus (Taste OK/MEnu leuchtet blau). Drücken Sie die Taste ESc/ALARM zum Verlassen. Nach 60 Sekunden wird der Modus auto-matisch beendet.
7. Lassen Sie sich zur Kontrolle die Transponder-Nr. der neuen Admin-Karte am KeypadRFID zum Notieren anzeigen. Halten Sie die Taste „2“ (c = card) bis zum zweiten Signalton gedrückt und halten Sie dann die neue Admin-Karte vor das KeypadRFID.
Hinweis
Nach Falscheingabe, Abbruch durch Drücken der Taste ESc/ALARM oder einer Pause von mehr als 60 Sekunden ertönt ein tiefer Warnton und das System geht in den nor-malen Betriebszustand zurück (alle Tasten leuchten weiß). Schalten Sie bei Bedarf den Hinzufügemodus wie oben beschrieben wieder ein.
3.3.5 Admin-Karten löschen
Wenn Sie eine bereits eingelernte rote Admin-Karte nicht mehr benötigen oder die Karte abhanden gekommen ist (Verlust, Diebstahl) sollten Sie die Karte unbedingt löschen.
Sie benötigen hierfür eine andere eingelernte Admin-Karte oder die Super-PIN und die Transponder-Nr. der zu löschenden Admin-Karte, falls Sie über keine weitere Admin-Karte mehr verfügen. Eine noch vorhandene Karte können Sie durch Vorhalten am KeypadRFID ohne Transponder-Nr. löschen.
Gehen Sie wie folgt vor:
1. Halten Sie eine eingelernte Admin-Karte und die zu löschende Admin-Karte oder deren Transponder-Nr. und die Super-PIN bereit.
2. Konfigurationsmodus einschalten: Halten Sie die Taste OK/MEnu bis zum zweiten Signalton gedrückt (Taste blinkt blau).
3. Halten Sie eine nicht zu löschende rote Admin-Karte vor die Tastatur des KeypadRFIDs (oder geben Sie die Super-PIn ein und drücken Sie danach die Taste OK/MEnu, falls Ihre einzige Admin-Karte nicht mehr vorhanden ist), bis ein Signalton zu hören ist und die Taste OK/MEnu dauerhaft blau leuchtet.
ESc
hold (2nd beep)OK
74/128 T25-Systemhandbuch Teil 2: Zutrittskonfiguration am KeypadRFID
© MOBOTIX AG • Security-Vision-Systems • Made in Germany
www.mobotix.com • [email protected]
4. Modus Zutrittskonfiguration einschalten: Drücken Sie kurz die blaue Schlüsseltaste, die jetzt blau leuchtet.
5. Löschenmodus einschalten: Halten Sie die Taste ESc/ALARM bis zum zweiten Signalton gedrückt (Taste leuchtet blau). Sie können nun eine vorliegende Admin-Karte (Schritt 6) oder eine nicht vorliegende Admin-Karte über deren Transponder-Nr. löschen (Schritt 7).
6. Vorliegende Admin-Karte löschen: Halten Sie die zu löschende Karte bis zum ersten Signalton vor das KeypadRFID (Taste ESc/ALARM leuchtet rot) und ziehen Sie die Karte an sich. Halten Sie dann die Karte zur Bestätigung erneut bis zum Signalton vor das KeypadRFID.
nicht vorliegende Admin-Karte löschen: Geben Sie die Transponder-nr. der zu löschenden Karte ein und halten Sie die Taste ESc/ALARM bis zum zweiten Signalton gedrückt (Taste ESc/ALARM blinkt rot auf). Geben Sie die Transponder-nr. zur Bestätigung erneut ein und halten Sie die Taste ESc/ALARM bis zum zweiten Signalton gedrückt.
7. Die Admin-Karte ist aus dem System gelöscht und kann bei Bedarf wieder neu eingelernt werden. Sie befinden sich jetzt wieder im Konfigurationsmodus (Taste OK/MEnu leuchtet blau). Drücken Sie die Taste ESc/ALARM zum Verlassen. Nach 60 Sekunden wird der Modus automatisch beendet.
Hinweis
Nach Falscheingabe, Abbruch durch Drücken der Taste ESc/ALARM oder einer Pause von mehr als 60 Sekunden ertönt ein tiefer Warnton und das System geht in den nor-malen Betriebszustand zurück (alle Tasten leuchten weiß). Schalten Sie bei Bedarf den Löschenmodus wie oben beschrieben wieder ein.
ESchold (2nd beep)
0 9Transponder no.
ESchold (2nd beep)
0 9Transponder no.
ESchold (2nd beep)
ESc
75/128Zutritts-PIns verwalten
© MOBOTIX AG • Security-Vision-Systems • Made in Germany
www.mobotix.com • [email protected]
3.4 Zutritts-PIns verwalten
Es ist möglich, durch Eingabe einer Zutritts-PIN und anschließendes Drücken der blauen Schlüsseltaste den elektrischen Türöffner auszulösen. Um diese Funktion für einen Benutzer zu aktivieren, muss zunächst eine (von Ihnen festzulegende) Zutritts-PIN ins System eingelernt werden. Für jeden Benutzer kann eine andere Zutritts-PIN definiert werden.
Hinweise zum sicheren umgang mit Zutritts-PIns
Grundsätzlich birgt die Verwendung von Zutritts-PINs aufgrund der Möglichkeit des Ausspionierens ein gewisses Sicherheitsrisiko. Daher sollte der Zutritt per PIN nur im Notfall, mit einer möglichst langen PIN (niemals 1-1-1-1, Geburtsjahr usw.) oder nur an weniger sicherheitskritischen Türen verwendet werden (z. B. Garage, Gebäude innerhalb eines bereits abgesicherten Geländes usw.).
• Die Zutritts-PIN muss aus mindestens 4 bis maximal 16 Ziffern bestehen und darf nicht ausschließlich aus Nullen bestehen.
• MOBOTIX empfiehlt, Zutritts-PINs regelmäßig zu ändern.
• Zutritts-PINs immer gleich in Ihrem T25-Produktpass notieren, der an einem sicheren Ort aufzubewahren ist (siehe Abschnitt 3.2.2).
3.4.1 PIns hinzufügen
Eine Zutritts-PIN kann optional beim Einlernen auch einem bestimmten Benutzer durch Eingabe der Personen-Nr. zugeteilt werden. Dies ist empfehlenswert, wenn Sie alle Zutritts-PINs (und User-Karten) eines Benutzers löschen möchten, ohne die Zutritts-PINs eingeben zu müssen (siehe Abschnitt 3.5).
Um eine Zutritts-PIN einzulernen, wird die rote Admin-Karte benötigt.
Gehen Sie wie folgt vor:
1. Legen Sie die Zutritts-PIN fest und tragen Sie diese im T25-Produktpass ein.
2. Konfigurationsmodus einschalten: Halten Sie die Taste OK/MEnu bis zum zweiten Signalton gedrückt (Taste blinkt blau).
3. Halten Sie Ihre Admin-Karte quer vor die Tastatur des KeypadRFIDs, bis ein Signalton zu hören ist und die Taste OK/MEnu dauerhaft blau leuchtet.
hold (2nd beep)OK
76/128 T25-Systemhandbuch Teil 2: Zutrittskonfiguration am KeypadRFID
© MOBOTIX AG • Security-Vision-Systems • Made in Germany
www.mobotix.com • [email protected]
4. Modus Zutrittskonfiguration einschalten: Drücken Sie kurz die blaue Schlüsseltaste, die jetzt blau leuchtet.
5. Hinzufügemodus einschalten: Halten Sie die Taste OK/MEnu bis zum zweiten Signalton gedrückt (Taste leuchtet blau).
6. Zutritts-PIN zuordnen: Geben Sie die Personen-nr. des Benutzers ein, dem Sie die Zutritts-PIN zuordnen möchten und drücken Sie die Taste OK/MEnu. Andernfalls überspringen Sie diesen Schritt und machen Sie weiter mit 7.
7. PIN eingeben: Geben Sie die Zutritts-PIn am KeypadRFID ein und drücken Sie anschlie-ßend die blaue Schlüsseltaste (diese zeigt nun ein blaues Blinkmuster). Geben Sie die Zutritts-PIn zur Bestätigung erneut ein und drücken Sie die blaue Schlüsseltaste. Ein Signalton erklingt und das KeypadRFID zeigt ein ringförmiges Blinkmuster.
8. Danach ist die neue Zutritts-PIN eingelernt. Sie befinden sich jetzt wieder im Konfigurationsmodus (Taste OK/MEnu leuchtet blau). Drücken Sie die Taste ESc/ALARM zum Verlassen. Nach 60 Sekunden wird der Modus automatisch beendet..
Hinweis
Nach Falscheingabe, Abbruch durch Drücken der Taste ESc/ALARM oder einer Pause von mehr als 60 Sekunden ertönt ein tiefer Warnton und das System geht in den nor-malen Betriebszustand zurück (alle Tasten leuchten weiß). Schalten Sie bei Bedarf den Hinzufügemodus wie oben beschrieben wieder ein.
hold (2nd beep)OK
0 9Person no.
OK
0 9Access PIn
0 9Access PIn
ESc
77/128Zutritts-PIns verwalten
© MOBOTIX AG • Security-Vision-Systems • Made in Germany
www.mobotix.com • [email protected]
3.4.2 PIns löschen
Um eine bereits eingelernte Zutritts-PIN zu löschen, benötigen Sie neben dieser PIN die rote Admin-Karte.
Gehen Sie wie folgt vor:
1. Konfigurationsmodus einschalten: Halten Sie die Taste OK/MEnu bis zum zweiten Signalton gedrückt (Taste blinkt blau).
2. Halten Sie Ihre Admin-Karte vor die Tastatur des KeypadRFIDs, bis ein Signalton zu hören ist und die Taste OK/MEnu dauerhaft blau leuchtet.
3. Modus Zutrittskonfiguration einschalten: Drücken Sie kurz die blaue Schlüsseltaste, die jetzt blau leuchtet.
4. Löschenmodus einschalten: Halten Sie die Taste ESc/ALARM bis zum zweiten Signalton gedrückt (Taste leuchtet blau).
5. Zutritts-PIN eingeben: Geben Sie die zu löschende PIn ein und drücken Sie kurz die blaue Schlüsseltaste (Blinkmuster der Schlüsseltaste verändert sich). Geben Sie die PIn zur Bestätigung erneut ein und drücken Sie noch einmal kurz die blaue Schlüsseltaste, die jetzt blau leuchtet.
6. Die Zutritts-PIN ist aus dem System gelöscht und kann bei Bedarf wieder neu ein-gelernt werden. Sie befinden sich jetzt wieder im Konfigurationsmodus (Taste OK/MEnu leuchtet blau). Drücken Sie die Taste ESc/ALARM zum Verlassen. Nach 60 Sekunden wird der Modus automatisch beendet.
hold (2nd beep)OK
ESchold (2nd beep)
0 9Access PIn
0 9Access PIn
ESc
78/128 T25-Systemhandbuch Teil 2: Zutrittskonfiguration am KeypadRFID
© MOBOTIX AG • Security-Vision-Systems • Made in Germany
www.mobotix.com • [email protected]
Hinweis
Nach Falscheingabe, Abbruch durch Drücken der Taste ESc/ALARM oder einer Pause von mehr als 60 Sekunden ertönt ein tiefer Warnton und das System geht in den nor-malen Betriebszustand zurück (alle Tasten leuchten weiß). Schalten Sie bei Bedarf den Löschenmodus wie oben beschrieben wieder ein.
3.4.3 PIns ändern
Um eine bereits eingelernte Zutritts-PIN eines Benutzers zu ändern, benötigen Sie die alte und die neue Zutritts-PIN des Benutzers. Die Personen-Nr. des Benutzers, dem die Zutritts-PIN beim Einlernen möglicherweise zugeordnet wurde, wird hierfür nicht benötigt.
Gehen Sie wie folgt vor:
1. Legen Sie die neue Zutritts-PIN fest und tragen Sie diese gleich im T25-Produktpass ein (siehe Abschnitt 3.2.2). Auch die neue PIn muss aus mindestens 4 bis maximal 16 Ziffern bestehen und darf nicht ausschließlich aus nullen bestehen.
2. Konfigurationsmodus einschalten: Halten Sie die Taste OK/MEnu bis zum zweiten Signalton gedrückt (Taste blinkt blau).
3. Halten Sie Ihre Admin-Karte vor die Tastatur des KeypadRFIDs, bis ein Signalton zu hören ist und die Taste OK/MEnu dauerhaft blau leuchtet.
4. Modus Zutrittskonfiguration einschalten: Drücken Sie kurz die blaue Schlüsseltaste, die jetzt blau leuchtet.
5. Alte PIN eingeben: Geben Sie die bisherige Zutritts-PIn ein und drücken Sie kurz die blaue Schlüsseltaste (Taste blinkt blau).
hold (2nd beep)OK
0 9Access PIn
79/128Zutritts-PIns verwalten
© MOBOTIX AG • Security-Vision-Systems • Made in Germany
www.mobotix.com • [email protected]
6. Neue PIN eingeben: Geben Sie die neue Zutritts-PIn ein und drücken Sie kurz die blaue Schlüsseltaste (Taste blinkt blau). Geben Sie die neue Zutritts-PIn zur Bestätigung erneut ein und drücken Sie kurz die blaue Schlüsseltaste (Taste leuchtet blau). Ein Signalton erklingt und das KeypadRFID zeigt ein ringförmiges Blinkmuster.
7. Danach ist die Zutritts-PIN geändert. Sie befinden sich jetzt wieder im Konfigurationsmodus (Taste OK/MEnu leuchtet blau). Drücken Sie die Taste ESc/ALARM zum zum Verlassen. Nach 60 Sekunden wird der Modus auto matisch beendet.
Hinweise
Nach Falscheingabe, Abbruch durch Drücken der Taste ESc/ALARM oder einer Pause von mehr als 60 Sekunden ertönt ein tiefer Warnton und das System geht in den nor-malen Betriebszustand zurück (alle Tasten leuchten weiß). Schalten Sie bei Bedarf den Hinzufügemodus wie oben beschrieben wieder ein.
Um eine bereits eingelernte Zutritts-PIN eines Benutzers zu ändern, benötigen Sie die alte und die neue Zutritts-PIN und die Personen- bzw. Kontakt-Nr. des Benutzers.
0 9Access PIn
0 9Access PIn
ESc
80/128 T25-Systemhandbuch Teil 2: Zutrittskonfiguration am KeypadRFID
© MOBOTIX AG • Security-Vision-Systems • Made in Germany
www.mobotix.com • [email protected]
3.5 Alle Zutrittsrechte eines Benutzers löschen (Karten/PIns)
Am KeypadRFID ist es mit Hilfe der roten Admin-Karte möglich, sämtliche ins System einge-lernten Zutrittsmedien eines ausgewählten Benutzers – also alle blauen User-Karten und Zutritts-PINs mit derselben Personen-Nummer – in einem einzigen Arbeitsschritt ungültig zu machen. Die ungültigen User-Karten können jederzeit wieder neu eingelernt werden.
Um alle User-Karten und PINs mit derselben Personen-Nummer ungültig zu machen, benötigen Sie die rote Admin-Karte.
Gehen Sie wie folgt vor:
1. Halten Sie die Personen-Nummer des Benutzers bereit, der keinen schlüssellosen Zutritt mehr erhalten soll.
2. Konfigurationsmodus einschalten: Halten Sie die Taste OK/MEnu bis zum zweiten Signalton gedrückt (Taste blinkt blau).
3. Halten Sie Ihre Admin-Karte vor die Tastatur des KeypadRFIDs, bis ein Signalton zu hören ist und die Taste OK/MEnu dauerhaft blau leuchtet.
4. Modus Zutrittskonfiguration einschalten: Drücken Sie kurz die blaue Schlüsseltaste, die jetzt blau leuchtet.
5. Löschenmodus einschalten: Halten Sie die Taste ESc/ALARM bis zum zweiten Signalton gedrückt (Taste leuchtet blau).
hold (2nd beep)OK
ESchold (2nd beep)
81/128Alle Zutrittsrechte eines Benutzers löschen (Karten/PIns)
© MOBOTIX AG • Security-Vision-Systems • Made in Germany
www.mobotix.com • [email protected]
6. Benutzer identifizieren: Geben Sie die Personen-nr. des zu löschenden Benutzers ein und drücken Sie kurz die Taste OK/MEnu. Geben Sie die Personen-nummer zur Bestätigung erneut ein und drücken Sie noch einmal kurz die Taste OK/MEnu.
7. Alle User-Karten, PINs und Daten des Benutzers sind gelöscht. Das System befindet sich wieder im normalen Betriebszustand (alle Tasten leuchten weiß).
Hinweis
Nach Falscheingabe, Abbruch durch Drücken der Taste ESc/ALARM oder einer Pause von mehr als 60 Sekunden ertönt ein tiefer Warnton und das System geht vorzeitig in den normalen Betriebszustand zurück (alle Tasten leuchten weiß). Schalten Sie bei Bedarf den Löschenmodus wie oben beschrieben wieder ein.
0 9Person no.
OK 0 9Person no.
OK
82/128 T25-Systemhandbuch Teil 2: Zutrittskonfiguration am KeypadRFID
© MOBOTIX AG • Security-Vision-Systems • Made in Germany
www.mobotix.com • [email protected]
3.6 Adressaten löschen (Klingel und Mailbox)
Die hier beschriebenen Schritte sind nur verfügbar, wenn Sie über das Einlernen von Kontakt-Nummern neue Adressaten im System erzeugt haben.
Jede eingelernte Kontakt-Nummer steht für einen Adressaten, der wie ein Telefonanschluss funktioniert, unter der man gezielt einzelne Benutzer oder Benutzergruppen im Haus erreichen kann. Es klingeln nach Eingabe der Kontakt-Nr. am KeypadRFID die Gegenstellen dieser Benutzer oder es meldet sich deren Mailbox. Im System können insgesamt bis zu 16 verschiedene Adressaten mit Kontakt-Nummern angelegt werden.
Wenn ein Adressat aus dem System gelöscht wird, existieren die dazugehörigen KeypadRFID-Tastenkombinationen zum Klingeln oder zur Mailboxbedienung nicht mehr. Benutzer, deren User-Karten beim Einlernen mit einem Adressaten verknüpft worden sind (siehe Abschnitt 3.3.1), erhalten weiter Zutritt ins Haus, ihre Mailbox und der Zugriff darauf wurden jedoch aus dem System gelöscht.
Um einen Adressaten bzw. eine Kontakt-Nr. aus dem System zu löschen, benötigen Sie die rote Admin-Karte.
Gehen Sie wie folgt vor:
1. Konfigurationsmodus einschalten: Halten Sie die Taste OK/MEnu bis zum zweiten Signalton gedrückt (Taste blinkt blau).
2. Halten Sie Ihre Admin-Karte vor die Tastatur des KeypadRFIDs, bis ein Signalton zu hören ist und die Taste OK/MEnu dauerhaft blau leuchtet.
3. Modus Zutrittskonfiguration einschalten: Drücken Sie kurz die blaue Schlüsseltaste, die jetzt blau leuchtet.
4. Löschenmodus einschalten: Halten Sie die Taste ESc/ALARM bis zum zweiten Signalton gedrückt (Taste leuchtet blau).
hold (2nd beep)OK
ESchold (2nd beep)
83/128Adressaten löschen (Klingel und Mailbox)
© MOBOTIX AG • Security-Vision-Systems • Made in Germany
www.mobotix.com • [email protected]
5. Kontakt-Nummer eingeben: Geben Sie die Kontakt-nummer des zu löschenden Adressaten ein und drücken Sie kurz die blaue Klingeltaste (Blinkmuster der Klingeltaste verändert sich). Geben Sie die Kontakt-nummer zur Bestätigung erneut ein und drücken Sie noch einmal kurz die blaue Klingeltaste.
6. Der Adressat ist gelöscht (kein Klingeln, keine Mailbox zu dieser Kontakt-nr. mehr). Das System befindet sich wieder im normalen Betriebszustand (alle Tasten leuchten weiß).
Hinweis
Nach Falscheingabe, Abbruch durch Drücken der Taste ESc/ALARM oder einer Pause von mehr als 60 Sekunden ertönt ein tiefer Warnton und das System geht vorzeitig in den normalen Betriebszustand zurück (alle Tasten leuchten weiß). Schalten Sie bei Bedarf den Löschenmodus wie oben beschrieben wieder ein.
0 9contact no.
0 9contact no.
84/128 T25-Systemhandbuch Teil 2: Zutrittskonfiguration am KeypadRFID
© MOBOTIX AG • Security-Vision-Systems • Made in Germany
www.mobotix.com • [email protected]
3.7 Super-PIn am KeypadRFID-Modul ändern
Das Ändern der Super-PIN ist aus Sicherheitsgründen (Schutz vor Manipulation und Fremdzugriff auf die Türstation) immer dann sinnvoll,
• wenn der Verdacht besteht, dass Unbefugte im Besitz Ihrer aktuellen Super-PIN sind,
• wenn Sie eine (gebrauchte) Türstation übernommen haben und noch die Super-PIN des Vorbesitzers gültig ist.
Das alternative Ändern der Super-PIN per Bildtelefon ist in Abschnitt 2.4.3 beschrieben.
Um die Super-PIN am KeypadRFID zu ändern, benötigen Sie sowohl die alte (bzw. aktuell noch gültige) als auch eine neue, sichere Super-PIN mit 8 bis 16 Stellen und die rote Admin-Karte.
Gehen Sie wie folgt vor:
1. Legen Sie die neue Super-PIN fest und tragen Sie diese gleich im T25-Produktpass ein (siehe Abschnitt 3.2.2). Auch die neue Super-PIN muss aus mindestens 8 bis maximal 16 Ziffern bestehen und sollte möglichst sicher sein (keine einfachen Zahlenkombinationen).
2. Konfigurationsmodus einschalten: Halten Sie die Taste OK/MEnu bis zum zweiten Signalton gedrückt (Taste blinkt blau).
3. Halten Sie Ihre Admin-Karte vor die Tastatur des KeypadRFIDs, bis ein Signalton zu hören ist und die Taste OK/MEnu dauerhaft blau leuchtet.
4. Modus Zutrittskonfiguration einschalten: Drücken Sie kurz die blaue Schlüsseltaste, die jetzt blau leuchtet.
hold (2nd beep)OK
85/128Super-PIn am KeypadRFID-Modul ändern
© MOBOTIX AG • Security-Vision-Systems • Made in Germany
www.mobotix.com • [email protected]
5. Alte Super-PIN einmal eingeben: Geben Sie die alte Super-PIn ein und drücken Sie kurz die Taste OK/MEnu (Blinkmuster der Taste OK/MEnu ändert sich). Bitte beachten Sie: Hat die Modulsoftware Ihres KeypadRFID die Release-nummer 1.01.4 oder älter, entfällt die Eingabe der alten Super-PIN. Fahren Sie fort mit Schritt 6.
6. Neue Super-PIN zweimal eingeben: Geben Sie die neue Super-PIn ein und drücken Sie kurz die Taste OK/MEnu (Blinkmuster der Taste OK/MEnu ändert sich).Geben Sie die neue Super-PIn zur Bestätigung erneut ein und drücken Sie kurz die Taste OK/MEnu (Taste leuchtet weiß). Ein Signalton erklingt und das KeypadRFID zeigt ein ringförmiges Blinkmuster.
7. Sobald das Blinkmuster beendet ist, ist die Super-PIN geändert. Sie befinden sich jetzt wieder im Konfigurationsmodus (Taste OK/MEnu leuchtet blau). Drücken Sie die Taste ESc/ALARM zum Verlassen. Nach 60 Sekunden wird der Modus automa-tisch beendet.
Hinweis
Nach Falscheingabe, Abbruch durch Drücken der Taste ESc/ALARM oder einer Pause von mehr als 60 Sekunden ertönt ein tiefer Warnton und das System geht in den nor-malen Betriebszustand zurück (alle Tasten leuchten weiß). Schalten Sie bei Bedarf den Hinzufügemodus wie oben beschrieben wieder ein.
0 9Super PIn old
OK
0 9Super PIn new
OK 0 9Super PIn new
OK
ESc
86/128 T25-Systemhandbuch Teil 2: Zutrittskonfiguration am BellRFID
© MOBOTIX AG • Security-Vision-Systems • Made in Germany
www.mobotix.com • [email protected]
4 ZuTRITTSKOnFIGuRATIOn AM BELLRFID
4.1 Transponder verwalten
4.1.1 user-Karten hinzufügen
Die blauen User-Karten dienen den Benutzern zum schlüssellosen Öffnen der Tür und zum Abhören von Mailboxnachrichten direkt an der IP-Video-Türstation. Wenn die blaue Funktionstaste nicht installiert wurde, müssen Sie bei der hier beschriebenen LED-Signalisierung auf die entsprechende Tastenposition achten.
1. Halten Sie eine bereits eingelernte rote Admin-Karte vor das BellRFID-Modul. Die Taste OK/MEnu rechts oben leuchtet rot.
2. Um neben dem schlüssellosen Öffnen auch Mailboxnachrichten an der Tür abhö-ren zu können, drücken Sie nun die Klingeltaste des Inhabers bzw. Nutzers der einzulernenden User-Karte. Die ausgewählte Taste blinkt weiß. Falls mit der Karte nur die Tür geöffnet werden soll (z. B. Karte für Pflegedienst), darf jetzt keine Taste gedrückt werden.
3. Halten Sie nun die User-Karte ca. 5 Sekunden vor das BellRFID-Modul, bis ein Signalton erklingt.
Ein Lauflicht bestätigt das Einlernen der Karte und die Feedback-LED leuchtet zur Bestätigung kurz grün auf.
Um weitere User-Karten einzulernen wiederholen Sie die in diesem Abschnitt beschrie-benen Schritte.
Testen Sie die eingelernten Karten, indem sie eine nach der anderen vor das BellRFID-Modul halten. Der elektrische Türöffner muss bei jeder der Karten auslösen.
christine Müller
Thomas Müller
Familie Müller
Praxis Dr. Müller
christine Müller
Thomas Müller
Familie Müller
Praxis Dr. Müller
Kurt Mellert
Jochen Weller
Serafin Sourdogan
Walter Mattes
4
5
3
2
1
Laufl
icht
Status-LED Feedback-LED
LED-Blinkmuster
Aus
Leuchtet
Blinkt
Blitzt
87/128Transponder verwalten
© MOBOTIX AG • Security-Vision-Systems • Made in Germany
www.mobotix.com • [email protected]
4.1.2 Einzelne user-Karten löschen
Zum Löschen einzelner User-Karten führen Sie die folgenden Schritte durch:
1. Halten Sie eine bereits eingelernte rote Admin-Karte vor das BellRFID-Modul. Die Taste OK/MEnu rechts oben leuchtet rot.
2. Halten Sie die Admin-Karte erneut vor (die Taste ESc/ALARM links oben blinkt rot).
3. Halten Sie nun die zu löschende User-Karte vor das BellRFID-Modul. Das Modul quittiert das Vorhalten durch einmaliges rotes Blitzen der Taste ESc/ALARM.
4. Halten Sie die zu löschende User-Karte erneut vor das BellRFID-Modul. Die Feedback-LED leuchtet zur Bestätigung kurz grün auf
4.1.3 Alle Karten eines Benutzers löschen
Am BellRFID-Modul ist es mit Hilfe der roten Admin-Karte möglich, sämtliche ins System eingelernten Zutrittsmedien eines ausgewählten Benutzers – also alle blauen User-Karten mit derselben Personen-Nummer – in einem einzigen Arbeitsschritt ungültig zu machen. Die ungültigen Zutrittsmedien können danach jederzeit wieder neu eingelernt werden.
1. Unterbrechen Sie Spannungsversorgung der Türstation, lösen Sie das BellRFID-Modul aus dem Rahmen und entnehmen Sie das Klingeltasten-Set (siehe T25-Systemhandbuch Teil 1, Abschnitt «Module austauschen, entfernen und modifizieren»).
2. Legen Sie den Tastatureinleger ein, stellen Sie die Stromversorgung der Türstation wieder her und warten Sie, bis diese betriebsbereit ist.
Beachten Sie, dass sich die verwendete Admin-Karte nicht selbst löschen kann!
1
2
88/128 T25-Systemhandbuch Teil 2: Zutrittskonfiguration am BellRFID
© MOBOTIX AG • Security-Vision-Systems • Made in Germany
www.mobotix.com • [email protected]
3. Drücken Sie die beiden Tasten ESc und OK gleichzeitig, bis die Feedback-LED zur Bestätigung blau blinkt.
4. Halten Sie eine bereits eingelernte rote Admin-Karte vor das BellRFID-Modul oder geben Sie die Super-PIN ein und drücken Sie auf OK. Die Feedback-LED leuchtet blau.
5. Drücken Sie die Schlüsseltaste des Tastatureinlegers; die Feedback-LED blitzt blau.
6. Drücken Sie die Taste ESc des Tastatureinlegers, bis die Feedback-LED blau blinkt.
7. Geben Sie die Personen-Nr. der zu löschenden Karten ein und drücken Sie auf OK. Die Feedback-LED leuchtet blau.
8. Geben Sie die Personen-Nr. zur Bestätigung erneut ein und drücken Sie auf OK. Die Feedback-LED leuchtet grün und erlischt dann langsam.
9. Unterbrechen Sie die Stromversorgung der Türstation, entnehmen Sie den Tastatureinleger und setzen Sie das Klingeltasten-Set wieder ein (siehe Abschnitt 2.3.3, «Funktions-/Klingeltasten einsetzen»).
/ ,..
,..
,..
2
1
89/128Transponder verwalten
© MOBOTIX AG • Security-Vision-Systems • Made in Germany
www.mobotix.com • [email protected]
4.1.4 Alle Karten löschen (Admin und user)
Bei Verlust einer oder mehrerer User-Karten kann es sinnvoll sein, alle Karten (User und Admin) zu löschen und die noch vorhandenen Karten anschließend wieder neu einzulernen:
1. Halten Sie eine bereits eingelernte rote Admin-Karte vor das BellRFID-Modul. Die Taste OK/MEnu rechts oben leuchtet rot.
2. Halten Sie die Admin-Karte erneut vor (die Taste ESc/ALARM links oben blinkt rot).
3. Halten Sie nun eine beliebige Klingeltaste gedrückt, bis die oberen drei Tasten-LEDs rot, die anderen Tasten-LEDs weiß blitzen und bestätigen Sie den Löschvorgang durch erneutes lang andauerndes Drücken der gleichen Klingeltaste.
Ein Lauflicht bestätigt das Löschen aller Karten und die Feedback-LED leuchtet zur Bestätigung kurz grün auf.
Das System fordert Sie zum Einlernen einer Admin-Karte auf (siehe Abschnitt 2.3.4, «Admin-Karte am BellRFID-Modul einlernen»). Zum Einlernen von User-Karten verfahren Sie wie in Abschnitt 4.1.1, «User-Karten hinzufügen» beschrieben.
Walter Mattes Walter Mattes
Kurt Mellert
Jochen Weller
Serafin Sourdogan
Walter Mattes
4
5
3
2
1
Laufl
icht
Status-LED Feedback-LED
LED-Blinkmuster
Aus
Leuchtet
Blinkt
Blitzt
90/128 T25-Systemhandbuch Teil 2: Zutrittskonfiguration am BellRFID
© MOBOTIX AG • Security-Vision-Systems • Made in Germany
www.mobotix.com • [email protected]
4.2 Super-PIn am BellRFID-Modul ändern
Wenn Sie die Super-PIN der IP-Video-Türstation ändern möchten, verfahren Sie wie folgt:
1. Unterbrechen Sie Spannungsversorgung der Türstation, lösen Sie das BellRFID-Modul aus dem Rahmen und entnehmen Sie das Klingeltasten-Set (siehe T25-Systemhandbuch Teil 1, Abschnitt «Module austauschen, entfernen und modifizieren»).
2. Legen Sie den Tastatureinleger ein, stellen Sie die Stromversorgung der Türstation wieder her und warten Sie, bis diese betriebsbereit ist.
3. Halten Sie die beiden Tasten ESc und OK gedrückt. Die Feedback-LED blinkt zur Bestätigung blau.
4. Halten Sie eine bereits eingelernte rote Admin-Karte vor das BellRFID-Modul oder geben Sie die Super-PIN ein und drücken Sie auf OK. Die Feedback-LED leuchtet blau.
5. Drücken Sie die Schlüsseltaste des Tastatureinlegers; die Feedback-LED blitzt blau.
6. Geben Sie die bisherige Super-PIN ein und drücken Sie die Taste OK. Die Feedback-LED leuchtet blau.
Status-LED Feedback-LED
LED-Blinkmuster
Aus
Leuchtet
Blinkt
Blitzt
1
2
/ ,..
,..
91/128Super-PIn am BellRFID-Modul ändern
© MOBOTIX AG • Security-Vision-Systems • Made in Germany
www.mobotix.com • [email protected]
7. Geben Sie die neue Super-PIN ein und drücken Sie OK. Die Feedback-LED leuchtet blau.
8. Geben Sie die neue Super-PIN erneut ein und drücken Sie die Taste OK.
Ein Lauflicht bestätigt die Änderung der Super-PIN und die Feedback-LED leuchtet zur Bestätigung kurz grün auf.
9. Unterbrechen Sie die Stromversorgung der Türstation, entnehmen Sie den Tastatureinleger und setzen Sie das Klingeltasten-Set wieder ein (siehe Abschnitt 2.3.3, «Funktions-/Klingeltasten einsetzen»).
,..
,..
4
5
3
2
1
Laufl
icht
2
1
92/128 T25-Systemhandbuch Teil 2: Systemerweiterung mit MxEasy
© MOBOTIX AG • Security-Vision-Systems • Made in Germany
www.mobotix.com • [email protected]
5 SySTEMERWEITERunG MIT MXEASyDieses Kapitel vermittelt einen Überblick der erweiterten Nutzungsmöglichkeiten, die Ihnen Ihre Türstation in Verbindung mit der MOBOTIX-Videosoftware MxEasy bietet. Bitte nutzen Sie für detaillierte Informationen das MxEasy Benutzerhandbuch, das als PDF-Datei zum kostenlosen Download unter www.mobotix.com im Bereich Support > Betriebsanleitungen bereit steht.
Die aktuelle Version von MxEasy ist ebenfalls auf der MOBOTIX-Website zum Herunterladen verfügbar (www.mobotix.com im Bereich Support > Software-Downloads > MxEasy).
Bevor Sie MxEasy erstmalig starten, sollten Sie die Systeminbetriebnahme ohne Computer wie in Kapitel 2 dieses Handbuchs beschrieben durchgeführt haben. Dies ist grundsätzlich immer dann möglich, wenn im Netzwerk ein DHCP-Server im Einsatz ist (Kameramodul T25-CamCore oder externer Server). Folgen Sie dann den Beschreibungen in Abschnitt 5.1, «Computer als Türstations-Gegenstelle einrichten».
Lediglich in Netzwerken ohne DHCP-Server (mit festen IP-Adressen) entfällt die Möglichkeit der Computer-losen Systeminbetriebnahme. Die Inbetriebnahme und der Start der Autokonfiguration erfolgen hier mit MxEasy, nur die Super-PIN und die Transponderkarten müssen am KeypadRFID eingegeben bzw. eingelernt werden. Eine Beschreibung der Systeminbetriebnahme einer T25 im Netzwerk mit fester IP-Adresse finden Sie in Abschnitt 5.2.
MxEasy: 100 % kostenfrei
93/128
© MOBOTIX AG • Security-Vision-Systems • Made in Germany
www.mobotix.com • [email protected]
Weltweite Verbindung zwischen Türstation und MxEasy
Mit Vergabe eines DynDNS-Namens für die Türstation ist es möglich, diese via Internet zu erreichen und zu bedienen. Das Live-Gegensprechen oder Öffnen der Tür ist damit von jedem Ort der Welt mit Internetzugang möglich. Ist auch die Gegenstelle (z. B. Laptop) bei einem DynDNS-Dienst registriert, wird automatisch eine Verbindung zu MxEasy aufgebaut, wenn es klingelt. Die Systemeinrichtung ist in Abschnitt 5.3, «Weltweite MxEasy-Verbindung zur Türstation einrichten» beschrieben.
Mobile T25-Gegenstelle: MOBOTIX App für iPad, iPhone & iPod touch
Die MOBOTIX App dient als mobile und leistungsstarke Gegenstelle für alle T25-Türstationen und neueren MOBOTIX-Kameramodelle. Die MOBOTIX App ist App Store verfügbar und kann sowohl im lokalen WLAN als auch unterwegs im mobilen Netz verwendet werden.
Bei (weltweitem) Zugang via Internet ist auf eine ausreichend abgesicherte (verschlüsselte) Verbindung zu achten
T25 Mit Internetanbindung
Gegenstelle z. B. Laptop mit MxEasy
www Weltweite IP-Kommunikation
Die MOBOTIX App ist die ideale mobile T25-Gegenstelle: • Gegensprechen • Live-Kamerabilder • Alarm meldungen • Ereignis-Player • u.v.m.
94/128 T25-Systemhandbuch Teil 2: Systemerweiterung mit MxEasy
© MOBOTIX AG • Security-Vision-Systems • Made in Germany
www.mobotix.com • [email protected]
Hinweis
Die T25 Türstation mit KeypadRFID hat bei der erfolgreichen Erstinbetriebnahme mittels Autokonfiguration folgende Zugangsdaten erhalten:
• Benutzername: admin
• Kennwort: <Super-PIN>
Diese Daten werden benötigt, wenn Sie als Gegenstelle einen Computer mit MxEasy nutzen bzw. direkt auf die im T25-Kameramodul integrierte Software via Webbrowser zugreifen möchten (siehe hierzu: www.mobotix.com > Support > Betriebsanleitungen > Kamera-Softwarehandbuch).
Bei Türstationen ohne KeypadRFID entfällt die Eingabe einer individuellen Super-PIN bei der Autokonfiguration. Solange das Kennwort nicht – z. B. per Bildtelefon (siehe Abschnitt 2.4.3, «Super-PIN am Bildtelefon ändern») – geändert wird (dringend empfohlen!), gilt weiterhin das vom Werk vergebene Standard-Kennwort meinsm (Benutzername bleibt: admin).
5.1 computer als Türstations-Gegenstelle einrichten
Neben einem Grandstream GXV3140 Bildtelefon kann jeder (im Netzwerk vorhandene) Computer als T25-Gegenstelle verwendet werden, wenn darauf MxEasy installiert wurde. Mit dieser komfortablen Videosoftware können insgesamt bis zu 16 MOBOTIX-Kameras bzw. Türstationen einfach und bequem verwaltet und bedient werden.
Das MOBOTIX-Programm kann im Hintergrund auf dem Computer oder Touchpad mit Standardbetriebssystem (Windows oder OS X) laufen und kommt automatisch in den Vordergrund, sobald jemand an der Tür klingelt. Über Mikrofon und Lautsprecher des Computers ist das Gegensprechen (Vollduplex) mit einem Besucher möglich, per Mausklick lässt sich die Tür öffnen oder das Licht einschalten. Auch das Abhören von Mailboxnachrichten oder das Durchsuchen aller Kameraaufzeichnungen ist mit MxEasy sehr komfortabel möglich.
5.1.1 Systemvoraussetzungen
Damit Sie die T25 mit MxEasy als Computer-Gegenstelle optimal nutzen können, sollten Sie über folgende Hardware verfügen:
• Computer mit aktuellem Betriebssystem (Windows XP SP3 oder höher, Mac OS X 10.6 oder höher). Der Prozessor sollte mindestens 2 GHz Taktrate haben und der Arbeitsspeicher (RAM) mindestens 1 GB groß sein. Macintosh-Computer mit PowerPC-Architektur werden nicht unterstützt.
• Monitor mit einer Auflösung von 1280 x 1024 Pixel und mehr, um die Vollbilddarstellung einer oder mehrerer Kameras sinnvoll nutzen zu können.
• Der Computer mit MxEasy muss (wie ein Grandstream Bildtelefon) eine Netzwerkverbindung zur Türstation besitzen (z. B. via Switch/WLAN). Welche Anschlussmöglichkeiten Ihnen dabei zur Verfügung stehen, finden Sie in Abschnitt 2.2, «Gegenstellen- und Netzwerkanschluss», im T25-Systemhandbuch Teil 1. Das MxEasy-Handbuch
T25-CamCore,Türkamera und zugleich Steuerungs-einheit der gesamten Türstation, wird durch diese Zugangsdaten gegen Fremdzugriff geschützt
95/128computer als Türstations-Gegenstelle einrichten
© MOBOTIX AG • Security-Vision-Systems • Made in Germany
www.mobotix.com • [email protected]
kann kostenfrei von der Webseite www.mobotix.com im Bereich Support > Betriebsanleitungen heruntergeladen werden.
• Die Systeminbetriebnahme der T25 wurde per Autokonfiguration durchgeführt (siehe Abschnitt 2.1, «Schritt 1: Autokonfiguration durchführen»).
5.1.2 MxEasy herunterladen und installieren
Registrieren Sie sich, falls noch nicht geschehen, auf der MOBOTIX-Webseite als neuer Benutzer und melden Sie sich an. Sowohl die Anmeldung als auch das Herunterladen und die Nutzung von MxEasy sind kostenfrei. Als registrierter Benutzer haben Sie Zugriff auf die gesamte Software-Palette von MOBOTIX und können sich auf Wunsch per Newsletter immer über die neuesten Produktentwicklungen informieren lassen.
Die komfortable Video-Management-Software MxEasy steht hier zum Download als Windows- oder Apple-Version bereit:
www.mobotix.com > Support > Software-Downloads > MxEasy
Windows
Laden Sie die Datei MxEasy_*_Setup.exe herunter (Release MxEasy Windows) und speichern Sie diese auf Ihrem Computer. Starten Sie die Datei für die auto-matische Installation (MxEasy_*_Setup.exe) und folgen Sie den Anweisungen des Installationsassistenten. Doppelklicken Sie nach erfolgter Installation auf die Verknüpfung auf dem Desktop, um die Anwendung zu starten.
Apple Mac OS X
Laden Sie die Datei MxEasy *.mpkg.zip von der MOBOTIX-Website herunter (Release MxEasy Mactintosh) und speichern Sie diese auf Ihrem Computer. Entpacken Sie die Datei per Doppelklick. Starten Sie die Datei für die automatische Installation MxEasy *.mpkg und folgen Sie den Anweisungen des Installationsassistenten. Doppelklicken Sie nach erfolgter Installation auf die Anwendung im Ordner Programme, um sie zu starten.
Hinweis
Wenn Sie ein Installationsmedium (CD, DVD, USB-Stick) erhalten haben, können Sie die entsprechende Installationsdatei direkt vom Datenträger starten.
96/128 T25-Systemhandbuch Teil 2: Systemerweiterung mit MxEasy
© MOBOTIX AG • Security-Vision-Systems • Made in Germany
www.mobotix.com • [email protected]
5.1.3 Türstation mit MxEasy-Assistent einbinden
Schritt 1: Türstation auswählen
Wird MxEasy auf dem Computer zum ersten Mal gestartet, beginnt der MxEasy-Assistent automatisch mit der Suche nach MOBOTIX-Kameras und Türstationen mit integriertem Kameramodul und zeigt alle gefundenen Geräte in einer Liste an.
Eine bereits ohne Computer in Betrieb genommene Türstation, die sich im lokalen Netzwerk befindet, wird mit dem Symbol „Grüner Punkt mit Schloss“ dargestellt. Das bedeutet, die Türstation kann grundsätzlich erreicht werden (grün), sie ist jedoch durch ein Kennwort geschützt (Schloss). Dieses Kennwort ist (üblicherweise) die Super-PIN, die für diese T25 bei der Systeminbetriebnahme vergeben wurde (siehe Abschnitt 2.2.1, «Super-PIN am KeypadRFID-Modul eingeben», Abschnitt 2.3.1, «Super-PIN am BellRFID-Modul eingeben» bzw. Abschnitt 2.4.3, «Super-PIN am Bildtelefon ändern»).
Schritt 2: Zugriff auf Türstation freischalten
Rechtsklicken Sie auf die Türstation (bzw. das Kameramodul T25-CamCore) und geben Sie im Fenster Benutzer & Kennwort die aktuell gültigen Daten ein (siehe Hinweis am Anfang von Kapitel 5):
• Benutzername: admin
• Kennwort: <Super-PIN>
Nach korrekter Eingabe und Bestätigung wechselt die Statusanzeige zu einem grünen Punkt ohne Schloss. Das Fenster Integrationsmodus festlegen wird geöffnet.
97/128computer als Türstations-Gegenstelle einrichten
© MOBOTIX AG • Security-Vision-Systems • Made in Germany
www.mobotix.com • [email protected]
Schritt 3: Integrationsmodus festlegen
Da Sie an der T25 bereits eine erfolgreiche Autokonfiguration durchgeführt haben (durch Drücken der unteren Taste am Kameramodul beim Startvorgang), sollten Sie die dabei vom System automatisch vorgenommenen Einstellungen beibehalten. Klicken Sie auf das mittlere Optionsfeld Automatische Konfigurationseinstellungen beibehalten und danach auf Weiter. Das Fenster Zugriffsmodus konfigurieren wird geöffnet.
Schritt 4: Zugriffsmodus konfigurieren
Mit dem Steuerungsmodus können Sie (versehentliche) Konfigurationsänderungen verhindern.
Indem z. B. der Steuerungsmodus auf Bildmodus gesetzt wird, kann die Art der Aufzeichnung nicht geändert werden.
Mit der Bandbreite legen Sie fest, wie in Umgebungen mit unterschiedlich schneller Anbindung die Bilder von den Kameras abgeholt und als Livebilder angezeigt bzw. zur Recherche bereitgestellt werden. Somit bestimmen Sie mit der Bandbreite die Darstellungsqualität des Kamerabildes in MxEasy.
Klicken Sie auf Weiter. Das Fenster Kamera-Zugriff ändern wird geöffnet.
Weiterführende Informationen zu diesem Thema finden Sie im MxEasy-Handbuch unter www.mobotix.com
98/128 T25-Systemhandbuch Teil 2: Systemerweiterung mit MxEasy
© MOBOTIX AG • Security-Vision-Systems • Made in Germany
www.mobotix.com • [email protected]
Schritt 5: Kamerazugriffs-Dialog überspringen
Die Eingabe eines neuen Kennworts oder Benutzernamens ist nicht mehr notwendig, da mit der Super-PIN bereits eine Änderung der werkseitig voreingestellten Zugriffsdaten und damit eine sichere Verschlüsselung des Systems vorgenommen wurde. Klicken Sie ohne Ausfüllen der Felder auf Weiter. Das nächste Fenster Türstations-Hardware festlegen wird geöffnet.
Schritt 6: Türstations-Hardware festlegen
Die T25 enthält eine feste Klingeltaste am Kameramodul und – falls in Ihrem System vor-handen – eine am KeypadRFID. Diese Klingeltasten haben dieselbe Funktion und wurden bereits im Rahmen der Autokonfiguration ins System eingebunden.
Bei Verwendung des BellRFID-Moduls als Zutrittsmodul wird die Anzahl der Klingeltasten am Modul selbst festgelegt. Ist eine MX-232-IO-Box angeschlossen, werden immer zwei Tasten angezeigt. In diesen Fällen besteht keine Auswahlmöglichkeit.
Überprüfen Sie, ob die im System vorhandenen Türsensoren aktiviert und die Anschluss-klemmen richtig zugeordnet sind, um korrekte Türzustandszeigen (Tür auf/zu/verriegelt) in MxEasy zu erhalten. Zur Bezeichnung der Anschlüsse der Türsensoren siehe auch Abschnitt 2.4.4, «Türzustandsanzeige einstellen».
1. Wählen Sie die tatsächlich zu nutzende Anzahl der Türklingeln (z. B. Fremdanbieter-Modul mit 1 bis 4 Tasten), ohne die feste Klingeltaste am Kameramodul mitzuzählen (keine Auswahl bei BellRFID-Modul oder angeschlossener MX-232-IO-Box).
99/128computer als Türstations-Gegenstelle einrichten
© MOBOTIX AG • Security-Vision-Systems • Made in Germany
www.mobotix.com • [email protected]
2. Aktivieren Sie die gewünschten Checkboxen.
– Türkontakt und/oder Türriegelkontakt:
Geben Sie an, welche Türsensoren im System vorhanden sind und welche Anschlussklemmen jeweils relevant sind. Dies ist wichtig, um korrekte Statusanzeigen (Tür auf/zu/verriegelt) in MxEasy zu erhalten.
Falls Sie nicht wissen, ob und wo die Türsensoren angeschlossen sind, testen Sie einfach die verschiedenen Auswahlmöglichkeiten durch und überprüfen Sie diese anhand der Statusanzeigen am Display.
3. Klicken Sie auf Weiter. Das Fenster Klingeln definieren wird geöffnet.
Schritt 7: Klingelaktionen definieren und Assistent abschließen
Außer an einem Grandstream Bildtelefon können Sie auch hier auswählen, welche Aktionen beim Klingeln an der Türstation ausgeführt werden sollen. Die Adressaten, die an der Türstation erreicht werden können, sind die Hardware-Klingeltasten und (optional) die mit den blauen User-Karten eingelernten Kontakt-Nummern.
1. Wählen Sie den Adressaten aus, für den ein Aktionsprofil erfasst werden soll (Klingeltaste bzw. Kontaktnummer).
2. Legen Sie fest, wie ein Klingeln an der Türstation beantwortet werden soll:
– ohne Klingeln an der Gegenstelle (kein Telefonklingeln)
– nur mit einem Klingeln (Klingeln)
– mit Klingeln und Mailbox (Klingeln und Besucher kann Nachricht hinterlassen)
– mit der Mailbox (kein Klingeln, Besucher kann sofort eine Nachricht hinterlassen)
– nur mit Ansage (Besucher hört beim Klingeln eine Ansage, kann aber keine Nachricht hinterlassen)
1 2
3
4
56
100/128 T25-Systemhandbuch Teil 2: Systemerweiterung mit MxEasy
© MOBOTIX AG • Security-Vision-Systems • Made in Germany
www.mobotix.com • [email protected]
3. Bei vorheriger Auswahl eines der Profile Klingeln und Mailbox oder Klingeln:
– Wählen Sie nun die Gegenstelle aus oder erfassen eine neue Gegenstelle, an der das Klingeln an der Türstation zu hören sein soll.
– Falls Sie MxEasy als Gegenstelle wählen, muss die IP-Adresse des Rechners, auf dem MxEasy ausgeführt wird, eingegeben bzw. ausgewählt werden. Bei Voice-Over-IP-Anruf muss – je nach Konfiguration – entweder eine SIP-Nummer oder eine IP-Adresse des anzurufenden VoIP-Telefon eingegeben bzw. ausgewählt werden. Die SIP-Nummer wird dabei als „*101“ angezeigt. Dies ist der Name, der auf dem SIP-Server für die Grandstream-Modelle festgelegt wurde. „*101“ wird dann in die wirkliche IP-Adresse des Grandstreams aufgelöst.
– Bestimmen Sie, nach welcher Zeitspanne ohne Beantwortung des Klingelns eine Nachricht an den Besucher wiedergegeben werden soll.
– Wählen Sie die Nachricht aus, die an den Besucher wiedergegeben werden soll.
– Aktivieren Sie die Checkbox nachricht aufzeichnen, wenn der Besucher die Möglichkeit haben soll, eine Nachricht zu hinterlassen.
4. Bei vorheriger Auswahl des Profils nur Ansage:
– Wählen Sie die Nachricht aus, die an den Besucher wiedergegeben werden soll.
– Aktivieren Sie die Checkbox nachricht aufzeichnen, wenn der Besucher die Möglichkeit haben soll, eine Nachricht zu hinterlassen.
5. Klicken Sie auf Weiter. Die Türkamera wird umkonfiguriert. Das Fenster Überblick wird geöffnet.
Ist alles fertig konfiguriert, klicken Sie auf Weiter. Die ausgewählte Türkamera wird im Fenster Überblick aufgelistet. Klicken Sie auf Fertig, um den MxEasy-Assistenten abzuschließen.
Die Türstation ist nun eingebunden und das Livebild der Türkamera wird in MxEasy angezeigt. Vollständige Informationen zur Verwendung von MxEasy und zu den einzelnen Programmeinstellungen (z. B. Bildoptimierung, Aufzeichnungen, Türstations-Optionen) finden Sie im MxEasy-Benutzerhandbuch (www.mobotix.com > Support > Betriebsanleitungen).
101/128computer als Türstations-Gegenstelle einrichten
© MOBOTIX AG • Security-Vision-Systems • Made in Germany
www.mobotix.com • [email protected]
nutzertipp: Der MxEasy Mini-Viewer
Wenn Sie den Computer in erster Linie für andere Anwendungen (z. B. Officeprogramme, Internet usw.) nutzen, aber dennoch per-manent über das Türgeschehen informiert sein möchten, ohne zwischen den Programmfenstern hin- und herwechseln zu müssen, dann öffnen Sie nur den Mini-Viewer in MxEasy: Der Mini-Viewer ist ein verkleinertes Vorschaufenster mit Live-Kamerabild, wichtigen Türstations-Funktionen und Statusanzeige von Tür und Licht.
In den Mini-Viewer wechseln Sie einfach per Klick auf den entspre-chenden Button in der Mitte der Symbolleiste über dem Livebild.
Sobald jemand an der Tür klingelt, wird ein großes Klingelsymbol eingeblendet und das vorein-gestellte Audiosignal über die Computerlautsprecher ausgegeben. Über die Telefonhörersymbole wird die Gegensprechfunktion ein- bzw. ausgeschaltet. Die Lautstärke des Besuchers (bzw. des Türstations-Mikrofons) lässt sich per Schieberegler verändern. Ein an die Türstation angeschlossener elektrischer Türöffner und/oder eine Lampe lassen sich durch Klick auf die entsprechenden Symbole schalten.
102/128 T25-Systemhandbuch Teil 2: Systemerweiterung mit MxEasy
© MOBOTIX AG • Security-Vision-Systems • Made in Germany
www.mobotix.com • [email protected]
5.1.4 Datum und uhrzeit festlegen
Nachdem Sie den MxEasy-Assistenten abgeschlossen haben, sollten Sie sicherstellen, dass alle eingebunden Türstationen, Kameras und Geräte zeitsynchron laufen. Dies kann z. B. mittels eines Zeitservers erfolgen, der das System mit einer Uhrzeit synchronisiert.
1. Öffnen Sie das Register Zeit unter dem Menüpunkt Kamera > Kamera-Optionen.
2. Wählen Sie die gewünschte Zeitzone aus (passend zum T25-Standort). So kann das System automatisch zwischen Sommer- und Winterzeit umschalten.
3. Aktivieren Sie die gewünschte Checkbox:
• Datum/uhrzeit mit Internet-Zeitserver synchronisieren (nTP)
Wählen Sie einen Zeitserver aus der Liste oder tragen Sie den Namen eines NTP-Zeitservers Ihrer Wahl ein. Sofern die Kamera/Türstation ihre Netzwerkdaten nicht automatisch über DHCP bezieht, muss zusätzlich ein gültiger DNS-Server eingetragen sein (Register Verbindung).
• Datum/uhrzeit mit Master-Kamera/Türstation synchronisieren
Besteht kein Internetanschluss und Sie haben mehrere MOBOTIX-Kameras bzw. Türstationen gleichzeitig in einem Netz, sollten Sie eine beliebige Master-Kamera/Türstation zum Zeitserver für alle Geräte machen. Damit ist sichergestellt, dass das System synchron läuft und auch gespeicherte Videosequenzen synchron wiedergegeben werden können.
4. Aktivieren Sie die Checkbox Als Master-Time-Server-Kamera für andere Kameras verwenden, um die aktuell ausgewählte Tür-)Kamera als Zeitserver zu benutzen.
MxEasy Dialogbox Kamera-Optionen
103/128computer als Türstations-Gegenstelle einrichten
© MOBOTIX AG • Security-Vision-Systems • Made in Germany
www.mobotix.com • [email protected]
5. Sofern kein NTP-Zeitserver eingetragen ist und die Kamera/Türstation nicht als Master-Time-Server-Kamera verwendet wird, können Sie die Kamerazeit auf die uhrzeit des Rechners setzen:
• Deaktivieren Sie dazu die Synchronisierungsoptionen und klicken Sie auf Anwenden.
• Die Kamera/Türstation wird umkonfiguriert und neu gestartet.
• Warten Sie, bis der Neustart (bzw. Reboot) der Türstation abgeschlossen ist. Die Uhrzeit des Computers, auf dem Sie gerade arbeiten, wird angezeigt.
• Klicken Sie auf Datum und uhrzeit jetzt setzen, um die Zeit der Kamera/Türstation mit der lokalen Zeit des Computers einmalig zu synchronisieren.
6. Bestätigen Sie mit OK.
Hinweis
Falls die Systemzeit einer im Hauptfenster aktiven Kamera (Live-Ansicht) mehr als fünfzehn Sekunden von der Systemzeit des Computers abweicht, wird dies durch eine blinkende Zeitanzeige in der Titelzeile des Hauptfensters angezeigt. Prüfen Sie in diesem Fall, ob sich auch der Computer mit einem Zeitserver synchronisiert. Richten Sie möglichst denselben Zeitserver für den Computer und für die Kameras/Türstationen ein.
104/128 T25-Systemhandbuch Teil 2: Systemerweiterung mit MxEasy
© MOBOTIX AG • Security-Vision-Systems • Made in Germany
www.mobotix.com • [email protected]
5.2 Türstation im netzwerk mit festen IP-Adressen einbinden
Wenn kein DHCP-Server im Netzwerk vorhanden ist bzw. verwendet werden soll, müssen alle Netzwerkgeräte über eine feste IP-Adresse im selben Adressbereich verfügen, um miteinander kommunizieren zu können. Dies gilt auch für die T25 und ihre Gegenstellen, die neu ins Netzwerk (LAN – Local Area Network) eingebunden werden sollen. Die bereits verwendeten IP-Adressen und die Subnetzmaske im Netzwerk müssen bekannt sein.
Grundsätzlich wird zur Einrichtung ein im LAN eingebundener Computer benötigt, auf dem die MOBOTIX Software MxEasy installiert werden muss (Gratis-Download unter www.mobotix.com > Support).
Hinweis
Für die hier beschriebenen Schritte 4 und 5, die mit MxEasy ausgeführt werden müssen, verweisen wir auch auf den entsprechenden Abschnitt «Einbinden einer IP-Video-Türstation» im MxEasy Handbuch (Gratis-Download unter www.mobotix.com > Support > Betriebsanleitungen).
Die Konfiguration umfasst folgende Schritte:
• T25 inkl. Gegenstellen ins Netzwerk einbinden
• Feste IP-Adressen für Bildtelefone vergeben (am Bildtelefon)
• Feste IP-Adresse für Inbetriebnahme-Computer vergeben (am Computer)
• Feste IP-Adresse für T25 vergeben (mit MxEasy)
• T25 weiter konfigurieren und Autokonfiguration starten (mit MxEasy)
• Super-PIN und Admin-Karte einlernen (am KeypadRFID)
Schritt 1: T25 inkl. Gegenstellen ins netzwerk einbinden
Verbinden Sie (eine oder mehrere) T25, die zu verwendenden Bildtelefone und – falls noch nicht vorhanden – einen Computer mit dem Router/Switch im Netzwerk (LAN). Jede T25 muss eine (PoE-)Stromversorgung erhalten.
Schritt 2: Feste IP-Adressen für Bildtelefone vergeben (am Bildtelefon)
Bitte beachten Sie: Die folgenden Einstellungen beziehen sich auf das Menü des Grandstream Bildtelefons GXV3140. Bei IP-Bildtelefonen anderer Hersteller sind die Einstellungen in den entsprechenden Menüs vorzunehmen.
105/128Türstation im netzwerk mit festen IP-Adressen einbinden
© MOBOTIX AG • Security-Vision-Systems • Made in Germany
www.mobotix.com • [email protected]
Bei der ersten Inbetriebnahme des Bildtelefons empfiehlt es sich, zunächst die gewünschte Menüsprache am Display einzustellen:
• Menu > Personalize > Language > Select Language
Stellen Sie nun jedes Grandstream-Telefon von der DHCP-Werkseinstellung auf eine von Ihnen frei wählbare statische IP-Adresse um, die zum bestehenden LAN passt. Im Beispiel haben wir hier eine Adresse des Bereichs 10.x.x.x (10.0.0.1 bis 10.0.0.254) mit der Subnetzmaske 255.0.0.0.
• Menü > Einstellungen > netzwerk
• Static IP aktivieren
• IP Adresse 10.0.0.10 eingeben
• Subnetzmaske 255.0.0.0 > Sichern
Führen Sie einen neustart des Grandstream-Telefons durch:
• Menü > Einstellungen > Wartung
• neustart > neustarten auswählen und aktivieren
Die neue, feste IP-Adresse des Grandstream-Telefons (10.0.0.10) steht nun auf dessen Display und kann verwendet werden.
Achtung: Angegebene Werte sind nur Platz-halter bzw. Beispiele
106/128 T25-Systemhandbuch Teil 2: Systemerweiterung mit MxEasy
© MOBOTIX AG • Security-Vision-Systems • Made in Germany
www.mobotix.com • [email protected]
Schritt 3: Feste IP-Adresse für Inbetriebnahme-computer vergeben (am computer)
Wird bereits ein ins Netzwerk eingebundener Computer zur Einrichtung der T25 verwendet, fahren Sie direkt fort mit Schritt 4.
Die Inbetriebnahme der MOBOTIX T25 und der Grandstream-Telefone erfolgt über einen Computer, dessen Netzwerkparameter im selben IP-Adressbereich eingerichtet sein müssen. Hierfür sind in der Regel die Netzwerkparameter des Computers umzustellen.
Windows
1. Öffnen Sie Start > Einstellungen > Systemsteuerung > netzwerkverbindungen. Klick auf den Button Eigenschaften öffnet den abgebildeten Dialog.
2. Doppelklicken Sie den Listeneintrag Internetprotokoll (TcP/IP). Unter Allgemein die Option Folgende IP-Adresse verwenden wählen und eine feste IP-Adresse eintragen (z. B. 10.3.0.11) mit der Subnetzmaske 255.0.0.0.
3. Nach dem Schließen aller Dialogfenster verfügt der Computer über die IP-Adresse 10.0.0.20.
Achtung: Angegebene Werte sind nur Platz-halter bzw. Beispiele
107/128Türstation im netzwerk mit festen IP-Adressen einbinden
© MOBOTIX AG • Security-Vision-Systems • Made in Germany
www.mobotix.com • [email protected]
Mac OS X
1. Öffnen Sie Systemeinstellungen > netzwerk.
2. Markieren Sie Ethernet. Unter Konfiguration die Option Manuell wählen und eine feste IP-Adresse eintragen (z. B. 10.3.0.11) mit der Subnetzmaske 255.0.0.0.
3. Nach Klick auf Anwenden verfügt der Computer über die IP-Adresse 10.0.0.20.
Schritt 4: Feste IP-Adresse für T25 vergeben (siehe auch MxEasy-Handbuch Abschnitt 2.3.2)
Installieren Sie MxEasy auf einem Computer und starten Sie das Programm. Es öffnet sich der MxEasy Assistent (siehe Abschnitt 5.1.3, «Türstation mit MxEasy-Assistent einbinden»):
Wählen Sie Ihre T25 Türkamera aus. Das netzwerkstatus-Symbol wird dabei vermutlich blau sein. Diese Farbe zeigt an, dass sich der Inbetriebnahme-Computer und die Türstation zwar im selben physischen Netzwerk aber noch in unterschiedlichen IP-Adressbereichen befinden und daher (noch) nicht miteienander kommunizieren können. Klicken Sie auf Weiter. Es wird nun das Fenster zur netzwerkkonfigurations-Abfrage geöffnet. Bestätigen Sie mit OK.
Geben Sie in der nächsten sich öffnenden Dialogbox Kamera-netzwerkkonfiguration ändern unter dem aktivierten Auswahlpunkt Diese IP-Adresse verwenden eine feste, zum LAN passende IP-Adresse und Subnetzmaske für Ihre Türstation ein. Klicken Sie abschließend auf OK. Bei mehreren T25 wiederholt sich die Eingabe der IP-Adresse. Die T25 wird jetzt umkonfiguriert und das Fenster Integrationsmodus festlegen wird geöffnet.
108/128 T25-Systemhandbuch Teil 2: Systemerweiterung mit MxEasy
© MOBOTIX AG • Security-Vision-Systems • Made in Germany
www.mobotix.com • [email protected]
Schritt 5: T25 weiter konfigurieren (siehe auch MxEasy-Handbuch Abschnitt 2.3.3)
Sie durchlaufen nun die nächsten Schritte des MxEasy-Assistenten. Folgen Sie für die Einstellungen in den Fenstern Integrationsmodus festlegen und Zugriffsmodus konfigu-rieren der Beschreibung oben in Abschnitt 5.1.3, «Türstation mit MxEasy-Assistent einbin-den». Danach folgt das neue Fenster Automatische Konfiguration starten.
1. Klicken Sie auf Türstations-Konfiguration starten. Das System sucht nach vorhan-denen Grandstream IP-Telefonen und anderen Türstations-Kameras. Die gefundenen Türstations-Module werden in der Übersicht Auswahl der Telefon geräte aufgelistet (wenn keine Türstations-Module gefunden werden, wird dies mit einer Meldung angezeigt). Klicken Sie auf Weiter.
2. Wählen Sie die Türstations-Module aus, die in das System eingebunden werden sollen. Klicken Sie auf OK. Dadurch wird die automatische Konfiguration gestartet. Dies kann einige Minuten dauern.
109/128Türstation im netzwerk mit festen IP-Adressen einbinden
© MOBOTIX AG • Security-Vision-Systems • Made in Germany
www.mobotix.com • [email protected]
Je nachdem, welches Zutrittsmodul angeschlossen ist, öffnet sich dann entweder das Fenster Keypad initialisieren oder das Fenster BellRFID-Modul initialisieren:
• Keypad initialisieren:
– Klicken Sie auf Keypad ein-lernen.
– Geben Sie am KeypadRFID-Modul der Türstation die Super-PIN ein, lernen Sie die Admin-Karte und ggf. mehrere User-Karten ein (siehe Abschnitt 2.2, «Schritt 2: Zutrittsmodul KeypadRFID ein-richten»).
– Klicken Sie anschließend auf Keypad eingelernt. Das Fenster Türstations-Hardware festlegen wird geöffnet.
• BellRFID initialisieren:
– Klicken Sie auf BellRFID ein-lernen.
– Geben Sie am BellRFID-Modul die Super-PIN ein und stellen Sie die Klingeltasten ein (siehe BellRFID Quick Install, Montage und Inbetriebnahme).
– Klicken Sie anschließend auf BellRFID eingelernt. Das Fenster Automatische Konfiguration wird erneut geöffnet. Bei Bedarf können Sie die automatische Konfiguration noch einmal durchlaufen, um so einen eventuell falschen Eintrag zu korrigieren. Klicken Sie auf Weiter.
Das Fenster Türstations-Hardware festlegen wird geöffnet. Fahren Sie nun fort wie in Abschnitt 5.1.3 ab Schritt 6 beschrieben.
110/128 T25-Systemhandbuch Teil 2: Systemerweiterung mit MxEasy
© MOBOTIX AG • Security-Vision-Systems • Made in Germany
www.mobotix.com • [email protected]
5.3 Weltweite MxEasy-Verbindung zur Türstation einrichten
Um überall auf der Welt informiert zu sein, was gerade daheim an der Tür passiert, können Sie mit einem Computer und installiertem MxEasy über das Internet eine Verbindung zu Ihrer ebenfalls mit dem Internet verbundenen und bei einem DynDNS-Dienst registrierten Türstation aufbauen. Bei geöffnetem Programm (z. B. als Mini-Viewer) und bestehender Verbindung sehen Sie das Live-Kamerabild mit oder ohne Ton, können sich mit dem Besucher unterhalten und die Türbeleuchtung und den Türöffner aus der Ferne betätigen. Und darüberhinaus können Sie selbstverständlich auch alle anderen Funktionen nutzen, die Ihnen MxEasy bietet.
Bitte beachten Sie aber, dass die Qualität der Gegensprechverbindung und der Livebilder von der Leistungsfähigkeit Ihrer Internetverbindung abhängt.
Technische Voraussetzung: Anmeldung der T25 bei einem DynDnS-Dienst
Türstationen, die sich außerhalb des lokalen (WLAN-)Netzwerkes befinden, können von MxEasy nicht automatisch gefunden werden, sondern müssen in der Kameraliste manuell hinzugefügt werden.
Meist erfolgt die Anbindung einer T25 bzw. deren Kameramodul (T25-CamCore) über einen Internetzugang mit wechselnder IP-Adresse. Hier bietet sich der Zugriff über DynDNS (dynamische Namensauflösung) an. Bei diesem Verfahren erfolgt der Zugriff auf die T25 über einen selbst vergebenen und sich nicht mehr verändernden Namen, der bei einem DynDNS-Dienstanbieter (Provider) registriert wurde. Der integrierte DynDNS-Client des Routers vor Ort (z. B. Fritz!Box) teilt dem DynDNS-Dienst die neue IP-Adresse nach Änderung mit. Die Kamera kann somit unabhängig von der aktuellen IP-Adresse immer mit dem-selben DynDNS-Namen (z. B. Fritz-Mueller.dyndns.org) angesprochen werden.
T25 Mit Internetanbindung
Gegenstelle z. B. Laptop mit MxEasy
www Weltweite IP-Kommunikation
MOBOTIX empfiehlt, Flatrate-Tarife für den Internetzugang der T25 bzw. des Routers zu verwenden, da sonst hohe Verbindungskosten entstehen können
111/128Weltweite MxEasy-Verbindung zur Türstation einrichten
© MOBOTIX AG • Security-Vision-Systems • Made in Germany
www.mobotix.com • [email protected]
Zur Einrichtung dieses Dienstes benötigen Sie einen Computer mit Internetzugang und einen mit dem Internet verbundenen Router, an dem auch die Türstation angeschlossen ist. Gehen Sie wie folgt vor (siehe auch MxEasy Handbuch Abschnitt 4.8.3):
Schritt 1: Registrieren eines DynDnS-namens
Registrieren Sie sich bei einem geeigneten DynDNS-Dienst (z. B. dyndns.org) und reservieren Sie dort einen DynDNS-Namen für den Router, unter dem Sie die T25 erreichen möchten (z. B. „Fritz-Mueller“ für Ihre Fritz!Box). Üblicherweise bieten die DynDNS-Provider mehrere Domains an, die durch einen Punkt getrennt nach dem DynDNS-Namen stehen. In unserem Beispiel wurde „dyndns.org“ gewählt. Der Name für den Zugriff auf die Türkamera(s) beginnt also immer mit „Fritz-Mueller.dyndns.org“. Bewahren Sie die DynDNS-Zugangsdaten (Benutzername und Kennwort) die Sie dort erhalten, gut auf.
Schritt 2: Einrichten des DynDnS-clients auf dem Router (z. B. Fritz!Box)
Öffnen Sie die Benutzeroberfläche Ihres Routers, indem Sie dessen IP-Adresse oder DNS-Namen im Webbrowser eingeben (also z. B. „http://192.168.178.1“ oder „fritz.box“). Öffnen Sie die Konfigurationsseite für die Einrichtung des DynDNS-Clients. Tragen Sie den DynDNS-Namen ein, den Sie beim DynDNS-Provider registriert haben.
Schritt 3: Einrichten der Port-Weiterleitung
Öffnen Sie (ebenfalls in der Benutzeroberfläche Ihres Routers) die Konfigurationsseite für die Port-Weiterleitung (auch „Port Forwarding“ genannt). Verknüpfen Sie (jeweils) einen Port mit der lokalen IP-Adresse der Türstation(en), die weltweit zugänglich sein soll(en):
Beispiel: Port 19801 -> 192.168.178.201 (Router-Port und IP-Adresse der Türstation)
Schritt 4: Testen der DynDnS-Konfiguration
Jede T25 verfügt über eine integrierte Software, deren Interface als Webseite in einem Standard-Webbrowser (z. B. Internet Explorer, Firefox) aufgerufen werden kann. Dafür müssen Sie an einem vernetztem Computer nur die IP-Adresse bzw. den DynDNS-Namen der T25 in die Adresszeile Ihres Webbrowsers eingeben. Zur Freigabe der Webseite benötigen Sie noch die aktuellen Zugangsdaten der T25 (Benutzername und Kennwort, siehe Hinweis am Anfang von Kapitel 5).
Geben Sie zum Testen der DynDNS-Konfiguration in Ihrem Webbrowser den DynDNS-Namen und den Port der gewünschten T25 ein (Beispiel: http://Fritz-Mueller.dyndns.org:19801). Sie sollten jetzt das Webinterface der T25 sehen und zur Eingabe der Zugangsdaten aufgefordert werden. Testen Sie in gleicher Weise alle anderen Türstationen/Kameras, für die Sie eine Port-Weiterleitung eingerichtet haben.
112/128 T25-Systemhandbuch Teil 2: Systemerweiterung mit MxEasy
© MOBOTIX AG • Security-Vision-Systems • Made in Germany
www.mobotix.com • [email protected]
Schritt 5: Türstation aus dem Internet in MxEasy einbinden
Starten Sie MxEasy wie in Abschnitt 5.1 beschrieben. Sie müssen die T25 nun mit Ihrem DynDNS-Namen manuell in MxEasy hinzufügen:
1. Öffnen Sie, falls nicht automatisch bereits beim Programmstart angezeigt, in MxEasy die Kameraliste (z. B. unter dem Menüpunkt Kamera > Kameras hinzufügen). Klicken Sie am linken unteren Rand der Liste auf den Button +. Das Fenster MOBOTIX-Kamera hinzufügen wird geöffnet.
2. Geben Sie im Feld Adresse den DynDnS-namen des Routers ein und tragen Sie den entsprechenden Port der Türstation ein (wie im Router definiert).
Daten aus dem Beispiel oben:
• Adresse: fritz-mueller.dyndns.org
• Port: 19801
3. Geben Sie nun den Benutzernamen und das Kennwort der Türstation ein:
• Benutzername: admin
• Kennwort: <Super-PIN>
4. Bestätigen Sie abschließend mit OK. Ist alles richtig eingegeben, wechselt der Netzwerkstatus der Türstation automatisch auf erreichbar (symbolisiert durch den grünen Punkt ohne Schloss) und MxEasy zeigt ein Live-Vorschaubild an.
Kameraname
Kameraport evtl. auf Router
Benutzername und Kennwort für Kamerazugriff
fritz-mueller.dyndns.org
IP-Adresse oder DynDnS-name
113/128Weltweite MxEasy-Verbindung zur Türstation einrichten
© MOBOTIX AG • Security-Vision-Systems • Made in Germany
www.mobotix.com • [email protected]
Schritt 6: SSL-Verschlüsselung einrichten
Durch die SSL-Verschlüsselung werden die Daten, die von und zur Kamera gehen, nur noch verschlüsselt übertragen. Auf diese Weise wird ein „Mitschneiden“ der Daten und das Ausspionieren der Zugangsdaten (nahezu) unmöglich. Zum Aktivieren der SSL-Verschlüsselung auf der Kamera gehen Sie wie folgt vor:
1. Öffnen Sie das Fenster Eigenschaften über den Menüpunkt Kamera > Kamera bearbeiten.
2. Alternativ: Öffnen Sie die Kameraliste über den Menüpunkt Kamera > Kameras anzeigen. Öffnen Sie das Kontextmenü der gewünschten Kamera. Klicken Sie auf Bearbeiten. Das Fenster Eigenschaften wird geöffnet.
3. Aktivieren Sie die Checkbox Sichere Verbindung verwenden (SSL) auf dem Register Zugangsdaten.
4. Klicken Sie auf Anwenden oder auf OK, um die Änderung auf der Kamera durchzuführen.
5. Starten Sie die Kamera neu, wenn Sie dazu aufgefordert werden.
Die Kamera wird jetzt nur noch über eine SSL-verschlüsselte Verbindung angesprochen. Übrigens können Sie die verschlüsselte Verbindung auch in einem Webbrowser verwenden, indem Sie die Adresse der Kamera wie im folgenden Beispiel eingeben:
https://Fritz-Mueller.dyndns.org:19801
Fahren Sie fort, wie oben in Abschnitt 5.1.3 ab Schritt 3 beschrieben. Sie haben nun eine T25 via Internetverbindung in MxEasy eingebunden.
Bitte beachten Sie: Bei einem Computer mit MxEasy, der via Internet mit der T25 aus der Ferne verbunden ist, wird das Klingeln an der Tür akustisch und optisch nur dann signalisiert, wenn auch der Computer (so wie die T25) bei einem DynDNS-Dienst mit dem Hostnamen und dem Port seines Internetrouters in MxEasy als Gegenstelle eingetragen wird. Ist diese Funktion (Klingelmeldung) auch unterwegs bei unbekannten Ports gewünscht (z. B. im WLAN-Netz eines Hotels oder Hotspots), empfiehlt sich die Nutzung der speziell für den mobilen Einsatz entwickelten MOBOTIX App für iPhone, iPad und iPod Touch.
114/128 T25-Systemhandbuch Teil 2: Systemerweiterung mit MxEasy
© MOBOTIX AG • Security-Vision-Systems • Made in Germany
www.mobotix.com • [email protected]
Hinweise
Die hier aufgeführten IP-Adressen von Kameras, Routern, die Ports sowie der DynDNS-Name „Fritz-Mueller.dyndns.org“ sind lediglich Beispiele, die zum Schutz vor Maniupulationen auf keinen Fall verwendet werden sollen. Legen Sie eigene Namen und Ports fest.
Der Zugriff auf die passwortgeschütze Webseite der T25 ist – z. B. für einen Blick auf das Livebild oder zum Öffnen der Tür – auch im Browser mobiler Internetgeräte möglich. Die fernbedienbare Türöffnungsfunktion ist beispielsweise dann äußerst praktisch, wenn Ihre T25 über kein RFID- bzw- PIN-gesteuertes Zutrittsmodul verfügt (KeypadRFID/BellRFID), aber Sie den Haustürschlüssel gerade nicht dabei haben.
Stellen Sie sicher, dass Sie die werkseitigen Zugangsdaten der Türstation (Benutzername „admin“, Kennwort „meinsm“) bei der Erstinbetriebnahme geändert haben: Benutzername bleibt admin, neues, sicheres Kennwort wird die Super-PIN Ihres Systems (siehe hierzu auch den Hinweis am Anfang dieses Kapitels).
115/128Weltweite MxEasy-Verbindung zur Türstation einrichten
© MOBOTIX AG • Security-Vision-Systems • Made in Germany
www.mobotix.com • [email protected]
notizen
116/128 T25-Systemhandbuch Teil 2: Systemwiederherstellung
© MOBOTIX AG • Security-Vision-Systems • Made in Germany
www.mobotix.com • [email protected]
6 SySTEMWIEDERHERSTELLunG
6.1 Fehlermeldungen und neustart
Während der Inbetriebnahme werden etwaige Fehlerzustände als Nummer über den Lautsprecher der Türstation angesagt. Die Tabelle unten gibt Ihnen Hinweise auf die mög-liche Fehlerursache und die Behebung. Falls diese nicht erfolgreich ist, wenden Sie sich bitte an den MOBOTIX-Support.
So starten Sie das System neu:
Trennen Sie die Türstation für etwa 30 Sekunden von der Spannungsversorgung (z. B. Netzwerkstecker abziehen) und wiederholen Sie dann Ihre gewünschten Bedienschritte (z. B. Inbetriebnahme neu starten).
Fehlernummer Fehler Fehlerbehebung
1 Interner Akku der Türstation ist leer Türstation mind. 1 Stunde zum Aufladen angeschlossen lassen, danach System neu starten
2 Autokonfiguration deaktiviert Automatische Konfiguration aktivieren (via Bildtelefon, siehe Abschnitt 2.4)
3 Interner Fehler System neu starten; falls keine Abhilfe, an MOBOTIX-Support wenden
4 Fehler bei der Eingabe einer Nummer (z. B. Super-PIN), Nummer zu kurz oder zu lang
Eingabe wiederholen
5 Fehler im Ablauf, Karte konnte nicht mehr gelesen werden
Eingabe wiederholen
6 Karte ist keine Admin-Karte Admin-Karte verwenden
8 Verbindung zur Karte verloren, Karte konnte nicht vollständig eingelernt werden
Eingabe wiederholen und dabei Karte länger am KeypadRFID vorhalten
9 und höher Kommunikationsfehler (z. B. Wackelkontakt)
Verkabelung prüfen, System und evtl. Inbetriebnahme neu starten
117/128Backup & Restore
© MOBOTIX AG • Security-Vision-Systems • Made in Germany
www.mobotix.com • [email protected]
6.2 Backup & Restore
MOBOTIX bietet die Möglichkeit, eine Systemkonfiguration der Türstation über ein Grandstream Bildtelefon zu speichern (Backup) und bei Bedarf, beispielsweise nach einem unerwünschten „Verstellen“ der Konfiguration, den ursprünglichen Zustand einfach wiederherzustellen (Restore).
6.2.1 Sichern des Systems (Backup)
Folgen Sie hierzu der Beschreibung in Abschnitt 2.5.3, «Systemkonfiguration speichern».
6.2.2 Wiederherstellen des Systems (Restore)
Ein Restore dient zur Wiederherstellung der zuletzt als Backup gespeicherten Systemkonfiguration.
Gehen Sie hierzu wie folgt vor:
1. Öffnen Sie an einem Grandstream Bildtelefon das Menü zur Admin-Konfiguration wie in Abschnitt 2.4.2 beschreiben. Dazu benötigen Sie die Super-PIN.
2. Öffnen Sie die erste Seite (1/2) des Menüs Admin-Konfiguration und drücken Sie die Taste „5“ für den Auswahlpunkt „Systemwiederherstellung“.
3. Drücken Sie dann die Taste „2“ zum Wiederherstellen. Datum und Uhrzeit des letzten Backups werden Ihnen dabei am Display angezeigt. Bestätigen Sie mit der Taste „*“.
4. Die Systemwiederherstellung läuft. Legen Sie den Hörer erst wieder auf, wenn das blaue Startdisplay am Bildtelefon erscheint. Danach ist die Türstation wieder einsatzbereit.
Die besondere Vorgehensweise der Systemwiederherstellung nach dem Austausch eines Moduls wird von Abschnitt 6.2.3 bis Abschnitt 6.2.8 beschrieben.
118/128 T25-Systemhandbuch Teil 2: Systemwiederherstellung
© MOBOTIX AG • Security-Vision-Systems • Made in Germany
www.mobotix.com • [email protected]
6.2.3 Austausch KeypadRFID/BellRFID mit Systemwiederherstellung
Um ein Zutrittsmodul (KeypadRFID oder BellRFID) zu tauschen, muss die Spannungsversorgung der Türstation unterbrochen werden. Zur anschließenden Systemwiederherstellung benötigen Sie ein aktuelles Backup der Systemkonfiguration.
So führen Sie den Austausch durch:
1. Trennen Sie die Türstation von der Spannungsversorgung (z. B. Netzwerkstecker abziehen).
2. Entfernen Sie das auszutauschende Zutrittsmodul aus dem Rahmen, wie im T25-Systemhandbuch Teil 1, Abschnitt 2.4.7, «Module austauschen, entfernen und modifizieren» beschrieben.
3. Tauschen Sie die Zutrittsmodule gegeneinander aus. Achten Sie darauf, die Verkabelung nicht zu beschädigen und die Anschlüsse nicht zu vertauschen. Anschlusspläne finden Sie im T25-Systemhandbuch Teil 1.
4. Stellen Sie die Spannungsversorgung wieder her, warten Sie, bis das System wieder hochgefahren ist und führen Sie eine Systemwiederherstellung per Bildtelefon durch, wie in Abschnitt 6.2.2, «Wiederherstellen des Systems (Restore)» beschrieben. Danach ist die Türstation einsatzbereit und kann mit den im System bekannten PINs und Transponderkarten weiter verwendet werden.
6.2.4 Austausch MX-DoorMaster mit Systemwiederherstellung
Um einen MX-DoorMaster zu tauschen, muss die Spannungsversorgung der Türstation unterbrochen werden. Zur anschließenden Systemwiederherstellung benötigen Sie ein aktuelles Backup der Systemkonfiguration.
So führen Sie den Austausch durch:
1. Trennen Sie die Türstation von der Spannungsversorgung (z. B. Netzwerkstecker abziehen).
2. Tauschen Sie die MX-DoorMaster gegeneinander aus. Achten Sie darauf, die Verkabelung nicht zu beschädigen und die Anschlüsse nicht zu vertauschen. Anschlusspläne finden Sie im T25-Systemhandbuch Teil 1.
3. Stellen Sie die Spannungsversorgung wieder her, warten Sie, bis das System wieder hochgefahren ist und führen Sie eine Systemwiederherstellung per Bildtelefon durch, wie in Abschnitt 6.2.2, «Wiederherstellen des Systems (Restore)» beschrieben. Danach ist die Türstation einsatzbereit und kann mit den im System bekannten PINs und Transponderkarten weiter verwendet werden.
Für den Austausch gegen (gebrauchte) Zutrittsmodule und MX-DoorMaster, die sich nicht mehr im Werkszustand befinden, wenden Sie sich bitte an den MOBOTIX-Support (Hardware-Reset der Geräte notwendig)
119/128Backup & Restore
© MOBOTIX AG • Security-Vision-Systems • Made in Germany
www.mobotix.com • [email protected]
Hinweise
Nach erfolgter Montage und Inbetriebnahme sollten die Akkus im MX-DoorMaster die ersten 12 Stunden lang unterbrechungsfrei geladen werden. Dies geschieht automatisch durch die PoE-versorgte T25 Türstation über die MxBus-Zweidrahtleitung.
Während dieser Zeit sollte (außer für eine Funktionsprüfung) auf die elektrische Türöffnungsfunktion verzichtet werden. Dadurch wird eine maximale und bei normaler Verwendung langjäh-rige Lebensdauer der qualitativ hochwertigen NiMH-Akkus (Industriestandard) erreicht.
Bei tiefentladenen Akkus ist eine Funktionsprüfung erst nach Erlöschen der roten LED möglich (nach ca. 15 min.)
Verwenden Sie zum Austausch nur Original-Akkus, die Sie direkt bei MOBOTIX oder Ihrem MOBOTIX-Partner beziehen können.
6.2.5 Austausch Infomodul
Die Türstation ist auch ohne Infomodul oder mit ausgefallenem Infomodul funktionsfähig. Eine Systemwiederherstellung nach dem Austausch ist deshalb nicht notwendig.
So führen Sie den Austausch durch:
1. Trennen Sie die Türstation von der Spannungsversorgung (z. B. Netzwerkstecker abziehen).
2. Entfernen Sie das defekte Infomodul aus dem Modulrahmen, wie im T25-Systemhandbuch Teil 1, Abschnitt 2.4.7, «Module austauschen, entfernen und modifizieren», beschrieben.
3. Tauschen Sie die Infomodule gegeneinander aus. Achten Sie darauf, die Verkabelung nicht zu beschädigen und die Anschlüsse nicht zu vertauschen. Anschlusspläne finden Sie im T25-Systemhandbuch Teil 1.
4. Stellen Sie die Spannungsversorgung des Systems wieder her. Nach einem auto-matischen Neustart ist die Türstation wieder einsatzbereit.
120/128 T25-Systemhandbuch Teil 2: Systemwiederherstellung
© MOBOTIX AG • Security-Vision-Systems • Made in Germany
www.mobotix.com • [email protected]
6.2.6 Austausch Infomodul Mx2wire+ Einheiten
Das Zweidraht-Anschluss-Set der T25 besteht immer aus zwei Geräten: dem Infomodul Mx2wire+ in der Außenstation und einer zweiten, im Hausinneren zu montierenden Mx2wire+ Indoor-Einheit.
Mit dem Austausch wird die Spannungsversorgung der Türstation automatisch unterbrochen. Die Türstation ist nach Wiederherstellung der Spannungsversorgung automatisch wieder einsatzbereit. Eine Systemwiederherstellung ist nicht notwendig.
So führen Sie den Austausch durch:
1. Trennen Sie die Türstation inkl. der beiden Infomodul Mx2wire+ Komponenten von der Spannungs versorgung.
2. Entfernen Sie das auszutauschende Infomodul aus dem Modulrahmen, wie im T25-Systemhandbuch Teil 1, Abschnitt 2.4.7, «Module austauschen, entfernen und modifizieren», beschrieben.
3. Tauschen Sie das Infomodul und die Indoor-Einheit gegen das neue Gerätepaar aus. Achten Sie darauf, die Verkabelung nicht zu beschädigen und die Anschlüsse nicht zu vertauschen. Anschlusspläne finden Sie im T25-Systemhandbuch Teil 1.
4. Stellen Sie die Spannungsversorgung des Systems wieder her. Nach einem auto-matischen Neustart ist die Türstation wieder einsatzbereit.
Hinweise
Die beiden Infomodul Mx2wire+ Einheiten werden ab Werk paarweise aufeinander abgestimmt und voreingestellt. Gepaarte Einheiten verfügen über dieselbe Netzwerk-ID (siehe Aufkleber auf der Rückseite des Infomodul-Gehäuses und auf der Platine der Indoor-Einheit). Im Falle eines Defektes müssen daher immer beide Einheiten gegen ein neues, bei MOBOTIX abgestimmtes und originalverpacktes Set getauscht werden.
121/128Backup & Restore
© MOBOTIX AG • Security-Vision-Systems • Made in Germany
www.mobotix.com • [email protected]
6.2.7 Austausch T25-camcore Türkamera mit Systemwiederherstellung
Um den alten Systemzustand bei einem Ausfall oder Verlust der Türkamera wiederherzustellen, wenden Sie sich bitte an Ihren MOBOTIX-Händler oder an den MOBOTIX-Support. Die Kontaktdaten finden Sie auf der MOBOTIX-Webseite unter www.mobotix.com im Bereich Support.
Ein einfacher Austausch der Türkamera mit anschließendem Neustart bzw. Neuinbetriebnahme eines abgesicherten Systems ist als Schutz vor Manipulationen nicht möglich.
6.2.8 Austausch oder Hinzufügen Grandstream-Bildtelefon
Um die vorhergehende Systemkonfiguration bei einem Austausch oder Hinzufügen eines Grandstream Bild-telefons wieder herzustellen, wird ein mit der Türstation vernetzter Computer mit MxEasy benötigt.
Alternativ kann – ohne Computer – über ein Zurücksetzen aller im Netz befindlichen Grandstream Bildtelefone eine erneute Autokonfiguration mit Systeminbetrie bnahme durchgeführt werden. Alle PINs und Transponderkarten müssen in diesem Fall wieder neu eingelernt werden.
Wenden Sie sich bei Fragen zur weiteren Vorgehensweise bitte an Ihren MOBOTIX-Händler oder an den MOBOTIX-Support. Die Kontaktdaten finden Sie auf der MOBOTIX-Webseite unter www.mobotix.com im Bereich Support.
122/128 T25-Systemhandbuch Teil 2: Ergänzende Hinweise
© MOBOTIX AG • Security-Vision-Systems • Made in Germany
www.mobotix.com • [email protected]
7 ERGÄnZEnDE HInWEISE
7.1 Wetterschutz und Pflege
T25 Außenstation
Die T25 Außenstationsmodule besitzen aufgrund ihrer robusten, sorgfältig verabeiteten Konstruktion hervorragende Eigenschaften in Bezug auf Wetterfestigkeit und Widerstand gegen Feuchtigeit und Staub und können ohne weiteres Zubehör montiert werden. Mit Erfüllung der Schutzart IP65 (–30 bis +50°C) ist die Außenstation resistent gegen Wasserstrahlen und vollkommen staubdicht.
Die Objektivkappe der Türkamera sollte in regelmäßigen Abständen gereinigt werden, um eine gleichbleibend hohe Bildqualität zu erzielen. Verwenden Sie hierzu ein weiches, fusselfreies Baumwolltuch. Für das Gehäuse können Sie zusätzlich einen milden Reiniger ohne Alkoholanteil und ohne schleifende Bestandteile verwenden.
Die Objektivkappe ist bei MOBOTIX als Zubehör erhältlich und kann mit Hilfe des beiliegenden Spezialwerkzeugs abgeschraubt und ersetzt werden.
MX-DoorMaster und Mx2wire+ Indoor-Einheit
Diese Geräte sind zwar äußerst robust und hochwertig verarbeitet, eine Verwendung ist aber nur im geschützten Innenbereich zu empfehlen (Betriebstemperatur: Mx2wire+ Indoor-Einheit –5 bis +40°C, MX-DoorMaster –5 bis +40°C).
Verwenden Sie zum Reinigen am besten ein (leicht angefeuchtetes) weiches Tuch. Es dürfen dabei keine Flüssigkeiten durch die gelochte Frontblende nach innen gelangen. Auch sollten niemals scharfe Reiniger oder gar Reiniger mit schleifenden Bestandteilen (Scheuermilch) eingesetzt werden. Da keine mechanisch beweglichen Teile enthalten sind, entfällt eine turnusmäßige Wartung. MOBOTIX empfiehlt jedoch eine gelegentliche Kontrolle der Funktionstüchtigkeit.
7.2 Blitz- und Überspannungsschutz
Überspannungen können durch andere elektrische Verbraucher, falsche Verlegung von Leitungen, aber auch durch äußere Einwirkungen hervorgerufen werden (z. B. Blitzeinschlag in Telefon- oder Stromleitungen). MOBOTIX-Geräte sind durch eine Reihe von Maßnahmen gegen die Auswirkungen von geringen Überspannungen geschützt. Diese Maßnahmen können jedoch nicht verhindern, dass größere Überspannungen Schäden verursachen. Bei der Installation im Außenbereich ist daher dem Blitzschutz und den damit verbundenen Gefahren für Gebäude und Netzwerkinfrastruktur besondere Beachtung zu schenken.
Zur Vermeidung von Überspannungsschäden an MOBOTIX-Kameras sollte immer die MX-Overvoltage-Protection-Box eingesetzt werden. Dieser preisgünstige und wetterfeste Netzwerkverbinder bietet zuverlässigen Schutz gegen Überspannungen bis 4 kV.
123/128AVc Video/H.264
© MOBOTIX AG • Security-Vision-Systems • Made in Germany
www.mobotix.com • [email protected]
Weitere Informationen zur Vermeidung von Schäden durch Blitzschlag und Überspannung finden Sie beim VDE Verband der Elektrotechnik Elektronik Informations technik e.V. (www.vde.de) oder bei Herstellern von Blitz- und Überspannungseinrichtungen (z. B. Fa. Dehn: www.dehn.de).
7.3 AVc Video/H.264
Dieses Produkt wird im Rahmen der Lizenz des AVC Patent-Portfolios nur für persön-liche Zwecke von Privatbenutzern oder für andere unentgeltliche Zwecke lizenziert, um Videos gemäß dem AVC-Standard („AVC-Video“) zu kodieren und/oder AVC-Videos, die zuvor von einem Privatbenutzer im Rahmen einer persönlichen und nicht-kommerziellen Aktivität kodiert wurden und/oder AVC-Videos, die von einem Video-Anbieter mit Lizenz zum Bereitstellen von Videos erhalten wurden, zu dekodieren.
Darüber hinaus werden keinerlei stillschweigende Rechte oder Lizenzen für andere Zwecke gewährt. Informationen bezüglich anderer Verwendungszwecke und Lizenzen sind bei MPEG, LLC erhältlich (siehe www.mpegla.com).
7.4 Gewährleistung und Reparaturservice
MOBOTIX leistet Gewähr im Rahmen der gesetzlichen Bestimmungen (derzeit 24 Monate) und unterhält am Firmenhauptsitz in Langmeil (Deutschland) eine werkseigene Reparaturabteilung, die von allen MOBOTIX-Kunden verwendet werden kann.
Zum Einsenden einer schadhaften Türstation an MOBOTIX benötigen Sie eine RMA-Nummer, die Ihnen unsere Support-Mitarbeiter mitteilen. Bitte senden Sie keine Geräte ohne RMA-Nummer ein, da Ihnen dies zusätzliche Kosten verursachen würde.
7.5 Sonstige Hinweise
7.5.1 Sicherheitshinweise
Überhitzungsgefahr durch die Sonne: Die T25 IP-Video-Türstation kann, sofern sie in schwarz, dunkelgrau oder amber lackiert ist, bei der Montage an Orten mit direkter Sonnenstrahlung die zulässige Temperatur-Obergrenze am Gehäuse deutlich überschrei-ten. Dies kann zu Elektronikausfällen und Verletzungen beim Berühren v. a. von äußeren Metallteilen führen. Im (ungeschützten) Außenbereich sollten daher nur weiße oder sil-berfarbene Module und Rahmen montiert werden.
Elektrotechnische Installation: Elektrische Anlagen und Betriebsmittel dürfen nur von einer Elektrofachkraft oder unter Leitung und Aufsicht einer Elektrofachkraft den elektrotechni-schen Regeln entsprechend errichtet, geändert und instandgehalten werden.
Überspannungen: MOBOTIX-Kameras sind durch eine Reihe von Maßnahmen gegen die Auswirkungen von geringen Überspannungen geschützt. Diese Maßnahmen können jedoch nicht verhindern, dass größere Überspannungen Schäden an der Kamera verur-
124/128 T25-Systemhandbuch Teil 2: Ergänzende Hinweise
© MOBOTIX AG • Security-Vision-Systems • Made in Germany
www.mobotix.com • [email protected]
sachen. Bei der Installation der Kameras im Außenbereich ist daher dem Blitzschutz und den damit verbundenen Gefahren für Gebäude und Netzwerkinfrastruktur besondere Beachtung zu schenken.
Max. Leistungsaufnahme angeschlossener Erweiterungsmodule: Die Leistungs aufnahme aller angeschlossenen MxBus-Module darf 2,5 W nicht überschreiten. An den MxBus-Stecker und an die USB-Buchse dürfen Verbraucher mit einer Gesamt-Leistungsaufnahme von max. 3 W angeschlossen werden, wenn die Kamera mit PoE-Klasse 3 versorgt wird. Wird PoE-Klasse 2 verwendet, ist die Leistungsaufnahme aller angeschlossenen Verbraucher auf 1 W begrenzt!
Rechtliche Aspekte einer Video- und Audioaufzeichnung: Beim Einsatz von MOBOTIX-Produkten sind die Datenschutzbestimmungen für Video- und Audiobeobachtung zu beachten. Je nach Landesgesetz und Aufstellungsort der T25 kann die Aufzeichnung von Video- und Audiodaten besonderen Auflagen unterliegen oder untersagt sein. Alle Anwender von MOBOTIX-Produkten sind daher aufgefordert, sich über die aktuell gültigen Bestimmungen zu informieren und diese zu befolgen. Die MOBOTIX AG übernimmt keine Verantwortung für einen nicht legalitätskonformen Produktgebrauch.
netzwerksicherheit: MOBOTIX-Produkte bringen alle notwendigen Konfigurations möglichkeiten für einen datenschutzkonformen Betrieb in Ethernet-Netzwerken mit. Für das systemüber-greifende Datenschutzkonzept ist der Betreiber verantwortlich. Die notwendigen Grundeinstellungen zur Missbrauchsverhinderung können in der Software konfiguriert werden und sind kennwortgeschützt. Ein unautorisierter Fremdzugriff wird dadurch ver-hindert.
Sonstige Bestimmungen:
• Die Verwendung dieses Produkts in explosionsgefährdeten Bereichen ist nicht zulässig.
• Für die Montage dieses Produkts ist ein stabiler Untergrund erforderlich.
7.5.2 Konformitätserklärung
Die Produkte der MOBOTIX AG werden nach den anwendbaren Richtlinien der EU sowie weiterer Länder zertifiziert. Die Konformitätserklärungen der MOBOTIX AG für ihre Produkte finden Sie auf www.mobotix.com unter Support > Mediathek > Zertifikate > Konformitätserklärungen.
7.5.3 Entsorgung
Elektrische und elektronische Produkte enthalten viele Wertstoffe. Entsorgen Sie deshalb die MOBOTIX-Produkte am Ende ihrer Lebensdauer gemäß den geltenden gesetzlichen Bestimmungen und Vorschriften (beispielsweise bei einer kommunalen Sammelstelle abgeben). MOBOTIX-Produkte dürfen nicht in den Hausmüll gegeben werden! Entsorgen Sie einen im Produkt evtl. vorhandenen Akku getrennt vom Produkt (die jeweiligen Produkthandbücher enthalten einen entsprechenden Hinweis, wenn das Produkt einen Akku enthält).
§
125/128Sonstige Hinweise
© MOBOTIX AG • Security-Vision-Systems • Made in Germany
www.mobotix.com • [email protected]
7.5.4 Haftungsausschluss
Die MOBOTIX AG haftet nicht für Schäden, die durch unsachgemäße Handhabung seiner Produkte, dem Nichtbeachten der Bedienungsanleitungen sowie der relevanten Vorschriften entstehen. Es gelten unsere Allgemeinen Geschäftsbedingungen, deren jeweils aktuelle Fassung auf www.mobotix.com zum Download bereit steht (Link AGB unten auf jeder Seite)
126/128 T25-Systemhandbuch Teil 2
© MOBOTIX AG • Security-Vision-Systems • Made in Germany
www.mobotix.com • [email protected]
notizen
127/128Hersteller
© MOBOTIX AG • Security-Vision-Systems • Made in Germany
www.mobotix.com • [email protected]
Wir stehen zur Qualität unserer Produkte. Deshalb sind alle Bilder in diesem Handbuch Originalbilder aus MOBOTIX-Kameras.
Die jeweils neueste Version dieses Dokuments und weiterer Dokumente (z. B. Konformitäts-erklärungen) fi nden Sie auf www.mobotix.com in der Rubrik Support.
Technische Änderungen und Irrtümer vorbehalten!
Hersteller
MOBOTIX AGKaiserstrasse
67722 LangmeilGermany
Tel.: +49 6302 9816-0 Fax: +49 6302 9816-190
www.mobotix.com [email protected]
Registergericht: Amtsgericht Kaiserslautern Registernummer: HRB 3724
Finanzamt: Worms-Kirchheimbolanden Steuernummer: 44/676/0700/4
USt-ID: DE202203501
HD Super Panorama – lückenlos von Wand zu Wand
180°
Teil 1: Systemübersicht & Montage Installation und Verkabelung (für den Installateur)
Teil 2: Inbetriebnahme & Konfiguration Software und Netzwerk (für den Systemverwalter)
ww
w.m
obot
ix.c
om
Security-Vision-Systems
DE T25-Systemhandbuch Teil 2
Innovationsschmiede - Made in Germany
Die in Deutschland börsennotierte MOBOTIX AG gilt nicht nur als innovativer Technologiemotor der Netzwerk-
Kamera-Technik; ihr dezentrales Konzept lässt hochauflösende Videosysteme überhaupt erst rentabel werden.
MOBOTIX AG • D-67722 Langmeil • Tel.: +49-6302-9816-0 • Fax: +49-6302-9816-190 • [email protected]
60.19
8_D
E_V2
_04/
2014