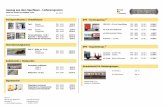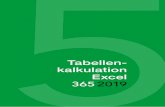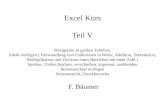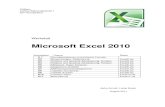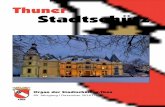Tabellen- kalkulation EXCEL · Tabellen-kalkulation EXCEL Lehrhefte für die Schule...
Transcript of Tabellen- kalkulation EXCEL · Tabellen-kalkulation EXCEL Lehrhefte für die Schule...
Tabellen-kalkulation
EXCEL
Lehrhefte für die Schule
Diplominformatiker Volkmar Heinig www.computerbildung.de
Lehrhefte für die Schule
Alle wichtigen Funktio-nen von WORD (46 Seiten A4, Abbildun-gen, Tabellen, Über-sichten)
Eine Übersicht für In-ternetAnfänger (ca. 60 Seiten A4, Abbildun-gen, Tabellen, Hilfetex-te)
Alle wichtigen Funktio-nen von EXCEL (47 Seiten A4, Abbildun-gen, Tabellen, Beispie-le)
Arbeitsmaterialien für die Schule, Anleitungen mit Word, Excel, Power-point und Internet (125 Seiten, A4)
Turbo Pascal Sprach-beschreibung - geglie-derte und systemati-sche Sprachübersicht (31 Seiten, A4)
Systemaufbau des Computers und WINDOWS (37 Seiten A4, Abbildungen, Ta-bellen, Hilfetexte, Ü-bersichten
Was ist eine Daten-bank Einstieg in ACCESS (32 Seiten A4, Abbildungen, Bei-spiellösungen, Über-sichten)
E-Mail-, Kalender, Ad-ressbuch- Notizbuch, Aufgabenplanung und mehr - Bedienung des universellen Manage-mentprogramms (A4, 115 Seiten)
Grundlagen der Grafik-arbeit unter Windows- (37 Seiten A4, Abbil-dungen, Beispiele, Ü-bersichten)
Schulbuch: Grundlagen der objektorientierten Programmiersprache Java, speziell für den Infor-matikunterricht an Schulen. Verlag Holland + Josenhans, Stuttgart 17,80 EUR ISBN 3-7782-6022-7
www.computerbildung.de
Diplominformatiker Volkmar Heinig www.computerbildung.de 3
Inhalte
1 WAS KANN EXCEL? 5
1.1 EINFÜHRUNG 5 1.2 LEISTUNGSMERKMALE 5
2 STARTEN VON EXCEL 6
3 BILDSCHIRMAUFBAU 6
4 ONLINE-HILFE-SYSTEM 7
4.1 DAS HILFE-MENÜ 7 4.2 ARBEITEN MIT DEM HILFE-ASSISTENTEN 7
5 DATENEINGABE 8
6 ABSPEICHERN DER ARBEITSMAPPE ALS DATEI 8
6.1 WENN SIE DIE ARBEITSMAPPE DAS 1. MAL ABSPEICHERN 8 6.2 WENN DIE ARBEITSMAPPE BEREITS EXISTIERT UND ÄNDERUNGEN ABGESPEICHERT WERDEN SOLLEN10 6.3 SPEICHERN UNTER EINEM ANDEREN DATEITYP 10
7 LADEN/ÖFFNEN EINER DATEI 11
8 MARKIEREN VON ZELLEN 11
8.1 EINE ZELLE 11 8.2 MEHRERE NEBENEINANDERLIEGENDE ZELLEN 11 8.3 MEHRERE NICHT NEBENEINANDERLIEGENDE ZELLEN 11 8.4 EINE SPALTE 11 8.5 EINE ZEILE 12 8.6 DIE GESAMTE TABELLE 12
9 KOPIEREN / VERSCHIEBEN / LÖSCHEN VON DATEN 12
9.1 KOPIEREN 13 9.2 VERSCHIEBEN 13 9.3 LÖSCHEN 13
10 AUSFÜLLEN EINER DATENREIHE 14
11 FORMATIEREN VON DATEN 15
11.1 FORMATE 15 11.2 TEXT UND ZAHLEN 16 11.3 BENUTZERDEFINIERTE FORMATE 16
12 RECHNEN IN ZELLEN 17
13 BEZÜGE UND VERWEISE 17
13.1 BEZÜGE 18 13.2 ABSOLUTE BEZÜGE 18 13.3 TABELLENÜBERGREIFENDER BEZUG IN DER GLEICHEN ARBEITSMAPPE 18 13.4 BEZUG ZU TABELLEN AUS ANDEREN ARBEITSMAPPEN (DATEIEN) 19 13.5 EINBINDEN VON TABELLEN AUS ANDEREN ARBEITSMAPPEN (DATEIEN) 19
14 ARBEITEN MIT NAMEN STATT MIT ZELLADRESSEN 20
14.1 NAMEN VERGEBEN 20 14.2 NAMEN VERWENDEN 21 14.3 NAMEN ANWENDEN 21 14.4 NAMEN ANZEIGEN 21
15 ARBEITEN MIT FUNKTIONEN 21
15.1 ALLGEMEINER FUNKTIONSAUFBAU 21 15.2 AM HÄUFIGSTEN VERWENDET – DIE SUMMENFUNKTION 22
Diplominformatiker Volkmar Heinig www.computerbildung.de 4
15.3 WEITERE EINFACHE FUNKTIONEN 22 15.4 WENN-FUNKTION 22 15.5 VERSCHACHTELN VON FUNKTIONEN 23 15.6 FUNKTIONS-ASSISTENT 23
16 SEITENGESTALTUNG, DRUCKEREINRICHTUNG, AUSDRUCKEN 2 4
16.1 SEITENANSICHT 24 16.2 DIE SEITE EINRICHTEN - LAYOUTGESTALTUNG 24
17 SYMBOLE, MENÜS, EINSTELLUNGEN - EXCEL ANPASSEN 27
17.1 SYMBOLLEISTEN 27
18 ERSTELLEN VON DIAGRAMMEN 28
18.1 IN SCHRITTEN ZUM DIAGRAMM 28 18.2 DIAGRAMMTYPEN 31
19 GRAFIK UND TEXT IN DEN TABELLEN 33
20 TABELLEN ALS OBJEKTE EINFÜGEN 34
21 EXCEL ZUM KALKULIEREN 35
21.1 TEILERGEBNISSE 35 21.2 GRUPPIERUNG UND GLIEDERUNG 37 21.3 KONSOLIDIEREN 38 21.4 PIVOT-TABELLEN 40 21.5 SZENARIO-MANAGER 42 21.6 ZIELWERTSUCHE 44 21.7 SOLVER-ANALYSE 46
22 WENN ES UM DAS GELD GEHT - FINANZMATHEMATISCHE FUNK TIONEN 47
23 DATENBANKFUNKTIONEN 48
23.1 EINGABEMASKE 49 23.2 FILTER 50 23.3 SORTIEREN 50
24 DATENSICHERHEITSMAßNAHMEN 51
24.1 ZELLEN/FORMELN VOR ÄNDERUNGEN SCHÜTZEN 51 24.2 DATEI MIT KENNWORT ÖFFNEN 52
25 SPIELCHEN GEFÄLLIG? 53
25.1 EXCEL 97 FLUGSIMULATOR 53 25.2 STARTEN 53 25.3 BEDIENUNG MIT DER MAUS 55 25.4 AUTORENNEN IN EXCEL 2000 55 25.5 BEDIENUNG 57
26 STICHWORTVERZEICHNIS 58
W a s k a n n E X C E L ?
Diplominformatiker Volkmar Heinig www.computerbildung.de 5
1 Was kann EXCEL?
1.1 Einführung Einen elektronischen Taschenrechner benutzt heute fast jeder, der häufig mit Zahlen um-geht. Dieses Arbeitsinstrument hat den entscheidenden Nachteil, dass einmal eingetippte Daten nicht dauerhaft gespeichert werden können. Zudem kann das Zahlenmaterial nicht mit Texten versehen werden, obwohl das bei vielen kaufmännischen und wissenschaftli-chen Berechnungen sinnvoll und notwendig ist. Das Tabellenkalkulationsprogramm EXCEL erfüllt diesen Wunsch. Diese Eintragungen der Zahlenwerte in die Tabelle haben jedoch gegenüber der Papiervor-lage einen wichtigen Vorteil – die Zahlen können mit Hilfe angegebener Formeln auf belie-bige Art und Weise verknüpft werden, das erledigt der Computer für Sie. Der Computer kommt also bei einem Tabellenkalkulationsprogramm wie z.B. EXCEL im eigentlichen Sinne seiner Erfindung, als elektronischer, programmierbarer Rechner zum Einsatz.
1.2 Leistungsmerkmale Das Kalkulationsprogramm EXCEL summiert, subtrahiert, multipliziert, dividiert, berechnet schwierige mathematische Funktionen, erstellt logische Verknüpfungen, ansprechende Dia-gramme und ermöglicht es, ohne Probleme auf Daten zuzugreifen, die in Datenbanken ge-speichert sind. Auf die Lösung kaufmännischer Standardsituationen übertragen, gilt, dass EXCEL z.B. bei folgenden Themenkreisen erfolgreich eingesetzt werden kann:
• Angebotsvergleiche • Bilanzanalysen • Ermittlung von Finanzierungskennziffern • Erstellung von Investitions- und Finanzierungsplänen • Diskontierungen von Wechseln • Durchführung verschiedener Kalkulationen und Was-wäre-wenn-Vergleiche • Ermittlung von Lagerkennziffern • Lohnberechnungen • Ermittlung der optimalen Bestellmenge • Vornahme von Zins- und Prozentrechnungen • Verteilungsrechnung • Vorteilsvergleiche • Kostenrechnungsanalysen usw.
Aber auch im schulisch/wissenschaftlichen Bereich ist EXCEL aufgrund der Vielzahl kom-
plexer mathematischer Funktionen einsetzbar. So eignet es sich z.B. für die Aufnahme von
Messreihen, Auswertung und grafische Darstellungen, Fehlerberechnungen, Zufallsberech-
nungen, Simulationen u.v.m.
O n l i n e - H i l f e - S y s t e m
Diplominformatiker Volkmar Heinig www.computerbildung.de 6
2 Starten von EXCEL In der Praxis haben sich drei Varianten bewährt, mit denen sich EXCEL starten lässt: ♦ Start, Programme, Microsoft Office, Microsoft EXCEL ♦ Start, Dokumente, gewünschte Datei mit der Endung XLS anklicken –EXCEL
startet und öffnet sofort diese Arbeitsmappe ♦ Doppelklick auf das Symbol (falls auf dem Desktop vorhanden)
3 Bildschirmaufbau
Nach dem Starten von Excel erscheint ein leeres Arbeitsblatt. Dieses Arbeitsblatt ist wie ein Schachbrett aufgebaut. Die Spalten werden mit Buchstaben (A ... Z, AA ... AZ, BA ... BZ, ... IV = 256 Spalten), die Zeilen mit Zahlen (1 ... 65536) gekennzeichnet. Für jede Zelle kann al-so eine eindeutige Spalten/Zeilen- oder Buchstaben/Zahlenkombination angegeben wer-den. Diese Information bezeichnet man als Zellenreferenz. Die Zelle in der oberen linken Spalte hat dementsprechend die Zellenreferenz A1, die Zelle darunter A2, und die Zelle daneben B1. In jede Zelle des Arbeitsblattes können Zahlen, beliebiger Text oder Formeln eingetragen werden.
4 Online-Hilfe-System
System- symbol
Titelzeile mit Datei-name
Fenster zur Schaltfläche verkleinern
die eigentliche Tabelle mit den einzelnen Zellen
Vollbild
Anwendung beenden
Menüleiste / Befehlszeile
Symbol-leisten
Statuszeile
Rollbalken am unteren und rechten Fens-terrand
Bearbei-tungszeile
Zeilen
Blattre-gister
Spalten
D a t e n e i n g a b e
Diplominformatiker Volkmar Heinig www.computerbildung.de 7
Früher oder später werden Sie eine Excel-Funktion benötigen, von der Sie nicht mehr genau wissen, wie sie funktioniert. Sie können dann in der EDV-Abteilung nachfragen, mit der Ar-beit aufhören oder sich selber helfen.
4.1 Das Hilfe-Menü Sie können innerhalb von EXCEL Informationen, Erklärungen, Demonstrationen zur Arbeit mit EXCEL anfordern. Klicken Sie dazu auf das unterstrichene Fragezeichen ? in der Me-nüzeile. Microsoft EXCEL-Hilfe <F1>
"Was möchten Sie tun?" - Der Hilfe-Assistent meldet sich. In Dialogform wird interaktive Hilfe angeboten, anschließend kann eine gewünschte Aktion gleich ausgeführt werden
Inhalt und Index
Systematische Suche zu einen Excel-Begriff/Befehl usw. über ein Inhaltsverzeichnis (thematisch) Index (alphabetisch) oder Suchen (Suchbegriffe eingeben) möglich
Direkthilfe <Umschalt>+<F1>
oder auf das Symbol Direkthilfe klicken. Jetzt hängt am Mauszeiger ein großes Fragezeichen. Mit diesem Fragezeichen auf das zu erläuternde E-lement des Excel-Bildschirms klicken, zu diesem E-lement wird ein Hilfefenster angezeigt
4.2 Arbeiten mit dem Hilfe-Assistenten Dem Assistenten können sie normale Fragen stellen. Wird der Assistent angezeigt, genügt ein Klick mit der Maus und es erscheint ein Menü – sollte er nicht aktiv sein, erscheint das gleiche Menü sofort nach dem Aufruf. Sie können jetzt Ihre Frage eingeben und auf „Suchen“ klicken. Der Assistent bietet Ihnen daraufhin verschiedene Lösungen an (die freilich nicht immer passen – schließlich ist ein Computer dumm...). Beachten Sie, dass die Liste eventuell nicht komplett dargestellt wird – Sie müssen dann mit „Siehe auch...“ oder „Siehe vorherige...“ blättern. Beim Suchen ist „Kreativität gefragt“. Um herauszufinden, welche Formatierungen beim Speichern im Excel 5.0-Format verloren gehen, könnte die Frage beispielsweise lauten: „Wie kann ich eine Datei im alten Excel-Format speichern?“ Nun müssten Sie „Formatie-rungen und Merkmale, die bei Dateiumwandlungen nicht übertragen werden“ auswählen. Im jetzt angezeigten Menü würden Sie unter „Wobei benötigen Sie Hilfe?“ „Microsoft Excel 5.0/95-Arbeitsmappe“ anklicken. Erst jetzt erhalten Sie die richtige Antwort. Manchmal ist es sinnvoller statt eines ganzen Satzes, einfach ein Stichwort einzugeben.
5 Dateneingabe
A b s p e i c h e r n d e r A r b e i t s m a p p e a l s D a t e i
Diplominformatiker Volkmar Heinig www.computerbildung.de 8
In jede Zelle können Sie beliebige Informationen eingeben – Text, Zahlen, Formeln. Diese Daten erscheinen jeweils in der entsprechenden Zelle und Bearbeitungsleiste. Eingabe in die Zellen Daten eingeben mit Return abschließen, mit Tabulator, Cursor oder Maus in die nächste Zelle zur Eingabe wechseln Änderung auf die Zelle klicken, anschließend in die Bearbeitungszeile klicken und Daten editieren Doppelklick auf die Zelle heißt, direkte Änderung in der Zelle
6 Abspeichern der Arbeitsmappe als Datei
6.1 Wenn Sie die Arbeitsmappe das 1. mal abspeicher n Alle Tabellenblätter einer Arbeitsmappe werden gemeinsam in einer EXCEL-Datei abgespei-chert. Wählen Sie Datei und Speichern unter. Wenn Sie eine Datei zum ersten Mal speichern – das sollten sie immer am Anfang Ihrer Ar-beit tun, erscheint die unten beschriebene Dialogbox. Wollen Sie eine bereits existierende Datei nachträglich unter einem anderen Namen speichern, müssen Sie statt „Datei“ – „Spei-chern“, „Datei“ – „Speichern unter...“ wählen.
Form der Datei-Anzeige
Einen neuen Ordner erstellen
Laufwerk undOrdner einstellen
Eine Verzeichnisebene nach oben
Häufig werden Sie Dateien nicht im Standardordner von Excel speichern wollen. Sie müssen dann zunächst in den entsprechenden Ordner – sei es auf der Festplatte im Netzwerk oder
einer Diskette – wechseln. Ein Druck auf das -Symbol bringt Sie in den nächst höheren Ordner. Ein Doppelklick auf eines der -Icons öffnet den darunter liegenden Ordner.
L a d e n / Ö f f n e n e i n e r D a t e i
Diplominformatiker Volkmar Heinig www.computerbildung.de 9
Wesentlich schneller navigieren Sie, wenn Sie auf „Speichern in“ klicken. Es klappt dann ein Menü mit der aktuell geöffne-ten Verzeichnisstruktur auf. Beachten Sie, dass nur die jeweils offenen Ordner angezeigt werden. Wollen Sie in einen Ord-ner auf der gleichen Verzeichnisebene wechseln, müssen Sie zunächst auf den übergeordneten Ordner klicken – erst dann werden die hierin enthaltenen Ordner angezeigt. Wollen Sie beispielsweise eine Datei auf Diskette speichern, klicken Sie einfach auf das Diskettensymbol.
Im Feld Dateinamen müssen Sie einen Namen für das Excel-Dokument vergeben. Bis auf ei-nige Sonderzeichen – die der Computer automatisch bemängeln wird – können Sie beliebi-ge Namen vergeben. Die Endung XLS für Excel-Dateien wird von Excel standardmäßig ver-geben. Kontrollieren Sie den Dateityp immer und ändern Sie Ihn gegebenenfalls. Ein Klick auf „Speichern“ leitet das Sichern der Datei ein.
6.2 Wenn die Arbeitsmappe bereits existiert und Änd erungen abgespeichert werden sollen
Wenn Sie die bereits bestehenden Tabellen in Ihrer Arbeitsmappe (Datei) ergänzt oder ge-ändert haben, werden Sie diese für spätere Zwecke speichern wollen. Wählen Sie hierzu
„Datei“ – „Speichern“ oder klicken Sie auf das -Symbol. Die ältere Dateiversion wird jetzt überschrieben.
6.3 Speichern unter einem anderen Dateityp Außer in seinem eigenen Format kann Excel in einer Vielzahl anderer Formate speichern. Wollen Sie beispielsweise eine Datei an jemanden weitergeben, der selber nicht mit Excel dafür aber mit Lotus arbeitet, müssen Sie die Datei lediglich in diesem Format abspeichern. Im Idealfall wird dem Empfänger nicht einmal auffallen, dass sie nicht mit der gleichen Ta-bellenkalkulation gearbeitet haben.
Um eine Datei in ein anderes Format zu kon-vertieren oder exportieren, klicken Sie auf „Dateityp“. Es klappt nun eine Liste mit allen verfügbaren Dateitypen aus. Wählen Sie hier-aus das richtige Dateiformat aus. Alles weite-re wird Excel automatisch erledigen.
7 Laden/Öffnen einer Datei Wenn Sie eine Datei gespeichert haben, werden Sie sie später auch wieder laden wollen. Die Öffnen-Dialogbox ist weitgehend wie die Speichern-Dialogbox aufgebaut, so dass Sie sich auf Anhieb zurechtfinden sollten.
Die Dialogbox erreichen Sie über „Datei“ – „Öffnen“ oder über das Symbol
K o p i e r e n / V e r s c h i e b e n / L ö s c h e n v o n D a t e n
Diplominformatiker Volkmar Heinig www.computerbildung.de 10
In den meisten Fällen werden Sie eine Datei öffnen wollen, mit der Sie erst kürzlich gearbei-tet haben. Die Liste der zuletzt bearbeiteten Dateien werden als vorletzter Eintrag im „Da-tei“-Menü angezeigt und können durch Anklicken schnell geladen werden.
8 Markieren von Zellen Wenn Sie Änderungen an den Daten oder Formatierungen in der Tabelle vornehmen wol-len, müssen Sie die betreffenden Zellen vorher markieren. Ebenso trifft das für die Daten zu, aus denen z.B. Diagramme, Pivottabellen oder andere Auswertungen erstellt werden sollen.
8.1 Eine Zelle Klicken Sie in die Zelle. Die Zelle wird nur doppelt eingerahmt (nicht schwarz hervorgeho-ben) und ist damit markiert.
8.2 Mehrere nebeneinanderliegende Zellen Wollen Sie mehrere Zellen markieren, die zusammenhängen, klicken Sie einfach in eine Randzelle und ziehen die Maus bei gedrückter Maustaste an das Ende des Bereichs, den Sie selektieren wollen. Die markierten Zellen werden schwarz invertiert, außer die erste Zelle, bei der Sie begonnen haben.
8.3 Mehrere nicht nebeneinanderliegende Zellen Um nicht zusammenhängende Bereiche zu markieren, klicken (und ziehen) Sie nacheinan-der in die Felder, die Sie markieren wollen. Halten Sie dabei die [Strg[Strg[Strg[Strg]]]]-Taste gedrückt.
8.4 Eine Spalte Eine Spalte können Sie schnell markieren, indem Sie mit der Maus auf den Spaltenkopf kli-cken.
8.5 Eine Zeile Zeilen lassen sich genau wie Spalten markieren – drücken Sie diesmal auf den Zeilenkopf.
8.6 Die gesamte Tabelle Die gesamte Tabelle selektieren Sie, indem Sie auf das Feld zwischen den Zeilen- und Spal-tenköpfen klicken.
9 Kopieren / Verschieben / Löschen von Daten Kommen bestimmte Eingaben immer wieder vor, können Sie diese beliebig oft kopieren. Genauso ist es möglich Inhalte zu verschieben – die Eingaben werden dann an ihrem ur-sprünglichen Ort gelöscht und am neuen eingefügt.
A u s f ü l l e n e i n e r D a t e n r e i h e
Diplominformatiker Volkmar Heinig www.computerbildung.de 11
9.1 Kopieren ♦ Um einen Bereich zu kopieren, müssen Sie diesen zunächst markieren. Wählen Sie nun
„Bearbeiten“ – „Kopieren“ . Um den Bereich wird nun ein blinkender Laufrahmen gezeigt. Klicken Sie mit der Maus in die Zelle, an der begonnen werden soll die Daten
einzufügen. Rufen Sie „Bearbeiten“ – „Einfügen“ auf. ♦ Wollen Sie lieber mit der Maus
arbeiten, müssen Sie die Rahmenlinie um den markierten Bereich anklicken (wenn der Mauszeiger nach links oben zeigt). Bei gedrückter Maus- und [StrgStrgStrgStrg]-Taste können Sie nun den markierten Bereich an eine neue Stelle führen. Wichtig ist, dass neben dem Mauszeiger ein kleines Kreuz erscheint. Fehlt dieses, haben Sie wahrscheinlich vergessen, die [Strg]-Taste zu drücken.
9.2 Verschieben ♦ Das Verschieben funktioniert ähnlich wie das Kopieren – auch hier muss der Bereich
zunächst markiert werden. Über das Menü wählen Sie nun zunächst „Bearbeiten“ –
„Ausschneiden“ und dann „Bearbeiten“ – „Einfügen“ . ♦ Wollen Sie lieber mit der Maus verschieben, gehen Sie wie beim Kopieren vor – nur hal-
ten Sie diesmal nicht die [StrgStrgStrgStrg]-Taste gedrückt.
9.3 Löschen Wenn Sie Daten in Zellen löschen wollen, markieren Sie zunächst die betreffenden Zellen und drücken Sie anschließend die Taste [EntfEntfEntfEntf] oder gehen Sie über Bearbeiten, Löschen.
A u s f ü l l e n e i n e r D a t e n r e i h e
Diplominformatiker Volkmar Heinig www.computerbildung.de 12
10 Ausfüllen einer Datenreihe Zeigen Sie mit der Maus auf das kleine schwarze Quadrat am rechten unteren Zel-lenrand. Drücken Sie, die linke Maustaste wenn aus dem Mauszeiger ein kleines + wird und ziehen Sie jetzt mit gedrückter linker Maustaste nach unten/oben, rechts/links in die benachbarten Zellen. Beim Ausfüllen einer Datenreihe (Zeile oder Spalte) ändern sich die Daten in den benach-barten Zellen je nach Datenart verschieden. Zahlen Zahl bleibt gleich oder zählt bei ganzen Zahlen weiter Texte Text wird 1 zu 1 kopiert Datum wird um 1 Tag geändert Uhrzeit wird um 1 Stunde geändert Formel Zellbezug wird geändert Funktionen Funktion bleibt erhalten aber Zellbezug ändert sich vordefinierte Datenliste Reihe wird fortgesetzt
10.1.1 AutoReihen Genauso einfach, wie Sie einen Bereich mit dem gleichen Wert ausfüllen können, können Sie auch Reihen erstellen (Bearbeiten, Ausfüllen Reihe). Auch hier können Sie wieder auf verschiedene Weisen vorgehen. Setzen Sie den Cursor in die Zelle, die den Startwert enthält. Nun müssen Sie entscheiden, ob die Reihe in derselben Zeile oder Spalte erzeugt werden soll. Für die Erzeugung der Reihe kennt Excel nun vier unterschiedliche Typen: Arithmetisch Die nächste Zahl wird jeweils durch Addition der Vorzahl
mit der Schrittweite erzeugt: n+1 = n + Schrittweite
2, 4, 6, 8, 10
Geometrisch Die nächst Zahl wird jeweils durch Multiplikation der Vorzahl mit der Schrittweite erzeugt: n+1 = n * Schrittweite
2, 4, 8, 16, 32
Datum Datumsreihen werden erzeugt, dabei kann der Tag, Wo-chentag, Monat oder Jahr hochgezählt werden
1.1., 2.1., 3.1.
F o r m a t i e r e n v o n D a t e n
Diplominformatiker Volkmar Heinig www.computerbildung.de 13
Schließlich müssen Sie nur noch die Schrittweite – Inkrement (=erhöhen) – und den Endwert eingeben. Excel erzeugt dann selbständig die Reihe. Haben Sie wie beim AutoAusfüllen einen Bereich markiert, wird die Reihe nur in diesem Bereich erzeugt – Sie brauchen dann keinen Endwert anzugeben. Haben Sie bereits zwei Werte der Reihe eingetragen, erkennt Excel, wie die Reihe wahrscheinlich fortgesetzt werden soll und macht Ihnen im Menü hierzu bereits einen Vorschlag. Hier geht Excel allerdings immer von einer arithmeti-schen Reihe aus. Diese Reihen können Sie sehr viel schneller über die Maus erzeugen. Tragen Sie dazu den Anfangs- und den ersten Folgewert in zwei Zellen ein. Markieren Sie nun die beiden Zellen. Wenn Sie nun, wie beim AutoAusfüllen, die Markierung erweitern, indem Sie an dem kleinen schwarzen Viereck ziehen, wird automatisch die Reihe fortgesetzt.
11 Formatieren von Daten Sie können in Excel für jede Zelle – oder auch für mehrere Zellen gleichzeitig – festlegen, wie die darin enthaltenen Daten dargestellt werden sollen.
11.1 Formate Sie haben bereits gesehen, dass Excel zwischen Text und Zahlen unterscheidet. Hierüber hinaus kennt das Programm noch eine Menge anderer Formate. Über „Format“ – „Zellen..“, Zahlen oder „Zellen formatieren“ im Kontextmenü erhalten Sie eine Registrierkarte, über die sie unter anderem das Format für die aktuelle Zelle (bzw. den markierten Bereich) bestimmen können. Hierüber können Sie zum Beispiel festlegen, dass ein Datum, was Sie in der Form „6.8.97“ eingegeben haben, von Excel automatisch als „6. August 1997“ dargestellt wird. Bei norma-len Zahlen können Sie etwa die Anzahl der Nachkommastellen oder die Darstellung von ne-gativen Zahlen festlegen.
R e c h n e n i n Z e l l e n
Diplominformatiker Volkmar Heinig www.computerbildung.de 14
11.2 Text und Zahlen
Text und Zahlen verhalten sich bei der Einga-be verschieden. Ist der Text in einer Zelle zu lang, wird er automatisch in die nächste Spal-te hinübergezogen. Zahlen dagegen werden in das Exponentialformat überführt.
1,23E+12 steht dabei für 1,23*1012 = 1230000000000. Ist die Zahl immer noch zu groß, um dargestellt zu werden, erscheint statt dessen „###“. Text wird standardmäßig linksbündig, Zahl rechtsbündig ausgerichtet. Wollen Sie errei-chen, dass beispielsweise die Zahlen „1,23“ wie Text behandelt wird, müssen Sie =“1,23“ oder ‘1,23 eingeben.
11.3 Benutzerdefinierte Formate Excel gestattet Ihnen eigene Formate zu definieren. Folgende Zeichen können Sie dabei ver-wenden: # zeigt nur signifikante Ziffern an, nichtsignifikante Nullen werden ignoriert. 0 zeigt nichtsignifikante Nullen an, wenn eine Zahl weniger Stellen aufweist als
Nullen im Format vorhanden sind. ? fügt auf beiden Seiten des Dezimalkommas Leerzeichen für nichtsignifikante Nul-
len ein, um Dezimalzahlen am Dezimalkomma auszurichten. Sie können dieses Zeichen auch für Brüche mit einer unterschiedlichen Anzahl von Ziffern verwen-den.
/ stellt die Zahlen als Bruch dar – unterhalb des Bruchs können Sie die Basis ange-ben (# / 8)
[Farbe] färbt den Ausdruck ein Für jedes Format können Sie vier verschiedene Formen eingeben, die durch Semikolons ge-trennt werden: Form für positive Zahlen; Form für negative Zahlen; Form für Nullen; Form für Text Bsp.: #.##0 EUR;[Rot]-#.##0 EUR; 0,00 EUR; “Leer“ Weitere Informationen entnehmen Sie bitte der Excel-Hilfe „Benutzerdefinierte Formatco-des für Zahlen, Datums- und Zeitangaben“.
B e z ü g e u n d V e r w e i s e
Diplominformatiker Volkmar Heinig www.computerbildung.de 15
12 Rechnen in Zellen Bisher haben Sie nur Zahlen oder Text in Zellen eingetragen. Statt dessen können Sie aber auch mehr oder minder komplexe Rechnun-gen eintragen. In der Zelle erscheint dann das Ergebnis. Um Excel mitzuteilen, dass es eine Berechnung durchführen soll, müssen Sie
den Eintrag mit = einleiten, den gleichen Effekt erzielen Sie durch einen Klick auf das -Symbol.
Firma "Stoffi"Rechnung
9 Ballen Baumwolle @ 10 = =A12*E1250 Ballen Leinen @ 8 = =A13*E133 Ballen Seide @ 20 = =A14*E14
Betrag = =SUMME(G12:G14)14% MwSt = =G16*0,14Gesamtbetrag = =G16+G17
9 Ballen Baumwolle @ 10,00€ = 90,00€50 Ballen Leinen @ 8,00€ = 400,00€3 Ballen Seide @ 20,00€ = 60,00€
Betrag = 550,00€14% MwSt = 77,00€Gesamtbetrag = 627,00€
Formeln Ergebnisse
13 Bezüge und Verweise Sie haben gesehen, wie man mit Excel Zahlen und sonstige Informationen erfassen und ges-talten kann. Die eigentliche Aufgabe von Excel ist aber die Verarbeitung von Zahlen. Jede Zelle wird durch eine eindeutige Spalten-Zeilen-Kombination beschrieben. Diese In-formation können Sie nun für Berechnungen nutzen.
Sie können diese Zellbezüge per Hand eingeben oder durch Klicken mit der Maus erzeugen. Denken Sie immer daran, vorher ein „=“-Zeichen einzugeben oder auf das -Symbol zu
klicken. Im Beispiel auf der rechten Seite wurde zunächst auf A1 geklickt, dann über die Tastatur das Pluszeichen eingegeben, danach auf C1 geklickt, Pluszeichen über Tastatur, E1. Wenn Sie mit Spalten und Zeilenüberschriften arbeiten, können Sie diese auch benutzen, um eine Zelle zu bezeichnen.
B e z ü g e u n d V e r w e i s e
Diplominformatiker Volkmar Heinig www.computerbildung.de 16
13.1 Bezüge Excel unterscheidet zwischen relativen, absoluten und gemischten Bezügen. Standardmäßig werden relative Bezüge verwendet. Der Unterschied macht sich erst beim Kopieren von Formeln deutlich. Genau wie Zahlen und Text können Sie auch Formeln kopieren und verschieben. Von der Technik her ergeben sich keine Unterschiede: Erst markieren, dann kopieren (verschieben). Excel kopiert dabei aber nicht stumpf die Formel, sondern passt diese an. Lautet die Formel in B1 beispielsweise „A1 * 1,5“ und wird diese in B2 kopiert, macht Excel hieraus „B1 * 1,5“. Excel behandelt die Formel intern so, als würde sie heißen „Multipliziere die Zahl in dem Feld, was ein Feld weiter links steht mit 1,5“.
13.2 Absolute Bezüge Soll dagegen immer die Zahl in A1 mit 1,5 multipliziert werden, müssten Sie einen absolu-ten Bezug verwenden. Absolute Bezüge werden durch ein $-Zeichen eingeleitet. Dabei kann die Spalte, die Zeile oder beides absolut sein. $A1 Spalte absolut, Zeile relativ A$1 Spalte relativ, Zeile absolut $A$1 Spalte absolut, Zeile absolut Das Beispiel mag das Gesagte verdeutlichen. Die Formel in B4 ist hat zwei relative Bezüge. Übersetzt lautet sie: „Multipliziere die Zahl, die über dem Feld steht mit der, die drei über ihr steht.“ Diese Formel wurde dann nach C4
kopiert. An ihrem Sinn hat sich nichts geän-dert. „C4 * C1“ führt nun aber nicht zu dem gewünschten Ergebnis, schließlich steht die MWSt in B1. Um richtig zu rechnen, müsste B1 als absoluter Bezug genommen werden. Die Formel lautet jetzt: „Multipliziere die Zahl, die über dem Feld steht mit der, die in B1 steht.“ Wenn Sie Formeln mit der Maus erzeugen, werden immer relative Bezüge gesetzt. Sie kön-nen das ändern, indem Sie [F4] drücken. Bei jedem Druck auf diese Taste wird der Bezug geändert.
13.3 Tabellenübergreifender Bezug in der gleichen A rbeitsmappe Bisher haben Sie immer nur in einer Tabelle gearbeitet. Eine Excel-Datei kann aber aus mehreren dieser Tabellenblätter bestehen. Auf diese Weise entsteht eine Arbeitsmappe. Zwischen einzelnen Arbeitsblättern können Sie mit den Blattregistern wechseln. Sollte der Platz nicht ausreichen, um alle
A r b e i t e n m i t N a m e n s t a t t m i t Z e l l a d r e s s e n
Diplominformatiker Volkmar Heinig www.computerbildung.de 17
Blattregister anzuzeigen, können Sie mit den Pfeiltasten davor hin- und herrollen. Selbstverständlich können Sie auch Bezüge zwischen Arbeitsblättern herstellen. Vor der Zel-lenbeschreibung muss dann durch ein „!“-Zeichen getrennt die Arbeitsblattbezeichnung stehen. Wollen Sie beispielsweise in der Tabelle „Seite2“ auf ein Ergebnis in der Zelle C6 der Tabelle „Seite1“ zugreifen, müssten Sie „=Seite1!C6“ eintragen. Sollte der Blattname Leerzeichen oder bestimmte Sonderzeichen enthalten, müssen Sie ihn zwischen zwei einfache Hochkommas ( ′ ) setzen. Also beispielsweise: „=‘Seite 2‘!C6“.
13.4 Bezug zu Tabellen aus anderen Arbeitsmappen (D ateien) Beispiele: = ‘a:\umsatz\[hosen.xls]jahr99‘!B2 = [hemden.xls]jahr98!B2 Geben Sie Laufwerk und Ordner an, sonst wird der aktuelle Ordner angenommen. Den Da-teiname in eckige Klammern setzen. Sonderzeichen in Hochkomma einschließen. Die Datei kann, muss aber nicht geöffnet sein.
13.5 Einbinden von Tabellen aus anderen Arbeitsmapp en (Datei-en)
Es handelt sich nicht um einen Bezug. Zur Quellmappe (andere Datei=Fenster) gehen, anschließend Bearbeiten, Blatt verschie-ben/kopieren wählen, jetzt die Angaben zur Zielmappe (andere Fenster) genau auswählen und das Kontrollkästchen zum Verschieben/Kopieren genau ausfüllen
A r b e i t e n m i t N a m e n s t a t t m i t Z e l l a d r e s s e n
Diplominformatiker Volkmar Heinig www.computerbildung.de 18
14 Arbeiten mit Namen statt mit Zelladressen Sie haben bereits gesehen, dass Sie in Bezügen statt mit den Koordinaten auch mit den Spal-ten- und Zeilenüberschriften arbeiten können. Sie können aber auch beliebige Namen für Zellen oder ganze Zellbereiche vergeben. Über diese Namen können Sie die Bereiche sehr schnell ansteuern und Formeln übersichtlich halten. Außerdem können Sie hierüber Kon-stanten (z.B. den Mehrwertsteuersatz) definieren. Beispiel
14.1 Namen vergeben Um einen Namen zu vergeben, markieren Sie zunächst die Zelle oder den Bereich, den Sie verwenden möchten. Rufen Sie nun „Einfügen“ – „Namen“ – „Festlegen...“ auf. Es erscheint nun eine Dialogbox, in der Sie einen Namen vergeben können. Excel versucht hierbei Ihnen einen sinnvollen Vorschlag zu machen. Wollen Sie eine Konstante definieren, überschreiben Sie einfach den von Excel vorgegebenen Zellbereich.
A r b e i t e n m i t F u n k t i o n e n
Diplominformatiker Volkmar Heinig www.computerbildung.de 19
Über diese Dialogbox können Sie auch nachträglich Namen verändern oder löschen. Haben Sie in Ihrer Tabelle Spalten- und Zeilenüber-schriften verwendet, können Sie diese sehr schnell nut-zen, um Bereichen Namen zuzuweisen. Markieren Sie dazu den Bereich, den Sie benennen wollen einschließ-lich der Spalten- oder Zeilenüberschriften. Rufen Sie nun „Einfügen“ – „Namen“ – „Erstellen...“ auf.
14.2 Namen verwenden Haben Sie Namen oder Konstanten definiert, können Sie diese in Formeln genau wie Zellbe-züge verwenden. Nehmen wir an, der Zellbereich B2:B10 enthält eine Liste mit Ausgaben und ihm ist der Name „Ausgaben“ zugewiesen worden, dann könnten Sie um die Summe zu berechnen, statt „Summe(B2:B10)“ auch „Summe(Ausgaben) verwenden.
14.3 Namen anwenden Namen eignen sich hervorragend, um Formeln übersichtlich zu gestalten. In der Regel wer-den Sie Namen aber erst definieren, nachdem Ihre Tabelle fertig ist und Sie erste Formeln verwendet haben. Diese können Sie nun automatisch anpassen lassen, indem Sie „Einfügen“ – „Namen“ – „Anwenden...“ auswählen.
14.4 Namen anzeigen Eine Liste mit sämtlichen von Ihnen definierten Namen einschließlich der Zellbereiche er-halten Sie, wenn Sie „Einfügen“ – „Namen“ – „Einfügen...“ – „Liste einfügen“ aufrufen. Stellen Sie sicher, dass Sie sich dabei in einem leeren Tabellenbereich befinden.
15 Arbeiten mit Funktionen
15.1 Allgemeiner Funktionsaufbau Sämtliche Funktionen in Excel sind nach dem gleichen Schema aufgebaut. Sie beginnen mit dem Funktionsnamen, in Klammern folgen dann die sogenannten Argumente, die durch Semikola getrennt werden. funktionsname(argument1; argument2; argument3; ...)
A r b e i t e n m i t F u n k t i o n e n
Diplominformatiker Volkmar Heinig www.computerbildung.de 20
15.2 Am häufigsten verwendet – die Summenfunktion Die Funktion, die Sie wahrscheinlich am häufigsten benötigen werden, ist die Summenfunktion: sie addiert alle Zahlen in einem von Ihnen vorgegeben Bereich. Wie immer können Sie auf unterschiedlichen Wegen zum Ziel kommen. Zunächst einmal können Sie die Funktion von Hand eingeben, beispielsweise: „=Summe(12; 13; 8; 19; 7)“ oder „=Summe(A1; A2; A3; A4; A5)“. Da in unserem Beispiel alle Zahlen in einem zusammenhängenden Bereich stehen, können Sie diesen auch durch seinen Anfangs- und Endpunkt angeben, also „=Summe(A1:A5)“. Schneller ist es in unserem Beispiel aber, den Cursor in die Zelle unterhalb der Aufzählung
zu setzen und das -Icon anzuklicken. Excel markiert nun automatisch den Bereich A1:A5. Wollen Sie statt dessen die Summe eines anderen Bereichs berechnen, können Sie diesen einfach mit der Maus markieren.
15.3 Weitere einfache Funktionen Funktionsname Beschreibung Beispiel Ergebnis MITTELWERT(Bereich) Mittelwert / Durch-
schnitt MITTELWERT(B5:E5) 5523
MIN(Bereich) Kleinster Wert MIN(B5:E7) 134 MAX(Bereich) Größter MAX(B5:E7) 1678 RUNDEN(Wert; Stellen) Runden auf die angege-
bene Anzahl von Stellen; RUNDEN(100,235; 2) 100,24
RUNDEN(165,235; -2) 170
15.4 Wenn-Funktion Mit der Wenn-Funktion können Sie logische Abfragen der Form wenn-dann-sonst durchführen. Wenn ein bestimmtes Ereignis eintritt, dann wird eine bestimmte Aktion durchgeführt, sonst eine andere. In aller Regel werden Sie vergleichen, ob der Inhalt einer Zelle eine be-stimmte Bedingung erfüllt. Ein Beispiel mag die Bedeutung dieser Funktion verdeutlichen: Kunden, die sofort bezahlen, erhalten einen Preisnachlass von 3%. Bestellen Sie mehr als 50 Reifen, erhalten sie einen Nachlass von 5%. Unsere Funktion müsste also folgendermaßen lauten: „Wenn Kunde mehr als 50 Reifen bestellt, dann erhält er 5% Nachlass, sonst 3%.“
Logische Operatoren gleich = kleiner als < größer als > kleiner oder gleich <= größer oder gleich >= ungleich <>
S e i t e n g e s t a l t u n g , D r u c k e r e i n r i c h t u n g , A u s d r u c k e n
Diplominformatiker Volkmar Heinig www.computerbildung.de 21
Der Aufbau der Wenn-Funktion ist einigermaßen kompliziert. Er lautet: =Wenn(Prüfung; Dann_Wert; Sonst_Wert) In unserem Fall würde der Eintrag in C2 also lauten =Wenn(A2 > 50; B2-B2*5%; B2-B2*3%)“
15.5 Verschachteln von Funktionen Funktionen können beliebig verschachtelt werden. Jeder Wert kann wieder durch eine Funktion ersetzt werden. So könnte eine Funktion beispielsweise lauten: RUNDEN(SUMME(B5:E7); 2)
15.6 Funktions-Assistent Bei komplexen Funktionen bietet es sich an, mit dem Funktionsassistenten zu arbeiten. Steuern Sie den Cursor in die Zelle, in der Sie die Formel erstellen wollen. Klicken Sie jetzt
auf das -Symbol. Es erscheint jetzt zunächst ein Menü, in dem Sie die entsprechende Funktion auswählen müssen.
Der Funktions-Assistent erscheint standardmäßig in der linken oberen Ecke. Sie können ihn aber jederzeit mit der Maus verschieben. Werte tragen Sie nun entweder über die Tastatur ein oder mit der Maus. Die Maus verhält sich hier wie beim Markieren (denken Sie an die Wirkung der [Shift] und [Strg]-Taste, bzw. der linke Maustaste).
S e i t e n g e s t a l t u n g , D r u c k e r e i n r i c h t u n g , A u s d r u c k e n
Diplominformatiker Volkmar Heinig www.computerbildung.de 22
16 Seitengestaltung, Druckereinrichtung, Ausdrucken
16.1 Seitenansicht
Bevor Sie eine Tabelle ausdrucken, sollten Sie in die Seitenansicht wechseln und das Ergeb-nis kontrollieren. Sie erreichen die Seitenansicht über „Datei“ – „Seitenansicht“ oder das
-Icon. Besonders bei größeren Tabellen wird es nötig sein, hierüber das Druckergebnis anzupassen. • Mit den Tasten „Weiter“ und „Vorher“ können Sie in umfangreichen Tabellen blättern. • „Zoom“ vergrößert die Ansicht. • Über „Layout“ gelangen Sie in einen Dialog zum Anpassen des Aussehens. • „Ränder“ lässt Sie dieselben verändern. Mit der Maus können Sie die Ränder durch
Ziehen verändern. • „Seitenumbruch-Vorschau“ bringt Sie in einen Ansichtsmodus, über den Sie einstellen
können, was auf den einzelnen Seiten gedruckt werden soll. • „Schließen“ verlässt die Seitenansicht. • „Hilfe“ ruft eine Hilfefunktion auf.
16.2 Die Seite einrichten - Layoutgestaltung
16.2.1 Papierformat Den Layout-Dialog erreichen Sie über die Schaltfläche in der Seitenansicht oder über „Datei“ – „Seite einrichten...“. Die Dialogbox besteht aus vier Registerkarten. Im folgenden sollen nur die jeweils wichtigsten Elemente erklärt werden: • „Hochformat“, „Querformat“
bestimmt die Ausrichtung des Papiers.
• „Verkleinern/Vergrößern“: Excel druckt standardmäßig die Tabelle in exakt der Größe, in der sie erstellt worden ist. Wollen Sie erreichen, dass mehr auf eine Seite passt, kön-
S e i t e n g e s t a l t u n g , D r u c k e r e i n r i c h t u n g , A u s d r u c k e n
Diplominformatiker Volkmar Heinig www.computerbildung.de 23
nen Sie die Tabelle verkleinern. Wählen Sie etwa 50%, würde die Tabelle um die Hälfte verkleinert.
• „Anpassen“: Hier können Sie angeben, auf wie viele Seiten Ihre Tabelle verteilt werden soll. Entsprechend Ihren Angaben wird die Tabelle vergrößert oder verkleinert.
16.2.2 Seitenränder In diesem Dialog geben Sie die Seitenränder ein. Tabellen, die nicht die gesamte Seite ausfüllen, können Sie außerdem über „Auf der Seite zentrieren“ „Horizontal“ oder „Vertikal“ ausrichten lassen.
16.2.3 Kopfzeile / Fußzeile
Auf der „Kopfzeilen/Fußzeilen“-Seite können Sie eine Zeile eingeben, die am Kopf oder Fuß jeder Seite gedruckt wird. Excel hat einige Standardkopf-, bzw. -fußzeilen bereits vordefiniert. Um eigene Zeilen zu gestalten, müssen Sie „Benutzerdefinierte Kopfzeile“ anklicken. Sie gelangen jetzt in ein neues Menü: Excel teilt Kopf und Fußzeilen in drei Bereiche (Links, Mitte, Rechts) ein. Für jeden dieser Bereiche können Sie Text einge-ben. Zusätzlich stehen mehrere
Schalter für Sonderfunktionen zur Verfügung:
Textformatierung
Seitenzahl
Gesamtseitenzahl
Datum
Uhrzeit
Dateiname
S y m b o l e , M e n ü s , E i n s t e l l u n g e n - E X C E L a n p a s s e n
Diplominformatiker Volkmar Heinig www.computerbildung.de 24
Tabellenname
16.2.4 Tabelle • Rufen Sie die „Tabellen“-Seite am Besten immer über „Datei“ –
„Seite einrichten...“ auf – nur dann können Sie auch sämtliche Auswahlmöglichkeiten nutzen.
• „Druckbereich“: Wollen Sie nicht die gesamte Tabelle ausdrucken, können Sie hierüber den Bereich eingrenzen. Über den -Schalter gelangen Sie in die Tabelle zurück und können den Bereich bequem mit der Maus markieren. Die gleiche Einstellung können sie über „Datei“ – „Druckbereich“ – „Druckbereich festle-gen“ vornehmen.
• „Wiederholungszeilen“: Wenn Ihre Tabelle eine Spaltenüberschrift enthält, werden Sie diese vermutlich auch auf jeder Seite ausgedruckt haben wollen. Über diesen Eintrag können Sie nun festlegen, welche Zeilen auf jeder Seite ausgedruckt werden sollen.
S y m b o l e , M e n ü s , E i n s t e l l u n g e n - E X C E L a n p a s s e n
Diplominformatiker Volkmar Heinig www.computerbildung.de 25
17 Symbole, Menüs, Einstellungen - EXCEL anpas-sen
Wie Ihnen wahrscheinlich schon aufgefallen ist, sehen alle Windows-Programme mehr oder minder gleich aus und werden auch ähnlich bedient. Wollen Sie irgendetwas verändern,
wählen Sie den entsprechenden Menü- oder Untermenüpunkt aus der Menüleiste aus. Viele Aktionen können Sie auch direkt über die Iconleiste starten. Excel – und die meisten anderen „modernen“ Windows-Programme – bieten außerdem sogenannte Kontextmenüs an. In diesen Menüs werden die Optionen angeboten, die Sie am wahrscheinlichsten gerade benötigen. Ein Druck auf die rechte Maustaste lässt das Kontextmenü erscheinen. Die meisten Operationen lassen sich hierüber wesentlich schneller ausführen als über den wesentlich längeren Mausweg zum oberen Bildschirmrand.
17.1 Symbolleisten Die gezeigte Menüfolge (Menü Ansicht) blendet Symbolleisten ein bzw. aus. Um eine Sym-bolleiste einzublenden, aktivieren Sie das Kontrollkästchen neben dem Symbolleistennamen. Um eine Symbolleiste auszublenden, deaktivieren Sie das entsprechende Kontrollkästchen.
E r s t e l l e n v o n D i a g r a m m e n
Diplominformatiker Volkmar Heinig www.computerbildung.de 26
Es ist sinnvoll nur mit der Standard- und der Format-Symbolleiste zu arbeiten, um die ei-gentliche Arbeitsfläche (die Tabelle) nicht zu stark einzuschränken. Über Anpassen können Sie sich die Symbolleisten individuell, Ihren Wünschen und Bedürf-nissen entsprechend zusammenstellen.
18 Erstellen von Diagrammen Diagramme werden gebraucht, um Zahlenmaterial zu veranschaulichen. Schon bei kleine-ren Datenmengen ist ein Diagramm hilfreich („ein Bild sagt mehr als tausend Worte"), bei längeren Datenreihen ist eine grafische Aufbereitung jedoch unbedingt erforderlich, um überhaupt einen Überblick zu bekommen. Mit Excel ist das Erstellen von Diagrammen sehr einfach, da der Benutzer durch den „Dia-gramm-Assistenten" in erheblichem Umfang unterstützt wird. Jedoch merkt der wissen-schaftlich arbeitende Anwender hier, dass das ganze Gebiet der Tabellenkalkulation ur-sprünglich für den kaufmännischen Bereich entwickelt wurde. So gibt es zum Beispiel zahl-reiche Diagrammtypen, die mit beeindruckenden 3D-Effekten ausgestattet sind, jedoch bis jetzt nur einen Diagrammtyp (nämlich das „Punkt(xy)-Diagramm"), mit dem man ein Dia-gramm mit mehr als einer nummerischen Achse erstellen kann.
18.1 In Schritten zum Diagramm Zuerst markiert man den Zellbereich, der die darzustellenden Zahlen enthält. Dies kann mit der Maus oder per Tastatur erfolgen. Dann ruft man den „Diagramm-Assistenten" auf, der von dem Anwender alle notwendigen Daten erfragt.
Wichtig: ♦ Welche Daten wurden markiert? - nur die unbedingt erforderlichen! ♦ Reihenfolge der Markierung – in der Regel von links oben nach rechts unten
18.1.1 Schritt - Diagrammtyp auswählen Hier kann man den Diagrammtyp zwischen Standard- und Benutzertypen auswählen.
E r s t e l l e n v o n D i a g r a m m e n
Diplominformatiker Volkmar Heinig www.computerbildung.de 27
Wählen Sie für die Darstellung absoluter Werte Säulen-, Balken- oder für große Datenmen-gen Liniendiagramme. Für die Darstellung (prozentualer) Verteilungen eignen sich Kreis- oder Ringdiagramme oder geteilte Säulen.
18.1.2 Schritt – Diagramm-Quelldaten zuordnen Hier wird der vorher markierte Zellbereich noch einmal angezeigt. Wenn der Bereich kor-rekt ist, kann gleich mit „Weiter" zum nächsten 2. Schritt gegangen werden. Wenn nicht, kann jetzt der richtige Datenbereich eingegeben werden. Der gewünschte Bereich kann (z. B. mit der Maus) einfach auf dem Tabellenblatt neu markiert werden. Das Fenster des „Dia-gramm-Assistenten" kann verschoben werden, wenn es die Sicht auf den betreffenden Teil der Tabelle behindert. Dazu bewegt man den Mauszeiger auf die (blaue) Zeile, die den Na-men des Fensters enthält und hält dann die „linke Maustaste" gedrückt. Bis zum Loslassen diese Taste kann das Fenster nun beliebig verschoben werden.
E r s t e l l e n v o n D i a g r a m m e n
Diplominformatiker Volkmar Heinig www.computerbildung.de 28
Dieser Schritt entscheidet über die Belegung der Achsen. Eine Datenreihe besteht aus meh-reren Zellen (Datenpunkten), welche in der Tabelle horizontal (also in Zeilen) oder vertikal (in Spalten) angeordnet sein können. Wie sich das gerade in der aktuellen Tabelle verhält, kann hier angegeben werden. Auch können die ersten Zeilen oder Spalten des markierten Bereiches als Legendentexte oder „x-Werte" verwendet werden. Gleichzeitig bekommt der Anwender eine Vorschau auf das Diagramm.
18.1.3 Schritt- Diagrammoptionen einstellen Ein Diagramm kann man auf verschiedene Art und Weise (z. B. Farben und Abstand der Balken, Gitternetzlinien und Perspektiven) so formatieren, dass es den Vorstellungen ent-spricht, die man im Kopf hat. Hier kann u.a. entschieden werden, ob eine Legende gewünscht wird und wie die Achsen - wenn erforderlich - beschriftet werden.
E r s t e l l e n v o n D i a g r a m m e n
Diplominformatiker Volkmar Heinig www.computerbildung.de 29
18.1.4 Schritt - Diagramm-Platzierung Hier wählen Sie bitte ob Sie das Diagramm unter/neben die Daten-Tabelle platzieren wol-len oder als ein neues Tabellenblatt in der Arbeitsmappe anlegen wollen.
Nach diesem Schritt wird der „Diagramm-Assistent" mit „Ende" verlassen und es erscheint das fertige Diagramm in der Arbeitsmappe. Dort kann das Diagramm dann noch nachbearbeitet werden. Mit einen „Doppelklick" in das Diagramm, wird es zum „Formatieren" geöffnet (zu erkennen an der schraffierten Um-randung des Diagramms). Danach können durch einen „Klick" mit der „linken Maustaste" verschiedene Elemente des Diagramms markiert und bearbeitet werden. Sehr nützlich ist dabei die „rechte Maustaste", die nach Betätigung eine Auswahl der aktuellen Bearbei-tungsmöglichkeiten zur Verfügung stellt.
18.2 Diagrammtypen Wie schon angedeutet, gibt es in Excel mehrere Diagrammtypen. Diese lassen sich im we-sentlichen in folgende Gruppen einteilen:
E r s t e l l e n v o n D i a g r a m m e n
Diplominformatiker Volkmar Heinig www.computerbildung.de 30
18.2.1 2D-Diagramme Die sind dadurch gekennzeichnet, dass sie nur über zwei Achsen verfügen. Eine Achse (meistens die x-Achse) wird als „Rubrikenachse" bezeichnet. Sie heißt so, weil sie in der Re-gel eine nicht-numerische (d. h. diskrete) Achse ist, auf der keine Zahlen aufgetragen wer-den können. Auf dieser Achse befinden sich eben nur feste Rubriken, deren Anzahl gleich der Anzahl der Datenpunkte (bzw. Zellen) in einer Datenreihe (bzw. markierter Zellbe-reich) ist. Die andere Achse heißt „Größenachse" und ist immer numerisch. Auf dieser Achse werden die Werte der (im 1. Schritt) markierten Zellen aufgetragen. Es gibt (leider) nur eine einzige Ausnahme davon, nämlich das „Punkt(xy)-Diagramm". Dieser Diagrammtyp ist hervorragend geeignet, wenn man eine Messgröße über einer an-deren Größe auftragen möchte, weil hier dem Anwender zwei numerische (d. h. kontinu-ierliche) Achsen zur Verfügung stehen. Außerdem ist dies der einzige Diagrammtyp, bei dem die Interpolation („Trendlinie") in Verbindung mit Ausgabe deren Formel problemlos funktioniert. Deshalb sollte an dieses Diagramm bei wissenschaftlichen Anwendungen - so-fern ein 2D-Diagramm ausreichend ist - immer zuerst gedacht werden. Folgende Diagrammtypen sind 2D-Diagramme: • Flächen • Balken • Säulen • Linien • Kreis • Ring • Netz • Punkt(xy) • Verbund
18.2.2 3D-Diagramme Hier stehen dem Benutzer drei Achsen, zwei diskrete „Rubrikenachsen" und eine kontinu-ierliche „Größenachse", zur Verfügung. Einige Diagrammtypen, die im vorigen Abschnitt aufgeführt wurden, können auch „echte" 3D-Diagramme erzeugen, wenn mehrere Daten-reihen (Zellreihen) benutzt werden. Es gibt folgende 3D-Diagramme: • 3D-Flächen • 3D-Balken • 3D-Säulen • 3D-Linien • 3D-Oberflächen
18.2.3 Diagramme zur Darstellung absoluter Werte Um die Höhe absoluter Werte optisch erfassen zu können, eignen sich besonders • Flächen • Balken
G r a f i k u n d T e x t i n d e n T a b e l l e n
Diplominformatiker Volkmar Heinig www.computerbildung.de 31
• Säulen • Linien
18.2.4 Diagramme zur Darstellung von Verteilungen Um Verteilungen (meist prozentuale) zwischen den Werten optisch erfassen zu können, eignen sich besonders • Kreis • Ring • gestapelte Säule • geteilter Balken
19 Grafik und Text in den Tabellen Auf einem EXCEL-Tabellenblatt lassen sich genauso wie auf dem Blatt eines WORD-Dokumentes Grafiken einfügen oder zusätzliche Textfelder platzieren.
In diesem Beispiel wurde mit Hilfe des Symbols Textfeld aus der Zeichnen-Symbolleiste ein Textfeld (mit doppelter Rahmenlinie formatiert) in die Tabelle eingefügt. Außerdem wurde mit Hilfe der Autoformen und Legende eine Legende in Sprechblasenform abgetragen. Grafiken werden ebenso wie die Diagramme in einen frei verschiebbaren und skalierbaren Positionsrahmen gesetzt. Wählen Sie den Menübefehl Einfügen und dann Grafik. Sie können eine Bilddatei oder auch Clipart-Bilder einfügen.
T a b e l l e n a l s O b j e k t e e i n f ü g e n
Diplominformatiker Volkmar Heinig www.computerbildung.de 32
20 Tabellen als Objekte einfügen Excel-Tabellen lassen sich als EXCEL-Tabellenblatt in ein Word-Dokument einfügen, wobei mit Hilfe der Verknüpfung die Daten stetig aktualisiert werden. Betreffenden Zellen markieren, Bearbeiten, Kopieren wählen, zu Word wechseln, Position der Einfügestelle im Text anklicken, Bearbeiten, Inhalte einfügen mit Microsoft-Excel Tabel-len-Objekt und Verknüpfung wählen.
E X C E L z u m K a l k u l i e r e n
Diplominformatiker Volkmar Heinig www.computerbildung.de 33
Beispiel für einen WORD-Brief verknüpft mit Daten und Diagramm aus einer EXCEL-Arbeitsmappe
Hausverwaltung Heinzelmännchen
Ein Unternehmen der Stadt Berlin Heizkostenabrechnung Bitte entnehmen Sie die Abrechnung für die Heizkosten 1997 den unten aufgeführten Daten.
Jan. Feb. Mae. Apr. Mai Jun. Jul. Aug. Sep. Okt. Nov. Dez. SummeVorauszahlung 40 40 40 40 40 40 40 40 40 40 40 40 480
Lehmann Heiner 110 100 90 70 20 0 0 20 40 50 90 100 690
0
20
40
60
80
100
120
Jan. Feb. Mae. Apr. Mai Jun. Jul. Aug. Sep. Okt. Nov. Dez.
Vorauszahlung
Lehmann
Überweisen Sie bitte den Nachzahlungsbetrag in Höhe von 210 EUR auf das Konto-Nummer 123456789
21 EXCEL zum Kalkulieren
21.1 Teilergebnisse Die Menüfolge Daten, Teilergebnisse berechnet Teilergebnis- und Gesamtergebniswerte für die markierten beschrifteten Spalten. Microsoft Excel fügt automatisch die Teilergebniszei-len ein, beschriftet diese und gliedert die Liste.
E X C E L z u m K a l k u l i e r e n
Diplominformatiker Volkmar Heinig www.computerbildung.de 34
Beispiel: Es soll ein Teilergebnis aus der Mietertabelle gebildet werden – Summe der vermie-teten Wohnfläche (Spalte qm) pro Haus Die Angaben im Fenster „Teilergebnisse“ müssten dann wie folgt vorgenommen werden:
Unter die Zeilen mit den (vorher sortierten) Straßen/Mietobjekte wird als Teilergebnis je-weils die Summe der Quadratmeter (qm) eingefügt.
E X C E L z u m K a l k u l i e r e n
Diplominformatiker Volkmar Heinig www.computerbildung.de 35
21.2 Gruppierung und Gliederung Legt die markierten Zeilen oder Spalten mit Einzeldaten als Gruppe in einer Gliederung fest, so dass Sie die Daten zusammenfassen können. Wenn Sie keine Gliederung erstellt haben, wird durch diesen Befehl eine Gliederung erstellt. In einer Pivot-Tabelle, konsolidierten Tabelle oder Tabelle mit Teilergebnissen werden mit diesem Befehl Elemente nach Kategorien gruppiert, um aus mehreren Elementen ein neues Element zu erstellen. Um die Abbildung besser verstehen zu können betrachten Sie bitte noch einmal das Beispiel zur Berechnung der Quadratmeter-Summe im Mietobjekt „Gartenweg 15“ im vorangegan-genen Abschnitt zur Bildung von Teilergebnissen. Die Summe von 333 qm findet sich dort in der Zeile 11. Die Details, wie die Summe/Teilergebnisse in der Zeile 11 entstanden ist, lassen sich nun mit Hilfe der Menüfolge Gruppierung und Gliederung, Detail ein- oder ausblenden Ebenso lässt sich das mit allen weiteren Teilergebnissen einstellen.
E X C E L z u m K a l k u l i e r e n
Diplominformatiker Volkmar Heinig www.computerbildung.de 36
21.3 Konsolidieren Konsolidieren heißt, Daten aus mehreren gleich aufgebauten Tabellen oder Arbeitsmappen zusammenzufassen. Die nachfolgende Tabelle wurde aus den Einzeltabellen der von drei Verkaufsgebieten kon-solidiert.
Wählen Sie ein neues Tabellenblatt, anschließend Daten und Konsolidieren. Markieren Sie in den Einzeltabellen die hinzuzufügenden Zellbereiche und klicken Sie Hin-zufügen. Außerdem müssen Sie noch die Funktion der Konsolidierung festlegen. Im Beispiel Summe (der Verkaufsgebiete).
Sie können für das ein- und aus-blenden auch die kleinen + und – Kästchen am linken Zeilenrand benutzen.
Hier werden die Darstel-lungsebenen 1,2,3 einge-blendet.
E X C E L z u m K a l k u l i e r e n
Diplominformatiker Volkmar Heinig www.computerbildung.de 37
Die Ergebnistabelle ist eine gegliederte Tabelle. Die Details der Ergebnisse können aus- oder eingeblendet werden. Die Summe des 1. Quartals (11. Zeile) setzt sich zusammen aus den Beträgen in der 8., 9. und 10. Zeile, das sind die Gewinne des 1. Quartals in drei Verkaufsgebieten.
E X C E L z u m K a l k u l i e r e n
Diplominformatiker Volkmar Heinig www.computerbildung.de 38
21.4 Pivot-Tabellen Pivot-Tabellen sind eine neue Art Tabellen, die man als statistische Auswertung aus Daten-Tabellen erstellen kann. Sie sind besonders gegliedert und aufbereitet. Das Thema „Pivot-Tabellen“ unter Excel ist sehr umfassend und nicht einfach zu erfassen. Mit der Hilfe-Funktion können Sie sich umfangreiche Informationen zu Pivot-Tabellen anzeigen lassen. Um trotzdem eine kleine Einführung zu geben, betrachten Sie bitte die folgende Tabelle. Die Tabelle beinhaltet eine Aufstellung welcher Kunde welche Geräte gekauft hat. Kunde Artikel-Nr. Artikel EinzelpreisMeier, Fritz 1123 Kühlschrank 599,00 DM Müller, Anton 111 Fernseher 989,00 DM Door, Alina 1012 Radio 49,00 DM Beker, H.-G. 999 Hifi-Anlage 878,00 DM Miklos, Minna 111 Fernseher 989,00 DM Tümmler,Bernhard 1012 Radio 49,00 DM Hansen,Gerold 1123 Kühlschrank 599,00 DM Müller, Anton 1123 Kühlschrank 599,00 DM Door, Alina 1012 Radio 49,00 DM Beker, H.-G. 999 Hifi-Anlage 878,00 DM Tümmler,Bernhard 111 Fernseher 989,00 DM Beker, H.-G. 1012 Radio 49,00 DM Hansen,Gerold 1123 Kühlschrank 599,00 DM Um eine Übersicht darüber zu erhalten welcher Kunde wie viel Geräte gekauft hat und wie viel Geld er dafür ausgegeben hat, kann man sich Pivot-Tabellen erstellen lassen. Wählen Sie den Menübefehl Daten und dann Pivot-Tabelle. Damit aktivieren Sie den Pivot-tabellen-Assistenten in mehreren Schritten. Der wichtigste Schritt ist das Zusammenstellen der Felder.
E X C E L z u m K a l k u l i e r e n
Diplominformatiker Volkmar Heinig www.computerbildung.de 39
Ziehen Sie Feldnamen in den Zeilen-, Spalten-, Daten- oder Seitenbereich, um das Layout der Pivot-Tabelle festzulegen. Sie können Felder in jeden gewünschten Pivot-Tabellenbereich ziehen. Anschließend können Sie auf die Feldschaltfläche doppelklicken, um festzulegen, wie die Felddaten zusammengefasst werden sollen. Nachdem Sie Ende gewählt haben, erscheint die Ergebnis-Tabelle. Im Beispiel kann man jetzt bequem ablesen, welcher Kunde wie viel Artikel welcher Kategorie gekauft hat. Anzahl - Artikel Artikel
Kunde Fernseher Hifi-Anlage Kühlschrank Radio Gesamtergebnis
Beker, H.-G. 2 1 3
Door, Alina 2 2
Hansen,Gerold 2 2
Meier, Fritz 1 1
Miklos, Minna 1 1
Müller, Anton 1 1 2
Tümmler,Bernhard 1 1 2
Gesamtergebnis 3 2 4 4 13
Auf ähnliche Art und Weise können Sie eine Pivot-Tabelle mit Hilfe der Felder Kunde, Arti-kel und Summe-Einzelpreis erstellen.
E X C E L z u m K a l k u l i e r e n
Diplominformatiker Volkmar Heinig www.computerbildung.de 40
21.5 Szenario-Manager x - bekannte Größen festlegen y - unbekannte Werte ermitteln Mit dem Szenario- Manager bietet Ihnen EXCEL ein praktikables Instrument zur Ermittlung mehrerer Ergebnisse auf der Grundlage verschiedener Annahmen (Szenarien). Mit Hilfe der Szenarien können Berichte erstellt werden, welche die veränderbaren Zellwerte (bekannte Größen) anzeigt und die Ergebnisse (unbekannten Werte) für jede Annahme ermittelt Beispiel So können Sie über den Szenario-Manager einen Vergleich erstellen, bei welcher Bank Ihr Sparguthaben am besten angelegt ist. Mit einem Bericht können Sie sich eine Übersicht über den Zinssatz, Gebühren und das damit erlangte Sparguthaben zusammenstellen lassen. Sie haben ein Anfangskapital von 30.000 EUR. Bei den Banken Wilhelmstaler, Friedrichsta-ler, Johannestaler und Joachimstaler haben Sie sich mehrere Angebote eingeholt, die sich in Zinssatz und Bonus unterscheiden. Sie wollen nun vergleichen, bei welchem Angebot für Sie der beste Ertrag erreicht wird. In der Ausgangstabelle müssen Sie alle Berechnungen mit Formeln hinterlegen, im Beispiel also die Kapitalbildung nach einem Jahr(C7 = B7 + B7 * C2), nach 2 Jahren, nach 3 Jahren usw. Minus die Bearbeitungsgebühren (F11 = F7 - C3).
E X C E L z u m K a l k u l i e r e n
Diplominformatiker Volkmar Heinig www.computerbildung.de 41
Wählen Sie zuerst Extras und Szenario-Manager... und am Anfang, wenn Sie noch keine Szenarien aufgebaut haben, sofort Hinzufügen Geben Sie den Szenario-Name und die Adresse der veränderbaren Zellen ein, bestätigen Sie mit OK. Im nächsten Fenster müssen Sie die Größen der veränderbaren Zellen für jedes Sze-nario einzeln eingeben. (nicht direkt in der Tabelle eingeben). Wählen Sie OK oder Hinzu-fügen, wenn Sie weitere Szenarien aufbauen wollen.
Wenn Sie alle Szenarien hinzugefügt haben, klicken Sie auf die Schaltfläche Bericht. Sie müssen jetzt unbedingt festlegen, in welchen Zellen der Ausgangstabelle das Ergebnis (der unbekannte Wert) angezeigt wird (im Beispiel steht der Auszahlungsbetrag der Geld-anlage in F11). Anschließend Wählen Sie noch den Berichtstyp aus und bestätigen mit OK.
Jetzt haben Sie endlich die gewünschte Übersicht erhalten und könne leicht ablesen, dass es ja wohl am günstigsten wäre, das Geld bei der Joachimstaler-Bank anzulegen.
E X C E L z u m K a l k u l i e r e n
Diplominformatiker Volkmar Heinig www.computerbildung.de 42
Übersichtsbericht
Wilhelmstaler Friedrichstaler Johannestaler Joachimstaler
Veränderbare Zellen:
$C$2 7,5% 7,0% 6,0% 8,0% $C$3 500,00
EUR 600,00
EUR 0 100,00
EUR Ergebnis-zellen:
$F$11
39.564,07 EUR
38.723,88 EUR
37.874,31 EUR
40.714,67 EUR
21.6 Zielwertsuche Gesucht wird nicht der Zielwert (y), sondern die Werte (x), die zu einem bekannten Ziel (y) führen! x - unbekannte Größen werden gesucht y - bekannte Werte Beispiel Eine Familie beabsichtigt ein amerikanisches Auto zu kaufen. Der deutsche Händler ver-langt für das Fahrzeug 85.500,- DM. In den USA kostet das Fahrzeug $ 45.000. Wird das Fahrzeug in den USA gekauft und nach Deutschland verschifft, so kommen auf den Kauf-preis von $ 45.000 noch 5% Einfuhrzoll (vom DM-Preis) und 15% Umsatzsteuer (vom DM-Preis). Die Fracht kostet $ 3.000 . Für die Familie stellt sich nun die Frage bei welchem Dollarkurs es sich lohnt, das Fahrzeug direkt in den USA zu kaufen und selbst nach Deutschland zu importieren. Geben Sie also bitte folgende Formeln ein: Preis in DM B3*B4 Einfuhrzoll in DM B6*5% Umsatzsteuer in DM B6*15% Fracht in DM B3*3000 Endpreis in DM SUMME(B5:B8)
E X C E L z u m K a l k u l i e r e n
Diplominformatiker Volkmar Heinig www.computerbildung.de 43
Nach der Bestätigung mit OK wird die Zielwertsuche vorgenommen und der Status/Lösung angezeigt.
Hinweis ab 01.01.2002: 1 EUR ≈ 0,8 Dollar, 1 Dollar ≈ 1,2 EUR.
E X C E L z u m K a l k u l i e r e n
Diplominformatiker Volkmar Heinig www.computerbildung.de 44
21.7 Solver-Analyse [Aus der Online-Hilfe] Erkennen und Lösen eines Problems mit Hilfe von Sol ver 1 Klicken Sie im Menü Extras auf Solver .
2 Geben Sie im Feld Zielzelle einen Zellbezug oder einen Namen für die Zielzelle ein. Die Zielzelle muss ein e For-mel enthalten.
3 Um für die Zielzelle den höchstmöglichen Wert zu de finie-ren, klicken Sie auf Max . Um für die Zielzelle den kleinstmöglichen Wert zu d efi-nieren, klicken Sie auf Min . Um für die Ziel zelle einen bestimmten Wert zu definieren, klicken Sie auf Wert , und geben Sie dann den entsprechen-den Wert in das Feld ein.
3 Geben Sie im Feld Veränderbare Zel len die Namen oder die Zellbezüge der ver änderbaren Zellen ein, und trennen Sie nicht angrenzende Bezüge durch Semikola ab. Die ver änder-baren Zellen müssen sich unmittelbar oder mittelbar auf die Ziel zelle beziehen. Sie können bis zu 200 veränderbare Zellen definieren. Wenn Solver die abhängigen Zellen auf der Basis der Ziel-zelle automatisch ermitteln soll, klicken Sie auf S chät-zen.
4 Geben Sie im Feld Nebenbedingungen die anzuwendende Ne-benbedingungen ein.
5 Klicken Sie auf Lösen .
6 Um die Ergebnisse in der Tabelle zu erhal ten, klicken Sie im Dialogfeld Ergebnis auf Lösung verwenden .
7 Um die ursprünglichen Werte wiederherzustellen, kli cken Sie auf Ausgangswerte wiederherstellen.
Beispiel In der untenstehenden Tabelle soll ein Betrag von 30000,00 EUR angelegt werden. Die Zinsen sind mit Einkommenssteuer zu versteuern. Die Frage lautet: Bei welchem Zinssatz und bei welchem Steuersatz ist der Ertrag maximal und bei welchem Zinssatz und Steuer-satz ist der Ertrag minimal?
W e n n e s u m d a s G e l d g e h t - f i n a n z m a t h e m a t i s c h e F u n k t i o n e n
Diplominformatiker Volkmar Heinig www.computerbildung.de 45
Die Zinsen sollen zwischen 5 und 7% variieren können. Die Zinssteuer soll zwischen 20 und 50% liegen.
22 Wenn es um das Geld geht - finanzmathemati-sche Funktionen
Wenn Sie wissen wollen wie viel aus Ihrem Geld wird, wenn Sie es heute anlegen oder mo-natlich einen bestimmten Betrag sparen wollen, benutzen Sie die Funktion ZW – Zukunftswert nach der Menüfolge Einfügen, Funktion wählen sie die Kategorie Finanzmathematik und dann die gewünschte Funktion.
D a t e n b a n k f u n k t i o n e n
Diplominformatiker Volkmar Heinig www.computerbildung.de 46
FestgeldsparenZinssatz [in %] Zins Zins 5Laufzeit [in Jahren] Zzr Zinszahlungszeitraum 5laufenden Einzahlungen Rmz regelmäßige Zahlungen 0Anfangsbetrag Bw Barwert 30 000,00 DM Fälligkeit der Zinsen F Fälligkeit: 1=Jahresende 1Endbetrag Zw Wert 38 288,45 DM
ZuwachssparenZinssatz [in %] Zins Zins 5Laufzeit [in Monaten] Zzr Zinszahlungszeitraum 60laufenden Einzahlungen Rmz regelmäßige Zahlungen 500,00 DM Anfangsbetrag Bw Barwert - DM Fälligkeit der Zinsen F Fälligkeit: 1=Monatsende 1Endbetrag Zw Wert 34 144,72 DM
Ermitteln Sie in Spalte F den Endbetrag für folgenden Fall: Ein Sparer zahlt einmalig 25.000,00 DM ein. Er läßt das Geld 3 Jahre mit einem Zinssatz von 6,1% auf dem Konto stehen.
Ermitteln Sie in Spalte F den Endbetrag für folgenden Fall: Ein Sparer zahlt monatlich 350,00 DM ein. Der Anfangsbetrag auf dem Konto soll 2500,00 DM betragen.Er spart auf diese Weise 2,5 Jahre mit einem Zinssatz von 3,5%.
Wenn Sie wissen wollen wie viel Sie für einen Kredit monatliche Raten bezahlen müssen, benutzen Sie die Funktion RMZ – regelmäßige Zahlungen Und wenn Sie wissen wollen, wie viel Sie heute anlegen müssen oder monatlich sparen müssen, damit Sie z.B. in 5 Jahren 50.000 $ zur Verfügung haben, benutzen Sie die Funkti-on BW- Barwert
23 Datenbankfunktionen Excel bietet Ihnen wichtige Werkzeuge um Datenbanken anzulegen und zu analysieren. Eine Liste oder Datenbank zeichnet sich dadurch aus, dass die einzelnen Elemente immer in einer Spalte stehen. Um sinnvoll arbeiten zu können, sollten Sie zudem eine Spaltenüber-schrift verwenden. In der Praxis werden häufig Listen mit Adressen, Firmen- oder Personaldaten in Tabellen angelegt. Diese Tabellen lassen sich mit den Datenbankfunktionen von Excel schon gut
=ZW(5%;5;0;-30000;1)
D a t e n b a n k f u n k t i o n e n
Diplominformatiker Volkmar Heinig www.computerbildung.de 47
verwalten – ohne dass Sie bereits mit einem richtigen Datenbanksystem wie dBase oder Ac-cess arbeiten müssen. Sie können diese mit Excel erstellten Adresstabellen ebenfalls wun-derbar als Datenquelle für die Serienbrieffunktion von Word verwenden. Wählen Sie dort im Seriendruckmanager „Datenquelle importieren“.
23.1 Eingabemaske Innerhalb einer Tabelle können Sie Daten selbstverständlich ganz normal eintragen indem Sie die Schreibmarke in die einzelnen Zellen stellen und dann eintippen. Name Vorname Straße PLZ Ort Anrede Sachbearbeiter Aufträge
Otto Hans Neuer Weg 5 23999 Nord Herr Krüger 5
Busch Wilhelm Struwelpeterweg 3 44555 Schäre Herr Krüger 9
Drinsten Hubertus Gardenweg 10 88999 Bayerndorf Herr Krüger 0
Grotewohl Siegbert Jürgenskamp 2 34553 Nadenne Herr Lobert 5
Roß Fredi Am Hof 4 33900 Westfälisch Herr Lobert 4
Meyer Fritz Südstraße 4 49083 Osnabrück Herr Maler 3
Grüner Martha Bündnisallee 3 34900 Fischerdorf Frau Maler 4
Komfortabler geht es allerdings über die Eingabemaske. Excel erzeugt diese Maske selbstän-dig aus Ihrer Spaltenüberschrift. Aufgerufen wird die Maske über „Daten“ – „Maske...“.
Sie können die Datenmaske verwenden, um Datensätze in einer Liste oder Datenbank anzu-zeigen, zu ändern, hinzuzufügen, zu löschen und zu suchen.
D a t e n b a n k f u n k t i o n e n
Diplominformatiker Volkmar Heinig www.computerbildung.de 48
23.2 Filter Filter erlauben Ihnen die schnelle Analyse von Datenbanken. Rufen Sie dazu „Daten“ – „Fil-ter“ – „AutoFilter“ auf. Sie können einzelne Datensätze gezielt ausfiltern. Interessanter dürf-te allerdings die „Top 10“-Funktion sein... Um den Filter zu deaktivieren wählen Sie noch einmal „Filter“ – „AutoFilter“.
Beispiel: Es sollen nur die Datensätze zur Anzeige gebracht werden (herausgefiltert wer-den), bei denen der Name des Sachbearbeiters „Lobert“ ist.
23.3 Sortieren
Wenn Sie mit Listen arbeiten, werden Sie diese häufig nach unterschiedlichen Kriterien sor-tieren wollen. Excel erledigt das automatisch für Sie. Plazieren Sie dazu den Cursor einfach in der Spalte, nach der Sie sortieren möchten.
Klicken Sie dann auf , um aufsteigend und
um absteigend zu sortieren.
Klicken Sie auf den Pfeil der Pull-Down-Liste!
D a t e n s i c h e r h e i t s m a ß n a h m e n
Diplominformatiker Volkmar Heinig www.computerbildung.de 49
Excel erkennt hierbei in der Regel, ob Ihre Tabelle Überschriften enthält und lässt diese aus. Wollen Sie das Sortieren genauer kontrollieren, können Sie über „Daten“ – „Sortieren...“ ein entsprechendes Menü aufrufen. Wollen Sie nur einen bestimmten Bereich einer Tabelle sortieren, müssen Sie diesen vorher manuell markieren.
24 Datensicherheitsmaßnahmen
24.1 Zellen/Formeln vor Änderungen schützen Wenn Sie eine Kalkulationstabelle mühsam mit Hilfe von Formeln zusammengestellt haben, und Sie möchten, dass andere Mitarbeiter mit den Tabellen zwar arbeiten, aber keinesfalls die Formeln oder auch andere Zahlen ändern dürfen, dann ist der Zellschutz genau das Richtige. Wie funktioniert das?
Nach der Menüfolge Format, Zellen, Schutz soll die Formel zur Berechnung der Schülerno-ten vor versehentlichen Änderungen gesperrt werden. Es muss aber
D a t e n s i c h e r h e i t s m a ß n a h m e n
Diplominformatiker Volkmar Heinig www.computerbildung.de 50
anschließend noch wie im Fenster beschrieben (Extras, Schutz, Blatt) das Blatt geschützt werden (auch mit Kennwort möglich).
24.2 Datei mit Kennwort öffnen Möglicherweise möchten nur Sie mit besonders sensiblen Daten arbeiten. Fremde Personen, sollen Ihre Tabellen nicht sehen und natürlich auch nicht ändern dürfen. Eine sichere Möglichkeit besteht darin, dass man beim Öffnen der Datei=Arbeitsmappe ein Kennwort eingeben muss. In EXCEL funktioniert das ein bisschen umständlicher als in WORD, weil immer erst das Fenster ein- bzw. ausgeblendet werden muss, aber es funktioniert.
Sie müssen das Kennwort zur Überprüfung ein zweites Mal eingeben. Anschließend blen-den Sie das Fenster aus (Fenster, Ausblenden) und geben dabei das Kennwort noch einmal ein.
Jetzt sieht Ihr EXCEL-Fenster so aus. Sie können die Datei öffnen, die Arbeitsmappe mit ih-ren Tabellen wird aber nicht angezeigt. Wenn Sie die Arbeitsmappe einblenden wol-len(Fenster, Einblenden), müssen Sie das richtige Kennwort eingeben sonst können Sie nicht mit dieser Arbeitsmappe und Ihren Tabellen arbeiten.
S p i e l c h e n g e f ä l l i g ?
Diplominformatiker Volkmar Heinig www.computerbildung.de 51
25 Spielchen gefällig?
25.1 Excel 97 Flugsimulator Sie werden es kaum glauben, EXCEL 97 hält eine tolle Überraschung bereit. In den Tiefen des Programmcodes haben die Programmierer eine Art Flugsimulator versteckt. Das Problem ist, mit welchen Anweisungen, Befehlen, Tastaturfolgen oder Mausklicks muss er gestartet werden? Halten Sie sich an diese Reihenfolge, dann klappt es:
25.2 Starten 1. EXCEL für jedes Flugsimulatorspiel von der Windows-Ebene aus neu starten 2. Neue Arbeitsmappe öffnen 3. Bearbeiten, Gehe zu, in das Bezugsfeld den Zellbezug X97:L97 eingeben und mit OK
bestätigen 4. Drücken Sie jetzt in der markierten 97. Zeile 1mal die Tabulatortaste (die Zelle M97
muss dann weiß sein) 5. Halten Sie die Tasten Strg + Umschalt gleichzeitig gedrückt und klicken Sie auf das
Symbol „Diagrammassistent“ 6. jetzt startet der Flugsimulator (Beenden Sie ihn mit der Taste ESC)
S p i e l c h e n g e f ä l l i g ?
Diplominformatiker Volkmar Heinig www.computerbildung.de 52
25.3 Bedienung mit der Maus
linke Maustaste schneller Maus vor Sinkflug rechte Maustaste langsamer Maus zurück Steigflug
Maus nach rechts Flug nach rechts Maus links Flug nach links
25.4 Autorennen in EXCEL 2000
• Öffnen Sie eine neue leere Arbeitsmappe in Excel 2000 • Befehl "Datei Als Webseite speichern" ausführen • Deaktivieren Sie nun im folgenden Dialog das Kontrollkästchen "Interaktivität hin-
zufügen" • Die soeben erstellte Datei (autorennen mit excel 2000.htm) öffnen Sie jetzt im Inter-
net Explorer ab Version 5. • Gehen Sie mit der Bild-unten-Taste zur Zeile 2000 • Markieren Sie die Zeile 2000 durch Mausklick auf die links stehende Zahl. • Bewegen Sie sich mit der Tabulatortaste durch die ganze Tabelle bis zur Spalte "WC"
Office-Logo
S t i c h w o r t v e r z e i c h n i s
Diplominformatiker Volkmar Heinig www.computerbildung.de 53
• Halten Sie die Tastenkombination STRG + Umschalt + ALT gedrückt und klicken gleichzeitig auf das Office-Logo in der linken oberen Ecke der angezeigten Excel-Tabelle.
• Nun startet das Autorennen.
25.5 Bedienung Auf der Fahrbahn sind die Namen der Excel-Programmierer verewigt. Das blaue Fahrzeug ist Ihr’s. Die Dämmerung kommt automatisch. Steuerung: Cursortaste: links, rechts, oben: schneller(Losfahren), unten: langsamer Leertaste: Vorausfahrende entfernen F10: Start/Stop ESC: Ende
S t i c h w o r t v e r z e i c h n i s
Diplominformatiker Volkmar Heinig www.computerbildung.de 54
26 Stichwortverzeichnis
A
Abschnitt 31, 36 Access 47 Adressbuch 2 Anklicken 10 Ansicht 23, 26 Anweisungen 52 Artikel 40 Assistenten 3, 7, 27, 28, 39 Aufzählung 21 Ausblenden 51 Ausgabe 31 Ausrichtung 23 Ausschneiden 12 Auswahlmöglichkeiten 24 Auto 14, 43
B
Beenden 52 Befehl 7, 36, 53 Bilddatei 32 Bildschirmaufbau 3, 6 Bild-unten 53
C
Clipart 32 Computer 5, 7, 9 Cursor 8, 13, 21, 22, 49 Cursortaste 54
D
Dateiformat 10 Dateiname 18, 24 Dateityp 3, 9, 10 Dateitypen 10 Dateiversion 10 Datenart 13 Datenbank 2, 47, 48 Datenbanksystem 47 Datenbereich 28 Dateneingabe 3, 7 Datenliste 13 Datenmengen 27, 28 Datenpunkte 31 Datenquelle 48 Datensätze 48, 49 Datum 13, 14, 24 deaktivieren 26, 49 Desktop 6 Dialogbox 8, 10, 19, 23 Dialogfeld 45 Diskette 8, 9 Dokument 9 Doppelklick 6, 8, 30 Druckbereich 25 Druckereinrichtung 4, 22
E
Effekt 16 Eingabemaske 4, 48 eingetippte 5 eintippen 48 Einzeldaten 36 E-Mail 2 Ende 11, 30, 40, 54 Entf 12 Excel-Datei 9, 17 Excel-Tabelle 33, 53 Explorer 53 Extras 42, 45, 51
F
F1 7 F10 54 F11 41, 42 F4 17 F7 41 Fax 2 Feld 9, 11, 17, 45 Feldnamen 40 Fenster 18, 28, 35, 42, 51 Festplatte 8 Flugsimulator 4, 52 Format 7, 10, 14, 15, 27, 50 Formatierungen 7, 10 Funktion 4, 7, 13, 21, 22, 37, 39, 46, 47, 49 Fußzeile 24
G
Gehe zu 52 Gitternetzlinien 29 Grafik 4, 32 Gruppe 36
H
Hilfe 3, 5, 7, 15, 23, 32, 33, 36, 39, 40, 41, 45, 50 Hilfefenster 7 Hilfefunktion 23 Hochformat 23 Homepage 2
I
Icon 21, 23 Icons 8 Index 7 Inhaltsverzeichnis 7 Inkrement 14 Internet 2, 53 Interpolation 31
S t i c h w o r t v e r z e i c h n i s
Diplominformatiker Volkmar Heinig www.computerbildung.de 55
K
Kennwort 4, 51 Kontextmenü 14, 26 Kontrollkästchen 18, 26, 53 Kopfzeile 24
L
Laden 3, 10 Layout 23, 40 Legende 29, 32 links 12, 13, 17, 27, 53, 54 Logo 53 Löschen 3, 11, 12 Lotus 10
M
Markierung 14, 27 Mausklick 53 Mauszeiger 7, 12, 13, 28 Mehrwertsteuersatz 19
N
nebeneinanderliegende 3, 11
O
Objekt 33
Ö
Öffnen 3, 10, 51, 53
O
OK 42, 44, 52 Online-Hilfe 3, 6, 45 Ordner 8, 9, 18
P
Papierformat 23 Positionsrahmen 32 PowerPoint 2 Programm 14 Punkt 27, 31
Q
Querformat 23
R
Rechnen 3, 16
Return 8
S
Schaltfläche 23, 42 Schließen 23 Schrittweite 13, 14 Seitenansicht 4, 23 Seitenumbruch 23 Shift 22 Sichern 9 skalierbaren 32 Sonderzeichen 9, 18 Sortieren 4, 49, 50 Speichern 3, 7, 8, 9, 10 Spielchen 4, 52 Standard 27 Stichwortverzeichnis 55 Strg 11, 12, 22, 52 Suchen 7 Symbol 6, 7, 8, 10, 16, 22, 52 Symbolleiste 26, 27, 32 Szenarien 41, 42
T
Tabellenkalkulationsprogramm 5 Tabulator 8 Tabulatortaste 52, 53 Tag 13 Tastenkombination 53 Textfeld 32
U
Umrandung 30 Umschalt 7, 52, 53
V
Verknüpfung 33 Version 53 Verzeichnis 2 vordefiniert 24 vordefinierte 13 vorgedruckten 2
W
Windows 2, 26, 52 Windows-Programm 26 Word-Datei 2 Word-Dokument 33 WORD-Dokument 32
Z
Zellbereiche 19, 20, 37 Zellbezüge 16, 20, 45 Zoom 23 zurück 25, 53 zusammengefasst 40
S t i c h w o r t v e r z e i c h n i s
Diplominformatiker Volkmar Heinig www.computerbildung.de 56
� Всё