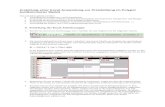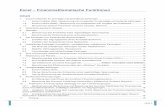Tabellenkalkulation mit Excel 2013 - Leseprobe · Eine Excel-Tabelle 12 So groß ist Ihr...
Transcript of Tabellenkalkulation mit Excel 2013 - Leseprobe · Eine Excel-Tabelle 12 So groß ist Ihr...

Eingeben · Berechnen · Auswerten
Gießen/Nakanishi
Das FranzisPraxisbuch208 Seiten pures Excel 2013Know-how
Excel 2013Tabellenkalkulation mit
! Excel für sich rechnen lassen
! Beherrschen Sie das neue Excel von A bis Z
! Alles anhand echter Beispiele aus der täglichen Excel-Praxis
Eingeben · Berechnen · Auswerten
Gie
ßen/
Nak
anis
hiGießen/Nakanishi
10,– EUR [D]
ISBN 978-3-645-60243-3
Excel ist die Nummer 1 in Sachen professioneller Tabellenkalkulation.Das neue Excel 2013 wartet mit noch mehr nützlichen Funktionenauf und macht die Arbeit mit Zahlen noch einfacher - aber nur,wenn Sie damit auch umgehen können! Und genau dafür haltenSie das richtige Buch in der Hand.
Unverzichtbares Basiswissen zu Excel 2013In diesem Buch erhalten Sie das grundlegende Know-how zum Umgang mit Excel 2013, lernen die Befehle in der Excel-Oberflächeund der Backstage-Ansicht kennen, bevor Sie Daten erfassen undbearbeiten.
Tabellen perfekt formatierenNutzen Sie fertige Zellen- und Textformate, zentrieren Sie eine Überschrift über mehrere Spalten, ziehen Sie Rahmen und Linienauf und färben Sie Zellen individuell ein. Gruppieren Sie bestimmteBereiche in der Tabelle und blenden Sie sie zugunsten einer besserenÜbersicht aus oder wieder ein.
Formeln und Funktionen einsetzenLesen Sie hier, wie Sie die Rechenkünste von Excel optimal für sichnutzen. Schritt für Schritt erstellen Sie auf Basis mathematischerKernsätze Formeln und setzen diese z.B. in einem Rechnungsformularein. Und der Funktionsassistent bietet Ihnen weit über 200 Funktionen,die die Arbeit noch leichter machen.
Daten sortieren und filternAdresslisten, Bestelllisten bis hin zu Zähllisten für die Inventur: Sortieren Sie die erfassten Listendaten direkt am Bildschirm, filternund werten Sie sie aus.
Blätter und ArbeitsmappenMehrere Tabellenblätter bilden eine Mappe. Hier erfahren Sie, wie Sie mehrere Blätter gleichzeitig bearbeiten und wie Sie über mehrere Tabellenblätter hinweg Rechenoperationen ausführen.
Ein Diagramm sagt mehr als tausend ZahlenLesen Sie hier, wie Sie Ihr Zahlenmaterial mit unterschiedlichen Diagrammtypen überzeugend präsentieren.
Über die Autoren:Saskia Gießen und Hiroshi Nakanishi sindseit vielen Jahren als Dozenten und Soft-wareentwickler im Office-Bereich tätig. IhrSpezialgebiet sind die Office-Anwendungenvon Microsoft. Als Excel-Spezialisten undbegeisterte Word-Fans kennen sie die Anwendungen bis in den letzten Winkel.
Aus dem Inhalt:• Excel-Arbeitsumgebung kennenlernen
• Daten in Tabellen erfassen und bearbeiten
• Backstage-Ansicht von Excel 2013
• Zellen automatisch ausfüllen lassen
• Einzelne Zellen und Zellbereiche markieren
• Datenauswertung per Schnellanalyse
• Einfache Formeln und Kernsätze der Mathematik
• Formeln mit relativen und absoluten Bezügen
• Ein Rechnungsformular erstellen
• Zeilen und Spalten fixieren
• Seitenlayout und Druckbereich festlegen
• Große Tabellen drucken
• Über mehrere Blätter hinweg rechnen
• Blätter mit Formeln kopieren
• Arbeiten mit dem Funktionsassistenten
• Mathematische und statistische Funktionen
• Textfunktionen GLÄTTEN und SÄUBERN
• Rechnen mit Datum und Uhrzeit
• Zellinhalte mit logischen Funktionen prüfen
• Interessante und nützliche Funktionen
• Zellen mit bestimmten Formeln finden und einfärben
• Listen anlegen, sortieren und filtern
• Benutzerdefinierte Filter einsetzen
• Drucken mit Excel
• Daten mit Pivot-Tabellen auswerten
Besuchen Sie unsere Website
www.franzis.de
Tabe
llenk
alku
latio
n m
it Ex
cel 2
013Excel 2013
Tabellenkalkulation mit
60243-3_U1+U4 26.03.13 14:41 Seite 1

Gießen/Nakanishi
Tabellenkalkulation mit Excel 2013
60243-3_Titelei 07.03.13 13:51 Seite 1

Gießen/Nakanishi
Eingeben · Berechnen · Auswerten
Excel 2013Tabellenkalkulation mit
60243-3_Titelei 07.03.13 13:51 Seite 3

Bibliografische Information der Deutschen Bibliothek
Die Deutsche Bibliothek verzeichnet diese Publikation in der Deutschen Nationalbibliografie;
detaillierte Daten sind im Internet über http://dnb.ddb.de abrufbar.
Alle Angaben in diesem Buch wurden vom Autor mit größter Sorgfalt erarbeitet bzw. zusammengestellt und
unter Einschaltung wirksamer Kontrollmaßnahmen reproduziert. Trotzdem sind Fehler nicht ganz auszuschlie-
ßen. Der Verlag und der Autor sehen sich deshalb gezwungen, darauf hinzuweisen, dass sie weder eine Garantie
noch die juristische Verantwortung oder irgendeine Haftung für Folgen, die auf fehlerhafte Angaben zurückge-
hen, übernehmen können. Für die Mitteilung etwaiger Fehler sind Verlag und Autor jederzeit dankbar. Internet-
adressen oder Versionsnummern stellen den bei Redaktionsschluss verfügbaren Informationsstand dar. Verlag
und Autor übernehmen keinerlei Verantwortung oder Haftung für Veränderungen, die sich aus nicht von ihnen
zu vertretenden Umständen ergeben. Evtl. beigefügte oder zum Download angebotene Dateien und Informa-
tionen dienen ausschließlich der nicht gewerblichen Nutzung. Eine gewerbliche Nutzung ist nur mit Zustim-
mung des Lizenzinhabers möglich.
© 2013 Franzis Verlag GmbH, 85540 Haar bei München
Alle Rechte vorbehalten, auch die der fotomechanischen Wiedergabe und der Speicherung in elektronischen
Medien. Das Erstellen und Verbreiten von Kopien auf Papier, auf Datenträgern oder im Internet, insbesondere als
PDF, ist nur mit ausdrücklicher Genehmigung des Verlags gestattet und wird widrigenfalls strafrechtlich verfolgt.
Die meisten Produktbezeichnungen von Hard- und Software sowie Firmennamen und Firmenlogos, die in diesem
Werk genannt werden, sind in der Regel gleichzeitig auch eingetragene Warenzeichen und sollten als solche betrachtet
werden. Der Verlag folgt bei den Produktbezeichnungen im Wesentlichen den Schreibweisen der Hersteller.
Herausgeber: Ulrich Dorn
Satz: www.buch-macher.de
art & design: www.ideehoch2.de
Druck: CPI-Books
Printed in Germany
ISBN 978-3-645-60243-3
60243-3_Titelei 07.03.13 13:51 Seite 4

5
Inhaltsverzeichnis1 Excel-Oberfläche und erste Dateneingabe 10
1.1 Der Excel-Bildschirm 12Eine Excel-Tabelle 12
So groß ist Ihr Excel-Tabellenblatt 13
Grundlagen zu Tabellenblättern 14
Die Statusleiste am unteren Bildschirmrand 15
Die Ansichten in Excel 16
Ansicht vergrößern und verkleinern 17
Informationen werden in der Statusleiste angezeigt 18
1.2 Die Backstage-Ansicht von Excel 2013 191.3 Daten erfassen und bearbeiten 20
Eingabe- oder Tab-Taste 20
Texte erfassen 21
Zahlen eingeben 22
Zahlen werden als Datum angezeigt 25
So korrigieren und löschen Sie die Eingaben 27
Rückgängig machen 27
1.4 Zellen automatisch ausfüllen lassen 28Zellinhalte kopieren 28
AutoAusfüll-Listen 29
Listen mit einem Doppelklick ausfüllen 32
Excel kann zählen 32
Andere Zahlenfolgen 33
Datumswerte ausfüllen 33
Die Blitzvorschau 34
Eigene Listen anlegen 36
2 Tabellen selbst formatieren und gestalten 37
2.1 Achten Sie auf den Mauszeiger 37Weißes Kreuz – zum Markieren 37
Weißer Pfeil und Vierfach-Pfeil – zum Verschieben 38
Schlankes Plus – Ausfüll-Funktion 38
Schwarzer Doppelpfeil – Zeilen- oder Spaltenbreite verändern 39
Breiter schwarzer Pfeil 39
2.2 Zellen markieren 40Eine Zelle markieren 40

6
Einen Zellbereich markieren 40
Das erweiterte Markieren 41
Alle Zellen markieren 42
Mehrere Zellen mit einem Wert füllen 43
Die neue Funktion Schnellanalyse 44
2.3 Zellen formatieren 45Fertige Zellformate einsetzen 45
Textformate einstellen 47
Das Dialogfenster für alle Zellformate 48
Manueller Zeilenumbruch in einer Zelle 49
Texte in Zellen ausrichten 51
Texte drehen 52
Zentrieren einer Überschrift über mehrere Spalten 53
Rahmen und Linien ziehen 54
Das Register Rahmen 55
Rahmen frei Hand zeichnen 56
Zellen einfärben und andere Füllungen 57
2.4 Zeilen und Spalten gestalten 58Zeilenhöhe einstellen 58
Spaltenbreite einstellen 59
2.5 Formate einfach mit dem Pinsel übertragen 59Formatierung entfernen 60
2.6 Als Tabelle formatieren 60Das Format entfernen 63
2.7 Onlinegrafiken einfügen 632.8 Designs zur einheitlichen Gestaltung einsetzen 66
Ein vordefiniertes Design aktivieren 66
2.9 Excel-Dateien speichern und öffnen 68Eine Mappe auf dem lokalen Computer speichern 68
Eine Mappe öffnen 70
Vergessen zu speichern? 72
2.10 Eine Mappe im SkyDrive speichern 73
3 Einfache Formeln verwenden 76
3.1 Formeln erstellen 76Kernsätze der Mathematik 79
3.2 Addieren mit dem Summen-Schalter 80Formeln lassen sich einfach kopieren 82
3.3 Formeln mit relativen und absoluten Bezügen 84Spesenabrechnung 84

7
3.4 Zahlen formatieren 88Zahlenformate steuern 88
Die Kategorie Zahl 91
Die Kategorie Währung 91
Die Kategorie Buchhaltung 92
Buchhaltung oder Währung 92
Die Kategorie Datum und Uhrzeit 93
Die Kategorie Prozent 95
Die Kategorie Bruch 95
Die Kategorie Wissenschaft 96
Sonderformate 96
Benutzerdefinierte Formate für Zellen 96
3.5 Angebote vergleichen 1003.6 Ein Rechnungsformular erstellen 102
Die Berechnungen 104
Prozentrechnung anhand der Mehrwertsteuer 106
3.7 Weitere nützliche Funktionen 107Inhalte einfügen 107
Inhalte übernehmen 109
Texte zusammenführen 110
Wertkopie 112
4 Rund ums Drucken 114
4.1 Den Ausdruck starten 114Bestimmte Teile der Tabelle drucken 117
Die Schnelleinstellungen 117
4.2 Das Seitenlayout 118Kopf- und Fußzeilen direkt auf der Tabelle erstellen 119
Unterschiedliche Kopf- und Fußzeilen 122
4.3 Das Fenster Seite einrichten 1224.4 Große Tabellen drucken 129
Den Ausdruck skalieren 129
Wiederholungszeilen festlegen 130
So legen Sie den Bereich zum Drucken fest 132
4.5 Die Seitenumbruchvorschau 134
5 Mit mehreren Blättern arbeiten 136
5.1 Umgang mit Registerblättern 136Grundsätzliches 136
Blätter umbenennen und einfärben 137

8
Blätter verschieben und kopieren 139
Blätter einfügen und löschen 141
Mehrere Blätter gleichzeitig bearbeiten 143
5.2 Über mehrere Blätter hinweg rechnen 1455.3 Blätter mit Formeln kopieren 1475.4 Von hier nach da mit Links 150
Einen Link erstellen 150
Eine Grafik mit einem Link 151
Ein Form-Element mit einem Link 152
Link entfernen 153
6 Nützliches bei der Datenbearbeitung 155
6.1 Leere Zellen finden und füllen 1556.2 Zellen mit Formeln finden und einfärben 1576.3 Texte trennen 158
Texte mit der Option Getrennt trennen 158
Texte mit der Option Feste Breite trennen 161
Mit führenden Nullen darstellen 163
7 Mit Listen arbeiten 165
7.1 Liste anlegen 1657.2 Liste sortieren 166
Sortieren nach Zellinhalten 166
Sortieren nach Farben 169
7.3 Liste filtern 171Den Filter aufheben 172
Benutzerdefinierten Filter einsetzen 172
Suche nach einem Zahlenbereich 175
Berechnungen bei der Listenbearbeitung 176
Filtern nach Datumswerten 178
7.4 Der Befehl Teilergebnis 181Summen nach Gruppen bilden 181
Teilergebnisse kopieren 183

9
8 Zahlen im Diagramm darstellen 185
8.1 Ein Diagramm erstellen 185Ein Diagramm auf Tastendruck 185
Empfohlene Diagramme nutzen 186
Der Schalter Schnellanalyse 188
Die Variante über die Schaltflächen 189
8.2 Ein Diagramm bearbeiten 192Ein Diagramm verschieben 192
Neue Werte hinzufügen 193
Setzen Sie den neuen Diagrammfilter ein 194
8.3 Ein Diagramm gestalten 195Das Schnelllayout 197
Diagrammelemente ein- bzw. ausblenden 198
Datenbeschriftungen an Spalten 199
Die einzelnen Elemente ändern 200
8.4 Die Sparklines 201Eine Sparkline löschen 203
Index 204

10
1 Excel-Oberfläche und erste Dateneingabe
Das neue Excel 2013 präsentiert sich nach dem ersten Start mit dem folgenden Fenster. Hier entscheiden Sie, mit welchen Aufgaben Sie weitermachen möchten. Excel bietet Ihnen fertige Tabellen an. So können Sie zwischen einem Finanzbericht, einem Währungsrechner, einer Bestandsliste und vielen anderen Themen wählen. Nehmen Sie sich die Zeit und schauen Sie sich den Aufbau dieser Tabellen einmal in aller Ruhe an. Auch wenn Sie sie aktuell nicht nutzen möchten, bieten sie doch eine Menge Tipps und Anregungen zur Arbeit mit Excel 2013.
Excel 2013 nach dem Start der Anwendung.
Tipp
Wenn Sie beim nächsten Aufruf von Excel dieses Fenster nicht mehr sehen möchten, wählen Sie die Befehlsfolge Datei/Optionen. Aktivieren Sie die Kategorie Allgemein und entfernen Sie den Haken im Feld Startbildschirm beim Start dieser Anwendung anzeigen.

11
Klicken Sie auf das Symbol Leere Arbeitsmappe.
Eine leere Arbeitsmappe in Excel 2013.
In der Titelleiste finden Sie neben dem Dateinamen auch die Symbolleiste für den Schnellzugriff. Sie beinhaltet häufig genutzte Befehle und kann auf Wunsch erweitert werden. Den Hintergrund der Titelleiste rechts oben können Sie mit Symbolen aus der Unterwasserwelt, mit Wolken oder anderen Motiven aufpeppen. Sie können dies unter Datei/Optionen/Allgemein/Office-Hintergrund individuell anpassen.
Unter der Titelleiste befindet sich das Menüband, welches die ExcelBefehle in Gruppen einteilt. Über die Register steuern Sie die Anzeige der Befehle.
Das dritte Element im Programmfenster von Excel ist die Bearbeitungsleiste. Sie dient unter anderem zur Anzeige der Zellinhalte und zum nachträglichen Bearbeiten.
Der größte Teil des ExcelProgrammfensters ist die Tabelle, in die Sie Ihre Daten eingeben. Am linken unteren Rand der Tabelle sehen Sie die Tabellenregister, über die Sie auf ein anderes Tabellenblatt wechseln.
Der untere Teil des Fensters ist die Statusleiste, über die Sie unter anderem die Anzeige größe der Tabelle steuern können.

12 1 Excel-Oberfläche und erste Dateneingabe
1.1 Der Excel-Bildschirm
Die folgende Abbildung zeigt die Bereiche des ExcelBildschirms.
Die Excel-Tabelle mit den einzelnen Elementen.
Eine Excel-Tabelle
Die Tabelle wird in Excel auch Arbeits oder Tabellenblatt genannt. Sie ist in Zeilen und Spalten unterteilt. Die kleinste Einheit auf einem Arbeitsblatt ist die Zelle, die ihre Benennung über die Spalten und Zeilenangaben erhält. In der folgenden Abbildung befindet sich der Cursor in der Zelle C4: Spalte C, Zeile 4.
Die aktive Zelle im Tabellenblatt.

1.1 Der Excel-Bildschirm 13
So groß ist Ihr Excel-Tabellenblatt
Ein Tabellenblatt besteht immer aus Zeilen und Spalten. Eine wichtige Fragestellung wäre: Aus wie vielen Zeilen und Spalten besteht ein solches Blatt?
Um dies festzustellen, öffnen Sie ein leeres Tabellenblatt und drücken die Tastenkombination [Strg]+[Pfeil nach unten]. Es sind genau 1.048.576 Zeilen!
Drücken Sie nun [Strg]+[Pfeil nach rechts]. Sie gelangen in die Spalte XFD. Die Spalten sind mit Buchstaben gekennzeichnet. Es geht los mit A, B, C … bis Z, dann weiter mit AA, AB, AC usw. bis XFD. XFD ist die 16.384 und damit die letzte Spalte auf dem Blatt.
Die letzte Zelle der Tabelle.
Zur Vollständigkeit: Mit [Strg]+[Pfeil nach oben] kommen Sie wieder nach oben in die erste Zeile, mit [Strg]+[Pfeil nach links] wieder in die erste Zelle.
Um schnell wieder in die Zelle A1 zu gelangen, verwenden Sie am besten die Tastenkombination [Strg]+[Pos1].
Tipp
Die oben beschriebenen Tastenaktionen bis auf [Strg]+[Pos1] funk tionieren nur in einem leeren Tabellenblatt. Bei einem Tabellenblatt, in das bereits Daten eingetippt wurden, gelangen Sie mit diesen Aktionen zur letzten mit Daten gefüllten Zelle eines Bereichs.
Pro Tabellenblatt stehen somit 17.179.867.184 Zellen für die Dateneingabe zur Verfügung. Wir weisen darauf hin, dass Sie nicht die Verpflichtung haben, alle diese Zellen mit Informationen zu füllen.

14 1 Excel-Oberfläche und erste Dateneingabe
Grundlagen zu Tabellenblättern
Jedes Mal, wenn Sie Excel starten oder die Befehlsfolge Datei/Neu/Leere Arbeits-mappe wählen, erhalten Sie eine Mappe mit mehreren leeren Tabellenblättern.
Anzahl der Tabellenblätter einstellen
Wenn Sie nun sagen: »Ich werde aber nur glücklich, wenn jede neue Mappe fünf Blätter enthält«, dann gibt es auch hier eine Lösung:
1.Wählen Sie über das Menü Datei den Befehl Optionen.
2.Aktivieren Sie die Kategorie Allgemein.
3.Im Feld So viele Arbeitsblätter einfügen stellen Sie die Anzahl der neuen Tabellen blätter ein, die Sie benötigen. In der folgenden Abbildung ist das Feld hervorgehoben.
4.Bestätigen Sie mit einem Klick auf OK.
Die Anzahl der Blätter in einer neuen Arbeitsmappe.
Tipp
Diese Aktion wird erst aktiv, wenn Sie jetzt eine neue leere Arbeitsmappe öffnen.

1.1 Der Excel-Bildschirm 15
Ein neues Tabellenblatt in eine bestehende Mappe einfügen
Wenn Sie bei Ihrer Arbeit bemerken, dass Sie ein weiteres Blatt benötigen, führen Sie die folgenden Schritte durch:
1.Aktivieren Sie das Tabellenblatt, hinter dem Sie das neue Blatt einfügen möchten.
2.Klicken Sie auf die Schaltfläche Neues Blatt.
Ein neues Blatt direkt über die Schaltfläche Neues Blatt einfügen.
Tipp
Wenn Sie eine neue Tabelle am Ende des Blattregisters einfügen möch-ten, markieren Sie das letzte Blatt in der Liste und klicken dann auf die Schaltfläche Neues Blatt.
Die Statusleiste am unteren Bildschirmrand
In der Statusleiste erhalten Sie Informationen zum aktuellen Bearbeitungsstand.
Die Excel-Statusleiste.
Mit dem Wort Bereit signalisiert Excel Ihnen, dass Sie mit der Eingabe in die aktive Zelle beginnen können. Während Sie die Daten in eine Zelle eingeben, meldet Excel dies mit dem Text Eingeben. Das Wort Bearbeiten erscheint immer dann, wenn Sie vorhandene Zellinhalte verändern.
Wenn Sie Zellen mit Zahlen markiert haben, zeigt Excel Ihnen in der Statusleiste die folgenden Ergebnisse: Mittelwert, Anzahl und Summe.
Die Berechnungen in der Statusleiste.

16 1 Excel-Oberfläche und erste Dateneingabe
Die Ansichten in Excel
Über die drei Schaltflächen in der Statusleiste ändern Sie die Anzeige Ihrer Tabelle.
In der Normalansicht bearbeiten Sie Ihre Tabelle. In dieser Ansicht ist der Fokus auf die Daten und Zellbearbeitung gerichtet.
Die Ansicht Normal.
In der Ansicht Seitenlayout können Sie das Drucklayout erzeugen. Hier erstellen Sie Kopf und Fußzeilen direkt auf dem Tabellenblatt. Außerdem können Sie die Randeinstellungen ändern.
Die Ansicht Seitenlayout.

204 Index
Symbole#### 230 auffüllen 164#DIV/0! 79#WERT! 86
AAbsolute Bezüge 84Absteigend sortieren 167Addition 79Adressierung
fest 87variabel 87
Adresslisten 166Angebote 100Ansicht 134Apostroph 23Arbeitsblatt 12, 13Aufsteigend sortieren 167Ausdruck 114Ausfüllkästchen 38Ausrichtung
Texte 51AutoAusfüllen 28
Blitzvorschau 34Datumswerte 33eigene Listen 36kopieren 28Listen 29mit Doppelklick 32Zählen 32
Auto-Ausfülloptionen 29AutoForm 153
BBearbeitungsleiste 11Benutzerdefinierte Formate 96
Benutzerdefinierter Filter 173Beschriftungen 201Bestelllisten 166Bild
einfügen 63Bildformatvorlagen 65Blätter 137Blitzvorschau 34Breiter schwarzer Pfeil 39Bruch 95
DDarstellungsgröße 17Datei
Menü 19Dateneingabe 20Datenliste 166Datum 93Datumsformate, eigene 99Datumswerte
automatisch ausfüllen 33Designs 66Diagramm
Datenbeschriftung 200empfehlen 187erstellen 190erweitern 194filtern 195Formatvorlagen 196Hintergrund 201Säule 196schnell erstellen 186Schrift gestalten 196Sparklines 202verschieben 193
Diagrammelemente 196Diagrammfilter 196Diagrammformatvorlagen 196

Index 205
Division 79Druckbereich 132Drucken 114
große Tabellen 130
EEinfügen
Bild 63Inhalte 107Tabellenblatt 142
Einheit Liter 96Einzahl 97Entfernen, Formatierungen 60Erweitertes Markieren 41Excel
Grundlagen 10
FF4 87Farbe 57Färben
Tabellenregister 140Fehleingaben 25Feste Adressierung 87Filtern
Geburtstag 179Form 153Format
benutzerdefiniertes 96Bruch 95Datum 93Einzahl/Mehrzahl 97Euro 91Millionenwerte 98negative Zahlen 91Pfund 91Prozent 95
Sonderformate 96übertragen 59, 60USD 91Währung 91Wissenschaft 96Zahlen 88
Formatierungen entfernen 60Formatpinsel 59Formeln
einfärben 158finden 158kopieren 82
Füllfarbe 57Funktionen
LÄNGE 165TEILERGEBNIS 177WIEDERHOLEN 165
Fußzeile 125
GGeburtstag 179Gestalten
Texte 45Zellen 47
Gitternetzlinien 127Große Zahlen
eingeben 23Gruppieren von Tabellenblättern 144
HHintergrundfarbe 57Hochkomma 23Horizontal 125Hyperlink 151
auf Bild 152auf Schaltfläche 153auf Text 151

206 Index
bearbeiten 152mehrere entfernen 154
IInhalte übernehmen 109iPad 74iPhone 74
KKlammern 79Klammerrechnung 79Kopfzeile 125Kopieren 28
Formeln 82Tabellenblätter 141Werte 112
Korrektur 27
LLÄNGE 165Layout 122Leere Zellen finden 156Link 151
auf Bild 152auf Schaltfläche 153auf Text 151bearbeiten 152
Listen 28, 166Löschen
Tabellenblatt 144
MMappe
öffnen 70speichern 68
zuletzt bearbeitete 70Markieren 40
alle Zellen 42erweitertes 41Spalte 39Zellbereich 41
Mauszeiger 37Mehrwertsteuer 106Mehrzahl 97Menüband 11Menü Datei 19Millionenwerte 98Monatsnamen 28Montag 30Multiplikation 79Muster 56
NNamenfeld 20Navigationsschalter 137Nebenbedingung 167Negative Zahlen 91Normalansicht 16Nullen auffüllen 164
OOffice-Hintergrund 11Öffnen 70, 202Onlinegrafik 63Orientierung 52
PPinsel 59Potenz 79Prozent 95Punktrechnung 79

Index 207
QQuartalsnummern 28Querformat 123
RRahmen
zeichnen 56Ränder 124Rechenschritte 79Rechnen 76
über mehrere Blätter 146Registerblätter 137Registertabs 137Rückgängig 27
SSchaltfläche 153Schlankes Plus 38Schnellanalyse 44Schnellzugriffsleiste 11Schwarz auf weiß 114Schwarzer Doppelpfeil 39Seitenlayoutansicht 16Seitenumbruch 134Seitenwechsel 134Skalierung 123SkyDrive 73Sonderformate 96Sortierung 167Spalten 12Spaltenbreite 59Sparklines
bearbeiten 203erstellen 202individuelles Layout 204löschen 204
Speichern 68
Änderungen 69SkyDrive 73
Spesenabrechnung 84Statusleiste 15
anpassen 18Steuerberechnung 106Strichrechnung 79Subtraktion 79Summe 81, 100Surface 74
TTabelle
Erklärung 12formatieren als 60
Tabellenblatt 12, 13, 137Anzahl 14einfügen 142gruppieren 144kopieren 141löschen 144verschieben 140
Tabellenregistereinfärben 140umbenennen 139
Tagesnamen 28Taschenrechner 76Tausenderpunkt 91Teilergebnis 182TEILERGEBNIS 177Texte
ausrichten 51drehen 52eingeben 21gestalten 45in Spalten 159zusammenführen 110
Titelleiste 11

208 Index
UUmbenennen
Tabellenregister 139Umbruch in Zelle 50Umbruchvorschau 17Umsatzplanung 107USD 91
VVariable Adressierung 87Verbinden und zentrieren 53Vergleich von Angeboten 100Vergrößern 123Verkleinern 123Verknüpfte Zellen 109Verknüpfungen 109, 148Verschieben
Tabellenblätter 140Vertikal 125Vierfach-Pfeil 38
WWährung 91Weißer Pfeil 38Weißes Kreuz 37Wertkopie 112WIEDERHOLEN 165Wiederholungsspalten 131Wiederholungszeilen 131Wissenschaft 96Wochentage ausfüllen 30
ZZahlen 88
als Text 23eingeben 22große eingeben 23negative 91
Zahlenfolgeneigene erstellen 33
Zähllisten für Inventuren 166Zeichnungsfläche
gestalten 201Zeilen 12Zeilenhöhe 58Zeilenumbruch 49Zellbereich markieren 40Zelle 12
gestalten 47leere finden 156markieren 40mit Formeln 158
Zellformatvorlagen 45Zoom 17