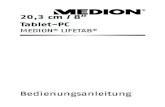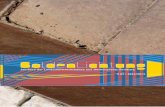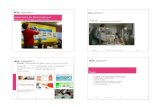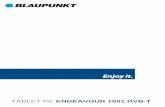TABLET PC POLARIS A08 - Blaupunkt · Je nach Ausstattung Ihres Tablet-PC kann es sein, dass manche...
Transcript of TABLET PC POLARIS A08 - Blaupunkt · Je nach Ausstattung Ihres Tablet-PC kann es sein, dass manche...

TABLET PC POLARIS A08.G301

2
Bedienungsanleitung Tablet PC
Polaris A08.G301
Android Ver. 5.1
Deutsch
Vielen Dank, dass Sie sich für ein Blaupunkt Produkt entschieden haben.
Eine gute Wahl. Selbstverständlich sind wir auch nach dem Kauf für Sie da.
Bei technischen Fragen und/oder Problemen wenden Sie sich bitte unseren
Service/Support unter www.blaupunkt.de.
Handbücher für andere Sprachen sowie ausführlichere Anleitungen finden
Sie zum Download ebenfalls auf www.blaupunkt.de.

3
Bedeutung der Symbole:
ACHTUNG: Bei unsachgemäßer Handhabung, kann das Gerät beschädigt
werden.
Vorsicht vor möglichen Schäden. Bitte beachten und nicht vergessen.
Wichtige Informationen, allgemeine Hinweise, Definitionen, allgemeine
Informationen und Verweise usw.
Es kann sein, dass es Rechte an Warenzeichen und Handelsnamen gibt, oder sich
auf deren Produkte beziehen.
Der Hersteller schließt jegliche Eigentumsrechte an fremden Warenzeichen und
Handelsnamen aus.
Das Benutzerhandbuch kann ohne jegliche Vorankündigung geändert werden.
Jedwede Vervielfältigung ist ohne schriftliche Genehmigung des Herstellers
strengstens verboten.
In diesem Benutzerhandbuch enthaltene Produktabbildungen dienen lediglich
als Richtlinie. Je nach Ausstattung Ihres Tablet-PC kann es sein, dass manche
Funktionen nicht, oder nur verändert zur Verfügung stehen (z.B. Kamera,
Bluetooth, 3G, usw.).

4
Wichtige Info zur Entsorgung von Altgeräten (anzuwenden in den Ländern der Europäischen Union und anderen europäischen Ländern mit einem separaten Sammelsystem)
Auf dem Gerät, der Verpackung oder in beigelegten Handbüchern dieses Produktes zeigt das Symbol der durchgestrichenen Mülltonne an, dass dieses Produkt nicht zusammen mit dem normalen Hausmüll entsorgt werden darf! Tragen auch Sie mit dem ordnungsgemäßen Entsorgen des Gerätes zum Schutz der Umwelt und der Gesundheit Ihrer Mitmenschen bei. Schützen Sie natürlichen Ressourcen, Materialrecycling hilft, den Verbrauch von Rohstoffen zu verringern!
Trennen Sie Elektroschrott von anderen Abfällen und entsorgen Sie diese bitte über Ihr örtliches kostenloses Rücknahmesystem. Weitere Informationen zum Recycling erhalten Sie bei Ihrer Gemeindeverwaltung, den kommunalen Entsorgungsbetrieben, dem Geschäft in dem Sie das Produkt gekauft haben oder beim Hersteller.
Wichtige Info zur Entsorgung von Akkus (anzuwenden in den Ländern der Europäischen Union und anderen europäischen Ländern mit einem separaten Altbatterie-Sammelsystem)
Auf dem Akku, der Verpackung oder in beigelegten Handbüchern dieses Produktes zeigt das Symbol der durchgestrichenen Mülltonne an, dass der Akku zu diesem Produkt nicht zusammen mit dem normalen Hausmüll entsorgt werden darf! Ein zusätzliches chemisches Symbol Pb (Blei), Hg (Quecksilber) und Cd unter der durchgestrichenen Mülltonne bedeutet, dass der Blei-, Quecksilber- und Cadmium- Gehalt, des Akkus über den in der EG-Richtlinie 2006/66 festgelegten Referenzwerten
liegt. Wenn Akkus nicht ordnungsgemäß entsorgt werden, können sie der menschlichen Gesundheit oder Umwelt schaden. Tragen auch Sie mit dem ordnungsgemäßen Entsorgen der Batterie / des Akkus zum Schutz der Umwelt und der Gesundheit Ihrer Mitmenschen bei. Schützen Sie natürlichen Ressourcen, Materialrecycling hilft, den Verbrauch von Rohstoffen zu verringern! Trennen Sie Akkus von anderen Abfällen und entsorgen Sie diese bitte über Ihr örtliches kostenloses Altbatterie-Rücknahmesystem. Weitere Informationen zum Recycling erhalten Sie bei Ihrer Gemeindeverwaltung, den kommunalen Entsorgungsbetrieben, dem Geschäft in dem Sie das Produkt gekauft haben oder beim Hersteller. WICHTIG: der eingebaute Akku in diesem Produkt ist nicht austauschbar. Bitte kontaktieren Sie hierzu den Hersteller.
Gehörschutz
Wählen Sie eine moderate Lautstärke: Das Verwenden von Kopfhörern bei zu hoher Lautstärke kann Ihrem Gehör schaden. Dieses Produkt kann Töne in einem Dezibelbereich wiedergeben, der bei einem gesunden Menschen bereits nach weniger als einer Minute zu Gehörschäden führen kann. Der höhere Dezibelbereich ist für Personen gedacht, die bereits unter einer Beeinträchtigung ihres Hörvermögens leiden. Die Lautstärke kann täuschen. Die als angenehm empfundene Lautstärke erhöht sich mit der Zeit. Deswegen kann es vorkommen, dass nach längerem Zuhören als „normal“ empfunden wird, was in Wirklichkeit sehr laut und für Ihr Gehör schädlich ist. Um diesen Effekt zu vermeiden, sollten Sie Ihre Lautstärke aus einem sicheren Bereich auswählen, bevor sich ihr Gehör daran gewöhnt, und Sie sollten diese Einstellung nicht verändern. So finden Sie Ihren sicheren Lautstärkepegel: Stellen Sie den Lautstärkeregler auf eine geringe Lautstärke. Erhöhen Sie langsam die Lautstärke, bis der Ton klar und deutlich zu hören ist. Hören Sie nur eine angemessene Zeit: Bei sehr intensiver Nutzung kann auch eine „sichere“ Lautstärke zu Gehörschäden führen. Verwenden Sie deshalb Ihre Geräte in vernünftiger Weise, und pausieren Sie in angemessenen Zeitabständen.

5
Beachten Sie bei der Verwendung von Kopfhörern folgende Richtlinien: Hören Sie nur bei angemessener Lautstärke und nur eine angemessene Zeit lang. Achten Sie darauf, auch nach Gewöhnung an einen Lautstärkepegel, diesen nicht zu erhöhen. Stellen Sie die Lautstärke nur so hoch ein, dass Sie Umgebungsgeräusche noch wahrnehmen können. Bei potentiell gefährlichen Situationen sollten Sie sehr vorsichtig sein oder die Verwendung kurzzeitig unterbrechen. Verwenden Sie die Kopfhörer nicht, während Sie ein motorisiertes Fahrzeug führen, Fahrrad oder Skateboard usw. fahren. Dies könnte für den Straßenverkehr gefährlich sein und ist in vielen Ländern verboten.

6
Inhalt
Bedeutung der Symbole 3
Wichtige Info zur Entsorgung von Altgeräten 4
Sicherheitsvorkehrungen 9
1. Produktübersicht 10
2. Einführung 11
2-1 Danksagung 11
2-2 Erläuterungen 11
2-3 Sicherheitshinweise 11
2-4 Abkürzungen/Fachbegriffe 12
3. Vorstellung des Produkts 13
3-1 Vorbereitung und Gebrauch des Polaris 13
3-2 Status- und Mitteilungssymbole des Polaris 13
4. Schnellstartanleitung 14
4-1 Tastenfunktionen 14
4-2 Einschalten und Ausschalten 14
4-3 Bildschirm ein- und ausschalten 15
4-4 Gebrauch des Touchscreens 15
4-5 Homepage 16
4-6 Anwendungen auswählen 18
4-7 USB-Verbindung 19
4-8 Text eingeben 20
4-9 Funktionsweise 21
5. Grundlegende Einstellungen 22
5-1 SIM-Verwaltung 22
5-1-1 Voice-Call 22
5-2 Schnurlos und Internet 22
5-3 Bluetooth 25
5-4 Datenverbrauch 26
5-5 Mehr 27
5-5-1 Flugmodus 27
5-5-2 VPN 27
5-5-3 Network-Sharing und mobile Hotspots 28
5-5-4 Mobile Netzwerke 29
5-5-5 Vorrangiger GPRS-Datenmodus 30
5-6 Ton & Benachrichtigung 30
5-7 Display 32

7
5-7-1 Einstellung der Helligkeit des Bildschirms 32
5-7-2 Hintergrund 33
5-7-3 Automatische Drehung 33
5-7-4 Ruhezustand 34
5-7-5 Schriftgröße 34
5-8 Speicher 35
5-9 Batterie 37
5-10 Anwendungen 37
5-11 Konto und Sync 38
5-12 Standortdienst 39
5-13 Sicherheitseinstellungen 40
5-14 Sprache und Eingabemethode 42
5-15 Backup und Rückstellung 43
5-16 Datum und Uhrzeit 44
5-17 Programmierte Einschaltung und Abschaltung 45
5-18 Assistent 46
5-18-1 Groß 46
5-18-2 Tippen Sie auf die Betriebstaste, um Anrufe zu beenden 46
5-18-3 Verzögerung durch Antippen 46
5-18-4 Script für Internetseite installieren 46
5-19 Techniker auswählen 46
5-19-1 USB-Einstellung 46
5-19-2 Betriebsmodus aufrecht erhalten 46
5-19-3 Pointer-Position 47
5-19-4 Berührung anzeigen 47
5-19-5 Bildschirmaktualisierung anzeigen 47
5-19-6 CPU-Verbrauch anzeigen 47
5-20 Über das Tablet 47
6. Multimedia 48
6-1 Musik 48
6-2 Bildgalerie 49
6-3 Kamera 50
6-4 UKW-Radio 51
7. Kommunikation 51
7-1 Telefon 51
7-2 Textnachricht 52
7-3 Telefonbuch 53

8
8. Internet 54
8-1 Browser 54
8-2 E-Mail 55
9. Andere Anwendungen 57
9-1 Uhrzeit 57
9-2 Taschenrechner 57
9-3 Dateimanager 58
9-4 Aufzeichnung 60
10. Installation von Anwendungen 61
10-1 Installation 61
10-2 Deinstallation 61
11. Störbehebung 62
11-1 Technische Daten 64
Konformitätserklärung 65

9
Sicherheitsvorkehrungen
1. Bewahren Sie das Polaris NICHT zusammen mit kleinen Gegenständen auf, da
diese den Touchscreen verkratzen oder in das Tablet eindringen können.
2. Setzen Sie das Polaris NICHT einer schmutzigen oder staubigen Umgebung aus.
Achten Sie auf eine saubere und trockene Umgebung.
3. Legen Sie das Polaris NICHT auf eine unebene oder instabile Arbeitsoberfläche.
4. Stellen Sie KEINE Dinge auf das Polaris und lassen Sie nichts darauf fallen.
Schieben Sie KEINE Fremdkörper in das Polaris. Decken Sie den
Touchscreen/Bildschirm NICHT mit Materialien ab, die eine raue Oberfläche
haben.
5. Setzen Sie das Polaris KEINEN starken magnetischen oder elektrischen Feldern
aus. Legen Sie KEINE Disketten in die Nähe des Tablets, da sonst die Daten
darauf verlorengehen können.
6. Lassen Sie das Polaris NICHT in der Sonne/heiße Umgebung liegen, da vor
allem im Auto der Bildschirm beschädigt werden kann.
7. TEMPERATURBEREICH: Dieses Tablet darf ausschließlich in Umgebungen mit
Durchschnittstemperaturen zwischen 5° und 35° C betrieben werden.
8. Verwenden Sie das Polaris NICHT in der Nähe von Flüssigkeiten, Regen oder
Feuchtigkeit.
9. Werfen Sie das Polaris NICHT in den Hausmüll. Entsorgen Sie elektronische
Produkte gemäß den örtlichen Vorschriften.
10. Das Polaris und das Netzteil können während des Betriebs oder des Aufladens
warm werden. Lassen Sie das Polaris NICHT auf Ihrem Schoß oder auf anderen
Körperstellen liegen, um evtl. Verletzungen durch Wärmeeinfluss zu vermeiden.
11. EINGANGSLEISTUNG: Achten Sie unter Berücksichtigung des Etiketts auf dem
Tablet, dass das Netzteil mit der Eingangsleistung übereinstimmt. Verwenden
Sie ausschließlich vom Hersteller zugelassenes Zubehör.
12. Überprüfen Sie die Verbindungen zwischen dem Hauptgerät und dem
angeschlossenem Zubehör, bevor Sie das Polaris einschalten.
13. Verwenden Sie das Polaris NICHT während des Essens, um eine
Verschmutzung des Gerätes zu vermeiden.
14. Führen Sie NICHTS in das Polaris ein, dies kann zu einem Kurzschluss oder zu
einer Beschädigung des Stromkreises führen.
15. Trennen Sie das Polaris von der Stromversorgung, bevor Sie es reinigen. Halten
Sie das Gerät außerdem von Kindern fern.
16. Bauen Sie das Polaris NICHT auseinander. Reparaturen an Ihrem Tablet dürfen
ausschließlich von Fachleuten ausgeführt werden. Andernfalls kann es zu
Störfällen kommen, für die der Hersteller nicht haftet. Die Garantie verfällt bei
nicht beachten.

10
1. Produktübersicht
1 Reset 6 Ein-/Ausschalter 2 Micro USB 7 Rückkamera 3 Kopfhörer (3,5 mm) 8 Taschenlampenfunktion 4 Frontkamera 9 Lautsprecher 5 Lautstärke + -
1 2 3
4
5
6
7 8
9

11
2. Einführung
2-1 Danksagung Vielen Dank für den Kauf unseres Produkts. Das Polaris A08.G301 ist ein 8 Zoll hohes mobiles Internetgerät. Er ist mit einem SoFIA 3G-R C3230 Quadcore CPU ausgestattet. Das Betriebssystem des Computers, Android 5.1, lässt sich einfach durch Drittanwendungen erweitern.
Das Produkt verfügt über zahlreiche Funktionen, u.a. 3G, WI-FI, BT, GPS, UKW,
Voice-Call, usw. Schnurlose Kommunikation und Internetverbindung lassen sich
einfach einrichten, sodass Sie jederzeit und überall Zugriff auf das Internet haben.
Mit dem integrierten, extrem präzisen GPS-Modul können Sie Kartensoftware einfach
installieren. Eine Vielzahl von Sensoren bietet brandneue Funktionen und
Unterhaltungsmöglichkeiten, u.a. eine Kamera, mit denen wir Ihnen den Weg in eine
neue Ära elektronischer Geräte und Internetunterhaltung ebnen.
Diese Bedienungsanleitung stellt Ihnen systematisch die Funktionen,
Gebrauchsmöglichkeiten und Erläuterungen vor. Lesen Sie die Anleitung vor dem
Gebrauch sorgfältig durch.
2-2 Erläuterungen
Vorbeugende Wartungsmaßnahmen
Halten Sie das Polaris immer sauber. Um Kurzschlüsse, Korrosion und
Stromschläge zu vermeiden, schützen Sie das Gerät, die Batterie und das
Ladegerät vor Wasser und Feuchtigkeit. Bedienen Sie das Gerät oder das
Ladegerät nicht mit nassen Händen.
Um Fehlfunktionen des Geräts, der Batterie und des Ladegeräts zu
vermeiden, schützen Sie das Gerät, die Batterie und das Ladegerät vor
extremen Aufprällen und Vibrationen.
Um Fehlfunktionen des Geräts, der Batterie und des Ladegeräts zu
vermeiden, schützen Sie das Gerät, die Batterie und das Ladegerät vor
Überhitzung und zu kalten Umgebungen.
Das Polaris nicht erschüttern, werfen, anstoßen, fallenlassen, quetschen
oder verbiegen.
Demontieren Sie das Gerät und dessen Zubehör nicht eigenmächtig.
Anderenfalls erlischt die Garantie für das Gerät und das Zubehör.
2-3 Sicherheitshinweise
Lesen Sie dieses Kapitel vor dem Gebrauch des Polaris sorgfältig durch und
unterweisen Sie Ihre Kinder entsprechend. Lesen Sie die Sicherheitshinweise und
Erläuterungen für weitere Details.
Verwenden Sie das Polaris nicht während Sie Auto fahren, um die Sicherheit zu gewährleisten.

12
Beachten Sie in medizinischen Einrichtungen geltende Regeln und Vorschriften. Schalten Sie das Polaris aus, wenn Sie sich in der Nähe medizinischer Bereiche befinden.
Um Störungen des Flugverkehrs durch das schnurlose Signal des Polaris zu vermeiden, muss das Polaris beim Besteigen eines Flugzeugs ausgeschaltet bzw. der Flugmodus aktiviert werden.
Um Fehlfunktionen elektrischer Ausrüstungen zu vermeiden, schalten Sie das Polaris in der Nähe von Hochpräzisionsgeräten aus.
Bauen Sie das Polaris und dessen Zubehör nicht auseinander. Das Polaris darf nur von einem autorisierten Kundendienst gewartet werden.
Halten Sie das Polaris von magnetischen Gegenständen fern, da durch die Strahlung des Polaris Daten auf magnetischen Geräten gelöscht werden könnten.
Verwenden Sie das Polaris nicht in der Nähe hoher Temperaturen oder brennbarer Gasen (Tankstellen).
Halten Sie Kinder vom Polaris und dessen Zubehör fern. Kinder dürfen das Polaris nicht ohne elterliche Aufsicht verwenden.
Bitte befolgen Sie alle gesetzlichen Regeln und Vorschriften und beachten Sie beim Gebrauch des Polaris Urheber- und Eigentumsrechte.
Halten Sie sich bei der Verwendung eines USB-Kabels streng an alle Vorgaben in der Bedienungsanleitung, um die Sicherheit des Polaris oder eines verbundenen PCs zu gewährleisten.
Verwenden Sie das Polaris nicht in Badezimmern oder anderen feuchten Umgebungen, und schützen Sie das Polaris vor Flüssigkeiten und Nässe.
2-4 Abkürzungen/Fachbegriffe
Abkürzungen/Fach-
begriffe
Vollständiger Name Bezeichnung
Polaris Polaris A08.G301 Tablet PC Polaris A08.G301
WI-FI Schnurlose Verbindungsfähigkeit
Basierend auf einem standardmäßigen IEEE 802.11b schnurlosen lokalen Netzwerk
TF TransFlash Alternative Bezeichnung MicroSD, Mini-Speicherkarte

13
3. Vorstellung des Produkts
3-1 Vorbereitung und Gebrauch des Polaris
Batterie aufladen
Wenn Sie dieses Gerät zum ersten Mal verwenden, laden Sie es unter Verwendung
des Netzadapters vollständig auf.
Schließen Sie den Netzadapter zum Aufladen an das Polaris an.
3-2 Status- und Mitteilungssymbole des Polaris
Mitteilungssymbole
Wenn Mitteilungssymbole in der Mitteilungsanzeige erscheinen, tippen Sie auf die
Spalte und verschieben Sie die Anzeige, um die Mitteilungsübersicht zu öffnen.
Wählen Sie das gewünschte Menü aus und bestätigen Sie die Informationen. Sie
können dann das Mitteilungsfenster schließen, indem Sie auf die Spalte tippen und
die Anzeige nach oben verschieben. Statusanzeigen:
Neue E-Mail
Flugmodus aktiviert
USB verbunden
USB-Debugging
verbunden
Zurück-Taste
Download
Zuletzt verwendete
Anwendungen anzeigen Home-Taste
Aktuelle Kapazität.
WI-FI verbunden;
Internet verfügbar

14
Mitteilungsübersicht
Die Mitteilungssymbole erscheinen, wenn Sie E-Mails erhalten oder WI-FI aktiviert
ist. Öffnen Sie die Erinnerungsliste, um detaillierte Informationen anzuzeigen.
Mitteilungsübersicht öffnen
Wenn in der Mitteilungsspalte ein neues Symbol erscheint, halten Sie die Spalte
angetippt und ziehen Sie diese mit Ihrem Finger nach unten auf, um die
Mitteilungsübersicht zu öffnen.
4. Schnellstartanleitung
4-1 Tastenfunktionen
Erläuterung der Tastenfunktionen:
Ein/Aus-Taste Kurz drücken, um Sleep-Modus zu aktivieren/deaktivieren; gedrückt halten, um das Gerät ein- oder auszuschalten.
Lautstärke + (Aufwärts) Lautstärke erhöhen
Lautstärke - (Abwärts) Lautstärke reduzieren
HOME-Taste Home)
Tippen Sie in jeder beliebigen Anzeige auf diese Taste, um zur Hauptansicht zurückzukehren.
Zurück-Taste (Zurück)
Tippen Sie in jeder beliebigen Anzeige auf diese Taste, um zum vorhergehenden Menü zurückzukehren.
Menü-Taste Mit dieser Taste öffnen Sie die Menüanzeige.
Einstellungstaste Jüngsten Browser-Verlauf anzeigen
4-2 Einschalten und Ausschalten
Einschalten
Halten Sie die BETRIEBSTASTE drei Sekunden lang gedrückt, um die
Startanzeige aufzurufen. Das System aktiviert den Sperrmodus; entsperren Sie bitte
den Bildschirm.
Ausschalten
1. Halten Sie die BETRIEBSTASTE gedrückt, bis die Abschaltungsanzeige erscheint.
2. In der Abschaltungsanzeige können Sie zwischen Stumm-Modus, Flugmodus, Neustart oder Abschaltung auswählen.
3. Tippen Sie zum Schluss auf Abschaltung.

15
4-3 Bildschirm ein- und ausschalten
Der Bildschirm schaltet sich aus, wenn keine Funktion durchgeführt wird.
1. Der Bildschirm schaltet sich automatisch aus, wenn für eine bestimmte Zeit keine Funktion durchgeführt wird, um die Batterie zu schonen.
2. Drücken Sie bei eingeschaltetem Bildschirm die BETRIEBSTASTE, um den Bildschirm umgehend auszuschalten.
Bildschirm einschalten.
Falls der Bildschirm ausgeschaltet ist, drücken Sie die BETRIEBSTASTE, um ihn
einzuschalten. Die Bildschirmanzeige ist dann gesperrt; siehe nachfolgende
Abbildung. Verschieben Sie die Anzeige nach links, um den Bildschirm zu entsperren
und die Kamera einzuschalten, oder verschieben Sie die Anzeige nach rechts, um
den Bildschirm zu entsperren.
Abbildung 3.1
4-4 Gebrauch des Touchscreens
Bedienung des Polaris
Gemäß nachfolgenden Erläuterungen können Sie die Hauptansicht, das Menü und andere Anwendungen auf Ihrem Polaris öffnen.
Antippen
Um Eingaben über die Bildschirmtastatur vorzunehmen oder um eine Anwendung auszuwählen, tippen Sie einfach auf die entsprechende Stelle im Bildschirm.
Drücken
Um Optionen zu öffnen (Textfeld oder Link auf einer Webseite), Verknüpfungen aufzurufen oder Funktionen auszuführen, drücken Sie auf die entsprechende Option.
Schnell verschieben oder verschieben
Mit vertikalen oder horizontalen Bewegungen Ihres Fingers können Sie Anzeigen schnell oder normal verschieben.

16
Ziehen
Um Anzeigen zu verschieben, müssen Sie diese zunächst gedrückt halten, bevor Sie diese an die gewünschte Stelle ziehen.
Drehen
Bei den meisten Bildern brauchen Sie das Polaris einfach nur zu drehen, um zwischen der Anzeige im Quer- oder Hochformat zu wechseln. Zum Beispiel, wenn Sie Text eingeben oder Filme ansehen.
4-5 Homepage
Abbildung 3.2 zeigt die Hauptansicht. Halten Sie die leere Anzeige gedrückt, um ein Fenster für die Einstellung von Wallpaper, Ordnern, Widgets und Verknüpfungen zu öffnen.
Abbildung 3.2
Erweiterte Homepage
Die Homepage kann über die Breite des Bildschirms hinaus erweitert werden, sodass
Sie neue Verknüpfungen und Widgets hinzufügen können. Tippen Sie in der
Homepage in die leere Anzeige und ziehen Sie die Anzeige dann nach links oder
rechts, um die Anzeige nach links oder rechts zu erweitern. In der Homepage gibt es
zwei erweiterte Anzeigen; siehe Abbildung 3.3.
Jüngsten Browser-Verlauf
anzeigen
Home Zurück
Zeit Batteriekapazität Mitteilungsspalte

17
Abbildung 3.3
Die Icons für Verknüpfungen verwalten Sie über die Desktop-Anwendung.
Ordner auf dem Desktop erstellen
1. Ziehen Sie die Icons, die zusammengefasst werden sollen, über ein einzelnes Icon (mehrere Icons können übereinander gelegt werden); siehe Abbildung 3.4.
2. Tippen Sie dann auf die übereinander gelegten Icons, um diese in einem Ordner zu organisieren; siehe Abbildung 3.5.
Tippen Sie in dem schwarzen Feld auf den unbenannten Ordner, um die
Bildschirmtastatur einzublenden. Sie können dem Ordner nun einen Namen geben
(ähnlich wie beim Apple Betriebssystem). Die Position der Icons können Sie durch
längeres Drücken ändern.
Abbildung 3.4

18
Abbildung 3.5
Icons vom Desktop entfernen
1. Halten Sie das entsprechende Icon angetippt; oben rechts im Bildschirm
erscheint .
2. Ziehen Sie das ausgewählte Icon nach oben zum Löschen-Icon, bis sich das Icon rot färbt. Lassen Sie das Icon dann los, um es zu löschen.
Wallpaper des Desktops ändern
1. Halten Sie in der Homepage die leere Anzeige angetippt, bis das Fenster zum Ändern des Wallpapers erscheint.
2. Tippen Sie auf die Galerie oder die Wallpaper-Galerie, um einen Hintergrund auszuwählen.
4-6 Anwendungen auswählen
Tippen Sie oben rechts (Abbildung 3.5) auf , um die Hauptansicht (Abbildung
3.6) zu öffnen. Wählen Sie die gewünschte Anwendung aus.

19
Abbildung 3.6
4-7 USB-Verbindung
Polaris-Speicher konfigurieren
Bevor Sie Dokumente übertragen können, müssen Sie an der Polaris die
Wechselspeicherfunktion aktivieren:
1. Verbinden Sie das Polaris via USB-Kabel mit einem PC. In der
Mitteilungsspalte erscheint eine entsprechende Mitteilung.
2. Öffnen Sie die Mitteilungsübersicht. Zeigen Sie den Polaris -Status und die
Mitteilung an, um nähere Informationen zum Öffnen der Übersicht zu
erhalten.
3. Tippen Sie in der Mitteilungsübersicht auf „USB Verbinden“; es erscheint die
Anzeige wie in Abbildung 3.7 dargestellt. Tippen Sie dann auf „USB-
Speicher Aktivieren.
4. Die USB-Verbindung ist dann erfolgreich hergestellt.
Abbildung 3.7
Zur Homepage zurückkehren

20
Speichern Sie das Dokument auf der Speicherkarte.
1. Verbinden Sie das Polaris via USB-Kabel mit einem Computer.
2. Das Polaris ist dann als Wechselspeichergerät mit dem Computer verbunden.
3. Öffnen Sie an Ihrem „My computer“ und öffnen Sie „Wechseldatenträger“.
4. Kopieren Sie die gewünschten Dokumente in das Laufwerk
„Wechseldatenträger“.
5. Drücken Sie nach dem Kopieren auf „Abschaltung der USB-
Speicherkonfiguration“, um das Polaris zu trennen.
Wenn das Polaris via USB-Kabel verbunden und die USB-
Wechselspeicherfunktion aktiviert ist, können Sie am Polaris nicht die
Daten auf der Speicherkarte anzeigen. Sie müssen das USB-Kabel
trennen, um die Informationen auf der Speicherkarte auf dem Polaris
anzeigen zu können.
4-8 Text eingeben
Verwendung der Bildschirmtastatur
Wenn Sie die Funktion starten oder Wörter bzw. Zahlen bearbeiten möchten,
erscheint die Bildschirmtastatur. Die Tastatur unterstützt die folgenden Funktionen:
1. Android-Tastatur
2. Google Pinyin
Wählen Sie die gewünschte Eingabemethode aus
1. Tippen Sie auf die Option Einstellung.
2. Tippen Sie dann auf Sprache und Tastatur.
3. Im Texteinstellungsbereich erscheinen alle installierten Texteingabemethoden des Polaris.
4. Kreuzen Sie die gewünschte Methode an.

21
Eingabemethode anwenden oder ändern
Abbildung 3.8
1 Wechsel zwischen Groß- und Kleinschreibung
2 Texteingabemethode ändern
3 Antippen, um Leerzeichen einzufügen
4 Für die Ausführung auf Eingabe tippen
5 Zeichen links vom Cursor löschen. Angetippt halten, um alle Zeichen links vom Cursor zu löschen.
4-9 Funktionsweise
Widgets-Anzeige öffnen
Tippen Sie in der Anwendungsübersicht auf die Widgets oben im Bildschirm oder
verschieben Sie den Bildschirm, um die Widgets-Anzeige zu öffnen. Halten Sie ein
Widget gedrückt, um eine Verknüpfung zu erstellen. Sie können dann die
Anwendung direkt über die Verknüpfung aufrufen.
Anwendungsverknüpfungen auf dem Desktop erstellen
Halten Sie in der Anwendungs- oder Widgets-Anzeige ein Icon gedrückt, um
automatisch zum Desktop umzuschalten. Halten Sie das Icon gedrückt und ziehen
Sie es zur gewünschten Stelle auf dem Desktop.
Falls an der Zielstelle kein Platz ist, wird das Widget nicht zur
Hauptansicht hinzugefügt.
①
②
③
3
⑤
④

22
5. Grundlegende Einstellungen
5-1 SIM-Verwaltung
5-1-1 Voice-Call
Tippen Sie im Hauptmenü auf Einstellung und wählen Sie SIM Karten; siehe Abbildung 4.1.
Abbildung 4.1
Tippen Sie auf Anrufe und wählen Sie die Standard-SIM-Karte; siehe Abbildung 4.2.
Abbildung 4.2
5-2 Schnurlos und Internet
1. Wi-Fi verbinden 1) Wählen Sie im Hauptmenü oder in der Hauptansicht die Option
Einstellung.

23
2) Tippen Sie auf WLAN, um Wi-Fi zu aktivieren. Das Polaris sucht automatisch nach verfügbaren Wi-Fi-Netzwerken. Siehe Abbildung 4.3
3) Wählen Sie das gewünschte Wi-Fi-Netzwerk aus. Falls ein Passwort erforderlich ist, erscheint ein entsprechendes Eingabefenster; geben Sie das Passwort ein und tippen Sie dann auf connect.
Abbildung 4.3
2. Netzwerk hinzufügen
1) Tippen Sie auf das Icon /Netzwerk hinzufügen oben rechts; siehe Abbildung 4.3.
Abbildung 4.4
2) Geben Sie die Netzwerk-SSID und den Namen des schnurlosen Netzwerks ein und tippen Sie dann auf save/speichern.

24
3) Wählen Sie den bereits gespeicherten Benutzernamen aus und tippen Sie auf verbinden, um das Netzwerk zu verbinden. Siehe Abbildung 4.5.
Abbildung 4.5 3. Netzwerkinformation
Wenn Sie bei Vorhandensein eines WI-FI-Signals die Netzwerkinformationen
öffnen, werden unten rechts die verfügbaren WLAN-Netzwerke angezeigt;
siehe Abbildung 4.3.
4. WLAN im Ruhemodus aktiviert lassen
1. Tippen Sie oben rechts (Abbildung 4.5) auf das Icon und wählen Sie
die Option Erweitert.
2. Tippen Sie dann auf WLAN im Ruhemodus aktivieren; siehe Abbildung
4.6.
Abbildung 4.6

25
5-3 Bluetooth
Verwendung der Bluetooth-Funktion 1. Tippen Sie im Hauptmenü auf die Option Einstellungen.
2. Tippen Sie auf Bluetooth, um die Funktion zu aktivieren.
3. Falls an einem Gerät in der Umgebung Bluetooth aktiviert ist, tippen Sie oben rechts auf Gerätesuche. Das Polaris sucht dann nach Bluetooth-Geräten in der Nähe. Siehe Abbildung 4.7.
Abbildung 4.7
4. Tippen Sie auf das gewünschte Bluetooth-Gerät; es erscheint ein
Bestätigungsfenster. Geben Sie das erforderliche Passwort ein, um beide Geräte miteinander zu koppeln.
5. Wählen Sie nach der erfolgreichen Kopplung die gewünschte Funktion aus
und tippen Sie auf , um die Anzeige wie in Abbildung 4.8 dargestellt zu öffnen.
Abbildung 4.8

26
Bluetooth-Einstellungen
1. Tablet umbenennen
Tippen Sie oben rechts (Abbildung 4.5) auf das Icon ; siehe Abbildung
4.9. Wählen Sie die Option für die Umbenennung des Tablets und geben
Sie dann den gewünschten Namen ein.
Abbildung 4.9
2. Empfangene Datei anzeigen
Sie können eine empfangene Datei wie in Abbildung 4.9 dargestellt
anzeigen. Sie können heruntergeladene und hochgeladene Dateien
anzeigen.
5-4 Datenverbrauch
Datenverbrauch der SIM-Karte anzeigen; siehe Abbildung 4.10
Abbildung 4.10

27
WI-FI-Datenverbrauch anzeigen
Tippen Sie oben rechts (Abbildung 4.10) auf das Icon und klicken Sie dann auf Datenverbrauch; siehe Abbildung 4.11
Abbildung 4.11
5-5 Mehr
5-5-1 Flugmodus
Via Flugmodus werden WI-FI und GSM umgehend deaktiviert. Bei aktiviertem
Flugmodus empfangen WI-FI und GSM kein Signal. Nach der Deaktivierung des
Flugmodus werden die vorhergehenden Einstellungen des WI-FI- und GSM-Moduls
wiederhergestellt.
5-5-2 VPN
Öffnen Sie VPN und tippen Sie auf VPN-Profil bearbeiten; siehe Abbildung 4.12.
Geben Sie Name und Server-Adresse ein und speichern Sie die Einstellungen.
Abbildung 4.12

28
Tippen Sie auf VPN; siehe Abbildung 4.13. Geben Sie den Benutzernamen und das Passwort für die VPN-Verbindung ein und tippen Sie dann auf verbinden.
Abbildung 4.13
5-5-3 Network-Sharing und mobile Hotspots
Mobile WI-FI-Hotspots 1. Tippen Sie im Hauptmenü auf Einstellungen.
2. Tippen Sie nach dem Aufbau der Wi-Fi-Verbindung auf mehr und öffnen Sie dann Tethering und mobile Hotspots und danach tippen Sie bitte auf WLAN-Hotspot.
Abbildung 4.14

29
Abbildung 4.15
3. Tippen Sie auf Wi-fi-Hotspot eingeschaltet lassen und stellen Sie die Dauer entsprechend ein.
4. Kehren Sie zum vorherigen Menü zurück, öffnen Sie mobile WLAN-Hotspots und tippen Sie dann auf WLAN-Hotspot einrichten.
Abbildung 4.16
5. Richten Sie ggf. ein Passwort ein. Das Passwort muss mindestens 8
Ziffern lang sein. 5-5-4 Mobile Netzwerke
1. Name des Zugangspunkts (APN)
Wählen Sie den Namen des Zugangspunkts (APN) und anschließend die
erforderliche SIM-Karte für die Verbindung sowie den Verbindungstyp aus.

30
CMWAP überträgt Daten via GPRS. Die besuchte Webseite ist eine
WAP-Webseite und CMNET unterstützt Internet-Surfing via
Mobiltelefonnetzwerk. Login über die Webseite am Computer ist
ebenfalls möglich. Die Gebühren sind unterschiedlich hoch.
2. Netzwerkbetreiber
Tippen Sie auf Netzwerkbetreiber und wählen Sie die zu verbindende SIM-Karte aus. Das System sucht nach verfügbaren GSM und WCDMA-Netzwerken; siehe Abbildung 4.17.
Abbildung 4.17
5-5-5 Vorrangiger GPRS-Datenmodus
Nach der Aktivierung des vorrangigen GPRS-Datenmodus wählt das System vorrangig Ihr Netzwerk aus.
5-6 Ton & Benachrichtigung
1. Öffnen Sie Einstellungen und tippen Sie auf kontextabhängiges Modell; siehe Abbildung 4.18.

31
Abbildung 4.18
2. Tippen Sie auf standard, um die Anzeige wie in Abbildung 4.19 dargestellt zu
öffnen.
Abbildung 4.19
1. Vibration
Tippen Sie in der Anzeige (Abbildung 4.19) auf vibrieren; das Polaris vibriert dann bei eingehenden Anrufen.
2. Lautstärke Tippen Sie in der Anzeige (Abbildung 4.19) auf Lautstärke; Sie können dann die Lautstärke für Klingelton, Benachrichtigungen und Weckrufe einstellen; siehe Abbildung 4.20.

32
Abbildung 4.20
3. Klingelton für Sprachanrufe
Tippen Sie in der Anzeige (Abbildung 4.19) auf Klingelton, um für die Funktion Voice-Call einen Klingelton auszuwählen; siehe Abbildung 4.21.
Abbildung 4.21
Außer Standardmodus können Stumm-Modus, Meeting und Outdoor ausgewählt werden; diese Modi lassen sich jedoch nicht konfigurieren.
5-7 Display
5-7-1 Einstellung der Helligkeit des Bildschirms
1. Tippen Sie auf die Option Einstellung.
2. Tippen Sie auf Display und wählen Sie dann Helligkeit.
3. Ziehen Sie an dem Regler, um die Helligkeit entsprechend einzustellen. Siehe Abbildung 4.22.

33
Abbildung 4.22
4. Tippen Sie nach der Einstellung der Helligkeit auf OK.
5-7-2 Hintergrund
1. Tippen Sie auf die Option Einstellung.
2. Tippen Sie auf Display und anschließend auf Einstellung.
3. Es stehen unterschiedliche Wallpaper zur Verfügung—live wallpapers---gallery (benutzerdefiniert)---Hintergründe (Systemfehler)---video Hintergründe; siehe Abbildung 4.23.
Abbildung 4.23
5-7-3 Automatische Drehung
Per Werkseinstellung ist die automatische Drehfunktion aktiviert. Falls deaktiviert,
dreht sich die Bildschirmanzeige des Polaris nicht mehr gemäß dem G-Sensor.

34
5-7-4 Ruhezustand
1. Tippen Sie auf die Option Einstellung.
2. Tippen Sie dann auf Display.
3. Wählen Sie die Option Ruhezustand.
4. Stellen Sie die Dauer bis zum Ruhezustands-Modus ein; siehe Abbildung 4.24.
Abbildung 4.24
5-7-5 Schriftgröße
Tippen Sie auf Schriftgröße, um die Schriftgröße einzustellen; siehe Abbildung 4.25.
Abbildung 4.25

35
5-8 Speicher
Öffnen Sie die Einstellungen, tippen Sie auf Speicher und anschließend auf bevorzugte Installationsort; wählen Sie die Installation einer neuen Anwendung, um den bevorzugten Speicherort einzustellen.
Speicherkapazität für SD-Karte und Polaris überprüfen.
1. Öffnen Sie die Einstellungen.
2. Tippen Sie auf Speicher, um die Speicherkapazität anzuzeigen.
1. Interner Speicher
(1) Systemspeicher
Der Systemspeicher ist die vom Polaris bereitgestellte Speicherkapazität für Systemdateien; siehe Abbildung 4.26. Sie kann nicht angezeigt werden.
Abbildung 4.26
(2) Interner Speicher
Bei dem internen Speicher handelt es sich um den lokalen NAND-Speicher; siehe Abbildung 4.27. Überprüfen Sie die Kapazität dieses Speichers über das Hauptmenü.

36
Abbildung 4.27
2. SD-Karte
Sie können die Speicherkapazität überprüfen, den verfügbaren Speicherplatz auf der SD-Karte anzeigen, die SD-Karte auswerfen oder die SD-Karte löschen; siehe Abbildung 4.28.
Abbildung 4.28
SD-Karte sicher auswerfen
1. Tippen Sie auf die Option Einstellung.
2. Tippen Sie auf Speicher.
3. Tippen Sie auf SD-Karte entnehmen.
4. Sie können die SD-Karte nun sicher entfernen.
Durch das sichere Entfernen der SD-Karte schützen Sie die Karte und
verlängern somit dessen Betriebsdauer.

37
5-9 Batterie
Tippen Sie auf die Option Einstellung und wählen Sie Akku, um den Batteriestatus anzuzeigen; siehe Abbildung 4.29.
Abbildung 4.29
5-10 Anwendungen
1. Tippen Sie in der App auf Einstellung.
2. Wählen Sie Apps. Sie können dann installierte Anwendungen verwalten und löschen bzw. den verbrauchten und noch verfügbaren Speicherplatz anzeigen. (siehe Abbildung 4.30)
Abbildung 4.30

38
3. Anzeige des Betriebsgeräts, des belegten und des verfügbaren Speicherplatzes; siehe Abbildung 4.31.
Abbildung 4.31
5-11 Konto und Sync
1. Wählen Sie die Option Einstellung.
2. Öffnen Sie Konto; siehe Abbildung 4.32
Abbildung 4.32

39
3. Tippen Sie auf Konto hinzufügen; siehe Abbildung 4.33.
Abbildung 4.33
4. Nach der erfolgreichen Ladung wird die Sync-Funktion gestartet; siehe Abbildung 4.34.
Abbildung 4.34
5-12 Standortdienst
Tippen Sie auf Einstellung und danach auf Standort und wählen Sie Modus; siehe Abbildung 4.35.

40
Abbildung 4.35
5-13 Sicherheitseinstellungen
Bildschirm sperren
Sperren Sie das Touchscreen über das Schloss-Symbol oder per Passwort, um das Polaris zu schützen.
Bei aktivierter Touchscreen-Funktion müssen Sie jedes Mal nach dem
Einschalten oder Sperren des Bildschirms das Passwort eingeben.
Anzeige bei entsperrtem Bildschirm
1. Tippen Sie in der Hauptansicht auf Einstellung.
2. Tippen Sie auf speichern.
3. Tippen Sie auf Displaysperre.
4. Wählen Sie im Textbereich die Option Bilder.
5. Tippen Sie nach der Mitteilung auf Weiter.
6. In der Anzeige erscheint das Entsperren-Muster mit neun Punkten. Verbinden Sie 4 Punkte in vertikaler, horizontaler oder diagonaler Richtung. Wenn die Anzeige in Abbildung 4.36 erscheint, nehmen Sie Ihren Finger vom Bildschirm. Das System speichert das von Ihnen gezeichnete Entsperren-Muster.
7. Tippen Sie auf weiter.
8. Wenn die Mitteilung erscheint, geben Sie das Entsperren-Muster ein und tippen Sie dann auf bestätigen.

41
Abbildung 4.36
PIN-Code zum Entsperren einrichten
1. Tippen Sie in der Hauptansicht auf Einstellung.
2. Tippen Sie auf Sicherheit.
3. Tippen Sie dann auf Displaysperre.
4. Wählen Sie im Textbereich die Option PIN.
5. Geben Sie die PIN (Nummern) ein und tippen Sie auf weiter.
6. Geben Sie die neue PIN erneut ein und tippen Sie dann auf bestätigen.
Passwort zum Entsperren einrichten
1. Tippen Sie in der Hauptansicht auf Einstellung.
2. Tippen Sie auf Sicherheit.
3. Tippen Sie dann auf Displaysperre.
4. Wählen Sie im Textbereich die Passwortoption.
5. Geben Sie das neue Passwort (Buchstaben und Ziffern) ein und tippen Sie dann auf Fortfahren.
6. Geben Sie das Passwort erneut ein und tippen Sie auf bestätigen.
Unbekannte Quelle
1. Tippen Sie in der Hauptansicht auf Einstellung.
2. Tippen Sie auf Sicherheit.
3. Tippen Sie dann auf Unbekannte Herkunft; siehe Abbildung 4.37.

42
Abbildung 4.37
Für die manuelle Installation von APK-Dateien muss die Option Unbekannte Quelle aktiviert werden.
5-14 Sprache und Eingabemethode
Tippen Sie auf Einstellung. Wählen Sie Sprache und Eingabemethode und anschließend die gewünschte Sprache aus; siehe Abbildung 4.38.
Abbildung 4.38
Tippen Sie auf Einstellung, wählen Sie Sprache & Eingabe gefolgt von Google
Spracheingabe und tippen Sie dann auf Sprache; siehe Abbildung 4.39.

43
Abbildung 4.39
Wählen Sie in der Liste die gewünschte Sprache aus; siehe Abbildung 4.40.
Abbildung 4.40
5-15 Backup und Rückstellung
Verbinden Sie WI-FI, melden Sie Ihr Google-Konto an und wählen Sie Sichern &
zurücksetzen; das System sichert dann Ihre Daten auf dem Google-Server.
Um das Gerät auf die Werkseinstellungen zurückzusetzen, tippen Sie auf Werkstand
zurück; siehe Abbildung 4.41. Um den NAND-Speicher zu formatieren, wählen Sie
die Option Tablet zurücksetzen.

44
Abbildung 4.41
5-16 Datum und Uhrzeit
Per Werkseinstellung stellt das System Datum, Zeitzone und Uhrzeit automatisch via Internetverbindung ein.
Datum, Uhrzeit und Zeitzone manuell einstellen
1. Tippen Sie auf die Option Einstellung.
2. Ziehen Sie die Anzeige nach unten und tippen Sie dann auf Datum & Uhrzeit.
3. Deaktivieren Sie die Option „auto setting of date and time“.
4. Deaktivieren Sie „Automatische Zeitzone“.
5. Tippen Sie auf Zone Zeitzone auswählen und wählen Sie dann eine Zeitzone in der Übersicht aus. Scrollen Sie in der Liste nach unten, um weitere Optionen anzuzeigen.
6. Tippen Sie auf Datums Einstellung und stellen Sie dann mit den Tasten Aufwärts und Abwärts den Tag, den Monat und das Jahr ein. Tippen Sie zum Abschluss auf Einstellung.
7. Tippen Sie auf Zeit Einstellung und stellen Sie dann mit den Tasten Aufwärts und Abwärts die Stunden und Minuten ein: Tippen Sie auf AM oder PM für die Auswahl von Vormittag oder Nachmittag (beim 24-Stundenformat ist diese Auswahl nicht möglich). Tippen Sie zum Abschluss auf Einstellung.
8. Tippen Sie auf 24-Stunden Format und wählen Sie zwischen 12- und 24-Stundnformat. Das von Ihnen ausgewählte Zeitformat wird für den Weckruf übernommen.
9. Tippen Sie auf Datumsformat und wählen Sie dann das Format aus, in dem das Datum auf dem Polaris angezeigt werden soll.

45
Abbildung 4.42
Falls Sie die Uhrzeit via Internet einstellen, können Sie Datum, Uhrzeit
und Zeitzone nicht manuell einstellen.
5-17 Programmierte Einschaltung und Abschaltung
1. Tippen Sie auf die Anwendung Einstellung.
2. Tippen Sie dann auf Ein-/Abschaltung nach Zeitplan.
3. Folgen Sie den Anleitungen gemäß Abbildung 4.43.
Abbildung 4.43
Aktivieren/de-
aktivieren Sie
die pro-
grammierte
Abschaltung. Tippen Sie in die
Einstellung für die
programmierte
Abschaltung.
Tippen Sie in
die
Einstellung
für die pro-
grammierte
Einschaltung.
Aktivieren/deakti-
vieren Sie die
programmierte
Einschaltung.

46
5-18 Assistent
5-18-1 Groß
Tippen Sie auf diese Option, um die Schrift zu vergrößern.
5-18-2 Tippen Sie auf die Betriebstaste, um Anrufe zu beenden
Wenn Sie auf Anruf tippen und anschließend die „Betriebstaste“ drücken, wird der
Anruf beendet und nicht in die Warteschleife versetzt.
5-18-3 Verzögerung durch Antippen
Tippen Sie auf Verzögerung durch Antippen und erhöhen Sie die Zeit entsprechend;
siehe Abbildung 4.44.
Abbildung 4.44
5-18-4 Script für Internetseite installieren
Dies ermöglicht die Installation des Scripts für Internetseiten, wenn Sie das System
einschalten. Damit erhöhen sich jedoch auch die Risiken, die mit der Nutzung des
Internets einhergehen.
5-19 Techniker auswählen
5-19-1 USB-Einstellung
Nach der Aktivierung der USB-Einstellung können Sie Anwendungen zum Lesen von
Polaris-Software verwenden. Bei aktivierter USB-Einstellung muss der USB-Speicher
manuell eingestellt werden.
5-19-2 Betriebsmodus aufrecht erhalten
Wenn Sie einstellen, den Betriebsmodus kontinuierlich aufrecht zu erhalten, aktiviert
das Gerät während des Ladevorgangs nicht den Schlaf-Modus.

47
5-19-3 Pointer-Position
Wählen Sie Pointer-Position, um die vertikale und horizontale Richtung der
Berührungen anzuzeigen.
5-19-4 Berührung anzeigen
Öffnen Sie die Funktion Touchscreen-Vorgang anzeigen, werden auf dem Bildschirm
die Touchscreen-Vorgänge angezeigt. Es wird empfohlen, die gleiche Richtung wie
bei der Pointer-Position auszuwählen.
5-19-5 Bildschirmaktualisierung anzeigen
Wenn Sie die Option Bildschirmaktualisierung öffnen, wird der jeweils aktualisierte
Bereich angezeigt.
5-19-6 CPU-Verbrauch anzeigen
Öffnen Sie die Option CPU-Verbrauch; oben rechts im Display wird der CPU-
Verbrauch angezeigt; siehe Abbildung 4.45.
Abbildung 4.45
5-20 Über das Tablet
Polaris-Status anzeigen
1. Öffnen Sie die Anwendung Einstellung.
2. Tippen Sie auf Über das Tablet, um Status, Modell, Android-Version, Versionsnummer usw. anzuzeigen.
3. Tippen Sie auf Status, um Batteriestatus, Batteriekapazität, SIM-Status, IMEI-Nummer und IP-Adresse anzuzeigen.

48
6. Multimedia
6-1 Musik
Music-Player aufrufen: tippen Sie im Menü oder auf dem Desktop auf das Musik-Icon , um den Music-Player zu öffnen. Tippen Sie dann auf die gewünschte Musikdatei; siehe Abbildung 5.1:
Abbildung 5.1
Abbildung 5.2
Verschieben Sie die Fortschrittsanzeige, um eine Stelle im Titel zu suchen. Verwendung der Tasten des Music-Players; siehe Abbildung 5.2.
Album
Pause/Wie-
dergabe
Nächster Titel Vorheriger Titel
Interpret
Album
Titelname
Willkürliche
Wiedergab
e

49
6-2 Bildgalerie
In der Bildgalerie können Sie automatisch nach Fotos und Videos auf der SD-Karte
suchen. Die Bildgalerie organisiert diese Fotos und Videos in Ordnern. Verwenden
Sie die Bildgalerie, um Fotos anzuzeigen und zu bearbeiten, um Fotos als Wallpaper
einzustellen, oder um Videos anzusehen.
Bilder anzeigen
1. Tippen Sie in der Hauptansicht auf die Anwendung Galerie.
2. Tippen Sie in der Bildgalerie auf den gewünschten Ordner.
3. Tippen Sie auf das gewünschte Bild, um das Bild im Vollbildformat anzuzeigen.
4. Um ein Bild zu vergrößern oder zu verkleinern, berühren Sie den Bildschirm mit zwei Fingern. Ziehen Sie die Finger dann auseinander (um das Bild zu vergrößern) oder doppelklicken Sie auf den Bildschirm.
Verschieben Sie die Anzeige nach links oder rechts, um weitere Bilder
anzuzeigen.
Bilder bearbeiten und einrichten
Wenn ein Foto im Vollbildformat angezeigt wird, drücken Sie die Menü-Taste zur Anzeige der Menüoptionen. Wählen Sie die entsprechende Option zum Bearbeiten und Einrichten des Fotos aus.
Diashow
1. Öffnen Sie ein Foto und bewegen Sie den Cursor zur Menü-Taste, um die Menüoptionen anzuzeigen.
2. Tippen Sie auf Diashow, um die automatische Anzeige als Diashow
zu aktivieren (oder wählen Sie im Bildordner die Taste ).
Zuschneiden
1. Tippen Sie auf die Menü-Taste, um die Menüoptionen anzuzeigen.
2. Tippen Sie dann auf Zuschneiden und ziehen Sie den entsprechenden Bereich auf.
3. Tippen Sie auf den Schnittbereich und ziehen Sie ihn nach innen und außen, um das Bild entsprechend zu modifizieren.
4. Tippen Sie nach der Einstellung des Bilds auf zuschneiden.
5. Falls Sie diese Funktion abbrechen möchten, tippen Sie auf abrechen; das System kehrt dann zur Bildübersicht zurück.
Bearbeiten
1. Tippen Sie auf die Menü-Taste, um die Menüoptionen anzuzeigen.
2. Tippen Sie auf Bearbeiten.

50
3. Stellen Sie Helligkeit, Stil, Farbe und Antialias-Grafik ein.
4. Tippen Sie auf speichern.
5. Falls Sie diese Funktion abbrechen möchten, drücken Sie die Zurück-Taste und wählen Sie dann Nein; das System kehrt zur Bildübersicht zurück.
6-3 Kamera
Tippen Sie in der Hauptansicht oder auf dem Desktop auf die Kameraanwendung
, um die Kamera einzuschalten.
Bedienung der Kamera; Kamera einschalten: wählen Sie die Menü-Taste und tippen Sie auf Wechsel zwischen vorder-/rückseitiger Kamera; siehe Abbildung 5.3.
Abbildung 5.3
Bilder und
Videos
anzeigen
Wechsel
zwischen vorder-
/rückseitiger
Kamera
Antippen, um
Bilder
aufzunehmen Aufnahmemodus
einschalten
Bildaufnahme
modus
einschalten
Untermenü
Normaler
Kameramodus

51
6-4 UKW-Radio
Tippen Sie in der Hauptansicht oder auf dem Desktop auf , um das Interface für die UKW-Radiowiedergabe zu öffnen:
In Abbildung 5.4 werden die Tasten für den Radiobetrieb erläutert:
Abbildung 5.4
Sender speichern: Tippen Sie auf in der Hauptansicht auf die Taste , um den Sender zu speichern. Der Sender wird in die Senderliste aufgenommen.
Wenn Sie UKW-Radio hören, müssen Sie Kopfhörer als Antenne
anschließen. Ohne Antenne kann das Polaris nicht das Frequenzband
absuchen.
7. Kommunikation
7-1 Telefon
1. Tippen Sie auf die Anwendung Telefon.
2. Vorgehensweise siehe Abbildung 6.1
Speichertaste
Vorheriger
Sender
Nächster
Sender
Aktuelle
Frequenz
UKW beenden
Lautsprecher
einschalten

52
Abbildung 6.1
7-2 Textnachricht
1. Öffnen Sie das Hauptmenü und wählen Sie die Anwendung .
2. Tippen Sie auf „bearbeiten neuer Nachricht“.
Telefon-
nummern
anzeigen
Telefon-
nummern
wählen

53
Abbildung 6.2
7-3 Telefonbuch
Tippen Sie in der Hauptansicht auf , um das Telefonbuch zu öffnen; siehe Abbildung 6.3.
Abbildung 6.3
Kontakt suchen: Tippen Sie auf , um die Suchfunktion aufzurufen.
Kontakt hinzufügen: Tippen Sie auf , um das Interface zum Hinzufügen eines neuen Kontakts zu öffnen.
Telefon-
nummer
direkt
eingeben
Empfänger
hinzufügen
Nachricht
senden
Menü (Löschen, Text
eingeben und Einstellungen)

54
8. Internet 8-1 Browser
Sofern Wi-Fi oder ein mobiles Netzwerk verbunden ist (siehe Kapitel 5.2 Schnurlos
und Internet), tippen Sie im Hauptmenü oder auf dem Desktop auf IE-Browser , um das IE-Interface zu öffnen; siehe Abbildung 7.1.
Abbildung 7.1
Tippen Sie auf die Adressenzeile, um die Webseite einzugeben. Tippen Sie auf Start,
um die Webseite zu öffnen. Sie können dann durch die Webseite browsen; siehe
Abbildung 7.2. Tippen Sie auf Menü, um die Seite zu aktualisieren, Lesezeichen zu
speichern, um Seiten, Lesezeichen, Verläufe freizugeben und um Einstellungen an
der Webseite vorzunehmen.
Adressenzeile
Menü
Lesezeichen speichern

55
Abbildung 7.2
8-2 E-Mail
Die Anwendung E-Mail enthält Anleitungen für die Einrichtung der E-Mail. Sie
können ein externes POP3- oder IMAP-Konto eines normalen E-Mail-Anbieters (z.B.
Yahoo, Gmail, Hotmail oder 163) hinzufügen; siehe Abbildung 7.3.
Abbildung 7.3
a. E-Mail-Einstellungen
1. Nachdem Sie das Icon zum Versenden der E-Mail gedrückt haben, werden die Anleitungen für die Einrichtung der E-Mail angezeigt.
2. Geben Sie Ihre E-Mail-Adresse und das Passwort ein.
3. Tippen Sie auf „nächsten schritt“ und wählen Sie dann POP3 oder IMAP als E-Mail-Typ aus.

56
4. Tippen Sie auf „Nächsten schritt“, um zu überprüfen, ob der E-Mail-Server E-Mails senden und empfangen kann.
5. Geben Sie die E-Mail-Adresse ein und zeigen Sie den Betreff an; tippen Sie dann auf beenden.
6. Falls die E-Mail-Box verfügbar ist, wird diese automatisch geöffnet.
b. E-Mail-Konto löschen
Sie können die auf dem Polaris eingerichteten POP3- oder IMAP-Konten löschen.
Tippen Sie auf .
1. Öffnen Sie Ihre E-Mail-Box. 2. Drücken Sie die Menü-Taste. 3. Tippen Sie auf Account. 4. Tippen Sie auf das zu löschende Konto. 5. Tippen Sie zum Löschen auf bestätigen.
c. E-Mail senden
1. Tippen Sie auf , um die E-Mail-Box zu öffnen.
2. Tippen Sie auf die Inbox, um alle neuen E-Mails anzuzeigen. Tippen Sie zum Lesen auf die entsprechende E-Mail.
3. Drücken Sie die Menü-Taste. Menüs werden geöffnet.
4. Tippen Sie auf Bearbeiten , um das Interface zum Schreiben einer neuen E-Mail aufzurufen.
5. Geben Sie die E-Mail-Adresse des Empfängers ein. 6. Geben Sie Betreff und Nachricht ein. 7. Falls Sie Dokumente anhängen möchten, tippen Sie auf die Menü-Taste; ein
Menü wird geöffnet. 8. Tippen Sie auf „Datei anhängen“ (Foto, Musik, Video, Kontakt). 9. Tippen Sie auf „senden“, um die E-Mail abzusenden.
Abbildung 7.4
Tippen Sie
darauf und fügen
Sie den Anhang
hinzu.

57
9. Andere Anwendungen
9-1 Uhrzeit
Tippen Sie auf die Anwendung Uhrzeit, um nachfolgendes Interface wie in Abbildung 8.1 dargestellt zu öffnen.
Es erscheinen die Tasten für Uhrzeit, Bild, Musik und Homepage.
Abbildung 8.1
9-2 Taschenrechner
1. Tippen Sie auf
2. Die Hauptansicht des Taschenrechners wird geöffnet.
3. Tippen Sie auf die entsprechenden Bildschirmtasten (Ziffern, Operationen), um Berechnungen durchzuführen.
Weckruf
einstellen

58
Abbildung 8.2
9-3 Dateimanager
Über den Dateimanager können Sie Dokumente oder Ordner auf der TF-Karte
kopieren, verschieben, löschen, umbenennen, sowie Dateien freigeben und apk-
Dateien installieren, usw.
Tippen Sie in der Hauptansicht oder auf dem Desktop auf das Dateimanager-Icon
, um den Dateimanager aufzurufen.
Abbildung 8.3
a. Dateien und Ordner kopieren, verschieben, löschen und umbenennen: Wählen
Sie die Datei oder den Ordner aus und halten Sie diese(n) gedrückt, um das
Interface wie in Abbildung 8.4 dargestellt zu öffnen. Sie können nun
unterschiedliche Funktionen ausführen.
RAM
Externe
SD-Karte

59
Abbildung 8.4
b. Dateien ausschneiden bzw. kopieren und dann einfügen: Wählen Sie die
gewünschte Datei aus und tippen Sie oben rechts auf , um das in Abbildung 8.5 dargestellte Interface zu öffnen. Tippen Sie dann open rechts auf das Icon
, um das in Abbildung 8.6 dargestellte Interface zu öffnen.
Abbildung 8.5

60
Abbildung 8.6
c. Dateien freigeben: Wählen Sie eine Datei aus und halten Sie diese gedrückt. Die Anzeige „freigeben“ erscheint; wählen Sie dann in der Liste die Methode für die Freigabe aus.
d. apk-Datei installieren: Wählen Sie im Dateimanager die Datei mit der Endung .apk. Es ist möglich, Software von Drittanbietern zu installieren.
e. Neuen Ordner anlegen: Wählen Sie das Menü, in dem Sie die Datei ablegen
möchten. Tippen Sie oben rechts auf das Icon und wählen Sie dann Neuen Ordner, um einen neuen Ordner anzulegen.
9-4 Aufzeichnung
Tippen Sie in der Hauptansicht oder auf dem Desktop auf das Aufnahme-Icon ,
um das Interface für die Aufzeichnung aufzurufen. Drücken Sie dann die Aufnahme-
Taste , um die Aufzeichnung zu starten. Drücken Sie die Stopp-Taste , um
die Aufzeichnung zu beenden. Drücken Sie die Wiedergabe-Taste , um die
Aufnahme abzuspielen. Das System wird Sie fragen, ob Sie diese Aufzeichnung
speichern oder verwerfen möchten; nehmen Sie die Auswahl manuell vor.
Aufzeichnung abspielen: Wählen Sie den Video-Player für die Wiedergabe aus. Öffnen Sie den Dateimanager und tippen Sie die gewünschte Aufzeichnung für die Wiedergabe an.

61
Abbildung 8.7
10. Installation von Anwendungen
10-1 Installation
Installation von Anwendungen Dritter
1. Tippen Sie auf die Anwendung „Datei Manager“ und wählen Sie die zu installierende Anwendung aus.
2. Halten Sie die entsprechende Anwendung gedrückt.
3. Das Installations-Icon erscheint; tippen Sie dann auf apk installieren.
4. Beenden Sie die Installation gemäß den Anleitungen auf dem Bildschirm.
Anwendungen Dritter, die Sie aus dem Internet für die Installation
herunterladen, haben alle die Endung .apk.
10-2 Deinstallation
Anwendungen deinstallieren
1. Tippen Sie in der Hauptansicht auf das Icon Einstellungen.
2. Tippen Sie auf App-Manager; es werden alle auf dem Gerät installierten Anwendungen angezeigt.
3. Tippen Sie auf die gewünschte APK-Datei und anschließend auf die Option Deinstallieren.
4. Tippen Sie auf bestätigen, um die Deinstallation durchzuführen.

62
Der installierte App-Manager verfügt über zahlreiche Methoden für die
Deinstallation. Öffnen Sie den App-Manager und tippen Sie auf
Deinstallieren, um alle installierten Anwendungen aufzulisten.
11. Störbehebung
Beim erstmaligen Einschalten fährt das Polaris nur sehr langsam hoch.
Nach der Aktualisierung des Polaris-Systems werden beim erstmaligen Einschalten
Anwendungen installiert; dies dauert 2-3 Minuten. Bei allen späteren Nutzungen fährt
das System dann viel schneller hoch.
Das Polaris kann die Wi-Fi-Verbindung nicht herstellen.
1. Vergewissern Sie sich, dass der schnurlose Router für den Internetdienst
ordnungsgemäß funktioniert.
2. Vergewissern Sie sich, dass zwischen dem Polaris und dem schnurlosen Router
der richtige Abstand eingehalten wird und dass sich zwischen beiden Geräten
keine Wände oder Hindernisse befinden.
3. Vergewissern Sie sich, dass Sie Benutzername und Passwort richtig eingegeben
haben.
Das Polaris ist heiß.
Wenn mehrere Anwendungen gleichzeitig verwendet werden, die höchste
Helligkeitsstufe eingestellt ist oder das Polaris aufgeladen wird, fühlt sich das Gerät
heiß an. Das ist normal.
E-Mail-Einstellung oder Registrierung einer Anwendung nicht möglich.
1. Vergewissern Sie sich, dass das Internet richtig verbunden ist.
2. Vergewissern Sie sich, dass Sie die richtige Methode für die Einstellung Ihrer E-
Mail ausgewählt haben.
3. Systemuhrzeit und lokale Uhrzeit müssen übereinstimmen.
Das System reagiert abnormal und funktioniert nicht.
Wenn Sie Anwendungen von Drittanbietern installieren, kann dies Fehlfunktionen
verursachen. Drücken Sie die Rückstellungstaste (neben Netzeingang), um das
System zurückzustellen.
Die Webseite wird nicht geöffnet
1. Achten Sie darauf, dass zwischen dem Polaris und dem Router die effektive
Reichweite eingehalten wird.
2. Starten Sie WI-FI erneut und probieren Sie es dann erneut.

63
Manchmal ist das Polaris extrem langsam.
Das ist normal. Schalten Sie einige nicht benötigte Anwendungen über den
Taskmanager aus oder deinstallieren Sie einige Anwendungen von Drittanbietern,
um Systemspeicher freizugeben.
Wie schalte ich das Polaris aus, wenn das System nicht mehr reagiert?
Halten Sie die Ein-/Aus-Taste etwa acht Sekunden lang gedrückt, um ein
Ausschalten zu erzwingen.
Wie überprüfe ich das Polaris, wenn es sich nicht einschalten lässt?
1. Schließen Sie das Gerät an eine Stromquelle an, falls die Akkuleistung niedrig ist.
2. Achten Sie darauf, dass die Ladeanzeige aufleuchtet und der Adapter
ordnungsgemäß funktioniert.
3. Entfernen Sie externe Geräte.
Was ist zu tun, falls Wasser in das Polaris gelangt ist?
1. Schalten Sie das Polaris NICHT ein.
2. Drücken Sie nicht auf die Ein-/Aus-Taste, sondern trennen Sie das Netzkabel,
um so das Polaris auszuschalten. Entfernen Sie alle externen Geräte und
schicken Sie das Polaris an das Service-Center.
3. Transportieren Sie das Polaris NICHT in der verschmutzten Transporttasche.
Wie setze ich das Gerät auf Werkseinstellungen zurück?
Tippen Sie auf Einstellungen---Sichern & Zurücksetzen---Auf Werkszustand
zurück, um das System auf Werkseinstellungen zurückzusetzen.
Wie erhöhe ich die Laufzeit des Akkus?
1. Passen Sie im Menü Display die Helligkeit des Touchscreens auf ein
angemessenes Niveau an.
2. Reduzieren Sie die Lautstärke.
3. Reduzieren Sie im Menü Ruhezustand die Zeit, bis das Gerät automatisch in
den Ruhezustand wechselt.
Was ist zu tun, wenn das Kamerabild unscharf ist?
Überprüfen Sie, ob die Linse sauber ist, und reinigen Sie sie gegebenenfalls mit
einem weichen Tuch.
Was ist zu tun, wenn die SIM-Karte nicht gelesen werden kann? (nur für 3G
Modell)
Schalten Sie bitte das Gerät aus und legen Sie die Karte erneut ein.
Was ist zu tun, wenn der Lichtsensor nicht richtig funktioniert?
Aktivieren Sie die Funktion Automatische Helligkeit: Einstellungen --- Display ---
Helligkeit, Automatische Helligkeit.
Was ist zu tun, wenn Bluetooth, WLAN und 3G deaktiviert sind?
Überprüfen Sie, ob der Flugzeugmodus aktiviert ist. Falls dies der Fall ist, können
Bluetooth, WLAN und 3G nicht aktiviert sein.

64
11-1 Technische Daten
Hauptfunktion
Chipsatz SoFIA 3G-R C3230
Prozessor Quadcore
Prozessor Geschwindigkeit Max. 1,2 GHz
Arbeitsspeicher 1 GB DDR3
Betriebssystem Android 5.1
Speicher
Speicherkapazität 16 GB
Display
Größe 8”
Display-Technologie IPS Display
Auflösung 1280 x 800
Touch-Panel
Typ Kapazitives Multitouch-Panel
Kamera
Spezifikationen Vorne: 2 Megapixel; Fester Fokus Hinten: 5 Megapixel; Fester Fokus
WLAN
WLAN 802,11 b/g/n
Audio/Video
Audio Stereo
Video HD-Ausgabe (unterstützt 1080 P Max)
Stromversorgung
Adapter AC 100~240 V; DC 5 V/2 A
Ausgangsleistung (maximal)
≤10 W
Akkutyp Integrierter Li-Ionen-Polymerakku
Spannung 3,7 V
Eingänge und Einschübe
Audioeingang Kopfhöreranschluss, integrierter Lautsprecher, integriertes Mikrofon
SIM-Karteneinschub Dual SIM
Eingang für externe Geräte SD-Karte bis 32 GB (nicht im Liefer-umfang enthalten)
Geräteeigenschaften
Gewicht Ca. 357 g
Abmessungen Ca. 206 mm x 122,5 mm x 9,5 mm
Design und technische Daten können ohne Vorankündigung geändert werden.
Das Symbol # bedeutet, dass die Funktion optional ist.

65
Garantieerklärung
Bitte verwahren Sie den Kaufbeleg für dieses Gerät für die Dauer der Garantie auf, da er bei einer eventuellen Reklamation beigefügt werden muss. Sie (der Endverbraucher) erhalten 24 Monate Garantie mit Beginn des Verkaufsdatums. Der Artikel wurde unter Anwendung modernster Herstellungsverfahren gefertigt und strengen Qualitätskontrollen unterzogen. Sollten während der Garantiezeit Mängel auftreten, wenden Sie sich bitte ausschließlich an den Hersteller und nicht an Ihren Händler, wo das Produkt bezogen wurde. Service-Kontakt unter: www.blaupunkt.de Die Garantie gilt nicht für Schäden, die durch unsachgemäße Behandlung oder durch äußere Einwirkung (Wasser, Sturz, Sonne, Schlag oder Bruch) verursacht wurden.
Kundenservice/Kontakt
Sollte Ihr Gerät einen Defekt aufweisen/Sie ein Problem damit haben, schicken Sie uns das Gerät bitte unter Berücksichtigung der folgenden Punkte an die unten stehende Adresse.
1. Senden Sie uns Ihr Gerät immer im Originalkarton zu. 2. Fügen Sie ein Anschreiben mit einer Fehlerbeschreibung und Ihrer vollständigen
Adresse sowie 3. einer Kopie des Kaufbeleges bei. 4. Frankieren Sie das Paket, welches Sie an uns senden (ausreichend Porto).
Anschrift des Service Centers: First Service Center . Kleine Düwelstr. 21 . 30171 Hannover
Handbücher für andere Sprachen sowie ausführlichere Anleitungen finden Sie zum Download ebenfalls auf www.blaupunkt.de
Konformitätserklärung
Hiermit erklärt die Baros GmbH, dass sich das Blaupunkt Tablet PC Polaris A08.G301 / BWN5 in Übereinstimmung mit den grundlegenden Anforderungen und den übrigen einschlägigen Bestimmungen der Richtlinie1999/5/EG befindet. Die Konformitätserklärung kann unter folgender Adresse gefunden werden: www.blaupunkt.de Dieses Gerät verwendet eine nicht harmonisierte Frequenz und ist für den Einsatz in den folgenden europäischen Ländern geeignet: Deutschland, Belgien, Niederlande, Luxemburg, Österreich, Schweiz, Frankreich, Spanien, Portugal, Italien, Griechenland, Norwegen, Schweden, Finnland, Dänemark, Lichtenstein. Die WLAN / Bluetooth- Funktion darf innerhalb dieser Länder ohne Einschränkung in Gebäuden genutzt werden, jedoch nicht außerhalb von Gebäuden.

66
Informationen zur verwendeten Open Source-Software in diesem Produkt
Die mit diesem Produkt mitgelieferte Open Source-Software enthält Software-Dateien, die bestimmten Open Source-Lizenz-Anforderungen entsprechen.
Diese Open Source-Software wird ohne Gewähr (in der vorliegenden Form) im größtmöglichen Umfang des zulässigen geltenden Rechts bereitgestellt. In keinem Fall übernehmen die Autoren Haftung für Schäden, die durch Verwendung dieser Software entstehen können. Bei Änderung der Software übernehmen wir keine Haftung für beschädigte Geräte.
Für die hierin enthaltenen Open Source-Dateien erhalten Sie auf dem Gerät unter der Menüauswahl unter: „Einstellungen\Über das Tablet\Rechtliche Hinweise“ weitere Informationen zur eingesetzten Open Source-Software und den damit verbundenen Lizenzen. Sie können eine Kopie der General Public Licence Version 2 (GPLv2) unter http://www.gnu.org/licenses/gpl-2.0.txt oder bei der Free Software Foundation, Inc. 51 Franklin Street, Fifth Floor, Boston, MA 02110-1301, USA erhalten. Eine Kopie der Apache-Lizenz Version 2.0 können Sie unter http://www.apache.org/licenses/LICENSE-2.0 erhalten. Sofern in der jeweiligen Lizenz die Bedingung formuliert ist, dass der Quelltext offen gelegt werden muss, können wir eine Kopie des Quellcodes entsprechend der Binärdateien für jede GPL-Lizenzdatei zukommen lassen. Gegen Erstattung der Selbstkosten können wir Ihnen bis drei Jahre nach der letzten Auslieferung dieses Produkts den Quelltext auf CD-ROM zusenden oder wenn Sie unseren Kundenservice unter www.blaupunkt.de kontaktieren, können wir Ihnen einen Download-Link zusenden, unter dem Sie den Quelltext beziehen können. Richten Sie Ihre Anfrage an:
Baros GmbH, Open Source-Software-Service • Kleine Düwelstr. 21 • 30171 Hannover
Geben Sie bei Ihrer Anfrage die Modellbezeichnung und die Versionsnummer der Software an. Dieses Angebot gilt gegenüber jeden, der diese Information erhält.