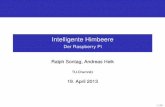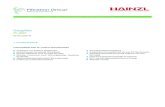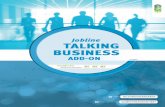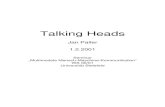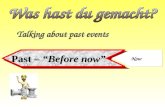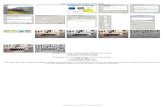Talking-Pi€¦ · Ausgabe 27.12.2017 Copyright by Joy-IT 14 3 Talking-Pi Achten Sie bitte darauf...
Transcript of Talking-Pi€¦ · Ausgabe 27.12.2017 Copyright by Joy-IT 14 3 Talking-Pi Achten Sie bitte darauf...

3
Talking-Pi Personalisierungsanleitung

Ausgabe 27.12.2017 Copyright by Joy-IT 2
3 Talking-Pi
Index
1. Einführung
2. Einrichtung der Cloud Speech API
3. Benutzerdefinierte Wake-Words
4. Anlernen eigener Befehle
5. Support

Ausgabe 27.12.2017 Copyright by Joy-IT 3
3 Talking-Pi
1. Einführung
Sehr geehrter Kunde,
vielen Dank, dass sie sich für unser Talking-Pi Produkt entschieden haben.
Die eigene Programmierung und Modifizierung des Systems ist ein wesentlicher und wichtiger Teil dieses
Projektes.
In den folgenden Schritten werden wir Ihnen Schritt für Schritt erklären und beibringen, wie Sie die
Google Assistant API einrichten können, ihren Talking-Pi einsatzbereit machen und wie Sie Ihren Talking-Pi
nach Ihren eigenen Wünschen programmieren und modifizieren können.
Sollten dennoch, während der Arbeit mit Ihrem Talking-Pi, Probleme auftreten, so können Sie uns
selbstverständlich gerne kontaktieren.
Aktuelle Anleitungen, Projekte und ein Community-Forum ist außerdem hier zu finden:
Talking-Pi Website

Ausgabe 27.12.2017 Copyright by Joy-IT 4
3 Talking-Pi
2. Einrichtung der Cloud Speech API
Mit unserem vorinstallierten Talking-Pi Betriebssystem wartet der Talking-Pi geduldig darauf aktiviert zu
werden.
Das Image können Sie direkt hier herunterladen.
Installieren Sie das Image auf einer micro-SD-Karte (eine Kapazität von mindestens 8GB wird empfohlen)
und legen Sie diese anschließend in Ihren Raspberry Pi ein.
Mit einer geänderten Cloud Speech API stehen Ihnen 80 Sprachen zur Verfügung.
Außerdem können Sie eigene Wake-Words und Befehle in das System einpflegen.
Achtung! Die Google Cloud Speech API ist kostenfrei, insofern Sie diese weniger als 60 Minuten
pro Monat verwenden. Andernfalls wird Ihnen ein Betrag von 0,06$ pro 15 Sekunden
berechnet. Sie erhalten allerdings zuvor eine Benachrichtigung, falls Sie das Limit von 60
Minuten überschreiten sollten.
Öffnen Sie zunächst die Google Cloud Console.
Loggen Sie sich mit Ihrem Google-Konto ein oder erstellen Sie ein neues, falls Sie noch keines besitzen.
Öffnen Sie hier die Projektübersicht und erstellen Sie ein neues Projekt.

Ausgabe 27.12.2017 Copyright by Joy-IT 5
3 Talking-Pi
Als nächstes wählen Sie aus dem linken Menü die Option „Abrechnung“.
Fügen Sie hier eine neue Bezahlmöglichkeit hinzu und folgen Sie den weiteren Anweisungen.
Kehren Sie nach dem Hinzufügen einer neuen Abrechnungsoption zum Abrechnungs-Menü zurück und
stellen Sie sicher, dass Ihr neu erstelltes Projekt mit dieser Zahlungsoption verknüpft ist.
Um Ihr Projekt mit einer Zahlungsoption zur verknüpfen können Sie einfach die drei Punkte anwählen.
Als nächstes werden die benötigten Dienste aktiviert.
Verwenden Sie hier das im Bild markierte Symbol um ein neues Projekt zu Ihrer Liste hinzuzufügen.
Geben Sie dann einfach einen beliebigen Namen für Ihr Projekt ein und schließen Sie den Vorgang ab.
Öffnen Sie dann das Menü und wählen Sie hier die Option „APIs & Dienste“ und aktivieren Sie das Menü.

Ausgabe 27.12.2017 Copyright by Joy-IT 6
3 Talking-Pi

Ausgabe 27.12.2017 Copyright by Joy-IT 7
3 Talking-Pi
In der sich nun öffnenden API-Bibliothek suchen Sie nach dem Begriff „Google Cloud Speech API“. Wählen Sie die gefundene API aus und aktivieren Sie diese.
Wählen Sie nun in der „API & Services“ Übersicht den Punkt „Zugangsdaten“ aus.

Ausgabe 27.12.2017 Copyright by Joy-IT 8
3 Talking-Pi
Wählen Sie hier „Anmeldedaten erstellen“ und erstellen Sie hier einen „Dienstkontoschlüssel“.
Als Rolle definieren Sie hier Project und Betrachter:
Als Schlüsseltyp wählen Sie „JSON“ aus.

Ausgabe 27.12.2017 Copyright by Joy-IT 9
3 Talking-Pi
Erstellen Sie nun Ihre Zugangsdaten, indem Sie auf „Erstellen“ klicken.
Der Download Ihrer Daten startet automatisch.
Nenne Sie die heruntergeladene Datei in cloud_speech.json um und kopieren Sie die Datei in das
Benutzerverzeichnis Ihres TalkingPis.
Nach einem Neustart ist die Cloud Speech API auf Ihrem TalkingPi einsatzbereit.

Ausgabe 27.12.2017 Copyright by Joy-IT 10
3 Talking-Pi
3. Benutzerdefinierte Wake-Words
Die Aktivierung kann entweder durch das Drücken des Knopfes erfolgen oder durch ein so genanntes
Wake-Word, welches vorher in das System integriert wurde.
In dem von uns vorbereitetem System reagiert der Talking-Pi auf die beiden Wake-Words „Talking-Pi“
und „Alexa“.
Sollten Ihnen diese beiden Wake-Words nicht ausreichen, oder sollten Sie Ihren Talking-Pi etwas
personalisieren möchten, so können Sie Ihrem Talking-Pi selbstverständlich auch eigene Wake-Words
beibringen.
Für die benutzerdefinierte Wake-Word Erkennung verwenden wir die Gassist Pi Bibliothek in Verbindung
mit der Snowboy Hotword Detection.
Diese beiden Bibliotheken sind auf unserem vorbereiteten Betriebssystem selbstverständlich bereits
installiert.
Für die benutzerdefinierten Wake-Words können Sie im Snowboy Dashboard entweder ein eigenes
Hotword aufnehmen, oder ein bereits vorhandenes Wake-Word verwenden.

Ausgabe 27.12.2017 Copyright by Joy-IT 11
3 Talking-Pi
Hierbei nehmen Sie das Wake-Word drei mal auf, um es an Ihre Stimme zu adaptieren.
Im Anschluss können Sie die auf Ihr Wake-Word abgestimmte .pmdl-Datei herunterladen.
Kopieren Sie diese Datei anschließend in den folgenden Ordner Ihres Talking-Pi‘s:
/home/pi/GassistPi/src/resources/
Um nun das von Ihnen erstellte Wake-Word In Ihrem Talking-Pi zu aktivieren ist es nötig die
Konfigurationsdatei der Gassist Pi Bibliothek zu modifizieren.
Geben Sie dafür den folgenden Befehl in ein Terminal auf Ihrem Talking-Pi:
sudo nano /home/pi/GassistPi/src/talkingPi_snowboy.py

Ausgabe 27.12.2017 Copyright by Joy-IT 12
3 Talking-Pi
Modifizieren Sie, wie im folgenden Beispiel zu sehen, das models-Array um eigene Wake-Word-
Konfigurationsdateien hinzuzufügen oder zu entfernen.
Beachten Sie hierbei bitte, dass die Phrase „[meinwakeword]“ ein Platzhalter ist, der durch den
Dateinamen Ihres eigenen Wake-Words zu ersetzen ist.
Ihre Änderungen können Sie anschließend mit der Tastenkombination STRG+O speichern und den Editor
mit der Kombination STRG+X verlassen.
Nach einem Neustart des Systems sollte Ihr persönliches Wake-Word im System integriert sein und der
Talking-Pi auf sein neues Kommando reagieren.
models = ['/home/pi/GassistPi/src/resources/alexa.umdl', '/home/pi/GassistPi/src/resources/Talking_Pi.pmdl', 'home/pi/GassistPi/src/resources/[meinwakeword].pmdl']

Ausgabe 27.12.2017 Copyright by Joy-IT 13
3 Talking-Pi
4. Anlernen eigener Befehle
Um eigene Sprachkommandos hinzuzufügen, die der Talking-Pi als eigenen Befehl erkennt, ist es nötig
den Befehl zuerst als erwartete Eingabe zu definieren.
Dies erhöht die Erkennungsrate.
Öffnen Sie dazu die Datei „googlecloudtalkingpi.py“ mit Hilfe des folgenden Befehls:
Fügen Sie hier den folgenden recognizer.expect_phrase-Befehl zu den bereits vorhandenen Phrasen
hinzu:
Tauschen Sie hierbei den Platzhalter durch Ihr eigenes Sprachkommando aus.
Da wir nun die zu erwartende Spracheingabe definiert haben, kann nun der Befehl aus eigentliche
Erkennung definiert werden.
Fügen Sie dazu, im weiteren Verlauf der bereits geöffneten Datei, den folgenden Inhalt zu den bereits
existierenden Definitionen hinzu.
sudo nano /home/pi/voice-recognizer-raspi/src/googlecloudtalkingpi.py
recognizer.expect_phrase('[Ihr eigenes Sprachkommando]')

Ausgabe 27.12.2017 Copyright by Joy-IT 14
3 Talking-Pi
Achten Sie bitte darauf auch hier den Platzhalter durch Ihren eigenen Befehl auszutauschen.
Auch die Einrückungen müssen Sie unter Umständen nach dem Kopieren korrigieren.
Orientieren Sie sich hierfür einfach an den bereits vorhandenen Befehls-Definitionen.
Innerhalb der neu definierten Befehlsaufrufe, werden drei verschiedene Dateien aufgerufen.
Die ersten beiden Dateien ("/home/pi/I2C-LCD/EigenerBefehl.py" und "/home/pi/TalkingPi_Befehle/
Receiver/EigenerBefehl") definieren die Aktionen die beim Ausführen des entsprechenen Sprachbefehls
aufgerufen werden.
Dabei stellt in diesem Beispiel die erste Datei die Ausgabe auf dem Display und die zweite Datei die
eigentliche Befehlsfolge dar.
Die dritte Datei definierten den Ton der ausgegeben wird, sobald der Sprachbefehl erkannt wurde.
Sie können selbstverständlich beliebig viele aufzurufende Dateien hier eintragen.
Die von uns angelegte Struktur der drei Dateien (Display, Befehl, Ton) dient nur der Übersicht.
elif '[Ihr eigenes Sprachkommando]' in text:
subprocess.call(["python","/home/pi/I2C-LCD/EigenerBefehl.py"])
subprocess.call(["bash","/home/pi/TalkingPi_Befehle/Receiver/
EigenerBefehl"])
subprocess.Popen(["aplay", "/home/pi/GassistPi/src/resources/dong.wav"],
stdin=subprocess.PIPE, stdout=subprocess.PIPE, stderr=subprocess.PIPE)
time.sleep(2)

Ausgabe 27.12.2017 Copyright by Joy-IT 15
3 Talking-Pi
Bitte beachten Sie, dass die auszuführenden Dateien von Ihnen noch in den entsprechenden Ordnern
angelegt werden müssen.
Sie können natürlich so viele Dateien definieren wie Sie benötigen.
In unserer ausgelieferten Standardkonfiguration haben wir allerdings jeweils die folgenden Dateien zur
Ausführung definiert.
An diesen können Sie sich für ihre persönliche Konfiguration orientieren.
Display-Ansteuerung:
Dateiort: /home/pi/I2C-LCD/[IhreDatei].py
Beispiel:
Ton-Ausgabe:
Dateiort: /home/pi/GassistPi/src/resources/[IhreTonDatei].wav
Weitere auszuführende Befehlsdateien:
Dateiort: /home/pi/TalkingPi_Befehle/
Dateiformat: .sh
Hinweis: Hier sind die einzelnen Befehlsdateien, um eine Übersicht zu ermöglichen, nochmals in die
Ordner Beamer, Licht, Computer und Receiver unterteilt.
Sie können selbstverständlich weitere Kategorien hinzufügen.
Bitte achten Sie jedoch darauf, diese dann bei der Dateireferenzierung richtig anzugeben.
Nach einem Neustart Ihres Talking-Pi‘s sollte Ihr neuer Sprachbefehl erfolgreich erkannt und verarbeitet
werden können.
import lcddriver from time import * lcd = lcddriver.lcd() lcd.lcd_clear() lcd.lcd_display_string("+++ Ausgabe +++", 1) lcd.lcd_display_string("+Ich bin eine Ausgabe+", 2)

Ausgabe 27.12.2017 Copyright by Joy-IT 16
3 Talking-Pi
5. Support
Wir sind auch nach dem Kauf für Sie da. Sollten noch Fragen offen bleiben oder Probleme auftauchen
stehen wir Ihnen auch per E-Mail, Telefon und Ticket-Supportsystem zur Seite.
E-Mail: [email protected]
Ticket-System: http://support.joy-it.net
Telefon: +49 (0)2845 98469 – 66 (11- 18 Uhr)
Für weitere Informationen besuchen Sie unsere Website:
www.joy-it.net