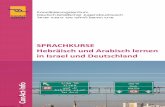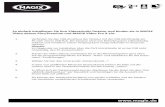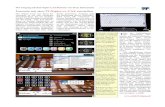Tastatur auf „Hebräisch“ umstellen · Tastatur auf „Hebräisch“ umstellen 19.08.2015...
Transcript of Tastatur auf „Hebräisch“ umstellen · Tastatur auf „Hebräisch“ umstellen 19.08.2015...

Tastaturauf„Hebräisch“umstellen19.08.2015
Inhaltsverzeichnis1. Die hebräische Tastatur in Windows Vista und XP, Windows 7, Windows 8 und Windows 10 anlegen ........................................................................................................................................... 2
1.1 Die Tastatur in Windows XP und Windows Vista anlegen ........................................................... 2 1.2 Die Tastatur in Windows 7 anlegen ............................................................................................. 4 1.3 Die Tastatur in Windows 8 anlegen ............................................................................................. 5 1.4 Die Tastatur in Windows 10 anlegen ........................................................................................... 8
2. Die hebräische Tastatur aktivieren .............................................................................................. 9
3. Hebräischen Text schreiben ....................................................................................................... 10 3.1 Eine geeignete Schriftart herausfinden ...................................................................................... 10 3.2 Texte selber schreiben (Windows XP, Vista und 7, Windows 10 in Kombination mit Word 2003 ‐2013, OpenOffice und LibreOffice) ................................................................................................. 10 3.3 Texte selber schreiben mit Windows 8 ...................................................................................... 12
3.3.1 Die eingeschränkte Möglichkeit in Kombination mit Word 2003 ‐ 2013 ........................... 12 3.3.2 Die eingeschränkte Möglichkeit in Kombination mit OpenOffice und LibreOffice ............ 13 3.3.3 Wenn das neue Sprachpaket heruntergeladen und installiert wurde............................... 13
4. Texte aus anderen Quellen kopieren ......................................................................................... 13 4.1 Texte von www.bibelwissenschaft.de kopieren ........................................................................ 13 4.2 Texte aus BibleWorks kopieren .................................................................................................. 13
5. Wie findet man den Unicode für eine Punktierung? ................................................................... 14
6. Schriftarten installieren ............................................................................................................. 14
7. Tastaturbelegung ...................................................................................................................... 15 7.1 Die Konsonanten ........................................................................................................................ 15 7.2 Die Punktierung (Vokale, Dagesch, Akzente) ............................................................................. 15

1. Die hebräische Tastatur in Windows Vista und XP, Windows 7, Windows 8 und Windows 10 anlegen 2
2
1. Die hebräische Tastatur in Windows Vista und XP, Windows 7, Windows 8 und Windows 10 anlegen
HINWEIS: Damit Sie mit Ihrem PC hebräische Texte schreiben können, müssen zuerst die hebräische Tastatur anlegen (siehe "1. Die hebräische Tastatur in Windows Vista und XP, Windows 7, Windows 8 und Windows 10 anlegen") und anschließend die hebräische Tastatur aktivieren (siehe "2. Die hebräische Tastatur aktivieren").
1.1 Die Tastatur in Windows XP und Windows Vista anlegen 1. Auf der „Taskleiste“ auf „Start“ (links unten) klicken.
2. „Einstellungen“ auswählen.
HINWEIS: Je nach Systemeinstellung entfällt dieser Punkt.
3. „Systemsteuerung“ auswählen.
4. Auf „Zur klassischen Ansicht wechseln“ bei Windows XP bzw. auf "Klassische Ansicht" bei Windows Vista klicken (rotes Oval).
HINWEIS:
Je nach Systemeinstellung entfällt dieser Punkt.
Abbildung: Bei Windows XP Abbildung: Bei Windows Vista
5. Doppelklick auf das Symbol „Regions‐ und Sprachoptionen“.
6. Register „Sprachen“ bei Windows XP bzw. "Tastaturen und Sprachen" bei Windows Vista
auswählen (rotes Oval). klicken.
Abbildung: Bei Windows XP Abbildung: Bei Windows Vista

1. Die hebräische Tastatur in Windows Vista und XP, Windows 7, Windows 8 und Windows 10 anlegen 3
3
7. NUR WINDOWS XP: Den Haken bei "Dateien für Sprachen..." (rotes Rechteck) setzen.
8. Auf „Details“ bei Windows XP bzw. "Tastatur ändern..." bei Windows Vista (blaues Oval) kli‐cken.
Abbildung: Bei Windows XP Abbildung: Bei Windows Vista
Ein neues Fester („Textdienste und Eingabesprachen“) öffnet sich.
9. Auf „Hinzufügen“ (rotes Rechteck) klicken.
Ein neues Fenster öffnet sich.
10. Bei „Eingabegebietsschema:“ „Hebräisch“ und bei „Tastaturlayout/IME:“ „US“ auswählen.
11. Auf „OK“ klicken.

1. Die hebräische Tastatur in Windows Vista und XP, Windows 7, Windows 8 und Windows 10 anlegen 4
4
12. Auf „Eingabegebietsschema‐Leiste...“ (rotes Rechteck) klicken.
Ein neues Fenster öffnet sich.
13. Haken bei „Eingabegebietsschema‐Leiste auf dem...“ setzen.
14. Auf „OK“ klicken.
15. Auf „Übernehmen“ und anschließend auf „OK“ drücken.
16. Nochmals auf „Übernehmen“ und anschließend auf „OK“ drücken.
17. Die Systemsteuerung schließen.
1.2 Die Tastatur in Windows 7 anlegen 1. Auf der „Taskleiste“ auf die "Start‐Schaltfläche" (links unten) klicken.
2. „Einstellungen“ auswählen.
HINWEIS:
Je nach Systemeinstellung entfällt dieser Punkt.
3. „Systemsteuerung“ auswählen.
4. Unter Ansicht "Große Symbole" (rotes Oval) auswählen.
HINWEIS:
Je nach Systemeinstellung entfällt dieser Punkt.
5. Doppelklick auf das Symbol „Region und Sprache“.

1. Die hebräische Tastatur in Windows Vista und XP, Windows 7, Windows 8 und Windows 10 anlegen 5
5
6. Register „Tastaturen und Sprachen“ (rotes Oval – nächstes Bild) auswählen.
7. Auf „Tastaturen ändern...“ (blaues Oval) klicken.
Ein neues Fester („Textdienste und Eingabesprachen“) öffnet sich.
8. Auf „Hinzufügen“ (rotes Rechteck) klicken.
Ein neues Fenster öffnet sich.
9. Unter „Griechisch (Griechenland)“ >> „Tastatur“ >> „Griechisch (Polytonisch)“ (rotes Oval) auswählen.
10. Auf „OK“ klicken.
11. Auf „Übernehmen“ und anschließend auf „OK“ drücken.
12. Nochmals auf „Übernehmen“ und anschließend auf „OK“ drücken.
13. Die Systemsteuerung schließen.
1.3 Die Tastatur in Windows 8 anlegen ACHTUNG: Die Hebräisch‐Unterstützung in Windows 8 war anfangs nur sehr eingeschränkt vor‐handen. Angeblich wurde dieses Problem in der Zwischenzeit behoben. Um die volle Hebräisch‐Unterstützung zu erhalten, muss das entsprechende Sprachpaket herun‐tergeladen werden. Bitte beachten Sie auch die unterschiedliche Vorgehensweise beim Schreibeben von

1. Die hebräische Tastatur in Windows Vista und XP, Windows 7, Windows 8 und Windows 10 anlegen 6
6
hebräischen Texten. Sie sind im Kapitel „3.3 Texte selber schreiben mit Windows 8“ aufgeführt.
1. Die Systemsteuerung öffnen. Dazu:
a. Auf die Windows‐Taste und gleichzeitig auf "e" drücken.
b. Links auf "Computer" (rotes Rechteck), dann oben auf "Computer" (blaues Rechteck) und anschl. auf "Systemsteuerung öffnen" (gelbes Rechteck) klicken.
2. Unter Ansicht "Große Symbole" (rotes Oval) auswählen.
HINWEIS:
Je nach Systemeinstellung entfällt dieser Punkt.
3. Doppelklick auf das Symbol „Sprache“.
4. Auf "Sprache hinzufügen" (rotes Rechteck) klicken.
5. "Hebräisch" auswählen und auf "Hinzufügen" klicken.
HINWEIS: Im Folgenden wird beschrieben, wie man das neue Sprachpaket herunterladen kann, damit man die volle Hebräisch‐Unterstützung erhält. Da mir kein PC mit Windows 8 für Bilder zur Verfügung stand, werden nun Bilder verwendet, die das Vorgehen bei der griechischen Zeigen.

1. Die hebräische Tastatur in Windows Vista und XP, Windows 7, Windows 8 und Windows 10 anlegen 7
7
6. Bei der Hebräisch‐Sprache auf "Optionen" (rotes Rechteck) klicken.
7. Unter „Windows‐Anzeigesprache“ auf „Sprachpaket herunterladen und installieren“ (grünes
Rechteck im Bild unter 8.) klicken.
HINWEIS: Da mir kein PC mit Windows 8 zum Testen zur Verfügung stand, kann es sein, dass noch weitere Auswahlen getroffen werden müssen.
8. Testen, ob man nach „3.3.3 Wenn das neue Sprachpaket heruntergeladen und installiert wurde“ einen hebräischen Text mit Punktierung schreiben kann. Falls NICHT:
9. Unter "Eingabemethode" (rotes Rechteck) auf "Eingabemethode hinzufügen" (blaues Recht‐eck) klicken.
10. Die erste Hebräisch‐Möglichkeit auswählen und anschließend auf "Hinzufügen" klicken.
11. Unter "Eingabemethode" (rotes Rechteck) bei der Eingabemethode die Eingabemethode, die bisher angelegt war, auf "Entfernen" (blaues Rechteck) klicken.

1. Die hebräische Tastatur in Windows Vista und XP, Windows 7, Windows 8 und Windows 10 anlegen 8
8
Es dürfte sich dabei um die zuerst genannte Eingabemethode handeln.
12. Testen, ob man nach „3.3.3 Wenn das neue Sprachpaket heruntergeladen und installiert
wurde“ einen hebräischen Text mit Punktierung schreiben kann. Falls NICHT:
13. Die Schritte 9 bis 12 für alle weiteren Eingabemethoden einzeln wiederholen.
1.4 Die Tastatur in Windows 10 anlegen 1. Die Systemsteuerung öffnen. Dazu:
a. Auf die Start‐Taste klicken.
b. Links auf "Einstellungen" (rotes Rechteck) klicken.
2. Auf „Zeit und Sprache“ klicken.
3. Auf "Region und Sprache" (rotes Rechteck) und anschl. auf „Sprache hinzufügen“ (blaues Rechteck) klicken.

2. Die hebräische Tastatur aktivieren 9
9
4. "Hebräisch" auswählen.
5. Auf die hebräische Sprache und anschl. auf "Optionen" (rotes Rechteck) klicken.
6. Auf „Tastatur hinzufügen“" (rotes Rechteck) und anschl. auf "Hebräisch" (blaues Rechteck)
klicken.
7. Die Tastatur „Hebräisch (Standard)“ auswählen und auf „Entfernen“ klicken.
2. Die hebräische Tastatur aktivieren In der „Taskleiste“ befindet sich das Symbol, um die Tastatur umzustellen.
Zum Umstellen auf „DE“ (Deutsch) klicken (rotes Rechteck) und „HE“ (Hebräisch) auswählen.
Wenn man hebräische Text schreiben will, muss man die Tastatur einfach umstellen. Will man Später wieder deutsch schreiben, muss man die Tastatur wieder zurückstellen.

3. Hebräischen Text schreiben 10
10
3. Hebräischen Text schreiben Da man in der Regel Bibelstellen oder einzelne Wörter schreiben muss, ist es ratsam zu überlegen, ob man den Text selber schreibt oder ihn aus dem Internet (www.bibelwissenschaft.de) oder anderen Programmen kopiert.
3.1 Eine geeignete Schriftart herausfinden HINWEIS:
Zuerst muss die Tastatur angelegt werden (vgl. "1. Die hebräische Tastatur in Windows Vista und XP, Windows 7, Windows 8 und Windows 10 anlegen") und anschl. zum Schreiben die Tastatur umgestellt worden sein (vgl. "2. Die hebräische Tastatur aktivieren").
Problem: Nicht in allen Schriftarten sind alle hebräischen Zeichen vorhanden. Deshalb muss getestet werden, welche Schriftart geeignet ist. Leider ist es nicht möglich zu sagen, dass man als Schriftart "Arial", "Times New Roman" etc. verwenden soll, weil die Schriftarten immer erweitert werden.
Kurz: Es kommt darauf an, welche Version der Schriftart man hat.
Am Einfachsten ist es, wenn man hebräischen Text schreibt und dann den Text mit den gängigsten Schriftarten formatiert und schaut, ob alles passt.
Wenn nicht, muss man eine passende Schriftart installieren. Es eignet sich die Schriftart, die man unter www.bibelwissenschaft.de herunterladen kann.
Hinweise:
Zum Herunterladen muss man sich registrieren (kostenlos).
Anschließend muss die Schriftart installiert werden (siehe "6. Schriftarten installieren")
Man kann auch andere Schriftarten verwenden, jedoch ist darauf zu achten, dass sie den Unicode‐Standard unterstützen. Deshalb sind die BibleWorks‐Schriftarten nicht geeignet.
3.2 Texte selber schreiben (Windows XP, Vista und 7, Windows 10 in Kombination mit Word 2003 -2013, OpenOffice und LibreOffice)
HINWEIS:
Zuerst muss die Tastatur angelegt werden (vgl. "1. Die hebräische Tastatur in Windows Vista und XP, Windows 7, Windows 8 und Windows 10 anlegen") und anschl. zum Schreiben die Tastatur umgestellt worden sein (vgl. "2. Die hebräische Tastatur aktivieren"). Außerdem müssen bei OpenOffice und LibreOffice noch die komplexen Schriftarten aktiviert werden. Siehe dazu die Reader zu OpenOffice und LibreOffice.
1. Die Feststelltaste (= Taste links von der A‐Taste, auch "Caps" genannt) drücken.
2. Die Umschalttaste (= Taste, um einzelne Wörter groß zu schreiben, auch "Shift" genannt) drücken und gedrückt halten und...
3. gleichzeitig den Text schreiben.
HINWEIS: Wo sich welches Zeichen auf der Tastatur befindet, ist in Kapitel "

3. Hebräischen Text schreiben 11
11
7. Tastaturbelegung" angegeben.
Dabei folgendermaßen vorgehen:
a. Den Buchstaben schreiben
b. Die entsprechende Punktierung setzen. Müssen mehrere Punktierungszeichen angegeben werden, sind die Zeichen in fol‐gender Reihenfolge einzugeben: Dagesch, Vokal, Akzent Wenn eine entsprechende Tastenbelegung vorhanden ist:
i. Auf die entsprechende Taste auf der Tastatur drücken.
Wenn keine Tastaturbelegung vorhanden ist:
i. Die Umschalttaste loslassen.
1. Wenn benötigt: Den 4‐stelligen Code des Dagesch im Unicode‐Format (siehe "
ii. 7. Tastaturbelegung") eingeben und anschließend auf die ALT‐Taste und gleichzeitig auf "c" drücken.
2. Wenn benötigt: Den 4‐stelligen Code des Vokals im Unicode‐Format (siehe "
iii. 7. Tastaturbelegung") eingeben und anschließend auf die ALT‐Taste und gleichzeitig auf "c" drücken.
3. Wenn benötigt: Den 4‐stelligen Code des Akzentes im Unicode‐Format (siehe "

3. Hebräischen Text schreiben 12
12
iv. 7. Tastaturbelegung") eingeben und anschließend auf die ALT‐Taste und gleichzeitig auf "c" drücken.
v. Die Umschalttaste wieder drücken und gedrückt lassen.
4. Punkt 3. für den nächsten Buchstaben anwenden.
5. Nachdem der Text geschrieben ist:
a. Umschalttaste loslassen.
b. Auf die Feststelltaste drücken.
c. Die Tastatur wieder auf Deutsch umstellen.
3.3 Texte selber schreiben mit Windows 8
3.3.1 Die eingeschränkte Möglichkeit in Kombination mit Word 2003 - 2013
HINWEIS:
Zuerst muss die Tastatur angelegt werden (vgl. "1. Die hebräische Tastatur in Windows Vista und XP, Windows 7, Windows 8 und Windows 10 anlegen") und anschl. zum Schreiben die Tastatur umgestellt worden sein (vgl. "2. Die hebräische Tastatur aktivieren").
HINWEIS FÜR DIE UNICODE‐CODE‐EINGABE (Punkte 2‐4): Bei Grußbuchstaben auf die Shift‐Taste (auch Umschalt‐Taste genannt; rechts neben dem "A") und auf den entsprechenden Buchstaben drücken. Dann wird der Buchstabe als lateinisches Schriftzeichen ausgegeben.
1. Den ersten Konsonanten gemäß der Tastaturbelegung eingeben.
4. Wenn benötigt: Den 4‐stelligen Code des Dagesch im Unicode‐Format (siehe "
2. 7. Tastaturbelegung") eingeben und anschließend auf die ALT‐Taste und gleichzeitig auf "c" drücken.
5. Wenn benötigt: Den 4‐stelligen Code des Vokals im Unicode‐Format (siehe "

4. Texte aus anderen Quellen kopieren 13
13
3. 7. Tastaturbelegung") eingeben und anschließend auf die ALT‐Taste und gleichzeitig auf "c" drücken.
6. Wenn benötigt: Den 4‐stelligen Code des Akzentes im Unicode‐Format (siehe "
4. 7. Tastaturbelegung") eingeben und anschließend auf die ALT‐Taste und gleichzeitig auf "c" drücken.
5. Die Punkte 1. bis 4. für jeden weiteren Buchstaben wiederholen.
3.3.2 Die eingeschränkte Möglichkeit in Kombination mit OpenOffice und LibreOffice Hebräische Texte kann man entweder nur unpunktiert oder mit Hilfe der Sonderzeichen schreiben.
Text unpunktiert schreiben:
1. Die hebräische Tastatur anlegen (vgl. "1.3 Die Tastatur in Windows 8 anlegen").
2. Die hebräische Tastatur aktivieren (vgl. "2. Die hebräische Tastatur aktivieren").
3. Text schreiben.
Text mit Hilfe der Sonderzeichen schreiben:
Siehe die Reader zu den jeweiligen Programm auf der Homepage zum wissenschaftlichen Arbeiten unter http://wisarb.fkt‐lmu.de.
3.3.3 Wenn das neue Sprachpaket heruntergeladen und installiert wurde Die Texte müssen so eingegeben werden, wie es im Kapitel „3.2 Texte selber schreiben (Windows XP, Vista und 7, Windows 10 in Kombination mit Word 2003 ‐2013, OpenOffice und LibreOffice)“ be‐schrieben ist.
4. Texte aus anderen Quellen kopieren
4.1 Texte von www.bibelwissenschaft.de kopieren Sollte der kopierte Text nicht ordnungsgemäß angezeigt werden, muss er mit einer geeigneten Schriftart (siehe "3.1 Eine geeignete Schriftart herausfinden") formatiert werden.
4.2 Texte aus BibleWorks kopieren Das Kopieren von Texten aus BibleWorks ist nicht zu empfehlen, da BibleWorks nicht den Unicode‐Standard unterstützt.

5. Wie findet man den Unicode für eine Punktierung? 14
14
Will man trotzdem den BibleWorks‐Text verwenden, muss man die Bible‐Works‐Schriftarten von der Bible‐Works‐Homepage downloaden (kostenlos ‐ keine Registrierung erforderlich) und installieren (siehe "6. Schriftarten installieren").
ACHTUNG: Der Text wird nur auf Computern, auf denen die BibleWorks‐Schriftarten installiert sind, korrekt angezeigt!
5. Wie findet man den Unicode für eine Punktierung? Entweder im Internet:
1. http://de.wikipedia.org/wiki/Unicode‐Block_Hebräisch
Oder bei Word:
1. Bei Word 2003: In der Menüleiste auf "Einfügen" >> "Symbol" klicken. Bei Word 207 und 2010: In der Menüleiste auf "Einfügen" und im Bereich "Symbole" auf "Symbol" >> "Weitere Sym‐bole" klicken.
2. Bei "Schriftart" (rotes Rechteck) eine geeignete Schriftart (z.B.: Times New Roman) wählen.
3. Bei "Subset" (blaues Rechteck) "Hebräisch" auswählen.
4. Den entsprechenden Buchstaben bzw. das entsprechende Zeichen anklicken.
5. Die Angabe bei "Zeichencode" (oranges Rechteck) ist der Unicode für das markierte Zeichen (gelbes Rechteck).
HINWEIS: Will man den entsprechenden Buchstaben oder die jeweilige Punktierung gleich eingeben, kann man den Buchstaben bzw. die Punktierung auswählen und auf "Einfügen" klicken. In diesem Fall muss man nicht noch extra den Unicode‐Code ein‐geben und "Alt" + "c" drücken.
6. Schriftarten installieren Eine kurze Erklärung, wie man Schriftarten unter Windows installiert. Für eine ausführliche Erklärung verwenden Sie bitte die Windows‐Hilfe.

7. Tastaturbelegung 15
15
7. Schriftarten downloaden.
8. Je nach Betriebssystem die Schritte 1 – 4 nach „1.1 Die Tastatur in Windows XP und Windows Vista anlegen“, die schritte 1 ‐4 nach "1.2 Die Tastatur in Windows 7 anlegen" oder die Schritte 1 und 2 nach "1.3 Die Tastatur in Windows 8 anlegen" durchführen.
9. Einen Doppelklick auf das Symbol „Schriftarten“ machen.
10. Auf „Datei“ klicken.
11. „Neue Schriftarten installieren“ auswählen
12. Den Ordner auswählen, in dem die zu installierenden Schriftarten gespeichert sind.
13. Auf „Installieren“ klicken.
7. Tastaturbelegung
7.1 Die Konsonanten Bei Windows 7 gibt es mit der Bildschirmtastatur die Möglichkeit, sich anzuschauen, welches Zeichen man mit welcher Taste erhält.
So kommt man zur Bildschirmtastatur:
1. Auf der „Taskleiste“ auf die "Start‐Schaltfläche" (links unten) klicken.
2. "Alle Programme" auswählen.
3. Auf "Zubehör" >> "Erleichterte Bedienung" >> "Bildschirmtastatur" klicken.
7.2 Die Punktierung (Vokale, Dagesch, Akzente) Der runde gepunktete Kreis ist ein Platzhalter für den jeweiligen Buchstaben!

7. Tastaturbelegung 16
16
Zeichen: ְ◌ ֱ◌ ֲ◌ ֳ◌ ִ◌ ֵ◌ ֶ◌ ַ◌Name: Sheva
Chatef Segol
Chatef Patach
Chatef Kametz
Hirik Tzere Segol Patach
Tastatur: ^ 1 2 3 4 5 6 7
Unicode*: 05B0 05B1 05B2 05B3 05B4 05B5 05B6 05B7
Zeichen: ָ◌ ׂ◌ ׁ◌ ֹ ּ◌ ֻ◌ ֽ◌ ־Name: Kametz
Sin‐Punkt
Schin Punkt
Holam Dagesch / Mapiq
Kibutz Meteg Makaf
Tastatur: 8 9 0 ß ' #
Unicode*: 05B8 05C2 05C1 05B9 05BC 05BB 05BD 05BE
Zeichen: ֿ◌ ׀ ׃ ◌ׄ ◌ׅ ◌ׇ ◌֑ ֺName: Rafe Pasek
Sof Pasuk
Oberer Punkt
Unterer Punkt
Kametz Katan
Etnahta Holam
Haser für Waw
Unicode*: 05BF 05C0 05C3 05C4 05C5 05C7 0591 05BA
* Die Unicodeeingabe funktioniert nur bei Microsoft Word. Für weitere Unicode‐Format siehe "5. Wie findet man den Unicode für eine Punktierung?".