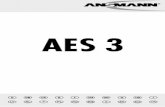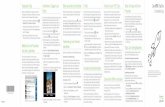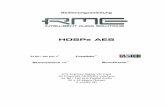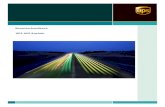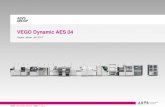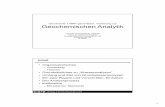TeamDrive 4.5 Manual DE...Entwicklung und Vermarktung von Sync & Share Lösungen mit einer...
Transcript of TeamDrive 4.5 Manual DE...Entwicklung und Vermarktung von Sync & Share Lösungen mit einer...

© 2017 TeamDrive Systems GmbH 1
TeamDrive 4.5 Manual DE
TeamDrive Systems GmbH Max-Brauer-Allee 50
D-22765 Hamburg Phone +49 389 044 33
E-Mail: [email protected] Web: www.teamdrive.com

© 2017 TeamDrive Systems GmbH 2
TeamDrive 4.5 Über TeamDrive Systems GmbH
Über TeamDrive Systems GmbH
Die TeamDrive Systems GmbH ist ein Softwarehersteller, der sich darauf spezialisiert hat, Lösungen für eine
sichere Zusammenarbeit über das Internet zu schaffen. Die TeamDrive Systems GmbH hat sich auf die
Entwicklung und Vermarktung von Sync & Share Lösungen mit einer Ende-zu-Ende-Verschlüsselung (AES 256-Bit)
zur Speicherung, zum Teilen und zur Synchronisation für jegliche Art von Daten spezialisiert.
Darüber hinaus bietet TeamDrive Lösungen und Geschäftsmodelle für Telcos, ISPs sowie Hard- und
Softwarehersteller. Die TeamDrive-Technologie basiert auf mehr als 20 Jahren Erfahrung in der Entwicklung von
Datenbank- und Application-Server-Technologie. TeamDrive ist auf vielen hunderttausend Computern
erfolgreich im Einsatz.
Bezeichnungen werden zur besseren Lesbarkeit der Dokumentation nur in ihrer männlichen Form verwendet.
Die Angaben in dieser Dokumentation beziehen sich in gleicher Form auf Angehörige beiderlei Geschlecht.

© 2017 TeamDrive Systems GmbH 3
TeamDrive 4.5 Einführung
Inhaltsverzeichnis
1 Einführung ....................................................................................................................................................... 5
1.1 Über diese Dokumentation .................................................................................................................... 5
1.2 Zielgruppe .............................................................................................................................................. 5
1.3 Typografische Konventionen .................................................................................................................. 5
2 TeamDrive-Client ............................................................................................................................................ 6
2.1 Über TeamDrive ..................................................................................................................................... 6
2.2 TeamDrive-Client.................................................................................................................................... 6
2.3 Begriffe ................................................................................................................................................... 6
2.4 Systemvoraussetzungen ......................................................................................................................... 9
2.5 TeamDrive installieren ......................................................................................................................... 10
2.6 Benutzerkonto einrichten und starten ................................................................................................. 11
2.7 TeamDrive starten ................................................................................................................................ 12
2.8 Provider-Code ...................................................................................................................................... 12
2.9 Bereiche des Hauptfensters ................................................................................................................. 13
2.10 Hilfe aufrufen ....................................................................................................................................... 14
2.11 Point in Time Recovery ......................................................................................................................... 15
3 Hinweise zur Nutzung von TeamDrive .......................................................................................................... 16
3.1 Synchronisieren von Datenbanken ...................................................................................................... 16
3.2 Verwenden von Ordnerstrukturen ....................................................................................................... 16
3.3 Speichern von Daten ............................................................................................................................ 16
3.4 Kontextmenü verwenden ..................................................................................................................... 17
4 Einstellungen ................................................................................................................................................. 19
5 Hauptfenster ................................................................................................................................................. 24
5.1 Persönliche Einstellungen definieren ................................................................................................... 24
5.2 Space erstellen ..................................................................................................................................... 24
5.3 Aktive Spaces ........................................................................................................................................ 25
5.3.1 Aktionssymbole und Menüpunkte auf Space-Ebene ....................................................................... 26
5.3.2 Aktionssymbole und Menüpunkte auf Ordner-Ebene ..................................................................... 27
5.3.3 Aktionssymbole und Menüpunkte auf Datei-Ebene ........................................................................ 28
5.4 Ordner in einen Space ändern ............................................................................................................. 30
5.5 Ordner erstellen ................................................................................................................................... 31
5.6 Dateien zu einem Space hinzufügen .................................................................................................... 31
5.6.1 Dateien auf einem Computer hinzufügen........................................................................................ 31
5.6.2 Dateien auf mobilen Endgeräten hinzufügen .................................................................................. 32
5.6.3 Dateianzeigemodus ändern ............................................................................................................. 33

TeamDrive Systems GmbH 4
TeamDrive 4.5 Einführung
5.6.4 Spaces per Einladung teilen ............................................................................................................. 33
5.6.5 Beitritt zu einem Space .................................................................................................................... 34
5.6.6 Space-Mitglieder wieder einladen ................................................................................................... 35
5.6.7 Benutzerrechte ändern .................................................................................................................... 36
5.6.8 Benutzer aus einem Space entfernen .............................................................................................. 37
5.6.9 Space-Einladungen erhalten ............................................................................................................ 37
5.6.10 Einem Space nach einer Neuinstallation beitreten ..................................................................... 38
5.6.11 Einen Space wiederherstellen ..................................................................................................... 39
5.7 Space verschieben ................................................................................................................................ 39
5.8 Space verlassen/Space löschen ............................................................................................................ 40
5.9 Dateien und Ordner löschen ................................................................................................................ 41
5.10 Dateien und Ordner dauerhaft löschen ............................................................................................... 41
5.11 Inaktive Spaces ..................................................................................................................................... 42
6 Mehrfachauswahl ......................................................................................................................................... 44
6.1 Auswählen, Sortieren und Suchen ....................................................................................................... 44
6.2 Mehrfachauswahl für die Menüpunkte Aktivitäten und Adressbuch .................................................. 45
6.2.1 Aktivitäten ........................................................................................................................................ 46
6.2.2 Adressbuch ...................................................................................................................................... 47
7 Konflikte und Fehler ...................................................................................................................................... 48
7.1 Versionskonflikte .................................................................................................................................. 48
7.2 Namenskonflikte .................................................................................................................................. 48
7.3 Dateipfad-Konflikte .............................................................................................................................. 49
8 Schutzmaßnahmen ....................................................................................................................................... 50
8.1 Versionskontrolle ................................................................................................................................. 50
8.2 Sicherheit ............................................................................................................................................. 50
8.3 Verschlüsselungsverfahren .................................................................................................................. 50
8.4 Antivirus-Software ............................................................................................................................... 50
8.5 Hinweise zur Datensicherheit .............................................................................................................. 51
8.5.1 Sekundär- und Log-Dateien ............................................................................................................. 51
8.5.2 Speicherung vertraulicher Daten ..................................................................................................... 52
9 Glossar .......................................................................................................................................................... 53
10 Übersicht Aktionssymbole ............................................................................................................................ 57

5 © 2017 Team Drive Systems GmbH
TeamDrive 4.5 Einführung
1 Einführung
1.1 Über diese Dokumentation Diese Dokumentation beschreibt die Verwendung und die Einstellungen in TeamDrive. TeamDrive ist eine
Synchronisations-Software für die sichere Anwendung bei der Zusammenarbeit von Arbeitsgruppen, Teams oder
einzelnen Benutzern. Diese Dokumentation legt den Schwerpunkt auf die Nutzung des TeamDrive-Clients.
In TeamDrive gibt es in der Regel mehrere Konfigurationsmöglichkeiten, Gesten und Eingabefelder, die gewählt
werden können.
1.2 Zielgruppe Diese Dokumentation richtet sich an Benutzer von TeamDrive, die über unterschiedliche IT-Anwender- und
Produktkenntnisse verfügen. Die Konfiguration für TeamDrive wird durch den Benutzer in den Einstellungen der
Software vorgenommen. In TeamDrive müssen Einstellungen vorgenommen werden, um die beschriebenen
Konfigurationen anwenden zu können. Der Benutzer arbeitet auf der Oberfläche in TeamDrive.
Die Tätigkeiten bewegen sich im Rahmen des verfügbaren Speicherplatzes und der definierten Berechtigungen
für Dateien, Ordner und Spaces.
1.3 Typografische Konventionen
Auszeichnung Beschreibung
Benutzeroberfläche Texte, die Sie auf der Benutzeroberfläche sehen
können, z. B. Beschriftungen auf Schaltflächen
oder Beschriftungen in den Einstellungen.
Systemeinstellungen Synchronisation Menüabfolge in TeamDrive oder auf Ihrem
Betriebssystem.
<Datei-Name>, <Space-Name> Benennungsmuster für Datei-, Ordner- und
Space-Namen.
Kursiv Ergebnis einer Handlung, z. B. das Fenster wird
geöffnet.
Hinweis
Informationen, die einer Fehlbedienung
vorbeugen.
Warnung
Zusätzliche Informationen, die einer Fehlbedienung entgegenwirkt bzw. was im Zusammenhang mit der Verwendung der Software besonders zu beachten ist.

TeamDrive Systems GmbH 2017 6
TeamDrive 4.5 TeamDrive-Client
2 TeamDrive-Client
2.1 Über TeamDrive Die Anwendung TeamDrive deckt Funktionen zum Bearbeiten, Verwalten, Synchronisieren und zum Austausch
von Daten ab. In TeamDrive definieren Sie zum Beispiel, welche Daten auf einem Server oder lokal gespeichert
werden oder mit wem Sie Daten austauschen möchten. Sie legen individuelle Benutzerrechte fest. Die
Installation erfolgt durch den Benutzer. Ein Benutzer kann mit seinem Benutzer-Account bzw. seinem
Benutzernamen Daten zwischen seinen Computern und mobilen Endgeräten synchronisieren und von jedem
Gerät auf seine Daten zugreifen und die Daten bearbeiten.
2.2 TeamDrive-Client TeamDrive überwacht beliebige viele lokale Dateien und Ordner im Dateisystem und synchronisiert deren Inhalt
mit den persönlich eingeladenen Team-Mitgliedern. Die Software ist geeignet für die Synchronisierung von
Dateien und Ordnern zwischen mehreren Computern oder mobilen Endgeräten. Sämtliche Dateien und
Dokumente stehen allen Team-Mitgliedern jederzeit - auch offline - im Dateisystem zur Verfügung. Durch die
Server-Kommunikationsstruktur von TeamDrive werden die Daten standardmäßig zwischen den verwendeten
Computern und den mobilen Endgeräten automatisch synchronisiert (Standard-Einstellung, die Sie im
Menüpunkt Einstellungen ändern können). TeamDrive verwendet hierbei verschiedene Vermittlungsserver, um
eine Verfügbarkeit für Teams und deren Mitglieder sicherzustellen. Durch eine konstante Ende-zu-Ende-
Verschlüsselung (AES 256-Bit) können die Daten auf dem Transportweg zwischen Ihrem Computer und dem
Server nicht ausgelesen werden. Alle Daten sind zu jedem Zeitpunkt verschlüsselt.
Aufgrund seiner Datensicherheit eignet sich TeamDrive besonders für Unternehmen und Berufsgruppen, die
sensible Daten vorhalten, wie beispielsweise Banken und Versicherungen, Universitäten, Rechtsanwälte oder
Mitarbeiter aus der Medizin sowie der Forschung und Entwicklung.
Als Vermittlungsserver werden für den Daten-Upload in die TeamDrive-Cloud Server in Deutschland verwendet.
Sie können für die Speicherung Ihrer Daten sowohl einen eigenen Server oder auch einen WebDAV-Server
verwenden. Die Software TeamDrive Personal Server kann ebenfalls für diesen Zweck verwendet werden.
Optional können Sie Dienstangebote kommerzieller Provider nutzen.
TeamDrive steht für die Betriebssysteme MS Windows, Mac OS X, Linux sowie für iOS und Android zur Verfügung.
Eine lokale Kopie Ihrer Space-Schlüssel ist auf Ihrem Computer im Ordner „Backups“ gespeichert
(Windows-Pfad → C:\Users\teamdrive\Documents\Spaces\Backups; Mac OS X bzw. macOS-Pfad
→ <Mac-Name>/Benutzer/Benutzername/Spaces/Backups). Speichern Sie zu Ihrer eigenen
Sicherheit die Schlüssel für Ihre Spaces auf einem externen Datenträger. Sie können Ihre
Schlüsselverwaltung nur verwenden, wenn Sie Ihr Passwort für Teamdrive kennen oder auf einem
zweiten Gerät angemeldet sind. Ändern oder vergessen Sie Ihr Passwort, werden alle
gespeicherten Space-Schlüssel gelöscht.
2.3 Begriffe Bevor Sie beginnen, TeamDrive zu verwenden, machen Sie sich mit den verwendeten Begriffen in dieser
Dokumentation vertraut.
Abbrechen
Jede Aktion in TeamDrive kann von Ihnen jederzeit abgebrochen werden. Um eine Aktion abzubrechen, klicken
Sie auf die Schaltfläche Abbrechen oder das -Symbol. Diese Option ist ein fester Bestandteil der Teamdrive-
Software und wird in dieser Dokumentation nicht bei jeder Aktion, bei der Sie eine Aktion abbrechen können,
beschrieben.

TeamDrive Systems GmbH 2017 7
TeamDrive 4.5 TeamDrive-Client
Aktionssymbole
In dieser Dokumentation wird die Bezeichnung Aktionssymbole für Symbole verwendet, die angezeigt werden,
wenn Sie die Maus in einen Space, einen Ordner oder eine Datei ziehen. Es werden nicht immer alle
Aktionssymbole angezeigt. Welche Aktionssymbole angezeigt werden ist davon abhängig, ob Sie die Maus in eine
Space-, eine Ordner- oder eine Dateibezeichnung ziehen. Aktionssymbole sind z. B. Symbole für einen
Papierkorb, für Kommentare oder für Informationen. Eine detaillierte Erklärung der Aktionssymbole finden Sie
unter Übersicht Aktionssymbole.
Anwender
Anwender sind eine Organisationseinheit, die sich aus mehreren Benutzern zusammensetzt und eine
Anwendersoftware (wie z. B. TeamDrive) zur Erfüllung ihrer Aufgaben einsetzt.
Benutzer
Ein Benutzer ist eine Person, die eine Anwendersoftware (wie z. B. TeamDrive) zur Erfüllung ihrer Aufgaben
einsetzt.
Computer
In dieser Dokumentation wird nur zwischen Arbeitsplatz-Rechnern (PCs und Notebooks) und mobilen Endgeräten
(Smartphones und Tablets) unterschieden. Für PCs und Notebooks wird die Bezeichnung Computer unabhängig
vom installierten Betriebssystem verwendet.
Datei
Das Prinzip einer Datei in TeamDrive unterscheidet sich nicht vom Prinzip einer Datei im Dateisystem. Wie bei
einem Betriebssystem ist in TeamDrive eine Datei ein zusammengehörender Datensatz.
Finder
Der Finder ist der Standard-Dateimanager des Apple-Betriebssystems Mac OS X bzw. macOS. Das Pendant unter
MS Windows heißt Windows Explorer.
Gesten
Unter einer Geste versteht man das Wischen mit einem Finger oder mit mehreren Fingern auf dem Bildschirm
eines mobilen Endgerätes. Durch eine Geste werden bestimmte Aktionen auf dem mobilen Endgerät ausgeführt.
Horizontaler Modus
In dieser Dokumentation wird immer das Verhalten beschrieben, das standardmäßig aktiv ist. In der Standard-
Einstellung bei der Benutzung von TeamDrive ist die Ansicht im Horizontale Modus aktiviert. Auf mobilen
Endgeräten ist eine Wahl zwischen horizontaler und vertikaler Ansicht nicht möglich.
Klicken/Tippen
Die Bezeichnungen Klicken und Tippen für das Ausführen einer Aktion auf Computern und mobilen Endgeräten
werden in Dokumentationen uneinheitlich verwendet. In dieser Dokumentation wird nur die Bezeichnung
Klicken verwendet. Die Bezeichnung Klicken wird für das Ausführen einer Aktion (z. B. zum Betätigen einer
Schaltfläche, Löschen einer Datei usw.) für Computer und für mobile Endgeräte verwendet.
Mobile Endgeräte
In dieser Dokumentation werden Smartphones und Tablets unabhängig vom Betriebssystem als mobile
Endgeräte bezeichnet.

TeamDrive Systems GmbH 2017 8
TeamDrive 4.5 TeamDrive-Client
Team-Mitglieder
In dieser Dokumentation werden Anwender als Team-Mitglieder bezeichnet.
Ordner
Ordner sind Verzeichnisse, in denen Dateien zur besseren Übersicht und Zugehörigkeit gespeichert werden
können. Auf der Festplatte eines Computers lassen sich beliebig viele Ordner ablegen. Ein Ordner kann weitere
Unterordner enthalten. Programme wie zum Beispiel der Windows-Explorer oder der Finder in Mac OS X bzw.
macOS unterstützen das Anlegen und Verwalten von Dateien. In TeamDrive können Ordner in Spaces geändert
werden.
Space
In TeamDrive heißt ein gemeinsam verwendeter Arbeitsbereich Space. Jeder Space entspricht einem Ordner und
kann beliebig viele Unterordner und Dateien besitzen. Einladungen zum gemeinsamen Arbeiten sind nur auf
Space-Ebene möglich. Es empfiehlt sich deshalb, einen Space gut zu strukturieren. Sie können einen leeren Space
definieren und dem Space Dateien und Ordner hinzufügen (z. B. per Drag-and-drop). Optional können Sie einen
Ordner aus Ihrem Dateisystem in einen Space ändern. Es ist nicht möglich, einen Space in einen Space zu erstellen
bzw. über das Dateisystem einen Space in einen Space zu verschieben.
Space verwalten/erweiterte Informationen anzeigen
Sie verwalten Spaces innerhalb des TeamDrive-Clients. Über das Kontextmenü Ihres Dateisystems oder im
Menüpunkt Aktive Spaces können Sie bestimme Aktionen in einem Space ausführen. Wenn Sie die Maus in einen
Aktiven Space ziehen, werden Ihnen Aktionssymbole angezeigt. Über die Aktionssymbole können Sie bestimmte
Vorgänge ausführen, z. B. einen Benutzer einladen, einen Space verlassen, sich Informationen anzeigen lassen
usw. Um einen Space auf mobilen Endgeräten zu erweitern, wischen Sie mit einem Finger über einen Space. In
diesem Fall wird ebenfalls eine Aktionssymbol-Übersicht angezeigt, über die Sie bestimmte Aktionen ausführen
können.
Gesten auf einem mobilen Endgerät:
• Wenn Sie mit dem Finger von links nach rechts über eine Space-, Ordner- oder Dateibezeichnung
wischen, wird das -Symbol (Papierkorb) angezeigt.
• Wenn Sie mit dem Finger von rechts nach links über eine Space-, Ordner- oder Dateibezeichnung
wischen, werden bestimmte Aktionssymbole angezeigt. Klicken Sie auf die Aktionssymbole, können Sie
bestimmte Aktion ausführen. Die Aktionen sind im Kapitel Tabelle 1: Gesten auf Computern und
mobilen Endgeräten beschrieben.
Tabelle 1: Gesten auf Computern und mobilen Endgeräten
Gesten Ergebnis
Mouse over (Computer) Zugriff auf die folgenden Gesten:
• Space löschen/verlassen
• Kommentare
• Offline Verfügbarkeit ausschalten
• Informationen
• Benutzer einladen
Wischgeste von rechts nach links (mobile Endgeräte) Zugriff auf die folgenden Gesten:

TeamDrive Systems GmbH 2017 9
TeamDrive 4.5 TeamDrive-Client
Gesten Ergebnis
• Kommentare
• Offline Verfügbarkeit ändern
• Informationen <Space-Name>
• Einladen in Space <Space-Name>
Wischgeste von links nach rechts (mobile Endgeräte) Space <Space-Name> löschen.
Team-Mitglieder
In dieser Dokumentation werden Anwender als Team-Mitglieder bezeichnet.
Windows Explorer
Der Windows Explorer ist der Standard-Dateimanager des MS Windows-Betriebssystems. Das Pendant bei Mac
OS X bzw. macOS heißt Finder.
Weitere Erläuterungen zu den in dieser Dokumentation verwendeten Bezeichnungen finden Sie
im Glossar.
2.4 Systemvoraussetzungen Um TeamDrive zu installieren, müssen folgende System-Voraussetzungen gegeben sein:
• mindestens 250 MB freier Speicherplatz auf Ihrem Computer
• eine gültige E-Mail-Adresse
• eine Internetverbindung für die Registrierung und die Aktivierung.
Der benötigte Speicherplatz ist von der Größe der eingerichteten und mit anderen Benutzern
geteilten Spaces abhängig.
Tabelle 2: Systemvoraussetzungen für die Installation von TeamDrive
Betriebssystem Systemvoraussetzungen
MS Windows • MS Windows 7 oder höher
• 1 GHz Prozessor
• 1 GB RAM
• 250 MB freier Speicherplatz
• Direct3D-Beschleunigung
Mac OS X bzw. macOS • Mac OS X 10.10 oder höher
• Intel Prozessor
• 1 GB RAM
• 250 MB freier Speicherplatz
Linux-Distribution • 64-bit System
• GLibc 2.9 oder höher

TeamDrive Systems GmbH 2017 10
TeamDrive 4.5 TeamDrive-Client
Betriebssystem Systemvoraussetzungen
• GLibc++ 3.4. oder höher
• 1 GB RAM
• 250 MB freier Speicherplatz
iOS • iOS 8 oder höher
Android • Android 4 oder höher
2.5 TeamDrive installieren Laden Sie die TeamDrive-Software von unserer Website (https://www.teamdrive.com/de/download/) herunter.
Für mobile Endgeräte laden Sie die TeamDrive-Software aus dem Apple App Store™ oder Google Play Store™
herunter.
Wenn Sie bereits eine Version von TeamDrive installiert haben, müssen Sie TeamDrive beenden,
bevor Sie eine Neuinstallation oder ein Update bzw. ein Upgrade durchführen.
TeamDrive installieren (MS Windows 7 oder höher)
1. Doppelklicken Sie auf die TeamDrive-Installationsdatei. Der Hinweis Möchten Sie zulassen, dass durch diese App Änderungen an Ihrem Gerät vorgenommen werden? wird angezeigt.
2. Klicken Sie auf die Schaltfläche Ja. Das Sprachauswahl-Fenster wird geöffnet.
3. Klicken Sie auf die Schaltfläche OK. Der TeamDrive Setup Assistent wird geöffnet.
4. Klicken Sie auf die Schaltfläche Weiter. Das Fenster Lizenzvereinbarung wird geöffnet.
5. Lesen Sie die Lizenzvereinbarung und wählen Sie den Radio Button Ich akzeptiere die Vereinbarung.
6. Klicken Sie auf die Schaltfläche Weiter. Das Fenster Installationsverzeichnis wird geöffnet.
7. Wählen Sie das Installationsverzeichnis und klicken Sie auf die Schaltfläche Weiter. Das Fenster Bereit zur Installation wird geöffnet.
8. Klicken Sie auf die Schaltfläche Weiter. Der Installationsvorgang wird gestartet.
9. Wählen Sie die Checkbox für TeamDrive starten und TeamDrive zum Autostart hinzufügen an- bzw. ab und beenden Sie den TeamDrive Setup Assistenten.
Wenn Sie einen Computer mit einem MS Windows-Betriebssystem verwenden, muss der
Computer nach der Installation von TeamDrive neu gestartet werden.
Weitere Hilfe für die Installation von TeamDrive finden Sie in den Video Tutorials auf unserer Webseite oder auf
YouTube.

TeamDrive Systems GmbH 2017 11
TeamDrive 4.5 TeamDrive-Client
TeamDrive installieren (Mac OS X 10.10 oder höher)
1. Doppelklicken Sie auf die Installationsdatei. Der Hinweis Install-TeamDrive-<Version>_TMDR> ist ein aus dem Internet geladenes Programm. Möchten Sie es wirklich öffnen? wird geöffnet.
2. Klicken Sie auf die Schaltfläche Öffnen. Die Installation wird vorbereitet.
3. Wählen Sie die gewünschte Sprache für die TeamDrive Installation. Der TeamDrive Setup Assistent wird geöffnet.
4. Klicken Sie auf die Schaltfläche Weiter. Das Fenster Lizenzvereinbarung wird geöffnet.
5. Lesen Sie die Lizenzbedingungen und wählen Sie die Auswahl Ich akzeptiere die Vereinbarung.
6. Klicken Sie auf die Schaltfläche Weiter. Das Fenster Installationsverzeichnis wird geöffnet.
7. Wählen Sie den Installationspfad und klicken Sie auf die Schaltfläche Weiter. Das Installationsfenster wird geöffnet.
8. Klicken Sie auf die Schaltfläche Weiter. Der Installationsvorgang wird gestartet.
9. Wählen Sie die Checkbox für TeamDrive starten und TeamDrive zum Autostart hinzufügen an- bzw. ab und beenden Sie den TeamDrive Setup Assistenten.
2.6 Benutzerkonto einrichten und starten Um ein Benutzerkonto zu eröffnen, müssen Sie einen Benutzernamen und ein Passwort Ihrer Wahl festlegen.
Der Benutzername muss aus mindestens fünf Zeichen bestehen und darf keine Sonderzeichen enthalten. Das
Passwort muss aus mindestens acht Zeichen bestehen. Verwenden Sie zu Ihrer eigenen Sicherheit ein Passwort
mit Sonderzeichen (z. B. %, # etc.). Das Passwort darf keine Leerzeichen enthalten.
Wenn Sie bei der Installation TeamDrive dem Autostart hinzufügen wählen, startet TeamDrive
automatisch beim Start Ihres Computers.
TeamDrive registrieren
1. Aktivieren Sie Ihr Benutzerkonto nach der Registrierung über den Aktivierungslink der an Ihre E- Mail - Adresse gesendet wird.
2. Klicken Sie auf den Aktivierungslink.
3. Bestätigen Sie die Aktivierung in TeamDrive.
Wenn Sie keine E-Mail mit einem Aktivierungslink erhalten, prüfen Sie, ob die E-Mail mit dem Aktivierungslink
ggf. in einem anderen E-Mail-Ordner oder in Ihren SPAM-Ordner verschoben wurde.
Wenn Sie sich einmal in TeamDrive als Benutzer registriert haben, müssen Sie sich bei der
Verwendung von TeamDrive auf weiteren Computern oder mobilen Endgeräten nicht noch
einmal registrieren. Um TeamDrive auf weiteren Computern oder mobilen Endgeräten zu
verwenden, melden Sie sich mit ihrem Benutzernamen und Ihrem Passwort an.

TeamDrive Systems GmbH 2017 12
TeamDrive 4.5 TeamDrive-Client
2.7 TeamDrive starten
TeamDrive starten (MS Windows)
1. Falls Sie TeamDrive nicht dem Autostart hinzugefügt haben, starten Sie TeamDrive über die Verknüpfung auf Ihrem Desktop.
2. Geben Sie in die Eingabefelder Ihren Benutzernamen oder Ihre E-Mail-Adresse und Ihr Passwort ein.
3. Klicken Sie auf die Schaltfläche Anmelden. TeamDrive wird gestartet.
TeamDrive starten (Mac OS X)
1. Falls Sie TeamDrive nicht dem Autostart hinzugefügt haben, starten Sie TeamDrive über das Icon in Ihrem Dock. Optional können Sie TeamDrive über Finder → Programme → TeamDrive → TeamDrive starten.
2. Geben Sie in die Eingabefelder Ihren Benutzernamen oder Ihre E-Mail-Adresse und Ihr Passwort ein.
3. Klicken Sie auf die Schaltfläche Anmelden. TeamDrive wird gestartet.
2.8 Provider-Code Wenn Sie TeamDrive über einen Provider oder in einem Unternehmen verwenden, müssen sie einen Provider-
Code eingeben. Der Provider-Code für den TeamDrive-Service ist providerabhängig. Der Provider-Code
beinhaltet Ihre Anmeldedaten und legt den Speicherort Ihrer Daten für die TeamDrive-Cloud fest.
Sie müssen einen Provider-Code eingeben:
• Wenn Sie den TeamDrive-Service das erste Mal über einen Provider verwenden. Sie erhalten den
Provider-Code von Ihrem Provider.
• Wenn Sie den TeamDrive-Service in einem Unternehmen verwenden. Wenden Sie sich wegen des
Provider-Codes an Ihren Administrator.
Registrieren Sie sich ohne Provider-Code, werden Ihre Daten in der deutschen TeamDrive-Cloud gespeichert. Es
wird automatisch der Provider-Code „TMDR“ verwendet, ohne dass Sie den Provider-Code eingeben müssen.
TeamDrive starten (Provider-Code)
1. Doppelklicken Sie auf Ihrem Desktop auf die Verknüpfung TeamDrive. Das Fenster Anmeldung wird geöffnet.
2. Geben Sie Ihre Anmeldedaten für den Benutzer und das Passwort ein. Der Benutzername ist frei wählbar.
3. Klicken Sie auf die Schaltfläche Anmelden. Das Hauptfenster von TeamDrive wird geöffnet.

TeamDrive Systems GmbH 2017 13
TeamDrive 4.5 TeamDrive-Client
2.9 Bereiche des Hauptfensters Nach der Anmeldung wird das Abbildung 1: Hauptfenster von TeamDrive geöffnet.
Abbildung 1: Hauptfenster
1. Einstellungen: Unter Einstellungen konfigurieren Sie den TeamDrive-Client. Welche Einstellungen Sie
vornehmen können, finden Sie unter Einstellungen beschrieben.
2. Persönlicher Bereich: Hier können Sie Ihre persönlichen Einstellungen bearbeiten (z. B. Ihre
Telefonnummer, Ihre E-Mail-Adresse usw.).
3. Space erstellen: Über die Schaltfläche Space erstellen legen Sie einen Space oder mehrere Spaces an.
4. Menüpunkte: In den Menüpunkten führen Sie Aktionen aus, wie z. B. in Aktiven Spaces zu arbeiten,
Einladungen bearbeiten, sich Aktivitäten anzeigen lassen usw.
5. Anzeigemodus: Hier werden die von Ihnen definierten Ansichten angezeigt.
6. Arbeitsbereich: Im Arbeitsbereich bearbeiten Sie Dokumente in Ihren Aktiven Spaces (hier: der Space
TeamDrive_persönliche_Dokumente).
7. Aktionssymbole: Die Aktionssymbole werden Ihnen angezeigt, wenn Sie die Maus in eine Space-
Bezeichnung ziehen (hier: Papierkorb, Kommentar, Offline verfügbar ausschalten, Informationen, Details
des Hauptfensters).
Wenn Sie im Hauptfenster auf das -Symbol (Einstellungen) klicken, werden Ihnen bestimmte Menüpunkte
angezeigt. In den Menüpunkten können Sie individuelle Einstellungen für die Verwendung von TeamDrive definieren.

TeamDrive Systems GmbH 2017 14
TeamDrive 4.5 TeamDrive-Client
Abbildung 2: Detailansicht des Fensters Einstellungen
1. Menüpunkte der Einstellungen: In den Menüpunkte Anwendungsdaten bis Erweitert können Sie
individuelle Einstellungen für die Verwendung von TeamDrive definieren.
2. Detail-Ansicht eines Menüpunkts (hier: Backup).
3. Update verfügbar: Hinweis wird angezeigt, wenn ein Versions-Update von TeamDrive zur Verfügung steht.
4. Backup der Schlüssel auf dem Server speichern (hier: EIN-/AUS-Schalter): Hier können Sie einstellen, ob ein
Backup Ihres privaten Schlüssels auf dem von Ihnen definierten Server gespeichert werden soll.
5. Lokales Backup der Schlüssel (hier: EIN-/AUS-Schalter): Hier können Sie einstellen, ob ein lokales Backup
Ihres privaten Schlüssels auf Ihrem Computer gespeichert werden soll.
6. Pfadangabe zum Backup des privaten Schlüssels auf Ihrem Computer (hier: Windows Standard-Pfad). Sie
können einen anderen Pfad festlegen
7. Auswahlfenster (hier: Importiere Schlüssel): In einem Auswahlfenster können Sie bestimmte Aktionen
ausführen, z. B. die Pfadangabe ändern oder einen Backup-Schlüssel importieren.
2.10 Hilfe aufrufen Um die Hilfe aufzurufen, besuchen Sie unsere Webseite (https://www.teamdrive.com/de/teamdrive-faq/). Dort
finden Sie in den FAQs, den Video Tutorials und in unserem Forum zahlreiche Hilfestellungen für die Verwendung
von TeamDrive. Lässt sich Ihr Problem über die Hilfe auf unserer Website nicht lösen, wenden Sie sich an unseren
Support. Sie erreichen den Support über den persönlichen Bereich von TeamDrive oder über die E-Mail-Adresse
Hilfe aufrufen
1. Klicken Sie im Hauptfenster auf das -Symbol (Einstellungen).
2. Wählen Sie den Menüpunkt Support.

TeamDrive Systems GmbH 2017 15
TeamDrive 4.5 TeamDrive-Client
3. Beschreiben Sie Ihr Problem detailliert im Eingabefeld. 4. Aktivieren Sie den Schalter Log Dateien anfügen. 5. Klicken Sie auf die Schaltfläche Senden. Die Problembeschreibung und die Log-Dateien werden an die TeamDrive Systems GmbH gesendet.
2.11 Point in Time Recovery Ein neues Leistungsmerkmal von TeamDrive 4.5 ist „Point in Time Recovery“. „Point in Time Recovery“ ist eine
Technologie zur Datensicherung und -wiederherstellung eines Datenabbilds Ihrer Daten (Snapshot). Teamdrive
erstellt automatisch alle vier Stunden ein Datenabbild (Snapshot) Ihres aktuellen Datenbestandes für alle von
Ihnen verwendeten Computer. In der lizenzierten TeamDrive-Version ist eine 30-minütige Sicherung des
Datenbestandes möglich. In beiden Fällen können Sie Ihre Daten bei einem Datenverlust (z. B. durch einen
Ransomware-Angriff) mit wenigen Handgriffen wiederherstellen. In der Privatkunden-Version werden die
gesicherten Daten nach 30 Tagen gelöscht. Die Version für den professionellen Betrieb erlaubt
Aufbewahrungszeiten von bis zu zehn Jahren, um beispielsweise gesetzlichen Vorgaben oder vertraglichen
Regelungen zu genügen.
Snapshot wiederherstellen
1. Ziehen Sie die Maus in den Space und wählen Sie das -Symbol (Information).
Das Fenster Informationen wird geöffnet.
2. Klicken Sie auf den Menüpunkt Server Snapshots. Die Snapshots werden angezeigt.
3. Wählen Sie den Snapshot, den Sie wiederherstellen möchten.
4. Klicken Sie auf das -Symbol (Snapshot Voransicht laden).
Das Fenster Möchten Sie die Snapshot Voransicht von Space <Space-Name> vom <Datum> laden? wird geöffnet.
5. Wählen Sie Lade Snapshot Voransicht.
Im gewählten Snapshot und in der Ansicht Aktive Spaces wird das das -Symbol (Snapshot
Voransicht laden) angezeigt.
6. Doppelklicken Sie auf das das -Symbol (Snapshot Voransicht laden).
Der Windows Explorer bzw. der Finder wird geöffnet.
7. Doppelklicken Sie im Windows Explorer bzw. Finder auf den Space, den Sie wiederherstellen möchten. Die Dateien des Spaces werden angezeigt.
8. Klicken Sie in TeamDrive im Fenster Server Snapshot und anschließend im Fenster Erweitert auf das - Symbol (Zurück).
Sie befinden sich im Fenster Informationen.
9. Klicken Sie im Fenster Informationen auf die Schaltfläche Wiederherstellen. Die Dateien im Space werden wiederhergestellt.

TeamDrive Systems GmbH 2017 16
TeamDrive 4.5 Hinweise zur Nutzung von TeamDrive
3 Hinweise zur Nutzung von TeamDrive
3.1 Synchronisieren von Datenbanken TeamDrive ist nicht dafür ausgelegt, Datenbanken zu synchronisieren. Datenbanken werden in der Regel in einer
einzigen Datei gespeichert. TeamDrive synchronisiert bei jeder Änderung an einem Datensatz die gesamte
Datenbank.
Wenn Sie TeamDrive verwenden, um Datenbanken zu synchronisieren, führt dies zu einer hohen
Arbeits- und Speicherbelastung des Servers.
3.2 Verwenden von Ordnerstrukturen Tief verschachtelte Ordnerstrukturen führen zu langen Dateipfadlängen. In der Tabelle 3: Beschränkungen für
Dateinamen und Dateipfadlängen sind die Dateipfadlängen angegeben, die gemäß des von Ihnen verwendeten
Betriebssystems nicht überschritten werden dürfen. Wenn Sie zu lange Dateipfadangaben verwenden, lassen
sich Ordner aufgrund der Beschränkungen des Betriebssystems nicht öffnen. Die dem Betriebssystem eigenen
Beschränkungen für Dateipfadangaben und Dateinamen gelten auch für die Nutzung von TeamDrive.
Als Richtwert für die maximale Länge eines verwendeten Zeichens gelten:
• ein alphabetisches Standard-Zeichen (a-z, A-Z) entspricht 1 Byte
• ein alphabetisches Sonderzeichen (z. B. Umlaute) entsprechen 2 Byte.
Tabelle 3: Beschränkungen für Dateinamen und Dateipfadlängen
Betriebssystem Systemvoraussetzung
MS Windows • Die maximale Länge des gesamten
Dateipfads beträgt 247 Zeichen.
• Die maximale Länge eines Dateinamens
beträgt 259 Zeichen.
Mac OS X bzw. macOS • Die maximale Länge eines Dateipfads
beträgt 255 Bytes.
• Die maximale Länge eines Dateinamens
beträgt 255 Bytes.
Linux-Distributionen • Die maximale Länge eines Dateipfad-
beträgt 255 Bytes.
• Die maximale Länge eines Dateinamens
beträgt 254 Bytes.
3.3 Speichern von Daten Wenn Sie einen Space mit anderen Space-Mitglieder teilen, können die Space-Mitglieder auf alle Daten im
freigegebenen Space zugreifen.
Überlegen Sie genau, welche Daten Sie in einem Space speichern und für Space-Mitglieder
freigeben.
Verschieben Sie Ihre Spaces in einem Dateisystem nicht auf ein anderes Laufwerk oder eine andere Partition.
Hierbei kann es zu Datenverlusten bei der Synchronisation kommen. Müssen Sie einen Space auf ein anderes

TeamDrive Systems GmbH 2017 17
TeamDrive 4.5 Hinweise zur Nutzung von TeamDrive
Laufwerk oder eine andere Partition verschieben, stellen Sie den Space auf dem Laufwerk oder der Partition
wieder her.
Space verschieben
1. Wählen Sie den Space aus dem Menüpunkt Aktive Spaces.
2. Ziehen Sie den Maus-Zeiger in den Space, der verschoben werden soll. Die Aktionssymbole werden angezeigt.
3. Klicken Sie auf das -Symbol (Information).
Das Fenster Information wird geöffnet.
4. Wählen Sie den Menüpunkt Space Ort. Das Fenster Space Ort wird geöffnet.
5. Klicken Sie auf die Schaltfläche Neuen Ort auswählen. Der Windows Explorer wird geöffnet.
6. Wählen Sie einen neuen Speicherort.
7. Klicken Sie auf die Schaltfläche Ordner auswählen. Die Abfrage Verschiebe Space <Space-Name> nach <Speicherort> wird geöffnet.
8. Bestätigen Sie Ihre Auswahl mit der Schaltfläche Verschieben.
Vermeiden Sie Sonderzeichen in Datei- oder Ordnernamen. Sonderzeichen werden nicht von
allen Betriebssystemen unterstützt.
3.4 Kontextmenü verwenden Über das Tabelle 4: Kontextmenü in der Verzeichnisstruktur (ab MS Windows 7 und ab Mac OS X 10.10) können
Sie über das Dateisystem die folgenden Funktionen ausführen.
Tabelle 4: Kontextmenü in der Verzeichnisstruktur
Verzeichnisstruktur Beschreibung
Datei • Informationen anzeigen
• Datei Versionen anzeigen
• Kommentare anzeigen
• Datei Aktivitäten anzeigen
• Dateien veröffentlichen
• Dateien mit einem Passwort schützen
• das Veröffentlichen aller Versionen
widerrufen
• die Datei sperren.
Ordner • einen Ordner in einen Space ändern.
Space • ein Mitglied einladen (wenn Sie den Space
erstellt haben)
• lokal geänderte Dateien übertragen
• Information anzeigen
Space Aktivitäten anzeigen.

TeamDrive Systems GmbH 2017 18
TeamDrive 4.5 Hinweise zur Nutzung von TeamDrive
Kontextmenü verwenden
1. Um das Kontextmenü zu verwenden, markieren Sie einen Ordner, Unterordner oder eine Datei.
2. Rechtsklicken Sie mit der Maus auf einen Ordner, einen Unterordner oder eine Datei. Das Kontextmenü wird geöffnet.
3. Führen Sie die gewünschte Aktion aus.
Das Kontextmenü kann nicht für Dateien im Dateisystem benutzt werden. Fügen Sie eine Datei
bzw. mehrere Dateien zuerst einem Ordner in TeamDrive hinzu.
Das Kontextmenü unter MS Windows wird nach der Installation von TeamDrive automatisch durch den Neustart
Ihres Computers aktiviert.
Das Kontextmenü unter Mac OS X 10.10 oder höher wird in der Regel nach der Installation von TeamDrive
automatisch aktiviert. Wird das Kontextmenü unter Mac OS X 10.10 oder höher nach der Installation von
TeamDrive nicht automatisch aktiviert, nehmen Sie die Einstellungen manuell vor.
Kontextmenü unter Mac OS X manuell aktivieren
1. Wählen Sie das -Symbol (Apple Menü) in der Menüleiste.
2. Wählen Sie den Menüpunkt Systemeinstellungen → Erweiterungen. Das Fenster Erweiterungen wird geöffnet.
3. Wählen Sie Passen Sie Ihren Mac mit Erweiterungen von Apple und Drittanbietern an → Alle → Zeigen Sie alle auf Ihrem Mac angezeigten Erweiterungen an.
4. Scrollen Sie zu TeamDrive.
5. Wählen Sie die Checkboxen → Finder – TeamDrive Menu und Finder – TeamDrive Badges. Das Kontextmenü wird aktiviert.

TeamDrive Systems GmbH 2017 19
TeamDrive 4.5 Einstellungen
4 Einstellungen
In Menüpunkt -Symbol (Einstellungen) können Sie persönliche Einstellungen für Ihre Arbeit mit TeamDrive
vornehmen. In Tabelle 5: Konfiguration im Menüelement Einstellungen werden die einzelnen Menüpunkte
beschrieben, die Sie anpassen können.
Einstellungen vornehmen
Wählen Sie das -Symbol (Einstellungen).
Das Fenster Einstellungen wird geöffnet.
Tabelle 5: Konfiguration im Menüelement Einstellungen
Menüpunkt Einstellungen Beschreibung
Cache Zugriff auf die Einstellung der Cache-Größe:
• Größe setzen (Auswahl der Größenfest-
setzung wählbar)
• Cache verwenden
• Temporärer Cache und
Anwendungsdatenpfad
• Neuen Ort wählen (der Pfad ist frei
wählbar).
Wählen Sie die Cache-Größe
mindestens doppelt so groß wie die
voraussichtlich von Ihnen verwendete
Datenmenge.
•
Space Zugriff auf die folgenden Space Einstellungen:
• Standard Space Ort.
o Neuen Ort auswählen (der Pfad ist
frei wählbar)
• Dateisystem verbinden
o EIN-/AUS-Schalter
Die Funktion Dateisystem verbinden ist
z. Z. noch nicht verfügbar.
• Voreingestellte Browser Freigabe.
o EIN-/AUS-Schalter
• Anbieter Voreinstellung.
Backup • Backup der Schlüssel auf dem Server
speichern
o EIN-/AUS – Schalter
• Lokales Backup der Schlüssel

TeamDrive Systems GmbH 2017 20
TeamDrive 4.5 Einstellungen
Menüpunkt Einstellungen Beschreibung
o EIN-AUS-Schalter
• Eingabefeld des Speicherorts (der
Speicherort ist frei wählbar)
• Schaltfläche Importiere Schlüssel
• Schaltfläche Erzeuge neues Backup (der
Schlüssel)
• Eingabefeld des Speicherorts
Audit Trail Export Konfiguration
o Schaltfläche Ort auswählen (der
Pfad ist frei wählbar)
• Auswahlfenster Aktivitäten (Auswahl der
Zeitspanne in Tagen wählbar)
Auswahlfenster Lesebestätigungen (Auswahl der
Zeitspanne in Tagen frei wählbar).
Server • Hostserver <Hostserver-Name>
• Über das -Symbol (Hinzufügen) können
weitere Hostserver hinzugefügt werden
o WebDAV-Server
o TeamDrive Personal Server
o Server importieren.
Wenn Sie einen externen Server für Ihre
Datenspeicherung verwenden, z. B.
einen WebDAV-Server wie die
MagentaCloud der Deutschen Telekom
AG, darf Ihr Passwort keine
Sonderzeichen enthalten.
Synchronisation Synchronisation
• Wahl Modus
o EIN-/AUS-Schalter
Automatisches Datei herunterladen
• Wahl Modus
• EIN-/AUS-Schalter.
Proxy Radio-Button Proxy Einstellungen
• Kein Proxy
• System Proxy (Standard-Einstellung)
• Manueller Proxy
o Proxy Host-Name
o Benutzername

TeamDrive Systems GmbH 2017 21
TeamDrive 4.5 Einstellungen
Menüpunkt Einstellungen Beschreibung
o Passwort
• Automatischer Proxy
• Automatische Konfigurations-URI.
Anwendungsschutz Passwort eingeben
• <Passwort> (frei wählbar)
• Schaltfläche Absenden.
Spracheinstellungen Sprachauswahl für die Benutzeroberfläche per
Radio-Button.
Wenn Sie die Spracheinstellung
während der Verwendung von
TeamDrive ändern, müssen Sie Ihren
Computer neu starten.
Nachrichten Nachrichtenzentrum (EIN-/AUS-Schalter je
Menüpunkt):
• Konflikte und Fehler
• Einladungen und Mitglieder
• Dateien und Versionen
• Kommentare
• Veröffentlichte Dateien
• Gesperrte Dateien
E-Mail-Benachrichtigungen (EIN-/AUS-Schalter je
Menüpunkt):
• Konflikte und Fehler
• Einladungen und Mitglieder
• Dateien und Versionen
• Kommentare
• Veröffentlichte Dateien.
Erweitert Erweiterte Einstellungen
• Zeige das Tutorial beim nächsten Start
• Horizontal Modus
• Scannen von Spaces im Filesystem nach
einem Neustart ausschalten
• Autostart
• Vergrößerungsfaktor.
Support Eingabefelder für
• Ihren Benutzernamen

TeamDrive Systems GmbH 2017 22
TeamDrive 4.5 Einstellungen
Menüpunkt Einstellungen Beschreibung
• Ihre E-Mail-Adresse
• Ihre Telefonnummer
• Eingabefeld Problembeschreibung
• Log Dateien anfügen (EIN-/AUS-Schalter)
• Schaltfläche Senden.
Datenschutzvereinbarung • Link zu den Datenschutzvereinbarungen für
die Nutzung von TeamDrive.
Version • Versionsnummer von TeamDrive, z. B.
Version 4.5.1 (Build: 1753).
Cache Zugriff auf die Einstellung der Cache-Größe:
• Größe setzen (Auswahl der Größenfest-
setzung wählbar)
• Cache verwenden
• Temporärer Cache und
Anwendungsdatenpfad
• Neuen Ort wählen (der Pfad ist frei
wählbar).
Wählen Sie die Cache-Größe
mindestens doppelt so groß wie die
voraussichtlich von Ihnen verwendete
Datenmenge.
Space Zugriff auf die folgenden Space Einstellungen:
• Standard Space Ort.
o Neuen Ort auswählen (der Pfad ist
frei wählbar)
• Dateisystem verbinden
o EIN-/AUS-Schalter
Die Funktion Dateisystem verbinden ist
z. Z. noch nicht verfügbar.
• Voreingestellte Browser Freigabe.
o EIN-/AUS-Schalter
• Anbieter Voreinstellung.
Backup • Backup der Schlüssel auf dem Server
speichern
o EIN-/AUS – Schalter
• Lokales Backup der Schlüssel

TeamDrive Systems GmbH 2017 23
TeamDrive 4.5 Einstellungen
Menüpunkt Einstellungen Beschreibung
o EIN-AUS-Schalter
• Eingabefeld des Speicherorts (der
Speicherort ist frei wählbar)
• Schaltfläche Importiere Schlüssel
• Schaltfläche Erzeuge neues Backup (der
Schlüssel)
• Eingabefeld des Speicherorts
Audit Trail Export Konfiguration
o Schaltfläche Ort auswählen (der
Pfad ist frei wählbar)
• Auswahlfenster Aktivitäten (Auswahl der
Zeitspanne in Tagen wählbar)
• Auswahlfenster Lesebestätigungen
(Auswahl der Zeitspanne in Tagen frei
wählbar).

TeamDrive Systems GmbH 2017 24
TeamDrive 4.5 Hauptfenster
5 Hauptfenster
Das Hauptfenster wird nach dem Start von TeamDrive geöffnet. Das Hauptfenster ist in drei Bereiche unterteilt:
1. Persönlicher Bereich (inklusive der Schaltfläche Space erstellen)
2. Menüpunkte (z. B: Aktive Spaces, Inaktive Spaces, Einladungen usw.)
3. Arbeitsbereich (die Ansicht des Arbeitsbereiches ist abhängig vom gewählten Menüpunkt).
5.1 Persönliche Einstellungen definieren In den persönlichen Einstellungen haben Sie Zugriff auf Ihr persönliches Benutzerprofil. Klicken Sie auf dieses
Fenster, wird das Fenster vergrößert und Sie können Ihre persönlichen Einstellungen definieren.
• Ihr Profilbild (optional)
• Ihre Telefonnummer (Festnetz, optional)
• Ihre Telefonnummer (mobil, optional)
• Lizenz kaufen
• Lizenzschlüssel eintragen
• Passwort zurücksetzen.
Im persönlichen Bereich erstellen Sie Ihren Space bzw. Ihre Spaces.
5.2 Space erstellen Ein Space ist ein gemeinsam verwendeter Arbeitsbereich. Ein Space entspricht einem Ordner im Dateisystem.
Ein Space kann über beliebig viele Unterordner und Dateien verfügen. Sie können Dateien und Ordner per Drag-
and-drop in einen Space ziehen.
Space erstellen
1. Klicken Sie auf den Menüpunkt Space erstellen. Das Fenster Space erstellen wird geöffnet.
2. Geben Sie im Eingabefeld Name eine Bezeichnung für den Space ein. Die Bezeichnung ist frei wählbar.
3. Im Eingabefeld Server ist Ihr Standard-Server gewählt. Soll optional ein anderer Server als Ablageort für Ihren Space benutzt werden, klicken Sie auf das -Symbol (Hinzufügen) und wählen Sie einen
Server-Typ.
Sie können folgende Server-Varianten wählen:
o WebDAV Server
o TeamDrive Personal Server
o Server importieren.
4. Wählen Sie im Eingabefeld Browser Freigabe eine Einstellung.
o Ein
o Aus
o Anbieter Voreinstellung.
5. Klicken Sie auf den Button Space erstellen. Der Space wird erstellt.
Um einen Ordner in einen Space zu ändern, verwenden Sie das -Symbol (Lupe). Wählen Sie im
Windows Explorer bzw. im Finder einen Ordner, den Sie in einen Space ändern möchten.

TeamDrive Systems GmbH 2017 25
TeamDrive 4.5 Hauptfenster
Auf einen Space im Dateisystem zugreifen
1. Klicken Sie im Hauptfenster auf Spaces.
2. Doppelklicken Sie auf den Space, den Sie öffnen möchten. Der Windows Explorer wird geöffnet.
3. Doppelklicken Sie im Windows Explorer auf den Space, den Sie öffnen möchten. Der Space wird geöffnet.
4. Wählen Sie eine Datei oder einen Ordner.
5. Doppelklicken Sie auf die Datei. Die Datei kann bearbeitet werden.
5.3 Aktive Spaces Unter Aktive Spaces werden Ihnen Ihre Spaces bzw. die Spaces angezeigt, in die Sie von anderen Team-
Mitgliedern oder Personen eingeladen wurden.
Der Zurzeit aktive Menüpunkt ist durch einen blauen Balken gekennzeichnet. Wenn Sie einen Space öffnen, wird
Ihnen eine detaillierte Ansicht des Space-Inhaltes angezeigt.
Abbildung 3: Fensteransicht eines Aktiven Spaces
1. Menüpunkte (hier: Aktivitäten): Durch die Nummer werden Ihnen die Anzahl Ihrer Aktivitäten angezeigt.
2. Anzeige: Sie können die Anzeige über das •••-Symbol (Auswahlfenster) definieren (siehe Fehler! V
erweisquelle konnte nicht gefunden werden.).
3. Wahl der Anzeige-Modi Listenansicht und Miniaturbild-Ansicht.
4. Anzeige eines Ordners in einem Space (hier: Terminologie).
5. Ansicht einer Datei in einem Space (hier: Das_Design-Buch_für_Nicht-Designer.pdf).
6. Aktionssymbole einer Datei in einem Space (siehe Übersicht Aktionssymbole).

TeamDrive Systems GmbH 2017 26
TeamDrive 4.5 Hauptfenster
5.3.1 Aktionssymbole und Menüpunkte auf Space-Ebene Der Menüpunkt Aktive Spaces ist der wichtigste Arbeitsbereich in TeamDrive und zeigt Ihnen alle aktiven Spaces
an. In einem Aktiven Space gibt es mehrere Optionen, individuelle Einstellungen zu definieren.
Tabelle 6: Aktionssymbole auf Space-Ebene
Erweiterte Optionen Beschreibung
Aktive Spaces → Papierkorb. Space <Space-Name> löschen
• Space verlassen
• Auf dem Server löschen.
Aktive Spaces → Kommentare Schaltfläche Kommentieren
• Eingabe eines frei definierbaren
Kommentars in das Eingabefeld.
• Schaltfläche Senden
Kommentare können entfernt oder an einzelne
Benutzer bzw. an alle Team-Mitglieder gesendet
werden.
Schaltfläche Sende E-Mail.
Das Übertragung vom Kommentaren
als E-Mail erfolgt unverschlüsselt.
Aktive Spaces → Offline Verfügbarkeit ausschalten Die Offline Verfügbarkeit kann eingeschaltet oder
ausgeschaltet werden.
Aktive Spaces → Information → <Space-Name> Im Auswahlfenster <Space-Name> kann die
Bezeichnung des Space-Name geändert werden.
• Eingabefeld <Space-Name>
• Schaltfläche Speichern.
Aktive Spaces → Information → Mitglieder Anzeige der Mitglieder des Spaces. Die
Eigenschaften der Mitglieder können bearbeitet
werden:
• Entfernen
• Wieder Einladen
• Rechte setzen
• Informationen
• Im Menüpunkt Informationen werden
Kontaktdaten wie z. B. die E-Mail-Adresse
oder die Telefonnummer des Mitglieds
angezeigt.
Aktive Spaces → Information → Space Ort • Der Ablageort für einen Space kann über
den Windows Explorer bzw. Finder
geändert werden.

TeamDrive Systems GmbH 2017 27
TeamDrive 4.5 Hauptfenster
Erweiterte Optionen Beschreibung
Aktive Spaces → Information → Größe und Dateien • Anzeige der Gesamtgröße und Anzahl der
Dokumente des Spaces, wie z. B. der
lokalen Größe, der Anzahl der Snapshots
usw.
Aktive Spaces → Information → Server • Informationen zum Besitzer des Spaces, der
URL auf dem Server und zum
Speichervolumen in TeamDrive.
Option eines Upgrades über den TeamDrive
Online Shop.
Aktive Spaces → Information → Aktivitäten • Anzeige der Aktivitäten in einem Space.
Exportieren der Aktivitäten als CSV-Datei.
Aktive Spaces → Information → Erweitert Option, diverse Einstellungen vorzunehmen, z. B.
automatisches oder periodisches Scannen,
definieren des Scan-Intervalls, Anzahl der Server
Snapshots usw.
Die Standard-Einstellung des Scan-
Vorgangs ist als automatisch
definiert. Bei der Wahl eines
periodischen Scan-Vorgangs muss
ein Zeitintervall definiert werden.
Die Definition eines Zeitintervalls ist
z. B. angezeigt, wenn nicht jeder
Änderung im Dateisystem auf dem
Server gesichert werden soll.
• Die Offline Verfügbarkeit von Spaces kann
deaktiviert, gelöscht oder wiederhergestellt
werden.
Aktive Spaces → Benutzer einladen • Einladung an Benutzer senden, die dem
Space beitreten sollen. Sie können eine
Einladung mit einem Passwort schützen.
Aktuelle Mitglieder des Space werden
angezeigt.
5.3.2 Aktionssymbole und Menüpunkte auf Ordner-Ebene Wie im Menüpunkt Aktive Spaces können Sie in einem Space auf Ordner-Ebene Aktionssymbole verwenden, um
für die Ordner in einem Space Einstellungen zu definieren.

TeamDrive Systems GmbH 2017 28
TeamDrive 4.5 Hauptfenster
Aktionssymbole auf Ordner-Ebene verwenden
1. Wählen Sie im Menüpunkt Aktive Spaces einen Space. Das Fenster <Space-Name> wird geöffnet.
2. Ziehen Sie die Maus in den Space, in dem Sie Einstellungen ändern möchten. Die Aktionssymbole werden angezeigt.
Tabelle 7: Aktionssymbole auf Ordner-Ebene
Menüpunkt Aktion Beschreibung
Aktive Spaces →
<Space-Name> →
<Ordner-Name>
Ordner in den Papierkorb
verschieben.
Abfrage, ob Sie einen Ordner <Ordner-Name> im
Space <Space-Name> in den Papierkorb verschieben
möchten.
Aktive Spaces →
<Space-Name> →
Information
Informationen zu einem
Ordner in einem Space.
Ändern des Ordner-Namens.
Informationen, in welchem Space sich der Ordner
befindet, zur Größe des Ordners und zur Anzahl der
Dateien im Ordner.
Sie können die Offline-Verfügbarkeit auf Ordner-
Ebene definieren.
Sie können den Ordner löschen.
Aktive Spaces →
<Space-Name> →
Öffnen/Verschieben/
Kopieren/Teilen
Ein Ordner kann
verschoben, im
Dateisystem angezeigt und
über das Dateisystem
verschoben werden.
Über das Aktionssymbol Öffnen/Verschieben/
Kopieren/Teilen können folgende Aktionen
ausgeführt werden:
• Der Ordner <Ordner-Name> kann in einen
anderen Ordner verschoben werden.
• Der Ordner <Ordner-Name> kann im
Dateisystem angezeigt werden werden.
• Der Ordner <Ordner-Name> kann über das
Dateisystem in einen anderen Ordner
verschoben werden.
Aktive Spaces →
<Space-Name> →
Offline Verfügbarkeit
ausschalten
Ändern der Offline
Verfügbarkeit für einen
Ordner.
Die Offline Verfügbarkeit für einen Ordner kann
geändert werden. Sie können die Offline
Verfügbarkeit für einen Ordner aktivieren oder
deaktivieren.
5.3.3 Aktionssymbole und Menüpunkte auf Datei-Ebene Auf Datei-Ebene können Sie über die Aktionssymbole Aktionen ausführen oder Einstellungen definieren und
ändern.
Tabelle 8: Aktionssymbole auf Datei-Ebene
Menüpunkt Aktion Beschreibung
Aktive Spaces → <Space-Name>
→ <Datei-Name>
Datei in den Papierkorb
verschieben.
Abfrage, ob Sie eine Datei
<Datei-Name> im Space
<Space-Name> in den

TeamDrive Systems GmbH 2017 29
TeamDrive 4.5 Hauptfenster
Menüpunkt Aktion Beschreibung
Papierkorb verschieben
möchten.
Aktive Spaces → <Datei-Name>
→ Kommentare
Kommentare zu einer Datei in
einem Ordner oder einem
Space hinzufügen.
Über die Schaltfläche
Kommentieren können Sie im
Eingabefeld einen Kommentar
zu einer Datei hinzufügen. Sie
können einen Kommentar auf
Datei-Ebene löschen oder per
E-Mail versenden. Im <Datei-
Name> wird mit einem Symbol
angezeigt, das der Datei ein
Kommentar hinzugefügt wurde.
Aktive Spaces → <Datei-Name>
→ Sperre Datei
Sperren einer Datei. Über das Aktionssymbol Sperre
Datei können Sie eine Datei
sperren.
Aktive Spaces → <Datei-Name>
→ Information
Informationen zu einem Ordner
in einem Space.
Ändern des <Datei-Name>.
Informationen, in welchem
Space sich der Ordner befindet,
zur Größe der Datei, zur Anzahl
der Datei-Versionen und den
Aktivitäten. Sie können die
Offline-Verfügbarkeit
definieren, die Datei sperren,
die Datei löschen oder die Datei
veröffentlichen.
Aktive Spaces → <Datei-Name>
→ Öffnen/Verschieben/
Kopieren/Teilen
Ausführen von Aktionen auf
Datei-Ebene
Über das Aktionssymbol
Öffnen/Verschieben/
Kopieren/Teilen können Sie
folgende Aktionen ausführen:
• Die Datei in einen
Ordner innerhalb des
Space verschieben
• Die Datei in einen
anderen Space oder
einen Ordner
verschieben
• Die Datei im
Dateisystem anzeigen
• Ein Programm wählen,
mit dem Sie die Datei
öffnen möchten.

TeamDrive Systems GmbH 2017 30
TeamDrive 4.5 Hauptfenster
Menüpunkt Aktion Beschreibung
Bei mobilen
Endgeräten werden
Ihnen weitere
Optionen angezeigt:
An E-Mail anfügen
An Drucker senden
In Fotoalbum
speichern (nur für
Bilder und Videos)
Exportieren.
Aktive Spaces → <Datei-Name>
→ Offline Verfügbarkeit
ausschalten
Ändern der Offline
Verfügbarkeit für eine Datei.
Die Offline Verfügbarkeit für
eine Datei kann geändert
werden. Sie können die Offline
Verfügbarkeit für eine Datei
aktivieren oder deaktivieren.
Deaktivieren Sie die Offline
Verfügbarkeit, wird die Datei
nicht automatisch mit dem
Dateisystem synchronisiert.
5.4 Ordner in einen Space ändern Sie können einen Ordner aus Ihrem Dateisystem in einen Space ändern. Nachdem Sie den Ordner geändert
haben, besitzt der neue Space dieselben Funktionalitäten wie ein in TeamDrive erstellter Space.
Ordner in einen Space ändern
1. Klicken Sie im Hauptfenster auf die Schaltfläche Space erstellen.
2. Klicken Sie im Eingabefeld Name auf das -Symbol (Lupe).
Der Windows-Explorer wird geöffnet.
3. Wählen Sie einen Ordner.
4. Bestätigen Sie Ihre Wahl mit der Schaltfläche Ordner auswählen.
5. Klicken Sie auf den Menüpunkt Space erstellen. Der Ordner wird in einen Space geändert.
Optional können Sie einen Ordner über das Dateisystem ändern.

TeamDrive Systems GmbH 2017 31
TeamDrive 4.5 Hauptfenster
Ordner über das Dateisystem ändern
1. Öffnen Sie den Windows Explorer bzw. den Finder.
2. Wählen Sie einen Ordner, der in einen Space geändert werden soll.
3. Rechtsklicken Sie mit der Maus auf den Ordner. Das Kontextmenü wird geöffnet.
4. Wählen Sie Konvertiere zu Space. Der Ordner wird in einen Space konvertiert.
Unter MS Windows ist es optional möglich, einen Space auf einem Netzlaufwerk einzurichten
oder zu speichern. Geben Sie einen UNC-Pfad, z. B. <\\dss\...\server\share\...> im Suchfenster für
den Space ein, den Sie einrichten möchten.
5.5 Ordner erstellen In einem Space, den Sie über TeamDrive oder über das Dateisystem erstellen, können Sie Ordner und
Unterordner erstellen.
Ordner erstellen
1. Wählen Sie im Hauptfenster das Menü Aktive Spaces.
2. Klicken Sie in den Space, in dem Sie einen Ordner erstellen möchten. Der Space <Space-Name> wird geöffnet.
3. Klicken Sie auf das •••-Symbol (Auswahlfenster).
Das Auswahlfenster wird geöffnet.
4. Wählen Sie den Menüpunkt Neuer Ordner. Das Fenster Ordner erstellen wird geöffnet.
5. Geben Sie im Eingabefeld Name eine Ordner-Bezeichnung ein. Die Bezeichnung ist frei wählbar.
6. Klicken Sie auf den Menüpunkt Erstellen. Der Ordner wird erstellt.
5.6 Dateien zu einem Space hinzufügen
5.6.1 Dateien auf einem Computer hinzufügen Bei einem Computer gibt es zwei Optionen, um Dateien zu TeamDrive hinzuzufügen.
Option 1 - Über den TeamDrive-Client
1. Wählen Sie den Space, zu dem Sie eine Datei oder einen Ordner hinzufügen möchten. Der Space wird geöffnet.
2. Ziehen Sie die Dateien oder den Ordner per Drag-and-drop in den Space. Die Dateien bzw. der Ordner werden in den gewählten Space kopiert.
Option 2 – Über das Dateisystem
1. Wählen Sie den Space, zu dem Sie eine Datei hinzufügen möchten.
2. Markieren Sie den Space im Windows Explorer bzw. im Finder mit der linken Maustaste.
3. Doppelklicken Sie optional auf den Space-Ordner in Ihrem Dateisystem. Der Space-Ordner wird geöffnet.
4. Ziehen Sie die Dateien oder den Ordner per Drag-and-drop in den gewählten Space-Ordner. Die Datei bzw. der Ordner wird dem Space hinzugefügt.

TeamDrive Systems GmbH 2017 32
TeamDrive 4.5 Hauptfenster
5.6.2 Dateien auf mobilen Endgeräten hinzufügen Für mobile Endgeräte gibt es zwei Optionen, um Dateien zu TeamDrive hinzuzufügen.
Option 1
1. Wählen Sie den Space, in den Sie Dateien hinzufügen möchten. Der Space wird geöffnet.
2. Klicken Sie auf die Schaltfläche Importieren. Das Pop-up-Element wird geöffnet.
3. Wählen Sie eine Upload-Option:
o Importiere Datei
o Importiere vom Foto-Album
o Foto mit Kamera aufnehmen
o Video mit Kamera aufnehmen
Die gewählte Datei wird in den Space importiert.
Option 2
1. Wählen Sie eine Datei in einer externen Anwendung (z. B. ein Foto oder ein Dokument). Das Auswahlfenster auf Ihrem mobilen Endgerät wird geöffnet.
2. Klicken Sie auf die Schaltfläche Senden. Die Anwendungen, über die Sie Dateien versenden können, werden geöffnet.
3. Wählen Sie TeamDrive. Der Datei-Import wird vorbereitet.
4. Beenden Sie die Anwendung, aus der Sie einen Datenexport vornehmen.
5. Klicken Sie auf Ihrem mobilen Endgerät auf das TeamDrive-Icon. Die Anwendung wird geöffnet.
6. Das Pop-up-Element Importiere Datei wird geöffnet. Bestätigen Sie den Import-Hinweis im Pop-up-Element mit der Schaltfläche OK. Das Pop-up-Element wird geschlossen.
7. Klicken Sie auf das -Symbol (Datei-Upload).
Ein neues Pop-up-Element wird geöffnet.
8. Wählen Sie die zu importierende Datei. Die Datei wird dem Space hinzugefügt.

TeamDrive Systems GmbH 2017 33
TeamDrive 4.5 Hauptfenster
5.6.3 Dateianzeigemodus ändern Um sich Dateien in TeamDrive anzeigen zu lassen, können Sie zwischen der Listenansicht und der Miniaturbild-
Ansicht wählen.
Anzeigemodus ändern
1. Um die Anzeigeart in einem Space zu ändern, öffnen Sie den Space.
2. Klicken Sie auf das -Symbol (Miniaturbild-Ansicht). Die Ordner und Dateien werden als Miniaturbilder angezeigt.
3. Klicken Sie auf das -Symbol, um in die Listenansicht zu wechseln.
Die Ansicht ändert sich von der Miniaturbild- in die Listenansicht.
4. Um eine Aktion auszuführen, klicken Sie auf das •••-Symbol (Auswahlfenster).
Ein Untermenü wird geöffnet.
5. Folgende Aktionen sind verfügbar:
o Sortieren: sortieren Sie Ihre Daten nach Namen oder nach Datum.
o Neuer Ordner: Erstellen Sie einen neuen Ordner.
o Suchen: Geben Sie im Eingabefeld einen Suchbegriff ein.
o Auswählen: Wählen Sie eine Datei oder einen Ordner.
6. Klicken Sie auf die Schaltfläche Weiter. Ihnen werden folgende Aktionen angeboten:
o In den Papierkorb verschieben
o In Ordner verschieben
o In Space oder Ordner kopieren
o Im Dateisystem anzeigen
o Öffne mit …
5.6.4 Spaces per Einladung teilen Einer der Hauptfunktionen bei der Nutzung von TeamDrive ist es, Spaces mit anderen Team-Mitgliedern zu teilen.
Ordner und Dateien können Sie nur mit anderen Team-Mitgliedern teilen, wenn Sie den Benutzer in einen Space
einladen, in dem sich die Dateien und Ordner befinden.
Dateien und Ordner können nur in Aktiven Spaces mit Team-Mitgliedern geteilt werden.

TeamDrive Systems GmbH 2017 34
TeamDrive 4.5 Hauptfenster
Spaces teilen
1. Wählen Sie aus Aktive Spaces den Space, den Sie mit einem Benutzer teilen möchten.
2. Um einen Space zu erweitern, ziehen Sie die Maus in den Space.
Die Aktionssymbol werden angezeigt.
3. Klicken Sie auf das -Symbol (hier: Benutzer einladen).
Das Fenster Einladen wird geöffnet.
4. Geben Sie im Eingabefeld E-Mail-Adresse den Benutzernahmen oder die E-Mail-Adresse des Benutzers
ein, mit dem Sie Dateien teilen möchten.
5. Klicken Sie auf das- -Symbol (Hinzufügen), um den Benutzer zur Einladungsliste hinzuzufügen.
Der hinzugefügte Benutzer wird im Menüpunkt Ausgewählte Mitglieder hinzugefügt.
Fügen Sie optional weitere Benutzer hinzu.
6. Klicken Sie auf die Schaltfläche Einladen.
Der Benutzer wird der Liste der aktuellen Mitglieder hinzugefügt. Der Benutzer erhält eine Einladung
per E-Mail.
7. Optional senden Sie dem eingeladenen Benutzer über das Eingabefeld Nachrichten und Schutz eine
Nachricht. Sie können optional einen Passwort-Schutz verwenden.
Unter dem Menüpunkt Aktuelle Mitglieder können Sie einen eingeladenen Benutzer entfernen,
die Rechte für den Benutzer festlegen oder sich Informationen zum Benutzer anzeigen lassen.
5.6.5 Beitritt zu einem Space Werden Sie eingeladen, einem Space beizutreten, haben Sie drei Optionen.
1. Sie lehnen die Einladung über das -Symbol (hier: Einladung ablehnen) ab.
2. Sie lassen sich Informationen zu dem Space über das -Symbol (Information) anzeigen.
3. Sie nehmen die Einladung über das -Symbol (Einladung annehmen) an.
Wenn Sie die Einladung annehmen, werden Ihnen über den Menüpunkt Erweitert weitere Optionen (siehe auch
Tabelle 10: Erweiterte Optionen bei der Wiederherstellung Inaktiver Spaces) angezeigt.
• Dateien auf dem Server belassen
• Wähle einen Speicherort
• Kopiere Dateien aus dem Backup
• Alle Dateien herunterladen (nur bei mobilen Endgeräten).
Optionen bei angenommenen Einladungen
1. Wenn die Daten auf dem Server gespeichert verbleiben sollen, wählen Sie den Menüpunkt Daten auf dem Server belassen.
2. Wenn Sie den Space auf Ihrem Dateisystem speichern möchten, wählen Sie den Menüpunkt Wähle einen Speicherort. Der Windows Explorer bzw. der Finder wird geöffnet.
3. Um die Daten in TeamDrive zu laden, wählen Sie den Menüpunkt Kopiere Daten aus dem Backup.
5.6.5.1 Daten auf dem Server belassen Auf Computern ist standardmäßig die Einstellung Lade alle Dateien herunter aktiviert. Diese Einstellung stellt
sicher, das alle Dateien auf Ihren Computer heruntergeladen werden. Wenn Sie die Dateien nicht auf Ihren
Computer herunterladen möchten, können Sie die Einstellung deaktivieren.

TeamDrive Systems GmbH 2017 35
TeamDrive 4.5 Hauptfenster
Auf mobilen Endgeräten können Daten nur synchronisiert aber nicht heruntergeladen werden.
Dateien auf dem Server belassen
1. Wählen Sie im Hauptfenster den Menüpunkt Einstellungen. Das Fenster Einstellungen wird geöffnet.
2. Wählen Sie den Menüpunkt Synchronisation. Das Fenster Synchronisations-Optionen wird geöffnet.
3. Klicken Sie auf den Menüpunkt Synchronisation. Das Auswahlfenster Wahl Modus wird geöffnet.
4. Um die Synchronisation zu aktivieren, wählen Sie die Option Ein. Die Synchronisation zwischen Ihrem Computer und dem Server wurde aktiviert.
Automatisches Herunterladen der Daten vom Server
1. Wählen Sie im Hauptfenster den Menüpunkt Einstellungen. Das Fenster Einstellungen wird geöffnet.
2. Wählen Sie den Menüpunkt Synchronisation. Das Fenster Synchronisations-Optionen wird geöffnet.
3. Klicken Sie auf den Menüpunkt Automatisches Datei herunterladen. Das Fenster Wahl Modul wird geöffnet.
4. Um das automatische Herunterladen der Dateien zu aktivieren, wählen Sie die Option Ein. Die Dateien werden automatisch auf Ihren Computer heruntergeladen.
Der Menüpunkt Automatisches Datei herunterladen kann gewählt werden, wenn der Menüpunkt
Synchronisation aktiviert ist.
5.6.5.2 Speicherort für einen Space wählen Wenn Sie mehrere Server in TeamDrive definiert haben, können Sie den Speicherort für einen Space wählen.
Speicherort für einen Space wählen
1. Wählen Sie im Hauptmenü den Menüpunkt Space erstellen. Das Fenster Space erstellen wird geöffnet.
2. Vergeben Sie im Eingabefeld Name eine Bezeichnung für den Space.
3. Wählen Sie im Menüpunkt Server einen Server, auf dem Sie den Space erstellen möchten.
4. Klicken Sie auf die Schaltfläche Space erstellen. Der Space wird auf dem gewählten Server erstellt.
5.6.6 Space-Mitglieder wieder einladen Sie können Benutzer erneut in einen Space einladen. Das kann beispielsweise notwendig sein, wenn der
eingeladene Benutzer TeamDrive noch nicht installiert hat. Ein anderes Beispiel ist, wenn sich die E-Mail-Adresse
des Benutzers geändert hat.

TeamDrive Systems GmbH 2017 36
TeamDrive 4.5 Hauptfenster
Space-Mitglieder erneut einladen
1. Wählen Sie den Space, den Sie teilen möchten.
2. Erweitern Sie den Space. Die Aktionssymbole werden angezeigt.
3. Um weitere Informationen über den Space anzuzeigen, klicken Sie auf das -Symbol (Information).
Das Fenster Informationen wird geöffnet.
4. Klicken Sie auf den Menüpunkt Mitglieder. Das Fenster Mitglieder wird geöffnet.
5. Wählen Sie den Benutzer, den Sie wieder einladen möchten.
6. Klicken Sie auf das -Symbol (hier: wieder einladen).
Das Pop-up-Element wird geöffnet und bestätigt Ihnen die Einladung.
7. Bestätigen Sie die Schaltfläche im Pop-up-Element mit der Schaltfläche OK.
5.6.7 Benutzerrechte ändern Sie können in TeamDrive ursprünglich vergebene Benutzerrechte jederzeit ändern.
Benutzerrechte ändern
1. Um die Tabelle 9: Benutzerrechte in einem Space zu ändern, wählen Sie den Space.
2. Klicken Sie auf das -Symbol (Information).
Das Fenster Informationen wird geöffnet.
3. Wählen Sie den Menüpunkt Mitglieder. Das Fenster Mitglieder wird geöffnet.
4. Wählen Sie einen Benutzer.
5. Klicken Sie auf das das -Symbol (hier: Benutzerrechte festlegen).
Die Tabelle 9: Benutzerrechte werden angezeigt.
6. Legen Sie das Benutzerrecht für den gewählten Benutzer fest.
Tabelle 9: Benutzerrechte
Benutzerrechte Beschreibung
Administrator Ein Administrator hat die Rechte:
• andere Mitglieder in einem Space zu sehen
• Mitglieder zu einem Space einzuladen
• Mitglieder aus einem Space zu entfernen
• die Rechte von Mitgliedern in einem Space
zu ändern
• einen Space vom Server zu löschen
• den Papierkorb zu leeren (dauerhaftes
Löschen der Papierkorbinhalte vom Server)
• Dateien zu erstellen
• Dateien zu ändern
• Dateien wiederherzustellen.
Superuser Ein Superuser hat die Rechte:

TeamDrive Systems GmbH 2017 37
TeamDrive 4.5 Hauptfenster
Benutzerrechte Beschreibung
• andere Mitglieder in einem Space zu sehen
• Mitglieder zu einem Space einzuladen
• Dateien zu erstellen
• Dateien zu ändern
• Dateien wiederherzustellen.
Lesen/Schreiben Ein Benutzer mit Lese- und Schreibrechten darf:
• andere Mitglieder in einem Space sehen
• Dateien erstellen
Dateien ändern.
Lesen Ein Benutzer mit Leserechten darf:
• Andere Mitglieder in einem Space sehen.
Lesen (Anonymous) • Der Benutzer darf Inhalte eines Space
sehen. Andere Space-Mitglieder werden
nicht angezeigt.
5.6.8 Benutzer aus einem Space entfernen Sie können einen Benutzer in TeamDrive aus einem Space zu entfernen.
Benutzer entfernen
1. Um einen Benutzer aus einem Space zu entfernen, wählen Sie den Space.
2. Klicken Sie auf das -Symbol (Information).
Das Fenster Informationen wird geöffnet.
3. Wählen Sie den Menüpunkt Mitglieder. Das Fenster Mitglieder wird geöffnet.
4. Wählen Sie einen Benutzer.
5. Klicken Sie auf das -Symbol (hier: Entfernen)
Die Abfrage, ob der Benutzer entfernt werden soll, wird geöffnet.
6. Bestätigen Sie die Abfrage mit der Schaltfläche Ja. Der Benutzer wird aus dem Space entfernt.
5.6.9 Space-Einladungen erhalten Wenn Sie ein Benutzer in einen Space einlädt, erhalten Sie über TeamDrive eine Einladung. Im TeamDrive-
Hauptfenster im Menüpunkt Einladungen wird Ihnen angezeigt, dass Sie eingeladen wurden. Die Anzahl Ihrer
Einladungen wird durch eine Nummer angezeigt.

TeamDrive Systems GmbH 2017 38
TeamDrive 4.5 Hauptfenster
Abbildung 4: Menüpunkt Einladungen
1. Anzeige des zur Verfügung stehenden und des verwendeten Speicherplatzes.
2. -Symbol zur Vergrößerung der Ansicht.
3. Auswahlfenster: Das -Symbol zur Anzeige von Menüunterpunkten.
4. Anzeige der Menüunterpunkte (hier: Auswählen, Sortieren, Suchen).
5. Aktionssymbol (hier: der Space wird von mehreren Benutzern verwendet).
6. Einladung, einem Space (hier: DigitalLeaderAward) beizutreten.
7. Aktionssymbole (hier: Einladung ablehnen, Information, Einladung annehmen).
Space-Einladungen erhalten
1. Um eine Space-Einladung anzunehmen, klicken Sie im Hauptfenster auf den Menüpunkt Einladungen. Das Fenster Einladungen wird geöffnet.
2. Klicken Sie auf eine Einladung. Die Übersicht Aktionssymbol werden angezeigt.
3. Um eine Einladung anzunehmen, wählen Sie das -Symbol (Einladung annehmen).
Die Einladung wird an die E-Mail-Adresse gesendet, mit der sich der Benutzer registriert hat
4. Optional können Sie eine Einladung ablehnen. Wählen Sie das -Symbol (hier: Ablehnen).
5.6.10 Einem Space nach einer Neuinstallation beitreten Wenn Sie als registrierter Benutzer nach einer Neuinstallation von TeamDrive neu anmelden, erhalten Sie
automatisch Einladungen zu Ihren Spaces. Sie sehen die Einladungen im Hauptfenster im Menüpunkt Inaktive
Spaces.

TeamDrive Systems GmbH 2017 39
TeamDrive 4.5 Hauptfenster
Voraussetzung ist, dass Sie in TeamDrive die Backup-Funktion aktivieren. Der
Registrierungsschlüssel muss auf dem Server gespeichert sein. Die Backup-Funktion aktivieren Sie
unter Einstellungen Backup Backup der Schlüssel auf dem Server speichern. Um Ihre Spaces
wiederherzustellen, können Sie die Backup-Schlüssel einer vorherigen TeamDrive Installation
nutzen.
5.6.11 Einen Space wiederherstellen Bei der Wiederherstellung eines Spaces wird die letzte Version aller für den Space auf dem Server gespeicherten
Daten heruntergeladen. Wenn Sie einen Space wiederherstellen, müssen vorab alle Dateien in dem Space
gespeichert und auf den Server hochgeladen sein.
Ein Backup eines bestehenden Space wird lokal auf Ihrem Rechner mit der Namenskonvention <Space-name>
erstellt.
• MS Windows <Laufwerk:\Benutzer\teamdrive\Dokumente\Spaces\Spacename_Backups>.
• Mac OS X <Rechnername>/<Benutzer>/<Benutzername>/<Spaces>
• Linux </home/<Benutzername>/Spaces/Backup>
Space wiederherstellen
1. Um einen Space wiederherzustellen, klicken Sie auf Aktive Spaces.
2. Wählen Sie den Space, den Sie wiederherstellen möchten.
3. Klicken Sie auf das -Symbol (Information).
Das Fenster Informationen wird geöffnet.
4. Wählen Sie den Menüpunkt Wiederherstellen.
5. Bestätigen Sie die Frage Space <Space-Name> wirklich wiederherstellen.
6. Klicken Sie auf die Schaltfläche Wiederherstellen. Der Space wird wiederhergestellt.
Wenn Sie Ihr Passwort ändern, werden aus Sicherheitsgründen alle Ihre im Schlüsselspeicher
gesicherten Passwörter gelöscht. Ändern Sie deshalb Ihr Passwort nicht unmittelbar vor einer
TeamDrive-Neuinstallation.
5.7 Space verschieben Um einen Space zu verschieben, stehen Ihnen zwei Optionen zur Verfügung.
Beenden Sie alle Dokumente, bevor Sie einen Space verschieben. Alle nicht gespeicherten
Dokumente können nicht auf den Server hochgeladen werden und gehen bei der
Wiederherstellung des Space verloren.

TeamDrive Systems GmbH 2017 40
TeamDrive 4.5 Hauptfenster
Option 1 - Space über TeamDrive verschieben
1. Klicken Sie auf den Space, den Sie verschieben möchten. Der Space wird erweitert.
2. Wählen Sie das -Symbol (Information).
3. Klicken Sie auf Space Ort. Das Fenster Space Ort wird geöffnet.
4. Wählen Sie die Schaltfläche Neuen Ort auswählen. Der Windows Explorer wird geöffnet.
5. Wählen Sie über den Windows Explorer einen neuen Ort.
6. Bestätigen Sie Ihre Wahl mit der Schaltfläche Ordner auswählen. Die Abfrage Verschiebe Space <Space-Name> nach <Wahl des neuen Orts> wird angezeigt. Der Space wird verschoben.
Option 2 - Space über das Dateisystem verschieben
1. Beenden Sie TeamDrive.
2. Starten Sie TeamDrive neu. Das Fenster Aktive Spaces wird automatisch geöffnet.
3. Wählen Sie den Space, den Sie über das Dateisystem verschoben haben.
4. Klicken Sie auf das -Symbol (Information) → Space Ort.
Das Fenster Space Ort wird geöffnet.
5. Klicken Sie auf die Schaltfläche Neuen Ort auswählen. Der Windows Explorer wird geöffnet.
6. Wählen Sie den Space und klicken auf Ordner verschieben. Die Abfrage zur Bestätigung wird angezeigt.
7. Bestätigen Sie Ihre Wahl mit der Schaltfläche Verschieben. Der Space wird verschoben.
5.8 Space verlassen/Space löschen Um einen Space zu löschen, gehen Sie folgendermaßen vor.
Um einen Space auf einem Server zu löschen, benötigen Sie Administrator-Rechte. Wenn Sie
einen Space auf dem Server löschen, werden die Dokumente des Space nicht lokal auf Ihrem
Computer gelöscht. Sollen die Daten eines Team-Mitglieds im Dateisystem gelöscht werden, muss
das Team-Mitglied vor dem Löschen des Space aus dem Space entfernt werden. Sie entfernen ein
Team-Mitglied aus einem Space, indem Sie das Team-Mitglied aus dem Space ausladen.

TeamDrive Systems GmbH 2017 41
TeamDrive 4.5 Hauptfenster
Space löschen
1. Erweitern Sie den Space und wählen Sie das -Symbol (Papierkorb).
Das Abfrage-Fenster Space <Space-Name> löschen wird geöffnet.
2. Wählen Sie die Option Space verlassen, wenn Sie nicht mehr Mitglied in dem Space sein möchten.
3. Wählen Sie die Option Auf dem Server löschen, wenn Sie den Space vom Server löschen möchten. Die Sicherheitsabfrage Space <Space-Name> wirklich löschen? wird angezeigt.
4. Bestätigen Sie die Sicherheitsabfrage mit der Schaltfläche Space auf dem Server löschen. Der Space wird gelöscht.
5.9 Dateien und Ordner löschen Wenn Sie Dateien oder Ordner löschen, werden die Dateien und Ordner nicht direkt auf dem Server gelöscht.
Dateien und Ordner werden in den Papierkorb eines Space verschoben und können wiederhergestellt werden.
Dateien und Ordner löschen
1. Wählen Sie im Hauptfenster Aktive Spaces den Space, aus dem Sie eine Datei oder ein Ordner löschen möchten.
2. Klicken Sie auf den Space. Das Datei- und Ordnerverzeichnis des Space wird geöffnet.
3. Klicken Sie auf die Datei oder den Ordner, den Sie löschen möchten. Der Space wird erweitert.
4. Wählen Sie die die Aktion In den Papierkorb verschieben. Das Fenster Möchten Sie <Datei-Name/Ordner-Name> in den Papierkorb verschieben? wird angezeigt.
5. Wählen Sie den Menüpunkt In den Papierkorb verschieben. Die Datei bzw. der Ordner wird in den Papierkorb des Space verschoben.
6. Um Dateien oder Ordner dauerhaft zu löschen, muss der Papierkorb des Space gelöscht werden. Der Papierkorb kann über das Hauptfenster erreicht werden.
5.10 Dateien und Ordner dauerhaft löschen Jeder Space besitzt einen eigenen Papierkorb. Alle Dateien und Ordner in einem Papierkorb verbleiben auf dem
Server, bis der Papierkorb geleert wird. Wenn Sie im Hauptfenster → Papierkorb → <Space-Name> → -Symbol
(Information) wählen, werden Informationen zum Space angezeigt, z. B. die Größe und Anzahl der Dateien, die
Servereinstellungen, die Aktivitäten usw.
Wenn Sie folgende Schritte ausführen, löschen Sie Dateien oder Ordner dauerhaft aus dem Papierkorb von
TeamDrive.

TeamDrive Systems GmbH 2017 42
TeamDrive 4.5 Hauptfenster
Dateien bzw. Ordner dauerhaft löschen
1. Um eine Datei bzw. einen Ordner dauerhaft zu löschen, wählen Sie im Hauptfenster den Menüpunkt Papierkorb. Das Fenster Papierkorb wird geöffnet.
2. Klicken Sie auf den Space, aus dem Sie dauerhaft Dateien oder Ordner löschen möchten. Der Space <Space-Name> wird geöffnet.
3. Ziehen Sie die Maus in den <Space-Namen>. Die Aktionssymbole werden angezeigt.
4. Klicken Sie auf das -Symbol (Papierkorb).
Das Abfragefenster Möchten Sie <Datei- bzw. Ordner-Name> endgültig löschen? wird geöffnet.
5. Bestätigen Sie den Löschvorgang mit der Schaltfläche Auf dem Server löschen. Die Datei bzw. der Ordner werden dauerhaft vom Server gelöscht.
5.11 Inaktive Spaces In TeamDrive wird zwischen zwei Arten von inaktiven Spaces unterschieden.
• Spaces, in denen die Synchronisation deaktiviert wurde.
• Platzhalter für Spaces, denen Sie bereits beigetreten sind, z. B. auf einem anderen Computer oder einem
mobilen Endgerät.
Wenn Sie sich nach einer Neuinstallation als registrierter Nutzer in TeamDrive anmelden, erhalten Sie
automatisch Einladungen zu Spaces, die bei Ihrer vorherigen TeamDrive-Installation aktiv waren. Die Anzahl der
Einladungen sehen Sie im Hauptfenster im Menüpunkt Einladungen als Nummer angezeigt.
Einen Inaktiven Space aktivieren
1. Wählen Sie im Hauptfenster den Menüpunkt Inaktive Spaces. Das Fenster Inaktive Spaces wird geöffnet.
2. Ziehen Sie die Maus in den Space, den Sie aktivieren möchten. Die Aktionssymbole werden angezeigt.
3. Klicken Sie auf das das -Symbol (Information).
Das Fenster Information wird geöffnet.
4. Klicken Sie auf die Schaltfläche Aktivieren. Die Abfrage Möchten Sie den Space <Space-Name> aktivieren? wird angezeigt.
5. Bestätigen Sie mit der Schaltfläche Aktivieren. Der Space <Space-Name> wird aktiviert.
Ihnen steht der Menüpunkt Erweitert … mit den in der Tabelle 10: Erweiterte Optionen bei der Wiederherstellung
Inaktiver Spaces beschriebenen Option zur Verfügung.
Tabelle 10: Erweiterte Optionen bei der Wiederherstellung Inaktiver Spaces
Erweiterte Optionen Beschreibung
Datei auf dem Server belassen • Die Dateien des Space verbleiben auf dem
Server und werden nicht auf Ihren
Computer heruntergeladen.
Wähle einen Speicherort • Wahl eines Dateiablageortes über den
Windows Explorer bzw. den Finder auf
Ihren Computer.

TeamDrive Systems GmbH 2017 43
TeamDrive 4.5 Hauptfenster
Erweiterte Optionen Beschreibung
Kopiere Dateien aus dem Backup
Der Wiederherstellungsprozess ist
zeitintensiv. Verwenden Sie die
Wiederherstellung von Dateien aus
einem Backup nur bei Spaces mit
großen Datenmengen.
Das ursprüngliche Inhaltsverzeichnis des Space wird
vom Server eingelesen, die Daten des Space werden
aus einem lokalen Backup (z. B. einer Festplatte)
eingelesen und der ursprünglichen Struktur
zugeordnet
Vollständige Wiederherstellung
Eine vollständige Wiederherstellung
sollte nur mit Unterstützung des
TeamDrive-Supports ausgeführt
werden.
• Jede Transaktion in TeamDrive wird in einer
Event-Log-Datei gespeichert. Je nach
Aktivität in einem Space kann eine Event-
Log-Datei sehr viele Datensätze beinhalten.
Bei der vollständigen Wiederherstellung
wird jede Transaktion in dem
wiederherzustellenden Space eingelesen
und gemäß der ursprünglichen Struktur
zugeordnet.

TeamDrive Systems GmbH 2017 44
TeamDrive 4.5 Mehrfachauswahl
6 Mehrfachauswahl
6.1 Auswählen, Sortieren und Suchen Je nach Menüpunkt sind unterschiedliche Optionen verfügbar, wenn Sie das •••-Symbol (Auswahlfenster)
aufrufen. Bei den Menüpunkten Aktive Spaces, Inaktive Spaces, Einladungen und Papierkorb sind die folgenden
Optionen verfügbar.
Aufruf der Optionen Auswählen
1. Wählen Sie im Hauptfenster von TeamDrive den Menüpunkt Aktive Spaces, Inaktive Spaces, Einladungen oder Papierkorb. Der gewählte Menüpunkt wird geöffnet.
2. Klicken Sie auf das •••-Symbol (Auswahlfenster).
Die Optionen Auswählen, Sortieren und Suchen werden angezeigt.
3. Klicken Sie auf Auswählen und wählen Sie einen oder mehrere Aktive Spaces.
4. Klicken Sie auf die Schaltfläche Weiter. Ein Auswahlmenü wird angezeigt.
Aufruf der Optionen Sortieren
1. Wählen Sie im Hauptfenster von TeamDrive den Menüpunkt Aktive Spaces, Inaktive Spaces, Einladungen oder Papierkorb. Der gewählte Menüpunkt wird geöffnet.
2. Klicken Sie auf das •••-Symbol (Auswahlfenster).
Die Optionen Auswählen, Sortieren und Suchen werden angezeigt.
3. Klicken Sie auf Sortieren. Ein Auswahlmenü wird angezeigt.
4. Wählen Sie, ob Sie die Aktiven Spaces nach dem Namen oder dem Datum sortieren möchten. Ein Auswahlmenü wird angezeigt und die gewählte Schaltfläche farblich hervorgehoben.
5. Linksklicken Sie mit der linken Maustaste in die gewählte Schaltfläche. Die Sortierreihenfolge wird geändert.
Aufruf der Optionen Suchen
1. Wählen Sie im Hauptfenster von TeamDrive den Menüpunkt Aktive Spaces, Inaktive Spaces, „Einladungen“ oder Papierkorb. Der gewählte Menüpunkt wird geöffnet.
2. Klicken Sie auf das •••-Symbol (Auswahlfenster).
Die Optionen Auswählen, Sortieren und Suchen werden angezeigt.
3. Klicken Sie auf Suchen. Das Suchfenster wird angezeigt.
4. Geben Sie im Suchfenster einen Suchbegriff ein. Die Suche nach dem Suchbegriff startet automatisch.
5. Linksklicken Sie mit der linken Maustaste in die gewählte Schaltfläche. Die Sortierreihenfolge wird geändert.
Wenn Sie in einem Aktiven Space einen Suchbegriff eingeben, wird innerhalb des Space nach
Space-, Ordner- und Dateinamen gesucht Eine Volltextsuche wird von TeamDrive nicht
unterstützt. Führen Sie eine Volltextsuche über den Windows Explorer bzw. den Finder auf Ihrem
Betriebssystem durch.
In der Tabelle 11: Auswahlmenü sind die Optionen beschrieben, die Ihnen bei der Wahl der Menüpunkte zur
Verfügung stehen.

TeamDrive Systems GmbH 2017 45
TeamDrive 4.5 Mehrfachauswahl
Tabelle 11: Auswahlmenü
Menüpunkt Beschreibung
Aktive Spaces → Auswählen Auswählen:
• Offline verfügbar umschalten
• Deaktivieren
• Löschen.
Aktive Spaces → Sortieren Sortieren:
• Name: Sortierung der Bezeichnung in
alphabetischer oder umgekehrter
alphabetischer Reihenfolge
• Datum: Sortierung der Reihenfolge nach
aufsteigenden oder absteigenden Datum.
Aktive Spaces → Suchen Suchen:
• X – Abbruch der Suche
• x – Löschen des Suchbegriffs
• Definition der Suchergebnisse über das -
Symbol (Lupe):
o Alle
o Dateikonflikte oder ungültige
Pfade
o Fehlende Dateien oder Versionen
o Noch nicht hochgeladene Dateien
o Veröffentlichte Dateien
o Dateien mit Kommentaren
o Gesperrte Dateien
Optionale Sortierung nach Name oder Datum.
Aktive Spaces → Neuer Ordner
Um einen Neuen Ordner zu erstellen,
benötigen Sie in einem Space
mindestens Lese- und Schreibrechte.
6.2 Mehrfachauswahl für die Menüpunkte Aktivitäten und Adressbuch Wenn Sie in den Menüpunkten Aktivitäten und Adressbuch das •••-Symbols (Auswahlfenster) wählen, sind
neben den Optionen Sortieren und Suchen weitere Optionen verfügbar.

TeamDrive Systems GmbH 2017 46
TeamDrive 4.5 Mehrfachauswahl
6.2.1 Aktivitäten
Optionen für den Kalender im Menüpunkt Aktivitäten
1. Wählen Sie im Hauptfenster den Menüpunkt Aktivitäten. Das Fenster Aktivitäten wird geöffnet.
2. Klicken Sie auf das -Symbol (Kalender).
Der Kalender wird angezeigt (Ansicht des aktuellen Monats).
3. Um das Startdatum festzulegen, klicken Sie auf die Schaltfläche Von und wählen Sie ein Startdatum.
4. Um das Enddatum festzulegen, klicken Sie auf die Schaltfläche Bis und wählen Sie ein Enddatum.
5. Klicken Sie auf das -Symbol (Kalender).
Die gewählten Tage bzw. der gewählte Zeitraum und die Anzahl der Dateien werden angezeigt.
Tabelle 12: Optionen im Menüpunkt Aktivitäten
Menüpunkt Beschreibung
Aktivitäten → Hauptfenster Hauptfenster (Standardansicht):
• Angezeigt: Anzeige des Zeitraums
• Anzahl der Dateien
• Filteroption für <Aktivitäten>
o Alle Aktivitäten
o Konflikte und Fehler
o Einladungen und Mitglieder
o Dateien und Versionen
o Veröffentlichte Dateien
o Kommentare
• Filteroption für <Benutzer>
o Alle Benutzer
o Mein Benutzer
o Andere Benutzer
• Anzahl: 100 (Standardwert).
Aktivitäten → Kalender Kalender:
• Von: Wahl des Startdatums, ab wann die
Anzahl der definierten Aktivitäten angezeigt
werden.
• Bis: Wahl des Enddatums, bis wann die
Anzahl der definierten Aktivitäten angezeigt
werden.
• Die Zeiträume sind frei wählbar.
Aktivitäten → Suchen Suchen:
• X – Abbruch der Suche
• x – Löschen des Suchbegriffs

TeamDrive Systems GmbH 2017 47
TeamDrive 4.5 Mehrfachauswahl
Menüpunkt Beschreibung
• Definition der Suchergebnisse über das -
Symbol (Lupe):
o Alle
o Dateikonflikte oder ungültige
Pfade
o Fehlende Dateien oder Versionen
o Noch nicht hochgeladene Dateien
o Veröffentlichte Dateien
o Dateien mit Kommentaren
o Gesperrte Dateien
• Auswählen für Benutzer Filter-Optionen
o Alle Benutzer
o Mein Benutzer
o Andere Benutzer
Optionale Sortierung nach Name oder Datum.
Aktivitäten → Sortieren Sortieren:
• Name: Sortierung der Bezeichnung in
alphabetischer oder umgekehrter
alphabetischer Reihenfolge
• Datum: Sortierung der Reihenfolge nach
aufsteigenden oder absteigenden Datum.
6.2.2 Adressbuch Das Adressbuch zeigt alle Benutzer an, mit denen Sie Spaces teilen. Ihnen werden die persönlichen Einstellungen
der Benutzer angezeigt (z. B. der Benutzername, die E-Mail-Adresse usw.). Zusätzlich werden die Aktivitäten des
Benutzers unter dem Menüpunkt Aktivitäten angezeigt.
Adressbucheinträge bearbeiten
1. Öffnen Sie das Adressbuch über das Hauptfenster.
2. Wählen Sie den Benutzer, den Sie bearbeiten möchten. Die Aktionssymbole werden angezeigt.
3. Klicken Sie auf das -Symbol (Information).
Das Fenster Informationen wird geöffnet.
4. Klicken Sie auf den Menüpunkt Spaces. Die Spaces, in den der Benutzer Mitglied ist, werden geöffnet.
5. Wählen Sie einen Space und führen Sie die Aktion Entfernen, Wieder einladen oder Rechte setzen aus.

TeamDrive Systems GmbH 2017 48
TeamDrive 4.5 Konflikte und Fehler
7 Konflikte und Fehler
Ein Fehler wird in TeamDrive durch das -Symbol (Fehlermeldung) angezeigt (siehe Übersicht Aktionssymbol).
Das -Symbol (Fehlermeldung) kann neben Spaces, Ordnern, Dateien und Datei-Versionen angezeigt werden.
Fehlerbeschreibung aufrufen
1. Wählen Sie in Aktive Spaces einen Space.
2. Erweitern Sie den Space und klicken Sie auf das -Symbol (Information).
Das Fenster Information wird geöffnet.
3. Klicken Sie auf <Space-Name> → -Symbol (Fehlermeldung).
Ein Hinweiselement mit der Fehlerbeschreibung wird angezeigt (z. B. Space Pfad nicht gefunden).
4. Klicken Sie an eine beliebige Stelle im Fenster Informationen. Das Hinweiselement wird ausgeblendet.
5. Schließen Sie das Informationsfenster über das -Symbol (hier: Schließen).
7.1 Versionskonflikte Versionskonflikte können aus unterschiedlichen Gründen auftreten, z. B. wenn dieselbe Datei von mehreren
Benutzern zeitgleich bearbeitet und auf den Server hochgeladen wird oder wenn ein Benutzer zeitgleich ein
Dokument auf mehrere TeamDrive-Installationen benutzt und ändert. Sie erkennen Versionskonflikte an dem
-Symbol (hier: Versionskonflikt). Optional können Sie nach Dokumenten mit Versionskonflikten suchen.
Nach Dokumenten mit Versionskonflikten suchen
1. Wählen Sie einen Space und klicken Sie auf das •••-Symbol (Auswahlfenster).
Das Auswahlfenster wird geöffnet.
2. Wählen Sie Suchen und klicken Sie auf das -Symbol (Lupe).
Das Auswahlfenster wird geöffnet.
3. Wählen Sie die Option Dateikonflikte oder ungültige Pfade. Dokumente mit Versionskonflikten innerhalb des Space werden automatisch angezeigt.
4. Wählen Sie das Dokument. Die Aktionssymbole werden angezeigt.
5. Klicken Sie auf das -Symbol (Information).
Das Fenster Informationen wird geöffnet.
6. Klicken Sie auf den Menüpunkt Versionen. Das Fenster Versionen wird geöffnet.
7. Wählen Sie die das Dokument, das Sie zur aktuellen Version machen möchten.
8. Klicken Sie auf das Symbol Konflikt aufheben. Das Auswahlfenster wird angezeigt.
9. Klicken Sie auf die Schaltfläche Konflikt auflösen. Der Konflikt wird aufgelöst.
7.2 Namenskonflikte Namenskonflikte können auftreten, wenn zwei Ordner oder zwei Dateien einen identischen Namen besitzen. Ein
Namenskonflikt tritt z. B. ein, wenn zwei Mitglieder eines Space einen Ordner oder eine Datei zeitgleich in einen
Space hochladen. In TeamDrive werden beide Ordner oder Dateien mit einem - Symbol (hier: Namenskonflikt)
angezeigt. Wenn die Mitglieder eines Space unterschiedliche Betriebssysteme verwenden, wird die
hochgeladene Datei bzw. der hochgeladene Ordner des anderen Benutzers mit einem grauen Datei- bzw.

TeamDrive Systems GmbH 2017 49
TeamDrive 4.5 Konflikte und Fehler
Ordnersymbol angezeigt. Klären Sie mit dem Space-Mitglied das weitere Vorgehen (z. B. wer die Datei oder den
Ordner umbenennt).
Wenn Sie eine Datei oder einen Ordner mit den Betriebssystemen MS Windows oder Mac OS X
anlegen, wird nicht zwischen Groß- und Kleinschreibung unterschieden. Sie erhalten einen
Hinweis, das eine Datei mit dem verwendeten Namen bereits existiert. Legen Sie eine Datei oder
einen Ordner mit einem Linux-Betriebssystem an, wird zwischen Groß- und Kleinschreibung
unterschieden (z. B. wenn bereits eine Datei mit der Bezeichnung „<Name.odt>“ existiert, wird
eine zweite Datei angelegt, wenn Sie die Datei „<name.odt>“ benennen.
7.3 Dateipfad-Konflikte Dateipfadkonflikte können auftreten, wenn Sie Dateipfade verwenden, deren Länge außerhalb der-Pfadlängen
des von Ihnen verwendeten Betriebssystems liegen. Um Dateipfadkonflikte anzuzeigen, können Sie die
Suchfunktion unter Verwendung des Filter Dateikonflikte oder ungültige Pfade verwenden.
Sie können einen Dateipfad-Konflikt nur lösen, wenn Sie die Länge des Dateipfads kürzen.

TeamDrive Systems GmbH 2017 50
TeamDrive 4.5 Schutzmaßnahmen
8 Schutzmaßnahmen
8.1 Versionskontrolle In TeamDrive werden alle Daten - einschließlich früherer Versionen - inklusive der Metadaten auf einem Server
gespeichert.
Durch die automatische Versionskontrolle kann zu jedem Zeitpunkt auf die aktuelle Version eines Dokuments
zugegriffen werden. Zu jeder Version eines Dokuments werden detaillierte Informationen zum Autor, zur
Version, zur Vorversion und zum Datum der letzten Änderung gespeichert. In der Versionsübersicht können alle
Versionen eines Dokuments angezeigt und Konflikte zwischen unterschiedlichen Versionen gelöst werden.
Daten werden innerhalb des TeamDrive-Netzwerk zu keinem Zeitpunkt unverschlüsselt übertragen. Alle
Dokumente werden auf dem Server verschlüsselt, bevor sie gespeichert und versendet werden. Eine
Entschlüsselung von Daten ist nur durch Mitglieder in einem Space möglich.
8.2 Sicherheit Gespeicherte Daten auf Ihrem Computer sind in der Regel unverschlüsselt. Alle Daten, die Sie in TeamDrive
speichern und versenden, sind AES-256 Bit verschlüsselt. Um die Sicherheit zusätzlich zu erhöhen, kann
TeamDrive auf einer verschlüsselten Partition (z. B. auf einem mit TrueCrypt- oder PGP-verschlüsselten
Datenträger) installiert und verwendet werden.
Die Nutzung von IT-Systemen birgt generelle Risiken. Wie Sie sich effektiv vor Risiken schützen können, lesen Sie
auf der Webseite des Bundesamtes für Sicherheit in der Informationstechnik
(https://www.bsi.bund.de/DE/DasBSI/dasbsi_node.html).
TeamDrive ist keine Sicherheitssoftware für Ihren Computer oder Ihr mobiles Endgerät.
TeamDrive übernimmt keine Verantwortung für die Sicherheit Ihrer Daten auf Ihrem Computer
oder Ihrem Server. TeamDrive garantiert die Sicherheit Ihrer Daten innerhalb des TeamDrive-
Netzwerks.
8.3 Verschlüsselungsverfahren Datenverschlüsselung ist ein zentrales Sicherheitsmerkmal von TeamDrive. Der verschlüsselte Datenaustausch
unterteilt sich in drei Schritte:
• Schritt 1: Wenn Sie einen Benutzer in einen Space einladen, verwendet die TeamDrive-Software einen
öffentlichen Schlüssel (Public Key). Der öffentliche Schlüssel ist auf dem TeamDrive Registrierungs-
Server gespeichert. Wird ein Benutzer in einen Space eingeladen, übermittelt der TeamDrive
Registrierungs-Server den öffentlichen Schlüssel an die TeamDrive-Software. Der öffentliche Schlüssel
verschlüsselt die Daten.
• Schritt 2: Um als Mitglied einen Space zu verwenden, wird ein privater Schlüssel (Private Key, AES-256
Bit verschlüsselt) erzeugt. Aus dem privaten und dem öffentlichen Schlüssel wird ein Schlüsselpaar
erzeugt und auf dem Server gespeichert. Der private Schlüssel entschlüsselt die Daten und ist nur für
den Benutzer bestimmt.
• Schritt 3: Teilen Sie Daten mit anderen Benutzern, werden Ihre Daten verschlüsselt und auf dem Server
gespeichert. Jedes Mitglied eines Space besitzt einen eigenen Schlüssel. Mitglieder eines Space sind
berechtigt, auf Daten innerhalb eines Space zuzugreifen. Die Verschlüsselungsart ist so entwickelt, dass
die Daten in einem Space nur von den Space-Mitgliedern gelesen werden können.
8.4 Antivirus-Software Aufgabe der auf Ihrem Computer installierten Antivirus-Software ist es, Ihre Daten vor Schadsoftware zu
schützen. Diesem Schutz unterliegen auch die TeamDrive-Daten. Stellen Sie sicher, dass auf Ihrem Computer
immer die aktuellste Version der von Ihnen verwendeten Antivirus-Software installiert ist.

TeamDrive Systems GmbH 2017 51
TeamDrive 4.5 Schutzmaßnahmen
Die TeamDrive Systems GmbH übernimmt keine Haftung für durch Schadsoftware infizierte Daten
auf Ihrem Computer oder Ihrem mobilen Endgerät.
8.5 Hinweise zur Datensicherheit Die Konformität von TeamDrive mit geltenden Datensicherheitsbestimmungen findet weitreichend
Anerkennung wie zum Beispiel durch den „Deutsche Anwaltverein e. V.“ und dem „Unabhängigen
Landeszentrum für Datenschutz Schleswig-Holstein“. Zur Einhaltung größtmöglicher Konformität mit
Datenschutzregularien befolgen Sie die folgenden Hinweise zur Installation und Nutzung der TeamDrive
Software.
Stellen Sie sicher, dass Ihr Computer gegen unautorisierte Zugriffe Dritter gesichert ist. Beachten Sie die Hinweise
im Abschnitt Schutzmaßnahmen.
Für die Verwendung von TeamDrive ist es notwendig, persönliche Informationen an den Registrierungs-Server
des Produktherstellers zu senden. Benötigt werden ein Benutzername, eine gültige E-Mail-Adresse, und ein
Passwort. Die Übertragung Ihrer Daten an den Registrierungs-Server erfolgt verschlüsselt (AES 256-bit). Gemäß
des derzeitigen Stand der Technik ist ein unbefugter Zugriff unautorisierter Dritter auf die Datenübertragung
nicht möglich. In TeamDrive gespeicherte Daten unterliegen geltendem Recht (§ 3 Absatz 1
Bundesdatenschutzgesetz (BDSG)). Es liegt in der Verantwortung des Benutzers sicherzustellen, dass die geltende
Einschränkungen befolgt werden.
Es liegt in der Verantwortung des Administrators sicherzustellen, dass alle Gesetze und Grundlagen zur
angemessenen Verwendung und zum Schutz von Daten bei der Verwendung von TeamDrive eingehalten werden.
In Fällen, in denen TeamDrive mit externem Space-Speicherplatz-Lösungen genutzt wird (z. B. auf einem
WebDAV-Server oder einem gehosteten Server), gelten die rechtlichen Grundlagen des Vertragspartners.
Wählen Sie Ihren Vertragspartner sorgfältig aus und beachten Sie dessen Datenschutzrichtlinien. Weitere
Informationen zum Thema Datenschutz finden Sie unter
http://www.datenschutz.de/privo/partner/projektpartner/
Wenn Sie Unterstützung benötigen, kontaktieren Sie uns direkt unter [email protected].
Wenn Sie die TeamDrive-Cloud zur Datenspeicherung in Europa nutzen, werden Ihre Daten auf Servern in
Deutschland gespeichert. Ihre Daten unterliegen den Datenschutzbestimmungen gemäß
Bundesdatenschutzgesetz (BDSG). Die automatische Speicherplatzzuweisung während der Anmeldung basiert
auf der IP-Adresse bei der Registrierung. Die Server-Zuordnung ändert sich nicht während der Laufzeit der
Nutzung, unabhängig von wo Sie den Service in Anspruch nehmen. Die Server-Zuordnung kann von TeamDrive
auf Anfrage per E-Mail an [email protected] geändert werden.
Die Server-URL können Sie unter den Aktive Spaces → <Space-Name> → Informationen → Server → URL in der
TeamDrive-Software ändern.
8.5.1 Sekundär- und Log-Dateien Nur Mitglieder mit Administrator-Rechten können persönliche Daten in einem Space dauerhaft löschen. Die
Bezeichnungen der Daten verbleiben so lange im Logfile des Space bis der Space gelöscht wird.
Jeder Benutzer, der einen Space erstellt, ist standardmäßig der Besitzer und Administrator eines Space. Wenn
der Benutzer einen Space vom Server löscht, werden sowohl Primär- als auch Sekundärdaten vollständig auf dem
Server gelöscht.
Verlässt ein Mitglied einen Space, werden Informationen, die Auskunft zur Mitgliedschaft in einem Space liefern
(z. B. Eintrittsdatum, Austrittsdatum, welche Daten wurden bearbeitet), in den Log-Dateien gespeichert. Die Log-
Dateien werden nicht gelöscht, solange der Space fortbesteht. Verlässt ein Mitglied einen Space, können seine
Daten nur gelöscht werden, wenn auch der Space gelöscht wird. Sollen Daten anderer Mitglieder weiterhin
verfügbar sein, müssen die Daten vor dem Löschen gesichert und in einen neuen Space verschoben werden.

TeamDrive Systems GmbH 2017 52
TeamDrive 4.5 Schutzmaßnahmen
8.5.2 Speicherung vertraulicher Daten TeamDrive wurde entwickelt, um vertrauliche Daten und Informationen zu speichern und zu teilen. Die
eingesetzten Technologien von TeamDrive schützen alle Ihre Daten vor dem Zugriff unautorisierter Dritter.
Wir empfehlen für das Speichern vertraulicher Daten Einladungen in einen Space mit einem Passwort zu
schützen. Der Schutz mit einem Passwort sorgt für zusätzliche Sicherheit. Wir empfehlen die Verwendung von
Passwörtern mit Zahlen, Sonderzeichen sowie mit Klein- und Großbuchstaben.

TeamDrive Systems GmbH 2017 53
TeamDrive 4.5 Glossar
9 Glossar
AES-Verschlüsselung
Unter AES-Verschlüsselung versteht man eine Ende-zu-Ende-Verschlüsselung übertragener Daten über alle
Übertragungsstationen hinweg. Die zu übertragenden Daten werden auf Senderseite verschlüsselt und erst beim
Empfänger wieder entschlüsselt. Die Bezeichnungen der AES-Varianten beziehen sich auf die gewählte
Schlüssellänge. Je höher der AES-Wert, desto höher ist der Verschlüsselungsgrad. TeamDrive verwendet die
derzeit höchste Verschlüsselungsstufe mit AES 256-Bit.
Audit Trail
Audit-Trail ist ein softwarebasiertes Verfahren in Betriebssystemen, Datenbanksystemen oder in Anwender- und
Verwaltungssoftware, bei dem Benutzer und ihre Aktivitäten über einen definierten Zeitraum überwacht und
protokolliert werden. Das Verfahren dient einerseits der Überwachung der Benutzeraktivitäten, anderseits kann
durch Audit-Trail eine System- bzw. Datenwiederherstellung im Fehlerfall vereinfacht werden.
Betriebssystem
Ein Betriebssystem umfasst alle Programme eines Computers, die den Betrieb des Systems steuern und
überwachen. Betriebssysteme sind z. B. MS Windows, Mac OS X oder diverse Linux-Distributionen für Computer
und Notebooks. Für mobile Endgeräte werden als Betriebssysteme z. B. iOS (Apple), Android (Google) und
Windows (Microsoft) verwendet.
Browser Freigabe
Um TeamDrive als WebClient über einen Browser zu verwenden, muss der Space-Administrator eine Browser
Freigabe aktivieren. Weitere Informationen finden Sie auf unserer Webseite.
Cache
Als Cache wird ein Puffer-Speicher bezeichnet, der bei Zugriffen auf langsamere Hintergrundmedien aufwendige
Neuberechnungen zu vermeiden hilft. Daten, die bereits einmal geladen oder generiert wurden, verbleiben im
Cache, so dass sie bei späterem Aufruf schneller wieder abgerufen werden können.
Checkbox
Eine Checkbox ist ein Steuerelement auf einer grafischen Benutzeroberfläche. Eine Checkbox dient zur Anzeige
und Eingabe von Ja-/Nein-Werten. Die Handlungsanweisung, eine Checkbox zu aktivieren, bedeutet „wählen
durch Mausklick“, um damit die entsprechende Funktion zu aktivieren bzw. zu deaktivieren.
CSV-Datei
Mit der Abkürzung CSV (engl. für comma separated values, dt. kommaseparierte Werte) wird bei der
Datenverarbeitung ein Textdateityp bezeichnet, mit dessen Hilfe auch große Mengen an strukturierten Daten
erfasst, gespeichert und verarbeitet werden können.
Dateisystem
Das Dateisystem ist eine Ablage auf einer Festplatte eines Computers. In einem Dateisystem können Dateien
gespeichert, gelesen, verändert oder gelöscht werden.
Drag-and-drop
Drag-and-drop bezeichnet eine Funktion, bei der Dateien oder Ordner durch Anklicken markiert und mit
gedrückter Maustaste auf dem Bildschirm bewegt und so an anderer Stelle eingesetzt werden können.

TeamDrive Systems GmbH 2017 54
TeamDrive 4.5 Glossar
Client
Als Client wird ein Computer in einem Netzwerk bezeichnet, der mit einem Server kommuniziert.
Cloud
Cloud bzw. Cloud Computing beschreibt eine Bereitstellung einer IT-Infrastruktur wie z. B. Speicherplatz,
Rechnerleistung oder Anwendersoftware als Dienstleistung über das Internet. Die TeamDrive Systems GmbH
stellt diese Art von Dienstleistung zur Verfügung. Die von der TeamDrive Systems GmbH verwendeten Server für
europäische Benutzer befinden sich in Deutschland und unterliegen den deutschen Datenschutzrichtlinien.
Computer
Ein Computer (Synonyme z. B. Personal-Computer, PC, Desktop-Rechner usw.) ist in der Regel ein stationärer
Arbeitsplatz-PC in einer Gehäuseform. Auf einem Computer ist ein Betriebssystem mit grafischer
Benutzeroberfläche und Anwendersoftware installiert. In dieser Dokumentation wird ausschließlich die
Bezeichnung Computer für stationäre Arbeitsplatz-PCs und Notebooks unabhängig von dem verwendeten
Betriebssystem verwendet.
Fenster
Mit Fenster wird der Bildschirmbereich bezeichnet, auf dem die Benutzeroberfläche eines Programms abgebildet
ist.
Host
Ein Host ist ein im ursprünglichen Sinn ein Großrechner, auf den Computer zugreifen, um bestimmte Aktionen
auszuführen. Heute wird die Bezeichnung Host auch für Server in einem Rechenzentrum verwendet, der
Speicherplatz oder Anwendersoftware für Privatpersonen, Firmen oder Unternehmen zur Verfügung stellt.
Hyperlink
Ein Hyperlink ist ein Querverweis innerhalb eines Dokuments oder auf ein externes Dokument bzw. eine Datei.
Wird ein Hyperlink ausgeführt, wird automatisch das darin angegebene Ziel aufgerufen.
Klicken
Der Ausdruck klicken wird verwendet, wenn Sie auf der Benutzeroberfläche mithilfe der Maus eine Datei, einen
Ordner oder einen Space markieren, anwählen oder eine Aktion ausführen.
Notebook
Ein Notebook (Synonym Laptop) ist eine besondere Bauart eines Computers mit beweglichem Bildschirm und
integrierter Tastatur. Analog zu einem Computer ist ein Betriebssystem mit grafischer Benutzeroberfläche und
Anwendersoftware installiert. In zugeklapptem Zustand eignet sich ein Notebook für den portablen Einsatz. In
dieser Dokumentation wird nicht zwischen einem stationären Arbeitsplatz-PC und einem Notebook
unterschieden. Für beide Bauarten wird die Bezeichnung Computer verwendet.
PGP
Abkürzung für "Pretty Good Privacy". PGP ist ein Programm, um Daten im Internet zu verschlüsseln.
Pop-up-Element
Ein Pop-up-Element bezeichnet ein Fenster, das sich öffnet, wenn eine bestimmte Schaltfläche betätigt wurde.
In einem Pop-up-Element treffen Sie eine Auswahl und bestätigen diese mit der Schaltfläche OK.

TeamDrive Systems GmbH 2017 55
TeamDrive 4.5 Glossar
Primär- und Sekundärdaten
Primärdaten sind Daten, die bei einer Datenerhebung direkt ermittelt werden (Rohdaten). Sekundärdaten sind
Daten, die nicht direkt ermittelt werden. Sekundärdaten gehen aus der Weiterverarbeitung von Primärdaten
hervor.
Proxy Server
Ein Proxy-Server ist ein Server, der zwischen einen Computer und einen Ziel-Server geschaltet ist. Ein Proxy Server
kann z. B. als Cache (Zwischenspeicherung) häufig aufgerufener Inhalte verwendet werden, um einen Webseiten-
Aufruf nicht jedes Mal wieder an den Ziel-Server weiterleiten zu müssen.
Radio Button
Ein Radio Button ist ein Steuerelement grafischer Benutzeroberflächen, das der Auswahl einer Option aus
mehreren Optionen dient.
Schadsoftware
Als Schadsoftware werden Computerprogramme bezeichnet, die entwickelt wurden, um auf Computern und
Servern unerwünschte und schädliche Funktionen auszuführen. Es gibt unterschiedliche Arten von
Schadsoftware, wie z. B. Computer-Viren, Trojaner, Ransomware, Spyware usw.
Grundvoraussetzung zur Vorbeugung gegen Schadsoftware ist ein regelmäßig aktualisiertes Anti-Virus-
Programm. Weitere Schutzmaßnahmen werden in der Regel von Ihrem Administrator vorgenommen.
Server
Ein Server bezeichnet einen Netzwerk-Computer, der seine Ressourcen in Form von bereitgestellten Daten für
andere Computer oder Programme bereitstellt. Computer (Synonym: Client) greifen meist über das Netzwerk
auf die Daten zu, die auf einem Server gespeichert sind.
Server importieren
Der Menüpunkt Server importieren wurde hauptsächlich in älteren TeamDrive-Versionen verwendet. Wenn
Ihnen ein Serverschlüssel (z. B. durch Ihren Administrator) für einen Import bereitgestellt wird, können Sie den
Serverschlüssel an dieser Stelle importieren.
Tippen
Der Ausdruck tippen wird in der Regel verwendet, wenn Sie auf der Benutzeroberfläche eines mobilen
Endgerätes mithilfe des Fingers eine Datei, einen Ordner oder einen Space anwählen. In dieser Dokumentation
wird ausschließlich die Bezeichnung Klicken verwendet.
Task Manager
Falls TeamDrive oder ein anderer Prozess unter MS Windows nicht beenden werden kann, können Sie den Prozess über den Windows Task Manager beenden.

TeamDrive Systems GmbH 2017 56
TeamDrive 4.5 Glossar
Einen Prozess im Windows Task Manager beenden
10. Rechtsklicken Sie mit der Maustaste in die Windows Task Leiste und wählen Sie den Menüpunkt Task Manager. Der Task Manager wird geöffnet.
11. Wählen Sie im Task Manager den Reiter Prozesse → Apps → TeamDrive Application mit der linken Maus-Taste.
12. Wählen Sie die Schaltfläche Task beenden. Der TeamDrive-Client wird beendet.
TrueCrypt
TrueCrypt™ ist eine Software, um Daten auf einer Festplatte oder einem Wechseldatenträger vollständig oder
teilweise zu verschlüsseln.
UNC-Pfad
Die UNC-Pfad (Abkürzung für Uniform Naming Convention) ist einen Netzwerkpfad, über den sich Ressourcen
anderer Computer oder Server in dem Netzwerk verwenden lassen. Diese Ressourcen können Verzeichnisse
(Ordner) oder Laufwerke sein. Durch die Verwendung eines UNC-Pfads entfällt das Verbinden mit einem
Netzlaufwerk.
Update
Bei einem Update handelt es sich in der Regel um eine kostenlose Aktualisierung eines Programms. Bei einem
Update werden Probleme, Fehler oder Sicherheitslücken vorheriger Versionen behoben. Die Versionsnummer
des Produktes ändert sich durch ein Update meist nur in den Nachkommastellen.
Upgrade
Bei einem Upgrade werden in der Regel grundlegende Erweiterungen in eine Anwendersoftware implementiert,
durch die sich der Funktionsumfang der Anwendersoftware vergrößert. Von einem Upgrade spricht man z. B.,
wenn Sie von MS Windows 7 auf MS Windows 10 oder von MS Office 2013 auf MS Office 2016 wechseln.
URL
URL (Uniform Resource Locator) ist ein Verweis auf eine vollständige Pfadangabe, die mit einem handelsüblichen
Browser (z. B. Microsoft Edge, Google Chrome, Mozilla Firefox usw.) geöffnet werden kann, zum Beispiel
https://www.teamdrive.com/de/.
VPN
Abkürzung für Virtual Private Network (Virtuelles Privates Netzwerk). VPN ist eine Technik, die es ermöglicht,
von jedem Ort der Welt sicher auf Ressourcen in einem privaten Netzwerk zuzugreifen. Durch VPN wird eine
Internetverbindung in Echtzeit vom Computer zu einem VPN-Server vollständig verschlüsselt.
WebDAV-Server
WebDAV ist ein offener Standard zur Bereitstellung von Daten im Internet. Heutzutage gibt es für jedes
Betriebssystem WebDAV-Lösungen, die es ermöglichen, WebDAV-Server (z. B. die MagentaCloud™ der
Deutschen Telekom AG) zu implementieren.

TeamDrive Systems GmbH 2017 57
TeamDrive 4.5 Übersicht Aktionssymbole
10 Übersicht Aktionssymbole
Tabelle 13 : Übersicht der Aktionssymbole
Aktionssymbol Beschreibung Verwendung in:
Space, in dem eine Aktion
ausgeführt wurde.
• Spaces.
Space, in dem keine Aktion
ausgeführt wurde.
• Spaces.
Space mit einem Benutzer. • Spaces.
Space mit mehreren
Benutzern.
• Spaces.
Benutzer in einen Space
einladen.
Benutzer wieder in einen
Space einladen (z. B. bei
Verwendung einer neuen E-
Mail-Adresse).
• Spaces.
Das -Symbol hat je nach
Space-, Ordner- oder
Dateiebene eine andere
Bedeutung.
• Eingabefeld der Suche
schließen (alle
Hauptmenüpunkte, wie
z. B. Aktive Spaces,
Inaktive Spaces,
Papierkorb usw.).
• Aktion abbrechen:
Aktive Spaces → <Spacename> →
Information → -Symbol
Space → <Space-Name> →
Information → Ordner →
Informationen → -Symbol
Space → <Space-Name> →
Information → Datei →
Informationen → -Symbol
• Kontakt entfernen
(Adressbuch)

TeamDrive Systems GmbH 2017 58
TeamDrive 4.5 Übersicht Aktionssymbole
Aktionssymbol Beschreibung Verwendung in:
• Einladung ablehnen
(Einladungen)
• Mitglieder entfernen
(Einladungen/Adressbuch)
• Fenster schließen (z. B.
bei Aktionssymbolen).
Pfeil, um zum vorherigen
Fenster zurückzukehren
• Spaces
• Ordner.
Einstellungen. Die Einstellungen, die Sie
definieren können, sind unter dem
Menüpunkt Einstellungen
beschrieben.
Papierkorb für Dateien,
Ordner oder Spaces.
• Space löschen/verlassen
(Space);
• In den Papierkorb
verschieben (Ordner,
Datei)
• Papierkorb leeren
(Papierkorb).
Hochladen von Dateien in
einen Ordner oder einen
Space.
Datei aus einer Drittanwendung
auf mobilen Endgeräten wählen
und in TeamDrive hochladen.
• Kommentar
• Kommentar zu einem
Space oder einer
Datei hinzufügen.
Anzeige, dass ein Kommentar
verfasst wurde.
• In allen Aktiven Spaces
(Ausnahme: Menüpunkt
Aktivitäten)
• in Dateien.
In Inaktiven Spaces (Funktion wird
aktiviert, wenn der inaktive Space
aktiviert wird).
Informationen zu einem
Space, einem Ordner oder
einer Datei.
• Aktive Spaces
• Inaktive Spaces
• Ordner
• Dateien.
Eine Version einer Datei
wurde veröffentlicht.
• Dateien.

TeamDrive Systems GmbH 2017 59
TeamDrive 4.5 Übersicht Aktionssymbole
Aktionssymbol Beschreibung Verwendung in:
Datei sperren • Dateien.
Aktivieren bzw. Deaktivieren
der Offline-Verfügbarkeit
einer Datei, eines Ordners
oder eines Spaces.
• Spaces
• Ordner
• Dateien.
• Option für einen
Ordner (Öffnen,
Verschieben,
Kopieren, Teilen)
Optionen für eine Datei (z. B.
bewegen, kopieren, an einen
Drucker senden usw.).
• Ordner
• Dateien.
Datei, Ordner oder Space als
Offline verfügbar markieren.
• Spaces
• Ordner
• Dateien.
Diese Datei, dieser Ordner
bzw. dieser Space ist nur
lesbar, nicht beschreibbar
bzw. veränderbar.
• Spaces
• Ordner
• Dateien.
Bedeutungen:
• Einladung annehmen
Space wieder aktivieren bzw.
wieder zur aktuellen
Dateiversion machen.
• Spaces (Menüpunkt
Einladung).
Es liegt ein Fehler vor (für
zusätzliche Informationen
klicken Sie auf das
- Symbol (Information).
• Ordner
• Dateien.
Der Space kann keine
Verbindung zum Server
herstellen.
• Spaces.

TeamDrive Systems GmbH 2017 60
TeamDrive 4.5 Übersicht Aktionssymbole
Aktionssymbol Beschreibung Verwendung in:
E-Mail mit einem Kommentar
an einen anderen Benutzer
senden.
• Spaces (Benutzer in einen
Space einladen)
Datei <Datei-Name> →
Kommentar → E-Mail senden (an
ein oder alle Team-Mitglieder).

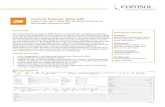



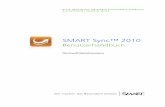
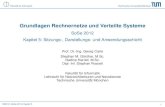
![Beschreibung der antiken Münzen. Bd. III. Abth. I: Italien : aes rude, aes signatum, aes grave, die geprägten Münzen von Ethurien and Calabrien / [Alfred von Sallet]](https://static.fdokument.com/doc/165x107/577d23a11a28ab4e1e9a5541/beschreibung-der-antiken-muenzen-bd-iii-abth-i-italien-aes-rude-aes.jpg)