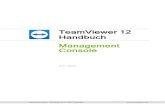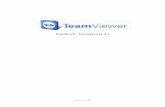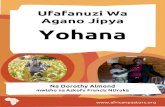TeamViewer 9 Handbuch – Wake-on-LAN€¦ · TeamViewer 9 Handbuch Wake-on-LAN Seite 3 von 14...
Transcript of TeamViewer 9 Handbuch – Wake-on-LAN€¦ · TeamViewer 9 Handbuch Wake-on-LAN Seite 3 von 14...
TeamViewer GmbH • Jahnstraße 30 D-73037 Göppingen www.teamviewer.com
TeamViewer 9 Handbuch Wake-on-LAN
Rev 9.2-12/2013
TeamViewer 9 Handbuch Wake-on-LAN www.teamviewer.com Seite 2 von 14
Inhaltsverzeichnis
1 Über Wake-on-LAN ............................................................................. 3
2 Voraussetzungen ................................................................................ 4
3 Windows einrichten............................................................................ 5
3.1 BIOS konfigurieren .............................................................................................. 5
3.2 Netzwerkkarte konfigurieren ............................................................................... 6
3.3 Windows 8 konfigurieren ..................................................................................... 7
4 Mac OS X einrichten ........................................................................... 7
4.1 Netzwerkkarte konfigurieren ............................................................................... 8
5 TeamViewer konfigurieren ................................................................. 8
5.1 Computer mit Ihrem TeamViewer-Konto verknüpfen ........................................... 9
5.2 Wake-on-LAN über eine TeamViewer-ID im Netzwerk ........................................ 10
5.3 Wake-on-LAN über eine öffentliche Adresse ...................................................... 11
6 Computer aufwecken ........................................................................ 12
7 Anhang .............................................................................................. 13
7.1 Router konfigurieren ......................................................................................... 13
7.1.1 Einrichten einer Portweiterleitung auf die Broadcastadresse des lokalen Netzwerks ............. 13 7.1.2 Einrichten eines Portweiterleitung auf einen bestimmten Computer...................................... 14
TeamViewer 9 Handbuch Wake-on-LAN www.teamviewer.com Seite 3 von 14
Über Wake-on-LAN
1 Über Wake-on-LAN
Mit TeamViewer können Sie einen ausgeschalteten Computer per Wake-on-LAN aufwecken.
Steuern Sie so einen ausgeschalteten Computer, indem Sie diesen bevor Sie eine Verbindung
herstellen aufwecken.
Es gibt zwei unterschiedliche Methoden, Wake-on-LAN zu nutzen:
Wecken Sie einen Computer mithilfe eines weiteren Computers im selben Netzwerk (siehe
Abschnitt 5.2, Seite 10).
Wecken Sie einen Computer mit Hilfe seiner öffentlichen Adresse (siehe Abschnitt 5.3,
Seite 11).
Dieses Handbuch beschreibt die nötigen Voraussetzungen und Schritte, um TeamViewer Wake-on-
LAN nutzen zu können.
Sofern keine anderweitigen Angaben gemacht werden, bezieht sich die beschriebene Funktionalität
stets auf die im Titel angegebene Funktion der TeamViewer Vollversion unter Microsoft Windows.
TeamViewer 9 Handbuch Wake-on-LAN www.teamviewer.com Seite 4 von 14
Voraussetzungen
2 Voraussetzungen
Damit ein Computer erfolgreich durch Wake-on-LAN geweckt werden kann, muss dessen Hardware
einige Voraussetzungen erfüllen.
Folgende Checkliste stellt sicher, dass der Computer für Wake-on-LAN geeignet ist:
Der Computer ist an eine Stromquelle angeschlossen.
Die Netzwerkkarte des Computers unterstützt Wake-on-LAN.
Der Computer verfügt über eine Internetverbindung.
Der Computer ist über ein Netzwerkkabel mit dem Internet verbunden.
Der Computer ist einem der folgenden Energiezustände
Energie sparen
Start > Energie sparen
Ruhezustand
Start > Ruhezustand
Herunterfahren (Standby)
Start > Herunterfahren
wird unter Mac OS X nicht unterstützt
Unterstützte Energiezustände.
Sind diese Voraussetzungen erfüllt, können Sie in den nächsten Schritten Ihren Computer und die
Software konfigurieren.
TeamViewer 9 Handbuch Wake-on-LAN www.teamviewer.com Seite 5 von 14
Windows einrichten
3 Windows einrichten
Um den Computer aufwecken zu können, muss der Computer entsprechend eingerichtet werden.
Dazu ist es nötig einige Einstellungen an dem Computer vorzunehmen und TeamViewer
entsprechend zu konfigurieren.
3.1 BIOS konfigurieren
Im BIOS des Computers muss gegebenenfalls Wake-on-LAN aktiviert werden. Das Vorgehen kann
sich von Computer zu Computer unterscheiden.
Um Wake-on-LAN im BIOS zu aktivieren, gehen Sie wie folgt vor:
1. Starten Sie den Computer.
2. Drücken Sie die F2-Taste (oder entsprechende), um in das BIOS-Setup zu gelangen.
Das BIOS-Setup wird geöffnet.
3. Öffnen Sie die Registerkarte Power.
4. Aktivieren Sie die Wake-on-LAN-Option
5. Speichern und beenden Sie das BIOS-Setup.
Wake-on-LAN im BIOS aktivieren.
Hinweis: Falls im BIOS keine Option zur Aktivierung von Wake-on-LAN vorhanden ist, lesen Sie das Handbuch des Mainboards, um sicher zu sein, dass dieses Wake-on-LAN unterstützt.
TeamViewer 9 Handbuch Wake-on-LAN www.teamviewer.com Seite 6 von 14
Windows einrichten
3.2 Netzwerkkarte konfigurieren
Die Netzwerkkarte des Computers muss so konfiguriert sein, dass sie jederzeit mit Strom versorgt
bleibt. Hierzu müssen gegebenenfalls die Eigenschaften der Netzwerkkarte angepasst werden.
Hinweis: Für diesen Vorgang werden Administrator-Rechte benötigt.
Hinweis: Die Konfiguration der Netzwerkkarte kann sich je nach Netzwerkkarte und Betriebssystem-Version unterscheiden.
Um unter Windows Wake-on-LAN für die Netzwerkarte zu aktivieren, gehen Sie wie folgt vor:
1. Starten Sie den Computer.
2. Öffnen Sie die Systemsteuerung.
3. Klicken Sie auf den Eintrag System und Sicherheit.
4. Klicken Sie unter System auf den Link Geräte-Manager.
Das Fenster Geräte-Manager wird geöffnet.
5. Wählen Sie unter Netzwerkadapter im Kontextmenü (rechte Maustaste) der Netzwerkkarte
die Option Eigenschaften.
Der Dialog Eigenschaften von <Netzwerkkarte> wird geöffnet.
6. Öffnen Sie die Registerkarte Energieverwaltung.
7. Aktivieren Sie die Option Gerät kann den Computer aus dem Ruhezustand aktivieren.
8. Die Netzwerkkarte unterstützt nun Wake-on-LAN.
Wake-on-LAN für die Netzwerkkarte unter Windows aktivieren.
Hinweis: Falls die unter Schritt 7 beschriebene Option nicht aktiviert werden kann, müssen Sie zuvor die Option Computer kann das Gerät ausschalten, um Energie zu sparen aktivieren.
TeamViewer 9 Handbuch Wake-on-LAN www.teamviewer.com Seite 7 von 14
Mac OS X einrichten
3.3 Windows 8 konfigurieren
Unter Windows 8 versetzt das Standardverhalten beim Herunterfahren den Computer in den
Zustand „Hybrides Herunterfahren“. Da Windows 8 Wake-on-LAN für diesen Zustand nicht
unterstützt, wird empfohlen den Schnellstart zu deaktivieren. Dadurch wird der Computer beim
Herunterfahren standardmäßig in den Ruhezustand versetzt.
Hinweis: Für diesen Vorgang werden Administrator-Rechte benötigt.
Um den Schnellstart unter Windows 8 zu deaktivieren, gehen Sie wie folgt vor:
1. Starten Sie den Computer.
2. Öffnen Sie die Systemsteuerung.
Das Fenster Systemsteuerung wird geöffnet.
3. Klicken Sie auf den Eintrag System und Sicherheit.
4. Klicken Sie unter Energieoptionen auf den Link Netzschalterverhalten ändern.
5. Klicken Sie auf den Link Einige Einstellungen sind momentan nicht verfügbar.
6. Deaktivieren Sie das Kontrollkästchen Schnellstart aktivieren (empfohlen).
7. Der Schnellstart ist nun deaktiviert.
Schnellstart unter Windows 8 deaktivieren.
4 Mac OS X einrichten
Die Netzwerkkarte des Computers muss so konfiguriert sein, dass sie jederzeit mit Strom versorgt
bleibt. Hierzu müssen gegebenenfalls die Eigenschaften der Netzwerkkarte angepasst werden.
TeamViewer 9 Handbuch Wake-on-LAN www.teamviewer.com Seite 8 von 14
TeamViewer konfigurieren
4.1 Netzwerkkarte konfigurieren
Um unter Mac OS X Wake-on-LAN für die Netzwerkarte zu aktivieren, gehen Sie wie folgt vor:
1. Starten Sie den Mac.
2. Öffnen Sie die Systemeinstellungen.
Das Fenster Systemeinstellungen wird geöffnet.
3. Klicken Sie auf den Eintrag Energie sparen.
4. Klicken Sie auf die Registerkarte Netzteil.
5. Aktivieren Sie die Option Ruhezustand bei Netzwerkzugriff beenden.
6. Die Netzwerkkarte unterstützt nun Wake-on-LAN.
Wake-on-LAN für die Netzwerkkarte unter Mac OS X aktivieren.
5 TeamViewer konfigurieren
Damit ein Computer geweckt werden kann, muss TeamViewer auf diesem Gerät einmalig
konfiguriert werden. Dabei haben Sie die Möglichkeit TeamViewer entweder so zu konfigurieren,
dass der Computer über seine öffentliche Adresse oder über Computer innerhalb des Netzwerkes
geweckt werden kann.
Folgende Checkliste stellt sicher, dass TeamViewer auf dem Computer für Wake-on-LAN konfiguriert
ist:
TeamViewer muss installiert sein.
Der Computer muss mit Ihrem TeamViewer-Konto verknüpft sein.
TeamViewer Wake-on-LAN muss aktiviert sein.
Für Wake-on-LAN über das Netzwerk muss die TeamViewer-ID eines Computers, über den
der Computer geweckt werden soll, in TeamViewer hinterlegt sein.
TeamViewer 9 Handbuch Wake-on-LAN www.teamviewer.com Seite 9 von 14
TeamViewer konfigurieren
Für Wake-on-LAN über eine öffentliche Adresse muss die öffentliche Adresse des Computers
in TeamViewer hinterlegt sein.
5.1 Computer mit Ihrem TeamViewer-Konto verknüpfen
Um sicherzustellen, dass der Computer nicht unbefugt aufgeweckt wird, muss gewährleistet werden,
dass der Computer auch Ihnen gehört. Dazu müssen Sie den Computer mit Ihrem TeamViewer-Konto
verknüpfen. Nur das TeamViewer-Konto, das mit dem Computer verknüpft ist, kann diesen auch
aufwecken.
Hinweis: Befindet sich der Computer (der geweckt werden soll) in einer geteilten Gruppe, können auch alle TeamViewer-Konten, mit denen die Gruppe geteilt wurde, diesen Computer aufwecken.
Um den Computer mit Ihrem TeamViewer-Konto zu verknüpfen, gehen Sie wie folgt vor:
1. Starten Sie TeamViewer auf dem Computer.
2. Klicken Sie im Menü auf Extras | Optionen.
Der Dialog TeamViewer Einstellungen wird geöffnet.
3. Wählen sie die Kategorie Allgemein.
4. Klicken Sie unter Kontozugehörigkeit auf die Schaltfläche Einem Konto zuweisen… .
Der Dialog Einem Konto zuweisen wird geöffnet.
5. Geben Sie im Textfeld E-Mail die E-Mail-Adresse Ihres TeamViewer-Kontos ein.
6. Geben Sie im Textfeld Kennwort das Kennwort Ihres TeamViewer-Kontos ein.
7. Klicken Sie auf die Schaltfläche Zuweisen.
8. Sie haben den Computer mit Ihrem TeamViewer-Konto verknüpft.
Computer mit Ihrem TeamViewer-Konto verknüpfen.
TeamViewer 9 Handbuch Wake-on-LAN www.teamviewer.com Seite 10 von 14
TeamViewer konfigurieren
5.2 Wake-on-LAN über eine TeamViewer-ID im Netzwerk
Falls der Computer keine öffentliche Adresse besitzt, können Sie ihn auch mit Hilfe eines anderen
Computers in dessen Netzwerk aufwecken. Der andere Computer muss eingeschaltet sein und
TeamViewer muss ausgeführt und für den Start mit Windows konfiguriert sein.
Ist dies der Fall, können Sie in den TeamViewer Einstellungen, Wake-on-LAN über das Netzwerk
aktivieren. Anschließend müssen Sie hier auch die TeamViewer-ID des Computers angeben, mit
dessen Hilfe der Computer geweckt werden soll. Das Signal zum Aufwecken wird dann von Ihrem
Computer über den definierten Computer zu dem Computer, der geweckt werden soll, geschickt.
Um TeamViewer Wake-on-LAN über eine TeamViewer-ID zu aktivieren, gehen Sie wie folgt vor:
1. Starten Sie TeamViewer auf dem Computer.
2. Klicken Sie im Menü auf Extras | Optionen.
Der Dialog TeamViewer Einstellungen wird geöffnet.
3. Wählen sie die Kategorie Allgemein.
4. Klicken Sie unter Netzwerkeinstellungen | Wake-on-LAN auf die Schaltfläche
Konfigurieren… .
Der Dialog Wake-on-LAN wird geöffnet.
5. Aktivieren Sie das Optionsfeld TeamViewer IDs innerhalb Ihres Netzwerks.
6. Geben Sie im Textfeld TeamViewer ID eine TeamViewer-ID in Ihrem Netzwerk ein, über die
das Signal zum Aufwecken geschickt werden soll und klicken Sie anschließend auf die
Schaltfläche Hinzufügen… .
7. Klicken Sie auf die Schaltfläche OK.
8. Der Computer kann nun über die hinterlegte TeamViewer-ID geweckt werden.
Wake-on-LAN unter Verwendung von TeamViewer-IDs aktivieren.
TeamViewer 9 Handbuch Wake-on-LAN www.teamviewer.com Seite 11 von 14
TeamViewer konfigurieren
Hinweis: Damit Wake-on-LAN jederzeit möglich ist, muss der Computer, über den das Signal zum Aufwecken geschickt werden soll, immer eingeschaltet und TeamViewer ausgeführt sein.
5.3 Wake-on-LAN über eine öffentliche Adresse
Falls Sie den Computer mit Hilfe seiner öffentlichen Adresse aufwecken wollen, muss Ihr Computer
im Internet jederzeit eindeutig erkennbar sein.
Dies ist entweder dann der Fall, wenn Sie über Ihren Internetanbieter eine feste, statische IP-Adresse
haben oder Ihr Computer z.B. mit Hilfe eines Dynamic DNS Anbieters (siehe
http://en.wikipedia.org/wiki/Dynamic_DNS) erreichbar ist. Falls dies der Fall ist, können Sie in den
TeamViewer Einstellungen, Wake-on-LAN über eine öffentliche Adresse aktivieren.
Um TeamViewer Wake-on-LAN über eine öffentliche Adresse zu aktivieren, gehen Sie wie folgt
vor:
1. Starten Sie TeamViewer auf dem Computer.
2. Klicken Sie im Menü auf Extras | Optionen.
Der Dialog TeamViewer Einstellungen wird geöffnet.
3. Wählen sie die Kategorie Allgemein.
4. Klicken Sie unter Netzwerkeinstellungen | Wake-on-LAN auf die Schaltfläche
Konfigurieren… .
Der Dialog Wake-on-LAN wird geöffnet.
5. Aktivieren Sie das Optionsfeld Öffentliche Adresse.
6. Geben Sie im Textfeld Adresse die feste IP-Adresse oder DNS-Name des Computers ein.
7. Geben Sie im Textfeld Port den UDP Port, über den der Computer erreichbar ist, ein (siehe
Abschnitt 7.1, Seite 13).
8. Klicken Sie auf die Schaltfläche OK.
9. Der Computer kann nun über seine öffentlichen Adresse und TeamViewer geweckt werden.
TeamViewer 9 Handbuch Wake-on-LAN www.teamviewer.com Seite 12 von 14
Computer aufwecken
Wake-on-LAN unter Verwendung einer öffentlichen Adresse aktivieren.
6 Computer aufwecken
Falls der Computer die unter Abschnitt 1 beschriebenen Voraussetzungen erfüllt und wie unter
Abschnitt 3 oder 4 und 5 eingerichtet wurde, können Sie diesen mit einem anderen Gerät
aufwecken.
Achtung: Es wird ausdrücklich empfohlen, die Funktion zu testen, bevor Sie diese nutzen. So vermeiden Sie, dass es im Ernstfall zu Problemen kommt.
Hinweis: Um einen Computer aufzuwecken, können Sie TeamViewer 9 für Windows, Mac OS X, iOS, Windows Phone oder die TeamViewer Management Console nutzen.
Um einen Computer aufzuwecken, gehen Sie wie folgt vor:
1. Starten Sie ein Gerät, mit bestehender Internetverbindung.
2. Öffnen Sie TeamViewer.
3. Melden Sie sich mit Ihrem TeamViewer-Konto in Ihrer Computer & Kontakte-Liste an. Der
Computer, der geweckt werden soll, muss mit dem TeamViewer-Konto verknüpft sein (siehe
Abschnitt 5.1, Seite 9).
4. Wählen Sie in der Computer & Kontakte-Liste den ausgeschalteten Computer, den Sie
aufwecken möchten.
5. Klicken Sie im Kontextmenü (rechte Maustaste) auf die Schaltfläche Aufwecken.
6. Der Computer wird aufgeweckt und erscheint in Ihrer Computer & Kontakte-Liste als online.
TeamViewer 9 Handbuch Wake-on-LAN www.teamviewer.com Seite 13 von 14
Anhang
Computer aufwecken.
7 Anhang
7.1 Router konfigurieren
Die Konfiguration des Routers ist nur notwendig, falls sie sich für die Option Öffentliche Adresse
entschieden haben. Für die Option TeamViewer IDs innerhalb Ihres Netzwerks können sie diesen
Abschnitt überspringen.
Die Konfiguration des Routers ist vom eingesetzten Gerät und der darauf installierten Firmware
abhängig. Nicht alle Gerätetypen unterstützen eine entsprechend notwendige Konfiguration.
Für die Unterstützung von Wake-on-LAN über die öffentliche Adresse eines Routers muss eine
sogenannte Portweiterleitung (Port-Forwarding) eingerichtet werden. Je nach eingesetztem Router
werden gegebenenfalls nur bestimmte der folgenden alternativen Konfigurationsmöglichkeiten
unterstützt.
Hinweis: Um den Router zu konfigurieren, lesen Sie gegebenenfalls das Handbuch des Herstellers.
7.1.1 Einrichten einer Portweiterleitung auf die Broadcastadresse des lokalen
Netzwerks
Um alle Computer im lokalen Netzwerk aufwecken zu können, richten Sie, wie im Handbuch des
Routers beschrieben, eine Portweiterleitung von einem eingehenden UDP Port (z.B. 9) auf die
Broadcastadresse des lokalen Netzwerks ein (diese endet häufig auf „.255“). Durch diese
Konfiguration können alle Computer im lokalen Netzwerk des Routers, die wie oben beschrieben,
konfiguriert sind, aufgeweckt werden.
Beispiel: Das lokale Netzwerk ist mit 192.168.1.0 und der Subnetzmaske 255.255.255.0 konfiguriert,
dann muss eine Portweiterleitung von UDP Port 9 auf 192.168.1.255:9 konfiguriert werden.
TeamViewer 9 Handbuch Wake-on-LAN www.teamviewer.com Seite 14 von 14
Anhang
Teilweise erlauben Router als Ziel der Portweiterleitung keine Broadcastadresse die auf
„.255“ endet. Dieses Problem kann in manchen Fällen umgangen werden, wenn man für das lokale
Netzwerk eine kleinere Subnetzmaske wählt (z.B. 255.255.255.128), dadurch endet die
Broadcastadresse auf ".127".
7.1.2 Einrichten eines Portweiterleitung auf einen bestimmten Computer
Um einen bestimmten Computer im lokalen Netzwerk aufwecken zu können, richten Sie, wie im
Handbuch des Routers beschrieben, eine Portweiterleitung von einem eingehenden UDP Port (z.B. 9)
auf die lokale IP-Adresse des Computers, der geweckt werden soll, ein. Zudem muss sichergestellt
werden, dass Ihr Router den entsprechenden Computer, auch wenn dieser abgeschaltet ist,
ansprechen kann. Dazu muss auf dem Router ein statischer ARP-Eintrag hinterlegt werden (siehe
Anleitung des Router), der die IP-Adresse des Computers, der aufgeweckt werden soll, auf die MAC-
Adresse dieses Computers abbildet. Manche Router erstellen entsprechende statische ARP-Einträge,
wenn für diesen Computer eine feste IP-Adresse reserviert wird (kein DHCP). Unter Umständen kann
eine entsprechende Konfiguration der statischen ARP-Einträge nicht über das Konfigurationsmenü
des Routers erreicht werden. In diesem Fall kann die Konfiguration der ARP-Einträge über Telnet
oder SSH vorgenommen werden. Dies ist beispielweise bei der Fritzbox der Fall.