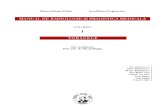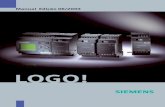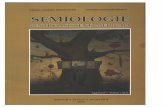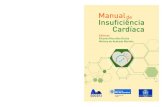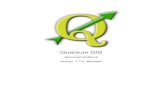TeamViewer7 Manual RemoteControl De
-
Upload
runningman -
Category
Documents
-
view
160 -
download
0
Transcript of TeamViewer7 Manual RemoteControl De
TeamViewer 7 Handbuch Fernsteuerung
TeamViewer GmbH Kuhnbergstrae 16 D-73037 Gppingen
teamviewer.com
Inhaltsverzeichnis11.1 1.2
ber TeamViewer ............................................................................... 5ber die Software ............................................................................................... 5 ber das Handbuch ............................................................................................. 5
22.1 2.2
Grundlagen ......................................................................................... 7So funktioniert TeamViewer ................................................................................ 7 Beschreibung des TeamViewer-Hauptfensters ..................................................... 72.2.1 2.2.2 2.2.3 2.2.4 Der Fernsteuerungs-Tab ............................................................................................................. 7 Der Meeting-Tab ......................................................................................................................... 8 Die Menleiste des TeamViewer-Hauptfensters ........................................................................ 8 Die Statusleiste des TeamViewer-Hauptfensters ....................................................................... 9
3 44.1 4.2
Eine Verbindung mit TeamViewer herstellen .....................................10 Der Verbindungsmodus Fernsteuerung..............................................11Mglichkeiten im Fernsteuerungsfenster ........................................................... 11 Mglichkeiten des entfernten Computers im TeamViewer-Panel ....................... 16
55.1
Der Verbindungsmodus Dateibertragung.........................................18Mglichkeiten im Verbindungsmodus Dateibertragung .................................... 185.1.1 Beschreibung des Fensters Dateibertragung .......................................................................... 18 5.1.2 Mglichkeiten im Fenster Dateibertragung ............................................................................ 18 5.1.3 Beschreibung des Fensters Ereignisanzeige.............................................................................. 19
5.2
Dateibertragung per Drag&Drop ...................................................................... 20
66.1 6.2 6.3
Der Verbindungsmodus VPN..............................................................21Beispiele fr die Verwendung von TeamViewer VPN .......................................... 21 Voraussetzung fr die Verwendung von TeamViewer VPN ................................. 21 Mglichkeiten im VPN-Dialog ............................................................................ 22
7
Weitere Verbindungsmglichkeiten...................................................23Seite 2 von 80
TeamViewer 7 Handbuch Fernsteuerung
7.1
Eine LAN-Verbindung ber die IP-Adresse herstellen .......................................... 237.1.1 LAN-Verbindungen aktivieren um sich ber das Netzwerk zu verbinden ................................ 23 7.1.2 So verbinden Sie sich mit einem Partner ber dessen IP-Adresse ........................................... 23
7.2
ber ein Windows-Benutzerkonto am entfernten Computer authentifizieren .... 24
88.1
Computer & Kontakte Verwaltung von Kontakten ..........................25Das TeamViewer-Konto ..................................................................................... 268.1.1 Ein TeamViewer-Konto erstellen .............................................................................................. 26 8.1.2 Das TeamViewer-Konto verwalten ........................................................................................... 27 8.1.3 Das TeamViewer-Konto in Computer & Kontakte an- und abmelden ...................................... 27
8.2
Mglichkeiten in Computer & Kontakte ............................................................. 29Onlinestatus der Computer/Kontakte ...................................................................................... 30 Gruppen hinzufgen ................................................................................................................. 30 Computer/Kontakte hinzufgen ............................................................................................... 31 Ohne Kennworteingabe eine Verbindung aus Computer & Kontakte herstellen Besttigung anfordern .................................................................................................................................. 34 8.2.5 Das Computer- oder Kontakt-Kontextmen ............................................................................. 34 8.2.6 Chatten ber Computer & Kontakte ......................................................................................... 35 8.2.7 Pre-Chat ber individuellen TeamViewer QuickSupport .......................................................... 37 8.2.1 8.2.2 8.2.3 8.2.4
99.1 9.2
Multimedia-Funktionen .....................................................................38Funktionen in der Verbindungsbersicht............................................................ 38 Per Voice over IP mit Ihrem Partner sprechen .................................................... 389.2.1 So starten Sie eine Audiobertragung zu Ihrem Partner .......................................................... 38 9.2.2 Audio-Optionen ........................................................................................................................ 39
9.3
Ihr Webcam-Video zu Ihrem Partner bertragen ................................................ 399.3.1 So starten Sie eine Videobertragung zu Ihrem Partner .......................................................... 39 9.3.2 Video-Optionen......................................................................................................................... 39
9.4 9.5 9.6 9.7
Whrend einer TeamViewer-Sitzung mit Ihrem Partner chatten ......................... 40 Whrend einer TeamViewer-Sitzung eine Telefonkonferenz halten .................... 40 Whrend einer TeamViewer-Sitzung Dateien austauschen ................................. 41 Eine TeamViewer-Sitzung aufzeichnen ............................................................... 41
1010.1
Sonstige Funktionen ..........................................................................43Zugriffsrechte Aktionen fr eine TeamViewer-Sitzung einschrnken ................ 4310.1.1 Das regelt die Funktion Zugriffskontrolle ................................................................................. 43 10.1.2 Die Einstellungsmglichkeiten der Zugriffsmodi im Detail ....................................................... 45
10.2 10.3 10.4
TeamViewer auf dem entfernten Computer aktualisieren .................................. 47 Informationen ber den entfernten Computer abrufen ...................................... 48 Informationen ber die aktuelle Verbindung abrufen......................................... 48Seite 3 von 80
TeamViewer 7 Handbuch Fernsteuerung
10.5
Informationen ber die Nutzung Ihrer Lizenz abrufen ........................................ 49
1111.1 11.2 11.3 11.4 11.5 11.6 11.7 11.8 11.9 11.10
TeamViewer Module .........................................................................50Die TeamViewer Vollversion .............................................................................. 50 Das TeamViewer QuickSupport-Modul .............................................................. 5111.2.1 Optionen des QuickSupport-Moduls ........................................................................................ 51
Das TeamViewer QuickJoin-Modul..................................................................... 52 Das TeamViewer Host-Modul ............................................................................ 52 TeamViewer Portable ........................................................................................ 52 Der TeamViewer Manager ................................................................................. 53 Das TeamViewer MSI Paket ............................................................................... 53 Der TeamViewer Web Connector ....................................................................... 53 TeamViewer auf mobilen Gerten (Android, iOS) ............................................... 54 Individuell gestaltbare Module .......................................................................... 5411.10.1 11.10.2 Ein individuelles QuickSupport-Modul erstellen .......................................................... 55 Ein individuelles Host-Modul erstellen ......................................................................... 57
1212.1 12.2
Installation & Konfiguration ..............................................................60Die TeamViewer Vollversion installieren ............................................................ 60 TeamViewer als Windows-Systemdienst ............................................................ 6112.2.1 Unterschiede zwischen einer Windows-Anwendung und einem Windows-Systemdienst ...... 61 12.2.2 So konfigurieren Sie TeamViewer als Windows-Systemdienst ................................................. 62
12.3 12.4
TeamViewer im Terminalserver-Betrieb ............................................................. 6212.3.1 Besonderheiten der TeamViewer-Lizenzierung bei Betrieb auf einem Terminalserver ........... 63
Aktivieren der TeamViewer-Lizenz ..................................................................... 63
1313.1 13.2 13.3 13.4 13.5 13.6 13.7 13.8 13.9
Optionen ...........................................................................................65Kategorie Allgemein .......................................................................................... 65 Kategorie Sicherheit .......................................................................................... 67 Kategorie Fernsteuerung ................................................................................... 69 Kategorie Meeting ............................................................................................. 71 Kategorie Computer & Kontakte ........................................................................ 71 Kategorie Audiokonferenz ................................................................................. 73 Kategorie Video ................................................................................................. 74 Kategorie Individuelle Einladung ........................................................................ 75 Kategorie Erweitert ........................................................................................... 76
TeamViewer 7 Handbuch Fernsteuerung
Seite 4 von 80
ber TeamViewer
1 ber TeamViewer
1.1
ber die SoftwareTeamViewer ist eine intuitiv bedienbare, schnelle und sichere Anwendung fr PC-Fernsteuerung und Meetings. Als All-In-One-Lsung knnen Sie TeamViewer fr die folgenden Anwendungsflle verwenden: Bieten Sie Ihren Kunden, Kollegen und Freunden spontanen Support per Fernsteuerung. Administrieren Sie Windows-Server und Workstations. Sie knnen TeamViewer als Windows-Systemdienst betreiben. Ihr Computer ist so bereits erreichbar, bevor sich ein Benutzer an Windows angemeldet hat. Cross-Plattform Verbindungen mit Mac OS X und Linux. Verbinden Sie sich von mobilen Gerten mit Android oder iOS zu Windows-, Mac- oder Linux-Computern. Teilen Sie Ihren Desktop fr Meetings, Prsentationen oder Teamarbeit. Verbinden Sie sich von unterwegs auf Ihren Computer zuhause und arbeiten Sie an Dokumenten, rufen Sie Ihre E-Mails ab oder kopieren Sie Bilder von Ihrem Heimcomputer um sie weiter zu bearbeiten. Verbinden Sie sich von unterwegs auf Ihren Arbeitsplatz-Computer (z. B. wenn Sie auf Geschftsreise sind und wichtige Daten bentigen).
TeamViewer funktioniert ohne Konfigurationsaufwand hinter Firewalls, NAT-Routern und Proxyservern.
1.2
ber das HandbuchDieses Handbuch beschreibt die Arbeit mit TeamViewer fr Fernsteuerung. Sofern keine anderweitigen Angaben gemacht werden, bezieht sich die beschriebene Funktionalitt stets auf die im Titel angegebene Funktion der TeamViewer Vollversion unter Microsoft Windows. Die Struktur des Handbuches ist darauf ausgelegt, dass die TeamViewer Vollversion bereits auf Ihrem Computer installiert ist. Falls Sie Hilfe bei der Installation bentigen, lesen Sie zuerst Kapitel 12, Seite 60. Suchen Sie Hilfe zu den TeamViewer Meeting-Funktionen, lesen Sie bitte das separat auf unserer Website verfgbare TeamViewer 7 Handbuch Meeting. Die Mac OS- bzw. Linux-Version entspricht weitestgehend der Windows-Version, jedoch sind einige Funktionen bisher nicht verfgbar. Bitte nutzen Sie unsere kostenlosen Testversionen, um sich ein
TeamViewer 7 Handbuch Fernsteuerung
Seite 5 von 80
ber TeamViewer
Bild von dem Funktionsumfang zu machen und wenden Sie sich an unseren Support, falls Sie weitere Hilfe bentigen. Mac OS, iPhone und iPad sind Handelsmarken der Apple Inc. Linux ist eine eingetragene Marke von Linus Torvalds in den USA und anderen Lndern. Android ist eine Handelsmarke der Google Inc. Windows und Microsoft sind eingetragene Marken der Microsoft Corporation in den USA und anderen Lndern. In diesem Handbuch werden die Betriebssysteme Microsoft Windows 2000, Microsoft Windows XP, Microsoft Windows Vista und Microsoft Windows 7 im Folgenden vereinfacht als Windows bezeichnet. Alle untersttzten Betriebssysteme finden Sie auf unserer Website unter http://www.teamviewer.com/de/kb/38-Which-operating-systems-aresupported.aspx.
TeamViewer 7 Handbuch Fernsteuerung
Seite 6 von 80
Grundlagen
2 Grundlagen
2.1
So funktioniert TeamViewerVergleicht man ein Telefonat mit einer TeamViewer-Verbindung, so entspricht die Telefonnummer der TeamViewer-ID. TeamViewer-Computer und mobile Gerte, auf denen TeamViewer luft, werden ber eine weltweit eindeutige ID identifiziert. Diese ID wird beim ersten Start von TeamViewer automatisch anhand von Hardware-Merkmalen generiert und ndert sich spter nicht mehr. Alle Verbindungen mit TeamViewer sind verschlsselt und damit sicher vor dem Zugriff Dritter geschtzt. Technische Details zu Verbindung, Sicherheit und Datenschutz in TeamViewer finden Sie im Sicherheitsstatement auf unserer Website: http://www.teamviewer.com/de/products/security.aspx.
2.2
Beschreibung des TeamViewer-HauptfenstersDas Hauptfenster von TeamViewer ist unterteilt in die Tabs Fernsteuerung und Meeting.
Das TeamViewer-Hauptfenster.
2.2.1
Der Fernsteuerungs-TabDer Tab Fernsteuerung ist in die beiden folgenden Bereiche unterteilt:
TeamViewer 7 Handbuch Fernsteuerung
Seite 7 von 80
Grundlagen
Fernsteuerung zulassenIn diesem Bereich finden Sie Ihre TeamViewer-ID und Ihr zuflliges Kennwort. Falls Sie diese Daten an Ihren Partner weitergeben, kann dieser sich auf Ihren Computer verbinden. Mit Klick in das Feld Kennwort erscheint ein Kontextmen, um das zuflliges Kennwort zu ndern oder dieses in die Zwischenablage zu kopieren (Kopieren & Einfgen-Funktion von Windows). Zustzlich knnen Sie hier ein permanentes Kennwort vergeben.
Hinweis: ber den Link Unbeaufsichtigten Zugriff einrichten haben Sie die Option, TeamViewer fr den automatischen Start mit Windows (Systemdienst) zu konfigurieren und ein permanentes Kennwort zu vergeben. Dadurch ist Ihr Computer fr Sie jederzeit ber TeamViewer erreichbar. Dieser Link ist nur sichtbar, falls Sie TeamViewer noch nicht als Systemdienst eingerichtet haben (siehe Abschnitt 12.2, Seite 61).
Computer fernsteuernFalls Sie einen Computer fernsteuern mchten, geben Sie hier dessen ID in das Kombinationsfeld Partner-ID ein. Zudem stehen Ihnen verschiedene Verbindungsmodi zur Verfgung: Fernsteuerung: Steuern Sie den Computer Ihres Partners oder arbeiten Sie gemeinsam an einem Computer. Dateibertragung: bertragen Sie Dateien vom oder zum Computer Ihres Partners. VPN: Bauen Sie ein virtuelles Netzwerk mit Ihrem Partner auf.
2.2.2
Der Meeting-TabMehr ber die Verwendung von TeamViewer fr Meetings und Prsentationen lesen Sie im TeamViewer 7 Handbuch Meeting.
2.2.3
Die Menleiste des TeamViewer-HauptfenstersDie Menleiste befindet sich am oberen Rand des TeamViewer-Hauptfensters und beinhaltet die Menpunkte Verbindung, Extras und Hilfe.
VerbindungIm Men Verbindung stehen Ihnen folgende Optionen zur Verfgung: Um zu einer TeamViewer-Sitzung einzuladen, klicken Sie auf Partner einladen . Um TeamViewer fr den automatischen Start mit Windows zu konfigurieren (Systemdienst), klicken Sie auf Unbeaufsichtigten Zugriff einrichten. Um TeamViewer zu beenden, klicken Sie auf TeamViewer beenden.
ExtrasIm Men Extras stehen Ihnen folgende Optionen zur Verfgung: Um in die Einstellungen (siehe Kapitel 13, Seite 65) zu gelangen, klicken Sie auf Optionen. Um Videos von aufgezeichneten TeamViewer-Sitzungen (siehe Abschnitt 9.7, Seite 41) abzuspielen oder zu konvertieren, klicken Sie auf Aufgezeichnete Sitzung abspielen oder konvertieren .
TeamViewer 7 Handbuch Fernsteuerung
Seite 8 von 80
Grundlagen
Um anderen die Verwendung von TeamViewer vorzuschlagen, klicken Sie auf Weiterempfehlen. Um zu den von TeamViewer erstellte Protokoll-Dateien zu gelangen (insbesondere falls der TeamViewer-Support diese zur Analyse bentigt), klicken Sie auf Log-Dateien ffnen . Um Ihren Lizenzschlssel auf diesem Computer zu aktivieren, klicken Sie auf Lizenz aktivieren (siehe Abschnitt 12.4, Seite 63).
HilfeIm Men Hilfe stehen Ihnen folgende Optionen zur Verfgung: Falls Sie Hilfe zu TeamViewer bentigen, knnen Sie die Support-Website aufrufen, indem Sie auf TeamViewer Web Hilfe klicken. Um auf die TeamViewer Website zu gelangen, klicken Sie auf TeamViewer Website. Um Rckmeldung zu TeamViewer zu geben, klicken Sie auf Feedback. Um zu berprfen, ob Ihre TeamViewer-Version auf dem neuesten Stand ist, klicken Sie Auf neue Version prfen. Um Informationen ber TeamViewer und die Lizenzierung zu bekommen, klicken Sie auf Info.
2.2.4
Die Statusleiste des TeamViewer-HauptfenstersDie Statusleiste befindet sich am unteren Rand des TeamViewer-Hauptfensters. Sie beinhaltet eine Statusleuchte, die Ihnen Informationen zum Status Ihrer Verbindung gibt und eine Schaltflche um Computer & Kontakte (siehe Kapitel 8, Seite 25) aufzurufen. Die Statusleuchte hat folgende Zustnde: Grn: Bereit zum Verbinden. Sie knnen eine sichere Verbindung von Ihrem TeamViewer aus aufbauen oder eingehende Verbindungen annehmen. Gelb: Authentifizierung. Der Authentifizierungsprozess beim Aufbau einer TeamViewerSitzung ist gestartet. Sie oder Ihr Partner mssen ein Kennwort eingeben. Rot: Die Verbindung wurde abgebrochen oder es konnte keine Verbindung aufgebaut werden.
TeamViewer 7 Handbuch Fernsteuerung
Seite 9 von 80
Eine Verbindung mit TeamViewer herstellen
3 Eine Verbindung mit TeamViewer herstellen
Dieser Abschnitt beschreibt in einfachen Schritten, wie Sie eine Fernsteuerungssitzung herstellen. Der Verbindungsaufbau fr eine VPN-Sitzung bzw. Dateibertragung funktioniert analog. Weitere Mglichkeiten fr den Verbindungsaufbau und zustzliche Funktionen fr die Fernsteuerung finden Sie in Kapitel 7, Seite 23 / Kapitel 8, Seite 25 / Kapitel 10, Seite 43. Um sich mit einem Partner zu einer Fernsteuerungssitzung zu verbinden, gehen Sie wie folgt vor: 1. Starten Sie TeamViewer. 2. Klicken Sie auf den Tab Fernsteuerung. 3. Bitten Sie Ihren Partner, die TeamViewer Vollversion oder TeamViewer QuickSupport zu starten (siehe Abschnitt 11.2, Seite 51). 4. Fragen Sie Ihren Partner nach seiner TeamViewer-ID und nach seinem Kennwort. 5. Geben Sie die ID Ihres Partners im Kombinationsfeld Partner-ID ein. 6. Whlen Sie das Optionsfeld Fernsteuerung. 7. Klicken Sie auf die Schaltflche Mit Partner verbinden. Der Dialog TeamViewer Authentifizierung wird geffnet. 8. Geben Sie dort das Kennwort des entfernten Computers ein. 9. Klicken Sie auf die Schaltflche Anmelden. 10. Sie sind mit dem Computer Ihres Partners verbunden.
TeamViewer 7 Handbuch Fernsteuerung
Seite 10 von 80
Der Verbindungsmodus Fernsteuerung
4 Der Verbindungsmodus Fernsteuerung
ber den Verbindungsmodus Fernsteuerung knnen Sie einen entfernten Computer steuern. Dieser Abschnitt erklrt die Mittel, die Ihnen dort zur Verfgung stehen. Sie knnen den Computer Ihres Partners steuern, als sen Sie direkt davor. Wollen Sie Ihren eigenen Computer von unterwegs aus steuern, ist dies ebenfalls der passende Modus. Haben Sie eine Fernsteuerungssitzung (wie unter Kapitel 3, Seite 10 beschrieben) gestartet, erscheint das Fernsteuerungsfenster.
Das TeamViewer Fernsteuerungsfenster.
4.1
Mglichkeiten im FernsteuerungsfensterIn der Titelleiste des Fensters wird entweder der Anzeigename Ihres Partners und/oder seine TeamViewer-ID angezeigt. Unterhalb befindet sich eine Symbolleiste mit Menschaltflchen fr folgende Aktionen:
TeamViewer 7 Handbuch Fernsteuerung
Seite 11 von 80
Der Verbindungsmodus Fernsteuerung
SchlieenSchliet die aktuelle Verbindung.
AktionenAktion Richtungswechsel Beschreibung Wechselt die Richtung der Fernsteuerungssitzung, sodass Ihr Partner Ihren Computer steuern kann. Sendet die Tastenkombination STRG+ALT+ENTF zum entfernten Computer. Sperrt den entfernten Computer. Sie knnen nun das WindowsBenutzerkonto wechseln, oder sich erneut an derselben Windows-Sitzung anmelden. Abmelden: Meldet das aktuelle Windows-Benutzerkonto am entfernten Computer ab. Sie knnen sich nun an einem beliebigen WindowsBenutzerkonto wieder anmelden. Neustart: Starten Sie den entfernten Computer neu. Hinweis: Sobald der entfernte Computer neu gestartet ist, wird Ihnen automatisch ein Dialogfenster angezeigt. Sie knnen sich dann erneut verbinden. Im abgesicherten Modus neustarten: Startet den entfernten Computer im abgesicherten Modus mit Netzwerktreibern neu. Tastenkombinationen bertrgt Tastenkombinationen (z. B. ALT+TAB) direkt an den entfernten bertragen Computer und fhrt diese nicht lokal aus. (Tastaturkrzel: ROLLEN) Eingaben am entfernten Computer deaktivieren Verhindert Maus- und Tastatureingaben auf dem entfernten Computer. Hinweis: Mit der Tastenkombination STRG+ALT+ENTF kann diese Aktion am entfernten Computer wieder deaktiviert werden. Schaltet den Bildschirm des entfernten Computers schwarz. Hinweis: Mit der Tastenkombination STRG+ALT+ENTF kann diese Aktion am entfernten Computer wieder deaktiviert werden. Hinweis: Um einen zuverlssigen schwarzen Bildschirm zu garantieren, kann einmalig ein Treiber installiert werden. Deaktivieren Sie die Anzeige am entfernten Computer, erscheint der Dialog Anzeige am entfernten Computer deaktivieren. Hier knnen Sie den Treiber installieren, indem Sie auf die Schaltflche Fortsetzen klicken.
Strg+Alt+Entf Computer sperren
Entfernten Computer neustarten
Anzeige am entfernten Computer deaktivieren
TeamViewer 7 Handbuch Fernsteuerung
Seite 12 von 80
Der Verbindungsmodus Fernsteuerung
AnsichtAktion Qualitt Beschreibung Automatisch: Gleicht die Darstellungsqualitt und die bertragungsgeschwindigkeit optimal entsprechend der zur Verfgung stehenden Bandbreite an. Geschwindigkeit optimieren: Optimiert die bertragungsgeschwindigkeit der Verbindung. Dabei wird die Darstellungsqualitt reduziert - optimal fr Fernsteuerungen. Qualitt optimieren: Optimiert die Darstellungsqualitt. Eigene Einstellungen: Optimiert Darstellungsqualitt und bertragungsgeschwindigkeit nach Ihren eigenen Einstellungen. Eigene Einstellungen bearbeiten : ffnet den Dialog Eigene Einstellungen (siehe Abschnitt 13.3, Seite 69). Skalieren Original: bertrgt den Bildschirm in der auf dem entfernten Computer eingestellten Auflsung. Ist die Auflsung des entfernten Bildschirms grer als die des lokalen Bildschirms, knnen Sie ber Bildlaufleisten steuern, welche Teile des Bildschirms Sie sehen mchten. Skaliert: bertrgt den entfernten Bildschirm verkleinert, falls dieser eine hhere Auflsung als der lokale Bildschirm hat. Vollbild: Zeigt den entfernten Bildschirm auf dem lokalen Computer in Vollbild. Falls der Bildschirm des entfernten Computers eine kleinere Auflsung hat als der Bildschirm des lokalen Computers und Sie die Option Skaliert gewhlt haben, wird der Bildschirm entsprechend vergrert dargestellt. Aktiver Monitor Alle Monitore anzeigen: Zeigt die Bildschirme aller Monitore gleichzeitig in einem Fenster, falls ihr Partner mehrere Monitore verwendet. Monitor n zeigen: Zeigt Ihnen den jeweiligen Monitor des Partners. Falls Sie die Option Monitore in einzelnem Fenster ffnen aktivieren, wird der Monitor in einem separaten Sitzungs-Fenster angezeigt. Bildschirmauflsung ndert die Bildschirmauflsung am entfernten Computer. Eine kleinere Bildschirmauflsung am entfernten Computer kann zu verbesserter Leistung fhren, da weniger Daten bertragen werden mssen. Zeigt nur ein bestimmtes Fenster vom Bildschirm des Partners. Klicken Sie dazu mit dem erscheinenden Fadenkreuz in das Fenster, das Sie sehen wollen. Zeigt den gesamten Bildschirm des entfernten Computers.
Einzelnes Fenster auswhlen
Gesamten Desktop anzeigen Aktualisieren
Erzwingt eine Bildschirmaktualisierung in Fllen, in denen die automatische Aktualisierung fehlschlgt. Blendet den Bildschirmhintergrund des entfernten Computers aus. Dadurch kann eine schnellere Verbindung realisiert werden.
Bildschirmhintergrund entfernen
TeamViewer 7 Handbuch Fernsteuerung
Seite 13 von 80
Der Verbindungsmodus Fernsteuerung
Aktion Entfernten Mauszeiger darstellen
Beschreibung Blendet den Mauszeiger des Partners ein bzw. aus. Falls aktiviert, sehen Sie, ob der Mauszeiger am entfernten Computer bewegt wird.
Audio/VideoDetails zu den Audio/Video-Funktionen entnehmen Sie Kapitel 9, Seite 38.
Aktion Voice over IP Mein Video Chat Telefonkonferenz
Beschreibung ffnet ein Widget zur Sprachbertragung. ffnet ein Widget zur Webcam-bertragung. ffnet ein Widget fr die schriftliche Verstndigung mit Ihrem Partner. ffnet ein Widget mit der Mglichkeit, eine Telefonkonferenz zu starten bzw. an dieser teilzunehmen.
Dateibertragungber das Dropdown-Men knnen Sie zwischen den folgenden Optionen zur Dateibertragung whlen:
Aktion
Beschreibung
Dateibertragung ffnet das Fenster Dateibertragung, das den Austausch von Dateien zwischen dem lokalen und dem entfernten Computer ermglicht (siehe Kapitel 5, Seite 18). Dateibox ffnet ein Widget mit der Mglichkeit, Dateien in einer Fernsteuerungssitzung fr den Partner bereitzustellen (siehe Abschnitt 9.6, Seite 41).
TeamViewer 7 Handbuch Fernsteuerung
Seite 14 von 80
Der Verbindungsmodus Fernsteuerung
ExtrasAktion Screenshot erstellen Beschreibung Sie haben die Mglichkeit den momentan gezeigten Inhalt im Fernsteuerungsfenster als Bildschirmfoto zu speichern. Klicken Sie dazu auf die Option Screenshot erstellen . Im folgenden Dialog haben Sie die Mglichkeit das Bildschirmfoto zu speichern oder es in die Zwischenablage zu kopieren. ber diesen Menpunkt knnen Sie die aktuelle Fernsteuerungssitzung als Video aufzeichnen (siehe Abschnitt 9.7, Seite 41). Es stehen folgende Optionen zur Auswahl: Start: Startet die Aufzeichnung. Pause: Pausiert die Aufzeichnung. Stopp: Beendet die Aufzeichnung. VPN Erstellt ein virtuelles Netzwerk zwischen den verbundenen Computern. Diese Option ist nur verfgbar, falls beide Computer den VPNTreiber bereits installiert haben. Details zu TeamViewer VPN entnehmen Sie Kapitel 6, Seite 21. Es stehen folgende Optionen zur Auswahl: Start: Startet die VPN-Verbindung. Stopp: Beendet die VPN-Verbindung. Status: ffnet ein Statusfenster, dem Sie beispielsweise die IPAdressen des virtuellen Netzwerkes entnehmen knnen. Remote Update Startet die berprfung auf eine aktuellere TeamViewer-Version am entfernten Computer und installiert gegebenenfalls ein Update (siehe Abschnitt 10.2, Seite 47). ffnet den Dialog Systeminformationen des entfernten Computers (siehe Abschnitt 10.3, Seite 48).
Sitzungsaufzeichnung
Systeminformationen...
Verbindungsinformationen... ffnet den Dialog Verbindungsinformationen (siehe Abschnitt 10.4, Seite 48).
Nchster MonitorFalls am entfernten Computer mehrere Monitore aktiv sind, knnen Sie ber das Dropdown-Men den gewnschten Monitor whlen, mehrere Monitore in separaten Fenstern oder zusammen anzeigen lassen. Alternativ knnen Sie auch unter Ansicht | Aktiver Monitor dieselben Funktionen abrufen.
TeamViewer 7 Handbuch Fernsteuerung
Seite 15 von 80
Der Verbindungsmodus Fernsteuerung
Strg+Alt+EntfSendet die Tastenkombination STRG+ALT+ENTF an den entfernten Computer. Die Schaltflche wird automatisch eingeblendet, sobald der entfernte Computer die Tastenkombination verlangt (z. B. falls der Computer gesperrt wurde, oder der Anmeldebildschirm nach dem Start von Windows erscheint).
4.2
Mglichkeiten des entfernten Computers im TeamViewerPanelAuf der Seite des Partners (entfernter Computer) erscheint am rechten unteren Bildschirmrand ein kleines TeamViewerPanel. Das TeamViewer-Panel hat folgende Eigenschaften: Es kann frei auf dem Bildschirm platziert werden, wichtige Teile des Bildschirms werden somit nicht verdeckt. Einzelne Widgets knnen vom TeamViewer-Panel losgelst werden. Ziehen Sie Widgets aus dem TeamViewer-Panel und passen Sie Gre und Position individuell an. ber das Symbol am linken Rand des Panels kann das Panel an den Bildschirmrand minimiert werden. ber das Symbol am linken Rand des Panels knnen alle Teilnehmer auer dem Prsentator das MeetingFenster in Vollbild anzeigen.
Das FernsteuerungsTeamViewer-Panel.
Hinweis: Dasselbe Fenster erscheint auch bei Ihnen, nachdem Sie eine der Multimedia-Funktionen gestartet haben (siehe Kapitel 9, Seite 38).
Diese Optionen bietet die MenleisteDie Menleiste befindet sich am oberen Rand des TeamViewer-Panels. ber einen Klick auf die Symbole knnen Sie/Ihr Partner folgende Funktionen aufrufen.
Symbol/Funktion
Beschreibung Schliet alle laufenden Fernsteuerungssitzungen.
Alle Verbindungen schlieen
TeamViewer 7 Handbuch Fernsteuerung
Seite 16 von 80
Der Verbindungsmodus Fernsteuerung
Symbol/Funktion
Beschreibung ffnet das Widget Mein Video (siehe Abschnitt 9.3, Seite 39).
Video ffnet das Widget Telefonkonferenz (siehe Abschnitt 9.5 Seite 40). Telefonkonferenz ffnet das Widget Voice over IP (siehe Abschnitt 9.2, Seite 38). VoIP ffnet das Widget Chat (siehe Abschnitt 9.4, Seite 40). Chat ffnet das Widget Dateibox (siehe Abschnitt 9.6, Seite 41). Dateibox ber das Kontextmen des Icons haben Sie die Mglichkeit das Widget Verbindungsbersicht aufzurufen (siehe Abschnitt 9.1, Seite 38).
Funktionen
TeamViewer 7 Handbuch Fernsteuerung
Seite 17 von 80
Der Verbindungsmodus Dateibertragung
5 Der Verbindungsmodus Dateibertragung
Wie Sie Dateien und Ordner versenden und empfangen erfahren Sie in den folgenden Abschnitten.
5.15.1.1
Mglichkeiten im Verbindungsmodus DateibertragungBeschreibung des Fensters DateibertragungDas Fenster Dateibertragung ermglicht es Ihnen, Dateien zum und vom Computer Ihres Partners zu bertragen. Es gibt zwei Mglichkeiten, dieses Fenster aufzurufen: Whlen Sie im Tab Fernsteuerung das Optionsfeld Dateibertragung, bevor Sie die Verbindung starten. Klicken Sie whrend einer laufenden Fernsteuerungssitzung auf die Schaltflche Dateibertragung in der Symbolleiste des Fernsteuerungsfensters.
Das Fenster Dateibertragung ermglicht es, Dateien vom und zum entfernten Computer zu bertragen.
5.1.2
Mglichkeiten im Fenster DateibertragungIm Fenster Dateibertragung sehen Sie das lokale Dateisystem auf der linken und das entfernte Dateisystem auf der rechten Seite. ber die Schaltflchen steuern Sie folgende Aktionen:
Symbol Beschreibung Aktualisieren (Tastaturkrzel: F5): Ldt den aktuellen Ordner neu.
TeamViewer 7 Handbuch Fernsteuerung
Seite 18 von 80
Der Verbindungsmodus Dateibertragung
Symbol Beschreibung Lschen (Tastaturkrzel: ENTF): Lscht die ausgewhlten Dateien und Ordner unwiderruflich. Achtung: Gelschte Dateien knnen nicht ber den Papierkorb wiederhergestellt werden, sie werden unwiderruflich gelscht. Neuen Ordner erstellen: Erstellt einen neuen Ordner im gewhlten Verzeichnis. Zum bergeordneten Ordner (Tastaturkrzel: RCKTASTE): Wechselt in den bergeordneten Ordner des aktuellen Ordners. Zu den Laufwerken (Tastaturkrzel: STRG+RCKTASTE): Zeigt die unter Windows angelegten Laufwerke. Hier knnen Sie auch spezielle WindowsOrdner wie Eigene Dateien und Desktop erreichen. Senden (Tastaturkrzel: F11): Sendet die ausgewhlten Dateien und Ordner zum entfernten Computer. Empfangen (Tastaturkrzel: F11): Ldt die ausgewhlten Dateien und Ordner auf den lokalen Computer. Umbenennen: Um den Namen einer Datei oder eines Ordners zu ndern, klicken Sie auf ein bereits ausgewhltes Objekt. der Name wird editierbar.
Tipp: Dateien und Ordner knnen im Dateibertragungsfenster auch per Drag & Drop von einem Computer auf den anderen bertragen werden. Ziehen Sie dazu die Datei oder den Ordner von einem Dateisystem-Bereich in das andere.
5.1.3
Beschreibung des Fensters EreignisanzeigeAuf der Seite Ihres Partners werden alle Dateioperationen im Dialog Dateibertragung Ereignisanzeige protokolliert.
TeamViewer 7 Handbuch Fernsteuerung
Seite 19 von 80
Der Verbindungsmodus Dateibertragung
Im Dialog wird protokolliert, wie der Status der Dateibertragung ist, welche Dateien bertragen werden, wo diese gespeichert werden und in welchem Verzeichnis Sie sich im Moment befinden. ber die Schaltflche Dateitransfer stoppen knnen laufende bertragungen gestoppt werden. ber die Schaltflche Minimieren kann der Dialog in die Taskleiste minimiert werden.
Der Dialog Dateibertragung Ereignisanzeige.
5.2
Dateibertragung per Drag&DropEine weitere Mglichkeit Dateien zwischen Ihrem und dem entfernten Computer zu bertragen, ist per Drag&Drop. Dabei knnen Sie Dateien nicht nur von Ordner zu Ordner bertragen, sondern auch Dateien per Drag&Drop in Anwendungen o.. ziehen. So knnen Sie z. B. eine Datei als Anhang an eine E-Mail anhngen. Diese Form der Dateibertragung ist nicht als separater Modus implementiert. Er ist eine Funktion des Verbindungsmodus Fernsteuerung. Um Dateien per Drag&Drop auf den entfernten Computer zu bertragen, gehen Sie wie folgt vor: 1. Verbinden Sie sich wie unter Kapitel 3, Seite 10 beschrieben mit dem entfernten Computer. 2. Markieren Sie die Datei, die Sie bertragen mchten. 3. Ziehen Sie die Datei von Ihrem lokalen Bildschirm in das Fernsteuerungsfenster. Ein Dialogfenster wird geffnet, die Datei wird auf den entfernten Computer bertragen. Ist die Dateibertragung beendet, wird der Dialog geschlossen. 4. Die Datei wurde bertragen. Um Dateien vom entfernten Computer auf den lokalen Computer zu bertragen, gehen Sie analog zur oben beschriebenen Methode vor.
TeamViewer 7 Handbuch Fernsteuerung
Seite 20 von 80
Der Verbindungsmodus VPN
6 Der Verbindungsmodus VPN
Mit dem Verbindungsmodus VPN knnen Sie zwischen zwei TeamViewer-Computern ein virtuelles privates Netzwerk (Virtual Private Network oder VPN) einrichten. Zwei Computer, die ber VPN verbunden sind, bilden ein gemeinsames Netzwerk. Sie knnen somit auf Ressourcen des entfernten Computers zugreifen bzw. der entfernte Computer auf die Ressourcen Ihres lokalen Computers.
6.1
Beispiele fr die Verwendung von TeamViewer VPN Auf einem freigegebenen, lokal angeschlossenen Drucker des entfernten Computers drucken. Anwendungen ausfhren, die auf eine entfernte Datenbank zugreifen, indem eine VPNVerbindung zum Datenbankserver aufgebaut wird (z. B. fr Home-Office). Gerte (z. B. Festplatten oder USB-Sticks), die am entfernten Computer angeschlossen sind, fr externe Teilnehmer zur Verfgung stellen.
6.2
Voraussetzung fr die Verwendung von TeamViewer VPNVoraussetzung ist, dass TeamViewer auf beiden Seiten mit der Option TeamViewer VPN verwenden installiert wurde (siehe Abschnitt 12.1, Seite 60). Das bedeutet, auf beiden Computern muss der TeamViewer VPN-Treiber installiert sein. Der VPN-Treiber kann auch nachtrglich installiert werden (siehe Abschnitt 13.9, Seite 76). Eine Deinstallation bzw. Neuinstallation von TeamViewer ist nicht notwendig.
Hinweis: Sie bentigen die VPN-Verbindung nicht, um den entfernten Computer mit TeamViewer zu steuern oder um Dateien zu bertragen. Hinweis: Falls Sie Ihren lokalen Computer ber TeamViewer VPN mit einem entfernten Computer verbinden, sind nur diese beiden Computer in einem gemeinsamen virtuellen Netzwerk verbunden. Weitere Computer im jeweiligen LAN der beiden Computer sind nicht erreichbar. Hinweis: Ist der VPN-Treiber nicht installiert, wird im TeamViewer Hauptfenster im Tab Fernsteuerung das Optionsfeld VPN ausgeblendet.
TeamViewer 7 Handbuch Fernsteuerung
Seite 21 von 80
Der Verbindungsmodus VPN
6.3
Mglichkeiten im VPN-DialogNachdem Sie sich, wie in Kapitel 3, Seite 10 beschrieben, ber VPN mit dem entfernten Computer verbunden haben, wird der Dialog VPN-TeamViewer geffnet. Der Dialog VPN-TeamViewer hat folgende Funktionen: In der Dropdown-Liste Aktuelle VPN-Verbindung knnen Sie im Falle mehrerer gleichzeitiger VPNVerbindungen festlegen, auf welche Verbindung sich die im Dialog angezeigten Informationen und mglichen Aktionen beziehen. ber die Schaltflche Verbindung schlieen knnen Sie die ausgewhlte Verbindung schlieen. Im Bereich Status knnen Sie Ihre IP-Adresse, sowie die IP-Adresse des entfernten Computers ablesen. Zudem wird die bertragene Datenmenge angezeigt. Die Schaltflche Explorer ffnen ffnet den Windows-Explorer. ber den Windows-Explorer haben Sie Zugriff auf das entfernte Dateisystem. Sind am entfernten Computer Ordner fr das lokale Netzwerk freigegeben, knnen Sie auf diese zugreifen und je nach Bedarf Dateien lschen, kopieren oder verschieben. Bitte beachten Sie, dass Sie sich gegebenenfalls am entfernten Computer authentifizieren mssen. Die Schaltflche Test ping sendet einen PingBefehl an den entfernten Computer. Dadurch knnen Sie prfen, ob eine Verbindung hergestellt werden konnte.
Der Dialog VPN-TeamViewer.
TeamViewer 7 Handbuch Fernsteuerung
Seite 22 von 80
Weitere Verbindungsmglichkeiten
7 Weitere Verbindungsmglichkeiten
7.17.1.1
Eine LAN-Verbindung ber die IP-Adresse herstellenLAN-Verbindungen aktivieren um sich ber das Netzwerk zu verbindenVerbindungen im lokalen Netzwerk knnen Sie alternativ auch direkt ber eine IP-Adresse (bzw. einen Computernamen) aufbauen. Dazu mssen Sie TeamViewer so konfigurieren, dass eingehende LAN-Verbindungen akzeptiert werden. Um eingehende LAN-Verbindungen zu akzeptieren, gehen Sie wie folgt vor: 1. Klicken Sie im Men auf Extras | Optionen. 2. Whlen Sie die Kategorie Allgemein. 3. Whlen Sie im Bereich Verbindungen im lokalen Netzwerk (ber IP Adresse) fr die Einstellung Eingehende LAN-Verbindungen die Option Akzeptieren.
Hinweis: Sie knnen auch die Option Ausschlielich zulassen whlen. Falls Sie dies tun, knnen ausschlielich Computer aus dem lokalen Netzwerk eine Verbindung zu Ihrem Computer/IPAdresse aufbauen. Anstelle Ihrer TeamViewer-ID wird im Hauptfenster Ihre IP-Adresse angezeigt.
7.1.2
So verbinden Sie sich mit einem Partner ber dessen IP-AdresseUm sich mit einem Partner ber dessen IP-Adresse zu verbinden, folgen Sie den Anweisungen aus Kapitel 3, Seite 10 mit der Ausnahme, dass Sie anstelle der Partner-ID die IP-Adresse des entfernten Computers eingeben. Bei aktiver DNS-Auflsung im Netzwerk funktioniert die Verbindung ber den Computername analog.
Hinweis: Bitte beachten Sie, dass im Sonderfall von LAN-Verbindungen keiner unserer Server beteiligt ist. Es wird daher eine normale, symmetrische Verschlsselung ohne Public-/ Private Key Exchange verwendet.
TeamViewer 7 Handbuch Fernsteuerung
Seite 23 von 80
Weitere Verbindungsmglichkeiten
7.2
ber ein Windows-Benutzerkonto am entfernten Computer authentifizierenStatt der TeamViewer-Authentifizierung mittels ID und Kennwort knnen Sie sich auch mit ID, sowie Benutzername und Kennwort eines Windows-Benutzerkontos am entfernten Computer anmelden. Die Windows-Authentifizierung kann fr alle Verbindungsmodi verwendet werden.Der erweiterte Authentifizierungsdialog.
Um sich fr eine Fernsteuerungssitzung ber die Windows-Authentifizierung zu verbinden, gehen Sie wie folgt vor: 1. Starten Sie TeamViewer. 2. Bitten Sie Ihren Partner, TeamViewer Vollversion oder TeamViewer QuickSupport zu starten (siehe Abschnitt 11.2, Seite 51). 3. Fragen Sie Ihren Partner nach seiner TeamViewer-ID. 4. Whlen Sie im Tab Fernsteuerung im Bereich Computer fernsteuern das Optionsfeld Fernsteuerung. 5. Geben Sie die ID Ihres Partners im Feld Partner-ID ein. 6. Klicken Sie auf die Schaltflche Mit Partner verbinden. Der Dialog TeamViewer Authentifizierung wird geffnet. 7. Klicken Sie auf Erweitert. Der Dialog zeigt erweiterte Einstellungsmglichkeiten an. 8. Whlen Sie in der Dropdown-Liste Authentifizierung Windows aus. 9. Geben Sie den Windows Benutzername und das Windows Kennwort eines WindowsBenutzerkontos des entfernten Computers in die gleichnamigen Textfelder ein. 10. Klicken Sie auf die Schaltflche Anmelden. 11. Sie sind mit dem Computer Ihres Partners verbunden.
Hinweis: Bei Verbindungen zu TeamViewer QuickSupport knnen Sie sich immer mit WindowsLogin-Daten verbinden. Hinweis: In TeamViewer Host sowie in der TeamViewer Vollversion muss diese Funktionalitt erst in den Optionen am entfernten Computer in der Kategorie Sicherheit aktiviert werden (siehe Abschnitt 13.2, Seite 67). Wichtig: Stellen Sie sicher, dass alle Windows-Logins sichere Kennwrter verwenden! Vergleichen Sie dazu die TeamViewer-Kennwortsicherheit unter Abschnitt 13.2, Seite 67.
TeamViewer 7 Handbuch Fernsteuerung
Seite 24 von 80
Computer & Kontakte Verwaltung von Kontakten
8 Computer & Kontakte Verwaltung von Kontakten
In Computer & Kontakte knnen Sie Computer- und Kontaktdaten zentral verwalten. Sie sehen auf einen Blick, welche Ihrer Computer und Kontakte verfgbar sind und knnen sich direkt per TeamViewer verbinden. Darber hinaus bietet Computer & Kontakte weitere ntzliche Funktionen hnlich einem Instant Messenger. Die Computer- & Kontakteliste ist an Ihr TeamViewer-Konto gebunden. Fr Sie bedeutet dies, dass Ihre Kontaktdaten nicht an einen bestimmten Computer gebunden sind, sondern zentral gespeichert werden. Dadurch stehen Ihnen ortsunabhngig an jedem TeamViewer, mit dem Sie arbeiten, Ihre Kontaktdaten zur Verfgung.
In Computer & Kontakte sehen Sie auf einen Blick, welche Ihrer Computer und Kontakte online sind.
Folgende Vorteile bietet Ihnen Computer & Kontakte: Online-Anzeige Ihrer Computer und Kontakte. Schneller Verbindungsaufbau ohne Eingabe von Verbindungsdaten. Zentrale, weltweit erreichbare Computer- und Kontakte-Verwaltung. Messaging Funktionalitt inklusive Gruppen-Chat, Offline-Nachrichten und Blacklist. Eigener Verfgbarkeitsstatus whlbar. Verwaltung von Computern und Kontakten in Gruppen inklusive eigener Notizen. Vordefinierte Verbindungseinstellungen fr einzelne Computer, Kontakte und Gruppen.
TeamViewer 7 Handbuch Fernsteuerung
Seite 25 von 80
Computer & Kontakte Verwaltung von Kontakten
Hinweis: Computer & Kontakte ist ein Bestandteil des TeamViewer-Kontos. Um dies nutzen zu knnen, mssen Sie sich einmalig fr ein TeamViewer-Konto registrieren. Hinweis: Computer & Kontakte kann mit der TeamViewer Manager Datenbank synchronisiert werden. Nheres hierzu erfahren Sie im TeamViewer Manager Handbuch (siehe http://www.teamviewer.com/de/download/manager.aspx).
8.1
Das TeamViewer-KontoHinweis: Ein TeamViewer-Konto ist nicht notwendig, um TeamViewer zu nutzen! Hinweis: Fr die Verwendung eines TeamViewer-Kontos fallen keine zustzlichen Kosten an. Sie knnen ein TeamViewer-Konto kostenlos erstellen und nutzen.
Mit Hilfe des TeamViewer-Kontos knnen Sie Informationen ber Ihre Computer und Kontakte zentral speichern und die Kontakteverwaltung Computer & Kontakte von berall abrufen.
8.1.1
Ein TeamViewer-Konto erstellenUm ein TeamViewer-Konto anzulegen, gehen Sie wie folgt vor: 1. Klicken Sie im TeamViewer-Hauptfenster in der Statusleiste auf die Schaltflche Computer & Kontakte . Das Fenster Computer & Kontakte wird geffnet. 2. Klicken Sie in Computer & Kontakte auf die Schaltflche Konto erstellen. Ein Assistent wird geffnet, der Ihnen in zwei Schritten hilft, ein TeamViewer-Konto zu erstellen. 3. Geben Sie im Dialogfenster TeamViewer Konto erstellen - Schritt 1 von 2 die erforderlichen Daten Benutzername, E-Mail und Kennwort ein. Falls Sie unsern Newsletter abonnieren wollen, aktivieren Sie das Kontrollkstchen Unseren kostenlosen Newsletter abonnieren. 4. Klicken Sie auf die Schaltflche Weiter. Sie erhalten eine E-Mail an die angegebene E-Mail-Adresse mit einem Validierungs-Link. 5. In TeamViewer Konto erstellen - Schritt 2 von 2 haben Sie die Mglichkeit den permanenten Zugriff auf diesen Computer zu konfigurieren. Geben Sie hierzu einen Computernamen (zur Identifizierung) und ein Kennwort (definieren Sie ein beliebiges Kennwort, mit dessen Hilfe Sie eine Verbindung zu dem Computer hergestellt werden knnen) ein. 6. Falls Sie Ihren Computer als Systemdienst einrichten wollen, aktivieren Sie das Kontrollkstchen Ich mchte diesen Computer selbst aus der Ferne steuern. 7. Klicken Sie auf die Schaltflche Weiter. 8. Klicken Sie auf die Schaltflche Fertigstellen. 9. Um die Erstellung Ihres TeamViewer-Kontos abzuschlieen, klicken Sie auf den ValidierungsLink in der E-Mail. 10. Sie haben Ihr TeamViewer-Konto erfolgreich erstellt.
TeamViewer 7 Handbuch Fernsteuerung
Seite 26 von 80
Computer & Kontakte Verwaltung von Kontakten
Um spter z. B. Ihre E-Mail-Adresse oder Ihr Kennwort zu ndern, verwenden Sie die Kontoverwaltung. Dort knnen Sie auch Ihre Premium- oder Corporate-Lizenz Ihrem Konto zuordnen (siehe Abschnitt 13.5, Seite 71).
TeamViewer Konto ber die Website erstellen.
Tipp: Alternativ knnen Sie ein TeamViewer-Konto auch ber unsere Website erstellen. ffnen Sie im Webbrowser die URL https://login.teamviewer.com. Hier knnen Sie ber den Link Registrieren ein neues Konto erstellen.
8.1.2
Das TeamViewer-Konto verwaltenDie Einstellungen fr Ihr TeamViewer-Konto lassen sich entweder ber einen Webbrowser oder direkt in den TeamViewer-Optionen (siehe Abschnitt 13.5, Seite 71) verwalten. Um die Kontoeinstellungen in einem Webbrowser zu verwalten, gehen Sie wie folgt vor: 1. Rufen Sie die Website https://login.teamviewer.com in einem Webbrowser auf. 2. Geben Sie die Benutzerdaten Ihres TeamViewer-Kontos in die Textfelder Benutzername und Kennwort ein. 3. Klicken Sie auf die Schaltflche Anmelden. Die Oberflche des Web Connectors und Computer & Kontakte wird geladen. 4. Klicken Sie am rechten oberen Rand auf den Link Profil bearbeiten. Das Fenster mit Ihren Kontoeinstellungen wird geffnet. 5. Sie knnen nun nderungen an Ihren persnlichen Daten vornehmen.
8.1.3
Das TeamViewer-Konto in Computer & Kontakte an- und abmeldenSie knnen sich an jeder beliebigen TeamViewer Vollversion mit Ihrem TeamViewer-Konto in der Computer- und Kontakteliste anmelden.
TeamViewer 7 Handbuch Fernsteuerung
Seite 27 von 80
Computer & Kontakte Verwaltung von Kontakten
Um sich in Computer & Kontakte mit einem TeamViewer-Konto anzumelden, gehen Sie wie folgt vor: 1. Klicken Sie im TeamViewer-Hauptfenster in der Statusleiste auf die Schaltflche Computer & Kontakte . Das Fenster Computer & Kontakte wird geffnet. 2. Geben Sie in den Textfeldern Benutzername und Kennwort Ihre Kontodaten ein. 3. Klicken Sie auf die Schaltflche Anmelden. 4. Sie sind angemeldet und Ihre Computer- und Kontaktdaten erscheinen.
Sie knnen sich an jedem TeamViewer spontan mit Ihrem Konto anmelden.
Um sich in Computer & Kontakte mit einem TeamViewer-Konto abzumelden, gehen Sie wie folgt vor: 1. Klicken Sie im oberen Bereich von Computer & Kontakte auf Ihren Anzeigenamen. Ein Dropdown-Men wird geffnet. 2. Whlen Sie die Option Abmelden. 3. Ihr TeamViewer-Konto ist abgemeldet. Um das erneute Anmelden zu vereinfachen haben Sie die Mglichkeit Ihren Benutzernamen und Ihr Kennwort zu speichern, sowie automatisch angemeldet zu werden. Aktivieren Sie hierzu die entsprechenden Kontrollkstchen auf der Anmeldemaske.
Hinweis: An fremden (ffentlichen) Computern sollten Sie nie die Optionen zum Merken von Benutzername und Kennwort aktivieren. Auerdem sollten Sie sich immer abmelden, falls Sie diese Computer verlassen! Hinweis: Wenn Sie eine Premium- oder Corporate-Lizenz besitzen und Ihre Lizenz auch Ihrem Konto zugeordnet haben, gilt diese Lizenz, whrend Sie angemeldet sind, auch an unlizenzierten TeamViewer-Installationen.
TeamViewer 7 Handbuch Fernsteuerung
Seite 28 von 80
Computer & Kontakte Verwaltung von Kontakten
8.2
Mglichkeiten in Computer & KontakteIm Folgenden werden die mglichen Aktionen beschrieben, die Ihnen in Computer & Kontakte zur Verfgung stehen.
Aktion
Beschreibung Erstellt eine neue Gruppe. Sie knnen Gruppen verwenden, um Ihre Computer und Kontakte nach beliebigen Kriterien zu gruppieren (z. B. Kunden, Kollegen, Freunde, ). Details zur Vorgehensweise entnehmen Sie Abschnitt 8.2.2, Seite 30. Erstellt einen neuen Kontakt. Details zur Vorgehensweise entnehmen Sie Abschnitt 8.2.3, Seite 31. Erstellt einen neuen Computer. Details zur Vorgehensweise entnehmen Sie Abschnitt 8.2.3, Seite 31.
Gruppe hinzufgen
Kontakt hinzufgen
Computer hinzufgen
Fernsteuerung (Kennwort verwenden)
Stellt direkt eine Fernsteuerungsverbindung mit dem markierten Computer/Kontakt her.
Suche Kontomenleiste
Durchsucht Ihre Computer- & Kontakteliste (nach Gruppenname, Kontoname oder ID), sobald Sie etwas in das Suchfeld eingeben. Klicken Sie im oberen Bereich von Computer & Kontakte auf Ihren Anzeigenamen. Eine Dropdown-Liste wird geffnet, in der Sie Ihren Verfgbarkeitsstatus auswhlen knnen. Ihr aktueller Status wird passend dazu grafisch im TeamViewer Tray-Icon dargestellt. Sie haben die Wahl zwischen: Online Beschftigt Abwesend Als offline anzeigen
Hinweis: Sind Sie lnger als fnf Minuten inaktiv, wird Ihr Verfgbarkeitsstatus automatisch auf Abwesend gesetzt. Des Weiteren knnen Sie ber den Menpunkt Profil bearbeiten... die Kontoverwaltung in TeamViewer aufrufen (siehe Abschnitt 13.5, Seite 71). Auerdem knnen Sie ber die Optionen Gruppen erweitern oder Gruppen reduzieren, alle Gruppen aus- oder einklappen, sowie sich ber Abmelden von Ihrem Konto abmelden.
TeamViewer 7 Handbuch Fernsteuerung
Seite 29 von 80
Computer & Kontakte Verwaltung von Kontakten
8.2.1
Onlinestatus der Computer/KontakteStatus Beschreibung Zeigt, dass der Kontakt bzw. ein Computer ber TeamViewer erreichbar ist. Online Zeigt, dass der Kontakt bzw. ein Computer zwar online, aber beschftigt ist. Beschftigt Zeigt, dass der Kontakt bzw. ein Computer zwar online, aber abwesend ist. Abwesend Zeigt, dass Ihr Kontakt bzw. Computer momentan nicht ber TeamViewer erreichbar ist.
Offline
8.2.2
Gruppen hinzufgenUm eine neue Gruppe anzulegen, gehen Sie wie folgt vor: 1. Klicken Sie auf die Schaltflche Gruppe hinzufgen. Der Dialog Gruppe hinzufgen wird geffnet. 2. Geben Sie im Textfeld Gruppenname den Namen der Gruppe ein. 3. Klicken Sie auf die Schaltflche OK. 4. Eine neue Gruppe wurde erstellt und erscheint in Computer & Kontakte.
Hinweis: Standardmig werden Computer und Kontakte, die gerade nicht online sind, in einer separaten Gruppe Offline gruppiert. Wie Sie diese Option deaktivieren, sehen Sie unter Abschnitt 13.9, Seite 76.
TeamViewer 7 Handbuch Fernsteuerung
Seite 30 von 80
Computer & Kontakte Verwaltung von Kontakten
8.2.3
Computer/Kontakte hinzufgenBeim Hinzufgen von Computern oder Kontakten knnen Sie entweder TeamViewer-IDs (Computer) oder TeamViewerKonten (Kontakte) hinzufgen. Kontakte knnen mehrere Computer beinhalten. Dies ist dann der Fall, wenn ein Kontakt an mehreren TeamViewer-Modulen angemeldet ist. Ein weiterer Vorteil von einem Kontakt ist, dass Sie sich immer mit derselben Person verbinden, egal an welchem Computer diese sitzt. TeamViewer-IDs hingegen sind fest an einen Computer gebunden. Sie knnen sich also nur mit einem Computer verbinden, wissen aber nicht wer diesen bedient. Das Verbinden auf eine TeamViewer-ID ist also dann sinnvoll, wenn: die Gegenseite nicht an einem TeamViewer-Konto angemeldet ist. der Computer unbeaufsichtigt ist (z. B. Server). es sich um Ihren eigenen Computer handelt.
Sie knnen in Computer & Kontakte sowohl TeamViewer-Konten als auch TeamViewer-IDs aufnehmen.
Um einen neuen Computer/Kontakt anzulegen, gehen Sie wie folgt vor: 1. Markieren Sie die Gruppe, in der ein neuer Computer/Kontakt angelegt werden soll. 2. Klicken Sie auf die Schaltflche Computer hinzufgen oder Der Dialog Computer/Kontakt hinzufgen wird geffnet. 3. Nehmen Sie die gewnschten Einstellungen vor. 4. Klicken Sie auf die Schaltflche OK. 5. Ein neuer Computer/Kontakt wurde erstellt und erscheint in Ihrer Liste. Kontakt hinzufgen.
Der Dialog Computer/Kontakt hinzufgenDer Dialog Computer/Kontakt hinzufgen bietet Ihnen beim Hinzufgen eines Computer/Kontaktes zu Computer & Kontakte die Mglichkeit einige Einstellungen festzulegen. Der Dialog dient auch dazu Verbindungsinformationen fr bestimmte Computer, Kontakte oder Gruppen zu speichern. Folgende Einstellungen knnen vorgenommen werden:
Einstellung TeamViewer-ID oder Konto Kennwort (nur fr TeamViewer-ID)
Beschreibung Geben Sie in diesem Textfeld die TeamViewer-ID oder den Kontonamen des Kontaktes ein, den Sie zu Computer & Kontakte hinzufgen mchten. Falls Sie eine TeamViewer-ID zu Computer & Kontakte hinzufgen, knnen Sie hier das permanente Kennwort des entfernten Computers angeben.
TeamViewer 7 Handbuch Fernsteuerung
Seite 31 von 80
Computer & Kontakte Verwaltung von Kontakten
Einstellung Alias
Beschreibung Geben Sie in diesem Textfeld einen Anzeigenamen fr den hinzugefgten Computer/Kontakt ein. Whlen Sie aus der Dropdown-Liste die Gruppe, zu der der Computer/Kontakt hinzugefgt werden soll. Geben Sie im Textfeld bei Bedarf beliebige Informationen zu dem Computer/Kontakt ein. Klicken Sie auf die Schaltflche um Parameter fr die sptere Verbindung zu dem Computer/Kontakt zu hinterlegen.
Gruppe
Hinweise
Erweitert
Erweiterte EigenschaftenIm Dialog Gruppe bzw. Computer/Kontakt hinzufgen haben Sie die Mglichkeit ber die erweiterten Einstellungen Parameter fr einzelne Computer/Kontakte oder ganze Gruppen festzulegen. Falls Sie eine Verbindung zu einem Ihrer Partner in Computer & Kontakte herstellen, werden die fr den Partner gespeicherten Parameter aufgerufen und fr die Sitzung angewendet. Fr Gruppen gespeicherte Parameter werden automatisch fr alle in der Gruppe enthaltenen Computer/Kontakte bernommen. Alle gespeicherten Parameter sind mit Ihrem TeamViewer-Konto verknpft und somit an jedem TeamViewer an dem Sie sich anmelden verfgbar. Um Parameter ber Verbindungsinformationen fr bestimmte Computer, Kontakte oder Gruppen zu hinterlegen, gehen Sie wie folgt vor: 1. Melden Sie sich mit Ihrem TeamViewer-Konto an Computer & Kontakte an (siehe Abschnitt 8.1.3, Seite 27). 2. Klicken Sie mit der rechten Maustaste auf den gewnschten Computer, Kontakt oder die Gruppe. 3. Whlen Sie im Kontextmen die Option Eigenschaften. Der Dialog Eigenschaften wird geffnet. 4. Klicken Sie im Dialog auf Erweitert. 5. Definieren Sie die gewnschten Parameter. 6. Klicken Sie auf die Schaltflche OK. 7. Sie haben fr den gewhlten Computer, Kontakt oder die Gruppe Parameter fr den Verbindungsaufbau hinterlegt.
TeamViewer 7 Handbuch Fernsteuerung
Seite 32 von 80
Computer & Kontakte Verwaltung von Kontakten
Folgende Parameter knnen definiert werden:
Parameter Verbindungsanfragen von diesem Kontakt zulassen (nur fr TeamViewerKonten)
Beschreibung Falls aktiviert (Standard) kann Ihnen der Kontakt ohne Eingabe eines Kennworts eine Anfrage fr den Aufbau einer Verbindung senden. Besttigen Sie diese, werden sie direkt mit Ihrem Kontakt verbunden.
Mgliche Werte aktiviert deaktiviert
Entfernte Auflsung
vererbt Whlen Sie aus der Dropdown Nicht ndern Liste, wie sich die Auflsung am Gre anpassen entfernten Computer bei Verbindungsaufbau verhalten soll. Whlen Sie aus der DropdownListe, wie der Bildschirm des entfernten Computers bei Verbindungsaufbau dargestellt werden soll. Whlen Sie aus der DropdownListe, ob der Bildschirm des entfernten Computers bei Verbindungsaufbau im Vollbild dargestellt werden soll. Whlen Sie aus der DropdownListe, welche Anzeigequalitt bei Verbindungsaufbau gewhlt werden soll. Whlen Sie aus der DropdownListe, welcher Monitor bei Verbindungsaufbau bertragen werden soll. vererbt Gre anpassen (skaliert) 100 % (original)
Skalieren
Vollbild
vererbt Fenstermodus Vollbild
Qualitt
vererbt Automatisch Geschwindigkeit optimieren Qualitt optimieren Eigene Einstellungen vererbt Hauptbildschirm Alle Bildschirme Monitor X
Initialer Bildschirm
vererbt Authentifizierungsmodus Whlen Sie aus der Dropdown TeamViewer Authentifizierung Liste, wie Sie sich bei Verbindungsaufbau am entfernten Windows Authentifizierung Computer anmelden wollen. Entfernte Eingabe vererbt Whlen Sie aus der Dropdown Entfernte Eingabe aktivieren Liste, ob Sie bei Eingaben am entfernten Verbindungsaufbau Computer deaktivieren Partnereingaben erlauben wollen. Eingaben und Anzeige am entfernten Computer deaktivieren
TeamViewer 7 Handbuch Fernsteuerung
Seite 33 von 80
Computer & Kontakte Verwaltung von Kontakten
8.2.4
Ohne Kennworteingabe eine Verbindung aus Computer & Kontakte herstellen Besttigung anfordernDiese Einstellung bezieht sich ausschlielich auf Verbindungen eines Computers/Kontaktes zu Ihrem Computer. Falls Sie in den Eigenschaften eines Kontaktes (oder direkt beim Anlegen) das Kontrollkstchen Verbindungsanfragen von diesem Kontakt zulassen aktivieren, kann dieser Kontakt beim Verbindungsaufbau auf die Eingabe Ihres Kennwortes verzichten und direkt eine Anfrage zum Aufbau einer Verbindung senden. Sie knnen diese Anfrage akzeptieren oder ablehnen. Um einem Kontakt Verbindungsanfragen zu erlauben, gehen Sie wie folgt vor: 1. Markieren Sie den Kontakt in Computer & Kontakte. 2. Whlen Sie im Kontextmen (rechte Maustaste) die Option Eigenschaften. Der Dialog Eigenschaften wird geffnet. 3. Klicken Sie auf die Schaltflche Erweitert. 4. Aktivieren Sie das Kontrollkstchen Verbindungsanfragen von diesem Kontakt zulassen in den erweiterten Optionen des Dialogs. 5. Klicken Sie auf die Schaltflche OK. 6. Ihr Kontakt kann nun eine Verbindungsanfrage an Sie schicken. Um eine Verbindung per Besttigung aufzubauen, gehen Sie wie folgt vor: 1. Markieren Sie den Kontakt in Computer & Kontakte. 2. Whlen Sie im Kontextmen (rechte Maustaste) die Option Fernsteuerung (Besttigung anfordern) oder Prsentation (Besttigung anfordern). Am Computer Ihres Kontaktes wird ein Dialog mit der entsprechenden Anfrage geffnet. Ihr Kontakt besttigt den Zugriff, indem er auf die Schaltflche Zulassen klickt. 3. Die Verbindung wird aufgebaut.
Hinweis: Sie knnen diese Art des Verbindungsaufbaus auch fr Computer verwenden. Fr Computer muss diese Funktion nicht im Voraus aktiviert werden.
8.2.5
Das Computer- oder Kontakt-KontextmenIn das Computer- oder Kontakt-Kontextmen gelangen Sie mit einem Rechtsklick auf einen Computer/Kontakt. Bitte beachten Sie, dass je nach Art des Computers oder Kontaktes nicht immer alle Funktionen zur Verfgung stehen.
TeamViewer 7 Handbuch Fernsteuerung
Seite 34 von 80
Computer & Kontakte Verwaltung von Kontakten
Folgende Funktionen bietet das Kontextmen: Nachricht senden: ffnet den Chat-Dialog (siehe Abschnitt 8.2.6, Seite 35). Fernsteuerung (Besttigung anfordern), Prsentation (Besttigung anfordern): Startet eine Verbindung zu Ihrem Kontakt ohne Kennwortabfrage, falls Ihr Kontakt Ihnen Verbindungsanfragen gewhrt hat (siehe Abschnitt 8.2.3, Seite 31). Fernsteuerung (Kennwort verwenden), Dateibertragung, VPN: Stellt die entsprechende Verbindung zum Computer/Kontakt her. Lschen: Lscht den Computer/Kontakt unwiderruflich. Umbenennen: Bietet die Mglichkeit, einen neuen Anzeigename fr den Computer/Kontakt zu vergeben. Eigenschaften: ffnet den Dialog Eigenschaften. Dieser bietet dieselben Funktionen wie der Dialog Computer/Kontakt hinzufgen (siehe Abschnitt 8.2.3, Seite 31).
8.2.6
Chatten ber Computer & KontakteSie knnen jedem Computer/Kontakt eine Nachricht senden. Ist der Computer/Kontakt gerade nicht online, erhlt er die Nachricht, sobald TeamViewer gestartet wird oder sich der Computer/Kontakt an seinem TeamViewer-Konto anmeldet. Ist Ihr Computer/Kontakt bereits online, erhlt er die Nachricht sofort in einem neuen Chat-Dialog, und Sie knnen sich gegenseitig in Echtzeit Nachrichten senden. Darber hinaus knnen Sie weitere Computer/Kontakte in einen Chat einladen. Um einem Computer/Kontakt eine Nachricht zu senden, gehen Sie wie folgt vor: 1. ffnen Sie das Kontextmen des gewnschten Computers oder Kontaktes (Rechtsklick auf den Computer/Kontakt). 2. Whlen Sie die Option Nachricht senden. Der Dialog Chat wird geffnet. 3. Schreiben Sie Ihre Nachricht in das untere Textfeld. 4. Klicken Sie auf die Schaltflche Senden oder bettigen Sie die EINGABETASTE auf Ihrer Tastatur. Ihre Nachricht erscheint im oberen Feld und wird an Ihren Computer/Kontakt gesendet. 5. Ist Ihr Computer/Kontakt online, kann dieser direkt auf Ihre Nachricht antworten. Sie knnen ebenfalls weitere Nachrichten senden.
Hinweis: Sie knnen erst Nachrichten an den gewnschten Computer schicken, nachdem Sie das erste Mal eine sichere Verbindung dorthin aufgebaut haben. Um weitere Computer/Kontakte in einen Gruppenchat einzuladen, gehen Sie wie folgt vor: 1. Starten Sie wie oben beschrieben einen Chat. 2. Klicken Sie im Chatmen auf Einladen (erst verfgbar, nachdem eine Chatnachricht gesendet wurde). 3. Whlen Sie den gewnschten Computer/Kontakt aus. Zustzlich knnen Sie die Einladungsnachricht anpassen. 4. Klicken Sie auf die Schaltflche OK um die Einladung abzusenden. 5. Ihr Computer/Kontakt ist jetzt zum Chat eingeladen.
TeamViewer 7 Handbuch Fernsteuerung
Seite 35 von 80
Computer & Kontakte Verwaltung von Kontakten
Der gewhlte Computer/Kontakt erhlt eine Einladungsnachricht. Nimmt er diese an, wird er als weiterer Teilnehmer im aktuellen Chat-Dialog hinzugefgt und kann sich somit an der Konversation beteiligen.
Sind Sie mit mehr als einem Chatpartner verbunden, werden diese im linken Bereich angezeigt.
Hinweis: Ist Ihr Computer/Kontakt offline, erhlt er alle gesendeten Nachrichten, sobald er sich wieder anmeldet, auch wenn Sie den Dialog bereits geschlossen haben (gilt nicht fr den Chat mit mehreren Teilnehmern). Hinweis: Zu einem vorhandenen Chat mit mehreren Teilnehmern knnen nur Computer/Kontakte eingeladen werden, die gerade in TeamViewer angemeldet sind.
Mgliche Aktionen im ChatfensterAus dem Chatfenster heraus knnen Sie sich durch Klicken auf den Menpunkt folgende Optionen ausfhren:
Chat-Fenster, aus dem heraus TeamViewerVerbindungen gestartet werden knnen.
Men
Beschreibung Klicken Sie auf die die Option im Ihren Gesprchspartner zu sperren. Klicken Sie ein zweites Mal auf die Option, um die Sperre wieder aufzuheben. Klicken Sie auf die Option, um weitere Kontakte zu dem Chat einzuladen.
Blockieren/Sperre aufheben
Einladen
TeamViewer 7 Handbuch Fernsteuerung
Seite 36 von 80
Computer & Kontakte Verwaltung von Kontakten
Men Verbinden
Beschreibung Klicken Sie auf die Option, um folgende Funktionen auszufhren: Fernsteuerung (Besttigung anfordern) Prsentation (Besttigung anfordern) Fernsteuerung (Kennwort verwenden) Dateibertragung VPN
Computer oder Kontakt Klicken Sie auf die Schaltflche, um den initiierenden Chat-Partner in Ihre Computer & Kontakte-Liste hinzuzufgen (falls dieser dort noch nicht hinzufgen vorhanden ist). Eigenschaften Klicken Sie auf die Option, um die Partnereigenschaften zu ffnen.
8.2.7
Pre-Chat ber individuellen TeamViewer QuickSupportFalls Sie fr Ihre Kunden das Kundenmodul TeamViewer QuickSupport auf unserer Website erstellen, knnen Sie Ihr TeamViewer-Konto angeben. Aktivieren Sie hier ebenfalls Die Benutzer drfen den Chat starten, so kann Ihr Kunde nach dem Start seines QuickSupportModuls ber einen Chat-Dialog Nachrichten an Sie senden, noch bevor eine TeamViewer-Verbindung gestartet wurde. Anwendungsfall: Sie stellen Ihrem Kunden das Modul zur Verfgung, um ihm zu einem verabredeten Zeitpunkt Support zu geben. Leider hat Ihr Kunde eine kurzfristige Besprechung. Er schreibt deshalb eine Chat-Nachricht, dass er in 15min wieder erreichbar ist und Sie knnen darauf reagieren. Wie Sie diese Funktion aktivieren, erfahren Sie im Abschnitt 11.10.1, Seite 55.
Das Kundenmodul QuickSupport mit Chat-Fenster.
Hinweis: Haben Sie sich nicht in Computer & Kontakte angemeldet (offline) oder haben als Status Als offline anzeigen gewhlt, so erscheint im QuickSupport-Modul Ihres Kunden kein ChatFenster.
TeamViewer 7 Handbuch Fernsteuerung
Seite 37 von 80
Multimedia-Funktionen
9 Multimedia-Funktionen
Im Folgenden finden Sie eine bersicht ber die Funktionen der fr Fernsteuerung verfgbaren Multimedia-Funktionen Voice over IP, Mein Video, Chat, Telefonkonferenz und Dateibox.
9.1
Funktionen in der VerbindungsbersichtDas Widget Verbindungsbersicht zeigt die TeamViewer-IDs und Namen der Verbindungsteilnehmer an und bietet folgende Funktionen:
Funktion
Beschreibung
Wechselt die Richtung der Fernsteuerungssitzung, sodass Ihr Partner Ihren Richtungswechsel Computer steuern kann. (Nur verfgbar, falls der Initiator der Verbindung bereits einmal die Richtung gewechselt hat.) Erlaubt oder verbietet Tastatur- und Mauseingaben am entfernten Computer. Eingabe aktivieren Hier knnen Sie sich detaillierte Verbindungsinformationen anzeigen lassen (siehe Abschnitt 10.4, Seite 48) oder die Verbindung schlieen. Als weitere Option knnen Sie ber Chatnachricht senden das Chat-Widget ffnen.
Weitere Optionen
9.29.2.1
Per Voice over IP mit Ihrem Partner sprechenSo starten Sie eine Audiobertragung zu Ihrem PartnerDurch die Audiobertragung via Internet, Voice over IP (VoIP) erbrigen sich Telefonate mit Ihren Partnern und Sie knnen sich schon nach wenigen Klicks akustisch miteinander verstndigen. Wir empfehlen, hierzu ein Headset zu verwenden. Um eine Audiobertragung zu Ihrem Partner herzustellen, gehen Sie wie folgt vor: 1. Klicken Sie im Fernsteuerungsfenster whrend einer laufenden Sitzung auf Audio/Video | Voice over IP.
TeamViewer 7 Handbuch Fernsteuerung
Seite 38 von 80
Multimedia-Funktionen
Das Voice over IP-Widget wird geffnet.
2. Stellen Sie die gewnschte Lautstrke von Lautsprecher und Mikrofon ein. 3. Klicken Sie auf den Link Jetzt meinen Ton bertragen, um die Audiobertragung zu starten. 4. Um die Audiobertragung wieder zu beenden, klicken Sie auf den Link Audiobertragung stoppen.
9.2.2
Audio-OptionenUm zu den Audio-Optionen zu gelangen, klicken Sie im Header des Voice over IP-Widgets auf das Symbol . Das Audio-Optionsmen wird geffnet (siehe Abschnitt 13.6, Seite 73).
9.39.3.1
Ihr Webcam-Video zu Ihrem Partner bertragenSo starten Sie eine Videobertragung zu Ihrem PartnerFalls Sie von Ihrem Partner nicht nur gehrt, sondern auch gesehen werden wollen, knnen Sie dazu die Videobertragung per Webcam nutzen. Im Folgenden wird beschrieben, wie Sie eine Videobertragung zu Ihrem Partner herstellen. Um eine Videobertragung zu Ihrem Partner aufzubauen, gehen Sie wie folgt vor: 1. Klicken Sie im Fernsteuerungsfenster whrend einer laufenden Sitzung auf Audio/Video | Mein Video. Das Webcam-Widget wird geffnet.
2. Klicken Sie auf den Link Jetzt mein Video bertragen, um die Videobertragung zu starten. 3. Um die Videobertragung wieder zu beenden, klicken Sie auf den Link Videobertragung stoppen.
9.3.2
Video-OptionenMit Hilfe der Video-Optionen knnen Sie nderungen an Ihren Kamera-Einstellungen vornehmen. Klicken Sie dazu im Widget-Header auf das Symbol .
TeamViewer 7 Handbuch Fernsteuerung
Seite 39 von 80
Multimedia-Funktionen
ndern Sie die Gre Ihres bertragenen Videos. Whlen Sie Video Einstellungen, um die erweiterten Video-Optionen anzuzeigen. Das Video-Optionsmen wird geffnet (siehe Abschnitt 13.7, Seite 74).
9.4
Whrend einer TeamViewer-Sitzung mit Ihrem Partner chattenDas Chat-Widget ermglicht es Ihnen, whrend einer aktiven Verbindung mit Ihrem Partner per Textnachricht zu kommunizieren.Das Chat-Widget.
Um einen Chat zu starten, klicken Sie im Fernsteuerungsfenster whrend einer laufenden Sitzung auf Audio/Video | Chat. Falls Sie im Widget-Header auf das Symbol klicken, haben Sie die Mglichkeit den Chatverlauf in einer Textdatei zu speichern. Das Widget bietet Ihnen die aus Instant Messengern bekannten Funktionen und lsst sich ebenso bedienen.
9.5
Whrend einer TeamViewer-Sitzung eine Telefonkonferenz haltenFalls nicht allen Ihren Teilnehmern ein Headset zur Verfgung steht, knnen Sie alternativ zu VoIP auch eine Telefonkonferenz aufbauen.Das Telefonkonferenz-Widget.
Um eine Telefonkonferenz zu starten, gehen Sie wie folgt vor: 1. Klicken Sie im Fernsteuerungsfenster whrend einer laufenden Sitzung auf Audio/Video | Telefonkonferenz. 2. 3. 4. Whlen Sie Ihr Land aus. Klicken Sie auf den Link Bitte hier abrufen, um die Konferenz-PIN zu generieren. Rufen Sie die darunter stehende Service-Nummer an. Sie werden aufgefordert, die Konferenz-PIN mit den Tasten Ihres Telefons einzutippen.
5. Geben Sie die Konferenz-PIN ein. 6. Sie werden mit allen Teilnehmern verbunden, die sich ebenfalls mit derselben PIN zu dieser Konferenz zugeschaltet haben. ber das Symbol haben Sie zudem die Mglichkeit, eigene Konferenzdaten festzulegen. Geben Sie dazu im Dialog Telefonkonferenz konfigurieren im Textfeld einfach die gewnschten Daten ein.
TeamViewer 7 Handbuch Fernsteuerung
Seite 40 von 80
Multimedia-Funktionen
9.6
Whrend einer TeamViewer-Sitzung Dateien austauschenber das Widget Dateibox knnen sich Sitzungsteilnehmer gegenseitig Dateien zur Verfgung stellen. Dazu ziehen Sie die gewnschte Datei einfach per Drag&Drop direkt in das Widget oder klicken auf das Symbol um ber den Windows-ffnen-Dialog eine Datei auszuwhlen. Haben Sie die Datei bereitgestellt, knnen Sie mit einem Klick auf das Symbol neben der Datei, entweder die Datei oder deren Ordner ffnen. Am entfernten Computer erscheint die bereitgestellte Datei im Widget und Sie knnen diese mit einem Klick auf das Symbol speichern. Um die Datei wieder aus dem Widget zu entfernen, klicken Sie im Kontextmen auf die Option Aus Dateibox entfernen.
Das Dateibox-Widget.
Tipp: Die Option ffnen bzw. Herunterladen erreichen Sie auch ber einen Doppelklick auf die Datei im Dateibox Widget.
9.7
Eine TeamViewer-Sitzung aufzeichnenWhrend einer Fernsteuerungssitzung besteht die Mglichkeit, Ihre Sitzung als Film aufzuzeichnen. Der Sitzungsmitschnitt erfolgt im eigenen TeamViewer-Dateiformat TVS.
Hinweis: Falls Sie automatisch alle Ihre Sitzungen aufzeichnen mchten, knnen Sie in den Optionen unter Fernsteuerung | Fernsteuerungssitzungen automatisch aufzeichnen Ihre Sitzungen automatisch aufzeichnen lassen. Sie mssen die Sitzungsaufzeichnung nicht mehr manuell starten. Den Speicherort der Dateien whlen Sie in den erweiterten Optionen. Um Ihre Sitzung aufzuzeichnen, gehen Sie wie folgt vor: 1. Klicken Sie im Fernsteuerungsfenster whrend einer laufenden Sitzung auf Extras | Sitzungsaufzeichnung | Start, um die Aufnahme zu beginnen. 2. Um die Aufnahme zu beenden, klicken Sie im Fernsteuerungsfenster whrend einer laufenden Sitzung auf Extras | Sitzungsaufzeichnung | Stopp. Alternativ knnen Sie auch die TeamViewer-Sitzung beenden. Falls kein Pfad zu speichern der Aufzeichnung angegeben wurde, wird ein Dialog zum Speichern der Datei angezeigt. Um eine aufgezeichnete Sitzung abzuspielen, gehen Sie wie folgt vor: 1. Klicken Sie im Men des TeamViewer-Hauptfensters auf Extras | Aufgezeichnete Sitzung abspielen oder konvertieren . Der Windows-Dialog ffnen wird geffnet.
2. Whlen Sie den gewnschten Film aus. 3. Klicken Sie auf die Schaltflche ffnen. Der Film wird in TeamViewer wiedergegeben. Es werden Ihnen die gewohnten Funktionen zum Abspielen von Videodateien angeboten.
TeamViewer 7 Handbuch Fernsteuerung
Seite 41 von 80
Multimedia-Funktionen
Tipp: Sie knnen die Datei auch durch Doppelklick im Windows-Explorer abspielen. TeamViewer wird dabei automatisch gestartet.
Eine aufgezeichnete TeamViewer-Sitzung in AVI konvertierenSie knnen aufgezeichnete TeamViewer-Sitzungen fr die Weiterbearbeitung in das AVI-Videoformat konvertieren. Um ein aufgezeichnete Sitzung zu konvertieren, gehen Sie wie folgt vor: 1. Folgen Sie den obigen Anweisungen zum Abspielen einer aufgezeichneten Sitzung. 2. Klicken Sie im Fenster Aufgezeichnete Sitzung in der Symbolleiste auf das Symbol Der Dialog Sitzungsaufzeichnung Konvertieren wird geffnet. .
3. Nehmen Sie die gewnschten Einstellungen vor. Nutzen Sie dazu die Dropdown-Listen und die Schaltflchen Konfigurieren... oder Durchsuchen. 4. Klicken Sie auf die Schaltflche Konvertierung starten. 5. Das gewhlte Video wird konvertiert.
TeamViewer 7 Handbuch Fernsteuerung
Seite 42 von 80
Sonstige Funktionen
10 Sonstige Funktionen
10.1 Zugriffsrechte Aktionen fr eine TeamViewer-Sitzung einschrnkenHinweis: Dieses Kapitel ist nahezu ausschlielich fr fachkundige IT-Dienstleister oder Administratoren interessant. Falls Sie sich nicht zu dieser Gruppe zhlen, knnen Sie diesen Abschnitt berspringen.
10.1.1 Das regelt die Funktion ZugriffskontrolleDie Zugriffkontrolle beschrnkt die mglichen Handlungen der Teilnehmer in einer TeamViewerSitzung. Sie knnen Regeln fr die Fernsteuerungsverbindungen (Fernsteuerung, Dateibertragung und VPN) zu Ihrem Computer (d.h. jemand verbindet sich auf Ihren Computer): Durch die eingehende Zugriffkontrolle knnen Sie Einstellungen vornehmen, die Partner in ihren Mglichkeiten einschrnken, falls diese eine Verbindung zu Ihrem Computer aufbauen. So knnen Sie selbst Einfluss darauf nehmen, welche Aktionen durch Andere auf Ihrem Computer durchfhren knnen. Sie knnen z. B. verbieten, dass der Partner Einstellungen an Ihrem TeamViewer vornimmt. Die Konfiguration der eingehenden Zugriffkontrolle funktioniert analog zur im Folgenden beschriebenen ausgehenden Zugriffskontrolle und ist ber die TeamViewer Optionen abrufbar. auf andere Computer (d.h. Sie bauen eine Verbindung zu einem entfernten Computer auf): Durch die ausgehende Zugriffkontrolle knnen Sie Einstellungen vornehmen, die Sie beim Aufbau einer Verbindung zu einem Partner einschrnken. Dieser Fall wird im Folgenden ausfhrlich beschrieben.
festlegen. Sie knnen den Standardzugriffsmodus fr aktuelle Sitzungen entweder im Men Extras | Optionen in der Kategorie Erweitert festlegen (siehe Abschnitt 13.9, Seite 76) oder beim Aufbau einer Verbindung einen vom Standard abweichenden Modus auswhlen.
Hinweis: Im Folgenden wird die Zugriffskontrolle anhand einer ausgehenden Fernsteuerungssitzung beschrieben. Die Zugriffskontrolle bei Dateibertragung und VPN verhlt sich quivalent, ist jedoch in ihren Mglichkeiten weniger umfangreich.
TeamViewer 7 Handbuch Fernsteuerung
Seite 43 von 80
Sonstige Funktionen
Hinweis: Einstellungen zur Zugriffkontrolle fr eingehende Verbindungen entnehmen Sie Abschnitt 13.9, Seite 76. Fr ausgehende Verbindungen stellt TeamViewer folgende Zugriffsmodi zur Verfgung: Vollzugriff: Sie knnen den entfernten Computer ohne Besttigung durch den Partner am entfernten Computer steuern. Alles besttigen: Ihr Partner muss allen TeamViewer-Aktionen zustimmen. So knnen Sie den entfernten Computer z. B. erst nach Besttigung sehen und nach weiterer Besttigung steuern. Sehen und Zeigen: Sie knnen den entfernten Computer nach Besttigung des Partners sehen und durch Mausklicks Zeigepfeile auf den entfernten Computer bertragen. Die Steuerung ist nicht mglich. Eigene Einstellungen: Diesen Modus knnen Sie individuell konfigurieren (siehe Abschnitt 10.1.2, Seite 45). Ausgehende Fernsteuerungssitzungen verbieten: Sie knnen von Ihrem Computer aus keine ausgehenden Verbindungen aufbauen.
Beispiele fr Anwendungsflle der Zugriffskontrolle: Sie schrnken sich selbst flexibel ein: Bei Kunden, zu denen ein starkes Vertrauensverhltnis besteht, oder beim Zugriff auf den Heim-Computer mchten Sie direkten Vollzugriff. Bei sensiblen Kunden mchten Sie die Steuerung erst nach Besttigung bernehmen. Der Windows-Administrator nimmt die Einstellungen vor und sperrt diese. Ideal z. B. fr Callcenter oder Support-Center, die ihre Mitarbeiter in den Mglichkeiten einschrnken mchten. Um den Zugriffsmodus nur fr die aktuelle Fernsteuerungssitzung festzulegen, gehen Sie wie folgt vor: 1. Fhren Sie die Schritte 1-5 aus Kapitel 3, Seite 10 aus. 2. Klicken Sie im Authentifizierungs-Dialog auf das Symbol neben dem Wort Erweitert. Der Authentifizierungs-Dialog wird erweitert und bietet nun zustzliche Optionen. 3. Whlen Sie aus der Auswahlliste Zugriffskontrolle Ihren Modus fr diese Verbindung aus. 4. Klicken Sie auf die Schaltflche Anmelden. 5. Sie haben eine Verbindung hergestellt.
Im Authentifizierungsdialog knnen Sie den Zugriffsmodus fr die aktuelle Sitzung whlen.
Im Modus Alles Besttigen knnen Aktionen erst nach Besttigung durch den Partner durchgefhrt werden.
Hinweis: Falls Sie bei einer Verbindung keine Auswahl bzgl. der Zugriffskontrolle ttigen, wird die Vorgabeeinstellung aus den TeamViewer-Optionen (siehe Abschnitt 13.9, Seite 76) verwendet.
TeamViewer 7 Handbuch Fernsteuerung
Seite 44 von 80
Sonstige Funktionen
10.1.2 Die Einstellungsmglichkeiten der Zugriffsmodi im Detailber die unter Abschnitt 10.1.1, Seite 43 aufgelisteten Zugriffsmodi whlen Sie jeweils eine bestimmte Kombination von Einstellungen. Dieser Abschnitt erlutert, welche Einstellungen gesetzt werden. Um zu ermitteln, welche Zugriffsrechte sich aus einem Zugriffsmodus ergeben, gehen Sie wie folgt vor: 1. Whlen Sie Ihren Zugriffsmodus wie unter Abschnitt 10.1.1, Seite 43 beschrieben aus. 2. Klicken Sie im Dialog TeamViewer Authentifizierung auf den Link Zugriffskontrolle. Der Dialog Details der Zugriffskontrolle wird geffnet.
Der Dialog Details der Zugriffskontrolle zeigt die konkreten Auswirkungen des gewhlten Modus an.
Diesen Dialog knnen Sie auch ber die Optionen unter Extras | Optionen aufrufen. Whlen Sie dazu in der Kategorie Erweitert unter Erweiterte Einstellungen fr Verbindungen zu anderen Computern einen Zugriffsmodus aus und klicken Sie auf die Schaltflche Details .
Die Detaileinstellungen der Zugriffsmodi im berblickFalls Sie den Zugriffsmodus Eigene Einstellungen gewhlt haben, erfahren Sie hier, welche Einstellungen Sie vornehmen knnen. Folgende Einstellungen werden durch die Zugriffskontrolle geregelt:
Einstellung Zu entferntem Computer verbinden und dessen Bildschirm sehen Entfernte Computer steuern
Beschreibung Regelt, ob der entfernte Bildschirm in einer Fernsteuerungssitzung direkt oder erst nach Anfrage und Besttigung eingesehen werden darf. Regelt, ob der Computer aus der Ferne bedient werden darf.
Mgliche Werte Zugelassen Nach Besttigung Abgelehnt
Zugelassen Nach Besttigung Abgelehnt
TeamViewer 7 Handbuch Fernsteuerung
Seite 45 von 80
Sonstige Funktionen
Einstellung Dateibertragung
Beschreibung Regelt, ob Dateibertragung generell mglich ist. Regelt, ob Sie eine VPN-Verbindung aufbauen drfen. Regelt, ob Sie whrend einer Fernsteuerungssitzung die Eingaben am entfernten Computer sperren drfen.
Mgliche Werte Zugelassen Nach Besttigung Abgelehnt Zugelassen Nach Besttigung Abgelehnt Zugelassen Nach Besttigung Abgelehnt Bei jedem Sitzungsbeginn
VPN Verbindungen herstellen Entfernte Tastatur und Maus sperren
Zugelassen Entfernten TeamViewer Regelt, ob Sie den entfernten Nach Besttigung steuern TeamViewer whrend der Fernsteuerungssitzung bedienen knnen, Abgelehnt z. B. um die TeamViewer Konfiguration zu ndern. Dateibertragung ber die Dateibox Regelt, ob whrend einer Fernsteuerungssitzung Dateien ber das Dateibox-Widget ausgetauscht werden drfen. Zugelassen Abgelehnt
Die Abhngigkeit zwischen Zugriffsmodus und Sicherheitseinstellungenber die ausgehende Zugriffskontrolle regeln Sie, welche Mglichkeiten Sie nach dem Verbindungsaufbau auf dem entfernten Computer haben mchten bzw. ein Administrator legt dies fr die Mitarbeiter fest. Als Gegenstck zu dieser ausgehenden Zugriffskontrolle kann in den Optionen in der Kategorie Sicherheit die eingehende Zugriffskontrolle geregelt werden. Anwendungsbeispiel: Sie mchten TeamViewer so konfigurieren, dass Ihre Mitarbeiter Zugriffe auf deren Computer (wie Fernsteuerung oder Dateibertragung) immer erst besttigen mssen. Die Zugriffskontrolle (eingehend) stellen Sie darum auf Alles besttigen. Weichen die Einstellungen bei der lokalen ausgehenden Zugriffskontrolle und der entfernten eingehenden Zugriffskontrolle voneinander ab, so gelten immer die effektiv niedrigsten Rechte. Beispiele: Sie haben ausgehend Vollzugriff eingestellt, Ihr Partner eingehend Alles Besttigen. Daraus resultiert, dass Sie alle Aktionen besttigen mssen. Sie haben ausgehend Sehen und Zeigen aktiviert, ihr Partner eingehend Vollzugriff. Daraus resultiert, Sie knnen nur sehen und zeigen.
Hinweis: Ein Dialog informiert Sie bei Abweichung ber die resultierenden Zugriffsrechte.
TeamViewer 7 Handbuch Fernsteuerung
Seite 46 von 80
Sonstige Funktionen
ber Abweichungen zwischen ausgehender Zugriffskontrolle am lokalen Computer und eingehender Zugriffskontrolle beim entfernten Computer informiert Sie ein Dialog nach dem Verbindungsaufbau.
Hinweis: Fr das Modul TeamViewer QuickSupport knnen Sie keine Zugriffrechte definieren.
10.2 TeamViewer auf dem entfernten Computer aktualisierenHinweis: Um diese Funktion nutzen zu knnen, muss TeamViewer auf der Gegenseite fr den automatischen Start mit Windows (Systemdienst) konfiguriert sein (siehe Abschnitt 12.2, Seite 61).
ber die Funktion Remote Update knnen Sie den TeamViewer des entfernten Computers aktualisieren. Besonders interessant ist diese Funktion, um TeamViewer auf unbeaufsichtigten Computern (z. B. Servern) zu aktualisieren. Um ein Remote Update durchzufhren, gehen Sie wie folgt vor: 1. Starten Sie eine Fernsteuerungs-Sitzung (siehe Kapitel 3, Seite 10). 2. Klicken Sie im Fernsteuerungsfenster whrend einer laufenden Sitzung auf Extras | Remote Update. am entfernten Computer wird der Dialog TeamViewer Update geffnet. 3. Folgen Sie den Anweisungen in diesem Dialog.
Hinweis: Nach einem Remote Update wird die TeamViewer-Verbindung getrennt. Sie werden auf Wunsch wieder mit dem entfernten Computer verbunden.
TeamViewer 7 Handbuch Fernsteuerung
Seite 47 von 80
Sonstige Funktionen
10.3 Informationen ber den entfernten Computer abrufenber diese Funktion knnen Sie sich Informationen ber den entfernten Computer anzeigen lassen. Um den Dialog Systeminformationen Ihres Partners zu ffnen, klicken Sie im Fernsteuerungsfenster whrend einer laufenden Sitzung auf Extras | Systeminformationen . Folgende Informationen werden angezeigt: Computername Benutzername Domne Startzeit Prozessor Physischer Speicher Name Version Service pack Laufwerke Netzwerkkarte
Der Dialog Systeminformationen Ihres Partners (der gesamte Text kann markiert und in die Zwischenablage kopiert werden).
10.4 Informationen ber die aktuelle Verbindung abrufenDer Dialog Verbindungsinformationen informiert Sie ber die aktiven Verbindungsdaten. Um den Dialog zu ffnen, klicken Sie im Fernsteuerungsfenster whrend einer laufenden Sitzung auf Extras | Verbindungsinformationen . Folgende Informationen werden angezeigt: Zugriffskontrolle Im Bereich Zugriffskontrolle werden die effektiven Einstellungen der Zugriffskontrolle fr die aktuelle Verbindung angezeigt (siehe Abschnitt 10.1, Seite 43). InformationenDer Dialog Verbindungsinformationen zeigt Informationen zur aktuellen Sitzung an.
Verbindungsart: Zeigt das derzeit verwendete Protokoll der TeamViewer-Sitzung an. Dauer: Zeigt die Dauer der aktuellen Sitzung. Traffic: Zeigt die bertragene Datenmenge der aktuellen Sitzung (Upload/Download). Anzeige: Zeigt Informationen zu Bildschirmauflsung und Farbtiefe des entfernten Computers. Version: Zeigt die TeamViewer-Version des entfernten Computers.
TeamViewer 7 Handbuch Fernsteuerung
Seite 48 von 80
Sonstige Funktionen
10.5 Informationen ber die Nutzung Ihrer Lizenz abrufenBesitzen Sie eine Premium- oder Corporate-Lizenz mit mehreren Kanlen, erhalten Sie in diesem Dialog eine bersicht ber die aktuelle Kanalbelegung Ihrer Lizenz. Der Dialog zeigt an, welche TeamViewer-IDs derzeit eine aktive TeamViewer-Sitzung gestartet haben und seit wann diese luft.Der Dialog zeigt Ihnen, welche IDs derzeit eine aktive Sitzung haben.
Der Dialog Nutzer der aktuellen Lizenz ist insbesondere dann interessant, wenn Sie vor Beginn einer Sitzung wissen wollen, ob noch ein freier Kanal vorhanden ist. Um den Dialog Nutzer der aktuellen Lizenz zu ffnen, klicken Sie im Men auf Hilfe | Info | Kanalbenutzung.
TeamViewer 7 Handbuch Fernsteuerung
Seite 49 von 80
TeamViewer Module
11 TeamViewer Module
Im Folgenden finden Sie eine bersicht ber die auf unserer Website verfgbaren Module. Um ein Modul herunterzuladen oder sich einen schnellen berblick ber unser Angebot zu verschaffen, besuchen Sie uns unter http://teamviewer.com/de/download.
11.1 Die TeamViewer VollversionSie knnen dieses Modul verwenden, um Verbindungen zu Ihren Partnern aufzubauen, aber auch um eingehende Verbindungen zu akzeptieren. Dieses Modul wird unter Abschnitt 2.2, Seite 7 ausfhrlich beschrieben.
Das Hauptfenster der TeamViewer Vollversion.
TeamViewer 7 Handbuch Fernsteuerung
Seite 50 von 80
TeamViewer Module
11.2 Das TeamViewer QuickSupport-ModulTeamViewer QuickSupport ist eine Anwendung in Form einer einzeln, ausfhrbaren Datei. Sie knnen diese Datei ohne Installation ausfhren und bentigen keine Windows bzw. Mac OS Administratorrechte. Mit diesem Modul knnen Sie eingehende FernsteuerungsVerbindungen annehmen, jedoch nicht selbst ausgehende Verbindungen aufbauen. Typischerweise stellen Sie dieses Modul Ihren Kunden, denen Sie Support geben, zur Verfgung. Auf unserer Website knnen Sie Ihren individuellen TeamViewer QuickSupport erstellen, welcher mit Ihrem Begrungstext und Ihrem Firmenlogo sowie weiteren ntzlichen Funktionen ausgestattet werden kann (siehe Abschnitt 11.10.1, Seite 55).Das QuickSupport-Hauptfenster.
11.2.1 Optionen des QuickSupport-ModulsIm Dialog Eigenschaften knnen Sie Einstellungen fr TeamViewer QuickSupport vornehmen. Sie erreichen diesen Dialog, indem Sie auf das Symbol am oberen rechten Rand des Moduls klicken. In der Kategorie Allgemein haben Sie folgende Einstellungsmglichkeiten: Wichtige Optionen fr die Arbeit mit TeamViewer Ereignisprotokoll aktivieren: Falls aktiviert, schreibt TeamViewer alle Ereignisse und Fehler in eine Protokolldatei. Log-Dateien ffnen: Um den Ordner, in dem die Protokolldatei gespeichert ist zu ffnen, klicken Sie auf die Schaltflche Log-Dateien ffnen. Die Log-Datei wird beim ffnen des Ordners markiert.
Netzwerkeinstellungen Proxy Einstellungen konfigurieren... : Siehe Abschnitt 13.1, Seite 65. Die Einstellungsmglichkeiten in den Kategorien Audiokonferenz und Video werden in den Abschnitten 13.6, Seite 73 und 13.7, Seite 74 erlutert.
TeamViewer 7 Handbuch Fernsteuerung
Seite 51 von 80
TeamViewer Module
Der QuickSupport Dialog Einstellungen.
11.3 Das TeamViewer QuickJoin-ModulTeamViewer QuickJoin ist eine Anwendung in Form einer einzeln, ausfhrbaren Datei, die speziell fr die Teilnahme an Prsentationen bzw. Meetings entwickelt wurde. Auf unserer Website knnen Sie Ihren individuellen TeamViewer QuickJoin erstellen, welcher mit Ihrem Begrungstext und Ihrem Logo sowie weiteren ntzlichen Funktionen ausgestatt