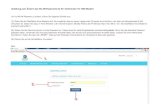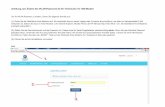Technicolor TC7230 WLAN Modem - E-Werke Frastanz...Technicolor TC7230 WLAN Modem für Windows 10 und...
Transcript of Technicolor TC7230 WLAN Modem - E-Werke Frastanz...Technicolor TC7230 WLAN Modem für Windows 10 und...

Schnellstart-AnleitungTechnicolor TC7230 WLAN Modem
für Windows 10 und Mac OS X, Apple iOS und Android

Inhaltsverzeichnis
1 Modem-Einstellungen
2 Produktinhalt
3 Modem anschließen
4 LED-Statusanzeige
5.1 WLAN verbinden: Windows 10
5.2 WLAN verbinden: Mac OS X
5.3 WLAN verbinden: Apple iOS
5.4 WLAN verbinden: Android
6 Wireless-Name und Passwort ändern

1
1. Für Modem-Einstellungen wie:• Portweiterleitung• UPnP• WLAN aus- und einschalten• Name und Passwort ändern• Wi-Fi-Protection Setuprufen Sie das Webinterface des Modems auf, indem Sie inIhrem Webbrowser die Adresse http://192.168.0.1 eingeben.
2. Lassen Sie das Feld Username leer und geben Sie alsPasswort „admin“ ein.
3. Sie befinden sich nun auf dem Webinterface des Modemsund können die gewünschten Einstellungen vornehmen.
Genaue Anleitungen zu den einzelnen Einstellungen findenSie online unter Downloads auf www.ewerke.at
Zusätzliche InformationenEin kabelloses Netzwerk kann in der Regel nicht die Geschwin- digkeit eines kabelgebundenen Netzwerks erreichen. Bei der kabellosen Verbindung können Störungen durch Wände, Möbel und andere elektronische Geräte auftreten, welche die Geschwindigkeit der Internetverbindung reduziert. Um die höchstmögliche Geschwindigkeit zu erreichen, verbinden Sie Ihren PC und Ihr Kabelmodem mit dem beiligenden Netzwerkkabel. Bei allen Privatkundentarifen wird die IP-Adresse dynamisch vergeben. Ein Serverbetrieb wird somit nicht unterstützt.
Modem-Einstellungen

Produktinhalt2
WLAN Modem Technicolor TC7230
Die Zugangsdaten für das WLAN fi nden Sie auf der Unterseite des Gerätes

LAN-Kabel zur Verbindung vonModem und Computer oder Laptop
Netzteil
Antennenkabel

Stecken Sie als erstes das eine Ende des Antennenkabels am Datenausgang der Multimediadose an und das andere am dafür vorgesehenen Eingang am Modem (1). Sollte Ihre Anschlussdose nur zwei Ausgänge haben, muss diese von einem unserer Techniker getauscht werden.
Verbinden Sie das Modem mit dem Netzteil (2) und schließen Sie dieses an einer Steckdose an. Drücken Sie nun den Ein-/Ausschalter (3) auf der Rückseite des Modems. Jetzt beginnen die Lämpchen zu blinken und das Modem baut erstmals eine Verbindung mit dem Internet auf und wird auf die bestellte Bandbreite eingestellt. Das kann bis zu 10 Minuten dauern. Bitte schalten Sie während dieses Vorgangs auf keinen Fall Ihr Modem aus und trennen Sie es auch nicht von der Anschlussdose.
Sobald das „Online“-Lämpchen durchgehend leuchtet, ist das Modem erfolgreich angeschlossen. Das leuchtende Lämpchen bei „Wi-Fi“ zeigt an, ob eine WLAN-Verbindung verfügbar ist.
3 Modem anschließen

1
3
2

4
Ethernet - Leuchtet die Anzeige, besteht eine Verbindung zu einem Gerät im lokalen Netzwerk. Wenn die Anzeige unregelmässig blinkt, werden Daten gesendet.
Telefon - Wenn Sie über Ihren Internetanschluss VoIP-Telefonie nutzen, leuchtet diese Anzeige.
Wireless-Signal - Leuchtet die Anzeige, ist das Wireless-Signal aktiv.
Online - Leuchtet die Anzeige, besteht eine aktive Verbindung zum Kabel-Netz. Daten können gesendet und empfangen werden.
Power - Leuchtet, wenn das Modem am Strom angeschlossen ist und der Netzschalter auf der Rückseite eingeschaltet ist.
LED-Statusanzeige

Ethernet
Telefon Port 1 & 2
Wireless-Signal
Online
Power

1. Klicken Sie auf das Netzwerksymbol unten rechts in der Task-Leiste.
2. Wählen Sie nun Ihr Netzwerk aus. Ihren Netzwerknamen finden Sie auf der Unterseite des Kabelmodems. Dieser ist als SSID bezeichnet. Setzen Sie ein Häkchen bei „Automatisch verbinden“ und klicken Sie auf „Verbinden“.
3. Geben Sie nun das Passwort ein und klicken Sie auf „Weiter“. Das Passwort befindet sich ebenfalls auf der Unterseite des Kabelmodems und ist durch WPA2-PSK gekennzeichnet. Nun sind Sie erfolgreich drahtlos mit dem Internet verbunden.
5.1 WLAN verbinden: Windows 10

1.
2. 3.

1. Klicken Sie oben rechts auf das WLAN-Symbol und aktivieren Sie Ihr WLAN, falls es noch nicht aktiv ist. Nun sucht Ihr Gerät automatisch nach verfügbaren WLAN-Netzen in Ihrer Umgebung.
2. Wählen Sie Ihr Netzwerk aus und geben Sie das Passwort ein. Ihren Netzwerknamen finden Sie auf der Unterseite des Kabelmodems. Dieser ist als SSID bezeichnet. Das Passwort befindet sich ebenfalls auf der Unterseite des Kabelmodems und ist durch WPA2-PSK gekennzeichnet.
3. Setzen Sie abschließend noch den Haken bei „Dieses Netzwerk merken“ und klicken Sie auf „Verbinden“. Sie sind jetzt erfolgreich drahtlos mit dem Internet verbunden.
5.2 WLAN verbinden: Mac OS X

2.
1.
3.

1. Öffnen Sie die App „Einstellungen“. Wählen Sie den Menüpunkt „WLAN“ aus. Wenn der Schieberegler bei „WLAN“ auf grün steht, ist die WLAN Funktion bereits aktiv. Falls nicht, aktivieren Sie jetzt die WLAN-Funktion auf Ihrem Gerät, indem sie den Schieberegler betätigen. Nun sucht Ihr Gerät automatisch nach verfügbaren WLAN-Netzen.
2. Wählen Sie Ihr Netzwerk aus, geben Sie das Passwort ein und klicken Sie auf „Verbinden“. Ihren Netzwerknamen finden Sie auf der Unterseite des Kabelmodems. Dieser ist als SSID bezeichnet. Das Passwort befindet sich ebenfalls auf der Unterseite des Kabelmodems und ist durch WPA2-PSK gekennzeichnet.
3. Sie sind jetzt erfolgreich drahtlos mit dem Internet verbunden.
5.3 WLAN verbinden: Apple IPhone iOS

1.
2. 3.

5.4 WLAN verbinden: Android
1. Öffnen Sie das „Menü“ und dann die App „Einstellungen“.
2. Wählen Sie den Menüpunkt „WLAN“ aus. Wenn der Schieberegler bei „WLAN“ auf „EIN“ steht, ist die WLAN Funktion bereits aktiv. Falls nicht, aktivieren Sie jetzt die WLAN-Funktion auf Ihrem Gerät. Nun sucht Ihr Gerät automatisch nach verfügbaren WLAN-Netzen.
3. Wählen Sie Ihr Netzwerk aus, geben Sie das Passwort ein und klicken Sie auf „Verbinden“. Ihren Netzwerknamen finden Sie auf der Unterseite des Kabelmodems. Dieser ist als SSID bezeichnet. Das Passwort befindet sich ebenfalls auf der Unterseite des Kabelmodems und ist durch WPA2-PSK gekennzeichnet.
4. Sie sind jetzt erfolgreich drahtlos mit dem Internet verbunden.

1.
2. 3.

1. Im Webbrowser (Internet Explorer, Safari, Firefox, Chrome, etc.) in der Adressleiste oben http://192.168.0.1 eingeben. Die Login-Seite öffnet sich. Das Feld username leer lassen und als Kennwort admin eingeben.
2. Oben rechts auf „Wireless“ klicken (1), dann in der rechten Spalte unter Wi-Fi 2.4G „Primary Network“ wählen (2). Der Name des Wireless (SSID) kann unter „Network Name (SSID)“ geändert werden. Unter „WPA-Pre-shared Key“ kann ein neues Passwort vergeben werden.
6 Wireless-Name und Passwort ändern

2.
1.
1
2
admin

Elektrizitätswerke Frastanz GmbH Hauptmann-Frick-Straße 3A-6820 FrastanzT 05522 51722 0F 05522 51722 28E [email protected]