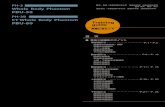SR80 SerieslCC-Link 三菱電機(株)(SR83のみ) CC-Linkにより三菱電機(株)シーケンサーに直接接続できます。 三菱電機(株) シーケンサー
TeeBee Cam 使用手冊 - TBC€¦ · 21 動作 操作介面 3 攝影機設定之介面...
Transcript of TeeBee Cam 使用手冊 - TBC€¦ · 21 動作 操作介面 3 攝影機設定之介面...
1
TeeBee Cam 使用手冊
( iOS 版 )
目錄
首次設定攝影機 ..................................................................................... 2
重置攝影機 ........................................................................................... 12
新增近端攝影機 ................................................................................... 14
新增遠端攝影機 ................................................................................... 17
新增攝影機成功之介面 ........................................................................ 19
事件設定 ............................................................................................... 36
5
動作 操作介面
4 若是點選左邊"有線設定"的介面
功能簡述: 使用有線設定首次新增攝影機。
如何操作: 請將攝影機連接至纜線數據機任一 Lan 孔上。並請由攝影
機機身上查 DIPS ID,輸入後點選確認。
。
7
若 DIPS ID 輸入正確,會要求您設定攝影機的密碼與名稱。
設定完成後就會出現在畫面中,點選即可連線到該攝影機。
註:若一開始以有線網路設定,則手機 APP 會以有線模式完成設定,
若您希望改採無線網路設定攝影機,則須將攝影機 Reset 重設。
8
動作 操作介面
5 若是點選右邊"連接 WiFi 設定"的介面
功能簡述: 手機連至指定無線基地台後,使用無線設定首次新增攝影
機。
如何操作: 點選無線設定圖案。
進階功能: 請輸入指定的無線基地台之密碼。
12
重置攝影機
動作 操作介面
1 點選"重置攝影機"的介面
功能簡介: 攝影機回復至原廠預測值並重新 WiFi 連線設定。
如何操作: 點選重置攝影機後,長按攝影機 reset 按鈕 5 秒聽到提
示聲後,待出現(吧哺)指示聲。並接著輸入指定的無線基地台之密
碼來完成連線設定
17
新增遠端攝影機
動作 操作介面
1 點選"新增遠端攝影機"
功能簡介: 若手機與攝影機不在同一個網域或手機在 3G、4G 捨
機上網環境下,可新增攝影機。
如何操作: 點選新增遠端攝影機並輸入攝影機 DIPS 完成新增。
19
新增攝影機成功之介面
動作 操作介面
1 新增攝影機成功之介面
功能簡介: 顯示己設定攝影機連線狀態清單。
以下攝影機清單頁面的狀態說明:
Online(綠):攝影機連線正常(同網域,例以同設定分享器連線)
Online(藍): 攝影機連線正常(不同網域,例使用行動網路連線)
Offline(紅):攝影機未連線
Password error(紅):密碼錯誤
inactive(紅):攝影機未啟用
busy(紅):己兩位以上使用者連線
private:鎖定單一手機觀看
21
動作 操作介面
3 攝影機設定之介面
功能簡介: 編輯攝影機,刪除攝影機,更改攝影機密碼,SD 卡設定,
影像設定,軟體更新,攝影機網路狀態
如何操作: 點選"設定攝影機"後即出現。
進階功能:
編輯攝影機: 可設定登入 TeeBee Cam 需要的名稱、密碼。
若勾選(綁定此裝置才能觀看) 則會限制只允許設定時的該手機
可連線。
刪除攝影機: 可刪除所選攝影機之設定。
更改攝影機密碼: 可修改登入攝影機的密碼。
22
SD 卡設定: 可觀看 SD 卡總容量與使用容量及格式化記憶卡。
影像設定: 可旋轉影像 180 度,另可調整彩度、亮度、對比、銳
利度。
軟體更新:可查詢目前攝影機軟體版本及檢測最新版本並升級
網路狀態:可查詢目前攝影機使用的網路連線方式
26
動作 操作介面
6 喇叭、麥克風功能(點選後會反灰)
功能簡介:
1. 喇叭點選,對攝影機講話,手機即撥放攝影機之收音。
2. 麥克風點選,對手機講話,攝影機喇叭即放出。
如何操作: 點選喇叭,麥克風圖案。
32
動作 操作介面
12 遠端錄影回放
功能簡介:
1. SD 卡錄影回放:回放攝影機內 SD 卡儲存之影片,
2. 雲端錄影回放:回放 Google Drive 內儲存之影片。
如何操作: 請在事件觸發動作開啟錄影,
2-1. SD 卡請先安裝至攝影機插槽。
2-2. 雲端錄影請先設定 Google Drive 帳號。
進階功能: SD 卡回放: 點選事件時間接著點選播放鍵即可回放。
雲端錄影回放: 點選日曆表中的日期即可回放。