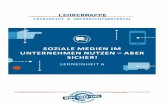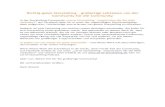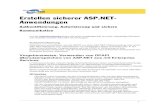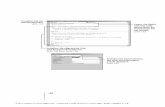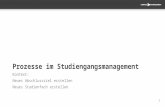Teilnehmer zur Befragung einladen · Umfragetool für großartige online Umfragen und Fragebogen...
Transcript of Teilnehmer zur Befragung einladen · Umfragetool für großartige online Umfragen und Fragebogen...

Umfragesoftware Manual: Teilnehmer zur Befragung einladen
Umfragetool für großartige online Umfragen und Fragebogen erstellen. www.easy-feedback.deeasy
Teilnehmer zur Befragung einladenEinladungsmöglichkeiten zum online Fragebogen und zur Umfrage.

2
Umfragesoftware Manual: Teilnehmer zur Befragung einladen
Umfragetool für großartige online Umfragen und Fragebogen erstellen. www.easy-feedback.deeasy
Inhaltsübersicht
Account anlegen . . . . . . . . . . . . . . . . . . . . . . . . . . . . . . . . . . . . . . . . . . . . . . . . . . . . . . . . . . . . . . . . . . . . . . . . . . . 3
Teilnehmer zur Befragung einladen . . . . . . . . . . . . . . . . . . . . . . . . . . . . . . . . . . . . . . . . . . . . . . . . . . . . . . . . . . 4
Teilnehmer manuell und auf eigenem Wege einladen . . . . . . . . . . . . . . . . . . . . . . . . . . . . . . . . . . . . . . . . . . 5
Der eindeutige Umfragelink . . . . . . . . . . . . . . . . . . . . . . . . . . . . . . . . . . . . . . . . . . . . . . . . . . . . . . . . . . . . . . . . . 5
Umfragelink manuell personalisieren . . . . . . . . . . . . . . . . . . . . . . . . . . . . . . . . . . . . . . . . . . . . . . . . . . . . . . . . 6
Multi-Links: Zusätzliche Links zum normalen Umfragelink inkl. eigenem Ergebnislink . . . . . . . . . . . . 7
Filterführung über Variablen am Umfragelink . . . . . . . . . . . . . . . . . . . . . . . . . . . . . . . . . . . . . . . . . . . . . . . . 10
Zugangscodes für die online Umfrage manuell generieren . . . . . . . . . . . . . . . . . . . . . . . . . . . . . . . . . . . . . 12
Parameterübergabe (Weiterleitung) am Ende der Umfrage . . . . . . . . . . . . . . . . . . . . . . . . . . . . . . . . . . . 14
Umfragelink um individuelle/dynamische Parameter ergänzen . . . . . . . . . . . . . . . . . . . . . . . . . . . . . . . . 15
Teilnehmer automatisch und persönlich einladen . . . . . . . . . . . . . . . . . . . . . . . . . . . . . . . . . . . . . . . . . . . . . 16
Teilnehmerliste anlegen . . . . . . . . . . . . . . . . . . . . . . . . . . . . . . . . . . . . . . . . . . . . . . . . . . . . . . . . . . . . . . . . . . . . 16
Personalisierung der Ergebnisse über die Teilnehmerliste . . . . . . . . . . . . . . . . . . . . . . . . . . . . . . . . . . . . . 18
Teilnehmerliste in die online Umfrage importieren . . . . . . . . . . . . . . . . . . . . . . . . . . . . . . . . . . . . . . . . . . . 20
Das E-Mail Einladungstool . . . . . . . . . . . . . . . . . . . . . . . . . . . . . . . . . . . . . . . . . . . . . . . . . . . . . . . . . . . . . . . . . 21
Das E-Mail Einladungstool: Einladungs- und Erinnerungstext . . . . . . . . . . . . . . . . . . . . . . . . . . . . . . . . . . 22
Das E-Mail Einladungstool: Individuell gestaltete HTML E-Mail . . . . . . . . . . . . . . . . . . . . . . . . . . . . . . . . 23
Das E-Mail Einladungstool: Platzhalter für die persönliche Ansprache . . . . . . . . . . . . . . . . . . . . . . . . . . 24
Das E-Mail Einladungstool: Sende- und Erinnerungsfunktion . . . . . . . . . . . . . . . . . . . . . . . . . . . . . . . . . . 27
Das E-Mail Einladungstool: Teilnahmestatistik der einzelnen Teilnehmer . . . . . . . . . . . . . . . . . . . . . . . 28
Teilnehmer über die Website zur online Umfrage einladen . . . . . . . . . . . . . . . . . . . . . . . . . . . . . . . . . . . . 30
Direkte Verlinkung zur online Umfrage über Ihre Website . . . . . . . . . . . . . . . . . . . . . . . . . . . . . . . . . . . . 30
Umfrage per iFrame in die Website einbetten . . . . . . . . . . . . . . . . . . . . . . . . . . . . . . . . . . . . . . . . . . . . . . . . 31
Anwendungsbeispiel: In 4 Schritten online Umfrage als iFrame integrieren . . . . . . . . . . . . . . . . . . . . . 32
Umfrage in einem Popup erscheinen lassen . . . . . . . . . . . . . . . . . . . . . . . . . . . . . . . . . . . . . . . . . . . . . . . . . . 34
Umfrage per Einladungslayer auf Ihrer Website integrieren . . . . . . . . . . . . . . . . . . . . . . . . . . . . . . . . . . . 36

3
Umfragesoftware Manual: Teilnehmer zur Befragung einladen
Umfragetool für großartige online Umfragen und Fragebogen erstellen. www.easy-feedback.deeasy
Mit easyfeedback erstellen Sie großartige Umfragen und online Fragebögen. Ergänzend zum Hilfe-
Center enthält dieses Manual „Teilnehmer zur Befragung einladen“ alle nötigen Informationen wie Sie
Ihre Teilnehmer zur online Umfrage einladen können. Die einzelnen Einladungsmöglichkeiten sind in
Bereiche aufgeteilt und enthalten neben der Anwendungserklärung auch Hintergrundinformationen zur
Funktionsweise. Umfragen machen Sie somit ganz einfach.
Account anlegen
Bevor Sie einen online Fragebogen erstellen und Ihre Teilnehmer mit der Umfragesoftware einladen,
empfehlen wir Ihnen sich einen Account anzulegen. Das Anlegen des Accounts ist kostenlos und unver-
bindlich. Zum Anlegen eines Account, gehen Sie bitte wie folgt vor:
1. Öffnen Sie das Umfragetool über diese Seite: http://easy-feedback.de/starten
2. Sichern Sie sich oben rechts den Account mit Eingabe Ihrer E-Mail-Adresse.
3. Per E-Mail erhalten Sie Ihr persönliches Passwort für den Login.
<<Info>>
Der Testzugang, öffnen des Umfragetools ohne Account sichern, löscht sich automatisch nach 24 Stun-
den. Damit werden auch alle angelegten Fragebögen, Umfragen, Teilnehmer und Ergebnisse gelöscht.

4
Umfragesoftware Manual: Teilnehmer zur Befragung einladen
Umfragetool für großartige online Umfragen und Fragebogen erstellen. www.easy-feedback.deeasy
Teilnehmer zur Befragung einladen
Jede online Umfrage bzw. jedes Befragungsprojekt ist individuell. Genauso individuell ist auch die Art,
wie Sie Ihre Teilnehmer für die Befragung einladen: z.B. per E-Mail bei einer Mitarbeiterbefragung oder
über Ihre Website bei einer Kundenbefragung. Das easyfeedback Umfragetool hält verschiedene Wege
und Möglichkeiten bereit, wie Sie Ihre Teilnehmer zur online Umfrage einladen können.
Nachfolgend zeigen wir Ihnen die einzelnen Möglichkeiten. Ob Manuell, per E-Mail oder über Ihre Web-
site. Zusätzlich erfahren Sie, wie Sie Zugangscodes verwenden und die Teilnahme an der online Befra-
gung über das Umfragetool personalisieren können.
<<Info>>
Grundsätzlich ist die Teilnahme an den online Umfragen bei easyfeedback anonym. Eine Personalisierung
der Ergebnisse findet erst statt, wenn Sie dies aktiv im Umfragetool einstellen.

5
Umfragesoftware Manual: Teilnehmer zur Befragung einladen
Umfragetool für großartige online Umfragen und Fragebogen erstellen. www.easy-feedback.deeasy
Teilnehmer manuell und auf eigenem Wege einladen
Neben dem E-Mail Einladungstool und den Möglichkeiten der Einbindung auf der Website, können Sie
Ihre Teilnehmer auch manuell auf eigenem Wege einladen. Dies bietet sich an, wenn Sie ...
a) ... über Ihr eigenes E-Mail-Tool die Einladungen versenden möchten
b) ... den Umfragelink in Ihrem Newsletter platzieren möchten
c) ... den Umfragelink per Social-Media Plattform (Facebook, Twitter, etc.) publizieren möchten
d) ... den Umfragelink per QR-Code anbieten möchten
e) ... den Umfragelink in einem Print-Mailing abdrucken möchten
Der eindeutige Umfragelink
Jede Umfrage hat einen eindeutigen und festen Umfragelink. Dieser generiert sich, sobald Sie eine neue
Umfrage anlegen und verändert sich auch nicht mehr, außer Sie individualisieren diesen unter den Ein-
stellungen. Spätestens nach dem Veröffentlichen ist „Der Umfragelink“ fest definiert.
Den Umfragelink können Sie kopieren und auf eigenem Wege publizieren. Sobald die Umfrage veröffent-
licht wurde, kann über den Umfragelink auf die online Umfrage zugegriffen werden.
Darstellung in den Ergebnissen:
In den Ergebnissen werden Ihnen alle Zugriffe über den normalen Umfragelink als eine Besucherquelle
angezeigt.
<<Info>>
Wenn Sie zu Ihrer online Umfrage über mehrere Kanäle einladen möchten, dann nutzen Sie die einzelnen
Einladungsmöglichkeiten. Jede von easyfeedback bereitgestellte Einladungsmöglichkeit enthält eine
Identifikation, welche Ihnen als einzelne Besucherquelle in den Ergebnissen angezeigt wird. Somit kön-
nen Sie sehen, wie viele Teilnehmer über welchen Kanal auf die online Umfrage zugegriffen haben.

6
Umfragesoftware Manual: Teilnehmer zur Befragung einladen
Umfragetool für großartige online Umfragen und Fragebogen erstellen. www.easy-feedback.deeasy
Umfragelink manuell personalisieren
Mit der manuellen Personalisierung können Sie den Umfragelink für jeden Teilnehmer oder für jede
Teilnehmergruppe nach belieben personalisieren. Die manuelle Personalisierung bietet sich an, wenn Sie
eigenständig zur online Umfrage einladen möchten, aber trotzdem eine Zuordnung zu den Ergebnissen
wünschen.
Um den Umfragelink manuell zu personalisieren, gehen Sie bitte wie folgt vor:
1. Kopieren Sie den Umfragelink in eine Text- oder Tabellendatei um ihn zu bearbeiten.
2. Hinter den Umfragelink setzen Sie folgende Zeichen, um die Personalisierung einzuleiten: /!pi
3. Hinter /!pi setzen Sie nun Ihre gewünschte Personalisierung.
4. Versenden Sie den Umfragelink an Ihre Teilnehmer.
Die Personalisierung kann aus Zahlen (0-9), Buchstaben (a-z, A-Z) und/oder Bindestrichen (-) bestehen.
Beispiel eines personalisierten Umfragelink:
https://indivsurvey.de/umfrage/4310/39tWdl/!pitest-ABC
Die Personalisierung „test-ABC“ (wie aus diesem Beispiel) wird Ihnen in den Einzelergebnissen und im
Export (XLS, CSV) angezeigt.
Einzelergebnisse:
Exportdatei:

7
Umfragesoftware Manual: Teilnehmer zur Befragung einladen
Umfragetool für großartige online Umfragen und Fragebogen erstellen. www.easy-feedback.deeasy
Multi-Links: Zusätzliche Links zum normalen
Umfragelink inkl. eigenem Ergebnislink
Multi-Links sind zusätzlich generierte Links, die alle zur gleichen online Umfrage führen. Somit können
Sie für jede online Umfrage beliebig viele weitere Links für die Teilnahme generieren. Der Vorteil von
Multi-Links ist, dass Sie sich die eingegangenen Ergebnisse von jedem Multi-Link in den Ergebnissen ein-
zeln oder kombiniert anzeigen lassen können. Zusätzlich enthält jeder Multi-Link einen eigenen Ergeb-
nislink, der nur die Ergebnisse anzeigt, die über den zugehörigen Multi-Link generiert wurden.
Beispiel 1:
Sie möchten eine bundesweite Kundenbefragung mit Ihren Franchisepartnern/Filialen durchführen.
Jedoch soll jeder Partner nur die Ergebnisse seiner Kunden sehen – Sie aber das Gesamtergebnis. In
diesem Fall bieten sich Multi-Links an. Erstellen Sie pro Franchisepartner nun einen Multi-Link und
händigen Sie diesen inkl. des dazugehörigen Ergebnislinks aus. Der Franchisepartner kann nun seine
Kunden zur Befragung einladen und über den Ergebnislink die Teilnahme verfolgen. Sie in der Zentrale
haben jedoch den Gesamtüberlick und können anhand der Filtereinstellungen in den Ergebnissen sich
die Ergebnisse jedes einzelnen Multi-Links, eine kombinierte Darstellung aus mehreren Multi-Links oder
das Gesamtergebnis anzeigen lassen.
Beispiel 2:
Sie führen im Auftrag eines Kunden z.B. eine Mitarbeiterbefragung durch und wollen dem Kunden Ein-
sicht in die Ergebnisse gewähren, ohne das dieser einen Vollzugriff auf die Daten im Umfragetool erhält.
In diesem Fall erstellen Sie einen Multi-Link und laden darüber zur Mitarbeiterbefragung ein. Ihrem
Kunden lassen Sie den Ergebnislink zukommen. Somit kann Ihr Kunde die Teilnahme verfolgen ohne das
Sie diesem Zugang zum Umfragetool gewähren müssen.

8
Umfragesoftware Manual: Teilnehmer zur Befragung einladen
Umfragetool für großartige online Umfragen und Fragebogen erstellen. www.easy-feedback.deeasy
Um einen Multi-Link anzulegen, gehen Sie bitte wie folgt vor:
1. Wählen Sie in der „Übersicht“ die betreffende Umfrage aus.
2. Klicken Sie auf „Teilnehmer einladen“.
3. Navigieren Sie zum Bereich „Multi-Links“ und vergeben Sie einen Referenztext für den Multi-Link.
4. Klicken Sie auf „Neuen Multi-Link erstellen“.
Den erstellten Multi-Link und Ergebnislink können Sie nun kopieren und nutzen. In den Ergebnissen
können Sie das Gesamtergebnis über die Filtereinstellungen nach dem Multi-Link filtern.
Die Ergebnisdarstellung eines Multi-Links kann optional auch mit einem Passwort verschlüsselt werden.
Wenn dies gewünscht ist, geben Sie unter dem Ergebnislink einfach das gewünschte Passwort ein und
klicken Sie auf „Speichern“.
Multi-Link in den Ergebnissen als einzelne Besucherquelle:

9
Umfragesoftware Manual: Teilnehmer zur Befragung einladen
Umfragetool für großartige online Umfragen und Fragebogen erstellen. www.easy-feedback.deeasy
Multi-Link als Filterkriterium in den Ergebnissen:
Passwortschutz und Zugangscodes bei Multi-Links
Sobald Sie in den Einstellungen der online Umfrage die Zugangskontrolle per Passwort oder Zugangs-
code aktivieren, ist diese auch für die Multi-Links verbindlich. Passwort und Zugangscode beziehen sich
global auf die online Umfrage – egal von welcher Quelle oder Link diese aufgerufen wird.
<<Info>>
Sobald Sie einen Multi-Link löschen ist über diesen keine weitere Teilnahme an der online Umfrage mehr
möglich.

10
Umfragesoftware Manual: Teilnehmer zur Befragung einladen
Umfragetool für großartige online Umfragen und Fragebogen erstellen. www.easy-feedback.deeasy
Filterführung über Variablen am Umfragelink
Neben den Filtern und Logiken innerhalb einer Umfrage, welche auf den Antworten der Teilnehmer ba-
sieren, können Sie auch eine Filterführung im Umfragelink definieren. Dies ermöglicht Ihnen pro Teilneh-
mergruppe einen unterschiedlichen Einstieg in die Umfrage zu realisieren.
Beispiel:
Sie möchten die Abläufe in Ihrem Unternehmen von Ihren Mitarbeitern und Lieferanten bewerten las-
sen, jedoch soll die Einstiegsfrage für beide Teilnehmergruppen unterschiedlich sein. Für die Mitarbeiter
soll als erstes die Abteilung in der diese tätig sind abgefragt werden, und für die Lieferanten entfällt diese
Frage.
Um dies zu realisieren eignet sich der Umfragelink-Filter. Mit diesem können Sie Variablen erzeugen, die
ein Ausblenden von Seiten, Fragen oder einzelnen Antwortoptionen ermöglichen.
In diesem Beispiel wäre die Einstellung wie folgt:
Seite > Seite 1: Abteilungszugehörigkeit > ausblenden
Nach dem Anlegen des Umfragelink-Filters wird Ihnen eine Variable angezeigt, welche die Filterführung
aktiviert. Um diese Variable können Sie jetzt den Umfragelink, einen Multi-Link oder jeden anderen
Umfragelink aus dem easyfeedback System ergänzen. Somit bleiben Sie frei in der Entscheidung, bei
welchem Link Sie die Variable nutzen möchten.
Sie können beliebig viele Variablen erzeugen und somit auch mehrere Teilnehmergruppen gezielt in die
Umfrage einsteigen lassen oder diesen nur gezielte Fragen anzeigen.

11
Umfragesoftware Manual: Teilnehmer zur Befragung einladen
Umfragetool für großartige online Umfragen und Fragebogen erstellen. www.easy-feedback.deeasy
Um einen Umfragelink-Filter anzulegen, gehen Sie bitte wie folgt vor:
1. Wählen Sie in der „Übersicht“ die betreffende Umfrage aus und klicken Sie auf
„Teilnehmer einladen“.
2. Navigieren Sie runter zum Bereich „Umfragelink-Filter“.
3. Geben Sie eine Bezeichnung für den neuen Umfragelink-Filter ein und klicken Sie auf
„Neuen Filter anlegen“
4. Klicken Sie nun auf „Filter“, definieren Sie die Filterführung und „Speichern“ Sie die Einstellungen
5. Optional können Sie jetzt noch die angezeigte Variable umbenennen
Sobald der Umfragelink-Filter angelegt wurde, ist dieser über die angezeigte Variable aktiv. Kopieren Sie
die Variable inkl. dem „/?“ und ergänzen Sie damit den Umfragelink.
Kombinieren von mehreren Variablen & Parametern
Der Umfragelink-Filter wird über eine Variable angesteuert. Der Aufbau der Variablen ist identisch mit
dem der Parameterübergabe zum Filtern der Ergebnisse. Beide Techniken können kombiniert werden.
Beispiel:
Sie möchten auf der einen Seite die Einstiegsfrage für jede Teilnehmergruppe unterschiedlich anzeigen
und zusätzlich über die Parameter das Ergebnisse filtern. Dann kann Ihr Umfragelink so aussehen:
https://indivsurvey.de/umfrage/12345/ab12a/?gruppe1&Stadt=Hamburg&Geschlecht=weiblich
Mit „gruppe1“ wird der Umfragelink-Filter aktiviert, mit „Stadt“ die Herkunft angegeben und mit „Ge-
schlecht“ das Geschlecht dem Teilnehmer zugeordnet.
Es ist ebenfalls möglich die Variable aus dem Umfragelink-Filter um einen Parameter zu ergänzen. Dieser
Parameter würde Ihnen dann auch in der Parameterfilterung der Ergebnisse zur Verfügung stehen:
https://indivsurvey.de/umfrage/12345/ab12a/?gruppe1=Lieferant&Stadt=Hamburg&Geschlecht=wei
blich

12
Umfragesoftware Manual: Teilnehmer zur Befragung einladen
Umfragetool für großartige online Umfragen und Fragebogen erstellen. www.easy-feedback.deeasy
Zugangscodes für die online Umfrage manuell
generieren
Manuell, selbstgenerierte Zugangscodes benötigen Sie, wenn Sie die Teilnahme nur per Zugangscode
erlauben und wenn Sie den normalen Umfragelink oder Multi-Links auf eigenem Wege publizieren und
Ihre Teilnehmer einladen.
Zugangscodes bieten sich an, wenn ...
a) … die Umfrage vor unberechtigten Zugriffen geschützt werden soll.
b) … jeder Teilnehmer zu 100% nur einmal teilnehmen darf.
c) … die Teilnehmer vermutlich die Umfrage unterbrechen und an einem anderen Ort/Computer zu
Ende führen werden.
d) … mehrere Teilnehmer nur einen Computer zur Verfügung haben um an der Umfrage
teilzunehmen, aber bei jedem sichergestellt sein muss, dass dieser nur einmal an der Umfrage
teilnimmt.
Um Zugangscodes manuell zu generieren, gehen Sie bitte wie folgt vor:
1. Wählen Sie in der „Übersicht“ die betreffende Umfrage aus.
2. Klicken Sie auf „Teilnehmer einladen“.
3. Klicken Sie auf den Reiter „Umfragelink (manuell)“.
4. Navigieren Sie runter zum Bereich „Zugangscodes für den normalen Umfragelink und/oder
Multi-Links“.
5. Geben Sie die gewünschte Anzahl Codes ein.
6. Klicken Sie auf „generieren“.
Die nun erstellte Codeliste kann von Ihnen exportiert und manuell verteilt werden. Sollten Sie weitere
Codes benötigen, können Sie einfach weitere Codes generieren. Die Liste zeigt Ihnen an, welcher Code
bereits benutzt wurde und ob dieser Teilnehmer die Umfrage abgeschlossen haben.

13
Umfragesoftware Manual: Teilnehmer zur Befragung einladen
Umfragetool für großartige online Umfragen und Fragebogen erstellen. www.easy-feedback.deeasy
<<Hinweis>>
Zugangscodes können Sie auch automatisch erstellen und versenden lassen. Dazu nutzen Sie bitte das
E-Mail Einladungstool von easyfeedback. Wie Sie die Einladung richtig anlegen und versenden, erfahren
Sie im Abschnitt „E-Mail Einladungen“.
auszugeben. Beispiel: http://www.ihreFirma.de/[personalid]
Im Browser wird dann folgende URL aufgerufen: http://www.ihreFirma.de/9999

14
Umfragesoftware Manual: Teilnehmer zur Befragung einladen
Umfragetool für großartige online Umfragen und Fragebogen erstellen. www.easy-feedback.deeasy
Parameterübergabe (Weiterleitung) am Ende der
Umfrage
Die Parameterübergabe erlaubt Ihnen den Umfragelink um einen Parameter zu verlängern und diesen
Parameter am Ende der Umfrage mit der Weiterleitungs-URL zu verknüpfen.
Beispiel:
Auf Ihrer Website geben Sie Ihren Usern eine ID mit um diese zu erkennen und denen ggf. individuelle
Inhalte anzuzeigen. Nun möchten Sie die User zur Umfrage einladen und am Ende wissen, wer wie geant-
wortet hat und diesen danach wieder individuelle Inhalte auf Ihrer Website anzeigen.
Die Parameterübergabe arbeitet mit zwei Funktionen zusammen:
1. Der PersonalID, die an den Umfragelink angefügt wird. Und
2. der automatischen Weiterleitung am Ende der Umfrage.
Um die Parameterübergabe zu nutzen, gehen Sie bitte wie folgt vor:
1. Erweitern Sie den easyfeedback Umfragelink um einen Parameter. Dazu setzen Sie an den Umfra-
gelink folgende Zeichen um die Personalisierung des Umfragelinks einzuleiten: /!pi
Dahinter setzen Sie dann Ihren Parameter. Beispiel:
https://indivsurvey.de/umfrage/12345/jh2Gq1/!pi9999
Der Parameter „9999“ wird jetzt in der Umfrage übergeben.
2. Parameter am Ende der Umfrage wieder ausgegeben.
Um den Parameter am Ende der Umfrage wieder auszugeben, gehen Sie in die Einstellungen der
Umfrage, aktivieren die „Weiterleitung“ am Ende der Umfrage und geben die Ziel-URL ein. Hinter
der Ziel-URL setzen Sie den Platzhalter [personalid] um den Parameter am Ende der URL wieder
auszugeben. Beispiel: http://www.ihreFirma.de/[personalid]
Im Browser wird dann folgende URL aufgerufen: http://www.ihreFirma.de/9999
Darstellung in den Ergebnissen
Der Parameter (Personalisierung) wird Ihnen zusätzlich in den Ergebnissen angezeigt. Bei allen Textant-
worten, den Einzelergebnissen sowie im Export.

15
Umfragesoftware Manual: Teilnehmer zur Befragung einladen
Umfragetool für großartige online Umfragen und Fragebogen erstellen. www.easy-feedback.deeasy
Umfragelink um individuelle/dynamische Parameter
ergänzen
Neben den Standardfiltern um das Ergebnis einer Umfrage differenzierter zu betrachten, können Sie
auch mit individuellen und dynamischen Parametern am Umfragelink arbeiten. Dies ermöglicht Ihnen die
Teilnehmer über z.B. ein CRM oder CMS System zu klassifizieren und diese Klassifizierung als Filterung
für die Umfrageergebnisse zu nutzen.
Parameterübergabe am Umfragelink
Jeder Umfragelink kann mit, von Ihnen frei gewählten, Parametern ergänzt werden. Die Anzahl der
möglichen Parameter ist nicht begrenzt. Somit können Sie beliebig viele Parameter an einen Umfragelink
anfügen. Um einen Parameter zu klassifizieren ist zusätzlich eine Variable notwendig, hinter dieser dann
der Parameter gesetzt wird.
Zum Einleiten der Parameterübergabe setzen Sie an den Umfragelink ein „/?“. Danach folgt der Variab-
lenname „Stadt“, ein „=“-Zeichen und darauf der Parameter „Hamburg“. Mit dem „&“-Zeichen lassen sich
weitere Parameter anfügen.
https://indivsurvey.de/umfrage/12345/jh2Gq1/?Stadt=Hamburg&Alter=25
Im Sytsem werden folgende Informationen gespeichert:
Variable: Stadt > Parameter: Hamburg
Variable: Alter > Parameter: 25
Wenn Sie mit Variablen und Parametern arbeiten, müssen nicht alle Teilnehmer die gleichen Variablen
erhalten. Welche und wie viele Variablen Sie pro Teilnehmer verwenden bleibt Ihnen überlassen. Sie kön-
nen auch pro Teilnehmer oder Teilnehmergruppen unterschiedliche Variablen/Parameter verwenden:
https://indivsurvey.de/umfrage/12345/jh2Gq1/?Stadt=Hamburg&Alter=25
https://indivsurvey.de/umfrage/12345/jh2Gq1/?Stadt=Hamburg&Beruf=Student
https://indivsurvey.de/umfrage/12345/jh2Gq1/?Transport=Bus
Technische Informationen zu den Variabelen/Parametern:
• „?“, „p“, „p0“ und „p6“ können nicht als Parameter verwendet werden.
• max. 50 Zeichen für Variablennamen
• max. 150 Zeichen für Parameternamen
• Sonderzeichen, wie ä, ü, ö, ß, <, $, !, (, ), „, [, ] , können verwendet werden.

16
Umfragesoftware Manual: Teilnehmer zur Befragung einladen
Umfragetool für großartige online Umfragen und Fragebogen erstellen. www.easy-feedback.deeasy
Teilnehmer automatisch und persönlich einladen
Mit dem integriertem E-Mail Einladungstool von easyfeedback können Sie Ihre Teilnehmer bequem
automatisch und persönlich zum online Fragebogen einladen. Bevor Sie die Einladung gestalten und
versenden können, benötigen Sie eine oder mehrere Teilnehmerlisten an die die Einladungen versendet
werden.
Teilnehmerliste anlegen
Teilnehmerlisten benötigen Sie um Ihre Teilnehmer mit dem easyfeedback Einladungstool einzuladen. Sie
können beliebig viele Teilnehmerlisten anlegen. Unter dem Menüpunkt „Teilnehmerlisten“ erstellen und
hinterlegen Sie Ihre einzelnen Teilnehmerlisten, welche Sie dann individuell Ihren Umfragen zuordnen
können. Dadurch bleiben Sie flexibel und können auf bereits angelegte Listen zurückgreifen.
Um eine neue Teilnehmerliste anzulegen, gehen Sie bitte wie folgt vor:
1. Klicken Sie auf den Menüpunkt „Teilnehmerliste“.
2. Klicken Sie auf „Neue Teilnehmerliste anlegen“.
3. Importieren Sie Ihre Liste oder geben Sie die Teilnehmer manuell ein.
<<Tipp>>
Vergeben Sie für jede Teilnehmerliste einen Namen. Dies erleichtert Ihnen die Auswahl beim Importie-
ren in die online Umfrage und zum Verwalten der Listen.

17
Umfragesoftware Manual: Teilnehmer zur Befragung einladen
Umfragetool für großartige online Umfragen und Fragebogen erstellen. www.easy-feedback.deeasy
• Teilnehmer manuell hinzufügen
Anhand der vorgegebenen Eingabefelder (E-Mail, Anrede, Vorname, Nachname, Referenztext) können
Sie Ihre Teilnehmer manuell der Liste hinzufügen. Geben Sie dazu einfach die benötigten Daten ein und
klicken Sie auf „Hinzufügen“.
• Teilnehmer importieren
Zusätzlich zum manuellen Hinzufügen, können Sie Ihre Teilnehmerliste auch importieren. Für den Import
stehen drei Dateiformate zur Auswahl: xls., xlsx. oder csv. Für alle drei Formate stehen Vorlagen zur Ver-
fügung, die Sie einfach downloaden und bearbeiten können.
Bitte beachten: Der Aufbau der Importliste muss genau der Vorlagen entsprechen:
1. Spalte: E-Mail-Adresse
2. Spalte: Anrede
3. Spalte: Vorname
4. Spalte: Nachname
5. Spalte: Referenztext
Beim Aufbau der Liste beginnen Sie oben links in der ersten Spalte mit der ersten E-Mail-Adresse - keine
Spaltenbeschriftungen o.ä.
<<Hinweis 1>>
Wenn Sie Ihre Liste bereits einer online Umfrage zugeordnet haben, werden spätere Änderungen an der
Liste im Menüpunkt „Teilnehmerliste“ nicht bei der zugeordneten Liste in der Umfrage übernommen.
Falls Sie bei einer Liste, die bereits einer online Umfrage zugeordnet ist, noch etwas ändern möchten,
dann nehmen Sie die Änderungen direkt unter „Teilnehmer einladen“ bei der Umfrage vor.

18
Umfragesoftware Manual: Teilnehmer zur Befragung einladen
Umfragetool für großartige online Umfragen und Fragebogen erstellen. www.easy-feedback.deeasy
<<Hinweis 2>>
Das System erkennt automatisch doppelt hinzugefügte E-Mail-Adressen und bereinigt diese automa-
tisch. Wenn Sie jedoch einen Person (E-Mail-Adresse) zu einer online Umfrage 2x einladen möchten,
dann legen Sie dafür eine weitere Teilnehmerliste an.
Personalisierung der Ergebnisse über die Teilnehmerliste
Grundsätzlich ist jede Teilnahme an den online Umfragen anonym – auch wenn Sie Ihre Teilnehmer in der
Einladung persönlich ansprechen. Innerhalb der Einladungsstatistik sehen Sie zwar wer bereits an der
Umfrage teilgenommen hat, aber Sie sehen die persönlichen Daten nicht in der Auswertung.
Falls Sie die Ergebnisse einer Person oder Personengruppe zuordnen möchten, kann die Personalisie-
rung direkt über die Teilnehmerliste vorgenommen werden. Verantwortlich für die Personalisierung ist
die Spalte „Referenztext“. Jenen Wert oder Text, den Sie dort angeben, wird Ihnen in den Einzelergebnis-
sen oder in der Export-Datei wieder angezeigt.
So können Sie z.B. bei jedem Teilnehmer den Namen des Teilnehmers in der Spalte „Referenztext“ eintra-
gen, oder eine Gruppenbezeichnung – z.B. „Abteilung Marketing“.
<<Hinweis>>
Die Spalte „Referenztext“ kann auch noch während der online Umfrage oder am Ende der Befragung
betitelt werden. Änderungen am Referenztext werden sofort übernommen und sind in den Ergebnissen
sichtbar.
<<Achtung>>
Sobald Sie über den Referenztext eine Personalisierung vornehmen, ist die Teilnahme an der online
Umfrage nicht mehr anonym. Informieren Sie Ihre Teilnehmer darüber oder loben Sie dies nicht explizit
in der Umfrage aus.

19
Umfragesoftware Manual: Teilnehmer zur Befragung einladen
Umfragetool für großartige online Umfragen und Fragebogen erstellen. www.easy-feedback.deeasy
Personalisierung in der Teilnehmerliste:
Personalisierung in den Einzelergebnissen:
Personalisierung in der Export-Datei:

20
Umfragesoftware Manual: Teilnehmer zur Befragung einladen
Umfragetool für großartige online Umfragen und Fragebogen erstellen. www.easy-feedback.deeasy
Teilnehmerliste in die online Umfrage importieren
Nachdem Sie Ihre Teilnehmerliste/n angelegt haben, müssen Sie diese in die online Umfrage importieren.
Erst nach dem Importieren in die online Umfrage stehen Ihnen die Einladungsmöglichkeiten zur Verfü-
gung.
Um eine Liste in die online Umfrage zu importieren, gehen Sie bitte wie folgt vor:
1. Wählen Sie in der „Übersicht“ die betreffende Umfrage aus.
2. Klicken Sie auf „Teilnehmer einladen“.
3. Klicken Sie auf den Reiter „E-Mail Einladungen“.
4. Wählen Sie auf der linken Seite die zu importierende Liste aus.
5. Nach dem Importieren klicken Sie auf der rechten Seite auf den Namen der Liste.
Es öffnet sich das E-Mail Einladungstool:
E-Mail Text und Absender | Einladungsoptionen | Sendestatistik
<<Tipp>>
Pro online Umfrage können Sie beliebig viele Listen importieren und somit jede Teilnehmergruppe indivi-
duell ansprechen.
<<Hinweis>>
Wenn Sie eine Liste aus der online Umfrage entfernen möchten, dann klicken Sie auf das „X“-Symbol
neben der Liste. Die Liste wird dadurch nicht gelöscht.
Bedenken Sie jedoch, dass wenn Sie die Liste aus der Umfrage entfernen, damit auch die Statistiken
– nicht die Ergebnisse – von dieser Liste aus den Ergebnissen entfernt werden.

21
Umfragesoftware Manual: Teilnehmer zur Befragung einladen
Umfragetool für großartige online Umfragen und Fragebogen erstellen. www.easy-feedback.deeasy
Das E-Mail Einladungstool
Sobald Sie eine Liste importiert haben und auf diese klicken, öffnet sich das E-Mail Einladungstool. Hier
haben Sie jetzt die Möglichkeit für Ihren online Fragebogen den Einladungstext zu schreiben und zu
gestalten, eine der vier Sendeoptionen zu wählen, einen automatischen Reminder zu setzen und die
Statistik zu verfolgen.
Um das E-Mail Einladungstool zu öffnen, gehen Sie bitte wie folgt vor:
1. Wählen Sie in der „Übersicht“ die betreffende Umfrage aus.
2. Klicken Sie auf „Teilnehmer einladen“.
3. Klicken Sie auf den Reiter „E-Mail Einladungen“.
4. Klicken Sie rechts auf eine der importierten Listen.
Das E-Mail Einladungstool öffnet sich.

22
Umfragesoftware Manual: Teilnehmer zur Befragung einladen
Umfragetool für großartige online Umfragen und Fragebogen erstellen. www.easy-feedback.deeasy
• Name des Absenders
In diesem Feld tragen Sie Ihren Namen oder den Namen des Befragungsprojekt ein. Die hier eingetrage-
ne Bezeichnung wird dem Teilnehmer als Absender in seinem E-Mail-Programm angezeigt.
• E-Mail des Absenders
In diesem Feld tragen Sie die E-Mail-Adresse ein, die dem Teilnehmer angezeigt werden soll. Dies kann
Ihre eigene oder eine dem Projekt zugeordnete E-Mail sein.
• Betreffzeile
Tragen Sie hier die Betreffzeile der E-Mail ein, die dem Teilnehmer angezeigt werden soll.
• Zugangscodes
Zeigt Ihnen an, ob für die Teilnahme an der online Umfrage die Teilnahme per Zugangscode aktiviert
wurde. Ist dies der Fall, setzt sich im Einladungstext automatisch der Platzhalter für den Zugangscode,
wenn Sie vorher den Einladungstext noch NICHT bearbeitet haben. Sollten Sie diesen bereits bearbeitet
haben, dann müssen Sie den Platzhalter für die Zugangscodes manuell setzen.
• Testmail
Mit der Testmail-Funktion können Sie sich zu jeder Zeit eine Testmail zusenden lassen um Ihre Einladung
zu testen. Die Platzhalter [Anrede], [Vorname], [Nachname], etc. werden, wenn Sie diese in der Einladung
hinterlegt haben, mit den Daten der ersten Person aus der Teilnehmerliste hinterlegt.
Einladungs- und Erinnerungstext
Im Texteditor können Sie nun Ihren Einladungs- und Erinnerungstext für den online Fragebogen schrei-
ben. Wie Sie es von anderen Textprogrammen her kennen, können Sie auch hier Schriftformatierungen
vornehmen, Bilder einbinden oder den ganzen Einladungstext per HTML formatieren und gestalten.
Unter dem Reiter „E-Mail Einladung“ verfassen Sie den Einladungstext für Ihren online Fragebogen. Sie
können den bereits vordefinierten Text beibehalten, anpassen oder komplett durch einen neuen erset-
zen. Denken Sie beim Schreiben an die Platzhalter für die persönliche Ansprache, den Umfragelink, das
Passwort oder die Zugangscodes.

23
Umfragesoftware Manual: Teilnehmer zur Befragung einladen
Umfragetool für großartige online Umfragen und Fragebogen erstellen. www.easy-feedback.deeasy
Unter dem Reiter „E-Mail Erinnerung“ können Sie den Erinnerungstext für den automatischen Reminder
setzen. Dieser Text wird auch genutzt, wenn Sie die ...
3. Sendeoption: „Alle Teilnehmer, die noch nicht an der Umfrage teilgenommen haben, aber bereits eine Einla-dung erhalten haben.“ oder die
4. Sendeoption: „Alle Teilnehmer, die bereits an der Umfrage teilgenommen haben, aber diese noch nicht been-det haben.“
wählen. Denken Sie auch hier wieder an die Platzhalter für die persönliche Ansprache, den Umfragelink,
das Passwort oder die Zugangscodes.
<<Info>>
Unter dem Reiter „E-Mail-Erinnerung“ können Sie – müssen aber nicht – einen Erinnerungstext hinter-
legen. Sollte kein Erinnerungstext hinterlegt sein, wird bei der 3. und 4. Sendeoption der Text aus dem
Reiter „E-Mail Einladung“ versendet.
Individuell gestaltete HTML E-Mail
Zusätzlich zum reinem Text, können Sie Ihre Einladungsmail auch im HTML-Format hinterlegen. Dadurch
stehen Ihnen alle Möglichkeiten der individuellen Gestaltung zur Verfügung. Klicken Sie einfach auf den
Button „Quellcode“ und wechseln Sie in die Quellcodeansicht.
Für das setzen von HTML E-Mails sind Programmierkenntnisse erforderlich. Lassen Sie sich bei der Um-
setzung beraten.

24
Umfragesoftware Manual: Teilnehmer zur Befragung einladen
Umfragetool für großartige online Umfragen und Fragebogen erstellen. www.easy-feedback.deeasy
Platzhalter für die persönliche Ansprache
Platzhalter bieten Ihnen die Möglichkeit Ihre Teilnehmer zum online Fragebogen automatisch und per-
sönlich anzusprechen. Zusätzlich werden über die Platzhalter der Umfragelink, das Passwort oder die
Zugangscodes automatisch bereitgestellt.
Funktionsweise der Platzhalter
Platzhalter sind vordefinierte Bereiche, die durch das
Umfragetool automatisch mit den Informationen aus
dem System gefüllt werden. Damit die Platzhalter
einwandfrei funktionieren, ist es wichtig, dass diese
richtig gesetzt/geschrieben werden. Nur dann kann
das System diese erkennen und mit den richtigen
Informationen füllen. Platzhalter beginnen immer
mit einer eckigen Klammer [ (alt+5) dem Namen des
Platzhalters, z.B. Anrede, und enden mit einer ecki-
gen Klammer ] (alt+6).
<<Info>>
Wenn ein Platzhalter gesetzt wurde, aber dafür keine Informationen bereitstehen, bleibt der Platzhalter
in der E-Mail leer.
Platzhalter für die persönliche Ansprache:
[Anrede], [Vorname], [Nachname], [Referenztext]
Für die persönliche Ansprache stehen Ihnen die vier genannten Platzhalter zur Verfügung. Sie können
entweder alle oder nur einzelne nutzen. Die Platzhalter werden mit den Informationen gefüllt, die Sie in
der Teilnehmerliste in der jeweiligen Spalte hinterlegt haben.
• Beispiel 1
Ihre Teilnehmerliste haben Sie wie folgt aufgebaut:
Anrede: Herr, Vorname: Max, Nachname: Mustermann, Referenztext: Marketing
Ihre E-Mail kann dann wie folgt aussehen:
Guten Tag [Anrede] [Vorname] [Nachname],
wir möchten Sie aus der Abteilung [Referenztext] zu unser jährlichen Mitarbeiterbefragung einladen.
Bitte klicken Sie …

25
Umfragesoftware Manual: Teilnehmer zur Befragung einladen
Umfragetool für großartige online Umfragen und Fragebogen erstellen. www.easy-feedback.deeasy
• Beispiel 2
Ihre Teilnehmerliste haben Sie wie folgt aufgebaut:
Anrede: Sehr geehrte Frau Dr., Nachname: Musterfrau
Ihre E-Mail kann dann wie folgt aussehen:
[Anrede] [Nachname],
wir möchten Sie zu unser jährlichen Kundenbefragung einladen. Bitte klicken Sie …
Ergebnisse der online Umfrage personalisieren: [Referenztext]
Der Platzhalter [Referenztext] dient zusätzlich für die Personalisierung der Umfrageergebnisse.
Sobald Sie in der Spalte „Referenztext“ in der Teilnehmerliste einen Wert hinterlegt haben, wird
Ihnen dieser in den Einzelergebnissen angezeigt. Damit ist es Ihnen möglich eine Zuordnung vom
Teilnehmer zu den Ergebnissen herzustellen. Den Platzhalter [Referenztext] müssen Sie dafür nicht
im Einladungstext platzieren. Es reicht aus, wenn dieser mit Informationen gefüllt ist.
Beachten Sie jedoch, dass die Teilnahme an der online Umfrage dann nicht mehr anonym ist und
das der Teilnehmer die Personalisierung nicht bemerkt.
Platzhalter für den Umfragelink:
[Link]
Mit dem Platzhalter [Link] wird automatisch vom Umfragetool der richtige Umfragelink gesetzt. Zusätz-
lich wird der Link um einen kryptischen Code erweitert um den Teilnehmer und die Besucherquelle zu
identifizieren. Nutzen Sie für den Umfragelink IMMER den Platzhalter [Link] oder einen Multi-Link Platz-
halter, ansonsten funktioniert das Tracking der Teilnehmer nicht richtig. Sie brauchen den Umfragelink
nicht ausgeschrieben im Einladungstext zu platzieren.
<<Info>>
Durch das Setzen des Platzhalters [Link] werden keine persönlichen Daten des Teilnehmers mit den
Ergebnissen verbunden. Die Umfrage ist immer noch anonym.

26
Umfragesoftware Manual: Teilnehmer zur Befragung einladen
Umfragetool für großartige online Umfragen und Fragebogen erstellen. www.easy-feedback.deeasy
Platzhalter für die Multi-Links:
[Multi-Link:Bezeichnung]
Die Multi-Link Platzhalter funktionieren identisch wie der Platzhalter für den normalen Umfragelink. Sie
haben hiermit zusätzlich die Möglichkeit auch Multi-Links mit dem Einladungstool zu versenden und die
Teilnahme darüber zu tracken.
Platzhalter für das Passwort und die Zugangscodes:
[Passwort], [Zugangscode]
Die Platzhalter [Passwort] und [Zugangscode] benötigen Sie, wenn Sie Ihren online Fragebogen mit
einem Passwort versehen haben oder die Teilnahme nur über Zugangscodes erlauben.
Passwort:
In den Platzhalter [Passwort] setzt das Umfragetool automatisch das von Ihnen in den Einstellungen der
online Umfrage hinterlegte Passwort. Sie müssen dieses nicht händisch in den Einladungstext setzen.
Zugangscodes:
In den Platzhalter [Zugangscode] setzt das Umfragetool automatisch für jeden Teilnehmer einen einmali-
gen und individuellen Zugangscode. Sie müssen die Zugangscodes nicht manuell selbst generieren – dies
übernimmt das Umfragetool für Sie automatisch.
Beide Platzhalter, [Passwort] und [Zugangscode], werden vom Umfragetool automatisch im Einladungs-
text platziert, sobald Sie eine der beiden Zugriffskontrollen aktivieren. Sollten Sie den Standard-Text vor
der Aktivierung bereits bearbeitet haben, müssen Sie die Platzhalter selbst setzen.

27
Umfragesoftware Manual: Teilnehmer zur Befragung einladen
Umfragetool für großartige online Umfragen und Fragebogen erstellen. www.easy-feedback.deeasy
Sende- und Erinnerungsfunktion für die Einladung zur
online Umfrage
Unter dem Einladungstext, im zweiten Bereich, befinden sich die Sende- und Erinnerungsfunktion. Hier-
mit können Sie Ihre Teilnehmer einladen und ggf. eine Erinnerung zum online Fragebogen senden. Vier
Sendeoptionen stehen zur Verfügung:
1. Alle Teilnehmer aus dieser Liste
Mit dieser Option werden alle Teilnehmer aus dieser Liste zum online Fragebogen eingeladen. Egal,
ob diese bereits eine Einladung erhalten haben oder nicht. Als Einladungstext wird der hinterlegte
Text im Reiter „E-Mail Einladung“ versendet.
2. Alle Teilnehmer, die noch keine Einladung erhalten haben
Mit dieser Option können Sie später hinzugefügte Teilnehmer separat Einladen, ohne das Teilneh-
mer, die bereits eine Einladung erhalten haben, noch einmal eine Einladung bekommen. Als Einla-
dungstext wird der hinterlegte Text im Reiter „E-Mail Einladung“ versendet.
3. Alle Teilnehmer, die noch nicht an der Umfrage teilgenommen haben, aber bereits eine Einla-
dung erhalten haben
Mit dieser Option können Sie alle Teilnehmer, die noch nicht an der online Umfrage teilgenommen
haben, auffordern an der online Umfrage teilzunehmen. Es werden dabei nur diejenigen eingeladen,
die den Umfragelink noch nicht angeklickt haben. Diese Sendeoption entspricht der Erinnerungs-
funktion. Sie können die Option nutzen, wenn Sie den Versand der Erinnerungsmail manuell steuern
möchten. Als Einladungstext wird der hinterlegte Text im Reiter „E-Mail Erinnerung“ versendet.
Sollte unter diesem Reiter kein Text hinterlegt sein, wird automatisch der Text aus dem Reiter
„E-Mail Einladung“ versendet.

28
Umfragesoftware Manual: Teilnehmer zur Befragung einladen
Umfragetool für großartige online Umfragen und Fragebogen erstellen. www.easy-feedback.deeasy
4. Alle Teilnehmer, die die Umfrage begonnen, aber diese noch nicht beendet haben
Mit dieser Option können Sie alle Abbrecher zur erneuten Teilnahme anschreiben. Er wird an alle
Teilnehmer eine Einladung versendet, die bereits begonnen haben an der online Umfrage teilzuneh-
men, jedoch diese nicht beendet haben. Als Einladungstext wird der hinterlegte Text im Reiter
„E-Mail Erinnerung“ versendet. Sollte unter diesem Reiter kein Text hinterlegt sein, wird automa-
tisch der Text aus dem Reiter „E-Mail Einladung“ versendet.
Erinnerungsfunktion
Mit der Erinnerungsfunktion können Sie automatisch, nach einem von Ihnen definierten Zeitraum, alle
Teilnehmer, die noch nicht an der online Umfrage teilgenommen haben mit einer zweiten E-Mail ein-
laden. Der definierte Zeitraum, z.B. 2 Tage, geht von dem Tag aus an dem Sie die Erinnerungsfunktion
aktivieren. Der Text für die Erinnerung wird, wenn dort einer hinterlegt wurde, aus dem Reiter „E-Mail
Erinnerung“ versendet.
Teilnahmestatistik der einzelnen Teilnehmer
Im dritten Bereich können Sie noch weitere Teilnehmer der Liste hinzufügen und die Teilnahmestatistik
der Einladungen zum online Fragebogen verfolgen.
<<Info>>
Wenn Sie der Liste noch weitere Teilnehmer hinzufügen möchten, dann können Sie dies direkt hier vor-
nehmen. Änderungen an der Liste über den Menüpunkt „Teilnehmerliste“ werden hier nicht übernom-
men.

29
Umfragesoftware Manual: Teilnehmer zur Befragung einladen
Umfragetool für großartige online Umfragen und Fragebogen erstellen. www.easy-feedback.deeasy
Folgende Informationen können Sie der Teilnahmestatistik entnehmen:
• Einladungen
Wann, Datum, die Einladungen an den jeweiligen Teilnehmer gesendet wurden. Die ersten
3 Einladungen werden Ihnen angezeigt.
• Link geöffnet
Wann, Datum, die Teilnehmer auf den Umfragelink aus der Einladung geklickt haben.
• Umfrage abgeschlossen
Wann, Datum, der jeweilige Teilnehmer die online Umfrage beendet/abgeschlossen hat.
In der Teilnehmerliste können Sie zu jeder Zeit auch noch Teilnehmerdaten bearbeiten. Dazu klicken Sie
einfach auf das „Stift“-Symbol neben dem Teilnehmer und nehmen die Änderung vor.

30
Umfragesoftware Manual: Teilnehmer zur Befragung einladen
Umfragetool für großartige online Umfragen und Fragebogen erstellen. www.easy-feedback.deeasy
Teilnehmer über die Website zur online Umfrage
einladen
Zusätzlich zum manuellen Einladen und dem E-Mail Einladungstool können Sie Ihre Teilnehmer auch
über die Website zum online Fragebogen einladen. Für die Integration auf der eigenen Website stehen
Ihnen mit dem easyfeedback Umfragetool mehrere Möglichkeiten zur Verfügung.
Direkte Verlinkung zur online Umfrage über Ihre
Website
Wenn Sie direkt von Ihrer Website auf den online Fragebogen verlinken möchten, nutzen Sie einfach den
dafür bereits vordefinierten HTML-Link. Sie brauchen nichts weiter zu tun als diesen zu kopieren und an
der gewünschten Position in Ihrem HTML-Code einzufügen.
Der HTML-Link enthält bereits den passenden Link zu Ihrer online Umfrage und muss nicht noch ange-
passt werden. Zusätzlich enthält der Link eine Kennung, die genutzt wird um Ihnen diesen Weblink als
einzelne Besucherquelle in den Ergebnissen anzuzeigen.
Den Linktext zwischen den spitzen Klammern „ ...>Hier klicken zur Umfrage<... „ können Sie wahlweise
anpassen.

31
Umfragesoftware Manual: Teilnehmer zur Befragung einladen
Umfragetool für großartige online Umfragen und Fragebogen erstellen. www.easy-feedback.deeasy
Umfrage per iFrame in die Website einbetten
Anstatt einer Verlinkung zum online Fragebogen, können Sie diesen auch direkt in Ihre Website via
iFrame einbetten. Ein iFrame ist nichts weiter als ein „Fenster“ mit dem Sie von einer Website auf eine
andere Website schauen können.
Die Einbettung als iFrame hat zwei Vorteile:
1. Die online Umfrage erscheint in dem Umfeld/Content von Ihrer Website. Somit ist die online
Umfrage direkt auf Ihrer Website sichtbar, ohne das Ihre Besucher diese verlassen müssen.
Für die Einbettung als iFrame empfehlen wir die Layoutvorlage „Blanko“. Diese ist dafür optimiert.
2. Der Umfragelink von easyfeedback ist nicht sichtbar. Da die online Umfrage ja direkt auf Ihrer
Website stattfindet und per HTML-Code eingefügt wird, ist der Umfragelink für Ihre Teilnehmer
nicht sichtbar und Sie können einen eigenen definieren.
Um die online Umfrage per iFrame auf Ihrer Website einzubetten, gehen Sie bitte wie folgt vor:
1. Wählen Sie in der „Übersicht“ die betreffende Umfrage aus.
2. Klicken Sie auf „Teilnehmer einladen“ und dann auf den Reiter „Website“.
3. Navigieren Sie zum Bereich „In die Website einbetten (iFrame)“.
4. Geben Sie die Breite & Höhe für das iFrame-Fenster an.
5. Kopieren Sie den HTML-Code und fügen Sie diesen auf Ihrer Website ein.

32
Umfragesoftware Manual: Teilnehmer zur Befragung einladen
Umfragetool für großartige online Umfragen und Fragebogen erstellen. www.easy-feedback.deeasy
<<Hinweis 1>>
Sobald Sie den Code eingefügt und die Anpassung auf Ihrem Website-Server aktualisiert haben, ist die
online Umfrage sichtbar. Auch wenn diese noch nicht veröffentlicht wurde. Bis zur Veröffentlichung wird
dem Besucher eine Meldung angezeigt, dass die online Umfrage noch nicht erreichbar ist.
<<Hinweis 2: Deaktivieren des mobilen Umfrage-Layouts >>
Standardmäßig ist jedes Umfrage-Layout für mobile Engeräte optimiert. Das heißt, dass ab einer Auflö-
sung von < 768px die Darstellung der Fragen in die mobile Ansicht wechselt. Wenn Sie nun die Umfrage
mit einer Breite von 600px per iFrame in die Website einbetten, wird das mobile Umfrage-Layout bereits
angezeigt, auch wenn Sie dies nicht wünschen. Um das mobile Umfrage-Layout zu deaktivieren, gehen
Sie bitte in Ihr Umfrage-Layout und deaktivieren Sie dort die Option: „Mobile Ansicht (Responsive
Design)“
iFrame als eigene Besucherquelle in den Ergebnissen
Wie auch beim Weblink hat der iFrame-Code eine Kennung mit der Ihnen das Umfragetool alle Besucher
und Teilnehmer, die über den iFrame auf den online Fragebogen zugegriffen haben, anzeigt.
Anwendungsbeispiel: In 4 Schritten online Umfrage
als iFrame integrieren
1. Wählren Sie eine URL/Link unter der die online Umfrage erscheinen soll. In der Wahl des Links
sind Sie frei:
www.ihreFirma.de/umfrage/ oder
www.ihreFirma.de/kundenbefragung/ oder
www.ihreFirma.de/mitarbeiterbefragung/ oder, oder, oder …
2. Legen Sie einen leeres Verzeichnis (Ordner) auf Ihrem Websiteserver mit der Bezeichnung, die Sie
eben gewählt haben, an: „umfrage“, „kundenbefragung“, „mitarbeiterbefragung“
3. Kopieren Sie den folgenden Code in eine leere HTML-Datei, benennen die Datei mit „index.html“
und legen diese in das neue Verzeichnis. Den iFrame-Code aus diesem Beispiel ersetzen Sie durch
den iFrame-Code von Ihrer online Umfrage.

33
Umfragesoftware Manual: Teilnehmer zur Befragung einladen
Umfragetool für großartige online Umfragen und Fragebogen erstellen. www.easy-feedback.deeasy
<!DOCTYPE html PUBLIC „-//W3C//DTD XHTML 1.0 Transitional//EN“ „http://www.w3.org/TR/xht-ml1/DTD/xhtml1-transitional.dtd“> <html xmlns=“http://www.w3.org/1999/xhtml“> <head> <title>Umfrage</title> </head> <body> <!--Hinweis: Folgenden iFrame-Code durch Ihren ersetzen.--> <iframe frameborder=“0“ height=“800“ scrolling=“auto“ src=“https://indivsurvey.de/umfrage/104/X03qXO-iref“ width=“800“></iframe> </body> </html>
4. Geben Sie jetzt die von Ihnen gewählte URL (aus Schritt 1) im Browser ein.

34
Umfragesoftware Manual: Teilnehmer zur Befragung einladen
Umfragetool für großartige online Umfragen und Fragebogen erstellen. www.easy-feedback.deeasy
Umfrage in einem Popup erscheinen lassen
Mit der Popup-Integration können Sie den online Fragebogen in einem automatisch öffnenden Popup
anzeigen lassen, wenn Ihre Website oder eine bestimmte Unterseite auf Ihrer Website besucht wird.
Um die online Umfrage per Popup auf Ihrer Website einzubetten, gehen Sie bitte wie folgt vor:
1. Wählen Sie in der „Übersicht“ die betreffende Umfrage aus.
2. Klicken Sie auf „Teilnehmer einladen“ und dann auf den Reiter „Website“.
3. Navigieren Sie zum Bereich „Umfrage-Popup“.
4. Geben Sie die Breite & Höhe für das iFrame-Fenster an.
5. Kopieren Sie den HTML-Code und fügen Sie diesen auf Ihrer Website ein.
Den Code können Sie auf zwei verschiedene Arten in Ihre Website einfügen:
1. Das Popup soll sich auf jeder Seite Ihrer Website öffnen
Bei dieser Variante brauchen Sie den Code nur in der globalen Footer-Datei am Ende vor dem schlie-
ßenden </body> Tag einzufügen. Sollten Sie keine globale Footer-Datei besitzen, fügen Sie den Code auf
jeder Seite vor dem schließenden Tag ein.
2. Das Popup soll sich nur auf bestimmten Unterseiten öffnen
Bei dieser Variante wird der Code nur auf der/den bestimmte/n Unterseite/n im HTML-Code eingefügt.
Den Code bitte am Ende vor dem schließenden </body> Tag einfügen. Verfügen Ihre Unterseiten nicht
über den schließenden Befehl, weil diese per PHP geladen werden, dann fügen Sie den Code ganz am
Ende auf der Seite ein.

35
Umfragesoftware Manual: Teilnehmer zur Befragung einladen
Umfragetool für großartige online Umfragen und Fragebogen erstellen. www.easy-feedback.deeasy
<<Hinweis 1>>
Sobald Sie den Code eingefügt und die Anpassung auf Ihrem Website-Server aktualisiert haben, öffnet
sich das Popup. Auch wenn die online Umfrage noch nicht veröffentlicht wurde. Bis zur Veröffentlichung
wird dem Besucher eine Meldung angezeigt, dass die online Umfrage noch nicht erreichbar ist.
<<Hinweis 2: Deaktivieren des mobilen Umfrage-Layouts >>
Standardmäßig ist jedes Umfrage-Layout für mobile Engeräte optimiert. Das heißt, dass ab einer Auflö-
sung von < 768px die Darstellung der Fragen in die mobile Ansicht wechselt. Wenn Sie nun das Umfrage-
Popup auf eine Breite von 600px setzen, wird das mobile Umfrage-Layout bereits angezeigt, auch wenn
Sie dies nicht wünschen. Um das mobile Umfrage-Layout zu deaktivieren, gehen Sie bitte in Ihr Umfrage-
Layout und deaktivieren Sie dort die Option: „Mobile Ansicht (Responsive Design)“
Umfrage-Popup als eigene Besucherquelle in den Ergebnissen
Wie auch beim Weblink und iFrame hat das Umfrage-Popup eine Kennung mit der Ihnen das Umfrage-
tool alle Besucher und Teilnehmer, die über das Umfrage-Popup auf den online Fragebogen zugegriffen
haben, anzeigt.

36
Umfragesoftware Manual: Teilnehmer zur Befragung einladen
Umfragetool für großartige online Umfragen und Fragebogen erstellen. www.easy-feedback.deeasy
Umfrage per Einladungslayer auf Ihrer Website
integrieren
Mit dem Einladungslayer können Sie die Befragung in den Fokus legen. Der Einladungslayer erscheint,
wenn ein Besucher Ihre Website oder eine Unterseite Ihrer Website besucht. Nach einem von Ihnen
definierten Zeitraum blendet sich der Einladungslayer ein und rückt die Befragung in den Fokus.
Um den Einladungslayer auf Ihrer Website einzubinden, gehen Sie bitte wie folgt vor:
1. Wählen Sie in der „Übersicht“ die betreffende Umfrage aus.
2. Klicken Sie auf „Teilnehmer einladen“ und dann auf den Reiter „Website“.
3. Navigieren Sie zum Bereich „Einladungs-Layer über die Website legen“.
4. Nehmen Sie die gewünschten Einstellungen vor.
4. Klicken Sie auf „Code generieren“.
5. Kopieren Sie den HTML-Code und fügen Sie diesen auf Ihrer Website ein.
Um Ihre Einstellungen zu testen, klicken Sie einfach auf „Testen“.

37
Umfragesoftware Manual: Teilnehmer zur Befragung einladen
Umfragetool für großartige online Umfragen und Fragebogen erstellen. www.easy-feedback.deeasy
Den HTML-Code können Sie auf zwei verschiedene Arten in Ihre Website einfügen:
1. Der Einladungslayer soll sich auf jeder Seite Ihrer Website öffnen
Bei dieser Variante brauchen Sie den Code nur in der globalen Footer-Datei am Ende vor dem schlie-
ßenden </body> Tag einzufügen. Sollten Sie keine globale Footer-Datei besitzen, fügen Sie den Code auf
jeder Seite vor dem schließenden Tag ein.
2. Der Einladungslayer soll sich nur auf bestimmten Unterseiten öffnen
Bei dieser Variante wird der Code nur auf der/den bestimmte/n Unterseite/n im HTML-Code eingefügt.
Den Code bitte am Ende vor dem schließenden </body> Tag einfügen. Verfügen Ihre Unterseiten nicht
über den schließenden Befehl, weil diese per PHP geladen werden, dann fügen Sie den Code ganz am
Ende auf der Seite ein.
<<Hinweis>>
Nachträgliche Änderungen am Design oder Einstellungen benötigen keine erneute Einbindung des
HTML-Codes. Die Änderungen werden automatisch übernommen.
Testmodus
Der Testmodus erlaubt Ihnen die Einbindung des Einladungslayers auf Ihrer Website zu testen. Sobald
Sie den Testmodus aktivieren, wird das Besuchertracking deaktiviert. Dadurch blendet sich der Einla-
dungslayer nach jedem Aktualisieren der Website immer wieder ein. Sobald Sie mit dem Testen fertig
sind, deaktivieren Sie den Testmodus wieder.
Einladungslayer als eigene Besucherquelle in den Ergebnissen
Wie auch beim Weblink, iFrame und Umfrage-Popup hat der Einladungslayer eine Kennung mit der Ih-
nen das Umfragetool alle Besucher und Teilnehmer, die über den Einladungslayer auf den online Frage-
bogen zugegriffen haben, anzeigt.

38
Umfragesoftware Manual: Teilnehmer zur Befragung einladen
Umfragetool für großartige online Umfragen und Fragebogen erstellen. www.easy-feedback.deeasy
Noch Fragen offen?
Nutzen Sie das Hilfe-Center oder nehmen Sie mit uns Kontakt auf.
easyfeedback Hilfe-Center
http://hilfecenter.easy-feedback.de/de/
easyfeedback Support
kontakt(@)easy-feedback.de
0261 - 960 987 51 Mo.-Fr. 9-17 Uhr.