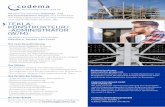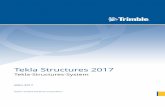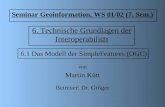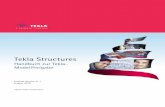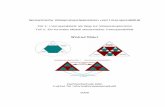Tekla Structures 2017 · Der Prozess des Importierens in und Exportierens aus S-Frame.....363 35...
Transcript of Tekla Structures 2017 · Der Prozess des Importierens in und Exportierens aus S-Frame.....363 35...
Inhaltsverzeichnis
1 Was ist Interoperabilität?............................................................. 9
2 Industriestandards......................................................................10
3 Kompatible Formate................................................................... 11
4 Kompatible Software.................................................................. 13
5 Mit Tekla Structures importieren und exportieren.................30
6 Konvertierungsdateien...............................................................336.1 Zwillingsprofil-Konvertierungsdateien.........................................................346.2 Konvertierungsdateien erstellen.................................................................. 35
7 Definieren von Projektbasispunkten für den IFC-Exportund den Referenzmodellimport.................................................38
7.1 Definieren eines Basispunkts........................................................................ 387.2 Einfügen eines Referenzmodells mithilfe eines Basispunkts.................... 417.3 Export eines IFC-Modells mithilfe eines Basispunkts................................. 42
8 Referenzmodelle und kompatible Formate............................. 438.1 Ein Referenzmodell importieren................................................................... 448.2 Referenzmodelle betrachten......................................................................... 478.3 Referenzmodelldetails ändern...................................................................... 518.4 Referenzmodelle sperren............................................................................... 528.5 Änderungen zwischen Referenzmodellversionen erkennen..................... 538.6 Definieren von Vergleichssätzen für das Änderungsmanagement
von Referenzmodellen....................................................................................59Erstellen von neuen Vergleichssätzen.................................................................................60Eigenschaften im Vergleichseigenschaftensatz................................................................. 61
8.7 Inhalte des Referenzmodells abfragen.........................................................638.8 Referenzmodellobjekte.................................................................................. 648.9 Referenzmodellhierarchie überprüfen und
Referenzmodellobjekte ändern.....................................................................658.10 Referenzmodellbaugruppen.......................................................................... 69
9 IFC.................................................................................................. 719.1 IFC-Interoperabilitätskonzepte..................................................................... 71
2
9.2 IFC-Import........................................................................................................ 749.3 IFC-Objekte in programmeigene Objekte von Tekla Structures
konvertieren.................................................................................................... 75Die IFC-Objektkonvertierungseinstellungen überprüfen und ändern............................76Ausgewählte IFC-Objekte in einem Schritt konvertieren.................................................. 78IFC-Objekte mithilfe des Konvertierungs-Änderungsmanagementskonvertieren – erste Konvertierung ................................................................................... 79IFC-Objekte mithilfe des Konvertierungs-Änderungsmanagementskonvertieren – Konvertierungsaktualisierung ...................................................................83Makro zur Auswahl von konvertierten IFC-Objekten........................................................ 84Klassenwerte.......................................................................................................................... 84 Profilkonvertierungslogik in der IFC-Objektkonvertierung .............................................85Beispiel: IFC-Objekte in einem Schritt in Objekte von Tekla Structureskonvertieren........................................................................................................................... 86Einschränkungen bei der Konvertierung von IFC-Objekten............................................. 89
9.4 IFC-Export......................................................................................................... 90Zusätzliche Eigenschaftensätze für den IFC-Export definieren........................................91
Hinzufügen einer neuen IFC-Eigenschaftensatz-Konfigurationsdatei....................... 92Modellobjekte in Tekla Structures und zugehörige IFC-Elementtypen......................94
Ein Tekla Structures-Modell oder ausgewählte Modellobjekte in eine IFC-Datei exportieren...................................................................................................................95
Definieren der IFC-Elementtypen für Tekla-Structures-Modellobjekte..................... 96Nach IFC exportieren....................................................................................................... 98
Das exportierte IFC-Modell prüfen....................................................................................102IFC-Basismengen im exportierten IFC-Modell..................................................................102Die im IFC-Export verwendeten Eigenschaftensatz-Konfigurationsdateien................ 103
10 SketchUp.....................................................................................10710.1 Ein Modell in SketchUp exportieren........................................................... 107
11 DWG und DXF............................................................................. 10811.1 2D- oder 3D-DWG- oder DXF-Datei importieren.........................................10911.2 Ein Modell in eine 3D-DWG- oder DXF-Datei exportieren......................... 11011.3 Eine Zeichnung in eine 2D-DWG- oder DXF-Datei exportieren.................112
Layer in exportierten DWG/DXF-Zeichnungen.................................................................114Layer in DWG/DXF-Dateien für Zeichnungsexport erstellen..........................................115Objekten im Zeichnungsexport den Layern zuweisen ...................................................116Beispiel: Eine Regel für den Zeichnungsexport zum Exportieren vonTrägerbezeichnungen in ihre eigenen Layer erstellen....................................................118Export-Layer-Einstellungen in ein anderes Projekt kopieren ........................................119Benutzerdefinierte Linientypzuordnungen beim Zeichnungsexport definieren.........119Standardlinientypen in Zeichnungen................................................................................123Beispiel: Layer einrichten und zu DWG exportieren....................................................... 124
Beispiel: Auswahlfilter für den DWG-Export erstellen............................................... 124Beispiel: Layer für den DWG-Export erstellen............................................................ 125Beispiel: Eine Regel für den DWG-Zeichnungsexport erstellen und der Regel einen
Layer zuweisen............................................................................................................... 126Beispiel: Benutzerdefinierten Linientyp für den DWG-Export definieren...............127Beispiel: Linientypen und -stärken für Layer im DWG-Export definieren............... 127Beispiel: Die Zeichnung ins DWG-Format exportieren.............................................. 129
12 DGN............................................................................................. 132
3
12.1 DGN-Import....................................................................................................13212.2 In Referenzmodellen unterstützte DGN-Objekte .....................................13312.3 In 3D-DGN-Dateien exportieren.................................................................. 136
13 LandXML..................................................................................... 137
14 PDF...............................................................................................13914.1 PDF in ein Modell importieren.....................................................................139
15 CAD.............................................................................................. 14015.1 CAD-Import- und -Exportformate................................................................14015.2 Ein SDNF-Modell importieren...................................................................... 14115.3 Plantview-Modell importieren.....................................................................14415.4 SteelFab/SCIA-Modell importieren..............................................................14615.5 CAD-Modellimporteinstellungen.................................................................14715.6 Nach CAD exportieren.................................................................................. 15415.7 CAD-Modellexporteinstellungen................................................................. 15515.8 CAD-Modell erneut importieren..................................................................16115.9 Importlisten erzeugen.................................................................................. 163
16 FEM.............................................................................................. 16416.1 FEM-Import- und Exportdateitypen............................................................ 16416.2 DSTV................................................................................................................ 16516.3 DSTV-Modell importieren............................................................................. 16516.4 STAAD-Modell importieren...........................................................................166
STAAD-Tabellentypspezifikationen....................................................................................16816.5 Stan 3d-Modell importieren.........................................................................16916.6 Bus-Modell importieren................................................................................17016.7 Nach STAAD exportieren.............................................................................. 17116.8 Nach DSTV exportieren.................................................................................172
Unterstützte DSTV-Objekte................................................................................................ 173
17 ASCII............................................................................................ 17517.1 Modell im ASCII-Format importieren..........................................................17517.2 Modell im ASCII-Format exportieren.......................................................... 17617.3 Beschreibung der ASCII-Datei...................................................................... 176
18 Attributimport........................................................................... 17918.1 Attribute importieren...................................................................................17918.2 Eingabedateien beim Attributimport......................................................... 180
Beispiele für beim Attributimport verwendete Eingabedateien....................................182Datendatei beim Attributimport........................................................................................183
18.3 Attribut-Importeinstellungen......................................................................184
4
19 CIS und CIMSteel........................................................................ 18619.1 CIMSteel-Modell importieren.......................................................................18619.2 In ein CIMsteel-Statikmodell exportieren.................................................. 18819.3 In ein CIMSteel-Entwurfs-/Fertigungsmodell exportieren....................... 189
CIMSteel-Konvertierungsdateien.......................................................................................190
20 MIS............................................................................................... 19320.1 MIS-Liste exportieren....................................................................................19320.2 Informationen zu den MIS-Dateitypen....................................................... 194
21 FabTrol XML................................................................................19621.1 FabTrol-XML-Datei importieren...................................................................196
22 PDMS/E3D................................................................................... 198
23 NC-Dateien................................................................................. 19923.1 DSTV-Dateibeschreibung.............................................................................. 20123.2 NC-Dateien im DSTV-Format erstellen....................................................... 20323.3 NC-Datei Einstellungen.................................................................................20423.4 Kopfzeilenangaben von NC-Dateien anpassen .........................................21623.5 Körnerpunkte in NC-Dateien erzeugen...................................................... 21723.6 Konturmarkierungen in NC-Dateien erstellen.......................................... 22323.7 Anpassteile und Linienschnitte in NC-Dateien..........................................22523.8 NC-Dateien für Rohre erstellen .................................................................. 22623.9 NC-Dateien im DXF-Format erstellen......................................................... 227
NC-Dateien im DXF-Format mittels DSTV2DXF konvertieren erstellen.........................227NC-Dateien im DXF-Format mit tekla_dstv2dxf.exe erstellen........................................ 228 Dateibeschreibung tekla_dstv2dxf_<env>.def ............................................................... 229
24 HMS............................................................................................. 24124.1 In das HMS-Format exportieren.................................................................. 24124.2 HMS-Exporteinstellungen............................................................................ 242
25 ELiPLAN.......................................................................................24725.1 ELiPLAN-Statusdatendatei importieren..................................................... 24825.2 EliPLAN-Datendatei exportieren................................................................. 24825.3 Benutzerdefinierte Attribute von EliPLAN.................................................24925.4 EliPLAN-Exporteinstellungen.......................................................................251
Registerkarte Parameter.....................................................................................................251Registerkarte Plotterdaten................................................................................................. 253Registerkarte Dateninhalt...................................................................................................254
26 BVBS............................................................................................ 25726.1 In das BVBS-Format exportieren................................................................. 257
5
26.2 Exporteinstellungen......................................................................................258Registerkarte Parameter.....................................................................................................258Registerkarte Erweitert....................................................................................................... 261Registerkarte Prüfung......................................................................................................... 264
26.3 Berechnung der Länge des Bewehrungsstabs im BVBS-Export............... 265
27 Unitechnik.................................................................................. 26727.1 In das Unitechnik-Format exportieren.......................................................26927.2 Unitechnik-Export: Registerkarte Hauptteil..............................................27027.3 Unitechnik-Export: Registerkarte TS Konfiguration................................. 27527.4 Unitechnik-Export: Registerkarte Einbauteile...........................................28527.5 Unitechnik-Export: Registerkarte Bewehrung.......................................... 29027.6 Unitechnik-Export: Registerkarte Bestätigung......................................... 29927.7 Unitechnik-Export: Registerkarte Bewehrung Daten Spezifikation....... 30127.8 Unitechnik-Export: Registerkarte Daten Spezifikation............................ 30427.9 Unitechnik-Export: Registerkarte Spezifikation Montageteildaten....... 30627.10 Unitechnik-Export: Registerkarte Linieneigenschaften...........................30727.11 Unitechnik-Export: Registerkarte Schaltisch.............................................31127.12 Unitechnik-Export: Registerkarte Logdateien...........................................312
28 Layout Manager.........................................................................31428.1 Eine Gruppe im Layout Manager erstellen................................................ 315
Positionierungseinstellungen für Gruppen im Layout Manager definieren................ 316Ein lokales Koordinatensystem für eine Gruppe im Layout Manager definieren....... 317
28.2 Einen Layoutpunkt erstellen....................................................................... 31828.3 Eine Layoutlinie erstellen............................................................................ 31928.4 Gruppen, Layoutpunkte und Layoutlinien in Layout Manager
betrachten..................................................................................................... 32028.5 Layout-Daten aus dem Layout Manager exportieren.............................. 321
Standard-Exporteinstellungen im Layout Manager definieren..................................... 322Zeichnungsmaßstab im Layout Manager definieren...................................................... 323
28.6 Layout-Daten in Layout Manager importieren......................................... 324Punktdateispalten im Layout Manager definieren..........................................................326Messpunkte im Layout Manager....................................................................................... 327
29 Tekla Web Viewer.......................................................................33029.1 Ein Modell als Webseite veröffentlichen.................................................... 33029.2 Web-Viewer-Tooltips anpassen....................................................................33129.3 Webvorlagen in Web Viewer........................................................................ 33229.4 Web-Viewer-Modelle versenden..................................................................33329.5 Benannte Ansicht im Web Viewer erstellen.............................................. 33429.6 Modell in Web Viewer betrachten...............................................................335
30 Tekla BIMsight............................................................................337
6
30.1 Referenzmodelle aus Tekla BIMsight importieren....................................33730.2 Zusätzliche Referenzmodelle aus einem Tekla BIMsight-Projekt
importieren....................................................................................................33830.3 Modell in Tekla BIMsight veröffentlichen.................................................. 338
31 Tekla Structural Designer......................................................... 34031.1 Beispielarbeitsfluss für die Integration zwischen Tekla Structures
und Tekla Structural Designer..................................................................... 34131.2 Mit Tekla-Structural-Designer-Integrator importieren............................ 34331.3 Mit Tekla-Structural-Designer-Integrator erneut importieren................34431.4 Mit Tekla-Structural-Designer-Integrator exportieren.............................345
32 Tekla Warehouse........................................................................348
33 Trimble Connector.....................................................................35033.1 Übertragen von Referenzmodellen aus und an Trimble Connect........... 35033.2 Verknüpfen eines Modells aus Tekla Structures mit einem
Projekt in Trimble Connect.......................................................................... 35133.3 Herunterladen eines Referenzmodells aus einem Projekt in
Trimble Connect in ein Modell in Tekla Structures .................................. 35233.4 Herunterladen einer Referenzmodellaktualisierung aus einem
Projekt in Trimble Connect in ein Modell in Tekla Structures................. 35333.5 Hochladen eines Referenzmodells aus Tekla Structures in ein
Projekt in Trimble Connect ......................................................................... 35333.6 Hochladen einer Referenzmodellaktualisierung aus Tekla
Structures in ein Projekt in Trimble Connect ............................................35333.7 Exportieren von Modellobjekten aus Tekla Structures als .ifc-
Referenzmodell in ein Projekt in Trimble Connect .................................. 35333.8 Verwenden eines Basispunkts anstelle eines Ausrichtungsversatzes... 35433.9 ToDos.............................................................................................................. 355
34 Statische Berechnungssysteme............................................... 35934.1 Statik-Direktzugriffe..................................................................................... 35934.2 Robot...............................................................................................................36034.3 SAP2000.......................................................................................................... 36134.4 STAAD.Pro....................................................................................................... 36134.5 ISM...................................................................................................................36234.6 S-Frame...........................................................................................................362
Der Prozess des Importierens in und Exportierens aus S-Frame..................................363
35 Haftungsausschluss.................................................................. 365
7
1 Was ist Interoperabilität?
Interoperabilität wird häufig als Bindeglied zwischen verschiedenenSoftwaresystemen betrachtet. Sie ermöglicht es den besten Anwendungen,Objekte, Geometrie und Eigenschaften gemeinsam mit anderenAnwendungen zu nutzen. Interoperabilität ist ein Prozess, der dieZusammenarbeit zwischen verschiedenen Systemen und Unternehmengewährleistet. So können gemeinsame 3D-Modelle entwickelt sowieInformationen und Geometrie in einem System definiert werden, um dann ineinem anderen System verwendet zu werden. Ein Beispiel hierfür wäre ein 3D-Strukturrahmen aus einer Modellierungsanwendung, der von einemStatiksystem übertragen und verwendet wird. Ein weiteres Beispiel wäre einArchitekturmodell, das innerhalb eines strukturellen Modellierungssystemsverwendet wird.
Was ist Interoperabilität? 9
2 Industriestandards
Es existieren zahlreiche Industriestandardformate für Dateitransfers. Zu denwichtigsten Formaten, die von Tekla Structures unterstützt werden, zählen IFC,CIS/2, DSTV, SDNF, DGN, DXF, DWG, IGES und STEP. Es sind auch ältere Formateenthalten. Für eine engere Integration können Sie mithilfe von Tekla Open API-Technologie eine Verknüpfung zu Tekla Structures herstellen.
Die Dateierweiterung informiert den Benutzer im Regelfall darüber, aufwelchem Format sie basiert. Wenn Sie das Format nicht kennen oder die Dateiden Import nicht ausführt, müssen Sie die Datei in einem Texteditor öffnen,und die Kopfzeilenangaben lesen, die im Regelfall Auskunft über den Dateitypund die Autorenanwendung geben. Bei CIS/2-Dateien befinden sich dieAutorenanwendung und die Versionsnummer manchmal am Ende der Datei.
Siehe auch
Kompatible Formate (Seite 11)
Industriestandards 10
3 Kompatible Formate
Sie können in Tekla Structures mehrere Formate importieren und exportieren.
In der folgenden Tabelle werden viele der verschiedenen Formate aufgelistet,die Sie in Tekla Structures zum Importieren und Exportieren von Daten(Seite 30) verwenden können.
Informationen zu Programmen, für die diese Formate gedacht sind, finden Sieunter Kompatible Software (Seite 13).
Weitere Informationen zu den diversen Import- und Exportwerkzeugen findenSie unter Mit Tekla Structures importieren und exportieren (Seite 30).
Format Importieren ExportierenaSa (.TEK) XAutodesk (.dwg) X XAutodesk (.dxf) X XBentley ISM X XBIM-Collaboration-Format (.bcf) X XBVBS (.abs) XCadmatic-Modelle (.3dd) XCIS/2 LPM5/LPM6 statisch (.stp,.p21,.step) X XCIS/2 LPM5/LPM6 Entwurf (.stp,.p21,.step) X XCIS/2 LPM6 Fertigung (.stp,.p21,.step) XCPIxml XDSTV (.nc,.stp,.mis) X XEJE XElematic ELiPLAN, ELiPOS (.eli) X XEPC XFabsuite (.xml) X XFabTrol Kiss-Datei (.kss) XFabTrol MIS Xml (.xml) X X
Kompatible Formate 11
Format Importieren ExportierenHigh Level Interface-Datei (.hli) X XHMS (.sot) XIBB Betsy (.fa, .f, .ev) XIFC2x2 (.ifc) ** XIFC2x3 (.ifc) ** X XIFC4 (.ifc) ** XIFCXML 2X3 (.ifcXML) ** X XIFCZIP 2x3 (.ifcZIP) ** X XInitial Graphics Exchange Specification (IGES)(.iges,.igs)
X X
LandXML (.xml) XMicrosoft Project (.xml) X XMicrostation (.dgn) X XOracle Primavera P6 (.xml) X XPlant Design Management System (.pdms) XSAP, Oracle, ODBC usw. X * X *SketchUp (.skp) X XStaad ASCII-Datei (.std) X XSteel Detailing Neutral Format (.sdf,.sdnf, .dat) X XSteel12000 XSTEP AP203 (.stp,.step) XSTEP AP214 (.stp,.step) X XStruM.I.S X XTekla BIMsight-Projektdatei (.tbp) X XTekla-Datei für die Zusammenarbeit (.tczip) X XTekla-FabTrol Report (.xsr) XNeutrale Tekla-Structural-Designer-Datei (.cxl) X XTekla Structures-Form (.tsc) X XTrimble Field Link .tfl X XTrimble LM80 (.txt,.cnx) X XTubeNC (.xml) XUnitechnik (.uni, .cam) X
* Tekla OpenAPI verwendet
** Eine Liste der IFC-Anwendungen, die von buildingSMART internationalzertifiziert sind, finden Sie unter Zertifizierte Software.
Kompatible Formate 12
4 Kompatible Software
Die folgende Tabelle enthält mit Tekla Structures kompatible Software und dieFormate, die Sie mit Tekla Structures importieren und exportieren können.(Seite 30)
Viele der kompatiblen Interoperabilitätsanwendungen, Anwendungslinks oderDirektzugriffe sind in Tekla Warehouse verfügbar.
Weitere Informationen über Formate, die mit der Software zur Verfügungstehen, finden Sie unter Kompatible Formate (Seite 11).
Eine Liste der IFC-Anwendungen, die von buildingSMART internationalzertifiziert sind, finden Sie unter Zertifizierte Software.
Weitere Informationen zu den diversen Import- und Exportwerkzeugen findenSie unter Mit Tekla Structures importieren und exportieren (Seite 30).
Produkt Unternehmen
In Tekla Structuresimportieren
Aus Tekla Structuresexportieren
3D+ Trimble Autodesk (.dwg)
Autodesk (.dxf)
Steel Detailing NeutralFormat (.sdf,.sdnf)
Autodesk (.dwg)
Autodesk (.dxf)
3ds Max Autodesk Autodesk (.dwg)
Autodesk (.dxf)
IGES (.iges, .igs)
Autodesk (.dwg)
Autodesk (.dxf)
3ds MaxDesign/VIZ
Autodesk Autodesk (.dwg)
Autodesk (.dxf)
IGES (.iges, .igs)
Autodesk (.dwg)
Autodesk (.dxf)
A+ Software ArmaPlus BVBS (.abs), Soulé(.xml), aSa (.TEK)
Adapt AdaptCorporation
Autodesk (.dwg)
Autodesk (.dxf)
Autodesk (.dwg)
Autodesk (.dxf)
Kompatible Software 13
Produkt Unternehmen
In Tekla Structuresimportieren
Aus Tekla Structuresexportieren
ADConX ADConX DirektzugriffAdvancedSteel,AdvancedDesign/Engineering
Autodesk CIS/2 LPM5 statisch(.stp,.p21,.step)
IFC2X3 (.ifc)
Steel Detailing NeutralFormat (.sdf,.sdnf)
CIS/2 LPM5 statisch(.stp,.p21,.step)
IFC2X3 (.ifc)
Steel Detailing NeutralFormat (.sdf,.sdnf)
Allplan/Planbar Nemetschek
Autodesk (.dwg)
Autodesk (.dxf)
IFC2X3 (.ifc)
Microstation (.dgn)
Autodesk (.dwg)
Autodesk (.dxf)
IFC2X3 (.ifc)
Microstation (.dgn)ANSYS ANSYS IGES (.iges, .igs) IGES (.iges, .igs)ArchiCAD Graphisoft
/Nemetschek
Autodesk (.dwg)
Autodesk (.dxf)
IFC2X3 (.ifc)
IFCXML 2X3 (.xml)
IFCZIP (.ifczip)
Coordination View v1
Autodesk (.dwg)
Autodesk (.dxf)
IFC2X3 (.ifc)
IFCXML 2X3 (.xml)
IFCZIP (.ifczip)
Coordination View v1ArchonCAD ArchonCA
D Ltd.Autodesk (.dwg)
Autodesk (.dxf)
IGES (.iges, .igs)
Autodesk (.dwg)
Autodesk (.dxf)
Armaor Ariadis BVBS (.abs)Artube Adige STEP (.stp, .step)
IGES (.iges, .igs)
IFC (.ifc)aSa Rebar Applied
SystemsAssociatesInc
aSa-Rebar-Datei (.TEK)
ASI AppliedScienceInternational LLC
Staad ASCII-Datei(.std)
AutoCAD Autodesk Autodesk (.dwg)
Autodesk (.dxf)
Autodesk (.dwg)
Autodesk (.dxf)
Kompatible Software 14
Produkt Unternehmen
In Tekla Structuresimportieren
Aus Tekla Structuresexportieren
AutoCADArchitecture
Autodesk Autodesk (.dwg)
Autodesk (.dxf)
IFC2X3 (.ifc)
IGES (.iges, .igs)
Autodesk (.dwg)
Autodesk (.dxf)
IFC2X3 (.ifc)
Microstation (.dgn)AutoCAD Civil3D
Autodesk Autodesk (.dwg)
Autodesk (.dxf)
Microstation (.dgn)
LandXML-Dateien(.xml)
Autodesk (.dwg)
Autodesk (.dxf)
AutoCAD MEP Autodesk Autodesk (.dwg)
Autodesk (.dxf)
IFC2X3 (.ifc)
Autodesk (.dwg)
Autodesk (.dxf)
IFC2X3 (.ifc)
Microstation (.dgn)AutoPLANT Bentley Autodesk (.dwg)
Autodesk (.dxf)
Autodesk (.dwg)
Autodesk (.dxf)AutoVue Oracle Autodesk (.dwg)
Autodesk (.dxf)
IFC2X3 (.ifc)
STEP AP214(.stp,.step)
Aveva E3D AVEVA Microstation (.dgn)
Steel Detailing NeutralFormat(.sdf,.sdnf,.dat)
Tekla-Dateien für dieZusammenarbeitauf .ifc-Basis(.tczip)
Microstation (.dgn)
Steel Detailing NeutralFormat(.sdf,.sdnf,.dat)
Tekla-Dateien für dieZusammenarbeitauf .ifc-Basis(.tczip)
AviCAD Progress/EBAWE
Unitechnik (.cam),BVBS (.abs)
AxisVM Inter-CADKft.
Direktzugriff Direktzugriff
IFC2X3 (.ifc)BeamMaster AGT DirektzugriffBentleyArchitecture
Bentley Direktzugriff (ISM)
Autodesk (.dwg)
Direktzugriff (ISM)
Autodesk (.dwg)
Kompatible Software 15
Produkt Unternehmen
In Tekla Structuresimportieren
Aus Tekla Structuresexportieren
Autodesk (.dxf)
IFC2X3 (.ifc)
Microstation (.dgn)
STEP AP203/AP214(.stp,.step)
Autodesk (.dxf)
IFC2X3 (.ifc)
Microstation (.dgn)
STEP AP214(.stp,.step)
BentleyBuildingElectricalSystems
Bentley Autodesk (.dwg)
Autodesk (.dxf)
IFC2X3 (.ifc)
Microstation (.dgn)
STEP AP203/AP214(.stp,.step)
Autodesk (.dwg)
Autodesk (.dxf)
IFC2X3 (.ifc)
Microstation (.dgn)
STEP AP214(.stp,.step)
BentleyBuildingMechanicalSystems
Bentley Autodesk (.dwg)
Autodesk (.dxf)
IFC2X3 (.ifc)
Microstation (.dgn)
STEP AP203/AP214(.stp,.step)
Autodesk (.dwg)
Autodesk (.dxf)
IFC2X3 (.ifc)
Microstation (.dgn)
STEP AP214(.stp,.step)
BentleyInroads
Bentley LandXML-Dateien(.xml)
BentleyStructural
Bentley Direktzugriff (ISM)
Autodesk (.dwg)
Autodesk (.dxf)
CIS/2 LPM6 Entwurf(.stp,.p21,.step)
IFC2X3 (.ifc)
Microstation (.dgn)
Steel Detailing NeutralFormat (.sdf,.sdnf)
STEP AP203/AP214(.stp,.step)
Direktzugriff (ISM)
Autodesk (.dwg)
Autodesk (.dxf)
IFC2X3 (.ifc)
Microstation (.dgn)
STEP AP214(.stp,.step)
Betsy IBB –Consultants &Engineers
Betsy .fa, Betsy .f,Betsy .ev
Kompatible Software 16
Produkt Unternehmen
In Tekla Structuresimportieren
Aus Tekla Structuresexportieren
BIM-Collaboration-Format
BuildingSMART
BCF 1.0 (.bcf)
BCF 2.0 (.bcf)
BCF 1.0 (.bcf)
BCF 2.0 (.bcf)
Cadmatic Cadmatic Autodesk (.dwg)
Autodesk (.dxf)
Cadmatic-Modelle (.3dd)
IFC2X3 (.ifc)
Autodesk (.dwg)
Autodesk (.dxf)
IFC2X3 (.ifc)
CADmep+ MAPSoftware/Autodesk
Autodesk (.dwg)
Autodesk (.dxf)
IFC2X3 (.ifc)
IFCXML 2X3 (.xml)
IFCZip (.ifczip)
Autodesk (.dwg)
Autodesk (.dxf)
IFC2X3 (.ifc)
IFCXML 2X3 (.xml)
IFCZip (.ifczip)CADPipe AEC
DesignGroup
Autodesk (.dwg)
Autodesk (.dxf)
Autodesk (.dwg)
Autodesk (.dxf)
CADWorx Plant Intergraph/Hexagon
Autodesk (.dwg)
Autodesk (.dxf)
CIS/2 LPM6 statisch(.stp,.p21,.step)
CIS/2 LPM6 Entwurf(.stp,.p21,.step)
Autodesk (.dwg)
Autodesk (.dxf)
CIS/2 LPM6 statisch(.stp,.p21,.step)
CIS/2 LPM6 Entwurf(.stp,.p21,.step)
CAESAR II Intergraph/Hexagon
Autodesk (.dwg) Autodesk (.dwg)
CATIA Dassault Autodesk (.dwg)
Autodesk (.dxf)
IGES (.iges, .igs)
Steel Detailing NeutralFormat (.sdf,.sdnf)
STEP AP203/AP214(.stp,.step)
Steel Detailing NeutralFormat (.sdf,.sdnf)
STEP AP214(.stp,.step)
Concrete Pro LAP LaserGmbH
Autodesk (.dwg)
Autodesk (.dxf)
Unitechnik (.cam)
Kompatible Software 17
Produkt Unternehmen
In Tekla Structuresimportieren
Aus Tekla Structuresexportieren
ConSteel ConSteelSolutionsLimited
ASCII
Corobs MüllerOpladen
TubeNC (.xml)
CYPECAD Cype DirektzugriffDaystarSoftware
DaystarSoftwareInc.
Autodesk (.dxf)
Steel Detailing NeutralFormat (.sdf,.sdnf)
Autodesk (.dxf)
Steel Detailing NeutralFormat (.sdf,.sdnf)
DDS-CAD DDS IFC2X3 (.ifc) IFC2X3 (.ifc)Diamonds Buildsoft Direktzugriff DirektzugriffDigital Project Gehry
Technologies
Autodesk (.dwg)
Autodesk (.dxf)
IGES (.iges, .igs)
Steel Detailing NeutralFormat (.sdf,.sdnf)
STEP AP203/AP214(.stp,.step)
Autodesk (.dwg)
Autodesk (.dxf)
Steel Detailing NeutralFormat (.sdf,.sdnf)
STEP AP214(.stp,.step)
DuctDesigner3D
QuickPen/Trimble
Autodesk (.dwg)
Autodesk (.dxf)
IFC2X3 (.ifc)
Autodesk (.dwg)
Autodesk (.dxf)
IFC2X3 (.ifc)ebos Progress/
EBAWE Unitechnik (.cam)
elcoCAD HannappelSOFTWARE GmbH
Autodesk (.dwg)
Autodesk (.dxf)
Autodesk (.dwg)
Autodesk (.dxf)
ELiPLAN Elematic ELiPLAN (.eli) ELiPLAN (.eli)ELiPOS Elematic ELiPLAN (.eli)EliteCAD Messerli
InformatikIFC2X3 (.ifc)Autodesk (.dxf)
IFC2X3 (.ifc)
Autodesk (.dxf)ETABS Computers
&Structures, Inc
Autodesk (.dwg)
Autodesk (.dxf)
CIS/2 LPM6 statisch(.stp,.p21,.step)
Steel Detailing NeutralFormat (.sdf,.sdnf)
Autodesk (.dwg)
Autodesk (.dxf)
CIS/2 LPM6 statisch(.stp,.p21,.step)
Kompatible Software 18
Produkt Unternehmen
In Tekla Structuresimportieren
Aus Tekla Structuresexportieren
Steel Detailing NeutralFormat (.sdf,.sdnf)
STEP AP214(.stp,.step)
FabPro Pipe UHPProcessPiping Inc.
Autodesk (.dwg)
Autodesk (.dxf)
Autodesk (.dwg)
Autodesk (.dxf)
Fabsuite Fabsuite Direktzugriff
KISS (.kss)
Direktzugriff
KISS (.kss)FabTrol MRP FabTrol FabTrol MIS XML (.xml) FabTrol MIS XML (.xml)
FabTrol KISS-Datei(.kss)
Tekla-FabTrol Report(.xsr)
FactoryCAD Siemens Autodesk (.dwg)
Autodesk (.dxf)
Autodesk (.dwg)
Autodesk (.dxf)FelixCAD SofTec Autodesk (.dwg)
Autodesk (.dxf)
Autodesk (.dwg)
Autodesk (.dxf)FEM Design StruSoft Direktzugriff
IFC2X3 (.ifc)
Direktzugriff
IFC2X3 (.ifc)Floor Pro Adapt
Corporation
Autodesk (.dwg)
Autodesk (.dxf)
Autodesk (.dwg)
Autodesk (.dxf)
FormZ AutoDesSys, Inc
Autodesk (.dwg)
Autodesk (.dxf)
IGES (.iges, .igs)
STEP AP203/AP214(.stp,.step)
Autodesk (.dwg)
Autodesk (.dxf)
STEP AP214(.stp,.step)
FXTube Mazak STEP (.stp, .step)
IGES (.iges, .igs)
IFC (.ifc)GSA Oasys CIS/2 LPM6 statisch
(.stp,.p21,.step)CIS/2 LPM6 statisch(.stp,.p21,.step)
Kompatible Software 19
Produkt Unternehmen
In Tekla Structuresimportieren
Aus Tekla Structuresexportieren
GT Strudl GT Strudl Direktzugriff
Autodesk (.dxf)
CIS/2 LPM6 statisch(.stp,.p21,.step)
Direktzugriff
Autodesk (.dxf)
HMS HMS HMS (.sot)HOOPS Tech Soft
3D Autodesk (.dwg)
Autodesk (.dxf)Inventor Autodesk Autodesk (.dwg)
Autodesk (.dxf)
IGES (.iges, .igs)
STEP AP203/AP214(.stp,.step)
Autodesk (.dwg)
Autodesk (.dxf)
STEP AP214(.stp,.step)
IronCAD IronCAD Autodesk (.dwg)
Autodesk (.dxf)
IGES (.iges, .igs)
STEP AP203/AP214(.stp,.step)
Autodesk (.dwg)
Autodesk (.dxf)
STEP AP214(.stp,.step)
iTWO RIBSoftwareAG
CPIxml (.xml)
Joints For Tekla ProgettoArchimede
Direktzugriff
KeyCreator Kubotek Autodesk (.dwg)
Autodesk (.dxf)
IGES (.iges, .igs)
STEP AP203/AP214(.stp,.step)
Autodesk (.dwg)
Autodesk (.dxf)
STEP AP214(.stp,.step)
Lantek Lantek Direktzugriff DirektzugriffLEIT2000 SAA Unitechnik (.cam)LP-System Lennerts &
Partner BVBS (.abs)
MagiCAD Progman Autodesk (.dwg)
IFC2X3 (.ifc)
Autodesk (.dwg)
IFC2X3 (.ifc)MasterFrame MasterSeri
esDSTV96(.nc,.stp,.mis)
DSTV96(.nc,.stp,.mis)
Kompatible Software 20
Produkt Unternehmen
In Tekla Structuresimportieren
Aus Tekla Structuresexportieren
Maxon Cinema4D
Nemetschek
Autodesk (.dwg)
Autodesk (.dxf)
Autodesk (.dwg)
Autodesk (.dxf)Maya Autodesk Autodesk (.dxf)
IGES (.iges, .igs)
STEP AP214(.stp,.step)
Autodesk MayaAutodesk (.dxf)
MeridianProlog
Trimble Direktzugriff
Mesh Welding EVG(Filzmoser)
Unitechnik (.cam),BVBS (.abs)
Mesh Welding A.W.M. Unitechnik (.cam)Mesh Welding Progress/
EBAWE Unitechnik (.cam)
MicrosoftOffice Project
Microsoft Projekt (.xml) Projekt (.xml)
Microstran Engineering SystemsPty Limited
Autodesk (.dxf) Autodesk (.dxf)
Microstation Bentley Autodesk (.dwg)
Autodesk (.dxf)
IGES (.iges, .igs)
Microstation (.dgn)
STEP AP203/AP214(.stp,.step)
Autodesk (.dwg)
Autodesk (.dxf)
IGES (.iges, .igs)
Microstation (.dgn)
STEP AP214(.stp,.step)
Midas Gen MIDAS Direktzugriff DirektzugriffModeSt Tecnisoft Direktzugriff DirektzugriffMultiframe Daystar
SoftwareInc.
Autodesk (.dxf)
Steel Detailing NeutralFormat (.sdf,.sdnf)
Autodesk (.dxf)
Steel Detailing NeutralFormat (.sdf,.sdnf)
Nastran MSCSoftwareCorporation
Autodesk (.dwg)
IGES (.iges, .igs)
Autodesk (.dwg)
IGES (.iges, .igs)
NavisWorks Autodesk Autodesk (.dwg)
Autodesk (.dxf)
CIS/2 LPM6 statisch(.stp,.p21,.step)
Kompatible Software 21
Produkt Unternehmen
In Tekla Structuresimportieren
Aus Tekla Structuresexportieren
IFC2X3 (.ifc)
Microstation (.dgn)NISA Cranes
SoftwareInternational Ltd. /CSC
Direktzugriff Direktzugriff
NX (Unigraph) Siemens Autodesk (.dwg)
Autodesk (.dxf)
IGES (.iges, .igs)
STEP AP203/AP214(.stp,.step)
Autodesk (.dwg)
Autodesk (.dxf)
STEP AP214(.stp,.step)
PDMS AVEVA Microstation (.dgn)
Steel Detailing NeutralFormat(.sdf,.sdnf,.dat)
Tekla-Dateien für dieZusammenarbeit(.tczip)
Microstation (.dgn)
Steel Detailing NeutralFormat(.sdf,.sdnf,.dat)
Tekla-Dateien für dieZusammenarbeit(.tczip)
PDS Intergraph/Hexagon
Microstation (.dgn)
Steel Detailing NeutralFormat (.dat)
Microstation (.dgn)
Steel Detailing NeutralFormat (.dat)
PEMAWeldControl
Pemamek Direktzugriff
PipeCAD Mc4Software
Autodesk (.dxf) Autodesk (.dxf)
PipeDesigner3D
QuickPen/Trimble
Autodesk (.dwg)
Autodesk (.dxf)
IFC2X3 (.ifc)
Autodesk (.dwg)
Autodesk (.dxf)
IFC2X3 (.ifc)Pipelabo Maruhide DirektzugriffPlancal Plancal Ag/
TrimbleAutodesk (.dwg)
Autodesk (.dxf)
Autodesk (.dwg)
Autodesk (.dxf)Plant-4D CEA
Technology
Autodesk (.dwg)
Autodesk (.dxf)
Microstation (.dgn)PowerConnect Buildsoft In Bearbeitung In Bearbeitung
Kompatible Software 22
Produkt Unternehmen
In Tekla Structuresimportieren
Aus Tekla Structuresexportieren
PowerFrame Buildsoft Direktzugriff DirektzugriffPRIAMOS GTSdata CPIxml (.xml),
Unitechnik (.cam)Primavera Oracle P6 (.xml) P6 (.xml)ProCAM HGG Direktzugriff DirektzugriffProConcrete,ProSteel,ProStructures
Bentley Steel Detailing NeutralFormat (.sdf,.sdnf)
Autodesk (.dwg)
Autodesk (.dxf)
Microstation (.dgn)
Steel Detailing NeutralFormat (.sdf,.sdnf)
Pro/Engineer PTC IGES (.iges, .igs)
STEP AP203/AP214(.stp,.step)
STEP AP214(.stp,.step)
ProFit Progress/EBAWE
BVBS (.abs)
Pro-Fit Zeman DirektzugriffProkon Prokon CIS/2 LPM6 statisch
(.stp,.p21,.step)CIS/2 LPM6 statisch(.stp,.p21,.step)
PythonX LincolnElectric
DSTV
Qnect Qnect DirektzugriffRAM (CADStudio)
Bentley Autodesk (.dwg)
Autodesk (.dxf)
CIS/2 LPM6 statisch(.stp,.p21,.step)
CIS/2 LPM6 Entwurf(.stp,.p21,.step)
ISM
Autodesk (.dwg)
Autodesk (.dxf)
CIS/2 LPM6 statisch(.stp,.p21,.step)
CIS/2 LPM6 Entwurf(.stp,.p21,.step)
ISMRaptor Peddingha
us Direktzugriff
RevitArchitecture/MEP
Autodesk Autodesk (.dwg)
Autodesk (.dxf)
IFC2X3 (.ifc)
Microstation (.dgn)
Autodesk (.dwg)
Autodesk (.dxf)
IFC2X3 (.ifc)
Kompatible Software 23
Produkt Unternehmen
In Tekla Structuresimportieren
Aus Tekla Structuresexportieren
Microstation (.dgn)
Tekla-Dateien für dieZusammenarbeit(.tczip)
Revit Structure Autodesk Autodesk (.dwg)
Autodesk (.dxf)
CIS/2 LPM6 Entwurf(.stp,.p21,.step)
IFC2X3 (.ifc)
Microstation (.dgn)
Autodesk (.dwg)
Autodesk (.dxf)
CIS/2 LPM6 Entwurf(.stp,.p21,.step)
IFC2X3 (.ifc)
Microstation (.dgn)
Tekla-Dateien für dieZusammenarbeit(.tczip)
RFEM Dlubal Direktzugriff
CIS/2 LPM6 statisch(.stp,.p21,.step)
IFC2X3 (.ifc)
Direktzugriff
CIS/2 LPM6 statisch(.stp,.p21,.step)
IFC2X3 (.ifc)Rhinoceros McNeel
NorthAmerica
Autodesk (.dwg)
Autodesk (.dxf)
IGES (.iges, .igs)
Microstation (.dgn)
STEP AP203/AP214(.stp,.step)
Geometry Gym-Verknüpfung
Autodesk (.dwg)
Autodesk (.dxf)
Microstation (.dgn)
STEP AP214(.stp,.step)
Geometry Gym-Verknüpfung
RinasWeld Kranendonk
IFC
RISA 3D (Suite) RisaTechnology
Autodesk (.dxf)
CIS/2 LPM6 statisch(.stp,.p21,.step)
CIS/2 LPM6 Entwurf(.stp,.p21,.step)
Steel Detailing NeutralFormat (.sdf,.sdnf)
Autodesk (.dxf)
CIS/2 LPM6 statisch(.stp,.p21,.step)
CIS/2 LPM6 Entwurf(.stp,.p21,.step)
Kompatible Software 24
Produkt Unternehmen
In Tekla Structuresimportieren
Aus Tekla Structuresexportieren
RisaConnection
RisaTechnology
Direktzugriff(amerikanischer Markt)
Direktzugriff(amerikanischer Markt)
RobotMillenium
Autodesk Direktzugriff
CIS/2 LPM6 statisch(.stp,.p21,.step)
CIS/2 LPM6 Entwurf(.stp,.p21,.step)
Direktzugriff
CIS/2 LPM6 statisch(.stp,.p21,.step)
CIS/2 LPM6 Entwurf(.stp,.p21,.step)
RSTAB Dlubal Direktzugriff
CIS/2 LPM6 statisch(.stp,.p21,.step)
IFC2X3 (.ifc)
Direktzugriff
CIS/2 LPM6 statisch(.stp,.p21,.step)
IFC2X3 (.ifc)SACS Engineerin
gDynamicsInc.
Autodesk (.dxf)
Steel Detailing NeutralFormat (.sdnf)
SAFE Computers&Structures,Inc
Autodesk (.dwg)
Autodesk (.dxf)
CIS/2 LPM6 statisch(.stp,.p21,.step)
IGES (.iges, .igs)
Autodesk (.dwg)
Autodesk (.dxf)
CIS/2 LPM6 statisch(.stp,.p21,.step)
SAM BestechLimited
Autodesk (.dxf) Autodesk (.dxf)
SAP2000 Computers&Structures,Inc
Direktzugriff
Autodesk (.dwg)
Autodesk (.dxf)
CIS/2 LPM6 statisch(.stp,.p21,.step)
Direktzugriff
Autodesk (.dwg)
Autodesk (.dxf)
CIS/2 LPM6 statisch(.stp,.p21,.step)
SchnellSoftware
SchnellSoftware
BVBS (.abs),Unitechnik (rebar/mesh)
SCIA Nemetschek
Direktzugriff
Autodesk (.dwg)
Autodesk (.dxf)
.ifc
Autodesk (.dwg)
Autodesk (.dxf)
.ifc
SDS/2 DesignData
Autodesk (.dwg)
Autodesk (.dxf)
Autodesk (.dwg)
Autodesk (.dxf)
Kompatible Software 25
Produkt Unternehmen
In Tekla Structuresimportieren
Aus Tekla Structuresexportieren
CIS/2 LPM6 statisch(.stp,.p21,.step)
CIS/2 LPM6 Entwurf(.stp,.p21,.step)
Microstation (.dgn)
CIS/2 LPM6 statisch(.stp,.p21,.step)
CIS/2 LPM6 Entwurf(.stp,.p21,.step)
CIS/2 LPM6 Fertigung(.stp,.p21,.step)
Microstation (.dgn)S-FRAME S-FRAME
SoftwareInc.
Direktzugriff
Autodesk (.dxf)
Direktzugriff
Autodesk (.dxf)
Sicam ControlledAutomation
Direktzugriff
SketchUpMake
Trimble SketchUp (.skp) SketchUp (.skp)
SketchUp Pro Trimble SketchUp (.skp)Autodesk (.dwg)
Autodesk (.dxf)
SketchUp (.skp)Autodesk (.dwg)
Autodesk (.dxf)Smart 3D(SmartPlant /SmartMarine)
Intergraph/Hexagon
CIS/2 LPM6 statisch(.stp,.p21,.step)
CIS/2 LPM6 Entwurf(.stp,.p21,.step)
Microstation (.dgn)
IFC2X3 (.ifc), mitSmartPlant 3D
CIS/2 LPM6 statisch(.stp,.p21,.step)
CIS/2 LPM6 Entwurf(.stp,.p21,.step)
Microstation (.dgn)
Solibri ModelChecker/ModelViewer
Solibri IFC2X3 (.ifc)
SolidEdge Siemens Autodesk (.dxf)
Microstation (.dgn)
IGES (.iges, .igs)
STEP AP203/AP214(.stp,.step)
Autodesk (.dxf)
Microstation (.dgn)
STEP AP214(.stp,.step)
SolidWorks Dassault Autodesk (.dwg)
Autodesk (.dxf)
IGES (.iges, .igs)
Autodesk (.dwg)
Autodesk (.dxf)
Kompatible Software 26
Produkt Unternehmen
In Tekla Structuresimportieren
Aus Tekla Structuresexportieren
IFC2X3 (.ifc)
STEP AP203/AP214(.stp,.step)
IFC2X3 (.ifc)
STEP AP214(.stp,.step)
Soulé SouléSoftwareInc.
.xml, BVBS (.abs)
SPACE GASS SPACEGASS
CIS/2 LPM6 statisch(.stp,.p21,.step)
CIS/2 LPM6 statisch(.stp,.p21,.step)
SpaceClaim SpaceClaim Co.
Autodesk (.dwg)
Autodesk (.dxf)
IGES (.iges, .igs)
STEP AP203/AP214(.stp,.step)
Autodesk (.dwg)
Autodesk (.dxf)
STEP AP214(.stp,.step)
STAAD.Pro Bentley Direktzugriff
Autodesk (.dwg)
Autodesk (.dxf)
CIS/2 LPM6 statisch(.stp,.p21,.step)
Steel Detailing NeutralFormat (.sdf,.sdnf)
ISM
Direktzugriff
Autodesk (.dwg)
Autodesk (.dxf)
CIS/2 LPM6 statisch(.stp,.p21,.step)
Staad ASCII-Datei(.std)
ISMSteel ProjectsPLM
SteelProjects
Direktzugriff Direktzugriff
Steel SmartSystem
AppliedScienceInternational, LLC
Autodesk (.dwg)
Autodesk (.dxf)
Autodesk (.dwg)
Autodesk (.dxf)
StructureWorks
StructureWorks LLC.
Autodesk (.dwg)
Autodesk (.dxf)
IGES (.iges, .igs)
STEP AP203/AP214(.stp,.step)
STEP AP214(.stp,.step)
STRUDS SoftTech Direktzugriff DirektzugriffStruM.I.S StruM.I.S Direktzugriff .bswxTekla BIMsight Trimble Tekla BIMsight Project
(.tbp)Tekla BIMsight Project(.tbp) *
Autodesk (.dwg)
Kompatible Software 27
Produkt Unternehmen
In Tekla Structuresimportieren
Aus Tekla Structuresexportieren
Microstation (.dgn)
IFC2X3 (.ifc)
IFCXML 2x3 (.ifcXML)
IFCzip (.ifcZIP)Tekla Field3D Trimble .ifcTekla Civil Trimble Direktzugriff
LandXML-Dateien(.xml)
Direktzugriff.ifc
TeklaCollaboration
Trimble Tekla-Dateien für dieZusammenarbeit(.tczip)
Tekla-Dateien für dieZusammenarbeit(.tczip)
TeklaStructuralDesigner
Trimble Neutrale XML-Datei .cxl
Neutrale XML-Datei.cxl
TrimbleBusinessCentre
Trimble LandXML-Dateien(.xml)
TrimbleConnect
Trimble Direktzugriff.ifc
Direktzugriff.ifc
Trimble FieldLink
Trimble .tfl .tfl
Trimble LM80 Trimble Autodesk (.dxf)
LM80 (.cnx, .txt)
Autodesk (.dxf)
LM80 (.cnx, .txt)Trimble LM80Desktop
Trimble Autodesk (.dxf)
LM80 (.cnx, .txt)
Autodesk (.dxf)
LM80 (.cnx, .txt)TurboCAD IMSI
DesignAutodesk (.dwg)
Autodesk (.dxf)
Microstation (.dgn)
STEP AP203/AP214(.stp,.step)
Autodesk (.dwg)
Autodesk (.dxf)
Microstation (.dgn)
STEP AP214(.stp,.step)
UniCAM Unitechnik Unitechnik(.cam, .uni)
Unigraphics SiemensPLMSoftware
IGES (.iges, .igs)
Vacam Voortman Direktzugriff
Kompatible Software 28
Produkt Unternehmen
In Tekla Structuresimportieren
Aus Tekla Structuresexportieren
Vernon LincolnElectric
TubeNC (.xml)
VectorWorks Nemetschek
IFC2X3 (.ifc)
IGES (.iges, .igs)
Autodesk (.dwg)
Autodesk (.dxf)
IFC2X3 (.ifc)Vico Office Trimble Direktzugriff
Autodesk (.dwg) Autodesk (.dxf) IFC2X3 (.ifc)IfcXML 2X3 (.xml) IfcXML 2X3 (.xml) Microstation (.dgn).xls .xls
Vico SchedulePlanner
Trimble
Direktzugriff.xml
Direktzugriff.xml
Volo View Autodesk Autodesk (.dwg)
Autodesk (.dxf)
Autodesk (.dwg)
Autodesk (.dxf)
Kompatible Software 29
5 Mit Tekla Structuresimportieren und exportieren
Tekla Structures umfasst mehrere Werkzeuge, die Sie zum Importieren undExportieren von physikalischen Modellen und Referenzmodellen sowie derdarin enthaltenen Informationen verwenden können.
Einzelheiten zu kompatibler Software für Import und Export finden Sie unterKompatible Software (Seite 13).
ANMERKUNG Die Import- und Exportfunktionen stehen nicht in allenKonfigurationen von Tekla Structures zur Verfügung. WeitereInformationen finden Sie unter Tekla Structures configurations.
Sie können den Import und Export in Tekla Structures für mehrere Zweckeverwenden:
• Sie können Referenzmodelle in Tekla Structures importieren. AlsReferenzmodell kann beispielsweise ein Architekturmodell, einAnlagenmodell oder ein Modell für Heizung, Lüftung und Klima importiertwerden. Referenzmodelle können auch einfache 2D-Zeichnungen sein, dieimportiert und dann als Layout verwendet werden, auf dem das Modelldirekt aufgebaut wird.
• Sie können 2D- oder 3D-Modelle importieren, die mit anderen Software-Programmen erzeugt wurden, und die Strukturobjekte dann mit TeklaStructures detaillieren oder ändern. Wenn das Modell vollständig ist,können Sie es exportieren, und an den Architekten oder Ingenieur zurÜberprüfung zurücksenden.
• Sie können mithilfe der importierten Modelle in den meisten FormatenBerichte erstellen.
• Sie können Tekla Structures-Modelle exportieren, um sie inStatikprogrammen (verschiedene Formate) zu verwenden. Anschließendkönnen Sie die Berechnungsergebnisse zurück in das Tekla Structures-Modell importieren.
Mit Tekla Structures importieren und exportieren 30
• Während der Engineering- und Bauunternehmer-Phase des Projektskönnen mehrere Modelltransfers abgeschlossen werden.
• Sie können Formen aus mehreren Formaten importieren. Formen werdenzur Festlegung von Elementen genutzt.
• Sie können Daten zur Verwendung in Produktionsinformationssystemenund in der Fertigungsphase exportieren.
• Sie können CNC-Daten (Computer Numerical Control) zur Verwendungmit automatisierten Schneide-, Bohr- und Schweiß-CNC-Maschinenexportieren.
• Sie können in MIS (Manufacturing Information Systems) exportieren,sodass die Hersteller beispielsweise den Projektfortschritt verfolgenkönnen.
Klicken Sie auf die Links unten, um weitere Informationen zu denverschiedenen Import- und Exporttypen zu erhalten:
Referenzmodelle und kompatible Formate (Seite 43)
IFC (Seite 71)
SketchUp (Seite 107)
DWG und DXF (Seite 108)
LandXML (Seite 137)
NC-Dateien (Seite 199)
PDF (Seite 139)
DGN (Seite 132)
CAD (Seite 140)
FEM (Seite 164)
ASCII (Seite 175)
Attributimport (Seite 179)
CIS und CIMSteel (Seite 186)
MIS (Seite 193)
FabTrol XML (Seite 196)
HMS (Seite 241)
ELiPLAN (Seite 247)
BVBS (Seite 257)
Unitechnik (Seite 267)
Layout Manager (Seite 314)
Tekla Web Viewer (Seite 330)
Tekla BIMsight (Seite 337)
Mit Tekla Structures importieren und exportieren 31
Tekla Structural Designer (Seite 340)
Trimble Connector (Seite 350)
Zusätzlich zu diesen integrierten Import- und Exportwerkzeugen stehen eineVielzahl von Links zu anderen Anwendungen in Tekla Warehouse zurVerfügung, die Sie herunterladen können.
Mit Tekla Structures importieren und exportieren 32
6 Konvertierungsdateien
Konvertierungsdateien ordnen Tekla Structures Bezeichnungen zu, die inanderen Software-Programmen verwendet werden. Konvertierungsdateiensind einfache Textdateien, die die Tekla Structures-Bezeichnung in der erstenSpalte und die Bezeichnung, die in dem anderen Software-Paket verwendetwird, in der zweiten Spalte enthalten. Die Spalten werden mit einemLeerzeichen abgegrenzt. Sie können die Konvertierungsdatei zurparametrischen Konvertierung der Profilnamen in einen Produktcodeverwenden.
Sie können beim Importieren und Exportieren von Modellen dieselbeKonvertierungsdatei verwenden, und Sie können den Speicherort derKonvertierungsdateien bei den meisten Werkzeugen zum Importieren undExportieren angeben.
Wenn Sie einen Konvertierungsdateinamen ohne Pfad eingeben, sucht TeklaStructures im gegenwärtigen Modellordner nach der Datei. Wenn Sie das Feldfreilassen, sucht Tekla Structures nach der Datei, die durch die erweiterteOption XS_PROFDB unter Menü Datei --> Einstellungen --> ErweiterteOptionen --> Dateipfad definiert ist. Dies ist auch der Fall, wenn Sie mit demWerkzeug keinen Pfad und keine Konvertierungsdatei angeben können.
Konvertierungsdateien 33
Tekla Structures enthält mehrere Konvertierungsdateien in der Standard-Installation, und Sie können auch Ihre eigenen Konvertierungsdateienerzeugen. Standardkonvertierungsdateien befinden sich im Ordner\environments\<environment>\profil. Alle Konvertierungsdateienhaben die Erweiterung .cnv.
Siehe auch
Zwillingsprofil-Konvertierungsdateien (Seite 34)
Konvertierungsdateien erstellen (Seite 35)
6.1 Zwillingsprofil-KonvertierungsdateienTekla Structures enthält separate Konvertierungsdateien für Zwillingsprofileund liest das Zwillingsprofil vor der Profil-Konvertierungsdatei. Sie müssendaher die Profile des ursprünglichen Modells für den Import verwenden.
Die Zwillingsprofil-Konvertierungsdatei ist eine Textdatei, die das Profilpräfix(ausschließlich Schriftzeichen) und den Abstand zwischen den Profilen in mmenthält, getrennt durch ein Leerzeichen. Tekla Structures konvertiert alleProfile mit dem spezifizierten Präfix in Zwillingsprofile.
Die Konvertierungsdatei des Zwillingsprofils könnte in twin_profiles.cnvumbenannt werden und nachstehende Linien enthalten:
DL 20Der Abstand zwischen den beiden Profilen ist für alle Profile mitübereinstimmendem Präfix gleich. So haben zum Beispiel die Profile mit demPräfix DL immer denselben Abstand. Wenn Sie unterschiedlicheAbstandswerte erhalten möchten, müssen Sie daher auch unterschiedlicheProfil-Präfixe verwenden.
Sie müssen das Zwillingsprofil auch der Konvertierungsdatei des Profilshinzufügen, um das DL-Profil in ein L-Profil umzuwandeln:
L200*20 DL200/20-20
Einschränkungen
• Die Konvertierung von Zwillingsprofilen kann für Profile, die mit einer Zahlbeginnen, nicht verwendet werden. Das bedeutet, dass Sie Doppelwinkelnicht als 2L definieren können. Stattdessen müssen Sie beispielsweise DLals Präfix für ein Zwillingsprofil verwenden: DL200/20-20.
• Die Konvertierung von Zwillingsprofilen ist beim FEM-Import nicht möglich.Wir empfehlen, dass jeder Winkel separat und nicht als Zwillingsprofilmodelliert wird, da SP3D die Lücken zwischen Bauteilen nicht auf dieselbeArt und Weise steuert wie Tekla Structures. Es könnte beispielsweise zuzahlreichen Problemen im Zusammenhang mit Konvertierung und
Konvertierungsdateien 34 Zwillingsprofil-Konvertierungsdateien
Zuordnung kommen. Es ist einfacher, Bauteile zu konvertieren, die als zweiBauteile modelliert werden.
Siehe auch
Konvertierungsdateien (Seite 33)
Konvertierungsdateien erstellen (Seite 35)
6.2 Konvertierungsdateien erstellenSie können Ihre eigenen Konvertierungsdateien erstellen, wenn dieKonvertierungsdateien, die in der Installation von Tekla Structures enthaltensind, Ihren Anforderungen nicht gerecht werden.
1. Öffnen Sie eine bestehende Konvertierungsdatei in einem beliebigenTexteditor.
Standardmäßig befinden sich Konvertierungsdateien in ...\ProgramData\Tekla Structures\<Version>\environments\<Umgebung>\profil.
2. Speichern Sie die Datei unter einem anderen Namen.
Wenn Sie mit dem Werkzeug zum Importieren und Exportieren den Pfadzur Konvertierungsdatei definieren können, haben Sie die Möglichkeit, dieDatei an einem beliebigen Ort zu speichern. Wenn dies nicht der Fall ist,speichern Sie die Datei an einem Ort, der durch die erweiterte Option XS_PROFDB im Menü Datei --> Einstellungen --> Erweiterte Optionen --> Dateipfad definiert ist.
3. Ändern Sie die Datei: Geben Sie in die erste Spalte Profilnamen ein, dievon Tekla Structures erkannt werden, und in die zweite Spalte denentsprechenden Namen, der von dem anderen Softwareprogrammerkannt wird.
Achten Sie bei der Änderung auf Folgendes:
• Es sind keine leeren Materialdefinitionen vorhanden (" ", leereAnführungszeichen).
• In den Profilpositionszeichenfolgen sind keine Leerzeichen enthalten.Geben Sie z. B. "Hand_Rail" und nicht Hand Rail" ein.
4. Speichern Sie Ihre Änderungen.
ANMERKUNG • Die drei Dateien (Profil, Zwillingsprofil und Material) werden nichtbenötigt, wenn sich die Unterschiede im Profilnamenausschließlich auf die Formate *, X oder x beziehen, da diese imRegelfall automatisch behandelt werden. Beispiel: Wenn SieUC254x254x73 als UC254*254*73 importieren würden, würde
Konvertierungsdateien 35 Konvertierungsdateien erstellen
das kleine "x" automatisch zu "X" geändert, und das Format derKonvertierungsdatei UC254*254*73 254X254X73 sein würde.
• Wenn Sie beim Importieren des Modells auf Schwierigkeitenstoßen, überprüfen Sie alle Fehlermeldungen in der TeklaStructures-Protokolldatei sowie die Konvertierungsdateien.
Beispiel
Im Folgenden finden Sie Beispiele für Konvertierungsdateien:
! Profile name conversion Tekla Structures -> SDNF!! If Converted-name does not exist, it will be the same! as Tekla Structures-name.
! Tekla Structures-name Converted-name
C10X15.3 C10X15.3C10X20 C10X20C10X25 C10X25C10X30 C10X30C12X20.7 C12X20.7C12X25 C12X25C12X30 C12X30C15X33.9 C15X33.9C15X40 C15X40C15X50 C15X50C3X4.1 3X4.1! Profile name conversion Tekla Structures -> DSTV!! If Converted-name does not exist, it will be the same! as Tekla Structures-name.
! Tekla Structures-name Converted-name
C10X15.3 C10X15.3C10X20 C10X20
Konvertierungsdateien 36 Konvertierungsdateien erstellen
C10X25 C10X25C10X30 C10X30C12X20.7 C12X20.7C12X25 C12X25Im Folgenden finden Sie zunächst ein Beispiel für eine fehlerhafte und dannein Beispiel für eine korrekte Konvertierungsdatei (Fehler wurdenhervorgehoben):
00100782 4 0 2 "brace" "Tread 4" 1 "TREAD4.5" "" 0.000000 0 0 0.000000 1.000000 0.000000 16.250000 13.154267 3.85714315.500000 13.154267 3.857143 0.000000 0.000000 0.0000000.000000 0.000000 0.000000 0.000000 0.000000 0.0000000.000000 0 0 0 0 0 0 0 0 0 0 0 000100782 4 0 2 "brace" "Tread_4" 1 "TREAD4.5" "A36" 0.0000000 0 0.000000 1.000000 0.000000 16.250000 13.154267 3.85714315.500000 13.154267 3.857143 0.000000 0.000000 0.0000000.000000 0.000000 0.000000 0.000000 0.000000 0.0000000.000000 0 0 0 0 0 0 0 0 0 0 0 0
Konvertierungsdateien 37 Konvertierungsdateien erstellen
7 Definieren vonProjektbasispunkten für denIFC-Export und denReferenzmodellimport
Die Basispunkte ermöglichen Ihnen, ein anderes Koordinatensystem zuverwenden, das für Interoperabilität und Zusammenarbeit benötigt wird. Siekönnen ein anderes Koordinatensystem für das Einfügen vonReferenzmodellen und den Export von IFC-Modellen verwenden. Wenn SieBasispunkte verwenden, können Sie die Koordinaten klein halten und dasModell platzieren, wo immer Sie es benötigen. Sie können beliebig vieleBasispunkte erstellen.
Beachten Sie die folgenden Punkte:
• Das Referenzmodell darf keine zusätzlichen Linien zum Ursprung haben.
• Referenzmodelle dürfen keine Objekte enthalten, die sehr weitvoneinander entfernt sind, da dies die Verwendung des Modellserschweren kann.
• Native Tekla Structures-Objekte, einschließlich Referenzmodellen, solltennicht sehr weit entfernt vom Tekla Structures-Modellursprung eingefügtwerden.
7.1 Definieren eines BasispunktsSie können Basispunkte in Projekteigenschaften definieren. Um einenAusgangspunkt zu erstellen, müssen Sie die Koordinaten des Referenzmodells
Definieren von Projektbasispunkten für den IFC-Export und den Referenzmodellimport
38 Definieren eines Basispunkts
kennen, das Sie importieren, bzw. die Koordinaten, die Sie im IFC-Exportverwenden möchten.
1. Öffnen Sie ein Tekla Structures-Modell, in dem Sie einen Basispunkthinzufügen möchten.
2. Klicken Sie auf Datei --> Projekteigenschaften --> Basispunkte , um dasDialogfenster Basispunkt zu öffnen.
3. Geben Sie die erforderlichen Informationen ein:
Name, Beschreibung Geben Sie einen Namen und eine Beschreibungfür den Basispunkt ein.
Koordinatensystem Geben Sie den Namen des Koordinatensystemsein, das Sie verwenden.
Ostkoordinate (O) Geben Sie die Ostkoordinate (O) ein, die der X-Koordinate des entsprechenden Punkts in demanderen Koordinatensystem entspricht.
Nordkoordinate (N) Geben Sie die Nordkoordinate (N) ein, die derY-Koordinate des entsprechenden Punkts indem anderen Koordinatensystem entspricht.
Höhe Geben Sie die Höhe ein, die der Z-Koordinate indem entsprechenden Punkt in dem anderenKoordinatensystem entspricht.
Definieren von Projektbasispunkten für den IFC-Export und den Referenzmodellimport
39 Definieren eines Basispunkts
Breite,Länge Geben Sie Breite und Länge des im IFC-Exportzu verwendenden Basispunkts ein.
Breite und Länge sind zusätzlicheInformationen, die einige Programmeverwenden können. In der IFC-Datei werdendiese Angaben als IFCSITE-Daten gespeichert.
Wenn die Länge mehr als 15 Ziffern lang ist,wird der Wert aufgerundet, wenn er größer als99.999999999999999999 ist.
Wie Sie die Angaben Breite und Längezwischen Dezimalgrad und Grad/Minute/Sekunde (DMS) konvertieren, wird unterKonvertieren von Breite/Länge in Dezimalgradbeschrieben.
Lage im Modell Wählen Sie eine Position für den Basispunkt imTekla Structures-Modell aus oder geben Sie sieein.
Winkel zum Norden Geben Sie den Winkel zum Norden ein, oderwählen Sie ihn aus; dies ist der Winkel zwischenY und Norden. Der Winkel zum Norden ist 0,wenn Norden gleich Y in dem anderenKoordinatensystem ist. Die maximale Anzahlder Dezimalstellen für den Winkel ist 13.
4. Klicken Sie auf Ändern, um den Basispunkt zu speichern.
Ein blaues Symbol wird im Modell hinzugefügt.
Wenn Sie später Änderungen am Basispunkt vornehmen, ändert sich diePosition des Basispunkts im Modell entsprechend den Änderungen an derPosition oder der Drehung, die Sie im Dialogfeld Basispunkt vornehmen,sobald Sie die Eingabetaste drücken oder in ein anderes Eingabefeldklicken; es ist nicht erforderlich, auf Ändern zu klicken.
Definieren von Projektbasispunkten für den IFC-Export und den Referenzmodellimport
40 Definieren eines Basispunkts
Jetzt können Sie mithilfe des definierten Basispunkts ein Referenzmodelleinfügen oder ein IFC-Modell exportieren.
7.2 Einfügen eines Referenzmodells mithilfe einesBasispunktsBevor Sie eine Referenz an einem Basispunkt einfügen können, müssen Sieeinen Basispunkt in Ihrem Modell erstellen. Um den Basispunkt zu erstellen,müssen Sie die Koordinaten des Referenzmodells kennen, das Sie importieren.
1. Öffnen Sie die Liste Referenzmodelle, indem Sie auf die Schaltfläche
Referenzmodelle in der Seitenleiste klicken.
2. Klicken Sie in der Liste Referenzmodelle auf die Schaltfläche Modellhinzufügen.
3. Wenn Sie zuvor gespeicherte Referenzmodell-Eigenschaftendateienhaben, laden Sie die gewünschte Datei, indem Sie sie im DialogfensterModell hinzufügen oben aus der Liste mit Eigenschaftendateienauswählen.
4. Suchen Sie das Referenzmodell, indem Sie auf Durchsuchen klicken.
5. Wählen Sie unter Gruppe eine Gruppe für das Referenzmodell aus odergeben Sie einen Namen für eine neue Gruppe ein.
Wenn Sie keinen Namen für die Gruppe eingeben, wird dasReferenzmodell in der Gruppe Standard eingefügt.
Definieren von Projektbasispunkten für den IFC-Export und den Referenzmodellimport
41 Einfügen eines Referenzmodells mithilfe einesBasispunkts
6. Wählen Sie unter Lage durch den Basispunkt aus, den Sie verwendenmöchten.
7. Klicken Sie auf die Schaltfläche Modell hinzufügen. Tekla Structures fügtdas Referenzmodell relativ zu dem ausgewählten Basispunkt ein. Dazuwerden die Koordinatensystemwerte, die Höhe und der Winkel derBasispunktdefinition, wie im Modell unter Projekteigenschaftenfestgelegt, verwendet.
7.3 Export eines IFC-Modells mithilfe eines BasispunktsBevor Sie eine IFC-Datei mithilfe eines Basispunkts exportieren können,müssen Sie einen Basispunkt in Ihrem Modell erstellen.
1. Klicken Sie auf Datei --> Exportieren --> IFC , um das Dialogfeld Nach IFCexportieren zu öffnen.
2. Wählen Sie unter Lage durch einen Basispunkt, den Sie erstellt haben.
3. Geben Sie weitere erforderliche Daten für den IFC-Export ein.
4. Klicken Sie auf Exportieren. Die Basispunktoption exportiert das IFC-Modell relativ zu dem Basispunkt. Dabei werden dieKoordinatensystemwerte, die Höhe, die Breite, die Länge und der Winkelder Basispunktdefinition gemäß den Projekteigenschaften des Modellsverwendet.
Definieren von Projektbasispunkten für den IFC-Export und den Referenzmodellimport
42 Export eines IFC-Modells mithilfe einesBasispunkts
8 Referenzmodelle undkompatible Formate
Ein Referenzmodell ist eine Datei, die Ihnen bei der Erarbeitung eines Modellsin Tekla Structures hilft. Ein Referenzmodell wird in Tekla Structures oder eineranderen Software oder Modellierungsanwendung erstellt und in TeklaStructures importiert.
Als Referenzmodell kann beispielsweise ein Architekturmodell, einAnlagenmodell oder ein Modell für Heizung, Lüftung und Klima verwendetwerden. Referenzmodelle können auch einfache 2D-Zeichnungen sein, dieimportiert und dann als Layout verwendet werden, auf dem das Modell direktaufgebaut wird. Sie können Referenzmodellgeometrie fangen.
Tekla Structures lädt Lastreferenzmodelle nur, wenn sie benötigt werden, nichtbei jedem Öffnen eines Modells. Tekla Structures speichert dasReferenzmodell nicht, wenn Sie das aktuelle Modell speichern, sondern sichertden Link zum Referenzmodell. Die Dateierweiterung einer gespeichertenEigenschaftendatei eines Referenzmodells lautet .rmip.json. Die WerteCode, Titel, Teilsystem und Beschreibung können nicht in der Standard-Eigenschaftendatei gespeichert werden.
Die folgenden Dateitypen werden unterstützt:
• AutoCAD-Dateien .dxf• AutoCAD-Dateien .dwg (unterstützte Version ACAD2014 und früher)
• Cadmatic-Dateien .3dd• IFC-Dateien .ifc, .ifczip, .ifcxml• IGES-Dateien .igs, .iges• LandXML files .xml• Microstations-Dateien .dgn, .prp• PDF-Dateien .pdf• Tekla Collaboration-Dateien .tczip
Referenzmodelle und kompatible Formate 43 Export eines IFC-Modells mithilfe einesBasispunkts
• SketchUp-Dateien .skp (unterstützte SketchUp-Version 2016 und früher)
• STEP-Dateien .stp, .STEPEinige Referenzmodelle werden automatisch in Referenzmodellobjekteaufgespaltet oder getrennt.
TIPP Sie können Automatisch Hervorheben deaktivieren, wodurch dasZoomen beschleunigt werden sollte.
Referenzmodelle in Zeichnungen
Sie können Referenzmodelle in Zeichnungen anzeigen und derenSichtbarkeitseinstellungen ändern: Show reference models in drawings.
Siehe auch
Ein Referenzmodell importieren (Seite 44)
Referenzmodelldetails ändern (Seite 51)
Referenzmodelle sperren (Seite 52)
Referenzmodelle betrachten (Seite 47)
Änderungen zwischen Referenzmodellversionen erkennen (Seite 53)
Definieren von Vergleichssätzen für das Änderungsmanagement vonReferenzmodellen (Seite 59)
Referenzmodellobjekte (Seite 64)
Inhalte des Referenzmodells abfragen (Seite 63)
Referenzmodellhierarchie überprüfen und Referenzmodellobjekte ändern(Seite 65)
8.1 Ein Referenzmodell importierenSie können Referenzmodelle in ein Modell in Tekla Structures importieren. Siekönnen die Referenzmodelle verwenden, um Modelle unterschiedlicherGewerke in Ihrem eigenen Modell darzustellen. Es kann sich dabei umArchitektur, Anlagenbetrieb, Servicetechnik oder andere Gewerke handeln.
1. Öffnen Sie ein Tekla Structures-Modell, in dem Sie das Referenzmodelleinfügen möchten.
2. Öffnen Sie die Liste Referenzmodelle, indem Sie auf die Schaltfläche
Referenzmodelle im Seitenbereich klicken.
3. Klicken Sie in der Liste Referenzmodelle auf die Schaltfläche Modellhinzufügen.
Referenzmodelle und kompatible Formate 44 Ein Referenzmodell importieren
4. Wenn Sie zuvor erzeugte Referenzmodell-Eigenschaftendateien haben,laden Sie die gewünschte Datei, indem Sie sie im Dialogfeld Modellhinzufügen oben aus der Liste mit Eigenschaftendateien auswählen.
5. Klicken Sie im Dialogfeld Modell hinzufügen auf Durchsuchen, um nachder Referenzmodelldatei zu suchen.
Sie können auch Referenzmodelle aus Windows-Explorer ziehen undmehrere Modelle gleichzeitig importieren.
Eine Liste kompatibler Formate finden Sie unter Referenzmodelle undkompatible Formate (Seite 43).
6. Wählen Sie eine Gruppe für das Modell aus oder geben Sie den Nameneiner neuen Gruppe ein.
Wenn Sie keinen Namen für die Gruppe eingeben, wird dasReferenzmodell in der Gruppe Standard eingefügt.
Sie können auch später Modelle einer vorhandenen Gruppe zuordnenoder eine neue Gruppe erstellen.
7. Wählen Sie unter Lage durch eine der folgenden Optionen aus:
Modellursprung fügt das Modell relativ zur Koordinate 0,0,0 ein.
Arbeitsebene fügt das Modell relativ zum Koordinatensystem deraktuellen Arbeitsebene ein.
Basispunkt:<Name des Basispunkts> fügt das Modell relativ zumBasispunkt ein; dabei werden die Koordinatensystemwerte Osten,Norden, Höhe und Winkel nach Norden aus der Basispunktdefinition(Seite 38) in den Projekteigenschaften verwendet.
8. Wählen Sie aus, wo Sie das Referenzmodell platzieren möchten. Siekönnen Koordinaten in den Feldern Versatz eingeben oder eine Positionfür den Referenzmodellursprung auswählen.
Die maximale Anzahl der Dezimalstellen für Koordinaten ist 13.
9. Stellen Sie den Maßstab des Referenzmodells ein, wenn er sich von demdes Modells in Tekla Structures unterscheidet.
Beachten Sie, dass Sie den Maßstab für eine DWG- oder DXF-Datei bereitsin AutoCAD festlegen müssen. Wenn Sie eine Maßeinheit für eine DWG-oder DXF-Datei definieren und die Datei in AutoCAD speichern, wird dieEinheit in Tekla Structures erkannt und das Referenzmodell wird korrektskaliert.
Die maximale Anzahl der Dezimalstellen für den Maßstab ist 13.
10. Sie können das Modell um die Z-Achse drehen, indem Sie eine Position imModell auswählen oder den gewünschten Wert in das Feld Drehungeingeben.
Die maximale Anzahl der Dezimalstellen für den Drehwinkel ist 7.
Referenzmodelle und kompatible Formate 45 Ein Referenzmodell importieren
11. Klicken Sie auf Mehr, um weitere Einzelheiten anzuzeigen, und geben SieKode, Titel, Teilsystem und Beschreibung des Referenzmodells ein.
Standardmäßig entspricht der Titel dem Namen des importiertenReferenzmodells. Sie können aber auch den Namen des Gewerks oderdes Unternehmens verwenden. Der Kode kann eine Baustellennummer,Projektnummer oder Abrechnungsnummer sein. Schreiben Sie dieBeschreibung entsprechend den Unternehmenskonventionen. BeimTeilsystem handelt es sich um die Entwurfsphase des Referenzmodells(nicht das Teilsystem im Modell in Tekla Structures).
Nachstehend sehen Sie ein Beispiel für diese Details bei einerReferenzmodellabfrage.
Sie können auch alle Details ändern, nachdem Sie das Modell eingefügthaben.
12. Klicken Sie auf Modell hinzufügen.
13. Liegt das eingefügte Referenzmodell außerhalb des Arbeitsbereichs undist es deshalb in der Modellansicht nicht vollständig oder überhaupt nichtsichtbar, zeigt Tekla Structures die Warnmeldung „Objekte außerhalb derArbeitsebene“ an. Klicken Sie auf Erweitern, um den Arbeitsbereich zuvergrößern und das Referenzmodell in der Modellansicht sichtbar zumachen.
Das Referenzmodell wird in das aktuelle Teilsystem des Modells in TeklaStructures eingefügt.
Beachten Sie: Für IFC-Referenzmodelle wird der Höhenversatzwert nichtaus dem importierten Referenzmodell übernommen.
Wenn ein Referenzmodell importiert oder aktualisiert wird, werdenReferenzmodelldaten in den internen Datenspeicher des Modells in TeklaStructures kopiert, der im Ordner <aktuelles Modell>\datastorage\ref liegt. Das Referenzmodell bleibt auch sichtbar, wenn dieursprüngliche Datei aus ihrer ursprünglichen Position entfernt wird. DieReferenzmodelldaten in diesem Ordner sollten nicht geändert werden.
ANMERKUNG Importieren Sie dasselbe Referenzmodell nicht mehrmals in das TeklaStructures-Modell. Bei doppelten Referenzmodellen gibt es auchdoppelte GUIDs.
Wenn Sie das Referenzmodell aktualisieren möchten, löschen Sienicht das alte Referenzmodell aus einem geöffneten Tekla Structures-Modell und ersetzen es durch ein neues Modell, da Sie andernfallsdie an Referenzobjekten im alten Modell geleistete Arbeit verlieren
Referenzmodelle und kompatible Formate 46 Ein Referenzmodell importieren
würden. Verwenden Sie stattdessen dieÄnderungsmanagementfunktion.
Siehe auch
Referenzmodelldetails ändern (Seite 51)
8.2 Referenzmodelle betrachtenEs gibt mehrere Möglichkeiten, mit denen Sie auswählen können, was Sie überdie Referenzmodelle anzeigen möchten und wie.
Aktion: Methode:Öffnen Sie die ListeReferenzmodelle.
• Klicken Sie auf die Schaltfläche
Referenzmodelle im Seitenbereichauf der rechten Seite des Hauptfenstersvon Tekla Structures.
Ein- und Ausblenden vonReferenzmodellen
•Klicken Sie auf die Augenschaltfläche neben dem Modell, das Sie ausblendenmöchten.
Die Schaltfläche ändert sich zu unddas Referenzmodell wird in der 3D-Ansicht ausgeblendet.
• Klicken Sie erneut auf dieAugenschaltfläche, um das Modelleinzublenden.
Ein- und Ausblenden einerGruppe an Referenzmodellen
•Klicken Sie auf die Augenschaltfläche neben der Gruppe, die Sie ausblendenmöchten. Die Gruppen-Augenschaltflächeund alle Referenzmodell-
Augenschaltflächen ändern sich in und alle Referenzmodelle, die in derGruppe enthalten sind, werden im Modellin Tekla Structures ausgeblendet.
• Klicken Sie erneut auf dieAugenschaltfläche, um alle Modelle in derGruppe einzublenden.
• Wenn eine Gruppe ein- undausgeblendete Modelle enthält, sieht die
Referenzmodelle und kompatible Formate 47 Referenzmodelle betrachten
Aktion: Methode:Augenschaltfläche für die Gruppe wie
diese aus: .
• Wenn keine Referenzmodelle in einerGruppe vorhanden sind, sieht dieAugenschaltfläche wie diese aus: .
Hervorheben desReferenzmodells in der 3D-Ansicht
• Klicken Sie in der Liste Referenzmodelleauf das Referenzmodell.
Anzeigen vonReferenzmodelldetails
• Doppelklicken Sie in der ListeReferenzmodelle auf dasReferenzmodell.
Anzeigen vonReferenzmodellobjektdetails
1. Doppelklicken Sie in der ListeReferenzmodelle auf dasReferenzmodell.
2. Stellen Sie sicher, dass derAuswahlschalterBaugruppenhierarchie absteigend
(für Baugruppen) oderBaugruppenhierarchie aufsteigend
(für Teile) aktiv ist.
3. Zeigen Sie auf das Referenzmodell,halten Sie die Umschalttaste gedrücktund scrollen Sie zur Hierarchieebene, inder sich das gewünschteReferenzmodellobjekt befindet.
4. Zeigen Sie auf das Objekt unddoppelklicken Sie darauf, um dieReferenzmodellobjektdetails zu öffnen.
Drehen des Referenzmodellsum die Z-Achse
• Geben Sie im Feld Drehung dengewünschten Wert ein. Sie können dieDrehung auch auswählen.
Ein- und Ausblenden vonReferenzmodell-Layern
1. Doppelklicken Sie in der ListeReferenzmodelle auf dasReferenzmodell, um die Details zuöffnen.
2. Klicken Sie auf den kleinen Pfeil auf derZeile Layer, um die Liste von Layernanzuzeigen.
3. Sie können einzelne Layer oder alleLayer ein- und ausblenden:
Referenzmodelle und kompatible Formate 48 Referenzmodelle betrachten
Aktion: Methode:• Um alle Layer auszublenden, klicken
Sie auf die Augenschaltfläche inder Zeile Layer.
• Um einzelne Layer auszublenden,klicken Sie auf die
Augenschaltflächen einzelnerLayer.
• Um mehrere Layer auszublenden,halten Sie die Strg-Taste gedrückt,markieren Sie die auszublendendenLayer mit der Maus und klicken Sieauf die Augenschaltfläche eines derausgewählten Layer.
• Wenn die Liste Layer ein- undausgeblendete Layer enthält, siehtdie Augenschaltfläche für die Zeile
Layer so aus: .
• Wenn Sie alle Layer ausblenden,ändert sich die Augenschaltfläche für
die Zeile Layer in .
• Wenn Sie einzelne Layer ausblenden,ändert sich die Augenschaltfläche für
die ausgeblendeten Layer in .Erkennen von Änderungenzwischen verschiedenenReferenzmodellversionen
Einzelheiten zum Änderungsmanagementfinden Sie unter Änderungen zwischenReferenzmodellversionen erkennen(Seite 53).
Einzelheiten zu Vergleichssätzen finden Sieunter Definieren von Vergleichssätzen fürdas Änderungsmanagement vonReferenzmodellen (Seite 59).
Aktualisieren allerReferenzmodelle
• Wenn der Dateiname oder der Pfad nichtgeändert wurde, öffnen Sie die ListeReferenzmodelle und klicken Sie auf die
Schaltfläche Aktualisieren .
Alle Modelle, die nicht auf dem neuestenStand sind, werden erneut geladen. Wenn
Referenzmodelle und kompatible Formate 49 Referenzmodelle betrachten
Aktion: Methode:ein Referenzmodell nicht gefunden wird,
wird ein Warnzeichen angezeigt.
• Wenn der Dateiname oder der Pfad nichtgeändert wurde, öffnen Sie dieReferenzmodelldetails, suchen Sie dieneue Datei und klicken Sie auf Ändern.
Sofern die erweiterte Option XS_REFRESH_ALSO_LOCKED_REFERENCE_MODELS auf TRUE eingestellt ist (unter Datei -->Einstellungen --> Erweiterte Optionen -->Importieren ), können Sie auch gesperrteReferenzmodelle aktualisieren.
Aktualisieren eines einzelnenReferenzmodells
1. Doppelklicken Sie in der ListeReferenzmodelle auf dasReferenzmodell, um die Details zuöffnen.
2. Klicken Sie auf die Schaltfläche
Aktualisieren .
Das Modell wird erneut geladen. Wenndas Referenzmodell nicht gefunden wird,
wird ein Warnzeichen angezeigt.Betrachten benutzerdefinierteAttribute
1. Doppelklicken Sie in der ListeReferenzmodelle auf dasReferenzmodell, um die Details zuöffnen.
2. Klicken Sie auf den kleinen Pfeil in derZeile Benutzerdefinierte Attribute, umdie Liste der benutzerdefiniertenAttribute anzuzeigen.
3. Die benutzerdefinierten Attribute, die fürReferenzmodelle in der Dateiobjects.inp festgelegt sind, werden inder Liste Benutzerdefinierte Attributeaufgeführt. Geben Sie einen Wert ausder Liste ein oder wählen Sie einen aus.Standardmäßig befindet sich die Dateiobjects.inp unter ..\ProgramData\Tekla Structures\<version>\environments\<Umgebung>\inp. Siekönnen auch mehrere Dateien namensobjects.inp bearbeiten und in Firmen-oder Projektordnern speichern. Diese
Referenzmodelle und kompatible Formate 50 Referenzmodelle betrachten
Aktion: Methode:Dateien werden in einer bestimmtenReihenfolge gelesen.
Siehe auch
Referenzmodelldetails ändern (Seite 51)
Referenzmodellobjekte (Seite 64)
Referenzmodellhierarchie überprüfen und Referenzmodellobjekte ändern(Seite 65)
Referenzmodelle sperren (Seite 52)
8.3 Referenzmodelldetails ändernNachdem Sie ein Referenzmodell eingefügt haben, können Sie dessen Detailsändern.
Einschränkung: Die Koordinaten, die im Bereich Details angegeben werden,sind immer relativ zu den Modellkoordinaten. Sie können dasKoordinatensystem nur ändern, wenn ein Modellkoordinatensystem imReferenzmodell verwendet wird.
1. Klicken Sie auf die Schaltfläche Referenzmodelle im Seitenbereichrechts des Hauptfensters von Tekla Structures.
2. Doppelklicken Sie in der Liste Referenzmodelle auf das zu änderndeReferenzmodell.
3. Klicken Sie auf den Pfeil in der Zeile Details, und ändern Sie diegewünschten Details:
• Ändern Sie Code, Titel, Teilsystem und Beschreibung desReferenzmodells.
Der Code kann eine Baustellennummer, Projektnummer oderAbrechnungsnummer sein. Standardmäßig entspricht der Titel demNamen des importierten Referenzmodells. Sie können aber auch denNamen des Gewerks oder des Unternehmens verwenden. SchreibenSie die Beschreibung entsprechend den Unternehmenskonventionen.Beim Teilsystem handelt es sich um die Entwurfsphase desReferenzmodells (nicht das Teilsystem im Modell in Tekla Structures).
• Sie können eine andere Version des Referenzmodells mithilfe desFelds Datei importieren.
• Im Feld Gruppe können Sie eine neue Gruppe für das Referenzmodellauswählen.
Referenzmodelle und kompatible Formate 51 Referenzmodelldetails ändern
• Sie können auch die Auswahl Lage durch ändern.
Wenn das Referenzmodell über einen Basispunkt eingefügt wird undSie Lage durch ändern, werden die Versatzwerte relativ zumBasispunkt angegeben. Wenn Sie auf Ändern klicken, wird dieModellposition abhängig von den für Ostkoordinate,Nordkoordinate und Höhe eingestellten Unterschieden geändert.
• Sie können den Versatz ändern, indem Sie neue Koordinateneingegeben oder einen neuen Versatz auswählen.
• Sie können die Drehung ändern, indem Sie einen neuen Werteingeben oder eine neue Position auswählen.
• Klicken Sie auf den Pfeil in der Zeile Benutzerdefinierte Attribute,und geben Sie Werte für die benutzerdefinierten Attribute ein.
Sie können Zeichenfolgen (Text) eingeben, Daten auswählen odernumerische Informationen je nach Typ des benutzerdefiniertenAttributs eingeben. Die benutzerdefinierten Attribute desReferenzmodells werden in ihrem eigenen Abschnitt in derobjects.inp-Datei definiert. Wenn Sie mehrere objects.inp-Dateien haben, werden sie in einer bestimmten Reihenfolge gelesen.Weitere Informationen finden Sie unter Customizing user-definedattributes.
4. Klicken Sie auf Ändern. Die Änderungen, die Sie vorgenommen haben,werden im Referenzmodell implementiert.
Siehe auch
Ein Referenzmodell importieren (Seite 44)
8.4 Referenzmodelle sperrenSie können das Verschieben von Referenzmodellen und Detailupdatesverhindern, indem Sie die Referenzmodelle sperren.
1. Klicken Sie auf die Schaltfläche Referenzmodelle im Seitenbereichrechts des Hauptfensters von Tekla Structures.
2. Bewegen Sie Ihre Maus über das gewünschte Referenzmodell in der ListeReferenzmodelle.
Die Schaltfläche Sperren wird angezeigt.
3. Klicken Sie auf die Schaltfläche Sperren.
Referenzmodelle und kompatible Formate 52 Referenzmodelle sperren
Jetzt ist das Referenzmodell gesperrt. Sie können nur Werte fürbenutzerdefinierte Attribute hinzufügen und mit Layern arbeiten, Siekönnen jedoch keine Details ändern oder das Modell verschieben.
Um mehrere Referenzmodelle zu sperren, wählen Sie die Modelle aus der
Liste aus und klicken Sie auf die Schaltfläche Sperren einesReferenzmodells.
Um das Referenzmodell zu entsperren, klicken Sie erneut auf dieSchaltfläche Sperren.
Siehe auch
Referenzmodelle und kompatible Formate (Seite 43)
Referenzmodelldetails ändern (Seite 51)
8.5 Änderungen zwischen ReferenzmodellversionenerkennenSie können die Änderungen zwischen verschiedenen IFC-Referenzmodellversionen in Tekla Structures mithilfe desÄnderungsmanagements überprüfen. Sie können das Änderungsmanagementverwenden, um Änderungen zwischen Referenzmodellen verschiedenerGewerke, bspw. Ingenieur oder Detailzeichner, zu erkennen. Änderungenwerden auf Objektebene erkannt. Sie können auch Modelle aus TeklaStructures vergleichen, wenn Sie ein Modell aus Tekla Structures mindestenszwei Mal ins IFC-Format exportiert haben.
Tekla Structures speichert Versionen der Referenzmodelle für dasÄnderungsmanagement. Die Versionsverwaltung wird auch zum Visualisierenvon Freigabeänderungen und für das Konvertierung-Änderungsmanagementvon Objekten benötigt.
Einschränkungen
• Der Eigenschaftenvergleich funktioniert nur für IFC-Referenzmodelle oderReferenzmodelle auf IFC-Basis. Die folgende Formate werden unterstützt:
• .ifc• .ifcxml
Referenzmodelle und kompatible Formate 53 Änderungen zwischen Referenzmodellversionenerkennen
• .ifczip• .tczip
Änderungsmanagement
Sie können Unterschiede zwischen zwei gespeichertenReferenzmodellversionen oder zwischen einer gespeicherten Version undeiner gesuchten Referenzmodelldateiversion anzeigen. In beiden Fällenmüssen Sie das Änderungsmanagement aktivieren:
1. Öffnen Sie die Liste Referenzmodelle, indem Sie auf die Schaltfläche
Referenzmodelle im Seitenbereich klicken.
2. Doppelklicken Sie in der Liste Referenzmodelle auf ein Modell, um diesesReferenzmodell zu öffnen.
3. Öffnen Sie die Liste Änderungsmanagement, indem Sie auf den Pfeil inder Zeile Änderungsmanagement klicken.
Änderungsmanagement zwischen gespeicherter Version und gesuchterModelldateiversion
Im Feld für den Dateipfad ist der vollständige Dateipfad zur Originaldatei desaktuellen Referenzmodells eingetragen. Wenn eine Referenzmodelldatei mitdemselben Namen geändert wurde, können Sie das Änderungsmanagementausführen und die Schritte 1 und 3 unten überspringen.
1. Klicken Sie auf ..., und wählen Sie eine ältere Version des Referenzmodellsaus.
2. Aktivieren Sie das Kontrollkästchen Dieses Modell ist neuer neben demDateipfad, um anzugeben, dass die im Feld angezeigte Datei neuer ist.
3. Stellen Sie sicher, dass das ursprüngliche Referenzmodell und diegesuchte Referenzmodellversion sichtbar sind; aktivieren Sie dazu die
Augenschaltflächen im Abschnitt Änderungsmanagement.
4. Um bei Bedarf den Vergleichssatz zu ändern, klicken Sie auf dieSchaltfläche ..., und definieren Sie den Satz, den Sie verwenden möchten.Klicken Sie dann auf Ansicht aktualisieren. Der Vergleichssatz enthält dieEigenschaften, die Sie im Versionsvergleich verwenden möchten.
Referenzmodelle und kompatible Formate 54 Änderungen zwischen Referenzmodellversionenerkennen
In der Änderungsliste und der Liste Eigenschaftendetails haben Sie folgendeMöglichkeiten:
• Klicken Sie auf eine Zeile in der Änderungsliste, um die zugehörige ListeEigenschaftendetails im Seitenbereich zu öffnen. Der Inhalt der ListeEigenschaftendetails hängt von den verwendeten Vergleichsregeln ab. DieDetailliste zeigt in den Spalten Alter Wert und Neuer Wert auch an,welche Änderungen für die einzelnen Eigenschaften vorliegen.
• Um das Objekt im Modell einzublenden, aktivieren Sie das KontrollkästchenObjekte im Modell auswählen und klicken anschließend auf eine Zeile inder Änderungsliste. Beachten Sie, dass gelöschte Objekte nicht ausgewähltwerden können.
• Der ältere Zustand eines Objekts wird in der Modellansicht angezeigt, wennSie das entsprechende Objekt in der Änderungsliste auswählen.
• Um das Objekt in der Änderungsliste hervorzuheben, aktivieren Sie dasKontrollkästchen Ausgewählte Objekte aus Modell abrufen und klickenanschließend auf ein Objekt im Modell.
• Um das ausgewählte Objekt im Modell zu vergrößern, aktivieren Sie dasKontrollkästchen Auswahl vergrößern und klicken anschließend auf eineZeile in der Änderungsliste. Sie können auch gelöschte Objekte vergrößern.
• Der ältere Zustand eines Referenzmodellobjekts wird in der 3D-Ansicht inOrange angezeigt, wenn Sie das entsprechende Objekt auswählen.
• Um nur Änderungen in der Liste Eigenschaftendetails anzuzeigen,aktivieren Sie das Kontrollkästchen Nur Änderungen zeigen und klickenanschließend auf eine Zeile in der Änderungsliste.
Referenzmodelle und kompatible Formate 55 Änderungen zwischen Referenzmodellversionenerkennen
• Sie können anhand des Suchfelds unten nach bestimmten Elementensuchen.
• Wenn die Änderungsliste verschwindet, blenden Sie sie über einen Klick auf
die Schaltfläche Änderungsliste im Seitenbereich wieder ein. Wenndie Detailliste verschwindet, blenden Sie sie über einen Klick auf die
Schaltfläche Eigenschaftendetails im Seitenbereich wieder ein. Diesezwei Schaltflächen sind nur sichtbar, wenn der BefehlÄnderungsmanagement aktiviert ist.
Referenzmodell aktualisieren und Änderungen zwischen Versionenerkennen
Sie können ein Referenzmodell mit einer anderen Version des Modellsaktualisieren und die Änderungen zwischen diesen beidenReferenzmodellversionen erkennen.
1. Öffnen Sie eine andere Version des Referenzmodells, indem Sie es im FeldDatei suchen und auf Ändern klicken.
Das ursprüngliche Referenzmodell wird mit den geändertenInformationen aus der anderen Referenzmodellversion aktualisiert.
Sie können mehrere Versionen öffnen, aber Sie können nur zweiVersionen gleichzeitig vergleichen.
Es ist nicht erforderlich, die Referenzmodelle in den Modellordner zukopieren.
2. Klicken Sie in der Zeile Änderungsmanagement auf den Pfeil, um dieListe Änderungsmanagement zu öffnen.
In der Liste Änderungsmanagement wird die aktuelle Version fettausgezeichnet. Die neueste Version ist oben, die älteste unten.
3. Stellen Sie sicher, dass beide Modelle sichtbar sind, indem Sie die
Augenschaltflächen in der Liste Änderungsmanagement aktivieren.
Der Vergleich ist nur aktiviert, wenn zwei Augenschaltflächen aktiviert sind
. Es dürfen nicht mehr als zwei Augenschaltflächen gleichzeitigaktiviert sein. Wenn Sie ein drittes Referenzmodell in der Liste aktivieren,wird die ältere Version des zuvor sichtbaren Modells automatisch
deaktiviert und der Vergleich erfolgt zwischen den beiden Modellenmit einem aktivierten Auge.
4. Machen Sie in der Liste Änderungsmanagement eine andere Version zuraktuellen Version, indem Sie in der Liste mit der rechten Maustaste auf dieVersion klicken und Als aktuell festlegen auswählen.
5. Um den Vergleichssatz zu ändern, klicken Sie auf die Schaltfläche ..., unddefinieren Sie den Satz, den Sie verwenden möchten. Klicken Sie dann auf
Referenzmodelle und kompatible Formate 56 Änderungen zwischen Referenzmodellversionenerkennen
Ansicht aktualisieren. Der Vergleichssatz enthält die Eigenschaften, dieSie im Versionsvergleich verwenden möchten.
6. Um eine Version zu löschen, klicken Sie in der ListeÄnderungsmanagement mit der rechten Maustaste auf die Version undwählen Sie Entfernen aus.
Die aktuelle Modellversion wird geändert, und diese Änderung wird imMulti-User-Modus oder in Tekla Model Sharing freigegeben.
Sie müssen besonders auf Versionierung und Aktualisierung in einemProjekt achten. Wenn Sie zum Beispiel eine Version löschen, wird dasaktuelle Modell aktualisiert und es könnte zu Konflikten kommen.
7. Aktivieren Sie eines oder alle der Kontrollkästchen für die folgendenOptionen: Veränderte Objekte, Unveränderte Objekte, EingefügteObjekte bzw. Gelöscht; klicken Sie auf die Schaltfläche Ansichtaktualisieren, die angezeigt wird, wenn Sie eine Option auswählen.
Aktivieren Sie zum Beispiel Eingefügte Objekte, um die Objekte, diezwischen den zwei Versionen eingefügt wurden, grün anzuzeigen.
Die Änderungsliste und die Detailliste werden angezeigt. Der Inhalt derÄnderungsliste basiert auf dem IFC-Inhalt und enthält alle physischenObjekttypen. Die Farben entsprechen denen desÄnderungsmanagements.
8. In der Änderungsliste und der Detailliste haben Sie folgendeMöglichkeiten:
• Klicken Sie auf eine Zeile in der Änderungsliste, um die zugehörigeListe Eigenschaftendetails im Seitenbereich zu öffnen. DieEigenschaftendetailliste enthält mindestens den Namen, die Positionals Ursprung und Eigenschaftensatzeigenschaften; im Allgemeinenentspricht der Inhalt den Objektinformationen beim Abfragen desReferenzobjekts. Die Liste Details gibt in den Spalten Alter Wert undNeuer Wert auch an, welche Änderungen für die einzelnenEigenschaften vorliegen.
• Um das Objekt im Modell hervorzuheben, aktivieren Sie dasKontrollkästchen Objekte im Modell auswählen und klickenanschließend auf eine Zeile in der Änderungsliste. Beachten Sie, dassgelöschte Objekte nicht ausgewählt werden können.
Referenzmodelle und kompatible Formate 57 Änderungen zwischen Referenzmodellversionenerkennen
• Um das Modellobjekt in der Änderungsliste hervorzuheben, aktivierenSie das Kontrollkästchen Ausgewählte Objekte aus Modell abrufenund klicken anschließend auf ein Objekt im Modell.
• Um das ausgewählte Objekt im Modell zu vergrößern, aktivieren Siedas Kontrollkästchen Auswahl vergrößern und klicken anschließendauf eine Zeile in der Änderungsliste. Sie können auch gelöschteObjekte vergrößern.
• Um nur Änderungen in der Liste Eigenschaftendetails anzuzeigen,aktivieren Sie das Kontrollkästchen Nur Änderungen zeigen undklicken anschließend auf eine Zeile in der Änderungsliste.
• Der ältere Zustand eines Referenzmodellobjekts wird in der 3D-Ansichtin Orange angezeigt, wenn Sie das entsprechende Objekt auswählen.
• Sie können anhand des Suchfelds unten nach bestimmten Elementensuchen.
• Wenn die Änderungsliste verschwindet, blenden Sie sie über einen
Klick auf die Schaltfläche Änderungsliste im Seitenbereich wiederein. Wenn die Detailliste verschwindet, blenden Sie sie über einen Klick
auf die Schaltfläche Eigenschaftendetails im Seitenbereichwieder ein. Diese zwei Schaltflächen sind nur sichtbar, wenn der BefehlÄnderungsmanagement aktiviert ist.
Ändern der Vergleichsreihenfolge
• Aktivieren Sie das Kontrollkästchen Dieses Modell ist neuer, umanzugeben, dass die im Feld Dateipfad angezeigte Datei neuer als dieVergleichsdatei ist. Falls die Datei aktualisiert wurde, wird sie automatischim Feld eingetragen und das Kontrollkästchen wird aktiviert.
• Sie können angeben, ob die Datei für den Vergleich neuer (Standard) oderälter ist.
Aktivieren Sie das Kontrollkästchen Diese Datei ist neuer neben dem FeldDateipfad, um anzugeben, dass die im Feld angezeigte Datei neuer ist.
Referenzmodelle und kompatible Formate 58 Änderungen zwischen Referenzmodellversionenerkennen
Makro zur Auswahl von nativen Tekla Structures-Objekten
Das Makro SelectCorrespondingObjectsBasedOnIfcObjectsSelection istnützlich, wenn Sie (native) programmeigene Objekte in das IFC-Formatexportiert sowie das IFC-Modell wieder in dasselbe native Modell eingefügthaben, und nun die entsprechenden Tekla Structures-Objekte auswählenmöchten. Sie müssen möglicherweise die entsprechenden Objekte auswählen,um eigene BDAs zu allen aktualisierten und ausgewählten programmeigenenObjekten hinzuzufügen.
Alter Referenzmodellversionen automatisch entfernen
Sie können alte Referenzmodellversionen mit der erweiterten OptionXS_REFERENCE_MODEL_KEEP_VERSIONS_COUNT automatisch entfernen.
Siehe auch
Ein Referenzmodell importieren (Seite 44)
IFC-Objekte in programmeigene Objekte von Tekla Structures konvertieren(Seite 74)
8.6 Definieren von Vergleichssätzen für dasÄnderungsmanagement von ReferenzmodellenMit dem Änderungsmanagement in Tekla Structures werden verschiedeneVersionen des Referenzmodells anhand eines Vergleichssatz miteinanderverglichen. So erkennen Sie, ob Tekla Structures Änderungen einer Eigenschaftals Änderung im Programm ansieht oder nicht. Sie können denEigenschaftenvergleichssatz standard verwenden oder einen eigenenVergleichssatz definieren.
Bei aktivem Änderungsmanagement zeigt die Änderungsliste imReferenzmodell alle gelöschten, geänderten, neuen und unverändertenObjekte an. Die Liste Eigenschaftendetails enthält nur jene Eigenschaften, dieanhand der Regeln des aktuellen Vergleichssatzes für den Vergleichausgewählt wurden.
Wenn Sie eine Vergleichsdatei speichern, werden die standard-Datei und eineDatei für den benutzerdefinierten Vergleichssatz im Ordner \attributesunter dem Modellordner gespeichert. Die Datei standard kann nur aus demModellordner gelöscht werden, wenn sie an einem anderen Speicherortvorhanden ist. Falls das Speichern oder Entfernen der Standarddatei nichterfolgreich ist, erhalten Sie eine Fehlermeldung.
Referenzmodelle und kompatible Formate 59 Definieren von Vergleichssätzen für dasÄnderungsmanagement von Referenzmodellen
Erstellen von neuen Vergleichssätzen1. Klicken Sie unter Änderungsmanagement auf die Schaltfläche ... für
Vergleichssätze, um das Dialogfeld Vergleichssätze zu öffnen.
2. Geben Sie einen Namen für den Vergleichssatz ein.
3. Fügen Sie eine neue Vergleichsregel hinzu, indem Sie auf die Schaltfläche
Zeile hinzufügen klicken und den Eigenschaftsnamen eingeben oderkopieren und einfügen.
• Sie können Eigenschaftsnamen direkt aus der ListeEigenschaftendetails im Änderungsmanagement kopieren undeinfügen.
• Um weitere Eigenschaften in eine Regel einzubeziehen, verwenden Sieein Sternchen (*), zum Beispiel:
X* (alle, die mit X beginnen)
*X (alle, die mit X enden)
• Wenn Sie nur eine Eigenschaftensatzeigenschaft vergleichen möchten,deaktivieren Sie das Kontrollkästchen Eigenschaftensätze, understellen Sie eine separate Regel für diese Eigenschaft. Wenn Sie alleEigenschaftensätze bis auf eine Eigenschaft vergleichen möchten,aktivieren Sie das Kontrollkästchen Eigenschaftensätze, und erstellenSie eine Regel für diese eine Eigenschaft, aber lassen Sie derenKontrollkästchen leer.
• Beachten Sie, dass in Vergleichsregeln nicht zwischen Groß- undKleinschreibung unterschieden wird.
• Alle Regeln im Vergleichssatz beeinflussen den Vergleich, wenn dieReferenzmodellversion eine entsprechende Eigenschaft hat.
4. Fügen Sie weitere Regeln auf die gleiche Weise wie in Schritt 2 und 3hinzu.
5. Um eine Regel zu löschen, wählen Sie die Regel aus, und klicken Sie auf
die Schaltfläche Regeln löschen . Sie können feste Vergleichsregelnwie Geometrie, Lage, Drehung, Material, Profile, Produkte,Gemeinsame Attribute oder Eigenschaftensätze nicht löschen; Siekönnen sie jedoch vom Vergleich ausschließen, indem Sie das zugehörigeKontrollkästchen nicht aktivieren.
6. Stellen Sie sicher, dass das Kontrollkästchen neben allen im Vergleichssatzzu verwendenden Vergleichsregeln aktiviert ist. Wenn Sie eine Regel nichteinschließen möchten, deaktivieren Sie das Kontrollkästchen.
Referenzmodelle und kompatible Formate 60 Definieren von Vergleichssätzen für dasÄnderungsmanagement von Referenzmodellen
7. Klicken Sie auf die Schaltfläche Speichern .
8. Schließen Sie das Dialogfeld Vergleichssatz über die Schaltfläche
Schließen . Wenn Sie die Änderungen nicht gespeichert haben, werdenSie beim Schließen des Dialogfelds gefragt, ob Sie die Änderungenübernehmen möchten.
9. Klicken Sie auf die Schaltfläche Ansicht aktualisieren.
Eigenschaften im Vergleichseigenschaftensatz
Ein Vergleichssatz könnte die folgenden Typen von Eigenschaften enthalten:
• freie Eigenschaftensatzeigenschaften wie BaseQuantities.NetVolume
• feste Eigenschaften, die immer in der Vergleichssatzdatei enthalten sind,aber vom Vergleich ausgenommen werden können
Es gibt die folgenden festen Eigenschaften:
Eigenschaftstyp BeschreibungGeometrie ObjektabmessungenLage Koordinaten des Objekts im ModellDrehung Drehungskoordinaten des ObjektsMaterial Materialname und -güteProfil ProfilnameProdukt Vom Objekttyp abhängige IfcProduct-
Parameter. Einige Eigenschaften sindoptional.
Hier einige Beispiele derProdukteigenschaften für IfcColumn:
Referenzmodelle und kompatible Formate 61 Definieren von Vergleichssätzen für dasÄnderungsmanagement von Referenzmodellen
Eigenschaftstyp BeschreibungAnwendungsname
Anwendungs ID
Änderungsverfahren
Erzeugungsdatum
Beschreibung
Familienname
Vergebener Name
Ist gesetzt Datum der letztenÄnderung
Letztes geändertes Datum
Mittlere Namen
Name
Objekttyp
Unternehmen - Beschreibung
Unternehmen - Namen
Unternehmen - Aufgaben
Rollen
Status
VersionGemeinsame Attribute Hier einige Beispiele der
gemeinsamen Attribute fürIfcColumn:
Externe Anwendung
Feuerklasse
Auflager
Referenz
COLUMNTYPE->GUID
GUIDEigenschaftensätze Beliebige Hinzufügungen zu IFC-
Eigenschaften.
Hier einige Beispiele derEigenschaftensatzeigenschaften fürIfcColumn:
BaseQuantities.Length [mm]
BaseQuantities.NetWeight [kg]
Referenzmodelle und kompatible Formate 62 Definieren von Vergleichssätzen für dasÄnderungsmanagement von Referenzmodellen
Eigenschaftstyp BeschreibungBaseQuantities.NetVolume [mm³]
BaseQuantities.OuterSurfaceArea[m²]
Tekla Common.Bottom elevation
Tekla Common.Class
Tekla Common.Phase
Tekla Common.Preliminary mark
Tekla Common.Top elevation
Tekla Quantity.Area per tons [m²]
Tekla Quantity.Gross footprint area[m²]
Tekla Quantity.Height [mm]
Tekla Quantity.Length [mm]
Tekla Quantity.Net surface area [m²]
Tekla Quantity.Weight [kg]
Tekla Quantity.Width [mm]
Tekla Quantity.Volume [mm³]
8.7 Inhalte des Referenzmodells abfragenSie können den Inhalt eines Referenzmodells abfragen. Dies könnte für Sieinteressant sein, nachdem Sie ein Referenzmodell in Tekla Structuresimportiert haben.
1. Klicken Sie auf dem Menüband auf Objektinformation.
2. Klicken Sie in Ihrem Modell in Tekla Structures auf das Referenzmodell,das Sie untersuchen möchten.
Der Inhalt des Referenzmodells ist im Dialogfeld Objektinformationenaufgelistet.
Referenzmodelle und kompatible Formate 63 Inhalte des Referenzmodells abfragen
Siehe auch
Ein Referenzmodell importieren (Seite 44)
8.8 ReferenzmodellobjekteEinige Referenzmodellarten werden automatisch in Referenzmodellobjekteunterteilt, was ein individueller Teil eines importierten Referenzmodells ist. Siekönnen für jedes Referenzmodellobjekt separate benutzerdefinierte Attributedefinieren und sie für Berichte sowie die Ansichts- und Auswahlfilterverwenden. Sie können auch in ein Tekla Structures-Modell verschobenwerden, das gerade bearbeitet wird. Informationen, die in einem
Referenzmodelle und kompatible Formate 64 Referenzmodellobjekte
Referenzmodellobjekt enthalten sind, können in der Modelldatenbankgespeichert werden.
Die Referenzmodellobjekte sind schreibgeschützt.
Ob das Referenzmodell das Aufspalten unterstützt, hängt vom Dateiformatund von der Dateistruktur ab. .ifc-Modelle werden immer automatischunterteilt. .dwg-Dateien, die eines der folgenden Objekte enthalten, werdenebenfalls unterteilt:
• Blocktabelle
• Polyface Netz
• Polygonnetz
• Proxy-Objekt (z. B. ADT)
• ACIS-Objekte (3DSolid, Body, Region)
Die Dateiformate .dgn, .prp, .skp, .step und .iges werden nichtaufgegliedert.
TIPP Um ein erforderliches Referenzobjektattribut in eine Liste aufzunehmen,können Sie eine Abfrage für das Referenzobjekt im Modell durchführen, umden Eigenschaftennamen zu ermitteln. Fügen Sie anschließend im Vorlagen-Editor diesen Eigenschaftennamen als Listenelement in einer sich in einer ZeileReferenz* hinzu.
Siehe auch
Referenzmodelle und kompatible Formate (Seite 43)
8.9 Referenzmodellhierarchie überprüfen undReferenzmodellobjekte ändernSie können die Referenzmodellhierarchie betrachten und die Hierarchieebeneverschiedener Objekte überprüfen. Sie können auch benutzerdefinierteAttribute zu den Referenzmodellobjekten hinzufügen. Die hinzugefügtenAttribute können zum Beispiel zum Filtern verwendet werden. Darüber hinauskönnen Sie die programmeigenen Referenzobjektattribute und -eigenschaftenanzeigen.
1. Stellen Sie sicher, dass der Auswahlschalter Baugruppenhierarchie
absteigend (für Baugruppen) oder Baugruppenhierarchie
aufsteigend (für Teile) aktiv ist.
2. Zeigen Sie auf das Referenzmodell, halten Sie die Taste Shift gedrückt undscrollen Sie anschließend mit der mittleren Maustaste auf dieHierarchieebene, auf der sich das Referenzobjekt befindet. Beachten Sie,
Referenzmodelle und kompatible Formate 65 Referenzmodellhierarchie überprüfen undReferenzmodellobjekte ändern
dass die Ebene nicht gescrollt wird, wenn der Cursor sich zu nah an einemRaster befindet.
3. Gehen Sie wie folgt vor:
• Um die programmeigenen Referenzobjekteigenschaften und -Attributeabzufragen, klicken Sie mit der rechten Maustaste auf das Objekt undwählen Sie Info aus.
• Um die benutzerdefinierten Attribute eines Referenzobjektsanzuzeigen oder zu ändern, klicken Sie doppelt auf das Objekt, um dieReferenzmodellobjektdetails zu öffnen.
TIPP Es gibt zahlreiche weitere Befehle, die für ausgewählteReferenzmodellobjekte verfügbar sind. Überprüfen Sie die restlichenBefehle im Kontextmenü.
Nachstehend sehen Sie ein Beispiel eines Referenzmodells, das einSanitärsystem darstellt. Wenn Sie durch die Hierarchie blättern möchten, mussder Auswahlschalter Baugruppenhierarchie absteigend oderBaugruppenhierarchie aufsteigend aktiviert sein. Das 0-Ebene-IfcProject imBeispiel ist die oberste Ebene.
Unten sehen Sie eines der Referenzobjekte des gleichen Referenzmodells aufder Ebene 3 (IfcBuildingStorey).
Referenzmodelle und kompatible Formate 66 Referenzmodellhierarchie überprüfen undReferenzmodellobjekte ändern
Auf der letzten Ebene (Ebene 4) werden die einzelnen Teile angezeigt.
Referenzmodelle und kompatible Formate 67 Referenzmodellhierarchie überprüfen undReferenzmodellobjekte ändern
Im Beispiel unten wurde eines der Referenzobjekte auf der untersten Ebeneabgefragt.
Referenzmodelle und kompatible Formate 68 Referenzmodellhierarchie überprüfen undReferenzmodellobjekte ändern
8.10 ReferenzmodellbaugruppenImportierte IFC-Referenzmodelle können Baugruppen enthalten. In TeklaStructures können Sie Referenzmodellbaugruppen in der Modellansichtauswählen und Baugruppeninformationen ansehen.
• Sie können Referenzmodellbaugruppen benutzerdefinierte Attributehinzufügen.
Referenzmodelle und kompatible Formate 69 Referenzmodellbaugruppen
• Verwenden Sie den Befehl Objektinformation, um detaillierteInformationen zu Referenzmodellbaugruppen anzuzeigen. Sie könnenbeispielsweise GUIDs von Unterobjekten anzeigen.
• Sie können Berichte erstellen, um Informationen zuReferenzmodellbaugruppen einzusehen.
Siehe auch
Select reference models, reference model objects and assemblies
Inquire object properties
Create a report
REFERENCE_ASSEMBLY
Referenzmodelle und kompatible Formate 70 Referenzmodellbaugruppen
9 IFC
IFC steht für Industry Foundation Classes, ein Satz internationalstandardisierter Objektdefinitionen zur Verwendung im Baugewerbe. Die IFCsind ein offener Standard von buildingSMART.
Die IFC stellen eine hochwertige und anerkannte Sprache bei dergemeinsamen Nutzung intelligenter Objekte (z. B. Bauelemente) im Rahmender verschiedenen Disziplinen eines Baulebenszyklus dar. Der Hauptvorteilder IFC besteht in der Objektbeschreibung – das IFC-Protokoll bewahrt nichtnur die vollständige geometrische Beschreibung in 3D, sondern es enthältauch den Speicherort und die Beziehungen sowie alle Eigenschaften (oderParameter) jedes einzelnen Objekts.
Siehe auch
IFC-Import (Seite 74)
IFC-Interoperabilitätskonzepte (Seite 71)
IFC-Objekte in programmeigene Objekte von Tekla Structures konvertieren(Seite 74)
IFC-Export (Seite 90)
9.1 IFC-InteroperabilitätskonzepteIn der Folge werden einige gebräuchliche Begriffe und Konzepte imZusammenhang mit dem Importieren, Exportieren und Konvertieren von IFC-Daten erläutert.
B-rep
B-rep steht für boundary representation (Grenzdarstellung). Es handelt sich umeine Methode zur Darstellung von Geometrieformen anhand ihrerBegrenzungen. Ein Körper wird als Reihe miteinander verbundenerOberflächenelemente dargestellt, die die Grenze zwischen Körper und Nicht-Körper anzeigen.
IFC 71 IFC-Interoperabilitätskonzepte
CSG
CSG steht für Constructive Solid Geometry (konstruktive Festkörpergeometrie).Dieses Verfahren wird in der Körpermodellierung verwendet. CSG ermöglichteinem Modellierer, komplexe Flächen oder Objekte zu erstellen, indemboolesche Operatoren zum Kombinieren einfacherer Objekte verwendetwerden.
Boolesche Operatoren für Sätze
Vereinigungsmenge:
Schnittmenge:
IFC 72 IFC-Interoperabilitätskonzepte
Differenzmenge:
Extrusion
Bei dieser Technik wird ein zweidimensionaler Querschnitt durch den Raumbewegt.
Drehextrusion
Drehextrusion und Rotationskörper bezeichnen dasselbe Konzept. Der Körperentsteht durch Drehen eines ebenen Querschnitts um eine Gerade (die Achse),die sich in derselben Ebene befindet.
Beliebige Profile
Neben parametrischen Profilen gibt es einen Freiform-Profiltyp, der alsbeliebiges Profil bezeichnet wird. Diese Profile werden mittels ifcCurve definiert,die wiederum aus linearen und gekrümmten Segmenten bestehen kann.Dünnwandige Profile können mithilfe einer Achse und einer Dicke definiertwerden. Andere Profile werden durch eine geschlossene Form definiert.Geschlossene Profilformen dürfen Hohlräume im Innern aufweisen.
IFC 73 IFC-Interoperabilitätskonzepte
Parametrisches Profil
Es gibt mehrere parametrische Profile in der IFC-Spezifikation. Dazu gehörenwarmgewalzte I-, L-, T-, U- und Z-Stahlprofile, kaltgeformte C-Profile sowiegenerische Rechteck- und Kreisprofile mit oder ohne Hohlkern. Diese Profilewerden über ihre Parameter wie Breite, Höhe, Stegdicke und Flanschdickedefiniert.
9.2 IFC-ImportSie können IFC-Modelle als Referenzmodelle in Tekla Structures importierenund optional die importierten IFC-Objekte in programmeigene Objekte fürTekla Structures konvertieren, indem Sie den IFC-Objektkonverter oder fürausgewählte IFC-Referenzobjekte das Konvertierungs-Änderungsmanagementverwenden. Sie können importierte IFC-Referenzmodelle beispielsweise beider Kollisionskontrolle sowie für Listen und die Terminplanung verwenden.
Tekla Structures unterstützt die folgenden IFC-Schemata:
• IFC2X3 (empfohlen)
• IFC4
Die IFC-Importfunktion wurde von buildingSMART international IFC-zertifiziert.Eine Liste der IFC-zertifizierten Anwendungen finden Sie unter ZertifizierteSoftware.
Eine Liste von Anwendungen und Dienstprogrammen, die nach Angaben desEntwicklers Funktionen für den IFC-Import und/oder den IFC-Export bieten,finden Sie in der Liste aller IFC-Anwendungen.
Der IFC-Referenzmodellimport (Seite 44) in Tekla Structures unterstützt alleSubobjekte der Klassen IfcBuildingElement und IfcProduct einschließlich:
• Architektonische Objekte
• Strukturelle Objekte
• Bauservice-Objekte
Die Formate IFC (.ifc) und ifcXML (.ifcXML) werden unterstützt. Es könnenkomprimierte (.ifcZIP) oder unkomprimierte Importdateien verwendetwerden. IFC4 unterstützt kein ifcXML.
Siehe auch
IFC-Objekte in programmeigene Objekte von Tekla Structures konvertieren(Seite 74)
IFC 74 IFC-Import
9.3 IFC-Objekte in programmeigene Objekte von TeklaStructures konvertierenSie können die meisten linearen IFC-Referenzobjekte wie Träger, Stützen,Verbände, Bleche, Platten, Fundamente und Wände in programmeigeneObjekte von Tekla Structures konvertieren. Die Konvertierung unterstützt auchPolyträger mit gebogenen Abschnitten, die ursprünglich aus Tekla Structuresexportiert wurden, sowie String-, Int- und Double-Type-BDAs. Der Zweck desKonvertierens von IFC-Objekten in Tekla Structures besteht darin, bei derErstellung von Bauwerksmodellen zu helfen und das Überarbeiten bereits zueinem frühen Zeitpunkt der Modellierungsphase zu vermeiden.
In der IFC-Objektkonvertierung werden IFC-Objekte entweder als Elementeoder als Extrusionen konvertiert. Die Konvertierung als Element bedeutet, dassein IFC-Objekt in ein Tekla Structures-Element konvertiert wird, dessen 3D-Form die Geometrie des Elements definiert. Die Konvertierung als Extrusion(Seite 71) bedeutet, dass ein IFC-Objekt als Teil konvertiert wird (Stütze, Träger,Blech usw.), das einen auf die Länge des Teils extrudierten Querschnitt (Profil)aufweist.
In der IFC-Objektkonvertierung müssen Sie folgenden Schritte ausführen:
1. Prüfen Sie vor dem Konvertieren, dass die Profile und Einheiten im IFC-Referenzmodell mit Ihrer Umgebung kompatibel sind.
2. Überprüfen Sie die Objektkonvertierungseinstellungen im DialogfeldEinstellungen IFC-Objektkonvertierung und ändern Sie diese beiBedarf.
3. Konvertieren Sie die IFC-Objekte in programmeigene Objekte von TeklaStructures. Es gibt zwei alternative Möglichkeiten in derObjektkonvertierung:
• Konvertieren aller ausgewählten Referenzmodellobjekte in einemRutsch über die Schaltfläche IFC-Objekte konvertieren auf derRegisterkarte Verwalten.
• Konvertieren mithilfe des IFC-Objektkonvertierungs-Änderungsmanagements. Sie können auch eineAktualisierungskonvertierung mit einer neuen Referenzmodellrevisionmithilfe des Änderungsmanagements ausführen.
Ist die Objektkonvertierung immer erforderlich?
In Tekla Structures können Referenzmodellobjekte ähnlich wieprogrammeigene Objekte verwendet werden, z. B. bei der Kollisionserkennungsowie bei der Listenerstellung und in der Planung. Es ist nicht erforderlich,dass alle Objekte programmeigen sind, da die Referenzmodellobjekte aufvielerlei Weise eingesetzt werden können. Referenzmodellobjekte könnenbeispielsweise in Zeichnungen angezeigt und in Listen aufgeführt werden.
Die Referenzdateien haben gegenüber kopierten Dateien den Vorteil, dass derInhalt der Dateien automatisch vom Konstrukteur des Gewerks aktualisiertwird.
IFC 75 IFC-Objekte in programmeigene Objekte vonTekla Structures konvertieren
Die IFC-Objektkonvertierungseinstellungen überprüfen undändernÜberprüfen Sie vor dem Konvertieren die Konvertierungseinstellungen undändern Sie sie bei Bedarf.
1. Klicken Sie auf der Registerkarte Datei auf Einstellungen -->Einstellungen IFC-Objektkonvertierung .
2. Überprüfen und ändern Sie die Konvertierungseinstellungen im DialogfeldEinstellungen IFC-Objektkonvertierung:
Nach KonvertierungBericht erstellen
Nicht mehr verwendet. Die Änderungsliste ersetztdie Liste.
Brep-Objektkonvertieren
Konvertieren Sie Brep-Objekte in Objekte von TeklaStructures.
Nach der Konvertierung sind Brep-ObjekteElemente, die zum Formkatalog hinzugefügtwerden. Die Elemente gehören zur Klasse 996.
Griffe auf oberenFlansch setzen
Stellen Sie die Referenzlinien von Trägern auf denoberen Flansch ein.
Wenn Griffe auf oberen Flansch setzen nichtausgewählt wurde, befinden sich die Referenzlinienvon Trägern in der Mitte der Träger.
Hauptprofilzuordnung Profilname: Ordnen Sie Profile primär zu, indemSie die Profilbezeichnungen des IFC-Modells mitdem Profilkatalog in Tekla Structures vergleichen.
: Ordnen Sie Profile hauptsächlich zu, indem Sie dieObjektabmessungen vergleichen. Abmessungen
Wenn der IFC-Objektkonverter Profile nichtmithilfe der von Ihnen gewählten Hauptmethodezuordnen kann, wendet er die (nicht gewählte)Nebenmethode an.
Toleranz Geben Sie die Werte für den Abmessungsvergleichein. Die Maßeinheit hängt von der Umgebung ab.
Der Wert r in Toleranz betrifft nur Rechteck-Hohlprofile. Er wird verwendet, um heißgewalztevon kaltgewalzten Profilen zu unterscheiden.
3. Kopieren Sie Eigenschaften aus dem IFC-Objekteigenschaftensatz, die alsbenutzerdefinierte Attribute der konvertierten Objekte in Tekla Structuresverwendet werden sollen:
a. Klicken Sie auf Hinzufügen, um eine Zeile hinzuzufügen, und gebenSie den Namen der IFC-Eigenschaft im Feld Eigenschaft ein.
IFC 76 IFC-Objekte in programmeigene Objekte vonTekla Structures konvertieren
b. Geben Sie den Namen des benutzerdefinierten Attributs in das FeldBDA ein.
Die maximal zulässige Länge des Namens für das benutzerdefinierteAttribut beträgt 20 Zeichen. Das benutzerdefinierte Attribut, dass Siehier hinzufügen, muss ebenfalls in die Datei objects.inpeinbezogen werden. Stellen Sie sicher, dass der Attributnameeindeutig ist. Geben Sie den Originalnamen des benutzerdefiniertenAttributs ein und nicht die Übersetzung.
c. Um das Format des Attributs zu wählen, klicken Sie auf Typ.
Die möglichen Formate sind String, Integer und Double.
4. Bevor Sie IFC-Objekte in programmeigene Objekte für Tekla Structureskonvertieren, überprüfen Sie die Profile und Materialien, umsicherzustellen, dass die Konvertierung erfolgreich möglich ist, undordnen Sie Profile oder Materialien manuell wie folgt zu:
a. Klicken Sie auf die SchaltflächePrüfen.
Tekla Structures zeigt fehlende Profile oder Materialien auf denRegisterkarten Fehlende Profile und Fehlende Materialien imDialogfeld Fehlende Konvertierung an.
b. Wählen Sie eine entsprechende Option im Profil in Tekla Structuresund in den Materiallisten in Tekla Structures aus, um eine Zuordnungfür die fehlenden Profile oder Materialien zu definieren.
Die Zuordnung von Profilen funktioniert mit IFC-Daten, die einenProfilnamen besitzen, aber nicht genügend Informationen für eineKonvertierung enthalten. Sie können Ihre Zuordnungen später nochändern. Die Zuordnungen werden bei der Konvertierung nurverwendet, wenn die Profile nicht in den Katalogen von TeklaStructures gefunden werden. Die Profilkonvertierung folgt einerbestimmten Logik (Seite 85).
c. Klicken Sie auf Konvertierungskataloge aktualisieren undschließen.
Sie können die Katalogdateien auch in einem Texteditor öffnen undändern. Klicken Sie dazu auf die Schaltfläche Kataloge. Wenn Sie fertigsind, öffnen Sie die IFC-Objektkonvertierungseinstellungen erneut, um dieneuen Einstellungen zu benutzen. Die Dateien befinden sich im Ordner\attributes im Modellordner:
TeklaStructuresCatalogMaterials.txt enthält alle Materialien
TeklaStructuresCatalogProfiles.txt enthält alle Profile
MappedMaterials-default.txt ordnet die Materialien zu
MappedProfiles-default.txt ordnet die Profile zu
IFC 77 IFC-Objekte in programmeigene Objekte vonTekla Structures konvertieren
5. Klicken Sie auf OK im Dialogfeld Einstellungen IFC-Objektkonvertierung. Jetzt können Sie die IFC-Objekte mit einer derbeiden verfügbaren Möglichkeiten konvertieren.
Ausgewählte IFC-Objekte in einem Schritt konvertierenSie können alle importierten IFC-Objekte mithilfe der aktuellenObjektkonvertierungseinstellungen in einem Schritt konvertieren. Sie müssenüber mindestens zwei Revisionen desselben Modells verfügen.
1. Öffnen Sie die Liste Referenzmodelle, indem Sie auf die Schaltfläche
Referenzmodelle im Seitenbereich klicken.
2. Klicken Sie auf die Schaltfläche Modell hinzufügen, suchen Sie das Modellim Dialogfeld Modell hinzufügen, und klicken Sie erneut auf Modellhinzufügen.
3. Wählen Sie im Modell die Objekte aus, die konvertiert werden sollen.
4. Wechseln Sie zum Menüband, und klicken Sie auf der RegisterkarteVerwalten auf IFC-Objekte konvertieren. Die ausgewählten Objektewerden anhand von IFC-Konvertierungseinstellungen konvertiert. DieKonvertierung erfolgt automatisch für Objekte, die zuvor nicht konvertiertwurden. Konvertierte IFC-Objekte werden am Ende der Änderungslisteaufgeführt. Für jedes Objekt gibt es eine eigene Zeile; Schnitte werdenhierarchisch unterhalb des entsprechenden Objekts aufgeführt.
• Um Objekte im Modell auszuwählen, aktivieren Sie dasKontrollkästchen Objekte im Modell auswählen, und klicken Sie dann
IFC 78 IFC-Objekte in programmeigene Objekte vonTekla Structures konvertieren
auf eine Objektzeile. Dadurch wird auch das zugehörigeprogrammeigene Objekt ausgewählt.
• Um das Objekt in der Änderungsliste hervorzuheben und seine Detailsanzuzeigen, aktivieren Sie die Kontrollkästchen Ausgewählte Objekteaus Modell abrufen und klicken anschließend auf ein Objekt imModell.
• Um das ausgewählte Objekt im Modell zu vergrößern, aktivieren Siedas Kontrollkästchen Auswahl vergrößern und klicken anschließendauf eine Zeile in der Änderungsliste. Das Kontrollkästchen Auswahlvergrößern wird deaktiviert, wenn Objekte im Modell auswählennicht aktiviert ist.
• Um nur Änderungen in der Liste Eigenschaftendetails anzuzeigen,aktivieren Sie das Kontrollkästchen Nur Änderungen zeigen undklicken anschließend auf eine Zeile in der Änderungsliste.
• Mögliche Status eines Objekts sind Neu (grün) Veränderte Objekte(gelb), Gelöscht (rot) oder Aktualisiert (weiß). Bei Problemen mit derKonvertierung ist die Zeilen violett eingefärbt.
• Die Spalte Konvertierungsstatus zeigt den resultierendenKonvertierungsstatus an.
• Die Eigenschaften eines konvertierten Objekts werden in derEigenschaftendetailliste aufgelistet, die beim Anklicken eines Objekts inder Änderungsliste im Seitenbereich erscheint.
5. Sie können ein Objekt in der Liste aktualisieren, indem Sie seinenKonvertierungsstatus in Konvertierung ändern und auf Änderungenanwenden klicken.
6. Wenn die Listen verschwinden, klicken Sie auf die folgendenSchaltflächen, die nur sichtbar sind, wenn dieKonvertierungsänderungsliste aktiviert ist:
• Die Schaltfläche Änderungsliste blendet die Änderungslistewieder ein.
• Die Schaltfläche Eigenschaftendetails blendet dieEigenschaftendetailliste wieder ein.
IFC-Objekte mithilfe des Konvertierungs-Änderungsmanagements konvertieren – ersteKonvertierungObjektkonvertierungs-Änderungsmanagement ermöglichtÄnderungsmanagement und Änderungsmanagement auf Objektebene.Konvertierungs-Änderungsmanagement wird im ursprünglichenDatenänderungsmanagement benötigt, um die Herausforderungen in
IFC 79 IFC-Objekte in programmeigene Objekte vonTekla Structures konvertieren
Bauprojekten zu reduzieren. Objekte werden nicht automatisch konvertiert,sondern Sie müssen die Objekte mithilfe der Konvertierungsänderungslistekonvertieren.
1. Öffnen Sie die Liste Referenzmodelle, indem Sie auf die Schaltfläche
Referenzmodelle klicken.
2. Klicken Sie auf Modell hinzufügen, suchen Sie das Modell im DialogfeldModell hinzufügen, und klicken Sie erneut auf Modell hinzufügen.
3. Doppelklicken Sie in der Liste Referenzmodelle auf das Modell, um es zuöffnen, und klicken Sie dann auf die Schaltfläche
Änderungsmanagement der IFC-Objektkonvertierung starten .
Der aktuelle Konvertierungsstatus wird in der Änderungsliste angezeigtund das Konvertierungsmanagement wird aktiviert. Der Status beruht aufphysischen Änderungen der Referenzmodellobjekte und den IFC-Konvertierungseinstellungen. Die Eigenschaften eines Referenzobjektswerden in der Eigenschaftendetailliste aufgeführt, die separat für jedesObjekt angezeigt wird, wenn Sie auf ein Objekt in der Änderungslisteklicken.
Verwenden Sie die Kontrollkästchen Objekte in der Modellansichtauswählen, Ausgewählte Objekte aus Modell abrufen und Auswahlvergrößern, um das Modell, die Änderungen und die Detailliste zuüberprüfen.
IFC 80 IFC-Objekte in programmeigene Objekte vonTekla Structures konvertieren
Logik und Farben von Referenzobjektstatus und Konvertierungsstatus:
Referenzobjektstatus Konvertierungsstatus FarbeNeu Keine Konvertierung GrünVerändert Konvertierung als
Element oderKonvertierung alsExtrusion
Gelb
Gelöscht Konvertierung alsElement oderKonvertierung alsExtrusion
Rot
Aktualisiert Konvertierung alsElement oderKonvertierung alsExtrusion
Weiß
4. Konvertieren Sie Objekte, indem Sie die gewünschten Objektzeilenauswählen, Konvertierung in der Spalte Konvertierungsstatusauswählen und auf Änderungen anwenden klicken. Die Konvertierung
IFC 81 IFC-Objekte in programmeigene Objekte vonTekla Structures konvertieren
basiert auf den Konvertierungseinstellungen. Sie können mehrere Objekteauswählen.
• Nach der Konvertierung lautet der Konvertierungsstatus abhängig vomKonvertierungsergebnis entweder Konvertierung als Element oderKonvertierung als Extrusion.
• B-reps (Seite 71) werden als Oberflächengeometrie, parametrische(Seite 71) Profile als Parametrisch und beliebige (Seite 71) Formen alsBeliebig angezeigt. Baugruppe ist ebenfalls Beliebig, ebenso wie mitden Selektionsschaltern Baugruppenhierarchie aufsteigend oderObjekte in Komponenten auswählen ausgewählte Referenzobjekte.
• Wird die Konvertierung von B-reps (Oberflächengeometrie in derSpalte Typ) ausgewählt, erfolgt die Konvertierung als Element, sofernkein Fehler auftritt.
• Wenn es sich beim Objekt um eine Extrusion (Seite 71) handelt(Beliebig oder Parametrisch in der Spalte Typ), wird es als Extrusionkonvertiert.
• Sie können die Konvertierung als Element erzwingen, indem SieKonvertierung als Element auswählen. In diesem Fall werden auchExtrusionsobjekte als Element konvertiert. Die Konvertierungüberprüft nicht, ob dieselbe Form bereits verfügbar ist; es werden alsostets neue Formen erzeugt.
• Sie können die Konvertierung als Extrusion erzwingen, indem SieKonvertierung als Extrusion auswählen. In diesem Fall werden auchB-reps als Extrusion konvertiert; Profile nach Zuordnung oder Rahmen,wenn keine Zuordnung gibt. Dieses Konvertierungsergebnis entsprichtnicht immer den Erwartungen.
• Wenn die Konvertierung fehlschlägt, wird das Ergebnis in der SpalteKonvertierungsstatus eingetragen und die Zeilen violett eingefärbt.
5. Wenn die Listen verschwinden, klicken Sie auf die folgendenSchaltflächen, die nur sichtbar sind, wenn dasKonvertierungsmanagement aktiviert ist:
• Die Schaltfläche Änderungsliste blendet die Änderungslistewieder ein.
• Die Schaltfläche Eigenschaftendetails blendet dieEigenschaftendetailliste wieder ein.
Informationen zur Problembehandlung bei der IFC-Objektkonvertierungfinden Sie im Supportartikel Troubleshooting "Convert IFC objects..." failures(Problembehebung bei Fehlern während der IFC-Objektkonvertierung) in TeklaUser Assistance.
IFC 82 IFC-Objekte in programmeigene Objekte vonTekla Structures konvertieren
IFC-Objekte mithilfe des Konvertierungs-Änderungsmanagements konvertieren –KonvertierungsaktualisierungWenn ein zuvor konvertiertes Referenzobjekt in einer neuerenReferenzmodellrevision geändert wurde, können Sie die ältere und die neuereRevision des Referenzmodells miteinander vergleichen und die Konvertierungaktualisieren.
1. Öffnen Sie die Liste Referenzmodelle, indem Sie auf die Schaltfläche
Referenzmodelle im Seitenbereich klicken.
2. Öffnen Sie die ältere Referenzmodellrevision, indem Sie in der ListeReferenzmodelle darauf doppelklicken.
3. Aktualisieren Sie das Referenzmodell mit einer neuen Revision desReferenzmodells, indem Sie eine neue Revisionsdatei in der Liste Datei imBereich Details auswählen und auf Ändern klicken.
4. Klicken Sie auf die Schaltfläche IFC-Konvertierung-
Änderungsmanagement starten .
5. Sehen Sie sich die Änderungen an:
• Aktivieren Sie die Kontrollkästchen Objekte in Modellansichtauswählen und Auswahl vergrößern, um die geänderten Objekte imModell deutlich hervorzuheben.
• Klicken Sie auf die geänderte Zeile, um detaillierte Angaben zurÄnderung in den Eigenschaftendetails im Seitenbereich anzuzeigen.
6. Sie können zuvor konvertierte Objekte teilweise aktualisieren, indem Siedas Kontrollkästchen Aktualisieren neben einer bestimmten Eigenschaftim Eigenschaftendetailbereich aktivieren. Wenn Sie zum Beispiel nur dieProfilinformationen aktualisieren möchten, aktivieren Sie nur dasKontrollkästchen Aktualisieren neben der Zeile Profil imEigenschaftendetailbereich.
7. Um alle Objekte mit geändertem Konvertierungsstatus zu konvertieren,wählen Sie alle Zeilen aus, ändern den Konvertierungsstatus inKonvertierung und klicken auf Änderungen anwenden.
• Die Objekte mit einem geänderten Konvertierungsstatus werdenanhand der aktuellen IFC-Objektkonvertierungseinstellungenkonvertiert.
• Sie können zuvor konvertierte programmeigene Modellobjekte aufGrundlage des vorherigen Konvertierungstyp und der vorherigenEinstellungen aktualisieren, indem Sie Konvertierung in der SpalteKonvertierungsstatus auswählen. Sie können den Typ nicht vonExtrusion in Element ändern – in diesem Fall müssten Sie dieprogrammeigenen Objekte löschen und die Konvertierung erzwingen.
IFC 83 IFC-Objekte in programmeigene Objekte vonTekla Structures konvertieren
• Wenn der Referenzobjektstatus Gelöscht lautet, wählen SieKonvertierung aus und klicken Sie auf Änderungen anwenden.Dieses entfernt das programmeigene Objekt und die Verknüpfung zuden entfernten Referenzobjekten.
Makro zur Auswahl von konvertierten IFC-ObjektenDas Makro SelectConvertedObjectsBasedOnIfcObjectsSelection wählt dieObjekte aus, die zu programmeigenen Objekten für Tekla Structureskonvertiert wurden. Sie müssen möglicherweise die konvertierten Objekteauswählen, um die Eigenschaften der programmeigenen Tekla Structures-Objekte zu überprüfen. Das Makro befindet sich im Abschnitt Anwendungenim Katalog Anwendungen und Komponenten.
KlassenwerteDer Status des konvertierten Objekts wird in der Änderungsliste in der SpalteKlasse angezeigt. In manchen Fällen sind die Eingabedaten im IFC-Modellnicht zur erfolgreichen Erstellung der konvertierten Objekte geeignet.Folgende Tabelle erläutert, welche Bedeutung die Klassenwerte haben.
Klassenwert IFC-Objektdaten Beschreibung deskonvertierten Objekts
990 Parametrisches Profil miteinem Namen
Das IFC-Modell enthältgenügend Informationen, umdas Objekt zu konvertieren.
991 Parametrisches Profil ohneeinen Namen
Tekla Structures bestimmtden Namen des Objekts aufder Basis des Objektprofils.
992 Beliebiges Profil mit einemNamen
Das Profil des konvertiertenObjekts ist u. U. fehlerhaftgedreht, weil im IFC-Modellkeine parametrischenProfildaten vorliegen.
993 Beliebiges Profil ohne einenNamen
Das Profil des konvertiertenObjekts ist u. U. fehlerhaftgedreht, weil im IFC-Modellkeine parametrischenProfildaten vorliegen.
Der Profilname lautet UNBEKANNT.
994 B-rep-Teil mit einem Namen Das Profil kann Extremwerteenthalten, weil Profildaten imIFC-Modell fehlen.
IFC 84 IFC-Objekte in programmeigene Objekte vonTekla Structures konvertieren
Klassenwert IFC-Objektdaten Beschreibung deskonvertierten Objekts
995 B-rep-Teil ohne einen Namen Das Profil kann Extremwerteenthalten, weil Profildaten imIFC-Modell fehlen.
Der Profilname lautet UNBEKANNT.
996 B-rep-Teil Das Objekt wird mithilfe derOption Brep-Objektkonvertieren in denKonvertierungseinstellungenkonvertiert.
Das konvertierte B-rep-Objektist entweder ein Element oderein Betonelement und wirdzum Formkataloghinzugefügt.
Profilkonvertierungslogik in der IFC-ObjektkonvertierungTekla Structures verwendet eine bestimmte Logik beim Konvertieren vonProfilen in der IFC-Objektkonvertierung.
Das im IFC-Modell in den Profiltypen I, L, U, C, T, Z, Rechteck und Kreisförmigverwendet wird, kann parametrisch definiert werden:
1. Wenn die IFC-Datei mit Tekla Structures erstellt wurde, wird derursprünglicher Profilname verwendet.
2. Wenn ein Profil mit dem gleichen Namen im Profilkatalog von TeklaStructures gefunden wird, wird es verwendet.
3. Andernfalls werden in Tekla Structures Parameterwerte geprüft, um einvergleichbares Profil zu finden. Wenn es gefunden wird, wird esverwendet.
4. Andernfalls wird ein parametrisches Standardprofil verwendet.
Bei im IFC-Modell verwendeten beliebigen Profilen wird die Profilform über einPolygon definiert:
1. Wenn die IFC-Datei mit Tekla Structures erstellt wurde, wird derursprünglicher Profilname verwendet.
2. Wenn die Form erkannt und im Katalog von Tekla Structures gefundenwird, wird dieses Profil verwendet. Die Formerkennung unterstützt dieStandardtypen von heißgewalzten Profilen.
3. Andernfalls wird ein neues Profil auf Grundlage der Beschreibung desbeliebigen Profils erzeugt.
IFC 85 IFC-Objekte in programmeigene Objekte vonTekla Structures konvertieren
Für im IFC-Modus verwendete Brep-Geometrie wird das Objekt mitOberflächen definiert; Profilgeometrie-Informationen sind nicht verfügbar:
1. Wenn ein entsprechendes Element im Modell in Tekla Structuresvorhanden ist, wird es verwendet.
2. Andernfalls wird ein neues Element erzeugt und verwendet.
Wenn Konvertierung als Element für den Extrusionstyp eines Teilsverwendet wird, wird stets ein neues Element erzeugt.
Siehe auch
IFC-Objekte in programmeigene Objekte von Tekla Structures konvertieren(Seite 74)
Beispiel: IFC-Objekte in einem Schritt in Objekte von TeklaStructures konvertieren
In diesem Beispiel verwenden Sie ein IFC-Modell als Grundlage für IhrBauwerksmodell. Sie konvertieren die Träger und Stützen in programmeigeneTekla Structures-Objekte.
1. Blenden Sie irrelevante IFC-Layer aus:
a. Klicken Sie auf die Schaltfläche Referenzmodelle .
IFC 86 IFC-Objekte in programmeigene Objekte vonTekla Structures konvertieren
b. Doppelklicken Sie in der Liste Referenzmodelle auf dasReferenzmodell, um die Details zu öffnen.
c. Öffnen Sie die Liste Layer, indem Sie rechts auf den Abwärtspfeilklicken.
d. Blenden Sie die unnötigen Layer aus, indem Sie auf dieAugenschaltfläche neben dem Layer klicken.
2. Wählen Sie alle angezeigten IFC-Objekte aus.
3. Klicken Sie auf der Registerkarte Verwalten auf IFC-Objektekonvertieren.
Tekla Structures konvertiert die Referenzobjekte.
4. Prüfen Sie die Profile und Materialien der IFC-Objekte und ordnen Siefehlende Materialien zu:
a. Klicken Sie im Menü Datei auf Einstellungen --> Einstellungen IFC-Objektkonvertierung .
IFC 87 IFC-Objekte in programmeigene Objekte vonTekla Structures konvertieren
b. Klicken Sie auf Prüfen.
Tekla Structures listet die fehlenden Profile und Materialien auf.
c. Sehen Sie sich die Registerkarten Fehlende Profile und FehlendeMaterialien an.
Tekla Structures listet ein fehlendes Referenzteilmaterial Betonblockauf.
d. Wählen Sie CONCRETE_UNDEFINED aus der Liste aus.
e. Klicken Sie auf Zuordnungskataloge aktualisieren und schließen.
f. Aktivieren Sie das Kontrollkästchen Nach Konvertierung Berichterstellen.
g. Klicken Sie auf OK im Dialogfeld IFC-Objektkonvertierung.
5. Klicken Sie auf der Registerkarte Verwalten erneut auf IFC-Objektekonvertieren.
Tekla Structures konvertiert die Objekte.
Die Klasse für alle konvertierten Objekte ist 992. Dies bedeutet, dass dasProfil des konvertierten Objekts u. U. fehlerhaft gedreht wird, weil im IFC-Modell keine parametrierten Profildaten vorhanden sind.
6. Überprüfen Sie die Konvertierungsänderungsliste:
• Wählen Sie Objekte in der Änderungsliste aus, um sie im Modellhervorzuheben: Verwenden Sie die Schaltflächen Objekte inModellansicht auswählen und Auswahl vergrößern.
• Vergleichen Sie die konvertierten Objekte mit den IFC-Objekten.
• Verwenden Sie die Schaltfläche Objektinformation auf demMenüband, um detaillierte Informationen zu Objekten anzuzeigen.
IFC 88 IFC-Objekte in programmeigene Objekte vonTekla Structures konvertieren
Unten sehen Sie ein Bild von konvertierten Trägern und Stützen.
Siehe auch
IFC-Objekte in programmeigene Objekte von Tekla Structures konvertieren(Seite 74)
Einschränkungen bei der Konvertierung von IFC-Objekten
Tekla Structures ist von der Qualität des IFC-Modells abhängig, da bei derKonvertierung der Objekte im Modell vorhandene Informationen verwendetwerden.
Tekla Structures konvertiert die meisten linearen IFC-Objekte inprogrammeigene Objekte von Tekla Structures.
Die folgenden Einschränkungen sind in der IFC-Objektkonvertierungvorhanden:
• Wenn das IFC-Modell nicht mit der Standardeinstellung übereinstimmt,wird es möglicherweise nicht wie erwartet konvertiert.
• Schrauben, Bewehrungen und Schweißnähte können nicht inprogrammeigene Objekte für Tekla Structures konvertiert werden.
• Die derzeit unterstützten physischen Elemente sind: IfcBeam, ifcColumn,ifcMember, ifcPile, ifcFooting, ifcPlate, ifcDiscreteAccessory, ifcSlab, ifcWall,ifcWallStandardCase, ifcRailing und ifcBuildingElementPart.
IFC 89 IFC-Objekte in programmeigene Objekte vonTekla Structures konvertieren
• Nur SweptSolid, Brep, CSG und Clippingdarstellungen werden unterstützt.
• Mehrere Darstellungen für ein Objekt werden nicht unterstützt.
• Der Profilversatz wird nicht unterstützt.
• Profile mit mehr als 99 Polygonpunkten werden nicht korrekt konvertiert.
• Manchmal werden Eckschnitte eventuell falsch konvertiert.
Siehe auch
IFC-Objekte in programmeigene Objekte von Tekla Structures konvertieren(Seite 74)
9.4 IFC-ExportSie können Tekla Structures-Modelle als IFC-Modelle exportieren.
Sie können alle Basisteile eines Tekla Structures-Modells, wie z. B. Träger,Stützen, Verbände, Platten, Wände, Bleche und Schrauben mit Muttern undUnterlegscheiben, exportieren.
Tekla Structures exportiert die Modellobjekte anhand der Exporteinstellungen,die Sie definieren, einschließlich der Eigenschaftensätze.
Die IFC-Exportfunktion von Tekla Structures unterstützt das IFC2X3-Schema.Die IFC-Exportfunktion wurde von buildingSMART International als ZertifizierteSoftware IFC-zertifiziert.
Es werden die Formate IFC (.ifc) und ifcXML (.ifcXML) unterstützt. Eskönnen komprimierte (.ifcZIP) oder unkomprimierte Importdateienverwendet werden.
IFC 90 IFC-Export
Aktion Klicken Sie auf die Links unten, um weitereInformationen zu erhalten
Definieren derresultierenden IFC-Elementtypen für dieexportierten TeklaStructures-Modellobjekte und dieIFC-Exporteinstellungenund anschließenderExport des TeklaStructures-Modells odereines Teils davon in eineIFC-Datei
Ein Tekla Structures-Modell oder ausgewählteModellobjekte in eine IFC-Datei exportieren(Seite 95)
Das Referenzmodellnach der Erstellungtesten
Das exportierte IFC-Modell prüfen (Seite 101)
Die Art dergrundlegendenMengeninformationen inder Ansicht des Add-ons Quantity takeoff(Mengenvorkalkulation)überprüfen
IFC-Basismengen im exportierten IFC-Modell(Seite 102)
Einen Blick auf dieEigenschaftensatzkonfigurationsdateien werfen
Die im IFC-Export verwendeten Eigenschaftensatz-Konfigurationsdateien (Seite 103)
ZusätzlicheEigenschaftensätze ausVorlagenattributen undbenutzerdefiniertenAttributen erstellen,Eigenschaftsdefinitionenfür die Attributedefinieren und dieEigenschaftensätze anIFC-Objekte für den IFC-Export binden
Zusätzliche Eigenschaftensätze für den IFC-Exportdefinieren (Seite 91)
Zusätzliche Eigenschaftensätze für den IFC-ExportdefinierenSie können zusätzliche Eigenschaftensätze aus Vorlagenattributen undbenutzerdefinierten Attributen erstellen, Eigenschaften für die Attributedefinieren und die Tekla Structures-Eigenschaftensätze für den IFC-Export mit
IFC 91 IFC-Export
IFC-Elementtypen verbinden. Tekla Structures speichert zusätzlicheEigenschaftensätze in Konfigurationsdateien. Sie können mehrereKonfigurationsdateien an verschiedenen Speicherorten ablegen. Wenn TeklaStructures eine IFC-Datei exportiert, liest es die vordefiniertenEigenschaftensätze und die zusätzlichen Eigenschaftensätze.
Hinzufügen einer neuen IFC-Eigenschaftensatz-Konfigurationsdatei1. Klicken Sie im Menü Datei auf Exportieren --> IFC .
2. Wählen Sie <neu> in der Liste Zusätzliche Eigenschaftensätze aus undklicken Sie auf Editieren. Wenn Sie eine der vordefiniertenKonfigurationsdateien in den Modellordner kopiert haben, öffnen Siediese.
3. Geben Sie für eine neue Konfigurationsdatei im DialogfensterEigenschaftensatz-Definitionen einen Namen für dieKonfigurationsdatei ins Feld Name ein.
4. Geben Sie neben der Schaltfläche Neu einen Namen für die Eigenschaftein und klicken Sie auf Neu.
Sie können auch einen der Eigenschaftensätze in der ListeEigenschaftensätze auswählen.
Sie können verschiedene Eigenschaftensätze in einer Konfigurationsdateierstellen. Beispielsweise können Sie COGs und Start- und Endpunkte aufTeilebene sowie Informationen zur Bauablaufplanung aufBaugruppenebene hinzufügen.
5. Für einen neuen Eigenschaftensatz geben Sie eine Beschreibung im leerenFeld ein.
6. Wählen Sie einen Elementtyp aus der Liste Elementtypen auswählenaus, indem Sie das entsprechende Kontrollkästchen aktivieren.
Wenn Sie dies tun, zeigt die Liste Attribute auswählen die Attribute an,die für den ausgewählten Elementtyp verfügbar sind.
7. Fügen Sie die gewünschten Attribute aus der Liste Attribute auswählenhinzu, indem Sie die Kontrollkästchen neben den Attributnamenmarkieren.
Das Attribut wird der rechts angezeigten Liste aller ausgewähltenEigenschaften hinzugefügt. Diese Liste zeigt an, welche Attributeexportiert werden und in welchem Format:
• Sie können neue Attribute hinzufügen, indem Sie einen Attributnamenim Feld Attribut im Bereich Eigenschaft erstellen/ändern eingebenund auf die Schaltfläche Hinzufügen klicken.
• Sie können Attribute in der Liste ändern und entfernen, indem Sie dieAttribute aus der Liste auswählen und auf Ändern oder Entfernenklicken.
IFC 92 IFC-Export
8. Definieren Sie unter Eigenschaft erstellen/ändern dieAttributeigenschaften:
• Wählen Sie Eigenschaftstyp für das ausgewählte Attribut.
Wählen Sie hier immer Vorlagenattribut für die benutzerdefiniertenAttribute aus, deren Name mehr als 19 Zeichen enthält. Wählen Siebeispielsweise Vorlagenattribut für ASSEMBLY.USERDEFINED.PLANS_STATUS.
• Geben Sie den Namen des ausgewählten Attributs im Feld Name einoder ändern Sie ihn.
• Wählen Sie den Typ des Attributs. Der Typ kann einer der Folgendensein: String (Zeichenfolgen), Boolean(falsch oder wahr), Integer (Zahlohne Bruchteil), Messung, Real (Zahlen mit Dezimalstellen) oderZeitstempel.
• Wenn der Typ des benutzerdefinierten Attributs Messung ist:
• Sie können den Typ der Messung auswählen: Länge, Fläche,Volumen, Masse, Positive Länge oder Anzahl.
• Sie können den Konvertierungsfaktor und die Genauigkeitauswählen.
Die benutzerdefinierbare Genauigkeit gewährleistet eine bessereIFC-Dateigrößenoptimierung.
9. Klicken Sie auf Speichern, um Ihre Änderungen zu speichern.
IFC 93 IFC-Export
1) Die Gruppen von Elementtypen, für die Tekla Structures-Attribute in dieexportierte IFC-Datei geschrieben werden
2) Die Vorlagenattribute oder benutzerdefinierten Attribute, die Sie für dieausgewählten Elementtypen exportieren möchten
3) Liste der ausgewählten Attribute
4) Die Eigenschaften, die Sie für die Attribute definieren können
Modellobjekte in Tekla Structures und zugehörige IFC-Elementtypen
Tekla Structures-Objekt IFC-ElementtypTräger IfcBeam (IfcMember)Stütze IfcColumn, (IfcPile), (IfcMember)Polyträger IfcBeam, (IfcMember)
IFC 94 IFC-Export
Tekla Structures-Objekt IFC-ElementtypGebogener Träger IfcBeam, (IfcMember)Einzelfundament, Streifenfundament IfcFootingPlatte IfcSlabWand IfcWall oder IfcWallStandardCaseKonturblech IfcPlate oder IfcDiscreteAccessorySchrauben, Muttern undUnterlegscheiben
IfcMechanicalFastener
Schraubenloch IfcOpeningElementVertikaler Verband IfcMemberGeländer: Träger, Stütze IfcBeam, IfcColumn, (IfcRailing)Baugruppe, Bauteil IfcElementAssembly, (IfcRailing),
(IfcRamp), (IfcRoof), (IfcStair), (IfcWall)Tekla Structures-Projekt IfcProjectBaugruppen-Untergruppe IfcDiscreteAccessoryStab, Kabel, Spanngliedführung,Matte, Spannglied und andere inBeton eingebettete Komponenten
(IfcReinforcingElement)
Bewehrung IfcReinforcingBarBetoniereinheit, Betonierfuge IfcBuildingElementProxyOberflächenbehandlung IfcCoveringSchweißnaht IfcFastener
ANMERKUNG • Wenn eine Entity in der vorstehenden Tabelle nicht in Klammerngesetzt ist, wird das Objekt automatisch in diesen Entity-Typexportiert. Ist eine Entity in Klammern gesetzt, wird das Objektnicht automatisch als dieser Entity-Typ exportiert. Aber Siekönnen die Entity für das Objekt auf der Registerkarte IFC Exportauswählen.
• Die Entitys IfcBuildingElementPart und IfcBuildingElementProxykönnen ebenfalls verwendet werden. IfcBuildingElemententspricht Trägern, Stützen usw., jedoch keinen Baugruppen.
• Polyträger werden immer als B-rep (Seite 71) exportiert.
Ein Tekla Structures-Modell oder ausgewählteModellobjekte in eine IFC-Datei exportierenSie können ein Tekla Structures-Modell ganz oder teilweise in eine IFC-Dateiexportieren.
IFC 95 IFC-Export
Vor dem Exportieren:
• Definieren Sie die IFC-Elementtypen für Tekla Structures-Modellobjekte.
• Definieren Sie die erforderlichen Eigenschaftensätze (Seite 91).
• Wenn Sie die IFC-Datei mithilfe des Basispunkts exportieren, definieren Sieden Basispunkt (Seite 38).
• Beachten Sie, dass für einen erfolgreichen Export von Betonteilen dieerweiterte Option XS_ENABLE_POUR_MANAGEMENT auf FALSE eingestelltsein muss. Um Ortbetonobjekte anstelle von Betonteilen zu exportieren,müssen Sie die erweiterte Option XS_ENABLE_POUR_MANAGEMENT auf TRUE einstellen und das Kontrollkästchen Ortbetonobjekte auf derRegisterkarte Erweitert im Dialogfenster Nach IFC exportieren aktivieren.
Definieren der IFC-Elementtypen für Tekla-Structures-ModellobjekteBevor Sie Tekla Structures-Modellobjekte nach IFC exportieren, können Sie dieresultierenden IFC-Elementtypen für die exportierten Modellobjekte in denbenutzerdefinierten Attributen der Objekte definieren.
1. Doppelklicken Sie auf ein Objekt, zum Beispiel eine Stütze, um dasDialogfenster Teileigenschaften zu öffnen, und klicken Sie auf dieSchaltfläche Benutzerdefinierte Attribute.
2. Wählen Sie auf der Registerkarte Parameter für Auflager die Option Ja,wenn Sie das benutzerdefinierte Attribut LOAD_BEARING für dasexportierte Objekt festlegen möchten.
Wählen Sie Nein für alle Nichtauflagerobjekte. Standardmäßig ist Jaausgewählt.
3. Wählen Sie auf der Registerkarte IFC Export eine Option aus der Liste IFCEntity aus, um den IFC-Entity-Typ für das exportierte Modellobjekt zudefinieren.
Nachstehend finden Sie eine Liste der Elementtypen, die fürunterschiedliche Typen von Tekla Structures-Objekten verfügbar sind:
Tekla Structures-Objekt IFC-ElementtypTräger IfcBeam (IfcMember)Stütze IfcColumn, (IfcPile), (IfcMember)Polyträger IfcBeam, (IfcMember)Gebogener Träger IfcBeam, (IfcMember)Einzelfundament, Streifenfundament IfcFootingPlatte IfcSlabWand IfcWall oder IfcWallStandardCaseKonturblech IfcPlate oder IfcDiscreteAccessory
IFC 96 IFC-Export
Tekla Structures-Objekt IFC-ElementtypSchrauben, Muttern undUnterlegscheiben
IfcMechanicalFastener
Schraubenloch IfcOpeningElementVertikaler Verband IfcMemberGeländer: Träger, Stütze IfcBeam, IfcColumn, (IfcRailing)Baugruppe, Bauteil IfcElementAssembly, (IfcRailing),
(IfcRamp), (IfcRoof), (IfcStair), (IfcWall)Tekla Structures-Projekt IfcProjectBaugruppen-Untergruppe IfcDiscreteAccessoryStab, Kabel, Spanngliedführung,Matte, Spannglied und andere inBeton eingebettete Komponenten
(IfcReinforcingElement)
Bewehrung IfcReinforcingBarBetoniereinheit, Betonierfuge IfcBuildingElementProxyOberflächenbehandlung IfcCoveringSchweißnaht IfcFastener
ANMERKUNG • Wenn eine Entity in der vorstehenden Tabelle nicht inKlammern gesetzt ist, wird das Objekt automatisch indiesen Entity-Typ exportiert. Ist eine Entity inKlammern gesetzt, wird das Objekt nicht automatischals dieser Entity-Typ exportiert. Aber Sie können dieEntity für das Objekt auf der Registerkarte IFC Exportauswählen.
• Die Entitys IfcBuildingElementPart undIfcBuildingElementProxy können ebenfalls verwendetwerden. IfcBuildingElement entspricht Trägern,Stützen usw., jedoch keinen Baugruppen.
• Polyträger werden immer als B-rep (Seite 71)exportiert.
4. Wählen Sie aus der Liste IFC Export Typ einen der Einträge Auto oderBrep aus:
• Die Option Auto bestimmt automatisch, zu welcher Art Swept-Solid-IFC-Objekt ein Tekla-Objekt in IFC wird.
• Wenn Auto aus irgendeinem Grund (z. B wegen einer Deformation)nicht möglich ist, wechselt der Export automatisch zu Brep underzeugt ein netzbasiertes IFC-Objekt mit weniger Intelligenz. DieseObjekte sind datenintensiv, aber geometrisch immer noch korrekt.
• Brep erzwingt, dass das IFC-Objekt stets netzbasiert ist.
IFC 97 IFC-Export
5. Klicken Sie im Dialogfenster Benutzerdefinierte Attribute auf OK.
6. Klicken Sie im Dialogfenster Teil Eigenschaften auf OK.
Nach IFC exportieren1. Wählen Sie die zu exportierenden Modellobjekte aus.
Wenn Sie alle Modellobjekte exportieren möchten, brauchen Sie keineAuswahl vorzunehmen.
2. Klicken Sie im Menü Datei auf Exportieren --> IFC .
3. Navigieren Sie zum Speicherort der Ausgabedatei, und ersetzen Sie denNamen out durch den gewünschten Dateinamen.
IFC-Dateien werden standardmäßig in den Ordner \IFC unter demModellordner exportiert. Die Länge des Dateipfads darf maximal 80Zeichen betragen. Die Dateierweiterung müssen Sie nicht eingeben. Diesewird automatisch dem ausgewählten Dateiformat entsprechendhinzugefügt.
4. Definieren Sie die Exporteinstellungen:
Option BeschreibungRegisterkarte ParameterDateiformat Die Optionen lauten IFC, IFC XML, IFC gezippt und
IFC XML gezippt.Exporttyp Oberflächengeometrie ist ideal, wenn das Modell
betrachtet werden soll, ohne dass eine erneuteVerwendung oder Bearbeitung geplant ist:
• Bewehrungsstäbe werden als B-rep (Seite 71)exportiert.
• Der Export unterstützt keine CSG (Seite 71)(konstruktive Festkörpergeometrie).
• Gebogene Elemente werden als Brepexportiert.
• Schrauben werden als Brep exportiert.
Wenn die Geometrie in der Zielanwendungbearbeitet und geändert werden muss, sollte diezertifizierte Koordinierungsansicht 2.0 verwendetwerden:
• Bewehrungsstäbe werden als Extrusion(Seite 71) exportiert.
• Beim Exportieren wird CSG (konstruktiveFestkörpergeometrie) zum Darstellen vonSchnitten und Hohlräumen verwendet.
IFC 98 IFC-Export
Option Beschreibung• Gebogene Elemente werden als Extrusionen
exportiert.
• Schrauben werden als Brep exportiert.
Ansicht für Fertigung von Stahlteilen wird fürden Export von Detailinformationen vonStahlobjekten für die Stahlfertigung empfohlen:
• Exportiert Baugruppendarstellung und spezielleEigenschaftensätze.
• Schraubenlöcher werden als Loch exportiert.
• Die Konfigurationsdatei für Ansicht für dieFertigung von Stahlteilen fürEigenschaftensätze und Eigenschaften(IfcPropertySetConfigurations_AISC.xml) ist in der Installation standardmäßigenthalten.
Die Koordinierungsansicht 1.0 wird anstelle vonKoordinierungsansicht 2.0 empfohlen, wenn SieHohlräume und Öffnungen mithilfe vonÖffnungselementen darstellen möchten:
• Bewehrungsstäbe werden als Extrusionexportiert.
• Hohlräume und Öffnungen werden alsÖffnungselemente (ifcOpeningElements)exportiert.
• Gebogene Elemente werden als Extrusionenexportiert.
• Schrauben werden als B-rep exportiert.
Welcher Exporttyp?
• Verwenden Sie die zertifizierteKoordinierungsansicht 2.0 als Standard.
• Wenn das Modell nur Betrachtungszweckenoder als Referenzmodell dient, istOberflächengeometrie die passende Wahl.
• Koordinierungsansicht 1.0 kommt zumEinsatz, wenn Öffnungen als separate Objekteexportiert werden müssen.
• Steel fabrication view ist fürFertigungsabläufe gedacht und wird derFertigung zur Verfügung gestellt.
IFC 99 IFC-Export
Option BeschreibungZusätzlicheEigenschaftensätze
• Um einen neuen Eigenschaftensatz zudefinieren (Seite 91), wählen Sie <neu> aus undklicken Sie auf Editieren.
• Um einen zusätzlichen Eigenschaftensatz zuverwenden, der zuvor erstellt wurde, wählenSie den Eigenschaftensatz aus der ListeZusätzliche Eigenschaftensätze aus.
Lage durch Modellursprung exportiert das Modell relativ zurKoordinate 0,0,0.
Arbeitsebene exportiert das Modell relativ zumKoordinatensystem der aktuellen Arbeitsebene.
Basispunkt: <Name des Basispunkts> exportiertdas Modell relativ zum Basispunkt. Dabei werdendie Koordinatensystemwerte Osten, Norden,Höhe, Winkel zum Norden und Breite/Länge ausder Basispunktdefinition (Seite 38) in denProjekteigenschaften verwendet.
Registerkarte ErweitertObjekttypen Wählen Sie die zu exportierenden Objekttypen aus.
Wenn Sie Betoniereinheiten auswählen, werdenOrtbetonteile als Betoniereinheiten exportiert.
Wenn Sie Baugruppen auswählen, können SieEinzelteilbaugruppen ausschließen, indem SieEinzelteilbaugruppen ausschließen im BereichAndere auswählen.
Eigenschaftensätze Die Option Basismengen schließt eineZusatzansicht zur Vorkalkulation mitzusätzlichen Informationen zu Elementtypen imexportierten IFC-Modell in die exportierte IFC-Dateiein.
Weitere Informationen zu Basismengen finden Sieunter IFC-Basismengen im exportierten IFC-Modell(Seite 102).
Eigenschaftensätze: Standard exportiert denStandardsatz von Eigenschaften.
Eigenschaftensätze: Minimum exportiert denMindestsatz an Eigenschaften, der vombuildingSMART-IFC-Standard gefordert wird. Umdie Eigenschaftensätze anzuzeigen, klicken Sie aufAnzeigen.
IFC 100 IFC-Export
Option BeschreibungAndere Layer-Namen als Teilnamen verwendet
Teilnamen wie STÜTZE oder TRÄGER als Layer-Namen für exportierte Objekte.
Flache und breite Träger als Bleche exportierenexportiert flache und breite Träger als Bleche.Wählen Sie diese Option aus, wenn Sie Bleche alsTräger oder Stützen mit Flachstahl modellierthaben. Zum Beispiel verwenden einigeSystemkomponenten Träger oder Stützen anstellevon Konturblechen.
Aktuelle Anzeigefarben verwenden exportiertdie Objekte unter Verwendung der in derObjektdarstellung definierten Farben anstelle derKlassenfarben. Beachten Sie, dass der Export vonObjekttransparenzeinstellungen nicht unterstütztwird.
Wählen Sie beim Exportieren von BaugruppenEinzelteilbaugruppen ausschließen aus.
Positionen aus Organizer verwendet dieräumliche Hierarchie, die in Organizer beimExportieren erzeugt wird.
Führen Sie folgende Schritte durch:
a. Wählen Sie Positionen aus Organizer aus.
b. Erstellen Sie eine Projekthierarchie imOrganizer.
c. Klicken Sie im Organizer mit der rechtenMaustaste auf das Projekt und wählen Sie FürBerichterstellung verwenden aus.
d. Synchronisieren oder schreiben Sie dieOrganizer-Daten vor dem IFC-Export in dasModell in Tekla Structures, indem Sie imOrganizer mit der rechten Maustaste auf dasProjekt klicken und In Modell fürBerichterstellung schreiben auswählen.
5. Wählen Sie entweder Ausgewählte Objekte oder Alle Objekte aus, umdie Objektauswahl für den Export zu definieren.
6. Klicken Sie auf Exportieren.
IFC 101 IFC-Export
Das exportierte IFC-Modell prüfenWir empfehlen, dass Sie das Referenzmodell testen, nachdem Sie es erstellthaben.
Zum Prüfen des exportierten IFC-Modells (Seite 95) fügen Sie das Modell alsReferenzmodell in das ursprüngliche Tekla Structures-Modell ein.
Prüfen Sie Folgendes:
• Prüfen Sie das IFC-Modell visuell. Verwenden Sie für das IFC-Modell unddas ursprüngliche Modell unterschiedliche Farben. Verwenden SieSchnittebenen, um das Modell gründlich zu prüfen.
• Vergleichen Sie die Anzahl der Objekte. Wenn Sie Unterschiede feststellen,prüfen Sie das Exportprotokoll.
• Prüfen Sie die Modellierung bei Objekten, deren Export fehlgeschlagen ist.Unnötige Schnitte können beispielsweise im Scheitern des Exportsresultieren. Ziehen Sie erneutes Modellieren der fehlerhaften Objekte inBetracht, oder legen Sie IFC-Exporttyp auf Brep für die Objekte fest.
TIPP Zum Betrachten und Prüfen des IFC-Modells können Sie auch TrimbleConnector (Seite 350) verwenden.
IFC-Basismengen im exportierten IFC-ModellBasismengen sind Definitionen der Menge, die unabhängig von einerbestimmten Messungsmethode und somit international anwendbar sind.Basismengen werden als Brutto- und Nettowerte definiert und durch Messungder richtigen Darstellung der geometrischen Form des Elements bereitgestellt.Die zusätzliche Quantity takeoff add-on Ansicht ist im exportierten IFC-Modell enthalten, wenn Sie Basismengen auf Ja im Dialogfenster TeklaStructures IFC-Export festlegen.
Die zusätzliche Quantity takeoff add-on Ansicht enthält die folgendenBasismengeninformationen zu den Objekten im exportierten IFC-Modell:
Träger Stütze Platte WandBreite X XHöhe XLänge X X XNettofläche XAußenfläche X XBruttogrundfläche XNettovolumen X X X XNettogewicht X X X X
IFC 102 IFC-Export
ANMERKUNG Um die Basismengen in einem veröffentlichten TeklaBIMsight-Modell im Dialogfenster In TeklaBIMsightveröffentlichen aufzunehmen, wählen Sie dasKontrollkästchen Basismengen.
Die im IFC-Export verwendeten Eigenschaftensatz-KonfigurationsdateienTekla Structures verwendet Konfigurationsdateien zum Definieren derbenutzerdefinierten Attribute und Vorlagenattribute, die alsEigenschaftensätze in IFC-Modelle exportiert werden. Wenn Sie ins IFC-Formatexportieren, wählen Sie eine vordefinierte Konfigurationsdatei als Exporttypaus, der als Haupteigenschaftensatz verwendet wird. Darüber hinaus könnenSie Ihren eigenen Eigenschaftensatz definieren, um zusätzliche Informationenzu exportierten IFC-Modellen hinzuzufügen.
Vordefinierte Eigenschaftensatz-Konfigurationsdateien
Die vordefinierten Konfigurationsdateien sind schreibgeschützt und befindensich in ..\ProgramData\Tekla Structures\<version>\Environments\Common\inp.
• IfcPropertySetConfigurations_CV2.xml (Standard-Eigenschaftensätze)/IfcPropertySetConfigurations_CV2_1.xml(Mindest-Eigenschaftensätze) enthält die Eigenschaftensätze für denExporttyp Koordinatenansicht 2.0.
• IfcPropertySetConfigurations_SG.xml (Standard-Eigenschaftensätze)/IfcPropertySetConfigurations_CV2_1.xml(Mindest-Eigenschaftensätze) enthält die Eigenschaftensätze für denExporttyp Oberflächengeometrie.
• IfcPropertySetConfigurations_AISC.xml (Standard-Eigenschaftensätze)/IfcPropertySetConfigurations_AISC_1.xml(Mindest-Eigenschaftensätze) enthält die Eigenschaftensätze für denExporttyp Ansicht für Fertigung von Stahlteilen.
Die Datei IfcPropertySetConfigurations_CV1.xsd im selben Ordner isteine Schemadatei, die die Struktur der XML-Datei beschreibt und zurValidierung der XML-Datei verwendet wird. Die Datei wird gelesen, wenn dieSoftware aufgerufen wird.
Zusätzliche Eigenschaftensatz-Konfigurationsdateien
Wenn Sie Eigenschaftensätze für den IFC-Export im XML-Format definieren,benötigen Sie zwei Dateien:
• IfcPropertySetConfigurations.xsd ist eine Schemadatei, die dieStruktur der XML-Datei beschreibt und zur Validierung der XML-Datei
IFC 103 IFC-Export
verwendet wird. Die Datei wird gelesen, wenn die Software aufgerufenwird.
• IfcPropertySetConfigurations.xml ist die eigentlicheEigenschaftensatz-Konfigurationsdatei.
Wir empfehlen Ihnen, die zusätzlichen Eigenschaftensätze (Seite 91) imDialogfeld Eigenschaftensatz-Definition zu definieren, um sicherzustellen,dass die XML-Konfigurationsdateien gültig sind. Die von Ihnen erstelltenzusätzlichen Eigenschaftensätze werden standardmäßig im Ordner\AdditionalPSets unter dem Modellordner gespeichert. Sie könnenzusätzliche Eigenschaftensätze auch aus den folgenden Ordnern lesen:
• XS_SYSTEM• XS_PROJECT• XS_FIRMWenn Sie die oben genannten Ordner verwenden, müssen Sie die Dateien ineinem Ordner namens \AdditionalPSets unter dem System-, dem Projekt-oder dem Firmenordner speichern.
Inhalte von Eigenschaftensatz-Konfigurationsdateien
• Eine Konfigurationsdatei enthält die Struktur von Eigenschaftensätzensowie die Datendefinitionen für die in den Eigenschaftensätzenenthaltenen Eigenschaften:
• Vorlagenattribut oder BDA-Name. Vorlagenattribute werden auscontent_attributes_global.lst und die benutzerdefiniertenAttribute aus der Umgebungendatenbank gelesen.
• Datentyp, z. B. String, Ganzzahl, Gleitkommazahl, Zeitstempel, Boolean,Logisch oder planeanglemeasure.
• Einheitentyp, z. B. Länge, Fläche, Volumen oder Masse.
• Einheitenwertskalierung von einheitenlosen BDA-Werten. DerKonvertierungsfaktor wird hinzugefügt, damit einheitenlose Werteentsprechend den in den IFC-Dateien verwendeten globalen Einheitenkonvertiert werden können. Flächen- und Volumeneinheiten benötigendiese Faktoren.
• Möglichkeit zum Verwenden von Standardwerten.
• Möglichkeit zum Nichtbeachten des zu exportierenden Satzes, wenndas Vorlagenattribut oder das BDA keinen Wert hat.
• Eine Konfigurationsdatei enthält Eigenschaftensatz-Binderegeln für IFC-Objekte:
• Binden an IFC-Objekttypen-Hierarchie einschließlich Unterstützung fürBauelemente sowie für Schrauben, Bewehrungsstäbe und Baugruppen.
IFC 104 IFC-Export
• Mögliche Verwendung von Einschränkungsregeln, z. B. Gleich, Ungleich,KleinerAls, GrößerAls, KleinerOderGleich und GrößerOderGleich fürZahlen sowie Gleich und Ungleich für Text.
Wenn Sie diese Einschränkungsregeln verwenden möchten, müssen Siedie Ihre zusätzliche Eigenschaftensatz-Konfigurationsdatei mit einementsprechenden Editor ändern.
• Für jeden Eigenschaftensatz kann eine beliebige Anzahl vonBinderegeln vorhanden sein, jedoch nur eine Eigenschaftensatz-Definition für jede ReferenceId.
• Sie können verschiedene Eigenschaftensätze an verschiedene IFC-Objekttypen binden. Zum Beispiel kann ein Blech einen anderenEigenschaftensatz als ein Träger haben.
• Findet der Export keinen Wert für eine Eigenschaft, wird überhaupt keinEigenschaftensatz geschrieben. Um dies zu vermeiden, fügen Sie imEigenschaftensatz optional=true für die betreffende Eigenschaft hinzu.
Nachstehend finden Sie ein Beispiel für den Inhalt der DateiIfcPropertySetConfigurations_CV2.xml.
Nachstehend finden Sie ein Beispiel für den Inhalt der DateiIfcPropertySetConfigurations.xml.
IFC 105 IFC-Export
10 SketchUp
Trimble SketchUp ist eine Modellierungs-Software, die zum Beispiel beiArchitektur, Konstruktion, Engineering und Landschaftsarchitektur verwendetwird. 3D Warehouse enthält zahlreiche SketchUp-Modelle, die Sie alsReferenzmodelle in Tekla Structures importieren können.
Sie können SketchUp-Dateien als Referenzmodelle in Tekla Structuresimportieren. Tekla Structures unterstützt die SketchUp-Version 2016 undfrüher beim Import.
Sie können Tekla Structures-Modelle zur Verwendung in SketchUp als .skp-Dateien exportieren.
Siehe auch
Ein Referenzmodell importieren (Seite 44)
Ein Modell in SketchUp exportieren (Seite 107)
10.1 Ein Modell in SketchUp exportierenSie können Modelle aus Tekla Structures im Format .skp für SketchUpexportieren.
1. Wählen Sie die zu exportierenden Modellobjekte aus.
Wenn Sie alles exportieren möchten, brauchen Sie keine Auswahlvorzunehmen. Wir empfehlen den Export großer Modelle in Teilen.
2. Klicken Sie im Menü Datei auf Exportieren --> SketchUp .
3. Suchen Sie nach dem Speicherort der Ausgabedatei und geben Sie denDateinamen ein.
4. Wählen Sie auf der Registerkarte Erweitert die Objekte, die Sieexportieren möchten.
5. Klicken Sie auf Auswahl erstellen.
Wenn Sie alles exportieren möchten, klicken Sie auf Alles erstellen.
SketchUp 107 Ein Modell in SketchUp exportieren
11DWG und DXF
DWG ist das programmeigene Dateiformat für AutoCAD und dasStandarddateiformat für Autodesk-Produkte. DWG wird für 2D- und 3D-CAD-Datenverwendet, die von Tekla Structures unterstützt werden.
DXF (Drawing eXchange Format) wurde von Autodesk entwickelt, umDateninteroperabilität zwischen AutoCAD und anderen Programmen zuermöglichen. Da das Dateiformat keine Form von Teil-ID enthält, ist es nichtmöglich, Änderungen zwischen unterschiedlichen physischen Objekten zuverfolgen, die zwischen verschiedenen Dateiversionen vorkommen.Kollisionskontrolle ist mit einer DXF-Datei in Tekla Structures nicht möglich.
Die DWG/DXF-Dateien, die mit dem DWG/DXF-Werkzeug importiert wurden,zeigen nicht die Oberflächen der importierten Objekte an, sondern nur dieKonstruktionslinien oder Linien, die in Teilprofile konvertiert wurden, die zumErstellen eines Modells verwendet werden können. Wenn Sie die Oberflächender Objekte anzeigen möchten, importieren Sie DWG- und DXF-Dateien alsReferenzmodelle (Seite 44).
Beim DWG-/DXF-Import unterstützt Tekla Structures ACAD2012 oder früher.
Um die AutoCAD-Version der DWG-Datei zu bestimmen, öffnen Sie die Datei ineinem Texteditor. Sie finden den Versionscode in den ersten sechs Bytes:
AC1027 = 2013
AC1024 = 2010, 2011, 2012
AC1021 = 2007, 2008, 2009
AC1018 = 2004, 2005, 2006
AC1015 = 2002, 2000i, 2000
AC1014 = 14
AC1012 = 13
AC1009 = 12, 11
AC1006 = 10
AC1004 = 9
AC1002 = 2
DWG und DXF 108 Ein Modell in SketchUp exportieren
Klicken Sie auf die Links unten, um weitere Informationen zu erhalten:
2D- oder 3D-DWG- oder DXF-Datei importieren (Seite 109)
Ein Modell in eine 3D-DWG- oder DXF-Datei exportieren (Seite 110)
Eine Zeichnung in eine 2D-DWG- oder DXF-Datei exportieren (Seite 112)
Importieren von DWG-Dateien in Zeichnungen
Sie können mithilfe der 2D-Bibliothek oder über einen Menübandbefehl auchVerknüpfungen zu DWG-Dateien in Zeichnungen einfügen:
• 2D Library in drawings
• Add links to DWG and DXF files in drawings
11.1 2D- oder 3D-DWG- oder DXF-Datei importierenMit den DWG/DXF-Importwerkzeugen importieren Sie 2D- oder 3D-Modelle imFormat DXF oder DWG. Sie können die Datei als Teile oder als Referenzlinienimportieren.
1. Klicken Sie im Menü Datei auf Importieren --> DWG/DXF .
2. Geben Sie den Namen der Importdatei ein.
Klicken Sie auf Durchsuchen, um nach der Datei zu suchen.
3. Geben Sie den Versatz von X, Y und Z ein.
4. Geben Sie den Maßstab ein.
5. Wählen Sie aus, wie die importierten Teile angezeigt werden:
• Mit Referenzlinien werden Teile im Modell mit deren Referenzlinienim Originalmodell angezeigt,
• Mit Teile wird das volle Profil von Teilen im Originalmodell basierendauf den Profilgrößen in den Feldern Trägerprofil und Blechprofilangezeigt. Bei dieser Option können nur metrische Profile verwendetwerden.
6. Wählen Sie 2D-Import benutzen aus, um eine zweidimensionaleDarstellung des Originalmodells zu importieren.
Dies ist nützlich, wenn Sie die Option Referenzlinie ausgewählt haben.Wählen Sie 2D-Import benutzen nicht aus, wenn Sie das Modell in 3Dimportieren möchten.
DWG und DXF 109 2D- oder 3D-DWG- oder DXF-Datei importieren
7. Klicken Sie auf Importieren.
Tekla Structures importiert die Datei, die Sie angegeben haben. Wenn Sie dieimportierten Teile oder Referenzlinien löschen möchten, wählen Sie die Teileoder Linien aus und drücken Sie auf Löschen.
Einschränkungen
Beachten Sie beim Importieren von DWG-Profilen Folgendes:
• Das Profil muss das einzige in der DWG-Datei enthaltene Objekt sein. DieDatei darf keine Titel, Blöcke oder andere Grafiken enthalten.
• Das Profil muss eine geschlossene POLYLINIE sein.
• Bei der Erstellung von Polylinien aus einem ADSK-3D-Modell sind mehrereSchritte zur Bereinigung des Profils erforderlich.
• Das Profil muss vergrößert werden.
• Die DWG/DXF-Dateien, die mit dem DWG/DXF-Werkzeug importiertwurden, zeigen nicht die Oberflächen der importierten Objekte an, sondernnur die Konstruktionslinien oder Linien, die in Teilprofile konvertiertwurden, die zum Erstellen eines Modells verwendet werden können. WennSie die Oberflächen der Objekte anzeigen möchten, importieren Sie DWG-und DXF-Dateien als Referenzmodelle (Seite 44).
• Die Importfunktion ist nicht in allen Konfigurationen von Tekla Structuresverfügbar. Weitere Informationen hierzu finden Sie unter Konfigurationenvon Tekla Structures.
11.2 Ein Modell in eine 3D-DWG- oder DXF-DateiexportierenSie können das gesamte Modell oder Modellteile im 3D DWG- oder 3D DXF-Format exportieren. Standardmäßig erstellt Tekla Structures eine model.dwg-Datei im aktuellen Modellordner. Sie können Elemente, Teile und Schrauben in3D DWG/DXF exportieren.
Einschränkungen
Dieser Export unterliegt den folgenden Einschränkungen:
• Schraubenlöcher werden nicht exportiert.
• Gebogene Träger und Polyträger werden als einzelne fortlaufende Trägerexportiert.
• Die Anzahl der Segmente in den gebogenen Trägern entspricht derDefinition für diesen speziellen gebogenen Träger.
• Die Bewehrungsstäbe werden nicht exportiert.
• Raster werden nicht exportiert.
DWG und DXF 110 Ein Modell in eine 3D-DWG- oder DXF-Dateiexportieren
TIPP Sie können Farb- und Transparenzeinstellungen für Teile und andereModellobjekte definieren. Auf diese Weise können Sie die Farbebeeinflussen, die Objekte in den exportierten DWG/DXF-Dateien haben.
1. Öffnen Sie ein Tekla Structures-Modell.
2. Klicken Sie im Menü Datei auf Exportieren --> 3D DWG/DXF .
3. Übernehmen Sie im Dialogfeld 3D-DWG/DXF exportieren denStandardexportdateinamen, oder geben Sie einen anderen Namen ein.
Klicken Sie zum Ersetzen einer bereits vorhandenen Exportdatei auf ...und suchen Sie nach der Datei.
4. Wählen Sie zwischen dem Export als DWG oder DXF aus.
5. Wählen Sie unter Exportieren als die Darstellung der exportiertenObjekte aus:
• Flächen exportiert Teile als Flächen.
Der Export von 3D DWG oder DXF als Flächen benötigt mehrSpeicherplatz und kann länger dauern, doch das Endergebnis istbesser.
• Linien exportiert Teile als Linien, die sich in der Mitte desProfilquerschnitts befinden. Dies eignet sich insbesondere für denExport in ein Statikprogramm.
• Mittellinien exportiert Teile als Teil-Mittellinien.
• Referenzlinien exportiert Teile als Referenzlinien, die zwischen denErzeugungspunkten gezogen sind. Dies eignet sich insbesondere fürden Export in ein Statikprogramm.
Falls das Modell groß ist oder weniger Speicher zur Verfügung steht, istdie Option Referenzlinien schneller und die sich ergebendeDateigröße kleiner.
6. Wählen Sie die Teilegenauigkeit aus:
• Zur Verfügung stehen die Optionen Hoch und Normal. Hochexportiert auch Eckschnitte in Profilquerschnitten.
7. Wählen Sie die Schraubengenauigkeit aus:
• Hoch exportiert die kompletten Schraubenbaugruppen einschließlichScheiben.
• Normal exportiert nur Schraube und Mutter.
• Keine Schrauben exportiert keine Schrauben.
8. Wählen Sie aus, ob Schnitte im Export enthalten sein sollen.
Mit Ja werden Schnitte exportiert.
DWG und DXF 111 Ein Modell in eine 3D-DWG- oder DXF-Dateiexportieren
9. Wählen Sie aus, ob Innenkonturen einbezogen werden sollen:
Ja schließt die Innenkonturen ein.
10. Wählen Sie aus der Liste Exportieren aus, was exportiert werden soll:
• Alle Objekte exportiert das gesamte Modell.
• Ausgewählte Objekte exportiert Teile, die aus dem Modellausgewählt wurden.
Um nur Teile auszuwählen, die Sie in den Export einbeziehen möchten,aktivieren Sie die Auswahlschalter Teile auswählen und Objekte inKomponenten auswählen. Sie können auch einen Selektionsfiltererstellen, der alle gewünschten Teile und Objekte exportiert.Komponenten können nicht als solche importiert werden; Sie müssenstattdessen die Objekte in Komponenten auswählen, um die enthaltenenTeile zu exportieren.
11. Klicken Sie auf Erstellen.
Tekla Structures erstellt die Exportdatei im aktuellen Modellordner. Die IDeines jeden Teils wird als Attribut exportiert und in die jeweilige Exportdateigeschrieben.
Siehe auch
Eine Zeichnung in eine 2D-DWG- oder DXF-Datei exportieren (Seite 112)
11.3 Eine Zeichnung in eine 2D-DWG- oder DXF-DateiexportierenSie können Zeichnungen im 2D-DWG- oder DXF-Format exportieren.
1. Klicken Sie auf der Registerkarte Zeichnungen & Listen aufZeichnungsverzeichnis.
2. Wählen Sie aus der Liste die Zeichnungen aus, die Sie exportierenmöchten.
3. Klicken Sie mit der rechten Maustaste und wählen Sie Exportieren aus.
4. Geben Sie im Dialogfeld Zeichnung exportieren auf der RegisterkarteDatei exportieren den Namen der Exportdatei ein.
Wenn Sie mehrere Zeichnungen exportieren, müssen Sie das Feld für denDateinamen leer lassen.
Die Zeichnungen werden standardmäßig in den Ordner \PlotFilesunter dem aktuellen Modellordner exportiert. Falls Sie einen anderenOrdner verwenden möchten, geben Sie den vollständigen Pfad ein.
DWG und DXF 112 Eine Zeichnung in eine 2D-DWG- oder DXF-Dateiexportieren
Zur Definition von Namen für die Exportdateien verwendet TeklaStructures eine der folgenden erweiterten Optionen. Welche erweiterteOption verwendet wird, hängt vom Zeichnungstyp ab:
XS_DRAWING_PLOT_FILE_NAME_AXS_DRAWING_PLOT_FILE_NAME_CXS_DRAWING_PLOT_FILE_NAME_GXS_DRAWING_PLOT_FILE_NAME_WXS_DRAWING_PLOT_FILE_NAME_M.
5. Wählen Sie den Dateityp aus: DXF oder DWG.
6. Wenn Sie eine Revisionsbezeichnung in den Dateinamen einschließenmöchten, wählen Sie Revisionsbezeichnung in Dateinameneinschließen aus.
7. Stellen Sie die Layer-Optionen auf der Registerkarte Layer Optionen ein:
• Wählen Sie die Layer-Regeldatei aus.
Um Layer hinzuzufügen oder zu ändern und um verschiedenen LayernObjektgruppen zuzuordnen, klicken Sie auf Setup.
• Wenn Sie zum Konvertieren von Typ, Farbe und Stärke von Linien undLayern die erweiterte Konvertierung verwenden möchten, wählen SieErweiterte Linientypen und Layer Konvertierung verwenden aus.
• Geben Sie im Feld Konvertierungsdatei den Namen der Datei ein, diebei der Konvertierung verwendet werden soll.
Tekla Structures verwendet standardmäßig die DateiLineTypeMapping.xml im Ordner ..\Tekla Structures\<version>\environments\common\inp.
Falls Sie Ihre eigenen Linientypzuordnungen definieren müssen,können Sie die Datei LineTypeMapping.xml hierzu als Vorlageverwenden, wenn Sie eine eigene Konvertierungsdatei erstellen.
• Wählen Sie Auch nicht verwendete Layer aus, wenn Sie leere Layerin den Export einbeziehen möchten.
• Wählen Sie für unterschiedliche Farben auf unterschiedlichen LayernObjektfarbe nach Layer aus.
8. Stellen Sie die übrigen Optionen für den Zeichnungsexport auf derRegisterkarte Optionen ein:
• Stellen Sie den Zeichnungsmaßstab und den Linientypmaßstab ein.
• Wenn Sie die Zeichnungen mit nach Objekt gruppierten DWG/DXF-Inhalten exportieren möchten, wählen Sie Objekte als Gruppenexportieren aus. Hierbei erstellt Tekla Structures für jedes Objekt (Teil,Bezeichnung, Maßlinie usw.) eine neue Gruppe.
DWG und DXF 113 Eine Zeichnung in eine 2D-DWG- oder DXF-Dateiexportieren
• Wählen Sie Schnittlinie mit Text aus, um in geplotteten Zeichnungendurchgehende Linien darzustellen und z. B. die Linie durch Texte oderBezeichnungen zu ziehen.
• Wählen Sie Benutzerdefinierte Linien als getrennte Linienexportieren aus, um sicherzustellen, dass benutzerdefinierteLinientypen in der Software, in die exportiert wird, und auf Ausdruckendie gleiche Darstellung haben. Wenn Benutzerdefinierte Linien alsgetrennte Linien exportieren ausgewählt wurde, werdenbenutzerdefinierte Linien als Volllinien exportiert, die in mehrere kurzeLinien getrennt werden. Wenn Benutzerdefinierte Linien alsgetrennte Linien exportieren nicht ausgewählt wurde, werdenbenutzerdefinierte Linien gemäß der Definition unterTeklaStructures.lin exportiert.
• Wählen Sie Papierbereich verwenden aus, um sowohl in den Modell-als auch in den Papierbereich zu exportieren. Die nicht skaliertenInhalte der Zeichnungsansichten werden in den Modellbereichexportiert. Das Zeichnungslayout wird in den Papierbereich exportiert.Das Layout enthält skalierte Darstellungsfelder, die geeignete Bereichedes Modellbereichs anzeigen.
Beim Export in den Papierbereich ist darauf zu achten, dass sich alleObjekte in der Ansicht im Ansichtsrahmen befinden. Objekte, dieteilweise außerhalb des Ansichtsrahmens der Zeichnung liegen,werden nicht exportiert.
9. Klicken Sie auf Exportieren.
Siehe auch
Standardlinientypen in Zeichnungen (Seite 123)
Benutzerdefinierte Linientypzuordnungen beim Zeichnungsexport definieren(Seite 119)
Beispiel: Layer einrichten und zu DWG exportieren (Seite 124)
Layer in exportierten DWG/DXF-Zeichnungen (Seite 114)
Layer in DWG/DXF-Dateien für Zeichnungsexport erstellen (Seite 115)
Objekten im Zeichnungsexport den Layern zuweisen (Seite 116)
Export-Layer-Einstellungen in ein anderes Projekt kopieren (Seite 119)
Layer in exportierten DWG/DXF-Zeichnungen
Beim DWG/DXF-Export von Zeichnungen können Sie die Layer definieren, zudenen verschiedene Zeichnungsobjekte gehören. Der Vorteil bei der Nutzung
DWG und DXF 114 Eine Zeichnung in eine 2D-DWG- oder DXF-Dateiexportieren
von Layern beim Export besteht darin, dass bestimmte Layer, die nicht in derZeichnung angezeigt werden sollen, ausgeblendet werden können.
Sie können die verschiedenen Layer mit den Tekla Structures-Auswahlfilterndefinieren.
Sie können die Datei LineTypeMapping.xml verwenden, um den Linientyp,die Linienstärke und die Linienfarbe für Objekte auf verschiedenen Layern zudefinieren. Zudem können Sie benutzerdefinierte Linientypen zur DateiTeklaStructures.lin hinzufügen und diese bei der Zuordnung von TeklaStructures-Linientypen zu den Linientypen in exportierten DWG- und DXF-Dateien verwenden.
Sie können alle im Dialogfeld Layer für den Zeichnungsexport aufgelistetenObjekttypen in eigene Layer exportieren.
Die folgenden Objekte können beim Export keine Layer enthalten, weil sienicht als separate Objekte identifiziert werden können, die über Auswahlfilterverfügen können: Wolken, Schraffuren, Nachbarteile, Symbole in Zeichnungen,Titel von Schnittansichten, Rasterbezeichnungstexte,Bemaßungsbezeichnungen, Schweißnahtbezeichnungen, Führungslinien derSchraubenbezeichnung und Führungslinien der Teilbezeichnung. So werdenbeispielsweise Schraffuren nicht in denselben Layer mit dem Teil exportiert,dem sie angehören.
Siehe auch
Beispiel: Layer einrichten und zu DWG exportieren (Seite 124)
Layer in DWG/DXF-Dateien für Zeichnungsexport erstellenSie müssen die Layer definieren, die in den exportierten DWG/DXF-Dateienenthalten sind.
ANMERKUNG Damit Sie stets die Übersicht über die vorhandenen Layerbehalten, erstellen Sie gleichzeitig alle benötigten Layer fürdie endgültigen DWG/DXF-Zeichnungen.
1. Klicken Sie im Menü Datei auf Exportieren --> Zeichnungen .
2. Wechseln Sie im Dialogfeld Zeichnung exportieren zur RegisterkarteLayer-Optionen und klicken Sie auf Setup neben dem Feld Layer Regeln.
3. Klicken Sie im Dialogfeld Layer für den Zeichnungsexport auf Layerändern.
4. Klicken Sie zum Hinzufügen eines Layers auf Hinzufügen.
Sie können eine beliebige Anzahl an Layern hinzufügen.
5. Klicken Sie in der Spalte Name auf die Zeile des neuen Layers und gebenSie den Namen für den Layer ein.
DWG und DXF 115 Eine Zeichnung in eine 2D-DWG- oder DXF-Dateiexportieren
6. Klicken Sie in der Spalte Farbe auf die Zeile des neuen Layers und wählenSie die Farbe für den neuen Layer aus.
7. Klicken Sie auf OK.
Als Nächstes können Sie dem neuen Layer Objekte zuweisen.
Siehe auch
Objekten im Zeichnungsexport den Layern zuweisen (Seite 116)
Beispiel: Layer einrichten und zu DWG exportieren (Seite 124)
Objekten im Zeichnungsexport den Layern zuweisenSie müssen definieren, welche Objekte in bestimmte Layer der exportiertenDWG/DXF-Datei exportiert werden sollen. Hierzu können Sie einenSelektionsfilter zur Bestimmung der gewünschten Objekte aus allen Objektenverwenden und eine Regel für den Export dieser Objekte in einen bestimmtenLayer erstellen.
Vor dem Erstellen der Regel müssen Sie den Selektionsfilter erstellen.
1. Erstellen Sie einen Selektionsfilter.
2. Klicken Sie im Menü Datei auf Exportieren --> Zeichnungen .
3. Wechseln Sie im Dialogfeld Zeichnung exportieren zur RegisterkarteLayer Optionen und klicken Sie auf Setup.
4. Öffnen Sie eine Objektgruppe, indem Sie auf das Pluszeichen neben demGruppennamen klicken.
Klicken Sie zum Beispiel auf das Pluszeichen neben Modellobjekt.
5. Klicken Sie mit der rechten Maustaste auf ein Regelelement in der Listeund wählen Sie Regel für nächste Ebene hinzufügen aus.
DWG und DXF 116 Eine Zeichnung in eine 2D-DWG- oder DXF-Dateiexportieren
Rechtsklicken Sie zum Beispiel auf Teil.
6. Geben Sie einen Namen für die Regel ein und wählen Sie den erstelltenSelektionsfilter aus.
7. Klicken Sie auf OK.
8. Doppelklicken Sie auf das Regelelement unter der soeben ausgewähltenRegel, und wählen Sie im Dialogfeld Layer auswählen den hierfürgewünschten Layer aus.
9. Klicken Sie auf OK.
Tekla Structures ordnet den ausgewählten Layer der Regel zu.
10. Speichern Sie die erstellten Layer-Regeleinstellungen für den späterenGebrauch, indem Sie neben Speichern unter einen Namen eingeben undauf Speichern unter klicken.
ANMERKUNG Die Reihenfolge der Regeln ist wichtig. Organisieren Sie die Regeln,indem Sie auf diese rechtsklicken und Nach oben verschieben oderNach unten verschieben auswählen. Die Objekte werden gemäßdem ersten entsprechenden Layer exportiert. Falls keine
DWG und DXF 117 Eine Zeichnung in eine 2D-DWG- oder DXF-Dateiexportieren
entsprechenden Layer vorhanden sind, werden die Objekte alsAndere Objekttypen exportiert.
Beispiel: Eine Regel für den Zeichnungsexport zumExportieren von Trägerbezeichnungen in ihre eigenen LayererstellenSie können unterschiedlichste Arten von Zeichnungsobjekten in ihre eigenenLayer exportieren.
Dieses Beispiel zeigt Ihnen, wie dies mit Trägerbezeichnungen möglich ist. Eskönnen die unterschiedlichsten Bezeichnungen separat in ihre eigenen Layerexportiert werden: Schraubenbezeichnungen, Teilbezeichnungen,Knotenbezeichnungen, Nachbarteilbezeichnungen,Bewehrungsbezeichnungen und Komponentenbezeichnungen.
Sie müssen zunächst einen Selektionsfilter erstellen, um die Trägerauszuwählen, bevor Sie die Layer-Regel definieren können. Benennen Sie denTräger-Selektionsfilter Träger.
1. Klicken Sie im Menü Datei auf Exportieren --> Zeichnungen .
2. Öffnen Sie die Registerkarte Layer Optionen im Dialogfeld Zeichnungexportieren und klicken Sie auf Setup neben dem Feld Layer-Regeln.
3. Wählen Sie unter Bezeichnung im Dialogfeld Layer für denZeichnungsexport die Layer-Regel der Bezeichnung aus, die Sie für deneigenen Layer definieren möchten (Teil-, Schrauben-, Knoten-,Nachbarteil- oder Bewehrungsbezeichnung).
Wählen Sie Teilbezeichnung aus.
4. Klicken Sie mit der rechten Maustaste auf Teilbezeichnung und wählenSie im Kontextmenü Regel für nächste Ebene hinzufügen aus.
Das Dialogfeld Layer Manager Regeln wird geöffnet.
5. Geben Sie einen Regelnamen ein (z. B. Trägerbezeichnung) und wählenSie einen erstellten Filter aus (Name - Träger).
DWG und DXF 118 Eine Zeichnung in eine 2D-DWG- oder DXF-Dateiexportieren
6. Klicken Sie auf OK.
Tekla Structures erstellt eine neue Regel Trägerbezeichnung. Jetztkönnen Sie die neue Regel mit einem Layer verbinden, den Sie fürTrägerbezeichnungen erstellt haben, und Export von Zeichnungenverwenden.
Siehe auch
Objekten im Zeichnungsexport den Layern zuweisen (Seite 116)
Export-Layer-Einstellungen in ein anderes Projekt kopierenWenn Sie möchten, dass Ihre Layer-Einstellungen auch in anderen Projektenverfügbar sind, können Sie sie in einen Firmen- oder Projektordner kopieren.
1. Klicken Sie im Menü Datei auf Exportieren --> Zeichnungen .
2. Wechseln Sie zur Registerkarte Layer Optionen und klicken Sie aufSetup.
3. Definieren Sie die erforderlichen Regel- und Layer-Einstellungen.
4. Geben Sie neben der Schaltfläche Speichern unter einen Namen für dieLayer-Regel-Einstellungsdatei ein und klicken Sie auf Speichern unter.
5. Kopieren Sie die Datei <your_layer_rule>.ldb vom Ordner\attributes vom aktuellen Modellordner in den Firmen- oderProjektordner.
Siehe auch
Objekten im Zeichnungsexport den Layern zuweisen (Seite 116)
Layer in DWG/DXF-Dateien für Zeichnungsexport erstellen (Seite 115)
Benutzerdefinierte Linientypzuordnungen beimZeichnungsexport definierenSie können die erweiterte Konvertierung zum Konvertieren von Typ, Farbe undStärke von Linien und Layern verwenden. Auf diese Weise erhalten Sie dieLinientypen, die Sie in der Zielsoftware, z. B. AutoCAD, verwenden möchten.
Tekla Structures verwendet für die Konvertierung standardmäßig die DateiLineTypeMapping.xml im Ordner ..\Tekla Structures\<version>\environments\common\inp.
Falls Sie Ihre eigenen Linientypzuordnungen definieren müssen, können Siedie Datei LineTypeMapping.xml hierzu als Vorlage verwenden.
DWG und DXF 119 Eine Zeichnung in eine 2D-DWG- oder DXF-Dateiexportieren
ANMERKUNG Verwenden Sie beim Ändern der Linientypzuordnungsdateieinen Editor, der das Format XML validieren kann, um einegültige Dokumentstruktur sicherzustellen.
So definieren Sie Ihre eigenen Linientypzuordnungen:
Aktion MethodeAusschließliches Zuordnen anhandder Linientypen
1. Öffnen Sie die Zuordnungsdateimit einem XML-Editor.
2. Geben Sie nur dieLinientypinformationen ein.
Zum Beispiel werden alle Linienvom Linientyp XKITLINE01 inallen Layern zu DASHEDexportiert.
3. Speichern Sie dieZuordnungsdatei imModellordner.
Zuordnen anhand der Linientypenund Layer
1. Öffnen Sie die Zuordnungsdateimit einem XML-Editor.
2. Geben Sie den Linientypen undLayernamen ein.
Definieren Sie im Attribut LayerName die Layer, die bei derZuordnung verwendet werden.
Wenn Sie das Attribut LayerName weglassen,verwendet Tekla Structures dieLinientypzuordnung auf allenLayern. Wenn Sie das Attribut LayerName angeben, verwendetTekla Structures dieLinientypzuordnung nur aufdiesem Layer.
Zum Beispiel werden alle Linienim Layer BEAM mit dem Linientyp XKITLINE01 zu DASHEDexportiert. Tekla Structures suchtstandardmäßig zuerst nachdiesen Zuordnungen.
3. Definieren Sie im Attribut Colordie Linienfarbe. Geben Sie dieFarbwerte in Codes des AutoCAD
DWG und DXF 120 Eine Zeichnung in eine 2D-DWG- oder DXF-Dateiexportieren
Aktion MethodeColor Index (ACI) an (Zahlen von 0bis 255).
4. Definieren Sie die Liniendicke imAttribut Weight. Geben Sie dieWerte in Hundertsel Millimeteran.
5. Speichern Sie dieZuordnungsdatei imModellordner.
DWG und DXF 121 Eine Zeichnung in eine 2D-DWG- oder DXF-Dateiexportieren
So ist die Datei LineTypeMapping.xml aufgebaut:
1. Der erste Abschnitt besteht aus XML- und Document-Type-Definition. Siedürfen hier keine Änderungen vornehmen und den Abschnitt nichtentfernen.
2. Hier werden die verfügbaren Zuordnungen definiert. Sie können dieseZuordnungen als Vorlage für Ihre eigenen Zuordnungen verwenden.
DWG und DXF 122 Eine Zeichnung in eine 2D-DWG- oder DXF-Dateiexportieren
Beispiele
Im ersten Beispiel wird ein neues Mapping-Element hinzugefügt, bei dem dieLinien XKITLINE00 im Layer Beam zum Linientyp BORDER, die Farbe zu 10 unddie Stärke zu 1.00 mm konvertiert werden:
Im zweiten Beispiel wird ein neues Mapping-Element hinzugefügt, bei dem dieLinien XKITLINE02 im Layer Part zum Linientyp HIDDEN2, der Layer-Name zu Part_Hidden, die Farbe zu 8 und die Stärke zu 1.00 konvertiert werden.
Sie können die Datei LineTypeMapping.xml zum Exportieren verdeckterLinien in separate Layer verwenden. Die verdeckten Linien müssenanschließend für ihre eigenen Layer definiert werden (hier Part_Hidden).
ANMERKUNG Stellen Sie für einen erfolgreichen Export sicher, dass derLayer (hier Part_Hidden) in der Liste der vorhandenen Layerim Dialogfeld Layer ändern vorhanden ist.
Siehe auch
Standardlinientypen in Zeichnungen (Seite 123)
Standardlinientypen in ZeichnungenStandard-Linientypen sind in Zeichnungen in Tekla Structures verfügbar. Siekönnen Standard-Linientypen zu benutzerdefinierten Linientypen zuordnen,die in TeklaStructures.lin definiert sind, und diese weiter in DWG/DXF-Dateien exportieren.
Die Tabelle unten enthält Bezeichnung und Aussehen der Standard-Linientypen.
Linientypname LinientypdarstellungXKITLINE00XKITLINE01XKITLINE02XKITLINE03XKITLINE04XKITLINE05
DWG und DXF 123 Eine Zeichnung in eine 2D-DWG- oder DXF-Dateiexportieren
Linientypname LinientypdarstellungXKITLINE06
Siehe auch
Benutzerdefinierte Linientypzuordnungen beim Zeichnungsexport definieren(Seite 119)
Beispiel: Layer einrichten und zu DWG exportierenIn diesem Beispiel wird gezeigt, wie Layer definiert und Linientypen einesbestimmten Layers beim DWG-Export zu ihren eigenen Unter-Layernexportiert werden. Der Workflow besteht aus sechs Aufgaben:
1. Beispiel: Auswahlfilter für den DWG-Export erstellen (Seite 124)
2. Beispiel: Layer für den DWG-Export erstellen (Seite 125)
3. Beispiel: Eine Regel für den DWG-Zeichnungsexport erstellen und derRegel einen Layer zuweisen (Seite 125)
4. Beispiel: Benutzerdefinierten Linientyp für den DWG-Export definieren(Seite 127)
5. Beispiel: Linientypen und -stärken für Layer im DWG-Export definieren(Seite 127)
6. Beispiel: Die Zeichnung ins DWG-Format exportieren (Seite 128)
Beispiel: Auswahlfilter für den DWG-Export erstellen
Erstellen Sie zunächst einen Selektionsfilter. Diese Aufgabe ist Phase 1 imArbeitsfluss Beispiel: Layer einrichten und zu DWG exportieren (Seite 124).
So erstellen Sie einen Selektionsfilter:
1. Klicken Sie im Modell auf den Schalter Selektionsfilter .
2. Klicken Sie im Dialogfeld Objektgruppen - Selektionsfilter auf NeuerFilter.
3. Fügen Sie neue Filterregeln hinzu.
a. Erstellen Sie eine Filterregel, die Teile nach der Bezeichnung Trägerauswählt.
b. Erstellen Sie eine Filterregel, die Teile nach dem Material S* (für Stahl)auswählt.
4. Speichern Sie den Filter alsStahlträger.
DWG und DXF 124 Eine Zeichnung in eine 2D-DWG- oder DXF-Dateiexportieren
Beispiel: Layer für den DWG-Export erstellen
Nach dem Erstellen eines Selektionsfilters können Sie Layer erstellen, die inIhrer exportierten DWG-Datei enthalten sein sollen. Diese Aufgabe ist Phase 2im Arbeitsfluss Beispiel: Layer einrichten und zu DWG exportieren (Seite 124).
So erstellen Sie die Layer, die in der exportierten DWG enthalten sein sollen:
1. Klicken Sie im Menü Datei auf Exportieren --> Zeichnungen .
2. Wechseln Sie zur Registerkarte Layer Optionen.
3. Klicken Sie auf Setup und dann auf Layer ändern.
4. Klicken Sie zum Hinzufügen eines neuen Layers auf Zufügen.
Erstellen Sie separate Layer für Volllinien (Stahlträger-Layer) undverdeckte Linien (Stahlträger-Layer-V) innerhalb von Stahlträgern.
5. Stellen Sie die Farbe der Layer ein.
Stellen Sie die Volllinien auf rot und die verdeckten Linien auf blau ein.
6. Klicken Sie zum Bestätigen der Änderungen auf OK.
DWG und DXF 125 Eine Zeichnung in eine 2D-DWG- oder DXF-Dateiexportieren
Beispiel: Eine Regel für den DWG-Zeichnungsexport erstellen und derRegel einen Layer zuweisen
Nach dem Erstellen der Layer können Sie eine Regel erstellen, mit der Sie eineObjektgruppe in einen Layer exportieren, und den Layer der erstellten Regelzuweisen. Diese Aufgabe ist Phase 3 im Arbeitsfluss Beispiel: Layer einrichtenund zu DWG exportieren (Seite 124).
So erstellen Sie eine Regel, mit der Sie eine Objektgruppe in einen Layerexportieren, und weisen den Layer der erstellten Regel zu:
1. Klicken Sie mit der rechten Maustaste auf eine Modelobjektteilregel, undwählen Sie Regel für nächste Ebene hinzufügen.
2. Geben Sie einen Namen für die Regel ein (steel-beam-rule) undwählen Sie den für Stahlträger erstellten Selektionsfilter aus (steel-beam).
3. Klicken Sie auf OK.
4. Zum Zuweisen eines Layers zu einer Regel doppelklicken Sie auf dasRegelelement unter der Stahlträgerregel, und wählen Sie einen Layer,in diesem Fall Stahlträger-Layer.
5. Klicken Sie auf OK.
6. Speichern Sie die Layer-Regel-Einstellungen unter dem Namen example1(Speichern unter).
7. Klicken Sie auf OK, um das Dialogfeld zu schließen.
DWG und DXF 126 Eine Zeichnung in eine 2D-DWG- oder DXF-Dateiexportieren
Beispiel: Benutzerdefinierten Linientyp für den DWG-Export definieren
Nach dem Erstellen einer Regel können Sie einen benutzerdefiniertenLinientyp für durchgehende Linien in der exportierten DWG erstellen. Indiesem Beispiel fügen Sie mehrere Linientypdefinitionen hinzu. Das ist Phase 4im Arbeitsfluss Beispiel: Layer einrichten und zu DWG exportieren (Seite 124).
So definieren Sie einen benutzerdefinierten Linientyp:
1. Öffnen Sie die Datei TeklaStructures.lin in einem Texteditor ( ..\ProgramData\Tekla Structures\<version>\environments\common\inp ).
2. Fügen Sie am Ende der Datei die folgende Linientypdefinition ein:
3. Speichern Sie die Datei. Achten Sie darauf, dass sich die Dateierweiterungnicht ändert.
Beispiel: Linientypen und -stärken für Layer im DWG-Export definieren
Nach dem Erstellen eines benutzerdefinierten Linientyps können Sie die DateiLineTypeMapping.xml bearbeiten und die Linientypen und -stärkendefinieren. Diese Aufgabe ist Teilsystem 5 im Arbeitsfluss Beispiel: Layereinrichten und zu DWG exportieren (Seite 124).
So definieren Sie Linientypen und Stärken:
1. Öffnen Sie die Datei LineTypeMapping.xml ( ..\ProgramData\TeklaStructures\<version>\environments\common\inp ) in einemTexteditor.
2. Fügen Sie die Linientypzuordnungen für die Layer wie im unteren blauenRahmen in der folgenden Abbildung hinzu. Ändern Sie die Linien imoberen roten Rahmen nicht.
3. Speichern Sie die Datei. Achten Sie darauf, dass sich die Dateierweiterungnicht ändert.
DWG und DXF 127 Eine Zeichnung in eine 2D-DWG- oder DXF-Dateiexportieren
1. Die Linien befinden sich auf dem Layer Stahlträger-Layer.
2. Die Linien werden mit XKITLINE00 gezogen (Volllinien).
3. Die Linien werden zu CONTINUOUS Linien in DWG exportiert. Die in derDWG enthaltene Linienfarbe war bereits in den Layer-Eigenschaftendefiniert (rot). Die Linienstärke in der DWG beträgt 35.
4. Die Linien befinden sich auf dem Layer Stahlträger-Layer.
5. Die Linien werden mit XKITLINE02 gezogen (verdeckte Linien).
6. Die Linien werden in einem separaten Layer in DASHED Linien mit derBezeichnung steel-beam-layer-H in die DWG exportiert. Die in derDWG enthaltene Linienfarbe war bereits in den Layer-Eigenschaftendefiniert (blau). Die Linienstärke in der DWG beträgt 35.
DWG und DXF 128 Eine Zeichnung in eine 2D-DWG- oder DXF-Dateiexportieren
Beispiel: Die Zeichnung ins DWG-Format exportieren
Sobald Sie alle Layer-Einstellungen definiert haben, können Sie die Zeichnungexportieren. Überprüfen Sie vor dem Exportieren einer Zeichnung ins DWG-Format, dass die Zeichnungseigenschaften wie gewünscht sind. Diese Aufgabeist Phase 6 im Arbeitsfluss Beispiel: Layer einrichten und zu DWG exportieren(Seite 124).
So exportieren Sie die Zeichnung:
1. Öffnen Sie die Zeichnung, die Sie exportieren möchten.
2. Klicken Sie im Menü Datei auf Zeichnungen exportieren.
3. Geben Sie einen Namen für die Exportdatei ein.
4. Stellen Sie Typ auf DWG.
5. Öffnen Sie die Registerkarte Layer-Optionen und laden Sie die zuvorunter dem Namen example1 gespeicherten Layer-Regeleinstellungen.
6. Wählen Sie die folgenden Kontrollkästchen an: Verwenden SieErweiterte Linientypen und die Layer Konvertierung verwenden,Auch nicht verwendete Layer und Objektfarbe nach Layer.
7. Suchen Sie die Datei LineTypeMapping.xml.
8. Öffnen Sie die Registerkarte Optionen, stellen Sie die Skalierung für denExport ein und wählen Sie das Kontrollkästchen Objekte als Gruppeexportieren sowie bei Bedarf Schnittlinien mit Text undBenutzerdefinierte Linien als getrennte Linien exportieren aus.
9. Klicken Sie auf Exportieren.
Öffnen Sie die exportierte DWG mit einer entsprechenden DWG-Ansichtssoftware. Wie Sie erkennen können, befinden sich die Volllinien desStahlträgers und die verdeckten Linien auf jeweils separaten Layern. Siekönnen ebenfalls erkennen, dass die Stützen nicht den von Ihnen definierten
DWG und DXF 129 Eine Zeichnung in eine 2D-DWG- oder DXF-Dateiexportieren
Layer-Regeln entsprechen, sodass diese entsprechend anderer Regelnbehandelt werden.
Nachstehend finden Sie Beispiele dafür, wie sich die Aktivierung/Deaktivierungvon Schnittlinien mit Text auswirkt.
Im folgenden Beispiel ist Schnittlinien mit Text ausgewählt.
Im folgenden Beispiel ist Schnittlinien mit Text nicht ausgewählt.
DWG und DXF 130 Eine Zeichnung in eine 2D-DWG- oder DXF-Dateiexportieren
12DGN
Das DGN-Format wurde insbesondere für den Datentransfer zwischenAnlagendesignprogrammen verwendet. Es wurde von MicroStation entwickelt.Ähnlich wie DWG ist es lediglich ein grafisches Dateiformat. Es enthälteinmalige Teil-IDs im vorgegebenen Modell. Es ist möglich, nach Kollisionenzwischen dem Tekla Structures-Modell und einem DGN-Referenzmodell zusuchen.
Dieses Format unterliegt den folgenden Einschränkungen:
• GUID wird nicht unterstützt.
• Änderungsmanagement ist mit einer DGN-Datei nicht möglich.
Siehe auch
Referenzmodelle und kompatible Formate (Seite 43)
Ein Referenzmodell importieren (Seite 44)
In 3D-DGN-Dateien exportieren (Seite 136)
12.1 DGN-ImportSie können DGN-Modelle als Referenzmodelle in Tekla Structures importieren.Sie können DGN-Modellobjekte in den verschiedenen Referenzmodell-Layerngemäß den Einstellungen in der DGN-Datei anzeigen. Sie können DGN-Modellezur Kollisionskontrolle verwenden. Der Referenzmodellimport von TeklaStructures unterstützt die DGN-Formate V7 und V8.
Eine DGN-Datei kann ein oder mehrere DGN-Modelle enthalten. Es gibt dreiArten von DGN-Modellen: Entwurfsmodell, Extrusionsmodell und Blattmodell.Entwurfsmodelle sind in Tekla Structures am nützlichsten, da sieentsprechende Strukturdaten enthalten. Wenn mehrere Modelltypen in einerDGN-Datei verfügbar sind, wählt Tekla Structures den importierten Modelltypin folgender Reihenfolge aus:
1. Ein aktives Modell wird importiert, wenn es sich um ein Designmodellhandelt.
DGN 132 DGN-Import
2. Ein Standardmodell wird importiert, wenn es sich um ein Designmodellhandelt.
3. Wenn die DGN-Datei Designmodelle enthält, wird das erste Modellimportiert.
4. Wenn in der DGN-Datei keine Entwurfsmodelle enthalten sind, wird daserste Modell unabhängig vom Modelltyp importiert.
Sie können ein DGN-Importprotokoll zum DGN-Import auf der RegisterkarteLogdatei in der Befehlszeile einsehen. Geben Sie zum Öffnen derBefehlszeile im Schnellstart den TextBefehlszeile ein und wählen Sie denBefehl Befehlszeile aus der angezeigten Liste aus.
Siehe auch
Ein Referenzmodell importieren (Seite 44)
In Referenzmodellen unterstützte DGN-Objekte (Seite 133)
12.2 In Referenzmodellen unterstützte DGN-ObjekteTekla Structures kann folgende DGN-Objekte in Referenzmodellen anzeigen:
Objekt Typ-Nr. BeschreibungZelle 2 Ein Satz gruppierter Einheiten mit
gemeinsamem Einfügepunkt/Ursprung, Maßstab undAusrichtung im 2D/3D-Raum.
Linie 3Linienelemente 4 Eine Reihe verbundener Linien.Form 6 Wie Linienelemente, jedoch
geschlossen (erster Punkt =letzter Punkt).
Textknoten 7 Ein mehrzeiliger Absatz/Textblock.
Kurve 11 Eine parametrische Spline-Kurve.Komplexe Kette 12 Ein verketteter Satz anderer
Objekte (Linien, Linienelemente,Bögen, Kurven oder B-Spline-Kurven).
Komplexe Form 14 Wie eine komplexe Kette, jedochgeschlossen (erster Punkt =letzter Punkt).
Ellipse 15Bogen 16
DGN 133 In Referenzmodellen unterstützte DGN-Objekte
Objekt Typ-Nr. BeschreibungText 17 Unterstützt TrueType-Schriftarten
und Textformate (fett,unterstrichen, kursiv usw.).
3D-Oberfläche 18 Wie ein 3D-Körper, jedoch an denEnden nicht abgedeckt.
3D-Körper 19 Der Körper wurde durchProjektierung oder Drehung voneiner Grenzeinheit aus erstellt(Linie, Linienelemente, Kurve,Bogen oder Ellipse).
Kegel 23 In der Regel ist dies ein durchzwei parallele Kreise verkürzterKegel. Wenn der Radius bei Kegelidentisch ist, entsteht einZylinder.
B-Spline-Oberfläche 24 Siehe Beschreibung der B-Spline-Kurven, die hier ebenfalls zutrifft.Zusätzliche Daten sind unterOberflächengrenzeinheiten (Typ25) zu finden.
B-Spline-Kurve 27 Diese Kurve kann rational/nichtrational, einheitlich/nichteinheitlich oder offen/geschlossen sein. geöffnet odergeschlossen; Die Einheit vom Typ27 liefert Kopfzeilendaten;Zusätzliche Daten sind unterMasteinheiten (Typ 21),Knotenobjekten (Typ 26) undGewichtsfaktoreinheiten (Typ 28)zu finden.
Definition gemeinsamerZellen
34 Mit einer DWG-Block-Definitionvergleichbar; legt in der Regeleinen Satz gruppierter Einheitenfest.
Instanz gemeinsamerZellen
35 Mit einer DWG-Block-Instanzvergleichbar. Bei eine bestimmte"Zellendefinition" könnenmehrere "Zellinstanzen" anverschiedenen Stellen mitunterschiedlichen Maßstäbenund Ausrichtungen erstelltwerden.
Mehrlinienelemente 36 Ein Satz aus parallelen Linien, diemiteinander verbunden werden
DGN 134 In Referenzmodellen unterstützte DGN-Objekte
Objekt Typ-Nr. Beschreibungkönnen (mit oder ohne sichtbareNähte an den Knoten) und überverschiedene Typen vonEndkappen verfügen (gerundet,quadratisch usw.).
Bewehrungsmatte 105 Unterstützt indizierteFlächenwiederholungen,Quadratlisten, Quadratraster undBewehrungsmatten mitDreieckslisten.
Intelligenter Körper - Intelligente Körper (durchintegrierte Parasolid-/ACIS-Datenerstellte Körper) können in TeklaStructures alsDrahtmodellumrisse importiertwerden.
Einschränkungen
Bei den folgenden Objekten bestehen bestimmte Einschränkungen:
Objekt Typ-Nr. BeschreibungPunktzeichenfolge 22 Nicht unterstützt. (Eine
Punktzeichenfolge isteine Folge von Punktenmit entsprechendenAusrichtungen;Punktzeichenfolgenwerden in der Regel zurFestlegung vonDurchgangspfadenverwendet).
Bemaßung 33 Nicht unterstützt.Bewehrungsmatte 105 Der Punkt-/Wolken-
Mattentyp wird derzeitnicht unterstützt.
Intelligenter Körper - Intelligente Körper(durch integrierteParasolid-/ACIS-Datenerstellte Körper) werdenderzeit nur alsDrahtmodellumrisseunterstützt. Aus diesemGrund werden beiintelligenten Körpernderzeit keine
DGN 135 In Referenzmodellen unterstützte DGN-Objekte
Objekt Typ-Nr. BeschreibungKollisionskontrollendurchgeführt.
See also
Ein Referenzmodell importieren (Seite 44)
DGN-Import (Seite 132)
12.3 In 3D-DGN-Dateien exportierenSie können ausgewählte Teile oder das gesamte Modell in das 3D-DGN-Formatexportieren.
1. Öffnen Sie ein Tekla Structures-Modell.
2. Klicken Sie im Menü Datei auf Exportieren --> 3D DGN .
Das Dialogfeld 3D DGN exportieren wird geöffnet.
3. Geben Sie in das Feld Ausgabe-Datei den Namen der Exportdatei ein.
Wenn Sie eine bereits vorhandene Datei ersetzen möchten, klicken Sieauf ... und suchen Sie nach der Datei.
4. Wählen Sie in der Liste Exportieren Alle Objekte oder AusgewählteObjekte und die Teile aus, die exportiert werden sollen.
5. Klicken Sie auf Erstellen.
Tekla Structures erzeugt die Datei <name>.dgn im aktuellenModellordner.
Wenn Ihr Modell rohrförmige Teile enthält und Sie die Größe der DNG-Dateien oder die komplexe Anzeige in gerenderten Ansichten reduzierenmöchten, können Sie dies mit den nachfolgenden erweiterten Optionensteuern:
XS_CHORD_TOLERANCE_FOR_SMALL_TUBE_SEGMENTS
XS_CHORD_TOLERANCE_FOR_TUBE_SEGMENTS
Sie können zur Steuerung von DGN-Exporten auch die folgendenerweiterten Optionen verwenden:
XS_EXPORT_DGN_COORDINATE_SCALE
XS_EXPORT_DGN_FILENAME
XS_EXPORT_DGN_INCLUDE_CUTS
XS_EXPORT_DGN_INCLUDE_INNER_CONTOUR
XS_EXPORT_DGN_USE_CLASS_AS_COLOR
DGN 136 In 3D-DGN-Dateien exportieren
13 LandXML
Sie können LandXML-Referenzmodelle in Tekla Structures importieren. Dieunterstützten Inhalte von LandXML-Dateien sind Geländemodelle,Streckenverlauf von Straßen und Bahnstrecken sowie Regenwassersysteme.
Sie können Dateien im .xml-Format aus Anwendungen wie Bentley InRoads,Autodesk Civil und Trimble Business Center exportieren und die .xml-Dateienals Referenzmodelle in Tekla Structures importieren. Das LandXML-Formaterweitert die Möglichkeiten von Tekla Structures, zusammengeführte Modelle,einschließlich der Infrastrukturmodelle, anzuzeigen. Tekla Structuresunterstützt das LandXML-1.2-Schema und das Gleitkommaformat miteinfacher Genauigkeit.
Ein typisches Beispiel einer Bauwerksstruktur, in der LandXML verwendetwerden kann, ist der Oberflächenverlauf des zu nutzenden Grundgesteins,wenn Rammpfahllängen berücksichtigt werden sollen. LandXML kann auchverwendet werden, um den Aushub abzuschätzen. Das LandXML-Format istauch für die Auslegung von Brücken- und Zivilbauwerken wichtig.
Beispiel für ein importiertes LandXML-Referenzmodell:
Ein Beispiel für Layer in einem LandXML-Referenzmodell:
LandXML 137 In 3D-DGN-Dateien exportieren
Einschränkungen
Die LandXML-Funktion unterstützt nicht alle der im Format unterstütztenDaten. Sie unterstützt die Untermenge der primitiven Objekte, die imLandXML-Schema 1.2 definiert sind, zum Beispiel Streckenverläufe,Geländemodelle und Leitungsnetze.
• Oberflächen werden in Zeichnungen nicht korrekt angezeigt.
• Triangulierte Oberflächen (Oberflächendreiecke) werden nur unterstützt.
• Es gibt keine Warnung, wenn die LandXML-Datei nicht unterstützte Datenenthält.
Siehe auch
Ein Referenzmodell importieren (Seite 44)
LandXML 138 In 3D-DGN-Dateien exportieren
14 PDF
Sie können eine PDF-Datei als Referenzmodell in Ihr Modell importieren. TeklaStructures konvertiert während des Imports das PDF- in DXF-Format. Eswerden ausschließlich Vektorgrafiken konvertiert.
Siehe auch
PDF in ein Modell importieren (Seite 139)
14.1 PDF in ein Modell importieren1. Klicken Sie im Menü Datei auf Importieren --> PDF-Dokument
einfügen .
Das Dialogfeld PDF-Referenzmodell einfügen wird geöffnet.
2. Klicken Sie auf Durchsuchen.
3. Suchen Sie nach der PDF-Datei und klicken Sie auf Öffnen.
4. Legen Sie den Maßstab für das Referenzmodell fest.
5. Wählen Sie die Seitenzahl aus, die Sie importieren möchten.
6. Klicken Sie auf OK.
7. Wählen Sie einen Punkt aus, um das Referenzmodell zu platzieren.
Tekla Structures konvertiert das PDF- in DXF-Format. Während derKonvertierung wird für jede importierte Seite eine DXF-Datei erstellt. TeklaStructures speichert die DXF-Dateien im selben Ordner wie die PDF-Datei.
Einschränkungen
Es werden ausschließlich Vektorgrafiken konvertiert, keine Rastergrafiken.
PDF 139 PDF in ein Modell importieren
15 CAD
Computergestütztes Design (Computer-aided Design, CAD) bedeutet, dass Sieeinen Entwurf mit einer Software erstellen, ändern, analysieren undoptimieren können. CAD-Softwareanwendungen sind für allgemeine Entwürfeoder spezialisierte Verwendung verfügbar, darunter Architekturentwürfe oderAnlagendesign. Zu den komplexeren Formen von CAD zählenKörpermodellierung und parametrische Modellierung, mit deren Hilfe Objektemit authentischen Eigenschaften erstellt werden können. Bei parametrischerModellierung sind Objekte durch signifikante Beziehungen miteinanderverbunden.
In Tekla Structures unterstützt das CAD-Importwerkzeug mehrereverschiedene Formate für den Import von Modellen und ist in der Lage,maximal 10.000 Teile zu importieren. Wenn die Anzahl der Teile diesen Wertüberschreitet, zeigt Tekla Structures eine Warnung an und importiert dasModell nicht.
Siehe auch
Konvertierungsdateien (Seite 33)
CAD-Modellimporteinstellungen (Seite 147)
CAD-Modellexporteinstellungen (Seite 155)
15.1 CAD-Import- und -ExportformateSie können mit dem CAD-Importwerkzeug die folgenden Dateitypen in TeklaStructures importieren und exportieren.
Option Importieren
Exportieren
Importe von/Exporte nach
SDNF X X SDNF (Steel Detailing Neutral File)wird für den Import und Exportmit verschiedenen CAD-Systemen verwendet.
CAD 140 CAD-Import- und -Exportformate
Option Importieren
Exportieren
Importe von/Exporte nach
HLI X X HLI (High Level Interface). IEZ AGSpeedikon Software
Plantview X Anlagenansicht-DesignsystemSDNF (PDMS) X X Plant Design Management
System. Cadcentre 3D Anlagen-Designsoftware.
Daten werden per SDNF-Linknach PDMS exportiert. TeklaStructures schreibt dieInformationen desfertiggestellten Feldes in dasBaugliedklassenattribut, währendbeim SDNF-Export dieKlasseninformationenausgelassen werden.
XML X X ArchiCAD Modellierungssystem.
Es bestehen einigeEinschränkungen beim Export:
• Es werden keineKonvertierungsdateienverwendet.
• Es werden keine Bohrungen,Schrauben und Schweißnähteexportiert.
PDMS X Veraltetes Format. DieVerwendung dieser Option wirdnicht empfohlen.
SCIA X SCIA wird für die SteelFab-Schnittstelle verwendet.
15.2 Ein SDNF-Modell importieren1. Klicken Sie im Menü Datei auf Importieren --> CAD .
Das Dialogfeld Importmodelle wird geöffnet.
2. Wählen Sie CAD-Modell importieren aus der Liste Typ aus.
3. Verwenden Sie den Standardnamen Importmodell oder geben Sie einenneuen Namen ein.
4. Klicken Sie auf OK.
CAD 141 Ein SDNF-Modell importieren
5. Wählen Sie das Modell aus der Liste aus.
6. Klicken Sie auf Eigenschaften, um ein Dialogfenster zu öffnen, in dem Siedie Einstellungen für die Importdatei festlegen können:
• Sie können die Standardparameter für PDS- und PDMS SDNF-Dateienmit der Option Laden laden.
• Geben Sie auf der Registerkarte Konvertierung die Namen derKonvertierungsdateien ein oder suchen Sie nach den Dateien.
• Geben Sie auf der Registerkarte Parameter den Namen der SDNF-Datei, die Sie importieren möchten, in das Feld Eingabe-Datei ein oderverwenden Sie den Standardnamen.
SDNF-Dateien verfügen in der Regel über eine *.dat-Erweiterung. DieVersionsnummer für SDNF 3.0-Dateien finden Sie in der Kopfzeile,wenn Sie die Datei mit einem Texteditor öffnen.
• Stellen Sie auf der Registerkarte Parameter den Dateityp auf SDNFund geben Sie die Ursprungskoordinaten in den Kästchen Ursprungan, wenn Sie die Datei an einem bestimmten Speicherort speichernmöchten.
• Stellen Sie die SDNF-Optionen auf der SDNF-Seite ein:
• Geben Sie im Bereich Teil Pos_No einen Präfix und eineStartpositionsnummer ein. Dies gehört zu der EinstellungPositions-Nummer Typ.
• Wählen Sie unter SDNF-Versionsnummer den SDNF-Formattypaus (2.0 oder 3.0). SDNF 3.0 ist grundsätzlich das auszuwählendeFormat. Mit StruCAD können jedoch SDNF 2.0-Dateien bessergemeinsam genutzt werden.
• Stellen Sie Eintragen von Schnitten und Anpassungen auf Ja(Standardeinstellung), um Schnitte und Anpassungen auf denImport anzuwenden. Diese werden nur aufgenommen, wenn sie inder SDNF-Datei enthalten sind.
• Stellen Sie Versatz berücksichtigen auf Ja, um Versätze zuerstellen. In den meisten Fällen müssen Sie Ja auswählen. Mit Nein(Standardeinstellung) werden Teilerzeugungspunkte anTeilendpunkten positioniert.
• Sie können eine Log-Datei erstellen. Wenn der Import fehlschlägt,überprüfen Sie die Log-Datei, um den Grund dafür herauszufinden.Prüfen Sie die Log-Datei selbst dann, wenn der Import scheinbarerfolgreich war. Sie können in der Log erzeugen-Datei Erstellenauswählen, um eine neue Log-Datei zu schreiben und die bisherigeLog-Datei bei jedem Importieren eines Modells zu löschen. WennSie Ergänzen (Standardeinstellung) auswählen, werden die Log-Informationen am Ende der bestehenden Log-Datei hinzugefügt.
CAD 142 Ein SDNF-Modell importieren
• Sie können zudem auswählen, wie die Log-Datei angezeigt wird. Dieverfügbaren Optionen sind Mit einem externen Betrachter (z. B.Microsoft Notepad), Nicht angezeigt und In einem Dialogfeld,wodurch ein separates Listendialogfeld erstellt wird, in dem dieDatei ausschließlich angezeigt werden kann.
• Geben Sie den Namen der Log-Datei ein oder suchen Sie nacheiner vorhandenen Log-Datei.
• Die SDNF-Datei enthält Kennzeichen, die in denbenutzerdefinierten Attributen eines Teils enthalten sein oder alsPositionsnummern verwendet werden können. Wählen Sie unterPositions-Nummer Typ Teilposition aus, wenn Sie möchten, dassdas Identifizierungszeichen die Positionsnummer des Teils wird.Verwenden Sie nicht die Felder Teil Pos_No bei dieser Option.Wählen Sie Universell ID, wenn Sie möchten, dass dasIdentifizierungszeichen zu dem benutzerdefinierten Attribut für dasTeil wird. In den meisten Fällen würden Sie Universell IDauswählen. Zum Einblenden von benutzerdefinierten Attributen,müssen Sie sie der Datei objects.inp hinzufügen. FürDateiimporte von PDS oder PDMS ist die Option Universell ID derNormalfall.
• Wenn Sie einen Bericht des Imports erstellen möchten, geben Sie dieerforderlichen Informationen auf der Registerkarte Bericht ein.
• Auf der Registerkarte Weiteres können Sie einige erweiterte Optioneneinstellen. Die Standardeinstellungen müssen in der Regel nichtgeändert werden.
7. Klicken Sie auf OK, um das Dialogfeld Importmodell zu öffnen.
8. Wählen Sie den Importmodellnamen aus der Liste aus und klicken Sie aufImportieren.
Sie können auch auf Neu oder Eigenschaften klicken, wenn SieÄnderungen vornehmen möchten.
Tekla Structures zeigt das Dialogfeld Importmodell Info an.
9. Wählen Sie, welche Version von Teilen importiert werden sollen.
10. Klicken Sie auf Alles akzeptieren.
Die Option Alles akzeptieren wird im Allgemeinen verwendet, wenn einneues Modell importiert wird, welches ein vorhandenes Modell ersetzt.Wenn Sie das Modell geändert haben und dieses erneut importierenmöchten, können Sie alle Änderungen durch Anklicken von Allesverwerfen verwerfen oder einzelne Änderungen durch Anklicken vonIndividuelle Auswahl... akzeptieren oder verwerfen.
11. Tekla Structures zeigt die Meldung Möchten Sie das Importmodell fürnachfolgende Importe speichern? an. Klicken Sie auf Ja.
CAD 143 Ein SDNF-Modell importieren
Tekla Structures zeigt das Importmodell in einer Modellansicht an.
12. Rechtsklicken Sie auf die Modellansicht und wählen Sie Arbeitsbereichan gesamtes Modell anpassen, um sicherzustellen, dass das importierteModell vollständig sichtbar ist.
13. Sollten Teile fehlen, überprüfen Sie, dass die Werte Tiefe anzeigen Nachoben und Nach unten im Dialogfeld Ansicht Attribute und ändern Siediese bei Bedarf.
ANMERKUNG Wenn Sie Informationen importieren möchten, die Teile in TeklaStructures nicht unterstützen, können Sie die SDNF-Erweiterungszeilein der zu importierenden SDNF-Datei sowie das benutzerdefinierteAttribut REVISION_NUMBER in Tekla Structures verwenden.
Siehe auch
CAD-Modellimporteinstellungen (Seite 147)
15.3 Plantview-Modell importieren1. Klicken Sie im Menü Datei auf Importieren --> CAD .
Das Dialogfeld Neues Importmodell wird geöffnet.
2. Wählen Sie Statik (CAD) Datei importieren.
CAD 144 Plantview-Modell importieren
3. Verwenden Sie den Standardnamen Importmodell oder geben Sie einenneuen Namen ein.
4. Klicken Sie auf OK.
5. Wählen Sie das Modell aus der Liste aus.
6. Klicken Sie auf Eigenschaften, um ein Dialogfeld aufzurufen, in dem Siedie Einstellungen für den ausgewählten Importdateityp definierenkönnen:
• Geben Sie auf der Registerkarte Konvertierung die Namen derKonvertierungsdateien ein oder suchen Sie nach den Dateien.
• Geben Sie auf der Registerkarte Parameter den Namen der Plantview-Datei, die Sie importieren möchten, in das Feld Eingabe-Datei ein oderverwenden Sie Durchsuchen, um nach der Datei zu suchen.
• Stellen Sie den Dateityp auf Plantview (im Feld Typ) und stellen Sie dieUrsprungskoordinaten in den Feldern Ursprung ein, wenn Sie dieDatei an einem spezifischen Ort haben möchten.
• Stellen Sie die Materialgüte im Feld Material auf der RegisterkarteSDNF ein.
Sie können auch auf ... neben dem Feld klicken und im DialogfeldMaterial auswählen nach der Materialgüte suchen.
• Wenn Sie einen Bericht des Imports erstellen möchten, geben Sie dieerforderlichen Informationen auf der Registerkarte Bericht ein.
• Wenn Sie das Modell zum ersten Mal importieren, müssen Sie dieStandardwerte auf der Registerkarte Weiteres nicht ändern.
7. Klicken Sie auf OK, um das Dialogfeld Importmodell zu öffnen.
8. Klicken Sie auf Importieren.
Tekla Structures zeigt das Dialogfeld Importmodell Info an.
9. Wählen Sie, welche Version von Teilen importiert werden sollen.
10. Klicken Sie auf Alles akzeptieren.
Wenn Sie das Modell geändert haben und dieses erneut importierenmöchten, können Sie alle Änderungen durch Anklicken von Allesverwerfen verwerfen oder einzelne Änderungen durch Anklicken vonIndividuelle Auswahl akzeptieren oder verwerfen.
11. Tekla Structures zeigt die Meldung Möchten Sie das Importmodell fürnachfolgende Importe speichern? an Klicken Sie auf Ja.
Tekla Structures zeigt das importierte Modell in einer Modellansicht an.
12. Rechtsklicken Sie auf die Modellansicht und wählen Sie Arbeitsbereichan gesamtes Modell anpassen, um sicherzustellen, dass das importierteModell vollständig sichtbar ist.
CAD 145 Plantview-Modell importieren
13. Sollten Teile fehlen, überprüfen Sie, dass die Werte Tiefe anzeigen Nachoben und Nach unten im Dialogfeld Ansicht Attribute und ändern Siediese bei Bedarf.
Siehe auch
CAD-Modellimporteinstellungen (Seite 147)
15.4 SteelFab/SCIA-Modell importieren1. Klicken Sie im Menü Datei auf Importieren --> CAD .
Das Dialogfeld Importmodelle wird geöffnet.
2. Wählen Sie Steelfab/SCIA Import aus der Liste Typ aus.
3. Verwenden Sie den Standardnamen Importmodell oder geben Sie einenneuen Namen ein.
4. Klicken Sie auf OK.
5. Wählen Sie das Modell aus der Liste aus.
6. Klicken Sie auf Eigenschaften, um ein Dialogfenster zu öffnen, in dem Siedie Einstellungen für die Importdatei festlegen können:
• Geben Sie den Namen der Eingabedatei ein.
• Geben Sie die Namen der Konvertierungsdateien ein.
• Geben Sie in die Felder Ursprung die Ursprungskoordinaten ein, wennSie die Datei an einem bestimmten Ort speichern möchten
• Stellen Sie Schweißnähte importieren auf Ja ein, um Schweißnähtein das Modell aufzunehmen.
• Stellen Sie Löcher importieren auf Ja ein, um Löcher in das Modellaufzunehmen.
7. Klicken Sie auf OK.
8. Klicken Sie auf Importieren.
9. Wählen Sie, welche Version von Teilen importiert werden sollen.
10. Klicken Sie auf Alles akzeptieren.
11. Wenn Sie das Modell geändert haben und dieses erneut importierenmöchten, können Sie alle Änderungen durch Anklicken von Allesverwerfen verwerfen oder einzelne Änderungen durch Anklicken vonIndividuelle Auswahl akzeptieren oder verwerfen.
12. Tekla Structures zeigt die Meldung Möchten Sie das Importmodell fürnachfolgende Importe speichern? an Klicken Sie auf Ja.
Tekla Structures zeigt das Importmodell in einer Modellansicht an.
CAD 146 SteelFab/SCIA-Modell importieren
13. Rechtsklicken Sie auf die Modellansicht und wählen Sie Arbeitsbereichan gesamtes Modell anpassen, um sicherzustellen, dass das importierteModell vollständig sichtbar ist.
14. Sollten Teile fehlen, überprüfen Sie, dass die Werte Tiefe anzeigen Nachoben und Nach unten im Dialogfeld Ansicht Attribute und ändern Siediese bei Bedarf.
Siehe auch
CAD-Modellimporteinstellungen (Seite 147)
15.5 CAD-ModellimporteinstellungenDie im Dialogfeld Importmodell verfügbaren Einstellungen zum Importierenverschiedener Modelltypen sind nachstehend aufgelistet. Alle Registerkartenund Einstellungen sind nicht für alle Importtypen verfügbar. Die Importtypenwerden neben den Einstellungen aufgelistet, sodass Sie sehen können, zuwelchem Importtyp die Einstellungen gehören. Das Dialogfeld Importmodellwird angezeigt, wenn Sie auf Eigenschaften im Dialogfeld Importmodelleoder Neues Importmodell klicken.
Registerkarte Konvertierung
Option Beschreibung ImporttypProfil-Konvertierungsdatei
Material-Konvertierungsdatei
Zwillings-ProfilKonvertierungsdatei
Wählen Sie die Konvertierungsdateienaus, die Sie verwenden möchten.
Konvertierungsdateien ordnen TeklaStructures Profil- undMaterialbezeichnungen Bezeichnungenzu, die in anderen Software-Programmenverwendet werden.
Für SteelFab/SCIA befinden sich dieseOptionen auf der RegisterkarteParameter.
CAD
FEM
CIS-Modell/CIMSteel
Eureka LMP
MicasPlus
SteelFab/SCIA
Registerkarte WeiteresDurchführen, wennObjektstatus(vergleichen mit)ist
In Vorheriges Modell werden die Objektein Ihrem Modell verglichen mit demZustand von Objekten in der zuimportierenden Datei aufgelistet. DieZustände können Neu, Modifiziert,Gelöscht oder Gleich lauten.
Tekla Structures vergleicht den Zustandvon Objekten, die importiert werden, mitdem Zustand von Objekten in Ihrem
CAD
FEM
MicasPlus
Eureka LMP
CIS-Modell/CIMSteel
CAD 147 CAD-Modellimporteinstellungen
Option Beschreibung ImporttypModell. Die Zustände können Nicht imModell, Verschieden oder Gleich lauten.
In den Optionen unter Nicht im Modell,Verschieden oder Gleich können Sie dieAktionen angeben, die beim Import vongeänderten Objekten vorzunehmen sind.Die Optionen lauten Keine Aktion,Kopieren, Modifizieren oder Löschen.
Registerkarte Teile
Option Beschreibung ImporttypTeil Pos_Nr.
Baugruppen-Pos.Nr.
Geben Sie ein Präfix und eineStartpositionsnummer ein.
Für SDNF befindet sich diese Option aufder Registerkarte SDNF.
FEM
Registerkarte Parameter
Option Beschreibung ImporttypEingabedatei oderASCII Dateiname
Die Datei, die Sie importieren möchten.Sie können auch nach der Datei suchen.
Alle
Typ oder
Modelltyp
Legen Sie die Eingabedatei oder denModelltyp fest:
CAD: SDNF, Calma, HLI, Plantview, SDNF(PDMS), XML
FEM: DSTV, SACS, Monorail, Staad, Stan3d, Bus
CIS-Modell/CIMSteel: Design, Berechnung,SP3D.
CAD
FEM
CIS-Modell/CIMSteel
CIS-Version Wählen Sie CIS/1 oder CIS/2:
• CIS/1-Importdateien, die mit derCIMsteel LPM4DEP1-Schemadeklaration kompatibel sind.
• CIS/2-Importdateien, die mit derCIMsteel CIS/2(STRUCTURAL_FRAME_SCHEMA)Schemadeklaration kompatibel sind.
CIS-Modell/CIMSteel
Abgrenzungeingeben
Importieren Sie Gesamtes Modell oderAusgewählten Teile.
CIS2-Status
Rotation des Teils Wählen Sie Vorne oder Oben. MicasPlus
CAD 148 CAD-Modellimporteinstellungen
Option Beschreibung ImporttypUrsprung X, Y, Z Stellen Sie die Ursprungskoordinaten ein,
um die Datei an einem bestimmten Ort zuplatzieren.
CAD
FEM
CIS-Modell
Eureka LPM
MicasPlus
SteelFab/SCIAFließspannungs-Grenze
Material, wennFließspannung > =Fließsp.-Grenze
Material, wennFließspannung <Fließsp.-Grenze
Die Einstellung Material, wennFließspannung < Fließsp.-Grenze wirdfür die SACS-Importdatei verwendet.Bestimmen Sie das zu verwendendeMaterial, wenn die Fließspannunggeringer als der Grenzwert ist.
Die Einstellung Material, wennFließspannung >= Fließsp.-Grenze wirdfür SACS- oder DSTV-Importdateienverwendet. Für SACS definiert dieses Felddas zu verwendende Material, wenn dieFließspannung größer oder gleich demGrenzwert ist. Für DSTV können Sie dieMaterialgüteklasse hier eingeben, wennsie nicht in der Eingabedatei enthalten ist.
FEM
Elementezusammensetzen
Max. Länge fürZusammensetzung
Um mehrere Elemente des FEM- oder CIS-Modells in Tekla Structures in einem Teilzu kombinieren, stellen Sie Elementezusammensetzen auf Ja ein.
Wenn ein Träger in einer Dateibeispielsweise mehr als ein Elemententhält und Sie Ja wählen, werden dieElemente kombiniert und bilden in demTekla Structures-Modell einen einzigenTräger.
Wenn Sie den Wert Nein verwenden,erstellt Tekla Structures einen Träger fürjedes Element im FEM- oder CIS-Modell.
Max. Länge für Zusammensetzung wirdnur angewendet, wenn Elementezusammensetzen auf Ja eingestellt ist.Mit dieser Einstellung wird dieHöchstlänge für die Kombination vonTeilen definiert. Tekla Structureskombiniert Elemente nur dann zu einemeinzigen Teil, wenn deren kombinierte
FEM
CIS-Modell/CIMSteel
CAD 149 CAD-Modellimporteinstellungen
Option Beschreibung ImporttypLänge geringer als der hier eingegebeneWert ist.
Versatze ignorieren CIS/1 und CIS/2 Statikmodelle könnenBaugliedversetzungen umfassen, d. h.Verbinder befinden sich nicht exakt anden Endpunkten des Trägers. Mit derStandardeinstellung Ja verwendet TeklaStructures diese Versetzungen, um diephysikalischen Bauglieder zupositionieren. Mit Nein bestimmt TeklaStructures die Position mit Hilfe derVerbinderpositionen.
CIS/CIMSteel
Kräfte ignorieren Legt fest, wie Kräfte importiert werden.Mit Nein importiert Tekla Structuresabsolute Werte maximaler Kräfte zu denbenutzerdefinierten AttributenScherkraft, Spannung und Moment desTeils. Mit Ja importiert Tekla Structureskeine Kräfte.
CIS/CIMSteel
Import-GUID(Designmodell)
Die Teile-GUID wird nun in den Importeingebunden.
CIS/CIMSteel
Log-Datei erzeugen Wählen Sie Erzeugen aus, um eine neueLogdatei zu schreiben und die bisherigeLogdatei bei jedem Importieren einesModells zu löschen.
Wählen Sie Ergänzen(Standardeinstellung), um die Log-Informationen am Ende der bestehendenLogdatei anzufügen.
Wenn Sie keine Logdatei benötigen,wählen Sie Nein.
In SDNF befindet sich diese Option auf derRegisterkarte SDNF.
CAD (SDNF)
CIS2-Status
System-Log Wählen Sie Mit einem externenBetrachter, um die Logdatei in einemexternen Viewer wie Microsoft Notepadanzuzeigen.
Wenn Sie die Datei nicht anzeigenmöchten, wählen Sie Nicht angezeigt.
Wählen Sie In einem Dialogfeld, um einseparates Listendialogfeld zu erzeugen, in
CAD (SDNF)
CIS2-Status
CAD 150 CAD-Modellimporteinstellungen
Option Beschreibung Importtypdem die Datei nur betrachtet werdenkann.
In SDNF befindet sich diese Option auf derRegisterkarte SDNF.
Schweißnähteimportieren
Schweißnähte in das importierte Modelleinbeziehen.
SteelFab/SCIA
Schraubenlöcherimportieren
Schraubenlöcher in das importierteModell einbeziehen.
SteelFab/SCIA
Registerkarte Bericht
Option Beschreibung ImporttypBericht erstellen Stellen Sie auf Ja, um einen Bericht zu
erzeugen.CAD
FEMBericht zeigen Stellen Sie auf Ja, um den Bericht
anzuzeigen.CAD
FEMBerichtsvorlage Wählen Sie die Berichtsvorlage aus. CAD
FEMName derBerichtsdatei
Geben Sie den Namen der Berichtsdateiein oder suchen Sie nach einerBerichtsdatei.
CAD
FEM
Registerkarte SDNF
Option Beschreibung ImporttypTeil Pos. Nr. Geben Sie ein Präfix und eine
Startpositionsnummer ein.
Diese Einstellungen gehört zu derEinstellung Positions-Nummer Typ.
CAD (SDNF)
SDNFVersionsnummer
Stellen Sie den SDNF-Formattyp auf 2.0oder 3.0.
CAD (SDNF)
Eintragen vonSchnitten undAnpassungen
Wählen Sie Ja (Standardeinstellung), umSchnitte und Anpassungen auf den Importanzuwenden.
CAD (SDNF)
Versatzberücksichtigen
Wählen Sie Ja, um Versätze zu erzeugen.In den meisten Fällen müssen Sie Jaauswählen. Mit Nein(Standardeinstellung) werdenTeilerzeugungspunkte an Teilendpunktenpositioniert.
CAD (SDNF)
CAD 151 CAD-Modellimporteinstellungen
Option Beschreibung ImporttypLogdatei Name Geben Sie den Namen der Logdatei ein
oder suchen Sie nach einer vorhandenenLogdatei.
CAD (SDNF)
Positionsnummerntyp
Die SDNF-Datei enthält Kennzeichen, diein den benutzerdefinierten Attributeneines Teils enthalten sein oder als Teile-Positionsnummern verwendet werdenkönnen.
Wählen Sie Teilposition, wenn Siemöchten, dass das Identifizierungszeichendie Positionsnummer des Teils wird.Verwenden Sie nicht die Option Pos.-Nr.mit dieser Option.
Wählen Sie Universell ID, wenn Siemöchten, dass das Identifizierungszeichenzu dem benutzerdefinierten Attribut fürdas Teil wird.
Für Dateiimporte von PDS oder PDMS istdie Option Universell ID der Normalfall.
Zum Einblenden von benutzerdefiniertenAttributen in den Dialogfeldern müssenSie sie der Datei objects.inphinzufügen.
CAD (SDNF)
Registerkarte Plantview
Option Beschreibung ImporttypMaterial Wählen Sie die Materialgüte. CAD
(Plantview)
FEM (Staad)
Registerkarte DSTV
Option Beschreibung ImporttypVersion Wählen Sie die DSTV-Version. FEM (DSTV)Elemente desStatischen Systemsimportieren
Entwurf-Elementeimportieren
Wenn die zu importierende DSTV-Dateiein statisches und ein CAD-Modell enthält,
FEM (DSTV)
CAD 152 CAD-Modellimporteinstellungen
Option Beschreibung Importtypkönnen Sie wählen, welches importiertwerden soll.
Mit der Antwort Ja auf die Frage StatischeElemente importieren wird das statischeModell importiert.
Mit der Antwort Ja auf die Frage AndereElemente importieren wird das CAD-Modell importiert.
Stan 3d
Option Beschreibung ImporttypMaßstab Geben Sie den Maßstab des
Importmodells ein. Sie können Stan 3dohne Angabe des Maßstabes importieren,solange sowohl das Tekla Structures-Modell als auch das Importmodell inMillimetern sind. Wenn Stan 3d aufMillimeter eingestellt ist, geben Sie einenMaßstab von 1 ein. Wenn Stan 3d aufMeter eingestellt ist, geben Sie einenMaßstab von 1000 ein.
FEM (Stan 3d)
Material Geben Sie das Material für die zuimportierenden Teile ein.
FEM (Stan 3d)
Registerkarte Bus
Option Beschreibung ImporttypPos. Nr. Geben Sie die Pos.-Nr. der zu
importierenden Träger, Stützen, Verbändeund Kragarme an.
FEM (Bus)
Material Geben Sie das Material für die zuimportierenden Teile ein.
FEM (Bus)
Name Geben Sie den Namen der zuimportierenden Teile ein.
FEM (Bus)
Klasse Geben Sie die Klasse der zuimportierenden Teile ein.
FEM (Bus)
Träger ausserhalbder Ebene
Mit dem Wert Ja werden die Oberseitenaller Träger auf Bodenebene ausgerichtet.
FEM (Bus)
CAD 153 CAD-Modellimporteinstellungen
Registerkarte Weiteres
Option Beschreibung ImporttypDurchführen,wenn Objektstatus(vergleichen mit)ist
In Vorheriges Modell werden die Objektein Ihrem Modell verglichen mit demZustand von Objekten in der zuimportierenden Datei aufgelistet. DieZustände können Neu, Modifiziert,Gelöscht oder Gleich lauten.
Tekla Structures vergleicht den Zustandvon Objekten, die importiert werden, mitdem Zustand von Objekten in IhremModell. Die Zustände können Nicht imModell, Verschieden oder Gleich lauten.
In den Optionen unter Nicht im Modell,Verschieden oder Gleich können Sie dieAktionen angeben, die beim Import vongeänderten Objekten vorzunehmen sind.Die Optionen lauten Keine Aktion,Kopieren, ändern oder Löschen.
CAD
FEM
MicasPlus
Eureka LMP
CIS-Modell/CIMSteel
Siehe auch
Ein SDNF-Modell importieren (Seite 141)
Plantview-Modell importieren (Seite 144)
SteelFab/SCIA-Modell importieren (Seite 146)
15.6 Nach CAD exportierenSie können ein CAD-Modell in mehreren Formaten exportieren.
ANMERKUNG Prüfen Sie vor dem Start eines SDNF-Exports, dass dieerweiterte Option XS_SDNF_CONVERT_PL_PROFILE_TO_PLATEauf der Seite Export des Dialogfeldes Erweiterte Optionennicht eingestellt wurde.
1. Öffnen Sie ein Tekla Structures-Modell.
2. Klicken Sie im Menü Datei auf Exportieren --> CAD .
Das Dialogfeld CAD-Export wird geöffnet.
3. Geben Sie die Pfade zu den erforderlichen Konvertierungsdateien auf derRegisterkarte Konvertierung ein.
CAD 154 Nach CAD exportieren
4. Öffnen Sie die Registerkarte Parameter und geben Sie einen Dateinamenfür die Exportdatei in dem Feld Ausgabe-Datei ein.
Sie können auch nach der Datei suchen.
5. Wählen Sie das Exportformat aus der Liste Typ aus.
6. Legen Sie über die Felder Ursprung X, Y, Z den Ursprung des exportiertenModells fest.
7. Definieren Sie im PML-Export PML-spezifische Informationen auf derRegisterkarte PML.
8. Öffnen Sie im SDNF-, SDNF (PDMS)- und PDMS-Export die RegisterkarteSDNF und definieren Sie die erforderlichen Informationen.
9. Wählen Sie im Modell die Teile aus, die exportiert werden sollen.
10. Klicken Sie auf Anwenden und auf Erstellen.
Tekla Structures erzeugt die Exportdatei in Ihrem aktuellen Modellordner.
Siehe auch
CAD-Modellexporteinstellungen (Seite 155)
CAD-Import- und -Exportformate (Seite 140)
15.7 CAD-ModellexporteinstellungenDie im Dialogfeld CAD Export verfügbaren Einstellungen zum Exportierenverschiedener Modelltypen sind nachstehend aufgelistet. FEM-Exporteigenschaften werden ebenfalls beschrieben. Nicht alle Registerkartenund Einstellungen sind für alle Exporttypen verfügbar. Die Exporttypenwerden neben den Einstellungen aufgelistet, sodass Sie sehen können, zuwelchem Exporttyp die Einstellung gehört. Das Dialogfeld CAD Export wirdgeöffnet, wenn Sie auf Menü Datei --> Exportieren --> CAD klicken.
Registerkarte Konvertierung
Option Beschreibung ExporttypProfil-Konvertierungsdatei
Material-Konvertierungsdatei
Zwillings-ProfilKonvertierungsdatei
Wählen Sie dieKonvertierungsdateienaus, die Sie verwendenmöchten.
Konvertierungsdateienordnen Tekla StructuresProfil- undMaterialbezeichnungenBezeichnungen zu, die inanderen Software-
Alle
CAD 155 CAD-Modellexporteinstellungen
Option Beschreibung ExporttypProgrammen verwendetwerden.
Registerkarte Parameter
Option Beschreibung ExporttypAusgabe-Datei Der Dateiname der
exportierten Datei. Siekönnen auch nach derDatei suchen.
Alle
Typ Wählen Sie dasExportformat aus.
Alle
Ursprung von X, Y, Z Stellen Sie dieUrsprungskoordinatenein, um das exportierteModell an einembestimmten Ort zuplatzieren.
PML, SDNF, XML
Elemente aufsplitten Splittet ein Teil in demModell Tekla Structuresin mehrere Elemente imSTAAD- oder DSTV-Modell auf.
FEM
Kombiniere Segment-Elemente (nurMicroSAS)
Bietet Ihnen die Option,mehrere Teile zukombinieren, um in demexportierten Modell eineinziges Teil zu bilden.
Wenn Sie beispielsweiseeinen Träger in mehrereElemente unterteilthaben und die Option Jawählen, kombiniert TeklaStructures die Elemente,so dass sie in demexportierten Modelleinen einzigen Trägerbilden. Mit der OptionNein bildet jedesElement des Trägers indem Modell individuelleTräger.
FEM (MicroSAS)
CAD 156 CAD-Modellexporteinstellungen
Registerkarte PML
Option Beschreibung ExporttypEinheiten (nur für PML) Wählen Sie die Einheiten
für das Exportmodellaus.
PML
Export geschnitteneTeile
Bestimmt, ob Schnitteexportiert werden. Mit Jawerden Teilschnitteexportiert.
Wenn Sie PMLverwenden, geben Siedie Tekla Structures-Profilnamen in derKonvertierungsdatei ein.Dadurch erkennt dieandere Software Teile alsTräger und Stützen, nichtals Bleche, und es wirddie Größe derExportdatei verringert.
PML
Registerkarte SDNF
Option Beschreibung ExporttypSDNF Versionsnummer Wählen Sie die für den
Export zu verwendendeSDNF-Version aus.
Verwenden Sie beiStruCAD SDNF Version2.0.
SDNF
SDNF(PDMS)
PDMS
Eintragen vonSchnitten undAnpassungen
Mit der Einstellung Ja(Standardeinstellung)werden Schnitte undAnpassungen in denExport eingetragen.
SDNF
SDNF(PDMS)
PDMS
Positionsnummerntyp Die SDNF-Datei enthältKennzeichen, die in denbenutzerdefiniertenAttributen eines Teilsoder alsPositionsnummernenthalten sein können.
SDNF
SDNF(PDMS)
PDMS
CAD 157 CAD-Modellexporteinstellungen
Option Beschreibung ExporttypSie haben folgendeMöglichkeiten:
• Einzelteil
Das Kennzeichenwird zurPositionsnummerdes Teils. VerwendenSie nicht die FelderTeil Pos_Nr. beidieser Option.
• Zusammenbaugruppe
Das Kennzeichenwird zurPositionsnummerder Baugruppe.
• Universell ID
Das Kennzeichenwird einbenutzerdefiniertesAttribut für das Teil.
Zum Einblenden vonbenutzerdefiniertenAttributen, müssen Siesie der Dateiobjects.inphinzufügen.
Versatzberücksichtigen
Um dieVersatzdatensätzewährend des Exports zuignorieren, wählen SieNein. Um dieDatensätze zuberücksichtigen, wählenSie Ja.
Diese Einstellung hatkeinen Einfluss auf dieaktuellen Start- undEndpunktangaben,sondern nur auf denVersatz. Tekla Structuresschreibt die Start- undEndpunkte basierendauf dem aktuellen
SDNF
SDNF(PDMS)
PDMS
CAD 158 CAD-Modellexporteinstellungen
Option Beschreibung ExporttypFestkörper, nicht auf derReferenzlinie.
PDMSTeilsystemversatz
PDMS-Teilsystemversatzdefiniert denTeilsystemversatz fürexportierte Teile. Wennbeispielsweise die erstePhase im TeklaStructures-Modell 1lautet und Sie geben 10für den Phasenversatzein, erhalten die TeklaStructures-Teile in deranderen Software diePhase 11 und aufwärts.
SDNF
SDNF(PDMS)
PDMS
Ingenieur-Büro Geben Sie den Namendes Ingenieur-Büros ein.
SDNF
SDNF(PDMS)
PDMSKunde Geben Sie den
Kundennamen ein.SDNF
SDNF(PDMS)
PDMSStruktur ID Geben Sie eine
eindeutigeIdentifikationsnummerfür das exportierteModell ein.
SDNF
SDNF(PDMS)
PDMS
Projekt ID Geben Sie eineeindeutigeIdentifikationsnummerfür das exportierteProjekt ein.
SDNF
SDNF(PDMS)
PDMS
Revisions-Nummer Geben Sie optional eineRevisionsnummer ein.Tekla Structuresübernimmt dieRevisionsnummer vonden benutzerdefiniertenAttributen(REVISION_NUMBER) desModells. Wenn diesesFeld leer ist, verwendetTekla Structures eineRevisionsnummer ausdem Dialogfeld CAD-
SDNF
SDNF(PDMS)
PDMS
CAD 159 CAD-Modellexporteinstellungen
Option Beschreibung ExporttypExport(Revisionsnummer).
Ausgabe-Code Tekla Structures schreibteinen Ausgabe-Code inden Kopfzeilenabschnittder Ausgabedatei. FürPDMS sollte dieser Wertstets "Tekla Structures"lauten.
SDNF
SDNF(PDMS)
PDMS
Herstellungsvorschrift Legt die Statiknorm fest,die beimKonstruktionsentwurfverwendet wird.
SDNF
SDNF(PDMS)
PDMS
Registerkarte XML
Option Beschreibung ExporttypEinheiten Legen Sie die
Konvertierung vonEinheiten fest (MM, M,IN, FT). So können Siebeispielsweise für einTekla Structures-Modell,das Millimeterverwendet, durchAuswahl von IN alleTeilebemaßungen in derAusgabedatei in Inchkonvertieren.
XML
XML Struktur ID EindeutigeIdentifikationsnummerfür das exportierteModell. Sie müssen stetsdieIdentifikationsnummereingeben. TeklaStructures verwendetdiesen Wert zurIdentifikation desModells, wenn Sie eszurückexportieren.
XML
XML Struktur Name Eindeutiger Name fürdas exportierte Modell.
XML
CAD 160 CAD-Modellexporteinstellungen
Registerkarte Staad
Option Beschreibung ExporttypProfiltabelle Wählen Sie den Profiltyp
aus.FEM (STAAD)
Möglichstparametrische Formen
Zum definieren, wieTekla Structures dieProfile PL, P, D, PD, SPDin Staad exportiert.
Wenn Sie Ja markieren,werden die Profile alsparametrische Formenexportiert, so dassSTAAD diese korrektidentifizieren kann.
Wenn Sie Neinmarkieren, werden alleProfile als Standard-STAAD-Formenexportiert.
FEM (STAAD)
Registerkarte DSTV
Option Beschreibung ExporttypVersion Wählen Sie die DSTV-
Version für den Export.FEM (DSTV)
Element mit Verweisauf
Wählen Sie CROSS-SECTION zumExportieren einesstatischen Modells oderMEMBER_LOCATIONzum Exportieren einesCAD-Modells.
FEM (DSTV)
15.8 CAD-Modell erneut importierenIn bestimmten Fällen haben Sie bereits ein Modell importiert, jedoch müssenSie dieses aufgrund von Änderungen reimportieren.
Die Profil- und Materialkonvertierungsdateien müssen dieselben sein, diebeim ursprünglichen Modellimport angewendet wurden.
So reimportieren Sie ein Modell:
CAD 161 CAD-Modell erneut importieren
1. Öffnen Sie Tekla Structures und ein Modell, in das Sie bereits einvorhandenes CAD-Modell importiert haben.
2. Klicken Sie im Menü Datei auf Importieren --> CAD .
3. Wählen Sie den Importtyp aus der Liste Typ aus.
Bei CAD-Modellen sind dies im Allgemeinen ausschließlich Dateien imSDNF-Format
4. Geben Sie einen neuen Namen für das importierte Modell in das FeldName ein.
Pfad und Dateiname dürfen insgesamt nicht länger als 80 Zeichen sein.Wenn der Pfad insgesamt zu lang ist, werden Sie in einer Meldung daraufhingewiesen, dass der Pfad inklusive Dateiname zu lang ist, und gebeten,die Datei in einem anderen Verzeichnis abzulegen. Zudem gilt: Wenn Siedenselben Namen wie für den ursprünglichen Import verwenden, erzeugtTekla Structures die Warnmeldung „Name des Importmodells ungültig“.
5. Klicken Sie auf die Schaltfläche Eigenschaften und stellen Sie sicher, dassdie Profil- und Materialkonvertierungsdateien auf der RegisterkarteKonvertierung mit denen identisch sind, die im ursprünglichenModellimport übernommen wurden.
6. Wechseln Sie zur Registerkarte Erweitert und definieren Sie die Aktionen,die Tekla Structures beim Importieren geänderter Objekte vornimmt:
• In der linken Spalte Vorheriges Modell wird der Zustand von Objektenin Ihrem Modell verglichen mit dem Zustand von Objekten in der zuimportierenden Datei aufgelistet. Die Zustände können Neu,Modifiziert, Gelöscht oder Gleich lauten.
• Die Objekte können Nicht im Modell, Verschieden oder Gleichlauten.
• In den Listenfeldern, die sich in den Reihen unter Nicht im Modell,Verschieden oder Gleich befinden, können Sie die Aktionen angeben,die beim Import von geänderten Objekten vorzunehmen sind. DieOptionen lauten Keine Aktion, Kopieren, Modifiziert oder Löschen.
Sie können nur Löschen für Gelöschte Objekte auswählen. Sie könnenLöschen nur zum Löschen von Objekten benutzen, die aus IhremModell und nicht aus dem importierten Modell gelöscht wurden.
• In der Regel werden von den meisten Benutzern dieStandardeinstellungen verwendet.
7. Klicken Sie auf OK oder Anwenden.
8. Klicken Sie auf OK im Dialogfeld Importmodell, um das aktualisierteModell zu importieren.
9. Erstellen Sie Berichte auf der Registerkarte Bericht, um die verschiedenenImporte zu vergleichen.
CAD 162 CAD-Modell erneut importieren
Siehe auch
CAD-Modellimporteinstellungen (Seite 147)
Importlisten erzeugen (Seite 163)
15.9 Importlisten erzeugenEinige der Importwerkzeuge bieten die Option, eine Importliste zu erzeugen.Standardmäßig erzeugt Tekla Structures beim Importieren von Dateien keineListen.
Mit diesem Importbericht können Sie verschiedene Revisionen von vorherigenImporten vergleichen. Sie können die Unterschiede z. B. in Profilen, Material,Rotation des Teils, Teilposition, Lack, Start-Verbindungscodes, End-Verbindungscodes, Phase auflisten.
1. Öffnen Sie das Importwerkzeug, zum Beispiel CAD ( Menü Datei -->Importieren --> CAD ).
2. Öffnen Sie die Registerkarte Bericht des Import-Dialogfelds.
3. Wählen Sie unter Bericht erzeugen Ja.
4. Wählen Sie unter Bericht zeigen Ja, um die Berichtsdatei anzuzeigen.
5. Geben Sie unter Listenvorlage den Pfad der Listenvorlage ein oderdrücken Sie die Schaltfläche Durchsuchen, um diese zu suchen.
Sie können den Vorlagennamen auch auslassen; in diesem Fall wird dieStandard-Importvorlage verwendet.
6. Geben Sie unter Name der Listendatei den Pfad der Listendatei ein oderdrücken Sie die Schaltfläche Durchsuchen, um diese zu suchen.
Sie können den Berichtsdateinamen auch auslassen; in diesem Fall wirddie Standard-Importberichtsdatei verwendet.
7. Importieren Sie das Modell.
Das Modell wird importiert und der Bericht wird auf dem Bildschirmangezeigt.
Das Bild wird im Verzeichnis import_revision_report.rpt imModellordner im -Format unter dem Namen der Zeichnung gespeichert.
Siehe auch
CAD-Modellimporteinstellungen (Seite 147)
CAD 163 Importlisten erzeugen
16 FEM
FEM (Finite Element Method) ist eine im Bauwesen angewendeteBerechnungsmethode. Bei dieser Elementmethode wird das Ziel in geeigneteendliche Elemente geteilt, die an als Knoten bezeichnete Punkte miteinanderverbunden werden.
Tekla StructuresDas FEM-Import- und Exportwerkzeug unterstützt mehrereFormate und bietet mehrere Optionen für den Import und Export vonModellen.
Siehe auch
FEM-Import- und Exportdateitypen (Seite 164)
16.1 FEM-Import- und ExportdateitypenSie können mit Hilfe des FEM-Importwerkzeugs folgende Dateitypen in TeklaStructures importieren.
Option SoftwareDSTV DSTV-Formatdaten (Deutscher Stahlbau-Verband).
Mehrere verschiedene Systeme, zum Beispiel dieRSTAB-Statik-Software und das MasterseriesBerechnungs- und Designsystem.
SACS SACS Modellierungs- und Statik-SoftwareS-Frame Berechnungssoftware, zum Beispiel FASTSOLVE.Monorail Monorail-SystemSTAAD STAAD-Formatdaten (Statik). STAAD Modellierungs-
und Analyse-System.Stan 3d Stan 3d Modellierungs-SoftwareBus BUS 2.5 Statiksoftware
Sie können in die folgenden Formate exportieren: DSTV, MicroSAS und STAAD.
FEM 164 FEM-Import- und Exportdateitypen
Siehe auch
16.2 DSTVDas DSTV-Fertigungsformat (Deutscher STahlbau-Verband) ist dasStandardformat, das zur Fertigung von Stahlkomponenten in numerischgesteuerten (NC) Maschinen verwendet wird. Es verfügt über ein Statikformat,das zur Übertragung von Statikmodellen zu dem physischen 3D-Modellverwendet wird.
Verschiedene Programme erzeugen unterschiedliche DSTV-Dateien.Beispielsweise enthält die DSTV-Datei, die von der RSTAB-Statik-Softwareerzeugt wird, nur ein statisches Modell. Tekla Structures exportiert entwederdas statische Modell (CROSS_SECTION), oder das CAD-Modell(MEMBER_LOCATION).
Siehe auch
DSTV-Modell importieren (Seite 165)
16.3 DSTV-Modell importieren1. Klicken Sie im Menü Datei auf Importieren --> FEM .
Das Dialogfeld Neues Importmodell wird geöffnet.
2. Wählen Sie FEM Import.
3. Wählen Sie import model (Standard) aus der Liste aus oder geben Sieeinen neuen Namen ein.
4. Klicken Sie auf OK.
5. Klicken Sie auf Eigenschaften, um ein Dialogfenster zu öffnen, in dem Siedie Einstellungen für die Importdatei festlegen können:
• Geben Sie auf der Registerkarte Konvertierung die Namen derKonvertierungsdateien ein oder suchen Sie nach den Dateien.
• Geben Sie auf der Registerkarte Teile einen Präfix und eineStartpositionsnummer für die importierten Teile in die Felder Teil-Pos.-Nr. und Zusammenbauteil-Pos.-Nr. ein.
• Geben Sie auf der Registerkarte Parameter den Namen der DSTV-Datei, die Sie importieren möchten, in das Feld Eingabedatei ein oderverwenden Sie den Standardnamen.
• Stellen Sie auf der Registerkarte Parameter den Dateityp auf DSTV imFeld Typ ein und stellen Sie die Ursprungskoordinaten in den Feldern
FEM 165 DSTV
Ursprung ein, wenn Sie die Datei an einem spezifischen Ort habenmöchten.
• Wenn Sie einen Bericht des Imports erstellen möchten, geben Sie dieerforderlichen Informationen auf der Registerkarte Bericht ein.
• Wählen Sie die DSTV-Version auf der Registerkarte DSTV aus.
Bei Masterseries muss das Format DSTV99 ausgewählt werden.
• Stellen Sie ebenfalls auf der Registerkarte DSTV Elemente desStatischen Systems importieren auf Ja ein, um ein statisches Modellzu importieren. Wenn Sie Entwurf-Elemente importieren auf Jaeinstellen, wird ein CAD-Modell importiert.
6. Klicken Sie auf OK, um das Dialogfeld Importmodell zu öffnen.
7. Wählen Sie das Modell aus, das importiert werden soll.
8. Klicken Sie auf Importieren.
Tekla Structures zeigt das Dialogfeld Importmodell Info an.
9. Wählen Sie, welche Version von Teilen importiert werden sollen.
10. Klicken Sie auf Alles akzeptieren.
Wenn Sie das Modell geändert haben und dieses erneut importierenmöchten, können Sie alle Änderungen durch Anklicken von Allesverwerfen verwerfen oder einzelne Änderungen durch Anklicken vonIndividuelle Auswahl akzeptieren oder verwerfen.
11. Tekla Structures zeigt die Meldung Möchten Sie das Importmodell fürnachfolgende Importe speichern? an Klicken Sie auf Ja.
Tekla Structures zeigt das Importmodell in einer Modellansicht an.
12. Rechtsklicken Sie auf die Modellansicht und wählen Sie Arbeitsbereichan gesamtes Modell anpassen, um sicherzustellen, dass das importierteModell vollständig sichtbar ist.
13. Sollten Teile fehlen, überprüfen Sie die Werte Ansichtstiefe Vorne undHinten im Dialogfeld Ansicht und ändern Sie diese bei Bedarf.
Siehe auch
CAD-Modellimporteinstellungen (Seite 147)
16.4 STAAD-Modell importierenDieses FEM-Importwerkzeug importiert Stahlkonstruktionen aus dem STAAD-Modellier-und-Analysesystem.
FEM 166 STAAD-Modell importieren
ANMERKUNG Der FEM-Import ist eine alte Möglichkeit zum Importieren vonSTAAD-Daten. Wir empfehlen, dass Sie einen Direktzugriff aufISM oder STAAD.Pro verwenden, die in Tekla Warehouseverfügbar sind. Wenn Tekla Structures und STAAD.Pro oderISM auf demselben Computer installiert sind, könnenDirektzugriffe verwendet werden.
ANMERKUNG Um eine STAAD-Eingabedatei mit dem Tekla StructuresSTAAD-Import kompatibel zu machen, verwenden Sie dieOption Knotenkoordinatenformat (Einfach), um dieEingabedatei in STAAD zu speichern. Dadurch wird für jedeKoordinate in der Eingabedatei eine Zeile erzeugt.
1. Klicken Sie im Menü Datei auf Importieren --> FEM .
Das Dialogfeld Neues Importmodell wird geöffnet.
2. Wählen Sie FEM Import.
3. Verwenden Sie den Standardnamen import model oder geben Sie einenNamen für das Importmodell ein.
4. Klicken Sie auf OK.
5. Wählen Sie das Modell aus.
6. Klicken Sie auf Eigenschaften, um ein Dialogfeld aufzurufen, in dem Siedie Einstellungen für den ausgewählten Importdateityp definierenkönnen:
• Geben Sie auf der Registerkarte Konvertierung die Namen derKonvertierungsdateien ein oder suchen Sie nach den Dateien.
• Geben Sie auf der Registerkarte Parameter den Namen der STAAD-Datei, die Sie importieren möchten, in das Feld Eingabedatei ein.
• Stellen Sie den Dateityp auf STAAD (im Feld Typ) und stellen Sie dieUrsprungskoordinaten in den Feldern Ursprung von ein, wenn Sie dieDatei an einem spezifischen Ort haben möchten.
• Stellen Sie die Materialgüte im Feld Material auf der RegisterkarteStaad ein.
Sie können auch auf ... neben dem Feld klicken und im DialogfeldMaterial auswählen nach der Materialgüte suchen.
• Wenn Sie einen Bericht des Imports erstellen möchten, geben Sie dieerforderlichen Informationen auf der Registerkarte Bericht ein.
• Wenn Sie das Modell zum ersten Mal importieren, müssen Sie dieStandardwerte auf der Registerkarte Weiteres nicht ändern.
7. Klicken Sie auf OK, um das Dialogfeld Importmodell zu öffnen.
FEM 167 STAAD-Modell importieren
8. Klicken Sie auf Importieren.
Tekla Structures zeigt das Dialogfeld Importmodell Info an.
9. Wählen Sie, welche Version von Teilen importiert werden sollen.
10. Klicken Sie auf Alles akzeptieren.
Wenn Sie das Modell geändert haben und dieses erneut importierenmöchten, können Sie alle Änderungen durch Anklicken von Allesverwerfen verwerfen oder einzelne Änderungen durch Anklicken vonIndividuelle Auswahl akzeptieren oder verwerfen.
11. Tekla Structures zeigt die Meldung Möchten Sie das Importmodell fürnachfolgende Importe speichern? an Klicken Sie auf Ja.
Tekla Structures zeigt das Importmodell in einer Modellansicht an.
12. Rechtsklicken Sie auf die Modellansicht und wählen Sie Arbeitsbereichan gesamtes Modell anpassen, um sicherzustellen, dass das importierteModell vollständig sichtbar ist.
13. Sollten Teile fehlen, überprüfen Sie die Werte Ansichtstiefe Vorne undHinten im Dialogfeld Ansicht und ändern Sie diese bei Bedarf.
Siehe auch
STAAD-Tabellentypspezifikationen (Seite 168)
CAD-Modellimporteinstellungen (Seite 147)
STAAD-TabellentypspezifikationenTekla Structures unterstützt folgende STAAD-Tabellentypspezifikationen:
• ST (einfacher Querschnitt von den integrierten Standardtabellen)
• ST PIPE (parametrisch)
• ST TUBE (parametrisch)
• RA (einfacher Winkel mit umgekehrten Y_Z-Achsen)
• D (Doppel-U)
• LD (langer Schenkel, doppelter Winkel)
• SD (kurzer Schenkel, doppelter Winkel)
• TC (Träger mit oberen Abdeckplatten)
• BC (Träger mit unterer Abdeckplatte)
• TB (Träger mit oberer und unterer Abdeckplatte)
Sie können die Typen CM und T, benutzereigene Stahltabellentypen (UPT) undandere nicht-Standardprofile importieren, wenn Sie sie in derProfilkonvertierungsdatei definiert haben. In dem STAAD-Namen müssen Sie
FEM 168 STAAD-Modell importieren
den Unterstrich verwenden, zum Beispiel UPT_1_W10X49. Tekla Structureskonvertiert automatisch Zwillingsprofile in dieser Importroutine.
Siehe auch
STAAD-Modell importieren (Seite 166)
16.5 Stan 3d-Modell importieren1. Klicken Sie im Menü Datei auf Importieren --> FEM .
Das Dialogfeld Neues Importmodell wird geöffnet.
2. Wählen Sie FEM Import.
3. Verwenden Sie den Standardnamen für die Importdatei import modeloder geben Sie einen anderen Namen ein.
4. Klicken Sie auf OK.
5. Wählen Sie das Modell aus, das importiert werden soll.
6. Klicken Sie auf Eigenschaften, um ein Dialogfeld aufzurufen, in dem Siedie Einstellungen für den ausgewählten Importdateityp definierenkönnen:
• Geben Sie auf der Registerkarte Konvertierung die Namen derKonvertierungsdateien ein oder suchen Sie nach den Dateien.
• Geben Sie auf der Registerkarte Parameter den Namen der Datei, dieSie importieren möchten, in das Feld Eingabedatei ein.
• Stellen Sie den Dateityp auf Stan 3d (im Feld Typ) und stellen Sie dieUrsprungskoordinaten in den Feldern Ursprung ein, wenn Sie dieDatei an einem spezifischen Ort haben möchten.
• Wenn Sie einen Bericht des Imports erstellen möchten, geben Sie dieerforderlichen Informationen auf der Registerkarte Bericht ein.
• Wenn Sie das Modell zum ersten Mal importieren, müssen Sie dieStandardwerte auf der Registerkarte Weiteres nicht ändern.
7. Klicken Sie auf OK, um das Dialogfeld Importmodell zu öffnen.
8. Klicken Sie auf Importieren.
Tekla Structures zeigt das Dialogfeld Importmodell Info an.
9. Wählen Sie, welche Version von Teilen importiert werden sollen.
10. Klicken Sie auf Alles akzeptieren.
Wenn Sie das Modell geändert haben und dieses erneut importierenmöchten, können Sie alle Änderungen durch Anklicken von Allesverwerfen verwerfen oder einzelne Änderungen durch Anklicken vonIndividuelle Auswahl akzeptieren oder verwerfen.
FEM 169 Stan 3d-Modell importieren
11. Tekla Structures zeigt die Meldung Möchten Sie das Importmodell fürnachfolgende Importe speichern? an Klicken Sie auf Ja.
Tekla Structures zeigt das Importmodell in einer Modellansicht an.
12. Rechtsklicken Sie auf die Modellansicht und wählen Sie Arbeitsbereichan gesamtes Modell anpassen, um sicherzustellen, dass das importierteModell vollständig sichtbar ist.
13. Sollten Teile fehlen, überprüfen Sie die Werte Ansichtstiefe Vorne undHinten im Dialogfeld Ansicht und ändern Sie diese bei Bedarf.
Siehe auch
CAD-Modellimporteinstellungen (Seite 147)
16.6 Bus-Modell importierenDas Bus-Importwerkzeug importiert Basis-Stahlkonstruktionen aus derEingabedatei der BUS-2.5-Statiksoftware.
1. Klicken Sie im Menü Datei auf Importieren --> FEM .
Das Dialogfeld Neues Importmodell wird geöffnet.
2. Wählen Sie FEM Import.
3. Verwenden Sie den Standardnamen import model oder geben Sie einenanderen Namen ein.
4. Klicken Sie auf OK.
5. Wählen Sie das Modell aus.
6. Klicken Sie auf Eigenschaften, um ein Dialogfeld aufzurufen, in dem Siedie Einstellungen für den ausgewählten Importdateityp definierenkönnen:
• Geben Sie auf der Registerkarte Konvertierung die Namen derKonvertierungsdateien ein oder suchen Sie nach den Dateien.
• Geben Sie auf der Registerkarte Parameter den Namen der Bus-Datei,die Sie importieren möchten, in das Feld Eingabedatei ein.
• Stellen Sie den Dateityp auf Bus (im Feld Typ) und stellen Sie dieUrsprungskoordinaten in den Feldern Ursprung von ein, wenn Sie dieDatei an einem spezifischen Ort haben möchten.
• Geben Sie auf der Registerkarte Bus Positionsnummer, Material,Namen und Klasse der zu importierenden Teile ein. Verwenden SieTräger ausserhalb der Ebene zur Angabe der Position vonUnterzügen und Kragarmen. Mit der Option Ja werden die Oberseitenaller Träger auf Bodenebene ausgerichtet.
FEM 170 Bus-Modell importieren
• Wenn Sie einen Bericht des Imports erstellen möchten, geben Sie dieerforderlichen Informationen auf der Registerkarte Bericht ein.
• Wenn Sie das Modell zum ersten Mal importieren, müssen Sie dieStandardwerte auf der Registerkarte Weiteres nicht ändern.
7. Klicken Sie auf OK, um das Dialogfeld Importmodell zu öffnen.
8. Klicken Sie auf Importieren.
Tekla Structures zeigt das Dialogfeld Importmodell Info an.
9. Wählen Sie, welche Version von Teilen importiert werden sollen.
10. Klicken Sie auf Alles akzeptieren.
Wenn Sie das Modell geändert haben und dieses erneut importierenmöchten, können Sie alle Änderungen durch Anklicken von Allesverwerfen verwerfen oder einzelne Änderungen durch Anklicken vonIndividuelle Auswahl akzeptieren oder verwerfen.
11. Tekla Structures zeigt die Meldung Möchten Sie das Importmodell fürnachfolgende Importe speichern? an Klicken Sie auf Ja.
Tekla Structures zeigt das Importmodell in einer Modellansicht an.
12. Rechtsklicken Sie auf die Modellansicht und wählen Sie Arbeitsbereichan gesamtes Modell anpassen, um sicherzustellen, dass das importierteModell vollständig sichtbar ist.
13. Sollten Teile fehlen, überprüfen Sie, dass die Werte Ansichtstiefe Vorneund Hinten im Dialogfeld Ansicht und ändern Sie diese bei Bedarf.
Siehe auch
CAD-Modellimporteinstellungen (Seite 147)
16.7 Nach STAAD exportieren1. Öffnen Sie ein Tekla Structures-Modell.
2. Klicken Sie im Menü Datei auf Exportieren --> FEM .
Das Dialogfeld FEM Export wird geöffnet.
3. Öffnen Sie die Registerkarte Konvertierung und geben Sie die Namen derKonvertierungsdateien ein oder suchen Sie nach den Dateien.
4. Öffnen Sie die Registerkarte Parameter und geben Sie den Namen derAusgabedatei ein oder suchen Sie nach der Datei.
5. Wählen Sie Staad in der Liste Typ.
6. Stellen Sie Elemente aufsplitten auf Ja, um ein Teil in dem Modell TeklaStructures in mehrere Elemente im STAAD-Modell aufzusplitten.
FEM 171 Nach STAAD exportieren
7. Öffnen Sie die Registerkarte Staad und wählen Sie eine Option aus derListe Profiltabelle aus.
8. Verwenden Sie die Einstellung Möglichst parametrische Formen, um zudefinieren, wie Tekla Structures die Profile PL, P, D, PD, SPD in Staadexportiert.
• Wenn Sie Ja markieren, werden die Profile als parametrische Formenexportiert, so dass STAAD diese korrekt identifizieren kann.
• Wenn Sie Nein auswählen, werden alle Profile als Standard-STAAD-Formen exportiert.
Tekla Structures erzeugt die Exportdatei im aktuellen Modellordner.
Beispiel
Beispiel für ein Blech PL10*200, wenn dieses als parametrische Formexportiert wird (Ja):
13 PRI YD 200.000000 ZD 10.000000.
Beispiel für dasselbe Blech, das als Standardform exportiert wird (Nein):
13 TABELLE ST PL10*200
ANMERKUNG FEM-Export ist eine Möglichkeit zum Exportieren von STAAD-Daten.Der direkte Link zur Statik-Anwendung STAAD.Pro ist eine weitere,vielseitigere Methode zum Exportieren.
Siehe auch
STAAD.Pro (Seite 361)
16.8 Nach DSTV exportieren
ANMERKUNG Der FEM-DSTV-Export ist nicht derselbe wie der DSTV-Export( Menü Datei --> Exportieren --> NC-Dateien ), der DSTV-Dateien erzeugt, die als Anweisungsdateien für NC-Maschinenverwendet werden können. Der FEM-DSTV-Export ist dafürvorgesehen, das Modell in das DSTV-Format zu überführen.Die DSTV-Datei (*.stp) speichert die Datenelemente(Endpunkte, Material, Querschnitte, Referenzen) alsstandardmäßige DSTV-Datei für das Importieren undExportieren von Modellen. Weitere Informationen zumErstellen von NC-Dateien im DSTV-Format finden Sie unterNC-Dateien im DSTV-Format erstellen (Seite 203).
1. Öffnen Sie ein Tekla Structures-Modell.
FEM 172 Nach DSTV exportieren
2. Klicken Sie im Menü Datei auf Exportieren --> FEM .
Das Dialogfeld FEM Export wird geöffnet.
3. Öffnen Sie die Registerkarte Konvertierung und geben Sie die Namen derKonvertierungsdateien ein oder suchen Sie nach den Dateien.
4. Öffnen Sie die Registerkarte Parameter und geben Sie den Namen derAusgabedatei ein oder suchen Sie nach der Datei.
5. Wählen Sie DSTV in der Liste Typ aus.
6. Stellen Sie Elemente aufsplitten auf Ja, um ein Teil in dem Modell TeklaStructures in mehrere Elemente im DSTV-Modell aufzusplitten.
7. Öffnen Sie die Registerkarte DSTV und wählen Sie die DSTV-Version ausder Liste Version aus.
8. Wählen Sie in Element mit Verweis aufaus, ob Sie in ein statischesModell CROSS_SECTION oder in ein CAD-Modell MEMBER_LOCATIONexportieren möchten.
Siehe auch
Unterstützte DSTV-Objekte (Seite 173)
Unterstützte DSTV-Objekte
Die DSTV-Objekte sind unten aufgelistet. Tekla Structures unterstützt alle miteinem Sternchen (*) gekennzeichneten Objekte. Siehe DSTV-Standard"Stahlbau - Teil 1. März 2000" für weitere Informationen.
Statische Daten:
vertex [Konturblech-Ecke] (*)
polyline [Polylinie]
substructure [Unterstruktur] (*)
node [Knoten] (*)
element [Element] (*)
element_eccentricity [Exzentrizität des Elements] (*)
Raster
boundary_condition [Grenzzustand]
elastic_support [elastische Stütze]
nodal_reaction [Verbinderreaktion]
element_reaction [Elementreaktion]
Allgemeine Daten:
material [Material] (*)
FEM 173 Nach DSTV exportieren
cross_section [Querschnitt] (*)
CAD Daten:
member [Bauteil] (*)
member_location [Position des Bauteils] (*)
construction-data [Konstruktionsdaten]
cutout [Ausschnitt]
Loch
Siehe auch
Nach DSTV exportieren (Seite 172)
FEM 174 Nach DSTV exportieren
17 ASCII
ASCII steht für American Standard Code for Information Interchange. EinigeAnlagendesignsysteme exportieren ASCII-Dateien, z. B. ModelDraft, PDS undPDMS.
Sie können Profile und als Träger erzeugte Bleche mithilfe des ASCII-Formatsexportieren und importieren. Konturbleche können nicht importiert werden.
Siehe auch
Modell im ASCII-Format importieren (Seite 175)
Modell im ASCII-Format exportieren (Seite 175)
Beschreibung der ASCII-Datei (Seite 176)
17.1 Modell im ASCII-Format importieren1. Erzeugen Sie in Tekla Structures ein neues Modell.
2. Erzeugen Sie eine neue 3D-Ansicht.
3. Kopieren Sie die ASCII-Datei in den Modellordner.
4. Nennen Sie die Datei import.asc.
5. Klicken Sie im Menü Datei auf Importieren --> ASCII .
In Tekla Structures werden die Hauptteile im Modell angezeigt, dieausgehend von der ASCII-Datei erzeugt wurden.
Siehe auch
ASCII (Seite 175)
Modell im ASCII-Format exportieren (Seite 175)
Beschreibung der ASCII-Datei (Seite 176)
ASCII 175 Modell im ASCII-Format importieren
17.2 Modell im ASCII-Format exportieren1. Öffnen Sie das Tekla Structures-Modell, das exportiert werden soll.
2. Wählen Sie die Teile in dem Modell, die exportiert werden sollen.
3. Klicken Sie im Menü Datei auf Exportieren --> ASCII .
Tekla Structures erzeugt die Datei model.asc im aktuellen Modellordner.
Siehe auch
ASCII (Seite 175)
Modell im ASCII-Format importieren (Seite 175)
Beschreibung der ASCII-Datei (Seite 176)
17.3 Beschreibung der ASCII-DateiIn einer import.asc-Datei wird jedes Teil durch 8 Zeilen dargestellt. DieseZeilen werden separat für jedes Teil angegeben, das übertragen werden soll.Die Einheit ist immer Millimeter, als Trennzeichen wird ein Leerzeichenverwendet.
Unten stehend finden Sie die Beschreibung eines Trägers als Beispiel:
Linie BeschreibungZeile 1 4169 HEA300 1 = ID-Profiltyp
• ID 4169: Eindeutige ID (Ganzzahl).
• PROFILE HEA300: Profilname (Zeichenfolge).
• TYP 1: Profiltyp (Ganzzahl)
Die folgenden Profiltypen sind verfügbar:
0 = beliebiger Querschnitt (kann für Spezialprofile verwendet werden,die sich nicht in der Datenbank befinden)
1 = I-Profile
ASCII 176 Beschreibung der ASCII-Datei
Linie Beschreibung2 = Verschweißte Hohlprofile (HK, HQ)
3 = U-Profile
4 = L-Profile
5 = Rundstäbe
6 = Rundrohre
7 = Rechteckige hohle Querschnitte (RHS, P)
8 = T-Profile
9 = Rechteckige Stäbe (FL, PL)
10 = Z-Profile
11 = C-Profile
12 = Omega-Profile
13 = Sigma-Profile
14 = Kranschiene
16 = Bewehrungsstäbe (DH)Zeile 2 Der Inhalt der 2. Zeile hängt vom Profil des Teils ab.
• Konturbleche:
N_POINTS COORDINATES
N_POINTS: Für Profile des Typs 0.
COORDINATES: Anzahl der Eckpunkte (Ganzzahl).
Die X- und Y-Koordinaten der Blechecken (Gleitkommawert). DieDrehrichtung ist im Uhrzeigersinn. Die Koordinaten basieren aufdem globalen Koordinatensystem. Die z-Koordinaten geben denAbstand zwischen Mittellinie und der Blechdicke wieder.
Beachten Sie, dass Zeile 2 in der Datei in mehrere Zeilen unterteiltsein kann.
• Profile:
Für die Profiltypen 1-16 sind in der Zeile auch die Abmessungendes Querschnitts enthalten.
HEIGHT S W1 T1 W2 T2: 290.000000 8.500000 300.00000014.000000 300.000000 14.000000• HÖHE 290.000000: Höhe des Querschnitts
• S 8.500000: Stegdicke.
• W1 300.000000: Breite des oberen Flansches.
• T1 14.000000: Dicke des oberen Flansches.
ASCII 177 Beschreibung der ASCII-Datei
Linie Beschreibung• W2 300.000000: Breite des unteren Flansches.
• T2 14.000000: Dicke des unteren Flansches.Zeile 3 A/6 BEAM = Bezeichnungsname
• MARK A/6: Positionsbezeichnung des Teils (Zeichenfolge).
• NAME BEAM: Name des Teils (Zeichenfolge).Zeile 4 S235JR S235JR = Material
Material des Teils (Zeichenfolge).Zeile 5 0.000000 = Drehung
Drehwinkel (in Grad) um die lokale x-Achse des Trägers.Zeile 6 16.500000 24000.000000 4855.000000 = X1 Y1 Z1
Koordinaten des Trägerstartpunkts. Z-Koordinaten sindMittellinienkoordinaten.
Zeile 7 6000.000000 24000.000000 4855.000000 = X2 Y2 Z2
Endpunkt der Trägerkoordinaten. Z-Koordinaten sindMittellinienkoordinaten.
Zeile 8 16.500000 24000.000000 5855.000000 = X3 Y3 Z3
Richtungsvektor zeigt die Richtung der lokalen z-Achse an.
Siehe auch
ASCII (Seite 175)
Modell im ASCII-Format importieren (Seite 175)
Modell im ASCII-Format exportieren (Seite 175)
ASCII 178 Beschreibung der ASCII-Datei
18 Attributimport
Sie können benutzerdefinierte Attributwerte (BDA) aus einer Textdatei in einModell importieren. Sie können beispielsweise eine Liste gefertigter oderüberprüfter Baugruppen importieren.
Die Attributwerte können in Modellobjekte, Zeichnungen oder bestimmteReferenzmodellobjekte von Tekla Structures importiert werden, indem Sieeinen Bereich oder das ganze Modell auswählen.
Mit der importierten Datei kann Folgendes vorgenommen werden:
• Exportieren aus einem anderen Software-Programm.
• Manuelle Erstellung mit einem beliebigen Standard-Texteditor, zumBeispiel Microsoft Notepad.
• Eine einfache Tekla Structures-Liste mit Teil-GUIDs und benutzerdefiniertenAttributen.
Siehe auch
Attribute importieren (Seite 179)
Eingabedateien beim Attributimport (Seite 180)
Beispiele für beim Attributimport verwendete Eingabedateien (Seite 182)
Datendatei beim Attributimport (Seite 183)
Attribut-Importeinstellungen (Seite 184)
18.1 Attribute importierenSie können benutzerdefinierte Attributwerte (BDA) aus einer Textdateiimportieren.
1. Kopieren Sie die Textdatei, die Sie importieren möchten, in den aktuellenModellordner.
Attributimport 179 Attribute importieren
2. Wenn Sie benutzerdefinierte Attribute in einen bestimmten Bereich einesTekla Structures-Modells importieren möchten, wählen Sie einen Bereichdes Modells aus.
3. Klicken Sie im Menü Datei auf Importieren --> Attribute .
Das Dialogfeld Import der Attribute wird geöffnet.
4. Klicken Sie auf die Schaltfläche ... neben dem Feld Eingabedatei, um diezu importierende Datei zu suchen.
5. Wählen Sie das in der Textdatei verwendete Trennzeichen aus.
6. Wählen Sie eine Option in den Feldern Abgrenzung eingeben, Log-Dateierzeugen und System-Log aus.
7. Klicken Sie auf Erstellen, um die Datei zu importieren.
Siehe auch
Eingabedateien beim Attributimport (Seite 180)
Beispiele für beim Attributimport verwendete Eingabedateien (Seite 182)
Datendatei beim Attributimport (Seite 183)
Attribut-Importeinstellungen (Seite 184)
18.2 Eingabedateien beim AttributimportDie beim Import von benutzerdefinierten Attributen (BDA) verwendetenEingabedateien sind Textdateien, die durch ein Komma, einen Tabulator, einSemikolon, ein Leerzeichen oder ein benutzerdefiniertes Trennzeichengetrennt sind. Die Eingabedateien enthalten die Namen und Werte derbenutzerdefinierten Attribute, die in das Tekla Structures-Modell importiertwerden sollen.
In der Eingabedatei müssen die Spaltenüberschriften den Namen derEigenschaften und benutzerdefinierten Attribute in Modellobjekten undZeichnungen enthalten. Die übrigen Zeilen enthalten die Werte derEigenschaften und benutzerdefinierten Attribute.
Sie müssen mindestens ein Schlüsselfeld als Spaltenüberschrift hinzufügen.Schlüsselfelder sind Zeichnungs- oder Modellobjekteigenschaften. TeklaStructures verwendet die Schlüsselfelder zur Identifikation von Modellobjektenoder Zeichnungen zur Zuweisung von benutzerdefinierten Attributen.
Schlüsselfelder für Modellobjekte sind:
Schlüsselfeld Beispiel DurchführenGUID ID4FEAFC88-0
000-0004-313Tekla Structures weist die benutzerdefiniertenAttribute in dieser Zeile der Eingabedatei demModellobjekt mit dem GUID-Wert von
Attributimport 180 Eingabedateien beim Attributimport
Schlüsselfeld Beispiel Durchführen3-343038303031
ID4FEAFC88-0000-0004-3133-343038303031.
ASSEMBLY_POSoder
MARK
A3 Tekla Structures weist die benutzerdefiniertenAttribute in dieser Zeile der Eingabedatei derBaugruppe mit dem ASSEMBLY_POS-Wert "A3"zu.
Wiederholen Sie diese Zeile für jedeBaugruppe, die hinzugefügt werden soll.
PHASE 2 Tekla Structures weist die benutzerdefiniertenAttribute in dieser Zeile der Eingabedatei derBaugruppe mit einem PHASE-Wert "2" zu.
Sie müssen bei dieser Option ASSEMBLY_POSals Schlüsselfeld verwenden.
Schlüsselfelder für Zeichnungsobjekte sind:
Schlüsselfeld
Beispiel Durchführen
TYPE NAME A D4 Tekla Structures weist die benutzerdefinierten Attributein dieser Zeile in der Eingabedatei der Zeichnung zu, dieeinen TYPE-Wert von A und einen MARK-Wert von D4 hat.
Verwenden Sie beide Schlüsselfelder in der Eingabedatei.ID 134 Tekla Structures weist dem Zeichnungsobjekt mit einem
ID-Wert von 134 die benutzerdefinierten Attribute zu.
Wenn Sie benutzerdefinierte Attribute anderer Wertetypen als derZeichenfolge in der Eingabedatei verwenden möchten, müssen Sie diese in derDatei import_macro_data_types.dat definieren, die sich im Ordner ..\Tekla Structures\<version>\environments\common\systembefindet.
TIPP Wenn Sie Microsoft Excel zur Erstellung der Eingabedatei verwenden,speichern Sie die Datei mit dem Befehl Speichern unter im (mitTabulatoren getrennten) Text (*.txt)-Format.
Siehe auch
Attributimport (Seite 179)
Attribute importieren (Seite 179)
Beispiele für beim Attributimport verwendete Eingabedateien (Seite 182)
Datendatei beim Attributimport (Seite 183)
Attribut-Importeinstellungen (Seite 184)
Attributimport 181 Eingabedateien beim Attributimport
Beispiele für beim Attributimport verwendeteEingabedateien
Beispiel: Importdatei für Teile
ASSEMBLY_POS und PHASE sind die Schlüsselfelder. Tekla Structures fügtBaugruppen mit Werten, die in den Spalten ASSEMBLY_POS und PHASEenthalten sind, verschiedene benutzerdefinierte Attribute hinzu.
Eine Baugruppe mit der Baugruppennummer ASSEMBLY_POS B5 im Teilsystem1 erhält beispielsweise folgende benutzerdefinierte Attribute:
STATUS: 3
USER_PHASE: 6
USER_ISSUE: 3/25/2012
Die Eingabedatei enthält mehrere Einträge für B1. In diesem Fall schreibt TeklaStructures die Meldung Doppelter Eintrag in Eingabedatei in die Logdateiund überschreibt die benutzerdefinierten Attribute weiter oben in der Dateinicht mit Werten, die später in der Datei auftreten. Am Ende desAttributimports hat B1 folgende benutzerdefinierte Attribute:
STATUS: 7
USER_PHASE: 3
USER_ISSUE: 3/25/2012
In dieser Eingabedatei werden Tabulatoren als Trennzeichen verwendet. Siekönnen auch ein Komma, Semikolon, Leerzeichen oder einbenutzerdefiniertes Trennzeichen verwenden.
Beispiel einer Eingabedatei für Zeichnungen
TYPE und NAME sind die Schlüsselfelder. Tekla Structures fügt einen Wert fürdas benutzerdefinierte Attribut User field 4 zu Zeichnungen mit Wertenhinzu, die in den Spalten TYPE und NAME enthalten sind.
Eine Zeichnung mit TYPE A (Baugruppenzeichnung) und NAME B.2 erhält denWert 4 in User field 4.
Attributimport 182 Eingabedateien beim Attributimport
Siehe auch
Attributimport (Seite 179)
Attribute importieren (Seite 179)
Eingabedateien beim Attributimport (Seite 180)
Datendatei beim Attributimport (Seite 183)
Attribut-Importeinstellungen (Seite 184)
Datendatei beim AttributimportWenn Sie benutzerdefinierte Attribute anderer Wertetypen als derZeichenfolge in der Attributimport-Eingabedatei verwenden möchten, müssenSie diese in der Datei import_macro_data_types.dat definieren, die sichim Ordner ..\Tekla Structures\<version>\environments\common\system befindet.
Die Datei import_macro_data_types.dat ist eine einfache Textdatei mitbenutzerdefinierten Attributen, die in einer Eingabedatei verwendet werdenkann.
Sie können die Datei mit einem beliebigen Standard-Texteditor, z. B. MicrosoftNotepad, bearbeiten.
Sie können wie folgt vorgehen:
• Alle benutzerdefinierten Attribute ändern, die keine Schlüsselfelder sind.
• Fügen Sie benutzerdefinierte Attribute als INT-, STRING-, FLOAT- oder DATE-Werttypen hinzu.
Die Datei enthält die folgenden Spalten:
VARIABLE_NAME, VARIABLE_TYPE, CONVERSION_FACTOR, COMMENT
ANMERKUNG Tekla Structures verwendet CONVERSION_FACTOR zur Umwandlungvon US-Einheiten in metrische Werte. Tekla Structures verwendetdiesen Wert nur in Umgebungen mit US-Maßeinheiten. Wirempfehlen eine Überprüfung der FLOAT-Werte zur Vermeidung vonUmrechnungsfehlern.
Tekla Structures behandelt Zeilen, die mit einem doppelten Schrägstrich (//)beginnen, als Kommentare und ignoriert diese beim Lesen der Datei.
Attributimport 183 Eingabedateien beim Attributimport
Siehe auch
Attributimport (Seite 179)
Attribute importieren (Seite 179)
Eingabedateien beim Attributimport (Seite 180)
Beispiele für beim Attributimport verwendete Eingabedateien (Seite 182)
Attribut-Importeinstellungen (Seite 184)
18.3 Attribut-ImporteinstellungenVerwenden Sie die Optionen im Dialogfeld Import der Attribute, um dieEigenschaften "Eingabeumfang" und "Logdatei" beim Importierenbenutzerdefinierter Attributwerte (BDA) aus einer Textdatei in ein Modell zudefinieren.
Option BeschreibungEingabedateiTrennzeichen
Wählen Sie das in der Eingabedatei verwendete Trennzeichenaus.
Abgrenzungeingeben
• Standard, Gesamtes Modell
Tekla Structures weist den Objekten der Eingabedatei, diemit Objekten des Modells übereinstimmen, diebenutzerdefinierten Attributwerte zu.
• Ausgewählten Teile
Tekla Structures weist den Objekten der Eingabedatei, diemit Objekten des ausgewählten Bereichs des Modellsübereinstimmen, die benutzerdefinierten Attributwerte zu.
Verwenden Sie diese Option zum Importierenbenutzerdefinierter Attribute in Modelle. Verwenden Sie dieOption nicht für Zeichnungen.
• Referenzmodelle
Tekla Structures weist den entsprechenden Objekten imModell die benutzerdefinierten Attributwerte der Objekte inder Eingabedatei zu.
Log-Dateierzeugen
• Erstellen
Erstellt eine neue Logdatei mit dem Namenattribute_import.log im aktuellen Modellordner beijedem Importieren der benutzerdefinierten Attribute. Allevorherigen Attribut-Importprotokolle werdenüberschrieben.
Attributimport 184 Attribut-Importeinstellungen
Option Beschreibung• Ergänzen
Fügt der attribute_import.log-Datei im aktuellenModellordner bei jedem Import der benutzerdefiniertenAttribute Protokolleinträge hinzu. Ist keine Log-Dateivorhanden, wird diese von Tekla Structures erstellt.
• Nein
Erstellt keine Log-Datei.System-Log • Nein
Die Logdatei wird nicht angezeigt.
• In Dialogfeld
Tekla Structures zeigt die Logdatei in einem neuen Fensteran. Klicken Sie in der Logdatei auf eine Objekt-GUID, damitdas Teil im Modell hervorgehoben wird.
Siehe auch
Attributimport (Seite 179)
Attribute importieren (Seite 179)
Eingabedateien beim Attributimport (Seite 180)
Beispiele für beim Attributimport verwendete Eingabedateien (Seite 182)
Datendatei beim Attributimport (Seite 183)
Attributimport 185 Attribut-Importeinstellungen
19 CIS und CIMSteel
Die CIS (CIMsteel Integration Standards) ist eines der Ergebnisse des EurekaCIMsteel-Projekts. Die aktuelle Version CIS/2 ist ein verbesserter underweiterter Release des CIS der zweiten Generation. Sie wurde entwickelt, umeine in höherem Maße integrierte Arbeitsmethode zu vereinfachen, bei derInformationen zu Planung, Bemessung und Konstruktion von Gebäuden undStrukturen aus Stahl innerhalb und zwischen Unternehmen freigegeben undverwaltet werden können.
Eine Beschränkung ist vorhanden: aus mehreren Materialien bestehendeObjekte können nicht definiert werden, da sich der Standard hauptsächlich mitStahlobjekten befasst.
Siehe auch
CAD-Modellimporteinstellungen (Seite 147)
19.1 CIMSteel-Modell importieren1. Klicken Sie im Menü Datei auf Importieren --> CIMSteel .
Das Dialogfeld Importmodell wird geöffnet.
2. Wählen Sie CIS-Modell importieren aus der Liste Typ aus.
3. Verwenden Sie den Standardnamen import model oder geben Sie einenneuen Namen ein.
4. Klicken Sie auf OK.
5. Wählen Sie das Modell aus der Liste aus.
6. Klicken Sie auf Eigenschaften, um ein Dialogfeld aufzurufen, in dem Siedie Einstellungen für den ausgewählten Importdateityp definierenkönnen.
7. Geben Sie auf der Registerkarte Parameter die folgenden Informationenein:
CIS und CIMSteel 186 CIMSteel-Modell importieren
• Wählen Sie den Modelltyp aus, darunter die AuswahlmöglichkeitenBerechnung, Entwurf oder SP3D.
• Wählen Sie CIS/1 oder CIS/2 aus der Liste CIS-Version aus.
• Geben Sie den Namen der Modelldatei in das Feld Eingabedatei ein.
Sie können auch nach der Datei suchen.
• Stellen Sie die Ursprungskoordinaten ein, um die Datei an einembestimmten Ort zu platzieren.
• Um mehrere Elemente des CIS-Modells in Tekla Structures in einemTeil zu kombinieren, stellen Sie Elemente zusammensetzen auf Jaein.
• Mit Max. Länge für Zusammensetzung wird die Höchstlänge für dieKombination von Teilen definiert (die gesamte Höchstlänge derkombinierten Teile).
• Stellen Sie Versatz ignorieren auf Ja, wenn Sie mithilfe von TeklaStructures Objektversätze zur Lokalisierung physikalischer Bauteileverwenden möchten.
• Geben Sie in Kräfte ignorieren an, wie Kräfte importiert werden.
• Stellen Sie Import-GUID (Designmodell) auf Ja ein, um auch Teil-GUIDS zu importieren.
8. Geben Sie auf der Registerkarte Konvertierung die Namen derKonvertierungsdateien ein oder suchen Sie nach den Dateien.
9. Klicken Sie auf OK, um das Dialogfeld Importmodell zu öffnen.
10. Klicken Sie auf Importieren.
Tekla Structures zeigt das Dialogfeld Importmodell Info an.
11. Wählen Sie, welche Version von Teilen importiert werden sollen.
12. Klicken Sie auf Alles akzeptieren.
Wenn Sie das Modell geändert haben und dieses erneut importierenmöchten, können Sie alle Änderungen durch Anklicken von Allesverwerfen verwerfen oder einzelne Änderungen durch Anklicken vonIndividuelle Auswahl akzeptieren oder verwerfen.
13. Tekla Structures zeigt die Meldung Möchten Sie das Importmodell fürnachfolgende Importe speichern? an Klicken Sie auf Ja.
Tekla Structures zeigt das Importmodell in einer Modellansicht an.
14. Rechtsklicken Sie auf die Modellansicht und wählen Sie Arbeitsbereichan gesamtes Modell anpassen, um sicherzustellen, dass das importierteModell vollständig sichtbar ist.
15. Sollten Teile fehlen, überprüfen Sie die Werte Ansichtstiefe Vorne undHinten im Dialogfeld Ansicht und ändern Sie diese bei Bedarf.
CIS und CIMSteel 187 CIMSteel-Modell importieren
Siehe auch
CAD-Modellimporteinstellungen (Seite 147)
19.2 In ein CIMsteel-Statikmodell exportieren1. Öffnen Sie ein Tekla Structures-Modell, das Sie exportieren möchten.
2. Wählen Sie die Objekte aus, die Sie mit den geeigneten Auswahlschalteroder Selektionsfilter exportieren möchten.
3. Klicken Sie im Menü Datei auf Exportieren --> CIMSteel: Statikmodell .
4. Wählen Sie die CIS-Version aus der Liste CIS-Version aus.
• CIS/1 erzeugt eine Datei, die mit der CIMsteel LPM4DEP1-Schemadeklaration kompatibel ist.
• CIS/2 erzeugt eine Datei, die mit der CIMSteel CIS/2-Schemadeklaration (STRUCTURAL_FRAME_SCHEMA) kompatibel ist.
5. Geben Sie einen Namen für die Exportdatei in das Feld Step-Datei einoder akzeptieren Sie die Standardeinstellung.
Sie können den Pfad eingeben oder nach diesem suchen. Wenn Sie keinenPfad eingeben, erzeugt Tekla Structures die Exportdatei im aktuellenModellordner.
6. Falls erforderlich, geben Sie den Namen und die Organisation ein, um zuidentifizieren, wer die Exportdatei erzeugt hat.
7. Wählen Sie aus der Liste Länderkennung einen der folgenden Standardsaus, der auf den Export angewendet werden soll: UK, EUROPA oder US.
8. Stellen Sie Einheiten auf metrisch oder imperial im FeldLineareinheiten (nur CIS/2) ein.
Imperial ist nur für CIS/2 verfügbar. CIS/1 wird immer in metrischenEinheiten exportiert.
9. Geben Sie die Koordinatenwerte in die Felder Ursprung von X, Y und Zein, wenn Sie das Modell an einen bestimmten Ort exportieren möchten.
Der Ursprung entstammt dem Ursprung in Tekla Structures.
10. Stellen Sie zum Aufsplitten eines Teils im Modell von Tekla Structures inmehrere Elemente im CIMsteel-Modell die Option Elemente aufsplittenauf Ja ein.
Beispielsweise können drei Stützen in einem Modell mit einem Trägerverbunden sein, sodass sich eine Stütze in der Mitte befindet und sich dieanderen an den Enden des Trägers befinden. Mit der Option Ja wird derTräger im CIMsteel-Modell in zwei gleiche Elemente aufgesplittet. Mit derOption Nein werden im CIM-Modell ein einzelner Träger, ein einzelnes
CIS und CIMSteel 188 In ein CIMsteel-Statikmodell exportieren
lineares Element und zwei Verbinder (ein Verbinder an jedem Ende)vorliegen.
11. Klicken Sie auf Anwenden und auf Erstellen.
Tekla Structures exportiert das CIMSteel-Statikmodell mit dem von Ihnenangegebenen Namen in den aktuellen Modellordner oder in einenanderen von Ihnen angegebenen Ordner.
Siehe auch
CIS und CIMSteel (Seite 186)
19.3 In ein CIMSteel-Entwurfs-/Fertigungsmodellexportieren1. Öffnen Sie ein Tekla Structures-Modell, das Sie exportieren möchten.
2. Wählen Sie die Teile aus, die Sie exportieren möchten.
3. Klicken Sie im Menü Datei auf Exportieren --> CIMSteel: Entwurfs-/Fertigungsmodell .
4. Öffnen Sie die Registerkarte Parameter, und geben Sie die folgendenInformationen ein:
• Wählen Sie die LPM Version aus: LPM4 oder LPM5.
• Geben Sie einen Namen für die Exportdatei in das Feld Ausgabedateiein oder akzeptieren Sie die Standardeinstellung.
Sie können den Pfad eingeben oder nach diesem suchen. Wenn Siekeinen Pfad eingeben, erzeugt Tekla Structures die Exportdatei imaktuellen Modellordner.
• Wählen Sie den Modelltyp aus der Liste CIS/2-Modelltyp aus. DieOptionen sind Fertigung, Entwurf und SP3D.
• Stellen Sie Einheiten auf metrisch oder englisches Maßsystem in dasFeld Lineareinheiten (nur CIS/2) ein.
Wenn imperiale Einheiten eingestellt sind, zeigt Tekla Structures alleBezeichnungen für Muttern, Schrauben und Scheiben in Zoll inBruchschreibweise an.
• Geben Sie in das Feld Strukturbezeichnung einen Namen für dieStruktur ein.
• Geben Sie den Pfad in die Profil- und Materialkonvertierungsdateienein oder suchen Sie nach diesen.
Wenn Sie die Pfade zur Profil- und Material-Konvertierungsdatei freilassen, verwendet Tekla Structures die Konvertierungsdateien imaktuellen Profilordner für die Konvertierung.
CIS und CIMSteel 189 In ein CIMSteel-Entwurfs-/Fertigungsmodellexportieren
• Um global eindeutige IDs anstelle interner ID-Nummern zuexportieren, stellen Sie die Option Globale Unique IDs exportierenauf Ja.
• Wenn Sie Betonteile exportieren möchten, stellen Sie Betonexportieren auf Ja.
5. Öffnen Sie die Registerkarte Standards, und geben Sie die geeignetenEinstellungen für Profil, Material und Schraubennormungsorganisation,Name und Jahr an.
Tekla Structures füllt die Exportdatei mit den Informationen, die Sie hierangeben. Wenn Sie die Normungsorganisation oder den Namen nichteingeben, platziert Tekla Structures einen leeren Eintrag ("") in derExportdatei. Wenn Sie kein Jahr eingeben, verwendet Tekla Structures denStandardwert 1999.
6. Wenn Sie in ein Fertigungsmodell exportieren, geben Sie auf derRegisterkarte Fertigungsmodell die erforderlichen Informationen an:
• Stellen Sie Inklusive der NC-Dateien auf Ja, um beim ExportInformationen zu NC-Dateien einzuschließen.
• Geben Sie den (sich auf den aktuellen Modellordner beziehenden)Pfad für den Ordner mit den NC-Dateien unter NC-Datei Verzeichnisan.
7. Wenn Sie in ein Designmodell exportieren möchten, öffnen Sie dieRegisterkarte Designmodell und stellen Sie Designverbindungenexportieren auf Ja, um Designverbindungen zu exportieren.
8. Klicken Sie auf Anwenden und auf Erstellen.
Tekla Structures exportiert das CIMSteel-Konstruktions- oderFertigungsmodell mit dem von Ihnen angegebenen Namen in denaktuellen Modellordner oder in einen anderen von Ihnen angegebenenOrdner.
Siehe auch
CIMSteel-Konvertierungsdateien (Seite 190)
CIMSteel-Konvertierungsdateien
Nachfolgend finden Sie einige Beispiele für die Inhalte der bei der CIMSteel-Konvertierung verwendeten Konvertierungsdateien.
Beispiel 1
Dieses Beispiel zeigt einen Ausschnitt der Profilkonvertierungsdateiprfexp_cis.cnv:
! US Imperial Flavor
CIS und CIMSteel 190 In ein CIMSteel-Entwurfs-/Fertigungsmodellexportieren
! Profile name conversion Tekla Structures -> CIS!! If Converted-name does not exist, it will be! the same as Tekla Structures-name.! Tekla Structures-name Converted-name!!American Sections - Imperial!W - Wide Flange BeamsW44X335 S\SECT\US\W44X335\ASTM_A6\1994W44X290 S\SECT\US\W44X290\ASTM_A6\1994W44X262 S\SECT\US\W44X262\ASTM_A6\1994Konvertiert-Name enthält folgende Informationen, wobei die Werte durcheinen umgekehrten Schrägstrich (\) voneinander getrennt sind.
• S (fester Wert)
• SECT (fester Wert)
• Name der Normungsorganisation
• Normbezeichnung der Profilform
• Normbezeichnung
• Jahr der Norm
Wenn die Konvertierungsdatei den relevanten Profiltyp nicht enthält, wird dieTekla Structures-Bezeichnung des Profils verwendet. Tekla Structuresverwendet weiterhin Normungsorganisation, Normbezeichnung und Jahr derNorm-Standardeinstellungen, die auf der Registerkarte Normen angegebensind.
Beispiel 2
Dieses Beispiel zeigt einen Ausschnitt der Materialkonvertierungsdateimatexp_cis.cnv:
! US Imperial Flavor! Material name conversion Tekla Structures -> CIS!! If Converted-name does not exist, it will be! the same as Tekla Structures-name.! Tekla Structures-name Converted-name
# Carbon Structural Steel (ASTM_A36\1994)
CIS und CIMSteel 191 In ein CIMSteel-Entwurfs-/Fertigungsmodellexportieren
GRADE32 S\MAT\US\GRADE32\ASTM_A36-94\1994GRADE36 S\MAT\US\GRADE36\ASTM_A36-94\1994#High Strength Carbon Manganese Steel (ASTM_A529\1994GRADE42 S\MAT\US\GRADE42\ASTM_A529-94A\1994)Konvertiert-Name enthält folgende Informationen, wobei die Werte durcheinen umgekehrten Schrägstrich (\) voneinander getrennt sind.
• S (fester Wert)
• MAT (fester Wert)
• Name der Normungsorganisation
• Normbezeichnung des Materials
• Normbezeichnung
• Jahr der Norm
Konvertiert-Name enthält folgende Informationen zu Schrauben, Mutternund Scheiben, die durch zwei Doppelpunkte (::) voneinander getrennt sind:
• Name der Normungsorganisation
• Normbezeichnung
• Jahr der Norm
• Normbezeichnung der Schraube, Scheibe oder Mutter
Tekla Structures-Bezeichnungen für Schrauben, Scheiben und Muttern werdenausgehend von ihrer Befestigungsnorm, ihrem Befestigungstyp und ihrerGröße erstellt.
Wenn die Konvertierungsdatei keine äquivalente Profilbezeichnung enthält,verwendet Tekla Structures die Bezeichnung des Materials.
Siehe auch
In ein CIMSteel-Entwurfs-/Fertigungsmodell exportieren (Seite 189)
Konvertierungsdateien (Seite 33)
CIS und CIMSteel 192 In ein CIMSteel-Entwurfs-/Fertigungsmodellexportieren
20MIS
Sie können Modelldaten in ein MIS-Format (Manufacturing InformationSystems) exportieren. Der MIS-Export unterstützt die folgenden Formate:
• DSTV
• FabTrol/KISS
• EJE
• EPC
• Steel 2000
ANMERKUNG Wir empfehlen zum Export der FabTrol-Daten eine Verwendung derFabTrol-Berichte anstelle des MIS-Exports. Die FabTrol-Berichte sindfür die Steel Detailing-Rolle in den Umgebungen US-Imperial undmetrisch verfügbar. Wenn Sie keine geeignete Umgebung verwenden,können Sie sich für die FabTrol-Dateien zudem an Ihren lokalenSupport wenden.
Siehe auch
MIS-Liste exportieren (Seite 193)
Informationen zu den MIS-Dateitypen (Seite 194)
20.1 MIS-Liste exportierenSie können eine MIS-Liste in eine Datei exportieren.
1. Klicken Sie im Menü Datei auf Exportieren --> MIS .
Das Dialogfeld MIS Datei exportieren wird geöffnet.
2. Wählen Sie den Dateityp aus der Liste MIS-Typ aus.
3. Wenn Sie Fabtrol/KISS oder Steel 2000 ausgewählt haben, definieren Siedie zusätzlichen Optionen:
MIS 193 MIS-Liste exportieren
• Fabtrol/KISS
Geben Sie den Kunden in das Feld Kunde ein.
Markieren Sie das Kontrollkästchen Vollständige Materialliste, umarbeitsbezogene Informationen zur Liste hinzuzufügen (z. B.Bohrungen, Schweißnähte, Wölbungen, vorläufige Bezeichnungen).
• Steel 2000
Markieren Sie das Kontrollkästchen Nur Werkstatt Schraubenexportieren, um nur Werkstattschrauben in die Listendateieinzubeziehen.
4. Geben Sie im Feld MIS-Listendatei einen Namen für die Listendatei an.
Standardmäßig wird die Listendatei im Modellordner gespeichert.
Sie können den Ordner auswählen, in dem Sie die Listendatei speichernmöchten, indem Sie auf Durchsuchen klicken.
5. Der Selektionsschalter Objekte in Komponenten auswählen mussausgewählt sein. Wenn Sie den Schalter Baugruppenhierarchieabsteigend ausgewählt haben, erstellt Tekla Structures leere Dateien.
6. Klicken Sie auf Alles erstellen oder Auswahl erstellen, um die MIS-Listendatei zu exportieren.
Siehe auch
Informationen zu den MIS-Dateitypen (Seite 194)
20.2 Informationen zu den MIS-DateitypenNachstehend finden Sie Informationen zu den MIS-Dateitypen.
• DSTV
Die exportierte Datei enthält die im DSTV-Format geschriebenen MIS-Informationen.
• EJE
Nur für die Version des US-englischen Maßsystems
Der Structural Material Manager speichert intern alle Abmessungen inSechzehntel. Die externe Datenschnittstelle schreibt alle Abmessungen,z. B. Breiten und Längen, mit Ausnahme der Träger- undKanalbeschreibungen, in Sechzehnteln eines Zolls.
Beispielsweise entspricht die Länge 12'-8 7/8 genau 2446 Sechzehnteln,was wie folgt berechnet wird: (Fuß * 192) + (Zoll * 16) + (Achtel * 2) = (12 *192 + 8 * 16 + 7 *2).
MIS 194 Informationen zu den MIS-Dateitypen
• EPC
Das Modul EPC (Estimating and Production Control) von SDS/2 erfordertMultiPositionierung, um aktiv zu sein.
MIS 195 Informationen zu den MIS-Dateitypen
21 FabTrol XML
Sie können Herstellungsstatusinformationen für Teile in ein Tekla Structures-Modell aus einer von FabTrol geschriebenen XML-Datei importieren.
FabTrol ist ein Materialressourcen- und Planungssystem (MRP), das häufig vonStahlherstellern zur Abschätzung, Bestandsverwaltung und Produktionverwendet wird. Daten können per KISS-Formatexport oder direkt übertextbasierte Berichte aus Tekla Structures in FabTrol geschrieben werden,damit der Baugruppenstatus über den Projektlebenszyklus überwacht wird.Die in FabTrol eingegebenen Verfolgungsinformationen können anschließendzur Kolorierung des Modells über das FabTrol XML-Import wieder zurück inTekla Structures importiert werden. Dies wird vorgenommen, indem die Datenin einer festgelegten Sammlung benutzerdefinierter Attribute (BDAs)gespeichert werden. Der Import der FabTrol-XML ist in allen Konfigurationenvon Tekla Structures (einschließlich Projekt-Viewer) möglich, jedoch können dieDaten nur in den BDAs in Modellierungs- oder Verwaltungskonfigurationengespeichert werden.
Sie müssen die XMLTrans.trn-Datei im ..\ProgramData\TeklaStructures\<version>\environments\<environment>\system -Ordnerhaben. Diese Datei ordnet die FabTrol XML-Namen den Tekla Structures-BDA-Namen zu.
Siehe auch
FabTrol-XML-Datei importieren (Seite 196)
21.1 FabTrol-XML-Datei importieren1. Klicken Sie im Menü Datei auf Importieren --> FabTrol XML .
2. Klicken Sie auf die Schaltfläche ... neben dem Feld Eingabedatei, um dieXML-Datei zu suchen.
3. Wählen Sie eine geeignete Option aus der Liste Log-Datei erzeugen aus:
• Wählen Sie Erzeugen aus, um eine neue Logdatei zu schreiben und diebisherige Logdatei bei jedem Importieren der XML-Datei zu löschen.
FabTrol XML 196 FabTrol-XML-Datei importieren
• Wählen Sie Ergänzen, um die Logdatei-Informationen am Ende derbestehenden Logdatei anzufügen.
• Wenn Sie keine Logdatei benötigen, wählen Sie Nein.
4. Wählen Sie eine geeignete Option aus der Liste System-Log aus:
• Wenn Sie die Logdatei nicht anzeigen möchten, wählen Sie Nein aus.
• Wählen Sie zur Anzeige der Logdatei das Dialogfeld Ein aus.
5. Klicken Sie auf Erzeugen, um die Statusinformationen zu importieren.
Siehe auch
FabTrol XML (Seite 196)
FabTrol XML 197 FabTrol-XML-Datei importieren
22 PDMS/E3D
Sie können die folgenden Werkzeuge aus Tekla Warehouse herunterladen:
PDMS/E3D and Tekla Structures Interoperability: (Interoperabilität vonPDMS/E3D und Tekla Structures:)Export to PDMS/E3D (Nach PDMS/E3Dexportieren)
PDMS/E3D and Tekla Structures Interoperability: (Interoperabilität vonPDMS/E3D und Tekla Structures:)PDMS/E3D extension (PDMS/E3D-Erweiterung)
BIM Publisher (BIM-Herausgeber)
Tekla User Assistance enthält die folgenden Artikel zu PDMS/E3D:
Interoperabilität von PDMS/E3D und Tekla Structures:Fragen und Antwortenvom 6. Mai 2016
Interoperabilität von AVEVA PDMS/E3D und Tekla Structures:PDMS/E3D-Erweiterung
PDMS
PDMS/E3D 198 FabTrol-XML-Datei importieren
23NC-Dateien
NC (Numerical Control) bezeichnet die Methode, bei der der Betrieb einerWerkzeugmaschine mit einem Computer geregelt wird. Die NC-Daten regelndie Bewegung von CNC-Maschinenwerkzeugen (Computer Numerical Control).Während des Fertigungsprozesses bohrt, sägt, stanzt oder formt eineWerkzeugmaschine oder ein Bearbeitungszentrum das Werkstück.
Nachdem Sie die Detaillierung eines Tekla Structures-Modells abgeschlossenhaben, können Sie die NC-Daten als NC-Dateien aus Tekla Structuresexportieren, um diese in Verbindung mit CNC-Maschinenwerkzeugen zuverwenden. Tekla Structures wandelt Teillänge, Lochpositionen,Schrägschnitte, Ausklinkungen und Schnitte in Koordinatensätze um, mitdenen die Maschinenwerkzeuge die Teile in einer Werkstatt anfertigenkönnen. Neben den CNC-Maschinenwerkzeugen können die NC-Dateien auchin MIS- und ERP-Softwarelösungen verwendet werden.
Die Daten für die NC-Dateien stammen vom Tekla Structures-Modell. Wirempfehlen, die Detaillierung und die Erzeugung von Zeichnungen zuvollenden, bevor die NC-Dateien erstellt werden.
Tekla Structures erstellt NC-Dateien im DSTV-Format (Deutscher Stahlbau-Verband). Tekla Structures kann auch NC-Dateien im DXF-Format erstellen,indem die DSTV-Dateien in DXF-Dateien konvertiert werden.
DSTV ist eine Standardschnittstelle zur geometrischen Beschreibung vonStahlstrukturelementen für die Postprozessoren mit numerischer Steuerung.Das wesentliche Ziel dieser Schnittstelle ist Neutralität, sodass mit nur einerStandardbeschreibung unterschiedliche NC-Maschinen verwaltet werdenkönnen. Die Schnittstelle standardisiert die Verknüpfung zwischen einem CAD-Programm oder einem grafischen System mit NC-Maschinen anhand vonCAM-Dateien. Die Geometrie des Teils wird vollständig neutral angegeben.Nachdem die Parameter der NC-Maschine bekannt sind, kann derPostprozessor die neutrale Sprache in die NC-Maschinensprache umsetzen.Weitere Informationen finden Sie auf http://www.deutscherstahlbau.de/dstv/der-verband.
NC-Dateien 199 FabTrol-XML-Datei importieren
Aktion Klicken Sie auf die Links unten, um weitereInformationen zu erhalten
Erstellen Sie NC-Dateienim DSTV-Format. Siekönnen die in NC-Dateien und NC-DateiköpfeeinzubindendeInformationenauswählen und diegewünschtenEinstellungen fürKörnerpunkte undKonturmarkierungendefinieren.
NC-Dateien im DSTV-Format erstellen (Seite 203)
Überprüfen Sie dieDSTV-Dateibeschreibung. EineDSTV-Datei ist eineTextdatei im ASCII-Format. In den meistenFällen verfügt jedes Teilüber eine eigene DSTV-Datei.
DSTV-Dateibeschreibung (Seite 201)
Einstellungen für NC-Dateien, Ordnerpfade,Teileauswahl,Signierungen, Löcherund Schnitte, AK- und IK-Block-Radiusvorzeichensowie dieKurvenerkennungdefinieren
NC-Datei Einstellungen (Seite 204)
Reihenfolge, in der dieInformationen in einerNC-Datei angezeigtwerden, anpassen undweitere Angaben zuEinzelteilen in derKopfzeile der NC-Dateihinzufügen
Kopfzeilenangaben von NC-Dateien anpassen(Seite 216)
Definieren und erzeugenSie Körnerpunkte in NC-Dateien. Körnerpunktesind kleine Vertiefungen,die der Werkstatt dieMontage von einzelnen
Körnerpunkte in NC-Dateien erzeugen (Seite 217)
NC-Dateien 200 FabTrol-XML-Datei importieren
Aktion Klicken Sie auf die Links unten, um weitereInformationen zu erhalten
Teilen zu einerBaugruppe erleichtern.Definieren und erzeugenSie Konturmarkierungenin NC-Dateien.Informationen zumLayout und den Teilen,diezusammengeschweißtwerden, können den NC-Dateien hinzugefügt undan dasMaschinenwerkzeugweitergegeben werden.
Konturmarkierungen in NC-Dateien erstellen(Seite 222)
NC-Dateien im DXF-Format durchKonvertieren von DSTV-Dateien in DXF-Dateienerstellen
NC-Dateien im DXF-Format erstellen (Seite 227)
Eine korrekte Methodezum Schneiden desEndes der Trägerauswählen
Anpassteile und Linienschnitte in NC-Dateien(Seite 225)
Erstellen Sie NC-Dateienfür Rohrprofile. Siemüssen zuerst spezielleRohrkomponentenverwenden, um dieVerbindungen zuerstellen.
NC-Dateien für Rohre erstellen (Seite 226)
23.1 DSTV-DateibeschreibungTekla Structures erstellt NC-Dateien im DSTV-Format. Bei dem DSTV-Formathandelt es sich um einen von dem Deutschen Stahlbau-Verband festgelegtenIndustriestandard. Eine DSTV-Datei ist eine Textdatei im ASCII-Format. In denmeisten Fällen verfügt jedes Teil über eine eigene DSTV-Datei.
Einzelheiten zur DTSV-Syntax finden Sie unter Standard Description for SteelStructure Pieces for the Numerical Controls.
Blöcke
Die DSTV-Datei wird in Blöcke unterteilt, die den Inhalt der Datei beschreiben.
NC-Dateien 201 DSTV-Dateibeschreibung
DSTV-Block BeschreibungST Anfang der DateiEN Ende der DateiBO LöcherSI SignierungAK Externe KonturIK Interne KonturPU PulverKO BezeichnungKA Biegen
Profiltypen
Profiltypen sind gemäß dem DSTV-Standard benannt.
DSTV-Profiltyp BeschreibungI I ProfileU U- und C-ProfileL L ProfileM Rechteckige RohreRO RundstäbeRU RundrohreB Platten-ProfileCC CC-ProfileT T-ProfileSO Z-Profile und alle anderen Profiltypen
Teilflächen
Einzelne Buchstaben in der DSTV-Datei beschreiben die Teilflächen.
Buchstabe Teilflächev Vorderansichto Draufsichtu Unteransichth Hinteransicht
Siehe auch
NC-Dateien im DSTV-Format erstellen (Seite 203)
NC-Dateien 202 DSTV-Dateibeschreibung
23.2 NC-Dateien im DSTV-Format erstellenTekla Structures erstellt NC-Dateien im DSTV-Format. Sie können die in NC-Dateien und NC-Dateiköpfe einzubindende Informationen auswählen und diegewünschten Einstellungen für Körnerpunkte und Konturmarkierungendefinieren. Sie können auch MIS-Listendateien (Manufacturing InformationSystem; Stücklisten) gemäß DSTV-Standard erstellen.
Standardmäßig erstellt Tekla Structures die NC-Dateien im aktuellenModellordner. In den meisten Fällen verfügt jedes Teil über eine eigene NC-Datei.
Einschränkungen:
• Der DSTV-Standard unterstützt keine gebogenen Träger, weshalb TeklaStructures keine NC-Dateien für gebogene Träger erstellt. Verwenden SiePolyträger anstelle von gebogenen Trägern.
• DSTV für gebogene Bleche unterstützt nicht den KA-Block.
1. Klicken Sie im Menü Datei auf Exportieren --> NC-Dateien .
2. Wenn Sie einige vordefinierte Einstellungen verwenden möchten, wählenSie die Einstellungen aus der Einstellungsdateiliste oben aus, und klickenSie auf Laden.
3. Aktivieren Sie im Dialogfeld NC-Dateien das Kontrollkästchen in derSpalte Erstellen neben DSTV für Bleche und/oder DSTV für Profile.
4. Zum Ändern der NC-Dateieinstellungen (Seite 204) wählen Sie eine NC-Dateieinstellungszeile aus, und klicken Sie auf Bearbeiten.
Wenn Sie neue NC-Dateieinstellungen hinzufügen möchten, klicken Sieauf Hinzufügen. Hierdurch wird eine neue Zeile in der Liste NC-DateiEinstellungen hinzugefügt; das Dialogfeld NC-Datei Einstellungen wirdangezeigt, sodass Sie einen neuen Namen für die Einstellungen vergebenkönnen.
5. Ändern Sie im Dialogfeld NC-Datei Einstellungen die Einstellungen aufden Registerkarten Datei- und Teilauswahl, Löcher und Schnitte,Signierung und Erweiterte Optionen.
Sie können festlegen, ob nur NC-Dateien, Stücklisten oder beides erstelltwerden soll oder ob die NC-Dateien in die Stücklisten-Datei eingebettetwerden.
Signierungen können sowohl für das Hauptteil als auch für die Nebenteileerstellt werden. Standardmäßig erstellt Tekla Structures Signierungen nurfür das Hauptteil. Stellen Sie die erweiterte OptionXS_SECONDARY_PART_HARDSTAMP auf TRUE, um auch Signierungen fürNebenteile zu erstellen.
NC-Dateien 203 NC-Dateien im DSTV-Format erstellen
6. Mit Speichern unter können Sie einen eindeutigen Namen für dieEinstellungen eingeben. Tekla Structures speichert die Einstellungen imOrdner ..\attributes unter dem aktuellen Modellordner.
7. Klicken Sie auf OK, um Ihre NC-Dateieinstellungen zu speichern und dasDialogfeld NC-Dateieinstellungen zu schließen.
8. Um die Informationen auszuwählen, die in die Kopfzeile der NC-Datei(Seite 216) aufgenommen werden sollen, klicken Sie auf Kopfzeile,ändern die Informationen und klicken auf OK.
9. Um die Körnerpunkteinstellungen (Seite 217) zu ändern, klicken Sie aufKörnerpunkte, ändern die Einstellungen und klicken auf OK.
10. Um die Konturmarkierungseinstellungen (Seite 222) zu ändern, klickenSie auf Konturmarkierung, ändern die Einstellungen und klicken auf OK.
11. Um die geänderten Einstellungen für den späteren Gebrauch unter einemanderen Namen zu speichern, geben Sie einen neuen Namen nebenSpeichern unter ein und klicken auf Speichern unter.
12. Verwenden Sie im Dialogfeld NC-Dateien die Optionen Alle Teile oderAusgewählte Teile, um zu bestimmen, ob die NC-Dateien für alle Teileoder nur für ausgewählte Teile erstellt werden.
Wenn Sie die Option Ausgewählte Teile verwenden, müssen Sie die Teileim Modell auswählen.
13. Klicken Sie auf Erstellen.
Tekla Structures erstellt mithilfe der definierten NC-Dateieinstellungen .nc-Dateien für die Teile. Standardmäßig werden dieNC-Dateien im aktuellen Modellordner erstellt. Der Dateiname bestehtaus der Positionsnummer und der Erweiterung .nc.
14. Klicken Sie auf NC-Protokoll anzeigen, um die Logdatei dstv_nc.log zuerstellen und anzuzeigen, in der die exportierten und die nichtexportierten Teile aufgeführt sind.
Wenn alle erwarteten Teile nicht exportiert werden, müssen Sie prüfen, obdie nicht exportierten Teile alle Begrenzungen (Profiltyp, Größe, Loch undweitere) einhalten, die in den NC-Dateieinstellungen festgelegt sind.
Weitere Informationen über Konturmarkierungen finden Sie unter imSupportartikel Erstellen von Konturmarkierungen für Stahlträger.
23.3 NC-Datei EinstellungenSie können das Dialogfenster NC-Datei Einstellungen öffnen, indem Sie aufHinzufügen oder Bearbeiten im Dialogfenster NC-Dateien klicken. Hierkönnen Sie Einstellungen für NC-Dateien, Speicherorte für Ordner,
NC-Dateien 204 NC-Datei Einstellungen
Teileauswahl, Signierungen, Löcher und Schnitte, AK- und IK-BlockRadiusvorzeichen sowie die Kurvenerkennung definieren.
Registerkarte Datei- und Teilauswahl
Option BeschreibungDateiformat DSTV ist der einzige verfügbare Wert.Speicherort Der Standardordner ist \DSTV_Profiles oder
DSTV_Plates unter dem aktuellen Modellordner.
Auf folgende Arten können Sie einen anderenZielordner für NC-Dateien festlegen:
• Sie können den Ordnerpfad im FeldSpeicherort eingeben. Sie können auch nachdem Ordner suchen.
Geben Sie zum Beispiel C:\NC ein.
• Wenn Sie dieses Feld leer lassen, werden dieNC-Dateien im aktuellen Modellordner erstellt.
• Um die NC-Datei in einem bestimmten Ordnerunter dem aktuellen Modellordner zu erstellen,geben Sie .\<Ordnername> ein.
Geben Sie zum Beispiel .\MeineNCDateienein.
• Sie können die modellspezifische erweiterteOption XS_MIS_FILE_DIRECTORY verwenden,um den Zielordner für NC- und MIS-Dateien zudefinieren. Öffnen Sie die Kategorie CNC imDialogfeld Erweiterte Optionen, und geben Sieden gewünschten Ordnerpfad für dieerweiterte Option XS_MIS_FILE_DIRECTORYein. Die NC-Dateien werden jetzt imangegebenen Ordner in einem Unterordnererstellt, der den Namen des aktuellen Modellshat.
Wenn Sie beispielsweise C:\NC definieren, undder Name des aktuellen Modells MeinModelllautet, werden die NC-Dateien im Ordner C:\NC\MeinModell erstellt.
Dateierweiterung Standardmäßig ist .nc1 ausgewählt.Revisionsbezeichnungin Dateinameneinbinden
Fügen Sie dem NC-Dateinamen eineRevisionsbezeichnung hinzu.
Der Dateiname enthält dann eine Nummer, die dieRevision der Datei angibt; zum Beispiel wirdP176.nc zu P176_1.nc.
NC-Dateien 205 NC-Datei Einstellungen
Option BeschreibungErzeuge Auswahl des Typs der zu erstellenden Dateien:
NC-Dateien erzeugt nur DSTV-Dateien.
Stückliste erzeugt nur eine MIS-Listendatei( .xsr ).
Wenn Sie eine MIS-Listendatei erstellen, geben Sieeinen Namen für die Liste in das Feld StücklistenDateiname ein. Außerdem müssen Sie auf dieSchaltfläche Durchsuchen neben dem FeldStücklisten Datei klicken und nach demSpeicherort für die Liste suchen.
NC-Datei und Stückliste erstellt sowohl die NC-Dateien als auch eine Stücklistendatei.
Kombinierte NC-Datei und Stückliste bettet NC-Dateien in eine Stücklistendatei ( .xsr ) ein.
Maximale Größe Die Optionen legen die maximale Größe (Länge,Breite, Höhe) der Teile fest, die dasMaschinenwerkzeug bearbeiten kann. GrößereTeile werden zu anderen Maschinen gesandt.
Profiltyp Alle Profile, die auf Ja eingestellt sind (in der ListeProfiltyp), können von dem Maschinenwerkzeugbearbeitet werden. Profiltypen sind gemäß demDSTV-Standard benannt.
I: I Profile
U: U- und C-Profile
L: L Profile
M: Rechteckige Rohre
R: Rundstäbe und Rohre
B: Blechprofile
CC: CC-Profile
T: T-Profile
SO: Z-Profile und alle anderen Profiltypen
Standardmäßig wickelt Tekla Structures Rundrohreals Blechprofile ab und verwendet in denKopfzeilendaten der NC-Datei den Profiltyp B.Verwenden Sie die erweiterte OptionXS_TUBE_UNWRAP_USE_PLATE_PROFILE_TYPE_IN_NC, um dies zu ändern.
Maximale Lochgröße Die Optionen Maximale Lochgröße legt diemaximale Größe der Löcher fest, welche das
NC-Dateien 206 NC-Datei Einstellungen
Option BeschreibungMaschinenwerkzeug bohren kann. Es wird keineNC-Datei erstellt, wenn ein Teil größere Löcherenthält oder die Dicke des Teils die angegebenenWerte übersteigen. Die Lochgröße hängt mit derMaterialdicke bzw. Blechdicke zusammen.
Jede Zeile enthält den maximalenLochdurchmesser und die maximale Materialdicke.Beide Bedingungen müssen erfüllt sein, damit eineNC-Datei erstellt wird. Zum Beispiel zeigt eine Zeilemit den Werten 60 45 an, dass die NC-Datei erstelltwird, wenn die Materialdicke 45 mm oder wenigerund der Lochdurchmesser 60 mm oder wenigerbeträgt. Sie können je nach Bedarf beliebig vieleZeilen hinzufügen.
In dem folgenden Beispiel wird gezeigt, wie dieMaximale Lochgröße definiert werden kann. Indiesem Beispiel besteht die folgende Situation:
• Drei Bleche mit unterschiedlicher Dicke.
• Zwei Schraubengruppen mit gleichemLochdurchmesser und eine mit größeremLochdurchmesser.
Maximale Lochgrößen werden wie folgt definiert:
Test1 erstellt einen Ordner im Modellordner fürdie Bleche, die den folgenden Kriterienentsprechen:
• Lochdurchmesser: 22• Blechdicke: 10Test2 erstellt einen Ordner im Modellordner fürdie Bleche, die den folgenden Kriterienentsprechen:
• Lochdurchmesser: 22• Blechdicke: 20Wenn Sie NC-Dateien für die Bleche erstellen,enthält der Ordner Test1 das Blech PL350*10,
NC-Dateien 207 NC-Datei Einstellungen
Option Beschreibungund der Ordner Test2 das Blech PL350*20. DasBlech PL350*15 ist in keinem Ordner enthalten, dadas Lochgrößenkriterium nicht erfüllt ist.
Die Reihenfolge, in der Sie die Kriterien eingeben,ist wichtig: geben Sie die exklusivsten Kriterienzuerst ein. Wenn Sie die Kriterien in einer anderenReihenfolge definieren, unterscheiden sich auchdie Ergebnisse.
Registerkarte Löcher und Schnitte
Option BeschreibungKlinkungen Die Option Klinkungen legt zum Beispiel die Form
von Abflanschungen oder Ausklinkungen amTrägerende fest.
Die Option Klinkungen wirkt sich auch auf dieSchnitte am Flansch aus:
Die Option Klinkungen wird nicht aufrechtwinklige Öffnungen angewendet, die sich inder Mitte eines Teils befinden:
NC-Dateien 208 NC-Datei Einstellungen
Option BeschreibungDie Option Klinkungen wird nicht aufInnenkonturen angewendet, die im Modell bereitsausgerundet sind. Die Modellwerte bleibenerhalten.
Die Beispiele unten zeigen, wie die verschiedenenKlinkungsoptionen das Teil in der NC-Dateibeeinflussen. Beim Originalteil im Modell sind dieFlansche vollständig geschnitten und der Steg istausgeklinkt.
Option 0: Radius
Die Ausklinkungen sind mit einem bestimmtenRadius wie Löcher geformt. Es wird kein separater BO-Block in die NC-Datei geschrieben.
Option 1: Tangential
Die Ausklinkung wird mit dem in das Feld Radiuseingegebenen Wert tangential ausgerundet.
Option 2: Senkrecht
Die Ausklinkung wird, wie im Modell angezeigt,ausgeführt.
Option 3: Bohrloch
NC-Dateien 209 NC-Datei Einstellungen
Option Beschreibung
Der Ausklinkung wird ein Bohrloch hinzugefügt.Der Lochradius entspricht dem Wert im FeldRadius. Löcher werden als separater BO-Block indie NC-Datei geschrieben.
Option 4: Tangentiales Bohrloch
Der Ausklinkung wird ein Bohrloch tangentialhinzugefügt. Der Lochradius entspricht dem Wertim Feld Radius. Löcher werden als separater BO-Block in die NC-Datei geschrieben.
Abstand vom Flanschim nicht geschnittenenSteg
Mit der Option Abstand vom Flansch im nichtgeschnittenen Steg wird die Höhe des Flansch-Kollisionskontrollbereichs definiert. DieAbstandskontrolle betrifft nur die DSTV-Profiltypen I, U, C und L:
Wenn sich ein Schnitt in einem Teil näher amFlansch befindet als der für das Modell definierteAbstand, werden die Schnittpunkte in diesemAbstand beim Schreiben der NC-Datei an den Randdes Abstandsbereichs verschoben.
Das Teil, wie es modelliert ist. Der Schnitt befindetsich näher am oberen Flansch als der in den NC-Dateieinstellungen festgelegte Flanschabstandvorgibt:
NC-Dateien 210 NC-Datei Einstellungen
Option Beschreibung
Das Teil, wie es in die NC-Dateien geschrieben wird.Das Maß zeigt den Abstand. Die Oberseite desursprünglichen Schnitts wird verschoben, sodassder Abstandsbereich frei gelassen wird. DieUnterseite des Schnitts wird nicht verschoben.
Langlöcher als Die Option Langlöcher als definiert, wie dieLanglöcher erstellt werden:
Löcher ignorieren: Langlöcher werden in der NC-Datei nicht erstellt.
Ein einzelnes Loch in der Mitte des Langlochs:Bohrt ein einzelnes Loch in die Mitte desLanglochs.
Vier kleine Löcher in jede Ecke bohren: Eswerden vier kleinere Löcher gebohrt, eines in jederEcke des Langlochs.
Innenkonturen: Schneidet die Langlöcher mitdem Schneidbrenner in der Form derInnenkonturen.
Langloch: Belässt Langlöcher unverändert.MaximalerLochdurchmesser fürBohrungen
Die Option Maximaler Lochdurchmesser fürBohrungen definiert den maximalenLochdurchmesser. Löcher und Langlöcher, diegrößer sind als der maximale Lochdurchmesser,werden als interne Konturen hergestellt.
MaximalerDurchmesser für zu
Maximaler Durchmesser für zu bohrendekreisförmige Aussparungen definiert die
NC-Dateien 211 NC-Datei Einstellungen
Option Beschreibungbohrende kreisförmigeAussparungen
maximale Größe kreisförmiger Aussparungen inTeilen. Sie werden als Löcher geschrieben, wennder Durchmesser der Aussparung kleiner als dereingestellte Wert ist. Kleinere interne kreisförmigeAussparungen werden in Löcher konvertiert.
Registerkarte Signierung
Option BeschreibungSignierung erstellen Ist die Option ausgewählt, werden
Signierungen erstellt.Signierung Inhalt Die Liste Ausgewählte Elemente
definiert, welche Elemente inSignierungen einbezogen werden undin welcher Reihenfolge die Elementein der Signierung ausgegebenwerden. Sie können auch dieTexthöhe und dieZeichenartbestimmen.
Projektnummer: Fügt der Signierungdie Projektnummer hinzu.
Baulosnummer: Fügt der Signierungdie Baulos-Nummer hinzu.
Teilsystem: Fügt der Signierung dieTeilsystemnummer hinzu.
Teil-Positionsnmmer: Fügt das Präfixund die Positionsnummer des Teilshinzu.
Montageteil-Positionsnummer:Fügt das Präfix und diePositionsnummer des Montageteilshinzu.
Material: Das Material des Teils.
Oberfläche: Der Oberflächentyp.
Benutzerdefinierte Attribute: Fügtder Bezeichnung einbenutzerdefiniertes Attribut hinzu.
Text: Öffnet ein Dialogfeld, in dem Sieder Signierung benutzerdefiniertenText hinzufügen können.
Wenn Sie Teil-Positionsnummernund/oder Montageteil-Positionnummern in eine Signierung
NC-Dateien 212 NC-Datei Einstellungen
Option Beschreibungeinfügen, wirkt sich dies auf den NC-Dateinamen aus:
• Teil-Positionsnummer: P1.nc1,P2.nc1
• Montageteil-Positionsnummer:A1.nc1, A2.nc1
• Montageteil- und Teil-Positionsnummern: A1-P1.nc1,A2-P2.nc1
Das folgende Beispiel zeigt eineSignierung mit den ElementenTeilsystem, Teil-Positionsnummer,Material und Text.
Signierung Platzierung Wenn Sie die Option DurchRichtungssymbol auf Ja einstellen,wird die Standardfläche für L-Profile,Rechteckrohre und Rundstäbe vonUnterseite (u) zu Oberseite (o)geändert.
Die Option Lage definiert die Seitedes Teils, an dem die Signierungangebracht wird.
Mit den Optionen Lage entlang desTeils und Lage in der Tiefe des Teilskönnen Sie die Position vonSignierungen auf Teilen festlegen.
Mit diesen Optionen wird dieSignierung innerhalb der Flächeverschoben, auf der sie erstellt wurde,jedoch kann die Signierung nicht aufeine andere Fläche verschobenwerden. Wenn es sich bei der Flächebeispielsweise um den Unterflanschhandelt, kann die Signierunginnerhalb des Unterflansches an eineandere Position verschoben werden,jedoch zum Beispiel nicht auf denOberflansch.
Standardflächen für verschiedeneProfile:
I-Profil: Unterer Flansch (u)
NC-Dateien 213 NC-Datei Einstellungen
Option BeschreibungU- und C-Profile: Stegrückseite (h)
L Profile: Rückseite (h) oderUnterseite (u)
Rechteck-Rohre: Unterer Flansch (u)
Rundstäbe: Unterer Flansch (u)
Rundrohre: Vorderseite (v)
T-Profile: Stegrückseite (h)
Blechprofile: Vorderseite (v)
Registerkarte Erweiterte Optionen
Option BeschreibungAnzahl der Dezimalstellen Definieren Sie die Anzahl der
Dezimalstellen, die in NC-Dateienausgegeben wird.
Außenkontur-(AK-Block)-Radiuszeichen ändern
Ändert in AK-Blöcken die Vorzeichendes Kurven-Radius in oberen (o) undhinteren (h) Flächen. Diese Änderungbetrifft nur obere (o) und rückseitige(h) Flächen
Nachstehend sehen Sie ein Beispiel, bei dem Außenkontur-(AK-Block)-Radiuszeichen ändern für die oberen (o) und hinteren (h) Flächen nichtausgewählt ist.
Nachstehend sehen Sie ein Beispiel, bei dem Außenkontur-(AK-Block)-Radiuszeichen ändern für die oberen (o) und hinteren (h) Flächenausgewählt ist.
NC-Dateien 214 NC-Datei Einstellungen
Option Beschreibung
Innenkontur-(IK-Block)-Radiuszeichen ändern
Ändern in IK-Blöcken das Vorzeichenvon Kurven-Radien in oberen (o) undhinteren (h) Flächen. Diese Änderungbetrifft nur obere (o) und rückseitige(h) Flächen
Kurvenerkennung
Bogentoleranz
Bogenerkennung bestimmt, ob dreiPunkte als Kurve und nicht als zweiGeraden gelesen werden sollen.Wenn Bogenerkennung auf Jaeingestellt ist, überprüft TeklaStructures die Kanten eines Körpersanhand einer virtuellen Kurve, diedurch die Kanten bestimmt wird, umfestzustellen, ob die Kanten basierendauf dem Wert Bogentoleranzgekrümmt oder gerade sind. GebenSie den Wert Bogentoleranz inMillimetern ein. DieBogenerkennung ist standardmäßigaktiviert.
Die folgende Abbildung stellt dieBogentoleranz dar.
NC-Dateien 215 NC-Datei Einstellungen
Siehe auch
NC-Dateien im DSTV-Format erstellen (Seite 203)
23.4 Kopfzeilenangaben von NC-Dateien anpassenSie können die Reihenfolge ändern, in der die Informationen in einer NC-Dateiangezeigt werden, und weitere Angaben zu Einzelteilen in der Kopfzeile derNC-Datei hinzufügen.
1. Klicken Sie im Menü Datei auf Exportieren --> NC-Dateien .
2. Klicken Sie im Dialogfeld NC-Dateien auf die Schaltfläche Kopfdaten.
3. Schließen Sie im Dialogfeld Kopfdaten von NC-Dateien in der ListeAusgewählte Elemente die gewünschten Kopfzeilenangaben ein, undordnen Sie die Optionen in der gewünschten Reihenfolge an, indem Siedie jeweilige Option auswählen und die Schaltflächen Nach oben undNach unten verschieben.
4. Bei Bedarf können Sie auch weitere Informationen zu Einzelteilenhinzufügen.
NC-Dateien 216 Kopfzeilenangaben von NC-Dateien anpassen
Sie können Text in die Felder Textinfo auf Teil 1–4 sowie die gewünschtenVorlagenattribute in doppelten spitzen Klammern eingeben, z. B.<<GEWICHT>>, um das Gewicht des Teils anzuzeigen.
5. Klicken Sie auf OK.
6. Wenn Sie die Standard-Kopfzeilenangaben wiederherstellen möchten,klicken Sie im Dialogfeld Kopfdaten von NC-Dateien auf die SchaltflächeStandard.
7. Erstellen Sie die NC-Dateien (Seite 203).
23.5 Körnerpunkte in NC-Dateien erzeugenKörnerpunkte sind kleine Vertiefungen, die in der Werkstatt die Montageindividueller Teile erleichtern, um eine Baugruppe zu bilden. Tekla Structureskann Körnerpunktinformationen in NC-Dateien schreiben, damit Teile, diemanuell an Baugruppenhauptteile geschweißt werden, leichter ausgerichtetwerden können. Körnerpunkte werden in der Regel mit einer Bohrmaschineerzeugt, die ein kleine Vertiefung in die Oberfläche des Materials bohrt.
NC-Dateien 217 Körnerpunkte in NC-Dateien erzeugen
Einschränkung: Tekla Structures kann keine Körnerpunkte für Polyträgererzeugen.
Tekla Structures erzeugt nur Körnerpunkte für Teile, für dieKörnerpunkteinstellungen festgelegt wurden. Sie könnenKörnerpunkteinstellungen in einer .ncp-Datei speichern, die Tekla Structuresstandardmäßig im Ordner ..\attributes unter dem aktuellen Modellordnerspeichert.
ANMERKUNG Die Körnerpunkte beeinflussen die Positionierung. Wenn z. B.zwei Teile verschiedene Körnerpunkte aufweisen oder ein TeilKörnerpunkte aufweist und das andere nicht, weist TeklaStructures den Teilen verschiedene Positionsnummern zu.
1. Klicken Sie im Menü Datei auf Exportieren --> NC-Dateien .
2. Wählen Sie im Dialogfeld NC-Dateien die Teile aus, für die Sie dieKörnerpunkte erstellen möchten, indem Sie die entsprechendenKontrollkästchen in der Spalte Körnerpunkte auswählen.
3. Klicken Sie auf die Schaltfläche Körnerpunkte.
4. Klicken Sie in Körnerpunkte Einstellungen auf Hinzufügen, um eineneue Zeile hinzuzufügen.
5. Um zu definieren, welche Teile Körnerpunkte erhalten und wo dieseerstellt werden, müssen Sie die Angaben für jedes Element in einer Zeileeingeben oder auswählen.
Die Reihenfolge der Zeilen im Dialogfeld Körnerpunkte ist wichtig. GebenSie als erstes die beschränkendste Definition und als letztes dieallgemeinste Definition ein.
Definieren Sie zunächst die Körnerpunkteinstellungen auf derRegisterkarte Körnerpunkte für Teile:
Option BeschreibungHauptteil Profiltyp Wählen Sie den Profiltyp
des Hauptteils aus, dasmit Körnerpunktenversehen wird. Die Listeenthält Profile gemäßder DSTV-Norm.
Hauptteilname Geben Sie den Namendes Hauptteilprofils ein.Sie können mehreredurch Kommatagetrennte Teilnameneingeben, zum BeispielSTÜTZE, TRÄGER.
Sie können Platzhalterverwenden (* ? [ ] ).
NC-Dateien 218 Körnerpunkte in NC-Dateien erzeugen
Option BeschreibungBeispielsweise steht HE*für alle Teile, derenProfilbezeichnung mitden Buchstaben "HE"beginnt.
Der Teilname kannmehrere durch Kommagetrennte Namenenthalten.
Nebenteil Profiltyp Wählen Sie den Profiltypfür das Nebenteil aus.
Nebenteilname Geben Sie den Namendes Nebenteilprofils ein.Sie können mehreredurch Kommatavoneinander getrennteTeilnamen eingeben.
Sie können Platzhalterverwenden (* ? [ ] ).
Der Teilname kannmehrere durch Kommagetrennte Namenenthalten.
Körnerpunkt-Lage Wählen Sie aus, wie dasNebenteil auf dasHauptteil projiziert wird.
• Linke Seite: Die linkeSeite des Nebenteilswird auf demHauptteil markiert.Die linke Seite ist dieSeite des Nebenteils,die am nächsten zumStartpunkt desHauptteils liegt.
• Rechte Seite: Dierechte Seite desNebenteils wird aufdem Hauptteilmarkiert.
• Beide Seiten:Kombiniert LinkeSeite und RechteSeite.
NC-Dateien 219 Körnerpunkte in NC-Dateien erzeugen
Option Beschreibung• Mittelpunkt:
Zentrum desNebenteils.
• Löcher Linke Seite:Markiert dasHauptteil mit denLochpositionen imNebenteil, auf derlinken Seite desNebenteils.
• Löcher Rechte Seite:Markiert dasHauptteil mit denLochpositionen imNebenteil, auf derrechten Seite desNebenteils.
• Löcher Beide Seiten:Kombiniert LöcherLinke Seite undLöcher Rechte Seite.
• Mittellinie: Markiertzwei Punkte auf derMittellinie der x-Achse desNebenteils.
Auf Flansch verschieben Wählen Sie aus, aufwelche Teile desHauptteilflansches dieKörnerpunkteverschoben werden. DieOptionen sind Keine,Beide Flansche, ObererFlansch und UntererFlansch.
Randabstand Geben Sie denMindestabstand einesKörnerpunkts zum Randdes Hauptteils ein. TeklaStructures erzeugt keineKörnerpunkte innerhalbdieses Abstandes.
Wenn sich einKörnerpunkt innerhalbdes definierten
NC-Dateien 220 Körnerpunkte in NC-Dateien erzeugen
Option BeschreibungRandabstandes befindet,verschiebt TeklaStructures diesen, sofernKörnerpunkt-Lage nichtauf Mittelpunkteingestellt ist.
Nebenteil Körnerpunkte Wählen Sie aus, obKörnerpunkte anNebenteilen erzeugtwerden.
Körnerpunkte zu vor Ort geschweißten Teilenhinzufügen
Wählen Sie aus, obKörnerpunkte für Teileerstellt werden, die aufder Baustelle geschweißtwerden.
Definieren Sie dann die Körnerpunkteinstellungen auf der RegisterkarteKörnerpunkt-Option:
Option BeschreibungTeil drehen, falls sich Körnerpunkteoder andere Objekte nur auf derRückseite befinden
Aktivieren Sie zunächst dasKontrollkästchen Körnerpunkte aufRückseite und wählen Sie dann eineder Optionen aus.
Legen Sie auch denLochdurchmesser fest.
Teil drehen und Körnerpunkte aufRückseite durchbohren, falls sichObjekte oder weitereKörnerpunkte nur auf derRückseite befindenKörnerpunkte auf Rückseitedurchbohren, wenn kein anderesObjekt auf der Rückseite istKeine Körnerpunkte auf sichüberschneidenden Löchern
Wählen Sie diese Option, wenn keineKörnerpunkte auf überlappendeLöchern erzeugt werden sollen.
Körnerpunkte in Bolzenmittenhinzufügen
Wählen Sie diese Option, um dieKörnerpunkte in den Bolzenmitten zuerzeugen.
Körnerpunkte im Modell zeigen Wählen Sie diese Option aus, obKörnerpunkte im Modell anzuzeigen.
Null-Durchmesser-Löcher alsKörnerpunkte betrachten
Schraubenlöcher mit demDurchmesser Null werden alsKörnerpunkte ausgegeben.
6. Klicken Sie auf OK.
7. Wählen Sie die Teile im Modell aus.
NC-Dateien 221 Körnerpunkte in NC-Dateien erzeugen
8. Erstellen Sie NC-Dateien (Seite 203).
Körnerpunkte werden als 0-mm-Löcher in den BO-Block der DSTV-Dateigeschrieben.
Bei Bedarf können Körnerpunkte auch in Zeichnungen angezeigt werden.Aktivieren Sie in Zeichnungen das Kontrollkästchen ein/aus in denTeileigenschaften, um die Körnerpunkte anzuzeigen.
Tekla Structures zeigt für jedes Körnerpunktepaar dicke rote Linien in derzuletzt aktualisierten Modellansicht an.
Beispiele
Tekla Structures markiert den Mittelpunkt aller runden Nebenteilprofile, die aneinem Hauptteil angebracht sind, und erzeugt keine Körnerpunkte, die sichnäher als 10 mm am Rand des Hauptteils befinden.
Tekla Structures projiziert die Lochposition in den Nebenblechen auf einHauptteil.
NC-Dateien 222 Konturmarkierungen in NC-Dateien erstellen
23.6 Konturmarkierungen in NC-Dateien erstellenTekla Structures kann Konturmarkierungen in NC-Dateien erzeugen. Das heißt,dass Informationen zum Layout und den Teilen, die zusammengeschweißtoder miteinander verschraubt werden, den NC-Dateien hinzugefügt und andas Maschinenwerkzeug weitergegeben werden können.
Einschränkung: In Tekla Structures funktioniert die Konturmarkierung aufPolyträgern nicht in allen Fällen. Die sichtbare Platzierung vonKonturmarkierungen auf Polyträgern wurde verbessert.
Tekla Structures erstellt nur Konturmarkierungen für Teile, für dieKonturmarkierungseinstellungen festgelegt wurden. Sie könnenKonturmarkierungseinstellungen in einer .ncs-Datei speichern, die TeklaStructures standardmäßig im Ordner ..\attributes unter dem aktuellenModellordner speichert.
Sie können Konturmarkierungen an Haupt- sowie Nebenteilen hinzufügen.
ANMERKUNG Konturmarkierungen beeinflussen die Positionierung. Wennz. B. zwei Teile verschiedene Konturmarkierungen aufweisenoder ein Teil Konturmarkierungen aufweist und das anderenicht, weist Tekla Structures den Teilen verschiedenePositionsnummern zu.
1. Klicken Sie im Menü Datei auf Exportieren --> NC-Dateien .
2. Wählen Sie im Dialogfeld NC-Dateien die Teile aus, für die Sie dieKonturmarkierungen erstellen möchten, indem Sie die entsprechendenKontrollkästchen in der Spalte Konturmarkierung auswählen.
3. Klicken Sie im Dialogfenster NC-Dateien auf die SchaltflächeKonturmarkierung.
4. Klicken Sie im Dialogfeld Konturmarkierungseinstellungen aufHinzufügen, um eine neue Zeile hinzuzufügen.
5. Um zu definieren, welche Teile auf welche Weise mit Konturmarkierungenversehen werden, müssen Sie die Angaben für jedes Element in einerZeile eingeben oder auswählen:
Option BeschreibungHauptteil Profiltyp Wählen Sie den Profiltyp des
Hauptteils aus, das mitKonturmarkierungen versehen wird.Die Liste enthält Profile gemäß derDSTV-Norm.
Hauptteilname Geben Sie den Namen für dieHauptteilprofile ein. Sie könnenmehrere durch Kommata getrennteTeilnamen eingeben, zum BeispielSTÜTZE, TRÄGER.
NC-Dateien 223 Konturmarkierungen in NC-Dateien erstellen
Option BeschreibungSie können Platzhalter verwenden (* ?[ ] ). Beispielsweise steht HE* für alleTeile, deren Profilbezeichnung mitden Buchstaben "HE" beginnt.
Der Teilname kann mehrere durchKomma getrennte Namen enthalten.
Nebenteil Profiltyp Wählen Sie den Profiltyp für dasNebenteil aus. Die Liste enthält Profilegemäß der DSTV-Norm.
Nebenteilname Geben Sie den Namen desNebenteilprofils ein. Sie könnenmehrere durch Kommatavoneinander getrennte Teilnameneingeben.
Sie können Platzhalter verwenden (* ?[ ] ).
Der Teilname kann mehrere durchKomma getrennte Namen enthalten.
Nebenkonturmarkierung Wählen Sie aus, ob die Nebenteile mitKonturmarkierungen versehenwerden.
Körner oder Pulver Wählen Sie in der Liste aus, wie dasTeil mit Konturmarkierungenversehen wird:
• Körner: Das Teil wird gekörnt.
• Pulver: Das Teil wird mit Pulvermarkiert.
• Beide: Beide Techniken werdenverwendet.
Signierung Legen Sie fest, ob Signierungenerstellt werden.
Vor Ort geschweißte Teilebezeichnen
Wählen Sie aus, ob Sie vor Ortgeschweißte Teile bezeichnenmöchten.
Randabstand Definieren Sie den Mindestabstandeiner Konturmarkierung vom Randdes Hauptteils. Tekla Structureserzeugt keine Konturmarkierungeninnerhalb dieses Abstandes.
6. Klicken Sie auf OK.
7. Erstellen Sie NC-Dateien (Seite 203).
NC-Dateien 224 Konturmarkierungen in NC-Dateien erstellen
Die Konturmarkierung wird in die Blöcke PU und KO in der DSTV-Dateigeschrieben.
In Tekla Structures werden Konturmarkierungen als dicke magentafarbeneLinien in der Modellansicht angezeigt.
23.7 Anpassteile und Linienschnitte in NC-DateienWenn Sie NC-Dateien im DSTV-Format erzeugen, beeinflusst das Verfahren,das Sie zum Schneiden des Trägerendes verwenden, die Trägerlänge in derNC-Datei.
• Anpassteile beeinflussen die Länge des Trägers in der NC-Datei.
• Linienschnitte beeinflussen nicht die Länge des Trägers in der NC-Datei.
Wenn Sie das Trägerende schneiden, verwenden Sie die Anpassmethode, umsicherzustellen, dass die Trägerlänge in der NC-Datei korrekt ist.
Die Gesamtlänge eines Trägers entspricht der angepassten Nettolänge desTrägers. Das bedeutet, dass Tekla Structures bei der Berechnung derTrägerlänge stets die Anpassung in Betracht zieht.
Bei Linien-, Polygon- oder Teilschnitten beeinflusst der Schnitt die Trägerlängenicht, jedoch entspricht die Gesamtlänge in der NC/DSTV-Datei derBruttolänge (anfänglich modelliert) des Trägers.
NC-Dateien 225 Anpassteile und Linienschnitte in NC-Dateien
1. Anpassteil
2. Schneiden an Linie
3. Schneiden an Polygon oder Linie
4. Anpassteil
Kürzeste Länge
Wenn Sie die kürzestmögliche Länge in einer NC-Datei verwenden möchten,verwenden Sie die erweiterte Option XS_DSTV_NET_LENGTH.
Netto- und Bruttolänge
Falls die Kopfzeilendaten der NC-Datei sowohl Netto- als auch Bruttolängeenthalten sollen, verwenden Sie die erweiterte OptionXS_DSTV_PRINT_NET_AND_GROSS_LENGTH.
Siehe auch
NC-Dateien im DSTV-Format erstellen (Seite 203)
23.8 NC-Dateien für Rohre erstellenSie können NC-Dateien für Rohrprofile erstellen. Sie müssen zuerst spezielleRohrkomponenten verwenden, um die Verbindungen zu erstellen.
Erstellen Sie die folgenden Rohr-an-Rohr- und Rohr-an-Blech-Verbindungen:
• Tube-Chamfer
• Tube-CrossingSaddle
• Tube-MitreSaddle+Hole
• Tube-Saddle+Hole
• Tube-SlottedHole
NC-Dateien 226 NC-Dateien für Rohre erstellen
Nachdem Sie die Komponenten verwendet haben, können Sie eine NC-Dateifür den Datenexport erstellen. Bei der Erstellung der NC-Datei für Rohre wirdeine XML-Datei erstellt, die die Modelldaten enthält.
Einschränkungen:
Damit Sie beim Export der NC-Dateien für Rohre korrekte Ergebnisse erhalten,müssen Sie die folgenden Beschränkungen beachten:
• Manuell oder von anderen Komponenten erstellte Linienschnitte oderAnpassungen werden als einfache Fasen exportiert.
• Die durch Schrauben erzeugten Löcher werden nicht unterstützt und auchnicht exportiert.
• Gebogene Träger werden nicht unterstützt.
1. Klicken Sie im Menü Datei auf Exportieren --> NC-Dateien für Rohre .
2. Geben Sie im Dialogfeld NC-Dateien für Rohre einen Namen für dieExportdatei ein, und suchen Sie nach dem Pfad, in dem die Dateigespeichert werden soll. Standardmäßig wird die Datei im Modellordnergespeichert.
3. Wählen Sie aus, ob die Datei für ausgewählte Teile oder für alle Teileerzeugt werden soll.
4. Klicken Sie auf Erstellen.
Tekla Structures erstellt im ausgewählten Verzeichnis eine XML-Datei undeine Protokolldatei.
23.9 NC-Dateien im DXF-Format erstellenSie können NC-Dateien im DXF-Format erstellen, indem die DSTV-Dateien inDXF-Dateien konvertiert werden. Bevor die DXF-Konvertierung ausgeführtwird, müssen zuerst NC-Dateien im DSTV-Format erzeugt werden.
NC-Dateien im DXF-Format mittels DSTV2DXF konvertierenerstellenSie können die erstellten NC-Dateien ins DXF-Format konvertieren, indem Siedas Makro DSTV2DXF konvertieren verwenden
Einschränkung: Das Makro wurde für einfache Platten geschrieben. Daherkönnen die Konvertierungsresultate für Träger, Stützen und gebogenePolyträger eventuell inkorrekt sein.
1. Erstellen Sie die NC-Dateien im DSTV-Format.
NC-Dateien 227 NC-Dateien im DXF-Format erstellen
2. Klicken Sie auf die Schaltfläche Anwendungen und Komponenten im Seitenbereich, um den Katalog Anwendungen und Komponenten zuöffnen.
3. Klicken Sie auf den Pfeil neben Anwendungen , um die Anwendungslistezu öffnen.
4. Wenn DSTV2DXF konvertieren nicht in der Liste Anwendungenangezeigt wird, aktivieren Sie das Kontrollkästchen AusgeblendeteElemente anzeigen unten im Katalog Anwendungen undKomponenten.
5. Doppelklicken Sie auf DSTV2DXF konvertieren, um das DialogfeldDSTV2DXF konvertieren zu öffnen.
6. Öffnen Sie den Ordner, in dem sich die NC-Dateien befinden, die Sie zuDXF-Dateien konvertieren möchten.
7. Wählen Sie die NC-Dateien aus, und klicken Sie auf Öffnen.
Tekla Structures erzeugt automatisch einen Ordner NC_dxf imModellordner, und die DXF-Dateien werden dort erzeugt (nur fürConvert_DSTV2DXF).
NC-Dateien im DXF-Format mit tekla_dstv2dxf.exe erstellenSie können das separate Programm tekla_dstv2dxf.exe in Tekla Structureszum Konvertieren von DSTV-Dateien in das DXF-Format verwenden. Nur eineSeite eines Teils (Vorder-, Ober-, Rück- oder Unterseite) wird in die Dateigeschrieben, sodass dieses Exportformat vor allem für Bleche geeignet ist.
Das Programm befindet sich im Ordner ..\Tekla Structures\<version>\nt\dstv2dxf.
1. Erstellen Sie einen Ordner für die NC-Dateien, zum Beispiel c:\dstv2dxf.
Der Ordnerpfad darf keine Leerzeichen enthalten. Speichern Sie dieDateien zum Beispiel nicht unterhalb des Programmordners von TeklaStructures unterhalb des Ordners \Program Files, da dieserOrdnerpfad Leerzeichen enthält.
2. Kopieren Sie alle Dateien aus C:\Programme\Tekla Structures\<Version>\nt\dstv2dxf in den Ordner, den Sie erstellt haben (C:\dstv2dxf).
3. Erstellen Sie DSTV-Dateien und speichern Sie die Dateien in dem Ordner,den Sie erstellt haben (C:\dstv2dxf).
4. Doppelklicken Sie auf eine geeignete Datei namensdstv2dxf_conversion.bat.
NC-Dateien 228 NC-Dateien im DXF-Format erstellen
Das Programm wandelt die Dateien im selben Ordner ins DXF-Format um.
Um die Konvertierungseinstellungen (Seite 229) zu ändern, passen Sie dieEinstellungen in der Datei dstv2dxf.def an, und führen Sie dieKonvertierung erneut durch.
Die PDF-Dateien mit der Konvertierungsdateibeschreibung befinden sichim selben Ordner wie das Programm tekla_dstv2dxf.exe.
Dateibeschreibung tekla_dstv2dxf_<env>.defDie Datei tekla_dstv2dxf_<env>.def wird beim Konvertieren von DSTV-Dateien in das DXF-Format mit tekla_dstv2dxf.exe verwendet. Sie enthältalle erforderlichen Konvertierungseinstellungen. Die .def-Datei befindet sichim Ordner ..\Tekla Structures\<Version>\nt\dstv2dxf.
Die Einstellungen für die DSTV-in-DXF-Konvertierung (Seite 227) sindnachstehend aufgelistet.
Umgebungseinstellungen [ENVIRONMENT]
INCLUDE_SHOP_DATA_SECTION=FALSE
Geben Sie an, ob Sie einen speziellen Datenabschnitt in die DXF-Dateiaufnehmen wollen, damit die DXF-Datei besser in mit Shop Data Systemsgeschriebene CNC-Software importiert werden kann. Mit diesem speziellenDatenabschnitt ist die DXF-Datei nicht lesbar durch AutoCAD.
Optionen: TRUE, FALSENO_INFILE_EXT_IN_OUTFILE=TRUE
Damit wird die Eingabedateierweiterung der Ausgabedatei hinzugefügt.
Optionen:
TRUE: p1001.dxf
FALSE: p1001.nc1.dxf
DRAW_CROSSHAIRS=HOLESFadenkreuz für Löcher und Langlöcher zeichnen.
Optionen: HOLES, LONG_HOLES, BOTH, NONEHOLES:
LONG_HOLES:
NC-Dateien 229 NC-Dateien im DXF-Format erstellen
BOTH:
NONE:
SIDE_TO_CONVERT=FRONT
Definiert, welche Seite des Objekts konvertiert wird.
Optionen: FRONT, TOP, BACK, BELOWDefiniert, welche Teiloberfläche in der DXF-Datei angezeigt wird. DieseEinstellung gilt ursprünglich für Bleche.
FRONT ist die typischste Option. Gelegentlich müssen Sie eine andere Drehungfür ein Blech verwenden. Anschließend können Sie versuchen, ob das Änderndieser Einstellung auf BACK helfen würde. Neben der Einstellung SIDE_TO_CONVERT ist es erforderlich, dass die NC-Dateien mit der erweitertenOption XS_DSTV_WRITE_BEHIND_FACE_FOR_PLATE auf TRUE erzeugtwerden, wodurch die Rückseitendaten eines Blechs in die NC-Dateiaufgenommen werden.
OUTPUT_CONTOURS_AS=POLYLINES
Konvertieren Sie Umrisse in Polylinien oder Linien und Bögen.
Optionen: POLYLINES, LINES_ARCS
ANMERKUNG Wenn Sie OUTPUT_CONTOURS_AS auf =LINES_ARCS setzen:
• Langlöcher können manchmal auch einen Spalt/Versatzzwischen einer geraden Linie und einem Bogen haben.
NC-Dateien 230 NC-Dateien im DXF-Format erstellen
• Manchmal wird eine 3D DXF anstelle einer 2D DXF erzeugt.
Wenn Sie OUTPUT_CONTOURS_AS=POLYLINES setzen, ist dieDXF-Datei möglicherweise nicht korrekt, wenn die NC-Dateimit der Einstellung Innere Ecke=0 erstellt wird.
CONTOUR_DIRECTION=REVERSE
Legen Sie die Umrissrichtung fest. Diese Option ändert die Koordinaten derEckpunkte und die Reihenfolge, in der sie geschrieben werden. Sie können denUnterschied sehen, wenn Sie die DXF-Datei in einem Texteditor öffnen:„reverse“ (umgekehrt) bedeutet im Uhrzeigersinn, und „forward“ (vorwärts) istgegen den Uhrzeigersinn.
Optionen: REVERSE, FORWARDCONTOUR_DIRECTION funktioniert nur, wenn Sie OUTPUT_CONTOURS_AS=POLYLINES gesetzt haben. Wenn Sie dies für LINES_ARCS gesetzt haben, ist die Ausgabe immer FORWARD (gegen denUhrzeigersinn).
CONVERT_HOLES_TO_POLYLINES=TRUE
Konvertiert Löcher in Polylinien.
Optionen: TRUE, FALSEMAX_HOLE_DIAMETER_TO_POINTS=10.0
Konvertiert kleine Löcher in der DXF-Datei in Punkte.
Wenn Sie für MAX_HOLE_DIAMETER_TO_POINTS einen Wert eingeben, geltenfür die Löcher mit einem Durchmesser, der kleiner ist als dieser Wert, dieEinstellungen HOLE_POINT_SIZE und HOLE_POINT_STYLE. Mit dieserVisualisierung in Form von Punkten zeigen die Lochsymbole nicht mehr, ob einLoch größer oder kleiner als das andere ist, sie haben alle dieselbe Größe.
HOLE_POINT_STYLE=33 und HOLE_POINT_SIZE=5
Punktstil und Größe der Löcher.
NC-Dateien 231 NC-Dateien im DXF-Format erstellen
1 ist ein Kreis, aber diese Einstellung wird nicht verwendet
2 ist +
3 ist X
4 ist eine kurze Linie
33 ist ein Kreis
34 ist ein Kreis mit +
35 ist ein Kreis mit X
36 ist ein Kreis mit kurzer Linie
SCALE_DSTV_BY=0.03937
Mit 0.03937 erfolgt die Skalierung in imperialen Einheiten.
Mit 1.0 funktioniert die Skalierung in metrischen Einheiten.
ADD_OUTER_CONTOUR_ROUNDINGS=FALSE
Fügen Sie Löcher zu Rundungen hinzu. Dies betrifft nur die Rundungen, diemit der Einstellung Klinkungen = 1 im Dialogfenster NC-Datei Einstellungenauf der Registerkarte Löcher und Schnitte erstellt wurden. DieLochgrößeninformationen in der DSTV-Datei stammen aus dem Radius-Wertim Dialogfenster NC-Datei Einstellungen. Sie können die Schraubengröße im dstv2dxf-Konverter nicht anpassen.
NC-Dateien 232 NC-Dateien im DXF-Format erstellen
Optionen: TRUE, FALSEADD_OUTER_CONTOUR_ROUNDINGS=FALSE:
ADD_OUTER_CONTOUR_ROUNDINGS=TRUE:
MIN_MATL_BETWEEN_HOLES=2.0
Definieren Sie, wie nahe sich die Löcher in der Langlochkonvertierung seinkönnen.
INPUT_FILE_DIR= und OUTPUT_FILE_DIR=
Ordner für Eingabe- und Ausgabedateien.
DEBUG=FALSE
Die Datenverarbeitung wird im DOS-Fenster angezeigt.
Optionen: TRUE oder FALSE
Textspezifikationen [TEXT_SPECS]
TEXT_OPTIONS=PQDG
Definieren Sie die Textoptionen, die Sie in der DXF-Datei verwenden möchten:
S fügt eine Seitenbezeichnung hinzu (Side: v)
P fügt eine Teile-Bezeichnung hinzu (Part: P/1)
B fügt eine Teil- und eine Seitenbezeichnung hinzu (Part: P/1 Side: v)
Q fügt die Anzahl hinzu (Quantity: 5)
NC-Dateien 233 NC-Dateien im DXF-Format erstellen
G fügt die Stahlgüte hinzu (Material: A36)
T fügt die Dicke hinzu (Thickness: 3)
D fügt die Profilbeschreibung hinzu (Desc: FL5/8X7)
TEXT_POSITION_X=30.0 und TEXT_POSITION_Y=30.0
Die X-/Y-Position der linken unteren Ecke der ersten Textzeile vom Ursprung<0,0> der DXF-Datei.
TEXT_HEIGHT=0.0
TEXT_HEIGHT wird nicht verwendet. Die Texthöhe ist immer 10.0, auch in denTextebenen.
Textelementpräfixe
Sie können mehrere verschiedene Präfixe für Textelemente definieren. DasPräfix wird nur in die Datei geschrieben, wenn die Option CONCATENATE_TEXT 0 ist.
Sie können die folgenden Präfixdefinitionen verwenden:
PART_MARK_PREFIX=Part:SIDE_MARK_PREFIX=Side:STEEL_QUALITY_PREFIX=Material:QUANTITY_PREFIX=Quantity:THICKNESS_PREFIX=Thickness:DESCRIPTION_PREFIX=Desc:CONCATENATE_TEXT=1
Kombinieren Sie Textelemente (Teile-Bezeichnung, Anzahl, Profil, Güte) in eineroder zwei Linien.
Optionen:
0: Textzeilen werden nicht kombiniert. Präfixe funktionieren nur mit dieserOption.
1: Text der Teile-Bezeichnung auf einer Linie, weiterer Text kombiniert aufeiner anderen Linie.
2: Alle Texte auf einer Linie.
CONCATENATE_CHAR=+
Definieren Sie ein Trennzeichen von max. 19 Zeichen für die Textelemente.
Beispiele für verschiedene Textspezifikationen
Die folgenden Einstellungen werden im folgenden Beispiel verwendet:
TEXT_OPTIONS=PQDGTEXT_POSITION_X=30.0TEXT_POSITION_Y=30.0
NC-Dateien 234 NC-Dateien im DXF-Format erstellen
TEXT_HEIGHT=0.0PART_MARK_PREFIX=Part:SIDE_MARK_PREFIX=Side:STEEL_QUALITY_PREFIX=Material:QUANTITY_PREFIX=Quantity:THICKNESS_PREFIX=Thickness:DESCRIPTION_PREFIX=Desc:CONCATENATE_TEXT=1CONCATENATE_CHAR=+
Die folgenden Einstellungen werden im folgenden Beispiel verwendet: TEXT_OPTIONS=B, CONCATENATE_TEXT=0:
Verschiedene Layer [MISC_LAYERS]
Einheit Name derEbene
Farbe
Texthöhe Ausgabe als
TEXT TEXT 7 Wird nichtverwendet. DieHöhe ist lautallgemeinerTexthöhendefinition immer10.0.
OUTER_CONTOUR CUT 7
NC-Dateien 235 NC-Dateien im DXF-Format erstellen
Einheit Name derEbene
Farbe
Texthöhe Ausgabe als
INNER_CONTOUR CUTOUT 4 PART_MARK SCRIBE 3 Geben Sie für
diese Optionkeinen Wertein. Wenn Sieeineneingeben, wirddie DXF-Dateinicht erzeugt.
PHANTOM LAYOUT 4 NS_POP_PMARK NS_POP_MAR
K5 POP_CIRCLE
2.0(POP_CIRCLEoder POP_POINT,gefolgt von derGröße)
FS_POP_PMARK FS_POP_MARK
6 1.0
'1.0' ist derDurchmesserdes Lochs, dasfürKörnerpunkteauf derRückseiteverwendetwird. Er mussmit dem Wertinder„Durchbohr“-Option inder Dateimachinex.iniübereinstimmen
POP_CIRCLE2.0(POP_CIRCLEoder POP_POINT,gefolgt von derGröße)
Farbtabelle
1=Rot
2 = Gelb
3 = Grün
4 = Zyan
5 = Blau
NC-Dateien 236 NC-Dateien im DXF-Format erstellen
6 = Magenta
7 = Weiß
8 = Dunkelgrau
9 = Hellgrau
Loch-Layer [HOLE_LAYERS]
Name der Ebene Mindestdurchmesser
MaximalerDurchmesser
Farbe
P1 8.0 10.31 7P2 10.32 11.90 7P3 11.91 14.0 7
Schlitz-Layer [SLOT_LAYERS]
Der Typ und die Farbe beeinflussen das Symbol, aber die Farbe desSchlitzumrisses oder des Pfeils (Phantom) wird durch die Layerdefinition PHANTOM in der Definition MISC_LAYERS definiert.
Name derEbene
Mindestdurchmesser
Maximale
rDurchmesser
Min.‘b’
Max.‘b’
Min.‘h’
Max.‘h’
Typ Farbe
Phantom
13_16x1 20.62
20.65
4.75 4.78 0.0 0.02 3 3 PHANTOM_OUTLINE
13_16x1-7_8
20.62
20.65
26.97
26.99
0.0 0.02 3 3 PHANTOM_OUTLINE
Nachfolgend sehen Sie drei Beispiele mit verschiedenen Phantomtypen. Dieanderen verwendeten Einstellungen sind Schlitztyp=1, HOLE_POINT_STYLE=33 und HOLE_POINT_SIZE=1PHANTOM_ARROW:
PHANTOM_BOTH:
NC-Dateien 237 NC-Dateien im DXF-Format erstellen
PHANTOM_OUTLINE:
PHANTOM_NONE:
Eine Erläuterung der „b-“ und „h-"Abmessungen finden Sie im Bild unten:
Beispiele für Langlochtypen
In diesen Beispielen werden verschiedene Langlochtypen verwendet; dieübrigen Einstellungen sind gleich:
• Langloch-Layer-Farbe ist 3 (Grün).
• Loch-Layer-Farbe ist 6 (Magenta).
• Phantom-Layer-Farbe ist 1 (Rot).
NC-Dateien 238 NC-Dateien im DXF-Format erstellen
• Langloch-Layer-Phantomtyp: PHANTOM_OUTLINE• Lochpunkteinstellungen: HOLE_POINT_STYLE=35, HOLE_POINT_SIZE=10
Langlochtyp BeschreibungSLOT_TYPE_1 Ein Lochsymbol im Mittelpunkt des Langlochs. Für das
Lochsymbol werden die Einstellungen HOLE_POINT_STYLE und HOLE_POINT_SIZE verwendet.Das Schlitzsymbol wird entsprechend der ausgewähltenPhantomeinstellung erstellt (in diesem Beispiel PHANTOM_OUTLINE). Die Kreisfarbe folgt der Langloch-Layer-Farbe, und die Langlochfarbe folgt der Phantom-Layer-Farbe.
SLOT_TYPE_2 Zwei Lochsymbole für das Langloch. Für das Lochsymbolwerden die Einstellungen HOLE_POINT_STYLE und HOLE_POINT_SIZE verwendet. Das Langlochsymbol wirdentsprechend der ausgewählten Phantomeinstellungerstellt (in diesem Beispiel PHANTOM_OUTLINE). DieLochsymbolfarbe folgt der Loch-Layer-Farbe, und dieLanglochfarbe folgt der Phantom-Layer-Farbe.
SLOT_TYPE_3 Ein Kreis im Mittelpunkt des Langlochs. Die Größe desKreises entspricht der tatsächlichen Lochgröße. DieKreisfarbe folgt der Langloch-Layer-Farbe, und dieLanglochfarbe folgt der Phantom-Layer-Farbe. DasLanglochsymbol wird entsprechend der ausgewähltenPhantomeinstellung erstellt (in diesem Beispiel PHANTOM_OUTLINE).
SLOT_TYPE_4 Zwei Kreise für das Langloch. Die Größe des Kreisesentspricht der tatsächlichen Lochgröße. Wenn die zweiKreise sich berühren würden, würde nur ein Kreis in derMitte des Langlochs erstellt. Das Langlochsymbol wirdentsprechend der ausgewählten Phantomeinstellungerstellt (in diesem Beispiel PHANTOM_OUTLINE). DieKreisfarbe folgt der Loch-Layer-Farbe, und dieLanglochfarbe folgt der Phantom-Layer-Farbe.
SLOT_TYPE_5 Lochsymbol im ersten Langlochmittelpunkt. Für dasLochsymbol werden die Einstellungen HOLE_POINT_STYLE und HOLE_POINT_SIZE verwendet.Das Langlochsymbol wird entsprechend derausgewählten Phantomeinstellung erstellt (in diesemBeispiel PHANTOM_OUTLINE). Die Lochsymbolfarbe folgtder Loch-Layer-Farbe, und die Langlochsymbolfarbe folgtdem Phantom-Layer.
SLOT_TYPE_6 Ein Kreis im ersten Langlochmittelpunkt. DasLanglochsymbol wird entsprechend der ausgewähltenPhantomeinstellung erstellt (in diesem Beispiel PHANTOM_OUTLINE). Die Kreissymbolfarbe folgt der Loch-
NC-Dateien 239 NC-Dateien im DXF-Format erstellen
Langlochtyp BeschreibungLayer-Farbe, und die Langlochsymbolfarbe folgt derPhantom-Layer-Farbe.
SLOT_TYPE_7 Kein Lochsymbol wird erstellt. Das Langlochsymbol wirdentsprechend der ausgewählten Phantomeinstellungerstellt (in diesem Beispiel PHANTOM_OUTLINE). DieLanglochfarbe folgt der Langloch-Layer-Farbe.
NC-Dateien 240 NC-Dateien im DXF-Format erstellen
24HMS
HMS steht für "Hollowcore Manufacturing System" und wird in denNiederlanden entwickelt. Sie können Daten von Hohlplatten aus TeklaStructures in ein HMS-Format exportieren. HMS verwendet die Daten inFertigungsprozessen.
Klicken Sie auf die Links unten, um weitere Informationen zu erhalten:
In das HMS-Format exportieren (Seite 241)
HMS-Exporteinstellungen (Seite 242)
24.1 In das HMS-Format exportierenSie können Modelldaten von Hohlplatten in ein HMS-Format exportieren. DasErgebnis ist eine .sot-Datei.
1. Wählen Sie die Modellobjekte aus, die in den Export einbezogen werdensollen.
2. Klicken Sie im Menü Datei auf Exportieren --> HMS .
Das Dialogfeld HMS Export wird geöffnet.
3. Definieren Sie die Exporteigenschaften (Seite 242) nach Bedarf.
4. Klicken Sie auf die Schaltfläche ..., um nach dem Ordner zu suchen, in demdie Datei gespeichert werden soll.
Der Standardordner ist \HMS unter dem aktuellen Modellordner.
5. Geben Sie einen Namen für die Datei ein.
Die Dateinamenerweiterung lautet .sot.
6. Klicken Sie auf Speichern.
7. Aktivieren Sie das Kontrollkästchen Revision zum Dateinamenhinzufügen und wählen Sie bei Bedarf die Revisionsnummer aus.
HMS 241 In das HMS-Format exportieren
Die Revisionsnummer wird wie folgt zur HMS-Exportdatei hinzugefügt:
hms_export_file<revision>.sot8. Aktivieren Sie das Kontrollkästchen Log-Datei nach Export öffnen, wenn
Sie die Logdatei nach dem Exportieren anzeigen möchten.
HMS-Export erstellt die Log-Datei im Dateiexport-Ordner.
9. Klicken Sie auf Exportieren, um die HMS-Exportdatei zu erstellen.
Siehe auch
HMS-Exporteinstellungen (Seite 242)
24.2 HMS-ExporteinstellungenSie können Projektdaten, Plattendaten und Stahlteilinformationen in den HMS-Export einschließen.
Registerkarte Projektdaten
Option BeschreibungKundenname
Kundennummer
Name des Bauunternehmers
Baustellenadresse
Baustellen Stadt
Abschnittsname
Projektstatus
Bemerkung 1
Anmerkung 2
Bemerkung 3
Sie können Projektdaten wiebeispielsweise Kundennamen undStandortadresse in die HMS-Exportdatei aufnehmen.
In den Feldern sind die folgendenWerte verfügbar:
• Leer
Das Element ist nicht in der HMS-Exportdatei enthalten.
• Text
Geben Sie den Text in das Feldneben dem Element ein.
• Projekt-UDA
Die Daten stammen aus denbenutzerdefinierten Attributendes Projekts.
• Projektobjekt, Projektadresse,Projektinfo 1 - 2
Die Daten stammen aus denAuftragsdaten.
Exportdatei Legen Sie Namen und Speicherort fürdie Exportdatei fest. Die
HMS 242 HMS-Exporteinstellungen
Option BeschreibungDateinamenerweiterung lautet .sot.Die Exportdatei wird standardmäßigin den Ordner \HMS unter demModellordner geschrieben.
Revision zum Dateinamenhinzufügen
Fügen Sie die Revisionsnummer zurHMS-Exportdatei hinzu:hms_export_file<revision>.sot.
Log-Datei nach Export öffnen Öffnen Sie die Logdatei nach demExport. HMS-Export erstellt dieLogdatei im Dateiexport-Ordner.
Registerkarte Plattendaten
Option BeschreibungPositionsnummer Zugewiesene Kontrollnummer ist
die einzige Option.Platte Bemerkungen
Elementtyp
Endbezeichnung
Die Optionen sind:
• Leer
Das Element ist nicht in der HMS-Exportdatei enthalten.
• Text
Geben Sie den Text in das Feldneben dem Element ein.
• BDA:
Die Daten stammen aus denbenutzerdefinierten Attributendes Projekts
Name Platte Die Optionen sind:
• Profil
Treffen Sie zum Export desgesamten Profilnamens eineAuswahl.
• Dicke
Treffen Sie zum ausschließlichenExport der Profilhöhe eineAuswahl.
HMS 243 HMS-Exporteinstellungen
Option BeschreibungBezeichnung Platte Die Optionen sind:
• Baugruppennummer
Treffen Sie zum Export dervollständigen Bauteil-Positionsnummer eine Auswahl.
• Montageteil Startnummer
Treffen Sie zum ausschließlichenExport der Bauteil-Seriennummereine Auswahl.
Platte Gewichtseinheiten Wählen Sie die Gewichtseinheit aus.Verkehrs-/Eigenlast Geben Sie den Standardwert der zu
exportierenden Verkehrs-/Eigenlastein.
Für die Hohlplattenberechnungkönnen Sie einen Standardwert derVerkehrs-/Eigenlast (KN/m2) fürPlatten definieren.
Wenn Sie diese Daten hier nichtdefinieren, müssen Sie dieStandardwerte für jede Platte späterin der HMS-Software eingeben.
Registerkarte Plattenumfang
Option BeschreibungAusgeschlossene Teile Geben Sie die Klasse des
Modellobjekts, den Namen, einenText, ein BDA oder eine Vorlage imFeld ein, um Daten auszuschließen.
Hakenpunkte
Leerdosen
Schweißblech
Massivfüllung
Gefüllte Fläche
• Leer
Das Element ist nicht in der HMS-Exportdatei enthalten.
• Name
Wählen Sie diese Option aus, umden Namen einzuschließen.
• Text
Geben Sie den Text in das Feldneben dem Element ein.
HMS 244 HMS-Exporteinstellungen
Option Beschreibung• Klasse
Geben Sie zum Einbeziehen derDaten die Klasse desModellobjekts in das Feld ein.
• BDA:
Die Daten stammen aus denbenutzerdefinierten Attributen.
• Vorlage
Die Daten stammen aus einerVorlage.
Name Hakenpunkt Wählen Sie diese Option aus, umHakenpunktnamen im Exporteinzubeziehen.
Name Schweißblech Wählen Sie diese Option aus, umSchweißblechnamen in den Exporteinzubeziehen.
Registerkarte Optionen
Option BeschreibungHakenkasten exportieren Markieren, um Hakendaten
einzubeziehen.HP-Name exportieren Wählen Sie diese Option aus, um
Hakenpunktnamen zu exportieren.Wenn Sie diese Option nichtauswählen, werden nur die XY-Koordinaten exportiert.
Innere Kerne exportieren Durch diese Auswahl werdendetaillierte Informationen zuHohlkammern exportiert.
Vollen Schnitt in Kontureinschließen
Wählen Sie diese Option aus, um imExport einen vollständigen Schnitt inden Konturblock (CO) einzubeziehen.Wenn die Option nicht ausgewählt ist,wird der vollständige Schnitt alseinzelner Schnitt (SP) geschrieben.
Spannglieder vom Exportausschließen
Wählen Sie diese Option aus, umSpannglieder vom Exportauszuschließen.
Stabcode exportieren Wählen Sie diese Option aus, um denStabcode in den Exporteinzubeziehen.
HMS 245 HMS-Exporteinstellungen
25 ELiPLAN
Elematic ELiPLAN ist eine Software zur Ressourcenplanung und -verwaltungfür Hersteller von Betonfertigteilen.
Beim ELiPLAN-Import und -Export wird die Datenübertragung zwischen TeklaStructures und ELiPLAN automatisiert. Die Datenübertragung beinhaltet vierAbschnitte:
1. Exportieren einer ELiPLAN-Datendatei aus Tekla Structures.
2. Importieren einer ELiPLAN-Datendatei in ELiPLAN.
3. Exportieren der ELiPLAN-Statusdatendatei aus ELiPLAN.
4. Importieren der ELiPLAN-Statusdatendatei in Tekla Structures.
Der Import einer ELiPLAN-Datendatei in ELiPLAN unterstützt die inkrementelleVorgehensweise, d. h. ELiPLAN ermöglicht das Erstellen, Aktualisieren undLöschen bestimmter Teile der Datenbank. Dadurch können Detailzeichner vonFertigteilen nach jeder Änderung des Tekla Structures-Modells die aktuellstenDatendateien exportieren.
Auch der Import einer ELiPLAN-Statusdatendatei in Tekla Structures bietet eineähnliche inkrementelle Unterstützung. Damit Status- und Plandaten in einemTekla Structures-Modell immer auf dem aktuellen Stand sind, wird eineregelmäßige Aktualisierung der Statusdaten empfohlen.
ANMERKUNG Format und Inhalt der in Tekla Structures importierten ELiPLAN-Statusdatendatei unterscheiden sich von der Datendatei, die vonTekla Structures nach ELiPLAN exportiert wird.
Siehe auch
ELiPLAN-Statusdatendatei importieren (Seite 247)
EliPLAN-Datendatei exportieren (Seite 248)
ELiPLAN 247 ELiPLAN-Statusdatendatei importieren
25.1 ELiPLAN-Statusdatendatei importierenWenn eine Statusdatendatei in ELiPLAN erzeugt wurde, können Sie die Status-und Planungsinformationen in Ihr Modell in Tekla Structures importieren.
1. Klicken Sie im Menü Datei auf Importieren --> EliPlan .
Das Dialogfeld Import Eliplan Daten wird geöffnet.
2. Klicken Sie auf die Schaltfläche ... neben dem Feld Import Dateiname,um die zu importierende Datei zu suchen.
3. Klicken Sie auf Erstellen.
Tekla Structures aktualisiert dann den Status und die Plandaten für Teileim Tekla Structures-Modell. Wenn die Daten gelesen werden, wird eineLogdatei angezeigt.
Die Logdatei enthält die Teile, deren Daten korrekt aktualisiert wurden.Zudem enthält sie Informationen zu Problemen, die möglicherweiseaufgetreten sind. Wenn Sie eine Zeile in der Logdatei auswählen, hebtTekla Structures das entsprechende Teil automatisch im Modell hervor.Die vollständigen Statusinformationen werden am Ende der Logdateiangezeigt.
Tekla Structures speichert die tatsächlichen Statusdaten in denbenutzerdefinierten Attributen der Teile. Öffnen Sie zur Anzeige der Daten dasDialogfeld Teileigenschaften, klicken Sie auf die SchaltflächeBenutzerdefinierte Attribute und öffnen Sie die Registerkarte EliPlan.
Siehe auch
ELiPLAN (Seite 247)
EliPLAN-Datendatei exportieren (Seite 248)
25.2 EliPLAN-Datendatei exportieren1. Fügen Sie bei Bedarf EliPLAN-Informationen zu den benutzerdefinierten
EliPLAN-Attributen der Teile hinzu.
2. Klicken Sie im Menü Datei auf Exportieren --> EliPlan .
Das Dialogfeld EliPlan Datei exportieren wird geöffnet.
3. Definieren Sie die ELiPLAN-Exporteigenschaften auf den RegisterkartenParameter, Plotterdaten und Dateninhalt.
4. Stellen Sie Export auf Alles ein.
5. Klicken Sie auf Erstellen.
Standardmäßig wird eine Datei mit dem Namen eliplan.eli imaktuellen Modellordner im Unterordner .\EP_files erstellt.
ELiPLAN 248 EliPLAN-Datendatei exportieren
Siehe auch
Benutzerdefinierte Attribute von EliPLAN (Seite 249)
EliPLAN-Exporteinstellungen (Seite 251)
25.3 Benutzerdefinierte Attribute von EliPLANNeben den normalen Modelldaten können Sie in den benutzerdefiniertenAttributen der Teile zusätzliche Informationen hinzufügen. Die zusätzlichenInformationen können von Tekla Structures übertragen und in ELiPLANverwendet werden.
Produkttyp
Der Produkttyp beeinflusst, wie ELiPLAN die Teil-Abmessungslänge, Länge2,deltaL, Breite, Höhe und Dicke berücksichtigt.
Wählen Sie zur Einstellung des Produkttyps eine geeignete Produkttypoptionaus der Liste aus. Bei Bedarf können Sie den im Dialogfeld eingestelltenProdukttypwert aufheben:
• Sie können einen Wert für das benutzerdefinierte Attribut EP_TYPE in derDatei objects.inp eingeben.
• Sie können einen Wert für das benutzerdefinierte Attribut EP_TYPE in denProfilkatalog eingeben.
Im Profilkatalog wird der Attributwert durch eine Nummer angegeben.Die Werte lauten wie folgt:
• Platte = 1
• Träger = 2
ELiPLAN 249 Benutzerdefinierte Attribute von EliPLAN
• Stütze = 3
• Wand = 4
• Sandwich-Wand = 5
• Treppe = 6
Produktcode
Zur Angabe des Produktcodes sind Alternativen vorhanden. Beim ELiPLAN-Export wird versucht, den Produktcode in folgender Reihenfolge zu definieren:
1. Sie können einen Wert für den Produktcode in das Dialogfeld derbenutzerdefinierten Attribute von ELiPLAN eingeben.
2. Sie können einen Wert für das benutzerdefinierte Attribut EP_CODE desBauteilhauptteils in der Datei objects.inp eingeben.
3. Sie können einen Wert für das benutzerdefinierte Attribut EP_CODE in denProfilkatalog eingeben.
4. Sie können die Konvertierungsdatei zur parametrischen Konvertierungder Profilnamen in einen Produktcode verwenden.
5. Sie können den Hauptteilnamen als Produktcode verwenden.
Montagesequenz
Fertigteile werden in einer bestimmten Reihenfolge montiert. Verwenden Siedie Reihenfolge zur Unterstützung der Produktionsplanung in ELiPLAN. Siekönnen die geschätzte Montagesequenz festlegen, indem Sie dieReihenfolgennummer für Teile angeben.
Fertig zur Herstellung
Stellen Sie die Option auf Ja, wenn der Konstrukteur oder Detailer das Teilabgeschlossen hat und das Teil bereit zur Produktion ist. Der Standard istNein, d. h. die Daten werden nur zur vorläufigen Planung an ELiPLANübertragen, und das Teil wird nicht zur Produktion gesendet, bis das Attributauf Ja eingestellt wird und eine neue Datei an ELiPLAN übertragen wird.
ELiPLAN-Statusdaten
Die ELiPLAN-Statusdaten sollen schreibgeschützte Informationen sein undzur Visualisierung der Daten in einem Tekla Structures-Modell verwendetwerden.
Einrichten eigener BDAs im Modell oder Profilkatalog für die Zuordnungvon Objekttypen, Profilen und Materialien
Weitere Informationen zum Einrichten eigener BDAs im Modell oder imProfilkatalog für die Zuordnung von Objekttypen, Profilen und Materialien imRahmen des EliPLAN-Exports finden Sie unter Exporthandbuch EliPLAN/ELiPOS.
ELiPLAN 250 Benutzerdefinierte Attribute von EliPLAN
Siehe auch
EliPLAN-Datendatei exportieren (Seite 248)
EliPLAN-Exporteinstellungen (Seite 251)
25.4 EliPLAN-ExporteinstellungenVerwenden Sie das Dialogfeld EliPlan Datei exportieren, um die ELiPLAN-Exporteigenschaften zu steuern.
Anleitungen zum Exportieren der EliPLAN-Datendatei finden Sie unter EliPLAN-Datendatei exportieren (Seite 248).
Registerkarte Parameter
Einstellung BeschreibungExport Wählen Sie aus, ob alle oder nur
ausgewählte Teile exportiert werdensollen. Aufgrund des inkrementellenImports von EliPLAN müssen Siedieselben Teile und ggf. einige weitereTeile erneut auswählen, wenn Sie dasnächste Mal einen Exportdurchführen. Andernfalls nimmtEliPLAN an, dass die in dernachfolgenden Datei fehlenden Teileim Modell in Tekla Structures gelöschtwurden.
Wir empfehlen, immer die OptionAlle zu setzen. Verwenden Sie dieOption Ausgewählt nur inbesonderen Fällen oder wenn SieTeile das erste Mal exportieren.
Positionierung muss zumExportieren aktuell sein
Stellen Sie diese Einstellung auf Ja ein,damit der Export nur mit aktuellerPositionierung möglich ist.
Versionsnummer exportieren Legen Sie fest, ob IDs oder GUIDs imExport verwendet werden.
Die Verwendung von GUID ist von derEliPLAN-Version abhängig. Sie müssenmit Elematic überprüfen, ob dieaktuelle Version von EliPLANverwendet wird, damit Sie die GUID-
ELiPLAN 251 EliPLAN-Exporteinstellungen
Einstellung BeschreibungÜbertragungsfunktionen voll nutzenkönnen.
Der Standardwert ist ID. AlleVersionen von EliPLAN unterstützendie Verwendung der ID.
Ausgabe Dateiname Der Name und Speicherort dererzeugten Exportdatei. DerStandardname lautet eliplan.eli.Sie können diese Datei in EliPLANimportieren.
Die Datei eliplan.eli enthält u. a.Materialinformationen. DerZubehörcode, bei dem es sich um dieMaterialbeschreibung handelt,befindet sich im Abschnitt #Materials.
Der Zubehörcode basiert wie folgt aufdem Materialtyp:
• Für Betonmaterial ist derStandard-Zubehörcode mit demMaterialnamen identisch.
• Für Matten, Bewehrungsstäbeoder Stäbe lautet der Standard-Zubehörcode Güte|Größe.
• Für eingebettetes Material lautetder Standard-Zubehörcode Name|Größe|Material.
Konvertierungsdatei Mit dieser Datei können Sie dieparametrischen Profilnamen in dieEliPLAN-Produktcodes und dieMaterialbeschreibungen in dieEliPLAN-Zubehörcodes konvertieren.Der Standarddateiname lauteteliplan_export.dat und dieseDatei kann in Ihrem Modell-, XS_FIRM- oder XS_PROJECT-Ordnerliegen.
Die Konvertierungsdateieliplan_export.dat enthältStringpaare, die durch einen odermehrere Tabulatorschritte getrenntsind. Beim String auf der linken Seitehandelt es sich um den Profilnamen
ELiPLAN 252 EliPLAN-Exporteinstellungen
Einstellung Beschreibungoder die Materialbeschreibung inTekla Structures, beim String auf derrechten Seite handelt es sich um dieentsprechenden EliPLAN-Daten.
Beachten Sie, dass die EliPLAN-Codesvom Hersteller abhängig sind und diefür einen Hersteller gültigen Codeswahrscheinlich für andere Herstellernicht gültig sind.
Ein Beispiel für den Inhalt derKonvertierungsdateien finden Sieunter eliplan_export.dat-Beispiel.
Zu ignorierende Klassen Eine Liste der vom Exportauszuschließenden Klassen. Dieseenthält die für Betonteileverwendeten Klassennummern.Trennen Sie die Klassen durch einLeerzeichen.
Zu ignorierende Klassen (Material) Eine Liste der vom Exportauszuschließenden Klassen. Dieseenthält die für Materialienverwendeten Klassennummern.Trennen Sie die Klassen durch einLeerzeichen.
Zu ignorierende Klassen (Beton) Eine Liste der vom Exportauszuschließenden Klassen. Dieseenthält die für Beton-Nebenteileverwendeten Klassennummern.Trennen Sie die Klassen durch einLeerzeichen.
Log-Datei erzeugen Legen Sie fest, ob eine Logdateierstellt wird.
Logdatei Name Der Name und Speicherort dererzeugten Logdatei.
Registerkarte Plotterdaten
Option BeschreibungExport von Schnittdaten Wählen Sie die Art des Exports von
Schnittdaten. Die Optionen sind:
• Alle: Exportiert alle Daten.
ELiPLAN 253 EliPLAN-Exporteinstellungen
Option Beschreibung• Nur Schnitte mit voller Tiefe:
Exportiert nur Daten zu Schnitten,die das gesamte Teil durchlaufen.
• Keine: Exportiert keineSchnittdaten.
Überlappende Schnitte werden in derExportdatei kombiniert.
Export von eingebetteten Daten Wählen Sie die Art des Exports derEinbauteil-Daten. Die Optionen sind:
• Ja: Exportiert Daten zuEinbauteilen.
• Nein: Exportiert keine Daten zuEinbauteilen.
Geschnittene Teile ausschließenüber
Zum Ausschluss von geschnittenenTeilen auf Basis der Eigenschaften fürgeschnittene Teile.
Sie können einen oder mehrere Wertefür die gewählte Eigenschaftfestlegen.
Registerkarte Dateninhalt
Option BeschreibungMaterial Daten exportieren Wählen Sie aus, ob die detaillierten
Materialdaten (Zusammensetzung)von Teilen ein- oder ausgeschlossenwerden sollen.
Wenn Sie in EliPLAN keineMaterialdaten benötigen (Sieverfügen über keinMaterialverwaltungsmodul inEliPLAN), wählen Sie Nein, um dieDaten von der Datei auszuschließenund dadurch die Dateigröße zuverringern.
Beachten Sie, sobald Sie die Datei mitden Materialdaten übertragen haben(Ja), dass Sie nie (Nein) den Exportvon Materialdaten bei nachfolgendenExportvorgängen deaktivieren sollten.Wenn Sie dies tun, wird dieZusammensetzung in der EliPLAN-
ELiPLAN 254 EliPLAN-Exporteinstellungen
Option BeschreibungDatenbank aufgehoben und alleÄnderungen gehen verloren.
Bewehrung Biege Info exportieren Wählen Sie aus, ob die detailliertenBewehrungsbiegeinformationenberücksichtigt oder ausgeschlossenwerden sollen.
Wenn Sie diese Daten in EliPLAN nichtbenötigen, wählen Sie Nein, um dieDaten von der Datei auszuschließenund dadurch die Dateigröße zuverringern.
Beachten Sie, sobald Sie die Datei mitden Bewehrungsbiegedatenübertragen haben (Ja), dass Sie nie(Nein) den Export vonBewehrungsbiegedaten beinachfolgenden Exports deaktivierensollten.
Einbauteil Z-Lage exportieren Wählen Sie aus, ob die Z-Lage vonEinbauteilen berücksichtigt oderausgeschlossen werden soll.
Einheit für die Stablänge Wählen Sie die Längeneinheit vonBewehrungsstäben.
Anz. Stellen nachDezimaltrennzeichen
Wählen Sie die Zifferzahl nach demDezimalkomma.
Standard sind 2 Ziffern nach demDezimalkomma.
Bezeichnung für Heber Zur Identifizierung vonMontageschlaufen nach ihremNamen. Geben Sie den Namen derMontageschlaufe ein.
Wenn Montageschlaufen identifiziertwerden, wird der Plotter-Anweisungstyp von WPL in LLgeändert.
Präfix für ID Geben Sie ein Präfix (Buchstaben) zurVerwendung mit der ID-Nummer ein.
Anmerkungen Wählen Sie aus, welche Art vonAnmerkungen Sie exportierenmöchten: Ein BDA, einVorlagenattribut oder Ihren eigenenText. Geben Sie anschließend das
ELiPLAN 255 EliPLAN-Exporteinstellungen
Option BeschreibungBDA, das Vorlagenattribut oder denText ein.
Positionsnummerntyp Wählen Sie aus, ob die Bauteil-Positionsnummer, die zugewieseneKontrollnummer (ACN) oder Bauteil-Positionsnummer und ACN exportiertwerden sollen.
Positionierungstrennzeichenentfernen
Wählen Sie, ob einPositionierungstrennzeichen bei derPositionierung verwendet wird. DerStandardwert ist Nein.
Spezialelemente bezeichnen Stellen Sie diese Option auf Ja ein, umeine spezielle Bezeichnung fürElemente einzustellen, dieAusklinkungsschnitte aufweisen.
ELiPLAN 256 EliPLAN-Exporteinstellungen
26BVBS
Sie können die Geometrie von Bewehrungen im Format des BVBS(Bundesverband Bausoftware e. V.) exportieren. Auf diese Weise erhalten Sieeine Textdatei im ASCII-Format. Die unterstützte Version des BVBS-Formats ist2.0 aus dem Jahr 2000.
Sie können gebogene Bewehrungsstäbe, Bewehrungsstabgruppen undBewehrungsmatten exportieren, die rechteckig, polygonal, gebogen oder nichtgebogenen sein können und Schnitte enthalten können. Der Export von Hakenwird ebenfalls unterstützt.
Bewehrungsstäbe, die Biegungen mit mindestens zwei variablen Radiuswertenhaben, werden ohne Einschränkung gemäß BVBS-Spezifikation exportiert,sodass Radiuselement und Schenkelelemente separat geschrieben werden.Wenn es dadurch zu Kompatibilitätsproblemen innerhalb Ihrer eigenenUmgebung oder mit anderen Werkzeugen, die BVBS-Dateien nutzen, kommt,können Sie auch die alte Exportmethode durch Einstellen der erweitertenOption XS_BVBS_EXPORT_ARC_COMPATIBLE_TO_OLDER_METHOD auf TRUE ineiner Datei .ini – zum Beispiel in user.ini – aktivieren.
Klicken Sie auf die Links unten, um weitere Informationen zu erhalten:
In das BVBS-Format exportieren (Seite 257)
Berechnung der Länge des Bewehrungsstabs im BVBS-Export (Seite 265)
26.1 In das BVBS-Format exportierenSie können die Geometrie von Bewehrungen im BVBS-Format exportieren. DasErgebnis ist eine ASCII-Datei mit einer Dateinamenerweiterung .abs.
1. Stellen Sie sicher, dass die Positionierung aktuell ist.
2. Wählen Sie die Bauteile mit den gewünschten Bewehrungsinhalten ausoder wählen Sie die Bewehrung aus.
3. Klicken Sie im Menü Datei auf Exportieren --> BVBS .
Das Dialogfeld BVBS-Export wird angezeigt.
BVBS 257 In das BVBS-Format exportieren
4. Definieren Sie die BVBS-Exporteinstellungen:
a. Wählen Sie auf der Registerkarte Parameter Folgendes aus: zuexportierende Bewehrungen, Art und Ziel für die BVBS-Datei(en) undzu exportierende BVBS-Elemente.
Sie können gespeicherte Selektionsfilter verwenden, umBewehrungsstäbe oder Matten, die dem Selektionsfilter entsprechen,auszuschließen.
b. Wählen Sie auf der Registerkarte Erweitert aus, ob Matten ausBewehrungen erstellt werden, ob die detaillierten Daten vonMattenstäben in den Exportdaten der Matte enthalten sind, inwelcher Reihenfolge die Elemente in die Ausgabedatei geschriebenwerden und ob der Private-Daten-Block exportiert wird. Wählen Sieaußerdem die Datenelemente für diesen zusätzlichen Block aus.
c. Wählen Sie auf der Registerkarte Prüfung aus, ob Sie dieerforderliche minimale und maximale Schnittlänge derBewehrungsstäbe eingeben möchten.
5. Klicken Sie auf Export.
Der Export der BVBS-Datei(en) erfolgt im .abs-Format in den Ordner, der imBereich Ausgabedatei angegeben ist. Sie können die Exportliste überprüfen,indem Sie auf den Listenlink klicken, der unten im Dialogfeld angezeigt wird.
26.2 ExporteinstellungenVerwenden Sie das Dialogfeld BVBS-Export, um die BVBS-Exporteinstellungenzu steuern.
Anleitungen zum Exportieren im BVBS-Format finden Sie unter In das BVBS-Format exportieren (Seite 257).
Registerkarte Parameter
Option BeschreibungZu exportierendeModellobjekte
Wählen Sie aus, welche Bewehrungsstäbe oderMatten exportiert werden.
• Bewehrung aller Bauteile im Modell
Exportiert Bewehrungsstäbe oder Matten inallen Bauteilen im Modell. Bei Bauteilen ohneBewehrungsstäbe oder Matten werden keineleeren Dateien erstellt.
BVBS 258 Exporteinstellungen
Option Beschreibung• Bewehrung ausgewählter Bauteile
Exportiert Bewehrungsstäbe oder Matten inden im Modell ausgewählten Bauteilen.
• Nur ausgewählte Bewehrung:
Exportiert die im Modell ausgewähltenBewehrungsstäbe oder Matten. Wenn Sie dieseOption auswählen, kann nur in eine einzelneDatei exportiert werden.
• Bewehrung aller Bauteile im Modell (Summealler Positionen)
Exportiert Bewehrungsstäbe oder Matten inallen Bauteilen, die dieselbe Bauteilposition wiealle der ausgewählten Bauteilpositionen haben.
Wenn zum Beispiel ein Bauteil mit derBauteilposition W-120 ausgewählt wird, werdendie Bewehrungsstäbe oder Matten in allenBauteilen mit der Position W-120 exportiert,auch wenn nicht alle ausgewählt wurden.
Ausschließen vonBewehrungen nachFilter
Schließen Sie Bewehrungsstäbe oder Matten aus,wenn Auswahlfilter ausgewählt werden.Bewehrungsstäbe oder Matten, die dem Filterentsprechen, werden ausgeschlossen.
Quelle desZeichnungsnamens
In der BVBS-Datei weist jede Zeile/Bewehrung einFeld für die Zeichnungsnummer derjeweiligen Zeichnung (Zeichnungsname) undden Index der jeweiligen Zeichnung(Zeichnungsversion) auf. Mit der OptionAusgangszeichnungs-Name können Sie festlegen,wie die Werte für diese Datenfelder festgelegtwerden.
Bauteil-Position
Zeichnungsname
Zeichnungs-Bezeichnung
Zeichnungstitel1
Zeichnungstitel2
Zeichnungstitel3
Fester Text: Wenn Sie diese Option wählen, gebenSie den Text in Fester Zeichnungsname ein.
Wenn Sie die Option Fester Text auswählen,können Sie die Werte in das Dialogfeld eingeben
BVBS 259 Exporteinstellungen
Option Beschreibungund die gleichen („festen“) Werte werden für jedeexportierte Bewehrung geschrieben.
Wenn eine der anderen Optionen ausgewählt wird,werden der Zeichnungsname und die Revision vondem Bauteil oder der Bauteilzeichnung derBewehrung übernommen.
Beachten Sie, dass es vom empfangenden Systemder BVBS-Datei abhängt, wie wichtig diese Datensind und für welche Zwecke sie verwendet werden.Aus Sicht von Tekla Structures ist die Verwendungdieses Datenfeldes nicht obligatorisch.
FesterZeichnungsname
Geben Sie eine für die Zeichnung beim Export zuverwendende Textzeichenfolge ein.
Diese Option ist nur verfügbar, wenn Sie in Quelledes Zeichnungsnamens die Option Fester Textausgewählt haben.
Rev. Zeichnungsrevision (Index).
Diese Option ist nur verfügbar, wenn Sie in Quelledes Zeichnungsnamens die Option Fester Textausgewählt haben.
Einzelne Datei Exportieren Sie alle BVBS-Informationen in eineeinzelne .abs-Datei. Geben Sie den Dateinamen indas Feld ein oder klicken Sie auf die Schaltfläche ...,um nach der Datei zu suchen. Wenn Sie keinenPfad eingeben, wird die Datei im Modellordnergespeichert.
Je eine Datei proBauteil
Exportieren Sie die Bewehrung eines jedenBauteils in eine eigene Datei.
Die Dateien werden im im Feld Ordnernamedefinierten Ordner oder im über die Schaltfläche ...ausgewählten Verzeichnis gespeichert.
Über das Listenfeld Dateibenennung Vorlagekönnen Sie auswählen, wie die erstellten Dateienautomatisch benannt werden.
Sie können die Revision in den Dateinameneinschließen, indem Sie das KontrollkästchenRevision in Dateinamen einbinden aktivieren.
Zu exportierendeBVBS-Elemente
Wählen Sie aus, welche Elementtypen exportiertwerden. Die Optionen sind:
2D-Bewehrungsstäbe (BF2D)
3D-Bewehrungsstäbe (BF3D)
BVBS 260 Exporteinstellungen
Option BeschreibungSpiralförmige Bewehrungs-Coils (BFWE)
Bewehrungsmatten (BFMA)
Gitterträger (BFGT)
Wenn Sie Gitterträger (BFGT) auswählen, gebenSie die im Modell für die Gitterträgerstäbeverwendeten Klassennummern in das FeldKlassennummern für Träger ein. Der Gitterträgerkann zwei oder drei Gurtstäbe und einen oder zweidiagonale Zig-Zag-Stäbe enthalten. Die Länge derGitterträger und andere Attribute werden aus demHauptgurt (normalerweise dem Obergurt)übernommen.
Registerkarte Erweitert
Option BeschreibungMatten aus Stabstahl erzeugen,wenn möglich
Definieren Sie, ob beim Exportautomatisch versucht werden soll,Matten aus einzelnen odergruppierten Bewehrungsstäben zubilden und diese als Matte anstattseparate 2D-Stäbe zu exportieren. DieOptionen sind:
Ja, Bewehrungen nach Klassegruppieren
Ja, Bewehrungen nach Namegruppieren
Ja, Bewehrungen nach Gütegruppieren
Ja, Bewehrungen nach BDAgruppieren
Zur Bildung einer Matte müssen dieBewehrungsstäbe zum selben Teilgehören, gerade sein, sich aufderselben Ebene befinden undgleiche Filterungsattributwertebesitzen.
BDA-Name für Gruppierung Wenn Sie für Ja, Bewehrungen nachBDA gruppieren den Wert Mattenaus Stabstahl erzeugen, wennmöglich gewählt haben, geben Sie
BVBS 261 Exporteinstellungen
Option Beschreibungeinen BDA-Namen für dieGruppierung ein.
Exportiere Mattenstabdaten(@X..@Y..)
Verwenden Sie diese Option, um zusteuern, ob die detaillierten Daten zuMattenstäben in exportierte Datender Matte eingeschlossen werdensollen. Die geeignete Option richtetsich nach den Anforderungen undFähigkeiten des empfangendenSystems. Die Daten sind erforderlich,wenn sie beispielsweise zurMattenherstellung verwendetwerden.
• Nur benutzerdefinierte undSchnittkatalog-Matten
Detaillierte Stabdaten sind nur fürbenutzerdefinierte Matten undKatalogmatten enthalten, diezusätzliche Schnitte, Öffnungenoder schräge Vorderkantenbesitzen.
• Alle Matten
Detaillierte Stabdaten werden füralle Matten geschrieben.
• Keine Matten
Detaillierte Stabdaten werden inkeine der Matten geschrieben.
Stufenstäbe als einzelne Elementeexportieren
Standardmäßig wird die gestaffelteGruppe wie eine einzelneZeichenfolge mit der in einembestimmten Datenblock definiertenStufenlänge exportiert.
Durch Auswahl von Ja für ExportiereMattenstabdaten (@X..@Y..) werdenalle verjüngenden Stabgruppen alsmehrere separateBewehrungsstabelemente exportiert,auch wenn sie in regelmäßigemAbstand zueinander liegen und als eineinzelnes Stufen-Bewehrungsstabelement exportiertwerden konnten.
Objekte sortieren Verwenden Sie diese Option, um dieReihenfolge der Elemente in den
BVBS 262 Exporteinstellungen
Option BeschreibungAusgabedateien festzulegen. DieOptionen sind:
Nicht sortieren
Nach Durchmesser, kleinererzuerst
Nach Durchmesser, größererzuerst
Nach PositionsnummerPrivate-Daten-Block Mit Private-Daten-Block können Sie
regeln, ob der Private-Daten-Blockexportiert wird (Exportieren vonPrivate-Daten-Block), und dieDatenelemente für diesenzusätzlichen Block auswählen.Datenfelder könnenListeneigenschaften,benutzerdefinierte Attribute oderObjekteigenschaften sein.
Klicken Sie auf die Schaltfläche Neu,um neue vordefinierte Private-Daten-Felder zu der Liste hinzuzufügen.Geben Sie Informationen zumDatenelement ein.
• Name in Liste
Der in der Liste Private-Daten-Block angezeigte Text.
• Feldidentifizierungszeichen
Der Feldcode, der die einzelnenDatenfelder im Private-Daten-Block trennt. Es kann einbeliebiger Großbuchstabe sein. Inder Regel ist es eine guteVorgehensweise, unterschiedlicheWerte für jedes Datenelement zuverwenden, jedoch ist dies nichterforderlich. Das empfangendeSystem kann zudem nurbestimmte Datenfelder lesen.
• Eigenschafts- oder BDA-Name
Der Wert definiert, welche Datenvom Bewehrungsobjekt abgefragtwerden. Beachten Sie, dass nicht
BVBS 263 Exporteinstellungen
Option Beschreibungvorhandene Eigenschaften nichtexportiert werden.
• Eigenschaftsdatentyp
Der Wert muss mit der tatsächlichausgewählten Eigenschaftübereinstimmen. Die Optionensind:
Berichtseigenschaft – Ganzzahl/Float/Text
Benutzerdefiniertes Attribut –Ganzzahl/Float/Text
Open-API-Objekt-Eigenschaft
Registerkarte Prüfung
Option BeschreibungSchnittlänge prüfen Wählen Sie aus, ob Sie eine
zusätzliche Prüfung für die minimaleSchnittlänge und die maximaleSchnittlänge der Bewehrungsstäbedurchführen möchten.
Wenn Sie das KontrollkästchenSchnittlänge prüfen aktivieren unddie Schnittlänge des exportiertenBewehrungsstabs geringer als dieminimale Schnittlänge oder größer alsdie maximale Schnittlänge ist, wirdeine Warnung in die Export-Logdateigeschrieben.
Der Eintrag der Logdatei enthält dieID des Bewehrungsstabs. Sie könnenden Bewehrungsstab im Modelllokalisieren, indem Sie dieentsprechende Zeile in der Logdateiauswählen. Beachten Sie, dass derBewehrungsstab weiterhin normalexportiert wird und nur diezusätzliche Warnung ausgegebenwird.
Beachten Sie: Wenn die Überprüfungder minimalen und maximalenSchnittlänge aktiviert ist, wird die
BVBS 264 Exporteinstellungen
Option BeschreibungLänge der Gitterträger auchüberprüft. Im Protokoll wird eineWarnung hinzugefügt, wenn diePrüfung fehlschlägt. Die Länge desHauptgurts definiert die exportierteLänge des Gitterträgers.
26.3 Berechnung der Länge des Bewehrungsstabs imBVBS-ExportDie Länge des Bewehrungsstabs wird gemäß der BVBS-Spezifikationberechnet. Die Länge hängt auch vom Biegewinkel ab. Die Längen L1 und L2werden exportiert.
Wenn Sie die erweiterte OptionXS_USE_USER_DEFINED_REBAR_LENGTH_AND_WEIGHT auf TRUE einstellen,wird der benutzerdefinierte Längenwert als Gesamtlänge für denBewehrungsstab exportiert.
Beachten Sie, dass die BVBS-Formatspezifikationen definieren, dass dieGesamtlänge des Stabs nicht beachtet wird, wenn die Daten tatsächlichegeometrische Daten enthalten. Andere Softwareanwendungen verwenden
BVBS 265 Berechnung der Länge des Bewehrungsstabs imBVBS-Export
weiterhin die Gesamtlängenwerte in der BVBS-Datei zur Berechnung derMengen. Die exportierte Gesamtlänge in Tekla Structures hat dieselbe Längewie in den Berichten gezeigt.
Siehe auch
BVBS (Seite 257)
In das BVBS-Format exportieren (Seite 257)
BVBS 266 Berechnung der Länge des Bewehrungsstabs imBVBS-Export
27Unitechnik
Sie können die 3D-Geometrie von Bauteilen im Unitechnik-Format exportieren.Auf diese Weise erhalten Sie eine Textdatei im ASCII-Format.
Die unterstützten Versionen des Unitechnik-Formats sind:
• 6.1.0 17.9.2009
• 6.0.0 14.6.2005
• 5.2b 11.9.2000
• 5.0c 30.10.1997
Sie können Bauteile aus Beton und Stahl sowie Oberflächenmaterialienexportieren. Das Exportieren von (gebogenen und nicht gebogenen)Bewehrungsstäben, Bewehrungsstabgruppen und Matten mit Haken wirdebenfalls unterstützt. Unterstützt wird auch das Exportieren von Gitterträgern,Festkörpern, Sandwich- und Doppelwänden.
Beispiel
Exportiertes Betonfertigteil:
Unitechnik 267 Berechnung der Länge des Bewehrungsstabs imBVBS-Export
1. Löcher
2. Stahleinbauteil
3. Bewehrungsstäbe
4. Dämmplatte (grün)
Einzelheiten zum Exportieren für Unitechnik finden Sie unter In dasUnitechnik-Format exportieren (Seite 269).
Für Details zu Unitechnik-Exporteinstellungen klicken Sie auf die folgendenLinks:
Unitechnik-Export: Registerkarte Hauptteil (Seite 270)
Unitechnik-Export: Registerkarte TS Konfiguration (Seite 275)
Unitechnik-Export: Registerkarte Einbauteile (Seite 285)
Unitechnik-Export: Registerkarte Bewehrung (Seite 290)
Unitechnik-Export: Registerkarte Bestätigung (Seite 299)
Unitechnik-Export: Registerkarte Bewehrung Daten Spezifikation (Seite 301)
Unitechnik-Export: Registerkarte Daten Spezifikation (Seite 304)
Unitechnik-Export: Registerkarte Spezifikation Montageteildaten (Seite 305)
Unitechnik-Export: Registerkarte Linieneigenschaften (Seite 306)
Unitechnik 268 Berechnung der Länge des Bewehrungsstabs imBVBS-Export
Unitechnik-Export: Registerkarte Schaltisch (Seite 311)
Unitechnik-Export: Registerkarte Logdateien (Seite 312)
27.1 In das Unitechnik-Format exportierenSie können die 3D-Geometrie von Bauteilen im Unitechnik-Format exportieren.Das Ergebnis ist eine Textdatei im ASCII-Format mit einerDateinamenerweiterung .uni.
Einschränkung: Ortbeton-Bauteile werden nicht exportiert.
1. Rufen Sie die Eigenschaften der Teile, die Sie exportieren möchten, auf,und bearbeiten Sie die benutzerdefinierten Attribute auf der RegisterkarteUnitechnik. Die benutzerdefinierten Attribute sind umgebungsspezifisch.Daher werden möglicherweise nicht alle unten aufgeführten Einstellungenangezeigt:
Produkttyp: Der Produkttyp ist wichtig, um den Objekttyp in CAM-Software zu bestimmen. Ein nicht definierter Produkttyp führt zu einerFehlermeldung beim Importieren der Produktionsdatendatei. Sie könnenden Produkttyp definieren, indem Sie eine Option auswählen oder indemSie einen benutzerdefinierten Text definieren.
Benutzerdefinierter Produkttyp: Optionales Feld für Produkttyp.
Produkt hinzufügen: Dieses Attribut wird mit Unitechnik-Export (79) zumSLABDATE-Block des Objekts als Repräsentativnummer 00-03 exportiert.Die verfügbaren Optionen sind Standardelement, Balkon, Dach undPutzelement.
Geschoss: Optionales Feld für die Planung der Transport- undMontageprozesse.
Transport Nummer und Transport Laufnummer: Optionale Felder fürdie Planung der Transport- und Montageprozesse. Diese können in denExporteinstellungen definiert werden, die in den SLABDATE-Blockeingebunden werden.
Betonierungsidentifikation (LOT-Block): Sie können KeineSpezialbehandlung oder Schaufel-Beton auswählen oder das Feldleerlassen.
Layer-Teilungsdicke: Definieren Sie manuell die Layer mit Namen undStärken.
Vom Export auszuschließende Layer: Geben Sie den Layer an, den Sienicht exportieren möchten.
2. Aktualisieren Sie die Positionierung.
Unitechnik exportieren liest und exportiert Daten aus derPositionierungsreihenfolge von Teilen. Es ist wichtig, dass alle zu
Unitechnik 269 In das Unitechnik-Format exportieren
exportierenden Teile korrekt positioniert sind. Inkorrekt positionierte Teilewerden nicht exportiert.
3. Klicken Sie im Menü Datei auf Exportieren --> Unitechnik .
Das Dialogfeld Unitechnik exportieren wird angezeigt.
4. Definieren Sie auf den Registerkarten die Unitechnik-Exporteigenschaften:
Unitechnik-Export: Registerkarte Hauptteil (Seite 270)
Unitechnik-Export: Registerkarte TS Konfiguration (Seite 275)
Unitechnik-Export: Registerkarte Einbauteile (Seite 285)
Unitechnik-Export: Registerkarte Bewehrung (Seite 290)
Unitechnik-Export: Registerkarte Bestätigung (Seite 299)
Unitechnik-Export: Registerkarte Bewehrung Daten Spezifikation(Seite 301)
Unitechnik-Export: Registerkarte Daten Spezifikation (Seite 304)
Unitechnik-Export: Registerkarte Spezifikation Montageteildaten(Seite 305)
Unitechnik-Export: Registerkarte Linieneigenschaften (Seite 306)
Unitechnik-Export: Registerkarte Schaltisch (Seite 311)
Unitechnik-Export: Registerkarte Logdateien (Seite 312)
5. Klicken Sie auf Erstellen.
Standardmäßig werden die .uni-Ausgabedateien im Ordner \UT_Filesunter dem aktuellen Modellordner erstellt. Die Anzahl derAusgabedateien hängt von den in der Auswahlliste Erstelle von auf derRegisterkarte Haupt gewählten Optionen und der Gesamtzahl derausgewählten Teile, Bauteile oder Baugruppen ab.
27.2 Unitechnik-Export: Registerkarte HauptteilÜber die Registerkarte Hauptteil steuern Sie die Unitechnik-Exporteigenschaften.
Option BeschreibungUnitechnik-Version Wählen Sie die Unitechnik-Version aus.Erstelle von Wählen Sie aus, welche Teile oder Bauteile
exportiert werden.
• Ausgewählte Bauteile
Nur Betonfertigteile, bei denen im Modell einoder mehrere Teile ausgewählt sind, werden
Unitechnik 270 Unitechnik-Export: Registerkarte Hauptteil
Option Beschreibungexportiert. Jedes Betonfertigteil hat eineAusgabedatei.
• Alle Teile
Alle Bauteile werden exportiert. JedesBetonfertigteil hat eine Ausgabedatei.
• Ausgewählte Teile (separat)
Nur die ausgewählten Betonteile (einschließlichEinbauteile und Dämmungsteile, die zu demausgewählten Teil gehören) werden exportiert.Jedes Teil verfügt über eine Ausgabedatei.
• Ausgewählte Teile (Bauteile)
Ausgewählte Teile, die zu einem Betonfertigteilgehören, werden gruppiert und zusammen ineine Ausgabedatei exportiert.
• Ausgewählte Baugruppe
Alle ausgewählten Baugruppen werdenexportiert. Eine Baugruppe entspricht einemBetonfertigteil und hat eine Ausgabedatei. DieAuswahl von Unterbaugruppen ist auchzulässig.
• Bauteile in der Liste
Wählen Sie die Bauteile für den Export aus dereingegebenen Bauteile-Positionsliste aus.
• Durch ID des Bauteils
Jedes Bauteil verfügt über eine eigeneAusgabedatei.
• Durch Lage des Bauteils
Identische Bauteile haben die gleicheAusgabedatei.
Vom Exportausgeschlossene Teile(Klassen)
Wenn Sie einige Teile nicht exportieren möchten,geben Sie die Klassen der Teile ein. Teile mitKlassen in dieser Liste werden nicht exportiert.
Ordnerpfad Definieren Sie, wo die Exportdateien gespeichertwerden. Der Standardordner ist .\UT_Files unterdem aktuellen Modellordner.
Dateiname Geben Sie den Namen der Ausgabedatei aus denListen und die Dateinamenerweiterung an.
• Proj. nr ist die Nummer des Projekts.
• Proj. Name ist der Name des Projekts.
Unitechnik 271 Unitechnik-Export: Registerkarte Hauptteil
Option Beschreibung• CU nr ist die Baugruppen-Positionsnummer
des Betonfertigteil-Hauptteils.
• Teilsystem ist das aktuelle Teilsystem.
• CU pos ist die Baugruppenposition desBetonfertigteil-Hauptteils.
• ACN ist die Montageteil-Kontrollnummer. Umdie Montageteil-Kontrollnummern zu erzeugen,wechseln Sie zur Registerkarte Zeichnungen &Listen und klicken Sie auf Positionieren -->Kontrollnummern zuweisen .
• Part ID ist die 10-stellige ID-Nummer. Hat dieID-Nummer keine 10 Stellen, werden diefehlenden Stellen vor der ID-Nummer mitNullen aufgefüllt. ID-Nummer 456999 wirdbeispielsweise als 0000456999 dargestellt.
• Zähler ist die Anzahl der Zeichen, die dieEigenschaft enthalten kann. Zum Beispielbedeutet (5), dass die Eigenschaft nur 5 Zeichenenthalten kann. Wenn weniger als 5 Zeichenvorhanden sind, werden Nullen vor derEigenschaft hinzugefügt. Wenn mehr als 5Zeichen vorhanden sind, werden Zeichen amAnfang der Nummernfolge gelöscht.
• Weitere Optionen sind Datum, Uhrzeit,Datum-Uhrzeit, BDA, Text, VorlageundProject UDA
Erweiterung Die Dateinamenerweiterung. Standardmäßig istdies Text und uni. Sie können eine andere Optionaus der Liste auswählen.
Dateinamenmaske Das Format (Länge) des Ausgabedateinamens undder Dateinamenerweiterung. Zahlen stellen dieLänge des Ausgabestrings dar. Ist der Name längerals die ausgewählte Option, wird dieserabgeschnitten.
Ordner nach Exportöffnen
Wählen Sie aus, ob der Ordner, in dem dieAusgabedatei gespeichert wird, nach dem Exportgeöffnet wird.
Struktur derAusgabedatei
Struktur der exportierten Datei (Platten-Daten undLayerteil).
• Mehrere Layer
Ein SLABDATE-Block mit N Layern. JedesBetonfertigteil hat seinen eigenen LAYER-Block.Einbauteile, Bewehrungen und Dämmungen
Unitechnik 272 Unitechnik-Export: Registerkarte Hauptteil
Option Beschreibunggehören zu einem Betonteil. Sie werden in denentsprechenden LAYER-Block exportiert.
• Einzelne Layer, 1 Platten-Datum, 1 Teil
Jedes Betonfertigteil hat seinen eigenen SLABDATE-Block, aber keine LAYER-Blöcke.
• Einzelne Layer, n Platten-Datum, n Teile
Betonfertigteile mit gleicher Geometrie werdenin einem SLABDATE-Block gesammelt. Eswerden keine LAYER- oder LOT-Blöckefestgelegt. Einbauteile, Bewehrungen undDämmungen, die zu einem Betonfertigteil mitgleicher Geometrie gehören, werden in einem SLABDATE-Block gesammelt und exportiert.
Unitechnik 273 Unitechnik-Export: Registerkarte Hauptteil
Option Beschreibung• Einzelne Layer, 1 Platten-Datum, n Teile
Alle gleichen Wandschalen werden innerhalbeines SLABDATE-Blöcke anstatt in einemseparaten SLABDATE-Block pro Wandschaledefiniert. Die Option ist nützlich, wenn spezielleEinbauteile exportiert werden.
• Kombiniert, n Platten-Datum, 1 Teil
Kombinierter Export, der mehr als ein Bauteilenthalten kann.
1. exportierter Layer Wählen Sie aus, welches Teil im ersten LAYERexportiert werden. Diese Option ermöglicht dieDefinition, welche Wandschale zuerst auf demSchaltisch positioniert wird.
Die Optionen sind:
• Hauptteil (des Bauteils)
• Größtes Teil
• Schwerstes TeilLayer-Teilungsdickeberücksichtigen
Wählen Sie aus, wie die Layer des Bauteilsexportiert werden. Diese Optionen sind verfügbar,wenn Sie Struktur der Ausgabedatei aufMehrere Layer eingestellt haben.
• Nein
Das Bauteil wird als ein Volumen exportiert.
• Ja
Die verschiedenen Layer, die in denbenutzerdefinierten Attributen von Unitechnikeines Teils eingestellt wurden, werdenberücksichtigt, und das Bauteil wird in zweioder drei Layern exportiert.
Leersymbol inexportierter Datei
Wählen Sie das in der Exportdatei zu verwendendeLeersymbol aus.
Beispiel mit "_"-Symbol:
Beispiel mit " "-Symbol:
Unitechnik 274 Unitechnik-Export: Registerkarte Hauptteil
Option Beschreibung
Siehe auch
Unitechnik (Seite 267)
In das Unitechnik-Format exportieren (Seite 269)
Unitechnik-Export: Registerkarte TS Konfiguration (Seite 275)
Unitechnik-Export: Registerkarte Einbauteile (Seite 285)
Unitechnik-Export: Registerkarte Bewehrung (Seite 290)
Unitechnik-Export: Registerkarte Daten Spezifikation (Seite 304)
Unitechnik-Export: Registerkarte Bewehrung Daten Spezifikation (Seite 301)
Unitechnik-Export: Registerkarte Daten Spezifikation (Seite 304)
Unitechnik-Export: Registerkarte Spezifikation Montageteildaten (Seite 305)
Unitechnik-Export: Registerkarte Linieneigenschaften (Seite 306)
Unitechnik-Export: Registerkarte Schaltisch (Seite 311)
Unitechnik-Export: Registerkarte Logdateien (Seite 312)
27.3 Unitechnik-Export: Registerkarte TS KonfigurationÜber die Registerkarte TS Konfiguration steuern Sie die Unitechnik-Exporteigenschaften.
Option BeschreibungDrehung Wählen Sie die Scan-Richtung aus. "Unitechnik
exportieren" verwendet Scan-Layer, um dieGeometrie aller Teile in einem Bauteil zu erfassen.
Die Scan-Richtung hängt von der Ebene desBetonfertigteil-Hauptteils ab. Eine Bodenplattewird von unten nach oben gescannt. Wandplattenund Stützen werden von einer zur anderen Seitegescannt. Die Position und Richtung einerGrundform des exportierten Betonfertigteils hängtvon der Drehung ab.
Unitechnik 275 Unitechnik-Export: Registerkarte TS Konfiguration
Option BeschreibungNein
Ebene: Von unten nach oben
Wand: Von vorne nach hinten
Stütze: Von Seite zu Seite
180
Ebene: Von oben nach unten
Wand: Von hinten nach vorne
Stütze: Von einer Seite zur gegenüberliegendenSeite
+90 um X
Ebene: Von links nach rechts
Wand: Von oben nach unten
Stütze: Von Seite zu Seite
Unitechnik 276 Unitechnik-Export: Registerkarte TS Konfiguration
Option Beschreibung -90 um X
Ebene: Von rechts nach links
Wand: Von unten nach oben
Stütze: Von einer Seite zur gegenüberliegendenSeite
-90 um Y
Ebene: Von hinten nach vorne
Wand: Von rechts nach links
Stütze: Von oben nach unten
Unitechnik 277 Unitechnik-Export: Registerkarte TS Konfiguration
Option Beschreibung Beispiele für die Drehung:
• Falsche Scan-Ebene (von rechts nach links):
Unitechnik 278 Unitechnik-Export: Registerkarte TS Konfiguration
Option Beschreibung• Richtige Scan-Ebene (von hinten nach vorne):
Extra Drehung Wählen Sie die Drehung um die Z-Koordinate aus.Die z-Koordinate hat noch dieselbe Richtung,jedoch haben sich die x- und y-Richtungengeändert.
Um das aktuelle Koordinatensystem anzuzeigen,setzen Sie auf der Registerkarte Schaltisch dieOption Palettenachse zeichnen auf Ja.
• Nein
Keine Extra-Drehung.
• X/Y tauschen
x- und y-Achse werden getauscht.
• X=max(X_dim,Y_dim) Hauptteil
Die X-Achse verläuft durch die längere Seite desHauptteils.
• X=min(X_dim,Y_dim) Hauptteil
Die X-Achse verläuft durch die kürzere Seite desHauptteils.
Unitechnik 279 Unitechnik-Export: Registerkarte TS Konfiguration
Option Beschreibung• X=max(X_dim,Y_dim) Bauteil
Die X-Achse verläuft durch die längere Seite desBauteils.
• X=min(X_dim,Y_dim) Bauteil
Die X-Achse verläuft durch die kürzere Seite desBauteils.
• +90 um Z
Die x- und y-Achse werden um 90° um die z-Achse gedreht.
• -90 um Z
Die x- und y-Achse werden um -90° um die z-Achse gedreht.
• 180 um Z
Die x- und y-Achse werden um 180° um die z-Achse gedreht.
Das folgende Beispiel zeigt das Koordinatensystemohne Drehung und Extra-Drehung-Einstellungen.Bei Wand 1 ist die z-Achse parallel zur kürzerenSeite festgelegt. Dies ist im Unitechnik-Formatnicht zulässig, weswegen das Koordinatensystemgedreht werden muss. Wand 2 zeigt eine Drehungum 90° um die z-Achse.
Um 90o
drehen, fallsPalettenbreiteüberschritten
Wählen Sie bei Doppelwänden aus, ob auch diezweite Mantelfläche gedreht wird, wenn diePalettenbreite überschritten ist.
Unitechnik 280 Unitechnik-Export: Registerkarte TS Konfiguration
Option BeschreibungLage scannen Die Anzahl an Scan-Layern hängt von der
ausgewählten Scan-Position ab. Jedes Objekt desBauteils wird in einer Richtung gescannt.
Wählen Sie die Lage aus, in der alle Teile gescanntwerden. Jedes Teil wird separat gescannt. Die Scan-Ebene ist parallel zur Ebene der Grundformangeordnet.
• Unten und Oben
Zwei Scan-Ebenen am Anfang und am Ende desScanteil-Grenzrahmens.
• Nur Unten
Eine Scan-Ebene am Anfang des Scanteil-Grenzrahmens.
• Nur Oben
Eine Scan-Ebene am Ende des Scanteil-Grenzrahmens.
Unitechnik 281 Unitechnik-Export: Registerkarte TS Konfiguration
Option Beschreibung• Nur Mitte
Eine Scan-Ebene in der Mitte des Scanteil-Grenzrahmens.
Um die Lage der genauen Scan-Ebene zuverschieben, verwenden Sie die FelderVerschiebung scannen, um den Startversatz unddas Versatzende zu definieren.
CONTOUR-Layervereinen
Sie können nur einen gescannten Layerexportieren. Bei zwei gescannten Layern müssendiese in einem Layer vereint werden.
• Fang Schnittpunkt
Erstellt einen Polygonschnitt von zweiKonturgeometrien.
1. Zuerst gescannter Layer
2. Anschließend gescannter Layer
3. Layer
• Verbund
Erstellt einen Polygonverbund von zweiKonturgeometrien.
CUTOUT-Layervereinen
Entspricht Kontur exportieren, allerdings nur fürBohrungen.
Kontur erweitern undSchalung hinzufügen
Wählen Sie aus, ob die Kontur um Einbauteile, dieaußerhalb des Elements sind, erweitert werdensoll.
Unitechnik 282 Unitechnik-Export: Registerkarte TS Konfiguration
Option BeschreibungName für zusätzlicheSchalung (eingebettet)
Definieren Sie einen Namen für das Einbauteil.
Geometrie exportieren Wählen Sie aus, ob die Geometrie des exportiertenTeils durch Polygone oder Linien dargestellt wird.
Exportierte Polygone:
Unitechnik 283 Unitechnik-Export: Registerkarte TS Konfiguration
Option Beschreibung Exportierte Linien:
Gerundete Löcher alsKreis exportieren (K)
Wählen Sie aus, ob Sie gerundete Löcher als Kreise(K) oder Polygone/Linien exportieren möchten.
Doppelwand gedreht Wählen Sie aus, ob die erste Mantelfläche einerDoppelwand auf der Palette gedreht wird. DieOptionen sind:
Nein: Exportiert wie im Modell, Mantelfläche 1 istvorn, Mantelfläche 2 im Hintergrund.
Ja, Mantelfläche 1 drehen: Export gemäß UT-Standard.
Ja, Mantelfläche 1 drehen – feste Kante oben:Dies ist für spezielle Maschinen vorgesehen.
Siehe auch
Unitechnik (Seite 267)
In das Unitechnik-Format exportieren (Seite 269)
Unitechnik-Export: Registerkarte Hauptteil (Seite 270)
Unitechnik-Export: Registerkarte Einbauteile (Seite 285)
Unitechnik 284 Unitechnik-Export: Registerkarte TS Konfiguration
Unitechnik-Export: Registerkarte Bewehrung (Seite 290)
Unitechnik-Export: Registerkarte Daten Spezifikation (Seite 304)
Unitechnik-Export: Registerkarte Bewehrung Daten Spezifikation (Seite 301)
Unitechnik-Export: Registerkarte Daten Spezifikation (Seite 304)
Unitechnik-Export: Registerkarte Spezifikation Montageteildaten (Seite 305)
Unitechnik-Export: Registerkarte Linieneigenschaften (Seite 306)
Unitechnik-Export: Registerkarte Schaltisch (Seite 311)
Unitechnik-Export: Registerkarte Logdateien (Seite 312)
27.4 Unitechnik-Export: Registerkarte EinbauteileÜber die Registerkarte Einbauteile steuern Sie die Unitechnik-Exporteigenschaften.
Option BeschreibungNormale Einbauteile Wählen Sie aus, welche Teile als Einbauteile
angesehen werden. Einbauteile werden in den MOUNPART-Block exportiert.
Besteht der Einbauteilblock aus mehreren Teilen,ist es sinnvoll, alle Einbauteile in einen Blockzusammenzuschweißen und diesen Blockanschließend mit einem Betonteil zu einemBetonfertigteil zu verbinden. Unterbaugruppenwerden ebenfalls unterstützt.
• Auswahl + Stahl
Alle im Feld Klasse Einbauteile aufgeführtenKlassen gelten als Einbauteile. Zudem werdenalle Stahlteile als Einbauteile angesehen.
• Ausgewählte Teile
Nur die im Feld Klasse Einbauteileaufgeführten Klassen gelten als Einbauteile.
• Kein Export
Das Feld Klasse Einbauteile wird ignoriert, alleStahlteile werden als Standardteile exportiert.
Klasse Einbauteile Geben Sie die Klassen für Einbauteile ein.Bauteile exportieren Wählen Sie aus, wie die Einbauteile und
Stahlblöcke exportiert werden.
Unitechnik 285 Unitechnik-Export: Registerkarte Einbauteile
Option Beschreibung
Einbauteile werden als Teile exportiert. AlleEinbauschweißnähte und Baugruppenbeziehungenwerden ignoriert.
Geschweißte Einbauteile und derBaugruppenblock werden als ein Teil exportiert.
Nur das Hauptteil des Einbaublocks bzw. derEinbaugruppe wird exportiert.
Das Hauptteil des Einbaublocks, bei dem eineVerlängerung in x-Richtung stattfindet, um alleTeile des Einbaublocks zu berücksichtigen, wirdexportiert.
Nur der Rahmen, der das Hauptteil desEinbaublocks bzw. der Einbaugruppe umgibt, wirdexportiert.
Def Exportcode Definieren Sie, wie die Berechnungsmethode desEinfügepunkts und die Richtung von Einbauteilenberechnet wird. Mögliche Werte sind 1, 2, 3, 11, 12,21, 22, 23, 31 und 32.
Unitechnik 286 Unitechnik-Export: Registerkarte Einbauteile
Option BeschreibungÄußere Baugruppenschneiden
Wählen Sie aus, wie die Einbauteile, die sichaußerhalb des Betonteils befinden, exportiertwerden.
Alle Teile im Einbauteil werden exportiert.
Nur die Einbauteile, die sich innerhalb desBetonteils befinden, werden exportiert.Einbauteile, die sich außerhalb des Betonteilsbefinden, werden ignoriert. Wenn sich einEinbauteil zum Teil innerhalb des Betonteilsbefindet, wird die exportierte Geometrie desEinbauteils zum Schneiden geändert.
Wie vorherige Option, jedoch werden nurEinbauteile mit einer unter Nur äußere Klassenschneiden festgelegten Klasse berücksichtigt.
Nur äußere Klassenschneiden
Geben Sie die Klassen von Teilen ein, derenGeometrie zum Schneiden geändert wird, wenn dieletzte Option in der Liste Äußere Baugruppenschneiden gewählt wurde.
Bauteil Export(Spezial) / BauteilExport (Spezial)Dateiname
Die Optionen beeinflussen die exportierteGeometrie der Einbauteile. Die echte Geometriewird durch die in Textdateien definierte Geometrieersetzt. Der Standardname der Textdatei lautetspec_assemblies_def.txt; zuerst wird nach derDatei im Modellordner gesucht. Verwenden SieBauteil Export (Spezial) Dateiname, um denNamen und den Speicherort der Textdatei zudefinieren.
Die erforderliche Struktur der Textdatei sieht wiefolgt aus:
• Name(text)Number_of_lines_defined(number)
• S(representing single line)Start_coors(number number)End_coors(number number)
Unitechnik 287 Unitechnik-Export: Registerkarte Einbauteile
Option Beschreibung• S(representing single line)
Start_coors(number number)End_coors(number number)
Dateibeispiel:
Die Geometrie aller Einbauteile mit Namen (z. B.Quicky, QuickyS, E-Doze) wird ersetzt durch die inder Textdatei definierte Geometrie. Im folgendenBeispiel wurde die Teilenummer 1 (Name lautetBeam) nicht in der Textdatei gefunden, weswegendie Geometrie exakt ist. Auf der anderen Seitewurde die Teilenummer 2 (Name lautet Quicky)gefunden, weswegen die Geometrie ersetzt wird.
Einbauteil Z-Lage Wählen Sie das Einbauteil Z-Lage aus. Die Optionensind Minimum zu Schaltisch oder Startpunkt.
Alternativ können Sie die Dateispec_assemblies_def.txt verwenden, um diePosition der Einbauteile festzulegen.
Beispiel:
Unitechnik 288 Unitechnik-Export: Registerkarte Einbauteile
Option Beschreibung
Klasse Dämmung Definieren Sie die Dämmungsklassen. Teile mitKlassen in dieser Liste werden als Dämmungsteileexportiert. Alle Teile, die als Dämmung gelten,werden in den MOUNPART-Block exportiert.
Elektroröhren Klassen Definieren Sie die Elektroröhren-Klassen. Teile mitKlassen in dieser Liste werden als MOUNPART mitLiniengeometrie exportiert.
Einbauteilklassenöffnen
Definieren Sie Einbauteilklassen für Öffnungen.Teile mit Klassen in dieser Liste werden alsnormale Einbauteile im MOUNPART-Block exportiert.Die Geometrie wird in den CONTOUR- und CUTOUT-Blöcken des Betonteils nicht berücksichtigt.
Aussparungsklassenöffnen
Definieren Sie die Öffnungs-Aussparungsklassen.Teile mit Klassen in dieser Liste werden nur imHinblick auf ihre Geometrie in den CUTOUT-Blockdes Betonteils exportiert. Sie werden nicht in den MOUNPART-Block exportiert.
Dämmung exportieren Wählen Sie aus, ob Dämmungsteile als Einbauteilein den MOUNPART-Block oder als Betonteile in den SLABDATE-Block exportiert werden.
Oberfläche exportieren Wählen Sie aus, ob Oberflächen als Einbauteile inden MOUNPART-Block oder als Betonteile in den SLABDATE-Block exportiert werden.
Identifikationinstallieren
Wählen Sie die Installationskennzeichnung für den MOUNPART-Block aus.
Die Optionen sind Installiert (0), Nur geplottet(1), Nur installiert (2), Nicht installiert, nichtgeplottet (3), In Bewehrung installiert (4),Automatisch installiert (5)
Siehe auch
Unitechnik (Seite 267)
In das Unitechnik-Format exportieren (Seite 269)
Unitechnik-Export: Registerkarte Hauptteil (Seite 270)
Unitechnik-Export: Registerkarte TS Konfiguration (Seite 275)
Unitechnik-Export: Registerkarte Bewehrung (Seite 290)
Unitechnik 289 Unitechnik-Export: Registerkarte Einbauteile
Unitechnik-Export: Registerkarte Bestätigung (Seite 299)
Unitechnik-Export: Registerkarte Bewehrung Daten Spezifikation (Seite 301)
Unitechnik-Export: Registerkarte Daten Spezifikation (Seite 304)
Unitechnik-Export: Registerkarte Spezifikation Montageteildaten (Seite 305)
Unitechnik-Export: Registerkarte Linieneigenschaften (Seite 306)
Unitechnik-Export: Registerkarte Schaltisch (Seite 311)
Unitechnik-Export: Registerkarte Logdateien (Seite 312)
27.5 Unitechnik-Export: Registerkarte BewehrungÜber die Registerkarte Bewehrung steuern Sie die Unitechnik-Exporteigenschaften.
Sie können einzelne Bewehrungsstäbe, gerade und gekrümmteBewehrungsstäbe und Bewehrungsstabgruppen sowie rechtwinklige oderpolygonale Matten exportieren. Die Bewehrungsstabgruppe oder dierechteckige bzw. polygonale Matte wird in mehrere einzelne Bewehrungsstäbeunterteilt. Alle Bewehrungsstäbe werden in den RODSTOCK-Block exportiert.
Option BeschreibungBewehrungsexport Wenn bei dieser Option Ja eingestellt ist, werden
gerade Bewehrungsstäbe exportiert. Hakenwerden unterstützt. Sie können die Einstellung fürgerade und gebogene Stäbe separat definieren.
Mattenexport Wenn bei dieser Option Ja markiert ist, werdenpolygonale oder rechteckige Matten exportiert.Haken werden unterstützt. Sie können dieEinstellung für gerade und gebogene Mattenseparat definieren.
Sie können auch auswählen, ob die Abwicklungentlang der längsten Linie oder parallel zur Paletteerfolgt.
Gebogene Bewehrungabgewickelt
Wenn bei dieser Option Jamarkiert ist, wird diegebogene Bewehrung als abgewickelt exportiert.Haken werden auch für abgewickelte Bewehrungunterstützt, und Sie können Ja, mit Endhakenauswählen. Hakenformen 0, 2 und 5 werdenerkannt.
Sie können zwischen zweiBewehrungsstartpunkten auswählen: Ursprung inabgewickelter Bewehrung oder Ursprung imStartpunkt der Bewehrung. Die Option
Unitechnik 290 Unitechnik-Export: Registerkarte Bewehrung
Option Beschreibungbeeinflusst auch die Z-Ebene der Bewehrung in derresultierenden Unitechnik-Datei.
Matten als Einbauteileexportieren
Wenn bei dieser Option Ja markiert ist, werdenMatten als Einbauteile exportiert.
Klasse Gitterträger Geben Sie diese Klasse von Bewehrungsstäben,Stahlstäben oder Profilen ein, die einenGitterträger darstellen. Zum Beispiel bedeutet 1517 5, dass Teile mit Klasse 15, 17 oder 5 alsGitterträger angesehen werden. Wenn die FelderGitterträger exportieren und KlasseGitterträger nicht verwendet werden, werden dieGitterträger fehlerhaft als Bewehrung oderEinbauteile exportiert.
Bewehrungsexporttyp Legen Sie die Struktur der exportierten Datei fürBewehrungen fest.Anlage mit Schalungsroboter
Alle Einbauteile werden ohne Änderungenexportiert.
Ausgabe geschweißter Bewehrungsstäbe
Wenn Exporttyp auf Ausgabe geschweißterBewehrungsstäbe eingestellt ist, wird der einzelneBewehrungsstab in einen STEELMAT-Blockexportiert; alle Bewehrungsstäbe einer Gruppewerden zusammen in einen STEELMAT-Blockexportiert und alle Bewehrungsstäbe einer Mattewerden ebenfalls zusammen in einen STEELMAT-Block exportiert.
Struktur der Ausgabedatei (nur ein SLABDATE wirdgezeigt):
Unitechnik 291 Unitechnik-Export: Registerkarte Bewehrung
Option Beschreibung
Bewehrung sammeln
Die Struktur der Ausgabedatei entspricht der fürAusgabe geschweißter Bewehrungsstäbe. DieseOption gestattet die Erfassung von Matten,einzelnen Bewehrungsstäben undBewehrungsstabgruppen in Gruppen, die in einen STEELMAT-Block exportiert werden. Die Gruppenwerden basierend auf dem Feld Sammelnbasierend auf gesammelt. Sie können auchMatten sammeln, die zu verschiedenen Beton-Bauteilen gehören.
Unitechnik 292 Unitechnik-Export: Registerkarte Bewehrung
Option Beschreibung
1 (orange Farbe): Die Matte gehört zur unterenPlatte des Betonfertigteils, der Mattenname lautet MESH1.
2 (blaue Farbe): Zwei einzelne Stäbe, der Namelautet MESH1.
3 (grüne Farbe): Eine Bewehrungsstabgruppegehört zur oberen Platte, der Name lautet MESH1.
Wenn sowohl die Option Bewehrungsexporttypauf Bewehrung sammeln als auch die OptionSammeln basierend auf auf Name gesetzt sind,werden alle drei verschiedenen Bewehrungstypenin einer Matte erfasst, die in einen STEELMAT-Blockexportiert wird.Matten als MOUNPART
Matten werden in den MOUNPART-Block exportiert.Sammeln basierendauf
Wählen Sie aus, wie Matten gesammelt werden.Matten mit einem Stab werden als einzelnerBewehrungsstab exportiert.
• Name
Matten, einzelne Bewehrungsstäbe undBewehrungsstabgruppen mit demselbenNamen werden in Matten gesammelt. Matten,
Unitechnik 293 Unitechnik-Export: Registerkarte Bewehrung
Option Beschreibungeinzelne Bewehrungsstäbe undBewehrungsstabgruppen mit demselbenNamen entsprechen in der exportierten Dateieiner Matte.
• Klasse
Matten, einzelne Bewehrungsstäbe undBewehrungsstabgruppen mit derselbenKlassennummer werden in Matten gesammelt.Matten, einzelne Bewehrungsstäbe undBewehrungsstabgruppen mit einerKlassennummer entsprechen in derexportierten Datei einer Matte.
• Güte
Matten, einzelne Bewehrungsstäbe undBewehrungsstabgruppen mit derselben Gütewerden in Matten gesammelt.
• BDA:
Matten, einzelne Bewehrungsstäbe undBewehrungsstabgruppen mit demselbenbenutzerdefinierten Attribut werden in Mattengesammelt.
Der in das Feld neben dieser Optioneingegebene Wert ist der BDA-Wert.
Sammeln, wenn derAbstand kleiner ist als
Legen Sie den maximalen Abstand zwischen denzu sammelnden Matten fest.
Unitechnik 294 Unitechnik-Export: Registerkarte Bewehrung
Option BeschreibungBewehrungsstablänge Wählen Sie aus, wie die Länge des
Bewehrungsstabs berechnet wird.
• Mittlere Linien
Unitechnik 295 Unitechnik-Export: Registerkarte Bewehrung
Option Beschreibung • GetValue(Länge)
Durchmesser Wählen Sie aus, wie der Durchmesser desBewehrungsstabs exportiert wird.
Diese Auswahl beeinflusst die Ergebnisse derOption Bewehrungsstablänge.
Bewehrungsrichtungswinkelgrenze
Wählen Sie aus, ob die Bewehrungsstäbe gemäßihrer Winkelrichtung sortiert werden.
• Nein
Die Bewehrungsstäbe werden nicht sortiert.
• Von 0 bis 180
Die Bewehrungsstäbe werden in derReihenfolge exportiert, in der sie von TeklaStructures gelesen werden, und gemäß ihrer x-und y-Position sortiert.
• Von 0 bis 180 geordnet
Die Bewehrungsstäbe werden gemäß desRichtungswinkels des Bewehrungsstabssortiert: Bewehrungsstäbe mit kleinerenWinkeln haben Vorrang.
Unitechnik 297 Unitechnik-Export: Registerkarte Bewehrung
Option Beschreibung• Von 180 bis 0 geordnet
Die Bewehrungsstäbe werden gemäß desRichtungswinkels des Bewehrungsstabssortiert: Bewehrungsstäbe mit größerenWinkeln haben Vorrang.
Bewehrungstypen Wählen Sie den zu exportierendenBewehrungsstabtyp in einer Matte aus.
1 und 2 stehen für die Stäbe im unteren Layer.
5 und 6 stehen für die Stäbe im oberen Layer.
4 steht für andere oder geneigte Stäbe.
8 steht für lose Stäbe.Klassen für loseBewehrungen vom Typ8
Geben Sie die Klassen für die zu sammelndenBewehrungsstäbe ein. Die Stäbe sind ein Teil einerMatte und werden als Bewehrungsstäbe vom Typ 8exportiert.
Klassen für nichtautomatisierteBewehrungen
Geben Sie die Klassen für die zu sammelnden nichtautomatischen Bewehrungsstäbe ein.
Mattenstabilisierungsstäbe hinzufügen
Wählen Sie aus, ob der Bewehrungsmatte Stäbezur Stabilisierung der Matte hinzugefügt werdensollen. Verwenden Sie diese für Matten mit großenÖffnungen.
Max. AbstandStabilisierungsstäbe
Geben Sie einen Wert ein, der die maximalenAbstände der Stäbe zur Stabilisierung derBewehrungsmatte definiert.
Mattensorte Wählen Sie aus, ob Matten sortiert werden.Mattenversatz Wählen Sie aus, ob die Matte einen im STEELMAT-
Block definierten Versatz hat. Wenn die Option aufJa eingestellt ist, ist der Wert für die X- und Y-Richtung auf Null eingestellt. Wenn die Option aufNein eingestellt ist, werden die X- und Y-Werteentsprechend der modellierten Situationexportiert.
Siehe auch
Unitechnik (Seite 267)
In das Unitechnik-Format exportieren (Seite 269)
Unitechnik-Export: Registerkarte Hauptteil (Seite 270)
Unitechnik-Export: Registerkarte TS Konfiguration (Seite 275)
Unitechnik-Export: Registerkarte Einbauteile (Seite 285)
Unitechnik 298 Unitechnik-Export: Registerkarte Bewehrung
Unitechnik-Export: Registerkarte Bestätigung (Seite 299)
Unitechnik-Export: Registerkarte Bewehrung Daten Spezifikation (Seite 301)
Unitechnik-Export: Registerkarte Daten Spezifikation (Seite 304)
Unitechnik-Export: Registerkarte Spezifikation Montageteildaten (Seite 305)
Unitechnik-Export: Registerkarte Linieneigenschaften (Seite 306)
Unitechnik-Export: Registerkarte Schaltisch (Seite 311)
Unitechnik-Export: Registerkarte Logdateien (Seite 312)
27.6 Unitechnik-Export: Registerkarte BestätigungÜber die Registerkarte Bestätigung steuern Sie die Unitechnik-Exporteigenschaften.
Option BeschreibungGescannte Geometriezeichnen
Die exportierte Geometrie kann mittels GescannteGeometrie zeichnen angezeigt werden. DieseEigenschaft zeigt die Innenlinien der exportiertenBewehrungsstäbe an.
Wählen Sie aus, ob Sie überprüfen möchten, ob dieGeometrie der exportierten Teile korrekt ist. Eswerden Linien für das exportierte Rechteck, dieGrundform, die exportierte Geometrie der Teile,die Schnitte, die Einbauteile und die Bewehrungangezeigt. Einbauteile werden in die Ebene derGrundform projiziert. Die Bewehrungslinienwerden innerhalb der einzelnen Bewehrungsstäbepositioniert.
Unitechnik 299 Unitechnik-Export: Registerkarte Bestätigung
Option Beschreibung
1. Grundform
2. Geometrie des Hauptelements
3. Schnittgeometrie
4. EinbauteilgeometriePalettenachsezeichnen
Wählen Sie aus, ob das Koordinatensystemangezeigt werden soll. Die Achsen werden mitgestrichelten Linien angezeigt.
Prüfung Wand zuSchaltisch
Wählen Sie aus, ob beim Export die Wandgrößegegenüber der Schaltischgröße geprüft wird. WennSie die Option Ja, bei Überschreitung keinenExport durchführen auswählen, dürfen dieOptionen Palettenbreite, Schaltischlänge undMax. Bauteilstärke nicht leer sein.
Palettenbreite Definieren Sie die Palettenbreite.
Mithilfe der Palettenbreite und -länge kann dieOption Prüfung Wand zu Schaltisch überprüfen,ob ein Wandelement zu groß ist und nicht aufeinen Schaltisch passt. Wenn das Wandelementnicht auf einen Schaltisch passt, wird dasWandelement gedreht.
Schaltischlänge Definieren Sie die Schaltischlänge.Max. Bauteilstärke Definieren Sie die maximale Bauteildicke.
Um eine Kollision mit der Trockenkammer zuvermeiden, muss die maximale Dicke einesBauteils kleiner als die maximale Öffnung derTrockenkammer sein.
Unitechnik 300 Unitechnik-Export: Registerkarte Bestätigung
Option BeschreibungBewehrungsstab-Durchmesserbeschränkung
Minimaler und maximaler Durchmesser der zuexportierenden Bewehrungsstäbe.
Bewehrungsstab-Längenbeschränkung
Minimale und maximale Länge der zuexportierenden Bewehrungsstäbe.
Bewehrungsstab-Längenbeschränkung(längs)
Minimaler und maximaler Durchmesser der zuexportierenden Längs-Bewehrungsstäbe.
Bewehrungsstab-Längenbeschränkung(quer)
Minimale und maximale Länge der zuexportierenden Quer-Bewehrungsstäbe.
Andere exportieren Wählen Sie aus, ob die Bewehrungsstäbe, beidenen die oben genannten Beschränkungen nichteingehalten werden, überhaupt exportiert werden(Nein), als lose Bewehrungsstäbe vom Typ 4 oder 8exportiert werden, oder ob die Durchmesser- undLängenbeschränkungen ignoriert werden.
Siehe auch
Unitechnik (Seite 267)
In das Unitechnik-Format exportieren (Seite 269)
Unitechnik-Export: Registerkarte Hauptteil (Seite 270)
Unitechnik-Export: Registerkarte TS Konfiguration (Seite 275)
Unitechnik-Export: Registerkarte Einbauteile (Seite 285)
Unitechnik-Export: Registerkarte Bewehrung (Seite 290)
Unitechnik-Export: Registerkarte Bewehrung Daten Spezifikation (Seite 301)
Unitechnik-Export: Registerkarte Daten Spezifikation (Seite 304)
Unitechnik-Export: Registerkarte Spezifikation Montageteildaten (Seite 305)
Unitechnik-Export: Registerkarte Linieneigenschaften (Seite 306)
Unitechnik-Export: Registerkarte Schaltisch (Seite 311)
Unitechnik-Export: Registerkarte Logdateien (Seite 312)
27.7 Unitechnik-Export: Registerkarte Bewehrung DatenSpezifikationÜber die Registerkarte Bewehrung Daten Spezifikation steuern Sie dieEigenschaften für den Unitechnik-Export.
Unitechnik 301 Unitechnik-Export: Registerkarte BewehrungDaten Spezifikation
Option BeschreibungBewehrungen:ArtikelnummerBewehrung
Wählen Sie aus, welche Eigenschaft alsBewehrungsstab-Artikelnummer für Bewehrungenexportiert werden soll. Die Optionen sind Leer,Name, Klasse, Bewehrungs-ID, BDA, Teilsystem,Benutzerdef. Text, Benutzerdefinierter Text +Klasse sowie Vorlage.
Bewehrungen:Artikelnummer Matte
Wählen Sie aus, welche Eigenschaft als Matten-Artikelnummer für Bewehrungen exportiertwerden soll. Die Optionen sind Leer, Name, Klasse,Bewehrungsmatten-ID, BDA, Teilsystem,Benutzerdef. Text, Benutzerdefinierter Text +Klasse sowie Vorlage.
Matten:ArtikelnummerBewehrung
Wählen Sie aus, welche Eigenschaft alsBewehrungsstab-Artikelnummer für Mattenexportiert werden soll. Die Optionen sind Leer,Name, Klasse, Bewehrungs-ID, BDA, Teilsystem,Benutzerdef. Text, Benutzerdefinierter Text +Klasse sowie Vorlage.
Matten:Artikelnummer Matte
Wählen Sie aus, welche Eigenschaft als Matten-Artikelnummer für Matten exportiert werden soll.Die Optionen sind Leer, Name, Klasse,Bewehrungsmatten-ID, BDA, Teilsystem,Benutzerdef. Text, Benutzerdefinierter Text +Klasse sowie Vorlage.
Matten:Mattenbezeichnung
Wählen Sie aus, welche Informationen über MattenSie exportieren möchten.
Matten: Infotext 1 (UT6.0)
Das Infofeld enthält die ausgewählten Daten.
Matten: Infotext 2 (UT6.0)
Das Infofeld enthält die ausgewählten Daten.
Spannglieder (UT 6.0):Zugkraft (KN)
Sie können jetzt das BDA Hauptteil (BDA(Hauptteil)) oder Bewehrungsstab (BDA(Bewehrungsstab)) verwenden, um Daten zurZugkraft Spannglied in den Unitechnik-Exporteinzubeziehen.
Die Option Leer exportiert keine Angaben zurZugkraft Spannglied.
Diese Einstellung funktioniert nur fürBewehrungen, deren Typ auf 9 eingestellt ist (FeldBewehrungstyp Unitechnik auf der RegisterkarteUnitechnik in den benutzerdefiniertenEigenschaften der Bewehrungen).
Unitechnik 302 Unitechnik-Export: Registerkarte BewehrungDaten Spezifikation
Option BeschreibungBRGIRDER-Block:Gitterträgertyp
Wählen Sie den String-Wert des Gitterträgertyp-Felds im Block BRGIRDER der exportierten Dateiaus.
• Leer
Es wird kein String exportiert.
• Name
Der Name des Gitterträgertyps wird exportiert.Ist der Name des oberen Teils einesGitterträgers leer, werden die Namen der Stäbeüberprüft.
• BDA:
Sie können die benutzerdefiniertenAttributwerte für einen Gitterträgertyp (Typ),eine Gitterträger-Artikelnummer (Art.-Nummer) oder einen Gitterträger-Herstellernamen (Hersteller) exportieren.
Die BDA können zum Gitterträger hinzugefügtwerden, wenn die Teile mithilfe derSystemkomponente Gitterträger (88) oderGitterträger (89) erstellt wurden und Sie dieerforderlichen Werte in die Dialogfelder derKomponenten eingegeben haben.
• Benutzerdef. Text
Der in das Feld neben dieser Optioneingegebene Wert wird exportiert.
CAGE-Block:Gitterbezeichnung
Wählen Sie aus, welche Informationen Sie im CAGE-Block (UT 6.1) über das Gitterexportieren möchten.
CAGE-Block:Sockelgitterform
Wählen Sie die Informationen aus, die Sie alsSockelgitterform anzeigen möchten. Die Optionensind Leer, Name, Klasse, Güte, Bewehrungsmatten-ID, Mattenposition, BDA, Teilsystem, Benutzerdef.Text, Benutzerdef. Text [Vorlagen Editor]#Zähler,Teil-BDA, Hauptteil BDA und Vorlage.
CAGE-Block: Infotext 1 Das Infofeld enthält die ausgewählten Daten.CAGE-Block: Infotext 2 Das Infofeld enthält die ausgewählten Daten.
Siehe auch
Unitechnik (Seite 267)
In das Unitechnik-Format exportieren (Seite 269)
Unitechnik 303 Unitechnik-Export: Registerkarte BewehrungDaten Spezifikation
Unitechnik-Export: Registerkarte Hauptteil (Seite 270)
Unitechnik-Export: Registerkarte TS Konfiguration (Seite 275)
Unitechnik-Export: Registerkarte Einbauteile (Seite 285)
Unitechnik-Export: Registerkarte Bewehrung (Seite 290)
Unitechnik-Export: Registerkarte Bestätigung (Seite 299)
Unitechnik-Export: Registerkarte Daten Spezifikation (Seite 304)
Unitechnik-Export: Registerkarte Spezifikation Montageteildaten (Seite 305)
Unitechnik-Export: Registerkarte Linieneigenschaften (Seite 306)
Unitechnik-Export: Registerkarte Schaltisch (Seite 311)
Unitechnik-Export: Registerkarte Logdateien (Seite 312)
27.8 Unitechnik-Export: Registerkarte Daten SpezifikationÜber die Registerkarte Daten Spezifikation steuern Sie die Unitechnik-Exporteigenschaften.
Option BeschreibungOrdnungsname Die Reihenfolgenfelder im HEADER-Block werden
mit den ausgewählten Daten ausgefüllt.Name der Komponente Die Komponentenfelder im HEADER-Block werden
mit den ausgewählten Daten ausgefüllt.Zeichnungsnummer Die Zeichnungsnummerfelder im HEADER-Block
werden mit den ausgewählten Daten ausgefüllt.Zeichnungsrevision Zeichnungsrevisionsfelder im Block HEADER
werden mit den ausgewählten Daten ausgefülltund die Revisionsbezeichnung der Zeichnung wirdexportiert.
Produktcode Die Produktcodefelder im HEADER-Block werdenmit den ausgewählten Daten ausgefüllt.
Projekt Zeile3 Text Die Projektinformationsfelder (dritte Zeile) im HEADER-Block werden mit den ausgewählten Datenausgefüllt.
Projekt Zeile4 Text Die Projektinformationsfelder (vierte Zeile) im HEADER-Block werden mit den ausgewählten Datenausgefüllt.
Dateigenerator (UT 6.0) Sie können auswählen, die Tekla Structures-Versionsinformationen zu exportieren, Namenoder benutzerdefinierten Text in den HEADER-Blockzu exportieren.
Unitechnik 304 Unitechnik-Export: Registerkarte DatenSpezifikation
Option BeschreibungFreies Feld (UT 5.2) Nur für Unitechnik 5.2. Sie können auswählen, die
folgende Information in den HEADER-Block zuexportieren: Benutzername, benutzerdefinierterText, Dateiname mit Erweiterung, Dateiname ohneErweiterung oder Modellname.
Deckennummer Das Deckennummerfeld in den SLABDATE-Blöckenwird mit den ausgewählten Daten ausgefüllt.
Transport Nummer,Transport Laufnummer
Legt einen Wert für Transportnummer undLaufnummer in den SLABDATE-Blöcken fest.
Produktionsdicke Berechnet die Produktionsdicke im SLABDATE-Block basierend auf der Breite oder derBetonteilbreite.
Herstellungsgewicht Stellen Sie den Typ des SLABDATE-Gewichts ein.Die Optionen sind Teilgewicht und Gewichtseinheit.
Qualität des Layers Stellen Sie die Qualität für slabdate ein. DieOptionen sind Material und BDA.
Info 1 Text (60) - Info 4Text (60)
Die Informationsfelder (1-4) in den SLABDATE- und MOUNPART-Blöcken werden mit den ausgewähltenDaten ausgefüllt.
Projektkoordinatenexportieren
Wählen Sie aus, ob Sie X- und Y-Achse derexportierten Projektkoordinaten tauschenmöchten.
Siehe auch
Unitechnik (Seite 267)
In das Unitechnik-Format exportieren (Seite 269)
Unitechnik-Export: Registerkarte Hauptteil (Seite 270)
Unitechnik-Export: Registerkarte TS Konfiguration (Seite 275)
Unitechnik-Export: Registerkarte Einbauteile (Seite 285)
Unitechnik-Export: Registerkarte Bewehrung (Seite 290)
Unitechnik-Export: Registerkarte Bestätigung (Seite 299)
Unitechnik-Export: Registerkarte Bewehrung Daten Spezifikation (Seite 301)
Unitechnik-Export: Registerkarte Spezifikation Montageteildaten (Seite 305)
Unitechnik-Export: Registerkarte Linieneigenschaften (Seite 306)
Unitechnik-Export: Registerkarte Schaltisch (Seite 311)
Unitechnik-Export: Registerkarte Logdateien (Seite 312)
Unitechnik 305 Unitechnik-Export: Registerkarte SpezifikationMontageteildaten
27.9 Unitechnik-Export: Registerkarte SpezifikationMontageteildatenÜber die Registerkarte Spezifikation Montageteildaten steuern Sie dieUnitechnik-Exporteigenschaften.
Option BeschreibungMontageteiltyp Sie können den Montageteiltyp im
Block MOUNTPART mittels einesbenutzerdefinierten Attributsdefinieren.
Referenznummer Sie können die Referenznummereines Montageteils im Block MOUNTPART mittels einesbenutzerdefinierten Attributsdefinieren.
Verbindungsteilname Geben Sie den Namen für MOUNTPARTein.
Infotext 1 (UT 6.0) Das Infofeld enthält die ausgewähltenDaten.
Infotext 2 (UT 6.0) Das Infofeld enthält die ausgewähltenDaten.
Siehe auch
Unitechnik (Seite 267)
In das Unitechnik-Format exportieren (Seite 269)
Unitechnik-Export: Registerkarte Hauptteil (Seite 270)
Unitechnik-Export: Registerkarte TS Konfiguration (Seite 275)
Unitechnik-Export: Registerkarte Einbauteile (Seite 285)
Unitechnik-Export: Registerkarte Bewehrung (Seite 290)
Unitechnik-Export: Registerkarte Bestätigung (Seite 299)
Unitechnik-Export: Registerkarte Bewehrung Daten Spezifikation (Seite 301)
Unitechnik-Export: Registerkarte Daten Spezifikation (Seite 304)
Unitechnik-Export: Registerkarte Linieneigenschaften (Seite 306)
Unitechnik-Export: Registerkarte Schaltisch (Seite 311)
Unitechnik-Export: Registerkarte Logdateien (Seite 312)
Unitechnik 306 Unitechnik-Export: RegisterkarteLinieneigenschaften
27.10 Unitechnik-Export: Registerkarte LinieneigenschaftenÜber die Registerkarte Linieneigenschaften steuern Sie die Unitechnik-Exporteigenschaften. Teilweise sind in den Unitechnik-Dateien exportierteLinieneigenschaften-Werte für die gegebene Situation nicht geeignet. Umbeispielsweise die Leichtigkeit des Modells zu wahren, weist das Modellmöglicherweise weniger Eckschnitte auf als die tatsächliche Struktur. Ausdiesem Grund möchten Sie eventuell bestimmte Linieneigenschaften imExport überschreiben, um die Leichtigkeit des Modells zu wahren, ohne dabeidie Richtigkeit der exportierten Unitechnik-Dateien zu beeinträchtigen. Dazustehen Ihnen die Optionen auf der Registerkarte Linieneigenschaften zurVerfügung.
Option BeschreibungLinien Eigenschaftenfür Kontourexportieren
Wählen Sie aus, ob die Linieneigenschaften-Werteim Export für Konturen (Linien Eigenschaften fürKontur exportieren) oder Löcher (LinienEigenschaften für Aussparung exportieren)verwendet werden.
• Nein
Es werden keine Linieneigenschaften-Werteverwendet.
• Alle Linien
Es werden Linieneigenschaften-Werte für alleLinien verwendet.
• Nur äussere Linien
Es werden nur Linieneigenschaften-Werte fürdie äußersten Linien im Teil verwendet:
Diese Option ist nur für Kontouren verfügbar.Überschreiben vonRandlinien
Im Linieneigenschaften-Export können Sie bis zusechs Optionen zum Ändern von Randlinienfestlegen.
Es werden keine Randlinien überschrieben.
Unitechnik 307 Unitechnik-Export: RegisterkarteLinieneigenschaften
Option Beschreibung
Die äußersten vertikalen Randlinien am Startwerden überschrieben.
Die äußersten horizontalen Randlinien am Endewerden überschrieben.
Die äußersten vertikalen Randlinien am Endewerden überschrieben.
Die äußersten horizontalen Randlinien an derOberseite werden überschrieben.
Die äußersten vertikalen Randlinien werdenüberschrieben.
Die äußersten horizontalen Randlinien werdenüberschrieben.
Unitechnik 308 Unitechnik-Export: RegisterkarteLinieneigenschaften
Option Beschreibung
Die äußersten horizontalen und vertikalenRandlinien werden überschrieben.
Alle geneigten äußersten Randlinien werdenüberschrieben.
Alle äußersten Randlinien werden überschrieben.
Alle vertikalen Randlinien mit Ausnahme deräußersten Randlinien werden überschrieben.
Alle horizontalen Randlinien mit Ausnahme deräußersten Randlinien werden überschrieben.
Alle vertikalen und horizontalen Randlinien mitAusnahme der äußersten Randlinien werdenüberschrieben.
Unitechnik 309 Unitechnik-Export: RegisterkarteLinieneigenschaften
Option Beschreibung
Alle Randlinien mit Ausnahme der äußerstenRandlinien werden überschrieben.
Alle Randlinien mit Ausnahme der äußerstenhorizontalen und vertikalen Randlinien werdenüberschrieben.
Alle Randlinien werden überschrieben.Orig. Eigensch., NeueEigensch.
Legt die ursprüngliche Eigenschaft (Orig.Eigensch.) und die im Export verwendeteEigenschaft (Neue Eigensch.) fest.
In nachstehendem Beispiel würde die äußerstehorizontale Randlinie einen Linieneigenschaften-Wert 0033 erhalten. Der Wert wird jedochüberschrieben, und der Linieneigenschaften-Wertin der Unitechnik-Datei lautet 0040.
Linien Eigenschaftenfür Aussparrungexportieren
Wählen Sie aus, ob alle Linienattribute für Löcherexportiert werden.
Winkel des ersten undletzten vertikalenRandes exportieren
Wählen Sie aus, ob Sie den Winkel des Schnitts amersten und letzten Rand exportieren möchten.
Unitechnik 310 Unitechnik-Export: RegisterkarteLinieneigenschaften
Siehe auch
Unitechnik (Seite 267)
In das Unitechnik-Format exportieren (Seite 269)
Unitechnik-Export: Registerkarte Hauptteil (Seite 270)
Unitechnik-Export: Registerkarte TS Konfiguration (Seite 275)
Unitechnik-Export: Registerkarte Einbauteile (Seite 285)
Unitechnik-Export: Registerkarte Bewehrung (Seite 290)
Unitechnik-Export: Registerkarte Bestätigung (Seite 299)
Unitechnik-Export: Registerkarte Bewehrung Daten Spezifikation (Seite 301)
Unitechnik-Export: Registerkarte Daten Spezifikation (Seite 304)
Unitechnik-Export: Registerkarte Spezifikation Montageteildaten (Seite 305)
Unitechnik-Export: Registerkarte Schaltisch (Seite 311)
Unitechnik-Export: Registerkarte Logdateien (Seite 312)
27.11 Unitechnik-Export: Registerkarte SchaltischÜber die Registerkarte Schaltisch steuern Sie die Unitechnik-Exporteigenschaften.
Option BeschreibungAuf Schaltischplatzieren
Wählen Sie aus, ob das Platzieren am Anfang oderam Ende des Schaltischs überprüft wird.
Versatz am Anfangoder am Ende
Definieren Sie den Versatz am Anfang oder amEnde des Schaltischs, der in der Überprüfungverwendet wird.
Abstand zwischenBauteilen
Definieren Sie den Abstand zwischen denBauteilen, die in der Überprüfung verwendetwerden.
Gleiche Bauteilstärkeerforderlich
Wählen Sie aus, ob die Bauteildicke überprüft wird.
Siehe auch
Unitechnik (Seite 267)
In das Unitechnik-Format exportieren (Seite 269)
Unitechnik-Export: Registerkarte Hauptteil (Seite 270)
Unitechnik-Export: Registerkarte TS Konfiguration (Seite 275)
Unitechnik-Export: Registerkarte Einbauteile (Seite 285)
Unitechnik 311 Unitechnik-Export: Registerkarte Schaltisch
Unitechnik-Export: Registerkarte Bewehrung (Seite 290)
Unitechnik-Export: Registerkarte Bestätigung (Seite 299)
Unitechnik-Export: Registerkarte Bewehrung Daten Spezifikation (Seite 301)
Unitechnik-Export: Registerkarte Daten Spezifikation (Seite 304)
Unitechnik-Export: Registerkarte Spezifikation Montageteildaten (Seite 305)
Unitechnik-Export: Registerkarte Linieneigenschaften (Seite 306)
Unitechnik-Export: Registerkarte Logdateien (Seite 312)
27.12 Unitechnik-Export: Registerkarte LogdateienÜber die Registerkarte Logdateien steuern Sie die Unitechnik-Exporteigenschaften.
Option BeschreibungLogdatei-Verzeichnis Definieren Sie einen Pfad für eine Logdatei. Wenn
der Pfad leer ist, wird die Logdatei im selbenVerzeichnis wie die Exportdateien gespeichert.
Haupt-Logdateierstellen
Legen Sie fest, ob eine Haupt-Logdatei erstellt wird.
Logdatei für jede Dateierstellen
Legen Sie fest, ob für jede Exportdatei eineseparate Logdatei erstellt wird.
Historie inProtokolldatei undBDA schreiben
Erstellt eine Log-Datei, die den Verlauf derexportierten Teile enthält. Die Informationenwerden auch in das BDA UT_export_history desHauptteils geschrieben. Die folgenden Datenwerden erfasst: Exportzeitpunkt, Teileinformation,Exportpfad und Datei sowie die Person, welcheden Export ausgeführt hat.
Fehlermeldungenanzeigen
Wählen Sie aus, ob Fehlermeldungen angezeigtwerden, wenn exportierte Teile nicht korrektpositioniert wurden oder die Einbauteile keinübergeordnetes Teil haben.
Siehe auch
Unitechnik (Seite 267)
In das Unitechnik-Format exportieren (Seite 269)
Unitechnik-Export: Registerkarte Hauptteil (Seite 270)
Unitechnik-Export: Registerkarte TS Konfiguration (Seite 275)
Unitechnik-Export: Registerkarte Einbauteile (Seite 285)
Unitechnik 312 Unitechnik-Export: Registerkarte Logdateien
Unitechnik-Export: Registerkarte Bewehrung (Seite 290)
Unitechnik-Export: Registerkarte Bestätigung (Seite 299)
Unitechnik-Export: Registerkarte Bewehrung Daten Spezifikation (Seite 301)
Unitechnik-Export: Registerkarte Daten Spezifikation (Seite 304)
Unitechnik-Export: Registerkarte Spezifikation Montageteildaten (Seite 305)
Unitechnik-Export: Registerkarte Linieneigenschaften (Seite 306)
Unitechnik-Export: Registerkarte Schaltisch (Seite 311)
Unitechnik 313 Unitechnik-Export: Registerkarte Logdateien
28 Layout Manager
Mit Layout Manager können Sie Layout-Daten zwischen Tekla Structures undeinem Feld-Layoutgerät exportieren und importieren. Layout Managerermöglicht die Nutzung akkurater Modelldaten auf der Baustelle.
Die folgende Abbildung zeigt die Phasen im Feld-Layout-Arbeitsablauf.
Definieren Sie zunächst Layoutpunkte undLayoutlinien in Ihrem Modell, und organisieren Siediese in geeigneten Gruppen im Layout Manager.Wir empfehlen, dass Sie zunächst die Gruppen imLayout Manager einrichten und anschließend diePunkte und Linien modellieren und diese in Gruppenorganisieren. Die Punkte und Linien werden in einemLayoutgerät auf der Baustelle zur korrektenPositionierung der Teile verwendet.Sobald Sie die Layout-Daten definiert haben, könnenSie die Daten aus dem Layout Manager in dreiverschiedenen Exportformaten in ein Feld-Layoutgerät exportieren: Punktdatei (.txt), Jobdatei(.cnx) und Feldverknüpfungsdatei (.tfl).
Layout Manager 314 Unitechnik-Export: Registerkarte Logdateien
Sie können die Positionen der exportiertenLayoutpunkte (Entwurfspunkte) auf der Baustellemithilfe eines Feld-Layoutgeräts überprüfen undmessen. Mit dem Layoutgerät können Sie die Teilekorrekt an der Baustelle positionieren, da die Punkteentlang den Teilgrenzen platziert werden können.Messen Sie zur korrekten Platzierung der Teilgrenzendie "wie gebaut"-Positionen der Teile an der Baustelleund erzeugen Sie Messpunkte entlang denTeilgrenzen.Wenn Sie die “wie gebaut”-Positionen gemessen unddie Messpunkte erzeugt haben, können Sie diePunkte in Tekla Structures importieren. Sie könnenzunächst eine Vorschau der Punkte im LayoutManager anzeigen.Schließlich können Sie die Messpunkte im Modellanzeigen.
Zum direkten Importieren und Exportieren mit einem mobilen Handgerät wiez. B. Trimble® LM80 müssen Sie Ihren Computer mit dem Gerät verbinden. IhrComputer muss über eine geeignete Software zur Kommunikation mit einemmobilen Endgerät verfügen. Weitere Informationen zum Verbinden IhresComputers mit den Trimble-Layoutgeräten finden Sie in den Anweisungen aufder Trimble-Website.
Siehe auch
Eine Gruppe im Layout Manager erstellen (Seite 315)
Einen Layoutpunkt erstellen (Seite 318)
Eine Layoutlinie erstellen (Seite 319)
Gruppen, Layoutpunkte und Layoutlinien in Layout Manager betrachten(Seite 320)
Layout-Daten aus dem Layout Manager exportieren (Seite 321)
Layout-Daten in Layout Manager importieren (Seite 324)
28.1 Eine Gruppe im Layout Manager erstellenSie können im Layout Manager Gruppen erstellen, um Layoutpunkte undLayoutlinien entsprechend zu organisieren.
1. Klicken Sie auf der Registerkarte Verwalten auf Layout Manager.
Layout Manager 315 Eine Gruppe im Layout Manager erstellen
2. Klicken Sie mit der rechten Maustaste auf Layout Manager-Objektgruppe, und wählen Sie Gruppe hinzufügen aus.
Ggf. möchten Sie mehrere Gruppen einrichten, sodass Sie die Punkte undLinien bei der Modellierung in Gruppen organisieren können.
3. Klicken Sie ggf. auf die Gruppe, um diese umzubenennen.
Der Gruppenname darf maximal 18 Zeichen umfassen.
ANMERKUNG Layout Manager zeigt ggf. eine Gruppe Nicht zugewiesen in derVerzeichnisstruktur an. Die Gruppe Nicht zugewiesen enthältLayoutpunkte und Layoutlinien mit unzureichendenGruppeninformationen. Diese wurden üblicherweise in einer älterenVersion von Layout Manager erstellt.
Siehe auch
Positionierungseinstellungen für Gruppen im Layout Manager definieren(Seite 316)
Ein lokales Koordinatensystem für eine Gruppe im Layout Manager definieren(Seite 317)
Positionierungseinstellungen für Gruppen im LayoutManager definierenSie können definieren, dass alle Gruppen im Layout Manager dieselbenPositionierungseinstellungen haben. Wenn Sie die Einstellungen ändern,werden diese geänderten Einstellungen in allen Gruppen verwendet, die Sienach der Änderung erstellen. Die Einstellungen der vorhandenen Gruppenwerden nicht geändert.
1. Klicken Sie auf der Registerkarte Verwalten auf Layout Manager.
2. Klicken Sie auf Einstellungen > Gruppe.
3. Definieren Sie die Positionierungseinstellungen.
a. Geben Sie das Präfix in das Feld Präfix ein.
b. Geben Sie die Startnummer in das Feld Startnummer ein.
c. Geben Sie die maximale Länge der Anzahl in das Feld Nummer max.Länge ein.
d. Geben Sie ein Trennzeichen zur Trennung des Präfix und derNummer in das Feld Trennzeichen ein: einen Schrägstrich oder einLeerzeichen.
e. Wählen Sie in der Liste Führenden Freiraum ausfüllen aus, ob derführende Freiraum vor der Nummer mit Nullen gefüllt wird, zumBeispiel PFX 00001 oder PFX 1.
Layout Manager 316 Eine Gruppe im Layout Manager erstellen
4. Klicken Sie auf OK.
5. Rechtsklicken Sie zur Anwendung der Positionierungseinstellungen auf diePunkte und Linien in einer Gruppe auf diese Gruppe und wählen SieAuto-Benennung aus.
ANMERKUNG Sie können die Positionierungseinstellungen jeder Gruppe separatändern, wenn Sie die Standardeinstellungen nicht verwendenmöchten. Wählen Sie die Gruppe aus und ändern Sie dieEinstellungen. Klicken Sie zum Wiederherstellen derStandardeinstellungen auf Zurücksetzen.
Siehe auch
Eine Gruppe im Layout Manager erstellen (Seite 315)
Ein lokales Koordinatensystem für eine Gruppe im LayoutManager definierenSie können im Layout Manager ein lokales Koordinatensystem für jedeGruppe definieren. Lokale Koordinatensysteme können mit einemkommunalen Festpunkt oder dem lokalen Bezugswert der Projektbaustelle inVerbindung stehen. In vielen Fällen können Modelle bereits ordnungsgemäßplatziert sein, sodass kein lokales Koordinatensystem definiert werden muss.
1. Klicken Sie auf der Registerkarte Verwalten auf Layout Manager.
2. Wählen Sie eine Gruppe.
3. Definieren Sie die Koordinaten mit den Optionen unter LokalesKoordinatensystem gruppieren:
a. Klicken Sie auf die Schaltfläche Picke neben dem Feld Lage undwählen Sie den Ursprung im Modell.
b. Klicken Sie auf die Schaltfläche Picke neben dem Feld Achse X undlegen Sie die x-Richtung im Modell fest.
c. Klicken Sie auf die Schaltfläche Picke neben dem Feld Achse Y undlegen Sie die y-Richtung im Modell fest.
4. Klicken Sie auf Einstellen.
ANMERKUNG Sie können die Arbeitsebene über einen geeigneten BefehlArbeitsebene auf der Registerkarte Ansicht festlegen. Wenn Sie dieArbeitsebene festgelegt haben, wählen Sie eine Gruppe im LayoutManager aus. Klicken Sie auf die Schaltfläche Picken neben derOption Aktuelle Arbeitsebene verwenden unter LokalesKoordinatensystem gruppieren und klicken Sie auf Einstellen.
Layout Manager 317 Eine Gruppe im Layout Manager erstellen
Siehe auch
Eine Gruppe im Layout Manager erstellen (Seite 315)
28.2 Einen Layoutpunkt erstellenSie können Layoutpunkte mit dem Werkzeug Layoutpunkt im KatalogAnwendungen und Komponenten erstellen. Die von Ihnen im Modellerstellten Layoutpunkte sind Entwurfspunkte, die in das Layoutgerät exportiertwerden können.
Stellen Sie sicher, dass der Schalter Komponenten auswählen aktiviertist.
1. Doppelklicken Sie auf das Werkzeug Layoutpunkt in derKomponentenliste im Katalog Anwendungen und Komponenten.
2. Definieren Sie die Eigenschaften des Layoutpunkts auf der RegisterkarteParameter:
a. Geben Sie einen Namen und eine Beschreibung für den Layoutpunktein.
Sie können die folgenden Sonderzeichen in den Layoutpunktnamenverwenden:_ ~ % ! @ # & . = + - und Leerzeichen.
Beachten Sie, dass die maximale Länge des Namens 16 Zeichenbeträgt, wenn Sie Layout-Daten in .cnx- und .tfl-Formateexportieren. Beim Exportieren in eine Textdatei gibt es keineBeschränkung der Anzahl von Zeichen im Namen. Die maximaleZeichenanzahl der Beschreibung beträgt 24.
b. Geben Sie den Durchmesser des Layoutpunkts im Feld Größe ein.
Layout Manager verwendet die erweiterte Option XS_IMPERIAL zurBestimmung der Einheiten. Stellen Sie XS_IMPERIAL auf TRUE, umimperiale Einheiten anzuzeigen.
c. Geben Sie an, ob der Layoutpunkt ein Referenzpunkt ist oder nicht.
Ein Referenzpunkt dient der Zuordnung zu einem anderenKoordinatensystem wie z. B. einem georäumlichenKoordinatensystem oder einem kommunalen Festpunkt.
d. Wählen Sie eine Farbe für den Layoutpunkt aus.
e. Wählen Sie eine Form für den Layoutpunkt aus.
f. Wählen Sie eine Gruppe aus der Liste aus oder erstellen Sie eine neueGruppe, indem Sie für diese einen Namen eingeben.
3. Wählen Sie einen Speicherort für den Layoutpunkt im Modell aus.
Der Layoutpunkt wird bei Auswahl des Speicherorts erstellt.
Layout Manager 318 Einen Layoutpunkt erstellen
4. Klicken Sie auf der Registerkarte Verwalten auf Layout Manager.
5. Klicken Sie auf Aktualisieren zur Anzeige des hinzugefügten Punkts.
ANMERKUNG Sie können auch einen Layoutpunkt zu einer Gruppe im LayoutManager hinzufügen. Wählen Sie zunächst eine Gruppe undanschließend den Punkt im Modell aus. Klicken Sie mit der rechtenMaustaste auf die Gruppe und wählen Sie im Kontextmenü
Ausgewählte hinzufügen aus. Klicken Sie auf Aktualisieren , umden Punkt anzuzeigen.
Siehe auch
Eine Gruppe im Layout Manager erstellen (Seite 315)
Messpunkte im Layout Manager (Seite 327)
28.3 Eine Layoutlinie erstellenSie können Layoutlinien mit dem Werkzeug Layoutlinie im KatalogAnwendungen und Komponenten erstellen. Layoutlinien werden zwischenLayoutpunkten erstellt.
Stellen Sie sicher, dass der Schalter Komponenten auswählen aktiviertist. Erstellen Sie Layoutpunkte in Ihrem Modell.
1. Doppelklicken Sie auf das Werkzeug Layoutlinie in der Komponentenlisteim Katalog Anwendungen und Komponenten.
2. Definieren Sie die Eigenschaften der Layoutlinie:
a. Geben Sie einen Namen und eine Beschreibung für die Layoutlinieein.
b. Geben Sie den Durchmesser der Layoutlinie im Feld Größe ein.
Layout Manager verwendet die erweiterte Option XS_IMPERIAL zurBestimmung der Einheiten. Stellen Sie XS_IMPERIAL auf TRUE, umimperiale Einheiten anzuzeigen.
c. Wählen Sie eine Farbe für die Layoutlinie aus.
d. Wählen Sie eine Gruppe aus der Liste aus oder erstellen Sie eine neueGruppe, indem Sie für diese einen Namen eingeben.
3. Klicken Sie den ersten Layoutpunkt an.
4. Klicken Sie den zweiten Layoutpunkt an.
Start- und Endpunkt dürfen sich nicht am selben Ort befinden.
Die Layoutlinie wird erstellt.
Layout Manager 319 Eine Layoutlinie erstellen
5. Klicken Sie auf der Registerkarte Verwalten auf Layout Manager.
6. Klicken Sie auf Aktualisieren zur Anzeige der hinzugefügten Linie.
ANMERKUNG Sie können auch eine Layoutlinie zu einer Gruppe im LayoutManager hinzufügen. Wählen Sie zunächst eine Gruppe undanschließend die Linie im Modell aus. Klicken Sie mit der rechtenMaustaste auf die Gruppe und wählen Sie im Kontextmenü
Ausgewählte hinzufügen aus. Klicken Sie auf Aktualisieren , umdie Linie anzuzeigen.
Siehe auch
Eine Gruppe im Layout Manager erstellen (Seite 315)
Einen Layoutpunkt erstellen (Seite 318)
28.4 Gruppen, Layoutpunkte und Layoutlinien in LayoutManager betrachtenSie können die Eigenschaften von Gruppen, Layoutpunkten und Layoutlinienim Layout Manager betrachten. Sie können die ausgewählten Layoutpunkteund Layoutlinien im Modell sowie im Layout Manager vergrößern undhervorheben.
Klicken Sie auf der Registerkarte Verwalten auf Layout Manager. Sie habennun folgende Möglichkeiten:
Um MethodeBlenden Sie dieEigenschaften vonGruppen, Layoutpunktenund Layoutlinien imLayout Manager ein oderaus.
Klicken Sie auf die Schaltfläche
Eigenschaftenfenster anzeigen im LayoutManager. Das Eigenschaftenfenster wirdstandardmäßig eingeblendet.
Vergrößern eines Punktsoder einer Linie im Modell
1. Rechtsklicken Sie auf einen Punkt oder eineLinie im Layout Manager.
2. Wählen Sie im Kontextmenü Ausgewähltesvergrößern.
Heben Sie einen Punktoder eine Linie im LayoutManager hervor
1. Wählen Sie einen Punkt oder eine Linie imModell aus.
2. Klicken Sie auf im Layout Manager.
Layout Manager 320 Gruppen, Layoutpunkte und Layoutlinien inLayout Manager betrachten
Um Methode3. Wählen Sie Ausgewählten Modellpunkt
hervorheben aus.
Wählen Sie zum Entfernen der Hervorhebung Neuzeichnen.
Siehe auch
Layout Manager (Seite 314)
28.5 Layout-Daten aus dem Layout Manager exportierenSie können Layout Manager verwenden, um Layout-Daten aus Ihrem Modellin ein Layoutgerät zu exportieren.
Beim Exportieren haben Sie zwei Möglichkeiten:
• Exportieren Sie die Layout-Daten aus dem Layout Manager in eine Dateiund verschieben Sie die Datei später auf ein Layoutgerät.
• Exportieren Sie eine Datei direkt in ein Layoutgerät. Sie können dies tun,wenn Sie das Layoutgerät über eine USB- oder Bluetooth-Verbindung mitIhrem Computer verbinden.
Vor dem Exportieren können Sie die Standardexporteinstellungen unterLayout Manager Einstellungen definieren, siehe Standard-Exporteinstellungen im Layout Manager definieren (Seite 322).
1. Klicken Sie auf der Registerkarte Verwalten auf Layout Manager.
2. Klicken Sie auf Einstellungen , um zu überprüfen, dass Sie dieerforderlichen Exporteinstellungen definiert haben.
3. Schließen Sie die Einstellungen.
4. Wählen Sie die Gruppe aus, die Sie exportieren möchten.
Wenn Sie ein lokales Koordinatensystem für eine Gruppe definiert haben,werden die Punkte in dieser Gruppe gemäß dem lokalenKoordinatensystem exportiert. Die lokalen Koordinaten der Punktewerden im Export-Dialogfeld angezeigt. Die temporäre Position desKoordinatensystems beeinflusst nicht die Koordinaten der exportiertenPunkte.
Wenn Sie mehr als eine Gruppe auswählen, stellen Sie sicher, dass dieGruppen dasselbe lokale Koordinatensystem haben. Verfügen dieGruppen über unterschiedliche lokale Koordinatensysteme, so wird eineWarnung angezeigt, und Sie können mit dem Export nicht fortfahren.
5. Klicken Sie auf Exportieren .
Layout Manager 321 Layout-Daten aus dem Layout Managerexportieren
6. Wählen Sie eine Exportoption aus:
• Punktdatei exportieren (.txt) zum Export der Layout-Punkte.
• Jobdatei exportieren (.cnx) zum Exportieren aller Layout-Daten imModell für Trimble® LM80.
• Feldverknüpfungsdatei exportieren (.tfl) (Format für Trimble FieldLink) zum Exportieren aller Layout-Daten im Modell für ein Field-Link-Gerät.
Beachten Sie, dass neben den Trimble-Geräten auch weitere Layout-Geräte die Dateitypen .txt und .cnx einlesen können.
ANMERKUNG Die von Ihnen im Modell erstellten Layoutpunkte sindEntwurfspunkte, die in das Layoutgerät exportiert werdenkönnen.
Die maximale Länge des Layoutpunktnamens beträgt 16Zeichen, wenn Sie Layoutdaten in die Formate .cnxund .tfl exportieren. Beim Exportieren in eine Textdateigibt es keine Beschränkung der Anzahl von Zeichen imNamen. Die maximale Zeichenanzahl einer Beschreibungbeträgt 24 Zeichen.
7. Klicken Sie auf Auswählen, um einen Namen für die Exportdateieinzugeben.
8. Wählen Sie den Zielordner aus.
9. Klicken Sie auf Speichern.
10. Wählen Sie bei Bedarf unter Datei zuordnen eine Zeichnung aus.
Sie können beim Exportieren einer Jobdatei (.cnx) und einerFeldverknüpfungsdatei (.tfl) eine Layout-Zeichnung anfügen. Sie könnendie Layout-Zeichnung mit den Layoutpunktdaten im Layoutgerätverwenden.
11. Klicken Sie auf OK.
Siehe auch
Layout Manager (Seite 314)
Zeichnungsmaßstab im Layout Manager definieren (Seite 323)
Standard-Exporteinstellungen im Layout ManagerdefinierenSie können die Standard-Exporteinstellungen für jeden Exportdateitypeneinzeln definieren: Punktdatei (.txt), Trimble-LM80-Jobdatei (.cnx) undTrimble-Field-Link (.tfl). Die Einheiten richten sich nach den Einstellungen
Layout Manager 322 Layout-Daten aus dem Layout Managerexportieren
unter Menü Datei --> Einstellungen --> Optionen --> Einheiten undDezimalstellen.
1. Klicken Sie auf der Registerkarte Verwalten auf Layout Manager.
2. Klicken Sie auf Einstellungen .
3. Klicken Sie auf Punktdatei, um die Exporteinstellungen für Punktdateienzu definieren (.txt):
a. Wählen Sie die Einheit aus.
b. Wählen Sie das Trennzeichen.
c. Definieren Sie die Reihenfolge der Spaltenüberschriften inPunktdateien. Rechtsklicken Sie auf eine Kopfzeile in der Liste undwählen Sie Nach oben oder Nach unten aus.
4. Klicken Sie auf Trimble LM80, um die Exporteinstellungen für Trimble®-LM80-Jobdateien zu definieren (.cnx):
a. Wählen Sie das Standardverzeichnis aus.
b. Wählen Sie die Standard-Längeneinheit aus.
Sie können einen Export in Metern, Fuß-Zoll oder Untersuchung-Fußauswählen.
c. Wählen Sie die Winkeleinheit der Ebene aus.
Die Standardeinheit ist Grad.
d. Wählen Sie die Version des Trimble®-LM80-Gerätes aus.
Die Standardversion ist V4. Stellen Sie sicher, dass die Einstellungender Version Ihres Layoutgeräts entsprechen.
5. Klicken Sie auf Trimble-Feldverknüpfung, um das Standardverzeichnisfür Trimble-Feldverknüpfungsdateien (.tfl) festzulegen.
6. Klicken Sie auf OK.
Siehe auch
Layout-Daten aus dem Layout Manager exportieren (Seite 321)
Zeichnungsmaßstab im Layout Manager definierenSie können eine Zeichnung einbeziehen, wenn alle Layout-Daten in einerJobdatei oder Feldverknüpfungsdatei aus dem Layout Manager exportiertwerden. Die Zeichnung wird im Format .dxf oder .dwg exportiert. Um zugewährleisten, dass die Zeichnung korrekt exportiert wird, müssen Sie denZeichnungsmaßstab festlegen.
Layout Manager 323 Layout-Daten aus dem Layout Managerexportieren
1. Erstellen Sie eine Übersichtszeichnung Ihres Modells.
Es wird empfohlen, die Zeichnung möglichst einfach zu gestalten und nurTeile und Raster einzubeziehen, um die Zeichnung korrekt in einemLayout-Gerät anzuzeigen. Sie können beispielsweise eineZeichnungsvorlage für den Layout Manager-Export erstellen.
2. Öffnen Sie die Zeichnung.
3. Doppelklicken Sie auf den Zeichnungsansichtsrahmen, um das DialogfeldAnsichten zu öffnen.
4. Kopieren Sie den Zeichnungsmaßstab.
5. Klicken Sie auf der Registerkarte Verwalten auf Layout Manager.
6. Klicken Sie auf Zeichnungsmaßstabrechner .
7. Fügen Sie den Zeichnungsmaßstab in das Feld Maßstabsnenner ein.
8. Klicken Sie auf Berechnen.
Der Zeichnungsmaßstab wird im Feld Maßstab angezeigt.
9. Kopieren Sie den Zeichnungsmaßstab aus dem Feld Maßstab undschließen Sie das Dialogfeld Zeichnungsmaßstabrechner.
10. Klicken Sie im Menü Datei auf Zeichnungen exportieren.
11. Geben Sie den Exportdateinamen auf der Registerkarte Dateiexportieren ein.
12. Öffnen Sie die Registerkarte Optionen.
13. Fügen Sie den kopierten Zeichnungsmaßstab in das Feld ZeichnungMaßstab ein.
14. Klicken Sie auf Exportieren.
Sie können nun die Jobdatei oder die Feldverknüpfungsdatei und dieZeichnung aus Layout Manager exportieren.
Siehe auch
Layout-Daten aus dem Layout Manager exportieren (Seite 321)
28.6 Layout-Daten in Layout Manager importierenSie können mit Layout Manager Layout-Daten aus einem Layoutgerät in IhrModell importieren, um die Ausführung zu überprüfen.
Beim Importieren haben Sie zwei Möglichkeiten:
• Kopieren der Datei mit den Layout-Daten vom Layoutgerät auf IhrenComputer und späteres Importieren der Datei in den Layout Manager.
Layout Manager 324 Layout-Daten in Layout Manager importieren
• Direktes Importieren der Datei in den Layout Manager. Sie können diestun, wenn Sie das Layoutgerät über eine USB- oder Bluetooth-Verbindungmit Ihrem Computer verbinden.
1. Klicken Sie auf der Registerkarte Verwalten auf Layout Manager.
2. Klicken Sie auf der Registerkarte Ansicht auf Arbeitsebene, um dieArbeitsebene auf den Modellursprung oder die Position einzustellen, dieSie beim Importieren von Punkten und Linien als Ursprung verwendenmöchten.
3. Klicken Sie im Layout Manager auf Importieren
4. Wählen Sie eine Importoption aus:
• Punktdatei importieren (.txt) zum Importieren von Layoutpunkten.
Punktdateien (.txt) werden immer in die RegisterkarteEntwurfspunkte importiert, unabhängig davon, ob sie an derBaustelle gemessen wurden oder nicht.
• Jobdatei importieren (.cnx) zum Importieren aller Layout-Daten ineine Trimble® LM80-Jobdatei.
Jobdateien (.cnx) werden in die Registerkarte Messpunkte importiert.
• Feldverknüpfungsdatei importieren (.tfl) zum Importieren allerLayout-Daten in eine Feldverknüpfungsdatei.
Feldverknüpfungsdateien (.tfl) importieren sowohl Entwurfspunkte,die ursprünglich aus Tekla Structures exportiert wurden, als auchMesspunkte, die an der Baustelle gemessen wurden. Im Import-Dialogfeld ist ein Entwurfspunkt markiert , wenn der Punktname undsomit auch der Punkt bereits vorhanden ist. Wir empfehlen nicht denImport eiens vorhandenen Entwurfspunkts. Deaktivieren Sie dasKontrollkästchen neben der Markierung, um einen vorhandenen Punktaus dem Import auszuschließen .
5. Klicken Sie auf Auswählen, um die zu importierende Datei auszuwählen.
6. Klicken Sie auf Laden, um den Inhalt der Datei anzuzeigen.
7. Definieren Sie bei Bedarf die Punktdateispalten im DialogfeldTextdateiimport - Zuordnung der Spaltenüberschriften.
8. Definieren Sie den Importspeicherort in Ihrem Modell mithilfe derOptionen Koordinatensystem einfügen.
Sie können die Option In Standard-Koordinatensystem einfügenauswählen oder den Speicherort definieren. So definieren Sie denSpeicherort:
• Klicken Sie auf die Schaltfläche Picken neben dem Feld Lage undwählen Sie den Ursprung im Modell.
Layout Manager 325 Layout-Daten in Layout Manager importieren
• Klicken Sie auf die Schaltfläche Picken neben dem Feld X-Achse undlegen Sie die x-Richtung im Modell fest.
• Klicken Sie auf die Schaltfläche Picken neben dem Feld Y-Achse undlegen Sie die y-Richtung im Modell fest.
• Klicken Sie auf Einstellen.
9. Wählen Sie die Gruppe aus, in die die Layout-Daten importiert werden.
Wenn Sie keine vorhandenen Gruppen auswählen oder eine neue Gruppeerstellen, werden die Layoutpunkte mithilfe der vorhandenen TrimbleLayer-Kategorien importiert.
10. Klicken Sie auf OK.
ANMERKUNG Entwurfspunkte sind Layoutpunkte, die im Tekla Structures-Modellerstellt wurden. Messpunkte sind Layoutpunkte, die auf der Baustellegemessen wurden.
Siehe auch
Punktdateispalten im Layout Manager definieren (Seite 326)
Messpunkte im Layout Manager (Seite 327)
Punktdateispalten im Layout Manager definierenSie können Layoutpunkte aus einer Punktdatei, in der die Namen undKoordinaten der Layoutpunkte aufgeführt sind, in Ihr Modell importieren.Wenn die Punktdatei keine Kopfzeile enthält oder der Layout Manager dieKopfzeile nicht erkennt, wird das Dialogfeld Textdateiimport - Zuordnungder Spaltenüberschriften angezeigt, wenn Sie auf Laden klicken, um denDateiinhalt im Importdialogfeld anzuzeigen.
Beispiel für eine Punktdatei ohne Kopfzeile:
Im Dialogfeld Textdateiimport - Zuordnung der Spaltenüberschriften wirdder Inhalt der Punktdatei unten dargestellt und die Spaltenüberschriftenwerden oben angezeigt.
1. Überprüfen Sie, dass die Punktdateiinhalte unter den richtigenSpaltenüberschriften angezeigt werden:
• Namensspalte enthält die Layoutpunktnamen.
Layout Manager 326 Layout-Daten in Layout Manager importieren
• X-Spalte enthält die x-Koordinaten.
• Y-Spalte enthält die y-Koordinaten.
• Z-Spalte enthält die z-Koordinaten.
2. Ändern Sie bei Bedarf die Spalten im oberen Bereich des Dialogfelds,indem Sie die richtige Spalte aus der Liste auswählen.
3. Wählen Sie eine Maßeinheit aus.
4. Wählen Sie über die Option Erste Linie verarbeiten aus, ob die ersteZeile in der Punktdatei eine Kopfzeile ist.
• Ja bedeutet, dass die erste Linie Layoutpunktdaten enthält und keineKopfzeile ist.
• Nein bedeutet, dass die erste Linie eine Kopfzeile ist.
5. Klicken Sie auf OK.
Siehe auch
Layout-Daten in Layout Manager importieren (Seite 324)
Messpunkte im Layout ManagerMesspunkte sind Punkte, die auf der Baustelle mittels eines Layoutgerätsgemessen und in Tekla Structures importiert wurden. Sie können die
Layout Manager 327 Layout-Daten in Layout Manager importieren
Eigenschaften von Messpunkten im Layout Manager oder im Dialogfeld desWerkzeugs Layoutpunkt anzeigen. Neben den allgemeinenPunkteigenschaften wie Name, Durchmesser und Form verfügen Messpunkteüber Messpunkteigenschaften, die in Tekla Structures nicht geändert werdenkönnen.
Wählen Sie zur Anzeige der Eigenschaften den Punkt im Layout Manageroder doppelklicken Sie auf den Punkt im Modell.
Die Messpunkteigenschaften sind wie folgt:
Eigenschaft BeschreibungIstÜberwachungspunkt
Sie können einen Messpunkt imTrimble® LM80-Gerät alsüberwacht kennzeichnen, wenndieser von dem entsprechenden,im Modell erstellten Layoutpunktabweicht.
Die Eigenschaft wird im Dialogfelddes Werkzeugs Layoutpunktangezeigt.
Ist Feldpunkt Ein Feldpunkt wurde auf derBaustelle gemessen und in TeklaStructures importiert.
Ist Feldlinie ist die entsprechendeEigenschaft für Layoutlinien.
Die Eigenschaft wird im Dialogfelddes Werkzeugs Layoutpunktangezeigt.
HR Die Höhe der Rundstange ist dieHöhe des Prismas an der Stange.Sie wird zur Bestimmung derInstrumentenhöhe und somit auchzur Bestimmung der eigentlichenHöhe des Messpunkts verwendet.
HA Der horizontale Winkel ist derWinkel, der von der Rückansichtoder vom 0-Winkel gemessenwurde.
VA Der vertikale Winkel ist dieDifferenz bei der Messung desWinkels zur horizontalen Positiondes Instrumentenumfangs.
SD Der Neigungsabstand ist dertatsächliche Abstand unabhängigvon der Höhenänderung. Der
Layout Manager 328 Layout-Daten in Layout Manager importieren
Eigenschaft Beschreibunghorizontale Winkel ist der Abstandentlang der horizontalen Ebene.
PPM Teile pro Million, (Parts per Million,PPM) ist ein Faktor, der zurBestimmung der Messungenverwendet wird, die dieLuftbedingungen und derenEinfluss auf die Fortbewegung desLichts durch die Luftberücksichtigen. Diese Eigenschaftist wichtig für Messung,Berechnung und Genauigkeit.
Benchmark-Versatz
Der Benchmark-Versatz ist eineMessung, die zur Definition einerBenchmark verwendet wird, vonder Höhenmaße berechnet werden.
Siehe auch
Layout-Daten in Layout Manager importieren (Seite 324)
Einen Layoutpunkt erstellen (Seite 318)
Layout Manager 329 Layout-Daten in Layout Manager importieren
29 Tekla Web Viewer
Sie können Tekla Structures-Modelle als Webseiten veröffentlichen, die imInternet mithilfe des Internet Explorers aufgerufen werden können.
Siehe auch
Ein Modell als Webseite veröffentlichen (Seite 330)
Web-Viewer-Tooltips anpassen (Seite 331)
Webvorlagen in Web Viewer (Seite 332)
Web-Viewer-Modelle versenden (Seite 333)
Benannte Ansicht im Web Viewer erstellen (Seite 333)
Modell in Web Viewer betrachten (Seite 334)
29.1 Ein Modell als Webseite veröffentlichenSie können mit Tekla Web Viewer ein Modell als Webseite veröffentlichen undTooltips ins Modell aufnehmen.
1. Klicken Sie im Menü Datei auf Exportieren --> Als Internetseiteveröffentlichen .
2. Wählen Sie Als Internetseite veröffentlichen aus.
3. Wählen Sie aus, ob das gesamte Modell oder ausgewählte Objekteveröffentlicht werden sollen.
Verwenden Sie ausgewählte Objekte veröffentlichen, verwenden Sie denentsprechenden Auswahlschalter, um einzustellen, ob Teile oder Teile vonBaugruppen bzw. Bauteile veröffentlicht werden.
4. Wählen Sie den Dateityp aus.
5. Definieren Sie einen Titel für die veröffentlichte Webseite.
6. Wählen Sie eine Web Viewer-Vorlage aus.
Tekla Web Viewer 330 Ein Modell als Webseite veröffentlichen
7. Definieren Sie den Zielordner und den Dateinamen.
Sie können Verzeichnis und Namen des veröffentlichten Modellordnersauswählen. Zudem können Sie die veröffentlichte Datei umbenennen, dieDateinamenerweiterung jedoch nicht ändern (.xml). Standardmäßigerzeugt Tekla Structures im aktuellen Modellordner einen Ordner\PublicWeb mit Unterordnern und platziert das veröffentlichte Modelldort als Datei index.html.
8. Wählen Sie die Tooltip-Vorlage aus.
Mithilfe des Vorlagen-Editors können Sie auch eigene Tooltip-Vorlagenerstellen. Die Vorschau zeigt, wie der Tooltip im Web Viewer angezeigtwird.
9. Klicken Sie auf Erzeugen.
Der Webbrowser enthält mehrere Befehle zur Untersuchung des Modells. Siekönnen im Browser mit der rechten Maustaste auf das Modell klicken, um dasPop-Up-Menü aufzurufen, das diese Befehle enthält.
TIPP So können Sie ein großes Modell in Web Viewer schneller verwenden:
1. Rechtsklicken Sie und selektieren Sie Rendermodus ausgeschaltet ausdem Kontextmenü.
2. Um es wieder einzuschalten, selektieren Sie Rendermodus eingeschaltetaus dem Kontextmenü.
Siehe auch
Web-Viewer-Tooltips anpassen (Seite 331)
Webvorlagen in Web Viewer (Seite 332)
29.2 Web-Viewer-Tooltips anpassenSie können festlegen, welche Tooltips in einem veröffentlichten Web Viewer-Modell angezeigt werden. Erstellen Sie mit dem Vorlagen-Editor eine neueTooltip-Vorlage.
1. Klicken Sie im Menü Datei auf Editoren --> Vorlagen-Editor .
2. Erstellen Sie eine Vorlage.
3. Speichern Sie die Vorlage im Format *.rpt im Ordner ..\TeklaStructures\<version>\Environments\<environment>\template\tooltips.
4. Klicken Sie im Menü Datei auf Exportieren --> Als Internetseiteveröffentlichen .
Tekla Web Viewer 331 Web-Viewer-Tooltips anpassen
5. Wählen Sie aus der Liste Tooltip in Web-Viewer eine benutzerdefinierteTooltip-Vorlage aus.
Die Vorschau zeigt, wie der Tooltip im Web Viewer angezeigt wird.
6. Klicken Sie auf Erzeugen.
ANMERKUNG Falls der Vorlagenname nicht als Dateiname in der Tooltip-Vorlagenliste angezeigt werden soll, fügen Sie die Vorlage in die DateiWebViewerTooltips.ini ein. Diese befindet sich im gleichenOrdner wie die Tooltip-Vorlagen. Um zum BeispielMyPartInformation.rpt als My Part Information anzuzeigen,fügen Sie Folgendes hinzu: My PartInformation=MyPartInformation.rpt.
Siehe auch
Ein Modell als Webseite veröffentlichen (Seite 330)
29.3 Webvorlagen in Web ViewerAlle spezifischen Materialien des Web Viewers, beispielsweise ein Betrachter(*.dll) zur Modellanzeige sowie Vorlagen für HTML-Dateien, werden in denUnterordnern unter ..\Tekla Structures\<version>\nt\WebTemplates\TeklaWebViewer gespeichert.
Wenn Sie ein Modell als Webseite veröffentlichen, kopiert Tekla Structures dasTool und die Dateien in den Ordner, den Sie in das Feld Dateiname imDialogfeld Webviewer-Modell erstellen angegeben haben. Das Tool selbst istnicht modifizierbar, doch Sie können die HTML-Dateien dahingehend ändern,dass sie relevante Informationen Ihres Unternehmens und Ihres Projektsenthalten.
Projektspezifische Felder müssen in den HTML-Dateien zwischenProzentzeichen (%) gesetzt werden. Tekla Structures verwendet Informationenaus dem veröffentlichten Modell in diesen Feldern. Wenn zum Beispiel derProjektname im Web-Viewer-Modell erscheinen soll, fügen Sie %NAME% in eineHTML-Datei ein. Beim Veröffentlichen Ihres Modells übernimmt TeklaStructures die Projektbezeichnung aus den Projekteigenschaften.
ANMERKUNG Entfernen Sie die Zeichenfolge %PUBLISHED_MODEL% nicht aus derindex.html-Datei. Tekla Structures ersetzt die Zeichenfolge durchInformationen zum Dateinamen des Dialogfeldes Webviewer-Modellerstellen.
Siehe auch
Ein Modell als Webseite veröffentlichen (Seite 330)
Tekla Web Viewer 332 Webvorlagen in Web Viewer
29.4 Web-Viewer-Modelle versendenWenn Sie ein Modell als Webseite im Web Viewer veröffentlicht haben, könnenSie Web-Viewer-Modelle als gezippte Dateien versenden. Sie können aucheinen Link zu Web-Viewer-Ansichten oder zum gesamten Modell versenden.
Einzelheiten zum Veröffentlichen von Modellen in Web Viewer finden Sie unterEin Modell als Webseite veröffentlichen (Seite 330).
Aktion MethodeWeb-Viewer-Modell alsgezippte Dateiversenden
1. Erstellen Sie eine .zip-Datei des gesamten Ordners\PublicWeb, der unter dem Modellordner liegt.
Achten Sie dabei auf Beibehaltung derOrdnerstruktur.
2. Fügen Sie die -zip-Datei einer E-Mail als Anhang bei,und senden Sie diese der gewünschten Person.
Wenn Sie ein gepacktes Web-Viewer-Modell erhalten,stellen Sie sicher, dass beim Extrahieren der Dateien dieOrdnernamen nicht geändert werden. Doppelklicken Siezum Öffnen des Modells auf die Datei index.html.
Link zu einerWeb-Viewer-Ansichtversenden
Verwenden Sie das Werkzeug Web-Viewer-Link sendenim Web Viewer.
Anleitungen zum Erstellen benannter Ansichten finden Sieunter Benannte Ansicht im Web Viewer erstellen(Seite 333).
Damit der Ansichtsname in der Liste Benannte Ansichtenangezeigt wird, muss der Empfänger den Text-Stringkopieren und ihn in das Web-Viewer-Modell einfügen.
Sie können auch Links zu mehreren Ansichten senden.Kopieren Sie die Text-Strings für die jeweiligen Ansichtenin eine Textdatei und senden Sie diese. Der Empfängerkopiert den Inhalt der Textdatei und fügt ihn in das Web-Viewer-Modell ein.
Link zu einemWeb-Viewer-Modellversenden
Verwenden Sie das Werkzeug ULR-Link senden im WebViewer.
Der Empfänger muss Zugang zu dem Ordner haben, derdas veröffentlichte Modell enthält.
Tekla Web Viewer 333 Web-Viewer-Modelle versenden
29.5 Benannte Ansicht im Web Viewer erstellenSie können das Web-Viewer-Modell vergrößern und benannte Ansichtenerstellen.
1. Öffnen Sie im Ordner \PublicWeb unter dem Modellordner die Dateiindex.html für das veröffentlichte Modell.
2. Vergrößern Sie den Teil des Modells, von dem Sie die Ansicht erzeugenmöchten.
3. Klicken Sie auf die rechte Maustaste und wählen Sie Copy location.
4. Erstellen Sie in einem beliebigen Texteditor (z. B. Microsoft Editor) eineneue Datei und fügen Sie die Speicherortinformation dort ein.
Die Datei sollte so ähnlich wie folgt aussehen:
5. Ersetzen Sie den Standardnamen xyz durch einen Namen, der in derAnsicht angezeigt werden soll.
6. Markieren Sie den gesamten Text in der Datei und wählen Sie imKontextmenü (Rechtsklick) Kopieren aus, um die aktualisierteSpeicherortinformation in das veröffentlichte Modell zu kopieren.
7. Rechtsklicken Sie im Web Viewer auf das Modell und wählen Sie Lageeinfügen aus.
Der Ansichtsname wird in der Liste Benannte Ansichten angezeigt.
Web Viewer speichert benannte Ansichten nicht mit dem veröffentlichtenModell. Sie können die Textdatei mit der Speicherortinformation speichernund, wenn Sie die Ansicht das nächste Mal verwenden möchten, den Text imveröffentlichten Modell in Web Viewer einfügen.
Damit andere Benutzer Ihre benannten Ansichten anzeigen können, müssenSie die Ansichten mithilfe des Werkzeugs Web Viewer-Link senden senden.
Siehe auch
Web-Viewer-Modelle versenden (Seite 333)
Tekla Web Viewer 334 Modell in Web Viewer betrachten
29.6 Modell in Web Viewer betrachtenSie können Objekte ein- und ausblenden sowie das Modell im Web Viewerverschieben und vergrößern.
Einzelheiten zum Veröffentlichen von Modellen in Web Viewer finden Sie unterEin Modell als Webseite veröffentlichen (Seite 330).
Objekte im Web Viewer ein- und ausblenden
Aktion MethodeEin Objektausblenden
1. Bewegen Sie den Mauszeiger überdas Objekt.
2. Halten Sie die Strg-Taste gedrücktund scrollen Sie mit dem Mausradnach oben (oder drücken Sie dieTaste Bild-Auf).
Ein ausgeblendetesObjekt einblenden
1. Bewegen Sie den Mauszeiger überdas nicht sichtbare Objekt.
2. Halten Sie die Strg-Taste gedrücktund scrollen Sie mit dem Mausradnach unten (oder drücken Sie dieTaste Bild-Ab).
Alle Objekteeinblenden
Drücken Sie die Taste Esc.
Ein- undAusblenden vonObjekten mithilfeeiner Schnittebene
1. Drücken Sie die Taste P.
2. Wählen Sie eine Objektfläche aus,an der die Schnittebeneausgerichtet werden soll.
3. Verschieben Sie die Schnittebene,indem Sie das Scheren-Symbol
ziehen .
Sie können von einer Schnittebene zueiner anderen wechseln, indem Sie dieLeertaste betätigen.
In Web Viewer verschieben und vergrößern
Aktion MethodeVergrößern oderVerkleinern
Sie haben folgende Möglichkeiten:
• Drücken Sie die Taste Bild-Auf oder Bild-Ab.
Tekla Web Viewer 335 Modell in Web Viewer betrachten
Aktion Methode• Rollen Sie das Mausrad nach oben und
nach unten.Modellverschieben
Sie haben folgende Möglichkeiten:
• Klicken Sie auf Schwenken und ziehenSie.
• Ziehen Sie mit der mittleren Maustaste.Das Modell drehen Sie haben folgende Möglichkeiten:
• Klicken Sie auf Drehen und ziehen Sie.
• Halten Sie die Strg -Taste gedrückt undbewegen Sie den Zeiger mit gedrücktermittleren Maustaste.
Durch das Modellfliegen
1. Klicken Sie auf Fliegen und bewegen Siedie Maus vorwärts, um nach vorn zufliegen.
2. Um die Flugrichtung zu ändern,bewegen Sie die Maus in diegewünschte Richtung.
3. Klicken Sie auf Esc, um den Flug zuunterbrechen.
Modell auf demBildschirmzentrieren
Klicken Sie auf Zentrieren.
ZurursprünglichenModellansichtzurückkehren
Klicken Sie auf Ursprung.
Drehachseverschieben
1. Drücken Sie die Taste V.
2. Klicken Sie, um ein neues Drehzentrumzu platzieren.
Sie können auch mit der rechten Maustaste auf das Modell klicken und dieBefehle zum Verschieben und Vergrößern im Kontextmenü verwenden.
Tekla Web Viewer 336 Modell in Web Viewer betrachten
30 Tekla BIMsight
Tekla BIMsight ist eine kostenlose Software zur Projektzusammenarbeit.
Mit Tekla BIMsight können Sie Modelle verschiedener Projektteilnehmerkombinieren und visuell sowie mithilfe entsprechender Werkzeuge auf Hard-und Softwarekonflikte prüfen. Sie können mit anderen am Projekt beteiligtenParteien kommunizieren, indem Sie Kommentare, Bezeichnungen undProjektunterlagen in Modelle einfügen.
Sie können Tekla BIMsight unter www.teklabimsight.com herunterladen.
Siehe auch
Referenzmodelle aus Tekla BIMsight importieren (Seite 337)
Zusätzliche Referenzmodelle aus einem Tekla BIMsight-Projekt importieren(Seite 338)
Modell in Tekla BIMsight veröffentlichen (Seite 338)
30.1 Referenzmodelle aus Tekla BIMsight importierenSie können Referenzmodelle aus einem Tekla BIMsight-Projekt alsReferenzmodelle in Tekla Structures importieren.
1. Klicken Sie im Menü Datei auf Importieren --> Tekla BIMsight .
Das Dialogfeld Aus Tekla BIMsight importieren wird geöffnet.
2. Suchen Sie nach dem Tekla BIMsight-Projekt (.tbp-Datei).
3. Klicken Sie auf Importieren, um die Modelle aus dem Tekla BIMsight-Projekt zu importieren.
Gegebenenfalls müssen Sie die Referenzmodelle aufteilen, denArbeitsbereich in das Modell einpassen und die 3D-Ansichtstiefeverändern, damit die Referenzmodelle nach dem Importieren vollständigangezeigt werden.
Tekla BIMsight 337 Referenzmodelle aus Tekla BIMsight importieren
Siehe auch
Zusätzliche Referenzmodelle aus einem Tekla BIMsight-Projekt importieren(Seite 338)
30.2 Zusätzliche Referenzmodelle aus einem TeklaBIMsight-Projekt importierenMöglicherweise wurden einem Tekla BIMsight-Projekt zusätzliche Modellehinzugefügt, nachdem Sie Referenzmodelle aus dem Projekt in TeklaStructures importiert haben. Sie können die zusätzlichen Referenzmodellenach Tekla Structures importieren.
1. Speichern Sie das Tekla BIMsight-Projekt mit demselben Namen wiezuvor.
2. Klicken Sie in Tekla Structures im Menü Datei auf Importieren --> TeklaBIMsight .
3. Suchen Sie nach dem Tekla BIMsight-Projekt (.tbp-Datei).
4. Klicken Sie auf Import, um die Modelle aus dem Tekla BIMsight-Projekt zuimportieren.
Neue Referenzmodelle werden zum Tekla Structures-Modell hinzugefügt. Dievorhandenen Referenzmodelle werden nicht verändert. Tekla Structuresüberwacht die Referenzmodelle durch Überprüfen der TeklaBIMsightGUID-Attribute.
30.3 Modell in Tekla BIMsight veröffentlichenSie können ein Modell aus Tekla Structures samt der darin enthaltenenReferenzmodelle als Tekla-BIMsight-Projektdatei (.tbp) veröffentlichen.
1. Klicken Sie im Menü Datei auf Exportieren --> Tekla BIMsight .
Das Dialogfeld In Tekla BIMsight veröffentlichen wird geöffnet.
2. Geben Sie einen Namen für die Projektdatei ein.
3. Wählen Sie den Ordner aus, in den Sie die Projektdatei speichernmöchten.
4. Wählen Sie andere Optionen nach Bedarf.
• Sie können Baugruppen, Basismengen, Schrauben, Achsen undBewehrungen in das veröffentlichte Projekt einbeziehen.
• Sie können Modelle nach Teilsystemen untergliedern.
• Markieren Sie das Kontrollkästchen Nach Veröffentlichen öffnen, umdas Projekt nach der Veröffentlichung in Tekla BIMsight zu öffnen.
Tekla BIMsight 338 Zusätzliche Referenzmodelle aus einem TeklaBIMsight-Projekt importieren
5. Sie haben folgende Möglichkeiten:
• Um das gesamte Modell zu veröffentlichen, klicken Sie auf Allesveröffentlichen. Wenn das Modell Referenzmodelle enthält, werdendiese ebenfalls einbezogen.
• Um die ausgewählten Objekte zu veröffentlichen, klicken Sie aufAusgewählte veröffentlichen.
Siehe auch
IFC-Basismengen im exportierten IFC-Modell (Seite 102)
Tekla BIMsight 339 Modell in Tekla BIMsight veröffentlichen
31 Tekla Structural Designer
In Tekla Structural Designer können Sie Stahlbetonbauwerke undStahlbauwerke bemessen. Dabei werden reale physische Objekte wie Träger,Stützen und Platten berücksichtigt. Die übertragenen Daten umfassenphysische Informationen wie Geometrie, Querschnittsgrößen und -gütensowie attributierte Daten. In Tekla Structures wird der bidirektionaleDatenaustausch mit Teklas Structural Designer unterstützt.
Tekla Structural Designer ist ein normbasiertes Modellierungswerkzeug, mitdem Statiker und Konstrukteure eine Struktur normgerecht bemessen,Berechnungen durchführen und Schemaentwürfe vornehmen können. AlleEntwurfs-/Normdaten werden dauerhaft in Tekla Structural Designervorgehalten.
In Tekla Structural Designer werden Strukturen anhand einer Reiheinternationaler Normen analysiert und bemessen.
Das ursprüngliche Modell kann entweder in Tekla Structures oder in TeklaStructural Designer begonnen werden - je nach Projektanforderungen. Siekönnen mehrfach importieren und exportieren und die effiziente Funktionzum Änderungsmanagement verwenden.
Die Integration ermöglicht Ihnen, Modelle zwischen Tekla Structural Designerund Tekla Structures auszutauschen, sodass das Modell in beidenProgrammen aktualisiert werden kann. Während das Modell zwischenSoftware-Anwendungen integriert wird, werden die Änderungen aktualisiert;dabei bleiben Änderungen, die seit der letzten Integration vorgenommenwurden, um Modell erhalten.
Tekla Structural Designer und Tekla Structures verwenden und erzeugenDateien im neutralen Dateiformat .cxl. Das Dateiformat .cxl ist einneutrales Dateiformat auf XML-Basis, das eine Verknüpfung zwischen anderenAnwendungen und Tekla Structural Designer ermöglicht.
Tekla Structures unterstützt in Tekla Structural Designer 2016 und neuererstellte Dateien.
Dieser Abschnitt enthält nur Anleitungen zum Importieren (Seite 342),erneuten Importieren (Seite 344) und Exportieren (Seite 345) mit TeklaStructural Designer Integrator. Weitere Informationen zu Tekla StructuralDesigner sowie zur Integration zwischen Tekla Structural Designer und Tekla
Tekla Structural Designer 340 Modell in Tekla BIMsight veröffentlichen
Structures finden Sie in den Leitfäden zur Integration zwischen Tekla StructuralDesigner und Tekla Structures. Diese Seite enthält einen Link zum Leitfaden„Integration mit Tekla Structures“ im .pdf-Format.
Sehen Sie sich auch die weiteren relevanten Informationen zu Tekla StructuralDesigner in Tekla User Assistance an:
Erste Schritte (in Englisch)
Produktanleitungen
Artikel in der Wissensdatenbank
Videos
31.1 Beispielarbeitsfluss für die Integration zwischenTekla Structures und Tekla Structural DesignerDie Integration zwischen Tekla Structures und Tekla Structural Designer wurdeso entwickelt, dass das anfängliche Modell in beiden Programmen ohneNachteile für den Entwurfsprozess begonnen werden kann. Diese zusätzlicheFlexibilität ermöglicht Unternehmen, die Softwarelösungen eng in die eigenenArbeitsabläufe einzubinden. (So kann das anfängliche Modell vom Ingenieur inTekla Structural Designer oder vom Techniker in Tekla Structures erstelltwerden.)
Es wird empfohlen, dass das Modell in Tekla Structures als Master-Modell fürgeometrische Änderungen dient, da es die Verknüpfung zur BIM-Dokumentation aufweist. Änderungen an der Modellgeometrie lassen sich ambesten in Tekla Structures vornehmen. Anschließend können die Änderungenzur erneuten Bemessung an Tekla Structural Designer übertragen werden.
Ein typischer Arbeitsfluss und Entscheidungsprozess durch die verschiedenenProjektphasen könnte wie folgt aussehen:
Anfängliche Schemaphase
• Das anfängliche Modell kann in Tekla Structures oder in Tekla StructuralDesigner begonnen werden, ohne dass sich dies irgendwie nachteiligauswirkt.
• Diverse Faktoren entscheiden darüber, in welcher Software derModellierungsvorgang begonnen wird, darunter die Personalverfügbarkeitoder Anforderungen an das Ergebnis.
• Wenn es keine externen Vorgaben gibt, dürfte Tekla Structures die besteWahl für die Modellerstellung sein, da hier die meisten Ergebnisobjekte inder Anfangsphase bereitstehen.
• Das Modell muss nicht das vollständige Bauwerk umfassen, sondern kannauch beispielhaft einen Raum oder ein Stockwerk zeigen.
Tekla Structural Designer 341 Beispielarbeitsfluss für die Integration zwischenTekla Structures und Tekla Structural Designer
• Die generierte Struktur kann in Tekla Structural Designer zur erstenGrößenermittelung in dieser Anfangsphase bemessen und anschließendmit Tekla Structures für erste Zeichnungen oder Materiallistensynchronisiert werden.
• In dieser Phase können einfache Zeichnungen erstellt werden - sowohl inTekla Structures als auch in Tekla Structural Designer.
• In dieser Phase können erste Materiallisten für die Kostenschätzungerzeugt werden.
Detaillierte Entwurfsphase
• Es ist nicht immer sinnvoll, Modelle aus der anfänglichen Schemaphasein die detaillierte Entwurfsphase zu übertragen, da möglicherweiseÄnderungen am Gesamtschema vorgenommen wurden, die imanfänglichen Schemamodell nicht dargestellt sind. Es ist manchmal besser,das Modell neu zu beginnen.
• Modelle können in Tekla Structures oder in Tekla Structural Designerbegonnen werden - je nach Benutzervorliebe. Die Modelle können dann indas jeweils andere Modellierungssystem übertragen werden.
• Wichtig: Beide Modelle können parallel bearbeitet und zu einempassenden Zeitpunkt synchronisiert werden.
• Tekla Structural Designer kann für die vollständige Schwerkrafts- undQuerbemessung der Struktur verwendet werden.
• Innerhalb von Tekla Structures können Zeichnungen zu Angebotsphasensowie Übersichtszeichnungen für die Baugenehmigung erstellt werden.
Bauphase
• Anhand des Modells aus der detaillierten Entwurfsphase erfolgt einGroßteil der Arbeiten für die Bauphase in Tekla Structures, sodass dieIntegration mit anderen Gewerken gewährleistet ist.
• Der Entwurf wird nur überarbeitet, wenn der Kunde eineÄnderungsanforderung wünscht.
• Ist eine erneute Bemessung der Struktur erforderlich, kann die Modell-Synchronisation mit Tekla Structures oder Tekla Structural Designer erneuterfolgen.
• Das Modell wird in Tekla Structures abgeschlossen und vollständigdetaillierte Zeichnungen für Teile können neben denÜbersichtszeichnungen auf Konstruktionsebene für die Struktur erstelltwerden.
• Detail-Integrationsprüfungen mit anderen Gewerken (wie mechanischenund Elektroingenieuren) können in dieser Phase erfolgen.
Tekla Structural Designer 342 Mit Tekla-Structural-Designer-Integratorimportieren
31.2 Mit Tekla-Structural-Designer-Integrator importierenDas Importieren mit dem Tekla-Structural-Designer-Integrator erzeugt Teile fürTekla Structures, zum Beispiel Träger, Stützen, Platten und Wandscheiben,unter Berücksichtigung des Inhalts der importierten neutralen Datei imFormat .cxl.
Öffnen Sie vor dem Importieren Tekla Structures und das Modell, in das derImport erfolgen soll.
1. Klicken Sie im Menü Datei auf Importieren --> Tekla StructuralDesigner .
2. Geben Sie im Dialogfeld Importieren den Pfad der Importdatei (.cxl) imFeld Datei importieren ein oder klicken Sie auf die Schaltfläche … nebendem Feld, um nach der Datei zu suchen.
3. Sobald Sie eine gültige Datei ausgewählt haben, sind dieImportschaltflächen und die Schaltfläche Vorschau der Konvertierungaktiv. Klicken Sie zum Einlesen der Importdatei und zum Anzeigen allervorgeschlagenen Profil- und Materialgütekonvertierungen auf dieSchaltfläche Vorschau der Konvertierung.
Beim Importieren wird eine interne Konvertierungsliste mit denStandardprofilen und -güten verwendet. Jedes Objekt, für das ein Profiloder Material nicht anhand der internen Konvertierungslisteumgewandelt werden kann, wird rot markiert; der Name in TeklaStructures wird durch den Text *** NO MATCH *** ersetzt.
4. So können Sie die Profile und Materialien manuell konvertieren, wenn derText *** KEINE ÜBEREINSTIMMUNG *** angezeigt wird:
a. Erstellen Sie eine Profil- bzw. Material-Konvertierungsdatei in einemTexteditor; die Dateinamenerweiterung lautet .cnv.
Die Konvertierungsdateien können auch verwendet werden, um dieStandardkonvertierung aufzuheben.
b. Geben Sie in der Textdatei den .cxl-Profil- oder -Materialnamengefolgt von einem Gleichheitszeichen (=) und dem entsprechendenNamen in Tekla Structures ein. Ein Beispiel:
STB 229x305x70=TEE229*305*70 für Profil
S275JR=S275 für Material
Wenn die Konvertierungsdateien nicht verwendet werden, werden dieObjekte mit nicht konvertierbaren Profilen oder Materialien trotzdemerzeugt, und zwar mit dem Profil und dem Namen aus der Importdatei.Diese können jedoch in Tekla Structures ungültig sein. Die Objekte werdenals Linien im Modell gezeichnet und können anschließend in TeklaStructures manuell bearbeitet werden.
5. Wählen Sie die Optionen für Achsraster aus.
Tekla Structural Designer 343 Mit Tekla-Structural-Designer-Integratorimportieren
• Tekla-Structures-Achsraster löschen: Beim Importieren werden alleRasterlinien/-ebenen aus dem aktuellen Tekla Structures-Modellentfernt.
• Achsraster aus Importdatei einlesen: Die Rasterlinien aus derImportdatei werden in das Modell für Tekla Structures importiert. EinRasterlinienmuster wird erzeugt und alle importierten Rasterlinienwerden als einzelne Achsebenen an dieses Muster angehängt.
6. Starten Sie den Importvorgang über eine der folgenden Schaltflächen:
• Import am Ursprung: Importieren Sie das Modell mithilfe derglobalen X-, Y- und Z-Koordinaten mit dem globalen Ursprung (Punkt0,0,0) für das Koordinatensystem des Importmodells.
• Import an Position: Wählen Sie einen Punkt im Modell, der alsNullursprung (0,0,0) dient, sowie einen zweiten Punkt, um die X-Achsezu definieren.
Beim Importieren einer .cxl-Datei aus Tekla Structural Designer in TeklaStructures wird das Modell auf vorhandene Elemente geprüft. Wenn keinesder Elemente in der Importdatei zuvor in das aktuelle Modell importiertwurde, wird der Inhalt der ausgewählten Importdatei in Tekla Structureseingelesen; alle erforderlichen Objekte werden im Modell für Tekla Structureserzeugt. Wenn das Modell in Tekla Structures leer ist, werden dieAuftragseigenschaften aus der .cxl -Datei in die Auftragseigenschaften desModells geschrieben. Wenn das Modell Bauteile enthält, werden dieModelldaten aus der .cxl -Datei ignoriert und die bestehendenAuftragseigenschaften bleiben erhalten.
Siehe auch
Mit Tekla-Structural-Designer-Integrator erneut importieren (Seite 344)
31.3 Mit Tekla-Structural-Designer-Integrator erneutimportierenBeim Importieren aus dem Tekla Structural Designer können Sie bestimmen,welche Änderungen am Modell in Tekla Structures erfolgen. Wenn keines derObjekte in der Importdatei zuvor in Tekla Structures importiert wurde, wird derImport abgeschlossen, sobald die erforderlichen Objekte in Tekla Structureserzeugt worden sind. Wenn Objekte bereits vorhanden sind, werden die neuenElemente als neu aufgeführt; wenn jedoch keine Objekte vorhanden sind, wirdder Importvorgang ohne weitere Hinweise ausgeführt.
1. Befolgen Sie die Schritte unter Mit Tekla-Structural-Designer-Integratorimportieren (Seite 342).
Tekla Structural Designer 344 Mit Tekla-Structural-Designer-Integrator erneutimportieren
2. Um die Eigenschaften eines Objekts anzuzeigen, wählen Sie das Objektaus der Liste links im Importüberprüfungsdialogfeld aus.
Wenn Sie mehr als ein Objekt auswählen, werden nur die Eigenschaftenfür das erste Objekt aus der Liste angezeigt; aber alle in der Listemarkierten Objekte werden im Modell hervorgehoben.
3. Falls mindestens ein Objekt aus der Importdatei bereits zuvor in dasModell für Tekla Structures importiert wurde, erscheint das DialogfeldModellvergleichswerkzeug mit einer Liste der Änderungen. Sie könnenhier bestimmen, welche Änderungen für das Modell in Tekla Structuresübernommen werden. Sie können einen der folgenden Schritteausführen:
• Liste gelöschter Objekte ignorieren: Die .cxl-Datei enthältmöglicherweise eine Liste der Objekte, die in Tekla Structural Designergelöscht wurden. Falls Objekte von dieser Liste noch im Modell in TeklaStructures existieren, werden Sie gelöscht. Das können Sie verhindern,indem Sie dieses Kontrollkästchen aktivieren.
• Neue Elemente ignorieren: Objekte aus der Importdatei, die zuvornicht im Modell für Tekla Structures existierten, werden nichtimportiert, sofern Sie dieses Kontrollkästchen aktivieren.
4. Um die Objekt-ID aus Tekla Structures an die Objekttyp-Zeichenfolge inder Liste des Vergleichswerkzeugs anzuhängen, wählen Sie Teil-IDsanzeigen aus.
5. Wenn die Positionen von Objekten nicht aktualisiert werden müssen,können Sie die Option Nur Profil- und Materialaktualisierungenauswählen. So werden nur Objektprofile und -materialien aktualisiert,während andere Änderungen ignoriert werden.
6. Um die Menge der angezeigten Daten für aktualisierte Objekte zureduzieren, wählen Sie Nur geänderte Felder anzeigen aus.
Nur Werte, die geändert wurden, werden angezeigt (im Gegensatz zu allenObjekteigenschaften).
7. Klicken Sie auf Akzeptieren, um die aktuellen Einstellungen zu verwendenund den Importvorgang abzuschließen.
Sobald der Importvorgang abgeschlossen ist, können Sie die Änderungenim Modell mittels der Objektgruppenfarben undTransparenzeinstellungen des Tekla-Structural-Designer-Integrationsstatus betrachten ( Registerkarte Ansicht --> Darstellung--> Objektdarstellung ).
31.4 Mit Tekla-Structural-Designer-Integrator exportierenBeim Exportieren mit dem Tekla-Structural-Designer-Integrator können Sie dasgesamte Modell aus Tekla Structures oder einen ausgewählten Teil des
Tekla Structural Designer 345 Mit Tekla-Structural-Designer-Integratorexportieren
Modells exportieren. Die exportierte .cxl-Datei kann zu Tekla StructuralDesigner übertragen werden, um das Modell zu aktualisieren oder ein neuesModell in Tekla Structural Designer auf Basis des Modells aus Tekla Structureszu erzeugen.
Öffnen Sie vor dem Exportieren Tekla Structures und das Modell, aus dem derExport erfolgen soll.
1. Klicken Sie im Menü Datei auf Exportieren --> Tekla StructuralDesigner .
2. Geben Sie im Dialogfeld Exportieren im Feld Datei exportieren entwederden Pfad für die Exportdatei ein, oder klicken Sie auf die Schaltfläche …,um den Ordner auszuwählen und den Dateinamen einzugeben.
3. Sobald Sie eine gültige Datei ausgewählt haben, sind dieExportschaltflächen und die Schaltfläche Vorschau der Konvertierungaktiv. Klicken Sie zum Verarbeiten des Modells und zum Anzeigen allervorgeschlagenen Profil- und Materialgütekonvertierungen auf dieSchaltfläche Vorschau der Konvertierung.
Beim Exportieren wird eine interne Konvertierungsliste mit denStandardprofilen und -güten verwendet. Jedes Objekt, für das ein Profiloder Material nicht anhand der internen Konvertierungslisteumgewandelt werden kann, wird rot markiert; der Exportname wird durchden Text *** NO MATCH *** ersetzt.
4. So können Sie die Profile und Materialien konvertieren, wenn der Text ***KEINE ÜBEREINSTIMMUNG *** angezeigt wird:
a. Erstellen Sie eine Profil- bzw. Material-Konvertierungsdatei in einemTexteditor; die Dateinamenerweiterung lautet .cnv.
Die Konvertierungsdateien können auch verwendet werden, um dieStandardkonvertierung aufzuheben.
b. Geben Sie in der Textdatei den .cxl-Profil- oder -Materialnamengefolgt von einem Gleichheitszeichen (=) und dem entsprechendenNamen in Tekla Structures ein. Ein Beispiel:
STB 229x305x70=TEE229*305*70 für Profil
S275JR=S275 für Material
Wenn die Konvertierungsdateien nicht verwendet werden, werdenObjekte mit Profilen oder Materialien, die nicht konvertiert werdenkönnen, trotzdem erstellt; allerdings werden Profile und Materialienaus der Exportdatei verwendet, die möglicherweise ungültig sind.
5. Sie können das gesamte Modell aus Tekla Structures exportieren oder nurausgewählte Objekte. So erstellen Sie die neutrale Datei:
• Um das gesamte Modell zu exportieren, klicken Sie auf Modellexportieren
Tekla Structural Designer 346 Mit Tekla-Structural-Designer-Integratorexportieren
• Um nur ausgewählte Teile zu exportieren, wählen Sie diese Teile imModell aus und klicken dann auf Ausgewähltes exportieren.
Die Verwendung von Auswahl- und Ansichtsfiltern wird empfohlen,damit nur die Strukturteile des Modells oder die Elemente exportiertwerden, die bemessen werden müssen.
Das Fenster Schneller Bericht zeigt das Ergebnis des Exportvorgangs an.
Tekla Structural Designer 347 Mit Tekla-Structural-Designer-Integratorexportieren
32 Tekla Warehouse
Tekla Warehouse ist ein Dienst für die Zusammenarbeit und zum Speichernund Freigeben von Inhalten aus Tekla Structures.
Das Tekla Warehouse bietet einen zentralen Zugang zu einer Vielzahl vonInhalten, die Sie für Modelle in Tekla Structures verwenden können.
Diese Möglichkeiten haben Sie mit dem Tekla Warehouse:
• Veröffentlichen Sie Ihre Inhalte online.
• Verwenden Sie das Firmennetz oder einen kommerziellen Speicher- undSynchronisierungsanbieters zum Freigeben von Inhalten.
• Speichern Sie Inhalte für die eigene Nutzung lokal.
In Tekla Warehouse werden Inhalte in Sammlungen organisiert.
Sammlungen in Tekla Structures enthalten offizielle Inhalte für TeklaStructures, die Sie in Ihren Modellen verwenden können. Die Inhalte werdennach geografischen Regionen zusammengefasst. Es gibt auch einen globalenOrdner für Inhalte, die nicht ortsbezogen sind.
Im Tekla Warehouse gibt es die folgenden Kategorien:
• Anwendungen
• Benutzerdefinierte Komponenten
• 3D-Produkte
• Profile
• Materialien
• Schrauben
• Bewehrung
• Modell-Setup-Dateien
• Zeichnungs-Setup-Dateien
• Listenvorlagen
Tekla Warehouse 348 Mit Tekla-Structural-Designer-Integratorexportieren
Zugriff auf das Tekla Warehouse
So öffnen Sie das Tekla Warehouse aus Tekla Structures heraus:
• Klicken Sie im Menü Datei auf Erweiterungen --> Tekla Warehouse .
• Beginnen Sie im Schnellstart mit der Eingabe von Tekla Warehouse.
Tekla Warehouse-Dienst
Das Tekla Warehouse besteht aus der Tekla Warehouse-Website (https://warehouse.tekla.com/) und dem Tekla Warehouse-Dienst.
Sie benötigen den Tekla Warehouse-Dienst, um alle Funktionen des TeklaWarehouse nutzen zu können, beispielsweise das einfache Installieren vonInhalten für Modelle in Tekla Structures oder lokale undNetzwerksammlungen.
Siehe auch
Um weitere Informationen zu Tekla Warehouse zu erhalten, wechseln Sie zuTekla Warehouse und klicken Sie Info oder lesen Erste Schritte mit TeklaWarehouse.
Tekla Warehouse 349 Mit Tekla-Structural-Designer-Integratorexportieren
33 Trimble Connector
Mit Trimble Connector kann Tekla Structures eine Verbindung zu TrimbleConnect zum Freigeben von Referenzmodellen herstellen.
Mit Trimble Connector können Sie
• ein Tekla Structures-Modell einem Trimble Connect-Projekt und denProjektordnern beifügen
• ein Referenzmodell aus einem Projekt in Trimble Connect in ein Modell inTekla Structures herunterladen
• ein Referenzmodell aus Tekla Structures in ein Projekt in Trimble Connecthochladen
• Modellobjekte aus Tekla Structures als .ifc-Referenzmodell in ein Projektin Trimble Connect exportieren
ANMERKUNG Sie benötigen eine Trimble Identity, bevor Sie TrimbleConnector verwenden können.
ANMERKUNG Zu Trimble Connect gehörende Metadaten und alleReferenzmodelle sind im Ordner ..\TeklaStructuresModels\<Modell>\TConnect abgelegt.Exportierte Referenzmodelleinstellungen werden imOrdner ..\TeklaStructuresModels\<Modell>\Linksgespeichert. Trimble Connector funktioniert nicht korrekt,wenn Sie die Dateien in diesen Ordnern manuell ändern.
33.1 Übertragen von Referenzmodellen aus und anTrimble Connect• Um ein Referenzmodell aus einem Projekt in Trimble Connect in ein Modell
in Tekla Structures herunterzuladen, klicken Sie auf Menü Datei -->Importieren --> Trimble Connect .
Trimble Connector 350 Übertragen von Referenzmodellen aus und anTrimble Connect
• Um ein Referenzmodell aus Tekla Structures in ein Projekt in TrimbleConnect hochzuladen, klicken Sie auf Menü Datei --> Exportieren -->Trimble Connect .
Das Dialogfeld Trimble Connector wird geöffnet. Melden Sie sich mit IhrerTrimble Connect bei Trimble Identity an. Anschließend können Sie TrimbleConnector nutzen.
33.2 Verknüpfen eines Modells aus Tekla Structures miteinem Projekt in Trimble Connect
1. Klicken Sie auf .
Das Dialogfeld Projekt auswählen wird geöffnet.
2. Wählen Sie die geografische Position des Projekts im Dienst TrimbleConnect aus.
Eine Liste der verfügbaren Projekte wird angezeigt.
3. Wählen Sie ein Projekt aus, und klicken Sie auf OK.
Der Name des ausgewählten Projekts wird oben im Dialogfeld TrimbleConnector angezeigt.
Nun können Sie dem Projekt Ordner beifügen.
4. Klicken Sie auf .
Das Dialogfeld Ordner auswählen wird geöffnet. Das zuvor ausgewählteProjekt wird angezeigt.
5. Doppelklicken Sie auf das Projekt, um die Ordner im Projekt anzuzeigen.
6. Doppelklicken Sie auf das Stammverzeichnis, um die Unterordneranzuzeigen.
Eine Liste der verfügbaren Ordner wird angezeigt. Sie können mehrereOrdner auswählen, neue Ordner erstellen und vorhandene Ordner ausder Liste löschen.
Wenn Sie einen neuen Ordner erstellen, geben Sie den Ordnernamen imFeld ein, und klicken Sie auf Erstellen.
7. Wählen Sie den Ordner aus, in dem das Modell verknüpft werden soll, undklicken Sie auf OK.
Die ausgewählten Ordner werden im Dialogfeld Trimble Connectorangezeigt.
8. Doppelklicken Sie auf den Ordner, um ihn zu öffnen.
Trimble Connector 351 Verknüpfen eines Modells aus Tekla Structuresmit einem Projekt in Trimble Connect
9. Klicken Sie auf Neues Modell nach Trimble Connect exportieren,und geben Sie die Exportdetails an:
• Geben Sie einen Namen für das Modell ein.
Der Modellname ist für ein Projekt eindeutig.
• Wählen Sie aus, was Sie verbinden möchten: Filter, Alles oderAusgewählte Teile.
• Bei Wahl von Filter müssen Sie einen geeigneten Filter auswählen.
• Bei Wahl von Ausgewählte Teile müssen Sie die Objekte im TeklaStructures-Modell auswählen.
• Klicken Sie auf OK.
33.3 Herunterladen eines Referenzmodells aus einemProjekt in Trimble Connect in ein Modell in TeklaStructures1. Doppelklicken Sie auf einen ausgewählten Ordner.
Eine Liste von Referenzmodellen in diesem Ordner wird angezeigt.
2. Ein Referenzmodell, das noch nicht zu einem Tekla Structures-Modell
heruntergeladen wurde, hat das Symbol . Wählen Sie ein
Referenzmodell aus, und klicken Sie auf .
Das Referenzmodell wird in einen Tekla Structures-Modellunterordnerheruntergeladen und in das Modell in Tekla Structures eingefügt.
Wenn Sie eine Liste der Referenzmodellversionen sehen möchten, klicken Sieauf den Pfeil vor dem Referenzmodellnamen. Sie können eine der früherenVersionen des Modells auswählen und sie zum Modell in Tekla Structures
hinzufügen, indem Sie auf klicken.
Wenn eine Referenzmodellversion in das Modell in Tekla Structures eingefügt
wurde, erhält die Version das Symbol.
Wenn eine Referenzmodellversion im Modellunterordner von Tekla Structuresvorliegt, aber nicht ins Modell in Tekla Structures eingefügt wurde, erhält die
Version das Symbol .
Wenn die Referenzmodellversion in Tekla Structures und in Trimble Connect
identisch ist, erhält das Modell das Symbol .
Trimble Connector 352 Herunterladen eines Referenzmodells aus einemProjekt in Trimble Connect in ein Modell in TeklaStructures
33.4 Herunterladen einer Referenzmodellaktualisierungaus einem Projekt in Trimble Connect in ein Modell inTekla StructuresWenn ein Projektordner in Trimble Connect eine Aktualisierung für einReferenzmodell enthält, das bereits in Tekla Structures heruntergeladen
wurde, erhält das Referenzmodell das Symbol . Klicken Sie auf das Symbol,um die neueste Version des Modells herunterzuladen.
33.5 Hochladen eines Referenzmodells aus TeklaStructures in ein Projekt in Trimble ConnectWenn ein Modell in Tekla Structures ein noch nicht in ein Projekt in TrimbleConnect hochgeladenes Referenzmodell aufweist, erhält das Modell das
Symbol .
Die Modelle werden unten im Dialogfeld Trimble Connector aufgelistet. Siekönnen das Referenzmodell zu einem Projekt in Trimble Connect hochladen,
indem Sie auf klicken.
33.6 Hochladen einer Referenzmodellaktualisierung ausTekla Structures in ein Projekt in Trimble ConnectWenn ein Modell in Tekla Structures eine Aktualisierung zu einem eingefügtenReferenzmodell aufweist und das Modell in einem Projekt in Trimble Connectveröffentlicht wurde, erhält das Referenzmodell die Bezeichnung NeueVersion.
Sie können die Referenzmodellaktualisierung zu einem Projekt in Trimble
Connect hochladen, indem Sie auf klicken.
33.7 Exportieren von Modellobjekten aus Tekla Structuresals .ifc-Referenzmodell in ein Projekt in TrimbleConnectSie können eine .ifc-Koordinierungsansicht-Datei (Version 2.0) ausModellobjekten in Tekla Structures erzeugen und in ein Projekt in Trimble
Trimble Connector 353 Herunterladen einerReferenzmodellaktualisierung aus einem Projektin Trimble Connect in ein Modell in TeklaStructures
Connect exportieren. Sie können die Datei aus ausgewählten Modellobjektenoder aus allen Modellobjekten erzeugen.
1. Klicken Sie auf , um den Export zu starten.
Das Dialogfeld IFC-Export konfigurieren wird geöffnet.
2. Geben Sie einen Namen für das exportierte Modell ein.
Der Modellname ist für ein Projekt eindeutig.
3. Wählen Sie die Eigenschaften aus.
4. Klicken Sie auf OK.
Sie können das Referenzmodell in das Tekla Structures-Modell herunterladen.Wählen Sie das Referenzmodell in Trimble Connector aus, und klicken Sie auf
.
Nach einem erfolgreichen Export wird das Modell mit gekennzeichnet.
Falls das Modell in Tekla Structures eine aktualisierte Version des exportierten
Referenzmodells aufweist, klicken Sie auf , um die aktualisierte Version desReferenzmodells zu exportieren.
Die .ifc-Datei enthält Teile und Achsen. Die .ifc-Datei enthält keineBaugruppeninformationen, was bedeutet, dass nur Hauptteile exportiertwerden können. Sie können zusätzliche Eigenschaftensätze hinzufügen, indemSie einen Eigenschaftensatz über Menü Datei --> Exportieren --> IFCspeichern.
33.8 Verwenden eines Basispunkts anstelle einesAusrichtungsversatzesWenn der Projektordnername in Trimble Connector dem Namen einesvorhandenen Basispunkts entspricht, oder wenn der Projektordnername mit(vorhandener Basispunktname) endet, wird anstelle desAusrichtungsversatzes der Basispunkt verwendet. Wenn ein Basispunktverwendet wird, werden Versätze ignoriert. Ein Beispiel für einenProjektordnernamen, der mit (vorhandener Basispunktname) endet, ist derOrdnername Architektur (EK840); hier steht der Basispunkt namens EK840für den Koordinatensystemnamen.
Trimble Connector 354 Verwenden eines Basispunkts anstelle einesAusrichtungsversatzes
33.9 ToDos
Die Liste ToDos in Trimble Connector zeigt die ToDo-Hinweise an, die demProjekt hinzugefügt werden. Sie können ToDo-Hinweise hinzufügen und aufdie Hinweise anderer Projektmitglieder antworten. Die ToDo-Hinweise werdenstandardmäßig mit allen Projektmitgliedern geteilt, aber Sie können aucheinen Benutzer oder eine Benutzergruppe festlegen, dem oder der die ToDo-Aufgabe zugewiesen wird. Dabei können Sie ein Fälligkeitsdatum angeben, biszu dem die Aufgabe erledigt sein muss.
Öffnen und Betrachten der ToDo-Liste
1. Öffnen Sie ein Projekt in Trimble Connector.
Sie können keine ToDo-Hinweise betrachten oder erstellen, wenn keinProjekt geöffnet ist.
2. Klicken Sie auf die Schaltfläche ToDo.
3. Sie können:
• die Liste nach Verfasser, Zugewiesen an, Fälligkeitsdatum, Statusund Priorität sortieren.
• mittels Suchen nach bestimmten ToDo-Einträgen suchen.
• eine Gruppierung nach Verfasser, Status, Priorität,Erzeugungsdatum und Letztes geändertes Datum vornehmen.
4. Klicken Sie zum Schließen der ToDo-Liste auf die Schaltfläche Schließen.
Erstellen von ToDo-Hinweisen
1. Klicken Sie in Trimble Connector auf die Schaltfläche ToDo.
2. Klicken Sie auf die Schaltfläche ToDo erstellen; ein neuer Bereichwird geöffnet, in dem Sie die ToDo-Angaben vornehmen können.
• Um einen ToDo-Eintrag mit einer Ansicht und einem Schnappschuss zuerstellen, wählen Sie die programmeigenen Objekte in Tekla Structuresaus.
Wählen Sie nur eine Ansicht aus. Wenn Sie eine Ansicht erstellen, wirdeine IFC-Datei der ausgewählten programmeigene Objekte erstellt undin den Projektordner root\TeklaStructures-ToDos hochgeladen.
• Erstellen Sie keine Ansichten vieler Objekte gleichzeitig, da dasErzeugen eines ToDo-Eintrags in diesem Fall sehr lange dauern kann.
• Wenn Sie einen ToDo-Eintrag ohne Ansicht und Schnappschusserstellen möchten, dürfen Sie keine Objekte auswählen.
Trimble Connector 355 ToDos
• Die Beschreibung muss eingegeben werden. ToDo-Einträge ohneBeschreibung können nicht gespeichert werden.
3. Klicken Sie auf die Schaltfläche Speichern, um den ToDo-Eintrag zuspeichern.
Der gespeicherte ToDo-Eintrag wird unverzüglich mit Trimble Connectsynchronisiert. Nachdem der ToDo-Eintrag an Trimble Connect übertragenwurde, wird ihm ein eindeutiger Name zugewiesen, der aus demabgekürzten Projektnamen und einer laufenden Nummer besteht.
Der erstellte ToDo-Eintrag kann in Trimble Connect auf den RegisterkartenToDo und Aktivität eingesehen werden.
Betrachten von ToDo-Hinweisen
1. Klicken Sie in Trimble Connector auf die Schaltfläche ToDo.
Die Liste ToDo wird geöffnet.
2. Doppelklicken Sie auf den zu betrachtenden ToDo-Eintrag.
Das Eigenschaftenfenster ToDo wird geöffnet.
Sie können das Eigenschaftenfenster ToDo schließen, indem Sie auf die
Schaltfläche Schließen klicken.
Hinzufügen von Kommentaren zu ToDo-Hinweisen
Alle Benutzer im Projekt können alle ToDo-Einträge kommentieren.
1. Klicken Sie in Trimble Connector auf die Schaltfläche ToDo.
Die Liste ToDo wird geöffnet.
2. Doppelklicken Sie auf den ToDo-Hinweis, den Sie kommentieren möchten.
3. Geben Sie im geöffneten Eigenschaftenfenster Ihre Kommentare im FeldKommentare ein.
4. Klicken Sie zum Speichern der Kommentare auf Kommentar hinzufügen.
Projektadministratoren und ToDo-Ersteller können Kommentare auch löschen,
indem sie auf die Schaltfläche Löschen neben dem Kommentarfeldklicken.
Zuweisen von ToDo-Einträgen
Sobald ein Projekt freigegeben wurde, können ToDo-Einträge anderenBenutzern zugewiesen werden. ToDo-Einträge können nur vomProjektadministrator oder vom Verfasser des Eintrags zugewiesen werden. Siekönnen nur ToDo-Einträge zuweisen, die in Trimble Connector in TeklaStructures erstellt wurden.
Trimble Connector 356 ToDos
1. Klicken Sie in Trimble Connector auf die Schaltfläche ToDo.
Die Liste ToDo wird geöffnet.
2. Doppelklicken Sie auf den ToDo-Hinweis, den Sie zuweisen möchten.
3. Klicken Sie auf die Schaltfläche Bearbeiten.
4. Klicken Sie im Feld Zugewiesen an auf Auswählen, und wählen Sie einProjektmitglied oder eine Benutzergruppe aus der Liste aus; Sie könnenauch mit der Eingabe des Namens des Benutzers oder derBenutzergruppe beginnen, um die Benutzerliste zu filtern.
5. Wählen Sie das Fälligkeitsdatum aus dem Kalender aus.
6. Stellen Sie bei Bedarf die Priorität und den Status des ToDo-Eintrags ein.
7. Klicken Sie auf die Schaltfläche Speichern, um die Änderungen zuspeichern.
Synchronisieren von ToDo-Hinweisen
Falls weitere Projektmitglieder ToDo-Hinweise in Trimble Connector erstelltoder kommentiert haben, werden diese unverzüglich und automatischsynchronisiert.
Sie können ToDo-Einträge auch durch Anklicken der Schaltfläche Synchronisation synchronisieren.
Anpassen von ToDo-Einstellungen
1. Klicken Sie in Trimble Connector auf die Schaltfläche Einstellungen.
2. Wechseln Sie zu den Einstellungen unter Doppelklick in der ToDo-Ansicht:
• Diese Einstellungen beeinflussen die Schnappschussansicht in ToDo-Hinweisen.
• Passt Kamera- und Ansichtsprojektion an: Diese Option isterforderlich, wenn Sie nicht möchten, dass die Schnappschussansichtaufgrund von Koordinatensystemunterschieden geändert wird, sodassdie aktuelle Ansicht unverändert bleibt. Wenn Sie diese Optionauswählen, wird die Ansichtsprojektion auch geändert, wenn dieAnsichtsprojektion in Tekla Structures sich von der Ansichtsprojektiondes Schnappschusses im ToDo-Hinweis unterscheidet.
• Entfernt Schnittebenen und fügt diese hinzu: Schnittebenen in derAnsicht in Tekla Structures werden entfernt, und Schnittebenen in derToDo-Ansicht werden zur Ansicht in Tekla Structures hinzugefügt.Diese Option ist nur verfügbar, wenn die Option Passt Kamera- undAnsichtsprojektion an ausgewählt ist.
• Wählt Objekte aus: Diese Option wählt das programmeigene Objektin Tekla Structures aus, wenn das entsprechende Objekt in der ToDo-
Trimble Connector 357 ToDos
Ansicht ausgewählt wurde. Wenn die Koordinatensystemevoneinander abweichen, können Objekte ausgewählt und vergrößertwerden.
3. Wählen Sie unter Basispunkt bei Bedarf einen anderen Basispunkt aus.
Die Liste enthält Projektbasispunkte im aktuellen Tekla Structures-Modell.Wenn das IFC-Referenzmodell mithilfe eines Projektbasispunkts exportiertwurde, weicht das Koordinatensystem vermutlich vom Koordinatensystemin Tekla Structures ab. Sie können dann zu einem anderenKoordinatensystem wechseln, indem Sie den Basispunkt wechseln.Standardmäßig ist das Feld leer; in diesem Fall liegt dasKoordinatensystem im Modellursprung.
4. Klicken Sie zum Schließen des Einstellungsbereichs auf die Schaltfläche Schließen.
Trimble Connector 358 ToDos
34 Statische Berechnungssysteme
Statiksysteme werden zur statischen Berechnung des Rahmens oder derKomponenten innerhalb einer Struktur verwendet. Mit diesen Anwendungenwerden Lasten, Belastungen und Dehnungen zu den Elementen berechnet. Sieberechnen auch die Momente, Schübe und Biegungen zu den Objekten unterverschiedenen Lastbedingungen.
Bei diesen Anwendungstypen werden verschiedene Statikformen von dertraditionellen Statik 1. Ordnung, P-Delta 2. Ordnung, geometrisch nichtlinearoder Versatzstatik verwendet. Es können auch verschiedene Formendynamischer Berechnungen von der modalen Extraktion über die Zeithistorieund Antwortspektrumsberechnung mit der Bemaßung von Stahl-, Beton- undHolzelementen bis zu relevanten nationalen und internationalen Designcodesverwendet werden.
Beispiele für diese Systeme sind ETABS, STAAD.Pro, SAP2000, Robot, ISM, S-Frame, MIDAS, Dlubal, SCIA, Powerframe, GTStrudl, Strusoft und AxisVM.
Siehe auch
Statik-Direktzugriffe (Seite 359)
STAAD.Pro (Seite 361)
SAP2000 (Seite 360)
Robot (Seite 360)
ISM (Seite 362)
S-Frame (Seite 362)
34.1 Statik-DirektzugriffeWenn Sie über einen Direktzugriff zu einer Statikanwendung verfügen und dasStatikmodell mit dieser spezifischen Statikanwendung aus Tekla Structures
Statische Berechnungssysteme 359 Statik-Direktzugriffe
exportieren, wird das Modell in der Anwendung geöffnet. Tekla Structures unddie Statikanwendung müssen auf demselben Computer installiert werden.
Die Statik-Direktzugriffe werden mithilfe des Tekla Open API oder mit demälteren COM-Link (Common-Object-Model-Übertragungstechnologie) erstellt.Es stehen eine Reihe verschiedener Direktzugriffe zur Verfügung,einschließlich AxisVM, Diamonds, Dlubal, ETABS, GTStrudl, ModeSt, MIDAS,NISA, Powerframe, ISM, Robot, SAP2000, SCIA, S-Frame, STAAD.Pro, STRUDSund Strusoft.
Viele der Direktzugriffe können in Tekla Warehouse heruntergeladen werden.Für die Anwendungen, die nicht in Tekla Warehouse verfügbar sind, könnendie Direktzugriffe auf Anbieterwebsite heruntergeladen oder beim Anbieterangefordert werden.
34.2 RobotDie Anwendung Robot Millennium A&D ist Eigentum der Autodesk Inc.Vollständige Produktdetails finden Sie auf der Webseite von Robot Millennium.
• Diese Anwendung ist für eine grundsätzliche Interoperabilität geeignet undkann cis/2-Dateien exportieren und importieren.
• Wenn Sie Tekla Structures und Robot Millennium auf demselben Computerinstallieren, kann ein Direktzugriff verwendet werden.
• Aktuell sind bei Verwendung des Direktzugriffs nur die Normen EC3, LRFD,CM66, E32 und ANS in Robot verfügbar.
• Wenn Sie ein Upgrade auf Robot 2012 durchführen, müssen Sie Robot2011 und den Autodesk Robot Structural Analysis-Link deinstallieren.Installieren Sie anschließend Robot 2012 und den Link. Auf diese Weiseverweist Tekla Structures auf die Robot 2012-Anwendung.
Weitere Informationen und eine Downloadmöglichkeit finden Sie in TeklaWarehouse
Siehe auch
Verknüpfen von Tekla Structures mit Robot
Statik-Direktzugriffe (Seite 359)
Statische Berechnungssysteme 360 Robot
34.3 SAP2000Die Statikanwendung SAP2000 wird von Computers & Structures, Inc.geschrieben. Vollständige Produktdetails sind auf der Webseite desUnternehmens zu finden.
• Die Statikanwendung SAP2000 kann cis/2- und ifc-Dateien exportieren undimportieren sowie SDNF-Dateien exportieren.
• Wenn Tekla Structures und SAP2000 auf demselben Computer installiertsind, kann ein Direktzugriff verwendet werden.
• Es ist wichtig, dass Sie SAP2000 beim ersten Mal als Standalone-Anwendung ausführen, bevor Sie den Link laden. Starten Sie einfachSAP2000 und erstellen Sie ein neues Modell, speichern Sie dieses undschließen Sie SAP2000. Hierdurch wird Ihre Registry aktualisiert, die vomLink benötigt wird.
Weitere Informationen und eine Downloadmöglichkeit finden Sie in TeklaWarehouse.
Siehe auch
Linking Tekla Structures with SAP2000
Statik-Direktzugriffe (Seite 359)
34.4 STAAD.ProDie Statikanwendung STAAD.Pro ist Eigentum von Bentley Systems,Incorporated. Vollständige Produktinformationen finden Sie auf der Webseitedieses Unternehmens.
• STAAD.Pro kann CIS/2-Dateien sowie das std-Format exportieren undimportieren. Insbesondere in den Segmenten Anlagen- und Schwerbau istdas std-Format zu einem semi-industriellen Standard geworden.
• Wenn Tekla Structures und STAAD.Pro auf demselben Computer installiertsind, kann ein Direktzugriff verwendet werden.
• Eine Profilzuordnung für verschiedene Installationsumgebungen wirderreicht, indem die von Tekla Structures und Bentley verwendeten Profile inden Dateien ProfileExportMapping.cnv undProfileImportMapping.cnv im Ordner TeklaStructures\TS_STAADzugeordnet werden. Derzeit werden diese Dateien nur beim Importverwendet.
Weitere Informationen und eine Downloadmöglichkeit finden Sie in TeklaWarehouse.
Statische Berechnungssysteme 361 STAAD.Pro
Siehe auch
Linking Tekla Structures with STAAD.Pro
Statik-Direktzugriffe (Seite 359)
34.5 ISMIntegrated Structural Modeling (ISM) von Bentley ist eine Technologie zurFreigabe von Bauwesensprojektinformationen, u. a. strukturellerModellierung, Statik, Design, Entwurfserstellung undDetaillierungsanwendungen.
ISM ähnelt Building Information Modeling (BIM), konzentriert sich jedoch aufInformationen, die für Design, Konstruktion und Änderung derAuflagerkomponenten von Gebäuden, Brücken und anderen Bauwerkenwichtig sind. Vollständige Produktinformationen finden Sie auf der Webseitedieses Unternehmens.
Der ISM-Link unterscheidet sich insofern von den anderen Statik-Links, als dasphysische Modell gleichzeitig auch als Statikmodell übertragen wird und dasISM-Modell in ein leeres Tekla Structures-Modell importiert werden kann. DerRundlauf der Modellinformationen wird auch von einem Synchronizergeregelt.
Wenn Tekla Structures und eine ISM-fähige Statikanwendung bzw. BentleyViewer v8i auf demselben Computer installiert sind, kann ein direkter Linkverwendet werden.
Zur Verwendung des Links muss der ISM Structural Synchronizer Version 3.0vor dem Link geladen werden.
Weitere Informationen und eine Downloadmöglichkeit finden Sie in TeklaWarehouse.
Siehe auch
Linking Tekla Structures with an ISM enabled Analysis & Design application
Statik-Direktzugriffe (Seite 359)
34.6 S-FrameS-Frame-Analysis ist Eigentum von S-FRAME Software Inc. und wird von diesemUnternehmen weiterentwickelt. Es handelt sich dabei um eine vollständige 4D-Lösung für die strukturelle Modellierung, Analyse und Design für Stahl, Beton,
Statische Berechnungssysteme 362 ISM
lineare und nicht lineare strukturelle Modelle. VollständigeProduktinformationen finden Sie auf der Website https://s-frame.com.
• S-Frame kann .dxf-Dateien exportieren und importieren. Wenn TeklaStructures und S-Frame auf demselben Computer installiert sind, kann einDirektzugriff verwendet werden. Eine Kopie des Links kann von S-FRAMESoftware Inc. angefordert werden. Beschreibungen zum Link finden Siehier: Building Information Modeling (BIM)- Links.
• In bestimmten Bereichen wurde S-Frame von CSC vertrieben, in welchemFall die Installationspfade auf andere Ordner weisen. Der Modellname darfkeine Leerzeichen enthalten, da dies aktuell ein Problem ist, da derAnalyse- und Entwurfsrahmen nicht erstellt wird, wenn Leerzeichenenthalten sind.
Der Prozess des Importierens in und Exportierens aus S-Frame
Der Tekla-API-Link ermöglicht es Ihnen, Code zu schreiben, um eineVerbindung zu einem geöffneten Modell in Tekla herzustellen, und das Modellabzufragen oder zu bearbeiten. Der Link wurde unter Verwendung der S-Frame- und Tekla-APIs erstellt. Er verwendet eine Bibliotheksdatenbank, umElemente zwischen Tekla Structures und S-Frame zu verwalten.
Eine Kopie des Links und Anweisungen zur Verwendung können von S-FrameSoftware Inc. angefordert werden.
Der gesamte Prozess umfasst die folgenden Schritte: Importieren in S-Frame,Anzeigen der importierten Elemente und Exportieren aus S-Frame. DieserProzess wird nachstehend beschrieben.
Importieren von Objekten in S-Frame und Anzeigen der Objekte
1. Die S-Frame-Software überprüft, ob es ein geöffnetes Modell in TeklaStructures gibt. Dazu wird die Tekla-API verwendet.
2. Wenn eine Verbindung eingerichtet werden kann, wird das TeklaStructures-Modell für eine Liste von Modellobjekten abgefragt, wiegeformte Elemente oder Wände.
3. Die zurückgegebenen Objekte werden wiederholt, erkannte Typen werdenverarbeitet und und entsprechende S-Frame-Objekte werden zu einerBibliotheksdatenbank hinzugefügt oder aktualisiert.
4. Die IDs von Tekla Structures werden gespeichert, sodass Elementezwischen Tekla Structures und S-Frame hin und her zugeordnet werdenkönnen.
5. Sobald die Objekte wiederholt worden sind, wird dieBibliotheksdatenbank abgefragt, und die aktualisierten oder erstellten
Statische Berechnungssysteme 363 S-Frame
Objekte, auf die in die Bibliothek verwiesen wird, werden im S-Frame-Anzeigefenster angezeigt.
Exportieren aus S-Frame
1. Der S-Frame wird für Objekte abgefragt, die im S-Frame-Anzeigefensterangezeigt werden.
2. Die Bibliothek wird für Typen bekannter Objekte wiederholt (Elementeund Wände), die zwischen Tekla Structures und S-Frame hin und herzugeordnet werden können.
3. Durch die Verwendung von eindeutigen IDs, die im Import gespeichertsind, wird das Tekla Structures-Modell abgefragt, um festzustellen, obElemente vorhanden sind. Wenn keine vorhanden sind, müssen sieerstellt werden, und die Bibliothek wird aktualisiert.
4. Elemente können anschließend zu Tekla Structures hinzugefügt oderaktualisiert werden, um mit dem übereinzustimmen, was in S-Framevorhanden ist.
Statische Berechnungssysteme 364 S-Frame
35Haftungsausschluss
© 2017 Trimble Solutions Corporation und ihre Lizenzgeber. Alle Rechtevorbehalten.
Dieses Softwarehandbuch wurde zur Verwendung mit der entsprechendenSoftware entwickelt. Die Nutzung der Software und die Verwendung diesesSoftwarehandbuchs unterliegen einer Lizenzvereinbarung. In derLizenzvereinbarung sind unter anderem bestimmte Gewährleistungen für dieSoftware und dieses Handbuch festgelegt, andere Gewährleistungenabgelehnt, Schadensersatzleistungen beschränkt und zulässigeNutzungsmöglichkeiten der Software bestimmt; zudem ist festgelegt, ob Sieein berechtigter Benutzer der Software sind. Alle in diesem Handbuchdargelegten Informationen werden mit der in der Lizenzvereinbarungbeschriebenen Gewährleistung bereitgestellt. Wichtige Verpflichtungen undgültige Einschränkungen sowie Beschränkungen Ihrer Rechte können Sie derLizenzvereinbarung entnehmen. Trimble leistet keine Gewähr dafür, dass derText frei von technischen Ungenauigkeiten oder typographischen Fehlern ist.Trimble behält sich das Recht vor, dieses Handbuch aufgrund von Änderungenan der Software oder anderweitig zu ändern oder zu ergänzen.
Zudem ist dieses Softwarehandbuch durch das Urheberrecht undinternationale Verträge geschützt. Eine unerlaubte Vervielfältigung,Darstellung, Änderung oder Verbreitung dieses Handbuchs oder von Teilendavon kann strenge zivil- und strafrechtliche Sanktionen zur Folge haben undwird im vollen gesetzlich zulässigen Umfang verfolgt.
Tekla, Tekla Structures, Tekla BIMsight, BIMsight, Tekla Civil, Tedds, Solve,Fastrak und Orion sind entweder eingetragene Marken oder Marken derTrimble Solutions Corporation in der Europäischen Union, den USA und/oderanderen Ländern. Weitere Informationen zu Marken von Trimble Solutions:http://www.tekla.com/tekla-trademarks. Trimble ist eine eingetragene Markeoder eine Marke der Trimble Inc. in der Europäischen Union, in den USA und/oder anderen Ländern. Weitere Informationen zu Marken von Trimble: http://www.trimble.com/trademarks.aspx. Andere in diesem Handbuch erwähnteProdukt- und Firmennamen sind oder können Marken ihrer jeweiligenEigentümer sein. Durch Bezugnahmen auf Drittanbieterprodukte oder -marken zielt Trimble nicht darauf ab, den Anschein einer Zugehörigkeit zu bzw.einer Befürwortung seitens dieses Drittanbieters zu erwecken, und lehnt eine
Haftungsausschluss 365 S-Frame
solche Zugehörigkeit oder Befürwortung ab, soweit nicht ausdrücklich etwasanderes angegeben ist.
Teile dieser Software:
D-Cubed 2D DCM © 2010 Siemens Industry Software Limited. Alle Rechtevorbehalten.
EPM toolkit © 1995-2006 Jotne EPM Technology a.s., Oslo, Norwegen. AlleRechte vorbehalten.
Open Cascade Express Mesh © 2015 OPEN CASCADE S.A.S. Alle Rechtevorbehalten.
PolyBoolean C++ Library © 2001-2012 Complex A5 Co. Ltd. Alle Rechtevorbehalten.
FLY SDK - CAD SDK © 2012 VisualIntegrity™. Alle Rechte vorbehalten.
Teigha © 2002-2016 Open Design Alliance. Alle Rechte vorbehalten.
CADhatch.com © 2017. Alle Rechte vorbehalten.
FlexNet Publisher © 2014 Flexera Software LLC. Alle Rechte vorbehalten.
Dieses Produkt enthält herstellereigene und vertrauliche Technologie,Informationen und kreative Werke, die Eigentum von Flexera Software LLC undmöglichen Lizenzgebern sind. Die Verwendung, das Kopieren, dieVeröffentlichung, der Vertrieb, die Präsentation, die Änderung oder dieÜbertragung dieser Technologie als Ganzes oder in Teilen, in jeglicher Formund auf jeglichem Weg ist nur mit vorheriger ausdrücklicher schriftlicherGenehmigung von Flexera Software LLC gestattet. Sofern nicht anderweitigschriftlich durch Flexera Software LLC festgelegt, ist der Besitz dieserTechnologie nicht als Erteilung von Lizenzen oder Rechten unter dengewerblichen Schutzrechten von Flexera Software LLC auszulegen, gleich obdurch rechtshemmenden Einwand, Schlussfolgerung oder anderweitig.
Um die Drittanbieter-Open Source-Software-Lizenzen anzuzeigen, navigierenSie zu Tekla Structures, klicken Sie auf das Menü Datei --> Hilfe --> Info zuTekla Structures und dann auf Drittanbieterlizenzen.
Die Elemente der in diesem Handbuch beschriebenen Software sind durchmehrere Patente und mögliche Patentanmeldungen in den VereinigtenStaaten und/oder anderen Ländern geschützt. Weitere Informationen findenSie unter http://www.tekla.com/tekla-patents.
Haftungsausschluss 366 S-Frame
Index
33D DWG/DXF
Exportieren............................................ 110
AAbfragen
Inhalt Referenzmodell............................ 63ABS-Dateien.................................................257Änderungsmanagement fürReferenzmodelle........................................... 53Anpassen
Kopfzeilenangaben von NC-Dateien...216Anpassteile in NC-Dateien......................... 225ASCII
Dateibeschreibung................................176Exportieren.....................................175,176Importieren.................................... 175,176
BBasismengen............................................... 102Basispunkt..................................................... 38Beispiele
Definieren eines benutzerdefiniertenLinientyps für den DWG-Export.......... 127
Definieren von Linientypen und Stärkenfür Layer................................................. 127Einrichten von Layern für den DWG-Export..................................................... 124Erstellen einer Regel für den DWG-Export..................................................... 125Erstellen eines Selektionsfilters...........124Erstellen von Layern für den DWG-Export..................................................... 125Konvertieren von IFC-Objekten............. 86Zeichnungen ins DWG-Formatexportieren............................................ 128
benutzerdefinierte AttributwerteImportieren.............. 179,180,182,183,184
BerichteImportieren............................................163
BetrachtenLayoutlinien........................................... 320Layoutpunkte.........................................320
Bus................................................................ 147Importieren............................................170
BVBSBerechnen der Stablänge.....................265Exporteinstellungen..............................258Exportieren............................................ 257
CCAD-Modelle
Reimportieren....................................... 161CAD............................................................... 147
Exportdateitypen...................................140Exportieren.....................................154,155Importdateitypen.................................. 140Importieren.................................... 140,141
Calma............................................................147CIMSteel....................................................... 147
Exportieren............................................ 186Exportieren in ein Statikmodell...........188Importieren............................................186Konvertierungsdateien.........................190
367
CIMSteel-Entwurfs-/FertigungsmodelleExportieren............................................ 189
CIS-Modell....................................................147CIS-Modell/CIMSteel................................... 147CIS-Status.....................................................147CIS/2..............................................................186CIS................................................................. 361
Exportieren............................................ 186Exportieren in ein Statikmodell...........188Importieren............................................186Konvertierungsdateien.........................190
CNC............................................................... 199Convert_DSTV2DXF..................................... 227cxl..................................................................340
DDateien
Konvertierung............................... 33,34,35Dateiformate................................................. 10definieren
benutzerdefinierte Linientyp für denDWG-Export........................................... 127Exporteinstellungen im Layout Manager.................................................................322Linientypen und Stärken für Layer imDWG-Export........................................... 127
DGN.............................................................. 132Exportieren............................................ 136Importieren............................................132Unterstützte Objekte............................ 133
Direktzugriffe......................................... 13,359DSTV...............................................147,165,199
Erstellen von NC-Dateien..................... 203Exportieren.....................................172,173Importieren............................................165Konvertieren zu DXF............................. 229unterstützte Objekte.............................173
DSTV-Dateibeschreibung........................... 201dstv2dxf.exe................................................ 227DWG..............................................................108
Exportbeispiel........................................124Exportieren von 3D............................... 110Exportieren von Zeichnungen......112,114Importieren............................................109Layer für Zeichnungsexport..115,118,119Objekte in Export-Layern..................... 116
DXF........................................................ 108,199
Erstellen von NC-Dateien..................... 227Exportieren von 3D............................... 110Exportieren von Zeichnungen......112,114Importieren............................................109Layer für Zeichnungsexport..115,118,119Objekte in Export-Layern..................... 116
EEigenschaftensatz-Konfigurationsdateien
in IFC-Export.......................................... 103Eigenschaftensätze
Definieren beim IFC-Export....................91Einfügen
Referenzmodelle..................................... 44ELiPLAN
Exporteinstellungen..............................251Exportieren..............................247,248,249Importieren............................................247
Entwurfsmodelle.........................................189Erstellen
Konturenmarkierung............................ 222Erstellen von Layoutlinien..........................319Erstellen von Layoutpunkten.................... 318Erstellen
Konvertierungsdateien...........................35Körnerpunkte........................................ 217Layer für den DWG-Export...................125Layout Manager-Gruppen....................315NC-Dateien für Rohre........................... 226NC-Dateien im DSTV-Format............... 203NC-Dateien im DXF-Format..................227Regel für den DWG-Export...................125Selektionsfilter für den DWG-Export.. 124
Eureka LMP..................................................147Export-Layer.........................................115,118
Kopieren auf ein anderes Objekt........ 119Zuweisen von Objekten........................116
ExportierenCAD......................................................... 154
Exportieren.................................................... 303D DWG/DXF..........................................110ASCII........................................................175BVBS.........................................257,258,265CAD......................................................... 155CAD-Exportdateitypen..........................140CIMSteel................................................. 186CIS........................................................... 186
368
DGN........................................................ 136DSTV........................................................172ELiPLAN....................................247,248,249FEM......................................................... 155FEM-Exportdateitypen..........................164IFC base quantities................................102in CIMSteel-Entwurfs-/Fertigungsmodelle.................................................................189in ein CIMSteel-Statikmodell................188In IFC......................................................... 95Kompatible Formate............................... 11Kompatible Software.............................. 13Layer....................................................... 114Layer für Zeichnungsexport..115,118,119Layout Manager.................................... 314Layoutpunkte.........................................321MIS-Liste.................................................193Modell in Tekla BIMsight...................... 338PDMS...................................................... 155PML......................................................... 155Prüfen des exportierten IFC-Modells..101SDNF....................................................... 155SketchUp................................................ 107STAAD..................................................... 171Unitechnik....267,269,270,275,285,290,299,301,304,305,306,311,312unterstützte DSTV-Objekte.................. 173XML......................................................... 155Zeichnung.............................................. 128Zeichnungen.......................................... 119Zeichnungen in 2D-DWG/DXF-Dateien....112,114zu HMS................................................... 241Zuweisen von Objekten zu exportiertenLayern von Zeichnungen......................116
Exporttypen................................................... 30
FFabTrol XML................................................. 196
Importieren............................................196FEM........................................................147,155
Exportdateitypen...................................164Importdateitypen.................................. 164Importieren............................................164
Fertigungsmodelle......................................189Firmenordner
Exportieren von Zeichnungen............. 119Formate
in Import und Export.............................. 11
HHMS.............................................................. 241
Exportieren aus Tekla Structures........ 241Plattendaten im Export........................ 242Projektdaten im Export........................ 242Stahlteildaten im Export.......................242
IIFC................................................................... 71
Basismengen......................................... 102Beispiel für das Konvertieren von IFC-Objekten...................................................86Definieren von Eigenschaftensätzenbeim Exportieren.....................................91Eigenschaftensatz-Konfigurationsdateien.................................................................103Einschränkungen bei derObjektkonvertierung...............................89Exportieren.............................................. 90Exportieren eines Tekla Structures-Modells..................................................... 95Importieren.............................................. 74konvertierte Objekte...............................74Objektkonverter...................................... 74Profilkonvertierung.................................85Prüfen des exportierten IFC-Modells..101Referenzmodellbaugruppen..................69Unterstützte Schemata...........................74Verwenden der räumlichen Hierarchieaus dem Organizer im Export................95
Importieren von Punkten...........................327Importieren....................................................30
ASCII........................................................175aus Tekla Structural Designer..............342benutzerdefinierte Attributwerte....179,180,182,183,184Berichte.................................................. 163Bus.......................................................... 170CAD..................................................140,141CAD Importdateitypen..........................140CAD-Modelle..........................................161
369
CIMSteel................................................. 186CIS........................................................... 186DSTV........................................................165DWG-Dateien......................................... 109DXF-Dateien........................................... 109ELiPLAN.................................................. 247FabTrol XML........................................... 196FEM......................................................... 164FEM Importdateitypen..........................164Kompatible Formate............................... 11Kompatible Software.............................. 13Layout Manager.............................314,324Layoutpunkt...........................................326Modelle...................................................147PDF in Modell.........................................139Plantview-Modelle.................................144Referenzmodelle...........................43,44,74Reimportieren eines Modells.............. 161SDNF....................................................... 141STAAD..................................................... 166Stan 3d....................................................169SteelFab/SCIA.........................................146von Referenzmodellen aus TeklaBIMsight................................................. 337zusätzliche Modelle aus Tekla BIMsight....338
Importtypen...................................................30Industriestandards........................................10Inhalt von Referenzmodell wird geprüft.... 63Interoperabilität
Definition....................................................9Kompatible Formate............................... 11Kompatible Software.............................. 13
ISM................................................................ 362
KKompatible Software.................................... 13Konturenmarkierung..................................222Konvertieren von IFC-Objekten................... 74Konvertierungsdateien.................................33
CIMSteel................................................. 190Erstellen....................................................35Zwillingsprofile........................................ 34
KopfzeileNC-Dateien.............................................216
KörnerpunkteErstellen..................................................217
LLandXML...................................................... 137Layer
im Zeichnungsexport......114,115,118,119Kopieren auf ein anderes Objekt........ 119Zuweisen von Objekten beimZeichnungsexport................................. 116
Layout Manageranzeigen................................................. 320Definieren von Gruppen...............316,317Erstellen von Layoutlinien....................319Erstellen von Layoutpunkten...............318Exportieren..............................314,321,322Exportieren von Zeichnungen............. 323Feldpunkt............................................... 327Gruppen................................................. 315Importieren............................. 314,324,326Importieren von Punkten.....................327Koordinaten........................................... 317Messpunkt............................................. 327Standardpositionierung....................... 316
Linienschnitte in NC-Dateien.....................225Linientypen
Anpassen................................................114in Zeichnungen......................................123Zuordnung......................................114,119
Mmatexp_cis.cnv............................................ 190MicasPlus..................................................... 147MIS................................................................ 193
Exportieren............................................ 193Informationen zu den Dateitypen.......194
ModelleImportieren............................................147
NNC-Dateien
Einstellungen......................................... 204Zielordner...............................................204
NC-Dateien für Rohre.................................226NC-Dateien
Anpassen der Kopfzeilenangaben...... 216Anpassungen......................................... 225
370
DSTV-Dateibeschreibung..................... 201Erstellen..................................................203Erstellen im DXF-Format.......................227Erstellen von Konturmarkierung.........222Erzeugen von Körnerpunkten............. 217Konturmarkierung................................ 199Körnerpunkte........................................ 199Linienschnitte........................................ 225NC-Dateien für Rohre........................... 226NC-Dateiköpfe....................................... 199
Oobjects.inp......................................................51Objektkonvertierung.................................... 89
PPDF
Importieren............................................139Importieren in Modell...........................139
PDMS............................................................ 155PDMS/E3D ...................................................198Plantview......................................................147
Importieren von Modellen................... 144PML
Exportieren............................................ 155prfexp_cis.cnv..............................................190Projektordner
Exportieren von Zeichnungen............. 119Prüfung
Exportiertes IFC-Modell........................101
RReferenzmodelle
Abfragen programmeigenerReferenzobjekte...................................... 65Aktualisieren............................................ 47Aus- und Einblenden...............................47Baugruppen............................................. 69benutzerdefinierte Attribute..................47Einblenden von Details...........................47Einblenden von Layern...........................47Erkennen von Änderungen.................... 47Hervorheben in der Modellansicht.......47
Hierarchie.................................................65Importieren.............................................. 44Inhalt wird abgefragt.............................. 63Inhalt wird geprüft.................................. 63Laden........................................................ 43Öffnen der Referenzmodellliste............ 47Referenzmodellobjekte.......................... 64Trimble Connector................................ 350Unterstützte DGN-Objekte...................133
ReferenzmodellLandXML.................................................137
Robot............................................................ 360
SS-Frame
Exportieren............................................ 362Importieren............................................362
SACS..............................................................147SAP2000....................................................... 360SDNF............................................................. 147
Exportieren............................................ 155Importieren............................................141
SketchUp...................................................... 107Exportieren............................................ 107
Software......................................................... 13Sperren
Referenzmodelle..................................... 52Staad.............................................................147
Exportieren............................................ 171Importieren............................................166Tabellentypspezifikationen..................168
STAAD.Pro.................................................... 361Stan 3D.........................................................147
Importieren............................................169Statische Berechnung
Direktzugriffe.........................................359Robot...................................................... 360SAP2000................................................. 360Systeme..................................................359
SteelFab/SCIA.............................................. 147Importieren............................................146
TTabellentypspezifikationen
STAAD..................................................... 168
371
Tekla BIMsight............................................. 337Importieren von Referenzmodellen... 337Importieren zusätzlicher Modelle....... 338Veröffentlichen von Modellen aus TeklaStructures...............................................338
Tekla Structural Designer...........................340Erneutes Importieren aus.................... 344Exportieren zu....................................... 345Importieren aus.....................................342
Tekla Warehouse.........................................348Tekla-Warehouse-Dienst............................ 348
Uuni................................................................. 269Unitechnik
Exportieren....267,269,270,275,285,290,299,301,304,305,306,311,312
VVeröffentlichen
Modell in Tekla BIMsight...................... 338
WWeb Viewer
Betrachten von Objekten..................... 334Empfangen von Modellen....................333Erstellen benannter Ansichten............333große Modelle....................................... 330Modelle senden.....................................333Rendermodus........................................330Senden von Links.................................. 333Senden von Modellen per E-Mail........ 333Tekla Web Viewer.................................. 330Tooltips................................................... 331Vergrößern.............................................334Veröffentlichen von Modellen alsWebseite.................................................330Verschieben von Objekten...................334Webvorlagen..........................................332
XXML
Exportieren............................................ 155
ZZeichnungen
Export-Layer............................115,118,119Exportieren..............................112,114,119Standard-Linientypen........................... 123
ZeichnungsexportDefinieren benutzerdefinierterLinientypzuordnungen......................... 119
Zuordnen von Linientypen........................ 114Zuordnung
Linientypen beim Zeichnungsexport..119Zwillingsprofile
Konvertierung..........................................34
372