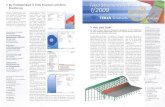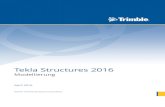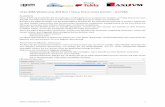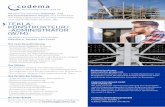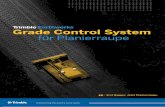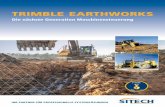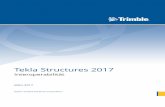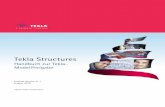Tekla Structures 2017i¤t2017i.pdfTekla Structures 2017i Interoperabilität September 2017 ©2017...
Transcript of Tekla Structures 2017i¤t2017i.pdfTekla Structures 2017i Interoperabilität September 2017 ©2017...
-
Tekla Structures 2017iInteroperabilität
September 2017
©2017 Trimble Solutions Corporation
-
Inhaltsverzeichnis
1 Was ist Interoperabilität?............................................................. 9
2 Industriestandards......................................................................10
3 Kompatible Formate................................................................... 11
4 Kompatible Software.................................................................. 13
5 Mit Tekla Structures importieren und exportieren.................30
6 Konvertierungsdateien...............................................................336.1 Zwillingsprofil-Konvertierungsdateien.........................................................346.2 Konvertierungsdateien erstellen.................................................................. 35
7 Basispunkte..................................................................................387.1 Definieren eines Basispunkts........................................................................ 387.2 Festlegen eines Koordinatensystems als Projektbasispunkt.................... 417.3 Einfügen eines Referenzmodells mithilfe eines Basispunkts.................... 427.4 Export eines IFC-Modells mithilfe eines Basispunkts................................. 437.5 Basispunkte in Zeichnungen..........................................................................447.6 Basispunkt in Listen und Vorlagen............................................................... 45
8 Referenzmodelle und kompatible Formate............................. 488.1 Ein Referenzmodell importieren................................................................... 498.2 Referenzmodelle betrachten......................................................................... 528.3 Referenzmodelldetails ändern...................................................................... 568.4 Referenzmodelle sperren............................................................................... 578.5 Änderungen zwischen Referenzmodellversionen erkennen..................... 588.6 Definieren von Vergleichssätzen für das Änderungsmanagement
von Referenzmodellen....................................................................................65Erstellen von neuen Vergleichssätzen.................................................................................65Eigenschaften im Vergleichseigenschaftensatz................................................................. 67
8.7 Exportieren von Änderungsmanagementergebnissen für Excel...............698.8 Inhalte des Referenzmodells abfragen.........................................................718.9 Referenzmodellobjekte.................................................................................. 738.10 Referenzmodellhierarchie überprüfen und
Referenzmodellobjekte ändern.....................................................................73
2
-
8.11 Referenzmodellbaugruppen.......................................................................... 77
9 IFC.................................................................................................. 799.1 IFC-Interoperabilitätskonzepte..................................................................... 799.2 IFC-Import........................................................................................................ 829.3 IFC-Objekte in programmeigene Objekte von Tekla Structures
konvertieren.................................................................................................... 83Die IFC-Objektkonvertierungseinstellungen überprüfen und ändern............................84Ausgewählte IFC-Objekte in einem Schritt konvertieren.................................................. 86IFC-Objekte mithilfe des Konvertierungs-Änderungsmanagementskonvertieren – erste Konvertierung ................................................................................... 87IFC-Objekte mithilfe des Konvertierungs-Änderungsmanagementskonvertieren – Konvertierungsaktualisierung ...................................................................91Makro zur Auswahl von konvertierten IFC-Objekten........................................................ 92Klassenwerte.......................................................................................................................... 92 Profilkonvertierungslogik in der IFC-Objektkonvertierung .............................................93Beispiel: IFC-Objekte in einem Schritt in Objekte von Tekla Structures konvertieren...94Einschränkungen bei der Konvertierung von IFC-Objekten............................................. 97
9.4 IFC-Export......................................................................................................... 98Zusätzliche Eigenschaftensätze für den IFC-Export definieren........................................99
Hinzufügen einer neuen IFC-Eigenschaftensatz-Konfigurationsdatei..................... 100Modellobjekte in Tekla Structures und zugehörige IFC-Elementtypen....................102
Ein Tekla Structures-Modell oder ausgewählte Modellobjekte in eine IFC-Datei exportieren.................................................................................................................103
Definieren der IFC-Elementtypen für Tekla-Structures-Modellobjekte................... 104Nach IFC exportieren..................................................................................................... 106Exportieren nach IFC4....................................................................................................110
Das exportierte IFC-Modell prüfen....................................................................................113IFC-Basismengen im exportierten IFC-Modell..................................................................113Die im IFC-Export verwendeten Eigenschaftensatz-Konfigurationsdateien................ 114
10 SketchUp.....................................................................................11910.1 Ein Modell in SketchUp exportieren........................................................... 119
11 DWG und DXF............................................................................. 12011.1 2D- oder 3D-DWG- oder DXF-Datei importieren.........................................12111.2 Ein Modell in eine 3D-DWG- oder DXF-Datei exportieren......................... 12211.3 Exportieren einer Zeichnung in eine 2D-DWG- oder -DXF-Datei ............. 124
Starten des DWG/DXF-Exports ..........................................................................................125Definieren der DWG/DXF-Exporteinstellungen und Exportieren ................................. 126Layer-Regel-Beispiel............................................................................................................ 133Tipps......................................................................................................................................134Verwenden der alten DWG/DXF-Exportfunktion............................................................. 134
11.4 Exportieren einer Zeichnung in eine 2D-DWG- oder DXF-Datei(alter Export)..................................................................................................135Layer in exportierten DWG/DXF-Zeichnungen.................................................................137Layer in DWG/DXF-Dateien für Zeichnungsexport erstellen..........................................138Objekten im Zeichnungsexport den Layern zuweisen ...................................................139Beispiel: Eine Regel für den Zeichnungsexport zum Exportieren vonTrägerbezeichnungen in ihre eigenen Layer erstellen....................................................140Export-Layer-Einstellungen in ein anderes Projekt kopieren ........................................141
3
-
Benutzerdefinierte Linientypzuordnungen beim Zeichnungsexport definieren.........142Standardlinientypen in Zeichnungen................................................................................145Beispiel: Layer einrichten und zu DWG exportieren....................................................... 146
Beispiel: Auswahlfilter für den DWG-Export erstellen............................................... 146Beispiel: Layer für den DWG-Export erstellen............................................................ 147Beispiel: Eine Regel für den DWG-Zeichnungsexport erstellen und der Regel einen
Layer zuweisen............................................................................................................................... 148Beispiel: Benutzerdefinierten Linientyp für den DWG-Export definieren............... 149Beispiel: Linientypen und -stärken für Layer im DWG-Export definieren............... 149Beispiel: Die Zeichnung ins DWG-Format exportieren.............................................. 151
12 DGN............................................................................................. 15412.1 DGN-Import....................................................................................................15412.2 In Referenzmodellen unterstützte DGN-Objekte .....................................15512.3 In 3D-DGN-Dateien exportieren.................................................................. 158
13 LandXML..................................................................................... 160
14 PDF...............................................................................................16214.1 PDF in ein Modell importieren.....................................................................162
15 CAD.............................................................................................. 16315.1 CAD-Import- und -Exportformate................................................................16315.2 Ein SDNF-Modell importieren...................................................................... 16415.3 Plantview-Modell importieren.....................................................................16715.4 SteelFab/SCIA-Modell importieren..............................................................16915.5 CAD-Modellimporteinstellungen.................................................................17015.6 Nach CAD exportieren.................................................................................. 17715.7 CAD-Modellexporteinstellungen................................................................. 17815.8 CAD-Modell erneut importieren..................................................................18415.9 Importlisten erzeugen.................................................................................. 186
16 FEM.............................................................................................. 18716.1 FEM-Import- und Exportdateitypen............................................................ 18716.2 DSTV................................................................................................................ 18816.3 DSTV-Modell importieren............................................................................. 18816.4 STAAD-Modell importieren...........................................................................189
STAAD-Tabellentypspezifikationen.................................................................................... 19116.5 Stan 3d-Modell importieren.........................................................................19216.6 Bus-Modell importieren................................................................................19316.7 Nach STAAD exportieren.............................................................................. 19416.8 Nach DSTV exportieren.................................................................................195
Unterstützte DSTV-Objekte................................................................................................ 196
17 ASCII............................................................................................ 19817.1 Modell im ASCII-Format importieren..........................................................198
4
-
17.2 Modell im ASCII-Format exportieren.......................................................... 19917.3 Beschreibung der ASCII-Datei...................................................................... 199
18 Attributimport........................................................................... 20218.1 Attribute importieren...................................................................................20218.2 Eingabedateien beim Attributimport......................................................... 203
Beispiele für beim Attributimport verwendete Eingabedateien....................................205Datendatei beim Attributimport........................................................................................206
18.3 Attribut-Importeinstellungen......................................................................207
19 CIS und CIMSteel........................................................................ 20919.1 CIMSteel-Modell importieren.......................................................................20919.2 In ein CIMsteel-Statikmodell exportieren.................................................. 21119.3 In ein CIMSteel-Entwurfs-/Fertigungsmodell exportieren....................... 212
CIMSteel-Konvertierungsdateien.......................................................................................213
20 MIS............................................................................................... 21620.1 MIS-Liste exportieren....................................................................................21620.2 Informationen zu den MIS-Dateitypen....................................................... 217
21 FabTrol XML................................................................................21921.1 FabTrol-XML-Datei importieren...................................................................219
22 PDMS/E3D................................................................................... 221
23 NC-Dateien................................................................................. 22223.1 DSTV-Dateibeschreibung.............................................................................. 22423.2 NC-Dateien im DSTV-Format erstellen....................................................... 22623.3 NC-Datei Einstellungen.................................................................................22723.4 Kopfzeilenangaben von NC-Dateien anpassen .........................................23923.5 Körnerpunkte in NC-Dateien erzeugen...................................................... 24023.6 Konturmarkierungen in NC-Dateien erstellen.......................................... 24623.7 Anpassteile und Linienschnitte in NC-Dateien..........................................24823.8 NC-Dateien für Rohre erstellen .................................................................. 24923.9 NC-Dateien im DXF-Format erstellen......................................................... 250
Erstellen von NC-Dateien im DXF-Format mit dem Makro DSTV-Dateien inDXF konvertieren...............................................................................................................250NC-Dateien im DXF-Format mit tekla_dstv2dxf.exe erstellen........................................ 251 Dateibeschreibung tekla_dstv2dxf_.def ............................................................... 252
24 HMS............................................................................................. 26424.1 In das HMS-Format exportieren.................................................................. 26424.2 HMS-Exporteinstellungen............................................................................ 265
25 ELiPLAN.......................................................................................270
5
-
25.1 ELiPLAN-Statusdatendatei importieren..................................................... 27125.2 EliPLAN-Datendatei exportieren................................................................. 27125.3 Benutzerdefinierte Attribute von EliPLAN.................................................27225.4 EliPLAN-Exporteinstellungen.......................................................................274
Registerkarte Parameter.....................................................................................................274Registerkarte Plotterdaten................................................................................................. 276Registerkarte Dateninhalt...................................................................................................277
26 BVBS............................................................................................ 28026.1 In das BVBS-Format exportieren................................................................. 28026.2 Exporteinstellungen......................................................................................281
Registerkarte Parameter.....................................................................................................281Registerkarte Erweitert....................................................................................................... 284Registerkarte Prüfung......................................................................................................... 287
26.3 Berechnung der Länge des Bewehrungsstabs im BVBS-Export............... 288
27 Unitechnik.................................................................................. 29027.1 In das Unitechnik-Format exportieren.......................................................29227.2 Unitechnik-Export: Registerkarte Hauptteil..............................................29327.3 Unitechnik-Export: Registerkarte TS Konfiguration................................. 29827.4 Unitechnik-Export: Registerkarte Einbauteile...........................................30827.5 Unitechnik-Export: Registerkarte Bewehrung.......................................... 31527.6 Unitechnik-Export: Registerkarte Bestätigung......................................... 32427.7 Unitechnik-Export: Registerkarte Bewehrung Daten Spezifikation....... 32727.8 Unitechnik-Export: Registerkarte Daten Spezifikation............................ 32927.9 Unitechnik-Export: Registerkarte Spezifikation Montageteildaten....... 33127.10 Unitechnik-Export: Registerkarte Linieneigenschaften...........................33227.11 Unitechnik-Export: Registerkarte Schaltisch.............................................33627.12 Unitechnik-Export: Registerkarte Logdateien...........................................337
28 Layout Manager.........................................................................33928.1 Eine Gruppe im Layout Manager erstellen................................................ 340
Positionierungseinstellungen für Gruppen im Layout Manager definieren................ 341Ein lokales Koordinatensystem für eine Gruppe im Layout Manager definieren....... 342
28.2 Einen Layoutpunkt erstellen....................................................................... 34328.3 Eine Layoutlinie erstellen............................................................................ 34428.4 Gruppen, Layoutpunkte und Layoutlinien in Layout Manager
betrachten..................................................................................................... 34528.5 Layout-Daten aus dem Layout Manager exportieren.............................. 346
Standard-Exporteinstellungen im Layout Manager definieren..................................... 347Zeichnungsmaßstab im Layout Manager definieren...................................................... 348
28.6 Layout-Daten in Layout Manager importieren......................................... 349Punktdateispalten im Layout Manager definieren..........................................................351Messpunkte im Layout Manager....................................................................................... 352
6
-
29 Tekla Web Viewer.......................................................................35529.1 Ein Modell als Webseite veröffentlichen.................................................... 35529.2 Web-Viewer-Tooltips anpassen....................................................................35629.3 Webvorlagen in Web Viewer........................................................................ 35729.4 Web-Viewer-Modelle versenden..................................................................35829.5 Benannte Ansicht im Web Viewer erstellen.............................................. 35929.6 Modell in Web Viewer betrachten...............................................................360
30 Tekla BIMsight............................................................................36230.1 Referenzmodelle aus Tekla BIMsight importieren....................................36230.2 Zusätzliche Referenzmodelle aus einem Tekla BIMsight-Projekt
importieren....................................................................................................36330.3 Modell in Tekla BIMsight veröffentlichen.................................................. 363
31 Tekla Structural Designer......................................................... 36531.1 Beispielarbeitsfluss für die Integration zwischen Tekla Structures
und Tekla Structural Designer..................................................................... 36631.2 Mit Tekla-Structural-Designer-Integrator importieren............................ 36831.3 Mit Tekla-Structural-Designer-Integrator erneut importieren................36931.4 Mit Tekla-Structural-Designer-Integrator exportieren.............................370
32 Tekla Warehouse........................................................................373
33 Trimble Connector.....................................................................37533.1 Übertragen eines Referenzmodells aus und an Trimble Connect...........37633.2 Starten von Trimble Connect und Trimble Connect aus dem
Menüband oder Schnellstart....................................................................... 37633.3 Verknüpfen eines Modells aus Tekla Structures mit einem
Projekt in Trimble Connect.......................................................................... 37733.4 Herunterladen eines Referenzmodells aus einem Projekt in
Trimble Connect in ein Modell in Tekla Structures .................................. 37833.5 Herunterladen einer Referenzmodellaktualisierung aus einem
Projekt in Trimble Connect in ein Modell in Tekla Structures................. 37933.6 Hochladen eines Referenzmodells aus Tekla Structures in ein
Projekt in Trimble Connect ......................................................................... 37933.7 Hochladen einer Referenzmodellaktualisierung aus Tekla
Structures in ein Projekt in Trimble Connect ............................................37933.8 Exportieren von Modellobjekten aus Tekla Structures als .ifc-
Referenzmodell in ein Projekt in Trimble Connect .................................. 38033.9 Verwenden eines Basispunkts anstelle eines Ausrichtungsversatzes... 38133.10 ToDos.............................................................................................................. 381
34 Statische Berechnungssysteme............................................... 388
7
-
34.1 Statik-Direktzugriffe..................................................................................... 38834.2 Robot...............................................................................................................38934.3 SAP2000.......................................................................................................... 39034.4 STAAD.Pro....................................................................................................... 39034.5 ISM...................................................................................................................39134.6 S-Frame...........................................................................................................391
Der Prozess des Importierens in und Exportierens aus S-Frame..................................392
35 Haftungsausschluss.................................................................. 394
8
-
1 Was ist Interoperabilität?
Interoperabilität wird häufig als Bindeglied zwischen verschiedenenSoftwaresystemen betrachtet. Sie ermöglicht es den besten Anwendungen,Objekte, Geometrie und Eigenschaften gemeinsam mit anderenAnwendungen zu nutzen. Interoperabilität ist ein Prozess, der dieZusammenarbeit zwischen verschiedenen Systemen und Unternehmengewährleistet. So können gemeinsame 3D-Modelle entwickelt sowieInformationen und Geometrie in einem System definiert werden, um dann ineinem anderen System verwendet zu werden. Ein Beispiel hierfür wäre ein 3D-Strukturrahmen aus einer Modellierungsanwendung, der von einemStatiksystem übertragen und verwendet wird. Ein weiteres Beispiel wäre einArchitekturmodell, das innerhalb eines strukturellen Modellierungssystemsverwendet wird.
Was ist Interoperabilität? 9
-
2 Industriestandards
Es existieren zahlreiche Industriestandardformate für Dateitransfers. Zu denwichtigsten Formaten, die von Tekla Structures unterstützt werden, zählen IFC,CIS/2, DSTV, SDNF, DGN, DXF, DWG, IGES und STEP. Es sind auch ältere Formateenthalten. Für eine engere Integration können Sie mithilfe von Tekla Open API-Technologie eine Verknüpfung zu Tekla Structures herstellen.
Die Dateierweiterung informiert den Benutzer im Regelfall darüber, aufwelchem Format sie basiert. Wenn Sie das Format nicht kennen oder die Dateiden Import nicht ausführt, müssen Sie die Datei in einem Texteditor öffnen,und die Kopfzeilenangaben lesen, die im Regelfall Auskunft über den Dateitypund die Autorenanwendung geben. Bei CIS/2-Dateien befinden sich dieAutorenanwendung und die Versionsnummer manchmal am Ende der Datei.
Siehe auch
Kompatible Formate (Seite 11)
Industriestandards 10
-
3 Kompatible Formate
Sie können in Tekla Structures mehrere Formate importieren und exportieren.
In der folgenden Tabelle werden viele der verschiedenen Formate aufgelistet,die Sie in Tekla Structures zum Importieren und Exportieren von Daten(Seite 30) verwenden können.
Informationen zu Programmen, für die diese Formate gedacht sind, finden Sieunter Kompatible Software (Seite 13).
Weitere Informationen zu den diversen Import- und Exportwerkzeugen findenSie unter Mit Tekla Structures importieren und exportieren (Seite 30).
Format Importieren ExportierenaSa (.TEK) XAutodesk (.dwg) X XAutodesk (.dxf) X XBentley ISM X XBIM-Collaboration-Format (.bcf) X XBVBS (.abs) XCadmatic-Modelle (.3dd) X CIS/2 LPM5/LPM6 statisch (.stp,.p21,.step) X XCIS/2 LPM5/LPM6 Entwurf (.stp,.p21,.step) X XCIS/2 LPM6 Fertigung (.stp,.p21,.step) XCPIxml XDSTV (.nc,.stp,.mis) X XEJE XElematic ELiPLAN, ELiPOS (.eli) X XEPC XFabsuite (.xml) X XFabTrol Kiss-Datei (.kss) XFabTrol MIS Xml (.xml) X X
Kompatible Formate 11
-
Format Importieren ExportierenHigh Level Interface-Datei (.hli) X XHMS (.sot) XIBB Betsy (.fa, .f, .ev) XIFC2x2 (.ifc) ** X IFC2x3 (.ifc) ** X XIFC4 (.ifc) ** X IFCXML 2X3 (.ifcXML) ** X XIFCZIP 2x3 (.ifcZIP) ** X XInitial Graphics Exchange Specification (IGES)(.iges,.igs)
X X
LandXML (.xml) X Microsoft Project (.xml) X XMicrostation (.dgn) X XOracle Primavera P6 (.xml) X XPlant Design Management System (.pdms) XSAP, Oracle, ODBC usw. X * X *SketchUp (.skp) X XStaad ASCII-Datei (.std) X XSteel Detailing Neutral Format (.sdf,.sdnf, .dat) X XSteel12000 XSTEP AP203 (.stp,.step) XSTEP AP214 (.stp,.step) X XStruM.I.S X XTekla BIMsight-Projektdatei (.tbp) X XTekla-Datei für die Zusammenarbeit (.tczip) X XTekla-FabTrol Report (.xsr) XNeutrale Tekla-Structural-Designer-Datei (.cxl) X XTekla Structures-Form (.tsc) X XTrimble Field Link .tfl X XTrimble LM80 (.txt,.cnx) X XTubeNC (.xml) XUnitechnik (.uni, .cam) X
* Tekla OpenAPI verwendet
** Eine Liste der IFC-Anwendungen, die von buildingSMART internationalzertifiziert sind, finden Sie unter Zertifizierte Software.
Kompatible Formate 12
http://buildingsmart.org/compliance/certified-software/
-
4 Kompatible Software
Die folgende Tabelle enthält mit Tekla Structures kompatible Software und dieFormate, die Sie mit Tekla Structures importieren und exportieren können.(Seite 30)
Viele der kompatiblen Interoperabilitätsanwendungen, Anwendungslinks oderDirektzugriffe sind in Tekla Warehouse verfügbar.
Weitere Informationen über Formate, die mit der Software zur Verfügungstehen, finden Sie unter Kompatible Formate (Seite 11).
Eine Liste der IFC-Anwendungen, die von buildingSMART internationalzertifiziert sind, finden Sie unter Zertifizierte Software.
Weitere Informationen zu den diversen Import- und Exportwerkzeugen findenSie unter Mit Tekla Structures importieren und exportieren (Seite 30).
Produkt Unternehmen
In Tekla Structuresimportieren
Aus Tekla Structuresexportieren
3D+ Trimble Autodesk (.dwg)Autodesk (.dxf)Steel Detailing NeutralFormat (.sdf,.sdnf)
Autodesk (.dwg)Autodesk (.dxf)
3ds Max Autodesk Autodesk (.dwg)Autodesk (.dxf)IGES (.iges, .igs)
Autodesk (.dwg)Autodesk (.dxf)
3ds MaxDesign/VIZ
Autodesk Autodesk (.dwg)Autodesk (.dxf)IGES (.iges, .igs)
Autodesk (.dwg)Autodesk (.dxf)
A+ Software ArmaPlus BVBS (.abs), Soulé(.xml), aSa (.TEK)
Adapt AdaptCorporation
Autodesk (.dwg)Autodesk (.dxf)
Autodesk (.dwg)Autodesk (.dxf)
Kompatible Software 13
https://warehouse.tekla.com/http://www.buildingsmart.org/compliance/certified-software/
-
Produkt Unternehmen
In Tekla Structuresimportieren
Aus Tekla Structuresexportieren
ADConX ADConX DirektzugriffAdvancedSteel,AdvancedDesign/Engineering
Autodesk CIS/2 LPM5 statisch(.stp,.p21,.step)IFC2X3 (.ifc)Steel Detailing NeutralFormat (.sdf,.sdnf)
CIS/2 LPM5 statisch(.stp,.p21,.step)IFC2X3 (.ifc)Steel Detailing NeutralFormat (.sdf,.sdnf)
Allplan/Planbar Nemetschek
Autodesk (.dwg)Autodesk (.dxf)IFC2X3 (.ifc)Microstation (.dgn)
Autodesk (.dwg)Autodesk (.dxf)IFC2X3 (.ifc)Microstation (.dgn)
ANSYS ANSYS IGES (.iges, .igs) IGES (.iges, .igs)ArchiCAD Graphisoft
/Nemetschek
Autodesk (.dwg)Autodesk (.dxf)IFC2X3 (.ifc)IFCXML 2X3 (.xml)IFCZIP (.ifczip)Coordination View v1
Autodesk (.dwg)Autodesk (.dxf)IFC2X3 (.ifc)IFCXML 2X3 (.xml)IFCZIP (.ifczip)Coordination View v1
ArchonCAD ArchonCAD Ltd.
Autodesk (.dwg)Autodesk (.dxf)IGES (.iges, .igs)
Autodesk (.dwg)Autodesk (.dxf)
Armaor Ariadis BVBS (.abs)Artube Adige STEP (.stp, .step)
IGES (.iges, .igs)IFC (.ifc)
aSa Rebar AppliedSystemsAssociatesInc
aSa-Rebar-Datei (.TEK)
ASI AppliedScienceInternational LLC
Staad ASCII-Datei(.std)
AutoCAD Autodesk Autodesk (.dwg)Autodesk (.dxf)
Autodesk (.dwg)Autodesk (.dxf)
Kompatible Software 14
-
Produkt Unternehmen
In Tekla Structuresimportieren
Aus Tekla Structuresexportieren
AutoCADArchitecture
Autodesk Autodesk (.dwg)Autodesk (.dxf)IFC2X3 (.ifc)IGES (.iges, .igs)
Autodesk (.dwg)Autodesk (.dxf)IFC2X3 (.ifc)Microstation (.dgn)
AutoCAD Civil3D
Autodesk Autodesk (.dwg)Autodesk (.dxf)Microstation (.dgn)LandXML-Dateien(.xml)
Autodesk (.dwg)Autodesk (.dxf)
AutoCAD MEP Autodesk Autodesk (.dwg)Autodesk (.dxf)IFC2X3 (.ifc)
Autodesk (.dwg)Autodesk (.dxf)IFC2X3 (.ifc)Microstation (.dgn)
AutoPLANT Bentley Autodesk (.dwg)Autodesk (.dxf)
Autodesk (.dwg)Autodesk (.dxf)
AutoVue Oracle Autodesk (.dwg)Autodesk (.dxf)IFC2X3 (.ifc)STEP AP214(.stp,.step)
Aveva E3D AVEVA Microstation (.dgn)Steel Detailing NeutralFormat(.sdf,.sdnf,.dat)Tekla-Dateien für dieZusammenarbeitauf .ifc-Basis(.tczip)
Microstation (.dgn)Steel Detailing NeutralFormat(.sdf,.sdnf,.dat)Tekla-Dateien für dieZusammenarbeitauf .ifc-Basis(.tczip)
AviCAD Progress/EBAWE
Unitechnik (.cam),BVBS (.abs)
AxisVM Inter-CADKft.
Direktzugriff Direktzugriff
IFC2X3 (.ifc)BeamMaster AGT DirektzugriffBentleyArchitecture
Bentley Direktzugriff (ISM)
Autodesk (.dwg)Direktzugriff (ISM)
Autodesk (.dwg)
Kompatible Software 15
-
Produkt Unternehmen
In Tekla Structuresimportieren
Aus Tekla Structuresexportieren
Autodesk (.dxf)IFC2X3 (.ifc)Microstation (.dgn)STEP AP203/AP214(.stp,.step)
Autodesk (.dxf)IFC2X3 (.ifc)Microstation (.dgn)STEP AP214(.stp,.step)
BentleyBuildingElectricalSystems
Bentley Autodesk (.dwg)Autodesk (.dxf)IFC2X3 (.ifc)Microstation (.dgn)STEP AP203/AP214(.stp,.step)
Autodesk (.dwg)Autodesk (.dxf)IFC2X3 (.ifc)Microstation (.dgn)STEP AP214(.stp,.step)
BentleyBuildingMechanicalSystems
Bentley Autodesk (.dwg)Autodesk (.dxf)IFC2X3 (.ifc)Microstation (.dgn)STEP AP203/AP214(.stp,.step)
Autodesk (.dwg)Autodesk (.dxf)IFC2X3 (.ifc)Microstation (.dgn)STEP AP214(.stp,.step)
BentleyInroads
Bentley LandXML-Dateien(.xml)
BentleyStructural
Bentley Direktzugriff (ISM)
Autodesk (.dwg)Autodesk (.dxf)CIS/2 LPM6 Entwurf(.stp,.p21,.step)IFC2X3 (.ifc)Microstation (.dgn)Steel Detailing NeutralFormat (.sdf,.sdnf)STEP AP203/AP214(.stp,.step)
Direktzugriff (ISM)
Autodesk (.dwg)Autodesk (.dxf)IFC2X3 (.ifc)Microstation (.dgn)STEP AP214(.stp,.step)
Betsy IBB –Consultants &Engineers
Betsy .fa, Betsy .f,Betsy .ev
Kompatible Software 16
-
Produkt Unternehmen
In Tekla Structuresimportieren
Aus Tekla Structuresexportieren
BIM-Collaboration-Format
BuildingSMART
BCF 1.0 (.bcf)BCF 2.0 (.bcf)
BCF 1.0 (.bcf)BCF 2.0 (.bcf)
Cadmatic Cadmatic Autodesk (.dwg)Autodesk (.dxf)Cadmatic-Modelle (.3dd)IFC2X3 (.ifc)
Autodesk (.dwg)Autodesk (.dxf)IFC2X3 (.ifc)
CADmep+ MAPSoftware/Autodesk
Autodesk (.dwg)Autodesk (.dxf)IFC2X3 (.ifc)IFCXML 2X3 (.xml)IFCZip (.ifczip)
Autodesk (.dwg)Autodesk (.dxf)IFC2X3 (.ifc)IFCXML 2X3 (.xml)IFCZip (.ifczip)
CADPipe AECDesignGroup
Autodesk (.dwg)Autodesk (.dxf)
Autodesk (.dwg)Autodesk (.dxf)
CADWorx Plant Intergraph/Hexagon
Autodesk (.dwg)Autodesk (.dxf)CIS/2 LPM6 statisch(.stp,.p21,.step)CIS/2 LPM6 Entwurf(.stp,.p21,.step)
Autodesk (.dwg)Autodesk (.dxf)CIS/2 LPM6 statisch(.stp,.p21,.step)CIS/2 LPM6 Entwurf(.stp,.p21,.step)
CAESAR II Intergraph/Hexagon
Autodesk (.dwg) Autodesk (.dwg)
CATIA Dassault Autodesk (.dwg)Autodesk (.dxf)IGES (.iges, .igs)Steel Detailing NeutralFormat (.sdf,.sdnf)STEP AP203/AP214(.stp,.step)
Steel Detailing NeutralFormat (.sdf,.sdnf)STEP AP214(.stp,.step)
Concrete Pro LAP LaserGmbH
Autodesk (.dwg)Autodesk (.dxf)Unitechnik (.cam)
Kompatible Software 17
-
Produkt Unternehmen
In Tekla Structuresimportieren
Aus Tekla Structuresexportieren
ConSteel ConSteelSolutionsLimited
ASCII
Corobs MüllerOpladen
TubeNC (.xml)
CYPECAD Cype DirektzugriffDaystarSoftware
DaystarSoftwareInc.
Autodesk (.dxf)Steel Detailing NeutralFormat (.sdf,.sdnf)
Autodesk (.dxf)Steel Detailing NeutralFormat (.sdf,.sdnf)
DDS-CAD DDS IFC2X3 (.ifc) IFC2X3 (.ifc)Diamonds Buildsoft Direktzugriff DirektzugriffDigital Project Gehry
Technologies
Autodesk (.dwg)Autodesk (.dxf)IGES (.iges, .igs)Steel Detailing NeutralFormat (.sdf,.sdnf)STEP AP203/AP214(.stp,.step)
Autodesk (.dwg)Autodesk (.dxf)Steel Detailing NeutralFormat (.sdf,.sdnf)STEP AP214(.stp,.step)
DuctDesigner3D
QuickPen/Trimble
Autodesk (.dwg)Autodesk (.dxf)IFC2X3 (.ifc)
Autodesk (.dwg)Autodesk (.dxf)IFC2X3 (.ifc)
ebos Progress/EBAWE
Unitechnik (.cam)
elcoCAD HannappelSOFTWARE GmbH
Autodesk (.dwg)Autodesk (.dxf)
Autodesk (.dwg)Autodesk (.dxf)
ELiPLAN Elematic ELiPLAN (.eli) ELiPLAN (.eli)ELiPOS Elematic ELiPLAN (.eli)EliteCAD Messerli
InformatikIFC2X3 (.ifc)Autodesk (.dxf)
IFC2X3 (.ifc)Autodesk (.dxf)
ETABS Computers&Structures, Inc
Autodesk (.dwg)Autodesk (.dxf)CIS/2 LPM6 statisch(.stp,.p21,.step)Steel Detailing NeutralFormat (.sdf,.sdnf)
Autodesk (.dwg)Autodesk (.dxf)CIS/2 LPM6 statisch(.stp,.p21,.step)
Kompatible Software 18
-
Produkt Unternehmen
In Tekla Structuresimportieren
Aus Tekla Structuresexportieren
Steel Detailing NeutralFormat (.sdf,.sdnf)STEP AP214(.stp,.step)
FabPro Pipe UHPProcessPiping Inc.
Autodesk (.dwg)Autodesk (.dxf)
Autodesk (.dwg)Autodesk (.dxf)
Fabsuite Fabsuite Direktzugriff
KISS (.kss)Direktzugriff
KISS (.kss)FabTrol MRP FabTrol FabTrol MIS XML (.xml) FabTrol MIS XML (.xml)
FabTrol KISS-Datei(.kss)Tekla-FabTrol Report(.xsr)
FactoryCAD Siemens Autodesk (.dwg)Autodesk (.dxf)
Autodesk (.dwg)Autodesk (.dxf)
FelixCAD SofTec Autodesk (.dwg)Autodesk (.dxf)
Autodesk (.dwg)Autodesk (.dxf)
FEM Design StruSoft Direktzugriff
IFC2X3 (.ifc)Direktzugriff
IFC2X3 (.ifc)Floor Pro Adapt
Corporation
Autodesk (.dwg)Autodesk (.dxf)
Autodesk (.dwg)Autodesk (.dxf)
FormZ AutoDesSys, Inc
Autodesk (.dwg)Autodesk (.dxf)IGES (.iges, .igs)STEP AP203/AP214(.stp,.step)
Autodesk (.dwg)Autodesk (.dxf)STEP AP214(.stp,.step)
FXTube Mazak STEP (.stp, .step)IGES (.iges, .igs)IFC (.ifc)
GSA Oasys CIS/2 LPM6 statisch(.stp,.p21,.step)
CIS/2 LPM6 statisch(.stp,.p21,.step)
Kompatible Software 19
-
Produkt Unternehmen
In Tekla Structuresimportieren
Aus Tekla Structuresexportieren
GT Strudl GT Strudl Direktzugriff
Autodesk (.dxf)CIS/2 LPM6 statisch(.stp,.p21,.step)
Direktzugriff
Autodesk (.dxf)
HMS HMS HMS (.sot)HOOPS Tech Soft
3D Autodesk (.dwg)
Autodesk (.dxf)Inventor Autodesk Autodesk (.dwg)
Autodesk (.dxf)IGES (.iges, .igs)STEP AP203/AP214(.stp,.step)
Autodesk (.dwg)Autodesk (.dxf)STEP AP214(.stp,.step)
IronCAD IronCAD Autodesk (.dwg)Autodesk (.dxf)IGES (.iges, .igs)STEP AP203/AP214(.stp,.step)
Autodesk (.dwg)Autodesk (.dxf)STEP AP214(.stp,.step)
iTWO RIBSoftwareAG
CPIxml (.xml)
Joints For Tekla ProgettoArchimede
Direktzugriff
KeyCreator Kubotek Autodesk (.dwg)Autodesk (.dxf)IGES (.iges, .igs)STEP AP203/AP214(.stp,.step)
Autodesk (.dwg)Autodesk (.dxf)STEP AP214(.stp,.step)
Lantek Lantek Direktzugriff DirektzugriffLEIT2000 SAA Unitechnik (.cam)LP-System Lennerts &
Partner BVBS (.abs)
MagiCAD Progman Autodesk (.dwg)IFC2X3 (.ifc)
Autodesk (.dwg)IFC2X3 (.ifc)
MasterFrame MasterSeries
DSTV96(.nc,.stp,.mis)
DSTV96(.nc,.stp,.mis)
Kompatible Software 20
-
Produkt Unternehmen
In Tekla Structuresimportieren
Aus Tekla Structuresexportieren
Maxon Cinema4D
Nemetschek
Autodesk (.dwg)Autodesk (.dxf)
Autodesk (.dwg)Autodesk (.dxf)
Maya Autodesk Autodesk (.dxf)IGES (.iges, .igs)
STEP AP214(.stp,.step)Autodesk MayaAutodesk (.dxf)
MeridianProlog
Trimble Direktzugriff
Mesh Welding EVG(Filzmoser)
Unitechnik (.cam),BVBS (.abs)
Mesh Welding A.W.M. Unitechnik (.cam)Mesh Welding Progress/
EBAWE Unitechnik (.cam)
MicrosoftOffice Project
Microsoft Projekt (.xml) Projekt (.xml)
Microstran Engineering SystemsPty Limited
Autodesk (.dxf) Autodesk (.dxf)
Microstation Bentley Autodesk (.dwg)Autodesk (.dxf)IGES (.iges, .igs)Microstation (.dgn)STEP AP203/AP214(.stp,.step)
Autodesk (.dwg)Autodesk (.dxf)IGES (.iges, .igs)Microstation (.dgn)STEP AP214(.stp,.step)
Midas Gen MIDAS Direktzugriff DirektzugriffModeSt Tecnisoft Direktzugriff DirektzugriffMultiframe Daystar
SoftwareInc.
Autodesk (.dxf)Steel Detailing NeutralFormat (.sdf,.sdnf)
Autodesk (.dxf)Steel Detailing NeutralFormat (.sdf,.sdnf)
Nastran MSCSoftwareCorporation
Autodesk (.dwg)IGES (.iges, .igs)
Autodesk (.dwg)IGES (.iges, .igs)
NavisWorks Autodesk Autodesk (.dwg)Autodesk (.dxf)CIS/2 LPM6 statisch(.stp,.p21,.step)
Kompatible Software 21
-
Produkt Unternehmen
In Tekla Structuresimportieren
Aus Tekla Structuresexportieren
IFC2X3 (.ifc)Microstation (.dgn)
NISA CranesSoftwareInternational Ltd. /CSC
Direktzugriff Direktzugriff
NX (Unigraph) Siemens Autodesk (.dwg)Autodesk (.dxf)IGES (.iges, .igs)STEP AP203/AP214(.stp,.step)
Autodesk (.dwg)Autodesk (.dxf)STEP AP214(.stp,.step)
PDMS AVEVA Microstation (.dgn)Steel Detailing NeutralFormat(.sdf,.sdnf,.dat)Tekla-Dateien für dieZusammenarbeit(.tczip)
Microstation (.dgn)Steel Detailing NeutralFormat(.sdf,.sdnf,.dat)Tekla-Dateien für dieZusammenarbeit(.tczip)
PDS Intergraph/Hexagon
Microstation (.dgn)Steel Detailing NeutralFormat (.dat)
Microstation (.dgn)Steel Detailing NeutralFormat (.dat)
PEMAWeldControl
Pemamek Direktzugriff
PipeCAD Mc4Software
Autodesk (.dxf) Autodesk (.dxf)
PipeDesigner3D
QuickPen/Trimble
Autodesk (.dwg)Autodesk (.dxf)IFC2X3 (.ifc)
Autodesk (.dwg)Autodesk (.dxf)IFC2X3 (.ifc)
Pipelabo Maruhide DirektzugriffPlancal Plancal Ag/
TrimbleAutodesk (.dwg)Autodesk (.dxf)
Autodesk (.dwg)Autodesk (.dxf)
Plant-4D CEATechnology
Autodesk (.dwg)Autodesk (.dxf)Microstation (.dgn)
PowerConnect Buildsoft In Bearbeitung In Bearbeitung
Kompatible Software 22
-
Produkt Unternehmen
In Tekla Structuresimportieren
Aus Tekla Structuresexportieren
PowerFrame Buildsoft Direktzugriff DirektzugriffPRIAMOS GTSdata CPIxml (.xml),
Unitechnik (.cam)Primavera Oracle P6 (.xml) P6 (.xml)ProCAM HGG Direktzugriff DirektzugriffProStructures Bentley Steel Detailing Neutral
Format (.sdf,.sdnf)ISM
Autodesk (.dwg)Autodesk (.dxf)Microstation (.dgn)Steel Detailing NeutralFormat (.sdf,.sdnf)ISM
Pro/Engineer PTC IGES (.iges, .igs)STEP AP203/AP214(.stp,.step)
STEP AP214(.stp,.step)
ProFit Progress/EBAWE
BVBS (.abs)
Pro-Fit Zeman DirektzugriffProkon Prokon CIS/2 LPM6 statisch
(.stp,.p21,.step)CIS/2 LPM6 statisch(.stp,.p21,.step)
PythonX LincolnElectric
DSTV
Qnect Qnect DirektzugriffRAM (CADStudio)
Bentley Autodesk (.dwg)Autodesk (.dxf)CIS/2 LPM6 statisch(.stp,.p21,.step)CIS/2 LPM6 Entwurf(.stp,.p21,.step)ISM
Autodesk (.dwg)Autodesk (.dxf)CIS/2 LPM6 statisch(.stp,.p21,.step)CIS/2 LPM6 Entwurf(.stp,.p21,.step)ISM
Raptor Peddinghaus
Direktzugriff
RevitArchitecture/MEP
Autodesk Autodesk (.dwg)Autodesk (.dxf)IFC2X3 (.ifc)Microstation (.dgn)
Autodesk (.dwg)Autodesk (.dxf)IFC2X3 (.ifc)
Kompatible Software 23
-
Produkt Unternehmen
In Tekla Structuresimportieren
Aus Tekla Structuresexportieren
Microstation (.dgn)Tekla-Dateien für dieZusammenarbeit(.tczip)
Revit Structure Autodesk Autodesk (.dwg)Autodesk (.dxf)CIS/2 LPM6 Entwurf(.stp,.p21,.step)IFC2X3 (.ifc)Microstation (.dgn)
Autodesk (.dwg)Autodesk (.dxf)CIS/2 LPM6 Entwurf(.stp,.p21,.step)IFC2X3 (.ifc)Microstation (.dgn)Tekla-Dateien für dieZusammenarbeit(.tczip)
RFEM Dlubal Direktzugriff
CIS/2 LPM6 statisch(.stp,.p21,.step)IFC2X3 (.ifc)
Direktzugriff
CIS/2 LPM6 statisch(.stp,.p21,.step)IFC2X3 (.ifc)
Rhinoceros McNeelNorthAmerica
Autodesk (.dwg)Autodesk (.dxf)IGES (.iges, .igs)Microstation (.dgn)STEP AP203/AP214(.stp,.step)Geometry Gym-Verknüpfung
Autodesk (.dwg)Autodesk (.dxf)Microstation (.dgn)STEP AP214(.stp,.step)Geometry Gym-Verknüpfung
RinasWeld Kranendonk
IFC
RISA 3D (Suite) RisaTechnology
Autodesk (.dxf)CIS/2 LPM6 statisch(.stp,.p21,.step)CIS/2 LPM6 Entwurf(.stp,.p21,.step)Steel Detailing NeutralFormat (.sdf,.sdnf)
Autodesk (.dxf)CIS/2 LPM6 statisch(.stp,.p21,.step)CIS/2 LPM6 Entwurf(.stp,.p21,.step)
Kompatible Software 24
-
Produkt Unternehmen
In Tekla Structuresimportieren
Aus Tekla Structuresexportieren
RisaConnection
RisaTechnology
Direktzugriff(amerikanischer Markt)
Direktzugriff(amerikanischer Markt)
RobotMillenium
Autodesk Direktzugriff
CIS/2 LPM6 statisch(.stp,.p21,.step)CIS/2 LPM6 Entwurf(.stp,.p21,.step)
Direktzugriff
CIS/2 LPM6 statisch(.stp,.p21,.step)CIS/2 LPM6 Entwurf(.stp,.p21,.step)
RSTAB Dlubal Direktzugriff
CIS/2 LPM6 statisch(.stp,.p21,.step)IFC2X3 (.ifc)
Direktzugriff
CIS/2 LPM6 statisch(.stp,.p21,.step)IFC2X3 (.ifc)
SACS EngineeringDynamicsInc.
Autodesk (.dxf)Steel Detailing NeutralFormat (.sdnf)
SAFE Computers&Structures,Inc
Autodesk (.dwg)Autodesk (.dxf)CIS/2 LPM6 statisch(.stp,.p21,.step)IGES (.iges, .igs)
Autodesk (.dwg)Autodesk (.dxf)CIS/2 LPM6 statisch(.stp,.p21,.step)
SAM BestechLimited
Autodesk (.dxf) Autodesk (.dxf)
SAP2000 Computers&Structures,Inc
Direktzugriff
Autodesk (.dwg)Autodesk (.dxf)CIS/2 LPM6 statisch(.stp,.p21,.step)
Direktzugriff
Autodesk (.dwg)Autodesk (.dxf)CIS/2 LPM6 statisch(.stp,.p21,.step)
SchnellSoftware
SchnellSoftware
BVBS (.abs),Unitechnik (rebar/mesh)
SCIA Nemetschek
Direktzugriff
Autodesk (.dwg)Autodesk (.dxf).ifc
Autodesk (.dwg)Autodesk (.dxf).ifc
SDS/2 DesignData
Autodesk (.dwg)Autodesk (.dxf)
Autodesk (.dwg)Autodesk (.dxf)
Kompatible Software 25
-
Produkt Unternehmen
In Tekla Structuresimportieren
Aus Tekla Structuresexportieren
CIS/2 LPM6 statisch(.stp,.p21,.step)CIS/2 LPM6 Entwurf(.stp,.p21,.step)Microstation (.dgn)
CIS/2 LPM6 statisch(.stp,.p21,.step)CIS/2 LPM6 Entwurf(.stp,.p21,.step)CIS/2 LPM6 Fertigung(.stp,.p21,.step)Microstation (.dgn)
S-FRAME S-FRAMESoftwareInc.
Direktzugriff
Autodesk (.dxf)Direktzugriff
Autodesk (.dxf)
Sicam ControlledAutomation
Direktzugriff
SketchUpMake
Trimble SketchUp (.skp) SketchUp (.skp)
SketchUp Pro Trimble SketchUp (.skp)Autodesk (.dwg)Autodesk (.dxf)
SketchUp (.skp)Autodesk (.dwg)Autodesk (.dxf)
Smart 3D(SmartPlant /SmartMarine)
Intergraph/Hexagon
CIS/2 LPM6 statisch(.stp,.p21,.step)CIS/2 LPM6 Entwurf(.stp,.p21,.step)Microstation (.dgn)IFC2X3 (.ifc), mitSmartPlant 3D
CIS/2 LPM6 statisch(.stp,.p21,.step)CIS/2 LPM6 Entwurf(.stp,.p21,.step)Microstation (.dgn)
Solibri ModelChecker/ModelViewer
Solibri IFC2X3 (.ifc)
SolidEdge Siemens Autodesk (.dxf)Microstation (.dgn)IGES (.iges, .igs)STEP AP203/AP214(.stp,.step)
Autodesk (.dxf)Microstation (.dgn)STEP AP214(.stp,.step)
SolidWorks Dassault Autodesk (.dwg)Autodesk (.dxf)IGES (.iges, .igs)
Autodesk (.dwg)Autodesk (.dxf)
Kompatible Software 26
-
Produkt Unternehmen
In Tekla Structuresimportieren
Aus Tekla Structuresexportieren
IFC2X3 (.ifc)STEP AP203/AP214(.stp,.step)
IFC2X3 (.ifc)STEP AP214(.stp,.step)
Soulé SouléSoftwareInc.
.xml, BVBS (.abs)
SPACE GASS SPACEGASS
CIS/2 LPM6 statisch(.stp,.p21,.step)
CIS/2 LPM6 statisch(.stp,.p21,.step)
SpaceClaim SpaceClaim Co.
Autodesk (.dwg)Autodesk (.dxf)IGES (.iges, .igs)STEP AP203/AP214(.stp,.step)
Autodesk (.dwg)Autodesk (.dxf)STEP AP214(.stp,.step)
STAAD.Pro Bentley Direktzugriff
Autodesk (.dwg)Autodesk (.dxf)CIS/2 LPM6 statisch(.stp,.p21,.step)Steel Detailing NeutralFormat (.sdf,.sdnf)ISM
Direktzugriff
Autodesk (.dwg)Autodesk (.dxf)CIS/2 LPM6 statisch(.stp,.p21,.step)Staad ASCII-Datei(.std)ISM
Steel ProjectsPLM
SteelProjects
Direktzugriff Direktzugriff
Steel SmartSystem
AppliedScienceInternational, LLC
Autodesk (.dwg)Autodesk (.dxf)
Autodesk (.dwg)Autodesk (.dxf)
StructureWorks
StructureWorks LLC.
Autodesk (.dwg)Autodesk (.dxf)IGES (.iges, .igs)STEP AP203/AP214(.stp,.step)
STEP AP214(.stp,.step)
STRUDS SoftTech Direktzugriff DirektzugriffStruM.I.S StruM.I.S Direktzugriff .bswxTekla BIMsight Trimble Tekla BIMsight Project
(.tbp)Tekla BIMsight Project(.tbp) *Autodesk (.dwg)
Kompatible Software 27
-
Produkt Unternehmen
In Tekla Structuresimportieren
Aus Tekla Structuresexportieren
Microstation (.dgn)IFC2X3 (.ifc)IFCXML 2x3 (.ifcXML)IFCzip (.ifcZIP)
Tekla Field3D Trimble .ifcTekla Civil Trimble Direktzugriff
LandXML-Dateien(.xml)
Direktzugriff.ifc
TeklaCollaboration
Trimble Tekla-Dateien für dieZusammenarbeit(.tczip)
Tekla-Dateien für dieZusammenarbeit(.tczip)
TeklaStructuralDesigner
Trimble Neutrale XML-Datei .cxl
Neutrale XML-Datei.cxl
TrimbleBusinessCentre
Trimble LandXML-Dateien(.xml)
TrimbleConnect
Trimble Direktzugriff.ifc
Direktzugriff.ifc
Trimble FieldLink
Trimble .tfl .tfl
Trimble LM80 Trimble Autodesk (.dxf)LM80 (.cnx, .txt)
Autodesk (.dxf)LM80 (.cnx, .txt)
Trimble LM80Desktop
Trimble Autodesk (.dxf)LM80 (.cnx, .txt)
Autodesk (.dxf)LM80 (.cnx, .txt)
TurboCAD IMSIDesign
Autodesk (.dwg)Autodesk (.dxf)Microstation (.dgn)STEP AP203/AP214(.stp,.step)
Autodesk (.dwg)Autodesk (.dxf)Microstation (.dgn)STEP AP214(.stp,.step)
UniCAM Unitechnik Unitechnik(.cam, .uni)
Unigraphics SiemensPLMSoftware
IGES (.iges, .igs)
Vacam Voortman Direktzugriff
Kompatible Software 28
-
Produkt Unternehmen
In Tekla Structuresimportieren
Aus Tekla Structuresexportieren
Vernon LincolnElectric
TubeNC (.xml)
VectorWorks Nemetschek
IFC2X3 (.ifc)IGES (.iges, .igs)
Autodesk (.dwg)Autodesk (.dxf)IFC2X3 (.ifc)
Vico Office Trimble Direktzugriff Autodesk (.dwg) Autodesk (.dxf) IFC2X3 (.ifc)IfcXML 2X3 (.xml) IfcXML 2X3 (.xml) Microstation (.dgn).xls .xls
Vico SchedulePlanner
Trimble
Direktzugriff.xml
Direktzugriff.xml
Volo View Autodesk Autodesk (.dwg)Autodesk (.dxf)
Autodesk (.dwg)Autodesk (.dxf)
Kompatible Software 29
-
5 Mit Tekla Structuresimportieren und exportieren
Tekla Structures umfasst mehrere Werkzeuge, die Sie zum Importieren undExportieren von physikalischen Modellen und Referenzmodellen sowie derdarin enthaltenen Informationen verwenden können.
Einzelheiten zu kompatibler Software für Import und Export finden Sie unterKompatible Software (Seite 13).
ANMERKUNG Die Import- und Exportfunktionen stehen nicht in allenKonfigurationen von Tekla Structures zur Verfügung. WeitereInformationen finden Sie unter Tekla Structures configurations.
Sie können den Import und Export in Tekla Structures für mehrere Zweckeverwenden:
• Sie können Referenzmodelle in Tekla Structures importieren. AlsReferenzmodell kann beispielsweise ein Architekturmodell, einAnlagenmodell oder ein Modell für Heizung, Lüftung und Klima importiertwerden. Referenzmodelle können auch einfache 2D-Zeichnungen sein, dieimportiert und dann als Layout verwendet werden, auf dem das Modelldirekt aufgebaut wird.
• Sie können 2D- oder 3D-Modelle importieren, die mit anderen Software-Programmen erzeugt wurden, und die Strukturobjekte dann mit TeklaStructures detaillieren oder ändern. Wenn das Modell vollständig ist,können Sie es exportieren, und an den Architekten oder Ingenieur zurÜberprüfung zurücksenden.
• Sie können mithilfe der importierten Modelle in den meisten FormatenBerichte erstellen.
• Sie können Tekla Structures-Modelle exportieren, um sie inStatikprogrammen (verschiedene Formate) zu verwenden. Anschließendkönnen Sie die Berechnungsergebnisse zurück in das Tekla Structures-Modell importieren.
Mit Tekla Structures importieren und exportieren 30
-
• Während der Engineering- und Bauunternehmer-Phase des Projektskönnen mehrere Modelltransfers abgeschlossen werden.
• Sie können Formen aus mehreren Formaten importieren. Formen werdenzur Festlegung von Elementen genutzt.
• Sie können Daten zur Verwendung in Produktionsinformationssystemenund in der Fertigungsphase exportieren.
• Sie können CNC-Daten (Computer Numerical Control) zur Verwendungmit automatisierten Schneide-, Bohr- und Schweiß-CNC-Maschinenexportieren.
• Sie können in MIS (Manufacturing Information Systems) exportieren,sodass die Hersteller beispielsweise den Projektfortschritt verfolgenkönnen.
Klicken Sie auf die Links unten, um weitere Informationen zu denverschiedenen Import- und Exporttypen zu erhalten:
Referenzmodelle und kompatible Formate (Seite 48)
IFC (Seite 79)
SketchUp (Seite 119)
DWG und DXF (Seite 120)
LandXML (Seite 160)
NC-Dateien (Seite 222)
PDF (Seite 162)
DGN (Seite 154)
CAD (Seite 163)
FEM (Seite 187)
ASCII (Seite 198)
Attributimport (Seite 202)
CIS und CIMSteel (Seite 209)
MIS (Seite 216)
FabTrol XML (Seite 219)
HMS (Seite 264)
ELiPLAN (Seite 270)
BVBS (Seite 280)
Unitechnik (Seite 290)
Layout Manager (Seite 339)
Tekla Web Viewer (Seite 355)
Tekla BIMsight (Seite 362)
Mit Tekla Structures importieren und exportieren 31
-
Tekla Structural Designer (Seite 365)
Trimble Connector (Seite 375)
Zusätzlich zu diesen integrierten Import- und Exportwerkzeugen stehen eineVielzahl von Links zu anderen Anwendungen in Tekla Warehouse zurVerfügung, die Sie herunterladen können.
Mit Tekla Structures importieren und exportieren 32
https://warehouse.tekla.com/
-
6 Konvertierungsdateien
Konvertierungsdateien ordnen Tekla Structures Bezeichnungen zu, die inanderen Software-Programmen verwendet werden. Konvertierungsdateiensind einfache Textdateien, die die Tekla Structures-Bezeichnung in der erstenSpalte und die Bezeichnung, die in dem anderen Software-Paket verwendetwird, in der zweiten Spalte enthalten. Die Spalten werden mit einemLeerzeichen abgegrenzt. Sie können die Konvertierungsdatei zurparametrischen Konvertierung der Profilnamen in einen Produktcodeverwenden.
Sie können beim Importieren und Exportieren von Modellen dieselbeKonvertierungsdatei verwenden, und Sie können den Speicherort derKonvertierungsdateien bei den meisten Werkzeugen zum Importieren undExportieren angeben.
Wenn Sie einen Konvertierungsdateinamen ohne Pfad eingeben, sucht TeklaStructures im gegenwärtigen Modellordner nach der Datei. Wenn Sie das Feldfreilassen, sucht Tekla Structures nach der Datei, die durch die erweiterteOption XS_PROFDB unter Menü Datei --> Einstellungen --> ErweiterteOptionen --> Dateipfad definiert ist. Dies ist auch der Fall, wenn Sie mit demWerkzeug keinen Pfad und keine Konvertierungsdatei angeben können.
Konvertierungsdateien 33
-
Tekla Structures enthält mehrere Konvertierungsdateien in der Standard-Installation, und Sie können auch Ihre eigenen Konvertierungsdateienerzeugen. Standardkonvertierungsdateien befinden sich im Ordner\environments\\profil. Alle Konvertierungsdateienhaben die Erweiterung .cnv.
Siehe auch
Zwillingsprofil-Konvertierungsdateien (Seite 34)
Konvertierungsdateien erstellen (Seite 35)
6.1 Zwillingsprofil-KonvertierungsdateienTekla Structures enthält separate Konvertierungsdateien für Zwillingsprofileund liest das Zwillingsprofil vor der Profil-Konvertierungsdatei. Sie müssendaher die Profile des ursprünglichen Modells für den Import verwenden.
Die Zwillingsprofil-Konvertierungsdatei ist eine Textdatei, die das Profilpräfix(ausschließlich Schriftzeichen) und den Abstand zwischen den Profilen in mmenthält, getrennt durch ein Leerzeichen. Tekla Structures konvertiert alleProfile mit dem spezifizierten Präfix in Zwillingsprofile.
Die Konvertierungsdatei des Zwillingsprofils könnte in twin_profiles.cnvumbenannt werden und nachstehende Linien enthalten:
DL 20Der Abstand zwischen den beiden Profilen ist für alle Profile mitübereinstimmendem Präfix gleich. So haben zum Beispiel die Profile mit demPräfix DL immer denselben Abstand. Wenn Sie unterschiedlicheAbstandswerte erhalten möchten, müssen Sie daher auch unterschiedlicheProfil-Präfixe verwenden.
Sie müssen das Zwillingsprofil auch der Konvertierungsdatei des Profilshinzufügen, um das DL-Profil in ein L-Profil umzuwandeln:
L200*20 DL200/20-20
Einschränkungen
• Die Konvertierung von Zwillingsprofilen kann für Profile, die mit einer Zahlbeginnen, nicht verwendet werden. Das bedeutet, dass Sie Doppelwinkelnicht als 2L definieren können. Stattdessen müssen Sie beispielsweise DLals Präfix für ein Zwillingsprofil verwenden: DL200/20-20.
• Die Konvertierung von Zwillingsprofilen ist beim FEM-Import nicht möglich.Wir empfehlen, dass jeder Winkel separat und nicht als Zwillingsprofilmodelliert wird, da SP3D die Lücken zwischen Bauteilen nicht auf dieselbeArt und Weise steuert wie Tekla Structures. Es könnte beispielsweise zuzahlreichen Problemen im Zusammenhang mit Konvertierung und
Konvertierungsdateien 34 Zwillingsprofil-Konvertierungsdateien
-
Zuordnung kommen. Es ist einfacher, Bauteile zu konvertieren, die als zweiBauteile modelliert werden.
Siehe auch
Konvertierungsdateien (Seite 33)
Konvertierungsdateien erstellen (Seite 35)
6.2 Konvertierungsdateien erstellenSie können Ihre eigenen Konvertierungsdateien erstellen, wenn dieKonvertierungsdateien, die in der Installation von Tekla Structures enthaltensind, Ihren Anforderungen nicht gerecht werden.
1. Öffnen Sie eine bestehende Konvertierungsdatei in einem beliebigenTexteditor.
Standardmäßig befinden sich Konvertierungsdateien in ...\ProgramData\Tekla Structures\\environments\\profil.
2. Speichern Sie die Datei unter einem anderen Namen.
Wenn Sie mit dem Werkzeug zum Importieren und Exportieren den Pfadzur Konvertierungsdatei definieren können, haben Sie die Möglichkeit, dieDatei an einem beliebigen Ort zu speichern. Wenn dies nicht der Fall ist,speichern Sie die Datei an einem Ort, der durch die erweiterte Option XS_PROFDB im Menü Datei --> Einstellungen --> Erweiterte Optionen --> Dateipfad definiert ist.
3. Ändern Sie die Datei: Geben Sie in die erste Spalte Profilnamen ein, dievon Tekla Structures erkannt werden, und in die zweite Spalte denentsprechenden Namen, der von dem anderen Softwareprogrammerkannt wird.
Achten Sie bei der Änderung auf Folgendes:
• Es sind keine leeren Materialdefinitionen vorhanden (" ", leereAnführungszeichen).
• In den Profilpositionszeichenfolgen sind keine Leerzeichen enthalten.Geben Sie z. B. "Hand_Rail" und nicht Hand Rail" ein.
4. Speichern Sie Ihre Änderungen.
ANMERKUNG • Die drei Dateien (Profil, Zwillingsprofil und Material) werden nichtbenötigt, wenn sich die Unterschiede im Profilnamenausschließlich auf die Formate *, X oder x beziehen, da diese imRegelfall automatisch behandelt werden. Beispiel: Wenn SieUC254x254x73 als UC254*254*73 importieren würden, würde
Konvertierungsdateien 35 Konvertierungsdateien erstellen
-
das kleine "x" automatisch zu "X" geändert, und das Format derKonvertierungsdatei UC254*254*73 254X254X73 sein würde.
• Wenn Sie beim Importieren des Modells auf Schwierigkeitenstoßen, überprüfen Sie alle Fehlermeldungen in der TeklaStructures-Protokolldatei sowie die Konvertierungsdateien.
Beispiel
Im Folgenden finden Sie Beispiele für Konvertierungsdateien:
! Profile name conversion Tekla Structures -> SDNF!! If Converted-name does not exist, it will be the same! as Tekla Structures-name.
! Tekla Structures-name Converted-name
C10X15.3 C10X15.3C10X20 C10X20C10X25 C10X25C10X30 C10X30C12X20.7 C12X20.7C12X25 C12X25C12X30 C12X30C15X33.9 C15X33.9C15X40 C15X40C15X50 C15X50C3X4.1 3X4.1! Profile name conversion Tekla Structures -> DSTV!! If Converted-name does not exist, it will be the same! as Tekla Structures-name.
! Tekla Structures-name Converted-name
C10X15.3 C10X15.3C10X20 C10X20
Konvertierungsdateien 36 Konvertierungsdateien erstellen
-
C10X25 C10X25C10X30 C10X30C12X20.7 C12X20.7C12X25 C12X25Im Folgenden finden Sie zunächst ein Beispiel für eine fehlerhafte und dannein Beispiel für eine korrekte Konvertierungsdatei (Fehler wurdenhervorgehoben):
00100782 4 0 2 "brace" "Tread 4" 1 "TREAD4.5" "" 0.000000 0 0 0.000000 1.000000 0.000000 16.250000 13.154267 3.85714315.500000 13.154267 3.857143 0.000000 0.000000 0.0000000.000000 0.000000 0.000000 0.000000 0.000000 0.0000000.000000 0 0 0 0 0 0 0 0 0 0 0 000100782 4 0 2 "brace" "Tread_4" 1 "TREAD4.5" "A36" 0.0000000 0 0.000000 1.000000 0.000000 16.250000 13.154267 3.85714315.500000 13.154267 3.857143 0.000000 0.000000 0.0000000.000000 0.000000 0.000000 0.000000 0.000000 0.0000000.000000 0 0 0 0 0 0 0 0 0 0 0 0
Konvertierungsdateien 37 Konvertierungsdateien erstellen
-
7 Basispunkte
Mit Basispunkte können Sie ein anderes, für Interoperabilität undZusammenarbeit benötigtes Koordinatensystem verwenden. Sie können einanderes Koordinatensystem für das Einfügen von Referenzmodellen und denExport von IFC-Modellen verwenden. Wenn Sie Basispunkte verwenden,können Sie die Koordinaten klein halten und das Modell platzieren, wo immerSie es benötigen. Sie können beliebig viele Basispunkte erstellen, und einendavon als Projektbasispunkt auswählen. Sie können Basispunkte auch inZeichnungen, in Listen und in Vorlagen verwenden.
Beachten Sie die folgenden Punkte:
• Das Referenzmodell darf keine zusätzlichen Linien zum Ursprung haben.
• Referenzmodelle dürfen keine Objekte enthalten, die sehr weitvoneinander entfernt sind, da dies die Verwendung des Modellserschweren kann.
• Native Tekla Structures-Objekte, einschließlich Referenzmodellen, solltennicht sehr weit entfernt vom Tekla Structures-Modellursprung eingefügtwerden.
7.1 Definieren eines BasispunktsSie können Basispunkte in Projekteigenschaften festlegen. Um einenBasispunkt zu erstellen, müssen Sie die Koordinaten des Referenzmodellskennen, das Sie importieren, bzw. die Koordinaten, die Sie im IFC-Exportverwenden möchten.
1. Öffnen Sie ein Tekla Structures-Modell, in dem Sie einen Basispunkthinzufügen möchten.
2. Klicken Sie auf Datei --> Projekteigenschaften --> Basispunkte , um dasDialogfeld Basispunkt zu öffnen.
3. Geben Sie die erforderlichen Informationen ein:
Basispunkte 38 Definieren eines Basispunkts
-
Name, Beschreibung Geben Sie einen Namen und eine Beschreibungfür den Basispunkt ein.
Koordinatensystem Geben Sie den Namen des Koordinatensystemsein, das Sie verwenden.
Ostkoordinate (O) Geben Sie die Ostkoordinate (O) ein, die der X-Koordinate in dem anderen Koordinatensystementspricht.
Nordkoordinate (N) Geben Sie die Nordkoordinate (N) ein, die derY-Koordinate in dem anderenKoordinatensystem entspricht.
Höhe Geben Sie die Höhe ein, die der Z-Koordinate indem anderen Koordinatensystem entspricht.
Breite,Länge Geben Sie Breite und Länge des im IFC-Exportzu verwendenden Basispunkts ein.
Breite und Länge sind zusätzlicheInformationen, die einige Programmeverwenden können. In der IFC-Datei werdendiese Angaben als IFCSITE-Daten gespeichert.Wenn die Stellenanzahl der Länge insgesamtmehr als 15 Ziffern beträgt, wird der Wert
Basispunkte 39 Definieren eines Basispunkts
-
aufgerundet, wenn er größer als99.999999999999999999 ist.
Wie Sie die Angaben Breite und Längezwischen Dezimalgrad und Grad/Minute/Sekunde (DMS) konvertieren, wird unterKonvertieren von Breite/Länge in Dezimalgradbeschrieben.
Lage im Modell Picken Sie eine Position für den Basispunkt imModell in Tekla Structures, oder geben Sie sieein. Die Position muss dicht am TeklaStructures-Ursprung liegen, vorzugsweiseweniger als 1000 m davon entfernt.
Winkel zum Norden Picken Sie den Winkel zum Norden (odergeben Sie ihn an), also den Winkel zwischen Yund der Nordrichtung. Winkel zum Norden ist0, wenn die Nordrichtung im anderenKoordinatensystem mit der Y-Achsezusammenfällt. Die maximale Anzahl derDezimalstellen für den Winkel ist 13.
Projektbasispunkt Wenn Sie ein Koordinatensystem alsProjektbasispunkt festlegen möchten, wählenSie einen Basispunkt aus der Liste oben aus,und aktivieren Sie das KontrollkästchenProjektbasispunkt.
4. Klicken Sie auf Ändern, um den Basispunkt zu speichern.
Ein blaues Symbol wird im Modell hinzugefügt.
Wenn Sie später Änderungen am Basispunkt vornehmen, ändert sich diePosition des Basispunkts im Modell entsprechend den Änderungen an derPosition oder der Drehung, die Sie im Dialogfeld Basispunkt vornehmen,sobald Sie die Eingabetaste drücken oder in ein anderes Eingabefeldklicken; es ist nicht erforderlich, auf Ändern zu klicken.
Basispunkte 40 Definieren eines Basispunkts
http://andrew.hedges.name/experiments/convert_lat_long/
-
Jetzt können Sie mithilfe des definierten Basispunkts ein Referenzmodelleinfügen oder ein IFC-Modell exportieren.
7.2 Festlegen eines Koordinatensystems alsProjektbasispunktEin Basispunkt kann als Projektbasispunkt festgelegt werden. DerModellursprung wird standardmäßig als Projektbasispunkt verwendet, wenndas Modell keine anderen Basispunkte enthält oder keiner der vorhandenenBasispunkte als Projektbasispunkt ausgewählt wurde. Sie können denaktuellen Projektbasispunkt über Datei --> Projekteigenschaften --> Lagedurch überprüfen und ändern.
Hinweis: Es wird nicht empfohlen, den Projektbasispunkt vorübergehendwährend eines Projekts zu ändern.
1. Klicken Sie auf Datei --> Projekteigenschaften.
Der aktuelle Projektbasispunkt wird im Feld Lage durch angezeigt.
2. Um den Projektbasispunkt zu ändern, klicken Sie auf Bearbeiten undwählen einen neuen Projektbasispunkt aus der Liste Lage durch aus.
3. Klicken Sie auf Anwenden.
TIPP Sie können einen Basispunkt auch als Projektbasispunkt festlegen,indem Sie im Dialogfeld Basispunkt einen Basispunkt aus der Liste
Basispunkte 41 Festlegen eines Koordinatensystems alsProjektbasispunkt
-
oben auswählen und dann das Kontrollkästchen Projektbasispunktaktivieren.
7.3 Einfügen eines Referenzmodells mithilfe einesBasispunktsBevor Sie eine Referenz an einem Basispunkt einfügen können, müssen Sieeinen Basispunkt in Ihrem Modell erstellen. Um den Basispunkt zu erstellen,müssen Sie die Koordinaten des Referenzmodells kennen, das Sie importieren.
1. Öffnen Sie die Liste Referenzmodelle, indem Sie auf die Schaltfläche
Referenzmodelle im Seitenbereich klicken.
2. Klicken Sie in der Liste Referenzmodelle auf die Schaltfläche Modellhinzufügen.
3. Wenn Sie zuvor gespeicherte Referenzmodell-Eigenschaftendateienhaben, laden Sie die gewünschte Datei, indem Sie sie im DialogfeldModell hinzufügen oben aus der Liste mit Eigenschaftendateienauswählen.
4. Suchen Sie das Referenzmodell, indem Sie auf Durchsuchen ... klicken.
5. Wählen Sie unter Gruppe eine Gruppe für das Referenzmodell aus, odergeben Sie einen Namen für eine neue Gruppe an.
Wenn Sie keinen Namen für die Gruppe eingeben, wird dasReferenzmodell in der Gruppe Standard eingefügt.
Basispunkte 42 Einfügen eines Referenzmodells mithilfe einesBasispunkts
-
6. Wählen Sie unter Lage durch den Basispunkt aus, den Sie verwendenmöchten.
7. Klicken Sie auf die Schaltfläche Modell hinzufügen. Tekla Structures fügtdas Referenzmodell relativ zu dem ausgewählten Basispunkt ein. Dazuwerden die Koordinatensystemwerte, die Höhe und der Winkel derBasispunktdefinition aus den Projekteigenschaften des Modellsverwendet.
7.4 Export eines IFC-Modells mithilfe eines BasispunktsBevor Sie eine IFC-Datei mithilfe eines Basispunkts exportieren können,müssen Sie einen Basispunkt in Ihrem Modell erstellen.
1. Klicken Sie zum Öffnen des Dialogfelds Nach IFC exportieren auf Datei --> Exportieren --> IFC.
2. Wählen Sie unter Lage durch einen Basispunkt aus, den Sie erstellthaben.
3. Geben Sie weitere erforderliche Daten für den IFC-Export ein.
4. Klicken Sie auf Exportieren. Die Basispunktoption exportiert das IFC-Modell relativ zu dem Basispunkt. Dabei werden dieKoordinatensystemwerte, die Höhe, die Breite, die Länge und der Winkelder Basispunktdefinition gemäß den Projekteigenschaften des Modellsverwendet.
Basispunkte 43 Export eines IFC-Modells mithilfe einesBasispunkts
-
7.5 Basispunkte in ZeichnungenSie können per Basispunkt definierte Koordinatensystemwerte in Zeichnungenverwenden. Wenn Sie den Projektbasispunkt Z oder den Höhenwert ändern,ändert sich der Höhenwert beim Öffnen der Zeichnung entsprechend.
• Basispunktdaten können auf Zeichnungs- und Ansichtsebene verwendetwerden, um das Koordinatensystem festzulegen. Der Basispunkt kannanstelle des Datumsversatzes verwendet werden.
• Wenn der Basispunkt eingestellt ist, zeigen Ebenenattribute undVorlagenattribute in Bezeichnungen Werte gemäß dem über denspezifischen Basispunkt definierten Koordinatensystem an.
• Diese Einstellung beeinflusst Höhenkoten und Attribute, die mit _BASEPOINT enden.
• Wenn der Basispunkt auf der Zeichnungsebene festgelegt wird, können die _BASEPOINT-Vorlagenattribute in Zeichnungsvorlagen verwendet werden.
Sie können Lage durch in den Zeichnungsansichteigenschaften auf denModellursprung, den Projektbasispunkt oder ein beliebiges, per Basispunktedefiniertes Koordinatensystem einstellen. Lage durch verwendet denProjektbasispunkt als Standardwert.
So ändern Sie den Wert für Lage durch:
1. Doppelklicken Sie in einer geöffneten Zeichnung zum Öffnen desDialogfelds Ansichten auf einen Zeichnungsansichtsrahmen.
2. Stellen Sie auf der Registerkarte Attribute 2 für Lage durch einen neuenBasispunkt oder den Modellursprung ein.
3. Klicken Sie auf Ändern.
Beispiel für die Nutzung eines Basispunkts in einer Zeichnung
Im folgenden Beispiel haben Sie …
• … eine Platte mit einer Dicke von 200 mm mit der Oberseite der Platte aufder Ebene 0 im Modell erzeugt.
• … den neuen Basispunkt „Basispunkt 2 “ mit einem Höhenversatz von20000 erstellt.
• … eine Übersichtszeichnung erstellt.
• … auf der Registerkarte Attribute 2 für Lage durch den neuen Basispunkt(Projektbasispunkt) „Basispunkt 2“ eingestellt und auf Ändern geklickt.
• … eine Höhenkote mithilfe der folgenden Vorlagenattribute hinzugefügt:
• COG_Z• COG_Z_PROJECT• COG_Z_BASEPOINT
Basispunkte 44 Basispunkte in Zeichnungen
-
• … die Zeichnung erneut geöffnet.
Beachten Sie, dass durch das Ändern des Wertes das Vorlagenattribut nichtautomatisch aktualisiert wird, sondern erst nach dem erneuten Öffnen derZeichnung.
7.6 Basispunkt in Listen und VorlagenSie können den Projektbasispunkt und den aktuellen Basispunkt in Listen undVorlagen abfragen.
Die folgende Tabelle zeigt die Vorlagenattribute auf, in denen Sie _PROJECTund _BASEPOINT am Ende verwenden können, beispielsweise, ASSEMBLY_BOTTOM_LEVEL_PROJECT oder ASSEMBLY_BOTTOM_LEVEL_BASEPOINT.
Inhaltstyp AttributeASSEMBLY, CAST_UNITund PART
ASSEMBLY_BOTTOM_LEVELASSEMBLY_BOTTOM_LEVEL_UNFORMATTEDASSEMBLY_TOP_LEVELASSEMBLY_TOP_LEVEL_UNFORMATTEDBOTTOM_LEVELBOTTOM_LEVEL_UNFORMATTEDBOUNDING_BOX_MIN_XBOUNDING_BOX_MIN_Y
Basispunkte 45 Basispunkt in Listen und Vorlagen
-
Inhaltstyp AttributeBOUNDING_BOX_MIN_ZBOUNDING_BOX_MAX_XBOUNDING_BOX_MAX_YBOUNDING_BOX_MAX_ZBOUNDING_BOX_XBOUNDING_BOX_YBOUNDING_BOX_ZCOG_XCOG_YCOG_ZSTART_XSTART_YSTART_ZEND_XEND_YEND_ZTOP_LEVELTOP_LEVEL_UNFORMATTEDLOCATION_BREAKDOWN_STRUCTURE.LBS_FLOOR_ELEVATIONASSEMBLY.LOCATION_BREAKDOWN_STRUCTURE.LBS_FLOOR_ELEVATION
REFERENCE MODEL, REFERENCE OBJECTund REFERENCE_ASSEMBLY
BOUNDING_BOX_MIN_XBOUNDING_BOX_MIN_YBOUNDING_BOX_MIN_ZBOUNDING_BOX_MAX_XBOUNDING_BOX_MAX_YBOUNDING_BOX_MAX_ZLOCATION_BREAKDOWN_STRUCTURE.LBS_FLOOR_ELEVATION
POUR OBJECT BOTTOM_LEVELBOTTOM_LEVEL_UNFORMATTEDTOP_LEVEL
Basispunkte 46 Basispunkt in Listen und Vorlagen
-
Inhaltstyp AttributeTOP_LEVEL_UNFORMATTEDLOCATION_BREAKDOWN_STRUCTURE.LBS_FLOOR_ELEVATION
CONNECTION ORIGIN_XORIGIN_YORIGIN_Z
HIERARCHIC OBJECT LOCATION_BREAKDOWN_STRUCTURE.LBS_FLOOR_ELEVATION
Basispunkte 47 Basispunkt in Listen und Vorlagen
-
8 Referenzmodelle undkompatible Formate
Ein Referenzmodell ist eine Datei, die Ihnen bei der Erarbeitung eines Modellsin Tekla Structures hilft. Ein Referenzmodell wird in Tekla Structures oder eineranderen Software oder Modellierungsanwendung erstellt und in TeklaStructures importiert.
Als Referenzmodell kann beispielsweise ein Architekturmodell, einAnlagenmodell oder ein Modell für Heizung, Lüftung und Klima verwendetwerden. Referenzmodelle können auch einfache 2D-Zeichnungen sein, dieimportiert und dann als Layout verwendet werden, auf dem das Modell direktaufgebaut wird. Sie können Referenzmodellgeometrie fangen.
Tekla Structures lädt Referenzmodelle nur, wenn sie benötigt werden, nicht beijedem Öffnen eines Modells. Tekla Structures speichert das Referenzmodellnicht, wenn Sie das aktuelle Modell speichern; stattdessen wird der Link zumReferenzmodell gespeichert. Die Dateierweiterung einer gespeichertenEigenschaftendatei eines Referenzmodells lautet .rmip.json. Die Werte fürCode, Titel Teilsystem und Beschreibung können nicht in der Standard-Eigenschaftendatei gespeichert werden.
Die folgenden Dateitypen werden unterstützt:
• AutoCAD-Dateien .dxf• AutoCAD-Dateien .dwg (unterstützte Version ACAD2014 und früher)• Cadmatic-Dateien .3dd• IFC-Dateien .ifc, .ifczip, .ifcxml• IGES-Dateien .igs, .iges• LandXML files .xml• Microstations-Dateien .dgn, .prp• PDF-Dateien .pdf• Tekla Collaboration-Dateien .tczip
Referenzmodelle und kompatible Formate 48 Basispunkt in Listen und Vorlagen
-
• SketchUp-Dateien .skp (unterstützt SketchUp bis einschließlich Version2017)
• STEP-Dateien .stp, .STEPEinige Referenzmodelle werden automatisch in Referenzmodellobjekteaufgespaltet oder getrennt.
TIPP Sie können Automatisch Hervorheben deaktivieren, wodurch dasZoomen beschleunigt werden sollte.
Referenzmodelle in Zeichnungen
Sie können Referenzmodelle in Zeichnungen anzeigen und derenSichtbarkeitseinstellungen ändern: Show reference models in drawings.
Siehe auch
Ein Referenzmodell importieren (Seite 49)
Referenzmodelldetails ändern (Seite 56)
Referenzmodelle sperren (Seite 57)
Referenzmodelle betrachten (Seite 52)
Änderungen zwischen Referenzmodellversionen erkennen (Seite 58)
Definieren von Vergleichssätzen für das Änderungsmanagement vonReferenzmodellen (Seite 64)
Exportieren von Änderungsmanagementergebnissen für Excel (Seite 69)
Referenzmodellobjekte (Seite 72)
Inhalte des Referenzmodells abfragen (Seite 71)
Referenzmodellhierarchie überprüfen und Referenzmodellobjekte ändern(Seite 73)
8.1 Ein Referenzmodell importierenSie können Referenzmodelle in ein Modell in Tekla Structures importieren. Siekönnen die Referenzmodelle verwenden, um Modelle unterschiedlicherGewerke in Ihrem eigenen Modell darzustellen. Es kann sich dabei umArchitektur, Anlagenbetrieb, Servicetechnik oder andere Gewerke handeln.
1. Öffnen Sie ein Tekla Structures-Modell, in dem Sie das Referenzmodelleinfügen möchten.
2. Öffnen Sie die Liste Referenzmodelle, indem Sie auf die Schaltfläche
Referenzmodelle im Seitenbereich klicken.
Referenzmodelle und kompatible Formate 49 Ein Referenzmodell importieren
-
3. Klicken Sie in der Liste Referenzmodelle auf die Schaltfläche Modellhinzufügen.
4. Wenn Sie zuvor gespeicherte Referenzmodell-Eigenschaftendateienhaben, laden Sie die gewünschte Datei, indem Sie sie im DialogfeldModell hinzufügen oben aus der Liste mit Eigenschaftendateienauswählen.
5. Klicken Sie im Dialogfeld Modell hinzufügen auf Durchsuchen ..., umnach der Referenzmodelldatei zu suchen.
Sie können auch Referenzmodelle aus Windows-Explorer ziehen undmehrere Modelle gleichzeitig importieren.
Eine Liste kompatibler Formate finden Sie unter Referenzmodelle undkompatible Formate (Seite 48).
6. Wählen Sie eine Gruppe für das Modell aus, oder geben Sie den Nameneiner neuen Gruppe ein.
Wenn Sie keinen Namen für die Gruppe eingeben, wird dasReferenzmodell in der Gruppe Standard eingefügt.
Sie können auch später Modelle einer vorhandenen Gruppe zuordnenoder eine neue Gruppe erstellen.
7. Wählen Sie für Lage durch eine der folgenden Optionen:
Modellursprung fügt das Modell relativ zum Punkt 0,0,0 ein.
Arbeitsebene fügt das Modell relativ zum Koordinatensystem deraktuellen Arbeitsebene ein.
Basispunkt: fügt das Modell relativ zumBasispunkt ein, indem die Koordinatensystemwerte Ostkoordinate,Nordkoordinate, Höhe und Winkel zum Norden für dieBasispunktdefinition (Seite 38) in Projekteigenschaften verwendetwerden.
8. Wählen Sie aus, wo Sie das Referenzmodell platzieren möchten. Siekönnen Koordinaten in den Feldern Versatz eingeben oder eine Positionfür den Referenzmodellursprung auswählen.
Die maximale Anzahl der Dezimalstellen für Koordinaten ist 13.
9. Stellen Sie den Maßstab des Referenzmodells ein, wenn er sich von demdes Modells in Tekla Structures unterscheidet.
Beachten Sie, dass Sie den Maßstab für eine DWG- oder DXF-Datei bereitsin AutoCAD festlegen müssen. Wenn Sie eine Maßeinheit für eine DWG-oder DXF-Datei definieren und die Datei in AutoCAD speichern, wird dieEinheit in Tekla Structures erkannt und das Referenzmodell wird korrektskaliert.
Die maximale Anzahl der Dezimalstellen für den Maßstab ist 13.
Referenzmodelle und kompatible Formate 50 Ein Referenzmodell importieren
-
10. Sie können das Modell um die Z-Achse drehen, indem Sie eine Position imModell auswählen oder den gewünschten Wert in das Feld Drehungeingeben.
Die maximale Anzahl der Dezimalstellen für den Drehwinkel ist 7.
11. Klicken Sie auf Mehr, um weitere Einzelheiten anzuzeigen, und fügen SieCode, Titel, Teilsystem und Beschreibung für das Referenzmodell hinzu.
Standardmäßig entspricht der Titel dem Namen des importiertenReferenzmodells. Sie können aber auch den Namen des Gewerks oderdes Unternehmens verwenden. Der Kode kann eine Baustellennummer,Projektnummer oder Abrechnungsnummer sein. Schreiben Sie dieBeschreibung entsprechend den Unternehmenskonventionen. BeimTeilsystem handelt es sich um die Entwurfsphase des Referenzmodells(nicht das Teilsystem im Modell in Tekla Structures).
Nachstehend sehen Sie ein Beispiel für diese Details bei einerReferenzmodellabfrage.
Sie können auch alle Details ändern, nachdem Sie das Modell eingefügthaben.
12. Klicken Sie auf Modell hinzufügen.
13. Liegt das eingefügte Referenzmodell außerhalb des Arbeitsbereichs undist es deshalb in der Modellansicht nicht vollständig oder überhaupt nichtsichtbar, zeigt Tekla Structures die Warnmeldung „Objekte außerhalb derArbeitsebene“ an. Klicken Sie auf Erweitern, um den Arbeitsbereich (dieArbeitsebene) zu erweitern, sodass das Referenzmodell in derModellansicht sichtbar ist.
Das Referenzmodell wird in das aktuelle Teilsystem des Modells in TeklaStructures eingefügt.
Beachten Sie: Für IFC-Referenzmodelle wird der Höhenversatzwert nichtaus dem importierten Referenzmodell übernommen.
Wenn ein Referenzmodell importiert oder aktualisiert wird, werdenReferenzmodelldaten in den internen Datenspeicher des Modells in TeklaStructures kopiert, der im Ordner \datastorage\ref liegt. Das Referenzmodell bleibt auch sichtbar, wenn dieursprüngliche Datei aus ihrer ursprünglichen Position entfernt wird. DieReferenzmodelldaten in diesem Ordner sollten nicht geändert werden.
Referenzmodelle und kompatible Formate 51 Ein Referenzmodell importieren
-
ANMERKUNG Importieren Sie dasselbe Referenzmodell nicht mehrmals in das TeklaStructures-Modell. Bei doppelten Referenzmodellen gibt es auchdoppelte GUIDs.
Wenn Sie das Referenzmodell aktualisieren möchten, löschen Sienicht das alte Referenzmodell aus einem geöffneten Tekla Structures-Modell und ersetzen es durch ein neues Modell, da Sie andernfallsdie an Referenzobjekten im alten Modell geleistete Arbeit verlierenwürden. Verwenden Sie stattdessen dieÄnderungsmanagementfunktion.
Siehe auch
Referenzmodelldetails ändern (Seite 56)
8.2 Referenzmodelle betrachtenEs gibt mehrere Möglichkeiten, mit denen Sie auswählen können, was Sie überdie Referenzmodelle anzeigen möchten und wie.
Aktion: Methode:Öffnen der ListeReferenzmodelle
•Klicken Sie auf die Schaltfläche Referenzmodelle im Seitenbereich aufder rechten Seite des Hauptfensters vonTekla Structures.
Ein- und Ausblenden vonReferenzmodellen
•Klicken Sie auf die Augenschaltfläche neben dem Modell, das Sie ausblendenmöchten.
Die Schaltfläche ändert sich zu unddas Referenzmodell wird in der 3D-Ansicht ausgeblendet.
• Klicken Sie erneut auf dieAugenschaltfläche, um das Modelleinzublenden.
Ein- und Ausblenden einerGruppe an Referenzmodellen
•Klicken Sie auf die Augenschaltfläche neben der Gruppe, die Sie ausblendenmöchten. Die Gruppen-Augenschaltflächeund alle Referenzmodell-
Augenschaltflächen ändern sich in und alle Referenzmodelle, die in der
Referenzmodelle und kompatible Formate 52 Referenzmodelle betrachten
-
Aktion: Methode:Gruppe enthalten sind, werden im Modellin Tekla Structures ausgeblendet.
• Klicken Sie erneut auf dieAugenschaltfläche, um alle Modelle in derGruppe einzublenden.
• Wenn eine Gruppe ein- undausgeblendete Modelle enthält, sieht dieAugenschaltfläche für die Gruppe wie
diese aus: .
• Wenn keine Referenzmodelle in einerGruppe vorhanden sind, sieht dieAugenschaltfläche wie diese aus: .
Hervorheben desReferenzmodells in der 3D-Ansicht
• Klicken Sie in der Liste Referenzmodelleauf das Referenzmodell.
Anzeigen vonReferenzmodelldetails
• Doppelklicken Sie in der ListeReferenzmodelle auf dasReferenzmodell.
Anzeigen vonReferenzmodellobjektdetails
1. Doppelklicken Sie in der ListeReferenzmodelle auf dasReferenzmodell.
2. Stellen Sie sicher, dass der
Selektionsschalter Baugruppenhierarchie absteigend (fürBaugruppen) oder der Selektionsschalter
Baugruppenhierarchieaufsteigend (für Teile) aktiv ist.
3. Zeigen Sie in der Modellansicht auf dasReferenzmodell, halten Sie dieUmschalttaste gedrückt, und scrollenSie zur Hierarchieebene, in der sich dasgewünschte Referenzmodellobjektbefindet.
4. Zeigen Sie auf das Objekt unddoppelklicken Sie darauf, um dieReferenzmodellobjektdetails zu öffnen.
Drehen des Referenzmodellsum die Z-Achse
• Geben Sie in den Details für dasReferenzmodell Sie den gewünschtenWert im Feld Drehung an. Sie können dieDrehung auch auswählen.
Referenzmodelle und kompatible Formate 53 Referenzmodelle betrachten
-
Aktion: Methode:Ein- und Ausblenden vonReferenzmodell-Layern
1. Doppelklicken Sie in der ListeReferenzmodelle auf dasReferenzmodell, um die Details zuöffnen.
2. Klicken Sie auf den kleinen Pfeil in derZeile Layer, um die Liste von Layernanzuzeigen.
3. Sie können einzelne Layer oder alleLayer ein- und ausblenden:
• Um alle Layer auszublenden, klicken
Sie auf die Augenschaltfläche inder Zeile Layer.
• Um einzelne Layer auszublenden,klicken Sie auf die
Augenschaltflächen einzelnerLayer.
• Um mehrere Layer auszublenden,halten Sie die Strg-Taste gedrückt,markieren Sie die auszublendendenLayer mit der Maus und klicken Sieauf die Augenschaltfläche eines derausgewählten Layer.
• Wenn die Liste Layer ein- undausgeblendete Layer enthält, siehtdie Augenschaltfläche für die Zeile
Layer so aus: .
• Wenn Sie alle Layer ausblenden,ändert sich die Augenschaltfläche für
die Zeile Layer in .
• Wenn Sie einzelne Layer ausblenden,ändert sich die Augenschaltfläche für
die ausgeblendeten Layer in .Erkennen von Änderungenzwischen verschiedenenReferenzmodellversionen
Einzelheiten zum Änderungsmanagementfinden Sie unter Änderungen zwischenReferenzmodellversionen erkennen(Seite 58).
Einzelheiten zu Vergleichssätzen finden Sieunter Definieren von Vergleichssätzen für
Referenzmodelle und kompatible Formate 54 Referenzmodelle betrachten
-
Aktion: Methode:das Änderungsmanagement vonReferenzmodellen (Seite 64).
Aktualisieren allerReferenzmodelle
• Wenn der Dateiname oder der Pfad nichtgeändert wurde, öffnen Sie die ListeReferenzmodelle, und klicken Sie auf die
Schaltfläche Aktualisieren.
Alle Modelle, die nicht auf dem neuestenStand sind, werden erneut geladen. Wennein Referenzmodell nicht gefunden wird,
wird ein Warnzeichen angezeigt.
• Wenn der Dateiname oder der Pfad nichtgeändert wurde, öffnen Sie dieReferenzmodelldetails, suchen Sie dieneue Datei, und klicken Sie auf Ändern.
Sie können auch gesperrte Referenzmodelleaktualisieren, wenn Sie die erweiterte Option XS_REFRESH_ALSO_LOCKED_REFERENCE_MODELS auf TRUE eingestellt haben (unter Datei--> Einstellungen --> Erweiterte Optionen --> Importieren ).
Aktualisieren eines einzelnenReferenzmodells
1. Doppelklicken Sie in der ListeReferenzmodelle auf dasReferenzmodell, um die Details zuöffnen.
2.Klicken Sie auf die Schaltfläche Aktualisieren.
Das Modell wird erneut geladen. Wenndas Referenzmodell nicht gefunden wird,
wird ein Warnzeichen angezeigt.Betrachten benutzerdefinierteAttribute
1. Doppelklicken Sie in der ListeReferenzmodelle auf dasReferenzmodell, um die Details zuöffnen.
2. Klicken Sie auf den kleinen Pfeil in derZeile Benutzerdefinierte Attribute, umdie Liste der benutzerdefiniertenAttribute anzuzeigen.
3. Die benutzerdefinierten Attribute, die fürReferenzmodelle in der Dateiobjects.inp festgelegt sind, werden inder Liste Benutzerdefinierte Attribute
Referenzmodelle und kompatible Formate 55 Referenzmodelle betrachten
-
Aktion: Methode:aufgeführt. Geben Sie einen Wert ausder Liste ein oder wählen Sie einen aus.Standardmäßig befindet sich die Dateiobjects.inp unter ..\ProgramData\Tekla Structures\\environments\common\inp. Siekönnen auch mehrere Dateien namensobjects.inp bearbeiten und in Firmen-oder Projektordnern speichern. DieseDateien werden in einer bestimmtenReihenfolge gelesen.
Siehe auch
Referenzmodelldetails ändern (Seite 56)
Referenzmodellobjekte (Seite 72)
Referenzmodellhierarchie überprüfen und Referenzmodellobjekte ändern(Seite 73)
Referenzmodelle sperren (Seite 57)
8.3 Referenzmodelldetails ändernNachdem Sie ein Referenzmodell eingefügt haben, können Sie dessen Detailsändern.
Einschränkung: Die Koordinaten, die im Bereich Details angegeben werden,sind immer relativ zu den Modellkoordinaten. Sie können dasKoordinatensystem nur ändern, wenn ein Modellkoordinatensystem imReferenzmodell verwendet wird.
1. Klicken Sie auf die Schaltfläche Referenzmodelle im Seitenbereichauf der rechten Seite des Hauptfensters von Tekla Structures.
2. Doppelklicken Sie in der Liste Referenzmodelle auf das zu änderndeReferenzmodell.
3. Klicken Sie auf den Pfeil in der Zeile De