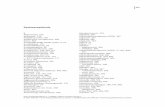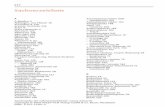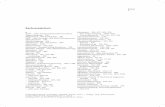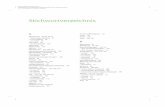TEL 1 OS! - application.wiley-vch.de · heißen oft auch gleich. Wenn du also im Folgenden lernst,...
Transcript of TEL 1 OS! - application.wiley-vch.de · heißen oft auch gleich. Wenn du also im Folgenden lernst,...
KAPITEL 1 3, 2, 1 . . . LOS!
ALLER ANFANG IST SCHWER? KEINE SORGE! In diesem ersten Kapitel erklären wir dir, wie PowerPoint aufgebaut ist, wie du dich in dem Programm zurechtfindest und wie du deine Arbeit speicherst, damit die ganze Mühe, die du dir machst, nicht umsonst ist und deine Präsentation auch am nächsten Tag noch vorhanden ist.
Wenn du ein Referat vorträgst und dabei Texte und Bilder zeigst, nennt man dies eine Präsentation. Gestaltest du die Präsentation mit PowerPoint am Computer, besteht diese aus einer Abfolge von sogenannten Folien. Eine Folie ist das, was »auf einer Seite« steht oder was man »auf einmal« über den Beamer sieht (was ein Beamer ist, erfährst du in Kapitel 5).
c01.indd 11 06-07-2017 10:49:29
12 Kapitel 1 3, 2, 1 . . . LOS!
VORBEREITUNGEN: VON DER THEMENIDEE ZUM REFERAT ZUR PRÄ SENTATIONBevor du Folien für ein Referat erstellst, musst du dir erst einmal überlegen, welche Inhalte du genau präsentieren willst. Das heißt, zuerst fragst du dich »WAS will ich präsentieren?« und danach »WIE will ich es präsentieren?« (Dazu kommen wir später.) Oft ist das Thema sehr allgemein gehalten – zum Beispiel »Steck-brief eines Tieres«. Meistens hilft dir dann dein Schulbuch oder ein Internetartikel festzulegen, welche Punkte dazugehören und wichtig sind. Bei einem Tier-Steckbrief könnten dies die folgen-den sein: Aussehen (Größe, Gewicht, Fell), Klasse (Säugetier), Lebensraum (Wald/Steppe, warme/kalte Region), Verhaltenswei-sen, Fortpflanzung und Gefährdung.
Wie viele Punkte du behandeln und auf wie viele Details du für jeden Punkt eingehen solltest, hängt von der vorgegebenen Länge des Referats ab. Für ein zehnminütiges Referat solltest du fünf bis zehn Folien einplanen.
Damit deine Suche nach Informationen zielgerichtet verläuft und du dich nicht verzettelst, bereitest du deine Folien am besten schon einmal vor. Du kannst dir auf einem Blatt Papier ein paar Stichwörter machen.
Auf der ersten Folie stehen der Titel des Referats, dein Name, das Datum, vielleicht auch das Fach und die Klassenstufe.
Auf der letzten Folie stehen die verwendeten Quellen, also die Internetseiten, Bücher oder Berichte, die du genutzt hast. Die Angabe von Quellen ist aus mehreren Gründen sehr wichtig: Erstens darf man nicht Ideen von anderen Personen als seine eigenen ausgeben. Zweitens dienen Quellen als Belege: Du bist ja nicht selbst nach Asien gereist und hast Pandabären gemes-sen, gewogen, gezählt. Drittens muss nachprüfbar sein, was du erzählst. Das heißt, deine Zuhörer sollten die Möglichkeit haben nachzulesen, was du erzählt hast.
c01.indd 12 06-07-2017 10:49:30
13
Die verbleibenden Folien füllst du mit Inhalten. Versuche, mit einer Folie pro Punkt auszukommen.
AUFBAU VON POWERPOINTPowerPoint ist eins von vielen Programmen, die die Firma Microsoft entwickelt hat. Viel-leicht kennst du die Programme »Word« (ein Programm zum Schreiben von Texten, die Texte für dieses Buch wurden auch mit Word geschrieben) oder »Excel« (ein Programm zum Erstellen und Bearbeiten von Tabellen und Statistiken). Das Schöne an diesen Programmen ist: Sie sind alle ähnlich aufgebaut. Viele Elemente (wie die Menüleiste oder Buttons, dazu gleich mehr) sind an der gleichen Stelle und heißen oft auch gleich. Wenn du also im Folgenden lernst, wie man Dateien in PowerPoint erstellt, öffnet oder speichert, dann kannst du das auch in Word oder Excel. Toll, oder?
Um Programme zu bedienen, gibt es verschiedene Eingabemöglichkeiten. Beispielsweise gibt es oft kleine Symbole, sogenannte Buttons, auf die du mit der Maus klicken kannst. Button heißt auf Deutsch »Knopf«. Wenn du den Knopf drückst, passiert etwas Bestimmtes. Außerdem gibt es oft sogenannte Menüs. Menüs kennst du vielleicht aus dem Restau-rant. Ein Menü meint eine Menge an Angeboten, aus denen du dir etwas aussuchen kannst. Menüs in Programmen haben oft einen Namen. Das Menü »Datei« enthält beispielsweise verschiedene Befehle, die mit dem Erstellen und Speichern von Dateien zu tun haben.
Mehrere Menüs nebeneinander werden als Menüleiste bezeichnet. Wenn du einen Befehl aus einem Menü auswählst, ändern sich – genau wie bei einem Klick auf einen Button – Dinge in deinem Dokument.
c01.indd 13 06-07-2017 10:49:31
14 Kapitel 1 3, 2, 1 . . . LOS!
Zu manchen Menüs gibt es sogar noch Untermenüs. Du erkennst das daran, dass neben dem Befehl ein kleines Dreieck abgebildet ist. Punkte hinter einem Menüeintrag verweisen darauf, dass du noch ein paar Entscheidungen treffen musst, bevor der Befehl ausgeführt werden kann. Wenn nur der Name selbst da steht, dann wird durch Klicken auf den Menüpunkt der Befehl direkt ausgeführt.
WARUM KOSTEN MANCHE PROGRAMME GELD?Die Software, mit der du Texte bearbeitest, der Browser, mit dem du im Internet unterwegs bist, deine Lieblings-App, das alles sind Programme, die von Menschen – meistens Informatikerinnen oder Informatiker – erstellt wurden. Um Programme schreiben zu können, muss man erst einmal verstehen, wie der Computer arbeitet, und dann mindestens eine, besser mehrere Programmiersprachen lernen. Bei einer großen Fir-ma wie Microsoft arbeiten sehr viele Menschen, die dafür sorgen, dass es Programme wie das gerade von dir benutzte PowerPoint gibt. PowerPoint kostet Geld, das unter anderem dafür verwendet wird, die Programmiererinnen und Programmierer zu bezahlen.
Aber es gibt auch Software, die nichts kostet. Zum Beispiel kannst du deine Präsentation auch mit dem Programm »LibreOffice Impress« erstellen, das ganz ähnlich funktioniert wie PowerPoint, aber nichts kostet. Tatsächlich sind die meisten Entwickler von LibreOffice ehrenamtlich tätig. Ihr Geld verdienen sie in anderen Berufen. Menschen, die freie Software entwickeln, finden, dass jeder die Freiheit haben sollte, Software zu benutzen, aber auch, sie zu verändern und zu verbessern.
c01.indd 14 06-07-2017 10:49:31
15
DATEI ERSTELLEN1 Öffne PowerPoint. Klicke dafür auf das Symbol in deinem
Programmmenü oder auf deinem Desktop.
1
Kurznotizen
1
c01.indd 15 06-07-2017 10:49:31
16 Kapitel 1 3, 2, 1 . . . LOS!
Das Programm wird geöffnet. Angezeigt wird eine leere Präsentation.
DATEI SPEICHERNAls Erstes wollen wir dir die Registerkarte Datei kurz vorstellen. In den nachfolgenden Abschnitten und Kapiteln werden wir uns andere Registerkarten und Buttons noch genauer anschauen. Jetzt sollst du aber erstmal einen Überblick bekommen und das Wichtigste erfahren: wie man seine Präsentation speichert.
c01.indd 16 06-07-2017 10:49:31
1 Klicke in der Menüzeile oben links auf Datei.
1
Das Programm macht dir viele Angebote, was du mit Power-Point oder deiner PowerPoint-Datei anfangen kannst:
Rechts in den Spalten werden Zuletzt erstellte Präsentationen und Zuletzt besuchte Orte angezeigt.
Wir hatten als Letztes eine PowerPoint-Präsentation zum Thema »Informatiker« geöffnet. Der letzte Ordner, den wir geöffnet hatten, lag auf dem Laufwerk D unseres Computers und hieß »05_Referat«.
17
c01.indd 17 06-07-2017 10:49:32
18 Kapitel 1 3, 2, 1 . . . LOS!
In der Spalte ganz links kannst du mit Öffnen eine Präsentation, die bereits vorliegt, öffnen. Wenn du auf Schlies-sen klickst, schließt du die aktuell geöffnete Präsentation.
2 Klicke auf Speichern unter.
Mit diesem Befehl kannst du deine aktuell geöffnete Präsentation spei-chern. Was der Unterschied zwischen Speichern und Speichern unter ist, kannst du weiter hinten im Kapitel nachlesen.
Es öffnet sich ein neues Fenster.
3
45
6
2
c01.indd 18 06-07-2017 10:49:33
19
3 Klicke auf der linken Seite auf den Ordner, in den du deine Präsentation speichern möchtest.
Du kannst auch einen neuen Ordner anlegen. Klicke hierfür auf das Verzeichnis, in dem der neue Ordner erstellt werden soll (zum Beispiel Desktop). Klicke dann mit der rechten Maustaste. Es öffnet sich eine Leiste, in der du Neu und dann Ordner auswählst. Der Ordner wird automatisch erstellt und trägt den Namen Neuer Ordner. Du kannst ihn später natür-lich noch umbenennen, wenn du möchtest. Unser Ordner heißt »Präsentation Panda«.
4 Im Feld Dateiname gibst du deiner Präsentation einen Namen.
Wir nennen unsere Präsentation, die dich durch dieses Buch begleiten wird, »Referat Großer Panda«.
5 Achte darauf, dass der Dateityp .pptx lautet.
.pptx ist die Dateiendung, die für PowerPoint- Präsentationen verwendet wird. Damit weiß das Programm, dass es sich um eine Präsentation handelt.
6 Klicke auf Speichern.
Nun schließt sich das Speichern unter-Fenster automatisch und du siehst wieder den Anfangsbildschirm, wie vorher. Aber es hat sich etwas verändert. Schau mal in die Titelleiste! Dort steht jetzt der Name deiner Präsentation.
Nun hast du deine erste Präsentation erstellt und gespeichert. Super! Immer, wenn du an deiner Präsentation arbeitest, solltest du zwischendurch immer mal wieder speichern. Es kann ja doch einmal passieren, dass das PowerPoint-Programm abstürzt, deinem Laptop der Strom ausgeht und, und, und . . . Und es ist sehr ärgerlich, wenn die ganze Arbeit, die du in eine Präsenta-tion gesteckt hast, verloren ist und du noch einmal von vorne anfangen musst.
c01.indd 19 06-07-2017 10:49:33
20 Kapitel 1 3, 2, 1 . . . LOS!
WAS SIND EIGENTLICH DATEIEN?Auf dem Computer sind alle Informationen als 0en und 1en gespeichert, ganz egal, ob es Folien oder Fotos sind. Eine Kette aus Nullen und Einsen, also eine Zahl, die nur aus zwei unterschiedlichen Ziffern aufgebaut ist, nennt man binäre Zahl. Die einzelnen Stellen der Zahl heißen Bits. Ein Programm wie PowerPoint übersetzt diese Bits so, dass du sie schnell verstehen kannst: Du siehst also keine 0en und 1en, sondern Buchstaben oder Bilder. Die Informationen nennt man auch Daten.
Solange du mit einem Programm wie PowerPoint arbeitest, befin-den sich die Daten im sogenannten Arbeitsspeicher. Im Arbeits-speicher können Dinge aber nicht auf Dauer aufbewahrt werden. Wenn du das Programm PowerPoint schließen würdest, ohne zu speichern, wäre deine ganze Arbeit einfach weg.
Eine Datei ist deshalb dafür da, Daten dauerhaft aufzunehmen, zum Beispiel auf der Festplatte deines Computers. Du gibst deiner Datei einen Namen und legst sie in einem bestimmten Ordner an einem bestimmten Ort ab. Unter dem Betriebssystem Windows kannst du mithilfe des Explorers alle Orte deines Computers anschauen.
c01.indd 20 06-07-2017 10:49:33
21
Wenn du nun PowerPoint wieder aufrufst, kannst du die Datei wieder öffnen und an deiner Präsentation weiterarbeiten. Du kannst Dateien auch kopieren, in andere Ordner verschieben, auf einen USB-Stick speichern, als Anhang mit einer E-Mail verschi-cken oder auch löschen.
Allerdings kann zum Beispiel PowerPoint nichts mit einer Mu-sikdatei anfangen. Die verschiedenen Arten von Dateien heißen Dateiformate. Man erkennt sie an einer Buchstabenkombination nach dem Dateinamen, die sogenannte Dateiendung. Deine PowerPoint-Datei hat die Endung .ppt oder .pptx. Ein Foto hat oft die Endung .jpg (siehe auch Kasten »Formate von Grafiken« in Kapitel 3).
c01.indd 21 06-07-2017 10:49:33
22 Kapitel 1 3, 2, 1 . . . LOS!
Zum Speichern musst du nicht immer den aufwendigen Weg gehen, den wir dir ein paar Seiten weiter vorn beschrieben haben.
1 Klicke auf das blaue Speichern-Symbol oben links im PowerPoint-Fenster.
Da du den Speicherort und den Namen deiner Präsentation vorhin schon angegeben hast, werden dir diese Abfragen jetzt erspart. PowerPoint schreibt die aktuelle Version deiner Präsentation einfach in die schon vorhandene Datei.
Wenn du die aktuelle Version deiner Präsentation mit einem Klick auf das Speichern-Symbol spei-cherst, wird die Version davor überschrieben. Die alte Version ist damit verloren und kann nur mit viel Mühe oder überhaupt nicht wiederhergestellt werden.
Wenn du eine Präsentation, die du erstellt hast, zum Beispiel für einen zweiten Vortrag leicht verändern willst, ohne die ursprüngliche Präsentation zu über-schreiben, kannst du der Präsentation – nach einem Klick auf Speichern unter – einfach einen anderen Namen geben und als zweite (ähnliche) Präsentation speichern. Die ursprüngliche Präsentation wird nicht überschrieben.
1
c01.indd 22 06-07-2017 10:49:34
23
AUFBAU DEINER PRÄ SENTATIONBeim Aufbau deines Referats hältst du dich natürlich an die Vor-gaben deiner Lehrerin oder deines Lehrers. Bei einem Kurzreferat von bis zu zehn Minuten gliedert sich die Präsentation typischer-weise in eine Titelfolie, eine Einführungsfolie, wenige Folien zum Hauptteil und eine Abschlussfolie. Danach kann noch eine Folie mit den verwendeten Quellen kommen. Bei längeren Referaten folgt nach einem kurzen motivierenden Einstieg meist noch eine Gliederungsfolie.
Auf der Titelfolie sollte in großer Schrift der Titel des Referats, dein Name, das Datum und vielleicht unten in kleiner Schrift das Fach und die Lehrkraft stehen. Wenn es sich anbietet, kann auch noch ein Bild auf die Titelfolie, das für das Thema steht. Zur Titel-folie gibt es wenig zu sagen, ein typischer Start für ein Referat ist: »Ich werde Euch heute etwas über den Panda berichten.«
Die Einführungsfolie und was du dazu sagst, sind entscheidend dafür, ob du die Aufmerksamkeit deines Publikums gewinnen kannst. Du solltest dir also genau überlegen, mit welchem Ein-stieg du die Zuhörerinnen und Zuhörer neugierig auf das Thema machst. Außerdem soll in der Einführung deutlich werden, was du im Laufe deines Vortrags vorhast. Ein möglicher Einstieg wäre die Frage: »Wusstet ihr, dass der Große Panda eine der bedrohtes-ten Tierarten der Welt ist?« Danach gibst du einige einführende Informationen.
c01.indd 23 06-07-2017 10:49:34
24 Kapitel 1 3, 2, 1 . . . LOS!
FOLIEN HINZUFÜ GENWie du die einzelnen Folien gestaltest, zeigen wir dir in Kapitel 2. Deine Präsentation besteht bisher nur aus einer Titelfolie, deswe-gen wollen wir dir nun zeigen, wie du weitere Folien hinzufügst.
1
2
1 Mache mit der Maus einen Rechtsklick in der Spalte ganz links, dort wo du das kleine weiße Blatt siehst.
Die Spalte ganz links heißt Folienübersicht. Hier werden kleine Abbildungen von allen deinen Folien gezeigt. Bisher gibt es aber nur eine.
Mit dem Rechtsklick öffnet sich ein Auswahlmenü.
c01.indd 24 06-07-2017 10:49:34
25
2 Klicke auf Neue Folie.
Es erscheint eine zweite Folie in der Folienübersicht.
Du kannst auch oben auf die Registerkarte Start und dann auf Neue Folie klicken.
FOLIEN GESTALTENNachdem deine Präsentation nun aus zwei Folien besteht, kannst du noch das Aussehen (Layout) der Folien festlegen. PowerPoint bietet dir verschiedene Hintergründe an und stimmt auch die Schriftart und die Schriftfarben darauf ab.
Verwende nur eine Schriftart und nur wenige Farben. Wenn du magst, kannst du einmal im Vortrag eine »Animation« einbauen – zum Beispiel einen Text-kasten, der auf die Folie »fliegt« –, aber nicht öfter.
Es gibt eine Wissenschaft, die Psychologie, in der unter anderem untersucht wird, wie Menschen Informationen sehen, aufnehmen und verarbeiten. Zum Beispiel gilt, dass unsere Augen sehr angestrengt werden, wenn wir gleichzeitig Rot und Blau sehen. [Das ist ganz schön schwer zu lesen] (Der Grund ist, dass diese beiden Farben ganz unterschiedliche Wellenlängen haben.)
Außerdem weiß man, dass es wichtig ist, die Aufmerk-samkeit gezielt auf das zu lenken, was aufgenommen und behalten werden soll. Das heißt, Folien, auf denen sich etwas bewegt, überraschen zwar den Betrachter, lenken aber womöglich von dem ab, was wichtig ist.
c01.indd 25 06-07-2017 10:49:34
26 Kapitel 1 3, 2, 1 . . . LOS!
1 Klicke in der Menüleiste auf die Registerkarte Entwurf.
1
Im Feld Designs kannst du komplette Folienlayouts auswählen.
2
Wenn du mit dem Mauszeiger über die einzelnen Vorschau-bildchen fährst, ändert sich automatisch das Aussehen deiner Folien. So kannst du in Ruhe prüfen, welches Layout dir am besten gefällt.
c01.indd 26 06-07-2017 10:49:34
2 Klicke das Design an, das deine Folien haben sollen.
Die verschiedenen Designs haben Namen. Wenn du mit dem Mauszeiger kurze Zeit über dem Vorschaubildchen anhältst, wird dir der Name in einem kleinen Fenster angezeigt. Wir haben uns für unsere Präsentation das Design »Okeanos« ausgesucht.
PROGRAMM BEENDENBevor wir dir im nächsten Kapitel erklären, wie du Text auf deine Folien bringst, wollen wir dir noch zeigen, wie du PowerPoint beendest.
1 Klicke auf das Kreuz rechts oben im PowerPoint-Fenster.
Alternativ kannst du in der Menüleiste die Registerkarte Datei anklicken (die kennst du schon vom Speichern der PowerPoint-Präsentation). Ganz unten wird der Befehl Beenden angezeigt. Wenn du ihn anklickst, schließt sich PowerPoint.
Wenn du auf das Kreuz klickst, um das Programm zu beenden, aber die Präsentation noch nicht gespeichert hast, informiert dich das Programm dar-über. Es öffnet sich ein kleines Fenster und du kannst auswählen, ob du deine Präsentation noch speichern möchtest oder nicht. Wenn du auf Abbrechen klickst, wird PowerPoint nicht beendet und du kehrst zu deiner Präsentation zurück, ohne dass etwas gespei-chert wurde.
1
27
c01.indd 27 06-07-2017 10:49:35

















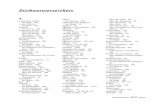




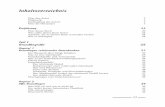



![Index [application.wiley-vch.de] · 2016-03-22 · Jeffrey Gitomer Die Verkaufsbibel 391 im Verkaufsprozess 140 Kern des Verkaufsprozesses 19 Liste entwerfen 139 Macht von 134, 135,](https://static.fdokument.com/doc/165x107/5e2dfd2a0f5df968c602ae78/index-2016-03-22-jeffrey-gitomer-die-verkaufsbibel-391-im-verkaufsprozess.jpg)