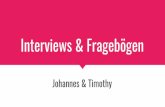Tests und Fragebögen in OLAT-Kursen (mit OLAT und ONYX)€¦ · Tests und Fragebögen sind...
Transcript of Tests und Fragebögen in OLAT-Kursen (mit OLAT und ONYX)€¦ · Tests und Fragebögen sind...

Hochschulrechenzentrum - Kompetenzzentrum Lernsysteme
Tests und Fragebögen in OLAT-Kursen (mit OLAT und ONYX)
1. Auflage
www.olat.uni-frankfurt.de

2
Inhalt Tests und Fragebögen in OLAT-Kursen (mit OLAT und ONYX) ................................................................ 5
Einsatzmöglichkeiten ........................................................................................................................... 5
Der OLAT-interne Text- und Fragebogeneditor...................................................................................... 6
Lernressourcen Fragebogen und Test bearbeiten und löschen .......................................................... 6
Fragebogen-Einstellungen ................................................................................................................... 9
Test-Einstellungen ............................................................................................................................... 9
Sektionen ........................................................................................................................................... 10
Aufgabentypen .................................................................................................................................. 11
Single Choice (Ausführliches Beispiel) ........................................................................................... 11
Multiple Choice ............................................................................................................................. 15
Kprim (nur Test) ............................................................................................................................. 16
Lückentext ..................................................................................................................................... 17
Freitext (nur Fragebogen) ............................................................................................................. 18
Vorschau und Speichern ................................................................................................................ 19
Einbinden von Tests und Fragebögen in einen OLAT-Kurs ................................................................ 19
Durchführung und Auswertung ......................................................................................................... 22
Fragebogen und Test aus Sicht des Teilnehmers .......................................................................... 22
Auswertung von Fragebögen und Tests ............................................................................................ 25
Bewertungswerkzeug .................................................................................................................... 25
Datenarchivierung ......................................................................................................................... 27
Arbeiten mit dem ONYX-Editor ............................................................................................................. 29
Installation ......................................................................................................................................... 29
Menüs ................................................................................................................................................ 30
Menü ‚Datei‘ .................................................................................................................................. 30
Menü ‚Vorschau‘ ........................................................................................................................... 31
Menü ‚Extras‘ ................................................................................................................................. 31
Menü ‚Hilfe‘ ................................................................................................................................... 32
Aufgaben übernehmen ..................................................................................................................... 32
Medien (Bilder, Filmclips) einbinden................................................................................................. 32
Sonderzeichen ................................................................................................................................... 33
Fragebogen in ONYX erstellen ........................................................................................................... 33
Rahmenbedingungen .................................................................................................................... 34
Sektionen im ONYX-Fragebogen ................................................................................................... 35
Test in ONYX erstellen ....................................................................................................................... 36

1. Auflage, August 2013
3
Rahmenbedingungen .................................................................................................................... 36
Sektionen im ONYX-Test ................................................................................................................ 38
Aufgabentypen .................................................................................................................................. 40
Auswahlaufgabe ............................................................................................................................ 40
Zuordnungsaufgabe (nur Test) ...................................................................................................... 44
Matrixaufgabe ............................................................................................................................... 46
Hotspotaufgabe (nur Test) ............................................................................................................ 47
Fehlertextaufgabe (nur Test) ......................................................................................................... 49
Reihenfolgeaufgabe (nur Test) ...................................................................................................... 51
Lückentextaufgabe ........................................................................................................................ 52
Numerische Eingabe (nur Test) ..................................................................................................... 54
Text-Teilmenge (nur Test) ............................................................................................................. 56
Freitextaufgabe ............................................................................................................................. 57
Dateiupload ................................................................................................................................... 59
Ausdruck als pdf ................................................................................................................................ 60
ONYX-Tests und -Fragebogen in OLAT-Kurs einbinden ......................................................................... 61
Importieren als Lernressource .......................................................................................................... 62
Einbindung eines ONYX-Verfahrens in einen Kurs ............................................................................ 62
Editieren, Exportieren und Löschen .................................................................................................. 63
Durchführung .................................................................................................................................... 64
Fragebogen aus der Sicht des Kursteilnehmers ............................................................................ 64
Selbsttest aus der Sicht des Kursteilnehmers ............................................................................... 65
Test aus der Sicht des Kursteilnehmers......................................................................................... 66
Auswerten der Ergebnisse ................................................................................................................. 70
Bewertungswerkzeug .................................................................................................................... 71
Datenarchivierung ......................................................................................................................... 80
Ausblick ................................................................................................................................................. 82
Anlagen .................................................................................................................................................. 83
Abbildungsverzeichnis ....................................................................................................................... 83
Tabellenverzeichnis ........................................................................................................................... 85
FAQ .................................................................................................................................................... 85
Überblick: Einstellungen in Kursbaustein und Lernressource ........................................................... 89
Gestaltung ..................................................................................................................................... 89
Durchführung ................................................................................................................................ 89
Feedback für die Test-Teilnehmer ................................................................................................. 89

4
Kontakt .................................................................................................................................................. 91

1. Auflage, August 2013
5
Tests und Fragebögen in OLAT-Kursen (mit OLAT und ONYX) In OLAT können Tests und Fragebögen mit den Mitteln erstellt werden, die die Plattform selbst
vorsieht und die innerhalb der Plattform erstellt werden können, wenn man Autorenrechte besitzt.
Im Folgenden sollen diese als OLAT-Test bzw. OLAT-Fragebogen bezeichnet werden.
Darüber hinaus wird jedoch mit ONYX ein zusätzlicher, wesentlich umfangreicherer Test- und
Fragebogen-Editor zur Verfügung gestellt. Mit ONYX erstellte Verfahren (Fragebogen und Test)
können ebenfalls in OLAT-Kurse eingebunden und dort aufgerufen werden. Im ONYX-Format sind
auch alle Tests und Fragebögen, die seinerzeit aus der ehemaligen zentralen Lernplattform
Blackboard WebCT auf die neue Lernplattform OLAT migriert wurden.
Einsatzmöglichkeiten Tests und Fragebögen auf Lernsystemen können unterschiedliche pädagogische Ziele verfolgen:
Ein sogenannter Selbsttest ist als Prüfung des eigenen Wissensstandes gedacht.
Kursteilnehmer können einen solchen Tests beliebig oft wiederholen. Kursleiter erhalten
keinerlei Informationen darüber, wer Selbsttests durchgeführt hat, und können sich auch die
Ergebnisse nicht anzeigen lassen. Wichtiger Hinweis: Diese Tests sollten nur Aufgaben
haben, bei denen der Dozent keine eigene Auswertungsleistung vornehmen muss
(Freitextaufgaben), denn der Sinn ist ja, dass dem Teilnehmer am Selbsttest sofort
automatisiert ein Feedback über seine Testleistung gegeben werden kann.
Ein Fragebogen ist ein anonymes Erhebungsverfahren und dient üblicherweise
Meinungsbefragungen, bei denen es keine richtigen oder falschen Antworten geben kann.
Der Kursleiter kann sich einzelne Antworten anzeigen lassen, erfährt jedoch nicht, welcher
Kursteilnehmer die jeweilige Antwort gegeben hat. Wichtiger Hinweis: Ein Fragebogen kann
immer nur ein einziges Mal von einem Kursteilnehmer beantwortet werden.
Ein Test ist eine individualisierte Leistungsmessung – hier kann der Kursleiter die Antworten
den jeweiligen Kursteilnehmern zuordnen und kann auch individualisiertes Feedback geben.
In OLAT ist ein Test oder ein Fragebogen eine Lernressource (wie z.B. auch ein Kurs). Tests und
Fragebögen befinden sich also technisch außerhalb von Kursen, werden aber innerhalb von Kursen
aufgerufen und bearbeitet. Für die Kursteilnehmer erscheinen sie als Teil des Kurses. Dass Tests und
Fragebögen eigenständige Lernressourcen sind, hat den Vorteil, dass man sie mit beliebig vielen
Kursen verknüpfen kann, ohne sie jedes Mal neu erstellen zu müssen.
Die Ergebnisse eines Teilnehmers sind immer an den Baustein im Kurs geknüpft, mit dem der
jeweilige Fragebogen oder der Test verbunden ist. Das hat zwei Konsequenzen:
a) Bindet ein Autor einen Test oder einen Fragebogen mehrfach in einen oder verschiedene
Kurse ein, erhält er entsprechend getrennte Ergebnislisten
b) Wird in einem Kursbaustein ein Fragebogen oder Test durch einen anderen ersetzt, werden
die Ergebnisse früherer Durchgänge überschrieben (es gibt aber immer die Option, sie vorher
zu speichern).

6
Der OLAT-interne Text- und Fragebogeneditor Tests und Fragebögen sind eigenständige Lernressourcen und damit von Kursen unabhängig. Somit
können sie erstellt werden, ohne dass zunächst ein Kurs mit einem entsprechenden Kursbaustein
versehen werden müsste.
Lernressourcen Fragebogen und Test bearbeiten und löschen Im Tab Lernressourcen unter der Rubrik Herstellen wird Test oder Fragebogen gewählt. Hier befindet
man sich also nicht innerhalb eines Kurses, sondern arbeitet unabhängig davon. Die fertige
Lernressource lässt sich später in beliebige Kurse einbinden (vgl. Einbinden von Tests und Fragebögen
in einen OLAT-Kurs, S.19).
Abbildung 1: Menüauswahl Herstellen im Reiter Lernressourcen
Der Test oder Fragebogen wird beim Herstellen als eine neue Lernressource angelegt und damit
automatisch der Liste der eigenen Einträge bei den Lernressourcen hinzugefügt. In dieser Liste wird
er später wieder aufgesucht, wenn er geändert, kopiert oder gelöscht werden soll.
Als erstes wird der Fragebogen oder Test (wie jede andere frische Lernressource auch) mit Titel und
Beschreibung versehen. Nach weiter hat man die Option, entweder sofort den Editor zu starten
(siehe S. 9 für einen Fragebogen oder S.9 für einen Test) oder sich zunächst die Detailansicht
anzusehen
Im unteren Drittel der Detailansicht (vgl. Abbildung 2, S. 7) wird im Abschnitt.Allgemein ersichtlich,
welche Gruppen (neben dem Besitzer) direkten Zugriff auf diese Lernressource haben. Ein Häkchen
bei Kopieren, Referenzierung und Export zeigt an, dass es anderen Nutzern erlaubt ist, den Test zu
kopieren, ihn in eigene Kurse einzubinden und auch zu exportieren. Unter Zugriff sind die Gruppen
aufgeführt, die diese Lernressource unmittelbar im System finden und aufrufen können. Eine
Erweiterung dieses Zugriffes über ‚Nur Besitzer dieser Lernressource’ hinaus ist normalerweise nicht
erforderlich. Wenn ein Test in einen Kurs eingebunden ist, können die Teilnehmenden ihn auch so
innerhalb des Kurses aufrufen und bearbeiten (vgl. die Zugriffs-Einstellungen in Abbildung 3).
Änderungen dieser allgemeinen Einstellungen werden über den Menüpunkt Einstellungen ändern
(s.u.) vorgenommen.
Die Zusatzinformationen (ganz unten als Link) enthält später unter anderem die Information, ob und
mit welchem Kurs ein Test verlinkt ist. Dies ist nützlich, wenn man den Test löschen möchte, denn
dann ist es (siehe oben) erforderlich, zunächst die Verbindung zu den Kursbausteinen, die mit diesem
Test verknüpft sind, in den jeweiligen Kursen zu löschen.

1. Auflage, August 2013
7
Abbildung 2: Detailansicht einer Lernressource Test
Das Seitenmenü rechts listet verschiedene Bearbeitungsmöglichkeiten auf:
Inhalt anzeigen startet den Test oder Fragebogen– der Besitzer führt ihn dann wie ein
Teilnehmer durch. Wichtiger Hinweis: Wenn der Test/Fragebogen dann abgeschlossen
(korrekt beendet) wird, gilt er als durchgeführt und kann danach nicht mehr verändert
werden. Sollte dies aus Versehen passiert sein, kann mit einer Kopie der Lernressource
weiter gearbeitet werden (siehe Kopieren in diesem Menü). .
Inhalt exportieren speichert den Test oder den Fragebogen auf dem lokalen Rechner im qti-
Format. Dieses .zip File kann später wieder in OLAT als Test bzw. Fragebogen importiert
werden. Will man anderen Autoren den Test zugänglich machen, aber nicht, dass diese an
Ihrer Version Änderungen vornehmen, ist das die Methode der Wahl – der Test wird
exportiert und außerhalb von OLAT als .zip-File weitergegeben.
Bookmark setzen. Ein Lesezeichen auf einen Fragebogen oder einen Test bringt diesen in das
Feld Meine Bookmarks auf der Homeseite. Wichtiger Hinweis: Ein Klick auf dieses
Lesezeichen bewirkt Inhalt anzeigen und führt gegebenenfalls zum ungewollten Start des
Tests oder Fragebogens (s.o.).
Inhalt editieren führt (bei OLAT-internen Tests oder Fragebögen) in den Modus, in dem
Aufgaben erstellt und geändert werden können. ONYX-basierte Test oder Fragebögen
müssen hingegen außerhalb von OLAT editiert werden (siehe S. 63ff.).

8
Beschreibung ändern erlaubt Titeländerungen. Dies kann nützlich sein, wenn ein Test oder
Fragebogen kopiert wurde und die ältere Version kenntlich gemacht werden soll. Etwaige
bestehende Verknüpfungen in Kursbausteinen werden davon nicht beeinträchtigt.
Einstellungen ändern erlaubt unter anderem Änderungen in dem Bereich ‚Allgemeines‘ und
betrifft somit die potentielle Nutzung dieser Lernressource durch fremde Nutzer.
Kopieren erstellt eine frische Kopie des Fragebogens oder Tests, die auch dann erneut
editiert werden kann, wenn die Ursprungsversion schon durchgeführt worden war.
Löschen ist nur dann möglich, wenn der Test bzw. Fragebogen noch nicht mit einem
Kursbaustein verknüpft ist – andernfalls muss diese Verbindung vorher gelöst werden, indem
ein anderer Test eingebunden oder der Kursbaustein gelöscht und diese Löschung publiziert
wird.
Besitzer Verwalten erlaubt die Festlegung von Mitbesitzern. Auf diese Weise kann
gemeinsam mit Kolleginnen und Kollegen einen Test/Fragebogen erstellt bzw. verändert
werden, ohne dass dies Zugang zu Kursen impliziert.
Wichtiger Hinweis: Zum Bearbeiten (Editieren) müssen Tests und Fragebögen grundsätzlich immer in
der Detailansicht (siehe Fehler! Verweisquelle konnte nicht gefunden werden.) aufgerufen werden,
iemals durch direktes Anklicken des Testnamens, denn Letzteres führt zu einem unerwünschten
Teststart.
Ist dies versehentlich geschehen, lässt sich der Inhalt nicht mehr verändern (ausgenommen ist die
Korrektur von Rechtschreibfehlern). Bei versehentlicher Durchführung muss das Verfahren kopiert
werden (in der Detailansicht die Option Kopieren wählen) und die Kopie kann dann weiter editiert
werden und das bisherige Verfahren ersetzen.
Will man später wieder zum Test oder Fragebogen zurückkehren, um ihn weiter zu editieren, findet
man ihn im Tab Lernressourcen (siehe Abbildung 3).
Wenn man hier auf den Titel eines Fragebogens oder Tests klickt, ist dies gleichbedeutend mit dem
Teststart bzw. Inhalt anzeigen. Um den Test editieren zu können, geht der Weg immer über die
Detailansicht und dort Inhalt editieren.
Abbildung 3: Aufruf der Detailansicht in den Lernressourcen

1. Auflage, August 2013
9
Fragebogen-Einstellungen Ein Start des Editors bei einem Fragebogen öffnet den Bereich Einstellungen. Eine Sektion mit einer
Single-Choice-Frage ist bereits angelegt (sichtbar links in der Navigation. Zum Umgang mit Sektionen
siehe Sektionen, S.10). Rechts im Menü sind die vier Frageformen aufgeführt, die im Fragebogen
angelegt werden können (vgl. Abbildung 4). Titel und die Beschreibung werden beim Aufruf des
Fragebogens dem Teilnehmenden angezeigt.
Abbildung 4: OLAT-Fragebogen: Einstellungen
Test-Einstellungen Nach dem Starten des Editors können im Test verschiedene Einstellungen vorgenommen werden, die
sich später auch wieder ändern lassen (siehe Abbildung 5 ).
Abbildung 5: OLAT-Test: Einstellungen

10
Wird Zeitbeschränkung : Ja angewählt, so darf nicht vergessen werden, auch die entsprechende Zahl
von Minuten und gegebenenfalls Sekunden einzutragen . Der Default-Wert ‚0 0‘ würde dazu
führen, dass der Test bei der Bearbeitung schon nach der ersten Frage abbricht.
Da es bei dem Test (im Gegensatz zum Fragebogen) richtige und falsche Antworten gibt, kann hier
auch a priori festgelegt werden, ob Lösungshinweise und eine Anzeige der richtigen Antworten
geben soll.
Da die Option Feedback / Lösungen für den gesamten Test setzen gewählt wurde, werden eine Reihe
weiterer Optionen verfügbar:
Feedback bei allen Fragen anzeigen: Aufgaben erlauben sowohl das Feedback für jede
Einzelantwort wie auch ein Feedback, das sich generell auf den Umstand bezieht, ob die
Aufgabe richtig gelöst wurde oder nicht.
Lösungshinweise bei allen Fragen anzeigen: Wird eine Frage falsch beantwortet, erscheint
nach der Wahl der Antwort ein Link Lösungshinweis.
Korrekte Lösung bei allen Fragen anzeigen: Diese Option unterläuft den Lösungshinweis,
daher ist es sinnvoll, sich bei der einzelnen Aufgabe für die eine oder andere Option zu
entscheiden.
Die hier vorgenommenen Einstellungen wirken sich nicht zwingend auf jede Aufgabe aus, sondern es
wird anschließend selektiv für jede einzelne Aufgabe festgelegt, ob es Feedback gibt , ob es einen
Lösungshinweis gibt bzw. ob die korrekte Lösung angezeigt wird.
Auch die notwendige Punktzahl für bestanden kann angegeben werden.
Wird der neue Test angelegt, enthält er ebenso wie der neu angelegte Fragebogen immer schon eine
Sektion und eine Single-Choice-Frage. Diese fungieren als Platzhalter.
Sektionen Sektionen dienen der Gliederung und können beim Test (nicht beim Fragebogen) separat mit
Zeitbeschränkungen versehen werden (siehe Abbildung 6).
Abbildung 6: OLAT-Test: Sektionen

1. Auflage, August 2013
11
Eine Sektion kann dazu verwendet werden, eine Zufallsauswahl der Fragen zu forcieren, indem die
Anzahl der zu wählenden Fragen aus der Sektion auf eine Teilmenge der Gesamtzahl festgelegt wird.
Die Testteilnehmer erhalten dann zufällig ausgewählt unterschiedliche Fragen aus dieser Sektion.
Aufgabentypen OLAT-Fragebögen und Tests können verschiedene Aufgabentypen mit jeweils einer beliebigen Anzahl
von Aufgaben enthalten.
Tabelle 1: OLAT-Verfahren (Fragebogen und Test): Aufgabentypen
Icon Aufgabentyp Beschreibung
Single Choice Mehrere Lösungsangebote mit einer einzigen wählbaren Antwort
Multiple Choice Mehrere Lösungsangebote mit mehreren wählbaren Antworten
Kprim 4 Lösungsangebote mit richtig-falsch Reaktionen (nur im Test)
Lückentext Aufgabe mit freien Stellen, die vom Teilnehmer ergänzt werden müssen
Freitext Antwortmöglichkeit in freiem Format ist möglich (nur im Fragebogen)
Aufgaben wie Sektionen können geändert und gelöscht werden. Aufgaben können darüber hinaus
auch kopiert werden. Dies ist hilfreich, wenn man viele Aufgaben mit dem gleichen Antwortformat
erstellen möchte und nur die Fragestellung anpassen muss.
Abbildung 7: OLAT-Verfahren: Änderungsfunktionen im Editor
In Abbildung 12 (S.14) wird das Beispiel eines Antwortformates mit Bildelementen gegeben, welches
mehrfach in einem Evaluationsfragebogen verwendet werden könnte. Hier könnte die
Kopierfunktion sinnvoll genutzt werden.
Single Choice (Ausführliches Beispiel)
Anhand einer Single-Choice-Aufgabe sollen im Folgenden die einzelnen Elemente einer Aufgabe in
einem OLAT-Test demonstriert werden. Eine Single-Choice-Aufgabe ist eine Aufgabe mit mehreren
Antwort-Optionen, in der immer nur eine Antwortmöglichkeit gleichzeitig ausgewählt werden kann.
Bei einem Test ist eine einzige Antwort-Option als richtig definiert.
Bei Tests sollte darauf geachtet werden, dass die (falschen) Alternativen für Personen ohne
Fachwissen gleich plausibel erscheinen. Wer die Antwort nicht kennt, sollte nicht von vornherein
bestimmte Alternativen ausschließen können. Je höher die Anzahl der falschen
Antwortmöglichkeiten ist, desto geringer ist die Chance, durch Raten die richtige Lösung zu wählen.
Ein häufiges Anwendungsfeld für Single-Choice-Aufgaben sind auch Fragebögen. Hier wird vom
Teilnehmenden erwartet, sich für eine der angebotenen Alternativen zu entscheiden. Im Vergleich
zum Paper-und-Pencil-Verfahren wird hier automatisch dafür gesorgt, dass Mehrfach-Ankreuzen
oder die Wahl unzulässiger Zwischenpositionen unmöglich gemacht wird.

12
Abbildung 8: OLAT-Test: Metadaten (Single-Choice-Aufgabe)
Im Tab Metadaten kann für die Aufgabe (als Teil eines Tests) eine Beschreibung eingetragen werden.
Diese ist nicht mit der eigentlichen Aufgabenstellung zu verwechseln. Die Beschreibung ist optional
und kann verwendet werden, um z.B. transparent zu machen, was das didaktische Ziel dieser
Aufgabe ist. Bei der Testdurchführung erscheint diese Beschreibung direkt unter dem Titel der
Aufgabe; sie wird also von den Testteilnehmern gesehen.
In den Metadaten der Aufgabe kann des Weiteren eingestellt werden, ob die Antwortalternativen
neben- oder untereinander angezeigt werden, ob mehrere Lösungsversuche für diese Aufgabe
zulässig sind, ob es eine Zeitbeschränkung gibt, ob eine zufällige Anordnung der Antwortalternativen
bei jedem Aufruf gewünscht wird, ob bei einer falschen Antwort ein Lösungshinweis (wie in diesem
Beispiel) angezeigt werden soll oder ob nach der Beantwortung während des Durchganges die
korrekte Lösung angezeigt werden soll. In letzterem Falle kann zusätzlich eine Begründung der
korrekten Lösung eingetragen werden.
Damit die korrekte Lösung oder ein Lösungshinweis dem Testteilnehmer bei der Testdurchführung
angezeigt werden kann, muss in der Konfiguration des Test-Kursbausteines (siehe S.19) die Menü-
Navigation erlaubt werden.
Diese Metadaten (bis auf die Beschreibung und die Ausrichtung der Antworten) entfallen sämtlich,
wenn es sich um einen Fragebogen handelt, denn bei diesem Evaluationsinstrument gibt es ja keine
vorab als ‚richtig’ oder ‚falsch‘ definierten Antworten.
Im Tab Frage/Antworten (siehe Abbildung 9) wird immer im oberen Teil die Aufgabenstellung
eingetragen. Der Editor (aufrufbar mit dem Bleistiftsymbol) entspricht dem Editor für einzelne HTML-
Seiten in einem OLAT-Kurs und erlaubt auch z.B. das Einbinden von Videoclips und von
mathematischen oder chemischen Formeln.

1. Auflage, August 2013
13
Abbildung 9: OLAT: Single-Choice-Aufgabe (Erstellung)
Die Antwortalternativen werden im unteren Feld mit dem Bleistiftsymbol unter Aktionen editiert und
mit Neue Antwort hinzufügen neu hinzugefügt, wobei eine Alternative davon als korrekte Antwort
markiert werden muss (es handelt sich ja um eine Single-Choice-Aufgabe). Die Anzahl der
Antwortalternativen ist frei wählbar. Mit den grünen Pfeilen links neben jeder Antwort lässt sich die
Position der Antwort nach oben oder unten verändern. Das Tab Feedback (Abbildung 10) kann
genutzt werden, um insgesamt oder auf jede Antwort einzeln bezogen ein Feedback zu geben.
Abbildung 10: OLAT: Single-Choice-Aufgabe (Feedback)

14
Das Feedback aus Teilnehmersicht wird in Abbildung 25: OLAT-Testdurchführung - Feedback (S.23 )
dargestellt.
Der letzte Tab jeder Aufgabe, die Fragevorschau, gibt die Sicht des Teilnehmers auf diese Aufgabe
wieder:
Abbildung 11: OLAT: Single-Choice-Aufgabe (Vorschau)
Ob der Aufgabentitel (Pestalozzi) wie in Abbildung 11 bei der Durchführung einer Aufgabe angezeigt
wird, wird durch die Konfiguration des Kursbausteines Test im OLAT-Kurs gesteuert. An dieser
Stellekann der Haken bei Fragetitel anzeigen entfernt werden (siehe Einbinden von Tests und
Fragebögen in einen OLAT-Kurs, S.19).
Antwortoptionen können auch durch Bilder ersetzt werden, wie in dem folgenden Beispiel aus
einem Fragebogen.
Abbildung 12: OLAT: Single-Choice-Aufgabe mit Bild-Elementen (Fragebogen)

1. Auflage, August 2013
15
Wählt man eine solche Darstellung, sollte den Bildern beim Einbinden auf jeden Fall ein
Alternativtext beigefügt werden, um die Barrierefreiheit nicht zu gefährden.
Multiple Choice
Multiple-Choice Aufgaben präsentieren dem Teilnehmer eine Reihe von Antwortalternativen, unter
denen mehrere Antworten gleichzeitig ausgewählt werden können. Die Struktur ist analog zur Single-
Choice-Aufgabe.
Abbildung 13: OLAT: Multiple-Choice-Aufgabe (Erstellung)
Bei den Bewertungsmethoden besteht die Wahl zwischen der Vergabe einer Punktzahl nur bei
vollständig richtiger Lösung oder (wie in Abbildung 13) Punktwerten für jede einzelne
Antwortalternative. In dem Beispiel werden falsche Antworten mit negativen Punktwerten versehen.
Durch die Festlegung von einer minimal erreichbaren Punktzahl von 0.0 Punkten wird verhindert,
dass jemand, der relativ mehr falsche Antworten wählt, ein insgesamt negatives Punktergebnis für
diese Aufgabe erhält.
Abbildung 14: OLAT: Multiple-Choice-Aufgabe (Vorschau)

16
Kprim (nur Test)
Kprim-Aufgaben gibt es nur im Test und nicht im Fragebogen. Sie bestehen immer aus vier Aussagen,
von denen null bis vier richtig sein können.
Abbildung 15: OLAT: Kprim-Aufgabe (Erstellung)
Vom System vorgegeben ist, dass bei drei korrekten Einordnungen 50% des Aufgaben-Punktwertes
vergeben werden; in diesem Fall gäbe es bei drei richtigen Antworten demnach einen Punktwert von
1.0 von 2.0 möglichen. Bei der Testdurchführung werden die beiden Spalten ‚richtig‘ und ‚falsch‘ mit
‚+‘ und ‚-‘ vorgegeben.
Abbildung 16: OLAT: Kprim-Aufgabe (Vorschau)

1. Auflage, August 2013
17
Lückentext
Lückentext-Aufgaben bestehen aus Text-Elementen und einer beliebigen Anzahl von Lücken, die vom
Testteilnehmer auszufüllen sind. Im Frage/Antworten-Tab werden sowohl die Textteile (Neues
Textfragment hinzufügen) wie auch die Lücken (Neue Lücke hinzufügen) erstellt.
Abbildung 17: OLAT: Lückentext-Aufgabe (Erstellung)
In dem Beispiel in Abbildung 17 wurden als Bewertungsmethode Punkte pro Antwort gewählt und
für die richtigen Lückenfüller auch akzeptierte Alternativantworten eingetragen (z.B.
‚Lernpräferenzen‘ als ebenfalls korrekte Alternative zu ‚Lernstile‘). Die Alternativen werden jeweils
durch Semikolon getrennt hintereinander in die Lücke geschrieben.
Ist die Groß- oder Kleinschreibung unerheblich, wird der Haken bei Gross/Klein entfernt . Das erspart
es, immer als Alternative noch die kleingeschriebene Lösungsvariante eintragen zu müssen.
Interessant für die Gestaltung der Aufgabe sind die Lückenlängen, die ja auch schon bestimmte
Begriffe suggerieren können.
Die Fragevorschau (Abbildung 18) zeigt, wie sich die Lücken-Längen, die bei Frage/Antworten in
Abbildung 17 eingetragen wurden, auf die Darstellung der Aufgabe auswirken. Die erste Lücke ist
deutlich länger als die letzten beiden Lücken.

18
Abbildung 18: OLAT: Lückentext-Aufgabe (Vorschau)
Freitext (nur Fragebogen)
Die Freitextaufgabe gibt es nur im Fragebogen (anders als bei ONYX, wo auch ein Test eine
Freitextaufgabe beinhalten kann, siehe S. 57).
Beim OLAT-internen Test-Editor sind alle Aufgaben so angelegt, dass für sie feste Punktwerte
vergeben werden können und das System automatisch eine Gesamtpunktzahl errechnet, die sofort
nach Testende als Feedback an den Kursteilnehmer übermittelt werden kann. Dies ist bei
Freitextaufgaben nicht möglich.
Daher sind Freitext-Aufgaben nicht für den Test verfügbar und können nur in einem Fragebogen
verwendet werden.
Abbildung 19: OLAT: Freitext-Aufgabe (Erstellung)
Bei der Freitextfrage muss neben der ausformulierten Frage noch die Größe des Antwortfeldes
angegeben werden. Die Angabe der Breite hat derzeit keine Auswirkung auf die Darstellung . Das
Feld kann nur in der Höhe variieren. Das Ergebnis bei einer Höhe von ‚5‘ zeigt Abbildung 20.

1. Auflage, August 2013
19
Abbildung 20: OLAT: Freitext-Aufgabe (Vorschau)
Vorschau und Speichern
Neben der Vorschau für jede Einzelfrage, die über den entsprechenden Reiter Fragevorschau
aufgerufen werden kann, ist auch eine Gesamtvorschau des Tests möglich. Diese wird rechts im
Menü bei den Editorwerkzeugen aufgerufen.
Abbildung 21: OLAT-Verfahren: Editorwerkzeuge
Dies führt zu einem Fenster, in welchem eine Testdurchführung simuliert werden kann. Diese
beinhaltet auch die Darstellung der Resultate, so als wäre in einem Kursbaustein Test die Option
Resultate nach Testabschluss anzeigen – detailliert gewählt worden.
Mit Schließen/Speichern wird die Bearbeitung von Fragebogen oder Test beendet. Es werden die drei
Optionen Speichern (die aktuelle Fassung wird gespeichert) Verwerfen (die Änderungen dieser
Sitzung werden nicht gespeichert) Abbrechen (weiterhin Editieren) angeboten.
Der erneute Aufruf des Editors erfolgt dann wieder über die Detailansicht > Inhalt Editieren.
Voraussetzung für das erneute Editieren ist, dass der Fragebogen oder Test noch nicht zur
Anwendung kam. Andernfalls muss diese Lernressource kopiert werden und mit der Kopie weiter
gearbeitet werden.
Einbinden von Tests und Fragebögen in einen OLAT-Kurs Entsprechend der oben genannten Einsatzmöglichkeiten gibt es jeweils einen passenden Baustein:
die Lernressource Test kann jeweils mit einem Kursbaustein Selbsttest oder einem Kursbaustein Test
verknüpft werden, die Lernressource Fragebogen mit einem Kursbaustein Fragebogen (zum
Unterschied der drei Verfahren siehe S.5; zum generellen Arbeiten mit Kursbausteinen vgl. S.5 der
Anleitung ‚Mit OLAT einen Kurs erstellen‘ auf der ‚Materialien‘ Seite von www.olat.uni-frankfurt.de).
Im Tab Konfiguration des jeweiligen Kursbausteines (Test, Selbsttest oder Fragebogen) muss im
obersten Feld die Datei (also der Test oder Fragebogen) ausgewählt, hergestellt oder importiert
werden. Hier wird die Verbindung zur Lernressource hergestellt. Wenn bereits Tests oder

20
Fragebögen vorhanden sind, wird eine Liste angezeigt. Mit Test Wählen lässt sich dann der
gewünschte Test oder Fragebogen mit dem Kursbaustein verbinden. Soll dieses Verfahren gegen ein
anders ausgewechselt werden, geschieht dies im selben Kursbaustein mit Datei auswechseln.
Im Bereich Informationstext kann eine selbst erstellte Hinweisseite hochgeladen und mit dem Test
bzw. Fragebogen verbunden werden.
Darüber hinaus können verschiedene Einstellungen vorgenommen werden; in Abbildung 22
demonstriert an einem Beispiel des Kursbausteines Test. Im Kursbaustein Selbsttest lassen sich die
Lösungsversuche nicht limitieren, ein Selbsttest ist beliebig wiederholbar. In der Konfiguration des
Kursbausteines Fragebogen fallen alle Optionen, die sich auf Punktezahlen und Ergebnisse beziehen,
weg. Überdies kann ein Fragebogen nur ein einziges Mal beantwortet werden.
Abbildung 22: OLAT-Test: Einbindung in den Kursbaustein Test
In Abbildung 22 wird in der Konfiguration des Kursbausteines Test ein OLAT-intern erstellter Test
eingebunden. Wird hingegen ein ONYX-Test oder Fragebogen eingebunden, so reduzieren sich die
Optionen in der Konfiguration des Bausteines (vgl. Abbildung 82, S.63).

1. Auflage, August 2013
21
In dem Bereich Darstellungsoptionen ist eine Reihe von Einstellungen vorzunehmen, die sich auf die
Testdurchführung auswirken:
Anzahl Lösungsversuche limitieren. Wird hier kein Haken gesetzt, kann der Test unbegrenzt
oft wiederholt werden, solange der Kursbaustein sichtbar und zugänglich ist. Beim
Kursbaustein Selbsttest ist die unbegrenzte Wiederholbarkeit automatisch eingestellt.
Menü-Navigation erlauben gestattet es den Teilnehmern, sich selbst die Reihenfolge zu
wählen, in der er die Aufgaben beantwortet, indem er in der Navigation von Frage zu Frage
springt. Diese Einstellung ist auch die Voraussetzung dafür, dass Lösungshinweise bzw.
korrekte Lösungen während der Testdurchführung angezeigt werden.
Menü Darstellung. Werden im Menü nur die Sektionstitel angezeigt, kann allenfalls von
Sektion zu Sektion gesprungen werden. Andernfalls werden die Fragen nacheinander
angezeigt. Wichtiger Hinweis: Wenn in der Menü Darstellung die Fragen angezeigt werden,
werden damit automatisch auch die Fragentitel angezeigt, auch wenn man den Haken bei
Fragentitel anzeigen nicht gesetzt hat.
Gruppierung der Fragen. Insbesondere wenn vermieden werden soll, dass die Teilnehmer
scrollen müssen, wird hier die Einstellung Eine Frage pro Seite gewählt.
Fragentitel anzeigen. Hier kann man zusammen mit der Frage den Fragentitel anzeigen
lassen. Die Fragentitel sollten keinen Lösungshinweis enthalten.
Anzahl Fragen im Test anzeigen/Anzahl Punkt im Test anzeigen gibt während der
Testdurchführung eine Anzeige der momentanen Punktezahl bzw. der maximal erreichbaren
Punktzahl im Test.
Abbrechen erlauben führt dazu, dass bei einem Testabbruch (bei dem die Daten auch nicht
gespeichert werden) der begonnene Test nicht als Versuch gezählt wird.
Unterbrechen erlauben gibt einen zusätzlichen Button Unterbrechen während der
Testdurchführung. Wird der Test unterbrochen und später erneut gestartet, sind die
bisherigen Antworten festgehalten. Wichtiger Hinweis: Ist im Test eine Zeitbegrenzung
vorgesehen, so läuft die Zeit trotz Unterbrechung weiter.
Punkte auf Test-Startseite anzeigen führt zur Angabe der erreichten Punktezahl für den
letzten abgeschlossenen Versuch auf der Test-Seite.
Resultate auf Test-Startseite anzeigen führt zu einem Button Resultate anzeigen, der vom
Teilnehmer beliebig oft aufgerufen werden kann. Ob die Punktwerte detailliert und mit
Aufgabenlösungen dargestellt werden, hängt von der Wahl zwischen den drei Varianten
Kompakt (ohne Lösungen), Sektionszusammenfassung (ohne Lösungen) oder Detailliert (mit
Lösungen) ab.
Resultate nach Testabschluss anzeigen funktioniert wie Resultate auf Teststartseite anzeigen,
lässt sich aber im Gegensatz dazu nicht erneut aufrufen. Es wird nur einmal, unmittelbar
nach der Abgabe des Tests, das Ergebnis angezeigt.

22
Wichtiger Hinweis: Beim Selbsttest sollte die Ergebnisdarstellung detailliert erfolgen, damit vom
Teilnehmer erkannt werden kann, welche Fragen im Einzelnen falsch beantwortet wurden und
welches die richtige Lösung gewesen wäre. (Vgl. den Abschnitt Fragebogen und Test aus Sicht des
Teilnehmers, S.22).
Durchführung und Auswertung Tests und Selbsttests sind grundsätzlich mit Punktwerten für korrekte Antworten verbunden. Die
Auswertung erfolgt automatisch und der erzielte Punktwert kann (wenn diese Option bei der
Konfiguration des Kursbausteines gewählt wurde, siehe S.19) dem Teilnehmer nach Abgabe
angezeigt werden.
Für die Auswertung und Ergebnisdarstellung gibt es zwei Instrumente: das Bewertungswerkzeug für
die Darstellung von Einzelleistungen und die Datenarchivierung für Gesamtdarstellungen aller
Ergebnisse.
Fragebogen und Test aus Sicht des Teilnehmers
Beim Aufruf des Kursbausteines Fragebogen wird der Teilnehmer informiert: Bei diesem Fragebogen
werden Ihre Angaben anonymisiert abgespeichert. Ein Fragebogen kann prinzipiell nur ein einziges
Mal vom Kursteilnehmer beantwortet werden.
Beim Test werden vorab schon Informationen zur Anzahl der Lösungsversuche gegeben; diese
Informationen wurden zuvor in der Konfiguration des Kursbausteines festgelegt (siehe Einbinden von
Tests und Fragebögen in einen OLAT-Kurs, S.19).
Abbildung 23: OLAT-Test: Aufruf
Sofern dies in der Konfiguration des Bausteines ermöglicht wurde, kann über ein Seitenmenü durch
die Fragen navigiert werden. Es wird die jeweils schon erzielte aktuelle Punktzahl angegeben (oben
links). Ist der Test zeitbeschränkt, läuft die Zeit sichtbar rückwärts mit. Die Zeitbeschränkung wurde
in den Metadaten oder in einer der Sektionen oder direkt in einer Aufgabe festgelegt.

1. Auflage, August 2013
23
Abbildung 24: OLAT-Testdurchführung - Navigation
Mit Antwort speichern sorgt der Testteilnehmer dafür, dass sein Lösungsvorschlag erkannt und
bewertet wird.
Abbildung 25 zeigt das voreingestellte Feedback bei einer falschen Antwort und den Lösungshinweis.
Abbildung 25: OLAT-Testdurchführung - Feedback
Wurde in der Konfiguration des Kursbausteines die entsprechende Einstellung vorgenommen (siehe
Einbinden von Tests und Fragebögen in einen OLAT-Kurs, S.19), sieht der Teilnehmer direkt nach
Abgabe und gegebenenfalls zusätzlich dauerhaft im Kursbaustein Test Detaillierte Resultate inklusive
der richtigen Lösungen:

24
Abbildung 26: OLAT: Anzeige Gesamtergebnis
Nachfolgend werden die Angaben zu den Einzelfragen aufgeführt (Abbildung 27 zeigt dies am
Beispiel der ersten beiden Aufgaben im Test).
Abbildung 27: OLAT: Detaillierte Ergebnisdarstellung (Auszug)

1. Auflage, August 2013
25
Überdies wird auf der Home-Seite des Test-Teilnehmers links im Menü unter Leistungsnachweise für
jeden Kurs gesondert aufgeführt, welche Gesamtleistungen in diesem Kurs (und in welchem Test)
erzielt wurden. Hier kann er abrufen, mit welcher Punktzahl er den Test abgeschlossen hat und kann
seine Kursleistung auch in seinem ePortfolio in einer selbst angelegten Sammelmappe verknüpfen
(siehe auch Abbildung 97 und Abbildung 98).
Auswertung von Fragebögen und Tests OLAT-Selbsttests können nicht ausgewertet werden; weder die Anzahl der Aufrufe noch die
Ergebnisse werden dem Kursbesitzer angezeigt. Für die Auswertung stehen zwei verschiedene
Instrumente zur Verfügung:
Das Bewertungswerkzeug ruft Individualergebnisse ab und erlaubt manuelle Bewertungen
Die Datenarchivierung speichert Gesamtergebnisse in Tabellenform ab
Bewertungswerkzeug
Das Bewertungswerkzeug steht neben dem Besitzer auch denjenigen Personen zur Verfügung, die als
Betreuer in einer Lerngruppe eingetragen sind. Diese können die Leistungen der Mitglieder ihrer
Lerngruppe bewerten.
Abbildung 28: Kurswerkzeuge - Bewertungswerkzeug
Das Bewertungswerkzeug erlaubt die Einzel-Darstellung von Teilnehmer-Leistungen. Die Antworten
auf Fragebögen und Selbsttests sind hingegen nicht abrufbar. Die Suche nach Leistungen kann über
die Teilnehmergruppe oder die Kursstruktur erfolgen. Sie führt schließlich zu einer tabellarischen
Übersicht mit den Namen der Kursteilnehmer und den Resultaten in diesem Test.
Abbildung 29: OLAT-Test: Übersicht Gesamtleistung aller Teilnehmer
Ein Anklicken des Namens führt zu einer Gesamtschau der im Kurs vom betreffenden Teilnehmenden
erbrachten Leistungen. Hier sind dann manuelle Änderungen der erreichten Punktzahl, individuelle
Feedbacks und Kommentare für andere Bewerter möglich. Angezeigt wird jeweils das Ergebnis des
jüngsten Versuches (siehe Abbildung 30).

26
Abbildung 30: OLAT-Test: Gesamtleistung
Mit Auswählen wird das detaillierte Resultat des betreffenden Durchganges für diesen Teilnehmer
angezeigt, identisch zu der Darstellung, die der Teilnehmer selbst aufrufen kann, wenn im
Kursbaustein Resultate anzeigen eingerichtet wurde (vgl. Abbildung 26, S.24).
Im Bewertungswerkzeug ist ein Benachrichtigungs-Service vorgesehen. Wird dieser abonniert,
werden den Betreuern aktuelle Test-Einreichungen auf der Home-Seite im Bereich
Benachrichtigungen gemeldet.
Die Teilnehmer haben auf Ihrer Home-Seite unter Leistungsnachweise eine Übersicht über alle Kurse
und über die darin absolvierten Leistungsabfragen und die erzielten Gesamtergebnisse. Bei erneutem
Aufruf des Tests können sie das Ergebnis des letzten Durchganges und gegebenenfalls den
Kommentar des Bewerters sehen.
Abbildung 31: OLAT-Test: Gesamtleistungsfeedback im Kurs

1. Auflage, August 2013
27
Datenarchivierung
Um auf die Datenarchivierung zugreifen zu können, müssen Personen, die keine Kursbesitzer sind,
Mitglied einer Rechtegruppe mit entsprechender Berechtigung sein. Solche Rechtegruppen können
Kursbesitzer im Kurs über den Menüpunkt Rechtemanagement einrichten.
Die Datenarchivierung erlaubt es, die Gesamtergebnisse eines Tests, Selbsttests oder Fragebogens,
der mit dem OLAT-internen Test-Editor erstellt wurde, als Tabelle darzustellen und herunterzuladen.
Abbildung 32: Kurswerkzeuge - Datenarchivierung
Sobald die Datenarchivierung geöffnet wird, kann der Typ der Leistungsmessung ausgewählt werden.
Wie Abbildung 33 zeigt, gibt es neben Tests und Fragebögen noch weitere Varianten archivierbarer
Kursdaten.
Abbildung 33: Datenarchivierung – Menü Auswahl des Verfahrens
Für Test und Fragebogen stehen zwei Archivierungsmöglichkeiten zur Verfügung. Die zweite
Variante (für Experten) erlaubt eine detailliertere Anpassung der Ergebnisdarstellung und wird hier
erläutert. Zunächst muss der Test oder Fragebogen aus einer Liste ausgewählt werden (Schritt 1)

28
Abbildung 34: Datenarchivierung - Festlegung des Verfahrens
Danach gibt es zwei Seiten mit einer Auswahl von Fein-Einstellungen, die die Darstellung in der zu
erstellenden Excel-Liste beeinflussen. Normalerweise sind die vorgegebenen Einstellungen
ausreichend. Man kann aber z.B. die Zeitangaben weglassen, wenn diese die Ergebnistabelle nur
überfrachten würden.
Der letzte Schritt besteht in der Archivierung selbst. Sie können sich das Resultat schon an dieser
Stelle anzeigen lassen. Gleichzeitig wird das Resultat abgespeichert, und zwar in Ihrem Persönlichen
Ordner (linke Navigation auf der Home-Seite) unter private > archive > Name des Kurses
Abbildung 35: Datenarchivierung OLAT-Verfahren zip-File
Wichtiger Hinweis: Beim Anzeigen der Datei erscheint noch eine Warnung hinsichtlich des
Dateiformates, die ignoriert werden kann.
Wenn in der resultierenden Excel-Tabelle die erste Spalte markiert wird und in Excel die Option
Daten > Text in Spalten gewählt wird (Trennung durch Komma) erhält man eine tabellarische Liste
der Einzelantworten (hier ein Auszug).
Abbildung 36: Datenarchivierung OLAT-Test Ergebnistabelle
Die Aufgaben werden nummeriert nacheinander in den Spalten ausgeführt, immer zuerst die
Alternative, die angekreuzt wurde (_Pos), anschließend der erzielte Punktewert für die Aufgabe.
Lässt man die Einstellungen bei der Archivierung unverändert, wird auch noch eine umfangreiche
Legende in die Excel-Tabelle geschrieben:

1. Auflage, August 2013
29
Abbildung 37: Datenarchivierung OLAT-Verfahren Legende
Beim Fragebogen sieht dies ebenso aus, nur mit dem Unterschied, dass anstelle des Namens des
Testteilnehmers lediglich Laufnummern aufgeführt werden. Da Fragebögen keine Leistungsmessung
sind, fallen hier überdies die Punktwerte weg.
Wurde in einer Sektion eine Zufallsauswahl einer Teilmenge von Aufgaben festgelegt, so bleiben die
Spalten bei den nicht vorgelegten Aufgaben für den betreffenden Testteilnehmer leer.
Wichtiger Hinweis: Umlaut-Probleme z.B. beim Download von Excel-Dateien liegen nicht an OLAT,
sondern an Windows. Hilfe: Auf der Home-Seite links im Menü bei Einstellungen > System als
Zeichensatz anstelle von UTF-8 ISO-8859-15 wählen.
Arbeiten mit dem ONYX-Editor Die ONYX-Suite besteht aus drei Elementen:
Der ONYX-Editor ist die Oberfläche, auf der Tests und Fragebögen erstellt und verändert werden.
Dies passiert offline auf dem eigenen Rechner, also außerhalb von OLAT. Das erstellte Verfahren
kann dann anschließend in OLAT importiert und dort verwendet werden.
Wenn der Test oder Fragebogen dann von einem Teilnehmenden aufgerufen wird, um die Fragen zu
beantworten bzw. die Aufgaben zu lösen, geschieht dies online im Onyx-Player. Dieser wird auch
gestartet, wenn man sich einen Test oder einen Fragebogen in der Vorschau ansehen möchte.
Die Ergebnisse schließlich werden mit dem ONYX-Reporter dargestellt, der innerhalb eines Kurses
aufgerufen wird.
ONYX ist also ein Testsystem, das teilweise außerhalb und teilweise innerhalb von OLAT läuft. Es ist
derzeit ein sogenanntes Web-ONYX in der Entwicklung. Die wird ein zusätzlicher Editor, der bei dem
ONYX-Tests und –Fragebögen innerhalb von OLAT erstellt und verändert werden können. Dies muss
man dann nicht anschließend erst noch in OLAT importieren.
Installation Der lizensierte ONYX-Editor steht allen OLAT-Autoren zur Verfügung. Die Software ist in dem Bereich
Informationen für Autoren auf der jeweiligen Home-Seite in OLAT zu finden. Falls dieser Bereich nicht
eingerichtet ist, kann er mit dem Button Seite konfigurieren oben rechts sichtbar gemacht werden.
Der ONYX-Editor ist als gezippter File auf den eigenen Rechner herunterzuladen Die im Zip-File
komprimierten Dateien und Verzeichnisse müssen anschließend nur noch extrahiert werden. Danach
ist das Programm lauffähig.

30
Menüs Ein Aufruf des ONYX-Editors führt zunächst zu einer größtenteils leeren Oberfläche. Dort können mit
Hilfe von Dropdownmenüs verschiedene Optionen ausgewählt werden.
Menü ‚Datei‘
Über das Menü Datei kann man Tests und Fragebögen aufrufen, bearbeiten und speichern. .
Abbildung 38: ONYX-Editor: Menü Datei
Neu ermöglicht das Erstellen eines neuen Tests, eines neuen Fragebogens oder einer neuen
einzelnen Aufgabe. Diese kann später in einen neuen Test eingefügt werden (siehe weiter
unten Aufgaben extrahieren). In ONYX-Editor können mehrere Tests und Fragebögen
gleichzeitig geöffnet sein, jeweils erkennbar an einem eigenen Reiter.
Öffnen öffnet einen ONYX-Test oder Fragebogen, der als Zip-Datei auf dem Rechner
vorhanden ist. Das ist das übliche Format, in dem in ONYX Fragebögen oder Tests
abgespeichert werden.
Aufgaben extrahieren greift wie Öffnen ebenfalls auf eine Zip-Datei auf dem Rechner zu,
erlaubt aber darin das selektive Zugreifen auf einzelne Aufgaben. Jede der angewählten
Aufgaben erscheint in einem eigenen Reiter. Ein Rechtsklick auf die Aufgabe öffnet ein Menü,
welches unter anderem die Möglichkeiten Ausschneiden und Kopieren enthält. Wählen Sie
Kopieren und gehen dann im Ziel-Test oder -Fragebogen zu der Sektion, in die diese Aufgabe
eingefügt werden soll. Ein Rechtsklick auf die Sektion ermöglicht das Einfügen. Alternativ
lassen sich auch Aufgaben aus anderen Tests oder Fragebögen in bestehende Sektionen
importieren (siehe S.32).
Speichern sowie Speichern unter hat die Default-Einstellung IMS QTI Test oder Fragebogen
v2.1 (*.zip). In diesem Format kann der abgespeicherte Test bzw. Fragebogen später mit
Öffnen wieder geöffnet und bearbeitet werden.
Für den Import stehen zwei Formate zur Verfügung. Ein ursprünglich in OLAT erstellter Test
oder Fragebogen OLAT Test (IMS QTI v1.2) oder ein direkt exportierter Test aus Blackboard
WebCT Blackboard Test (IMS QTI v1.2). Wichtiger Hinweis: Möchte man einen ONYX-Test,
der bei den eigenen Lernressourcen vorhanden ist, im ONYX-Editor bearbeiten, muss man

1. Auflage, August 2013
31
diesen aus der Lernplattform OLAT exportieren. Das Resultat ist ein Zip-File. Dieses holt man
dann mit Öffnen und nicht mit Importieren in den ONYX-Editor.
Für den Export stehen zwei Möglichkeiten zur Verfügung, den Test als Papierklausur zu
exportieren (siehe auch Ausdruck als pdf, S.60). Zusätzlich wird noch das Format OLAT Test
(IMS QTI v1.2) angeboten. Dieses wandelt den ONYX-Test in einen OLAT-Test um, wodurch
jedoch alle Aufgabentypen und Eigenschaften, die sich in dem OLAT-Format nicht abbilden
lassen, verloren gehen. Ein Beispiel wäre eine Freitextaufgabe in einem Test. So etwas ist in
einem OLAT-Test nicht vorgesehen(siehe S.5) und würde daher wegfallen. Der durch den
Export in einen OLAT-Test umgewandelte Test kann jedoch wie ein OLAT-Test behandelt und
auch innerhalb von OLAT editiert werden.
Die Menüpunkte Verbinden, Aktuellen Inhalt hinzufügen sowie Auschecken sind für den Fall
gedacht, dass der Nutzer an einer Datenbank wie alfresco / edushare authentifiziert ist und
diese zur Ablage von Testfragen nutzen möchte.
Umwandeln. Liegt ein Test vor, lässt sich dieser in einen Fragebogen umwandeln. Er verliert
damit automatisch die Punktwerte und die Festlegung richtiger Aufgabenlösungen.
Umgekehrt ist auch ein Umwandeln eines Fragebogens in einen Test möglich.
Mit Beenden wird die ONYX-Sitzung geschlossen. Wichtiger Hinweis: Nutzen Sie
grundsätzlich immer Beenden anstatt das Fenster einfach zu schließen, denn ansonsten
können die Verlinkungen zu Mediendateien, die Sie im Kurs eingebunden haben, verloren
gehen.
Menü ‚Vorschau‘
Im Gegensatz zu OLAT-Tests und -Fragebögen gibt es keine Vorschau für die einzelne Aufgabe. Klickt
man auf den Menüpunkt Vorschau, wird der gesamte Test oder Fragebogen aus der Sicht eines
Teilnehmers angezeigt. Dabei wird unter jeder Aufgabe der Button Antworten Speichern angezeigt.
Nach dem Speichern werden nicht nur die inhaltlichen Feedbacks zu den gewählten Antworten
angezeigt, sondern es wird darüber hinaus gekennzeichnet, welches die korrekten Antworten sind.
Wir eine Test innerhalb von OLAT (anstatt simuliert in der Vorschau) durchgeführt, werden
Feedbacks nur angezeigt, wenn dies im Kursbaustein mit Lösungen anzeigen entsprechend
eingerichtet wird (siehe S. 62).
Wichtiger Hinweis: Damit in der Vorschau alle Aufgaben gezielt angesteuert werden können,
empfiehlt es sich, bis zur endgültigen Fertigstellung des Tests bzw. Fragebogens bei den einzelnen
Aufgaben jeweils die Festlegung Der Lerner muss eine Antwort für diese Aufgabe geben zu
unterlassen und im obersten Test-Element Navigation: Nicht-linear (Der Nutzer kann frei zwischen
den Aufgaben wechseln) auszuwählen.
Die Vorschau wird geschlossen, indem das Vorschaufenster geschlossen wird.
Die Sprache der Vorschau lässt sich im Menü Extras > Benutzervorgaben > Vorschau (siehe nächster
Abschnitt) einstellen.
Menü ‚Extras‘
Alle schließen schließt sämtliche Reiter (alle offenen Tests, Fragebögen und Aufgaben), wobei bei
Änderungen nachgefragt wird, ob zuvor gespeichert werden soll.

32
Mit In neuem Fenster öffnen lassen sich verschiedene zum Bearbeiten geöffnete Tests bzw.
Fragebögen nebeneinander anzeigen.
Symbolleiste ausblenden blendet die Symbolleiste aus. Auf demselben Weg kann sie wieder
eingeblendet werden
Onyx Editor lizensieren ist für die Frankfurter Installation bedeutungslos. Die bereitgestellte Version
von ONYX ist bereits lizensiert.
Benutzervorgaben erlauben es unter anderem, ein anderes Template für die Vorschau zu wählen,
z.B. eine Darstellung in englischer Sprache.
Menü ‚Hilfe‘
Im Hilfe-Menü sind die Erläuterungen zu Tests, Fragebögen und Aufgaben in der Form eines
gegliederten Handbuches (einschließlich einer Suchfunktion) abrufbar.
Aufgaben übernehmen In einen bestehenden Test oder Fragebogen können auch einzelne Aufgaben aus einem anderen
Fragebogen oder Test im ONYX-Format übernommen werden. Ein Rechtsklick auf die Sektion (vgl..
Sektionen im ONYX-Fragebogen, S. 35), die künftig diese Aufgaben enthalten soll, erlaubt das
Aufgaben importieren.
Abbildung 39: ONYX-Editor: Aufgaben übernehmen
Wählt man einen abgespeicherten Test oder Fragebogen auf diese Weise aus, kann man in einem
Menü diejenigen Aufgaben markieren, die übernommen werden sollen. Diese werden dann in die
geöffnete Sektion kopiert.
Medien (Bilder, Filmclips) einbinden Bei Sektionen sowie in den jeweiligen Aufgabenstellungen kann für die Formatierung der Inhalte auf
die gesamte Werkzeugleiste zugegriffen werden.
Mit dem Icon für Bilder einfügen/bearbeiten und Multimedia einfügen/bearbeiten wird ein
Dialogfenster geöffnet, das es erlaubt, entweder einen Verzeichnispfad einzutragen oder eine
Bilddatei bzw. eine .mp3 oder .swf-Datei von dem lokalen Rechner einzubinden. Ist ein Bild
ausgewählt, kann die Größe angepasst werden und es kann ein Alternativtext angegeben werden.

1. Auflage, August 2013
33
Abbildung 40: ONYX-Editor: Bild einfügen/bearbeiten
Eine Quelle für frei verwendbare Bilder ist z.B. http://openclipart.org/; auch auf
http://commons.wikimedia.org/wiki/Hauptseite finden sich mehrere Millionen Mediendateien, die
unter unterschiedlichen Bedingungen verwendet werden dürfen.
Soll ein Bild anschließend geändert bzw. bearbeitet werden, wird es markiert und das Icon wird
erneut aufgerufen.
Wichtiger Hinweis: Sorgen Sie nach Möglichkeit dafür, dass die betreffende Bilddatei schon vor dem
Einbinden eine geringe Größe hat, denn die Größenanpassung in OLAT verändert nicht das Bild
selbst, sondern nur seine Anzeige. Große Bilddateien können die Darstellung des Tests für die Nutzer
verlangsamen.
Sobald der Fragebogen oder der Test gespeichert wird, wird im Unterverzeichnis von ONYX auf dem
lokalen Rechner temporär ein neuer Ordner workdata mit einer Zahlenfolge und darin ein weiterer
Ordner media erstellt. In diesem werden die eingebundenen Bilder abgelegt. Dieser Ordner erscheint
dann regelmäßig beim erneuten Aufruf des ONYX-Editors.
Wichtiger Hinweis: Damit die Verlinkungen erneut aufgerufen werden können, ist es wichtig, den
ONYX-Editor immer korrekt zu beenden, indem man im Menü Datei > Beenden wählt, anstatt das
Editor-Fenster einfach zu schließen.
Sonderzeichen Sowohl in der Aufgabenstellung wie auch bei Antwortalternativen sind Sonderzeichen zulässig. Wenn
diese nicht auf der Tastatur vorhanden sind, können sie wahlweise als HTML-Name eingegeben
werden oder auch als Unicode in HTML. Beispiel: Die Darstellung des Zeichens kann mittels
∈ (HTML-Name) oder mit ∈ (Unicode in HTML) erreicht werden.
Wichtiger Hinweis: Das Zeichen & muss grundsätzlich in der Form & eingegeben werden, da
es sonst als Steuerzeichen interpretiert wird und zu einer Fehlermeldung führt.
Fragebogen in ONYX erstellen Der erste Schritt beim Erstellen eines Fragebogens (Datei > Neu > Fragebogen) besteht in der
Benennung des Fragebogens.

34
Abbildung 41: ONYX-Editor: Neuer Fragebogen
Diesen Titel erhält das oberste Element des Fragebogens. Solange der Fragebogen nicht gespeichert
wurde, trägt sein Reiter noch die Kennzeichnung ‚*unbenannt‘.
Rahmenbedingungen
Bei einem Fragebogen gibt es keine Punktwerte und keine vorab festgelegten richtigen Lösungen der
Aufgaben, ebenso wenig wie die Möglichkeit, bei bestimmten Antworten ein automatisches
vorgegebenes Feedback anzuzeigen. Ein ONYX-Fragebogen kann nach dem Import in OLAT (siehe
Importieren als Lernressource, S.62.) als normale Lernressource verwendet und in beliebig vielen
Kursen verknüpft werden. Ist derselbe Fragebogen mit mehreren Kursen verknüpft, werden die
Ergebnisse für jeden Kurs getrennt hinterlegt und sind nur für den jeweiligen Kursleiter abrufbar. Ein
ONYX-Fragebogen kann nur im ONYX-Editor (also außerhalb von OLAT) bearbeitet werden (vgl.
Abschnitt Editieren und Löschen, S.63). Wichtiger Hinweis: Ein Fragebogen kann immer nur ein
einziges Mal von einer Person aufgerufen und ausgefüllt werden.
Abbildung 42: ONYX-Editor: Fragebogen Allgemeine Einstellungen
Die Nicht-Lineare Navigation wurde hier gewählt, damit in der Fragebogenvorschau direkt zu
bestimmten Aufgaben gesprungen werden kann (siehe Abschnitt zur Vorschau in ONYX, S.31).
Werden Kommentare auf Aufgabenebene zugelassen, so hat der Fragebogenteilnehmer ein
Kommentarfeld direkt unter der Aufgabe, in welches er Bemerkungen hineinschreiben kann.

1. Auflage, August 2013
35
Jeder ONYX-Test oder -Fragebogen muss mindestens eine Sektion und eine Frage enthalten.
Sektionen im ONYX-Fragebogen
Möchte man eine Sektion hinzufügen, klickt man zuerst in der Strukturübersicht auf die Überschrift,
unter der die neue Sektion erscheinen soll. Danach klickt man auf das Sektions-Icon entweder in
der kleinen Symbolzeile oder über das Menü, das sich beim Rechtsklick auf die Überschrift öffnet. Auf
diesem Weg können Sektionen mit auch wieder gelöscht werden.
Sektionen sind unerlässlich in einem ONYX-Fragebogen. Sie erlauben Fein-Einstellungen für die
Aufgaben, die ihnen untergeordnet sind, sowie auch den Import von Aufgaben aus anderen
gespeicherten Fragebögen (siehe Aufgaben übernehmen, S.32).
Darüber hinaus können Sektionen eine Beschreibung (Stimulus) enthalten, der über jeder
zugehörigen Frage angezeigt wird und dabei helfen kann, die Frage inhaltlich einzuordnen und somit
besser zu verstehen (siehe Beispiel in Abbildung 43).
Im Gegensatz zum OLAT-Fragebogen kann im ONYX-Fragebogen die erlaubte Bearbeitungszeit
vorgegeben werden. Der Default-Eintrag 0 steht hier für ‚unbegrenzt‘. Ordnet man sämtliche
Aufgaben einer einzigen Sektion unter, bestimmt somit die hier vorgenommene Einstellung die
Gesamtbearbeitungszeit des Fragebogens in Minuten.
Abbildung 43: ONYX-Editor: Sektionen im Fragebogen
Wenn Sie einen umfangreichen Fragebogen als Basis erstellt haben, ihn aber in einer verkürzten
Form präsentieren möchten, kann eine von Ihnen festgelegte Zahl von Aufgaben zufällig aus dieser
Sektion ausgewählt und präsentiert werden.
Sektionen können auch verschachtelt werden, d.h. die übergeordnete Sektion eines Fragebogens
kann thematisch unterschiedliche Untersektionen enthalten. So ließe sich z.B. dafür sorgen, dass aus
jeder thematischen Untersektion bei jeder Durchführung vier Fragen zufällig ausgewählt werden.
Diese Einstellung nimmt man mit Zufällige Auswahl in jeder der Untersektionen vor.
In Abbildung 43 wurde der Haken bei der Checkbox Einstellung des übergeordneten
Strukturelementes nutzen entfernt, wodurch die Möglichkeit, Kommentare auf Aufgabenebene

36
zuzulassen, eröffnet wird. Diese Möglichkeit war in dem Beispiel für die übergreifenden Allgemeinen
Einstellungen (Abbildung 42) nicht erlaubt worden.
Ein Rechtsklick auf den Sektionstitel in der Navigation öffnet das Sektionsmenü; auf dieser Ebene
können Aufgaben aus anderen ONYX-Fragebögen direkt angesteuert und in diese Sektion
hineinkopiert werden (siehe auch S.32). Darüber hinaus ist es auch möglich, Untersektionen
einzurichten.
Test in ONYX erstellen Der erste Schritt bei der Erstellung eines Tests (Datei > Neu > Test) ist die Wahl eines Namens.
Abbildung 44: ONYX-Editor: Neuer Test
Rahmenbedingungen
Für Aufgaben-Lösungen in Tests werden Punkte vergeben, somit dienen Tests der Leistungsmessung.
Ob ein Kursleiter das einzelne Testergebnis eines Kursteilnehmers sieht, hängt davon ab, ob der Test
mit dem Kursbaustein Test (nicht anonym) oder mit dem Kursbaustein Selbsttest (anonym)in dem
Kurs verknüpft wurde. Ein ONYX-Test, der in einem Kurs als Test fungiert, kann gleichzeitig in einem
anderen oder auch demselben Kurs als Selbsttest eingefügt und angewendet werden.
Allgemein
In den allgemeinen Einstellungen eines Tests wird die maximal erreichbare Punktzahl des Tests
angezeigt. Diese ergibt sich automatisch aus den Punktwerten für die einzelnen Aufgaben. Zusätzlich
kann eine notwendige Punktzahl für ein erfolgreiches Bestehen eingetragen werden sowie ein
generelles Zeitlimit für die Bearbeitung (‚0‘ bedeutet ‚unbegrenzt‘).
Ob und wie die Resultate (während und/oder nach Abschluss des Tests) den Testteilnehmern
angezeigt werden, wird hingegen wie beim OLAT-Test in der Konfiguration des Kursbausteines
geregelt (vgl. Überblick: Einstellungen in Kursbaustein und Lernressource, S.89).
Wichtiger Hinweis: Wird der Haken bei Gesamtpunktzahl des Tests ermitteln entfernt, wird dem
Testteilnehmer sein Ergebnis nicht angezeigt und das Gesamtergebnis wird mit ‚Null‘ gewertet.

1. Auflage, August 2013
37
Abbildung 45: ONYX-Editor: Test Allgemeine Einstellungen
Um innerhalb der Vorschaufunktion während der Testerstellungs-Phase gezielt zu bestimmten
Aufgaben springen zu können, muss für die Navigation während der Editier-Phase Nicht-Linear
gewählt werden.
Feedback
Anders als bei einem OLAT-Test erlaubt ein ONYX-Test im Reiter Feedback ein vorab festgelegtes
generelles Feedback für das Bestehen oder Nicht-Bestehen bzw. differenzierte Feedbacks je nach
erreichter Leistung im Gesamttest.
Es können beliebig Leistungsbereiche (von … Punkte bis …. Punkte) definiert und mit Erläuterungen
versehen werden. Jeder Bereich erhält einen Titel und sofern gewünscht auch eine ausführliche
Erläuterung. Dafür können auch Bedingungen verknüpft werden (z.B. definiert die Bedingung
Punktzahl >= 40 verbunden mit der Bedingung Punktzahl <=49 den Leistungsbereich zwischen 41
und 49 Punkten). In Abbildung 46 wird dieser Leistungsbereich als befriedigende Leistung deklariert.
Durch dieses Vorgehen kann fürTests, bei denen der Kursbesitzer die individuellen Punktzahlen nicht
angezeigt bekommt und manuell daher kein Feedback geben kann (Selbsttests) den Teilnehmern
trotzdem ein informatives Feedback gegeben werden.
Wichtiger Hinweis: Dieses Gesamtfeedback wird dem Testteilnehmer unmittelbar nach Abschluss
des Tests oder Selbsttest (und nur dann) gemeinsam mit seinem erzielten Punktwert angezeigt (vgl.
Abbildung 93, S.68). Solltein der Konfiguration des Kursbausteines festgelegt sein, dass keine
Punktwerte angezeigt werden sollen, wird dennoch das ausformulierte Feedback bei der Abgabe des
Tests angezeigt.

38
Abbildung 46: ONYX-Editor: Feedback Gesamttest
Ein Einzelfeedback zur einzelnen Aufgabenlösung wird in der betreffenden Aufgabe selbst
eingerichtet (siehe weiter unten bei den einzelnen Aufgabentypen, S.40ff.). Bei allen Aufgaben kann
jeweils das richtige Lösen, die Abgabe einer fehlerhaften Antwort oder das Auslassen kommentiert
werden; bei Aufgabentypen mit auswählbaren Antworten (Auswahlaufgabe, Zuordnungsaufgabe,
Matrixaufgabe, Hotspotaufgabe, Fehlertextaufgabe, Reihenfolgeaufgabe) können auch die einzelnen
Lernerantworten mit Kommentaren versehen werden.
Ist die Variante Lösungen anzeigen im Kursbaustein gewählt und ein Testteilnehmer wertet seine
Antwort schon mit Antworten Speichern während der Testteilnahme aus, wird zusätzlich zu den
richtigen und falschen Antworten auch das Feedback zu der spezifischen Aufgabe angezeigt.
Metadaten
Metadaten erleichtern das Wiederfinden eines Tests, z.B. in Fragendatenbanken. Hierzu dienen
sowohl das Beschreibungsfeld als auch die Möglichkeit, Stichworte als Suchhilfe vorzugeben (jeweils
mit Komma getrennt). Metadaten eines Tests werden dem Testteilnehmer nicht angezeigt.
Sektionen im ONYX-Test
Jeder ONYX-Test muss (genau wie der OLAT-Test) mindestens eine Sektion und eine Aufgabe
enthalten. Das Hinzufügen einer Sektion geschieht mit dem Icon entweder in der kleinen
Symbolzeile oder über das Menü, das sich beim Rechtsklick auf den Titel des Tests in der Navigation
öffnet. Auf diesem Weg können Sektionen mit auch wieder gelöscht werden. Mindestens eine
Sektion jedoch muss übrig bleiben.
Hier lassen sich Fein-Abstimmungen vornehmen, die sich auf alle Aufgaben beziehen, die dieser
Sektion untergeordnet sind. So kann z.B. ein Zeitlimit für die Lösung der Aufgaben dieser Sektion
vorgegeben werden.

1. Auflage, August 2013
39
Wie beim Fragebogen auch kann an dieser Stelle eine Anzahl zufällig auszuwählender Aufgaben
festgelegt werden, so dass den Teilnehmern eine kürzere, aber jeweils unterschiedliche Version des
Tests präsentiert wird.
Es kann auch gesondert für die Sektion eine Punktezahl ermittelt und bei den Ergebnissen
ausgegeben werden.
Abbildung 47: ONYX-Editor: Sektion im Test
In diesem Beispiel wurde auch ein Bild eingebunden (vgl. die Hinweise auf S.32). Eingebundene
Bilder können mit Drag & Drop in der Größe verändert werden und neu bearbeitet werden, indem
das Bild markiert und das Bildeinbindungs-Icon angeklickt wird.
Die unterste Checkbox Sichtbarkeit bezieht sich lediglich auf die Anzeige der Sektion in der linken
Navigation. Auch wenn die Sichtbarkeit nicht gewählt ist, wird trotzdem über jeder einzelnen Frage
bei der Durchführung die Sektionsinformation angezeigt. Um die Anzeige der Navigation insgesamt
zu verhindern, wählt man beim Einbinden des Tests das Template Onyx-Original ohne Navigation
(vgl. Einbindung eines ONYX-Verfahrens in einen Kurs, S.62).
Wichtiger Hinweis: Fragentitel (=Name der Aufgabe) bei ONYX-Tests und -Fragebögen werden
grundsätzlich immer bei der Bearbeitung angezeigt und können nicht ausgeblendet werden. Es ist
also darauf zu achten, nicht versehentlich im Titel der Frage einen Hinweis auf die erwünschte
Antwort zu geben.
Sektionen müssen sich nicht alle auf einer Ebene befinden. Es ist möglich, sie zu verschachteln und
innerhalb von Sektionen weitere Sektionen einzurichten. Dies kann beispielsweise dazu verwendet
werden, die Versuchsbedingungen in einem experimentellen Design in der Form einzelner Sektionen
abzubilden und dann durch die Einstellung in der übergeordneten Sektion (Zufällige Auswahl 1)
dafür zu sorgen, dass der Zufall entscheidet, welchen Fragensatz (und damit welche
Versuchsbedingung) der jeweilige Teilnehmende erhält.

40
Aufgabentypen Für ONYX-Fragebögen gibt es 4 Aufgabentypen, bei ONYX-Tests kommen noch 7 weitere hinzu:
Tabelle 2: ONYX-Verfahren: Aufgabentypen
Icon Aufgabentyp Beschreibung
Auswahlaufgabe Unter mehreren Antwortalternativen muss die eine richtige oder alle richtigen ausgewählt werden
Zuordnungsaufgabe Aus Text und/oder Bildelementen sind Paare zu bilden (nur Test)
Matrixaufgabe Hier sind Elemente innerhalb einer Tabelle zu kategorisieren
Hotspotaufgabe Hier muss auf einem Bild ein bestimmter Bereich gefunden werden (nur Test)
Fehlertextaufgabe Hier müssen Teile in einem Text selektiert werden (nur Test)
Reihenfolgeaufgabe Vorgegebene Bild- oder Textelemente sind in die richtige Reihenfolge zu bringen (nur Test)
Lückentext In Leerfelder müssen Begriffe eingetragen werden
Numerische Eingabe Hier müssen Lücken mit Zahlenwerten gefüllt werden (nur Test)
Text-Teilmenge Hier sind in mehrere Leerfelder richtige Begriffe einzutragen, wobei die Begriffe nicht einem festen Feld zugeordnet sind (nur Test)
Freitextaufgabe Hier werden frei formulierte Antworten abgegeben
Dateiupload Hier können Dateien in verschiedenen Formaten als Lösung hochgeladen werden (nur Test)
Im Vergleich mit den Aufgaben-Typen aus dem OLAT-internen Test-Editor gibt es in ONYX keine
Entsprechung der Kprim-Aufgabe (vgl. S. 16).
Die Aufgaben bestehen im Editor immer aus einem Feld mit der Aufgabenstellung (hier können
Formatierungen, Bild- und Toneinbindungen vorgenommen werden) und einem weiteren Bereich,
der für den Aufgabentyp charakteristisch ist.
Wichtiger Hinweis: Der Editor von ONYX bietet weniger Möglichkeiten in der Aufgaben-Darstellung
(Formatierungen etc.) als der OLAT-interne Test-Editor (vgl. S. 13).
Auswahlaufgabe
Die Auswahlaufgabe in ONYX ist das, was im OLAT-Test Single-Choice und Multiple Choice-Aufgaben
sind. Wo der OLAT-intern erstellte Test zwei distinkte Antwortformate für die einfache oder multiple
Wahl von Antwortalternativen aufweist, wird im ONYX-Editor beides in einem gemeinsamen
Aufgabenformat behandelt Die Festlegung, ob nur eine oder mehrere Antwortalternativen zu wählen

1. Auflage, August 2013
41
sind, wird in den erweiterten Einstellungen getroffen. In der Rubrik Auswahlelemente werden Text-
oder auch Bildelemente aufgelistet und die Aussagen bzw. Bilder, die die Aufgabenstellung erfüllen,
werden markiert und erscheinen dann in grün (siehe Abbildung 48).
Abbildung 48: ONYX-Editor: Auswahlaufgabe (Erstellen)
Wichtiger Hinweis: Im ONYX-Fragebogen gibt es bei der Auswahlaufgabe zusätzlich den Button
Eingabe einfügen. Dieser ermöglicht es, eine zusätzliche offene Antwortalternative im Sinne von
‚Sonstiges, und zwar ...‘ hinzuzufügen und hier ein kleines Eingabe-Feld vorzusehen. Der
Fragebogenteilnehmer kann eine Antwortalternative, die im Fragebogen fehlte, hinzufügen und
markieren (siehe auch Abbildung 84: ONYX-Fragebogen-Durchführung: Auswahlfrage mit
zusätzlichem Eingabefeld, S.64).
Bei mehreren richtigen Lösungen kann ausgewählt werden, ob es nur Punkte gibt, wenn alle richtigen
Lösungen gefunden wurden (=Gesamtlösung) oder ob auch Teilpunkte möglich sind
(=Teilantworten). Hier können falsche Antworten auch mit negativen Punktzahlen unterschiedlicher
Höhe versehen werden wie im abgebildeten Beispiel. Auch wenn die Summe der gewählten
Teilantworten im Einzelfall ins Minus gerät, wird die Antwort minimal mit Null Punkten bewertet.

42
Um welchen Typ einer Auswahlaufgabe es sich handelt, wird unten bei den Erweiterten Einstellungen
angeben. Bei Einfache Auswahl ist nur eine Antwort zugelassen und es gibt entsprechend auch nur
eine einzige richtige Antwort (= Single Choice-Aufgabe). Ist der Haken hier nicht gesetzt, dürfen
mehrere Alternativen gleichzeitig bei der Durchführung gewählt werden, bis zur Maximalzahl der
vorhandenen Wahlmöglichkeiten. Diese Variante wurde in diesem Beispiel gewählt. In der Vorschau
(und bei der Durchführung) lässt sich eine Mehrfachwahlantwort daran erkennen, dass nicht die
kreisförmigen Radio-Buttons, sondern quadratische Checkboxes vorgegeben sind.
Abbildung 49: ONYX-Editor: Auswahlaufgabe (Erweiterte Einstellungen)
Bei den Erweiterten Einstellungen finden sich noch weitere Festlegungen. Neben der graphischen
Präsentation der Antwortalternativen (in zufälliger Reihenfolge, horizontal oder vertikal) sind noch
weitere Optionen verfügbar; diese gibt es auch bei den anderen Aufgabentypen.
Wenn der Lerner (Testteilnehmer) eine Antwort auf diese Frage geben muss und im Verfahren bei
den allgemeinen Testeinstellungen (vgl. S.36) eine lineare Abfolge zwingend vorgegeben sein sollte,
bedeutet dies bei der Durchführung, dass der Teilnehmende die darauffolgenden Aufgaben erst dann
nicht aufrufen kann, wenn er die angezeigte Aufgabe beantwortet hat.
Abbildung 50: ONYX-Editor: Auswahlaufgabe (Vorschau)
In der Sektion, die der jeweiligen Aufgabe übergeordnet ist, liessen sich einige Festlegungen treffen
(vgl. Abbildung 47: ONYX-Editor: Sektion im Test, S.39). Wurde in der Sektion beispielsweise ein

1. Auflage, August 2013
43
Häkchen bei Kommentare auf Aufgabenebene zulassen gesetzt, kann für jede Aufgabe innerhalb
dieser Sektion einzeln die Kommentarfunktion geöffnet werden. So kann derjenige, der sie zu lösen
versucht, noch zusätzlich einen Kommentar dazu abgeben. Dies kann hilfreich sein, um
mißverständliche Aufgabenstellungen aufzuspüren.
Im Reiter Feedback kann für erreichte Punkte, für die Richtigkeit einer Gesamtlösung, aber auch für
einzelne Lernerantworten ein automatisches Feedback eingetragen werden.
Abbildung 51: ONYX-Editor: Auswahlaufgabe (Feedback)
Wenn ein Feedback eingerichtet wurde, wird dies dem Testteilnehmenden direkt im Anschluss an die
Beantwortung der Aufgabe angezeigt:
Abbildung 52: ONYX-Editor: Auswahlaufgabe Feedback bei Durchführung
In dem Beispiel in Abbildung 52 wurden vier Antworten gewählt; davon waren zwei richtig und zwei
falsch. Es wird keine Information für die nicht gewählten Alternative (Helmut Kohl) gegeben. Für die

44
gewählten vier Antworten wird das entsprechende Feedback angezeigt. Dass trotz zweier richtiger
Alternativen nur 1 Punkt erreicht wurde, geht auf die Punkteverteilung zurück, die a priori
vorgenommen wurde. Von den 2 x 2 Punkten für die richtigen Lösungen wurden -2 und -1 für die
falschen Wahlen abgezogen. Wäre im Kursbaustein Test die Option Lösungen anzeigen gewählt
worden, würde an dieser Stelle auch angezeigt, ob die Option Helmut Kohl richtig oder falsch ist.
Zuordnungsaufgabe (nur Test)
Bei der Zuordnungsaufgabe werden einzelne Text- oder Bild-Elemente jeweils 1 : 1 einer Liste von
Text- oder Bild-Elementen zugeordnet. Die Aufgabe besteht also darin, korrekte Paare zu bilden. In
der Durchführung lassen sich per Drag & Drop die Elemente in der linken Spalte in Felder auf der
rechten Spalte ziehen – es geht also immer von links nach rechts.
Sollte es erforderlich sein, dass einzelne Elemente gleichzeitig derselben Kategorie zugeordnet
werden können, ist stattdessen der Aufgabentyp Matrixaufgabe (siehe S. 46) zu wählen.
Wichtiger Hinweis: Eine Bearbeitung der Bilder muss außerhalb des ONYX-Editors, also vor dem
Hochladen durchgeführt werden. Die Bilder müssen klein sein, damit die Liste der Zuordnungspaare
auf den Bildschirm passt und bei der Durchführung nicht gescrollt werden muss. Sie müssen aber
trotz ihrer geringen Größe noch erkennbar bleiben.
Abbildung 53: ONYX-Editor: Zuordnungsaufgabe (Erstellen)

1. Auflage, August 2013
45
Wichtiger Hinweis: Die Bilder sollten alle dieselbe Länge und Breite haben. Dies kann man bei der
Bildbearbeitung beispielsweise erreichen, indem man jedes Bild in einen identischen Rahmen
einbindet und als neue Graphik abspeichert. Die identischen Maße sind wichtig, damit das Bild beim
Schieben nach rechts auf den vorgesehenen leeren Platz nicht verzerrt wird.
Es ist zusätzlich möglich, Distraktoren zu bestimmen. Dies sind Elemente, die in der linken Spalte
stehen, für die aber keines der leeren Felder rechts vorgesehen ist.
Bei der Durchführung werden die Elemente der linken Spalte in leere Felder der rechten Spalte
gezogen. Diese Ziehungen lassen sich korrigieren, solange die Aufgabe noch nicht fertig bearbeitet ist
(solange nicht der Antworten Speichern-Button gedrückt wird).
Ist der Auswertemodus Teilantworten gewählt, kann für jedes Paar ein Punktewert für die richtige
Zuordnung eingetragen werden. Anders als bei der Auswahlaufgabe gibt es hier keine Negativ-
Punktwerte für falsche Antworten.
Damit in der Präsentation die Elemente der linken und rechten Spalte nicht parallel angeordnet
bleiben (was die Beantwortung unerwünscht leicht machen würde), können zwei Vorgehensweisen
gewählt werden. Zum einen können die Elemente mit dem Button schon im Editor
gemixt werden, was dazu führt, dass alle Teilnehmer dieselbe (nicht parallele) Aufgabenpräsentation
erhalten, zum andere kann bei den Erweiterten Einstellungen die Option Zufällige Anordnung
gewählt werden, die zu einer individuell unterschiedlichen Präsentation der Aufgaben führt.
Abbildung 54: Onyx-Editor: Zuordnungsaufgabe (Vorschau)

46
Auch bei diesem Aufgaben-Typ lässt sich (wie bei der Auswahlaufgabe, siehe S. 43) ein differenziertes
Feedback einbinden, das genau auf die jeweils gewählte Antwort angepasst werden kann.
Wichtiger Hinweis: Wenn wie hier Bilder in einen ONYX-Test eingebunden werden, ist besonders
darauf zu achten, den ONYX-Editor ordnungsgemäß zu beenden. Die Option Beenden findet sich im
Menü Datei, S.30). Wird stattdessen lediglich das Fenster des ONYX-Editors geschlossen, können
Verknüpfungen zu Bildern verloren gehen.
Matrixaufgabe
Eine Matrixaufgabe erstellt eine Tabelle mit Zeilen und Spalten, wobei die Spalten selbst gewählte
Kategorien (Antwortmöglichkeiten) sind und die Zeilen (Teilaufgaben) das, was zu kategorisieren ist.
Zuerst werden die Antwortmöglichkeiten erstellt. In diesem Beispiel sind dies Zeitabschnitte.
Dann wird eine Reihe von Teilaufgaben erstellt und für jede wird markiert, welche
Antwortmöglichkeit dazugehört. Wenn eine Bewertung anhand von Teilantworten geplant ist,
können für jede einzelne richtige Einordnung Punkte vergeben werden. Diese Punkte sind nicht
nachträglich änderbar.
Abbildung 55: ONYX-Editor: Matrixaufgabe (Erstellen)

1. Auflage, August 2013
47
Wird bei den Erweiterten Einstellungen Es darf maximal eine Antwort ausgewählt werden markiert,
sorgt dies dafür, dass der Testteilnehmer für jede Teilaufgabe immer nur eine einzige Kategorie
markieren kann. Dies ist vergleichbar mit der Einstellung in der Auswahlaufgabe.
Die Antwortmöglichkeiten (Kategorien) bilden immer die Spalten, die Teilaufgaben (einzuordnende
Elemente) die Zeilen. Horizontale Auswahl führt dazu, dass nur eine Antwort pro Zeile zugelassen
wird, d.h. es wird jedes Element nur einer Kategorie zugeordnet, wobei eine Kategorie mehrere
Elemente enthalten darf (siehe Beispiel in Abbildung 56). Bei einer vertikalen Auswahl dürfen in
jeder Zeile mehrere Häkchen gemacht werden, d.h. eine Teillösung darf mehreren Kategorien
gleichzeitig zugeordnet werden. Hier ist die Option Es darf maximal eine Antwort ausgewählt werden
nicht mehr passend.
Auch für diese Aufgabe ist ein Feedback für die einzelne Lernerantwort möglich. Wichtig ist es hier,
das Feedbackfenster breit aufzuziehen, damit neben der Teilaufgabe auch die Antwortmöglichkeit
angezeigt wird. So kann sowohl für richtige wie auch für falsche Antworten ein Feedback eingestellt
werden.
Für den Test- oder Fragebogenteilnehmer stellt sich die Matrix-Aufgabe wie folgt dar:
Abbildung 56: ONYX-Editor: Matrixaufgabe (Vorschau)
Hotspotaufgabe (nur Test)
Für die Hotspot-Aufgabe ist als Basis eine Grafik (Hintergrundgrafik) erforderlich. Diese muss
gegebenenfalls vor dem Hochladen bearbeitet werden, so dass die Größe der Darstellung adäquat
ist. Wenn bei der Bearbeitung nur ein Bildausschnitt angezeigt wird, kann mehr Platz für die Aufgabe
mit der Bildanzeige geschaffen werden. Zwischen dem Bereich Strukturübersicht (links) und dem
Hauptbereich Aufgabe verläuft eine unsichtbare Linie, die mit dem Cursor angesteuert und nach links
verschoben werden kann.
Auf dieser Grafik werden verschiedene Sektoren (Hotspots) definiert, indem per Drag & Drop (linke
Maustaste) an geeigneter Stelle der Sektor umrissen wird. Der Umriss eines Sektors darf dabei
rechteckig, rund oder oval sein. Mit Bearbeiten können die Hotspots nachträglich verändert werden
(siehe Abbildung 57, S.48).
Innerhalb ein und derselben Aufgabe können Sektoren mit unterschiedlichem Umriss definiert
werden. Wie bei anderen Aufgabenformaten hat man bei mehreren richtigen Lösungen die Wahl,
den Punktwert aus der Summe der erreichten Teilpunkte zu errechnen oder einen Gesamtpunktwert

48
zu definieren. Ein Gesamtpunktwert setzt immer voraus, dass ausnahmslos alle korrekten Hotspots
ausgewählt sein müssen.
Abbildung 57: ONYX-Editor: Hotspotaufgabe (Erstellen)
Im Beispiel wurden mehrere rechteckige Ausschnitte festgelegt und fünf davon als korrekte Lösung
definiert (sie erscheinen in grün).
Die einzelnen Hotspots werden durch die Position und die Größe gekennzeichnet. Diese Kennzahlen
werden angezeigt, wenn der betreffende Sektor bearbeitet wird. Die Angaben werden auch benötigt,
wenn für den jeweiligen Hotspot ein Feedback eingerichtet werden soll. In dem hier gegebenen
Beispiel könnte z.B. für jedes der Rechtecke ein Feedback eingerichtet werden, das angibt, welche
Institution hier angesiedelt ist.
Wählt man in den erweiterten Einstellungen Einfache Auswahl, wird bei der Testdurchführung immer
nur der zuletzt ausgewählter Sektor markiert. Dies folgt der gleichen Logik wie die einfache Auswahl
bei der Auswahlaufgabe: Nur eine Option darf gewählt werden. Wie die Vorschau (Abbildung 58,

1. Auflage, August 2013
49
S.49) zeigt, werden gewählte Hotspots bei der Testdurchführung durch eine dunkelblaue
Umrahmung und ein etwas helleres Innenfeld angezeigt.
Abbildung 58: ONYX-Editor: Hotspotaufgabe (Vorschau)
Wie viele Bereiche bei der Bearbeitung aktuell ausgewählt wurden, wird in einer Zeile darunter
angezeigt.
Fehlertextaufgabe (nur Test)
Die Fehlertextaufgabe veranlasst die Testteilnehmer, nach bestimmten Aussagen in einem Text zu
suchen. Der Begriff ‚Fehlertext‘ suggeriert, dass es hier um das Auswählen von unrichtigen Text-

50
Teilen ginge (wie in dem Beispiel in Abbildung 59). Genauso aber könnte man nach richtigen
Textteilen fragen oder nach Textabschnitten, die einem bestimmten Kriterium genügen.
Entscheidend ist, dass sich die anwählbaren Textteile in einer Eigenschaft unterscheiden und dass
nach dieser Eigenschaft gefragt wird.
Abbildung 59: ONYX-Editor: Fehlertextaufgabe (Erstellen)
In einem Text werden hierzu bestimmte Begriffe markiert und mit Text in Auswahl umwandeln als
Teil der Aufgabe definiert. Anschließend erscheinen sie fett gedruckt und mit einem Kästchen
versehen. Wird eine Bewertung der Gesamtlösung geplant, genügt, es, die Elemente, die als korrekt
im Sinne der Aufgabenlösung angeklickt werden sollen, mit einem Häkchen zu versehen. Die
Punktzahl wird nur gegeben, wenn alle korrekten Elemente und keines der nicht korrekten Elemente
gewählt wurden.
Ist jedoch eine Bewertung mittels Teilantworten vorgesehen, werden für die einzelnen korrekten
Lösungen Punktwerte vergeben. Mit Rechtsklick auf ein solches sogenanntes ‚Hottext-Element‘
öffnet sich ein Fenster, in welches eingetragen wird, ob dieses Element als richtige Lösung angeklickt
werden soll und wie viele Punkte es dafür gibt. Es ist auch möglich, für Elemente, die nicht angeklickt
werden sollen, negative Punktwerte festzulegen.
Bei der Durchführung erscheinen alle anwählbaren Textteile hervorgehoben. Werden sie angewählt,
erscheinen sie hellblau unterlegt (vgl. Abbildung 60).
Auch bei diesem Aufgabentyp ist es möglich, Feedbacks voreinzustellen, die bei der Auswahl des
jeweiligen Textteiles erscheinen.

1. Auflage, August 2013
51
Abbildung 60: Onyx-Editor: Fehlertextaufgabe (Vorschau)
Reihenfolgeaufgabe (nur Test)
Bei der Reihenfolgeaufgabe sind Text- oder Bildelemente zu sortieren. Dies kann chronologisch
erfolgen (wie in dem Beispiel in Abbildung 61), oder es kann eine beliebige andere Dimension
gewählt werden. Bei der Erstellung werden die Elemente zunächst in der richtigen Reihenfolge
eingetragen.
Abbildung 61: ONYX-Editor: Reihenfolgeaufgabe (Erstellen)
Der Hinweis Nutzen Sie die Spalte Distraktoren… entstammt einer früheren ONYX-Version;
zwischenzeitlich wurde auf diese Komplikation verzichtet.

52
Wichtiger Hinweis: Bei der Formulierung der Aufgabenstellung ist es wichtig, zu vermitteln, wo ‚oben‘
und ‚unten‘ ist. (Wenn die fragliche Dimension z.B. ‚Bevölkerungszahl‘ wäre, wäre sowohl eine
Anordnung in absteigender oder aufsteigender Reihenfolge inhaltlich richtig. Das System vergleicht
aber immer mit derjenigen Anordnung, die bei der Konstruktion der Aufgabe vorgeben wurde.
Man kann vorab die Ausgangs-Sortierung bei der Durchführung festlegen (durch die Angabe von
Zahlenwerten) oder auch in den Erweiterten Einstellungen eine zufällige Anordnung forcieren (diese
ignoriert die vorgegebene Sortierung im Editor).
Bei der Durchführung sind die Elemente dann mit Drag & Drop vertikal neu anzuordnen (siehe
Abbildung 62).
Abbildung 62: ONYX-Editor: Reihenfolgeaufgabe (Vorschau)
In der Abbildung wird gerade ein Element von Position vier auf Position zwei gezogen.
Bei den Feedback-Möglichkeiten lassen sich sowohl richtige als auch falsche Einordnungen
kommentieren; geht es beispielsweise darum, dass Prof. Ring nicht auf Platz 4 eingeordnet wurde,
lautet die Feedback-Bedingung: Lernerantwort != Prof. Klaus Ring (Position 4).
Lückentextaufgabe
Die Lückentextaufgabe erwartet eine Tastatureingabe vom Testteilnehmer. Es lässt sich die Länge der
angezeigten Lücke konfigurieren und auch die Anzahl der Buchstaben, die eingetragen werden
dürfen.
Sollen in die Lücken Zahlenwerte eingetragen werden, empfiehlt sich stattdessen der Aufgabentyp
Numerische Eingabe (S. 54f.), für eine ungeordnete Aufzählung, bei der nach mehreren begriffen
gesucht wird, es aber gleichgültig ist, in welche der Lücken der jeweilige Begriff einzutragen ist, ist
der Aufgabentyp Text-Teilmenge (S. 56f.) vorgesehen.
Am einfachsten ist es, wenn man den vollständigen Text zunächst in das Aufgabenfeld schreibt und
dann anschließend die Zielbegriffe im Text markiert und mit dem Button Text in Lücke
umwandeln als Lücke definiert.

1. Auflage, August 2013
53
Abbildung 63: ONYX-Editor: Lückentextaufgabe (Erstellen)
Es lassen sich für die Lücke mehrere richtige Lösungen definieren – z.B. kann man auf diese Weise
verhindern, dass kleingeschriebene, aber korrekte Lösungen nicht gewertet werden (zu dem
Eingabefenster in Abbildung 64 kann man per Linksklick auf die Lücke zurückkehren).
Abbildung 64: ONYX-Editor: Lückentextaufgabe (Lösungsvariationen)
Es kann auch eine Fehlertoleranz eingestellt werden. Diese setzt die erlaubte Anzahl falsch
geschriebener Buchstaben fest.
Mit Cursor und Mausklick kommt man jeweils in die neue Zeile, um zusätzliche Alternativen
einzugeben.

54
Eine Lücke kann auch einen vordefinierten Inhalt enthalten (vgl. Abbildung 65).
Abbildung 65: ONYX-Editor: Lückentextaufgabe (Lückenbeschriftung)
Wenn eine Lückenbeschriftung voreingestellt ist, erscheint diese bei der Durchführung in blasser
Schrift in der Lücke (vgl. Abbildung 66).
Abbildung 66: ONYX-Editor: Lückentextaufgabe (Vorschau)
Sobald vom Teilnehmer Text in die Lücke geschrieben wird, wird die zuvor eingestellte blasse
Lückenbeschriftung ausgeblendet.
Hier gibt es nur eingeschränkte Feedback-Möglichkeiten: Es lässt sich ein Feedback für eine
bestimmte erreichte Punktezahl oder für eine insgesamt richtige oder insgesamt falsche
Aufgabenlösung einstellen.
Numerische Eingabe (nur Test)
Der Aufgabentyp Numerische Eingabe ist der Lückentext-Aufgabe sehr ähnlich. Hier wird vom
Testteilnehmer erwartet, dass Lücken mit Zahlenwerten gefüllt werden. Zusätzlich kann eine
Fehlertoleranz in Form eines relativen oder absoluten Zahlenbereiches festgelegt werden.
Wie bei der Lückentextaufgabe empfiehlt es sich, zuerst den vollständigen Text in das entsprechende
Feld einzutragen und dann den jeweiligen Zahlenwert anzuwählen und mittels des Buttons Text in
Lücke umwandeln zum Lösungsfenster zu wechseln (vgl. Abbildung 67).

1. Auflage, August 2013
55
Abbildung 67: ONYX-Editor Numerische Eingabe (Erstellen)
Die Fehlertoleranz kann beliebig festgelegt werden (hier relativ als 10%ige erlaubte Abweichung).
Alternativ können auch (mit absolut im Dropdownmenü Genauigkeit) Zahlenwerte eingetragen
werden.
Abbildung 68: ONYX-Editor Numerische Eingabe (Lösungsdefinition)

56
Auch hier können die Lücken mit stellvertretendem Text gefüllt werden. Im Beispiel in Abbildung 69
wurde jeweils ‚Anzahl‘ als Platzhalter eingetragen.
Abbildung 69: ONYX-Editor Numerische Eingabe (Vorschau)
Hier gibt es ebenfalls nur eingeschränkte Feedback-Möglichkeiten: Es lässt sich ein Feedback für eine
bestimmte erreichte Punktezahl oder für eine insgesamt richtige oder insgesamt falsche
Aufgabenlösung einstellen.
Text-Teilmenge (nur Test)
Die Text-Teilmengen-Aufgabe ähnelt ebenfalls der Lückentextaufgabe. Der Unterschied besteht
darin, dass ein Pool von richtigen Antworten definiert wird, die, wenn sie in die vorgegebenen Lücken
eingetragen werden, als korrekt gewertet werden. Dabei ist es gleichgültig, in welche der Lücken
welcher (richtige) Begriff eingetragen wird.
Abbildung 70: ONYX-Editor Text-Teilmenge (Erstellen)

1. Auflage, August 2013
57
Mit Text in Lücke umwandeln gelangt man zu dem Fenster, in das alle Lösungen eingetragen werden.
Abbildung 71: ONYX-Editor Text-Teilmenge (Lückendefinition)
Jeder Begriffe aus dieser Lösungsmenge wird als korrekter Eintrag für jede Lücke akzeptiert. Wird ein
weiterer Begriff eingetragen, so ändern sich die Begriffslisten der bisherigen Lücken und werden um
diesen ergänzt. In der Vorschau sieht die Aufgabe aus wie eine normale Lückentextaufgabe:
Abbildung 72: ONYX-Editor Text-Teilmenge (Vorschau)
In die Lücken wurde in dem Beispiel als Platzhalter-Text jeweils ‚Fach‘ eingetragen.
Das System erlaubt den Eintrag jeder Lösungsalternative genau einmal, es würde also keine volle
Punktzahl geben, hätte ein Test-Teilnehmer im Beispiel in jede Lücke ‚Biologie‘ eingetragen.
Es bestehen nur eingeschränkte Feedback-Möglichkeiten: Es lässt sich ein Feedback für eine
bestimmte erreichte Punktezahl oder für eine insgesamt richtige oder insgesamt falsche
Aufgabenlösung einstellen.
Freitextaufgabe
Die Freitextaufgabe erlaubt eine freie Texteingabe, z.B. in der Form eines kleinen Esaays. In dem
Beispiel in Abbildung 73 wurde die Texteingabe auf 150 Wörter beschränkt.

58
Abbildung 73: ONYX-Editor Freitextaufgabe (Erstellen)
Für den Testteilnehmer sieht dies so aus:
Abbildung 74: ONYX-Editor Freitextaufgabe (Vorschau)
Im Antwortfeld lässt sich direkt ablesen, wie viele Wörter der geschriebene Antwort-Text schon
enthält.

1. Auflage, August 2013
59
Die eingereichten Lösungen für diese Aufgabe müssen später manuell ausgewertet werden (vgl.
Abbildung 109, S.77). Dieser Aufgabentyp ist daher nicht für Tests geeignet, die als Selbsttest im Kurs
zur Verfügung gestellt werden sollen. Da Selbsttest-Ergebnisse für Kursleiter und Betreuer nicht
angezeigt werden, ist eine manuelle Bewertung hier nicht möglich.
Eine Ausnahme bildet eine Freitextaufgabe, bei der eine spezifische Formulierung erwartet werden
kann, z.B. bei der Wiedergabe von Gedichten. Hier kann eine automatische Auswertung erfolgen,
denn es gibt nur eine einzige korrekte Lösung.
Abbildung 75: ONYX-Editor Freitextaufgabe Automatische Auswertung (Erstellen)
Bei der automatischen Auswertung wird immer nur ein möglicher Punktwert für die Gesamtleistung
festgelegt. Nur teilweise richtige Lösungen werden mit Null bewertet.
Der Lösungsversuch: Ihr naht euch wieder schwankende Gestalten, doe früh sich einst dem trüben
Blick geziegt Vermag ich’s wohl, euch diesmla festzuhalten? wird automatisch ausgewertet, wie in
Abbildung 76, S.59 dargestellt. Diese teilweise richtige Lösung würde mit Null Punkten bewertet. Von
einem Bewerter kann dieser Wert nachträglich manuell angepasst werden (siehe S. 77).
Abbildung 76: ONYX-Editor Freitextaufgabe Automatische Auswertung (Lösungsanalyse)
Dateiupload
Im Aufgabentyp Dateiupload kann der Testteilnehmer eine vorbereitete Datei hochladen. Damit
gehört diese Aufgabe wie die Freitext-Aufgabe ohne automatische Auswertung zu den
Aufgabentypen, die eine manuelle Bewertung erfordern und damit nicht für die Einbindung
innerhalb von Selbsttests geeignet sind.

60
Abbildung 77: ONYX-Editor Dateiupload-Aufgabe (Erstellen)
Der Testteilnehmer findet in der Aufgabe einen Upload-Button vor:
Abbildung 78: ONYX-Editor Dateiupload-Aufgabe (Vorschau)
Die Größe der hochgeladenen Datei sollte 500 MB nicht überschreiten. Das Format ist nicht
festgelegt.
Ausdruck als pdf Ab der Version 3.8. enthält der ONYX-Editor im Menü Datei > Export die beiden Optionen PDF
(Papier-Klausur) und PDF mit Lösungen. Auf diese Weise lässt sich eine Papierversion des tests
erstellen, die in einer Klausur verwendet werden könnte.
In der Papierversion sind alle Felder, in die Text einzutragen ist, mit einem kleinen Bleistiftsymbol
gekennzeichnet. Platzhalter-Eintragungen in Felder werden nicht angezeigt, denn dies würde beim
Ausfüllen irritieren.

1. Auflage, August 2013
61
Abbildung 79: ONYX: PDF Export Papierklausur, Beispiel Numerische Eingabe
Bei den Auswahlaufgaben wird automatisch vermerkt, wenn nur eine richtige Lösung gewählt
werden darf.
Die Dateiupload-Aufgabe lässt sich offline nicht umsetzen und auch bei der Freitext-Aufgabe kann es
sein, dass das Antwortfeld nicht ausreicht (denn hier kann man ja nicht scrollen).
Wichtiger Hinweis: Nicht für eine Klausur verwendbar sind Reihenfolge- und Zuordnungsaufgabe,
denn diese werden von vornherein in der richtigen Reihenfolge bzw. Zuordnung dargestellt.
Für den PDF Export ist zunächst noch ein allgemeiner Passwortschutz vorgesehen. Wie auf S 29 schon
erwähnt, wird derzeit ein weiterer, parallel nutzbarer ONYX-Editor entwickelt, der als Webeditor zur
Verfügung stehen wird. Das hier exportierte PDF wird nicht vom bisher beschriebenen ONYX Editor
(Offline-Version) erzeugt, sondern schon von der ONYX Webkomponente. Mit dem ONYX WebEditor
ist eine Freigabe des PDFs in der lizenzierten Vollversion geplant.
Die Exportfunktion PDF mit Lösungen führt zu einer analogen Ausgabe, allerdings in diesem Falle mit
Angabe der richtigen Antworten.
Abbildung 80: ONYX: PDF Export mit Lösungen, Beispiel Numerische Eingabe
ONYX-Tests und -Fragebogen in OLAT-Kurs einbinden Im Folgenden soll erläutert werden, wie der fertige Test in das OLAT-Lernsystem importiert, als Teil
eines Kurses durchgeführt und anschließend ausgewertet wird.
Die Voraussetzung ist, dass der fertige Test im ONYX-Editor gespeichert wurde mit Datei > Speichern.
Der falsche Weg wäre hingegen Exportieren als OLAT Test, denn dies würde dazu führen, dass der
Test in einen OLAT-Test umgewandelt wird, wodurch etliche Frageformate verloren gehen würden.

62
Wichtiger Hinweis: Wichtig ist auch, dass Sie den Editor nach dem Speichern beenden (nicht einfach
das Fenster schließen), sonst können Verbindungen zu Media-Dateien wie Bildern verloren gehen
(siehe Menü Datei > Beenden, S.30).
Importieren als Lernressource Im Gegensatz zum OLAT-Test oder -Fragebogen (siehe Herstellen eines Tests oder Fragebogens, S.6),
muss ein im ONYX -Editor erstellter Test oder Fragebogen zunächst einmal in OLAT importiert
werden.
Abbildung 81: ONYX-Verfahren: Importieren in OLAT
Voraussetzung dafür sind Autorenrechte auf OLAT. Im Reiter Lernressourcen finden sich in der
rechten Spalte in der Liste der importierbaren Ressourcen die Optionen Test und Fragebogen (siehe
Abbildung 81). Ein Test, der künftig als Selbsttest fungieren soll, wird ebenfalls als Test importiert.
Der Test oder Fragebogen wird beim Importieren als eine neue Lernressource angelegt und damit
automatisch der Liste der eigenen Einträge bei den Lernressourcen hinzugefügt. In dieser Liste wird
er später wieder aufgesucht, wenn sein Titel geändert oder wenn er kopiert oder gelöscht werden
soll. Da die Editor-Möglichkeiten nach draußen verlagert sind (ONYX hat ja einen unabhängigen
offline-Editor) können ONYX-Tests und Fragebögen innerhalb von OLAT nicht editiert werden. Daher
ist diese Funktion im Menü der Detailansicht ausgegraut (vgl. Editieren, Exportieren und Löschen,
S.63).
Einbindung eines ONYX-Verfahrens in einen Kurs Das Einbinden eines ONYX-Tests oder Fragebogens in einen Kurs folgt dem gleichen Muster wie oben
unter Einbinden von Tests und Fragebögen in einen OLAT-Kurs (S. 19). Die Konfiguration der
Kursbausteine bei der Einbindung eines ONYX-Tests bietet allerdings weniger Möglichkeiten bei den
Darstellungsoptionen:

1. Auflage, August 2013
63
Abbildung 82: ONYX-Verfahren: Konfiguration des Kursbausteines
Die Lösungsversuche können limitiert werden. Wichtiger Hinweis: Es ist jedoch nicht möglich,
vorzusehen, dass der Test oder der Fragebogen während der Durchführung abgebrochen
oder unterbrochen werden kann. Ein abgebrochener Test (auch wenn dies aus technischen
Gründen geschieht) wird immer als ein Lösungsversuch gewertet.
Lösungen anzeigen führt dazu, dass, sobald der Button geklickt wird, die
Lösung der Aufgabe angezeigt wird. Danach kann die Antwort auf diese Frage im laufenden
Durchgang nicht mehr geändert werden.
Bei der Templateauswahl hat man die Wahl zwischen Onyx-Original und Onyx-Original ohne
Navigation. Die letztere Option verhindert, dass links die Navigation bei der Durchführung
angezeigt wird.
Resultate auf der Teststartseite anzeigen führt zu einem Button Resultate anzeigen, der dem
Kursteilnehmer bei Tests und Selbsttests die einzelnen Aufgaben mit den eigenen und den
richtigen Lösungen anzeigt. Dies kann auch nachträglich, nachdem der Test schon
abgeschlossen wurde, in der Konfiguration des Kursbausteines eingerichtet werden.
Hat man im ONYX-Test selbst einen Punktwert für Bestanden eingetragen, sollte die entsprechende
Spalte in diesem Kursbaustein frei gelassen werden.
Editieren, Exportieren und Löschen Im Gegensatz zu OLAT-Tests kann man einen ONYX-Test nicht innerhalb der Plattform in einem
Editiermodus aufrufen. Editiert wird da, wo der Test auch gebaut wurde: Außerhalb der Plattform in
der ONYX-Editor-Umgebung. Hat man schon einen ONYX-Test importiert und möchte ihn nunmehr
ändern, muss er nach der Änderung erneut importiert werden.
Ist die gewünschte Version auf dem eigene Rechner nicht mehr vorhanden, kann der ONYX-Test auch
wieder aus OLAT exportiert werden und danach im ONYX-Editor bearbeitet werden. Hierfür gibt es in
der Detailansicht die Option Inhalt exportieren .
Wie bei OLAT-intern erstellten Tests kann auch ein ONYX-Verfahren nur dann gelöscht werden, wenn
es in keinem Kurs verlinkt ist. In der Detailansicht gibt es im mittleren Bereich ganz unten ein Link zu
Zusatzinformationen. Hier wird unter anderem auch unter Information zur Verwendung angegeben,

64
ob und in welchem Kurs der Test oder Fragebogen verwendet wird. Vor dem Löschen der Ressource
muss erst die Verlinkung zum Kursbaustein gelöst werden, entweder, indem der Kursbaustein
gelöscht wird oder indem ein anderer Test oder Fragebogen dort verlinkt wird. Diese Änderungen im
Kurs müssen publiziert werden, um wirksam zu werden.
Durchführung
Fragebogen aus der Sicht des Kursteilnehmers
Bei einem Fragebogen wird immer der Hinweis auf die Anonymität gegeben:
Abbildung 83: ONYX-Fragebogen: Hinweis vor Durchführung
Entweder über die Seitennavigation oder durch weiter bzw. zurück unter der Frage wird durch den
Fragebogen navigiert.
Abbildung 84: ONYX-Fragebogen-Durchführung: Auswahlfrage mit zusätzlichem Eingabefeld
Wenn das, was unter ‚Sonstiges‘ im freien Eingabefeld eingetragen wird als Antwort abgespeichert
werden soll, muss durch den Teilnehmenden bei der Beantwortung auch ein Häkchen vor ‚Sonstiges‘
gesetzt werden. Mit werden die einzelnen Fragen nacheinander abgeschlossen.
Nach der Abgabe des Fragebogens wird die aufgewendete Zeit angezeigt. Punktwerte gibt es
selbstverständlich nicht, da es sich ja um eine Umfrage handelt.
Wird der Fragebogen-Kursbaustein nach der Abgabe erneut aufgerufen, kann er nicht noch einmal
gestartet werden. Es erscheint ein entsprechender Hinweis (vgl. Abbildung 85).

1. Auflage, August 2013
65
Abbildung 85: ONYX-Fragebogen: Hinweis vor versuchter erneuter Durchführung
Es gibt keine Möglichkeit für den Teilnehmer einer Umfrage, sich anschließend die eigenen Einzel-
Antworten wieder anzeigen zu lassen.
Selbsttest aus der Sicht des Kursteilnehmers
Wenn im Kursbaustein ein Häkchen bei Lösungen anzeigen gesetzt wurde (dies empfiehlt sich beim
Selbsttest, denn hier soll Wissen eingeübt und Irrtümer sollen korrigiert werden), hat der
Kursteilnehmer bei jeder Frage die Auswahl zwischen Zurück, Antwort speichern und Weiter.
Abbildung 86: ONYX-Verfahren: Binnen-Navigation
Weiter führt zur nächsten Aufgabe. Mit Antwort speichern wird das automatische Feedback über die
Richtigkeit der gewählten Lösung angezeigt:
Abbildung 87: ONYX-Test: Beispiel für Einzelaufgaben-Feedback
Wurde eine Aufgabe in dieser Weise ausgewertet, kann sie in diesem Durchgang nicht neu bearbeitet
werden, d.h. zwar lässt sich die Aufgabenstellung mit zurück erneut anzeigen, aber die gewählte
Lösung kann in diesem Durchgang nicht mehr verändert werden. Der Selbsttest wird korrekt beendet
mit . Zur ausführlichen Darstellung des Vorganges siehe weiter unten Abbildung
91und Abbildung 92.

66
Nach Abschluss eines Tests oder Selbsttests werden im Kursbaustein Informationen über den letzten
Durchgang gegeben. Ob die Gesamtpunktzahldes letzten Durchganges angegeben wird, bestimmen
die Allgemeinen Einstellungen, die im ONYX-Editor festgelegt wurden (S. 37).
Abbildung 88: ONYX-Selbsttest: Information im Kurs nach Abschluss
Wurde im Kursbaustein (S.62) die Option Resultate anzeigen gewählt, wird ein Button angezeigt,
über den die Resultate der einzelnen Aufgaben aus der letzten Durchführung vom Kursteilnehmer
weiterhin aufgerufen werden. Die Resultate werden komplett mit den richtigen Lösungen angezeigt,
allerdings ohne das ausformulierte Gesamtfeedback. Dies erscheint nur unmittelbar nach Abschluss
des Durchganges.
In der individuellen Leistungsübersicht auf der eigenen OLAT-Home-Seite erscheinen die Leistungen
in Selbsttests hingegen nicht.
Test aus der Sicht des Kursteilnehmers
Der Kursteilnehmer hat links eine Navigation mit farblich gekennzeichneten Aufgaben. Sobald eine
Aufgabe angesehen und mit Weiter verlassen wurde, wechselt die rote Markierung auf grün, auch
wenn keine Lösungsversuche unternommen wurden. Das System verzeichnet also, wenn eine
Aufgabe zwar gesehen, aber nicht beantwortet wurde und unterscheidet das von Aufgaben, die gar
nicht erst aufgerufen wurden.
Wurde in der Konfiguration des Test- Kursbausteines (siehe S. 62) Lösungen anzeigen gewählt, führt
dies zur zusätzlichen Anzeige des Buttons Antworten speichern (vgl. Abbildung 86, S.65).
Der Test wird ordnungsgemäß beendet mit .
Wichtiger Hinweis: Wenn verhindert werden soll, dass richtige Lösungen noch vor Ablauf des
Testzeitraumes verbreitet werden, sollte im Kursbaustein kein Haken bei Lösungen anzeigen gewählt
werden und sofern Resultate auf der Startseite angezeigt werden sollen, sollte dies mit einer
Datumsabhängigkeit verknüpft werden.
Wichtiger Hinweis: Wenn ein ONYX-Test abgebrochen wird (unter Umständen durch einen
unverschuldeten Verlust der Internetverbindung oder Ähnliches) zählt dieser Durchgang als echter
Durchgang und wird mit 0 Punkten bewertet.
Beim Versuch, statt der einer ordnungsgemäßen Testabgabe lediglich das Fenster zu schließen,
erscheint ein Warnhinweis (Abbildung 89).

1. Auflage, August 2013
67
Abbildung 89: ONYX: Warnhinweis Testabbruch
Zu jedem beliebigen Zeitpunkt der Durchführung kann der Test abgegeben werden. Sofern nicht alle
Fragen beantwortet wurden, gibt es einen Warnhinweis:
Abbildung 90: ONYX-Test: Warnung unvollständig bearbeiteter Test
Sind alle Aufgaben bearbeitet, lautet die Rückfrage hingegen:
Abbildung 91: ONYX-Test: Testabgabe Hinweis
Wird diese bestätigt, wird der Test abgeschlossen:
Abbildung 92: ONYX-Test: Bestätigung Test beendet
Unmittelbar danach erfolgt für Test und Selbsttest nun die Ergebnisanzeige, parallel wie bei einem
mit dem OLAT-internen Editor erstellten Test. Beim Fragebogen wird nur die benötigte Zeit
angezeigt:

68
Abbildung 93: ONYX-Test: Globalanzeige Testergebnis für Teilnehmer
Hier wird auch die Information angezeigt, die in den Feedback-Einstellungen des Tests im ONYX-
Editor (siehe S.37 ) festgelegt wurde. Ob die erzielte Gesamtpunktzahl angegeben wird, bestimmen
die Allgemeinen Einstellungen (S. 37). Sofern im Editor die Option z Punktzahl der Sektion ermitteln
gewählt wurde, siehe S.38), erscheinen die Sektionsergebnisse ebenfalls hier.
Danach steht im Kurs die Information über das Testergebnis:
Abbildung 94: ONYX-Test: Ergebnisanzeige im Kurs
Bei mehreren zulässigen Lösungsversuchen wird immer das aktuellste Ergebnis angezeigt.

1. Auflage, August 2013
69
Sofern der Test Aufgaben enthält, deren Lösung vom Dozenten bewertet werden muss (Freitext,
Dateiupload), werden diese Aufgaben mit ‚Null‘ gezählt und das angezeigte Ergebnis basiert auf den
bislang ausgewerteten Aufgaben.
Das Resultate anzeigen (diese Option wird bei der Konfiguration des Bausteines mit Resultate aus
Startseite anzeigen freigeschaltet, S.36) zeigt noch einmal die Globalanzeige (Abbildung 93, wenn
auch ohne Gesamtfeedback) und gibt dem Testteilnehmer die Ergebnisse der Einzelaufgaben
bekannt:
Abbildung 95: ONYX-Test: Resultate Einzelfragen (Teilnehmersicht)
Ein gelber Haken bedeutet, dass die Antwort nur teilweise korrekt ist (vgl. Tabelle 3: ONYX-Test:
Bewertungs-Symbole auf S. 76). Ein Klick auf den Titel der entsprechenden Aufgabe führt zu der
ausführlichen Information über die gewählten Antworten:
Abbildung 96: ONYX-Test: Auswertung Einzelfrage (Teilnehmersicht)
An dieser Stelle kann der Teilnehmende auch erkennen, was bei einer falschen Lösung die richtige
Alternative gewesen wäre. Falls ein Bewerter einen Kommentar für diesen Teilnehmer hinterlegt hat,
wird auch dieser hier angezeigt.

70
In der Leistungsübersicht auf der Home-Seite können die einzelnen besuchten Kurse aufgerufen
werden. Die Einzelleistungen in jedem Kurs können die Kursteilnehmer gesammelt in das eigene
ePortfolio aufnehmen (hierzu dient das Puzzle-Icon):
Abbildung 97: Überblick Kurse mit Leistungsnachweisen
Anzeigen listet die einzelnen Tests im Kurs mit ihren Ergebnissen auf.
Abbildung 98: Leistungsnachweise pro Kurs
Auf dieser Oberfläche können allerdings die Einzel-Lösungen nicht abgerufen werden; dies geht nur
durch das erneute Ansteuern des Kursbausteines Test bzw. Selbsttest im Kurs (sofern Resultate
anzeigen erlaubt wurde).
Auswerten der Ergebnisse ONYX-Selbsttests können nicht ausgewertet werden; weder die Anzahl der Aufrufe noch die
Ergebnisse werden dem Kursbesitzer angezeigt. Lediglich unter Statistiken (rechts im Kursmenü bei
den Kurswerkzeugen) kann man sich anzeigen lassen, wie häufig ein Selbsttest-Kursbaustein in einem
vorgegebenen Zeitintervall genutzt wurde.
Für die Auswertung stehen zwei verschiedene Instrumente zur Verfügung:
Das Bewertungswerkzeug ruft Individualergebnisse ab und erlaubt manuelle Bewertungen
Die Datenarchivierung speichert Gesamtergebnisse in Tabellenform ab.
Die beiden Werkzeuge finden sich rechts im Kursmenü.
Abbildung 99: Kurswerkzeuge für die Ergebnis-Auswertung

1. Auflage, August 2013
71
Bewertungswerkzeug
Das Bewertungswerkzeug steht neben den Kursbesitzern auch denjenigen Personen zur Verfügung,
die als Betreuer in einer Lerngruppe eingetragen sind. Diese können die Leistungen der Mitglieder
ihrer Lerngruppe bewerten.
Eine automatische Benachrichtigung über die Abonnement-Funktion wie bei OLAT-Tests ist in der
Entwicklung.
Anzeige von Fragebogen-Ergebnissen
Für das Verfahren ‚Fragebogen‘steht im Bewertungswerkzeug die Option Statistische Auswertung zur
Verfügung. Hierzu wird das Bewertungswerkzeug im Kurs aufgerufen und die Anzeige Nach
Kursstruktur gewählt.
Abbildung 100: ONYX-Verfahren: Bewertungswerkzeug
Statistische Auswertung gibt die Fragen des Fragebogens als Liste aus:
Abbildung 101: ONYX-Fragebogen: Statistische Auswertung
Kommentare der Teilnehmenden zu den einzelnen Fragen werden hier nicht angezeigt. Sie sind aber
in dem Ergebnisfile der Datenarchivierung (vgl. S. 80ff.) enthalten.

72
Ein Anklicken des Fragetitels führt zur Einzelauswertung der Frage mit der prozentualen Häufigkeit
der Antworten.
Abbildung 102: ONYX-Fragebogen Anzeige Einzelantworten
Dies gilt auch für Freitextaufgaben. Ein Anwählen des Fragetitels führt zur Anzeige der einzelnen
Antworten.
Abbildung 103: ONYX-Fragebogen: Anzeige Freie Antworten

1. Auflage, August 2013
73
Anzeige und Bewertung von Test-Ergebnissen
Eine Auswahl über den Kursbaustein, mit dem der Test verknüpft war bietet für die
Ergebnisdarstellung eines Tests drei Optionen (siehe auch Abbildung 100, S.71): Wählen Teilnehmer
wählen, die Gesamtauswertung anzeigen und Statistische Auswertung anzeigen. Teilnehmer wählen
führt über den Schritt Auswahl einer Kursgruppe zu einer tabellarischen Übersicht der Leistungen der
gewählten Teilnehmergruppe, mit den Namen der Kursteilnehmer und deren Gesamtresultaten in
diesem Test.
Abbildung 104: ONYX-Test: Ergebnisübersicht und Auswahl des Kursteilnehmers
Die Tabelle in Abbildung 104 lässt sich folgendermaßen lesen:
Der Fiktive Kursteilnehmer hat im 3. Durchgang 43 Punkte erzielt und damit bestanden. Ein
vor den Punkten zeigt an, dass diese Punktzahl noch nicht endgültig ist, da noch manuelle
Bewertungen von einer oder mehreren Aufgabenlösungen vorgenommen werden müssen. Es
kann daher sein, dass sich die endgültige Punktzahl noch erhöht.
Der Fiktive Kursteillnehmer 2 hatte bislang einen Durchgang und hat mit 16 Punkten nicht
bestanden.
Der Fiktive Kursteilnehmer 3 hatte in seinem 2. Durchgang Null Punkte erzielt.
Möglicherweise wurde der Test gestartet und sofort wieder beendet.
Der Fiktive Kursteilnehmer Nr. 4 hat 2 Testdurchgänge absolviert, in seinem2. Durchgang hat
er mit 46 Punkten bestanden. Noch nicht eingerechnet sind hier manuell bewertete
Aufgaben.
Ein Anklicken des Namens des Teilnehmers führt zur Detailansicht der Bewertung (vgl. Abbildung
105). Auch hier wird es jeweils durch ein angezeigt, wenn noch manuelle Bewertungen für
einzelne Antworten vorzunehmen sind.
An dieser Stelle lässt sich das Ergebnis der früheren Versuchsdurchgänge ablesen sowie auch der
Zeitpunkt, an dem diese durchgeführt wurden.
Hier kann die Gesamtpunktzahl manuell nach oben oder unten korrigiert werden. Eine Korrektur ist
auch auf der Ebene der einzelnen Antworten möglich (siehe S. 76 ff.).
Wichtiger Hinweis: Ist die Zahl der zulässigen Versuche beschränkt und wurde ein ungültiger Versuch
abgegeben (z.B. bedingt durch Netzprobleme) kann hier die Zahl der Versuche wieder auf Null
zurückgesetzt werden, so dass dieser Versuch nicht gezählt wird.

74
Abbildung 105: ONYX-Test: Detailansicht der individuellen Gesamtbewertung
Mit Kommentar für Benutzer können Eintragungen in dem Bewertungsformular des Teilnehmers
vorgenommen werden – diese beziehen sich auf die Leistung Gesamttest. Sie erscheinen
anschließend im Kursbaustein Test des entsprechenden Teilnehmers, nicht aber bei dem
individuellen Leistungsnachweis auf der Home-Seite.
Im Feld Mein Kommentar für andere Betreuer können Informationen zur Bewertung abgelegt
werden, die nur Personen sehen, die ebenfalls ein Bewertungsrecht für diese Person haben (z.B.
Betreuer der Lerngruppe).
Mit Auswählen gelangt man zu der individuellen Ergebnis-Zusammenfassung. Diese ist
gegebenenfalls unterteilt in Sektionsergebnisse (vgl. Abbildung 106), sofern im ONYX-Editor in der
Sektion das Häkchen bei Punktzahl der Sektion ermitteln gesetzt wurde, siehe S.39.

1. Auflage, August 2013
75
Abbildung 106: ONYX-Test: individuelle sektionsbezogene Ergebnis-Zusammenfassung
Das blaue M zeigt an, dass noch manuelle Bewertungen vorzunehmen sind. Ein weiteres Anklicken
des Namens des Teilnehmers führt zu der detaillierten Ergebnisübersicht.
Abbildung 107: ONYX-Test: individuelles Ergebnis auf Aufgabenebene

76
Sofern vom Teilnehmenden Kommentare abgegeben wurden, erscheint neben der Aufgabe noch
eine Kommentarspalte mit dem Eintrag. Für jede einzelne Aufgabe wird neben dem Titel durch ein
entsprechendes Icon kenntlich gemacht, ob die Aufgabe teilweise oder vollständig gelöst wurde.
Tabelle 3: ONYX-Test: Bewertungs-Symbole
Symbol Bedeutung
Aufgabe wurde nicht aufgerufen
Aufgabe wurde gesehen, aber nicht beantwortet
Aufgabe wurde falsch beantwortet
Aufgabe wurde teilweise richtig beantwortet , verminderte Punktzahl
Aufgabe wurde vollständig korrekt beantwortet, volle Punktzahl
Aufgabe muss manuell bewertet werden
Aufgabe wurde mit Null Punkten bewertet
Aufgabe wurde bewertet, verminderte Punktzahl (teilweise richtig)
Aufgabe wurde bewertet, volle Punktzahl
Ein Klick auf den Titel der Aufgabe führt wie beim Fragebogen auf die unterste Ebene, die Darstellung
der gewählten Antwort.
Abbildung 108: ONYX-Test: Ergebnisdarstellung Einzelaufgabe (Beispiel: Lückentextaufgabe)
Auch auf dieser Einzelaufgaben-Ebene können Leistungsfeedbacks gegeben und die erreichten
Punkte geändert werden. Stellt sich nachträglich heraus, dass eine Aufgabe schwerer war als geplant,
können auch mehr Punkte vergeben werden als ursprünglich vorgesehen. Dies resultiert in einer
Warnmeldung, denn der Wert übersteigt die maximal erreichbare Punktzahl. Dadurch ändert sich die
Maximalpunktzahl des Tests und somit die Grundlage für Bewertung und Feedback. Wird zu einer

1. Auflage, August 2013
77
einzelnen Aufgabe noch ein gesonderter Kommentar gegeben, so findet der Teilnehmer diesen auch
bei seiner Aufgabenlösung. Voraussetzung ist, dass im Kursbaustein Test die Option Resultate
anzeigen eingerichtet wurde.
Ist eine Einzelaufgabe mit dem blauen M gekennzeichnet und muss also noch manuell bewertet
werden, muss vor allem ein Notenwert bei Erreichte Punkte eingetragen werden. Bleibt der
Notenwert bei ‚Null‘, wird aber kommentiert, so gilt die Aufgabe als manuell bewertet.
Abbildung 109: ONYX-Test, manuelle Bewertung von Freitext- und Dateiupload-Aufgaben
(Gesamtauswertung) anzeigen führt zu einer Übersicht über die Leistungen aller Teilnehmer
(gegebenenfalls auch nach Sektionen unterteilt).
Abbildung 110: ONYX-Test: Gesamtauswertung Durchschnittswerte Sektionen

78
Unter der Übersicht über die Durchschnittswerte werden die Leistungen der einzelnen
Testteilnehmer (jeweils letzter Durchgang) noch einmal aufgeführt, beginnend mit dem
Teilnehmenden mit der aktuell geringsten Punktezahl. Dies ist in diesem Beispiel der Fiktive
Kursteilnehmer 3 mit 0 Punkten. Das grün unterlegte OK zeigt an, dass keine Lösungen abgegeben
wurden, die eine manuelle Bewertung erfordern.
Abbildung 111: ONYX-Test: Gesamtauswertung Ergebnisliste Teilnehmerbezogen
In diesem Beispiel stehen für die oberen beiden Kursteilnehmer noch manuelle Bewertungen aus,
während sie für den letzten Teilnehmer erfolgt sind, angezeigt durch das graue M.
Ein Anklicken des Namens des einzelnen Teilnehmers führt zu einer Liste der in diesem Test
erbrachten Ergebnisse.
Wichtiger Hinweis: Hier können die erzielten Ergebnisse jedoch nicht geändert oder kommentiert
werden; dies erfolgt grundsätzlich über den Schritt (Teilnehmer) wählen im Bewertungswerkzeug
(siehe S. 73ff.).
Die Option Statistische Auswertung erlaubt das Anzeigen von prozentualen Wahlen von Lösungen.
Diese ist für die folgenden Aufgabentypen verfügbar:
Auswahlaufgabe
Zuordnungsaufgabe
Matrixaufgabe
Hotspotaufgabe
Freitextaufgabe

1. Auflage, August 2013
79
In der Übersicht kann abgelesen werden, auf wie vielen Antworten die jeweilige Auswertung beruht.
Abbildung 112: ONYX-Test: Statistische Auswertung Übersicht
Ein Klick auf den Titel der Aufgabe führt zur Anzeige der prozentualen Wahlen.
Abbildung 113: ONYX-Test: Statistische Auswertung Auswahlaufgabe
Mit grün sind die jeweils richtigen Antworten markiert. In diesem Beispiel hat niemand die richtige
Lösung (100) gewählt. Ein Drittel der Antworten entfielen auf ‚keine einzige‘, zwei Drittel auf ‚67‘.

80
Datenarchivierung
Die Datenarchivierung kann vom Besitzer des Kurses sowie auch von Mitarbeitern vorgenommen
werden, die in einer Rechtegruppe des Kurses mit der Berechtigung ‚Datenarchivierung‘ eingetragen
wurden. Für diese erscheint im Kursmenü rechts das Werkzeug Datenarchivierung (vgl. Abbildung 32,
S.27).
Nach dem Ausruf dieser Funktion wird im Menü links der Datentyp Test und Fragebogen gewählt. Die
Auswahl zwischen zwei Archivierungstypen bezieht sich lediglich auf OLAT-intern erstelle Tests und
Fragebögen und ist für ONYX-Tests und Fragebögen unerheblich.
Archivierung starten führt zu einem Auswahlmenü, das sämtlich im Kurs enthaltenen Tests und
Fragebögen enthält. Mit Auswählen des gewünschten Tests oder Fragebogen wird die Archivierung
beendet.
Die Ergebnisse einer Datenarchivierung werden grundsätzlich immer im Persönlichen Ordner der
Person, die die Datenarchivierung aufruft, abgespeichert. Die solcherart archivierten Dateien können
auch zu einem späteren Zeitpunkt aufgerufen werden .
Der Weg führt über Home-Seite > Persönlicher Ordner > private > archive > (Kursname) > (Dateien)
Im Unterschied zu OLAT-intern erstellten Verfahren gibt es bei ONYX-Verfahren zwei Darstellungen
des Ergebnisfiles.
Soll das Ergebnis in einer Excel-Tabelle angezeigt werden, muss das, csv-Format gewählt werden.
Anschließend kann der Datensatz im Excel-Format geöffnet werden.
Abbildung 114: ONYX-Verfahren: Ergebnisfiles Datenarchivierung
Die resultierende Tabelle erscheint zunächst ungeordnet (vgl. Abbildung 115).

1. Auflage, August 2013
81
Abbildung 115: Excel-Tabelle ungeordnet
Durch Markieren einer Spalte und Aufruf des Menüpunktes Daten und dort Text in Spalten kann die
Formatierung geändert werden.
Die nächsten Schritte sind Getrennt > Weiter >Tabstopp > Fertigstellen. Das Resultat ist eine nach
dem Zeitpunkt der Durchführung geordnete Tabelle der Ergebnisse (vgl. Abbildung 116).
Abbildung 116: Excel-Tabelle geordnet

82
Soll die Tabelle so geordnet werden, dass untereinander die Teilnehmer und nacheinander für jeden
Teilnehmer die Durchgänge in der richtigen Reihenfolge aufgelistet werden, ist in der Tabelle im
Register Start im Untermenü Bearbeiten die Funktion Sortieren und Filtern aufzurufen.
Abbildung 117: ONYX-Verfahren: Tabelleneinträge Sortieren (Teil 1)
Die Auswahl Benutzerdefiniertes Sortieren erlaubt die Wahl der entsprechenden Spalten, auch
gestaffelt.
Abbildung 118: ONYX-Verfahren: Tabelleneinträge Sortieren (Teil 2)
In Abbildung 118 wird zunächst nach dem Nachnamen (Spalte B) sortiert und dann mit Ebene
hinzufügen als zweites Kriterium der Durchgang ausgewählt (die Überschrift ist hier maximale
Versuche). Außerdem wird vermerkt, dass die Daten Überschriften haben.
Ausblick Parallel zu dem geschilderten ONYX-Editor, der offline auf dem eigenen Rechner genutzt werden
kann, soll eine weitere ONYX-Testsuite entstehen, die vollständig in OLAT integriert ist, so dass aus
OLAT heraus (wie beim OLAT-internen Testeditor) ONYX-Tests und Fragebögen erstellt und verändert
werden können. Der externe ONYX-Editor, der hier ausführlich beschrieben wird, bleibt jedoch
erhalten und weiterhin einsetzbar.

1. Auflage, August 2013
83
Anlagen
Abbildungsverzeichnis ABBILDUNG 1: MENÜAUSWAHL HERSTELLEN IM REITER LERNRESSOURCEN ........................................................ 6
ABBILDUNG 2: DETAILANSICHT EINER LERNRESSOURCE TEST ............................................................................... 7
ABBILDUNG 3: AUFRUF DER DETAILANSICHT IN DEN LERNRESSOURCEN .............................................................. 8
ABBILDUNG 4: OLAT-FRAGEBOGEN: EINSTELLUNGEN ........................................................................................... 9
ABBILDUNG 5: OLAT-TEST: EINSTELLUNGEN .......................................................................................................... 9
ABBILDUNG 6: OLAT-TEST: SEKTIONEN ................................................................................................................ 10
ABBILDUNG 7: OLAT-VERFAHREN: ÄNDERUNGSFUNKTIONEN IM EDITOR .......................................................... 11
ABBILDUNG 8: OLAT-TEST: METADATEN (SINGLE-CHOICE-AUFGABE) ................................................................. 12
ABBILDUNG 9: OLAT: SINGLE-CHOICE-AUFGABE (ERSTELLUNG) .......................................................................... 13
ABBILDUNG 10: OLAT: SINGLE-CHOICE-AUFGABE (FEEDBACK) ............................................................................ 13
ABBILDUNG 11: OLAT: SINGLE-CHOICE-AUFGABE (VORSCHAU) .......................................................................... 14
ABBILDUNG 12: OLAT: SINGLE-CHOICE-AUFGABE MIT BILD-ELEMENTEN (FRAGEBOGEN) .................................. 14
ABBILDUNG 13: OLAT: MULTIPLE-CHOICE-AUFGABE (ERSTELLUNG) ................................................................... 15
ABBILDUNG 14: OLAT: MULTIPLE-CHOICE-AUFGABE (VORSCHAU) ...................................................................... 15
ABBILDUNG 15: OLAT: KPRIM-AUFGABE (ERSTELLUNG) ...................................................................................... 16
ABBILDUNG 16: OLAT: KPRIM-AUFGABE (VORSCHAU) ......................................................................................... 16
ABBILDUNG 17: OLAT: LÜCKENTEXT-AUFGABE (ERSTELLUNG) ............................................................................ 17
ABBILDUNG 18: OLAT: LÜCKENTEXT-AUFGABE (VORSCHAU) ............................................................................... 18
ABBILDUNG 19: OLAT: FREITEXT-AUFGABE (ERSTELLUNG) .................................................................................. 18
ABBILDUNG 20: OLAT: FREITEXT-AUFGABE (VORSCHAU) ..................................................................................... 19
ABBILDUNG 21: OLAT-VERFAHREN: EDITORWERKZEUGE .................................................................................... 19
ABBILDUNG 22: OLAT-TEST: EINBINDUNG IN DEN KURSBAUSTEIN TEST ............................................................. 20
ABBILDUNG 23: OLAT-TEST: AUFRUF .................................................................................................................... 22
ABBILDUNG 24: OLAT-TESTDURCHFÜHRUNG - NAVIGATION .............................................................................. 23
ABBILDUNG 25: OLAT-TESTDURCHFÜHRUNG - FEEDBACK ................................................................................... 23
ABBILDUNG 26: OLAT: ANZEIGE GESAMTERGEBNIS ............................................................................................. 24
ABBILDUNG 27: OLAT: DETAILLIERTE ERGEBNISDARSTELLUNG (AUSZUG) .......................................................... 24
ABBILDUNG 28: KURSWERKZEUGE - BEWERTUNGSWERKZEUG........................................................................... 25
ABBILDUNG 29: OLAT-TEST: ÜBERSICHT GESAMTLEISTUNG ALLER TEILNEHMER ............................................... 25
ABBILDUNG 30: OLAT-TEST: GESAMTLEISTUNG .................................................................................................. 26
ABBILDUNG 31: OLAT-TEST: GESAMTLEISTUNGSFEEDBACK IM KURS .................................................................. 26
ABBILDUNG 32: KURSWERKZEUGE - DATENARCHIVIERUNG ................................................................................ 27
ABBILDUNG 33: DATENARCHIVIERUNG – MENÜ AUSWAHL DES VERFAHRENS ................................................... 27
ABBILDUNG 34: DATENARCHIVIERUNG - FESTLEGUNG DES VERFAHRENS .......................................................... 28
ABBILDUNG 35: DATENARCHIVIERUNG OLAT-VERFAHREN ZIP-FILE .................................................................... 28
ABBILDUNG 36: DATENARCHIVIERUNG OLAT-TEST ERGEBNISTABELLE ............................................................... 28
ABBILDUNG 37: DATENARCHIVIERUNG OLAT-VERFAHREN LEGENDE .................................................................. 29
ABBILDUNG 38: ONYX-EDITOR: MENÜ DATEI ....................................................................................................... 30
ABBILDUNG 39: ONYX-EDITOR: AUFGABEN ÜBERNEHMEN ................................................................................. 32
ABBILDUNG 40: ONYX-EDITOR: BILD EINFÜGEN/BEARBEITEN ............................................................................. 33
ABBILDUNG 41: ONYX-EDITOR: NEUER FRAGEBOGEN ......................................................................................... 34
ABBILDUNG 42: ONYX-EDITOR: FRAGEBOGEN ALLGEMEINE EINSTELLUNGEN .................................................... 34
ABBILDUNG 43: ONYX-EDITOR: SEKTIONEN IM FRAGEBOGEN ............................................................................. 35
ABBILDUNG 44: ONYX-EDITOR: NEUER TEST ........................................................................................................ 36
ABBILDUNG 45: ONYX-EDITOR: TEST ALLGEMEINE EINSTELLUNGEN ................................................................... 37
ABBILDUNG 46: ONYX-EDITOR: FEEDBACK GESAMTTEST ..................................................................................... 38
ABBILDUNG 47: ONYX-EDITOR: SEKTION IM TEST ................................................................................................ 39

84
ABBILDUNG 48: ONYX-EDITOR: AUSWAHLAUFGABE (ERSTELLEN) ....................................................................... 41
ABBILDUNG 49: ONYX-EDITOR: AUSWAHLAUFGABE (ERWEITERTE EINSTELLUNGEN) ........................................ 42
ABBILDUNG 50: ONYX-EDITOR: AUSWAHLAUFGABE (VORSCHAU) ...................................................................... 42
ABBILDUNG 51: ONYX-EDITOR: AUSWAHLAUFGABE (FEEDBACK) ....................................................................... 43
ABBILDUNG 52: ONYX-EDITOR: AUSWAHLAUFGABE FEEDBACK BEI DURCHFÜHRUNG ....................................... 43
ABBILDUNG 53: ONYX-EDITOR: ZUORDNUNGSAUFGABE (ERSTELLEN) ................................................................ 44
ABBILDUNG 54: ONYX-EDITOR: ZUORDNUNGSAUFGABE (VORSCHAU) ............................................................... 45
ABBILDUNG 55: ONYX-EDITOR: MATRIXAUFGABE (ERSTELLEN) .......................................................................... 46
ABBILDUNG 56: ONYX-EDITOR: MATRIXAUFGABE (VORSCHAU) .......................................................................... 47
ABBILDUNG 57: ONYX-EDITOR: HOTSPOTAUFGABE (ERSTELLEN) ........................................................................ 48
ABBILDUNG 58: ONYX-EDITOR: HOTSPOTAUFGABE (VORSCHAU) ....................................................................... 49
ABBILDUNG 59: ONYX-EDITOR: FEHLERTEXTAUFGABE (ERSTELLEN) ................................................................... 50
ABBILDUNG 60: ONYX-EDITOR: FEHLERTEXTAUFGABE (VORSCHAU) ................................................................... 51
ABBILDUNG 61: ONYX-EDITOR: REIHENFOLGEAUFGABE (ERSTELLEN) ................................................................. 51
ABBILDUNG 62: ONYX-EDITOR: REIHENFOLGEAUFGABE (VORSCHAU) ................................................................ 52
ABBILDUNG 63: ONYX-EDITOR: LÜCKENTEXTAUFGABE (ERSTELLEN) .................................................................. 53
ABBILDUNG 64: ONYX-EDITOR: LÜCKENTEXTAUFGABE (LÖSUNGSVARIATIONEN) .............................................. 53
ABBILDUNG 65: ONYX-EDITOR: LÜCKENTEXTAUFGABE (LÜCKENBESCHRIFTUNG) .............................................. 54
ABBILDUNG 66: ONYX-EDITOR: LÜCKENTEXTAUFGABE (VORSCHAU) .................................................................. 54
ABBILDUNG 67: ONYX-EDITOR NUMERISCHE EINGABE (ERSTELLEN) ................................................................... 55
ABBILDUNG 68: ONYX-EDITOR NUMERISCHE EINGABE (LÖSUNGSDEFINITION) .................................................. 55
ABBILDUNG 69: ONYX-EDITOR NUMERISCHE EINGABE (VORSCHAU) .................................................................. 56
ABBILDUNG 70: ONYX-EDITOR TEXT-TEILMENGE (ERSTELLEN) ............................................................................ 56
ABBILDUNG 71: ONYX-EDITOR TEXT-TEILMENGE (LÜCKENDEFINITION) .............................................................. 57
ABBILDUNG 72: ONYX-EDITOR TEXT-TEILMENGE (VORSCHAU) ........................................................................... 57
ABBILDUNG 73: ONYX-EDITOR FREITEXTAUFGABE (ERSTELLEN) .......................................................................... 58
ABBILDUNG 74: ONYX-EDITOR FREITEXTAUFGABE (VORSCHAU) ......................................................................... 58
ABBILDUNG 75: ONYX-EDITOR FREITEXTAUFGABE AUTOMATISCHE AUSWERTUNG (ERSTELLEN)...................... 59
ABBILDUNG 76: ONYX-EDITOR FREITEXTAUFGABE AUTOMATISCHE AUSWERTUNG (LÖSUNGSANALYSE) ......... 59
ABBILDUNG 77: ONYX-EDITOR DATEIUPLOAD-AUFGABE (ERSTELLEN) ................................................................ 60
ABBILDUNG 78: ONYX-EDITOR DATEIUPLOAD-AUFGABE (VORSCHAU) ............................................................... 60
ABBILDUNG 79: ONYX: PDF EXPORT PAPIERKLAUSUR, BEISPIEL NUMERISCHE EINGABE .................................... 61
ABBILDUNG 80: ONYX: PDF EXPORT MIT LÖSUNGEN, BEISPIEL NUMERISCHE EINGABE ..................................... 61
ABBILDUNG 81: ONYX-VERFAHREN: IMPORTIEREN IN OLAT ................................................................................ 62
ABBILDUNG 82: ONYX-VERFAHREN: KONFIGURATION DES KURSBAUSTEINES .................................................... 63
ABBILDUNG 83: ONYX-FRAGEBOGEN: HINWEIS VOR DURCHFÜHRUNG .............................................................. 64
ABBILDUNG 84: ONYX-FRAGEBOGEN-DURCHFÜHRUNG: AUSWAHLFRAGE MIT ZUSÄTZLICHEM EINGABEFELD 64
ABBILDUNG 85: ONYX-FRAGEBOGEN: HINWEIS VOR VERSUCHTER ERNEUTER DURCHFÜHRUNG ...................... 65
ABBILDUNG 86: ONYX-VERFAHREN: BINNEN-NAVIGATION ................................................................................. 65
ABBILDUNG 87: ONYX-TEST: BEISPIEL FÜR EINZELAUFGABEN-FEEDBACK .......................................................... 65
ABBILDUNG 88: ONYX-SELBSTTEST: INFORMATION IM KURS NACH ABSCHLUSS ............................................... 66
ABBILDUNG 89: ONYX: WARNHINWEIS TESTABBRUCH ........................................................................................ 67
ABBILDUNG 90: ONYX-TEST: WARNUNG UNVOLLSTÄNDIG BEARBEITETER TEST ................................................ 67
ABBILDUNG 91: ONYX-TEST: TESTABGABE HINWEIS ............................................................................................ 67
ABBILDUNG 92: ONYX-TEST: BESTÄTIGUNG TEST BEENDET ................................................................................. 67
ABBILDUNG 93: ONYX-TEST: GLOBALANZEIGE TESTERGEBNIS FÜR TEILNEHMER ............................................... 68
ABBILDUNG 94: ONYX-TEST: ERGEBNISANZEIGE IM KURS ................................................................................... 68
ABBILDUNG 95: ONYX-TEST: RESULTATE EINZELFRAGEN (TEILNEHMERSICHT) ................................................... 69
ABBILDUNG 96: ONYX-TEST: AUSWERTUNG EINZELFRAGE (TEILNEHMERSICHT) ................................................ 69
ABBILDUNG 97: ÜBERBLICK KURSE MIT LEISTUNGSNACHWEISEN ....................................................................... 70

1. Auflage, August 2013
85
ABBILDUNG 98: LEISTUNGSNACHWEISE PRO KURS.............................................................................................. 70
ABBILDUNG 99: KURSWERKZEUGE FÜR DIE ERGEBNIS-AUSWERTUNG ............................................................... 70
ABBILDUNG 100: ONYX-VERFAHREN: BEWERTUNGSWERKZEUG ........................................................................ 71
ABBILDUNG 101: ONYX-FRAGEBOGEN: STATISTISCHE AUSWERTUNG................................................................. 71
ABBILDUNG 102: ONYX-FRAGEBOGEN ANZEIGE EINZELANTWORTEN ................................................................. 72
ABBILDUNG 103: ONYX-FRAGEBOGEN: ANZEIGE FREIE ANTWORTEN ................................................................. 72
ABBILDUNG 104: ONYX-TEST: ERGEBNISÜBERSICHT UND AUSWAHL DES KURSTEILNEHMERS ........................... 73
ABBILDUNG 105: ONYX-TEST: DETAILANSICHT DER INDIVIDUELLEN GESAMTBEWERTUNG ............................... 74
ABBILDUNG 106: ONYX-TEST: INDIVIDUELLE SEKTIONSBEZOGENE ERGEBNIS-ZUSAMMENFASSUNG ................ 75
ABBILDUNG 107: ONYX-TEST: INDIVIDUELLES ERGEBNIS AUF AUFGABENEBENE ................................................ 75
ABBILDUNG 108: ONYX-TEST: ERGEBNISDARSTELLUNG EINZELAUFGABE (BEISPIEL: LÜCKENTEXTAUFGABE) .... 76
ABBILDUNG 109: ONYX-TEST, MANUELLE BEWERTUNG VON FREITEXT- UND DATEIUPLOAD-AUFGABEN ......... 77
ABBILDUNG 110: ONYX-TEST: GESAMTAUSWERTUNG DURCHSCHNITTSWERTE SEKTIONEN ............................. 77
ABBILDUNG 111: ONYX-TEST: GESAMTAUSWERTUNG ERGEBNISLISTE TEILNEHMERBEZOGEN .......................... 78
ABBILDUNG 112: ONYX-TEST: STATISTISCHE AUSWERTUNG ÜBERSICHT ............................................................ 79
ABBILDUNG 113: ONYX-TEST: STATISTISCHE AUSWERTUNG AUSWAHLAUFGABE .............................................. 79
ABBILDUNG 114: ONYX-VERFAHREN: ERGEBNISFILES DATENARCHIVIERUNG ..................................................... 80
ABBILDUNG 115: EXCEL-TABELLE UNGEORDNET .................................................................................................. 81
ABBILDUNG 116: EXCEL-TABELLE GEORDNET ....................................................................................................... 81
ABBILDUNG 117: ONYX-VERFAHREN: TABELLENEINTRÄGE SORTIEREN (TEIL 1) .................................................. 82
ABBILDUNG 118: ONYX-VERFAHREN: TABELLENEINTRÄGE SORTIEREN (TEIL 2) .................................................. 82
Tabellenverzeichnis TABELLE 1: OLAT-VERFAHREN (FRAGEBOGEN UND TEST): AUFGABENTYPEN .................................................... 11
TABELLE 2: ONYX-VERFAHREN: AUFGABENTYPEN ............................................................................................... 40
TABELLE 3: ONYX-TEST: BEWERTUNGS-SYMBOLE ................................................................................................ 76
FAQ Wann sollte ein OLAT-Test oder Fragebogen verwendet werden, wann ein ONYX-Test oder ONYX-
Fragebogen?
Ein OLAT-Test oder -Fragebogen sollte gewählt werden
wenn die Detailliertheit der Ergebnisdarstellung für die Teilnehmer festgelegt werden soll
wenn die Möglichkeit gegeben werden soll, den Test abzubrechen, ohne dass dies als
Fehlversuch gezählt wird
wenn die Möglichkeit gegeben werden soll, den Test zu unterbrechen und später
fortzusetzen
wenn der komplette Umfang eines HTML-Editors für die Aufgabendarstellung erforderlich ist
Ein ONYX-Test oder -Fragebogen sollte gewählt werden
wenn ein Zeitlimit für die Beantwortung eines Fragebogens gesetzt werden soll
wenn bei Testabgabe ein automatisches Feedback für die Gesamtleistungen ausgegeben
werden soll
wenn spezielle Aufgabentypen (Hotspot, Zuordnungsaufgabe, Freitext, Dateiupload) für Test
erforderlich sind

86
wenn im Fragebogen bei einer Auswahlaufgabe noch ein zusätzliches Feld mit freier
Antwortmöglichkeit benötigt wird
Wenn für die Bewerter die Möglichkeit bestehen soll, Einzelantworten zu kommentieren und
die individuelle Punktezahl bei Einzelantworten manuell zu korrigieren
Wenn den Teilnehmern ermöglicht werden soll, einzelne Aufgaben während der
Durchführung zu kommentieren.
Was ist im Kursbaustein Test und Selbsttest der Unterschied zwischen ‚Lösungen anzeigen‘ und
‚Resultate auf der Teststartseite anzeigen?
Lösungen anzeigen führt zu einem Auswerte-Knopf, der direkt während der
Testdurchführung das unmittelbare Feedback zur gewählten Lösung gibt.
Resultate auf der Teststartseite anzeigen gibt nach dem Abschluss des Tests beliebig oft die
Möglichkeit, die eigenen Testresultate zu sehen und (bei detaillierter Anzeige eines OLAT-
Tests oder bei einem ONYX-Test) mit den richtigen Lösungen zu vergleichen.
Wie importiert man ein im ONYX-Editor erstelltes Verfahren (Test oder Fragebogen) in einen OLAT-
Kurs?
Schritt 1: Im Onyx-Editor: Datei >Speichern > Beenden
Schritt2: In OLAT im Tab Lernressourcen: (Importieren) Test bzw. Fragebogen. Das
importierte Verfahren mit Titel und Beschreibung versehen.
Schritt3: In OLAT im Kurseditor: (Kursbausteine Einfügen) Selbsttest, Test oder Fragebogen –
Baustein wählen. Im Tab Konfiguration Datei wählen, erstellen oder Importieren oder Datei
auswechseln.
Wie löscht man einen Test oder Fragebogen?
Tests und Fragebögen kann man in der jeweiligen Detailansicht mit der Funktion Löschen
löschen. Falls das Verfahren mit einem Kursbaustein verknüpft ist, muss zunächst die
Verknüpfung im Kurs gelöst werden, indem ein anderer Test (Fragebogen) verknüpft wird
oder der Kursbaustein gelöscht wird. Beides wird erst nach Publizieren des Kurses wirksam.
Wie wandelt man ein OLAT-Verfahren in ein ONYX-Verfahren um und umgekehrt?
Das OLAT-Verfahren (Test oder Fragebogen) wird in OLAT im Tab Lernressource in der
Detailansicht aufgerufen und mit Inhalt Exportieren > Datei speichern auf dem Rechner
abgespeichert. Die resultierende Datei qti.zip wird nach Belieben umbenannt. Im ONYX-
Editor: Datei > Import > OLAT Test (IMS QTI v1.2). Wurde ein Fragebogen importiert, folgt als
letzter Schritt Datei > In Fragebogen umwandeln.

1. Auflage, August 2013
87
Ein ONYX-Verfahren kann im ONYX-Editor über Datei > Export > OLAT Test (IMS QTI v1.2) >
Speichern in ein OLAT-Verfahren umgewandelt werden (dies funktioniert in gleicher Weise
für Tests wie für Fragebögen). Das umgewandelte Verfahren muss danach in OLAT in die
Lernressourcen als Test oder Fragebogen importiert werden.
Was ist bei der Auswertung der Unterschied zwischen dem Bewertungswerkzeug und der
Datenarchivierung?
Im Bewertungswerkzeug werden Einzelleistungen angezeigt und besteht die Möglichkeit,
Leistungen zu kommentieren und die automatische Auswertung von Tests manuell zu
verändern (bei OLAT nur bezogen auf das Gesamtergebnis, bei ONYX auch für
Einzelantworten). Den Test-Teilnehmern werden ihre eigenen Punktwerte und
gegebenenfalls die entsprechenden Kommentare angezeigt.
Die Datenarchivierung wandelt die Ergebnisse eines Tests oder Fragebogens in eine Tabelle
um und speichert diese im Persönlichen Ordner: Home-Seite > Persönlicher Ordner > private
> archive > Kursname > … Zusätzlich kann die Tabelle direkt nach der Erstellung angezeigt
und auf dem eigenen Rechner abgelegt werden.
Wie erlaubt man es Kurshelfern, die Ergebnisse eines Tests als Tabelle auszugeben?
Den Zugriff auf das entsprechende Instrument, die Datenarchivierung, haben entweder.
Mitbesitzer eines Kurses (Voraussetzung: Autorenrechte, Verwaltung über Detailansicht >
Besitzer Verwalten) oder
Mitglieder einer kursbezogenen Rechtegruppe (Im Kursmenü Rechtemanagement > Neue
Rechtegruppe), für die die Berechtigung > Datenarchivierung freigegeben ist.
Wie erlaubt man es Kurshelfern, die individuellen Aufgabenlösungen anzuzeigen und einzelne
Bewertungen vorzunehmen?
Den Zugriff auf das entsprechende Instrument, das Bewertungswerkzeug, haben entweder
Mitbesitzer eines Kurses (Voraussetzung: Autorenrechte, Verwaltung über Detailansicht >
Besitzer Verwalten) oder
Betreuer einer Lerngruppe (diese bekommen im Bewertungswerkzeug Zugriff auf die
Leistungen der Mitglieder ihrer Lerngruppe)
Mitglieder einer kursbezogenen Rechtegruppe (Im Kursmenü Rechtemanagement > Neue
Rechtegruppe), für die die Berechtigung Bewertungswerkzeug freigegeben ist.

88
Wie funktioniert die manuelle Nachbewertung?
Im OLAT- wie im ONYX-Test kann im Bewertungswerkzeug über Kursstruktur > (gesuchter
Test) Teilnehmer wählen > Gruppenname > Teilnehmername die Gesamtleistung angezeigt
werden. Die erzielte Gesamt-Punktzahl kann manuell verändert werden, ebenso wie im Feld
Bestanden die Markierung Keine Angabe, Ja, Nein.
In ONYX ist eine Nachbewertung von Einzelaufgaben möglich. Auswählen in der
Ergebnisübersicht (im Bewertungswerkzeug über Kursstruktur > Teilnehmer wählen >
Gruppenname > Teilnehmername) führt zur Auflistung der Einzel-Aufgaben. Ein Anklicken
der jeweiligen Aufgabe führt zur Darstellung der gewählten Lösung mit einem Feld für die
aktuelle Punktzahl und mit zwei Kommentarfeldern. Voraussetzung dafür ist, dass die
betreffende Aufgabe vom Kursteilnehmer angesehen wurde. Eine Beantwortungs-Versuch ist
hingegen nicht erforderlich.
Wo kann man die Resultate früherer Testdurchgänge finden?
Diese findet man im Bewertungswerkzeug: Nach Kursstruktur > (gesuchter Test) Teilnehmer
wählen > Gruppenname > den Teilnehmernamen anklicken.
Wie kann man sich von neuen Testergebnissen benachrichtigen lassen?
Bei OLAT-Tests ist dies möglich über die ‚Abonnieren‘ Funktion im Bewertungswerkzeug. Bei
ONYX-Tests ist dies noch nicht möglich.
Wie setzt man einen Versuch wieder auf Null zurück?
Im Bewertungswerkzeug lässt man sich über Kursstruktur > (gesuchter Test) Teilnehmer
wählen > Gruppenname > Teilnehmername dessen Gesamtleistung im jüngsten Versuch
anzeigen. Im Feld ‚Anzahl Versuche‘ wird die Zahl auf ‚0‘ gesetzt.

1. Auflage, August 2013
89
Überblick: Einstellungen in Kursbaustein und Lernressource
Gestaltung
Ziel Verfahren Anpassung im Verfahren Anpassung im Kursbaustein
Festgelegte Mindestpunktzahl für Bestehen
OLAT Test_Einstellungen: Notwendige Punktzahl für Bestehen
---
ONYX Test_Allgemein: Notwendige Punktzahl für Bestehen
(nur wenn im Test nicht schon festgelegt) Punkte für Bestanden
Zufällige Reihenfolge der Fragen
OLAT Sektion: Zufällige Reihenfolge ---
ONYX Sektion: Zufällige Anordnung ---
Zufällige Auswahl von Fragen
OLAT Sektion: Anzahl der Fragen aus dieser Sektion
---
ONYX Sektion: Zufällige Auswahl (kann sich auch auf Unter-Sektionen beziehen)
---
Fragentitel verborgen
OLAT Fragentitel nicht anzeigen und
Menüdarstellung ‚nur Sektionstitel‘ bzw. Menü-Navigation nicht anzeigen
ONYX nicht möglich
Durchführung
Ziel Verfahren Anpassung im Verfahren Anpassung im Kursbaustein
Zugang in begrenzter Zeitspanne
OLAT --- Im Reiter ‚Zugang‘ Frist eintragen, im
Reiter Sichtbarkeit darüber informieren
ONYX --- Im Reiter ‚Zugang‘ Frist eintragen, im
Reiter Sichtbarkeit darüber informieren
Begrenzte Anzahl von Wiederholungen
OLAT (Für einzelne Frage innerhalb eines Durchganges) Frage-Metadaten: Lösungsversuche einschränken
Anzahl Lösungsversuche limitieren
ONYX --- Anzahl Lösungsversuche limitieren
Zeitbeschränkung
OLAT Gesamttest, Sektion, Aufgabe können zeitbeschränkt werden
---
ONYX Gesamttest, Sektion können Zeitlimit haben
---
Teilnehmer kann zwischen Fragen navigieren
OLAT --- Menü-Navigation erlauben und Menü-
.Darstellung ‚Alle Fragen‘
ONYX Test_Allgemein: Navigation Nicht-Linear
---
Feedback für die Test-Teilnehmer
Ziel Anpassung im Verfahren Anpassung im Kursbaustein
Bei Bearbeitung: Korrekte Lösung direkt nach Antwortversuch angezeigt
OLAT
Test_Einstellungen: Feedback-Lösungen für den gesamten Test setzen; korrekte Lösung bei allen Fragen anzeigen.
Menü-Navigation erlauben
ONYX --- Lösungen anzeigen (führt zum Button
‘Antworten speichern’ unter der jeweiligen Frage)

90
Bei Bearbeitung: Inhaltliches Feedback zu falschen und richtigen Lösungen
OLAT Einzelfrage-Metadaten: Lösungshinweis oder korrekte Lösung
---
ONYX Einzelfrage-Feedback (bei Auswahlaufgaben)
---
Bei Bearbeitung: bisher erzielte Punktezahl anzeigen
OLAT
--- Anzahl Punkte im Test anzeigen
ONYX nicht möglich
Nach Testabschluss: Gesamtpunktzahl
OLAT
--- Resultate nach Testabschluss anzeigen (Falls lediglich die Punktezahl angezeigt werden soll : ‚Übersicht Resultate kompakt‘ )
ONYX Test_Allgemein: Gesamtpunktzahl ermitteln
---
Nach Testabschluss: einmalige Direktanzeige detailliertes Ergebnis
OLAT --- Resultate nach Testabschluss anzeigen
und Übersicht Resultate detailliert (mit Lösungen)‘
ONYX nicht möglich
Nach Testabschluss: Wiederholbarer Aufruf detailliertes Ergebnis
OLAT --- Resultate auf Teststartseite anzeigen
und Übersicht Resultate detailliert (mit Lösungen)‘
ONYX --- Resultate auf Teststartseite anzeigen

1. Auflage, August 2013
91
Kontakt
E-MAIL KONTAKT:
WEITERE INFORM ATIONEN:
http://www.olat.uni-frankfurt.de
www.olat.uni-frankfurt.de