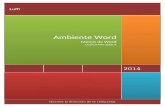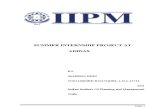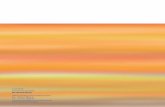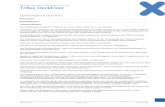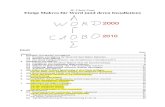Text- verarbeitung WORD - computerbildung.de · 2010-03-18 · mit Word, Excel, Power-point und...
Transcript of Text- verarbeitung WORD - computerbildung.de · 2010-03-18 · mit Word, Excel, Power-point und...

Text- verarbeitung
WORD
Lehrhefte für die Schule
Diplominformatiker Volkmar Heinig www.computerbildung.de

Lehrhefte für die Schule
Alle wichtigen Funktio-nen von WORD (46 Seiten A4, Abbildun-gen, Tabellen, Über-sichten)
Eine Übersicht für In-ternet-Anfänger (ca. 60 Seiten A4, Abbildun-gen, Tabellen, Hilfetex-te)
Alle wichtigen Funktio-nen von EXCEL (47 Seiten A4, Abbildun-gen, Tabellen, Beispie-le)
Arbeitsmaterialien für die Schule, Anleitungen mit Word, Excel, Power-point und Internet (125 Seiten, A4)
Turbo Pascal Sprach-beschreibung - geglie-derte und systemati-sche Sprachübersicht (31 Seiten, A4)
Systemaufbau des Computers und WINDOWS (37 Seiten A4, Abbildungen, Ta-bellen, Hilfetexte, Ü-bersichten
Was ist eine Daten-bank Einstieg in ACCESS (32 Seiten A4, Abbildungen, Bei-spiellösungen, Über-sichten)
E-Mail-, Kalender, Ad-ressbuch- Notizbuch, Aufgabenplanung und mehr - Bedienung des universellen Manage-mentprogramms (A4, 115 Seiten)
Grundlagen der Grafik-arbeit unter Windows- (37 Seiten A4, Abbil-dungen, Beispiele, Ü-bersichten)
Schulbuch: Grundlagen der objektorientierten Programmiersprache Java, speziell für den Infor-matikunterricht an Schulen. Verlag Holland + Josenhans, Stuttgart 17,80 EUR ISBN 3-7782-6022-7
www.computerbildung.de

Aus dem Inhalt
1 WAS KANN WORD? 5
1.1 EINFÜHRUNG 5 1.2 LEISTUNGSMERKMALE 5
2 STARTEN VON WORD 7
3 BILDSCHIRMAUFBAU 7
4 MAUS UND TASTATUR 7
4.1 MAUSTECHNIKEN 7 4.2 TASTATURBELEGUNG 7
5 MARKIEREN / KOPIEREN / VERSCHIEBEN / LÖSCHEN VON DA TEN 7
5.1 MARKIEREN VON TEXT UND GRAFIKEN MIT DER MAUS 7 5.2 VERSCHIEBEN UND KOPIEREN VON TEXT UND GRAFIK 7 5.3 LÖSCHEN VON TEXT UND GRAFIK 7
6 ABSPEICHERN ALS DATEI 7
6.1 DAS 1. ABSPEICHERN EINES NEUEN DOKUMENTES ALS DATEI 7 6.2 DAS ABSPEICHERN EINES BEREITS VORHANDENEN DOKUMENTES ALS DATEI 7
7 ONLINE-HILFE-SYSTEM 7
8 FORMATIEREN VON TEXT UND ABSÄTZEN 7
8.1 WAS IST EIN ABSATZ? 7 8.2 FORMATIEREN VON ZEICHEN/WÖRTERN 7 8.3 FORMATIEREN VON ABSÄTZEN 7
9 ANSICHTEN / SEITENGESTALTUNG / DRUCKEN 7
9.1 ANSICHTEN 7 9.2 SEITE VOR DEM AUSDRUCK EINRICHTEN 7 9.3 DRUCKERAUSWAHL 7
10 ARBEITEN MIT VORLAGEN 7
10.1 DOKUMENTENVORLAGEN 7 10.2 FORMATVORLAGEN 7
11 TEXTARBEIT AUTOMATISIEREN 7
11.1 AUTOTEXT / TEXTBAUSTEINE 7 11.2 AUTOKORREKTUR 7 11.3 SILBENTRENNUNG 7 11.4 RECHTSCHREIBPRÜFUNG 7 11.5 GRAMMATIKPRÜFUNG 7 11.6 SYNONYME 7
12 GRAFIK UND TEXT AUF EINEM BLATT 7
12.1 GRAFIKQUELLEN 7 12.2 EINFÜGEN EINER GRAFIK AUS EINER DATEI 7 12.3 EINFÜGEMODI/POSITIONIERUNG EINER GRAFIK 7 12.4 BILDGRÖßE UND BILDPOSITION ÄNDERN 7 12.5 HINWEISE ZUM ABSPEICHERN DES WORD-DOKUMENTES MIT GRAFIKEN 7
13 ARBEIT MIT TABELLEN 7
13.1 TABELLE ERZEUGEN 7 13.2 MARKIEREN IN TABELLEN 7 13.3 SPALTENBREITE/ZEILENBREITE ÄNDERN 7

W a s k a n n W o r d ?
Diplominformatiker Volkmar Heinig � Berlin � http://www.computerbildung.de 4
13.4 LÖSCHEN VON ZEILEN ODER SPALTEN 7 13.5 EINFÜGEN VON ZEILEN ODER SPALTEN 7 13.6 TABELLENRAHMEN 7 13.7 TABELLENLAYOUT 7 13.8 SORTIEREN IN TABELLEN 7
14 SPALTENSATZ 7
15 KOPF- UND FUßZEILEN, FUßNOTEN 7
15.1 KOPF- UND FUßZEILEN 7 15.2 HINZUFÜGEN EINER KOPF- ODER FUßZEILE 7 15.3 BEARBEITEN DER KOPF- ODER FUßZEILE 7 15.4 FUßNOTEN 7
16 SYMBOLE, MENÜS, EINSTELLUNGEN - WORD ANPASSEN 7
16.1 SYMBOLLEISTEN EINSTELLEN 7 16.2 OPTIONSEINSTELLUNGEN 7
17 GLIEDERUNGEN ETC. 7
17.1 AUFZÄHLUNGEN 7 17.2 NUMMERIERUNGEN 7 17.3 GLIEDERUNGEN 7 17.4 INHALTSVERZEICHNIS AUS DER GLIEDERUNG ERSTELLEN 7
18 SERIENDRUCK 7
18.1 PRINZIP DES SERIENDRUCKS 7 18.2 VORTEILE DES SERIENDRUCKS MIT WORD 7 18.3 SERIENDRUCK IN SCHRITTEN 7 18.4 WAS KANN SONST NOCH IN SERIE GEHEN? 7
19 ARBEITEN MIT FORMULAREN 7
19.1 WIE SIE EIN FORMULAR ENTWERFEN 7 19.2 WIE SIE DAS FORMULAR FÜR VARIABLE M ITTEILUNGEN BENUTZEN 7
20 OBJEKTE EINFÜGEN 7
20.1 GRUNDPRINZIP DER OLE-TECHNIK 7 20.2 BEISPIELE 7 20.3 WICHTIGE OBJEKTE/ANWENDUNGEN ZUM EINBETTEN 7
21 WEB-SEITEN MIT WORD ERSTELLEN 7
21.1 SPEICHERN DES HTML-DOKUMENTES 7 21.2 HYPERLINK EINFÜGEN 7 21.3 GRAFIKEN EINFÜGEN 7
22 DIE AM HÄUFIGSTEN VERWENDETEN ZEICHENSÄTZE 7
23 SCHNELLANLEITUNG FÜR WORD 7
24 STICHWORTVERZEICHNIS 7

W a s k a n n W o r d ?
Diplominformatiker Volkmar Heinig � Berlin � http://www.computerbildung.de 5
1 Was kann Word?
1.1 Einführung Textverarbeitung ist in den letzten Jahren neben der Datenverwaltung, dem Desktop-Publishing und der Tabellenkalkulation einer der weitverbreitetsten Anwendungsbereiche von Computern geworden. So liegt es nicht fern, dass es zahlreiche Textverarbeitungen mit unterschiedlichsten Schwer-punkten und Umfängen von den verschiedenen Herstellern gibt. Jedoch gibt es auch hier, wie bei den Betriebssystemen einen Quasistandard - Word von Microsoft. Word ist eine der ersten Textverarbeitungen gewesen, die es für den PC gab. Zunächst noch unter MS-DOS im Einsatz, mit nicht einfach zu erlernenden Tastaturkommandos zu bedienen, ist heute eine sowohl ausgereifte und umfangreiche wie doch einfach zu bedienende Textver-arbeitung vorzufinden. Selbst kleine Zeitungen und Publikationen sind ohne Probleme einfach zu realisieren. Kleine zusätzliche Programme helfen bei der Arbeit mit MS-Word. So findet man einen For-meleditor, der es ermöglicht mathematische Formeln in den Text zu integrieren, ein Malpro-gramm, mit dem Bilder erzeugt werden können, einen Tabellengenerator, der auch komplexe Tabellen erzeugen kann sowie eine Hilfefunktion, die sich durch das komplette Programm zieht, und bei Bedarf Hilfestellung bietet. Ein einfacher Datenaustausch zwischen verschiede-nen Microsoft-Produkten wird durch die sogenannte Drag-and-Drop-Technik ermöglicht (Ziehen von Objekten aus einem Programm in ein anderes). Dieses sollte aber nur einen kleinen Auszug dessen darstellen, was mit dieser Textverarbei-tung alles möglich ist.
1.2 Leistungsmerkmale WORD ist ein Textverarbeitungsprogramm zur Be- und Verarbeitung komplexer Dokumente (Text + Grafik + Tabellen u.a.). Pulldown-Menüs enthalten den kompletten Befehlssatz und ermöglichen ein schnelles Erler-nen von WORD. Außerdem können häufig benutzte Funktionen über Symbole in verschiede-nen Symbolleisten aktiviert werden. Beim Berühren eines Symbols mit dem Mauszeiger in-formiert ein kleines gelbes Textfenster über dessen Bedeutung. WORD für Windows erfüllt alle Anforderungen, die heute an ein gutes Textverarbeitungs-programm gestellt werden. Es ermöglicht z.B.: ♦ die korrekte Eingabe Ihres Textes mit der AutoKorrektur und der automatischen Silben-
trennung ♦ die Überarbeitung Ihres Textes mit der Rechtschreibprüfung und einem Synonymwörter-
buch ♦ das Erstellen und Verwalten von Textbausteinen ♦ die Gestaltung Ihrer Texte mit Hilfe einer Formatierungsleiste ♦ das Erstellen von Serienbriefen ♦ Drucken von Umschlägen und Etiketten ♦ Umfangreiche Tabellenfunktionen ♦ Datenbankarbeit durch Tabellen

S t a r t e n v o n W o r d
Diplominformatiker Volkmar Heinig � Berlin � http://www.computerbildung.de 6
♦ Das Erstellen von Gliederungen und Inhaltsverzeichnissen ♦ die Rationalisierung der Arbeit mittels Vorlagen/Vordrucken ♦ komplexe Grafikeinbindung in die Texte ♦ den Informationsaustausch und die Verknüpfung zwischen Worddokumenten und anderen
Anwendungen
2 Starten von Word In der Praxis haben sich drei Varianten herausgestellt, mit denen sich WORD starten läßt: ♦ Start, Programme, Microsoft Office, Microsoft Word ♦ Start, Dokumente, gewünschtes Dokument anklicken – WORD startet und öffnet
sofort dieses Dokument ♦ Doppelklick auf das Symbol (falls auf dem Desktop vorhanden)
3 Bildschirmaufbau
System- symbol
Titelzeile mit Datei-name
Fenster zur Schaltfläche verkleinern
die eigentliche Arbeitsfläche zum Schreiben
Vollbild
Anwendung beenden
Menüleiste / Befehlszeile
Symbol-leisten
Statusleiste
Rollbalken am unteren und rech-ten Fenster-rand
Task-Leiste
Horizontales Lineal
Vertikales Lineal
Blättern
verschiedene Ansichten
Hier ist der Blattwechsel

M a u s u n d T a s t a t u r
Diplominformatiker Volkmar Heinig � Berlin � http://www.computerbildung.de 7
4 Maus und Tastatur Sie können WORD sowohl mit der Maus als auch mit der Tastatur bedienen. Menüs, Anweisungen, Befehle die mit der Maus ausgewählt werden, lassen sich in aller Regel auch durch ein Tastaturkommando ausführen. Häufig muss man dafür die Taste ALT + un-terstrichenen Buchstabe drücken. Wenn Sie sich für die am häufigsten verwendeten Befehle die Tastaturkommandos einprägen und damit arbeiten, können Sie effizienter arbeiten. Die Kombination beider Eingabegeräte ermöglicht ein schnelles und rationelles Arbeiten. Beim Schreiben des Textes hat es sich in der Praxis bewährt, zunächst den Text komplett über die Tastatur einzugeben und ihn anschließend mit der Maus zu gestalten bzw. zu bearbeiten.
4.1 Maustechniken
Zeigen Bewegen der Maus auf ein Fensterelement
Klicken Linke Maustaste kurz drücken, dabei Maus ruhig halten
Doppelklick Linke Maustaste zweimal kurz nacheinander drücken, dabei Maus ruhig halten
Ziehen Linke Maustaste gedrückt halten dann Maus bewegen. Meist werden Li-nien/Rechtecke/Kreise aufgezogen.
Markieren Linke Maustaste gedrückt halten dann mit der Maus über den Text streichen.
Rechte Maustaste Es öffnet sich ein Kontextmenü. Im Zusammenhang mit dem gewählten Fenster-element sind verschiedene Menübefehle möglich.

M a u s u n d T a s t a t u r
Diplominformatiker Volkmar Heinig � Berlin � http://www.computerbildung.de 8
4.2 Tastaturbelegung Tasten, welche für die Arbeit mit WORD von Bedeutung sind:

M a r k i e r e n / K o p i e r e n / V e r s c h i e b e n / L ö s c h e n v o n D a t e n
Diplominformatiker Volkmar Heinig � Berlin � http://www.computerbildung.de 9
5 Markieren / Kopieren / Verschieben / Löschen von Daten
5.1 Markieren von Text und Grafiken mit der Maus
Einen Textbereich markieren Ziehen Sie den Mauszeiger über den Text.
Ein Wort markieren Doppelklicken Sie auf das Wort.
Eine Textzeile markieren Verschieben Sie den Zeiger auf die linke Seite der Zeile, bis dieser die Form eines nach rechts zeigenden Pfeils annimmt, und klicken Sie anschließend.
Mehrere Textzeilen markieren Verschieben Sie den Zeiger auf die linke Seite der Zeilen, bis dieser die Form eines nach rechts zeigenden Pfeils annimmt, und ziehen Sie ihn nach oben oder unten.
Einen Satz markieren Halten Sie STRG gedrückt, und klicken Sie auf eine beliebige Stelle im Satz.
Ein Absatz markieren Verschieben Sie den Zeiger auf die linke Seite des Absatzes, bis dieser die Form eines nach rechts oben zeigenden Pfeils annimmt, und doppelklicken Sie anschließend. Sie können auch auf eine beliebige Absatzstelle dreifach kli-cken.
Einen größeren Textbereich markieren
Klicken Sie auf den gewünschten Beginn der Markierung, füh-ren Sie einen Bildlauf bis zum gewünschten Markierungsende durch, halten Sie UMSCHALT gedrückt, und klicken Sie.
Ein Gesamtdokument markie-ren
Verschieben Sie den Zeiger an einer beliebigen Stelle des Do-kumententextes soweit nach links, bis er die Form eines nach rechts zeigenden Pfeils annimmt, und klicken Sie dreifach .
Eine Grafik markieren Klicken Sie auf nur einmal die Grafik.
5.2 Verschieben und Kopieren von Text und Grafik
Sie können innerhalb von WORD Daten (Texte, Zahlen, Bilder) auf einfache Art und Weise mittels der Zwischenablage/Ablagemappe verschieben/kopieren Die Ablagemappe dient als temporärer Speicherplatz innerhalb des Arbeitsspeichers. Immer wenn Daten innerhalb des Dokumentes oder von einem Dokument in ein anderes übertragen werden sollen, wird sie benötigt. Daten, die in der Zwischenablage gespeichert sind, bleiben dort erhalten, bis neue Daten dort abgelegt werden, die Ablagemappe gelöscht oder Windows beendet wird. Die Daten in der Ablagemappe lassen sich beliebig oft an einer anderen Stelle einfügen.
Word -Dokument
Inhalt der Ablage-
mappe
Word-Dokument
550, EUR
550, EUR
550, EUR
Bearbeiten Kopieren
Bearbeiten Einfügen

A b s p e i c h e r n a l s D a t e i
Diplominformatiker Volkmar Heinig � Berlin � http://www.computerbildung.de 10
Das etwas umständliche Verfahren des Verschiebens und Kopierens von Text mittels der Ab-lagemappe und der Menüanweisungen Bearbeiten, Kopieren/Einfügen lässt sich bedeutend vereinfachen. Dafür bedient man sich der Maus und dem Drag-and-Drop-Verfahren Verschieben von Daten Kopieren von Daten 1. Text/Grafik markieren 2. Wieder auf die Markierung klicken, linke
Maustaste gedrückt halten (Drag) und zum Ziel ziehen
3. An der Zielposition des Textes Maustaste los-lassen (Drop)
4. Text/Grafik markieren 5. Taste STRG drücken und gedrückt halten 6. Wieder auf die Markierung klicken, linke
Maustaste gedrückt halten (Drag) und zum Ziel ziehen Am Mauszeiger Am Mauszeiger hängt ein kleines � +
7. An der Zielposition des Textes Maustaste los-lassen (Drop)
5.3 Löschen von Text und Grafik Nichts einfacher als das – durch einen einzigen Tastendruck sind alle Daten verschwunden! Keine Panik, die Löschaktion lässt sich rückgängig machen. 1. Markieren Sie den zu löschenden Bereich. 2. Drücken Sie die Taste ENTF. 3. Löschen rückgängig machen: Klicken Sie auf das Symbol Rückgängig in der Symbolleiste
6 Abspeichern als Datei
6.1 Das 1. Abspeichern eines neuen Dokumentes als D atei Sinn einer Textverarbeitung ist unter anderem, dass man über einen längeren Zeitraum einen Text bearbeiten kann. Dazu ist es logischerweise nötig ihn zu sichern, wenn man gerade nicht daran arbeitet. Beim ersten Speichern muss Word zunächst mitgeteilt werden, wo das Doku-ment abgelegt werden soll und wie es heißt. 1. Klicken Sie auf das Menü Datei und anschließend auf Speichern unter. 2. Wählen Sie das Laufwerk (meist c:) und anschließend den Ordner, in welchen Sie abspei-
chern möchten. 3. Geben Sie im Feld Dateiname einen wieder erkennbaren Name für Ihr Dokument ein. 4. Wählen Sie eventuell im Feld Dateityp den Typ Word-Dokument (.doc-Datei)

O n l i n e - H i l f e - S y s t e m
Diplominformatiker Volkmar Heinig � Berlin � http://www.computerbildung.de 11
6.2 Das Abspeichern eines bereits vorhandenen Dokum entes als Datei "Datei" - "Speichern" oder ein Klick auf das Symbol Speichern speichert das Dokument unter dem gleichen Namen im gleichen Pfad. Die alte Version wird dabei überschrieben.
7 Online-Hilfe-System
Wenn Sie allgemeine Erläuterungen für Windows benötigen klicken Sie auf die Start-Schaltfläche und wählen anschließend Hilfe. Jetzt können Sie via Inhaltsverzeichnis oder über ein alphabetisches Stichwortverzeichnis (Index) ein Thema auswählen. Beispiel: Wie kann ich eine Diskette formatieren? Darüber hinaus können Sie innerhalb von WORD Hilfe anfordern. Klicken Sie dazu auf das unterstrichene Fragezeichen ? in der Menüzeile. Microsoft Word-Hilfe <F1>
"Was möchten Sie tun?" - Der Hilfe-Assistent meldet sich. In Dialogform wird interaktive Hilfe angeboten, anschließend kann eine gewünschte Aktion gleich ausgeführt werden
Inhalt und Index
Systematische Suche zu einen Word-Begriff/Befehl usw. über ein Inhaltsverzeichnis (thematisch) Index (alphabetisch) oder Suchen (Suchbegriffe eingeben) möglich
Direkthilfe <Umschalt>+<F1>
oder auf das Symbol Direkthilfe klicken. Jetzt hängt am Mauszeiger ein großes Fragezeichen. Mit diesem Fragezeichen auf das zu erläuternde Ele-ment des Word-Bildschirms klicken, zu diesem Ele-ment wird ein Hilfefenster angezeigt

F o r m a t i e r e n v o n T e x t u n d A b s ä t z e n
Diplominformatiker Volkmar Heinig � Berlin � http://www.computerbildung.de 12
8 Formatieren von Text und Absätzen
8.1 Was ist ein Absatz? Word arbeitet absatzorientiert. Alle Einstellungen (Tabulatoren, Einrückungen, etc.) gelten nur für den jeweiligen Absatz. Ein Absatz endet jeweils mit Drücken der [Return]-Taste. Alle Formatierungen werden in der letzten Absatzmarke gespeichert. Normalerweise ist die Absatzmarke nicht sichtbar. Ein Klick auf das Symbol ¶ zeigt hinter jedem Absatz die Ab-satzmarke (sowie Punkte für Leerzeichen und Pfeile für Tabulatoren) an. Soll sich eine Einstellung auf mehrere Absätze beziehen, müssen diese zuvor alle markiert werden. Ein Absatz kann sein: ♦ kein Zeichen (Leerzeile) ♦ ein Zeichen ♦ ein Wort ♦ mehrere Wörter ♦ eine Zeile ♦ mehrere Zeilen
8.2 Formatieren von Zeichen/Wörtern

F o r m a t i e r e n v o n T e x t u n d A b s ä t z e n
Diplominformatiker Volkmar Heinig � Berlin � http://www.computerbildung.de 13
Nachdem Sie den zu formatierenden Text markiert haben, wählen Sie den Menübefehl Format und Zeichen. Hier die wichtigsten Formatierungsmöglichkeiten (zum Teil auch über Symbole abrufbar): Auf der Registerkarte Schrift ♦ Schriftart (Zeichensatz) ♦ Schriftschnitt (Schriftstil) ♦ Schriftgrad (Schriftgröße) ♦ Unterstreichung (Unterstreichungsmerkmale) ♦ Farbe (Schriftfarbe) ♦ Effekte (weitere Effekte) Auf der Registerkarte Abstand ♦ Laufweite (Normal-, Breitschrift, Schmalschrift)
8.3 Formatieren von Absätzen
Was versteht man unter der Formatierung eines Absatzes? Hier geht es dann nicht mehr um die Schriftart etc., sondern um die aufgeführten gebräuchlichen Layout-Einstellungen für ei-nen Absatz: Natürlich müssen Sie vor den Änderungen den Absatz vorher markieren. ♦ Ausrichtung (linksbündig, rechtsbündig, zentriert, Blocksatz) ♦ Einzug (Absatz vom linken Rand einrücken/einziehen) ♦ Abstand (Zeilenabstand festlegen, z.B. 1½zeilig) Tipp Die meisten Formatierungen für Zeichen und Absätze lassen sich schneller über die betref-fenden Symbole aus der Format-Symbolleiste ändern.

A n s i c h t e n / S e i t e n g e s t a l t u n g / D r u c k e n
Diplominformatiker Volkmar Heinig � Berlin � http://www.computerbildung.de 14
9 Ansichten / Seitengestaltung / Drucken
9.1 Ansichten WORD kann Ihren Text auf dem Bildschirm in verschiedenen Formen darstellen. Über den Menüpunkt
ANSICHT
können Sie die Textansichten bestimmen.
9.1.1 Die Normalansicht
nach dem Starten von WORD befinden Sie sich in dieser Standardansicht. Auf dem Bild-schirm werden Schrift- und Zeichenformatierungen nach dem WYSIWYG-Prinzip (What You See Is What You Get) angezeigt. Das Seitenlayout wird jedoch vereinfacht dargestellt, Kopf-, Fußzeilen und Fußnoten erscheinen nicht auf dem Bildschirm.
9.1.2 Die Layout-Ansicht
Der Text wird auf dem Bildschirm genau so dargestellt, wie er gedruckt wird. Schriftarten, -größen, Zeichenformate, Spaltentexte und Seitenumbrüche werden in voller Größe und Posi-tion angezeigt, Kopf- und Fußzeilen erscheinen etwas heller dargestellt.
9.1.3 Die Darstellungsgröße
Um bestimmte Textbereiche vergrößert darzustellen, müssen Sie diese zunächst markieren und wählen dann den Befehl Zoom im Menü Ansicht an. Sie können im Dialog mit dem Computer eine prozentuale Einstellungen vornehmen (90% empfehlenswert) und bestätigen dann mit OK. Zu beachten ist hier, dass durch den Zoom nur die Bildschirmvergrößerung be-einflusst wird. Der Ausdruck ändert sich dadurch nicht. Vergrößern können Sie Schrift nur, indem Sie die Schriftgröße entsprechend ändern.
9.1.4 Die Seitenansicht
Bevor Sie ein Dokument ausdrucken sollten Sie die Seitenansicht wählen um überblicksmäßig Ihr Dokument zu kontrollieren. Die Seitenansicht erhalten Sie über die Menüanweisungen
DATEI SEITENANSICHT
In der Seitenansicht können Sie sich ein oder zwei komplette Textseiten auf dem Bildschirm darstellen lassen. Dabei werden alle Textelemente angezeigt. Im Gegensatz zu allen anderen Sichten können Sie Ihren Text jedoch in der Seitenansicht nicht mehr bearbeiten. Außerdem können Sie sich bei entsprechender Verkleinerung alle Textseiten Ihres Dokumentes zeigen

A n s i c h t e n / S e i t e n g e s t a l t u n g / D r u c k e n
Diplominformatiker Volkmar Heinig � Berlin � http://www.computerbildung.de 15
lassen. Sie beenden die Seitenansicht und kehren zum Schreibmodus zurück indem Sie Schließen anklicken.
9.2 Seite vor dem Ausdruck einrichten Falls Sie die Standardeinstellungen für Blattformat, Seitenränder u.a. ändern möchten, wählen Sie Datei und Seite einrichten. Die häufigsten Änderungen: auf der Registerkarte
Seitenränder ♦ Stellen Sie hier die Blattränder in cm ein. ♦ Bundsteg = zusätzlicher Rand für Heftungen
Papierformat ♦ DIN A4, DIN A5 etc. ♦ Hoch- oder Querformat (z.B. für breite Tabellen) anwählen
Papierzufuhr ♦ Welcher Blatteinzug am Drucker? Z.B. Einzelblatteinzug, Briefkuverts, Endlospapier einstellbar
Seitenlayout ♦ Blatt vertikal zentrieren ♦ Zeilennummern u.a. Einstellungen
9.3 Druckerauswahl
Wenn an Ihrem System mehrere Drucker angeschlossen sind, beachten Sie bitte, dass Sie, wenn Sie ein Dokument ausdrucken wollen, auch den ge-wünschten Drucker für den Ausdruck auswählen/zuordnen müssen. In der Regel tun Sie das in WORD über die Menübefehle Datei, Drucken und wählen dann aus der Liste der Druckernamen den gewünschten aus Wenn Sie die Menüfolge Start, Einstellungen, Drucker wählen erhalten Sie ein Fenster für die allgemeine Arbeit mit Druckern auf der Windows-Systemebene angezeigt.
Durch Doppelklick auf ein Druckersymbol können Sie ein spezifisches Fenster für den jewei-ligen Drucker öffnen. Jetzt können Sie sehen welche Druckaufträge für den Drucker vorlie-gen, diese anhalten und eventuell löschen. (Auf den Menübefehl Drucker klicken!) Sie können auch Eigenschaften für Ihre Drucker ändern indem Sie im Druckerfenster auf Drucker, Eigenschaften klicken.

A r b e i t e n m i t V o r l a g e n
Diplominformatiker Volkmar Heinig � Berlin � http://www.computerbildung.de 16
10 Arbeiten mit Vorlagen
10.1 Dokumentenvorlagen Eine Dokumentenvorlage ist vergleichbar mit einem Formular oder Vordruck, ein Dokument welcher in vorgefertigter Form zur weiteren Verwendung kommt. Eigene Dokumentenvorlage erstellen 1. Erstellen Sie das Dokument, welches dann als Vordruck zum Einsatz kommen soll, auf
übliche Art und Weise. (z.B. einen leeren Dienstplan) Jetzt aufgepasst beim Abspeichern! 2. Wählen Sie Datei, Speichern unter, mit dem Dateityp Dokumentvorlage (*.dot) 3. Wählen Sie im Ordner Vorlagen einen Unterordner (z.B. Sonstige Dokumente) 4. Vergeben Sie einen Dateiname (z.B. „dienstplan“) für Ihre Vorlage. Somit ist Ihre Vorlage erstellt.
Dokumentenvorlagen benutzen 1. Wählen Sie Datei und Neu 2. Suchen Sie in dem sich öffnenden Fenster aus den Vorlagenkategorien die gewünschte
Dokumentenvorlage heraus 3. Bestätigen Sie mit Neu erstellen als Dokument

A r b e i t e n m i t V o r l a g e n
Diplominformatiker Volkmar Heinig � Berlin � http://www.computerbildung.de 17
Eigene Dokumentenvorlage ändern 1. Öffnen Sie die Vorlagen-Datei wie ein ganz normales Dokument mit Datei, Öffnen. 2. Führen Sie Ihre Änderungen an der Vorlage aus. 3. Speichern Sie die Änderungen mit Datei und Speichern ab. 4. Schließen Sie die Dokumentenvorlage vor der weiteren Verwendung mit Datei und
Schließen.
10.2 Formatvorlagen Formatierungseinstellungen wie Schriften, Ausrichtungen etc. können für ganze Absätze in Formatvorlagen abgespeichert werden. Da es aber schon eine Unmenge vorgefertigter For-matvorlagen gibt, braucht man in der Regel diese nur einem Text zuweisen. Um einen bestehenden Text entsprechend einer Formatvorlage zu formatieren, sollte der Text zunächst markiert werden. Dann das Pull-Down-Menü für die Formatvorlagen ausklappen und die entsprechende Vorlage wählen. Der Text wird nun entsprechend dargestellt. Dies Funktion sollte zum Beispiel bei den Überschriften benutzt werden.
Wenn zuvor keine Veränderungen an den Vorlagen vorgenommen worden sind, wird der Text auf der Vorlage "Standard" basieren. Um diese Vorlage zu ändern, muss man folgendermaßen vorgehen:

T e x t a r b e i t a u t o m a t i s i e r e n
Diplominformatiker Volkmar Heinig � Berlin � http://www.computerbildung.de 18
Markieren Sie den Text 1. Wählen Sie Format, Formatvorlage 2. Suchen Sie die Formatvorlage Standard aus und klicken auf Bearbeiten 3. Wählen Sie im Format und anschließend die neuen Einstellungen für Schriftart, Absatz-
einstellungen etc. 4. Übernehmen Sie die neuen Einstellungen mit Zuweisen. Der gesamte Textkörper wird nun entsprechend geändert!
11 Textarbeit automatisieren
11.1 AutoText / Textbausteine Wer zum wiederholten Male in seinem Dokument von den "kommunalen Gebietskörperschaf-ten" schreiben musste, wird irgendwann diese langen Worte verflucht haben. Word bietet hier eine komfortable Abhilfe: Es ist möglich, beliebig langen Text als AutoText mit Formatierung zu speichern. In den verschiedenen WORD-Versionen existieren verschiedene Vorgehensweisen. WORD 6.0
WORD 97/2000
Um einen AutoText-Eintrag zu erzeugen, muss zunächst der entsprechende Text markiert werden.
Erzeugen
Bearbeiten, AutoText, Hinzu-fügen
Einfügen, AutoText, Neu
Löschen Bearbeiten, AutoText, aus-wählen und Löschen
Einfügen, AutoText, Auto-Text, AutoText, auswählen und Löschen
Einfügen
Bearbeiten, AutoText, aus-wählen und Einfügen
Einfügen, AutoText, Auto-Text, AutoText, auswählen und Einfügen
Ändern Textbaustein löschen und neuen erzeugen
Textbaustein löschen und neuen erzeugen
Ein AutoTexteintrag lässt sich wieder abrufen, indem man im Text die Abkürzung eingibt und [F3] drückt oder in WORD über das Menü Einfügen, AutoText, Standard und den betreffen-den Textbaustein auswählt. Weitere Tipps Normalerweise sind die Textbausteine nur für Ihr aktives Dokument verfügbar, Wenn Sie möchten, dass die Textbausteine für die Arbeit in allen Dokumenten verfügbar sind, achten Sie darauf als Vorlage die Datei normal.dot einzustellen.

T e x t a r b e i t a u t o m a t i s i e r e n
Diplominformatiker Volkmar Heinig � Berlin � http://www.computerbildung.de 19
11.2 AutoKorrektur Beim Schreiben stellen sich gewöhnlich immer wieder die gleichen Tippfehler ein. Über die Menüanweisungen Extras, AutoKorrektur können Sie sich zu den vorhandenen Er-setzungen weitere Zeichenfolgen vereinbaren. Wenn Sie Während der Eingabe ersetzen ein-stellen wird der geschriebene Text sofort durch den richtigen/anderen ersetzt.
Hinter der AutoKorrektur verbirgt sich nichts anderes, als dass zur Zeit der Eingabe bestimm-te Worte durch andere Textpassagen ersetzt werden können. So können Zeichendreher wie ,,nud" statt ,,und" automatisch korrigiert werden. Im Dialog können Sie auch neue Worte mit Formatierungen und eingeben, die ersetzt werden sollen. Sie können sogar Sonderzeichen und Grafiken als Ersetzungstext vereinbaren. (Siehe Abbildung – Es wurde vereinbart, dass nach
Eingabe von (t) ein Telefon � aus der Schriftart Wingdings erscheinen soll.) Die automati-sche Ersetzungsfunktion wird ausgelöst, wenn ein Leerzeichen oder ein Interpunktionszeichen getippt wird (Punkt, Komma, Semikolon, Ausrufe-, Fragezeichen etc.)

T e x t a r b e i t a u t o m a t i s i e r e n
Diplominformatiker Volkmar Heinig � Berlin � http://www.computerbildung.de 20
11.3 Silbentrennung
Word kann selbständig Worte am Ende einer Zeile trennen. Diese Funktion ist zwar nicht absolut fehlerfrei (Es gibt Ausnahmen von den Trennregeln!), da die meisten Menschen aber die Trennfunktion des Computers nutzen, fallen solche Trenn-fehler kaum auf. Die Silbentrennung wird über das Menü Extras, Silbentrennung aktiviert.
In der Dialogbox kann Automatische Silbentrennung aktiviert werden. Manchmal benötigt man aber doch die manuelle Silbentrennung – dann klicken Sie bitte auf Manuell und ändern den Trennvorschlag wie gewünscht.
11.4 Rechtschreibprüfung WORD veranlasst mit folgender Befehlsfolge die Überprüfung des Textes ab der Cursorposi-tion: EXTRAS, RECHTSCHREIBUNG Alternativ können Sie das Symbol Rechtschreibung anwählen. WORD durchsucht den Text und zeigt Wörter, die nicht in seinem Wörterbuch stehen als Fehler an. (Fremdwörter, Eigennamen, Fachbegriffe, Tippfehler). Die angezeigten Wörter können mit folgenden Befehlen bearbeitet werden
Nicht ändern belässt das Wort wie es ist und zeigt das nächste fehlerhafte Wort
Ändern übernimmt den Korrekturvorschlag im ,,Ändern in -Feld".
Hinzufügen veranlasst, dass das neue Wort in ein privates Wörterbuch aufgenommen wird
Vorschlagen zeigt mögliche Korrekturvorschläge
Nie ändern belässt das Wort wie es ist und zeigt das gleiche Wort nicht mehr als Fehler an
Immer ändern übernimmt den Korrekturvorschlag im ,,Ändern in - Feld" und korrigiert automatisch al-
le gleichlautenden Worte im Text.
Rückgängig macht die letzte Korrektur rückgängig.
AutoKorrektur nimmt das falsche Wort und die richtige Variante in die AutoKorrektur auf.
Die Rechtschreibhilfe von WORD liefert eine wertvolle Korrekturhilfe. Da sie jedoch nicht alle Fehler erfasst, kann die Rechtschreibprüfung das Korrekturlesen eines Textes nie voll-ständig ersetzen.

T e x t a r b e i t a u t o m a t i s i e r e n
Diplominformatiker Volkmar Heinig � Berlin � http://www.computerbildung.de 21
Weitere Tipps ♦ Nehmen Sie sich die Zeit für die Rechtschreibprüfung, Sie finden garantiert immer einen
Fehler – und wenn es ein simpler Tippfehler ist. ♦ Bauen Sie sich mit der Funktion Hinzufügen über Monate und Jahre ein eigenes Wörter-
buch auf. ♦ Die Rechtschreibprüfung richtet sich vor Word 2000 nach den alten deutschen Recht-
schreibregeln, ab Word 2000 nach den neuen Regeln.
11.5 Grammatikprüfung Die Grammatikprüfung ist erst ab Word 97 möglich. Sie bringt sehr vage Ergebnisse. Sie können zwar Fehler in Ihren Texten finden, der Zeitaufwand dafür ist jedoch hoch. Bei der Grammatikprüfung tritt das gleiche Problem wie bei der Rechtschreibprüfung auf. WORD kennt den Sinnzusammenhang Ihres Textes nicht und macht Ihnen daher mehr oder minder sinnvolle Korrekturvorschläge.
11.6 Synonyme WORD besitzt ein Synonymwörterbuch (Thesaurus), das Sie bei der Erstellung Ihrer Texte unterstützt. Der Thesaurus hilft Ihnen, Wortwiederholungen zu vermeiden, indem er alternati-ve Begriffe zu einem Wort auflistet. Sie aktivieren den Thesaurus mit den Menübefehlen EXTRAS, THESAURUS. WORD prüft immer das Wort, auf dem der Cursor steht. Über das Feld Ersetzen wird das Wort durch das ausgewählte Synonym ersetzt. Mit Nachschlagen können Sie sich alternative Begriffe zu einem ausgewählten Synonym anzeigen lassen.

G r a f i k u n d T e x t a u f e i n e m B l a t t
Diplominformatiker Volkmar Heinig � Berlin � http://www.computerbildung.de 22
12 Grafik und Text auf einem Blatt
12.1 Grafikquellen ♦ Sie können ClipArt oder eine Grafik
aus der Clip Gallery einfügen. (Clips sind vorgefertigte „Bildchen“).
♦ Oder Sie können aus anderen
Programmen oder Speicherorten importierte Grafiken oder importierte gescannte Fotos einfügen als Datei einfügen. (Dateitypen gif, bmp, tif, pcx, wmf)
♦ Die dritte Variante des Einfügens einer
Grafik besteht darin, diese aus der Zwischenablage/Ablagemappe mit Hilfe der Menüanweisungen Bearbeiten, Einfügen in den Text einzufügen.
12.2 Einfügen einer Grafik aus einer Datei 1. Positionieren Sie die Einfügemarke an der Stelle, an der die Grafik eingefügt werden soll. 2. Zeigen Sie im Menü Einfügen auf Grafik, und klicken Sie dann auf Aus Datei. 3. Suchen Sie die Datei, welche die einzufügende Grafik enthält. 4. Klicken Sie auf die Grafik, die Sie einfügen möchten.

G r a f i k u n d T e x t a u f e i n e m B l a t t
Diplominformatiker Volkmar Heinig � Berlin � http://www.computerbildung.de 23
12.3 Einfügemodi/Positionierung einer Grafik
Grafik in den Text legen
Grafik über den Text legen
Die Grafik wird wie ein Buchstabe im Text behandelt (auch wenn sie größer sein sollte) =verankerte Grafik
Die Grafik ist auf dem Blatt frei verschiebbar Standardmäßig fügt Word importierte Grafiken als unverankerte Grafiken ein.
Um eine unverankerte Grafik in eine Grafik, die direkt an der Einfügemarke im Text positioniert wird, umzuwan-deln, markieren Sie die Grafik, und kli-cken Sie dann im Menü Format auf Gra-fik . Deaktivieren Sie in der Registerkar-te Position das Kontrollkästchen Über den Text legen.
Um die Grafik in der Zeichenebene so anzuordnen, dass sie auf der Seite bzw. vor oder hinter Text oder anderen Objekten exakt positioniert werden kann, markieren Sie die Grafik, und klicken Sie dann im Menü Format auf Grafik. Aktivieren Sie in der Re-gisterkarte Position das Kontrollkästchen Über den Text legen.
Auf der Registerkarte Textfluß können Sie zusätzlich die angeben wie die Text um die Grafik herum angeordnet werden soll.

G r a f i k u n d T e x t a u f e i n e m B l a t t
Diplominformatiker Volkmar Heinig � Berlin � http://www.computerbildung.de 24
12.4 Bildgröße und Bildposition ändern
Grafik in den Text legen
Grafik über den Text legen
1. Klicken Sie auf die Grafik, so dass der Positionsrahmen erscheint. Damit ist die Grafik markiert.
2. Zeigen Sie auf eine der kleinen schwarzen Positionsmarken und ziehen Sie das Bild mit gedrückter linker Maustaste größer oder kleiner.
1. Wenn die Grafik markiert ist, kann sie wie
ein markierter Buchstabe eines Textes verschoben, kopiert oder gelöscht werden.
1. Zeigen Sie auf das markierte Bild. 2. Wenn das Pfeilkreuz erscheint klicken Sie
Grafik mit gedrückter linker Maustaste an die gewünschte Position.
3. Wundern Sie sich nicht, wenn die Grafik nicht dort erscheint, wo Sie sie wünschen. Das liegt daran, dass der Text um die Gra-fik umgebrochen wird. Unternehmen Sie noch einen ähnlichen Versuch.
12.5 Hinweise zum Abspeichern des Word-Dokumentes m it Grafiken Standardmäßig speichert Word alle Grafiken in Ihrer doc-Datei mit ab. Da Grafikdateien in der Regel größeren Speicherplatz benötigen, kann es schnell zu recht umfangreichen Word-Dateien kommen (10 MByte für eine doc-Datei mit Grafiken sind kein Problem.) Die Dateigröße kann verkleinert werden, indem eine Grafik verknüpft und nicht eingefügt wird. Klicken Sie im Dialogfeld Grafik einfügen (Menü Einfügen, Untermenü Aus Datei) auf die Grafik, aktivieren Sie das Kontrollkästchen Verknüpfung zu Datei, und deaktivieren Sie dann das Kontrollkästchen Mit Dokument speichern. Wenn Sie die Grafik-Datei mit dem Dokument verknüpfen ist jedoch die Arbeitsgeschwin-digkeit mit Word (neuer Bildaufbau, Seitenumbruch usw. ) recht langsam, so dass die Ver-knüpfung nur bei mangelndem Festplattenspeicher oder einer streng hierarchisch organisier-ten Dateiablage zu empfehlen ist.

A r b e i t m i t T a b e l l e n
Diplominformatiker Volkmar Heinig � Berlin � http://www.computerbildung.de 25
13 Arbeit mit Tabellen Vielen Informationen lassen sich am übersichtlichsten und bequemsten in Tabellen darstellen. Immer wenn Sie irgendetwas mit Tabellen tun wollen finden Sie die Möglichkeiten unter dem Menübefehl Tabelle. Das Tabellen-Menü kann jedoch, je nachdem welche Elemente der Tabelle vorher markiert wurden, verschieden aussehen. Wundern Sie sich bitte nicht. Hier ein kleines Beispiel eines Tabellen-Menüs mit Erläuterung.
Tabelle Spalte einfügen oder Zeile
Spalte löschen oder Zeile
Zellen verbinden 1 2
Zellen teilen 2 1
Zeile markieren
Spalte markieren
Tabelle markieren
Tabelle AutoFormat vordefinierte Formate verwenden
Zellenhöhe und-breite einstellen
Überschrift deklarieren
Tabelle in Text oder Text in Tabelle umwandeln
Sortieren nach Spalte oder Zeile
Formel Berechnung angeben
Tabelle teilen Leerzeilen dazwischen einfügen
Gitternetzlinien ein/aus
13.1 Tabelle erzeugen
Um in Word eine Tabelle zu erstellen, muss man im Menüpunkt "Tabelle" "Tabelle einfügen" wählen. Im jetzt folgenden Dialog muss die Anzahl der Spalten und Zeilen eingegeben wer-den. Wichtig ist zunächst nur die Zahl der Spalten. Word erzeugt nun eine Tabelle mit der an-gegebenen Spalten- und Zeilenzahl. Innerhalb der Tabelle wird mit [Tab] zwischen den einzelnen Zellen gewechselt. Oder Sie kli-cken direkt in die Tabellenzelle in der Sie schreiben wollen.
13.2 Markieren in Tabellen Eine Spalte / Zeile kann markiert werden, indem der entsprechende Menüpunkt unter "Tabel-le" aufgerufen wird. Schneller geht es allerdings mit der Maus:

A r b e i t m i t T a b e l l e n
Diplominformatiker Volkmar Heinig � Berlin � http://www.computerbildung.de 26
���� Was Wie Zelle dreimal in die Zelle klicken (Dreifach-
klick)
� Zeile am linken Tabellenrand klicken wenn
der Mauszeiger nach rechtsoben weißt
Spalte am obersten Spaltenrand klicken wenn der Mauszeiger nach unten weißt
Um mehrere Zeilen oder Spalten zu markieren, die Maus bewegen, wenn die erste Zeile (Spalte) invers dargestellt wird.
13.3 Spaltenbreite/Zeilenbreite ändern - mit der Maus Um schnell eine Spalten – oder Zeilenbreite zu ändern, Maus auf die Spaltenbegrenzung be-wegen. Der Mauszeiger verwandelt sich jetzt in einen Doppelpfeil. Nun linke Maustaste drü-cken und Breite durch Bewegen der Maus ändern. - über Menü Wesentlich genauer ist der Weg über die Dialogbox. Sie kann über "Tabelle" - "Zellenhöhe und - breite" oder über das Kontextmenü aufgerufen werden. Hier lässt sich die Spaltenbreite exakt einstellen.
Spalte
Zeile
"Optimale Breite" stellt die Breite der einzelnen Spalten automatisch ein. Dabei wird versucht eine möglichst ver-nünftige Aufteilung zu finden.
Soll verhindert werden, dass Word eine Tabllenzeile auf zwei Seiten verteilt, muss "Seitenwechsel in der Zeile zulassen" deselektiert werden.
13.4 Löschen von Zeilen oder Spalten Um Zeilen oder Spalten zu löschen müssen diese komplett markiert sein. Im Falle von Zeilen muss der invertierte Bereich ein Stücken über die Tabelle hinaus reichen. Mit "Tabelle" - "Zellen (Spalten) löschen" oder dem Kontextmenü kann dann die betreffende Zeile / Spalte dann gelöscht werden.
13.5 Einfügen von Zeilen oder Spalten Das Einfügen funktioniert vom Funktionsablauf wie das Löschen. Es muss der Menüeintrag zum Einfügen einer Zeile / Spalte gewählt werden. Word fügt die Zeile / Spalte immer ober-halb / links ein.

A r b e i t m i t T a b e l l e n
Diplominformatiker Volkmar Heinig � Berlin � http://www.computerbildung.de 27
Eine Zeile kann auch eingefügt werden, indem man mit der Maus hinter eine Zeile klickt und dann [Return] drückt. Ähnlich wie das Einfügen können Sie auch in eine Zelle/Spalte/Zeile teilen – je nachdem was Sie vorher markiert haben. Wählen Sie dafür Tabelle, Spalte/Zeile teilen.
13.6 Tabellenrahmen Standardmäßig werden die Tabellenzellen mit einer hellgrauen bzw. gepunkteten Gitternetzli-nie dargestellt. Diese Gitternetzlinie dient der Vereinfachung beim Schreiben und Bewegen in der Tabelle. Sie wird nicht ausgedruckt. Alle Tabellenrahmen und –linien müssen manuell zugewiesen werden – so wie gewünscht. Ein Klick auf das Symbol Tabellen und Rahmen bringt die Menüleiste“ zum Vorschein, über welche die Tabelle mit Rahmen versehen werden kann oder einzelne Zellen farblich unterlegt werden können.
13.7 Tabellenlayout Häufig werden Tabellen grafisch gestaltet um die besondere Bedeutung der darin enthaltenen Informationen hervorzuheben oder optisch zu gliedern.
Der mühsame Weg
Der schnelle Weg
Sie können die Schrift ( via Format, Zeichen), Ta-bellenrahmen und die Schattierungen (via Menü-leiste „Tabellen und Rahmen“) manuell formatie-ren. Ihr Tabellenlayout ist dann einmalig.
Es existiert eine Menge bereits vorgefertigter Ta-bellenlayouts. Nutzen Sie einfach eines dieser Muster. 1. Markieren Sie die Tabelle 2. Wählen Sie Tabelle, Tabelle AutoFormat 3. Wählen Sie aus der Liste eines der vorgefer-
tigten Formate. Im Vorschaufenster sehen Sie das Aussehen dieses Formats.
13.8 Sortieren in Tabellen Die Einträge in einer Tabelle können leicht alphabetisch sortiert werden. Der Cursor muss sich dazu in der Tabelle befinden. Jetzt "Tabelle" - "Text sortieren" wählen. Im nun folgenden Menü kann gewählt werden, nach welcher Spalte sortiert werden soll.

S p a l t e n s a t z
Diplominformatiker Volkmar Heinig � Berlin � http://www.computerbildung.de 28
14 Spaltensatz Für Briefe und die meis-ten anderen zu erstellen-den Dokumente reicht es aus, eine Textspalte zu benutzen. Anders sieht es aus, wenn eine kleine Zei-tung erstellt werden soll. Aus optischen und aus Gründen der Lesbarkeit werden hier Dokumente im Spaltensatz favorisiert. Zuerst markieren Sie bitte den Text, welchen Sie im Spaltenformat setzen möchten. Man findet die Anweisung für den Spal-tensatz im Menü Format Menü-Befehl Spalten. In der Dialogbox können Einstellungen bzgl. der Anzahl der Spalten, des Abstandes zwischen den Spalten und ob eine Trennlinie zwischen den Spalten gesetzt werden soll, durchgeführt werden. Der in Spalten gesetzte Text wird in einen neuen Abschnitt eingegliedert, eingeschlossen in die Markierungen ::::::::::::::::: Abschnitts-wechsel (fortlaufend) ::::::::::::::::::::::

K o p f - u n d F u ß z e i l e n , F u ß n o t e n
Diplominformatiker Volkmar Heinig � Berlin � http://www.computerbildung.de 29
Sie können auch zuerst die Spalteneinstellungen vornehmen und dann den Text tippen. Diese Arbeitsweise hat sich aber als unpraktischer herausgestellt.
15 Kopf- und Fußzeilen, Fußnoten
15.1 Kopf- und Fußzeilen In Kopf- und Fußzeilen lassen sich Informationen oben und unten auf jeder Seite anzeigen. Ein Beispiel hierfür wären Kapitelüberschriften, Seitenzahlen oder auch ganze Briefköpfe. Kopf- und Fußzeilen lassen sich genau wie anderer Text editieren. Die vereinbarten Kopf und Fußzeilen werden auf jedes Blatt des Dokumentes gesetzt oder a-ber, wenn Ihr Dokument in einzelne Abschnitte aufgeteilt ist, jeweils auf jedes Blatt des Ab-schnittes.
15.2 Hinzufügen einer Kopf- oder Fußzeile "Ansicht" - "Kopf- und Fußzeile" wählen. Word wechselt nun in die Layout-Ansicht. Der „normale Text“ des Dokumentenrumpfes wird blass dargestellt und lässt sich jetzt nicht bearbeiten. Der Cursor befindet sich in der ersten Kopfzeile. Eine zusätzliche Symbolleiste wird angezeigt.

S y m b o l e , M e n ü s , E i n s t e l l u n g e n - W O R D a n p a s s e n
Diplominformatiker Volkmar Heinig � Berlin � http://www.computerbildung.de 30
15.3 Bearbeiten der Kopf- oder Fußzeile Innerhalb einer Kopf- oder Fußzeile (durch einen gestrichelten Rahmen angezeigt) kann Text genau wie in im Textkörper erfasst werden. Standardmäßig sind schon Tabulatoren für Mittel-zentrieren und rechtsbündig definiert. Zusätzlich lassen sich noch weitere Informationen sehr einfach einfügen. Beenden Sie das Editieren der Kopf- Fußzeile mit der Schaltfläche Schließen. Damit kehren Sie wieder zum „normalen Text“ zurück.
15.4 Fußnoten
Zum Einfügen einer Fußnote "Einfügen" - "Fußnote" wählen. Standardmäßig kann die jetzt folgende Dialogbox übergangen werden. Sollen ausnahmsweise Endnoten erzeugt werden, müsste dies hier eingestellt werden. Normalerweise sollten keine Veränderungen an den "Optionen" nötig sein. Über diesen Dialog lässt sich das Format für die Fußnoten einstellen
Um eine bestehende Fußnote zu bearbeiten genügt ein Doppelklick auf die Fußnote. In der Normal-Ansicht wechselt Word nun in ein besonderes Fenster mit den Fußnoten; in der Lay-out-Ansicht wechselt Word einfach in den Fußnoten-Bereich.
16 Symbole, Menüs, Einstellungen - WORD anpassen
16.1 Symbolleisten einstellen
Seitenzahlen einfügen
Datum/Uhrzeit einfügen
zwischen Kopf- und Fußzeile wechseln

S y m b o l e , M e n ü s , E i n s t e l l u n g e n - W O R D a n p a s s e n
Diplominformatiker Volkmar Heinig � Berlin � http://www.computerbildung.de 31
Sie können Ihre Symbolleisten individuell anpassen. Wählen Sie dafür Ansicht und Symbolleisten. Die regelmäßige Einstellung ist die Standard – und die Format-Symbolleiste. Manchmal benötigt man noch die Symbolleiste „Tabelle und Rahmen“. Sie können eine Symbolleiste auf dem Bildschirm verschieben. Klicken Sie auf eine graue Lücke am linken oder rechten Rand der Symbolleiste, und verschieben Sie die Symbolleiste auf die Menüleiste.
16.2 Optionseinstellungen Mit dem Befehl Optionen aus dem Menü Extras können Sie sämtliche Einstellungen vor-nehmen, die zum Arbeiten mit Word notwendig sind. Im Dialog bekommen Sie eine große Anzahl an Karteikarten, wie z.B. die Rechtschreibprüfung, Grammatik, Drucken etc. ange-zeigt. Hierin lassen sich die verschiedensten Einstellungen vornehmen. Sie gelten unabhängig von der verwendeten Vorlage oder Dokument in der Regel für die Arbeit mit dem gesamten Word. Sie sind also eine Hierarchiestufe höher anzusiedeln, als Einstellungen die für ein Do-kument vorgenommen werden und jeweils mit diesem abgespeichert werden. Wenn man nicht genau weiß, was sich hinter den einzelnen Einstellmöglichkeiten verbirgt, erhält man mit der Kontexthilfe schnelle Informationen. 1. Klicken Sie auf das Fragezeichen rechts oben neben dem Schließen-Symbol. 2. Am Mauszeiger hängt jetzt ein dickes fettes Fragezeichen. 3. Klicken Sie auf den zu erläuternden Begriff/Option. (im Beispiel wurde auf „Nichtdruck-
bare Zeichen“ geklickt.)

G l i e d e r u n g e n e t c .
Diplominformatiker Volkmar Heinig � Berlin � http://www.computerbildung.de 32
17 Gliederungen etc.
17.1 Aufzählungen Um Aufzählungen logisch oder optisch hervorzuheben, existiert die Möglichkeit verschiede-nen Anführungszeichen auszuwählen. Falls die dargestellten Zeichen noch nicht ausreichend sein sollten, kann man über die Schaltfläche Anpassen und die eingeblendeten Zeichentabel-len weitere auswählen.
� Markieren Sie die aufzuzählenden Zeilen/Absätze
� Wählen Sie Format, Nummerierung und Aufzählungen und die Registerkarte Aufzählun-gen
� Wählen Sie das gewünschte Anführungszeichen Tipps Die Anführungszeichen lassen sich nicht manuell löschen, dazu müssen Sie ein weiteres Mal markieren und ohne Anführungszeichen wählen! Zur Vereinfachung können Sie auch das Symbol Aufzählungszeichen in der Format-Symbolleiste verwenden.
Klicken Sie auf das Fragezeichen.

G l i e d e r u n g e n e t c .
Diplominformatiker Volkmar Heinig � Berlin � http://www.computerbildung.de 33
17.2 Nummerierungen Ähnlich wie der Aufzählung möchte man manchmal Zeilen oder Text fortlaufend nummerie-ren Das gelingt ebenso einfach, wenn Sie die folgenden Schritte berücksichtigen:
I. Markieren Sie die zu nummerierenden Zeilen/Absätze
II. Wählen Sie Format, Nummerierung und Aufzählungen und die Registerkarte Numme-rierung
III. Wählen Sie die gewünschte Nummerierungsart Tipps Die Nummerierungszeichen lassen sich nicht manuell löschen, dazu müssen Sie ein weiteres Mal markieren und ohne Nummerierungszeichen wählen! Wenn Sie Zeilen/Absätze im nummerierten Textabschnitt löschen, hinzufügen oder ändern, wird die Nummerierung automatisch geändert Zur Vereinfachung können Sie auch das Symbol Nummerierung in der Format-Symbolleiste verwenden.
17.3 Gliederungen Um einen längeren Text, einen Aufsatz, eine Bedienungsanleitung oder eine ganze Diplomar-beit inhaltlich und optisch zu gliedern bietet WORD komfortable Funktionen an. So schwierig die Details der Gliederungsformate und Formatvorlagen sein können, so relativ einfach ist es, diese Funktionen kennen zu lernen.

G l i e d e r u n g e n e t c .
Diplominformatiker Volkmar Heinig � Berlin � http://www.computerbildung.de 34
Häufig benötigt man die Gliederung von Überschriften. Hier genügt es mit Hilfe der vorgefer-tigten Formatvorlagen Überschrift1, Überschrift2 usw. die optische Gliederung herbeizufüh-ren.
Wenn Sie einen Text/Absatz markieren und die vorgefertigte Formatvorlage zuweisen, wird der markierte Text automatisch in die bereits bestehende Gliederung eingefügt. Ähnlich beim Löschen einer Überschrift / Gliederungspunktes - die restlichen Gliederungspunkte werden dann automatisch neu durchnumeriert. Für den Fall, dass die vorgefertigten Überschrift-Formatvorlagen nicht genügen sollten, haben Sie die Möglichkeit diese anzupassen.
Wählen Sie dafür den Menüpunkt Format, Nummerierung und Aufzählung, dann die Regis-terkarte Gliederung. Mithilfe der Funktion Anpassen können Sie Ihre eigenen Überschriftfor-mate generieren. Aber bringen Sie viel Zeit mit!
17.4 Inhaltsverzeichnis aus der Gliederung erstelle n Bei einer längeren Dokumentation möchte man nicht nur eine Gliederung durchführen, son-dern auch dazu ein Inhaltsverzeichnis erstellen, in welchem die einzelnen Kapitel mit den Sei-tenzahlen aufgeführt sind.
Ausschnitt aus einem Inhaltsverzeichnis

G l i e d e r u n g e n e t c .
Diplominformatiker Volkmar Heinig � Berlin � http://www.computerbildung.de 35
1. Um ein Inhaltsverzeichnis zu erstellen, weisen Sie den Überschriften, die Sie in das In-
haltsverzeichnis aufnehmen möchten, zunächst die vordefinierten Überschrift-Formatvorlagen (Überschrift 1 bis Überschrift 9) zu.
2. Klicken Sie im Dokument auf die Stelle, an der Sie das Inhaltsverzeichnis einfügen möch-
ten, so dass die Schreibmarke dort blinkt. 3. Klicken Sie im Menü Einfügen auf Index und Verzeichnisse und dann auf die Registerkar-
te Inhaltsverzeichnis.
4. Um eines der vorgegebenen Formate zu verwenden, klicken Sie unter Formate auf eine
Option. Sie können auch ein benutzerdefiniertes Format für das Inhaltsverzeichnis festle-gen.
Weitere Tips Wenn Sie ein Inhaltsverzeichnis zusammenstellen, sucht Word nach Überschriften mit den festgelegten Formatvorlagen, sortiert diese nach Überschriftsebenen, erstellt Bezüge zu den jeweiligen Seitenzahlen und zeigt das Inhaltsverzeichnis im Dokument an. Wenn Sie in Ihrem Dokument Überschriften/Abschnitte geändert, ergänzt oder gelöscht haben sollten, müssen Sie das Inhaltsverzeichnis manuell neu erstellen – dies wird nicht automatisch von Word realisiert. Mit Hilfe des fertiggestellten Inhaltsverzeichnisses können Sie in einem Online-Dokument schnell zu bestimmten Textstellen gelangen. Klicken Sie einfach auf eine beliebige Seitenzahl im Inhaltsverzeichnis, um zu der entsprechenden Überschrift im Dokument zu springen.

S e r i e n d r u c k
Diplominformatiker Volkmar Heinig � Berlin � http://www.computerbildung.de 36
18 Seriendruck
18.1 Prinzip des Seriendrucks Mit der Seriendruck-Funktion von WORD können Serienbriefe für die Versendung von Wer-bebroschüren, Rechnungen, Einladungen, Teilnahmebestätigungen oder Bekanntmachungen schnell erstellt und gedruckt werden. Ein Serienbrief ist ein Text, der bis auf die Anschrift und die Anrede an mehrere Adressaten mit gleichem Inhalt verschickt werden soll. Die Textverar-beitung muss bei der Ausfertigung der Serienbriefe auf Daten einer Datenbank oder auf einen Adressenbestand (als Text) zurückgreifen. Es kommt so zu einer Vereinigung aus Datenbe-stand und Textdokument, in deren Ergebnis die fertigen Serienbriefe stehen.
Das Prinzip des Seriendrucks ist immer gleich. Ein Standardbrief wird an den erforderlichen Stellen mit variablen Feldern bestückt. In diese Felder werden die konkreten Daten, wie bei-spielsweise die Adresse oder Anrede, aus einer angegebenen Datenquelle automatisch einge-setzt.
18.2 Vorteile des Seriendrucks mit WORD � ein einmaliges Anlegen des Hauptdokumentes genügt � die aktuellen Datensätze lassen sich jederzeit aus einer vorhandenen Datenbank einlesen � die Datenbestände können wahlweise aus Word, Excel, Access oder anderen Datenban-
ken bezogen werden � der Ausdruck lässt sich auf bestimmte, selektierte Datensätze beschränken � der Serienbrief kann dank Bedingungsfeldern persönlich gestaltet werden � der Briefversand wird zusammen mit der Funktion UMSCHLÄGE UND ETIKETTEN
zu einer sinnvollen Anwendung abgerundet

S e r i e n d r u c k
Diplominformatiker Volkmar Heinig � Berlin � http://www.computerbildung.de 37
18.3 Seriendruck in Schritten
Immer wenn Sie einen Seriendruck ausführen wollen, müssen Sie die Menüanweisungen Extras und Seriendruck wählen. Damit aktivieren Sie den Seriendruckmanager. Folgen Sie den Schritten des Seriendruckmanagers, und Sie werden sehen, dass Sie am Ende wunderbare Serienbriefe erhalten.
1. Schritt – Hauptdokument Wählen Sie Erstellen. Erst jetzt können Sie auswählen, ob Sie Serienbriefe, Umschläge oder Adressetiketten erstellen wollen.
Sie haben den Brief noch nicht geschrieben und wol-len ihn jetzt tippen.
Sie haben den Brief schon geschrie-ben, er befindet sich gerade in Ihrem aktiven Dokumentenfenster.

S e r i e n d r u c k
Diplominformatiker Volkmar Heinig � Berlin � http://www.computerbildung.de 38
2. Schritt – Datenquelle Die entscheidende Frage ist hier, welche Datenquelle Sie verwenden wollen, d.h. wo stehen die Adressen? Die Adressen sollten sinnvollerweise in Tabellenform festgehalten sein.
Typisches Beispiel für eine Adreßtabelle Anrede Titel n r Vorname Name Straße PLZ Ort qm
Herr n r Tillmann Bauer Gartenweg 15 12345 Berlin 37
Frau Dr. Helga Hartig Gartenweg 15 12345 Berlin 66
Familie Monika und Markus Manns Tulpenpfad 3 10999 Berlin 67
Herr n r Anton Alt Gartenweg 15 12345 Berlin 41
Familie Ezmer und Mustafa Ötztürk Tulpenpfad 3 10999 Berlin 76
Frau Prof Wilma Wimmer Tulpenpfad 3 10999 Berlin 96
Frau Elena Roupakias Gartenweg 15 12345 Berlin 45
Familie Renate und Ralf Bauer Tulpenpfad 3 10999 Berlin 72
Herr n r Sergio Santarelli Gartenweg 15 12345 Berlin 31
Existieren bereits Dateien mit Adressen in Tabellenform oder wollen Sie diese Tabelle erst erstellen? � Mit der Auswahl DATENQUELLE ERSTELLEN lässt sich eine Datenquelle in Form ei-
ner Word-Tabelle anlegen. Anwender, die mit der Erstellung einer Word-Tabelle nicht vertraut sind, können an dieser Stelle mit Hilfe einer Eingabemaske eine Datenquelle an-legen.
� Die Option DATENQUELLE ÖFFNEN
ermöglicht den Zugriff auf vorhandene Daten-quellen. Das kann eine WORD-Datei mit einer Tabelle, Tabellen einer EXCEL-Datei oder auch Tabellen aus eine Datenbank sein.
� Wer die Serienbriefdaten aus einem elektronischen
Adreßbuch beziehungsweise aus MS-Outlook beziehen möchte, wählt die Option ADREßBUCH VERWENDEN.
� Beim Arbeiten mit unterschiedlichen Datenquellen kann das Anlegen eines Steuersatzes
behilflich sein, der sich mit der Anwahl STEUERSATZ-OPTIONEN erstellen bzw. öff-nen lässt. Dabei handelt es sich um die erste Tabellenzeile mit den Spaltenüberschriften (Feldnamen), die den unterschiedlichen Tabellen beim Datenzugriff zugeordnet werden können.
1. Tabellenzeile = Steuersatz mit Feldnamen

S e r i e n d r u c k
Diplominformatiker Volkmar Heinig � Berlin � http://www.computerbildung.de 39
Seriendruckfelder in das Hauptdokument einfügen Wählen Sie die Schaltfläche Hauptdokument bearbeiten für das Einfügen der Seriendruckfel-der. In der zusätzlich eingeblendeten Seriendruck Symbolleiste des Hauptdokumentes befindet sich die Schaltfläche Seriendruckfeld einfügen. Klicken Sie darauf, und Sie erhalten eine Liste der Feldnamen (Seriendruckfelder) aus der 1. Tabellenzeile Ihrer Datenquelle angezeigt. Wählen Sie einen Feldname aus. Er wird als Platzhalter (in spitzen Klammern) an die ge-wünschte Stelle im Hauptdokument positioniert (wo sich zuletzt die Schreibmarke befand). Bauen Sie auf diese Art und Weise schrittweise das Anschriftenfeld auf.
Umschalten zum Brief mit den konkreten Adressen Die Platzhalter im Hauptdokument stehen anstelle der konkreten Adressen. So möchten Sie Ihren Brief natürlich nicht ausdrucken und versenden. 1. Schalten Sie zuerst die Ansicht mit Hilfe des Symbols Seriendruck-Vorschau um. 2. Jetzt erhalten Sie das Hauptdokument mit der ersten konkreten Adresse aus Ihrer Adress-
tabelle angezeigt. 3. Klicken Sie auf das Symbol Nächster Datensatz wenn Sie den Brief mit der nächsten Ad-
resse angezeigt bekommen wollen. 4. Sie können so die einzelnen Datensätze / Briefe weiterschalten die Adressen kontrollieren
und jeweils ausdrucken. 5. Wenn Sie sehr viele Adressen/Briefe auszudrucken haben, wählen Sie unbedingt den drit-
ten Schritt des Seriendruckmanagers, das Verbinden. Um den Seriendruck-Manager zu-
rückzurufen, können Sie das Symbol verwenden
Weiterschalten der Datensätze – nächste Ad-resse
Ansicht um-schalten
Serien-druckfeld

A r b e i t e n m i t F o r m u l a r e n
Diplominformatiker Volkmar Heinig � Berlin � http://www.computerbildung.de 40
3. Schritt - Daten mit dem Dokument verbinden Im 3. Schritt verbinden Sie das Hauptdokument mit der Datenquelle. Als Ergebnis entsteht ein völlig neues (3.) Dokument in denen alle Briefe (mit den verschiedenen Adressen) nacheinan-der enthalten sind. Dieses Dokument können Sie als Datei abspeichern. Das hat den Vorteil, dass Sie die entstan-denen Briefe nicht sofort alle nacheinander ausdrucken müssen, sondern dies schrittwei-se/seitenweise je nach Arbeitsanfall tun können. Sie müssen dann nicht noch einmal die Schritte zur Serienbrieferstellung durchgehen, sondern öffnen sich einfach diese Datei und drucken z.B. nur die Seiten 101–200, weil Sie die ersten 100 gestern schon fertiggestellt hat-ten.
18.4 Was kann sonst noch in Serie gehen? Der Seriendruck kann auch sinnvoll für andere Zwecke, also nicht nur zum Erstellen von Se-rienbriefen verwendet werden. Um einen beliebigen "Standard"-Text (im Sinne eines Vordrucks oder immer wiederkehren-der vorgefertigter Textbausteine) mit veränderlichen Daten zu verbinden, die in einer separa-ten Datei aufgelistet sind, befolgen Sie die Anweisungen für Serienbriefe. Sie können mit die-ser grundlegenden Verfahrensweise juristische Dokumente, Verträge, Fragebögen und viele andere Dokumentarten erstellen. Wenn Sie eine Liste von Daten, wie z.B. eine Ersatzteilliste, ein Mitgliederverzeichnis oder einen Katalog mit Artikel-Daten/-Bildern aus einer Datenbank drucken möchten, folgen Sie den Anweisungen zum Erstellen des Hauptdokumenttyps Katalog.
19 Arbeiten mit Formularen Sie können ein Formular in Word entwerfen (Entwurfsmodus - siehe Schloss) das Dokument mit den Formularfeldern ausdrucken und mit dem Stift ausfüllen oder das Dokument am Bild-schirm lesen und im Sinne eines Online-Formulars am Computer ausfüllen.
19.1 Wie Sie ein Formular entwerfen Machen Sie sich eine Skizze wie Ihr Formular aussehen soll. (Das Layout entwerfen!) Unterscheiden Sie dabei zwischen Formularfeldern (die vom Benutzer ausgefüllt werden sol-len!) und dem (erläuternden) Formulartext. Lassen Sie sich die Formular-Symbolleiste einblenden. (Ansicht, Symbolleisten, Formular)

A r b e i t e n m i t F o r m u l a r e n
Diplominformatiker Volkmar Heinig � Berlin � http://www.computerbildung.de 41
Formularfelder können im Word-Dokument (Dateityp doc)sein: Textformularfeld (ein Textfeld in das der Benutzer einen Text einträgt)
Nymphe
Kontrollkästchen (der Benutzer kreuzt hier an, oder auch nicht)
Dropdown (der Benutzer wählt aus der Dropdown-Liste einen vorge-gebenen Wert aus)
Tiergarten
Symbol: Formular schützen Wenn das Schloss angeklickt wurde und hell leuchtet, kann in die Formularfelder Online- eingegeben werden, aber der Formulartext lässt sich nicht ändern. Wenn das Schloss nicht leuchtet, kann der Formulartext geschrieben werden und Formular-felder erstellt werden, aber in die den Formularfeldern lässt sich keine Eingabe realisieren. Symbole: Textformularfeld, um ein solches in Ihren Formularentwurf einzufügen. Klicken Sie anschließend doppelt auf das grau hinterlegte Feld, um dessen Eigenschaften fest-zulegen. Oder Sie benutzen das Symbol Formularfeld-Optionen. Symbol: Formularfeld-Schattierung Hinterlegt das Formularfeld hellgrau, oder auch nicht Mit Word können auch Formularelemente für Web-Seiten (html-Dokumente) erstellt werden. Da diese jedoch i.R. im Zusammenhang mit Makros, cgi-Programmen und HTML-Programmierung benutzt werden, soll im Rahmen dieses Lehrheftes nicht näher darauf einge-gangen werden.
19.2 Wie Sie das Formular für variable Mitteilungen benutzen Öffnen Sie das Dokument/Datei, in welcher Ihr Formular enthalten ist. Lassen Sie sich, falls nicht sichtbar, die Formular-Symbolleiste einblenden. (Ansicht, Symbol-leisten, Formular) Klicken sie zuerst auf das Schloss. Sie befinden sich jetzt im geschützten Modus, Sie können zwar in den Formularfeldern Ihre Auswahl treffen, nicht aber im restlichen Text des Formu-lars Änderungen vornehmen. Klicken Sie jeweils auf die variablen Felder und wählen Sie die gewünschten Texte. In den leeren Textfeldern ergänzen Sie die fehlenden Einträge z.B. Datum/Uhrzeit.

A r b e i t e n m i t F o r m u l a r e n
Diplominformatiker Volkmar Heinig � Berlin � http://www.computerbildung.de 42
Zum Ausdrucken verlassen Sie wieder den geschützten Modus (auf das Schloss klicken). Ihr Formular sollte dann wie normaler Text aussehen. (siehe Beispiel)
Schulinfo Liebe Eltern, unsere nächste Weihnachtsfeier findet statt am 10.12.2001 um 18.00 Uhr Bitte kommen Sie zum/zur Festsaal Raum Ihr Klassenleiter, Harry-Zauberschule
Kenntnisnahme / Unterschrift Ja, wir kommen.
Leider sind wir verhindert.

O b j e k t e e i n f ü g e n
Diplominformatiker Volkmar Heinig � Berlin � http://www.computerbildung.de 43
20 Objekte einfügen
20.1 Grundprinzip der OLE-Technik In das WORD-Dokument werden Daten und das Anwendungsprogramm, mit welchem die Daten entstanden sind/sich bearbeiten lassen, eingebettet. Dann kann man vom WORD-Dokument aus, das eingebettete Objekt durch Doppelklick star-ten. Wählen Sie Einfügen und Objekt, dann entscheiden Sie bitte zwischen zwei Möglichkeiten das Objekt einzubetten � Aus Datei erstellen: Eine Datei existiert bereits und wird mit ihrem Anwendungspro-
gramm als Objekt eingebettet. � Neu erstellen: Die Daten werden neu erstellt und mit ihrem Anwendungsprogramm als
Objekt eingebettet Tipps Um das eingebettete Objekt als Symbol anzuzeigen, z.B. wenn andere Benutzer sich das Do-kument auf dem Bildschirm ansehen, aktivieren Sie das Kontrollkästchen Als Symbol. Um zu verhindern, dass das eingebettete Objekt als Zeichnungsobjekt angezeigt wird, das vor oder hinter Text oder anderen Objekten angeordnet werden kann, deaktivieren Sie das Kon-trollkästchen Über den Text legen. Im Feld Objekttyp werden nur Programme angezeigt, die auf dem Computer installiert sind und die verknüpfte und eingebettete Objekte unterstützen.
20.2 Beispiele Um eine mathematische Formel in Ihrem Text einzufügen, wählen Sie den Formel-Editor.
Klicken Sie nach der Erstellung Ihrer Formel mit Hilfe der Formel-Symbole an eine beliebige Stelle in Ihrem Word-Dokument. Damit wird die Formel in das Dokument übernommen, und das Formel-Editor-Fenster wird ausgeblendet.

O b j e k t e e i n f ü g e n
Diplominformatiker Volkmar Heinig � Berlin � http://www.computerbildung.de 44
Um Ihre Präsentation mit einem Sound zu vervollständigen, wählen Sie das Objekt Wavesound.
Unter dem Menüpunkt Bearbeiten, Datei einfügen können Sie ein beliebige Sound-Datei für das Abspielen integrieren. Klicken Sie danach an eine beliebige Stelle in Ihrem Word-Dokument. Das Audioobjekt-Fenster verschwindet. Durch Doppelklick auf das Lautsprecher-Symbol in Ihrem Dokument wird der Sound abgespielt.
20.3 Wichtige Objekte/Anwendungen zum Einbetten Teilweise sind auf den Windows-Systemen sehr viele OLE-kompatible Anwendungen instal-liert, die Ihnen beim Einfügen alle als Auswahlmöglichkeit angeboten werden. Um einen kleinen Überblick über die Objekttypen, im Zusammenhang mit den multimedialen Fähigkeiten der Computer zu erhalten, beachten Sie bitte die Aufstellung in der Tabelle. Objekttyp Sinn des Objekts Microsoft Excel Wenn Sie Kalkulationstabellen einfügen wollen Microsoft Diagramm Wenn Sie Diagramme aus Zahlenwerten einfügen wollen Microsoft Formel-Editor Wenn Sie mathematische/technische Formeln schreiben
müssen Microsoft WordArt Wenn Sie Texte grafisch gestalten/verfremden wollen PaintBrush Wenn Sie schnell ein kleines Symbol/Grafik erstellen wol-
len WaveSound Wenn Ihr Dokument/Präsentation sprechen soll oder an-
dere Geräusche von sich geben soll. Videoclip Wenn Sie in Ihr Dokument/Präsentation einen Film ein-
bauen möchten.

W e b - S e i t e n m i t W O R D e r s t e l l e n
Diplominformatiker Volkmar Heinig � Berlin � http://www.computerbildung.de 45
21 Web-Seiten mit WORD erstellen Um mit WORD Web-Seiten erstellen zu können, muss eventuell eine Nachinstallation durchgeführt werden. Microsoft Office -Setup Hinzufügen/Entfernen Erstellung von Web-Seiten /HTML In der Regel wird man vom Word-Dokument aus die Web-Seite entwickeln, es besteht aber auch die Möglichkeit von Excel oder von Power Point aus die Web-Seite zu gestalten Zwei prinzipiell verschiedene Verfahrensweise bieten sich an: Entwickeln einer neuen Web-Seite von Anbeginn mit Hilfe des Web-Assistenten (Datei,
Neu, Web-Seiten) ���� ein bereits existierendes Word-Dokument (doc-Dokument ) öffnen/gestalten und anschlie-
ßend Datei, Als HTML speichern..., so das es zum HTML-Dokument umgewandelt wird
21.1 Speichern des HTML-Dokumentes Das Speichern erfolgt ähnlich wie jedes WORD-Dokument (Datei, Speichern unter... ), nur das als Dateityp Web-Seite = HTML Dokumente (*.html; *.htm; *.htx) angegeben werden muß. Nach dem Speichervorgang wird automatisch die Web-Symbolleiste eingeblendet.
21.2 Hyperlink einfügen Nach der Befehlsfolge Einfügen, Hyperlink entscheiden Sie ob der Link zu einer Position innerhalb Ihres Dokumentes (Name einer Stelle in der Datei ) , in ein anderes HTML-Dokument im Pfad oder zu einem URL (Verknüpfung zu Datei oder URL ) führen soll. Um die Textstelle im gleichen oder in einem anderen Dokument, zu der gesprungen werden soll, namentlich zu kennzeichnen, muss ihr vorher durch die Befehlsfolge Einfügen, Textmar-ke eine ebensolche zugewiesen werden. Mit Hilfe der Schaltflächen Durchsuchen lässt sich dann leicht das Link-Ziele (eben diese Textmarke) anwählen. Dies gilt auch für die anderen Dateien bzw. URL.

W e b - S e i t e n m i t W O R D e r s t e l l e n
Diplominformatiker Volkmar Heinig � Berlin � http://www.computerbildung.de 46
Empfehlenswert ist weiterhin die Angabe ���� Relativen Pfad für Hyperlink verwenden Dann beziehen sich alle Links zu andere Dateien im gleichen Pfad nach dem Kopieren in das Server-Verzeichnis weiterhin auf die aktuelle Pfadangabe.
21.3 Grafiken einfügen Eine Grafik kann an jeder beliebigen Stelle des HTML-Dokumentes eingebunden werden. (Einfügen, Grafik, Aus Datei) Die Grafik wird dann allerdings nicht wie im Word-Dokument üblich, in das Dokument integriert und als eine gemeinsame Datei abgespeichert, sondern sie wird als separate Datei im GIF-Format im gleichen Verzeichnis, ab Word 2000 in einem zu-gehörigen neuen Ordner abgespeichert. In der HTML-Quelle führt dann ein Verweis zu dieser separaten Datei.
21.3.1 Web-Seitenansicht
Zuerst speichern Sie Ihre Web-Seite ab! Um die Web-Seite, so wie sie dann weltweit im Internet abrufbar ist, betrachten zu können und die eingebauten Links testen zu können, wählen Sie Datei, Web-Seitenvorschau. Jetzt wird der Microsoft Internet Explorer aktiviert und alle seine Funktionen sind voll nutzbar. Falls er noch nicht installiert sein sollte, so müsste erst noch eine Nachinstallation erfolgen. Für den Fall, das Ergebnis ist noch nicht zufriedenstellend, schließen Sie den Internet-Explorer wieder und arbeiten weiter mit Word an der Web-Seite. Vor dem erneuten Aufruf der Seitenansicht mit dem Internet-Explorer zuerst die Seite abspeichern.

D i e a m h ä u f i g s t e n v e r w e n d e t e n Z e i c h e n s ä t z e
Diplominformatiker Volkmar Heinig � Berlin � http://www.computerbildung.de 47
22 Die am häufigsten verwendeten Zeichensätze Die „Amtsschrift“ TT Arial [11] 0123456789 abcdefghijklmnopqrstuvwxyz äöüß 0123456789 ABCDEFGHIJKLMNOPQRSTUVWXYZ ÄÖÜ Die „Quasi-Schreibschrift“ TT Brush Script MT [12] 0123456789 abcdefghijklmnopqrstuvwxyz äöüß 0123456789 ABCDEFGHIJKLMNOPQRSTUVWXYZ ÄÖÜ
Die „Gute Leseschrift“ für den Buchdruck, Zeitschriften, Dokumente
TT Times New Roman [12] 0123456789 abcdefghijklmnopqrstuvwxyz äöüß 0123456789 ABCDEFGHIJKLMNOPQRSTUVWXYZ ÄÖÜ
Die “Wie-Schreibmaschinen-Schrift“
TT Courier New [12] 0123456789 abcdefghijklmnopqrstuvwxyz äöüß 0123456789 ABCDEFGHIJKLMNOPQRSTUVWXYZ ÄÖÜ Die “Symbole-Schrift” TT WINGDINGS[12] ���������� ��������� !"#$%&'()*+,�ִ/ 0�12 ���������� 3456 89:☺<=>?@ABCDEFGHIJK LN Was bedeutet die Schrifthöhe 12 ? 12/72 Zoll = 12/72 * 2,54 cm = 4,2 mm 4,2 mm entspricht der Höhe der Schriftzeichen auf der Schreibmaschine.

S c h n e l l a n l e i t u n g f ü r W O R D
Diplominformatiker Volkmar Heinig � Berlin � http://www.computerbildung.de 48
23 Schnellanleitung für WORD Erstellen eines neuen Dokumentes 1. Klicken Sie im Menü Datei auf Neu 2. Wählen Sie Leeres Dokument Abspeichern eines neuen Dokumentes als Datei 5. Klicken Sie auf das Menü Datei und anschließend auf Speichern unter. 6. Wählen Sie im Feld Speichern in das Laufwerk (meist c:) und anschließend den Ordner, in
welchem Sie abspeichern möchten. 7. Geben Sie im Feld Dateiname einen widererkennbaren Name für Ihr Dokument ein. 8. Wählen Sie eventuell im Feld Dateityp den Typ Word-Dokument (.doc-Datei) Schriftart, Schriftgröße und Schriftstil ändern 1. Markieren Sie den Text, den Sie formatieren wollen, indem Sie mit gedrückter linker
Maus über den Text ziehen. Der Text ist dann schwarz hervorgehoben. 2. Klicken Sie im Menü Format auf Zeichen. 3. Anschließend wählen Sie die gewünschte Schriftart, -größe und – stil. ♦ Um die Schriftart für das ganze Dokument zu ändern, klicken Sie auf das Menü Bearbei-
ten und dann auf Alles markieren, bevor Sie auf das Menü Format klicken. Löschen von Text 1. Markieren Sie den Text, den Sie löschen möchten. ♦ Um den Text aus dem Dokument zu entfernen, drücken Sie ENTF. ♦ Um Text zu entfernen, den Sie an anderer Stelle wieder in das Dokument einfügen möch-
ten, klicken Sie auf das Symbol Ausschneiden (Schere) ♦ Um eine Markierung aufzuheben, klicken Sie an einer beliebigen Stelle des Textes. ♦ Um eine Löschung rückgängig zu machen, klicken Sie auf Bearbeiten und dann auf Rück-
gängig. Festlegen der Seitenränder ♦ Klicken Sie im Menü Datei auf Seiten einrichten, und geben Sie anschließend die neuen
Werte in die Felder für die Seitenränder ein.

S c h n e l l a n l e i t u n g f ü r W O R D
Diplominformatiker Volkmar Heinig � Berlin � http://www.computerbildung.de 49
Anzeigen eines Dokumentes vor dem Ausdruck in der Seitenansicht 1. Klicken Sie im Menü Datei auf Seitenansicht. Sie erhalten eine verkleinerte Übersichts-
darstellung Ihrer Blätter – wie sie dann in gedruckter Form aus dem Drucker erscheinen würden.
2. Um aus der Seitenansicht zur vorherigen Ansicht zurückzukehren, klicken Sie auf die Schaltfläche Schließen.
Drucken eines Dokumentes 1. Wenn das Dokument geöffnet ist, klicken Sie im Menü Datei auf Drucken. 2. Wählen Sie den Drucker aus und bestätigen Sie mit OK. Öffnen eines bereits vorhandenen Dokuments (Datei) 1. Klicken Sie im Menü Datei auf Öffnen. 2. Klicken Sie im Feld Suchen in auf das Laufwerk, welches das zu öffnende Dokument ent-
hält. 3. Klicken Sie unterhalb des Feldes Suchen in auf den Ordner, der das zu öffnende Doku-
ment enthält. 4. Klicken Sie auf den Namen des Dokuments, oder geben Sie den Namen im Feld Dateina-
me ein. ♦ Wenn Sie das gesuchte Dokument nicht finden können, wählen Sie den Dateityp Alle
Dokumente (*.*) in der Liste Dateityp. ♦ Um ein Dokument zu öffnen, mit dem Sie zuletzt gearbeitet haben, klicken Sie im Menü
Datei auf einen der unten angeführten Dateinamen.

S t i c h w o r t v e r z e i c h n i s
Diplominformatiker Volkmar Heinig � Berlin � http://www.computerbildung.de 50
24 Stichwortverzeichnis
A
Absatz 3, 9, 12, 13, 34 Absatzmarke 12 Abschnitt 28 Abschnittswechsel 28 Access 36 Adressbuch 2 Adressetiketten 37 Alt 38 Ansicht 14, 29, 30, 31, 39, 40, 41, 49 anwählen 15, 20, 45 Anweisung 28 Anweisungen 7, 40 Anwendung 36 Arbeitsgeschwindigkeit 24 Arial 47 Artikel 40 Assistenten 45 Aufzählung 33, 34 Ausrichtung 13 Ausschneiden 48 AutoFormat 25, 27 AutoKorrektur 3, 5, 19, 20 AutoText 3, 18 AutoTexteintrag 18 AutoText-Eintrag 18
B
Beenden 30 Befehl 11, 14, 28, 31 Befehlsfolge 20, 45 benutzerdefiniertes 35 Bildaufbau 24 Bildchen 22 Bildlauf 9 Bildschirm 14, 31, 40, 43 Bildschirmaufbau 3, 6 Blocksatz 13 Breitschrift 13 Bundsteg 15
C
Computer 14, 40, 43, 44 Courier 47 Cursor 21, 27, 29 Cursorposition 20
D
Datei 3, 10, 11, 15, 16, 17, 18, 22, 24, 38, 40, 41, 43, 44, 45, 46, 48, 49
Dateigröße 24 Dateiname 10, 16, 48, 49 Dateityp 10, 16, 41, 45, 48, 49 Datenaustausch 5 Datenbank 2, 36, 38, 40 Datenbestand 36 Datenbestände 36 Datenquelle 36, 38, 39, 40 Datensatz 39 Datensätze 36, 39 Datenzugriff 38
Datum 41 deaktivieren 24, 43 Desktop 5, 6 Dialogbox 20, 26, 28, 30 Dialogfeld 24 Diskette 11 Dokument 6, 9, 10, 11, 14, 15, 16, 17, 18, 24, 29, 31, 35,
40, 41, 43, 44, 45, 46, 48, 49 Dokumentvorlage 16 Doppelklick 6, 7, 15, 30, 43, 44 Doppelpfeil 26 Down 17 Drag 5, 10 Dreifachklick 26 Drop 5, 10 Dropdown 41 Dropdown-Liste 41 Druckaufträge 15 Drucken 3, 5, 14, 15, 31, 49 Drucker 15, 49
E
Editieren 30 Eigenschaften 15, 41 Einbetten 4, 44 Einfügens 22 Eingabegeräte 7 Eingabemaske 38 Einrückungen 12 Einstellmöglichkeiten 31 Einzug 13 E-Mail 2 Ende 20, 37 Endlospapier 15 Endnoten 30 ENTF 10, 48 erfasst 20, 30 Ersetzen 21 Ersetzungen 19 Excel 2, 36, 44, 45 Explorer 46 Extras 19, 20, 31, 37
F
F1 11 F3 18 Fax 2 Feld 10, 20, 21, 41, 43, 48, 49 Feldname 39 Feldnamen 38, 39 Fenster 15, 16, 30, 43, 44 Formatierung 13, 18 Formatierungen 12, 13, 19 Formatierungsleiste 5 Formatvorlage 17, 18, 34 Formatvorlagen 3, 17, 33, 34, 35 Formeleditor 5 Formel-Editor 43, 44 Formular 4, 16, 40, 41, 42 Formularfeld 41 Formularfelder 41 Formularfeldern 40, 41 Funktion 17, 20, 21, 34, 36 Fußnote 30 Fußnoten 4, 14, 29, 30

S t i c h w o r t v e r z e i c h n i s
Diplominformatiker Volkmar Heinig � Berlin � http://www.computerbildung.de 51
Fußzeile 4, 29, 30
G
gedrückter 24, 48 gescannte 22 GIF 46 Gitternetzlinie 27 Gitternetzlinien 25 Grafik 3, 5, 9, 10, 22, 23, 24, 44, 46 Grafik-Datei 24 Grafikdateien 24 Grafikeinbindung 6
H
Hauptdokument 37, 39, 40 hellgrau 41 Hilfe 5, 11, 22, 34, 35, 38, 39, 43, 45 Hilfefenster 11 Hilfefunktion 5 Hinweise 3, 24 Homepage 2 HTML 4, 41, 45, 46 Hyperlink 4, 45, 46
I
Index 11, 35 Inhaltsverzeichnis 4, 11, 34, 35 Internet 2, 46 Internet-Explorer 46
K
Kontextmenü 7, 26 Kontrollkästchen 23, 24, 41, 43 Kopfzeile 29 Kopierens 10 Korrektur 20 Korrekturvorschläge 20, 21
L
Layout 13, 14, 29, 30, 40 Layout-Ansicht 14, 29, 30 Lesbarkeit 28 Link 45 links 9, 26 Löschen 3, 4, 9, 10, 18, 26, 34, 48
M
Makros 41 Malprogramm 5 Markierung 9, 10, 48 Maus 3, 7, 9, 10, 25, 26, 27, 48 Mauszeiger 5, 9, 10, 11, 26, 31 MByte 24 Microsoft-Produkte 5 MS 5, 38 MS-DOS 5 multimedialen 44
N
Normalansicht 14 nummerieren 33
O
Objekt 43, 44 Objekttyp 43, 44
Ö
Öffnen 17, 41, 49
O
OK 14, 49 OLE 4, 43, 44 OLE-Technik 4, 43 Online-Hilfe 3, 11 Ordner 10, 16, 46, 48, 49
P
Papierformat 15 Papierzufuhr 15 PC 5 Pfad 11, 45, 46 Platzhalter 39 Point 45 Positionierung 3, 23 Positionsrahmen 24 PowerPoint 2 Programm 5 Punkt 19
Q
Querformat 15
R
Rahmen 27, 30, 31, 41 Rand 13, 15, 31 Rechtschreibprüfung 3, 5, 20, 21, 31 Registerkarte 13, 15, 23, 32, 33, 34, 35 Return 12, 27 Rückgängig 10, 20, 48
S
Satz 9 Schaltfläche 30, 32, 39, 49 Schattierung 41 Schließen 15, 17, 30, 31, 49 Schmalschrift 13 Schriftart 13, 18, 19, 48 Schriftfarbe 13 Schriftgrad 13 Schriftschnitt 13 Seitenansicht 14, 46, 49 Seitenumbruch 24 seitenweise 40 Serienbrief 36 Seriendruckfeld 39 Server 46

S t i c h w o r t v e r z e i c h n i s
Diplominformatiker Volkmar Heinig � Berlin � http://www.computerbildung.de 52
Silbentrennung 3, 5, 20 Sonderzeichen 19 Sortieren 4, 25, 27 Sound 44 Spaltenbegrenzung 26 Spaltenformat 28 Spaltenüberschriften 38 Speichern 4, 10, 11, 16, 17, 45, 48 Standard 17, 18, 31, 40 Start-Schaltfläche 11 Stichwortverzeichnis 11, 50 Suchen 11, 16, 18, 22, 49 Symbol 6, 10, 11, 12, 20, 27, 31, 32, 33, 39, 41, 43, 44, 48 Symbolleiste 10, 13, 29, 31, 32, 33, 39, 40, 41, 45
T
Tab 25 Tabelle 3, 25, 26, 27, 31, 38, 39, 44 Tastaturbelegung 3, 8 Taste 7, 10, 12 Textbaustein 18 Textfeld 41 Textmarke 45 Thesaurus 21
U
Umschalt 11 URL 45
V
veranlasst 20
verknüpfen 24 Verknüpfung 6, 24, 45 Verschiebens 10 Version 11 Verweis 46 Verwendung 16, 17 Verzeichnis 2, 46 vordefinierte 25 vordefinierten 35 vorgedruckten 2
W
Windows 2, 5, 9, 11, 15, 44 Windows-Systemen 44 Wingdings 19 WordArt 44 Word-Datei 2, 24 Word-Dokument 3, 9, 10, 24, 41, 43, 44, 45, 46, 48 WORD-Dokument 43, 45 WORD-Versionen 18 Wörterbuch 20, 21 WYSIWYG 14
Z
Zeichensatz 13 Zeilenabstand 13 Zeilennummern 15 Zoll 47 Zoom 14 zurück 15, 30 Zwischenablage 9, 22
O Всё