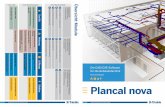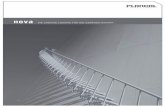THB Basis 120901 - plancal.de · Plancal nova Trainingshandbuch Basis 3/65 01.09.2012...
Transcript of THB Basis 120901 - plancal.de · Plancal nova Trainingshandbuch Basis 3/65 01.09.2012...

Plancal nova
Trainingshandbuch Basis 1/65 01.09.2012
Impressum Plancal haftet nicht für drucktechnische Fehler und Mängel dieses Trainingshandbuches und übernimmt keine Haftung für Schäden, die direkt oder indirekt auf Lieferung, Leistung und Nutzung dieses Materials zurückzuführen sind. Diese Unterlage enthält eigentumsrechtlich geschützte Informationen, die dem Urheberrecht unterliegen. Alle Rechte sind geschützt. Ohne vorherige Genehmigung der Plancal Lizenz AG darf diese Unterlage weder vollständig noch in Auszügen kopiert oder anderweitig vervielfältigt werden. Auch das Einstellen dieser Unterlage ins Internet bedarf der Zustimmung der Plancal Lizenz AG. Die in dieser Unterlage beschriebene Software unterliegt dem Lizenzvertrag. Nutzung und Vervielfältigung sind nur im Rahmen eines Vertrages gestattet. Copyright © Plancal Lizenz AG, Zürich, den 01.09.2012

Plancal nova
Trainingshandbuch Basis 2/65 01.09.2012
Trainingshandbuch
Einleitung Dieses Trainingshandbuch stellt eine ergänzende Unterlage dar, die Ihnen im Nachgang zu einer Schulung bei der Plancal die Möglichkeit bieten soll, ein gesamtes Modul zu erarbeiten. Wir bitten zu beachten, dass dieses Trainingshandbuch im Wesentlichen die zeichnerische Erfassung für die technischen Berechnungen behandelt. Es werden grundsätzlich nicht alle Wege und Leistungsumfänge der Plancal nova aufgezeigt, sondern nur eine Teilübersicht gegeben. Für die Nutzung der Trainingshandbücher Heizung, Sanitär und Raumlufttechnik ist die Kenntnis der im Trainingshandbuch Basis beschriebenen Funktionalitäten zwingend Voraussetzung. In den Trainingshandbüchern ist nicht ausdrücklich darauf hingewiesen worden, welche Module Sie für die einzelnen Abschnitte zur Verfügung haben müssen. Bitte beachten Sie darüber hinaus, dass die in den Schulungen vermittelten Umfänge und Abläufe von denen in den Trainingshandbüchern abweichen können. Weitere Informationen zu den Funktionalitäten der Plancal nova entnehmen Sie bitte den Handbüchern. Die in diesen Trainingshandbüchern dargestellten Dialoge und Funktionsaufrufe können durch Fortschreibung der Software abweichen. Wir wünschen Ihnen mit diesen Unterlagen viel Erfolg bei der Einarbeitung in die Plancal nova. Dominik Rüedi Plancal Lizenz AG

Plancal nova
Trainingshandbuch Basis 3/65 01.09.2012
Inhaltsverzeichnis 1.1 Start der Plancal nova 1.2 Oberfläche der Plancal nova 1.3 Aufruf einer Zeichnung 1.4 Maussteuerung in der Zeichnung 2.1 Zeichenfunktion - Linie 2.2 Ansicht in der Zeichnung 2.3 Zeichenfunktion – weitere Elemente 2.4 Markieren von Elementen 2.5 Editieren von Elementen 2.6 Direktaufruf Edit / Funktion 2.7 Elementinformationen 2.8 Zeichnungsfestlegungen 3.1 Projekte mit Struktur anlegen 3.2 Architektenzeichnungen einlesen 3.3 Architektenzeichnungen bearbeiten 3.4 Gebäude anlegen 3.5 Vorbereitung zum Zeichnen (Referenzen) 4.1 Architekturelemente einzeichnen 4.2 Außenwände 4.3 Innenwände 4.4 Fenster und Türen 4.5 Weitere Architekturelemente 4.6 Architekturelemente editieren 5.1 3D-Views erstellen 5.2 3D-View verändern 5.3 3D-View Darstellung verändern 6.1 Layout 6.2 Drucken einer Zeichnung 7.1 Funktionsaufruf 7.2 Schablonen ANHANG
Allgemeine Hinweise zum Projektaufbau
Freihandsymbole Shortkeys

Plancal nova
Trainingshandbuch Basis 4/65 01.09.2012
1.1 Start der Plancal nova Durch einen Doppelklick auf das Icon „nova“ auf dem Desktop oder über "Start – Programme – Plancal nova – Plancal nova " kann das Programm aufgerufen werden. Den Startbildschirm mit „keine Aktion" schließen. 1.2 Oberfläche der Plancal nova Der Bildschirm der Plancal nova stellt sich wie folgt dar:
Menüleiste Symbolleiste
Statusleiste
Projektfenster
Eigenschaftsfenster
Zeichenfläche

Plancal nova
Trainingshandbuch Basis 5/65 01.09.2012
1.3 Aufruf einer Zeichnung Rufen Sie über „Datei – Neue Zeichnung“ eine Zeichnung auf. Nach einer Abfrage über den Maßstab und das Format wird die Zeichnung angelegt und erscheint auf dem Bildschirm. Die hier gemachten Einstellungen sind nur eine Voreinstellung für die spätere Ausgabe der Zeichnung und die Vorgabe für die Eingabeeinheit. Über „Menüleiste– Format – Zeichnungsformat“ kann jederzeit der Maßstab und das Format geändert werden. Bitte wählen Sie folgende Einstellungen: Maßstab: 1:50 Format: A3 Lage: Querformat Einheit: m 1.4 Maussteuerung in der Zeichnung Innerhalb der Zeichnung kann man sich folgendermaßen mit Hilfe der mittleren Maustaste bzw. des Mausrades bewegen: Mausrad nach hinten drehen: der Ausschnitt wird vergrößert Mausrad nach vorne drehen: der Ausschnitt wird verkleinert Mittleres Mausrad bzw. mittlere Maustaste gedrückt halten: der Ausschnitt lässt sich verschieben Der weiße Rahmen, der Ihnen angezeigt wird, stellt das eingestellte Format (A3) dar. Bitte beenden Sie das Zoomen so, dass Sie für die weiteren Schritte den Rahmen komplett sehen.

Plancal nova
Trainingshandbuch Basis 6/65 01.09.2012
2.1 Zeichenfunktion - Linie Anhand der Funktion "Linie" stellen wir die grundsätzlichen Zeichen- und Editierfunktionen in Plancal nova vor. Es soll als erste kleine Übung ein Rechteck eingezeichnet werden.
Aufruf der Linie
Rufen sie über die Menüleiste „Elemente – Linien – Linie" die Funktion auf. In der Statuszeile wird die aktive Funktion angezeigt (Linie zeichnen). Zur aufgerufenen Funktion werden im Eigenschaftsfenster die Vorgabewerte dargestellt.
Einzeichnen der 1. Linie
Als erstes wollen wir eine „waagerechte" Linie mit einer Länge von 8 m einzeichnen. o Klicken Sie mit der linken Maustaste in die Zeichnung (ca. im unteren
linken Bereich des Rahmens). Hierdurch wird der Startpunkt der Linie angegeben. (A)
o Führen Sie die Maus ein Stück nach rechts. Sie können sehen, wie die Linie von Plancal nova dargestellt wird.
o Mit einem zweiten Mausklick geben Sie der Linie eine Richtungsvorgabe und einen (vorläufigen) Endpunkt.
o Über die Tastatur können Sie jetzt eine Länge eingeben. Bitte geben Sie „8“ ein und bestätigen Sie diese Eingabe durch „Return“.
o Wie sie an dem weißen Kreuz an der Linie sehen können, ist der (vorläufige) Endpunkt (B) mit 8 m Entfernung vom Startpunkt gesetzt worden.
o Über Return können Sie jetzt die Linienfunktion verlassen. (Hinweis: Sollten Sie sich bei der Eingabe irren, können Sie über „Menüleiste Bearbeiten – Rückgängig“ die Arbeitsschritte zurücknehmen. Nach dem Aufruf der Funktion „Rückgängig“ müssen Sie die Funktion „Linie“ neu aufrufen.)

Plancal nova
Trainingshandbuch Basis 7/65 01.09.2012
Einzeichnen der 2. Linie
Als zweites wollen wir auf der rechten Seite eine nach oben verlaufende Linie unter 90 Grad einzeichnen. o Halten Sie (bei aktiver Funktion „Linie“) die STRG-Taste gedrückt und
führen den Mauszeiger an das rechte Ende (B) der gezeichneten Linie. Sie können ein gelbes Rechteck erkennen. Dieses zeigt an, dass eine Punktsuche auf den Endpunkt der Linie stattgefunden hat.
o Durch einen Klick mit der linken Maustaste bestätigen Sie den markierten Punkt als Startpunkt.
o Führen Sie die Maus ein Stück nach oben. Sie können sehen, wie die Linie von Plancal nova dargestellt wird.
o Mit einem zweiten Mausklick geben Sie der Linie eine Richtungsvorgabe und einen (vorläufigen) Endpunkt.
o Über die Tastatur können Sie jetzt eine Länge eingeben. Bitte geben Sie „5“ ein und bestätigen Sie diese Eingabe durch „Return“.
o Wie sie an dem weißen Kreuz an der Linie sehen können, ist der (vorläufige) Endpunkt (C) mit 5 m Entfernung vom Startpunkt gesetzt worden.
o Verlassen Sie die Funktion nicht über ein „Return“.
Einzeichnen der 3. Linie
Als drittes wollen wir die obere Linie einzeichnen. o Die Linie hängt noch aktiv am Cursor. o Führen Sie die Maus ein Stück nach links. Sie können sehen, wie die
Linie von Plancal nova dargestellt wird (Abgehend von (C)). o Wenn sie jetzt den Mauszeiger bis zum Anfangspunkt (A) der Linie 1
führen, können Sie sehen, wie die Linie unter 45° „umschlägt". o Führen Sie die Maus wieder ein Stück nach oben, so dass die Linie
wieder Waagerecht angezeigt wird. o Drücken Sie nun die Taste „A“. Hierdurch wird die Funktion "aktuelle
Richtung einfrieren" aktiviert. o Jetzt können Sie die Maustaste zum Punkt A führen, ohne dass die Linie
umschlägt. Drücken Sie die STRG-Taste und klicken den Punkt (A) an. Die Linie 3 wird eingetragen.
o Verlassen Sie die Funktion nicht über ein „Return“.
Einzeichnen der 4. Linie
Als viertes wollen wir die linke Linie einzeichnen. o Die Linie hängt noch aktiv am Cursor. o Führen Sie die Maus ein Stück nach unten. Sie können sehen, wie die
Linie von Plancal nova dargestellt wird (Abgehend von (D)). o Jetzt können Sie die Maus zum Punkt A führen. Drücken Sie die STRG-
Taste und klicken den Punkt (A) an. Die Linie 4 wird eingetragen. o Verlassen Sie die Funktion nicht über ein „Return“.

Plancal nova
Trainingshandbuch Basis 8/65 01.09.2012
Einzeichnen der 5. Linie
Als fünftes wollen wir die Linie (A-C') einzeichnen. Endpunkt der Linie (C') soll der genaue Halbpunkt der Linie 3 sein. o Die Funktion der Linie ist noch aktiv. o Führen Sie die Maus in Richtung des Halbpunktes von Linie 3. Wie sie
sehen, wird die Linie unter 45° angezeigt. Durch drücken der TAB-Taste kann der Modus umgestellt werden (Frei, 45 Grad, rechtwinklig). Stellen Sie den Modus auf „Frei“. Der jeweils aktive Modus wird im Eigenschaftsfenster angezeigt.
o Rufen Sie nun die Funktion „Halbpunkt“ unter der Menüleiste „Bearbeiten – Punkte suchen – Halbpunkt" auf.
o Führen Sie den Mauszeiger zur Mitte der Linie 3 und bestätigen die durch ein helles Kreuz angezeigte Punktsuche durch einen Klick auf die linke Maustaste.
o Die Linie wird bis zum Halbpunkt der Linie 3 eingetragen. o Verlassen Sie die Funktion über ein „Return“. Ergänzende Hinweise: Statt Drücken der STRG-Taste beim Identifizieren eines Bezugspunkts kann auch die linke Maustaste länger (etwa 1 Sec.) gedrückt werden. Zum Speichern dieser Zeichnung gehen Sie bitte auf Menüleiste „Datei – Zeichnung Speichern"

Plancal nova
Trainingshandbuch Basis 9/65 01.09.2012
2.2 Ansicht in der Zeichnung Um sich innerhalb der Zeichnung zu bewegen, bietet Plancal nova unterschiedliche Funktionen. Da gerade die Funktionen zur Ansichtssteuerung sehr häufig verwendet werden, wird hier immer der Aufruf über einen Shortkey vorangestellt und der Aufruf über die Menüleiste nur in Klammern dargestellt.
Maussteuerung in der Zeichnung (Wiederholung) Innerhalb der Zeichnung kann man sich folgendermaßen mit Hilfe der mittleren Maustaste bzw. des Mausrades bewegen: Mausrad nach hinten drehen: der Ausschnitt wird vergrößert Mausrad nach vorne drehen: der Ausschnitt wird verkleinert Mausrad bzw. mittlere Maustaste gedrückt halten: der Ausschnitt lässt sich verschieben
Gesamte Zeichnung darstellen
o Drücken Sie die Taste <F4>. (Alternativer Aufruf: Menüleiste - Ansicht – Gesamte Zeichnung)
o Der gesamte Zeichenbereich wird dargestellt
Ausschnitt Zoomen
o Drücken Sie die Tasten STRG + F (Alternativer Aufruf: Menüleiste Ansicht – Ausschnitt setzen)
o Klicken Sie mit der linken Maustaste links oberhalb des gezeichneten Rechtecks
o Halten Sie die Maustaste NICHT gedrückt und führen Sie die Maus nach rechts unten.
o Es läuft eine Markierung für den Zoombereich mit o Klicken Sie mit der linken Maustaste in die Zeichnung o Der ausgewählte Bereich wird dargestellt. Hinweis: Für Plancal nova ist es unerheblich in welche Richtung (rechts – links / oben – unten) das Fenster aufgezogen wird.
Alle Elemente darstellen
o Drücken Sie die Tasten STRG + M (Alternativer Aufruf: Menüleiste Ansicht – Alle Elemente)
o Es werden alle Elemente, welche sich in der Zeichnung befinden, dargestellt. Hierbei ist es unerheblich, ob diese Elemente innerhalb der Blattfläche liegen oder nicht.

Plancal nova
Trainingshandbuch Basis 10/65 01.09.2012
2.3 Zeichenfunktion – weitere Elemente Im Nachfolgenden werden die wichtigsten weiteren Zeichenfunktionen beschrieben. Ergänzende Hinweise: Während des Benutzens der einzelnen hier beschriebenen Zeichenfunktionen, können Sie weitere Optionen / Möglichkeiten in der Statuszeile sehen.
Einzeichnen einer parallelen Linie
Als nächstes wollen wir eine parallele Linie zur Linie 5 eintragen. o Unter der Menüleiste Elemente – Linien rufen wir „Parallele" auf. o Identifizieren Sie durch einen Klick mit der linken Maustaste die Linie 5 o Führen Sie die Maus ein Stück nach links oben. Die parallele Linie wird
mit einem Richtungspfeil angezeigt o Durch Eingabe von „1“ und Bestätigung mit „Return“ wird eine parallele
Linie in einem Anstand von 1 m eingetragen. o Beenden Sie die Funktion mit „ESC“
Einzeichnen einer senkrechten Linie
Als nächstes wollen wir eine senkrechte Linie zur Linie 5 eintragen. o Unter der Menüleiste Elemente – Linien rufen wir „Senkrechte" auf. o Identifizieren Sie durch einen Klick mit der linken Maustaste die Linie 5 o Führen Sie die Maus über die Linie 4 hinaus und setzen die Linie mit
einem Mausklick ab. o Geben Sie jetzt den Abstand vom Punkt A mit „3“ ein und bestätigen dies
mit „Return“. o Durch ein weiteres „Return“ wird die Linie eingetragen.

Plancal nova
Trainingshandbuch Basis 11/65 01.09.2012
Einzeichnen eines Kreises
Als nächstes wollen wir einen Kreis einzeichnen o Unter der Menüleiste „Elemente – Kreise – über Mittelpunkt“ rufen wir die
Funktion auf. o Identifizieren Sie durch einen Klick mit der linken Maustaste den
Mittelpunkt des Kreises mittig in der rechten trapezförmigen Fläche. o Führen Sie die Maus nach rechts. Sie können sehen, wie der Kreis
„aufgezogen" wird. o Geben Sie jetzt für den Durchmesser „2“ ein und bestätigen dies mit
„Return“. o Der Kreis wird mit 2 m Durchmesser eingetragen.
Einzeichnen einer Schraffur
Als nächstes wollen wir eine Schraffur einzeichnen. o Unter der Menüleiste „Elemente – Schraffur“ rufen wir die Funktion auf. o Identifizieren Sie durch einen Klick mit der linken Maustaste links von
Linie 2 den Startpunkt der Kontursuche. o Plancal nova zeigt jetzt als graue Umrandung die trapezförmige Fläche
als „zu schraffierende Fläche" an. o Klicken Sie mit der linken Maustaste in den Kreis. o Plancal nova zeigt als blaue Umrandung den Kreis als „auszusparende
Fläche“ an. o Mit „Return“ bestätigen sie die getroffene Auswahl. o Die Fläche wird schraffiert o Beenden Sie die Funktion mit „ESC“ Ergänzender Hinweis: Das Schraffurmuster, der Schraffurabstand und der Schraffurwinkel lassen sich im Eigenschaftsfenster einstellen. Kann nicht über die Konturerkennung gearbeitet werden, so lässt sich im Eigenschaftsfenster unter Eingabemodus auf „Polygon" umstellen.
Einzeichnen eines Textes
Als nächstes soll ein einzeiliger Text in die Zeichnung platziert werden o Unter der Menüleiste „Elemente – Text – Einzeiliger Text“ rufen wir die
Funktion auf. o Im Eigenschaftsfenster kann unter Text eine freie Eingabe erfolgen (z.B.
„Zeichnung 1“). o Unter Texthöhe tragen Sie bitte „5“ ein (der Text wird mit 5 mm auf Papier
eingetragen) o Durch Klicken mit der linken Maustaste, kann der Text in die Zeichnung
eingesetzt werden.

Plancal nova
Trainingshandbuch Basis 12/65 01.09.2012
Einzeichnen einer Bemaßung
Als nächstes soll die Strecke „Linie 2" bemaßt werden. o Unter der Menüleiste „Maße – Linear “ rufen wir die Funktion auf. o Im Eigenschaftsfenster stellen Sie unter Schriftart (durch einen Klick mit
der linken Maustaste auf das Pluszeichen wird der Dialog erweitert) Höhe = „5“ ein.
o Dann führen Sie den Mauszeiger zum Punkt C (erster Maßpunkt) und bestätigen den Punkt über einen Klick mit der linken Maustaste.
o Als zweites führen Sie den Mauszeiger zum Punkt B (zweiter Maßpunkt) und bestätigen diesen Punkt ebenfalls über einen Klick mit der linken Maustaste.
o Das Maß „hängt" am Mauszeiger. Führen Sie die Maus ein Stück nach rechts und setzen das Maß über einen Klick mit der linken Maustaste ab.
o Beenden Sie die Funktion mit „ESC“

Plancal nova
Trainingshandbuch Basis 13/65 01.09.2012
2.4 Markieren von Elementen Grundsätzlich müssen in Plancal nova erst die zu editierenden Elemente ausgewählt (markiert) werden und können dann verändert werden.
Einzelnes Element markieren o Klicken Sie auf die Linie 3. o Die Linie wird weiß (Standardeinstellung) angezeigt und ist markiert. o Im Eigenschaftsfenster werden die Informationen zu diesem Element
dargestellt. o Aufheben der Markierung über ESC-Taste.
Mehrere Elemente mit der Maus markieren o Klicken Sie auf die Linie 3. o Halten Sie die STRG-Taste gedrückt und klicken Sie auf die Linie 2. o Die Linien 3 und 2 werden weiß (Standardeinstellung) angezeigt und sind
markiert o Im Eigenschaftsfenster werden die Informationen zu diesen Elementen
dargestellt. Liegen gleiche Parameter vor (hier z.B. Anfangspunkt - Z) wird der (identische) Wert angezeigt. Liegen unterschiedliche Parameter vor (hier z.B. Länge) wird KEIN Wert angezeigt.
o Aufheben der Markierung über ESC-Taste. Mehrere Elemente mit der Maus über Fenster markieren
Mit der Maus lässt sich auch ein „Fenster" zur Markierung einer Gruppe von Elementen aufziehen. o Klicken Sie rechts unterhalb vom Punkt B und halten Sie die Maustaste
einen Moment länger gedrückt. o Halten Sie die Maustaste weiter gedrückt und führen die Maus nach links
oben. Das „Mausfenster“ wird als mitlaufendes Rechteck dargestellt. o Lassen sie die Maustaste oberhalb von dem Punkt D los. o Alle vollständig innerhalb des Rechtecks liegenden Elemente werden
markiert. o Aufheben der Markierung über ESC-Taste. Ergänzender Hinweis: Die Festlegung, ob nur vollständig im Rechteck liegende Elemente markiert werden sollen oder ob alle „geschnittenen" Elemente markiert werden sollen, lässt sich über die Funktion der Menüleiste „Ändern – Nur Elemente innerhalb" einstellen.
Element über Objektklasse markieren Über die Funktion „Objektklasse markieren" lassen sich Elemente gleicher Klasse markieren (z.B. alle Linien, alle Schraffuren, alle Texte aber auch alle Heizkörper oder Fenster). o Klicken Sie auf die Linie 3 o Die Linie wird weiß (Standardeinstellung) angezeigt und ist markiert. o Rufen Sie jetzt unter der Menüleiste „Ändern – Objektklasse markieren“
die Funktion auf o Alle Linien werden markiert. o Aufheben der Markierung über ESC-Taste.

Plancal nova
Trainingshandbuch Basis 14/65 01.09.2012
2.5 Editieren von Elementen Grundsätzlich müssen in Plancal nova erst die zu editierenden Elemente ausgewählt (markiert) werden und können dann verändert werden.
Löschen
o Klicken Sie auf die Schraffur. o Die Schraffur wird weiß (Standardeinstellung) angezeigt und ist markiert. o Drücken Sie die Taste „ENTF“. o Die Schraffur wird gelöscht.
Kopieren
o Klicken Sie auf den Kreis. o Der Kreis wird weiß (Standardeinstellung) angezeigt und ist markiert. o Rufen Sie unter der Menüleiste „Bearbeiten“ die Funktion „Kopieren" auf. o Der Kreis wird ohne besondere Meldung kopiert und im
Zwischenspeicher abgelegt. Der Basispunkt bei der Funktion „Kopieren" ist der gelotete untere linke Punkt aller kopierten Elemente.
Hinweis: Soll beim Kopieren ein „bewusster" Punkt verwendet werden, so ist die Funktion „Kopieren mit Nullpunkt" zu wählen.
Einfügen
o Rufen Sie unter der Menüleiste „Bearbeiten“ die Funktion „Einfügen" auf. o Halten Sie die STRG-Taste gedrückt und führen den Mauszeiger an den
Punkt C. o Fügen Sie den kopierten Kreis durch ein Klicken mit der linken Maustaste
am Punkt C ein. o Der Kreis wird mit dem Bezugspunkt unten links eingefügt.

Plancal nova
Trainingshandbuch Basis 15/65 01.09.2012
Verschieben
o Klicken Sie auf den soeben kopierten Kreis. o Der Kreis wird weiß (Standardeinstellung) angezeigt und ist markiert. o Rufen Sie unter der Menüleiste „Ändern“ die Funktion „Verschieben" auf. o Es wird ein zusätzliches Dialogfeld „Verschieben" angezeigt. o Halten Sie die STRG-Taste gedrückt und klicken mit der linken Maustaste
auf den unteren Punkt des Kreises (Quadrantenpunkt). o Halten Sie die STRG-Taste gedrückt und klicken mit der linken Maustaste
auf den Punkt C. o Im Zusatzdialog „Verschieben" wird die abgegriffene Verschiebung in X
und Y (-1000 mm / 0 mm) angezeigt. o Durch „Return“ oder klicken auf den Button „Ausführen" wird der Kreis
verschoben. Hinweis: Die im Zusatzdialog „Verschieben" angezeigten X- und Y-Werte können vor dem Ausführen der Funktion geändert werden oder es kann über die Button „X“ und „Y“ ein Festsetzen der jeweiligen Verschiebeachse erfolgen.
Verschieben mit Kopie
o Klicken Sie auf den soeben verschobenen Kreis. o Der Kreis wird weiß (Standardeinstellung) angezeigt und ist markiert. o Rufen Sie unter der Menüleiste „Ändern“ die Funktion „Verschieben mit
Kopie" auf. o Es wird ein zusätzliches Dialogfeld „kopieren" angezeigt. In dem Dialog
ist der Checkbutton „Mit Kopie" aktiviert. o Halten Sie die STRG-Taste gedrückt und klicken mit der linken Maustaste
auf den Punkt C. o Halten Sie die STRG-Taste gedrückt und klicken mit der linken Maustaste
auf den Punkt D. o Im Zusatzdialog „Verschieben" wird die abgegriffene Verschiebung in X
und Y (8000 mm / 0 mm) angezeigt. o Durch „Return“ oder klicken auf den Button „Ausführen" wird der Kreis
kopiert. Hinweis: Die Anzahl der Kopien kann im Zusatzdialog eingestellt werden. Wird die Option „Teilen" aktiviert, so werden entsprechend der eingestellten Anzahl von Kopien auf der definierten Verschiebestrecke diese Kopien aufgeteilt.
T-Trimmen (kürzen)
o Rufen Sie unter der Menüleiste „Ändern – Trimmen" die Funktion „T-Trimmen“ auf
o Klicken Sie mit der linken Maustaste in die Nähe des Punktes C auf die Linie 3
o Es wird ein Markierungspfeil gesetzt o Klicken Sie mit gedrückter STRG-Taste auf den Punkt C’. o Die Linie 3 wird bis zum Punkt C’ gekürzt.

Plancal nova
Trainingshandbuch Basis 16/65 01.09.2012
T-Trimmen (verlängern)
o Rufen Sie unter der Menüleiste „Ändern – Trimmen" die Funktion „T-Trimmen“ auf.
o Klicken Sie mit der linken Maustaste in die Nähe des Punktes D auf die Linie 4.
o Es wird ein Markierungspfeil gesetzt. o Klicken Sie mit gedrückter STRG-Taste auf den oberen Punkt des
Kreises, welcher oberhalb des Punkts D liegt (Quadrantenpunkt). o Die Linie 4 wird bis zum oberen Punkt des Kreises verlängert.
L-Trimmen (verlängern)
o Rufen Sie unter der Menüleiste „Ändern – Trimmen" die Funktion „L-Trimmen“ auf.
o Klicken Sie mit der linken Maustaste zuerst auf die Linie 4 (in der Nähe von Punkt A) und dann auf die Linie 3.
o Die Linie 3 wird verlängert und die Linie 4 wird gekürzt.
H-Trimmen (ausschneiden)
o Rufen Sie unter der Menüleiste „Ändern – Trimmen" die Funktion „H-Trimmen“ auf.
o Klicken Sie mit der linken Maustaste zuerst auf die Linie 4 (unmittelbar oberhalb vom Punkt A).
o Klicken Sie jetzt auf der Linie 4 mit gedrückter STRG-Taste je einmal an den zwei Schnittpunkten.
o Die Teilstrecke zwischen den Schnittpunkten wird herausgenommen.
A-Trimmen (Auto)
o Rufen Sie unter der Menüleiste „Ändern – Trimmen" die Funktion „A-Trimmen“ auf.
o Klicken Sie mit der linken Maustaste auf die Linie 3 unmittelbar links neben dem Punkt C’.
o Der Teilbereich der Linie 3 (von Punkt C’ bis zum Schnittpunkt Linie 3 zu parallele Linie zu Linie 5) wird ausgeschnitten.
Hinweis: Es kann auch ein Endstück identifiziert werden, welches dann „automatisch" getrimmt wird.

Plancal nova
Trainingshandbuch Basis 17/65 01.09.2012
Drehen (freie Eingabe)
Die Linie 5 soll um den Punkt A gedreht werden. o Klicken Sie auf die Linie 5. o Die Linie wird weiß (Standardeinstellung) angezeigt und ist markiert. o Rufen Sie unter der Menüleiste „Ändern" die Funktion „Drehen“ auf. o Es wird ein Zusatzdialog „Drehen" angezeigt. o Klicken Sie jetzt auf den Punkt A mit gedrückter STRG-Taste. o Der Punkt A ist jetzt als Drehpunkt ausgewählt. o Klicken Sie jetzt auf den Punkt C’ mit gedrückter STRG-Taste
(Anfangspunkt der Drehung). o Klicken Sie jetzt auf den Punkt D mit gedrückter STRG-Taste (Endpunkt
der Drehung). o Der Drehwinkel wird im Zusatzdialog angezeigt (38,66°). o Bestätigen Sie mit „Return“. o Die Linie 5 wird gedreht und liegt jetzt auf der Linie 4. o Verlassen Sie die Funktion mit „ESC“. Hinweis: Es kann wie beim Verschieben mit Kopie und mit Teilen gearbeitet werden. Einstellung über Zusatzdialog!
Drehen (Winkeleingabe)
Die bereits gedrehte Linie 5 soll um 45° gedreht werden. o Klicken Sie auf (jetzt über der Linie 4 liegende) Linie 5. o Die Linie wird weiß (Standardeinstellung) angezeigt und ist markiert. o Rufen Sie unter der Menüleiste „Ändern" die Funktion „Drehen“ auf. o Es wird ein Zusatzdialog „Drehen" angezeigt. o Klicken Sie jetzt auf den Punkt A mit gedrückter STRG-Taste. o Der Punkt A ist jetzt als Drehpunkt ausgewählt. o Geben Sie im Zusatzdialog unter Winkel „45“ ein. o Bestätigen Sie mit „Return“. o Die Linie 5 wird um 45° gedreht. o Verlassen Sie die Funktion mit „ESC“. Hinweis: Es kann wie beim Verschieben mit Kopie und mit Teilen gearbeitet werden. Einstellung über Zusatzdialog!
Spiegeln
Die bereits gedrehte Linie 5 soll über die Achse Linie 4 gespiegelt werden. o Klicken Sie auf die bereits gedrehte Linie 5. o Die Linie wird weiß (Standardeinstellung) angezeigt und ist markiert. o Rufen Sie unter der Menüleiste „Ändern" die Funktion „Spiegeln“ auf. o Es wird ein Zusatzdialog „Spiegeln" angezeigt. o Klicken Sie jetzt auf den Punkt A mit gedrückter STRG-Taste (Angabe
erster Punkt der Spiegelachse). o Klicken Sie jetzt auf den Punkt D mit gedrückter STRG-Taste (Angabe
zweiter Punkt der Spiegelachse). o Die Linie 4 ist jetzt als Spiegelachse definiert. o Bestätigen Sie mit „Return“. o Die Linie 5 wird um die Achse Punkt A – D gespiegelt. o Verlassen Sie die Funktion mit „ESC“. Hinweis: Es kann wie beim Verschieben mit Kopie gearbeitet werden.

Plancal nova
Trainingshandbuch Basis 18/65 01.09.2012
2.6 Direktaufruf Edit / Funktion Das Editieren der bereits gezeichneten Elemente lässt sich auch am Element selber vornehmen.
Text ändern
Der Text „Zeichnung 1" soll geändert werden. o Klicken Sie mit der rechten Maustaste auf den Text „Zeichnung 1". o Wählen Sie aus dem Kontextmenü die Funktion „Text bearbeiten". o Der Text wird in einem Zusatzdialog angezeigt. o Markieren Sie den Text mit der Maus und überschreiben diesen mit
„Darstellung A" o Bestätigen Sie den Zusatzdialog durch „Return“. o Der Text wird auf der Zeichnung geändert Hinweis: Die Funktion „Text bearbeiten" kann auch über einen Doppelklick auf den Text aufgerufen werden.
Linie ändern Die Linie 5 soll wieder auf den Punkt C' gesetzt werden. o Klicken Sie mit der rechten Maustaste auf die Linie 5. o Wählen Sie aus dem Kontextmenü die Funktion „Ändern" o An der Linie werden Anfasspunkte angezeigt. o Führen Sie den Mauszeiger an den oberen rechten Punkt der Linie (er
wird Blau hinterlegt) und wählen diesen durch einen Klick mit der linken Maustaste aus.
o Die Linie hängt mit dem Endpunkt am Mauszeiger. o Klicken Sie jetzt auf den Punkt C' mit gedrückter STRG-Taste. o Die Linie wird entsprechend geändert. Hinweis: Die Funktion „Linie ändern" kann auch über einen Doppelklick auf die Linie aufgerufen werden.

Plancal nova
Trainingshandbuch Basis 19/65 01.09.2012
Funktion „Neu" Der Text „Darstellung A" soll unterhalb der Zeichnung nochmals eingetragen werden. o Klicken Sie mit der rechten Maustaste auf den Text „Darstellung A". o Wählen Sie aus dem Kontextmenü die Funktion „Neu". o Der Text wird am Mauszeiger angezeigt. o Platzieren Sie den Text unterhalb der Zeichnung. o Verlassen Sie über „ESC“ die Funktion. Hinweis: Die Funktion „Neu" kann bei allen Elementen aufgerufen werden. Plancal nova bietet die jeweilige Funktion mit den Einstellungen des ausgewählten Elementes an.
Funktion „Format übertragen“ (Einzeln)
Die Linie 5 soll die Eigenschaften der Bemaßung erhalten. o Rufen Sie unter der Menüleiste „Ändern“ die Funktion „Format
übertragen" auf. o Klicken Sie mit der linken Maustaste die Bemaßung an. Die
Eigenschaften der Bemaßung werden als Vorgabewert übernommen (am Mauszeiger ersichtlich).
o Klicken Sie mit der linken Maustaste die Linie 5 an. o Die Eigenschaften der Bemaßung werden von der Linie 5 übernommen. o Verlassen Sie über „ESC“ die Funktion. Hinweis: Die Funktion „Format übertragen" sollte nicht bei Bauteilen verwendet werden, welche Ihre Darstellungsinformationen (Farbe / Layer etc.) über eine Mediumsvorgabe erhalten (z.B. alle Leitungen, 3D-Kanäle, Armaturen, Gewerkesymbole etc.). Hier ist immer das Medium umzustellen.
Funktion „Format übertragen“ (Mehrfach)
Die Linie 5 und Linie 1 soll die Eigenschaften des Textes erhalten. o Klicken Sie auf die Linie 5, halten die Steuerungstaste gedrückt und
klicken auf die Linie 1. o Die Linien werden weiß (Standardeinstellung) angezeigt und sind
markiert. o Rufen Sie unter der Menüleiste „Ändern" die Funktion „Format
übertragen" auf. o Klicken Sie mit der linken Maustaste auf den Text „Darstellung A" o Es wird ein Zusatzdialog „Eigenschaften einstellen" angezeigt. o In diesem Zusatzdialog können Änderungsvorgaben ausgeschlossen
oder geändert werden. o Bestätigen Sie den Dialog durch Klicken auf den Button „OK“. o Die Eigenschaften des Textes werden von den Linien 5 und 1
übernommen.

Plancal nova
Trainingshandbuch Basis 20/65 01.09.2012
2.7 Elementinformationen Jedes Zeichenelement in Plancal nova führt Informationen über seine Darstellung mit sich.
Beispiel Linie Klicken Sie mit der linken Maustaste auf die Linie 2. Im Eigenschaftsfenster werden die Eigenschaften der Linie dargestellt. Sie unterteilen sich in zwei Bereiche. Auf dem ersten Reiter werden die Geometriedaten dargestellt. Auf dem zweiten Reiter sind die grafischen Informationen dargestellt. (Klicken Sie mit der linken Maustaste auf das Symbol , um ihn anzeigen zu lassen). Im Wesentlichen sind hier folgende Informationen hinterlegt: Farbe: Hier kann eine direkte Farbzuweisung
erfolgen oder die Zuweisung über einen Layer. Die Eingabe freier Farben erfolgt über die Auswahl „Farbe auswählen..." im Pulldownmenü.
Linientyp: Hier kann eine Auswahl getroffen werden oder die Zuweisung über einen Layer erfolgen. Linientypen müssen erst in die Zeichnung eingeladen werden; siehe 2.8.
Linienstärke: Hier kann eine direkte Stärke eingegeben werden oder die Zuweisung über einen Layer erfolgen.
Layer: Hier ist die direkte Auswahl eines Layers möglich. System- Durch die Auswahl einer Systemkennung wird dem Element Kennung automatisch der zugeordnete Systemlayer zugewiesen.

Plancal nova
Trainingshandbuch Basis 21/65 01.09.2012
Beispiel Linie (ändern der Eigenschaft) o Klicken Sie auf die Linie 2. o Die Linie wird weiß (Standardeinstellung) angezeigt und ist markiert. o Im Eigenschaftsfenster werden die Eigenschaften der Linie dargestellt. o Klicken Sie mit der linken Maustaste auf das Symbol , um sich die
grafischen Eigenschaften anzeigen zu lassen. o Stellen Sie unter „Farbe“ über das Pulldownmenü „rot" ein. o Verlassen Sie die Eigenschaften der Linie über einen Klick mit der linken
Maustaste in den Zeichenbereich o Die Linie wird rot dargestellt.
Beispiel Text o Klicken Sie mit der linken Maustaste auf den oberen Text „Darstellung A". o Klicken Sie dann bitte auf den Reiter im Eigenschaftsfenster. Dort
werden die Werte des Textes dargestellt. o Geben Sie unter Breiten-Faktor den Wert 2 ein. Sie können sehen, dass
der Text doppelt so breit dargestellt wird.
Beispiel Kreis o Klicken Sie den Kreis oberhalb des Punktes C an. Im Eigenschaftsfenster
werden die Werte des Kreises angezeigt. o Geben Sie bitte unter Radius „0,5“ ein. Der Kreis wird entsprechend
verkleinert.

Plancal nova
Trainingshandbuch Basis 22/65 01.09.2012
2.8 Zeichnungsfestlegungen Jede Zeichnung führt bestimmte Informationen mit sich, welche die Zeichnungselemente innerhalb der Zeichnung stützen.
Layertabelle
Rufen Sie über die Menüleiste „Format“ die „Layer-Tabelle“ auf. Hier werden alle Layer, welche bis jetzt durch Plancal nova erzeugt wurden, mit ihren Eigenschaften dargestellt. Die einzelnen Informationen sind: o Name
hier wird der Layername angezeigt bzw. festgelegt. o Farbe
hier wird die Layerfarbe für die Bildschirmdarstellung angezeigt bzw. festgelegt.
o Druck-Farbe hier wird die Layerfarbe für die Druckdarstellung angezeigt bzw. festgelegt.
o Linientyp hier wird der Linientyp für die Darstellung angezeigt bzw. festgelegt.
o Sichtbar hier wird festgelegt, ob der Layer auf dem Bildschirm angezeigt werden soll. Achtung! Der Layer wird trotzdem mit ausgedruckt.
o Drucken hier wird festgelegt, ob der Layer mit der Zeichnung ausgedruckt werden soll.
o Gesperrt hier kann man wählen, ob sich ein Bauteil auf dem gezeichneten Layer auf der Zeichnung identifizieren lässt. Achtung! Bauteile auf gesperrten Layern lassen sich nicht auswählen.
Stellen Sie die Farbe im Layer „X_Geometrie" auf die Farbe blau ein. Schließen Sie die Layertabelle über den Button „Schließen". In der Zeichnung können Sie jetzt sehen, dass sich alle Geometrieobjekte (hier Kreise und Linien) in der Farbe geändert haben.

Plancal nova
Trainingshandbuch Basis 23/65 01.09.2012
Die Linie 2, welcher wir eine „feste" Farbe über die Eigenschaften gegeben hatten, ist rot geblieben. Die Linien 5 und 1, welchen wir eine Zuweisung auf den Layer Text über die Funktion „Format übertragen" gegeben haben, sind gelb geblieben.
Linientypen
o Rufen Sie über die Menüleiste „Format“ die „Linientypen“ auf. Hier werden alle Linientypen, welche bis jetzt durch Plancal nova benötigt wurden, dargestellt.
o Klicken Sie auf den Button „Laden". Im folgenden Dialog „Linientypen laden" wählen Sie bitte den Linientyp „ACAD_ISO02W100" aus und bestätigen den Dialog mit einem Klick auf „OK“.
o Der neue (zusätzliche) Linientyp wird im Dialog „Linientypen“ angezeigt. o Verlassen Sie den Dialog „Linientypen" über einen Klick auf den Button
„Schließen".
Linientypen (ändern der Eigenschaft)
o Klicken Sie auf die Linie 2. o Die Linie wird weiß (Standardeinstellung) angezeigt und ist markiert. o Im Eigenschaftsfenster werden die Eigenschaften der Linie dargestellt. o Klicken Sie mit der linken Maustaste auf das Symbol , um sich die
grafischen Eigenschaften anzeigen zu lassen. o Stellen Sie unter „Linientyp“ über das Pulldownmenü
„ACAD_ISO02W100" ein. o Die Linie wird gestrichelt dargestellt. o Verlassen Sie die Eigenschaften der Linie über einen Klick mit der linken
Maustaste in den Zeichenbereich.
Textstile
o Rufen Sie über die Menüleiste „Format“ die „Textstile“ auf. Hier werden die Standard-Textstile angezeigt.
o Geben Sie in der zweiten Zeile in der Spalte Name „NEU" ein. Wählen Sie in der Spalte Schriftart die Schriftart „txt.shx“ aus.
o Verlassen Sie den Dialog über den Button „Schließen".
Textstile (ändern der Eigenschaft)
o Klicken Sie auf den unteren Text „Darstellung A". o Der Text wird weiß (Standardeinstellung) angezeigt und ist markiert. o Im Eigenschaftsfenster werden die Eigenschaften des Textes dargestellt. o Klicken Sie dann bitte auf den Reiter im Eigenschaftsfenster. o Wählen Sie im Feld „Stil“ den neu angelegten Textstil „NEU" aus. o Der Text wird mit der geänderten Schriftart dargestellt. Hinweis: Die Texte „einzeiliger Text" und „Absatztext" haben eine Zuweisung auf Textstile. Die Texte „Beschriftung" und „Bauteilbeschriftung" führen ihre Schriftart direkt mit sich.

Plancal nova
Trainingshandbuch Basis 24/65 01.09.2012
3.1 Projekte mit Struktur anlegen Hinweis: Bitte beachten Sie die "Allgemeine Hinweise zum Projektaufbau" im Anhang zu diesem Trainingshandbuch.
Projekte anlegen Legen Sie über das Menü „Datei – Projekt anlegen“ im Dialog „Neues Projekt anlegen“ das Schulungsprojekt „Schulung nova" an.
Im Feld „Nr.“ müssen Sie immer einen Eintrag vornehmen. Dieser kann Buchstaben und Zahlen beinhalten. Somit können Sie hier Ihre internen Projektnummern und/oder Projektnamen abbilden. Der im Feld „Nr.“ getätigte Eintrag wird auch für den Namen des Verzeichnisses genutzt, in dem die Projektzeichnungen abgelegt werden. Tragen Sie für das Schulungsprojekt „0123“ in das Feld „Nr.“ ein. Im Feld „Bezeichnung“ sollten Sie eine ergänzende Beschreibung eintragen, welche dann im Strukturbaum in (Klammern) sichtbar wird. Tragen Sie hier für das Schulungsprojekt „Schulung nova“ ein. Der Speicherort des Schulungsprojektes sollte auf „C:\nova-Schulung“ liegen. Um auf die Struktur des Windows- Explorer zu kommen, wählen Sie die Schaltfläche „Durchsuchen“ und bestätigen mit „OK“. Schließen Sie den Dialog „Neues Projekt anlegen“ mit „OK“. Hinweis: Bei Nutzung eines SQL-Servers ist der Speicherort vorgegeben.

Plancal nova
Trainingshandbuch Basis 25/65 01.09.2012
Strukturen innerhalb des Projektes anlegen
Klicken Sie mit der rechten Maustaste auf die Projektbezeichnung im Fenster „Dokumente“. In dem sich öffnenden Kontextmenü können Sie über „Neu“ Ordner zur Ablage Ihrer Zeichnungen anlegen. Bitte legen Sie hier folgende Ordner an: - Architektur - HLS Hinweis: Um einen Ordner umzubenennen, klicken Sie mit der rechten Maustaste auf den Ordner und wählen Sie „Umbenennen" aus.

Plancal nova
Trainingshandbuch Basis 26/65 01.09.2012
3.2 Architektenzeichnungen einlesen
Einlesen von Architektenzeichnungen
Öffnen Sie über das Dateimenü „Datei“ – „Zeichnung öffnen“ folgendes Verzeichnis: C:\Schulung nova\ bzw. von der Installations-CD (ZIP-Datei). Bitte wählen Sie hieraus die Datei „EG.dwg“ aus dem jeweiligen Unterverzeichnis aus.
Nachdem die Architekturzeichnung geöffnet ist, fragt Plancal nova nach der Skalierung der Zeichnung. Zoomen Sie sich die obere rechte Ecke der Zeichnung hoch. (Mittleres Mausrad nach vorne drehen) Mit gedrückter STRG-Taste die Vermassungspunkte des Fensters abgreifen. Im Dialog „Blattformat einstellen" wird der abgegriffene Wert im Feld „Soll Distanz" eingetragen. Die Soll-Distanz stellt das abgegriffene Maß in wahrer Länge (mm Welt) dar. Das Fenster ist 2000 mm breit. Den angezeigten Wert von 2000000 (daran ist zu sehen, dass die Zeichnung um den Faktor 1000 zu groß ist) mit „2000“ überschreiben. Tragen Sie unter Maßstab „1:50“ ein. Die Umrandung der Zeichnung wird grün dargestellt. Dies ist eine Orientierungshilfe beim Skalieren von DWG/DXF-Zeichnungen. Die Farbkennzeichnung des Lineals gibt bei rot an, dass die Diagonale des Blattes beim Ausdruck unter 100 mm bzw. über 5000 mm liegt und aller Wahrscheinlichkeit nach nicht richtig ist. Bestätigen sie die Skalierung mit einem Klick auf den Button „OK". Hinweis: Sollte beim Öffnen der Zeichnung der Layoutbereich aktiv sein, so ist die Zeichnung in diesem Bereich im Fremdsystem abgespeichert worden. Wechseln Sie dann bitte in den Modellbereich und rufen die DXF/DWG-Skalierung erneut aus dem Menüpunkt „Format“ aus.
Einstellen der DWG/DXF - Zeichnung
Wie Sie sehen können, ist die Zeichnung mit einer Vielzahl von Farben angelegt worden. Eine Umstellung dieser Farbgebung ist direkt bei der Referenzierung möglich, die im weiteren Ablauf dieses Trainings-Handbuchs beschrieben wird.

Plancal nova
Trainingshandbuch Basis 27/65 01.09.2012
3.3 Architektenzeichnungen bearbeiten
Zeichnung dem Projekt hinzufügen
Rufen Sie in einem freien Bereich der Zeichnung über einen Klick mit der rechten Maustaste das Kontextmenü „Einfügen in Projekt" auf. Dort wird das angelegte Projekt „Schulung nova“ angezeigt. Wählen Sie dieses über einen Klick mit der linken Maustaste aus. Es wird Ihnen ein Dialog „Projektzeichnung erstellen“ angeboten. Geben Sie unter „Name" die gewünschte Dateibezeichnung ein (z. B. „EG“). Da die Architektenzeichnung nicht mit in die Auswertung aufgenommen werden soll wählen Sie „Einfügen als – Papierzeichnung“ an und klicken auf den Ordner „Architektur“. Durch Bestätigung mit „OK“ wird die Zeichnung direkt in diesem Ordner abgelegt. Hinweis: Falls Sie diesen Befehl nicht mehr sehen, ist diese Zeichnung schon einem Projekt zugeteilt. Welchem Projekt eine Zeichnung zugeordnet ist, kann man in der oberen Windowsleiste sehen. In diesem Beispiel lautet der Eintrag „Schulung nova:DWG\EG.n4d"
Referenzpunkt setzen
Um eine spätere korrekte Ermittlung der Daten zur Heizlastberechnung aus den Zeichnungen zu gewährleisten, müssen die einzelnen Zeichnungen bei mehreren Geschossen genau übereinander liegen. Dieser Referenzpunkt muss in allen Zeichnungen / Geschossen vergeben werden! Rufen Sie unter dem Menüleiste „Format“ den Bereich „Weltkoordinatensystem“ auf. In dem nun dargestellten Dialog klicken Sie bitte auf den Button „Punkteingabe". Dann wählen Sie mit der linken Maustaste und gedrückter STRG-Taste in der Zeichnung den Referenzpunkt aus.

Plancal nova
Trainingshandbuch Basis 28/65 01.09.2012
Dieser Koordinatenpunkt wird anhand eines Achsenkreuzes sichtbar! Den ausgewählten Punkt bestätigen Sie dann mit der Schaltfläche „OK“. Falls Sie diesen Koordinatenpunkt ändern möchten, klicken Sie wieder mit der rechten Maustaste in eine freie Stelle auf der Zeichnung und rufen aus dem Kontextmenü erneut die Funktion „Weltkoordinatensystem“ auf. Schließen Sie bitte die Zeichnung über Menüleiste „Datei – Zeichnung schließen“. Die Abfrage, ob die Zeichnung gespeichert werden soll, bestätigen Sie bitte mit „JA".

Plancal nova
Trainingshandbuch Basis 29/65 01.09.2012
3.4 Gebäude anlegen
Gebäude und Geschosse anlegen
Damit die eingefügten Zeichnungen für die später durchzuführenden integrierten Berechnungen richtig erkannt werden können, müssen diese mit einem Gebäude und den einzelnen Geschossen verknüpft werden. Klicken Sie im Projektfenster bitte mit der linken Maustaste auf die Titelleiste „Gebäude". Um ein Gebäude anzulegen, klicken Sie bitte mit der rechten Maustaste auf das Projekt „Schulung nova“ und wählen aus dem sich öffnenden Kontextmenü unter „Neu – Gebäude – Leeres Gebäude“ an. Um ein Geschoss anzulegen, klicken Sie bitte mit der rechten Maustaste auf das zuvor angelegte Gebäude und wählen aus dem sich öffnenden Kontextmenü unter „Neu - Geschoss" an. Es wird das „Erdgeschoss“ angelegt. Legen Sie ein weiteres Geschoss wie beschrieben an. Es wird das 1.Obergeschoss angelegt. Legen Sie ein weiteres Geschoss wie beschrieben an. Es wird das 2.Obergeschoss angelegt. Da das Gebäude ein 1.UG, EG und 1.OG beinhaltet, muss das 2.Obergeschoss umgestellt werden. Klicken Sie hierfür mit der linken Maustaste auf das 2.Obergeschoss und überschreiben Sie im Eigenschaftsfenster die Ebene mit „-1“. Das Geschoss wird direkt in „1.Untergeschoss“ umbenannt. Hinweis: Für die berechnungstechnische Auswertung bezieht sich Plancal nova immer auf die Ebene. Die Beschreibung und Kurzbezeichnung sind nur beschreibende Informationen.

Plancal nova
Trainingshandbuch Basis 30/65 01.09.2012
3.5 Vorbereitung zum Zeichnen (Referenzen)
Neue Zeichnung anlegen
Klicken Sie mit der rechten Maustaste auf den Ordner „HLS“ im Dokumentenfenster und wählen dann den Menüpunkt „Neu“ und „Modellzeichnung“ an. Nehmen Sie in dem Dialog „Neue Zeichnung erstellen" folgende Einstellungen vor: Maßstab: 1:50 Einheit: m Format: A2 Ausrichtung: Querformat Kontrollieren Sie die Einstellungen im Fenster Zeichnungsformat und bestätigen Sie diese mit der Schaltfläche „OK". In dem folgenden Dialog „Modellzeichnung" wählen Sie unter „Einfügen als" „Grundriss“ aus und klicken das gewünschte Geschoss an, dem diese Zeichnung zugeordnet werden soll. Wählen Sie hier das „Erdgeschoss“ aus. Die Zeichnung wird im Ordner „HLS“ angelegt. Der Fokus für die Eingabe springt auf die neu angelegte Zeichnung im Projektbaum. Geben Sie als Namen „Erdgeschoss“ ein und bestätigen die Eingabe mit „Return“ Wie unter „Referenzpunkt setzen“ beschrieben, fügen Sie einen Referenzpunkt in die neue, leere Zeichnung ein. Der Punkt sollte etwas von der unteren linken Ecke des Zeichnungsblattes gesetzt werden. Hinweis: Sollte kein Referenzpunkt gewählt werden, so ist immer die untere linke Ecke der gewählten Zeichnungsfläche Referenzpunkt.
DWG-Zeichnung als Referenz laden
Rufen Sie unter der Menüleiste „Elemente“ die Funktion „Referenzen“ auf. Klicken Sie mit der linken Maustaste auf den Button „+-Projekt". Im folgenden Dialog „Referenzzeichnungen auswählen", wählen Sie dann im Strukturbaum die Zeichnung „EG" aus. Da die Zeichnung bereits in das Projekt eingefügt wurde, ist sie in dem Strukturbaum auswählbar. Bestätigen Sie die Auswahl über den Button „OK“. Die Zeichnung „EG“ wird als geladene Referenz angezeigt. Schließen Sie den Dialog über den Button „OK". Die Zeichnung „EG“ wird in der Zeichnung als Referenzzeichnung dargestellt.

Plancal nova
Trainingshandbuch Basis 31/65 01.09.2012
Hinweis: Im Dialog „Referenzen" kann man auch einer farblich nicht eingestellten Zeichnung über die Einstellung „Farbe fixieren“ eine direkte Farbzuweisung geben. Die Farbe lässt sich im Feld „Farbe (RGB)" einstellen. Diese Farbvorgabe übersteuert alle Farbeinstellungen der Referenzzeichnung und gilt sowohl für die Bildschirm- als auch für die Druckausgabe.
Name einer Zeichnung im Projekt ändern Markieren Sie mit der linken Maustaste im Fenster „Dokumente“ die Zeichnung „Erdgeschoss“, welche unter dem Ordner „HLS“ liegt. Die Eigenschaften der Zeichnung werden im Eigenschaftsfenster angezeigt. Ändern Sie die Bezeichnung „Erdgeschoss" unter dem Feld „Dateiname“ in „EG-nova“ um. Die Änderung wird sofort im Projektfenster dargestellt.
Zeichnungsformat abgleichen Rufen Sie unter der Menuleiste „Ansicht" die Funktion „Alle Elemente" auf. Es werden nun alle Elemente auf der Zeichnung angezeigt. Rufen Sie nun unter der Menüleiste „Format“ die Funktion „Zeichnungsformat“ auf. Im folgenden Dialog den Button „wie Ausschnitt“ anklicken. Es wird jetzt die Zeichnungsfläche auf den aktuellen Ausschnitt angepasst.
Speichern einer Zeichnung im Projekt
Rufen Sie unter der Menüleiste „Datei“ die Funktion „Zeichnung speichern" auf. Die Zeichnung wird ohne weitere Abfrage gespeichert.

Plancal nova
Trainingshandbuch Basis 32/65 01.09.2012
4.1 Architekturelemente einzeichnen Schließen Sie alle Zeichnungen, bevor Sie mit der weiteren Bearbeitung fortfahren.
Aufruf einer neuen Zeichnung Rufen Sie über die Menüleiste „Datei - Neue Zeichnung“ eine neue Zeichnung auf. Bitte wählen Sie folgende Einstellungen: Maßstab: 1:50 Format: A3 Lage: Querformat Einheit: m

Plancal nova
Trainingshandbuch Basis 33/65 01.09.2012
4.2 Außenwände Es ist meist ratsam, als erstes die Außenwände eines Gebäudes darzustellen. Das Zeichnen der Wände ist mit dem Zeichnen von Linien vergleichbar.
Wände zeichnen – 1. Außenwände
o Wählen Sie bitte aus der Menüleiste „Architektur“ die Funktion „Wand“. o Im Eigenschaftsfenster werden die Eigenschaften der Wand dargestellt. o Klicken Sie mit der linken Maustaste auf das Symbol , um sich die
geometrischen Eigenschaften anzeigen zu lassen. o Stellen Sie die Wandstärke auf „30 cm“ ein. o Klicken Sie mit der linken Maustaste im unteren linken Bereich der
Zeichnung, um den Startpunkt festzulegen. o Über die SPACE-Taste können Sie festlegen, mit
welcher Ausrichtung gezeichnet werden soll. Auf dem nebenstehenden Bild sind die möglichen Ausrichtungen angegeben: 1 = Ausrichtung INNEN 2 = Ausrichtung MITTE 3 = Ausrichtung AUSSEN Bitte wählen Sie die Ausrichtung „AUSSEN“
o Führen Sie die Maus ein Stück nach rechts und klicken mit der linken Maustaste in die Zeichnung.
o Geben Sie die Länge von 10m über die Tastatur ein.
o Die Wand wird eingezeichnet.
Wände zeichnen – 2. Außenwände
o Führen Sie die Maus ein Stück nach oben und klicken mit der linken Maustaste in die Zeichnung.
o Geben Sie die Länge von 8m über die Tastatur ein. o Die Wand wird eingezeichnet.

Plancal nova
Trainingshandbuch Basis 34/65 01.09.2012
Wände zeichnen – 3. Außenwände
o Führen Sie die Maus ein Stück nach links und klicken mit der linken Maustaste in die Zeichnung.
o Geben Sie die Länge von 10m über die Tastatur ein. o Die Wand wird eingezeichnet.
Wände zeichnen – 4. Außenwände
o Führen Sie die Maus bis zum unteren Eckpunkt A. o Halten Sie die STRG-Taste gedrückt und klicken auf den Punkt A. o Die Wand wird eingezeichnet. o Beenden Sie das Einzeichnen mit „ESC“.
Hinweis: Plancal nova bildet die Wandecken selber aus.

Plancal nova
Trainingshandbuch Basis 35/65 01.09.2012
4.3 Innenwände Es sollen zwei Innenwände (Wand 5 und 6) eingetragen werden. Hinweis: Die Wände können natürlich auch wie unter den Außenwänden beschrieben gezeichnet werden.
Wände einzeichnen – 1. Innenwand
o Wählen Sie bitte aus der Menüleiste „Architektur – Wand“ die Funktion „parallele Wand".
o Geben Sie im Eigenschaftsfenster unter Wandstärke „11,5 cm“ ein und unter Typ wählen Sie bitte „Innenwand“.
o Klicken Sie auf die Wand 2. o Führen Sie die Maus ein Stück links von Wand 2 (hierdurch wird die
Richtung, in der die parallele Wand eingezeichnet wird, vorgegeben) o Es wird ein Richtungspfeil angegeben. o Geben Sie „5“ m mit Hilfe der Tastatur ein und bestätigen die Eingabe mit
„Return“. o Im lichten Abstand von 5 m wird zur Wand 2 eine Wand eingezeichnet. o Beenden Sie das Einzeichnen mit „ESC“ Hinweis: Der Stoß zwischen Innen- und Außenwand wird automatisch geöffnet.
Wände einzeichnen – 2. Innenwand
o Wählen Sie bitte aus der Menüleiste „Architektur – Wand“ die Funktion „senkrechte Wand".
o Geben Sie im Eigenschaftsfenster unter Wandstärke „11,5 cm“ ein und unter Typ wählen Sie bitte „Innenwand“.
o Klicken Sie auf die Wand 5 (Innenwand).
o Klicken Sie jetzt in die Wand 2 (siehe Bild – Punkt 2).
o Jetzt geben Sie bitte den Abstand der senkrechten Wand von der Wand 3 mit

Plancal nova
Trainingshandbuch Basis 36/65 01.09.2012
„3“ m mit Hilfe der Tastatur ein und bestätigen die Eingabe durch „Return“.
o Das Einzeichnen der senkrechten Wand bestätigen Sie durch ein weiteres „Return“.
o Die Wand wird eingezeichnet. o Beenden Sie das Einzeichnen mit „ESC“ Hinweis: Der Stoß zwischen Innen- und Außenwand wird automatisch geöffnet.

Plancal nova
Trainingshandbuch Basis 37/65 01.09.2012
4.4 Fenster und Türen Es sollen mehrere Fenster und Türen eingezeichnet werden. Die Maße der Fenster und Türen können im Eigenschaftsfenster eingetragen werden.
Fenster einzeichnen – mit Abstand
o Wählen Sie bitte aus der Menüleiste „Architektur – Öffnungen“ die Funktion „Fenster".
o Führen Sie die Maus an die Wand 4 in der Nähe des Punktes D. o Das Fenster wird in der Wand angezeigt. o Klicken Sie mit der linken Maustaste in die Wand. o Das Fenster wird eingetragen und über einen weißen Pfeil wird der
Abstandsbezug angezeigt. o Geben Sie als Abstand „1“ m mit Hilfe der Tastatur ein und bestätigen die
Eingabe durch „Return“. o Das Fenster wird auf den Abstand eingetragen. o Bestätigen Sie das Einzeichnen mit „Return“. o Mit „ESC“ können Sie nun die Funktion verlassen. Hinweis: Fenster sind in Plancal nova auch Informationsträger für die automatische Heizkörperplatzierung aus der Heizkörperauslegung. Ob ein Fenster hierbei berücksichtigt werden soll, wird über die Einstellung „Heizkörper vorsehen" im Eigenschaftsfenster gesteuert.
Fenster einzeichnen – Einmitten
o Wählen Sie bitte aus der Menüleiste „Architektur – Öffnungen“ die Funktion „Fenster".
o Führen Sie die Maus an die Wand 3 in der Nähe des Punktes C. o Das Fenster wird an der Wand angezeigt. o Klicken Sie mit der linken Maustaste an die Innenkante der Wand 3. o Das Fenster wird eingetragen und über einen weißen Pfeil wird der
Abstandsbezug angezeigt. o Geben Sie den Buchstaben „M" ein. o Das Fenster wird in die Wand eingemittelt. o Bestätigen Sie das Einzeichnen mit „Return“. o Mit „ESC“ können Sie nun die Funktion verlassen

Plancal nova
Trainingshandbuch Basis 38/65 01.09.2012
Türen einzeichnen
Türen werden mit der gleichen Funktionalität wie Fenster eingetragen. o Wählen Sie bitte aus dem Menü „Architektur – Öffnungen“ die Funktion
„Tür". o Führen Sie die Maus an die Wand 5 in der Nähe des Punktes C'. o Die Tür wird an der Wand angezeigt. o Klicken Sie mit der linken Maustaste an die Wand. o Die Tür wird eingetragen und über einen weißen Pfeil wird der
Abstandsbezug angezeigt. o Geben Sie den Buchstaben „M" ein. o Die Tür wird mittig in die Wand gesetzt. o Über die SPACE-Taste kann der Anschlag gewechselt werden. o Bestätigen Sie das Einzeichnen mit „Return“. o Mit „ESC“ können Sie nun die Funktion verlassen.

Plancal nova
Trainingshandbuch Basis 39/65 01.09.2012
4.5 Weitere Architekturelemente Es sollen weitere Architekturelemente eingetragen werden.
Architekturbemaßung verwenden
o Wählen Sie bitte aus der Menüleiste „Maße“ die Funktion „Architekturbemaßung“.
o Drücken Sie die TAB-Taste, um die Maßlinie senkrecht zu stellen.
o Setzen Sie die Maßlinie etwas links von Wand 4 ab. o Klicken Sie von oben (Punkt D) nach unten alle Punkte auf
der Außenseite der Wand an (siehe Bild). o Bei jedem Punkt erzeugt Plancal nova die entsprechenden
Maße auf der zuvor abgelegten Maßlinie. o Mit „Return“ beenden Sie die Funktion. o Mit „ESC“ verlassen Sie die Funktion.
Architekturbemaßung „auto“ verwenden
o Wählen Sie bitte aus der Menüleiste „Maße“ die Funktion „Architekturbemaßung auto“.
o Setzen Sie die Maßlinie etwas oberhalb von Wand 3 ab. o Klicken Sie rechts unterhalb von C und führen Sie die Linie nach links, bis
Sie unterhalb von D sind und klicken Sie dort nochmals. o Plancal nova trägt jetzt alle Maße auf der abgesetzten Maßlinie ein,
welche durch Berührung mit Architekturelementen entstanden sind. o Mit „Return“ beenden Sie die Funktion. o Mit „ESC“ verlassen Sie die Funktion.

Plancal nova
Trainingshandbuch Basis 40/65 01.09.2012
Decke/Boden/Abhangdecke einzeichnen
Für Decken, Böden und Abhangdecken wird in Plancal nova die gleiche Funktion verwendet. o Wählen Sie bitte aus der Menüleiste „Architektur –
Decke/Dach“ die Funktion „Geschossdecke“. o Stellen Sie auf dem ersten Reiter im
Eigenschaftsfenster die Unterkante auf „2,60 m“ und die Oberkante auf „2,65 m“ ein.
o Halten Sie die STRG-Taste gedrückt und klicken auf der Innenseite die Ecke B' an.
o Bei gedrückter STRG-Taste klicken Sie jetzt weiter den Punkt C', D und A jeweils auf der Innenseite mit der linken Maustaste an (siehe Bild).
o Mit „Return“ beenden Sie die Funktion. o Die Decke wird eingetragen. o Mit „ESC“ verlassen Sie die Funktion. Hinweis: Für die zeichnerische Erfassung der Heizlast sollten Sie die Decken und Böden nicht einzeichnen, Plancal nova erkennt beim Import der Zeichnungen in die Heizlastberechnung automatisch die vorhandenen Decken und Böden.
Raumstempel einzeichnen
Raumstempel definieren in Plancal nova einen mit Wänden abgeschlossenen Bereich. Innerhalb eines abgeschlossenen Bereiches darf es nur einen Raumstempel geben. Anhand der Raumstempel erkennt Plancal nova auch die Außenwände / Innenwände. Außerdem ist der Raumstempel Informationsträger für die Heiz-, und Kühllast. o Wählen Sie bitte aus der Menüleiste „Architektur“ die Funktion „Raum“. o Wählen Sie im Eigenschaftsfenster unter Beschreibung „Büro“ und
klicken mit dem Symbol in den unteren rechten Raum. o Plancal nova zeigt den Raum rot gefüllt an. o Bestätigen Sie den Dialog, ob der Raum platziert werden soll, mit „JA". o Der Raumstempel wird eingetragen. o Verfahren Sie in gleicher Weise mit den zwei weiteren Räumen. o Mit „ESC“ verlassen Sie die Funktion.

Plancal nova
Trainingshandbuch Basis 41/65 01.09.2012
Raumauswertung vornehmen
Mit der Funktion „Raumauswertung“ überprüft Plancal nova eine erstellte Architekturzeichnung. o Wählen Sie bitte aus der Menüleiste
„Architektur“ die Funktion „Raumauswertung und Kontrolle“.
o Es wird der Dialog „Raumkontrolle" angezeigt.
o In diesem Dialog werden die erkannten Räume und die Außenkontur, aber auch die eingetragenen Elemente, wie Wände, Fenster und Türen angegeben.
o Durch Klicken mit der linken Maustaste auf eines der Elemente (z. B. auf einen Raum) wird dieses Element grafisch hervorgehoben.
Hinweis: Sollte Plancal nova Fehlermeldungen anzeigen (z.B. „Raumkontur nicht gefunden“), so ist der jeweilige Raum in der Zeichnung genau zu prüfen, ob die Wandkontur tatsächlich geschlossen ist.

Plancal nova
Trainingshandbuch Basis 42/65 01.09.2012
4.6 Architekturelemente editieren Es sollen die Architekturelemente editiert werden.
Wandhöhe verändern
o Klicken Sie mit der linken Maustaste auf die Wand 1. o Die Wand wird weiß (Standardeinstellung) angezeigt und ist markiert. o Rufen Sie jetzt über die Menüleiste „Ändern“ die Funktion „Objektklasse
markieren" auf. o Alle Wände werden markiert. o Im Eigenschaftsfenster kann jetzt die Oberkante mit „3 m“ eingegeben
werden. o Bestätigen Sie die Eingabe über „Return“. o Über einen Klick mit der linken Maustaste in den Zeichenbereich
verlassen Sie die Markierung. o Alle Wände sind auf 3 m Höhe geändert.
Raumbezeichnung verändern
o Klicken Sie mit der linken Maustaste auf den Raumstempel im Raum rechts unten.
o Der Raumstempel wird weiß (Standardeinstellung) angezeigt und ist markiert.
o Überschreiben Sie jetzt im Eigenschaftsfenster den Wert im Feld Beschreibung mit „Abstellraum" und bestätigen Sie die Eingabe mit „Return“
o Über einen Klick mit der linken Maustaste in den Zeichenbereich verlassen Sie die Markierung.
o Die Raumbezeichnung ist geändert.
Deckenschraffur ausschalten
o Setzen Sie unter der Menüleiste „Ansicht – Zeichnung“ die Einstellung „Deckenschraffur sichtbar" zurück (aktiv mit - ausgeschaltet ohne ).
o Auf der Zeichnung wird sofort die Deckenschraffur ausgeschaltet; der Rahmen der Decke ist jedoch noch sichtbar.

Plancal nova
Trainingshandbuch Basis 43/65 01.09.2012
5.1 3D-Views erstellen Es sollen im Folgenden mehrere unterschiedliche Views (Ansichtsfenster) der Zeichnung angelegt werden.
Schnitt anlegen
o Rufen Sie unter der Menüleiste „3D – View anlegen“ die Funktion "Schnitt anlegen" auf.
o Klicken Sie links neben das Fenster in der Wand 4 (SP 1). Startpunkt der Schnittachse.
o Klicken Sie als zweites rechts neben die Tür in der Wand 5 (SP 2). Endpunkt der Schnittachse.
o Klicken Sie drittens oberhalb der Wand 3 in die Zeichnung (SP 3). Sichttiefe angeben.
o Der Schnitt-View wird am Mauszeiger angezeigt und soll oberhalb der Wand 3 abgelegt werden.
o Die Höhe errechnet Plancal nova automatisch aus den geschnittenen Elementen.
Hinweis: Während der Eingabe des Schnitts kann die Schnitthöhe, Schnittbezeichnung etc. im Eigenschaftsfenster geändert werden. Wird vor dem Erstellen des Schnittes ein oder mehrere Bauteile markiert, werden diese als Bezugsgröße für die Erstellung der Schnitthöhe herangezogen.

Plancal nova
Trainingshandbuch Basis 44/65 01.09.2012
ISO-Ansicht anlegen
o Rufen Sie unter der Menüleiste „3D – View anlegen“ die Funktion "ISO-Ansichten" auf.
o Klicken Sie links unterhalb des Punktes A in die Zeichnung (Startpunkt der Sichtebene).
o Über die SPACE-Taste kann die Sichtrichtung geändert werden. o Klicken Sie als zweites deutlich nach rechts vom Punkt B in die
Zeichnung (Endpunkt der Sichtebene). o Am Mauszeiger wird der erstellte ISO-View dargestellt. o Setzen Sie den View neben der Wand 2 mit einem Klick der linken
Maustaste ab.
XY-View anlegen
Ein XY-View ist ein zusätzlicher Ausschnitt aus dem Grundriss. o Rufen Sie unter der Menüleiste „3D – View anlegen“ die Funktion „XY-
View" auf. o Klicken Sie links unterhalb des Punktes A in die Zeichnung. o Klicken Sie als zweites rechts oberhalb des Punktes C' in die Zeichnung. o Bevor Sie den View ablegen, stellen Sie im Eigenschaftsfenster den
Maßstab auf „1:100“ um. Sie können sehen, wie der am Mauszeiger „hängende" View kleiner wird.
o Legen Sie den View unterhalb der Wand 1 mit einem Klick der linken Maustaste ab.
Zeichnung im Online-Shading darstellen
Innerhalb der Plancal nova haben Sie die Möglichkeit, sich die Zeichnung im 3D-Raum anzusehen. o Rufen Sie unter der Menüleiste „3D – Shading“ die Funktion „Online-
Shading“ auf. o Um eine erste „passende" Ansicht zu erhalten, gehen Sie bitte in der
Menüleiste „View“ auf den Punkt „seitlich von oben". o Innerhalb des Online-Shading können Sie wie folgt steuern:
• Vergrößern: bei gedrückter linker Maustaste Bewegung nach vorn. • Verkleinern: bei gedrückter linker Maustaste Bewegung nach hinten. • Horizontale Drehung des Objektes: Mausrad vor/zurück. • Vertikale Drehung des Objektes: Shift + Mausrad vor/zurück. • Freies Drehen des Objektes: Shift + linke Maustaste gedrückt, dabei
Maus bewegen. • Einen Punkt zentrieren: Doppelklick auf den Punkt: die Ansicht wird
mit diesem Punkt als Zentrum neu dargestellt. Zentrum ist hierbei das angeklickte Plancal nova-Objekt.
Hinweis: Sich innerhalb des Online-Shading zu bewegen, bedarf es einiger Übung!

Plancal nova
Trainingshandbuch Basis 45/65 01.09.2012
Zeichnung anpassen
Durch das Anlegen der Ansichten ist der Zeichenbereich „zu klein" geworden. Dieser soll jetzt angepasst werden. o Drücken Sie die Tasten STRG + M
(Alternativer Aufruf Menüleiste „Ansicht – Alle Elemente“) o Es werden alle Elemente, welche sich in der Zeichnung befinden
dargestellt. Hierbei ist es unabhängig ob diese Elemente innerhalb der Blattfläche liegen oder nicht.
o Rufen Sie aus der Menüleiste „Format“ die Funktion „Zeichnungsformat“ auf
o Klicken Sie im Dialog mit der linken Maustaste auf den Button “wie Ausschnitt"
o Die Zeichenfläche wird dem aktuellen Ausschnitt angepasst.

Plancal nova
Trainingshandbuch Basis 46/65 01.09.2012
5.2 3D-View verändern Es sollen die in der Zeichnung angelegten Views verändert werden.
View ändern
o Rufen Sie unter der Menüleiste „3D – View ändern“ die Funktion „View ändern" auf.
o Klicken Sie auf den Schnitt oberhalb von der Wand 3. o Führen Sie die Maus auf die untere rechte Ecke des Schnittes und
klicken den dort erscheinenden Punkt mit der linken Maustaste an. o Führen Sie die Maus nach rechts, bis Sie oberhalb des Punktes C sind
und klicken Sie mit der linken Maustaste in die Zeichnung. o Der Schnitt wird entsprechend verändert. Mit dieser Änderung wird auch
die grafische Schnittlinie (A-A) geändert.
Sichttiefe ändern
o Rufen Sie unter der Menüleiste „3D – View ändern“ die Funktion „Sichttiefe ändern" auf.
o Klicken Sie auf den Schnitt oberhalb von Wand 3. o An der Maus wird eine blaue Linie angezeigt. o Setzen Sie zuerst mit der linken Maustaste die Linie unterhalb der der
Wand 6 ab (Start Schnitt). o Setzen Sie danach die Linie im Bereich der Tür ab (Ende Schnitt). o Der Schnitt wird aktualisiert und zeigt z.B. das Fenster in der Wand 3
nicht mehr an. Hinweis: Durch diese Funktion kann auch die Blickrichtung eines Schnitts verändert werden.

Plancal nova
Trainingshandbuch Basis 47/65 01.09.2012
View verschieben
o Rufen Sie unter der Menüleiste „3D – View ändern“ die Funktion "View verschieben" auf.
o Klicken Sie mit der linken Maustaste auf den Schnitt oberhalb von Wand 3.
o Der View wird am Mauszeiger mitgeführt. o Setzen Sie den View etwas weiter rechts mit einem Klick der linken
Maustaste ab. o Der Schnittverlauf wird hierdurch nicht beeinflusst.
Inhalt verschieben (1)
o Rufen Sie unter der Menüleiste „3D – View ändern“ die Funktion „Inhalt verschieben" auf
o Klicken Sie auf den View unterhalb der Wand 1. o Führen Sie die Maus in den Bereich der Zeichnung. o Der View wird am Mauszeiger mitgeführt. o Setzen Sie den View im Bereich Punkt C – B ab. o Im View wird die neue Darstellung angezeigt. o Mit „ESC“ verlassen Sie die Funktion.
Inhalt verschieben (2)
o Rufen Sie unter der Menüleiste „3D – View ändern“ die Funktion „Inhalt verschieben" auf.
o Klicken Sie auf den View rechts von Wand 2 (ISO-Ansicht). o Klicken Sie in der ISO-Ansicht auf den Punkt A (Startpunkt für
Verschiebung). o Klicken Sie in der ISO-Ansicht auf den Punkt D (Endpunkt für
Verschiebung). o Im View wird die neue (verschobene) Darstellung angezeigt. o Mit „ESC“ verlassen Sie die Funktion. o Rufen Sie unter der Menüleiste „Bearbeiten“ die Funktion „Rückgängig“
auf. Die Änderung des Views wird zurückgenommen.

Plancal nova
Trainingshandbuch Basis 48/65 01.09.2012
5.3 3D-View Darstellung verändern Es sollen die in der Zeichnung angelegten Views hinsichtlich der Darstellung geändert werden. Hinweis: Auch die Grundrissdarstellung ist ein View im weiteren Sinne. Die hier beschriebenen Einstellungen können auch an der Grundrissdarstellung vorgenommen werden.
Kanten darstellen
o Rufen Sie unter der Menüleiste „3D“ die Funktion „View-Liste" auf. o Es öffnet sich ein Zusatzdialog „3D- Ansichten“. o Klicken Sie auf den Eintrag „ISO-Ansicht“. Der View „ISO-Ansicht“ wird
mit einem hellen Rahmen als markiert dargestellt. o Gehen Sie auf die Spalte „Hidden Lines“ und klicken Sie in die Zeile „Wie
Zeichnung berechnen“. o Es öffnet sich eine Unterauswahl für weitere Definitionen zur
Kantendarstellung. Wählen Sie hier „nicht darstellen“ aus. o Schließen Sie den Dialog „3D-View“ mit einem Klick auf den Button "OK". o Plancal nova fragt jetzt über einen Dialog an, ob die Hiddenline-
Berechnung durchgeführt werden soll. Bestätigen Sie diese Nachfrage mit „JA".
o Im gleichem Ablauf lassen sich für jeden View auch folgende Einstellungen vornehmen: • wie Zeichnung: Die Informationen, wie die Kanten berechnet
werden sollen, vererben sich von den Eigenschaften der Zeichnung.
• Berechnung AUS: Die Kanten werden nicht berechnet. • nicht darstellen: Die Kanten werden verdeckt. • strichliert darstellen: Die verdeckten Kanten werden gestrichelt
dargestellt.

Plancal nova
Trainingshandbuch Basis 49/65 01.09.2012
Hinweis: Die Berechnung von verdeckten Kanten benötigt beim Öffnen von Zeichnungen, beim Drucken von Zeichnungen und beim Wechsel vom Modell- in den Layoutbereich Rechenkapazität. Entsprechend langsamer werden diese Bearbeitungsschritte.
Layer aus Ansicht nehmen
Der Layer wird nur in einer Ansicht („View“) herausgenommen. Soll ein Layer in der gesamten Zeichnung nicht dargestellt werden, schalten Sie diesen in der Layertabelle um. o Klicken Sie mit der rechten Maustaste auf die Abhangdecke im Schnitt
(oberhalb von Wand 3). o Wählen Sie im Kontextmenü den Punkt „Layer – in Ansicht ausblenden“. o Im Schnitt wird die Decke ausgeblendet. o In allen anderen Ansichten bleibt die Darstellung der Decke erhalten.
Layer in Ansicht wieder darstellen
o Klicken Sie mit rechter Maustaste auf die Umrandung des Schnitts (oberhalb von Wand 3).
o Wählen Sie im Kontextmenü den Punkt „unsichtbare Layer“.
o Es erscheint ein Zusatzdialog: „View- Unsichtbare Layer“.
o Hier werden alle Layer nach Sicht- oder Unsichtbarkeit aufgelistet. Unsichtbare Layer enthalten keinen Haken für die Sichtbarkeit (hier „A_Geschossdecke")
o Um den Layer wieder sichtbar zu machen, setzen Sie den Haken auf „Sichtbar“
o Schließen Sie den Dialog über den Button „OK". o In dem Schnitt wird die Geschossdecke wieder angezeigt.
Hinweis: Über diesen Weg können die Einstellungen für „Sichtbarkeit in einem View“ auch direkt für mehrere Layer gleichzeitig definiert und gesteuert werden.
Shading im View einstellen
Plancal nova kann 3D-Bauteile geshadet (d.h. flächig gefüllt) darstellen. Hierzu wird der View auf Shading gestellt. Die Einstellungen wirken sich auf die Anzeige auf dem Bildschirm und den Ausdruck aus. Um das Shading im View einzustellen gehen Sie wie folgt vor: o Rufen Sie unter der Menüleiste „3D“ die Funktion „View-Liste" auf. o Es öffnet sich ein Zusatzdialog. o Klicken Sie auf den Eintrag „ISO-Ansicht“. Der View „ISO-Ansicht“ wird
mit einem hellen Rahmen als markiert dargestellt. o Klicken Sie auf den Checkbutton „Shading". Das bedeutet, dass Bauteile
in diesem View ab sofort und in der weiteren Bearbeitung, sowie beim Ausdruck der Zeichnung, geshadet dargestellt werden.
o Schließen Sie den Dialog über den Button [OK].

Plancal nova
Trainingshandbuch Basis 50/65 01.09.2012
Hinweis: Die Helligkeit des Shading kann unter der Menüleiste „3D – View-Liste“ über den Button „Shading" eingestellt werden.
Texte aus 3D-Ansicht nehmen
Texte in 3D-Ansichten (z.B. der ISO-ANSICHT) sind meistens störend. o Rufen Sie in einem freien Bereich der Zeichnung über einen
Klick mit der rechten Maustaste das Kontextmenü der Zeichnung auf.
o Im Kontextmenü wählen Sie „Eigenschaften“. o Es öffnet sich der Zusatzdialog „Eigenschaften“. o Klappen Sie über einen Klick mit der linken Maustaste auf
das Pluszeichen den Bereich „Darstellung" auf. o Deaktivieren Sie die Eigenschaft „Text in 3D-Ansicht" durch
Klicken mit der linken Maustaste auf den Checkbutton o Schließen Sie den Dialog über den Button „OK" o Plancal nova fragt jetzt über einen Dialog an, ob das
Regenerieren der Zeichnung durchgeführt werden soll. Bestätigen Sie diese Nachfrage mit „JA".
o Die Texte werden aus der ISO-Ansicht herausgenommen. Hinweis: Die Texte lassen sich nicht über „unsichtbare Layer" wieder einblenden. Die Eigenschaft „Text in 3D-Ansicht" ist eine übergeordnete Eigenschaft, welche zeichnungsweit die Darstellung ändert und nur über die Zeichnungseigenschaften wieder verändert werden kann.
View-Rahmen drucken
o Rufen Sie unter der Menüleiste „3D“ die Funktion „View-Liste" auf. o Es öffnet sich ein Zusatzdialog- „3D-Ansichten“ o Klicken Sie auf den Eintrag „Schnitt“. Der View „Schnitt“ wird mit einem
hellen Rahmen als markiert dargestellt. o Gehen Sie auf die Spalte „Rahmen drucken“ und aktivieren Sie die
Eigenschaft „Rahmen drucken" durch Klicken mit der linken Maustaste auf den Checkbutton .
o Klicken Sie auf den Button „Druck-Rahmen". Hier können Sie einstellen, wie der Rahmen des Views gedruckt werden soll. Bitte beachten Sie, dass Sie im Feld „Linientypen“ nur auf Typen zugreifen können, welche in der Zeichnung vorhanden sind.
o Schließen Sie den Dialog „Druck-Rahmen Eigenschaften“ mit einem Klick auf den Button „Schliessen"
o Schließen Sie den Dialog „3D-Ansichten“ mit einem Klick auf den Button „OK"
o Für diesen View berücksichtigt Plancal nova ab jetzt den Rahmen beim Ausdruck.

Plancal nova
Trainingshandbuch Basis 51/65 01.09.2012
6.1 Layout Es soll in der Zeichnung ein zusätzliches Layout angelegt werden. Hinweis: Je nach vorhandenem Drucker, können die an Ihrem System angezeigten Dialoge oder Einstellwerte leicht von den hier dargestellten abweichen.
Layout erstellen
Es soll ein Layout im Maßstab 1:25 von der Zeichnung erstellt werden. o Klicken Sie auf den am unteren Rand der
Zeichnung befindlichen Reiter „Neues Layout". o Es wird ein Zusatzdialog „Bereich auswählen" angezeigt. o Stellen Sie die Vorgaben wie folgt ein:
• Name: Wählen Sie einen Drucker, der A4-Format unterstützt aus. Hier werden alle vorhanden Drucker Ihrer Windowsumgebung angezeigt.
• Papier - Größe: Wählen Sie hier „A4“ aus
• Ausrichtung: Wählen Sie hier „Querformat" aus
• Skalierung – Größe: Markieren Sie hier den vorgeschlagenen Wert mit der Maus und überschreiben diesen mit dem Wert 2.
o Klicken Sie auf den Button „Übernehmen". o Der nun definierte Layoutbereich wird am Mauszeiger angezeigt. o Setzen Sie den Bereich mit der linken unteren Ecke im Bereich des
Punktes A ab. o Bestätigen Sie den Dialog „Bereich auswählen" über den Button „OK". o Plancal nova erzeugt jetzt ein neues Layout der Zeichnung und wechselt
auch direkt in dieses Layout.

Plancal nova
Trainingshandbuch Basis 52/65 01.09.2012
Layout verändern
Im Layout soll ein Teil bereich für einen Schriftkopf freigestellt werden. o Drehen Sie das mittlere Mausrad nach hinten, um einen größeren
Ausschnitt des Layoutbereichs zu erhalten. o Klicken Sie mit der rechten Maustaste an den Rand des Layoutbereichs. o Wählen Sie aus dem Kontextmenü den Punkt „Kontur definieren". o Drücken Sie „Return“, um das Viewfenster als Kontur zu übernehmen
(Diese Möglichkeit bietet Plancal nova in der Statusleiste an). o Die Umrisse des Viewfensters werden blau dargestellt. o Drücken Sie die Taste „E", um einen Punkt in die Kontur einzufügen. o Führen Sie die Maus zur unteren Linie der blau angezeigten Kontur. o Es wird ein Kreuz angeboten, welches den Einfügepunkt darstellt. o Setzen Sie den Einfügepunkt etwa mittig auf der unteren Linie durch
einen Klick mit der linken Maustaste ab. o Rechts und links von dem eingefügten Punkt werden dreieckige
Anfasspunkte dargestellt. o Führen Sie die Maus zum rechten Einfügepunkt und klicken auf ihn mit
der linken Maustaste. o Führen Sie die Maus auf halbe Höhe (es wird ein Verschiebepfeil
sichtbar) und setzen Sie die Kontur über einen Klick mit der linken Maustaste ab.
o Schließen Sie die Veränderung der Kontur mit einem „Return“ ab. o Der untere rechte Bereich wird aus dem Layout ausgespart.
Einzeichnen eines Textes ins Layout
Die Besonderheit eines Layouts ist, dass hier eine zusätzliche Eingabe von Informationen (Text, Bemaßung, etc.) erfolgen kann. Hierdurch können unterschiedliche Maßstäbe und Teilzeichnungen mit unterschiedlichen Informationen erzeugt werden. Hinweis: Bitte beachten Sie, dass beim Kopieren von Layouts diese Informationen nicht mitkopiert werden. o Unter der Menüleiste „Elemente – Text“ rufen Sie bitte die Funktion
„Einzeiliger Text“ auf. o Im Eigenschaftsfenster kann unter Text eine freie Eingabe erfolgen (z.B.
„Zeichnung B“). o Unter Texthöhe tragen Sie bitte „5“ ein (der Text wird mit 5 mm gedruckt). o Durch Klicken mit der linken Maustaste kann der Text in die Zeichnung
eingesetzt werden (z.B. in dem freien "Schriftfeldbereich"). o Der eingesetzte Text wird nur in diesem Layoutbereich dargestellt. In
anderen Layoutbereichen oder im Modellbereich wird dieser Text nicht dargestellt.

Plancal nova
Trainingshandbuch Basis 53/65 01.09.2012
6.2 Drucken einer Zeichnung Es soll die Zeichnung ausgedruckt werden.
Drucken des Layouts
Es soll das Layout ausgedruckt werden. o Klicken Sie auf den am unteren Rand der
Zeichnung befindlichen Reiter „Layout 1". o Rufen Sie unter der Menüleiste „Datei“
die Funktion „Drucken“ auf. o Es wird ein Zusatzdialog „Drucken"
angezeigt. o Stellen Sie die Vorgaben wie folgt ein:
• Name: Wählen Sie einen Drucker, der A4-Format unterstützt aus. Hier werden alle vorhanden Drucker Ihrer Windowsumgebung angezeigt.
• Papier - Größe: Wählen Sie hier „A4“ aus.
• Ausrichtung: Wählen Sie hier „Querformat" aus.
• Skalierung – Größe: Wählen Sie hier „Maßstabsgetreu“ aus.
o Klicken Sie auf den Button „Übernehmen". o Der nun definierte Druckbereich wird am Mauszeiger angezeigt. o Setzen Sie den Bereich mit der linken unteren Ecke im Bereich der
unteren linken Ecke des Layoutbereichs ab. o Bestätigen Sie den Dialog „Drucken" über den Button „Drucken". o Plancal nova sendet nun den Druck an den ausgewählten Drucker. o Es erfolgt keine besondere Bestätigung, dass der Druck erfolgt ist. o Schließen Sie den Dialog „Drucken" mit einem Klick auf den Button rechts
oben oder über „ESC“ oder über einen Klick mit der linken Maustaste auf den Button „Schließen“.

Plancal nova
Trainingshandbuch Basis 54/65 01.09.2012
Drucken aus dem Modellbereich
Es soll der gesamte Modellbereich auf A4 gedruckt werden (nicht Maßstäblich). o Klicken Sie auf den am unteren
Rand der Zeichnung befindlichen Reiter „Modell".
o Rufen Sie unter der Menüleiste „Datei“ die Funktion „Drucken“ auf.
o Es wird ein Zusatzdialog „Drucken" angezeigt.
o Stellen Sie die Vorgaben wie folgt ein: • Name:
Wählen Sie einen Drucker, der A4-Format unterstützt, aus. Hier werden alle vorhanden Drucker Ihrer Windowsumgebung angezeigt.
• Papier - Größe: Wählen Sie hier „A4“ aus.
• Ausrichtung: Wählen Sie hier „Querformat" aus. • Skalierung - Größe:
Wählen Sie aus dem Pulldownmenü den Eintrag „alle Elemente". o klicken Sie auf den Button „Übernehmen“. o Plancal nova erzeugt eine Skalierung, die alle Elemente (inkl. der
Viewfenster) umfasst und richtet diesen Bereich auch entsprechend aus. o Bestätigen Sie den Dialog „Drucken" über den Button „Drucken". o Plancal nova sendet den Druck an den ausgewählten Drucker. o Es erfolgt keine besondere Bestätigung, dass der Druck erfolgt ist. o Schließen Sie den Dialog „Drucken" mit einem Klick auf den Button rechts
oben oder über „ESC“ oder über einen Klick mit der linken Maustaste auf den Button „Schließen“.
Vorschau beim Drucken
Während des Druckens kann man sich jederzeit eine Voransicht der aktuell eingestellten Optionen anzeigen lassen. Zum einen, können Sie den Checkbutton „Voransicht“ aktivieren. Bei jeder Veränderung der Druckereinstellung wird dann das unter dem Checkbutton liegende kleine Ansichtsfenster aktualisiert, bzw. nach Klicken auf den Button „Übernehmen" aktualisiert. Zum anderen, kann durch ein Doppelklick auf das Ansichtsfenster unter dem Checkbutton „Voransicht" ein Zusatzfenster mit einer Voransicht aufgerufen werden. Dabei ist es nicht entscheidend, ob der Checkbutton „Voransicht" aktiviert ist oder nicht. Hinweis: Bitte beachten Sie, dass die Voransicht einen (internen) Druck der Zeichnung darstellt. Entsprechend benötigt Plancal nova auch die gleiche Zeit, als ob wirklich gedruckt wird. Aus Gründen der Performance sollte deshalb bei großen Zeichnungen die Voransicht nicht über den Checkbutton „Voransicht" aktiviert werden.

Plancal nova
Trainingshandbuch Basis 55/65 01.09.2012
Drucken im Format HPGL2
Zeichnung als HPGL2-Format drucken. Um eine Zeichnung als HPGL2-Format zu drucken, muss ein entsprechender Druckertreiber in der Windowsumgebung ausgewählt sein. Beim Druck wie o. b. vorgehen und unter „Name“ den HPGL2-Drucker auswählen. Zusätzlich den Checkbutton „Ausgabe in Datei" aktivieren . Plancal nova fragt nach Klick auf den Button „Drucker" nach dem Speicherort für die Ablage der zu erzeugenden Druckdatei. Wahlweise kann hier eine Dateibezeichnung eingegeben werden. Als Standard verwendet Plancal nova das Kürzel *.prt. Soll die Datei mit dem Dateikürzel *plt erzeugt werden, bitte unter Dateiname „DATEINAME.plt“ eingeben. Hinweis: Eine Möglichkeit, einen Druckertreiber mit HPGL2-Format im Windows zu erzeugen, ist die Möglichkeit beim Erstellen eines Druckers im Windowsumfeld aus den von Windows mitgelieferten Druckertreibern unter dem Hersteller HP den Drucker „Hewlett-Packard HP-GL/2 Plotter" auszuwählen. (In der Regel der oberste Plotter des Herstellers HP im Auswahldialog)
Drucken als Bitmap
Zeichnung als Bitmap drucken. Um eine Zeichnung als Bitmap auszugeben, wählen Sie bitte unter Name „Windows Bitmap". Im Bereich „Bild – Größe“ kann die gewünschte Größe eingegeben werden. Wird „Ausgabe in Datei" nicht aktiviert, druckt Plancal nova das Bitmap in die Windows-Zwischenablage. Als Standardeinstellung wird mit 72 DPI gedruckt. Höhere Auflösungen können über eine entsprechende Vergrößerung unter „Skalierung – Größe“ erreicht werden.
Drucken als PDF-Datei
Zeichnung als PDF-Datei ausgeben. Um eine Zeichnung als PDF-Datei auszugeben, muss ein entsprechender Druckertreiber in der Windowsumgebung eingerichtet sein.

Plancal nova
Trainingshandbuch Basis 56/65 01.09.2012
Farben beim Drucken
Zeichnung mit unterschiedlichen Farbvorgaben drucken. Beim Drucken können unterschiedliche Einstellungen für die Farbvorgabe eingestellt werden. Unter „Farben – Farbtabelle“ kann eingestellt werden: o Von Bildschirm Es werden die in der Layertabelle unter Farbe
eingestellten Farben bzw. die direkt an einem Element eingestellten Farben verwendet.
o Von Drucker Es werden die in der Layertabelle unter Druckfarbe eingestellten Farben bzw. die direkt an einem Element eingestellten Farben verwendet.
o Schwarz Alle Elemente werden in schwarz ausgegeben. Eine Grauabstufung findet nicht statt.
Hinweis: Die Farbsteuerung des Druckers ist weiter aktiv. Sie liegt von der Reihenfolge „hinter" Plancal nova, d. h. wenn z.B. in der Druckersteuerung ein Ausdruck mit Graustufen eingestellt ist, werden auch Plancal nova - Zeichnungen mit Farbe entsprechend der Druckervorgabe in Graustufen ausgegeben. Die Einstellung des Druckers kann über den Button „Eigenschaften" im Dialog „Drucken“ erfolgen. Bitte beachten Sie hierbei, dass der Dialog „Druckereigenschaften" direkt aus der Windowsumgebung und nicht von Plancal nova kommt.

Plancal nova
Trainingshandbuch Basis 57/65 01.09.2012
7.1 Funktionsaufruf In dem bisherigen Trainingshandbuch wurde überwiegend mit der Menüleiste gearbeitet. Plancal nova stellt aber noch eine Reihe alternativer Funktionsaufrufe zur Verfügung.
Freihandsymbole
Es lassen sich einige wenige (aber häufig genutzte) Funktionen mit der Maus aufrufen (Freihandsymbole). Um eine dieser Funktionen aufzurufen, wird die Maus mit gedrückter linker Maustaste in die entsprechende Richtung gefahren und die Maustaste dann losgelassen. Die Freihandsymbole werden im Anhang zu diesem Trainingshandbuch mit einem Muster gezeigt. Dabei bedeutet ein Symbol mit einem Pfeil, dass die Maustaste am Ende der Bewegung sofort losgelassen werden muss. Ein Symbol mit einem schwarzen Punkt bedeutet, dass die Maustaste am Ende der Bewegung noch einen Moment gedrückt gehalten werden muss (analog zum Punkt suchen). Sind zwei Pfeile/Punkte vorhanden, so kann die Bewegung in beiden Richtungen ausgeführt werden. Freihandsymbole sind bei mehreren Fenstern auf dem Bildschirm dort aktiv, wo sie mit dem Cursor auch ausgeführt werden. Das bedeutet, die Freihandsymbole wirken bildschirm- und fensterbezogen. Eine Deaktivierung dieser Funktion kann unter der Menüleiste „Extras – Optionen“ im Dialogbaum „Allgemein – CAD – Zeichnen“ „Freihandsymbole nutzen“ erfolgen. Auflistung der Freihandsymbole siehe Referenzkarte oder Anhang 1.
Shortkeys
Ausgewählte Funktionen können auch über Tastenkürzel (Shortkeys) aufgerufen werden. Bei diesen Tastenkürzeln handelt es sich entweder um ein Einzeltaste (z.B. <F4> für „gesamte Zeichnung“) oder um das gleichzeitige Drücken von Tasten (z.B. <STRG> + <M> für „alle Elemente“) Auflistung der Shortkeys siehe Referenzkarte oder Anhang 1.
Toolbar (Symbolleisten)
Viele Funktionen können auch über die Toolbar am oberen Bildschirmrand aufgerufen werden. Die Anzahl der „dargestellten" Toolbars (Symbolleisten) ist einstellbar. Rufen Sie unter der Menüleiste „Ansicht“ den Punkt „Symbolleisten" auf. Im folgenden Zusatzdialog „Applikations-Toolbars" können Sie über das Pulldownmenü den Bereich auswählen und dann für jeden Bereich die Toolbar aktivieren.

Plancal nova
Trainingshandbuch Basis 58/65 01.09.2012
Verändern einer Toolbar
Die Toolbar kann auf unterschiedliche Weise verändert werden. Liegt sie frei auf dem Bildschirm kann man, durch anklicken und gedrückt halten mit der linken Maustaste, die Toolbar frei bewegen. Führt man die Toolbar an den Bildschirmrand oder in den oberen Bildschirmbereich wird die Toolbar angedockt (festgesetzt). Soll sie von einer solchen „festen" Stelle weggenommen werden ist sie an dem geriffelten Rand mit gedrückter linker Maustaste wegzuziehen. Hinweis: Wenn man mit der Maus über ein Icon in der Toolbar fährt, wird in einem Text unterhalb der Maus die Funktion angezeigt.

Plancal nova
Trainingshandbuch Basis 59/65 01.09.2012
7.2 Schablonen Um sich innerhalb der Plancal nova Funktionen oder Elemente abzulegen stehen die Schablonen zur Verfügung.
Schablone anlegen Als erstes muss eine Schablone angelegt werden. o Rufen Sie aus der Menüleiste „Extras“ die „Schablonenverwaltung“ auf. o Klicken Sie mit der rechten Maustaste auf den Eintrag
„Schablonenverwaltung“. o Wählen Sie aus dem Kontextmenü die Funktion „neues
Schablonenpaket". o Geben Sie in dem erscheinenden Zusatzdialog „Speichern unter" den
Namen „Schulung" ein und bestätigen Sie den Dialog über „Speichern" (Den vorgeschlagenen Ablagepfad nicht verändern!)
o Es wird eine Schablonendatei „Schulung“ angelegt. o Bestätigen Sie den vorgeschlagenen Namen „Schulung“ für das neue
Schablonenpaket mit „Return“. o Klicken Sie mit der rechten Maustaste auf den Eintrag „Schulung". o Wählen Sie aus dem Kontextmenü die Funktion „neue
Schablonengruppe". o Geben Sie der neu erschienenden „Schablonengruppe" den Namen
„Basis" und bestätigen Sie die Eingabe mit „Return". o Es wird im Bereich Schulung die Schablonengruppe „Basis" angelegt und
auch geöffnet im Hintergrund dargestellt. o Klicken Sie mit der rechten Maustaste auf den Eintrag „Basis". o Wählen Sie aus dem Kontextmenü die Funktion „neue Schablone". o Geben Sie der neu erschienenden „Schablone" den Namen „Grafik" und
bestätigen Sie die Eingabe mit „Return". o Es wird im Bereich Basis die Schablone „Grafik" angelegt und in der
Schablonengruppe „Basis" dargestellt. o Klicken Sie mit der rechten Maustaste auf den Eintrag „Basis". o Wählen Sie aus dem Kontextmenü die Funktion „neue Schablone" o Geben Sie der neu erschienenden „Schablone" den Namen „Text" und
bestätigen Sie die Eingabe mit „Return". o Es wird im Bereich Basis die Schablone „Text" angelegt und in der
Schablonengruppe „Basis" dargestellt. o Schließen Sie den Dialog „Schablonenverwaltung" mit einem Klick auf
den Button „Schließen“.

Plancal nova
Trainingshandbuch Basis 60/65 01.09.2012
Schablone bewegen Nachdem Sie den Dialog geschlossen haben, ist auf dem Bildschirm die Schablonengruppe Basis sichtbar. o Klicken Sie mit der linken Maustaste in die obere
Beschriftungszeile („Basis“) und bewegen Sie bei gedrückter linker Maustaste die Maus.
o Die Schablonengruppe lässt sich verschieben. o Wenn Sie jetzt die Schablonengruppe an den
Rand des Bildschirms führen, wird die Schablonengruppe am Bildschirmrand eingerastet.
o Setzen Sie die Schablonengruppe an den rechten Bildschirmrand.
o Durch Heranführen der Maus an den linken Rand der Schablone und gedrückt halten der linken Maustaste, können Sie die Breite der Schablone verändern.
Hinweis: Soll die Schablone wieder vom Bildschirmrand „gelöst" werden, mit der linken Maustaste in die Überschriftzeile klicken und die Schablone wegziehen.
Element in die Schablone einbuchen Es soll eine Innenwand in die Schablone abgelegt werden. o Klicken Sie mit der rechten Maustaste auf die Wand 6 in der Zeichnung. o Wählen Sie aus dem sich öffnenden Kontextmenü die Funktion
„In Schablone" – „Schulung" – „Basis" – „Grafik" o Die Innenwand wird in der Schablone „Grafik“ abgelegt. o Sie können direkt sehen, wie die Wand in der Schablone „Grafik“
dargestellt wird. o Klicken Sie jetzt mit der linken Maustaste auf die Wand in der Schablone
„Grafik“ und führen Sie die Maus in die Zeichnung. o An der Statuszeile und im Eigenschaftsfenster können Sie sehen, dass
die Funktion „Wand zeichnen" aktiv ist. o Im Eigenschaftsfenster sehen Sie auch, dass die Funktion mit den
Eigenschaften der abgelegten Innenwand aufgerufen wurde (z.B. Stärke und Typ)
Hinweis: Diese Möglichkeit besteht für alle Objekte in der Plancal nova. Sie können also vordefinierte Bauteile (Fenster, Türen, Lüftungskanäle etc.) so ablegen.

Plancal nova
Trainingshandbuch Basis 61/65 01.09.2012
Toolbar Schablonen Aufrufen Linien, Texte, Bemaßungen etc. sind keine Bauteile / Objekte. Sie müssen über einen anderen Weg in die Schablone abgelegt werden. Hierfür wird die Toolbar Schablonen benötigt. o Rufen Sie sich unter der Menüleiste Ansicht die Funktion „Symbolleisten“
auf. o Im folgenden Zusatzdialog aktivieren Sie den Checkbutton vor dem
Eintrag Schablonen (falls er noch nicht aktiv ist), die Toolbar Schablonen wird auf dem Bildschirm angezeigt.
o Schließen Sie den Zusatzdialog über den Button „Schließen". o Setzen Sie die Toolbar Schablonen in die Symbolleiste.
Funktion in die Schablone einbuchen Es soll ein Text in die Schablone „Text" eingebucht werden. o Rufen Sie sich unter der Menüleiste
„Elemente – Text“ die Funktion „einzeiliger Text" auf.
o In der Toolbar „Schablone“ wird der rechte Button aktiv.
o Klicken Sie mit der linken Maustaste auf diesen Button.
o Im folgenden Zusatzdialog wählen Sie aus dem Strukturbaum den Eintrag „Text“ aus und bestätigen die Auswahl mit „OK".
o Klicken Sie in der Schablonengruppe „Basis“ auf die Schablone „Text“.
o Die Schablone „Text“ wird geöffnet und dargestellt. In der Schablone „Text“ ist der Text abgelegt worden.
Hinweis: Bei der Ablage der Funktionen oder Bauteile in der Schablone werden auch Grafikeigenschaften wie Farbe, Layer, Linientyp aber auch Texthöhe oder Bauteilabmessungen gespeichert.

Plancal nova
Trainingshandbuch Basis 62/65 01.09.2012
Funktion in der Schablone ändern Es soll der Text in der Schablone geändert werden. o Klicken Sie mit der rechten Maustaste auf
den Text in der Schablone und wählen aus dem Kontextmenü den Eintrag Eigenschaften" aus
o Es erscheint das Eigenschaftsfenster „Objekt"
o Geben Sie unter Text „Entwurf" und unter Texthöhe „10 mm“ ein. Bestätigen Sie die Eingaben jeweils mit „Return“.
o Schließen Sie den Dialog über den Button „Schließen".
o Klicken Sie jetzt mit der linken Maustaste auf den Text in der Schablone und führen Sie die Maus in die Zeichnung.
o An der Statuszeile und im Eigenschaftsfenster können Sie sehen, dass die Funktion „Text" aktiv ist.
o Im Eigenschaftsfenster sehen Sie auch, dass die erfolgten Änderungen übernommen wurden.
o Verlassen Sie die Funktion über ESC.

Plancal nova
Trainingshandbuch Basis 63/65 01.09.2012
Anhang
Allgemeine Hinweise zum Projektaufbau Empfehlungen zum allgemeinen Projektaufbau:
Verwendung von Architekturzeichnungen:
Architektenzeichnungen, welche als DWG oder DXF vorliegen, sollten eingelesen werden und als nova-Zeichnung im Projekt gespeichert werden. Dies gewährleistet einen schnelleren Zugriff.
Keine Modellzeichnungen mit Projektbezug kopieren: In der Projektverwaltung dürfen globale Objekte (wie z.B. Raumstempel oder Heizkörper) nur jeweils einmal mit ihrer globalen Nummer auftauchen. Daher dürfen keine Modellzeichnungen mit Projektbezug innerhalb eines Projektes dupliziert werden! Haben Sie bereits einen Plan erfasst und z.B. in die Heizlast geführt und damit die Raumstempel globalisiert, und wollen den Plan dennoch kopieren, so müssen Sie ihn zuerst aus dem Projekt exportieren und diese neu erstellte Zeichnung wieder als Modellzeichnung in das Projekt einfügen! Wird der neue Plan dann z.B. in die Heizlast geführt, so werden die globalen Nummern der Objekte neu generiert. Datenhaltung der Projekte / Kopieren der Projekte: Projekte werden innerhalb der Plancal nova erst beim Schließen der Plancal nova vollständig gespeichert. Insbesondere wenn Projekte kopiert werden sollen, müssen alle Anwender, die mit dem Projekt gearbeitet haben die nova verlassen.- Sichern von Projektständen: Wenn Sie einen Projektstand sichern wollen (z.B. Übergang von Entwurfs- zu Ausführungsplanung), so sollten Sie das vollständige Projekt duplizieren und nicht die einzelnen Zeichnungen!
Versionssprung: Das Datenbank- und Zeichnungsformat der Plancal nova ist bei Updates und Patches in der Regel nicht abwärts kompatibel. Ein einmal in die höhere Version konvertiertes Projekte oder Zeichnungen lassen sich nicht mehr in der niedrigeren Version öffnen bzw. bearbeiten! Vor dem Aufspielen der der jeweils höheren Version empfehlen wir eine Datensicherung aller nova Projekte und Zeichnungen anzufertigen! Sicherung von Projekten: Die Daten der nova-Projekte sollten immer zeitgleich eine Sicherung der Projektdatenbank und der Zeichnungen beinhalten.

Plancal nova
Trainingshandbuch Basis 64/65 01.09.2012
Freihandsymbole (Pfeil = ohne Halten | Punkt = mit Halten)
Rückgängig (Undo)
Bemaßen
Von Vorne
Messen
Linie
Ausschnitt setzen
Kreis
Gesamte Zeichnung
Kreis über 3 Punkte
T - Trimmen
Kreisbogen
A - Trimmen
Kreisbogen über 3 Punkte
Text einfügen
Verschieben
Schraffur
Spiegeln
Wand
Schnitt
Drehen

Plancal nova
Trainingshandbuch Basis 65/65 01.09.2012
Shortkeys
Alt+A A-Trimmen F7 Verschieben mit Kopie
Alt+B Lineare Bemaßung F8 von vorne
Alt+D Draggen F9 Autosnap
Alt+E Halbpunkt F10 Setzt Focus auf Menü
Alt+F Fasen Strg+A Alles markieren
Alt+G Max. Fenster Strg+B Bereiche bearbeiten
Alt+H H-Trimmen Strg+C Kopieren
Alt+I nur innerhalb identifizieren Strg+E Eigenschaften
Alt+J Abrunden Strg+F Ausschnitt setzen
Alt+L L-Trimmen Strg+K Punkt absolut suchen
Alt+M Messen Strg+L Leitungen aktualisieren
Alt+N Auto-Anschluss Strg+M Alle Elemente
Alt+O Online-Shading einschalten Strg+N Neue Zeichnung erstellen
Alt+Q Layer-Tabelle Strg+O Zeichnung öffnen
Alt+S Schnitt anlegen Strg+P Drucken
Alt+T T-Trimmen Strg+R Regenerieren
Alt+V Skalieren Strg+S Speichern
Alt+X Spiegeln Strg+T Beschriftung
Alt+Y Drehen Strg+V Einfügen
Alt+Z Bezugspunkt Strg+W Kopieren mit Nullpunkt
F2 Zoom + Strg+X Ausschneiden
F3 Zoom - Strg+Y Wiederherstellen
F4 Gesamte Zeichnung Strg+Z Rückgängig
F5 Neuzeichnen
F6 Verschieben