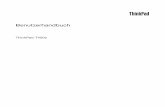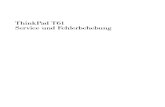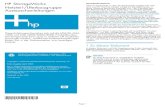ThinkPad USB 3.0 Dock Benutzerhandbuch · Anmerkung: Lesen Sie vor der Installation des Produkts...
Transcript of ThinkPad USB 3.0 Dock Benutzerhandbuch · Anmerkung: Lesen Sie vor der Installation des Produkts...

ThinkPad USB 3.0 Dock Benutzerhandbuch

http://www.lenovo.com/safety
Anmerkung: Lesen Sie vor der Installation des Produkts die Garantieinformationen in Anhang B „LenovoGewährleistung“ auf Seite 25.
Vierte Ausgabe (Juni 2014)
© Copyright Lenovo 2012, 2014.
HINWEIS ZU EINGESCHRÄNKTEN RECHTEN (LIMITED AND RESTRICTED RIGHTS NOTICE): Werden Daten oderSoftware gemäß einem GSA-Vertrag (General Services Administration) ausgeliefert, unterliegt die Verwendung,Vervielfältigung oder Offenlegung den in Vertrag Nr. GS-35F-05925 festgelegten Einschränkungen.

Inhaltsverzeichnis
Kapitel 1. Informationen zurAndockstation. . . . . . . . . . . . . . 1Produktbeschreibung . . . . . . . . . . . . . 1Position der Steuerelemente . . . . . . . . . . 2Systemvoraussetzungen . . . . . . . . . . . . 3
Kapitel 2. Andockstation installieren . . 5Andockstation an den Notebook-Computeranschließen . . . . . . . . . . . . . . . . . 5Einheitentreiber unter Windows-Betriebssystemeninstallieren . . . . . . . . . . . . . . . . . 6Einheitentreiber unter Windows-Betriebssystemendeinstallieren . . . . . . . . . . . . . . . . 7
Kapitel 3. Andockstation verwenden . . 9Kombinierten Anschluss für Headset und Mikrofonverwenden . . . . . . . . . . . . . . . . . 9Gigabit-Ethernet-Anschluss verwenden . . . . . . 9USB-Anschlüsse verwenden . . . . . . . . . . 9USB 3.0-Anschluss mit Akkuladefunktionverwenden . . . . . . . . . . . . . . . . . 9Videoausgabeanschlüsse verwenden. . . . . . 10
Kapitel 4. Mit der Andockstationarbeiten . . . . . . . . . . . . . . . . 11Bildschirme ermitteln . . . . . . . . . . . . 11Informationen zu den Videoausgabemodi . . . . 11
Erweiterungsmodus . . . . . . . . . . . 11Spiegelungsmodus . . . . . . . . . . . 12Einzelbildschirmmodus . . . . . . . . . 13
Mit dem Dienstprogramm für die Andockstationarbeiten . . . . . . . . . . . . . . . . . 13
Auf Aktualisierungen überprüfen . . . . . . 13Kombinierten Anschluss für Headset undMikrofon manuell aktivieren . . . . . . . . 14Qualität der Videowiedergabe optimieren . . 14Anzeige des externen Bildschirms drehen . . 14Farbqualität für den externen Bildschirmfestlegen . . . . . . . . . . . . . . . 15Auflösung für den externen Bildschirmfestlegen . . . . . . . . . . . . . . . 15Videoausgabemodus wechseln . . . . . . 16
Unterstützte Auflösungen undBildwiederholfrequenzen. . . . . . . . . . . 17
Kapitel 5. Fehlerbehebung . . . . . . 19
Anhang A. Service undUnterstützung . . . . . . . . . . . . . 23Technische Unterstützung über das Internet . . . 23Technische Unterstützung per Telefon . . . . . 23
Anhang B. Lenovo Gewährleistung . . 25Teil 1 – Allgemeine Bestimmungen . . . . . . . 25Teil 2 – Länderspezifische Bestimmungen . . . . 28Teil 3 – Garantieserviceinformationen . . . . . . 31Suplemento de Garantía para México. . . . . . 32
Anhang C. Hinweise zurelektromagnetischenVerträglichkeit. . . . . . . . . . . . . 35Federal Communications Commission Declarationof Conformity . . . . . . . . . . . . . . . 35
Anhang D. Bemerkungen . . . . . . . 39Informationen zurWiederverwertung/Entsorgung . . . . . . . . 39Informationen zur Wiederverwertung/Entsorgungfür Brasilien . . . . . . . . . . . . . . . . 39Exportbestimmungen . . . . . . . . . . . . 40Marken . . . . . . . . . . . . . . . . . 40
Anhang E. Richtlinie zurBeschränkung der Verwendunggefährlicher Stoffe (RoHS =Restriction of Hazardous SubstancesDirective) . . . . . . . . . . . . . . . 41Europäischen Union RoHS . . . . . . . . . . 41China RoHS. . . . . . . . . . . . . . . . 41Türkei RoHS. . . . . . . . . . . . . . . . 41Ukraine RoHS . . . . . . . . . . . . . . . 41Indien RoHS . . . . . . . . . . . . . . . 41
© Copyright Lenovo 2012, 2014 i

ii ThinkPad USB 3.0 Dock Benutzerhandbuch

Kapitel 1. Informationen zur Andockstation
In diesem Kapitel finden Sie die Produktbeschreibung, die Positionen der Steuerelemente und dieSystemanforderungen für ThinkPad® USB 3.0 Dock (nachfolgend als „Andockstation“ bezeichnet).
ProduktbeschreibungDie Andockstation ist ein tragbares Erweiterungsmodul, mit dessen Hilfe Sie Ihren Notebook-Computerauf einfache Weise mit dem Ethernet verbinden und an verschiedene Einheiten, z. B. ein Headset, einMikrofon oder USB-Geräte (USB - Universal Serial Bus), anschließen können. Es werden bis zu zweiexterne Bildschirme gleichzeitig mit einer maximalen Auflösung von 2048 x 1152 Pixeln unterstützt und esstehen fünf USB 3.0-Anschlüsse zur Verfügung, die eine höhere Bandbreite und eine verbesserte Leistungermöglichen. Die Andockstation unterstützt Netzverbindungen sogar mit Gigabit-Ethernet-Geschwindigkeit.
Sie können Ihren Arbeitsplatz einrichten, indem Sie den Notebook-Computer über das bereitgestellteUSB-3.0-Kabel an die Andockstation anschließen, mehrere Einheiten an die Andockstation anschließen unddie Andockstation auf Ihrem Notebook-Computer einrichten; anschließend können Sie die angeschlossenenEinheiten bei jedem Anschließen des Notebook-Computers an die Andockstation verwenden.
Das Zusatzpaket umfasst Folgendes:
• ThinkPad USB 3.0 Dock
• Netzteil
• Netzkabel
• USB 3.0-Kabel
• DVI-I-zu-VGA-Adapter ((DVI-I) = Digital Visual Interface - Integrated; (VGA) = Video Graphics Array)
• Garantieposter
• Software and User Guide Disc
Wenden Sie sich an die Verkaufsstelle, wenn ein Teil fehlt oder beschädigt ist. Bewahren Sie den Kaufbelegund das Verpackungsmaterial auf. Sie benötigen sie zur Inanspruchnahme von Garantieleistungen.
© Copyright Lenovo 2012, 2014 1

Position der SteuerelementeIn der folgenden Abbildung sind die Positionen der Steuerelemente am Laufwerk dargestellt.
Abbildung 1. Andockstation – Übersicht
1 Anzeige für Stromversorgung undVerbindung
Zum Anzeigen der Stromversorgung der Andockstation.
2 Kombinierter Anschluss für Headset undMikrofon
Zum Anschließen eines Mikrofons, Headsets oder Lautsprechers.
3 Hochleistungs-USB 3.0-Anschluss ander Vorderseite
Zum Anschließen von USB-Einheiten (kompatibel mit USB 1.0, USB1.1, USB 2.0 und USB 3.0).
4 Öffnung für das Sicherheitsschloss Zum Sichern der Andockstation.
5 Betriebsspannungsschalter Zum Ein- oder Ausschalten der Andockstation.
6 Gigabit-Ethernet-Anschluss Zum Anschließen eines LAN-Kabels (LAN - Local Area Network).
7 DVI-D-Videoausgabeanschluss (DigitalVideo Interface - Digital)
Zum Anschließen eines externen Bildschirms mit einem DVI-Kabel.
8 DVI-I-Videoausgabeanschluss Zum Anschließen eines externen Bildschirms mit einemDVI-Kabel. Sie können auch einen DVI-I-zu-VGA-Adapter an denDVI-I-Videoausgabeanschluss und dann den externen Bildschirm miteinem VGA-Kabel an den DVI-I-zu-VGA-Adapter anschließen.
9 Netzteilanschluss (DC IN) Zum Anschließen des Netzteils.
10 USB 3.0-Upstream-Anschluss Zum Anschließen eines Notebook-Computers.
11 USB 3.0-Anschluss mitAkkuladefunktion
Zum Aufladen von USB-Einheiten, wenn sich der Computer imEnergiesparmodus oder im Ruhezustand befindet, oder wenn dieAndockstation vom Computer getrennt ist.
12 Hochleistungs-USB 3.0-Anschluss ander Rückseite
Zum Anschließen von USB-Einheiten (kompatibel mit USB 1.0, USB1.1, USB 2.0 und USB 3.0).
2 ThinkPad USB 3.0 Dock Benutzerhandbuch

SystemvoraussetzungenStellen Sie vor der Verwendung der Andockstation sicher, dass eines der folgenden Betriebssysteme aufIhrem Notebook installiert ist:
• Microsoft® Windows® XP (32 Bit)
• Microsoft Windows Vista® (32 Bit oder 64 Bit)
• Microsoft Windows 7 (32 Bit oder 64 Bit)
• Microsoft Windows 8 (64 Bit)
• Microsoft Windows 8.1 (64 Bit)
Stellen Sie vor der Verwendung der Andockstation sicher, dass Ihr Notebook mindestens die folgendenHardwarevoraussetzungen erfüllt:
• Ein verfügbares CD- oder DVD-Laufwerk
• Ein verfügbarer USB 2.0- bzw. 3.0-Anschluss
• Eine installierte ATI-, Intel®- oder NVIDIA-Grafikkarte
• 1 GB Hauptspeicher
• 1,6 GHz Doppelkern-CPU (Central Processing Unit)
• 30 MB freier Speicherplatz auf dem Festplattenlaufwerk, auf dem Sie den Einheitentreiber installierenmöchten
Kapitel 1. Informationen zur Andockstation 3

4 ThinkPad USB 3.0 Dock Benutzerhandbuch

Kapitel 2. Andockstation installieren
In diesem Kapitel finden Sie Informationen zum Anschließen der Andockstation an Ihren Notebook-Computersowie zum Installieren und Deinstallieren des Einheitentreibers.
Andockstation an den Notebook-Computer anschließenIn diesem Abschnitt finden Sie Informationen zum Anschließen der Andockstation an denNotebook-Computer über das Netzteil, das Netzkabel und das USB 3.0-Kabel.
Gehen Sie zum Anschließen der Andockstation an den Notebook-Computer wie folgt vor:
1. Schließen Sie das Netzteil an das Netzkabel an.
Abbildung 2. Netzteil an Netzkabel anschließen
© Copyright Lenovo 2012, 2014 5

2. Schließen Sie die Netzeingangsbuchse des Netzteils an die Andockstation an.
3. Schließen Sie den Netzstecker am Netzkabel an eine Steckdose an. Drücken Sie denBetriebsspannungsschalter, um die Andockstation einzuschalten.
Anmerkung: Stellen Sie sicher, dass die Andockstation ordnungsgemäß an die Stromversorgungangeschlossen ist. Wird die Andockstation nicht eingeschaltet, können Sie sie nicht verwenden.
4. Schließen Sie den USB-Stecker B des USB 3.0-Kabels an den USB 3.0. Upstream-Anschluss ander Andockstation an.
5. Schließen Sie den USB-Stecker A des USB 3.0-Kabels an einen verfügbaren USB-Anschluss amNotebook-Computer an.
Abbildung 3. Andockstation an Netzteil und Notebook-Computer anschließen
Anmerkungen:
• Die Andockstation liefert in der Zeit, in der sie an den Notebook-Computer angeschlossen ist, keineStromversorgung.
• Wenn Sie die Andockstation an einen anderen Anschluss als den USB 3.0-Anschluss anschließenoder ein anderes USB-Kabel als ein USB 3.0-Kabel verwenden, kann sich dies auf die Leistung derAndockstation – insbesondere bei der Videowiedergabe oder für die Ethernetleistung – auswirken. Diemaximal unterstützte Auflösung wird jedoch nicht herabgesetzt.
Einheitentreiber unter Windows-Betriebssystemen installierenNach dem Anschließen der Andockstation an den Notebook-Computer können Sie den Einheitentreibervon der Software and User Guide Disc installieren.
Gehen Sie wie folgt vor, um den Einheitentreiber unter Windows XP, Windows Vista, Windows 7, Windows 8oder Windows 8.1 zu installieren:
1. Speichern Sie alle geöffneten Dokumente und beenden Sie alle Anwendungen.
6 ThinkPad USB 3.0 Dock Benutzerhandbuch

2. Legen Sie die Software and User Guide Disc in das optische Laufwerk ein. Der Datenträger wirdautomatisch gestartet. Wird der Datenträger nicht automatisch gestartet, gehen Sie wie folgt vor:
• Wenn das Fenster für die automatische Wiedergabe geöffnet wird, klicken Sie auf StartViewHtml.exe.
• Wenn sich das Fenster für die automatische Wiedergabe nicht öffnet, gehen Sie wie folgt vor:
– Wechseln Sie unter Windows XP, Windows Vista oder Windows 7 zu Arbeitsplatz bzw. Computerund doppelklicken Sie dann auf das Symbol für das CD/DVD-Laufwerk.
– Öffnen Sie unter Windows 8 oder Windows 8.1 den Dateiexplorer und klicken Sie auf Computerbzw. Dieser PC und doppelklicken Sie dann auf das Symbol für das CD/DVD-Laufwerk.
3. Wählen Sie die gewünschte Sprache aus.
4. Klicken Sie auf Software im linken Teilfenster des Fensters.
5. Befolgen Sie die angezeigten Anweisungen, um den Einheitentreiber zu installieren.
6. Starten Sie nach dem Anzeigen der Beendigungsnachricht den Computer erneut. Das System erkenntund konfiguriert die Andockstation automatisch. Die Videoausgabefunktion der Andockstation wirdnach Abschluss der Konfiguration automatisch aktiviert.
Einheitentreiber unter Windows-Betriebssystemen deinstallierenDieser Abschnitt enthält Anweisungen zum Deinstallieren des Einheitentreibers unter Windows.
Zur Deinstallation des Einheitentreibers unter Windows XP, Windows Vista, Windows 7, Windows 8 oderWindows 8.1 gehen Sie wie folgt vor:
Unter Windows XP, Windows Vista und Windows 7:
1. Beenden Sie alle Anwendungen, die die Andockstation verwenden.
2. Klicken Sie auf Start ➙ Alle Programme ➙ ThinkPad USB 3.0 Dock ➙ ThinkPad USB 3.0 Dockdeinstallieren.
3. Befolgen Sie die angezeigten Anweisungen, um den Einheitentreiber zu deinstallieren.
4. Starten Sie den Computer ggf. erneut.
Unter Windows 8:
1. Beenden Sie alle Anwendungen, die die Andockstation verwenden.
2. Wechseln Sie zur „Systemsteuerung“, indem Sie eine der folgenden Vorgehensweisen ausführen:
• Bewegen Sie auf dem Desktop den Cursor in die rechte obere oder untere Ecke des Bildschirms, umdie Charms-Leiste anzuzeigen, und klicken Sie dann auf Einstellungen ➙ Systemsteuerung.
• Führen Sie vom Startbildschirm aus folgende Schritte aus:
a. Öffnen Sie die Charms-Leiste, indem Sie den Zeiger im Bildschirm nach rechts oben oder untenbewegen.
b. Klicken Sie auf Suche.
c. Blättern Sie im Apps-Bildschirm nach rechts und klicken Sie auf Systemsteuerung im AbschnittWindows-System.
3. Führen Sie je nach Modus des Menüs „Systemsteuerung“ eine der folgenden Vorgehensweisen aus:
• Klicken Sie auf die Option Programm deinstallieren im Menü Programme.
• Klicken Sie auf Programme und Funktionen.
4. Wählen Sie das Programm ThinkPad USB 3.0 Dock aus und klicken Sie mit der rechten Maustaste. DieOption Deinstallieren wird angezeigt.
Kapitel 2. Andockstation installieren 7

5. Klicken Sie auf die Option Deinstallieren.
6. Befolgen Sie die angezeigten Anweisungen, um den Einheitentreiber zu deinstallieren.
7. Starten Sie den Computer ggf. erneut.
Unter Windows 8.1:
1. Beenden Sie alle Anwendungen, die die Andockstation verwenden.
2. Wechseln Sie zur „Systemsteuerung“, indem Sie eine der folgenden Vorgehensweisen ausführen:
• Bewegen Sie auf dem Desktop den Cursor in die rechte obere oder untere Ecke des Bildschirms, umdie Charms-Leiste anzuzeigen, und klicken Sie dann auf Einstellungen ➙ Systemsteuerung.
• Führen Sie vom Startbildschirm aus folgende Schritte aus:
a. Klicken Sie auf das Pfeilsymbol unten links auf dem Bildschirm, um den Apps-Bildschirmaufzurufen.
b. Führen Sie einen Bildlauf nach rechts aus und klicken Sie im Abschnitt Windows-System aufSystemsteuerung.
3. Führen Sie je nach Modus des Menüs „Systemsteuerung“ eine der folgenden Vorgehensweisen aus:
• Klicken Sie auf die Option Programm deinstallieren im Menü Programme.
• Klicken Sie auf Programme und Funktionen.
4. Wählen Sie das Programm ThinkPad USB 3.0 Dock aus und klicken Sie mit der rechten Maustaste. DieOption Deinstallieren wird angezeigt.
5. Klicken Sie auf die Option Deinstallieren.
6. Befolgen Sie die angezeigten Anweisungen, um den Einheitentreiber zu deinstallieren.
7. Starten Sie den Computer ggf. erneut.
8 ThinkPad USB 3.0 Dock Benutzerhandbuch

Kapitel 3. Andockstation verwenden
In diesem Kapitel finden Sie Informationen zur Verwendung des kombinierten Audioanschlusses für Headsetund Mikrofon, des Gigabit-Ethernet-Anschlusses, der USB-Anschlüsse und der Videoausgabeanschlüssean der Andockstation.
Sie können Einheiten an die entsprechenden Anschlüsse an der Andockstation anschließen, währendder Notebook-Computer eingeschaltet ist. Normalerweise dauert es einige Sekunden, bis derNotebook-Computer die neuen Einheiten erkennt.
Kombinierten Anschluss für Headset und Mikrofon verwendenDer kombinierte Anschluss für Headset und Mikrofon an der Andockstation ist ein kombinierterStereo-Ausgangsanschluss für Mikrofon und Audio mit 3,5 mm Durchmesser. Dieser Anschluss kann nur fürHeadset- oder Mikrofon-Standardstecker mit 3,5 mm Durchmesser verwendet werden.
Wenn Sie den kombinierten Headset-/Mikrofonanschluss an der Andockstation verwenden möchten,schließen Sie Headset, Mikrofon oder Lautsprecher an diesem Kombianschluss an.
Anmerkung: Der kombinierte Anschluss für Headset und Mikrofon an der Andockstation wird automatischaktiviert, wenn Sie die Andockstation erfolgreich an Ihren Notebook-Computer angeschlossen und denEinheitentreiber installiert haben. Wenn Sie jedoch keine Klangausgabe aus dem Headset hören, das anden kombinierten Anschluss für Headset und Mikrofon an der Andockstation angeschlossen ist, können Sieden Kombianschluss an der Andockstation manuell aktivieren. Weitere Informationen hierzu finden Sie imAbschnitt „Kombinierten Anschluss für Headset und Mikrofon manuell aktivieren“ auf Seite 14.
Gigabit-Ethernet-Anschluss verwendenWenn Sie den Gigabit-Ethernet-Anschluss an der Andockstation verwenden möchten, schließen Sie dieAndockstation an ein Standard-Ethernet-Netzwerk für 10 Mb/s, 100 Mb/s oder 1000 Mb/s an und wartenSie, bis die Andockstation vom Windows-Betriebssystem vollständig konfiguriert wurde.
Die Gigabit-Ethernet-Verbindung an der Andockstation bietet vollständige Unterstützung für dasThinkVantage®-Programm Access Connections™.
USB-Anschlüsse verwendenSie können die USB-Anschlüsse verwenden, indem Sie eine USB-Einheit mit einem USB-Kabel an einen derfünf USB-Anschlüsse an der Andockstation anschließen.
Wenn die USB-Einheit ordnungsgemäß an den USB-Anschluss an der Andockstation angeschlossen ist,wird im Windows-Infobereich ein Informationsfenster angezeigt, das angibt, dass die USB-Einheit an denComputer angeschlossen wurde.
USB 3.0-Anschluss mit Akkuladefunktion verwendenMit dem USB 3.0-Anschluss mit Akkuladefunktion können Sie USB-Einheiten aufladen, wenn sich derComputer im Energiesparmodus oder im Hibernationsmodus befindet, oder wenn die Andockstation vomComputer getrennt ist.
Anmerkungen:
© Copyright Lenovo 2012, 2014 9

• Die meisten mobilen Geräte können über den USB 3.0-Anschluss mit Akkuladefunktion aufgeladenwerden; für einige Geräte mit Sonderkonfiguration ist jedoch keine Aufladung möglich.
• Die Aufladezeit ist abhängig von der Gerätekonfiguration und der Umgebung.
Videoausgabeanschlüsse verwendenDie Videoausgabeanschlüsse an der Andockstation bestehen aus einem DVI-D-Videoausgabeanschlussund einem DVI-I-Videoausgabeanschluss. Sie können über die Videoausgabeanschlüsse gleichzeitigzwei externe Bildschirme an die Andockstation anschließen. Sie müssen die Andockstation nicht vomNotebook-Computer trennen, um die externen Bildschirme an den Videoausgabeanschlüssen anzuschließen.
Wenn Sie die Videoausgabeanschlüsse verwenden möchten, schließen Sie jeweils das DVI-Kabel derexternen Bildschirme an den Videoausgabeanschluss an der Andockstation an.
Sie können den externen Bildschirm auch über den VGA-Anschluss an der Andockstation anschließen,indem Sie einen DVI-I-zu-VGA-Adapter verwenden. Gehen Sie zur Verwendung des DVI-I-zu-VGA-Adapterswie folgt vor:
1. Schließen Sie den DVI-I-zu-VGA-Adapter an den DVI-I-Videoausgabeanschluss an der Andockstation an.
2. Ziehen Sie die beiden Schrauben am DVI-I-zu-VGA-Adapter fest.
Abbildung 4. DVI-I-zu-VGA-Adapter verwenden
3. Schließen Sie den VGA-Anschluss des externen Bildschirms über das VGA-Kabel an denDVI-I-zu-VGA-Adapter an.
Sie können die Videoeinstellungen an die Verwendung der Andockstation anpassen. Weitere Informationenhierzu finden Sie unter „Mit dem Dienstprogramm für die Andockstation arbeiten“ auf Seite 13.
Anmerkung: Um eine bessere Leistung zu erzielen, passen Sie den externen Bildschirm gelegentlich an,um seine Einstellungen mit der Videoausgabe der Andockstation abzugleichen. Weitere Informationen zumAnpassen finden Sie in der Dokumentation zum externen Bildschirm.
10 ThinkPad USB 3.0 Dock Benutzerhandbuch

Kapitel 4. Mit der Andockstation arbeiten
In diesem Kapitel finden Sie Informationen zur Videoausgabefunktion der Andockstation sowie Anweisungenzum Arbeiten mit dem Dienstprogramm für die Andockstation, über das Sie die Andockstation an IhreAnforderungen anpassen können.
Anmerkung: Das in diesem Kapitel erwähnte ThinkPad USB 3.0 Dock-Symbol wird nur angezeigt, wenn einexterner Bildschirm an die Andockstation angeschlossen ist.
Bildschirme ermittelnWenn Sie mithilfe der Andockstation zwei externe Bildschirme gleichzeitig an Ihren Notebook-Computeranschließen, klicken Sie im Windows-Infobereich auf das Symbol für ThinkPad USB 3.0 Dock. Es wird einMenü mit der Bezeichnung 2. ThinkPad USB 3.0 Dock oder 4. ThinkPad USB 3.0 Dock angezeigt. DieSeriennummern am Anfang der Menünamen werden automatisch und zufällig vom Windows-Betriebssystemzugewiesen, um Sie dabei zu unterstützen, die Menüs den entsprechenden Bildschirmen zuzuordnen.Wählen Sie den Bildschirm aus, den Sie konfigurieren möchten. Anschließend können Sie die Farbqualität,die Drehung der Bildschirmanzeige, die Bildschirmauflösung und die Videoausgabemodi über dieUntermenü-Optionen des entsprechenden Menüs für den ausgewählten Monitor konfigurieren. Bevor Sieeine Bildschirmkonfiguration vornehmen können, müssen Sie die Bildschirme ermitteln.
Gehen Sie wie folgt vor, um die Bildschirme zu ermitteln:
1. Klicken Sie im Windows-Infobereich auf das Symbol für ThinkPad USB 3.0 Dock. Das Kontextmenüwird geöffnet.
2. Wählen Sie Video Setup aus. Daraufhin wird ein Fenster angezeigt.
3. Klicken Sie in der oberen Anzeige mit der rechten Maustaste auf das Symbol mit der gewünschtenBildschirmnummer, und wählen Sie dann Ermitteln aus. Die ausgewählte Bildschirmnummer wirdauf dem entsprechenden Bildschirm angezeigt. Wenn Sie alle Bildschirme gleichzeitig bestimmenmöchten, müssen Sie – je nach verwendetem Betriebssystem – in der oberen rechten Ecke des Fenstersauf Ermittlen bzw. auf Alle ermitteln klicken.
Informationen zu den VideoausgabemodiDie Andockstation kann in den folgenden drei Videoausgabemodi verwendet werden:
• „Erweiterungsmodus“ auf Seite 11
• „Spiegelungsmodus“ auf Seite 12
• „Einzelbildschirmmodus“ auf Seite 13
Standardmäßig wird die Andockstation im Erweiterungsmodus verwendet.
ErweiterungsmodusWenn sich die Andockstation im Erweiterungsmodus befindet, wird die Anzeige auf mehrere Bildschirmeverteilt.
Für die Verwendung des Erweiterungsmodus sind drei Optionen verfügbar:
• Erweitern: Wenn Sie diese Option auswählen, wird der Bildschirm Ihres Notebook-Computers die primäreAnzeigeeinheit, der bzw. die externe(n) Bildschirm(e) stellen dann die sekundäre(n) Anzeigeeinheit(en) dar.Die Anzeige(n) des externen Bildschirms bzw. der externen Bildschirme werden standardmäßig auf derrechten Seite der Anzeige Ihres Notebook-Computers dargestellt.
© Copyright Lenovo 2012, 2014 11

• Erweitern auf: Wenn Sie diese Option auswählen, wird der Bildschirm Ihres Notebooks die primäre undder bzw. die externe(n) Monitor(e) die sekundäre Anzeigeeinheit. Sie können auch jedem Bildschirmmithilfe der Optionen des Untermenüs Rechts, Links, Oben und Unten oder durch Ziehen einen eigenenRahmenpuffer zuweisen. Der Anzeigebereich ist durchgängig, sodass Fenster und Objekte zwischenverschiedenen Anzeigen verschoben oder sogar über die verschiedenen Anzeigen oder alle Anzeigenhinweg gelegt werden können.
• Als Hauptbildschirm festlegen: Wenn Sie diese Option auswählen, werden der bzw. die externe(n)Monitor(e) die primäre und der Bildschirm Ihres Notebook-Computers die sekundäre Anzeigeeinheit.
Im Erweiterungsmodus können Sie Fenster von einer Anzeigeeinheit auf die andere(n) ziehen. Sie könnenIhre Produktivität außerdem steigern, indem Sie die folgenden Aktionen ausführen:
• E-Mails auf einem Bildschirm lesen und die dazugehörigen Anhänge auf den anderen Bildschirmen öffnen
• Ein Arbeitsblatt auf mehrere Bildschirme verteilen
• Bei der Grafikbearbeitung den Arbeitsbereich vergrößern, indem alle Paletten und Symbolleisten aufanderen Bildschirmen angezeigt werden
• Auf einem Bildschirm den Desktop anzeigen und auf dem anderen ein Video abspielen
Gehen Sie wie folgt vor, um den Erweiterungsmodus zu aktivieren:
1. Klicken Sie im Windows-Infobereich auf das Symbol für ThinkPad USB 3.0 Dock. Das Kontextmenüwird geöffnet.
2. Wählen Sie ThinkPad USB 3.0 Dock und dann eine der folgenden Optionen aus:
• Erweitern
• Erweitern zu
• Als Hauptbildschirm festlegen
Gehen Sie wie folgt vor, um den Erweiterungsmodus zu beenden:
1. Klicken Sie im Windows-Infobereich auf das Symbol für ThinkPad USB 3.0 Dock. Das Kontextmenüwird geöffnet.
2. Wählen Sie ThinkPad USB 3.0 Dock ➙ Aus.
SpiegelungsmodusWenn sich die Andockstation im Spiegelmodus befindet, erscheint die Anzeige Ihres Notebooks auf einemexternen Bildschirm. Die Andockstation bestimmt für den bzw. die externen Bildschirm(e) automatischdie Einstellungen (Bildschirmauflösung, Farbqualität und Bildwiederholfrequenz), die die beste Auflösungbasierend auf den Einstellungen Ihres Notebook-Computers ermöglichen.
Gehen Sie wie folgt vor, um den Spiegelmodus zu aktivieren:
1. Klicken Sie im Windows-Infobereich auf das Symbol für ThinkPad USB 3.0 Dock. Das Kontextmenüwird geöffnet.
2. Wählen Sie ThinkPad USB 3.0 Dock ➙ Spiegelmodus.
Gehen Sie wie folgt vor, um den Spiegelmodus zu beenden:
1. Klicken Sie im Windows-Infobereich auf das Symbol für ThinkPad USB 3.0 Dock. Das Kontextmenüwird geöffnet.
2. Wählen Sie ThinkPad USB 3.0 Dock ➙ Aus.
12 ThinkPad USB 3.0 Dock Benutzerhandbuch

EinzelbildschirmmodusWenn die Andockstation im Einzelbildschirmmodus verwendet wird, wird Ihr Desktop nur auf einemBildschirm angezeigt.
Für die Verwendung im Einzelbildschirmmodus sind zwei Optionen verfügbar:
• Notebook-Bildschirm Aus: Bei dieser Option wird die Anzeige Ihres Notebook-Computersausgeschaltet, während die Anzeige Ihres externen Bildschirms eingeschaltet ist.
Anmerkung: Diese Option ist verfügbar, wenn nur ein externer Bildschirm an die Andockstationangeschlossen ist.
• Aus: Bei dieser Option wird die Anzeige Ihres externen Bildschirms bzw. Ihrer externen Bildschirmeausgeschaltet, während die Anzeige Ihres Notebook-Bildschirms eingeschaltet ist. Obwohl dieAnzeige ausgeschaltet ist, funktionieren in diesem Modus die anderen Funktionen, z. B. Ethernet undUSB-Verbindung, weiterhin.
Gehen Sie wie folgt vor, um den Einzelbildschirmmodus zu aktivieren:
1. Klicken Sie im Windows-Infobereich auf das Symbol für ThinkPad USB 3.0 Dock. Das Kontextmenüwird geöffnet.
2. Wählen Sie anschließend ThinkPad USB 3.0 Dock ➙ Notebook-Bildschirm Aus oder Aus aus.
Gehen Sie wie folgt vor, um den Einzelbildschirmmodus zu beenden:
1. Klicken Sie im Windows-Infobereich auf das Symbol für ThinkPad USB 3.0 Dock. Das Kontextmenüwird geöffnet.
2. Wählen Sie ThinkPad USB 3.0 Dock aus und wählen Sie dann einen anderen Modus aus.
Mit dem Dienstprogramm für die Andockstation arbeitenMithilfe des Dienstprogramms für die Andockstation können Sie die Anzeigeeinstellungen der Andockstationkonfigurieren.
Anmerkung: Die für die Andockstation konfigurierten Einstellungen bleiben bei jedem Anschließen desNotebook-Computers an die Andockstation erhalten. Diese Funktion ermöglicht Ihnen die VerwendungIhres Notebook-Computers mit mehreren Andockstationen. Wenn Sie z. B. einen Notebook-Computer zuHause und im Büro verwenden, können Sie in beiden Arbeitsbereichen Andockstationen einrichten. Siemüssen dann den Notebook-Computer nur an die jeweilige Andockstation anschließen und können mit derArbeit beginnen.
Auf Aktualisierungen überprüfenDas Dienstprogramm für die Andockstation kann überprüfen, ob für den Einheitentreiber für dieBetriebssysteme Windows 7, Windows 8 bzw. Windows 8.1 Aktualisierungen vorliegen.
Gehen Sie wie folgt vor, um nach Aktualisierungen für den Einheitentreiber zu suchen:
1. Klicken Sie im Windows-Infobereich auf das Symbol für ThinkPad USB 3.0 Dock. Das Kontextmenüwird geöffnet.
2. Wählen Sie Auf Aktualisierungen überprüfen aus. Das Dienstprogramm startet automatisch die Suchenach Aktualisierungen für den Einheitentreiber.
Kapitel 4. Mit der Andockstation arbeiten 13

Anmerkungen:
• Diese Funktion wird nur unter den Betriebssystemen Windows 7, Windows 8 und Windows 8.1 unterstützt.
• Das ThinkPad USB 3.0 Dock-Symbol wird nur angezeigt, wenn ein externer Bildschirm an dieAndockstation angeschlossen ist.
• Stellen Sie sicher, dass Ihr Notebook-Computer bei der Verwendung dieser Funktion mit dem Internetverbunden ist.
Kombinierten Anschluss für Headset und Mikrofon manuell aktivierenUm den kombinierten Anschluss für Headset und Mikrofon an der Andockstation manuell zu aktivieren,führen Sie – je nachdem, welches Betriebssystem Sie verwenden – eine der folgenden Aktionen aus:
Unter Windows XP:
1. Klicken Sie im Windows-Infobereich auf das Symbol für ThinkPad USB 3.0 Dock. Das Kontextmenüwird geöffnet.
2. Wählen Sie Audio Setup aus. Das Fenster Eigenschaften für Sound- und Audiogeräte wird geöffnet.
3. Klicken Sie auf die Registerkarte Audio.
4. Wählen Sie aus dem Bereich Soundwiedergabe eine USB-Audioausgangseinheit und anschließend ausdem Bereich Soundaufnahme eine USB-Audioeingangseinheit aus.
Unter Windows Vista, Windows 7, Windows 8, oder Windows 8.1:
1. Klicken Sie im Windows-Infobereich auf das Symbol für ThinkPad USB 3.0 Dock. Das Kontextmenüwird geöffnet.
2. Wählen Sie Audio Setup aus. Das Fenster „Sound“ wird angezeigt.
3. Klicken Sie auf die Registerkarte Wiedergabe, um eine USB-Audioausgangseinheit auszuwählen, undanschließend auf die Registerkarte Aufnahme, um eine USB-Audioeingangseinheit auszuwählen.
4. Klicken Sie auf OK.
Qualität der Videowiedergabe optimierenUnter Windows Vista, Windows 7, Windows 8 oder Windows 8.1 können Sie bei Qualitätsproblemen, z.B. bei Rissen, mit der Andockstation die Qualität der Videowiedergabe optimieren. Das Ergebnis dieserOptimierung ist eine gleichmäßigere und klare Anzeige.
Gehen Sie wie folgt vor, um die Qualität der Videowiedergabe zu optimieren:
1. Klicken Sie im Windows-Infobereich auf das Symbol für ThinkPad USB 3.0 Dock. Das Kontextmenüwird geöffnet.
2. Wählen Sie ThinkPad USB 3.0 Dock ➙ Optimieren für ein Video aus.
Anmerkung: Diese Einstellung wird unter Windows XP nicht unterstützt.
Anzeige des externen Bildschirms drehenMit der Andockstation können Sie die Anzeige auf dem bzw. den externen Bildschirm(en) beliebig drehen.
Führen Sie folgende Schritte aus, um die Anzeige des externen Bildschirms zu drehen:
1. Klicken Sie im Windows-Infobereich auf das Symbol für ThinkPad USB 3.0 Dock. Das Kontextmenüwird geöffnet.
14 ThinkPad USB 3.0 Dock Benutzerhandbuch

2. Wählen Sie ThinkPad USB 3.0 Dock ➙ Anzeige drehen und dann eine der folgenden Optionen aus:
• Normal: Die Anzeige des externen Bildschirms entspricht der Anzeige Ihres Notebook-Computers.
• Nach links gedreht: Die Anzeige des externen Bildschirms wird um 90 Grad nach links gedreht.
• Nach rechts gedreht: Die Anzeige des externen Bildschirms wird um 90 Grad nach rechts gedreht.
• Um 180 Grad gedreht: Die Anzeige des externen Bildschirms wird um 180 Grad gedreht.
Anmerkung: Sie können die normale Anzeigeeinstellung wiederherstellen, indem Sie mehrmals auf Nachlinks gedreht oder Nach rechts gedreht klicken, bis die Anzeige um 180 Grad gedreht wurde.
Farbqualität für den externen Bildschirm festlegenMit der Andockstation können Sie die Qualität der Zielfarbe für die Anzeige des externen Bildschirmsauswählen. Dabei sind folgende Optionen verfügbar: 16 Bit oder 32 Bit. Bit bezieht sich auf de Farbtiefeder Anzeige. 32 Bit ist die Standardeinstellung und wird empfohlen.
Um die Farbqualität des externen Bildschirms festzulegen, führen Sie, je nachdem, welches BetriebssystemSie verwenden, eine der folgenden Aktionen aus:
Unter Windows XP und Windows Vista:
1. Klicken Sie im Windows-Infobereich auf das Symbol für ThinkPad USB 3.0 Dock. Das Kontextmenüwird geöffnet.
2. Wählen Sie Video Setup aus. Daraufhin wird ein Fenster angezeigt.
3. Wählen Sie im Bereich Farbqualität die Option Mittel (16 Bit) oder Hoch (32 Bit) aus.
Unter Windows 7:
1. Klicken Sie im Windows-Infobereich auf das Symbol für ThinkPad USB 3.0 Dock. Das Kontextmenüwird geöffnet.
2. Wählen Sie Video Setup aus. Daraufhin wird ein Fenster angezeigt.
3. Klicken Sie auf Erweiterte Einstellungen und anschließend auf die Registerkarte Bildschirm.
4. Wählen Sie im Dropdown-Listenfeld Farben High Color (16 Bit) oder True Color (32 Bit) aus.
5. Klicken Sie auf OK, um die Einstellung zu speichern.
Anmerkung: Diese Funktion wird unter den Betriebssystemen Windows 8 und Windows 8.1 nicht unterstützt.
Auflösung für den externen Bildschirm festlegenSie können über die Andockstation die Auflösung für den externen Bildschirm festlegen.
Sie können im Erweiterungsmodus bzw. im Einzelbildschirmmodus die Auflösung des externen Bildschirmsfestlegen, indem Sie Folgendes ausführen:
1. Klicken Sie im Windows-Infobereich auf das Symbol für ThinkPad USB 3.0 Dock. Das Kontextmenüwird geöffnet.
2. Wählen Sie ThinkPad USB 3.0 Dock ➙ Bildschirmauflösung aus und wählen Sie dann die gewünschteBildschirmauflösungsoption für den externen Bildschirm aus. Die Option „2048 x 1152“ bedeutet z. B.,dass die Auflösung für die Videoausgabe 2048 Pixel mal 1152 Pixel beträgt.
Kapitel 4. Mit der Andockstation arbeiten 15

Sie können im Spiegelmodus die Auflösung des externen Bildschirms festlegen, indem Sie Folgendesausführen:
1. Klicken Sie im Windows-Infobereich auf das Symbol für ThinkPad USB 3.0 Dock. Das Kontextmenüwird geöffnet.
2. Wählen Sie Video Setup aus. Daraufhin wird ein Fenster angezeigt.
3. Gehen Sie, je nachdem, welches Betriebssystem Sie verwenden, wie folgt vor:
• Unter Windows XP und Windows Vista:
Bewegen Sie im Bereich Auflösung den Regler nach rechts, um die Auflösung des externenBildschirms zu erhöhen, bzw. nach links, um die Auflösung zu verringern.
• Unter Windows 7, Windows 8 oder Windows 8.1:
Verschieben Sie im Dropdown-Listenfeld Auflösung den Regler nach oben oder nach unten, um dieAuflösung des externen Bildschirms zu erhöhen bzw. zu verringern.
Videoausgabemodus wechselnGehen Sie wie folgt vor, um zwischen den Videoausgabemodi zu wechseln:
1. Klicken Sie im Windows-Infobereich auf das Symbol für ThinkPad USB 3.0 Dock. Das Kontextmenüwird geöffnet.
Anmerkung: Das ThinkPad USB 3.0 Dock-Symbol wird nur angezeigt, wenn ein externer Bildschirm andie Andockstation angeschlossen ist.
2. Wählen Sie ThinkPad USB 3.0 Dock aus und wählen Sie dann den gewünschten Videoausgabemodusaus.
Weitere Informationen zu den Videoausgabemodi finden Sie unter „Informationen zu den Videoausgabemodi“auf Seite 11.
16 ThinkPad USB 3.0 Dock Benutzerhandbuch

Unterstützte Auflösungen und BildwiederholfrequenzenDie folgende Tabelle enthält eine Liste der unterstützten Bildwiederholfrequenzen für die Videoausgabe derAndockstation bei verschiedenen Bildschirmauflösungen.
Tabelle 1. Unterstützte Auflösungen und Bildwiederholfrequenzen
SN Auflösung Bildwiederholfrequenz (Einheit: Hz)
1 640 x 480 60, 67, 72, 75, 85
2 720 x 400 70, 85, 88
3 720 x 480 50, 60
4 768 x 576 50, 60
5 800 x 480 60
6 800 x 600 56, 60, 72, 75, 85
7 832 x 624 75
8 848 x 480 60
9 1024 x 600 60
10 1024 x 768 60, 70, 75, 85
11 1152 x 864 75
12 1152 x 870 75
13 1280 x 720 50, 60
14 1280 x 768 60, 75, 85
15 1280 x 800 60
16 1280 x 960 60, 85
17 1280 x 1024 60, 75
18 1360 x 768 60
19 1366 x 768 50, 60
20 1368 x 768 60
21 1400 x 1050 60, 75, 85
22 1440 x 900 60
23 1600 x 900 60
24 1600 x 1200 60
25 1680 x 1050 60
26 1920 x 1080 50, 60
27 1920 x 1200 60
28 2048 x 1080 60
29 2048 x 1152 60
Anmerkungen:
• Die Auflösung beschreibt die Anzahl der Pixel, die horizontal und vertikal auf dem Bildschirm angezeigtwerden.
• Die Bildwiederholfrequenz misst die Geschwindigkeit, in der die gesamte Anzeige erneut aufgebaut wird.
Kapitel 4. Mit der Andockstation arbeiten 17

18 ThinkPad USB 3.0 Dock Benutzerhandbuch

Kapitel 5. Fehlerbehebung
Dieses Kapitel enthält Hinweise und Tipps zur Fehlerbehebung, die Sie unterstützen sollen, wenn Fehler ander Andockstation auftreten. Überprüfen Sie zunächst die folgenden Punkte, um den Fehler zu beheben.
Allgemein
1. Auf Ihrem Bildschirm wird kein ThinkPad USB 3.0 Dock-Symbol angezeigt.
Das ThinkPad USB 3.0 Dock-Symbol wird nur angezeigt, wenn ein externer Bildschirm an dieAndockstation angeschlossen ist. Ist ein externer Bildschirm angeschlossen, prüfen Sie, ob dasVideokabel richtig in die Andockstation und den Bildschirm eingesteckt ist.
2. Die Anzeige der Andockstation für Stromversorgung und Verbindung leuchtet nicht.
Stellen Sie sicher, dass das Netzteil richtig an die Andockstation und an eine funktionierendeNetzsteckdose angeschlossen ist, und dass Sie den Betriebsspannungsschalter gedrückt haben.Verwenden Sie kein anderes Netzteil als das mit der Andockstation gelieferte Netzteil.
3. Sie schließen die Andockstation mit dem mitgelieferten USB 3.0-Kabel an einen Computer an,aber die Andockstation funktioniert nicht.
a. Stellen Sie sicher, dass die Andockstation über das Netzteil ordnungsgemäß mit Strom versorgtwird. Damit die Andockstation funktioniert, benötigt sie stets eine externe Stromversorgung, dennsie erhält keinen Strom über den USB-Anschluss Ihres Notebook-Computers.
b. Stellen Sie sicher, dass der Einheitentreiber der Andockstation ordnungsgemäß installiert ist.Sollte dies nicht der Fall sein, installieren Sie den Einheitentreiber und starten Sie den Computergegebenenfalls erneut.
c. Stellen Sie sicher, dass der USB-Anschluss Ihres Computers richtig funktioniert. Wenn dies nichtder Fall ist, ersetzen Sie den USB-Anschluss.
4. Sie können Ihren Notebook-Computer nicht starten, wenn dieser mit der Andockstationverbunden ist.
Stellen Sie sicher, dass Sie das im Lieferumfang der Andockstation enthaltene USB 3.0-Kabelverwenden.
Videoausgabe
1. Die Anzeigen der externen Bildschirme sind leer.
• Stellen Sie sicher, dass der an die Andockstation angeschlossene Notebook-Computerordnungsgemäß funktioniert und sich nicht im Bereitschafts- oder Hibernationsmodus befindet.Befindet sich der Notebook-Computer im Bereitschafts- oder Hibernationsmodus, sind die externenBildschirmanzeigen immer leer.
• Stellen Sie sicher, dass die Einheitentreiber gemäß den Installationsanweisungen installiert wurdenund das Symbol für die Andockstation im Windows-Infobereich der Taskleiste angezeigt wird.
• Stellen Sie sicher, dass die Videoausgabefunktion aktiviert ist.
• Überprüfen Sie die folgenden Verbindungen:
– Die Verbindung zwischen dem USB 3.0-Kabel und Ihrem Notebook-Computer
– Die Verbindung zwischen dem USB 3.0-Kabel und der Andockstation
– Die Verbindung von Netzkabel, Andockstation und Netzsteckdose
– Die Verbindung zwischen dem Videokabel und den Videoausgabeanschlüssen
Anmerkung: Beim Anschließen an den VGA-Anschluss müssen Sie sicherstellen, dass derDVI-I-zu-VGA-Adapter außerdem mit den Schrauben an beiden Seiten gesichert ist.
© Copyright Lenovo 2012, 2014 19

• Tritt der Fehler weiterhin auf, trennen Sie alle Verbindungen zur Andockstation und deinstallieren Siedie Einheitentreiber der Andockstation. Installieren Sie die Andockstation und die Einheitentreiberanschließend erneut.
2. Sie können auf den externen Bildschirmen keine Videos abspielen, Sie können sie jedoch auf demBildschirm des Notebook-Computers abspielen.
Einige Notebook-Computer sind nicht COPP-kompatibel (Certified Output Protection Protocol), daherkönnen Sie die geschützten Videos nicht auf externen Bildschirmen abspielen, die an die Andockstationangeschlossen sind. Das Programm Corel WinDVD 10 weist ebenfalls Einschränkungen bei derWiedergabe von Videos in der Windows XP-Umgebung auf.
Um die Videos auf einem externen Bildschirm abzuspielen, können Sie dem externen Bildschirm an denVGA-Anschluss an Ihrem Notebook-Computer anschließen und die Anzeige auf den externen Bildschirmerweitern. Weitere Informationen zum Konfigurieren der Anzeigeeinstellungen finden Sie im Abschnitt„Mit dem Dienstprogramm für die Andockstation arbeiten“ auf Seite 13.
3. Unter Windows XP oder Windows Vista ist es nicht möglich, ein Anwendungsfenster in einenanderen Bildschirm zu ziehen.
Unter Windows XP oder Windows Vista können Sie ein maximiertes Fenster nicht ziehen, es sei denn,Sie verkleinern das Fenster.
Gehen Sie wie folgt vor, um ein Fenster von einem Bildschirm in einen anderen zu ziehen:
a. Klicken Sie im Fenster, das Sie ziehen möchten, auf die Schaltfläche Verkleinern oder doppelklickenSie auf die Titelleiste, damit sich das Fenster verkleinert.
b. Ziehen Sie die Titelleiste des Fensters in den Bildschirm, in dem das Fenster angezeigt werden soll.
4. Die Images auf dem externen Bildschirm flackern.
Überprüfen Sie Folgendes, um den Fehler zu beheben:
• Stellen Sie sicher, dass der bzw. die externe(n) Bildschirm(e) ordnungsgemäß an denVideoausgabeanschluss der Andockstation angeschlossen ist bzw. sind.
• Überprüfen Sie die Einstellungen der Bildschirmauflösung des Notebook-Computers und stellen Siesicher, dass die Auflösung von der Andockstation unterstützt wird.
• Stellen Sie sicher, dass unter Windows Vista, Windows 7, Windows 8 oder Windows 8.1 dieOption Optimieren für ein Video nicht ausgewählt ist. Wenn diese Option aktiviert ist, werden imVollbildmodus möglicherweise Doppelbilder angezeigt, wenn Sie mit der rechten Maustaste auf dieAnzeige klicken, um das Menü mit den Einstellungen zu öffnen.
5. Die Images auf dem externen Bildschirm werden nicht in den richtigen Farben wiedergegeben.
Gehen Sie wie folgt vor, um den Fehler zu beheben:
a. Stellen Sie sicher, dass der bzw. die externe(n) Bildschirm(e) ordnungsgemäß an denVideoausgabeanschluss der Andockstation angeschlossen ist bzw. sind.
b. Überprüfen Sie die Einstellungen der Bildschirmauflösung des Computers und stellen Sie sicher,dass die Auflösung von der Andockstation unterstützt wird.
6. Ihr Computer kann Web-Flash-Dateien wiedergeben. Wenn Sie jedoch das Fenster auf einenexternen Bildschirm ziehen und das Wiedergabefenster maximieren, wird die Wiedergabebeendet.
Sie können das Problem beheben, indem Sie eine Aktualisierung auf die neueste Version von AdobeFlash Player durchzuführen.
Audio
Über die Lautsprecher Ihres Notebook-Computers erfolgt keine Tonausgabe, oder Sie können dieAudioanschlüsse am Notebook-Computer nicht verwenden.
20 ThinkPad USB 3.0 Dock Benutzerhandbuch

Standardmäßig nutzen ThinkPad und andere Lenovo®-Notebook-Computers den kombinierten Anschlussfür Headset und Mikrofon an der Andockstation, d. h. die integrierten Audioanschlüsse werden beiangeschlossener Andockstation deaktiviert.
Um die integrierten Audioanschlüsse an Ihrem Notebook-Computer zu aktivieren, führen Sie – je nachdem,welches Betriebssystem Sie verwenden – eine der folgenden Aktionen aus:
Unter Windows XP:
1. Klicken Sie im Windows-Infobereich mit der rechten Maustaste auf das Lautsprechersymbol.
2. Wählen Sie Audioeigenschaften einstellen aus, sodass sich das Fenster „Eigenschaften für Sound-und Audiogeräte“ öffnet.
3. Klicken Sie auf die Registerkarte Audio.
4. Wählen Sie im Bereich Soundwiedergabe ein integriertes Audiogerät aus und wählen Sie anschließendim Bereich Soundaufnahme ein weiteres integriertes Audiogerät aus.
Unter Windows Vista, Windows 7, Windows 8, oder Windows 8.1:
1. Klicken Sie im Windows-Infobereich mit der rechten Maustaste auf das Lautsprechersymbol.
2. Wählen Sie Sounds aus, damit das Fenster „Sound“ angezeigt wird.
3. Klicken Sie auf die Registerkarte Wiedergabe, um ein integriertes Audiogerät auszuwählen, undanschließend auf die Registerkarte Aufnahme, um ein weiteres integriertes Audiogerät auszuwählen.
Anmerkungen:
• Damit die neuen Einstellungen wirksam werden, starten Sie die Anwendungen, die gerade dieAudioeinheiten verwenden, erneut.
• Die vorgenommenen Einstellungen bleiben so lange gespeichert, bis Sie erneut Änderungen an denEinstellungen vornehmen.
Kapitel 5. Fehlerbehebung 21

22 ThinkPad USB 3.0 Dock Benutzerhandbuch

Anhang A. Service und Unterstützung
Im Folgenden finden Sie Informationen zur technischen Unterstützung, die für Ihr Produkt während desGarantiezeitraums bzw. für die gesamte Lebensdauer Ihres Produkts zur Verfügung steht. Zur vollständigenErläuterung der begrenzten Lenovo Herstellergarantie lesen Sie bitte die Lenovo Begrenzte Herstellergarantie.
Technische Unterstützung über das InternetTechnische Unterstützung über das Internet steht Ihnen für die gesamte Lebensdauer eines Produkts unterder folgenden Adresse zur Verfügung:http://www.lenovo.com/support
Während des Garantiezeitraums erhalten Sie auch Unterstützung beim Produktaustausch oder beim Ersetzenvon fehlerhaften Komponenten. Wenn Ihre Zusatzeinrichtung in einem Lenovo Computer installiert ist, sindSie darüber hinaus möglicherweise zu Vor-Ort-Service berechtigt. Ein zuständiger Lenovo Ansprechpartnerfür technische Unterstützung kann Ihnen bei der Entscheidung für die bestmögliche Lösung behilflich sein.
Technische Unterstützung per TelefonDie Unterstützung bei der Installation und Konfiguration durch das Customer Support Center wird bis 90Tage nach Zurückziehen der Zusatzeinrichtung vom Markt angeboten. Nach diesem Zeitraum wird dieUnterstützung nach Ermessen von Lenovo entweder eingestellt oder kostenpflichtig angeboten. ZusätzlicheUnterstützung ist gegen eine Schutzgebühr erhältlich.
Wenn Sie sich an den Lenovo Ansprechpartner für technische Unterstützung wenden, halten Sie bitte nachMöglichkeit die folgenden Informationen bereit: Name und Nummer der Zusatzeinrichtung, Kaufnachweis,Computerhersteller, Modell, Seriennummer und das zugehörige Handbuch, den genauen Wortlaut derFehlernachricht (wenn eine solche angezeigt wird), die Beschreibung des Fehlers sowie die Informationen zurHardware- und Softwarekonfiguration für Ihr System.
Ihr Ansprechpartner für technische Unterstützung möchte möglicherweise während des Anrufs den FehlerSchritt für Schritt mit Ihnen am Computer durchgehen.
Telefonnummern können ohne vorherige Ankündigung geändert werden. Die aktuelle Telefonliste für denLenovo Support ist unter folgender Adresse zu finden: http://www.lenovo.com/support/phone. Wennfür Ihr Land oder Ihre Region keine Telefonnummer angegeben ist, wenden Sie sich an Ihren LenovoVertriebspartner oder an Ihren Lenovo Vertriebsbeauftragten.
© Copyright Lenovo 2012, 2014 23

24 ThinkPad USB 3.0 Dock Benutzerhandbuch

Anhang B. Lenovo Gewährleistung
L505-0010-02 08/2011
Die begrenzte Herstellergarantie von Lenovo umfasst die folgenden Teile:
Teil 1 – Allgemeine Bestimmungen
Teil 2 – Länderspezifische Bestimmungen
Teil 3 – Garantieserviceinformationen
Die Bestimmungen in Teil 2 der einzelnen Länder ersetzen oder ergänzen diejenigen in Teil 1.
Teil 1 – Allgemeine BestimmungenDiese begrenzte Garantie von Lenovo wird nur für Hardwareprodukte von Lenovo erbracht, die für denEigenbedarf erworben wurden, und gilt nicht für zum Wiederverkauf erworbene Maschinen. Diese begrenzteHerstellergarantie von Lenovo steht unter www.lenovo.com/warranty auch in anderen Sprachen zurVerfügung.
Umfang dieser Garantie
Lenovo garantiert, dass jedes erworbene Hardwareprodukt von Lenovo während des Garantiezeitraums beinormalem Gebrauch in Material und Ausführung fehlerfrei ist. Der Garantiezeitraum für das Produkt beginntmit dem Kaufdatum, das auf dem Kassenbeleg oder der Rechnung des Kunden angegeben ist, oder kannvon Lenovo anderweitig festgelegt werden. In „Teil 3 – Garantieserviceinformationen“ ist angegeben,welcher Garantiezeitraum und welche Art von Garantieservice für das Produkt des Kunden gilt. DieseGarantie gilt ausschließlich in dem Land bzw. der Region, in dem die Produkte erworben wurden.
DIESE GARANTIE IST ABSCHLIESSEND UND ERSETZT SÄMTLICHE ETWAIGE SONSTIGEGARANTIEANSPRÜCHE. DA EINIGE LÄNDER ODER RECHTSORDNUNGEN DEN AUSSCHLUSSAUSDRÜCKLICHER ODER STILLSCHWEIGENDER GARANTIEN ODER GEWÄHRLEISTUNGENNICHT ERLAUBEN, SIND OBIGE EINSCHRÄNKUNGEN MÖGLICHERWEISE NICHT ANWENDBAR. INDIESEM FALL SIND DERARTIGE GARANTIEN UND GEWÄHRLEISTUNGEN AUF DIE GESETZLICHENBESTIMMUNGEN SOWIE AUF DIE ZEITDAUER DES GARANTIEZEITRAUMS BEGRENZT.DA EINIGE LÄNDER ODER RECHTSORDNUNGEN DIE BESCHRÄNKUNG DER ZEITDAUEREINER STILLSCHWEIGEND EINGERÄUMTEN GARANTIE NICHT ERLAUBEN, IST DIE OBIGEEINSCHRÄNKUNG DER ZEITDAUER MÖGLICHERWEISE NICHT ANWENDBAR.
Garantieservice
Funktioniert das Produkt während des Garantiezeitraums nicht wie zugesagt, kann der Kunde von Lenovooder von einem von Lenovo autorisierten Service-Provider den entsprechenden Garantieservice erhalten.Ein Verzeichnis der autorisierten Service-Provider und ihrer jeweiligen Telefonnummern finden Sie unter:www.lenovo.com/support/phone.
Der Gewährleistungsservice ist möglicherweise nicht an allen Standorten verfügbar und kann je nachStandort unterschiedlich sein. Außerhalb des üblichen Servicebereichs eines Service-Providers könnenzusätzliche Gebühren anfallen. Die für seinen Standort relevanten Informationen erhält der Kunde bei demfür ihn zuständigen Service-Provider.
© Copyright Lenovo 2012, 2014 25

Verpflichtungen des Kunden im Hinblick auf den Garantieservice
Vor Erbringung des Garantieservice hat der Kunde:• Die vom Service-Provider vorgegebene Vorgehensweise zur Serviceanforderung zu befolgen;• Alle auf dem Produkt befindlichen Programme und Daten zu sichern;• Dem Service-Provider alle Systemberechtigungen bzw. Kennwörter zur Verfügung zu stellen;• Dem Service-Provider den für die Erbringung des Service erforderlichen freien und sicheren Zugang zu
seinen Räumlichkeiten und Systemen zu gewähren;• Alle Daten, einschließlich vertraulicher, urheberrechtlich geschützter und persönlicher Informationen, vom
Produkt zu löschen bzw., wenn dies nicht möglich ist, solche Daten derart zu verändern oder anzupassen,dass ein unerlaubter Zugriff durch einen Dritten unterbunden wird oder diese Daten rechtlich gesehennicht mehr persönlich sind. Der Service-Provider haftet nicht für den Verlust bzw. die Offenlegung vonDaten, wie z. B. vertrauliche, urheberrechtlich geschützte oder persönliche Daten, die auf einem Produktvorhanden sind, das im Rahmen des Garantieservice eingeschickt bzw. überprüft wird;
• Alle nicht durch diese Garantie abgedeckten Features, Teile, Optionen, Änderungen und Zubehörteile zuentfernen;
• Sicherzustellen, dass keine rechtlichen Einschränkungen bestehen, die dem Ersetzen des Produkts odereines Teils entgegenstehen;
• Die Genehmigung des Eigentümers für den vom Service-Provider in Bezug auf das Produkt zuerbringenden Garantieservice einzuholen, sofern er nicht selbst Eigentümer des Produkts bzw. einesTeils hiervon ist.
Fehlerbehebung durch den Service-Provider
Wenn sich der Kunde an einen Service-Provider wendet, muss er die angegebenen Fehlerbestimmungs-und Fehlerbehebungsverfahren befolgen.
Der Service-Provider versucht, per Telefon, E-Mail oder Fernzugriff eine Fehlerdiagnose vorzunehmen undden Fehler zu beheben. Der Kunde wird vom Service-Provider möglicherweise angewiesen, bestimmteSoftware-Updates herunterzuladen und zu installieren.
In einigen Fällen kann der Fehler mithilfe einer „durch den Kunden austauschbaren Funktionseinheit“ („CRU“)behoben werden. Falls dies der Fall ist, liefert der Service-Provider dem Kunden CRUs, damit der Kundedie Installation selbst vornehmen kann.
Kann der Fehler per Telefon, durch Installation von Software-Updates oder einer CRU nicht behoben werden,wird der Service-Provider abhängig von der in „Teil 3 – Garantieserviceinformationen“ beschriebenen Artdes für das Produkt geltenden Garantieservice entsprechende Serviceleistungen veranlassen.
Stellt der Service-Provider fest, dass das Produkt nicht repariert werden kann, ersetzt der Service-Providerdas Produkt durch ein funktionell mindestens gleichwertiges Produkt.
Stellt der Service-Provider fest, dass es nicht möglich ist, das Produkt zu reparieren oder einen Ersatz zubeschaffen, kann der Kunde das Produkt gemäß der vorliegenden begrenzten Herstellergarantie an dieVerkaufsstelle oder an Lenovo zurückgeben. Er erhält daraufhin eine Rückerstattung des von ihm geleistetenKaufpreises. Weitere Rechte sind ausgeschlossen.
Austausch von Produkten und Teilen
Muss ein Produkt oder ein Teil des Produkts im Rahmen des Garantieservice ausgetauscht werden,geht das ausgetauschte Produkt bzw. das ausgetauschte Teil in das Eigentum von Lenovo über,während das Ersatzprodukt oder das Ersatzteil in das Eigentum des Kunden übergeht. Es können nurunveränderte Lenovo Produkte und Teile des Produkts ausgetauscht werden. Von Lenovo zur Verfügunggestellte Ersatzprodukte oder Ersatzteile sind unter Umständen nicht neu, befinden sich jedoch in einem
26 ThinkPad USB 3.0 Dock Benutzerhandbuch

einwandfreien Betriebszustand und sind dem Originalprodukt oder Originalteil funktionell mindestensgleichwertig. Das Ersatzprodukt oder das Ersatzteil erhält den Garantiestatus des Originalprodukts.
Nutzung von persönlichen Kontaktdaten
Im Rahmen der Durchführung von Garantieservices gestattet der Kunde Lenovo, Daten bezüglich derFehlermeldung und Kontaktdaten, darunter Name, Adresse, Rufnummer und E-Mail-Adresse, zu erheben, zuverarbeiten, zu speichern und zu verwenden. Lenovo kann diese Informationen im Hinblick auf die Erbringungdes Service gemäß der vorliegenden Garantie verwenden. Lenovo ist zur Kontaktaufnahme berechtigt, umdie Kundenzufriedenheit bezüglich der erbrachten Garantieservices zu erfragen und den Kunden auf etwaigeRückrufaktionen und Sicherheitsprobleme hinzuweisen. Zu diesen Zwecken räumt der Kunde Lenovo dasRecht ein, seine Daten an Unternehmensstandorte in anderen Ländern oder an im Auftrag von Lenovo tätigeUnternehmen weiterzugeben. Lenovo kann die Kontaktdaten des Kunden offenlegen, sofern dies gesetzlicherforderlich ist. Die Datenschutzrichtlinie von Lenovo steht unter www.lenovo.com/ zur Verfügung.
Garantieausschluss
Folgendes ist nicht Bestandteil dieser Gewährleistung:• Unterbrechungsfreier oder fehlerfreier Betrieb eines Produkts;• Verlust oder vom Produkt hervorgerufene Beschädigung von Daten des Kunden;• Vorinstallierte oder nachträglich installierte Softwareprogramme;• Störungen oder Schäden, die durch nicht sachgerechte Verwendung, Missbrauch, Unfälle, Änderungen,
ungeeignete Betriebsumgebung, Naturkatastrophen, Spannungsschwankungen, unsachgemäße Wartungoder eine nicht den Produktinformationen entsprechende Verwendung verursacht wurden;
• Schäden, die durch einen nicht autorisierten Service-Provider verursacht wurden;• Störungen oder Schäden, die durch Produkte anderer Hersteller hervorgerufen werden, einschließlich der
Produkte, die Lenovo auf Kundenanfrage hin zusammen mit einem Lenovo Produkt bereitstellt oder inein Lenovo Produkt integriert;
• Technische oder andere Unterstützung, wie z. B. Unterstützung bei Fragen zu „Vorgehensweisen“ undsolchen Fragen, die sich auf die Einrichtung und Installation des Produkts beziehen;
• Produkte bzw. Teile mit veränderten Typenschildern oder Produkte bzw. Teile, von denen dieTypenschilder entfernt wurden.
Haftungsbeschränkung
Lenovo trägt die Verantwortung für den Verlust bzw. die Beschädigung des Produkts, während es sichim Besitz des Service-Providers befindet oder in Fällen, in denen der Service-Provider für den Transportverantwortlich ist, während es sich auf dem Transportweg befindet.
Weder Lenovo noch der Service-Provider haften für den Verlust bzw. die Offenlegung von Daten, wie z. B.vertrauliche, urheberrechtlich geschützte oder persönliche Daten, die auf einem Produkt vorhanden sind.
UNTER KEINEN UMSTÄNDEN, UNGEACHTET DESSEN, OB DER WESENTLICHE ZWECK DERHIERIN FESTGELEGTEN RECHTSMITTEL ERFÜLLT IST, SOWIE UNABHÄNGIG DAVON, OB SICHDER SCHADENSERSATZANSPRUCH AUF DEN VERTRAG, AUF FAHRLÄSSIGKEIT, GEFÄHRDUNGBZW. SONSTIGE HAFTUNGSTATBESTÄNDE STÜTZT, SIND LENOVO, SEINE ANGEGLIEDERTENUNTERNEHMEN, LIEFERANTEN, RESELLER ODER SERVICE-PROVIDER IN FOLGENDEN FÄLLENHAFTBAR, AUCH WENN AUF DIE MÖGLICHKEIT SOLCHER SCHÄDEN HINGEWIESEN WURDE:1) ANSPRÜCHE DRITTER AUF SCHADENSERSATZ GEGENÜBER DEM KUNDEN, 2) VERLUST,BESCHÄDIGUNG BZW. OFFENLEGUNG DER DATEN DES KUNDEN, 3) SPEZIELLE, MITTELBARE,NEBEN- ODER FOLGESCHÄDEN, EINSCHLIESSLICH ENTGANGENE GEWINNE, UMSÄTZE,VERLUSTE DES FIRMENWERTS ODER VERLUST ERWARTETER EINSPARUNGEN. AUF KEINENFALL ÜBERSTEIGT DIE HAFTUNG VON LENOVO, SEINEN ANGEGLIEDERTEN UNTERNEHMEN,LIEFERANTEN, RESELLERN ODER SERVICE-PROVIDERN BEI JEGLICHEN ANSPRÜCHEN DIE HÖHE
Anhang B. Lenovo Gewährleistung 27

DER TATSÄCHLICHEN DIREKTEN SCHÄDEN, DIE DER KUNDE ERLITTEN HAT, SOWIE DIE HÖHE DESKAUFPREISES, DEN DER KUNDE FÜR DAS PRODUKT GEZAHLT HAT.
DIE VORSTEHENDEN HAFTUNGSBESCHRÄNKUNGEN GELTEN NICHT FÜR KÖRPERVERLETZUNG(EINSCHLIEßLICH TOD) UND SCHÄDEN AN IMMOBILIEN UND BEWEGLICHEN SACHEN, FÜRDIE LENOVO RECHTLICH HAFTBAR IST. DA EINIGE LÄNDER ODER RECHTSORDNUNGEN DENAUSSCHLUSS ODER DIE BEGRENZUNG VON FOLGESCHÄDEN NICHT ERLAUBEN, SIND OBIGEEINSCHRÄNKUNGEN UND AUSSCHLÜSSE MÖGLICHERWEISE NICHT ANWENDBAR.
Weitere Rechte des Kunden
DEM KUNDEN WERDEN MIT DER VORLIEGENDEN GARANTIE BESONDERE RECHTE EINGERÄUMT.UNTER UMSTÄNDEN BESTEHEN FÜR DEN KUNDEN GEMÄSS DEN GELTENDEN GESETZENSEINES HEIMATLANDES BZW. DER FÜR IHN GELTENDEN RECHTSORDNUNG WEITERE RECHTE.DER KUNDE HAT MÖGLICHERWEISE IM RAHMEN EINER SCHRIFTLICHEN VEREINBARUNGENMIT LENOVO WEITERE RECHTE. GESETZLICH UNABDINGBARE RECHTE, EINSCHLIESSLICHDER VERBRAUCHERSCHUTZRECHTE IM RAHMEN VON GESETZEN UND RECHTLICHENBESTIMMUNGEN FÜR DEN VERKAUF VON KONSUMGÜTERN, DIE DURCH EINEN VERTRAGWEDER BESCHRÄNKT NOCH AUSGESCHLOSSEN WERDEN KÖNNEN, HABEN VORRANG VOR DENBESTIMMUNGEN DER VORLIEGENDEN GARANTIE.
Teil 2 – Länderspezifische BestimmungenAustralien
„Lenovo“ bedeutet Lenovo (Australia & New Zealand) Pty Limited ABN 70 112 394 411. Adresse: Level10, North Tower, 1-5 Railway Street, Chatswood, NSW, 2067. Telefon: +61 2 8003 8200. E-Mail:[email protected]
Der gleiche Abschnitt in Teil 1 wird wie folgt ersetzt:
Umfang dieser Garantie:
Lenovo garantiert, dass jedes erworbene Hardwareprodukt während des Garantiezeitraums bei normalemGebrauch und unter normalen Umständen in Material und Ausführung fehlerfrei ist. Fällt das Produktaufgrund eines abgedeckten Fehlers während des Garantiezeitraums aus, leistet Lenovo gemäß dervorliegenden begrenzten Garantie Abhilfe. Der Garantiezeitraum für das Produkt beginnt mit dem Kaufdatum,das auf dem Kassenbeleg oder der Rechnung des Kunden angegeben ist, es sei denn, der Kunde wird vonLenovo anderweitig schriftlich informiert. In Teil 3 – Garantieserviceinformationen ist festgelegt, welcherGarantiezeitraum und welche Art von Garantieservice für das Produkt des Kunden gilt.
DIE DEM KUNDEN GEMÄSS DER VORLIEGENDEN GARANTIE EINGERÄUMTEN RECHTE VERSTEHENSICH ZUSÄTZLICH ZU DEN GESETZLICHEN RECHTEN UND ANSPRÜCHEN DES KUNDEN,EINSCHLIESSLICH DER RECHTE GEMÄSS DEM AUSTRALISCHEN VERBRAUCHERSCHUTZGESETZ.
Der gleiche Abschnitt in Teil 1 wird wie folgt ersetzt:
Austausch von Produkten und Teilen:
Muss ein Produkt oder ein Teil des Produkts im Rahmen des Garantieservice ausgetauscht werden, gehtdas ausgetauschte Produkt bzw. das ausgetauschte Teil in das Eigentum von Lenovo über, während dasErsatzprodukt oder das Ersatzteil in das Eigentum des Kunden übergeht. Es können nur unveränderteLenovo Produkte und Teile des Produkts ausgetauscht werden. Von Lenovo zur Verfügung gestellteErsatzprodukte oder Ersatzteile sind unter Umständen nicht neu, befinden sich jedoch in einem einwandfreienBetriebszustand und sind dem Originalprodukt oder Originalteil funktionell mindestens gleichwertig. Das
28 ThinkPad USB 3.0 Dock Benutzerhandbuch

Ersatzprodukt oder das Ersatzteil erhält den Garantiestatus des Originalprodukts. Produkte und Teile, die zurReparatur gegeben wurden, können anstatt repariert durch überholte Produkte bzw. Teile des gleichen Typsausgetauscht werden. Bei der Reparatur des Produkts können überholte Teile verwendet werden. Falls dasProdukt vom Benutzer erstellte Daten speichert, gehen bei der Reparatur möglicherweise Daten verloren.
Der gleiche Abschnitt in Teil 1 wird wie folgt ergänzt:
Nutzung von persönlichen Kontaktdaten:
Lenovo ist nicht in der Lage, die Services gemäß der vorliegenden Garantie zu erbringen, wenn der Kundeseine persönlichen Informationen nicht zur Verfügung stellt bzw. Lenovo untersagt, seine Informationen aneinen Vertreter oder Auftragnehmer von Lenovo zu übermitteln. Der Kunde hat gemäß dem Privacy Act von1988 (Datenschutzgesetz) das Recht, auf seine persönlichen Informationen und Daten zuzugreifen und dieseim Falle von Fehlern berichtigen zu lassen. Zu diesen Zwecken wendet sich der Kunde an Lenovo.
Der gleiche Abschnitt in Teil 1 wird wie folgt ersetzt:
Haftungsbeschränkung:
Lenovo trägt die Verantwortung für den Verlust bzw. die Beschädigung des Produkts, während es sichim Besitz des Service-Providers befindet oder in Fällen, in denen der Service-Provider für den Transportverantwortlich ist, während es sich auf dem Transportweg befindet.
Weder Lenovo noch der Service-Provider haften für den Verlust bzw. die Offenlegung von Daten, wie z. B.vertrauliche, urheberrechtlich geschützte oder persönliche Daten, die auf einem Produkt vorhanden sind.
SOWEIT GESETZLICH ZULÄSSIG, HAFTEN LENOVO, SEINE ANGEGLIEDERTEN UNTERNEHMEN,LIEFERANTEN, RESELLER ODER SERVICE-PROVIDER UNTER KEINEN UMSTÄNDEN, UNGEACHTETDESSEN, OB DER WESENTLICHE ZWECK JEGLICHER HIERIN FESTGELEGTEN RECHTSMITTELERFÜLLT IST, SOWIE UNABHÄNGIG DAVON, OB SICH DER SCHADENSERSATZANSPRUCHAUF DEN VERTRAG, AUF FAHRLÄSSIGKEIT, GEFÄHRDUNGSHAFTUNG BZW. SONSTIGEHAFTUNGSTATBESTÄNDE STÜTZT, IN FOLGENDEN FÄLLEN, AUCH WENN AUF DIE MÖGLICHKEITSOLCHER SCHÄDEN HINGEWIESEN WURDE: 1) ANSPRÜCHE DRITTER AUF SCHADENSERSATZGEGENÜBER DEM KUNDEN, 2) VERLUST, BESCHÄDIGUNG BZW. OFFENLEGUNG DER DATENDES KUNDEN, 3) SPEZIELLE, MITTELBARE, NEBEN- ODER FOLGESCHÄDEN, EINSCHLIESSLICHENTGANGENER GEWINNE, UMSÄTZE, VERLUSTE DES FIRMENWERTS ODER VERLUSTERWARTETER EINSPARUNGEN. AUF KEINEN FALL ÜBERSTEIGT DIE HAFTUNG VONLENOVO, SEINEN ANGEGLIEDERTEN UNTERNEHMEN, LIEFERANTEN, RESELLERN ODERSERVICE-PROVIDERN BEI JEGLICHEN ANSPRÜCHEN DIE HÖHE DER TATSÄCHLICHEN DIREKTENSCHÄDEN, DIE DER KUNDE ERLITTEN HAT, SOWIE DIE HÖHE DES KAUFPREISES, DEN DER KUNDEFÜR DAS PRODUKT GEZAHLT HAT.
DIE VORSTEHENDEN HAFTUNGSBESCHRÄNKUNGEN GELTEN NICHT FÜR KÖRPERVERLETZUNG(EINSCHLIEßLICH TOD) UND SCHÄDEN AN IMMOBILIEN UND BEWEGLICHEN SACHEN, FÜR DIELENOVO RECHTLICH HAFTBAR IST.
Der gleiche Abschnitt in Teil 1 wird wie folgt ersetzt:
Weitere Rechte des Kunden:
DEM KUNDEN WERDEN MIT DER VORLIEGENDEN GARANTIE BESONDERE RECHTE EINGERÄUMT.DEM KUNDEN STEHEN ZUDEM GESETZLICH WEITERE RECHTE ZU, EINSCHLIESSLICH DERRECHTE GEMÄSS DEM AUSTRALISCHEN VERBRAUCHERSCHUTZGESETZ. GESETZLICHUNABDINGBARE RECHTE, EINSCHLIESSLICH DER RECHTE, DIE DURCH EINEN VERTRAG WEDER
Anhang B. Lenovo Gewährleistung 29

BESCHRÄNKT NOCH AUSGESCHLOSSEN WERDEN KÖNNEN, GEHEN DEN BESTIMMUNGEN DERVORLIEGENDEN GARANTIE VOR.
Wir gewähren auf unsere Produkte Garantien, die nach dem australischen Verbraucherschutzgesetz nichtausgeschlossen werden können. Der Kunde hat Anspruch auf einen Ersatz bzw. eine Rückerstattung imFalle eines schwerwiegenden Fehlers und auf eine Entschädigung für jegliche sonstige vernünftigerweisevorhersehbaren Verluste bzw. Schäden. Verfügt das Produkt nicht über eine annehmbare Qualität undhandelt es sich bei dem Produktfehler nicht um einen schwerwiegenden Fehler, hat der Kunde ebenfalls einAnrecht auf die Reparatur bzw. den Austausch des Produkts.
Neuseeland
Der gleiche Abschnitt in Teil 1 wird wie folgt ergänzt:
Nutzung von persönlichen Informationen:
Lenovo ist nicht in der Lage, die Services gemäß der vorliegenden Garantie zu erbringen, wenn der Kundeseine persönlichen Informationen nicht zur Verfügung stellt bzw. Lenovo untersagt, seine Informationen aneinen Vertreter oder Auftragnehmer von Lenovo zu übermitteln. Der Kunde hat gemäß dem Privacy Act 1993(Datenschutzgesetz) das Recht, auf seine persönlichen Informationen und Daten zuzugreifen und diese imFalle von Fehlern berichtigen zu lassen. Zu diesen Zwecken wendet sich der Kunde an Lenovo (Australia& New Zealand) Pty Limited ABN 70 112 394 411. Adresse: Level 10, North Tower, 1-5 Railway Street,Chatswood, NSW, 2067. Telefon: 61 2 8003 8200. E-Mail: [email protected]
Bangladesch, Kambodscha, Indien, Indonesien, Nepal, Philippinen, Vietnam und Sri Lanka
Teil 1 wird wie folgt ergänzt:
Schlichtung
Verfahren und Streitigkeiten, die sich aus der vorliegenden Garantie ergeben oder damit in Zusammenhangstehen, werden in Singapur durch Schiedsspruch geregelt bzw. beigelegt. Diese Garantie wird inÜbereinstimmung mit den Gesetzen Singapurs ungeachtet kollisionsrechtlicher Bestimmungen geregelt,ausgelegt und durchgesetzt. Wenn der Kunde das Produkt in Indien erworben hat, werden Verfahrenund Streitigkeiten, die sich aus dieser Vereinbarung ergeben oder damit in Zusammenhang stehen,in Bangalore, Indien, durch Schiedsspruch geregelt bzw. beigelegt. Schiedsverfahren in Singapurwerden in Übereinstimmung mit den geltenden Richtlinien des Singapore International Arbitration Center(„SIAC-Richtlinien“) durchgeführt. Schiedsverfahren in Indien werden in Übereinstimmung mit den geltendenGesetzen Indiens durchgeführt. Der in Schriftform abzufassende Schiedsspruch ist endgültig und bindendfür alle Parteien ohne Einspruchsmöglichkeit und muss eine Darlegung der Fakten sowie eine Begründungenthalten. Die Verkehrssprache für sämtliche Schiedsverfahren ist Englisch. Die zum Verfahren gehörendenDokumente müssen ebenfalls in Englisch abgefasst sein. Die englische Version dieser Garantie ist in solchenVerfahren verbindlich und hat Vorrang vor den Versionen anderer Sprachen.
Europäischer Wirtschaftsraum (EWR)
Teil 1 wird wie folgt ergänzt:
Kunden im Europäischen Wirtschaftsraum (EWR) können über die folgende Adresse mit Lenovo Kontaktaufnehmen: EMEA Service Organisation, Lenovo (International) B.V., Floor 2, Einsteinova 21, 851 01,Bratislava, Slovakei. Serviceleistungen im Rahmen dieser Gewährleistung für Lenovo Hardwareprodukte, diein EWR-Ländern erworben wurden, können in allen EWR-Ländern in Anspruch genommen werden, in denendas Produkt von Lenovo angekündigt und zur Verfügung gestellt wurde.
Russische Föderation
30 ThinkPad USB 3.0 Dock Benutzerhandbuch

Teil 1 wird wie folgt ergänzt:
Produktlebensdauer
Die Produktlebensdauer beträgt vier (4) Jahre ab dem Kaufdatum.
Teil 3 – GarantieserviceinformationenProdukttyp Land oder Region des Erwerbs Garantiezeitraum Art des Garantieservice
ThinkPad USB 3.0 Dock Weltweit 1 Jahr 1, 4
Falls erforderlich, leistet der Service-Provider Reparatur- oder Austauschservice, abhängig von der fürdas Produkt angegebenen Art des Gewährleistungsservice sowie abhängig vom verfügbaren Service.Der Zeitrahmen des Service ist abhängig von der Uhrzeit des Anrufs, der Verfügbarkeit der Teile sowievon anderen Faktoren.
Art des Garantieservice
1. Customer Replaceable Unit („CRU“) Service
Im Rahmen des CRU-Service liefert der Service-Provider dem Kunden auf eigene Kosten CRUs (CustomerReplaceable Units, durch den Kunden austauschbare Funktionseinheit), damit der Kunde die Installationselbst vornehmen kann. CRU-Informationen sowie Anweisungen zum Austausch der CRU werden mitdem Produkt geliefert und sind auf Anfrage jederzeit bei Lenovo erhältlich. CRUs, die auf einfacheWeise vom Kunden selbst installiert werden können, werden als „Self-Service-CRUs“ bezeichnet. Bei„Optional-Service-CRUs“ sind bestimmte technische Kenntnisse und Werkzeuge erforderlich. Die Installationvon Self-Service-CRUs liegt in der Verantwortung des Kunden. Im Rahmen einer anderen für das Produktgeltenden Art von Garantieservice kann der Kunde die Installation von Optional-Service-CRUs von einemService-Provider durchführen lassen. Möglicherweise bietet ein Service-Provider oder Lenovo zusätzlicheServices an, bei denen der Kunde gegen eine Gebühr Self-Service-CRUs installieren lassen kann. EineListe der CRUs und ihrer Bezeichnungen ist in der Veröffentlichung zu finden, die im Lieferumfang desProdukts enthalten ist, oder im Internet unter der Adresse www.lenovo.com/CRUs. In den zusammen mitder Ersatz-CRU gelieferten Anweisungen ist angegeben, ob die fehlerhafte CRU an Lenovo zurückgegebenwerden muss. Ist eine Rückgabe vorgesehen, 1) sind im Lieferumfang der Ersatz-CRU Anweisungen fürdie Rückgabe, ein bereits frankierter Versandaufkleber und ein Versandkarton enthalten, und 2) kann derService-Provider dem Kunden die Ersatz-CRU in Rechnung stellen, falls der Kunde die fehlerhafte CRU nichtinnerhalb von dreißig (30) Tagen nach Erhalt der Ersatz-CRU an den Service-Provider zurückschickt.
2. Vor-Ort-Service
Im Rahmen des Vor-Ort-Service wird das Produkt von einem Service-Provider vor Ort, d. h. amKundenstandort, repariert oder ausgetauscht. Der Kunde muss dafür Sorge tragen, dass am Standortdes Produkts ausreichend Platz zum Zerlegen und erneuten Zusammenbauen des Lenovo Produktsvorhanden ist. Einige Reparaturen müssen unter Umständen in einem Service-Center vorgenommenbzw. abgeschlossen werden. In diesem Fall trägt der Service-Provider die Kosten für den Transport desProdukts zum Service-Center.
Anhang B. Lenovo Gewährleistung 31

3. Kurier- oder Aufbewahrungsservice
Im Rahmen des Kurier- oder Aufbewahrungsservice wird das Produkt in einem bestimmten Service-Centerrepariert oder ausgetauscht. Die Kosten für den Transport werden vom Service-Provider übernommen.Die entsprechende Vorbereitung des Produkts liegt in der Zuständigkeit des Kunden. Der Kunde schicktdas Produkt anschließend in dem ihm zur Verfügung gestellten Versandkarton an das angegebeneService-Center. Ein Kurierdienst holt das Produkt ab und transportiert es zum angegebenen Service-Center.Die Kosten für den Rückversand des Produkts an den Kunden trägt das Service-Center.
4. Anlieferung durch den Kunden
Im Rahmen der Anlieferung durch den Kunden wird das Produkt in einem bestimmten Service-Centerrepariert oder ausgetauscht. Der Transport erfolgt auf Gefahr und Kosten des Kunden. Nachdem dasProdukt repariert oder ausgetauscht wurde, wird es für den Kunden zum Abholen bereitgehalten. Holt derKunde das Produkt nicht ab, entscheidet der Service-Provider nach eigenem Ermessen über den weiterenVerbleib des Produkts, ohne dass gegenüber dem Kunden dadurch Haftungsansprüche entstehen.
5. Anlieferung per Versand
Im Rahmen des Versandservice wird das Produkt in einem bestimmten Service-Center repariert oderausgetauscht. Der Versand erfolgt auf Gefahr und Kosten des Kunden. Nachdem das Produkt repariert oderausgetauscht wurde, wird es auf Gefahr und Kosten von Lenovo an den Kunden zurückgeschickt, sofern derService-Provider nichts anderes angegeben hat.
6. Anlieferung per Zwei-Wege-Versand
Im Rahmen des Zwei-Wege-Versandservice wird das Produkt in einem bestimmten Service-Center repariertoder ausgetauscht. Der Versand erfolgt auf Gefahr und Kosten des Kunden. Nachdem das Produkt repariertoder ausgetauscht wurde, wird es für den Kunden zum Rückversand bereitgehalten, der auf Gefahr undKosten des Kunden erfolgt. Veranlasst der Kunde den Rückversand des Produkts nicht, entscheidet derService-Provider nach eigenem Ermessen über den weiteren Verbleib des Produkts, ohne dass gegenüberdem Kunden dadurch Haftungsansprüche entstehen.
7. Austauschservice für das Produkt
Im Rahmen des Austauschservice für das Produkt wird Lenovo die Lieferung eines Ersatzprodukts an denStandort des Kunden veranlassen. Für die Installation und Überprüfung der Maschine ist der Kunde selbstverantwortlich. Das Ersatzprodukt geht in das Eigentum des Kunden über, während das fehlerhafte Produktin das Eigentum von Lenovo übergeht. Der Kunde muss das fehlerhafte Produkt in dem Versandkarton,in dem er das Ersatzprodukt erhalten hat, an Lenovo zurücksenden. Die Transportkosten (für Hin- undRücklieferung) gehen zu Lenovos Lasten. Wird der Karton, in dem das Ersatzprodukt geliefert wurde,nicht verwendet, übernimmt der Kunde die Verantwortung für jegliche Schäden am fehlerhaften Produkt,die während des Versands entstehen. Das Ersatzprodukt kann dem Kunden in Rechnung gestellt werden,wenn Lenovo das fehlerhafte Produkt nicht innerhalb von dreißig (30) Tagen erhält, nachdem der Kundedas Ersatzprodukt erhalten hat.
Suplemento de Garantía para MéxicoEste Suplemento de Garantía se considera parte integrante de la Garantía Limitada de Lenovo y seráefectivo única y exclusivamente para los productos distribuidos y comercializados dentro del Territorio delos Estados Unidos Mexicanos. En caso de conflicto, se aplicarán los términos de este Suplemento.
El comercializador responsable del producto es Lenovo México S de R L de CV y para efectos de estagarantía en la República Mexicana su domicilio es Paseo de Tamarindos No.400-A Piso 27 Arcos TorrePoniente, Bosques de Las Lomas, Delegación Miguel Hidalgo, C.P. 05120 México, D.F. En el caso de
32 ThinkPad USB 3.0 Dock Benutzerhandbuch

que se precise una reparación cubierta por la garantía o precise de partes, componentes, consumibleso accesorios diríjase a este domicilio.
Si no existiese ningún Centro de servicio autorizado en su ciudad, población o en un radio de 70 kilómetrosde su ciudad o población, la garantía incluirá cualquier gasto de entrega razonable relacionado con eltransporte del producto a su Centro de servicio autorizado más cercano. Por favor, llame al Centro deservicio autorizado más cercano para obtener las aprobaciones necesarias o la información relacionada conel envío del producto y la dirección de envío.
Esta garantía ampara todas las piezas de hardware del producto e incluye mano de obra.
El procedimiento para hacer efectiva la garantía consiste en la presentación del producto, acompañado de lapóliza correspondiente, debidamente sellada por el establecimiento que lo vendió, o la factura, o recibo ocomprobante, en el que consten los datos específicos del producto objeto de la compraventa.
Lenovo sólo pueden eximirse de hacer efectiva la garantía en los siguientes casos: a) Cuando el productose hubiese utilizado en condiciones distintas a las normales. b) Cuando el producto no hubiese sidooperado de acuerdo con el instructivo de uso que se le acompaña. c) Cuando el producto hubiese sidoalterado o reparado por personas no autorizadas por el fabricante nacional, importador o comercializadorresponsable respectivo.
Todos los programas de software precargados en el equipo sólo tendrán una garantía de noventa (90)días por defectos de instalación desde la fecha de compra. Lenovo no es responsable de la informaciónincluida en dichos programas de software y /o cualquier programa de software adicional instalado por Ustedo instalado después de la compra del producto.
La garantía cubre la atención, revisión y corrección de errores, defectos o inconsistencias que impidanel desempeño normal de un equipo de cómputo en cuanto a su hardware y software. Los servicios nocubiertos por la garantía se cargarán al usuario final, previa obtención de una autorización.
Esta garantía tiene una duración de un año a partir del momento de la compra e incluye la mano de obra, porlo que en caso de aplicarse la garantía, esta no causara ningún gasto o costo para el cliente.
Centros de Servicios autorizados para hacer efectiva la garantía:
• Lenovo México con domicilio en Paseo de Tamarindos No.400-A Piso 27 Arcos, Torre Poniente, Bosquesde Las Lomas, Delegación Miguel Hidalgo, C.P. 05120 México, D.F. Teléfono 01800- 083-4916,http://support.lenovo.com/es_MX/product-service/service-provider/default.page
• Lenovo Monterrey con domicilio en Boulevard Escobedo No.316, Apodaca TechnologyPark, Apodaca, C.P. 66601, Nuevo León, México. Teléfono 01800- 083-4916,http://support.lenovo.com/es_MX/product-service/service-provider/default.page
Importado por:Lenovo México S. de R.L. de C.V.Av. Santa Fe 505, Piso 15Col. Cruz MancaCuajimalpa, D.F., MéxicoC.P. 05349Tel. (55) 5000 8500
Anhang B. Lenovo Gewährleistung 33

34 ThinkPad USB 3.0 Dock Benutzerhandbuch

Anhang C. Hinweise zur elektromagnetischen Verträglichkeit
Die folgenden Informationen beziehen sich auf ThinkPad USB 3.0 Dock.
Federal Communications Commission Declaration of ConformityThinkPad USB 3.0 Dock - 0A34193
This equipment has been tested and found to comply with the limits for a Class B digital device, pursuantto Part 15 of the FCC Rules. These limits are designed to provide reasonable protection against harmfulinterference in a residential installation. This equipment generates, uses, and can radiate radio frequencyenergy and, if not installed and used in accordance with the instructions, may cause harmful interferenceto radio communications. However, there is no guarantee that interference will not occur in a particularinstallation. If this equipment does cause harmful interference to radio or television reception, which can bedetermined by turning the equipment off and on, the user is encouraged to try to correct the interference byone or more of the following measures:• Reorient or relocate the receiving antenna.• Increase the separation between the equipment and receiver.• Connect the equipment into an outlet on a circuit different from that to which the receiver is connected.• Consult an authorized dealer or service representative for help.
Lenovo is not responsible for any radio or television interference caused by using other than specified orrecommended cables and connectors or by unauthorized changes or modifications to this equipment.Unauthorized changes or modifications could void the user's authority to operate the equipment.
This device complies with Part 15 of the FCC Rules. Operation is subject to the following two conditions: (1)this device may not cause harmful interference, and (2) this device must accept any interference received,including interference that may cause undesired operation.
Responsible Party:Lenovo (United States) Incorporated1009 Think Place - Building OneMorrisville, NC 27560Phone Number: 919-294-5900
Industry Canada Class B emission compliance statement
This Class B digital apparatus complies with Canadian ICES-003.
Cet appareil numérique de la classe B est conforme à la norme NMB-003 du Canada.
European Union - Compliance to the Electromagnetic Compatibility Directive
This product is in conformity with the protection requirements of EU Council Directive 2004/108/EC on theapproximation of the laws of the Member States relating to electromagnetic compatibility. Lenovo cannotaccept responsibility for any failure to satisfy the protection requirements resulting from a non-recommendedmodification of the product, including the installation of option cards from other manufacturers.
© Copyright Lenovo 2012, 2014 35

This product has been tested and found to comply with the limits for Class B Information TechnologyEquipment according to European Standard EN 55022. The limits for Class B equipment were derivedfor typical residential environments to provide reasonable protection against interference with licensedcommunication devices.
Lenovo, Einsteinova 21, 851 01 Bratislava, Slovakia
German Class B compliance statement
Deutschsprachiger EU Hinweis:
Hinweis für Geräte der Klasse B EU-Richtlinie zur Elektromagnetischen VerträglichkeitDieses Produkt entspricht den Schutzanforderungen der EU-Richtlinie 2004/108/EG (früher 89/336/EWG) zurAngleichung der Rechtsvorschriften über die elektromagnetische Verträglichkeit in den EU-Mitgliedsstaatenund hält die Grenzwerte der EN 55022 Klasse B ein.
Um dieses sicherzustellen, sind die Geräte wie in den Handbüchern beschrieben zu installieren und zubetreiben. Des Weiteren dürfen auch nur von der Lenovo empfohlene Kabel angeschlossen werden.Lenovo übernimmt keine Verantwortung für die Einhaltung der Schutzanforderungen, wenn das Produktohne Zustimmung der Lenovo verändert bzw. wenn Erweiterungskomponenten von Fremdherstellern ohneEmpfehlung der Lenovo gesteckt/eingebaut werden.
Deutschland:
Einhaltung des Gesetzes über die elektromagnetische Verträglichkeit von BetriebsmittelnDieses Produkt entspricht dem „Gesetz über die elektromagnetische Verträglichkeit von Betriebsmitteln“EMVG (früher „Gesetz über die elektromagnetische Verträglichkeit von Geräten“). Dies ist die Umsetzung derEU-Richtlinie 2004/108/EG (früher 89/336/EWG) in der Bundesrepublik Deutschland.
Zulassungsbescheinigung laut dem Deutschen Gesetz über die elektromagnetische Verträglichkeitvon Betriebsmitteln, EMVG vom 20. Juli 2007 (früher Gesetz über die elektromagnetischeVerträglichkeit von Geräten), bzw. der EMV EG Richtlinie 2004/108/EC (früher 89/336/EWG), fürGeräte der Klasse B.
Dieses Gerät ist berechtigt, in Übereinstimmung mit dem Deutschen EMVG das EG-Konformitätszeichen- CE - zu führen. Verantwortlich für die Konformitätserklärung nach Paragraf 5 des EMVG ist die Lenovo(Deutschland) GmbH, Gropiusplatz 10, D-70563 Stuttgart.
Informationen in Hinsicht EMVG Paragraf 4 Abs. (1) 4:Das Gerät erfüllt die Schutzanforderungen nach EN 55024 und EN 55022 Klasse B.
Korea Class B compliance statement
Japan VCCI Class B compliance statement
36 ThinkPad USB 3.0 Dock Benutzerhandbuch

Japan compliance statement for products which connect to the power mains with rated currentless than or equal to 20 A per phase
Lenovo product service information for Taiwan
Anhang C. Hinweise zur elektromagnetischen Verträglichkeit 37

38 ThinkPad USB 3.0 Dock Benutzerhandbuch

Anhang D. Bemerkungen
Möglicherweise bietet Lenovo die in dieser Dokumentation beschriebenen Produkte, Services oderFunktionen in anderen Ländern nicht an. Informationen über die gegenwärtig im jeweiligen Land verfügbarenProdukte und Services sind beim Lenovo Ansprechpartner erhältlich. Hinweise auf Lenovo Lizenzprogrammeoder andere Lenovo Produkte bedeuten nicht, dass nur Programme, Produkte oder Services von Lenovoverwendet werden können. An Stelle der Lenovo Produkte, Programme oder Services können auch andereihnen äquivalente Produkte, Programme oder Services verwendet werden, solange diese keine gewerblichenoder anderen Schutzrechte der Lenovo verletzen. Die Verantwortung für den Betrieb von Fremdprodukten,Fremdprogrammen und Fremdservices liegt beim Kunden.
Für in dieser Dokumentation beschriebene Erzeugnisse und Verfahren kann es Lenovo Patente oderPatentanmeldungen geben. Mit der Auslieferung dieser Dokumentation ist keine Lizenzierung dieser Patenteverbunden. Lizenzanforderungen sind schriftlich an folgende Adresse zu richten (Anfragen an diese Adressemüssen auf Englisch formuliert werden):
Lenovo (United States), Inc.1009 Think Place - Building OneMorrisville, NC 27560U.S.A.Attention: Lenovo Director of Licensing
LENOVO STELLT DIESE VERÖFFENTLICHUNG IN DER VORLIEGENDEN FORM (AUF AS-IS-BASIS)ZUR VERFÜGUNG UND ÜBERNIMMT KEINE GARANTIE FÜR DIE HANDELSÜBLICHKEIT, DIEVERWENDUNGSFÄHIGKEIT FÜR EINEN BESTIMMTEN ZWECK UND DIE FREIHEIT DER RECHTEDRITTER. Einige Rechtsordnungen erlauben keine Garantieausschlüsse bei bestimmten Transaktionen, sodass dieser Hinweis möglicherweise nicht zutreffend ist.
Trotz sorgfältiger Bearbeitung können technische Ungenauigkeiten oder Druckfehler in dieserVeröffentlichung nicht ausgeschlossen werden. Die Angaben in diesem Handbuch werden in regelmäßigenZeitabständen aktualisiert. Lenovo kann jederzeit Verbesserungen und/oder Änderungen an den in dieserVeröffentlichung beschriebenen Produkten und/oder Programmen vornehmen.
Informationen zur Wiederverwertung/EntsorgungLenovo fordert die Besitzer von IT-Geräten auf, diese Geräte nach ihrer Nutzung ordnungsgemäß derWiederverwertung zuzuführen. Lenovo bietet Kunden entsprechende Programme zur umweltgerechtenWiederverwertung/Entsorgung ihrer IT-Produkte an. Informationen zur Wiederverwertung von LenovoProdukten finden Sie unter der Adresse:http://www.lenovo.com/recycling
Informationen zur Wiederverwertung und Entsorgung in Japan finden Sie unter:http://www.lenovo.com/recycling/japan
Informationen zur Wiederverwertung/Entsorgung für Brasilien
Declarações de Reciclagem no Brasil
Descarte de um Produto Lenovo Fora de Uso
Equipamentos elétricos e eletrônicos não devem ser descartados em lixo comum, mas enviados à pontos decoleta, autorizados pelo fabricante do produto para que sejam encaminhados e processados por empresas
© Copyright Lenovo 2012, 2014 39

especializadas no manuseio de resíduos industriais, devidamente certificadas pelos orgãos ambientais, deacordo com a legislação local.
A Lenovo possui um canal específico para auxiliá-lo no descarte desses produtos. Caso você possuaum produto Lenovo em situação de descarte, ligue para o nosso SAC ou encaminhe um e-mail para:[email protected], informando o modelo, número de série e cidade, a fim de enviarmos as instruçõespara o correto descarte do seu produto Lenovo.
ExportbestimmungenDieses Produkt unterliegt den Export Administration Regulations (EAR) der USA und hat die ECCN-KennungEAR99 (ECCN - Export Classification Control Number). Das Produkt kann in alle Länder exportiert werden;ausgenommen davon sind die Embargo-Länder der EAR-E1-Länderliste.
MarkenDie folgenden Ausdrücke sind Marken der Lenovo Group Limited in den USA und/oder anderen Ländern:
Access Connections
Lenovo
Das Lenovo Logo
ThinkPad
ThinkVantage
Microsoft, Windows und Windows Vista sind Marken der Microsoft Group in den USA und/oder anderenLändern.
Intel ist eine Marke der Intel Corporation in den USA und/oder anderen Ländern.
Weitere Unternehmens-, Produkt- oder Servicenamen können Marken anderer Hersteller sein.
40 ThinkPad USB 3.0 Dock Benutzerhandbuch

Anhang E. Richtlinie zur Beschränkung der Verwendunggefährlicher Stoffe (RoHS = Restriction of HazardousSubstances Directive)
Europäischen Union RoHSLenovo products sold in the European Union, on or after 3 January 2013 meet the requirements of Directive2011/65/EU on the restriction of the use of certain hazardous substances in electrical and electronicequipment (“RoHS recast” or “RoHS 2”).
For more information about Lenovo progress on RoHS, go to:http://www.lenovo.com/social_responsibility/us/en/RoHS_Communication.pdf
China RoHSDie Informationen in der folgenden Tabelle gelten für Produkte, die am oder nach dem 1. März 2007 fürden Verkauf in der VR China hergestellt wurden.
Türkei RoHSThe Lenovo product meets the requirements of the Republic of Turkey Directive on the Restriction of the Useof Certain Hazardous Substances in Electrical and Electronic Equipment (EEE).
Ukraine RoHS
Indien RoHSRoHS compliant as per E-Waste (Management & Handling) Rules, 2011.
© Copyright Lenovo 2012, 2014 41

42 ThinkPad USB 3.0 Dock Benutzerhandbuch