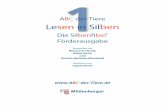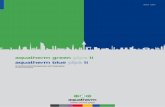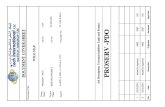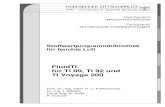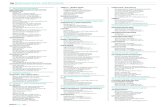TI-84 Plus TI-84 Plus Silver Edition Bernutzerhandbuch
Transcript of TI-84 Plus TI-84 Plus Silver Edition Bernutzerhandbuch

TI-84 Plus TI-84 Plus Silver Edition
Bernutzerhandbuch
Dieser Leitfaden îst gültig für die TI-84 Plus/TI-84 Plus Silver EditionSoftware-Version 2.55MP. Die aktuellste Version der Dokumentation finden Sie unter education.ti.com/guides.

Wichtig
Texas Instruments übernimmt keine Gewährleistung, weder ausdrücklich noch stillschweigend, einschließlich, aber nicht beschränkt auf implizierte Gewährleistungen bezüglich der handelsüblichen Brauchbarkeit und Geeignetheit für einen speziellen Zweck, was sich auch auf die Programme und Handbücher bezieht, die ohne eine weitere Form der Gewährleistung zur Verfügung gestellt werden.
In keinem Fall haftet Texas Instruments für spezielle, begleitende oder zufällige Beschädigungen in Verbindung mit dem Kauf oder der Verwendung dieser Materialien. Die einzige und ausschließliche Haftung von Texas Instruments übersteigt unabhängig von ihrer Art nicht den geltenden Kaufpreis des Gegenstandes bzw. des Materials. Darüber hinaus übernimmt Texas Instruments keine Haftung gegenüber Ansprüchen Dritter.
© 2010 Texas Instruments Incorporated
Vernier EasyData, Vernier LabPro und Vernier Go! Motion sind Warenzeichen von Vernier Software & Technology
ii

Inhaltsverzeichnis
Wichtig ............................................................................................................................................. ii
Kapitel 1: Bedienung des TI-84 Plus Silver Edition .................................................................. 1
Konventionen der Dokumentation ................................................................................................ 1Das Tastenfeld des TI-84 Plus .......................................................................................................... 1Ein-/Ausschalten des TI-84 Plus ....................................................................................................... 4Einstellen des Anzeigekontrasts ..................................................................................................... 5Das Display ....................................................................................................................................... 6Austauschbares Frontcover ............................................................................................................. 9Verwenden der Uhr ....................................................................................................................... 10Eingabe von Ausdrücken und Befehlen ....................................................................................... 13Festlegen der Moduseinstellungen .............................................................................................. 17TI-84 Plus Variablennamen verwenden ........................................................................................ 23Speichern von Variablenwerten ................................................................................................... 24Abruf von Variablenwerten .......................................................................................................... 25Scrollen durch ältere Eingaben auf dem Hauptbildschirm ......................................................... 26Der Speicherbereich ENTRY (Letzte Eingabe) .............................................................................. 26TI-84 Plus Menüs ............................................................................................................................ 29VARS- und VARS Y-VARS-Menüs ................................................................................................... 31EOS™ (System zur Lösung von Gleichungen) .............................................................................. 33Sonderfunktionen des TI-84 Plus .................................................................................................. 34Weitere TI-84 Plus-Funktionen ...................................................................................................... 35Fehler .............................................................................................................................................. 38
Kapitel 2: Mathematische, Winkel- und Testoperationen ..................................................... 39
Einführung: Münzen werfen ........................................................................................................ 39MATH-Operationen über das Tastenfeld ..................................................................................... 40MATH-Operationen ....................................................................................................................... 43Der Gleichungslöser ....................................................................................................................... 46Die MATH NUM (Zahlen) Operationen ........................................................................................ 50Komplexe Zahlen eingeben und verwenden ............................................................................... 55MATH CPX (komplexen)-Operationen .......................................................................................... 58MATH PRB (Wahrscheinlichkeits)-Operationen ........................................................................... 61ANGLE (Winkel)-Operationen ....................................................................................................... 64TEST (Vergleichs)-Operationen ..................................................................................................... 66TEST LOGIC (Boolsche)-Operationen ............................................................................................ 67
Kapitel 3: Graphische Darstellung von Funktionen .............................................................. 69
Einführung: Graphische Darstellung eines Kreises ...................................................................... 69Definition eines Graphen .............................................................................................................. 70Festlegen der Graphikmodi .......................................................................................................... 71Funktionsdefinition im Y= Editor ................................................................................................. 72Auswahl von Funktionen .............................................................................................................. 73Festlegen des Graphikstils für Funktionen ................................................................................... 75Definition der Variablen für das Anzeigefenster ........................................................................ 77Definition des Anzeigeformats von Graphen .............................................................................. 79Anzeige eines Graphen ................................................................................................................. 81Untersuchung von Graphen mit freibeweglichem Cursor .......................................................... 82Untersuchung von Graphen mit TRACE ....................................................................................... 83Untersuchung von Graphen mit ZOOM ....................................................................................... 85ZOOM MEMORY ............................................................................................................................ 90Die CALC (Berechnungs)-Operationen ......................................................................................... 92
iii

Kapitel 4: Parameterdarstellungen ........................................................................................ 96
Einführung: Flugbahn eines Balls ................................................................................................. 96Definition und Darstellung von Parameterdarstellungen .......................................................... 98Untersuchung einer Parameterdarstellung ................................................................................ 101
Kapitel 5: Polardarstellung von Graphen ............................................................................. 103
Einführung: Darstellung einer Rose in Polarkoordinaten ......................................................... 103Definition und Anzeige von Graphen in Polarkoordinaten ..................................................... 104Untersuchung eines Graphen in Polarkoordinaten ................................................................... 106
Kapitel 6: Graphische Darstellung von Folgen .................................................................... 108
Einführung: Wald und Bäume ................................................................................................... 108Definition und Anzeige von Folgengraphen ............................................................................. 109Auswahl der Achsenkombination ............................................................................................... 113Untersuchung von Folgengraphen ............................................................................................. 114Webdiagramme ........................................................................................................................... 116Konvergenzdarstellung mit Webdiagrammen .......................................................................... 117Phasendiagramme ....................................................................................................................... 118Vergleich der Folgenfunktionen beim TI-84 Plus und TI-82 ...................................................... 120Unterschiede bei den Tastenfunktionen des TI-84 Plus und TI-82 ............................................ 120
Kapitel 7: Tabellen ................................................................................................................. 122
Einführung: Nullstellen einer Funktion ...................................................................................... 122Definition der Variablen ............................................................................................................. 123Definition der abhängigen Variablen ........................................................................................ 124Anzeige der Tabelle ..................................................................................................................... 125
Kapitel 8: DRAW-Operationen ............................................................................................... 128
Einführung: Zeichnen einer Tangente ........................................................................................ 128Das DRAW-Menü ......................................................................................................................... 129Löschen von Zeichnungen ........................................................................................................... 130Zeichnen von Strecken ................................................................................................................ 131Zeichnen von horizontalen und vertikalen Linien ..................................................................... 132Zeichnen von Tangenten ............................................................................................................. 133Zeichnen von Funktionen und Umkehrfunktionen ................................................................... 134Schattierung von Graphen .......................................................................................................... 135Zeichnen von Kreisen .................................................................................................................. 136Einfügen von Text in eine Graphik ............................................................................................. 137Zeichnen mit Pen ......................................................................................................................... 138Zeichnen von Punkten ................................................................................................................. 138Zeichnen von Pixeln ..................................................................................................................... 140Speichern von Graphiken ............................................................................................................ 141Abrufen von Graphiken .............................................................................................................. 142Speichern von Graph-Datenbanken (GDB) ................................................................................ 142Abrufen von Graph-Datenbanken (GDB) ................................................................................... 143
Kapitel 9: Teilung des Bildschirms ........................................................................................ 145
Einführung: Untersuchung des Einheitskreises .......................................................................... 145Verwendung der geteilten Bildschirmanzeige .......................................................................... 146Die Horiz (Horizontale)-Bildschirmteilung ................................................................................. 147
iv

Die G-T (Graph/Tabelle)-Bildschirmteilung ................................................................................. 148TI-84 Plus-Pixel im Horiz- und G-T-Modus .................................................................................. 149
Kapitel 10: Matrizen ................................................................................................................ 151
Erste Schritte: Verwenden des MTRX-Schnelltastenmenüs ....................................................... 151Einführung: Lineare Gleichungssysteme .................................................................................... 152Definition einer Matrix ............................................................................................................... 153Anzeige von Matrizenelementen ............................................................................................... 154Verwendung von Matrizen in Ausdrücken ................................................................................ 157Anzeige und Kopie von Matrizen ............................................................................................... 158Mathematische Funktionen bei Matrizen .................................................................................. 160MATRX MATH-Operationen ........................................................................................................ 163
Kapitel 11: Listen ..................................................................................................................... 170
Einführung: Generieren einer Folge ........................................................................................... 170Benennen von Listen ................................................................................................................... 171Speichern und Anzeigen von Listen ........................................................................................... 172Eingabe von Listennamen ........................................................................................................... 173Zuweisung von Formeln an Listennamen .................................................................................. 175Verwendung von Listen in Ausdrücken ..................................................................................... 176Das LIST OPS-Menü ...................................................................................................................... 178Das LIST MATH-Menü .................................................................................................................. 185
Kapitel 12: Statistische Berechnungen ................................................................................... 188
Einführung: Pendellänge und Periodendauer ........................................................................... 188Erstellen statistischer Analysen ................................................................................................... 195Verwendung des Stat-Listeneditors ............................................................................................ 196Anfügen von Formeln an Listennamen ...................................................................................... 199Entfernen von Formeln von Listennamen .................................................................................. 201Umschalten der Kontexte des Stat-Listeneditors ....................................................................... 201Kontexte im Stat-Listeneditor ..................................................................................................... 203Das STAT EDIT-Menü .................................................................................................................... 205Funktionen für Regressionsmodelle ........................................................................................... 207Das STAT CALC-Menü .................................................................................................................. 209Statistikvariablen ......................................................................................................................... 218Statistische Analysen in einem Programm ................................................................................. 219Graphische Darstellung von statistischen Berechnungen ......................................................... 220Statistikzeichnungen in einem Programm ................................................................................. 225
Kapitel 13: Inferenzstatistik und Verteilungen ..................................................................... 228
Einführung: Mittlere Körpergröße einer Grundgesamtheit ..................................................... 228Die Inferenzstatistikeditoren ...................................................................................................... 231Das STAT TESTS-Menü .................................................................................................................. 234Beschreibung der Eingabeoptionen für die Inferenzstatistik ................................................... 252Test- und Intervall-Ergebnisvariablen ......................................................................................... 253Verteilungsfunktionen ................................................................................................................ 255Schattierung von Verteilungen ................................................................................................... 261
Kapitel 14: Finanzfunktionen .................................................................................................. 264
Das Menü Anwendungen .......................................................................................................... 264Einführung: Finanzierung eines Autos ...................................................................................... 265
v

Einführung: Berechnung des Zinseszins ..................................................................................... 266Verwendung von TVM Solver .................................................................................................... 266Verwendung der Finanzfunktionen ........................................................................................... 267Berechnung des Zeitwerts des Geldes ........................................................................................ 268Berechnung des Cashflows .......................................................................................................... 270Berechnung der Tilgung .............................................................................................................. 271Zinsumrechnungen ...................................................................................................................... 274Errechnen der Tage zwischen zwei Datumsangaben/Zahlungsart ........................................... 275Verwendung der TVM-Variablen ................................................................................................ 276Die Applikation EasyData™ ........................................................................................................ 276
Kapitel 15: CATALOG, Strings und hyperbolische Funktionen .............................................. 279
TI-84 Plus -Operationen in CATALOG ......................................................................................... 279Eingabe und Verwendung von Strings ....................................................................................... 280Speichern eines Strings als Stringvariable .................................................................................. 281Stringfunktionen und -befehle in CATALOG ............................................................................. 283Hyperbolische Funktionen in CATALOG ..................................................................................... 286
Kapitel 16: Programmierung ................................................................................................... 288
Einführung: Volumen eines Zylinders ........................................................................................ 288Erstellen und Löschen von Programmen .................................................................................... 289Eingabe von Befehlen und Ausführung von Programmen ....................................................... 292Bearbeiten von Programmen ...................................................................................................... 293Kopieren und Umbenennen von Programmen ......................................................................... 293PRGM CTL (Steuerungs)-Befehle ................................................................................................. 294PRGM I/O (Eingabe/Ausgabe)-Befehle ........................................................................................ 302Aufruf anderer Programme als Unterprogramme .................................................................... 308Start eines Assemblerprogramms ............................................................................................... 309
Kapitel 17: Anwendungsbeispiele .......................................................................................... 311
Die Quadratformel ...................................................................................................................... 311Kästchen mit Deckel .................................................................................................................... 315Vergleich von Testergebnissen mit Box-Diagrammen ............................................................... 322Zeichnen von stückweisen Funktionen ...................................................................................... 324Graphische Darstellung von Ungleichungen ............................................................................. 325Lösen eines nichtlinearen Gleichungssystems ............................................................................ 327Programm zur Erstellung eines Sierpinski-Dreiecks ................................................................... 328Graphische Darstellung von Cobweb Diagrammen .................................................................. 329Programm: Erraten Sie die Koeffizienten .................................................................................. 330Zeichnen des Einheitskreises und trigonometrischer Kurven ................................................... 331Bestimmung des Flächeninhalts zwischen Kurven .................................................................... 332Parameterdarstellungen: Riesenrad-Problem ............................................................................ 333Hauptsatz der Differential- und Integralrechnung ................................................................... 335Flächenberechnung von regulären N-seitigen Polygonen ........................................................ 337Berechnung von Hypothekenzahlungen ................................................................................... 339
Kapitel 18: Speicherverwaltung ............................................................................................. 342
Prüfen der freien Speicherkapazität .......................................................................................... 342Löschen von Speichereinträgen .................................................................................................. 345Löschen von Einträgen und Listenelementen ............................................................................ 346Archivieren und Entfernen von Variablen aus dem Archiv ....................................................... 347Zurücksetzen des TI-84 Plus ........................................................................................................ 351
vi

Zusammenfassen von Variablen in Gruppen und deren Auflösung ........................................ 355Datenfehlermeldung ................................................................................................................... 359ERR:ARCHIVE FULL Meldung ....................................................................................................... 362
Kapitel 19: Kommunikations-Verbindung ............................................................................. 363
Einführung: Senden von Variablen ............................................................................................ 363TI-84 Plus Silver Edition LINK ...................................................................................................... 365Empfangen von Elementen ........................................................................................................ 370Sichern des Rechnerspeichers ...................................................................................................... 372Fehlerzustände ............................................................................................................................ 373
Anhang A: Tabellen und Referenzinformationen .................................................................. 374
Anhang B: Allgemeine Hinweise ............................................................................................ 404
Variablen ...................................................................................................................................... 404Statistische Formeln ..................................................................................................................... 405Finanzmathematische Formeln ................................................................................................... 408Wichtiges zu Ihrem TI-84 Plus, das Sie wissen sollten ................................................................ 412Fehlerzustände ............................................................................................................................ 414Informationen zur Genauigkeit .................................................................................................. 420Funktionsgrenzen ........................................................................................................................ 422
Anhang C: Service- und Garantiehinweise ............................................................................ 423
Hinweise zu TI Produktservice und Garantieleistungen ............................................................ 423Hinweise zur Batterie .................................................................................................................. 423Im Fall von Schwierigkeiten ........................................................................................................ 425
vii

Kapitel 1: Bedienung des TI-84 Plus Silver Edition
Konventionen der Dokumentation
Im Hauptteil dieses Handbuchs bezieht sich TI-84 Plus auf den TI-84 Plus Silver Edition, aber alle Anweisungen, Beispiele und Funktionen in diesem Handbuch gelten auch für den TI-84 Plus. Die beiden Grafikrechner unterscheiden sich lediglich durch den verfügbaren RAM-Speicher, die austauschbaren Frontcover und den ROM-Speicher für Flash-Anwendungen. Gelegentlich wird, wie in Kapitel 19, die vollständige Bezeichnung TI-84 Plus Silver Edition verwendet, um eine Unterscheidung vom TI-84 Plus zu erreichen.
Screenshots wurden mit BS-Version 2.53MP und höher im MathPrint™- oder klassischen Modus aufgenommen. Alle Funktionen sind in beiden Modi verfügbar, jedoch können die Bildschirme je nach eingestelltem Modus leicht unterschiedlich aussehen. In vielen Beispielen werden Funktionen hervorgehoben, die in älteren BS-Versionen nicht enthalten sind. Wenn auf Ihrem Rechner nicht die neueste BS-Version installiert ist, stehen Ihnen möglicherweise einige Funktionen nicht zur Verfügung und Ihr Bildschirm kann anders aussehen. Sie können das neueste Betriebssystem von education.ti.com herunterladen.
Ein neues MODE (MODUS) Menüobjekt, STAT WIZARDS, ist mit BS-Version 2.55MP zur Syntax-Eingabehilfe für Befehle und Funktionen im Menü STAT CALC, DISTR DISTR, DISTR DRAW und die Funktion seq( (Sequenz) im Menü LIST OPS verfügbar. Beim Auswählen eines unterstützten Statistikbefehls, Regression oder Verteilung mit der STAT WIZARDS-Einstellung ON: (die Standardeinstellung) wird ein Syntaxhilfe- (Assistent) Bildschirm angezeigt. Der Assistent ermöglicht die Eingabe erforderlicher und optionaler Argumente. Die Funktion oder Befehl wird die eingegebenen Argumente in die Daten im Hauptbildschirm oder in die meisten anderen Stellen einfügen, bei denen der Cursor bereit zur Eingabe ist. Wenn ein Befehl oder eine Funktion über den N aufgerufen wird, wird der Befehl oder die Funktion ohne Hilfe des Assistenten eingefügt. Führen Sie die Kataloghilfe-Anwendung (Œ) aus, wenn Sie weitere Syntaxhilfe benötigen.
Das Tastenfeld des TI-84 Plus
Das Tastenfeld ist in die folgenden Bereiche aufgeteilt: Graphiktasten, Bearbeitungstasten, Tasten für fortgeschrittene Funktion und Tasten für wissenschaftliche Berechnungen.
Bereiche des Tastenfelds
Grafik — Über die Grafiktasten haben Sie Zugriff auf die interaktiven Grafik-Funktionen. Die dritte Funktion dieser Tasten (t ^-a) ruft die Schnelltastenmenüs auf, die Vorlagen für Brüche, n/d, Schnellmatrixeinträge und einige der Funktionen aus den Menüs MATH und VARS enthalten.
Bearbeitungstasten — Ermöglichen die Bearbeitung von Ausdrücken und Werten
Tasten für fortgeschrittene Funktionen — Ermöglichen den Zugriff auf fortgeschrittene Funktionen
Kapitel 1: Bedienung des TI-84 Plus Silver Edition 1

Tasten für wissenschaftliche Berechnungen — Ermöglichen den Zugriff auf den standardmäßigen wissenschaftlichen Taschenrechner
TI-84 Plus
Das farbkodierte Tastenfeld
Die Tasten des TI-84 Plus sind mit unterschiedlichen Farben gekennzeichnet, so dass Sie die gewünschte Taste sehr einfach finden können.
Die hell gefärbten Tasten sind die Zifferntasten. Die Tasten auf der rechten Seite der Tastatur sind die gebräuchlichen mathematischen Funktionen. Die Tasten in der obersten Reihe dienen zum Einrichten und zur Anzeige von Grafiken. Die Taste Œ bietet Zugriff auf Applikationen wie z. B. Inequality Graphing (Darstellung von Ungleichungen), Transformation Graphing (Transformationsdarstellung), Conic Graphing (Darstellung von Kegelschnitten), Polynomial Root Finder (Polynomwurzelsuche) und Simultaneous Equation Solver (Gleichungssystemlöser) sowie die Kataloghilfe.
Die Hauptfunktion jeder Taste ist auf der Taste aufgedruckt. Wenn Sie beispielsweise drücken, wird das Menü MATH angezeigt.
Zeichentasten
Bearbeitungstasten
Tasten für fortge-schrittene Funktionen
Tasten für wissenschaftliche Berechnungen
Kapitel 1: Bedienung des TI-84 Plus Silver Edition 2

Die y und die ƒ Tasten
Die Sekundärfunktion jeder Taste steht über der jeweiligen Taste. Wenn Sie die y-Taste drücken, wird für die nächste Tasteneingabe das über einer Taste gedruckte Zeichen, die Abkürzung oder das Wort aktiviert. Wenn Sie beispielsweise y und dann drücken, wird das TEST-Menü angezeigt. In dieser Anleitung ist die Schreibweise für diese Tastenkombination y :.
Viele Tasten haben noch eine dritte Funktion. Diese Funktionen sind über den Tasten in der Farbe der Taste ƒ aufgedruckt. Über die Drittfunktionen erfolgt die Eingabe von alphabetischen Zeichen und Sonderzeichen sowie der Zugriff auf SOLVE und Schnelltastenmenüs. Wenn Sie zum Beispiel ƒ und dann drücken, wird der Buchstabe A eingegeben. In diesem Handbuch wird diese Tastenkombination als ƒ [A] dargestellt.
Wenn Sie mehrere alphabetische Zeichen nacheinander eingeben möchten, können Sie y 7 drücken, um die Buchstabentaste festzustellen, damit Sie nicht mehrere Male die Taste ƒ drücken müssen. Drücken Sie ƒ ein zweites Mal, um die Taste zu entsperren.
Hinweis: Wenn Sie ƒ drücken, wechselt der blinkende Cursor zu Ø, auch wenn Sie eine Funktion oder ein Menü aufrufen.
Die y-Taste erlaubt den Zugriff auf die gekennzeichneten Sekundärfunktionen.
Die ƒ-Tasten erlauben den Zugriff auf die gekennzeichneten alphanumerischen Funktionen.
ƒ ^ - a Zugriff auf Schnelltastenmenüs für Funktionen wie z. B. Vorlagen für Brüche, n/d und weitere Funktionen.
Kapitel 1: Bedienung des TI-84 Plus Silver Edition 3

Ein-/Ausschalten des TI-84 Plus
Einschalten des Grafikrechners
Um den TI-84 Plus einzuschalten, drücken Sie É. Das Gerät zeigt einen Informationsbildschirm an, um Sie daran zu erinnern, dass Sie über t ^ - a die Schnelltastenmenüs anzeigen können. Diese Meldung wird auch angezeigt, wenn Sie das RAM zurücksetzen.
Um fortzufahren, ohne diesen Informationsbildschirm erneut anzuzeigen, drücken Sie 1.
Um fortzufahren und diesen Informationsbildschirm beim nächsten Einschalten des TI-84 Plus erneut anzuzeigen, drücken Sie 2.
• Wurde der Graphikrechner vorher durch Drücken von y M ausgeschaltet, zeigt der TI-84 Plus nach dem Einschalten den Hauptbildschirm so an, wie er vor dem Ausschalten war, und löscht vorhandene Fehler. (Zuerst wird der Informationsbildschirm angezeigt, bis Sie wählen, diesen nicht mehr anzuzeigen.) Wenn der Hauptbildschirm leer ist, drücken Sie }, um durch den Verlauf vorheriger Berechnungen zu scrollen.
• Ist der Grafikrechner durch die Automatic Power Down™ (APD™ Abschaltautomatik) ausgeschaltet worden, kehrt der TI-84 Plus beim Einschalten genau in den Zustand zurück, wie Sie ihn verlassen haben - mit genau dem gleichen Display, Cursor und allen Fehlermeldungen.
• Wenn der TI-84 Plus ausgeschaltet ist und Sie ihn mit einem anderen Taschenrechner oder einem PC verbinden, “wacht der TI-84 Plus auf”, wenn Sie die Verbindung hergestellt haben.
Um die Lebensdauer der Batterien zu verlängern, wird der durch die APD™TI-84 Plus -Funktion nach ungefähr fünf Minuten Inaktivität automatisch ausgeschaltet.
Ausschalten des Grafikrechners
Drücken Sie y M, um den Rechner von Hand auszuschalten.
• Die Constant Memory™-Funktion sorgt dafür, dass alle Einstellungen und Speicherinhalte erhalten bleiben.
• Alle Fehlerzustände werden behoben.
Batterien
Der TI-84 Plus wird über fünf Batterien mit Strom versorgt: vier Alkali-AAA-Batterien und eineKnopfzellenbatterie als Sicherung. Die Sicherungsbatterie versorgt das Gerät mit Notstrom, damit der Speicher bei einem Austausch der AAA-Batterien erhalten bleibt. Damit beim Austausch der Batterien keine Daten aus dem Speicher verloren gehen, befolgen Sie bitte die Anleitungen in Anhang C.
Kapitel 1: Bedienung des TI-84 Plus Silver Edition 4

Einstellen des Anzeigekontrasts
Einstellen des Anzeigekontrasts
Sie können den Anzeigekontrast Ihrem Betrachtungswinkel und Ihren Lichtverhältnissen anpassen. Bei der Änderung der Kontrasteinstellung zeigt eine Ziffer zwischen 0 (am hellsten) und 9 (am dunkelsten) in der oberen rechten Ecke die ausgewählte Einstellung an. Ist der Kontrast sehr schwach oder sehr stark, ist die Ziffer eventuell nicht sichtbar.
Hinweis: Der TI-84 Plus besitzt 40 Kontrasteinstellungen, so dass jede Ziffer zwischen 0 und 9 vier Einstellungen darstellt.
Der TI-84 Plus speichert die Kontrasteinstellung beim Ausschalten.
Gehen Sie folgendermaßen vor, um den Kontrast einzustellen:
Drücken Sie y } , um den Bildschirm um eine Stufe dunkler zu stellen.
Drücken Sie y † , um den Bildschirm um eine Stufe heller zu stellen.
Hinweis: Wenn Sie die Kontrasteinstellung auf 0 setzen, wird die Anzeige unter Umständen ganz schwarz. Um den Bildschirm wiederherzustellen, drücken Sie kurz y, dann halten Sie } solange gedrückt, bis die Anzeige wieder erscheint.
Zeitpunkt des Batteriewechsels
Wenn die Batterien erschöpft sind, wird beim Einschalten des Grafikrechners eine entsprechende Meldung angezeigt.
Um die Batterien auszuwechseln, ohne dass gespeicherte Informationen verloren gehen, gehen Sie gemäß der Anleitung in Anhang C vor.
Im Allgemeinen ist der Grafikrechner noch ein bis zwei Wochen betriebsbereit, nachdem die Meldung über die schwache Batterie das erste Mal angezeigt wurde. Danach schaltet sich der TI-84 Plus automatisch aus und ist nicht mehr betriebsbereit. Die Batterien müssen dann ausgewechselt werden. Der Dateninhalt im Speicher sollte erhalten bleiben.
Hinweis:
• Die verfügbare Benutzungszeit nach dem ersten Hinweis auf schwache Batterien kann auch länger sein, wenn Sie den Grafikrechner nur unregelmäßig benutzen.
• Setzen Sie vor dem Installieren eines neuen Betriebssystems immer neue Batterien ein.
Kapitel 1: Bedienung des TI-84 Plus Silver Edition 5

Das Display
Anzeigearten
Der TI-84 Plus zeigt sowohl Text wie auch Graphiken an. In Kapitel 3 werden die Graphiken beschrieben. In Kapitel 9 wird erklärt, wie beim TI-84 Plus der Bildschirm horizontal oder vertikal aufgeteilt wird, um Text und Graphiken gleichzeitig anzuzeigen.
Hauptbildschirm
Der Hauptbildschirm ist der wichtigste Bildschirm des TI-84 Plus. Geben Sie auf diesem Bildschirm auszuführende Anweisungen und auszuwertende Ausdrücke ein. Die Antworten werden auf dem selben Bildschirm angezeigt. Die meisten Berechnungen werden im Verlauf des Hauptbildschirms gespeichert. Sie können durch Drücken von } und † durch den Verlauf der Eingaben auf dem Hauptbildschirm scrollen und die Eingaben oder Antworten in die aktuelle Eingabezeile einfügen.
Anzeige von Eingaben und Ergebnissen
• Wenn Text angezeigt wird, kann der Bildschirm des TI-84 Plus im Classic-Modus bis zu 8 Zeilen mit bis zu 16 Zeichen pro Zeile anzeigen. Im MathPrint™-Modus werden möglicherweise weniger Zeilen und weniger Zeichen pro Zeile angezeigt.
• Wenn alle Zeilen der Anzeige voll sind, wird Text nach oben aus der Anzeige geschoben.
- Um ältere Eingaben und Antworten anzuzeigen, drücken Sie }. - Um eine ältere Eingabe oder Antwort zu kopieren und in die aktuellen Eingabezeile
einzufügen, bewegen Sie den Cursor auf die Eingabe oder Antwort, die Sie kopieren möchten, und drücken Sie Í.
Hinweis: Listen- und Matrixausgaben können nicht kopiert werden. Wenn Sie versuchen, eine Listen- oder Matrixausgabe zu kopieren und einzufügen, springt der Cursor zur Eingabezeile zurück.
• Wenn ein Ausdruck auf dem Hauptbildschirm, im Y= Editor (Kapitel 3) oder im Programmeditor (Kapitel 16) länger als eine Zeile ist, wird er im Classic-Modus in die nächste Zeile umgebrochen. Im MathPrint™-Modus wird ein Ausdruck im Hauptbildschirm oder Y= Editor, der länger als eine Zeile ist, nach rechts aus dem Bildschirm gescrollt. Ein Pfeil an der rechten Seite des Bildschirms zeigt an, dass Sie nach rechts scrollen können, um mehr vom Ausdruck zu sehen. In numerischen Editoren wie z. B. im Fenster-Bildschirm (Kapitel 3) wird ein langer Ausdruck sowohl im Classic- als auch im MathPrint™-Modus nach links und rechts gescrollt. Drücken Sie y ~, um den Cursor an das Ende der Zeile zu setzen. Drücken Sie y |, um den Cursor an den Zeilenanfang zu setzen.
Bei der Auswertung einer Eingabe im Hauptbildschirm wird das Ergebnis in der nächsten Zeile auf der rechten Seite angezeigt.
EingabeErgebnis
Kapitel 1: Bedienung des TI-84 Plus Silver Edition 6

Die MODE-Einstellungen legen fest, wie der TI-84 Plus die Ausdrücke interpretiert und die Ergebnisse anzeigt.
Wenn eine Antwort, wie z. B. eine Liste oder Matrix, zu lang ist, um vollständig auf einer Zeile dargestellt zu werden, wird rechts oder links ein Pfeil (MathPrint™) bzw. Auslassungspunkte (Classic) angezeigt. Drücken Sie ~ und |, um die Antwort anzuzeigen.
Verwenden der Schnelltastenmenüs
Schnelltastenmenüs ermöglichen den schnellen Zugriff auf:
• Vorlagen zur Eingabe von Brüchen und ausgewählten Funktionen aus den MATH MATH und MATH NUM Menüs, wie Sie sie in einem Lehrbuch sehen würden. Die Funktionen beinhalten Absolutwert, Summierung, numerische Ableitung, numerische Integration und Logarithmus zur Basis n.
• Matrixeingaben.
• Namen von Funktionsvariablen aus dem VARS Y-VARS Menü.
AnswerEntry
MathPrint™
AnswerEntry
Classic
AnswerEntry
Answer
Entry
t ^ Opens FRAC menu.
t _ Opens FUNC menu.
t ` Opens MTRX menu.
t a Opens YVAR menu.
Kapitel 1: Bedienung des TI-84 Plus Silver Edition 7

Anfänglich sind die Menüs ausgeblendet. Um ein Menü zu öffnen, drücken Sie t plus die dem Menü entsprechende F-Taste, also ^ für FRAC, _ für FUNC, ` für MTRX oder a für YVAR. Um einen Menüpunkt auszuwählen, drücken Sie entweder auf die dem Menüpunkt entsprechende Ziffer oder bewegen den Cursor mit den Pfeiltasten in die entsprechende Zeile und drücken Í.
Alle Schnelltastenmenüpunkte außer den Matrix-Vorlagen können auch über die Standardmenüs ausgewählt werden. Die Vorlage Summierung lässt sich beispielsweise von drei Stellen aus auswählen:
Die Schnelltastenmenüs stehen dort zur Verfügung, wo Eingaben erlaubt sind. Wenn sich der Taschenrechner im Classic-Modus befindet oder ein Bildschirm angezeigt wird, der keine MathPrint™-Anzeige unterstützt, werden die Eingaben in der Classic-Anzeige dargestellt. Das Menü MTRX ist nur im MathPrint™-Modus auf dem Hauptbildschirm sowie im Y= Editor verfügbar.
Hinweis: Schnelltastenmenüs sind möglicherweise nicht verfügbar, wenn t plus F-Tastenkombinationen von einer laufenden Anwendung verwendet werden, wie z. B. Inequality Graphing (Darstellung von Ungleichungen) oder Transformation Graphing (Transformationsdarstellung).
Rückkehr zum Hauptbildschirm
Um von einem anderen Bildschirm zum Hauptbildschirm zurückzukehren, drücken Sie y 5.
Belegtanzeige
Wenn der TI-84 Plus Berechnungen oder Zeichnungen ausführt, erscheint als Belegtanzeige eine sich bewegende vertikale Linie rechts oben am Bildschirm. Tritt beim Zeichnen eines Graphen
FUNC Schnelltastenmenü
MATH MATHMenü
Katalog
Kapitel 1: Bedienung des TI-84 Plus Silver Edition 8

oder in einem Programm eine Pause auf, wird die Belegtanzeige zu einer sich bewegenden gepunkteten vertikalen Linie.
Cursorformen
In den meisten Fällen weist Sie die Form des Cursors darauf hin, was passiert, wenn Sie die nächste Taste drücken oder den nächsten Menüeintrag auswählen, um ihn als Zeichen einzufügen.
Wenn Sie beim Einfügen ƒ drücken, erhält der Cursor einen Unterstrich A (A). Wenn Sie bei einem Einfügevorgang y drücken, wird der Unterstrich-Cursor zu einem unterstrichenen # (#).
Hinweis: Wenn Sie ein kleines Zeichen wie z. B. einen Doppelpunkt oder ein Komma markieren und dann ƒ oder y drücken, verändert sich der Cursor nicht, da die Cursorbreite zu schmal ist.
Graphen und Editoren besitzen teilweise weitere Cursorformen, die in anderen Kapiteln beschrieben werden.
Austauschbares Frontcover
Das Frontcover des TI-84 Plus Silver Edition ist austauschbar, so dass Sie den Look Ihres Handheld nach Wunsch verändern können. Ein Angebot unterschiedlichster Frontcover finden Sie im TI Online Store unter education.ti.com.
Cursor Form Wirkung der nächsten Taste
Eingabe Gefülltes blinkendes Rechteck $
An der Cursorposition wird ein Zeichen eingefügt. Das bestehende Zeichen wird überschrieben.
Einfügen Unterstrich __
Ein Zeichen wird vor der Cursorposition eingefügt.
2nd Farblich umgekehrter Pfeil Þ
Ein 2nd-Zeichen wird eingegeben oder eine 2nd-Funktion ausgeführt.
Alpha Invers A Ø
Ein alphanumerisches Zeichens wird eingegeben, SOLVE wird ausgeführt oder Schnelltastenmenüs werden angezeigt.
Voll Kariertes Rechteck #
Keine Eingabe; nach einer Eingabeaufforderung wurde die maximale Zeichenzahl eingegeben oder der Speicher ist voll.
MathPrint™ Pfeiltaste nach rechts Der Cursor wechselt entweder zum nächsten Teil der Vorlage oder aus der Vorlage heraus.
Kapitel 1: Bedienung des TI-84 Plus Silver Edition 9

Entfernen des Frontcovers
1. Heben Sie die Lasche am unteren Rand des Frontcovers an, weg vom Gehäuse des TI-84 Plus Silver Edition.
2. Heben Sie das Frontcover vorsichtig vom Gerät ab, bis es frei ist. Achten Sie darauf, dabei weder das Frontcover noch die Tastatur zu beschädigen.
Anbringen eines neuen Frontcovers
1. Richten Sie das Frontcover mit den zugehörigen Aussparungen am Gehäuse desTI-84 Plus Silver Edition aus.
2. Lassen Sie das Frontcover vorsichtig einrasten. Üben Sie keine Gewalt aus.
3. Drücken Sie sanft auf jede der Kerben, um sicherzustellen, dass das Frontcover richtig installiert ist.
Verwenden der Uhr
Sie können Datum und Uhrzeit einstellen, ein Darstellungsformat auswählen und die Uhr ein- oder ausschalten. Die Uhr ist standardmäßig eingeschaltet und der Zugriff auf sie erfolgt über das Mode-Menü.
Kapitel 1: Bedienung des TI-84 Plus Silver Edition 10

Anzeigen der Einstellungen der Uhr
1. Drücken Sie z.
2. Drücken Sie † , um den Cursor zu SET CLOCK zu bewegen.
3. Drücken Sie Í.
Ändern der Einstellungen der Uhr
1. Drücken Sie ~ oder | , um das gewünschte Datumsformat hervorzuheben, beispielsweise: M/D/Y. Drücken Sie Í.
2. Drücken Sie † , um YEAR hervorzuheben. Drücken Sie ‘ und geben Sie das Jahr ein, beispielsweise: 2004.
3. Drücken Sie † , um MONTH hervorzuheben. Drücken Sie ‘ und und geben Sie die Zahl des Monats ein (eine Zahl im Bereich 1-12).
4. Drücken Sie † , um DAY hervorzuheben. Drücken Sie ‘ und geben Sie das Datum ein.
5. Drücken Sie † , um TIME hervorzuheben. Drücken Sie ~ oder | , um das gewünschte Format für die Zeitdarstellung hervorzuheben. Drücken Sie Í.
6. Drücken Sie † , um HOUR hervorzuheben. Drücken Sie ‘ und geben Sie die Stunde ein (eine Zahl im Bereich 1-12 oder 0-23).
7. Drücken Sie † , um MINUTE hervorzuheben. Drücken Sie ‘ und geben Sie die Minuten ein (eine Zahl im Bereich 0-59).
8. Drücken Sie † , um AM/PM hervorzuheben. Drücken Sie ~ oder | , um das gewünschte Format hervorzuheben. Drücken Sie Í.
9. Um Änderungen zu speichern, drücken Sie †, um SAVE zu markieren. Drücken Sie Í.
Kapitel 1: Bedienung des TI-84 Plus Silver Edition 11

Fehlermeldungen
Wenn Sie für einen Monat ein falsches Tagesdatum eingeben, beispielsweise 31. Juni (der Juni hat aber keine 31 Tage) wird eine Fehlermeldung mit einer Auswahl eingeblendet:
• Um die Anwendung Uhr zu schließen und zum Startbildschirm zurückzukehren, wählen Sie 1: Quit. Drücken Sie Í.
— oder—-
• Um zur Anwendung Uhr zurückzukehren und den Fehler zu korrigieren, wählen Sie 2: Goto. Drücken Sie Í.
Kapitel 1: Bedienung des TI-84 Plus Silver Edition 12

Einschalten der Uhr
Sie können die Uhr auf zwei Arten einschalten; über das Menü MODE oder das Menü Catalog.
Einschalten der Uhr über das Menü Mode
Einschalten der Uhr über das Menü Catalog
Ausschalten der Uhr
1. Drücken Sie y N.
2. Drücken Sie † oder } , um im CATALOG zu navigieren, bis der Auswahl-Cursor auf ClockOff zeigt.
3. Drücken Sie Í Í.
Eingabe von Ausdrücken und Befehlen
Was versteht man unter einem Ausdruck?
Ein Ausdruck ist eine Folge von Zahlen, Variablen, Funktionen und ihren Argumenten. Diese Folge dient zur Berechnung eines einzigen Ergebnisses. Auf dem TI-84 Plus geben Sie einen Ausdruck genauso ein, wie Sie ihn auf Papier schreiben würden. pR2 ist z. B. ein Ausdruck.
1. Wenn die Uhr ausgeschaltet ist, drücken Sie † , um TURN CLOCK ON hervorzuheben.
2. Drücken Sie Í.
1. Wenn die Uhr ausgeschaltet ist, drücken Sie y N
2. Drücken Sie † oder } , um im CATALOG zu navigieren, bis der Auswahl-Cursor auf ClockOn zeigt.
3. Drücken Sie Í Í.
ClockOff schaltet die Anzeige der Uhr ab.
Kapitel 1: Bedienung des TI-84 Plus Silver Edition 13

Mit einem Ausdruck kann im Hauptbildschirm ein Ergebnis berechnet werden. In den meisten Fällen können Sie an den Stellen, an denen ein Wert erforderlich ist, den Wert über einen Ausdruck eingeben.
Eingabe eines Ausdrucks
Um einen Ausdruck zu erstellen, geben Sie Zahlen, Variablen und Funktionen über die Tastatur und die Menüs ein. Ein Ausdruck wird abgeschlossen, indem Sie Í drücken. Dabei spielt es keine Rolle, wo sich der Cursor befindet. Der gesamte Ausdruck wird entsprechend den Regeln des Equation Operating System™ (EOS™) ausgewertet und die Antwort entsprechend den für Antwort gewählten Modus-Einstellungen angezeigt.
Die meisten Funktionen und Operationen des TI-84 Plus sind Symbole, die aus mehreren Zeichen bestehen. Sie müssen das Symbol über das Tastenfeld oder ein Menü eingeben. Geben Sie nicht die Buchstaben ein! Um beispielsweise den Logarithmus von 45 zu berechnen, geben Sie « 45 ein. Tippen Sie nicht die Buchstaben L, O und G ein. Wenn Sie LOG eingeben, interpretiert der TI-84 Plus diese Eingabe als das Produkt der Variablen L, O, und G.
Berechne 3.76 P (L7.9 + ‡5) + 2 log 45.
.Mehrere Einträge in einer Zeile
Um in einer Zeile zwei oder mehr Ausdrücke oder Befehle einzugeben, trennen Sie diese durch Doppelpunkte (ƒ [:]). Alle Befehle werden zusammen in (ENTRY) angezeigt.
Zahlendarstellung in Exponentialschreibweise
Um eine Zahl in Exponentialschreibweise einzugeben, gehen Sie folgendermaßen vor:
1. Geben Sie den Teil der Zahl ein, der vor dem Exponenten steht. Dieser Wert kann ein Ausdruck sein.
2. Drücken Sie y D. â wird an der Cursorposition eingefügt.
3 Ë 76 ¥ £ Ì 7 Ë 9 Ã y C 5 ¤ ¤ Ã 2 « 45 ¤ Í
MathPrint™
Classic
Kapitel 1: Bedienung des TI-84 Plus Silver Edition 14

3. Geben Sie den Exponenten ein, der aus einer oder zwei Ziffern bestehen kann.
Hinweis: Wenn Sie einen negativen Exponenten eingeben möchten, drücken Sie Ì und geben Sie dann den Exponenten ein.
Bei der Eingabe einer Zahl in Exponentialdarstellung zeigt der TI-84 Plus nicht automatisch die Antworten in Exponentialdarstellung oder technischer Notation an. Das Anzeigeformat wird durch die Moduseinstellungen und die Größe der Zahl festgelegt.
Funktionen
Der Rückgabewert einer Funktion. Im Beispiel auf der letzten Seite sind ÷, L, +, ‡( und log( die Funktionen. Im Allgemeinen beginnen beim TI-84 Plus die Namen der Funktion mit einem kleingeschriebenen Buchstaben. Die meisten Funktionen besitzen mindestens ein Argument, das durch eine geöffnete Klammer ( ( ), die auf den Funktionsnamen folgt, angezeigt wird. Beispielsweise erfordert sin( ein Argument: sin(Wert).
Hinweis: Die Kataloghilfe enthält Syntaxinformationen für die meisten Funktionen im Katalog.
Befehle
Ein Befehl bewirkt eine Aktion. ClrDraw ist z. B. ein Befehl, der aus einer Graphik alle gezeichneten Elemente löscht. Befehle können nicht in Ausdrücken verwendet werden. Bei einem Befehl ist der erste Buchstabe im Allgemeinen groß geschrieben. Einige Befehle besitzen mehrere Argumente. Dies wird durch eine offene Klammer ( ( ) hinter dem Namen angezeigt. Beispielsweise benötigt Circle( drei Argumente: Circle(X,Y,radius).
Unterbrechung einer Berechnung
Um eine laufende (angezeigt durch die Belegtanzeige) Berechnung oder Erstellung eines Diagramms zu unterbrechen, drücken Sie É.
Wenn Sie eine Berechnung unterbrechen, wird ein Menü angezeigt.
• Mit 1:Quit kehren Sie zum Hauptbildschirm zurück.
• Mit 2:Goto kehren Sie zur Unterbrechungsstelle zurück.
Wenn Sie die Erstellung eines Diagramms unterbrechen, wird ein Teildiagramm angezeigt.
• Durch Drücken von ‘ oder einer anderen Nicht-Zeichentaste kehren Sie zum Hauptbildschirm zurück.
• Durch Drücken einer Zeichentaste oder die Auswahl einer Zeichenanweisung kehren Sie in den Zeichenmodus zurück.
Kapitel 1: Bedienung des TI-84 Plus Silver Edition 15

TI-84 Plus Editiertasten
Tasten Result
~ or | Bewegt den Cursor in einem Ausdruck. Das Gedrückthalten der Tasten wiederholt die Aktion.
} or † Bewegt den Cursor innerhalb eines Ausdrucks, der mehr als eine Zeile einnimmt, von einer Zeile zur nächsten; diese Tasten werden wiederholt angezeigt.Bewegt den Cursor im MathPrint™-Modus innerhalb eines Ausdrucks von Term zu Term; diese Tasten werden wiederholt angezeigt.Scrollt im Hauptbildschirm durch den Verlauf der Eingaben und Antworten.
y | Setzt den Cursor an den Anfang eines Ausdrucks.
y ~ Setzt den Cursor an das Ende eines Ausdrucks.
y} Bewegt den Cursor im Hauptbildschirm aus einem MathPrint™-Ausdruck heraus.Bewegt den Cursor im Y=Editor aus einem MathPrint™-Ausdruck zur vorherigen Y-var.
y † Bewegt den Cursor im Y=Editor aus einem MathPrint™-Ausdruck zur nächsten Y-var.
Í Wertet einen Ausdruck aus oder führt einen Befehl aus.
‘ Löscht im Hauptbildschirm die aktuelle Textzeile.Löscht im Hauptbildschirm bei einer leeren Zeile alles auf dem Hauptbildschirm.In einem Editor wird der Ausdruck oder Wert gelöscht, auf dem der Cursor positioniert ist. Eine Null wird nicht gespeichert.
{ Löscht das Zeichen an der Cursorposition. Das Gedrückthalten der Taste wiederholt die Aktion.
y 6 Ändert den Cursor zu einem Unterstrich (__); fügt Zeichen vor dem Unterstrich-Cursor ein; drücken Sie y 6 oder |, }, ~, oder †, um den Einfügemodus zu beenden.
y Ändert den Cursor in Þ; beim nächsten Tastendruck wird eine 2nd Funktion (über oder links neben der Taste angezeigt) ausgeführt; um 2nd zu beenden, drücken Sie erneut y.
ƒ Ändert den Cursor in Ø; beim nächsten Tastendruck wird die (über oder links neben der Taste angezeigte) dritte Funktion der entsprechenden Taste ausgeführt, SOLVE ausgeführt (siehe Kapitel 10 und 11) oder ein Schnelltastenmenü aufgerufen; um ƒ zu beenden, drücken Sie ƒ oder |, }, ~ oder †.
y 7 Ändert den Cursor in Ø; aktiviert die Alpha-Sperre; beim nächsten Tastendruck wird jeweils die Drittfunktion einer Taste ausgeführt; um die Alpha-Sperre zu deaktivieren, drücken Sie ƒ. Wenn Sie aufgefordert werden, einen Namen (z. B. für eine Gruppe oder ein Programm) einzugeben, wird die Alpha-Sperre automatisch eingeschaltet.
„ Ermöglicht die Eingabe von X im Func-Modus, von T im Par-Modus, von q im Pol-Modus oder von n im Seq-Modus.
Kapitel 1: Bedienung des TI-84 Plus Silver Edition 16

Festlegen der Moduseinstellungen
Prüfen der Moduseinstellungen
Die Moduseinstellungen legen fest, wie der TI-84 Plus Zahlen und Graphen anzeigt und interpretiert. Beim Ausschalten des TI-84 Plus werden die Einstellungen über die Constant Memory-Funktion beibehalten. Alle Zahlen, einschließlich der Matrizenelemente, Vektoren und Listen, werden gemäß den aktuellen Moduseinstellungen angezeigt.
Rufen Sie die Moduseinstellungen mit z auf. Die aktuellen Einstellungen sind markiert. Auf den folgenden Seiten werden die Moduseinstellungen im Einzelnen beschrieben.
Normal Sci Eng Numerisches Anzeigeformat
Float 0123456789 Anzahl der Dezimalstellen in Antworten
Radian Degree Winkelmaßeinheit
Func Par Pol Seq Art der graphischen Darstellung
Connected Dot Verbindung von Graphenpunkten
Sequential Simul Gleichzeitige graphische Darstellung
Real a+bi re^qi Reelle, rechtwinklige cplx oder polare cplx
Full Horiz G-T Ganzer oder geteilter Bildschirm
MathPrint Classic Legt fest, ob die Eingaben und Ausgaben auf dem Hauptbildschirm und im Y= Editor so angezeigt werden, wie sie in Lehrbüchern dargestellt werden
n/d Un/d Zeigt Ergebnisse als gemeine Brüche oder gemischte Zahlen an
Answers: Auto Dec Frac Legt das Format der Antworten fest
GoTo Format Graph: No Yes Tastenkürzel zum Format-Grafikbildschirm (y .)
StatDiagnostics: Off On Legt fest, welche Informationen in einer statistischen Regressionsberechnung angezeigt werden
Kapitel 1: Bedienung des TI-84 Plus Silver Edition 17

Moduseinstellung ändern
Gehen Sie folgendermaßen vor, um die Moduseinstellungen zu ändern.
1. Setzen Sie den Cursor mit † oder } in die Zeile der Einstellung, die geändert werden soll.
2. Setzen Sie den Cursor mit ~ oder | auf die gewünschte Einstellung.
3. Drücken Sie Í.
Moduseinstellung von einem Programm aus
Sie können einen Modus von einem Programm aus einstellen, indem Sie die Modusbezeichnung als Befehl eingeben, z. B. Func oder Float. Wählen Sie bei einer leeren Befehlszeile die Modusbezeichnung aus dem interaktiven Modus-Auswahlbildschirm aus. Die Bezeichnung wird an der Cursorposition eingefügt.
Normal, Sci, Eng
Notationsmodi beeinflussen nur die Art, wie eine Antwort auf dem Hauptbildschirm angezeigt wird. Numerische Antworten können mit bis zu 10 Zeichen und einem zweistelligen Exponenten und als Brüche angezeigt werden. Sie können eine Zahl in einem beliebigen Format eingeben.
StatWizards: On Off Bestimmt, ob Syntaxhilfe-Eingabeaufforderungen für optionale und erforderliche Argumente bei vielen statistischen, Regressions- und Verteilungsbefehlen und -funktionen bereitgestellt werden sollen. On: Auswahl von Menüobjekten in STAT CALC, DISTR DISTR, DISTR DRAW und seq( in LIST OPS zeigt einen Bildschirm an, der Syntaxhilfe (Assistent) für die Eingabe erforderlicher und optionaler Argumente in den Befehl oder die Funktion enthält. Die Funktion oder Befehl wird die eingegebenen Argumente in die Daten im Hauptbildschirm oder in die meisten anderen Stellen einfügen, bei denen der Cursor bereit zur Eingabe ist. Einige Berechnungen werden direkt vom Assistenten vorgenommen. Wenn ein Befehl oder eine Funktion über N aufgerufen wird, wird der Befehl oder die Funktion ohne Hilfe des Assistenten eingefügt. Führen Sie die Kataloghilfe-Anwendung (Œ) aus, wenn Sie weitere Syntaxhilfe benötigen.Off: Die Funktion oder der Befehl wird ohne Syntaxhilfe (Assistent) in die Cursorstelle eingefügt.
Set Clock Einstellen von Uhrzeit und Datum
Kapitel 1: Bedienung des TI-84 Plus Silver Edition 18

Normal: Dieses Anzeigeformat ist die übliche Darstellung von Zahlen, mit Ziffern links und rechts vom Dezimalzeichen, wie bei 12345.67.
Sci (exponential): Die Exponentialdarstellung drückt Zahlen zweiteilig aus. Signifikante Ziffern werden mit einer Ziffer links vom Dezimalzeichen angezeigt. Die entsprechende Zehnerpotenz erscheint rechts vom å, wie bei 1.234567å4.
Eng (technisch): Die technische Schreibweise ähnelt der Exponentialschreibweise. Die Zahl kann aber ein, zwei oder drei Ziffern vor dem Dezimalzeichen aufweisen und die Zehnerpotenz ist ein Vielfaches von 3, wie bei 12.34567å3.
Hinweis: Wenn Sie den Anzeigemodus Normal auswählen, das Ergebnis aber nicht in 10 Ziffern angegeben werden kann (oder das absolute Ergebnis unter 0,001 liegt), stellt der TI-84 Plus das Ergebnis in Exponentialschreibweise dar.
Float, 0123456789
Die Float (Fließkomma) Dezimalanzeige stellt bis zu zehn Ziffern dar, plus Vorzeichen und Dezimalzeichen.
0123456789 (Festkomma) Dezimalmodus - gibt an, wieviele Stellen (0 bis 9) bei Dezimalantworten rechts neben dem Komma angezeigt werden.
Die Dezimaleinstellungen gelten für die Anzeigemodi Normal, Sci, und Eng.
Die Dezimaleinstellung gilt für folgende Zahlen hinsichtlich der Antwort-Moduseinstellungen:
• Ein auf dem Hauptbildschirm angezeigtes Ergebnis.
• Koordinaten auf einem Graphen (Kapitel 3, 4, 5, und 6).
• Die Tangentengleichung, x und dy/dx Werte (Kapitel 8)
• Ergebnisse von CALCULATE Operationen (Kapitel 3, 4, 5 und 6).
• Elemente einer Regressionsgleichung, die nach der Ausführung eines Regressionsmodells gespeichert werden (Kapitel 12).
Radian, Degree
Die Winkelmodi legen fest, wie der TI-84 Plus Winkelargumente in trigonometrischen Funktionen und polar-/rechtwinkligen Umrechnungen interpretiert.
Die Radian-Einstellung interpretiert Winkelwerte im Bogenmaß. Die Ergebnisse werden im Bogenmaß angezeigt.
Die Degree-Einstellung interpretiert Winkelwerte in Winkelgraden. Die Ergebnisse werden in Winkelgraden angezeigt.
Kapitel 1: Bedienung des TI-84 Plus Silver Edition 19

Func, Par, Pol, Seq
Die Graphikeinstellungen legen die Zeichenparameter fest. In den Kapiteln 3, 4, 5 und 6 werden diese Modi genauer beschrieben.
Func (Funktion) zeichnet Funktionen, bei denen Y eine Funktion von X ist (Kapitel 3).
Par (parametrisch) zeichnet Relationen, bei denen X und Y Funktionen von T sind (Kapitel 4).
Pol (polar) zeichnet Funktionen, bei denen r eine Funktion von q ist (Kapitel 5).
Seq (Folge) stellt Folgen graphisch dar (Kapitel 6).
Connected, Dot
Connected zeichnet eine Linie durch jeden für eine Funktion berechneten Punkt.
Dot zeichnet nur die Punkte, die für die ausgewählten Funktionen berechnet wurden.
Sequential, Simul
Sequential berechnet und zeichnet eine Funktion vollständig, bevor die nächste Funktion berechnet und gezeichnet wird.
Simul (gleichzeitige graphische Auswertung) berechnet und zeichnet alle ausgewählten Funktionen für einen einzelnen X-Wert und berechnet und zeichnet sie dann für den nächsten X-Wert.
Hinweis: Unabhängig davon, welche Einstellung ausgewählt ist, zeichnet der TI-84 Plus erst nacheinander alle Statistikzeichnungen, bevor Funktionen gezeichnet werden.
Real, a+bi, re^qi
Bei der Real-Einstellung werden keine komplexwertigen Ergebnisse angezeigt, solange nicht komplexe Zahlen eingegeben werden.
Zwei komplexe Anzeigeformate zeigen komplexwertige Ergebnisse an.
• a+bi (rechtwinklig komplexes Anzeigeformat) zeigt komplexe Zahlen im Format a+bi an.
• re^qi (polar komplexes Anzeigeformat) zeigt komplexe Zahlen im Format re^qi an.
Hinweis: Bei Verwendung der n/d-Vorlage müssen sowohl n (Zähler) als auch d (Nenner) reelle
Zahlen sein. So können Sie zum Beispiel eingeben (die Antwort wird als Dezimalwert
angezeigt); wenn Sie jedoch eingeben, wird ein Datentypfehler angezeigt. Um eine Division mit einer komplexen Zahl im Zähler oder Nenner durchzuführen, verwenden Sie die normale Division anstelle der n/d-Vorlage.
Kapitel 1: Bedienung des TI-84 Plus Silver Edition 20

Full, Horiz, G-T
Die Option Full benutzt den ganzen Bildschirm zur Anzeige eines Graphen oder eines Editierbildschirms.
Bei jedem geteilten Bildschirm werden zwei Bildschirme gleichzeitig angezeigt.
• Bei Horiz (horizontal) wird der aktuelle Graph in der oberen Bildschirmhälfte angezeigt. Der Hauptbildschirm oder ein Editor wird in der unteren Bildschirmhälfte angezeigt. (Kapitel 9).
• Bei G-T (Graph-Tabelle) wird der aktuelle Graph in der linken Bildschirmhälfte angezeigt. Der Tabellenbildschirm wird in der rechten Hälfte angezeigt (Kapitel 9).
MathPrint™, Classic
MathPrint™ zeigt die meisten Eingaben und Ausgaben so an, wie sie in Lehrbüchern dargestellt
werden, wie z. B. und .
Classic zeigt Ausdrücke und Antworten in einer Zeile an, z. B. 1/2 + 3/4.
Hinweis: Beim Wechsel von einem Modus zum anderen bleiben die meisten Eingaben erhalten, Matrixberechnungen jedoch nicht.
n/d, Un/d
n/d zeigt Ergebnisse als einfachen Bruch an. Brüche können bis zu sechs Ziffern im Zähler enthalten; der Wert des Nenners darf 9999 nicht überschreiten.
Un/d zeigt Ergebnisse gegebenenfalls als gemischte Zahl an. U, n, und d müssen jeweils ganze Zahlen sein. Falls U keine Ganzzahl ist, wird das Ergebnis möglicherweise in U … n/d umgewandelt. Wenn n oder d keine Ganzzahl ist, wird ein Syntax-Fehler angezeigt. Die ganze Zahl, der Zähler und der Nenner können jeweils bis zu drei Ziffern umfassen.
Answers: Auto, Dec, Frac
Auto zeigt Antworten in einem ähnlichen Format an wie die Eingabe. Wird beispielsweise in einem Ausdruck ein Bruch eingegeben, wird die Antwort ebenfalls als Bruch angezeigt, soweit möglich. Wenn im Ausdruck eine Dezimalzahl auftaucht, erfolgt die Ausgabe ebenfalls als Dezimalzahl.
Dec zeigt Antworten als ganze Zahlen oder als Dezimalzahlen an.
12--- 3
4---+ x2 xd
1
2
∫
Kapitel 1: Bedienung des TI-84 Plus Silver Edition 21

Frac zeigt Antworten als Bruch an, soweit möglich.
Hinweis: Die Einstellung für den Antworten-Modus legen auch fest, wie Werte in Folgen, Listen und Tabellen angezeigt werden. Wählen Sie Dec oder Frac, um Werte in Dezimal- oder Bruchform anzuzeigen. Über das Schnelltastenmenü FRAC oder das Menü MATH können Sie auch Dezimalzahlen in Brüche bzw. Brüche in Dezimalzahlen umwandeln.
GoTo Format Graph: No, Yes
No zeigt den FORMAT-Grafikbildschirm nicht an, dieser kann jedoch jederzeit durch Drücken von y n..
Yes wechselt vom Modus-Bildschirm zum FORMAT Grafikbildschirm, wenn Sie Í drücken, sodass Sie die Grafikformateinstellungen ändern können. Um zum Modus-Bildschirm zurückzukehren, drücken Sie z.
Stat Diagnostics: Off, On
Off zeigt eine statistische Regressionsberechnung ohne den Korrelationskoeffizienten (r) oder den Determinationskoeffizienten (r2) an.
On zeigt eine statistische Regressionsberechnung mit dem Korrelationskoeffizienten (r) bzw. dem Determinationskoeffizienten (r2) an.
StatWizards: On, Off
Ein: Auswahl von Menüobjekten in STAT CALC, DISTR DISTR, DISTR DRAW und seq( in LIST OPS zeigt einen Bildschirm an, der Syntaxhilfe (Assistent) für die Eingabe erforderlicher und optionaler Argumente in den Befehl oder die Funktion enthält. Die Funktion oder Befehl wird die eingegebenen Argumente in die Daten im Hauptbildschirm oder in die meisten anderen Stellen einfügen, bei denen der Cursor bereit zur Eingabe ist. Einige Berechnungen werden direkt vom Assistenten vorgenommen. Wenn ein Befehl oder eine Funktion über N aufgerufen wird, wird der Befehl oder die Funktion ohne Hilfe des Assistenten eingefügt. Führen Sie die Kataloghilfe-Anwendung (Œ) aus, wenn Sie weitere Syntaxhilfe benötigen.
Off: Die Funktion oder der Befehl wird ohne Syntaxhilfe (Assistent) in die Cursorstelle eingefügt
Set Clock
Mit Hilfe der Uhr können Sie Uhrzeit, Datum und Anzeigeformate der Uhr einstellen.
Kapitel 1: Bedienung des TI-84 Plus Silver Edition 22

TI-84 Plus Variablennamen verwenden
Variablen und definierte Elemente
Mit dem TI-84 Plus können Sie verschiedene Datentypen, wie reelle und komplexe Zahlen, Matrizen, Listen, Funktionen, Statistikzeichnungen, Graph-Datenbanken, Graph-Darstellungen und Strings eingeben und verwenden.
Der TI-84 Plus verwendet vordefinierte Bezeichnungen für Variablen und andere gespeicherte Elemente. Für Listen können Sie auch eigene Bezeichnungen mit bis zu fünf Buchstaben erstellen.
Hinweise zu Variablen
• Sie können so viele Listennamen erstellen, wie der Speicher zulässt (Kapitel 11).
• Programme besitzen benutzerdefinierte Namen und teilen sich den Speicher mit den Variablen. (Kapitel 16).
• Vom Hauptbildschirm oder von einem Programm können Sie in Matrizen (Kapitel 10), Listen (Kapitel 11), Strings (Kapitel 15), Systemvariablen wie Xmax (Kapitel 1), TblStart (Kapitel 7) und alle Y= Funktionen (Kapitel 3, 4, 5 und 6) speichern.
• Von einem Editor aus können Sie in Matrizen, Listen und Y= Funktionen speichern (Kapitel 3).
Variablentyp Name
Reelle Zahlen (einschl. Brüche)
A, B, . . ., Z, q
Komplexe Zahlen A, B, . . ., Z, q
Matrizen ãAä, ãBä, ãCä, . . ., ãJä
Listen L1, L2, L3, L4, L5, L6 und benutzerdefinierte Namen
Funktionen Y1, Y2, . . ., Y9, Y0
Parametrische Gleichungen
X1T und Y1T, . . ., X6T und Y6T
Polarfunktionen r1, r2, r3, r4, r5, r6
Folgefunktionen u, v, w
Statistikzeichnungen Plot1, Plot2, Plot3
Graph-Datenbanken GDB1, GDB2, . . ., GDB9, GDB0
Graph-Darstellungen Pic1, Pic2, . . ., Pic9, Pic0
Strings Str1, Str2, . . ., Str9, Str0
Apps Anwendungen
AppVars Anwendungsvariablen
Groups In Gruppen zusammengefasste Variablen
System variables Xmin, Xmax und andere
Kapitel 1: Bedienung des TI-84 Plus Silver Edition 23

• Von dem Hauptbildschirm, einem Programm oder einem Editor können Sie einem Matrizenelement oder Listenelement einen Wert zuweisen.
• Über die Befehle des DRAW STO-Menüs können Sie Graph-Datenbanken und -Darstelllungen speichern und wieder abrufen (Kapitel 8).
• Die meisten Variablen können archiviert werden, nicht jedoch die Systemvariablen r, T, X, Y, und q (Kapitel 18)
• Apps sind unabhängige Anwendungen, die im Flash ROM abgelegt sind. AppVars ist ein Variablenhalter, der zur Speicherung von Variablen verwendet wird, die durch unabhängige Anwendungen angelegt wurden. Sie können Variablen in AppVars nur über die Anwendung anlegen oder ändern, in der diese angelegt wurden.
Speichern von Variablenwerten
Wertzuweisung an eine Variable
Variablenwerte werden mit Hilfe von Variablennamen gespeichert und wieder abgerufen. Wird ein Ausdruck, der einen Variablennamen enthält, ausgewertet, wird hierzu der zu dieser Zeit gültige Wert der Variable verwendet.
Um vom Hauptbildschirm oder einem Programm aus mit der ¿-Taste einen Wert einer Variablen zuzuweisen, beginnen Sie in einer leeren Zeile und gehen dann folgendermaßen vor:
1. Geben Sie den Wert ein, den Sie speichern möchten. Der Wert kann auch ein Ausdruck sein.
2. Drücken Sie ¿. Das Symbol ! wird an die Cursorposition kopiert.
3. Drücken Sie ƒ und dann den Buchstaben der Variablen, in der der Wert gespeichert werden soll.
4. Drücken Sie Í. Wenn Sie einen Ausdruck eingegeben haben, wird dieser berechnet. Der Wert wird in dieser Variable gespeichert.
Variablenwert anzeigen
Um den Wert einer Variable anzuzeigen, geben Sie den Variablennamen in einer leeren Zeile im Hauptbildschirm ein und drücken Í.
Archivierung von Variablen
Sie können Daten, Programme oder andere Variablen in einem bestimmten Speicherbereich archivieren, dem sogenannten Benutzerspeicher, in dem sie nicht verändert oder versehentlich gelöscht werden können. Archivierte Variablen werden durch Sterne (ä) links neben dem Variablennamen gekennzeichnet. Archivierte Variablen können nicht bearbeitet oder ausgeführt werden. Sie lassen sich nur anzeigen und aus dem Speicher entfernen. Wenn Sie beispielsweise
Kapitel 1: Bedienung des TI-84 Plus Silver Edition 24

Liste L1 archivieren, wird Ihnen angezeigt, dass L1 im Speicher vorhanden ist, wenn Sie L1 jedoch auswählen und den Namen L1 im Startbildschirm einfügen, können Sie den Inhalt erst anzeigen oder bearbeiten, wenn L1 nicht mehr archiviert ist.
Abruf von Variablenwerten
Recall (RCL)
Um Variableninhalte abzurufen und an die aktuelle Cursorposition zu kopieren, gehen Sie folgendermaßen vor (Drücken Sie ‘, um RCL zu verlassen.):
1. Drücken Sie y K. RCL und der Edit-Cursor werden in der untersten Zeile des Displays angezeigt.
2. Geben Sie den Namen der Variablen ein. Sie haben hierbei fünf Möglichkeiten:
• Drücken Sie ƒ und dann den Buchstaben für die Variable.
• Drücken Sie y 9 und wählen Sie dann den Namen der Liste aus oder drücken y [Ln].
• Drücken Sie y >, und wählen Sie dann den Namen der Matrix aus.
• Drücken Sie , um das VARS-Menü anzuzeigen oder ~, um das Menü VARS Y-VARS anzuzeigen. Wählen Sie dann den Typ und danach den Namen der Variable oder der Funktion aus.
• Drücken Sie t a , um das Schnelltastenmenü YVAR aufzurufen, und wählen Sie anschließend den Namen der Funktion.
• Drücken Sie |und wählen Sie dann den Namen des Programms aus (nur im Programm-Editor).
Der ausgewählte Variablenname wird in der untersten Zeile angezeigt und der Cursor verschwindet.
3. Drücken Sie Í. Die Variableninhalte werden an der Cursorposition eingefügt, an der sich der Cursor vor Beginn dieser Schritte befand.
Hinweis: Sie können die in den Ausdruck eingefügten Zeichen bearbeiten, ohne damit den Wert im Speicher zu ändern.
Kapitel 1: Bedienung des TI-84 Plus Silver Edition 25

Scrollen durch ältere Eingaben auf dem Hauptbildschirm
Sie können auf dem Hauptbildschirm durch ältere Eingaben und Antworten scrollen, selbst nachdem Sie den Bildschirm gelöscht haben. Wenn Sie eine Eingabe bzw. eine Antwort finden, die Sie verwenden möchten, können Sie die Eingabe bzw. Antwort auswählen und in die aktuelle Eingabezeile einfügen.
Hinweis: Listen- und Matrixantworten können nicht kopiert und in die neue Eingabezeile eingefügt werden. Sie können jedoch den Listen- oder Matrixbefehl in die neue Eingabezeile kopieren und den Befehl erneut ausführen, um die Antwort anzuzeigen.
Drücken Sie } oder †, um den Cursor zu der Eingabe oder Antwort zu bewegen, die Sie kopieren möchten, und drücken Sie Í. TDie kopierte Eingabe oder Antwort wird automatisch an der Stelle der aktuellen Eingabezeile eingefügt, an der sich der Cursor befindet.
Hinweis: Wenn sich der Cursor innerhalb eines MathPrint™-Ausdrucks befindet, drücken Sie y }, um den Cursor aus dem Ausdruck heraus zu verschieben, und bewegen Sie den Cursor anschließend auf die Eingabe oder Antwort, die Sie kopieren möchten.
Drücken Sie u oder {, um ein Eingabe/Antwort-Paar zu löschen. Nachdem ein Eingabe/Antwort-Paar gelöscht wurde, kann es nicht mehr angezeigt oder wiederaufgerufen werden.
Der Speicherbereich ENTRY (Letzte Eingabe)
ENTRY (Letzte Eingabe) anwenden
Wenn sie im Hauptbildschirm Í drücken, um einen Ausdruck auszuwerten oder einen Befehl auszuführen, wird dieser Ausdruck oder Befehl in einen Speicherbereich namens ENTRY (Letzte Eingabe) abgelegt. Wenn Sie den TI-84 Plus ausschalten, bleibt ENTRY im Speicher.
Um ENTRY abzurufen, drücken Sie y [. Die letzte Eingabe wird an der aktuellen Cursorposition eingefügt, wo Sie diese editieren und ausführen können. Im Hauptbildschirm oder einem Editor wird die aktuelle Zeile gelöscht und die letzte Eingabe in die Zeile eingefügt.
Da der TI-84 Plus ENTRY nur aktualisiert, wenn Sie Í drücken, können Sie die vorhergehende Eingabe auch dann abrufen, wenn Sie bereits mit der Eingabe des nächsten Ausdrucks begonnen haben.
Zugriff auf eine vorherige Eingabe
Der TI-84 Plus speichert so viele vorhergehende Eingaben wie möglich (bis zu 128 Bytes). Um durch diese Eingaben zu blättern, drücken Sie wiederholt y [. Umfasst eine einzige
5 Ã 7 Í y [
Kapitel 1: Bedienung des TI-84 Plus Silver Edition 26

Eingabe mehr als 128 Bytes, wird sie ENTRY zugewiesen, kann aber im Speicherbereich ENTRY nicht abgelegt werden.
Wenn Sie y [ drücken, nachdem die älteste Eingabe anzeigt wurde, wird wieder die letzte Eingabe angezeigt, dann die zweitletzte Eingabe usw.
Erneutes Ausführen der vorangegangenen Eingabe
Nachdem Sie die letzte Eingabe in den Hauptbildschirm eingefügt haben und sie bei Bedarf bearbeitet haben, können Sie die Eingabe auswerten. Drücken Sie Í, um den letzten Eintrag auszuwerten.
Um die angezeigte Eingabe erneut auszuführen, drücken Sie erneut Í. Für jede neuen Ausführung werden die Eingabe und die neue Antwort angezeigt.
Mehrere Eingabewerte in einer Zeile
Um in ENTRY zwei oder mehr Ausdrücke in einer Zeile zu speichern, trennen Sie jeden Ausdruck oder Befehl durch einen Doppelpunkt (:) und drücken dann Í. Alle durch Doppelpunkt getrennten Ausdrücke und Befehle werden in ENTRY gespeichert.
Wenn Sie y [ drücken, werden alle durch Doppelpunkt getrennte Ausdrücke und Befehle an der aktuellen Cursorposition eingefügt. Sie können die Eingaben beliebig bearbeiten und alle mit Í ausführen.
1 ¿ ƒ A Í 2 ¿ ƒ B Í y [
y [
0 ¿ ƒ N Í ƒ N à 1 ¿ ƒ N ƒ ã:䊃ÄN ¡ Í Í Í
Kapitel 1: Bedienung des TI-84 Plus Silver Edition 27

Beispiel: Finden Sie mit Hilfe der Gleichung A=pr2 durch Probieren den Radius des Kreises heraus, der 200 cm2 Fläche besitzt. Beginnen Sie als erstes mit dem Wert 8.
Fahren Sie solange fort, bis das Ergebnis die von Ihnen gewünschte Genauigkeit aufweist.
ENTRY löschen
Clear Entries (Kapitel 18) löscht alle Daten, die der TI-84 Plus im Speicherbereich ENTRY aufbewahrt.
Ans in einem Ausdruck verwenden
Wird ein Ausdruck erfolgreich im Hauptbildschirm oder einem Programm ausgewertet, speichert der TI-84 Plus das Ergebnis in einem Speicherbereich namens Ans (Last Answer/Letztes Ergebnis). Ans kann eine reelle oder komplexe Zahl, eine Liste, eine Matrix oder ein String sein. Beim Ausschalten des TI-84 Plus bleibt der Wert von Ans im Speicher.
Sie können die Variable Ans in den meisten Fällen stellvertretend für das letzte Ergebnis verwenden. Drücken Sie y Z, um den Variablennamen Ans an die aktuelle Cursorposition zu kopieren. Wird der Ausdruck ausgewertet, verwendet der TI-84 Plus bei der Berechnung den Wert von Ans.
Berechnen Sie die Fläche eines Gartens von 1,7 Meter mal 4,2 Meter. Berechnen Sie dann den Ertrag pro Quadratmeter bei einem Gesamtertrag von insgesamt 147 Tomaten.
Fortsetzen eines Ausdrucks
Sie können den Wert von Ans als erste Eingabe des nächsten Ausdrucks verwenden, ohne den Wert erneut einzugeben oder y Z nochmals zu drücken. Geben Sie in einer leeren Zeile im
8 ¿ ƒ R ƒ ã:ä y B ƒ R ¡ Í y [
y | 7 y 6 Ë 95 Í
1 Ë 7 ¯ 4 Ë 2 Í 147 ¥ y Z Í
Kapitel 1: Bedienung des TI-84 Plus Silver Edition 28

Hauptbildschirm die Funktion ein. Der TI-84 Plus fügt den Variablennamen Ans in den Bildschirm ein, dann die Funktion.
Speichern der Ergebnisse
Um Ergebnisse zu speichern, speichern Sie Ans zuerst in einer Variablen, bevor Sie einen anderen Ausdruck auswerten.
Berechnen Sie die Fläche eines Kreises mit einem Radius von 5 Metern. Berechnen Sie dann das Volumen eines Zylinders mit 3,3 Metern Höhe und einem Radius von 5 Metern. Weisen Sie das Ergebnis der Variable V zu.
TI-84 Plus Menüs
Arbeiten mit einem TI-84 Plus Menü
Auf die meisten Operationen des TI-84 Plus können Sie über Menüs zugreifen. Wenn Sie eine Taste oder eine Tastenkombination drücken, um ein Menü anzuzeigen, erscheinen in der obersten Zeile ein oder mehrere Menünamen.
• Der Menüname wird in der obersten Zeile links markiert. Bis zu sieben Menüoptionen werden angezeigt, beginnend mit der Option 1, die ebenfalls markiert ist.
• Eine Zahl oder ein Buchstabe legt die Position der Menüoption im Menü fest. Die Reihenfolge ist 1 bis 9, dann 0, danach A, B, C usw. Die Menüs LIST NAMES, PRGM EXEC, und PRGM EDIT legen nur die Optionen 1 bis 9 und 0 fest.
• Besteht ein Menü aus mehr als sieben Optionen, erscheint ein Abwärtspfeil ($) anstelle des Doppelpunkts neben der als letztes angezeigten Menüoption.
• Endet eine Menüoption mit einem Auslassungszeichen (...), wird bei Auswahl dieser Option ein Untermenü oder ein Editor angezeigt.
• Wenn links neben einem Menüeintrag ein Stern (*) angezeigt wird, ist dieser Eintrag im Benutzerspeicher abgelegt (Kapitel 18).
5 ¥ 2 Í ¯ 9 Ë 9 Í
y B 5 ¡ Í ¯ 3 Ë 3 Í ¿ ƒ V Í
Kapitel 1: Bedienung des TI-84 Plus Silver Edition 29

Anzeige eines Menüs
Wechsel von einem Menü in das nächste
Hinweis: FRAC Schnelltasten-Menüpunkte sind auch im MATH NUM Menü enthalten. FUNC Schnelltasten-Menüpunkte sind auch im MATH MATH Menü enthalten.
Scrollen durch ein Menü
Drücken Sie †, um durch die Menüoptionen nach unten zu scrollen. Um durch die Menüoptionen nach oben zu rollen, drücken Sie }.
Um sechs Menüoptionen nach unten zu scrollen, drücken Sie ƒ †. Um sechs Menüoptionen nach oben zu scrollen, drücken Sie ƒ }. Die grünen Pfeile auf dem Grafikrechner zwischen † und } sind die „Bild nach unten”- und „Bild nach oben”-Symbole.
Um vom ersten Menüpunkt direkt zum letzten Menüpunkt zu wechseln, drücken Sie }. Um vom letzten Menüpunkt direkt zum ersten Menüpunkt zu wechseln, drücken Sie †.
Beim Arbeiten mit dem TI-84 Plus werden Sie häufig auf die Optionen der Menüs zugreifen müssen.
Wenn Sie eine Taste drücken, um ein Menü aufzurufen, ersetzt dieses Menü zeitweilig Ihren Arbeitsbildschirm. Wenn Sie beispielsweise drücken, wird das MATH-Menü als Vollbildschirm angezeigt.
Nach der Auswahl einer Option aus einem Menü wird wieder Ihr normaler Arbeitsbildschirm angezeigt.
Einige Tasten erlauben den Zugriff auf mehrere Menüs. Wenn Sie eine solche Taste drücken, erscheinen in der obersten Zeile alle verfügbaren Menüs. Wenn Sie einen Menünamen markieren, werden die Menüoptionen angezeigt. Drücken Sie ~ und |, um die Menünamen zu markieren.
Kapitel 1: Bedienung des TI-84 Plus Silver Edition 30

Auswahl einer Menüoption
Ein Menüoption kann auf zwei verschiedene Arten ausgewählt werden.
Hinweis: Bei den Menüs LIST NAMES, PRGM EXEC, und PRGM EDIT können Sie nur eine der ersten zehn Optionen auswählen, indem Sie die Zahlen von 1 bis 9 oder 0 drücken. Drücken Sie ein Alpha-Zeichen oder q, um den Cursor auf die erste Option, die mit einem Alpha-Zeichen beginnt, zu setzen. Beginnt keine Option mit einem solchen Zeichen, wird der Cursor darüber hinaus auf die nächste Option gesetzt.
Beispiel: Berechnen Sie 3‡27.
Menü ohne Auswahl verlassen
Sie können ein Menü auf vierfache Weise verlassen, ohne eine Auswahl vorgenommen zu haben.
• Drücken Sie y 5, um zum Hauptbildschirm zurückzukehren.
• Drücken Sie ‘, um zum vorhergehenden Bildschirm zurückzukehren.
• Drücken Sie eine Taste oder eine Tastenkombination für ein anderes Menü, wie oder y 9.
• Drücken Sie eine Taste oder Tastenkombination für einen anderen Bildschirm, wie o oder y 0.
VARS- und VARS Y-VARS-Menüs
Das VARS Menü
Sie können Namen von Funktionen und Systemvariablen in einem Ausdruck eingeben oder ihnen direkt Werte zuweisen.
• Drücken Sie die Zahl oder den Buchstaben der gewünschten Option. Der Cursor kann sich an beliebiger Position im Menü befinden und die ausgewählte Option muss nicht angezeigt sein.
• Drücken Sie † oder }, um den Cursor auf die gewünschte Option zu setzen und drücken Sie dann Í.
Nachdem Sie eine Menüoption ausgewählt haben, zeigt der TI-84 Plus in der Regel wieder den vorhergehenden Bildschirm an.
† † † Í 27 ¤ Í
Kapitel 1: Bedienung des TI-84 Plus Silver Edition 31

Um das VARS-Menü aufzurufen, drücken Sie . Alle VARS-Menüoptionen zeigen Untermenüs an, die die Bezeichnungen von Systemvariablen tragen. Die Optionen 1:Window, 2:Zoom und 5:Statistics ermöglichen den Zugriff auf mehrere Untermenüs.
Auswahl einer Variable aus dem VARS- oder VARS Y-VARS-Menü
Um die VARS Y-VARS Menüs anzuzeigen, drücken Sie ~. 1:Function, 2:Parametric und 3:Polar zeigen Untermenüs mit Bezeichnungen der Y= Funktionen an.
Hinweis:
• Die Folgenvariablen (u, v, w) befinden sich auf dem Tastenfeld als Sekundärfunktionen von ¬, − und ®.
• Diese Y= Funktionsvariablen sind auch im YVAR Schnelltastenmenü enthalten.
Um eine Variable aus dem VARS oder Y-VARS Menü auszuwählen, gehen Sie folgendermaßen vor:
1. Wählen Sie das VARS- oder Y-VARS-Menü aus.
• Drücken Sie , um das VARS-Menü aufzurufen.
• Drücken Sie ~, um das VARS Y-VARS-Menü aufzurufen.
2. Wählen Sie den Typ des Variablennamens wie 2:Zoom aus dem VARS-Menü oder 3:Polar aus dem VARS Y-VARS-Menü aus. Ein Untermenü wird angezeigt.
3. Falls Sie 1:Window, 2:Zoom oder 5:Statistics aus dem VARS-Menü ausgewählt haben, können Sie ~ oder | drücken, um weitere Untermenüs anzuzeigen.
VARS Y-VARS
1: Window... X/Y-, T/q- und U/V/W-Variablen
2: Zoom... ZX/ZY-, ZT/Zq- und ZU-Variablen
3: GDB... Graph database-Variablen
4: Picture... Picture-Variablen
5: Statistics... XY-, G-, EQ-, TEST- und PTS-Variablen
6: Table... TABLE-Variablen
7: String... String-Variablen
VARS Y-VARS
1: Function... Yn-Funktionen
2: Parametric... XnT, YnT Funktionen, auch im YVARS Schnelltastenmenü enthalten
3: Polar... rn Funktionen, auch im YVARS Schnelltastenmenü enthalten
4: On/Off... Auswahl und Aufheben der Auswahl von Funktionen
Kapitel 1: Bedienung des TI-84 Plus Silver Edition 32

4. Wählen sie aus dem Menü einen Variablennamen aus. Dieser wird an der aktuellen Cursorposition eingefügt.
EOS™ (System zur Lösung von Gleichungen)
Reihenfolge der Auswertung
Das System zur Lösung von Gleichungen [Equation Operating System (EOS™)] legt die Reihenfolge fest, in der beim TI-84 Plus Rechenoperationen in Ausdrücken eingegeben und ausgewertet werden. EOS™ erlaubt die Eingabe von Zahlen und Rechenoperationen in einfacher, durchgehender Reihenfolge.
EOS™ wertet die Funktionen in einem Ausdruck in der folgenden Reihenfolge aus:
Hinweis: Innerhalb einer Prioritätenebene wertet EOS™ Operationen von links nach rechts aus. Berechnungen innerhalb von Klammern werden zuerst durchgeführt.
Implizite Multiplikation
Der TI-84 Plus erkennt implizite Multiplikationen, so dass Sie nicht bei jeder Multiplikation ausdrücklich immer ¯ drücken müssen. Beispielsweise interpretiert der TI-84 Plus 2p, 4sin(46), 5(1+2) und (2…5)7 als implizite Multiplikation.
Hinweis: Die Multiplikationsregeln des TI-84 Plus sind zwar mit denen des TI-83 identisch, nicht jedoch mit den Multiplikationsregeln des TI-82. Beispielsweise interpretiert der TI-84 Plus 1à2X als (1à2)…X, während der TI-82 1à2X als 1à(2…X) interpretiert (Kapitel 2).
Klammern
Alle Berechnungen innerhalb einer Klammer werden zuerst ausgeführt. Beispielsweise berechnet EOS beim Ausdruck 4(1+2) zuerst den Klammerterm 1+2, und multipliziert das Ergebnis 3 mit 4.
Priorität Funktion
1 Funktionen, die vor dem Argument stehen, zum Beispiel ‡(, sin(, oder log(
2 Funktionen, die nach dem Argument eingegeben werden, wie 2, L1, !, ‡, r und Umwandlungen.
3 Potenzen und Wurzeln wie 2^5 oder 5xà32.
4 Permutationen (nPr) und Kombinationen (nCr).
5 Multiplikation, implizierte Multiplikation und Division.
6 Addition und Subtraktion.
7 Relationale Funktionen wie > oder .
8 Logischer Operator and.
9 Logische Operatoren or und xor.
Kapitel 1: Bedienung des TI-84 Plus Silver Edition 33

Negation
Zur Eingabe einer negativen Zahl verwenden Sie die Negationstaste. Drücken Sie Ì und geben dann die Zahl ein. Beim TI-84 Plus befindet sich die Negation auf der dritten Ebene der EOS-Hierarchie. Operationen auf der ersten Ebene wie z. B. Quadrieren werden vor der Negation berechnet.
Beispielsweise ist das Ergebnis von MX2 eine negative Zahl (oder 0). Verwenden Sie Klammern, um eine negative Zahl zu quadrieren.
Hinweis: Verwenden Sie die ¹-Taste für die Subtraktion und die Ì-Taste für die Negation. Wenn Sie ¹ drücken, um eine negative Zahl einzugeben, wie bei 9 ¯ ¹ 7, oder wenn Sie Ì drücken, um eine Subtraktion einzugeben, wie bei 9 Ì 7, tritt ein Fehler auf. Wenn Sie ƒ A Ì ƒ B drücken, wird dies als implizite Multiplikation interpretiert (A…MB).
Sonderfunktionen des TI-84 Plus
Flashspeicher – Elektronische Aufrüstmöglichkeit
Der TI-84 Plus ist durch die Flash-Speichertechnologie auf zukünftige Softwareversionen vorbereitet, ohne dass deswegen ein neuer Grafikrechner erworben werden muss.
Sobald neue Funktionen verfügbar sind, können Sie den TI-84 Plus elektronisch über das Internet aktualisieren. Zukünftige Softwareversionen enthalten Wartungsfunktionen, die kostenfrei sind, sowie neue Anwendungen und größere Software-Upgrades, die über die Website von Texas Instruments erworben werden können: education.ti.com.
Detaillierte Informationen finden Sie in Kapitel 19.
1,5 MByte (MB) Verfügbarer Speicher
Der TI-84 Plus Silver Edition bietet 1,5 MB und der TI-84 Plus 0,5 MB Speicherkapazität. Davon sind etwa 24 kB RAM (Random Access Memory — Direktzugriffsspeicher) für Berechnungen und die Speicherung von Funktionen, Programmen und Daten verfügbar.
In einem Benutzerarchiv von 1,5 MB können Sie Daten, Programme, Anwendungen oder beliebige Variablen an sicherer Stelle speichern, so dass sie nicht bearbeitet oder versehentlich gelöscht werden können. Durch Speicherung von Variablen in den Benutzerdaten können Sie außerdem RAM frei machen. Detaillierte Informationen finden Sie in Kapitel 18.
Kapitel 1: Bedienung des TI-84 Plus Silver Edition 34

Anwendungen
Viele Applikationen sind bereits auf Ihrem TI-84 Plus vorinstalliert, andere können hinzugefügt werden, um den TI-84 Plus Ihren Anforderungen entsprechend einzurichten. Applikationen können auch zur späteren Verwendung auf einem Computer gespeichert oder von einem Gerät auf ein anderes übertragen werden. Einzelheiten finden Sie in Kapitel 18.
Archivierung
Sie können Variablen im Benutzerarchiv des TI-84 Plus’ speichern, einem geschützten Speicherbereich, der vom RAM getrennt ist. Mit dem Benutzerarchiv können Sie:
• Daten, Programme, Anwendungen oder andere Variablen an einem sicheren Ort speichern, so dass sie nicht bearbeitet oder versehentlich gelöscht werden können.
• Zusätzlichen freien RAM gewinnen, indem Sie Variablen archivieren.
Durch Archivierung von Variablen, die nicht allzu oft bearbeitet werden müssen, können Sie zusätzlichen freien RAM für Anwendungen gewinnen, die zusätzlichen Speicher erfordern. Detaillierte Informationen finden Sie in Kapitel 18.
Weitere TI-84 Plus-Funktionen
Im TI-84 Handbuch, das Ihrem Grafikrechner beiliegt, haben Sie die grundlegenden Operationen des TI-84 Plus kennen gelernt. Dieses Handbuch beschäftigt sich im Detail mit den weiteren Eigenschaften und Fähigkeiten des TI-84 Plus.
Graphische Darstellungsmöglichkeiten
Sie können bis zu zehn Funktionen, bis zu sechs parametrisierte und polare Funktionen sowie maximal drei Folgen speichern, graphisch darstellen und analysieren. Mit den DRAW Funktionen können Sie Graphiken kennzeichnen.
Die Kapitel zur Grafik finden Sie in folgender Reihenfolge vor: Funktion, Parametrisch, Polar, Folge und DRAW. Detaillierte Informationen zur Grafik finden Sie in den Kapiteln 3, 4, 5, 6, 8.
Folgen
Sie können Folgen erstellen und diese graphisch darstellen. Oder Sie können diese als Webdiagramme oder als Phasenzeichnungen darstellen lassen. Detaillierte Informationen finden Sie in Kapitel 6.
Tabellen
Sie können Funktionsauswertungstabellen erstellen, um verschiedene Funktionen gleichzeitig zu analysieren. Detaillierte Informationen finden Sie in Kapitel 7.
Kapitel 1: Bedienung des TI-84 Plus Silver Edition 35

Bildschirmteilung
Sie können den Bildschirm horizontal aufteilen, um den Graphen mit einem dazugehörenden Editor (wie dem Y= Editor), einer Tabelle, dem Stat-Listeneditor oder dem Hauptbildschirm anzuzeigen. Sie können den Bildschirm auch vertikal aufteilen, um einen Graphen und die dazugehörige Tabelle gleichzeitig anzuzeigen. Detaillierte Informationen finden Sie in Kapitel 9.
Matrizen
Sie können bis zu zehn Matrizen eingeben und speichern sowie die Standardmatrizenfunktionen mit ihnen ausführen. Detaillierte Informationen finden Sie in Kapitel 10.
Listen
Sie können für Ihre statistischen Analysen beliebig viele Listen eingeben und speichern. Die einzige Begrenzung ist der zur Verfügung stehende Speicher. Sie können an Listen Formeln zur automatischen Auswertung anfügen. Sie können Listen verwenden, um Ausdrücke mit mehreren Werten gleichzeitig auszuwerten und eine Kurvenfamilie graphisch darzustellen. Detaillierte Informationen finden Sie in Kapitel 11.
Statistische Funktionen
Sie können mono- und bivariable, listenbasierte statistische Analysen inklusive logistischer und sinusförmiger Regressionsanalysen durchführen. Sie können Daten als ein Histogramm, eine xyLine, Punktwolke, als modifizierte oder normale Zeichnung mit Quartil- und Ausreißergrenzen oder als Normalverteilungsdarstellung graphisch darstellen. Sie können bis zu drei Statistikzeichnungsdefinitionen angeben und speichern. Detaillierte Informationen finden Sie in Kapitel 12.
Inferenzstatistik
Sie können bis zu 16 Hypothesentests und Vertrauensintervalle sowie 15 Verteilungsfunktionen durchführen. Die Ergebnisse eines Hypothesentests können graphisch oder numerisch dargestellt werden. Detaillierte Informationen finden Sie in Kapitel 13.
Anwendungen
Ihr TI-84 Plus enthält neben den oben genannten Anwendungen noch weitere Flash-Anwendungen. Drücken Sie Œ, um eine komplette Liste der mit Ihrem Grafikrechner gelieferten Anwendungen zu erhalten.
Unter education.ti.com/guides finden Sie weitere Handbücher für Flash-Anwendungen. Detaillierte Informationen finden Sie in Kapitel 14.
Kapitel 1: Bedienung des TI-84 Plus Silver Edition 36

CATALOG
Der CATALOG ist eine benutzerfreundliche alphabetische Liste aller Funktionen und Befehle des TI-84 Plus. Sie können eine Funktion oder einen Befehl aus dem CATALOG an der aktuellen Cursorposition einfügen. Detaillierte Informationen finden Sie in Kapitel 15.
Programmierung
Sie können Programme mit umfassenden Steuerungs- sowie Eingabe-/Ausgabebefehlen eingeben und speichern. Detaillierte Informationen finden Sie in Kapitel 16.
Archivierung
Mit der Archivfunktion können Sie Daten, Programme oder andere Variablen in einem Benutzerarchiv speichern, in dem sie nicht verändert oder versehentlich gelöscht werden können. Außerdem können Sie auf diese Weise auch RAM-Speicher für Variablen freisetzen, die zusätzlichen Speicher benötigen.
Detaillierte Informationen finden Sie in Kapitel 16.
Datenaustausch
Der TI-84 Plus hat einen USB-Anschluss, über den er mit Hilfe eines USB-Geräteverbindungskabels zum Datenaustausch mit einem anderen TI-84 Plus oder TI-84 Plus Silver Edition verbunden werden kann. Zudem verfügt der TI-84 Plus über einen E/A-Anschluss, der es ermöglicht, den Grafikrechner über ein E/A-Geräteverbindungskabel mit einem anderen TI-84 Plus Silver Edition, TI-84 Plus, TI-83 Plus, TI-83, TI-82, TI-73 oder CBL 2™- bzw. CBR™-System zu verbinden.
Darüber hinaus können Sie den TI-84 Plus mit der Software TI Connect™ und einem USB-Computerkabel mit einem PC verbinden.
Sobald auf der Website von Texas Instruments neue, aktuelle Software zur Verfügung steht, können Sie die Software auf Ihren PC laden und anschließend Ihren TI-84 Plus mit Hilfe der Software TI Connect™ und einem USB-Computerkabel aktualisieren. Detaillierte Informationen finden Sie in Kapitel 19.
Archivierte Variablen sind durch Sterne (ä) links neben dem Variablennamen gekennzeichnet.
Kapitel 1: Bedienung des TI-84 Plus Silver Edition 37

Fehler
Fehlerdiagnose
Der TI-84 Plus entdeckt Fehler, wenn er
• einen Ausdruck auswertet.
• einen Befehl ausführt.
• einen Graphen zeichnet.
• einen Wert speichert.
Entdeckt der TI-84 Plus einen Fehler, erscheint eine Fehlermeldung mit einer Menü-Überschrift wie ERR:SYNTAX oder ERR:DOMAIN. Anhang B beschreibt jeden Fehlertyp und die mögliche Fehlerursache.
• Wenn Sie 1:Quit auswählen (oder y 5 oder ‘ drücken), wird der Hauptbildschirm angezeigt.
• Wenn Sie 2:Goto auswählen, wird der vorhergehende Bildschirm angezeigt, wobei der Cursor auf oder in der Nähe des Fehlers steht.
Hinweis: Tritt bei den Inhalten einer Y= Funktion während der Programmausführung ein Fehler auf, kehren Sie mit der Goto-Option zum Y= Editor zurück und nicht zum Programm.
Fehlerbehebung
Gehen Sie folgendermaßen vor, um einen Fehler zu beheben:
1. Notieren Sie sich die Art des Fehlers (ERR:Fehlerart).
2. Wählen Sie 2:Goto, falls die Option verfügbar ist. Es erscheint der vorhergehende Bildschirm mit dem Cursor auf oder in der Nähe des Fehlers.
3. Stellen Sie den Fehler fest. Wenn Sie den Fehler nicht sofort finden, schlagen Sie in Anhang B nach.
4. Korrigieren Sie den Ausdruck.
Kapitel 1: Bedienung des TI-84 Plus Silver Edition 38

Kapitel 2: Mathematische, Winkel- und Testoperationen
Einführung: Münzen werfen
Erste Schritte ist eine kurz gehaltene Einführung. Für Einzelheiten lesen Sie bitte das gesamte Kapitel. Für weitere Wahrscheinlichkeitssimulationen testen Sie die Probability Simulations App für den TI-84 Plus. Sie können diese App von education.ti.com herunterladen.
Angenommen, Sie möchten ein Modell erstellen, in dem eine “faire” Münze zehn Mal geworfen wird. Sie möchten wissen, wie oft die Münze bei diesen zehn Würfen mit dem Kopf nach oben zu liegen kommt. Diese Simulation wird 40 mal durchgeführt. Bei einer “fairen” Münze ist die Wahrscheinlichkeit, daß bei einem Münzwurf der Kopf nach oben liegt 0,5. Die Wahrscheinlichkeit, daß bei einem Münzwurf die Zahl oben liegt, ist auch 0,5.
1. Beginnen Sie im Hauptbildschirm. Drücken Sie |, um das MATH PRB-Menü anzuzeigen. Drücken Sie 7, um 7:randBin( (Binominalverteilung) auszuwählen. randBin( wird im Hauptbildschirm eingefügt. Geben Sie 10 für die Anzahl der Münzwürfe ein. Drücken Sie ¢. Geben Sie Ë 5 ein, um die Wahrscheinlichkeit für „Kopf“ festzulegen. Drücken Sie ¢. Geben Sie 40 für die Zahl der Simulationen ein. Drücken Sie ¤.
2. Drücken Sie Í, um den Ausdruck zu interpretieren. Es wird eine Liste mit 40 Elementen erzeugt, von denen die ersten 7 angezeigt werden. Die Liste enthält die Anzahl des Auftretens von „Kopf“ für alle 10 Münzwürfe. Die Liste besteht aus 40 Einträgen, da die Simulation 40 Mal durchgeführt wurde. In diesem Beispiel kam die Münze bei den ersten zehn Münzwürfen fünf Mal auf dem Kopf zu liegen, bei den nächsten 10 Würfen fünf Mal auf Zahl usw.
Kapitel 2: Mathematische, Winkel- und Testoperationen 39

MATH-Operationen über das Tastenfeld
Listen bei Math-Operationen verwenden
Mathematische Operationen, die für Listen gültig sind, ergeben eine Liste, die Element für Element berechnet wurden. Wenn Sie im gleichen Ausdruck zwei Listen verwenden, müssen diese gleich lang sein.
Addition, Subtraktion, Multiplikation, Division
+ (Addition, Ã), N (Subtraktion, ¹), ä (Multiplikation, ¯) und à (Division, ¥) können mit reellen und komplexen Zahlen, Ausdrücken, Listen und Matrizen verwendet werden. Bei Matrizen ist die Division (à) nicht möglich.
Trigonometrische Funktionen
Die trigonometrischen (trig) Funktionen (Sinus ˜, Cosinus ª™ und Tangens š) können mit reellen Zahlen, Ausdrücken und Listen verwendet werden. Die aktuelle Einstellung des Winkelmodus wirkt sich auf die Interpretation aus. So ergibt z. B. sin(30) im Radian-Modus L.9880316241; im Degree-Modus erhält man .5.
3. Drücken Sie ~ oder |, um weitere Zählungen in der Liste anzuzeigen. Ein Pfeil (MathPrint™-Modus) oder Auslassungspunkte (Classic-Modus) zeigt an, dass die Liste über den Bildschirm hinaus reicht.
4. Drücken Sie ¿ y d Í, um die Daten unter dem Listennamen L1 zu speichern. Danach können Sie die Daten für andere Anwendungen nutzen, zum Beispiel um ein Histogramm zu zeichnen (Kapitel 12).
Hinweis: Da randBin( Zufallszahlen erzeugt, unterscheidet sich Ihre Liste eventuell von diesem Beispiel.
MathPrint™
Classic
WertA+WertB WertA-WertB
WertAäWertB WertAàWertB
sin(Wert) cos(Wert) tan(Wert)
Kapitel 2: Mathematische, Winkel- und Testoperationen 40

Die inversen trigonometrischen Funktionen (Arkussinus y ?, Arkuscosinus y @ und Arkusstangens y A) können mit reellen Zahlen, Ausdrücken und Listen verwendet werden. Die aktuelle Einstellung des Winkel-Modus beeinflußt die Interpretation.
Hinweis: Die trigonometrischen Funktionen sind nicht bei komplexen Zahlen anwendbar.
Potenz, Quadrat, Quadratwurzel
^ (Potenz Ý›), 2 (Quadrat ¡) und ‡( (Quadratwurzel y C) können mit reellen und komplexen Zahlen, Ausdrücken, Listen und Matrizen verwendet werden. ‡( kann nicht bei Matrizen verwendet werden.
Kehrwert
L1 (Kehrwert œ) kann mit reellen und komplexen Zahlen, Ausdrücken, Listen und Matrizen verwendet werden. Die multiplikative Umkehrfunktion entspricht dem Kehrwert 1àx.
WertL1
log( , 10^( , ln(
log( (Logarithmus «), 10^( (Zehnerpotenz y G) und ln( (natürlicher Logarithmus μ) können mit reellen oder komplexen Zahlen, Ausdrücken oder Listen verwendet werden.
Exponentiell
e^( (exponentiell y J) ergibt die zur Potenz erhobene Konstante e. e^( kann mit reellen oder komplexen Zahlen, Ausdrücken und Listen verwendet werden.
e^(Potenz)
sinL1(Wert) cosL1(Wert) tanL1(Wert)
MathPrint™: WertPotenz
Classic: Wert^PotenzWert2 ‡(Wert)
log(Wert) MathPrint™: 10Potenz
Classic: 10^(Potenz)ln(Wert)
MathPrint™: epower
Kapitel 2: Mathematische, Winkel- und Testoperationen 41

Konstante
e (Konstante y [e]) wird im TI-84 Plus als Konstante gespeichert. Drücken Sie y [e], um e an der aktuellen Cursorposition einzufügen. Bei Berechnungen verwendet der TI-84 Plus 2,718281828459 für e.
Negation
L (Negation Ì) ergibt den negativen Wert einer Zahl, die reell oder komplex, ein Ausdruck, eine Liste oder eine Matrix sein kann.
LWert
Die EOSé-Regeln (Kapitel 1) legen fest, wann die Negation ausgewertet wird. L42 ergibt beispielsweise eine negative Zahl, da die Quadrierung vor der Negation ausgeführt wird. Um eine negative Zahl zu quadrieren, müssen Sie Klammern setzen, wie bei (L4)2.
Hinweis: Beim TI-84 Plus ist das Negationszeichen (M) kürzer und höher als das Subtraktionszeichen (N), das mit ¹ eingefügt wird.
Pi
p (Pi) wird als Konstante im TI-84 Plus gespeichert. Drücken Sie y B, um das Symbol p an der aktuellen Cursorposition einzufügen. Bei Berechnungen verwendet der TI-84 Plus den Wert 3,1415926535898 für p.
Classic: e^(power)
Kapitel 2: Mathematische, Winkel- und Testoperationen 42

MATH-Operationen
Das MATH-Menü
Um das MATH-Menü aufzurufen, drücken Sie .
4Frac, 4Dec
4Frac (Anzeige als Bruch) zeigt ein Ergebnis in Bruchdarstellung an. Der Wert kann eine reelle oder komplexe Zahl, ein Ausdruck, Liste oder Matrix sein. Wenn sich die Antwort nicht vereinfachen lässt oder der resultierende Nenner größer als 9999 ist, wird die Antwort als Dezimalwert angezeigt. 4Frac kann nur nach Wert verwendet werden.
Wert4Frac
4Dec (Anzeige als Dezimalzahl) zeigt das Ergebnis in Dezimaldarstellung an. Der Wert kann eine reelle oder komplexe Zahl, ein Ausdruck, Liste oder Matrix sein. 4Dec kann nur nach Wert verwendet werden.
Wert4Dec
MATH NUM CPX PRB
1:4Frac Anzeige des Ergebnisses als Bruch
2:4Dec Anzeige des Ergebnisses als Dezimalzahl
3:3 Dritte Potenz
4:3‡ Kubikwurzel
5:x‡ xte Wurzel
6:fMin( Minimum einer Funktion
7:fMax( Maximum einer Funktion
8:nDeriv( Numerische Ableitung
9:fnInt( Funktionsintegral
0:summation )( Gibt die Summe der Elemente von list von start bis end aus, wobei start <= end.
A:logBASE( Gibt den Logarithmus eines bestimmten Wertes bezüglich einer angegebenen Basis zurück: logBASE(Wert, Basis).
B:Solver... Lösung einer Gleichung
Kapitel 2: Mathematische, Winkel- und Testoperationen 43

Hinweis: Mit dem FRAC Schnelltastenmenü können Sie schnell zwischen den Zahlentypen umschalten. Drücken Sie t ^ 4:4F3 4D, um einen Wert umzuwandeln.
Dritte Potenz, Kubikwurzel
3 (Dritte Potenz) liefert die dritte Potenz einer reellen oder komplexen Zahl, eines Ausdrucks, einer Liste oder quadratischen Matrix.
Wert3
3‡( (Kubikwurzel) liefert die Kubikwurzel einer reellen oder komplexen Zahl, eines Ausdrucks oder einer Liste.
3‡(Wert)
x‡ (Wurzel)
x‡ (Wurzel) liefert die xte Wurzel einer reellen oder komplexen Zahl, eines Ausdrucks oder einer Liste.
xteWurzelx‡Wert
fMin(, fMax(
fMin( (Funktionsminimum) und fMax( (Funktionsmaximum) liefern den Wert, an dem zwischen dem oberen und dem unteren Wert einer Variable der kleinste oder größte Wert eines Ausdrucks bezüglich der Variable auftritt. fMin( und fMax( sind nicht in einem Ausdruck gültig. Die Genauigkeit wird durch die Toleranz festgelegt (wenn nicht anders angegeben, gilt die Voreinstellung 1âN5).
fMin(Ausdruck,Variable,unterer,oberer Wert[,Toleranz]) fMax(Ausdruck,Variable,unterer,oberer Wert[,Toleranz])
Kapitel 2: Mathematische, Winkel- und Testoperationen 44

Hinweis: In diesem Handbuch werden optionale Argumente mit den dazugehörenden Kommata in Klammern gesetzt ([ ]),
MathPrint™
Classic
nDeriv(
nDeriv( (Numerische Ableitung) ergibt eine genäherte Ableitung eines Ausdrucks bezüglich einer Variablen, wobei der Wert, mit dem die Ableitung berechnet wird, und H (wenn nicht anders angegeben, gilt die Voreinstellung 1âN3) gegeben sind.
MathPrint™:
Classic: nDeriv(Ausdruck,Variable,Wert[,H])
nDeriv( verwendet die Methode des symmetrischen Differenzquotienten, bei der der Wert der numerischen Ableitung als die Steigung der Sekante durch diese Punkte genähert wird.
Je kleiner H wird, desto genauer wird üblicherweise die Annäherung. Im MathPrint™-Modus ist H standardmäßig 1EM3. Sie können in den Classic-Modus wechseln, um H für Untersuchungen zu ändern.
MathPrint™
Classic
f′ x( ) f x ε+( ) f x ε–( )–2ε
------------------------------------------=
Kapitel 2: Mathematische, Winkel- und Testoperationen 45

nDeriv( kann in einem Ausdruck einmal verwendet werden. Aufgrund der Methode, die zur Berechnung von nDeriv( verwendet wird, kann der TI-84 Plus fälschlich einen Ableitungswert an einem nicht-differenzierbaren Punkt angeben.
fnInt(
fnInt( (Funktionsintegral) ergibt das numerische Integral (Gauss-Kronrod Methode) eines Ausdrucks bezüglich der Variablen mit gegebener unterer Grenze, oberer Grenze und Toleranz (wenn nicht anders angegeben, gilt die Voreinstellung 1âN5). fnInt( nur für reelle Zahlen gültig.
Im MathPrint™-Modus ist H standardmäßig 1EM3. Sie können in den Classic-Modus wechseln, um H für Untersuchungen zu ändern.
Tip: Um das Zeichnen von Integrationsgraphen zu beschleunigen, wenn fnInt( in einer Y= Funktion verwendet wird, erhöhen Sie den Wert des Xres-Fensters, bevor Sie s drücken.
Der Gleichungslöser
Gleichungslöser
Solver zeigt den Gleichungslöser an, in dem Sie eine Gleichung nach jeder Variablen auflösen können. Der Gleichungsterm wird dabei gleich Null gesetzt.
Wenn Sie Solver auswählen, erscheint einer der beiden folgenden Bildschirme.
• Der Gleichungseditor (Vgl. Abbildung Schritt 1 unten) wird angezeigt, wenn die Gleichungsvariable eqn leer ist.
• Der interaktive Solver-Editor wird angezeigt, wenn die Gleichung in eqn gespeichert wird.
Eingabe eines Ausdrucks in den Gleichungslöser
Um einen Ausdruck in den Gleichungslöser einzugeben, unter der Voraussetzung, daß die Variable eqn leer ist, gehen Sie folgendermaßen vor:
1. Wählen Sie B:Solver aus dem MATH-Menü, um den Gleichungseditor anzuzeigen.
MathPrint™:
Classic: fnInt(Ausdruck,Variable,untere Grenze,obere Grenze[,Toleranz])
Kapitel 2: Mathematische, Winkel- und Testoperationen 46

2. Geben Sie den Ausdruck auf eine der folgenden drei Arten ein.
• Geben Sie den Ausdruck direkt in den Gleichungslöser ein.
• Fügen Sie einen Y= Variablennamen aus dem YVARS Schnelltastenmenü (t a) in den Gleichungslöser ein.
• Drücken Sie y K, fügen Sie einen Y= Variablennamen aus dem YVARS Schnelltastenmenü ein und drücken Sie Í. Der Ausdruck wird in den Gleichungslöser eingefügt.
Der Ausdruck wird bei der Eingabe in der Variable eqn gespeichert.
3. Drücken Sie Í oder †. Der interaktive Gleichungs-Editor wird angezeigt.
• Die in eqn gespeicherte Gleichung wird in der obersten Zeile angezeigt und gleich Null gesetzt.
• Variablen in der Gleichung werden in der Reihenfolge ihres Auftretens in der Gleichung aufgelistet. Die Werte, die in den aufgeführten Variablen gespeichert sind, werden ebenfalls aufgeführt.
• Die voreingestellten unteren und oberen Grenzen werden im Editor in der letzten Zeile angezeigt (bound={L1â99,1â99}).
• In der ersten Spalte der untersten Zeile steht ein $, wenn der Inhalt des Editors über den angezeigten Bildschirm hinausgeht.
Hinweis: Um mit dem Gleichungslöser eine Gleichung wie K=.5MV2 zu lösen, geben Sie eqn:0=KN.5MV2 in den Gleichungseditor ein.
Eingabe und Bearbeitung von Variablenwerten
Wenn Sie im interaktiven Gleichungs-Editor für eine Variable einen Wert eingeben oder ihn bearbeiten, wird der neue Wert für diese Variable gespeichert.
Sie können für einen Variablenwert einen Ausdruck angeben. Dieser wird ausgewertet, wenn Sie zur nächsten Variablen gehen. Ausdrücke müssen bei jedem Iterationsschritt reelle Zahlen als Ergebnis besitzen.
Sie können Gleichungen zu jeder VARS Y-VARS Variablen, wie z. B. Y1 oder r6, speichern und anschließend in der Gleichung auf die Variablen verweisen. Der interaktive Editor des Gleichungslösers zeigt alle Variablen aller Y= Funktionen an, die in der Gleichung aufgerufen werden.
Kapitel 2: Mathematische, Winkel- und Testoperationen 47

Nach einer Variable im Gleichungslöserauflösen
Um mit dem Gleichungslöser eine Gleichung, die in eqn gespeichert wurde, nach einer Variable aufzulösen, gehen Sie folgendermaßen vor.
1. Rufen Sie mit B:Solver aus dem MATH-Menü den interaktiven Gleichungs-Editor auf, falls er noch nicht angezeigt wird.
2. Geben Sie für jede bekannte Variable einen Wert ein bzw. bearbeiten Sie ihn. Alle Variablen außer der unbekannten Variable müssen einen Wert besitzen. Um den Cursor auf die nächste Variable zu setzen, drücken Sie Í oder †.
3. Geben Sie einen ersten Lösungsvorschlag für die Variable ein, nach der Sie suchen. Dies ist optional, kann aber dazu beitragen, die Lösung schneller zu finden. Bei Gleichungen mit mehreren Lösungen versucht der TI-84 Plus die Lösung anzuzeigen, die Ihrem Lösungsvorschlag am nächsten kommt.
Der Standardlösungsvorschlag wird als upper+lower2 berechnet.
4. Bearbeiten Sie bound={untere,obere}. Untere und obere sind die Grenzen innerhalb derer der TI-84 Plus nach einer Lösung sucht. Dies ist optional, kann aber dazu beitragen, die Lösung schneller zu finden. Die Voreinstellung ist bound={L1â99,1â99}.
5. Setzen Sie den Cursor auf die Variable, nach der die Gleichung aufgelöst werden soll, und drücken Sie ƒ \.
upper lower+( )2
-----------------------------------------
Kapitel 2: Mathematische, Winkel- und Testoperationen 48

• Die Lösung wird neben der Variable angezeigt, nach der Sie gesucht haben. Ein gefülltes Quadrat in der ersten Spalte kennzeichnet die betreffende Variable und weist darauf hin, daß die Gleichung gelöst ist. Ein Auslassungszeichen (...) weist darauf hin, daß der Wert über den aktuellen Bildschirm hinaus fortgesetzt wird.
Hinweis: Um zu sehen, ob eine Zahl, die über den Bildschirmrand hinausgeht, einen negativen oder positiven Exponenten besitzt, müssen Sie ~ drücken. Erst wenn man den Exponenten ganz rechts anzeigt, kann man wissen, ob es sich um eine sehr kleine Zahl oder sehr große Zahl handelt.
• Die Variablenwerte im Speicher werden aktualisiert.
• leftNrt=diff wird in der letzten Zeile des Editors angezeigt. diff ist die Differenz zwischen der linken und der rechten Seite der Gleichung bei ihrer Auswertung an der berechneten Lösung. Ein ausgefülltes Quadrat in der ersten Spalte neben leftNrt zeigt an, dass die Gleichung am neuen Wert der Variablen, nach der Sie die Gleichung gelöst haben, ausgewertet wurde.
Bearbeiten einer in eqn gespeicherten Gleichung
Um eine in eqn gespeicherte Gleichung zu bearbeiten oder zu ersetzen, wenn der interaktive Gleichungslöser angezeigt wird, drücken Sie solange }, bis der Gleichungseditor angezeigt wird. Bearbeiten Sie dann die Gleichung.
Gleichungen mit mehrfachen Lösungen
Einige Lösungen besitzen mehr als eine Lösung. Sie können einen neuen ersten Lösungsvorschlag eingeben oder neue Grenzen, um nach weiteren Lösungen zu suchen.
Weitere Lösungen
Nachdem Sie nach einer Variable aufgelöst haben, können Sie im interaktiven Solver-Editor nach weiteren Lösungen suchen. Bearbeiten Sie die Werte einer oder mehrerer Variablen. Wenn Sie einen Variablenwert bearbeiten, verschwinden die gefüllten Quadrate neben der vorhergehenden Lösung und leftNrt=diff. Setzen Sie den Cursor auf die Variable, nach der Sie nun suchen möchten und drücken Sie ƒ \.
Kontrolle des Lösungsprozesses für Solver oder solve(
Der TI-84 Plus löst Gleichungen über einen iterativen Prozeß. Um diesen Prozeß zu steuern, geben Sie Grenzen ein, die sehr nahe an der Lösung liegen und geben innerhalb dieser Grenzen einen ersten Lösungsvorschlag ein. Dies trägt dazu bei, daß die Lösung schneller gefunden wird. Weiterhin legen Sie damit fest, welche Lösung bei Gleichungen mit mehreren Lösungen in Frage kommt.
Verwendung von solve( im Hauptbildschirm oder von einem Programm aus
solve( ist nur über CATALOG oder in einem Programm verfügbar. Es liefert eine Lösung (Nullstelle) eines Ausdrucks für eine Variable, wobei der erste Lösungsvorschlag, die unteren und oberen
Kapitel 2: Mathematische, Winkel- und Testoperationen 49

Grenzen, in denen die gesuchten Lösungen wahrscheinlich liegen, gegeben sind. Die Voreinstellung für untere Grenze ist L1â99. Die Voreinstellung für obere Grenze ist 1â99.
solve(Ausdruck,Variable,Lösungsvorschlag[,{untere, obere}])
Der Ausdruck wird gleich Null gesetzt. Der Wert der Variablen wird im Speicher nicht aktualisiert. Der Lösungsvorschlag kann ein Wert oder eine Liste mit zwei Werten sein. Der Wert der Variablen wird nicht im Speicher aktualisiert. Der Lösungsvorschlag kann ein Wert oder eine Liste mit zwei Werten sein. Jeder Variablenwert mit Ausnahme der betreffenden Variable muß in dem Ausdruck gespeichert werden, bevor der Ausdruck ausgewertet wird. Untere und obere Grenze müssen im Listenformat eingegeben werden.
Die MATH NUM (Zahlen) Operationen
Das MATH NUM- Menü
Um das MATH NUM-Menü anzuzeigen, drücken Sie ~.
MathPrint™
Classic
MATH NUM CPX PRB
1:abs( Absolutbetrag
2:round( Runden
3:iPart( Ganzzahliger Teil
4:fPart( Dezimalteil
5:int( Größte ganze Zahl
6:min( Kleinster Wert
7:max( Größter Wert
8:lcm( Kleinstes gemeinsames Vielfaches
9:gcd( Größter gemeinsamer Teiler
0:remainder( Gibt den Rest der Division zweier ganzer Zahlen, bei welcher der Teiler nicht Null ist, als ganze Zahl aus.
Kapitel 2: Mathematische, Winkel- und Testoperationen 50

abs(
abs( (Absolutbetrag) ergibt den absoluten Betrag einer reellen oder komplexen Zahl, eines Ausdrucks, einer Liste oder einer Matrix.
Hinweis: abs( ist auch im FUNC Schnelltastenmenü (t _ 1) enthalten.
abs(Wert)
Hinweis: abs( ist auch im MATH CPX-Menü verfügbar.
round(
round( liefert eine Zahl, einen Ausdruck, eine Liste oder Matrix, die auf #Dezimalstellen ({9) gerundet ist. Wird #Dezimalstellen ausgelassen, wird der Wert auf die angezeigten Stellen gerundet. Maximal sind dies 10 Stellen.
round(Wert[,#Dezimal])
A:4n/d3 4Un/d Konvertiert einen unechten Bruch in eine gemischte Zahl bzw. eine gemischte Zahl in einen unechten Bruch.
B:4F3 4D Konvertiert eine Dezimalzahl in einen Bruch bzw. einen Bruch in eine Dezimalzahl.
C:Un/d Zeigt im MathPrint™-Modus die Vorlage für gemischte Zahlen an. Im Classic -Modus wird ein kleines u zwischen der ganzen Zahl und dem Bruch angezeigt.
D:n/d Zeigt im MathPrint™-Modus die Bruch-Vorlage an. Im Classic -Modus wird ein dicker Bruchstrich zwischen Zähler und Nenner angezeigt.
MathPrint™
Classic
MATH NUM CPX PRB
Kapitel 2: Mathematische, Winkel- und Testoperationen 51

iPart(, fPart(
iPart( (ganzzahliger Teil) ergibt den ganzzahligen Teil bzw. Teile einer reellen oder komplexen Zahl, eines Ausdrucks, einer Liste oder Matrix.
iPart(Wert)
fPart( (Dezimalanteil) ergibt den Dezimalanteil bzw. die Dezimalanteile einer reellen oder komplexen Zahl, eines Ausdrucks, einer Liste oder einer Matrix.
fPart(Wert)
Hinweis: Wie das Bruchergebnis angezeigt wird, ist abhängig von den Einstellungen für den Antworten-Modus. Um von einem Format zum anderen zu wechseln, verwenden Sie 4F3 4D im FRAC Schnelltastenmenü (t ^ 4).
int(
int( (Größte ganze Zahl) ergibt die größte ganze Zahl, die kleiner oder gleich einer reellen oder komplexen Zahl, eines Ausdrucks, einer Liste oder einer Matrix ist.
int(Wert)
Kapitel 2: Mathematische, Winkel- und Testoperationen 52

Hinweis: Für einen gegebenen Wert ist das Ergebnis von int( mit dem Resultat von iPart( für nicht-negative Zahlen und negative Ganzzahlen identisch, aber um eine Ganzzahl niedriger als das Ergebnis von iPart( für negative nicht-ganzzahlige Zahlen.
min(, max(
min( (Kleinster Wert) liefert den kleineren Wert von WertA und WertB oder das kleinste Element einer Liste. Werden ListeA und ListeB verglichen, ergibt min( eine Liste mit dem kleineren Element jedes Elementpaares. Werden eine Liste und ein Wert miteinander verglichen, vergleicht min( jedes Element in der Liste mit dem Wert.
max( (Größter Wert) ergibt den größeren Wert von WertA und WertB oder das größte Element einer Liste. Wenn ListeA und ListeB miteinander verglichen werden, ergibt max( einen Liste mit dem größeren Element jedes Elementpaares. Werden eine Liste und ein Wert miteinander verglichen, vergleicht max( jedes Element in der Liste mit dem Wert.
lcm(, gcd(
lcm( ergibt das Kleinste Gemeinsame Vielfache von WertA und WertB, die beide positive ganze Zahlen sind. Werden eine ListeA und eine ListeB miteinander verglichen, ergibt lcm( eine Liste der Kleinste gemeinsamen Vielfachen für jedes Elementpaar. Werden eine Liste und ein Wert verglichen, vergleicht lcm( jedes Listenelement mit dem Wert.
gcd( liefert den Größten Gemeinsamen Teiler für WertA und WertB, die beide positive ganze Zahlen sind. Werden eine ListeA und eine ListeB miteinander verglichen, ergibt gcd( eine Liste der Größten Gemeinsamen Teiler für jedes Elementpaar. Werden eine Liste und ein Wert verglichen, vergleicht gcd( jedes Listenelement mit dem Wert.
min(WertA,WertB) min(Liste) min(ListeA,ListeB) min(Liste,Wert)
max(WertA,WertB) max(Liste) max(ListeA,ListeB) max(Liste,Wert)
lcm(WertA,WertB) lcm(ListeA,ListeB) lcm(Liste,Wert)
gcd(WertA,WertB) gcd(ListeA,ListeB) gcd(Liste,Wert)
Kapitel 2: Mathematische, Winkel- und Testoperationen 53

remainder( Gibt den Rest des Ergebnisses einer Division zweier positiver Ganzzahlen, Dividend und Divisor, aus, von denen jeder eine Liste sein kann. Der Divisor kann nicht Null sein. Wenn beide Argumente Listen sind, müssen sie die gleiche Anzahl an Elementen enthalten. Wenn ein Argument eine Liste ist und das andere nicht, wird das Argument ohne Liste mit jedem Element der Liste gepaart und eine Liste ausgegeben.
4n/d3 4Un/d konvertiert einen unechten Bruch in eine gemischte Zahl bzw. eine gemischte Zahl in einen unechten Bruch. Sie können 4n/d3 4Un/d auch aus dem FRAC Schnelltastenmenü heraus aufrufen (t ^ 3).
4F3 4D konvertiert einen Bruch in eine Dezimalzahl bzw. eine Dezimalzahl in einen Bruch. Sie können 4F3 4D auch aus dem FRAC Schnelltastenmenü heraus aufrufen (t ^ 4).
remainder(Dividend, Divisor)
remainder(Liste, Teiler)
remainder(Dividend, Liste)
remainder(Liste, Liste)
Kapitel 2: Mathematische, Winkel- und Testoperationen 54

Un/d zeigt die Vorlage für gemischte Zahlen an. Sie können Un/d auch aus dem FRAC Schnelltastenmenü heraus aufrufen (t ^ 2). Im Bruch müssen n und d nicht negative Ganzzahlen sein.
MathPrint™
"
Classic
n/d zeigt die Vorlage für gemischte Zahlen an. Sie können n/d auch aus dem FRAC Schnelltastenmenü heraus aufrufen (t ^ 1). n und d können echte Zahlen oder Ausdrücke sein, dürfen jedoch keine komplexen Zahlen enthalten.
MathPrint™
"
Classic
Komplexe Zahlen eingeben und verwenden
Modi für komplexe Zahlen
Im TI-84 Plus können komplexe Zahlen in algebraischer oder trigonometrischer Form angezeigt werden. Um einen Modus für die Anzeige komplexer Zahlen zu wählen, drücken Sie z und wählen dann einen der beiden Modi.
• a+bi (algebraisch-komplexer Modus)
• re^qi (trigonometrisch-komplexer Modus)
Kapitel 2: Mathematische, Winkel- und Testoperationen 55

Im TI-84 Plus können komplexe Zahlen für Variablen eingesetzt werden. Komplexe Zahlen sind auch als Elemente von Listen zulässig.
Im Modus Real wird bei Ergebnissen, die aus einer komplexen Zahl bestehen, ein Fehler ausgegeben, wenn die Eingabe keine komplexe Zahl war. Zum Beispiel erhalten Sie im Modus Real für ln(L1) einen Fehler; im Modus a+bi hingegen erhalten Sie für ln(L1) ein Ergebnis.
Eingeben komplexer Zahlen
Komplexe Zahlen werden in algebraischer Form gespeichert. Sie können eine komplexe Zahl jedoch unabhängig vom gewählten Modus sowohl in algebraischer als auch in trigonometrischer Form eingeben. Die Komponenten von komplexen Zahlen können reelle Zahlen sein oder Ausdrücke, deren Auswertung eine reelle Zahl ergibt; Ausdrücke werden bei der Ausführung des Befehls ausgewertet.
Sie können Brüche in komplexen Zahlen eingeben, die Ausgabe erfolgt jedoch immer als Dezimalwert.
Bei Verwendung der n/d-Vorlage kann ein Bruch keine komplexen Zahlen enthalten.
"
Zur Berechnung der Antwort können Sie die Division verwenden:
Modus Real Modus a+bi
$ $
Kapitel 2: Mathematische, Winkel- und Testoperationen 56

Hinweis zu den Modi „Radian“ und „Degree“
Für komplexe Zahlenberechnungen sollte Bogenmaß verwendet werden. Intern konvertiert der TI-84 Plus alle eingegebenen Winkel in Bogenmaß, nicht aber die Werte für Exponential-, Logarithmus- oder Hyperbelfunktionen.
Im Modus „Degree“ (Winkelmaß) sind Identitätsgleichungen mit einer komplexen Zahl, wie beispielsweise e^(iq) = cos(q) + i sin(q), nicht immer wahr, da die Werte von cos und sin in Radiant umgewandelt werden, während die Werte von e^( ) nicht umgewandelt werden. Beispielsweise wird e^(i45) = cos(45) + i sin(45) rechnerintern als e^(i45) = cos(p/4) + i sin(p/4) verarbeitet. Im Modus „Radian“ sind Identitätsgleichungen mit einer komplexen Zahl immer wahr.
Interpretation komplexzahliger Ergebnisse
Komplexe Zahlen in Ergebnissen, einschließlich Listenelemente, werden entweder in rechtwinkliger oder polarer Darstellung angezeigt, gemäß Ihren Angaben in den Moduseinstellungen oder gemäß der Festlegung über einen Anzeigebefehl. In dem folgenden Beispiel werden polar-komplexe Zahlen (re^qi) und Radian Modus verwendet.
Das rechtwinklige Format
Im rechtwinkligen Modus werden komplexe Zahlen im Format a+bi erkannt und angezeigt, wobei a der Realteil und b der Imaginärteil ist und i die imaginäre Einheit .
Um eine komplexe Zahl im rechtwinkligen Format einzugeben, geben Sie den Wert von a (Realteil) ein, drücken à oder ¹, geben den Wert von b (Imaginärteil) ein und drücken y V (Konstante).
Reeller Anteil (+ oder N) imaginärer Anteil i
Das polare Format
Im polaren Modus werden komplexe Zahlen im Format re^qi erkannt und angezeigt, wobei r der Betrag ist, e die Basis des natürlichen Logarithmus, q der Winkel und i die imaginäre Einheit .
MathPrint™:
Classic:
1–
1–
Kapitel 2: Mathematische, Winkel- und Testoperationen 57

Um eine komplexe Zahl in polarer Form einzugeben, geben Sie den Wert von r (Betrag) ein, drücken y J (Exponentialfunktion), geben den Wert von q (Winkel) ein und drücken y V (Konstante).
Betrage^(Winkeli)
MATH CPX (komplexen)-Operationen
Das MATH CPX-Menü
Um das MATH CPX-Menü aufzurufen, drücken Sie ~ ~.
conj(
conj( (konjugiert) ergibt die komplexe Konjugierte einer komplexen Zahl oder einer Liste komplexer Zahlen.
conj(a+bi) liefert den Wert aNbi im Modus a+bi. conj(re^(qi)) liefert den Wert re^(Nqi) im Modus re^qi.
MathPrint™
Classic
MATH NUM CPX PRB
1:conj( Komplexe Konjugation
2:real( Realteil
3:imag( Imaginärteil
4;angle( Polarwinkel
5:abs Betrag
6:8Rect Ergebnis in rechtwinkligem Format
7:8Polar Ergebnis im polaren Format
MathPrint™ Classic
Kapitel 2: Mathematische, Winkel- und Testoperationen 58

real(
real( (Realteil) ergibt den Realteil einer komplexen Zahl oder einer Liste komplexer Zahlen.
real(a+bi) liefert den Wert a. real(re^(qi)) liefert den Wert räcos(q).
imag(
imag( (Imaginärteil) liefert den imaginären (nicht-reellen) Teil einer komplexen Zahl oder einer Liste mit komplexen Zahlen.
imag(a+bi) liefert den Wert b. imag(re^(qi)) liefert den Wert räsin(q).
angle(
angle( ergibt den Polarwinkel einer komplexen Zahl oder einer Liste komplexer Zahlen, die als tanL1 (b/a) berechnet wurden, wobei b der Imaginärteil und a der Realteil ist. Die Berechnung berücksichtigt +p im zweiten Quadranten oder Np im dritten Quadranten.
angle(a+bi) liefert den Wert tanL1(b/a). angle(re^(qi)) liefert den Wert q, wobei Lp<q<p.
MathPrint™ Classic
MathPrint™ Classic
MathPrint™ Classic
Kapitel 2: Mathematische, Winkel- und Testoperationen 59

abs(
abs( (Absolutwert) gibt den Betrag (Modul), , einer komplexen Zahl oder einer Liste komplexer Zahlen zurück. Sie können abs( auch aus dem FUNC Schnelltastenmenü heraus aufrufen (t _ 1).
abs(a+bi) liefert den Wert . abs(re^(qi)) liefert den Wert r (Betrag).
4Rect
4Rect (rechtwinkliges Anzeigeformat) stellt ein komplexes Ergebnis im rechtwinkligem Format dar. Es ist nur am Ende eines Ausdruck gültig. Es ist nicht gültig, wenn das Ergebnis reell ist.
Komplexes Ergebnis8Rect ergibt den Wert a+bi
8Polar
8Polar (polare Anzeigeform) zeigt ein komplexes Ergebnis in Polarform an. Es ist nur am Ende eines Ausdrucks gültig. Es ist nicht gültig, wenn das Ergebnis reell ist.
Komplexes Ergebnis8Polar liefert den Wert re^(qi)
a2 b2+( )
Kapitel 2: Mathematische, Winkel- und Testoperationen 60

MATH PRB (Wahrscheinlichkeits)-Operationen
Das MATH PRB-Menü
Um das MATH PRB-Menü aufzurufen, drücken Sie |.
rand
rand (Zufallszahl) erzeugt eine oder mehrere Zufallszahlen zwischen 0 und 1. Um eine Zufallszahlenfolge in Listenform zu erzeugen, geben Sie eine ganze Zahl > 1 für Versuche (Anzahl der Versuche) an. Die Voreinstellung für Versuche ist 1.
rand[(Versuche)]
Tip: Um Zufallszahlen zu erzeugen, die über den Bereich zwischen 0 und 1 hinausgehen, können Sie rand in einen Ausdruck aufnehmen. So erzeugt beispielsweise rand5 eine Zufallszahl, die größergleich 0 und kleinergleich 5 ist.
Mit jeder Ausführung von rand, erzeugt der TI-84 Plus dieselbe Zufallszahlenfolge für einen angegebenen Grundwert. Der beim TI-84 Plus voreingestellte Wert für rand ist 0. Um eine andere Zufallszahlenfolge zu erzeugen, speichern Sie einen anderen Wert, der sich von 0 unterscheidet, in rand. Um den werkseitig vorgegebenen Wert wiederherzustellen, speichern Sie 0 in rand oder aktivieren wieder die Voreinstellungen (Kapitel 18).
Hinweis: Der Grundwert wirkt sich auch die Befehle randInt(, randNorm( und randBin( aus.
MATH NUM CPX PRB
1:rand Zufallszahlgenerator
2:nPr Anzahl der Permutationen
3:nCr Anzahl der Kombinationen
4:! Fakultät
5:randInt( Zufallsgenerator ganzzahliger Zahlen
6:randNorm( Zufallszahl aus Normalverteilung
7:randBin( Zufallszahl aus Binominalverteilung
8:randIntNoRep( Zufällig geordnete Liste von Ganzzahlen innerhalb eines Bereichs
Kapitel 2: Mathematische, Winkel- und Testoperationen 61

nPr , nCr
nPr (Anzahl der Permutationen) liefert die Anzahl der Permutationen von Zahlelementen bei einer bestimmten Zahl pro Zeitpunkt. Elemente und Zahl müssen positive ganze Zahlen sein. Sowohl Elemente wie Zahl können Listen sein.
Elemente nPr Zahl
nCr (Anzahl der Kombinationen) liefert die Anzahl der Kombinationen von Zahlelementen für eine Zahl zu einem Zeitpunkt. Elemente und Zahl müssen positive ganze Zahlen sein. Sowohl Elemente wie Zahl können Listen sein.
Elemente nCr Zahl
Fakultät
! (Fakultät) ergibt die Fakultät einer ganzen Zahl oder eines Vielfachen von 0,5. Bei einer Liste wird die Fakultät für jede ganze Zahl oder Vielfaches von 0,5 berechnet. Der Wert muß | L.5 und { 69 sein.
Wert!
Hinweis: Die Fakultät wird rekursiv unter Verwendung der Beziehung (n+1)! = nän! berechnet, bis n entweder auf 0 oder L1/2 reduziert ist. An diesem Punkt wird die Definition 0!=1 oder die Definition (L1/2)!=‡p verwendet, um die Berechnung abzuschließen. Daraus folgt:
n!=nä(nN1)ä(n-2)ä ... ä2ä1, falls n eine Ganzzahl | 0 ist n!= nä(nN1)ä(n-2)ä ... ä1/2ä‡p, falls n+1/2 eine Ganzzahl | 0 ist n! ist ein Fehler, falls weder n noch n+1/2 eine Ganzzahl | 0 ist.
(Die Variable n entspricht Wert in der obigen Syntaxbeschreibung.)
Kapitel 2: Mathematische, Winkel- und Testoperationen 62

randInt(
randInt( (ganze Zufallszahl) erzeugt eine ganzzahlige Zufallszahl innerhalb einer unteren und oberen ganzzahligen Intervallgrenze. Um eine Liste mit Zufallszahlen zu erzeugen, geben Sie einen ganzzahligen Wert > 1 für Versuche (Anzahl der Versuche; wenn nicht anders angegeben, ist die Voreinstellung 1).
randInt(untere Grenze,obere Grenze[,Versuche])
randNorm(
randNorm( (Normalverteilung) erzeugt eine reelle Zufallszahl aus einer angegebenen Normalverteilung. Die erzeugten Werte können im Grunde jede reelle Zahl sein, liegen aber meistens im Intervall [mN3(s), m+3(s)]. Um eine Liste mit Zufallszahlen zu erzeugen, geben Sie für Versuche (Anzahl der Versuche) eine ganze Zahl > 1 an. Wenn nicht anders angegeben, ist die Voreinstellung 1.
randNorm(m,s[,Versuche])
randBin(
randBin( (Binomialverteilung) erzeugt eine reelle Zufallszahl aus einer angegeben Binominalverteilung. Versuche (Anzahl der Versuche) muß | 1 sein. prob (Erfolgswahrscheinlichkeit) muß zwischen | 0 und { 1 liegen. Um eine Liste mit Zufallszahlen zu erzeugen, geben Sie für Simulationen (Anzahl der Simulationen) eine ganze Zahl > 1 an. Wenn nicht anders angegeben, gilt die Voreinstellung 1.
randBin(Versuche,Erfolgswahrscheinlichkeit[,Simulationen])
Hinweis: Der Grundwert wirkt sich auch die Befehle randInt(, randNorm( und randBin(.
Kapitel 2: Mathematische, Winkel- und Testoperationen 63

randIntNoRep( gibt eine zufällig geordnete Liste von Ganzzahlen zwischen einer unteren und einer oberen Ganzzahl zurück. Die Liste der ganzen Zahlen kann die untere und die obere Ganzzahl enthalten.
ANGLE (Winkel)-Operationen
Das ANGLE-Menü
Um das ANGLE-Menü aufzurufen, drücken Sie y ;. Das ANGLE-Menü zeigt Winkelangaben und - anweisungen an. Beim TI-84 Plus beeinflußt die Moduseinstellung Radian/Degree die Interpretation der ANGLE-Menüoptionen.
Die DMS-Schreibweise
Die DMS (Grad/Minuten/Sekunden) Schreibweise besteht aus dem Gradsymbol ( ¡ ), dem Minutensymbol ( ' ) und dem Sekundensymbol ( " ). Grad muß eine reelle Zahl sein, Minuten und Sekunden müssen reelle Zahlen | 0 sein.
Hinweis: Das DMS-Eingabeformat unterstützt keine Brüche in Minuten oder Sekunden.
Grad¡Minuten'Sekunden"
Wir wissen beispielsweise, dass 30 Grad p/6 rad entsprechen, und wir können dies belegen, indem wir die Werte in den Modi Grad und Radian (Bogenmaß) betrachten. Wenn nicht Grad als
MathPrint™
Classic
ANGLE
1:¡ chreibweise in Grad
2:' Schreibweise in Minuten
3:r Schreibweise im Bogenmaß
4:8DMS Anzeige in Grad/Minuten/Sekunden
5:R8Pr( Ergibt r bei gegebenem X und Y
6:R8Pq( Ergibt q bei gegebenen X und Y
7:P8Rx( Ergibt x bei gegebenen R und q
8:P8Ry( Ergibt y bei gegebenen R und q
Kapitel 2: Mathematische, Winkel- und Testoperationen 64

Winkelmodus gewählt ist, müssen Sie ¡ verwenden, damit der TI-84 Plus das Argument als Grad, Minuten und Sekunden interpretieren kann.
Grad, Minuten, Sekunden
Mit ¡ (Grad) können Sie einen Winkel oder eine Liste von Winkeln in Grad festlegen, unabhängig von der aktuellen Einstellung des Winkelanzeigemodus. Im Radian-Modus können Sie mit ¡ Grad ins Bogenmaß konvertieren.
Wert¡ {Wert1,Wert2,Wert3,Wert4,...,Wert n}¡
¡ steht auch im DMS-Format für Grad (D = Degree). ' (Minuten) steht auch im DMS-Format für Minuten (M). " (Sekunden) steht auch im DMS-Format für Sekunden (S).
Hinweis: Das Sekundenzeichen " befindet sich nicht im ANGLE-Menü. Drücken Sie ƒ ["], um " einzugeben.
Radians
r (Bogenmaß) dient zur Bezeichnung eines Winkels oder einer Liste von Winkeln im Bogenmaß, unabhängig von der aktuellen Moduseinstellung der Winkel. Im Degree Modus können Sie mit r Bogenmaß in Grad umrechnen.
Wertr
Radian (Bogenmaß)
8DMS
8DMS (Grad/Minute/Sekunde) zeigt das Ergebnis im DMS-Format an. Die Moduseinstellung für Ergebnis muß Degree sein, um in Grad, Minuten und Sekunden interpretiert zu werden. 8DMS gilt nur am Ende einer Zeile.
Degree (Grad-) Anzeigemodus Radian (Bogenmaß-) Anzeigemodus
Kapitel 2: Mathematische, Winkel- und Testoperationen 65

Ergebnis8DMS
R8Pr(, R8Pq(, P8Rx(, P8Ry(
R8Pr( konvertiert rechtwinklige in polare Koordinaten oder liefert einen Wert für r. R8Pq( konvertiert rechtwinklige in polare Koordinaten und liefert einen Wert für q. x und y können Listen sein.
R8Pr(x,y), R8Pq(x,y)
P8Rx( konvertiert polare in rechtwinklige Koordinaten und ergibt einen Wert für x. P8Ry( konvertiert polare in rechtwinklige Koordinaten und ergibt einen Wert für y. r und q können Listen sein.
P8Rx(r,q), P8Ry(r,q)
TEST (Vergleichs)-Operationen
Das TEST-Menü
Um das TEST-Menü aufzurufen, drücken Sie y :.
Hinweis: Eingestellt ist der Modus Radian.
Hinweis: Eingestellt ist der Modus Radian.
Der Operator.. Ergibt 1 (wahr), wenn..
TEST LOGIC
1:= Gleich
2:ƒ Ungleich
3:> Größer als
4:| Größer oder gleich
5:< Kleiner als
6:{ Kleiner oder gleich
Kapitel 2: Mathematische, Winkel- und Testoperationen 66

=, ƒ, >, |, <, {
Vergleichsoperatoren vergleichen WertA mit WertB und ergeben 1, wenn der Test wahr ist und 0, wenn der Test falsch ist. WertA und WertB können reelle oder komplexe Zahlen, Ausdrücke oder Listen sein. Nur = und ƒ können mit Matrizen verwendet werden. Wenn WertA und WertB Matrizen sind, müssen beide die gleiche Dimension besitzen.
Vergleichsoperatoren werden oft in Programmen zur Steuerung des Programmablaufs sowie bei graphischen Darstellungen verwendet, um den Graphen einer Funktion zu zeichnen.
Tests verwenden
Vergleichsoperatoren werden nach mathematischen Funktionen gemäß den EOS-Regeln (Kapitel 1) ausgewertet.
• Der Ausdruck 2+2=2+3 ergibt 0. Der TI-84 Plus führt gemäß den EOS-Regeln die Addition zuerst durch und vergleicht dann 4 mit 5.
• Der Ausdruck 2+(2=2)+3 ergibt 6. Der TI-84 Plus führt zuerst den Vergleichstest in den Klammern durch, dann werden 2, 1 und 3 addiert.
TEST LOGIC (Boolsche)-Operationen
Das TEST LOGIC-Menü
Um das TEST LOGIC-Menü anzuzeigen, drücken Sie y : ~‹
WertA=WertB WertA>WertB WertA<WertB
WertAƒWertB WertA|WertB WertA{WertB
Der Operator... Ergibt 1 (wahr), wenn...
TEST LOGIC
1:and Beide Werte ungleich Null (wahr) sind
2:or Mindestens ein Wert ungleich Null (wahr) ist
3:xor Nur ein Wert Null (falsch) ist
4:not( Der Wert Null (falsch) ist
Kapitel 2: Mathematische, Winkel- und Testoperationen 67

Boolsche Operatoren
Boolsche Operatoren werden oft in Programmen zur Steuerung des Programmflusses sowie bei graphischen Darstellungen verwendet, um den Graphen einer Funktion zu zeichnen. Werte werden als Null (falsch) oder Nichtnull (wahr) interpretiert.
and, or, xor
and, or und xor (exklusive oder-Funktion) ergeben gemäß der untenstehenden Tabelle den Wert 1, wenn ein Ausdruck wahr ist, oder 0, wenn ein Ausdruck falsch ist. WertA und WertB könne reelle Zahlen, Ausdrücke oder Listen sein.
WertA and WertB WertA or WertB WertA xor WertB
not(
not( ergibt 1, wenn der Wert (der ein Ausdruck sein kann) 0 ist.
not(Wert)
Boolsche Operationen verwenden
Die Boolsche Algebra wird oft in Verbindung mit Vergleichen benutzt. Im folgenden Programm wird der Wert 4 in der Variablen C gespeichert.
WertA WertB and or xor
ƒ0 ƒ0 ergibt 1 1 0
ƒ0 0 ergibt 0 1 1
0 ƒ0 ergibt 0 1 1
0 0 ergibt 0 0 0
Kapitel 2: Mathematische, Winkel- und Testoperationen 68

Kapitel 3: Graphische Darstellung von Funktionen
Einführung: Graphische Darstellung eines Kreises
Diese Einführung ist eine Schnellübersicht. Die weiteren Details hierzu finden Sie in diesem Kapitel.
Zeichnen Sie einen Kreis mit einem Radius von 10, dessen Mittelpunkt der Koordinatenursprung ist. Um den Kreis zu zeichnen, müssen Sie für den unteren und den oberen Teil jeweils eine eigene Funktion eingeben. Stellen Sie dann mit Hilfe von ZSquare (Zoom Quadrat) die Anzeige so ein, daß die Funktionen als Kreis dargestellt werden.
1. Rufen Sie im Modus Func den Y= Editor mit o auf. Drücken Sie y C 100 ¹ „ ¡ ¤ Í, um Y=‡(100NX2) einzugeben und die obere Hälfte des Kreises festzulegen.
Der Ausdruck Y=L‡(100NX2) definiert die untere Hälfte des Kreises. Im TI-84 Plus können Sie eine Funktion durch eine andere definieren. Um Y2=LY1 zu definieren, drücken Sie Ì, um das Negationszeichen einzugeben. Drücken Sie t a , um das YVARS Schnelltastenmenü anzuzeigen, und dann Í, um Y1 auszuwählen.
2. Drücken Sie q 6, um 6:Zstandard auszuwählen. So setzen Sie die Window-Variablen schnell auf die Standardwerte zurück. Zudem werden die Funktionen gezeichnet, so daß Sie nicht s drücken müssen.
Beachten Sie bitte, dass die Funktionen im Standard-Anzeigefenster als Ellipse angezeigt werden. Dies liegt am Wertebereich, den ZStandard für die x-Achse und die y-Achse definiert.
3. Für eine verzerrungsfreie Darstellung drücken Sie q 5, um 5:ZSquare auszuwählen. Die Funktionen werden neu gezeichnet und erscheinen nun auf dem Display als Kreis.
Kapitel 3: Graphische Darstellung von Funktionen 69

Definition eines Graphen
Ähnlichkeiten bei den Graphikmodi des TI-84 Plus
Kapitel 3 befaßt sich speziell mit der Darstellung von Funktionsgraphen, aber die Schritte sind bei allen Graphikmodi des TI-84 Plus sehr ähnlich. Kapitel 4, 5 und 6 beschreiben Besonderheiten der Parameterdarstellung sowie der Darstellung in Polarkoordinaten sowie von Folgen.
Definition eines Graphen
Um einen Graphen in einem Graphikmodus zu definieren, gehen Sie folgendermaßen vor. Es sind nicht immer alle Schritte notwendig.
1. Drücken Sie z, um den gewünschten Graphikmodus einzustellen.
2. Drücken Sie o und geben, bearbeiten oder wählen Sie eine oder mehrere Funktionen aus dem Y= Editor aus.
3. Nehmen Sie bei Bedarf die Auswahl von Statistikzeichnungen zurück.
4. Geben Sie den Graphikstil für jede Funktion an.
5. Drücken Sie p und definieren Sie die Variablen für das Anzeigefenster.
6. Drücken Sie y . und wählen Sie die Einstellungen für das Anzeigeformat des Graphen aus.
Anzeige und Untersuchung eines Graphen
Nach der Definition eines Graphen, drücken Sie s, um den Graphen anzuzeigen. Untersuchen Sie das Verhalten der Funktion bzw. Funktionen mit den Hilfsprogrammen des TI-84 Plus, die in diesem Kapitel beschrieben werden.
Speicherung des Graphen
Sie können die Elemente, die den aktuellen Graphen definieren in einer von zehn Graph-Datenbankvariablen (GDB1 bis GDB9 und GDB0; Kapitel 8) speichern. Diese Graph-Datenbank können Sie dann später abrufen, um den aktuellen Graphen erneut darzustellen.
Die folgenden Informationen werden in einer Graph-Datenbank GDB gespeichert:
• Y= Funktionen
• Graphikstil-Einstellungen
4. Um die ZSquare Window-Variablen einzusehen, drücken Sie p und lesen die neuen Werte für Xmin, Xmax, Ymin und Ymax.
Kapitel 3: Graphische Darstellung von Funktionen 70

• Fenster-Einstellungen
• Format-Einstellungen
Sie können ein Bild der aktuellen Anzeige in einer der zehn Graph-Bildvariablen speichern (Pic1 bis Pic9 sowie Pic0; Kapitel 8). Das Bild können Sie dann später in den aktuellen Graphen einblenden.
Festlegen der Graphikmodi
Prüfung und Einstellen des Graphikmodus
Um den Modus-Bildschirm anzuzeigen, drücken Sie z. Die Voreinstellungen sind markiert. Um Funktionen zeichnen zu können, müssen Sie den Modus Func auswählen, bevor Sie Werte für die Fenstervariablen und Funktionen eingeben.
Der TI-84 Plus verfügt über vier Graphikmodi:
• Func (Funktionsdarstellung)
• Par (Parameterdarstellung; Kapitel 4)
• Pol (Polardarstellung; Kapitel 5)
• Seq (Darstellung von Folgen; Kapitel 6)
Die Zeichenergebnisse werden darüber hinaus noch von anderen Moduseinstellungen beeinflußt. In Kapitel 1 wird jede dieser Moduseinstellungen beschrieben.
• Float oder 0123456789 (fest) Dezimaldarstellung wirkt sich auf die Darstellung der Graphenkoordinaten aus.
• Radian oder Degree Winkelmodus wirkt sich auf die Interpretation mancher Funktionen aus.
• Connected oder Dot Zeichenmodus wirkt sich auf die Darstellung der ausgewählten Funktionen aus.
• Sequential oder Simul Zeichenreihenfolge wirkt sich bei Auswahl mehrerer Funktionen auf die graphische Darstellung von Funktionen aus.
Moduseinstellungen von einem Programm aus
Um den Graphikmodus und andere Modi von einem Programm aus einzustellen, beginnen Sie im Programmeditor in einer leeren Zeile und gehen dann folgendermaßen vor:
1. Rufen Sie die Moduseinstellungen mit z auf.
Kapitel 3: Graphische Darstellung von Funktionen 71

2. Drücken Sie †, ~, | und }, um den Cursor auf den gewünschten Modus zu setzen.
3. Drücken Sie Í, um die Modusbezeichnung an der Cursorposition einzufügen.
Der Modus wird bei Ausführung des Programms geändert.
Funktionsdefinition im Y= Editor
Anzeige von Funktionen im Y= Editor
Um den Y= Editor aufzurufen, drücken Sie o. In den Funktionsvariablen (Y1 bis Y9 und Y0) können bis zu zehn Funktionen gespeichert werden. Es können eine oder mehrere definierte Funktionen gleichzeitig gezeichnet werden. Im folgenden Beispiel werden die Funktionen Y1 und Y2 definiert und ausgewählt.
Definition oder Bearbeitung einer Funktion
Um eine Funktion zu definieren oder zu bearbeiten, gehen Sie folgendermaßen vor:
1. Rufen Sie den Y= Editor mit o auf.
2. Drücken Sie †, um den Cursor auf die Funktion zu setzen, die Sie definieren oder bearbeiten möchten. Zum Löschen einer Funktion drücken Sie ‘.
3. Geben Sie einen Ausdruck ein oder bearbeiten Sie ihn, um die Funktion zu definieren.
• In dem Ausdruck können Sie Funktionen und Variablen (einschließlich Matrizen und Listen) verwenden. Ist das Ergebnis des Ausdrucks eine nicht-reelle Zahl, wird der Wert nicht gezeichnet. Es tritt kein Fehler auf.
• Sie können auf die Schnelltastenmenüs zugreifen, indem Sie ƒ ^ - a drücken.
• Die unabhängige Variable der Funktion ist X. Im Modus Func wird X über „ definiert. Um X einzugeben, drücken Sie „ oder ƒ [X].
• Wenn Sie das erste Zeichen eingeben, wird = als Hinweis auf die Auswahl der Funktion markiert.
Ein eingegebener Ausdruck wird als benutzerdefinierte Funktion in der Variable Yn im Y= Editor gespeichert.
4. Drücken Sie Í oder †, um den Cursor auf die nächste Funktion zu setzen.
Kapitel 3: Graphische Darstellung von Funktionen 72

Funktionsdefinition im Hauptbildschirm oder von einem Programm aus
Um eine Funktion im Hauptbildschirm oder einem Programm zu definieren, beginnen Sie in einer leeren Zeile und gehen folgendermaßen vor.
1. Drücken Sie ƒ [ã], geben Sie den Ausdruck ein und drücken Sie dann noch einmal ƒ [ã].
2. Drücken Sie ¿.
3. Drücken Sie ƒ a, um das Schnelltastenmenü YVAR aufzurufen, bewegen Sie den Cursor auf den Funktionsnamen und drücken Sie Í.
"Ausdruck"!Yn
Bei der Ausführung des Befehls speichert der TI-84 Plus den Ausdruck in der dafür reservierten Variable Yn, wählt die Funktion aus und zeigt die Meldung Done an.
Berechnung einer Y= Funktionen in einem Ausdruck
Sie können den Wert einer Y= Funktion Yn für einen festen Wert X ausrechnen. Eine Werteliste ergibt wieder eine Liste.
Yn(Wert) Yn({Wert1,Wert2,Wert3, . . .,Wert n})
Auswahl von Funktionen
Aktivierung/Deaktivierung einer Funktion
Im Y= Editor kann eine Funktion ausgewählt und die Auswahl wieder aufgehoben werden (aktiviert und deaktiviert). Eine Gleichung ist ausgewählt, wenn das = Zeichen invertiert dargestellt wird. Der TI-84 Plus zeichnet nur die ausgewählten Funktionen. Sie können beliebige oder auch alle Funktionen auswählen, Y1 bis Y9 und Y0.
Kapitel 3: Graphische Darstellung von Funktionen 73

Gehen Sie folgendermaßen vor, um eine Funktion im Y= Editor zu aktivieren oder deaktivieren.
1. Drücken Sie o, um den Y= Editor anzuzeigen.
2. Setzen Sie den Cursor auf die Funktion, die Sie auswählen bzw. deren Auswahl Sie wieder aufheben möchten.
3. Setzen Sie den Cursor mit | auf das Gleichheitszeichen der Funktion.
4. Drücken Sie Í, um den Auswahlzustand zu ändern.
Wenn Sie eine Funktion eingeben oder editieren, ist sie automatisch ausgewählt. Wenn Sie eine Funktion löschen, wird sie deaktiviert.
Auswahl einer Statistikzeichnung im Y= Editor
Um den an- bzw. ausgeschalteten Zustand einer Statistikzeichnung im Y= Editor einzusehen und zu ändern, verwenden Sie Plot1 Plot2 Plot3 (die oberste Zeile des Y= Editors). Ist eine Zeichnung aktiviert, wird der Name in dieser Zeile markiert.
Um den an- bzw. ausgeschalteten Zustand einer Statistikzeichnung im Y= Editor zu ändern, drücken Sie } und ~ setzen den Cursor auf Plot1, Plot2 oder Plot3 und drücken dann Í.
Funktionsauswahl im Hauptbildschirm oder von einem Programm aus
Um eine Funktion im Hauptbildschirm oder von einem Programm aus auszuwählen, beginnen Sie in einer leeren Zeile und gehen folgendermaßen vor:
1. Rufen Sie das VARS Y-VARS-Menü mit ~ auf.
2. Wählen Sie 4:On/Off, um das Untermenü ON/OFF anzuzeigen.
3. Wählen Sie 1:FnOn, um eine Funktion bzw. mehrere Funktionen zu aktivieren, oder 2:FnOff, um eine Funktion bzw. mehrere Funktionen zu deaktivieren. Der ausgewählte Befehl wird an die aktuelle Cursorposition kopiert.
4. Geben Sie die Ziffer (1 bis 9 oder 0, nicht die Variable Yn ein) jeder Funktion ein, die aktiviert bzw. deaktiviert werden soll.
• Wenn Sie mehrere Ziffern eingeben, müssen diese durch Kommata getrennt sein.
• Um alle Funktionen zu aktivieren bzw. zu deaktivieren, geben Sie nach FnOn oder FnOff keine Ziffern ein.
FnOn[Funktion#,Funktion#, . . .,Funktion n] FnOff[Funktion#,Funktion#, . . .,Funktion n]
Plot1 ist aktiviert. Plot2 und Plot3 sind deaktiviert.
Kapitel 3: Graphische Darstellung von Funktionen 74

5. Bestätigen Sie mit Í. Bei der Ausführung des Befehls wird der Aktivierungs-/Deaktivierungszustand jeder Funktion mit den aktuellen Moduseinstellungen übernommen und die Meldung Done angezeigt.
Im Modus Func beispielsweise deaktiviert FnOff :FnOn 1,3 alle Funktionen im Y= Editor und aktiviert dann die Funktionen Y1 und Y3.
Festlegen des Graphikstils für Funktionen
Graphikstil- Symbole im Y= Editor
Die folgende Tabelle enthält die für die Darstellung von Funktionen verfügbaren Graphikstile. Anhand der einzelnen Stile können Sie die gezeichneten Graphen voneinander unterscheiden. So kann z. B. Y1 als Linie gezeichnet werden, Y2 als gepunktete Linie und Y3 als dicke Linie.
Hinweis: Nicht alle Graphikstile sind in allen Graphikmodi verfügbar. In Kapitel 4, 5 und 6 finden Sie die Stile für die Modi Par, Pol und Seq.
Einrichten eines Graphikstils
Um den Graphikstil einer Funktion festzulegen, gehen Sie folgendermaßen vor.
1. Drücken Sie o, um den Y= Editor aufzurufen.
2. Drücken Sie † und }, um den Cursor auf eine Funktion zu setzen.
Symbol Stil Beschreibung
ç Linie Eine Linie zur Verbindung der gezeichneten Punkte. Dies ist die Voreinstellung im Modus Connected.
è Dick Eine dicke Linie verbindet die gezeichneten Punkte.
é Oben Schattierung im Bereich über dem Graphen
ê Unten Schattierung im Bereich unterhalb des Graphens
ë Verlauf Ein runder Cursor verfolgt den Verlauf des Graphen und zeichnet einen Graphen.
ì Animation Ein runder Cursor verfolgt den Verlauf des Graphen, ohne einen Graphen zu zeichnen.
í Linie Ein kleiner Punkt steht für jeden gezeichneten Punkt. Dies ist die Voreinstellung im Modus Dot.
Kapitel 3: Graphische Darstellung von Funktionen 75

3. Setzen Sie den Cursor mit | | nach links hinter das Gleichheitszeichen (=), um in der ersten Spalte ein Graphikstil-Symbol einzufügen. (Die Schritte 2 und 3 sind austauschbar.)
4. Drücken Sie wiederholt Í, um durch die verfügbaren Graphikstile zu blättern. Die Reihenfolge der sieben Stile entspricht der Auflistung in der obigen Tabelle.
5. Drücken Sie ~, } oder †, wenn Sie einen Stil ausgewählt haben.
Schattierung ober- und unterhalb eines Graphen
Wenn Sie für zwei oder mehrere Funktionen é oder ê auswählen, schaltet der TI-84 Plus durch vier Schattierungsmuster.
• Die erste Funktion mit dem Graphikstil é oder ê wird mit Vertikallinien schattiert.
• Die zweite Funktion wird mit Horizontallinien schattiert.
• Die dritte Funktion wird mit negativ ansteigenden Diagonallinien schattiert.
• Die vierte Funktion wird mit positiv ansteigenden Diagonallinien schattiert.
• Bei der fünften é oder ê Funktion wird wieder mit den Vertikallinien angefangen und für weitere Funktionen die obige Reihenfolge fortgesetzt.
Bei der Überlappung schattierter Bereiche, überschneiden sich die Muster.
Hinweis: Wird für eine Y= Gleichung, die eine Kurvenfamilie darstellt, é oder ê ausgewählt, wie Y1={1,2,3}X, werden die vier Schattierungsmuster für die Elemente der Kurvenfamilie durchgeschalten.
Definition des Graphikstils über ein Programm
Um den Graphikstil über ein Programm festzulegen, wählen Sie H:GraphStyle( aus dem PRGM CTL-Menü. Zum Aufruf dieses Menüs drücken Sie im Programm-Editor . Funktion# ist die
Kapitel 3: Graphische Darstellung von Funktionen 76

Nummer des Y= Funktionsnamens im aktuellen Graphikmodus. Graphikstil# ist eine ganze Zahl zwischen 1 und 7, die dem Graphikstil entspricht, wie im folgenden dargestellt wird.
GraphStyle(Funktion#,Graphikstil#)
Wird dieses Programm z. B. im Modus Func ausgeführt, setzt GraphStyle(1,3) Y1 auf é.
Definition der Variablen für das Anzeigefenster
Das Anzeigefenster des TI-84 Plus
Das Anzeigefenster ist Teil der Koordinatenebene, die über Xmin, Xmax, Ymin und Ymax definiert ist,. Xscl (X-Skalierung) definiert den Abstand zwischen den Teilstrichen für die X-Achse. Yscl (Y-Skalierung) definiert den Abstand zwischen den Teilstrichen für die Y-Achse. Um die Teilstriche auszublenden, setzen Sie Xscl=0 und Yscl=0.
Anzeige der Variablen des Anzeigefensters
Drücken Sie p, um die Variablenbelegungen für das aktuelle Fenster anzuzeigen. Der Fenstereditor oben rechts zeigt die Voreinstellungen für den Graphikmodi Func und den Winkelmodus Radian. Die Fenstervariablen unterscheiden sich bei den einzelnen Graphikmodi.
Xres setzt nur die Pixelauflösung (1 bis 8) für Funktionsgraphen. Die Voreinstellung ist 1.
• Bei Xres=1 wird für eine Funktion jedes Pixel (Punkt) auf der X-Achse berechnet und gezeichnet.
• Bei Xres=8 wird für eine Funktionen jedes achte Pixel (Punkt) auf der X-Achse berechnet und gezeichnet.
1 = ç (Linie) 2 = è (Dick) 3 = é (Oben) 4 = ê (Unten)
5 = ë (Verlauf) 6 = ì (Animation) 7 = í (Punkt)
Kapitel 3: Graphische Darstellung von Funktionen 77

Hinweis: Kleine Xres-Werte verbessern zwar die graphische Darstellung, können aber dazu führen, daß der TI-84 Plus die Graphen langsamer zeichnet.
Änderung der Variablen für das Anzeigefenster
Gehen Sie folgendermaßen vor, um im Fenstereditor eine Variable für das Anzeigefenster zu ändern.
1. Drücken Sie † oder }, um den Cursor auf die Fenstervariable zu setzen, die geändert werden soll.
2. Geben Sie den Wert ein, der auch ein Ausdruck sein kann:
• Geben Sie einen neuen Wert ein, der den vorherigen Wert löscht.
• Setzen Sie den Cursor auf eine bestimmte Zahl und bearbeiten Sie diese.
3. Drücken Sie Í, † oder }. Eingegebene Ausdrücke werden vom TI-84 Plus ausgewertet. Der neue Wert wird gespeichert.
Hinweis: Xmin<Xmax und Ymin<Ymax muß wahr sein, damit ein Graph gezeichnet werden kann.
Speichern in einer Fenstervariable vom Hauptbildschirm oder einem Programm aus
Um einen Wert zu speichern, der auch ein Ausdruck sein kann, beginnen Sie mit einer leeren Zeile und gehen folgendermaßen vor:
1. Geben Sie den Wert ein, den Sie speichern möchten.
2. Drücken Sie ¿.
3. Drücken Sie , um das VARS-Menü anzuzeigen.
4. Wählen Sie 1:Window, um die Func-Fenstervariablen anzuzeigen (Untermenü X/Y).
• Drücken Sie ~, um die Par- und Pol- Fenstervariablen anzuzeigen (Untermenü T/q).
• Drücken Sie ~ ~, um die Seq-Fenstervariablen anzuzeigen. (Untermenü U/V/W).
5. Wählen Sie die Fenstervariable aus, der Sie den Wert zuweisen möchten. Der Variablenname wird an der aktuellen Cursorposition eingefügt.
6. Drücken Sie Í, um den Befehl abzuschließen.
Bei Ausführung des Befehls speichert der TI-84 Plus den Wert der Fenstervariablen und zeigt den Wert an.
@X und @Y
Die Variablen @X und @Y (Punkt 8 und 9 im VARS (1:Window) X/Y Zweitmenü; @X ist auch im Bildschirm Fenster enthalten) definieren die Entfernung von der Mitte eines Pixels zur Mitte des
Kapitel 3: Graphische Darstellung von Funktionen 78

ΔX Xmax Xmin–( )94
---------------------------------------=
benachbarten Pixels eines Diagramms (Darstellungsgenauigkeit). @X und @Y werden beim Anzeigen eines Diagramms aus Xmin, Xmax, Ymin und Ymax berechnet.
ΔY Ymax Ymin–( )62
---------------------------------------=
Sie können an @X und @Y direkt Werte zuweisen. In diesem Fall werden Xmax und Ymax aus @X, Xmin, @Y und Ymin berechnet.
Hinweis: Die ZFrac ZOOM-Einstellungen (Zfrac1/2, ZFrac1/3, ZFrac1/4, ZFrac1/5, ZFrac1/8, ZFrac1/10) ändern @X und @Y in Bruchwerte. Falls Brüche für Ihr Problem nicht benötigt werden, können Sie @X und @Y entsprechend Ihren Bedürfnissen einstellen.
Definition des Anzeigeformats von Graphen
Formateinstellung anzeigen
Drücken Sie y ., um die Formateinstellungen anzuzeigen. Die Voreinstellung sind im folgenden hervorgehoben.
Hinweis: Sie können den Format-Grafikbildschirm auch über den Modus-Bildschirm erreichen, indem Sie an der Eingabeaufforderung GoTo Format Graph (GeheZu Format-Grafikbildschirm) YES wählen. Drücken Sie nach den Änderungen z, um zum Modus-Bildschirm zurückzukehren.
Die Formateinstellungen legen die Darstellung eines Graphen auf dem Display fest. Die Formateinstellungen gelten für alle Graphikmodi. Der Modus Seq besitzt eine zusätzliche Modusoption. (Kapitel 6).
Änderung der Formateinstellungen
Um eine Formateinstellung zu ändern, gehen Sie folgendermaßen vor:
1. Drücken Sie †, ~, } und |, um zu der gewünschten Cursoreinstellung zu gelangen.
2. Drücken Sie Í, um die markierte Einstellung auszuwählen.
RectGC PolarGC Cursorkoordinaten
CoordOn CoordOff Koordinatenanzeige an oder aus
GridOff GridOn Raster an oder aus
AxesOn AxesOff Achsen an oder aus
LabelOff LabelOn Achsenbezeichnung an oder aus
ExprOn ExprOff Ausdruckanzeige an oder aus
Kapitel 3: Graphische Darstellung von Funktionen 79

RectGC, PolarGC
RectGC (rechtwinklige Koordinaten) zeigt die Cursorposition als rechtwinklige Koordinaten X und Y an.
PolarGC (Polarkoordinaten) zeigt die Cursorposition in den Polarkoordinaten R und q an.
Die Einstellungen bei RectGC/PolarGC legen fest, welche Variablen aktualisiert werden, wenn Sie den Graphen zeichnen, den freibeweglichen Cursor bewegen oder einen Verlauf anzeigen lassen.
• RectGC aktualisiert X und Y; bei Auswahl von CoordOn werden X und Y angezeigt.
• PolarGC aktualisiert X, Y, R und q; bei Auswahl von CoordOn werden R und q angezeigt.
CoordOn, CoordOff
CoordOn (Koordinaten ein) zeigt die Cursorkoordinaten am unteren Ende des Graphen an. Ist die Formateinstellung ExprOff ausgewählt, wird die Funktionsnummer in der rechten oberen Ecke angezeigt.
Bei CoordOff (Koordinaten aus) werden die Funktionsnummern und Koordinaten nicht angezeigt.
GridOff, GridOn
Die Gitterpunkte, die im Anzeigefenster angezeigt werden, entsprechen den Teilstrichen auf jeder Achse.
GridOff unterbindet die Anzeige von Gitterpunkten.
GridOn zeigt die Gitterpunkte an.
AxesOn, AxesOff
AxesOn zeigt die Achsen an.
AxesOff unterbindet die Anzeige der Achsen.
Diese Einstellung überschreibt die Formateinstellung LabelOff/LabelOn.
LabelOff, LabelOn
LabelOff und LabelOn bestimmen, ob die Namen der Achsen (X und Y) eingeblendet werden, wenn die Einstellung AxesOn ausgewählt ist.
ExprOn, ExprOff
ExprOn und ExprOff bestimmen, ob der Y= Ausdruck angezeigt wird, wenn der TRACE-Cursor aktiviert ist. Diese Formateinstellung gilt auch für Statistikzeichnungen.
Kapitel 3: Graphische Darstellung von Funktionen 80

Ist ExprOn ausgewählt, wird der Ausdruck oben links in dem Graphen-Bildschirm angezeigt.
Sind ExprOff und CoordOn ausgewählt, zeigt die Nummer in der oberen rechten Ecke an, von welcher Funktion der Verlauf gerade dargestellt wird.
Anzeige eines Graphen
Anzeige eines neuen Graphen
Um den Graphen einer ausgewählten Funktion anzuzeigen, drücken Sie s. Die TRACE-, ZOOM- und CALC-Operationen zeigen den Graphen automatisch an. Wenn der TI-84 Plus den Graph zeichnet, leuchtet die Belegtanzeige auf. Beim Zeichnen des Graphen werden X und Y aktualisiert.
Unterbrechung der graphischen Auswertung
Während ein Graph gezeichnet wird, können Sie
• Í drücken, um den Zeichnungsvorgang zu unterbrechen. Drücken Sie Í, um die Zeichnung wieder aufzunehmen.
• É drücken, um die graphische Auswertung abzubrechen. Drücken Sie s, um erneut zu beginnen.
Smart Graph
Smart Graph ist eine TI-84 Plus -Einrichtung, die den letzten Graph sofort noch einmal anzeigt, wenn Sie s drücken, sofern seit der letzten Anzeige des Graphen nichts geändert wurde, das eine erneute graphische Auswertung der Funktionen notwendig macht.
Falls Sie seit dem letzten Anzeigen des Diagramms eine der folgenden Aktionen durchgeführt haben, zeichnet der TI-84 Plus das Diagramm mit den neuen Werten neu, wenn Sie s drücken.
• Änderung einer Moduseinstellung, die den Graphen betrifft.
• Änderung einer Funktion im aktuellen Bild.
• Aktivierung bzw. Deaktivierung einer Funktion oder einer Statistikzeichnung.
• Änderung eines Variablenwerts in einer ausgewählten Funktion.
• Änderung einer Fenstervariablen oder einer Formateinstellung für Graphen.
• Löschen von Zeichnungen mit ClrDraw.
• Änderung der Definition einer Statistikzeichnung.
Zusätzliches Zeichnen von Graphen
Beim TI-84 Plus können Sie eine oder mehrere neue Funktionen graphisch darstellen, ohne daß bestehende Funktionen neu gezeichnet werden müssen. Legen Sie z. B. im Y= Editor sin(X) in Y1
Kapitel 3: Graphische Darstellung von Funktionen 81

ab und drücken Sie s. Speichern Sie dann cos(X) in Y2 und drücken Sie noch einmal s. Die Funktion Y2 wird über die ursprüngliche Funktion Y1 gezeichnet.
Zeichnen einer Kurvenschar
Wenn Sie eine Liste (Kapitel 11) als Element eines Ausdruck eingeben, zeichnet der TI-84 Plus die Funktion für jeden Listenwert, so daß eine Kurvenschar entsteht. Im Modus Simul werden alle Funktionen zuerst für das erste Listenelement, dann für das zweite Listenelement usw. gezeichnet.
{2,4,6}sin(X) zeichnet drei Funktionen: 2 sin(X), 4 sin(X) und 6 sin(X).
{2,4,6}sin {1,2,3}X zeichnet 2 sin(X), 4 sin(2X) und 6 sin(3X).
Hinweis: Werden mehrere Listen verwendet, müssen diese die gleichen Dimension besitzen.
Untersuchung von Graphen mit freibeweglichem Cursor
Freibeweglicher Cursor
Ist ein Graph eingeblendet, bewegen Sie sich mit |, ~, } oder † im Graphen. Wird ein Graph das erste Mal eingeblendet, wird kein Cursor angezeigt. Sobald Sie |, ~, } oder † drücken, bewegt sich der Cursor vom Mittelpunkt des Anzeigefensters aus.
Ist die Einstellung CoordOn ausgewählt, werden die Koordinatenwerte der Cursorposition in der untersten Zeile des Displays angezeigt, während Sie den Cursor auf dem Anzeigefenster bewegen. Die Einstellung Float/Fix bestimmt die Anzahl der Dezimalstellen der Koordinatenwerte.
Kapitel 3: Graphische Darstellung von Funktionen 82

Um den Graphen ohne Koordinatenwerte und Cursor anzuzeigen, drücken Sie ‘ oder Í. Sobald Sie |, ~, } oder † drücken, bewegt sich der Cursor erneut von der selben Position aus.
Zeichengenauigkeit
Der freibewegliche Cursor bewegt sich pixelweise auf dem Display. Wenn Sie den Cursor auf einen Punkt setzen, der scheinbar Element einer Funktion ist, kann der Cursor in der Nähe der Kurve, aber nicht unbedingt auf der Kurve sein. Der unten auf dem Display angezeigte Koordinatenwert muß nicht unbedingt ein Punkt auf dem Graphen sein. Benutzen Sie r, um den Cursor entlang eines Funktionsgraphen zu bewegen.
Die bei der Cursorbewegung angezeigten Koordinatenwerte nähern sich den tatsächlichen mathematischen Koordinaten mit einer Genauigkeit, die der Breite und Höhe eines Punktes entspricht. Je mehr sich die Werte von Xmin, Xmax ,Ymin und Ymax einander nähern (z. B. bei einem Zoom In), um so höher wird die Zeichengenauigkeit und die Koordinatenwerte nähern sich den mathematischen Koordinaten weiter an.
Untersuchung von Graphen mit TRACE
TRACE beginnen
TRACE bewegt den Cursor eines Funktionsgraphen von einem Punkt zum nächsten. Um einen Trace zu beginnen, drücken Sie r. Ist der Graph noch nicht angezeigt, wird er mit Drücken von r dargestellt. Der TRACE-Cursor steht im Y= Editor auf der ersten ausgewählten Funktion auf dem mittleren angezeigten X-Wert. Die Cursorkoordinaten werden unten auf dem Display angezeigt. Der Y= Ausdruck wird in der oberen linken Ecke des Displays angezeigt, wenn die Formateinstellung ExprOn ausgewählt ist.
Bewegung des TRACE-Cursors
Bewegung des TRACE-Cursors Aktion:
Auf den vorhergehenden oder nächsten gezeichneten Punkt
Drücken Sie | oder ~.
Fünf gezeichnete Punkte einer Funktion weiter (Xres beeinflußt dies)
Drücken Sie y | oder y ~.
Auf einen gültigen X-Wert der Funktion Geben Sie einen Wert ein und drücken dann Í.
Von einer Funktion auf eine andere Drücken Sie } oder †.
Der frei bewegliche Cursor scheint sich auf der Kurve zu befinden
Kapitel 3: Graphische Darstellung von Funktionen 83

Bewegt sich der TRACE-Cursor entlang einer Funktion, wird der Y-Wert aus dem X-Wert berechnet, d. h. Y=Yn(X). Ist die Funktion bei einem X-Wert undefiniert, ist der Y-Wert leer.
Wenn Sie den TRACE-Cursor über das Display hinausbewegen, werden die Koordinatenwerte weiterhin der Bewegung entsprechend angezeigt.
Bewegen des TRACE-Cursors von Funktion zu Funktion
Um den TRACE-Cursor von einer Funktion auf eine andere zu setzen, drücken Sie † und }. Der Cursor folgt der Reihenfolge der im Y= Editor ausgewählten Funktionen. Der TRACE-Cursor bewegt sich für jede Funktion auf den gleichen X-Wert. Ist das Anzeigeformat ExprOn ausgewählt, wird der Ausdruck aktualisiert.
Positionierung des TRACE-Cursors auf gültigen X-Wert
Um den TRACE-Cursor auf einen gültigen X-Wert zu setzen, geben Sie den Wert ein. Nach Eingabe der ersten Ziffer werden eine X= Eingabeaufforderung und die eingegebene Ziffer unten links auf dem Display angezeigt. Sie können bei der X= Eingabeaufforderung einen Ausdruck angeben. Der Wert muß für das aktuelle Anzeigefenster gelten. Nachdem Sie die Eingabe abgeschlossen haben, drücken Sie Í, um den Cursor zu bewegen.
Hinweis: Bei Statistikzeichnungen kann diese Funktion nicht verwendet werden.
Nach rechts oder links rollen
Wenn Sie den Verlauf einer Funktion verfolgen, die über die rechte oder linke Seite des Displays hinausgeht, verschiebt sich das Anzeigefenster automatisch nach rechts oder links. Xmin und Xmax werden aktualisiert, um mit dem neuen Anzeigefenster übereinzustimmen.
Quick Zoom
Beim Tracen können Sie mit Í das Anzeigefenster anpassen, so daß die Cursorposition der Mittelpunkt des neuen Anzeigefensters wird, selbst wenn der Cursor ober- oder unterhalb des aktuellen Displayinhalts steht. Hierdurch können Sie nach oben oder unten rollen. Nach Quick Zoom bleibt der Cursor in TRACE.
TRACE-Cursor auf der Kurve
Kapitel 3: Graphische Darstellung von Funktionen 84

Verlassen und Rückkehr zu TRACE
Wenn Sie TRACE verlassen und wieder in TRACE zurückkehren, steht der Cursor erneut an der Stelle, an der er bei Verlassen von TRACE stand, solange der Graph nicht mit Smart Graph neu gezeichnet wurde.
Verwendung von TRACE in einem Programm
Drücken Sie in einer leeren Zeile im Programmeditor r. Der Befehl Trace wird an der Cursorposition eingefügt. Bei der Ausführung des Programms wird bei der Verarbeitung dieses Befehls der Graph angezeigt und der TRACE-Cursor steht auf der ersten ausgewählten Funktion. Beim Tracen werden die Koordinatenwerte des Cursors aktualisiert. Um einen Trace abzuschließen, drücken Sie Í, um die Ausführung des Programms fortzusetzen.
Untersuchung von Graphen mit ZOOM
Das ZOOM-Menü
Drücken Sie q, um das ZOOM-Menü aufzurufen. Das Anzeigefenster eines Graphen läßt sich schnell auf verschiedene Arten anpassen. Alle ZOOM-Befehle sind von Programmen aus zugänglich.
ZOOM MEMORY
1: ZBox Zeichnet ein Rechteck zur Definition des Anzeigefensters.
2: Zoom In Vergrößert den Graphen um die Cursorposition.
3: Zoom Out Blendet um die Cursorposition mehr vom Graphen ein.
4: ZDecimal Setzt @X und @Y auf 0,1.
5: ZSquare Setzt auf den X- und Y-Achsen gleich große Punkte.
6: ZStandard Stellt die Standardfenstervariablen ein.
7: ZTrig Stellt die integrierten trigonomentrischen Fenstervariablen ein.
8: ZInteger Stellt für die X- und Y-Achsen ganze Werte ein.
9: ZoomStat Setzt die Werte für die aktuellen statistischen Listen.
0: ZoomFit Fügt YMin & YMax zwischen XMin & Xmax ein.
A: ZQuadrant1 Zeigt den Teil des Graphen an, der sich in Quadrant 1 befindet
B: ZFrac1/2 Stellt die Fenstervariablen so ein, dass Sie in Schritten von von Punkt zu Punkt wechseln können, sofern möglich. Setzt @X und
@Y auf .
C: ZFrac1/3 Stellt die Fenstervariablen so ein, dass Sie in Schritten von von Punkt zu Punkt wechseln können, sofern möglich. Setzt @X und
@Y auf .
Kapitel 3: Graphische Darstellung von Funktionen 85

Hinweis: Sie können alle Fenstervariablen aus dem VARS-Menü heraus einstellen, indem Sie 1:Window drücken und dann die Variable im X/Y, T/q oder U/V/W Menü auswählen.
Zoom Cursor
Bei Auswahl von 1:ZBox, 2:Zoom In oder 3:Zoom Out verwandelt sich der Cursor im Graphen in einen Zoomcursor (+), einer kleineren Version des freibeweglichen Cursors (+).
ZBox
Um ein neues Anzeigefenster mit Zbox zu definieren, gehen Sie folgendermaßen vor.
1. Wählen Sie 1:ZBox aus dem ZOOM-Menü aus. Der Zoomcursor steht in der Mitte des Displays.
2. Setzen Sie den Cursor auf einen beliebigen Punkt, der eine Ecke des Rechtecks werden soll und drücken Sie Í. Wenn Sie den Cursor von der gerade definierten Ecke weg bewegen, weist ein kleines Quadrat auf den gerade ausgewählten Punkt hin.
3. Drücken Sie |, }, ~ oder †. Mit der Cursorbewegung werden die Seiten des Rechtecks proportional zum Display länger oder kürzer.
4. Haben Sie das Rechteck definiert, drücken Sie Í, um den Graphen neu zu zeichnen.
D: ZFrac1/4 Stellt die Fenstervariablen so ein, dass Sie in Schritten von von Punkt zu Punkt wechseln können, sofern möglich. Setzt @X und
@Y auf .
E: ZFrac1/5 Stellt die Fenstervariablen so ein, dass Sie in Schritten von von Punkt zu Punkt wechseln können, sofern möglich. Setzt @X und
@Y auf .
F: ZFrac1/8 Stellt die Fenstervariablen so ein, dass Sie in Schritten von von Punkt zu Punkt wechseln können, sofern möglich. Setzt @X und
@Y auf .
G: ZFrac1/10 Stellt die Fenstervariablen so ein, dass Sie in Schritten von von Punkt zu Punkt wechseln können, sofern möglich. Setzt @X
und @Y auf .
ZOOM MEMORY
Kapitel 3: Graphische Darstellung von Funktionen 86

Um mit ZBox ein weiteres Rechteck im neuen Graphen zu definieren, wiederholen Sie die Schritte 2 bis 4. Um ZBox zu stornieren, drücken Sie ‘.
Zoom In, Zoom Out
Zoom In vergrößert den Graphen um die Cursorposition, Zoom Out zeigt um die Cursorposition einen größeren Ausschnitt an. Die Einstellungen bei XFact und YFact bestimmen den Zoomfaktor.
Gehen Sie folgendermaßen vor, um in einen Graphen zu zoomen.
1. Überprüfen Sie XFact und YFact und nehmen Sie bei Bedarf Änderungen vor.
2. Wählen Sie 2:Zoom In aus dem ZOOM-Menü. Der Zoomcursor wird angezeigt.
3. Setzen Sie den Zoomcursor auf den Punkt, der der Mittelpunkt des neuen Anzeigefensters werden soll.
4. Drücken Sie Í. Der TI-84 Plus paßt das Anzeigefenster über XFact und Yfact an, aktualisiert die Fenstervariablen und zeichnet die ausgewählten Funktionen mit der Cursorposition als Mittelpunkt neu.
5. Sie können den Graphen auf zwei verschiedene Arten vergrößern.
• Um den Graphen vom selben Punkt aus zu vergrößern, drücken Sie Í.
• Um den Graphen von einem neuen Punkt aus zu vergrößern, setzen Sie den Cursor auf den Mittelpunkt des neuen Anzeigefensters und drücken Í.
Um die Darstellung eines Graphen zu verkleinern, wählen Sie 3:Zoom Out und wiederholen die Schritte 3 bis 5.
Um Zoom In oder Zoom Out abzubrechen, drücken Sie ‘.
ZDecimal
ZDecimal zeichnet Funktionen sofort neu. Die Fenstervariablen werden auf die unten angeführten voreingestellten Werte gesetzt. Diese Werte setzen @X und @Y auf 0,1 sowie den X- und Y-Wert jedes Pixels auf eine Dezimalstelle genau.
ZSquare
ZSquare zeichnet die Funktionen sofort neu. Das Anzeigefenster wird unter Berücksichtigung der aktuellen Fenstervariablen neu definiert. Es wird nur in eine Richtung ausgeglichen, so daß @X=@Y, wodurch der Graph eines Kreises wie ein Kreis aussieht. Xscl und Yscl bleiben unverändert. Der Mittelpunkt des aktuellen Graphen (nicht der Schnittpunkt der Achsen) wird der Mittelpunkt des neuen Graphen.
Xmin=L4.7 Xmax=4.7 Xscl=1
Ymin=L3.1 Ymax=3.1 Yscl=1
Kapitel 3: Graphische Darstellung von Funktionen 87

ZStandard
ZStandard zeichnet die Funktionen sofort neu. Die Fenstervariablen werden auf die unten angeführten Standardwerte gesetzt.
ZTrig
ZTrig zeichnet die Funktionen sofort neu. Die Fenstervariablen werden auf die Standardwerte für die trigonometrischen Funktionen eingestellt. Die Voreinstellungen für den Modus Radian lauten folgendermaßen:
ZInteger
ZInteger definiert das Anzeigefenster gemäß der unten angeführten Abmessungen. Um Zinteger zu verwenden, setzen Sie den Cursor auf den Punkt, der der Mittelpunkt des neuen Fensters werden soll und drücken Í. ZInteger zeichnet die Funktionen neu.
ZoomStat
ZoomStat definiert das Anzeigefenster neu, so daß alle statistischen Datenpunkte angezeigt werden. Für reguläre und modifizierte Box-Diagramme werden nur Xmin und Xmax angepaßt.
ZoomFit
ZoomFit zeichnet die Funktion sofort neu. YMin und YMax werden neu berechnet, um die größten und kleinsten Y-Werte der ausgewählten Funktionen zwischen den aktuellen XMin- und XMax-Werten einzuschließen. XMin und XMax bleiben unverändert.
ZQuandrant1
ZQuandrant1 zeichnet die Funktion sofort neu. Die Fenstereinstellungen werden neu definiert, so dass nur Quadrant 1 angezeigt wird.
Xmin=L10 Xmax=10 Xscl=1
Ymin=L10 Ymax=10 Yscl=1
Xres=1
Xmin=L(47à24)p (dezimales Äquivalent) Xmax=(47à24)p (dezimales Äquivalent) Xscl=p/2 (dezimales Äquivalent)
Ymin=L4 Ymax=4 Yscl=1
@X=1 @Y=1
Xscl=10 Yscl=10
Kapitel 3: Graphische Darstellung von Funktionen 88

ZFrac1/2
ZFrac1/2 zeichnet die Funktionen sofort neu. Die Fenstervariablen werden auf die voreingestellten Werte aktualisiert, wie nachstehend gezeigt. Diese Werte setzen @X und @Y gleich 1/2 und setzen den X- und Y-Wert jedes Pixels auf eine Dezimalstelle.
ZFrac1/3
ZFrac1/3 zeichnet die Funktionen sofort neu. Die Fenstervariablen werden auf die voreingestellten Werte aktualisiert, wie nachstehend gezeigt. Diese Werte setzen @X und @Y gleich 1/3 und setzen den X- und Y-Wert jedes Pixels auf eine Dezimalstelle.
ZFrac1/4
ZFrac1/4 zeichnet die Funktionen sofort neu. Die Fenstervariablen werden auf die voreingestellten Werte aktualisiert, wie nachstehend gezeigt. Diese Werte setzen @X und @Y gleich 1/4 und setzen den X- und Y-Wert jedes Pixels auf eine Dezimalstelle.
ZFrac1/5
ZFrac1/5 zeichnet die Funktionen sofort neu. Die Fenstervariablen werden auf die voreingestellten Werte aktualisiert, wie nachstehend gezeigt. Diese Werte setzen @X und @Y gleich 1/5 und setzen den X- und Y-Wert jedes Pixels auf eine Dezimalstelle.
Xmin=L47/2 Xmax=47/2 Xscl=1
Ymin=L31/2 Ymax=31/2 Yscl=1
Xmin=L47/3 Xmax=47/3 Xscl=1
Ymin=L31/3 Ymax=31/3 Yscl=1
Xmin=L47/4 Xmax=47/4 Xscl=1
Ymin=L31/4 Ymax=31/4 Yscl=1
Xmin=L47/5 Xmax=47/5 Xscl=1
Ymin=L31/5 Ymax=31/5 Yscl=1
Kapitel 3: Graphische Darstellung von Funktionen 89

ZFrac1/8
ZFrac1/8 zeichnet die Funktionen sofort neu. Die Fenstervariablen werden auf die voreingestellten Werte aktualisiert, wie nachstehend gezeigt. Diese Werte setzen @X und @Y gleich 1/8 und setzen den X- und Y-Wert jedes Pixels auf eine Dezimalstelle.
ZFrac1/10
ZFrac1/10 zeichnet die Funktionen sofort neu. Die Fenstervariablen werden auf die voreingestellten Werte aktualisiert, wie nachstehend gezeigt. Diese Werte setzen @X und @Y gleich 1/10 und setzen den X- und Y-Wert jedes Pixels auf eine Dezimalstelle.
ZOOM MEMORY
Das ZOOM MEMORY-Menü
Um das ZOOM MEMORY-Menü aufzurufen, drücken Sie q ~.
ZPrevious
ZPrevious zeichnet den Graph neu und verwendet dafür die Fenstervariablen des Graphen, der als letzter vor Ausführung eines ZOOM-Befehls angezeigt wurde.
ZoomSto
ZoomSto speichert sofort das aktuelle Anzeigefenster. Der Graph wird angezeigt und die Werte der aktuellen Fenstervariablen werden in den benutzerdefinierten ZOOM-Variablen ZXmin, ZXmax, ZXscl, ZYmin, ZYmax, ZYscl und Zxres gespeichert.
Diese Variablen gelten für alle Graphikmodi. Eine Änderung des Wertes von ZXmin im Modus Func ändert den Variablenwert auch im Modus Par.
Xmin=L47/8 Xmax=47/8 Xscl=1
Ymin=L31/8 Ymax=31/8 Yscl=1
Xmin=L47/10 Xmax=47/10 Xscl=1
Ymin=L31/10 Ymax=31/10 Yscl=1
ZOOM MEMORY
1: ZPrevious Verwendet vorhergehendes Anzeigefenster.
2: ZoomSto Speichert benutzerdefiniertes Fenster.
3: ZoomRcl Ruft benutzerdefiniertes Fenster ab.
4: SetFactors... Ändert die Zoom In- Zoom Out-Faktoren.
Kapitel 3: Graphische Darstellung von Funktionen 90

ZoomRcl
ZoomRcl zeichnet die ausgewählten Funktionen in einem benutzerdefinierten Anzeigefenster. Das benutzerdefinierte Anzeigefenster wird über die im ZoomSto-Befehl gespeicherten Werte festgelegt. Die Fenstervariablen werden mit den benutzerdefinierten Werten aktualisiert und der Graph gezeichnet.
ZOOM FACTORS
Die Zoomfaktoren (XFact und YFact) sind positive Zahlen (nicht unbedingt ganze Zahlen) größer oder gleich 1. Sie legen den Vergrößerungs- oder Verkleinerungsfaktor fest, der für Zoom In oder Zoom Out um einen Punkt verwendet wird.
Prüfen von XFact und YFact
Um den ZOOM FACTORS-Bildschirm aufzurufen, in dem Sie die aktuellen Werte für XFact und Yfact einsehen können, wählen Sie 4:SetFactors aus dem ZOOM MEMORY-Menü. Die angezeigten Werte sind die Voreinstellungen.
Änderung von XFact und YFact
Sie können XFact und YFact auf zwei Arten ändern.
• Geben Sie einen neuen Wert ein. Der ursprüngliche Wert wird bei Eingabe der ersten Ziffer automatisch gelöscht.
• Setzen Sie den Cursor auf die Ziffer, die geändert werden soll und geben Sie dann einen Wert ein oder löschen Sie den Wert mit {.
Verwendung von ZOOM MEMORY-Menüoptionen im Hauptbildschirm oder von einem Programm aus
Vom Hauptbildschirm oder einem Programm aus können Sie an die benutzerdefinierten ZOOM-Variablen Werte zuweisen.
Von einem Programm aus können Sie aus dem ZOOM MEMORY-Menü die Befehle ZoomSto oder ZoomRcl auswählen
Kapitel 3: Graphische Darstellung von Funktionen 91

Die CALC (Berechnungs)-Operationen
Das CALCULATE-Menü
Um das CALCULATE-Menü aufzurufen, drücken Sie y /. Mit den Optionen in diesem Menü werden die aktuellen Graphenfunktionen analysiert.
value
value berechnet für einen bestimmten X-Wert einen oder mehrere ausgewählte Funktionswerte.
Hinweis: Wird für X ein Wert angezeigt, drücken Sie ‘, um den Wert zu löschen. Wird kein Wert angezeigt, drücken Sie ‘, um value abzubrechen.
Gehen Sie folgendermaßen vor, um eine ausgewählte Funktion für X zu berechnen.
1. Wählen Sie 1:value aus dem CALCULATE-Menü. Es wird X= in der linken unteren Ecke angezeigt.
2. Geben Sie einen reellen Wert für X zwischen Xmin und Xmax ein (der ein Ausdruck sein kann).
3. Drücken Sie Í.
Der Cursor steht auf der ersten ausgewählten Funktion im Y= Editor auf dem von Ihnen eingegebenen X-Wert und die Koordinaten werden angezeigt, auch wenn CoordOff ausgewählt ist.
Um den Cursor für den eingegebenen X-Wert von Funktion zu Funktion zu bewegen, drücken Sie } oder †. Um den freibeweglichen Cursor wiederherzustellen, drücken Sie | oder ~.
CALCULATE
1: value Berechnet einen Y-Wert einer Funktion für ein gegebenes X.
2: zero Berechnet eine Nullstelle (x-Abschnitt) einer Funktion.
3: minimum Berechnet ein Minimum einer Funktion.
4: maximum Berechnet ein Maximum einer Funktion.
5: intersect Berechnet einen Schnittpunkt von zwei Funktionen.
6: dy/dx Berechnet eine numerische Ableitung einer Funktion.
7: ‰f(x)dx Berechnet ein numerisches Integral einer Funktion.
Kapitel 3: Graphische Darstellung von Funktionen 92

zero
zero findet die Nullstelle einer Funktion. Funktionen können mehrere Nullstellen besitzen, zero findet die Nullstelle, die am nächsten bei Ihrem Lösungsvorschlag liegt.
Die Zeit, die zero mit dem Auffinden der richtigen Nullstelle verbraucht, hängt von der Genauigkeit der für die rechte und linke Grenze angegeben Werte sowie die Genauigkeit Ihres Lösungsvorschlags ab.
Um die Nullstelle einer Funktion zu finden, gehen Sie folgendermaßen vor:
1. Wählen Sie 2:zero aus dem CALCULATE-Menü. Der aktuelle Graph wird mit der Frage Left Bound? in der unteren linken Ecke angezeigt.
2. Drücken Sie } oder †, um den Cursor auf die Funktion zu setzen, für die Sie eine Nullstelle finden möchten.
3. Drücken Sie | oder ~ (oder geben Sie einen Wert ein), um den X-Wert für die linke Intervallgrenze auszuwählen und drücken Sie Í. Ein 4 Symbol im Graphenfenster markiert die linke Grenze. In der unteren rechten Ecke erscheint die Frage Right Bound?. Drücken Sie | oder ~ (oder geben Sie einen Wert ein), um den X-Wert für die rechte Grenze festzulegen und drücken Sie Í. Ein 3 Symbol auf dem Graphenfenster markiert die rechte Grenze. In der linken unteren Ecke erscheint danach die Frage Guess?.
4. Drücken Sie | oder ~ (oder geben Sie einen Wert ein), um einen Punkt nahe der Nullstelle der Funktion zwischen den Grenzen auszuwählen und drücken Sie Í.
Der Cursor steht auf der Lösung und die Koordinaten werden angezeigt, auch wenn CoordOff ausgewählt ist. Um den gleichen X-Wert bei anderen Funktionen einzusehen, drücken Sie } oder †. Um den freibeweglichen Cursor wiederherzustellen, drücken Sie | oder ~.
minimum, maximum
minimum und maximum finden das Minimum oder Maximum einer Funktion innerhalb eines angegebenen Intervalls mit einer Toleranz von 1âL5.
Gehen Sie folgendermaßen vor, um das Minimum oder Maximum zu finden.
Kapitel 3: Graphische Darstellung von Funktionen 93

1. Wählen Sie 3:minimum oder 4:maximum aus dem CALCULATE-Menü. Der aktuelle Graph wird eingeblendet.
2. Wählen Sie die Funktion aus und legen Sie die rechte und linke Grenze fest und geben Sie Ihren Lösungsvorschlag an, wie für zero beschrieben.
Der Ergebniscursor steht auf der Lösung und die Koordinaten werden angezeigt, selbst wenn Sie CoordOff ausgewählt haben. Minimum oder Maximum wird in der linken unteren Ecke angezeigt.
Um zum gleichen X-Wert für andere ausgewählten Funktionen zu gelangen, drücken Sie } oder †. Um den freibeweglichen Cursor wiederherzustellen, drücken Sie | oder ~.
intersect
intersect findet die Koordinaten eines Punkts, an dem sich zwei oder mehrere Funktionen schneiden. Der Schnittpunkt muß auf dem Display angezeigt werden, damit intersect verwendet werden kann.
Gehen Sie folgendermaßen vor, um einen Schnittpunkt zu finden.
1. Wählen Sie 5:intersect aus dem CALCULATE-Menü. Der aktuelle Graph wird mit der Frage First curve? in der unteren linken Ecke angezeigt.
2. Drücken Sie † oder }, um den Cursor auf die erste Funktion zu setzen und dann Í. Second curve? wird in der unteren linken Ecke angezeigt.
3. Drücken Sie † oder }, um den Cursor auf die zweite Funktion zu setzen und dann Í.
4. Drücken Sie ~ oder |, um den Cursor auf den Punkt zu setzen, auf den Sie als Schnittpunkt tippen und drücken Sie dann Í.
Der Cursor steht auf der Lösung und die Koordinaten werden angezeigt, selbst wenn CoordOff ausgewählt ist. Intersection wird in der linken unteren Ecke angezeigt. Um den freibeweglichen Cursor wiederherzustellen, drücken Sie |, }, ~ oder †.
dy/dx
dy/dx (numerische Ableitung) findet die numerische Ableitung (Steigung) einer Funktion an einem Punkt mit H=1âL3.
Gehen Sie folgendermaßen vor, um die Steigung einer Funktion an einem Punkt zu ermitteln.
1. Wählen Sie 6:dy/dx aus dem CALCULATE-Menü. Der aktuelle Graph wird eingeblendet.
2. Drücken Sie } oder † zur Auswahl der Funktion, für die Sie die numerische Ableitung bestimmen möchten.
Kapitel 3: Graphische Darstellung von Funktionen 94

3. Drücken Sie | oder ~ oder geben Sie einen Wert ein, um einen X-Wert auszuwählen, für den die Ableitung bestimmt werden soll, und drücken Sie Í.
Der Ergebniscursor steht auf der Lösung und die numerische Ableitung wird angezeigt.
Um den gleichen X-Wert bei anderen Funktionen einzusehen, drücken Sie } oder †. Um den freibeweglichen Cursor wiederherzustellen, drücken Sie |, ~, } oder †.
‰f(x)dx
‰f(x)dx (numerische Integral) bestimmt für ein angegebenes Intervall das numerische Integral zu einer Funktion. Es wird die Funktion fnInt( mit einer Toleranz von H=1âL3 verwendet.
1. Wählen Sie 7:‰f(x)dx aus dem CALCULATE-Menü. Der aktuelle Graph wird mit der Frage Lower Limit? in der unteren linken Ecke angezeigt.
2. Drücken Sie } oder †, um den Cursor auf die Funktion zu setzen, für die das Integral berechnet werden soll.
3. Setzen Sie die oberen und unteren Grenzwerte wie bei den oberen und unteren Grenzen für zero. Der Wert des Integrals wird angezeigt und die integrierte Fläche schattiert.
Hinweis: Die schattierte Fläche ist eine Zeichnung. Mit ClrDraw (Kapitel 8) oder einer anderen Änderung, die Smart Graph aufruft, wird die schattierte Fläche gelöscht.
Kapitel 3: Graphische Darstellung von Funktionen 95

Kapitel 4: Parameterdarstellungen
Einführung: Flugbahn eines Balls
Diese Einführung ist eine Schnellübersicht. Die weiteren Details hierzu finden Sie in diesem Kapitel.
Zeichnen Sie die Parameterdarstellung der Flugbahn eines Balls, der mit einer Anfangsgeschwindigkeit von 30 Metern pro Sekunde unter einem Winkel von 25¡ gegen die Horizontale vom Boden abgeschlagen wird. Wie weit fliegt der Ball? Nach welcher Zeit schlägt er wieder auf? Welche Höhe erreicht er? Alle Kräfte außer der Gravitation sollen dabei vernachlässigt werden.
Bei der Anfangsgeschwindigkeit v0 und dem Winkel q wird die Position des Balls, die von der Zeit abhängig ist, von einer horizontalen und einer vertikalen Komponente bestimmt.
Horizontaler: X1(t)=tv0cos(q•) Vertikal: Y1(t)=tv0sin(q)N gt2
Auch die vertikalen und horizontalen Vektoren der Bewegung des Balls werden grafisch dargestellt.
Vertikaler Vektor: Horizontaler Vektor: Gravitationskonstante:
X2(t)=0 X3(t)=X1(t) g=9.8 m/sec2
Y2(t)=Y1(t) Y3(t)=0
1. Drücken Sie z. Drücken Sie † † † ~ Í, um den Modus Par auszuwählen. Drücken Sie † † ~ Í, um Simul zur gleichzeitigen grafischen Darstellung aller drei parametrischer Gleichungen in diesem Beispiel auszuwählen.
2. Drücken Sie † † †† † † ~ Í, um zum Format-Grafikbildschirm zu wechseln. Drücken Sie † † † ~ Í, um AxesOff, auszuwählen und die Achsen zu deaktivieren.
12---
Kapitel 4: Parameterdarstellungen 96

3. Drücken Sie o. Drücken Sie 30 „ ™ 25 y ; 1 (um ¡ auszuwählen) ¤ Í, um X1T in Abhängigkeit von T zu definieren.
4. Drücken Sie 30 „ ˜ 25 y ; 1 ¤ ¹ t ^ 1 (um n/d zu wählen) 9.8 ~ 2 ~ „ ¡ Í, um Y1T zu definieren.
Die vertikale Vektorkomponente ist durch X2T und Y2T definiert.
5. Drücken Sie 0 Í, um X2T zu definieren.
6. Drücken Sie t a † Í Í, um Y2T zu definieren.
Die horizontale Vektorkomponente ist durch X3T und Y3T definiert.
7. Drücken Sie t a Í Í, um X3T zu definieren.
8. Drücken Sie 0 Í, um Y3T zu definieren.
9. Drücken Sie | | } Í, um den Grafikstil für X3T und Y3T auf è zu ändern. Drücken Sie } Í Í, um den Grafikstil für X2T und Y2T auf ë zu ändern. Drücken Sie } Í Í, um den Grafikstil für X1T und Y1T auf ë zu ändern. (In diesem Beispiel wird davon ausgegangen, daß zu Beginn für alle Grafikstile ç eingestellt war.)
10. Drücken Sie p. Geben Sie für die Fenster-Variablen folgende Werte ein:
Tmin = 0Xmin = L10Ymin = L5 Tmax = 5Xmax = 100Ymax = 15 Tstep = .1Xsc l= 50Yscl = 10
Hinweis: Sie können alle WINDOW-Variablen, einschließlich @X und @Y überprüfen, indem Sie 1:Window drücken.
11. Drücken Sie s. Während der Ausgabe werden der fliegende Ball und die vertikale und horizontale Vektorkomponente der Bewegung gleichzeitig dargestellt.
Hinweis: Um den Flug des Balls zu simulieren, können Sie den Grafikstil für X1T und Y1T auf “ì (Animation) einstellen.
Kapitel 4: Parameterdarstellungen 97

Definition und Darstellung von Parameterdarstellungen
Ähnlichkeiten bei den Graphikmodi des TI-84 Plus
Die Schritte zur Definition einer Parameterdarstellung sind die gleichen wie bei der Definition von Funktionsgraphen. In Kapitel 4 wird vorausgesetzt, daß Sie Kapitel 3: Graphische Darstellung von Funktionen kennen. In Kapitel 4 werden die Besonderheiten der Parameterdarstellung von Graphen erläutert.
Einstellen des Modus zur Parameterdar-stellung
Rufen Sie den Modus-Bildschirm mit z auf. Um Parameterdarstellungen graphisch darzustellen, müssen Sie den Graphikmodus Par auswählen, bevor Sie die Fenstervariablen und die Koordinaten der Parameterdarstellungen eingeben.
Anzeige des Y= Editors für Parameter-darstellungen
Nach Auswahl des Graphikmodus Par drücken Sie o, um den Y= Editor aufzurufen.
In diesem Editor können Sie die X- und Y-Komponenten von bis zu sechs Gleichungen X1T und Y1T bis zu X6T und Y6T anzeigen und eingeben. Jede Gleichung wird über die unabhängige Variable T definiert. Eine häufige Anwendung von Parameterdarstellungen ist die Darstellung von Kurven unter Berücksichtigung des zeitlichen Verlaufs.
Auswahl eines Graphikstils
Die Symbole links von X1T bis X6T stehen für den Graphikstil jeder Parameterdarstellung. Die Voreinstellung im Modus Par ist ç (Linie), womit die gezeichneten Punkte verbunden werden. Für
12. Drücken Sie r, um die Ergebnisse in Zahlenform darzustellen und so die Fragen, die am Beginn dieses Abschnitts gestellt wurden, beantworten zu können.
Der Trace-Vorgang beginnt bei Tmin der ersten Parameterdarstellung (X1T und Y1T). Wenn Sie auf ~ drücken, um die Kurve entlang zu wandern, folgt der Cursor der Bahn des Balls in ihrem zeitlichen Verlauf. Die Werte für X (Entfernung), Y (Höhe) und T (Zeit) werden am unteren Rand des Displays angezeigt.
Kapitel 4: Parameterdarstellungen 98

Parameterdarstellungen sind die Stile Linie, è (Dick), ë (Verlauf), “ í (Animation) und (Punkt) verfügbar.
Definition und Bearbeitung von Parameter-darstellungen
Um eine Parameterdarstellung zu definieren oder zu bearbeiten, gehen Sie gemäß den Schritten zur Definition oder Bearbeitung einer Funktion in Kapitel 3 vor. Die unabhängige Variable in einer Parameterdarstellung ist T. Im Graphikmodus Par können Sie den Kurvenparameter T auf zwei verschiedene Arten eingeben.
• Drücken Sie „.
• Drücken Sie ƒ [T].
Die zwei Komponenten X und Y definieren eine Parameterdarstellung. Sie müssen beide definieren.
Auswahl von Parameter-darstellungen
Der TI-84 Plus Plus stellt nur die ausgewählten Parameterdarstellungen dar. Im Y= Editor wird eine Parameterdarstellung ausgewählt, wenn die Gleichheitszeichen (=) der X- und Y-Komponenten invertiert dargestellt sind. Sie können beliebig viele der Gleichungen X1T und Y1T bis X6T und Y6T auswählen
Um den Auswahlstatus zu ändern, setzen Sie den Cursor auf das Gleichheitszeichen (=) der X- oder Y-Komponente und drücken Í. Der Status der X- und der Y-Komponenten wird geändert.
Definition der Fenstervariablen
Um die Fenstervariablen anzuzeigen drücken Sie p. Diese Variablen legen das Anzeigefenster fest. Die untenstehenden Werte sind die Voreinstellungen für Par im Winkelmodus Radian.
Hinweis: Um sicherzustellen, daß ausreichend Punkte gezeichnet werden, kann es von Vorteil sein, die T- Fenstervariablen anzupassen.
Tmin=0 Kleinster zu errechnender T-Wert
Tmax=6.2831853... Größter zu errechnender T-Wert (2p)
Tstep=.1308996... Schrittweite der T-Werte (pà24)
Xmin=L10 Kleinster angezeigter X-Wert
Xmax=10 Größter angezeigter X-Wert
Xscl=1 Abstand zwischen den X-Teilstrichen
Ymin=L10 Kleinster angezeigter Y-Wert
Ymax=10 Größter angezeigter Y-Wert
Yscl=1 Abstand zwischen den Y-Teilstrichen
Kapitel 4: Parameterdarstellungen 99

Definition des Graphformats
Drücken Sie y ., um die aktuellen Formateinstellungen für Graphen anzuzeigen. In Kapitel 3 werden die Formateinstellungen im einzelnen erläutert. Die anderen Graphikmodi verwenden die gleichen Formateinstellungen. Der Graphikmodus Seq besitzt noch eine zusätzliche Achsenformateinstellung.
Anzeige eines Graphen
Wenn Sie s drücken, zeichnet der TI-84 Plus die ausgewählten Parameterdarstellungen. Für jeden Wert von T (von Tmin zu Tmax mit Schrittweite Tstep), werden die X- und Y-Komponenten ausgewertet und dann jeder durch X und Y definierte Punkt gezeichnet. Die Fenstervariablen legen das Anzeigefenster fest.
Beim Zeichnen des Graphen werden X, Y und T aktualisiert.
Smart Graph ist auf Parameterdarstellungen anwendbar.
Fenstervariablen und Y-VARS-Menüs
Diese Aktionen können vom Hauptbildschirm oder von einem Programm aus ausgeführt werden.
• Greifen Sie auf Funktionen zu, indem Sie den Namen der X- oder Y-Komponente der Funktion als Variable verwenden.
• Parameterdarstellungen speichern.
• Parameterdarstellungen auswählen und die Auswahl wieder aufheben.
• Werte direkt in Fenstervariablen speichern.
Kapitel 4: Parameterdarstellungen 100

Untersuchung einer Parameterdarstellung
Freibeweglicher Cursor
Der freibewegliche Cursor in Par funktioniert auf die gleiche Weise wie bei Func.
Im Format RectGC aktualisiert die Cursorbewegung die Werte von X und Y. Ist CoordOn ausgewählt, werden X und Y angezeigt.
Im Format PolarGC werden X, Y, R und q aktualisiert. Ist CoordOn ausgewählt, werden R und q angezeigt.
TRACE
Drücken Sie r, um TRACE aufzurufen. Ist TRACE aktiviert, können Sie den Cursor am Graphen stets einen Tstep nach dem anderen weiter bewegen. Zu Beginn eines Verlaufs ist der Verlaufscursor bei Tmin der ersten ausgewählten Funktion. Ist ExprOn ausgewählt, wird die Funktion angezeigt.
Im Format RectGC aktualisiert TRACE die Werte von X, Y und T und zeigt diese an, wenn CoordOn ausgewählt ist.
Im Format PolarGC werden X, Y, R, q und T aktualisiert. Ist das CoordOn ausgewählt, werden R, q und T angezeigt. Die X- und Y- (oder R und q) Werte werden aus T berechnet.
Um bei einer Funktion fünf gezeichnete Punkte weiterzugehen, drücken Sie y | oder y ~. Wenn Sie den Cursor über die Bildschirmanzeige hinaus bewegen, werden die Koordinaten in der unteren Bildschirmzeile weiterhin korrekt angezeigt.
Quick Zoom ist in Par verfügbar. Nicht möglich ist das Verschieben des Anzeigefensters.
Setzen des Tracecursors auf gültigen T-Wert
Um den Tracecursor in der aktuellen Funktion auf einen gültigen T-Wert zu setzen, geben Sie die Zahl dafür ein. Bei Eingabe der ersten Ziffer werden die Eingabeaufforderung T= und die eingegebene Zahl in der linken unteren Ecke des Bildschirms angezeigt. Sie können bei der Eingabeaufforderung T= einen Ausdruck eingeben. Der Wert muß für das aktuelle Anzeigefenster Gültigkeit besitzen. Um die Eingabe abzuschließen, drücken Sie Í, um den Cursor zu bewegen.
Kapitel 4: Parameterdarstellungen 101

ZOOM
Die ZOOM-Operationen in Par funktionieren genauso wie in Func. Hiervon sind nur die Fenstervariablen X (Xmin, Xmax und Xscl) und Y (Ymin, Ymax und Yscl) betroffen.
Die T-Fenstervariablen (Tmin, Tmax und Tstep) sind nur betroffen, wenn Sie Zstandard auswählen. Die Optionen 1:ZTmin, 2:ZTmax und 3:ZTstep des Untermenüs ZT/Zq von VARS ZOOM sind die Zoom-Speichervariablen für Par.
CALC
Die CALC-Operationen in Par funktionieren auf die gleiche Weise wie in Func. Die in Par verfügbaren CALCULATE-Menüoptionen sind 1:value, 2:dy/dx, 3:dy/dt und 4:dx/dt.
Kapitel 4: Parameterdarstellungen 102

Kapitel 5: Polardarstellung von Graphen
Einführung: Darstellung einer Rose in Polarkoordinaten
Diese Einführung ist eine Schnellübersicht. Die weiteren Details hierzu finden Sie in diesem Kapitel.
Die Polardarstellung R=Asin(Bq) beschreibt eine Rose. Stellen Sie die Rose für A=8 und B=2,5 graphisch dar und untersuchen Sie das Aussehen der Rose für andere Werte von A und B.
1. Rufen Sie den Modus-Bildschirm mit z auf. Drücken Sie † † † ~ ~ Í, um den Graphikmodus Pol auszuwählen. Wählen Sie die Standardeinstellungen (die Optionen links) für die anderen Moduseinstellungen aus.
2. Drücken Sie o, um den Y= Editor aufzurufen. Drücken Sie 8 ˜ 2.5 „ ¤ Í, um r1 zu definieren.
3. Drücken Sie q 6, um 6:ZStandard auszuwählen und lassen Sie die Funktion im Standardanzeigefenster zeichnen. Der Graph der Rose besitzt nur fünf Blütenblätter und die Rose ist nicht symmetrisch. Der Grund hierfür ist, daß das Standardfenster und nicht die Pixel das Fenster als Quadrat definiert und qmax=2p einstellt.
4. Drücken Sie p, um die Fenstervariablen anzuzeigen. Drücken Sie † 4 y B, um den Wert von qmax auf 4p zu erhöhen.
5. Drücken Sie q 5, um 5:ZSquare auszuwählen und den Graphen zu zeichnen.
6. Wiederholen Sie die Schritte 2 bis 5 mit neuen Werten für die Variablen A und B in der Polardarstellung r1=Asin(Bq). Beobachten Sie, wie die neuen Werte den Graphen beeinflussen.
Kapitel 5: Polardarstellung von Graphen 103

Definition und Anzeige von Graphen in Polarkoordinaten
Ähnlichkeiten bei den Graphikmodi des TI-84 Plus
Die Schritte zur Definition eines Graphen in Polarkoordinaten sind die gleichen wie zur Definition eines Funktionsgraphen. Kapitel 5 setzt voraus, daß Sie mit Kapitel 3: Graphische Darstellung von Funktionen vertraut sind. In Kapitel 5 werden die Einzelheiten der Darstellung von Graphen in Polarkoordinaten behandelt, die sich von der graphischen Darstellung von Funktionen unterscheiden.
Einstellung des polaren Anzeigemodus
Rufen Sie den Modus-Bildschirm mit z auf. Um Polardarstellungen zu zeichnen, müssen Sie den Graphikmodus Pol auswählen, bevor Sie Werte für die Fenstervariablen und die Polardarstellungen eingeben.
Anzeige des Y= Editors in Polarkoordinaten
Nach Auswahl des Graphikmodus Pol, drücken Sie o, um den Y= Editor mit Polarkoordinatendarstellung anzuzeigen.
In diesem Editor können Sie bis zu sechs Polardarstellungen r1 bis r6 eingeben und anzeigen. Jede Polardarstellung ist über die unabhängige Variable q definiert.
Auswahl des Graphstils
Die Symbole links und rechts von r1 bis r6 stehen für die Graphstile jeder Polardarstellung. Die Voreinstellung bei Pol ist ç (Linie), wodurch gezeichnete Punkte verbunden werden. Für die Polardarstellung sind die Stile Linie, è (Dick), ë (Verlauf), ì (Animation) und í (Punkt) verfügbar.
Definition und Bearbeitung von Polardarstellungen
• Um eine Polardarstellung zu definieren oder zu bearbeiten, gehen Sie gemäß den Schritten zur Definition oder Bearbeitung einer Funktion in Kapitel 3 vor. Die unabhängige Variable in einer Polardarstellung ist q. In Pol können Sie die Variable q auf zwei verschiedene Arten eingeben.
• Drücken Sie „.
• Drücken Sie ƒ [q].
Kapitel 5: Polardarstellung von Graphen 104

Auswahl von Polardarstellungen
Der TI-84 Plus stellt nur die ausgewählten Polardarstellungen graphisch dar. Im Y= Editor ist eine Polardarstellung ausgewählt, wenn das Gleichheitszeichen (=) markiert ist. Sie können beliebig viele Polardarstellungen auswählen.
Um den Auswahlstatus zu ändern, setzen Sie den Cursor auf das Gleichheitszeichen (=) und drücken Í.
Definition der Fenstervariablen
Drücken Sie p, um die Werte der Fenstervariablen anzuzeigen. Diese Variablen definieren das Anzeigefenster. Die untenstehenden Werte sind die Voreinstellungen für Pol im Winkelmodus Radian.
Hinweis: Um sicherzustellen, daß ausreichend Punkte gezeichnet werden, kann es von Vorteil sein, die q-Fenstervariablen anzupassen.
Definition des Anzeigeformats des Graphen
Um die aktuellen Einstellungen für das Anzeigeformat eines Graphen einzusehen, drücken Sie y .. In Kapitel 3 werden die Formateinstellungen im Detail beschrieben. Die anderen Graphikmodi verwenden ebenfalls diese Formateinstellungen.
Anzeige eines Graphen
Wenn Sie s drücken, zeichnet der TI-84 Plus die ausgewählten Polardarstellungen. Für jeden Wert von q (von qmin bis qmax in Intervallen von qstep) wird R berechnet und dann jeder Punkt gezeichnet. Die Fenstervariablen legen das Anzeigefenster fest.
Wenn der Graph gezeichnet wird, werden X, Y, R und q aktualisiert.
Smart Graph ist auch bei Polargraphen anwendbar.
qmin=0 Kleinster zu errechnender q-Wert
qmax=6.2831853... Größter zu errechnender q-Wert (2p)
qstep=.1308996... Schrittweite zwischen q-Werten (pà24)
Xmin=L10 Kleinster angezeigter X-Wert
Xmax=10 Größter angezeigter X-Wert
Xscl=1 Abstand zwischen den X-Teilstrichen
Ymin=L10 Kleinster angezeigter Y-Wert
Ymax=10 Größter angezeigter Y-Wert
Yscl=1 Abstand zwischen den Y-Teilstrichen
Kapitel 5: Polardarstellung von Graphen 105

Fenstervariablen und Y-VARS-Menüs
Die folgenden Aktionen können Sie im Hauptbildschirm oder von einem Programm aus ausführen:
• Greifen Sie auf Funktionen zu, indem Sie den Namen der Gleichung als Variable verwenden. Diese Funktionsnamen befinden sich im YVARS Schnelltastenmenü (t a).
• Auswahl von Polardarstellungen bzw. deren Deaktivierung.
• Speicherung der Polardarstellungen.
• Speicherung von Werten direkt in Fenstervariablen.
Untersuchung eines Graphen in Polarkoordinaten
Der freibewegliche Cursor
Der freibewegliche Cursor funktioniert im Graphikmodus Pol auf die gleiche Weise wie in Func. Beim Anzeigeformat RectGC aktualisiert die Bewegung des Cursors die Werte von X und Y. Ist CoordOn ausgewählt, werden X und Y angezeigt. Beim Anzeigeformat PolarGC werden X, Y, R und q aktualisiert. Ist CoordOn ausgewählt, werden R und q angezeigt.
TRACE
Drücken Sie r, um TRACE einzuschalten. Ist TRACE aktiviert, können Sie den TRACE-Cursor in Schritten von je einem qstep entlang des Graphen der Polardarstellung bewegen. Zu Beginn des Verlaufs steht der TRACE-Cursor des ersten Graphen bei qmin. Ist ExprOn ausgewählt, wird die Polardarstellung angezeigt.
Beim Anzeigeformat RectGC aktualisiert TRACE die Werte von X, Y und qm. Ist CoordOn ausgewählt, werden X, Y und q angezeigt. Im Format PolarGC aktualisiert TRACE X, Y, R und q. Ist CoordOn ausgewählt, werden R und q angezeigt.
Kapitel 5: Polardarstellung von Graphen 106

Um bei einer Funktion fünf Punkte weiter zu gehen, drücken Sie y | oder y ~. Wenn Sie den TRACE-Cursor über die Bildschirmanzeige hinausbewegen, werden die Koordinatenwerte in der unteren Bildschirmzeile weiterhin korrekt angezeigt.
Quick Zoom ist im Graphikmodus Pol verfügbar. Das Verschieben des Anzeigefensters ist nicht möglich.
Setzen des TRACE-Cursors auf beliebigen q-Wert
Um den TRACE-Cursor auf einen gültigen q-Wert zu setzen, geben Sie die betreffende Zahl ein. Bei Eingabe der ersten Ziffer werden die Eingabeaufforderung q= und die eingegeben Zahl in der linken unteren Ecke des Bildschirms angezeigt. Sie können bei der Eingabeaufforderung q= einen Ausdruck eingeben. Der Wert muß für das aktuelle Anzeigefenster Gültigkeit besitzen. Zur Beendigung des Ausdrucks drücken Sie Í, um den Cursor zu bewegen.
ZOOM
Die ZOOM-Operationen funktionieren in Pol auf die gleiche Weise wie in Func. Es sind nur die Fenstervariablen X (Xmin, Xmax und Xscl) und Y (Ymin, Ymax und Yscl) betroffen.
Die q-Fenstervariablen (qmin, qmax und qstep) sind nicht betroffen, außer wenn Sie Zstandard auswählen. Die Optionen 4:Zqmin, 5:Zqmax und 6:Zqstep des Untermenüs ZT/Zq von VARS ZOOM sind die Zoom-Speichervariablen von Pol.
CALC
Die CALC-Operationen von Pol funktionieren auf die gleiche Weise wie bei Func. Die im Graphikmodus Pol im CALCULATE-Menü verfügbaren Optionen sind 1:value, 2:dy/dx und 3:dr/dq.
Kapitel 5: Polardarstellung von Graphen 107

Kapitel 6: Graphische Darstellung von Folgen
Einführung: Wald und Bäume
Diese Einführung ist eine Schnellübersicht. Die weiteren Details hierzu finden Sie in diesem Kapitel.
In einem kleinen Wald stehen 4.000 Bäume. Der neue Forstplan sieht vor, daß jedes Jahr 20% der Bäume gefällt werden und 1.000 neue Bäume gepflanzt werden. Wird der Wald ganz abgeholzt werden? Wird er sich auf eine bestimmte Anzahl von Bäumen einpendeln? Wenn ja, bei welcher Zahl?
1. Drücken Sie z. Drücken Sie † † † ~ ~ ~ Í zur Auswahl des Graphikmodus Seq.
2. Drücken Sie y . und wählen Sie das Zeitachsenformat Time sowie das Format ExpOn aus.
3. Drücken Sie o. Ist das Symbol für den Graphstil nicht í (Punkt), drücken Sie wiederholt | | und Í bis í angezeigt wird und drücken dann ~ ~.
4. Drücken Sie ~ 3, um iPart( (ganzzahliger Teil) auszuwählen, da stets nur ganze Bäume gefällt werden. Nach der jährlichen Fällung bleiben 80 Prozent (0,80) der Bäume stehen.
Drücken Sie Ë 8 y [u] £ „ ¹ 1 ¤, um die Anzahl der Bäume nach jeder Fällung zu berechnen. Drücken Sie à 1000 ¤, um die neu zu pflanzenden Bäume festzulegen. Drücken Sie † 4000, um die Anzahl der Bäume zu Beginn zu definieren.
Hinweis: Achten Sie darauf, dass Sie y [u] drücken, nicht t [U]. [u] ist die Zweitfunktion der Taste ¬ .
Kapitel 6: Graphische Darstellung von Folgen 108

Definition und Anzeige von Folgengraphen
Ähnlichkeiten bei den Graphikmodi des TI-84 Plus
Die grundlegenden Schritte zur Definition eines Folgengraphen sind die gleichen wie zur Definition eines Funktionsgraphen. Kapitel 6 setzt voraus, daß Sie mit Kapitel 3: Graphische Darstellung von Funktionsgraphen vertraut sind. In Kapitel 6 werden die Besonderheiten bei der graphische Darstellung von Folgengraphen beschrieben.
Einstellung des Folge-Graphikmodus
Drücken Sie z, um die Moduseinstellungen aufzurufen. Um Folgen graphisch darzustellen, müssen Sie den Graphikmodus Seq auswählen, bevor Sie die Fenstervariablen und Folgenfunktionen eingeben.
Folgengraphen werden automatisch im Modus Simul dargestellt, unabhängig von der aktuellen Moduseinstellung bei der Zeichenreichenfolge.
Die TI-84 Plus Folgenfunktionen u, v und w
Der TI-84 Plus verfügt über drei Folgefunktionen, die Sie über die Tastatur eingeben können: u, v und w. Dies sind die Zweitfunktionen der Tasten ¬, − und ®. Drücken Sie beispielsweise y [u], um u einzugeben.
Sie können diese über folgende Elemente definieren:
• Die unabhängige Variable n.
• Den vorhergehenden Term in der Folgenfunktion, wie u(nN1).
• Den Term, der in der Folgenfunktion vor dem vorhergehenden Term steht, wie u(nN2)
5. Drücken Sie p 0, um nMin=0 zu setzen. Drücken Sie † 50, um nMax=50 zu setzen. nMin und nMax werten die Waldgröße über 50 Jahre aus. Legen Sie die weiteren Fenstervariablen fest.PlotStart=1 Xmin=0 Ymin=0 PlotStep=1 Xmax=50 Ymax=6000 Xscl=10 Yscl=1000
6. Drücken Sie r. Der Verlauf beginnt bei nMin (der Beginn des Forstwirtschaftplans). Drücken Sie ~, um die Folge Jahr für Jahr zu einzusehen. Die Folge wird in der oberen Bildschirmzeile angezeigt. Die Werte für n (Anzahl der Jahre), X (X=n, da n auf der X-Achse eingetragen wird) und Y (Baumanzahl) werden in der unteren Bildschirmzeile angezeigt. Wann stabilisiert sich der Wald? Mit wie vielen Bäumen?
Kapitel 6: Graphische Darstellung von Folgen 109

• Den vorhergehenden Term oder der Term vor dem vorhergehenden Term in einer anderen Folgenfunktion, wie u(nN1) und u(nN2), wenn auf diese in der Folge v(n) Bezug genommen wird.
Hinweis: Die Aussagen in diesem Kapitel über u(n) gelten auch für v(n) und w(n); Aussagen über u(nN1) gelten auch für v(nN1) und w(nN1); Aussagen über u(nN2) gelten auch für v(nN2) und w(nN2).
Anzeige des Y= Folgeneditors
Nach Auswahl von Seq, drücken Sie o, um den Y= Folgeneditor anzuzeigen.
In diesem Editor können Sie für u(n), v(n) und w(n) die Folgen eingeben und anzeigen. Sie können auch den Wert für nMin bearbeiten, der die Fenstervariable der Folge ist, die den kleinsten auszuwertenden n-Wert bestimmt
Der Y= Folgeneditor zeigt den Wert nMin für u(nMin), v(nMin) und w(nMin) an, die die Anfangswerte der Folgenfunktionen u(n), v(n) und w(n) sind.
nMin im Y= Editor stimmt mit nMin im Fenstereditor überein. Wenn Sie für nMin in einem der Editoren einen neuen Wert eingeben, wird der neue Wert von nMin in beiden Editoren aktualisiert.
Hinweis: Verwenden Sie u(nMin), v(nMin) oder w(nMin) nur bei rekursiven Folgen, die einen Anfangswert erfordern.
Auswahl der Graphstile
Die Symbole links von u(n), v(n) und w(n) zeigen den Graphstil der jeweiligen Folge an (Kapitel 3). Die Voreinstellung bei Seq ist í (Punkt), womit diskrete Werte angezeigt werden. Für die graphische Darstellung von Folgen sind die Stile Punkt, ç (Linie) und è (Dick) verfügbar.
Auswahl von Folgenfunktionen
Der TI-84 Plus stellt nur ausgewählte Folgenfunktionen graphisch dar. Im Y= Editor ist eine Folgenfunktion ausgewählt, wenn die Gleichheitszeichen (=) von u(n)= und u(nMin)= markiert sind.
Um den Auswahlstatus einer Funktion zu ändern, setzen Sie den Cursor auf das Gleichheitszeichen (=) des Funktionsnamens und drücken dann Í. Der Status wird für die Folgenfunktion u(n) und den Anfangswert u(nMin) geändert.
Kapitel 6: Graphische Darstellung von Folgen 110

Definition von Folgenfunktionen
Um eine Folgenfunktion zu definieren, gehen Sie gemäß der Anleitung zur Definition einer Funktion in Kapitel 3 vor. Die unabhängige Variable in einer Folge ist n.
Allgemein gesprochen sind Folgen entweder rekursiv oder nichtrekursiv. Folgen werden nur mit aufeinanderfolgenden ganzen Zahlen ausgewertet. n ist immer eine Folge von aufeinanderfolgenden ganzen Zahlen, die bei Null oder einer anderen positiven ganzen Zahl beginnt.
Nichtrekursive Folgen
Bei einer nichtrekursiven Folge ist der nte Term eine Funktion der unabhängigen Variablen n. Jeder Term ist von den anderen Termen unabhängig.
In der untenstehenden nichtrekursiven Folge z. B. können Sie u(5) direkt berechnen, ohne zuerst u(1) oder einen anderen vorhergehenden Term zu berechnen.
Die obenstehende Folgegleichung ergibt die Folge 2, 4, 6, 8, 10, ... für n = 1, 2, 3, 4, 5, ...
Hinweis: Bei der Berechnung von nichtrekursiven Folgen kann der Anfangswert von u(nMin) leer bleiben.
Rekursive Folgen
Bei einer rekursiven Folge ist der nte Term der Folge in Bezug auf den vorhergehenden Term oder den vorvorigen Term definiert, dargestellt durch u(nN1) und u(nN2). Eine rekursive Folge kann auch in Bezug auf n definiert werden, wie bei u(n)=u(nN1)+n.
Bei der untenstehenden Folge beispielsweise kann u(5) erst berechnet werden, wenn zuerst u(1), u(2), u(3) und u(4) berechnet werden.
Bei einem Anfangswert u(nMin) = 1 ergibt die obige Folge 1, 2, 4, 8, 16, ... .
Hinweis: Auf dem TI-84 Plus müssen Sie jedes Zeichen des Terms eingeben. Um beispielsweise u(nN1) einzugeben, drücken Sie y [u] £ „ ¹ À ¤.
Rekursive Folgen erfordern einen Anfangswert bzw. -werte, da sie sich sonst auf nichtdefinierte Terme beziehen.
Kapitel 6: Graphische Darstellung von Folgen 111

• Wenn jeder Term der Folge in Bezug auf die Rekursion erster Ebene definiert ist, wie bei u(nN1), müssen Sie einen Anfangswert für den ersten Term eingeben.
• Wenn jeder Term der Folge in Bezug auf die Rekursion zweiter Ebene definiert ist, wie bei u(nN2), müssen Sie die Anfangswerte für die ersten beide Terme eingeben. Geben Sie die Anfangswerte als Liste in Klammern { } ein, wobei die einzelnen Werte durch Kommata getrennt werden.
Für die Folge u(n) ist der Wert des ersten Terms 0 und der Wert des zweiten Terms 1.
Festlegen der Fenstervariablen
Um die Fenstervariablen anzuzeigen, drücken Sie p. Diese Variablen definieren das Anzeigefenster. Die untenstehenden Werte sind die Voreinstellungen für Seq in den Winkelmodi Radian und Degree.
nMin muß eine ganze Zahl | 0 sein. nMax, PlotStart und PlotStep müssen ganze Zahlen | 1 sein.
nMin ist der kleinste auszuwertende n-Wert. nMin wird auch im Y= Folgeneditor angezeigt. nMax ist der größte auszuwertende n-Wert. Die Folgen werden ausgewertet für u(nMin), u(nMin+1) u(nMin+2) ,..., u(nMax).
nMin=1 Kleinster auszuwertender n-Wert
nMax=10 Größter auszuwertender n-Wert
PlotStart=1 Zahl des ersten zu zeichnenden Terms
PlotStep=1 ASchrittweite des n-Werts (nur für Zeichnung)
Xmin=L10 Kleinster X-Wert im Anzeigefenster
Xmax=10 Größter X-Wert im Anzeigefenster
Xscl=1 Abstand zwischen X-Teilstrichen (Skala)
Ymin=L10 Kleinster Y-Wert im Anzeigefenster
Ymax=10 Größter Y-Wert im Anzeigefenster
Yscl=1 Abstand zwischen Y-Teilstrichen (Skala)
Kapitel 6: Graphische Darstellung von Folgen 112

PlotStart ist der erste Term, der gezeichnet wird. PlotStart=1 beginnt das Zeichnen für den ersten Term der Folge. Soll die graphische Darstellung z. B. erst beim fünften Term der Folge beginnen, so setzen Sie PlotStart=5. Die ersten vier Terme werden ausgewertet, aber nicht im Graphen eingetragen.
PlotStep ist die Schrittweite des n-Werts für die graphische Darstellung. PlotStep hat keinen Einfluß auf die Auswertung der Folge. Wenn Sie PlotStep=2 angeben, wird die Folge für jede der aufeinanderfolgenden ganzen Zahlen ausgewertet, aber der Graph nur bei jeder zweiten ganzen Zahl gezeichnet.
Auswahl der Achsenkombination
Einstellen des Anzeigeformats des Graphen
Drücken Sie y ., um die aktuellen Einstellungen des Anzeigeformats des Graphen anzuzeigen. In Kapitel 3 werden die Formateinstellungen im einzelnen beschrieben. Die anderen Graphikmodi verwenden die gleichen Formateinstellungen. Die Achseneinstellung in der obersten Bildschirmzeile ist nur im Modus Seq verfügbar. PolarGC ist im Format Time nicht verfügbar.
Einstellung des Achsenformats
Für die graphische Darstellung von Folgen stehen ihnen fünf Achsenformate zur Verfügung. Die untenstehende Tabelle enthält die Werte, die für das jeweilige Achsenformat auf der X- und Y-Achse gezeichnet werden.
Auf den Seiten 6-11 und 6-12 finden Sie weitere Informationen über WEB-Zeichnungen. Auf Seite 6-13 finden Sie weitere Informationen über Phasendiagramme (uv-, vw- und uw- Achseneinstellungen).
Time Web uv vw uw Typ der Folgezeichnung (Achsen)
RectGC Polar GC Rechtwinklige oder polare Ausgabe
CoordOn CoordOff Anzeige der Cursorkoordinaten ein/aus
GridOff GridOn Gitter ein/aus
AxesOn AxesOff Achsen ein/aus
LableOff LabelOn Achsenname ein/aus
ExprOn ExprOff Anzeige des Ausdrucks an/aus
Achsenformat x-Achse y-Achse
Time n u(n), v(n), w(n)
Web u(nN1), v(nN1), w(nN1) u(n), v(n), w(n)
uv u(n) v(n)
vw v(n) w(n)
uw u(n) w(n)
Kapitel 6: Graphische Darstellung von Folgen 113

Anzeige eines Folgengraphen
Drücken Sie s, um die ausgewählten Funktionen graphisch darzustellen. Beim Zeichnen des Graphen aktualisiert der TI-84 Plus X, Y und n.
Smart Graph ist auch auf Folgengraphen anwendbar (Kapitel 3).
Untersuchung von Folgengraphen
Der freibewegliche Cursor
Der freibewegliche Cursor in Seq funktioniert auf die gleiche Weise in Func. Im Format RectGC aktualisiert eine Bewegung des Cursors die Werte von X und Y. Ist CoordOn ausgewählt, werden X und Y angezeigt. Im Format PolarGC werden X, Y, R und q aktualisiert. Ist CoordOn ausgewählt, werden R und q angezeigt.
TRACE
Die Achsenformateinstellung wirkt sich auf TRACE aus.
Ist das Achsenformat Time, uv, vw oder uw ausgewählt, bewegt TRACE den Cursor pro Zeitabschnitt einen PlotStep entlang der Folge. Um den Cursor in einem Schritt fünf gezeichnete Punkte weiter zu bewegen, drücken Sie y ~ oder y |.
• Wenn Sie einen Trace beginnen, steht der TRACE-Cursor auf der ersten ausgewählten Folge auf der Termzahl, die Sie bei PlotStart angegeben haben, selbst wenn diese außerhalb des Anzeigefensters liegt.
• Quick Zoom gilt für alle Richtungen. Um das Anzeigefenster nach dem Wechsel zum TRACE-Cursor um die aktuelle Cursorposition zu zentrieren, drücken Sie Í. Der TRACE-Cursor kehrt zu nMin zurück.
Im Achsenformat Web werden mit Hilfe der Cursorspur anziehende und abstoßende Fixpunkte der Folge identifiziert. Zu Beginn eines Trace steht der Cursor auf der X-Achse auf dem Anfangswert der ersten ausgewählten Funktion.
Hinweis: Um eine Folge während eines Trace auszuwerten, geben Sie einen Wert für n ein und drücken Sie Í. Um beispielsweise den Cursor schnell wieder auf den Anfang der Folge zurückzusetzen, fügen Sie nMin bei der Zeile n= ein und drücken Í.
Setzen des TRACE-Cursors auf gültigen n-Wert
Um den TRACE-Cursor bei der aktuellen Funktion auf einen gültigen n-Wert zu setzen, geben Sie die betreffende Zahl ein. Bei Eingabe der ersten Ziffer erscheint die Eingabeaufforderung n= und die eingegebene Ziffer in der linken unteren Bildschirmecke. Nach der Eingabeaufforderung n=
Kapitel 6: Graphische Darstellung von Folgen 114

können Sie auch einen Ausdruck eingeben. Der Wert muß für das aktuelle Anzeigefenster gültig sein. Haben Sie den Eintrag abgeschlossen, drücken Sie Í, um den Cursor zu bewegen.
ZOOM
Im Graphikmodus Seq funktionieren die ZOOM-Operationen auf die gleiche Weise wie bei Func. Es sind nur die Fenstervariablen X (XMin, Xmax und Xscl) und Y (YMin, Ymax und Yscl) betroffen.
PlotStart, PlotStep, nMin und nMax sind nicht betroffen, außer wenn Sie Zstandard auswählen. Die Optionen 1 bis 7 des Untermenüs ZU in VARS ZOOM sind die ZOOM MEMORY-Variablen für Seq.
CALC
Die einzige in Seq verfügbare CALC-Operation ist value.
• Im Achsenformat Time zeigt value für einen angegebenen n-Wert Y (den u(n) Wert) an.
• Im Achsenformat Web zeichnet value das Webdiagramm und zeigt für einen angegebenen n-Wert Y (den u(n) Wert) an.
• Im Achsenformat uv, vw oder uw zeigt value X und Y gemäß dem eingestellten Achsenformat an. Beim Achsenformat uv z. B. steht X für u(n) und Y für v(n).
Auswertung von u, v und w
Um die Folgenamen u, v oder w einzugeben, drücken Sie y [u], [v] oder [w]. Sie können diese auf drei verschiedene Arten auswerten.
• Berechnung des n-ten Werts einer Folge.
• Berechnung einer Liste von Werten einer Folge.
• Erstellung einer Folge mit u(nstart,nstop[,nschritt]). nschritt ist optional, die Voreinstellung ist 1.
Kapitel 6: Graphische Darstellung von Folgen 115

Webdiagramme
Webdiagramme
Drücken Sie y . ~ Í, um das Achsenformat Web auszuwählen. Ein Webdiagramm stellt u(n) gegen u(nN1) dar, was zur Beobachtung des Langzeitverhaltens (Konvergenz, Divergenz oder Oszillation) einer rekursiven Folge verwendet werden kann. Sie können untersuchen, wie die Folge ihr Verhalten eventuell ändert, wenn sich die Anfangswerte ändern.
Gültige Funktionen für Webdiagramme
Beim Achsenformat Web wird eine Folge nicht gezeichnet, wenn Sie eine der folgenden Bedingungen nicht erfüllt wird.
• Sie muß rekursiv mit nur einer Rekursionsebene (u(nN1), nicht aber u(nN2)), sein.
• Sie darf nicht direkt auf n verweisen.
• Sie darf auf keine andere definierte Folge als sich selbst verweisen.
Anzeige des Graphenbildschirms
Drücken Sie im Format Web s, um den Graphikbildschirm anzuzeigen. Der TI-84 Plus:
• zeichnet im Format AxesOn eine y=x Bezugslinie.
• zeichnet die ausgewählten Folgen mit u(nN1) als unabhängige Variable.
Hinweis: Ein möglicher Konvergenzpunkt tritt auf, wenn eine Folge die Gerade y=x schneidet. Ob die Folge dann tatsächlich auf diesen Punkt zuläuft, hängt vom Anfangswert der Folge ab.
Zeichen des Webdiagramms
Rufen Sie den TRACE-Cursor mit r auf. Die Folge erscheint auf dem Bildschirm und die aktuellen n, X und Y-Werte (X steht für u(nN1) und Y steht für u(n)) werden angezeigt. Drücken Sie wiederholt ~, um das Webdiagramm schrittweise von nMin ab zu zeichnen. Im Format Web folgt der TRACE-Cursor diesem Weg.
1. Der Beginn ist auf der X-Achse beim Anfangswert u(nMin) (wenn PlotStart=1).
2. Der TRACE-Cursor bewegt sich vertikal (auf oder ab) entlang der Folge.
3. Er bewegt sich horizontal entlang der y=x Geraden.
4. Diese vertikale und horizontale Bewegung wird wiederholt, wenn Sie ~ drücken.
Kapitel 6: Graphische Darstellung von Folgen 116

Konvergenzdarstellung mit Webdiagrammen
Beispiel: Konvergenz
1. Drücken Sie im Modus Seq o, um den Y= Folgeneditor anzuzeigen. Vergewissern Sie sich, daß der Graphstil auf í (Punkt) gesetzt ist. Definieren Sie dann nMin, u(n) und u(nMin).
2. Drücken Sie y . Í, um das Achsenformat Time einzustellen.
3. Drücken Sie p und legen Sie die Variablen wie unten dargestellt fest.
4. Drücken Sie s, um die Folge zu zeichnen.
5. Drücken Sie y . und wählen Sie das Achsenformat Web aus.
6. Drücken Sie p und ändern Sie die folgenden Variablen.
7. Drücken Sie s, um die Folge zu zeichnen.
8. Drücken Sie r und dann ~, um das Webdiagramm zu zeichnen. Die angezeigten Cursorkoordinaten n, X (u(nN1)) und Y (u(n)) ändern sich dementsprechend. Wenn Sie ~ drücken, wird ein neuer Wert von n angezeigt und der TRACE-Cursor steht auf der Folge. Wenn Sie wieder ~ drücken, verändert sich der n-Wert nicht und der Cursor bewegt sich auf die y=x Gerade. Dieses Muster wird beim Durchlaufen des Webdiagramms wiederholt.
nMin=1 nMax=25 PlotStart=1 PlotStep=1
Xmin=0 Xmax=25 Xscl=1
Ymin=L10 Ymax=10 Yscl=1
Xmin=L10 Xmax=10
Kapitel 6: Graphische Darstellung von Folgen 117

Phasendiagramme
Graphische Darstellung mit uv, vw und uw
Die Phasenzeichnungs-Achseneinstellungen uv, vw und uw zeigen Beziehungen zwischen zwei Folgen auf. Um die Phasenzeichnungs-Achseneinstellung auszuwählen, drücken Sie y . und wiederholt ~, bis der Cursor auf uv, vw oder uw steht und dann Í.
Beispiel: Räuber-Beute Modell
Verwenden Sie das Räuber-Beute Modell, um die regionalen Populationen eines Raubtiers und seiner Beutetiere zu bestimmen, bei der für beide Arten die Population im Gleichgewicht bleibt.
Diese Beispiel verwendet das Modell zur Bestimmung der Gleichgewichtspopulationen von Wölfen und Hasen, wobei die anfänglichen Populationen aus 200 Hasen (u(nMin)) und 50 Wölfen (v(nMin)) bestehen.
Dies sind die Variablen (gegebene Werte stehen in Klammern):
1. Drücken Sie im Modus Seq o , um den Y= Folgeneditor aufzurufen. Definieren Sie wie im folgenden dargestellt die Folgen und Anfangswerte für Rn und Wn Geben Sie die Folge Rn für u(n) und die Folge Wn für v(n) ein.
Achsenformat X-Achse Y-Achse
uv u(n) v(n)
vw v(n) w(n)
uw u(n) w(n)
R = Anzahl der Hasen
M = Wachstumsrate der Hasenpopulation ohne Wölfe (.05)
K = Mortalitätsrate der Hasenpopulation mit Wölfen (.001)
W = Anzahl der Wölfe
G = Wachstumsrate der Wolfspopulation mit Hasen (.0002)
D = Mortalitätsrate der Wolfspopulation ohne Hasen (.03)
n = Anzahl der Hasen
Rn = RnN1(1+MNKWnN1)
Wn = WnN1(1+GRnN1ND)
Kapitel 6: Graphische Darstellung von Folgen 118

2. Drücken Sie y . Í, um das Zeitachsenformat Time auszuwählen.
3. Drücken Sie p und legen Sie die Variablen wie folgt fest.
4. Drücken Sie s, um die Folge graphisch darzustellen.
5. Drücken Sie r ~, um die Anzahl der Hasen (u(n)) und Wölfe (v(n)) über die gegebene Zeit (n) getrennt zu verfolgen.
Hinweis: Geben Sie eine Zahl ein und drücken Sie dann Í, um in TRACE zu einem bestimmten n-Wert (Monat) zu gelangen.
6. Drücken Sie y . ~ ~ Í, um das Achsenformat uv auszuwählen.
7. Drücken Sie p und ändern Sie die Variablen wie unten dargestellt.
nMin=0 nMax=400 PlotStart=1 PlotStep=1
Xmin=0 Xmax=400 Xscl=100
Ymin=0 Ymax=300 Yscl=100
Xmin=84 Xmax=237 Xscl=50
Ymin=25 Ymax=75 Yscl=10
Kapitel 6: Graphische Darstellung von Folgen 119

8. Verfolgen Sie mit r über 400 Generationen die Anzahl der Hasen (X) und die Anzahl der Wölfe (Y).
Hinweis: Wenn Sie r drücken, wird in der oberen linken Ecke die Gleichung für u angezeigt. Drücken Sie † oder }, um die Gleichung für v einzusehen.
Vergleich der Folgenfunktionen beim TI-84 Plus und TI-82
Folgen- und Fenstervariablen
Wenn Sie mit dem TI-82 vertraut sind, soll Ihnen die folgende Tabelle die Benutzung des TI-84 Plus erleichtern. Sie enthält TI-84 Plus Folgen- und Fenstervariablen sowie deren Entsprechung beim TI-82.
Unterschiede bei den Tastenfunktionen des TI-84 Plus und TI-82
Änderungen bei den Tastatureingaben
Wenn Sie mit dem TI-82 vertraut sind, soll Ihnen die folgende Tabelle die Benutzung des TI-84 Plus erleichtern. Die Folgen-Name Syntax und Variablensyntax des TI-84 Plus wird mit der Folgen-Name Syntax und Variablensyntax des TI-82 verglichen.
TI-84 Plus TI-82
Im Y= Editor
u(n) Un
u(nMin) UnStart (Fenstervariable)
v(n) Vn
v(nMin) VnStart (Fenstervariable)
w(n) nicht verfügbar
w(nMin) nicht verfügbar
Im Fenster-Editor:
nMin nStart
nMax nMax
PlotStart nMin
PlotStep nicht verfügbar
TI-84 Plus / TI-82 Beim TI-84 Plus Beim TI-82
n / n „ y ô
Kapitel 6: Graphische Darstellung von Folgen 120

u(n) / Un y [u] £ „ ¤
y ó ¶¦À
v(n) / Vn y [v] £ „ ¤
y ó ¶¦Á
w(n) y [w] £ „ ¤
nicht verfügbar
u(nN1) / UnN1 y [u] £ „ ¹ À ¤
y õ
v(nN1) / VnN1 y [v] £ „ ¹ À ¤
y ö
w(nN1) y [w] £ „ ¹ À ¤
nicht verfügbar
TI-84 Plus / TI-82 Beim TI-84 Plus Beim TI-82
Kapitel 6: Graphische Darstellung von Folgen 121

Kapitel 7: Tabellen
Einführung: Nullstellen einer Funktion
Diese Einführung gibt einen kurzen Überblick über das vorliegende Kapitel. Detaillierte Angaben finden Sie im weiteren Verlauf des Kapitels.
Berechnen Sie die Funktion Y = X3 N 2X für jede ganze Zahl zwischen L10 und 10. Wie oft und bei welchen X-Werten wechselt die Funktion in diesem Bereich das Vorzeichen?
1. Drücken Sie z † † † Í, um den Grafikmodus Func festzulegen.
2. Geben Sie die Funktion Y1=X3N2X wie folgt ein: Drücken Sie o „ 3 (zur Auswahl von 3) ¹ 2 „.
3. Drücken Sie y -, um die TABLE SETUP-Anzeige einzublenden. Drücken Sie Ì 10 Í, um TblStart=L10 einzustellen. Setzen Sie @Tbl=1.
Wählen Sie die Einstellungen Indpnt:Auto (unabhängiger Wert) und Depend:Auto (abhängiger Wert).
4. Drücken Sie y 0, um die Tabellenanzeige einzublenden.
Hinweis: Die Meldung in der Eingabezeile, “Press + for @Tbl” soll Sie daran erinnern, dass Sie @Tbl von dieser Tabellenansicht aus ändern können. Die Eingabezeile wird gelöscht, wenn Sie eine beliebige Taste drücken.
5. Drücken Sie †, bis Sie die Änderungen des Vorzeichens von Y1 sehen. Wie viele Vorzeichenwechsel treten auf und bei welchen X-Werten?
In diesem Fall können Sie auch die Wurzeln der Funktion anzeigen, indem Sie nachsehen, wann Y1=0 ist. Sie können Änderungen in X untersuchen, indem Sie à drücken, um die @TTbl Eingabeaufforderung anzuzeigen, einen neuen Wert eingeben und die Antwort suchen.
Kapitel 7: Tabellen 122

Definition der Variablen
TABLE SETUP-Anzeige
Drücken Sie y -, um den TABLE SETUP-Bildschirm zur Tabellendefinition einzublenden. Im TABLE SETUP-Bildschirm legen Sie den Anfangswert und die Schrittweite der unabhängigen Variable für die Tabelle fest.
Die aktuelle unabhängige Variable der Tabelle wird durch den aktuelle Graphikmodus (Kapitel 1) bestimmt.
TblStart und @Tbl
TblStart (Tabellenbeginn) definiert den Anfangswert für die unabhängige Variable. TblStart ist nur wirksam, wenn die unabhängige Variable automatisch erzeugt wird (also bei Auswahl von Indpnt:Auto).
@Tbl (Tabellen-Schritt) definiert die Schrittweite für die unabhängige Variable.
Indpnt: Auto, Indpnt: Ask, Depend: Auto, Depend, Ask
Hinweis: Im Seq-Modus müssen sowohl TblStart als auch @Tbl ganze Zahlen sein.
X (im Func-Modus) q (im Pol-Modus)
T (im Par-Modus) n (im Seq-Modus)
Auswahl Tabelleneigenschaften
Indpnt:Auto Depend: Auto
Die Werte werden automatisch für alle Felder der Tabelle errechnet.
Indpnt: Ask Depend: Auto
Die Tabelle ist leer. Wenn Sie einen Wert für die unabhängige Variable eingeben, werden die abhängigen Variablen automatisch errechnet.
Indpnt: Auto Depend: Ask
Erzeugt Werte für die unabhängige Variable. Um einen Wert für eine abhängige Variable zu bilden, bewegen Sie den Cursor auf das entsprechende Feld und drücken Sie Í.
Indpnt: Ask Depend: Ask
Eine leere Tabelle wird angezeigt, in der Sie die gewünschten Werte für die unabhängige Variable eingeben können. Um einen Wert für eine abhängige Variable zu bilden, bewegen Sie den Cursor in das entsprechende Feld und drücken Sie Í.
Kapitel 7: Tabellen 123

Indpnt: Auto oder Ask
Auto erzeugt die Tabelle mit einer Wertetabelle für die unabhängige Variable.
Ask ruft eine leere Tabelle auf, in die Sie die Werte für die unabhängige Variable eingeben.
Depend: Auto oder Ask
Um alle Tabellenwerte für die abhängige Variable bei der erstmaligen Anzeige der Tabelle automatisch berechnen zu lassen, wählen Sie Auto.
Um eine Spalte der abhängigen Variable für ausgewählte abhängige Variablen berechnen zu lassen, wählen Sie Ask. Setzen Sie den Cursor in der Tabelle auf die Spalte der abhängigen Variablen und drücken Sie an der Position Í, für die der Wert berechnet werden soll.
Erstellen einer Tabelle vom Hauptbildschirm oder von einem Programm aus
Sie können Werte für TblStart, @Tbl oder TblZnput vom Eingabedisplay oder einem Programm aus speichern. Wählen Sie hierzu den Variablennamen aus dem VARS TABLE-Menü. TblYnput ist eine Liste der Werte der unabhängigen Variablen in der aktuellen Tabelle.
Wenn Sie im Programmeditor y - drücken, können Sie IndpntAuto, IndpntAsk, DependAuto oder DependAsk auswählen.
Definition der abhängigen Variablen
Definition im Y=-Editor
Geben Sie im Y=-Editor die Funktionen zur Definition der abhängigen Variablen ein. In der Tabelle werden nur Funktionen angezeigt, die zuvor im Y=-Editor ausgewählt wurden. Der aktuelle Graphikmodus wird verwendet. Im Par-Modus müssen Sie beide Komponenten der Parameterdarstellung definieren (Kapitel 4).
Bearbeiten der abhängigen Variablen im Tabelleneditor
Um eine gewählte Y=-Funktion im Tabelleneditor zu bearbeiten, gehen Sie folgendermaßen vor:
1. Drücken Sie y 0, um die Tabelle anzuzeigen. Bewegen Sie dann den Cursor mit ~ oder | in eine Spalte einer abhängigen Variablen.
2. Drücken Sie mehrmals } und bewegen Sie den Cursor auf den Funktionsnamen im Spaltenkopf. Die Funktionsdefinition wird in der untersten Zeile eingeblendet.
Kapitel 7: Tabellen 124

3. Drücken Sie Í. Der Cursor steht jetzt in der untersten Zeile. Bearbeiten Sie die Funktion.
4. Drücken Sie Í oder †. Die neuen Werte werden errechnet. Die Tabelle und die Y=-Funktion werden automatisch aktualisiert.
Hinweis: Mit dieser Option können Sie auch die Funktion einsehen, die eine abhängige Variable definiert, ohne die Tabelle verlassen zu müssen.
Anzeige der Tabelle
Die Tabelle
Drücken Sie y 0, um die Tabellenanzeige einzublenden.
Hinweis: In der Tabelle wird der Wert bei Bedarf abgekürzt.
Hinweis: Wenn die Tabelle erstmalig angezeigt wird, steht in der Eingabezeile die Meldung “Press + for @Tbl”. Diese Meldung soll Sie daran erinnern, dass Sie jederzeit à drücken können, um @Tbl zu ändern. Die Meldung wird gelöscht, wenn Sie eine beliebige Taste drücken.
Aktuelles Feld
Vollständiger Wert des aktuellen Felds
Werte der anhängigen Variablen (Yn) in den Spalten zwei und drei
Werte der unabhängigen Variablen (X) in der ersten Spalte
Kapitel 7: Tabellen 125

Löschen der Tabelle vom Eingabedisplay oder von einem Programm aus
Vom Eingabedisplay aus: Wählen Sie den Befehl ClrTable aus dem CATALOG. Drücken Sie Í, um die Tabelle zu löschen.
Von einem Programm aus: Wählen Sie 9:ClrTable aus dem PRGM I/O-Menü. Um die Tabelle zu löschen, führen Sie das Programm aus. War die Tabelle für IndpntAsk eingerichtet, werden alle Werte, die unabhängigen und abhängigen, in der Tabelle gelöscht. War die Tabelle für DependAsk eingerichtet, werden nur die Werte der abhängigen Variablen aus der Tabelle gelöscht.
Mit den Einstellungen in der TABLE SETUP-Anzeige können Sie festlegen, welche Felder Werte enthalten, wenn Sie den Tabellen-Bildschirm mit y 0 aufrufen.
Anzeige weiterer unabhängiger Werte
Wenn Sie Indpnt: Auto gewählt haben, können Sie mit } und† in der Spalte der unabhängigen Variablen weitere Werte der unabhängigen Variablen (X) anzeigen. Bei Anzeige der unabhängigen Variablenwerte, werden auch die entsprechenden Werte der abhängigen Variablen (Yn) angezeigt.
Anmerkung: Sie können von dem für TblStart eingegebenen Wert aus zurückblättern. Beim Blättern wird TblStart automatisch mit dem in der obersten Tabellenzeile angezeigten Wert aktualisiert. Im obigen Beispiel erzeugt TblStart=0 und @Tbl=1 Werte von X=0, …, 6 und zeigt diese an. Sie können jedoch mit } zurückblättern, um die Tabelle für X=M1, …, 5 anzuzeigen.
Ändern der Tabelleneinstellungen in der Tabellenansicht
Sie können in der Tabellenansicht die Tabelleneinstellungen ändern, indem Sie einen Wert in der Tabelle markieren, Ã drücken und einen neuen @ Wert eingeben.
1. Drücken Sie o und dann 1 t ^ 1 2 ~ „ , um die Funktion Y1=1/2x einzugeben.
Kapitel 7: Tabellen 126

Anzeige anderer abhängiger Variablen
Wenn Sie mehr als zwei abhängige Variablen definiert haben, werden die ersten beiden zu Anfang im Y=-Editor angezeigt. Mit ~ oder | können Sie sich weitere abhängige Variablen anzeigen lassen, die von anderen ausgewählten Y= Funktionen definiert wurden. Die unabhängige Variable steht immer in der linken Spalte.
2. Drücken Sie y 0.
3. Drücken Sie † † †, um mit dem Cursor die 3 zu markieren, und drücken Sie dann Ã.
4. Drücken Sie 1 t ^ 1 2, um die Tabelleneinstellungen so zu ändern, dass Änderungen in X in Schritten von 1/2 angezeigt werden.
5. Drücken Sie Í.
Kapitel 7: Tabellen 127

Kapitel 8: DRAW-Operationen
Einführung: Zeichnen einer Tangente
Diese Einführung ist eine Schnellübersicht. Die weiteren Details hierzu finden Sie in diesem Kapitel.
Angenommen Sie möchten für die Funktion Y1=sin(X) die Gleichung für die Tangente für X = 2
2-------
finden.
1. Bevor Sie beginnen, drücken Sie z und wählen Sie gegebenenfalls 4, Radian und Func.
2. Rufen Sie den Y= Editor mit o auf. Drücken Sie ˜ „ ¤, um sin(X) in Y1 abzulegen.
3. Drücken Sie q 7, um 7:ZTrig auszuwählen, wodurch die Gleichung im Zoom Trig-Fenster gezeichnet wird.
4. Drücken Sie y < 5, um 5:Tangent( auszuwählen und den Tangenten-Befehl auszuführen.
5. Drücken Sie y C 2 ¤ ¥ 2.
Kapitel 8: DRAW-Operationen 128

Das DRAW-Menü
Das DRAW-Menü
Drücken Sie y <, um das DRAW-Menü aufzurufen. Die Interpretation dieser Befehle durch den TI-84 Plus hängt davon ab, ob Sie auf das Menü vom Hauptbildschirm aus zugreifen oder ob Sie das Menü im Programmeditor oder direkt von einer Graphik aus aufrufen.
Vor dem Zeichnen in einer Graphik
Da mit den Optionen des DRAW-Menüs über die Graphen der aktuell ausgewählten Funktionen gezeichnet wird, empfiehlt es sich eventuell vorher einen der folgenden Schritte durchzuführen.
• Die Moduseinstellungen im Modus-Bildschirm ändern.
6. Drücken Sie Í. Die Tangente für X = ‡2/2 wird gezeichnet. Der X-Wert und die Tangenten-Gleichung werden auf dem Graphen angezeigt.
Probieren Sie, diese Aktion zu wiederholen, wenn der Modus auf die gewünschte Anzahl an Dezimalstellen eingestellt ist. Der erste Bildschirm zeigt vier Dezimalstellen. Der zweite Bildschirm zeigt die Fließkomma-Einstellung.
DRAW POINTS STO
1:ClrDraw Löscht alle gezeichneten Elemente.
2:Line( Zeichnet eine Gerade zwischen zwei Punkten.
3:Horizontal Zeichnet eine Horizontallinie.
4:Vertical Zeichnet eine Vertikallinie.
5:Tangent( Zeichnet für eine Funktion eine Tangente.
6:DrawF Zeichnet eine Funktion.
7:Shade( Schattiert den Bereich zwischen zwei Funktionen.
8:DrawInv Zeichnet die Umkehrfunktion.
9:Circle( Zeichnet eines Kreis.
0:Text( Fügt Text bei einem Graph--Bildschirm ein.
A:Pen Ruft das freie Zeichenwerkzeug auf.
Kapitel 8: DRAW-Operationen 129

• Ändern der Formateinstellungen im Format-Bildschirm. Drücken Sie y . oder verwenden Sie das Tastenkürzel im Modus-Bildschirm, um zum Format-Grafikbildschirm zu gelangen.
• Funktionen im Y= Editor eingeben oder bearbeiten.
• Funktionen im Y= Editor auswählen oder die Auswahl aufheben.
• Die Werte der Fenstervariablen ändern.
• Statistikzeichnungen an- oder ausschalten.
• Bereits bestehende Zeichnungen mit ClrDraw zu löschen.
Hinweis: Wenn Sie Zeichnungen an einem Graphen vornehmen und dann eine der oben aufgeführten Aktionen ausführen, wird der Graph ohne diese Zeichnungen neu erstellt, sobald Sie den Graphen erneut anzeigen. Bevor Sie Zeichnungen löschen, können Sie diese mit StorePic speichern.
Zeichnen in einer Graphik
Bei Func-, Par-, Pol- und Seq-Graphen können Sie außer DrawInv jede Operation im DRAW-Menü zum Zeichnen verwenden. DrawInv ist nur für Func gültig. Als Koordinaten werden für alle DRAW-Operationen die X- und Y-Koordinatenwerte des Bildschirms genommen.
Die meisten Optionen der Menüs DRAW und DRAW POINTS erlauben Ihnen, direkt über einen Graphen zu zeichnen, wobei die Koordinaten über den Cursor bestimmt werden. Sie können diese Befehle auch im Hauptbildschirm oder in einem Programm ausführen. Ist bei Aufruf einer DRAW-Operation kein Graph eingeblendet, wird der Hauptbildschirm angezeigt.
Löschen von Zeichnungen
Löschen einer Zeichnung bei Anzeige eines Graphen
Alle Punkte, Linien und Schattierungen, die zu einem Graphen mit den DRAW-Operationen hinzugefügt werden, sind nur temporär.
Um Zeichnungen aus der aktuell angezeigten Graphik zu löschen, wählen Sie 1:ClrDraw aus dem DRAW-Menü. Der aktuelle Graph wird neu ohne die zuvor hinzugefügten Zeichnungen gezeichnet.
Löschen von Zeichnungen im Hauptbildschirm oder einem Programm
Um Zeichnungen im Hauptbildschirm oder in einem Programm zu löschen, beginnen Sie in einer leeren Zeile im Hauptbildschirm oder dem Programmeditor. Wählen Sie aus dem DRAW-Menü 1:ClrDraw. Der Befehl wird an der aktuellen Cursorposition eingefügt. Drücken Sie Í.
Bei Ausführung von ClrDraw werden alle Zeichnungen aus der aktuellen Graphik gelöscht und die Meldung Done angezeigt. Wenn Sie den Graphen wieder anzeigen, sind alle gezeichneten Punkte, Linien, Kreise und schattierte Bereiche verschwunden.
Kapitel 8: DRAW-Operationen 130

Hinweis: Bevor Sie Zeichnungen löschen, können Sie diese mit StorePic speichern.
Zeichnen von Strecken
Direktes Zeichnen einer Strecke zu einem Graphen
Um zu einem angezeigten Graphen eine Strecke zu zeichnen, gehen Sie folgendermaßen vor:
1. Wählen Sie aus dem DRAW-Menü 2:Line( aus.
2. Setzen Sie den Cursor auf den Punkt, an dem die Strecke beginnen soll und drücken Sie Í.
3. Setzen Sie den Cursor auf den Punkt, an dem die Strecke enden soll. Die Linie wird bei der Bewegung des Cursors angezeigt. Drücken Sie Í.
Um weitere Strecken zu zeichnen, wiederholen Sie die Schritte 2 und 3. Um Line( abzubrechen, drücken Sie ‘.
Zeichnen von Strecken im Hauptbildschirm oder einem Programm
Line( zeichnet eine Strecke zwischen den Koordinaten (X1,Y1) und (X2,Y2). Die Werte können als Ausdrücke eingegeben werden.
Line(X1,Y1,X2,Y2)
Um eine Strecke zu löschen, geben Sie Line(X1,Y1,X2,Y2,0) ein.
Kapitel 8: DRAW-Operationen 131

Zeichnen von horizontalen und vertikalen Linien
Direktes Zeichnen von Linien zu einem Graphen
Um zu einem angezeigten Graphen eine horizontale oder vertikale Linie zu zeichnen, gehen Sie folgendermaßen vor.
1. Wählen Sie aus dem DRAW-Menü die Option 3:Horizontal oder 4:Vertical aus. Eine Linie erscheint, die sich bei der Bewegung des Cursors entsprechend mitbewegt.
2. Setzen Sie den Cursor auf die Y-Koordinate (bei horizontalen Linien) oder die X-Koordinate (bei vertikalen Linien), durch die die Linie gehen soll.
3. Drücken Sie Í, um die Linie zu dem Graphen zu zeichnen.
Um weitere Linien zu zeichnen, wiederholen Sie die Schritte 2 und 3.
Um Horizontal oder Vertical abzubrechen, drücken Sie ‘.
Zeichnen von Linien im Hauptbildschirm oder einem Programm
Horizontal (horizontale Linie) zeichnet bei Y=y eine horizontale Linie. y kann eine Ausdruck sein, aber keine Liste.
Horizontal y
Vertical (vertikale Linie) zeichnete bei X=x eine vertikale Linie. x kann ein Ausdruck sein, aber keine Liste.
Vertical x
Um mehrere horizontale oder vertikale Linien zu zeichnen, trennen Sie jeden Befehl durch einen Doppelpunkt ( : ).
MathPrint™ Classic
Kapitel 8: DRAW-Operationen 132

Zeichnen von Tangenten
Direktes Zeichnen von Tangenten zu einem Graphen
Um zu einem angezeigten Graphen eine Tangente zu zeichnen, gehen Sie folgendermaßen vor:
1. Wählen Sie aus dem DRAW-Menü die Option 5:Tangent( aus.
2. Drücken Sie † und }, um den Cursor auf die Funktion zu setzen, für die die Tangente gezeichnet werden soll. Ist ExprOn ausgewählt, wird die Y= Funktion des aktuellen Graphen in der oberen linken Ecke angezeigt.
3. Drücken Sie ~ und | oder geben Sie eine Zahl ein, um den Punkt auf der Funktion auszuwählen, für den die Tangente gezeichnet werden soll.
4. Drücken Sie Í. Im Modus Func wird der X-Wert, an dem die Tangente gezeichnet wurde, mit der Gleichung der Tangente in der unteren Bildschirmzeile angezeigt. In allen anderen Modi wird der dy/dx-Wert angezeigt.
5. Ändern Sie die Dezimalstelleneinstellung im Modus-Bildschirm, wenn weniger Stellen für X und in der Gleichung für Y angezeigt werden sollen.
Zeichnen von Tangenten im Hauptbildschirm oder Programm
Tangent( (Tangente) zeichnet für einen Ausdruck an dem Punkt X=Wert eine Tangente in Abhängigkeit von X, wie Y1 oder X2. X kann ein Ausdruck sein. Bei der Interpretation eines Ausdrucks wird der Modus Func eingestellt.
Kapitel 8: DRAW-Operationen 133

Tangent(Ausdruck,Wert)
Zeichnen von Funktionen und Umkehrfunktionen
Zeichnen einer Funktion
DrawF (Funktion zeichnen) zeichnet zu den aktuellen Graphen einen Ausdruck als eine Funktion in Abhängigkeit von X. Bei Auswahl von 6:DrawF im DRAW-Menü, kehrt der TI-84 Plus in den Hauptbildschirm oder in den Programmeditor zurück. DrawF ist nicht interaktiv.
DrawF Ausdruck
Hinweis: In einem Ausdruck können Sie keine Liste verwenden, um eine Kurvenschar zu zeichnen.
Zeichnen einer Umkehrfunktion
DrawInv (Umkehrfunktion zeichnen) zeichnet zu dem aktuellen Graphen die Umkehrfunktion eines Ausdrucks in Abhängigkeit von X. Bei Auswahl von 8:DrawInv im DRAW-Menü, kehrt der TI-84 Plus zum Hauptbildschirm oder dem Programmeditor zurück. DrawInv ist nicht interaktiv. DrawInv ist nur im Modus Func aktivierbar.
Drawnv Ausdruck
Hinweis: Sie können bei DrawInv keine Liste mit Ausdrücken verwenden.
Kapitel 8: DRAW-Operationen 134

Schattierung von Graphen
Schattieren eines Graphen
Um bei einem Graphen einen Bereich zu schattieren, wählen Sie im DRAW-Menü die Option 7:Shade( . Der Befehl wird im Hauptbildschirm oder dem Programmeditor eingefügt.
Shade(lowerfunc,upperfunc[,Xlinks,Xrechts,Muster,Auflösung])
Shade( zeichnet zu dem aktuellen Graphen lowerfunc und upperfunc in Abhängigkeit von X und schattiert den Bereich über lowerfunc und unterhalb upperfunc. Nur die Bereiche, für die lowerfunc < upperfunc gilt, werden schattiert.
Optional können Sie mit Xlinks und Xrechts die linken und rechten Schattierungsgrenzen angeben. Xlinks und Xrechts müssen numerische Werte zwischen den Voreinstellungen Xmin und Xmax sein.
Muster legt eines von vier Schattierungsmuster fest.
Auflösung legt über eine ganze Zahl zwischen 1 und 8 die Schattierungsauflösung fest.
MathPrint™
Classic
Muster=1 vertikal (Voreinstellung)
Muster=2 horizontal
Muster=3 negative-Steigung 45¡
Muster=4 positive-Steigung 45¡
Auflösung=1 Jedes Pixel wird schattiert (Voreinstellung).
Auflösung=2 Jedes zweites Pixel wird schattiert.
Auflösung=3 Jedes dritte Pixel wird schattiert.
Auflösung=4 Jedes vierte Pixel wird schattiert.
Auflösung=5 Jedes fünfte Pixel wird schattiert.
Auflösung=6 Jedes sechste Pixel wird schattiert.
Auflösung=7 Jedes siebte Pixel wird schattiert.
Auflösung=8 Jedes achte Pixel wird schattiert.
Kapitel 8: DRAW-Operationen 135

Zeichnen von Kreisen
Direktes Zeichnen von Kreisen zu einem Graphen
Um einen Kreis mit dem Cursor direkt zu den angezeigten Graphen zu zeichnen, gehen Sie folgendermaßen vor:
1. Wählen Sie 9:Circle( aus dem DRAW-Menü aus.
2. Setzen Sie den Cursor in die Mitte des zu zeichnenden Kreises und drücken Sie Í.
3. Setzen Sie den Cursor auf einen Punkt auf der Kreislinie. Drücken Sie Í, um den Kreis zu dem Graphen zu zeichnen.
Hinweis: Dieser Kreis wird unabhängig von den Fenstervariablen immer als Kreis dargestellt, weil er direkt gezeichnet wird. Wird der Befehl Circle( im Hauptbildschirm oder in einem Programm verwendet, können die aktuellen Fenstervariablen die Form störend beeinflussen.
Zum Zeichnen weiterer Kreise wiederholen Sie die Schritte 2 und 3. Um Circle( abzubrechen, drücken Sie ‘.
Zeichnen von Kreisen im Hauptbildschirm oder einem Programm
Circle( zeichnet einen Kreis mit dem Mittelpunkt (X,Y) und einem Radius. Diese Werte können Ausdrücke sein.
Circle(X,Y,Radius)
Hinweis: Bei der Verwendung von Circle( im Hauptbildschirm oder in einem Programm kann die graphische Darstellung des Kreises durch die aktuellen Fenstervariablen verzerrt werden. Passen Sie die Variablen mit ZSquare (Kapitel 3) an, damit der Kreis auch rund dargestellt wird.
Kapitel 8: DRAW-Operationen 136

Einfügen von Text in eine Graphik
Direktes Einfügen von Text in eine Graphik
Um Text in eine Graphik einzufügen, gehen Sie folgendermaßen vor:
1. Wählen Sie im DRAW-Menü die Option 0:Text( .
2. Setzen Sie den Cursor auf die Stelle, an der der Text beginnen soll.
3. Geben Sie die Zeichen ein. Drücken Sie ƒ oder y 7, um Buchstaben und q einzugeben. Sie können auch TI-84 Plus-Funktionen, Variablen und Befehle eingeben. Die Schrift ist proportional, so daß die genaue Anzahl der eingefügten Zeichen variieren kann. Beim Eingeben werden die Zeichen in die Graphik eingefügt.
Um Text( abzubrechen, drücken Sie ‘.
Einfügen von Text in Graphiken im Hauptbildschirm oder einem Programm
Text( fügt in den aktuellen Graphen den im Wert enthaltenen Text ein, wobei auch TI-84 Plus-Funktionen und Befehle enthalten sein können. Die obere linke Ecke des ersten Zeichens befindet sich bei Pixel (Zeile,Spalte), wobei Zeile eine ganze Zahl zwischen 0 und 57 ist, und Spalte eine ganze Zahl zwischen 0 und 94. Sowohl Zeile wie Spalte können Ausdrücke sein.
Text(Zeile,Spalte,Wert,Wert. . .)
Wert kann Text sein, der in Anführungszeichen ( " ) gesetzt ist, oder auch ein Ausdruck. Der TI-84 Plus wertet den Ausdruck aus und zeigt das Ergebnis mit bis zu zehn Zeichen an.
Geteilter Bildschirm
Bei einem Horiz geteilten Bildschirm kann bei Zeile maximal 25 eingegeben werden. Bei einem G-T geteilten Bildschirm liegt der maximale Wert von Zeile bei 45 und der maximale Wert von Spalte bei 46.
Classic
Kapitel 8: DRAW-Operationen 137

Zeichnen mit Pen
Mit Pen in einer Graphik zeichnen
Pen zeichnet nur direkt auf einem Graphen. Sie können Pen nicht aus dem Hauptbildschirm oder einem Programm heraus ausführen. Sie können das erstellte Bild mit der TI-Connect™ Software erfassen und auf Ihrem Computer als Hausaufgaben- oder Unterrichtsmaterial speichern oder als Bilddatei auf Ihrem TI-84 Plus speichern (Siehe nachstehenden Abschnitt Speichern von Graphenbildern).
Um mit Pen zu zeichnen, gehen Sie folgendermaßen vor.
1. Wählen Sie aus dem DRAW-Menü die Option A:Pen.
2. Setzen Sie den Cursor auf die Stelle, an der Sie zu zeichnen beginnen möchten. Aktivieren Sie den Zeichenstift mit Í.
3. Bewegen Sie den Cursor. Mit der Bewegung des Cursors zeichnen Sie, indem Sie ein Pixel nach dem anderen schattieren.
4. Schalten Sie den Zeichenstift mit Í aus.
Pen wurde z. B. zur Zeichnung des Pfeils verwendet, der auf das lokale Minimum der ausgewählten Funktion zeigt.
Zeichnen von Punkten
Das DRAW POINTS-Menü
Drücken Sie y < ~, um das DRAW POINTS-Menü aufzurufen. Die Interpretation der Befehle hängt davon ab, ob Sie dieses Menü im Hauptbildschirm oder Programmeditor oder direkt von einer Graphik aus aufrufen.
Hinweis: Um weiter zu zeichnen, setzen Sie den Cursor auf die neue Position, an der Sie weiterzeichnen möchten und wiederholen die Schritte 2, 3 und 4. Um Pen abzubrechen, drücken Sie ‘.
DRAW POINTS STO
1: Pt-On( Aktivierung eines Punkts
2: Pt-Off( Deaktivierung eines Punkts
3: Pt-Change( Punkt an/ausschalten
4: Pxl-On( Aktivierung eines Pixels
5: Pxl-Off( Deaktivierung eines Pixels
6: Pxl-Change( Pixel an/ausschalten
Kapitel 8: DRAW-Operationen 138

Direktes Zeichnen von Punkten
Um einen Punkt zu zeichnen, gehen Sie folgendermaßen vor:
1. Wählen Sie 1:Pt-On( aus dem DRAW POINTS-Menü.
2. Setzen Sie den Cursor auf die Stelle, an der Sie den Punkt zeichnen möchten.
3. Drücken Sie Í, um den Punkt zu zeichnen.
Um weitere Punkte zu zeichnen, wiederholen Sie die Schritte 2 und 3. Um Pt-On( abzubrechen, drücken Sie ‘.
Pt-Off(
Um einen gezeichneten Punkt zu löschen (zu deaktivieren), gehen Sie folgendermaßen vor:
1. Wählen Sie 2:Pt-Off( (Punkt aus) aus dem DRAW POINTS-Menü.
2. Setzen Sie den Cursor auf den Punkt, der gelöscht werden soll.
3. Löschen Sie den Punkt mit Í.
Um weitere Punkte zu löschen, wiederholen Sie die Schritte 2 und 3. Um Pt-Off( abzubrechen, drücken Sie ‘.
Pt-Change(
Um den Anzeigestatus eines Punktes zu ändern, gehen Sie folgendermaßen vor:
1. Wählen Sie 3:Pt-Change( (Punktstatus ändern) aus dem DRAW POINTS-Menü.
2. Setzen Sie den Cursor auf den Punkt, dessen Anzeigestatus geändert werden soll.
3. Drücken Sie Í, um den Anzeigestatus des Punktes zu ändern.
Um den Anzeigestatus bei weiteren Punkten zu ändern, wiederholen Sie die Schritte 2 und 3. Um Pt-Change( abzubrechen, drücken Sie ‘.
7: pxl-Test( Ergibt 1, wenn Pixel aktiviert, 0 , wenn Pixel deaktiviert
DRAW POINTS STO
Kapitel 8: DRAW-Operationen 139

Zeichnen eines Punktes im Hauptbildschirm oder einem Programm
Pt-On( (Punkt an) aktiviert den Punkt bei (X=x,Y=y). Pt-Off( deaktiviert den Punkt. Pt-Change( schaltet zwischen dem Anzeigestatus eingeblendet und ausgeblendet um. Markierung ist optional und legt die Erscheinungsform des Punktes fest. Sie können 1, 2 oder 3 angeben, wobei:
1 = ¦ (Punkt; Voreinstellung) 2 = › (Kästchen) 3 = + (Kreuz)
Pt-On(x,y[,Markierung]) Pt-Off(x,y[,Markierung]) Pt-Change(x,y)
Hinweis: Wenn Sie eine Markierung angegeben haben, um einen Punkt mit Pt-On( zu aktivieren, müssen Sie eine Markierung angeben, wenn Sie den Punkt mit Pt-Off( wieder deaktivieren. Pt-Change( verfügt über keine Markierungsoption.
Zeichnen von Pixeln
TI-84 Plus-Pixel
Mit den Pxl- (Pixel)-Operationen können Sie mit dem Cursor ein Pixel aktivieren, deaktivieren oder umkehren. Wenn Sie aus dem DRAW-Menü einen Pixelbefehl auswählen, kehrt der TI-84 Plus in den Hauptbildschirm oder den Programmeditor zurück. Die Pixelbefehle sind nicht interaktiv.
Aktivierung und Deaktivierung von Pixel
Pxl-On( (Pixel an) aktiviert ein Pixel bei (Zeile,Spalte), wobei Zeile eine ganze Zahl zwischen 0 und 62 ist, und Spalte eine ganze Zahl zwischen 0 und 94.
Pxl-Off( deaktiviert das Pixel. Pxl-Change( schaltet zwischen den Anzeigezuständen an und aus um.
Pxl-On(Zeile,Spalte) Pxl-Off(Zeile,Spalte) Pxl-Change(Zeile,Spalte)
Kapitel 8: DRAW-Operationen 140

pxl-Test(
pxl-Test( (Pixeltest) ergibt 1, wenn das Pixel in (Zeile,Spalte) aktiviert ist, oder 0, wenn es deaktiviert ist. Zeile muß eine ganze Zahl zwischen 0 und 62 sein. Spalte muß eine ganze Zahl zwischen 0 und 94 sein.
pxl-Test(Zeile,Spalte)
Geteilter Bildschirm
Im Horiz geteilten Bildschirm beträgt der maximale Wert für Zeile bei Pxl-On( , Pxl-Off( , Pxl-Change( und pxl-Test( 30.
Im G-T geteilten Bildschirm beträgt bei Pxl-On( , Pxl-Off( , Pxl-Change( und pxl-Test( der maximale Wert für Zeile 50 und der maximale Wert für Spalte 46.
Speichern von Graphiken
Das DRAW STO-Menü
Um das DRAW STO-Menü aufzurufen, drücken Sie y < |.
Speichern einer Graphik
Sie können bis zu zehn Graphiken in den Abbildungsvariablen Pic1 bis Pic9 sowie Pic0 speichern, wobei jede Abbildung ein Bild der aktuellen Anzeige ist. Später können Sie dann vom Hauptbildschirm oder einem Programm aus das gespeicherte Bild über eine angezeigte Graphik legen.
Eine Abbildung enthält gezeichnete Elemente, Funktionsgraphen, Achsen und Teilstriche. Die Abbildung enthält keine Achsenbezeichnungen, Anzeigen für die obere und untere Grenze, Eingabeaufforderungen oder Cursorkoordinaten. Bildteile des Anzeigefensters, die durch derartige Informationen verborgen werden, werden dennoch mit der Abbildung gespeichert.
Zum Speichern einer Graphik gehen Sie folgendermaßen vor:
1. Wählen Sie 1:StorePic aus dem DRAW STO-Menü. StorePic wird an der aktuellen Cursorposition eingefügt.
2. Geben Sie die Ziffer der Abbildungsvariablen ein (von 1 bis 9 oder 0), in der die Abbildung gespeichert werden soll. Wenn Sie z. B. 3 eingeben, wird die Abbildung in Pic3 gespeichert.
DRAW POINTS STO
1:StorePic Speichert das aktuelle Bild.
2:RecallPic Lädt ein gespeichertes Bild.
3:StoreGDB Speichert die aktuellen Graph-Datenbank.
4:RecallGDB Lädt eine gespeicherte Graph-Datenbank.
Kapitel 8: DRAW-Operationen 141

Hinweis: Sie können eine Variable auch aus dem PICTURE-Untermenü ( 4) auswählen. Die Variable wird neben StorePic eingefügt.
3. Drücken Sie Í, um die aktuelle Graphik einzublenden und die Abbildung zu speichern.
Abrufen von Graphiken
Abrufen einer Graphik
Zum Laden einer Graphik gehen Sie folgendermaßen vor:
1. Wählen Sie aus dem DRAW STO-Menü die Option 2:RecallPic. RecallPic wird an der aktuellen Cursorposition eingefügt.
2. Geben Sie die Ziffer (von 1 bis 9 oder 0) der Graphik ein, die geladen werden soll. Wenn Sie z. B. 3 eingeben, wird die in Pic3 gespeicherte Abbildung geladen.
Hinweis: Sie können eine Variable auch aus dem PICTURE-Untermenü ( 4) auswählen. Die Variable wird neben RecallPic eingefügt.
3. Drücken Sie Í, um die aktuelle Graphik mit der darübergelegten Abbildung anzuzeigen.
Hinweis: Bilder sind Zeichnungen. Es ist nicht möglich, in einer Abbildung den Verlauf einer Kurve mit TRACE zu verfolgen.
Löschen einer Graphik
Benutzen Sie zum Löschen von Grafikbildern aus dem Speicher die Option MEMORY MANAGEMENT/DELETE aus dem Untermenü (Kapitel 18).
Speichern von Graph-Datenbanken (GDB)
Was versteht man unter einer Graph-Datenbank?
Eine Graph-Datenbank (GDB) beinhaltet eine Menge von Elementen, die eine bestimmte Graphik definieren. Anhand dieser Elemente kann die Graphik wieder rekonstruiert werden. Sie können bis zu zehn GDBs in den Variablen GDB1 bis GDB9 sowie GDB0 speichern und diese abrufen, um die Graphik erneut anzuzeigen.
In einer GDB werden fünf definierende Elemente einer Graphik gespeichert.
Kapitel 8: DRAW-Operationen 142

• Graphikmodus
• Fenstervariablen
• Formateinstellungen
• Alle Funktionen im Y= Editor und ihr Auswahlstatus
• Der Graphstil jeder Y= Funktion
GDBs enthält keine gezeichneten Elemente oder Definitionen von Statistikzeichnungen.
Speichern einer Graph-Datenbank
Zum Speichern einer Graph-Datenbank gehen Sie folgendermaßen vor:
1. Wählen Sie 3:StoreGDB aus dem DRAW STO-Menü. StoreGDB wird an der aktuellen Cursorposition eingefügt.
2. Geben Sie die Ziffer (1 bis 9 sowie 0) der GDB-Variable ein. Wenn sie z. B. 7 eingeben, wird die GDB in GDB7 abgelegt.
Hinweis: Sie können eine Variable auch aus dem GDB-Untermenü ( 3) auswählen. Die Variable wird neben StoreGDB eingefügt.
3. Drücken Sie Í, um die aktuelle Datenbank in der angegebenen GDB-Variable zu speichern.
Abrufen von Graph-Datenbanken (GDB)
Laden einer Graph-Datenbank
VORSICHT: Wenn Sie eine GDB laden, werden alle bestehenden Y= Funktionen ersetzt. Speichern Sie die aktuellen Y= Funktionen bei Bedarf in einer anderen Datenbank, bevor Sie eine gespeicherte GDB abrufen.
Zum Laden einer Graph-Datenbank gehen Sie folgendermaßen vor:
1. Wählen Sie 4:RecallGDB aus dem DRAW STO-Menü. RecallGDB wird an der aktuellen Cursorposition eingefügt.
2. Geben Sie die Ziffer (1 bis 9 sowie 0) der GDB-Variable an, deren GDB geladen werden soll. Wenn Sie z. B. 7 eingeben, wird die in GDB7 gespeicherte GDB geladen.
Hinweis: Sie können auch eine Variable aus dem GDB-Untermenü ( 3) auswählen. Die Variable wird neben RecallGDB eingefügt.
Kapitel 8: DRAW-Operationen 143

3. Drücken Sie Í, um die aktuelle GDB durch die abgerufene GDB zu ersetzen. Die neue Graphik wird nicht gezeichnet. Der TI-84 Plus ändert den Graphikmodus bei Bedarf automatisch.
Löschen einer Graph-Datenbank
Benutzen Sie zum Löschen einer Graph-Datenbank aus dem Speicher die Option MEMORY MANAGEMENT/DELETE aus dem Untermenü (Kapitel 18).
Kapitel 8: DRAW-Operationen 144

Kapitel 9: Teilung des Bildschirms
Einführung: Untersuchung des Einheitskreises
Die Einführung ist eine Schnellübersicht. Die weiteren Details hierzu finden Sie in diesem Kapitel.
Mit der G-T (Graph/Tabelle) Bildschirmteilung können Sie den Einheitskreis und dessen Beziehung zu häufig verwendeten Winkeln von 0¡, 30¡, 45¡, 60¡, 90¡ etc. untersuchen.
1. Rufen Sie den Modus-Bildschirm mit z auf. Drücken Sie † † ~ Í, um den Modus Degree auszuwählen. Drücken Sie † ~ Í, um den Graphikmodus Par auszuwählen.
Drücken Sie † † † † ~ ~ Í, um die G-T (Graph/Tabelle) geteilte Bildschirmanzeige auszuwählen.
2. Drücken Sie † † † † ~ Í, um den Format-Bildschirm anzuzeigen. Drücken Sie † † † † † ~ Í, um ExprOff auszuwählen.
3. Drücken Sie o, um für den Graphikmodus Par den Y= Editor auszuwählen. Drücken Sie ™ „ ¤ Í, um cos(T) in X1T zu speichern. Drücken Sie ˜ „ ¤ Í, um sin(T) in Y1T zu speichern.
4. Rufen Sie den Fenstereditor mit p auf. Geben Sie die folgenden Variablen als Fenstervariablen ein.
Tmin=0 Tmax=360 Tstep=15
Xmin=L2.3 Xmax=2.3 Xscl=1
Ymin=L2.5 Ymax=2.5 Yscl=1
5. Drücken Sie r. Auf der linken Seite wird der Einheitskreis im Modus Degree angezeigt und der TRACE-Cursor aktiviert. Wenn T=0 (von den Tracekoordinaten aus) ist, können Sie aus der Tabelle rechts ablesen, daß der Wert von X1T (cos(T)) 1 und von Y1T (sin(T)) 0 ist. Drücken Sie ~, um den Cursor auf das nächste 15¡ Winkelsegment zu setzen. Wenn Sie sich um den Kreis in 15¡- Schritten bewegen, wird für jeden Winkel ein Näherungswert in der Tabelle angezeigt.
6. Drücken Sie y - und ändern Sie Indpnt in Ask.
Kapitel 9: Teilung des Bildschirms 145

Verwendung der geteilten Bildschirmanzeige
Einstellen der Bildschirmteilung
Um einen geteilten Bildschirm einzurichten, drücken Sie z, bewegen dann den Cursor auf Horiz oder G-T und drücken Í.
• Wählen Sie Horiz, um die Anzeige und den zweiten Bildschirmausschnitt horizontal zu trennen.
• Wählen Sie G-T (Graph/Tabelle), um die Anzeige und den Tabellenbildschirm vertikal zu trennen.
Der Bildschirm wird geteilt, wenn Sie eine entsprechende Taste zur Teilung des Bildschirms drücken.
Wenn statistische Plots aktiviert sind, werden die Plots zusammen mit den xy-Plots in Graphen angezeigt. Drücken Sie y 0, um den Tabellenabschnitt der Bildschirmteilung zu aktivieren und die Listendaten anzuzeigen. Drücken Sie † oder }, um den Wert, den Sie bearbeiten möchten, hervorzuheben, und geben Sie dann direkt in die Tabelle einen neuen Wert ein, um den vorherigen zu überschreiben. Drücken Sie mehrmals ~, um alle Datenspalten (Tabelle und Listendaten) anzuzeigen.
7. Drücken Sie y 0, um den Tabellenabschnitt der Bildschirmteilung zu aktivieren. Drücken Sie † oder }, um den Wert, den Sie bearbeiten möchten, hervorzuheben, und geben Sie dann direkt in die Tabelle einen neuen Wert ein, um den vorherigen zu überschreiben.
$ $
Kapitel 9: Teilung des Bildschirms 146

Geteilte Bildschirmanzeige mit xy-Plots und statistischen Plots
Einige Bildschirme werden nie als geteilte Bildschirme angezeigt. Wenn Sie z. B. z im Horiz oder G-T Modus drücken, wird der Modus-Bildschirm als ganzer Bildschirm angezeigt. Wenn Sie eine Taste drücken, die eine Hälfte des aufgeteilten Bildschirms anzeigt, wie z. B r, wird die Bildschirmanzeige wieder geteilt.
Wenn Sie eine Taste oder eine Tastenkombination im Modus Horiz oder G-T drücken, wird der Cursor in der Hälfte der Anzeige platziert, zu der diese Taste gehört. Wenn Sie beispielsweise r drücken, wird der Cursor in der Hälfte platziert, in der der Graph angezeigt wird. Wenn Sie y 0 drücken, wird der Cursor in der Hälfte platziert, in der die Tabelle angezeigt wird.
Der TI-84 Plus behält die Bildschirmaufteilung bei, bis Sie wieder in den ungeteilten Full-Bildschirm wechseln.
Die Horiz (Horizontale)-Bildschirmteilung
Horiz
Bei der Horiz (horizontal)-Bildschirmteilung trennt eine Horizontallinie die obere und untere Bildschirmhälfte.
Die obere Hälfte enthält den Graphen.
Die untere Hälfte zeigt einen der folgenden Bildschirme:
• Hauptbildschirm (4 Zeilen)
• Y= Editor (4 Zeilen)
• Stat-Listeneditor (2 Reihen)
• Fenstereditor (3 Einstellungen)
• Tabelleneditor (2 Reihen)
Kapitel 9: Teilung des Bildschirms 147

Die Bildschirmhälften im Horiz-Modus
Gehen Sie folgendermaßen vor, um die obere Hälfte des geteilten Bildschirms zu verwenden:
• Drücken Sie s oder r.
• Wählen Sie eine ZOOM- oder CALC-Operation aus.
Gehen Sie folgendermaßen vor, um die untere Hälfte des geteilten Bildschirms zu verwenden:
• Drücken Sie eine Taste oder Tastenkombination, mit der der Hauptbildschirm aufgerufen wird.
• Drücken Sie o (Y= Editor).
• Drücken Sie … Í (Stat-Listeneditor).
• Drücken Sie p (Fenstereditor).
• Drücken Sie y 0 (Tabelleneditor).
Ungeteilter Bildschirm im Horiz-Modus
Alle anderen Bildschirme werden bei Horiz-Bildschirmaufteilung als ganze Bildschirme angezeigt.
Um von einem ganzen Bildschirm im Horiz-Modus in den geteilten Horiz-Bildschirm zurückzukehren, drücken Sie eine Taste oder Tastenkombination, die einen Graphen, den Hauptbildschirm, den Y= Editor, den Stat-Listeneditor, den Fenstereditor oder den Tabelleneditor anzeigt.
Die G-T (Graph/Tabelle)-Bildschirmteilung
Der G-T-Modus
In der G-T (Graph/Tabelle)-Bildschirmteilung trennt eine vertikale Linie die linke und rechte Bildschirmhälfte.
In der linken Hälfte werden alle aktiven Graphen und Plots angezeigt.
In der rechten Hälfte werden entweder Tabellendaten, die dem Graphen auf der linken Seite entsprechen, oder Listendaten, die dem Plot auf der linken Seite entsprechen, angezeigt.
Die Bildschirmhälften im G-T-Modus
Gehen Sie folgendermaßen vor, um die linke Hälfte des geteilten Bildschirms zu verwenden:
• Drücken Sie s oder r.
Kapitel 9: Teilung des Bildschirms 148

• Wählen Sie eine ZOOM- oder CALC-Operation aus.
Gehen Sie folgendermaßen vor, um die rechte Hälfte des geteilten Bildschirms zu verwenden. Drücken Sie y 0. Wenn die Werte rechts Listendaten sind, können diese Werte ähnlich wie mit dem statistischen Listeneditor bearbeitet werden.
Verwendung von [TRACE] im G-T-Modus
Wenn Sie | oder ~ drücken, um den Trace-Cursor im G-T-Modus in der linken Hälfte des geteilten Bildschirms entlang eines Graphen zu bewegen, wird die Tabelle auf der rechten Seite automatisch gescrollt, um den aktuellen Cursor-Werten zu entsprechen. Wenn mehr als ein Graph oder Plot aktiv ist, können Sie } oder † drücken, um einen anderen Graphen oder Plot auszuwählen.
Hinweis: Wen Sie im Graphikmodus Par tracen, werden beide Komponenten einer Gleichung (XnT und YnT) in den zwei Spalten der Tabelle angezeigt. Beim Tracen wird die unabhängige Variable T auf dem Graphen angezeigt.
Ungeteilte Bildschirme im G-T-Modus
Alle anderen Bildschirme werden bei der G-T- Bildschirmteilung als ganze Bildschirme angezeigt.
Um von einem ganzen Bildschirm im G-T-Modus in die G-T-Bildschirmteilung zurückzukehren, drücken Sie eine Taste, mit der ein Graphen oder die Tabelle angezeigt wird.
TI-84 Plus-Pixel im Horiz- und G-T-Modus
TI-84 Plus-Pixel im Horiz- und G-T- Modus
Hinweis: Jedes Zahlenpaar in Klammern steht für die Zeile und eine Spalte eines aktivierten Pixels in einer Ecke.
Kapitel 9: Teilung des Bildschirms 149

DRAW Pixel-Befehle
Für die Pxl-On( , Pxl-Off( und Pxl-Change( sowie für die pxl-Test( Funktion:
• Im Horiz-Modus beträgt der maximale Wert für Zeile 30; der maximale Wert für Spalte ist 94.
• Im G-T-Modus beträgt der maximale Wert für Zeile 50; der maximale Wert für Spalte ist 46.
Pxl-On(Zeile,Spalte)
Der DRAW Menü-Befehl Text(
Für den Text( Befehl:
• Im Horiz-Modus beträgt der maximale Wert für Zeile 25; der maximale Wert für Spalte ist 94.
• Im G-T-Modus beträgt der maximale Wert für Zeile 45; der maximale Wert für Spalte ist 46.
Text(Zeile,Spalte,"Text")
Der PRGM I/O- Menü-Befehl Output(
Für den Befehl Output( :
• Im Horiz-Modus beträgt der maximale Wert für Zeile 4, der maximale Wert für Spalte ist 16.
• Im G-T-Modus beträgt der maximale Wert für Zeile 8; der maximale Wert für Spalte ist 16.
Output(Zeile,Spalte,"Text")
Hinweis: Die Anweisung Output( kann nur innerhalb eines Programms verwendet werden.
Definition eines geteilten Bildschirms im Hauptbildschirm oder einem Programm
Gehen Sie folgendermaßen vor, um Horiz oder G-T in einem Programm einzustellen:
1. Drücken Sie z, wobei der Cursor in einer leeren Zeile im Programmeditor steht.
2. Wählen Sie Horiz oder G-T.
Der Befehl wird an der Cursorposition eingefügt. Die Bildschirmteilung wird eingestellt, wenn der Befehl bei der Ausführung abgearbeitet wird. Die Einstellung bleibt nach Ausführung des Programms in Kraft.
Hinweis: Horiz oder G-T kann auch in den Hauptbildschirm oder den Programmeditor von CATALOG (Kapitel 15) eingefügt werden.
Kapitel 9: Teilung des Bildschirms 150

Kapitel 10: Matrizen
Erste Schritte: Verwenden des MTRX-Schnelltastenmenüs
Erste Schritte ist eine kurz gehaltene Einführung. Für Einzelheiten lesen Sie bitte das gesamte Kapitel.
Sie können das MTRX-Schnelltastenmenü (t `) verwenden, um auf dem Hauptbildschirm oder im Y= Editor eine schnelle Matrixberechnung einzugeben.
Hinweis: Um einen Bruch in eine Matrix einzugeben, löschen Sie zunächst die vorab eingefügte Null.
Beispiel: Fügen Sie die folgenden Matrizen hinzu: und speichern Sie das Ergebnis in Matrix C.
1. Drücken Sie t `, um den Schnellmatrixeditor anzuzeigen. Die Standardgröße der Matrix ist zwei Zeilen mal zwei Spalten.
2. Drücken Sie † † , um OK zu markieren, und drücken Sie dann Í.
3. Drücken Sie 2 ~ k 3 ~ 5 ~ 8 ~, um die erste Matrix zu erstellen.
4. Drücken Sie à t ` † † Í 4 ~ 3 ~ 2 ~ 1 ~ Í, um die zweite Matrix zu erstellen und die Berechnung durchzuführen.
Kapitel 10: Matrizen 151

Einführung: Lineare Gleichungssysteme
Diese Einführung ist eine Schnellübersicht. Die weiteren Details hierzu finden Sie in diesem Kapitel.
5. Drücken Sie v y Q und wählen Sie 3:[C].
6. Drücken Sie Í, um die Matrix in [C] zu speichern.
Im Matrixeditor (y Q) können Sie sehen, dass die Matrix [C] die Maße 2x2 besitzt.
Sie können ~ ~ drücken, um den Bildschirm EDIT anzuzeigen, und dann [C] auswählen, um den Wert zu bearbeiten.
Kapitel 10: Matrizen 152

Bestimmen Sie die Lösung von x+2y+3z=3 und 2x+3y+4z=3. Mit dem TI-84 Plus können Sie lineare Gleichungssysteme lösen, indem Sie die Koeffizienten als Elemente in eine Matrix eintragen und dann mit rref( die reduzierte Matrix zu erhalten.
Definition einer Matrix
Was versteht man unter einer Matrix?
Eine Matrix ist ein zweidimensionales Feld. Im Matrixeditor können Sie eine Matrix anzeigen, definieren oder bearbeiten. Sie können eine Matrix auch mithilfe des MTRX-Schnelltastenmenüs (t `) definieren. Der TI-84 Plus verfügt über 10 Matrixvariablen, [A] bis [J]. Sie können eine Matrix direkt in einem Ausdruck definieren. Eine Matrix kann je nach verfügbarem Speicherplatz bis zu 99 Zeilen oder Spalten umfassen. In TI-84 Plus Matrizen lassen sich nur reelle Zahlen speichern. Brüche werden als reelle Zahlen gespeichert und können in Matrizen verwendet werden.
1. Drücken Sie y >. Drücken Sie ~ ~, um das MATRX EDIT-Menü anzuzeigen. Drücken Sie 1, um 1: [A] auszuwählen.
2. Drücken Sie 2 Í 4 Í, um eine 2x4-Matrix zu definieren. Der rechtwinklige Cursor weist auf das aktuelle Element. Auslassungszeichen (...) weisen auf zusätzliche Spalten über die aktuelle Anzeige hinaus hin.
3. Drücken Sie 1 Í, um das erste Element einzugeben. Der rechtwinklige Cursor geht zur zweiten Spalte der ersten Zeile.
4. Drücken Sie 2 Í 3 Í 3 Í, um die oberste Zeile abzuschließen (für X + 2Y + 3Z = 3).
5. Drücken Sie 2 Í 3 Í 4 Í 3 Í, um die untere Zeile einzugeben (für 2X + 3Y + 4Z = 3).
6. Drücken Sie y 5, um in den Hauptbildschirm zurückzukehren. Beginnen Sie in einer leeren Zeile. Drücken Sie y Q ~, um das Menü MATRX MATH anzuzeigen. Drücken Sie }, um ans Ende des Menüs zu gelangen. Wählen Sie B:rref( aus, um rref( in den Hauptbildschirm zu kopieren.
7. Drücken Sie y > 1, um Option 1: [A] aus dem Menü MATRX NAMES anzuzeigen. Drücken Sie ¤ Í. Die reduzierte Ergebnismatrix wird angezeigt und in Ans gespeichert.
1X L 1Z = L3 also X = L3 + Z 1Y + 2Z = 3 also Y = 3 L 2Z
Kapitel 10: Matrizen 153

Auswahl einer Matrix
Bevor Sie eine Matrix im Editor definieren oder anzeigen können, müssen Sie zuerst den Matrixnamen auswählen. Gehen Sie hierzu folgendermaßen vor:
1. Drücken Sie y > |, um das Menü MATRX EDIT anzuzeigen. Die Dimensionen bereits definierter Matrizen werden angezeigt.
2. Wählen Sie die zu definierende Matrix aus. Der MATRX EDIT-Bildschirm erscheint.
Übernahme oder Änderung der Matrix- Dimension
Die Dimension der Matrix (Zeilen x Spalten) wird in der obersten Bildschirmzeile angezeigt. Die Dimension der neuen Matrix ist 1 ×1. Bei jeder Bearbeitung einer Matrix müssen Sie die Dimension bestätigen oder ändern. Wird eine Matrix zur Definition ausgewählt, ist die Zeilendimension markiert.
• Um die Zeilendimension zu übernehmen, drücken Sie Í.
• Um die Zeilendimension zu ändern, geben Sie die Anzahl der Zeilen ein (bis 99) und drücken dann Í.
Der Cursor geht zur Spaltendimension, die Sie auf die gleiche Weise wie die Zeilendimension übernehmen oder ändern müssen. Bei Í geht der rechtwinklige Cursor auf das erste Matrizenelement.
Anzeige von Matrizenelementen
Anzeige von Matrizenelementen
Nachdem Sie die Dimension der Matrix festgelegt haben, können Sie die Matrix anzeigen lassen und Werte für die Matrizenelemente eingeben. In einer neuen Matrix sind alle Werte Null.
Wählen Sie die Matrix aus dem MATRX EDIT-Menü aus und geben Sie die Dimensionen ein. Der mittlere Teil des Matrixeditors zeigt bis zu sieben Spalten und drei Zeilen einer Matrix an, wobei die Werte falls notwendig in abgekürzter Form dargestellt werden. Der volle Werte des aktuellen Elements, auf das der rechtwinklige Cursor zeigt, wird in der untersten Bildschirmzeile angezeigt.
Kapitel 10: Matrizen 154

Dieses Beispiel zeigt eine 8×4-Matrix. Auslassungszeichen in der linken oder rechten Spalte weisen auf weitere Spalten hin. # oder $ in der rechten Spalte weisen auf weitere Zeilen hin.
Löschen einer Matrix
Benutzen Sie zum Löschen von Matrizen aus dem Speicher die Option MEMORY MANAGEMENT/DELETE aus dem Untermenü (Kapitel 18).
Anzeige einer Matrix
Der Matrixeditor hat zwei Kontexte, Anzeigen und Bearbeiten. Im Anzeigen-Kontext können Sie mithilfe der Cursor-Tasten schnell von einem Matrixelement zum nächsten wechseln. Der volle Wert des markierten Elements wird in der Eingabezeile angezeigt.
Wählen Sie die Matrix aus dem MATRX EDIT-Menü aus und geben Sie die Dimension ein.
Verwenden der Tasten im Anzeigen-Kontext
Taste Funktion
| oder ~ Bewegt den rechtwinkligen Cursor in der aktuellen Zeile.
† oder } Bewegt den rechtwinkligen Cursor in der aktuellen Spalte. In der obersten Zeile bewegt } den Cursor auf die Spaltendimension sowie } auf die Zeilendimension.
Í Schaltet in den Bearbeitungsmodus um. Der Editiercursor in der untersten Zeile wird aktiviert.
‘ Schaltet in den Bearbeitungsmodus um. Der Wert in der untersten Zeile wird gelöscht.
Jedes Eingabezeichen Schaltet in den Bearbeitungsmodus um. Der Wert in der untersten Zeile wird gelöscht. Das eingegebene Zeichen wird in die unterste Zeile übernommen.
y 6 Keine
{ Keine
Kapitel 10: Matrizen 155

Bearbeitung eines Matrizenelements
Im Bearbeitungsmodus ist ein Editiercursor in der untersten Zeile aktiv. Um den Wert eines Matrizenelements zu bearbeiten, gehen Sie folgendermaßen vor:
1. Wählen Sie die Matrix aus dem MATRX EDIT-Menü aus, und geben Sie die Dimension an.
2. Drücken Sie |, }, ~ und †, um den Cursor auf das zu bearbeitende Matrizenelement zu setzen.
3. Schalten Sie mit Í, ‘ oder einer anderen Tasteneingabe in den Bearbeitungsmodus um.
4. Ändern Sie den Wert des Matrizenelements mit den untenstehenden Bearbeitungstasten. Sie können einen Ausdruck eingeben, der ausgewertet wird, sobald Sie den Bearbeitungskontext verlassen.
Hinweis: Mit ‘ Í können Sie im Falle eines Fehlers den Wert, auf dem der Cursor steht, wieder herstellen.
5. Drücken Sie Í, } oder †, um zu einem weiteren Element zu gelangen.
Verwenden der Tasten im Bearbeiten-Kontext
Taste Funktion
| oder ~ Bewegt den Editiercursor innerhalb des Ausdrucks.
† oder } Speichert den in der Eingabezeile angezeigten Wert im Matrixelement; wechselt in den Anzeige-Kontext und bewegt den Cursor innerhalb der Spalte
Í Speichert den in der Eingabezeile angezeigten Wert im Matrixelement; wechselt in den Anzeige-Kontext und bewegt den Cursor zum nächsten Zeilenelement
‘ Löscht den Wert in der untersten Zeile.
Jedes Eingabezeichen Das Zeichen wird an der Position des Editiercursors in der untersten Zeile übernommen.
y 6 Aktiviert den Einfügecursor.
{ Löscht das Zeichen unter dem Editiercursor in der untersten Zeile.
Kapitel 10: Matrizen 156

Verwendung von Matrizen in Ausdrücken
Verwendung einer Matrix in einem Ausdruck
Bei der Verwendung einer Matrix in einem Ausdruck stehen Ihnen verschiedene Möglichkeiten zur Verfügung.
• Kopieren Sie den Namen aus dem MATRX NAMES-Menü.
• Laden Sie die Inhalte der Matrix mit y K (Kapitel 1) in den Ausdruck.
• Geben Sie die Matrix direkt ein (siehe unten).
Eingabe einer Matrix in einen Ausdruck
Sie können eine Matrix in den Matrixeditor eingeben, bearbeiten und speichern. Sie können eine Matrix auch direkt in einen Ausdruck eingeben.
Zur Eingabe einer Matrix in einen Ausdruck gehen Sie folgendermaßen vor:
1. Drücken Sie y [ [ ], um den Anfang der Matrix zu markieren.
2. Drücken Sie y [ [ ], um den Anfang einer Zeile zu markieren.
3. Geben Sie für jedes Element in der Zeile einen Wert ein, der auch ein Ausdruck sein kann. Trennen Sie die Werte durch Kommata.
4. Drücken Sie y [ ] ], um das Ende einer Zeile zu markieren.
5. Wiederholen Sie die Schritte 2 bis 4, um alle Zeilen einzugeben.
6. Drücken Sie y [ ] ], um die Matrix abzuschließen.
Hinweis: Die schließenden Klammern ]] am Ende eines Ausdrucks oder vor " sind nicht erforderlich.
Die Ergebnismatrix wird in der folgenden Form angezeigt:
[[Element1,1,...,Element1,n]...[Elementm,1,...,Elementm,n]]
Der Ausdruck wird ausgewertet, sobald die Eingabe ausgeführt wird.
Hinweis:
• Die Kommata, mit denen die einzelnen Elemente getrennt werden, werden bei der Ausgabe nicht angezeigt.
• Wenn Sie eine Matrix direkt auf dem Hauptbildschirm oder in einem Ausdruck eingeben, müssen schließende Klammern verwendet werden.
• Wenn Sie eine Matrix über den Matrixeditor definieren, wird sie automatisch gespeichert. Wenn Sie jedoch eine Matrix direkt auf dem Hauptbildschirm oder in einem Ausdruck eingeben, wird diese nicht automatisch gespeichert; dies ist jedoch manuell möglich.
Kapitel 10: Matrizen 157

Im MathPrint™-Modus können Sie das MTRX-Schnelltastenmenü ebenfalls benutzen, um eine Matrix folgender Art einzugeben:
1. Drücken Sie t ` † ~ ~ Í † Í, um die Dimension der Matrix zu definieren.
2. Drücken Sie 1 ~ 2 ~ 2 ~ 4 ~ 5 ~ 6 ~, um die Matrix zu definieren.
3. Drücken Sie Í, um die Berechnung durchzuführen.
Anzeige und Kopie von Matrizen
Anzeige einer Matrix
Um den Inhalt einer Matrix im Hauptbildschirm anzuzeigen, wählen Sie die Matrix aus dem MATRX NAMES-Menü aus und drücken dann Í.
Im MathPrint™-Modus:
• Ein Pfeil am rechten oder linken Rand zeigt an, dass weitere Spalten vorhanden sind.
• Ein Pfeil am oberen oder unteren Rand zeigt an, dass weitere Zeilen vorhanden sind.
Im Classic-Modus:
• Auslassungszeichen in der linken oder rechten Spalte weisen auf weitere Spalten hin.
• # oder $ in der rechten Spalte weisen auf weitere Zeilen hin.
In beiden Modi können Sie durch Drücken von ~, |, † und } durch die Matrix scrollen. Sie können durch die Matrix scrollen, nachdem Sie Í gedrückt haben, um die Matrix zu
Kapitel 10: Matrizen 158

berechnen. Falls Sie nicht durch die Matrix scrollen können, drücken Sie } Í Í, um die Berechnung erneut durchzuführen.
Hinweis:
• Sie können keine Matrixausgabe aus dem Verlauf kopieren.
• Matrix-Berechnungen werden nicht gespeichert, wenn sie vom MathPrint™-Modus in den Classic-Modus oder umgekehrt umgewandelt werden.
Kopie einer Matrix
Gehen Sie folgendermaßen vor, um eine Matrix zu kopieren:
1. Drücken Sie y Q, um das Menü MATRX NAMES anzuzeigen.
2. Wählen Sie den Namen der zu kopierenden Matrix aus.
3. Drücken Sie ¿.
4. Drücken Sie y Q erneut, und wählen Sie den Namen der neuen Matrix aus, die Sie in die vorhandene Matrix kopieren wollen.
5. Drücken Sie Í, um die Matrix auf den neuen Matrizennamen zu kopieren.
Zugriff auf ein Matrixelement
Im Hauptbildschirm oder in einem Programm können Sie einem Matrizenelement einen Wert zuweisen oder den Wert abrufen. Das Element muß in der aktuell definierten Matrixdimension liegen. Wählen Sie Matrix aus dem MATRX NAMES-Menü aus.
[Matrix](Zeile,Spalte)
MathPrint™
Classic
Kapitel 10: Matrizen 159

Mathematische Funktionen bei Matrizen
Verwendung von mathematischen Funktionen bei Matrizen
Viele der mathematischen Funktionen auf der TI-84 Plus Tastatur, im MATH-Menü, im MATH NUM-Menü und im MATH TEST -Menü können für Matrizen verwendet werden. Jedoch müssen hierbei die Dimensionen passen. Jede der nachstehenden Funktionen erstellt eine neue Matrix; die ursprüngliche Matrix wird dabei nicht verändert.
Addition, Subtraktion, Multiplikation
Damit Matrizen addiert (Ã) oder subtrahiert (¹) werden können, müssen die Dimensionen übereinstimmen. Das Ergebnis ist eine Matrix, deren Elemente die Summe oder Differenz der einzelnen einander entsprechenden Elemente sind.
MatrixA+MatrixB MatrixANMatrixB
Damit zwei Matrizen miteinander multipliziert (¯) werden können, muß die Spaltendimension der MatrixA mit der Zeilendimension der MatrixB übereinstimmen.
MatrixA…MatrixB
Die Multiplikation einer Matrix mit einem Wert oder eines Werts mit einer Matrix ergibt eine Matrix, bei der jedes Element der Matrix mit dem Wert multipliziert wurde.
Matrix…Wert Wert…Matrix
Kapitel 10: Matrizen 160

Negation
Die Negation einer Matrix (Ì) liefert eine Matrix, in der bei jedem Element das Vorzeichen umgekehrt wurde.
LMatrix
abs(
abs( (Absolutwert, MATH NUM-Menü) liefert eine Matrix, die für jedes Element der Matrix den Absolutwert enthält.
abs(Matrix)
round(
round( (MATH NUM-Menü) liefert eine Matrix. Jedes Element in der Matrix wird auf #Dezimalstellen gerundet. Wird #Dezimalstellen weggelassen, werden die Elemente auf zehn Stellen gerundet.
round(Matrix[,#Dezimalstellen])
Umkehrfunktion
Verwenden Sie zum Invertieren einer Matrix die L1-Funktion (œ) oder › L1. matrix muss eine quadratische Matrix sein. Die Determinante kann nicht gleich Null sein.
Kapitel 10: Matrizen 161

MatrixL1
Potenzen
Um eine Matrix zu potenzieren, muß die Matrix quadratisch sein. Sie können 2 (¡), 3 (MATH-Menü) oder ^Potenz (› für Potenzen zwischen 0 und 255).
Matrix2
Matrix3
Matrix^Potenz
Vergleichsoperationen
Damit zwei Matrizen mit den Vergleichsoperationen = und ƒ (TEST-Menü) verglichen werden können, müssen Sie die gleiche Dimension aufweisen. = und ƒ vergleichen die MatrixA Element für Element mit der MatrixB. Die übrigen Vergleichsoperatoren sind bei Matrizen nicht gültig.
MatrixA=MatrixB liefert 1, wenn jeder Vergleich wahr ist, sowie 0, wenn ein Vergleich falsch ist.
MatrixAƒMatrixB liefert 1, wenn mindestens ein Vergleich falsch ist.
MathPrint™
Classic
Kapitel 10: Matrizen 162

iPart(, fPart(, int(
iPart( , fPart( und int( befinden sich im MATH NUM-Menü.
iPart( liefert eine Matrix, die den ganzzahligen Teil eines jeden Matrizenelements enthält.
fPart( liefert eine Matrix, die den Bruchteil eines jeden Matrizenelements enthält.
int( liefert eine Matrix, die den größten ganzzahligen Wert jedes Matrizenelements enthält.
iPart(Matrix) fPart(Matrix) int(Matrix)
MATRX MATH-Operationen
Das MATRX MATH-Menü
Um das Menü MATRX MATH anzuzeigen, drücken Sie y > ~.
NAMES MATH EDIT
1: det( Berechnet die Determinante
2: T Transponiert die Matrix.
3: dim( Liefert die Matrixdimension.
4: Fill( Weist allen Elementen eine Konstante zu.
5: identity( Liefert die Einheitsmatrix.
6: randM( Liefert eine Zufallsmatrix.
7: augment( Verkettet zwei Matrizen.
8: Matr4list( Speichert eine Matrix in einer Liste.
Kapitel 10: Matrizen 163

det(
det( (Determinante) ergibt die Determinante (eine reelle Zahl) einer quadratischen Matrix.
det(Matrix)
Transponieren
T (Transponieren) liefert eine Matrix, bei der jedes Element (Zeile, Spalte) durch das
entsprechende Element (Spalte, Zeile) der Matrix ausgetauscht wird.
MatrixT
Zugriff auf Matrixdimension mit dim(
dim( (Dimension) liefert eine Liste mit der Dimension ({Zeilen,Spalten}) der Matrix.
dim(Matrix)
9: List4matr( Speichert eine Liste in einer Matrix.
0: cumSum( Liefert die Summe einer Matrix.
A: ref( Liefert die zeilengestaffelte Form der Matrix.
B: rref( Liefert die reduzierte zeilengestaffelte Form der Matrix.
C: rowSwap( Vertauscht zwei Zeilen einer Matrix.
D: row+( Fügt zwei Zeilen ein; speichert in der zweiten Zeile.
E: …row( Multipliziert die Zeile mit einer Zahl.
F: …row+( Multipliziert die Zeile, addiert zu zweiter Zeile.
NAMES MATH EDIT
Kapitel 10: Matrizen 164

Hinweis: dim(Matrix)"Ln:Ln(1) liefert die Zeilenzahl. dim(Matrix)"Ln:Ln(2) liefert die Spaltenzahl.
Erstellen einer Matrix mit dim(
dim( wird zusammen mit ¿ zur Erstellung einer neuen Matrix mit der Dimension Zeilen × Spalten verwendet, wobei alle Elemente gleich Null sind.
{Zeilen,Spalten}"dim(Matrix)
Neudimensionierung einer Matrix mit dim(
dim(wird zusammen mit ¿ zur Neudimensionierung einer vorhandenen Matrix mit der Dimension Zeilen × Spalten verwendet. Die Elemente der alten Matrix, die in der neuen Dimensionierung enthalten sind, werden nicht geändert. Zusätzlich angelegte Elemente werden gleich Null gesetzt. Matrizenelemente, die sich außerhalb der neuen Dimension befinden, werden gelöscht.
{Zeilen,Spalten}!dim(Matrix)
Fill(
Fill( weist jedem Matrizenelement einen Wert zu.
Fill(Wert,Matrix)
identity(
identity( liefert die Dimension × Dimension Einheitsmatrix.
Kapitel 10: Matrizen 165

identity(Dimension)
randM(
randM( (Zufallsmatrix erstellen) liefert eine Zeilen × Spalten-Matrix mit einstelligen ganzen Zufallszahlen (L9 bis 9). Die Werte werden durch die rand-Funktion (Kapitel 2) gebildet.
randM(Zeilen,Spalten)
augment(
augment( verkettet die MatrixA mit der MatrixB, in der die Zeilenzahl identisch sein muß.
augment(MatrixA,MatrixB)
Matr4list(
Matr4list( (Matrix in Liste gespeichert) füllt jeden Listennamen mit den Elementen jeder Spalte der Matrix. Ist die Anzahl der Argumente des Listennamens größer als die Anzahl der Spalten in der Matrix, so übergeht Matr4list( die weiteren Argumente des Listennamens. Ist die Anzahl der Spalten einer Matrix größer als die Anzahl der Argumente eines Listennamens, so übergeht Matr4list( auch die weiteren Matrixspalten.
Kapitel 10: Matrizen 166

Matr4list(Matrix,Listenname1,Listenname2,...,Listenname n)
Matr4list( weist einem Listennamen auch Elemente aus einer angegebenen Spalten# der Matrix zu. Um eine Liste mit einer bestimmten Spalte der Matrix zu belegen, müssen Sie nach Matrix die Spalten# angeben.
Matr4list(Matrix, Spalten#,Listenname)
List4matr(
List4matr( (in Matrix gespeicherte Listen) weist einem Matrixnamen Spalte für Spalte die Elemente aller Listen zu. Wenn die Dimensionen der Listen nicht gleich sind, weist List4matr( jeder zusätzlichen Matrixnamenzeile eine 0 zu. Komplexe Listen sind nicht gültig.
List4matr(Liste1,Liste2,...,Liste n,Matrixname)
cumSum(
cumSum( liefert die kumulativen Summen der Elemente der Matrix, wobei mit dem ersten Element begonnen wird. Jedes Element ist die kumulative Summe der Spalte von oben bis unten.
Kapitel 10: Matrizen 167

cumSum(Matrix)
Zeilenoperationen
Die in einem Ausdruck verwendbaren Zeilenoperationen verändern die gespeicherte Matrix nicht. Alle Zeilenzahlen und Werte können als Ausdrücke eingegeben werden. Wählen Sie eine Matrix aus dem Matrx Names-Menü aus.
ref(, rref(
ref( (zeilengestaffelte Form) liefert die zeilengestaffelte Form einer reellen Matrix. Die Anzahl der Spalten muß größer oder gleich der Anzahl der Zeilen sein.
ref(Matrix)
rref( (reduzierte zeilengestaffelte Form) liefert die reduzierte zeilengestaffelte Form einer reellen Matrix. Die Anzahl der Spalten muß größer oder gleich der Anzahl der Zeilen sein.
rref(Matrix)
rowSwap(
rowSwap( liefert eine Matrix. Die ZeileA und ZeileB einer Matrix werden vertauscht.
rowSwap(Matrix,ZeileA,ZeileB)
Kapitel 10: Matrizen 168

row+(
row+( (Zeilenaddition) liefert eine Matrix. Die ZeileA und ZeileB einer Matrix werden addiert und das Ergebnis in der ZeileB gespeichert.
row+(Matrix,ZeileA,ZeileB)
…row(
…row( (Zeilenmultiplikation) liefert eine Matrix. Die Zeilen einer Matrix werden mit einem Wert multipliziert und das Ergebnis in Zeile gespeichert.
…row(Wert,Matrix,Zeile)
…row+(
…row+( (Zeilenmultiplikation und Addition) liefert eine Matrix. Die ZeileA einer Matrix wird mit einem Wert multipliziert, zu ZeileB addiert und das Ergebnis in ZeileB gespeichert.
…row+(Wert,Matrix,ZeileA,ZeileB)
Kapitel 10: Matrizen 169

Kapitel 11: Listen
Einführung: Generieren einer Folge
Diese Einführung ist eine Schnellübersicht. Die weiteren Details hierzu finden Sie in diesem Kapitel.
Berechnen Sie die ersten acht Glieder der Folge 1/A2. Speichern Sie die Ergebnisse in einer benutzerdefinierten Liste. Lassen Sie sich dann die Ergebnisse als Bruch anzeigen. Beginnen Sie in einer leeren Zeile im Hauptbildschirm.
1. Drücken Sie y 9 ~, um das LIST OPS-Menü aufzurufen.
2. Drücken Sie 5, um 5:seq( auszuwählen. Dadurch wird ein Assistent geöffnet, der bei der Eingabe der Syntax behilflich ist.
3. Drücken Sie 1 t ^ Í ƒ [A] û † ƒ [A] † 1 † 8 † 1, um die Sequenz einzugeben.
Drücken Sie †, um Einfügen auszuwählen, und drücken Sie Í, um die seq( an der aktuellen Cursorstelle einzufügen.
4. Drücken Sie ¿ und dann y 7, um die Alpha-Sperre zu aktivieren. Drücken Sie [S] [E] [Q] und dann ƒ, um die Alpha-Sperre zu deaktivieren. Drücken Sie 1, um den Listennamen abzuschließen.
Hinweis: Da der Befehl seq( eine Liste erstellt, können Sie der Liste einen Namen mit bis zu fünf Zeichen geben.
5. Drücken Sie Í, um die Liste zu generieren und in SEQ1 zu speichern. Die Liste wird auf dem Hauptbildschirm angezeigt. Auslassungspunkte (...) zeigen an, dass die Liste über das Ansichtsfenster hinausgeht. Drücken Sie wiederholt ~ (oder halten und drücken Sie ~), um die Liste zu durchlaufen und alle Listenelemente anzuzeigen.
Kapitel 11: Listen 170

Benennen von Listen
Verwendung der TI-84 Plus Listennamen
Der TI-84 Plus hat sechs Listennamen im Speicher: L1, L2, L3, L4, L5 und L6. Die Listennamen L1 bis L6 sind die Zweitfunktionen von À bis ¸. Um einen dieser Name in einen gültigen Bildschirm einzufügen, drücken Sie y und dann die entsprechende Taste. L1 bis L6 werden beim Zurücksetzen des Speichers in den Spalten 1 bis 6 des Stat-Listeneditors gespeichert.
Anlegen eines Listennamens im Hauptbildschirm
Um im Hauptbildschirm einen Listennamen anzulegen, gehen Sie folgendermaßen vor:
1. Drücken Sie y E, geben Sie dann ein oder mehrere Listenelemente ein und drücken dann y F. Trennen Sie die Listenelemente durch Kommata. Listenelemente können reelle oder komplexe Zahlen sowie Ausdrücke sein.
2. Drücken Sie ¿.
3. Drücken Sie ƒ [Buchstabe von A bis Z oder á q], um den ersten Buchstaben des Namens einzugeben.
4. Geben Sie zur Vervollständigung des Namens maximal vier Buchstaben, q oder Ziffern ein. Sie können nach dem ersten Buchstaben auch auf weitere Eingaben verzichten.
6. Drücken Sie y 9, um das Menü LIST NAMES (LISTENNAMEN) anzuzeigen. Drücken Sie 7, um 7:SEQ1 auszuwählen und ÙSEQ1 in die aktuelle Cursorstelle einzufügen. (Falls SEQ1 nicht Element 7 in Ihrem Menü LIST NAMES (LISTENNAMEN) ist, bewegen Sie den Cursor zu SEQ1, bevor Sie Í drücken.)
7. Drücken Sie , um das Menü MATH anzuzeigen. Drücken Sie 2, um 2:4Dec auszuwählen, wodurch 4Dec an die aktuelle Cursorstelle eingefügt wird.
8. Drücken Sie Í, um die Folge im Dezimalformat anzuzeigen. Drücken Sie wiederholt ~ (oder halten und drücken Sie ~), um die Liste zu durchlaufen und alle Listenelemente anzuzeigen.
Kapitel 11: Listen 171

5. Drücken Sie Í. Die Liste wird in der nächsten Zeile angezeigt. Der Listenname und die Elemente werden gespeichert. Der Listenname wird zu einer Option im LIST NAMES-Menü.
Hinweis: Wenn Sie eine von einem Benutzer erstellte Liste im Stat-Listeneditor anzeigen möchten, müssen Sie die Liste im Stat-Listeneditor abrufen (Kapitel 12).
Ein Listenname kann auch an einer der folgenden vier Stellen erstellt werden:
• Im Stat-Listeneditor bei der Eingabeaufforderung Name=.
• Bei einigen Statistikzeichnungseditoren bei der Eingabeaufforderung Xlist, Ylist oder Data List.
• Bei einigen Inferenzstatistikeditoren bei der Eingabeaufforderung List:, List1:, List2:, Freq:, Freq:1, Freq:2, Xlist: oder Ylist:.
• Im Hauptbildschirm im SetUpEditor.
Sie können so viele Listen erstellen TI-84 Plus wie Speicherplatz vorhanden ist.
Speichern und Anzeigen von Listen
Speichern von Elementen in einer Liste
Im allgemeinen können Sie Listenelemente auf zwei Arten speichern:
• Verwenden von Klammern und ¿ auf dem Hauptbildschirm.
• Verwenden Sie den Stat-Listeneditor (Kapitel 12).
Die maximale Dimension einer Liste beträgt 999 Elemente.
Hinweis: Wenn Sie eine komplexe Zahl in einer Liste speichern, wird die ganze Liste in eine Liste komplexer Zahlen konvertiert. Um die Liste in eine Liste reeller Zahlen zu konvertieren, rufen Sie den Hauptbildschirm auf und geben real(Listenname)!Listenname ein.
Anzeige einer Liste im Hauptbildschirm
Um die Elemente einer Liste im Hauptbildschirm anzuzeigen, geben Sie den Listennamen (falls nötig mit Ù) ein und drücken Í. Ein Auslassungszeichen weist darauf hin, daß die Liste über das Anzeigefenster hinausgeht. Drücken Sie wiederholt ~ (oder halten Sie die Taste gedrückt), um durch die Liste zu blättern und alle Listenelemente einzusehen.
Kapitel 11: Listen 172

Kopieren einer Liste
Um eine Liste zu kopieren, speichern Sie diese in einer anderen Liste.
Zugriff auf ein Listenelement
Ein Wert kann in einem bestimmen Listenelement gespeichert und abgerufen werden. Sie können in jedem Listenelement einen Wert speichern und zusätzlich in einem darüber hinaus gehenden Element.
Listenname(Element)
Löschen einer Liste aus dem Speicher
Verwenden Sie die Option MEMORY MANAGEMENT/DELETE aus dem Untermenü (Kapitel 18), um Listen, auch Liste L1 bis L6, aus dem Speicher zu löschen. Das Zurücksetzen des Speichers stellt L1 bis L6 wieder her. Wird eine Liste aus dem Stat-Listeneditor entfernt, so bleibt sie dennoch weiterhin im Speicher.
Verwendung von Listen für graphische Darstellungen
Um eine Kurvenschar grafisch darzustellen, können Sie Listen (Kapitel 3) oder die Applikation Transformation Graphing verwenden.
Eingabe von Listennamen
Das LIST NAMES-Menü
Drücken Sie y 9, um das LIST NAMES-Menü aufzurufen. Mit Ausnahme von L1 bis L6 ist jedes Element ein vom Benutzer erstellter Listenname. Die Elemente des LIST NAMES-Menüs werden automatisch in alphanumerischer Reihenfolge sortiert. Nur die ersten zehn Einträge sind mit 1 bis 9 sowie 0 gekennzeichnet. Um zu einem bestimmten Listennamen zu springen, der mit
Kapitel 11: Listen 173

einem bestimmten Buchstaben oder q beginnt, drücken Sie ƒ [Buchstabe zwischen A und Z oder q].
Hinweis: Drücken Sie }, wenn Sie sich im Menü von oben nach unten bewegen möchten. Drücken Sie †, wenn Sie sich von unten nach oben bewegen möchten.
Mit der Auswahl eines Listennamens aus dem LIST NAMES-Menü wird der Listenname an der aktuellen Cursorposition eingefügt.
• Das Listennamensymbol Ù steht vor einem Listennamen, wenn der Listenname wie im Hauptbildschirm an einer Stelle eingefügt wird, an der auch andere Daten außer Listennamen gültig sind.
• Das Symbol Ù wird vor einem Listennamen weggelassen, wenn der Listenname an einer Stelle eingefügt wird, an der nur Listen eingegeben werden können, wie z. B. bei der Eingabeaufforderung Name= im Stat-Listeneditor oder den Eingabeaufforderungen XList: und YList: im Statistikzeichnungseditor.
Direkte Eingabe eines benutzerdefinierten Listennamens
Zur direkten Eingabe eines bestehenden Listennamens gehen Sie folgendermaßen vor:
1. Drücken Sie y 9 ~, um das LIST OPS-Menü aufzurufen.
2. Wählen Sie B:Ù, wodurch Ù an der aktuellen Cursorposition eingefügt wird. Ù ist nicht immer erforderlich.
Hinweis: Sie können auch Ù Inhalte am aktuellen Cursor-Standort aus dem CATALOG einfügen.
3. Geben Sie die Buchstaben bzw. Zeichen des Listennamens ein.
Kapitel 11: Listen 174

Zuweisung von Formeln an Listennamen
Zuweisen einer Formel an eine Liste
Sie können eine Formel an einen Listennamen zuweisen, so daß jedes Listenelement ein Ergebnis der Formel ist. Die zugewiesene Formel muß mindestens eine weitere Liste oder einen Listennamen enthalten oder die Formel selbst muß eine Liste ergeben.
Bei Änderungen in der zugewiesenen Formel wird die Liste, der die Formel zugewiesen ist, automatisch aktualisiert.
• Wenn Sie ein Listenelement bearbeiten, auf das in einer Formel Bezug genommen wird, wird das entsprechende Element in der Liste, an die die Formel zugewiesen ist, aktualisiert.
• Wenn Sie die Formel bearbeiten, wird die Liste, an die die Formel zugewiesen ist, aktualisiert.
Im oberen der beiden folgenden Bildschirme sind die Elemente in L3 gespeichert und die Formel L3+10 ist dem Listennamen ÙADD10 zugewiesen. Die Anführungszeichen kennzeichnen die Formel, die ÙADD10 zugewiesen ist. Jedes Element von ÙADD10 ist die Summe des entsprechenden Elements aus L3 plus 10.
Der nächste Bildschirm enthält die Liste L4. Die Elemente von L4 sind die Summe der gleichen Formel, die L3 zugewiesen ist. Es sind aber keine Anführungszeichen gesetzt, so daß die Formel nicht an L4 zugewiesen ist.
In der nächsten Zeile verändert L6!L3(1):L3 das erste Element von L3 in L6 und zeigt dann L3 erneut an.
Im letzten Bildschirm ist zu sehen, daß durch die Bearbeitung von L3 auch ÙADD10 aktualisiert wurde, L4 aber nicht verändert wurde. Der Grund dafür ist, daß die Formel L3+10 an ÙADD10 zugewiesen ist, nicht aber an L4.
Hinweis: Zum Einsehen einer Formel, die einem Listennamen zugewiesen ist, verwenden Sie den Stat-Listeneditor (Kapitel 12).
Kapitel 11: Listen 175

Zuweisen einer Formel an eine Liste im Hauptbildschirm oder einem Programm
Um eine Formel an einen Listennamen von einer leeren Zeile im Hauptbildschirm oder einem Programm aus zuzuweisen, gehen Sie folgendermaßen vor:
1. Drücken Sie ƒ [ã], geben Sie die Formel ein (die eine Liste ergeben muß) und drücken Sie noch einmal ƒ [ã].
Hinweis: Wenn Sie mehrere Listennamen in eine Formel aufnehmen. muß jede Liste die gleiche Dimension besitzen.
2. Drücken Sie ¿.
3. Geben Sie den Listennamen ein, an den die Formel zugewiesen werden soll.
• Drücken Sie y und dann einen TI-84 Plus -Listennamen L1 bis L6.
• Drücken Sie y 9 und wählen eine benutzerdefinierte Liste aus dem LIST NAMES-Menü aus.
• Geben Sie einen benutzerdefinierten Listennamen direkt unter Verwendung von Ù ein.
4. Drücken Sie Í.
Hinweis: Der Stat-Listeneditor zeigt ein Formelsperrsystem neben jedem Listennamen an, dem eine Formel zugewiesen ist. In Kapitel 12 erfahren Sie mehr über die Einsatzmöglichkeiten des Stat-Listeneditors, um Formeln an Listen zuzuweisen, zugewiesene Formeln zu bearbeiten und Formeln wieder von Listen zu lösen.
Entfernen einer Formel von einer Liste
Sie können eine angehängte Formel von einer Liste auf mehrere Arten abtrennen.
Beispiel:
• Geben Sie " " !Listenname auf dem Startbildschirm ein.
• Bearbeiten Sie ein Element einer Liste, an das eine Formel angehängt ist.
• Verwenden Sie den Listeneditor (Kapitel 12).
• Trennen Sie eine Formel aus einer Liste mit Hilfe der Funktionen ClrList oder ClrAllList ab (Kapitel 18).
Verwendung von Listen in Ausdrücken
Listen können in Ausdrücken auf drei verschiedene Arten verwendet werden. Bei Í wird jeder Ausdruck für jedes Listenelement ausgewertet und die Liste angezeigt.
• Verwenden Sie in einem Ausdruck die TI-84 Plus-internen oder benutzerdefinierten Listennamen.
Kapitel 11: Listen 176

• Geben Sie die Listenelemente direkt ein.
• Mit y K können Sie die Listeninhalte wieder abrufen und an der aktuellen Cursorposition in einen Ausdruck einfügen. (Kapitel 1).
Hinweis: Geben Sie die benutzerdefinierten Listennamen bei der Rcl-Eingabeaufforderung ein, indem Sie diese aus dem LIST NAMES-Menü auswählen. Sie können nicht direkt mit Ù eingegeben werden.
Verwendung von Listen mit mathematischen Funktionen
Für einige mathematische Funktionen können Sie über eine Liste mehrere Werte eingeben. Information darüber, in welchen Fällen Listen zur Verfügung stehen, finden Sie in Anhang A. Die Funktion wird für jedes Listenelement ausgewertet und eine entsprechende Liste wird angezeigt.
• Bei der Verwendung einer Liste mit einer Funktion, muß die Liste für jedes Element der Liste gültig sein. Bei der graphischen Darstellung wird ein ungültiges Element wie L1 in ‡({1,0,L1}) übergangen.
• Wenn Sie zwei Listen bei einer Funktion mit zwei Argumenten verwenden, muß die Dimension jeder Liste die gleiche sein. Die Funktion wird für die entsprechenden Elemente ausgewertet.
• Wenn Sie eine Liste und einen Wert mit einer Funktion mit zwei Argumenten verwenden, wird der Wert bei jedem Listenelement verwendet.
Dies liefert einen Fehler.
Dies zeichnet X…‡(1) und X…‡(0), übergeht aber X…‡(L1).
Kapitel 11: Listen 177

Das LIST OPS-Menü
Das LIST OPS-Menü
Drücken Sie y 9 ~, um das LIST OPS-Menü aufzurufen.
SortA(, SortD(
SortA( (aufsteigende Sortierung) sortiert die Listenelemente von niedrigen nach hohen Werten. SortD( (absteigende Sortierung) sortiert die Listenelemente von hohen nach niedrigen Werten. Komplexe Listen werden nach Größe (Betrag) sortiert.
Bei einer Liste sortieren SortA( und SortD( die Elemente des Listennamens und aktualisieren die gespeicherte Liste.
Bei zwei oder mehr Listen sortieren SortA( und SortD( den Schlüssellistennamen und dann jede AbhängigeListe, indem deren Elemente in der gleichen Reihenfolge wie die entsprechenden Elemente in der Schlüsselliste angeordnet werden Alle Listen müssen die gleiche Dimension besitzen.
SortA(Schlüssellistennamen,AbhängigeListe1[,AbhängigeListe 2,..., AbhängigeListe n])
NAMES OPS MATH
1: SortA( Sortiert Listen in aufsteigender Reihenfolge.
2: SortD( Sortiert Listen in absteigender Reihenfolge.
3: dim( Legt die Dimension der Liste fest.
4: Fill( Weist jedem Element eine Konstante zu.
5: seq( Erzeugt eine Folge.
6: cumSum( Liefert eine Liste der kumulativen Summen.
7: @List( Liefert die Differenz von aufeinanderfolgenden Elementen.
8: Select( Wählt bestimmte Datenpunkte aus.
9: augment( Verkettet zwei Listen.
0: List4matr( Speichert eine Liste in einer Matrix.
A: Matr4list( Speichert eine Matrix in einer Liste.
B: Ù Kennzeichnet den Datentyp Listenname.
SortA(Listenname) SortD(Listenname)
Kapitel 11: Listen 178

SortD(Schlüssellistennamen, AbhängigeListe 1[,AbhängigeListe 2,..., AbhängigeListe n])
Hinweis:
• Im Beispiel ist 5 das erste Element in L4 und 1 das erste Element in L5. Nach Ausführung von SortA(L4,L5) wird 5 das zweite Element von L4, und ebenso wird 1 das zweite Element von L5.
• SortA( und SortD( stimmen mit SortA( und SortD( im STAT EDIT-Menü (Kapitel 12) überein.
• Eine gesperrte Liste können Sie nicht sortieren.
Feststellen der Listendimension mit dim(
dim( (Dimension) liefert die Länge (Anzahl der Elemente) der Liste.
dim(Liste)
Anlegen einer Liste mit dim(
Mit dim( und ¿ kann ein neuer Listenname mit der Dimension Länge zwischen 1 und 999 angelegt werden. Die Elemente sind Nullen.
Länge!dim(Listenname)
Neudimensionierung einer Liste mit dim(
Mit dim und ¿ kann ein bestehender Listenname mit der Dimension Länge zwischen 1 und 999 neu dimensioniert werden.
• Die Elemente im alten Listennamen, die in den neuen Dimensionen liegen, werden nicht geändert.
• Neu hinzugekommenen Listenelementen wird 0 zugewiesen.
• Elemente in der alten Liste, die außerhalb der neuen Dimension liegen, werden gelöscht.
Kapitel 11: Listen 179

Länge!dim(Listenname)
Fill(
Fill( ersetzt jedes Element in Listenname durch einen Wert.
Fill(Wert,Listenname)
Hinweis: dim( und Fill( stimmen mit dim( und Fill( im MATRX MATH-Menü (Kapitel 10) überein.
seq(
seq( (Sequenz) gibt eine Liste aus, in der jedes Element das Ergebnis der Auswertung von expression (Ausdruck) mit Hinblick bezüglich variable (Variable) für die Werte von begin (Anfang) bis end (Ende) in Schritten von increment (Inkrement) ist. Variable muss nicht im Speicher definiert werden. increment (Inkrement) kann negativ sein; der Standardwert für increment (Inkrement) ist 1. seq( ist nicht gültig innerhalb von expression (Ausdruck). Komplexe Listen sind nicht gültig.
Ein Assistent wird geöffnet, um die Eingabe der Syntax zu erleichtern.
Hinweis: seq( ist die einzige Funktion in LIST OPS mit einem Assistenten.
seq(Ausdruck,Variable,Anfang,Ende[,Schrittweite])
cumSum(
cumSum( (kumulative Summe) liefert die kumulative Summe der Elemente einer Liste. Ausgangspunkt ist das erste Element. Die Listenelemente können reelle oder komplexe Zahlen sein.
cumSum(Liste)
Kapitel 11: Listen 180

@List(
@List( liefert eine Liste der Differenzen der aufeinanderfolgenden Elemente einer Liste. @List zieht das erste Listenelement vom zweiten ab, das zweite Element vom dritten usw.. Die Differenzliste ist immer um ein Element kürzer als die ursprüngliche Liste. Die Listenelemente können reelle oder komplexe Zahlen sein.
@List(Liste)
Select(
Select( wählt einen oder mehrere Datenpunkte aus einer Punktwolke oder xyLine-Darstellung (ausschließlich) aus und speichert die ausgewählten Datenpunkte in zwei neuen Listen Xlistenname und Ylistenname. Mit Select( kann beispielsweise ein Teil der gezeichneten CBL 2™/CBL™ oder CBR™-Daten ausgewählt und dann analysiert werden.
Select(Xlistenname,Ylistenname)
Hinweis: Vor dem Einsatz von Select( müssen Sie eine Punktwolke oder eine xyLine-Darstellung ausgewählt (aktiviert) haben. Darüber hinaus muß die Zeichnung im aktuellen Anzeigefenster anzeigt werden.
Vor der Verwendung vor Select(
Bevor Sie Select( verwenden, gehen Sie folgendermaßen vor:
1. Legen Sie zwei Listennamen an und geben Sie Daten ein.
2. Aktivieren Sie eine Statistikzeichnung, wählen Sie " (Punktwolke) oder ( (xyLine) und geben Sie die beiden Listennamen für Xlist: und Ylist: ein (Kapitel 3).
3. Zeichnen Sie die Daten mit ZoomStat (Kapitel 3).
MathPrint™
Kapitel 11: Listen 181

Auswahl von Datenpunkten in einer Zeichnung
Gehen Sie folgendermaßen vor, um Datenpunkte bei einer Punktwolke oder einem xyLine-Diagramm auszuwählen.
1. Drücken Sie y 9 ~ 8, um 8:Select( aus dem LIST OPS-Menü auszuwählen. Select( wird im Hauptbildschirm eingefügt.
2. Geben Sie den Xlistennamen ein, drücken Sie ¢, geben Sie den Ylistennamen ein und drücken ¤, um die Listennamen zu kennzeichnen, in denen die ausgewählten Daten gespeichert werden.
3. Drücken Sie Í. Der Graphikbildschirm wird mit Left Bound? in der unteren linken Ecke angezeigt.
4. Drücken Sie } oder † (wenn Sie mehrere Statistikzeichnungen ausgewählt haben), um den Cursor auf die Statistikzeichnung zu setzen, aus der die Datenpunkte ausgewählt werden sollen.
5. Drücken Sie | und ~, um den Cursor auf den Datenpunkt der Statistikzeichnung zu setzen, der die linke Grenze bilden soll.
6. Drücken Sie Í. Ein 4 Symbol auf dem Graphikbildschirm markiert die linke Grenze. Right Bound? wird in der unteren linken Ecke angezeigt.
Classic
Kapitel 11: Listen 182

7. Setzen Sie den Cursor mit | oder ~ auf den Datenpunkt der Statistikzeichnung, der die rechte Grenze bilden soll und drücken Sie Í.
Die x- und y-Werte der ausgewählten Punkte werden in Xlistenname und Ylistenname gespeichert. Eine neue Statistikzeichnung von Xlistenname und Ylistenname ersetzt die Statistikzeichnung, aus der Sie die Datenpunkte ausgewählt haben. Die Listennamen werden im Statistikzeichnungseditor aktualisiert.
Hinweis: Die beiden neuen Listen (Xlistenname und Ylistenname) enthalten die Punkte, die Sie als linke und rechte Grenze festgelegt haben. Auch muß X-Wert der linken Grenze { X-Wert der rechten Grenze wahr sein.
augment(
augment( verkettet die Elemente der Liste ListeA und ListeB. Die Listenelemente können reelle oder komplexe Zahlen sein.
augment(ListeA,ListeB)
Kapitel 11: Listen 183

List4matr(
List4matr( (Liste in Matrix gespeichert) füllt eine Matrix Spalte für Spalte mit den Elementen der einzelnen Listen. Haben nicht alle Listen die gleiche Dimension, füllt List4matr( jede zusätzliche Matrixnamen-Reihe mit 0. Komplexe Listen sind ungültig.
List4matr(ListeA,...,Liste n,Matrixname)
Matr4list(
Matr4list( (Matrix in Liste gespeichert) füllt jeden Listennamen mit den Elementen jeder Spalte der Matrix. Ist die Anzahl der Argumente des Listennamens größer als die Anzahl der Spalten in der Matrix, so übergeht Matr4list( die weiteren Argumente des Listennamens. Ist die Anzahl der Spalten einer Matrix größer als die Anzahl der Argumente eines Listennamens, so übergeht Matr4list( auch die weiteren Matrixspalten.
Matr4list(Matrix,ListennameA,...,Listenname n)
Matr4list( weist einem Listennamen auch Elemente aus einer angegebenen Spalten# der Matrix zu. Um eine Liste mit einer bestimmten Spalte der Matrix zu belegen, müssen Sie nach Matrix die Spalten# angeben.
Matr4list(Matrix, Spalten#,Listenname)
Steht Ù vor einen bzw. bis zu fünf Zeichen, so gibt diese Zeichenfolge einen benutzerdefinierten Listennamen an. Der Listenname kann aus Buchstaben, q und Ziffern bestehen, muß aber mit einem Buchstaben zwischen A und Z oder q beginnen.
ÙListenname
Im allgemeinen muß Ù vor einem benutzerdefinierten Listennamen stehen, wenn wie im Hauptbildschirm auch andere Eingaben gültig sind. Ohne Ù könnte der TI-84 Plus eine
Kapitel 11: Listen 184

benutzerdefinierte Liste eventuell fälschlich als Produkt von zwei oder mehr Zeichen interpretieren.
Ù muß nicht vor einer benutzerdefinierten Liste stehen, wenn Listen die einzig gültige Eingabemöglichkeit sind, z. B. bei der Eingabeaufforderung Name= im Stat-Listeneditor oder bei den Eingabeaufforderungen Xlist: und Ylist: im Statistikzeichnungseditor. Wenn Sie Ù an einer eigentlich nicht erforderlichen Stelle eingeben, übergeht der TI-84 Plus die Eingabe.
Das LIST MATH-Menü
Das LIST MATH-Menü
Drücken Sie y 9 |, um das LIST MATH-Menü anzuzeigen.
min(, max(
min( (Minimum) und max( (Maximum) liefert das kleinste oder größte Element von ListeA. Werden zwei Listen verglichen, ist das Ergebnis eine Liste mit der kleineren oder größeren Zahl eines Vergleichpaars aus ListeA und ListeB. Bei einer komplexen Liste wird das Element mit dem kleinsten oder größten Betrag ausgegeben.
min(ListeA[,ListeB]) max(ListeA[,ListeB])
Hinweis: min( und max( stimmen mit min( und max( im MATH NUM-Menü überein.
NAMES OPS MATH
1: min( Liefert das kleinste Element einer Liste.
2: max( Liefert das größte Element einer Liste.
3: mean( Liefert den Mittelwert einer Liste.
4: median( Liefert den Median einer Liste.
5: sum( L#efert die Summe aller Elemente einer Liste.
6: prod( Liefert das Produkt aller Elemente einer Liste.
7: stdDev( Liefert die Standardabweichung einer Liste.
8: variance( Liefert die Varianz einer Liste.
MathPrint™
Classic
Kapitel 11: Listen 185

mean(, median(
mean( liefert den Mittelwert einer Liste. median( liefert den Median einer Liste. Die Voreinstellung für Freqliste ist 1. Jedes Freqliste-Element definiert die Häufigkeit des entsprechenden Elements in der Liste. Komplexe Listen sind ungültig.
mean(Liste[,Freqliste]) median(Liste[,Freqliste])
sum(, prod(
sum( (Summierung) liefert die Summe der Elemente der Liste. Die Anfangs- und Endelemente sind optional, sie geben den Bereich der Elemente an. Die Listenelemente können reelle oder komplexe Zahlen sein.
prod( liefert das Produkt aller Elemente einer Liste. Die Anfangs- und Endelemente sind optional. Geben Sie den Bereich für die Listenelemente an. Listenelemente können reelle oder komplexe Zahlen sein.
Summen und Produkte von numerischen Folgen
sum( oder prod( können mit seq( kombiniert werden, um folgendes zu erhalten:
Zur Auswertung von G 2(N–1) von N=1 bis 4:
MathPrint™
Classic
sum(Liste[,Anfang,Ende]) prod(Liste[,Anfang,Ende])
obere Grenze
G Ausdruck(x)
untere Grenze
obere Grenze
∏ Ausdruck(x)
untere Grenze
Kapitel 11: Listen 186

stdDev(, variance(
stdDev( liefert die Standardabweichung für die Listenelemente. Die Voreinstellung für Freqliste ist 1. Jedes Freqliste-Element definiert die Häufigkeit der entsprechenden Elemente in der Liste. Komplexe Listen sind ungültig.
stdDev(Liste[,Freqliste])
MathPrint™
Classic
variance( liefert die Varianz der Elemente einer Liste. Die Voreinstellung für Freqliste ist 1. Jedes Element von Freqliste definiert die Häufigkeit der entsprechenden Listenelemente. Komplexe Liste sind ungültig
variance(Liste[,Freqliste])
MathPrint™
Classic
Kapitel 11: Listen 187

Kapitel 12: Statistische Berechnungen
Einführung: Pendellänge und Periodendauer
Diese Einführung ist eine Schnellübersicht. Die weiteren Details hierzu finden Sie in diesem Kapitel.
Eine Gruppe von Studenten untersucht die mathematische Beziehung zwischen der Länge eines Pendels und der Periodendauer (eine vollständige Schwingung des Pendels). Die Gruppe bastelt sich ein einfaches Pendel aus einer Schnur und Dichtungsringen und hängt es dann an der Decke auf. Die PD wurde für 12 verschiedene Schnurlängen aufgezeichnet.*
* Dieses Beispiel ist mit freundlicher Genehmigung von Janson Publications Inc., Dedham, MA aus Contemporary Precalculus Through Applications von der North Carolina School of Science and Mathematics entnommen. 1-800-322-MATH. © 1992. Alle Rechte vorbehalten.
Länge (cm) Zeit (Sek) Länge (cm) Zeit (Sek)
6.5 0.51 24.4 1.01
11.0 0.68 26.6 1.08
13.2 0.73 30.5 1.13
15.0 0.79 34.3 1.26
18.0 0.88 37.6 1.28
23.1 0.99 41.5 1.32
1. Stellen Sie den Graphenmodus Func mit z † † † Í ein.
2. Wählen Sie mit … 5 den 5:SetUpEditor aus. Der SetUpEditor wird im Hauptbildschirm eingefügt.
Drücken Sie Í. Hierdurch werden die Listennamen aus den Stat-Listeneditor-Spalten 1 bis 20 entfernt und die Listennamen L1 bis L6 in den Spalten 1 bis 6 gespeichert.
Hinweis: Bei der Entfernung von Listen aus dem Stat-Listeneditor werden diese nicht im Speicher gelöscht.
3. Drücken Sie … 1, um 1:Edit aus dem STAT EDIT-Menü auszuwählen. Der Stat-Listeneditor wird angezeigt. Sollen in L1 und L2 Elemente gespeichert werden, drücken Sie }, um den Cursor auf L1 zusetzen und löschen dann beide Listen mit ‘ Í ~ } ‘ Í. Drücken Sie |, um den Cursor auf die erste Zeile in L1 zurückzusetzen.
Kapitel 12: Statistische Berechnungen 188

4. Drücken Sie 6 Ë 5 Í, um die Länge des ersten Pendels (6,5 cm) in L1 zu speichern. Der rechteckige Cursor geht in die nächste Zeile. Wiederholen Sie diesen Schritt und geben Sie so die 12 Längen aus der Tabelle.
5. Setzen Sie den rechteckigen Cursor mit ~ auf die erste Zeile in L2.
Speichern Sie die erste Zeit (0,51) mit Ë 51 Í in L2. Der Cursor geht in die nächste Zeile. Wiederholen Sie diesen Schritt, um die 12 Zeitangaben aus der Tabelle.
6. Rufen Sie den Y= Editor mit o auf.
Drücken Sie bei Bedarf ‘, um die Y1- Funktion zu löschen. Ebenso sollten Sie mit }, Í und ~ die Optionen Plot1, Plot2 und Plot3 in der obersten Zeile des Y= Editor ausschalten (Kapitel 3). Drücken Sie falls notwendig †, | und Í, um die Auswahl von Funktionen wieder zurückzunehmen.
7. Drücken Sie y , 1, um die Option 1:Plot1 aus dem STAT PLOTS-Menü auszuwählen. Der Statistikzeichnungseditor für die Zeichnung 1 wird angezeigt.
8. Wählen Sie On mit Í aus, wodurch die Zeichnung 1 aktiviert wird. Drücken Sie † Í, um " (Punktwolke) auszuwählen. Drücken Sie † y d, um für die Zeichnung 1 Xlist:L1 anzugeben. Drücken Sie † y e, um für die Zeichnung 1 Ylist:L2 auszuwählen. Drücken Sie † ~ Í, um + als die Mark (Darstellungsform) für jeden Datenpunkt in der Punktwolke anzugeben.
9. Drücken Sie q 9, um aus dem ZOOM-Menü die Option 9:ZoomStat auszuwählen. Die Fenstervariablen werden automatisch angepaßt, und die Zeichnung 1 wird angezeigt. Hier wird die Schwingungsdauer über der Pendenllänge angezeigt.
Kapitel 12: Statistische Berechnungen 189

Da die Punktwolke annähernd linear zu sein scheint, passen Sie bei den Daten eine Gerade ein.
10. Drücken Sie … ~ 4, um 4:LinReg(ax+b) (lineares Regressionsmodell) aus dem Menü STAT CALC auszuwählen.
11. Geben Sie im angezeigten Stat-Assistenten jedes Argument ein. Drücken Sie y d (für Xlist:), und † y e (für Ylist:), drücken Sie † † (um ReqEQ: zu speichern), und drücken Sie dann t a Í, um Y1 einzufügen. Drücken Sie † (um Calculate auszuwählen).
12. Drücken Sie Í, um LinReg(ax+b) auszuführen. Die lineare Regression für die Daten in L1 und L2 wird berechnet. Die Werte für a und b werden in einem temporären Ergebnisbildschirm angezeigt. Die lineare Regressionsgleichung wird in Y1 gespeichert. Residuen werden automatisch im Listennamen RESID gespeichert, das zu einem Element im Menü LIST NAMES wird.
Hinweis: - Sie können die Anzahl der angezeigten Dezimalstellen
über die Dezimal-Moduseinstellungen ändern.- Die angezeigten Statistiken werden nicht im Verlauf
des Hauptbildschirms gespeichert.- Drücken Sie 5 ~ ~ ~, um auf die
Statistikvariablen zuzugreifen.- Drücken Sie ‘, um zum Hauptbildschirm
zurückzukehren.
13. Der Stat-Assistent fügt ggf. den eingegebenen Befehl zur wiederholten Verwendung im Hauptbildschirm ein (drücken Sie ‘ } }, um die Daten des Hauptbildschirm wie im Bildschirm gezeigt anzuzeigen).
14. Drücken Sie s. Die Regressionsgerade und das Streudiagramm werden angezeigt.
Kapitel 12: Statistische Berechnungen 190

Die Regressionsgerade scheint gut in den mittleren Bereich der Punktwolke zu passen. Eine Residuenzeichnung wird aber bessere Informationen über diese Annäherung geben.
Beachten Sie, daß die ersten drei Residuen negativ sind. Sie entsprechen den kürzesten Pendelschlägen in L1. Die nächsten fünf Residuen sind positiv und drei der letzten vier sind negativ. Die letzteren entsprechen den längeren Schnurlängen in L1. Die graphische Darstellung der Residuen wird dieses Muster deutlicher machen.
15. Drücken Sie … 1, um 1:Edit auszuwählen. Der Stat-Listeneditor erscheint.
Drücken Sie ~ und }, um den Cursor auf L3 zu setzen.
Drücken Sie y 6. Die unbenannte Spalte wird in Spalte 3 angezeigt. L3, L4, L5 und L6 wandern eine Spalte nach rechts. Die Eingabeaufforderung Name= wird in der Eingabezeile angezeigt und die Alphasperre ist gesetzt.
16. Drücken Sie y 9, um das LIST NAMES-Menü anzuzeigen.
Drücken Sie falls nötig †, um den Cursor auf den Listennamen RESID zu setzen.
17. Drücken Sie Í, um RESID auszuwählen und im Stat-Listeneditor an der Eingabeaufforderung Name= einzufügen.
18. Drücken Sie Í. RESID wird in der Spalte 3 des Stat-Listeneditors eingefügt.
Drücken Sie wiederholt †, um die Residuen zu untersuchen.
19. Wählen Sie mit y , 2 die Option 2:Plot2 aus dem STAT PLOTS-Menü aus. Der Statistikzeichnungseditor wird für die Zeichnung 2 angezeigt.
Kapitel 12: Statistische Berechnungen 191

Beachten Sie das Muster der Residuen: Eine Gruppe negativer Residuen, dann eine Gruppe positiver Residuen, auf die eine Gruppe negativer Residuen folgt.
Das Residuenmuster weist eine Krümmung auf, die mit diesem Datensatz, für den das lineare Modell nicht zutrifft, in Verbindung steht. Die Residuenzeichnung zeigt eine nach unten verlaufende Krümmung, so daß ein nichtlineares Modell genauer sein würde. Eventuell würde eine Funktion mit einer Quadratwurzel passen. Versuchen Sie eine Potenzregression, die zu einer Funktion der Form y=a…xb paßt.
20. Wählen Sie On mit Í aus, wodurch die Zeichnung 2 aktiviert wird.
Drücken Sie † Í, um " (Punktwolke) auszuwählen. Drücken Sie † y d, um Xlist:L1 für Zeichnung 2 anzugeben. Drücken Sie † ãRä ãEä ãSä ãIä ãDä (Alphasperre ist gesetzt), um für die Zeichnung 2 Ylist:RESID anzugeben. Drücken Sie † Í, um › als Markierung für jeden Datenpunkt in der Zeichnung auszuwählen.
21. Rufen Sie den Y= Editor mit o auf.
Drücken Sie |, um den Cursor auf das = Zeichen zu setzen und drücken Sie dann Í, um die Auswahl von Y1 wieder aufzuheben. Drücken Sie } Í, um die Zeichnung 1 auszuschalten.
22. Wählen Sie mit q 9 aus dem ZOOM-Menü die Option 9:ZoomStat aus. Die Fenstervariablen werden automatisch angepaßt und Zeichnung 2 wird abgebildet. Dies ist eine Punktwolke der Residuen.
23. Rufen Sie den Y= Editor mit o auf.
Drücken Sie ‘, um die lineare Regressionsgleichung aus Y1 zu löschen. Drücken Sie } Í, um die Zeichnung 1 zu aktivieren. Drücken Sie ~ Í, um die Zeichnung 2 auszuschalten.
24. Drücken Sie q 9, um 9:ZoomStat aus dem Menü ZOOM auszuwählen. Die Fenstervariablen werden automatisch angepasst, und das ursprüngliche Streudiagramm der Daten Zeit gegen Länge (Plot 1) wird angezeigt.
Kapitel 12: Statistische Berechnungen 192

Die neue Funktion y=0,192x.522 scheint besser auf die Daten zu passen. Um weitere Informationen darüber zu erhalten, untersuchen Sie die Residuenzeichnung.
Die neue Residuenzeichnung zeigt, daß das Vorzeichen der Residuen zufällig ist und der Betrag der Residuen mit der Schnurlänge zunimmt.
25. Drücken Sie … ~ ƒ ãAä, um A:PwrReg aus dem Menü STAT CALC auszuwählen. PwrReg wird in den Hauptbildschirm eingefügt.
Drücken Sie y d † y e † † t a Í †, um Calculate (Berechnen) hervorzuheben.
Hinweis: Sie können auch das VARS Y-VARS FUNCTION-Menü ~ 1 verwenden, um Y1 auszuwählen.
26. Drücken Sie Í, um die Potenzregression zu berechnen. Die Werte für a und b werden angezeigt. Die Potenzregressionsgleichung wird in Y1 gespeichert. Residuen werden berechnet und automatisch im Listennamen RESID gespeichert.
27. Drücken Sie s. Die Regressionslinie und die Punktwolke werden angezeigt.
28. Rufen Sie den Y= Editor mit o auf.
Drücken Sie | Í, um die Auswahl für Y1 aufzuheben.
Drücken Sie } Í, um die Zeichnung 1 auszuschalten. Drücken Sie ~ Í, um die Zeichnung 2 auszuschalten.
Hinweis: In Schritt 19 wurde die Zeichnung 2 als Zeichnung der Residuen (RESID) über der Schnurlänge (L1) aufgetragen.
29. Wählen Sie mit q 9 die Option 9:ZoomStat aus dem ZOOM-Menü aus. Die Fenstervariablen werden automatisch angepaßt und die Zeichnung 2 angezeigt. Dies ist eine Punktwolke der Residuen.
Kapitel 12: Statistische Berechnungen 193

Um den Betrag der Residuen einzusehen, machen Sie wie folgt weiter:
Nun haben Sie ein gutes Modell für die Beziehung zwischen der Länge und der PD, mit der Sie die Schwingungsdauer für eine gegebene Schnurlänge voraussagen können. Um die Ausschläge für ein Pendel mit Schnurlängen von 20 cm und 50 cm vorherzusagen, machen Sie wie folgt weiter.
30. Drücken Sie r.
Drücken Sie ~ und |, um den Verlauf der Daten zu verfolgen. Beachten Sie an jedem Punkt die Y-Werte.
Bei diesem Modell liegt das größte positive Residuum bei 0,041 und das kleinste negative Residuum bei L0,027. Der Betrag aller anderen Residuen liegt unter 0,02.
31. Rufen Sie mit ~ 1 das Untermenü VARS Y-VARS FUNCTION auf und drücken dann 1, um 1:Y1 auszuwählen. Y1 wird in den Hauptbildschirm eingefügt.
Hinweis: Sie können auch das YVARS (t a) Schnelltastenmenü benutzen, um Y1 auszuwählen.
32. Drücken Sie £ 20 ¤, um die Schnurlänge von 20 cm einzugeben.
Drücken Sie Í, um die voraussichtliche Zeit von 0,92 Sekunden zu berechnen.
Auf der Basis der Analyse der Residuen ist zu erwarten, daß die Vorhersage von 0,92 Sekunden mit einem Spielraum von 0,02 Sekunden beim tatsächlichen Wert liegt.
33. Drücken Sie y [, um die letzte Eingabe abzurufen.
Drücken Sie | | | 5, um die Schnurlänge von 50 cm einzugeben.
34. Drücken Sie Í, um die voraussichtliche Zeit von 1,48 Sekunden zu berechnen.
Da eine Schnurlänge von 50 cm die im Datensatz vorkommenden Längen überschreitet und da die Residuen mit zunehmender Schnurlänge wachsen, ist mit einer größeren Schätzungenauigkeit zu rechnen.
Hinweis: Sie können auch anhand der Tabelle mit den TABLE SETUP-Einstellungen Indpnt:Ask und Depend:Auto Vorhersagen treffen (Kapitel 7).
Kapitel 12: Statistische Berechnungen 194

Erstellen statistischer Analysen
Speichern von Daten in Listen
Daten für statistische Analysen werden in Listen gespeichert, die Sie mit dem Stat-Listeneditor erstellen und bearbeiten können. Der TI-84 Plus besitzt sechs Listenvariablen (L1 bis L6), in denen Sie Daten für statistische Berechnungen ablegen können. Sie können auch Daten in eigens angelegten Listennamen speichern (Kapitel 11).
Erstellen einer statistischen Analyse
Zur Erstellung einer statistischen Analyse gehen Sie folgendermaßen vor. In diesem Kapitel werden weitere Einzelheiten erläutert.
1. Geben Sie die statistischen Daten in einer bzw. mehreren Liste(n) ein.
2. Lassen Sie die Daten zeichnen.
3. Berechnen Sie die Statistikvariablen oder passen Sie ein Modell an die Daten an.
4. Lassen Sie die Regressionsgleichung für die gezeichneten Daten graphisch darstellen.
5. Lassen Sie die Residuenlisten für das vorhandene Regressionsmodell graphisch darstellen.
Anzeige des Stat-Listeneditors
Der Stat-Listeneditor ist eine Tabelle, in der Sie bis zu 20 Listen speichern, bearbeiten und einsehen können. Auch können Sie Listennamen im Stat-Listeneditor anlegen.
Rufen Sie den Stat-Listeneditor mit … auf und wählen Sie dann 1:Edit aus dem STAT EDIT-Menü aus.
In der obersten Zeile stehen die Listennamen. L1 bis L6 werden nach einer Rücksetzung des Speichers in den Spalten 1 bis 6 gespeichert. Die Kennziffer der aktuellen Spalte wird in der oberen rechten Ecke angezeigt.
Die untere Zeile ist die Eingabezeile. Alle Dateneingaben werden hier vorgenommen. Die Eigenschaften dieser Zeile ändern sich mit dem aktuellen Kontext.
Der mittlere Bereich zeigt bis zu sieben Elemente aus bis zu drei Listen an. Falls erforderlich werden die Werte abgekürzt. Die Eingabezeile zeigt den vollständigen Wert des aktuellen Elements an.
Kapitel 12: Statistische Berechnungen 195

Verwendung des Stat-Listeneditors
Eingabe eines Listennamens in den Stat-Listeneditor
Gehen Sie folgendermaßen vor, um einen Listennamen in den Stat-Listeneditor einzugeben:
1. Rufen Sie auf eine der beiden Arten die Eingabeaufforderung Name= in der Eingabezeile auf.
• Setzen Sie den Cursor auf den Listennamen in der Spalte, in der Sie eine Liste einfügen möchten und drücken Sie y 6. Die unbenannte Spalte wird angezeigt und die restlichen Listen rücken eine Position nach rechts.
• Drücken Sie wiederholt }, bis der Cursor in der oberen Zeile steht und drücken Sie dann ~, bis Sie zu der unbenannten Spalte kommen.
Hinweis: Sind in allen 20 Spalten Listennamen gespeichert, müssen Sie einen Listennamen entfernen, um Platz für die unbenannte Spalte zu schaffen.
Die Eingabeaufforderung Name= wird angezeigt und die Alphasperre ist gesetzt.
2. Geben Sie auf eine der folgenden vier Arten einen gültigen Listennamen ein.
• Wählen Sie einen Namen aus dem LIST NAMES-Menü aus (Kapitel 11).
• Geben Sie L1, L2, L3, L4, L5 oder L6 über das Tastenfeld ein.
• Geben Sie einen existierenden benutzerdefinierten Listennamen direkt über die Buchstabentasten ein.
• Geben Sie einen neuen benutzerdefinierten Listennamen an.
3. Drücken Sie Í oder †, um den Listennamen mit den eventuell dazugehörenden Elementen in der aktuellen Spalte des Stat-Listeneditors zu speichern.
Drücken Sie †, um mit der Eingabe, der Bearbeitung oder der Anzeige von Listenelementen zu beginnen. Der rechteckige Cursor erscheint.
Hinweis: Ist der bei Schritt 2 eingegebene Listenname bereits in einer anderen Spalte des Stat-Listeneditors gespeichert, dann werden die Liste und eventuell vorhandene Elemente von
Kapitel 12: Statistische Berechnungen 196

der vorherigen Spalte in die aktuelle Spalte verschoben. Die restlichen Listennamen rücken entsprechend auf.
Anlegen eines Namens im Stat-Listeneditore
Gehen Sie folgendermaßen vor, um im Stat-Listeneditor einen Namen anzulegen:
1. Anzeige der Aufforderung Name=.
2. Geben Sie einen [Buchstaben zwischen A und Z oder q] ein, um den ersten Buchstaben des Namens festzulegen. Das erste Zeichen darf keine Ziffer sein.
3. Sie können nun bis zu maximal vier weitere Buchstaben, q oder Ziffern angeben, um den neuen benutzerdefinierten Listennamen anzulegen. Listennamen können bis zu fünf Zeichen lang sein.
4. Drücken Sie Í oder †, um den Listennamen in der aktuellen Spalte des Stat-Listeneditors zu speichern. Der Listenname wird eine Option im LIST NAMES-Menü (Kapitel 11).
Entfernen einer Liste aus dem Stat-Listeneditor
Um eine Liste aus dem Stat-Listeneditor zu entfernen, setzen Sie den Cursor auf den Listennamen und drücken dann {. Die Liste wird nicht aus dem Speicher gelöscht, sie wird nur aus dem Stat-Listeneditor entfernt.
Hinweis:
• Verwenden Sie zum Löschen eines Listennamens aus dem Speicher die Option MEMORY MANAGEMENT/ DELETE im Untermenü (Kapitel 18).
• Wenn Sie eine Liste archivieren, wird sie aus dem statischen Listeneditor entfernt.
Entfernen aller Listen und Wiederherstellen von L1 bis L6
Sie können alle benutzerdefinierten Listen aus dem Stat-Listeneditor entfernen und die Listennamen L1 bis L6 in den Spalten 1 bis 6 auf folgende zwei Arten wiederherstellen:
• Verwenden Sie den SetUpEditor ohne Argumente.
• Setzen Sie den Speicher komplett zurück (Kapitel 18).
Löschen aller Elemente aus einer Liste
Sie können alle Elemente einer Liste auf eine der folgenden fünf Arten löschen:
• Löschen Sie mit ClrList die angegebenen Listen.
• Setzen Sie den Cursor im Stat-Listeneditor mit } auf einen Listennamen und drücken Sie dann ‘ Í.
• Setzen Sie den Cursor im Stat-Listeneditor auf jedes Element und löschen Sie diese nacheinander durch wiederholtes Drücken von {.
Kapitel 12: Statistische Berechnungen 197

• Geben Sie im Hauptbildschirm oder dem Programmeditor 0!dim(Listenname) ein, um die Dimension des Listennamens auf 0 zu setzen (Kapitel 11).
• Löschen Sie mit ClrAllLists alle Listen im Speicher (Kapitel 18).
Bearbeitung eines Listenelements
Gehen Sie folgendermaßen vor, um ein Listenelement zu bearbeiten:
1. Setzen Sie den rechteckigen Cursor auf das Element, das Sie bearbeiten möchten.
2. Setzen Sie den Cursor mit Í in die Eingabezeile.
3. Bearbeiten Sie das Element in der Eingabezeile.
• Geben Sie den neuen Wert ein. Bei der Eingabe des ersten Zeichens wird der bestehende Wert automatisch gelöscht.
Werte können über die Schnelltastenmenüs eingegeben werden. Wenn Sie n/d verwenden, um einen Bruch einzugeben, wird dieser in der Liste nicht als gestapelter Bruch angezeigt. Stattdessen wird der Bruch mit einem dicken Balken zwischen Zähler und Nenner angezeigt.
Bruch mit dickem Bruchstrich in der Listeneditor-Eingabezeile:
Bruch mit dünnem Bruchstrich im Hauptbildschirm (normale Division):
Hinweis: Die Reihenfolge der Operationen wird auf Brüche angewendet. So wird
beispielsweise zu ausgewertet, weil die Operationsreihenfolge vorgibt,
dass eine Division vor einer Addition auszuführen ist. Um auszuwerten, geben Sie mit Klammern um den Zähler ein.
• Setzen Sie den Cursor mit ~ auf das Zeichen, vor dem Sie etwas eingeben möchten und drücken y 6. Geben Sie dann ein oder mehrere Zeichen ein.
• Setzen Sie den Cursor mit ~ auf das zu löschende Zeichen und löschen Sie das Zeichen mit {.
Um die Bearbeitung abzubrechen und das ursprüngliche Element, auf dem der rechteckige Cursor steht, wiederherzustellen, drücken Sie ‘ Í.
Hinweis: Sie können Ausdrücke und Variablen als Elemente eingeben.
4. Drücken Sie Í, } oder †, um die Liste zu aktualisieren. Wenn Sie einen Ausdruck eingegeben haben, wird dieser berechnet. Wenn Sie nur eine Variable eingegeben haben, wird der gespeicherte Wert als Listenelement angezeigt.
Kapitel 12: Statistische Berechnungen 198

Bei der Bearbeitung eines Listenelements im Stat-Listeneditor wird die Liste sofort im Speicher aktualisiert.
Anfügen von Formeln an Listennamen
Anfügen einer Formel an einen Listennamen im Stat-Listeneditor
Sie können im Stat-Listeneditor an einen Listennamen eine Formel anhängen und dann die berechneten Listenelemente einsehen und bearbeiten. Bei der Auswertung muß die angehängte Formel eine Liste ergeben. In Kapitel 11 wird im Detail beschrieben, wie eine Formel an einen Listennamen angehängt wird.
Um eine Formel an einen im Stat-Listeneditor gespeicherten Listennamen anzuhängen, gehen Sie folgendermaßen vor:
1. Rufen Sie den Stat-Listeneditor mit … Í auf.
2. Setzen Sie den Cursor mit } in die oberste Zeile.
3. Drücken Sie bei Bedarf | oder ~, um den Cursor auf den Listennamen zu setzen, an den die Formel angehängt werden soll.
Hinweis: Wird in der Eingabezeile eine Formel in Fragezeichen angezeigt, so ist diese Formel bereits an eine Liste angefügt. Drücken Sie Í, um die Formel zu bearbeiten.
4. Drücken Sie ƒ ããä, geben Sie die Formel ein und drücken dann ƒ ããä.
Hinweis: Wenn Sie keine Anführungszeichen verwenden, berechnet der TI-84 Plus die gleiche originale Liste der Ergebnisse und zeigt diese an, hängt aber die Formel für zukünftige Berechnungen nicht an die Liste an.
Hinweis: Vor jedem benutzerdefinierten Listennamen, auf den in einer Formel Bezug genommen wird, muß ein Ù stehen (Kapitel 11).
5. Drücken Sie Í. Der TI-84 Plus berechnet jedes Listenelement und speichert es in der Liste, an die die Formel angefügt ist. Ein Sperrsymbol wird im Stat-Listeneditor neben den Listennamen, an den die Formel angefügt ist, angezeigt.
Kapitel 12: Statistische Berechnungen 199

Sperrsymbol
Einsatz des Stat-Listeneditors bei der Anzeige einer mit einer Formel berechneten Liste
Wenn Sie ein Element einer Liste bearbeiten, auf das in einer angefügten Formel Bezug genommen wird, aktualisiert der TI-84 Plus das entsprechende Element in der Liste, an die die Formel angefügt ist (Kapitel 11).
Wird eine Liste mit einer angefügten Formel im Stat-Listeneditor angezeigt, und Sie bearbeiten andere angezeigte Listen oder geben dort Elemente ein, braucht der TI-84 Plus etwas länger zur Akzeptanz der Eingabe als wenn keine Listen mit angefügten Formeln angezeigt werden.
Hinweis: Zur Beschleunigung der Bearbeitungszeit blättern Sie horizontal weiter, bis keine Listen mit Formeln mehr angezeigt werden oder arrangieren den Stat-Listeneditor neu, so daß keine Listen mit angefügten Formeln angezeigt werden.
Im Hauptbildschirm können Sie an eine Liste eine Formel anfügen, die auf eine andere Liste mit der Dimension 0 verweist (Kapitel 11). Solange Sie nicht mindestens ein Element in der Liste eingeben haben, auf die sich die Formel bezieht, können Sie eine über eine Formel erzeugte Liste nicht im Stat-Listeneditor oder im Hauptbildschirm anzeigen.
Alle Listenelemente, auf die eine angefügte Formel Bezug nimmt, müssen für die angefügte Formel Gültigkeit besitzen. Wenn beispielsweise der Zahlenmodus Real eingestellt ist und die angefügte Formel log(L1) ist, muß jedes Element von L1 größer 0 sein, da der Logarithmus einer negativen Zahl ein komplexes Ergebnis liefert.
Wenn Sie die Schnelltastenmenüs benutzen, müssen alle Werte für die Verwendung in den Vorlagen gültig sein. Beispielsweise müssen bei Verwendung der n/d-Vorlage sowohl n (Zähler) als auch d (Nenner) ganze Zahlen sein.
Hinweis:
• Erscheint bei dem Versuch, eine über eine Formel erzeugte Liste im Stat-Listeneditor anzuzeigen, ein Fehlermenü können Sie 2:Goto auswählen, die Formel, die an diese Liste angefügt ist, niederschreiben und dann ‘ Í drücken, um die Formel von der Liste zu lösen. Danach können Sie im Stat-Listeneditor die Fehlerquelle suchen. Nach Ausführung der entsprechenden Änderungen können Sie die Formel wieder an die Liste anhängen.
Kapitel 12: Statistische Berechnungen 200

• Möchten Sie die Formel nicht entfernen, so können Sie mit 1:Quit die betreffende Liste im Hauptbildschirm anzeigen und die Fehlerquelle finden und bearbeiten. Um ein neues Listenelement im Hauptbildschirm zu bearbeiten, speichern Sie den neuen Wert in Listenname(Element#) (Kapitel 11).
Entfernen von Formeln von Listennamen
Abtrennen einer Formel von einem Listennamen
Sie können eine angehängte Formel von einer Liste auf mehrere Arten abtrennen.
Beispiel:
• Bewegen Sie im statischen Listeneditor den Cursor auf den Namen der Liste, mit der die Formel verbunden ist. Drücken Sie Í ‘ Í. Alle Listenelemente bleiben erhalten, nur die Formel wird abgetrennt und das Sperrsymbol verschwindet.
• Bewegen Sie im statischen Listeneditor den Cursor auf ein Element der Liste, an das eine Formel angehängt ist. Drücken Sie Í, bearbeiten Sie das Element, und drücken Sie Í. Das Element wird verändert, die Formel abgetrennt, und das Sperrsymbol verschwindet. Alle anderen Listenelemente bleiben erhalten.
• Benutzen Sie die Funktion ClrList. Alle Elemente der angegebenen Liste(n) werden gelöscht, alle Formeln abgetrennt, und alle Sperrsymbole verschwinden. Alle Listennamen bleiben erhalten.
• Benutzen Sie die Funktion ClrAllLists (Kapitel 18). Alle Listen im Speicher werden gelöscht, alle Formeln von allen Listennamen abgetrennt, und alle Sperrsymbole verschwinden. Alle Listennamen bleiben erhalten.
Bearbeitung eines Elements einer über eine Formel erzeugten Liste
Wie oben beschrieben ist eine Möglichkeit, eine Formel von einer Liste zu lösen, die Bearbeitung eines Listenelements, an das die Formel angefügt ist. Der TI-84 Plus besitzt eine Schutzfunktion, um das versehentliche Entfernen einer Formel von einer Liste bei der Bearbeitung eines Elements aus der durch die Formel erzeugte Liste zu verhindern.
Aufgrund dieser Schutzfunktion müssen Sie Í drücken, bevor Sie ein Element einer über eine Formel erzeugten Liste bearbeiten können.
Diese Schutzfunktion gestattet es nicht, ein Element der Liste zu löschen, an die die Formel angefügt ist. Um ein Element aus der Liste zu löschen, an die die Formel angefügt ist, müssen Sie zuerst die Formel auf eine der oben beschriebenen Arten von der Liste lösen.
Umschalten der Kontexte des Stat-Listeneditors
Die Kontexte des Stat-Listeneditors
Der Stat-Listeneditor verfügt über vier Arbeitskontexte:
Kapitel 12: Statistische Berechnungen 201

• Anzeigekontext zum Einsehen der Elemente
• Anzeigekontext zum Einsehen der Listennamen
• Bearbeitungskontext zum Editieren der Elemente
• Eingabekontext zur Eingabe von Listennamen
Der Stat-Listeneditor erscheint zuerst im Anzeigekontext zum Einsehen der Elemente. Um durch die Anzeigekontexte zu schalten, wählen Sie 1:Edit aus dem STAT EDIT-Menü und gehen dann folgendermaßen vor:
1. Drücken Sie }, um den Cursor auf einen Listennamen zu bewegen, und wechseln Sie zum Namen-Anzeigekontext. Drücken Sie ~ und |, um die Listennamen in anderen Spalten des Stat-Listeneditors anzuzeigen.
2. Drücken Sie Í, um zum Elemente-Bearbeitungskontext zu wechseln. Sie können jedes Element einer Liste bearbeiten. Alle Elemente der aktuellen Liste werden in der Eingabezeile in Klammern ( { } ) angezeigt. Drücken Sie ~ und |, um weitere Listenelemente anzuzeigen.
3. Drücken Sie erneut Í, um zum Elemente-Anzeigekontext zu wechseln. Drücken Sie ~, |, † und }, um weitere Listenelemente anzuzeigen. Der volle Wert des aktuellen Elements wird in der Eingabezeile angezeigt.
4. Drücken Sie erneut Í, um zum Elemente-Bearbeitungskontext zurückzuwechseln. Sie können das aktuelle Element in der Eingabezeile bearbeiten.
5. Drücken Sie }, bis der Cursor einen Listennamen markiert, und drücken Sie dann y 6, um zum Namen-Eingabekontext zu wechseln.
6. Drücken Sie ‘, um zum Namen-Anzeigekontext zu wechseln.
Kapitel 12: Statistische Berechnungen 202

Kontexte im Stat-Listeneditor
Kontext zum Einsehen von Elementen
Im Anzeigekontext für Elemente erscheint in der Eingabezeile der Listenname, die Position des aktuellen Elements in der Liste sowie der vollständige Wert des aktuellen Elements, wobei bis zu 12 Zeichen gleichzeitig angezeigt werden. Ein Auslassungszeichen (...) weist darauf hin, daß das Element länger als 12 Zeichen ist.
Um die Liste sechs Elemente weiterzublättern, drücken Sie ƒ †. Um sechs Elemente zurückzublättern, drücken Sie ƒ }. Zum Löschen eines Listenelements drücken Sie {. Die restlichen Elemente rücken eine Zeile nach oben. Zum Einfügen eines neuen Elements drücken Sie y 6. 0 ist der voreingestellte Wert für ein neues Element.
Der Kontext zur Bearbeitung von Elementen
Im Bearbeitungskontext für Elemente hängen die in der Eingabezeile angezeigten Daten von dem zuvor eingestellten Kontext ab.
• Wenn Sie vom Anzeigekontext der Elemente in den Bearbeitungskontext wechseln, wird der vollständige Wert des aktuellen Elements angezeigt. Sie können den Wert dieses Elements editieren und dann † und } drücken, um andere Listenelemente zu editieren.
• Wenn Sie vom Anzeigekontext der Listennamen in den Bearbeitungskontext für Elemente umschalten, werden die vollständigen Werte aller Listenelemente angezeigt. Ein
7. Drücken Sie †, um zum Elemente-Anzeigekontext zurückzuwechseln.
Kapitel 12: Statistische Berechnungen 203

Auslassungszeichen weist darauf hin, daß die Listenelemente über den aktuellen Bildschirm hinausgehen. Sie können mit ~ und | jedes Element in der Liste bearbeiten.
Der Anzeigekontext für Listennamen
Im Anzeigekontext für Listennamen werden in der Eingabezeile der Listenname und die Listenelemente angezeigt.
Um eine Liste aus dem Stat-Listeneditor zu entfernen, drücken Sie {. Die verbleibenden Listen rücken eine Spalte nach links. Die Liste wird nicht aus dem Speicher gelöscht.
Um einen Listennamen in der aktuellen Spalte einzufügen, drücken Sie y 6. Die verbleibenden Spalten rücken eine Spalte nach rechts.
Der Eingabekontext für Listennamen
Im Eingabekontext für Listennamen wird die Eingabeaufforderung Name= in der Eingabezeile angezeigt und die Alphasperre ist gesetzt.
Bei der Eingabeaufforderung Name= können Sie einen neuen Listennamen angeben, einen Listennamen über das Tastenfeld aus L1 bis L6 eingeben oder einen bestehenden Listennamen aus dem LIST NAMES-Menü einfügen (Kapitel 11). Das Symbol Ù ist bei der Eingabeaufforderung Name= nicht erforderlich.
Mit ‘ verlassen Sie den Eingabekontext für Listennamen, ohne einen Listennamen eingegeben zu haben. Der Stat-Listeneditor schaltet in den Anzeigekontext der Listennamen um.
Kapitel 12: Statistische Berechnungen 204

Das STAT EDIT-Menü
Das STAT EDIT- Menü
Um das STAT EDIT-Menü aufzurufen, drücken Sie ….
SortA(, SortD(
SortA( (aufsteigende Sortierung) und SortD( (absteigende Sortierung) können jeweils zwei Sortierungen vornehmen. Komplexe Listen werden nach Größe sortiert (Modulo). SortA( und SortD( können jeweils auf zwei Arten sortiert werden.
• Bei einem Listennamen sortieren SortA( und SortD( die Elemente in dem Listennamen und aktualisieren die gespeicherte Liste.
• Bei zwei oder mehr Listen sortieren SortA( und SortD( zuerst den Schlüssellistennamen und dann jede AbhängigeListe, indem die Elemente in der selben Reihenfolge wie die entsprechenden Elemente im Schlüssellistennamen angeordnet werden. Dies erlaubt die Sortierung von Daten mit zwei Variablen nach X, so daß Datenpaare zusammen bleiben. Alle Listen müssen die gleiche Dimension besitzen.
Die sortierten Listen werden im Speicher aktualisiert.
SortA(Listenname) SortD(Listenname) SortA(Schlüssellistenname,AbhängigeListe1 [, AbhängigeListe 2,..., AbhängigeListe n]) SortD(Schlüssellistenname, AbhängigeListe 1[, AbhängigeListe 2,..., AbhängigeListe n])
Hinweis: SortA( und SortD( sind mit den Optionen SortA( und SortD( im LIST OPS-Menü gleich.
EDIT CALC TESTS
1:Edit... Anzeige des Stat-Listeneditors
2:SortA( Sortiert eine Liste in aufsteigender Reihenfolge
3:SortD( Sortiert eine Liste in absteigender Reihenfolge
4:ClrList Löscht alle Elemente einer Liste
5:SetUpEditor Speichert Listen im Stat-Listeneditor
Kapitel 12: Statistische Berechnungen 205

ClrList
ClrList löscht (entfernt) aus dem Speicher die Elemente eines oder mehrerer Listenname(n). ClrList entfernt auch alle Formeln, die an einen Listennamen angefügt sind. ClrList löscht nicht die Listennamen aus dem LIST NAMES-Menü.
ClrList Listenname1,Listenname2,...,Listenname n
SetUpEditor
Mit dem SetUpEditor können Sie den Stat-Listeneditor so konfigurieren, daß ein oder mehrere Listenname(n) im Stat-Listeneditor in einer bestimmten Reihenfolge angezeigt werden. Sie können Null bis 20 Listennamen angeben.
Wenn Sie außerdem Listennamen verwenden wollen, die archiviert sind, entnimmt der SetUp-Editor automatisch die Listennamen aus dem Archiv und lädt diese zugleich in den statischen Listeneditor.
SetUpEditor [Listenname1,Listenname2,...,Listenname n]
Der SetUpEditor entfernt alle Listennamen aus dem Stat-Listeneditor und speichert dann die Listennamen bei Spalte 1 beginnend in den Stat-Listeneditorspalten in der angegebenen Reihenfolge.
Wenn Sie einen Listennamen eingeben, der noch nicht gespeichert ist, wird dieser Listenname angelegt und gespeichert. Er wird zu einer Menüoption im LIST NAMES-Menü.
Wiederherstellen von L1 bis L6 im Stat-Listeneditor
Der SetUpEditor ohne Listennamen entfernt alle Listennamen aus dem Stat-Listeneditor und stellt die Listennamen L1 bis L6 in den Stat-Listeneditorspalten 1 bis 6 wieder her.
MathPrint™
Classic
Kapitel 12: Statistische Berechnungen 206

Funktionen für Regressionsmodelle
Funktionen für Regressionsmodelle
Die STAT CALC-Menüoptionen 3 bis C sind Regressionsmodelle. Die automatische Residuenliste und die automatische Regressionsgleichungsfunktion gelten für alle Regressionsmodelle. Der Diagnose-Anzeige-Modus gilt für einige Regressionsmodelle.
Die automatische Residuenliste
Bei der Ausführung eines Regressionsmodells berechnet die automatische Residuenlisten-Funktion die Residuen und speichert diese im Listennamen RESID. RESID wird ein Eintrag im LIST NAMES-Menü (Kapitel 11).
Der TI-84 Plus verwendet die folgende Formel zur Berechnung der RESID-Listenelemente. (Im folgenden Abschnitt wird die Variable RegEQ beschrieben.)
RESID = Ylistenname N RegEQ(Xlistenname)
Die automatische Regressionsgleichung
Jedes Regressionsmodell besitzt ein optionales Argument, reggl, für das Sie eine Y= Variable wie Y1 angeben können. Bei der Ausführung wird die Gleichung automatisch in der angegebenen Y= Variable gespeichert und die Y= Funktion ausgewählt.
MathPrint™
MathPrint™
MathPrint™
Classic
Classic
Kapitel 12: Statistische Berechnungen 207

Unabhängig davon, ob Sie für reggl eine Y= Variable angeben oder nicht, wird die Regressionsgleichung immer in der TI-84 Plus-Variablen RegEQ gespeichert, die die Option 1 im Untermenü VARS Statistics EQ ist.
Hinweis: Bei der Regressionsgleichung können Sie die Anzeige der Dezimalstellen hinter dem Komma festlegen (Kapitel 1). Eine zu kleine Anzahl von Stellen kann unter Umständen jedoch die Genauigkeit der Angabe beeinflussen.
Der Diagnose-Anzeige-Modus
Bei der Ausführung einiger Regressionsmodelle berechnet und speichert der TI-84 Plus Diagnosewerte für r (Korrelationskoeffizient) und r2 (Determinationskoeffizient) oder für R2 (Determinationskoeffizient). Im Modus-Bildschirm können Sie durch Ein- oder Ausschalten von StatDiagnostics festlegen, ob diese Werte angezeigt werden oder nicht.
r und r2 werden für die folgenden Regressionsmodelle berechnet und gespeichert:
R2 wird für die folgenden Regressionsmodelle berechnet und gespeichert.
r und r2, die für LnReg, ExpReg und PwrReg berechnet werden, basieren auf linear transformierten Daten. Beispielsweise werden für ExpReg (y=ab^x) r und r2 nach ln y=ln a+x(ln b) berechnet.
Per Voreinstellung werden diese Werte nicht mit den Ergebnissen eines Regressionsmodells bei dessen Ausführung angezeigt. Sie können aber den Diagnose-Anzeige-Modus mit dem Befehl DiagnosticOn oder DiagnosticOff einstellen. Diese Befehle finden Sie im CATALOG.
Hinweis: Um vom Hauptbildschirm aus DiagnosticOn oder DiagnosticOff einzustellen, drücken Sie y N und wählen den Befehl für den gewünschten Modus aus. Der Befehl wird im Hauptbildschirm eingefügt. Drücken Sie Í, um den Modus einzustellen.
LinReg(ax+b) LinReg(a+bx)
LnReg ExpReg
PwrReg
QuadReg CubicReg QuartReg
Kapitel 12: Statistische Berechnungen 208

Ist DiagnosticOn eingestellt, werden die Diagnosewerte bei Ausführung eines Regressionsmodells mit den Ergebnissen angezeigt.
Ist DiagnosticOff eingestellt, werden die Diagnosewerte bei Ausführung eines Regressionsmodells nicht mit den Ergebnissen angezeigt.
Das STAT CALC-Menü
Das STAT CALC-Menü
Um das STAT CALC-Menü aufzurufen, drücken Sie … ~.
MathPrint™
Classic
MathPrint™
Classic
EDIT CALC TESTS
1:1-Var Stats Wertet monovariable Statistiken aus.
2:2-Var Stats Wertet bivariable Statistiken aus.
3:Med-Med Berechnet die Zentralwertlinie.
4:LinReg(ax+b) Stimmt ein lineares Modell und die Daten aufeinander ab.
5:QuadReg Stimmt ein quadratisches Modell und die Daten aufeinander ab.
6:CubicReg Stimmt ein kubisches Modell und die Daten aufeinander ab.
7:QuartReg Stimmt ein Modell vierten Grades und die Daten aufeinander ab.
Kapitel 12: Statistische Berechnungen 209

Werden für die STAT CALC-Menüoptionen weder ein Xlistenname noch ein Ylistenname angegeben, lauten die voreingestellten Listennamen L1 und L2. Wenn Sie keine Häufigkeitsliste angeben, ist die Voreinstellung für das Vorkommen jedes Listenelements 1.
STAT WIZARDS in STAT CALC
Wenn STAT WIZARDS in MODE (MODUS) auf ON (EIN) gesetzt ist, wird standardmäßig ein Assis-tent geöffnet. Dieser Assistent fragt nach den erforderlichen und optionalen Argumenten. Wählen Sie „Calculate“ (Berechnen) in STAT CALC, um den im Hauptbildschirm eingegebenen Befehl ein-zufügen und die Ergebnisse in einer temporären Ansicht anzuzeigen.
Hinweis: Nach einer Berechnung werden statistische Variablen im Menü VARS verfügbar.
Die folgenden Bildschirme demonstrieren den Verlauf des STAT WIZARDS für einen STAT CALC Menübefehl.
8:LinReg(a+bx) Stimmt ein lineares Modell und die Daten aufeinander ab.
9:LnReg Stimmt ein logarithmisches Modell und die Daten aufeinander ab.
0:ExpReg Stimmt ein Exponentialmodell und die Daten aufeinander ab.
A:PwrReg Stimmt ein Potenzmodell und die Daten aufeinander ab.
B:Logistic Stimmt ein logistisches Modell und die Daten aufeinander ab.
C:SinReg Stimmt ein sinusförmiges Modell und die Daten aufeinander ab.
D:Manual Linear Fit Passt eine lineare Gleichung interaktiv an einen Scatter-Plot an.
1. Drücken Sie … ~, um das Menü STAT CALC auszuwählen. Wählen Sie 1 Í, um das Menü 1 -Var Stats auszuwählen.
Hinweis: In diesem Beispiel wurden Daten in L1 eingegeben.
EDIT CALC TESTS
Kapitel 12: Statistische Berechnungen 210

Falls die Modusoption STAT WIZARD für jedes STAT CALC-Menüobjekt OFF (AUS) ist, falls weder Xlistname noch Ylistname angegeben ist, dann sind die standardmäßigen Listennamen L1 und L2. Wenn Sie freqlist nicht festlegen, ist der Standardwert 1 Auftreten jedes Listenelements.
Vorkommenshäufigkeit der Datenpunkte
Bei den meisten STAT CALC-Menüoptionen können Sie eine Liste der Vorkommenshäufigkeit der Daten (Häufigkeitsliste) angeben.
Jedes Element in der Häufigkeitsliste zeigt an, wie oft der entsprechende Datenpunkt bzw. ein Datenpaar in der zu analysierenden Datenmenge vorkommt.
Die Angaben L1={15,12,9,14} und ÙFREQ={1,4,1,3} interpretiert der TI-84 Plus beispielsweise als den Befehl 1-Var Stats L1, ÙFREQ , wobei 15 einmal vorkommt, 12 viermal vorkommt, 9 einmal vorkommt und 14 dreimal vorkommt.
Jedes Element in der Häufigkeitsliste muß ‚ 0 sein und mindestens ein Element muß > 0 sein.
Es sind auch nicht-ganzzahlige Einträge in der Häufigkeitsliste gültig. Dies ist hilfreich, wenn Häufigkeiten in Form von Prozentsätzen oder als Teile, die zusammen 1 ergeben, dargestellt werden. Wenn aber die Häufigkeitsliste nicht-ganzzahlige Häufigkeiten enthält, sind Sx und Sy nicht definiert. Bei den statistischen Ergebnissen werden keine Werte für Sx und Sy angezeigt.
2. Der 1 -Var Stats Assistent wird geöffnet. Geben Sie die Werte in den Assistenten ein. Scrollen Sie abwärts zu Calculate (Berechnen), und drücken Sie Í.
Hinweis: FreqList ist ein optionales Argument.
3. Die STAT CALC-Ergebnisse werden angezeigt.
4. Drücken Sie †, um abwärts durch die Daten zu scrollen.
Hinweis: Dies ist eine temporäre Ansicht. Drücken Sie 5, um die statistischen Variablen nach dem Löschen des temporären Ergebnisbildschirms anzuzeigen.
5. Drücken Sie ‘, um die Daten vom Bildschirm zu löschen.
6. Drücken Sie }, um den ausgefüllten Befehl anzuzeigen, der eingefügt wurde.
Kapitel 12: Statistische Berechnungen 211

1-Var Stats
1-Var Stats (monovariable Statistiken) analysieren Daten mit einer Variablen. Jedes Element in der Häufigkeitsliste steht für die Vorkommenshäufigkeit eines Datenpunkts in Xlistenname. Die Elemente der Häufigkeitsliste müssen reelle Zahlen > 0 sein.
1-Var Stats [Xlistenname,Häufigkeitsliste]
2-Var Stats
2-Var Stats (bivariable Statistiken) analysieren Datenpaare. Xlistenname enthält die unabhängige Variable. Ylistenname enthält die abhängige Variable. Jedes Element in der Häufigkeitsliste steht für die Vorkommenshäufigkeit eines Datenpaares (Xlistenname,Ylistenname).
2-Var Stats [Xlistenname,Ylistenname,Häufigkeitsliste]
Med-Med (ax+b)
Med-Med (Zentralwertlinie) stimmt die Modellgleichung y=ax+b und die Daten mit Hilfe der Zentralwertlinienmethode (Widerstandslinie) aufeinander ab, indem die Summenpunkte x1, y1, x2, y2, x3 und y3 berechnet werden. Med-Med zeigt die Werte für a (Steigung) und b (y-Achsenabschnitt) an.
Med-Med [Xlistenname,Ylistenname,Häufigkeitsliste,reggl]
LinReg (ax+b)
LinReg(ax+b) (lineare Regression) stimmt das Modell y=ax+b und die Daten mit Hilfe der kleinsten Fehlerquadrat-Methode aufeinander ab. Es werden die Daten für a (Steigung) und b (y-Achsenabschnitt) angezeigt. Ist der Modus DiagnosticOn aktiviert, werden auch die Werte für r2
und r angezeigt.
Kapitel 12: Statistische Berechnungen 212

LinReg(ax+b) [Xlistenname,Ylistenname,Häufigkeitsliste,reggl]
QuadReg (ax2+bx+c)
QuadReg (quadratische Regression) stimmt das Polynom zweiten Grades y=ax2+bx+c und die Daten aufeinander ab. Es werden die Werte für a, b und c angezeigt. Ist der Modus DiagnosticOn aktiviert, wird auch der Wert für R2 angezeigt. Bei drei Punkten ist die Gleichung eine polynomiale Anpassung, bei vier und mehr Punkten ist sie eine polynomiale Regression. Es sind mindestens drei Punkte erforderlich.
QuadReg [Xlistenname,Ylistenname,Häufigkeitsliste,reggl]
CubicReg—(ax3+bx2+cx+d)
CubicReg (kubische Regression) stimmt das Polynom dritten Grades y=ax3+bx2+cx+d und die Daten aufeinander ab. Es werden die Werte für a, b, c und d angezeigt. Ist der Modus DiagnosticOn aktiviert, wird auch der Wert für R2 angezeigt. Bei vier Punkten ist die Gleichung eine polynomiale Anpassung, bei fünf und mehr Punkten ist es eine polynomiale Regression. Es sind mindestens vier Punkte erforderlich.
CubicReg [Xlistenname,Ylistenname,Häufigkeitsliste,reggl]
QuartReg—(ax4+bx3+cx2+ dx+e)
QuartReg (Regression vierte Grades) stimmt das Polynom vierten Grades y=ax4+bx3+cx2+dx+e und die Daten aufeinander ab. Es werden die Werte für a, b, c, d und e angezeigt. Ist der Modus DiagnosticOn aktiviert, wird auch der Wert für R2 angezeigt. Bei fünf Punkten ist die Gleichung
Kapitel 12: Statistische Berechnungen 213

eine polynomiale Anpassung, bei sechs und mehr Punkten ist sie eine polynomiale Regression. Es sind mindestens fünf Punkte erforderlich.
QuartReg [Xlistenname,Ylistenname,Häufigkeitsliste,reggl]
LinReg—(a+bx)
LinReg(a+bx) (lineare Regression) stimmt die Modellgleichung y=a+bx und die Daten mit Hilfe der Methode der kleinsten Fehlerquadrate aufeinander ab. Es werden die Werte für a (y-Achsenabschnitt) und b (Steigung) angezeigt. Ist der Modus DiagnosticOn aktiviert, werden auch die Werte für r2 und r angezeigt.
LinReg(a+bx) [Xlistenname,Ylistenname,Häufigkeitsliste,reggl]
LnReg—(a+b ln(x))
LnReg (logarithmische Regression) stimmt die Modellgleichung y=a+b ln(x) und die Daten mit Hilfe der Methode der kleinsten Fehlerquadrate und den transformierten Werten ln(x) und y aufeinander ab. Es werden die Werte für a und b angezeigt. Ist der Modus DiagnosticOn aktiviert, werden auch die Werte für r2 und r angezeigt.
LnReg [Xlistenname,Ylistenname,Häufigkeitsliste,reggl]
ExpReg—(abx)
ExpReg (Exponentialregression) stimmt die Modellgleichung y=abx und die Daten mit Hilfe der Methode der kleinsten Fehlerquadrate und den transformierten Werten x und ln(y) aufeinander ab. Es werden die Werte für a und b angezeigt. Ist der Modus DiagnosticOn aktiviert, werden auch die Werte für r2 und r angezeigt.
Kapitel 12: Statistische Berechnungen 214

ExpReg [Xlistenname,Ylistenname,Häufigkeitsliste,reggl]
PwrReg—(axb)
PwrReg (Potenzregression) stimmt die Modellgleichung y=axb und die Daten mit Hilfe der Methode der kleinsten Fehlerquadrate und den transformierten Werten ln(x) und ln(y) aufeinander ab. Es werden die Werte für a und b angezeigt. Ist der Modus DiagnosticOn aktiviert, werden auch die Werte für r2 und r angezeigt.
PwrReg [Xlistenname,Ylistenname,Häufigkeitsliste,reggl]
Logistic—c/(1+a…eLbx)
Logistic stimmt die Modellgleichung y=c/(1+a…eLbx) und die Daten mit Hilfe einer iterativen Anpassung der kleinsten Fehlerquadrate aufeinander ab. Es werden die Werte für a, b und c angezeigt.
Logistic [Xlistenname,Ylistenname,Häufigkeitsliste,reggl]
SinReg—a sin(bx+c)+d
SinReg (sinusförmige Regression) stimmt die Modellgleichung y=a sin(bx+c)+d und die Daten mit Hilfe einer iterativen Anpassung der kleinsten Fehlerquadrate aufeinander ab. Es werden die Werte für a, b, c und d angezeigt. Es sind mindestens vier Datenpunkte erforderlich. Mindestens zwei Datenpunkte pro Periode sind erforderlich, um falsche Häufigkeitsschätzungen zu vermeiden.
Kapitel 12: Statistische Berechnungen 215

SinReg [Iterationen,Xlistenname,Ylistenname,Periode,reggl]
Iterationen ist die maximale Anzahl von Durchläufen, die der Algorithmus wiederholt wird, um eine Lösung zu finden. Der Wert für Iterationen kann eine ganze Zahl zwischen |1 und {16 sein. Wenn nicht anders angegeben, ist die Voreinstellung 3. Der Algorithmus kann auch eine Lösung finden, bevor die maximale Anzahl der Iterationen erreicht sind. In der Regel bedeuten höhere Werte bei den Iterationen eine längere Bearbeitungszeit und eine höhere Genauigkeit für SinReg und umgekehrt.
Die Angabe eines Schätzwerts für Periode ist optional. Wenn Sie keine Periode angeben, muß die Differenz zwischen den Zeitangaben in Xlistennamen gleich und in aufsteigender sequentieller Reihenfolge angeordnet sein. Wenn Sie eine Periode angeben, findet der Algorithmus unter Umständen schneller eine Lösung als ohne Werteangabe für Periode. Bei der Angabe von Periode können die Differenzen zwischen den Zeitangaben in Xlistenname verschieden sein.
Hinweis: Das Ergebnis von SinReg wird unabhängig von der Einstellung bei Degree/Radian immer im Bogenmaß ausgegeben.
Ein Beispiel für SinReg finden Sie auf der nächsten Seite.
SinReg-Beispiel: Tageslichtsstunden in Alaska über ein Jahr
Berechnen Sie das Regressionsmodell für die Tageslichtstunden in Alaska über ein Jahr.
MathPrint™
Classic
Kapitel 12: Statistische Berechnungen 216

Bei störungsbehafteten Daten erreichen Sie bessere Konvergenzergebnisse, wenn Sie für Periode eine genaue Schätzung angeben. Die Schätzung einer Periode können Sie auf zwei Arten erhalten:
• Zeichnen Sie die Daten und verfolgen Sie den Verlauf, um den x-Abstand zwischen dem Beginn und dem Ende einer ganzen Periode bzw. Zyklus zu bestimmen. Die Abbildung oben rechts stellt eine komplette Periode bzw. Zyklus dar.
• Zeichnen Sie die Daten und verfolgen Sie den Verlauf, um den x-Abstand zwischen dem Beginn und dem Ende von N vollständigen Perioden oder Zyklen zu bestimmen. Teilen Sie dann den Gesamtabstand durch N.
Nach dem ersten Einsatzversuch von SinReg und der Voreinstellung für Iterationen zur Anpassung an die Daten kann es sein, daß die Anpassung näherungsweise korrekt aber nicht optimal ist. Zur optimalen Anpassung führen Sie SinReg 16,Xlistenname, Ylistenname,2p/b aus, wobei b das Ergebnis der vorhergehenden Ausführung von SinReg ist.
Manual Linear Fit
Mit Manual Linear Fit können Sie eine lineare Funktion auf einen Scatter-Plot abstimmen. Manual Linear Fit ist eine Option des Menüs … /.
Nachdem Sie Listendaten eingegeben und den statistischen Plot angezeigt haben, wählen Sie die Funktion Manual-Fit.
Die lineare Funktion wird angezeigt. Die Gleichung der Manual-Fit-Linie wird in Form von Y=mX+b angezeigt. Der aktuelle Wert des ersten Parameters (m) ist im symbolischen Ausdruck hervorgehoben.
1. Drücken Sie …, um das Menü Stat anzuzeigen. Drücken Sie ~, um CALC auszuwählen. Drücken Sie mehrmals †, um zur Auswahl von D:Manual-Fit nach unten zu scrollen. Drücken Sie Í. Dadurch wird ein frei beweglicher Cursor in der Mitte der Anzeige angezeigt.
2. Drücken Sie die Cursor-Navigationstasten (} † | ~ ), um den Cursor an die gewünschte Position zu bewegen. Drücken Sie Í, um den ersten Punkt auszuwählen.
3. Drücken Sie die Cursor-Navigationstasten (} † | ~ ), um den Cursor an die zweite Position zu bewegen. Drücken Sie Í. Dadurch wird eine Linie mit den zwei ausgewählten Punkten angezeigt.
1 Periode
Kapitel 12: Statistische Berechnungen 217

Ändern von Parameterwerten
Drücken Sie die Cursor-Navigationstasten ( | ~ ), um sich vom ersten Parameter (m) oder zweiten Parameter (b) aus zu bewegen. Sie können Í drücken und einen neuen Parameterwert eingeben. Drücken Sie Í to, um den neuen Parameterwert anzuzeigen. Wenn Sie den Wert des ausgewählten Parameters bearbeiten, kann die Bearbeitung Einfügen, Löschen, Überschreiben oder einen mathematischen Ausdruck umfassen.
Der überarbeitete Parameterwert wird auf der Anzeige dynamisch angezeigt. Drücken Sie Í, um die Änderung des ausgewählten Parameters abzuschließen, den Wert zu speichern und den angezeigten Graphen zu aktualisieren. Das System zeigt den überarbeiteten Parameterwert im symbolischen Ausdruck Y=mX+b an und aktualisiert den Graphen mit der aktualisierten Manual-Fit-Linie.
Wählen Sie y 5, um den Graphik-Bildschirm zu verlassen. Der Taschenrechner speichert den aktuellen Ausdruck mX+b in Y1 und aktiviert die Funktion zur Graphdarstellung. Sie können Manual-Fit auch auswählen, wenn Sie sich im Hauptbildschirm befinden. Sie können dann eine andere Y-Var wie z. B. Y4 eingeben und anschließend Í drücken. Auf diese Weise gelangen Sie zum Graphik-Bildschirm, und die Manual-Fit-Gleichung wird in die angegebene Y-Var, in diesem Beispiel Y4, eingefügt.
Statistikvariablen
Die Statistikvariablen werden wie im folgenden ausgeführt berechnet und gespeichert. Um diese Variablen in einem Ausdruck einzusetzen, drücken Sie und wählen dann 5:Statistics aus. Wählen Sie dann das Untermenü aus, das in der Spalte unter VARS-Menü steht. Wenn Sie eine Liste bearbeiten oder den Analysetyp ändern, werden alle Statistikvariabeln gelöscht.
Variablen
1-Var Stat.
2-Var Stat. Weitere
VARSMenü
Mittelwert der x-Werte v v XY
Summe der x-Werte Gx Gx G
Summe der x2 Werte Gx2 Gx2 G
Standardabweichung der Stichprobe von x
Sx Sx XY
Standardabweichung der Grundgesamtheit von x
sx sx XY
Anzahl der Datenpunkte n n XY
Mittelwert der y-Werte w XY
Summe der y-Werte Gy G
Kapitel 12: Statistische Berechnungen 218

Q1 und Q3
Das erste Quartil (Q1) ist der Median der Punkte zwischen minX und Med (Median). Das dritte Quartil (Q3) ist der Median der Punkte zwischen Med und maxX.
Statistische Analysen in einem Programm
Eingabe von statistischen Daten
Sie können mit einem Programm statistische Daten eingeben, statistische Auswertungen vornehmen sowie Modelle und Daten aneinander anpassen. Die statistischen Daten können in einem Programm direkt in Listen eingegeben werden (Kapitel 11).
Summe der y2-Werte Gy2 G
Standardabweichung der Stichprobe von y
Sy XY
Standardabweichung der Grundgesamtheit von y
sy XY
Summe von x … y Gxy G
Kleinster x-Wert minX minX XY
Größter x-Wert maxX maxX XY
Kleinster y-Wert minY XY
Größter y-Wert maxY XY
Erstes Quartil Q1 PTS
Median Med PTS
Drittes Quartil Q3 PTS
Regressions/Anpassungskoeffizienten a, b EQ
Polynomiale, Logistic- und SinReg-Koeffizienten
a, b, c,d, e
EQ
Korrelationskoeffizient r EQ
Bestimmtheitsmaß r2, R2 EQ
Regressionsgleichung RegEQ EQ
Summenpunkte (nur Med-Med) x1, y1, x2, y2, x3, y3
PTS
Variablen
1-Var Stat.
2-Var Stat. Weitere
VARSMenü
Kapitel 12: Statistische Berechnungen 219

Statistische Berechnungen
Gehen Sie folgendermaßen vor, um eine statistische Berechnung von einem Programm aus durchzuführen:
1. Wählen Sie in einer leeren Zeile im Programmeditor die Art der Berechnung aus dem STAT CALC-Menü aus.
2. Geben Sie die Liste der Bezeichnungen ein, die Sie in der Berechnung verwenden. Trennen Sie die einzelnen Listennamen durch ein Komma.
3. Geben Sie ein Komma und dann den Namen einer Y= Variable ein, wenn Sie die Regressionsgleichung in einer Y= Variable speichern möchten.
Graphische Darstellung von statistischen Berechnungen
Zeichnen von statistischen Daten aus Listen
Sie können statistische Daten, die in Listen gespeichert sind, graphisch darstellen. Die sechs verfügbaren Darstellungsarten sind Punktwolke, xyLine, Histogramm, modifiziertes Box-Diagramm, reguläres Box-Diagramm und normale Wahrscheinlichkeitsdarstellung. Sie können bis zu drei Zeichnungen auf einmal definieren.
Gehen Sie folgendermaßen vor, um die statistischen Daten aus Listen graphisch darzustellen:
1. Speichern Sie die Daten in einer oder mehreren Listen.
2. Wählen Sie nach Bedarf die Y= Gleichungen aus bzw. heben Sie die Auswahl wieder auf.
3. Definieren Sie die Statistikzeichnung.
4. Aktivieren Sie die Zeichnungen, die angezeigt werden sollen.
5. Definieren Sie das Darstellungsfenster.
6. Lassen Sie den Graphen anzeigen und untersuchen Sie ihn.
Kapitel 12: Statistische Berechnungen 220

Scatter
Scatter (") zeichnet die Daten aus Xlist und Ylist als Koordinatenpaare. Jeder Punkt wird als Kästchen (›), Kreuz (+) oder Punkt ( ¦ ) dargestellt. Xlist und Ylist müssen dieselbe Länge besitzen. Sie können für Xlist und Ylist dieselbe Liste verwenden.
xyLine
xyLine (() ist eine Punktwolke, in der die Datenpunkte in der Reihenfolge des Vorkommens in Xlist und Ylist gezeichnet und verbunden werden. Eventuell empfiehlt es sich, die Liste vor dem Zeichnen mit SortA( oder SortD( zu sortieren.
Histogram
Histogram (Ò) stellt monovariable Daten graphisch dar. Der Wert der Xscl-Fenstervariablen legt die Breite jedes Balkens fest, wobei der Anfangspunkt Xmin ist. ZoomStat paßt Xmin, Xmax, Ymin und Ymax so an, daß alle Werte enthalten sind, und paßt auch Xscl an. Die Ungleichheit (Xmax N Xmin) à Xscl 47 muß wahr sein. Ein Wert an einer Balkenkante wird dem rechts stehenden Balken zugeordnet.
ModBoxplot
ModBoxplot (*) (modifiziertes Box-Diagramm) stellt wie das reguläre Box-Diagramm monovariable Daten mit Ausnahme von Punkten, die 1,5 … innerer Quartilbereich außerhalb der Quartile liegen, graphisch dar. (Der innere Quartilbereich ist als die Differenz zwischen dem dritten Quartil Q3 und dem ersten Quartil Q1 definiert.) Diese Punkte werden einzeln außerhalb des Ausreissergrenze mit dem von ihnen ausgewählten Mark (› oder + oder ¦) gezeichnet. Sie können diese Punkte, die sogenannten Ausreißer, verfolgen.
Kapitel 12: Statistische Berechnungen 221

Die Eingabeaufforderung für die Ausreißerpunkte ist x=, außer wenn der Ausreißerpunkt der Maximalpunkt (maxX) oder der Minimalpunkt (minX) ist. Sind Ausreißerpunkte vorhanden, erscheint am Ende jedes Ausreissergrenze die Anzeige x=. Existiert kein Ausreißerpunkt geben minX und maxX das Ende eines Ausreissergrenze an. Q1, Med (Median) und Q3 definieren die Box.
Box-Diagramme werden bezüglich Xmin und Xmax gezeichnet, Ymin und Ymax werden dabei nicht berücksichtigt. Werden zwei Box-Diagramme gezeichnet, wird das erste im oberen Bereich und das zweite im mittleren Anzeigebereich abgebildet. Bei drei Box-Diagrammen steht das erste oben, das zweite in der Mitte und das dritte unten.
Boxplot
Boxplot (+) (reguläres Box-Diagramm) stellt monovariable Daten graphisch dar. Die Ausreissergrenze in der Zeichnung erstrecken sich vom Minimaldatenpunkt der Menge (minX) zum ersten Quartil (Q1) und vom dritten Quartil (Q3) zum Maximalpunkt (maxX). Die Box wird durch Q1, Med (Median) und Q3 definiert.
Box-Diagramme werden bezüglich Xmin und Xmax gezeichnet, Ymin und Ymax werden dabei nicht berücksichtigt. Werden zwei Box-Diagramme gezeichnet, wird das erste im oberen Bereich und das zweite im mittleren Anzeigebereich abgebildet. Bei drei Box-Diagrammen steht das erste oben, das zweite in der Mitte und das dritte unten.
NormProbPlot
NormProbPlot ()) (normale Wahrscheinlichkeitsdarstellung) bildet jedes beobachtete X in der Data List gegen das entsprechenden Quantil z der Standardnormalverteilung ab. Liegen die gezeichneten Punkte eng an einer Geraden, weist dies darauf hin, daß die Daten normalverteilt sind.
Geben Sie in das Data List-Feld einen gültigen Listennamen ein. Wählen Sie X oder Y für die Data Axis-Einstellung aus.
• Bei Auswahl von X werden die Daten entlang der X-Achse und die z-Werte entlang der Y-Achse gezeichnet.
Kapitel 12: Statistische Berechnungen 222

• Bei Auswahl von Y werden die Daten entlang der Y-Achse und die z-Werte entlang der X-Achse gezeichnet.
Definition der Darstellungen
Gehen Sie folgendermaßen vor, um eine Zeichnung zu definieren:
1. Drücken Sie y ,. Das STAT PLOTS-Menü erscheint mit den aktuellen Zeichnungsdefinitionen.
2. Wählen Sie die gewünschte Zeichnung aus. Der Statistikzeichnungseditor wird für die ausgewählte Zeichnung angezeigt.
3. Wählen Sie mit Í die Option On aus, um die statistischen Daten sofort zu zeichnen. Die Definition wird bei Auswahl von On und Off gespeichert.
4. Wählen Sie den Zeichnungstyp aus. Für jeden Typ werden die in der folgenden Tabelle stehenden Optionen abgefragt.
Plot Type XList YList Mark Freq
Data List
Data Axis
" Scatter _ _ _ œ œ œ
Ó xyLine _ _ _ œ œ œ
Ò Histogram _ œ œ _ œ œ
Kapitel 12: Statistische Berechnungen 223

5. Geben Sie Listennamen ein oder wählen Sie die Optionen für den Zeichnungstyp aus.
• Xlist (Listenname, der die unabhängigen Daten enthält)
• Ylist (Listenname, der die abhängigen Daten enthält)
• Mark (› oder + oder ¦)
• Freq (Häufigkeitsliste für Xlist-Elemente. Die Voreinstellung ist 1)
• Data List (Listenname für NormProbPlot)
• Data Axis (Achsen, auf denen Data List gezeichnet wird)
Anzeige weiterer Statistikzeichnungseditoren
Jede Statistikzeichnung besitzt einen eigenen Statistikzeichnungseditor. Der Name des aktuellen Statistikplots (Plot1, Plot2 oder Plot3) wird in der obersten Zeile des Statistikzeichnungseditors invertiert hervorgehoben. Um den Statistikzeichnungseditor für eine andere Zeichnung aufzurufen, setzen Sie den Cursor mit } und ~ auf den Namen in der obersten Zeile und drücken dann Í. Der Statistikzeichnungseditor für die ausgewählte Zeichnung wird angezeigt und der ausgewählte Name ist markiert.
Aktivieren von Deaktivieren von Statistikzeichnungen
PlotsOn und PlotsOff ermöglichen vom Hauptbildschirm oder einem Programm aus, Statistikzeichnungen zu aktivieren und deaktivieren. Ohne Zeichnungskennziffern aktiviert PlotsOn alle Zeichnungen und PlotsOff deaktiviert alle Zeichnungen. Mit einer oder mehreren Zeichnungskennziffern (1, 2 und 3) aktiviert PlotsOn die angegebenen Zeichnungen und PlotsOff deaktiviert die angegebenen Zeichnungen.
PlotsOff [1,2,3] PlotsOn [1,2,3]
Õ ModBoxplot _ œ _ _ œ œ
Ö Boxplot _ œ œ _ œ œ
Ô NormProbPlot œ œ _ œ _ _
Plot Type XList YList Mark Freq
Data List
Data Axis
Kapitel 12: Statistische Berechnungen 224

Hinweis: Sie können auch in der obersten Zeile des Y= Editors Statistikzeichnungen aktivieren und deaktivieren (Kapitel 3).
Definition des Anzeigefensters
Statistikzeichnungen werden in der aktuellen Graphik angezeigt. Zur Definition des Anzeigefensters drücken Sie p und geben die Werte für die Fenstervariablen ein. ZoomStat definiert das Anzeigefenster neu und zeigt alle statistischen Datenpunkte an.
Verfolgen des Verlaufs einer Statistikzeichnung
Wenn Sie den Verlauf einer Punktwolke oder einer xyLine verfolgen, wird beim ersten Listenelement begonnen.
Wenn Sie den Verlauf eines Box-Diagramms verfolgen, ist der Beginn bei Med (dem Median). Drücken Sie |, um den Verlauf zu Q1 und minX zu verfolgen. Drücken Sie ~, um den Verlauf zu Q3 und maxX zu verfolgen.
Wenn Sie den Verlauf eines Histogramms verfolgen, bewegt sich der Cursor von der oberen Mitte einer Spalte zur oberen Mitte der nächsten Spalte. Startpunkt ist die erste Spalte.
Wenn Sie } oder † drücken, um zu einer anderen Zeichnung oder Y= Funktion zu gelangen, geht der Cursor zum aktuellen oder Anfangspunkt dieser Zeichnung (nicht zum nächsten Pixel).
Die Formateinstellung ExprOn/ExprOff gilt für Statistikzeichnungen (Kapitel 3). Ist ExprOn ausgewählt, werden die Zeichnungskennziffer und die gezeichneten Datenlisten in der oberen linken Ecke angezeigt.
Statistikzeichnungen in einem Programm
Definition einer Statistikzeichnung in einem Programm
Um eine Statistikzeichnung über ein Programm anzuzeigen, definieren Sie die Zeichnung und lassen dann den Graphen anzeigen.
Um eine Statistikzeichnung über ein Programm zu definieren, beginnen Sie im Programmeditor in einer Leerzeile und geben die Daten in einer oder mehreren Listen ein. Gehen Sie dann folgendermaßen vor:
1. Rufen Sie das STAT PLOTS-Menü mit y , auf.
Kapitel 12: Statistische Berechnungen 225

2. Wählen Sie die zu definierende Zeichnung aus, wodurch Plot1(, Plot2( oder Plot3( an der Cursorposition eingefügt wird.
3. Rufen Sie das STAT TYPE-Menü mit y , ~ auf.
4. Wählen Sie den Zeichnungstyp aus, wodurch der Name des Zeichnungstyps an der Cursorposition eingefügt wird.
5. Drücken Sie ¢. Geben Sie den bzw. die Listennamen durch Kommata getrennt ein.
6. Rufen Sie das STAT PLOT MARK-Menü mit ¢ y , | auf. (Dieser Schritt ist nicht notwendig, wenn sie in Schritt 4 3:Histogram oder 5:Boxplot ausgewählt haben.)
Wählen Sie den Markierungstyp (› oder + oder ¦) für jeden Punkt aus, wobei das Markierungssymbol an der Cursorposition eingefügt wird.
7. Drücken Sie ¤ Í, um die Befehlszeile zu vervollständigen.
Kapitel 12: Statistische Berechnungen 226

Anzeige einer Statistikzeichnung über ein Programm
Um eine Zeichnung über ein Programm anzuzeigen, verwenden Sie den Befehl DispGraph (Kapitel 16) oder einen der ZOOM-Befehle (Kapitel 3).
Kapitel 12: Statistische Berechnungen 227

Kapitel 13: Inferenzstatistik und Verteilungen
Einführung: Mittlere Körpergröße einer Grundgesamtheit
Diese Einführung ist eine Schnellübersicht. Die weiteren Details hierzu finden Sie in diesem Kapitel.
Angenommen, Sie möchten die mittlere Körpergröße einer Grundgesamtheit von Frauen aus der unten stehenden Zufallsstichprobe bestimmen. Da die Körpergröße einer biologischen Grundgesamtheit annähernd normalverteilt ist, kann ein t -Verteilungs-Vertrauensintervall für die Schätzung des Mittelwerts verwendet werden. Die zehn Werte für die Körpergröße sind die ersten zehn aus 90 Werten, die zufällig aus einer normal verteilten Grundgesamtheit mit einem angenommenen Mittelwert von 165,1 Zentimeter und einer Standardabweichung von 6,35 Zentimeter (randNorm(165.1,6.35,90) mit einem Grundwert von 789) erzeugt wurden.
Körpergröße (in Zentimeter) von zehn Frauen
169.43 168.33 159.55 169.97 159.79 181.42 171.17 162.04 167.15 159.53
1. Drücken Sie … Í, um den Stat-Listeneditor aufzurufen.
Drücken Sie }, um den Cursor auf L1 zu bewegen, und drücken Sie dann y 6, um eine neue Liste einzufügen. In der unteren Zeile wird die Eingabeaufforderung Name= angezeigt. Der Ø Cursor zeigt an, dass die Alpha-Sperre aktiviert ist. Die vorhandenen Listennamen-Spalten werden nach rechts verschoben.
Hinweis: Ihr Statistikeditor kann sich je nach den von Ihnen gespeicherten Listen vom dem hier abgebildeten unterscheiden.
2. Geben Sie an der Eingabeaufforderung Name= [H] [G] [H] [T] ein und drücken Sie anschließend Í, um die Liste zu erstellen, in der die Körpergrößen der Frauen gespeichert werden.
Drücken Sie †, um den Cursor in die erste Zeile der Liste zu setzen. HGHT(1)= wird in der unteren Zeile angezeigt. Drücken Sie Í.
Kapitel 13: Inferenzstatistik und Verteilungen 228

Interpretieren Sie die Ergebnisse.
Die erste Zeile (159.74,173.94) zeigt, daß das 99-prozentige Vertrauensintervall zwischen 159,7 Zentimeter und 173,9 Zentimeter liegt. Dies ist eine Streuung von 14,2 Zentimetern.
Das 99-prozentige Vertrauensniveau weist darauf hin, daß man bei sehr vielen Stichproben erwartet, daß 99 Prozent der berechneten Intervalle den Mittelwert der Grundgesamtheit beinhalten. Der tatsächliche Mittelwert der Stichprobe aus der Grundgesamtheit ist 165,1 Zentimeter, der im berechneten Intervall liegt.
Die zweite Zeile enthält die mittlere Körpergröße der Stichprobe, mit der dieses Intervall berechnet wurde. Die dritte Zeile enthält die Standardabweichung der Stichprobe. Die unterste Zeile enthält die Stichprobengröße.
Um genauere Grenzen für den Mittelwert der Grundgesamtheit m der Körpergröße der Frauen zu erhalten, erhöhen Sie die Stichprobengröße auf 90. Verwenden Sie einen Stichprobenmittelwert v von 163,8 und eine Standardabweichung der Stichprobe Sx von 7,1, die aus der größeren
3. Geben Sie mit 169 Ë 43 die erste Körpergröße ein. Bei der Eingabe wird der Wert in der unteren Bildschirmzeile angezeigt.
Drücken Sie Í. Der Wert wird in der ersten Zeile angezeigt und der rechteckige Cursor geht in die nächste Zeile.
Geben Sie die restlichen neun Werte auf die gleiche Weise ein.
4. Rufen Sie das STAT TESTS-Menü mit … | auf. Drücken Sie wiederholt †, bis die Option 8:Tinterval markiert ist.
5. Wählen Sie 8:TInterval mit Í aus. Der Inferenzstatistikeditor für TInterval erscheint. Ist bei Inpt: nicht Data ausgewählt, wählen Sie Data mit | Í aus.
Drücken Sie † y 9 und drücken Sie so oft †, bis HGHT markiert ist. Drücken Sie dann Í.
Drücken Sie † † Ë 99 um ein Vertrauensniveau von 99 Prozent bei der Eingabeaufforderung C-Level: einzugeben.
6. Setzen Sie den Cursor mit † auf Calculate. Drücken Sie Í. Das Vertrauensintervall wird berechnet und die TInterval-Ergebnisse werden im Hauptbildschirm angezeigt.
Kapitel 13: Inferenzstatistik und Verteilungen 229

Zufallsstichprobe berechnet wurde. Verwenden Sie dieses Mal die Eingabeoption Stats (Summenstatistik).
Wenn die Körpergröße bei einer Grundgesamtheit von Frauen mit einem Mittel m von 165,1 Zentimetern und einer Standardabweichung s von 6,35 Zentimetern normal verteilt ist, welche Körpergröße wird dann von nur 5 Prozent der Frauen überschritten (95-prozentig)?
Das Ergebnis wird im Hauptbildschirm angezeigt. Es zeigt, daß fünf Prozent der Frauen größer als 175,5 Zentimeter sind.
1. Drücken Sie … | 8, um den Inferenzstatistikeditor für Tinterval aufzurufen.
Drücken Sie ~ Í, um Inpt:Stats auszuwählen. Der Editor verändert sich, so daß Sie die Summenstatistik eingeben können.
2. Drücken Sie † 163 Ë 8 Í, um 163.8 in v zu speichern.
Drücken Sie 7 Ë 1 Í, um 7.1 in Sx zu speichern.
Drücken Sie 90 Í, um 90 in n zu speichern.
3. Setzen Sie den Cursor mit † auf Calculate und drücken Sie Í, um das neue 99-prozentige Vertrauensintervall zu berechnen. Das Ergebnis wird im Hauptbildschirm angezeigt.
4. Drücken Sie ‘, um die Daten im Hauptbildschirm zu löschen.
Drücken Sie y =, um das (Verteilungs-) Menü DISTR anzuzeigen.
5. Drücken Sie 3, um den Assistenten invNorm( anzuzeigen. Geben Sie die Informationen wie folgt ein:
Drücken Sie Ë 95 †165 Ë 1 † 6 Ë 35 † (95 ist die Fläche, 165,1 ist m, und 6,35 ist s).
6. Drücken Sie Í, um die Funktion einzufügen, und drücken Sie erneut Í, um das Ergebnis zu berechnen.
Kapitel 13: Inferenzstatistik und Verteilungen 230

Stellen Sie nun die oberen fünf Prozent der Grundgesamtheit graphisch dar und schattieren Sie den Bereich.
Die Inferenzstatistikeditoren
Anzeige der Inferenzstatistikeditoren
Wenn Sie einen Hypothesentest- oder einen Vertrauensintervall-Befehl aus dem Hauptbildschirm auswählen, wird der entsprechende Inferenzstatistikeditor angezeigt. Die Editoren variieren je nach den Eingabeanforderungen des Tests oder des Vertrauensintervalls. Untenstehend ist der Inferenzstatistikeditor für T-Test abgebildet.
7. Drücken Sie p und geben Sie die Fenstervariablen für diese Werte ein.
Xmin=145 Ymin=L.02 Xres=1 Xmax=185 Ymax=.08 Xscl=5 Yscl=0
8. Drücken Sie y = ~, um das Menü DISTR DRAW anzuzeigen.
9. Drücken Sie Í, um einen Assistenten zur Eingabe der Parameter ShadeNorm( zu öffnen.
10. Geben Sie 175 Ë 5448205 als untere Grenze ein, und drücken Sie †. Geben Sie 1 y D 99 als obere Grenze ein, und drücken Sie †. Geben Sie den Mittelwert m von 165 Ë 1 für die normale Kurve ein, und drücken Sie †. Geben Sie eine Standardabweichung s von 6 Ë 35 ein.
11. Drücken Sie † , um Draw (Zeichnen) auszuwählen, und drücken Sie dann Í, um die normale Kurve zu zeichnen und zu schraffieren.
Area ist der Bereich oberhalb dem 95. Percentil. low ist die untere Grenze. up ist die obere Grenze.
Kapitel 13: Inferenzstatistik und Verteilungen 231

Hinweis: Wenn Sie den Befehl ANOVA( auswählen, wird dieser im Hauptbildschirm eingefügt. ANOVA( verfügt über keinen Editorbildschirm.
Einsatz eines Inferenzstatistikeditors
Gehen Sie zum Einsatz eines Inferenzstatistikeditors folgendermaßen vor:
1. Wählen Sie aus dem STAT TESTS-Menü einen Hypothesentest oder ein Vertrauensintervall aus. Der entsprechende Editor erscheint.
2. Wählen sie für die Eingabe Data oder Stats aus, falls diese Option verfügbar ist. Der entsprechende Editor erscheint.
3. Geben Sie im Editor für jedes Argument reelle Zahlen, Listennamen oder Ausdrücke ein.
4. Wählen Sie die alternative Hypothese (ƒ, < oder >) aus, gegen die getestet werden soll, falls diese Option verfügbar ist.
5. Wählen Sie für die Pooled-Option No oder Yes aus, falls diese Auswahl verfügbar ist.
6. Wählen Sie Calculate oder Draw (wenn Draw verfügbar ist), um den Befehl auszuführen.
• Bei der Auswahl von Calculate werden die Ergebnisse im Hauptbildschirm angezeigt.
• Bei der Auswahl von Draw werden die Ergebnisse in Form eines Graphen angezeigt.
In diesem Kapitel werden die Auswahlmöglichkeiten in den obigen Schritten für jeden Hypothesentest und jedes Vertrauensintervall beschrieben.
Auswahl von Data oder Stats
Bei den meisten Inferenzstatistikeditoren werden Sie aufgefordert, zwischen zwei Eingabearten auszuwählen. (bei 1-PropZInt und 2-PropZTest, 1-PropZInt und 2-PropZInt, c2-Test, c2GOF-Test, LinRegTInt, sowie LinRegTTest ist dies nicht der Fall.)
• Wählen Sie Data für die Eingabe von Datenlisten aus.
• Wählen Sie Stats für die Eingabe von Summenstatistiken wie v, Sx, und n aus.
Eingabe: Data oder Stats
Wählen Sie eine alternative Hypothese
Eingabe von Werten für Arg Auswahl von
Calculate oder Draw output
Kapitel 13: Inferenzstatistik und Verteilungen 232

Zur Auswahl von Data oder Stats setzen Sie den Cursor entweder auf Data oder Stats und drücken dann Í.
Werteeingabe für die Argumente
Die Inferenzstatistikeditoren erfordern für jedes Argument einen Wert. Wenn Sie nicht wissen, was ein Symbol für bestimmtes Argument darstellt, können Sie in den Tabellen Beschreibung der Eingabeoptionen für die Inferenzstatistik nachsehen.
Bei der Eingabe von Werten in einen Inferenzstatistikeditor legt der TI-84 Plus diese im Speicher ab, so daß Sie viele Tests und Vertrauensintervalle berechnen können, ohne die Werte neu eingeben zu müssen.
Auswahl einer alternativen Hypothese (ƒ < >)
• Bei den meisten Inferenzstatistikeditoren für den Hypothesentest werden Sie aufgefordert, eine von drei alternativen Hypothesen auszuwählen.
• Die erste ist eine ƒ alternative Hypothese, wie mƒm0 beim Z-Test.
• Die zweite ist eine < alternative Hypothese, wie m1<m2 beim 2-SampTTest.
• Die dritte ist eine > alternative Hypothese, wie p1>p2 beim 2-PropZTest.
Zur Auswahl einer alternativen Hypothese setzen Sie den Cursor auf die gewünschte Hypothese und drücken Í.
Auswahl der Pooled-Option
Pooled (nur bei 2-SampTTest und 2-SampTInt) gibt an, ob die Varianzen für die Berechnung zusammengefaßt werden.
• Wählen Sie No aus, wenn die Varianzen nicht zusammengefaßt werden sollen. Die Varianzen der Grundgesamtheit können ungleich sein.
• Wählen Sie Yes aus, wenn die Varianzen zusammengefaßt werden sollen. Es wird angenommen, daß die Varianzen der Grundgesamtheit gleich sind.
Zur Auswahl der Pooled-Option setzen Sie den Cursor auf Yes und drücken Í.
Auswahl von Calculate oder Draw für einen Hypothesentest
• Nachdem Sie im Inferenzstatistikeditor alle Argumente für einen Hypothesentest eingegeben haben, müssen Sie angeben, ob die berechneten Ergebnisse im Hauptbildschirm (Calculate) oder im Graphenbildschirm (Draw) angezeigt werden sollen.
• Calculate berechnet die Testergebnisse und zeigt diese im Hauptbildschirm an.
• Draw zeichnet einen Graphen der Testergebnisse und zeigt die Teststatistik und den p-Wert mit dem Graphen an. Die Fenstervariablen werden automatisch an den Graphen angepaßt.
Zur Auswahl von Calculate oder Draw setzen sie den Cursor auf die gewünschte Option und drücken Í. Der Befehl wird sofort ausgeführt.
Kapitel 13: Inferenzstatistik und Verteilungen 233

Auswahl von Calculate für ein Vertrauensintervall
Nachdem Sie in einem Inferenzstatistikeditor alle Argumente für ein Vertrauensintervall angegeben haben, lassen Sie sich mit Calculate die Ergebnisse anzeigen. Die Option Draw ist nicht verfügbar.
Wenn Sie Í drücken, berechnet Calculate die Ergebnisse für das Vertrauensintervall und zeigt diese im Hauptbildschirm an.
Umgehen der Inferenzstatistikeditoren
Um einen Hypothesentest- oder einen Vertrauensintervall-Befehl im Hauptbildschirm ohne Anzeige des entsprechenden Inferenzstatistikeditors einzufügen, wählen Sie den gewünschten Befehl aus dem CATALOG-Menü aus. In Anhang A finden Sie eine Beschreibung der Eingabesyntax für jeden Hypothesentest und jedes Vertrauensintervall.
Hinweis: Sie können einen Hypothesentest- oder Vertrauensintervall-Befehl in einer Befehlszeile eines Programms einfügen. Wählen Sie den Befehl im Programmeditor entweder aus dem CATALOG- (Kapitel 15) oder dem STAT TESTS-Menü aus.
Das STAT TESTS-Menü
Das STAT TESTS-Menü
Rufen Sie das STAT TESTS-Menü mit … | auf. Bei Auswahl eines Inferenzstatistikbefehls wird der dazugehörende Inferenzstatistikeditor angezeigt.
Die meisten STAT TESTS-Befehle speichern einige Ergebnisvariablen. Die meisten dieser Ergebnisvariablen finden Sie im Untermenü TEST (VARS-Menü, 5:Statistics). In der Tabelle Test and Interval Output Variables finden Sie eine Liste dieser Variablen.
EDIT CALC TESTS
1: Z-Test... Test für ein m, s bekannt
2: T-Test... Test für ein m, s unbekannt
3: 2-SampZTest... Test vergleicht zwei 2 m, 2 s bekannt
4: 2-SampTTest... Test vergleicht 2 m, 2 s unbekannt
5: 1-PropZTest... Test für 1 proportion ?
6: 2-PropZTest... Test vergleicht 2 proportions ?
7: ZInterval... Vertrauensint. für 1 m, s bekannt
8: TInterval... Vertrauensint. für 1 m, s unbekannt
9: 2-SampZInt... Vertrauensint. für Diff. von 2 m, 2 s bekannt
0: 2-SampTInt... Vertrauensint. für Diff. von 2 m, 2 s unbekannt
Kapitel 13: Inferenzstatistik und Verteilungen 234

Hinweis: Wird ein neuer Test oder ein neues Intervall berechnet, werden alle vorherigen Ergebnisvariablen ungültig.
Inferenzstatistikeditoren für die STAT TESTS-Befehle
• In diesem Kapitel finden Sie bei der Beschreibung eines jeden STAT TESTS-Befehls den entsprechenden Inferenzstatistikeditor mit Beispielargumenten.
• Beschreibungen von Befehlen, die für die Eingabe die Auswahlmöglichkeit Data/Stats besitzen, enthalten beide Arten von Eingabebildschirmen.
• Beschreibungen von Befehlen, die für die Eingabe die Auswahlmöglichkeit Data/Stats nicht besitzen, enthalten nur einen Eingabebildschirm.
• Jede Befehlsbeschreibung enthält den jeweiligen Ergebnisbildschirm für diesen Befehl mit dem Beispielergebnis.
• Beschreibungen von Befehlen, die für die Ausgabe die Auswahlmöglichkeit Calculate/Draw besitzen, zeigen beide Bildschirme an: die berechneten und die graphisch dargestellten Ergebnisse.
• Beschreibungen von Befehlen, die nur die Ausgabemöglichkeit Calculate besitzen, zeigen die berechneten Ergebnisse im Hauptbildschirm an.
A: 1-PropZInt... Vertrauensint. für 1 Proportion ?
B: 2-PropZInt... Vertrauensint. für Diff. von 2 Prop. ?
C: c2-Test... c2-Test für zweifache Tabellen
D: c2-GOF Test... Chi-Quadrat-Anpassungstest
E: 2-SampÛTest... Test vergleicht 2 s
F: LinRegTTest... t-Test für Regressionssteigung und r
G: LinRegTInt... Vertrauensintervall für den Steigungskoeffizienten b der linearen Regression
H: ANOVA( Einfache Varianzanalyse
EDIT CALC TESTS
Kapitel 13: Inferenzstatistik und Verteilungen 235

Z-Test
• Z-Test (ein Stichproben z-Test; Option 1) führt einen Hypothesentest für einen unbekannten Mittelwert der Grundgesamtheit m durch, wenn die Standardabweichung der Grundgesamtheit s bekannt ist. Die Nullhypothese H0: m=m0 wird gegen eine der folgenden Alternativen getestet.
• Ha: mƒm0 (m:ƒm0)
• Ha: m<m0 (m:<m0)
• Ha: m>m0 (m:>m0)
In diesem Beispiel:
L1={299,4 297,7 301 298,9 300,2 297}
Hinweis: Alle STAT TESTS- Beispiele gehen von einer Dezimalkommstellenzahl von 4 aus (Kapitel 1). Veränderte Einstellungen wirken sich auf die Ergebnisse aus.
Data Stats
Eingabe:
Berechnete Ergebnisse:
Gezeichnete Ergebnisse:
Kapitel 13: Inferenzstatistik und Verteilungen 236

T-Test
• T-Test (ein Stichproben t-Test; Option 2) führt einen Hypothesentest für einen unbekannten Mittelwert der Grundgesamtheit m durch, wenn die Standardabweichung der Grundgesamtheit s unbekannt ist. Die Nullhypothese H0: m=m0 wird gegen eine der folgenden Alternativen getestet.
• Ha: mƒm0 (m:ƒm0)
• Ha: m<m0 (m:<m0)
• Ha: m>m0 (m:>m0)
In diesem Beispiel:
TEST={91.9 97.8 111.4 122.3 105.4 95}
Data Stats
Eingabe:
Berechnete Ergebnisse:
Gezeichnete Ergebnisse:
Kapitel 13: Inferenzstatistik und Verteilungen 237

2-SampZTest
• 2-SampZTest (zwei Stichproben z-Test; Option 3) testet auf der Basis unabhängiger Stichproben, ob die Mittelwerte zweier Grundgesamtheiten (m1 und m2) gleich sind, wobei beide Standardabweichungen der Grundgesamtheiten (s1 und s2) bekannt sind. Die Nullhypothese H0: m1=m2 wird gegen eine der folgenden Alternativen getestet.
• Ha: m1ƒm2 (m1:ƒm2)
• Ha: m1<m2 (m1:<m2)
• Ha: m1>m2 (m1:>m2)
In diesem Beispiel:
LISTA={154 109 137 115 140} LISTB={108 115 126 92 146}
Data Stats
Eingabe:
Berechnete Ergebnisse:
Gezeichnete Ergebnisse:
Kapitel 13: Inferenzstatistik und Verteilungen 238

2-SampTTest
• 2-SampTTest (zwei Stichproben 2t-Test; Option 4) testet auf der Basis unabhängiger Stichproben, ob die Mittel zweier Grundgesamtheiten (m1 und m2) gleich sind, wobei keine der beiden Standardabweichungen der Grundgesamtheit (s1 oder s2) bekannt ist. Die Nullhypothese H0: m1=m2 wird gegen eine der folgenden Alternativen getestet.
• Ha: m1ƒm2 (m1:ƒm2)
• Ha: m1<m2 (m1:<m2)
• Ha: m1>m2 (m1:>m2)
In diesem Beispiel:
SAMP1={12.207 16.869 25.05 22.429 8.456 10.589} SAMP2={11.074 9.686 12.064 9.351 8.182 6.642}
Data Stats
Eingabe:
Berechnete Ergebnisse:
Gezeichnete Ergebnisse:
Kapitel 13: Inferenzstatistik und Verteilungen 239

1-PropZTest
• 1-PropZTest (Zeta- Test für einen relativen Anteil; Option 5) berechnet einen Test für eine unbekannte Trefferanteil (prop). Als Eingabe werden die eingetretenen Fälle in der Stichprobe x und die beobachteten Fällen in der Stichprobe n verwendet 1-PropZTest testet die Nullhypothese H0: prop=p0 gegen eine der folgenden Alternativen.
• Ha: propƒp0 (prop:ƒp0)
• Ha: prop<p0 (prop:<p0)
• Ha: prop>p0 (prop:>p0)
2-PropZTest
• 2-PropZTest (Zeta-Test für zwei relative Anteile; Option 6) berechnet einen Test zum Vergleich der Trefferanteil (p1 und p2) zweier Grundgesamtheiten. Als Eingabe werden die eingetretenen Fälle in jeder Stichprobe (x1 und x2) sowie die beobachteten Fälle in jeder Stichprobe (n1 und n2) verwendet. 2-PropZTest testet die Nullhypothese H0: p1=p2 (unter Verwendung der relativer Anteil in der Gesamtstichprobe ‚) gegen eine der folgenden Alternativen.
• Ha: p1ƒp2 (p1:ƒp2)
• Ha: p1<p2 (p1:<p2)
Eingabe:
Berechnete Ergebnisse:
Gezeichnete Ergebnisse:
Kapitel 13: Inferenzstatistik und Verteilungen 240

• Ha: p1>p2 (p1:>p2)
ZInterval
ZInterval (eine Stichprobe z Vertrauensintervall; Option 7) berechnet das Vertrauensintervall für einen unbekannten Mittelwert der Grundgesamtheit m, wobei die Standardabweichung der Grundgesamtheit s bekannt ist. Das berechnete Vertrauensintervall hängt von dem vom Benutzer angegebenen Vertrauensniveau ab.
In diesem Beispiel:
L1={299.4 297.7 301 298.9 300.2 297}
Eingabe:
Berechnete Ergebnisse:
Gezeichnete Ergebnisse:
Data Stats
Eingabe:
Kapitel 13: Inferenzstatistik und Verteilungen 241

TInterval
TInterval (eine Stichprobe t-Vertrauensintervall; Option 8) berechnet das Vertrauensintervall für einen unbekannten Mittelwert m der Population, wobei die Standardabweichung der Grundgesamtheit s unbekannt ist. Das berechnete Vertrauensintervall hängt von dem vom Benutzer angegebenen Vertrauensniveau ab.
In diesem Beispiel:
L6={1.6 1.7 1.8 1.9}
2-SampZInt
2-SampZInt (zwei Stichproben z-Vertrauensintervall; Option 9) berechnet das Vertrauensintervall für die Differenz von zwei Mittelwerten (m1Nm2), wobei die Standardabweichungen beider Grundgesamtheiten (s1 und s2) bekannt sind. Das berechnete Vertrauensintervall hängt von dem vom Benutzer angegebenen Vertrauensniveau ab.
In diesem Beispiel:
Berechnete Ergebnisse:
Data Stats
Eingabe:
Berechnete Ergebnisse:
Data Stats
Kapitel 13: Inferenzstatistik und Verteilungen 242

LISTC={154 109 137 115 140} LISTD={108 115 126 92 146}
2-SampTInt
2-SampTInt (zwei Stichproben t-Vertrauensintervall; Option 0) berechnet das Vertrauensintervall für die Differenz zweier Mittelwerte (m1Nm2), wobei die Standardabweichungen der Grundgesamtheiten (s1 und s2) nicht bekannt sind. Das berechnete Vertrauensintervall hängt von dem vom Benutzer angegebenen Vertrauensniveau ab.
In diesem Beispiel:
SAMP1={12.207 16.869 25.05 22.429 8.456 10.589} SAMP2={11.074 9.686 12.064 9.351 8.182 6.642}
Data Stats
Eingabe:
Berechnete Ergebnisse:
Data Stats
Eingabe:
Kapitel 13: Inferenzstatistik und Verteilungen 243

1-PropZInt
1-PropZInt (Zeta-Test für einen relativen Anteil Vertrauensintervall; Option A) berechnet das Vertrauensintervall für eine unbekannte Trefferanteil. Als Eingabe werden die eingetretenen Fälle in der Stichprobe x und die beobachteten Fälle in der Stichprobe n verwendet. Das berechnete Vertrauensintervall hängt von dem vom Benutzer angegebenen Vertrauensniveau ab.
Berechnete Ergebnisse:
Eingabe:
Berechnete Ergebnisse:
Data Stats
Kapitel 13: Inferenzstatistik und Verteilungen 244

2-PropZInt
2-PropZInt (Zeta-Test für zwei relative Anteile Vertrauensintervall; Option B) berechnet das Vertrauensintervall für die Differenz zwischen den Trefferanteil in zwei Grundgesamtheiten (p1 und p2). Als Eingabe werden die eingetretenen Fälle in jeder Stichprobe (x1 und x2) und die beobachteten Fälle in jeder Stichprobe (n1 und n2) verwendet. Das berechnete Vertrauensintervall hängt von dem vom Benutzer angegebenen Vertrauensniveau ab.
c2-Test
c2-Test (Chi-Quadrat-Test; Option C) berechnet einen Chi-Quadrat-Test bezüglich eines Zusammenhangs bei einer zweifachen Tabelle von Fällen in der angegebenen Observed-Matrix. Die Nullhypothese H0 für eine zweifache Tabelle lautet: Es besteht kein Zusammenhang zwischen den Zeilenvariablen und den Spaltenvariablen. Die Alternativhypothese ist, daß die Variablen in Beziehung stehen.
Vor der Durchführung eines c2-Tests geben Sie die beobachteten Fälle in eine Matrix ein. Geben Sie den Matrix-Variablennamen bei der Eingabeaufforderung Observed: im c2-Testeditor ein. Die Voreinstellung ist [A]. Bei der Eingabeaufforderung Expected: geben Sie den Matrix-Variablennamen ein, in dem die berechneten erwarteten Fälle gespeichert werden sollen. Die Voreinstellung ist [B].
Eingabe:
Berechnete Ergebnisse:
Matrix editor:
Hinweis: Drücken Sie y ~ ~ 1, um Option 1:[A] aus dem Menü MATRX EDIT auszuwählen.
Kapitel 13: Inferenzstatistik und Verteilungen 245

c2GOF-Test
c2GOF-Test (Chi-Quadrat-Anpassungstest; Option D) führt einen Test aus zur Bestätigung, dass Beispieldaten aus einer Grundgesamtheit stammen, die einer bestimmten Verteilung entspricht. Beispielsweise kann c2 GOF bestätigen, dass die Beispieldaten aus einer Normalverteilung stammen.
In diesem Beispiel: list 1={16,25,22,8,10} list 2={16.2,21.6,16.2,14.4,12.6}
Eingabe:
Hinweis: Drücken Sie y † Í, um Matrix [B] anzuzeigen.
Berechnete Ergebnisse:
Gezeichnete Ergebnisse:
Der Chi-Quadrat-Anpassungstest-
Eingabebildschirm:
Hinweis: Drücken Sie … ~ ~ , um TESTS auszuwählen. Drücken Sie mehrmals †, um D:X2GOF-Test... auszuwählen. Drücken Sie Í. Um Daten für df (Freiheitsgrad) einzugeben, drücken Sie † † †. Geben Sie 4 ein.
Kapitel 13: Inferenzstatistik und Verteilungen 246

2-SampFTest
• 2-SampÜTest (zwei Stichproben Ü-Test; Option E) berechnet einen Ü-Test, um die normalen Standardabweichungen zweier Grundgesamtheiten (s1 und s2) miteinander zu vergleichen. Die Mittelwerte der Grundgesamtheiten und die Standardabweichungen der Grundgesamtheiten sind unbekannt. 2-SampÜTest, bei dem das Verhältnis der Stichprobenvarianzen SQ12/SQ22 verwendet wird, testet die Nullhypothese H0: s1=s2 gegen eine der folgenden Alternativen.
• Ha: s1ƒs2 (s1:ƒs2)
• Ha: s1<s2 (s1:<s2)
• Ha: s1>s2 (s1:>s2)
In diesem Beispiel:
Berechnete Ergebnisse:
Gezeichnete Ergebnisse:
SAMP4={ SAMP5={
7 L1
L4 12
18 L1
17 L3
L3 3
L5 L5
1 5
10 2
11 L11
L2} L1 L3}
Data Stats
Eingabe:
Kapitel 13: Inferenzstatistik und Verteilungen 247

LinRegTTest
• LinRegTTest (lineare Regression t-Test; Option F) berechnet für die gegebenen Daten die lineare Regression und den t-Test mit dem Steigungswert b und dem Korrelationskoeffizienten r für die Gleichung y=a+bx. Die Nullhypothese H0: b=0 (entsprechend: r=0) wird gegen eine der folgenden Hypothesen getestet:
• Ha: bƒ0 and rƒ0 (b & r:ă0)
• Ha: b<0 and r<0 (b & r:<0)
• Ha: b>0 and r>0 (b & r:>0)
Die Regressionsgleichung wird automatisch in RegEQ (VARS Statistics EQ-Untermenü) gespeichert. Wenn Sie bei der Eingabeaufforderung RegEQ: einen Y= Variablennamen eingeben, wird die berechnete Regressionsgleichung automatisch in der angegebenen Y= Gleichung gespeichert. In dem folgenden Beispiel wird die Regressionsgleichung in Y1 gespeichert, die dann ausgewählt (aktiviert) wird.
In diesem Beispiel:
Berechnete Ergebnisse:
Gezeichnete Ergebnisse:
L3={ L4={
38 41
56 63
59 70
64 72
74} 84}
Data Stats
Kapitel 13: Inferenzstatistik und Verteilungen 248

Bei der Ausführung von LinRegTTest wird eine Liste der Residuen angelegt und automatisch unter dem Listennamen RESID gespeichert. RESID wird in das LIST NAMES-Menü aufgenommen.
Hinweis: Bei der Regressionsgleichung können Sie die Dezimalstellen angeben (Kapitel 1), um die Anzahl der Ziffern nach dem Dezimalpunkt festzulegen. Ist die Anzahl der Dezimalstellen allerdings sehr klein, kann dies unter Umständen die Genauigkeit beeinträchtigen.
LinRegTInt
LinRegTInt berechnet das T-Vertrauensintervall der linearen Regression für den Steigungskoeffizienten b. Wenn das Vertrauensintervall 0 enthält, ist dies kein hinreichender Beweis dafür, dass zwischen den Daten eine lineare Beziehung besteht.
In diesem Beispiel: list 1={4, 5, 6, 7, 8} list 2={1, 2, 3, 3.5, 4.5}
Eingabe:
Berechnete Ergebnisse:
LinRegTInt-Eingabebildschirm:
Hinweis: Drücken Sie … ~ ~ um TESTS auszuwählen. Drücken Sie mehrmals †, um G:LinRegTint... auszuwählen. Drücken Sie Í. Drücken Sie mehrmals †, um Calculate auszuwählen. Drücken Sie Í.
Kapitel 13: Inferenzstatistik und Verteilungen 249

Xlist, Ylist ist die Liste unabhängiger und abhängiger Variablen. Die die Freq-Werte (Häufigkeit) für die Daten enthaltende Liste wird in List gespeichert. Die Vorgabe ist 1. Alle Elemente müssen reelle Zahlen sein. Die Elemente in der Freq-Liste sind die Auftretenshäufigkeit für die entsprechenden Datenpunkte in der Eingabeliste, die in den List-Feldern festgelegt wurden. RegEQ (optional) ist die festgelegte Yn-Variable zum Speichern der Regressionsgleichung. StoreRegEqn (optional) ist die festgelegte Variable zum Speichern der Regressionsgleichung. Das Niveau C ist die Wahrscheinlichkeit des Konfidenzniveaus mit dem Standardwert 0,95.
ANOVA(
ANOVA( (einfache Varianzanalyse; Option H) führt eine einfache Varianzanalyse zum Vergleich der Mittelwerte von zwei bis 20 Populationen durch. Die ANOVA-Prozedur zum Vergleich dieser Mittelwerte beinhaltet die Analyse der Variation in den Stichprobendaten. Die Nullhypothese H0: m1=m2=...=mk wird gegen die Alternative Ha, nicht alle m1...mk sind gleich, getestet.
ANOVA(Liste1,Liste2[,...,Liste20])
In diesem Beispiel:
L1={7 4 6 6 5} L2={6 5 5 8 7} L3={4 7 6 7 6}
Berechnete Ergebnisse:
Eingabe:
Kapitel 13: Inferenzstatistik und Verteilungen 250

Hinweis: SS ist die Quadratsumme und MS ist das mittlere Abweichungsquadrat.
Berechnete Ergebnisse:
Kapitel 13: Inferenzstatistik und Verteilungen 251

Beschreibung der Eingabeoptionen für die Inferenzstatistik
Die Tabelle in diesem Abschnitt beschreibt die Eingabemöglichkeiten für die in diesem Kapitel erörterte Inferenzstatistik. Die Werte zu diesen Eingabemöglichkeiten geben Sie im Inferenzstatistikeditor ein. Die Tabelle enthält die Eingabemöglichkeiten in derselben Reihenfolge wie deren Auftreten in diesem Kapitel.
Eingabe Beschreibung
m0 Angenommener Wert des Mittelwerts der Grundgesamtheit, die Sie untersuchen.
s Die bekannte Standardabweichung der Grundgesamtheit. Dies muß eine reelle Zahl > 0 sein.
List Die Name der Liste, die die zu untersuchenden Daten enthält.
Freq Der Name der Liste, die die Häufigkeitswerte der Daten der Liste enthält. Die Voreinstellung=1. Alle Elemente müssen ganze Zahlen | 0 sein.
Calculate/ Draw Legt den Ausgabetyp fest, der für Tests und Intervalle erstellt wird. Calculate zeigt das Ergebnis im Hauptbildschirm an. Bei Tests wird das Ergebnis mit Draw graphisch dargestellt.
v, Sx, n Summenstatistik (Mittelwert, Standardabweichung und Stichprobengröße) bei Tests und Intervallen mit einer Stichprobe.
s1 Die bekannte Standardabweichung der ersten Grundgesamtheit bei Tests und Intervallen mit zwei Stichproben. s1 muß eine reelle Zahl > 0 sein.
s2 Die bekannte Standardabweichung der zweiten Grundgesamtheit bei Tests und Intervallen mit zwei Stichproben. s2 muß eine reelle Zahl > 0 sein.
List1, List2 Die Namen der Listen, die die zu untersuchenden Daten für Tests und Intervalle mit zwei Stichproben enthalten. Voreinstellungen sind L1 und L2.
Freq1, Freq2 Die Namen der Listen, die die Vorkommenshäufigkeiten der Daten in List1 und List2 für Tests und Intervalle mit zwei Stichproben enthalten. Die Voreinstellung =1. Alle Elemente müssen ganze Zahlen | 0 sein.
v1, Sx1, n1, v2, Sx2, n2
Summenstatistik (Mittelwert, Standardabweichung und Stichprobengröße) für die Stichprobe 1 und 2 bei Tests und Intervallen mit zwei Stichproben.
Pooled Ein Parameter, der angibt, ob die Varianzen für 2-SampTTest und 2-SampTInt zusammengefaßt werden. No weist den TI-84 Plus an, die Varianzen nicht zusammenzufassen. Yes weist den TI-84 Plus an, die Varianzen zusammenzufassen.
p0 Die erwartete relative Häufigkeit der Stichprobe für den 1-PropZTest. p0 muß eine reelle Zahl mit 0 < p0 < 1 sein.
x Die eingetretenen Fälle in der Stichprobe für den 1vPropZTest und 1-PropZInt. x muß eine ganze Zahl â 0 sein.
Kapitel 13: Inferenzstatistik und Verteilungen 252

Test- und Intervall-Ergebnisvariablen
Die Inferenzstatistikvariablen werden wie im folgenden beschrieben berechnet. Um diese Variablen in Ausdrücken zu einzusetzen, drücken Sie , 5 (5:Statistics) und wählen dann das in der letzten Spalte stehende Untermenü VARS aus.
n Die beobachteten Fälle in der Stichprobe für den 1-PropZTest und 1-PropZInt. n muß eine ganze Zahl > 0 sein.
x1 Die eingetretenen Fälle in der Stichprobe für den 2-PropZTest und 2-PropZInt. x1 muß eine ganze Zahl â 0 sein.
x2 Die beobachteten Fälle in der Stichprobe 2 für den 2-PropZTest und 2-PropZInt. x2 muß eine ganze Zahl â 0 sein.
n1 Die beobachteten Fälle in der Stichprobe 1 für den 2-PropZTest und 2-PropZInt. x2 muß eine ganze Zahl > 0 sein.
n2 Die beobachteten Fälle in der Stichprobe 2 für den 2-PropZTest und 2-PropZInt. x2 muß eine ganze Zahl > 0 sein.
C-Level Das Vertrauensniveau für die Vertrauensintervallbefehle. Muß â 0 und <100 sein. Wenn es â 1 ist, wird es als Prozentangabe interpretiert und durch 100 dividiert. Die Voreinstellung ist 0,95.
Observed (Matrix) Der Matrixname, der die Spalten und Zeilen für die beobachteten Werte in einer zweifachen Tabelle der Fälle für den c2-Test und c2GOF-Test abbildet. Observed darf nur ganze Zahlen â 0 enthalten. Die Matrixdimension muß mindestens 2Q2 sein.
Expected (Matrix) Der Matrixname, in dem die erwarteten Werte gespeichert werden. Expected wird beim erfolgreichen Abschluß des c2-Test und c2GOF-Test erstellt.
df df (degree of freedom) represents (number of sample categories) - (number of estimated parameters for the selected distribution + 1).
Xlist, Ylist Die Namen der Listen, die die Daten für LinRegTTest und LinRegTInt enthalten. Die Voreinstellungen sind L1 und L2. Die Dimensionen von Xlist und Ylist müssen gleich sein.
RegEQ Die Eingabeaufforderung für den Namen der Y= Variable, in der die berechnete Regressionsgleichung gespeichert wird. Wird eine Y= Variable angegeben, wird diese Gleichung automatisch ausgewählt (aktiviert). Die Voreinstellung ist, daß die Regressionsgleichung nur in der RegEQ-Variablen gespeichert wird.
Variablen Tests Intervalle
LinRegTTest, ANOVA
VARS Menu
p-Wert p p TEST
Teststatistik z, t, c2, Ü t, Ü TEST
Freiheitsgrad df df df TEST
Eingabe Beschreibung
Kapitel 13: Inferenzstatistik und Verteilungen 253

Stichprobenmittelwert der x-Werte für Stichprobe 1 und Stichprobe 2
v1, v2 v1, v2 TEST
Standardabweichung der Stichprobe von x für Stichprobe 1 und Stichprobe 2
Sx1, Sx2
Sx1, Sx2
TEST
Anzahl der Datenpunkte für Stichprobe 1 und Stichprobe 2
n1, n2 n1, n2 TEST
Zusammengefaßte Standardabweichung
SxP SxP SxP TEST
Geschätzte Anteile für Stichprobe ‚Ç ‚Ç TEST
Geschätzte Anteile für Stichprobe für Grundgesamtheit 1
‚Ç1 ‚Ç1 TEST
Geschätzte Anteile für Stichprobe für Grundgesamtheit 2
‚Ç2 ‚Ç2 TEST
Vertrauensintervallpaar lower, upper
TEST
Mittelwert der x-Werte v v XY
Standardabweichung der Stichprobe für x
Sx Sx XY
Anzahl der Datenpunkte n n XY
Standardfehler s TEST
Regressions-/ Anpassungskoeffizienten
a, b EQ
Korrelationskoeffizient r EQ
Bestimmtheitsmaß r2 EQ
Regressionsgleichung RegEQ EQ
Variablen Tests Intervalle
LinRegTTest, ANOVA
VARS Menu
Kapitel 13: Inferenzstatistik und Verteilungen 254

Verteilungsfunktionen
Das DISTR-Menü
Hinweis: Durch Auswählen der DISTR-Funktionen gelangt der Benutzer zu einem Assistentenbildschirm für diese Funktion.
Das DISTR-Menü rufen Sie mit y = auf.
Hinweis: L1â99 und 1â99 geben die Unendlichkeit an. Wenn Sie den Bereich links von ObereGrenze z. B. einsehen möchten, so geben Sie UntereGrenze =L1â99 an.
f x( ) 12πσ
--------------ex μ–( )2
2σ2-------------------––
σ 0>,=
normalpdf(
normalpdf( berechnet die Wahrscheinlichkeitsdichtefunktion (pdf) für die Normalverteilung bei einem angegebenen x-Wert. Die Voreinstellung ist für den Mittelwert m=0 und die Standardabweichung s=1. Um die Normalverteilung zu zeichnen, fügen Sie im Y= Editor normalpdf( ein. Die pdf lautet:
DISTR DRAW
1: normalpdf( Normale Wahrscheinlichkeitsdichte
2: normalcdf( Normalverteilungswahrscheinlichkeit
3: invNorm( Inverse Summennormalverteilung
4: invT( Inverse kumulative Student-t Verteilung
5: tpdf( Student-t Wahrscheinlichkeitsdichte
6: tcdf( Student-t Verteilungswahrscheinlichkeit
7: c2pdf( Chi-Quadrat Wahrscheinlichkeitsdichte
8: c2cdf Chi-Quadrat Verteilungswahrscheinlichkeit
9: Üpdf( Ü Wahrscheinlichkeitsdichte
0: Ücdf( Ü Verteilungswahrscheinlichkeit
A: binompdf( Binomialwahrscheinlichkeit
B: binomcdf( Binominale Summendichte
C: poissonpdf( Poisson-Wahrscheinlichkeit
D: poissoncdf( Poisson-Summendichte
E: geometpdf( Geometrische Wahrscheinlichkeit
F: geometcdf( Geometrische Summendichte
Kapitel 13: Inferenzstatistik und Verteilungen 255

normalpdf(x[,m,s])
Hinweis: Zur graphischen Darstellung der Normalverteilung können Sie die Fenstervariablen Xmin und Xmax setzen, so daß der Mittelwert m dazwischen liegt und dann 0:ZoomFit aus dem ZOOM-Menü auswählen.
normalcdf(
normalcdf( berechnet die Normalverteilungswahrscheinlichkeit zwischen UntereGrenze und ObereGrenze für den angegebenen Mittelwert m und der Standardabweichung s. Die Voreinstellung ist m=0 und s=1.
normalcdf(UntereGrenze,ObereGrenze[,m,s])
invNorm(
invNorm( berechnet die inverse Summennormalverteilungsfunktion für einen gegebenen Bereich unter der Normalverteilungskurve, die über den Mittelwert m und der Standardabweichung s definiert ist. Es wird der x-Wert, der sich auf einen Bereich links vom x-Wert bezieht, berechnet. 0 { Bereich { 1 muß wahr sein. Die Voreinstellung lautet: m=0 und s=1.
invNorm(Bereich[,m,s])
Note: For this example, Xmin = 28 Xmax = 42 Xscl = 1 Ymin = 0 Ymax = .2Yscl = .1
Kapitel 13: Inferenzstatistik und Verteilungen 256

invT(
invT( berechnet die inverse kumulative Student-t-Wahrscheinlichkeitsfunktion, die über den Freiheitsgrad, df, definiert ist, für eine bestimmte Fläche unter der Kurve.
invT(Fläche,df)
f x( ) Γ df 1+( )/2[ ]Γ df 2⁄( )
---------------------------------= 1 x2/df+( )df 1+( )/2–
πdf-------------------------------------------------
tpdf(
tpdf( berechnet die Wahrscheinlichkeitsdichtefunktion (pdf: probabilty density function) für die Student-t-Verteilung an einem angegebenen x-Wert. df (Freiheitsgrade) muß eine Ganzzahl > 0 sein. Um die Student-t-Verteilung zu zeichnen, fügen Sie im Y= Editor tpdf( ein. Die pdf lautet:
tpdf(x,df)
tcdf(
tcdf( berechnet die Student-t-Verteilungswahrscheinlichkeit zwischen einer UnterenGrenze und einer OberenGrenze für die angegebenen df (Freiheitsgrade), die > 0 sein müssen.
tcdf(UntereGrenze,ObereGrenze,df)
Note: For this example, Xmin = L4.5 Xmax = 4.5 Ymin = 0 Ymax = .4
Kapitel 13: Inferenzstatistik und Verteilungen 257

f x( ) 1Γ df 2⁄( )-------------------- 1/2( )df/2xdf 2 1–⁄ e x/2– x 0≥,=
f x( ) Γ n d+( )/2[ ]Γ n/2( )Γ d/2( )---------------------------------- n
d---⎝ ⎠
⎛ ⎞ n/2xn/2 1– 1 nx/d+( ) n d+( )/2– x 0≥,=
c2pdf(
c2pdf( berechnet die Wahrscheinlichkeitsdichtefunktion (pdf) für die c2 (Chi-Quadrat) Verteilung bei einem angegebenen x-Wert. df (Freiheitsgrade) muß > 0 sein. Zum Zeichnen der c2-Verteilung fügen Sie im Y= Editor c2pdf( ein. Die pdf lautet:
c2pdf(x,df)c2cdf(
c2cdf( berechnet die c2 (Chi-Quadrat) Verteilungswahrscheinlichkeit zwischen der UnterenGrenze und der OberenGrenze für die angegebenen df (Freiheitsgrade), die > 0 sein müssen.
c2cdf(UntereGrenze,ObereGrenze,df)
Fpdf(
Üpdf( berechnet die Wahrscheinlichkeitsdichtefunktion (pdf) für die Ü-Verteilung bei einem angegebenen x-Wert. Zähler df (Freiheitsgrade) und Nenner df müssen ganze Zahlen > 0 sein. Zum Zeichnen einer Ü-Verteilung fügen Sie im Y= Editor pdf( ein. Die pdf lautet:
Note: For this example, Xmin = 0 Xmax = 30 Ymin = L.02 Ymax = .132
wobei n = Freiheitsgrade im Zähler d = Freiheitsgrade im Nenner
Kapitel 13: Inferenzstatistik und Verteilungen 258

f x( ) nx⎝ ⎠
⎛ ⎞ px 1 p–( )n x– x, 0,1,...,n= =
Üpdf(x,Zähler df,Nenner df)Fcdf(
Ücdf( berechnet die Ü-Verteilungswahrscheinlichkeit zwischen UntererGrenze und ObererGrenze für die angegebenen Zähler df (Freiheitsgrade) und Nenner df. Zähler df und Nenner df müssen ganze Zahlen > 0 sein.
Ücdf(UntereGrenze,ObereGrenze,Zähler df,Nenner df)
binompdf(
binompdf( berechnet die Wahrscheinlichkeit von x für die diskrete Binominalverteilung mit angegebenen AnzahlVersuche und der Eintrittswahrscheinlichkeit (p) für jeden Versuch. x kann eine ganze Zahl sein oder eine Liste von ganzen Zahlen. 0{p{1 muß wahr sein. AnzahlVersuche muß eine ganze Zahl > 0 sein. Wenn Sie kein x angeben, erhalten Sie eine Liste mit Wahrscheinlichkeiten von 0 bis AnzahlVersuche. Die pdf lautet:
wobei n = AnzahlVersuche
binompdf(AnzahlVersuche,p[,x])
Note: For this example, Xmin = 0 Xmax = 5 Ymin = 0 Ymax = 1
Kapitel 13: Inferenzstatistik und Verteilungen 259

f x( ) e μ– μx x!⁄ x, 0,1,2,...= =
binomcdf(
binomcdf( berechnet die Summenwahrscheinlichkeit für die diskrete Binominalverteilung mit angegebener AnzahlVersuche und der Eintrittswahrscheinlichkeit (p) für jeden Versuch. x kann eine reelle Zahl oder eine Liste reeller Zahlen sein. 0{p{1 muß wahr sein. AnzahlVersuche muß eine ganze Zahl > 0 sein. Wenn Sie kein x angeben, erhalten Sie eine Liste mit Summenwahrscheinlichkeiten.
binomcdf(AnzahlVersuche,p[,x])
poissonpdf(
poissonpdf( berechnet die Wahrscheinlichkeit von x für die diskrete Poisson-Verteilung mit dem angegebenen Mittelwert m, der eine reelle Zahl > 0 sein muß. x kann eine ganze Zahl oder eine Liste ganzer Zahlen sein. Die pdf lautet:
poissonpdf(m,x)
poissoncdf(
poissoncdf( berechnet die Summenwahrscheinlichkeit von x für die diskrete Poisson-Verteilung mit dem angegebenen Mittelwert m, der eine reelle Zahl > 0 sein muß. x kann eine reelle Zahl oder eine Liste von reellen Zahlen sein.
poissoncdf(m,x)
Kapitel 13: Inferenzstatistik und Verteilungen 260

f x( ) p 1 p–( )x 1– x, 1,2,...= =
geometpdf(
geometpdf( berechnet die Wahrscheinlichkeit von x, d.h. den x-ten Versuch, bei dem das Ereignis das erste Mal eintritt, für die diskrete geometrische Verteilung mit der angegebenen Eintrittswahrscheinlichkeit (p). 0{p{1 muß wahr sein. x kann eine ganze Zahl oder eine Liste ganzer Zahlen sein. Die pdf lautet:
geometpdf(p,x)
geometcdf(
geometcdf( berechnet die Summenwahrscheinlichkeit von x, d.h. dem x-ten Versuch, bei dem das Ereignis das erste Mal eintritt, für die diskrete geometrische Verteilung mit der angegebenen Eintrittswahrscheinlichkeit (p). 0{p{1 muß wahr sein. x muß eine reelle Zahl oder eine Liste reeller Zahlen sein.
geometcdf(p,x)
Schattierung von Verteilungen
Das DISTR DRAW-Menü
Um das Menü DISTR DRAW anzuzeigen, drücken Sie y = ~. Die Anweisungen DISTR DRAW zeichnen verschiedene Arten von Verteilungsfunktionen, schraffieren den durch lowerbound (untere Grenze) und upperbound (obere Grenze) festgelegten Bereich und zeigen den berechneten Flächenwert an.
Durch Auswählen eines Objekts im Menü DISTR DRAW wird ein Assistent zur Eingabe der Syntax für dieses Objekt geöffnet. Einige Argumente sind optional. Falls ein Argument nicht optional ist, kann der Cursor erst dann zum nächsten Argument bewegt werden, wenn ein Wert eingegeben wurde.
MathPrint™
Classic
Kapitel 13: Inferenzstatistik und Verteilungen 261

Falls Sie über CATALOG auf diese Funktionen zugreifen, wird der Befehl oder die Funktion eingefügt, und Sie müssen die Argumente eingeben.
Zum Löschen der Zeichnungen wählen Sie die Option 1:ClrDraw aus dem DRAW-Menü (Kapitel 8).
Hinweis: Vor Ausführung eines DISTR DRAW-Befehls müssen Sie die Fenstervariablen so einstellen, daß die gewünschte Verteilung auf den Anzeigebildschirm paßt.
DISTR DRAW
1: ShadeNorm( Schattiert die Normalverteilung
2: Shade_t( Schattiert die Student-t-Verteilung
3: Shadec2( Schattiert die c2 -Verteilung
4: ShadeÜ( Schattiert die Ü-Verteilung
Hinweis: L1â99 und 1â99 stehen für unendlich. Wenn Sie z. B. den Bereich links von der OberenGrenze einsehen möchten, setzen Sie die UntereGrenze =L1â99.
ShadeNorm(
ShadeNorm( zeichnet die normale Dichtefunktion, die über den Mittelwert m und der Standardabweichung s definiert wird, und schattiert den Bereich zwischen ObererGrenze und UntererGrenze. Die Voreinstellung lautet: m=0 und s=1.
ShadeNorm(UntereGrenze,ObereGrenze[,m,s])
Shade_t(
Shade_t( zeichnet die Dichtefunktion für die Student-t-Verteilung, die durch die df (Freiheitsgrade) definiert ist, und schattiert den Bereich zwischen UntererGrenze und ObererGrenze.
Classic
Note: For this example, Xmin = 55 Xmax = 72 Ymin = L.05 Ymax = .2
Kapitel 13: Inferenzstatistik und Verteilungen 262

Shade_t(UntereGrenze,ObereGrenze,df)
Shadec2 (
Shadec2 ( zeichnet die Dichtefunktion für die c2 (Chi-Quadrat) Verteilung, die durch df (Freiheitsgrade) definiert ist, und schattiert den Bereich zwischen UntererGrenze und ObererGrenze.
Shadec2(UntereGrenze,ObereGrenze,df)
ShadeF(
ShadeÜ( zeichnet die Dichtefunktion für die Ü-Verteilung, die durch die Zähler df (Freiheitsgrade) und die Nenner df definiert ist, und schattiert den Bereich zwischen UntererGrenze und ObererGrenze.
ShadeÜ(UntereGrenze,ObereGrenze,Zähler df,Nenner df)
Classic
Note: For this example, Xmin = L3 Xmax = 3 Ymin = L.15 Ymax = .5
Classic
Note: For this example, Xmin = 0 Xmax = 35 Ymin = L.025 Ymax = .1
Classic
Note: For this example, Xmin = 0 Xmax = 5 Ymin = L.25 Ymax = .9
Kapitel 13: Inferenzstatistik und Verteilungen 263

Kapitel 14: Finanzfunktionen
Das Menü Anwendungen
Auf dem TI-84 Plus sind bereits ab Werk verschiedene Applikationen installiert, die im Menü Applikationen aufgelistet sind. Zu diesen Applikationen gehören:
Finance Topics in Algebra 1 Science Tools Catalog Help 1.1 CellSheet™ Conic Graphing Inequality Graphing Transformation Graphing Vernier EasyData™ DataMate Polynomial Root Finder and Simultaneous Equation Solver StudyCards™ LearningCheck™
Mit Ausnahme des Finanzrechners können Sie Anwendungen je nach Speicherplatzbedarf hinzufügen oder entfernen. Der Finanzrechner ist fest in den TI-84 Plus eingebaut und kann nicht gelöscht werden.
Zusätzlich zu den oben genannten befinden sich auf Ihrem TI-84 Plus noch zahlreiche weitere Applikationen, einschließlich Applikationen zur Sprachlokalisierung. Drücken Sie ŒÎ, um eine vollständige Liste aller Applikationen anzuzeigen, die sich bei Auslieferung auf Ihrem Taschenrechner befinden.
Unter TI-84 Plus education.ti.com können Sie weitere Software-Applikationen herunterladen, mit denen Sie die Funktionalität Ihres Taschenrechners noch weiter anpassen können. Der Taschenrechner bietet in seinem ROM-Speicher 1,54 MB Speicherplatz für weitere Applikationen.
Applikations-Handbücher finden Sie auf der Texas Instruments Website unter: education.ti.com/guides.
Schritte für den Start des Finanzrechners
Führen Sie folgende Schritte aus, wenn Sie den Finanzrechner verwenden.
1. Drücken Sie Œ Í. Wählen Sie den Finanzrechner aus Application.
Kapitel 14: Finanzfunktionen 264

Einführung: Finanzierung eines Autos
Diese Einführung ist eine Schnellübersicht. Die weiteren Details hierzu finden Sie in diesem Kapitel.
Sie haben ein Auto entdeckt, das Sie gern kaufen würden. Sie können für die Finanzierung über vier Jahre einen Betrag von monatlich 250 aufbringen. Das Auto kostet 9.000, Ihre Bank bietet Ihnen einen Zinssatz von 5 % an. Wie hoch werden Ihre monatlichen Raten sein? Können Sie sich diese Finanzierung leisten?
2. Wählen Sie aus der Funktionsliste aus.
1. Drücken Sie z † ~ ~ ~ Í, um die Dezimalstellen auf 2 Stellen festzulegen.
2. Drücken Sie Œ Í, um 1:Finance aus dem Menü APPLICATIONS auszuwählen.
3. Drücken Sie Í, um Option 1:TVM Solver aus dem Menü CALC VARS auszuwählen. TVM Solver wird angezeigt.
4. Geben Sie die Daten ein: N (Anzahl der Raten)= 48 I% (Zinssatz)=5 PV (aktueller Wert)=9000 FV (zukünftiger Wert)=0 P/Y (Zahlungen pro Jahr)=12 C/Y (Verzinsungsperioden pro Jahr)=12
5. Wählen Sie PMT:END, wodurch Sie angeben, dass die Raten zum Ende jeder Periode fällig sind.
6. Bewegen Sie den Cursor auf PMT und drücken Sie ƒ \. Können Sie sich die Zahlungen leisten?
Kapitel 14: Finanzfunktionen 265

Einführung: Berechnung des Zinseszins
Bei welchem Jahreszinssatz, in monatlicher Berechnung, werden aus1.250 in sieben Jahren 2.000?
Hinweis: Da bei Zinseszinsberechnungen keine Zahlungen vorgenommen werden, muß PMT auf 0 und P/Y auf 1 gesetzt werden.
Verwendung von TVM Solver
Verwendung von TVM Solver
Der TVM Solver zeigt die Zeitwert-des-Geldes (time-value-of-money: TVM)-Variablen an. Sind vier Variablen gegeben, berechnet der TVM Solver die fünfte Variable.
Im Abschnitt über das FINANCE VARS-Menü werden die fünf TVM-Variablen (Ú, æ, PV, PMT und FV) sowie P/Y und C/Y beschrieben.
PMT: END BEGIN im TVM Solver entsprechen den Optionen Pmt_End (Zahlung am Ende einer Periode) und Pmt_Bgn (Zahlung zu Beginn jeder Periode) im FINANCE CALC-Menü.
Um die unbekannte TVM-Variable zu berechnen, gehen Sie folgendermaßen vor.
1. Drücken Sie Œ Í Í, um TVM Solver anzuzeigen. Das folgende Fenster zeigt die Standardwerte mit fester Kommastelle und zwei Stellen nach dem Komma.
1. Drücken Sie Œ Í, um die Option 1:Finance aus dem Menü APPLICATIONS auszuwählen.
2. Drücken Sie Í, um die Option 1:TVM Solver aus dem Menü CALC VARS auszuwählen. TVM Solver wird angezeigt.
3. Geben Sie die Daten ein: N=7 PV=M1250 PMT=0 FV=2000 P/Y=1 C/Y=12
4. Bewegen Sie den Cursor auf æ und drücken Sie ƒ \. YUm 1250 innerhalb von 7 Jahren auf 2000 zu vermehren, benötigen Sie einen Zinssatz von 6,73 %.
Kapitel 14: Finanzfunktionen 266

2. Geben Sie die für die vier TVM-Variablen bekannten Werte ein.
Hinweis: Geben Sie die Einnahmen als positive Zahlen und die Ausgaben als negative Zahlen ein.
3. Geben Sie einen Wert für P/Y ein, der automatisch auch bei C/Y eingetragen wird. Ist P/Y Ä C/Y, so geben Sie für C/Y einen eigenen Wert ein.
4. Wählen Sie END oder BEGIN zur Festlegung der Zahlungsart.
5. Setzen Sie den Cursor auf die gesuchte TVM-Variable.
6. Drücken Sie ƒ \. Das Ergebnis wird berechnet, im TVM Solver angezeigt und in der entsprechenden TVM-Variable gespeichert. Ein Quadrat in der linken Spalte kennzeichnet die Lösungsvariable.
Verwendung der Finanzfunktionen
Eingabe von Einnahmen und Ausgaben
Bei den Finanzfunktionen des TI-84 Plus müssen Sie Einkünfte (Einnahmen) als positive Zahlen und Ausgaben (Zahlungen) als negative Zahlen angeben. Der TI-84 Plus folgt bei der Berechnung und Anzeige der Ergebnisse diesen Konventionen.
Das FINANCE CALC-Menü
Um das Menü FINANCE CALC anzuzeigen, drücken Sie Œ Í.
CALC VARS
1: TVM Solver... Anzeige von TVM Solver.
2: tvm_Pmt Berechnet den Betrag jeder Zahlung.
3: tvm_¾¾¾¾æ Berechnet den Jahreszinssatz.
4: tvm_PV Berechnet den aktuellen Wert.
5: tvm_òòòòÚ Berechnet die Anzahl der Zahlungsperioden.
6: tvm_FV Berechnet den Terminwert.
Kapitel 14: Finanzfunktionen 267

Mit diesen Funktionen erstellen und lösen Sie finanztechnische Berechnungen im Hauptbildschirm.
TVM Solver
TVM Solver zeigt den TVM Solver an.
Berechnung des Zeitwerts des Geldes
Berechnung des Zeitwerts des Geldes
Mit den TVM-Funktionen (Menüoptionen 2 bis 6) können Sie Finanzkonzepte wie Annuitäten, Kredite, Hypotheken, Mieten und Ersparnisse analysieren.
Jede TVM-Funktion benötigt null bis sechs Argumente, die reelle Zahlen sein müssen. Die Werte, die Sie als Argumente dieser Funktionen angeben, werden nicht in den TVM-Variablen gespeichert.
Hinweis: Um einen Wert in einer TVM -Variable zu speichern, verwenden Sie den TVM Solver oder ¿ und eine beliebige TVM -Variable aus dem FINANCE VARS-Menü.
Wenn Sie weniger als sechs Argumente eingeben, nimmt der TI-84 Plus einen bereits gespeicherten TVM-Variablenwert für jedes nicht angegebene Argument als Ersatz.
7: npv( Berechnet den Kapitalwert.
8: irr( Berechnet den internen Zinsfuß.
9: bal( Berechnet den Stand des Tilgungsplans.
0: GPrn( Berechnet die Tilgungsplansumme.
A: GInt( Berechnet die Zinsen des Tilgungsplans.
B: 4Nom( Berechnet die Nominalverzinsung.
C: 4Eff( Berechnet die Effektivverzinsung.
D: dbd( Berechnet die Tage zwischen zwei Datumsangaben.
E: Pmt_End Legt die normale jährliche Zahlung fest (Ende des Zeitraums).
F: Pmt_Bgn Legt die vorschüssige Jahreszahlung fest (Anfang des Zeitraums).
CALC VARS
Kapitel 14: Finanzfunktionen 268

tvm_Pmt
tvm_Pmt berechnet den Betrag jeder Zahlung.
tvm_Pmt[(Ú,æ,PV,FV,P/Y,C/Y)]
Hinweis: Im obigen Beispiel werden die Werte in den TVM-Variablen im TVM Solver gespeichert. Dann wird die Zahlung (tvm_Pmt) im Hauptbildschirm mit dem Werten aus dem TVM Solver berechnet.
tvm_I%
tvm_æ berechnet den Jahreszinssatz.
tvm_æ[(Ú,PV,PMT,FV,P/Y,C/Y)]
tvm_PV
tvm_PV berechnet den aktuellen Wert.
tvm_PV[(Ú,æ,PMT,FV,P/Y,C/Y)]
tvm_N
tvm_Ú berechnet die Anzahl der Zahlungsperioden.
MathPrint™
Classic
MathPrint™
Classic
Kapitel 14: Finanzfunktionen 269

tvm_Ú[(æ,PV,PMT,FV,P/Y,C/Y)]
tvm_FV
tvm_FV berechnet den Terminwert.
tvm_FV[(Ú,æ,PV,PMT,P/Y,C/Y)]
Berechnung des Cashflows
Berechnung des Cashflows
Mit den Cashflow-Funktionen (Menüoptionen 7 und 8) können Sie den Geldwert über gleiche Zeitabschnitte berechnen. Sie könne auch unregelmäßige Cashflows eingeben, die Zugänge oder Auszahlungsströme sein können. Die Syntaxbeschreibungen für npv( und irr( verwenden diese Argumente.
• Zinssatz ist die Rate, mit der die Cashflows (die Kosten des Geldes) über einen Zeitraum abgezinst werden.
• CF0 ist der anfängliche Cashflow zum Zeitpunkt 0. Der Wert muß eine reelle Zahl sein.
• CFListe ist eine Liste von Cashflow-Beträgen nach dem anfänglichen Cashflow CF0.
• CFFreq ist eine Liste, in der jedes Element die Vorkommenshäufigkeit für einen gruppierten (aufeinanderfolgenden) Cashflow-Betrag angibt, der das entsprechende Element von CFList ist. Die Voreinstellung ist 1. Bei Änderungen müssen Sie darauf achten, daß Sie positive ganze Zahlen < 10.000 eingeben.
Drücken Sie z. B. den unregelmäßigen Cashflow in Listen aus.
MathPrint™
Classic
MathPrint™
Classic
Kapitel 14: Finanzfunktionen 270

CF0 = 2000 CFList = {2000,L3000,4000} CFFreq = {2,1,2}
npv(, irr(
npv( (Kapitalwert) ist die Summe der Gegenwartswerte für Zuflüsse und Auszahlungsströme. Ein positives Ergebnis von npv weist auf eine profitable Investition hin.
npv(Zinssatz,CF0,CFListe[,CFFreq])
irr( (Interner Zinsfuß) ist der Zinssatz, bei dem der Kapitalwert des Cashflows gleich Null ist.
irr(CF0,CFListe[,CFFreq])
Berechnung der Tilgung
Berechnen eines Tilgungsplans
Mit den Tilgungsfunktionen (Menüoptionen 9, 0 und A) können Sie bei einem Tilgungsplan das Guthaben, die Kapitalsumme und die Zinssumme berechnen.
bal(
bal( berechnet das Guthaben bei einem Tilgungsplan über die gespeicherten Werte für PV, æ und PMT. Kzahlung ist die Kennzahl der Zahlung, für die das Guthaben berechnet werden soll. Dies muß eine positive ganze Zahl < 10.000 sein. Genauigkeit legt die interne Genauigkeit fest, mit der der
2000 4000 40002000 2000
-3000
1000
-2000 -2500
0 5000 3000
Kapitel 14: Finanzfunktionen 271

Rechner das Guthaben berechnet. Wenn Sie keine Genauigkeit angeben, verwendet der TI-84 Plus die aktuelle Dezimalstelleneinstellung.
bal(Kzahlung[,Genauigkeit])
GPrn(, GInt(
GPrn( berechnet die Kapitalsumme, die bei einem Tilgungsplan für einen bestimmten Zeitraum gezahlt wurde. Zahl1 ist der Anfangspunkt der Zahlungen. Zahl2 ist das Ende der Zahlungen in diesem Zeitraum. Zahl1 und Zahl2 müssen positive ganze Zahlen < 10.000 sein. Genauigkeit legt die interne Genauigkeit fest, mit der der Rechner das Kapital berechnet. Wenn Sie keine Genauigkeit angeben, verwendet der TI-84 Plus die aktuelle Dezimalstelleneinstellung.
Hinweis: Sie müssen für PV, PMT und æ Werte eingeben, bevor Sie das Kapital berechnen.
GPrn(Zahl1,Zahl2[,Genauigkeit])
GInt( berechnet die Zinssumme, die bei einem Tilgungsplan in einem bestimmten Zeitraum gezahlt worden ist. Zahl1 ist der Anfangspunkt der Zahlungen. Zahl2 ist das Ende der Zahlungen in dem Zeitraum. Zahl1 und Zahl2 müssen positive ganze Zahlen < 10.000 sein. Genauigkeit legt die interne Genauigkeit fest, mit der der Rechner den Zins berechnet. Wenn Sie keine Genauigkeit angeben, verwendet der TI-84 Plus die aktuelle Dezimalstelleneinstellung.
GInt(Zahl1,Zahl2[,Genauigkeit])
Kapitel 14: Finanzfunktionen 272

Amortisierung, Beispiel: Berechnung eines ausstehenden Darlehenssaldos
Sie planen ein Haus mit einer 30-jährigen Hypothek zu 8 Prozent Zins pro Jahr zu kaufen. Die monatliche Zahlung beträgt 800. Berechnen Sie die offenen Restdarlehensbeträge nach jeder Zahlung und lassen Sie die Ergebnisse in einem Graphen und einer Tabelle anzeigen.
1. Rufen Sie Moduseinstellungen mit z auf. Drücken Sie † ~ ~ ~ Í, um die Dezimalstellen auf 2 einzustellen (Mark und Pfennig). Wählen Sie mit † † ~ Í den Graphikmodus Par aus.
2. Drücken Sie Œ Í Í, um TVM Solver anzuzeigen.
3. Drücken Sie 360, um die Zahl der Zahlungen einzugeben. Drücken Sie † 8, um den Zinssatz einzugeben. Drücken Sie † † Ì 800, um den Zahlungsbetrag einzugeben. Drücken Sie † 0, um den Terminwert der Hypothek anzugeben. Drücken Sie † 12, um die Anzahl der Zahlungen pro Jahr anzugeben, wodurch auch Zinseszins-Zeiträume pro Jahr auf 12 gesetzt werden. Drücken Sie † † Í, um PMT: END auszuwählen.
4. Bewegen Sie den Cursor zur PV-Eingabeaufforderung und drücken Sie ƒ \, um den aktuellen Wert zu ermitteln.
5. Rufen Sie den Y=Editor für Parameterdarstellungen mit o auf. Drücken Sie ã, um X1T als T zu definieren. Drücken Sie † Œ Í 9 „ ¤, um Y1T als bal(T) zu definieren.
6. Rufen Sie die Fenstervariablen mit p auf. Geben Sie die untenstehenden Werte ein.Tmin=0 Xmin=0 Ymin=0 Tmax=360 Xmax=360 Ymax=125000 Tstep=12 Xscl=50 Yscl=10000
7. Drücken Sie r, um den Graph zu zeichnen und den TRACE-Cursor zu aktivieren. Mit ~ und | können Sie den Graphen auf die offene Resthypothek über den Zeitverlauf untersuchen. Geben Sie eine Zahl ein und drücken Sie dann Í, um das Guthaben zu einem Zeitpunkt T einzusehen.
8. Drücken Sie y - und geben Sie die folgenden Werte ein:TblStart=0 @Tbl=12
Kapitel 14: Finanzfunktionen 273

Zinsumrechnungen
Zinsumrechnungen
Mit den Zinsumrechnungsfunktionen (Menüoptionen B und C) können Sie Zinssätze vom effektiven Jahreszins in den Nominalzins (4Nom( ) umrechnen bzw. vom Nominalzins in den effektiven Jahreszins (4Eff( ).
4Nom(
4Nom( berechnet den Nominalzins. Effektiver Zins und Zinseszins-Zeiträume müssen reelle Zahlen sein. Zinseszins-Zeiträume muß > 0 sein.
4Nom(Effektiver Zins, Zinseszins-Zeiträume)
4Eff(
4Eff( berechnet den effektiven Zinssatz. Nominaler Zinssatz und Zinseszins-Zeiträume müssen reelle Zahlen sein. Zinseszins-Zeiträume muß > 0 sein.
4Eff(Nominaler Zins, Zinseszins-Zeiträume)
9. Drücken Sie y 0, um die Tabelle mit den offenen Posten anzuzeigen (Y1T).
10. Drücken Sie z und wählen Sie den geteilten G-T Bildschirmmodus aus, so dass Graph und Tabelle gleichzeitig angezeigt werden.
Drücken Sie r, um X1T (Zeit) und Y1T (Saldo) in der Tabelle anzuzeigen.
Kapitel 14: Finanzfunktionen 274

Errechnen der Tage zwischen zwei Datumsangaben/Zahlungsart
dbd(
Mit der Datumsfunktion dbd( (Menüoption D) können Sie die Anzahl der Tage zwischen zwei Datumsangaben berechnen, wobei die Methode zur tatsächlichen Zählung der Tage angewandt wird. Datum1 und Datum2 können Zahlen oder Listen von Zahlen sein, die sich im Gültigkeitsbereich der Datumsangaben eines normalen Kalenders bewegen.
Hinweis: Datumsangaben müssen zwischen den Jahren 1950 und 2049 liegen.
dbd(Datum1,Datum2)
Datum1 und Datum2 können in zwei verschiedenen Formaten angegeben werden.
• MM.TTJJ (USA)
• TTMM.JJ (Europa)
Die Position des Punktes unterscheidet die beiden Formate.
Definition der Zahlungsart
Pmt_End und Pmt_Bgn (Menüoptionen E und F) definieren eine Transaktion als normale Jahreszahlung oder vorschüssige Jahreszahlung. Bei Ausführung diese Befehls wird der TVM Solver aktualisiert.
Pmt_End
Pmt_End (Zahlung am Ende) gibt eine normale Jahreszahlung an, wobei die Zahlungen am Ende jedes Zahlungszeitraums vorgenommen werden. Die meisten Darlehen fallen unter diese Kategorie. Pmt_End ist die Voreinstellung.
Pmt_End
In der Zeile PMT:END BEGIN des TVM Solvers, wählen Sie END aus, um PMT auf die normale Jahreszahlung zu setzen.
Pmt_Bgn
Pmt_Bgn (Zahlung zu Beginn) legt eine vorschüssige Jahreszahlung fest, bei der die Zahlung zu Beginn jedes Zahlungszeitraums geleistet wird. Die meisten Vermietungen fallen unter diese Kategorie.
MathPrint™
Classic
Kapitel 14: Finanzfunktionen 275

Pmt_Bgn
Wählen Sie in der Zeile PMT:END BEGIN des TVM Solvers BEGIN, um PMT auf die vorschüssige Jahreszahlung zu setzen.
Verwendung der TVM-Variablen
Das FINANCE VARS-Menü
Um das Menü FINANCE VARS anzuzeigen, drücken Sie Œ Í ~. Die TVM-Variablen können in den TVM-Funktionen verwendet werden. Im Hauptbildschirm können ihnen Werte zugewiesen werden.
N, I%, PV, PMT, FV
Ú, æ, PV, PMT und FV sind die fünf TVM-Variablen. Sie sind die Bestandteile der gängigen Finanzanalysen wie sie in der obigen Tabelle beschrieben werden. æ ist die Jahreszinsrate, die anhand der Zahlungsperioden in die Werte P/Y und C/Y umgerechnet wird.
P/Y und C/Y
P/Y ist bei einer finanziellen Transaktion die Anzahl der Zahlungsperioden pro Jahr.
C/Y ist die Anzahl der Zinseszins-Zeiträume pro Jahr bei der gleichen Transaktion.
Wenn Sie einen Wert in P/Y speichern, wird für C/Y automatisch der gleiche Wert eingetragen. Um C/Y einen eigenen Wert zuzuweisen, müssen Sie diesen Wert nach der Speicherung eines Werts in P/Y an C/Y zuweisen.
Die Applikation EasyData™
Die Applikation Vernier EasyData™ von Vernier Software & Technology ermöglicht die Anzeige und Analyse von Daten der realen Welt, wenn der TI-84 Plus an Datenerfassungsgeräte wie z. B. Texas Instruments CBR 2é, CBL 2é, Vernier LabProê, Vernier USB-Sensoren, Vernier Go!
CALC VARS
1: Ú Gesamtzahl der Zahlungsperioden
2: æ Jahreszinssatz
3: PV Gegenwartswert
4: PMT Zahlungsbetrag
5: FV Terminwert
6: P/Y Anzahl der Zahlungsperioden pro Jahr
7: C/Y Anzahl der Zinseszins-Zeiträume bzw. des Zinsjahrs
Kapitel 14: Finanzfunktionen 276

éMotion oder den VernierBewegungssensor angeschlossen wird. Auf dem TI-84 Plus ist die App EasyData™ bereits installiert.
Hinweis: Die Applikation unterstützt Vernier Auto-ID-Sensoren nur, wenn CBL 2é und Vernier LabProê verwendet werden.
Die App EasyData™ startet automatisch auf Ihrem TI-84 Plus, wenn Sie einen USB-Sensor wie z. B. den CBR 2é oder den Vernier USB-Temperatursensor anschließen.
Ausführen der EasyData™ App
Halten Sie sich bei der Benutzung der EasyData™ App die folgenden grundlegenden Schritte.
Starten der EasyData™ App
1. Schließen Sie Ihr Datenerfassungsgerät an Ihren TI-84 Plus an. Achten Sie darauf, dass die Kabel fest verbunden sind.
2. Drücken Sie Œ und } oder †, um die Anwendung EasyData auszuwählen.
3. Drücken Sie Í. Der EasyData-Informationsbildschirm wird ca. drei Sekunden lang angezeigt, bevor der Hauptbildschirm angezeigt wird.
Beenden der EasyData™ App
1. Um EasyData zu beenden, wählen Sie Quit (s drücken).
Der Bildschirm Ready to quit? wird angezeigt. Er gibt an, dass die erfassten Daten an die Listen L1 bis L4 auf dem TI-84 Plus übertragen wurden.
2. Drücken Sie OK (drücken Sie s), um die Anwendung zu beenden.
EasyData-Einstellungen
Ändern der EasyData-Einstellungen
EasyData zeigt die meistverwendeten Einstellungen an, bevor die Datenerfassung beginnt.
So ändern Sie eine vordefinierte Einstellung:
1. Wählen Sie im Hauptbildschirm der Anwendung EasyData die Option Setup und dann 2: Time Graph. Die aktuellen Einstellungen werden auf dem Taschenrechner angezeigt.
Hinweis: Wenn ein Bewegungsdetektor verwendet wird, sind die Einstellungen für 3: Distance Match und 4: Ball Bounce im Menü Setup voreingestellt und können nicht geändert werden.
2. Wählen Sie Next (drücken Sie q), um zu der Einstellung zu gehen, die Sie ändern möchten. Drücken Sie ‘, um eine Einstellung zu löschen.
Kapitel 14: Finanzfunktionen 277

3. Wiederholen Sie den Vorgang, um durch die verfügbaren Optionen zu gehen. Wenn die Option richtig ist, wählen Sie Next, um zur nächsten Option zu gehen.
4. Zum Ändern einer Einstellung geben Sie 1 oder 2 Ziffern ein und wählen dann Next (q drücken).
5. Wenn alle Einstellungen richtig sind, wählen Sie OK (drücken Sie s), um zum Hauptmenü zurückzukehren.
6. Drücken Sie Start (drücken Sie q), um die Datenerfassung zu beginnen.
Wiederherstellen der EasyData-Standardeinstellungen
Die Standardeinstellungen sind für viele verschiedene Erfassungssituationen geeignet. Wenn Sie sich nicht sicher sind, welche die besten Einstellungen sind, beginnen Sie mit den Standardeinstellungen und passen die Einstellungen dann für Ihr spezielles Experiment an.
Um die Standardeinstellungen in der EasyData™ App wiederherzustellen, während ein neues Datenerfassungsgerät an das TI-84 Plus angeschlossen wird, wählen Sie File und dann 1:New.
Starten und Stoppen der Datenerfassung
Starten der Datenerfassung
Um die Abtastung zu starten, wählen Sie Start (drücken Sie q). Die Abtastung stoppt automatisch, wenn die im Menü Time Graph Settings eingestellte Anzahl an Abtastwerten erreicht ist. Der TI-84 Plus zeigt dann einen Graphen der erfassten Daten an.
Stoppen der Datenerfassung
Um die Abtastung anzuhalten, bevor sie automatisch anhält, wählen Sie zu einem beliebigen Zeitpunkt während des Abtastvorgangs Stop (halten Sie q gedrückt). Wenn die Abtastung stoppt, wird ein Graph der erfassten Daten angezeigt.
Speichern der erfassten Daten
Die erfassten Daten werden automatisch an den TI-84 Plus übertragen und in den Listen L1 bis L4 gespeichert, wenn die Datenerfassung abgeschlossen ist. Wenn Sie die Anwendung EasyData beenden, werden Sie an die Listen erinnert, in denen Zeit, Entfernung, Geschwindigkeit und Beschleunigung gespeichert sind.
In diesem Handbuch wird die grundlegende Verwendung der Anwendung EasyData2 beschrieben. Weitere Informationen zur App EasyData2 finden Sie unter www.vernier.com.
Kapitel 14: Finanzfunktionen 278

Kapitel 15: CATALOG, Strings und hyperbolische Funktionen
TI-84 Plus -Operationen in CATALOG
Was ist CATALOG?
Der CATALOG ist eine alphabetische Liste aller Funktionen und Befehle des TI-84 Plus. Sie können mit Ausnahme der folgenden Funktionen auf jede CATALOG-Option von einem Menü aus oder über die Tastatur zugreifen:
• Die sechs Stringfunktionen
• Die sechs hyperbolischen Funktionen
• Der solve( Befehl ohne den Equationsolver-Editor (Kapitel 2)
• Die Inferenzstatistikfunktionen ohne die Inferenzstatistik-Editoren (Kapitel 13)
Kapitel 15: CATALOG, Strings und hyperbolische Funktionen 279

Auswahl einer CATALOG-Option
Zur Auswahl einer CATALOG-Option gehen Sie folgendermaßen vor:
1. Rufen Sie den CATALOG mit y N auf.
Das 4 in der ersten Spalte ist der Auswahlcursor.
2. Drücken Sie † oder }, um durch den CATALOG zu blättern, bis der Auswahlcursor auf die gewünschte Option weist.
• Um zum ersten Eintrag eines bestimmten Buchstabens zu springen, drücken Sie den betreffenden Buchstaben (Erscheint in der oberen rechten Ecke des Displays ein Ø, ist zur Eingabe von Buchstaben die Alpha-Sperre gesetzt).
• Einträge, die mit einer Ziffer beginnen, sind unter dem ersten Buchstaben, der auf die Anfangsziffer folgt, eingeordnet. Beispielsweise steht 2-PropZTest( unter P.
• Funktionen, die als Symbole dargestellt werden, wie +, L1 , < und ‡( stehen nach dem letzten Eintrag mit Z. Um zum ersten Symbol zu springen, !, drücken Sie [q].
3. Drücken Sie Í, um die Option in den aktuellen Bildschirm einzufügen.
Hinweis:
• Mit } gelangen Sie von der obersten Zeile im CATALOG-Menü nach ganz unten. Mit † gelangen Sie von ganz unten nach ganz oben.
• Wenn sich Ihr TI-84 Plus im MathPrint™-Modus befindet, fügen viele Funktionen die MathPrint™-Vorlage im Hauptbildschirm ein. abs( fügt zum Beispiel die Absolutwert-Vorlage anstelle von abs( in den Hauptbildschirm ein.
Eingabe und Verwendung von Strings
Was versteht man unter einem String?
Ein String ist eine Zeichenfolge, die in Anführungszeichen eingeschlossen ist. Beim TI-84 Plus hat ein String zwei grundlegende Anwendungsgebiete.
MathPrint™
Classic
Kapitel 15: CATALOG, Strings und hyperbolische Funktionen 280

• Er enthält den Text, der in einem Programm angezeigt wird.
• Er dient in einem Programm zur Aufnahme von Eingaben über das Tastenfeld.
Ein String setzte sich aus Zeichen zusammen.
• Alle Ziffern, Buchstaben und Leerzeichen zählen jeweils als ein Zeichen.
• Jede Anweisung und jeder Funktionsname, wie z. B. sin( oder cos(, zählt als ein Zeichen; der TI-84 Plus interpretiert jede Anweisung und jeden Funktionsnamen als ein Zeichen.
Eingabe eines Strings
Um in einer leeren Zeile im Hauptbildschirm einen String einzugeben, gehen Sie folgendermaßen vor:
1. Drücken Sie ƒ [ã], um den Beginn des Strings zu markieren.
2. Geben Sie die Zeichen ein, die den String bilden.
• Sie können in einem String eine beliebige Kombination aus Ziffern, Buchstaben, Funktions- und Befehlsnamen verwenden.
• Zur Eingabe eines Leerzeichens drücken Sie ƒ O.
• Um mehrere Buchstaben hintereinander einzugeben, aktivieren Sie mit y 7 die Alpha-Sperre.
3. Drücken Sie ƒ [ã], um das Ende des Strings zu markieren.
"String"
4. Drücken Sie Í. Auf dem Hauptbildschirm wird die Zeichenkette in der nächsten Zeile ohne Anführungszeichen angezeigt. Auslassungspunkte (...) zeigen an, dass die Zeichenkette über den Bildschirm hinaus reicht. Um zum Anzeigen der gesamten Zeichenkette zu scrollen, drücken Sie ~ und |.
Hinweis: Eine Zeichenkette muss von Anführungszeichen eingeschlossen sein. Die Anführungszeichen zählen nicht als Zeichen der Zeichenkette.
Speichern eines Strings als Stringvariable
Stringvariablen
Der TI-84 Plus verfügt über zehn Variablen, in denen Sie Strings speichern können. Stringvariablen können mit Stringfunktionen und -befehlen verwendet werden.
Das VARS STRING-Menü wird folgendermaßen aufgerufen:
1. Rufen Sie das VARS-Menü mit 7 auf. Setzen Sie den Cursor auf 7:String.
Kapitel 15: CATALOG, Strings und hyperbolische Funktionen 281

2. Rufen Sie das Untermenü STRING mit Í auf.
Speichern eines Strings in einer Stringvariable
Um einen String in einer Stringvariable zu speichern, gehen Sie folgendermaßen vor:
1. Drücken Sie ƒ [ã], geben Sie den String ein und drücken Sie ƒ [ã].
2. Drücken Sie ¿.
3. Rufen Sie das VARS STRING-Menü mit 7 auf.
4. Wählen Sie die Stringvariable (Str1 bis Str9 oder Str0) aus, in der der String gespeichert werden soll.
Die Stringvariable wird an der aktuellen Cursorposition neben dem Speichersymbol (!) eingefügt.
5. Drücken Sie Í, um den String in der Stringvariablen zu speichern. Im Hauptbildschirm wird der gespeicherte String ohne Anführungszeichen in der nächsten Zeile angezeigt.
Anzeige des Inhalts einer Stringvariablen
Um den Inhalt einer Stringvariablen im Hauptbildschirm anzuzeigen, wählen Sie die Stringvariable im VARS STRING-Menü aus und drücken dann Í. Der String wird angezeigt.
Kapitel 15: CATALOG, Strings und hyperbolische Funktionen 282

Stringfunktionen und -befehle in CATALOG
Anzeige der Stringfunktionen und -befehle in CATALOG
Stringfunktionen und -befehle sind nur in CATALOG verfügbar. Die folgende Tabelle listet die Stringfunktionen und -befehle in der Reihenfolge, in der sie unter den anderen CATALOG-Menüoptionen erscheinen auf. Die Auslassungszeichen in der Tabelle weisen auf das Vorhandensein weiterer CATALOG-Optionen hin.
Verkettung
Um zwei oder mehr Strings zu verketten, gehen Sie folgendermaßen vor:
1. Geben Sie String1 ein, der ein String oder Stringname sein kann.
2. Drücken Sie Ã.
3. Geben Sie String2 ein, der ein String oder Stringname sein kann. Bei Bedarf drücken Sie à und geben String3 ein usw.
String1+String2+string3. . .
4. Zeigen Sie die Strings mit Í als einen String an.
CATALOG
...
Equ4String( Konvertiert eine Gleichung in einen String.
...
expr( Konvertiert einen String in einen Ausdruck.
...
inString( Liefert die Position eines Zeichens in einem String.
...
length( Liefert die Länge eines Strings.
...
String4Equ( Konvertiert einen String in eine Gleichung.
sub( Konvertiert eine Gleichung in einen String.
...
Kapitel 15: CATALOG, Strings und hyperbolische Funktionen 283

Auswahl einer Stringfunktion aus dem CATALOG
Folgen Sie zur Auswahl einer Zeichenkettenfunktion oder eines Befehls den Schritten zur Auswahl eines Elements aus dem CATALOG.
Equ4String(
Equ4String( konvertiert eine Gleichung in eine Zeichenkette. Die Gleichung muss in einer VARS Y-VARS Variablen gespeichert werden. Yn enthält die Gleichung. Strn (von Str1 bis Str9 oder Str0) ist die Zeichenkettenvariable, unter der die Gleichung gespeichert werden soll.
Equ4String(Yn, Strn)
expr(
expr( konvertiert einen Zeichenstring, der in String enthalten ist, in einen Ausdruck und führt diesen aus. String kann ein String oder eine Stringvariable sein.
expr(String)
inString(
inString( liefert in String die Zeichenposition des ersten Zeichens von Teilstring. String kann ein String oder eine Stringvariable sein. Start ist eine optionale Zeichenposition für den Beginn der Suche. Die Voreinstellung ist 1.
inString(String,Teilstring[,Start])
Hinweis: Enthält der String keinen Teilstring oder ist Start größer als die Stringlänge, so ergibt inString( 0.
Kapitel 15: CATALOG, Strings und hyperbolische Funktionen 284

length(
length( liefert die Anzahl der Zeichen in einem String. String kann ein String oder eine Stringvariable sein.
Hinweis: Ein Befehls- oder Funktionsname wie sin( oder cos( zählt als ein Zeichen.
length(String)
String4Equ(
String4Equ( konvertiert einen String in eine Gleichung und speichert die Gleichung in Yn. String kann ein String oder eine Stringvariable sein. Dies ist die Umkehrfunktion von Equ4String.
String4Equ(String,Yn)
sub(
sub( liefert einen String, der ein Teilstring eines bestehenden Strings ist. String kann ein String oder eine Stringvariable sein. Beginn ist die Position des ersten Zeichen des Teilstrings. Länge ist die Anzahl der Zeichen im Teilstring.
sub(String,Beginn,Länge)
Eingabe einer Funktion mit graphischer Darstellung bei Programmausführung
Bei einem Programm können Sie mit den folgenden Befehlen festlegen, daß bei der Ausführung eines Programms eine Funktion eingegeben und gezeichnet wird.
Kapitel 15: CATALOG, Strings und hyperbolische Funktionen 285

Hinweis: Geben Sie bei Ausführung dieses Programms bei der Eingabeaufforderung ENTRY= eine Funktion an, die in Y3 gespeichert wird.
Hyperbolische Funktionen in CATALOG
Hyperbolische Funktionen in CATALOG
Die hyperbolischen Funktionen sind nur in CATALOG verfügbar. Die folgende Tabelle führt alle hyperbolischen Funktionen in der Reihenfolge ihres Auftretens in CATALOG auf. Die Auslassungszeichen verweisen auf andere CATALOG-Optionen.
CATALOG
...
cosh( Cosinus hyperbolicus
cosh-1( Hyperbolischer Arkuscosinus
...
sinh( Sinus hyperbolicus
sinh-1( Hyperbolischer Arkussinus
...
tanh( Tangens hyperbolicus
tanh-1( Hyperbolischer Arkustangens
...
Kapitel 15: CATALOG, Strings und hyperbolische Funktionen 286

sinh(, cosh(, tanh(
sinh(, cosh( und tanh( sind die hyperbolischen Funktionen. Jede Funktion ist für reelle Zahlen, Ausdrücke und Listen gültig.
sinh(Wert) cosh(Wert) tanh(Wert)
sinh-1(, cosh-1(, tanh-1(
sinh-1( ist die hyperbolische Arkussinusfunktion. cosh-1( ist die hyperbolische Arkuscosinusfunktion. tanh-1( ist die hyperbolische Arkustangensfunktion. Jede Funktion ist für reelle Zahlen, Ausdrücke und Listen gültig.
sinh-1(Wert) cosh-1(Wert) tanh-1(Wert)
Kapitel 15: CATALOG, Strings und hyperbolische Funktionen 287

Kapitel 16: Programmierung
Einführung: Volumen eines Zylinders
Diese Einführung ist eine Schnellübersicht. Die weiteren Details hierzu finden Sie in diesem Kapitel.
Ein Programm ist eine Folge von Befehlen, die der TI-84 Plus nacheinander ausführt, wie wenn Sie diese über das Tastenfeld eingegeben hätten. Erstellen Sie ein Programm, daß nach dem Radius R und der Höhe H eines Zylinders fragt und aus diesen Angaben das Volumen des Zylinders berechnet.
1. Drücken Sie ~ ~, um das PRGM NEW-Menü aufzurufen.
2. Wählen Sie mit Í 1:Create New aus. Die Eingabeaufforderung Name= erscheint und die Alpha-Sperre ist aktiviert. Um das Programm CYLINDER zu nennen, geben Sie [C] [Y] [L] [I] [N] [D] [E] [R] ein und drücken dann Í.
Sie befinden sich nun im Programmeditor. Der Doppelpunkt ( : ) in der ersten Spalte der zweiten Zeile markiert den Anfang einer Befehlszeile.
3. Drücken Sie ~ 2, um im PRGM I/O-Menü 2:Prompt auszuwählen. Prompt wird in die Befehlszeile kopiert. Drücken Sie ƒ [R] ¢ ƒ [H], um die Variablennamen für Radius und Höhe einzugeben. Drücken Sie Í.
4. Drücken Sie y ‹ BŠ ƒ [R] ¡ ƒ [H] ¿ ƒ [V] Í, um den Ausdruck pR2H einzugeben und ihn in der Variable V zu speichern.
5. Wählen Sie mit ~ 3 die Option 3:Disp aus dem PRGM I/O-Menü aus. Disp wird in der Befehlszeile eingefügt. Drücken Sie y 7[ã] [V] [O] [L] [U] [M] [E]['] [I] [S] [ã] ƒ ¢ ƒ [V] Í, um den Text für die Anzeige mit VOLUME IS in einer Zeile und den berechneten Wert von V in der nächsten Zeile festzulegen.
Kapitel 16: Programmierung 288

Erstellen und Löschen von Programmen
Was versteht man unter einem Programm?
Ein Programm ist besteht aus einer oder mehreren Befehlszeile(n). Jede Zeile enthält eine oder mehrere Anweisungen. Bei der Ausführung eines Programms, führt der TI-84 Plus in allen Befehlszeilen jeden Befehl in der gleichen Reihenfolge aus, in der Sie die Befehle eingegeben haben. Die Anzahl und die Größe der Programme, die der TI-84 Plus speichern kann, ist nur durch dem verfügbaren Speicher begrenzt.
Betriebssystem-Versionen und Programmierung
• Die mit dem Betriebssystem 2.43 und früher erstellten Programme sollten korrekt laufen, können jedoch unerwartete Ergebnisse liefern, wenn die Programme auf BS 2.53MP und höher ausgeführt werden. Mit früheren BS-Versionen erstellte Programme sollten getestet werden, um sicherzustellen, dass Sie die gewünschten Ergebnisse erhalten.
• Programme können im Classic oder im MathPrint™-Modus ausgeführt werden.
• Schnelltastenmenüs sind überall dort verfügbar, wo das MATH-Menü genutzt werden kann.
• MathPrint™-Vorlagen sind für Programme nicht verfügbar. Alle Eingaben und Ausgaben erfolgen im Classic-Format.
• Sie können in Programmen Brüche verwenden, jedoch sollten Sie das Programm testen, um sicherzustellen, dass Sie die gewünschten Ergebnisse erhalten.
• Der Zeichenabstand kann zwischen den Modi MathPrint™ und Classic leicht unterschiedlich sein. Wenn Sie den Abstand im Classic-Modus bevorzugen, stellen Sie diesen Modus über
6. Kehren Sie mit y 5 in den Hauptbildschirm zurück.
7. Rufen Sie das PRGM EXEC-Menü mit auf. Die Menüoptionen sind die Namen der gespeicherten Programme.
8. Fügen Sie prgmCYLINDER mit Í an der aktuellen Cursorposition ein. (Ist CYLINDER in Ihrem PRGM EXEC-Menü nicht die Option 1, setzen Sie den Cursor auf CYLINDER, bevor Sie Í drücken.)
9. Lassen Sie das Programm mit Í ausführen. Geben Sie für den Radius 1.5 ein und drücken dann Í. Geben Sie für die Höhe 3 ein und drücken dann Í. Der Text VOLUME IS, der Wert von V und Done werden angezeigt.
Wiederholen Sie die Schritte 7 bis 9 und geben Sie andere Werte für R und H ein.
Kapitel 16: Programmierung 289

einen Befehl in Ihrem Programm ein. Die Screenshots für die Beispiele in diesem Kapitel wurden im Classic-Modus erfasst.
• Stat Wizards (STAT WIZARDS) sind nur zur Syntaxhilfe für Funktionen im Menü DISTR DRAW und die Funktion seq( (Sequenz) im Menü LIST OPS verfügbar. Führen Sie die Catalog Help (Katalog Hilfe) Applikation für weitere Syntax Hilfen beim Programmieren aus.
Erstellen eines neuen Programms
Ein neues Programm legen Sie folgendermaßen an:
1. Rufen Sie das PRGM NEW-Menü mit | auf.
2. Wählen Sie die Option 1:Create New mit Í aus. Die Eingabeaufforderung Name= erscheint und die Alpha-Sperre ist aktiviert.
3. Geben Sie das Anfangszeichen des Programms mit einem Buchstaben zwischen A und Z oder q ein.
Hinweis: Ein Programmname kann aus einem sowie bis zu acht Zeichen bestehen. Das erste Zeichen muß ein Buchstabe zwischen A und Z oder q sein. Das zweite bis achte Zeichen kann ein Buchstabe, eine Ziffer oder q sein.
4. Geben Sie bei Bedarf die weiteren maximal sieben Zeichen ein, um den neuen Programmnamen zu vervollständigen.
5. Drücken Sie Í. Der Programmeditor wird angezeigt.
6. Geben Sie einen bzw. mehrere Befehl(e) ein.
7. Verlassen Sie den Programmeditor mit y 5. Der Hauptbildschirm wird angezeigt.
Speicherverwaltung und Löschen eines Programms
Um zu prüfen, ob ausreichend Speicher für ein Programm verfügbar ist, das Sie eingeben wollen:
1. Drücken Sie y L, um das Menü MEMORY anzuzeigen.
2. Wählen Sie 2:Mem Mgmt/Del aus, um das Menü MEMORY MANAGEMENT/DELETE anzuzeigen (Kapitel 18).
3. Wählen Sie 7:Prgm aus, um den PRGM-Editor anzuzeigen.
TI-84 Plus zeigt die Speichergröße in Bytes an.
Sie können den verfügbaren Speicher auf zwei verschiedene Arten vergrößern. Sie können eines oder mehrere Programme oder Sie can archive some Programme.
Kapitel 16: Programmierung 290

Vergrößerung des verfügbaren Speichers durch Löschen eines spezifischen Programms:
1, Drücken Sie y L und wählen Sie danach 2:Mem Mgmt/Del aus dem MEMORY Menü.
2. Wählen Sie aus 7:Prgm anzuzeigen the PRGM Editor (Kapitel 18).
3. Drücken Sie } und †, um den Auswahlcursor (4)neben das Programm zu verschieben, das Sie löschen wollen, und drücken Sie danach {. Das Programm wird aus dem Speicher gelöscht.
Hinweis: Ihnen wird eine Bestätigungsfenster angezeigt, in dem Sie den Löschvorgang bestätigen müssen. Wählen Sie 2:yes aus, um fortzusetzen.
Um das Fenster des PRGM-Editors ohne Löschen zu verlassen, drücken Sie y 5; daraufhin wird der Startbildschirm angezeigt.
Vergrößerung des verfügbaren Speichers durch Archivierung eines Programms:
4. Drücken Sie y L und wählen Sie danach 2:Mem Mgmt/Del aus dem MEMORY Menü.
5. Wählen Sie 2:Mem Mgmt/Del aus, um anzuzeigen the MEM MGMT/DEL Menü.
6. Wählen Sie aus 7:Prgm... anzuzeigen the Menü PRGM.
7. Drücken Sie Í, um das Programm zu archivieren. Links neben dem Programm wird ein Stern als Hinweis dafür angezeigt, dass es sich um ein archiviertes Programm handelt.
Um ein Programm in diesem Fenster aus dem Archiv zu entnehmen, setzen Sie den Cursor neben das archivierte Programm und drücken Sie Í. Der Stern verschwindet.
Hinweis: Archivierte Programme können nicht bearbeitet oder ausgeführt werden. Um ein archiviertes Programm zu bearbeiten oder auszuführen, müssen Sie es zuerst entarchivieren.
Kapitel 16: Programmierung 291

Eingabe von Befehlen und Ausführung von Programmen
Eingeben eines Programmbefehls
In einer Befehlszeile können die gleichen Befehle oder Ausdrücke wie im Hauptbildschirm eingegeben werden. Im Programmeditor beginnt jede neue Befehlszeile mit einem Doppelpunkt. Um mehrere Befehle oder Ausdrücke in einer Zeile einzugeben, trennen Sie die einzelnen Anweisungen durch einen Doppelpunkt.
Hinweis: Eine Befehlszeile kann die Breite der Bildschirmanzeige überschreiten. Lange Zeilen werden in die nächste Zeile umgebrochen.
Im Programmeditor können Sie Menüs aufrufen und aus diesen auswählen. In einem Menü können Sie auf zwei Arten in den Programmeditor zurückkehren:
• Wählen Sie einen Menüpunkt, welcher das Element in die aktuelle Befehlszeile einfügt.
— oder —
• Drücken Sie ‘.
Um eine Befehlszeile abzuschließen, drücken Sie Í. Der Cursor geht in die nächsten Programmzeile.
Programme können auf gespeicherte Variablen, Listen. Matrizen und Strings zugreifen. Speichert ein Programm in einer Variable, Liste, Matrix oder einem String einen neuen Wert, so verändert sich der gespeicherte Wert bei der Ausführung des Programms.
Ein anderes Programm kann als Unterprogramm aufgerufen werden.
Ausführung eines Programms
Um ein Programm auszuführen, beginnen Sie im Hauptbildschirm in einer leeren Zeile und gehen folgendermaßen vor:
1. Rufen Sie das PRGM EXEC-Menü mit auf.
2. Wählen Sie aus dem PRGM EXEC-Menü aus. prgmname wird im Hauptbildschirm eingefügt (z. B. prgmCYLINDER).
3. Drücken Sie Í, um das Programm auszuführen. Während der Ausführung des Programms erscheint die Belegtanzeige.
Bei der Ausführung des Programms wird das letzte Ergebnis (Ans) aktualisiert, so daß Sie Ans in einer Befehlszeile eingeben können. Die letzte Eingabe wird bei der Ausführung der Befehle nicht aktualisiert (Kapitel 1).
Der TI-84 Plus überprüft das Programm bei der Ausführung auf Fehler. Bei der Eingabe wird keine Fehlerprüfung vorgenommen.
Kapitel 16: Programmierung 292

Abbruch eines Programms
Um die Ausführung eines Programms abzubrechen, drücken Sie É. Das ERR:BREAK-Menü erscheint.
• Mit 1:Quit kehren Sie zum Hauptbildschirm zurück.
• Mit 2: Goto gelangen Sie zu der Stelle, an der die Unterbrechung stattgefunden hat.
Bearbeiten von Programmen
Bearbeitung eines Programms
Zur Bearbeitung eines gespeicherten Programms gehen Sie folgendermaßen vor:
1. Rufen Sie das PRGM EDIT-Menü mit ~ auf.
2. Wählen Sie aus dem PRGM EDIT-Menü einen Programmnamen aus. Die ersten sieben Zeilen des Programms werden angezeigt.
Hinweis: Im Programmeditor wird kein $ angezeigt, um die Fortsetzung des Programms anzudeuten.
3. Bearbeiten Sie die Befehlszeilen des Programms.
• Setzen Sie den Cursor auf die gewünschte Stelle, um den Code bei Bedarf zu löschen, zu überschreiben oder etwas hinzuzufügen.
• Mit ‘ löschen Sie alle Befehle in der Befehlszeile (der Doppelpunkt am Zeilenanfang bleibt) und Sie können einen neuen Befehl eingeben.
Hinweis: Mit y | setzen Sie den Cursor auf den Anfang einer Befehlszeile. Mit y ~ setzen Sie den Cursor auf das Ende der Zeile. Um sieben Befehlszeilen nach unten zu blättern, drücken Sie ƒ †. Um sieben Befehlszeilen nach oben zu blättern, drücken Sie ƒ }.
Einfügen und Löschen von Befehlszeilen
Um in einem Programm eine neue Zeile einzufügen, setzen Sie den Cursor an die Stelle, an der die neue Befehlszeile stehen soll und drücken y 6 und dann Í. Der Doppelpunkt kennzeichnet die neue Zeile.
Um eine Befehlszeile zu löschen, setzen Sie den Cursor in die betreffende Zeile und drücken ‘, um alle Befehle und Ausdrücke in der Zeile zu löschen, und dann {, um die Befehlszeile einschließlich des Doppelpunkts zu löschen.
Kopieren und Umbenennen von Programmen
Kopieren und Umbenennen eines Programms
Um alle Befehle von einem Programm in ein anderes zu kopieren, gehen Sie gemäß den Schritten 1 bis 5 zur Erstellung eines neuen Programms vor und machen dann wie folgt weiter:
Kapitel 16: Programmierung 293

1. Drücken Sie y K. Rcl wird im neuen Programm in der untersten Zeile im Programmeditor angezeigt (Kapitel 1).
2. Rufen Sie das PRGM EXEC-Menü mit | auf.
3. Wählen Sie einen Namen aus dem Menü aus. prgmname wird im Programmeditor in der untersten Zeile eingefügt.
4. Drücken Sie Í. Alle Befehlszeilen des ausgewählten Programms werden in das neue Programm kopiert.
Das Kopieren von Programmen hat vor allem zwei sinnvolle Anwendungsbereiche:
• Sie können für häufig verwendete Befehle Schablonen anlegen.
• Sie können ein Programm umbenennen, indem Sie die Inhalte in ein neues Programm kopieren.
Hinweis: Mit RCL können Sie auch alle Befehle eines Programms in ein anderes bestehendes Programm kopieren (Kapitel 1).
Die Menüs PRGM EXEC und PRGM EDIT
Der TI-84 Plus sortiert die PRGM EXEC- und PRGM EDIT- Menüeinträge automatisch in aufsteigender alphabetischer Reihenfolge. In diesen Menüs werden die ersten zehn Einträge 1 bis 9 und 0 benannt.
Um zu dem ersten Programmnamen zu springen, der mit einen bestimmten Buchstaben oder q beginnt, drücken Sie ƒ [Buchstabe zwischen A und Z oder q].
Hinweis: Mit } gelangen Sie in den Menüs von ganz oben nach ganz unten. Mit † gelangen Sie von ganz unten nach ganz oben. Um sieben Befehlszeilen nach unten zu blättern, drücken Sie ƒ †. Um sieben Befehlszeilen nach oben zu blättern, drücken Sie ƒ }.
PRGM CTL (Steuerungs)-Befehle
Das PRGM CTL-Menü
Um das PRGM CTL (Programmsteuerungs)-Menü aufzurufen, drücken Sie im Programmeditor . Dieses Menü kann nur vom Programmeditor aus aufgerufen werden.
CTL I/O EXEC
1: If Erstellt eine bedingte Abfrage.
2: Then Führt den Befehl aus, wenn die If-Bedingung wahr ist.
3: Else Führt den Befehl aus, wenn die If-Bedingung falsch ist.
4: For( Erstellt eine Zählschleife.
5: While Erstellt eine bedingte Schleife.
6: Repeat Erstellt eine bedingte Schleife.
Kapitel 16: Programmierung 294

Diese Menüoptionen steuern den Ablauf bei der Ausführung eines Programms. Hiermit kann eine Gruppe von Befehlen bei der Programmausführung sehr einfach übergangen oder wiederholt werden. Bei Auswahl einer Menüoption wird der Optionsname an der Cursorposition in der Befehlszeile des Programms eingefügt.
Mit ‘ kehren Sie ohne Auswahl einer Option in den Programmeditor zurück.
Steuerung des Programmflusses
Die Programmsteuerbefehle weisen den TI-84 Plus an, welcher Befehl bei der Abarbeitung eines Programms als nächster ausgeführt werden soll. If, While und Repeat prüfen eine angegebene Bedingung, um den nächsten auszuführenden Befehl zu ermitteln. In Bedingungen werden häufig Vergleichs- oder boolsche Tests (Kapitel 2) wie z. B. folgender durchgeführt:
If A<7:A+1!A
oder
If N=1 and M=1:Goto Z.
If
Mit If überprüfen Sie Bedingungen und können Verzweigungen setzen. Ist eine Bedingung falsch (Null), dann wird der unmittelbar danach folgende Befehl übersprungen. Ist die Bedingung wahr (nicht Null), so wird der nächste Befehl ausgeführt. If-Anweisungen können geschachtelt werden.
7: End Markiert das Ende eines Blocks.
8: Pause Unterbricht die Programmausführung.
9: Lbl Definiert eine Marke.
0: Goto Sprung zu einer Marke.
A: IS>( Inkrementieren und Übergehen bei größer als.
B: DS<( Dekrementieren und Übergehen bei kleiner als.
C: Menu( Definiert Menüoptionen und Verzweigungen.
D: prgm Führt Programm als Unterprogramm aus.
E: Return Rücksprung von einem Unterprogramm.
F: Stop Abbruch der Ausführung.
G: DelVar Löscht eine Variable in einem Programm.
H: GraphStyle( Gibt den zu zeichnenden Graphstil an.
I:OpenLib( Nicht mehr verwendet.
J:ExecLib( Nicht mehr verwendet.
CTL I/O EXEC
Kapitel 16: Programmierung 295

:If Bedingung :Befehl (wenn wahr) :Befehl
If-Then
Folgt Then auf If, so wird eine Gruppe von Befehlen ausgeführt, wenn die Bedingung wahr (nicht Null) ist. End markiert das Ende der Befehlsgruppe.
:If Bedingung :Then :Befehl (wenn wahr) :Befehl (wenn wahr) :End :Befehl
If-Then-Else
Folgt Else nach If-Then, so wird eine Gruppe von Befehlen ausgeführt, wenn die Bedingung falsch (Null) ist. End markiert das Ende der Befehlsgruppe.
:If Bedingung :Then :Befehl (wenn wahr) :Befehl (wenn wahr) :Else :Befehl (wenn falsch) :Befehl (wenn falsch)
Programm Ausgabe
Programm Ausgabe
Kapitel 16: Programmierung 296

:End :Befehl
Hinweis: In OS 2.53MP und höher wird der Programmname erneut angezeigt, wenn Sie zur Wiederholung des Programms Í drücken.
For(
For( Schleifen und Inkremente. Es erhöht variable (Variable) von begin (Anfang) zu end (Ende) um increment (Inkrement). increment ist optional (Standardwert ist 1) und kann negativ sein (end<begin). end ist ein maximaler oder ein Mindestwert, der nicht überschritten werden darf. „End“ kennzeichnet das Ende der Schleife. For(-Schleifen können verschachtelt werden.
:For(Variable,Anfang,Ende[,Schrittweite]) :command (solange Ende nicht überschritten) :command (solange Ende nicht überschritten) :End :Befehl
While
While führt eine Gruppe von Befehlen aus, solange eine Bedingung wahr ist. Bedingung ist häufig ein Vergleichstest (Kapitel 2). Die Bedingung wird beim Durchlaufen von While getestet. Ist die Bedingung wahr (nicht Null), führt das Programm eine Gruppe von Befehlen aus. End markiert das Ende der Gruppe. Ist die Bedingung falsch (Null), führt das Programm die Befehle aus, die nach End stehen. While-Anweisungen können geschachtelt werden.
:While Bedingung :Befehl (solange Bedingung wahr ist) :Befehl (solange Bedingung wahr ist)
Programm Ausgabe
Programm Ausgabe
Kapitel 16: Programmierung 297

:End :Befehl
Repeat
Repeat wiederholt eine Gruppe von Befehlen solange, bis eine Bedingung (nicht Null) wahr ist. Repeat ist mit While vergleichbar, aber die Bedingung wird beim Durchlaufen von End überprüft. Daher wird die Befehlsgruppe immer mindestens einmal ausgeführt. Repeat-Anweisungen können verschachtelt werden.
:Repeat Bedingung :Befehl (bis Bedingung wahr ist) :Befehl (bis Bedingung wahr ist) :End :Befehl
End
End markiert das Ende einer Gruppe von Befehlen. Am Ende einer For(, While oder Repeat-Schleife muß immer ein End-Befehl stehen. Ein End-Befehl muß am Ende einer jeder If-Then- und If-Then-Else-Gruppe stehen.
Pause
Pause unterbricht die Ausführung des Programms, so daß Sie sich die Ergebnisse oder Graphen ansehen können. Während der Pause leuchtet eine Pauseanzeige in der oberen rechten Bildschirmecke auf. Mit Í wird die Ausführung des Programms fortgesetzt.
• Pause ohne Wertangabe unterbricht ein Programm für einige Zeit. Nach Ausführung der Befehle DispGraph oder Disp werden die entsprechenden Bildschirme angezeigt.
• Pause mit einer Wertangabe zeigt im aktuellen Hauptbildschirm den Wert an, durch den Sie blättern können.
Programm Ausgabe
Programm Ausgabe
Kapitel 16: Programmierung 298

Pause [Wert]
Lbl, Goto
Lbl (Marke) und Goto (Gehe zu) werden miteinander bei einer Verzweigung genutzt.
Lbl gibt bei einem Befehl eine Marke an. Eine Marke kann ein oder zwei Zeichen lang sein (A bis Z, 0 bis 99 oder q).
Lbl Marke
Goto bewirkt, daß das Programm bei Ausführung von Goto zur angegeben Marke verzweigt.
Goto Marke
IS>(
IS>( (Erhöhen und übergehen) addiert zu einer Variable 1 hinzu. Ist das Ergebnis > Wert (kann auch ein Ausdruck sein), wird der nächste Befehl übergangen. Ist das Ergebnis { Wert, wird der nächste Befehl ausgeführt. Variable darf keine Systemvariable sein.
Programm Ausgabe
Programm Ausgabe
Kapitel 16: Programmierung 299

:IS>(Variable,Wert) :Befehl (Wenn Ergebnis _ Wert) :Befehl (Wenn Ergebnis > Wert)
Hinweis: IS>( ist kein Schleifenbefehl.
DS<(
DS<( (Verkleinern und übergehen) zieht von einer Variable 1 ab. Ist das Ergebnis < Wert (kann auch ein Ausdruck sein), wird der nächste Befehl übergangen. Ist das Ergebnis | Wert, wird der nächste Befehl ausgeführt. Variable darf keine Systemvariable sein.
:DS<(Variable,Wert) :Befehl (Wenn Ergebnis ‚ Wert) :Befehl (Wenn Ergebnis < Wert)
Hinweis: DS<( ist kein Schleifenbefehl.
Menu(
Menu( legt eine Verzweigung in einem Programm fest. Tritt Menu( bei der Ausführung eines Programms auf, erscheint der Menü-Bildschirm mit den angegeben Menüoptionen. Die Pause-Anzeige leuchtet und die Ausführung ist unterbrochen, bis Sie eine Menüoption auswählen.
Die Menü-Bezeichnung wird in Anführungszeichen ( " ) gesetzt. Bis zu sieben Menüoptionspaare werden angezeigt. Jedes Paar besteht aus Text (auch in Anführungszeichen), der als Menüauswahl angezeigt wird, und einer Marke, zu der bei Auswahl der entsprechenden Menüoption verzweigt wird.
Menu("Bezeichung","Text1",Marke1,"Text2",Marke2, . . .)
Programm Ausgabe
Programm Ausgabe
Programm Ausgabe
Kapitel 16: Programmierung 300

Das Programm pausiert, bis Sie 1 oder 2 auswählen. Bei Auswahl von 2 z. B. wird das Menü ausgeblendet und das Programm geht zu Lbl B und wird weiter ausgeführt.
prgm
Mit prgm werden andere Programme als Unterprogramme ausgeführt. Bei Auswahl von prgm wird der Befehl an der Cursorposition eingefügt. Geben Sie die Zeichen für den Programmnamen ein. Die Verwendung von prgm entspricht der Auswahl bestehender Programme aus dem PRGM EXEC-Menü. Sie können aber auch den Namen eines Programms eingeben, das Sie noch nicht erstellt haben.
prgmname
Hinweis: Bei RCL können keine Unterprogrammnamen eingegeben werden. Der Name muß über das PRGM EXEC-Menü eingefügt werden.
Return
Return verläßt das Unterprogramm und kehrt zum aufrufenden Programm zurück, selbst wenn der Befehl in einer verschachtelten Schleife auftritt. Ein impliziertes Return steht am Ende eines jeden als Unterprogramm verwendeten Programms. Im Hauptprogramm hält Return die Ausführung an und der Hauptbildschirm erscheint.
Stop
Stop hält die Ausführung eines Programms an und zeigt wieder den Hauptbildschirm an. Stop kann am Ende eines Programms optional stehen.
DelVar
DelVar löschten den Inhalt einer Variablen aus dem Speicher.
DelVar Variable
GraphStyle(
GraphStyle( gibt den Darstellungsstil eines zu zeichnenden Graphen an. Funktion# ist die Ziffer des Y= Funktionsnamens im aktuellen Graphikmodus. Graphstil ist eine Ziffer zwischen 1 und 7, die einen der folgenden Zeichenstile angibt.
1 = ç (Linie) 2 = è (Dick) 3 = é (Oben schattiert) 4 = ê (Unten schattiert)
5 = ë (Verlauf) 6 = ì (Animation) 7 = í (Punkt)
Kapitel 16: Programmierung 301

GraphStyle(Funktion#,Graphstil)
Der GraphStyle(1,5) im Modus Func setzt z. B. den Graphstil für Y1 auf ë (Verlauf, 5).
Nicht bei allen Graphikmodi sind alle Graphstile anwendbar. Eine genaue Beschreibung jedes Graphstils finden Sie in der Graphstiltabelle in Kapitel 3.
PRGM I/O (Eingabe/Ausgabe)-Befehle
Das PRGM I/O-Menü
Das PRGM I/O (Programmeingabe/-ausgabe)-Menü können Sie nur im Programmeditor mit ~ aufrufen.
Mit diesen Befehlen wird während der Ausführung eines Programms die Eingabe und Ausgabe gesteuert. Hiermit können Sie während der Ausführung eines Programms Werte eingeben und Ergebnisse anzeigen.
Um in den Programmeditor ohne eine Auswahl zurückzukehren, drücken Sie ‘.
Anzeige eines Graphen mit Input
Input ohne eine Variable zeigt den aktuellen Graphen an. Sie können den freibeweglichen Cursor verwenden, wodurch X und Y aktualisiert werden. Die Pause-Anzeige leuchtet auf. Mit Í setzen Sie die Ausführung des Programms fort.
CTL I/O EXEC
1: Input Eingabe eines Wertes oder Bewegung des Cursors.
2: Prompt Eingabeaufforderung für einen Variablenwert.
3: Disp Anzeige von Text, einem Wert oder dem Hauptbildschirm.
4: DispGraph Anzeige des aktuellen Graphen.
5: DispTable Anzeige der aktuellen Tabelle.
6: Output( Anzeige von Text an einer bestimmten Position.
7: getKey Prüft das Tastenfeld auf einen Tastendruck.
8: ClrHome Löscht den Bildschirm.
9: ClrTable Löscht die aktuelle Tabelle.
0: GetCalc( Holt eine Variable von einem anderen TI-84 Plus.
A: Get( Holt eine Variable aus CBL 2™/CBL™ oder CBR™.
B: Send( Sendet eine Variable an CBL 2/CBL oder CBR.
Kapitel 16: Programmierung 302

Input
Speichern eines Variablenwerts mit Input
Input mit Variable zeigt während der Programmausführung als Eingabeaufforderung ein ? (Fragezeichen) an. Die Variable kann eine relle oder komplexe Zahl, eine Liste, Matrix, ein String oder eine Y= Funktion sein. Geben Sie bei der Ausführung eines Programms einen Wert ein, der ein Ausdruck sein kann und drücken Sie Í. Der Wert wird ausgewertet, in der Variable gespeichert und die Ausführung des Programms fortgesetzt.
Input [Variable]
Text für eine Eingabeaufforderung bzw. der Inhalt von Strn (einer Stringvariablen) kann bis zu 16 Zeichen lang sein. Bei der Programmausführung geben Sie nach der Eingabeaufforderung einen Wert ein und drücken Í. Der Wert wird in der Variablen gespeichert und die Programmausführung fortgesetzt.
Input ["Text",Variable] Input [Strn,Variable]
Hinweis: Wird bei der Ausführung eines Programms Eingabeaufforderungen für Listen und Ausdrücke angezeigt, müssen Sie die Listenelemente in Klammern ({ }) und die Ausdrücke in Anführungszeichen setzen.
Programm Ausgabe
Programm Ausgabe
Kapitel 16: Programmierung 303

Prompt
Bei Ausführung eines Programms zeigt Prompt alle Variablen nacheinander gefolgt von =? an. Geben Sie bei jeder Eingabeaufforderung für die betreffende Variable einen Wert an und drücken Sie dann Í. Die Werte werden gespeichert und die Programmausführung fortgesetzt.
Prompt VariableA[,VariableB,...,Variable n]
Hinweis: Y= Funktionen sind bei Prompt ungültig.
Anzeige des Hauptbildschirms
Disp (Display) ohne Wertangabe zeigt den Hauptbildschirm an. Um den Hauptbildschirm bei der Ausführung eines Programms anzuzeigen, muß hinter dem Disp-Befehl ein Pause-Befehl stehen.
Disp
Anzeige von Werten und Meldungen
Disp mit einem oder mehreren Wert(en) zeigt für jeden den Wert an.
Disp [WertA,WertB,WertC,...,Wert n]
• Ist Wert eine Variable, wird der aktuelle Wert angezeigt.
• Ist Wert ein Ausdruck, wird dieser berechnet und das Ergebnis rechts in der nächsten Zeile angezeigt.
• Ist Wert in Anführungszeichen gesetzter Text, erscheint dieser links in der aktuellen Anzeigezeile. ! gilt nicht als Text.
Tritt im Programm nach Disp der Befehl Pause auf, hält das Programm zeitweise an, damit Sie den Bildschirminhalt untersuchen können. Mit Í setzen Sie die Ausführung des Programms fort.
Hinweis: Ist eine Matrix oder Liste für die Anzeige auf dem Display zu lang, stehen in der letzten Zeile Auslassungszeichen (...), aber die Matrix oder Liste kann nicht weitergeblättert werden. Zum Blättern durch die Liste verwenden Sie Pause Wert.
Programm Ausgabe
Programm Ausgabe
Kapitel 16: Programmierung 304

DispGraph
DispGraph (Anzeige des Graphen) zeigt den aktuellen Graphen an. Steht Pause nach DispGraph, hält das Programm zeitweise an, damit Sie den Bildschirminhalt untersuchen können. Mit Í setzen Sie die Ausführung des Programms fort.
DispTable
DispTable (Anzeige der Tabelle) zeigt die aktuelle Tabelle an. Das Programm hält zeitweise an, so daß Sie den Bildschirm untersuchen können. Mit Í setzen Sie die Ausführung des Programms fort.
Output(
Output( zeigt Text oder einen Wert im aktuellen Hauptbildschirm an, der in Zeile (1 bis 8) und Spalte (1 bis 16) beginnt und bestehende Zeichen überschreibt.
Tip: Es empfiehlt sich in manchen Fällen vor Output( den Befehl ClrHome zu verwenden.
Die aktuellen Moduseinstellungen beeinflussen die Auswertung von Ausdrücken und die Anzeige von Werten. Matrizen werden im Eingabeformat angezeigt und in die nächste Zeile umgebrochen. ! ist kein gültiger Text.
Output(Zeile,Spalte,"Text") Output(Zeile,Spalte,Wert)
Bei Output( beträgt bei der Horiz-Bildschirmteilung der maximale Zeilenwert 4. Bei Output( beträgt bei der G-T-Bildschirmteilung der maximale Zeilenwert 8 und der maximale Spaltenwert 16. Diese Werte gelten auch für einen ungeteilten (Full) Bildschirm.
Programm Ausgabe
Kapitel 16: Programmierung 305

getKey
getKey liefert für die zuletzt gedrückte Taste eine Zahl gemäß dem untenstehenden TI-84 Plus Tastendiagramm. Wurde keine Taste gedrückt, ergibt getKey 0. Mit getKey kann in Schleifen die Werteübergabe gesteuert werden, z. B. bei der Erstellung von Videospielen.
Hinweis: Mit É können Sie die Ausführung eines Programms jederzeit abbrechen.
TI-84 Plus Tastendiagramm
ClrHome, ClrTable
ClrHome (Hauptbildschirm löschen) löscht den Hauptbildschirm während der Ausführung eines Programms.
ClrTable (Tabelle löschen) löscht während der Ausführung eines Programms die Werte im Tabelleneditor.
GetCalc(
GetCalc( holt den Inhalt einer Variablen von einem anderen TI-84 Plus und speichert ihn auf dem empfangenden TI-84 Plus in einer Variable. Variable kann eine Zahl, ein Listenelement, ein
Programm Ausgabe
Se ha pulsado , Œ, y Í durante la ejecución del programa.
Kapitel 16: Programmierung 306

Listenname, ein Matrizenelement, ein Matrixname, ein String, eine Y= Variable, eine Graph-Datenbank oder eine Abbildung sein.
GetCalc(Variable)[,Portflag])
Der TI-84 Plus verwendet standardmäßig den USB-Anschluss, sofern dort ein Kabel angeschlossen ist. Ist das USB-Kabel jedoch nicht angeschlossen, verwendet er den E/A-Anschluss. Soll jedoch ganz spezifisch entweder der USB- oder der E/A-Port verwendet werden, verwenden Sie folgende Portflags:
portflag=0: USB-Anschluss verwenden, wenn dort ein Kabel angeschlossen ist portflag=1: USB-Anschluss verwenden portflag=2 : E/A-Anschluss verwenden
Hinweis: GetCalc( funktioniert nicht zwischen einem TI-82 und einem TI-83 Plus sowie zwischen einem TI-82 und einem TI-84 Plus.
Get(, Send(
Get( holt Daten aus dem CBL 2™/CBL oder CBR™ und speichert sie im empfangenden TI-84 Plus in Variable. Variable kann eine reelle Zahl, ein Listenelement, ein Listenname, ein Matrizenelement, ein Matrixname, ein String, eine Y= Variable, eine Graph-Datenbank oder eine Abbildung sind.
Get(Variable)
Hinweis: Bei der Übertragung eines Programms, das den Get( Befehl vom TI-82 auf den TI-84 Plus bezieht, interpretiert der TI-84 Plus den Befehl als das oben beschriebene Get( . Get( holt keine Daten von einem anderen TI-84 Plus. Hierzu müssen Sie GetCalc( verwenden.
Send( sendet den Inhalt einer Variablen an das CBL 2™/CBL oder CBR™. Dieser Befehl kann nicht zum Senden von Daten an einen anderen TI-84 Plus verwendet werden. Variable kann eine reelle Zahl, ein Listenelement, ein Listenname, ein Matrizenelement, ein Matrixname, ein String, ein Y= Variable, eine Graph-Datenbank oder eine Abbildung wie eine Statistikzeichnung sein. Variable kann auch eine Liste von Elementen sein.
Send(Variable)
Hinweis: Sie können über CATALOG auf Get(, Send( und GetCalc( zugreifen, um die Befehle vom Hauptbildschirm aus auszuführen (Kapitel 15).
Hinweis: Dieses Programm holt Tondaten und die Zeit in Sekunden vom CBL 2/CBL.
Kapitel 16: Programmierung 307

Aufruf anderer Programme als Unterprogramme
Aufruf eines Programms in einem anderen Programm
Beim TI-84 Plus kann jedes gespeicherte Programm von einem anderen Programm als Unterprogramm aufgerufen werden. Geben Sie den Namen des gewünschten Unterprogramms in einer eigenen Zeile ein.
Ein Programmname kann in einer Befehlszeile auf zwei Arten eingegeben werden.
• Drücken Sie |, um das PRGM EXEC-Menü aufzurufen und wählen Sie den Namen des Programms aus. prgmname wird in der Befehlszeile an der aktuellen Cursorposition eingefügt.
• Wählen Sie aus dem PRGM CTL-Menü prgm und geben Sie den Programmnamen ein.
prgmname
Tritt bei der Ausführung eines Programms prgmname auf, wird vom Programm als nächster Befehl der erste Befehl im Unterprogramm ausgeführt. Der nächste Befehl im aufrufenden Programm wird ausgeführt, wenn bei der Abarbeitung des Unterprogramms entweder ein Return oder ein impliziertes Return am Ende des Unterprogramms auftritt.
Unterprogramm ( '
Hinweise zum Aufruf von Programmen
Variablen sind global.
Die mit Goto und Lbl verwendete Marke ist lokal in dem Programm gültig, in dem die Marke steht. Die Marke in einem Programm wird von einem anderen Programm nicht erkannt. Goto kann nicht für die Verzweigung zu einer Marke in einem anderen Programm verwendet werden.
Return verläßt ein Unterprogramm und kehrt zum aufrufenden Programm zurück, selbst wenn der Befehl in verschachtelten Schleifen auftritt.
Hauptprogramm Ausgabe
Kapitel 16: Programmierung 308

Start eines Assemblerprogramms
Sie können für den TI-84 Plus in Assembler geschriebene Programme ausführen. In der Regel sind Assembler Programme wesentlich schneller und bieten mehr Möglichkeiten als die Programme mit Aufzeichnung von Tastenkombinationen, die Sie mit dem integrierten Programmeditor schreiben können.
Hinweis: Da Sie mit Assemblerprogrammen tiefer in das System des Taschenrechners eingreifen, ist bei Fehlern Ihres Assemblerprogramms nicht auszuschliessen, dass der Taschenrechner zurückgesetzt wird, und alle Daten, Programme und Anwendungen im Speicher verloren gehen.
Wenn Sie ein Assemblerprogramm laden, wird es zwischen den anderen Programmen als Eintrag im Menü PRGM gespeichert. Sie können:
• Das Programm mit dem Gerätekabel des TI-84 Plus übertragen (Kapitel 19).
• Das Programm im Fenster MEM MGMT DEL löschen (Kapitel 18).
Ein Assemblerprogramm starten Sie mit dem Befehl Asm(Assemblerprogrammname)
Wenn Sie ein Assemblerprogramm schreiben, verwenden Sie die folgenden beiden Anweisungen aus dem CATALOG:
Compilieren eines von Ihnen geschriebenen Assemblerprogramms:
1. Führen Sie die Schritte zum Schreiben eines Programmsaus, achten Sie aber darauf, dass AsmPrgm als erste Programmzeile eingeschlossen ist.
2. Drücken Sie im Startbildschirm y N und wählen Sie dann zum Einfügen in den Bildschirm AsmComp aus.
3. Drücken Sie , um das Menü PRGM EXEC anzuzeigen.
4. Wählen Sie das Programm aus, das Sie compilieren wollen. Es wird in den Startbildschirm eingefügt.
5. Drücken Sie ¢ und danach prgm aus dem CATALOG
6. Geben Sie den gewünschten Namen für das Ausgabeprogramm ein.
Hinweis: Dieser Name muss unverwechselbar sein und nicht bereits als—für ein vorhandenes Programm vergeben sein.
7. Drücken Sie ¤, um die Programmsequenz abzuschliessen.
8. Die Reihenfolge der Argumente sollte wie folgt lauten:
AsmComp(prgmASM1, prgmASM2)
Anweisung Anmerkung
AsmComp(prgmASM1, prgmASM2)
Compiliert ein Assemblerprogramm, das in ASCII geschrieben wurde, und speichert die Hexadezimalversion
AsmPrgm Identifiziert ein Assemblerprogramm; muss als erste Zeile eines Assemblerprogramms eingegeben werden
Kapitel 16: Programmierung 309

9. Drücken Sie Í, um das Programm zu compilieren und das Ausgabeprogramm zu erstellen.
Kapitel 16: Programmierung 310

Kapitel 17: Anwendungsbeispiele
Die Quadratformel
Hinweis: In diesem Beispiel wird der MathPrint™-Modus für reelle Antworten und der Classic-Modus für nicht reelle (komplexe) Ergebnisse verwendet. Sie können zum Lösen dieser Art von Problemen auch die Applikation Polynomwurzelsuche/Gleichungssystem Löser mit einer schnellen Einstellung verwenden. Diese Applikation ist auf Ihrem TI-84 Plus vorinstalliert und kann unter education.ti.com heruntergeladen werden.
Lösen Sie mit der Quadratformel die quadratischen Gleichungen 2x2 N 11x + 14 = 0 und 2x2 N 6x + 5 = 0.
Zeichnen der Funktionen
Bevor Sie beginnen, sehen Sie sich die Graphen der Funktionen an, um zu sehen, wo sich die Lösungen ungefähr befinden.
1. Drücken Sie o , um den Y= Editor anzuzeigen.
2. Drücken Sie 2 „ ¡ ¹ 11 „ Ã 14 für Y1 und dann Í.
3. Drücken Sie 2 „ ¡ ¹ 6 „ Ã 5 für Y2.
4. Drücken Sie q und wählen Sie 4:ZDezimal. Der Graph der Funktionen wird angezeigt.
Sie sehen, dass der Graph der ersten Funktion, 2x2 N 11x + 14 = 0, die -x-Achse schneidet, so dass diese Funktion eine reelle Lösung hat. Der Graph der zweiten Funktion schneidet die -x-Achse nicht, so dass diese Funktion eine komplexe Lösung hat.
Kapitel 17: Anwendungsbeispiele 311

Eingabe einer Berechnung
Konvertieren in einen Dezimalwert
Sie können die Lösung als Dezimalwert anzeigen.
1. Drücken Sie 2 ¿ ƒ A (über ), um den Koeffizienten des x2-Terms zu speichern.
2. Drücken Sie ƒ [:]. Der Doppelpunkt als Trennzeichen erlaubt die Eingabe mehrerer Befehle in einer Zeile.
3. Drücken Sie Ì 11 ¿ ƒ B (über Œ), um den Koeffizienten des X-Terms zu speichern. Drücken Sie ƒ [:], um in der gleichen Zeile einen neuen Befehl einzugeben. Drücken Sie 14 ¿ ƒ C (über ), um die Konstante zu speichern.
4. Drücken Sie Í, um die Werte in den Variablen A, B und C zu speichern.
5. Drücken Sie ƒ ^ 1 Ì ƒ B Ã y C ƒ B ¡ ¹ 4 ƒ A ƒ C ~ ~ 2 ƒ A, um den Ausdruck für eine der Lösungen der Quadratformel einzugeben.
6. Drücken Sie Í, um eine Lösung für die Gleichung 2x2 N 11x + 14 = 0 zu finden.
Das Ergebnis erscheint auf der rechten Seite der Bildschirmanzeige. Der Cursor geht in die nächste Zeile und Sie können mit der nächsten Eingabe beginnen.
1. Drücken Sie ƒ ^ 4, um 4F3 4D im FRAC Schnelltastenmenü auszuwählen.
b– b2 4ac–±2a
--------------------------------------
Kapitel 17: Anwendungsbeispiele 312

Um die Eingabe zu verkürzen, können Sie nach oben scrollen, um einen bereits eingegebenen Ausdruck zu kopieren, und diesen dann für eine neue Berechnung bearbeiten.
Eingabe einer Berechnung
Lösen Sie nun die Gleichung 2x2 N 6x + 5 = 0. Durch die Einstellung des Anzeigemodus für komplexe Zahlen a+bi, können Sie beim TI-84 Plus auch komplexe Ergebnisse anzeigen lassen.
2. Drücken Sie Í, um das Ergebnis in einen Dezimalwert umzuwandeln.
3. Drücken Sie }, um zu markieren, und drücken Sie anschließend Í, um den Ausdruck in die Eingabezeile einzufügen.
4. Drücken Sie |, bis sich der Cursor auf dem + Zeichen der Formel befindet. Drücken Sie ¹, um den Quadratformel-
Ausdruck in zu ändern.
5. Drücken Sie Í, um die andere Lösung für die quadratische Gleichung 2x2 N 11x + 14 = 0 zu finden.
1. Drücken Sie z † † † † † † (6 Mal) und drücken Sie dann ~, um a+bi zu markieren. Drücken Sie Í, um den a+bi Modus für komplexe Zahlen zu wählen.
Kapitel 17: Anwendungsbeispiele 313

2. Drücken Sie y 5 (über z), um in den Hauptbildschirm zurückzukehren. Drücken Sie dann ‘, um den Hauptbildschirm zu löschen.
3. Drücken Sie 2 ¿ ƒ A ƒ [ : ] Ì 6 ¿ ƒ B ƒ [:] 5 ¿ ƒ C Í.
Der Koeffizient des x2-Terms, der Koeffizient von X und die Konstante für die neue Gleichung werden in A, B und C gespeichert.
4. Geben Sie die Quadratformel über die Classic-Eingabe ein: £ Ì ƒ B Ã y C ƒ B ¡ ¹ 4 ƒ A ƒ C ~ ¤ ¥ £ 2 ƒ A ¤.
Da die Lösung eine komplexe Zahl ist, müssen Sie die Formel über die Divisionsoperation eingeben anstatt die n/d-Schnellvorlage zu verwenden. Komplexe Zahlen sind in der n/d-Vorlage keine gültigen Eingaben oder Ausgaben und führen zur Anzeige von Error: Data Type.
5. Drücken Sie Í, um die Lösung für die 2x2 N 6x + 5 = 0 zu erhalten.
6. Drücken Sie } , um den Quadratformel-Ausdruck zu markieren, und drücken Sie dann Í, um den Ausdruck in die Eingabezeile einzufügen.
7. Drücken Sie |, bis sich der Cursor auf dem + Zeichen der Formel befindet. Drücken Sie ¹, um den Quadratformel-
Ausdruck in zu ändern.
8. Drücken Sie Í, um die Lösung für die 2x2 N 6x + 5 = 0 zu erhalten.
Kapitel 17: Anwendungsbeispiele 314

Kästchen mit Deckel
Definition einer Funktion
Nehmen Sie ein Blatt Papier mit den Abmessungen 20 cm × 25 cm und schneiden Sie von zwei Ecken X × X Quadrate ab. Schneiden Sie von den anderen beiden Ecken zwei Rechtecke mit der Abmessung X × 12½ cm ab, wie dies in der untenstehenden Abbildung gezeigt wird. Falten Sie das Papier zu einem Kästchen mit einem Deckel. Bei welchem X-Wert erreicht das Kästchen das maximale Volumen V? Bestimmen Sie die Lösung mit Hilfe eines Graphen und einer Tabelle.
1. Drücken Sie o, um den Y= Editor anzuzeigen, in dem Sie die Funktionen für Tabellen und Graphen definieren.
2. Drücken Sie £ 20 ¹ 2 „ ¤ £ 25 ¥ 2 ¹ „ ¤ „ Í, um die Volumenfunktion als Y1 in Abhängigkeit von X zu definieren.
„ ermöglicht die direkte Eingabe von X ohne die Betätigung von ƒ. Das markierte =-Zeichen weist darauf hin, daß Y1 ausgewählt ist.
Beginnen Sie mit der Definition einer Funktion, die das Volumen des Kästchens beschreibt.
Die Abbildung liefert: 2X + A = 20 2X + 2B = 25 V = A…B…X
X
A
X B X B
20
25
Kapitel 17: Anwendungsbeispiele 315

Definition einer Wertetabelle
Die Tabellenfunktion des TI-84 Plus zeigt numerische Informationen über eine Funktion an. Zur Schätzung der Antwort eines Problems können Sie eine Tabelle mit Werten der gerade definierten Funktion verwenden.
Darstellungstiefe einer Tabelle
Sie können einstellen, wie eine Tabelle angezeigt wird, um mehr Informationen über eine definierte Funktion zu erhalten. Mit kleineren Werten für @Tbl können Sie in die Tabelle
1. Drücken Sie y - (über p), um das TABLE SETUP-Menü anzuzeigen.
2. Drücken Sie Í, um TblStart=0 zu übernehmen.
3. Drücken Sie 1 Í, um die Schritteweite der Tabelle mit @Tbl=1 festzulegen. Lassen Sie Indpnt: Auto und Depend: Auto, so daß die Tabelle automatisch erzeugt wird.
4. Drücken Sie y 0 (über s), um die Tabelle anzuzeigen.
Beachten Sie, daß der maximale Wert von Y1 bei einem X-Wert um 4 auftritt, also zwischen 3 und 5.
5. Drücken und halten Sie †, um die Tabelle weiterzublättern, bis ein negatives Ergebnis für Y1 angezeigt wird.
Beachten Sie, daß die maximale Länge von X gerade dann auftritt, wenn das Vorzeichen von Y1 (Volumen) negativ wird.
6. Drücken Sie y -.
Beachten Sie, daß der Wert für TblStart nun 6 ist, um die erste Tabellenzeile entsprechend der letzten Anzeige anzugeben. In Schritt 5 ist das erste X-Element, das in der Tabelle steht, 6.
Kapitel 17: Anwendungsbeispiele 316

hineinzoomen. Sie können die Werte im TBLSET-Bildschirm ändern, indem Sie y - drücken oder indem Sie im Bildschirm TABLE Ã drücken.
Festlegen des Anzeigefensters
Das Maximum der zuvor definierten Funktion können Sie auch mit den Graphenfunktionen des TI-84 Plus bestimmen. Bei der Darstellung von Graphen legt das Anzeigefenster fest, welcher Teil
1. Drücken Sie y 0.
2. Drücken Sie }, um mit dem Cursor die 3 zu markieren.
3. Drücken Sie Ã. In der Eingabezeile wird @Tbl angezeigt.
4. Geben Sie Ë 1 Í ein. Die Tabelle wird aktualisiert und zeigt die Änderungen in x nun in Schritten von 0,1.
Beachten Sie, dass der Maximalwert für Y1 in dieser Tabellenansicht 410.26 beträgt und bei X=3.7 auftritt. Daher tritt das Maximum bei 3.6<X<3.8 auf.
5. Markieren Sie X=3.6 und drücken Sie Ã Ë 01 Í, um @Tbl=0.01 einzustellen.
6. Blättern Sie mit † und } durch die Tabelle.
Vier gleiche Werte werden angezeigt: 410.26 bei X=3.67, 3.68, 3.69, und 3.70.
7. Drücken Sie † und }, um den Cursor auf 3.67 zu setzen. Drücken Sie ~, um den Cursor in die Y1-Spalte zu setzen.
Der Wert von Y1 bei X=3.67 wird in der untersten Zeile in der ganzen Genauigkeit als 410.261226 angezeigt.
8. Drücken Sie †, um das andere
Maximum anzuzeigen. Der Wert von Y1 für X=3.68 ist in vollständiger Genauigkeit 410.264064.
Also liefert X=3.68 das maximale Volumen des Kästchens bei einer Papiermessung in 0,01 cm-Schritten.
Kapitel 17: Anwendungsbeispiele 317

der Koordinatenebene angezeigt wird. Die Werte der Fenstervariablen legen die Größe des Anzeigefensters fest.
Anzeige und Verlauf eines Graphen
Nun haben Sie die zu zeichnende Funktion sowie das Anzeigefenster für den Graphen definiert und können den Graphen jetzt anzeigen und untersuchen. Mit der TRACE-Funktion können Sie den Verlauf des Graphen verfolgen.
1. Rufen Sie den Fenstervariablen-Editor mit p auf, in dem Sie die Werte der Fenstervariabeln einsehen und anzeigen können.
Die Standardfenstervariabeln definieren das Anzeigefenster wie abgebildet. Xmin, Xmax, Ymin und Ymax legen die Anzeigegrenzen fest. Xscl und Yscl legen den Abstand zwischen den Teilstrichen auf den X- und Y-Achsen fest. Xres legt die Auflösung fest.
2. Geben Sie 0 Í ein, um Xmin zu definieren.
3. Geben Sie 20 ¥ 2 ein, um Xmax über einen Ausdruck zu definieren.
Hinweis: In diesem Beispiel wird das Divisionszeichen für die Berechnung verwendet. Sie können jedoch je nach Moduseinstellung auch das n/d-Eingabeformat verwenden, wenn eine Ausgabe als Bruch möglich ist.
4. Drücken Sie Í. Der Ausdruck wird ausgewertet und 10 wird in Xmax gespeichert. Drücken Sie Í, um für Xscl den Wert 1 zu übernehmen.
5. Drücken Sie 0 Í 500 Í 100 Í 1 Í, um die restlichen Fenstervariablen zu definieren.
1. Drücken Sie s, um die ausgewählte Funktion im Anzeigefenster als Graph darzustellen.
Der Graph von Y1=(20N2X)(25à2NX)X wird angezeigt.
Kapitel 17: Anwendungsbeispiele 318

2. Drücken Sie ~, um den freibeweglichen Graphencursor aufzurufen.
Die X- und Y-Koordinatenwerte der Position des Graphencursors werden in der untersten Zeile angezeigt.
3. Drücken Sie |, ~, } und †, um den frei beweglichen Cursor auf das sichtbare Maximum der Funktion zu setzen.
Bei der Cursorbewegung werden die X- und Y-Koordinatenwerte sofort aktualisiert.
4. Drücken Sie r. Der Verlaufscursor steht auf der Y1-Funktion.
Die Funktion, deren Verlauf Sie verfolgen, wird in der linken oberen Ecke angezeigt.
5. Mit | und ~ verfolgen Sie den Verlauf punktweise entlang Y1 und werten so Y1 für jedes X aus.
Sie können auch einen Schätzwert von X für das Maximum von Y1 eingeben.
6. Drücken Sie 3 Ë 8. Wenn Sie im TRACE-Modus eine Zifferntaste drücken, erscheint in der unteren linken Ecke die Eingabeaufforderung X=.
7. Drücken Sie Í.
Der Verlaufscursor springt auf den Punkt auf der Y1-Funktion, der für den eingegebenen X-Wert berechnet wurde.
8. Drücken Sie | und ~, bis der Cursor auf dem maximalen Y-Wert steht.
Dies ist das Maximum von Y1(X) für die X-Pixelwerte. Das tatsächliche Maximum kann zwischen den Pixelwerten liegen.
Kapitel 17: Anwendungsbeispiele 319

Zoom-Funktionen bei Graphen
Um Maxima, Minima, Nullstellen und Schnittpunkte von Funktionen einfacher festzustellen, können Sie den Ausschnitt des Anzeigefensters an einer gewünschten Stelle mit den Befehlen des ZOOM-Menüs vergrößern.
Ermittlung des berechneten Maximums
Um ein lokales Maximum einer Funktion zu berechnen, können Sie eine CALCULATE-Menüoperation verwenden. Markieren Sie hierzu einen Punkt links von der Stelle, an der Sie das Maximum des Graphen vermuten. Dieser Punkt wird als linke Grenze bezeichnet. Markieren Sie anschließend einen Punkt rechts vom Maximum. Dieser Punkt wird als rechte Grenze bezeichnet. Schätzen Sie abschließend das Maximum, indem Sie den Cursor auf einen Punkt zwischen der
1. Rufen Sie das ZOOM-Menü mit q auf.
Dieses Menü ist ein typisches TI-84 Plus-Menü. Zur Auswahl einer Option können Sie entweder die Ziffer, oder den Buchstaben neben der Option eingeben, oder † drücken, bis die Ziffer bzw. der Buchstabe der Menüoption markiert ist und dann Í drücken.
2. Wählen Sie mit 2 die Option 2:Zoom In aus.
Der Graph wird wieder angezeigt. Der Cursor verändert sich, da Sie sich jetzt im Zoom-Modus befinden.
3. Wenn der Cursor neben dem maximalen Wert der Funktion steht (wie in Schritt 8 auf Seite 14), drücken Sie Í.
Das neue Anzeigefenster wird angezeigt. XmaxNXmin und YmaxNYmin sind um den Faktor 4 verändert worden, was der Voreinstellung für den Zoom-Faktor entspricht.
4. Drücken Sie | und ~, um den Maximalwert zu suchen.
5. Lassen Sie mit p die neuen Fenstereinstellungen anzeigen.
Hinweis: Um zum vorherigen Graphen zu wechseln, drücken Sie q ~ 1:ZPrevious.
Kapitel 17: Anwendungsbeispiele 320

linken und der rechten Grenze bewegen. Mit diesen Informationen kann das Maximum mit den im TI-84 Plus programmierten Methoden berechnet werden.
1. Rufen Sie das CALCULATE-Menü mit y / auf. Drücken Sie 4, um 4:maximum auszuwählen.
Der Graph wird mit der Abfrage Left Bound? angezeigt.
2. Drücken Sie |, um den Cursor auf der Kurve auf einen Punkt links vom Maximum zu setzen und drücken dann Í.
Ein 4 oben am Bildschirm kennzeichnet die ausgewählte Grenze.
Die Abfrage Right Bound? wird angezeigt.
3. Drücken Sie ~, um den Cursor auf der Kurve auf einen Punkt rechts vom Maximum zu setzen und drücken dann Í.
Ein 3 oben am Bildschirm kennzeichnet die ausgewählte Grenze.
Die Abfrage Guess? wird angezeigt.
4. Drücken Sie |, um den Cursor auf einen Punkt nahe dem Maximum zu setzen und drücken dann Í.
Sie können auch eine Schätzung für das Maximum eingeben. Geben Sie 3 Ë 8 ein und drücken dann Í.
Wenn Sie im TRACE-Modus eine Zifferntaste drücken, erscheint die Eingabeaufforderung X= in der linken unteren Ecke.
Vergleichen Sie die Werte der berechneten Maxima mit den über den frei beweglichen Cursor sowie über die TRACE-Funktion und die Tabelle gefundenen Maxima.
Hinweis: In den oben beschriebenen Schritten 2 und 3 können Sie die Werte für die rechte und linke Grenze direkt, genauso wie bei Punkt 4 beschrieben, eingeben.
Kapitel 17: Anwendungsbeispiele 321

Vergleich von Testergebnissen mit Box-Diagrammen
Problemstellung
Bei einem Experiment wurde bei Jungen und Mädchen die Fähigkeit getestet, in der Hand gehaltene Gegenstände zu erkennen. Dies wurde einmal für die linke Hand, die durch die rechte Gehirnhälfte kontrolliert wird, und einmal für die rechte Hand, die durch die linke Gehirnhälfte kontrolliert wird, getestet. Es wurde ein signifikanter Unterschied zwischen Jungen und Mädchen gefunden. Das TI Graphics-Team führte einen ähnlichen Test bei erwachsenen Frauen und Männern durch.
Zum Test gehörten 30 kleine Gegenstände, die die Testpersonen nicht sehen durften. Zuerst mußten 15 der Gegenstände in der linken Hand gehalten und erraten werden. Dann mußten die anderen 15 Gegenstände in der rechten Hand gehalten und erraten werden. Vergleichen Sie die Daten über die richtig erratenen Gegenstände aus dieser Tabelle visuell über ein Box-Diagramm.
Jede Tabellenzeile stellt die für eine Testperson beobachteten Ergebnisse dar. Es wurden 10 Frauen und 12 Männer getestet.
Vorgehensweise
1. Drücken Sie … 5, um 5:SetUpEditor auszuwählen. Geben Sie die Listennamen WLEFT, WRGHT, MLEFT und MRGHT durch Kommas getrennt ein. Drücken Sie Í. Der Stat-Listeneditor enthält nun nur diese vier Listen. (Detaillierte Anweisungen zur Nutzung von SetUpEditor finden Sie im Kapitel 11: Listen.)
2. Wählen Sie mit … 1 die Option 1:Edit aus.
Richtige Treffer
Frauen Links
Frauen Rechts
Männer Links
Männer Rechts
8 4 7 12
9 1 8 6
12 8 7 12
11 12 5 12
10 11 7 7
8 11 8 11
12 13 11 12
7 12 4 8
9 11 10 12
11 12 14 11
13 9
5 9
Kapitel 17: Anwendungsbeispiele 322

3. Geben Sie in WLEFT die Anzahl der richtigen Treffer ein, die jede Frau mit der linken Hand erzielte (Frauen links). Setzen Sie den Cursor mit ~ auf WRGHT und geben Sie die Anzahl der richtigen Treffer ein, die jede Frau mit der rechten Hand erzielte (Frauen rechts).
4. Geben Sie genauso die Anzahl der richtigen Treffer der Männer in MLEFT (Männer links) und MRGHT (Männer rechts) ein.
5. Drücken Sie y ,. Wählen Sie 1:Plot1. Aktivieren Sie Diagramm 1 und definieren Sie es als modifizierten Box-Plot Õ, welcher Xlist als WLEFT verwendet. Bewegen Sie den Cursor in die oberste Zeile und wählen Sie Plot2. Aktivieren Sie Diagramm 1 und definieren Sie es als modifizierten Box-Plot, welcher Xlist als WRGHT verwendet. (Detaillierte Informationen zur Verwendung von Stat-Plots finden Sie im Kapitel 12: Statistiken.)
6. Drücken Sie o. Schalten Sie alle Funktionen aus.
7. Drücken Sie p. Setzen Sie Xscl=1 und Yscl=0. Drücken Sie q 9, um 9:ZoomStat auszuwählen. Hierdurch wird das Anzeigefenster angepaßt und die Box-Diagramme für die Ergebnisse der Frauen angezeigt.
8. Drücken Sie r.
Linke-Hand-Daten der Frauen
Rechte-Hand-Daten der Frauen
Untersuchen Sie mit | und ~ jede Zeichnung mit minX, Q1, Med, Q3 und maxX. Beachten Sie den Ausreißer bei den rechte-Hand-Daten der Frauen. Wie lautet der Median für die linke Hand? Wie für die rechte Hand? Mit welcher Hand erzielten nach dem Box-Diagrammen die Frauen die besseren Ergebnisse?
9. Untersuchen Sie die Ergebnisse der Männer. Definieren Sie die Zeichnung 1 für die Verwendung von L3 neu, definieren Sie die Zeichnung 2 für die Verwendung von L4 neu und drücken dann r.
Linke-Hand-Daten der Männer
Rechte-Hand-Daten der Männer
Drücken Sie | und ~, um jede Zeichnung mit minX, Q1, Med, Q3 und maxX zu untersuchen. Welche Unterschiede erkennen Sie bei den Zeichnungen?
10. Vergleichen Sie die Ergebnisse der linken Hand. Definieren Sie die Zeichnung 1 für die Verwendung von WLEFT neu und definieren Sie die Zeichnung 2 für die Verwendung von MLEFT neu und drücken dann r, um jede Zeichnung mit minX, Q1, Med, Q3 und maxX zu untersuchen. Wer hatte die bessere Trefferquote mit der linken Hand, Männer oder Frauen?
Kapitel 17: Anwendungsbeispiele 323

11. Vergleichen Sie die Ergebnisse der rechten Hand. Definieren Sie die Zeichnung 1 für die Verwendung von WRGHT neu, definieren Sie die Zeichnung 2 für die Verwendung von MRGHT neu und drücken dann r, um jede Zeichnung mit minX, Q1, Med, Q3 und maxX zu untersuchen. Wer hatte die bessere Trefferquote mit der rechten Hand, Männer oder Frauen?
Das ursprüngliche Experiment ergab, dass die Jungen mit der rechten Hand die Gegenstände nicht so gut errieten, wohingegen Mädchen mit beiden Händen gleich gut Treffer erzielten. Dies ist aber nicht das Ergebnis, das die Box-Diagramme für die Erwachsenen zeigen. Glauben Sie, dass es daran liegt, dass die Erwachsenen dazugelernt haben, oder war nur die Stichprobe nicht groß genug?
Zeichnen von stückweisen Funktionen
Problemstellung
Die Strafe für die Geschwindigkeitsüberschreitung auf einer Straße mit 45 Km/Stunde ist, 50 plus 5 für jeden Km/Stunde von 45 bis 55 Km/Stunde, sowie plus 10 für jeden Km/Stunde von 55 bis 65 Km/Stunde, sowie plus 20 für jeden Km/Stunde ab 65 Km/Stunde. Zeichnen Sie die abschnittsweise die Funktionen, die die anfallenden Bußgeldbeträge darstellen.
Das Bußgeld (Y) als Funktion von Kilometern pro Stunde (X) ist:
,
vereinfacht:
Vorgehensweise
1. Drücken Sie z. Wählen Sie Func und Classic.
2. Drücken Sie o. Schalten Sie alle Funktionen und Statistikzeichnungen aus. Geben Sie die Y= Funktion ein, um das Bußgeld zu beschreiben. Definieren Sie mit den Befehlen im TEST-Menü die stückweise Funktion. Setzen Sie den Graphstil für Y1 auf ’ (Punkt).
Kapitel 17: Anwendungsbeispiele 324

3. Drücken Sie p und setzen Sie Xmin=L2, Xscl=10, Ymin=L5, Yscl=10 und @X=1. Übergehen Sie Xmax und Ymax. Sie werden durch @X und @Y in Schritt 4 angegeben.
4. Drücken Sie y 5, um in den Hauptbildschirm zurückzukehren. Speichern Sie 1 in @X und 5 in @Y. @X und @Y befinden sich im Untermenü VARS Window X/Y. @X und @Y geben den horizontalen bzw. vertikalen Abstand zwischen den Mittelpunkten benachbarter Punkte an. Ganzzahlige Werte für @X und @Y ergeben bessere Werte für die Verfolgung eines Verlaufs.
5. Drücken Sie r, um die Funktion zu zeichnen. Bei welcher Geschwindigkeit übersteigt das Bußgeld die 250-Grenze?
Graphische Darstellung von Ungleichungen
Problemstellung
Lassen Sie die Ungleichung 0,4x3 N 3x + 5 < 0,2x + 4 graphisch darstellen. Verwenden Sie die Befehle im TEST-Menü, um die x-Werte zu berechnen, für die die Ungleichheit wahr sowie die, für die sie falsch ist.
Hinweis: Über die Applikation Inequality Graphing können Sie die Darstellung von Ungleichungen untersuchen. Die Applikation ist auf Ihrem TI-84 Plus vorinstalliert und kann unter education.ti.com heruntergeladen werden.
Vorgehensweise
1. Drücken Sie z. Wählen Sie Dot, Simul und die Voreinstellungen aus. Durch die Auswahl des Dot-Modus werden im Y= Editor alle Graphenstilsymbole zu (Punkt).
2. Drücken Sie o. Schalten Sie alle Funktionen und Statistikzeichnungen aus. Geben Sie die linke Seite der Ungleichung als Y4 und die rechte Seite als Y5 ein.
Kapitel 17: Anwendungsbeispiele 325

3. Geben Sie die Ungleichung als Y6 ein. Die Funktion ergibt 1, wenn sie wahr ist sowie 0, wenn sie falsch ist.
Hinweis: Sie können das YVARS Schnelltastenmenü verwenden, um Y4 und Y5 in den Y= Editor einzufügen.
4. Drücken Sie q 6, um die Ungleichung im Standardfenster zu zeichnen.
5. Drücken Sie r † †, um zu Y6 zu gelangen. Drücken Sie | und ~, um den Verlauf der Ungleichung zu verfolgen und den Y-Wert zu beobachten.
Beim Tracen können Sie sehen, dass Y=1 anzeigt, dass Y4<Y5 wahr ist und dass Y=0 anzeigt, dass Y4<Y5 falsch ist.
6. Drücken Sie o. Schalten Sie Y4, Y5 und Y6 aus. Geben Sie die Terme ein, um nur die Ungleichung graphisch darzustellen.
7. Drücken Sie r.
Beachten Sie, dass die Werte von Y7 und Y8 Null sind, wenn die Ungleichung falsch ist. Sie sehen bei Y4<Y5 nur die Intervalle des Graphen, da falsche Intervalle mit 0 multipliziert werden (Y6†Y4 und Y6†Y5)
Kapitel 17: Anwendungsbeispiele 326

Lösen eines nichtlinearen Gleichungssystems
Problemstellung
Lösen Sie die Gleichung x3N2x=2cos(x) mithilfe eines Graphen. Anders ausgedrückt, lösen Sie das System mit zwei Gleichungen und zwei Unbekannten: y = x3N2x und y = 2cos(x). Verwenden Sie ZOOM-Faktoren, um die auf dem Graphen angezeigten Dezimalstellen zu überprüfen, und verwenden Sie y / 5: Intersect, um eine Näherungslösung zu finden.
Vorgehensweise
1. Drücken Sie z. Wählen Sie die Standardmoduseinstellungen. Drücken Sie o. Schalten Sie alle Funktionen und Statistikzeichnungen aus. Geben Sie die Funktionen ein.
2. Drücken Sie q 4, um 4:Zdecimal auszuwählen. Auf der Anzeige ist zu sehen, dass eventuell zwei Lösungen existieren (die Punkte, an denen sich die Funktionen schneiden).
3. Drücken Sie q ~ 4, um 4:SetFactors aus dem ZOOM MEMORY-Menü auszuwählen. Setzen Sie XFact=10 und YFact=10.
4. Drücken Sie q 2, um 2:Zoom In auszuwählen. Setzen Sie den freibeweglichen Cursor mit |, ~, } und † auf die Schnittpunkte der Funktionen auf der rechten Seite des Bildschirms. Beachten Sie bei der Bewegung des Cursors, dass die X- und Y-Koordinaten eine Dezimalstelle haben.
5. Drücken Sie Í, um weiter hinein zu zoomen. Setzen Sie den Cursor auf den Schnittpunkt. Beachten Sie bei der Bewegung des Cursors, dass die X- und Y-Koordinaten zwei Dezimalstellen besitzen.
6. Drücken Sie Í, um weiter hinein zu zoomen. Setzen Sie den freibeweglichen Cursor genau auf einen der Schnittpunkte. Beachten Sie die Anzahl der angezeigten Dezimalstellen.
7. Wählen Sie mit y / 5 die Option 5:intersect aus. Wählen Sie mit Í die erste Kurve und dann wieder mit Í die zweite Kurve aus. Um eine Schätzung abzugeben, setzen Sie den Cursor auf den Schnittpunkt. Drücken Sie Í. Wie lauten die Koordinaten des Schnittpunktes?
8. Wählen Sie mit q 4 die Option 4:ZDecimal aus, um den ursprünglichen Graphen wieder anzuzeigen.
9. Drücken Sie q. Wählen Sie 2:Zoom In aus und wiederholen Sie die Schritte 4 bis 8, um den Schnittpunkt auf der linken Bildschirmseite zu untersuchen.
Kapitel 17: Anwendungsbeispiele 327

Programm zur Erstellung eines Sierpinski-Dreiecks
Programm
Dieses Programm erzeugt die Zeichnung eines berühmten Fraktals, dem Sierpinski-Dreieck und speichert die Zeichnung in einer Abbildung. Beginnen Sie mit ~ ~ 1. Benennen Sie das Programm SIERPINS und drücken Sie dann Í. Der Programmeditor erscheint.
Hinweis: Drücken Sie nach dem Ausführen dieses Programms y . † † † Í, um die Achsen auf dem Diagrammbildschirm einzuschalten.
Programm
PROGRAM:SIERPINS :FnOff :ClrDraw :PlotsOff :AxesOff
:0!Xmin:1!Xmax :0!Ymin:1!Ymax
Legt das Anzeigefenster fest.
:rand!X:rand!Y
:For(K,1,3000) :rand!N
BBeginn der For-Gruppe.
:If N1à3 :Then :.5X!X :.5Y!Y :End
If/Then Gruppe.
:If 1à3<N and N2à3 :Then :.5(.5+X)!X :.5(1+Y)!Y :End
If/Then Gruppe.
:If 2à3<N :Then :.5(1+X)!X :.5Y!Y :End
If/Then Gruppe.
:Pt-On(X,Y) :End :StorePic 6
Zeichnen eines Punktes. Ende der For Gruppe. Abbildung speichern.
Nach der Ausführung des Programms können Sie die Abbildung mit dem Befehl RecallPic 6 abrufen und anzeigen.
Kapitel 17: Anwendungsbeispiele 328

Graphische Darstellung von Cobweb Diagrammen
Vorgehensweise
Mit dem Web-Format können Sie anziehende oder abstoßende Fixpunkte einer Folge bestimmen.
1. Drücken Sie z. Wählen Sie Seq und die Standardeinstellungen aus. Drücken Sie y .. Wählen Sie das Web-Format und die Voreinstellungen aus.
2. Drücken Sie o. Löschen Sie alle Funktionen und schalten Sie alle Statistikzeichnungen aus. Geben Sie die Folge ein, die mit Y=KX(1NX) erzeugt wird.u(n)=Ku(nN1)(1Nu(nN1))
u(nMin)=.01
3. Kehren Sie mit y 5 in den Hauptbildschirm zurück und speichern Sie 2.9 in K.
4. Drücken Sie p. Legen Sie die Fenstervariablen fest.
5. Zeigen Sie den Graphen mit r an und drücken Sie dann ~, um den Verlauf des Cobwebs zu betrachten. Dies ist ein Cobweb mit einem Attraktor.
6. Ändern Sie K in 3.44 und betrachten Sie den Verlauf des Graphen, um ein Cobweb mit zwei Anziehungspunkten anzuzeigen.
7. Ändern Sie K in 3.54 und betrachten Sie den Verlauf des Graphen, um ein Cobweb mit vier Anziehungspunkten anzuzeigen.
nMin=0 nMax=10 PlotStart=1 PlotStep=1
Xmin=0 Xmax=1 Xscl=1
Ymin=M.26 Ymax=1.1 Yscl=1
Kapitel 17: Anwendungsbeispiele 329

Programm: Erraten Sie die Koeffizienten
Erstellen eines Programms zum Erraten von Koeffizienten
Dieses Programm zeichnet die Funktion A sin(BX) mit ganzzahligen Zufallskoeffizienten zwischen 1 und 10. Versuchen Sie die Koeffizienten zu erraten und lassen Sie Ihre Schätzungen als C sin(DX) graphisch darstellen. Das Programm wird solange fortgesetzt, bis Ihre Schätzung richtig ist.
Hinweis: Dieses Programm ändert Diagrammfenster und Diagrammstile. Nach dem Ausführen dieses Programms können Sie bei Bedarf einzelne Einstellungen ändern oder y L 7 2 2 drücken, um die Standardeinstellungen wiederherzustellen.
Programm
PROGRAM:GUESS :PlotsOff :Func :FnOff :Radian :ClrHome
:"Asin(BX)"!Y1 :"Csin(DX)"!Y2
Definition der Gleichungen.
:GraphStyle(1,1) :GraphStyle(2,5)
Darstellungsart.
:FnOff 2
:randInt(1,10)!A :randInt(1,10)!B :0!C:0!D
Initialisierung der Koeffizienten.
:L2p!Xmin :2p!Xmax :pà2!Xscl :L10!Ymin :10!Ymax :1!Yscl
Festlegen des Anzeigefensters.
:DispGraph :Pause
Anzeigen des Graphen.
:FnOn 2 :Lbl Z
:Prompt C,D Aufforderung zur Schätzung.
:DispGraph :Pause
Anzeigen des Graphen.
Kapitel 17: Anwendungsbeispiele 330

Hinweis: Die App Guess My Coefficients (Errate meine Koeffizienten) ist ein Lernspiel, bei dem Sie die richtigen Koeffizienten für Graphen von Linear-, Quadrat- und Absolutwert-Funktionen angeben sollen. Diese Anwendung ist unter education.ti.com erhältlich.
Zeichnen des Einheitskreises und trigonometrischer Kurven
Problemstellung
Verwenden Sie den Parameter Graphikmodus, zeichnen Sie den Einheitskreis und die Sinuskurve, um die Beziehung zwischen ihnen darzustellen.
Jede Funktion, die graphisch dargestellt werden kann, kann in Parameterdarstellung über die Definition der X-Komponente als T und der Y-Komponente als F(T) dargestellt werden.
Vorgehensweise
1. Drücken Sie z. Wählen Sie Par, Simul und die Standardeinstellungen aus.
2. Drücken Sie p. Legen Sie das Anzeigefenster fest.
3. Drücken Sie o. Schalten Sie alle Funktionen und Statistikzeichnungen aus. Geben Sie die Ausdrücke ein, um den Einheitskreis zu definieren.
4. Geben Sie die Ausdrücke ein, um die Sinuskurve zu definieren.
:If C=A :Text(1,1,"C IS OK") :If CƒA :Text(1,1,"C IS WRONG") :If D=B :Text(1,50,"D IS OK") :If DƒB :Text(1,50,"D IS WRONG")
Anzeigen der Ergebnisse.
:DispGraph :Pause
Anzeigen des Graphen.
:If C=A and D=B :Stop :Goto Z
Ende, falls die Schätzung korrekt war.
Tmin=0 Tmax=2p Tstep=.1
Xmin=L2 Xmax=7.4 Xscl=pà2
Ymin=L3 Ymax=3 Yscl=1
Kapitel 17: Anwendungsbeispiele 331

5. Drücken Sie r. Wenn der Graph gezeichnet wird, können Sie den Zeichenvorgang mit Í anhalten sowie mit Í wieder aufnehmen, um die “Abwicklung” der Sinusfunktion vom Einheitskreis zu verfolgen.
Hinweis:
• Dieses „Abwickeln“ kann allgemein eingesetzt werden. Ersetzen Sie sin(T) in Y2T durch eine andere trigonometrische Funktion, um diese Funktion “abzuwickeln”.
• Sie können die Funktionen neu zeichnen, indem Sie die Funktionen im Y= Editor aus- und wieder einschalten oder indem Sie die Befehle FuncOFF und FuncON im Hauptbildschirm verwenden.
Bestimmung des Flächeninhalts zwischen Kurven
Problemstellung
Bestimmen Sie den Inhalt der Fläche, die durch folgende Kurven begrenzt ist:
Vorgehensweise
1. Drücken Sie z. Wählen Sie die Standardmoduseinstellungen aus.
2. Drücken Sie p. Legen Sie das Anzeigefenster fest.
3. Drücken Sie o. Schalten Sie alle Funktionen und Statistikzeichnungen aus. Geben Sie die obere und untere Funktion ein.
Y1=300Xà(X2+625) Y2=3cos(.1X)
f(x) g(x) x
= = =
300x / (x2 + 625) 3cos(.1x) 75
Xmin=0 Xmax=100 Xscl=10
Ymin=L5 Ymax=10 Yscl=1
Xres=1
Kapitel 17: Anwendungsbeispiele 332

4. Wählen Sie mit y / 5 die Option 5:intersect aus. Der Graph wird angezeigt. Wählen Sie die erste Kurve aus, dann die zweite und eine Schätzung für den linken Schnittpunkt. Die Lösung wird angezeigt und der Wert von X beim Schnittpunkt, der die untere Grenze des Integrals bildet, wird in Ans und X gespeichert.
5. Drücken Sie y 5, um in den Hauptbildschirm zu gelangen. Drücken Sie y < 7 und verwenden Sie Shade(, um den Bereich graphisch zu markieren.
Shade(Y2,Y1,Ans,75)
6. Kehren Sie mit y 5 in den Hauptbildschirm zurück. Geben Sie den Ausdruck ein, um das Integral für den schattierten Bereich auszuwerten.
fnInt(Y1NY2,X,Ans,75)
Der Flächeninhalt ist 325.839962.
Parameterdarstellungen: Riesenrad-Problem
Problemstellung
Bestimmen Sie mit zwei Paar Parameterdarstellungen, wann der Abstand zwischen zwei bewegten Objekten in einer Ebene am geringsten ist.
Ein Riesenrad hat einen Durchmesser (d) von 20 Metern und dreht sich gegen den Uhrzeigersinn mit einer Geschwindigkeit von einer Umdrehung in 12 Sekunden. Die folgenden Gleichungen beschreiben die Position einer Person im Riesenrad zu einem Zeitpunkt T, wobei a der Drehwinkel, (0,0) der Mittelpunkt des Riesenrads und (10,10) die Position der Person im Riesenrad am weitesten rechts gelegenen Punkt zum Zeitpunkt T=0 ist.
Eine andere Person, die auf der Erde steht, wirft der Person im Riesenrad einen Ball zu. Der Arm der werfenden Person ist auf gleicher Höhe wie das untere Ende des Riesenrads, aber 25 Meter (b) rechts vom untersten Punkt des Riesenrads (25,0). Die Person wirft den Ball mit einer Geschwindigkeit (v0) von 22 Meter pro Sekunde mit einem Winkel (q) von 66¡ Grad von der Horizontalen. Die untenstehende Gleichung beschreibt die Position des Balls zum Zeitpunkt T.
X(T) = r cos a Y(T) = r + r sin a
wobei a = 2pTs und r = dà2
X(T) = b N Tv0 cosq
Y(T) = Tv0 sinq N (gà2) T2 wobei g = 9.8 m/Sek2
Kapitel 17: Anwendungsbeispiele 333

Vorgehensweise
1. Drücken Sie z. Wählen Sie Par, Simul und die Voreinstellungen aus. Der Modus Simul (simultan) simuliert die zwei bewegten Objekte über die Zeit.
2. Drücken Sie p. Legen Sie das Anzeigefenster fest.
3. Drücken Sie o. Schalten Sie alle Funktionen und Statistikzeichnungen aus. Geben Sie die Ausdrücke zur Definition der Riesenradkurve und der Bahn des Balls ein. Setzen Sie den Graphstil für X2T auf ë (Verlauf).
Hinweis: Versuchen Sie die Einstellung der Graphstile auf ë X1T und ì X2T, wodurch mit Drücken von s auf dem Riesenrad ein Sitz angezeigt wird und der Ball durch die Luft fliegt.
4. Drücken Sie s, um die Gleichung graphisch darzustellen. Beobachten Sie die Zeichnung. Beachten Sie, dass sich der Ball und die Person im Riesenrad dort am nächsten zu sein scheinen, wo sich die Kurven im oberen rechten Quadranten des Riesenrads schneiden.
5. Drücken Sie p. Ändern Sie das Anzeigefenster, um nur diesen Teil des Graphen anzuzeigen.
6. Drücken Sie r. Nachdem der Graph gezeichnet ist, bewegen Sie den Cursor mit ~ auf den Punkt auf dem Riesenrad, an dem sich die Bahnen schneiden. Beachten Sie Werte für X, Y und T.
Tmin=0 Tmax=12 Tstep=.1
Xmin=L13 Xmax=34 Xscl=10
Ymin=0 Ymax=31 Yscl=10
Tmin=1 Tmax=3 Tstep=.03
Xmin=0 Xmax=23.5 Xscl=10
Ymin=10 Ymax=25.5 Yscl=10
Kapitel 17: Anwendungsbeispiele 334

7. Drücken Sie †, um zur Kurve des Balls zu gelangen. Beachten Sie die Werte von X und Y (T ist unverändert). Beachten sie die Cursorposition. Dies ist die Position des Balls, wenn die Person im Riesenrad den Schnittpunkt kreuzt. Wer erreicht zuerst den Schnittpunkt, die Person im Riesenrad oder der Ball?
Sie können r verwenden, um zeitliche Schnappschüsse aufzunehmen und das Verhältnis zweier sich bewegender Objekte zu untersuchen.
Hauptsatz der Differential- und Integralrechnung
Problemstellung 1
Die Verwendung der Funktionen fnInt( und nDeriv( im FUNC-Schnelltastenmenü oder im MATH-Menü zum Zeichnen von durch Intervalle und Ableitungen definierten Funktionen zeigt grafisch, dass:
und dass
Vorgehensweise 1
1. Drücken Sie z. Wählen Sie die Standardeinstellungen aus.
2. Drücken Sie p. Legen Sie das Anzeigefenster fest.
3. Drücken Sie o. Schalten Sie alle Funktionen und Statistikzeichnungen aus. Geben Sie das Integral über 1àT von 1 bis X und die Funktion ln(x) ein. Setzen Sie den Graphstil für Y1 auf ç (Linie) und für Y2 auf ë (Verlauf).
Xmin=.01 Xmax=10 Xscl=1
Ymin=L1.5 Ymax=2.5 Yscl=1
Xres=3
Kapitel 17: Anwendungsbeispiele 335

4. Drücken Sie r. Drücken Sie |, }, ~ und †, um die Werte von Y1 und Y2 zu vergleichen.
5. Drücken Sie o. Schalten Sie Y1 und Y2 aus und geben Sie dann die Ableitung des Integrals von 1àX und die Funktion 1àX ein. Setzen Sie den Graphstil für Y3 auf ç (Linie) und für Y4 auf è (Dick).
6. Drücken Sie r. Verwenden Sie wieder die Cursortasten, um die beiden gezeichneten Funktionen Y3 und Y4 zu vergleichen.
y t2 td2
x
∫=
Problemstellung 2
Untersuchen Sie die durch die folgenden Ausdrücke definierten Funktionen
, t2 td0
x
∫ , und t2 td2
x
∫
Vorgehensweise 2
1. Drücken Sie o. Schalten Sie alle Funktionen aus. Definieren Sie diese drei Funktionen gleichzeitig über eine Liste. Speichern Sie die Funktion in Y5.
Kapitel 17: Anwendungsbeispiele 336

2. Drücken Sie q 6, um 6:ZStandard auszuwählen. Die Graphen werden angezeigt, sobald jede Berechnung des Integrals und der Ableitung am Pixelpunkt durchgeführt wird, was einige Zeit dauern kann.
3. Drücken Sie r. Beachten Sie, dass die Funktionen gleich zu sein scheinen, aber in y-Richtung verschoben sind.
4. Drücken Sie o. Geben Sie die numerische Ableitung von Y5 ein.
5. Drücken Sie r. Beachten Sie, dass obwohl die drei durch Y5 definierten Graphen unterschiedlich sind, sie die gleiche Ableitung besitzen.
N = 4 Seiten N = 8 N = 12 Seiten
Flächenberechnung von regulären N-seitigen Polygonen
Problemstellung
Speichern Sie die Formel für die Fläche eines regulären N-seitigen Polygons im Equation Solver und lösen Sie dann nach jeder Variablen auf, wenn die anderen Variablen gegeben sind. Untersuchen Sie, dass der Grenzfall eine Kreisfläche pr2 ist.
Betrachten Sie die Formel A = NB2 sin(pàN) cos(pàN) für die Fläche des regulären Polygons mit N-Seiten gleicher Länge und der Entfernung B vom Mittelpunkt zu einem Eckpunkt.
Vorgehensweise
1. Drücken Sie t B um die Option B:Solver aus dem MATH-Menü auszuwählen. Es erscheint entweder der Gleichungseditor oder der interaktive Solver-Editor. Wird der interaktive Solver-Editor angezeigt, drücken Sie }, um den Gleichungseditor anzuzeigen.
Kapitel 17: Anwendungsbeispiele 337

2. Geben Sie die Formel als 0=ANNB2sin(p / N)cos(p / N) ein und drücken Sie dann Í. Der interaktive Solver-Editor erscheint.
3. Geben Sie N=4 und B=6 ein, um die Fläche (A) eines Quadrats mit dem Abstand (B) vom Mittelpunkt zu einem Eckpunkt von 6 Zentimeter zu bestimmen.
4. Setzen Sie den Cursor mit } } auf A und drücken Sie dann ƒ \. Die Lösung für A wird im interaktiven Solver-Editor angezeigt.
5. Lösen Sie nun nach B für eine gegebene Fläche mit verschiedener Anzahl von Seiten auf. Geben Sie A=200 und N=6 ein. Zur Bestimmung des Abstands B setzen Sie den Cursor auf B und drücken dann ƒ \.
6. Geben Sie N=8 ein. Um den Abstand B zu bestimmen, setzen Sie den Cursor auf B und drücken dann ƒ \. Bestimmen Sie B für N=9 und dann für N=10.
Bestimmen Sie den Flächeninhalt mit B=6 und N=10, 100, 150, 1000 und 10000. Vergleichen Sie die Ergebnisse mit p62 (die Kreisfläche bei Radius 6).
7. Geben Sie B=6 ein. Zur Bestimmung der Fläche A setzen Sie den Cursor auf A und drücken dann ƒ \. Bestimmen Sie A für N=10, dann für N=100, N=150, N=1000 und schließlich für N=10000. Beachten Sie, dass mit höheren Werten von N die Fläche A sich an pB2 annähert.
Kapitel 17: Anwendungsbeispiele 338

Stellen Sie nun die Gleichung graphisch dar, um zu sehen, wie sich die Fläche verändert, wenn sich die Anzahl der Seiten erhöht.
8. Drücken Sie z. Wählen Sie die Voreinstellungen aus.
9. Drücken Sie p. Legen Sie das Anzeigefenster fest.
10. Drücken Sie o. Schalten Sie alle Funktionen und Statistikzeichnungen aus. Geben Sie die Gleichung für die Flächenbestimmung ein. Verwenden Sie X anstelle von N. Geben Sie die Graphstile wie folgt an.
11. Drücken Sie r. Ist der Graph gezeichnet, so drücken Sie 100 Í, um den Verlauf des Graphen zu X=100 zu verfolgen. Drücken Sie 150 Í. Drücken Sie 188 Í. Beachten Sie, dass wenn X größer wird, der Wert von Y in Richtung p62 geht, was ungefähr eine Fläche von 113,097 ist. Y2=pB2 (die Kreisfläche) ist eine horizontale Asymptote zu Y1. Die Fläche eines N-seitigen regulären Polygons mit r als Abstand vom Mittelpunkt zu einem Eckpunkt nähert sich an die Fläche eines Kreises mit Radius r (pr2) an, wenn N größer wird.
Berechnung von Hypothekenzahlungen
Problemstellung
Sie sind Finanzspezialist und haben vor kurzem eine Immobilienhypothek mit 30-jähriger Laufzeit und 8 prozentiger Verzinsung mit monatlicher Ratenzahlung von 800 Euro abgeschlossen. Die neuen Hausbesitzer möchten wissen, wieviel bei der 240. Zahlung im 20. Jahr von der Hypothek getilgt und wie viele Zinsen gezahlt sind.
Vorgehensweise
1. Drücken Sie z und setzen Sie die Dezimalstellenzahl auf 2 Stellen. Setzen Sie die anderen Moduseinstellungen auf die Standardeinstellungen.
Xmin=0 Xmax=200 Xscl=10
Ymin=0 Ymax=150 Yscl=10
Xres=1
Kapitel 17: Anwendungsbeispiele 339

2. Drücken Sie Œ Í Í, um TVM Solver anzuzeigen. Geben Sie folgende Werte ein.
Hinweis: Geben Sie eine positive Zahl (800) ein, damit PMT einen Zahlungseingang aufweist. Die Zahlungsbeträge werden als positive Zahlen auf dem Graphen angezeigt. Geben Sie 0 für FV ein, da der Terminwert eines Kredits 0 ist, wenn er ganz abgezahlt ist. Geben Sie PMT: END ein, da die Zahlung am Ende eines Zeitraums fällig ist.
3. Setzen Sie den Cursor auf die Eingabeaufforderung PV= und drücken dann ƒ. Der aktelle Wert oder der Hypothekenbetrag des Hauses wird bei PV= angezeigt.
Vergleichen Sie nun den Graphen für die Zinsen mit dem Graphen für den Darlehensbetrag jeder Zahlung.
4. Drücken Sie z. Stellen Sie Par und Simul ein.
5. Drücken Sie o. Schalten Sie alle Funktionen und Statistikzeichnungen aus. Geben Sie diese Gleichungen ein und setzen Sie die Graphstile wie folgt.
Hinweis: GPrn( und GInt( finden Sie unter APPS 1:FINANCE.
6. Drücken Sie p. Legen Sie die folgenden Fenstervariablen fest.
Hinweis: Zur Erhöhung der Zeichnungsgeschwindigkeit setzen Sie Tstep auf 24.
Tmin=1 Tmax=360 Tstep=12
Xmin=0 Xmax=360 Xscl=10
Ymin=0 Ymax=1000 Yscl=100
Kapitel 17: Anwendungsbeispiele 340

7. Drücken Sie r. Drücken Sie 240 Í, um den Cursor auf T=240 zu setzen, was einer Zahlungsperiode von 20 Jahren entspricht.
Der Graph zeigt, daß für die 240. Zahlung (X=240) Euro 358,03 der monatlichen Zahlung von Euro 800 für die Tilgung des Darlehensbetrags verwendet werden. (Y=358.03).
Hinweis: Die Summe der Zahlungen (Y3T=Y1T+Y2T) ist immer Euro 800.
8. Setzen Sie den Cursor mit † auf die Zinsfunktion, die über X2T und Y2T definiert ist. Geben Sie 240 ein.
Der Graph zeigt, daß bei der 240. Zahlung (X=240) Euro 441,97 der monatlichen Zahlung von Euro 800 für Zinsen aufgewendet werden (Y=441.97).
9. Drücken Sie y 5 Œ Í 9, um 9:bal( in den Hauptbildschirm einzufügen. Überprüfen Sie die Zahlen im Graphen.
Bei welcher monatlichen Zahlung übersteigt der Betrag der Darlehenstilgung die Zinsaufwendungen?
Kapitel 17: Anwendungsbeispiele 341

Kapitel 18: Speicherverwaltung
Prüfen der freien Speicherkapazität
Das MEMORY-Menü
Sie können jederzeit das MEMORY-Menü mit y L aufrufen und sich damit über den verfügbaren Speicher informieren oder den Speicher verwalten.
Um die Speicherbelegung zu prüfen, drücken Sie zuerst y L und wählen dann 2:Mem Mgmt/Del.
Verfügbares RAM, Archiv, und App-Slots
Der TI-84 Plus / TI-84 Plus Silver Edition besitzt die Speichertypen Archiv, RAM und App-Slot, die Sie verwenden und verwalten können. Das verfügbare RAM speichert Berechnungen, Listen,
MEMORY
1:
About... Zeigt Informationen über den Graphiktaschenrechner und die aktuelle Versionsnummer des Betriebssystems an.
2:
Mem Mgmt/Del... Meldet, wie viel Speicher belegt ist, und welche Variable verwendet wird.
3:
Clear Entries Löscht ENTRY (letzten gespeicherten Eintrag).
4:
ClrAllLists Löscht alle Listen im Speicher.
5:
Archive... Archiviert eine ausgewählte Variable.
6:
UnArchive... Entfernt eine ausgewählte Variable aus dem Archiv.
7:
Reset... Zeigt die RAM, ARCHIVE und ALL Menüs
8:
Group... Zeigt die Menüs GROUP und UNGROUP.
RAM FREE gibt an, wieviel RAM verfügbar ist.
ARC FREE gibt an, wieviel Archivspeicher verfügbar ist.
Kapitel 18: Speicherverwaltung 342

Variablen und Daten. Im verfügbaren Archiv können Sie Programme, Apps, Gruppen und andere Variablen speichern. App-Slots sind Sektoren des Flash-ROM, in denen Apps gespeichert werden.
Hinweis: Einige Apps beanspruchen mehrere App-Slots.
Aufrufen des Menüs About
About zeigt Informationen über das TI-84 Plus Betreibssystem (OS - Operating System). Dazu gehören: Version, Produktnummer, Produkt-ID (Identifikationsnummer) und Revisionsnummer des Flash-App-Zertifikats. Um das Menü About aufzurufen, drücken Sie y L und wählen anschließend 1:About.
Anzeige des Menüs MEMORY MANAGEMENT/DELETE
Mem Mgmt/Del zeigt das Menü MEMORY MANAGEMENT/DELETE. Die beiden obersten Zeilen melden den verfügbaren Gesamtspeicher für RAM (RAM FREE) und Archiv (ARC FREE). Durch Auswahl der Menüeinträge in diesem Fenster können Sie kontrollieren, wie viel Speicher jeder Variablentyp belegt. Mit dieser Information können Sie leichter entscheiden, ob Variablen aus dem Speicher gelöscht werden müssen, um Platz für neue Daten zu schaffen, beispielsweise Programme oder Apps.
Die Speicherbelegung prüfen Sie wie folgt:
Graphik- Handheld Verfügbares RAM
Verfügbares Archiv
App-Slots
TI-84 Plus 24 kB 491 kB 30
TI-84 Plus Silver Edition
24 kB 1,5 MB 94
Zeigt den Typ des Graphik-Handhelds an.
Zeigt die Produkt-ID an. Jeder Flash-basierte Graphik-Handheld hat eine eindeutige Produkt-ID, die Sie möglicherweise angeben müssen, wenn Sie den Kundendienst kontaktieren. Sie können diese 14-stellige ID auch verwenden, um Ihren handheld unter education.ti.com zu registrieren oder das Gerät zu identifizieren, wenn es verloren ging oder gestohlen wurde.
Zeigt die Version des Betriebssytems an. Wenn neue Software-Upgrades verfügbar sind, können Sie Ihr Gerät elektronisch aktualisieren.
Kapitel 18: Speicherverwaltung 343

1. Drücken Sie y L, um das Menü MEMORY aufzurufen.
Hinweis: Die Tasten # und $ am oberen oder unteren Rand der linken Spalte geben an, dass Sie nach oben oder unten rollen können, um weitere Variablentypen anzuzeigen.
2. Wählen Sie 2:Mem Mgmt/Del um das Menü MEMORY MANAGEMENT/DELETE anzuzeigen. Der TI-84 Plus gibt die Speichergröße in Byte aus.
3. Wählen Sie die Variablentypen aus der Liste, um die Speicherbelegung anzuzeigen.
Hinweis: Die Variablentypen Real, List, Y.Vars und Prgm werden nie auf Null zurückgesetzt, selbst wenn der Speicher gelöscht wurde.
Apps sind im Flash-ROM gespeicherte, eigenständige Anwendungen. AppVars ist ein Variabelenspeicher, in dem die von eigenständigen Apps erzeugten Variablen abgelegt werden. Variablen in AppVars können nicht bearbeitet oder verändert werden, außer durch die Anwendungen, die sie erstellt haben.
Um das Menü MEMORY MANAGEMENT/DELETE zu verlassen, drücken Sie entweder y 5 oder ‘. Beide Optionen zeigen den Startbildschirm an.
Kapitel 18: Speicherverwaltung 344

Löschen von Speichereinträgen
Löschen eines Eintrags
Um den verfügbaren Speicher durch Löschen von Variableninhalten (reelle oder komplexe Zahl, Liste, Matrix, Y= Funktion, Programm, Abbildung, Graph-Datenbank oder String) zu erhöhen, gehen Sie folgendermaßen vor:
1. Rufen Sie das MEMORY-Menü mit y L auf.
2. Wählen Sie 2:Mem Mgmt/Del aus, um das Menü MEMORY MANAGEMENT/DELETE anzuzeigen.
3. Wählen Sie den gespeicherten Datentyp, der gelöscht werden soll, oder wählen Sie 1:All, um eine Liste aller Variablen aller Typen anzuzeigen. Es wird jede Variable des ausgewählten Typs mit der Anzahl der benötigten Bytes angezeigt.
Wenn Sie z. B. 4:List auswählen, erscheint der DELETE:List-Bildschirm.
4. Drücken Sie } und †, um den Auswahlcursor ( 4 ) auf das nächste zu löschende Element zu setzen und drücken Sie dann Í. Die Variable wird aus dem Speicher gelöscht. Einzelne Variablen können aus diesem Bildschirm nacheinander gelöscht werden. Es wird kein Warnhinweis angezeigt, in dem Sie aufgefordert werden, den Löschvorgang zu überprüfen.
Hinweis: Wenn Sie Programme oder Anwendungen löschen, erscheint eine Bestätigungsaufforderung, in der Sie den Löschvorgang bestätigen müssen. Wählen Sie 2:Yes aus, um fortzusetzen.
Um den DELETE:-Bildschirm ohne Löschen einer Variablen zu verlassen, drücken Sie y 5, um zum Hauptbildschirm zurückzukehren.
Sie können bestimmte Systemvariablen nicht löschen, zum Beispiel die Variable für die letzte Antwort Ans und die statistische Variable RegEQ.
Kapitel 18: Speicherverwaltung 345

Löschen von Einträgen und Listenelementen
Löschen von Einträgen
Clear Entries löscht alle Daten, die der TI-84 Plus im Speicherbereich ENTRY enthält. Um den Speicherbereich ENTRY zu löschen, gehen Sie folgendermaßen vor:
1. Rufen Sie das MEMORY-Menü mit y L auf.
2. Wählen Sie 3:Clear Entries, um den Befehl im Hauptbildschirm einzufügen.
3. Drücken Sie Í, um den Speicherbereich ENTRY zu löschen.
Um Clear Entries abzubrechen, drücken Sie ‘.
Hinweis: Bei Auswahl von 3:Clear Entries in einem Programm wird der Befehl Clear Entries im Programmeditor eingefügt. Bei Ausführung des Programms wird der Befehl Clear Entries ausgeführt.
ClrAllLists
ClrAllLists setzt die Dimension aller gespeicherten Listen auf 0.
Um die Elemente aus allen Listen zu löschen, gehen Sie folgendermaßen vor:
1. Rufen Sie das MEMORY-Menü mit y L auf.
2. Wählen Sie 4:ClrAllLists, um den Befehl im Hauptbildschirm einzufügen.
3. Setzen Sie mit Í die Dimension jeder gespeicherten Liste auf 0.
Um ClrAllLists abzubrechen, drücken Sie ‘.
ClrAllLists löscht nicht die gespeicherten Listennamen aus dem LIST NAMES-Menü oder aus dem Stat-Listeneditor.
Hinweis: Bei Auswahl von 4:ClrAllLists in einem Programm wird der Befehl ClrAllLists in den Programmeditor eingefügt und der Befehl ClrAllLists bei Ausführung des Programms ausgeführt.
Kapitel 18: Speicherverwaltung 346

Archivieren und Entfernen von Variablen aus dem Archiv
Archivieren von Variablen und Entfernung von Variablen aus dem Archiv
Durch Archivieren können Sie Daten (ARC), Programme oder andere Variablen im Benutzerarchiv speichern, so dass sie nicht bearbeitet oder versehentlich gelöscht werden können. Durch Archivieren können Sie auch freien RAM für Variablen gewinnen, die zusätzlichen Speicher benötigen.
Archivierte Variablen können nicht bearbeitet oder ausgeführt werden. Sie können nur betrachtet und aus dem Archiv entfernt werden. Wenn Sie zum Beispiel Archivliste L1 verwenden, sehen Sie L1 im Speicher, wenn Sie aber L1 auswählen und den Namen L1 in den Startbildschirm einfügen, können Sie den Inhalt nicht sehen oder bearbeiten.
Hinweis: Nicht alle Variablen können archiviert werden. Nicht alle archivierten Variablen können aus dem Archiv entfernt werden. Zum Beispiel können Systemvariablen wie r, t, x, y, und q nicht archiviert werden. Anwendungen und Gruppen sind immer im Flash-ROM vorhanden, so dass diese nicht archiviert werden müssen. Gruppen können nicht aus denm Archiv entfernt werden. Sie können diese Gruppen jedoch auflösen oder löschen.
Variablentyp
Name
Archivierbar? (ja/nein)
Aus dem Archiv entfernbar? (ja/nein)
Reelle Zahlen A, B, ... , Z ja ja
Komplexe Zahlen
A, B, ... , Z ja ja
Matrizen ãAä, ãBä, ãCä, ... , ãJä
ja ja
Listen L1, L2, L3, L4, L5, L6, und benutzerdefinierte Namen
ja ja
Programme ja ja
Funktionen Y1, Y2, ... , Y9, Y0 nein nicht zutreffend
Parametrische Gleichungen
X1T und Y1T, ... , X6T und Y6T
nein nicht zutreffend
Polar-Funktionen
r1, r2, r3, r4, r5, r6 nein nicht zutreffend
Ablauffunktionen u, v, w nein nicht zutreffend
Statische Plots Plot1, Plot2, Plot3 nein nicht zutreffend
Graphik-Datenbanken
GDB1, GDB2,... ja ja
Graphikbilder Pic1, Pic2, . . . , Pic9, Pic0
ja ja
Kapitel 18: Speicherverwaltung 347

Archivieren und Entfernen aus dem Archiv kann auf 2 Arten erfolgen:
• Benutzen Sie die Befehle 5:Archive oder 6:UnArchive aus dem Menü MEMORY oder CATALOG
• Benutzen Sie ein Editorfenster aus der Speicherverwaltung.
Bevor Sie Variablen archivieren oder aus dem Archiv entfernen, besonders solche mit großem Platzbedarf (zum Beispiel große Programme), sollten Sie mit dem Menü MEMORY:
• die Größe der Variable bestimmen
• feststellen, ob genug freier Speicher vorhanden ist
Hinweis: Entfernen Sie Variablen aus dem Archiv oder löschen Sie gegebenenfalls Variablen, wenn nicht genug Speicher vorhanden ist. Denken Sie daran, dass nach dem Entfernen von Variablen aus dem Archiv nicht der gesamte von dieser Variable im Benutzerarchiv belegte Speicher freigegeben wird, da sich das System die Speicherstelle im Archiv und im RAM merkt.
Selbst wenn anscheinend genug freier Speicher vorhanden ist, kann eine Datenfehlermeldung angezeigt werden, wenn Sie versuchen eine Variable zu archivieren. Je nach der Verfügbarkeit leerer Speicherblöcke im Benutzerarchiv müssen Sie eventuell vorhandene Variablen aus dem Archiv entfernen, um weiteren freien Speicher zu gewinnen.
Archivierung einer ListenVariable (L1) und deren Entfernung aus dem Archiv mit Hilfe der Optionen Archive/UnArchive aus dem Menü MEMORY:
Strings Str1, Str2, . . . Str9, Str0
ja ja
Tabellen TblStart, @Tbl, TblInput
nein nicht zutreffend
Apps Anwendungen siehe obigen hinweis
nein
AppVars Anwendungs-Variablen
ja ja
Gruppen siehe obigen hinweis
nein
Variablen mit reservierten Namen
minX, maxX, RegEQ, und andere
nein nicht zutreffend
Systemvariablen Xmin, Xmax, und andere
nein nicht zutreffend
Aktion: Größen wie:
Archivieren Freier Speicher im Archiv> Variablengröße
Entfernen aus dem Archiv
Freier Speicher im RAM > Variablengröße
Variablentyp
Name
Archivierbar? (ja/nein)
Aus dem Archiv entfernbar? (ja/nein)
Kapitel 18: Speicherverwaltung 348

1. Drücken Sie y L, um das Menü MEMORY anzuzeigen.
2. Wählen Sie 5:Archive oder 6:UnArchive, um den Befehl im Fenster Home einzugeben.
3. Drücken Sie y d, um die Variable L1 im Fenster Home abzulegen.
4. Drücken Sie Í, um die Archivierung abzuschließen.
Hinweis: Links neben dem Namen der archivierten Variable wird ein Stern angezeigt, um darauf hinzuweisen, dass die Variable archiviert ist.
Archivierung oder Entfernen einer ListenVariable (L1) aus dem Archiv mit einem Speicherverwaltungs-Editor:
1. Drücken Sie y L, um das Menü MEMORY anzuzeigen.
2. Wählen Sie 2:Mem Mgmt/Del, um das Menü MEMORY MANAGEMENT/DELETE anzuzeigen.
3. Wählen Sie 4:List... um das Menü LIST anzuzeigen.
Kapitel 18: Speicherverwaltung 349

4. Drücken Sie Í, um L1 zu archivieren. Links neben L1 wird ein Stern angezeigt, um darauf hinzuweisen, dass die Variable archiviert ist. Um in diesem Fenster eine Variable aus dem Archiv zu entfernen, setzen Sie den Cursor neben die archivierte Variable und drücken Í. Der Stern verschwindet.
5. Drücken Sie y 5, um das Menü LIST zu verlassen.
Hinweis: Sie können auf eine archivierte Variable zugreifen, um sie zu verbinden, zu löschen oder aus dem Archiv zu entfernen, aber Sie können sie nicht bearbeiten.
Kapitel 18: Speicherverwaltung 350

Zurücksetzen des TI-84 Plus
Menü RAM ARCHIVE ALL
Durch Reset wird das Menü RAM ARCHIVE ALL aufgerufen. mit diesem Menü können Sie den gesamten Speicher (auch die Standardeinstellungen) oder ausgewählte Teile des Speichers zurücksetzen, ohne andere im Speicher abgelegte Daten, zum Beispiel Programme und Y= Funktionen, zu entfernen. Sie können so zum Beispiel festlegen, ob Sie den gesamten RAM zurücksetzen oder nur die Standardeinstellungen wiederherstellen. Vergessen Sie nicht, dass, wenn Sie den RAM zurücksetzen, alle Daten und Programme im RAM gelöscht werden. Für den Archivspeicher können Sie Variablen (Vars) und/oder Anwendungen (Apps) zurücksetzen. Vergessen Sie nicht, dass Sie alle Daten und Programme im Archivspeicher löschen, wenn Sie Vars zurücksetzen. Wenn Sie Apps zurücksetzen, werden alle Anwendungen im Archivspeicher gelöscht.
Wenn Sie die Standardeinstellungen des TI-84 Plus zurücksetzen, werden alle Standardeinstellungen im RAM auf die Werkeinstellungen zurückgesetzt. Dort abgelegte Daten und Programme werden nicht geändert.
Hier einige Beispiele für Standardeinstellungen des TI-84 Plus, die durch Zurücksetzen auf die Werkeinstellungen wieder hergestellt werden:
• Moduseinstellungen wie Normal (Notation); Func (Graphen); Real (Zahlen); und Full (Bildschirm)
• Y= Funktionen aus
• FensterVariablenwerte wie Xmin=L10; Xmax=10; Xscl=1; Yscl=1 und Xres=1
• STAT. PLOTS aus
• Formateinstellungen wie CoordOn (Graphikkoordinaten ein); AxesOn und ExprOn (Ausdruck ein)
• Zufallswert auf 0
Anzeige des Menüs RAM ARCHIVE ALL
Um das Menü RAM ARCHIVE ALL auf dem TI-84 Plus anzuzeigen, führen Sie folgende Schritte aus.
1. Drücken Sie y L, um das Menü MEMORY anzuzeigen.
2. Wählen Sie 7:Reset, um das Menü RAM ARCHIVE ALL anzuzeigen.
Zurücksetzen des RAM-Speichers
Durch Zurücksetzen des gesamten RAM werden alle Systemvariablen des RAM wieder auf die Werkeinstellungen zurückgesetzt und alle anderen Variablen und alle Programme gelöscht. Durch Zurücksetzen auf RAM-Standardeinstellungen werden alle Systemvariablen des RAM wieder auf die
Kapitel 18: Speicherverwaltung 351

Werkeinstellungen zurückgesetzt, jedoch keine Variablen und Programme im RAM gelöscht. Ein Zurücksetzen des gesamten RAM oder Zurücksetzen auf Standardeinstellungen wirkt sich nicht auf die Variablen und Anwendungen im Benutzerarchiv aus.
Hinweis: Überlegen Sie, bevor Sie den RAM-Speicher komplett zurücksetzen, ob Sie nicht genügend freien Speicher gewinnen können, wenn Sie nur ausgewählte Daten löschen.
Um den RAM-Speicher oder RAM-Voreinstellungen am TI-84 Plus zurückzusetzen,führen Sie folgende Schritte aus.
1. Aus dem Menü RAM ARCHIVE ALL wählen Sie 1:All RAM, um das Menü RESET RAM anzuzeigen, oder 2:Defaults, um das Menü RESET DEFAULTS anzuzeigen.
2. Wenn Sie den RAM zurücksetzen, beachten Sie die Meldung unter dem Menü RESET RAM.
• Um das Zurücksetzen abzubrechen und zum Hauptbildschirm zurückzukehren, drücken Sie Í.
• Um RAM-Speicher zu löschen oder Voreinstellungen zurückzusetzen, wählen Sie 2:Reset. Je nach der Auswahl wird die Meldung RAM cleared oder Defaults set auf dem Startbildschirm angezeigt.
Zurücksetzen des Archiv-Speichers
Beim Zurücksetzen des Archiv-Speichers auf dem TI-84 Plus, können Sie wählen, ob Sie aus dem Benutzerarchiv alle Variablen, alle Anwendungen oder Variablen und Anwendungen löschen wollen.
Um den Archiv-Speicher ganz oder teilweise zurückzusetzen,führen Sie folgende Schritte aus.
1. Drücken Sie ~ im Menü RAM ARCHIVE ALL, um das Menü ARCHIVE anzuzeigen.
2. Wählen Sie:
1:Vars, um das Menü RESET ARC VARS anzuzeigen.
Kapitel 18: Speicherverwaltung 352

2:Apps, um das Menü RESET ARC APPS anzuzeigen.
3:Both, um das Menü RESET ARC BOTH anzuzeigen.
3. Beachten Sie die Meldung unter dem Menü.
• Um das Zurücksetzen abzubrechen und zum Hauptbildschirm zurückzukehren, drücken Sie Í.
• Um mit dem Zurücksetzen fortzusetzen, wählen Sie 2:Reset. Eine Meldung auf dem Startbildschirm gibt an, welche Art von Archiv-Speicher gelöscht wird.
Zurücksetzen des gesamten Speichers
Beim Zurücksetzen des gesamten Speichers auf dem TI-84 Plus, werden RAM und Benutzerarchivspeicher auf die Werkeinstellungen zurückgesetzt. Alle Variablen, die keine Systemvariablen sind, alle Anwendungen und Programme werden gelöscht. Alle Systemvariablen werden auf Standardeinstellungen zurückgesetzt.
Überlegen Sie, bevor Sie den Speicher komplett zurücksetzen, ob Sie nicht genügend freien Speicher gewinnen können, wenn Sie nur ausgewählte Daten löschen.
Um den Speicher auf dem TI-84 Plus komplett zurückzusetzen,führen Sie folgende Schritte aus.
1. Drücken Sie ~ ~ im Menü RAM ARCHIVE ALL, um das Menü ALL anzuzeigen.
2. Wählen Sie 1:All Memory, um das Menü RESET MEMORY anzuzeigen.
Kapitel 18: Speicherverwaltung 353

3. Beachten Sie die Meldung unter dem Menü RESET MEMORY.
• Um das Zurücksetzen abzubrechen und zum Startbildschirm zurückzukehren, drücken Sie Í.
• Um mit dem Zurücksetzen fortzusetzen, wählen Sie 2:Reset. Auf dem Startbildschirm wird die Meldung MEM cleared angezeigt.
Wenn Sie Speicher löschen, ändert sich mitunter der Kontrast. Stellen Sie den Kontrast durch Drücken von y } oder † nach, wenn der Bildschirm blass oder leer erscheint.
Kapitel 18: Speicherverwaltung 354

Zusammenfassen von Variablen in Gruppen und deren Auflösung
Zusammenfassen von Variablen in Gruppen
Durch Zusammenfassen in Gruppen können Sie eine Kopie von zwei oder mehr Variablen im RAM anfertigen und diese als Gruppe im Benutzerarchiv ablegen. Die Variablen im RAM werden nicht gelöscht. Die Variablen müssen im RAM vorhanden sein, bevor sie in Gruppen zusammengefasst werden. Mit anderen Worten: archivierte Daten können nicht in eine Gruppe aufgenommen werden. Nachdem die Variablen in Gruppen zusammengefasst wurden, können sie aus dem RAM gelöscht werden, um Speicherplatz freizugeben. Wenn die Variablen später benötigt werden, kann die Gruppierung aufgehoben werden.
So legen Sie eine Gruppe von Variablen an:
1. Drücken Sie y L, um das Menü MEMORY anzuzeigen.
2. Wählen Sie 8:Group, um das Menü GROUP UNGROUP anzuzeigen.
3. Drücken Sie Í, um das Menü GROUP anzuzeigen.
4. Geben Sie einen Namen für die neue Gruppe ein und drücken Sie Í.
Hinweis: Ein Gruppenname kann bis zu acht Zeichen lang sein. Das erste Zeichen muss ein Buchstabe von A - Z oder q sein. Als zweites bis achtes Zeichen sind Buchstaben, Zahlen oder q erlaubt.
5. Wählen Sie den Datentype, den Sie in einer Gruppe zusammenfassen wollen. Sie können 1:All+ wählen; damit werden alle Variablen aller verfügbaren Typen angezeigt und ausgewählt. Sie können lauch 1:All- wählen - damit werden alle Variablen aller verfügbaren Typen angezeigt, aber nicht ausgewählt. Es wird ein Fenster mit allen Variablen des ausgewählten Types angezeigt.
Kapitel 18: Speicherverwaltung 355

Es sei angenommen, es wurden im RAM einige Variablen angelegt, und Sie wählen 1:All- aus. Folgender Bildschirm wird angezeigt.
6. Drücken Sie } und †, um den Cursor (4) für die Auswahl neben den ersten Eintrag zu verschieben, den Sie in eine Gruppe kopieren wollen, und drücken Sie dann Í. Links neben allen Variablen, die für die Zusammenfassung in einer Gruppe ausgewählt wurden, erscheint ein kleines Quadrat.
Wiederholen Sie den Auswahlvorgang, bis alle Variablen für die neue Gruppe ausgewählt sind, und drücken Sie dann ~, um das Menü DONE anzuzeigen.
7. Drücken Sie Í, um die Zusammenfassung in Gruppen abzuschließen.
Hinweis: Sie können nur Variablen im RAM zu Gruppen zusammenfassen. Nicht in Gruppen zusammenfassen können Sie bestimmte Systemvariablen, zum Beispiel die Variable letzte Antwort Ans und die statistische Variable RegEQ.
Auflösen von in Gruppen zusammengefassten Variablen
Durch Auflösen von in Gruppen zusammengefassten Variablen können Sie eine Kopie der im Benutzerarchiv abgelegten Gruppe anfertigen und deren Variablen einzeln im RAM speichern.
Kapitel 18: Speicherverwaltung 356

Menü DuplicateName
Wird während der Auflösung von Gruppen im RAM eine Variable mit gleichem Namen erkannt, wird das Menü DuplicateName angezeigt.
Hinweise zu Menü-Optionen:
• Wenn Sie 1:Rename wählen, wird die Aufforderung Name= angezeigt, und die Taste Alpha-Lock ist aktiviert. Geben Sie einen neuen Variablennamen ein und drücken Sie Í. Die Auflösung der Gruppe wird fortgesetzt.
• Wenn Sie 2:Overwrite wählen, überschreibt das Gerät die Daten im Duplikat des Variablennamen im RAM. Die Auflösung der Gruppe wird fortgesetzt.
• Wenn Sie 3: Overwrite All wählen, überschreibt das Gerät die Daten aller Duplikate von Variablennamen im RAM. Die Auflösung der Gruppe wird fortgesetzt.
• Wenn Sie 4:Omit wählen, löst das Gerät die Variable nicht aus der Gruppe, die einen Konflikt mit dem Duplikat des Variablennamens im RAM erzeugt. Die Auflösung der Gruppe wird mit dem nächsten Eintrag fortgesetzt.
• Wenn Sie 5:Quit wählen, wird die Auflösung der Gruppe gestoppt, und es werden keine weiteren Änderungen durchgeführt.
So lösen Sie eine Gruppe von Variablen auf:
1. Drücken Sie y L, um das Menü MEMORY anzuzeigen.
2. Wählen Sie 8:Group, um das Menü GROUP UNGROUP anzuzeigen.
3. Drücken Sie ~, um das Menü UNGROUP anzuzeigen.
DuplicateName
1:
Rename Fordert dazu auf, die empfangene Variable umzubenennen.
2:
Overwrite Überschreibt Daten in dem empfangenen Duplikat der Variable.
3:
Overwrite All Überschreibt Daten in allen empfangenen Duplikaten von Variablen.
4:
Omit Überspringt die Übertragung der gesendeten Variable.
5:
Quit Stoppt die Übertragung eines Duplikats einer Variable.
Kapitel 18: Speicherverwaltung 357

4. Drücken Sie } und †, um den Cursor (4) zur Auswahl neben die Gruppenvariable zu bewegen, die Sie auflösen wollen, und drücken Sie Í.
Die Auflösung der Gruppe ist abgeschlossen.
Hinweis: Durch Auflösen von Gruppen wird die Gruppe nicht aus dem Benutzerarchiv entfernt. Sie müssen die Gruppe im Benutzerarchiv extra löschen.
Kapitel 18: Speicherverwaltung 358

Datenfehlermeldung
Anzeige einer Datenfehlermeldung
Wenn das Benutzerarchiv überlastet ist, wird Ihnen eine Datenfehlermeldung angezeigt. Dies tritt auf, wenn Sie versuchen, eine Variable zu archivieren, aber nicht genügend zusammenhängender Archivspeicher vorhanden ist.
Eine Meldung vom Typ Garbage Collect? soll darauf hinweisen, dass ein Archivprozess länger als üblich dauert und dass der Archivierungsvorgang fehlschlagen wird, wenn nicht genügend Speicher vorhanden ist.
Die Meldung kann auch auftreten, wenn das Programm in einer Schleife steckt, in der das Benutzerarchiv ständig neu gefüllt wird. Wählen Sie No, um den Müll-Sammelvorgang abzubrechen, suchen Sie dann die Fehler in Ihrem Programm und berichtigen Sie sie.
Wenn YES ausgewählt wird, versucht der TI-84 Plus, die archivierten Variablen neu zu ordnen, um zusätzlichen Speicher zu gewinnen.
Reaktion auf die Datenfehlermeldung
Bei der Archivierung sehen Sie rechts folgende Meldung:
Hinweis: Die Prozessmeldung Defragmenting... wird angezeigt, wenn eine Anwendung angetroffen wird, die zum Löschen vorgesehen ist. Die Fehlerbehebung kann bis zu 20 Minuten dauern. Die Dauer hängt davon ab, wieviel Archiv-Speicher durch gespeicherte Variablen belegt ist.
Nach der Fehlerbehebung wird die Variable archiviert, wenn der zusätzlich gewonnene Speicher jetzt dafür ausreicht. Ist das nicht der Fall, können Sie einige Variablen aus dem Archiv entferen und es erneut versuchen.
Warum ist eine Fehlerbehebung erforderlich?
Das Benutzerarchiv ist in Sektoren aufgeteilt. Wenn Sie mit der Archivierung beginnen, werden die Variablen nacheinander in Sektor 1 gespeichert. Dies wird bis zum Ende des Sektors fortgesetzt.
Eine archivierte Variable wird in einem durchgehenden Speicherblock in einen einzelnen Sektor gespeichert. Im Gegensatz zu einer im Benutzerarchiv abgelegten Anwendung, kann eine archivierte Variable eine Sektorgrenze nicht überschreiten. Wenn im Sektor nicht genug freier
• Für Abbrechen wählen Sie 1:No.
• Wenn Sie 1:No wählen, wird als Meldung ERR:ARCHIVE FULL angezeigt.
• Um die Archivierung fortzusetzen, wählen Sie 2:Yes.
• Wenn Sie 2:Yes wählen, wird die Prozessmeldung Garbage Collecting... oder Defragmenting... angezeigt.
Kapitel 18: Speicherverwaltung 359

Speicher verbleibt, wird die nächste Variable am Anfang des nächsten Sektors abgelegt. Daher verbleibt in der Regel am Ende des vorhergehenden Sektors ein freier Block.
Jede Variable, die Sie archivieren, wird in dem ersten freien Block gespeichert, der groß genug ist, sie aufzunehmen.
Dieser Vorgang wiederholt sich bis zum Ende des letzten Sektors. Je nach Größe der einzelnen Variablen können die leeren Speicherblöcke einen erheblichen Teil des Speicherplatzes belegen. Die Fehlerbehebung wird gestartet, wenn die Variable, die Sie archivieren wollen, größer als der größte leere Block ist.
Einfluss der Auflösung von Variablengruppen
Wenn Sie eine Variable aus dem Archiv entfernen, wird diese in den RAM kopiert, aber nicht gleich aus dem Benutzerarchiv gelöscht.
Aus dem Archiv entfernte Variablen sind “zum Löschen vorgemerkt”, das heisst, sie werden bei der nächsten Fehlerbehebung gelöscht.
Fenster MEMORY zeigt ausreichend freien Speicher
Selbst wenn das Fenster MEMORY genügend freien Speicher zum Archivieren einer Variable oder zum Speichern einer Anwendung anzeigt, können Sie eine Fehlermeldung mit willkürlichen Zeichen oder die Meldung ERR: ARCHIVE FULL erhalten (18-20).
variable B
variable C
variable A
variable D
Je nach Größe wird Variable D in einer dieser Speicher-stellen abgelegt.
Sektor 1
Sektor 3
Sektor 2
Leerer Block
variable A
variable D
Auch nach Entfernung der Variablen B und C aus dem Archiv belegen diese noch Speicherplatz.
Sektor 1
Sektor 2
Sektor 3
Kapitel 18: Speicherverwaltung 360

Wenn Sie eine Variable aus dem Archiv entfernen, erhöht sich der freie Archivspeicher sofort, aber der Speicherplatz ist erst nach der nächsten Fehlerbehebung tatsächlich nutzbar.
Wenn der freie Speicherplatz im Archive genug freien Speicherplatz für die Variable anzeigt, kann dies bedeuten, dass der Speicherplatz erst nach der nächsten Fehlerbehebung tatsächlich nutzbar ist (je nach Verwendbarkeit leerer Speicherblöcke).
Die Datenfehlerbehebung
Während der Datenfehlerbehebung werden folgende Aktionen durchgeführt:
Hinweis: Stromausfall während der Fehlerbehebung kann dazu führen, dass alle Speicher (RAM und Archiv) gelöscht werden.
Der Befehl GarbageCollect
Sie können die Zahl der automatischen Datenfehlerbehebungen reduzieren, wenn Sie regelmäßig den Speicher optimieren. Dies erfolgt mit dem Befehl GarbageCollect.
Zur Nutzung des Befehls GarbageCollect führen Sie folgende Schritte aus.
1. Drücken Sie im Hauptbildschirm y N, um das Menü CATALOG anzuzeigen.
2. Drücken Sie † oder } , um CATALOG zu durchblättern, bis der Auswahlcursor auf dem Befehl GarbageCollect steht oder drücken Sie G, um die mit dem Buchstaben G beginnenden Befehle direkt zu erreichen.
3. Drücken Sie Í, um den Befehl im Hauptbildschirm einzufügen.
4. Drücken Sie Í, um das Menü Datenfehlerbehebung anzuzeigen.
5. Wählen Sie 2:Yes, um mit der Datenfehlerbehebung zu beginnen.
• Nicht im Archiv erfasste Variablen werden aus dem Benutzerarchiv gelöscht.
• Die übrigen Variablen werden neu nacheinander sortiert.
variable A
variable D
Sektor 1
Sektor 2
Kapitel 18: Speicherverwaltung 361

ERR:ARCHIVE FULL Meldung
Eine Meldung ERR:ARCHIVE FULL wird angezeigt, wenn:
• Nicht genügend Platz zum Speichern einer Variablen in einen fortlaufenden Block oder einzelnen Sektor vorhanden ist.
• Nicht genügend Platz zum Speichern einer Anwendung in einen fortlaufenden Speicherblock vorhanden ist.
Wenn die Meldung angezeigt wird, zeigt Sie den größten verfügbaren Speicherplatz für die Speicherung einer Variablen und einer Anwendung an.
Mit dem Befehl GarbageCollect können Sie das Problem durch Speicheroptimierung lösen. Wenn danach immer noch nicht genug Speicher verfügbar ist, müssen Sie Variablen oder Anwendungen löschen, um mehr Freiraum zu schaffen.
Selbst wenn der Bildschirm MEMORY ausreichend freien Speicher für die Archivierung einer Variablen oder Speicherung einer Anwendung anzeigt, kann trotzdem eine Meldung ERR: ARCHIVE FULL angezeigt werden.
Kapitel 18: Speicherverwaltung 362

Kapitel 19: Kommunikations-Verbindung
Einführung: Senden von Variablen
Dies ist eine kurze Einführung. Weitere Details erfahren Sie beim Lesen des Kapitels.
Erstellen und speichern Sie eine Variable und eine Matrix, und übertragen Sie diese anschließend auf einen anderen TI-84 Plus.
1. Drücken Sie auf dem Hauptbildschirm des sendenden Geräts 5 Ë 5 ¿ ƒ Q. Drücken Sie Í, um 5,5 in Q zu speichern.
2. Drücken Sie t ` † † Í, um die 2x2-Matrixvorlage anzuzeigen. Drücken Sie 1 ~ 2 ~ 3 ~ 4 ~, um die Werte einzugeben. Drücken Sie ¿ y > 1 Í, um die Matrix unter [A] zu speichern.
3. Drücken Sie auf dem sendenden Gerät y, um ins Menü MEMORY zu gelangen.
4. Drücken Sie auf dem sendenden Gerät 2, um 2:Mem Mgmt/Del zu wählen. Das Menü MEMORY MANAGEMENT wird angezeigt.
5. Drücken Sie auf dem sendenden Gerät 5, um 5:Matrix zu wählen. Der Bildschirm des MATRIX -Editors wird angezeigt.
6. Drücken Sie auf dem sendenden Gerät Í, um [A] zu archivieren. Ein Sternchen (†) wird angezeigt. Das bedeutet - [A] ist jetzt archiviert.
7. Verbinden Sie die Graphik-Handhelds mit dem USB-Geräteverbindungskabel. Drücken Sie beide Enden fest ein.
Kapitel 19: Kommunikations-Verbindung 363

8. Drücken Sie auf dem empfangenden Gerät y 8 ~, um in das Menü RECEIVE zu gelangen. Drücken Sie 1, um 1:Receive zu wählen. Die Meldung Waiting... wird angezeigt und die Anzeige, dass das Gerät beschäftigt ist, wird aktiviert.
9. Drücken Sie auf dem sendenden Gerät y 8, um ins Menü SEND zu gelangen.
10. Drücken Sie 2, um 2:AllN zu wählen. Der Bildschirm AllN SELECT wird angezeigt.
11. Drücken Sie solange auf †, bis der Auswahl-Cursor ( 4 ) sich neben [A] MATRX befindet. Drücken Sie Í.
12. Drücken Sie solange auf †, bis der Auswahl-Cursor sich neben Q REAL befindet. Drücken Sie Í. Ein quadratischer Punkt neben [A] und Q, zeigt an, dass beide zum Senden ausgewählt sind.
13. Drücken Sie auf dem sendenden Gerät ~, um das Menü TRANSMIT anzuzeigen.
14. Drücken Sie auf dem sendenden Gerät 1, um 1:Transmit auszuwählen und beginnen Sie mit der Übertragung. Auf dem empfangenden Gerät wird die Meldung Receiving... angezeigt. Nachdem die Elemente übertragen wurden, zeigen beide Geräte den Namen und Typ jeder übertragenen Variablen an.
Kapitel 19: Kommunikations-Verbindung 364

TI-84 Plus Silver Edition LINK
Dieses Kapitel beschreibt die Kommunikation mit kompatiblen TI-Einheiten. Der TI-84 Plus hat einen USB-Anschluss zum Verbinden und Kommunizieren mit anderen Rechnern der Serie TI-84 auf. Ein USB unit-to-unit Kabel wird mit dem TI-84 Plus ausgeliefert.
Der TI-84 Plus weist außerdem einen E/A-Anschluss auf, der ein I/O unit-to-unit Kabel verwendet; dies ermöglicht die Kommunikation mit:
Sie können Elemente von einem Rechner mit einem älteren BS an einen Rechner mit BS 2.53MP und höher senden. Wenn Sie Elemente von einem Rechner mit BS 2.53MP oder höher an einen Rechner mit einem älteren BS senden, können jedoch Versionsfehler angezeigt werden. Die Übertragung von Dateien zwischen Rechnern funktioniert am besten, wenn auf beiden Rechnern die neueste Betriebssystem-Software installiert ist. Wenn Sie beispielsweise eine Liste mit Brüchen (BS 2.53MP und höher) an einen Rechner mit BS 2.43 senden, wird ein Versionsfehler angezeigt, weil BS 2.43 Brüche nicht unterstützt.
Verbinden zweier Graphik-Handhelds mit einem USB-Geräteverbindungskabel oder einem E/A-Geräteverbindungskabel
USB-Geräteverbindungskabel
1. Stecken Sie ein Ende des USB unit-to-unit cables fest in den USB-Anschluss.
2. Stecken Sie das andere Ende des Kabels in den USB-Anschluss des anderen Graphik-Handhelds.
• TI-83 Plus Silver Edition
• TI-83 Plus
• TI-83
• TI-82
• TI-73
• CBL 2™ oder CBR™
Der USB-Anschlusss des TI-84 Plus befindet sich an der oberen rechten Ecke des Graphik-Handhelds.
Kapitel 19: Kommunikations-Verbindung 365

E/A-Geräteverbindungskabel
1. Stecken Sie ein Ende des I/O unit-to-unit cables fest in den Anschluss.
2. Stecken Sie das andere Ende des Kabels in den E/A-Anschluss des anderen Graphik-Handhelds.
Verbinden eines TI-84 Plus mit einem TI-83 Plus mit einem E/A-Geräteverbindungskabel
1. Stecken Sie ein Ende des I/O unit-to-unit cables fest in den Anschluss.
2. Stecken Sie das andere Ende des Kabels in den E/A-Anschluss des anderen Graphik-Handhelds.
Verbinden mit einem CBL/CBR System
Das CBL 2™ System und das CBR™ System sind optionale Zubehörteile, die sich mit dem TI-84 Plus an einen I/O unit-to-unit cable anschließen lassen. Mit einem CBL 2™ System oder einem CBR™ System und einem TI-84 Plus können Sie Daten der realen Welt erfassen und analysieren.
Verbinden mit einem Computer
Mit der Software TI Connect™ und dem USB computer cable, das mit dem TI-84 Plus ausgeleifert wird, können Sie den Graphik-Handheld mit einem PC verbinden.
Menü LINK SEND
Drücken Sie y 8, um in das Menü LINK SEND zu gelangen.
Der E/A-Anschluss des TI-84 Plus befindet sich an der oberen linken Ecke des Graphik-Handhelds.
Der E/A-Anschluss des TI-84 Plus befindet sich an der oberen linken Ecke des Graphik-Handhelds. Der E/A-Anschluss des TI-83 Plus befindet sich mittig an der Unterkante des Rechners.
SEND RECEIVE
1:
All+... Zeigt alle Elemente, inkl. RAM und Flash-Anwendungen als ausgewählt an.
2:
AllN... Zeigt alle Elemente als abgewählt an.
Kapitel 19: Kommunikations-Verbindung 366

Wenn Sie im Menü LINK SEND ein Element auswählen, wird der zugehörige Bildschirm SELECT angezeigt.
Hinweis: Alle SELECT-Bildschirme, außer All+…, werden anfangs ohne Vorauswahl angezeigt. All+… wird mit Vorauswahl aller Elemente angezeigt.
So wählen Sie Elemente für das Senden:
3:
Prgm... Zeigt alle Programmnamen an.
4:
List... Zeigt alle Listennamen an.
5:
Lists to TI82... Zeigt die Listennamen von L1 bis L6 an.
6:
GDB... Zeigt alle grafischen Datenbanken an.
7:
Pic... Zeigt alle Bild-Datentypen an.
8:
Matrix... Zeigt alle Matrix-Datentypen an.
9:
Real... Zeigt alle reellen Variablen an.
0:
Complex... Zeigt alle komplexen Variablen an.
A:
Y-Vars... Zeigt alle Y= Variablen an.
B:
String... Zeigt alle Zeichenketten-Variablen an.
C:
Apps... Zeigt alle Software-Anwendungen an.
D:
AppVars... Zeigt alle Software-Anwendungsvariablen an.
E:
Group... Zeigt alle gruppierten Variablen an.
F:
SendId Sendet die ID-Nummer des Rechners unmittelbar. (Sie müssen dazu SEND nicht wählen.)
G:
SendOS Sendet Betriebssystem-Aktualisierungen an einen anderen TI-84 Plus Silver Edition oder TI-84 Plus. Sie können das Betriebssystem nicht an ein Gerät der Produktfamilie TI-83 Plus senden.
H:
Back Up... Wählt alle RAM- und Modus-Einstellungen (keine Flash-Anwendungen oder archivierte Elemente) zum Sichern auf einen anderen TI-84 Plus Silver Edition, TI-84 Plus, TI-83 Plus Silver Edition oder TI-83 Plus.
SEND RECEIVE
Kapitel 19: Kommunikations-Verbindung 367

1. Drücken Sie auf dem sendenden Gerät y, um in das Menü LINK SEND zu gelangen.
2. Wählen Sie den Menüeintrag, der den zu übertragenden Datentyp beschreibt. Der zugehörige Bildschirm SELECT wird angezeigt.
3. Drücken Sie } und †, um den Auswahl-Cursor ( 4 ) zu einem Element zu bewegen, das Sie aktivieren oder deaktivieren wollen.
4. Drücken Sie Í, um das Element zu aktivieren oder zu deaktivieren. Ausgewählte Namen sind mit einem 0 markiert.
Hinweis: Ein Sternchen (†) links neben einem Element zeigt, dass das Element archiviert ist.
5. Wiederholen Sie zum Aktivieren bzw. Deaktivieren weiterer Elemente die Schritte 3 und 4.
Senden der gewählten Elemente
Nachdem Sie die zu sendenden Elemente beim Sender ausgewählt und das empfangende Gerät auf Empfang gestellt haben, gehen Sie zur Übertragung der Elemente Schritt für Schritt wie folgt vor. Informationen zur Einstellung des empfangenden Geräts finden Sie unter Empfangen von Elementen.
1. Drücken Sie auf dem sendenden Gerät ~, um in das Menü TRANSMIT zu gelangen.
2. Prüfen Sie, ob auf dem empfangenden Gerät Waiting... angezeigt wird, was die Bereitschaft zum Empfang bedeutet.
3. Drücken Sie Í, um 1:Transmit zu wählen. Name und Typ jedes Elements werden zeilenweise auf dem sendenden Gerät angezeigt, sobald das Element in die Warteschlange für die Übertragung aufgenommen wird und auf dem empfangenden Gerät, wenn das Element angenommen wurde.
Hinweis: Elemente aus dem RAM des sendenden Geräts werden in den RAM des empfangenden Geräts übertragen. Elemente aus dem Datenarchiv (Flash) des sendenden Geräts werden in das Datenarchiv (Flash) des empfangenden Geräts übertragen.
Nachdem alle gewählten Elemente übertragen wurden, wird in den Anzeigen beider Rechner die Meldung Done angezeigt. Drücken Sie } und †, um durch die Namen zu blättern.
Kapitel 19: Kommunikations-Verbindung 368

Senden an einen TI-84 Plus Silver Edition oder TI-84 Plus
Sie können Variable (alle Typen), Programme und Flash-Anwendungen in einen anderen TI-84 Plus Silver Edition oder TI-84 Plus übertragen. Sie können auch Sicherungskopien des RAM-Speichers eines Geräts auf einem anderen anlegen.
Hinweis: Beachten Sie, dass der TI-84 Plus über weniger Flash-Speicher verfügt als der TI-84 Plus Silver Edition.
• Variable, die im RAM des sendenden TI-84 Plus Silver Edition gespeichert sind, werden in das RAM des empfangenden TI-84 Plus Silver Edition oder TI-84 Plus übertragen.
• Variable und Anwendungen, die im Benutzer-Datenarchiv des sendenden TI-84 Plus Silver Edition gespeichert sind, werden in das Benutzer-Datenarchiv des empfangenden TI-84 Plus Silver Edition oder TI-84 Plus übertragen.
Nach dem Senden oder Empfangen von Daten, können Sie dieselbe Übertragung an weitere TI-84 Plus Silver Edition - oder TI-84 Plus-Geräte wiederholen—sowohl von dem sendenden als auch dem empfangenden Gerät—ohne die zu sendenden Daten noch einmal auswählen zu müssen. Die aktuellen Elemente bleiben ausgewählt. Sie können die Übertragung allerdings nicht wiederholen, wenn Sie All+ oder All. wählen.
So senden Sie Daten zu einem weiteren TI-84 Plus Silver Edition oder TI-84 Plus:
1. Verbinden Sie die beiden Geräte mit einem USB unit-to-unit cable.
2. Drücken Sie auf dem sendenden Gerät y 8 und wählen Sie einen Datentyp und Elemente zum SEND.
3. Drücken Sie auf dem sendenden Gerät ~, um das Menü TRANSMIT anzuzeigen.
4. Drücken Sie auf dem anderen Gerät y 8 ~, um das Menü RECEIVE anzuzeigen.
5. Drücken Sie auf dem empfangenden Gerät Í.
6. Drücken Sie auf dem sendenden Gerät Í. Es wird eine Kopie der ausgewählten Elemente an das empfangende Gerät übertragen.
7. Trennen Sie das Verbindungskabel nur von dem empfangenden Gerät und verbinden Sie es mit dem anderen Gerät.
8. Drücken Sie auf dem sendenden Gerät y 8.
9. Wählen Sie nur den Datentyp. Wenn das Gerät z.B. nur eine Liste sendet, dann wählen Sie 4:LIST.
Hinweis: Die Elemente, die Sie senden wollen, sind noch von der letzten Übertragung ausgewählt. Wählen Sie keine Elemente aus oder ab. Wenn Sie ein Element aktivieren oder deaktivieren, wird die gesamte Auswahl der letzten Übertragung gelöscht.
10. Drücken Sie auf dem sendenden Gerät ~, um in das Menü TRANSMIT zu gelangen.
11. Drücken Sie auf dem neuen empfangenden Gerät y 8 ~, um in das Menü RECEIVE zu gelangen.
12. Drücken Sie auf dem empfangenden Gerät Í.
13. Drücken Sie auf dem sendenden Gerät Í. Es wird eine Kopie der ausgewählten Elemente an das empfangende Gerät übertragen.
Kapitel 19: Kommunikations-Verbindung 369

14. Wiederholen Sie die Schritte 7 bis 13 solange, bis alle Elemente an alle weiteren Geräte übertragen wurden.
Senden an einen TI-83 Plus oder TI-83 Plus Silver Edition
Sie können alle Variablen eines TI-84 Plus an einen TI-83 Plus oder TI-83 Plus Silver Edition übertragen - mit Ausnahme von Flash-Anwendungen oder Programmen mit neuen Leistungsmerkmalen.
Wenn die in einem TI-84 Plus archivierten Variablen auch Variablentypen sind, die vom TI-83 Plus oder TI-83 Plus Silver Edition erkannt und verwendet werden, können Sie diese Variablen an den TI-83 Plus oder TI-83 Plus Silver Edition übertragen. Diese werden während der Übertragung automatisch in den RAM des TI-83 Plus oder TI-83 Plus Silver Edition übertragen. Wenn das übertragene Element aus dem Archiv stammt, wird es ans Archiv gesendet.
So senden Sie Daten an einen TI-83 Plus oder TI-83 Plus Silver Edition:
1. Verbinden Sie zwei Geräte mit einem I/O unit-to-unit cable.
2. Stellen Sie den TI-83 Plus oder TI-83 Plus Silver Edition auf Empfang.
3. Drücken Sie auf dem sendenden TI-84 Plus y 8 , um das Menü LINK SEND. aufzurufen.
4. Wählen Sie das Menü der Elemente, die Sie übertragen wollen.
5. Drücken Sie auf dem sendenden TI-84 Plus ~ , um in das Menü LINK TRANSMIT zu gelangen.
6. Prüfen Sie, ob das empfangende Gerät auf Empfang gestellt wurde.
7. Drücken Sie auf dem sendenden TI-84 Plus Í, um 1:Transmit zu wählen und die Übertragung zu starten.
Empfangen von Elementen
Menü LINK RECEIVE
Drücken Sie y 8 ~, um in das Menü LINK RECEIVE zu gelangen.
Empfangsgerät
Wenn Sie auf dem empfangenden Gerät im LINK RECEIVE Menü 1:Receive wählen, wird die Meldung Waiting... angezeigt und die busy-Anzeige zeigt, dass das Gerät beschäftigt ist. Das empfangende Gerät ist für den Empfang übertragener Elemente bereit. Sie können den Empfangsmodus verlassen, ohne Elemente zu empfangen, indem Sie É drücken und im Error in Xmit Menü 1:Quit wählen.
SEND
RECEIVE
1:
Receive Stellt das Gerät auf Empfang der Datenübertragung ein.
Kapitel 19: Kommunikations-Verbindung 370

Nach Abschluss der Übertragung verlässt das Gerät den Empfangsmodus. Sie können 1:Receive noch einmal wählen, um weitere Elemente zu empfangen. Anschließend zeigt das empfangende Gerät eine Liste der empfangenen Elemente an. Drücken Sie y 5, um den Empfangsmodus zu verlassen.
Menü DuplicateName
Wenn während der Übertragung der Name einer Variablen doppelt vorkommt, zeigt das empfangende Gerät das Menü DuplicateName an.
Wenn Sie 1:Rename wählen, wird die Aufforderung Name= angezeigt und Alpha-Lock ist an. Geben Sie einen neuen Namen für die Variable ein und drücken Sie Í. Die Übertragung wird wieder aufgenommen.
Wenn Sie 2:Overwrite wählen, überschreiben die Daten des sendenden Geräts die in dem empfangenden Gerät gespeicherten Daten. Die Übertragung wird wieder aufgenommen.
Wenn Sie 3:Omit wählen, sendet das sendende Gerät die Daten mit dem doppelten Variablennamen nicht. Die Übertragung wird mit dem nächsten Element wieder aufgenommen.
Wenn Sie 4:Quit wählen, wird die Übertragung unterbrochen und das empfangende Gerät verlässt den Empfangsmodus.
Empfangen von einem TI-84 Plus Silver Edition oder TI-84 Plus
Der TI-84 Plus Silver Edition und der TI-84 Plus sind vollständig kompatibel. Beachten Sie aber, dass der TI-84 Plus über weniger Flash-Speicher verfügt als der TI-84 Plus Silver Edition.
Empfangen von einem TI-83 Plus Silver Edition oder TI-83 Plus
Die Produktfamilien TI-84 Plus und TI-83 Plus sind vollständig kompatibel.
Empfangen von einem TI-83
Sie können alle Variablen und Programme von einem TI-83 auf einen TI-84 Plus übertragen, wenn sie in den RAM des TI-84 Plus passen. Der TI-84 Plus hat etwas weniger RAM als der TI-83
DuplicateName
1:
Rename Fordert zur Umbenennung der empfangenen Variablen auf.
2:
Overwrite Überschreibt die Daten in der empfangenen Variablen.
3:
Omit Überspringt die Übertragung der gesendeten Variablen.
4:
Quit Unterbricht die Übertragung bei der doppelten Variablen.
Kapitel 19: Kommunikations-Verbindung 371

Sichern des Rechnerspeichers
Warnung: H:Back Up überschreibt den RAM-Speicher und die Modus-Einstellungen des empfangenden Geräts. Alle Informationen im RAM-Speicher des empfangenden Geräts gehen verloren.
Hinweis: Elemente, die auf dem empfangenden Gerät archiviert sind, werden nicht überschrieben.
Sie können den Inhalt des RAM-Speichers und die Modus-Einstellungen (jedoch keine Flash-Anwendungen oder archivierte Elemente) auf einem anderen TI-84 Plus Silver Edition sichern. Sie können auch den RAM-Speicher und Modus-Einstellungen auf einem TI-84 Plus sichern. Auf dem Sicherungs-Taschenrechner muss ebenfalls BS 2.55MP installiert sein.
So erstellen Sie eine Sicherungskopie des RAM-Speichers:
1. Verbinden Sie zwei TI-84 Plus Silver Edition-Einheiten, oder einen TI-84 Plus Silver Edition und einen TI-84 Plus mit einem USB unit-to-unit cable.
2. Drücken Sie auf dem sendenden Gerät y 8 und wählen Sie H:Back Up. Der Bildschirm MEMORYBACKUP wird angezeigt.
3. Drücken Sie auf dem empfangenden Gerät y 8 ~, um in das Menü RECEIVE zu gelangen.
4. Drücken Sie auf dem empfangenden Gerät Í.
5. Drücken Sie auf dem sendenden Gerät Í. Auf dem empfangenden Gerät wird eine Meldung WARNING — Backup angezeigt.
6. Drücken Sie auf dem empfangenden Gerät Í, um mit der Sicherung fortzufahren. — oder — Drücken Sie auf dem empfangenden Gerät 2:Quit, um die Sicherung zu unterbrechen und zum Menü LINK SEND zurückzukehren
Hinweis: Bei einem Übertragungsfehler während einer Sicherung, wird das empfangende Gerät zurückgesetzt.
Speichersicherung abgeschlossen
Sobald die Sicherung abgeschlossen ist, wird sowohl auf der Anzeige des sendenden als auch des empfangenden Graphik-Handhelds ein Bestätigungsbildschirm angezeigt.
Kapitel 19: Kommunikations-Verbindung 372

Fehlerzustände
Nach ein bis zwei Sekunden tritt ein Übertragungsfehler auf, falls:
• Ein Kabel nicht mit dem sendenden Gerät verbunden ist.
• Ein Kabel nicht mit dem empfangenden Gerät verbunden ist.
Hinweis: Falls das Kabel verbunden ist, drücken Sie es fest an, und probieren Sie es noch einmal.
• Das empfangende Gerät nicht auf Empfang der Übertragung eingestellt ist.
• Sie versuchen eine Sicherung zwischen einem TI-73, TI-82, TI-83, TI-83 Plus oder TI-83 Plus Silver Edition zu erreichen.
• Sie versuchen eine Datenübertragung von einem TI-84 Plus auf einen TI-83 Plus, TI-83 Plus Silver Edition, TI-83, TI-82 oder TI-73 mit Variablen oder Eigenschaften zu erreichen, die der TI-83 Plus, TI-83 Plus Silver Edition, TI-83, TI-82 oder TI-73 nicht erkennt.
Zu den neuen Variablentypen, die der TI-84 Plus, TI-83 Plus, TI-82 oder TI-73 nicht erkennt, gehören Anwendungen, Anwendungsvariablen, gruppierte Variable, neue Variablentypen und Programme mit neuen Eigenschaften, wie Archive, UnArchive, SendID, SendOS, Asm(, AsmComp(, AsmPrgm, checkTmr(, ClockOff, ClockOn, dayOfWk(, getDate, getDtFmt, getDtStr(, getTime, getTmFmt, getTmStr, isClockOn, randIntNoRep, setDate(, setDtFmt(, setTime(, setTmFmt(, startTmr, summation(, timeCnv und Fraktionen.
• Sie versuchen eine Datenübertragung von einem TI-84 Plus auf einen TI-82 mit anderen Daten als reellen Listen von L1 bis L6 zu erreichen oder das Menüelement 5:Lists to TI82 nicht zu verwenden.
• Sie versuchen eine Datenübertragung von einem TI-84 Plus auf einen TI-73 mit anderen Daten als reellen Zahlen, Bildern, reellen Listen von L1 bis L6 oder benannten Listen mit q als Bestandteil des Namens zu erreichen.
Obwohl kein Übertragungsfehler auftritt, können diese beiden Bedingungen eine erfolgreiche Übertragung verhindern.
• Sie versuchen, Get( anstelle mit einem CBL 2™ System oder einem CBR™ System mit einem Graphikrechner zu verwenden.
• Sie versuchen GetCalc( mit einem TI-83 statt eines TI-84 Plus Silver Edition oder TI-84 Plus zu verwenden.
Speichermangel in der Empfangseinheit
• Wenn das empfangende Gerät bei der Übertragung nicht über genügend Speicher für den Empfang eines Elements verfügt, wird auf dem empfangenden Gerät das Menü Memory Full angezeigt.
• Wählen Sie 1:Omit um dieses Element für die aktuelle Übertragung zu überspringen. Die Übertragung wird mit dem nächsten Element wieder aufgenommen.
• Wählen Sie 2:Quit um die Übertragung abzubrechen und den Empfangsmodus zu verlassen.
Kapitel 19: Kommunikations-Verbindung 373

Anhang A: Tabellen und ReferenzinformationenFunktions- und Befehlsübersicht
Funktionen liefern einen Wert, eine Liste oder eine Matrix. Sie können Funktionen in einem Ausdruck verwenden. Befehle initiieren eine Aktion. Einige Funktionen und Befehle besitzen Argumente. Optionale Argumente und begleitende Kommas sind in Klammern gesetzt ( [ ] ). Weitere Einzelheiten über eine Option, inklusive Argumentbeschreibungen und Einschränkungen finden Sie auf der rechten Tabellenseite.
Über den CATALOG können Sie jede Funktion oder jeden Befehl in den Hauptbildschirm oder in eine Befehlszeile im Programmeditor einfügen. Einige Funktionen und Befehle sind aber im Hauptbildschirm nicht gültig.
† steht entweder für Tasteneingaben, die nur im Programmeditor zulässig sind, oder für bestimmte Anweisungen, wenn Sie sich im Programmeditor befinden. Bestimmte Tastenkombinationen rufen Menüs auf, die nur im Programmeditor verfügbar sind. Auf Funktionen wie Einfügen, Formatieren oder Anweisungen aus Tabellen kann nur aus dem Programmeditor heraus zugegeriffen werden
Funktion oder Befehl/Argumente
Ergebnis Taste bzw. Tasten/Menü oder Bildschirm/Option
abs(Wert) Liefert den Absolutwert einer reellen Zahl, eines Ausdrucks, einer Liste oder einer Matrix.
NUM 1:abs(
abs(Wert) Liefert den Betrag einer komplexen Zahl oder Liste. CPX 5:abs(
WertA and WertB Ergibt 1, wenn WertA und WertB ƒ 0 ist. WertA und WertB können reelle Zahlen, Ausdrücke oder Listen sein.
y : LOGIC 1:and
angle(Wert) Liefert den Polarwinkel einer komplexen Zahl oder einer Liste komplexer Zahlen.
CPX 4:angle(
ANOVA(Liste1,Liste2 [,Liste3,...,Liste20])
Führt eine einfache Varianzanalyse für den Vergleich der Mittelwerte von zwei bis 20 Grundgesamtheiten durch.
… TESTS H:ANOVA(
Ans Liefert das letzte Ergebnis. y Z Archive Verschiebt die angegebenen Variablen aus dem RAM in
den Benutzerspeicher.Verwenden Sie UnArchive, um Variablen aus dem Archiv zu entfernen.
y L 5:Archive
Asm(Assemblerprogramm name)
Führt ein Assemblerprogramm aus. y N Asm(
AsmComp(prgmASM1, prgmASM2)
Compiliert ein Assemblerprogramm, das in ASCII geschrieben wurde, und speichert es im Hex-Format.
y N AsmComp(
Anhang A: Tabellen und Referenzinformationen 374

AsmPrgm Muss als erste Zeile eines Assemblerprogramms verwendet werden.
y N AsmPrgm
augment(MatrixA, MatrixB)
Ergibt eine Matrix, wobei die MatrixB an MatrixA angefügt wird.
y > MATH 7:augment(
augment(ListeA,ListeB) Liefert eine Liste, wobei die ListeB an das Ende von ListeA angehängt wird.
y 9 OPS 9:augment(
AUTO Answer Zeigt Antworten in einem ähnlichen Format an wie die Eingabe.
zAnswers: AUTO
AxesOff Schaltet die Graphenachsen aus. † y . AxesOff
AxesOn Schaltet die Graphenachsen an. † y . AxesOn
a+bi Stellt den rechtwinkligen komplexen Zahlenmodus ein (a+bi).
† z a+bi
bal(Kzahlung[, Genauigkeit])
Berechnet das Guthaben bei Kzahlung in einem Tilgungsplan mit den gespeicherten Werten für PV, æ und PMT und rundet die Berechnung auf die angegebene Genauigkeit.
Π1:Finance CALC 9:bal(
binomcdf( AnzahlVersuche,p[,x])
Berechnet die Summenwahrscheinlichkeit bei x für eine diskrete Binominalverteilung mit den angegebenen AnzahlVersuche und der Eintrittswahrscheinlichkeit p für jeden Versuch.
y = DISTR B:binomcdf(
binompdf( AnzahlVersuche,p[,x])
Berechnet die Wahrscheinlichkeit bei x für die diskrete Binominalverteilung mit der angegebenen AnzahlVersuche und der Eintrittswahrscheinlichkeit p für jeden Versuch.
y = DISTR A:binompdf(
c2cdf(UntereGrenze, ObereGrenze,df)
Berechnet die c2 Verteilungswahrscheinlich-keit zwischen der UnterenGrenze und der OberenGrenze für die angegebenen Freiheitsgrade df.
y = DISTR
8:c2cdf(
c2pdf(x,df) Berechnet die Wahrscheinlichkeitsdichte-funktion (pdf) für die c2-Verteilung bei einem angegebenen x-Wert bei den Freiheitsgraden df.
y = DISTR
7:c2pdf(
c2-Test(ObservedMatrix, ExpectedMatrix [,drawflag])
Führt einen Chi-Quadrattest aus. Drawflag=1 zeichnet Ergebnisse; Drawflag=0 berechnet Ergebnisse.
† … TESTS C:c2-Test(
c2GOF-Test(observedlist,expected list,df,)
Führt einen Test aus zur Bestätigung, dass Beispieldaten aus einer Grundgesamtheit stammen, die einer bestimmten Verteilung entspricht.
† … TESTS D:c2GOF-Test(
checkTmr(Startzeit) Liefert die seit dem Starten des Timers mit startTmr abgelaufene Zeit in Sekunden. Die Startzeit ist der von startTmr angezeigte Wert.
y N checkTmr(
Funktion oder Befehl/Argumente
Ergebnis Taste bzw. Tasten/Menü oder Bildschirm/Option
Anhang A: Tabellen und Referenzinformationen 375

Circle(X,Y,Radius) Zeichnet einen Kreis mit dem Mittelpunkt (X,Y) und Radius. y < DRAW 9:Circle(
CLASSIC Zeigt Eingaben und Ausgaben in einer Zeile an, z. B. 1/2 + 3/4.
zCLASSIC
Clear Entries Löscht den Inhalt des letzten Speichereintrags. y L MEMORY 3:Clear Entries
ClockOff Schaltet die Anzeige der Uhr im Modusbildschirm aus. y N ClockOff
ClockOn Schaltet die Anzeige der Uhr im Modusbildschirm ein. y N ClockOn
ClrAllLists Setzt die Dimension aller Listen im Speicher auf 0. y L MEMORY 4:ClrAllLists
ClrDraw Löscht alle gezeichneten Elemente aus einer Graphik. y < DRAW 1:ClrDraw
ClrHome Löscht den Hauptbildschirm. † I/O 8:ClrHome
ClrList Listenname1 [,Listenname2, Listenname n]
Setzt die Dimension einer oder mehrerer TI-84 Plus oder benutzerdefinierter Listennamen auf 0.
… EDIT 4:ClrList
ClrTable Löscht alle Werte einer Tabelle. † … I/O 9:ClrTable
conj(Wert) Liefert das konjugierte Komplexe einer komplexen Zahl oder einer Liste komplexer Zahlen.
CPX 1:conj(
Connected Stellt den verbindenden Zeichenmodus ein. Setzt alle Graphenstile im Y= Editor auf ç.
† z Connected
CoordOff Schaltet die Anzeige der Cursor-Koordinatenwerte aus. † y . CoordOff
CoordOn Schaltet die Anzeige der Cursor-Koordinatenwerte an. † y . CoordOn
cos(Wert) Liefert den Kosinus einer reellen Zahl, eines Ausdrucks oder einer Liste.
™
cosL1(Wert) Liefert den Arkuskosinus einer reellen Zahl, eines Ausdrucks oder einer Liste.
y @
cosh(Wert) Liefert den Hyperbelkosinus einer reellen Zahl, eines Ausdrucks oder einer Liste.
y N cosh(
Funktion oder Befehl/Argumente
Ergebnis Taste bzw. Tasten/Menü oder Bildschirm/Option
Anhang A: Tabellen und Referenzinformationen 376

coshL1 (Wert) Liefert den hyperbolischen Arkuskosinus einer reellen Zahl, eines Ausdrucks oder einer Liste.
y N coshL1(
CubicReg [Xlistenname, Ylistenname,Freqlist, Reggl]
Stimmt ein kubisches Regressionsmodell und Xlistenname und Ylistenname mit der Häufigkeit Freqlist aufeinander ab und speichert die Regressionsgleichung in Reggl.
… CALC 6:CubicReg
cumSum(Liste) Liefert eine Liste der kumulativen Summen der Elemente in der Liste, beginnend bei dem ersten Element.
y 9 OPS 6:cumSum(
cumSum(Matrix) Liefert eine Matrix der kumulativen Summen der Matrixelemente. Jedes Element in der neuen Matrix ist eine kumulative Summe der Matrixspalte von oben nach unten.
y > MATH 0:cumSum(
dayOfWk(Jahr,Monat, Tag)
Gibt eine Ganzzahl zwischen 1 und 7 zurück, die jeweils einen Wochentag repräsentiert. Verwenden Sie dayOfWk( um zu bestimmen, welcher Wochentag zu einem bestimmten Datum gehört. Das Jahr muss vier Stellen umfassen; Monat und Tag können eine oder zwei Stellen lang sein.
y N dayOfWk(1:Sunday2:Monday3:Tuesday...
dbd(Datum1,Datum2) Berechnet die Anzahl der Tage zwischen Datum1 und Datum2 anhand der Actual-day-count-Zählmethode.
Π1:Finance CALC D:dbd(
DEC Answers Zeigt Antworten als ganze Zahlen oder als Dezimalzahlen an.
zAnswers: DEC
Wert4Dec Zeigt eine reelle oder komplexe Zahl, einen Ausdruck, eine Liste oder eine Matrix in Dezimaldarstellung an.
MATH 2:4Dec
Degree Stellt den Winkelmodus Grad ein. † z Degree
DelVar Variable Löscht den Inhalt der Variablen im Speicher. † CTL G:DelVar
DependAsk Legt die Tabelle zur Abfrage der Werte der abhängigen Variablen fest.
† y - Depend: Ask
DependAuto Legt die Tabelle zur automatischen Erzeugung der Werte der abhängigen Variablen fest.
† y - Depend: Auto
det(Matrix) Liefert die Determinante der Matrix. y > MATH 1:det(
DiagnosticOff Schaltet den Diagnosemodus aus. r, r2 und R2 werden bei der Anzeige der Regressionsergebnisse nicht aufgeführt.
y N DiagnosticOff
DiagnosticOn Schaltet den Diagnosemodus an. r, r2 und R2 werden bei der Anzeige der Regressionsergebnisse aufgeführt.
y N DiagnosticOn
Funktion oder Befehl/Argumente
Ergebnis Taste bzw. Tasten/Menü oder Bildschirm/Option
Anhang A: Tabellen und Referenzinformationen 377

dim(Liste)
Liefert die Dimension der Liste. y 9 OPS 3:dim(
dim(Matrix) Liefert die Dimension der Matrix als eine Liste. y > MATH 3:dim(
Länge!dim(Listenname) Weist einer neuen oder bestehenden Liste eine neue Dimension (Länge) zu.
y 9 OPS 3:dim(
{Zeilen,Spalten}!dim (Matrix)
Weist einer neuen oder bestehenden Matrix neue Dimensionen zu.
y > MATH 3:dim(
Disp Zeigt den Hauptbildschirm an. † I/O 3:Disp
Disp [WertA,WertB, WertC,...,Wert n].
Zeigt jeden Wert an. † I/O 3:Disp
DispGraph Zeigt den Graphen an. † I/O 4:DispGraph
DispTable Zeigt die Tabelle an. † I/O 5:DispTable
Wert4DMS Zeigt den Wert im DMS-Format an. y ; ANGLE 4:4DMS
Dot Setzt den Punkt-Zeichenmodus. Alle Graphstile im Y= Editor werden auf ’ zurückgesetzt.
† z Dot
DrawF Ausdruck Zeichnet einen Ausdruck (in Abhängigkeit von X). y < DRAW 6:DrawF
DrawInv Ausdruck Zeichnet die Umkehrfunktion des Ausdrucks. y < DRAW 8:DrawInv
:DS<(Variable,Wert) :BefehlA :Befehle
Verkleinert die Variable um 1, übergeht BefehlA wenn Variable < Wert.
† CTL B:DS<(
e Gibt e zurück. y [e]
e^(Potenz) Liefert e zur Potenz erhoben. y Je^(Liste) Liefert eine Liste von e zu einer Liste von Potenzen
erhoben.y J
Funktion oder Befehl/Argumente
Ergebnis Taste bzw. Tasten/Menü oder Bildschirm/Option
Anhang A: Tabellen und Referenzinformationen 378

Exponent: WertåExponent
Liefert den Wert mal 10 hoch Exponent. y D
Exponent: ListeåExponent
Liefert die Listenelemente mal 10 hoch Exponent. y D
Exponent: MatrixåExponent
Liefert die Matrixelemente mal 10 hoch Exponent. y D
4Eff(Nominaler Zins, Laufzeit)
Berechnet den effektiven Zinssatz. Π1:Finance CALC C:4Eff(
Else Siehe If:Then:Else
End Kennzeichnet das Ende von While-, For-, Repeat- oder If-Then-Else-Schleifen.
† CTL 7:End
Eng Aktiviert den technischen Anzeigemodus. † z Eng
4String(Y= var,Strn) Konvertiert den Inhalt von Y= var in einen String und speichert diesen in Strn.
y N Equ4String(
expr(String) Konvertiert einen String in einen Ausdruck und führt ihn aus.
y N expr(
ExpReg [Xlistenname, Ylistenname,Freqlist, Reggl]
Stimmt ein exponentielles Regressionsmodell und Xlistenname und Ylistenname mit der Häufigkeit Freqlist aufeinander ab und speichert die Regressionsgleichung in Reggl.
… CALC 0:ExpReg
ExprOff Blendet den Ausdruck während TRACE aus. † y . ExprOff
ExprOn Blendet den Ausdruck während TRACE ein. † y . ExprOn
Ücdf(UntereGrenze, ObereGrenze,Zähler df, Nenner df)
Berechnet die Û-Verteilungs-wahrscheinlichkeit zwischen der UnterenGrenze und der OberenGrenze für die angegebenen Zähler df (Freiheitsgrade) und Nenner df.
y = DISTR 0:Ücdf(
4F3 4D Konvertiert eine Antwort von einem Bruch in eine Dezimalzahl bzw. von einer Dezimalzahl in einen Bruch.
t ^4: 4 F 3 4 Dor NUM8: 4 F 3 4 D
Fill(Wert,Matrix) Speichert für jedes Matrixelement einen Wert. y > MATH 4:Fill(
Fill(Wert,Listenname) Speichert für jedes Element im Listennamen einen Wert. y 9 OPS 4:Fill(
Funktion oder Befehl/Argumente
Ergebnis Taste bzw. Tasten/Menü oder Bildschirm/Option
Anhang A: Tabellen und Referenzinformationen 379

Fix # Setzt die Dezimalstellenzahl auf # Dezimalstellen. † z 0123456789 (Auswahl einer Ziffer)
Float Setzt den Fließkomma-Dezimalmodus. † z Float
fMax(Ausdruck,Variable, untere,obere[,Toleranz])
Liefert den Wert der Variablen, an dem das Maximum des Ausdrucks zwischen oberer und unterer Grenze mit der angegebenen Toleranz auftritt.
MATH 7:fMax(
fMin(Ausdruck,Variable, untere,obere[,Toleranz])
Liefert den Wert einer Variablen, an dem das Minimum des Ausdrucks zwischen oberer und unterer Grenze mit der angegebenen Toleranz auftritt.
MATH 6:fMin(
fnInt(Ausdruck,Variable, untere,obere[,Toleranz])
Liefert das Funktionsintegral des Ausdrucks bezüglich der Variablen zwischen der unteren und oberen Grenze mit der angegebenen Toleranz.
MATH 9:fnInt(
FnOff[Funktion#, Funktion#, Funktion n]
Hebt die Auswahl aller Y= Funktionen oder angegebener Y= Funktionen auf.
Y-VARS 4:On/Off 2:FnOff
FnOn[Funktion#, Funktion#, Funktion n]
Wählt alle Y= Funktionen oder angegebenen Y= Funktionen aus.
Y-VARS 4:On/Off 1:FnOn
:For(Variable,Beginn, Ende[,Schrittweite]) :Befehle :End :Befehle
Führt die Befehle bis zu End aus, wobei die Variable von Beginn bis Variable>Ende um die Schrittweite erhöht wird.
† CTL 4:For(
fPart(Wert) Liefert den Bruchteil bzw. die Bruchteile einer reellen oder komplexen Zahl, eines Ausdrucks, einer Liste oder einer Matrix.
NUM 4:fPart(
Üpdf(x,Zähler df, Nenner df)
Berechnet die Û-Verteilungs-wahrscheinlichkeit zwischen der UnterenGrenze und der OberenGrenze für die angegebenen Zähler df (Freiheitsgrade) und Nenner df.
y = DISTR 9:Üpdf(
FRAC Answers Zeigt Antworten als Bruch an, soweit möglich. zAnswers: FRAC
Wert4Frac Zeigt eine reelle oder komplexe Zahl, einen Ausdruck, eine Liste oder Matrix als gekürzten Bruch an.
MATH 1:4Frac
Full Aktiviert den Vollbildschirm. † z Full
Func Setzt den Funktionsgraphenmodus. † z Func
Funktion oder Befehl/Argumente
Ergebnis Taste bzw. Tasten/Menü oder Bildschirm/Option
Anhang A: Tabellen und Referenzinformationen 380

GarbageCollect Zeigt das Sammelmenü, mit dem nicht belegter Archivspeicher ‘aufgeräumt’ werden kann.
y N GarbageCollect
gcd(WertA,WertB) Liefert den größten gemeinsamen Teiler von WertA und WertB, der eine reelle Zahl oder Liste sein kann.
NUM 9:gcd(
geometcdf(p,x) Berechnet die Summenwahrscheinlichkeit von x, dem Versuch, bei dem ein Ereignis das erste Mal eintritt, für die diskrete geometrische Verteilung mit der angegebenen Eintritts-wahrscheinlichkeit p.
y = DISTR F:geometcdf(
geometpdf(p,x) Berechnet die Wahrscheinlichkeit von x, dem Versuch, bei dem ein Ereignis das erste Mal eintritt, für die diskrete geometrische Verteilung mit der angegebenen Eintritts-wahrscheinlichkeit p.
y = DISTR E:geometpdf(
Get(Variable) Ruft die Inhalte der Variablen vom CBL 2™/CBL™- oder CBR™-System ab und speichert diese in der Variablen.
† I/O A:Get(
GetCalc(Variable [,portflag])
Ruft die Inhalte der Variablen von einem anderen TI-84 Plus ab und speichert diese bei einem empfangenden TI-84 Plus in der Variablen. Der TI-84 Plus verwendet standardgemäß den USB-Anschluss, sofern dieser angeschlossen ist. Ist das USB-Kabel nicht angeschlossen, wird der I⁄O-Anschluss verwendet. portflag=0: USB-Anschluss verwenden, sofern angeschlossen portflag=1: USB-Anschluss verwenden portflag=2: I⁄O-Anschluss verwenden
† I/O 0:GetCalc(
getDate Gibt eine Liste mit dem Datum zurück, das dem aktuellen Wert der Uhr entspricht. Das Format der Liste ist {Jahr,Monat,Tag}.
y N getDate
getDtFmt Gibt eine Ganzzahl zurück, die das Datumsformat repräsentiert, das aktuell auf dem Gerät eingestellt ist. Ganzzahlwert: 1: M/T/J, 2: T/M/J, 3: J/M/T.
y N getDtFmt
getDtStr(Ganzzahl) Liefert das aktuelle Datum in dem mit Ganzzahl vorgegebenen Format, wobei gilt: 1: M/T/J, 2: T/M/J, 3: J/M/T.
y N getDtStr(
getTime Gibt eine Liste mit der Uhrzeit zurück, die dem aktuellen Stand der Uhr entspricht. Das Format der Liste ist {Stunde,Minuten,Sekunden} im 24-Stundenformat.
y N getTime
getTmFmt Gibt eine Ganzzahl zurück, die das Uhrzeitformat repräsentiert, das aktuell auf dem Gerät eingestellt ist.12 = 12-Stundenformat 24 = 24-Stundenformat
y N getTmFmt
getTmStr(Ganzzahl) Liefert die aktuelle Uhrzeit in dem mit Ganzzahl vorgegebenen Format, wobei gilt:12 = 12-Stundenformat 24 = 24-Stundenformat
y N getTmStr(
Funktion oder Befehl/Argumente
Ergebnis Taste bzw. Tasten/Menü oder Bildschirm/Option
Anhang A: Tabellen und Referenzinformationen 381

getKey Liefert den Tastencode für die aktuelle Tasteneingabe oder 0, wenn keine Taste gedrückt wird.
† I/O 7:getKey
Goto Marke Übergibt die Steuerung an die Marke. † CTL 0:Goto
GraphStyle(Funktion#, Graphstil#)
Setzt einen Graphstil für Funktion#. † CTL H:GraphStyle(
GridOff Schaltet das Gitterformat aus. † y . GridOff
GridOn Aktiviert das Gitterformat. † y . GridOn
G-T Setzt die vertikale Graphen-Tabelle Bildschirmteilung. † z G-T
Horiz Setzt die horizontale Bildschirmteilung. † z Horiz
Horizontal y Zeichnet bei y eine horizontale Linie. y < DRAW 3:Horizontal
i Gibt eine komplexe Zahl zurück. y Videntity(Dimension) Liefert die Einheitsmatrix der Dimension Zeilen Q Dimension
Spalten.y > MATH 5:identity(
:If Bedingung :BefehlA :Befehle
If Bedingung = 0 (falsch), wird BefehlA übergangen. † CTL 1:If
:If Bedingung :Then :Befehle :End :Befehle
Führt die Befehle von Then bis End aus, wenn die Bedingung = 1 (wahr).
† CTL 2:Then
:If Bedingung :Then :Befehle :Else :Befehle :End :Befehle
Führt die Befehle von Then bis Else aus, wenn die Bedingung = 1 (wahr); von Else bis End wenn die Bedingung = 0 (falsch).
† CTL 3:Else
imag(Wert) Liefert den Imaginärteil (nicht-reellen) einer komplexen Zahl oder Liste komplexer Zahlen.
CPX 3:imag(
IndpntAsk Legt die Tabelle zur Abfrage der Werte der unabhängigen Variablen fest.
† y - Indpnt: Ask
Funktion oder Befehl/Argumente
Ergebnis Taste bzw. Tasten/Menü oder Bildschirm/Option
Anhang A: Tabellen und Referenzinformationen 382

IndpntAuto Legt die Tabelle zur automatischen Erzeugung der Werte der unabhängigen Variablen fest.
† y - Indpnt: Auto
Input Zeigt den Graphen an. † I/O 1:Input
Input [Variable]Input ["Text",Variable]
Eingabeaufforderung für den Wert, der in der Variablen gespeichert werden soll.
† I/O 1:Input
Input [Strn,Variable] Zeigt Strn an und speichert den eingegebenen Wert in der Variablen.
† I/O 1:Input
inString(String,Teilstring [,Start])
Liefert von dem ersten Zeichen des Teilstrings beginnend bei Start die Zeichenposition in String
y N inString(
int(Wert) Liefert die größte ganze Zahl einer reellen oder komplexen Zahl, eines Ausdrucks, einer Liste oder Matrix.
NUM 5:int(
GInt(pmt1,pmt2 [,Genauigkeit])
Berechnet bei einem Tilgungsplan die Summe, auf Genauigkeit gerundet, des Zinsbetrags zwischen pmt1 und pmt2.
Π1:Finance CALC A:GInt(
invNorm(Bereich[,m,s]) Berechnet die inverse Summennormalverteil-ungsfunktion für einen gegebenen Bereich unter der Normalverteilungskurve, die über m und s definiert ist.
y = DISTR 3:invNorm(
invT(Fläche,df) Berechnet die inverse kumulative Wahrscheinlichkeitsfunktion student-t, die über den Freiheitsgrad, df, definiert ist, für eine bestimmte Fläche unter der Kurve.
y = DISTR 4:invT(
iPart(Wert) Liefert den ganzzahligen Teil einer reellen oder komplexen Zahl, eines Ausdrucks oder einer Liste.
NUM 3:iPart(
irr(CF0,CFList[,CFFreq]) Zinssatz, bei dem der Kapitalwert des Cash-Flows gleich null ist.
Π1:Finance CALC 8:irr(
isClockOn Gibt an, ob die Uhr EIN oder AUS ist. Gibt 1 zurück, wenn die Uhr EIN ist. Gibt 0 zurück, wenn die Uhr AUS ist.
y N isClockOn
:IS>(Variable,Wert) :BefehlA :Befehle
Erhöht die Variable um 1, übergeht BefehlA, wenn Variable>Wert.
† CTL A:IS>(
ÙListenname Kennzeichnet die folgenden ein bis fünf Zeichen als benutzerdefinierten Listennamen.
y 9 OPS B:Ù
LabelOff Blendet die Achsenbezeichnungen aus. † y . LabelOff
Funktion oder Befehl/Argumente
Ergebnis Taste bzw. Tasten/Menü oder Bildschirm/Option
Anhang A: Tabellen und Referenzinformationen 383

LabelOn Blendet die Achsenbezeichnungen ein. † y . LabelOn
Lbl Marke Erstellt eine Marke mit ein oder zwei Zeichen. † CTL 9:Lbl
lcm(WertA,WertB) Liefert das kleinste gemeinsame Vielfache von WertA und WertB, das eine reelle Zahl oder Liste sein kann.
NUM 8:lcm(
length(String) Liefert die Zeichenzahl eines Strings. y N length(
Line(X1,Y1,X2,Y2) Zeichnet eine Linie von (X1,Y1) zu (X2,Y2). y < DRAW 2:Line(
Line(X1,Y1,X2,Y2,0) Löscht eine Linie von (X1,Y1) bis (X2,Y2). y < DRAW 2:Line(
LinReg(a+bx) [Xlistenname, Ylistenname,Freqlist, Reggl]
Stimmt ein lineares Regressionsmodell und die Listennamen Xlistenname und Ylistenname mit der Häufigkeit Freqlist ab und speichert die Regressionsgleichung in Reggl.
… CALC 8:LinReg(a+bx)
LinReg(ax+b) [Xlistenname, Ylistenname,Freqlist, Reggl]
Stimmt ein lineares Regressionmodell und Xlistenname und Ylistenname mit der Häufigkeit Freqlist aus und speichert die Regressionsgleichung in Reggl.
… CALC 4:LinReg(ax+b)
LinRegTInt [Xlistename, Ylistename,Freqlist, Vertrauensniveau,Reggl]
Intervall t der linearen Regression † … TESTS E:LinRegTInt
LinRegTTest [Xlistenname, Ylistenname,Freqlist, Alternative,Reggl]
Führt einen linearen Regressionstest und einen t-Test durch, Alternative=L1 ist >; Alternative=0 ist ƒ; Alternative=1 ist <.
† … TESTS E:LinRegTTest
@List(Liste) Liefert eine Liste, die die Differenzen der aufeinander folgenden Elemente einer Liste enthält.
y 9 OPS 7:@List(
List4matr(Listenname1,...,Listenname n,Matrix)
Füllt eine Matrix Spalte für Spalte mit Elementen aus den angegebenen Listennamen.
y 9 OPS 0:List4matr(
ln(Wert) Liefert den natürlichen Logarithmus einer reellen oder komplexen Zahl, eines Ausdrucks oder einer Liste.
μ
LnReg [Xlistenname, Ylistenname,Freqlist, Reggl]
Stimmt ein logarithmisches Regressionsmodell und Xlistenname und Ylistenname mit der Häufigkeit Freqlist aufeinander ab und speichert die Regressionsgleichung in Reggl.
… CALC 9:LnReg
Funktion oder Befehl/Argumente
Ergebnis Taste bzw. Tasten/Menü oder Bildschirm/Option
Anhang A: Tabellen und Referenzinformationen 384

log(Wert) Liefert den Logarithmus einer reellen oder komplexen Zahl, eines Ausdrucks oder einer Liste.
«
logBASE(Wert, Basis) Gibt den Logarithmus eines bestimmten Wertes bezüglich einer angegebenen Basis zurück: logBASE(Wert, Basis).
A: logBASE
Logistic [Xlistenname, Ylistenname,Freqlist, Reggl]
Stimmt ein logistisches Regressionsmodell und Xlistenname und Ylistenname mit der Häufigkeit Freqlist aufeinander ab und speichert die Regressionsgleichung in Reggl.
… CALC B:Logistic
Manual-Fit Glname Passt eine lineare Gleichung an einen Scatter-Plot an. … CALC D:Manual-Fit
MATHPRINT Zeigt die meisten Eingaben und Antworten so an, wie sie in Lehrbüchern dargestellt werden, z. B. .
zMATHPRINT
Matr4list(Matrix, ListennameA,..., Listenname n)
Füllt jeden Listennamen mit Elementen aus allen Spalten der Matrix.
y 9 OPS A:Matr4list(
Matr4list(Matrix, Spalte#,Listenname)
Füllt einen Listennamen mit Elementen einer angegebenen Spalte # der Matrix.
y 9 OPS A:Matr4list(
max(WertA,WertB) Ergibt den größeren Wert von WertA und WertB. NUM 7:max(
max(Liste) Liefert das größte reelle oder komplexe Element in der Liste.
y 9 MATH 2:max(
max(ListeA,ListeB) Liefert eine reelle oder komplexe Liste der Maximalentsprechenden der Elemente in ListeA und ListeB.
y 9 MATH 2:max(
max(Wert,Liste) Liefert eine reelle oder komplexe Liste des größeren Werts oder ein Listenelement.
y 9 MATH 2:max(
mean(Liste[,Freqlist]) Liefert den Mittelwert der Liste mit der Häufigkeit von Freqlist.
y 9 MATH 3:mean(
median(Liste[,Freqlist]) Liefert den Median der Liste mit der Häufigkeit von Freqlist. y 9 MATH 4:median(
Med-Med [Xlistenname, Ylistenname,Freqlist, Reggl]
Stimmt ein Zentralwert- Modell und Xlistenname und Ylistenname mit der Häufigkeit Freqlist aufeinander ab und speichert die Regressionsgleichung in Reggl.
… CALC 3:Med-Med
Menu("Titel","Text1", Marke1 [,...,"Text7",Marke7])
Erzeugt bei Ausführung des Programms ein Menü von bis zu sieben Optionen.
† CTL C:Menu(
Funktion oder Befehl/Argumente
Ergebnis Taste bzw. Tasten/Menü oder Bildschirm/Option
Anhang A: Tabellen und Referenzinformationen 385

min(WertA,WertB) Ergibt den kleineren Wert von WertA und WertB. NUM 6:min(
min(Liste) Liefert das kleinste reelle oder komplexe Element einer Liste.
y 9 MATH 1:min(
min(ListeA,ListeB) Liefert eine reelle oder komplexe Liste des kleineren Paares der Elemente in ListeA und ListeB.
y 9 MATH 1:min(
min(Wert,Liste) Liefert eine reelle oder komplexe Liste des kleineren Werts oder jedes Listenelements.
y 9 MATH 2:max(
WertA nCr WertB Liefert die Anzahl der Kombinationen von WertA mal WertB. PRB 3:nCr
Wert nCr Liste Liefert eine Liste von Kombinationen des Werts mal jedes Listenelements.
PRB 3:nCr
Liste nCr Wert Liefert eine Liste der Kombinationen jedes Listenelements, das mit Häufigkeit Wert auftritt.
PRB 3:nCr
ListeA nCr ListeB Liefert eine Liste der Kombinationen jedes Elements von ListeA, wobei jedes Element mit der Häufigkeit von ListeB. auftritt.
PRB 3:nCr
n/d Zeigt Ergebnisse als einfachen Bruch an. t ^1: n/dor NUMD: n/d
nDeriv(Ausdruck, Variable,Wert[,H])
Liefert die genäherte numerische Ableitung des Ausdrucks bezüglich der Variablen bei einem Wert mit angegebenen H.
MATH 8:nDeriv(
4n/d3 4Un/d Konvertiert die Ergebnisse von einem Bruch in eine gemischte Zahl bzw, von einer gemischten Zahl in einen Bruch, sofern möglich.
t ^3: 4 n/d 3 4 Un/dor NUMA: 4 n/d 3 4 Un/d
4Nom(effektiver Zinssatz, Laufzeit)
Berechnet den nominalen Zinssatz. Π1:Finance CALC B:4Nom(
Normal Aktiviert den normalen Anzeigemodus. † z Normal
Funktion oder Befehl/Argumente
Ergebnis Taste bzw. Tasten/Menü oder Bildschirm/Option
Anhang A: Tabellen und Referenzinformationen 386

normalcdf( UntereGrenze, ObereGrenze[,m,s])
Berechnet die Normalverteilungswahr-scheinlichkeit zwischen der UnterenGrenze und der OberenGrenze für das angegebene m und s.
y = DISTR 2:normalcdf(
normalpdf(x[,m,s]) Berechnet die Wahrscheinlichkeits-dichtefunktion für die Normalverteilung für einen angegebenen x-Wert.
y = DISTR 1:normalpdf(
not(Wert) Ergibt 0, wenn der Wert ƒ 0 ist. Der Wert kann eine reelle Zahl, ein Ausdruck oder eine Liste sein.
y : LOGIC 4:not(
WertA nPr WertB Liefert die Anzahl der Permutationen von WertA bei Häufigkeit WertB.
PRB 2:nPr
Wert nPr Liste Liefert eine Liste von Permutationen des Werts. PRB 2:nPr
Liste nPr Wert Liefert eine Liste von Permutationen für jedes Listenelement, wobei jedes Element mit der Häufigkeit Wert auftritt.
PRB 2:nPr
ListeA nPr ListeB Liefert eine Liste von Permutationen für jedes Element der ListeA, wobei jedes Element mit der Häufigkeit der ListeB auftritt.
PRB 2:nPr
npv(Zinssatz,CF0, CFList[,CFFreq])
Summe der aktuellen Werte für Cash-Inflow und -Outflow. Œ 1:Finance CALC 7:npv(
WertA or WertB Ergibt 1, wenn WertA oder WertB ƒ 0 ist. WertA und WertB können reelle Zahlen, Ausdrücke oder Listen sein.
y : LOGIC 2:or
Output(Zeile,Spalte, "Text")
Zeigt Text an einer angegebenen Zeile und Spalte an. † I/O 6:Output(
Output(Zeile,Spalte,Wert) Zeigt den Wert ab einer angegebenen Zeile und Spalte an. † I/O 6:Output(
Param Aktiviert den Parameter Graphenmodus. † z Par
Pause Unterbricht die Ausführung eines Programms, bis Sie Í drücken.
† CTL 8:Pause
Pause [Wert] Zeigt den Wert an und unterbricht die Programmausführung, bis Sie wieder Í drücken.
† CTL 8:Pause
Funktion oder Befehl/Argumente
Ergebnis Taste bzw. Tasten/Menü oder Bildschirm/Option
Anhang A: Tabellen und Referenzinformationen 387

Plot#(Typ,Xlistenname, Ylistenname,Mark)
Definiert Plot# (1, 2 oder 3) vom Typ Scatter oder xyLine für Xlistenname und Ylistenname mit einer Markierung.
† y , STAT PLOTS 1:Plot1- 2:Plot2- 3:Plot3-
Plot#(Typ,Xlistenname, Freqlist)
Definiert Plot# (1, 2 oder 3) vom Typ Histogram oder Boxplot für Xlistenname mit der Häufigkeit Freqlist.
† y , STAT PLOTS 1:Plot1- 2:Plot2- 3:Plot3-
Plot#(Typ,Xlistenname, Freqlist,Mark)
Definiert Plot# (1, 2 oder 3) vom Typ ModBoxplot für Xlistenname mit der Häufigkeit Freqlist mit einer Markierung.
† y , STAT PLOTS 1:Plot1- 2:Plot2- 3:Plot3-
Plot#(Typ, Datenlistenname, Datenachse,Mark)
Definiert Plot# (1, 2 oder 3) vom Typ NormProbPlot für Datenlistenname auf der Datenachse mit Markierung. Datenachse kann X oder Y sein.
† y , STAT PLOTS 1:Plot1- 2:Plot2- 3:Plot3-
PlotsOff [1,2,3] Hebt die Auswahl aller Statistikzeichnungen bzw. einer oder mehrerer angegebener Statistikzeichnungen auf. (1, 2 oder 3).
y , STAT PLOTS 4:PlotsOff
PlotsOn [1,2,3] Wählt alle Statistikzeichnungen oder eine bzw. mehrere angegebene Statistikzeichnungen aus. (1, 2 oder 3).
y , STAT PLOTS 5:PlotsOn
Pmt_Bgn Legt eine vorschüssige Zahlung (Annuität) fest, wobei die Zahlungen zu Beginn jeder Zahlungsperiode fällig sind.
Π1:Finance CALC F:Pmt_Bgn
Pmt_End Legt eine normale Zahlung (Annuität) fest, wobei die Zahlungen am Ende jeder Zahlungsperiode fällig sind.
Π1:Finance CALC E:Pmt_End
poissoncdf(m,x) Berechnet die Summenwahrscheinlichkeit von x für die diskrete Poisson-Verteilung mit dem angegebenen Mittelwert m.
y = DISTR D:poissoncdf(
poissonpdf(m,x) Berechnet die Wahrscheinlichkeit bei x für die diskrete Poisson-Verteilung mit dem angegebenen Mittelwert m.
y = DISTR C:poissonpdf(
Polar Aktiviert den polaren Graphenmodus. † z Pol
Komplexer Wert 4Polar Zeigt den komplexen Wert in polarer Darstellung an. CPX 7:4Polar
PolarGC Aktiviert das polare Graphenkoordinatenformat. † y . PolarGC
Funktion oder Befehl/Argumente
Ergebnis Taste bzw. Tasten/Menü oder Bildschirm/Option
Anhang A: Tabellen und Referenzinformationen 388

prgmname Führt den Progammnamen aus. † CTRL D:prgm
GPrn(pmt1,pmt2 [,Genauigkeit])
Berechnet bei einem Tilgungsplan die Summe gemäß der angegebenen Genauigkeit des Kapitalbetrags zwischen pmt1 und pmt2.
Π1:Finance CALC 0:GPrn(
prod(Liste[,Start,Ende]) Ergibt das Produkt der Listenelemente zwischen Start und Ende.
y 9 MATH 6:prod(
Prompt VariableA [,VariableB,..., Variable n]
Eingabeaufforderung für einen Wert für VariableA, dann der VariableB etc.
† I/O 2:Prompt
1-PropZInt(x,n [,Vertrauensniveau])
Berechnet einen Zeta-Test für einen relativen Anteil Vertrauensintervall.
† … TESTS A:1-PropZInt(
2-PropZInt(x1,n1,x2,n2 [,Vertrauensniveau])
Berechnet einen Zeta-Test für zwei relative Anteile Vertrauensintervall.
† … TESTS B:2-PropZInt(
1-PropZTest(p0,x,n [,Alternative,Drawflag])
Berechnet einen Zeta-Test für einen relativen Anteil. Alternative=L1 ist >; Alternative=0 ist ƒ; Alternative=1 ist <. Drawflag=1 zeichnet die Ergebnisse; Drawflag=0 berechnet die Ergebnisse.
† … TESTS 5:1-PropZTest(
2-PropZTest(x1,n1,x1,n1 [,Alternative,Drawflag])
Berechnet einen Zeta-Test für zwei relative Anteile. Alternative=L1 ist >; Alternative=0 ist ƒ; Alternative=1 ist <. Drawflag=1 zeichnet die Ergebnisse; Drawflag=0 berechnet die Ergebnisse.
† … TESTS 6:2-PropZTest(
Pt-Change(x,y) Kehrt einen Punkt um (x,y). y < POINTS 3:Pt-Change(
Pt-Off(x,y[,Mark]) Löscht einen Punkt bei (x,y) mit Mark. y < POINTS 2:Pt-Off(
Pt-On(x,y[,Mark]) Zeichnet einen Punkt bei (x,y) mit Mark. y < POINTS 1:Pt-On(
PwrReg [Xlistenname, Ylistenname,Freqlist, Reggl]
Stimmt eine Potenzregression und einen Xlistenname und Ylistenname mit der Häufigkeit Freqlist aufeinander ab und speichert die Regressionsgleichung in Reggl.
… CALC A:PwrReg
Pxl-Change(Zeile,Spalte)
Kehrt die Pixel (Zeile, Spalte) um; 0 Zeile 62 und 0 Spalte 94.
y < POINTS 6:Pxl-Change(
Pxl-Off(Zeile,Spalte) Löscht die Pixel bei (Zeile, Spalte); 0 Zeile 62 und 0 Spalte 94.
y < POINTS 5:Pxl-Off(
Funktion oder Befehl/Argumente
Ergebnis Taste bzw. Tasten/Menü oder Bildschirm/Option
Anhang A: Tabellen und Referenzinformationen 389

Pxl-On(Zeile,Spalte) Zeichnet Pixel bei (Zeile, Spalte); 0 Zeile 62 und 0 Spalte 94.
y < POINTS 4:Pxl-On(
pxl-Test(Zeile,Spalte) Ergibt 1, wenn Pixel (Zeile, Spalte) aktiviert ist, 0 wenn es deaktiviert ist; 0 Zeile 62 und 0 Spalte 94.
y < POINTS 7:pxl-Test(
P4Rx(r,q) Liefert X bei gegebenen Polarkoordinaten r und q oder einer Liste von Polarkoordinaten.
y ; ANGLE 7:P8Rx(
P4Ry(r,q) Liefert Y bei gegebenen Polarkoordianten r und q oder einer Liste von Polarkoordinaten.
y ; ANGLE 8:P8Ry(
QuadReg [Xlistenname, Ylistenname,Freqlist, Reggl]
Stimmt ein quadratisches Regressionsmodell und Xlistenname und Ylistenname mit der Häufigkeit Freqlist aufeinander ab und speichert die Regressionsgleichung in Reggl.
… CALC 5:QuadReg
QuartReg [Xlistenname, Ylistenname,Freqlist, Reggl]
Stimmt eine Regression vierten Grades und Xlistenname und Ylistenname mit der Häufigkeit Freqlist aufeinander ab und speichert die Regressionsgleichung in Reggl.
… CALC 7:QuartReg
Radian Aktiviert das Bogenwinkelmaß. † z Radian
rand[(Versuche)] Liefert eine Zufallszahl zwischen 0 und 1 mit der angegebenen Anzahl von Versuchen.
PRB 1:rand
randBin(Versuche, Erfolgswahrschein- lichkeit[,Simulationen])
Erzeugt und zeigt eine reelle Zufallszahl aus einer angegeben Binominalverteilung an.
PRB 7:randBin(
randInt(untere Grenze, obere Grenze [,Versuche])
Erzeugt und zeigt eine ganzzahlige Zufallszahl innerhalb des durch untere und obere Grenze angegebenen Bereichs für die Anzahl der Versuche an.
PRB 5:randInt(
randIntNoRep(niedrGZahl, hoheGZahl)
Gibt eine zufällig geordnete Liste von Ganzzahlen zwischen einer unteren und einer oberen Ganzzahl zurück, wobei die Liste die untere und/oder die obere Ganzzahl enthalten kann.
PRB 8:randIntNoRep(
randM(Zeilen,Spalten) Liefert eine Zufallsmatrix von Zeilen (1 bis 99) x Spalten (1 bis 99).
y > MATH 6:randM(
randNorm(m,s [,Versuche])
Erzeugt und zeigt eine reelle Zufallszahl aus einer angegebenen Normalverteilung, die über m und s definiert ist, für eine angegebene Anzahl von Versuchen an.
PRB 6:randNorm(
re^qi Aktiviert den polaren komplexen Zahlenmodus (re^qi). † z re^qi
Real Aktiviert den Modus zur Anzeige komplexer Ergebnisse nur dann, wenn Sie komplexe Zahlen eingeben.
† z Real
Funktion oder Befehl/Argumente
Ergebnis Taste bzw. Tasten/Menü oder Bildschirm/Option
Anhang A: Tabellen und Referenzinformationen 390

real(Wert) Liefert den reellen Teil einer komplexen Zahl oder einer Liste komplexer Zahlen.
CPX 2:real(
RecallGDB n Stellt die in der Graph-Datenbankvariable GDBn gespeicherten Ergebnisse wieder her.
y < STO 4:RecallGDB
RecallPic n Zeigt den Graphen an und fügt das in Picn gespeicherte Bild hinzu.
y < STO 2:RecallPic
Komplexer Wert 4Rect Zeigt einen komplexen Wert oder eine Liste im rechtwinkligen Format an.
CPX 6:4Rect
RectGC Aktiviert das rechtwinklige Graphenkoordinatenformat. † y . RectGC
ref(Matrix) Liefert die zeilengestaffelte Form einer Matrix. y > MATH A:ref(
remainder(Dividend, Teiler)
Gibt den Rest der Division zweier ganzer Zahlen, bei welcher der Teiler nicht Null ist, als ganze Zahl aus.
NUM 0:remainder(
remainder(Liste, Teiler) Gibt eine Liste der Reste aus der Division einer Liste und einen Divisor aus, wobei der Divisor nicht Null ist. Die Liste muss ganze Zahlen enthalten.
NUM 0:remainder(
remainder(Dividend, Liste)
Gibt eine Liste der Reste aus der Division einer ganzen Zahl und eine Liste der Divisoren aus. Die Liste muss ganze Zahlen enthalten und die Divisoren sind nicht Null.
NUM 0:remainder(
remainder(Liste, Liste) Gibt eine Liste der Reste aus, bei der die Division durch zusammengehörende Elemente erfolgt. Die Listen müssen ganze Zahlen enthalten und die Divisoren sind nicht Null.
NUM 0:remainder(
:Repeat Bedingung :Befehle :End :Befehle
Führt die Befehle aus, bis die Bedingung wahr ist. † CTL 6:Repeat
Return Rückkehr zum aufrufenden Progamm. † CTL E:Return
round(Wert[,#Dezimal]) Liefert eine Zahl, einen Ausdruck, eine Liste oder Matrix auf #Dezimal ( 9) gerundet.
NUM 2:round(
äŠrow(Wert,Matrix,Zeile) Liefert eine Matrix, bei der die Zeile der Matrix mit dem Wert multipliziert und in Zeile gespeichert wurde.
y > MATH E:ärow(
Funktion oder Befehl/Argumente
Ergebnis Taste bzw. Tasten/Menü oder Bildschirm/Option
Anhang A: Tabellen und Referenzinformationen 391

row+(Matrix,ZeileA, ZeileB)
Liefert eine Matrix, bei der die ZeileA der Matrix zur ZeileB addiert wurde und in ZeileB gespeichert wurde.
y > MATH D:row+(
äŠrow+(Wert,Matrix, ZeileA,ZeileB)
Liefert eine Matrix, bei der die ZeileA der Matrix mit dem Wert multipliziert, zu ZeileB addiert und in ZeileB gespeichert wurde.
y > MATH F:ärow+(
rowSwap(Matrix,ZeileA, ZeileB)
Liefert eine Matrix, bei der die ZeileA der Matrix mit der ZeileB ausgetauscht wird.
y > MATH C:rowSwap(
rref(Matrix) Liefert die reduzierte zeilengestaffelte Form einer Matrix. y > MATH B:rref(
R4Pr(x,y) Liefert R, wobei die rechtwinkligen Koordinaten x und y oder eine Liste rechtwinkliger Koordinaten gegeben sind.
y ; ANGLE 5:R4Pr(
R4Pq(x,y) Liefert q, wobei die rechtwinkligen Koordinaten x und y oder eine Liste rechtwinkliger Koordinaten gegeben sind.
y ; ANGLE 6:R4Pq(
2-SampÜTest [Listenname1, Listenname2,Freqlist1, Freqlist2,Alternative, Drawflag] (Datenlisten- Eingabe)
Führt einen Û-Test für zwei Stichproben durch. Alternative=L1 ist >; Alternative=0 ist ƒ; Alternative=1 ist <. Drawflag=1 zeichnet die Ergebnisse; Drawflag=0 berechnet die Ergebnisse.
† … TESTS E:2-SampÜTest
2-SampÜTest Sx1,n1, Sx2,n2[,Alternative, Drawflag] (Summenstatistik-Eingabe)
Führt einen Û-Test für zwei Stichproben durch. Alternative=L1 ist >; Alternative=0 ist ƒ; Alternative=1 ist <. Drawflag=1 zeichnet die Ergebnisse; Drawflag=0 berechnet die Ergebnisse.
† … TESTS E:2-SampÜTest
2-SampTInt [Listenname1, Listenname2, Freqlist1,Freqlist2, Vertrauensniveau, zusammengefaßt] (Datenlisten-Eingabe)
Berechnet das t-Vertrauensintervall für zwei Stichproben. zusammengefaßt=1 faßt die Varianzen zusammen; zusammengefaßt=0 faßt die Varianzen nicht zusammen.
† … TESTS 0:2-SampTInt
2-SampTInt v1,Sx1,n1, v2,Sx2,n2[, Vertrauensniveau, zusammengefaßt] (Summenstatistik-Eingabe)
Berechnet das t-Vertrauensintervall für zwei Stichproben. zusammengefaßt=1 faßt die Varianzen zusammen; zusammengefaßt=0 faßt die Varianzen nicht zusammen.
† … TESTS 0:2-SampTInt
Funktion oder Befehl/Argumente
Ergebnis Taste bzw. Tasten/Menü oder Bildschirm/Option
Anhang A: Tabellen und Referenzinformationen 392

2-SampTTest [Listenname1, Listenname2,Freqlist1, Freqlist2,Alternative, zusammengefaßt, Drawflag] (Datenlisten-Eingabe)
Berechnet einen t-Test für zwei Stichproben. Alternative=L1 ist >; Alternative=0 ist ƒ; Alternative=1 ist <. zusammengefaßt=1 faßt die Varianzen zusammen; zusammengefaßt=0 faßt die Varianzen nicht zusammen. Drawflag=1 zeichnet die Ergebnisse; Drawflag=0 berechnet die Ergebnisse.
† … TESTS 4:2-SampTTest
2-SampTTest v1,Sx1,n1, v2,Sx2,n2[, Alternative, zusammengefaßt, Drawflag] (Summenstatistik-Eingabe)
Berechnet einen t-Test für zwei Stichproben. Alternative=L1 ist >; Alternative=0 ist ƒ; Alternative=1 ist <. zusammengefaßt=1 faßt die Varianzen zusammen; zusammengefaßt=0 faßt die Varianzen nicht zusammen. Drawflag=1 zeichnet die Ergebnisse; Drawflag=0 berechnet die Ergebnisse.
† … TESTS 4:2-SampTTest
2-SampZInt(s1,s2 [Listenname1, Listenname2, Freqlist1,Freqlist2, Vertrauensniveau]) (Datenlisten-Eingabe)
Berechnet das Z-Vertrauensintervall für zwei Stichproben. † … TESTS 9:2-SampZInt(
2-SampZInt(s1,s2, v1,n1,v2,n2 [,Vertrauensebene]) (Summenstatistik-Eingabe)
Berechnet das Z-Vertrauensintervall für zwei Stichproben † … TESTS 9:2-SampZInt(
2-SampZTest(s1,s2 [,Listenname1, Listenname2, Freqlist1,Freqlist2, Alternative,Drawflag]) (Datenlisten-Eingabe)
Berechnet einen Z-Test für zwei Stichproben. Alternative=L1 ist >; Alternative=0 ist ƒ; Alternative=1 ist <. Drawflag=1 zeichnet die Ergebnisse; Drawflag=0 berechnet die Ergebnisse.
† … TESTS 3:2-SampZTest(
2-SampZTest(s1,s2, v1,n1,v2,n2 [,Alternative,Drawflag]) (Summenstatistik-Eingabe)
Berechnet den Z-Test für zwei Stichproben. Alternative=L1 ist >; Alternative=0 ist ƒ; Alternative=1 ist <. Drawflag=1 zeichnet die Ergebnisse; Drawflag=0 berechnet die Ergebnisse.
† … TESTS 3:2-SampZTest(
Sci Aktiviert den wissen-schaftlichen Anzeigemodus. † z Sci
Select(Xlistenname, Ylistenname)
Wählt einen oder mehrere spezielle Datenpunkte aus einer Punktwolke oder einer xyLine-Zeichnung (ausschließlich) aus und speichert die ausgewählten Datenpunkte in zwei neuen Listen Xlistenname und Ylistenname.
y 9 OPS 8:Select(
Send(Variable) Sendet den Inhalt der Variablen an das CBL 2/CBL- oder CBR-System.
† I/O B:Send(
Funktion oder Befehl/Argumente
Ergebnis Taste bzw. Tasten/Menü oder Bildschirm/Option
Anhang A: Tabellen und Referenzinformationen 393

seq(Ausdruck,Variable, Beginn,Ende[, Schrittweite])
Liefert eine Liste, die durch die Auswertung des Ausdrucks bezüglich der Variable mit einer bestimmten Schrittweite von Beginn bis Ende erzeugt wurde.
y 9 OPS 5:seq(
Seq Aktiviert den Folgegraphenmodus. † z Seq
Sequential Aktiviert den Modus für die sequentielle graphische Darstellung von Funktionen.
† z Sequential
setDate(Jahr,Monat,Tag) Dient zum Einstellen des Datums im Format Jahr, Monat, Tag. Das Jahr muss mit 4 Stellen angegeben werden. Monat und Tag können 1- oder 2-stellig sein.
y N setDate(
setDtFmt(Ganzzahl) Dient zum Einstellen des Datumsformats.1 = M/T/J2 = T/M/J3 = J/M/T
y N setDtFmt(
setTime(Stunde,Minuten,Sekunden)
Dient zum Einstellen der Uhrzeit im Format Stunde, Minute, Sekunde. Die Stunde muss im 24-Stunden-Format angegeben werden.
y N setTime(
setTmFmt(Ganzzahl) Dient zum Einstellen des Zeitformats. 12 = 12-Stundenformat 24 = 24-Stundenformat
y N setTmFmt(
SetUpEditor Entfernt alle Listennamen aus dem Stat-Listeneditor und stellt die Listennamen L1 bis L6 in den Spalten 1 bis 6 ein.
… EDIT 5:SetUpEditor
SetUpEditor Listenname1 [,Listenname2, ...,Listenname20]
Entfernt alle Listennamen aus dem Stat-Listeneditor, und zeigt dann einen oder mehrere Listennamen in der angegebenen Reihenfolge an, beginnend bei Spalte 1.
… EDIT 5:SetUpEditor
Shade(Lowerfunc, Upperfunc[,Xlinks, Xrechts, Muster,Auflösung])
Zeichnet Lowerfunc und Upperfunc in Abhängigkeit von X für die aktuellen Graphen und schattiert mit dem Muster und der Auflösung den durch Lowerfunc, Upperfunc, Xlinks und Xrechts eingegrenzten Bereich.
y < DRAW 7:Shade(
Shadec2(UntereGrenze, ObereGrenze,df)
Zeichnet die Dichtefunktion für die c2-Verteilung, die über die Freiheitsgrade df definiert ist und schattiert den Bereich zwischen UntererGrenze und ObererGrenze.
y = DRAW
3:Shadec2(
ShadeÜ(UntereGrenze, ObereGrenze,Zähler df, Nenner df)
Zeichnet die Dichtefunktion für die Û-Verteilung, die über die Zähler df #nd Nenner df definiert ist, und schattiert den Bereich zwischen der UnterenGrenze und OberenGrenze.
y = DRAW 4:ShadeÜ(
ShadeNorm( UntereGrenze, ObereGrenze[,m,s])
Zeichnet die normale Dichtefunktion, die über m und s definiert ist, und schattiert den Bereich zwischen UntererGrenze und ObererGrenze.
y = DRAW 1:ShadeNorm(
Shade_t(UntereGrenze, ObereGrenze,df)
Zeichnet die Dichtefunktion für die Student-t-Verteilung, die über die Freiheitsgrade df definiert ist, und schattiert den Bereich zwischen UntererGrenze und ObererGrenze.
y = DRAW 2:Shade_t(
Funktion oder Befehl/Argumente
Ergebnis Taste bzw. Tasten/Menü oder Bildschirm/Option
Anhang A: Tabellen und Referenzinformationen 394

Simul Aktiviert den Modus zur gleichzeitigen graphischen Darstellung von Funktionen.
† z Simul
sin(Wert) Ergibt den Sinus einer reellen Zahl, eines Ausdrucks oder einer Liste.
˜
sinL1(Wert) Ergibt den Arkussinus einer reellen Zahl, eines Ausdrucks oder einer Liste.
y ?
sinh(Wert) Ergibt den Sinus hyperbolicus einer reellen Zahl, eines Ausdrucks oder einer Liste.
y N sinh
sinhL1(Wert) Ergibt den hyperbolischen Arkussinus einer reellen Zahl, eines Ausdrucks oder einer Liste.
y N sinhL1(
SinReg [Iterationen, Xlistenname, Ylistenname, Periode,Reggl]
Versucht in Iterationsschritten ein sinusförmiges Regressionsmodell und Xlistenname und Ylistenname mit einer Periodenschätzung aneinander anzupassen und speichert die Regressionsgleichung in Reggl.
… CALC C:SinReg
solve(Ausdruck,Variable, Schätzung,{untere, obere})
Löst einen Ausdruck nach einer Variablen auf, wobei eine erste Schätzung und eine untere und obere Grenze für die Lösung gegeben sind.
† MATH 0:solve(
SortA(Listenname) Sortiert die Elemente eines Listennamens in aufsteigender Reihenfolge.
y 9 OPS 1:SortA(
SortA( Schlüssellistenname, AbhängigeListe1[, AbhängigeListe2,..., AbhängigeListe n])
Sortiert die Elemente des Schlüssellistennamens in aufsteigender Reihenfolge und dann jede Abhängige-Liste als abhängige Liste.
y 9 OPS 1:SortA(
SortD(Listenname) Sortiert die Elemente des Listennamens in absteigender Reihenfolge.
y 9 OPS 2:SortD(
SortD( Schlüssellistenname, AbhängigeListe 1[, AbhängigeListe 2,..., AbhängigeListe n])
Sortiert die Elemente des Schlüssellistennamens in absteigender Reihenfolge und dann jede AbhängigeListe als abhängige Liste.
y 9 OPS 2:SortD(
startTmr Startet die Timer-Funktion der Uhr. Speichern oder notieren Sie sich den angezeigten Wert und setzen Sie ihn als Argument für checkTmr( ) zur Ermittlung der abgelaufenen Zeit ein.
y N startTmr
STATWIZARD OFF (AUS)
Deaktiviert die Assistenten-Syntaxhilfe für statistische Befehle, Verteilungen und seq(.
y N STATWIZARD OFF
STATWIZARD ON (EIN)
Aktiviert die Assistenten-Syntaxhilfe für statistische Befehle, Verteilungen und seq(.
y N STATWIZARD ON(
Funktion oder Befehl/Argumente
Ergebnis Taste bzw. Tasten/Menü oder Bildschirm/Option
Anhang A: Tabellen und Referenzinformationen 395

stdDev(Liste[,Freqlist]) Liefert die Standardabweichung der Elemente in der Liste mit der Häufigkeit Freqlist.
y 9 MATH 7:stdDev(
Stop Beendet die Programmausführung und zeigt den Hauptbildschirm an.
† CTL F:Stop
Speichern: Wert!Variable
Speichert einen Wert in einer Variablen. ¿
StoreGDB n Speichert die aktuelle Graphik in der Datenbank GDBn. y < STO 3:StoreGDB
StorePic n Speichert die aktuelle Abbildung in Picn. y < STO 1:StorePic
String4Equ(String,Y= var)
Konvertiert den String in eine Gleichung und speichert diese in Y= var.
y N String4Equ(
sub(String,Beginn,Länge) Liefert einen Substring eines bestehenden Strings mit Länge ab Beginn.
y N sub(
sum(Liste[,Start,Ende]) Liefert die Summe der Elemente der Liste von Start bis Ende.
y 9 MATH 5:sum(
summation G(Ausdruck [,Start,Ende])
Zeigt die MathPrint™ Summierungs-Eingabevorlage an und gibt die Summe der Elemente in Liste von start bis end aus, wobei start <= end.
NUM0: summation G(
tan(Wert) Ergibt den Tangens einer reellen Zahl, eines Ausdrucks oder einer Liste.
š
tanL1(Wert) Liefert den Arkustangens einer reellen Zahl, eines Ausdrucks oder einer Liste.
y A
Tangent(Ausdruck,Wert) Zeichnet eine Tangente für den Ausdruck bei einem X=Wert.
y < DRAW 5:Tangent(
tanh(Wert) Liefert den Tangens hyperbolicus einer reellen Zahl, eines Ausdrucks oder einer Liste.
y N tanh
tanhL1(Wert) Liefert den hyperbolischen Arkustangens einer reellen Zahl, eines Ausdrucks oder einer Liste.
y N tanhL1(
tcdf(UntereGrenze, ObereGrenze,df)
Berechnet die Student-t- Verteilungswahrscheinlichkeit zwischen UntererGrenze und ObererGrenze für die angegebenen Freiheitsgrade df.
y = DISTR 6:tcdf(
Text(Zeile,Spalte,Wert, Wert,...)
Schreibt den Wert eines Werts oder den „Text“ in eine Graphik, beginnend bei Pixel (Zeile,Spalte), wobei 0 _ Zeile _ 57 und 0 _ Spalte _ 94.
y < DRAW 0:Text(
Funktion oder Befehl/Argumente
Ergebnis Taste bzw. Tasten/Menü oder Bildschirm/Option
Anhang A: Tabellen und Referenzinformationen 396

Then Siehe If:Then
Time Legt fest, dass die Folgegraphen unter Berücksichtigung der Zeit gezeichnet werden.
† y . Time
TInterval [Listenname, Freqlist, Vertrauensniveau] (Datenlisten-Eingabe)
Berechnet ein t-Vertrauensintervall mit der Häufigkeit Freqlist.
† … TESTS 8:Tinterval
timeCnv(seconds) Wandelt Sekunden in Zeiteinheiten um, die sich besser für eine Auswertung eignen. Die Liste ist im Format {Tage,Stunden,Minuten, Sekunden}.
y N timeCnv
TInterval v,Sx,n [,Vertrauensniveau] (Summenstatistik-Eingabe)
Berechnet ein t-Vertrauensintervall mit der Häufigkeit Freqlist.
† … TESTS 8:Tinterval
tpdf(x,df) Berechnet die Wahrscheinlichkeits-dichtefunktion (pdf) für die Student-t-Verteilung bei einem angegebenen X-Wert.
y = DISTR 5:tpdf(
Trace Zeigt den Graphen an und aktiviert den TRACE-Modus. r
T-Test m0[,Listenname, Freqlist,Alternative, Drawflag] (Datenlisten-Eingabe)
Führt einen t-Test mit der Häufigkeit Freqlist. Alternative=L1 ist >; Alternative=0 ist ƒ; Alternative=1 ist <. Drawflag=1 zeichnet die Ergebnisse; Drawflag=0 berechnet die Ergebnisse.
† … TESTS 2:T-Test
T-Test m0, v,Sx,n [,Alternative, Drawflag] (Summenstatistik-Eingabe)
Führt einen t-Test mit der Häufigkeit Freqlist durch, Alternative=L1 ist >; Alternative=0 ist ƒ; Alternative=1 ist <. Drawflag=1 zeichnet die Ergebnisse; Drawflag=0 berechnet die Ergebnisse.
† … TESTS 2:T-Test
tvm_FV[(Ú,æ,PV,PMT, P/Y,C/Y)]
Berechnet den Terminwert. Π1:Finance CALC 6:tvm_FV
tvm_¾æ[(Ú,PV,PMT,FV, P/Y,C/Y)]
Berechnet den Jahreszinssatz. Π1:Finance CALC 3:tvm_(
tvm_Ú[(æ,PV,PMT,FV, P/Y,C/Y)]
Berechnet die Anzahl der Zahlungsperioden. Π1:Finance CALC 5:tvm_(
tvm_Pmt[(Ú,æ,PV,FV, P/Y,C/Y)]
Berechnet den Betrag jeder Zahlung. Π1:Finance CALC 2:tvm_Pmt
tvm_PV[(ò,¾,PMT,FV, P/Y,C/Y)]
Berechnet den aktuellen Wert. Œ1:Finance CALC 4:tvm_PV
Funktion oder Befehl/Argumente
Ergebnis Taste bzw. Tasten/Menü oder Bildschirm/Option
Anhang A: Tabellen und Referenzinformationen 397

UnArchive Verschiebt die angegebenen Variablen aus dem Speicher des Benutzerarchivs in den RAM.Benutzen Sie Archive, um Variablen zu archivieren.
y L 6:UnArchive
Un/d Zeigt Ergebnisse gegebenenfalls als gemischte Zahl an. NUMC: Un/d
uvAxes Aktiviert Folgegraphen, um u(n) auf der X-Achse und v(n) auf der Y-Achse zu zeichnen.
† y . uv
uwAxes Aktiviert Folgegraphen, um u(n) auf der X-Achse und w(n) auf der Y-Achse zu zeichnen.
† y . uw
1-Var Stats [Xlistenname, Freqlist]
Führt eine monovariable Analyse mit den Daten in Xlistenname mit der Häufigkeit Freqlist aus.
… CALC 1:1-Var Stats
2-Var Stats [Xlistenname, Ylistenname,Freqlist]
Führt eine bivariable statistische Analyse mit den Daten in Xlistenname und Ylistenname mit der Häufigkeit Freqlist aus.
… CALC 2:2-Var Stats
variance(Liste[,Freqlist]) Liefert die Varianz der Listenelemente mit der Häufigkeit Freqlist.
y 9 MATH 8:variance(
Vertical x Zeichnet bei x eine vertikale Linie. y < DRAW 4:Vertical
vwAxes Aktiviert Folgegraphen, um v(n) auf derX-Achse und w(n) auf derY-Achse zu zeichnen.
† y . vw
Web Legt fest, dass der Verlauf von Folgegraphen als Cobweb dargestellt wird.
† y . Web
:While Bedingung :Befehle :End :Befehl
Führt die Befehle aus, solange die Bedingung wahr ist. † CTL 5:While
WertA xor WertB Ergibt 1, wenn nur WertA oder WertB = 0. WertA und WertB können reelle Zahlen, Ausdrücke oder Listen sein.
y : LOGIC 3:xor
ZBox Zeigt einen Graphen an, erlaubt die Definition eines neuen Anzeigefensters über das Zeichnen eines Kästchens und aktualisiert das Fenster.
† q ZOOM 1:ZBox
ZDecimal Paßt das Anzeigefenster an, so dass @X=0.1 und @Y=0.1 und zeigt den Graphenbildschirm mit dem Ursprung in der Mitte des Bildschirms an.
† q ZOOM 4:ZDecimal
ZFrac 1/2 Stellt die Fenstervariablen so ein, dass Sie in Schritten von von Punkt zu Punkt wechseln können, sofern möglich.
Setzt @X und @Y auf .
q ZOOM B:ZFrac1/2
Funktion oder Befehl/Argumente
Ergebnis Taste bzw. Tasten/Menü oder Bildschirm/Option
Anhang A: Tabellen und Referenzinformationen 398

ZFrac 1/3 Stellt die Fenstervariablen so ein, dass Sie in Schritten von von Punkt zu Punkt wechseln können, sofern möglich.
Setzt @X und @Y auf .
q ZOOM C:ZFrac1/3
ZFrac 1/4 Stellt die Fenstervariablen so ein, dass Sie in Schritten von von Punkt zu Punkt wechseln können, sofern möglich.
Setzt @X und @Y auf .
q ZOOM D:ZFrac1/4
ZFrac 1/5 Stellt die Fenstervariablen so ein, dass Sie in Schritten von von Punkt zu Punkt wechseln können, sofern möglich.
Setzt @X und @Y auf .
q ZOOM E:ZFrac1/5
ZFrac 1/8 Stellt die Fenstervariablen so ein, dass Sie in Schritten von von Punkt zu Punkt wechseln können, sofern möglich.
Setzt @X und @Y auf .
q ZOOM F:ZFrac1/8
ZFrac 1/10 Stellt die Fenstervariablen so ein, dass Sie in Schritten von
von Punkt zu Punkt wechseln können, sofern möglich.
Setzt @X und @Y auf .
q ZOOM G:ZFrac1/10
ZInteger Definiert das Anzeigefenster mit den folgen Werten neu: @X=1 Xscl=10 @Y=1 Yscl=10
† q ZOOM 8:ZInteger
ZInterval s[,Listenname, Freqlist, Vertrauensniveau] (Datenlisten-Eingabe)
Berechnet ein Z-Vertrauensintervall mit der Häufigkeit Freqlist.
† … TESTS 7:Zinterval
ZInterval s,v,n [,Vertrauensniveau] (Summenstatistik-Eingabe)
Berechnet ein Z-Vertrauensintervall. † … TESTS 7:ZInterval
Zoom In Vergrößert den Ausschnitt des Graphen um die aktuelle Cursorposition.
† q ZOOM 2:Zoom In
Zoom Out Zeigt um die aktuelle Cursorposition einen größeren Ausschnitt des Graphen an.
† q ZOOM 3:Zoom Out
ZoomFit Berechnet YMin und YMax neu, um die Minimum- und Maximum- Y-Werte der ausgewählten Funktionen miteinzuschließen und zeichnet die Funktion neu.
† q ZOOM 0:ZoomFit
ZoomRcl Zeichnet die ausgewählten Funktionen in einem benutzerdefinierten Anzeigefenster.
† q MEMORY 3:ZoomRcl
Funktion oder Befehl/Argumente
Ergebnis Taste bzw. Tasten/Menü oder Bildschirm/Option
Anhang A: Tabellen und Referenzinformationen 399

ZoomStat Definiert das Anzeigefenster neu, damit alle statistischen Datenpunkte angezeigt werden.
† q ZOOM 9:ZoomStat
ZoomSto Speichert das aktuelle Anzeigefenster. † q MEMORY 2:ZoomSto
ZPrevious Zeichnet den Graphen unter Verwendung der Fenstervariablen neu, die vor dem letzten ZOOM-Befehl eingestellt waren.
† q MEMORY 1:ZPrevious
ZQuadrant1 Zeigt den Teil des Graphen an, der sich in Quadrant 1 befindet.
q ZOOM A:ZQuadrant1
ZSquare Paßt die X- oder Y-Fenstereinstellung so an, dass jedes Pixel im Koordinatensystem die gleiche Breite und Höhe besitzt. Das Anzeigefenster wird aktualisiert.
† q ZOOM 5:ZSquare
ZStandard Zeichnet die Funktionen sofort neu, wobei die Fenstervariablen mit den Standardwerten aktualisiert werden.
† q ZOOM 6:Zstandard
Z-Test(m0,s[,Listenname, Freqlist,Alternative, Drawflag]) (Datenlisten-Eingabe)
Führt einen Z-Test mit der Häufigkeit Freqlist durch. Alternative=L1 ist >; Alternative=0 ist ƒ; Alternative=1 ist <. Drawflag=1 zeichnet die Ergebnisse; Drawflag=0 berechnet die Ergebnisse.
† … TESTS 1:Z-Test(
Z-Test(m0,s,v,n [,Alternative,Drawflag]) (Summenstatistik-Eingabe)
Führt einen Z-Test durch. Alternative=L1 ist >; Alternative=0 ist ƒ; Alternative=1 ist <. Drawflag=1 zeichnet die Ergebnisse; Drawflag=0 berechnet die Ergebnisse.
† … TESTS 1:Z-Test(
ZTrig Zeichnet die Funktionen sofort neu und aktualisiert die Fenstervariablen auf die aktuellen Werte zum Zeichnen der trigonometrischen Funktionen.
† q ZOOM 7:ZTrig
Fakultät: Wert! Ergibt die Fakultät eines Werts. PRB 4:!
Fakultät: Wert! Ergibt die Fakultät von Listenelementen. PRB 4:!
Grad-Notation: Wert¡ Interpretiert den Wert als Gradangabe. Wird im DMS-Format auch als Gradangabe interpretiert.
y ; ANGLE 1:¡
Bogenmaß: Winkelr Interpretiert den Winkel im Bogenmaß. y ; ANGLE
3:r
Funktion oder Befehl/Argumente
Ergebnis Taste bzw. Tasten/Menü oder Bildschirm/Option
Anhang A: Tabellen und Referenzinformationen 400

Transponierte: MatrixT Ergibt die transponierte Matrix der Matrix. y > MATH
2:T
xteWurzelx‡Wert Ergibt die xteWurzel des Werts. MATH
5:x‡
xteWurzelx‡Liste Ergibt die xteWurzel der Listenelemente. MATH
5:x‡
Listex‡Wert Ergibt die Liste der Wurzeln des Werts. MATH
5:x‡
ListeAx‡ListeB Ergibt die ListeA der Wurzeln der ListeB. MATH
5:x‡
Kubikpotenz: Wert3 Liefert die dritte Potenz einer reellen oder komplexen Zahl, eines Ausdrucks, einer Liste oder einer Quadratmatrix.
MATH
3:3
Kubikwurzel: 3‡(Wert) Liefert die Kubikwurzel einer reellen oder komplexen Zahl, eines Ausdrucks oder einer Liste.
MATH
4:3‡(
Gleichheit: WertA=WertB
Ergibt 1, wenn WertA = WertB. Ergibt 0, wenn WertA ƒ WertB. WertA und WertB können reelle oder komplexe Zahlen, Ausdrücke, Listen oder Matrizen sein.
y : TEST 1:=
Ungleichheit: WertAƒWertB
Ergibt 1, wenn WertA ƒ WertB. Ergibt 0, wenn WertA = WertB. WertA und WertB können reelle oder komplexe Zahlen, Ausdrücke, Listen oder Matrizen sein.
y : TEST 2:ƒ
Kleiner als: WertA<WertB
Ergibt 1, wenn WertA < WertB. Ergibt 0, wenn WertA ‚ WertB. WertA und WertB können reelle oder komplexe Zahlen, Ausdrücke oder Listen sein.
y : TEST 5:<
Größer als: WertA>WertB
Ergibt 1, wenn WertA > WertB. Ergibt 0, wenn WertA WertB. WertA und WertB können reelle oder komplexe Zahlen, Ausdrücke oder Listen sein.
y : TEST 3:>
Kleiner oder gleich: WertAWertB
Ergibt 1, wenn WertA WertB. Ergibt 0, wenn WertA > WertB. WertA und WertB können reelle oder komplexe Zahlen, Ausdrücke oder Listen sein.
y : TEST 6:
Größer oder gleich: WertA‚WertB
Ergibt 1, wenn WertA ‚ WertB. Ergibt 0, wenn WertA < WertB. WertA und WertB können reelle oder komplexe Zahlen, Ausdrücke oder Listen sein.
y : TEST 4:‚
Inverses: WertL1 Ergibt den Kehrwert einer reellen oder komplexen Zahl. œ
Inverses: ListeL1 Ergibt die Kehrwerte der Listenelemente. œ
Funktion oder Befehl/Argumente
Ergebnis Taste bzw. Tasten/Menü oder Bildschirm/Option
Anhang A: Tabellen und Referenzinformationen 401

Inverses: MatrixL1 Ergibt die invertierte Matrix. œ
Quadrieren: Wert2 Liefert ein Ergebnis, bei dem der Wert mit sich selbst multipliziert wurde. Der Wert kann eine reelle oder komplexe Zahl oder ein Ausdruck sein.
¡
Quadrieren: Liste2 Liefert quadrierte Listenelemente. ¡
Quadrieren: Matrix2 Ergibt eine mit sich selbst multiplizierte Matrix. ¡
Potenzen: Wert^Potenz Ergibt einen potenzierten Wert. Der Wert kann eine reelle oder komplexe Zahl oder ein Ausdruck sein.
›
Potenzen: Liste^Potenz Liefert eine Liste von zur Potenz erhobenen Elementen. ›Potenzen: Wert^Liste Liefert einen Wert, der mit den Listenelementen zur
Potenz erhoben wurde.›
Potenzen: Matrix^Potenz
Liefert zur Potenz erhobene Matrixelemente. ›
Negation: LWert Liefert den negativen Wert einer reellen oder komplexen Zahl, eines Ausdrucks, einer Liste oder Matrix.
Ì
Zehnerpotenz: 10^Wert Ergibt 10 potenziert mit Wert. Wert kann eine reelle oder komplexe Zahl oder ein Ausdruck sein.
y G
Zehnerpotenz: 10^Liste Ergibt eine Liste von 10 zur Listenpotenz erhoben. y G
Quadratwurzel: ‡(Wert) Ergibt die Quadratwurzel einer reellen oder komplexen Zahl, eines Ausdrucks oder einer Liste.
y C
Multiplikation: WertAäWertB
Ergibt WertA mal WertB. ¯
Multiplikation: WertäListe
Ergibt den Wert mal jedes Listenelement. ¯
Multiplikation: ListeäWert
Ergibt jedes Listenelement mal Wert. ¯
Multiplikation: ListeAäListeB
Ergibt die Elemente der ListeA mal die Elemente der ListeB.
¯
Multiplikation: WertäMatrix
Ergibt Wert mal die Matrixelemente. ¯
Multiplikation: MatrixAäMatrixB
Ergibt MatrixA mal MatrixB. ¡
Division: WertA à WertB Ergibt WertA geteilt durch WertB. ¥
Division: Liste à Wert Ergibt die Listenelemente geteilt durch Wert. ¥
Division: Wert à Liste Ergibt Wert geteilt durch die Listenelemente. ¥
Division: ListeA à ListeB Ergibt die Elemente der ListeA geteilt durch die Elemente der ListeB.
¥
Addition: WertA+WertB Ergibt WertA plus WertB. Ã
Funktion oder Befehl/Argumente
Ergebnis Taste bzw. Tasten/Menü oder Bildschirm/Option
Anhang A: Tabellen und Referenzinformationen 402

Addition: Wert+Liste Ergibt eine Liste, in der zu jedem Listenelement der Wert hinzuaddiert wird.
Ã
Addition: ListeA+ListeB Ergibt die Elemente der ListeA plus die Elemente der ListeB.
Ã
Addition: MatrixA+MatrixB
Ergibt die Elemente der MatrixA plus die Elemente der MatrixB.
Ã
Verkettung: String1+String2
Verkettet zwei oder mehrere Strings Ã
Subtraktion: WertANWertB
Subtrahiert WertB von WertA. ¹
Subtraktion: WertNListe
Subtrahiert die Listenelemente vom Wert. ¹
Subtraktion: ListeNWert
Subtrahiert den Wert von den Listenelementen. ¹
Subtraktion: ListeANListeB
Subtrahiert die Elemente der ListeB von den Elementen der ListeA.
¹
Subtraktion: MatrixANMatrixB
Subtrahiert die Elemente der MatrixB von den Elementen der MatrixA.
¹
Grad-Notation: Grad¡ Interpretiert Grad bei der Winkelmessung als Gradangabe. y ; ANGLE 1:¡
Minuten-Notation: Grad¡Minuten'Sekunden"
Interpretiert Minuten bei der Winkelmessung als Angabe der Minuten.
y ; ANGLE 2:'
abs(Wert) Liefert den Absolutwert einer reellen Zahl, eines Ausdrucks, einer Liste oder einer Matrix.
NUM 1:abs(
Sekunden-Notation: Grad¡Minuten'Sekunden"
Interpretiert Sekunden bei der Winkelmessung als Sekundenangabe.
ƒ [ã]
Funktion oder Befehl/Argumente
Ergebnis Taste bzw. Tasten/Menü oder Bildschirm/Option
Anhang A: Tabellen und Referenzinformationen 403

Anhang B: Allgemeine Hinweise
Variablen
Benutzervariablen
Der TI-84 Plus verwendet die unten aufgeführten Variablen auf verschiedene Weisen. Einige Variablen gelten nur bei bestimmten Datentypen.
Die Variablen A bis Z und q sind als reelle oder komplexe Zahlen definiert. Sie können ihnen Werte zuweisen. Der TI-84 Plus kann X, Y, R, q und T während des Zeichnens aktualisieren, so dass Sie in diesen Variablen eventuell keine nicht-graphischen Daten ablegen sollten.
Die Variablen (Listennamen) L1 bis L6 gelten nur für Listen. Sie können keinen anderen Datentyp darin speichern.
Die Variablen (Matrixnamen) [A] bis [J] gelten nur für Matrizen. Sie können keinen anderen Datentyp darin speichern.
Die Variablen Pic1 bis Pic9 und Pic0 sind für Abbildungen reserviert. Sie können keinen anderen Datentyp darin speichern.
Die Variablen GDB1 bis GDB9 und GDB0 sind für Graph-Datenbanken reserviert. Sie können keinen anderen Datentyp darin speichern.
Die Variablen Str1 bis Str9 und Str0 sind für Strings reserviert. Sie können keinen anderen Datentyp darin speichern.
Sie können über den Y= Editor beliebige Zeichen, Funktionen, Befehle oder Variablennamen direkt unter Yn, (1 bis 9 und 0), XnT/YnT (1 bis 6), rn (1 bis 6), u(n), v(n) und w(n) speichern. Die Gültigkeit des Strings wird bei der Auswertung der Funktion geprüft.
Archiv-Variablen
Sie können Daten, Programme oder beliebige Variablen aus dem RAM in einem Benutzerarchiv speichern: In diesem Speicherbereich können sie nicht bearbeitet oder versehentlich gelöscht werden. Durch Archivieren können Sie zudem RAM für Variablen frei machen, die zusätzlichen Speicher benötigen. Vor dem Namen von archivierten Variablen steht ein “*” als Hinweis, dass die Variable sich im Benutzerarchiv befindet.
Systemvariablen
Die untenstehenden Variablen müssen reelle Zahlen sein. Sie können Werte darin speichern. Der TI-84 Plus kann einige der Variablen aktualisieren, z. B. als Ergebnis eines ZOOM-Befehls, so dass Sie in diesen Variablen eventuell keine nicht-graphischen Daten ablegen sollten.
• Xmin, Xmax, Xscl, @X, XFact, Tstep, PlotStart, nMin und andere Fenstervariablen.
Anhang B: Allgemeine Hinweise 404

J c
1 aebxi–
+------------------------ yi–
⎝ ⎠⎜ ⎟⎛ ⎞ 2
i 1=
N
∑=
J a sin bxi c+( ) d yi–+[ ]2
i 1=
N
∑=
• ZXmin, ZXmax, ZXscl, ZTstep, ZPlotStart, Zu(nMin) und andere ZOOM-Variablen.
Die untenstehenden Variablen sind für den Gebrauch durch den TI-84 Plus reserviert. Sie können keine Werte darin speichern.
n, v, Sx, sx, minX, maxX, Gy, Gy2, Gxy, a, b, c, RegEQ, x1, x2, y1, z, t, F, c2, ‚, v1, Sx1, n1, lower, upper, r2, R2 und weitere statistische Variablen.
Statistische Formeln
Dieser Abschnitt enthält die statistischen Formeln für die Logistic- und SinReg-Regressionen sowie für ANOVA(, 2-SampÜTest und 2-SampTTest.
Logistic
Der logistische Regressionsalgorithmus ist bei nicht-linearen rekursiven Methoden der kleinsten Fehlerquadrate anwendbar, um die folgende Kostenfunktion zu optimieren:
die die Summe der Abweichungsquadrate der Restfehler ist.
Diese Technik versucht rekursiv eine Schätzung der Konstanten a, b und c, um J so klein wie möglich zu halten.
SinReg
Der sinusförmige Regressionsalgorithmus ist bei nicht-linearen rekursiven Methoden der kleinsten Fehlerquadrate anzuwenden, um die folgende Kostenfunktion zu optimieren:
die die Summe der Abweichungsquadrate der Restfehler ist.
Wobei: x die Liste der unabhängigen Variablen ist.
y die Liste der abhängigen Variablen ist.
N die Dimension der Listen ist.
Wobei: x die Liste der unabhängigen Variablen ist.
y die Liste der abhängigen Variablen ist.
N die Dimension der Listen ist.
Anhang B: Allgemeine Hinweise 405

Diese Technik versucht rekursiv eine Schätzung der Konstanten a, b und c, um J so klein wie möglich zu halten.
ANOVA
Die ANOVA Û Statistik lautet:
Û = FactorMSErrorMS
--------------------------
FactorMS FactorSSFactordf------------------------=
ErrorMS ErrorSSErrordf---------------------=
FactorSS ni xi x–( )2
i 1=
I
∑=
ErrorSS ni 1–( )Sxi2
i 1=
I
∑=
Die mittleren Abweichungsquadrate (MS), die Û definieren, sind:
Die Summe der Abweichungsquadrate (SS), die die mittleren Abweichungsquadrate definiert, lautet:
Die Freiheitsgrade, die die mittleren Abweichungsquadrate definieren, lauten:
Factor df = I N 1 = zähler df für Û
Error df = ni 1–( )i 1=
I
∑ = nenner df für Û
Wobei: I = Anzahl der Grundgesamtheiten
= Mittelwerte jeder Liste
Sxi = Standardabweichungen jeder Liste
ni = Längen der Listen
= Mittelwert aller Listen
xi
x
Anhang B: Allgemeine Hinweise 406

p fF
α
∫ x n1 1 n2 1–,–,( )dx=
p f0
F
∫ x n1 1 n2 1–,–,( )dx=
p2--- f x n1 1 n2 1–,–,( ) xd
0
Lbnd
∫ f x n1 1 n2 1–,–,( ) xdUbnd
∞
∫= =
tx1 x2–
S----------------=
2-SampÜTest
Der 2-SampÜTest ist wie folgt definiert:
2-SampÜTest für die alternative Hypothese s1 > s2.
2-SampÜTest für die alternative Hypothese s1 < s2.
2-SampÜTest für die alternative Hypothese s1 ƒ s2. Die Grenzen müssen die folgende Bedingung erfüllen:
wobei, [Lbnd,Ubnd] = untere und obere Grenzen
Die Û-Statistik wird als Intervall verwendet, um das kleinste Integral zu ermitteln. Das verbleibende Intervall wird ausgewählt, um die Gleichheitsbeziehung mit dem vorhergehenden Integral zu erreichen.
2-SampTTest
Im folgenden finden Sie die Definition für den 2-SampTTest. Der t-Test für zwei Stichproben mit den Freiheitsgraden df lautet:
Sx1, Sx2 = Die Standardabweichung der Stichprobe mit und Freiheitsgraden df.
Û
= Û-Statistik =
df(x, , ) = Ûpdf( ) mit Freiheitsgraden df und
p = ermittelter p-Wert
n1 1– n2 1–
Sx1Sx2---------⎝ ⎠
⎛ ⎞ 2
n1 1– n2 1– n1 1– n2 1–
Anhang B: Allgemeine Hinweise 407

SSx1
2
n1-----------
Sx22
n2-----------+=
df
Sx12
n1-----------
Sx22
n2-----------+
⎝ ⎠⎜ ⎟⎛ ⎞ 2
1n1 1–--------------
Sx12
n1-----------
⎝ ⎠⎜ ⎟⎛ ⎞ 2
1n2 1–--------------
Sx22
n2-----------
⎝ ⎠⎜ ⎟⎛ ⎞ 2
+
----------------------------------------------------------------------------=
Sxpn1 1–( )Sx1
2 n2 1–( )Sx22+
df--------------------------------------------------------------------=
S 1n1----- 1
n2-----Sxp+=
df n1 n2 2–+=
wobei die Berechnung von S und df davon abhängen, ob die Varianzen zusammengefaßt werden oder nicht. Werden die Varianzen nicht zusammengefaßt:
Andernfalls:
wobei Sxp die zusammengefaßte Varianz ist.
i e y x 1+( )ln×( )[ ] 1–=
i –FV PV÷( ) 1 N÷( ) 1–=
Finanzmathematische Formeln
Dieser Abschnitt enthält die finanzmathematischen Formeln zur Berechnung des Zeitwert des Geldes, der Tilgung, des Cash-Flows, der Zinskonvertierungen und der Tage zwischen zwei Datumsangaben.
Zeitwert des Geldes
wobei: PMT = 0
wobei: PMT ƒ 0
y = C/Y ÷ P/Y
x = (0,01 × I%) ÷ C/Y
C/Y = Zinseszinsperioden pro Jahr
P/Y = Zahlungsperioden pro Jahr
I% = Jährlicher Zinssatz
Anhang B: Allgemeine Hinweise 408

0 PV PMT Gi1 1 i+( ) N––
i------------------------------ FV 1 i+( ) N–×+×+=
I% 100 C Y e y x 1+( )ln×( ) 1–[ ]×⁄×=
Gi 1 i k×+=
wobei: k = 0 Zahlungen am Ende einer Periode
k = 1 Zahlungen zu Beginn einer Periode
N
PMT Gi FV i×–×PMT Gi PV i×+×----------------------------------------------⎝ ⎠
⎛ ⎞ln
1 i+( )ln----------------------------------------------------------=
N – PV FV+( ) PMT÷=
PMT–iGi----- PV PV FV+
1 i+( )N 1–----------------------------+×=
PMT – PV FV+( ) N÷=
PVPMT Gi×
i------------------------ FV– 1
1 i+( )N-------------------
PMT Gi×i
------------------------–×=
PV – FV PMT N×+( )=
FVPMT Gi×
i------------------------ 1 i+( )N– PV
PMT Gi×i
------------------------+⎝ ⎠⎛ ⎞×=
Die Iteration, mit der i berechnet wird, lautet:
wobei: i ƒ 0
wobei: i = 0
wobei: i ƒ 0
wobei: i = 0
wobei: i ƒ 0
wobei: i = 0
wobei: x = i
y = P/Y ÷ C/Y
Anhang B: Allgemeine Hinweise 409

FV – PV PMT N×+( )=
Im RND RND12 –i bal m 1–( )×( )[ ]=
bal m( ) bal m 1–( ) Im– RND PMT( )+=⎩⎨⎧
bal( ) bal pmt2( )=
ΣPrn( ) bal pmt2( ) bal pmt1( )–=
ΣInt( ) pmt2 pmt1– 1+( ) RND PMT( )× ΣPrn( )–=
npv( ) CF0 CFj 1 i+( )-Sj 1– 1 1 i+( )
-nj–( )i
-----------------------------------j 1=
N
∑+=
wobei: i ƒ 0
wobei: i = 0
Tilgung
Wenn bei der Berechnung von bal( ), pmt2 = npmt,
setzen Sie bal(0) = RND(PV)
Iterieren Sie von m = 1 bis pmt2
dann:
Saldo, Kapital und Zinsen hängen von Werten wie Zahlung, dem aktuellen Wert, dem jährlichen Zinssatz sowie pmt1 und pmt2 ab.
Cash-Flow
wobei:
Der Kapitalwert hängt von Werten wie dem anfänglichen Cash-Flow (CF0), den folgenden Cash-Flows (CFj), der Häufigkeit des Cash-Flows (nj) und dem angegebenen Zinssatz (i) ab.
irr = 100 × i, wobei i npv = 0 erfüllt.
wobei: RND = Rundet die angezeigten Zahlen auf die ausgewählten Dezimalstellen.
RN12 = rundet auf 12 Dezimalstellen.
Sjni
i 1=
j
∑ j 1≥
0 j 0=⎩⎪⎪⎨⎪⎪⎧
=
Anhang B: Allgemeine Hinweise 410

Der interne Zinsfuß hängt von den Werten des anfänglichen Cash-Flows und der folgenden Cash-Flows ab.
i = I% ÷ 100
Zinssatz-Konvertierungen
Tage zwischen Datumsangaben
Mit der dbd( -Funktion können Sie ein Datum zwischen dem 1. Jan. 1950 bis zum 31. Dez. 2049 eingeben und berechnen.
Die Methode des “Actual day-count” geht von der tatsächlichen Anzahl der Tage pro Monat und der tatsächlichen Anzahl der Tage pro Jahr aus:
dbd( (Tage zwischen Datumsangaben) = Anzahl der Tage II - Anzahl der Tage I
4Eff =
wobei: x = .01 Q Nom ÷ CP
4Nom =
wobei: x = .01 × Eff
Eff = effektiver Zinssatz
CP = Zinseszinsperioden
Nom = nominaler Zinssatz
Anzahl der Tage I = (Y1-YB) × 365
+ (Anzahl der Tage MB bis M1)
+ DT1
+
Anzahl der Tage II = (Y2-YB) × 365
+ (Anzahl der Tage MB bis M2)
+ DT2
+
wobei: M1 = Monat des ersten Datums
DT1 = Tag des ersten Datums
100 (eCP x 1+( )ln× 1)–×
100 CP [×× e1 CP÷ x 1+( )ln× 1 ]–
Y1 YB–4
--------------------
Y2 YB–4
--------------------
Anhang B: Allgemeine Hinweise 411

Wichtiges zu Ihrem TI-84 Plus, das Sie wissen sollten
Ergebnisse eines TI-84 Plus
Es gibt viele Gründe dafür, warum Ihr TI-84 Plus möglicherwiese nicht das von Ihnen erwartete Ergebnis anzeigt. Die häufigsten Gründe betreffen die Reihenfolge von Eingaben bzw. von Vorgängen oder die Moduseinstellungen. Ihr Handheld verwendet ein EOS-Betriebssystem (Equation Operating System), durch das Funktionen in einem Ausdruck in folgender Reihenfolge abgearbeitet werden:
1. Funktionen, die dem Argument vorausgehen, beispielsweise Quadratwurzel, sin(, oder log(
2. Funktionen, die nach dem Argument eingegeben werden, beispielsweise Exponenten, Fakultät, r, ¡ und Konversionen
3. Potenzen und Wurzeln wie 2^5 oder 5*Quadratwurzel(32)
4. Permutationen (nPr) und Kombinationen (nCr)
5. Multiplikation, implizierte Multiplikation und Division
6. Addition und Subtraktion
7. Relationale Funktionen wie > oder <
8. Logischer Operator und
9. Logische Operatoren „or“ und „xor“
Denken Sie daran, dass EOS™ die Auswertung von links nach rechts durchführt und Berechnungen in Klammern zuerst durchgeführt werden. Verwenden Sie Klammern, wenn die algebraischen Regeln möglicherweise nicht eindeutig sind. Im BS 2.53 MP können Klammern in einen Ausdruck eingefügt werden, um anzuzeigen, wie die Eingabe zu interpretieren ist.
Wenn Sie trigonometrische Funktionen verwenden oder Konversionen zwischen polar und kartesisch durchführen, können die unerwarteten Ergebnisse auf den Einstellungen für einen Winkelmodus basieren. Die Winkelmodi Radian und Degree steuern, wie Winkelwerte von einem TI-84 Plus interpretiert werden.
So ändern Sie die Einstellung für einen Winkelmodus:
1. Drücken Sie z, um die Moduseinstellungen anzuzeigen.
Y1 = Jahr des ersten Datums
M2 = Monat des zweiten Datums
DT2 = Tage des zweiten Datums
Y2 = Jahr des zweiten Datums
MB = Grundmonat (Januar)
DB = Grundtag (1)
YB = Grundjahr (erstes Jahr nach einem Schaltjahr)
Anhang B: Allgemeine Hinweise 412

2. Wählen Sie Degree oder Radian.
3. Drücken Sie Í, um die Einstellungen für den Winkelmodus zu speichern.
ERR:DIM MISMATCH ErrorDer TI-84 Plus zeigt die Fehlermeldung ERR:DIM MISMATCH an, wenn Sie versuchen, eine Operation durchzuführen, die eine oder mehrere Listen oder Matrizen referenziert, deren Dimensionen nicht übereinstimmen. Hier ein Beispiel: Die Multiplikation L1*L2, wobei L1={1,2,3,4,5} und L2={1,2} führt zur Fehlermeldung ERR:DIM MISMATCH, da die Anzahl der Elemente in L1 und L2 unterschiedlich ist.ERR:INVALID DIM Error
Die Fehlermeldung ERR:INVALID DIM kann auftreten, wenn Sie versuchen, eine Funktion graphisch darzustellen, und die Funktionen für statistische Plots nicht involviert sind. Der Fehler kann durch Deaktivieren von statistischen Plots behoben werden. Drücken Sie y ,, um statistische Plots zu deaktivieren und wählen Sie dann 4:PlotsOff.
Die Meldung "Link-Receive L1 (or any file) to Restore"
Ihr TI-84 Plus zeigt die Meldung Link-Receive L1 (oder eine beliebige andere Datei) to Restore an, falls er zu Testzwecken deaktiviert und nicht wieder aktiviert wurde. Um die volle Funktionalität Ihres Taschenrechners nach dem Testen wiederherzustellen, verbinden Sie ihn mit einem anderen TI-84 Plus und übertragen Sie die benötigte(n) Datei(en) auf den deaktivierten Taschenrechner oder verwenden Sie die TI Connect™ Software, um eine Datei von Ihrem Computer auf Ihren TI-84 Plus herunterzuladen.
So übertragen Sie eine Datei von einem anderen TI-84 Plus:
1. Drücken Sie auf dem empfangenden Gerät y 8 und wählen Sie RECEIVE.
2. Drücken Sie auf dem sendenden Rechner y 8.
3. Wählen Sie eine Kategorie und anschließend die zu sendende Datei aus.
4. Wählen Sie TRANSMIT, um die Datei zu übertragen.
Kontrast-FunktionSollte die Kontrasteinstellung zu dunkel (Einstellung 9) oder zu schwach sein (Einstellung 0), scheint das Gerät möglicherweise abgeschaltet oder defekt zu sein. So stellen Sie den Kontrast ein: Drücken Sie y , lassen Sie die Taste wieder los, und drücken Sie anschließend } oder † und halten Sie diese Taste gedrückt.
Anhang B: Allgemeine Hinweise 413

TI-84 Plus ID-Code
Ihr Graphik-Handheld besitzt einen eindeutigen ID-Code, den Sie kennen und aufbewahren sollten. Sie können diese 14-stellige ID verwenden, um Ihren Handheld unter education.ti.com zu registrieren oder ihn zu identifizieren, falls er verloren geht oder gestohlen wird. Eine gültige ID enthält Zahlen von 0 bis 9 und Buchstaben von A bis F. Das Betriebssystem, die Produktnummer und die Zertifikat-Revisionsnummer können Sie im Menü About anzeigen lassen. Um das Menü About anzuzeigen, drücken Sie y L und wählen dann 1:About.
Ihr eindeutiger ID-Code ist: _____________________________
Backups
Ihr TI-84 Plus ähnelt insofern einem Computer, als von ihm Dateien und Apps gespeichert werden, die für Sie wichtig sind. Es ist empfehlenswert, von den Gerätedateien und Apps Ihres Graphik-Handhelds mit Hilfe der Software TI Connect™ und eines USB computer cables Sicherungskopien herzustellen. Eine Anleitung zum Herstellen von Sicherungskopien von den Gerätedateien und Apps Ihres Graphik-Handhelds finden Sie in der Hilfe zu TI Connect™.
Apps
TI-84 Plus Software Applikationen (Apps) sind Programme, die Sie Ihrem Taschenrechner so hinzufügen können wie Software auf Ihrem Computer. Mit Apps können Sie Ihren Taschenrechner für Spitzenleistung in speziellen Anwendungsbereichen optimieren. Apps für den TI-84 Plus finden Sie unter education.ti.com.
TI-Cares KnowledgeBase
Die TI-Cares KnowledgeBase bietet über das Internet rund um die Uhr Antworten auf häufig gestellte Fragen. Mit der TI-Cares KnowledgeBase wird eine Suche in einer Datenbank durchgeführt und es werden Lösungen ausgegeben, mit denen Sie Ihr Problem mit großer Wahrscheinlichkeit lösen können. Eine Suche in der TI-Cares KnowledgeBase können Sie unter education.ti.com/support durchführen.
Fehlerzustände
Entdeckt der TI-84 Plus einen Fehler, wird eine Fehlermeldung angezeigt, die wie ein Menüname aussieht, bespielsweise ERR:SYNTAX oder ERR:DOMAIN. Die folgende Tabelle enthält alle Fehlerarten sowie mögliche Ursachen und Lösungsvorschläge. Den aufgeführten Fehlerarten wird auf dem Display des Graphik-Handhelds jeweils ERR: vorangestellt. Hier ein Beispiel: Wenn Ihr
Anhang B: Allgemeine Hinweise 414

Graphik-Handheld die Fehlerart ARCHIVED erkennt, wird ERR:ARCHIVED, formatiert wie ein Menüname, angezeigt.
Fehlerart Mögliche Ursachen und Vorschläge zur Behebung
ARCHIVED Sie haben versucht, eine archivierte Variable zu verwenden, zu bearbeiten oder zu löschen.Beispielsweise ist dim(L1) eine Fehlermeldung, wenn L1 archiviert ist.
ARCHIVE FULL Sie haben versucht, eine Variable zu archivieren, und der Speicherplatz reicht nicht zur Archivierung aus.
ARGUMENT Eine Funktion oder Anweisung verfügt nicht über die benötigte Anzahl von Argumenten. Die Syntax für Funktion und Befehl finden Sie in Anhang A.In Anhang A werden die Argumente und die Syntax aufgeführt, die zur Ausführung der Funktion oder des Befehls benötigt werden. Hier ein Beispiel: stdDev(list[,freqlist]) ist eine Funktion des TI-84 Plus. Die Argumente sind kursiv gesetzt. In Klammer angegebene Argumente sind optional und müssen nicht eingegeben werden. Es ist darauf zu achten, dass mehrere Argumente durch Komma (,) voneinander getrennt werden, beispielsweise kann stdDev(list[,freqlist]) als stdDev(L1) oder stdDev(L1,L2) eingegeben werden, da die Frequenzliste (freqlist) optional ist.
BAD ADDRESS Sie haben versucht, eine Anwendung zu senden oder zu empfangen, und während der Übertragung ist ein Fehler aufgetreten (z.B. elektrische Störungen).
BAD GUESS • Bei einer CALC-Funktion haben Sie einen Guess angegeben, der nicht zwischen Left Bound und Right Bound liegt.
• Sie haben bei der solve( -Funktion und dem Equation Solver eine Schätzung angegeben, die nicht zwischen der unteren und oberen Grenze liegt.
• Ihre Schätzung und einige Punkte um sie herum sind nicht definiert.Untersuchen Sie den Funktionsgraphen. Wenn die Gleichung eine Lösung besitzt, ändern Sie die Grenzen und/oder die erste Schätzung.
BOUND • Sie haben in einer CALC-Funktion oder bei Select( Left Bound > Right Bound angegeben.
• Sie haben bei fMin(, fMax(, solve( oder dem Equation Solver die untere | obere Grenze gesetzt.
BREAK Sie haben die Ausführung eines Programms mit der É-Taste abgebrochen, einen DRAW-Befehl oder die Auswertung eines Ausdrucks angehalten.
DATA TYPE Sie haben einen Wert oder eine Variable vom falschen Datentyp angegeben.
• Sie haben bei einer Funktion (einschließlich der implizierten Multiplikation) oder einem Befehl ein Argument in einem ungültigen Datentyp eingegeben, wie z. B. eine komplexe Zahl an einer Stelle, an der nur eine reelle Zahl gültig ist. Vergleichen Sie hierzu Anhang A und das entsprechende Kapitel.
• Sie haben in einem Editor einen ungültigen Typ eingegeben, wie z. B. eine Matrix als ein Element im Stat-Listeneditor. Vergleichen Sie das entsprechende Kapitel.
• Sie haben versucht, in einer Liste einen ungültigen Datentyp, wie z. B. eine Matrix, zu speichern.
Anhang B: Allgemeine Hinweise 415

DIM MISMATCH Sie haben versucht, eine Operation auszuführen, die sich auf mehrere Listen oder Matrizen bezieht, wobei aber die Dimensionen nicht übereinstimmen, wie beispielsweise die Multiplikation L1*L2, wobei L1={1,2,3,4,5} und L2={1,2}. Dadurch wird die Fehlermeldung ERR:DIM MISMATCH hervorgerufen, da die Anzahl der Elemente in L1 und L2 unterschiedlich ist.
DIVIDE BY 0 • Sie haben eine Division durch Null versucht. Dieser Fehler wird bei einer graphischen Darstellung nicht angezeigt. Der TI-84 Plus erlaubt nicht-definierte Werte bei einem Graphen.
• Sie haben eine lineare Regression mit einer vertikalen Linie versucht.
DOMAIN • Sie haben für eine Funktion oder einen Befehl ein Argument außerhalb des Gültigkeitsbereichs angegeben. Dieser Fehler wird bei der graphischen Darstellung nicht angezeigt. Der TI-84 Plus erlaubt nicht-definierte Werte bei einem Graphen. Vergleichen Sie Anhang A.
• Sie haben versucht, eine logarithmische oder eine Potenzregression mit LX oder eine Exponential- oder Potenzregression mit LY durchzuführen.
• Sie haben versucht, GPrn( oder GInt( mit pmt2 < pmt1 zu berechnen.
DUPLICATE Sie haben versucht, einen bereits vorhandenen Gruppennamen anzulegen.
Duplicate Name Eine Variable, die Sie übertragen wollten, kann nicht übertragen werden, da auf der Empfangseinheit bereits eine Variable gleichen Namens existiert.
EXPIRED Sie haben versucht, eine Anwendung zu starten, nachdem die Testfrist abgelaufen ist.
Error in Xmit • Der TI-84 Plus konnte einen Eintrag nicht übertragen. Überprüfen Sie, ob das Kabel in beiden Geräten fest eingesteckt ist und ob die Empfangseinheit im Empfangsmodus ist.
• Sie haben versucht, eine Übertragung mit É abzubrechen.
• Sie haben versucht, ein Backup von einem TI-82 auf einen TI-84 Plus durchzuführen.
• Sie haben versucht, Daten (andere als L1 bis L6) von einem TI-84 Plus auf einen TI-82 zu übertragen.
• Sie haben versucht, L1 bis L6 von einem TI-84 Plus auf einen TI-82 zu übertragen, ohne 5:Lists to TI82 im Link SEND-Menü zu verwenden.
ID NOT FOUND Dieser Fehler tritt auf, wenn der Befehl SendID ausgeführt wird, jedoch die richtige ID des Graphik-Handhelds nicht gefunden werden kann.
ILLEGAL NEST Sie haben versucht, in einem Funktionsargument eine ungültige Funktion zu verwenden, wie z. B. seq( in dem Ausdruck für seq(.
INCREMENT • Die Schrittweite bei seq( ist 0 oder hat ein falsches Vorzeichen. Dieser Fehler wird nicht bei der graphischen Darstellung angezeigt. Der TI-84 Plus erlaubt bei einem Graphen nicht-definierte Werte.
• Die Schrittweite in einer For( -Schleife ist 0.
Fehlerart Mögliche Ursachen und Vorschläge zur Behebung
Anhang B: Allgemeine Hinweise 416

INVALID • Sie haben versucht, sich an einer Stelle auf eine Variable zu beziehen oder eine Funktion einzusetzen, an der diese nicht gültig sind. Beispielsweise kann Yn nicht auf Y, Xmin, @X oder TblStart verweisen.
• Sie haben versucht, sich auf eine Variable oder eine Funktion zu beziehen, die von einem TI-82 übertragen wurde und beim TI-84 Plus nicht gültig ist. Wenn beispielsweise UnN1 vom TI-82 auf den TI-84 Plus übertragen und dann versucht wurde, darauf Bezug zu nehmen.
• Sie haben im Modus Seq versucht, eine Phasenzeichnung graphisch darzustellen, ohne die beiden Gleichungen der Phasenzeichnung anzugeben.
• Sie haben im Modus Seq versucht, eine rekursive Folge graphisch darzustellen, ohne die korrekte Zahl der Anfangsbedingungen angegeben zu haben.
• Sie haben im Modus Seq versucht, sich auf einen anderen Ausdruck als (nN1) oder (nN2) zu beziehen.
• Sie haben versucht, einen Graphstil zuzuweisen, der im aktuellen Graphenmodus nicht gültig ist.
• Sie haben versucht, Select( auszuwählen, ohne eine xyLine-Darstellung oder Punktwolke ausgewählt bzw. aktiviert zu haben.
INVALID DIM • Die Meldung ERR:INVALID DIM kann auftreten, wenn Sie versuchen, eine Funktion graphisch darzustellen, und die Funktionen für statistische Plots nicht involviert sind. Der Fehler kann durch Deaktivieren von statistischen Plots behoben werden. Drücken Sie, um statistische Plots zu deaktivieren, y , und wählen Sie dann 4:PlotsOff.
• Sie haben Dimensionen für ein Argument angegeben, die für die Operation nicht zulässig sind.
• Sie haben bei einer Listendimension einen anderen Wert als eine ganze Zahl zwischen 1 und 999 eingegeben.
• Sie haben bei einer Matrixdimension einen anderen Wert als eine ganze Zahl zwischen 1 und 99 eingegeben.
• Sie haben versucht, eine nicht-quadratische Matrix zu invertieren.
ITERATIONS • Die solve( -Funktion oder der Equation Solver hat die maximale Anzahl der zulässigen Iterationen überschritten. Untersuchen Sie den Funktionsgraphen. Wenn die Gleichung eine Lösung hat, ändern Sie die Grenze oder die erste Schätzung oder beides.
• irr( hat die maximale Anzahl der zulässigen Iterationen überschritten.
• Bei der Berechnung von æ wurde die maximale Anzahl der Iterationen überschritten.
LABEL Die Marke des Goto-Befehls ist im Programm nicht mit einem Lbl-Befehl definiert.
Fehlerart Mögliche Ursachen und Vorschläge zur Behebung
Anhang B: Allgemeine Hinweise 417

LINK L1 (oder eine beliebige andere Datei) to Restore
Der Taschenrechner wurde zu Testzwecken deaktiviert. Um die volle Funktionalität wiederherzustellen, nutzen Sie die TI Connect™ Software, um eine Datei von Ihrem Computer auf Ihren Taschenrechner herunterzuladen oder übertragen Sie eine Datei von einem anderen TI-84 Plus auf Ihren Taschenrechner. (Siehe Anweisungen unter Wichtige Dinge, die Sie über Ihren TI-84 Plus wissen müssen weiter vorn in diesem Kapitel.)
MEMORY Der Speicher reicht nicht aus, um den Befehl oder die Funktion auszuführen. Sie müssen gespeicherte Einträge löschen (Kapitel 18), um den Befehl oder die Funktion auszuführen.Rekursive Aufgabenstellungen können diesen Fehler ergeben, z. B. die graphische Darstellung der Gleichung Y1=Y1.Bei der Verzweigung aus einer If/Then, For(, While oder Repeat-Schleife mit Goto kann dieser Fehler auftreten, da die End-Anweisung, die die Schleife beendet, nie erreicht wird.
Memory Full • Die Übertragung eines Eintrags ist nicht möglich, da die Empfangseinheit zu wenig Speicher frei hat. Sie können den Eintrag übergehen oder den Empfangsmodus verlassen.
• Beim Backup des Speichers ist bei der Empfangseinheit nicht genügend Speicher frei, um alle Einträge der Sendeeinheit zu empfangen. Eine Meldung zeigt die Anzahl der Bytes an, die bei der Sendeeinheit entfernt werden müssen, um das Backup des Speichers durchzuführen. Entfernen Sie die Einträge und versuchen Sie es noch einmal.
MODE Sie haben versucht, eine Fenstervariable in einem anderen Graphenmodus zu speichern oder einen Befehl in einem falschen Modus auszuführen, wie DrawInv in einem anderen Graphenmodus als Func.
NO SIGN CHNG • Die solve( -Funktion oder der Equation Solver haben keinen Vorzeichenwechsel entdeckt.
• Sie haben versucht, æ¾ zu berechnen, wenn FV, (Ú…PMT) und PV | 0 bzw. FV, (Ú…PMT) und PV {_ 0 sind.
• Sie haben versucht, irr( zu berechnen, wenn weder CFList noch CFO > 0 sind oder wenn weder CFList noch CFO < 0 sind.
NONREAL ANS Im Modus Real wurde bei einer Berechnung ein komplexes Ergebnis erzielt. Dieser Fehler tritt nicht bei der graphischen Darstellung auf. Der TI-84 Plus erlaubt bei einem Graphen nicht-definierte Werte.
OVERFLOW Sie haben versucht, eine Zahl, die über den Wertebereich des Graphik-Handhelds hinausgeht einzugeben oder zu berechnen. Dieser Fehler tritt nicht bei der graphischen Darstellung auf. Der TI-84 Plus erlaubt bei einem Graphen nicht-definierte Werte.
RESERVED Sie haben unzulässigerweise versucht, eine Systemvariable zu verwenden. Vergleichen Sie hierzu Anhang A.
Fehlerart Mögliche Ursachen und Vorschläge zur Behebung
Anhang B: Allgemeine Hinweise 418

SINGULAR MAT • Eine singuläre Matrix (Determinante = 0) ist als Argument für L1 ungültig.
• Der SinReg-Befehl oder eine polynome Regression erzeugte eine singuläre Matrix (Determinante = 0), da keine Lösung gefunden werden konnte bzw. eine Lösung nicht existiert.
Dieser Fehler wird bei der graphischen Darstellung nicht angezeigt. Der TI-84 Plus erlaubt bei der graphischen Darstellung nicht-definierte Werte.
SINGULARITY Ein Ausdruck in der solve( -Funktion oder dem Equation Solver enthält eine Singularität (ein Punkt, an dem die Funktion nicht definiert ist). Untersuchen Sie den Funktionsgraphen. Besitzt die Gleichung eine Lösung, so ändern Sie die Grenzen oder die erste Schätzung oder beides.
STAT Sie haben eine statistische Berechnung mit ungeeigneten Listen versucht.
• Statistische Analysen müssen mindestens zwei Datenpunkte besitzen.
• Med-Med muß in jeder Partition mindestens drei Punkte besitzen.
• Bei der Verwendung einer Häufigkeitsliste müssen deren Elemente | 0 sein.
• (Xmax N Xmin) à Xscl müssen für ein Histogramm _ 47 sein.
STAT PLOT Sie haben versucht, einen Graphen anzuzeigen, wenn eine Statistikzeichnung mit einer undefinierten Liste aktiviert ist.
SYNTAX Der Befehl enthält einen Syntaxfehler. Suchen Sie nach falsch plazierten Funktionen, Argumenten, Klammern oder Kommata. In Anhang A werden die Argumente und die Syntax aufgeführt, die zur Ausführung der Funktion oder des Befehls benötigt werden.Hier ein Beispiel: stdDev(list[,freqlist]) ist eine Funktion des TI-84 Plus. Die Argumente sind kursiv gesetzt. In Klammer angegebene Argumente sind optional und müssen nicht eingegeben werden. Es ist darauf zu achten, dass mehrere Argumente durch Komma (,) voneinander getrennt werden, beispielsweise kann stdDev(list[,freqlist]) als stdDev(L1) oder stdDev(L1,L2) eingegeben werden, da die Frequenzliste (freqlist) optional ist.
TOL NOT MET Sie haben eine Toleranz angegeben, für die der Algorithmus kein genaues Ergebnis liefern kann.
UNDEFINED Sie haben auf eine nicht definierte Variable Bezug genommen. Sie haben beispielsweise auf eine Statistikvariable Bezug genommen, wenn es keine aktuelle Berechnung gibt, da eine Liste bearbeitet wurde oder Sie haben auf eine Variable Bezug genommen, bei der die Variable für die aktuelle Berechnung ungültig ist, wie a nach Med-Med.
VALIDATION Durch elektrische Störungen wurde eine Verbindung unterbrochen bzw. dieser Graphik-Handheld darf die Anwendung nicht ausführen.
Fehlerart Mögliche Ursachen und Vorschläge zur Behebung
Anhang B: Allgemeine Hinweise 419

Informationen zur Genauigkeit
Rechengenauigkeit
• Um die Genauigkeit zu erhöhen, rechnet der TI-84 Plus intern mit mehr Stellen als angezeigt werden. Die Werte werden mit bis zu 14 Stellen mit einem zweistelligen Exponenten gespeichert.
• Sie können in einer Fenstervariablen einen bis zu zehnstelligen Wert speichern (12 Stellen für Xscl, Yscl, Tstep und qstep).
• Die Anzeige des Wertes richtet sich nach den Angaben bei den Moduseinstellungen (Kapitel 1), wobei maximal zehn Stellen mit einem zweistelligen Exponenten erlaubt sind.
• RegEQ zeigt im Modus Float bis zu 14 Stellen an. Wird bei der Berechnung einer Regression eine andere Dezimalstelleneinstellung als Float verwendet, werden die Ergebnisse von RegEQ gerundet und die Zahl mit den angegeben Dezimalstellen gespeichert.
Xmin ist der Mittelpunkt des äußersten linken Pixels, Xmax ist der Mittelpunkt des Pixels neben dem äußersten rechten Pixel (das äußerste rechte Pixel ist für die Belegtanzeige reserviert). @X ist der Abstand zwischen den Mittelpunkten zweier benachbarter Pixel.
• Im Full-Bildschirmmodus wird @X als (Xmax N Xmin) à 94 berechnet. In der G-T-Bildschirmteilung wird @X als (Xmax N Xmin) à 46 berechnet.
VARIABLE Sie haben versucht, eine Variable zu archivieren, die nicht archiviert werden kann, bzw. Sie haben versucht, eine Anwendung oder Gruppe aus dem Archiv zu entfernen.Beispiele für Variablen, die nicht archiviert werden können, sind:
• Realzahlen LRESID, R, T, X, Y, Theta, statistische Variablen unter Vars, Menü STATISTICS, Yvars, und AppIdList.
VERSION Sie haben versucht, eine Variablenversion aus einem anderen Graphik-Handheld zu empfangen, die nicht kompatibel ist.
WINDOW RANGE Bei den Fenstervariablen besteht ein Problem.
• Sie haben Xmax {_Xmin oder Ymax {_ Ymin definiert.
• Sie haben qmax { qmin und qstep > 0 (oder umgekehrt) definiert.
• Sie haben versucht, Tstep=0 zu setzen.
• Sie haben Tmax { Tmin und Tstep > 0 (oder umgekehrt) definiert.
• Die Fenstervariabeln sind zu groß oder zu klein, um eine korrekte graphische Darstellung zu ermöglichen. Sie haben eventuell versucht, an einen Punkt hinein- oder hinaus zu zoomen, der den Wertebereich des TI-84 Plus übersteigt.
ZOOM • In ZBox wird anstelle eines Kastens ein Punkt oder eine Linie definiert.
• Ein ZOOM -Vorgang lieferte einen mathematischen Fehler.
Fehlerart Mögliche Ursachen und Vorschläge zur Behebung
Anhang B: Allgemeine Hinweise 420

• Wenn Sie für @X einen Wert im Hauptbildschirm oder einem Programm im Full-Bildschirmmodus eingeben, wird Xmax als Xmin + @X …Š 94 berechnet. In der G-T-Bildschirmteilung wird Xmax als Xmin + @X …Š 46 berechnet.
Ymin ist der Mittelpunkt des untersten Punktes. Ymax ist der Mittelpunkt des obersten Punktes. @Y ist der Abstand zwischen den Mittelpunkten zweier benachbarter Pixel.
• Im Full-Bildschirmmodus wird @Y als (Ymax N Ymin) à 62 berechnet. In der Horiz-Bildschirmteilung wird @Y als (Ymax N Ymin) à 30 berechnet. In der G-T-Bildschirmteilung wird @Y als (Ymax N Ymin) à50 berechnet.
• Wenn Sie für @Y einen Wert im Hauptbildschirm oder einem Programm im Full-Bildschirmmodus eingeben, wird Ymax als Ymin + @Y …Š 62 berechnet. Bei der Horiz-Bildschirmteilung wird Ymax als Ymin + @Y …Š 30 berechnet. Bei der G-T-Bildschirmteilung wird Ymax als Ymin + @Y …Š 50 berechnet.
Die Cursorkoordinaten werden im Modus Float als achtstelllige Zahlen (die ein negatives Vorzeichen, ein Dezimalzeichen und einen Exponenten enthalten können) angezeigt. X und Y werden mit der maximalen Genauigkeit von acht Stellen aktualisiert.
minimum und maximum im CALCULATE-Menü werden mit einer Toleranz von 1EL5 berechnet. ‰f(x)dx im CALCULATE-Menü wird mit einer Toleranz von 1EL3 berechnet. Aus diesem Grund kann das angezeigte Ergebnis eventuell nicht für alle acht angezeigten Stellen genau sein. Bei den meisten Funktionen beträgt die Genauigkeit mindestens fünf Stellen. Bei fMin(, fMax( und fnInt( im MATH-Menü und solve( im CATALOG kann die Toleranz angegeben werden.
Anhang B: Allgemeine Hinweise 421

Funktionsgrenzen
Ergebnisse einer Funktion
Funktion Gültigkeitsbereich für die Eingabe
sin x, cos x, tan x 0 |x| < 1012 (Bogenmaß oder Grad)
sinL1 x, cosL1 x L1 x 1
ln x, log x 10L100 < x < 10100
ex L10100 < x 230.25850929940
10x L10100 < x< 100
sinh x, cosh x |x| 230.25850929940
tanh x |x| < 10100
sinhL1 x |x| < 5 × 1099
coshL1 x 1 x < 5 × 1099
tanhL1 x L1 < x < 1
‡x (reeller Modus) 0 x < 10100
‡x (komplexer Modus) |x| < 10100
x! L.5 _x 69, wobei x ein Mehrfaches von 0,5 ist.
Funktion Gültigkeitsbereich der Ergebnisse
sinL1 x, tanL1 x L90¡ – 90¡ oder Lp à 2 – p à 2 (Bogenmaß)
cosL1 x 0¡ – 180¡ oder 0 – p (Bogenmaß)
Anhang B: Allgemeine Hinweise 422

Anhang C: Service- und Garantiehinweise
Hinweise zu TI Produktservice und Garantieleistungen
Hinweise zur Batterie
Batterieaustausch
Der TI-84 Plus wird über fünf Batterien mit Strom versorgt: vier Alkali-AAA-Batterien und eine Knopfzellenbatterie als Sicherung. Die Sicherungsbatterie versorgt das Gerät mit Notstrom, damit der Speicher bei einem Austausch der AAA-Batterien erhalten bleibt.
Wenn die Batterieleistung unter ein einsatzfähiges Niveau fällt, zeigt der TI-84 Plus beim Einschalten des Geräts die folgende Meldung an:
Zunächst wird Meldung A angezeigt; je nach Einsatzhäufigkeit funktionieren die Batterien noch für ein oder zwei Wochen. (Diese Frist von 1-2 Wochen basiert auf Tests mit Alkalibatterien; die Leistung anderer Batterietypen kann davon abweichen.)
Wenn Meldung B angezeigt wird, müssen Sie die Batterien sofort ersetzen, wenn Sie eine Anwendung ordnungsgemäß laden wollen.
Informationen über Produkte und Dienstleistungen von TI
Wenn Sie mehr über das Produkt- und Serviceangebot von TI wissen möchten, senden Sie uns eine E-Mail oder besuchen Sie uns im World Wide Web.
E-Mail-Adresse: [email protected]: education.ti.com
Service- und Garantiehinweise
Informationen über die Garantiebedingungen oder über unseren Produktservice finden Sie in der Garantieerklärung, die dem Produkt beiliegt. Sie können diese Unterlagen auch bei Ihrem Texas Instruments Händler oder Distributor anfordern.
Zeigt diese Meldung an, wenn Sie das Gerät einschalten.
Folgende Meldung wird angezeigt, wenn Sie eine Anwendung laden wollen:
Meldung A Meldung B
Anhang C: Service- und Garantiehinweise 423

Auswirkungen des Batterieaustausches
Entnehmen Sie nicht gleichzeitig beide Arten von Batterien (AAA und Sicherung). Verwenden Sie die Batterien nicht, bis sie ganz leer sind. Wenn Sie diese Anweisungen sowie die Anleitungen zum Austausch von Batterien befolgen, können Sie beide Batterietypen austauschen, ohne dass gespeicherte Daten verloren gehen.
Vorsichtsmaßnahmen beim Austausch der Batterien
Die folgenden Punkte sollten Sie beim Auswechseln der Batterien beachten:
• Bewahren Sie Batterien außer Reichweite von Kindern auf.
• Mischen Sie nicht neue und gebrauchte Batterien. Mischen Sie nicht verschiedene Batteriemarken (bzw. Typen von Marken).
• Verwenden Sie nicht gleichzeitig wiederaufladbare und nicht-wiederaufladbare Batterien.
• Legen Sie die Batterien mit den Polen (+ und N) gemäß der Kennzeichnung korrekt ein.
• Legen Sie (nicht-aufladbare) Batterien nicht in ein Akku-Ladegerät ein.
• Entsorgen Sie verbrauchte Batterien vorschriftgemäß und so bald wie möglich.
• Batterien dürfen nicht ins Feuer geworfen oder geöffnet werden.
Austausch der Batterien
Gehen Sie zum Austausch der Batterien folgendermaßen vor:
1. Schalten Sie den Graphik-Handheld aus. Setzen Sie die Schutzdeckel über der Tastatur wieder auf, um ein versehentliches Anschalten des Graphik-Handhelds zu verhindern. Drehen Sie das Gerät um.
2. Halten Sie den Graphik-Handheld aufrecht und drücken Sie die Lasche oben an der Batterieabdeckung nach innen und ziehen Sie die Abdeckung nach unten.
Hinweis: Um zu vermeiden, dass Daten im Speicher verloren gehen, müssen Sie den Grafikrechner ausschalten. Entnehmen Sie die AAA-Batterien und die Sicherungsbatterie nicht gleichzeitig.
3. Tauschen Sie alle vier Alkali-AAA-Batterien gleichzeitig aus. Oder tauschen Sie die Sicherungsbatterie aus.
• Um die AAA-Alkali-Batterien auszutauschen, entfernen Sie alle vier entladenen AAA-Batterien und legen Sie die neuen Batterien richtig gepolt (+ und N) ein.
Anhang C: Service- und Garantiehinweise 424

• Lösen Sie die Schraube von der Abdeckung der Sicherungsbatterie und entfernen Sie anschließend die Abdeckung, um die Sicherungsbatterie auszutauschen. Legen Sie die neue Batterie mit der +-Seite nach oben ein. Setzen Sie die Abdeckung wieder auf und befestigen Sie sie mit der Schraube.
4. Bringen Sie die Batterieabdeckung wieder an. Schalten Sie den Graphik-Handheld ein und stellen Sie falls erforderlich den Kontrast des Displays ein. Drücken Sie dazu y } oder †.
Im Fall von Schwierigkeiten
Umgang mit Fehlern
Um einen Fehler zu beheben, führen Sie folgende Schritte aus:
1. Wenn Sie auf dem Bildschirm nichts erkennen können, muss eventuell der Kontrast nachgestellt werden.
Um den Bildschirm dunkler zu machen, drücken Sie kurz y und halten dann die Taste } gedrückt, bis die Anzeige dunkel genug ist.
Um den Bildschirm heller zu machen, drücken Sie kurz y und halten dann die Taste † gedrückt, bis die Anzeige hell genug ist.
2. Wenn ein Fehlermenü angezeigt wird, führen Sie folgende Schritte aus.
• Beachten Sie die Fehlerart (ERR:Fehlerart).
• Wählen Sie 2:GOTO, falls verfügbar. Daraufhin wird der vorausgegangene Bildschirminhalt angezeigt, wobei sich der Cursor an oder bei der Fehlerstelle befindet.
• Stellen Sie fest, was falsch ist.
• Korrigieren Sie den Ausdruck.
Ziehen Sie die Tabelle Fehlerzustände hinzu, falls Sie nähere Informationen zu bestimmten Fehlern benötigen.
3. Wenn die Anzeige Beschäftigt (Punktlinie) angezeigt wird, wurde ein Graph oder Programm gestoppt; der TI-84 Plus wartet auf eine Eingabe. Drücken Sie Í, um fortzusetzen, oder É, um abzubrechen.
4. Wenn ein Schachbrett-Cursor ( # ) angezeigt wird, haben Sie entweder die maximale Zeichenzahl in einem Eingabefenster eingegeben, oder der Speicher ist voll. Wenn der Speicher voll ist:
• Drücken Sie y L 2, um das Menü Memory Management/Delete anzuzeigen.
• Wählen Sie den Typ der Daten aus, die Sie löschen wollen, oder wählen Sie 1:All, um eine Liste mit Variablen aller Typen zu verwenden. In einem Fenster wird jede Variable des ausgewählten Datentyps und die Anzahl der Bytes angezeigt, die jede Variable belegt.
• Drücken Sie } und †, um den Auswahlcursor (4) neben den Eintrag zu verschieben, den Sie löschen wollen, und drücken Sie dann {.
5. Wenn der Graphik-Handheld anscheinend überhaupt nicht funktioniert, prüfen Sie, ob die Alkali-Batterien neu und richtig eingelegt sind.
6. Wenn der TI-84 Plus immer noch nicht funktioniert, obwohl die Batterien mit Sicherheit frisch sind, können Sie versuchen, ihn manuell zurückzusetzen.
• Entfernen Sie alle AAA Batterien aus dem Graphik-Handheld.
Anhang C: Service- und Garantiehinweise 425

• Drücken Sie die Taste É und halten Sie sie 10 Sekunden lang gedrückt.
• Setzen Sie die Batterien wieder ein.
• Schalten Sie das Gerät ein.
Wenn Sie Ihren Graphik-Handheld zurücksetzen, ändert sich möglicherweise der Kontrast. Wenn der Bildschirm leer oder kontrastarm erscheint, können Sie den Kontrast einstellen. Drücken Sie dazu y, lassen Sie sie los und drücken Sie dann } oder †.
7. Wenn die aufgeführten Anleitungen keinen Erfogl bringen, können Sie den gesamten Speicher zurücksetzen. Dadurch werden sowohl RAM als auch Benutzerdatenarchiv und Systemvariablen auf Werkseinstellungen zurückgesetzt. Alle Nicht-Systemvariablen, Apps und Programme werden dadurch gelöscht.
• Drücken Sie y L, um das Menü MEMORY anzuzeigen.
• Wählen Sie 7:Reset aus, um das Menü RAM ARCHIVE ALL anzuzeigen.
• Drücken Sie ~ ~, um das Menü ALL anzuzeigen.
• Wählen Sie 1:All Memory aus, um das Menü RESET MEMORY anzuzeigen.
• Wählen Sie 2:Reset, um den Vorgang fortzusetzen. Auf dem Hauptbildschirm wird die Meldung Mem cleared angezeigt.
Anhang C: Service- und Garantiehinweise 426

Inhalt
Symbols( !dim( (Dimension zuweisen) 179(- (Grad) 400(– (Subtraktion) 40, 160(! (Faktoren) 62, 400(! Speichern 24, 396(!dim( (Dimension zuweisen) 165, 378(# (ungleich) 67, 401($( (Quadratwurzel) 41, 402(%, (, + (Bildpunktmarkierung) 140, 223(' (Winkelminuten) 403(( ) (Klammern) 33((+ (Addition) 403()Int( (Zinssumme) 272()Prn( (Kapitalsumme) 272, 389(* (Multiplikation) 40, 160, 402(+ (Addition) 40, 160, 402, 403(+ (Bildpunktmarkierung) 140, 223(+ (verkettung) 283(+ (Verknüpfung) 403(/ (Division) 40, 402(/ (Kehrwert) 161, 401, 402(: (Doppelpunkt) 292(< (kleiner als) 67, 401(= (Gleichheitsprüfung) 67, 401(> (größer als) 67, 401([ ] (Matrixindikator) 157(̂ (Potenz) 41, 162, 402({ (kleiner als oder gleich) 67, 401({ } (Listenindikator) 171(| (größer als oder gleich) 67, 401(² (Quadrat) 41, 402(³ (Kubik) 44, 401(³$( (Kubikwurzel) 44, 401(“ ” (String Indikator) 280(” (Winkelsekunden) 403(4Dec (in Dezimalwerte) 43, 377(4DMS (in Grad /Minuten /Sekunden) 65, 378(4Eff( (Effektivzinssatz) 274(4Frac (zu Fraktion) 43, 380(4Nom( (für Nominalzinssatz) 274, 386(4Polar (zu Polar) 60, 388(4Rect (zu kartesisch) 60, 391(c²cdf( (Chi-Quadrat cdf) 375(c²pdf( (Chi-Quadrat pdf) 375(c²-Test (chi-Quadrattest) 375(χ²-Test (chi-square test) 246(ΔTbl (Tabellenschrittvariable) 123(E (Exponent) 379(Fcdf( 259(Fpdf( 258(I% (Jahreszinssatzvariable) 266, 276(M (Negation) 34, 42, 161, 402(N (Subtraktion) 403(N (Zahl der Variablen für Zahungsfristen) 266, 276(p (Pi) 42
Numerics10^( (hoch zehn) 4110^( (zehn hoch) 402
1-PropZInt (one-proportion Vertrauensintervall z) 244
1-PropZInt (one-proportion Vertrauensintervall z) 389
1-PropZTest (one-proportion Test z) 2401-PropZTest (one-proportion Test z) 3891-Var Stats (Statistik mit einer Variable) 212, 3982-PropZInt (two-proportion Vertrauensintervall z)
2452-PropZInt (two-proportion Vertrauensintervall z)
3892-PropZTest (two-proportion Test z) 2402-PropZTest (two-proportion Test z) 3892-SampFTest (two-sample F-Test) 247, 3922-SampTInt (two-sample Vertrauensintervall t) 2432-SampTInt (two-sample Vertrauensintervall t) 3922-SampTTest (two-sample Test t) 2392-SampTTest (two-sample Test t) 3932-SampZInt (two-sample Vertrauensintervall z) 2422-SampZInt (two-sample Vertrauensintervall z) 3932-SampZTest (two-sample Test z) 2382-SampZTest (two-sample Test z) 3932-Var Stats (Statistik mit zwei Variablen) 212, 398
Aa+bi (kartesischer komplexer Modus) 20, 55a+bi (kartesischer komplexer Modus) 375Ableitung Siehe numerische Ableitung 40About 342abs( 60abs( (Absolutwert) 51, 161, 374, 403Achsen, Anzeige (AxesOn, AxesOff) 80, 375Achsenformat, grafische Darstellung von Sequenzen
113Addition (+) 40, 160, 402, 403Alle überschreiben 357Alpha-Cursor 9alpha-lock 16Alpha-Taste 3Alpha-Verriegelungstaste 16alternative Hypothese 233Amortisation
(Prn( (Kapitalsumme) 389)Prn( (Kapitalsumme) 272bal( (Amortisationsbilanz) 272, 375Berechnung von Plänen 273Formel 410
Anbringen neuer Frontcover 10and (boolescher Operator) 68, 374Ändern der
Uhreinstellungen 11angle( 59, 374ANGLE-Menü 64animierter Graph 75ANOVA( (Varianzanalyse in einer Richtung) 250, 374
Formel 406Ans (letzte Antwort) 345, 374Anweisung (Definition) 15Anwendungen Siehe Beispiele, Anwendungen 40Anzeige ‘beschäftigt’ 6
427

Anzeigecursor 9Anzeigekontrast 5Anzeigen der Uhreinstellungen 11APD™/Automatic Power Down™ (Automatische
Abschaltung) 4Apps 344AppVars 344Archiv 347
ARCHIVE FULL (Fehler) 362Datenfehlermeldung 359Fehler ARCHIVE FULL 415Speicherfehler 359
Archive 374archived variables 404Argumentwerte eingeben 233Asm 309, 374AsmComp 374AsmPrgm 375Auflösung nach Variablen im Gleichungslöser 48augment 375augment( 166, 183Ausdruck 13
Ein- und Ausschalten (ExprOn, ExprOff) 80, 379Umwandlung aus einem String (expr( ) 379Umwandlung aus einem String (expr() 284
AuswählenDatenpunkte aus einem Plot 182Funktionen im Startbildschirm oder einem
Programm 74Funktionen im Y= Editor 74Statistikplots aus dem Y= Editor 74
AutomatischeAbschaltung (APD™/Automatic Power Down™)
4Regressionsgleichung 207Restliste (RESID) 207
AxesOff 80, 375AxesOn 80, 375
BBackup des Rechnerspeichers 369, 372bal( (Amortisationsbilanz) 272, 375Batterien 4, 423Beispiele — Erste Schritte
Autofinanzierung 265Einheitskreis 145Erzeugung einer Sequenz 170gemischter Zins 266Kugelweg 96Mittlere Größe einer Population 228Pendellängen und -frequenzen 188Polarrose 103System linearer Gleichungen lösen 152Volumen eines Zylinders 288Wald und Bäume 108Zeichnen einer Tangente 128Zeichnen eines Kreises 69
Beispiele — VerschiedenesBerechnung ausstehender Darlehenszahlungen
273
Konvergenz 117Räuber-Beute-Modell 118Tageslichtstunden in Alaska 216
Beispiele AnwendungenBereich zwischen Kurven 332Bereiche regulärer n-seitiger Polygone 337Box mit Dach 315
Definition einer Wertetabelle 316Einstellung des Anzeigefensters 317Vergrößern eines Graphen 320Zeichnen eines Graphen 318
Box-Diagramme 322Cobweb-Attractors 329Einheitskreis und trigonometrische Kurven 331Fundamentales Schlußfolgerungstheorem 335Hypothekenzahlungen 339Koeffizientenschätzung 330Lösung eines Systems nichtlinearer Gleichungen
327parametrische Gleichungen
Riesenradproblem 333Quadratformel
Anzeige komplexer Ergebnisse 313Eingabe einer Berechnung 311Umwandlung in einen Bruch 312
Sierpinski-Dreieck 328Stückweise Funktionen 324Ungleichheiten 325
Beispiele Erste SchritteBox mit Dach
Definition 315Beispiele—Anwendungen
Kästchen mit DeckelIn eine Tabelle "hineinzoomen" 316
QuadratformelKonvertieren in einen Bruch 312
Beispiele—Erste SchritteMünzen werfen 39Senden von Variablen 363
BeschriftungenBilder (Pic) 141, 142Graph 80, 383Programm 299, 384
Bildpunkte 140in den Modi Horiz/G-T 141, 149
Bildpunktmarkierung (() 140, 223Bildschirmmodi 21binomcdf( 260, 375binompdf( 259, 375Blockierung 359Bogenkosinus (cos/( ) 40Bogenmaßnotation (r) 65, 400Bogensinus (sin/( ) 40Bogentangens (tan/( ) 40Boolesche Logik 67Box Bildpunktmarkierung (%) 140, 223Brüche
n/d 21Un/d 21
428

CC/Y (Variable für Staffelfristen pro Jahr) 266, 276χ²-Test (chi-square test) 375Calculate-Ausgabeoption 232, 233CALCULATE-Menü 92Cash-Flow
Berechnung 270Formel 410irr( (interne Rendite) 271, 383npv( (Kapitalwert) 271, 387
CATALOG 279CBL 2/CBL 381CBL 2™ 366CBL 2™/CBR™ 307CBR( 381CBR™ 366Chi-Quadrat cdf (c²cdf( ) 375Chi-Quadrat pdf (c²pdf( ) 375chi-square test (c²-Test) 246, 375Circle( (Kreis zeichnen) 136, 376Clear Entries 342Clear Entries (Einträge löschen) 376Clock Off, Uhr ausschalten 376ClockOn, Uhr einschalten 376ClrAllLists (Alle Listen löschen) 342ClrAllLists (alle Listen löschen) 376ClrDraw (Zeichnung löschen) 130, 376ClrHome (Startbildschirm löschen) 306, 376ClrList (Liste löschen) 206, 376ClrTable (Tabelle löschen) 306, 376conj( (Konjunktion) 58, 376Connected (Plot-Modus) 20, 376contrast (Anzeige) 5CoordOff 80, 376CoordOn 80, 376cos( (Kosinus) 40, 376cos/( (Bogenkosinus) 40, 376cosh( (Hyperbel-Kosinus) 287, 376cosh/( (Hyperbel-Bogen-Kosinus) 287, 377CubicReg (Kubikregression) 213, 377cumSum( (Kumulative Summe) 167, 180, 377Cursor 9cursors 16
DDateneingabeoption 232, 233dayOfWk( ), Wochentag 377dbd( (Tage zwischen Terminen) 275, 377Definites Integral 45, 102, 107Defragmentieren 359Degree Winkelmodus 19, 64, 377Dekrementieren und Übergehen (DS<( ) 378Dekrementieren und Übergehen (DS<) 300DelVar (Variableninhalt löschen) 301, 377DependAsk 124DependAuto 124, 377det( (Determinante) 164, 377Determinante (det( ) 377Determinante (det( ) 164Determinationskoeffizienten (r2, R2) 208
Dezimalrechnung (Gleitkomma oder Festkomma) 18Diagnose-Anzeige (r, r2, R2) 208DiagnosticOff 208, 377DiagnosticOn 208, 377Dicke Graphstil 75Differenzierung 46, 94, 102, 107dim( (Dimension zuweisen) 378dim( (Dimension) 164, 179Dimensionierung einer Liste oder Matrix 164, 179,
378Disp (Anzeige) 304, 378DispGraph (Anzeigegraph) 305, 378DispTable (Tabelle anzeigen) 305, 378DISTR (Distributions-Menü) 255DISTR DRAW (Distributions-Zeichen-Menü) 261Distributionsfunktionen
binomcdf( 260, 375binompdf( 259, 375c²cdf( 375c²pdf( 375Fcdf( 259Fpdf( 258geometcdf( 261, 381geometpdf( 261, 381invNorm( 256, 383normalcdf( 256, 387normalpdf( 255, 387poissoncdf( 260, 388poissonpdf( 260, 388tcdf( 257, 396tpdf( 257, 397
DistributionsschattierungsbefehleShade_t( 262, 394Shadec²( 263, 394ShadeF( 263, 394ShadeNorm( 262, 394
Division (/) 40, 402DMS (Eingabenotation Grad/Minuten/Sekunden) 64,
403Doppelpunkt als Trennzeichen (:) 292Dot (Plotmodus) 20, 378dr/dq Operation an einem Graphen 107DRAW Hinweise 129DRAW Menü 129DRAW POINTS Menü 138DRAW STO (Menü Zeichnung speichern) 141DrawF (Funktion zeichnen) 134, 378DrawInv (invers zeichnen) 134, 378DS< 300DS<( (dekrementieren und übergehen) 378DuplicateName-Menü 371dx/dt Operation an einem Graphen 94, 102dy/dx Operation an einem Graphen 94, 102, 107
EE (Exponent) 14e^( (Expotentialfunktion) 41e^( (Expotentialfunktion) 378Ein- und ausschalten
Achsen 80
429

Ausdrücke 80Beschriftungen 80Bildpunkte 140Funktionen 73Gitter 80Koordinaten 80Punkte 138Statistikplots 74, 224Taschenrechner 4
Einfügecursor 9Einstellen
Anzeigekontrast 5Graphstile 75Graphstile aus einem Programm 76Modi 17Modi aus einem Programm 18Modi mit geteiltem Bildschirm 146Modi mit geteiltem Bildschirm aus einem
Programm 149Tabellen aus einem Programm 124
Elemente aus dem Speicher löschen 345End-Befehl 298, 379Eng (technischer Notationsmodus) 18, 379Entfernen eines Frontcovers 10ENTRY (Taste letze Eingabe) 26EOS™ (Equation Operating System) 33eqn (Gleichungsvariable) 46Equ4String( (Umwandlung von Gleichung in String)
284Equation Operating System (EOS™) 33Equation Solver 46Erhöhen und übergehen (IS>( ) 383Erhöhen und übergehen (IS>( ) 299Erste Schritte Siehe Beispiele, erste Schritte 40Exponentialregression (ExpReg) 214, 379expr( (Umwandlung von String in Ausdruck) 284, 379ExpReg (Exponentialregression) 214, 379ExprOff (Ausdruck aus) 80, 379ExprOn (Ausdruck ein) 80, 379
FFakultät (!) 62, 400Fallender Graph 75Fehler
Diagnose und Korrektur 38Meldungen 414
Fenster anzeigen 77Fenstervariablen
Funktionsgraph 77, 78parametrischer Graph 99Polargraph 105
Fill( 165, 180, 379FINANCE CALC Menü 267Finanzfunktionen
Amortisationspläne 273Cash-Flows 270
Fix (Rechnung mit fester Kommastelle) 19, 380Float (Gleitkommarechnung) 19, 380fMax( (Funktionsmaximum) 44, 380
fMin( (Funktionsminimum) 44, 380fnInt( (Funktionsintegral) 46, 380FnOff (Funktion aus) 380FnOn (Funktion aus) 74, 380For( 297, 380Formateinstellungen 79, 113Formeln
Amortisation 410ANOVA 406Cash-Flow 410Doppelproben F-Test 407Doppelproben t Test 407Fakultät 62Logistische Regressionsformel 405Sinus-Regressionsformel 405Tage zwischen Terminen 411Zeitwert des Geldes 408Zinssatzumrechnungen 411
fPart( (echter Bruch) 52, 163, 380Frei beweglicher Cursor 82Frequenz 211Frontcover 9Full (Vollbildmodus) 21, 380Func (Funktionsgraphen-Darstellung) 20, 380Funktion (Definition) 15Funktionsgraphen
Anzeigefenster 77Anzeigen 70, 77Auswahl 74, 380Auswahl aufheben 74Bewerten 73CALC (Berechnungs-Menü) 92Cursor zu einem Wert bewegen 85Definition im Startbildschirm in einem Programm
73Definition im Y= Editor 72Definition und Anzeige 70Fenstervariablen 77, 78Formateinstellungen 79Frei beweglicher Cursor 82Funktionen auf einem Graphen überlagern 81Genauigkeit 83Graph pausieren oder stoppen lassen 81Graphstile 75Kurvenfamilie 82Maximum von (fMax( ) 380Maximum von (fMax( ) 44Minimum von (fMin( ) 380Minimum von (fMin( ) 44Modi 20, 71, 380Quick Zoom 84Schattierbefehle 76Schwenken 84Smart Graph 81Verfolgen 83Y= Editor 72ZOOM MEMORY Menü 90ZOOM Menü 85
FV (Terminwertvariable) 266, 276
430

GGarbage Collecting 359GarbageCollect 360, 381gcd( (größter gemeinsamer Teiler) 53, 381GDB (Graph-Datenbank) 142Genauigkeit
Funktionsgrenzen und Ergebnisse 422Rechnen und Zeichnen 420
Genauigkeitsangabengrafische Darstellung 83
geometcdf( 261, 381geometpdf( 261, 381Get( (Daten von CBL 2/CBL oder CBR holen) 381Get( (Daten von CBL 2™ oder CBR™ holen) 307GetCalc( (Daten von TI(83 holen) 381GetCalc( (Daten von TI-84 Plus holen) 306getDate( ), Aktuelles Datum auslesen 381getDtFmt( ), Datumsformat auslesen 381getKey 306, 382getTime( ), Aktuelle Uhrzeit auslesen 381getTmFmt( ), Zeitformat auslesen 381getTmStr( ), Zeitstring auslesen 381Gleichheitsprüfung (=) 67, 401Gleichungen mit mehreren Wurzeln 49Gleitkommarechnung (Float) 19, 380Goto-Befehl 299, 382Gradnotation (-) 40, 400Graph
animiert 75Linie 75Punktlinie 75
Graph/Tabelle bei geteiltem Bildschirm (G-T) 382Graphart 75Graph-Datenbank (GDB) 142Graphen unterbrechen 81Graphikmodi 20
Reihenfolge 20Graphstile 75GraphStyle( 301, 382Graphtabelle bei geteiltem Bildschirm (G-T) 21, 148GridOff 80, 382GridOn 80, 382größer als (>) 67, 401größer als oder gleich (|) 67, 401größer gemeinsamer Teiler (gcd( ) 381größer gemeinsamer Teiler (gcd( ) 53größer Integerwert (int( ) 383größer Integerwert (int( ) 52, 163Gruppe auflösen 355Gruppieren 355G-T (Graph/Tabelle mit geteiltem Fenster) 382G-T (Graphiktabelle mit geteiltem Fenster) 21, 148
HHauptbildschirm
scrollen 6, 26Hoch zehn (10^( ) 41Horiz (horizontal geteilter Bildschirm) 21, 147, 382Horizontal (Linie zeichnen) 132, 382Hyperbelfunktionen 286
Hypothese prüfen 236
Ii (komplexe Zahlkonstante) 57identity( 165, 382If Hinweise
If 295, 382If-Then 296, 382If-Then-Else 296, 382
imag( (imaginärer Teil) 59, 382imaginärer Teil (imag( ) 382imaginärer Teil (imag( ) 59implizierte Multiplikation 33IndpntAsk 124, 382IndpntAuto 124, 383Inferenzstatistik
alternative Hypothesen 233Dateneingabe oder Statistikeingabe 232Editoren 231Editoren umgehen 233Equ4String( (Umwandlung von Gleichung in
String) 284Ergebnisse der Graphiktests (Draw) 233Plausibilitätsintervall-Berechnungen 234Pooled option 233STAT TESTS-Menü 234Tabelle mit Eingabebeschreibung 252Test- und Intervall-Ausgabevariablen 253Testergebnisse berechnen (Calculate) 233
Inferenzstatistik Siehe Statistiktests 40Input 302, 303, 383inString( (in String) 284, 383int( (größte Integerzahl) 52, 163, 383Integerteil (iPart( ) 383Integerteil (iPart( ) 52, 163Integral Siehe Zahlenintegral 40Integralfunktion (fnInt( ) 380Integralfunktion (fnInt( ) 46interner Renditesatz (irr( ) 383interner Renditesatz (irr( ) 271intersect-Operation an einem Graphen 94invertieren (/) 161, 401, 402invNorm( (kumulative Normalverteilungen
invertieren) 256, 383iPart( (Integerteil) 52, 163, 383irr( (interner Renditesatz) 271, 383IS>( (erhöhen und übergehen) 299, 383isClkOn( ), ist Uhr ein 383
Kkartesische Form, komplexe Zahlen 57Keycode-Übersicht 306Klammern 33kleiner als
(<) 67, 401oder gleich ({) 401oder gleich (|) 67
kleinstes gemeinsames Vielfaches (lcm( ) 384kleinstes gemeinsames Vielfaches (lcm( ) 53Kombinationen (nCr) 62, 386
431

komplexe Modi (a+bi, re^qi) 20, 55komplexe Modi (a+bi, re^qi) 375, 390komplexe Zahlen 20, 55, 58, 390Kontext für Eingabenamen 204Konvergenz, grafische Darstellung von Sequenzen
117Korrelationskoeffizient (r) 208Kosinus (cos( ) 376Kosinus (cos( ) 40Kreuz, Bildpunktmarkierung (+) 140, 223Kubik ( )³ 401Kubik (³) 44Kubikregression (CubicReg) 213, 377Kubikwurzel (³$( ) 401Kubikwurzel (³$( ) 44Kumulative
Nor malverteilung invertieren (invNorm( ) 256Normalverteilung invertieren (invNorm( ) 383Summe (cumSum( ) 377Summe (cumSum( ) 167, 180
Kurvenfamilien 82
LLabelOff 80, 383LabelOn 80, 384Lbl (Beschriftung) 299, 384lcm( (kleinstes gemeinsames Vielfaches) 53, 384length( des Strings 285, 384Letzter Eintrag 26Line( (Linie zeichnen) 131, 384Linien, Zeichnen 131Linienart für Graphik 75Liniensegmente, Zeichnen 131LINK RECEIVE-Menü 370LINK SEND-Menü 366LinReg(a+bx) (lineare Regression) 214, 384LinReg(ax+b) (lineare Regression) 212, 384LinRegTTest (Test der linearen Regression t) 248LinRegTTest (Test der linearen Regression t) 384LIST MATH-Menü 185LIST NAMES-Menü 173LIST OPS-Menü 178List4matr( (Umrechnung von Listen in Matrizen) 167,
184, 384Listen
Alle Elemente löschen 197Auf ein Element zugreifen 173Aus dem Speicher löschen 173, 345Dimension 179Erstellen 171, 197Formeln abtrennen 176, 201Formeln anhängen 175, 199Indikator ({ }) 171Kopieren 173Listennamen eingeben 174, 196Mit mathematischen Funktionen verwenden 40,
177Speichern und anzeigen 172Zur graphischen Darstellung einer Kurvenschar
verwenden 82, 173
ln( 41, 384LnReg (logarithmische Regression) 214, 384log( 41, 385Logik (boolesche) Operatoren 67Logistic (Regression) 215, 385logistische Regressionsformel 405Löschen
alle Listen (ClrAllLists) 376alle Listen(ClrAllLists) 342Einträge (Clear Entries) 342, 376Liste (ClrList) 206, 376Startbildschirm (ClrHome) 306, 376Tabelle (ClrTable) 306, 376Variableninhalt (DelVar) 301, 377Zeichnung (ClrDraw) 130, 376
MManual Linear Fit 217MATH CPX (komplex-Menü) 58MATH NUM (Zahlen-Menü) 50MATH PRB (Wahrscheinlichkeits-Menü) 61mathematische Operationen, Tastatur 40MATH-Menü 43Matr(list( (Umrechnungen von Matrizen in Listen)
385Matr4list( (Umrechnungen von Matrizen in Listen)
166, 184, 385Matrix transponieren (T) 164, 401Matrizen
Anzeigen 155auf Elemente zugreifen 159aus dem Speicher löschen 155Auswählen 154Bezugnahmen in Ausdrücken 157definierte 154Dimensionen 154, 164, 165Eine Matrix anzeigen 158invertieren (/) 161Kopieren 159mathematische Funktionen 160Matrix mathematischer Funktionen (det(, T, dim(,
Fill(, identity(, randM(, augment(, Matr4list(, List4matr(, cumSum( ) 163
Matrixelemente anzeigen 154Matrixelemente bearbeiten 156relationale Operationen 162Schnelle Matrixberechnung 151Zeilenoperationen(ref(, rref(, rowSwap(, row+(,
(row(, (row+( ) 168MATRX EDIT-Menü 154MATRX MATH-Menü 163MATRX NAMES-Menü 158max( (Maximum) 53, 185, 385Maximum einer Funktion (fMax( ) 380Maximum einer Funktion (fMax( ) 44maximum-Operation an einem Graphen 93mean( 186, 385Med(Med (Mittelwert-Mittelwert) 212, 385median( 186, 385mehrere Einträge auf einer Zeile 14
432

Mem Mgmt/Del menu 343Mem Mgmt/Del-Menü 343MEMORY-Menü 342Menü( (Definitions-Menü) 300, 385Menüs 29
Definieren (-Menü( ) 385Definieren (-Menü( ) 300Schnelltaste 1, 7
min( (Minimum) 53, 185, 386Minimum einer Funktion (fMin( ) 380Minimum einer Funktion (fMin( ) 44minimum-Operation an einem Graphen 93Minuten-Notation (') 403Modi mit geteiltem Bildschirm
einstellen 146, 149G-T-Modus (Graph-Tabelle) 148Horiz (horizontaler) Modus 147
ModusAntworten 21Classic 6, 21MathPrint 6, 21
Moduseinstellungen 17a+bi (komplex-kartesisch) 20, 55a+bi (komplex-kartesisch) 375Connected (Plotten) 20, 376Degree (Winkel) 19, 64, 377Dot (Plotten) 20, 378Eng (Notation) 18, 379Fix (Dezimal) 19, 380Float (Dezimal) 19, 380Full (Bildschirm) 21, 380Func (Graphen zeichnen) 20, 380G-T (Bildschirm) 21G-T (Bildschirm) 382Horiz (Bildschirm) 21, 382Normal (Notation) 18, 386Par/Param (Graphen zeichnen) 20, 387Pol/Polar (Graphen zeichnen) 20, 388Radian (Winkel) 19, 64, 390re^qi (komplex-polar) 20, 55re^qi (komplex-polar) 390Real 20, 390Sci (Notation) 18, 393Seq (Graphen zeichnen) 20, 394Sequential (Graph-Reihenfolge) 20, 394Simul (Graph-Reihenfolge) 20, 395
Multiplikation (*) 40, 160, 402
Nn/d 21nCr (Zahl der Kombinationen) 62, 386nDeriv( (numerische Ableitung) 45, 386Negation (M) 34, 42, 161, 402Nicht rekursive Sequenzen 111Normal Notationsart 18, 386normalcdf( (Normalverteilungs-Wahrscheinlichkeit)
256, 387normalpdf( (Wahrscheinlichkeitsdichte-Funktionen)
255, 387
Normalverteilungs-Wahrscheinlichkeit (normalcdf( ) 387
Normalverteilungs-Wahrscheinlichkeit (normalcdf( ) 256
not( (Boolescher Operator) 68, 387nPr (Permutationen) 62, 387npv( (Nettokapitalwert) 271, 387numerische Ableitung 45, 94, 102, 107numerisches Integral 46
OOmit 357, 371one-proportion
Test z (1-PropZTest) 240Test z (1-PropZTest) 389Vertrauensintervall z (1-PropZInt) 244Vertrauensintervall z (1-PropZInt) 389
one-sample Vertrauensintervall t (TInterval) 242one-sample Vertrauensintervall t (TInterval) 397Option Zeichenausgabe 232or (boolescher) Operator 68, 387Output( 148, 150, 305, 387Overwrite 357, 371
PP/Y (Variable für Anzahl der Zahlungsfristen pro
Jahr) 266, 276P4Rx(, P4Ry( (Umrechnungen polar in kartesisch) 66,
390Par/Param (parametrischer Graphikmodus) 17, 387parametrische
Gleichungen 99parametrische Graphen
CALC (Operationen an einem Graphen berechnen) 102
Cursor auf einen Wert verschieben 101Definieren und bearbeiten 98Fenstervariablen 99Frei beweglicher Cursor 101Graphstil 98Parametrischen Modus einstellen 98Selektieren und deselektieren 99Verfolgen 101Y= Editor 98Zoomoperationen 102
Pause 298, 387Pen 138Pen verwenden 138Permutationen (nPr) 62, 387Pfad Graphstil 75Phasenplots 118Pi (p) 42Pic (Bilder) 141, 142Plausibilitätsintervalle 40Plot1( 224, 388Plot2( 224, 388Plot3( 224, 388Plotmodi 20PlotsOff 224, 388PlotsOn 224, 388
433

PMT (Zahlbetragvariable) 266, 276Pmt_Bgn (Zahlungsbeginnvariable) 275, 388Pmt_End (Zahlungsschlussvariable) 275, 388poissoncdf( 260, 388poissonpdf( 260, 388Pol/Polar (Polargraphmodus) 17, 388Polarform, komplexe Zahlen 57PolarGC (Polar-Graphikkoordinaten) 80, 388Polargleichungen 105Polargraph
CALC (Operationen an einem Graphen berechnen) 107
Cursor auf einen Wert verschieben 107Definieren und anzeigen 104Fenstervariablen 105Frei beweglicher Cursor 106Gleichungen 105Graphformat 105Graphstile 104Modus (Pol/Polar) 17, 104, 388Selektieren und deselektieren 105Verfolgen 107Y= Editor 104ZOOM-Operationen 107
Pooloption 232, 233Potenz (^) 41, 162, 402prgm (Programmname) 301, 389PRGM CTL (Programmsteuerungs-Menü) 294PRGM EDIT-Menü 294PRGM EXEC-Menü 294PRGM I/O (Eingabe/Ausgabe-Menü) 302PRGM NEW-Menü 290prod( (Produkt) 186, 389Programme
Ausführen 292Bearbeiten 293Befehlszeilen einfügen 293Befehlszeilen eingeben 292Befehlszeilen löschen 293definierte 289Hinweise 295Kopieren und umbenennen 293Löschen 290Name (prgm) 301, 389neue anlegen 290Stoppen 293Umbenennen 293Unterprogramme 308
Prompt 304, 389Pt-Change( 139, 389Pt-Off( 139, 389Pt-On( 139, 389Punktgraph-Stil 75PV (Kapitalwertvariable) 266, 276PV (present value variable) 276p-Wert 253PwrReg (Potenzregression) 215, 389Pxl-Change( 140, 389Pxl-Off( 140, 389Pxl-On( 140, 390pxl-Test( 141, 390
QQuadrat ( )² 402Quadrat (²) 41Quadratwurzel ($( ) 402Quadratwurzel ($( ) 41QuadReg (quadratische Regression) 213, 390QuartReg (vierte Regression) 213, 390Quick Zoom 84Quit 357, 371
RR (Bogenmaßnotation) 65, 400r (Korrelationskoeffizient) 208r2, R2 (Koeffizienten der Determinationen) 208R4Pr(, R4Pq( (Umrechnungen kartesisch-polar) 66, 392Radian Winkelmodus 19, 64, 390RAM ARCHIVE ALL-Menü 351rand (Zufallszahl) 61, 390randBin( (Zufallsbinom) 63, 390randInt( (Zufallsintegerzahl) 63, 390randM((Zufallsmatrix) 166, 390randNorm( ((Zufalls-Normal) 63, 390RCL (wieder aufrufen) 25re^qi (Polarer komplexer Modus) 20, 55re^qi (Polarer komplexer Modus) 390real( (reeller Teil) 59, 391Real-Modus 20, 390RecallGDB 143, 391RecallPic 142, 391Rechnung mit fester Kommastelle (Fix) 19, 380RectGC (kartesische Graphikkoordinaten) 80, 391ref( (zeilengestaffelte Funktion) 168, 391RegEQ (Regressionsgleichungs-Variable) 207, 345Regressionsmodell
automatische Regressionsgleichung 207automatische Restlistenfunktion 207Diagnose-Anzeigemodus 208Modelle 212Reihenfolge der Auflösung von Gleichungen 207
Rekursive Sequenzen 111relationale Operationen 66, 162Repeat 298, 391Reset
All Memory 353Archivspeicher 352Defaults 351RAM 351Speicher 351
RESET MEMORY-Menü 353Restliste (RESID) 207Return 301, 391round( 51, 161, 391row+( 169, 392rowSwap( 168, 392rref( (reduzierte zeilengestaffelte Funktion) 168, 392
SSchattiergraphabschnitte 76, 135Schattierung oben Graphstil 75
434

Schattierung unten Graphstil 76Schwenken 84Sci (wissenschaftliche Notation) 18, 393Sektor 359Select( 181, 393Send( (an CBL 2/CBL oder CBR senden) 393Send( (an CBL 2™ oder CBR™ senden) 307Senden Siehe ‹bertragen 40SendID 367SendSW 367Seq (Sequenz-Graphikmodus) 20, 394seq( (Sequenz) 180, 394Sequential (Graphische Folge) 20, 394Sequenzgraph
Achsenformat 113Bewerten 115CALC (Berechnungs-Menü) 115Cursor auf einen Wert verschieben 114Definieren und anzeigen 109Frei beweglicher Cursor 114Graphformat 113Graphstile 110Nicht-rekursive Sequenzen 111Phasenplots 118Rekursive Sequenzen 111Selektieren und deselektieren 110Sequenzmodus einstellen 109Tabelle TI-84 Plus und TI-82 118Verfolgen 114Webplots 116Y= Editor 110ZOOM (Zoom-Menü) 115
setDate( ), Datum setzen 394setDtFmt( ), Datumsformat setzen 394setTime( ), Zeit setzen 394setTmFmt( ), Zeitformat setzen 394SetUpEditor 206, 394Shade( 135, 394Shade_t( 262, 394Shadec²( 263, 394ShadeF( 263, 394ShadeNorm( 262, 394Simul (gleichzeitige Graphreihenfolge) 20, 395sin( (sinus) 40, 395sin/( (Bogensinus) 40, 395sinh( (Hyperbelsinus) 287, 395sinh/( (Hyperbelbogensinus) 287, 395SinReg (sinusförmige Regression) 215, 395Sinus (sin( ) 395Sinus (sin( ) 40Sinus-Regressionsformel 405Smart Graph 81solve( 49, 395Solver 46SortA( (aufsteigend sortiert) 178, 205, 395SortD( (absteigend sortiert) 178, 205, 395Speicher
Alle Listenelemente löschen 346Anzeigen 342Backup herstellen 372Einträge löschen 346
Elemente löschen 345Fehler 360Gesamten Zurücksetzen 351nicht ausreichend während Übertragung 373Verfügbaren prüfen 342Zurücksetzen auf Standard 351
Speichern(!) 24(( ) 396Graphbilder 141Graph-Datenbanken (GDBs) 142Variablenwerte 24
Startbildschirm 8startTmr( ), Timer starten 395STAT CALC-Menü 209STAT EDIT-Menü 205STAT PLOTS-Menü 223stat tests and confidence intervals
χ²-Test (chi-square test) 246χ²-Test (chi-square test) 246
STAT TESTS-Menü 234STAT WIZARDS 1, 210Statistik mit einer Variable (1-Var Stats) 212, 398Statistik mit zwei Variablen (2-Var Stats) 212, 398Statistikdaten plotten 220Statistik-Eingabeoption 232, 233Statistiklisteneditor
Anzeigeelemente, Kontext 204anzeigen 195Elemente aus Listen löschen 197Elemente aus mit Formeln erzeugten Listen
bearbeiten 201Formeln aus Listennamen abtrennen 201Formeln zu Listennamen hinzufügen 199Kontext der bearbeiteten Elemente 203Kontext für Anzeigeelemente 203Kontexte umschalten 201Listen entfernen 197Listenelemente bearbeiten 198Listennamen anlegen 197Listennamen eingeben 196Listennamen wieder herstellen L1–L6 197Mit Formeln erzeugte Listennamen 200
Statistik-Plots 220aus einem Programm 225Definieren 223Fenster anzeigen 225Statistikplots ein- /ausschalten 73, 224Verfolgen 225
Statistiktests und Vertrauensintervalle1-PropZInt (one-proportion Vertrauensintervall
z) 2441-PropZTest (one-proportion Test z) 2402-PropZInt (two-proportion Vertrauensintervall
z) 2452-PropZTest (two-proportion Test z) 2402-SampFTest (two-sample F-Test) 2472-SampTInt (two-sample Vertrauensintervall t)
2432-SampTTest (two-sample Test t) 239
435

2-SampZInt (two-sample Vertrauensintervall z) 242
2-SampZTest (two-sample Test z) 238ANOVA( (one-way Analyse einer Varianz) 250LinRegTTest (Test der linearen Regression t) 248TInterval (one-sample Vertrauensintervall t) 242T-Test (one-sample Test t) 237ZInterval (one-sample Vertrauensintervall z) 241Z-Test (one-sample Test z) 236
Statistikvariable, Tabelle 218Statistische Verteilungsfunktionen Siehe
Verteilungsfunktionen 40stdDev( (standard deviation) 395stdDev( (Standardabweichungen) 187, 396Stop 301, 396StoreGDB 143, 396StorePic 142, 396String(Equ( (Umrechnungen von Strings in
Gleichungen) 396String4Equ( (Umrechnungen von Strings in
Gleichungen) 285Strings
Definierte 280Eingeben 281Indikator (“ ”) 280Inhalte anzeigen 282Länge (length( ) 384Länge (length() 285Speichern 282Stringfunktionen in CATALOG 283umwandeln 284Variablen 281Verkettung(+) 403
Student-t VerteilungWahrscheinlichkeit (tcdf( ) 257Wahrscheinlichkeitsdichte-Funktion (tpdf( ) 257
Student-t VerteilungWahrscheinlichkeit (tcdf( ) 396Wahrscheinlichkeitsdichte-Funktion (tpdf( ) 397
sub( (Substring) 285, 396Subtraktion (–) 40, 160Subtraktion (N) 403sum( (Addieren) 186, 396
TT (Matrix transponieren) 164, 401Tabelle mit Hinweisen und Funktionen 374Tabellen
Beschreibung 124Variablen 124
TABLE SETUP-Bildschirm 123Tage zwischen Terminen 275
Zahlungsart 275Zinsumrechnungen 274
Tage zwischen Terminen (dbd( ) 377Tage zwischen Terminen (dbd( ) 275tan( (Tangens) 40, 396tan/( (Bogentangens) 40, 396Tangens (tan( ) 396Tangens (tan( ) 40
Tangenslinien 133Tangent( (Linie zeichnen) 133, 396tanh( (Hyperbeltangens) 287, 396tanh/( (Hyperbel-Bogentangens) 287, 396Tastatur
Mathematische Operationen 40Tastenbelegung 1, 2
Tastenbelegung bearbeiten 16TblStart (Tabellenstartvariable) 123tcdf( (Student-t-Verteilungs-wahrscheinlichkeit) 257tcdf( (Student-t-Verteilungs-wahrscheinlichkeit) 396Terminwert 266, 269, 276TEST (relationales Menü) 66TEST LOGIC (boolesches Menü) 67Text(
An einem Graphen anordnen 137Anweisung 137, 150, 396
Then 296, 382TI Connect™ 366TI-84 Plus
Keycode-Übersicht 306Tastatur 2
Time Achsenformat 113, 397timeCnv( ), Zeit umwandeln 397TInterval (one-sample Vertrauensintervall t) 242TInterval (one-sample Vertrauensintervall t) 397tpdf( (student-t Verteilungs-
Wahrscheinlichkeitsdichte-Funktionen) 257tpdf( (student-t Verteilungs-
Wahrscheinlichkeitsdichte-Funktionen) 397TRACE
Ausdruck anzeigen 80Cursor 83Trace-Anweisung in einem Programm 85, 397Zahlen beim Verfolgen eingeben 85, 101, 106,
114Trigonometrische Funktionen invertieren 40T-Test (one-sample Test t) 237T-Test (one-sample Test t) 397tvm_FV (Terminwert) 270, 397tvm_I% (Zinssatz) 269, 397tvm_N (Zahl der Zahlungsfristen) 269, 397tvm_Pmt (Zahlungsbetrag) 269, 397tvm_PV (Zeitwert) 269, 397two-proportion
Test z (2-PropZTest) 240Test z (2-PropZTest) 389Vertrauensintervall z (2-PropZInt) 245Vertrauensintervall z (2-PropZInt) 389
two-sampleF- Testformel 407t Testformel 407
UÜbertragen
an einen weiteren TI-84 Plus 369Fehler 373Stoppen 369
Uhr 10Uhr Aus 13
436

Uhr ausschalten, ClockOff 376Uhr Ein 13Uhr einschalten, ClockOn 376Umwandlung
(Dec (in Dezimalwerte) 377(DMS (in Grad/Minuten/ Sekunden) 378(Frac (Bruchumrechnung) 43, 380(Nom (in Nominalzinssatz) 386(Polar (in Polarwerte) 388(Rect (in kartesische Werte) 3914Dec (in Dezimalwerte) 434DMS (in Grad/Minuten/ Sekunden) 654Eff (in Effektivzinssatz) 2744Nom (in Nominalzinssatz) 2744Polar (in Polarwerte) 604Rect (in kartesische Werte) 60Equ4String( (Gleichungen in Strings) 284List(matr( (Listen in Matrizen) 384List4matr( (Listen in Matrizen) 167, 184Matr(list( (Matrizen in Listen) 385Matr4list( (Matrizen in Listen) 166, 184P4Rx(, P4Ry( (Polarwerte in kartesische Werte) 66,
390R4Pr(, R4PKeys_ICOMSymbols>q( (kartesische
Werte in Polarwerte) 66R4Pr(, R4Pq( (kartesische Werte in Polarwerte) 392String4Equ( (String in Gleichung) 285, 396
Umwandlungen4n/d3 4Un/d 54
Un/d 21unabhängige Variable 124, 382UnArchive 347ungleich (#) 67, 401Unterprogramme 301u-Sequenz Funktion 109uv/uvAxes (Achsenformat) 113, 398uw/uwAxes (Achsenformat) 113, 398
Vvalue-Operation an einem Graphen 92Variable für Staffelfristen pro Jahr (C/Y) 266, 276Variablen 276
Benutzer- und Systemvariablen 23Gleichungslöser 48Graph-Bilder 23Graph-Datenbanken 23komplexe 23Liste 23, 171Lösungseditor 47Matrix 23, 154reell 23Statistik 218String 281Test- und Intervallausgabe 253Typen 23unabhängig/abhängig 125VARS und Y-VARS-Menüs 31Werte anzeigen und speichern 24Werte wieder aufrufen 25
variance( (Varianz einer Liste) 187
Varianz einer Liste (variance( ) 398Varianz einer Liste (variance( ) 187VARS-Menü
GDB 31Picture 31Statistics 31String 31Table 31Window 31Zoom 31
VerbindenElemente übertragen 363Empfangen von Elementen 370mit einem CBL 2™ oder CBR™ 366mit einem PC oder Macintosh 366zwei TI-84 Plus 369zweier Rechner 365, 366, 370
Verknüpfung (+) 403Vertical (Linie zeichnen) 132, 398Vertrauensintervalle 234vorheriger Eintrag (Letzter Eintrag) 26v-Sequenz 109vw/uvAxes (Achsenformat) 113vwAxes (Achsenformat) 398
WWahrscheinlichkeit 61Wahrscheinlichkeitsdichte-Funktion (normalpdf( )
387Wahrscheinlichkeitsdichte-Funktion (normalpdf( )
255Web (Achsenformat) 113, 398Web-Plots, Graphfolge 116Werte für geteilten Bildschirm 137, 141, 149While 297, 398Winkelmodi 19wissenschaftliche Notation 14w-Sequenz 109Wurzel (x$) 44Wurzel (x$) 401Wurzel einer Funktion 93
Xx$ (Wurzel) 44x$ (Wurzel) 401x-Abschnitt einer Wurzel 93XFact-Zoomfaktor 91xor (Boolescher) Operator entweder-oder 68, 398xth Wurzel (x$) 44
YY= Editor
Funktionsgraph 72parametrischer Graph 98Polargraph 104Sequenzgraph 110
YFact-Zoomfaktor 91Y-VARS-Menü
Function 32
437

On/Off 32Parametric 32Polar 32
ZZBox 86, 398ZDecimal 87, 398Zehn hoch (10^( ) 402Zeit umwandeln, timeCnv( ) 397Zeitwert 266, 269, 276Zeitwert des Geldes (TVM)
Berechnen 268C/Y-Variable (Zahl der Staffelfristen pro Jahr) 276Formeln 408FV-Variable (Terminwert) 276I% Variable (Jahreszinssatz) 276N Variable (Zahl der Zahlungen) 276PMT-Variable (Zahlungsbetrag) 276PV-Variable (Zeitwert) 276TVM Solver 266tvm_FV (Terminwert) 270, 397tvm_I% (Zinssatz) 269, 397tvm_N (Zahl der Zahlungsfristen pro Jahr) 269,
397tvm_Pmt (Zahlungsbetrag) 269, 397tvm_PV (Zeitwert) 269, 397
zero-Operation an einem Graphen 93Zinssatzumrechnungen
(Nom( (Nominalzinssatz berechnen) 3864Eff( (Effektivzinssatz berechnen) 2744Nom( (Nominalzinssatz berechnen) 274Berechnung 274
Formel 411ZInteger 88, 399ZInterval (one-sample Vertrauensintervall z) 241ZInterval (one-sample Vertrauensintervall z) 399Zoom 85
Cursor 86Faktoren 91Funktionsgraph 85Parametrischer Graph 102Polargraph 107Sequenzgraph 115
Zoom In (Vergrößern) 87, 399ZOOM MEMORY-Menü 90Zoom Out (Verkleinern) 87, 399ZoomFit (Zoom zum Anpassen des Funktionsbildes)
88, 399ZOOM-Menü 85ZoomRcl (gespeichertes Fenster wieder aufrufen) 91,
399ZoomStat (Statistik-Zoom) 88, 400ZoomSto (Zoomfenster speichern) 90, 400ZPrevious (letztes Fenster verwenden) 90, 400ZSquare (quadratische Bildpunkte festlegen) 87, 400ZStandard (Standardfenster verwenden) 88, 400Z-Test (one-sample z test) 236Z-Test (one-sample z test) 400ZTrig (Trigonometrie-Fenster) 88, 400Zufallsausgabewerte 61Zum Löschen vorgesehen 359Zweite Taste (2nd) 3Zweiter Cursor (2nd) 9
438