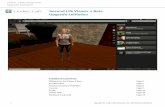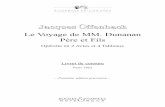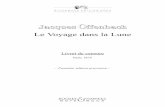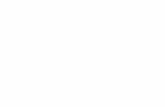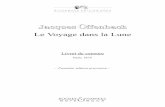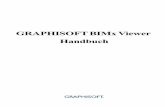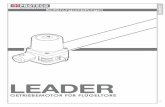GER Silversea LIFE THROUGH YOUR LENS - Photography Expedition Voyage
TI TI-89 / TI-92 Plus / Voyage 200 StudyCards Viewer ... · PDF fileTI-89/TI-92...
Transcript of TI TI-89 / TI-92 Plus / Voyage 200 StudyCards Viewer ... · PDF fileTI-89/TI-92...
6/3/02 © 2002 Texas Instruments
TI-89/TI-92 Plus/Voyage™ 200
StudyCards™ Viewer
Erste Schritte Was ist StudyCards? Navigieren durch die Karten
Starten und Beenden von StudyCards
So wird's gemacht … Formatieren von StudyCards Analysieren der Ergebnisse
Arbeiten mit StudyCards Stapeln Prüfen von Statusinformationen
Beispiele Lernen mit selbstprüfenden Karten
Lernen mit Multiple-Choice-Karten
Weitere Informationen… Fehlermeldungen Löschen von StudyCards
Installieren von StudyCards Kunden-Support
TI
TI-89/TI-92 Plus/Voyage™ 200 PLT StudyCards™ Viewer Seite 2
Wichtig
Texas Instruments übernimmt keine Gewährleistung, weder ausdrücklich noch stillschweigend, einschließlich, aber nicht beschränkt auf implizierte Gewährleistungen bezüglich der handelsüblichen Brauchbarkeit und Geeignetheit für einen speziellen Zweck, was sich auch auf die Programme und Handbücher bezieht, die ohne eine weitere Form der Gewährleistung zur Verfügung gestellt werden.
In keinem Fall haftet Texas Instruments für spezielle, begleitende oder zufällige Beschädigungen in Verbindung mit dem Kauf oder der Verwendung dieser Materialien. Die einzige und ausschließliche Haftung von Texas Instruments übersteigt unabhängig von ihrer Art nicht den geltenden Kaufpreis des Gegenstandes bzw. des Materials. Darüber hinaus übernimmt Texas Instruments keine Haftung gegenüber Ansprüchen Dritter.
Anwendungen für Grafikprodukte (Apps) sind lizenziert. Die Einzelheiten entnehmen Sie bitte der Lizenzvereinbarung für dieses Produkt.
Die Anleitungen in diesem Handbuch gelten nur für diese Flash-Anwendung. Wenn Sie beim Arbeiten mit demTI-89, TI-92 Plus und dem Voyage™ 200 PLT (Personal Learning Tool) Hilfe benötigen, finden Sie im Internet umfassende Anleitungen unter der Adresse education.ti.com/guides.
Microsoft, Windows, Apple und Macintosh sind Marken der jeweiligen Eigentümer.
TI-89/TI-92 Plus/Voyage™ 200 PLT StudyCards™ Viewer Seite 3
Was ist StudyCards™ Viewer?
Mit StudyCards Viewer für den TI-89, TI-92 Plus und das Voyage™ 200 PLT können Sie elektronische Flashkarten anzeigen, die mit der Software StudyCards Creator erstellt wurden. StudyCards Viewer bietet die folgenden Möglichkeiten:
• Lernen mit Karten in dem von Ihnen bestimmten Tempo und in dem Lernmodus, der für Sie am besten geeignet ist.
• Eingeben und Prüfen der Antworten. Je nach dem von Ihnen ausgewählten Lernmodus können Sie die Antworten im StudyCards Viewer eingeben und mit den richtigen Lösungen vergleichen.
• Analysieren der Ergebnisse. StudyCards Viewer registriert die Antworten und zeigt sowohl für einzelne Karten als auch für ganze Stapel die Ergebnisse an. Mit Sortieroptionenkönnen Sie festlegen, wie die Ergebnisse angezeigt werden sollen, und so Ihre Stärken und Schwächen besser ermitteln.
Verwenden Sie die Software StudyCards Creator, um für ein beliebiges Thema Karten zu erstellen oder laden Sie StudyCards Beispielstapel kostenlos herunter. Diese finden Sie auf der Texas Instruments (TI) Educational & Productivity Solutions (E&PS) Web-Site unter education.ti.com.
TI-89/TI-92 Plus/Voyage™ 200 PLT StudyCards™ Viewer Seite 4
StudyCards Stapel sind für eine Vielzahl von Themen erhältlich. Dazu gehören Kunst, Wirtschaft, Englisch, andere Sprachen, Geographie, Geschichte, Mathematik, Musik und Naturwissenschaften.
Verwenden Sie StudyCards Creator mit einem TI-GRAPH LINK™ Kabel, um Kartenstapel von einem Computer auf Ihr Handheld-Gerät zu übertragen. Zum Übertragen von Kartenstapeln von einem Handheld-Gerät zu einem anderen können Sie auch das TI-GRAPH LINK Verbindungskabel verwenden.
StudyCards Creator ist auf der TI E&PS Web-Site unter education.ti.com kostenlos erhältlich. Weitere Informationen zum Senden und Empfangen von StudyCards Stapeln finden Sie in der StudyCards Creator Hilfe von StudyCards Creator.
Sprachen
Diese Anwendung ist in Englisch, Französisch, Spanisch und Deutsch verfügbar. Dazu muss die zugehörige Sprachlokalisierungssoftware installiert sein und ausgeführt werden.
TI-89/TI-92 Plus/Voyage™ 200 PLT StudyCards™ Viewer Seite 5
Lernen mit StudyCards™ Stapeln
StudyCards Fragen und Antworten können entweder vom Typ Selbstprüfend oder Multiple-Choice sein. Beide Kartenarten können gemäß ihrem Schwierigkeitsgrad im StudyCards Creator gruppiert werden.
Hinweis Die Schwierigkeitsgrade werden im StudyCards Creator festgelegt und können im StudyCards Viewer nicht geändert werden. Wenn Sie mit den Karten ohne Berücksichtigung des Schwierigkeitsgrads lernen möchten, drücken Sie ƒ 4:Format,um das Dialogfeld FORMATS (FORMATE) zu öffnen, und aktivieren die Formatoption Ignore Levels (Stufe ignorieren).
Öffnen eines StudyCards Stapels
1. Starten Sie StudyCards Viewer. Der Bildschirm Stack Info (Stapelinfo) wird angezeigt.
Bewertungen für: Ÿ - Richtige Antworten x - Falsche Antworten ! - Übersprungene Fragen
TI-89/TI-92 Plus/Voyage™ 200 PLT StudyCards™ Viewer Seite 6
2. Drücken Sie ¸. Der Lernmodus und die Anzahl der Karten im Stapel werden auf einem Bildschirm angezeigt.
Hinweis • Im Lernmodus Normal wird anstelle des Lernmodus die nächste Durchlaufnummer angezeigt. Für Karten, denen Schwierigkeitsgrade zugeordnet wurden, wird auch die Nummer des nächsten Schwierigkeitsgrads angezeigt.
• Im Lernmodus 5 Box (5 Kästchen) wird anstelle des Lernmodus die Nummer des nächsten Kästchens angezeigt.
3. Drücken Sie bei Bedarf ƒ 4:Format, um das Format des StudyCards Viewer an Ihre Bedürfnisse anzupassen.
4. Drücken Sie B, um die erste Karte anzuzeigen.
TI-89/TI-92 Plus/Voyage™ 200 PLT StudyCards™ Viewer Seite 7
Lernen mit selbstprüfenden Karten
Selbstprüfende Karten haben normalerweise eine Frage auf der Vorderseite und eine Antwort auf der Rückseite der Karte. Bei selbstprüfenden Karten prüft StudyCards Viewer Ihre Antwort nicht automatisch, wie dies bei Multiple-Choice-Kartender Fall ist. Wenn Sie die Ergebnisse zum Analysieren aufzeichnen möchten, müssen Sie die Ergebnisse manuell eingeben.
So lernen Sie mit einem selbstprüfenden Kartenstapel im Modus Normal:
1. Starten Sie StudyCards Viewer und öffnen Sie einen selbstprüfenden Kartenstapel im Modus Normal.
2. Lesen Sie die Frage auf der Karte und denken Sie über die Antwort nach.
TI-89/TI-92 Plus/Voyage™ 200 PLT StudyCards™ Viewer Seite 8
3. Drücken Sie „, um die richtige Antwort auf der Rückseite der Karte anzuzeigen.
4. Drücken Sie …, um die falsche Antwort zu registrieren. Drücken Sie †, um die richtige Antwort zu registrieren. Die nächste Karte wird angezeigt.
Tipp • Um die Karte ohne registrieren einer Antwort zu überspringen, drücken Sie B.
• Wenn Sie die Karte das nächste Mal ansehen, wird Ihre registrierte Antwort in der Statuszeile angezeigt. Richtige Antworten sind mit einem Häkchen (Ÿ), falsche Antworten mit einem Kreuz (x) gekennzeichnet.
?: Keine Antwort registriert Ÿ: Richtige Antwort registriertx: Falsche Antwort registriert
TI-89/TI-92 Plus/Voyage™ 200 PLT StudyCards™ Viewer Seite 9
5. Wiederholen Sie für jede Karte im Stapel die Schritte 2 bis 4. Nach der letzten Karte weist eine auf dem Bildschirm angezeigte Meldung darauf hin, dass in diesem Durchlaufkeine weiteren Karten zum Anzeigen vorhanden sind.
Hinweis Drücken Sie A, um zum aktuellen Durchlauf zurückzukehren.
6. Drücken Sie zum Fortsetzen der Lernsitzung die Taste B.
Für einen neuen Durchlauf werden neben der Nummer des letzten Durchlaufs auch die folgenden Informationen auf dem Bildschirm angezeigt:
- Anzahl der Karten, die wieder eingefügt werden sollen
- Anzahl der noch zu lernenden Karten
- Nummer der nächsten Durchlaufs
TI-89/TI-92 Plus/Voyage™ 200 PLT StudyCards™ Viewer Seite 10
— oder —
Für eine abgeschlossene Lernsitzung wird auf dem Bildschirm angezeigt, dass alle Karten richtig beantwortet wurden.
7. Drücken Sie zum Anzeigen der ersten Karte des nächsten Durchlaufs zunächst „ und dann B.— oder — Drücken Sie zum Anzeigen der Ergebnisse der abgeschlossenen Lernsitzung die Taste ….
TI-89/TI-92 Plus/Voyage™ 200 PLT StudyCards™ Viewer Seite 11
Hinweis • Um zu einem beliebigen Zeitpunkt während einer Lernsitzung Ergebnisse anzusehen, drücken Sie die Funktionstaste, die dem Menü Results (Ergebnisse) entspricht. Drücken Sie vom Ergebnisbildschirm aus …, um zur Sitzung zurückzukehren.
• Drücken Sie „, um am Ende einer Lernsitzung wieder mit demselben Stapel anzufangen.
Lernen mit Multiple-Choice-Karten
Multiple-Choice-Karten enthalten eine Frage mit mehreren Optionen und die richtige Antwort. Drücken Sie die Taste mit der Zahl, die Ihrer Antwort entspricht. StudyCards™ Viewer prüft Ihre Antwort automatisch.
Tipp • Beginnt die Liste der möglichen Antworten mit einem Buchstaben anstelle einer Zahl, müssen Sie die Zahlentaste drücken, die dem Buchstaben entspricht, z. B. 1 für a, 2 für b, 3 für c und 4 für d.
• Sie können auch … drücken und eine Antwort aus dem Menü Answer? (Antwort?) wählen.
So lernen Sie mit einem Stapel von Multiple-Choice-Karten, denen kein Schwierigkeitsgrad zugewiesen ist, im Modus Normal:
1. Starten Sie StudyCards Viewer und öffnen Sie einen Stapel von Multiple-Choice-Karten im Modus Normal.
TI-89/TI-92 Plus/Voyage™ 200 PLT StudyCards™ Viewer Seite 12
2. Lesen Sie die Frage und die Liste der möglichen Antworten.
3. Drücken Sie die Taste mit der Zahl, die Ihrer Antwort entspricht. StudyCards Viewer prüft automatisch Ihre Antwort und zeigt sie dann zusammen mit der richtigen Antwort auf der Rückseite der Karte an.
4. Drücken Sie B, um die nächste Karte anzuzeigen.
Richtige Antwort
Ausgewählte Antwort
TI-89/TI-92 Plus/Voyage™ 200 PLT StudyCards™ Viewer Seite 13
5. Wiederholen Sie für jede Karte im Stapel die Schritte 2 bis 4. Nach der letzten Karte weist ein Bildschirm darauf hin, dass in diesem Durchlauf keine weiteren Karten zum Anzeigen vorhanden sind.
Hinweis Drücken Sie A, um zum aktuellen Durchlauf zurückzukehren.
6. Drücken Sie zum Fortsetzen der Lernsitzung die Taste B.
Für einen neuen Durchlauf werden neben der Nummer des letzten Durchlaufs auch die folgenden Informationen auf dem Bildschirm angezeigt:
- Anzahl der Karten, die wieder eingefügt werden sollen
- Anzahl der noch zu lernenden Karten
- Nummer der nächsten Durchlaufs
TI-89/TI-92 Plus/Voyage™ 200 PLT StudyCards™ Viewer Seite 14
— oder —
Für eine abgeschlossene Lernsitzung wird auf dem Bildschirm angezeigt, dass alle Karten richtig beantwortet wurden.
7. Drücken Sie zum Anzeigen der ersten Karte des nächsten Durchlaufs zunächst „ und dann B.— oder — Drücken Sie zum Anzeigen der Ergebnisse der abgeschlossenen Lernsitzung die Taste ….
TI-89/TI-92 Plus/Voyage™ 200 PLT StudyCards™ Viewer Seite 15
Hinweis • Um zu einem beliebigen Zeitpunkt während einer Lernsitzung Ergebnisse anzusehen, drücken Sie die Funktionstaste, die dem Menü Results (Ergebnisse) entspricht. Drücken Sie vom Ergebnisbildschirm aus …, um zur Sitzung zurückzukehren.
• Drücken Sie „, um am Ende einer Lernsitzung wieder mit demselben Stapel anzufangen.
Lernen mit Karten, denen Schwierigkeitsgrade
zugewiesen sind
Mit StudyCards™ Creator können Sie Karten nach ihrem Schwierigkeitsgrad gruppieren. Ziel dieser Lernmethode ist es, alle Schwierigkeitsgrade (Stufen) eines Stapels zu durchlaufen, indem auf jeder Stufe die erforderliche Anzahl von Karten richtig beantwortet wird.
Um von einer Stufe zur nächsten vorrücken zu können, müssen Sie ungefähr 80 Prozent der Karten richtig beantworten. Nachdem Sie die für eine Stufe erforderliche Anzahl von Karten richtig beantwortet haben, gelangen Sie zur nächsten Stufe, wenn Sie „ drücken.
Wenn es Ihnen nicht gelingt, die erforderliche Kartenzahl richtig zu beantworten, wird der Durchlauf auf derselben Stufe erneut gestartet, sobald Sie „ drücken.
TI-89/TI-92 Plus/Voyage™ 200 PLT StudyCards™ Viewer Seite 16
Hinweis Wenn 80 Prozent aller Karten auf einer Stufe keine ganzzahlige Kartenanzahl ergibt, rundet StudyCards Viewer auf die nächste ganze Zahl ab.
So müssen Sie beispielsweise auf einer Stufe, die aus vier Karten besteht, drei Karten (75 %) richtig beantworten, um zur nächsten Stufe vorrücken zu können. Besteht eine Stufe jedoch aus zwei Karten, müssen Sie eine Karte (50 %) richtig beantworten, um vorrücken zu können.
Wenn Sie direkt auf einer bestimmten Stufe lernen möchten, ohne diese Sequenz durchlaufen zu müssen, drücken Sie die Funktionstaste des Menüs Level (Stufe) und wählen eine Stufe aus.
Drücken Sie zum Anzeigen der Ergebnisse für die aktuelle Stufe die Taste ….
Drücken Sie ƒ 4:Format und aktivieren Sie die Formatoption Ignore Levels (Stufen ignorieren), um die Schwierigkeitsgrade zu ignorieren.
Hinweis • Wenn StudyCards Viewer auf einen anderen Lernmodus als Normal, eingestellt ist, werden die Schwierigkeitsgradeignoriert.
• Die Schwierigkeitsgrade werden in StudyCards Creator festgelegt und können in StudyCards Viewer nicht geändert werden.
TI-89/TI-92 Plus/Voyage™ 200 PLT StudyCards™ Viewer Seite 17
Formatieren von StudyCards™ Viewer
Dies Optionen ermöglichen es, das Format des StudyCards Viewer an Ihre Bedürfnisse anzupassen.
Option Beschreibung
Study Mode (Lernmodus)
Im Modus Normal müssen Sie alle Karten richtig beantworten. Im Modus Test werden die Antworten und die Ergebnisse erst nach Abschluss des Tests angezeigt. Im Modus 5 Box (5 Kästchen) müssen Sie alle Karten fünf Mal hintereinander richtig beantworten.Im Modus Slide Show (Vortrag) können Sie Karten anzeigen lassen, ohne sie beantworten oder die Ergebnisse aufzeichnen zu müssen. Standard: Normal
Shuffle Cards (Karten mischen)
Bei Aktivierung dieser Option wird die Reihenfolge der Karten für jeden neuen Durchlauf, Test, Kästchen oder Vortrag geändert. Standard: No (Nein)
Reverse Sides (Seiten umdrehen)
Bei Aktivierung dieser Option werden die Informationen, die auf den Vorder- und Rückseiten der Karten aufgeführt sind, gegeneinander vertauscht. Standard: No (Nein)
Keep Known Cards (Richtige behalten)
Diese Option ist nur für Stapel, denen keine Schwierigkeitsgrade zugewiesen sind, im Lernmodus Normal verfügbar. Sie soll verhindern, dass Karten am Ende eines Durchlaufs ausgesondert werden. Standard: No (Nein)
TI-89/TI-92 Plus/Voyage™ 200 PLT StudyCards™ Viewer Seite 18
Option Beschreibung
Reintroduce Cards (Karten einfügen)
Diese Option ist nur für Stapel, denen keine Schwierigkeitsgrade zugeordnet sind, im Lernmodus Normal verfügbar. Bei Aktivierung dieser Option werden Karten, die in vorherigen Durchläufen ausgesondert wurden, nach dem Zufallsprinzip erneut in den Stapel eingefügt. Standard: Yes (Ja)
Ignore Levels (Stufen ignorieren)
Bei Aktivierung dieser Option werden die Schwierigkeitsgrade, die einem Stapel zugewiesen sind, ausgeschaltet. Standard: No (Nein)
Auswählen von Formatoptionen
1. Drücken Sie ƒ 4:Format.
Tipp Sie können auch folgende Tastenkombination drücken: ¥ Í
(TI-89) oder ¥ F.
2. Verwenden Sie im Dialogfeld FORMATS (FORMATE) die Cursortasten, um eine Option auszuwählen und das Menü zu öffnen.
3. Wählen Sie eine Einstellung und drücken Sie ¸.
TI-89/TI-92 Plus/Voyage™ 200 PLT StudyCards™ Viewer Seite 19
4. Drücken Sie erneut ¸, um die Einstellungen zu speichern und das Dialogfeld zu schließen.
Wiederherstellen der Standardformatoptionen
Drücken Sie zunächst ƒ 5:Restore Default Formats (5:Standardformat) und dann ¸.
Arbeiten im Lernmodus Normal
Im Standardlernmodus Normal können Sie eine Lernsitzung als eine Reihe von Durchläufen durch einen Stapel einrichten. Die Anzeige aller Karten in einem Stapel wird als Durchlauf bezeichnet. Durchläufe werden solange fortgesetzt, bis Sie alle Karten richtig beantwortet haben, wodurch die Sitzung beendet wird.
Für einen Stapel, dem keine Schwierigkeitsgrade zugewiesen sind, oder wenn die Formatoption Ignore Levels (Stufen ignorieren)
aktiviert ist, sind alle Karten im ersten Durchlauf verfügbar. Nach dem ersten Durchlauf werden richtig beantwortete Karten ausgesondert und in folgenden Durchläufen nach dem Zufallsprinzip erneut in den Stapel eingefügt. Alle folgenden Durchläufe bestehen daher aus Karten vorheriger Durchläufe, die entweder falsch beantwortet wurden oder richtig beantwortet und dann erneut in den Stapel eingefügt wurden.
TI-89/TI-92 Plus/Voyage™ 200 PLT StudyCards™ Viewer Seite 20
Am Ende jedes Durchlaufs werden die folgenden Informationen auf dem Bildschirm angezeigt:
• Durchlaufnummer. (Dies ist die Anzahl der Durchläufe, die in der Lernsitzung bereits durchgeführt wurden.)
• Anzahl der Karten, die im nächsten Durchlauf wieder eingefügt werden.
• Noch zu lernende Karten. (Die im vorherigen Durchlauf falsch beantworteten Fragen werden in den nächsten Durchlauf eingefügt.)
• Nummer des nächsten Durchlaufs.
Tipp Wenn Sie nicht möchten, dass Karten erneut in den Stapel eingefügt werden, drücken Sie ƒ 4:Format, um das Dialogfeld FORMATS (FORMATE) anzuzeigen und deaktivieren die Option Reintroduce Cards (Karten einfügen).
Nachdem alle Karten richtig beantwortet worden sind, wird das Ende der Lernsitzung auf dem Bildschirm bestätigt.
TI-89/TI-92 Plus/Voyage™ 200 PLT StudyCards™ Viewer Seite 21
Drücken Sie „, um mit dem Stapel von vorne zu beginnen. Drücken Sie zum Anzeigen der Ergebnisse die Taste ….
Für einen Stapel, dem Schwierigkeitsgrade zugewiesen sind (und wenn die Option Ignore Levels (Stufe ignorieren) ausgeschaltet ist), richtet StudyCards™ Viewer den ersten Durchlauf (Run # 1 (Durchlauf Nr. 1)) mit Karten auf der Stufe 1, d. h. Schwierigkeitsgrad 1, ein. Wenn Sie die für den Durchlauf erforderliche Anzahl von Karten auf der Stufe 1 richtig beantwortet haben, richtet StudyCards Viewer den ersten Durchlauf (Run # 1 (Durchlauf Nr. 1)) mit Karten auf der Stufe 2 ein.
Wenn Sie es in einem Durchlauf nicht schaffen, die erforderliche Anzahl von Karten richtig zu beantworten, richtet StudyCards Viewer einen zweiten Durchlauf (Run # 2 (Durchlauf Nr. 2)) mit denselben Karten auf der Stufe 1 ein. Die Durchläufe werden solange auf der Stufe 1 fortgesetzt, bis Sie die erforderliche Anzahl von Karten richtig beantwortet haben.
TI-89/TI-92 Plus/Voyage™ 200 PLT StudyCards™ Viewer Seite 22
Dieser Vorgang findet auf allen Stufen eines Stapels statt, bis Sie die erforderliche Anzahl von Karten auf allen Stufen richtig beantwortet haben.
Tipp Sie können auch direkt auf einer bestimmten Stufe lernen, ohne die gesamte Sequenz durchlaufen zu müssen. Um beispielsweise Karten der Stufen 1 und 2 zu überspringen und mit Karten der Stufe 3 zu lernen, öffnen Sie das Menü Level (Stufe) und wählen Sie Stufe 3.
Arbeiten im Lernmodus Test
Sie können das Lernen mit Karten als einen Test gestalten, bei dem die richtigen Antworten und die Ergebnisse erst nach dem Test angezeigt werden. Alle Karten eines Stapels werden in den Test einbezogen und die Schwierigkeitsgrade ignoriert. Drücken Sie ƒ 4:Format und wählen Sie den Lernmodus Test.
• Bei der Ermittlung der Testbewertung wird nicht berücksichtigt, wie häufig die Karten beantwortet oder übersprungen wurden.
• In die Testbewertung gehen nur die endgültigen Antworten ein.
• Unbeantwortete Karten werden als falsche Antworten gewertet.
TI-89/TI-92 Plus/Voyage™ 200 PLT StudyCards™ Viewer Seite 23
Kurz vor Ende des Tests wird zusätzlich zur Bewertung auf dem letzten Bildschirm angezeigt, wie viele Fragen richtig (Ÿ) und falsch (x) beantwortet wurden.
Drücken Sie „, um den Test zu übernehmen. Drücken Sie zum Anzeigen der Testergebnisse die Taste ….
Arbeiten im Lernmodus 5 Box (5 Kästchen)
Sie können festlegen, dass die Karten in fünf Abschnitten bzw. Kästchen durchlaufen werden. Ziel ist es, jede Frage fünfmal hintereinander richtig zu beantworten. Drücken Sie ƒ 4:Format und wählen Sie den Lernmodus 5 Box (5 Kästchen).
• Jedes Mal, wenn Sie eine Frage richtig beantworten, rückt die Karte in das nächste Kästchen vor.
• Jedes Mal, wenn Sie eine Frage falsch beantworten, geht die Karte zurück in Kästchen 1 und beginnt von vorne.
Anzahl der richtig beantworteten Karten
Prozentualer Anteil der richtig beantworteten Karten
Anzahl der falsch beantworteten Karten
TI-89/TI-92 Plus/Voyage™ 200 PLT StudyCards™ Viewer Seite 24
• Wenn eine Karte in Kästchen 5 (d. h. im letzten Kästchen) richtig beantwortet wird, wird diese Karte aus der Lernsitzung entfernt.
• Sie können nur dann von einem Kästchen zum nächsten gehen, wenn alle Karten in das nächste Kästchen vorgerückt sind.
Nachdem Sie alle Karten in Kästchen 5 richtig beantwortet haben, wird auf dem Bildschirm bestätigt, dass alle Kästchen durchlaufen wurden.
Drücken Sie „, um mit dem Stapel von vorne zu beginnen. Drücken Sie zum Anzeigen der Ergebnisse die Taste ….
Alle zehn Karten haben die fünf Kästchen durchlaufen.
TI-89/TI-92 Plus/Voyage™ 200 PLT StudyCards™ Viewer Seite 25
Arbeiten im Lernmodus Slide Show (Vortrag)
Drücken Sie ƒ 4:Format und wählen Sie den Lernmodus Slide Show (Vortrag), um einen Vortrag vorzubereiten, in dem die Karten angezeigt werden, ohne dass Fragen beantwortet oder Ergebnisse registriert werden. In den Vortrag werden alle Karten eines Stapels einbezogen. Schwierigkeitsgrade werden ignoriert.
Nachdem alle Karten angezeigt worden sind, wird das Ende des Vortrags auf dem Bildschirm bestätigt.
Tipp Im Lernmodus Slide Show (Vortrag) können Schüler unter Verwendung des Projektorpanels TI ViewScreen™ oder der Videoschnittstelle TI-Presenter™ vor der gesamten Klasse einen Vortrag halten. (Weitere Informationen zum Projektorpanel ViewScreen und der Videoschnittstelle TI-Presenter finden Sie auf der TI E&PS Web-Site unter education.ti.com.)
TI-89/TI-92 Plus/Voyage™ 200 PLT StudyCards™ Viewer Seite 26
Shuffle Cards (Karten mischen)
Drücken Sie ƒ 4:Format und wählen Sie Shuffle Cards (Karten
mischen), um die Reihenfolge der Karten am Beginn eines neuen Durchlaufs, Tests, Kästchens oder Vortrags zu ändern.
Reverse Sides (Seiten umdrehen)
Drücken Sie ƒ 4:Format und wählen Sie Reverse Sides
(Seiten umdrehen), um die Seiten einer Karte, auf denen sich die Informationen befinden, umzudrehen. Wenn Sie die Option Reverse Sides (Seiten umdrehen) für Karten wählen, die auf der Vorderseite eine Frage und auf der Rückseite eine Antwort haben, wird die Antwort auf der Vorderseite und die Frage auf der Rückseite angezeigt.
Das Umkehren der Seiten kann als eine effektive Lernmethode eingesetzt werden. Wenn Sie z. B. einen Stapel mit Vokabeln haben, in dem das deutsche Wort auf der Vorderseite und das entsprechende englische Wort auf der Rückseite steht, können Sie die Vokabeln durch das Umdrehen der Seiten sowohl von Englisch nach Deutsch als auch von Deutsch nach Englisch lernen.
TI-89/TI-92 Plus/Voyage™ 200 PLT StudyCards™ Viewer Seite 27
Hinweis Wenn Sie im Lernmodus Test bei einem geöffneten Stapel die Option Reverse Sides (Seiten umkehren) wählen, werden Sie durch eine Meldung darauf hingewiesen, dass der Stapel zunächst neu gestartet werden muss, bevor Sie die Seiten umkehren können. Drücken Sie ¸, um die Formatänderung zu bestätigen oder N, um den Vorgang abzubrechen.
Keep Known Cards (Richtige behalten)
Bei der Verwendung von Stapeln im Lernmodus Normal,denen keine Schwierigkeitsgrade zugewiesen sind, werden die in einem Durchlauf richtig beantworteten Fragen in den folgenden Durchläufen ausgesondert. Drücken Sie ƒ 4:Format und wählenSie die Option Keep Known Cards (Richtige behalten), um zu verhindern, dass Karten ausgesondert werden. Es werden dann alle Karten in allen Durchläufen angezeigt. Die Lernsitzungen werden solange fortgesetzt, wie Sie es wünschen.
TI-89/TI-92 Plus/Voyage™ 200 PLT StudyCards™ Viewer Seite 28
Reintroduce Cards (Karten einfügen)
Bei der Verwendung von Stapeln im Lernmodus Normal,denen keine Schwierigkeitsgrade zugewiesen sind, werden richtig beantwortete Fragen in folgenden Durchläufen nach dem Zufallsprinzip wieder in den Stapel eingefügt. Wenn Sie nicht möchten, dass Karten erneut in den Stapel eingefügt werden, drücken Sie ƒ 4:Format und deaktivieren Reintroduce Cards
(Karten einfügen). In dieser Einstellung werden nur die falsch beantworteten Karten in den nächsten Durchlauf übernommen.
Ignore Levels (Stufe ignorieren)
Drücken Sie bei der Verwendung von Stapeln, denen Schwierigkeitsgrade zugewiesen sind, die Taste ƒ 4:Format und wählen Sie Ignore Levels (Stufe ignorieren), um die Karten ohne Berücksichtigung des Schwierigkeitsgrads zu lernen.
Hinweis Wenn Sie bei einem geöffneten Stapel, dem Schwierigkeitsgrade zugewiesen sind, die Option Ignore Levels (Stufe ignorieren) wählen, werden Sie durch eine Meldung darauf hingewiesen, dass der Stapel zunächst neu gestartet werden muss, bevor die Einstellung aktiviert werden kann. Drücken Sie ¸, um die Formatänderung zu bestätigen oder N, um den Vorgang abzubrechen.
TI-89/TI-92 Plus/Voyage™ 200 PLT StudyCards™ Viewer Seite 29
Analysieren der Ergebnisse
StudyCards™ Viewer registriert Ihre Antworten auf Karten und zeigt die folgenden Informationen im Rahmen der Ergebnisanalyse an:
• Liste der Karten in einem Stapel, auf einer Stufe, in einem Kästchen oder einem Test
• Antworten (richtige, falsche oder übersprungene) nach Karten für jeden Stapel-, Stufen-, Kästchen- oder Testdurchlauf
• Score (Bewertung) der ausgewählten Karte (soweit verfügbar)
• Kumulative Bewertung des Stapels (soweit verfügbar)
Hinweis Für Karten auf Stufen oder in Kästchen werden anfangs nur die Ergebnisse derjenigen Karten angezeigt, die sich auf der aktuellen Stufe bzw. im aktuellen Kästchen befinden. Drücken Sie A oder B, um die Ergebnisse für andere Stufen bzw. Kästchen anzuzeigen.
TI-89/TI-92 Plus/Voyage™ 200 PLT StudyCards™ Viewer Seite 30
Die Ergebnisse einer abgeschlossenen Lernsitzung im Modus Normal, der keine Schwierigkeitsgrade zugewiesen sind, werden auf dem folgenden Bildschirm angezeigt.
In den folgenden Fällen kann eine Analyse zu dem Ergebnis kommen, dass weitere Lernsitzungen erforderlich sind:
• Die Spalte x zeigt, dass fünf der zehn Karten des Stapels mindestens einmal falsch beantwortet wurden.
• Die ausgewählte Karte (Parker's Fort) wurde in den vier Malen, die sie angezeigt wurde, dreimal falsch beantwortet.
• Eine Karte (Parker Colony) wurde zweimal falsch beantwortet.
• (Card Score (Kartenbewertung): 0/10) Die ausgewählte Karte erzielte bei der Bewertung 0 von 10 möglichen Punkten.
• (Score (Bewertung): 100/150) Die Sitzung erzielte bei der Bewertung 100 von 150 möglichen Punkten, d. h. 67 Prozent.
Kumulative Testbewertung Bewertung der
ausgewählten Karte
Drücken Sie ¤ D oder ¤ C, um weitere Titel anzuzeigen
Karten aufgeführt nach Title (Titel), Level # (Stufe) oder Box # (Kästchen Nr.)
Falsch (x) Richtig (Ÿ)Übersprungen (&)
TI-89/TI-92 Plus/Voyage™ 200 PLT StudyCards™ Viewer Seite 31
Bewertung
Die Festlegung von Punktzahlen, die bei der Bewertung herangezogen werden sollen, ist eine Zusatzfunktion, die beim Erstellen von Kartenstapeln im StudyCards™ Creator durchgeführt wird. StudyCards Viewer berechnet nur dann eine Bewertung, wenn die Punktzahlen im StudyCards Creator festgelegt wurden. (Weitere Informationen zum Festlegen von Punktzahlen finden Sie in der StudyCards Creator Hilfe vom StudyCards Creator.)
Bei der Berechnung der Gesamtbewertung eines Stapels bildet StudyCards Viewer die Summe aus den Bewertungen aller Karten im Stapel.
Bei der Berechnung der Bewertung einer einzelnen Karte verwendet StudyCards Viewer die folgenden Kriterien:
• Der Wert für eine richtige Antwort wird nur einmal zur Bewertung einer Karte addiert, unabhängig davon, wie häufig die Karte richtig beantwortet wurde.
• Der Wert für eine falsche oder übersprungene Antwort wird jedes Mal von der Bewertung der Karte abgezogen, wenn die Karte falsch beantwortet oder übersprungen wird. Dieser Vorgang wird bis zu einer Bewertung von 0 fortgesetzt.
TI-89/TI-92 Plus/Voyage™ 200 PLT StudyCards™ Viewer Seite 32
Sortieren der Ergebnisse
Mit den Sortieroptionen können Sie festlegen, wie die Ergebnisse angezeigt werden sollen. Darüber hinaus erleichtern sie die Ergebnisanalyse Ihrer Lernsitzung. Wenn Sie beispielsweise die Ergebnisse für jede Karte nach dem Prozentsatz falscher Antworten sortieren, können Sie schnell erkennen, wo Ihre Schwachpunkte liegen.
Sie können die Ergebnisse sowohl in aufsteigender als auch in absteigender Reihenfolge nach den folgenden Kriterien sortieren:
• Falsche Antworten
• Richtige Antworten
• Übersprungene Antworten
• Kartentitel
• Prozentualer Anteil der falschen Antworten an der Gesamtanzahl der Antworten
TI-89/TI-92 Plus/Voyage™ 200 PLT StudyCards™ Viewer Seite 33
Im folgenden Beispiel sind die Ergebnisse einer Lernsitzung aufgeführt, bei der Multiple-Choice-Karten verwendet wurden. Die Ergebnisse sind in aufsteigender Reihenfolge nach dem Titel sortiert.
Um die schwierigsten Karten zu ermitteln, sortieren Sie dieselben Ergebnisse in absteigender Reihenfolge nach dem prozentualen Anteil falscher Antworten.
1. Drücken Sie „ Sort (Sortieren). Das Dialogfeld Sort (Sortieren) wird angezeigt.
2. Wählen Sie 2:Descending (2:Absteigend) und drücken Sie ¸.
TI-89/TI-92 Plus/Voyage™ 200 PLT StudyCards™ Viewer Seite 34
3. Wählen Sie 5:% x und drücken Sie ¸ ¸. Die Ergebnisse werden in absteigender Reihenfolge nach dem prozentualen Anteil falscher Antworten sortiert.
Anzeigen von Karten in einer Vorschau
Zusätzlich zum Analysieren der Ergebnisse bietet der Ergebnisbildschirm eine einfache Möglichkeit, eine beliebige Karte des Stapels in einer Vorschau anzuzeigen.
1. Wählen Sie auf dem Ergebnisbildschirm eine Karte aus und drücken Sie ¸.
TI-89/TI-92 Plus/Voyage™ 200 PLT StudyCards™ Viewer Seite 35
2. Drücken Sie „, um die Antwort in einer Vorschau anzuzeigen.
3. Um zum Ergebnisbildschirm zurückzukehren, drücken Sie †.
Hinweis Drücken Sie …, um vom Ergebnisbildschirm zur Lernsitzung zurückzukehren.
TI-89/TI-92 Plus/Voyage™ 200 PLT StudyCards™ Viewer Seite 36
Navigieren im StudyCards™ Viewer
Zugreifen auf Optionen über Menüs
Über die StudyCards Viewer Menüs können Sie sowohl Stapel öffnen und formatieren als auch auf Informationen über die Stapel zugreifen. Sie ermöglichen es, die Karten zum Anzeigen der Antworten umzudrehen und auf Funktionen zuzugreifen, wie z. B. auf die Ergebnisse, Sortieroptionen, Durchläufe,Schwierigkeitsgrade, Tests und Kästchen einer Lernsitzung.
StudyCards Viewer Menüs befinden sich oben auf den Bildschirmen. Drücken Sie zum Auswählen eines Menüs die entsprechende Funktionstaste auf Ihrem Handheld-Gerät. Zum Beispiel:
• Drücken Sie bei Anzeige von die Taste „, um die Rückseite einer Karte anzuzeigen.
• Drücken Sie bei Anzeige von die Taste „, um die Vorderseite einer Karte anzuzeigen.
TI-89/TI-92 Plus/Voyage™ 200 PLT StudyCards™ Viewer Seite 37
Navigieren durch Karten in einem Stapel
Verwenden Sie die Cursortasten auf Ihrem Handheld-Gerät, um durch die Karten eines Stapels zu navigieren:
• Drücken Sie B oder A, um die nächste oder vorherige Karte anzuzeigen.
• Drücken Sie C oder D, um einen Bildlauf nach oben oder nach unten durchzuführen, so dass Text, der nicht auf einen Bildschirm passt, angezeigt werden kann.
Hinweis Bei Karten, die zu breit sind, um vollständig auf dem Bildschirm
angezeigt zu werden, wird für den TI-89 (wie auch für alle anderen Geräte mit geteiltem Bildschirm) unten auf dem Bildschirm eine Bildlaufleiste eingeblendet. Drücken Sie ¤ B,um die rechte Seite der Karte anzuzeigen. Drücken Sie ¤ A,um zur linken Seite zurückzukehren.
Die oben rechts auf dem Bildschirm angezeigten Pfeile zeigen in die Richtungen (nach links, rechts, oben und unten), in die Sie navigieren können.
Der Pfeil nach oben ( ) ist nicht sichtbar, wenn Sie sich oben auf dem Bildschirm befinden.
TI-89/TI-92 Plus/Voyage™ 200 PLT StudyCards™ Viewer Seite 38
Pfeil Bedeutung
Drücken Sie A, um die vorherige Karte anzuzeigen. (Sind die Ergebnisse von Karten angezeigt, denen Schwierigkeitsgrade zugewiesen sind, werden durch Drücken von A die Ergebnisse für die vorherige Stufe angezeigt.)
Drücken Sie B, um die nächste Karte anzuzeigen. (Sind die Ergebnisse von Karten angezeigt, denen Schwierigkeitsgrade zugewiesen sind, werden durch Drücken von B die Ergebnisse für die nächste Stufe angezeigt.)
Drücken Sie D, um zum Anzeigen von Text auf der Karte einen Bildlauf nach unten durchzuführen.
Drücken Sie C, um zum Anzeigen von Text auf der Karte einen Bildlauf nach oben durchzuführen.
TI-89/TI-92 Plus/Voyage™ 200 PLT StudyCards™ Viewer Seite 39
Prüfen von Statusinformationen
In der Statuszeile, die sich unten auf dem Bildschirm befindet, werden Informationen über die ausgewählte Karte bzw. den ausgewählten Stapel angezeigt.
Informationen über Karten
Bei angezeigter Karte werden in der Statuszeile der ausgewählte Lernmodus, die Kartennummer und die Antwort angezeigt.
Anzeige Bedeutung
Normal: Gibt den ausgewählten Lernmodus an: Normal oder Level # (Stufe) (für Stapel mit Schwierigkeitsgraden), Test, Box # (Kästchen Nr.), Slide Show (Vortrag).
Card (Karte) 1/11
Gibt an, welche Karte des Durchlaufs, Kästchens, Tests, Vortrags oder der Stufe angezeigt wird
Answer (Antwort): 1
• Gibt für Multiple-Choice-Karten an, welche Antwort aus der Liste der möglichen Antworten zuletzt ausgewählt wurde
• Für selbstprüfende Karten kennzeichnet (Ÿ) eine richtige und (x) eine falsche Antwort.
• Wurde keine Antwort ausgewählt, wird ein Fragezeichen (?)angezeigt.
TI-89/TI-92 Plus/Voyage™ 200 PLT StudyCards™ Viewer Seite 40
Informationen am Ende eines Durchlaufs oder einer
Lernsitzung
Ist eine Lernsitzung am Ende eines Durchlaufs, einer Stufeoder eines Kästchens weiterhin aktiv, wird in der Statuszeile die Nummer des nächsten Durchlaufs, der nächsten Stufe (Next Level (Nächste Stufe: #)) oder des nächsten Kästchens (Next Box (Nächstes Kästchen: #)) angezeigt.
Nach Abschluss einer Lernsitzung wird das Ende eines Tests, Vortrags oder aller Durchläufe (All Runs Completed (Alle Durchläufe abgeschlossen)), Stufen (All Levels Completed (Alle Stufen abgeschlossen)) bzw. Kästchen (All Boxes Completed (Alle Kästchen abgeschlossen)) in der Statuszeile bestätigt.
Informationen über die Bewertung
Bei der Anzeige von Ergebnissen werden die Bewertungen der Karte und des Stapels in der Statuszeile angezeigt.
TI-89/TI-92 Plus/Voyage™ 200 PLT StudyCards™ Viewer Seite 41
Anzeige Bedeutung
Score (Bewertung): 110/110
Gibt die aktuelle Punktzahl an, die für den Durchlauf,die Stufe oder das Kästchen von der für die Sitzung möglichen Maximalpunktzahl erreicht wurde
Card score (Kartenbewertung): 10/10
Gibt die aktuelle Punktzahl an, die für die ausgewählte Karte von der für die ausgewählte Karte möglichen Maximalpunktzahl erreicht wurde
Informationen über die in der Vorschau angezeigte Karte
Im Modus Test wird in der Statuszeile angezeigt, welche Antwort für die in der Vorschau angezeigte Karte ausgewählt wurde. Bei der Verwendung von Multiple-Choice-Karten wird auch die richtige Antwort für die in der Vorschau dargestellte Karte angezeigt.
Für alle anderen Lernmodi wird nur der ausgewählte Lernmodus angezeigt.
TI-89/TI-92 Plus/Voyage™ 200 PLT StudyCards™ Viewer Seite 42
Anzeige Bedeutung
Preview: Test (Vorschau: Test):
Gibt den Lernmodus der in der Vorschau angezeigten Karte an:Normal, Level # (Stufe) (für Stapel mit Schwierigkeitsgraden), Test oder Box # (Kästchen Nr.).
Answer (Antwort): 1
Nur im Modus Test. Gibt die zuletzt ausgewählte Antwort für die in der Vorschau angezeigte Karte an. Wurde keine Antwort ausgewählt, wird ein Fragezeichen (?) angezeigt.
Correct (Richtig): 1
Nur bei der Verwendung von Multiple-Choice-Karten im Modus Test. Gibt die richtige Antwort für die in der Vorschau angezeigte Karte an.
TI-89/TI-92 Plus/Voyage™ 200 PLT StudyCards™ Viewer Seite 43
Fehlermeldungen
Fehlermeldung Beschreibung
This stack can't be displayed. It has an unknown format. (Dieser Stapel kann nicht angezeigt werden. Er hat ein unbekanntes Format.)
— oder —
This stack can't be displayed. It contains an error. (Dieser Stapel kann nicht angezeigt werden. Er ist fehlerhaft.)
Vor dem Öffnen eines Stapels prüft StudyCards™ Viewer, ob die folgenden Eigenschaften vorliegen:
• Die Datei enthält einen StudyCards Stapel. • Die Daten sind frei von beschädigten
Informationen, die zu Fehlfunktionen von StudyCards Viewer führen könnten.
Verfügt der Stapel nicht über diese Eigenschaften, wird er nicht geöffnet. Verfügt der Stapel, den Sie vor dem Schließen von StudyCards Viewer zuletzt geöffnet haben, nicht über diese Eigenschaften, wird beim erneuten Starten von StudyCards Viewer kein Stapel geöffnet und der Begrüßungsbildschirm angezeigt.
Gehen Sie bei der Anzeige von einer dieser Meldungen wie folgt vor:
• Vergewissern Sie sich, dass die Datei einen StudyCards Stapel enthält.
• Versuchen Sie, einen anderen Stapel zu öffnen. • Vergewissern Sie sich, dass Sie die neueste
Version von StudyCards Viewer installiert haben.
Error: Memory (Fehler: Speicher)
Diese Meldung wird angezeigt, wenn das Handheld-Gerät nicht über ausreichend Arbeitsspeicher (RAM) für den Betrieb von StudyCards Viewer verfügt. Bei der Anzeige dieser Meldung wird StudyCards Viewer geschlossen.
TI-89/TI-92 Plus/Voyage™ 200 PLT StudyCards™ Viewer Seite 44
Installieren von StudyCards™ Viewer
Ausführliche Installationsanleitungen zu Flash-Anwendungen finden Sie unter education.ti.com/guides.
Die folgenden Komponenten sind erforderlich:
• Einen TI-89, TI-92 Plus oder ein Voyage™ 200 PLT mit dem neuesten Advanced Mathematics Software Operating System. Eine kostenlose Kopie können Sie von folgender Adresse herunterladen: education.ti.com/softwareupdates.
• Einen Computer unter Microsoftë Windowsë oder einem Appleë Macintoshë Betriebssystem.
• Ein TI-GRAPH LINK™ Computer-Rechner-Verbindungskabel, das vom TI Online Store unter folgender Adresse bestellt werden kann: education.ti.com/buy.
• Die TI Connect™ Software für den TI-89, TI-92 Plus bzw. dasVoyage 200 PLT oder die TI-GRAPH LINK Connectivity Software für den TI-89 bzw. TI-92 Plus. Eine kostenlose Kopie können Sie von folgender Adresse herunterladen: education.ti.com/softwareupdates.
TI-89/TI-92 Plus/Voyage™ 200 PLT StudyCards™ Viewer Seite 45
Starten und Beenden der Anwendung
Die Anleitungen in diesem Handbuch gelten nur für diese Flash-Anwendung. Wenn Sie beim Arbeiten mit dem TI-89, TI-92 Plus oder Voyage™ 200 PLT Hilfe benötigen, finden Sie im Internet eine umfassende Anleitung unter der Adresse education.ti.com/guides.
Starten von StudyCards™ Viewer
1. Drücken Sie O und wählen Sie StudyCards. Das Menü StudyCards wird geöffnet. Es bietet die folgenden Optionen:
- 1:Current (1:Aktuell): zum Anzeigen des zuletzt dargestellten StudyCards Stapels
- 2:Open (2:Öffnen): zum Öffnen eines bereits vorhandenen Stapels
- 3:New (3:Neu): hat die gleiche Funktion wie 2:Open (2:Öffnen)
TI-89/TI-92 Plus/Voyage™ 200 PLT StudyCards™ Viewer Seite 46
2. Wählen Sie 1:Current (1:Aktuell). Der zuletzt angezeigte StudyCards Stapel wird eingeblendet. — oder — Wählen Sie 2:Open (2:Öffnen) oder 3:New (3:Neu). Wählen Sie im Dialogfeld OPEN (ÖFFNEN) einen Ordner oder einen Stapel aus und drücken Sie dann ¸. Der Bildschirm Stack Info (Stapelinfo) wird mit Informationen über den ausgewählten Stapel angezeigt.
Beenden von StudyCards Viewer
Drücken Sie von einem beliebigen Bildschirm aus die Taste 2 K.
TI-89/TI-92 Plus/Voyage™ 200 PLT StudyCards™ Viewer Seite 47
Löschen einer Anwendung
Durch das Löschen einer Anwendung wird diese vom Handheld-Gerät entfernt und Platz für andere Anwendungen geschaffen. Überlegen Sie vor dem Löschen einer Anwendung, ob Sie diese zur späteren Neuinstallation auf einem Computer speichern wollen.
1. Beenden Sie die Anwendung.
2. Drücken Sie 2 °, um den Bildschirm VAR-LINK [ALL]
(VAR LINK [ALLE]) anzuzeigen.
3. Drücken Sie 2 ‰ (TI-89) oder ‰, um alle installierten Anwendungen aufzuführen.
4. Wählen Sie die Anwendung, die Sie löschen möchten.
5. Drücken Sie ƒ 1:Delete (1:Löschen). Das VAR-LINK-Dialogfeld zum Bestätigen des Löschvorgangs wird angezeigt.
6. Drücken Sie ¸, um die Anwendung zu löschen. Hinweis Archivierte oder gesperrte Stapel können nicht gelöscht werden.
Ein Stapel ist gesperrt, wenn er gerade ausgeführt wird.
TI-89/TI-92 Plus/Voyage™ 200 PLT StudyCards™ Viewer Seite 48
Texas Instruments (TI) Kundendienst und
Auskunft
Allgemeine Auskünfte
Email: [email protected]
Telefon: 1-800-TI-CARES (1-800-842-2737) Nur für die USA, Kanada, Mexiko, Puerto Rico und die Jungferninseln
Internet: education.ti.com
Technische Auskünfte
Telefon: 1-972-917-8324
Produktkundendienst (Geräte)
Kunden in den USA, Kanada, Mexiko, Puerto Rico und auf den Jungferninseln: Wenden Sie sich vor der Rückgabe eines Produkts immer erst an den Kundendienst von TI.
Alle anderen Kunden: Beachten Sie das Informationsblatt, das Ihrem Produkt beilag, oder wenden Sie sich an Ihren TI-Händler bzw. einen Großhändler in Ihrer Nähe.
TI-89/TI-92 Plus/Voyage™ 200 PLT StudyCards™ Viewer Seite 49
TEXAS INSTRUMENTS LIZENZVERTRAG
DURCH DIE INSTALLATION DIESER SOFTWARE ERKLÄREN SIE SICH MIT FOLGENDEN VERTRAGSBEDINGUNGEN EINVERSTANDEN:
1. LIZENZ: Texas Instruments Incorporated (”TI”) gewährt Ihnen eine Lizenz zum Einsatz und zum Kopieren der Software (”Gegenstand der Lizenz”), die sich auf dieser Diskette/CD/Web site befindet. Sie und jeder weitere Benutzer dürfen den Gegenstand der Lizenz nur auf Rechnern von Texas Instruments einsetzen.
2. BESCHRÄNKUNGEN: Sie dürfen den Gegenstand der Lizenz nicht disassemblieren oder decompilieren. Sie dürfen Kopien, die Sie anfertigen, nicht verkaufen, vermieten oder zum Mietkauf überlassen.
3. COPYRIGHT: Der Gegenstand der Lizenz und das gesamte mitgelieferte Dokumentationsmaterial sind urheberrechtlich geschützt. Löschen Sie beim Herstellen von Kopien den Urhebervermerk, das Warenzeichen oder Schutzvermerke nicht aus den Kopien.
4. GEWÄHRLEISTUNG: TI gewährleistet nicht, daß der Gegenstand der Lizenz oder das Dokumentationsmaterial fehlerfrei oder für den von Ihnen vorgesehenen Zweck einsetzbar sind. Der Gegenstand der Lizenz wird Ihnen und allen weiteren Nutzern "wie vorliegend" überlassen.
5. HAFTUNGSBESCHRÄNKUNG: TI übernimmt weder direkt noch indirekt eine Haftung oder Gewährleistung beliebiger Art für den Gegenstand der Lizenz, einschließlich für dessen Eignung als Wirtschaftsgut, die Anwendbarkeit und die Eignung zu einem bestimmten Zweck.
TI ODER SEINE ZULIEFERER HAFTEN WEDER FÜR INDIREKTE, ZUFÄLLIGE ODER FOLGESCHÄDEN NOCH FÜR GEWINNAUSFALL, BETRIEBSUNTERBRECHUNGEN, ODER DATENVERLUST, UNGEACHTET DESSEN, OB SCHÄDEN ALS ERLITTENES UNRECHT, VERTRAGSBRUCH ODER ALS SCHADENSERSATZ GELTEND GEMACHT WERDEN.
IN BESTIMMTEN STAATEN UND LÄNDER KANN HAFTUNG NICHT AUSGESCHLOSSEN UND EINE HAFTUNGSBEGRENZUNG FÜR ZUFÄLLIGE ODER FOLGESCHÄDEN NICHT FESTGESCHRIEBEN WERDEN. DIE GENANNTE HAFTUNGSBESCHRÄNKUNGEN TREFFEN ALSO MÖGLICHERWEISE FÜR SIE NICHT ZU.
WENN SIE MIT DER BINDUNG AN DIESE VERTRAGSBEDINGUNGEN EINVERSTANDEN SIND, KLICKEN SIE AUF ”I ACCEPT”. WENN SIE NICHT DAMIT EINVERSTANDEN SIND, KLICKEN SIE AUF ” DECLINE”, UM DIE INSTALLATION ABZUBRECHEN.
TI-89/TI-92 Plus/Voyage™ 200 PLT StudyCards™ Viewer Seite 50
Seitenaufteilung
Dieses PDF-Dokument enthält elektronische Lesezeichen, die der einfachen bildschirmgestützten Navigation dienen. Wenn Sie dieses Dokument drucken möchten, sollten Sie bei der Suche nach bestimmten Themen die folgenden Seitennummern beachten.
Wichtig ................................................................................................................... 2
Was ist StudyCards™ Viewer?.............................................................................. 3
Sprachen................................................................................................................ 4
Lernen mit StudyCards™ Stapeln.......................................................................... 5
Öffnen eines StudyCards Stapels .......................................................................... 5
Lernen mit selbstprüfenden Karten........................................................................ 7
Lernen mit Multiple-Choice-Karten....................................................................... 11
Lernen mit Karten, denen Schwierigkeitsgrade zugewiesen sind........................ 15
Formatieren von StudyCards™ Viewer................................................................ 17
Auswählen von Formatoptionen........................................................................... 18
Wiederherstellen der Standardformatoptionen .................................................... 19
Arbeiten im Lernmodus Normal ........................................................................... 19
Arbeiten im Lernmodus Test................................................................................ 22
Arbeiten im Lernmodus 5 Box (5 Kästchen) ........................................................ 23
Arbeiten im Lernmodus Slide Show (Vortrag)...................................................... 25
Shuffle Cards (Karten mischen)........................................................................... 26
TI-89/TI-92 Plus/Voyage™ 200 PLT StudyCards™ Viewer Seite 51
Reverse Sides (Seiten umdrehen) ....................................................................... 26
Keep Known Cards (Richtige behalten) ............................................................... 27
Reintroduce Cards (Karten einfügen) .................................................................. 28
Ignore Levels (Stufe ignorieren)........................................................................... 28
Analysieren der Ergebnisse ................................................................................. 29
Bewertung ............................................................................................................ 31
Sortieren der Ergebnisse ..................................................................................... 32
Anzeigen von Karten in einer Vorschau............................................................... 34
Navigieren im StudyCards™ Viewer .................................................................... 36
Zugreifen auf Optionen über Menüs .................................................................... 36
Navigieren durch Karten in einem Stapel............................................................. 37
Prüfen von Statusinformationen........................................................................... 39
Informationen über Karten ................................................................................... 39
Informationen am Ende eines Durchlaufs oder einer Lernsitzung....................... 40
Informationen über die Bewertung....................................................................... 40
Informationen über die in der Vorschau angezeigte Karte................................... 41
Fehlermeldungen ................................................................................................. 43
Installieren von StudyCards™ Viewer.................................................................. 45
Starten und Beenden der Anwendung ................................................................. 46
Starten von StudyCards™ Viewer........................................................................ 46
Beenden von StudyCards Viewer ........................................................................ 47
TI-89/TI-92 Plus/Voyage™ 200 PLT StudyCards™ Viewer Seite 52
Löschen einer Anwendung................................................................................... 48
Texas Instruments (TI) Kundendienst und Auskunft............................................ 49
Allgemeine Auskünfte .......................................................................................... 49
Technische Auskünfte.......................................................................................... 49
Produktkundendienst (Geräte)............................................................................. 49
TEXAS INSTRUMENTS LIZENZVERTRAG ....................................................... 50