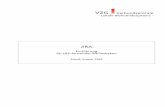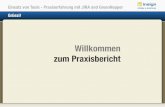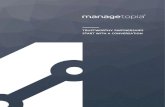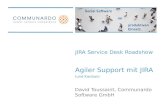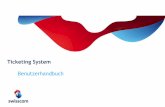Ticketing mit JIRA Benutzerhandbuch.pdf · Ticketing mit JIRA Kurzanleitung Jira...
Transcript of Ticketing mit JIRA Benutzerhandbuch.pdf · Ticketing mit JIRA Kurzanleitung Jira...

DV Bern AG Nussbaumstrasse 21, 3000 Bern 22 Tel. 031 378 24 24, www.dvbern.ch
Ticketing mit JIRA Kurzanleitung
Bearbeitungs-Datum: 19.01.2015
Version: 2.0
Dokument-Name: Jira Benutzerhandbuch.docx
Dokument-Status: Freigegeben
Klassifizierung: Standard
Ersteller: DV Bern AG

Ticketing mit JIRA
Kurzanleitung
Jira Benutzerhandbuch.docx Seite 2 von 10
INHALTSVERZEICHNIS
1 EINLEITUNG .................................................................................................. 3
2 PROZESS ...................................................................................................... 4
3 TICKETING MIT JIRA ....................................................................................... 5
3.1 GENERELL ...................................................................................................... 5
3.2 LOGIN .......................................................................................................... 5
3.3 PROJEKTAUSWAHL UND VORGANGSÜBERSICHT ................................................................ 6
3.4 VORGANG ERSTELLEN .......................................................................................... 7
3.4.1 Neuer Vorgang ...................................................................................................................... 7
3.4.2 Vorgangsbeschreibung (minimal) ................................................................................................ 7
3.4.3 Vorgangsbeschreibung ergänzen ................................................................................................ 7
3.4.4 Bestätigen ........................................................................................................................... 8
3.5 INFORMATIONEN UND AKTIONEN ZU VORGÄNGEN .............................................................. 9
4 BENUTZERPROFIL UND PASSWORT .................................................................... 10
4.1 PROFIL BEARBEITEN ........................................................................................... 10
4.2 PASSWORT ÄNDERN ........................................................................................... 10
4.3 NEUE BENUTZER ERSTELLEN UND BENUTZERNAME MUTIEREN ................................................ 10

Ticketing mit JIRA
Kurzanleitung
Jira Benutzerhandbuch.docx Seite 3 von 10
1 Einleitung
JIRA ist ein Werkzeug für die Meldung von ungeplante Unterbrechungen oder Qualitätseinbussen von IT Services.
Die Meldungen (Incidents) werden in JIRA als Vorgänge erfasst und verwaltet. JIRA dient somit dem Monitoring und der Dokumentation von Incidents.
Incidents werden möglichst nachvollziehbar und detailliert beschrieben damit sie effizient verarbeitet werden können. Dazu bietet das Tool diverse Möglichkeiten wie die Erstellung von Anhängen, das Einfügen von Printscreens, etc.
Die Applikation steht grundsätzlich 7x24 Stunden zur Verfügung.

Ticketing mit JIRA
Kurzanleitung
Jira Benutzerhandbuch.docx Seite 4 von 10
2 Prozess
Jira unterstützt den nachfolgend beschriebenen Prozess:
Screen 1 –Prozess

Ticketing mit JIRA
Kurzanleitung
Jira Benutzerhandbuch.docx Seite 5 von 10
3 Ticketing mit Jira
3.1 Generell Die Applikation ist weitgehend intuitiv verwendbar. Aus diesem Grund werden in der folgenden Beschreibung nur die wichtigsten Funktionen erklärt.
Bei Fragen oder Unklarheiten stehen wir Ihnen gerne zur Verfügung.
3.2 Login Die Applikation wird in einem Browser über folgende URL aufgerufen:
https://support.dvbern.ch
Die Anmeldung an JIRA erfolgt mit Benutzername und Passwort. Dazu ist jeder Benutzer mit seinem eigenen Benutzernamen und Passwort im System registriert.
Screen 2 - Anmeldebildschirm JIRA

Ticketing mit JIRA
Kurzanleitung
Jira Benutzerhandbuch.docx Seite 6 von 10
3.3 Projektauswahl und Vorgangsübersicht Nach erfolgter Authentifikation selektieren Sie das gewünschte Projekt:
Screen 3 – Projektauswahl
Innerhalb Ihres Projektes finden sich diverse vordefinierte Ansichten sowie Filterkriterien für die Anzeige von Vorgängen (siehe orange Markierungen):
Screen 4 – Vorgangsübersicht

Ticketing mit JIRA
Kurzanleitung
Jira Benutzerhandbuch.docx Seite 7 von 10
3.4 Vorgang erstellen
3.4.1 Neuer Vorgang
Um einen neuen Vorgang zu erstellen klicken Sie rechts oben auf “Neuer Vorgang:
Screen 5 - "Neuer Vorgang" auswählen
3.4.2 Vorgangsbeschreibung (minimal)
Wählen Sie einen Vorgangstyp und umschreiben Sie Ihre Anfrage:
Screen 6 – Vorgangsbeschreibung
3.4.3 Vorgangsbeschreibung ergänzen
Bei Bedarf können Sie über die Schaltfläche „Felder konfigurieren“ weitere Felder und Funktionen (zB für das Hochladen von Anhängen) auswählen:
Screen 7 – weitere Felder und Funktionen zu Vorgang

Ticketing mit JIRA
Kurzanleitung
Jira Benutzerhandbuch.docx Seite 8 von 10
3.4.4 Bestätigen
Bestätigen Sie die Erstellung des Vorgang mit „Erstellen“:
Screen 8 – Vorgangserstellung bestätigen
Sie finden den erstellten Vorgang nun in der Übersicht. Mittels Mausklick gelangen Sie auf die Detailmaske auf welcher Sie den Vorgang weiter mutieren können:
Screen 9 – aktualisierte Vorgangsübersicht

Ticketing mit JIRA
Kurzanleitung
Jira Benutzerhandbuch.docx Seite 9 von 10
3.5 Informationen und Aktionen zu Vorgängen Selektieren Sie einen erstellten Vorgang.
In der Übersicht sind alle Informationen zum Vorgang verfügbar. So finden Sie zum Beispiel unter „Personen“ in der Rolle „Bearbeiter“ den für den Vorgang verantwortlichen Mitarbeiter seitens DV Bern AG.
Zusätzlich stehen Ihnen diverse weitere Kommunikationsmöglichkeiten oder ergänzende Aktionen zur Verfügung, welche Ihnen die Zusammenarbeit erleichtern:
� Screenshots anhängen � Datei(en) anhängen � Kommentare erstellen etc.
Screen 10 – Aktionen zum Vorgang

Ticketing mit JIRA
Kurzanleitung
Jira Benutzerhandbuch.docx Seite 10 von 10
4 Benutzerprofil und Passwort
4.1 Profil bearbeiten In der rechten oberen Fensterecke befindet sich der Profilbereich:
Screen 11 – Profil
4.2 Passwort ändern Mittels Mausklick auf das Editierwerkzeug können die persönlichen Informationen angepasst werden:
Screen 12 – Die Aktion „Profil bearbeiten“ wählen
4.3 Neue Benutzer erstellen und Benutzername mutieren Die Erstellung von neuen Benutzern sowie die Mutation von Benutzernamen erfolgt ausschliesslich über den DVB-Support.
Bitte erstellen Sie im Bedarfsfall einen entsprechendes Vorgang.