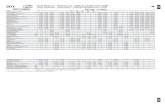TICO - FP TiXML Console · TICO - FP TiXML Console - Benutzerhandbuch Version: 2.1.0 25.08.2020...
Transcript of TICO - FP TiXML Console · TICO - FP TiXML Console - Benutzerhandbuch Version: 2.1.0 25.08.2020...

FP TICO-Manual -DE
TICO - FP TiXML Console
Benutzerhandbuch
© 2019 -2020 FP InovoLabs GmbH www.inovolabs.com Redaktionsschluss: 24.08.2020 Dieses Handbuch ist durch Copyright geschützt. Jede weitere Veräußerung ist nur mit der Zustimmung des Herausgebers gestattet. Dies gilt auch für Kopien, Mikrofilme, Übersetzungen sowie die Speicherung und Verarbeitung in elektronischen Systemen. In diesem Handbuch verwendete Firmen- und Markennamen sind eigenständige Markenzeichen der betreffenden Firmen, auch wenn sie nicht explizit als solche gekennzeichnet sind.

TICO - FP TiXML Console - Benutzerhandbuch Version: 2.1.0 25.08.2020
2
Inhaltsverzeichnis
1 ÜBER DIESES HANDBUCH ..................................................................................................... 3
2 ÜBERSICHT ........................................................................................................................... 3
3 SYSTEMVORAUSSETZUNGEN ............................................................................................... 3
4 DIE BENUTZEROBERFLÄCHE ................................................................................................. 4
4.1 Der Hauptbildschirm ............................................................................................................................ 4 4.1.1 Das Source Window ............................................................................................................................... 4 4.1.2 Parser View / Project View .................................................................................................................... 4 4.1.3 Das Logging Window ............................................................................................................................. 5 4.1.4 Das Command Window ......................................................................................................................... 5 4.1.5 Das Menü „Test Templates“ .................................................................................................................. 6
4.2 Die Menüleiste .................................................................................................................................... 7 4.2.1 Das Menü [Project] ................................................................................................................................ 7 4.2.2 Das Menü [File] ...................................................................................................................................... 8 4.2.3 Das Menü [Port] .................................................................................................................................... 8 4.2.4 Das Menü [View] ................................................................................................................................... 9 4.2.5 Das Menü [Logging] ............................................................................................................................... 9 4.2.6 Das Menü [Tools] ................................................................................................................................... 9 4.2.7 Das Menü [Settings] .............................................................................................................................. 9 4.2.8 Das Menü [Help] .................................................................................................................................. 11
4.3 Die Buttonleiste ................................................................................................................................. 11 4.3.1 [Test] .................................................................................................................................................... 11 4.3.2 [Check] ................................................................................................................................................. 11 4.3.3 [Send]................................................................................................................................................... 11 4.3.4 [Break] ................................................................................................................................................. 12 4.3.5 [Save] ................................................................................................................................................... 12 4.3.6 [Offline]................................................................................................................................................ 12
5 FERNZUGRIFF AUF EIN FP GATEWAY .................................................................................. 13

TICO - FP TiXML Console - Benutzerhandbuch Version: 2.1.0 25.08.2020
3 Über dieses Handbuch
1 Über dieses Handbuch
Dieses Handbuch beschreibt die Bedienelemente und deren Funktionen, mit denen die TiXML-Console die Parametrierung des FP Gateways ermöglicht. In Kapitel 4.1 sind die einzelnen Fenster beschrieben. Die Optionen der Menüleiste und die Buttons sind in den Kapiteln 4.2 und 4.3 erklärt. Die mit der TiXML-Console installierten Beispiele finden Sie im Verzeichnis „Examples“ Ihrer TiXML-Installation. Eine Beschreibung dieser Beispiele finden Sie im TiXML-Tutorial Handbuch der Startmenü Programmgruppe. TiXML und die Struktur der damit anzulegenden Datenbanken (das Programm des FP Gateways) sind im TiXML-Reference Handbuch beschrieben.
2 Übersicht
Die TiXML-Console ist eine PC-basierte Anwendung, mit der Sie das FP Gateway konfigurieren und steuern können. Da die Konfiguration des FP Gateways aus verschiedenen Datenbanken mit diversen gegenseitigen Abhängigkeiten besteht, ist es notwendig, die Einstellungen Schritt für Schritt vorzunehmen - Zugangsdaten für Provider, Empfängerangaben für Alarmmeldungen, deren Text und vieles mehr. Um diese Angaben im XML Format an das FP Gateway zu übermitteln, bietet die TiXML-Console eine einfach zu bedienende Oberfläche, die verschiedene Datenbankabschnitte auf mehreren Registerkarten übersichtlich anordnet und zudem eine Überprüfung der XML Syntax ermöglicht. Dies erlaubt die Konfiguration des FP Gateways auch ohne tiefere Kenntnisse des XML Formats. Die TiXML-Console ermöglicht die Steuerung des FP Gateways, indem sie die dafür benötigten Befehle in übersichtlichen Fenstern zum raschen Zugriff bereitstellt. Durch den eingebauten Editor lassen sich diese Templates (Vorlagen) bequem anderen Gegebenheiten anpassen und mit einem Mausklick zum FP Gateway senden. Dabei wird die Einhaltung der XML Syntax durch die eingebaute Syntaxprüfung erleichtert, sodass Zeitverlust und durch simple Tippfehler bedingte Probleme vermieden werden.
3 Systemvoraussetzungen
Betriebssystem: Windows 2000, XP, 2003, 7, 8, 10
Hardware: Pentium-Prozessor mit mindestens 800 MHz, FP Gateway oder Tixi Gateway, eine freie RS232 Schnittstelle oder eine IP-Verbindung (LAN / WiFi).
Sonstiges: Zur korrekten Anzeige des XML-Code ist die Installation des Microsoft Internet Explorer 5.5 (oder höher) erforderlich.

TICO - FP TiXML Console - Benutzerhandbuch Version: 2.1.0 25.08.2020
4 Die Benutzeroberfläche
4 Die Benutzeroberfläche
Dieses Kapitel beschreibt die Elemente der Benutzeroberfläche des Programms und deren Funktionen.
4.1 Der Hauptbildschirm Nach dem Start der TiXML-Console öffnen sich der Hauptbildschirm sowie ein zusätzliches kleineres Fenster, das Command Window. Der Hauptbildschirm selbst ist in drei Fenster unterteilt:
4.1.1 Das Source Window Das Source Window enthält den "XML-Quelltext" der Konfiguration, die ins FP Gateway übertragen wird. Der Text kann hier beliebig editiert werden, auch das Laden und Einfügen kompletter XML Dokumente aus ASCII-Dateien ist möglich. In diesem Fenster erscheinen auch die per Doppelklick aus dem Command Window ausgewählten Kommandos, bevor sie ins FP Gateway übertragen werden.
4.1.2 Parser View / Project View Sobald Daten aus dem Source Window in das FP Gateway gesendet werden, erhalten Sie eine Rückmeldung in der Parser View. Dabei kann es sich um einen Ergebniscode, Benachrichtigungen über versandte Nachrichten oder aus dem FP Gateway ausgelesene Datenbankabschnitte handeln. Falls fehlerhaft formatierte Daten ins FP Gateway gesendet werden, wird eine Fehlermeldung ausgegeben, die ebenfalls im Fenster „Parser View“ erscheint. Alle Ausgaben im Parser View sind XML-formatiert, so dass Tags und eigentliche Daten leicht zu erkennen und zu unterscheiden sind. Mit der rechten Maustaste können Sie ein Kontextmenü öffnen, das die Option zur Anzeige des kompletten Quelltextes bietet. Wenn Sie eine komplette Konfiguration von der Festplatte oder aus dem Gerät selbst laden, wird im Parser View ein Register „Project View“ hinzugefügt. Beim Wechsel auf dieses Register erhalten Sie
Hauptbild- schirm
Command Window
Source Window
Logging Window
Parser View / Project View

TICO - FP TiXML Console - Benutzerhandbuch Version: 2.1.0 25.08.2020
5 Die Benutzeroberfläche
eine Auswahl der vorhandenen Datenbanken im Projekt. Beim Klick auf einen dieser Einträge wird die gewählte Datenbank im Source Window zur weiteren Bearbeitung angezeigt. Ein Wechsel der Datenbank speichert die durchgeführten Änderungen automatisch in die Projektdatei.
Der Rechtsklick auf einen Eintrag der Project View ermöglicht über ein Kontextmenü das Löschen der derzeit markierten Datenbank. Die Datenbank wird lediglich ausgeblendet und kann jederzeit über das Menü Tools mit den alten Daten wieder hinzugefügt werden.
Bitte beachten Sie, dass ausgeblendete Datenbanken nicht mit zum FP gateway übertragen werden !
4.1.3 Das Logging Window Hier werden alle Statusmeldungen, Aktionen und sämtlicher Datenverkehr der TiXML-Console aufgezeichnet. Fehlermeldungen, Benachrichtigungen sowie gelesene und gesendete Daten sind zur leichteren Unterscheidung mit verschiedenen Farben hinterlegt:
Grau: Gateway => Konsole
Grün: Konsole => Gateway
Rot: Fehlermeldungen
Weiss: Trennlinien
Das Kopieren von Text ist in diesem Fenster nicht möglich. Einfacher können Sie auf die gesammelten Logging Informationen zugreifen, indem Sie die über die Menüleiste zugängliche Logging Option verwenden: Diese erlaubt, den Inhalt des Logging Window komplett in einer ASCII Datei zu speichern. In Kapitel 4.2.5 finden Sie nähere Informationen dazu.
4.1.4 Das Command Window Im Command Window finden Sie die meisten Kommandos, die Sie zur Konfiguration und Steuerung des FP Gateways benötigen. Die Kommandos sind in einzelne Themenbereiche gegliedert. Kommandos sind durch [ ] gekennzeichnet. Parameter sind durch < > gekennzeichnet. Durch einen Doppelklick auf einen der Einträge können Sie das betreffende Kommando in seiner vollständigen XML Syntax ins Source Window kopieren. Beachten Sie dabei, dass die mit eckigen Klammern gekennzeichneten Kommandos den Inhalt des Source Window überschreiben; im Gegensatz zu den mit spitzen Klammern gekennzeichneten Werten und Parametern.

TICO - FP TiXML Console - Benutzerhandbuch Version: 2.1.0 25.08.2020
6 Die Benutzeroberfläche
Wenn Sie die TiXML-Console im Test-Modus betreiben (siehe Kapitel 4.3.1), finden Sie im Source Window statt der Kommandos und Parameter die Test Templates, mit denen Sie die Ereignisverarbeitung des FP Gateways testen können. Ein Doppelklick auf einen Parameter im Command Window fügt den betreffenden XML Code an derjenigen Stelle im Source Window ein, an der sich der Cursor befindet. Der übrige Inhalt des Fensters wird dadurch nicht beeinflusst, so dass sie den Text im Source Window auch aus mehreren Einträgen des Command Window zusammenstellen können. Eine Übersicht über die Syntax und den Zweck der Befehle im Command Window finden Sie im TiXML-Reference Handbuch. Um das Command Window anzuzeigen oder zu verstecken, benutzen Sie die Option [View] > [Command Window] in der Menüleiste
4.1.5 Das Menü „Test Templates“ Um Konfiguration und Tests zu erleichtern, können Sie - sofern sich die TiXML-Console im Test Mode befindet - im Command Window auch eigene Templates anlegen und bearbeiten. Aktivieren Sie dazu den Test Mode. Im Command Window wird nun die Option "Test Templates" angezeigt. Hier haben Sie diese Möglichkeiten: New Hier können Sie neue Templates anlegen. Es stehen vier Varianten zur Auswahl:
Empty erzeugt nur leeren Eintrag in der Liste der Templates, dem Sie beliebigen Text zuweisen können.
Read Logfile erzeugt einen neuen Eintrag, der den Befehl zum Abfragen von Logdaten vorgibt. Sie müssen lediglich den Logfile Namen und den Bereich anpassen.
Event (with Parameter) erzeugt einen neuen Eintrag, der bereits die Einträge für die Übermittlung eines Events sowie für die Übergabe von Parametern enthält, die Sie noch vervollständigen müssen.
Event (no Parameter) erzeugt eine Vorlage für die Übermittlung eines Ereignisses, jedoch ohne Parameter.
Set Variable Bus erzeugt einen Eintrag zum setzen einer Variable. Sie müssen lediglich den Pfad und Wert anpassen.
Clone Markieren Sie ein Template und benutzen Sie dann diese Option, um eine genaue Kopie des markierten Template unter einem neuen Namen zu erzeugen. Nachdem Sie den Text im Source Window geändert haben, können Sie das neue Template mit dem "Save" Button im Command Window speichern.
Rename Mit dieser Option können Sie das gerade markierte Template umbenennen. Beachten Sie dabei, dass es dazu nicht leer sein darf. Delete Wenn Sie diese Option auswählen, wird das gerade markierte Template gelöscht.

TICO - FP TiXML Console - Benutzerhandbuch Version: 2.1.0 25.08.2020
7 Die Benutzeroberfläche
4.2 Die Menüleiste Hier sind die Befehle beschrieben, die Sie unter den einzelnen Menüpunkten finden.
4.2.1 Das Menü [Project] New:
Wählen Sie diesen Menüpunkt, wenn Sie ein komplett leeres Projekt als Vorlage erzeugen wollen. Es empfiehlt sich aber eher den nächsten Menüpunkt zu verwenden, da beim Auslesen aus dem Modem bereits das Grundgerüst der Daten ausgelesen wird. Die Schreibarbeit wird dadurch erheblich gemindert.
Open from Tixi device:
Hiermit können Sie das im FP Gateway gespeicherte Projekt auslesen und im Source Window der TiXML-Console anzeigen lassen. Dabei werden die verschiedenen Abschnitte der Datenbank auf verschiedenen Registerkarten dargestellt, um einen einfachen Überblick zu ermöglichen. Die Daten können Sie als Projektdatei auf der Festplatte des PC abspeichern und später jederzeit wieder laden. Ein TICO-Projekt besteht immer aus einer Datei mit der Endung “.tico“ (in älteren Versionen „.cnf“) und einem gleichnamigen Verzeichnis, welches die verschiedenen Register in separaten TXT-Dateien enthält.
Open from File:
Auch dies lädt ein komplettes Projekt zur Ansicht in das Source Window der TiXML-Console - jedoch nicht aus dem Gerät selbst, sondern von der Festplatte. Dabei kann es sich z.B. um die mitgelieferten Beispiele handeln, die Sie editieren und ins FP Gateway übertragen können. „.tico“ Projektdateien lassen sich auch per Doppelklick öffnen.
Close:
Dies schließt das aktuell geöffnete Projekt. Wenn Sie ein neues Projekt in die TiXML-Console laden wollen, müssen Sie ggf. das momentan geöffnete zuerst schließen. Die Option steht im „Test-Mode“ (siehe 4.3.1) nicht zur Verfügung.
Save:
Das momentan geladene Projekt kann hier gespeichert und später mit dem Befehl "Open from File" (siehe oben) jederzeit wieder in die Konsole eingelesen und weiterverarbeitet werden. Beachten Sie, dass das unter demselben Dateinamen auf der Festplatte befindliche Projekt dabei überschrieben wird. Um es unter einem anderen Namen zu speichern, benutzen Sie diesen nächsten Menüeintrag:
Save as:
Hier können Sie das Projekt ebenfalls speichern, ihm jedoch dabei einen neuen Dateinamen geben und so das Überschreiben der bisherigen Projektdatei auf der Festplatte vermeiden.
Send:
Dieser Befehl sendet nur die Abschnitte des Projekts ins FP Gateway, die geändert, und seitdem noch nicht gesendet wurden. Wenn Sie eine komplette Konfiguration geladen haben und diese komplett - also die Inhalte aller Registerkarten – in das FP Gateway übertragen wollen, müssen Sie nicht jede Registerkarte einzeln senden; benutzen Sie dazu einfach den Befehl Send all.

TICO - FP TiXML Console - Benutzerhandbuch Version: 2.1.0 25.08.2020
8 Die Benutzeroberfläche
Send all: Dies überträgt das momentan in der Konsole geladene Projekt komplett in das FP Gateway. Das heißt, die Inhalte aller Registerkarten werden übertragen, und nicht nur die geänderten Daten. Ein Fortschrittsbalken unterhalb des rechten Fensters gibt Auskunft über den Übertragungsstatus.
Import TILA project:
Konvertiert ein mit TILA2 erstelltes Projekt (Endung *.TiXML) in ein TICO Projekt. Liste:
Sobald ein Projekt gespeichert oder geladen wurde, wird es der Liste der letzten 4 geöffneten Dateien hinzugefügt. Hier können Sie schnell auf diese Projekte zugreifen.
Exit: Ein Klick auf diese Option beendet die TiXML-Console.
4.2.2 Das Menü [File]
Open: Benutzen Sie diese Option, um eine Textdatei von der Festplatte zu laden. Deren Inhalt wird im Source Window dargestellt, von wo Sie es ins FP Gateway übertragen können. Dies ist dann sinnvoll, wenn Sie einzelne Konfigurationsdaten in separaten Textdateien gespeichert haben und diese ins FP Gateway übertragen werden sollen, um z.B. ein komplettes Projekt neu zu erstellen.
Save: Dies speichert den Im Source Window angegebenen Text in einer Datei. Nutzen Sie diese
Möglichkeit, um z.B. schnell eine Sicherheitskopie der aus dem FP Gateway ausgelesenen Daten anzufertigen, bevor Sie diese Daten ändern und wieder ins FP Gateway senden.
4.2.3 Das Menü [Port]
Im Menü [Port] können Sie bestimmen, an welcher der Schnittstellen die TiXML-Console das FP Gateway zu finden versucht. Eine Automatik findet den richtigen RS232 Anschluss, wenn Sie ihn nicht kennen. Eine Auswahl der Schnittstelle ist nur dann möglich, wenn die TICO zuvor „offline“ geschaltet wurde (siehe Kapitel 4.3.6). COM1...COM16:
Wenn Sie die serielle Schnittstelle kennen, an der das FP Gateway angeschlossen ist, wählen Sie sie hier aus. Die TiXML-Console wird versuchen, das FP Gateway am angegebenen COM-Port anzusprechen. Die Kommunikation über die serielle Schnittstelle ist nur für ältere Tixi Geräte nutzbar. Moderne FP-Gateways werden über TCP/IP konfiguriert.
TCP/IP:
Verwenden Sie diese Option, um sich mit einem FP Gateway via TCP/IP zu verbinden. Dies kann über ein lokales Netzwerk (FP Gateway) oder das Internet erfolgen (Der PC und das FP Gateway müssen „online“ sein). Die TCP/IP-Einstellungen werden im Kapitel 4.2.7 näher erläutert.
Auto:
Wenn Sie nicht wissen, an welchem COM-Port das FP Gateway angeschlossen ist, benutzen Sie diese Option. Die TiXML-Console wird dann alle verfügbaren Schnittstellen nach einem FP Gateway absuchen und diejenige verwenden, an der eins angeschlossen ist. Die Kommunikation über die serielle Schnittstelle ist nur für ältere Tixi Geräte nutzbar. Moderne FP-Gateways werden über TCP/IP konfiguriert.

TICO - FP TiXML Console - Benutzerhandbuch Version: 2.1.0 25.08.2020
9 Die Benutzeroberfläche
4.2.4 Das Menü [View] Hier können Sie die Darstellung der TiXML-Console beeinflussen. Aktivieren Sie die Optionen
[Command Window] bzw. [Logging Window], um die Darstellung der entsprechenden Fenster ein- oder auszuschalten.
4.2.5 Das Menü [Logging] Logging:
Mit diesem Menüpunkt können Sie die Logging Funktion ein- und wieder ausschalten. Der eingeschaltete Zustand ist durch ein Häkchen neben dem Menüeintrag gekennzeichnet.
File Name: Geben Sie hier den Dateinamen für das Logfile an.
4.2.6 Das Menü [Tools] Switch Mode:
Hier können Sie den Betriebsmodus zwischen TiXML-Mode und Modem-Mode hin und her schalten. Ist der TiXML-Mode aktiv, so lässt sich das FP Gateway mittels der TiXML-Console konfigurieren und steuern; es reagiert dann auf TiXML Befehle und verarbeitet auf diese Weise übergebene Ereignisse. Im Modem-Mode lässt sich das FP Gateway als normales Modem verwenden. Der Modem-Mode wird durch die leuchtende Modem-Mode LED am Gerät signalisiert. Im ModemMode reagiert das FP Gateway nicht auf TiXML-Befehle!
Wait for Client (TCP/IP):
Wenn Sie Probleme bei der Bedienung der TICO haben, kann dem Tixi-Support über diesen Menüpunkt der Fernzugriff auf die Software übers Internet gestattet werden, um Ihnen bei der Bedienung behilflich zu sein.
Remote connect / Disconnect:
Sie können mit der TICO ein FP Gateway aus der Ferne parametrieren. Mit Hilfe dieses Menüpunktes wird mit einem herkömmlichen Modem eine Verbindung zu dem entfernten FP Gateway hergestellt (siehe Kapitel 0). Während einer aktiven Verbindung wird der Menüpunkt in „Disconnect“ umbenannt, und kann dann zum Trennen der Verbindung verwendet werden.
Set Process RUN/STOP: Über diesen Menüpunkt können Sie die Prozessabarbeitung im Modem starten (RUN) und anhalten (STOP). Besonders beim Austausch von großen Projekten ist das anhalten der Prozessabarbeitung notwendig (wie bei einer SPS) und wird ohnehin beim kompletten Projektupload von TICO automatisch ausgeführt. Wenn Sie einzelne Datenbanken ändern, können Sie diese Menüpunkte zum manuellen Ändern des Gerätestatus verwenden.
4.2.7 Das Menü [Settings] Baudrate:
Über diesen Menüpunkt können Sie die Baudrate wählen, mit der die TICO mit dem Modem Kommuniziert. Bei der 100/400er Reihe muss 115200bps eingestellt sein! Diese Option ist nur für ältere Tixi Geräte nutzbar. Moderne FP-Gateways werden über TCP/IP konfiguriert.

TICO - FP TiXML Console - Benutzerhandbuch Version: 2.1.0 25.08.2020
10 Die Benutzeroberfläche
TCP/IP: Dieser Menüpunkt öffnet die TCP/IP Konfiguration in welcher Sie die Adresse des FP Gateways und den Winsock-Port für TiXML-Kommunikation (Standard TCP 8300) angeben können:
Font:
Mit dieser Option legen Sie die Schriftart im Editorfenster fest. Wir empfehlen die Verwendung einer Festbreitenschriftart wie z.B. „Courier new“, da dies die Lesbarkeit der TiXML-Syntax verbessert.
Properties
Die Properties dienen der Einstellung des COM-Port Timings sowie der Template Version.
Das COM-Port Delay legt fest, wie viele Millisekunden nach der Öffnung des COM-Ports gewartet werden. Dies ist nur bei Notebooks notwendig, die COM-Ports in einen Energiesparmodus setzen.
Die Template Version bestimmt die Projektstruktur im FP Gateway. Da FP InovoLabs den Funktionsumfang der Geräte regelmäßig erweitert, kommen mit einer neuen Firmware auch neue Befehle und Register hinzu, bzw. alte Register werden zusammengefügt oder entfernt. Um Inkompatibilitäten zu verhindern, muss die hier eingestellte Firmwareversion zur der auf dem FP Gateway passen. Um mit TILA erstellte Projekte verarbeiten zu können, muss die Einstellung immer auf „FW = 2.0 (TILA)“ stehen.

TICO - FP TiXML Console - Benutzerhandbuch Version: 2.1.0 25.08.2020
11 Die Benutzeroberfläche
4.2.8 Das Menü [Help]
About TICO TiXML Console: Hier werden die Versionsinformationen der TiXML-Console angezeigt.
Help: Öffnet dieses Handbuch.
4.3 Die Buttonleiste
Die Buttonleiste stellt Ihnen die wichtigsten "Werkzeuge" bereit, die Sie für häufig vorkommende Operationen brauchen. Außerdem finden Sie hier eine Anzeige, die den Datenverkehr zwischen TiXML-Console und dem FP Gateway signalisiert.
Falls die Übertragung aus irgendeinem Grunde "hängt", können Sie sie von hier aus jederzeit abbrechen.
4.3.1 [Test]
Hiermit können Sie die TiXML-Console in den Test-Mode schalten, sofern ein Projekt geladen wurde. In dieser Betriebsart lässt es sich nicht konfigurieren, aber Ereignisse können ausgelöst werden.
Das FP Gateway reagiert darauf im Test-Mode genauso wie im Normalbetrieb, so dass Sie hier Ihre Konfiguration auf Herz und Nieren prüfen können.
Im Test-Mode können Sie die Konfiguration nicht bearbeiten; dazu müssen Sie diesen Modus wieder abschalten. Solange er aktiv ist, können Sie statt der vorgefertigten Kommandos aus dem Command Window nun die für Ihr Projekt definierten Ereignisse abrufen und ins FP Gateway senden. Der aktive Test-Mode wird durch die gelbe Färbung des Test Button signalisiert. Das Source Window merkt sich die zuletzt eingegebenen Daten, so dass Sie zwischendurch den Test-Mode verlassen können.
4.3.2 [Check]
Benutzen Sie diesen Button, um die XML Syntax des Textes im Source Window zu prüfen. Dazu wird der Text als XML formatiertes Dokument in der Parser View ausgegeben. Da dies nur bei einer vollständigen Syntax möglich ist, können formale und Tippfehler sofort erkannt werden. Wenn etwas nicht korrekt ist, wird in einer Fehlermeldung auf Ort und Art des Fehlers verwiesen. Die in der Fehlermeldung ggf. angezeigte Zeilennummer bezieht sich auf den im Source Window angezeigten Text. Beachten Sie, dass der [Check] Button ausschließlich die XML Sprachsyntax prüft. Die korrekte Schreibung der TiXML spezifischen Kommandos bleibt davon unberührt. Der Button ist im Projekt-Modus nur verfügbar, wenn der „Parser View“ Register im rechten Fenster ausgewählt wurde.
4.3.3 [Send]
Dieser Button sendet alle geänderten Abschnitte eines Projekts in das FP Gateway. Wenn keine Datenbank geöffnet ist, wird der aktuelle Inhalt des Source Window übertragen. Der [Send] Button sollte nur dann betätigt werden, wenn tatsächlich ein FP Gateway angeschlossen und die TiXML-Console damit verbunden ist.

TICO - FP TiXML Console - Benutzerhandbuch Version: 2.1.0 25.08.2020
12 Die Benutzeroberfläche
Ein Fortschrittsbalken unterhalb des rechten Fensters gibt Auskunft über den Übertragungsstatus. Um die komplette Konfiguration - unabhängig von Änderungen - ins FP Gateway zu senden, benutzen Sie den Menüeintrag [Project] > [Send All] (siehe Kapitel 4.2.1).
4.3.4 [Break]
Wenn die Übertragung von Daten zwischen der TiXML-Console und dem FP Gateway aus irgendeinem Grunde "hängt" oder sonst wie nicht zu einem ordentlichen Abschluss kommt, können Sie sie hier jederzeit abbrechen. Falls sich in der TiXML-Console oder im FP Gateway nach dem Abbruch eine unvollständige Konfiguration befindet, kann diese durch erneutes Laden der Daten vervollständigt werden. Durch den Abbruch der Übertragung gehen keine Daten verloren und es kann weder die Hard- noch die Firmware des FP Gateways beschädigt werden.
4.3.5 [Save]
Dieser Button bewirkt dasselbe wie der Menüeintrag [Project] > [Save] (siehe Kapitel 4.2.1) - das heißt, die komplette im Source Window dargestellte Konfiguration wird auf der Festplatte gespeichert, von wo aus sie jederzeit wieder in die TiXML-Console geladen werden kann. Der [Save] Button speichert stets in die in der Titelleiste der TiXML-Console angezeigte Datei.
4.3.6 [Offline]
Falls Sie nur eine Projektdatei editieren wollen oder kein FP Gateway angeschlossen ist, wählen Sie diesen Modus. Die TiXML-Console wird dann nicht versuchen, eine Verbindung zum FP Gateway herzustellen und blockiert nicht die Schnittstelle. Die Konfigurationsdaten eines Projekts können bearbeitet und auf der Festplatte gespeichert werden. Das Schalten in den Offline-Modus ist auch beim Wechsel des COM-Ports notwendig, oder um nach einem „TransMode“ Befehl mit einer anderen Anwendung auf die am FP Gateway angeschlossene Steuerung zuzugreifen.

TICO - FP TiXML Console - Benutzerhandbuch Version: 2.1.0 25.08.2020
13 Fernzugriff auf ein FP Gateway
5 Fernzugriff auf ein FP Gateway
Die TICO ermöglicht auch den Fernzugriff auf ein FP Gateway mit Hilfe eines herkömmlichen Modems.
Über den Menüpunkt [Tools] -> [Remote Connect] erhält man Zugriff auf das Einwahlfenster:
Phone number:
Tragen Sie hier die Rufnummer des anzurufenden FP Gateways inkl. einer ggf. notwendigen Amtsholung ein. Die zehn zuletzt gewählten Rufnummern können in der Drop-Down Liste ausgewählt werden.
Init command (optional):
Hier können spezielle AT-Befehle zur Initialisierung des Einwahlmodems angegeben werden. Dial options:
Die Modemparameter wie Tonwahl (ATDT) und Pulswahl (ATDP) oder das Warten auf den Wählton (ATX4) können bequem über diese Auswahl eingestellt werden.
Login: Tragen Sie die Zugangsdaten zum FP Gateway ein, falls dieses zugriffgeschützt ist.
Sollen die Zugangsdaten zusammen mit einer der letzten 10 Rufnummern gespeichert werden, aktivieren Sie die Option „Keep Password“.
Das „Delay after CONNECT(s)“ ist bei GSM-Anbietern nötig, die die CONNECT-Meldung zu früh ausgeben. Je nach Verzögerung sind Werte zwischen 1 und 5s sinnvoll.
Die Option „Protocol in „RemoteConnect.txt“ (yes/no)“ protokolliert die Anwahlversuche in einer txt-Datei, und erleichert ggf. die Fehlersuche. Über den Button [Connect] erfolgt der Anwahlversuch. Wenn die Verbindung erfolgreich aufgebaut wurde, erscheint ein entsprechender Hinweis. Ebenso im Fehlerfall. Über den Button [Cancel] kann der Anwahlversuch abgebrochen werden. Nach dem Fernparametrieren kann die Verbindung über den Menüpunkt [Tools] -> [Disconnect] wieder getrennt werden.