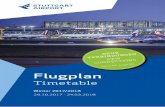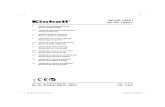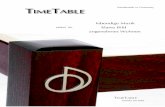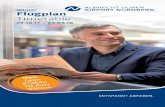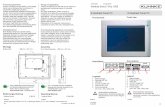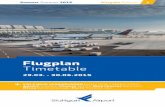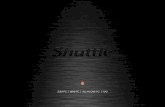Timetable - PC CADDIE · Timetable als Linie unter der Buchung sichtbar. Hier das Beispiel für...
Transcript of Timetable - PC CADDIE · Timetable als Linie unter der Buchung sichtbar. Hier das Beispiel für...

PC CADDIE – Timetable
TimetableTimetableTimetableTimetable

PC CADDIE – Timetable

PC CADDIE – Timetable
TimetableTimetableTimetableTimetable
Gerne möchten wir Ihnen kurz erläutern, für welche Zwecke Sie das Timetable Modul benutzen können: Mit dem Timetable stehen Ihnen eine Vielzahl von Funktionen zur Verfügung: Sie können beispielsweise Startzeiten und Trainer-stunden im Sinne eines Terminkalenders eintragen und verwalten. Sie bekommen so einen Überblick über sämtliche Platzbesetzungen und Belegungen der Golflehrer. PC CADDIE ermöglicht Ihnen mit diesem Modul jedoch auch die Verwaltung der Golfcarts und viele weitere Möglichkeiten.
Um den Timetable zu öffnen, wählen Sie bitte Timetable/Timetable, klicken auf die entsprechende Schaltfläche in der Symbolleiste oder in der Sidebar:
Schnelles Arbeiten im Timetable
Nachfolgende Tasten bzw. Tastenkombinationen ermöglichen ein schnelles und angenehmes Arbeiten im Timetable. Wir empfehlen Ihnen sich mit diesen Kom-binationen vertraut zu machen, um möglichst effizient mit dem Timetable arbeiten zu können. Mit der Tastatur werden Sie in Zukunft viel schneller und einfacher arbeiten können, als mit der Maus:

2 / 51 PC CADDIE
Taste, Tastenkombination Funktion
1 1 Tages-Ansicht
2 2 Tages-Ansicht
7 7 Tages-Ansicht (Spieler einzeln sichtbar)
8 7 Tages-Ansicht (ganzer Tag sichtbar)
9 14 Tages-Ansicht (ganzer Tag sichtbar)
a Abend (18:30 Uhr)
Alt + t Von der Kasse in die Timetableansicht
b Bereiche wechseln
d Drucken
Enter Buchen
f Früh (8:00 Uhr)
F11 Automatische Aktionen anzeigen
F2 Kalender anzeigen
Home bzw. Pos1 auf „Heute und Jetzt“ wechseln
i Buchen
k Kurse bearbeiten

PC CADDIE - Timetable 3
m Mittag (11:30 Uhr)
Maustaste Verschieben von Startzeiten
n Nachmittag (15:00 Uhr)
PgDn, PgUP, Blättern im Timetable
r Raster verändern
s Suchen einer Buchung
Shift + a Alle Bereiche anzeigen
Shift + d Spezielle Ansicht
Shift + Doppelklick Eröffnungszeitraum eines Filters anzeigen
Shift + Maustaste Kopieren
Space (Leertaste) Mehrfachbuchung
t Vom Timetable in das Kassenfenster wechseln
v Anzeigen von Views (Ansichten)
w oder c Wettspiel-Teilnehmer importieren
z auf ein anderes Datum springen

4 / 51 PC CADDIE
Bereiche bearbeiten
Am besten drücken Sie im Timetable zunächst links oben auf den Button Bereich oder wählen im Hauptmenu Timetable/Bereiche bearbeiten:
In diesem Dialog können Sie die zu bebuchenden Bereiche (Plätze und Pros) konfigurieren und zur Anzeige auswählen. Arbeiten Sie zum ersten Mal mit dem Timetable, wählen Sie rechts Neu, um einen neuen Bereich zu eröffnen. Möchten Sie einen bestehenden Bereich ändern, klicken Sie Bearbeiten, um in die Eingabemaske eines Bereiches zu gelangen:

PC CADDIE - Timetable 5
Suchkürzel:
Bitte geben Sie unter Suchkürzel eine passende Abkürzung für den Bereich ein. Für den „18 Loch Platz“ können Sie beispielsweise 1801 als Suchkürzel einge-ben.
Name:
Unter Name können Sie eine passende Bezeichnung für den Bereich eingeben. In unserem Beispiel wäre dies „18 Loch Platz“.
Allgemein:
Bestimmen Sie hier das Raster für den Bereich und die verschiedenen Abstände. Je nach Bedarf, können Sie hier einen beliebigen Abstand eingeben. Möchten Sie einen Bereich für Ihre Pros eröffnen, können Sie den Abstand auf 60 Minuten verlängern. Sie können ausserdem angeben, wie viele Tage im Voraus gebucht werden kann (separat für Mitglieder und Gäste) und eine Grundfarbe als Hintergrund bestimmen.
Buchung:
Klicken Sie jetzt mit der Maus auf die Option Buchung oder drücken Sie die Taste Bild runter. Die untere Hälfte der Eingabemaske schaltet auf die Bu-chungsanzeige um:
Artikel und Preis können Sie vorerst leerlassen, bei Buchen für sollte normaler-weise „Individuell“ eingestellt werden. Kreuzen Sie beim Trainer-Timetable Zeitproportional an, da dann eine halbe Stunde nur den halben Preis kostet.

6 / 51 PC CADDIE
Die Grenz-Zahl ist bei Startzeiten meistens „4“, bei Trainerstunden je nach Be-darf verschieden.
Folgebuchung
Eine Folgebuchung ist notwendig, wenn Sie beispielsweise nach 2 Stunden eine erneute Folgestartzeit am 10. Tee buchen möchten. Folgebuchungen werden in der Timetable-Ansicht durch eine graue Hintergrundfarbe symbolisiert. Sie kön-nen in dieser Eingabemaske alle nötigen Angaben zur Folgebuchung machen. In der Buchungsmaske zeigt ein Plus hinter dem Namen an, dass für diese Person eine Folgebuchung existiert (zum Beispiel ab Tee 10 oder auf einem anderen Platz).
Die Folgebuchung selbst wird durch das Kopie-Symbol gekennzeichnet. Auch Personenbuchungen, die direkt am selben Tage kopiert worden sind, erhalten dieses Symbol.

PC CADDIE - Timetable 7
Stornierung
Geben Sie in diesem Dialog an, ab wann eine Buchung nur noch storniert werden kann, welcher Artikel von PC CADDIE automatisch vorgeschlagen werden soll und viele Prozent vom Betrag, dem Kunden trotzdem verrechnet werden. PC CADDIE verwendet für eine Stornierung in diesem Bereich in Zukunft standardmässig Ihre Eingaben.
Internet

8 / 51 PC CADDIE
Wenn Ihr Club mit Internet und/oder Terminal arbeitet, können Sie in dieser Maske bestimmen, ob der Bereich im Internet und dem Terminal von PC CADDIE buchbar gemacht werden soll.
Haben Sie alle Angaben nach Ihren Wünschen getätigt, bestätigen Sie mit OK.
Wiederholen Sie die Vorgänge für alle Bereiche, die Sie in Ihrem Club neu eröffnen oder bearbeiten möchten.
Arbeiten mit den verschiedenen Bereichen
Zwischen den Bereichen schalten Sie üblicherweise über Bereich oder mit den Buttons << bzw. >> um (Sie können übrigens auch die Taste B drücken). Mit + bzw. – können Sie heran bzw. wegzoomen (Ein Zoom von 0.5 zum Beispiel vergrössert um das Doppelte). Mit # schalten Sie zwischen einer Darstellung der Tage nebeneinander zu einer Darstellung der Bereiche nebeneinander um (und wieder zurück). Wir werden Ihnen im Kapitel „Timetable-Ansichten“ später aufzeigen, wie Sie die Darstellung der Bereiche Ihren persönlichen Bedürfnissen anpassen können. Zwischen den Bereichen wechseln, können Sie auch mit den Tasten F3 und F4. Wenn Sie auf das Datum rechts unten doppelklicken oder die Taste Z (=Zeit) drücken, können Sie einen bestimmten Tag direkt anspringen:
Ansonsten bewegen Sie sich mit dem Cursor in nahe liegender Weise durch den Timetable. Wenn Sie an einer Stelle reservieren möchten, drücken Sie einfach Enter oder doppelklicken Sie mit der Maustaste.
Suchen
Drücken Sie die Schaltfläche Suchen im Timetable (oder die Taste S), um nach einem Namen zu suchen (beispielsweise wenn jemand mit einer bestimmten an-

PC CADDIE - Timetable 9
deren Person spielen möchte oder wenn Sie alle Buchungen für eine bestimmte Person löschen möchten).
Buchen
Wir werden Ihnen im Folgenden aufzeigen, wie Sie in den verschiedenen Berei-chen Buchungen tätigen können. Wenn Sie an einer Stelle eine Trainerstunde oder eine Startzeit reservieren möchten, drücken Sie einfach Enter oder Doppelklick mit der Maustaste, sobald Sie sich auf der gewünschten Position im Timetable befinden. ACHTUNG: Vergewissern Sie sich bitte, dass Sie sich im richtigen Timetable-Bereich befinden. Anhand der ausgewählten Hintergrundfarben sollten die ver-schiedenen Bereiche leicht erkennbar sein. Größere Reservierungen (Sperrungen für Turniere etc.) können Sie auch ziehen, indem Sie mit der Maus auf die gewünschte Zeit klicken. Behalten Sie nun die Maustaste gedrückt und verschieben Sie den Cursor bis zum Ende der ge-wünschten Reservierung. Sobald Sie die Maustaste loslassen, wird das Bu-chungsfenster geöffnet.
Anhand eines Beispiels zeigen wir Ihnen nun, wie Sie einen Termin buchen können und was für zahlreiche Möglichkeiten PC CADDIE Ihnen für jede Buchung bietet. In unserem Beispiel möchte Herr Muster für den 21. April 2006 eine Startzeit um 10:00 Uhr buchen.
I. Zum gewünschten Datum wechseln
Um zu einem gewünschten Datum zu wechseln, klicken Sie am Besten auf den Button Kalender, welcher sich links vom Button Kurse befindet. TIPP: Mit der Taste F2 gelangen Sie ebenfalls zum Kalender:

10 / 51 PC CADDIE
Ebenfalls zu einem beliebigen Datum wechseln können Sie mit der Taste Z oder ganz einfach, in dem Sie mit der Maus rechts unten die Seiten nach rechts scrol-len.
Durch Doppelklicken auf die gewünschte Zeit oder Drücken der Enter Taste ge-langen Sie ins Buchungsfenster:

PC CADDIE - Timetable 11
II. Das Buchungsfenster
Allgemeine Eingabemöglichkeiten
Falls Sie an der Zeit manuell etwas ändern möchten, gelangen Sie mit PgUp di-rekt ins Datum und dann mit Enter oder Tab in das jeweils nächste Feld. VORSICHT: Mit den Pfeiltasten � bzw. � verändern Sie ebenfalls den Wert. Da Sie dieses Eingabefenster durch Doppelklicken auf die gewünschte Stelle geöffnet haben, sollten Datum, Zeit und Dauer bereits Ihren Wünschen entsprechen. Falls dies nicht der Fall ist, können Sie alle nötigen Eingaben nach Belieben ändern.
Personen
Befinden Sie sich mit dem Cursor im Feld Dauer gelangen Sie mit PgDn oder Enter in das Namensfeld. Hier können Sie den Namen oder das Suchkürzel für die gewünschte Person eintragen, in unserem Beispiel „muha“ für Muster Hans. Bestätigen Sie mit Enter. Wenn Sie zwei Reservierungen unter demselben Namen wünschen, geben Sie einfach „2muha“ ein. Gegebenenfalls können Sie wie üblich auch aus der Liste wählen und neue Personen anlegen. Möchte Herr Muster mit seinen zwei Freunden spielen, geben Sie einfach die Suchkürzel der

12 / 51 PC CADDIE
Freunde ein oder wählen Sie diese durch Klicken auf den Button Wahl aus der Liste aus. Mit Neu haben Sie die Möglichkeit eine neue Person zu eröffnen, unter Edit die angewählte Person zu bearbeiten und mit Löschen den Eintrag zu löschen.
Bei telefonischen Anfragen kann das komplette Neuanlegen ggf. zu lange dauern. Ist dies der Fall, können Sie auch einfach „Müller 24“ eintragen – so ist die Reservierung schon mal gemacht. Genau erfassen können Sie die Person auch erst bei ihrem Eintreffen im Club. Wenn Sie Enter bei der Namenseingabe drücken ohne einen Namen einzugeben, so wird das Fenster verlassen und die Buchung gespeichert. Natürlich können Sie auch mit der Maus rechts oben auf Buchen drücken.
Zusatzinformationen zu einer Person eingeben
Durch Doppelklicken auf das kleine blaue „i“ vor dem Namen, erscheint ein neues Fenster:

PC CADDIE - Timetable 13
In dieser Maske sehen Sie, wann und von wem die Buchung eingetragen, verän-dert oder entfernt wurde. Durch Klicken auf den Button Liste der ´No Show´-
Einträge (F6) bekommen Sie Einblicke in die Termine, an denen Herr Muster nicht erschienen ist. Zugehörige Datensätze (F7) zeigt Ihnen die Datensätze an, welche ebenfalls von der eingetragenen Person gebucht wurden.
In der Buchungsmaske sind vor dem Namen drei Lampen zu sehen:
Diese dienen zur Hinterlassung von Informationen, welche Sie nicht unbedingt explizit schreiben wollen und können durch einen Mausklick auf das betreffende Lämpchen ganz einfach aktiviert werden. Aktivieren Sie zum Beispiel das rote Lämpchen, um damit einen schwierigen Kunden zu kennzeichnen oder das Gelbe für einen Kunden, welcher ein Golfcarts benötigt. Ihnen sind hier überhaupt keine Grenzen gesetzt. Die Information wird dann im

14 / 51 PC CADDIE
Timetable als Linie unter der Buchung sichtbar. Hier das Beispiel für alle aktivierten Lämpchen:
Artikel:
Zunächst springt PC CADDIE nach Drücken der Taste Enter auf das Feld Arti-
kel, wo der Greenfee-Typ eingetragen werden kann. Nochmaliges Enter bringt Sie wieder zur Namenseingabe.
Buchen für:
Bestimmen Sie durch Herunterklappen der Liste für wen die Buchung getätigt werden soll.

PC CADDIE - Timetable 15
Kursus
Möchten Sie anstelle einer Tee Time oder einer Trainerstunde Teilnehmer für einen Kurs buchen, wechseln Sie auf die Maske Kursus. Wir werden im Kapitel Kurse bearbeiten erläutern, wie Sie einen Kurs eröffnen und die Buchungen vornehmen können.

16 / 51 PC CADDIE
Pausen
Dieser Bereich ist vor allem für Ihre Pros nützlich. In diesem Dialog können Ihre Golflehrer individuell eine Mittagspause einplanen, wo keine Buchungen möglich sind. Der Golflehrer Klaus hat in unserem Beispiel eine Mittagspause von 11:30 bis 12:30 eingeplant, welche mit der Farbe grün im Timetable vermerkt wurde.

PC CADDIE - Timetable 17
Sperrung
Analog verhält es sich wenn Sie den Platz für eine bestimmte Zeit sperren möchten oder die Golflehrer an bestimmten Zeiten für keine Stunden zur Verfügung stehen. Geben Sie einfach alle Angabe in die Maske ein.
TIPP: Durch Klicken auf den Button Maximal wird die Sperrung automatisch bis zum Tagesende verlängert.

18 / 51 PC CADDIE
Filter
Mit der Filterfunktion kann eine Buchung für eine bestimmte Gruppe reserviert werden. Geben Sie zum Beispiel „CM DA“ unter Bemerkungen ein, um eine

PC CADDIE - Timetable 19
Startzeit für die Clubmannschaft der Damen zu reservieren. Unter Info können zusätzliche Informationen eingegeben werden. Unter Word öffnet sich folgendes Dokument, welches Sie als zusätzliches Hilfsmittel für jeden Anlass benützen können:

20 / 51 PC CADDIE

PC CADDIE - Timetable 21
Damit alle Mitarbeiter über das Dokument Bescheid wissen, geben Sie unter Info am Besten eine kurze Bemerkung dazu ein. Die einzelnen Teilnehmer für die Buchung werden einfach über den Filter ge-bucht. Durch Doppelklicken auf die Startzeit, an welcher sich der Filter befindet, wird das Buchungsfenster geöffnet. Sie können dann wie gewohnt alle Teilnehmer buchen. TIPP: Mit gleichzeitigem Betätigen von Shift und Doppelklick (mit der Maus-taste) gelangen Sie zurück in den Filter (Eröffnungszeitraum).
Weitere Schaltflächen in der Buchungsmaske
Verteilen
Über Verteilen im Buchungs-Fenster können Sie die aktuelle Buchung auf meh-rere Zeiten kopieren. Beispielsweise wenn ein Kunde jede Woche dienstags eine Trainerstunde wünscht.
Greenfee drucken
Wenn Sie mit dem Timetable die Startzeiten verwalten und ein Kunde erscheint, um sein Greenfee-Bagtag zu kaufen, können Sie durch Doppelklicken auf die gewünschte Zeit das Fenster öffnen. Danach klicken Sie im Buchungsfenster rechts auf Drucken (F8) und können direkt ein Greenfee-Bagtag drucken und verbuchen! Wenn der Kunde beispielsweise auch noch eine Automatenkarte wünscht, beachten Sie bitte In Kasse (F12) rechts im Bezahlfenster! Mit dieser Funktion können Sie in einem Vorgang weiterkassieren.
Verbuchen und Bezahlen
In der Buchungsmaske kann direkt verbucht und bezahlt werden. Ein Pfeil zeigt an, ob eine Buchung verbucht ist oder nicht.

22 / 51 PC CADDIE
Bei Bedarf ist die Verbuchung in den Detailinformationen (Klicken auf das blaue „i“) wieder deaktivierbar.
III. Buchung löschen
Bemerken Sie innerhalb von fünf Minuten nach der Buchung, dass Ihnen ein Fehler unterlaufen ist, können Sie die Buchung ganz einfach durch Drücken des Buttons Löschen entfernen. Sagt Ihr Kunde seinen Termin erst ein paar Tage später ab oder bemerken Sie einen Fehler erst im Nachhinein, kann die Buchung nicht sofort gelöscht werden. Durch Doppelklicken auf Löschen erscheint dann folgendes Fenster:
In diesem Dialog müssen Sie nun zuerst eine Bemerkung eingeben, um den Da-tensatz löschen zu können. Nachdem Sie zum Beispiel „krank“ eingegeben ha-ben, können Sie den Datensatz je nach Situation durch Klicken auf die verschie-denen Buttons stornieren (Storno), als ´No Show´- Eintrag eingeben (No Show) oder löschen (Löschen).
´No Show´- Eintrag
Für Golfanlagen mit sehr vielen Greenfee-Spielern ist dieser Eintrag sehr hilf-reich. Sie behalten die Kontrolle über das Nichterscheinen von Spielern, können diese problemlos verwalten und bei Bedarf auch direkt dem Kunden eine Rech-nung schreiben. Erscheint ein Teilnehmer nicht zu seinem Termin, öffnet PC

PC CADDIE - Timetable 23
CADDIE durch Klicken der Taste Löschen (in der Buchungsmaske) folgendes Fenster:
Sie sehen in der ersten Zeile, wie viel Zeit seit dem Terminbeginn bereits verstrichen ist und in der unteren Hälfte des Eingabefensters die anderen Datensätze des Kunden. Klicken Sie ´No Show´ um das Nichterscheinen als ´No Show´- Eintrag zu speichern.
´No Show´- Eintrag einsehen
Möchten Sie wissen, wie zuverlässig ein Kunde ist, können Sie dies in seiner Personenmaske überprüfen. Klicken Sie in der Personenmaske der betroffenen Person, in der oberen Hälfte des Eingabefensters auf Timetable:

24 / 51 PC CADDIE
Klicken Sie nun auf den Button No Show (F6):

PC CADDIE - Timetable 25
„Hans Muster“ ist in unserem Beispiel bereits zweimal nicht zu seinem Termin erschienen. Um weitere Details ersichtlich zu machen, klicken Sie auf Weitere
Details zu dieser Zeile (F7):
Sie sehen nun, wann und aus welchem Grund der Datensatz entfernt wurde. Hat sich Herr Muster entschuldigt, weil er zum Beispiel krank war, können Sie die Begründung im Feld Info: eingeben und anschliessend das Feld Entschuldigt
(F3) aktivieren. In der Maske ´No Show´-Einträge wird dieser Datensatz nun als entschuldigter Eintrag gespeichert. Durch diese Möglichkeit sehen Sie später ganz einfach, wer einen wirklichen Grund für das Nichterscheinen hatte und wer nicht. Durch Klicken auf den Button ´No Show´ Zählung konfigurieren können Sie die ´No Show´- Einträge nach Ihren Wünschen konfigurieren und mit OK bestätigen:

26 / 51 PC CADDIE
Können Trainerstunden in Ihrem Club zum Beispiel bis zu einer Stunde vor dem Termin noch abgesagt werden, geben Sie bei Ab dieser Zeit ´No Show´
statt Löschen: „60,00“ ein. Es kann ausserdem eingegeben werden, ab wann die ´No Show´-Einträge gezählt werden sollen und ab wie vielen Einträgen Sie von PC CADDIE gewarnt werden möchten.
Lösungen sichtbar machen
Alle Löschungen, ´No Shows´und Stornos können in einem eigenen Bereich sichtbar gemacht werden. Tippen Sie in der Timetable-Ansicht einfach die Tasten Ctrl + D und schon folgt die entsprechende Abfrage:

PC CADDIE - Timetable 27
Wählen Sie die gewünschte Ansicht aus. Im Timetable werden nun entweder nur Normale Buchungen, Stornos, ´No Show´-Buchungen oder Gelöschte
Buchungen angezeigt.
IV. Mehrfachbuchungen
Wünscht ein Kunde gleich mehrere Reservierungen, bieten Ihnen die Mehrfach-buchungen eine effiziente Buchungsart. Bewegen Sie sich im Timetable auf die gewünschte Startzeit. Betätigen Sie nun die Leertaste. Folgender Dialog wird geöffnet:
In der ersten Zeile sehen Sie die Startzeit, welche Sie soeben reservieren wollten. Bewegen Sie sich nun im Timetable zu den weiteren Buchungen, die Sie für den Kunden tätigen möchten und merken Sie diese durch erneutes Drücken der Leertaste vor. Im Fenster werden die Buchungen fortlaufend aufgelistet:

28 / 51 PC CADDIE
Im unteren Teil des Fensters sehen Sie, wie viele Buchungen Sie bereits ausge-wählt haben und was die maximale Spielerzahl beträgt. Mit Eintrag löschen
(F5) kann eine Buchung wieder gelöscht werden und mit Alles löschen (Ctrl +
F5) werden alle Einträge gelöscht. Haben Sie alle gewünschten Startzeiten ausgewählt, klicken Sie bitte auf Reservieren (F12):

PC CADDIE - Timetable 29
Bestimmen Sie nun in diesem Dialog für welche Personen die ausgewählten Zeiten gebucht werden sollen. Unter Referenz haben Sie die Möglichkeit anzugeben, von wem Ihr Platz empfohlen wurde.
Kurse bearbeiten
Zu Beginn jeder Saison können Sie mit Hilfe des Timetables die Jahresplanung für Kurse vornehmen. Sie gelangen unter Timetable / Kurse bearbeiten oder durch Klicken auf den Button Kurse in diese Funktion:
Neuer Kurs erstellen oder einen bestehenden bearbeiten
Wir werden nun gemeinsam einen neuen Kurs eröffnen. Klicken Sie auf den Button Neuer Kurs (F9) oder Kurs bearbeiten (F7) (falls Sie einen bestehenden Kurs verändern möchten):

30 / 51 PC CADDIE
Unter Kurzkennung geben Sie wie gewohnt eine passende Kurzkennung für den Kurs ein. In unserem Beispiel möchten wir einen Kurs für Junioren eröffnen. Aus diesem Grund geben wir als Kurzkennung „JUN“ ein und unter Name „Juniorentraining“. Der Kurs findet vom 01.04.06 bis zum 31.10.06 statt (Datum:) und zwar immer von 09:00 – 11:00 Uhr (Zeit:). Insgesamt wird der Kurs 12x durchgeführt (Anzahl Termine:) während 120 Minuten (Dauer pro
Termin), jeweils am Samstag (Tage:). Er betrifft die Bereiche von John und Klaus (Golflehrer). Haben Sie alle gewünschten Angaben gemacht, können Sie das Fenster mit Enter oder dem OK Button verlassen. Die Jahresplanung für die Kurse dient lediglich als Information und muss später wie eine normale Reservierung gebucht werden. Die Buchung kann jedoch nur für den Zeitraum getätigt werden, den Sie für den Kurs eingegeben haben.

PC CADDIE - Timetable 31
Kursteilnehmer
Unter Kursteilnehmer (F6) haben Sie die Möglichkeit bereits im Voraus alle Teilnehmer des Kurses einzugeben. Die Auswahl einer Person erfolgt mittels Suchkürzel oder in dem Sie die Person durch Klicken auf den Button Wahl aus der Liste auswählen. Der Button Bezahlen ermöglicht Ihnen den Kursbeitrag für die einzelnen Teilnehmer direkt zu bezahlen. Ebenfalls kann durch Klicken auf Stornieren ein Betrag storniert werden. Bestimmen Sie im unteren Teil des Fensters bei Bedarf Typ, Preis und für wen die Buchung getätigt werden soll (Buchen für).

32 / 51 PC CADDIE
Kurse drucken
Mit Liste drucken (F8) können Sie die Kurse drucken:
Bestimmen Sie in diesem Dialog, welche Kurse Sie in welchem Bereich und mit welchem Aussehen drucken möchten und bestätigen Sie Ihre gewünschten Eingaben mit Drucken oder Drücken der Taste Enter.
Sortieren
Durch Klicken auf die Taste Sortieren oder F3 können Sie die Kurse nach Ihren Wünschen sortieren:
Reminder, automatische Aktionen
Unter Timetable/Reminder, automatische Aktionen können Sie einstellen, welche Aktionen PC CADDIE automatisch für Sie erledigen soll.

PC CADDIE - Timetable 33
Wecker
Soll PC CADDIE Sie automatisch warnen, aktivieren Sie zuerst die Erinne-rungsfunktion und geben anschliessend die Information ein, zum Beispiel „BRIEFE ABSCHICKEN!“. Weiter können Sie die Zeit, die Wiederholungsrate und die Klangart bestimmen. Zur gewünschten Zeit erscheint in PC CADDIE, begleitet von Ihrem gewählten Klang, folgendes Fenster:
Nacht-Automatik und Nacht-Sperrung
Diese Funktionen sind für den Timetable nicht zentral, wir werden Ihnen im Kapitel „Einstellungen“ Näheres dazu erläutern.

34 / 51 PC CADDIE
Wir werden Ihnen nun die verschiedene Druckmöglichkeit aufzeigen. Klicken Sie dazu auf der Symbolleiste den Button Drucken:
Belegungsliste drucken
Möchten Sie wissen, wie gut Ihre verschiedenen Bereiche belegt sind, bietet Ihnen der Button Belegungsliste drucken diese Option. Sie gelangen übrigens unter Timetable/Drucken…/Timetable ebenfalls in diese Funktion:

PC CADDIE - Timetable 35
Bestimmen Sie, welchen Bereich Sie für die Belegungsliste drucken möchten. Verändern Sie alle weiteren Angaben nach Ihren Bedürfnissen. Durch Aktivieren des Feldes Spezielles Layout kann ein individuelles Layout für den Druck ausgewählt werden. Dieses können Sie durch Herunterscrollen der Liste bestimmen. Möchten Sie ein neues Layout erstellen, können Sie dies problemlos tun. Nähere Informationen werden zum Erstellen eines Layouts erfahren Sie in einem anderen Kapitel.
Buchungen für eine Person drucken
Wünscht ein Kunde einen Ausdruck all seiner Buchungen, verwenden Sie dafür am Besten diese Druckvariante:

36 / 51 PC CADDIE
Nachdem Sie die Person ausgewählt haben und mit OK die Anwahl bestätigt ha-ben, zeigt Ihnen PC CADDIE die Buchungen der gewünschten Person:
Bestätigen Sie erneut mit Drucken (F8) um den Ausdruck zu tätigen.

PC CADDIE - Timetable 37
Statistik drucken
PC CADDIE ermöglicht Ihnen ebenfalls den Ausdruck von Statistiken. Sie ge-langen über den Button Drucken in der Symbolleiste oder unter Time-
table/Drucken…/Statistik in diese Funktion:
Mitglieder-Greenfee-Bagtags drucken
Über den Greenfee-Druck können Sie zum Beispiel für Ihre Mitglieder alle Bagtags gleichzeitig ausdrucken:

38 / 51 PC CADDIE
Kurse drucken
Unter Timetable/Drucken…/Kurse können Sie verschiedene Kursdetails drucken:
Einfache Startzeitenliste drucken
Eine einfache Startzeitenliste, in die sich die Spieler eintragen können, drucken Sie unter Timetable/Drucken…/Einfache Startzeitenliste:

PC CADDIE - Timetable 39
Timetable-Ansichten definieren
Sie gelangen in diese Funktion, wenn Sie im Hauptmenu Timetable/Timetable-
Ansichten definieren anwählen oder indem Sie einfach die Taste V drücken:
Mit den Views können verschiedene Timetable-Ansichten selbst definiert wer-den, das heisst Sie können so Ihren Blickwinkel für den Timetable selbst bestimmen. In welchem Raster möchten Sie den Timetable sichtbar machen? Welche Bereiche sollen ersichtlich sein? Diese und andere Fragen lassen sich mit den Views ganz einfach beantworten. Die Views erlauben den verschiedenen PC CADDIE Benutzern in Ihrem Club eine individuelle Timetable-Gestaltung. Klicken Sie Neu (F9), um eine neue Ansicht zu eröffnen:

40 / 51 PC CADDIE
Möchten Sie zum Beispiel alle Golflehrer im Timetable gleichzeitig sehen? Wir zeigen Ihnen, wie Sie dafür vorgehen müssen: Geben Sie zuerst eine passende Bezeichnung für die Ansicht ein, zum Beispiel „Golflehrer“.
Bereiche
Bestimmen Sie nun, welche Bereiche Sie im Timetable sichtbar machen wollen. Klicken Sie Neu (F9), um einen neuen Bereich hinzuzufügen:

PC CADDIE - Timetable 41
Bestimmen Sie den Buchungsbereich und alle anderen Angaben und bestätigen Sie mit Enter oder OK.
Wiederholen Sie das Vorgehen für alle Bereiche, die Sie benötigen. Mit der Taste Bearbeiten (F7) kann ein bestehender Bereich bearbeitet werden, mit Löschen (F5) können Sie die einzelnen Bereiche wieder löschen. Mit den Buttons Höher und Tiefer kann die Reihenfolge beliebig verändert werden.

42 / 51 PC CADDIE
Konfiguration
Unter Schnell-Taste können Sie eine beliebige Taste eingeben. Bitte wählen Sie hier eine sinnvolle Taste und vor allem eine, die noch nicht eingesetzt worden ist (siehe „Schnelles Arbeiten im Timetable“). Im Timetable werden Sie dann in Zukunft mit dieser Taste direkt auf Ihre neu definierte Ansicht springen. Kopfzeile: „D“ heisst, dass in der Kopfzeile das Datum erscheint. Definieren Sie die Timetable-Ansicht mit den verschiedenen Faktoren ganz nach Ihren Bedürfnissen.

PC CADDIE - Timetable 43
Anzeige
Unter Anzeigen können Sie eine Farbe auswählen, und bestimmen, ob die An-sicht auch im Terminal angezeigt werden soll.
Timetable-Regeln definieren
Eine sehr leistungsfähige Neuerung ist die Filter-Funktion. Mit dieser können Sie im Timetable Filter-Regeln festlegen. Solche Bestimmungen legen fest, welche Personengruppen welche Greenfeepreise zu zahlen haben. Auch kann festgelegt werden, dass Startzeiten ausschliesslich für gewisse Personengruppen reserviert bleiben (beispielsweise alle 30 Minuten Startzeiten, die für Mitglieder reserviert sind). Sie können zum Beispiel auch bestimmen, dass Mitglieder bereits 2 Wochen im Voraus buchen können, während dies für Gäste nicht möglich ist. Solche speziell definierten Bereiche können individuell gefärbt werden. Klicken Sie im Hauptmenu Timetable/Timetable-Regeln definieren, um für den Timetable individuelle Regeln zu definieren:

44 / 51 PC CADDIE
An einem Beispiel werden wir Ihnen im Folgenden eine einfache Filterfunktion erklären. Dieses Beispiel dient nur der Anschaulichung. Wenden Sie sich für die Filterfunktion bitte an den PC CADDIE – Support. Klicken Sie Neu (F9), um einen neuen Filter nach Ihren Wünschen zu gestalten:

PC CADDIE - Timetable 45
Wir zeigen Ihnen nun, wie Sie einen Filter für Gäste erstellen, welche am Wo-chenende auf Ihrem Golfplatz spielen. Unter Bezeichnung geben Sie die passende Bezeichnung für Ihren Filter ein, in unserem Beispiel „Gäste Wochenende“.
Filter + Zeit
Personen:
Bestimmen Sie den Personenkreis für Ihren Filter. Sie können eine bestehende Gruppe aus der Liste auswählen oder eine neue Personengruppe definieren, in dem Sie auf den Button Definieren klicken. Der Filter „Gäste Wochenende“ ist für „Alle Gäste“ bestimmt.
Tage:
Überlegen Sie sich, für welche Tage Ihr Filter gelten soll und aktivieren Sie diese per Mausklick. In unserem Beispiel haben wir die Tage Freitag, Samstag,

46 / 51 PC CADDIE
Sonntag und Feiertage angekreuzt, wobei Sie die Feiertage durch Klicken auf den Button Feiertage eingeben selbst bestimmen können.
Zeit:
Bestimmen Sie in diesem Feld den zeitlichen Rahmen für den Filter. In unserem Fall bezieht sich der Filter auf den ganzen Tag, folglich haben wir dieses Feld freigelassen.
Dauer:
Hier haben Sie die Möglichkeit die jeweilige Dauer für den Filter zu bestimmen.
Artikel:
Soll der Filter nur für einen bestimmten Artikel konfiguriert werden, können Sie diesen in diesem Feld eintragen.

PC CADDIE - Timetable 47
Buchungsbeschränkung
Bestimmen Sie, wie viele Tage im Voraus gebucht werden kann (Vorbuchbar:), die Maximalzahl Reservierungen, den Modus und weitere Buchungsbeschrän-kungen.

48 / 51 PC CADDIE
Darstellung
In diesem Dialog haben Sie die Möglichkeit alle darstellerischen Regeln für den Filter zu bestimmen. Sie können zum Beispiel eingeben, ob Sie gewarnt werden möchten, oder nicht. Für den Filter „Gäste Wochenende“ erscheint eine Warnung bei passenden Personen („Alle Gäste“). Kennzeichnen Sie Ihren Filter ausserdem mit einer Farbe. Alle anderen Angaben können Sie individuell nach Ihren Wünschen aktivieren.

PC CADDIE - Timetable 49
Bereiche
Für welche Bereiche der Filter gelten soll, können Sie in diesem Dialog bestim-men. Für den Filter „Gäste Wochenende“ ist nur der Bereich „18 Loch Platz“ von Bedeutung.
Timetable-Farbeinstellungen
Unter Timetable/ Timetable – Farbeinstellungen bietet PC CADDIE Ihnen die Möglichkeit die Farbeinstellungen im Timetable nach Ihren Wünschen zu gestalten:

50 / 51 PC CADDIE
Aktivieren Sie mit dem Cursor diejenige Funktion, welche Sie verändern möchten und ändern Sie die Farbe mit dem Button Farbe ändern (F7).
Umsätze verbuchen
Die Funktion Timetable/Umsätze verbuchen dient dem Verbuchen für bereits abgelaufene Buchungen:

PC CADDIE - Timetable 51
Bestimmen Sie den Zeitraum und den Bereich für welchen die Verbuchung vor-genommen werden soll und bestätigen Sie anschliessend mit OK.