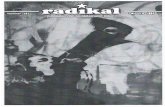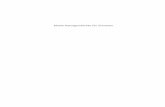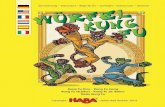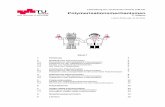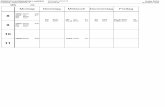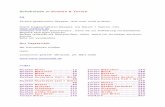{tip4u://161} - FU-Berlin ZEDAT · 2019. 7. 9. · tip4u://161 WLAN-Zugangmiteduroam...
Transcript of {tip4u://161} - FU-Berlin ZEDAT · 2019. 7. 9. · tip4u://161 WLAN-Zugangmiteduroam...
-
{tip4u://161}Zentraleinrichtung für Datenverarbeitung (ZEDAT)
www.zedat.fu-berlin.de
Version 3
WLAN-Zugang mit eduroam
Diese Anleitung beschreibt die allgemeinen Konfigurationsschritte für den Zugang zumWLAN mit der SSID eduroam an der Freien Universität Berlin für die meisten Betriebsys-teme.
Zentraleinrichtung für DatenverarbeitungFabeckstraße 32 / 14195 Berlin
Hotline (030) 838 77777 / [email protected]
http://www.zedat.fu-berlin.detel://+493083877777mailto:[email protected]
-
tip4u://161 WLAN-Zugang mit eduroam
WLAN-Zugang mit eduroam
Inhalt
• 1 Einleitung• 2 Einrichtung mit automatischer Betriebssystemerkennqung• 3 Windows (7, 8.1 und 10)• 4 macOS
– 4.1 Deinstallation vorhandener eduroam-Profile– 4.2 Installation und Konfiguration
• 5 iOS
– 5.1 Deinstallation vorhandener eduroam-Profile– 5.2 Installation und Konfiguration
• 6 Android• 7 Linux
1 Einleitung
Um Zugang zum WLAN der Freien Universität Berlin zu erhalten, ist es erforderlich, einKonfigurationswerkzeug für das jeweilige Betriebssystem zu verwenden. Die Werkzeugefür die am meisten genutzten Betriebssysteme finden Sie hier:
https://www.zedat.fu-berlin.de/WLAN
Die Eingabe im Feld für den Benutzer- bzw. Usernamen erfolgt immer nach folgendemMuster:
Bitte ersetzen Sie dabei den Platzhalter „benutzer“ durch Ihren eigenen Accountnamen.
2 Einrichtung mit automatischer Betriebssystemerkennung
Falls Sie Ihr Betriebssystem bzw. die genaue Version nicht kennen, empfehlen wir, dieautomatische Betriebssystemerkennung zu verwenden. Diese finden Sie unter folgendemLink:
https://cat.eduroam.org/?idp=5014
2
https://www.zedat.fu-berlin.de/WLANhttps://cat.eduroam.org/?idp=5014
-
tip4u://161 WLAN-Zugang mit eduroam
Folgen Sie bitte den Anweisungen der Installationsroutine. Sollten dabei Probleme auftre-ten, so nutzen Sie bitte nach Möglichkeit die nachfolgenden, spezifischeren Konfigurati-onsbeispiele für die am häufigsten verwendeten Betriebssysteme.
3 Windows (7, 8.1 und 10)
Hinweis:Windows Phone/Mobile und Windows XP werden aus Sicherheitsgründen nicht mehr un-terstützt!
Laden Sie zunächst das Konfigurationsprogramm zur Einrichtung eines eduroam-Profilsfür Ihre Windowsversion herunter. Das entsprechende Konfigurationsprogramm könnenSie hier finden:
https://www.zedat.fu-berlin.de/WLAN
Das Konfigurationsprogramm installiert keine Software auf Ihrem Gerät, sondern legt nurein WLAN-Profil mit den nötigen Zertifikaten an, und ist für die spätere Nutzung desFunknetzes eduroam nicht mehr erforderlich.
Folgen Sie den Installationsschritten, bis Sie dieses Fenster sehen:
3
https://www.zedat.fu-berlin.de/WLAN
-
tip4u://161 WLAN-Zugang mit eduroam
Tragen Sie bei Username Ihren eigenen Benutzernamen ein, gefolgt von „@fu-berlin.de“.
Es handelt sich bei „[email protected]” nicht um eine E-Mail-Adresse, sondern umeine Zuordnung Iher Identität (“benutzer“) sowie Ihrer Zugehörigkeit zur FU Berlin in demzu installierenden Profil. Bitte geben Sie daher hier nicht Ihre übliche FU-Mailadresse derForm [email protected] ein.
Im Feld Password geben Sie bitte das dazugehörige Passwort ein. Klicken Sie anschließendauf Installieren. Danach ist die Einrichtung beendet und der Rechner kann mit dem Funk-netz eduroam verbunden werden.
4 macOS
4.1 Deinstallation vorhandener eduroam-Profile
Um ein vorhandenes eduroam-Profil unter macOS zu löschen, öffnen Sie bitte die System-einstellungen
Systemeinstellungen ‣ Profile
4
-
tip4u://161 WLAN-Zugang mit eduroam
Wählen Sie eduroam aus und klicken Sie auf das Minus-Zeichen. Bestätigen Sie das Ent-fernen mit Ihrem lokalen Admin-Account.
Sofern Sie unter Einstellungen den Punkt Profile nicht sehen können, handelt es sich umeine erstmalige Installation des eduroam-Profils. In diesem Fall fahren Sie bitte einfach mitder Anleitung für macOS im vorhergehenden Abschnitt fort.
4.2 Installation und Konfiguration
Hinweis:Bitte beachten Sie, dass unter macOS eine ggf. vorhandene eduroam-Konfiguration zuerstgelöscht werden muss! Bei Problemen bzw. bereits vorhandener eduroam-Konfigurationfolgen Sie bitte der Anleitung im Abschnitt 4.1.
Laden Sie zunächst das Apple-Konfigurationsprofil zur Einrichtung des Netzwerks eduroamfür Ihre macOS Version herunter. Das entsprechende Konfigurationsprofil können Sie hierfinden:
https://www.zedat.fu-berlin.de/WLAN
Starten Sie die Installation mit Doppelklick auf das heruntergeladene Profil, um es hinzu-zufügen.
5
https://www.zedat.fu-berlin.de/WLAN
-
tip4u://161 WLAN-Zugang mit eduroam
Das Profil wird nun installiert, indem Sie auf Fortfahren klicken.
Tragen Sie bei Benutzername Ihren eigenen Benutzernamen ein, gefolgt von „@fu-berlin.de“.
Es handelt sich bei „[email protected]” nicht um eine E-Mail-Adresse, sondern umeine Zuordnung Iher Identität (“benutzer“) sowie Ihrer Zugehörigkeit zur FU Berlin in demzu installierenden Profil. Bitte geben Sie daher hier nicht Ihre übliche FU-Mailadresse derForm [email protected] ein.
Im Feld Passwort geben Sie bitte das dazugehörige Passwort ein. Klicken Sie anschließendauf Installieren. Danach ist die Einrichtung beendet und der Rechner kann mit dem Funk-netz eduroam verbunden werden.
5 iOS
5.1 Deinstallation vorhandener eduroam-Profile
Öffnen Sie dazu auf Ihrem iPhone die Einstellungen und anschließend den Bereich WLAN.Tippen Sie auf das blaue „i“-Icon rechts neben demWLAN-Eintrag, den Sie löschenmöch-ten. Im folgenden Menü tippen Sie auf Dieses Netzwerk ignorieren.
6
-
tip4u://161 WLAN-Zugang mit eduroam
Um danach ein vorhandenes eduroam-Profil zu löschen, öffnen Sie die Einstellungen.
Allgemein ‣ Profile
7
-
tip4u://161 WLAN-Zugang mit eduroam
Wählen Sie eduroam aus und tippen Sie auf Profil entfernen.
Sofern Sie unter Einstellungen den Punkt Profile nicht sehen können, handelt es sich umeine erstmalige Installation des eduroam-Profils. In diesem Fall fahren Sie bitte einfach mitder Anleitung für iOS im vorhergehenden Abschnitt fort.
5.2 Installation und Konfiguration
Hinweis:Bitte beachten Sie, dass unter iOS eine ggf. vorhandene eduroam-Konfiguration zuerst ge-löscht werden muss! Bei Problemen bzw. bereits vorhandener eduroam-Konfiguration fol-gen Sie bitte der Anleitung im Abschnitt 5.1.
Laden Sie zunächst per Safari-Browser das Apple-Konfigurationsprofil zur Einrichtung desNetzwerks für Ihre iOS Version herunter (andere Browser werden im Moment nicht un-terstützt). Das entsprechende Konfigurationsprofil können Sie hier finden:
https://www.zedat.fu-berlin.de/WLAN
Bestätigen Sie die Installation des Profils, indem Sie auf Installieren tippen.
8
https://www.zedat.fu-berlin.de/WLAN
-
tip4u://161 WLAN-Zugang mit eduroam
Tragen Sie bei Benutzername Ihren eigenen Benutzernamen ein, gefolgt von „@fu-berlin.de“.
Es handelt sich bei „[email protected]” nicht um eine E-Mail-Adresse, sondern umeine Zuordnung Iher Identität (“benutzer“) sowie Ihrer Zugehörigkeit zur FU Berlin in demzu installierenden Profil. Bitte geben Sie daher hier nicht Ihre übliche FU-Mailadresse derForm [email protected] ein.
Im Feld Passwort geben Sie bitte das dazugehörige Passwort ein. Bestätigen Sie jeweils mitWeiter.Danach ist die Einrichtung beendet und das Gerät kannmit dem Funknetz eduroamverbunden werden.
9
-
tip4u://161 WLAN-Zugang mit eduroam
6 Android
Laden Sie zunächst das Konfigurationsprogramm ZEDAT eduroam zur Einrichtung eineseduroam-Profils für Android imGoogle-PlayStore herunter. Den entsprechenden Link kön-nen Sie hier finden:
https://www.zedat.fu-berlin.de/WLAN
Die App installiert keine Software auf Ihrem Gerät, sondern legt nur ein WLAN-Profil mitden nötigen Zertifikaten an und ist für die spätere Nutzung des Funknetzes eduroam nichtmehr erforderlich.
Genehmigen Sie den Zugriff der App auf Ihren Standort. Haben Sie keine Bildschirm-sperre eingerichtet, müssen Sie dies nun nachholen, um das Funknetz eduroam nutzen zukönnen.
Tragen Sie bei Benutzername Ihren eigenen Benutzernamen ein, gefolgt von „@fu-berlin.de“.
Es handelt sich bei „[email protected]” nicht um eine E-Mail-Adresse, sondern umeine Zuordnung Iher Identität (“benutzer“) sowie Ihrer Zugehörigkeit zur FU Berlin in dem
10
https://www.zedat.fu-berlin.de/WLAN
-
tip4u://161 WLAN-Zugang mit eduroam
zu installierenden Profil. Bitte geben Sie daher hier nicht Ihre übliche FU-Mailadresse derForm [email protected] ein.
Im Feld Passwort geben Sie bitte das dazugehörige Passwort ein. Danach ist die Einrichtungbeendet und der Rechner kann mit dem Funknetz eduroam verbunden werden.
7 Linux
Laden Sie zunächst das Konfigurationsprogramm zur Einrichtung eines eduroam-Profilsfür Linux herunter. Das entsprechende Konfigurationsprogramm können Sie hierfinden:
https://www.zedat.fu-berlin.de/WLAN
Hinweis: Für die Installation wird Python3 benötigt. Installieren Sie dies vorher wenn nö-tig:
sudo apt-get install python3
Führen Sie anschließend das Konfigurationsprogramm im Terminal aus
python3 /home/[dein Linux Benutzername]/downloads/eduroam-linux-eduroam-2019.py
Der oben beispielhaft angegebene Pfad muss lokal dabei so angepasst werden, dass er aufdas zuvor heruntergeladene Konfigurationsprogramm zeigt.
Bestätigen Sie nun sämtliche Nachfragen mit JA bzw. OK.
Tragen Sie bei Benutzername Ihren FU-Accountnamen ein, gefolgt von „@fu-berlin.de“.
Es handelt sich bei „[email protected]” nicht um eine E-Mail-Adresse, sondern umeine Zuordnung Ihrer Identität (“benutzer“) sowie Ihrer Zugehörigkeit zur FUBerlin in dem
11
https://www.zedat.fu-berlin.de/WLAN
-
tip4u://161 WLAN-Zugang mit eduroam
zu installierenden Profil. Bitte geben Sie daher hier nicht Ihre übliche FU-Mailadresse derForm [email protected] ein.
Im Feld Passwort geben Sie bitte das dazugehörige Passwort ein.
Danach ist die Einrichtung beendet und der Rechner kann mit dem Funknetz eduroamverbunden werden.
Zentraleinrichtung für DatenverarbeitungFabeckstraße 32 / 14195 Berlin
Hotline (030) 838 77777 / [email protected]
tel://+493083877777mailto:[email protected]
WLAN-Zugang mit eduroam1 Einleitung2 Einrichtung mit automatischer Betriebssystemerkennung3 Windows (7, 8.1 und 10)4 macOS4.1 Deinstallation vorhandener eduroam-Profile4.2 Installation und Konfiguration
5 iOS5.1 Deinstallation vorhandener eduroam-Profile5.2 Installation und Konfiguration
6 Android7 Linux