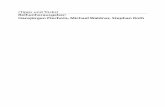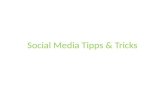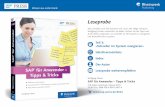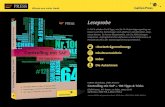Tipps und Tricks Pro-Engineer - CAD.de News - Startseite...
Transcript of Tipps und Tricks Pro-Engineer - CAD.de News - Startseite...

Tipps und Tricks für Pro/Engineer (Wildfire 3) Okt.2007 (Von EWcadmin, U_Suess und Michael 18111968)
Schneiden (WF3): Erzeugen einer 3D-Kurve aus zwei 2D-Kurven (von EWcadmin)
Man kann aus zwei 2D-Kurven, die in einem Winkel von 90° zueinander stehen, mit dem Befehl Schneiden auf kurzem Wege eine 3D-Kurve erzeugen. Zuerst erstellt man die beiden 2D-Kurven z.B. über die Funktion Skizze:
Danach selektiert man die beiden 2D-Kurven und wählt dann im Menü Editieren so wie dargestellt den Befehl Schneiden.
Das Ergebnis sieht dann aus wie im folgenden Bild. Dabei werden die beiden 2D-Kurven automatisch ausgeblendet. Diese 3D-Kurve kann man dann z.B. als Leitkuve für einen gezogenen Körper oder Materialschnitt oder auch für eine Mechanismusverbindung Punkt auf Kurve verwenden.

Komponentenschnittstelle und Wiederholen (WF3): Schnelles Platzieren von Komponenten in einer Baugruppe (von EWcadmin)
Manchmal kommt es vor, das immer wieder die gleichen Komponenten in eine große Baugruppe eingebaut (platziert) werden müssen. Normteile gehören oft zu solchen Komponenten. Um Zeit zu sparen, kann man das Platzieren auf verschiedene Weise vereinfachen. 1. Komponentenschnittstelle In einer Komponentenschnittstelle sind die Einbaureferenzen einer Komponente bereits vordefiniert und in dieser gespeichert, so das beim Einbauen nur noch die Referenzen in der Baugruppe gewählt werden müssen. Das garantiert außerdem eine immer gleiche Einbauweise für diese Komponente. Eine Komponentenschnittstelle erzeugt man in der Komponente folgendermaßen (hier am Beispiel einer Zylinderschraube dargestellt). Im Menü Einfügen wählt man unter Modellbezug die Komponentenschnittstelle aus. Man kann dann der Schnittstelle einen Namen (hier: STANDARD) geben und wählt anschließend die erforderlichen Referenzen aus. Hier sind es die Auflagefläche der Schraube als Gegenrichten und die Achse als Ausrichten.

Man kann auch mehrere Schnittstellen nacheinander festlegen. In diesem Beispiel wurde als zweite Schnittstelle die Zylinderfläche als Einfügen gewählt statt Ausrichten der Achse. Im Modellbaum werden die Komponentenschnittstellen als Fußzeile – Schnittstellen angezeigt. Dies ist allerdings in der WF2 nicht der Fall. Ebenfalls anders in der WF2 ist der Aufruf zur Erzeugung, denn hier liegt der Befehl Komponentenschnittstelle noch im Menuemanager, der sich nach Anklicken von Einstellungen im Menü Editieren öffnet.
Beim Platzieren in der Baugruppe wird nun die Komponentenschnittstelle als Vorgabe genommen. Hat man zwei oder mehr Schnittstellen definiert, kann man nun eine der gespeicherten Schnittstellen wählen. Nimmt man hier die Schnittstelle mit dem Namen STANDARD, braucht man nur noch die Auflagefläche in der Baugruppe und die Achse der Gewindebohrung (hier die Oberfläche des gelben Deckels und die Achse einer Bohrung) wählen.
2. Komponentenschnittstelle Wird beim Platzieren automatisch
genommen
1. Komponentenschnittstelle Kann beim Platzieren statt der 1.
Schnittstelle gewählt werden

Möchte man nun die Schraube mehrfach an unterschiedlichen Positionen einbauen, kann man im Fenster Platzierung den Punkt Neue Position anklicken und wählt anschließend die Baugruppenreferenzen der nächsten Position.
2. Wiederholen Noch schneller geht das mehrfache Platzieren der Komponente, wenn z.B. eine Baugruppenreferenz immer gleich ist so wie in diesem Beispiel die Oberfläche des gelben Deckels. Hierfür selektiert man die Schraube und wählt dann im Menü Editieren den Befehl Wiederholen. Im Fenster Komponente wiederholen wählt man die variablen Baugruppenreferenzen (hier Ausrichten) und klickt dann auf Hinzufügen. Die Referenz Gegenrichten muss nicht gewählt werden, da sie ja für alle Schrauben gleich bleibt. Anschließend klickt man in der Baugruppe beliebig viele Achsen an. Auf jeder gewählten Achse wird sofort eine Schraube platziert.
Baugruppenreferenz, die für jede neue Komponente neu
gewählt werden soll
Baugruppenreferenz, die für jede neue Komponente fix ist und nicht neu gewählt wird

Zur Fertigstellung muss noch Bestätigen angeklickt werden. In diesem Beispiel konnte man also mit „nur einem Klick“ eine Komponente komplett einbauen. Und so sieht das fertige Ergebnis aus:
Regelfolien (WF2): einfache Erzeugung einer Regelfolie von U_Suess
Für die automatische Erzeugung von Folien und die Zuweisung von Elementen gibt es in Pro/E verschiedene Vorgehensweisen. Mittels verschiedener „def_layer“-Optionen können über die Konfiguration Folien erzeugt werden, die jeweils bestimmte Elemente enthalten. Der Eintrag def_layer layer_note notizen würde bei der ersten Erstellung einer Notiz die Folie „Notizen“ anlegen und die erzeugte Notiz als Element auf diese Folie legen. Es ist allerdings nur möglich, bestimmte Elemente auf eine Folie zu legen (entsprechend den vorhandenen Optionen) und pro Folie nur eine Art von Elementen. Ist eine solche Folie erzeugt, dann werden alle Elemente, die der Voreinstellung entsprechen, ohne Ausnahme auf diese Folie gelegt. Möchte man jedoch nur bestimmt Elemente auf eine Folie legen, die außer dem Typ noch weitere Kriterien erfüllen müssen oder möchte man unterschiedliche Elemente in einer Folie vereinen, dann gibt es seit Wildfire die Möglichkeit dies mit Regelfolien zu tun. Nachfolgendes Bild verdeutlicht die verschiedenen Arten von Folien:

Auf der Folie Notizen würden jetzt alle Notizen gesammelt unabhängig von der Art der Erzeugung. Möchte man jedoch auf einer Folie nur Notizen mit einem bestimmten Inhalt sammeln, so muss man dafür eine Regelfolie erzeugen. Die wahrscheinlich einfachste Art, eine solche Folie zu erzeugen, ist die Verwendung der Suche. Also Strg-F drücken und die entsprechenden Kriterien in den Suchdialog eintragen. Im Beispiel sollen die Notizen, die automatisch bei der Erzeugung von Gewindebohrungen mit erzeugt werden, auf eine separate Folie gelegt werden. Diese Notizen enthalten hier immer den Text GEWINDESCHNEIDEN.
Als Test, ob die gewünschten Elemente gefunden werden, lässt man sich über „Jetzt suchen“ die Ergebnisliste anzeigen. Stimmen die Ergebnisse, kann man unter den Optionen den Punkt „Abfrage speichern …“ wählen. Im nachfolgenden Dialog den gewünschten Name der Folie eintragen und bestätigen.
Die Folie wird daraufhin erzeugt und die Elemente werden entsprechend der Regel hinzugefügt.
Vom System vorgegebene Folie
Durch def_layer erzeugte Folie
Im Startteil vorhandene Folie (ohne Regel)
Folie mit Regeln

Über den Eigenschaften-Dialog der Folie kann danach die bestehende Regel geändert werden oder zusätzliche Regeln ergänzt werden. Als Beispiel wurde die Regel danach so angepasst, dass auch die Bohrung mit auf die Folie gelegt wird.
Entsprechend den Möglichkeiten der Suche sind damit sehr differenzierte Zuweisungen zu den Folien möglich. Derartige Regelfolien können natürlich bereits im Startmodell definiert werden, wobei dies bei einigen älteren Wochenversionen zu Problemen führen kann
(siehe Beitrag http://ww3.cad.de/foren/ubb/Forum12/HTML/006683.shtml#000000 ).
"Vereinfachte Darstellungen" und "Stil-Darstellungen" (WF2/WF3): Erzeugung von und Arbeiten mit verschiedenen Darstellungen (von Michael 18111968) Das Arbeiten mit vereinfachten Darstellungen und Stil-Darstellungen ist nicht nur ein unverzichtbares Hilfsmittel im Umgang mit großen Baugruppen, sondern auch eine schnelle und elegante Möglichkeit sich beim Konstruieren direkt in der Baugruppe mehr Durchblick und einen besseren Überblick zu verschaffen. So können zum Beispiel derzeit nicht benötigte Bauteile über eine vereinfachte Darstellung ausgeblendet werden, was das Handling verbessert und zusätzlich den Speicherbedarf sowie die Regenerierungszeiten verringert. Oder es können Bauteile, die die Sicht beim Konstruieren versperren über die Stil-Darstellung in eine durchsichtige Wireframe-Darstellung geschaltet werden, was das Arbeiten innerhalb geschlossener Objekte deutlich erleichtert.

Um die Handhabung der verschiedenen Darstellungsmöglichkeiten zu erleichtern, kann die Orientierung, die vereinfachte Darstellung, die Stil-Darstellung, die Querschnitts-Darstellung und die Explosions-Darstellung zu einer Ansichtskombination zusammengefasst und gespeichert werden.
Der Ansichtsmanager wird über das zugehörige Icon oder die Menüfolge Ansicht / Ansichtsmanager aufgerufen.
Ein kurzer Überblick in das Arbeiten mit den verschiedenen Darstellungsarten: 1. Arbeiten mit "Vereinfachten Darstellungen" Über den Reiter "VereinfDarst" wechselt man zur Definition der "Vereinfachten Darstellung". Über "Neu" erzeugt man eine neue Vereinfachte Darstellung, wobei ein Name eingegeben werden kann. Über die Befehlsfolge "Editieren / Umdefinieren" kommt man in das Eigenschaftsfenster, in dem man auswählen kann, ob die ausgewählten Komponenten eingeschlossen, ausgeschlossen oder ausgewechselt werden sollen. Standard ist "Ausschließen". Über den Knopf "Eigenschaften" kommt man zur Komponenten-Auswahl. Komponenten können über einfaches Anklicken mit der rechten Maus ausgewählt werden (Mehrfachauswahl mit STRG ist möglich!), danach wählt man die durchzuführende Aktion. Folgende Möglichkeiten stehen zur Auswahl:
Ausschließen
Master-Darstellung
Geometrie-Darstellung
Grafik-Darstellung
Symbolische Darstellung
Unterbaugruppe ohne Komponenten einschließen
Auswechseln über Arbeitsraum
Auswechseln über Familientabelle
Auswechseln über Austausch
Vereinfachte Darstellung aus Komponente Für einen schnellen Überblick über die Möglichkeiten genügen uns vorerst die Knöpfe "Ausschließen" und "Master-Darstellung": Auszuschließende Komponente auswählen, "Ausschließen" klicken - ausgeblendet. Statt die Komponente aus dem Modell zu wählen kann sie auch - wenn sie bereits aufgelistet wird - im Fenster des Ansichtsmanagers gewählt und über den jeweiligen Button in einer andere Darstellung umgeschaltet werden.

Statt mühselig viele Komponenten auszublenden um nur einige wenige darzustellen, können auch zuerst die darzustellenden Komponenten mit "Master-Darstellung" gewählt und dann die komplette restliche Baugruppe (immer oberster Eintrag!) über "Ausschließen" ausgeblendet werden. Nachdem die gewünschten Komponenten ausgewählt und die Darstellung definiert ist, kommt man über den Button "Auflisten" zurück ins Übersichtsfenster. Aufgelistete Darstellungen mit einem (+) hinter dem Namen müssen unbedingt über "rechte Maus / aktualisieren" bearbeitet werden, sonst verlieren diese Darstellung ihre neuen Eigenschaften sobald eine andere Darstellung gewählt wird! Das Wechseln zwischen den Darstellungen geschieht entweder über "rechte Maus / aktive einst" oder einem einfachen Doppelklick. Nach dem Schließen des Ansichtsmanagers können die derzeit ausgeblendeten Komponenten über die Menüfolge "Datei / wegnehmen / nicht dargestellte" oder das entsprechende Icon aus der Sitzung gelöscht werden, der nicht mehr benötigte Arbeitsspeicher wird freigegeben. 2. Arbeiten mit "Stil - Darstellungen" Über den Reiter "Stil" wechselt man zum Bereich "Stil-Darstellung". Über "Neu" erzeugt man eine neue Stil-Darstellung, wobei ein Name eingegeben werden kann. Über die Befehlsfolge Editieren / Umdefinieren kommt man in das Eigenschaftsfenster, in dem man auswählen kann, ob die ausgewählten Komponenten ausgeblendet, gezeigt oder nach Darstellung gezeigt werden sollen. Standard ist "Ausblenden". Über den Knopf "Eigenschaften" kommt man zur Komponenten-Auswahl. Komponenten können über einfaches Anklicken mit der rechten Maus ausgewählt werden (Mehrfachauswahl mit STRG ist möglich!), danach wählt man die durchzuführende Aktion. Folgende Möglichkeiten stehen zur Auswahl:
Drahtmodell Schattiert Verdeckte Kanten Sichtbare Kanten Ausblenden Darstellungsstil aus gewählter Komponente
Nachdem die gewünschten Komponenten ausgewählt und die Darstellung definiert ist, kommt man über "Auflisten" zurück ins Übersichtsfenster. Aufgelistete Darstellungen mit einem (+) hinter dem Namen müssen unbedingt über "rechte Maus / aktualisieren" bearbeitet werden, sonst verliert die Darstellung ihre neuen Eigenschaften sobald eine andere Darstellung gewählt wird! Im Gegensatz zur Vereinfachten Darstellung können bei der Stil-Darstellung ausgeblendete Komponenten nicht aus der Sitzung weggenommen werden. Die Stil-Darstellung eignet sich dadurch zwar zur schnelleren und übersichtlicheren Darstellung von Baugruppen, jedoch nur bedingt zur Arbeitsspeicher-schonenden Arbeitsweise.