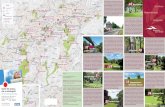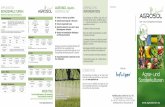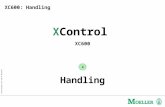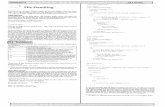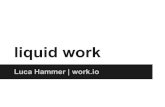TITREXSOFT 2 - witeg.info · TITREXSOFT 2 Liquid Handling ... Project area 6. Report functions and...
Transcript of TITREXSOFT 2 - witeg.info · TITREXSOFT 2 Liquid Handling ... Project area 6. Report functions and...
www.witeg.de | Laboratory instruments 1
TITREXSOFT 2
Liquid Handling
Titrier-SoftwareGebrauchsanleitung
Bitte sorgfältig lesen und genau beachten!Please study carefully and follow step by step!
www.witeg.de
Titration softwareOperating Manual
supports all manual titration applicationsautomatic graph creationprotocol export function
access to digital burette Titrex memory
unterstützt alle manuellen Titrier-Prozesseautomatische GraphenerstellungProtokollierungs-FunktionZugriff auf Speicher der digitalen Bürette Titrex
NEW DEVELOPED
www.witeg.de | Liquid Handling
TITREXSOFT
2
Content
1. Download instructions
2. Installation requirements & instructions
3. Licensing instructions
4. Interface description
5. Project area
6. Report functions and saving projects
7. Device connection
9. Working modesa. Manual modeb. Automatic mode
3
3
4 - 5
6 - 7
8
8 - 9
10 - 11
14 - 151414
Deutsche Gebrauchsanleitung ab Seite 16
7. Device features 12 - 13
www.witeg.de | Liquid Handling 3
1. Download instructions ■ Please download your Titration software at www.witeg.de/Downloads ■ After the download is finished, extract the ZIP file into any folder on your hard drive ■ To start the installation please, double-click on the extracted Setup file (EXE)
Please check the filename of the downloaded and extracted file. It should be named:Titrexsoft2_Setup_EN_DE.exe
After starting the installation by double clicking on the setup file please follow the steps shown in the windows:
Choose from the following program languages: ■ English ■ German
Click on „Ok“ to get to the next window and follow the instructions shown there.After the installation is finished please launch the software.
2. Installation requirements & instructions
Titrexsoft requirements: ■ Microsoft Windows 7 or higher ■ Microsoft .NET Framework 4.0 or higher ■ Screen resolution 1024x768 or higher
Requirements for connection of digital burette Titrex with Titrexsoft: ■ RS232 connection cable (included in delivery) and free RS232 (COM) port on computer ■ USB to RS232 adapter (on request) if no RS232 (COM) port is available
www.witeg.de | Liquid Handling
TITREXSOFT
4
Fill out any needed information (marked with a * ).
Please make sure to use a valid mail address in order to obtain your license key.
If you’re using the software without a Titrex digital burette from witeg Labortechnik GmbH, please check “no device available”.
Finally, click on “Start your inquiry”.
For Microsoft Outlook users For all other users
After filling out any needed information, please click on „start request“. A new mail will be auto-matically opened which can be sent to [email protected]
After filling out any needed information please follow these instructions:1. If you don’t have Outlook installed all informa-
tion will be saved to the clipboard2. Open a new mail in your mail software.3. Insert copied information into the text field of
your mail. Make sure, that the value for “Key” (7 digits long) is available!
4. As subject, please write „License request“.5. As receiver, please take [email protected]. Send mail
3. Licensing instructionsATTENTION: In order to use the software, you have to follow a short licensing process. You need to send some information to witeg to obtain a working license key. The process is free of charge. Your data will only be used for registering purposes!
Please read through the licence dialog and click on “Request license” to get to the licensing formula.
www.witeg.de | Liquid Handling 5
After your license request, the information will be checked manually at witeg Labortechnik GmbH. As soon as possible you’ll receive a mail with your license key.
PLEASE NOTE: ■ The provided license key is connected to your machine and can’t be consigned to other comput-
ers. If you want to move the software to another computer please install the software according to the instructions in this manual and repeat the licensing process.
■ The licensing process is completely free of charge. ■ Your provided information won’t be used for other purposes than the licensing process. ■ The license will be created manually by witeg Labortechnik GmbH within the regular working
hours: Central European time (CET) in Germany Monday - Thursday: 7.00 AM till 4.00 PM (7.00 - 16.00 o’clock) Friday: 7.00 AM till 1.00 PM (7.00 - 13.00 o’clock)
■ If you don’t receive a mail within 48 hours please contact us and tell us all needed information from the licensing process on phone or via mail at [email protected].
After receiving our license mail with your license key, please fill in the license key after starting TitrexsoftThe format of the license key must be:
XXXX - XXXX - XXXXPlease note: You have to switch the fields manually. The cursor doesn’t jump into the next field automatically.
After typing in the license key please click on “Activate license”.
The software is now ready to use!
Please read the information provided on following pages to get in touch with the software. If you have any problems or suggestions for optimization feel free to contact us under [email protected].
www.witeg.de | Liquid Handling
TITREXSOFT
6
4. Interface description
Close-ButtonClose the software
New-ButtonCreate new project
Open-ButtonOpen saved project
Save-ButtonSave current project
Protocol-ButtonOpen printable protocolExcel-Export-ButtonOpen Microsoft Excel with values from current projectClipboard-ButtonCopy values from current project to clipboard
DOS - TITLive values from Titrex (if connected)
Information sectionEditable information for current project.The caption of x- and y-axis can be individ-ually set
Project sectionWill be explained in chapter 5. Project area
www.witeg.de | Liquid Handling 7
Device sectionThis section will be explained in chapter 8. Device features
Language-ButtonsChange language on the flyGerman - English
Graph sectionWill be explained in chapter 5. Project area
www.witeg.de | Liquid Handling
TITREXSOFT
8
5. Project areaPlease note: The shown values are just for explaining purposes and don’t match any realistic results!
The project area is separated in two fields:
Value section Graph section ■ This section contains all values and informa-
tion for each available measuring point ■ There are two different modes: automatic
and manual mode (see chapter 9. Titrexsoft modes) which can be used to add values
■ This section is created automatically as soon as values will be added to the „value section“
■ Via „Selection graphic“ (in the “value sec-tion”) the view can be changed
To get used to Titrexsoft there is an example project which can be opened via “Open” in the menu. The file is called “Beispiel.tit” and shows the same values as in the screenshot above.
6. Report functions & saving projectsTitrexsoft has three options to process all results shown in the “value section” and “graph section”:
Protocol function Excel-Export function Clipboard function
www.witeg.de | Liquid Handling 9
Protocol function:The built-in protocol function gives you a detailed report of all information from the “information sec-tion”, “value section” and the full graph of the “graph section” which can be printed directly or saved as PDF, RTF or XLSX file on the hard drive.
Excel-Export function:The Excel-Export function exports all information from the “value section” directly into Microsoft Excel for further processing.
Please note: The graph from the “graph section” won’t be exported with the Excel-Export function!
Clipboard function:The Clipboard function stores all information from the “value section” to the clipboard. The stored values are tab-separated and can be used in different programs for further processing.
Please note: The graph from the “graph section” won’t be exported!
Saving projects:Titrexsoft gives you the possibility to save your projects.
To save a project, click on the “Save” button in the menu and choose a location on any drive you want. Assign a clear project or file name.
Titrexsoft uses its own file extension *.TIT. This file extension can be directly linked to Titrexsoft and opened by a double-click*.
To open saved projects, double-click on the previously saved file in your file explorer (if linked via Microsoft Windows) or press on “Open” and choose the file within Titrexsoft.
* To link the file extension, double-click on an existing *.TIT file. A Microsoft Windows prompt will ask you which program to use to open the files in future. Please choose the option where a program can be selected manually. Titrexsoft is no standard Microsoft Windows software and must be linked manually by looking for the Titrexsoft2.EXE. The standard installation path is C:\Titrexsoft2 on your harddrive.Please make sure, that after you have selected the Titrex-soft2.EXE the option for “open these extensions always with the selected program” is checked to link it permanently.
More information about linking a file extension to a specific program can be found in the Internet. witeg Labortechnik GmbH isn’t responsible for any loss of data or operating system crashes.
www.witeg.de | Liquid Handling
TITREXSOFT
10
7. Device connectionTo use Titrexsoft together with the digital burette Titrex, you need to follow these steps:
1. Connect the device with the supplied RS232 connection cable.
2. Connect the RS232 cable with your digital burette Titrex (image #1) and computer (an optional USB to RS232 adapter can be ordered separately - article number “5 497 920”).
3. Turn on the digital burette Titrex by pressing “MEM” or “DOS”.
4. In Titrexsoft choose from the menu “device parameter” (image #2) and pick the COM port from the digital burette Titrex (image #3); all other settings shouldn’t be changed. Please note: The drop down menu only contains available COM ports. If your COM port isn’t shown you have to check the connection! If you’re using a RS232 to USB adapter please make sure, that Microsoft Windows has installed the drivers correctly. In general, the drivers will be downloaded automatically via Windows Updates if not available. If the driver installation fails please, contact your local IT department or responsible person for further assistance.
5. Click on “Save” to save settings (image #3).
6. Click on “Connect device” to establish the connection to your digital burette Titrex. If the connection was successful it will be shown in the menu with state “connected” (image #4).
image #2
image #3
image #4
image #1
www.witeg.de | Liquid Handling 11
To ensure that the device is connected properly with the computer and Titrexsoft, you can change the shown values from the “MEM” and “DOS” mode. The displayed values on the digital burette Titrex should match the shown values in Titrexsoft:
DOS mode TIT mode ■ Indicated by a flashing dot between the first
and second digit ■ Showing 10.00ml in the display of the Titrex ■ Showing 10.00ml in the software
■ Indicated by a flashing dot between the third and fourth digit
■ Showing 05.00ml in the display of the Titrex ■ Showing 05.00ml in the software
Titrexsoft
Trouble shooting:
1
No COM port available after plugging in the digital burette Titrex
■ Is the cable plugged in correctly? ■ If a RS232 to USB adapter is used: Are
the drivers correctly installed? ■ Is the digital burette Titrex activated?
2 Connection not possible ■ Repeat steps at chapter 7
If you have tested all possible actions to resolve a connection problem without success, please con-tact your IT department for further assistance!
Example values
www.witeg.de | Liquid Handling
TITREXSOFT
12
8. Device featuresAfter a successful connection of the digital burette Titrex with Titrexsoft, you gain access to different features:
■ Read memory
■ Delete memory
■ Turn off device
■ Write CAL values
■ View working hours of digital burette Titrex since last reset
■ View remaining working hours until next calibration
Read memory:By selecting “Read memory”, stored values will be directly exported from the digital burette Titrex into Microsoft Excel (will be opened automatically).
The storing process is explained in the Titrex operation manual provided with the scope of supply of the digital burette Titrex. If you don’t have the manual please contact us.
Delete memory:By selecting “Delete memory”, all stored values in the digital burette Titrex will be deleted.
Please note: Deleted values can’t be restored! You get prompted two times before the values are deleted permanently.
Turn off device:By selecting “Turn off device” the digital burette Titrex will be turned off. This helps enhancing battery life-time.
By turning off the device, no data will be deleted from the internal memory.
Write CAL values:By selecting “write CAL values”, two options can be changed:
1. CAL value: changes the standard CAL value of 50.00. Please note: The CAL value should only be changed in case of usage with liquids of varying density and viscosity or for a re-calibration. The meaning of the calibration value is explained in the Titrex operation manual provided with the scope of supply of the digital burette Titrex. If you don’t have the manual please contact us. To change the CAL value for different liquids please use existing exchange values in relation to water.
2. Calibration reminder time: sets the operation time until the digital burette Titrex reminds for a re-calibration process. After first installation and connection of the digital burette Titrex with Titrex-soft, the re-calibration reminder is set to 5.00hrs.
www.witeg.de | Liquid Handling 13
In order to make a re-calibration, the following equipment is needed:
■ Analytical balance with a resolution of 1mg, repeatability and linearity of 2mg and standard uncer-tainty of 3µl
■ Temperature probe or thermometer with a standard uncertainty of maximum 0,2°C
■ Barometer
■ Vessel made of Borosilicate glass 3.3 or AR-glass
■ Knowledge about the correct usage of digital burette Titrex and preparation for correct measurement
To support the recalibration process, you can find a spreadsheet in the installation path of your Titrex-soft (Titrex-calibration-spreadsheet.xlsx).
Steps to Re-Calibrate the digital burette Titrex:1. Prepare the digital burette Titrex according the operation manual.2. Make sure the vessel used for weighing is prepared for a correct result.3. If you are using the Titrex-calibration-spreadsheet.xlsx fill out the fields for “Volume” (for Titrex
calibration it is 50), “Room temperature”, “Water temperature”, “Air pressure” and choose “Type of glass” you are going to use for the weighing.
4. Switch the Titrex mode to “DOS”-mode and fill up until “50.00” is shown on the display.5. Switch the Titrex mode to “TIT”-mode and dispense water until “50.00” is shown on the display
into the previously prepared vessel.6. Put the vessel onto the analytical balance and note the shown value in the Titrex-calibra-
tion-spreadsheet.xlsx or in your own existing water surcharge counting tool.7. Tare the analytical balance and repeat the process from point 4 until five values have been
weighed to create an average value.8. If you have used the Titrex-calibration-spreadsheet.xlsx, you should now have the calculated
CAL-value which can be stored into the Titrex memory (see “Write Cal values”). If you have used your own tool, please make sure, that you consider the surcharge for the liquid before changing the CAL value of the digital burette Titrex!
Please note: witeg Labortechnik GmbH isn’t responsible for any changed values by the user! If you are uncertain about the calibration and/or re-calibration process, please contact us!
The following information is shown in the menu bar about the CAL values:
The current CAL-Value. Standard value after delivery is 50.00.
The operation time for the currently attached digital burette Titrex. This value is set to 0hrs 0min after first installation and connection of the digital burette Titrex with the software!
Countdown for next calibration time. This value is set to 5hrs 0min after first installation and con-nection of the digital burette Titrex with the software!
Re-Calibration process
www.witeg.de | Liquid Handling
TITREXSOFT
14
9. Working modes
With Titrexsoft, you have two working modes which support your whole titration application:
Manual mode
Automatic mode (a connected digital burette Titrex is needed)
a. Manual modeThe purpose of the manual mode is to type in existing hand-written titration documentations into a digital format for further usage. This could be printing out a pre-built protocol directly out of Titrexsoft or just to save your data on a hard-drive for digital storage (more information in chapter 6. Report functions & saving projects).
It is also possible to record data while doing the titration application without the need for a hand-written documentation.
After starting Titrexsoft, you automatically enter the automatic mode (indicated by a red framed value section). As soon as you enter the first value for the x- or y-axis you enter the manual mode (indicated by a blue framed value section).
Workflow:
■ Type in the values for “X” and “Y” to automatically create the graph in the “graph section”.
Automatic mode is indicated by a red frameManual mode is indicated by a blue frame
b. Automatic modeThe purpose of the automatic mode is to transfer stored values from the digital burette Titrex (“MEM”-But-ton) directly into the value section of Titrexsoft. Therefore, a connected digital burette Titrex is needed (see chapter 6. Device connection).
Preparation:
■ Connect your digital burette Titrex with Titrexsoft (explained in chapter 7).
■ Click on “New” to create a new project and to enter the automatic mode.
■ You’ll be asked to save the current project.
■ After saving/aborting the current project, Titrex memory will be entered by Titrexsoft. If there are any existing values in the memory, you’ll get asked if they should be deleted or not.
• Option 1: Don’t delete the stored values if you want to work with a previously made titration application within Titrexsoft
• Option 2: Delete the stored values to have a clear memory for a new titration application which should be directly transfered to Titrexsoft by pressing the “MEM”-Button
www.witeg.de | Liquid Handling 15
Workflow Option 1 - working with existing values in the Titrex memory:
■ Click on “Readout” to enter the memory and transfer all stored values into the value section for further editing.
■ After the values have been transfered you can enter the corresponding y-axis values.The graph will be created automatically.
■ If you activate “Time logging”, the current computer time will be added to all rows
■ If you change any x-axis value, the automatic mode will be left and you get access to the manual mode with all readout values.
Workflow Option 2 - working instantly with stored values in Titrexsoft:
■ Click on “Continuous Readout” to gain permanent access to the memory of the digital burette Titrex.
■ If you didn’t delete the memory while creating a new project, all stored values will be transfered into the value section of Titrexsoft. You have now the possibility to add new values by pressing the “MEM”-Button on the digital burette Titrex.
■ If you deleted the memory, you can now add new values by pressing the “MEM”-Button on the digital burette Titrex.
■ If you activate “Time logging”, the current computer time while storing the value will be added to the row.
■ After the values have been transfered, you can enter the corresponding y-axis values. You can also set a waiting time for Titrexsoft when the next reading cycle starts. This gives you the possibility to add y-axis values directly into Titrexsoft during the titration process. Please note: The cursor will jump into the first row when a reading cycle starts! You have to deter-mine the speed according to your needs and working speed if you want to add corresponding y-axis values during a titration process.
■ Navigate through the cells with the arrow key on your keyboard or click in the cell with your cursor.
■ If “Time logging” is activated, the computer time will be added automatically while typing in the values.
■ If needed fill out the “Comment” column for additional information in a specific row.
■ Wrong rows can be deleted with the “X” in the first column (Please note: a deleted row can’t be retrieved afterwards and must be added manually).
■ Sort the values according to different columns by pressing on the top line.
■ The graph will always be created increasingly according to the values from the x-axis.
■ Create a more detailed view on interesting sections of the graph by changing the first and last shown value with the “Selection graphic” slider.
■ If you’re using Titrexsoft in “English” language mode, please use a decimal point for typed-in values.
Features and best practice for both modes:
www.witeg.de | Liquid Handling
TITREXSOFT
16
Inhalt
English Manual starting from page 2!
1. Download-Anweisungen
2. Installationsvoraussetzungen und -anweisungen
3. Lizenzierungs-Anweisungen
4. Beschreibung der Software
5. Projektbereich
6. Report-Funktion & Speichern von Projekten
7. Verbindung der digitalen Bürette
9. Arbeitsmodia. manueller Modusb. automatischer Modus
17
17
18 - 19
20 - 21
22
22 - 23
24 - 25
28 - 292828
8. Gerätefunktionen 26 - 27
www.witeg.de | Liquid Handling 17
1. Download-Anweisungen ■ Bitte laden Sie sich die Software unter www.witeg.de/Downloads herunter ■ Nachdem der Download abgeschlossen ist entpacken Sie die ZIP-Datei* ■ Um die Installation zu starten klicken Sie bitte auf die zuvor entpackte Tirexsoft-Setup Datei (EXE)
*Bitte kontrollieren Sie den Dateinamen der extrahierten Datei:Titrexsoft2_Setup_EN_DE.exe
Folgen Sie bitte den Anweisungen in den Installations-Fenstern sobald Sie die Installation gestartet haben:
Auswahl der Programmsprache: ■ Englisch ■ Deutsch
Klicken Sie nach der Auswahl auf “Ok” und folgenden Sie den Anweisungen in den folgenden Fenstern.Nachdem die Installation angeschlossen ist starten Sie die Titrexsoft-Software über die Verknüpfung auf dem Desktop.
2. Installationsvoraussetzungen und -anweisungen
Titrexsoft Voraussetzungen: ■ Microsoft Windows 7 oder neuer ■ Microsoft .NET Framework 4.0 oder neuer ■ Bildschirmauflösung 1024x768 oder höher
Voraussetzungen zur Verbindung der digitalen Bürette Titrex mit Titrexsoft: ■ RS232 Verbindungskabel (Lieferumfang) und freier RS232 (COM) Port am Computer ■ USB zu RS232 Adapter (optional) wenn kein RS232 (COM) Port verfügbar ist
www.witeg.de | Liquid Handling
TITREXSOFT
18
Füllen Sie alle benötigen Informationen aus (alle Felder mit * ).
Bitte vergwissern Sie sich, dass die eingegebene E-Mailadresse korrekt und erreichbar ist!
Wenn Sie die Software ohne digitale Bürette Titrex nutzen wählen Sie bitte “kein Gerät vor-handen”.
Anschließend klicken Sie auf “Anfrage starten”.
Für Microsoft Outlook Nutzer Für alle Anderen
Nach Klicken auf “Anfrage starten” öffnet sich automatisch ein Fenster mit der Anfrage-Mail und korrekten Empfängeradresse. Senden Sie diese E-Mail bitte an [email protected] (vorgegeben)
Wenn Sie alle Informationen ausgefüllt haben folgen Sie bitte diesen Anweisungen:1. Wenn kein Outlook gefunden wurde wird der
Inhalt in der Zwischenablage gespeichert2. Öffnen Sie eine neue E-Mail in Ihrer Mail-Software.3. Fügen Sie die Zwischenablage in das Textfeld
der neuen E-Mail ein. Stellen Sie sicher, dass der Wert für “Key” (7 Zeichen) enthalten ist!
4. Verwenden Sie als Betreff „Lizenzanfrage“.5. Als Empfänger bitte [email protected]. Mail abschicken
3. Lizenzierungs-AnweisungenACHTUNG: Um die Software nutzen zu können müssen Sie eine kurze Registrierung durchführen. Bitte füllen Sie alle relevanten Felder aus um Ihren Lizenzschlüssel zu erhalten. Die Registrierung ist völlig kostenlos. Ihre Daten werden lediglich für Registrierungs-Zwecke verwendet!
Bitte lesen Sie den Lizenz-Dialog durch und klicken Sie auf “Lizenz anfragen” um zum Registrierungsformular zu gelangen.
www.witeg.de | Liquid Handling 19
Sobald Ihre E-Mail abgeschickt wurde, werden Ihre Daten manuell geprüft. Nach dieser Prüfung wird Ihnen dann kostenlos der Lizenzschlüssel zur Verfügung gestellt.
Hinweis: ■ Der zur Verfügung gestellt Lizenz-Schlüssel ist an den Computer, auf dem die Installation durch-
geführt wurde, gebunden und kann nicht auf einen anderen Computer aktiviert werden. Wenn Sie die Software auf einem anderen/weiteren PC installieren und nutzen wollen führen Sie bitte die Registrierung an diesem noch einmal kostenlos durch. Technisch bedingt ist der Lizenzschlüssel an die einzigartige Festplatten-ID gebunden.
■ Die Lizenzierung ist kostenlos. ■ Die angegebenen Informationen werden nicht für andere Zwecke verwendet! ■ Die Lizenz wird manuell von witeg während der üblichen deutschen Geschäftszeiten erstellt:
Mitteleuropäische Zeit (MET) in Deutschland Montag - Donnerstag: 7.00 bis 16.00 Uhr Freitag: 7.00 bis 13.00 Uhr
■ Wenn Sie keine E-Mail mit Ihrem Lizenzschlüssel innerhalb von 48 Stunden erhalten haben schi-cken Sie bitte eine E-Mail an [email protected] oder rufen an unter der +49 (0)9342 / 9301-0.
Nachdem Sie Ihren Lizenzschlüssel erhalten haben geben Sie diesen bitte in die dafür vorgesehenen Felder ein.Das Format des Lizenzschlüssels sollte folgendermaßen aussehen:
XXXX - XXXX - XXXXHinweis: Der Cursor springt nicht automatisch in das nächste Feld! Wechseln Sie bitte mit „Tab“ oder einem Klick in die nächste Zelle zur weiteren Eingabe.
Klicken Sie auf „Lizenz aktivieren“
Titrexsoft ist nun einsatzbereit!
Bitte lesen Sie die Informationen auf den folgenden Seiten. Sollten Sie Fragen zur Software oder Anregungen und Wünsche haben können Sie diese gerne an [email protected] senden.
www.witeg.de | Liquid Handling
TITREXSOFT
20
4. Beschreibung der Software
BeendenSchließt die Software
NeuErstellt ein neues Projekt
ÖffnenÖffnet ein gespeichertes Projekt
SpeichernSpeichert das aktuelle Projekt
ProtokollÖffnet das Protokoll (druckbar)Excel-ExportÖffnet Microsoft Excel mit Werten aus dem ProjektbereichZwischenablageKopiert die Werte aus dem Projekt-bereich in die Zwischenablage
DOS - TITLive-Daten digitale Bürette Titrex
InfobereichEditierbare Informati-onen zum Projekt.Die Beschriftung der x- und y-Achse kön-nen individuell gesetzt werden
ProjektbereichWird in Kapitel 5. Pro-jektbereich erklärt
www.witeg.de | Liquid Handling 21
GerätebereichWird in Kapitel 8. Gerätefunktionen erklärt
SpracheSprachwechselDeutsch - Englisch
KurvenbereichWird in Kapitel 5. Projektbereich erklärt
www.witeg.de | Liquid Handling
TITREXSOFT
22
5. ProjektbereichHinweis: Die angezeigten Werte sind fiktiv und dienen lediglich der Veranschaulichung.
Der Projektbereich ist in zwei Bereiche geteilt:
Wertebereich Kurvenbereich ■ Dieser Bereich enthält alle Informationen zu
den Werten ■ Mögliche Modi: „manueller Modus“ und
„automatischer Modus“ (siehe Kapitel 9. Arbeitsmodi)
■ Die Kurve wird automatisch beim Eintragen von x- und y-Werten im Wertebereich erstellt
■ Mittels „Auswahl Grafik“ im Wertebereich kann die Ansicht eingestellt werden
Sie können über „Öffnen“ das Beispiel auswählen um einen ersten Eindruck zu bekommen.
6. Report-Funktion & Speichern von ProjektenTitrexsoft hat drei Möglichkeiten zur weiteren Verarbeitung der eingetragenen Daten:
Protokoll Excel-Export Zwischenablage
www.witeg.de | Liquid Handling 23
Protokoll:Durch die eingebaute Protokoll-Funktion lassen sich Ergebnisse schnell und einfach drucken oder ins PDF-, RTF- oder XLSX-Format exportieren.
Excel-Export:Übertragen Sie die eingetragenen Werte im Projektbereich direkt nach Microsoft Excel.
Hinweis: Der Graph wird nicht übertragen, dieser muss in Excel manuell erstellt werden!
Zwischenablage:Alle eingegebenen Werte können in die Zwischenablage übertragen werden. Diese kann zur weiteren Verarbeitung in anderen Programmen genutzt werden.
Hinweis: Der Graph wird nicht übertragen!
Speichern:Speichern Sie Ihre Ergebnisse mit Titrexsoft einfach ab um diese später weiter bearbeiten zu können.
Klicken Sie hierfür auf „Speichern“ und sichern Sie das Projekt auf Ihrer Festplatte oder einem ande-ren Speichermedium.
Titrexsoft hat eine eigene Dateiendung „.TIT“ und kann über Microsoft Windows direkt mit der Soft-ware verknüpft werden*.
Um ein Projekt zu öffnen doppelklicken Sie im Explorer auf dieses oder wählen es über Titrexsoft mit dem Dialog „Öffnen“ direkt von der Festplatte aus.
* Um eine TIT-Datei mit Titrexsoft zu verbinden doppelkli-cken Sie beim ersten Mal auf eine zuvor gespeicherte Datei. Microsoft Windows wird Sie fragen, welches Standard-Pro-gramm zum Öffnen verwendet werden soll. Wählen Sie über „Durchsuchen“ die Titrexsoft.EXE Datei aus (Standardmäßig unter X:\Titrexsoft2 zu finden). Setzen Sie einen Haken bei „Dateityp immer mit dem ausgewählten Programm öffnen“, damit Microsoft Windows sich die Einstellungen merkt.
Weitere Informationen zur Verlinkung von Dateiendungen mit Programmen entnehmen Sie bitte dem Internet. witeg Labor-technik GmbH ist nicht verantwortlich für Festplattenschäden oder Datenverluste.
www.witeg.de | Liquid Handling
TITREXSOFT
24
7. Verbindung der digitalen BüretteUm die digitale Bürette Titrex mit der Software zu nutzen führen Sie bitte folgende Schritte durch:
1. Verbindung der digitalen Bürette Titrex mit dem RS232-Kabel (Bild #1)
2. Verbinden Sie das RS232-Kabel mit dem Computer (einen optionalen USB auf RS232 Adapter können Sie unter der Artikelnummer “5 497 920” bestellen).
3. Schalten Sie die digitale Bürette Titrex durch Drücken von “MEM” oder “DOS” auf dem Gerät ein.
4. Klicken Sie im Gerätebereich der Software auf „Geräte-Paramter“ (Bild #2) und wählen den für die digitale Bürette Titrex verwendeten Port aus (Bild #3). Es werden nur verwendbare Ports angezeigt. Wenn Sie den USB auf RS232-Adapter verwenden stellen Sie sicher, dass alle Treiber korrekt ins-talliert sind. Im Normalfall installiert Windows die Treiber automatisch. Der Adapter wird ebenfalls als COM-Port in der Auswahlliste angezeigt. Sollte dies nicht der Fall sein kontaktieren Sie bitte Ihre IT-Abteilung.
5. Es müssen keine weiteren Einstellungen vorgenommen werden. Klicken Sie auf „Speichern“ um diese zu übernehmen (Bild #3).
6. Klicken Sie auf „Gerät verbinden“ um die Verbindung aufzubauen. Wenn die Verbindung erfolgreich war sehen Sie “verbunden” mit grünem Haken (Bild #4).
Bild #2
Bild #3
Bild #4
Bild #1
www.witeg.de | Liquid Handling 25
Um zu testen, ob die digitale Bürette Titrex korrekt angeschlossen und verbunden wurde können Sie die Werte für „DOS“ oder „TIT“ ändern. Die Live-Werte in der Software müssen mit denen des Dis-plays des Geräts übereinstimmen.
DOS Modus TIT Modus ■ Erkennbar durch einen blinkenden Punkt
zwischen erster und zweiter Stelle ■ 10.00ml im Titrex-Display ■ 10.00ml in der Software
■ Erkennbar durch einen blinkenden Punkt zwischen dritter und vierter Stelle
■ 05.00ml im Titrex-Display ■ 05.00ml in der Software
Titrexsoft
Troubleshooting:
1
Kein COM-Port verfügbar ■ Ist das Kabel korrekt verbunden? ■ USB auf RS232 Adapter: Sind die Treiber
korrekt installiert? ■ Ist die digitale Bürette Titrex eingeschaltet?
2 Verbindung nicht möglich ■ wiederholen Sie die Anweisungen aus Kapitel 7
Sollten Sie alle Maßnahmen getroffen haben und die Verbindung dennoch nicht erfolgreich sein kon-taktieren Sie bitte Ihre IT-Abteilung.
Beispielwerte
www.witeg.de | Liquid Handling
TITREXSOFT
26
8. GerätefunktionenNach erfolgreicher Verbindung der digitalen Bürette Titrex mit Titrexsoft haben Sie Zugriff auf folgende Funktionen:
■ Speicher auslesen
■ Speicher löschen
■ Gerät ausschalten
■ CAL-Werte setzen
■ Betriebsstunden seit letztem Reset
■ Verbleibende Betriebsstunden bis zur nächsten Kalibrierung
Speicher auslesen:„Speicher auslesen“ exportiert alle gespeicherten Werte in der digitalen Bürette Titrex direkt nach Microsoft Excel. Es werden sowohl die „TIT“ als auch „DOS“ Werte ausgegeben.
Der Speichervorgang wird in der Bedienungsanleitung der digitalen Bürette Titrex erläutert.
Speicher löschen:„Speicher löschen“ löscht alle Werte, die in der digitalen Bürette Titrex gespeichert wurden.
Hinweis: Gelöschte Werte können nicht wiederhergestellt werden!
Gerät ausschalten:Schalten Sie die digitale Bürette Titrex direkt aus. Dies spart Strom und verlängert die Laufzeit.
Durch das Ausschalten gehen keine gespeicherten Werte verloren und sind beim Reaktivieren wieder verfügbar!.
CAL-Werte setzen:Mit dieser Option können zwei Werte gesetzt werden:
1. CAL-Wert: ändert den Standard-Wert von 50,00. Hinweis: Der CAL-Wert sollte nur bei Nutzung von Flüssigkeiten mit unterschiedlicher Dichte und Viskosität geändert werden bzw. im Zuge einer Re-Kalibrierung. Die Bedeutung des CAL-Wertes wird in der Bedienungsanleitung der digitalen Bürette Titrex erläutert. Sollten Sie die Bedienungs-anleitung nicht vorliegen haben kontaktieren Sie uns. Um den CAL-Wert auf unterschiedliche Flüssigkeiten festzulegen nutzen Sie bitte existierende Austauschwerte in Bezug zu Wasser.
2. Calibration reminder: Setzt die Dauer bis zur nächsten Re-Kalibrierung fest. Der Standardwert bei Auslieferung ist 5,00 Std.
www.witeg.de | Liquid Handling 27
Um eine Re-Kalibrierung durchzuführen benötigen Sie folgende Ausrüstung:
■ Analysewaage mit Auflösung 1mg, Wiederholbarkeit und Genauigkeit von 2mg und Stan-dardabweichung von 3µl
■ Temperatursensor oder Thermometer mit einer Standardabweichung von max. 0,2°C
■ Barometer
■ Gefäß aus Borosilikatglas 3.3 oder AR-Glas
■ Wissen über die korrekte Nutzung der digitalen Bürette Titrex und Vorbereitung einer korrekten Messung/Messreihe
Zur Unterstützung des Re-Kalibrierungs-Prozesses können Sie die Excel-Vorlage im Installationsver-zeichnis nutzen (Titrex-calibration-spreadsheet.xlsx).
Schritte zur Re-Kalibrierung der digitalen Bürette Titrex:1. Bereiten Sie die digitale Bürette Titrex gemäß der Betriebsanleitung vor.2. Stellen Sie sicher, dass das Gefäß für eine korrekte Messung vorbereitet ist.3. Wenn Sie die Excel-Vorlage nutzen tragen Sie bitte die Werte für „Volume“ (für die Titrex-Kali-
rierung 50 eintragen), “Room temperature”, “Water temperature”, “Air pressure” und wählen Sie unter “Type of glass” die Glasart, die Sie zum Re-Kalibrieren verwenden, aus.
4. Wechseln Sie in den „DOS“-Modus und füllen Sie die digitale Bürette Titrex, bis auf dem Dispaly „50.00“ steht.
5. Wechseln Sie in den „TIT“-Modus und dispensieren Sie bis auf dem Display „50.00“ steht in das vorbereitete Gefäß.
6. Stellen Sie das Gefäß auf die Analysewaage und notieren Sie das Ergebnis in die Excel-Vorlage oder Ihrem eigenen Wasserzuschlags-Tool.
7. Tarieren Sie die Waage und wiederholen Sie den Prozess ab Punkt 4, bis insgesamt 5 Werte vorhanden sind um einen Durchschnittswert zu bilden.
8. Haben Sie die Excel-Vorlage verwendet können Sie das Ergebnis direkt mit „CAL-Werte setzen“ in die digitale Bürette Titrex eintragen. Haben Sie Ihr eigenes Tool verwendet vergewissern Sie sich, dass die korrekten Zuschlagswerte verwendet wurden, bevor Sie den Wert in die digitale Bürette Titrex eintragen!
Hinweis: witeg Labortechnik GmbH ist nicht verantwortlich für Werte, die durch den Anwender geändert wurden! Sollten Sie sich unsicher sein bei der Re-Kalibrierung wenden Sie sich bitte an unseren Support unter [email protected]
Folgende Information wird im Menü unter „Gerät“ bezüglich der CAL-Werte angezeigt:
Der aktuelle CAL-Wert. Standardwert bei Auslieferung: 50.00.
Die Betriebszeit der aktuell verbundenen digitalen Bürette Titrex. Dieser Wert wird bei der ersten Verbindung mit Titrexsoft auf „0 Std. 0 Min.“ gesetzt! Dies geschieht nur einmal bei der ersten Verbindung mit der Software
Countdown bis zur nächsten Kalibrierung. Dieser Wert wird bei der ersten Verbindung mit Tit-rexsoft auf „5 Std. 0 Min.“ gesetzt! Dies geschieht nur einmal bei der ersten Verbindung mit der Software
Re-Kalibrierungs-Prozess
www.witeg.de | Liquid Handling
TITREXSOFT
28
9. Arbeitsmodi
Mit Titrexsoft haben Sie zwei Modi, die Sie bei der kompletten Titrations-Anwendung unterstützen:
Manueller Modus
Automatischer Modus (nur bei Verbindung mit der digitalen Bürette Titrex)
a. Manueller ModusDer Zweck des manuellen Modus ist die Übertragung von Titrations-Werten entweder direkt oder nach handschriftlicher Dokumentation in den Projektbereich (x- und y-Werte).
Beim Starten der Titrexsoft gelangen Sie in den automatischen Modus. Sobald Sie einen Wert manuell in die dafür vorgesehene Zelle eintragen schaltet dieser in den manuellen Modus um.
Ablauf:
■ Tragen Sie die Werte manuell in die Spalten „x“ und „y“ ein. Der zugehörige Graph wird automatisch im Kurvenbereich generiert.
Automatischer Modus angezeigt durch roten RahmenManueller Modus angezeigt durch blauen Rahmen
b. Automatischer ModusDer Zwecke des automatischen Modus ist die Übertragung von gespeicherten Werten der digitalen Bürette Titrex („MEM“-Knopf) direkt in den Projektbereich. Hierbei kann die Zeit gesetzt werden, in welchem Intervall Titrexsoft den Speicher der digitalen Bürette auslesen soll.
Vorbereitung:
■ Verbinden Sie die digitale Bürette Titrex mit Titrexsoft (siehe Kapitel 7).
■ Klicken Sie auf „Neu“ um eine neue Messung im automatischen Modus zu starten
■ Sie werden gefragt, ob das aktuelle Projekt gespeichert werden soll.
■ Nachdem Sie das Projekt gespeichert/verworfen haben werden Sie gefragt, ob die aktuellen Werte im Speicher gelöscht werden sollen:
• Option 1: Die Werte nicht löschen „nein“; hier bekommen Sie Zugriff auf zuvor gespeicherte Werte in der digitalen Bürette Titrex zur weiteren Verwendung.
• Option 2: Die Werte löschen „ja“; hier haben Sie die Möglichkeit eine neue Titrations-Anwen-dung zu starten und die Werte direkt in Titrexsoft mittels „MEM“-Knopf zu übertragen.
www.witeg.de | Liquid Handling 29
Ablauf bei Option 1 - Arbeiten mit vorhandenen Speicher-Werten:
■ Durch einen Klick auf „Auslesen“ werden die Speicher-Werte der digitalen Bürette Titrex ausgelesen.
■ Tragen Sie die zugehörigen y-Werte in den Projektbereich ein. Die Kurve wird automatisch generiert.
■ Durch das Aktivieren von „Uhrzeit protokollieren“ wird die aktuelle Computer-Uhrzeit eingetragen.
■ Wird ein x-Wert manuell geändert verlässt Titrexsoft den automatischen Modus und kommt in den manuellen Modus. Eine weitere Bearbeitung der zuvor übertragenen Werte ist weiterhin möglich.
Ablauf bei Option 2 - Arbeiten während einer Titrations-Anwendung:
■ Tragen Sie bei „Auslesen alle“ eine Sekundenzahl ein, nach der Titrexsoft den Speicher der digita-len Bürette auslesen soll und aktivieren Sie „Kontinuierlich auslesen“.
■ Haben Sie den Speicher zuvor nicht gelöscht werden alle vorhandenen Werte nun in den Projektbe-reich eingetragen. Weitere Werte können über den „MEM“-Knopf hinzugefügt werden.
■ Ist der Speicher gelöscht, können durch „MEM“ Werte in den Projektbereich automatisch hinzuge-fügt werden.
■ Durch das Aktivieren von „Uhrzeit protokollieren“ wird die aktuelle Computer-Uhrzeit bei der Über-tragung hinzugefügt zum jeweiligen Wert.
■ Sie können die zugehörigen y-Werte entweder nach der Titrations-Anwendung oder während der Übertragung hinzufügen. Hinweis: Wenn Sie die y-Werte während des „Kontinuierlichen Ausle-sens“ eintragen wollen achten Sie auf einen Intervall („Auslesen alle“... „Sek.“), der ausreicht um den Wert im Projektbereich einzutragen. Systembedingt wird der Cursor beim Auslesen auf die erste Position in der Tabelle gesetzt und muss anschließend wieder mittels Pfeiltasten oder Maus-klick in die Zeile des neusten Werts gesetzt werden. Erfahrungsgemäß sind die standardmäßig eingestellten 10 Sekunden ausreichend um die neuste Zeile zu wählen und den y-Wert einzutragen.
■ Navigieren Sie durch die Zellen der Tabelle mittels Pfeiltasten auf der Tastatur.
■ Aktivieren Sie „Uhrzeit protokollieren“ um im automatischen Modus die Übertragungszeit zu loggen.
■ Sie können in jede Zeile einen Kommentar schreiben
■ Nicht benötigte Zeilen können mittels „X“ am Anfang der Zeile gelöscht werden.
■ Zeilen können durch Klicken auf die oberste Zeile sortiert werden (Hinweis: hat keinen Einfluss auf die Kurve).
■ Die Kurve wird immer ausgehend von den x-Werten erstellt.
■ Sie können mittels „Auswahl Grafik“ die Anzeige der Kurve anpassen (Hinweis: hat keinen Einfluss auf die Werte oder mögliche Protokolle/Exporte).
■ Wenn Sie die Sprache auf „English“ gestellt haben nutzen Sie bitte den Dezimalpunkt!
Features und Best-Practice:
Liquid Handling
witeg Labortechnik GmbHAm Bildacker 1697877 WertheimGermany
Phone.: +49 9342 / 9301-0Fax: +49 9342 / 9301-77
www.witeg.de
5 497 900_2017-09-20
TITREXSOFT 2