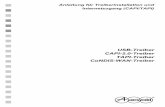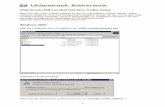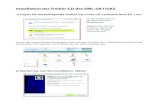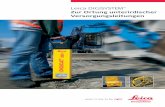TM-T20II Software User's Manual - RADWAG · TM-S1000-Treiber -TM-S9000/2000-Treiber -TM-J9000 OPOS...
Transcript of TM-T20II Software User's Manual - RADWAG · TM-S1000-Treiber -TM-S9000/2000-Treiber -TM-J9000 OPOS...

Software-Benutzerhandbuch
M00068500 DE

Warnhinweise und Markenzeichen
Warnhinweise
❏ Kein Teil dieses Dokuments darf ohne vorherige schriftliche Genehmigung der Seiko Epson Corporationvervielfältigt, in einem Datenabfragesystem gespeichert oder in irgendeiner Form oder mit irgendwelchenMitteln (elektronisch, mechanisch, fotokopiert oder n anderer Form) übertragen werden.
❏ Änderungen am Inhalt dieses Dokuments sind ohne Ankündigung vorbehalten. Bitte kontaktieren Sie uns, wennSie die neuesten Informationen wünschen.
❏ Obwohl bei der Erarbeitung dieses Dokuments alle Vorsichtsmaßnahmen getroffen wurden, übernimmt dieSeiko Epson Corporation keine Verantwortung für Fehler oder Auslassungen.
❏ Zudem wird keine Haftung für Schäden übernommen, die aus der Verwendung der hierin enthaltenenInformationen entstehen.
❏ Weder die Seiko Epson Corporation noch ihre Tochtergesellschaften sind dem Käufer dieses Produkts oderDrittparteien gegenüber für Schäden, Verluste, Kosten oder Ausgaben haftbar, die für den Käufer oder etwaigeDrittparteien durch Zufall, falsche Verwendung oder Zweckentfremdung dieses Produkts, nicht autorisierteModifikationen, Reparaturen oder Produktumbauten sowie (mit Ausnahme der USA) aufgrund derNichtbeachtung der Bedienungs- und Wartungsanleitungen der Seiko Epson Corporation entstehen.
❏ Die Seiko Epson Corporation haftet nicht für Schäden oder Probleme, die aufgrund der Verwendung vonZubehör oder Verbrauchsmaterialien entstehen, wenn es sich dabei nicht um Originalprodukte von EPSON bzw.nicht um „Von EPSON genehmigte Produkte“ der Seiko Epson Corporation handelt.
Marken
EPSON® und ESC/POS® sind eingetragene Marken der Seiko Epson Corporation in den USA und anderen Ländern.
MS-DOS®, Microsoft®, Win32®, Windows®, Windows Vista®, Visual Studio®, Visual Basic®, Visual C++®, andVisual C#® sind entweder eingetragene Marken oder Marken der Microsoft Corporation in den Vereinigten Staatenund in anderen Ländern.
ESC/POS-Befehlssystem
EPSON ESC/POS ist ein proprietäres POS-Druckerbefehlssystem, das patentierte oder zum Patent angemeldeteBefehle enthält. ESC/POS ist mit allen EPSON POS-Drucker- und Displaytypen kompatibel (mit Ausnahme desTM-C100-Druckers). ESC/POS hat den Zweck, die Verarbeitungslast des Hostcomputers in POS-Umgebungen zureduzieren. Es umfasst eine Anzahl hochfunktionaler und effizienter Befehle und ist flexibel genug, künftige Upgradesproblemlos zu bewältigen.
Copyright © 2013 Seiko Epson Corporation. Alle Rechte vorbehalten.
TM-T20II Software Installer Software-Benutzerhandbuch
Warnhinweise und Markenzeichen
2

Zur Sicherheit
Symbolschlüssel
Die Symbole in dieser Anleitung sind unterschiedlich wichtig und haben folgende Bedeutung. Lesen Sie das Folgendeaufmerksam durch, bevor Sie das Produkt nutzen.
!Vorsicht: Zeigt Informationen an, die beachtet werden müssen, um eine Beschädigung des Geräts oderFehlfunktionen zu vermeiden.
Hinweis: Zeigt wichtige Informationen und hilfreiche Tipps an.
Verwendungseinschränkung
Wenn dieses Produkt für Zwecke verwendet wird, bei denen es auf hohe Zuverlässigkeit/Sicherheit ankommt, wie z. B.Transportvorrichtungen beim Flug-, Zug-, Schiffs- und Automobilverkehr usw., Vorrichtungen zurKatastrophenverhinderung, Sicherheitsvorrichtungen oder Funktions-/Präzisionsgeräte usw., sollten Sie diesesProdukt erst verwenden, wenn Sie daran gedacht haben, ausfallsichere Vorrichtungen und Redundanzsysteme in IhrDesign miteinzubeziehen, um die Sicherheit und Zuverlässigkeit des gesamten Systems zu gewährleisten. Da diesesProdukt nicht für den Einsatz für Aufgaben vorgesehen ist, bei denen es auf extrem hohe Zuverlässigkeit/Sicherheitankommt, wie beispielsweise in der Raumfahrt, bei wichtigen Telekommunikationseinrichtungen,Kernenergiekontrollanlagen oder medizinischen Vorrichtungen für die medizinische Pflege usw., beurteilen Sie dieEignung dieses Produktes nach eingehender Überprüfung selbst.
Ziel des Handbuchs
Dieses Handbuch informiert über die Verwendung der TM-T20II Software & Documents Disc für Produktbenutzeroder Entwicklungsingenieure, die mit der Software arbeiten.
TM-T20II Software Installer Software-Benutzerhandbuch
Warnhinweise und Markenzeichen
3

Inhalt
Warnhinweise und MarkenzeichenWarnhinweise. . . . . . . . . . . . . . . . . . . . . . . . . . . . 2Marken. . . . . . . . . . . . . . . . . . . . . . . . . . . . . . . . . 2ESC/POS-Befehlssystem. . . . . . . . . . . . . . . . . . . . . 2Zur Sicherheit. . . . . . . . . . . . . . . . . . . . . . . . . . . . . 3
Symbolschlüssel. . . . . . . . . . . . . . . . . . . . . . . . . 3Verwendungseinschränkung. . . . . . . . . . . . . . . . . . 3Ziel des Handbuchs. . . . . . . . . . . . . . . . . . . . . . . . 3
ÜbersichtTM-T20II Software Installer. . . . . . . . . . . . . . . . . . 6
Zu installierende Treiber undDienstprogramme. . . . . . . . . . . . . . . . . . . . . . . . 6
Unterstützte Betriebssysteme. . . . . . . . . . . . . . . . . . 7Einschränkungen für die Nutzung mehrererTreiber im gleichen System. . . . . . . . . . . . . . . . . . . 7Zugriff auf die Handbücher. . . . . . . . . . . . . . . . . . . 8Betriebssystembezogene Unterschiede. . . . . . . . . . . 9Aufrufen des Benutzerhandbuchs. . . . . . . . . . . . . 10Aufruf der URL der Epson Support-Webseite. . . . . 12
InstallationInstallationsarten. . . . . . . . . . . . . . . . . . . . . . . . . 14Einf. Install.. . . . . . . . . . . . . . . . . . . . . . . . . . . . . 14
Einstellung der Netzwerkadresse für Ethernet-Drucker. . . . . . . . . . . . . . . . . . . . . . . . . . . . . . 19Installieren des Advanced Printer DriverVer5-Handbuchs. . . . . . . . . . . . . . . . . . . . . . . 21Konfigurieren der IP-Adresse desDruckertreibers. . . . . . . . . . . . . . . . . . . . . . . . . 22
Benutzerdef. Install.. . . . . . . . . . . . . . . . . . . . . . . 24Öffnen des Fensters „Software auswählen“. . . . . 24Installieren des Druckertreibers. . . . . . . . . . . . . 25Installation von OPOS ADK. . . . . . . . . . . . . . . 29Installation von OPOS ADK for .NET. . . . . . . . 30Installation von JavaPOS ADK. . . . . . . . . . . . . . 32Installieren des Dienstprogramms. . . . . . . . . . . 33Hinzufügen eines Druckers auf einemWindows2000-PC. . . . . . . . . . . . . . . . . . . . . . . 36
Aktualisierungsmodus. . . . . . . . . . . . . . . . . . . . . . 37Deinstallation. . . . . . . . . . . . . . . . . . . . . . . . . . . . 39
Deinstallieren des Windows-Druckertreibers. . . . . . . . . . . . . . . . . . . . . . . . . . . . . . . . . . . . 39Deinstallieren von TM-T20II Utility. . . . . . . . . 40
Deinstallation von EpsonNet Config. . . . . . . . . 41Deinstallieren von Epson TM Virtual PortDriver. . . . . . . . . . . . . . . . . . . . . . . . . . . . . . . 41Deinstallieren von EpsonNet Simple Viewer. . . . 41Deinstallieren von OPOS ADK. . . . . . . . . . . . . 42Deinstallieren von OPOS ADK for .NET. . . . . . 43Deinstallieren von JavaPOS ADK. . . . . . . . . . . . 43
Verwendung des DruckertreibersMöglichkeiten des Zugriffs auf denDruckertreiber und Anwendungsbereich. . . . . . . . 44
Zugriff über das Druckmenü desDruckertreibers. . . . . . . . . . . . . . . . . . . . . . . . . 44Zugriff über die Eigenschaften desDruckertreibers. . . . . . . . . . . . . . . . . . . . . . . . . 45Zugriff über das Druckeinstellungsmenü derAnwendung. . . . . . . . . . . . . . . . . . . . . . . . . . . 45
Sprache für die Anzeige der Eigenschaften. . . . . . . 45Verwendung von Grundfunktionen. . . . . . . . . . . . 46
Einstellung von Papierzufuhr und Schnitt. . . . . 46Einstellungen von Aktionen derPeripheriegeräte. . . . . . . . . . . . . . . . . . . . . . . . 48Drucken von Logos. . . . . . . . . . . . . . . . . . . . . . 50
Erweiterte Methode. . . . . . . . . . . . . . . . . . . . . . . . 52Benutzerdefinierte Papiereinstellung. . . . . . . . . 52Drucken von Barcodes. . . . . . . . . . . . . . . . . . . 54Drucken von 2D-Symbolen. . . . . . . . . . . . . . . . 55Drucken von Coupons. . . . . . . . . . . . . . . . . . . 55Einstellungen für den Summer. . . . . . . . . . . . . . 56Weitere praktische Funktionen. . . . . . . . . . . . . 57
TM-T20II UtilityÜbersicht. . . . . . . . . . . . . . . . . . . . . . . . . . . . . . . 59Starten von TM-T20II Utility. . . . . . . . . . . . . . . . . 60
Starten von TM-T20II Utility. . . . . . . . . . . . . . . 60Hinzufügen einerKommunikationsschnittstelle und Starten derTM-T20II Utility. . . . . . . . . . . . . . . . . . . . . . . 61
Aktuelle Einstellungen. . . . . . . . . . . . . . . . . . . . . 65Details. . . . . . . . . . . . . . . . . . . . . . . . . . . . . . . 66
Betriebsprüfung. . . . . . . . . . . . . . . . . . . . . . . . . . 67Storing Logos (Logos speichern). . . . . . . . . . . . . . 68
Hinzufügen eines Logos. . . . . . . . . . . . . . . . . . 71Einstellungen Papier reduzieren. . . . . . . . . . . . . . . 75Automatic Paper Cut Settings (EinstellungenPapier autom. abschneiden). . . . . . . . . . . . . . . . . . 76
TM-T20II Software Installer Software-Benutzerhandbuch
Inhalt
4

Einstellungen der Drucksteuerung. . . . . . . . . . . . . 78Einstellungen Schriftart. . . . . . . . . . . . . . . . . . . . . 80Einstellungen für den Summer. . . . . . . . . . . . . . . . 81Einstellungen Kommunikations-I/F. . . . . . . . . . . . 82
Serial (Seriell). . . . . . . . . . . . . . . . . . . . . . . . . . 83USB. . . . . . . . . . . . . . . . . . . . . . . . . . . . . . . . . 83Ethernet. . . . . . . . . . . . . . . . . . . . . . . . . . . . . . 85
Einstellung Backup/Wiederherstellen. . . . . . . . . . . 86Speichern der Druckereinstellungen in einerDatei. . . . . . . . . . . . . . . . . . . . . . . . . . . . . . . . 86Wiederherstellen der Einstellungen auf demDrucker. . . . . . . . . . . . . . . . . . . . . . . . . . . . . . 87
Acknowledgements. . . . . . . . . . . . . . . . . . . . . . . . 88
Informationen zur AnwendungsentwicklungSteuerung des Druckers. . . . . . . . . . . . . . . . . . . . . 90
Treiber. . . . . . . . . . . . . . . . . . . . . . . . . . . . . . . 90ESC/POS-Befehle. . . . . . . . . . . . . . . . . . . . . . . 91
Logos speichern. . . . . . . . . . . . . . . . . . . . . . . . . . 91Herunterladen. . . . . . . . . . . . . . . . . . . . . . . . . . . 92
TM-T20II Software Installer Software-Benutzerhandbuch
Inhalt
5

Übersicht
In diesem Kapitel werden die Spezifikationen der TM-T20II Software & Documents Disc beschrieben.
TM-T20II Software Installer
TM-T20II Software Installer ermöglicht Ihnen das Installieren verschiedener Treiber und Dienstprogramme für denTM-T20II-Drucker.
Zu installierende Treiber und Dienstprogramme
Treiber
❏ Advanced Printer Driver Ver5Dies ist ein Windows-Druckertreiber. Folgende Versionen stehen zur Verfügung.
❏ Advanced Printer Driver Ver.5.xx
❏ UPOSSteht für Unified Point of Service. Es handelt sich hierbei um die Standardspezifikation des POS-Marktes, mitder die Treiber für die Steuerung der POS-Peripheriegeräte in verschiedenen Betriebsumgebungen definiertwerden. Folgende Treiber stehen zur Verfügung.
❏ OPOS ADK
❏ OPOS ADK for .NET
❏ JavaPOS ADK für Windows
Dienstprogramme
❏ TM-T20II UtilityDieses Dienstprogramm ermöglicht die Überprüfung und Konfiguration der Einstellungen des TM-T20II.
❏ EpsonNet ConfigDieses Dienstprogramm dient der Konfiguration der Netzwerkeinstellungen eines an ein Ethernet-Netzwerkangeschlossenen Druckers, z.B. IP-Adresse.
❏ EpsonNet Simple ViewerHiermit können Sie den Status des Druckers überwachen, der an einen Netzwerkdrucker oder Client-Computer(POS- oder KIOSK-Endgerät) angeschlossen ist. Dieses Dienstprogramm in Kombination mit der TM-T20IIUtility ermöglicht es, Einstellungen des an einen Client-Computer angeschlossenen TM-T20II zu ändern.
TM-T20II Software Installer Software-Benutzerhandbuch
Übersicht
6

❏ Epson TM Virtual Port DriverDamit können Sie TM-T20II von seriell zu USB / Ethernet umwandeln. Wenn Ihre POS-Anwendung eine serielleSchnittstelle für den TM-T20II besitzt und Sie den TM-T20II über USB / Ethernet anschließen möchten, könnenSie den über USB / Ethernet angeschlossenen Drucker in der Anwendung so verwenden, als wäre er ein seriellerDrucker. Da das Hilfsprogramm die Umwandlung automatisch durchführt, ist eine Änderung der ESC/POS-Befehle in der Anwendung zur Steuerung des über die serielle Schnittstelle angeschlossenen Druckers nichterforderlich.
Unterstützte Betriebssysteme
Nachfolgend werden die unterstützten Betriebssysteme für den Betrieb der TM-T20II-Treiber und-Dienstprogramme aufgelistet.
❏ Windows 8 (32-Bit / 64-Bit *1)
❏ Windows 7 SP1 (32-Bit/64-Bit *1)
❏ Windows Vista SP2 (32-Bit/64-Bit *1)
❏ Windows XP SP3 (32-Bit)
❏ Windows 2000 SP4 *2
❏ Windows Server 2012 (64-Bit *1)
❏ Windows Server 2008 R2 SP1 *1
❏ Windows Server 2008 SP2 (32-Bit/64-Bit *1)
❏ Windows Embedded for Point of Service *3
❏ Windows Embedded POSReady 2009 *3
*1 OPOS ADK kann in einem 64-Bit-Betriebssystem verwendet werden, solange das System die Betriebsbedingungenerfüllt. Vor der Installation von OPOS ADK sollten Sie Einzelheiten hierzu in den Versionsanmerkungen durchlesen.*2 OPOS ADK for .NET, Advanced Printer Driver Ver.5 und Epson TM Virtual Port Driver können unter Windows2000 nicht verwendet werden.*3 EpsonNet Simple Viewer wird nicht unterstützt.
Einschränkungen für die Nutzung mehrerer Treiber imgleichen System
TM-T20II Das Softwareinstallationsprogramm installiert den Treiber möglicherweise nicht, oder falls doch, wird dieKombination aus vorhandenem und neu installiertem Treiber unter Umständen nicht unterstützt. Siehe folgendeTabelle.
TM-T20II Software Installer Software-Benutzerhandbuch
Übersicht
7

Vor Installation des TM-T20II -Treibers TM-T20II Software Installer
A B C D
Advanced Printer Driver Ver.3 - - - -
Advanced Printer Driver Ver.4.00 bis 4.08 - -* -* -*
Advanced Printer Driver Ver4.09 oder 4.17 - - - -
Advanced Printer Driver Ver4.50 bis 4.53 - ✓ ✓ ✓
Advanced Printer Driver Ver4.54 oder aktueller ✓ ✓ ✓ ✓
OPOS ADK Ver.2.67 älter - ! - -
OPOS ADK Ver.2.68 oder aktueller ✓ ! ✓ -
aktueller OPOS ADK for .NET Ver.1.11.8 älter - - ! -
OPOS ADK for .NET Ver.1.11.20 oder aktueller ✓ ✓ ! -
JavaPOS ADK Ver.1.11.18 älter - - - !
JavaPOS ADK Ver.1.11.20 oder aktueller ✓ - - !
TM-S1000-Treiber ✓ ✓ ✓ -
TM-S9000/2000-Treiber ✓ ✓ ✓ -
TM-J9000 OPOS ADK ✓ ✓ ✓ -
TM-J9000 Advanced Printer Driver ✓ ✓ ✓ -
TM-J9000 Status API ✓ ✓ ✓ -
TMCOMUSB Ver.2 - - - -
TMCOMUSB Ver.3 und Ver.4. oder Epson TM Virtual Port Driver Ver.5 bis Ver.7.00
- ✓ ✓ ✓
Epson TM Virtual Port Driver Ver.7.10a oder aktueller ✓ ✓ ✓ ✓
Epson InkJet Printer Driver ✓ ✓ ✓ ✓
A : Advanced Printer Driver Ver.5B : OPOS ADK Ver.2.7x (TM-T20II)C : OPOS ADK for .NET Ver.1.12.x (TM-T20II)D : JavaPOS ADK für Windows Ver.1.13.x (TM-T20II)✓ : Unterstützt- : Nicht unterstützt* : Kann nicht installiert werden.! : TM-T20II Software Installer startet im Aktualisierungsmodus. Das Installationsprogramm zeigt die Version desbereits auf dem Computer installierten Treibers an und ermöglicht Ihnen die Aktualisierung des Treibers.
Zugriff auf die Handbücher
Die Handbücher für die Treiber und Dienstprogramme wurden zusammen mit diesen installiert.
TM-T20II Software Installer Software-Benutzerhandbuch
Übersicht
8

Um die Handbücher einzusehen, rufen Sie sie wie folgt auf.
❏ Advanced Printer Driver Ver.5Start – All Programs (Alle Programme) / All apps (Alle Apps)(Windows 8) – EPSON – EPSON AdvancedPrinter Driver 5 – EPSON APD5 TM-Txx ManualMit Einf. Install. werden keine Handbücher installiert. Sie müssen die Handbücher nach Abschluss von EasyInstall gesondert installieren.U Siehe „Installieren des Advanced Printer Driver Ver5-Handbuchs“ auf Seite 21
❏ OPOS ADKStart - All Programs (Alle Programme) / All apps (Alle Apps)(Windows 8) – OPOS - Manual
❏ OPOS ADK for .NETStart – All Programs (Alle Programme) / All apps (Alle Apps)(Windows 8) – EPSON OPOS for .NET -Manual
❏ JavaPOS ADK für WindowsStart – All Programs (Alle Programme) / All apps (Alle Apps)(Windows 8) – Epson JavaPOS ADK –Documentation
❏ TM-T20II UtilityAußer Windows 8:Start - All Programs (Alle Programme) - EPSON - TM-T20II Software - TM-T20II Utility User's ManualWindows 8:Start - All apps (Alle Apps) - EPSON TM-T20II - EPSON TM-T20II Utility User's Manual
❏ EpsonNet Simple ViewerStart – All Programs (Alle Programme) / All apps (Alle Apps)(Windows 8) – EpsonNet – EpsonNet SimpleViewer – User's Manual (Benutzerhandbuch)
Betriebssystembezogene Unterschiede
Der Inhalt der Beschreibungen einiger Bedienvorgänge in diesem Handbuch kann je nach Betriebssystem anders sein.Siehe nachstehende Liste.
Parameter Beschreibung
Angezeigte Bildschirme Für Beschreibungen in dieser Anleitung werden die Bildschirme vonWindows 7 verwendet.
TM-T20II Software Installer Software-Benutzerhandbuch
Übersicht
9

Parameter Beschreibung
Überprüfung und Einstellung des Drucker‐treibers
Windows 8Desktop – Sidebar Settings (Einstellungen) – Control Panel(Systemsteuerung) – Hardware and Sound (Hardware und Sound) –Devices and Printers (Geräte und Drucker)Windows 7Start - Control Panel (Systemsteuerung) - Hardware and Sound(Hardware und Sound) - Devices and Printers (Geräte und Drucker)Klicken Sie mit der rechten Maustaste auf den Druckertreiber und wählen SiePrinter properties (Druckereigenschaften).Windows VistaStart - Control Panel (Systemsteuerung) - Hardware and Sound(Hardware und Sound) - Printers (Drucker)Klicken Sie mit der rechten Maustaste auf den Druckertreiber und wählen SieProperties (Eigenschaften).Windows XPStart - Control Panel (Systemsteuerung) - Printers and Faxes (Druckerund Faxgeräte) Klicken Sie mit der rechten Maustaste auf denDruckertreiber und wählen Sie Properties (Eigenschaften).Windows 2000Start - Settings (Einstellungen) - Control Panel (Systemsteuerung) -Printers (Drucker)Klicken Sie mit der rechten Maustaste auf den Druckertreiber und wählen SieProperties (Eigenschaften).
Starten von TM-T20II Utility Windows 8Start - All apps (Alle Apps) - EPSON TM-T20II - EPSON TM-T20II UtilityWindows 7Start - All Programs (Alle Programme) - EPSON - TM-T20II Software -TM-T20II UtilityWindows VistaStart - All Programs (Alle Programme) - EPSON - TM-T20II Software -TM-T20II UtilityWindows XPStart - All Programs (Alle Programme) - EPSON - TM-T20II Software -TM-T20II Utility
Deinstallieren eines Programms Windows 8Desktop – Sidebar Settings (Einstellungen) – Control Panel(Systemsteuerung) – Uninstall a program (Programm deinstallieren)Windows 7Start - Control Panel (Systemsteuerung) - Uninstall a program(Programm deinstallieren)Windows VistaStart - Control Panel (Systemsteuerung) - Uninstall a program(Programm deinstallieren)Windows XPStart - Control Panel (Systemsteuerung) - Add or Remove Programs(Programme hinzufügen oder entfernen)Windows 2000Start - Settings (Einstellungen) - Control Panel (Systemsteuerung) -Add/Remove Programs (Programme hinzufügen/entfernen)
Aufrufen des Benutzerhandbuchs
❏ Software-Benutzerhandbuch (vorliegendes Handbuch):Erklärt die Verwendung der TM-T20II Software & Documents Disc, die Installation des Treibers und dieNutzung der Dienstprogramme.
TM-T20II Software Installer Software-Benutzerhandbuch
Übersicht
10

❏ Benutzerhandbuch:Beschreibt die Einrichtung der im Karton enthaltenen TM-T20II-Hardware, die Nutzung des Geräts und diegeltenden Sicherheitsnormen und Sicherheitshinweise.
❏ Handbuch der technischen Referenzen:Enthält alle Informationen, die für die Entwicklung, das Design und/oder die Installation eines Systems, das denTM-T20II verwendet, oder für die Entwicklung oder das Design einer Druckeranwendung für den TM-T20IIbenötigt werden.
❏ ESC/POS Quick Reference:Quick Reference ist ein Handbuch für die Verwendung der ESC/POS-Befehle zur Steuerung des Druckers.
Die Handbücher werden wie folgt aufgerufen.
A Legen Sie die TM-T20II Software & Documents Disc in den Computer ein. Der TM-T20II Software Installerwird automatisch gelesen und der Bildschirm EPSON TM-T20II Software Installer wird angezeigt. KlickenSie auf die Schaltfläche Manuals (Handbücher).
Wird der TM-T20II Software Installer nicht automatisch gelesen, doppelklicken Sie auf das SymbolTMInstallNavi.exe auf der TM-T20II Software & Documents Disc.
TM-T20II Software Installer Software-Benutzerhandbuch
Übersicht
11

B Der Bildschirm Manuals wird angezeigt. Klicken Sie auf die Schaltfläche des Handbuchs, das Sie lesenmöchten.
Aufruf der URL der Epson Support-Webseite
Die Webseite verfügt über eine Vielzahl an Produktinformationen sowie einen Downloadservice für den neuestenTreiber.
A Legen Sie die TM-T20II Software & Documents Disc in den Computer ein. Der TM-T20II Software Installerwird automatisch gelesen und der Bildschirm EPSON TM-T20II Software Installer wird angezeigt. KlickenSie auf die Schaltfläche Support.
Wenn der TM-T20II Software Installer nicht automatisch gelesen wird, doppelklicken Sie auf das SymbolTMInstallNavi.exe auf der TM-T20II Software & Documents Disc.
TM-T20II Software Installer Software-Benutzerhandbuch
Übersicht
12

B Der Bildschirm Support Information (Support Informationen) wird angezeigt. Klicken Sie auf dieSchaltfläche für Ihre Region. Die URL der Epson Support-Webseite wird angezeigt.
TM-T20II Software Installer Software-Benutzerhandbuch
Übersicht
13

Installation
In diesem Kapitel wird beschrieben, wie Sie die Druckertreiber installieren und nach der Installation einen Testdruckvornehmen. Der Deinstallationsvorgang wird ebenfalls erklärt.U Siehe „Deinstallation“ auf Seite 39
!Vorsicht:❏ Für die Installation müssen Sie über Administratorrechte verfügen.
❏ Schließen Sie vor Beginn der Installation alle laufenden Anwendungen.
❏ Haben Sie einen seriellen Druckertyp und Windows 2000 als Betriebssystem, können Sie den AdvancedPrinter Driver nicht mit dem Installationsprogramm installieren. Beziehen Sie sich in diesem Fall auf U„Hinzufügen eines Druckers auf einem Windows2000-PC“ auf Seite 36 und installieren Sie den AdvancedPrinter Driver.
Installationsarten
Sie können eine der folgenden Installationsarten aus der folgenden Liste auswählen.
❏ Einf. Install.: U Siehe „Einf. Install.“ auf Seite 14 Dies ist die Standardinstallationsart, bei welcher der Druckertreiber für den TM-T20II und das TM-T20II Utilityinstalliert wird. Wenn Sie eine Ethernet-Verbindung verwenden, werden auch EpsonNet Config und EpsonNetSimple Viewer installiert.
❏ Benutzerdef. Install.: U Siehe „Benutzerdef. Install.“ auf Seite 24 Hier können Sie die Druckertreiber und Dienstprogramme auswählen, die Sie installieren möchten. Wählen Siediese Installationsart aus, wenn Sie den OPOS-Treiber, den OPOS .NET-Treiber, den JavaPOS-Treiber, dasHandbuch für den Druckertreiber sowie Muster- und Hilfsprogramme für die Entwicklung von Programmeninstallieren möchten.
❏ Aktualisierungsmodus: U Siehe „Aktualisierungsmodus“ auf Seite 37 Wenn der Druckertreiber und/oder UPOS bereits installiert ist, wird die Version des Treibers angezeigt und Siekönnen entscheiden, ob der Treiber aktualisiert werden soll oder nicht.
Einf. Install.
!Vorsicht:❏ Schließen Sie bei der Installation nur einen Drucker an den Computer an. Schließen Sie nicht mehrere
Drucker an.
❏ Schalten Sie den Drucker aus und starten Sie dann die Installation.
TM-T20II Software Installer Software-Benutzerhandbuch
Installation
14

A Legen Sie die TM-T20II Software & Documents Disc in den Computer ein. Der TM-T20II Software Installerwird automatisch gelesen und das Fenster EPSON TM-T20II Software Installer wird angezeigt. Klicken Sieauf die Schaltfläche Install Now (Installieren).
Hinweis:Die angezeigte Sprache kann unter Select language (Sprache auswählen) geändert werden.
Wenn das TM-T20II-Softwareinstallationsprogramm nicht automatisch gelesen wird, doppelklicken Sie aufdas Symbol TMInstallNavi.exe auf der TM-T20II Software & Documents Disc.
B Der Bildschirm License Agreement (Lizenzvereinbarung) wird angezeigt. Lesen Sie den Inhalt und wählenSie I accept the terms in the license agreement (Ich akzeptiere die Bedingungen der Lizenzvereinbarung).Klicken Sie dann auf die Schaltfläche Next (Weiter).
C Der Bildschirm Select Installation Type (Installationstyp auswählen) wird angezeigt. Klicken Sie auf dieSchaltfläche Easy Install (Einf. Install.).
TM-T20II Software Installer Software-Benutzerhandbuch
Installation
15

D Der Bildschirm Communication Port Settings (Einstell. Komm.anschluss) wird angezeigt. Die Einstellungvariiert je nach Anschlussmethode. Wählen Sie den Anschluss für die Druckerverbindung.
Serielle Verbindung Fahren Sie mit Schritt 5 fort.
USB-Verbindung Klicken Sie auf die Schaltfläche USB port (USB-Anschl.) und dann auf Next(Weiter). Fahren Sie mit Schritt 8 fort.
Ethernet-Verbindung Fahren Sie mit Schritt 6 fort.
E Klicken Sie auf die Schaltfläche Serial port (Ser. Anschluss). Konfigurieren Sie dieKommunikationseinstellungen und klicken Sie dann auf Next (Weiter). Fahren Sie mit Schritt 8 fort.
Wählen Sie den COM port (COM-Port), die Bits per second (Bits pro Sekunde), die Data bits (Daten-Bits), dieParity (Parität) und die Stop bits (Stopp-Bits).
Hinweis:Die Einstellung für die serielle Kommunikation des Treibers sollte mit jener des Druckers übereinstimmen.
F Klicken Sie auf die Schaltfläche Ethernet.
Wenn der Drucker bereits vernetzt ist Fahren Sie mit Schritt 7 fort.
Bei Verwendung von Ethernet Klicken Sie auf die Schaltfläche EpsonNet Config starten undkonfigurieren Sie die Netzwerkeinstellung des Druckers mit Ep‐sonNet Config.
U Siehe „Einstellung der Netzwerkadresse für Ethernet-Dru‐cker“ auf Seite 19
Bei Konfiguration der Netzwerkeinstellungnach der Treiberinstallation
Fahren Sie mit Schritt 7 fort.
TM-T20II Software Installer Software-Benutzerhandbuch
Installation
16

Hinweis:Wenn EpsonNet Config nicht installiert ist, wird die Meldung Cannot start EpsonNet Config. Do you want toinstall it now? (EpsonNet Config kann nicht gestartet werden. Möchten Sie die Anwendung jetztinstallieren?) angezeigt. Klicken Sie auf Yes (Ja), um das Programm zu installieren.
G Konfigurieren Sie die IP-Adresse des Druckers unter IP Address (IP-Adresse) und klicken Sie dann auf dieSchaltfläche Next (Weiter). Fahren Sie mit Schritt 8 fort.
Beim Konfigurieren der Netzwerkeinstellung nach dem Installieren des Treibers müssen Sie dem Drucker diehier eingestellte IP-Adresse des Druckertreiberports zuweisen oder die IP-Adresse des Druckertreiberports soändern, dass sie mit jener übereinstimmt, die später dem Drucker zugewiesen wird.
H Der Bildschirm Start Installation (Installation starten) wird angezeigt. Der zu installierende Treiber und das zuinstallierende Dienstprogramm werden aufgelistet.
❏ Advanced Printer Driver Ver.5.xx
❏ TM-T20II Utility Ver. x.xx
❏ EpsonNet Config Ver. x.xx (nur für Ethernet-Verbindung)
❏ EpsonNet Simple Viewer (nur für Ethernet-Verbindung)
TM-T20II Software Installer Software-Benutzerhandbuch
Installation
17

Klicken Sie auf die Schaltfläche Install (Installieren), um die Installation zu starten.
I Der Bildschirm Connect Printer (Drucker anschließen) wird angezeigt. Verbinden Sie den Computer mitdem Drucker und schalten Sie den Drucker ein.
Wenn die USB-Verbindung zwischen dem Computer und dem Drucker hergestellt wurde, wird diePop-up-Meldung Installing device driver software (Installieren von Gerätetreibersoftware) in derTaskleiste angezeigt und die Installation wird automatisch gestartet. Fahren Sie nach Abschluss der Installationmit Schritt 10 fort.
Wenn Sie den Drucker über eine andere Schnittstelle als USB anschließen oder wenn Sie den Treiberinstallieren, ohne den Drucker anzuschließen, klicken Sie auf Next (Weiter).
J Ist die Installation fertiggestellt, wird der Bildschirm Installation Finished (Installation abgeschlossen)angezeigt.
Bei Durchführung eines Testdrucks Klicken Sie auf die Schaltfläche Printing Test (Drucktest). Ist derTestdruck abgeschlossen, klicken Sie auf Finish (Beenden), umdie Installation zu beenden.
TM-T20II Software Installer Software-Benutzerhandbuch
Installation
18

Beim Beenden der Installation Entfernen Sie das Häkchen von Run TM-T20II Utility (TM-T20IIUtility ausführen). Klicken Sie dann auf Finish (Beenden), um dieInstallation zu beenden.
Wenn der Drucker immer TM-T20II Utility ver‐wendet
Versehen Sie das Kästchen Run TM-T20II Utility (TM-T20II Utilityausführen) mit einem Häkchen (das Kästchen ist standardmäßigmarkiert). Klicken Sie auf die Schaltfläche Finish (Beenden), umdie Installation fertigzustellen. TM-T20II Utility wird ausgeführt.U Siehe „TM-T20II Utility“ auf Seite 59
Hiermit ist die Installation des Druckertreibers abgeschlossen. Informationen zum Drucken mit demDruckertreiber.U Siehe „Verwendung des Druckertreibers“ auf Seite 44
Einstellung der Netzwerkadresse für Ethernet-Drucker
Wenn Sie eine Ethernet-Verbindung verwenden, konfigurieren Sie die IP address (IP-Adresse) mit EpsonNet Config.
A Starten Sie EpsonNet Config.
Wenn EpsonNet Config bereits installiert ist, starten Sie das Programm durch Klicken auf Start – AllPrograms (Alle Programme) – EpsonNet – EpsonNet Config Vx – EpsonNet Config.
TM-T20II Software Installer Software-Benutzerhandbuch
Installation
19

B Der Bildschirm EpsonNet Config wird angezeigt.
Überprüfen Sie, ob der gewünschte Drucker im Bildschirm aufgelistet ist.
C Wählen Sie den Drucker aus, den Sie konfigurieren möchten, und klicken Sie dann auf die SchaltflächeConfiguration.
Wird der Drucker nicht angezeigt, klicken Sie auf die Schaltfläche Refresh.
D Der Bildschirm Device Properties wird angezeigt. Wählen Sie Network Interface – TCP/IP – Basic.
E Konfigurieren Sie die IP address (IP-Adresse) des Druckers. Klicken Sie dann auf die Schaltfläche Transmit(Übertragen).
Wählen Sie Manual und Set using PING. Konfigurieren Sie dann die IP address (IP-Adresse), dieSubnetzmaske und das Standardgateway.
F Der Bildschirm zur Bestätigung wird angezeigt. Klicken Sie auf die Schaltfläche Yes (Ja).
TM-T20II Software Installer Software-Benutzerhandbuch
Installation
20

G Die konfigurierten Einstellungen werden an den Drucker gesendet. Nach ca. 30 Sekunden wird das Fenster fürdie Fertigstellung angezeigt.
Klicken Sie auf OK.
H Kontrollieren Sie die Einstellungen im Bildschirm EpsonNet Config.
I Beenden Sie EpsonNet Config.
Installieren des Advanced Printer Driver Ver5-Handbuchs
Einf. Install. installiert das Advanced Printer Driver-Handbuch nicht. Um das Handbuch aufrufen zu können,müssen Sie es gesondert installieren.
A Legen Sie die TM-T20II Software & Documents Disc in den Computer ein. Der TM-T20II Software Installerwird automatisch gelesen und das Fenster EPSON TM-T20II Software Installer wird angezeigt. Klicken Sieauf die Schaltfläche Install Now (Installieren).
Wenn der TM-T20II Software Installer nicht automatisch gelesen wird, doppelklicken Sie auf das SymbolTMInstallNavi.exe auf der TM-T20II Software & Documents Disc.
B Der Bildschirm License Agreement (Lizenzvereinbarung) wird angezeigt. Lesen Sie den Inhalt und wählenSie I accept the terms in the license agreement (Ich akzeptiere die Bedingungen der Lizenzvereinbarung).Klicken Sie dann auf die Schaltfläche Next (Weiter).
C Der Bildschirm Update Software (Software aktualisieren) wird angezeigt. Klicken Sie auf die SchaltflächeNext (Weiter).
TM-T20II Software Installer Software-Benutzerhandbuch
Installation
21

D Der Bildschirm Select Software (Software auswählen) wird angezeigt. Versehen Sie das Kästchen Sample andManual mit einem Häkchen und klicken Sie auf Next (Weiter).
Entfernen Sie das Häkchen von den Treibern oder Dienstprogrammen, die Sie nicht installieren möchten.
E Der Bildschirm Start Installation (Installation starten) wird angezeigt. Klicken Sie auf die Schaltfläche Install(Installieren).
F Wenn der Bildschirm EPSON APD5 Sample&Manual - InstallShield Wizard angezeigt wird, klicken Sie aufNext (Weiter).
G Der Bildschirm License Agreement (Lizenzvereinbarung) wird angezeigt. Lesen Sie den Inhalt und wählenSie I accept the terms in the license agreement (Ich akzeptiere die Bedingungen der Lizenzvereinbarung)aus. Klicken Sie dann auf die Schaltfläche Next (Weiter).
H Der Bildschirm Ready to Install the Program wird angezeigt. Klicken Sie auf Install (Installieren), um dieMusterprogramme und das Advanced Printer Driver-Handbuch zu installieren.
I Der Bildschirm InstallShield Wizard Complete wird angezeigt. Klicken Sie auf die Schaltfläche Finish(Beenden).
J Der Bildschirm Installation Finished (Installation abgeschlossen) wird angezeigt. Klicken Sie auf dieSchaltfläche Finish (Beenden), um die Installation abzuschließen.
Hiermit ist die Installation des Advanced Printer Driver-Handbuchs beendet.
Konfigurieren der IP-Adresse des Druckertreibers
Nachfolgend wird erläutert, wie die IP-Adresse des Druckers für den installierten Druckertreiber konfiguriert wird.Dadurch ändert sich die Einstellung für den Epson-Anschluss.
A Wählen Sie Start – Control Panel (Systemsteuerung) – Hardware and Sound (Hardware und Sound),öffnen Sie Printers (Drucker), klicken Sie dann mit der rechten Maustaste auf den gewünschtenDruckertreiber und wählen Sie Properties (Eigenschaften).U Siehe „Betriebssystembezogene Unterschiede“ auf Seite 9
TM-T20II Software Installer Software-Benutzerhandbuch
Installation
22

B Der Bildschirm mit den Eigenschaften des Druckers wird angezeigt. Wählen Sie die Registerkarte Ports(Anschlüsse) und klicken Sie auf die Schaltfläche Configure Port... (Anschluss konfigurieren).
C Der Bildschirm Configure Port (Anschluss konfigurieren) wird angezeigt. Konfigurieren Sie unterBezugnahme auf den Bildschirm einen Anschluss und klicken Sie auf OK.
D Der Bildschirm Eigenschaften wird erneut angezeigt. Wenn Sie auf OK klicken, werden Ihre Änderungenwirksam.
TM-T20II Software Installer Software-Benutzerhandbuch
Installation
23

Benutzerdef. Install.
!Vorsicht:❏ Schließen Sie bei der Installation nur einen Drucker an. Schließen Sie nicht mehrere Drucker an.
❏ Wenn Sie bei der Installation gefragt werden, ob der Computer während der Installation neu gestartetwerden soll, wählen Sie No (Nein) und fahren Sie mit der Installation fort. Starten Sie den Computer und denDrucker nach Abschluss der Installation neu. Wenn Sie Yes (Ja) wählen und den Computer während derInstallation neu starten, werden die übrigen Treiber nicht installiert.
❏ Wenn Sie unter Windows 2000 mehr als einen Treiber zum Installieren auswählen, werden Sie daraufhingewiesen, dass es dadurch zu Fehlfunktionen des Druckers kommen könnte. Unter Windows 2000können Sie nur einen Treiber installieren.
Folgende Optionen können mit Benutzerdef. Install. installiert werden. Die TM-T20II Software & Documents Discwird für Benutzerdef. Install. benötigt
❏ Advanced Printer Driver Ver.5
❏ Muster und Handbuch
❏ OPOS ADK
❏ OPOS ADK for .NET
❏ JavaPOS ADK
❏ TM-T20II Utility
❏ Coupon Generator
❏ EpsonNet Config
❏ EpsonNet Simple Viewer
❏ Epson TM Virtual Port Driver
Öffnen des Fensters „Software auswählen“
Die TM-T20II Software & Documents Disc wird für Benutzerdef. Install. benötigt. Im Bildschirm Select Software(Software auswählen) können Sie die Optionen auswählen, die Sie installieren möchten. Gehen Sie wie folgt vor, umden Bildschirm Select Software (Software auswählen) anzuzeigen.
A Legen Sie die TM-T20II Software & Documents Disc in den Computer ein. Der TM-T20II Software Installerwird automatisch gelesen und das Fenster EPSON TM-T20II Software Installer wird angezeigt. Klicken Sieauf die Schaltfläche Install Now (Installieren).
Hinweis:Die angezeigte Sprache kann unter Select language (Sprache auswählen) geändert werden.
Wenn der TM-T20II Software Installer nicht automatisch gelesen wird, doppelklicken Sie auf das SymbolTMInstallNavi.exe auf der Druckertreiber-CD.
TM-T20II Software Installer Software-Benutzerhandbuch
Installation
24

B Der Bildschirm License Agreement (Lizenzvereinbarung) wird angezeigt. Lesen Sie den Inhalt und wählenSie I accept the terms in the license agreement (Ich akzeptiere die Bedingungen der Lizenzvereinbarung).Klicken Sie dann auf die Schaltfläche Next (Weiter).
C Der Bildschirm Select Installation Type (Installationstyp auswählen) wird angezeigt. Klicken Sie auf dieSchaltfläche Custom Install (Benutzerdef. Install.).
D Der Bildschirm Select Software (Software auswählen) wird angezeigt. Markieren Sie die Optionen in der Liste,die Sie installieren möchten.
Danach installieren Sie die gewählten Optionen weiter.
Installieren des Druckertreibers
Der Druckertreiber kann auch mit Easy Install (Einf. Install.) von der TM-T20II Software & Documents Discinstalliert werden. Einf. Install. installiert alle Optionen des Druckertreibers. Mit Benutzerdef. Install. können Sie IhreInstallationswünsche unter folgenden Optionen auswählen.
❏ Advanced Printer Driver Ver.5
❏ Muster und HandbuchUnter Windows 2000 steht Sample nicht zur Verfügung. Nur Manual ist verfügbar.
Beachten Sie bei der Installation des Druckertreibers die folgenden Schritte.
A Legen Sie die TM-T20II Software & Documents Disc in den Computer ein und beachten Sie die Abfolge.U Siehe „Öffnen des Fensters „Software auswählen““ auf Seite 24
B Wählen Sie Advanced Printer Driver Ver.5 .xx. Heben Sie die Markierung der Kontrollkästchen der Optionenauf, die Sie nicht installieren möchten. Klicken Sie auf die Schaltfläche Next (Weiter).
C Der Bildschirm Check Install wird angezeigt. Wählen Sie Warning (Warnmeldung) aus.
Prüfen Sie die Computerumgebung und klicken Sie auf Next (Weiter), um mit der Installation fortzufahren.
TM-T20II Software Installer Software-Benutzerhandbuch
Installation
25

Hinweis:Unter Warning (Warnmeldung) sind die Versionen des Epson-Treibers/Hilfsprogramms aufgelistet, diezusammen mit APD5 verwendet werden können.
D Der Bildschirm License Agreement (Lizenzvereinbarung) wird angezeigt. Klicken Sie nach Überprüfung desInhalts und Wahl von Agree auf Install (Installieren).
Die Installation von Advanced Printer Driver Ver.5 beginnt.
E Das Fenster Printer Registration wird angezeigt.
Verbinden Sie jetzt den Drucker mit dem Computer und schalten Sie den Drucker ein. Klicken Sie auf Next(Weiter).
F Der Bildschirm Register, Change and Delete EPSON TM Printer wird angezeigt.
Unter 1. Select Printer wählen Sie <New Printer>.
G Wählen Sie unter 2. Printer Folgendes aus.
Parameter Beschreibung
Name Geben Sie den Namen des Druckertreibers an.
Verwenden Sie für den Namen keine Unicode-/2-Byte-Zeichen.
TM-T20II Software Installer Software-Benutzerhandbuch
Installation
26

H Wählen Sie einen zu verwendenden Anschluss (Serial (Seriell)/USB/Ethernet) aus Port Type unter 3.Communication Settings (Komm.einstellungen). Die erforderlichen Einstellungen werden entsprechendder Schnittstelle vorgenommen.
Anschluss‐typ
Parameter Beschreibung
COM Kommuniziert mit dem seriellen Anschluss. Legen Sie die folgendenKommunikationseinstellungen fest.
Port Geben Sie die Nummer des seriellen Anschlusses für die Verbindung mit demDrucker an.
Baud Rate Geben Sie die Baudrate an.
Parity (Parität) Geben Sie die Parität an.
Stop Bits(Stoppbits)
Geben Sie die Stoppbits an.
Flow Control(Flusskontrolle)
Geben Sie die Art des Datenflusses zwischen dem Computer und dem Druckeran.
Data Bits (Da‐tenbits)
Geben Sie die Datenbits an.
USB Kommuniziert mit dem USB-Anschluss. Legen Sie die folgendenKommunikationseinstellungen fest.
USB Port(USB-Anschl.)
Geben Sie den USB-Anschluss für die Verbindung mit dem Drucker an. In derRegel sind hier keine Einstellungen erforderlich.
Ethernet Kommuniziert mit dem Ethernet-Anschluss. Legen Sie die folgendenKommunikationseinstellungen fest.
Ethernet Port Geben Sie den Ethernet-Anschluss für die Verbindung mit dem Drucker an. In derRegel sind hier keine Einstellungen erforderlich.
IP Address(IP-Adresse)
Geben Sie die IP-Adresse des Ethernet-Anschlusses ein, der mit dem TM-Druckerverbunden ist.
Set to Printer Richten Sie die IP-Adresse für den Drucker ein.
U Siehe „Einstellung der Netzwerkadresse für Ethernet-Drucker“ auf Seite 19
TM-T20II Software Installer Software-Benutzerhandbuch
Installation
27

Hinweis:Wird die Pfaddurchschaltung vom Treiber der APD4-Kundenanzeige verwendet, passen Sie dieKommunikationseinstellungen des TM-Druckers den Kommunikationseinstellungen desKundenanzeigetreibers an, die von APD4 festgelegt wurden.
I Nehmen Sie unter 4. Apply folgende Einstellungen vor und klicken Sie auf Save Setting.
Parameter Beschreibung
Set as Default Printer Wählen Sie diese Option aus, wenn Sie den Drucker so konfi‐gurieren, dass er normalerweise unter Windows-Anwendun‐gen verwendet wird.
J Ist der Drucker registriert, wird der nachfolgend abgebildete Bildschirm angezeigt.
Klicken Sie auf Yes (Ja). Die Testseite von Windows wird ausgedruckt.
K Nach Bestätigung des Testseitenausdrucks von Windows klicken Sie auf Next (Weiter) unter 5. Complete.
L Der Bildschirm Installation Complete (Installation abgeschlossen) wird angezeigt.
Klicken Sie auf Close (Schließen), um die Installation zu beenden.
TM-T20II Software Installer Software-Benutzerhandbuch
Installation
28

M Ist die Installation fertiggestellt, wird der Bildschirm Installation Finished (Installation abgeschlossen)angezeigt.
Bei Durchführung eines Testdrucks:
Klicken Sie auf die Schaltfläche Printing Test (Drucktest). Ist der Testdruck abgeschlossen, klicken Sie aufFinish (Beenden), um die Installation zu beenden.
Hiermit ist die Installation des Druckertreibers abgeschlossen.
Installation von OPOS ADK
A Legen Sie die TM-T20II Software & Documents Disc in den Computer ein und beachten Sie die Abfolge.U Siehe „Öffnen des Fensters „Software auswählen““ auf Seite 24
B Wählen Sie die Option OPOS ADK Ver. x.xx. Heben Sie die Markierung der Kontrollkästchen der Optionenauf, die Sie nicht installieren möchten. Klicken Sie auf die Schaltfläche Next (Weiter).
C Der Bildschirm Start Installation (Installation starten) wird angezeigt. Der zu installierende Treiber und daszu installierende Dienstprogramm werden aufgelistet. Klicken Sie auf die Schaltfläche Install (Installieren),um die Installation zu starten.
D Choose Setup Language wird angezeigt. Wählen Sie die gewünschte Sprache und klicken Sie auf dieSchaltfläche Next (Weiter).
E The EPSON OPOS ADK for TM-T20II Version x.xx xxx wird angezeigt. Klicken Sie auf die Schaltfläche Next(Weiter).
F Der Bildschirm Software License Agreement wird angezeigt. Lesen Sie den Inhalt und wählen Sie I accept theterms in the license agreement (Ich akzeptiere die Bedingungen der Lizenzvereinbarung) aus. Klicken Siedann auf die Schaltfläche Next (Weiter).
G Der Bildschirm Select Registry File wird angezeigt. Klicken Sie auf die Schaltfläche Next (Weiter).
TM-T20II Software Installer Software-Benutzerhandbuch
Installation
29

H Der Bildschirm Setup Type wird angezeigt. Wählen Sie Developer und klicken Sie dann auf die SchaltflächeNext (Weiter).
Klicken Sie auf die Schaltfläche Browse (Durchsuchen), um den standardmäßigen Installationsspeicherort zuändern.
I Der Bildschirm Start Copying Files wird angezeigt. Klicken Sie auf die Schaltfläche Next (Weiter).
J Das Fenster Port selection wird angezeigt. Wählen Sie den Anschluss aus. Klicken Sie auf die Schaltfläche Next(Weiter), um mit der Installation zu beginnen.
K Der Bildschirm InstallShield Wizard Complete wird angezeigt. Klicken Sie auf die Schaltfläche Finish(Beenden).
L Ist die Installation fertiggestellt, wird der Bildschirm Installation Finished (Installation abgeschlossen)angezeigt. Klicken Sie dann auf Finish (Beenden), um die Installation zu beenden.
Hiermit ist die Installation von OPOS ADK abgeschlossen.
Installation von OPOS ADK for .NET
Hinweis:Zur Installation von OPOS ADK for .NET sind Microsoft .NET Framework und Microsoft POS for .NET erforderlich.
Installieren Sie Microsoft .NET Framework und Microsoft POS for .NET Ver.1.11 im Voraus.
A Legen Sie die TM-T20II Software & Documents Disc in den Computer ein und beachten Sie die Abfolge.U Siehe „Öffnen des Fensters „Software auswählen““ auf Seite 24
B Wählen Sie OPOS ADK for .NET Ver. x.xx.x. Heben Sie die Markierung der Kontrollkästchen der Optionenauf, die Sie nicht installieren möchten. Klicken Sie auf die Schaltfläche Next (Weiter).
C Der Bildschirm Start Installation (Installation starten) wird angezeigt. Der zu installierende Treiber und daszu installierende Dienstprogramm werden aufgelistet. Klicken Sie auf die Schaltfläche Install (Installieren),um die Installation zu starten.
TM-T20II Software Installer Software-Benutzerhandbuch
Installation
30

D Installieren Sie EPSON OPOS ADK for .NET.
Der Bildschirm EPSON OPOS ADK for .NET x.xx.x - InstallShield Wizard wird angezeigt.
Wählen Sie die Sprache aus und klicken Sie dann auf die Schaltfläche Next (Weiter).
E Der Bildschirm Welcome to the InstallShield EPSON OPOS ADK for .NET wird angezeigt. Klicken Sie aufdie Schaltfläche Next (Weiter).
F Der Bildschirm License Agreement (Lizenzvereinbarung) wird angezeigt. Lesen Sie den Inhalt und wählenSie I accept the terms in the license agreement (Ich akzeptiere die Bedingungen der Lizenzvereinbarung)aus. Klicken Sie auf die Schaltfläche Next (Weiter).
G Der Bildschirm Setup Type wird angezeigt. Wählen Sie Developer und klicken Sie dann auf die SchaltflächeNext (Weiter).
Klicken Sie auf die Schaltfläche Browse (Durchsuchen), um den standardmäßigen Installationsspeicherort zuändern.
H Der Bildschirm Setup Type wird angezeigt. Wählen Sie den Anschluss aus und klicken Sie auf die SchaltflächeNext (Weiter).
I Der Bildschirm Start Copying Files wird angezeigt. Klicken Sie auf die Schaltfläche Next (Weiter), um mit derInstallation zu beginnen.
J Der Bildschirm InstallShield Wizard Complete wird angezeigt. Klicken Sie auf die Schaltfläche Finish(Beenden).
K Ist die Installation fertiggestellt, wird der Bildschirm Installation Finished (Installation abgeschlossen)angezeigt. Klicken Sie dann auf Finish (Beenden), um die Installation zu beenden.
Hiermit ist die Installation von OPOS ADK for .NET abgeschlossen.
TM-T20II Software Installer Software-Benutzerhandbuch
Installation
31

Installation von JavaPOS ADK
Hinweis:Zum Installieren von JavaPOS ADK sind Java Runtime Environment und Java Advanced Imaging API erforderlich.
Achten Sie darauf, vor der Installation von JavaPOS ADK die oben angegebene Software zu installieren.
A Legen Sie die TM-T20II Software & Documents Disc in den Computer ein und beachten Sie die Abfolge.U Siehe „Öffnen des Fensters „Software auswählen““ auf Seite 24
B Wählen Sie JavaPOS ADK Ver. x.xx.x. Heben Sie die Markierung der Kontrollkästchen der Optionen auf, dieSie nicht installieren möchten. Klicken Sie auf die Schaltfläche Next (Weiter).
C Der Bildschirm Start Installation (Installation starten) wird angezeigt. Der zu installierende Treiber und daszu installierende Dienstprogramm werden aufgelistet. Klicken Sie auf die Schaltfläche Install (Installieren),um die Installation zu starten.
D Der Bildschirm EPSON JavaPOS ADK x.xx.x wird angezeigt. Wählen Sie die Sprache aus und klicken Sie dannauf OK.
E Der Bildschirm Introduction wird angezeigt. Klicken Sie auf die Schaltfläche Next (Weiter).
F Der Bildschirm License Agreement (Lizenzvereinbarung) wird angezeigt. Lesen Sie den Inhalt und wählenSie I accept the terms in the License Agreement (Ich akzeptiere die Bedingungen der Lizenzvereinbarung)aus. Klicken Sie auf die Schaltfläche Next (Weiter).
G Der Bildschirm Choose JVM wird angezeigt. Klicken Sie auf die Schaltfläche Next (Weiter).
H Das Fenster Choose Install Set wird angezeigt. Wählen Sie Developer und klicken Sie dann auf die SchaltflächeNext (Weiter).
I Der Bildschirm Choose Folder Location wird angezeigt. Klicken Sie auf die Schaltfläche Next (Weiter).
J Der Bildschirm Choose your communication wird angezeigt. Wählen Sie den Anschluss aus und klicken Sieauf die Schaltfläche Next (Weiter).
TM-T20II Software Installer Software-Benutzerhandbuch
Installation
32

K Der Bildschirm Location for jpos.xml wird angezeigt. Klicken Sie auf die Schaltfläche Next (Weiter).
L Der Bildschirm Pre-Installation Summary wird angezeigt. Klicken Sie auf die Schaltfläche Install(Installieren), um die Installation zu starten.
M Der Bildschirm Installation Complete (Installation abgeschlossen) wird angezeigt. Klicken Sie auf dieSchaltfläche Done.
Blendet sich eine Meldung mit der Frage ein, ob Sie den Computer neu starten möchten, wählen Sie No, I willrestart my system myself.
N Ist die Installation fertiggestellt, wird der Bildschirm Installation Finished (Installation abgeschlossen)angezeigt. Klicken Sie dann auf die Schaltfläche Finish (Beenden), um die Installation abzuschließen.
Hiermit ist die Installation von JavaPOS ADK abgeschlossen.
Installieren des Dienstprogramms
Das Dienstprogramm kann auch mit Easy Install (Einf. Install.) von der TM-T20II Software & Documents Discinstalliert werden.
Einf. Install. installiert TM-T20II Utility für eine serielle oder USB-Verbindung, und für eine Ethernet-Verbindungwerden TM-T20II Utility, EpsonNet Config und EpsonNet Simple Viewer installiert.
Mit Benutzerdef. Install. können Sie aus den folgenden Dienstprogrammen diejenigen auswählen, die Sie installierenmöchten.
❏ TM-T20II Utility Ver. x.xx
❏ Coupon Generator
❏ EpsonNet Config Ver. x.xx
❏ EpsonNet Simple Viewer Ver.x.xx
❏ Epson TM Virtual Port Driver Ver. x.xx
TM-T20II Software Installer Software-Benutzerhandbuch
Installation
33

Beachten Sie die folgenden Schritte, um die Installation von Dienstprogrammen auszuführen.
A Legen Sie die TM-T20II Software & Documents Disc in den Computer ein und beachten Sie die Abfolge.U Siehe „Öffnen des Fensters „Software auswählen““ auf Seite 24
B Wählen Sie jene Dienstprogramme aus der Liste aus, die Sie installieren möchten. Heben Sie die Markierungder Kontrollkästchen der Optionen auf, die Sie nicht installieren möchten. Klicken Sie auf die Schaltfläche Next(Weiter).
C Der Bildschirm Start Installation (Installation starten) wird angezeigt. Die zu installierenden Treiber undDienstprogramme werden aufgelistet. Klicken Sie auf die Schaltfläche Install (Installieren), um dieInstallation zu starten.
D TM-T20II Utility wird installiert.
Fahren Sie mit Schritt 12 fort, wenn Sie keine anderen Dienstprogramme oder Treiber installieren.
Die Installation beginnt, ohne dass weitere Fenster angezeigt werden.
E EpsonNet Config wird installiert.
Die Installation beginnt, ohne dass weitere Fenster angezeigt werden.
F EpsonNet Simple Viewer wird installiert.
Fahren Sie mit Schritt 12 fort, wenn Sie keine anderen Dienstprogramme oder Treiber installieren.
Die Installation beginnt, ohne dass weitere Fenster angezeigt werden.
G Installieren Sie Epson TM Virtual Port Driver.
Der Bildschirm EPSON TM Virtual Port Driver Ver. x.xx - InstallShield Wizard wird angezeigt. Wählen Siedie bei der Installation verwendete Sprache aus und klicken Sie auf OK.
H Der Bildschirm Welcome to the EPSON TM Virtual Port Driver Ver. x.xx Setup Wizard wird angezeigt.Klicken Sie auf die Schaltfläche Next (Weiter).
I Der Bildschirm License Agreement (Lizenzvereinbarung) wird angezeigt. Lesen Sie den Inhalt und wählenSie I accept the terms in the license agreement (Ich akzeptiere die Bedingungen der Lizenzvereinbarung)aus. Klicken Sie dann auf die Schaltfläche Next (Weiter).
J Der Bildschirm Ready to Install the Program wird angezeigt. Klicken Sie dann auf die Schaltfläche Install(Installieren).
TM-T20II Software Installer Software-Benutzerhandbuch
Installation
34

K Wird der folgende Bildschirm angezeigt, klicken Sie auf die Schaltfläche Restart Later.
Hinweis:Wenn Sie Ihren PC an dieser Stelle neu starten, wird der Installationsvorgang unter Umständen nichtvollständig abgeschlossen. Achten Sie darauf, die Schaltfläche Restart Later zu wählen.
L Der Bildschirm InstallShield Wizard Complete wird angezeigt. Klicken Sie auf die Schaltfläche Finish(Beenden).
Werden Sie aufgefordert, Ihren PC neu zu starten, wählen Sie Yes, I want to restart my computer now. undklicken Sie auf die Schaltfläche Finish (Beenden).
Haben Sie den Computer neu gestartet, brauchen Sie nicht mit Schritt 12 fortzufahren. Die Installation istabgeschlossen.
!VorsichtWerden Sie im Bildschirm InstallShield Wizard Complete aufgefordert, Ihren PC neu zu starten, müssen Sie Yes,I want to restart my computer now wählen.
M Ist die Installation fertiggestellt, wird der Bildschirm Installation Finished (Installation abgeschlossen)angezeigt.
Bei Beendigung der Installation:
Heben Sie die Markierung von Run TM-T20II Utility (TM-T20II Utility ausführen) auf (das Kästchen iststandardmäßig abgewählt). Klicken Sie dann auf die Schaltfläche Finish (Beenden), um die Installationabzuschließen.
Wenn der Drucker immer TM-T20II Utility verwendet:
TM-T20II Software Installer Software-Benutzerhandbuch
Installation
35

Markieren Sie das Kontrollkästchen für Run TM-T20II Utility (TM-T20II Utility ausführen). Klicken Sie aufdie Schaltfläche Finish (Beenden), um die Installation fertigzustellen. TM-T20II Utility wird ausgeführt.U Siehe „TM-T20II Utility“ auf Seite 59
Hiermit ist die Installation des Dienstprogramms abgeschlossen.
Hinzufügen eines Druckers auf einem Windows2000-PC
Haben Sie einen seriellen Druckertyp und Windows 2000 als Betriebssystem, installieren Sie wie folgt AdvancedPrinter Driver.
A Doppelklicken Sie unter Printers (Drucker) von Windows 2000 auf Add Printer (Drucker hinzufügen). DerAssistent für Add Printer (Drucker hinzufügen) wird gestartet.
B Befolgen Sie die Anweisungen auf dem Bildschirm. Wählen Sie Local Printer (Lokaler Drucker) und schaltenSie Automatically detect and install my Plug and Play printer (Plug & Play-Drucker automatisch ermittelnund installieren) aus.
C Wählen Sie einen COM-Anschluss für die Druckerverbindung.
D Wählen Sie Have Disk, dann Browse (Durchsuchen) und anschließend die folgenden INI-Dateien auf derCD-ROM.
root/Windows/Advanced Printer Driver/V5_INF/Driver/EA5INSTMT20II.INF
E Wählen Sie einen Treiber zur Installation aus und installieren Sie ihn.
F Unter Printers (Drucker) von Windows 2000 wird eine Druckerwarteschlange erstellt.
TM-T20II Software Installer Software-Benutzerhandbuch
Installation
36

Aktualisierungsmodus
!Vorsicht:❏ Schließen Sie bei der Installation nur einen Drucker an. Schließen Sie nicht mehrere Drucker an.
❏ Wenn Sie bei der Installation gefragt werden, ob der Computer während der Installation neu gestartetwerden soll, wählen Sie No (Nein) und fahren Sie mit der Installation fort. Starten Sie den Computer und denDrucker nach Abschluss der Installation neu. Wenn Sie Yes (Ja) wählen und den Computer während derInstallation neu starten, werden die übrigen Treiber nicht installiert.
Mithilfe des Aktualisierungsmodus können Sie den im System bereits vorhandenen Druckertreiber aktualisieren oderüberprüfen, ob die aktuelle Version des gewählten Druckertreibers zusammen mit dem bestehenden Druckertreiberauf dem gleichen System vorhanden sein darf.
Wenn der Advanced Printer Driver, OPOS ADK, OPOS ADK for .NET, JavaPOS ADK und der Epson TM VirtualPort Driver bereits installiert sind, wird die Treiberinstallation im Aktualisierungsmodus durchgeführt.
Unter Windows 2000 werden Sie lediglich darüber informiert, dass die Installation des neuen Treibers aufgrund vonInkompatibilität mit dem bestehenden Treiber eine Fehlfunktion des Druckers verursachen könnte.
A Legen Sie die TM-T20II Software & Documents Disc in den Computer ein. Der TM-T20II Software Installerwird automatisch gelesen und das Fenster EPSON TM-T20II Software Installer wird angezeigt. Klicken Sieauf die Schaltfläche Install Now (Installieren).
Hinweis:Die angezeigte Sprache kann unter Select language (Sprache auswählen) geändert werden.
Wenn das TM-T20II-Softwareinstallationsprogramm nicht automatisch gelesen wird, doppelklicken Sie aufdas Symbol TMInstallNavi.exe auf der TM-T20II Software & Documents Disc.
B Der Bildschirm License Agreement (Lizenzvereinbarung) wird angezeigt. Lesen Sie den Inhalt und wählenSie I accept the terms in the license agreement (Ich akzeptiere die Bedingungen der Lizenzvereinbarung).Klicken Sie dann auf die Schaltfläche Next (Weiter).
TM-T20II Software Installer Software-Benutzerhandbuch
Installation
37

C Der Bildschirm Update Software (Software aktualisieren) wird angezeigt. Das System wird überprüft und dervorhandene Treiber und seine Version werden angezeigt. Klicken Sie auf die Schaltfläche Next (Weiter).
D Das Fenster Select Printer Language (Resident Character) (Druckersprache (Resident Character)auswählen) wird angezeigt. Wählen Sie die Sprache Ihres Druckers aus und klicken Sie auf Next (Weiter).
E Der Bildschirm Select Software (Software auswählen) wird angezeigt. Markieren Sie die Kontrollkästchen derTreiber und Dienstprogramme, die Sie installieren möchten, und heben Sie die Markierung derjenigen auf, dieSie nicht benötigen.
Die Optionen, die aktualisiert werden müssen, werden automatisch ausgewählt.
F Das Installationsprogramm überprüft die Gültigkeit der Aktualisierung bzw. der Kombination von Treibern.Eine Warnmeldung wird angezeigt, wenn es durch die Kombination von Treibern zu einer Fehlfunktion desDruckers kommen kann. Prüfen Sie, ob eine Warnmeldung auf dem Bildschirm angezeigt wird, und klicken Sieauf die Schaltfläche Next (Weiter).
Wenn Sie auf die Schaltfläche Next (Weiter) klicken, obwohl eine Warnmeldung angezeigt wird, erscheint einWarnfenster. Klicken Sie auf OK, um mit Schritt 7 fortzufahren.
TM-T20II Software Installer Software-Benutzerhandbuch
Installation
38

Hinweis:Wenn Sie unter Windows 2000 mehr als einen Treiber zum Installieren auswählen, werden Sie daraufhingewiesen, dass es dadurch zu Fehlfunktionen des Druckers kommen könnte. Unter Windows 2000 können Sienur einen Treiber installieren.
G Der Bildschirm Start Installation (Installation starten) wird angezeigt. Vergewissern Sie sich, dass die zuinstallierenden Optionen in der Liste richtig sind, und klicken Sie auf die Schaltfläche Install (Installieren).
H Nach Abschluss der Installation wird der Bildschirm Installation Finished (Installation abgeschlossen)angezeigt. Klicken Sie auf die Schaltfläche Finish (Beenden), um die Installation fertigzustellen.
Deinstallation
❏ Deinstallation des Druckertreibers
❏ Deinstallation von TM-T20II Utility
❏ Deinstallation von EpsonNet Config
❏ Deinstallation von Epson TM Virtual Port Driver
❏ Deinstallation von EpsonNet Simple Viewer
❏ Deinstallation von OPOS ADK
❏ Deinstallation von OPOS ADK for .NET
❏ Deinstallation von JavaPOS ADK
Deinstallieren des Windows-Druckertreibers
!Vorsicht:Löschen Sie den Druckertreiber nicht unter Start – Control Panel (Systemsteuerung) – Hardware and Sound(Hardware und Sound) – Printers (Drucker)..U Siehe „Betriebssystembezogene Unterschiede“ auf Seite 9
Obwohl das Symbol (der Druckertreiber) jetzt nicht mehr auf dem Bildschirm zu sehen ist, ist der Druckertreibernoch nicht deinstalliert.
TM-T20II Software Installer Software-Benutzerhandbuch
Installation
39

A Schließen Sie alle am Computer laufenden Anwendungen.
B Wählen Sie Start – Control Panel (Systemsteuerung) – Uninstall a program (Programm deinstallieren) –EPSON Advanced Printer Driver for TM-T20II Ver.5 und klicken Sie auf Uninstall (Deinstallieren).
C Der Bildschirm zur Bestätigung der Deinstallation wird angezeigt. Klicken Sie auf die Schaltfläche Yes (Ja).
Advanced Printer Driver Ver.5 wird deinstalliert.
D Der Bildschirm zur Bestätigung der Deinstallation des modellbezogenen Dienstprogramms wird angezeigt.Klicken Sie auf Yes (Ja), wenn Sie das modellbezogene Dienstprogramm nicht für andere Treiber undAnwendungen verwenden. Klicken Sie auf No (Nein), wenn Sie es nicht deinstallieren möchten.
Das Advanced Printer Driver Ver.5-Dienstprogramm wird deinstalliert.
E Der Bildschirm Uninstallation Complete wird angezeigt. Die Deinstallation ist nach dem Klicken auf Finish(Beenden) abgeschlossen.
Deinstallieren von TM-T20II Utility
A Schließen Sie alle am Computer laufenden Anwendungen.
B Wählen Sie Start – Control Panel (Systemsteuerung) – Uninstall a program (Programm deinstallieren) –EPSON TM-T20II Utility. Klicken Sie auf Uninstall (Deinstallieren).
Informationen zu den betriebssystembezogenen Unterschieden bei Optionen in Fenstern.U Siehe „Betriebssystembezogene Unterschiede“ auf Seite 9
Wird der Bildschirm User Account Control (Benutzerkontensteuerung) angezeigt wird, klicken Sie auf dieSchaltfläche Continue (Fortsetzen).
C Das Bestätigungsfenster für die Deinstallation von TM-T20II Utility wird angezeigt. Klicken Sie auf dieSchaltfläche Yes (Ja).
D Die Deinstallation des TM-T20II Utility beginnt.
TM-T20II Software Installer Software-Benutzerhandbuch
Installation
40

E Das Fenster Uninstall Complete wird angezeigt. Klicken Sie auf Finish (Beenden), um die Deinstallationabzuschließen.
Deinstallation von EpsonNet Config
A Wählen Sie Start – Control Panel (Systemsteuerung) – Uninstall a program (Programm deinstallieren) –EpsonNet Config. Klicken Sie auf Uninstall (Deinstallieren).
Informationen zu den betriebssystembezogenen Unterschieden bei Optionen in Fenstern.U Siehe „Betriebssystembezogene Unterschiede“ auf Seite 9
Wird der Bildschirm User Account Control (Benutzerkontensteuerung) angezeigt wird, klicken Sie auf dieSchaltfläche Continue (Fortsetzen).
B Der Bildschirm zur Bestätigung der Deinstallation von EpsonNet Config wird angezeigt. Klicken Sie auf dieSchaltfläche Yes (Ja).
C Die Deinstallation von EpsonNet Config beginnt.
D Das Fenster Uninstall Complete wird angezeigt. Klicken Sie auf Finish (Beenden), um die Deinstallationabzuschließen.
Deinstallieren von Epson TM Virtual Port Driver
A Wählen Sie Start – Control Panel (Systemsteuerung) – Uninstall a program (Programm deinstallieren) –EPSON TM Virtual Port Driver. Klicken Sie auf Uninstall (Deinstallieren).
Informationen zu den betriebssystembezogenen Unterschieden bei Optionen in Fenstern.U Siehe „Betriebssystembezogene Unterschiede“ auf Seite 9
Wird der Bildschirm User Account Control (Benutzerkontensteuerung) angezeigt wird, klicken Sie auf dieSchaltfläche Continue (Fortsetzen).
B Der Bildschirm zur Bestätigung der Deinstallation von Epson TM Virtual Port Driver wird angezeigt. KlickenSie auf die Schaltfläche Yes (Ja).
C Die Deinstallation von Epson TM Virtual Port Driver beginnt.
D Wenn die Deinstallation abgeschlossen ist, schließt sich das Fenster automatisch.
Deinstallieren von EpsonNet Simple Viewer
Wenn Sie dieses Hilfsprogramm deinstallieren, deinstallieren Sie auch EpsonNet SDK for Windows, sofern Sie dasProgramm nicht für andere Anwendungen verwenden. Gehen Sie wie folgt vor, um dieses Tool zu deinstallieren.
TM-T20II Software Installer Software-Benutzerhandbuch
Installation
41

A Wählen Sie Start – Control Panel (Systemsteuerung) – Uninstall a program (Programm deinstallieren) –EpsonNet Simple Viewer. Klicken Sie auf Uninstall (Deinstallieren).
Informationen zu den betriebssystembezogenen Unterschieden bei Optionen in Fenstern.U Siehe „Betriebssystembezogene Unterschiede“ auf Seite 9
Wird der Bildschirm User Account Control (Benutzerkontensteuerung) angezeigt wird, klicken Sie auf dieSchaltfläche Continue (Fortsetzen).
B Das Fenster Uninstall Confirmation wird angezeigt. Klicken Sie auf die Schaltfläche Yes (Ja). DiesesHilfsprogramm wird deinstalliert.
C Das Fenster Uninstall Complete wird angezeigt. Klicken Sie auf die Schaltfläche Finish (Beenden).
Wenn EpsonNet SDK for Windows nicht für andere Anwendungen verwendet wird, führen Sie die Schritte 4bis 6 durch.
D Das Fenster Uninstall or change a program wird angezeigt. Doppelklicken Sie auf EpsonNet SDK forWindows.
E Das Fenster Uninstall Confirmation wird angezeigt. Klicken Sie auf die Schaltfläche Yes (Ja). EpsonNet SDKfor Windows wird deinstalliert.
F Das Fenster Uninstall Complete wird angezeigt. Klicken Sie auf die Schaltfläche Finish (Beenden).
Wenn Yes, I want to restart my computer now. ausgewählt wird, wird der Computer neu gestartet.
Deinstallieren von OPOS ADK
A Schließen Sie alle am Computer laufenden Anwendungen.
B Wählen Sie Start – Control Panel (Systemsteuerung) – Uninstall a program (Programm deinstallieren) –EPSON OPOS ADK Version x.xx. Klicken Sie auf Uninstall (Deinstallieren).
Informationen zu den betriebssystembezogenen Unterschieden bei Optionen in Fenstern.U Siehe „Betriebssystembezogene Unterschiede“ auf Seite 9
Wird der Bildschirm User Account Control (Benutzerkontensteuerung) angezeigt wird, klicken Sie auf dieSchaltfläche Continue (Fortsetzen).
C Der Bildschirm zur Bestätigung der Deinstallation von EPSON OPOS ADK wird angezeigt. Klicken Sie auf dieSchaltfläche Yes (Ja).
D Der Bildschirm Information wird angezeigt. Klicken Sie auf die Schaltfläche Yes (Ja).
E Der Bildschirm ADK Selection wird angezeigt. Klicken Sie auf die Schaltfläche Next (Weiter).
F Der Bildschirm Confirm Deletion wird angezeigt. Klicken Sie auf die Schaltfläche Start.
TM-T20II Software Installer Software-Benutzerhandbuch
Installation
42

G Die Deinstallation von EPSON OPOS ADK beginnt.
H Das Fenster Uninstall Complete wird angezeigt. Klicken Sie auf die Schaltfläche Finish (Beenden).
Wenn Yes, I want to restart my computer now. ausgewählt wird, wird der Computer neu gestartet.
Deinstallieren von OPOS ADK for .NET
A Schließen Sie alle am Computer laufenden Anwendungen.
B Wählen Sie Start – Control Panel (Systemsteuerung) – Uninstall a program (Programm deinstallieren) –EPSON OPOS ADK for .NET x.x.x. Klicken Sie auf Uninstall (Deinstallieren).
Informationen zu den betriebssystembezogenen Unterschieden bei Optionen in Fenstern.U Siehe „Betriebssystembezogene Unterschiede“ auf Seite 9
Wird der Bildschirm User Account Control (Benutzerkontensteuerung) angezeigt wird, klicken Sie auf dieSchaltfläche Continue (Fortsetzen).
C Der Bildschirm zur Bestätigung der Deinstallation von EPSON OPOS ADK for .NET wird angezeigt. KlickenSie auf die Schaltfläche Yes (Ja).
D Die Deinstallation von EPSON OPOS ADK for .NET beginnt.
E Der Bildschirm zur Fertigstellung wird angezeigt. Klicken Sie auf die Schaltfläche Finish (Beenden), um dieDeinstallation abzuschließen.
Deinstallieren von JavaPOS ADK
A Schließen Sie alle am Computer laufenden Anwendungen.
B Wählen Sie Start – Control Panel (Systemsteuerung) – Uninstall a program (Programm deinstallieren) –EPSON JavaPOS ADK. Klicken Sie auf Uninstall (Deinstallieren).
Informationen zu den betriebssystembezogenen Unterschieden bei Optionen in Fenstern.U Siehe „Betriebssystembezogene Unterschiede“ auf Seite 9
Wird der Bildschirm User Account Control (Benutzerkontensteuerung) angezeigt wird, klicken Sie auf dieSchaltfläche Continue (Fortsetzen).
C Der Bildschirm Uninstall Epson JavaPOS ADK wird angezeigt. Klicken Sie auf die Schaltfläche Uninstall(Deinstallieren).
D Die Deinstallation von EPSON JavaPOS ADK beginnt.
E Der Bildschirm zur Fertigstellung wird angezeigt. Klicken Sie auf die Schaltfläche Done, um die Deinstallationabzuschließen.
TM-T20II Software Installer Software-Benutzerhandbuch
Installation
43

Verwendung des Druckertreibers
In diesem Kapitel wird die Verwendung der wichtigsten Funktionen des Druckertreibers beschrieben.
Möglichkeiten des Zugriffs auf den Druckertreiber undAnwendungsbereich
In Abhängigkeit von der Art, in der Sie auf den Druckertreiber zugreifen, variiert der Anwendungsbereich der vonIhnen im Druckertreiber vorgenommenen Einstellungen.
❏ Zugriff auf den Druckertreiber über das Druckmenü des DruckertreibersDie von Ihnen im Druckertreiber vorgenommenen Druckeinstellungen gelten für die Druckeinstellungen allerauf dem Computer konfigurierten Benutzer. Für die Einstellungen sind Administratorberechtigungenerforderlich.
❏ Zugriff auf den Druckertreiber über die Eigenschaften des DruckertreibersDie von Ihnen im Druckertreiber vorgenommenen Druckeinstellungen gelten nur für Ihre Druckeinstellungen.Sie werden nicht auf die Einstellungen der anderen Benutzer übertragen. Diese Zugriffsmethode wird empfohlen.
❏ Zugriff auf den Druckertreiber über das Druckeinstellungsmenü der AnwendungDie von Ihnen vorgenommenen Druckeinstellungen gelten nur für die Anwendung. Beim Beenden derAnwendung werden die Einstellungen gelöscht. Beim nächsten Start der Anwendung gelten wieder die in denEigenschaften des Druckertreibers konfigurierten Druckeinstellungen.
Zugriff über das Druckmenü des Druckertreibers
TM-T20II Software Installer Software-Benutzerhandbuch
Verwendung des Druckertreibers
44

Zugriff über die Eigenschaften des Druckertreibers
Zugriff über das Druckeinstellungsmenü der Anwendung
Sprache für die Anzeige der Eigenschaften
Für die im Bildschirm Advanced Printer Driver und in der Hilfe verwendete Sprache kann eine von 24 Sprachenausgewählt werden. Wenn Sie eine Sprache aussuchen, die Ihnen am geläufigsten ist, erleichtert das die korrekteKonfiguration der Einstellungen in Advanced Printer Driver. Die zu Beginn angezeigte Sprache wird auf Basis derSprachinformationen Ihres Betriebssystems eingestellt.
TM-T20II Software Installer Software-Benutzerhandbuch
Verwendung des Druckertreibers
45

A Wählen Sie die Registerkarte Language (Sprache) unter Printing Preferences.
B Wählen Sie in der Dropdownliste Select language (Sprache auswählen) eine Sprache aus, die Sie in denBildschirmen und in der Hilfe verwenden möchten. Klicken Sie abschließend auf OK.
Nachstehend sind die auswählbaren Sprachen aufgelistet.
Auswählbare Sprachen
Chinese-Hongkon Chinese-Simplified Chinese-Traditional Croatian
Czech Danish Dutch English
Finnish French German Hungarian
Italian Japanese Korean Norwegian
Portuguese Russian Slovenian Spanish
Swedish Thai Turkish Vietnamese
Verwendung von Grundfunktionen
U „Einstellung von Papierzufuhr und Schnitt“ auf Seite 46
U „Einstellungen von Aktionen der Peripheriegeräte“ auf Seite 48
U „Drucken von Logos“ auf Seite 50
Einstellung von Papierzufuhr und Schnitt
Stellt den Zeitpunkt des automatischen Schnitts und der Papierzufuhr vor und nach dem Druckvorgang ein.
A Wählen Sie die Registerkarte Feed and Cut (Zufuhr und Schnitt) unter Printing Preferences.
TM-T20II Software Installer Software-Benutzerhandbuch
Verwendung des Druckertreibers
46

B Wählen Sie eine Methode für den Schnitt und die Papierzufuhr aus, die in der Liste Preset option(Voreingestellte Option) angezeigt wird, und klicken Sie auf OK.
Beziehen Sie sich bei der Auswahl auf die Abbildung der Papierzufuhr und des Schnitts gemäß der Abbildungunter Illustration.
Hinweis:❏ Zufuhr: Papier wird nach dem Drucken eines Dokuments zur Schnittposition der automatischen
Schneidevorrichtung gezogen.
❏ Keine Zufuhr: Papier wird nach dem Drucken eines Dokuments nicht eingezogen.
Anpassung von Papierzufuhr und Schnitt
Eine Anpassung ist möglich, wenn keine voreingestellte Funktion gewünscht wird, wie Festlegung der Menge anzugeführtem Papier und Modifizierung der Zeitsteuerung.
Beachten Sie die nachstehenden Schritte.
A Wählen Sie Custom (Anpassen) in der Liste Preset option (Voreingestellte Option).
B Wählen Sie den Kontrollzeitpunkt in der Registerkarte Detail option (Detaillierte Option), um die Aktioneinzurichten.
TM-T20II Software Installer Software-Benutzerhandbuch
Verwendung des Druckertreibers
47

Die Einstellungen werden nachstehend beschrieben.
Parameter Beschreibung
Zeitpunkt Start of Document (Doku‐mentanfang)
Am Beginn eines Dokumentendrucks
Start of Page (Seitenanfang) Am Beginn der jeweiligen Seite im Dokument
End of Page (Seitenende) Am Ende der jeweiligen Seite im Dokument
End of Document (Doku‐mentende)
Am Ende eines Dokumentendrucks
Aktion Feed to cut position beforecutting (Vor Schnitt zurSchnittposition einziehen)
Ist diese Option gewählt, wird Papier zur Schnittposition der auto‐matischen Schneidevorrichtung gezogen.
Cutting method (Schneide‐methode)
Die automatische Schneidevorrichtung reagiert nicht, wenn No cut(Ungeschn.) ausgewählt ist.
Feeding amount (Zufuhr‐menge)
Die Menge der Papierzufuhr kann in Zoll angegeben werden.
Feed paper to the print star‐ting position (Papier zurDruckstartposition einzie‐hen)
Ist diese Option gewählt, wird Papier bis zur Kopfposition einge‐zogen.
Eject single-cut sheets (Ein‐zeln geschn. Seiten ausge‐ben)
Ist diese Option gewählt, werden einzeln geschnittene Seiten ge‐druckt.
C Klicken Sie auf OK.
Einstellungen von Aktionen der Peripheriegeräte
Legen Sie hier Aktionen von Peripheriegeräten fest, z. B. für Kassenschublade und Summer.
!VorsichtDer optionale Summer kann nur mit der APD5 utility bedient werden.U Siehe „Buzzer (Summer)“ auf Seite 50
Einrichtung
Beachten Sie die nachstehenden Schritte.
TM-T20II Software Installer Software-Benutzerhandbuch
Verwendung des Druckertreibers
48

A Wählen Sie die Registerkarte Peripherals (Periph.ger.) unter Printing Preferences.
B Wählen Sie in der Dropdownliste von Peripherals (Periph.ger.) die Kombination der Peripheriegeräte aus, diemit dem Drucker verbunden werden sollen.
C Legen Sie den Zeitpunkt zur Einstellung von Peripheriegeräten fest.U Siehe „Einstellung von Peripheriegeräten“ auf Seite 49
D Bestätigen Sie Current settings (Derzeitige Einstellungen) und klicken Sie auf OK.
Einstellung von Peripheriegeräten
Die Einstellungen können je nach Peripheriegeräten variieren.
Hinweis:Die Kassenschublade und der externe Summer können nicht gleichzeitig verwendet werden.
KassenschubladeDie Einstellungen für die Kassenschublade sind nachstehend aufgelistet.
TM-T20II Software Installer Software-Benutzerhandbuch
Verwendung des Druckertreibers
49

Peripheriegerät Einstellwert Beschreibung
Cash Drawer #1 (2 Pins)(Kassenschubl. #1 (2Anschl.-stifte))
Do not open (Nicht öffnen) Die Kassenschublade Nr.1 (2 Anschlussstifte) öffnetsich nicht.
Open (Öffnen) Die Kassenschublade Nr.1 (2 Anschlussstifte) öffnetsich.
Cash Drawer #2 (5 Pins)(Kassenschubl. #2 (5Anschl.-stifte))
Do not open (Nicht öffnen) Die Kassenschublade Nr.2 (5 Anschlussstifte) öffnetsich nicht.
Open (Öffnen) Die Kassenschublade Nr.2 (5 Anschlussstifte) öffnetsich.
Buzzer (Summer)Die Einstellungen des Summers werden nachstehend beschrieben.
Peripheriegerät Einstellwert Beschreibung
External Buzzer (ExternerSummer)
Turn off Der externe Summer erzeugt keinen Signalton.
Turn on Der externe Summer gibt Signaltöne aus.
Pattern (Muster) Legen Sie ein bestimmtes Signaltonmuster des Sum‐mers fest.
Count (Zählen) Legen Sie eine Signaltonhäufigkeit für den Summerfest.
Drucken von Logos
Logos können am Anfang und am Ende des Druckvorgangs gedruckt werden.
Es gibt zwei Druckmethoden.
❏ Drucken durch Logoregistrierung beim DruckertreiberU Siehe „Drucken durch Logoregistrierung beim Druckertreiber“ auf Seite 50
❏ Drucken durch Logoregistrierung beim DruckerDetails hierzu siehe Advanced Printer Driver Ver.5 Printer Manual.
Hinweis:❏ Die registrierbaren Dateiformate sind BMP, JPEG, GIF und PNG.
❏ Die maximale Dateigröße, die registriert werden kann, beträgt 2047 x 831 Punkte (Breite x Höhe). Die Anzahl derPunkte wird wie folgt berechnet. Berechnungsformel: Anzahl der Punkte = Länge (cm) / 2,54 (1 Zoll) xAuflösungsgrad des TM-Druckers (DPI)
Drucken durch Logoregistrierung beim Druckertreiber
Hinweis:Bei Verwendung einer seriellen Schnittstelle wird empfohlen, ein Logo beim Drucker zu registrieren. Details hierzusiehe Advanced Printer Driver Ver.5 Printer Manual.
TM-T20II Software Installer Software-Benutzerhandbuch
Verwendung des Druckertreibers
50

Beachten Sie die nachstehenden Schritte, um ein Logo zu registrieren und zu drucken.
A Starten Sie APD5 utility.
B Wählen Sie Logo.
C Wählen Sie die Position, wo das Logo gedruckt werden soll.
Wählen Sie die Druckposition aus Start of Document (Dokumentanfang) / End of Document(Dokumentende) / Start of Page (Seitenanfang) / End of Page (Seitenende).
D Klicken Sie auf Select Image (Bild auswählen), um das zu druckende Logo anzugeben.
E Der Bildschirm Logo Edit (Logo bearbeiten) wird angezeigt. Beziehen Sie sich auf die Vorschau oben imBildschirm und bearbeiten Sie die Bilddaten für das Logo. Klicken Sie nach der Bearbeitung auf OK.
Die Einstellungen werden nachstehend beschrieben.
TM-T20II Software Installer Software-Benutzerhandbuch
Verwendung des Druckertreibers
51

Parameter Beschreibung
Resize (Größe än‐dern)
Ist diese Option gewählt, kann die Bildgröße geändert werden.
Ist das Bild größer, als das Papier breit ist, und wurde die Bildgröße nicht geändert, werden alleTeile, die nicht auf das Papier passen, abgeschnitten.
Image width (Bild‐breite)
Richten Sie die Bildbreite nach dem Ändern der Größe ein. (Einheit: mm)
Half toning (Halb‐ton)
Richten Sie den Halbtontyp ein.
Wählen Sie aus Dither (Dithering) / Error Diffusion (Fehlerdiffusion) / None (Keiner).
Brightness (Hel‐ligkeit)
Richten Sie die Helligkeit ein. Wählen Sie aus fünf Stufen aus.
Density (Dichte) Richten Sie die Druckdichte ein.
F Klicken Sie auf Set (Einstellen).
Das Logo wird beim Treiber registriert.
G Während des Druckens wird das Logo an der Position gedruckt, die in APD5 utility festgelegt wurde.
Epson M@RT
Erweiterte Methode
❏ U „Benutzerdefinierte Papiereinstellung“ auf Seite 52
❏ U „Drucken von Barcodes“ auf Seite 54
❏ U „Drucken von 2D-Symbolen“ auf Seite 55
❏ U „Drucken von Coupons“ auf Seite 55
❏ U „Einstellungen für den Summer“ auf Seite 56
❏ U „Weitere praktische Funktionen“ auf Seite 57
Benutzerdefinierte Papiereinstellung
Es kann ein reguläres Papierformat mit der benutzerdefinierten Papiereinstellung gedruckt werden. Es kann nicht aufdie Papierbreite des Druckers ausgedehnt/reduziert werden.
TM-T20II Software Installer Software-Benutzerhandbuch
Verwendung des Druckertreibers
52

A Wählen Sie User Defined Paper (Benutzerdefiniertes Papier) in der APD5 utility, um das benutzerdefiniertePapier einzurichten.
Parameter Beschreibung
Paper Name (Pa‐piername)
Name des benutzerdefinierten Papiers.
Dieser Name wird unter Printing Preferences - Layout angezeigt.
Unit (Einheit) Legen Sie die Einheit für die Einstellung der Papierbreite fest.
Paper Size (Pa‐pierformat)
Legen Sie das benutzerdefinierte Papierformat fest (Width (Breite), Height (Höhe)).
Margin (Rand) Legen Sie den benutzerdefinierten Abstand für das Papierformat fest (Top (Oben), Bottom(Unten), Left (Links), Right (Rechts)).
B Öffnen Sie nochmals Printing Preferences und wählen Sie die Registerkarte Layout. Klicken Sie auf Advanced(Erweitert). Die detaillierten Dokumenteneinstellungen des Druckers werden angezeigt.
TM-T20II Software Installer Software-Benutzerhandbuch
Verwendung des Druckertreibers
53

C Wählen Sie im Papierformat das von Ihnen festgelegte benutzerdefinierte Papier. Klicken Sie auf OK.
Drucken von Barcodes
Legen Sie eine Barcode-Schrift im Advanced Printer Driver fest. Barcodes können ohne Barcodegeber in einerAnwendung oder Vorbereitung von Grafikdaten für Barcodes ausgedruckt werden. Es kann im Vergleich zurFestlegung von Barcodedaten in einer Anwendung ein Barcode mit hoher Ablesegenauigkeit gedruckt werden.
A Die Barcode-Schrift kann unter Barcode in APD5 utility eingerichtet werden.
Details hierzu siehe Advanced Printer Driver Ver.5 Printer Manual.
B Geben Sie mit der Anwendung eine Barcode-Schrift für die Barcodedaten an.
C Barcodes werden auf Basis der Einstellungen in APD5 utility ausgedruckt.
TM-T20II Software Installer Software-Benutzerhandbuch
Verwendung des Druckertreibers
54

Drucken von 2D-Symbolen
Hier wird eine 2D-Symbolschrift für APD5 festgelegt. Der 2D-Symboldruck kann vom Kunden ohne Einsatz des2D-Symbolgebers oder ohne Aufbereitung von 2D-Grafikdaten in einer Anwendung vorgenommen werden.
A Die 2D-Schrift kann über 2-dimensional symbol (Zweidimensionales Symbol) in APD5 utility eingestelltwerden.
Details hierzu siehe Advanced Printer Driver Ver.5 Printer Manual.
B Legen Sie eine 2D-Schrift für die zweidimensionalen Daten mit der Anwendung fest.
C Das 2D-Symbol wird auf Basis der Einstellungen in APD5 utility ausgedruckt.
Drucken von Coupons
APD5 verfügt über eine Coupon-Druckfunktion.
TM-T20II Software Installer Software-Benutzerhandbuch
Verwendung des Druckertreibers
55

Coupons können mit unterschiedlichen Einstellungen ohne Modifizierung der POS-Anwendung des Kundenausgedruckt werden.
Coupon settings
Application
Printer Driver
ABCD
Printing data
10%OFF
Hinweis:Details hierzu siehe Advanced Printer Driver Ver.5 Printer Manual.
Einstellungen für den Summer
Mit dieser Funktion können Sie festlegen, ob ein optionaler externer Signalgeber ertönen soll, und dessen Tonmustereinstellen. Nehmen Sie folgende Konfiguration vor.
A Klicken Sie auf das Menü Optional Buzzer (Optionaler Summer).
B Legt fest, ob der Summer verwendet wird oder nicht.
Disable Buzzer (Summer deaktivieren) Der externe Summer wird nicht verwendet. Fahren Sie mit Schritt 4 fort.
TM-T20II Software Installer Software-Benutzerhandbuch
Verwendung des Druckertreibers
56

Enable Buzzer (Summer aktivieren) Der externe Summer wird verwendet. Fahren Sie mit Schritt 3 fort.
C Legen Sie den Aktivierungszeitpunkt und das Tonmuster für den optionalen Summer fest.
Einstellung Beschreibung
When an error occurs (Bei Auftreteneines Fehlers):
Konfigurieren Sie den Summer für eine Störung.
When automatic paper cut activates(Bei Aktivierung von Papier autom.schneiden):
Konfigurieren Sie den Summer für einen automatischen Papierschnitt.
When specified pulse 1 (2 pin) occurs(Bei Auftreten des festg. Impulses 1 (2Pins)):
Konfigurieren Sie den Summer für das Auftreten von festgelegten Impul‐sen.
When specified pulse 2 (5 pin) occurs(Bei Auftreten des festg. Impulses 2 (5Pins)):
Konfigurieren Sie den Summer für das Auftreten von festgelegten Impul‐sen.
Buzzer (Summer): Testen Sie den Summer. Wählen Sie ein Tonmuster aus. Klicken Sie zumTesten der Signaltonausgabe auf die Schaltfläche Test.
D Klicken Sie auf die Schaltfläche Set (Einstellen). Die Einstellungen werden auf den Drucker übertragen.
Weitere praktische Funktionen
Der Druckertreiber kann auch auf folgende Weise verwendet werden.
❏ Drucken durch Logoregistrierung beim Drucker
❏ Senden von Befehlen
❏ Drucken der Geräteschrift in .NET-Umgebung
TM-T20II Software Installer Software-Benutzerhandbuch
Verwendung des Druckertreibers
57

❏ Drucken der eingestellten Startposition
❏ Drucken eines 80 mm breiten Layouts bei einer Breite von 58 mm
❏ Erstellung eines Aliasnamen für eine Schriftart
❏ Erstellung einer Emulationsschriftart
❏ Ersatzfunktion für Schriftart
❏ Einstellungen der Drucksteuerung
Hinweis:Details hierzu siehe Advanced Printer Driver Ver.5 Printer Manual.
TM-T20II Software Installer Software-Benutzerhandbuch
Verwendung des Druckertreibers
58

TM-T20II Utility
In diesem Kapitel wird erläutert, wie Sie die TM-T20II Utility verwenden, die diesen Drucker konfiguriert.
Übersicht
!Vorsicht:Während des Speicherns der Einstellungen dürfen Sie nicht den Drucker ausschalten oder die Verbindung zumDrucker unterbrechen.
TM-T20II Utility bietet die folgenden Funktionen.
Für allgemeine Benutzer
❏ Operation Check (Betriebsprüfung): U Siehe „Betriebsprüfung“ auf Seite 67
❏ Electronic Journal (Elektronisches Journal) *1 *2 *3
❏ Storing Logos (Logos speichern): U Siehe „Storing Logos (Logos speichern)“ auf Seite 68
❏ Coupon Settings (Coupon-Einstellungen) *1 *2 *3
❏ Paper Reduction (Papier reduzieren): U Siehe „Einstellungen Papier reduzieren“ auf Seite 75
❏ Automatic Paper Cut (Papier autom. schneiden): U Siehe „Automatic Paper Cut Settings (Einstellungen Papierautom. abschneiden)“ auf Seite 76
Für Druckeradministratoren
❏ Printing Control (Drucksteuerung): U Siehe „Einstellungen der Drucksteuerung“ auf Seite 78
❏ Font (Schriftart): U Siehe „Einstellungen Schriftart“ auf Seite 80
❏ Buzzer Settings: U Siehe „Einstellungen für den Summer“ auf Seite 81
❏ Communication I/F (Kommunikations-I/F): U Siehe „Einstellungen Kommunikations-I/F“ auf Seite 82
❏ Setting Backup/Restore (Einstellung Backup/Wiederherstellen): U Siehe „Einstellung Backup/Wiederherstellen“ auf Seite 86
*1 Kann nicht unter Windows 2000 verwendet werden.*2 Ist der Coupon-Treiber oder Epson TM Virtual Port DriverVer.8 nicht installiert, ist diese Option deaktiviert.*3 Einzelheiten finden Sie im Handbuch für die TM-T20II Utility.
TM-T20II Software Installer Software-Benutzerhandbuch
TM-T20II Utility
59

Starten von TM-T20II Utility
Starten von TM-T20II Utility
Aktivieren Sie die TM-T20II Utility wie folgt.
Wenn Sie Run TM-T20II Utility (TM-T20II Utility ausführen) in Schritt 10 während der einfachen Installationmarkiert haben, beginnen Sie bei Schritt 2.
A Wählen Sie Start - All Programs (Alle Programme) - EPSON - TM-T20II Software - TM-T20II Utility.
B Der folgende Bildschirm wird angezeigt. Wählen Sie den zu verwendenden Drucker und klicken Sie auf OK.
Wenn Sie Sprache ändern möchten, die in der TM-T20II Utility angezeigt wird, klicken Sie auf die SchaltflächeSelect Language (Sprache auswählen).
Sollte der Drucker nicht angezeigt werden, klicken Sie auf die Schaltfläche Add Port (Port hinzufügen).Fahren Sie dann mit folgendem Abschnitt fort; U Siehe „Hinzufügen einer Kommunikationsschnittstelleund Starten der TM-T20II Utility“ auf Seite 61.
Hinweis:❏ Klicken Sie auf die Schaltfläche Add Port (Port hinzufügen), wenn Sie einen Port des Druckers neu
konfigurieren möchten.U Siehe „Hinzufügen einer Kommunikationsschnittstelle und Starten der TM-T20II Utility“ aufSeite 61
❏ Um einen Port zu löschen, wählen Sie den Port aus und klicken Sie auf die Schaltfläche Delete Port (Portlöschen).
TM-T20II Software Installer Software-Benutzerhandbuch
TM-T20II Utility
60

C Die TM-T20II Utility wird gestartet. Wenn die Kommunikation mit dem Drucker hergestellt ist, werden dievom Drucker bezogenen Druckereinstellungen im Bildschirm Printer settings (Druckereinstellungen)angezeigt.
Um einen über USB angeschlossenen Drucker zu erkennen, führen Sie nach dem Start der TM-T20II Utility dieOption Test Printing (Testdruck) aus oder überprüfen Sie die seitlich am Drucker angebrachteSeriennummer und die Seriennummer der TM-T20II Utility.
Bei erstmaliger Ausführung der TM-T20II Utility erfolgt kein Start, wenn die Kommunikation mit demDrucker nicht hergestellt werden kann. Sobald die Kommunikation hergestellt ist, kann das Dienstprogrammauch dann mit den Daten der bisherigen Druckereinstellung starten, wenn er offline ist.
Hinzufügen einer Kommunikationsschnittstelle und Starten der TM-T20II Utility
Fügen Sie eine Kommunikationsschnittstelle folgendermaßen hinzu:
A Wählen Sie Start - All Programs (Alle Programme) - EPSON - TM-T20II Software - TM-T20II Utility.
TM-T20II Software Installer Software-Benutzerhandbuch
TM-T20II Utility
61

B Der folgende Bildschirm wird angezeigt. Klicken Sie auf die Schaltfläche Add Port (Port hinzufügen).
C Der Bildschirm Add Port (Port hinzufügen) wird angezeigt. Konfigurieren Sie den Port, den Sie hinzufügenmöchten. Klicken Sie anschließend auf OK.
Hinweis:❏ Kommt keine Kommunikation mit dem Port zustande, wird eine Fehlermeldung angezeigt. In diesem Fall
können Sie den Port nicht hinzufügen. Vergewissern Sie sich, dass der Drucker ordnungsgemäßangeschlossen ist, und überprüfen Sie Ihre Kommunikationseinstellungen.
❏ Durch Klicken auf die Schaltfläche Communication test (Kommunikationstest) wird dasKommunikationsergebnis angezeigt. Es wird hiermit kein Testdruck durchgeführt.
TM-T20II Software Installer Software-Benutzerhandbuch
TM-T20II Utility
62

❏ Seriell
Einstellung Beschreibung
Port: Wählt den seriellen Port des von Ihnen benutzten Computers.
Search (Suche): Sucht die verfügbaren seriellen Ports.
Communication speed (Kommunika‐tionsgeschw.):
Konfiguriert die Geschwindigkeit der Kommunikation.
Parity (Parität): Konfiguriert die Parität.
Data Bit (Daten-Bit): Konfiguriert die Bitlänge.
Stop Bit (Stopp-Bit): Konfiguriert das Stopp-Bit.
Virtual Port Settings (Einstellungen vir‐tueller Port)
Startet das Hilfsprogramm Virtual Port Settings. Weitere Informationenhierzu finden Sie im Handbuch für das Hilfsprogramm Virtual Port Set‐tings.
Communication test (Kommunikati‐onstest)
Führt einen Kommunikationstest aus.
❏ Parallel
Einstellung Beschreibung
Port: Wählt den parallelen Port des von Ihnen benutzten Computers.
Search (Suche): Sucht die verfügbaren parallelen Ports.
Virtual Port Settings (Einstellungen vir‐tueller Port)
Startet das Hilfsprogramm Virtual Port Settings. Weitere Informationenhierzu finden Sie im Handbuch für das Hilfsprogramm Virtual Port Set‐tings.
Communication test (Kommunikati‐onstest)
Führt einen Kommunikationstest aus.
❏ USB
Einstellung Beschreibung
Port: Wählt den von Ihnen genutzte USB-Ports.
Search (Suchen) Sucht die verfügbaren USB-Ports.
Communication test (Kommunikati‐onstest)
Führt einen Kommunikationstest aus.
Hinweis:Per USB angeschlossene Drucker können in einer Umgebung, die sowohl über Printer Class(Druckerklasse)-Drucker als auch über Vendor Class-Drucker verfügt, nicht hinzugefügt werden. Schalten Sie ineinem solchen Fall zuerst alle vorhandenen Drucker aus und starten Sie dann das Dienstprogramm.
❏ Ethernet
TM-T20II Software Installer Software-Benutzerhandbuch
TM-T20II Utility
63

Einstellung Beschreibung
IP Address (IP-Adresse): Konfiguriert die IP-Addresse des von Ihnen verwendeten Druckers.
Search (Suche) Sucht die TM-T20II-Drucker im Netzwerk und zeigt ihre IP-Adressen an.
Advanced settings (EpsonNet Config)(Erweiterte Einstellungen (EpsonNetConfig))
Aktiviert EpsonNet Config. Legen Sie mit EpsonNet Config die Netzwer‐keinstellungen des Druckers fest.
Communication test (Kommunikati‐onstest)
Führt einen Kommunikationstest aus.
Hinweis:Wenn nach Klicken auf Search (Suchen) kein TM-T20II mit konfigurierter IP-Adresse angezeigt wird, geben Siedie IP-Adresse des TM-T20II direkt unter IP Address: (IP-Adresse:) ein.
D Der folgende Bildschirm wird erneut angezeigt. Wählen Sie den hinzugefügten Port und klicken Sie auf OK.
E Die TM-T20II Utility wird gestartet.
TM-T20II Software Installer Software-Benutzerhandbuch
TM-T20II Utility
64

Aktuelle Einstellungen
Hiermit können Sie die Druckereinstellungen und den Wartungszähler überprüfen.
Einstellung Beschreibung
Storing Logos (Logos speichern): Zeigt die Anzahl der gespeicherten Logos und ihrer Größen an.
Coupon Settings (Coupon-Einstellun‐gen): *1
Zeigt die Coupon-Einstellungen an.
Paper Reduction Settings (Einstellun‐gen Papier reduzieren):
Zeigt die Einstellung zur Aktivierung/Deaktivierung der Papierreduzierung an.
Automatic Paper Cut Settings (Einstel‐lungen Papier autom. abschneiden):
Zeigt die Einstellungen der automatischen Papierschneidefunktion an.
Printing Control Settings (Einstellun‐gen Drucksteuerung):
Zeigt die Einstellungen für die Papierbreite und die Druckdichte an.
Font Settings (Einstellungen Schrift‐art):
Zeigt die Code-Seite der Druckerschriftart und den internationalen Zeichensatzan.
Optional Buzzer Settings (Einstellun‐gen optionaler Summer):
Zeigt die Summereinstellungen an.
Communication I/F (Kommunikati‐ons-I/F):
Zeigt die Kommunikationseinstellung des Ports an.
Details Zeigt Informationen zur Schnittstelle und die Wartungszähler an.U Siehe „Details“ auf Seite 66
*1 Ist der Coupon-Treiber oder Epson TM Virtual Port Driver Ver. 8 nicht installiert, wird diese Option nicht angezeigt.
TM-T20II Software Installer Software-Benutzerhandbuch
TM-T20II Utility
65

Details
Schnittstellendaten
Hinweis:Bei Verwendung einer seriellen Verbindung werden die Schnittstellendaten nicht angezeigt; es erfolgt nur die Anzeigedes Wartungszählers.
❏ USB-I/F
Einstellung Beschreibung
USB Device (USB-Gerät): Zeigt den Produktnamen an.
USB Device Version (USB-Geräteversi‐on):
Zeigt die Produktversion an.
USB ID: Zeigt die Seriennummer an.
USB Information (USB-Informationen): Zeigt die Zeichenfolge an, mit der die Schnittstelle zwecks Identifikationkonfiguriert wurde.
❏ Ethernet-I/F
Einstellung Beschreibung
Ethernet I/F: Zeigt den Produktnamen an.
MAC address (MAC-Adresse): Zeigt die Einstellung der MAC-Adresse für die Schnittstelle an.
Hardware version (Hardware-Version): Zeigt die Hardware-Version der Schnittstelle an.
Software version (Software-Version): Zeigt die Software-Version der Schnittstelle an.
TM-T20II Software Installer Software-Benutzerhandbuch
TM-T20II Utility
66

Wartungszähler
Hiermit können Sie folgende Zähler prüfen und einige von ihnen zurücksetzen.
Der Gesamtsummenzähler ist nicht rücksetzbar.
❏ Length of paper feed [km] (Länge Papierzufuhr [km])
❏ Number of autocutter operations [Times] (Anzahl der automatischen Schneidevorgänge [Mal])
Betriebsprüfung
Hiermit können Sie den Druckerbetrieb sowie die Kommunikation zwischen Drucker und Treiber überprüfen.
Nehmen Sie folgende Konfiguration vor.
A Klicken Sie auf das Menü Operation Check (Betriebsprüfung).
TM-T20II Software Installer Software-Benutzerhandbuch
TM-T20II Utility
67

B Klicken Sie auf die Schaltfläche der Option, die Sie überprüfen möchten.
Sie können Folgendes prüfen.
❏ Gerätetest
Einstellung Beschreibung
Communication Test (Kommunikati‐onstest)
Prüft, ob der Computer mit dem Drucker einwandfrei kommuniziert.
Test Printing (Testdruck) Führt einen Testdruck durch, um zu überprüfen, ob der Drucker ord‐nungsgemäß druckt.
Print Logo (Logo drucken) Druckt das im Drucker gespeicherte Logo.
Print Font (Schriftart drucken) Druckt die auf dem Drucker installierten Schriftarten.
Open Drawer (Ausziehfach öffnen) Öffnet das mit dem Drucker verbundene Ausziehfach.
Test Buzzer (Testsummer) Gibt das Signal einer extern mit dem Drucker verbundenen Summvor‐richtung aus.
❏ Treibertest
Einstellung Beschreibung
Select the driver to test (Wählen Sie zutestenden Treiber aus)
Wählt den Treiber, den Sie prüfen möchten.
Test Printing (Testdruck) Führt einen Testdruck durch, um zu überprüfen, ob der Drucker ord‐nungsgemäß druckt.
Hinweis:Unter Windows 2000 ist kein Testdruck möglich.
❏ Elektronisches Journal
Einstellung Beschreibung
Enable electronic journal (Elektr. Jour‐nal aktivieren)
Aktiviert/deaktiviert das elektronische Journal. (Es ist aktiviert, wenn esmarkiert ist.)
Open (Öffnen) Zeigt den Bildschirm mit dem elektronischen Journal an.
Storing Logos (Logos speichern)
Hiermit können Sie Logos konfigurieren, die auf dem Drucker gespeichert werden sollen.
TM-T20II Software Installer Software-Benutzerhandbuch
TM-T20II Utility
68

Dieser Abschnitt erklärt, wie die auf dem Drucker zu speichernde Logos konfiguriert werden. Mit demDienstprogramm können Sie Ihr bereits auf dem Drucker gespeichertes Logo drucken, es aber nicht als Dateibearbeiten oder wiederherstellen. Beim Speichern Ihres Logos mit OPOS U siehe „Logos speichern“ aufSeite 91.
Storing Logos (Logos speichern) besitzt folgende Funktionen.
Einstellung Beschreibung
Key Code List Zeigt die auf dem Drucker registrierten Logos und die Logos an, die zum Druckerhinzugefügt werden sollen. Den Key Codes der auf dem Drucker registriertenLogos ist ein vorangestellt.
Add (Hinzufügen) Fügt Logodaten zur Liste hinzu.
Edit (Bearbeiten) Bearbeitet die Einstellungen für Halbton und Helligkeit der ausgewähltenLogodaten.
Delete (Löschen) Entfernt die ausgewählten Logodaten aus der Liste oder löscht die auf demDrucker gespeicherten Logos.
Test print (Testdruck) Druckt die ausgewählten Logos.
Change Logo Mode (Logomodus än‐dern)
Zeigt den Bildschirm Select Mode for Storing Logo (Modus zum Speichern desLogos auswählen) an.
Key-code Management(Key-Code-Management)
Zeigt den Bildschirm Key-code Management (Key-Code-Management) an.
Preview (Vorschau) Zeigt das auf dem Drucker zu speichernde Logobild an. Auf dem Druckergespeicherte Logobilder werden nicht angezeigt.
Logo Indicator Indicator: Auf dem Drucker registrierbare Speichergröße für Logos
Additional logo data: Die Größe der in der Liste angezeigten Logos
Used amount (Genutzt): Die Größe der registrierten Logos
Save to File (In Datei speichern) Speichert die konfigurierten Logodaten als Datei, um sie auf dem Druckerabzulegen. Die Daten können auch als BMP-Datei gespeichert werden.
TM-T20II Software Installer Software-Benutzerhandbuch
TM-T20II Utility
69

Einstellung Beschreibung
Store to Printer (Auf Drucker spei‐chern)
Speichert die konfigurierten Logodaten auf dem Drucker.
Select Mode for Storing Logo (Modus zum Speichern des Logos auswählen) besitzt folgende Funktionen. Dieaktuelle Einstellung wird nachstehend unter Storing Logos (Logos speichern) angezeigt.
Einstellung Beschreibung
First Key-code Selection Mode (Auswahlmodus für den ers‐ten Key-Code)
Wählt den Logokenncode.
Automatically set the key-code for the logo to be stored(Legt den Key-Code für das zu speichernde Logo automa‐tisch fest).
Ist diese Option eingeschaltet, werden die zu registrierendenLogos automatisch mit Key-Codes belegt. Ist sie ausgeschal‐tet, werden Key-Codes beim Hinzufügen oder Bearbeitenvon Logos festgelegt.
Advanced Printer Driver Control Font Setting Mode (Ein‐stellungsmodus für Control-Schriftart des Advanced Prin‐ter Driver)
Mit dem Advanced Printer Driver können Sie Ihrem Logo statteines Key-Codes eine Control-Schriftart (h bis l) zuweisen.
Key-code Nonuse Mode (not recommended)(Key-Code-Nichtverwendungsmodus (Nicht empf.))
Nicht empfohlen.
TM-T20II Software Installer Software-Benutzerhandbuch
TM-T20II Utility
70

Key-code Management (Key-Code-Management) besitzt folgende Funktionen. Sie können den Key-Code des aufdem Drucker gespeicherten Logos überprüfen oder Logos löschen.
Einstellung Beschreibung
Get KeyCode (Key-Code erhalten) Ruft die registrierten Key-Code-Nummern ab.
Hinzufügen eines Logos
Fügen Sie ein Logo folgendermaßen hinzu.
A Klicken Sie auf die Schaltfläche Add (Hinzufügen).
TM-T20II Software Installer Software-Benutzerhandbuch
TM-T20II Utility
71

B Geben Sie die als Logo zu verwendenden Bilddaten an.
Sie können eine Datei mit einer Größe von maximal 2047 (B) x 831 (H) Pixeln (Punkten) in den FormatenBMP, JPEG, GIF oder PNG wählen. Ist das Logo breiter als das Papier, wird eine Warnmeldung angezeigt.Klicken Sie auf OK und verkleinern Sie das Logo über den Bildschirm Logo Edit (Logo bearbeiten) von Schritt3.
C Der Bildschirm Logo Edit (Logo bearbeiten) wird angezeigt. Bearbeiten Sie das Logobild unter Beachtung derVorschau im oberen Teil des Bildschirms. Klicken Sie abschließend auf OK.
Sie können die folgenden Optionen bearbeiten.
Einstellung Beschreibung
Image width (Bildbreite) Legt die Breite fest, auf die das Bild eingestellt wird (in mm).
Resize (Größe ändern) Gibt an, ob die Größe des Bildes geändert wird. Wenn das Bild breiter ist alsdas Papier und keine Größenänderung festgelegt wurde, wird der über‐stehende Teil des Bildes abgeschnitten.
Half toning (Halbton) Konfiguriert die Halbtoneinstellung des Bildes.
TM-T20II Software Installer Software-Benutzerhandbuch
TM-T20II Utility
72

Einstellung Beschreibung
Brightness (Helligkeit) Konfiguriert die Helligkeit des Bildes.
Density (Dichte) Konfiguriert die Druckdichte.
D Befindet sich das Logo im First Key-code Selection Mode (Auswahlmodus für den ersten Key-Code) undAutomatically set the keycode for the logo to be stored (Legt den Key-Code für das zu speichernde Logoautomatisch fest). ist nicht eingeschaltet, wird der Bildschirm Key-code Settings (Key-Code-Einstellungen)angezeigt. Legen Sie einen Key-Code fest und klicken Sie auf OK.
Wurde für den Logomodus nicht First Key-code Selection Mode (Auswahlmodus für den ersten Key-Code)gewählt oder ist Automatically set the keycode for the logo to be stored (Legt den Key-Code für das zuspeichernde Logo automatisch fest). eingeschaltet, wird der Bildschirm Key-code Settings(Key-Code-Einstellungen) nicht angezeigt.
E Die Logodaten werden zur Liste hinzugefügt. Wiederholen Sie beim Abspeichern mehrerer Logodaten dieSchritte 1 bis 4.
F Nachdem alle Logodaten gespeichert sind, die zum Drucker hinzugefügt werden sollen, überprüfen Sie anhanddes Anzeigers auf der rechten Bildschirmseite, ob die Datengröße zum Abspeichern auf dem Druckerakzeptabel ist, und klicken Sie anschließend auf die Schaltfläche Store to Printer (Auf Drucker speichern).
TM-T20II Software Installer Software-Benutzerhandbuch
TM-T20II Utility
73

G Die Logodaten werden auf dem Drucker gespeichert. Außerdem werden die Logodaten in der Logoablagedatei(TLG-Datei) gespeichert. Diese Datei wird bei Erstellung der Druckereinstellungsdatei verwendet.
Logoablagedatei
Da die Logoablagedatei (TLG-Datei) beim Hinzufügen von Logos zum Drucker automatisch gespeichert wird, enthältdie Logoablagedatei nur die Logodaten, die zuletzt zum Drucker hinzugefügt wurden. Werden mehrere Logodaten inder Druckereinstellungsdatei abgespeichert, fügen Sie sämtliche Logodaten auf einmal zum Drucker hinzu. BeachtenSie die nachstehenden Schritte, wenn Sie Daten speichern, die bereits auf dem Drucker abgelegt sind.
A Bereiten Sie alle Logodaten vor, die zum Drucker hinzugefügt werden sollen.
B Löschen Sie alle Logodaten, die bereits auf dem Drucker abgelegt sind.
U Siehe „Storing Logos (Logos speichern)“ auf Seite 68
C Speichern Sie sämtliche Logos und fügen Sie sie auf einmal zum Drucker hinzu. Auf diese Weise wird dieLogoablagedatei (TLG-Datei) erstellt, die sämtliche Logodaten enthält.
U Siehe „Hinzufügen eines Logos“ auf Seite 71
TM-T20II Software Installer Software-Benutzerhandbuch
TM-T20II Utility
74

Einstellungen Papier reduzieren
!Vorsicht:Unter Umständen reduzieren die Einstellungen Papier reduzieren den Papierverbrauch nicht wie angegeben,wenn Sie Bilder wie zum Beispiel Logos oder Coupons drucken oder wenn Sie im Seitenmodus drucken. In denfolgenden Beispielen kommen die Einstellungen Papier reduzieren nicht zur Anwendung.
❏ Windows-Druckertreiber:Drucken mit Einstellungen, die Print all text as graphic images aktivieren, zum Beispiel mit denEinstellungen Rotation (Drehung), Watermark (Wasserzeichen) und Barcode rotation (Strichcode drehen).*
❏ Mac-Druckertreiber:Alle Druckvorgänge unter Verwendung des Mac-Druckertreibers.*
❏ Linux-Druckertreiber:Alle Druckvorgänge unter Verwendung des Linux-Druckertreibers.*
❏ UPOS:Drucken im Seitenmodus, drucken mit der Einstellung Rotation (Drehung), drucken mit Bitmap-Bildern/Strichcode/horizontal ausgerichteten Zeichen usw.
❏ ESC/POS-Befehl:Drucken von Bildern wie zum Beispiel Logos oder Coupons, drucken im Seitenmodus, drucken mit derEinstellung Rotation (Drehung) usw.
* Die Druckertreiber verfügen über eine Funktion zum Reduzieren der oberen und unteren Seitenränder.Verwenden Sie diese Funktion, wenn Sie Papier sparen möchten. Weitere Einzelheiten finden Sie im Handbuchfür den Druckertreiber.
Hiermit können Sie die Einstellungen für die Papierreduzierung konfigurieren. Nehmen Sie folgende Konfigurationvor.
A Klicken Sie auf das Menü Paper Reduction (Papier reduzieren).
B Konfigurieren Sie die folgenden Punkte unter Berücksichtigung der Vorschau rechts im Fenster.
TM-T20II Software Installer Software-Benutzerhandbuch
TM-T20II Utility
75

Hinweis:Anderen Einstellungen als Extra Upper Space Reduction (Zusätzliche obere Abstandsminderung) und ExtraLower Space Reduction (Zusätzliche untere Abstandsminderung) sind aufgrund der Verwendung desAdvanced Printer Driver im Grafikmodus deaktiviert.
Einstellung Beschreibung
Extra Upper Space Reduction (Zu‐sätzliche obere Abstandsminde‐rung)
Hiermit wird ausgewählt, ob der obere Rand verschmälert werden soll.Aktivieren Sie diese Option, um den zusätzlichen oberen Randherauszuschneiden, der vor dem Drucken der ersten Druckdaten entsteht.
Extra Lower Space Reduction (Zu‐sätzliche untere Abstandsminde‐rung)
Hiermit wird ausgewählt, ob der untere Rand verschmälert werden soll.Aktivieren Sie diese Option, um den unteren Rand herauszuschneiden, derzwischen dem Drucken der letzten Zeile und dem automatischenAbschneiden des Papiers entsteht.
Line Space Reduction Rate (Redu‐zierungssatz für Zeilenabstand)
Dient zur Auswahl eines Verkleinerungsfaktors für den Zeilenabstand beimDrucken. Der Mindestabstand beträgt zwei Punkte. Wenn sich durch dieReduktion ein Zeilenabstand von weniger als 2 Punkten ergibt, wird derAbstand auf 2 Punkte zurückgesetzt.
Line Feed Reduction Rate (Redu‐zierungssatz für Zeilenvorschub)
Dient zur Auswahl eines Verkleinerungsfaktors für den Zeilenabstand vonunbedruckten Zeilen. Diese Einstellung wird in dem Bereich ignoriert, für denmit der Einstellung Extra Upper Space Reduction (Zusätzliche obereAbstandsminderung) festgelegt wurde, dass er ausgeschnitten werden soll.Wenn Sie das Papier durch Einfügen von Zeilenvorschübenweitertransportieren lassen, um das Papier manuell zu schneiden, kann dieseVerringerungseinstellung möglicherweise bewirken, dass Sie das Papier nichtso weit weitertransportieren lassen können, bis die letzte Zeile dieSchneideposition erreicht.
Barcode Height Reduction Rate(Reduzierungssatz für Barc‐ode-Höhe)
Dient zur Auswahl eines Verkleinerungsfaktors für die Barcodehöhe. Die Höhedes Barcodes kann nicht auf weniger als 30 Punkte reduziert werden. Durchdiese Einstellung kann es dazu kommen, dass die Barcodegröße dieBarcodenormen nicht erfüllt.
C Klicken Sie auf die Schaltfläche Set (Einstellen). Die Einstellungen werden auf den Drucker übertragen.
Automatic Paper Cut Settings (Einstellungen Papierautom. abschneiden)
Hiermit können Sie festlegen, ob das Papier geschnitten und ein Logo gedruckt werden soll, wenn die Abdeckunggeschlossen wird.
!Vorsicht:❏ Wenn Sie hier ein Logo einrichten, wird das Logo auch beim Drucken von Coupons mit ausgedruckt.
❏ Wenn Sie kein Logo auf die Coupons drucken möchten, legen Sie den Logodruck während des automatischenAbschneidens in den Optionen zum Drucken von Coupons fest. (Einzelheiten finden Sie im TM-T20II UtilityUser's Manual.)
Nehmen Sie folgende Konfiguration vor.
TM-T20II Software Installer Software-Benutzerhandbuch
TM-T20II Utility
76

A Klicken Sie auf das Menü Automatic Paper Cut (Papier autom. schneiden).
B Klicken Sie auf die Option, die Sie anwählen möchten.
Not use this function (Diese Funktionnicht verwenden)
Deaktiviert die automatische Papierschneidefunktion. Fahren Sie mitSchritt 4 fort.
Cut paper when the cover is closed(Papier wird geschnitten, sobald dieAbdeckung geschlossen ist).
Schneidet das Papier automatisch, wenn die Abdeckung geschlossenwird. Fahren Sie mit Schritt 4 fort.
Print logo when paper is cut (NachdemPapier geschnitten ist, wird das Logogedruckt).
Druckt das Logo, wenn das Papier automatisch geschnitten wird. FahrenSie mit Schritt 3 fort.
C Konfigurieren Sie die Option Print logo when paper is cut (Nachdem Papier geschnitten ist, wird das Logogedruckt).
TM-T20II Software Installer Software-Benutzerhandbuch
TM-T20II Utility
77

Einstellung Beschreibung
Top Logo (Logo oben) Setzt das zu druckende Logo an den oberen Rand des Papiers.
❏ Key-Code: Legt den Schlüsselcode des zu druckenden Logos fest.
❏ Alignment (Ausricht.): Legt die Logodruckposition fest.
Bottom Logo (Logo unten) Setzt das zu druckende Logo an den unteren Rand des Papiers.
❏ Key-Code: Legt den Schlüsselcode des zu druckenden Logos fest.
❏ Alignment (Ausricht.): Legt die Logodruckposition fest.
Condition (Bedingung) Legt die Bedingung für das Drucken des Logos oben fest.
❏ When paper is cut by command (Wenn das Papier auf Befehlgeschnitten wird): Die Markierung dieses Kontrollkästchens kannnicht aufgehoben werden.
❏ When cover is closed (Wenn die Abdeckung geschlossen wird): Legtfest, ob das obere Logo gedruckt werden soll, wenn die Abdeckunggeschlossen wird.
❏ When printer is powered on (Wenn der Drucker eingeschaltet wird):Wenn Sie diese Option wählen, wird der Drucker bei jeder Änderungder Druckereinstellung zurückgesetzt, das Papier wird automatischgeschnitten und Top Logo (Logo oben) wird gedruckt.
Extra Upper Space Reduction (Zusätz‐liche obere Abstandsminderung):
Legt fest, ob der obere Rand verringert werden soll, wenn das Logo wieunter Top Logo (Logo oben) festgelegt gedruckt wird. Sie können dieseFunktion nur dann wählen, wenn Top Logo (Logo oben) ausgewähltwurde.
Bei Wahl dieser Option erscheint möglicherweise eine weiße Linie aufdem Logo (13 mm von der Oberkante des Logos entfernt). Führen Sieunbedingt einen Testdruck durch, um zu überprüfen, ob das Druckre‐gebnis zufriedenstellend ist.
D Klicken Sie auf die Schaltfläche Set (Einstellen). Die Einstellungen werden auf den Drucker übertragen.
Einstellungen der Drucksteuerung
Hiermit können Sie die Drucksteuerungseinstellungen des Druckers konfigurieren. Nehmen Sie folgendeKonfiguration vor.
A Klicken Sie auf das Menü Printing Control (Drucksteuerung).
TM-T20II Software Installer Software-Benutzerhandbuch
TM-T20II Utility
78

B Konfigurieren Sie die folgenden Optionen für Drucksteuerung.
Einstellung Beschreibung
Paper width (Papierbreite): Legt die Papierbreite fest.
Logo 180 dpi Emulation Mode (180 dpiEmulationsmodus für Logo):
Aktiviert oder deaktiviert Logo 180 dpi Emulation Mode (180 dpiEmulationsmodus für Logo).
Logo 180 dpi Emulation Mode (180 dpi Emulationsmodus für Logo)ermöglicht Ihnen bei Verwendung des TM-T20 den Druck von Logos, die für180-dpi-Drucker erstellt wurden, an der gleichen Position und in der gleichenGröße. Jedoch können Sie mit Storing Logos (Logos speichern) (U siehe„Storing Logos (Logos speichern)“ auf Seite 68) die Größe der Logos beimHinzufügen/Bearbeiten frei einstellen. Daher wird empfohlen, die Größe derLogos mit Storing Logos (Logos speichern) einzustellen.
Print density (Druckdichte): Legt die Druckdichte fest.
Print speed (Druckgeschwindigkeit): Legt die Druckgeschwindigkeit fest.
Power Supply Unit Capacity (Kapazitätder Netzeinheit):
Zur Auswahl des Leistungsniveaus der an den Drucker angeschlossenenNetzeinheit.
!Vorsicht:❏ Bei einer Änderung der Papierbreite
Wenn Sie vom 80 mm breiten zum 58 mm breiten Papier wechseln, müssen Sie die Rollenpapierführungam Drucker anbringen.
Ein Wechsel vom 58 mm breiten zum 80 mm breiten Papier kann unerwartete Druckergebnisse nach sichziehen. Führen Sie daher nach dem Ändern der Breite unbedingt einen Testdruck durch.
❏ Verringern Sie bei Problemen mit der Stromversorgung, wie z.B. bei einer plötzlichen Abschaltungwährend des Druckens, die Power Supply Unit Capacity (Kapazität der Netzeinheit). Wird das Problemdadurch nicht behoben, verringern Sie die Print speed (Druckgeschwindigkeit).
TM-T20II Software Installer Software-Benutzerhandbuch
TM-T20II Utility
79

Hinweis:Wenn Sie für eine der folgenden Einstellungen eine andere Einstellung als im Druckertreiber wählen, wird dieEinstellung des Druckertreibers verwendet.
❏ Print density (Druckdichte)
❏ Print speed (Druckgeschwindigkeit)
❏ Paper width (Papierbreite)
C Klicken Sie auf die Schaltfläche Set (Einstellen). Die Einstellungen werden auf den Drucker übertragen.
Einstellungen Schriftart
Hiermit können Sie die Schriftart und den internationalen Zeichensatz des Druckers konfigurieren. Nehmen Siefolgende Konfiguration vor.
Hinweis:❏ Bei Verwendung von Advanced Printer Driver Ver. 5.xx, Code-page (Code-Seite): und International character
set (Internationaler Zeichensatz): werden Einstellungen deaktiviert.
❏ Bei Verwendung von OPOS ADK wird die in OPOS konfigurierte Code-Seite aktiviert.
A Klicken Sie auf das Menü Font (Schriftart).
B Konfigurieren Sie die folgenden Optionen.
Einstellung Beschreibung
Code-page (Code-Seite): Legt die Code-Seite der Druckerschriftart fest.
International character set (Internatio‐naler Zeichensatz):
Legt einen internationalen Zeichensatz fest.
TM-T20II Software Installer Software-Benutzerhandbuch
TM-T20II Utility
80

C Klicken Sie auf die Schaltfläche Set (Einstellen). Die Einstellungen werden auf den Drucker übertragen.
Klicken Sie auf die Schaltfläche Test print (Testdruck), um das konfigurierte Druckerschriftmuster zudrucken.
Einstellungen für den Summer
Mit dieser Funktion können Sie festlegen, ob ein optionaler externer Summer verwendet wird, und dessen Tonmusterkonfigurieren. Nehmen Sie folgende Konfiguration vor.
A Klicken Sie auf das Menü Optional Buzzer (Optionaler Summer).
B Legt fest, ob der Summer verwendet wird oder nicht.
Disable Buzzer (Summer deaktivieren) Der externe Summer wird nicht verwendet. Fahren Sie mit Schritt 4 fort.
Enable Buzzer (Summer aktivieren) Der externe Summer wird verwendet. Fahren Sie mit Schritt 3 fort.
TM-T20II Software Installer Software-Benutzerhandbuch
TM-T20II Utility
81

C Legen Sie den Aktivierungszeitpunkt und das Tonmuster für den optionalen Summer fest.
Einstellung Beschreibung
When an error occurs (Bei Auftreteneines Fehlers):
Konfigurieren Sie den Summer für eine Störung.
When automatic paper cut activates(Bei Aktivierung von Papier autom.schneiden):
Konfigurieren Sie den Summer für einen automatischen Papierschnitt.
When specified pulse 1 (2 pin) occurs(Bei Auftreten des festg. Impulses 1 (2Pins)):
Konfigurieren Sie den Summer für das Auftreten von festgelegten Impul‐sen.
When specified pulse 2 (5 pin) occurs(Bei Auftreten des festg. Impulses 2 (5Pins)):
Konfigurieren Sie den Summer für das Auftreten von festgelegten Impul‐sen.
Buzzer (Summer): Testen Sie den Summer. Wählen Sie ein Tonmuster aus. Klicken Sie zumTesten der Signaltonausgabe auf die Schaltfläche Test.
D Klicken Sie auf die Schaltfläche Set (Einstellen). Die Einstellungen werden auf den Drucker übertragen.
Einstellungen Kommunikations-I/F
Mit diesem Dienstprogramm können Sie die Druckerkommunikation einstellen. Es wird nicht der Port desComputers eingestellt; daher können Einstellungen des Druckers zu einem Kommunikationsfehler mit dem Druckerführen. Ändern Sie in einem solchen Fall die Druckertreibereinstellungen bzw. alle anderen notwendigenEinstellungen auf dem Computer, damit diese mit den auf dem Drucker vorgenommenen Einstellungenübereinstimmen.
A Klicken Sie auf das Menü Communication I/F (Kommunikations-I/F). Der Port-Typ, der aktuell für dieKommunikation mit dem Drucker verwendet wird, wird automatisch festgestellt und im BildschirmCommunication I/F Settings (Einstellungen Kommunikations-I/F) angezeigt.
TM-T20II Software Installer Software-Benutzerhandbuch
TM-T20II Utility
82

B Konfigurieren Sie die Kommunikation.
Seriell Konfiguriert die Kommunikation über die serielle Schnittstelle. U Siehe„Serial (Seriell)“ auf Seite 83
USB Konfiguriert die USB-Kommunikation über den USB-Port. U Siehe „USB“auf Seite 83
Ethernet Konfiguriert die IP-Adresse. U Siehe „Ethernet“ auf Seite 85
C Klicken Sie auf die Schaltfläche Set (Einstellen). Die Einstellungen werden auf den Drucker übertragen.
Serial (Seriell)
Konfiguriert die Kommunikation über die serielle Schnittstelle.
Einstellung Beschreibung
Communication speed (Kommunika‐tionsgeschw.):
Legt die Kommunikationsgeschwindigkeit fest.
Parity (Parität): Konfiguriert die Parität.
Data Bit (Daten-Bit): Konfiguriert die Daten-Bits.
Stop Bit (Stopp-Bit): Konfiguriert das Stopp-Bit.
Flow control (Flusskontrolle): Konfiguriert die Flusskontrolle.
USB
Zum Konfigurieren der Kommunikation über den USB-Port.
TM-T20II Software Installer Software-Benutzerhandbuch
TM-T20II Utility
83

Hinweis:❏ Wählen Sie bei Verwendung von UPOS oder Advanced Printer Driver Ver. 3.04 Vender Class.
❏ Wenn Sie die Printer Class (Druckerklasse) nicht verwenden müssen, wird die Verwendung der Vender Classempfohlen.
❏ Printer Class (Druckerklasse): Zum Hinzufügen des Druckers zur Druckerklasse.
❏ Vender Class: Konfiguriert den Drucker als Vender Class.
Wenn Sie die USB-Klasse von Vender Class auf Printer Class (Druckerklasse) ändern, wird der Drucker zu einemGerät der Druckerklasse. Der Computer erkennt den Drucker als neues Druckerklassengerät und erstellt einen neuenPort.
Mit dem neu erstellten Anschluss können Sie zwar drucken, aber EPSON Status API nicht verwenden. Mit demvorhandenen Anschluss können Sie weiterhin drucken und EPSON Status API einsetzen, sodass Sie die neu erstellteWarteschlange löschen und stattdessen die vorhandene Warteschlange verwenden können.
Methode zur Erkennung des Anschlusses, auf dem EPSON Status API verfügbarist
Wählen Sie Properties – Ports und prüfen Sie Port und Description (Beschreibung).
❏ Printer Class (Druckerklasse)
Port: USBxxxDescription (Beschreibung): Virtueller Druckeranschluss für USB
❏ Vender Class
Port: ESDPRTxxxDescription (Beschreibung): USB TM-T20II
TM-T20II Software Installer Software-Benutzerhandbuch
TM-T20II Utility
84

Ethernet
Startet EpsonNet Config und konfiguriert Netzwerkadressen.
Einstellung Beschreibung
Advanced settings (Erwei‐terte Einstellungen)
Startet EpsonNet Config, wenn die Schaltfläche Advanced settings (ErweiterteEinstellungen) angeklickt wird.
TM-T20II Software Installer Software-Benutzerhandbuch
TM-T20II Utility
85

Einstellung Backup/Wiederherstellen
Hiermit können Sie die Druckereinstellungen in einer Datei speichern und die gespeicherten Einstellungen auf demDrucker wiederherstellen.
!Vorsicht:❏ Ist in einer Umgebung kein Advanced Printer Driver, OPOS, OPOS for .NET oder JavaPOS installiert, ist
Automatic Restore Settings (Einstellungen Autom. Wiederherstellung) deaktiviert.
❏ Einstellungen Autom. Wiederherstellung können weder gespeichert noch wiederhergestellt werden. Wenn SieCoupon-Einstellungen auf einen anderen Drucker kopieren möchten, finden Sie diesbezügliche Details imTM-T20II Utility User's Manual.
Speichern der Druckereinstellungen in einer Datei
Speichern Sie die Einstellungen folgendermaßen:
A Klicken Sie auf das Menü Backup/Restore (Backup/Wiederherstellen).
B Wählen Sie unter Option die Einstellungsoptionen aus, die in einer Datei gespeichert werden sollen.
❏ Stored logo data (Gespeicherte Logodaten): Speichert die auf dem Drucker gespeicherten Logodaten. Beidiesem Schritt werden keine Daten vom Drucker abgerufen, doch die Daten in der Logoablagedatei(TLG-Datei) werden gespeichert. U Siehe „Logoablagedatei“ auf Seite 74
❏ Printer settings (Druckereinstellungen): Speichert alle Einstellwerte des Druckers.
Einstellungen zur PapierreduzierungFont settings (Einstellungen Schriftart) (Einstellungen für Schriftartenersetzung, Code-Seite und deninternationalen Zeichensatz)Print control settings (Papierbreite, Druckgeschwindigkeit, Dichte usw.)Einstellungen zum automatischen Schneiden von PapierEinstellungen für den optionalen Summer
TM-T20II Software Installer Software-Benutzerhandbuch
TM-T20II Utility
86

C Klicken Sie auf die Schaltfläche Backup. Die Bestätigungsmeldung für die Durchführung des Backups wirdangezeigt. Klicken Sie auf die Schaltfläche Yes (Ja).
Wenn in Schritt 2 Stored logo data (Gespeicherte Logodaten) ge‐wählt wurde.
Fahren Sie mit Schritt 4 fort.
Wenn in Schritt 2 nicht Stored logo data (Gespeicherte Logodaten)gewählt wurde.
Fahren Sie mit Schritt 5 fort.
D Der Bildschirm Select Logo File (Logodatei wählen) wird angezeigt. Der Dateiname des zuletzt gespeichertenLogos wird angezeigt. Klicken Sie auf OK.
Wenn eine andere Datei gespeichert werden soll, klicken Sie auf die Schaltfläche Browse (Durchsuchen).
E Geben Sie im nächsten Bildschirm den Dateinamen und den Speicherort für das Backup an und speichern Siedie Datei.
Wiederherstellen der Einstellungen auf dem Drucker
Stellen Sie die Einstellungen folgendermaßen wieder her:
A Klicken Sie auf Backup/Restore (Backup/Wiederherstellen).
B Klicken Sie auf die Schaltfläche Browse (Durchsuchen) und geben Sie die Druckereinstellungsdatei an, diewiederhergestellt werden soll.
TM-T20II Software Installer Software-Benutzerhandbuch
TM-T20II Utility
87

C Klicken Sie auf die Schaltfläche Restore (Wiederherstellen). Die Bestätigungsmeldung für die Durchführungder Wiederherstellung wird angezeigt. Klicken Sie auf die Schaltfläche Yes (Ja).
D War die Wiederherstellung erfolgreich, wird eine Erfolgsmeldung angezeigt.
Einstellungen Autom. Wiederherstellung
Konfiguriert die Einstellungen für eine automatische Wiederherstellung.
Einstellung Beschreibung
Automatically restore the settingswhen replaced with a new printer (BeiWechsel des Druckers die Einstellun‐gen automatisch wiederherstellen).
Hiermit werden Druckereinstellungen mithilfe der zuvor erstellten Backup-Dateiautomatisch wiederhergestellt, wenn der Drucker ausfällt und durch einen neuenDrucker ersetzt wird.
Display confirmation message beforexecuting automatic restore (Vor au‐tom. Wiederherstellung Bestätigungs‐meldung anzeigen)
Zeigt ein Feld mit der Frage an, ob Sie die Einstellungen vor Ausführung derautomatischen Wiederherstellung wiederherstellen möchten.
Display the restoration result (Wieder‐herstellungsergebnis anzeigen).
Zeigt nach Ausführung der automatischen Wiederherstellung auf dem Bildschirman, ob sie erfolgreich/nicht erfolgreich verlaufen ist.
Acknowledgements
TM-T20II Utility incorporate compression code from the Info-ZIP group.
-------------------------------------------------------------------------------------------
This is version 2009-Jan-02 of the Info-ZIP license. The definitive version of this document should be available atftp://ftp.info-zip.org/pub/infozip/license.html indefinitely and a copy at http://www.info-zip.org/pub/infozip/license.html.
Copyright (c) 1990-2009 Info-ZIP. All rights reserved.
TM-T20II Software Installer Software-Benutzerhandbuch
TM-T20II Utility
88

For the purposes of this copyright and license, "Info-ZIP" is defined as the following set of individuals: Mark Adler, John Bush, Karl Davis, Harald Denker, Jean-Michel Dubois, Jean-loup Gailly, Hunter Goatley, EdGordon, Ian Gorman, Chris Herborth, Dirk Haase, Greg Hartwig, Robert Heath, Jonathan Hudson, Paul Kienitz,David Kirschbaum, Johnny Lee, Onno van der Linden, Igor Mandrichenko, Steve P. Miller, Sergio Monesi, KeithOwens, George Petrov, Greg Roelofs, Kai Uwe Rommel, Steve Salisbury, Dave Smith, Steven M. Schweda, ChristianSpieler, Cosmin Truta, Antoine Verheijen, Paul von Behren, Rich Wales, Mike White.
This software is provided "as is," without warranty of any kind, express or implied. In no event shall Info-ZIP or itscontributors be held liable for any direct, indirect, incidental, special or consequential damages arising out of the use ofor inability to use this software.
Permission is granted to anyone to use this software for any purpose, including commercial applications, and to alter itand redistribute it freely, subject to the above disclaimer and the following restrictions:
1. Redistributions of source code (in whole or in part) must retain the above copyright notice, definition,disclaimer, and this list of conditions.
2. Redistributions in binary form (compiled executables and libraries) must reproduce the above copyright notice,definition, disclaimer, and this list of conditions in documentation and/or other materials provided with thedistribution. Additional documentation is not needed for executables where a command line license optionprovides these and a note regarding this option is in the executable's startup banner. The sole exception to thiscondition is redistribution of a standard UnZipSFX binary (including SFXWiz) as part of a self-extractingarchive; that is permitted without inclusion of this license, as long as the normal SFX banner has not beenremoved from the binary or disabled.
3. Altered versions--including, but not limited to, ports to new operating systems, existing ports with newgraphical interfaces, versions with modified or added functionality, and dynamic, shared, or static libraryversions not from Info-ZIP--must be plainly marked as such and must not be misrepresented as being theoriginal source or, if binaries, compiled from the original source. Such altered versions also must not bemisrepresented as being Info-ZIP releases--including, but not limited to, labeling of the altered versions with thenames "Info-ZIP" (or any variation thereof, including, but not limited to, different capitalizations), "PocketUnZip," "WiZ" or "MacZip" without the explicit permission of Info-ZIP. Such altered versions are furtherprohibited from misrepresentative use of the Zip-Bugs or Info-ZIP e-mail addresses or the Info-ZIP URL(s),such as to imply Info-ZIP will provide support for the altered versions.
4. Info-ZIP retains the right to use the names "Info-ZIP," "Zip," "UnZip," "UnZipSFX," "WiZ," "PocketUnZip," "Pocket Zip," and "MacZip" for its own source and binary releases.
TM-T20II Software Installer Software-Benutzerhandbuch
TM-T20II Utility
89

Informationen zur Anwendungsentwicklung
Dieses Kapitel enthält Hinweise zur Steuerung dieses Druckers sowie nützliche Informationen für die Entwicklungeiner Druckeranwendung.
Steuerung des Druckers
Der Drucker wird über Treiber oder ESC/POS-Befehle gesteuert.
Treiber
Druckertreiber
Dies ist ein Windows-Treiber (APD = EPSON Advanced Printer Driver), mit dem Sie POS-Bedienvorgänge steuernkönnen, z. B. das Drucken von Logos und Barcodes, die Steuerung der Papierschneidefunktion und dieKassenschublade. Weitere Informationen über den Druckertreiber finden Sie in diesem Handbuch. In den Treiber istStatus API integriert, wodurch Ihnen die Überwachung des Druckerstatus und das Senden von ESC/POS-Befehlenermöglicht wird.Weitere Informationen zur Verwendung des Treibers und zur Vorgehensweise bei der Entwicklung einerAnwendung mit Status API-Funktionen finden Sie in den folgenden Handbüchern und in den mit EPSON AdvancedPrinter Driver Ver. 5 verfügbar gestellten Musterprogrammen.
❏ Installationsanleitung
❏ Druckeranleitung
❏ Druckerspezifikationen für TM-T20II
❏ Status API-Anleitung
UPOS
Steht für Unified Point of Service. Dies ist die Standardspezifikation des POS-Marktes, mit der die Treiber für dieSteuerung von POS-Peripheriegeräten in verschiedenen Betriebsumgebungen definiert werden. Mit dem Treiberkönnen Sie das POS-System auf effiziente Weise entwickeln, da Sie keine neuen Befehle erstellen müssen. Es stehenfolgende TM-T20II-Treiber zur Verfügung, die mit UPOS konform sind. Verwenden Sie den, der zu IhrerSystemumgebung passt.
❏ EPSON OPOS ADKGeeignet für eine Anwendung, die den Drucker unter einer 32-Bit-Version von Windows steuert.
❏ EPSON OPOS ADK for .NETGeeignet für eine Anwendung, die den Drucker in einer Windows .NET-Umgebung steuert.
❏ EPSON JavaPOS ADK for WindowsGeeignet für eine Anwendung, die den Drucker in einer Windows Java-Umgebung steuert.
Das folgende Dokument informiert über die Erstellung einer Umgebung und die Entwicklung einer Anwendung.
TM-T20II Software Installer Software-Benutzerhandbuch
Informationen zur Anwendungsentwicklung
90

EPSON OPOS ADK
❏ OPOS Installation Manual
❏ Bedienungsanleitung
❏ Application Development Guide
❏ UnifiedPOS Retail Peripheral Architecture*
❏ Sample Program Guide
EPSON OPOS ADK for .NET
❏ OPOS ADK for .NET Installation Guide
❏ UnifiedPOS Retail Peripheral Architecture*
❏ User's Reference (SetupPOS)
❏ Application Development Guide (POSPrinter TM-T20II)
EPSON JavaPOS ADK for Windows
❏ JavaPOS ADK Installation Guide
* Dieses Handbuch enthält allgemeine Informationen zur Steuerung von Druckern mithilfe von OPOS ADK (imKapitel POS Printer und Appendix-A). Es werden keine Epson-spezifischen Funktionen beschrieben.
ESC/POS-Befehle
Der ESC/POS-Befehl ist das von EPSON entwickelte Druckerbefehlssystem. Es ermöglicht Ihnen eine direkteSteuerung aller Funktionen des Druckers. Durch eine Verwendung der Befehle im Treiber können Sie eine Funktionbenutzen, die nicht vom Treiber bereitgestellt wird.Im Vergleich zur Verwendung der Treiber ist die Verwendung der Befehle kompliziert, da Sie die genauenDruckerspezifikationen kennen und wissen müssen, wie die Befehle kombiniert werden.
In der ESC/POS Quick Reference ist der ESC/POS-Befehl auf einfache Weise erklärt. Eine ausführliche Erklärung desESC/POS-Befehls ist im ESC/POS Application Programming Guide enthalten. Sie erhalten dieses Handbuch, wennSie eine Geheimhaltungsvereinbarung mit Epson unterzeichnen.
Logos speichern
!Vorsicht:❏ Sie können UPOS SetBitmap-Logos und mit TM-T20II Utility konfigurierte Logos nicht auf demselben
Drucker speichern.
❏ Wenn ein SetBitmap-Logo gespeichert wird, wird ein bestehendes TM-T20II Utility-Logo überschrieben undgelöscht.
Die Vorgehensweise zum Speichern eines Logos ist je nach Konfiguration Ihres Systems anders.
TM-T20II Software Installer Software-Benutzerhandbuch
Informationen zur Anwendungsentwicklung
91

❏ Wenn nur der Advanced Printer Driver verwendet wirdSpeichern Sie die Logos mit TM-T20II Utility.
❏ Wenn OPOS und Advanced Printer Driver im gleichen System verwendet werden
❏ OPOS-EinstellungWählen Sie mit OPOS SetupPOS die Registerkarte Bitmap im Device Specific Settings-Bildschirm undentfernen Sie das Häkchen von NVRAM.
❏ Speichern von Logos auf dem DruckerSpeichern Sie Logos mit TM-T20II Utility auf dem Drucker.
Herunterladen
Treiber, Dienstprogramme und Anleitungen können von folgenden URLs heruntergeladen werden.
Kunden in Nordamerika besuchen die folgende Website:http://www.epsonexpert.com/
Kunden in anderen Ländern besuchen die folgende Website: https://download.epson-biz.com/?service=pos
Wählen Sie den Produktnamen im Pulldown-Menü „Select any product" aus.
TM-T20II Software Installer Software-Benutzerhandbuch
Informationen zur Anwendungsentwicklung
92