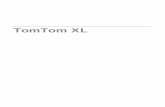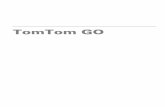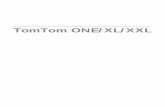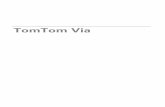TomTom appdownload.tomtom.com/open/manuals/app_for_iphone/refman/TomTom-app-de... · 1. Erste...
Transcript of TomTom appdownload.tomtom.com/open/manuals/app_for_iphone/refman/TomTom-app-de... · 1. Erste...
Erste Schritte1.
2
Erste Schritte
Ihre app aktualisierenWenn eine ältere Version der TomTom app auf Ihrem iPhone oder iPod touch installiert ist, müssen Sie sie auf die neueste Version aktualisieren, bevor Sie mit dem Lesen fortfah-ren.
Besuchen Sie den Apple App Store, um Ihr iPhone oder Ihren iPod touch mit der neuesten Version der TomTom app zu aktualisieren.
GPS-EmpfangDer iPod touch sowie einige iPhone-Modelle sind nicht mit einem GPS-Empfänger ausge-stattet. Um mit diesen Geräten navigieren zu können, benötigen Sie ein GPS-Zubehör wie das TomTom car kit.
Das TomTom car kit verfügt über einen GPS-Empfänger und einen Lautsprecher für die Wiedergabe von Navigationsanweisungen. Die iPhone-Version ist zudem mit einem Mikrofon für Freisprechtelefonate ausgestattet.
Wir empfehlen den Einsatz des TomTom car kit mit dem iPhone und dem iPod touch. Wei-tere Informationen finden Sie unter iphone.tomtom.com.
Beim ersten Starten der TomTom app kann es einige Minuten dauern, bis sie Ihre GPS-Position ermittelt hat und Ihre aktuelle Position auf der Karte anzeigen kann.
Zur Sicherstellung eines guten GPS-Empfangs sollten Sie Ihr Gerät nur im Freien verwen-den. Große Objekte wie Hochhäuser können den Empfang stören.
Wichtig: Die TomTom app wird Ihnen erst dann Routenanweisungen geben, wenn sie GPS-Empfang hat.
Wenn Ihr Gerät keinen GPS-Empfang hat, greift die TomTom app auf Informationen von WiFi-Netzwerken oder Mobilfunkmasten zurück. Anhand dieser Informationen wird Ihre ungefähre Position ermittelt und eine Route geplant.
TomTom
Tippen Sie auf Ihrem iPhone auf diese Schaltfläche, um die TomTom app zu starten.
Die Sprache der TomTom app-Schaltflächen und -Menüs entspricht der in den iPhone-Einstellungen festgelegten Sprache.
Route planen2.
3
Route planen Wichtig: Aus Sicherheitsgründen sollten Sie Ihre Route zur Vermeidung von Ablenkungen stets vor Reisebeginn planen.
Gehen Sie wie folgt vor, um eine Route mit Ihrer TomTom app zu planen:
1. Tippen Sie auf das Display, um das Hauptmenü aufzurufen.
2. Tippen Sie auf Navigieren zu …
3. Tippen Sie auf Adresse.
Tipp: Wenn Sie zum ersten Mal eine Route planen, werden Sie aufgefordert, ein Land, einen Bundesstaat oder eine Region auszuwählen. Ihre Auswahl wird gespeichert und künftig zur Planung aller weiteren Routen verwendet, bis Sie diese Einstellung ändern.
Sie können diese Einstellung ändern, indem Sie vor der Auswahl der gewünschten Stadt auf das Fähnchen tippen.
4. Geben Sie die ersten Buchstaben der Stadt ein, zu der Sie fahren möchten.
Während der Eingabe werden Ihnen die Namen der Städte angezeigt, die mit den ein-gegebenen Anfangsbuchstaben übereinstimmen. Wird die gewünschte Stadt in der Liste angezeigt, legen Sie diese als Ziel fest, indem Sie ihren Namen antippen.
5. Geben Sie die ersten Buchstaben des Straßennamens ein.
Wie auch bei den Ortsnamen werden die Straßennamen, die Ihren Eingaben entspre-chen, in einer Liste angezeigt. Sobald die gewünschte Straße in der Liste erscheint, tip-pen Sie sie an, um sie als Ziel festzulegen.
Tipp: Die Tastatur wird automatisch ausgeblendet, wenn Sie durch die Suchergebnisse scrollen. Auf diese Weise können mehr Ergebnisse angezeigt werden.
6. Geben Sie die Hausnummer ein und tippen Sie auf Auswählen.
Sie können auch den Punkt auswählen, an dem sich zwei Straßen treffen, indem Sie auf Kreuzung tippen.
4
Die Route wird berechnet.
Standardmäßig wird die schnellste Route berechnet. Diese Einstellung können Sie im Menü Routenplanungseinstellungen ändern.
Wenn Ihre Karte dies unterstützt, werden IQ Routes-Daten verwendet, um die beste Route unter Berücksichtigung der tatsächlich auf den jeweiligen Straßen gemessenen Durchschnittsgeschwindigkeiten zu ermitteln.
7. Tippen Sie auf Fertig, wenn die neue Route angezeigt wird.
Die TomTom app beginnt nun sofort, Sie mit Sprach- und Display-Anweisungen zu Ihrem Zielort zu leiten.
RoutenübersichtNach der Planung einer Route erscheint die Routenübersicht.
In der Routenübersicht werden Ihre gesamte Route auf der Karte und die voraussichtliche Reisedauer einschließlich Verzögerungen durch dichten Verkehr angezeigt. Wenn Sie den Dienst TomTom Verkehrsinfo abonniert haben, werden bei der Berechnung der voraus-sichtlichen Reisedauer auch Verzögerungen durch Verkehrsstörungen auf Ihrer Route berücksichtigt.
Sie können die Routenübersicht jederzeit anzeigen lassen, indem Sie im unteren Bereich der Fahransicht rechts auf die Statusleiste tippen.
Ihre Route mit anderen teilenNach der Planung einer Route können Sie Ihre Routenübersicht per E-Mail an Freunde und Kollegen senden.
Vergewissern Sie sich zunächst, dass die Konfiguration Ihres Geräts das Versenden von E-Mails zulässt, und gehen Sie anschließend wie folgt vor:
1. Tippen Sie im Hauptmenü auf Routenoptionen.
2. Tippen Sie auf Meine Route teilen.
3. Geben Sie die E-Mail-Adressen all derjenigen ein, die Ihre Route sehen sollen.
4. Tippen Sie auf Absenden.
Ihre Routenübersicht wird per E-Mail versendet. Die E-Mail umfasst Links, über die der Empfänger mit der TomTom app, der Kartenanwendung des iPhones oder einem Web-browser den Ausgangspunkt und das Ziel Ihrer Route ansehen kann.
5
Andere ZieloptionenWenn Sie auf Navigieren zu … tippen, haben Sie verschiedene Möglichkeiten zur Aus-wahl eines Ziels:
Heimatort
Tippen Sie auf diese Schaltfläche, um eine Route zu Ihrer Heimatad-resse zu planen.
Tippen Sie im Menü Einstellungen auf Heimatort, um Ihre Heimatad-resse festzulegen.
Favorit
Tippen Sie auf diese Schaltfläche, um einen Favoriten als Ziel festzu-legen.
Tippen Sie im Hauptmenü auf Favoriten verwalten und dann auf Favorit hinzufügen, um einen Ort zu Ihren Favoriten hinzuzufügen.
Adresse
Tippen Sie auf diese Schaltfläche, um eine Adresse als Ihr Ziel festzu-legen.
Zu Foto navigieren
Tippen Sie auf diese Schaltfläche, um ein Foto aus Ihrer iPhone-Gale-rie auszuwählen und als Ziel zu verwenden.
Hinweis: Es können nur Fotos verwendet werden, die Standort-daten enthalten. Diese Funktion lässt sich in der Kamera-App des iPhone aktivieren.
Letztes Ziel
Tippen Sie auf diese Schaltfläche, um Ihr Ziel aus einer Liste von Orten auszuwählen, die Sie bereits als Ziele verwendet haben.
Lokale Suche
Tippen Sie auf diese Schaltfläche, um im Internet nach Orten in Ihrer Nähe zu suchen und eines der Suchergebnisse als Ziel festzulegen.
Sonderziel
Tippen Sie auf diese Schaltfläche, um zu einem Sonderziel (POI) zu navigieren.
Kontakt
Tippen Sie auf diese Schaltfläche, um eine Route zur Adresse eines auf Ihrem Gerät gespeicherten Kontakts zu planen.
Postleitzahl
Tippen Sie auf diese Schaltfläche, um eine Postleitzahl als Ziel festzu-legen.
Hinweis: Informationen zu Postleitzahlen stehen nur für Adressen im Vereinigten Königreich und in den Niederlanden zur Verfügung.
Punkt auf der Karte
Tippen Sie auf diese Schaltfläche, um mithilfe der Kartenübersicht einen Punkt auf der Karte als Ihr Ziel festzulegen.
6
Alternative Routen suchenNach Planung einer Route kann es vorkommen, dass Sie den Verlauf der Route ändern möchten, ohne das Ziel selbst zu ändern.
Dies kann sich beispielsweise als nützlich erweisen, wenn:
• Sie sehen, dass eine Straßensperre oder ein Verkehrsstau Ihre Fahrt behindert.
• Sie einen bestimmten Ort in Ihre Route aufnehmen möchten – z. B. um jemanden mit-zunehmen, ein Restaurant aufzusuchen oder den Wagen aufzutanken.
• Sie eine schwierige Kreuzung oder eine enge, verkehrsreiche Straße vermeiden möch-ten.
Wählen Sie anschließend eine der folgenden Optionen aus:
Koordinaten
Tippen Sie auf diese Schaltfläche, um die Kartenkoordinaten eines Ortes auf der Karte als Ziel festzulegen.
Alternative suchen
Tippen Sie im Menü Routenoptionen auf Alternative suchen ….
Gehen Sie wie folgt vor, um die Routenoptionen aufzurufen:
• Tippen Sie im Hauptmenü auf Routenoptionen.
Tipp: Die Routenoptionen werden erst nach der Planung einer Route angezeigt.
• Tippen Sie in der Ansicht der Routenübersicht auf Optionen, wenn Sie die Routenplanung abgeschlossen haben.
• Tippen Sie in der Fahransicht rechts auf die Statusleiste, um die Routenübersicht zu öffnen, und tippen Sie danach auf Optionen.
Verzögerungen minimieren
Tippen Sie auf diese Schaltfläche, um Ihre Route auf Grundlage der aktuellen Verkehrsinfos neu zu planen.
Diese Schaltfläche steht nur zur Verfügung, wenn Sie den Dienst TomTom Verkehrsinfo abonniert haben.
Alternative berechnen
Tippen Sie auf diese Schaltfläche, um eine Alternative zur aktuellen Route zu berechnen.
Die TomTom app sucht eine neue Route von Ihrer aktuellen Position zu Ihrem Ziel.
Sollten Sie doch zur ursprünglichen Route zurückkehren wollen, tip-pen Sie auf Original neu berechnen.
Mit Ausnahme der Abschnitte direkt am Anfang und am Ende Ihrer Reise führt Sie die neue Route auf ganz anderen Straßen zu Ihrem Ziel. Diese Option bietet eine bequeme Möglichkeit, um sich eine völlig andere Route berechnen zu lassen.
Original neu berechnen
Tippen Sie auf diese Schaltfläche, um zur ursprünglichen Route zurückzukehren. In diesem Fall werden alle vorherigen Anweisungen ignoriert. Dabei werden keine Straßensperren vermieden, und die Route führt nicht über einen bestimmten Ort.
7
Routen im Voraus planenMithilfe der TomTom app können Sie eine Route im Voraus planen, indem Sie Ihren Aus-gangspunkt und Ihr Ziel festlegen.
Eine Route im Voraus zu planen bietet folgende Vorteile:
• Sie können die Reisedauer bereits vor der Abfahrt berechnen.
Sie können auch Reisezeiten für dieselbe Route zu unterschiedlichen Tageszeiten oder an verschiedenen Wochentagen vergleichen. Die TomTom app verwendet IQ Routes für die Routenplanung. IQ Routes berechnet Ihre Routen anhand der tatsächlich auf den jeweiligen Straßen gemessenen Durchschnittsgeschwindigkeiten.
• Sie können die geplante Route prüfen.
• Sie können für Ihre Besucher eine Route berechnen und für sie freigeben.
Gehen Sie wie folgt vor, um eine Route im Voraus zu planen:
1. Tippen Sie auf das Display, um das Hauptmenü aufzurufen.
2. Tippen Sie auf Erweiterte Routenplanung.
Straßensperre vermeiden
Tippen Sie auf diese Schaltfläche, wenn sich eine Straßensperre oder ein Verkehrsstau in Ihrer Sichtweite befindet. Sie müssen nun die Länge der Strecke angeben, die Sie umfahren möchten.
Wählen Sie eine der verfügbaren Optionen aus. Die TomTom app berechnet nun Ihre Route neu und vermeidet dabei auf der angege-benen Länge die ursprüngliche Route.
Sie sollten darauf vorbereitet sein, die derzeit genutzte Straße unmit-telbar nach Berechnung der neuen Route zu verlassen.
Wenn die Straßensperre unerwartet aufgehoben wird, tippen Sie auf Original neu berechnen, um zu Ihrer ursprünglichen Route zurückzu-kehren.
Reisen über...
Tippen Sie auf diese Schaltfläche, um Ihre Route so zu ändern, dass sie an einem bestimmten Ort vorbeiführt – zum Beispiel um jemanden mitzunehmen. Dabei wird der Ort, über den Sie reisen möchten, auf der Karte durch eine Markierung gekennzeichnet.
Der Ort des Zwischenstopps wird genauso ausgewählt wie ein Ziel. Ihnen stehen also dieselben Optionen wie bei der Zieleingabe zur Auswahl, zum Beispiel: Adresse, Favorit, Sonderziel oder Punkt auf der Karte.
Die TomTom app berechnet eine neue Route zu Ihrem Ziel, die am gewählten Ort vorbeiführt. Anders als bei Ihrer Ankunft an Ihrem endgültigen Ziel informiert Sie die TomTom app nicht, wenn Sie die-sen Ort passieren.
Teil meiner Route
vermeiden
Tippen Sie auf diese Schaltfläche, um einen Teil Ihrer Route zu ver-meiden. Diese Möglichkeit ist nützlich, wenn Sie eine Straße oder Kreuzung vermeiden möchten, die Sie nicht gerne befahren oder die für Verkehrsprobleme bekannt ist.
Nach Antippen der Schaltfläche können Sie aus der Liste der Stra-ßen, aus denen Ihre Route besteht, die unerwünschte Teilroute aus-wählen.
8
3. Den Startpunkt Ihrer Reise legen Sie genauso fest, wie Sie ein Ziel eingeben würden.
4. Geben Sie das Ziel Ihrer Reise ein.
5. Wählen Sie den Typ der gewünschten Route aus.• Schnellste Route – Die Route mit der kürzesten Fahrtzeit.• Öko-Route – die kraftstoffeffizienteste Route.• Kürzeste Route – Die kürzeste Entfernung zwischen den angegebenen Orten. Dies ist
nicht notwendigerweise auch die schnellste Route, insbesondere wenn sie durch Ort-schaften führt.
• Autobahnen vermeiden – Eine Route, die Autobahnen vermeidet.• Fußgänger-Route – Eine für Fußgänger optimierte Route.• Fahrrad-Route – Eine für Fahrradfahrten optimierte Route.• Begrenzte Geschwindigkeit – Eine Route für Fahrzeuge, die nur mit einer begrenzten
Geschwindigkeit fahren können. Dazu müssen Sie Ihre Höchstgeschwindigkeit ange-ben.
6. Wenn Ihre Karte IQ Routes unterstützt, können Sie auch den geplanten Fahrtbeginn ein-geben. Sie können das Datum festlegen und die Uhrzeit in 5-Minuten-Schritten einstel-len.
Die TomTom app verwendet IQ Routes für die Berechnung der bestmöglichen Route zum angegebenen Zeitpunkt und berücksichtigt die tatsächlich auf den jeweiligen Stra-ßen gemessenen Durchschnittsgeschwindigkeiten. Dadurch können Sie vergleichen, wie lange eine Reise zu unterschiedlichen Tageszeiten oder an verschiedenen Wochen-tagen dauert.
7. Die TomTom app plant nun die Route zwischen den beiden angegebenen Orten.
Erinnerungsfunktion aktivierenMit der TomTom app können Sie die Erinnerungsfunktion für im Voraus geplante Routen aktivieren. Die Erinnerung wird zu Ihrem iPhone-Kalender hinzugefügt, und Sie erhalten eine entsprechende Meldung, kurz bevor Sie losfahren müssen. Die Erinnerung umfasst einen Link, der die TomTom app startet und eine automatische Routenberechnung durch-führt.
Gehen Sie wie folgt vor, um die Erinnerungsfunktion zu aktivieren:
1. Tippen Sie in der Routenübersicht auf Optionen.
2. Tippen Sie auf Zum Kalender hinzufügen.
3. Geben Sie alle Informationen ein, die in der Erinnerungsnotiz gespeichert werden sol-len.
4. Tippen Sie auf Speichern.
Die Erinnerung wird in Ihrem iPhone-Kalender gespeichert.
Erweiterte Routenplanung
Fahransicht3.
9
Fahran-sicht Fahransicht
1. Musik-Schaltfläche.
2. Ihre aktuelle Position.
3. Die verbleibende Entfernung zum Ziel und Ihre aktuelle Geschwindigkeit. Falls bekannt, wird auch die Geschwindigkeitsbegrenzung angezeigt.
4. Navigationsanweisungen für den weiteren Routen-verlauf.
Tippen Sie auf diesen Bereich, um die Lautstärke-regelung zu öffnen und die letzte Anweisung wie-derholen zu lassen.
5. Die verbleibende Fahrtzeit und die voraussicht-liche Ankunftszeit.
Tippen Sie auf diesen Bereich, um die Routenüber-sicht zu öffnen.
6. Verkehrsinfo-Schaltfläche.
Tippen Sie auf diese Schaltfläche, um ein Ver-kehrsinfo-Abonnement zu abzuschließen oder die Verkehrsinfo-Seitenleiste zu öffnen.
Die folgenden Funktionen stehen nur zur Verfü-gung, wenn Sie ein Verkehrsinfo-Abonnement haben:
7. Informationen zur Verkehrsstörung auf der Ver-kehrsinfo-Seitenleiste, auf die dieses Feld zeigt.
8. Verkehrsinfo-Seitenleiste.
In der Fahransicht manövrierenWenn Sie eine neue Route planen, wird die Fahransicht einschließlich ausführlicher Infor-mationen zu Ihrer aktuellen Position angezeigt.
Sie können jederzeit auf die Mitte des Displays tippen, um das Hauptmenü aufzurufen.
Sie können die Darstellung vergrößern, indem Sie das Display mit einem Finger zweimal antippen, und verkleinern, indem Sie es mit zwei Fingern einmal antippen.
Sie können die Darstellung auch durch Zusammen- oder Auseinanderziehen Ihrer Finger auf dem Display verkleinern oder vergrößern.
10
Lautstärke einstellenTippen Sie in der Fahransicht links auf die Statusleiste, um den Lautstärkeregler anzuzei-gen.
Bewegen Sie den Schieberegler von links nach rechts, um die Lautstärke von Musik und Sprache gleichzeitig zu erhöhen.
Musik abspielen
Tippen Sie zum Abspielen oder Anhalten von Musik auf die Musik-Schaltfläche.
Zur Steuerung des aktuellen Musiktitels stehen Ihnen die Optionen Wiedergabe/Pause, Weiter und Zurück zur Verfügung.
Nach einigen Sekunden werden die Schaltflächen automatisch ausgeblendet – oder Sie blenden sie sofort aus, indem Sie erneut auf das Notensymbol tippen.
FahransichtsoptionenMithilfe der folgenden Schaltflächen können Sie die Fahransicht im Hauptmenü ändern:
KarteTagesfarben/Nachtfarben
Tippen Sie auf Tagesfarben , um ein Tagesfarbschema aus hellen Farben zu verwenden.
Tippen Sie auf Nachtfarben, um ein Nachtfarbschema aus dunkleren Farben zu verwen-den.
Ton ausschalten
Tippen Sie auf diese Schaltfläche, um den Ton der TomTom app aus-zuschalten.
Wenn der Ton ausgeschaltet ist, zeigt diese Schaltfläche Ton ein-schalten an. Tippen Sie erneut auf die Schaltfläche, um den Ton ein-zuschalten.
Wenn der Ton ausgeschaltet ist, erscheint in der unteren linken Ecke der Fahransicht ein entsprechendes Symbol.
Nachtfarben
Tippen Sie auf diese Schaltfläche, um Nachtfarben für die Menüs und Karten zu verwenden. Wenn Nachtfarben verwendet werden, steht auf dieser Schaltfläche Tagesfarben. Tippen Sie erneut auf die Schaltfläche, um die Karte in Tagesfarben darzustellen.
2D-Karte
Tippen Sie auf diese Schaltfläche, um in der Fahransicht eine 2D-Karte anzuzeigen.
Wenn die 2D-Karte verwendet wird, zeigt diese Schaltfläche 3D-Karte an. Tippen Sie erneut auf die Schaltfläche, um die 3D-Karte zu verwenden.
11
Ist die automatische Umschaltung aktiviert, wird je nach Tageszeit automatisch zwi-schen Tages- und Nachtfarben umgeschaltet.
Tippen Sie auf Fahrzeugsymbol, um das Symbol festzulegen, mit dem Ihre aktuelle Posi-tion in der Fahransicht angezeigt wird.
2D-Karte, Norden oben
Wenn diese Einstellung aktiviert ist, wird die 2D-Karte so ausgerichtet, dass immer Norden am oberen Displayrand angezeigt wird. Wenn diese Einstellung deaktiviert ist, wird die 2D-Karte so ausgerichtet, dass immer die aktuelle Fahrtrichtung am oberen Displayrand ange-zeigt wird.
Aktuelle Straße
Wenn diese Einstellung aktiviert ist, wird in der Fahransicht die aktuelle Straße (Straßen-name oder -nummer) gleich unterhalb Ihrer Position auf der Karte angezeigt.
Straßen auf Karte
Wenn diese Einstellung aktiviert ist, werden Straßennamen auf der Karte angezeigt.
POIs auf Karte
Wenn diese Einstellung aktiviert ist, werden POIs auf der Karte angezeigt.
POI-Typen
Legen Sie fest, welche POIs auf der Karte angezeigt werden sollen.
Der automatische Zoom
Mit dem automatischen Zoom wird automatisch eingestellt, welcher Kartenausschnitt wie detailliert in der Fahransicht dargestellt wird. Deaktivieren Sie den automatischen Zoom, wenn Sie die Kartendarstellung manuell steuern möchten.
Fahrspurassistent4.
12
Fahr-spuras-sistent FahrspurassistentIhre TomTom app hilft Ihnen, sich besser auf Autobahnausfahrten und Kreuzungen vorzu-bereiten, indem sie Ihnen die richtige Spur anzeigt, auf der Sie fahren müssen.
Hinweis: Der Fahrspurassistent ist nicht für alle Kreuzungspunkte und nicht in allen Län-dern verfügbar. Bitte besuchen Sie iphone.tomtom.com, um die Verfügbarkeit des Fahr-spurassistenten in Ihrem Land zu prüfen.
Bei einigen Ausfahrten und Kreuzungen zeigt Ihnen ein Bild die Spur an, die Sie nehmen müssen. Um die Bilder auszublenden, deaktivieren Sie die Option Spurbilder im Menü Erweiterte Einstellungen.
Bei anderen Ausfahrten und Kreuzungen zeigt Ihnen Ihre TomTom app die richtige Spur in der Statusleiste an.
Routenoptionen5.
13
Rou-tenop-tionen
Alternative Routen suchenNach Planung einer Route kann es vorkommen, dass Sie den Verlauf der Route ändern möchten, ohne das Ziel selbst zu ändern.
Dies kann sich beispielsweise als nützlich erweisen, wenn:
• Sie sehen, dass eine Straßensperre oder ein Verkehrsstau Ihre Fahrt behindert.
• Sie einen bestimmten Ort in Ihre Route aufnehmen möchten – z. B. um jemanden mit-zunehmen, ein Restaurant aufzusuchen oder den Wagen aufzutanken.
• Sie eine schwierige Kreuzung oder eine enge, verkehrsreiche Straße vermeiden möch-ten.
Routenopti-onen
Über die Routenoptionen können Sie weitere Informationen zu Ihrer Route erhalten oder die geplante Route ändern.
Gehen Sie wie folgt vor, um die Routenoptionen aufzurufen:
• Tippen Sie im Hauptmenü auf Routenoptionen.
Tipp: Die Routenoptionen werden erst nach der Planung einer Route angezeigt.
• Tippen Sie in der Ansicht der Routenübersicht auf Optionen, wenn Sie die Routenplanung abgeschlossen haben.
• Tippen Sie in der Fahransicht rechts auf die Statusleiste, um die Rou-tenübersicht zu öffnen, und tippen Sie danach auf Optionen.
Alternative suchen
Tippen Sie im Menü Routenoptionen auf Alternative suchen ….
Gehen Sie wie folgt vor, um die Routenoptionen aufzurufen:
• Tippen Sie im Hauptmenü auf Routenoptionen.
Tipp: Die Routenoptionen werden erst nach der Planung einer Route angezeigt.
• Tippen Sie in der Ansicht der Routenübersicht auf Optionen, wenn Sie die Routenplanung abgeschlossen haben.
• Tippen Sie in der Fahransicht rechts auf die Statusleiste, um die Routenübersicht zu öffnen, und tippen Sie danach auf Optionen.
14
Wählen Sie anschließend eine der folgenden Optionen aus:
Verzögerungen minimieren
Tippen Sie auf diese Schaltfläche, um Ihre Route auf Grundlage der aktuellen Verkehrsinfos neu zu planen.
Diese Schaltfläche steht nur zur Verfügung, wenn Sie den Dienst TomTom Verkehrsinfo abonniert haben.
Alternative berechnen
Tippen Sie auf diese Schaltfläche, um eine Alternative zur aktuellen Route zu berechnen.
Die TomTom app sucht eine neue Route von Ihrer aktuellen Position zu Ihrem Ziel.
Sollten Sie doch zur ursprünglichen Route zurückkehren wollen, tip-pen Sie auf Original neu berechnen.
Mit Ausnahme der Abschnitte direkt am Anfang und am Ende Ihrer Reise führt Sie die neue Route auf ganz anderen Straßen zu Ihrem Ziel. Diese Option bietet eine bequeme Möglichkeit, um sich eine völlig andere Route berechnen zu lassen.
Original neu berechnen
Tippen Sie auf diese Schaltfläche, um zur ursprünglichen Route zurückzukehren. In diesem Fall werden alle vorherigen Anweisungen ignoriert. Dabei werden keine Straßensperren vermieden, und die Route führt nicht über einen bestimmten Ort.
Straßensperre vermeiden
Tippen Sie auf diese Schaltfläche, wenn sich eine Straßensperre oder ein Verkehrsstau in Ihrer Sichtweite befindet. Sie müssen nun die Länge der Strecke angeben, die Sie umfahren möchten.
Wählen Sie eine der verfügbaren Optionen aus. Die TomTom app berechnet nun Ihre Route neu und vermeidet dabei auf der angege-benen Länge die ursprüngliche Route.
Sie sollten darauf vorbereitet sein, die derzeit genutzte Straße unmit-telbar nach Berechnung der neuen Route zu verlassen.
Wenn die Straßensperre unerwartet aufgehoben wird, tippen Sie auf Original neu berechnen, um zu Ihrer ursprünglichen Route zurückzu-kehren.
Reisen über...
Tippen Sie auf diese Schaltfläche, um Ihre Route so zu ändern, dass sie an einem bestimmten Ort vorbeiführt – zum Beispiel um jemanden mitzunehmen. Dabei wird der Ort, über den Sie reisen möchten, auf der Karte durch eine Markierung gekennzeichnet.
Der Ort des Zwischenstopps wird genauso ausgewählt wie ein Ziel. Ihnen stehen also dieselben Optionen wie bei der Zieleingabe zur Auswahl, zum Beispiel: Adresse, Favorit, Sonderziel oder Punkt auf der Karte.
Die TomTom app berechnet eine neue Route zu Ihrem Ziel, die am gewählten Ort vorbeiführt. Anders als bei Ihrer Ankunft an Ihrem endgültigen Ziel informiert Sie die TomTom app nicht, wenn Sie die-sen Ort passieren.
15
Routenvorführung
Route löschen
Anweisungen
Karte der Route
Teil meiner Route
vermeiden
Tippen Sie auf diese Schaltfläche, um einen Teil Ihrer Route zu ver-meiden. Diese Möglichkeit ist nützlich, wenn Sie eine Straße oder Kreuzung vermeiden möchten, die Sie nicht gerne befahren oder die für Verkehrsprobleme bekannt ist.
Nach Antippen der Schaltfläche können Sie aus der Liste der Stra-ßen, aus denen Ihre Route besteht, die unerwünschte Teilroute aus-wählen.
Routenvor-führung
Tippen Sie auf diese Schaltfläche, um Ihre Route auf dem Display vorzu-führen. Wenn Sie eine Vorführung anhalten möchten, tippen Sie im Menü Routenoptionen auf Vorführung anhalten.
Route löschen
Tippen Sie auf diese Schaltfläche, um die aktuell geplante Route zu löschen.
Anweisungen
Tippen Sie auf diese Schaltfläche, um alle Abbiegeanweisungen entlang der Route anzuzeigen.
Karte der Route
Tippen Sie auf diese Schaltfläche, um mithilfe der Kartenübersicht eine Zusammenfassung Ihrer Route anzuzeigen.
Einstellungen6.
16
Einstel-lungen Um die optischen und funktionalen Einstellungen der TomTom app zu ändern, tippen Sie bitte im Hauptmenü auf Einstellungen ändern.
Heimatadresse festlegenTippen Sie auf diese Option, um Ihre Heimatadresse festzulegen oder zu ändern. Die Ein-stellung der Heimatadresse erfolgt auf die gleiche Weise wie die Auswahl eines Ziels.
Als Heimatadresse können Sie auch einen Ort wählen, den Sie häufig aufsuchen (z. B. Ihr Büro). Dank dieser Funktion können Sie einfach und bequem dorthin navigieren, indem Sie im Menü »Navigieren zu« die Schaltfläche Heimatort antippen.
StimmeTippen Sie auf diese Option, um die Stimme für die Wiedergabe der Navigationsanwei-sungen auszuwählen. Die TomTom app verfügt über zwei Arten von Stimmen.
• Computerstimmen
Die TomTom app nutzt die Sprachsynthese-Technologie, um Computerstimmen zu erzeugen. Diese können während der Fahrt Sprachanweisungen wiedergeben und Stra-ßennamen sowie Statusmeldungen ansagen.
Ein Sprachsynthese-Programm wandelt geschriebenen Text, z. B. die Anweisung »Bie-gen Sie rechts ab«, in menschliche Sprache um.
Hinweis: Es stehen nicht für alle Sprachen Computerstimmen zur Verfügung.
Aufgezeichnete menschliche Stimmen können zwar Navigationsanweisungen wiederge-ben, aber keine Straßennahmen vorlesen. Wenn Sie sich auch Straßennamen ansagen lassen möchten, müssen Sie eine Computerstimme auswählen.
• Menschliche Stimmen
Diese Stimmen wurden von einem Sprecher aufgenommen.
Wenn Sie eine Stimme auswählen, wird eine Hörprobe dieser Stimme abgespielt.
Sie können eine Stimme in einer beliebigen Sprache auswählen. Die Sprache der Menüs und Schaltflächen wird nicht geändert, wenn Sie eine andere Sprache für die Wiedergabe der Navigationsanweisungen auswählen.
WarnungenTippen Sie auf diese Schaltfläche, um die Sicherheitswarnungen zu aktivieren.
Radarkamera
Mit dieser Einstellung aktivieren Sie die visuellen Warnungen in der Fahransicht. Außer-dem können Sie einen Warnton auswählen.
17
Bei Aktivierung von visuellen und akustischen Warnungen wird der Standort der Radarka-mera auf der Karte angezeigt und ein Warnton ausgegeben. So werden Sie darauf auf-merksam gemacht, dass Sie sich dem Standort einer Radarkamera nähern.
Hinweis: Es stehen nicht in allen Ländern Informationen zu Radarkameras zur Verfügung. Bitte besuchen Sie iphone.tomtom.com, um zu erfahren, ob auch in Ihrem Land Informa-tionen zu Radarkameras zur Verfügung stehen.
Tempolimit
Mit dieser Einstellung aktivieren Sie die Warnung bei Überschreiten des Tempolimits. Außerdem können Sie einen Warnton auswählen.
Wichtig: Bitte beachten Sie die Verkehrsschilder und überschreiten Sie nicht die zulässige Höchstgeschwindigkeit. Verlassen Sie sich beim Fahren nicht ausschließlich auf die Geschwindigkeitswarnungen von TomTom.
TonTippen Sie auf diese Option, um die folgenden Einstellungen für Musik und Lautstärke festzulegen.
Musik ausblenden
Mit dieser Einstellung blenden Sie die Musik für Anweisungen und Warnungen aus.
Wenn diese Einstellung deaktiviert ist, wird die Musik für die Wiedergabe von Anwei-sungen und Warnungen nicht ausgeblendet, sondern sofort angehalten.
Sprachlautstärke
Mit dieser Einstellung legen Sie die Lautstärke der Sprachanweisungen prozentual zur Musiklautstärke fest.
Bewegen Sie den Schieberegler z. B. in die Mitte, wird die Lautstärke der Sprachanwei-sungen auf 50 % der Musiklautstärke festgelegt.
Ist der Schieberegler auf »Aus«, werden Musik und Sprachanweisungen in der gleichen Lautstärke wiedergegeben.
Tipp: Bitte beachten Sie die Verkehrsschilder und überschreiten Sie nicht die zulässige Höchstgeschwindigkeit. Verlassen Sie sich beim Fahren nicht ausschließlich auf die Geschwindigkeitswarnungen von TomTom.
KarteTagesfarben/Nachtfarben
Tippen Sie auf Tagesfarben , um ein Tagesfarbschema aus hellen Farben zu verwenden.
Tippen Sie auf Nachtfarben, um ein Nachtfarbschema aus dunkleren Farben zu verwen-den.
Ist die automatische Umschaltung aktiviert, wird je nach Tageszeit automatisch zwi-schen Tages- und Nachtfarben umgeschaltet.
Tippen Sie auf Fahrzeugsymbol, um das Symbol festzulegen, mit dem Ihre aktuelle Posi-tion in der Fahransicht angezeigt wird.
2D-Karte, Norden oben
18
Wenn diese Einstellung aktiviert ist, wird die 2D-Karte so ausgerichtet, dass immer Norden am oberen Displayrand angezeigt wird. Wenn diese Einstellung deaktiviert ist, wird die 2D-Karte so ausgerichtet, dass immer die aktuelle Fahrtrichtung am oberen Displayrand ange-zeigt wird.
Aktuelle Straße
Wenn diese Einstellung aktiviert ist, wird in der Fahransicht die aktuelle Straße (Straßen-name oder -nummer) gleich unterhalb Ihrer Position auf der Karte angezeigt.
Straßen auf Karte
Wenn diese Einstellung aktiviert ist, werden Straßennamen auf der Karte angezeigt.
POIs auf Karte
Wenn diese Einstellung aktiviert ist, werden POIs auf der Karte angezeigt.
POI-Typen
Legen Sie fest, welche POIs auf der Karte angezeigt werden sollen.
Der automatische Zoom
Mit dem automatischen Zoom wird automatisch eingestellt, welcher Kartenausschnitt wie detailliert in der Fahransicht dargestellt wird. Deaktivieren Sie den automatischen Zoom, wenn Sie die Kartendarstellung manuell steuern möchten.
RoutenplanungÜber die Routenplanungseinstellungen können Sie festlegen, wie Ihre Routen geplant werden sollen.
Standard-Routentyp
Über diese Option können Sie festlegen, welcher Routentyp bei der Planung einer neuen Route gewählt werden soll.
Folgende Routentypen stehen zur Verfügung:
• Schnellste – Die schnellste Route zu Ihrem Ziel.
• Kürzeste – Die kürzeste Route zu Ihrem Ziel. Diese könnte jedoch deutlich länger als die schnellste Route dauern.
• Autobahnen vermeiden – Eine Route, die alle Autobahnen vermeidet.
• Fußgänger-Route – Eine für Fußgänger optimierte Route.
• Fahrrad-Route – Eine für Fahrradfahrten optimierte Route.
• Begrenzte Geschwindigkeit – Eine Route für Fahrzeuge, die nur mit einer begrenzten Geschwindigkeit fahren können. Die geplante Route berücksichtigt diese Beschrän-kungen.
• Öko-Routen – immer die kraftstoffeffizienteste Route planen.
• Immer fragen – Wenn Sie diese Option auswählen, werden Sie immer aufgefordert aus-zuwählen, welcher Routentyp verwendet werden soll.
Sie können auch festlegen, welche Vorgehensweise gewählt werden soll, wenn folgende Straßentypen auf Ihrer Route liegen:
• Mautstraßen
• Fährverbindungen
• Fahrgemeinschaftsspuren
19
• Unbefestigte Straßen
Für jeden Straßentypen können Sie zwischen folgenden Optionen wählen:
• Vermeiden – Dieser Straßentyp wird immer automatisch vermieden.
• Nicht vermeiden – Dieser Straßentyp wird nicht automatisch vermieden.
• Immer fragen – Bei der Routenplanung müssen Sie auswählen, welche Vorgehens-weise gewählt werden soll, wenn diese Straßentypen auf Ihrer Route liegen.
EntfernungseinheitenFür die Anzeige von Entfernung und Geschwindigkeit können Sie sowohl Kilometer als auch Meilen als Einheit festlegen.
InfoTippen Sie auf Info, um weitere Informationen zur Anwendungs- und Kartenversion sowie den Urheberrechts- und Lizenzvermerken zu erhalten.
ErweitertTippen Sie auf Erweitert, um folgende Einstellungen vorzunehmen:
Spurbilder
Mit dieser Einstellung schalten Sie die Spurbilder ein und aus.
Die Spurbilder zeigen Ihnen vor Autobahnausfahrten und Kreuzungen, welche Fahrspur Sie nehmen müssen, damit Sie sich rechtzeitig einordnen können.
IQ Routes™
Mit dieser Einstellung schalten Sie IQ Routes ein und aus.
Zur Routenplanung wird IQ Routes verwendet. Ihre Route wird unter Berücksichtigung der tatsächlich auf den jeweiligen Straßen gemessenen Durchschnittsgeschwindigkeiten berechnet und kann aus diesem Grund in Abhängigkeit von Wochentag und Uhrzeit vari-ieren.
Hinweis: Es stehen nicht überall IQ Routes-Daten zur Verfügung. Weitere Information zu IQ Routes finden Sie unter tomtom.com/iq-routes.
Verkehrsinfo
Mit dieser Einstellung schalten Sie Verkehrsinfo ein und aus.
Verkehrsstörungen werden in der Verkehrsinfo-Seitenleiste und in der Ansicht »Karte rol-len« angezeigt. Etwaige Verzögerungen werden bei der Planung einer neuen Route berücksichtigt.
Hinweis: TomTom Verkehrsinfo ist ein abonnementpflichtiger TomTom-Dienst, der nur in Ländern verfügbar ist, die diesen Dienst unterstützen. Weitere Information zu TomTom Verkehrsinfo und zu anderen Diensten in Ihrem Land finden Sie unter iphone.tomtom.com.
GPS Enhancer
Mit dieser Einstellung schalten Sie den TomTom GPS Enhancer ein und aus.
Der GPS Enhancer unterstützt die TomTom app bei der genaueren Bestimmung Ihrer Position.
20
Standardwerte wiederherstellenTippen Sie auf diese Schaltfläche, um die Standardeinstellungen der TomTom app wie-derherzustellen.
Dabei werden alle persönlichen Einstellungen wie Ihre Favoriten und Ihre Heimatadresse gelöscht.
Hauptmenü7.
21
Haupt-menü Wenn Sie die TomTom app starten, ohne zuvor eine Route geplant zu haben, wird das Hauptmenü angezeigt.
Tippen Sie auf das Display, um das Hauptmenü in der Fahransicht zu öffnen.
Folgende Schaltflächen sind im Hauptmenü verfügbar:
Navigieren zu...
Tippen Sie auf diese Schaltfläche, wenn Sie eine Route planen möch-ten.
Routenopti-onen
Tippen Sie auf diese Schaltfläche, um weitere Informationen zu Ihrer Route zu erhalten oder die Route zu ändern.
Hinweis: Diese Schaltfläche wird nur angezeigt, wenn Sie eine Route geplant haben.
Ton ausschalten
Tippen Sie auf diese Schaltfläche, um den Ton der TomTom app auszu-schalten.
Wenn der Ton ausgeschaltet ist, zeigt diese Schaltfläche Ton einschal-ten an. Tippen Sie erneut auf die Schaltfläche, um den Ton einzuschal-ten.
Wenn der Ton ausgeschaltet ist, erscheint in der unteren linken Ecke der Fahransicht ein entsprechendes Symbol.
Nachtfarben
Tippen Sie auf diese Schaltfläche, um Nachtfarben für die Menüs und Karten zu verwenden. Wenn Nachtfarben verwendet werden, steht auf dieser Schaltfläche Tagesfarben. Tippen Sie erneut auf die Schaltflä-che, um die Karte in Tagesfarben darzustellen.
2D-Karte
Tippen Sie auf diese Schaltfläche, um in der Fahransicht eine 2D-Karte anzuzeigen.
Wenn die 2D-Karte verwendet wird, zeigt diese Schaltfläche 3D-Karte an. Tippen Sie erneut auf die Schaltfläche, um die 3D-Karte zu verwen-den.
Erweiterte Routenpla-
nung
Tippen Sie auf diese Schaltfläche, um eine Route im Voraus zu planen, indem Sie Ihren Ausgangspunkt und Ihr Ziel festlegen.
22
Das Menü »Navigieren zu«Wenn Sie im Hauptmenü auf Navigieren zu tippen, haben Sie verschiedene Möglichkeiten zur Auswahl eines Ziels:
Karte rollen
Tippen Sie auf diese Schaltfläche, um die Karte auf die gleiche Weise zu betrachten wie eine Papierlandkarte.
TomTom-Shop
Tippen Sie auf diese Schaltfläche, wenn Sie im TomTom-Shop ein Ver-kehrsinfo-Abonnement oder andere Navigationsprodukte und -dienste von TomTom kaufen möchten.
Wenn Sie bereits ein Verkehrsinfo-Abonnement abgeschlossen haben, können Sie durch Antippen dieser Schaltfläche den Status Ihres Abon-nements prüfen.
Hinweis: Der TomTom-Shop steht nicht in allen Regionen zur Verfü-gung.
Hilfe
Tippen Sie auf diese Schaltfläche, um den nächstgelegenen Not- oder Pannendienst anzurufen oder dorthin zu navigieren.
Das Hilfe-Menü stellt Ihnen auch Informationen zu Ihrem aktuellen Standort zur Verfügung, sodass Sie mitteilen können, wo Sie sich befin-den.
Favoriten verwalten
Tippen Sie auf diese Schaltfläche, um Favoriten zu erstellen und zu ver-walten.
Favoriten bieten Ihnen eine einfache Möglichkeit zum Auswählen von Standorten, ohne eine Adresse eingeben zu müssen. Favoriten müssen nicht zwangsläufig Ihre bevorzugten Standorte sein – betrachten Sie sie einfach als Ihre persönliche Sammlung nützlicher Adressen.
POI anrufen
Tippen Sie auf diese Schaltfläche, um einen POI anzurufen. Sie können zum Beispiel nach einem Restaurant suchen und dort anrufen, um einen Tisch zu reservieren.
Einstellun-gen ändern
Tippen Sie auf diese Schaltfläche, um die Einstellungen der TomTom app zu ändern.
Heimatort
Tippen Sie auf diese Schaltfläche, um eine Route zu Ihrer Heimatad-resse zu planen.
Tippen Sie im Menü Einstellungen auf Heimatort, um Ihre Heimatad-resse festzulegen.
Favorit
Tippen Sie auf diese Schaltfläche, um einen Favoriten als Ziel festzu-legen.
Tippen Sie im Hauptmenü auf Favoriten verwalten und dann auf Favorit hinzufügen, um einen Ort zu Ihren Favoriten hinzuzufügen.
23
Adresse
Tippen Sie auf diese Schaltfläche, um eine Adresse als Ihr Ziel festzu-legen.
Zu Foto navigieren
Tippen Sie auf diese Schaltfläche, um ein Foto aus Ihrer iPhone-Gale-rie auszuwählen und als Ziel zu verwenden.
Hinweis: Es können nur Fotos verwendet werden, die Standort-daten enthalten. Diese Funktion lässt sich in der Kamera-App des iPhone aktivieren.
Letztes Ziel
Tippen Sie auf diese Schaltfläche, um Ihr Ziel aus einer Liste von Orten auszuwählen, die Sie bereits als Ziele verwendet haben.
Lokale Suche
Tippen Sie auf diese Schaltfläche, um im Internet nach Orten in Ihrer Nähe zu suchen und eines der Suchergebnisse als Ziel festzulegen.
Sonderziel
Tippen Sie auf diese Schaltfläche, um zu einem Sonderziel (POI) zu navigieren.
Kontakt
Tippen Sie auf diese Schaltfläche, um eine Route zur Adresse eines auf Ihrem Gerät gespeicherten Kontakts zu planen.
Postleitzahl
Tippen Sie auf diese Schaltfläche, um eine Postleitzahl als Ziel festzu-legen.
Hinweis: Informationen zu Postleitzahlen stehen nur für Adressen im Vereinigten Königreich und in den Niederlanden zur Verfügung.
Punkt auf der Karte
Tippen Sie auf diese Schaltfläche, um mithilfe der Kartenübersicht einen Punkt auf der Karte als Ihr Ziel festzulegen.
Koordinaten
Tippen Sie auf diese Schaltfläche, um die Kartenkoordinaten eines Ortes auf der Karte als Ziel festzulegen.
Karte rollen8.
24
Karte rollen Tippen Sie im Hauptmenü auf Karte rollen, um die Kartenübersicht aufzurufen. Mithilfe der Kartenübersicht können Sie die Karte auf die gleiche Weise betrachten wie eine tradi-tionelle Papierlandkarte.
Wenn Sie die Karte mit dem Finger über das Display schieben, können Sie sich verschie-dene Bereiche anzeigen lassen.
Durch Zusammen- oder Auseinanderziehen Ihrer Finger auf dem Display können Sie die Darstellung vergrößern oder verkleinern. Sie können die Darstellung auch vergrößern, indem Sie das Display mit einem Finger zweimal antippen, und verkleinern, indem Sie es mit zwei Fingern einmal antippen.
MarkierungenMithilfe von Markierungen auf der Karte wird die jeweilige Entfernung zu einem bestimm-ten Ort angezeigt. Tippen Sie eine Markierung an, um die Karte an dieser Stelle zu zentrie-ren. Markierungen weisen in Richtung eines der folgenden Orte:
• Ihre aktuelle Position.
• Ihre Heimatadresse.
• Ihr Ziel.
Um eine eigene Markierung einzustellen, setzen Sie den Pfeil auf den entsprechenden Ort auf der Karte. Tippen Sie dann auf die Pfeil-Schaltfläche und danach auf Marker setzen.
CursorTippen Sie auf die Karte, um den Cursor an dieser Stelle zu platzieren.
25
Sie können den Cursor auch mit einem Finger auf der Karte verschieben, bis er sich erwei-tert. Wenn Sie den Cursor verschieben, wird der Bereich innerhalb des erweiterten Cur-sors vergrößert.
Wenn Sie den Cursor an einer bestimmten Stelle platzieren, wird dieser Bereich der Karte ausführlich dargestellt, und ein Pfeil wird angezeigt.
Tippen Sie auf diesen Pfeil, um die Cursorposition zu verwenden. Folgende Optionen ste-hen Ihnen zur Verfügung:
• Dorthin navigieren – Tippen Sie auf diese Schaltfläche, um eine Route von Ihrem aktu-ellen Standort zur Cursorposition zu planen.
• Lokale Suche – Tippen Sie auf diese Schaltfläche, um einen Standort im Umkreis zu fin-den und eine Route dorthin zu planen.
• Markierung setzen – Tippen Sie auf diese Schaltfläche, um an der Cursorposition eine Markierung zu setzen.
• POI in der Nähe suchen – Tippen Sie auf diese Schaltfläche, um ein Sonderziel (einen POI) in der Nähe der Cursorposition zu suchen.
• Anrufen … – Tippen Sie auf diese Schaltfläche, um einen POI bei der Cursorposition anzurufen. Diese Option wird nur angezeigt, wenn ein POI mit Telefonnummer ausge-wählt wird.
• Auf Karte zentrieren – Tippen Sie auf diese Schaltfläche, um die Karte so zu verschie-ben, dass sich der Cursor in der Mitte des Displays befindet. Die Karte wird an der Cur-sorposition vergrößert.
• Als Favorit hinzufügen – Tippen Sie auf diese Schaltfläche, um die Cursorposition zu Ihren Favoriten hinzuzufügen. Sie müssen dem Favoriten einen Namen zuweisen.
• Reisen über … – Tippen Sie auf diese Schaltfläche, wenn Ihre geplante Reise über die Cursorposition führen soll. Diese Option wird nur angezeigt, wenn Sie bereits eine Route geplant haben.
Tippen Sie auf diese Schaltfläche, um die Karte auf Ihre aktuelle Position zu zentrieren.
26
Tippen Sie auf diese Schaltfläche, um sich Verkehrsstörungen in der Kartenübersicht anzeigen zu lassen. Verkehrsinfo ist ein abonnement-pflichtiger Dienst.
Tippen Sie auf diese Schaltfläche, um nach einem Ort auf der Karte zu suchen. Die Auswahl des Ortes erfolgt auf die gleiche Weise wie die Auswahl des Ziels im Rahmen der Routenplanung. Anschließend bewegt sich der Pfeil zum gewählten Standort.
Tippen Sie auf diese Schaltfläche, um festzulegen, welche Informati-onen auf der Karte angezeigt werden sollen. Sie können folgende Infor-mationen anzeigen lassen:
• Verkehrsinfo
• Favoriten
• Namen
• Koordinaten
• POI
Tippen Sie auf POI-Typen, um festzulegen, welche POIs auf der Karte angezeigt werden sollen.
Sonderziele (POI)9.
27
Son-der-ziele (POI) Sonderziele (POI) sind nützliche Punkte auf der Karte.
Hier einige Beispiele:
• Restaurants
• Hotels
• Museen
• Parkhäuser
• Tankstellen
POIs können für mehrere Funktionen der TomTom app verwendet werden:
• Festlegung Ihres Ziels bei der Routenplanung
• Anrufen eines POI im Hauptmenü
• Auswahl der auf der Karte angezeigten POIs
Einen POI auswählenSie können einen POI als Ziel festlegen. Wenn Sie beispielsweise in eine Ihnen unbekannte Stadt fahren, können Sie über die Schaltfläche zum Suchen von POIs ein Restaurant anzei-gen lassen.
Zum Anrufen eines POI tippen Sie einfach auf die Schaltfläche mit der Telefonnummer. Die Telefonnummer wird auch angezeigt, wenn Ihr Gerät nicht über eine Telefonfunktion verfügt, damit Sie die Nummer auf einem anderen Gerät wählen können.
Der POI wird auf die gleiche Weise ausgewählt, unabhängig davon, ob Sie dorthin navi-gieren oder den POI anrufen möchten:
1. Tippen Sie auf das Display, um das Hauptmenü aufzurufen.
2. Tippen Sie im Hauptmenü auf Navigieren zu … oder POI anrufen und dann auf Sonder-ziel.
3. Durch Angabe des Gebiets, in dem sich der POI befindet, können Sie die Auswahl ein-grenzen.
Folgende Möglichkeiten sind verfügbar:
POI in der Nähe
Tippen Sie auf diese Schaltfläche, um einen der POIs in der Nähe Ihrer aktuellen Position auszuwählen.
28
Die folgenden Optionen sind nach der Planung einer Route verfügbar:
4. Wenn Sie POI in Stadt ausgewählt haben, geben Sie den Namen der Stadt ein, die Sie besuchen möchten, und wählen Sie die Stadt aus, wenn sie in der Liste erscheint.
5. Wählen Sie die POI-Kategorie aus.
Tippen Sie auf Suchen, um einen POI nach Namen zu suchen. Sämtliche POIs aller POI-Kategorien werden durchsucht.
Falls die gewünschte POI-Kategorie angezeigt wird, können Sie sie antippen.
Tippen Sie auf Mehr, um die vollständige Liste der auswählbaren Kategorien anzuzei-gen. Wählen Sie eine Kategorie aus der Liste aus.
6. Wählen Sie aus der Liste der angezeigten POIs denjenigen aus, zu dem Sie navigieren möchten.
Die nachfolgende Tabelle erklärt die Bedeutung der Entfernungsangaben, die neben den einzelnen POIs angezeigt werden.
Wenn Sie eine Route geplant haben, wird neben jedem POI ein Symbol angezeigt.
POI in Stadt
Tippen Sie auf diese Schaltfläche, um einen POI in einer bestimm-ten Stadt zu suchen.
POI bei Heimatort
Tippen Sie auf diese Schaltfläche, um einen der POIs in der Nähe Ihres Heimatorts auszuwählen.
POI auf Route
Tippen Sie auf diese Schaltfläche, um einen POI entlang Ihrer Route zu suchen.
POI bei Ziel
Tippen Sie auf diese Schaltfläche, um einen POI in der Nähe Ihres Ziels zu suchen.
POI in der Nähe Entfernung von Ihrem aktuellen Standort
POI in Stadt Entfernung vom Stadtzentrum
POI bei Heimatort Entfernung von Ihrer Heimatadresse
POI auf Route Entfernung von Ihrem aktuellen Standort
POI bei Ziel Entfernung von Ihrem Ziel
POI befindet sich auf Ihrer Route.
POI befindet sich in der Nähe Ihrer Route.
29
Tippen Sie nach der Auswahl eines POI auf die Info-Schaltfläche, um ausführliche Infor-mationen wie die Telefonnummer und eine kurze Beschreibung zu erhalten.
Tippen Sie auf Auswählen, um zu bestätigen, dass Sie eine Route zu diesem POI planen möchten.
Tippen Sie auf Anrufen, um den POI anzurufen.
POIs auf der Karte anzeigenPOIs können auf der Karte in der Fahransicht oder in der Kartenübersicht angezeigt wer-den.
Gehen Sie wie folgt vor, um POIs in der Fahransicht anzuzeigen:
1. Tippen Sie im Hauptmenü auf Einstellungen ändern.
2. Tippen Sie auf Karte.
3. Wählen Sie die Einstellung POIs auf Karte.
Gehen Sie wie folgt vor, um POIs in der Kartenübersicht anzuzeigen:
1. Tippen Sie im Hauptmenü auf Karte rollen.
2. Tippen Sie auf die Info-Schaltfläche in der unteren rechten Ecke des Displays.
3. Wählen Sie die Einstellung POI.
Auswahl der auf der Karte angezeigten POIsSie können festlegen, welche POI-Kategorien angezeigt werden sollen, z. B. Tankstellen, Restaurants und Hotels.
Ihre Auswahl gilt sowohl für die Karte in der Fahransicht als auch für die Karte in der Kar-tenübersicht.
Gehen Sie wie folgt vor, um die im Menü Einstellungen angezeigten POI-Kategorien zu ändern:
1. Tippen Sie im Hauptmenü auf Einstellungen ändern.
2. Tippen Sie auf Karte.
3. Tippen Sie auf POI-Typen.
4. Legen Sie fest, welche POIs auf der Karte angezeigt werden sollen.
Gehen Sie wie folgt vor, um die in der Kartenübersicht angezeigten POI-Kategorien zu ändern:
1. Tippen Sie im Hauptmenü auf Karte rollen.
2. Tippen Sie auf die Info-Schaltfläche in der unteren rechten Ecke des Displays.
3. Tippen Sie auf POI-Typen.
4. Legen Sie fest, welche POIs auf der Karte angezeigt werden sollen.
POI befindet sich in relativer Nähe zu Ihrer Route.
POI befindet sich nicht auf Ihrer Route.
Hilfe10.
30
Hilfe Die Hilfe-Option bietet Ihnen die Möglichkeit, Not-, Pannen- und andere Spezialdienste schnell und einfach anzurufen oder dorthin zu navigieren.
Wenn Sie beispielsweise in einen Unfall verwickelt werden, können Sie mit der Hilfe-Option das nächstgelegene Krankenhaus anrufen und Ihre genaue Position mitteilen.
Mit der Hilfe-Funktion einen Not-, Pannen- oder Spezialdienst in Ihrer Umgebung anrufenSie können mit der Hilfe-Option einen Not-, Pannen- oder Spezialdienst suchen und anru-fen, um Ihre genaue Position mitzuteilen.
Wenn Sie einen Not-, Pannen- oder Spezialdienst suchen, wird Ihnen eine Liste der nahe-gelegenen Dienstleistungsbetriebe angezeigt. Wählen Sie einen Betrieb von dieser Liste aus, um dessen Adresse und Telefonnummer sowie Ihre aktuelle Position auf der Karte anzuzeigen.
Um mit der Hilfe-Option einen Not-, Pannen- oder Spezialdienst zu finden, anzurufen und von Ihrer aktuellen Position dorthin zu navigieren, gehen Sie wie folgt vor:
1. Tippen Sie auf das Display, um das Hauptmenü aufzurufen.
2. Tippen Sie auf Hilfe.
3. Tippen Sie auf Hilfe über Telefon.
4. Wählen Sie die gewünschte Servicekategorie aus, z. B. Nächstes Krankenhaus.
5. Wählen Sie einen Eintrag aus der Liste aus. Das nächstgelegene Zentrum erscheint immer an erster Stelle.
Wenn Ihr Gerät über eine Telefonfunktion verfügt, können Sie einfach auf die Schaltflä-che mit der Telefonnummer tippen, und das Gespräch wird sofort aufgebaut. Wenn Ihr Gerät nicht über eine Telefonfunktion verfügt, wird Ihnen die Telefonnummer lediglich angezeigt.
Wenn Ihr Anruf entgegengenommen wird, öffnen Sie die TomTom app erneut und tip-pen auf Hilfe. Die Informationen zu Ihrem aktuellen Standort werden angezeigt. Tippen Sie auf diese Informationen, um sie zu kopieren und in eine SMS oder eine E-Mail ein-zufügen.
6. Um in Ihrem Auto zu einem Not-, Pannen- oder Spezialdienst zu navigieren, tippen Sie auf Hilfe holen (mit Auto).
Ihre TomTom app weist Ihnen den Weg zu Ihrem Ziel.
Favoriten11.
31
Favo-riten Favoriten sind Orte, die Sie häufig aufsuchen. Wenn Sie einen Favoriten erstellen, müssen Sie nicht jedes Mal die Adresse neu eingeben, um zu diesem Ort zu navigieren.
Favoriten müssen nicht zwangsläufig Orte oder Positionen sein, die Sie häufig aufsuchen, sondern können einfach eine Sammlung nützlicher Adressen darstellen.
Einen Favoriten erstellenUm einen Favoriten zu erstellen, tippen Sie im Hauptmenü auf Favoriten verwalten und dann auf Favorit hinzufügen. Geben Sie nun die Adresse ein. Tippen Sie auf Fertig, um den Favoriten zu speichern.
Geben Sie Ihrem Favoriten einen Namen, den Sie sich leicht merken können. Die TomTom app wird immer einen Namen vorschlagen – im Allgemeinen die Adresse des Favoriten. Wenn Sie den vorgeschlagenen Namen nicht verwenden möchten, können Sie ihn löschen und einen neuen Namen eingeben.
Um die Position des Favoriten festzulegen, tippen Sie auf eine der folgenden Schaltflä-chen:
Heimatort
Tippen Sie auf diese Schaltfläche, um Ihre Heimatadresse zu Ihren Favoriten hinzuzufügen. Diese Möglichkeit ist nützlich, wenn Sie Ihre Heimatadresse ändern, aber die aktuelle Heimatadresse als Favo-riten speichern möchten.
Favorit
Tippen Sie auf diese Schaltfläche, um einen Favoriten aus einem anderen Favoriten zu erstellen.
Tippen Sie zum Umbenennen eines Favoriten zunächst auf diesen, danach auf Name, und geben Sie dann den neuen Namen ein.
Adresse
Tippen Sie auf diese Schaltfläche, um eine bestimmte Adresse zu Ihren Favoriten hinzuzufügen.
Zu Foto navigieren
Tippen Sie auf diese Schaltfläche, um ein Foto aus Ihrer iPhone-Galerie auszuwählen und daraus einen Favoriten zu erstellen.
Hinweis: Es können nur Fotos verwendet werden, die Standort-daten enthalten. Diese Funktion lässt sich in der Kamera-App des iPhone aktivieren.
Letztes Ziel
Tippen Sie auf diese Schaltfläche, um einen Favoriten aus der Liste Ihrer letzten Ziele auszuwählen.
32
Einen Favoriten verwendenIn der Regel navigieren Sie mit Hilfe eines Favoriten zu einem Ort, ohne die Adresse ein-geben zu müssen. Führen Sie folgende Schritte durch, um zu einem Favoriten zu navigie-ren:
1. Tippen Sie auf das Display, um das Hauptmenü aufzurufen.
2. Tippen Sie auf Navigieren zu …
3. Tippen Sie auf Favorit.
4. Wählen Sie einen Favoriten aus der Liste aus.
Die TomTom app berechnet die Route.
5. Tippen Sie auf Fertig.
Die TomTom app beginnt nun sofort, Sie mit Sprach- und Display-Anweisungen zu Ihrem Zielort zu leiten.
Den Namen eines Favoriten ändern1. Tippen Sie auf das Display, um das Hauptmenü aufzurufen.
2. Tippen Sie auf Favoriten verwalten.
Lokale Suche
Tippen Sie auf diese Schaltfläche, um im Internet nach Orten in Ihrer Nähe zu suchen und eines der Suchergebnisse zu Ihren Favoriten hinzuzufügen.
Sonderziel
Tippen Sie auf diese Schaltfläche, um ein Sonderziel (einen POI) zu Ihren Favoriten hinzuzufügen.
Kontakt
Tippen Sie auf diese Schaltfläche, um die Adresse eines Kontakts zu Ihren Favoriten hinzuzufügen.
Postleitzahl
Tippen Sie auf diese Schaltfläche, um eine Postleitzahl zu Ihren Favo-riten hinzuzufügen.
Hinweis: Informationen zu Postleitzahlen stehen nur für Adressen im Vereinigten Königreich und in den Niederlanden zur Verfügung.
Mein Standort
Tippen Sie auf diese Schaltfläche, um Ihre aktuelle Position zu Ihren Favoriten hinzuzufügen.
Wenn Sie z. B. irgendwo anhalten, wo es Ihnen gefällt, können Sie dort diese Schaltfläche antippen und so einen Favoriten erstellen.
Punkt auf der Karte
Tippen Sie auf diese Schaltfläche, um einen Favoriten mithilfe der Kartenübersicht zu erstellen.
Wählen Sie mit dem Cursor die Position des Favoriten aus, und tip-pen Sie dann auf Auswählen.
Koordinaten
Tippen Sie auf diese Schaltfläche, um die Kartenkoordinaten eines Ortes auf der Karte zu Ihren Favoriten hinzuzufügen.
33
3. Tippen Sie auf den Favoriten, den Sie umbenennen möchten.
4. Tippen Sie auf Name.
5. Geben Sie den neuen Namen des Favoriten ein.
6. Tippen Sie auf Fertig.
Der Favorit wird umbenannt.
Einen Favoriten löschen1. Tippen Sie auf das Display, um das Hauptmenü aufzurufen.
2. Tippen Sie auf Favoriten verwalten.
3. Tippen Sie auf Bearbeiten. Neben jedem Favoriten erscheint ein rotes Symbol.
4. Tippen Sie auf das rote Symbol neben dem Favoriten, den Sie löschen möchten.
Für diesen Favoriten wird eine Löschen-Schaltfläche angezeigt.
5. Tippen Sie auf Löschen.
Der Favorit wird gelöscht.
Verkehrsinformationen12.
34
Ver-kehrs-informationen TomTom HD TrafficTomTom HD Traffic ist ein einzigartiger TomTom-Dienst, der Sie mit Verkehrs-informationen in Echtzeit versorgt. In Verbindung mit IQ Routes unterstützt Sie die TomTom HD Traffic bei der Planung der besten Route zu Ihrem Ziel unter Berücksich-tigung der neuesten Verkehrsinformationen. Weitere Information zu TomTom-Diensten und -Abonnements finden Sie unter iphone.tomtom.com.
Wichtig: TomTom Verkehrsinfo und die TomTom-App für iPhone werden ausschließlich vom iPhone unterstützt; eine Nutzung auf dem iPod Touch ist nicht möglich.
Um den TomTom Verkehrsinfodienst nutzen zu können, benötigen Sie eine permanente Datenverbindung (GPRS, EDGE, UMTS oder CDMA). Es kann sein, dass Ihr Mobilfunkan-bieter Ihnen die Nutzung einer drahtlosen Datenverbindung in Rechnung stellt.
Ihre TomTom app empfängt regelmäßige Aktualisierungen zur Verkehrssituation. Bei Staus oder anderen Störungen auf Ihrer Route kann Ihre TomTom app eine neue Route planen, um Verzögerungen zu minimieren.
35
Tipp: Die TomTom app lädt automatisch Verkehrsinfoaktualisierungen herunter, sodass bei Fahrten im Ausland Roaming-Gebühren anfallen könnten.
Um das zu verhindern, tippen Sie im Hauptmenü auf Einstellungen ändern und dann auf Erweitert. Scrollen Sie anschließend nach unten und tippen Sie auf die Schaltfläche Ver-kehrsinfo, um den Dienst zu deaktivieren.
Regionale VerfügbarkeitHinweis: Sie können auch im Ausland auf TomTom-Dienste zurückgreifen. Bei der Pla-nung einer Route müssen Sie jedoch bedenken, dass nicht alle Dienste in allen Ländern verfügbar sind.
Weitere Information zu verfügbaren Diensten finden Sie unter iphone.tomtom.com.
Ein neues Verkehrsinfo-Abonnement abschließenGehen Sie wie folgt vor, um ein neues Abonnement abzuschließen:
1. Starten Sie Ihre TomTom app.
2. Gehen Sie zum TomTom-Shop, indem Sie eine der folgenden Schaltflächen antippen:• Tippen Sie im Hauptmenü auf TomTom-Shop.• Tippen Sie in der Fahransicht auf das Auto in der rechten oberen Ecke.
• Tippen Sie in der Kartenübersicht auf die Auto-Schaltfläche.
3. Wählen Sie das gewünschte Abonnement aus der Liste der erhältlichen Verkehrsinfo-Dienste aus.
Sie werden gebeten, ein neues TomTom-Konto zu erstellen.
4. Erstellen Sie ein neues TomTom-Konto.
5. Melden Sie sich bei Ihrem neuen TomTom-Konto an.
Anschließend erfolgt die Bezahlung über den Apple App Store. Wenige Minuten nach erfolgreicher Bezahlung können Sie den Dienst Verkehrsinfo auf Ihrer TomTom app nut-zen.
Tipp: Wenn Sie bereits ein TomTom-Navigationsgerät besitzen, empfehlen wir Ihnen die Erstellung eines neuen TomTom-Kontos mit einer anderen E-Mail-Adresse für Ihr iPhone.
Weitere Information zum MyTomTom-Konto finden Sie unter tomtom.com/mytomtom.
Ihr Verkehrsinfo-Abonnement prüfenSie können jederzeit den Status Ihres Abonnements prüfen, indem Sie im Hauptmenü auf TomTom-Shop tippen.
Ihre TomTom app informiert Sie zudem, wenn Ihr Abonnement demnächst abläuft.
36
Ihr Verkehrsinfo-Abonnement erneuernSie können Ihr Verkehrsinfo-Abonnement vor Ablauf verlängern oder nach Ablauf erneu-ern.
Tippen Sie zum Verlängern eines bestehenden Abonnements im Hauptmenü auf TomTom-Shop und legen Sie anschließend die gewünschte Verlängerungsdauer fest.
Gehen Sie wie folgt vor, um ein abgelaufenes Abonnements zu erneuern:
1. Tippen Sie auf eine der folgenden Schaltflächen, um zum TomTom-Shop zu gelangen:• Tippen Sie im Hauptmenü auf TomTom-Shop.• Tippen Sie in der Fahransicht auf das Auto in der rechten oberen Ecke.
• Tippen Sie in der Kartenübersicht auf die Auto-Schaltfläche.
Der aktuelle Status Ihres Verkehrsinfo-Abonnements wird angezeigt.
2. Tippen Sie den Dienst an, dessen Abonnement Sie erneuern möchten.
Ihr TomTom app fordert Sie auf, zu bestätigen, dass Sie Ihr Abonnement verlängern möchten.
3. Tippen Sie auf Ja.
Anschließend erfolgt die Bezahlung über den Apple App Store.
Verkehrsinformationen verwendenTippen Sie in der Fahransicht auf das Auto in der rechten oberen Ecke, um die Verkehrs-info-Seitenleiste anzuzeigen.
In der Verkehrsinfo-Seitenleiste werden alle größeren Verkehrsstörungen auf Ihrer Route sofort angezeigt. Die Positionen der Störungen werden durch leuchtende Punkte darge-stellt.
Das Auto am oberen Ende der Verkehrsinfo-Seitenleiste zeigt die Gesamtver-zögerung durch die Verkehrsstörungen auf Ihrer Route an.
In der Mitte der Verkehrsinfo-Seitenleiste werden die einzelnen Verkehrsstö-rungen in der Reihenfolge angezeigt, in der sie auf Ihrer Route auftreten.
Das untere Ende der Verkehrsinfo-Seitenleiste symbolisiert Ihre derzeitige Position.
Bewegen Sie Ihren Finger auf der Verkehrsinfo-Seitenleiste auf und ab, um sich alle Verkehrsstörungen auf Ihrer Route anzeigen zu lassen.
Beim Scrollen stoppt die Verkehrsinfo-Seitenleiste automatisch, wenn die nächste Störung erreicht wird.
Um die Verkehrsinfo-Seitenleiste übersichtlicher zu gestalten, werden kleinere Störungen mitunter nicht angezeigt.
37
Die durch Verkehrstörungen verursachte Gesamtverzögerung lässt sich an der Farbe des Autos am oberen Ende der Verkehrsinfo-Seitenleiste ablesen.
Nähere Informationen zu einer Verkehrsstörung abrufen
Werden Verkehrsstörungen auf der Karte angezeigt, markiert ein Verkehrsinfosymbol den Anfang der Störung.
Beim Scrollen durch die Verkehrsinfo-Seitenleiste erscheinen in der Anzeige über der Sta-tusleiste nähere Informationen zu den einzelnen Störungen. Hierzu gehören die Art der Störung, wie z. B. Straßenarbeiten, und die Länge der von dieser Störung verursachten Verzögerung.
Es gibt keine Verzögerungen auf Ihrer Route.
Weniger als 15 Minuten Verzögerung auf Ihrer Route.
Mehr als 15 Minuten Verzögerung auf Ihrer Route.
Verkehrsinfo wird aktualisiert.
Keine Route geplant, Verkehrsinfo auf aktuellem Stand.
Kein TomTom Verkehrsinfo-Abonnement vorhanden.
Der Verkehrsinfodienst ist nicht verfügbar.
38
Tippen Sie auf die Verkehrsstörungsanzeige, um weitere Informationen zu einer Störung zu erhalten.
Tippen Sie auf den nach oben oder nach unten zeigenden Pfeil, um einzelne Verkehrsstö-rungen in der Reihenfolge anzuzeigen, in der sie auf Ihrer Route auftreten.
Tippen Sie auf Verzögerungen minimieren, um zu prüfen, ob Sie auf einer alternativen Route Zeit sparen können.
Die schnellste Route nehmen
Ihre TomTom app prüft kontinuierlich, ob sich die Verkehrssituation auf Ihrer Route ändert, und berechnet gegebenenfalls eine schnellere Route zu Ihrem Ziel. Nach der Berechnung einer schnelleren Route werden Sie gefragt, ob Sie diese nutzen möchten.
Gehen Sie wie folgt vor, um zu prüfen, ob Sie auf der schnellsten Route unterwegs sind:
1. Tippen Sie auf das Display, um das Hauptmenü aufzurufen.
2. Tippen Sie auf Routenoptionen.
3. Tippen Sie auf Verzögerungen minimieren.
Wenn eine schnellere Route verfügbar ist, werden Sie gefragt, ob Sie die neue Route nut-zen möchten.
Verkehrsstörungen in Ihrer Gegend überprüfenGehen Sie wie folgt vor, um die Verkehrsstörungen in Ihrer Nähe und die Details zu den Störungen anzuzeigen:
1. Tippen Sie im Hauptmenü auf Karte rollen.
Die Karte wird angezeigt.
2. Tippen Sie in der Statusleiste auf die Verkehrsinfo-Schaltfläche, um sich Verkehrsstö-rungen auf der Karte anzeigen zu lassen.
3. Wenn Ihre aktuelle Position nicht auf der Karte dargestellt ist, können Sie die Karte durch Antippen dieser Schaltfläche auf Ihre aktuelle Position zentrie-ren.
39
Die Karte zeigt Verkehrsstörungen in Ihrer Nähe an.
4. Tippen Sie auf eine Verkehrsstörung, um nähere Informationen zu erhalten.
Daraufhin öffnet sich die Verkehrsstörungsanzeige mit detaillierten Informationen zu der ausgewählten Störung.
VerkehrsstörungenVerkehrsstörungen und Warnungen werden auf der Karte, in der Fahransicht und in der Verkehrsinfo-Seitenleiste angezeigt.
Es gibt zwei Arten von Störungs- bzw. Warnsymbolen:
• Die in einem roten Quadrat angezeigten Symbole stehen für Verkehrsstörungen. Ihre TomTom app kann eine neue Route planen, um Verkehrsstörungen zu vermeiden.
• Die in einem roten Dreieck angezeigten Symbole stehen für wetterbedingte Störungen. Ihre TomTom app kann keine neue Route planen, um diese Störungen zu vermeiden.
Symbole für Verkehrsstörungen:
Unfall
Baustelle
Eine oder mehrere Spuren gesperrt
Straße gesperrt
Verkehrsstörung
Verkehrsstau
TomTom Lokale Suche mit Google13.
41
TomTom Lokale Suche mit Google Mit der lokalen Suche können Sie nach Geschäften und Unternehmen suchen und eine Route zum ausgewählten Ziel planen.
Hinweis: Die lokale Suche erfordert den Zugriff auf ein WiFi-Netzwerk oder eine kabellose Datenverbindung (GPRS, EDGE, UMTS oder CDMA). Es kann sein, dass Ihr Mobilfunkanbieter Ihnen die Nutzung einer drahtlosen Datenverbindung in Rechnung stellt. Die Nutzung der lokalen Suche ist im Ausland unter Umständen mit höheren Gebühren verbunden als im Inland.
Lokale Suche verwendenGehen Sie wie folgt vor, um mithilfe der lokalen Suche eine Route zu planen:
In diesem Beispiel suchen Sie ein Restaurant in der Nähe Ihrer aktuellen Position.
1. Öffnen Sie durch Antippen des Displays das Hauptmenü und tippen Sie dann auf Navi-gieren zu.
2. Tippen Sie auf Lokale Suche.
3. Tippen Sie auf In der Nähe suchen.
4. Geben Sie »Restaurant« ein und tippen Sie auf Fertig.
Daraufhin erscheinen die Suchergebnisse in einer Liste.
5. Tippen Sie auf eines der aufgelisteten Ziele.
Das Ziel wird einschließlich Adresse, Google-Bewertung und Telefonnummer auf der Karte angezeigt.
Tippen Sie auf den Bereich mit der Adresse, um sich weitere Informationen zu diesem Ziel anzeigen zu lassen.
6. Tippen Sie auf Auswählen, um eine Route zu diesem Standort zu planen.
Ihre TomTom app plant eine Route zum ausgewählten Ziel.
Sie können auch die Telefonnummer antippen, um das Restaurant anzurufen.
Tipp: Wenn Sie eine Telefonnummer antippen, um einen Anruf zu tätigen, wird die TomTom app auf Geräten, die nicht multitaskingfähig sind, geschlossen.
»Zum TomTom hinzufügen«14.
42
»Zum TomTom hin-zufü-gen«Infos über »Zum TomTom hinzufügen«
Die Schaltfläche »Zum TomTom hinzufügen« erscheint auf zahlreichen Websites – bei-spielsweise auf denen von Supermärkten, Kinos oder Touristenattraktionen.
Wenn Sie auf einer Website die Schaltfläche »Zum TomTom hinzufügen« sehen, können Sie sich durch Anklicken dieser Schaltfläche den entsprechenden Standort in der TomTom app anzeigen lassen.
Entdecken Sie die Schaltfläche »Zum TomTom hinzufügen« z. B. auf der Website Ihres Lieblingsrestaurants, so können Sie dessen Position per Mausklick auf der Karte anzeigen lassen.
Schaltfläche »Zum TomTom hinzufügen« verwenden1. Öffnen Sie auf Ihrem iPhone eine Website, auf der die Schaltfläche »Zum TomTom hin-
zufügen« angezeigt wird.
2. Klicken Sie auf die Schaltfläche »Zum TomTom hinzufügen«.
Die TomTom app startet.
Was danach geschieht, hängt von der Konfiguration der von Ihnen angeklickten Schalt-fläche »Zum TomTom hinzufügen« ab.
3. Wählen Sie eine der folgenden Optionen aus:
• Den Standort auf einer Karte anzeigen.
• Eine Route berechnen, die an Ihrer aktuellen Position beginnt.
• Den Standort als Favoriten oder Sonderziel hinzufügen.
Die TomTom app führt den gewählten Befehl aus.
Anhang15.
43
Anhang Wichtige Sicherheitswarnungen und -warnungenGlobal Positioning System
GPS (Global Positioning System) ist ein satellitenbasiertes System, das weltweit Orts- und Zeitinformationen bereitstellt. GPS wird unter alleiniger Verantwortung der Regierung der Vereinigten Staaten von Amerika (USA) betrieben und überwacht, die auch für dessen Verfügbarkeit und Genauigkeit verantwortlich ist. Jegliche Änderungen der GPS-Verfüg-barkeit und -Genauigkeit oder der Umweltbedingungen können den Betrieb der TomTom-Software beeinträchtigen. TomTom übernimmt keinerlei Haftung für die GPS-Verfügbar-keit und -Genauigkeit.
Fahren Sie immer vorschriftgemäß
Die Nutzung von TomTom-Software und -Geräten zur Navigation befreit Sie nicht von Ihrer Pflicht, stets aufmerksam und vorschriftsgemäß zu fahren.
Flugzeuge und Krankenhäuser
Die Benutzung von Geräten mit Antennen ist in den meisten Flugzeugen, Krankenhäusern und an vielen anderen Orten verboten. TomTom-Software und -Geräte dürfen nicht in die-sen Umgebungen benutzt werden.
BESONDERER HINWEIS FÜR AUTOFAHRER IN KALIFORNIEN UND MIN-NESOTADie Straßenverkehrsordnung des US-Bundesstaats Kalifornien legt im Abschnitt 26708 (a) (1) fest, dass »niemand dazu berechtigt ist, ein Kraftfahrzeug im öffentlichen Straßenver-kehr zu steuern, bei dem Gegenstände oder Materialien an der Frontscheibe, an den seit-lichen oder an den hinteren Fensterscheiben angebracht, montiert, festgeklebt oder anderweitig befestigt sind.« Deshalb dürfen Autofahrer in Kalifornien keinen Saugnapf an der Windschutzscheibe, den Seitenscheiben oder der Rückscheibe ihres Autos anbringen.
Hinweis: Dieser Abschnitt der kalifornischen Straßenverkehrsordnung gilt für alle Per-sonen, die in diesem US-Bundesstaat ein Fahrzeug steuern, also nicht nur für dessen Ein-wohner.
Die Verfassung des US-Bundesstaats Minnesota schreibt im Abschnitt 169.71, Unterab-schnitt 1, Absatz 2 vor, dass »niemand dazu berechtigt ist, ein Kraftfahrzeug im öffent-lichen Straßenverkehr zu steuern, bei dem sich außer den Sonnenblenden, dem Rückspiegel und einem Gerät zur elektronischen Bezahlung von Mautgebühren ein wei-terer Gegenstand zwischen dem Fahrer und der Windschutzscheibe befindet.«
Hinweis: Dieser Abschnitt der Verfassung von Minnesota gilt für alle Personen, die in die-sem US-Bundesstaat ein Fahrzeug steuern, also nicht nur für dessen Einwohner.
TomTom Inc. übernimmt keinerlei Haftung für etwaige Geldstrafen und Schäden, die durch eine Missachtung dieses Hinweises entstehen.
44
Dieses DokumentDieses Handbuch wurde mit größtmöglicher Sorgfalt erstellt. Durch die fortlaufende Pro-duktentwicklung kann es jedoch vorkommen, dass einige darin enthaltene Informationen nicht mehr vollständig dem neuesten Entwicklungsstand entsprechen. Die in diesem Dokument enthaltenen Informationen können jederzeit ohne Vorankündigung geändert werden.
TomTom haftet nicht für technische oder redaktionelle Fehler und Auslassungen sowie für Neben- oder Folgeschäden, die durch die Nutzung bzw. Verwendung dieses Dokuments entstehen. Die in diesem Dokument enthaltenen Informationen sind urheberrechtlich geschützt. Kein Teil dieses Dokuments darf ohne vorherige schriftliche Genehmigung von TomTom N.V. fotokopiert oder anderweitig reproduziert werden.
Copyright notices16.
45
Copy-right notices © 2010 TomTom N.V., The Netherlands. TomTom®, and the "two hands" logo, among others, are Trademarks owned by TomTom N.V. or one of its subsidiaries. Please see www.tomtom.com/legal for warranties and end user licence agreements applying to this product.
© 2010 TomTom N.V., Niederlande. TomTom®, das 'Zwei Hände'-Logo usw. sind regis-trierte Marken von TomTom N.V. oder eines zugehörigen Tochterunternehmens. Die für dieses Produkt geltenden Garantien und Endnutzerlizenzvereinbarungen finden Sie unter www.tomtom.com/legal.
© 2010 TomTom N.V., Pays-Bas. TomTom® et le logo composé de « deux mains », entre autres, font partie des marques commerciales appartenant à TomTom N.V. ou l'une de ses filiales. L'utilisation de ce produit est régie par notre garantie limitée et le contrat de licence utilisateur final, que vous pouvez consulter à l'adresse suivante : www.tomtom.com/legal
© 2010 TomTom N.V., Nederland. TomTom® en het logo met twee handen zijn onder andere handelsmerken die eigendom zijn van TomTom N.V. of een van haar dochteron-dernemingen. Ga naar www.tomtom.com/legal voor garanties en licentieovereenkoms-ten voor eindgebruikers die van toepassing zijn op dit product.
© 2010 TomTom N.V., The Netherlands TomTom® e il logo delle "due mani", fra gli altri, sono marchi registrati di proprietà di TomTom N.V. o di una delle sue filiali. Consultare www.tomtom.com/legal per le garanzie e i contratti di licenza per l'utente finale applica-bili a questo prodotto.
© 2010 TomTom NV, Países Bajos. TomTom™ y el logotipo "dos manos" son marcas comerciales, aplicaciones o marcas registradas de TomTom NV. Nuestra garantía limi-tada y nuestro acuerdo de licencia de usuario final para el software integrado son de apli-cación para este producto; puede consultar ambos en www.tomtom.com/legal.
© 2010 TomTom N.V., Països Baixos. TomTom®, i el logotip amb les "dues mans", entre altres, formen part de les marques comercials de TomTom N.V. o d'una de les seves filials. Visiteu www.tomtom.com/legal per a obtenir informació sobre les garanties i els acords de llicència d'usuari final d'aquest producte.
© 2010 TomTom N.V., Holanda. TomTom® e o logótipo das "duas mãos", entre outras, são marcas comerciais detidas pela TomTom N.V. ou por uma das suas subsidiárias. Vá a www.tomtom.com/legal para consultar as garantias e o contratos de licença do utiliz-ador final aplicáveis a este produto.
© 2010 TomTom NV, Holland. TomTom™ og logoet med "de to hænder" er blandt de varemærker, produkter og registrerede varemærker, der tilhører TomTom International B.V. Vores begrænsede garanti og slutbrugerlicensaftale for indlejret software gælder for dette produkt; begge dokumenter findes på www.tomtom.com/legal.
© 2010 TomTom N.V., Alankomaat. Muun muassa TomTom® ja kaksi kättä -logo ovat TomTom N.V:n tai sen tytäryhtiöiden omistamia tavaramerkkejä. Katso osoitteesta www.tomtom.com/legal tätä tuotetta koskevat takuut ja käyttöehtosopimukset.
46
© 2010 TomTom N.V., Nederland. TomTom®, og de "to hender"-logoen, blant andre, er varemerker eid av TomTom N.V. eller en av deres underleverandører. Vennligst se www.tomtom.com/legal for gjeldende garantier og lisensavtaler for sluttbrukere for dette produktet.
© 2010 TomTom NV, Nederländerna. TomTom™ och logotypen "två händer" tillhör de varumärken, programvaror eller registrerade varumärken som ägs av TomTom Internati-onal B.V. Vår begränsade garanti och vårt slutanvändarlicensavtal för inbyggd program-vara kan gälla för denna produkt. Du kan läsa dem båda på www.tomtom.com/legal.
© 2010 TomTom N.V., Nizozemsko. TomTom® a logo „dvou rukou“ jsou, mimo jiné, ochranné známky společnosti TomTom N.V. nebo jejích poboček. Navštivte prosím adresu www.tomtom.com/legal, kde naleznete informace o zárukách a licenčních smlouvách s koncovým uživatelem vztahujících se k tomuto výrobku.
© 2010 TomTom N.V., Hollandia. A TomTom®, és a „két kéz” embléma, többek között, a TomTom N.V. vagy leányvállalatai védjegye. A termékre vonatkozó garanciáról és a vég-felhasználói licencszerződésekről részleteket a www.tomtom.com/legal oldalon olvas-hat.
© 2010 TomTom N.V., Holandia. TomTom™ i logo z dwiema dłońmi, oraz inne, są zarejes-trowanymi znakami towarowymi firmy TomTom N.V. lub jednej z jej spółek zależnych. Informacje o gwarancjach i umowach licencyjnych dla końcowego użytkownika tego pro-duktu znajdują się na stronie www.tomtom.com/legal.
© 2010 TomTom N.V., Holandsko. TomTom® a logo „dve ruky“ sú okrem ďalších ochran-né známky, ktoré vlastní spoločnosť TomTom N.V. alebo jedna z jej dcérskych spo-ločností. Pozrite si stránku www.tomtom.com/legal, ak chcete informácie o zárukách a dohody o licencii pre koncového používateľa týkajúce sa tohto produktu.
© 2010 TomTom N.V., Madalmaad. TomTom® ja "kahe käe" logo kuuluvad nende kauba-märkide hulka, mille omanikuks on TomTom N.V. või mõni selle filiaal. Tootele kehtivad garantiid ja lõppkasutaja litsentsilepingud leiad aadressilt www.tomtom.com/legal.
© 2010 TomTom N.V., Nyderlandai. TomTom® ir "dviejų plaštakų" formos logotipas, kaip ir daugelis kitų, priklauso TomTom N.V. arba kuriai nors dukterinei įmonei. Apie šiam pro-duktui taikomas garantijas ir licencijavimo galutiniam vartotojui sutartis skaitykite inter-nete adresu www.tomtom.com/legal.
© 2010 TomTom N.V., Nyderlandai. TomTom® ir "dviejų plaštakų" formos logotipas, kaip ir daugelis kitų, priklauso TomTom N.V. arba kuriai nors dukterinei įmonei. Apie šiam pro-duktui taikomas garantijas ir licencijavimo galutiniam vartotojui sutartis skaitykite inter-nete adresu www.tomtom.com/legal.
© 2010 TomTom N.V., Hollanda. TomTom® ve diğer logolar ile birlikte "iki el" logosunun mülkiyeti, TomTom N.V. veya bağlı şirketlerine aittir. Bu ürün için geçerli garanti ve son kullanıcı lisans sözleşmeleri için www.tomtom.com/legal sayfasına bakın.
© 2010 TomTom N.V., Holanda. TomTom® e o logotipo "duas mãos" entre outros, são marcas comerciais de propriedade da TomTom N.V. ou de uma de suas subsidiárias. Con-sulte www.tomtom.com/legal para obter garantias e contratos de licença de usuário final que se aplicam a este produto.
© 2010 TomTom N.V., Ολλανδία. Το όνομα TomTom® και το λογότυπο "δύο χέρια", μεταξύ άλλων, είναι εμπορικά σήματα ιδιοκτησίας της TomTom N.V. ή κάποιας από τις θυγατρικές της. Για πληροφορίες σχετικά με τις εγγυήσεις και τις άδειες χρήσης τελικού χρήστη που ισχύουν γι' αυτό το προϊόν, ανατρέξτε στη διεύθυνση www.tomtom.com/legal.
© 2010 TomTom N.V., Нидерланды. TomTom® и логотип "с двумя руками", наряду с другими, являются товарными знаками компании TomTom N.V. или одной из ее дочерних компаний. Гарантии и лицензионные соглашения для конечного пользователя, применяемые к данному продукту, см. на странице www.tomtom.com/legal.
47
© 2010 TomTom International BV, Nederland. TomTom™ en die "twee hande"-logo is onder die handelsmerke, toepassings of geregistreerde handelsmerke wat deur TomTom International B.V. besit word. Ons beperkte waarborg en eindgebruikerlisensieooreen-koms vir ingebedde sagteware geld vir hierdie produk, hoewel die beperkte waarborg in sommige markte deur ons plaaslike verspreider hanteer word. Kry gerus meer inligting by www.tomtom.com/legal.
Data Source
© 2010 Tele Atlas N.V. Based upon:
Topografische ondergrond Copyright © dienst voor het kadaster en de openbare regis-ters, Apeldoorn 2006.
© Ordnance Survey of Northern Ireland.
© IGN France.
© Swisstopo.
© BEV, GZ 1368/2003.
© Geonext/DeAgostini.
© Norwegian Mapping Authority, Public Roads Administration / © Mapsolutions.
© DAV, violation of these copyrights shall cause legal proceedings.
This product includes mapping data licensed from Ordnance Survey with the permission of the Controller of Her Majesty’s Stationery Office. © Crown copyright and/or database right 2010. All rights reserved. Licence number 100026920.
© Roskartographia
Data Source
© 2010 Tele Atlas North America. Inc. All rights reserved.
Compatible with all iPhone models
“Works with iPhone” means that an electronic accessory has been designed to connect specifically to iPhone and has been certified by the developer to meet Apple performance standards.
Apple is not responsible for the operation of this device or its compliance with safety and regulatory standards.
iPhone is a registered trademark of Apple Inc.
Some images are taken from NASA’s Earth Observatory.
The purpose of NASA’s Earth Observatory is to provide a freely-accessible publication on the Internet where the public can obtain new satellite imagery and scientific information about our home planet.
The focus is on Earth’s climate and environmental change: earthobservatory.nasa.gov/