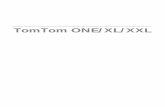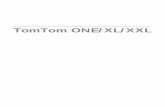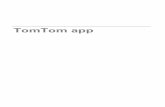TomTom - Tmplte.COM › file › TomTom Start 60 Bedienungsanleitung.pdfMyTomTom hilft Ihnen, die...
Transcript of TomTom - Tmplte.COM › file › TomTom Start 60 Bedienungsanleitung.pdfMyTomTom hilft Ihnen, die...
-
TomTom
Referenzhandbuch
-
2
Inhalt
Verpackungsinhalt 7
Verpackungsinhalt .............................................................................................................................. 7
Bitte als Erstes lesen! 8
Gerät positionieren ............................................................................................................................. 8 Im Auto befestigen ............................................................................................................................. 8 Ein- und ausschalten .......................................................................................................................... 9 Einrichten ............................................................................................................................................ 9 GPS-Empfang ..................................................................................................................................... 9 Micro-SD-Kartensteckplatz ................................................................................................................ 9 Was ist MyTomTom? ....................................................................................................................... 10 MyTomTom einrichten..................................................................................................................... 10 Sicherheitseinstellungen .................................................................................................................. 11 Wenn das Gerät nicht startet ........................................................................................................... 11 Gerät aufladen .................................................................................................................................. 11 Informationen an TomTom weitergeben ........................................................................................ 11 Sicherheitshinweis ........................................................................................................................... 12 Passen Sie gut auf Ihr Navigationsgerät auf ................................................................................... 12 So erhalten Sie Unterstützung bei der Bedienung Ihres Navigationsgeräts ................................. 13
Route planen 14
Route planen ..................................................................................................................................... 14 Routenübersicht ............................................................................................................................... 16 Alternative Routen ............................................................................................................................ 17 Einen Routentyp auswählen ............................................................................................................ 18 Häufige Ziele ..................................................................................................................................... 19 Häufige Ziele anzeigen ..................................................................................................................... 19 Ankunftszeiten verwenden .............................................................................................................. 20 Navigationsmenü-Optionen ............................................................................................................. 20 Routen im Voraus planen ................................................................................................................. 22 Routeninformationen anzeigen ........................................................................................................ 23
Sprachsteuerung 24
Sprachsteuerung – Navigieren zu .................................................................................................... 25 Was ist die Sprachsteuerung? .................................................................................................... 25 Die Sprachsteuerung verwenden ............................................................................................... 25 Reiseplanung mit Ihrer Stimme .................................................................................................. 26
Sprachsteuerung – Fahrtziel ............................................................................................................ 29 Was ist die Sprachsteuerung? .................................................................................................... 29 Die Sprachsteuerung verwenden ............................................................................................... 29 Reiseplanung mit Ihrer Stimme .................................................................................................. 30 Adressen per Sprache eingeben ................................................................................................ 32
-
3
Die Fahransicht 34
Informationen zur Fahransicht ......................................................................................................... 34 Die Fahransicht ................................................................................................................................. 34 Symbole in der Fahransicht ............................................................................................................. 35 Informationen zu Einstellungen für das Umplanen von Routen .................................................... 35
Fahrspurassistent 37
Über den Fahrspurassistenten ......................................................................................................... 37 Den Fahrspurassistenten verwenden .............................................................................................. 37
Route ändern 39
So ändern Sie Ihre Route ................................................................................................................. 39 Menü Route ändern .......................................................................................................................... 39 Informationen zu Wegpunkten ........................................................................................................ 40 Hinzufügen des ersten Wegpunkts zu Ihrer Route ......................................................................... 41 Hinzufügen weiterer Wegpunkte zu Ihrer Route ............................................................................. 41 Ändern der Reihenfolge von Wegpunkten ..................................................................................... 42 Löschen eines Wegpunkts ............................................................................................................... 42 Ändern der Benachrichtigungseinstellungen für einen Wegpunkt ................................................ 43 Erneutes Aktivierten eines Wegpunkts ........................................................................................... 43
Karte anzeigen 44
Informationen zum Anzeigen der Karte .......................................................................................... 44 Karte anzeigen .................................................................................................................................. 44 Optionen ........................................................................................................................................... 45 Cursormenü ...................................................................................................................................... 46
Kartenkorrekturen 48
Info zu Map Share ............................................................................................................................ 48 Kartenfehler korrigieren ................................................................................................................... 48 Die verschiedenen Arten von Kartenkorrekturen ........................................................................... 48
Sounds und Stimmen 53
Info zu Tönen und Stimmen ............................................................................................................ 53 Was sind Computerstimmen? ......................................................................................................... 53 Eine Stimme auswählen ................................................................................................................... 53 Lautstärke anpassen ......................................................................................................................... 53 Automatische Lautstärkenanpassung ............................................................................................. 54
Einstellungen 55
Informationen zu den Einstellungen ................................................................................................ 55 2D/3D-Einstellungen ......................................................................................................................... 55 Erweiterte Einstellungen .................................................................................................................. 55 Akkuenergie sparen.......................................................................................................................... 56
-
4
Helligkeit ........................................................................................................................................... 56 Fahrzeugsymbol ............................................................................................................................... 57 Uhrzeit ............................................................................................................................................... 57 Verbindungen ................................................................................................................................... 57 Bluetooth aktivieren/deaktivieren .................................................................................................... 57 Flugmodus aktivieren/deaktivieren ................................................................................................. 58 Favoriten ........................................................................................................................................... 58 GPS-Status ........................................................................................................................................ 59 Heimatadresse .................................................................................................................................. 59 Tastatur ............................................................................................................................................. 59 Sprache ............................................................................................................................................. 59 Eigenes Menü erstellen .................................................................................................................... 59 POIs verwalten .................................................................................................................................. 60 Kartenfarben ..................................................................................................................................... 60 Kartenkorrekturen ............................................................................................................................. 61 Mein Gerät und ich ........................................................................................................................... 61 Bedienung mit linker Hand/Bedienung mit rechter Hand .............................................................. 61 Handys .............................................................................................................................................. 61 Standard wiederherstellen ............................................................................................................... 62 Routenplanung ................................................................................................................................. 62 Sicherheitseinstellungen .................................................................................................................. 63 POI auf Karte anzeigen ..................................................................................................................... 63 Lautsprecher ..................................................................................................................................... 63 Start ................................................................................................................................................... 64 Statusleiste ....................................................................................................................................... 64 Karte wechseln ................................................................................................................................. 64 Sprachanweisungen ausschalten/Sprachanweisungen einschalten ............................................. 65 Einheiten ........................................................................................................................................... 65 Nachtfarben verwenden / Tagesfarben verwenden ....................................................................... 65 Fahrzeug und Routen ....................................................................................................................... 66 Stimmen............................................................................................................................................ 66 Sprachsteuerung .............................................................................................................................. 67 Lautstärke .......................................................................................................................................... 67
Sonderziele 68
Informationen zu Sonderzielen ........................................................................................................ 68 POIs erstellen .................................................................................................................................... 68 Gebrauch von POIs beim Planen einer Route ................................................................................. 70 POIs auf der Karte anzeigen ............................................................................................................. 71 Einen POI anrufen ............................................................................................................................. 71 Warnungen für POIs einstellen ........................................................................................................ 72 Verwalten von POIs .......................................................................................................................... 72
Hilfe 74
Über die Hilfe-Funktion .................................................................................................................... 74 Mit der Hilfe-Option einen Not-, Pannen- oder Spezialdienst in Ihrer Umgebung anrufen .......... 74 Hilfe-Menüoptionen .......................................................................................................................... 74
-
5
Freisprechen 76
Über das Freisprechen ..................................................................................................................... 76 Mit Handy verbinden ........................................................................................................................ 76 Anrufen ............................................................................................................................................. 76 Anrufe empfangen ........................................................................................................................... 77 Automatische Rufannahme ............................................................................................................. 77 Weitere Handys mit Ihrem Gerät verbinden ................................................................................... 77 Handy-Menü ..................................................................................................................................... 78
Favoriten 79
Info zu Favoriten ............................................................................................................................... 79 Einen Favoriten erstellen .................................................................................................................. 79 Einen Favoriten verwenden ............................................................................................................. 81 Den Namen eines Favoriten ändern ................................................................................................ 81 Einen Favoriten löschen ................................................................................................................... 81
Verkehrsinfo 82
Was ist RDS/TMC?............................................................................................................................ 82 Verkehrsinformationen verwenden ................................................................................................. 82 Die schnellste Route nehmen .......................................................................................................... 83 Verzögerungen minimieren ............................................................................................................. 83 Einfacher zur Arbeit fahren .............................................................................................................. 84 Nähere Informationen zu einer Verkehrsstörung abrufen .............................................................. 85 Verkehrsstörungen in Ihrer Gegend überprüfen ............................................................................ 86 Verkehrsinfo-Einstellungen ändern ................................................................................................. 87 Verkehrsstörungen ........................................................................................................................... 87 Verkehrsinfo-Menü ........................................................................................................................... 89
Radarkameras 91
Über Radarkameras .......................................................................................................................... 91 Gefahrenstellen in Frankreich .......................................................................................................... 91 Radarkamerawarnungen .................................................................................................................. 92 Art der Warnungen ändern .............................................................................................................. 92 Radarkamerasymbole ...................................................................................................................... 93 Melden-Schaltfläche ......................................................................................................................... 95 Während der Fahrt eine neue Radarkamera melden ...................................................................... 95 Zu Hause eine neue Radarkamera melden ..................................................................................... 96 Fehlerhafte Kamerawarnungen melden .......................................................................................... 96 Fest installierte Radarkameratypen, die Sie melden können ......................................................... 96 Warnungen vor Durchschnittsgeschwindigkeitsmessungen ......................................................... 97 Menü Radarkameras ........................................................................................................................ 97
TomTom-Produkte für Wohnmobil und Wohnwagen 99
Über TomTom-Produkte für Wohnmobil und Wohnwagen .......................................................... 99 Fahrzeugtypen .................................................................................................................................. 99 Fahrzeug einrichten ........................................................................................................................ 100 Karte für Wohnmobile und Wohnwagen auswählen ................................................................... 101
-
6
Fahrzeugtyp auswählen ................................................................................................................. 101 Schaltfläche für das Schnellzugriffsmenü für den Fahrzeugtyp anzeigen ................................... 102
MyTomTom 103
Was ist MyTomTom? ..................................................................................................................... 103 MyTomTom einrichten................................................................................................................... 103 MyTomTom-Konto ......................................................................................................................... 104
Anhang 105
Urheberrechtsvermerke 108
-
7
Verpackungsinhalt
TomTom Navigationsgerät mit externer oder integrierter Halterung
USB-Kabel
oder
USB-Autoladegerät
Haftscheiben. Scheiben sind im Lieferumfang einiger Produkte enthalten oder als Zubehör für
andere Produkte verfügbar. Weitere Informationen erhalten Sie unter
tomtom.com/accessories.
Installationsanleitung
Verpackungsinhalt
http://www.tomtom.com/accessories
-
8
Gerät positionieren
Überlegen Sie sorgfältig, wo Sie Ihr TomTom-Navigationsgerät in Ihrem Fahrzeug installieren
möchten. Folgendes darf durch das Navigationsgerät nicht blockiert oder behindert werden:
Ihre Sicht auf die Straße
Bedienelemente in Ihrem Auto
Rückspiegel
Airbags
Sie sollten Ihr installiertes Navigationsgerät problemlos erreichen können, ohne sich nach vorne
beugen oder strecken zu müssen. Sie können das Gerät an der Windschutzscheibe oder mit einer
Haftscheibe auf dem Armaturenbrett anbringen. Haftscheiben sind im Lieferumfang einiger
Produkte enthalten und außerdem separat als Zubehör erhältlich. Die folgenden Abbildungen
zeigen, wo Sie die Halterung sicher anbringen können.
Außerdem bietet TomTom alternative Halterungslösungen für Ihr TomTom-Navigationsgerät an.
Weitere Informationen zu Haftscheiben und zu alternativen Halterungslösungen finden Sie unter
tomtom.com/accessories.
Im Auto befestigen
Montieren Sie Ihr TomTom-Gerät mit der im Lieferumfang enthaltenen Halterung in Ihrem Fahr-
zeug. Sie können das Gerät an der Windschutzscheibe oder mit einer Haftscheibe auf dem Arma-
turenbrett anbringen. Weitere Informationen dazu finden Sie in den gedruckten Montag-
eanweisungen, die im Lieferumfang des Produkts enthalten sind. Lesen Sie die Anweisungen zum
Positionieren des Geräts, bevor Sie Ihr Gerät installieren.
So bringen Sie Ihr Gerät an:
1. Wählen Sie die beste Position, um Ihr TomTom-Gerät anzubringen. Die Stelle sollte so eben
wie möglich sein.
2. Wenn Sie die Haftscheibe verwenden, reinigen Sie das Armaturenbrett und bringen Sie die
Haftscheibe an.
3. Stellen Sie sicher, dass der Saugfuß der Halterung und die Windschutzscheibe oder
Haftscheibe sauber und trocken sind.
Bitte als Erstes lesen!
http://www.tomtom.com/accessories
-
9
4. Drücken Sie den Saugfuß fest gegen die Windschutzscheibe oder Haftscheibe.
5. Drehen Sie den Gummigriff am Fuß der Halterung im Uhrzeigersinn, bis er einrastet.
6. Wenn Ihre Halterung nicht in Ihr Gerät integriert ist, setzen Sie das Gerät so in die Halterung
ein, dass es einrastet.
7. Schließen Sie das USB-Autoladegerät an die Stromversorgung im Armaturenbrett an.
8. Verbinden Sie das USB-Kabel mit dem Autoladegerät und dem Gerät.
Ihr Navigationsgerät ist jetzt befestigt. Im nächsten Schritt schalten Sie es ein und beantworten
einige Fragen.
Ein- und ausschalten
Halten Sie zum Einschalten Ihres Navigationsgeräts die Ein/Aus-Taste gedrückt, bis das Startbild
erscheint. Beim ersten Einschalten Ihres Geräts müssen Sie die Taste bis zu 15 Sekunden gedrückt
halten.
Einrichten
Wichtig: Bitte achten Sie darauf, die richtige Sprache auszuwählen, denn diese Sprache wird für
alle Displaytexte verwendet.
Beim ersten Einschalten müssen Sie zur Einrichtung Ihres Geräts einige Fragen beantworten. Zur
Beantwortung der Fragen können Sie einfach das Display antippen.
GPS-Empfang
Beim ersten Einschalten Ihres TomTom-Navigationsgeräts kann es einige Minuten dauern, bis das
Gerät Ihre GPS-Position ermittelt hat und Ihren aktuellen Standort auf der Karte anzeigt. Danach
erfolgt die Ermittlung Ihres Standorts viel schneller, in der Regel innerhalb weniger Sekunden.
Um einen guten GPS-Empfang zu gewährleisten, sollten Sie Ihr Gerät im Freien verwenden und es
senkrecht halten. Große Objekte wie Hochhäuser können den Empfang stören. Der GPS-Empfang
kann auch beeinträchtigt werden, wenn das Gerät flach auf einer Oberfläche abgelegt oder flach in
der Hand gehalten wird.
Micro-SD-Kartensteckplatz
Einige TomTom-Navigationsgerätetypen verfügen über einen Micro-SD-Speicherkartenslot, der
sich an der Seite oder Unterseite des Geräts befindet.
Stellen Sie sicher, dass die aktuellste Anwendungsversion auf Ihrem Navigationsgerät installiert
ist, indem Sie eine Verbindung zu MyTomTom herstellen, bevor Sie den Speicherkartenslot ver-
wenden. Wenn Ihr Gerät auf dem aktuellsten Stand ist, können Sie eine Speicherkarte verwenden,
um mehr Speicherplatz zu erhalten und Ihrem Gerät weitere Karten hinzuzufügen. Karten können
auf tomtom.com erworben werden.
http://www.tomtom.com/
-
10
Was ist MyTomTom?
MyTomTom hilft Ihnen, die Inhalte und Dienste auf Ihrem TomTom-Navigationsgerät zu verwalten,
und ermöglicht Ihnen den Zugang zur TomTom-Community. Das Anmelden bei MyTomTom er-
folgt auf der TomTom-Website. Sie sollten Ihr Navigationsgerät regelmäßig mit MyTomTom
verbinden, um Ihr Gerät stets auf dem neuesten Stand zu halten.
Tipp: Sie sollten Ihr Navigationsgerät stets über eine Breitband-Internetverbindung mit My-
TomTom verbinden.
MyTomTom einrichten
Gehen Sie wie folgt vor, um MyTomTom einzurichten:
1. Stellen Sie auf Ihrem Computer eine Internetverbindung her.
2. Öffnen Sie die Adresse tomtom.com/getstarted in einem Browser.
3. Klicken Sie auf Jetzt herunterladen.
Ihr Browser lädt die Unterstützungsanwendung MyTomTom herunter. Diese muss auf Ihrem
Computer installiert werden, um die Verbindung Ihres Geräts mit MyTomTom zu ermöglichen.
Wenn während des Herunterladens Fragen auf dem Bildschirm erscheinen, befolgen Sie bitte
die angezeigten Anweisungen.
4. Wenn Sie dazu aufgefordert werden, verbinden Sie Ihr Gerät über das USB-Kabel mit Ihrem
Computer. Schalten Sie danach Ihr Gerät ein.
Wichtig: Schließen Sie den USB-Stecker direkt an einen USB-Port Ihres Computers und nicht an
einen USB-Hub oder -Port einer Tastatur oder eines Monitors an.
Nach der Installation der Unterstützungsanwendung MyTomTom können Sie MyTomTom vom
Infobereich des Desktops aus aufrufen.
Tipp: Wenn Sie Ihr Navigationsgerät mit Ihrem Computer verbinden, informiert Sie My-
TomTom, ob Aktualisierungen für Ihr Gerät bereitstehen.
http://www.tomtom.com/getstarted
-
11
Sicherheitseinstellungen
Um Ihre Fahrt so sicher wie möglich zu machen, empfehlen wir, die Sicherheitseinstellungen zu
aktivieren.
Nachfolgend sind einige der in den Sicherheitseinstellungen verfügbaren Optionen zusammenge-
fasst:
Beim Fahren grundlegende Menütasten anzeigen
Sicherheitswarnungen anzeigen
Bei Überschreitung der zulässigen Geschwindigkeit warnen
Wenn Ihr Gerät die Sprachsteuerung unterstützt, fahren Sie sicherer, indem Sie die Sprachsteuer-
ung zur Steuerung Ihres Navigationsgeräts verwenden.
Wenn das Gerät nicht startet
In seltenen Fällen kann es vorkommen, dass Ihr TomTom-Navigationsgerät nicht richtig startet
oder nicht mehr reagiert, wenn Sie den Touchscreen antippen.
Prüfen Sie zunächst, ob der Akku ausreichend geladen ist. Um den Akku aufzuladen, verbinden Sie
Ihr Gerät bitte mit dem Autoladegerät. Das vollständige Aufladen des Akkus kann bis zu zwei
Stunden dauern.
Wird das Problem dadurch nicht behoben, können Sie das Gerät zurücksetzen. Halten Sie dazu die
Ein/Aus-Taste gedrückt, bis Ihr Gerät neu startet.
Gerät aufladen
Der Akku in Ihrem TomTom-Navigationsgerät wird aufgeladen, wenn Sie Ihr Gerät an das Au-
toladegerät oder an Ihren Computer anschließen.
Wichtig: Schließen Sie den USB-Stecker direkt an einen USB-Port Ihres Computers und nicht an
einen USB-Hub oder -Port einer Tastatur oder eines Monitors an.
Informationen an TomTom weitergeben
Wenn Sie Ihr Navigationsgerät das erste Mal nutzen oder es zurücksetzen, fragt Ihr Gerät nach der
Erlaubnis, einige Informationen zu Ihrem Nutzungsverhalten zu sammeln. Die Informationen
werden auf dem Gerät gespeichert, bis wir sie abrufen. Wir nutzen diese anonymen Daten, um
unsere Produkte und Dienste zu verbessern.
Sie können jederzeit ändern, ob Sie diese Informationen für uns freigeben möchten oder nicht.
Führen Sie dazu folgende Schritte aus:
1. Tippen Sie im Hauptmenü auf Einstellungen.
2. Tippen Sie auf Mein Gerät und ich.
3. Tippen Sie auf Meine Informationen.
4. Tippen Sie auf Nein, um keine Informationen mehr weiterzugeben, oder auf Ja, um Infor-
mationen weiterzugeben.
-
12
Zusätzliche Informationen
Das Navigationsgerät sammelt nur mit Ihrer Genehmigung kontinuierlich Informationen. Die In-
formationen werden auf dem Gerät gespeichert, bis Sie es an den PC anschließen. Ist das Gerät
verbunden, werden die Informationen an TomTom gesendet und von Ihrem Gerät gelöscht. Diese
Daten umfassen Details zur Erkennung des Navigationsgeräts, zu Routen und Standorten sowie
Informationen, die Sie während der Verwendung des Navigationsgeräts eingegeben haben.
Unmittelbar nach Erhalt dieser Informationen werden sämtliche Informationen, anhand derer Sie
oder Ihr Gerät erkannt werden könnten, automatisch und unwiderruflich von TomTom vernichtet.
Diese anonymisierten Informationen werden anschließend zur Verbesserung der Produkte und
Dienste von TomTom verwendet, wie z. B. Karten, Reports zu Sonderzielen und
Durchschnittsgeschwindigkeiten. Diese Produkte und Dienste werden zudem von Regier-
ungsagenturen und Unternehmen genutzt.
Mithilfe Ihres Navigationsgeräts können Sie der Map Share-Community beitreten oder Radarkam-
eras und Gefahrenstellen melden. Wenn Sie einen dieser Dienste verwenden möchten, werden
Ihre Meldungen inklusive Standortinformationen und Ihrem MyTomTom-Kontonamen an
TomTom gesendet und zusammen mit Ihrem MyTomTom-Konto gespeichert. TomTom ver-
wendet Ihre Daten zur Verbesserung der Karten und des TomTom Radarkamera-Dienstes.
Wenn Sie die Informationsfreigabe nicht weiterhin zulassen, werden diese Berichte nicht an
TomTom gesendet, und zuvor auf dem Gerät gespeicherte Informationen werden gelöscht.
TomTom gewährt keinen anderen Personen Zugriff auf die von Ihrem Navigationsgerät
gesammelten Informationen.
Wenn Sie sich dafür entscheiden, TomTom Informationen zur Verfügung zu stellen, tragen Sie
dazu bei, das Fahren angenehmer zu gestalten, insbesondere durch die Optimierung der Karten
und des Verkehrsflusses sowie der Reduzierung von Staus. Wir danken Ihnen für Ihre Hilfe.
Wenn Sie denken, dass Ihre Daten nicht zu dem Zweck verwendet werden, für den Sie sie
TomTom zur Verfügung gestellt haben, wenden Sie sich an uns unter tomtom.com/support.
Lesen Sie unsere Datenschutzrichtlinien unter tomtom.com/privacy.
Sicherheitshinweis
Einige Navigationsgeräte enthalten ein GSM/GPRS-Modul, das elektrische Geräte wie Her-
zschrittmacher, Hörgeräte und Luftfahrtinstrumente störend beeinflussen kann.
Die Störung solcher Geräte kann die Gesundheit oder das Leben anderer Menschen bzw. Ihre
eigene Gesundheit oder Ihr eigenes Leben gefährden.
Wenn Ihr Gerät ein GSM/GPRS-Modul enthält, verwenden Sie es nicht in der Nähe von el-
ektrischen Geräten oder an Orten, an denen die Verwendung eines Mobiltelefons verboten ist
(z. B. in Krankenhäusern oder in Flugzeugen).
Passen Sie gut auf Ihr Navigationsgerät auf
Es ist wichtig, dass Sie Ihr Gerät schützen:
http://www.tomtom.com/privacyhttp://www.tomtom.com/privacy
-
13
Öffnen Sie das Gehäuse Ihres Geräts unter keinen Umständen. Dies kann gefährlich sein und
führt zum Erlöschen der Garantie.
Verwenden Sie ein weiches Tuch, um das Display Ihres Geräts abzuwischen oder abzutrock-
nen. Verwenden Sie keine flüssigen Reinigungsmittel.
So erhalten Sie Unterstützung bei der Bedienung Ihres Navigationsgeräts
Weitere Hilfe erhalten Sie unter tomtom.com.
Informationen zur Gewährleistung finden Sie unter tomtom.com/legal.
http://www.tomtom.com/http://www.tomtom.com/legal
-
14
Route planen
Wichtig: Aus Sicherheitsgründen sollten Sie Ihre Route zur Vermeidung von Ablenkungen stets
vor Reisebeginn planen.
Wichtig: Wenn Sie ein TomTom-Produkt für Wohnmobil und Wohnwagen verwenden, sollten Sie
Ihr Gerät für Ihr Fahrzeug einrichten, bevor Sie eine Route planen.
Um eine Route auf Ihrem TomTom-Gerät zu planen, gehen Sie wie folgt vor:
1. Tippen Sie auf den Touchscreen, um das Hauptmenü aufzurufen.
2. Tippen Sie auf Navigieren zu oder Fahrtziel
3. Tippen Sie auf Adresse.
Sie können die Ortseinstellung ändern, indem Sie vor der Auswahl der gewünschten Stadt auf
das Fähnchen tippen.
4. Geben Sie den Namen des Ortes oder der Stadt oder die Postleitzahl ein.
Tipp: Wenn Ihr Gerät die Sprachsteuerung unterstützt, tippen Sie auf die Mikrofonschalt-
fläche, um die Adresse mit Ihrer Stimme auf Ihrem TomTom-Gerät einzugeben, statt sie ein-
zutippen.
Orte mit ähnlichen Namen werden während der Eingabe in der Liste angezeigt.
Route planen
-
15
Wenn der richtige Ortsname in der Liste angezeigt wird, tippen Sie ihn an, um das Ziel
auszuwählen.
5. Geben Sie den Straßennamen ein.
Straßen mit ähnlichen Namen werden während der Eingabe in der Liste angezeigt.
Wenn der richtige Straßenname in der Liste angezeigt wird, tippen Sie ihn an, um das Ziel
auszuwählen.
6. Geben Sie die Hausnummer ein, und tippen Sie dann auf Fertig.
7. Das Ziel wird auf der Karte angezeigt. Tippen Sie auf Auswählen, um fortzufahren, oder tippen
Sie auf Zurück, um eine andere Adresse einzugeben.
-
16
Wichtig: Wenn Sie eine Route für ein Wohnmobil oder einen Wohnwagen planen und keine
spezielle Route gefunden werden kann, werden Sie gefragt, ob Sie stattdessen eine Auto-
route verwenden möchten. Achten Sie bei Autorouten bei der Fahrt besonders auf mögliche
Routenbeschränkungen.
Tipp: Wenn Sie einen Parkplatz als endgültiges Ziel auswählen möchten, tippen Sie auf Park-
platz und wählen Sie aus der Liste der Parkplätze in der Nähe Ihres allgemeinen Ziels einen
Parkplatz aus.
8. Wenn die neue Route angezeigt wird, tippen Sie auf Fertig.
Um weitere Informationen zur Route anzuzeigen, tippen Sie auf Details.
Wenn Sie Ihre Route ändern und z. B. über einen bestimmten Ort fahren oder ein neues Ziel
auswählen wollen, tippen Sie auf Route ändern.
Ihr Gerät beginnt nun, Sie mit Sprach- und Displayanweisungen an Ihr Ziel zu leiten.
Routenübersicht
Die Routenübersicht zeigt einen Überblick über Ihre Route, die verbleibende Entfernung zu Ihrem
Ziel und die verbleibende geschätzte Fahrtzeit.
Zum Anzeigen der Routenübersicht tippen Sie in der Fahransicht auf das rechte Feld der Sta-
tusleiste, oder tippen Sie im Hauptmenü auf Route anzeigen und dann auf Routenübersicht an-
zeigen.
Wenn Sie über den HD Traffic-Dienst oder einen RDS/TMC-Empfänger verfügen, zeigt die
Routenübersicht auch Verkehrsinformationen zu Störungen auf Ihrer Route an.
-
17
Hinweis: Wenn Sie einen TomTom Verkehrsinformationsdienst nutzen möchten, benötigen Sie
eventuell ein Abonnement oder einen Empfänger. Verkehrsinformationsdienste werden nicht in
allen Ländern oder Regionen angeboten. Weitere Informationen finden Sie unter
tomtom.com/services.
Alternative Routen
Hinweis: Diese Funktion ist nicht auf allen TomTom-Navigationsgeräten verfügbar.
Ihr TomTom-Gerät hilft Ihnen, Ihr Ziel schnellstmöglich zu erreichen, indem es schnellere alterna-
tive Routen anzeigt, wenn diese verfügbar sind.
http://www.tomtom.com/services
-
18
Um eine alternative Route zu verwenden, tippen Sie auf den Ballon oben im Display. Wenn Sie die
alternative Route nicht verwenden möchten, fahren Sie einfach weiter. Sie erhalten weiterhin die
Anweisungen für Ihre ursprüngliche Route.
Tipp: Die alternative Route wird nicht mehr angezeigt, wenn sie nicht mehr schneller als Ihre
ursprüngliche Route ist oder wenn sie nicht mehr verwendet werden kann.
Um zu ändern, wie alternative Routen angezeigt werden, tippen Sie auf Einstellungen und dann
auf Routenplanung. Tippen Sie auf Weiter, bis Neuberechnungseinstellungen angezeigt wird.
Einen Routentyp auswählen
Sie können festlegen, ob Sie bei jeder Routenplanung gefragt werden sollen, welchen Routentyp
Sie planen möchten.
Tippen Sie dazu auf Einstellungen, anschließend auf Routenplanung und auf Routentypen. Tip-
pen Sie auf Bei jeder Planung fragen.
Wenn Sie ein TomTom-Produkt für Wohnmobil und Wohnwagen verwenden, müssen Sie den
Fahrzeugtyp auf PKW setzen, um den Routentyp auszuwählen. Tippen Sie auf Einstellungen, an-
schließend auf Fahrzeug und Routen und Fahrzeug- und Routentypen. Wählen Sie PKW als Fahr-
zeugtyp, und tippen Sie anschließend auf Bei jeder Planung fragen.
Hinweis: Sie können nur auswählen, dass Sie bei jeder Planung nach dem Routentyp gefragt
werden möchten, wenn Sie den Fahrzeugtyp auf „PKW“ setzen.
Sie können folgende Routentypen auswählen:
Schnellste Route: die Route mit der kürzesten Fahrtzeit.
Öko-Route: die kraftstoffeffizienteste Route für Ihre Reise.
Kürzeste Route: die kürzeste Entfernung zwischen den angegebenen Orten. Dies ist nicht
notwendigerweise auch die schnellste Route, insbesondere wenn sie durch Ortschaften
führt.
Fußgänger-Route: eine für Fußgänger optimierte Route.
Fahrrad-Route: eine für Fahrradfahrten optimierte Route.
Tippen Sie auf Weiter. Wenn Sie Schnellste Route ausgewählt haben, müssen Sie wählen, ob Sie
Autobahnen immer vermeiden möchten.
-
19
Häufige Ziele
Wenn es Ziele gibt, die Sie häufig aufsuchen, können Sie auf Ihrem TomTom-Gerät festlegen, dass
Sie bei jedem Einschalten des Geräts gefragt werden, ob Sie eine Route zu einem dieser Ziele
planen möchten. Auf diese Weise können Sie die Routenplanung beschleunigen.
Häufige Ziele anzeigen
Sie können Ihr TomTom-Gerät so einrichten, dass Sie bei jedem Einschalten des Geräts gefragt
werden, ob Sie eine Route zu einem Ihrer häufig aufgesuchten Ziele planen möchten.
Um diese Einstellung vorzunehmen, gehen Sie wie folgt vor:
1. Tippen Sie im Menü „Einstellungen“ auf Start und wählen Sie dann Nach einem Ziel fragen.
2. Tippen Sie auf Ja und dann erneut auf Ja, um Informationen zum Ziel einzugeben.
3. Wählen Sie ein Symbol für das Ziel aus, tippen Sie auf Fertig, um das Symbol festzulegen, und
tippen Sie dann auf Ja.
Tipp: Um ein neues Ziel hinzuzufügen, wählen Sie eines der nummerierten Symbole aus und
geben Sie einen Namen für die neue Zielschaltfläche ein.
4. Tippen Sie auf Ja, geben Sie bei Bedarf einen neuen Namen ein, und tippen Sie dann auf Fer-
tig.
5. Geben Sie die Adresse auf die gleiche Weise wie bei der Routenplanung ein, und tippen Sie
auf Fertig.
6. Wenn Sie weitere Ziele festlegen möchten, wiederholen Sie die oben genannten Schritte.
Ansonsten tippen Sie auf Fertig.
7. Sie werden gefragt, ob Sie das Startbild ändern möchten.
8. Wenn Sie das Bild ändern möchten, tippen Sie auf Ja, und folgen Sie anschließend den An-
weisungen auf dem Display. Ansonsten tippen Sie auf Nein.
Bei jedem Einschalten Ihres Geräts werden Sie gefragt, ob Sie eine Route planen möchten. Wenn
Sie auf Abbrechen tippen, wird die Fahransicht geöffnet.
-
20
Ankunftszeiten verwenden
Sie können Ihr TomTom-Gerät fragen lassen, ob Sie zu einer bestimmten Zeit ankommen möch-
ten, wenn Sie eine Route planen.
Statusleiste
Tippen Sie im Menü „Einstellungen“ auf Statusleiste, um die Ankun-
ftszeitbenachrichtigungen zu aktivieren oder zu deaktivieren.
Um die Ankunftszeitbenachrichtigungen zu aktivieren, wählen Sie Zeitre-
serve.
Tippen Sie nach der Planung einer Route auf JA, um eine bevorzugte Ankunftszeit einzugeben.
Ihr Gerät berechnet Ihre Ankunftszeit und zeigt an, ob Sie rechtzeitig ankommen werden.
Sie können diese Information auch nutzen, um die erforderliche Abfahrtszeit zu bestimmen. Wenn
Ihr Gerät anzeigt, dass Sie 30 Minuten zu früh ankommen werden, können Sie 30 Minuten später
losfahren, um pünktlich anzukommen.
Ihre erwartete Ankunftszeit wird während Ihrer Reise kontinuierlich aktualisiert. In der Statusleiste
können Sie wie unten dargestellt sehen, ob Sie rechtzeitig oder verspätet ankommen werden:
Sie werden 55 Minuten vor Ihrer geplanten Ankunftszeit ankommen.
Wenn die berechnete Ankunftszeit über fünf Minuten vor der geplanten
Zeit liegt, wird sie in grüner Schrift angezeigt.
Sie werden 3 Minuten vor Ihrer geplanten Ankunftszeit ankommen.
Wenn die berechnete Ankunftszeit weniger als fünf Minuten vor der ge-
planten Zeit liegt, wird sie in gelber Schrift angezeigt.
Sie werden 19 Minuten später ankommen.
Wenn die berechnete Ankunftszeit nach der geplanten Zeit liegt, wird sie
in roter Schrift angezeigt.
Navigationsmenü-Optionen
Wenn Sie auf Navigieren zu oder Fahrtziel tippen, können Sie Ihr Ziel nicht nur durch das
Eingeben der Adresse, sondern auch auf viele andere Arten einstellen. Sie können zwischen fol-
genden Optionen wählen:
Heimatort
Tippen Sie auf diese Schaltfläche, um zu Ihrer Heimatadresse zu navi-
gieren.
Diese Schaltfläche werden Sie voraussichtlich am häufigsten verwenden.
Favorit
Tippen Sie auf diese Schaltfläche, um einen Favoriten als Ziel
festzulegen.
-
21
Adresse
Tippen Sie auf diese Schaltfläche, um eine Adresse als Ziel festzulegen.
Letztes Ziel
Tippen Sie auf diese Schaltfläche, um Ihr Ziel aus einer Liste von Orten
auszuwählen, die Sie bereits als Ziele verwendet haben.
Sonderziel
Tippen Sie auf diese Schaltfläche, um zu einem Sonderziel (POI) zu navi-
gieren.
Gesprochene
Adresse
Auf einigen Geräten können Sie eine Adresse per Sprache eingeben.
Siehe Sprachsteuerung.
Punkt auf der Karte
Tippen Sie auf diese Schaltfläche, um mithilfe der Kartenübersicht einen
Ort auf der Karte als Ziel festzulegen.
Längen- und Brei-
tengrad
Tippen Sie auf diese Schaltfläche, um Ihr Ziel durch Eingabe des Längen-
und Breitengrads festzulegen.
Position des letz-
ten Halts
Tippen Sie auf diese Schaltfläche, um Ihre letzte aufgezeichnete Position
als Ziel festzulegen.
Lokale Suche
Tippen Sie auf diese Schaltfläche, um die lokale Suche mit TomTom
Places zu verwenden. Diese kann Ihnen helfen, Geschäfte und
Dienstleister in der Nähe Ihrer aktuellen Position zu finden.
Sie können Geschäfte und Dienstleister in Ihrer näheren Umgebung, in
der Nähe Ihres aktuellen Ziels oder eines anderen Ziels sowie in einer
Stadt suchen.
Wenn Sie beispielsweise an Ihrer aktuellen Position ein Schwimmbad
suchen, geben Sie „Schwimmbad“ ein und wählen Sie den besten
Suchtreffer aus.
-
22
Routen im Voraus planen
Auf Ihrem TomTom-Gerät können Sie eine Route im Voraus planen. Dafür müssen Sie sowohl
Ihren Ausgangspunkt als auch Ihr Ziel eingeben.
Hier sind einige weitere Gründe, die für die Vorausplanung einer Route sprechen:
Sie können die Reisedauer bereits vor der Abfahrt berechnen.
Sie können auch Reisezeiten für dieselbe Route zu unterschiedlichen Tageszeiten oder an
verschiedenen Wochentagen vergleichen. Ihr Gerät verwendet IQ Routes zur Routenplanung.
IQ Routes berechnet Ihre Routen anhand der tatsächlich auf den jeweiligen Straßen gemesse-
nen Durchschnittsgeschwindigkeiten.
Sie können den Verlauf Ihrer geplanten Route überprüfen.
Sie können für Ihre Besucher eine Route berechnen und ihnen die Route ausführlich erklären.
Gehen Sie wie folgt vor, um eine Route im Voraus zu planen:
1. Tippen Sie auf das Display, um das Hauptmenü aufzurufen.
2. Tippen Sie auf den Pfeil, um die nächste Menüseite anzuzeigen und tippen Sie dann auf Route
planen.
Diese Schaltfläche wird angezeigt, wenn keine Route auf Ihrem TomTom-Gerät aktiv ist.
3. Den Startpunkt Ihrer Reise legen Sie genauso fest, wie Sie ein Ziel eingeben würden.
4. Geben Sie das Ziel Ihrer Reise ein.
5. Wenn die Einstellungen für die Routenplanung auf Bei jeder Planung fragen eingestellt sind,
wählen Sie den Routentyp aus, den Sie planen möchten:
Schnellste Route: die Route mit der kürzesten Fahrtzeit.
Öko-Route: die kraftstoffeffizienteste Route für Ihre Reise.
Kürzeste Route: die kürzeste Entfernung zwischen den angegebenen Orten. Dies ist nicht
notwendigerweise auch die schnellste Route, insbesondere wenn sie durch Ortschaften
führt.
Autobahnen vermeiden: eine Route, die Autobahnen vermeidet.
Fußgänger-Route: eine für Fußgänger optimierte Route.
Fahrrad-Route: eine für Fahrradfahrten optimierte Route.
6. Wählen Sie das Datum und die Uhrzeit für Ihre geplante Fahrt aus.
Ihr Gerät verwendet IQ Routes, um die bestmögliche Route für diesen Zeitpunkt zu berechnen.
Diese Funktion ist nützlich, um zu erfahren, wie lange eine Fahrt zu verschiedenen Tageszeiten
oder an unterschiedlichen Wochentagen dauert.
Ihr Navigationsgerät plant die Route zwischen den beiden ausgewählten Orten.
-
23
Routeninformationen anzeigen
Sie können diese Optionen für Ihre zuletzt geplante Route aufrufen, indem Sie im Hauptmenü
Route anzeigen antippen oder in der Routenübersicht die Schaltfläche Details antippen.
Folgende Optionen stehen Ihnen zur Verfügung:
Anweisungen an-
zeigen
Tippen Sie auf diese Schaltfläche, um alle Abbiegeanweisungen entlang
der Route anzuzeigen.
Dies ist besonders nützlich, wenn Sie jemandem den Weg erklären
möchten.
Karte der Route
anzeigen
Tippen Sie auf diese Schaltfläche, um Ihre Route in der Kartenübersicht
zu sehen.
Vorführung starten
Tippen Sie auf diese Schaltfläche, um Ihre Route auf dem Display vor-
zuführen. Durch Antippen des Displays können Sie die Vorführung
jederzeit unterbrechen.
Zusammenfassung
Tippen Sie auf diese Schaltfläche, um die Routenübersicht anzuzeigen.
Ziel anzeigen
Tippen Sie auf diese Schaltfläche, um Ihr Ziel vorab anzuzeigen.
Sie können zu einem Parkplatz in der Nähe Ihres Ziels navigieren und alle
verfügbaren Informationen zu Ihrem Ziel, z. B. die Rufnummer, anzeigen.
Verkehrsinfo auf
Route anzeigen
Tippen Sie auf diese Schaltfläche, um sich eine Übersicht aller
Verkehrsstörungen auf Ihrer Route anzeigen zu lassen.
Hinweis: Diese Schaltfläche wird nur angezeigt, wenn Sie ein Abon-
nement für Verkehrsinformationen für Ihr Gerät abgeschlossen haben
oder über einen RDS/TMC-Empfänger verfügen. Verkehrsinformatio-
nen sind nicht in allen Ländern oder Regionen verfügbar. Weitere In-
formationen zu den Verkehrsinformationsdiensten von TomTom
finden Sie unter tomtom.com/services.
http://www.tomtom.com/services
-
24
Hinweis: Sprachsteuerung wird nicht auf allen Geräten oder in allen Sprachen unterstützt.
Die Funktionsweise der Sprachsteuerung ist vom Gerätetyp abhängig.
Navigieren zu
Wenn Sie im Hauptmenü Ihres Geräts die Schaltfläche Navigieren zu sehen, lesen Sie die fol-
genden Themen zur Sprachsteuerung:
Sprachsteuerung – Navigieren zu
Fahrtziel
Wenn Sie im Hauptmenü Ihres Geräts die Schaltfläche Fahrtziel sehen, lesen Sie die folgenden
Themen zur Sprachsteuerung:
Sprachsteuerung – Fahrtziel
Sprachsteuerung
-
25
Sprachsteuerung – Navigieren zu
Was ist die Sprachsteuerung?
Hinweis: Sprachsteuerung wird nicht auf allen Geräten oder in allen Sprachen unterstützt.
Statt Ihr TomTom-Gerät durch Antippen zu bedienen, können Sie Ihrem Gerät jetzt auch
gesprochene Anweisungen geben.
So können Sie z. B. Ihr Gerät lauter stellen, indem Sie „Lautstärke erhöhen“ sagen.
Sie können sich eine Liste der verfügbaren Befehle anzeigen lassen. Tippen Sie dazu im Haupt-
menü auf Hilfe, dann auf Produkthandbücher und dann auf Was kann ich sagen?
Wichtig: Für die Sprachsteuerung wird eine Computerstimme benötigt. Wenn auf Ihrem TomTom-
Gerät keine Computerstimme installiert und ausgewählt ist, ist diese Funktion nicht verfügbar.
Tippen Sie zum Auswählen einer Computerstimme im Menü Einstellungen auf Stimmen und dann
auf Stimme ändern und wählen Sie eine Computerstimme aus.
Die Sprachsteuerung verwenden
Wenn Sie die Sprachsteuerung aktivieren und die Schaltfläche in der Fahransicht anzeigen möch-
ten, tippen Sie im Menü „Einstellungen“ auf Sprachsteuerung und anschließend auf Sprachs-
teuerung aktivieren.
Wenn Sie die Sprachsteuerung deaktivieren und die Schaltfläche aus der Fahransicht entfernen
möchten, tippen Sie im Menü „Einstellungen“ auf Sprachsteuerung und anschließend auf
Sprachsteuerung deaktivieren.
Das folgende Beispiel erläutert Ihnen die Verwendung der Sprachsteuerung beim Planen einer
Fahrt zu Ihrer Heimatadresse.
1. Tippen Sie in der Fahransicht auf die Mikrofon-Schaltfläche, um das Mikrofon einzuschalten.
Es wird ein Bildschirm mit Beispielbefehlen angezeigt, die Sie für die Sprachsteuerung ver-
wenden können.
Tippen Sie auf Was kann ich sagen?, um eine vollständige Liste der verfügbaren Sprachbefeh-
le anzuzeigen. Tippen Sie alternativ im Hauptmenü auf Einstellungen, dann auf Sprachsteuer-
ung und auf Was kann ich sagen?
2. Warten Sie auf den Signalton, und sagen Sie anschließend den gewünschten Befehl. Sie kön-
nen beispielsweise „Navigiere nach Hause“ sagen. Ihr Gerät nimmt Sprachbefehle erst nach
dem Tonsignal entgegen.
Während Sie sprechen, zeigt Ihnen die Mikrofon-Pegelanzeige an, wie gut das Gerät Ihre
Stimme versteht:
Ein grüner Balken bedeutet, dass das Gerät Ihre Stimme hören kann.
-
26
Ein roter Balken bedeutet, dass Ihre Stimme zu laut für das Gerät ist, um einzelne Wörter
zu erkennen.
Ein grauer Balken bedeutet, dass Ihre Stimme zu leise für das Gerät ist, um einzelne Wörter
zu erkennen.
Bei einigen Befehlen bittet Ihr Gerät um Bestätigung.
Tipp: Sprachbefehle werden am besten erkannt, wenn Sie ganz natürlich sprechen und nicht
versuchen, Wörter überdeutlich zu betonen. Wenn zu viele Straßengeräusche vorliegen,
müssen Sie möglicherweise in das Mikrofon sprechen.
3. Wenn der Befehl korrekt ist, sagen Sie „Ja“.
Wenn der Befehl falsch ist, sagen Sie „Nein“ und wiederholen Sie den Befehl nach erneuter
Aufforderung und dem Piepton.
Ihr Gerät plant nun eine Route von Ihrem derzeitigen Standort zu Ihrem Ziel.
Tipp: Um die Entgegennahme von Sprachbefehlen für Ihr Gerät zu stoppen, sagen Sie „Ab-
brechen“. Sagen Sie „Zurück“, um einen Schritt zurückzugehen.
Reiseplanung mit Ihrer Stimme
Wichtig: Aus Sicherheitsgründen sollten Sie Ihre Route zur Vermeidung von Ablenkungen stets
vor Reisebeginn planen.
Hinweis: Die Routenplanung per Sprache ist nicht bei allen Karten, in allen Ländern und allen
Sprachen möglich.
Um eine Route zu einer Adresse mithilfe Ihrer Stimme zu planen, gehen Sie wie folgt vor:
1. Tippen Sie in der Fahransicht auf die Schaltfläche „Sprachsteuerung“.
2. Sagen Sie nach dem Signalton „Zu Adresse navigieren“.
3. Geben Sie den Ortsnamen ein.
-
27
Ihr Gerät zeigt Ihnen entsprechend Ihrer Spracheingabe eine Liste mit ähnlich klingenden
Orten an und liest Ihnen den obersten Eintrag vor.
Wenn der richtige Ortsname angesagt wird, sagen Sie „Fertig“, „OK“, „Ja“ oder „Eins“, oder
tippen Sie in der Liste auf den obersten Ortsnamen.
Wenn der angesagte Ort falsch ist, aber der richtige Ort in der Liste angezeigt wird, sagen Sie
die Zahl neben dem richtigen Ort oder tippen Sie auf den Ortsnamen.
Wenn der von Ihnen gewünschte Ort beispielsweise Stuttgart lautet und dieser in der Liste an
dritter Stelle angezeigt wird, können Sie entweder „Drei“ sagen oder den Namen Stuttgart an-
tippen.
Falls der Name des gewünschten Ortes nicht in der Liste enthalten ist, sagen Sie „Zurück“ oder
„Nein“, oder tippen Sie auf Zurück, um zur vorherigen Anzeige zurückzukehren und den Orts-
namen erneut zu sagen, wenn Sie den Ton hören.
4. Sagen Sie den Straßennamen.
Ihr Gerät zeigt Ihnen entsprechend Ihrer Spracheingabe eine Liste mit ähnlich klingenden
Straßennamen an und liest Ihnen den obersten Eintrag vor.
Wenn es sich dabei um den richtigen Straßennamen handelt, sagen Sie „Fertig“ oder „OK“
oder „Ja“ oder „Eins“, oder tippen Sie in der Liste auf den Straßennamen.
Tipp: Verschiedene Standorte können denselben Straßennamen haben, beispielsweise wenn
die Straße durch mehrere Postleitzahlenbereiche führt. In diesem Fall müssen Sie auf das
Display schauen und den richtigen Standort antippen.
Wenn die angesagte Straße falsch ist, aber der richtige Straßenname in der Liste angezeigt
wird, sagen Sie die Zahl neben dem richtigen Straßennamen oder tippen Sie in der Liste auf
den Straßennamen.
Falls der von Ihnen gewünschte Straßenname nicht in der Liste enthalten ist, sagen Sie
„Zurück“ oder „Nein“, oder tippen Sie auf Zurück, um zur vorherigen Anzeige zurückzukehren
und den Straßennamen erneut zu sagen, wenn Sie den Ton hören.
5. Sagen Sie die Hausnummer.
Wichtig: Zahlen müssen in derselben Sprache gesprochen werden, in der die Schaltflächen-
bezeichnungen und Menüs auf Ihrem Gerät erscheinen.
Zahlen sollten genauso ausgesprochen werden, wie Sie Zahlen normalerweise aussprechen,
also in einem Stück, ohne Unterbrechung. 357 wird dementsprechend als „Dreihundertsiebe-
nundfünfzig“ ausgesprochen.
-
28
Wenn die Zahl richtig angezeigt wird, sagen Sie „Fertig“ oder „OK“, oder tippen Sie auf die
Tastatur, um die Zahl einzugeben.
Wenn die Zahl falsch angezeigt wird, sagen Sie „Zurück“ oder „Nein“, oder tippen Sie auf die
Löschtaste und geben Sie die Zahl erneut ein.
Tipp: Wenn Sie „Zurück“ sagen, während keine Nummer auf dem Display angezeigt wird,
kehrt Ihr Gerät zum vorherigen Menü zurück.
Wenn die Nummer korrekt erkannt wurde, sagen Sie „Fertig“ oder „OK“. Sie können die
Nummer wahlweise auch auf dem Display eintippen.
6. Wenn die Route berechnet wurde und die Routenübersicht angezeigt wird, tippen Sie auf Fer-
tig.
Ihr Gerät beginnt nun, Sie mit Sprach- und Displayanweisungen an Ihr Ziel zu leiten.
Tipp: Zusätzlich zur Routenplanung per Sprachsteuerung können Sie im Hauptmenü auf Navi-
gieren zu und anschließend auf Gesprochene Adresse tippen. Alternativ dazu können Sie
während der Eingabe einer Adresse auf die Schaltfläche unten auf der Tastatur tippen. Wenn
diese Schaltfläche grau erscheint, steht die Adresseingabe per Sprache nicht zur Verfügung.
-
29
Sprachsteuerung – Fahrtziel
Was ist die Sprachsteuerung?
Hinweis: Sprachsteuerung wird nicht auf allen Geräten oder in allen Sprachen unterstützt.
Statt Ihr TomTom-Gerät durch Antippen zu bedienen, können Sie Ihrem Gerät jetzt auch
gesprochene Anweisungen geben.
So können Sie das Gerät z. B. lauter stellen, indem Sie „Lautstärke erhöhen“ oder „Lautstärke
50 %“ sagen.
Sie können sich eine Liste der verfügbaren Befehle anzeigen lassen. Tippen Sie dazu im Haupt-
menü auf Hilfe, dann auf Produkthandbücher und dann auf Was Sie sagen müssen.
Wichtig: Für die Sprachsteuerung wird eine Computerstimme benötigt. Wenn auf Ihrem TomTom-
Gerät keine Computerstimme installiert und ausgewählt ist, ist diese Funktion nicht verfügbar.
Tippen Sie zum Auswählen einer Computerstimme im Menü Einstellungen auf Stimmen und dann
auf Stimme ändern und wählen Sie eine Computerstimme aus.
Die Sprachsteuerung verwenden
Die Sprachsteuerung ist standardmäßig aktiviert, wenn sie in der von Ihnen gewählten Sprache
verfügbar ist.
Wenn Sie die Sprachsteuerung deaktivieren und die Schaltfläche aus der Fahransicht entfernen
möchten, tippen Sie im Menü „Einstellungen“ auf Sprachsteuerung und anschließend auf
Sprachsteuerung deaktivieren.
Das folgende Beispiel erläutert Ihnen die Verwendung der Sprachsteuerung beim Planen einer
Fahrt zu Ihrer Heimatadresse.
1. Tippen Sie in der Fahransicht auf die Mikrofon-Schaltfläche, um das Mikrofon einzuschalten.
Es wird ein Bildschirm mit Beispielbefehlen angezeigt, die Sie für die Sprachsteuerung ver-
wenden können.
Tippen Sie auf Was Sie sagen müssen, um eine vollständige Liste der verfügbaren Sprachbe-
fehle anzuzeigen. Tippen Sie alternativ im Hauptmenü auf Einstellungen, dann auf Sprachs-
teuerung und auf Was Sie sagen müssen.
2. Wenn Sie „Sagen Sie einen Befehl“ gefolgt von einem Piepton hören, sagen Sie einen Befehl
Ihrer Wahl. Sie können beispielsweise „Fahre nach Hause“ sagen. Ihr Gerät nimmt Sprachbe-
fehle erst nach dem Tonsignal entgegen.
Während Sie sprechen, zeigt Ihnen die Mikrofon-Pegelanzeige an, wie gut das Gerät Ihre
Stimme versteht:
-
30
Ein grüner Balken bedeutet, dass das Gerät Ihre Stimme hören kann.
Ein roter Balken bedeutet, dass Ihre Stimme zu laut für das Gerät ist,
um einzelne Wörter zu erkennen.
Ein grauer Balken bedeutet, dass Ihre Stimme zu leise für das Gerät
ist, um einzelne Wörter zu erkennen.
Manchmal wiederholt Ihr Gerät die von Ihnen gesprochenen Eingaben und fordert Sie auf,
diese zu bestätigen.
Tipp: Sprachbefehle werden am besten erkannt, wenn Sie ganz natürlich sprechen und nicht
versuchen, Wörter überdeutlich zu betonen. Wenn zu viele Straßengeräusche vorliegen,
müssen Sie möglicherweise in das Mikrofon sprechen.
3. Wenn der Befehl korrekt ist, sagen Sie „Ja“.
Wenn der Befehl falsch ist, sagen Sie „Nein“ und wiederholen Sie den Befehl nach erneuter
Aufforderung und dem Piepton.
Ihr Gerät plant nun eine Route von Ihrem derzeitigen Standort zu Ihrem Ziel.
Tipp: Um die Entgegennahme von Sprachbefehlen für Ihr Gerät zu stoppen, sagen Sie „Ab-
brechen“. Sagen Sie „Zurück“, um einen Schritt zurückzugehen.
Reiseplanung mit Ihrer Stimme
Wichtig: Aus Sicherheitsgründen sollten Sie Ihre Route zur Vermeidung von Ablenkungen stets
vor Reisebeginn planen.
Hinweis: Die Routenplanung per Sprache ist nicht bei allen Karten, in allen Ländern und allen
Sprachen möglich.
Um eine Route zu einer Adresse mithilfe Ihrer Stimme zu planen, gehen Sie wie folgt vor:
1. Tippen Sie in der Fahransicht auf die Schaltfläche „Sprachsteuerung“.
2. Wenn Sie den Ton hören, sagen Sie „Zu Adresse navigieren“ oder „Zu Adresse fahren“.
Tipp: Ihr Gerät zeigt auf der Schaltfläche im Hauptmenü entweder Navigieren zu oder
Fahrtziel an. Wenn Sie eine Route zu einer Adresse mittels Spracherkennung planen, sagen
Sie „Zu Adresse navigieren“, wenn auf der Schaltfläche Navigieren zu angezeigt wird, oder
„Zu Adresse fahren“, wenn auf der Schaltfläche Fahrtziel angezeigt wird.
-
31
3. Geben Sie den Ortsnamen ein.
Ihr Gerät zeigt Ihnen entsprechend Ihrer Spracheingabe eine Liste mit ähnlich klingenden
Orten an und liest Ihnen den obersten Eintrag vor.
Wenn der richtige Ortsname angesagt wird, sagen Sie „Fertig“, „OK“, „Ja“ oder „Eins“, oder
tippen Sie in der Liste auf den obersten Ortsnamen.
Wenn der angesagte Ort falsch ist, aber der richtige Ort in der Liste angezeigt wird, sagen Sie
die Zahl neben dem richtigen Ort oder tippen Sie auf den Ortsnamen.
Wenn der von Ihnen gewünschte Ort beispielsweise Stuttgart lautet und dieser in der Liste an
dritter Stelle angezeigt wird, können Sie entweder „Drei“ sagen oder den Namen Stuttgart an-
tippen.
Falls der Name des gewünschten Ortes nicht in der Liste enthalten ist, sagen Sie „Zurück“ oder
„Nein“, oder tippen Sie auf Zurück, um zur vorherigen Anzeige zurückzukehren und den Orts-
namen erneut zu sagen, wenn Sie den Ton hören.
4. Sagen Sie den Straßennamen.
Ihr Gerät zeigt Ihnen entsprechend Ihrer Spracheingabe eine Liste mit ähnlich klingenden
Straßennamen an und liest Ihnen den obersten Eintrag vor.
Wenn es sich dabei um den richtigen Straßennamen handelt, sagen Sie „Fertig“ oder „OK“
oder „Ja“ oder „Eins“, oder tippen Sie in der Liste auf den Straßennamen.
Tipp: Verschiedene Standorte können denselben Straßennamen haben, beispielsweise wenn
die Straße durch mehrere Postleitzahlenbereiche führt. In diesem Fall müssen Sie auf das
Display schauen und den richtigen Standort antippen.
Wenn die angesagte Straße falsch ist, aber der richtige Straßenname in der Liste angezeigt
wird, sagen Sie die Zahl neben dem richtigen Straßennamen oder tippen Sie in der Liste auf
den Straßennamen.
Falls der von Ihnen gewünschte Straßenname nicht in der Liste enthalten ist, sagen Sie
„Zurück“ oder „Nein“, oder tippen Sie auf Zurück, um zur vorherigen Anzeige zurückzukehren
und den Straßennamen erneut zu sagen, wenn Sie den Ton hören.
5. Sagen Sie die Hausnummer.
-
32
Wichtig: Zahlen müssen in derselben Sprache gesprochen werden, in der die Schaltflächen-
bezeichnungen und Menüs auf Ihrem Gerät erscheinen.
Zahlen sollten genauso ausgesprochen werden, wie Sie Zahlen normalerweise aussprechen,
also in einem Stück, ohne Unterbrechung. 357 wird dementsprechend als „Dreihundertsiebe-
nundfünfzig“ ausgesprochen.
Wenn die Zahl richtig angezeigt wird, sagen Sie „Fertig“ oder „OK“, oder tippen Sie auf die
Tastatur, um die Zahl einzugeben.
Wenn die Zahl falsch angezeigt wird, sagen Sie „Zurück“ oder „Nein“, oder tippen Sie auf die
Löschtaste und geben Sie die Zahl erneut ein.
Tipp: Wenn Sie „Zurück“ sagen, während keine Nummer auf dem Display angezeigt wird,
kehrt Ihr Gerät zum vorherigen Menü zurück.
Wenn die Nummer korrekt erkannt wurde, sagen Sie „Fertig“ oder „OK“. Sie können die
Nummer wahlweise auch auf dem Display eintippen.
6. Wenn die Route berechnet wurde und die Routenübersicht angezeigt wird, tippen Sie auf Fer-
tig.
Ihr Gerät beginnt nun, Sie mit Sprach- und Displayanweisungen an Ihr Ziel zu leiten.
Adressen per Sprache eingeben
Wichtig: Aus Sicherheitsgründen sollten Sie Ihre Route zur Vermeidung von Ablenkungen stets
vor Reisebeginn planen.
Auch wenn Sie die Routenplanung nicht per Sprachsteuerung beginnen, können Sie die Adresse
trotzdem per Sprache eingeben.
Beginnen Sie eine Routenplanung, indem Sie im Hauptmenü auf Navigieren zu oder Fahrtziel
tippen, und dann auf Adresse.
Um Ihr Ziel gesprochen einzugeben, tippen Sie eine der folgenden Schaltflächen an:
-
33
Gesprochene
Adresse
Tippen Sie auf diese Schaltfläche, um eine Adresse ausschließlich per
Sprache einzugeben.
Die Option Gesprochene Adresse ermöglicht die Dateneingabe ohne
Displayberührung.
Diese Option erkennt die folgenden gesprochenen Befehle:
Befehle: Ja, Nein, Zurück, Fertig, OK, Kreuzung.
Straßennamen
Orte, Städte und deren Zentren
Favoriten und POIs
Alternative Route planen, Ursprüngliche Route neu berechnen,
Straßensperren vermeiden, Verzögerungen minimieren, Route lö-
schen, Reisen über und Letztes Ziel
Tippen Sie auf diese Schaltfläche unten auf der Tastatur, um über eine
Adresse gesprochen einzugeben. Wenn diese Schaltfläche grau er-
scheint, steht die Adresseingabe per Sprache nicht zur Verfügung.
Diese Schaltfläche ist für die folgenden Arten von Zielen verfügbar:
Stadtzentrum – zum Auswählen eines Ortszentrums
Straße und Hausnummer – zum Auswählen einer Adresse
Kreuzung – zum Auswählen einer Kreuzung zweier Straßen
Tipps
Ihr Gerät erkennt Orte und Straßennamen, wenn diese in der örtlichen Sprache mit passender
Aussprache gesprochen werden.
Die Adresseingabe per Sprache funktioniert nicht bei Postleitzahlen; diese müssen über die
Tastatur eingegeben werden.
Die gesprochene Adresseingabe ist nicht für alle Karten und alle Länder verfügbar.
-
34
Informationen zur Fahransicht
Wenn Sie Ihr TomTom-Navigationsgerät zum ersten Mal einschalten, zeigt es die Fahransicht mit
ausführlichen Informationen zu Ihrer aktuellen Position an.
Sie können jederzeit die Mitte des Displays antippen, um das Hauptmenü zu öffnen.
Sie können festlegen, welche Ansicht Ihr Gerät nach dem Einschalten anzeigen soll. Tippen Sie
dazu im Hauptmenü auf Einstellungen und dann auf Start.
Die Fahransicht
1. Zoomtaste – Tippen Sie die Lupe an, um die Schaltflächen zum Vergrößern/Verkleinern an-
zuzeigen.
2. Schnellzugriffsmenü – Um das Schnellzugriffsmenü zu aktivieren, tippen Sie im Menü Einstel-
lungen auf Eigenes Menü erstellen. (Seite 59) Wenn dieses Menü nur zwei Schaltflächen um-
fasst, werden diese in der Fahransicht angezeigt.
3. Ihre aktuelle Position.
4. Straßenbeschilderung oder nächste Straße.
5. Verkehrsinfo-Seitenleiste. Tippen Sie auf die Seitenleiste, um Details zu Verkehrsstörungen auf
Ihrer Route anzuzeigen.
Die Verkehrsinfo-Seitenleiste wird nur angezeigt, wenn Sie ein HD Traffic-Abonnement für Ihr
Gerät abgeschlossen oder einen RDS/TMC-Empfänger damit verbunden haben.
Verkehrsinformationen sind nicht in allen Ländern oder Regionen verfügbar.
6. Akkustandsanzeige.
7. Mikrofon-Schaltfläche für die Sprachsteuerung.
Hinweis: Sprachsteuerung wird nicht auf allen Geräten oder in allen Sprachen unterstützt.
8. Die Uhrzeit, Ihre aktuelle Geschwindigkeit und die Geschwindigkeitsbegrenzung (falls
bekannt). Um die Abweichung zwischen gewünschter und voraussichtlicher Ankunftszeit an-
zuzeigen, markieren Sie in den Statusleisteneinstellungen das Kontrollkästchen für Zeitreserve.
Die Fahransicht
-
35
Tippen Sie auf diesen Teil der Statusleiste, um zwischen einer 3D- und einer 2D-Karte zu
wechseln.
9. Der Name der Straße, auf der Sie sich befinden.
10. Navigationsanweisungen für die Straße, auf der Sie gerade fahren und die Entfernung bis zur
nächsten Anweisung. Wenn die Entfernung zwischen erster und zweiter Anweisung weniger
als 150 m beträgt, wird anstelle der Entfernung sofort die zweite Anweisung angezeigt.
Tippen Sie auf diesen Teil der Statusleiste, um die letzte Sprachanweisung zu wiederholen
oder die Lautstärke zu ändern. Sie können diesen Bereich auch antippen, um den Ton
stummzuschalten.
11. Verbleibende Fahrzeit, verbleibende Entfernung und voraussichtliche Ankunftszeit.
Tippen Sie auf diesen Teil der Statusleiste, um die Routenübersicht zu öffnen.
Um die Informationen zu ändern, die in der Statusleiste angezeigt werden, tippen Sie im Menü
Einstellungen auf Statusleiste.
Symbole in der Fahransicht
Ton stummgeschaltet: Dieses Symbol wird angezeigt, wenn der Ton
stummgeschaltet wurde.
Um den Ton wieder einzuschalten, tippen Sie in der Statusleiste auf das
mittlere Feld.
Akku: Dieses Symbol wird bei niedrigem Akkuladestand angezeigt.
Wenn Sie dieses Symbol sehen, sollten Sie Ihr Navigationsgerät
baldmöglichst laden.
Mit Computer verbunden – Dieses Symbol wird angezeigt, wenn Ihr Nav-
igationsgerät mit Ihrem Computer verbunden ist.
Handy nicht verbunden: Dieses Symbol erscheint, wenn das ausgewähl-
te Handy nicht mit Ihrem Gerät verbunden ist. Sie müssen vorher eine
Verbindung mit diesem Handy herstellen.
Informationen zu Einstellungen für das Umplanen von Routen
Ihr TomTom-Gerät hilft Ihnen, Ihr Ziel schnellstmöglich zu erreichen, indem es schnellere alterna-
tive Routen anzeigt, wenn diese verfügbar sind.
Um zu ändern, wie alternative Routen angezeigt werden, tippen Sie auf Einstellungen und dann
auf Routenplanung. Tippen Sie auf Weiter, bis Neuberechnungseinstellungen angezeigt wird.
Hinweis: Diese Einstellung ist nur verfügbar, wenn Sie ein Abonnement für Verkehrsinfor-
mationen für Ihr Gerät abgeschlossen haben oder über einen RDS/TMC-Empfänger verfügen.
Verkehrsinformationen sind nicht in allen Ländern oder Regionen verfügbar. Weitere Infor-
mationen zu den Verkehrsinformationsdiensten von TomTom finden Sie unter
tomtom.com/services.
http://www.tomtom.com/services
-
36
Stellen Sie ein, ob Ihr TomTom-Gerät Ihre aktuelle Route neu berechnen soll, falls unterwegs eine
schnellere Route für Sie ermittelt wird. Diese Funktion ist nützlich, wenn unterwegs auf Ihrer Route
Verkehrsbehinderungen auftreten oder sich auflösen. Wählen Sie eine der folgenden Einstellung-
en:
Immer zu dieser Route wechseln - Wählen Sie diese Option aus, wenn Sie keine Bena-
chrichtigungen erhalten möchten, wenn eine schnellere Route gefunden wird. Es wird automa-
tisch die schnellste Route neu berechnet.
Nachfragen, ob ich diese Route nutzen möchte - Wählen Sie diese Option aus, wenn Sie
gefragt werden möchten, ob Sie die neue Route nutzen möchten. Tippen Sie bei der Frage, ob
Sie die alternative Route verwenden möchten, auf Ja, damit die aktuelle Route als die schnell-
ste neu berechnet wird. Tippen Sie auf Nein, wenn Sie die alternative Route nicht verwenden
möchten. Wenn Sie sich umentscheiden, tippen Sie auf den Ballon oben im Display, um die al-
ternative Route auszuwählen.
Tippen Sie auf Infos, um eine Zusammenfassung der ursprünglichen und der alternativen
Routen zu erhalten. Tippen Sie anschließend auf Fertig, um die schnellste Route zu ver-
wenden, oder aufAktuelle Route, um Ihre ursprüngliche Route beizubehalten.
Ohne weitere Auskünfte direkt anzeigen: Wählen Sie diese Option, wenn Sie keine Bena-
chrichtigungen erhalten möchten und die neue Route auf dem Display angezeigt werden soll.
Sie können auf den Ballon tippen, wenn Sie die alternative Route verwenden möchten.
-
37
Über den Fahrspurassistenten
Hinweis: Der Fahrspurassistent ist nicht für alle Kreuzungspunkte und nicht in allen Ländern
verfügbar.
Ihr TomTom-Navigationsgerät zeigt Ihnen vor Autobahnausfahrten und -kreuzen an, welche
Fahrspur Sie nehmen müssen, damit Sie sich rechtzeitig einordnen können.
Wenn Sie sich einer Ausfahrt oder einem Kreuzungspunkt nähern, wird Ihnen die richtige Fahrspur
auf dem Display angezeigt.
Den Fahrspurassistenten verwenden
Es gibt zwei Arten der Fahrspurführung:
Spurbilder
Um die Spurbilder auszublenden, tippen Sie im Hauptmenü auf Einstellungen und dann auf
Erweiterte Einstellungen. Entfernen Sie das Häkchen neben Spurbilder anzeigen.
Tipp: Um zur Fahransicht zurückzukehren, tippen Sie auf eine beliebige Stelle am Display.
Fahrspurassistent
-
38
Anweisungen in der Statusleiste
Tipp: Wenn keine Spurangaben in der Statusleiste erscheinen und alle Fahrspuren auf dem
Spurbild markiert sind, können Sie eine beliebige Fahrspur wählen.
-
39
So ändern Sie Ihre Route
Nach Planung einer Route kann es vorkommen, dass Sie den Verlauf der Route oder sogar das
Ziel selbst ändern möchten. Es gibt verschiedene Möglichkeiten, um Ihre Route zu ändern, ohne
sie komplett neu zu planen.
Um die aktuelle Route zu ändern, tippen Sie im Hauptmenü auf Route ändern:
Route ändern
Tippen Sie auf diese Schaltfläche, um die aktuelle Route zu ändern.
Diese Schaltfläche wird nur angezeigt, wenn eine Route auf Ihrem Gerät
aktiv ist.
Menü Route ändern
Um die aktuelle Route oder Ihr Ziel zu ändern, tippen Sie auf eine der folgenden Schaltflächen:
Alternative
berechnen
Tippen Sie auf diese Schaltfläche, um eine Alternative zur aktuellen
Route zu finden.
Diese Schaltfläche wird nur angezeigt, wenn eine Route auf Ihrem
TomTom-Gerät aktiv ist.
Dies ist eine einfache Möglichkeit, um eine andere Route zu Ihrem ak-
tuellen Ziel zu finden.
Ihr Gerät berechnet nun unter Verwendung anderer Straßen eine neue
Route zu Ihrem Ziel.
Die neue Route wird neben der Originalroute angezeigt, damit Sie sich
zwischen den beiden entscheiden können.
Straßensperre
vermeiden
Während Sie einer geplanten Route folgen, können Sie diese Schalt-
fläche antippen, um eine Straßensperre oder eine Verkehrsstörung auf
Ihrer Route zu umfahren.
Ihr Gerät schlägt eine neue Route vor, die die Straßen Ihrer aktuellen
Route auf der ausgewählten Strecke vermeidet.
Wenn die Behinderung aufgehoben wird, tippen Sie auf Route neu
berechnen, um zu Ihrer ursprünglichen Route zurückzukehren.
Wichtig: Sie sollten darauf vorbereitet sein, die derzeit benutzte Straße
unmittelbar nach Berechnung der neuen Route zu verlassen.
Route ändern
-
40
Verzögerungen
minimieren
Tippen Sie auf diese Schaltfläche, um verkehrsbedingte Verzögerungen
auf einer geplanten Route zu vermeiden.
Es ist nicht immer möglich, alle verkehrsbedingten Verzögerungen zu
vermeiden. Obwohl Ihr Gerät die Route kontinuierlich auf Störungen
überprüft, können Sie durch Tippen auf diese Schaltfläche manuell eine
Prüfung starten. Ihr Gerät berechnet in diesem Fall die beste Route, um
alle oder einen Großteil der Störungen zu umfahren.
Hinweis: Diese Schaltfläche wird nur angezeigt, wenn Sie ein Abon-
nement für Verkehrsinformationen für Ihr Gerät abgeschlossen haben
oder über einen RDS/TMC-Empfänger verfügen. Verkehrsinformatio-
nen sind nicht in allen Ländern oder Regionen verfügbar. Weitere In-
formationen zu den Verkehrsinformationsdiensten von TomTom
finden Sie unter tomtom.com/services.
Ziel ändern
Tippen Sie auf diese Schaltfläche, um das aktuelle Ziel zu ändern.
Wenn Sie das Ziel ändern, haben Sie bei der Eingabe der neuen
Zieladresse dieselben Möglichkeiten wie bei der Planung einer neuen
Route.
Teil meiner Route
vermeiden
Tippen Sie auf diese Schaltfläche, um einen Teil Ihrer aktuellen Route zu
vermeiden.
Auf dem Display erscheint eine Liste der Straßennamen Ihrer Route.
Wenn Sie einen Straßennamen antippen, berechnet Ihr Gerät einen Um-
weg, um die ausgewählte Straße zu vermeiden. Die Routenübersicht
zeigt sowohl die neue als auch die Originalroute an. Tippen Sie den
rechten Displaybereich an, um eine Route auszuwählen und tippen Sie
dann auf Fertig.
Wenn Sie keine der Routen verwenden möchten, die in der Routenüber-
sicht angezeigt werden, tippen Sie auf Route ändern, um Ihre Route auf
eine andere Art und Weise zu ändern.
Reisen über...
Tippen Sie auf diese Schaltfläche, um Ihre Route so zu ändern, dass sie
an einem bestimmten Ort vorbeiführt – zum Beispiel um jemanden un-
terwegs zu treffen.
Bei der Auswahl des Ortes, an dem Ihre Route vorbeiführen soll, haben
Sie dieselben Möglichkeiten wie bei der Planung einer neuen Route.
Ihr Gerät berechnet eine Route zu Ihrem Ziel, die am gewählten Ort
vorbeiführt.
Der ausgewählte Ort wird auf der Karte durch eine Markierung
gekennzeichnet.
Sie erhalten einen Hinweis, wenn Sie Ihr Ziel erreichen und wenn Sie
über einen markierten Ort hinaus fahren.
Informationen zu Wegpunkten
Hinweis: Diese Funktion ist nicht auf allen TomTom-Navigationsgeräten verfügbar.
http://www.tomtom.com/services
-
41
Sie können Wegpunkte zu folgenden Zwecken verwenden:
Sie möchten auf dem Weg zu Ihrem Ziel über eine bestimmte Straße oder durch eine bes-
timmte Gegend fahren.
Sie möchten auf dem Weg zu Ihrem endgültigen Ziel Zwischenstopps einlegen.
Ihre Route kann die folgenden Arten von Wegpunkten enthalten:
Wegpunkte mit Benachrichtigung: Ein Wegpunkt, an dem Sie wahrscheinlich anhalten und
aussteigen möchten, z. B. ein POI, eine Tankstelle oder das Haus eines Freundes. Sie werden
durch eine Sprachanweisung oder eine Meldung benachrichtigt, wenn Sie sich diesem
Wegpunkt nähern.
Wegpunkte ohne Benachrichtigung: Ein Wegpunkt, den Sie nutzen, um den richtigen Weg zu
finden, z. B. wenn Sie auf einer bestimmten Autobahn von Amsterdam nach Rotterdam fahren
möchten. Sie werden benachrichtigt, wenn Sie sich dem Wegpunkt nähern.
Hinzufügen des ersten Wegpunkts zu Ihrer Route
So fügen Sie den ersten Wegpunkt zu Ihrer Route hinzu:
1. Tippen Sie auf das Display, um das Hauptmenü aufzurufen.
2. Tippen Sie auf Route ändern.
3. Tippen Sie auf Reisen über...
Tipp: Sie können auch im Cursormenü auf Karte anzeigen und dann auf Reisen über... tip-
pen. Wenn Ihr Gerät die Sprachsteuerung unterstützt, können Sie die Befehle auch sprechen,
um Wegpunkte hinzuzufügen.
4. Wählen Sie die Position für Ihren Wegpunkt aus den Optionen Heimatort, Favorit, Adresse,
Letztes Ziel oder POI aus, oder führen Sie eine Suche durch.
In der Routenübersicht wird durch eine Meldung bestätigt, dass die Route neu berechnet wird,
um den Wegpunkt zu berücksichtigen. Im Menü „Route ändern“ ändert sich die Schaltfläche
„Reisen über“ und sie zeigt an, dass Sie nun einen Wegpunkt auf Ihrer aktuellen Route haben.
Hinweis: Alle Wegpunkte werden zunächst als Wegpunkte mit Benachrichtigung hinzugefügt.
Sie können maximal drei Wegpunkte zu einer Route hinzufügen.
Hinzufügen weiterer Wegpunkte zu Ihrer Route
So fügen Sie nach dem ersten Wegpunkt weitere Wegpunkte zu Ihrer Route hinzu:
1. Tippen Sie auf das Display, um das Hauptmenü aufzurufen.
2. Tippen Sie auf Route ändern.
3. Tippen Sie auf Reisen über...
Tipp: Wenn Ihr Gerät die Sprachsteuerung unterstützt, können Sie Befehle auch sprechen,
um Wegpunkte hinzuzufügen.
4. Tippen Sie auf Hinzufügen.
5. Wählen Sie die Position für Ihren Wegpunkt aus den Optionen Heimatort, Favorit, Adresse,
Letztes Ziel oder POI aus, oder führen Sie eine Suche durch.
-
42
Eine Meldung gibt an, wo in der Liste der Wegpunkte der neue Wegpunkt hinzugefügt wurde.
6. Tippen Sie auf Fertig.
In der Routenübersicht wird durch eine Meldung bestätigt, dass die Route unter
Berücksichtigung des neuen Wegpunkts neu berechnet wird.
7. Wiederholen Sie den Vorgang, um weitere Wegpunkte hinzuzufügen.
Im Menü „Route ändern“ ändert sich die Schaltfläche „Reisen über“ und sie zeigt an, dass Sie
nun mehrere Wegpunkte auf Ihrer aktuellen Route haben.
Hinweis: Alle Wegpunkte werden zunächst als Wegpunkte mit Benachrichtigung hinzugefügt.
Ändern der Reihenfolge von Wegpunkten
Wegpunkte werden automatisch in optimierter Reihenfolge hinzugefügt, aber Sie können die Rei-
henfolge manuell ändern, wenn dies erforderlich ist. So ändern Sie die Reihenfolge der
Wegpunkte:
1. Tippen Sie auf das Display, um das Hauptmenü aufzurufen.
2. Tippen Sie auf Route ändern.
3. Tippen Sie auf Reisen über...
Es wird eine Liste Ihrer Wegpunkte angezeigt.
4. Tippen Sie auf den Wegpunkt, den Sie nach oben oder unten verschieben möchten.
Auf dem Display wird der Name Ihres Wegpunkts oben angezeigt.
5. Tippen Sie auf Nach oben oder Nach unten.
Ihr Wegpunkt ändert seine Position in der Liste, und es wird sofort wieder die Liste Ihrer
Wegpunkte angezeigt.
Tipp: Sie können einen nicht besuchten Wegpunkt nicht in eine Liste mit bereits besuchten
Wegpunkten verschieben.
Löschen eines Wegpunkts
So löschen Sie einen Wegpunkt:
1. Tippen Sie auf das Display, um das Hauptmenü aufzurufen.
2. Tippen Sie auf Route ändern.
3. Tippen Sie auf Reisen über...
Es wird eine Liste Ihrer Wegpunkte angezeigt.
4. Tippen Sie auf den Wegpunkt, den Sie löschen möchten.
Auf dem Display wird der Name Ihres Wegpunkts oben angezeigt.
5. Tippen Sie auf Löschen.
Ihr Wegpunkt wird gelöscht, und es wird sofort wieder die Liste Ihrer Wegpunkte angezeigt.
-
43
Ändern der Benachrichtigungseinstellungen für einen Wegpunkt
Wenn für einen Wegpunkt Benachrichtigungen aktiviert sind, sehen Sie in Ihrer Liste der
Wegpunkte daneben ein Symbol. So schalten Sie Benachrichtigungen für einen Wegpunkt ein
oder aus:
1. Tippen Sie auf das Display, um das Hauptmenü aufzurufen.
2. Tippen Sie auf Route ändern.
3. Tippen Sie auf Reisen über...
Es wird eine Liste Ihrer Wegpunkte angezeigt.
4. Tippen Sie auf den Wegpunkt, für den Sie die Benachrichtigungseinstellungen ändern möch-
ten.
Auf dem Display wird der Name Ihres Wegpunkts oben angezeigt.
5. Tippen Sie auf Benachrichtigung ein-/ausschalten.
Die Benachrichtigungseinstellung für den Wegpunkt wird geändert, und es wird sofort wieder
die Liste Ihrer Wegpunkte angezeigt.
Tipp: Wenn ein Wegpunkt bereits besucht wurde, können Sie die Benachrichtigung nicht ein-
oder ausschalten.
Erneutes Aktivierten eines Wegpunkts
Hinweis: Sie können nur einen bereits besuchten Wegpunkt wieder aktivieren. Besuchte
Wegpunkte erscheinen grau abgeblendet.
So aktivieren Sie einen Wegpunkt erneut:
1. Tippen Sie auf das Display, um das Hauptmenü aufzurufen.
2. Tippen Sie auf Route ändern.
3. Tippen Sie auf Reisen über...
Es wird eine Liste Ihrer Wegpunkte angezeigt.
4. Tippen Sie auf den besuchten Wegpunkt, den Sie wieder aktivieren wollen.
Auf dem Display wird der Name Ihres Wegpunkts oben angezeigt.
5. Tippen Sie auf Erneut aktivieren.
Der Wegpunkt wird gelöscht und wieder in die Liste der Wegpunkte eingefügt, die noch nicht
besucht wurden.
-
44
Informationen zum Anzeigen der Karte
Sie können die Karte auf die gleiche Weise betrachten wie eine herkömmliche Papierlandkarte. Die
Karte zeigt Ihre aktuelle Position und viele andere Elemente, wie z. B. Favoriten und POIs.
Um die Karte auf diese Weise anzuzeigen, tippen Sie im Hauptmenü auf Karte anzeigen oder
Route anzeigen.
Sie können verschiedene Orte auf der Karte anzeigen, indem Sie die Karte auf dem Display
bewegen. Um die Karte zu verschieben, berühren Sie das Display und ziehen Ihren Finger darüber.
Wenn Ihr Gerät Gesten unterstützt, berühren Sie das Display mit Daumen und Zeigefinger einer
Hand und führen Sie diese auseinander oder zusammen, um die Kartenansicht zu vergrößern bzw.
zu verkleinern.
Um eine Position auszuwählen, tippen Sie in der Karte darauf. Der Cursor markiert die Position
und zeigt hilfreiche Informationen dazu in einem Informationsfeld an. Tippen Sie auf