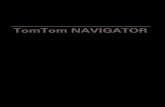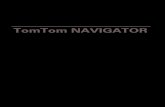TomTom START Benutzerhandbuch
Transcript of TomTom START Benutzerhandbuch

TomTom START
Benutzerhandbuch
17.1

2
Inhalt
Willkommen bei der Navigation mit TomTom 6
Was ist neu 7
Neu in dieser Veröffentlichung ............................................................................................................ 7 Video-Workshops ................................................................................................................................ 7
Los geht's 9
Im Auto befestigen .............................................................................................................................. 9 Gerät positionieren .............................................................................................................................. 9 Ein- und ausschalten ........................................................................................................................... 9 Einrichten ...........................................................................................................................................10 GPS-Empfang ...................................................................................................................................10 Informationen an TomTom senden ...................................................................................................10 Speicherkartenslot .............................................................................................................................11 Wenn das Gerät nicht startet .............................................................................................................11 Gerät aufladen ...................................................................................................................................11 Pflege Ihres START ..........................................................................................................................12
Elemente auf dem Display 13
Die Kartenansicht ..............................................................................................................................13 Die Routenansicht .............................................................................................................................15 Die Routenleiste ................................................................................................................................17
Entfernungen und die Routenleiste ..............................................................................................18 Das Schnellzugriffsmenü ...................................................................................................................18 Navigationsschaltflächen ...................................................................................................................18 Kleinere Tasten und Symbole im Hauptmenü ...................................................................................20 Lautstärkeregelung ............................................................................................................................21 Gesten verwenden ............................................................................................................................22 Änderung der Text- und Tastengröße ...............................................................................................23 Neuanordnen der Hauptmenütasten .................................................................................................23
Über TomTom MyDrive synchronisieren 24
Info zu TomTom MyDrive ..................................................................................................................24 Anmelden bei Ihrem TomTom-Konto ................................................................................................24 Festlegen eines Ziels über MyDrive ..................................................................................................24 Eine Route mit Stopps mit MyDrive planen .......................................................................................25 Anzeigen eines geplanten Ziels in MyDrive ......................................................................................25 Löschen eines MyDrive-Ziels ............................................................................................................26 Löschen von MyDrive-Zielen aus „Meine Orte“ .................................................................................26 Finden und Synchronisieren von Standorten mit MyDrive ................................................................26 Synchronisieren von Orten in „Meine Orte“ mit MyDrive ..................................................................26 Importieren von Community-POI-Listen - MyDrive - NICHT VERBUNDEN .....................................26 Löschen von Community-POI-Listen.................................................................................................27 Importieren einer Track-GPX-Datei ...................................................................................................27 Löschen einer Track-GPX-Datei .......................................................................................................28 Speichern und Wiederherstellen Ihrer persönlichen Navigationsinformationen ...............................28
Schnellsuche 29
Auswahl des Suchverfahrens ............................................................................................................29

3
Schnellsuche verwenden ..................................................................................................................30 Informationen zur Suche ..............................................................................................................30 Suchbegriffe eingeben .................................................................................................................30 Mit Suchergebnissen arbeiten ......................................................................................................32 Informationen zu Postleitzahlen ...................................................................................................33 Informationen zu Mapcodes .........................................................................................................34 Liste der Symbole für POI-Typen .................................................................................................34
Eine Route mithilfe der Schnellsuche planen ....................................................................................39 Zielprognose verwenden ..............................................................................................................39 Eine Route zu einer Adresse planen ............................................................................................39 Eine Route zu einem Stadtzentrum planen..................................................................................41 Eine Route zu einem POI planen .................................................................................................43 Mithilfe der Online-Suche eine Route zu einem Sonderziel planen .............................................45 Eine Route über die Karte planen ................................................................................................47 Eine Route über „Meine Orte“ planen ..........................................................................................48 Eine Route über Koordinaten planen ...........................................................................................49 Eine Route über einen Mapcode planen ......................................................................................51 Routen im Voraus planen .............................................................................................................52 Parkplätze suchen ........................................................................................................................53 Tankstellen suchen ......................................................................................................................55
Schritt-für-Schritt-Suche 58
Auswahl des Suchverfahrens ............................................................................................................58 Schritt-für-Schritt-Suche verwenden .................................................................................................58
Informationen zur Suche ..............................................................................................................58 Suchbegriffe eingeben .................................................................................................................59 Mit Suchergebnissen arbeiten ......................................................................................................60 Informationen zu Postleitzahlen ...................................................................................................61 Liste der Symbole für POI-Typen .................................................................................................62
Eine Route mit der Schritt-für-Schritt-Suche planen .........................................................................65 Zielprognose verwenden ..............................................................................................................65 Eine Route zu einer Adresse planen ............................................................................................66 Eine Route zu einem POI planen .................................................................................................68 Eine Route zu einem Stadtzentrum planen..................................................................................69 Mithilfe der Online-Suche eine Route zu einem Sonderziel planen .............................................71 Eine Route über die Karte planen ................................................................................................73 Eine Route über „Meine Orte“ planen ..........................................................................................74 Eine Route anhand von Koordinaten mit der Schritt-für-Schritt-Suche planen............................75 Routen im Voraus planen .............................................................................................................76 Parkplätze suchen ........................................................................................................................78 Tankstellen suchen ......................................................................................................................80
Route ändern 82
Das Menü „Aktuelle Route“ ...............................................................................................................82 Vermeidung gesperrter Straßen ........................................................................................................84 Teil einer Route vermeiden ...............................................................................................................85 Alternative Route suchen ..................................................................................................................85 Routentypen ......................................................................................................................................86 Routenoptionen auf einer Route vermeiden .....................................................................................86 Verkehrsstörung oder Routenoption mithilfe der Routenleiste vermeiden........................................87 Über das Menü „Aktuelle Route“ einen Stopp zur Route hinzufügen ...............................................88 Route über die Karte einen Stopp hinzufügen ..................................................................................88 Einen Stopp aus der Route löschen ..................................................................................................88 Den nächsten Stopp auf Ihrer Route überspringen...........................................................................88 Stopp auf einer Route neu sortieren .................................................................................................88

4
Meine Routen 90
Informationen zu „Meine Routen“ ......................................................................................................90 Informationen zu GPX- und ITN-Dateien ..........................................................................................91 Route speichern ................................................................................................................................91 Anhand einer gespeicherten Route navigieren .................................................................................92 Zu einem Stopp auf einer gespeicherten Route navigieren ..............................................................93 Gespeicherter Route über die Karte einen Stopp hinzufügen ..........................................................95 Einen Track aufnehmen ....................................................................................................................95 Anhand eines Tracks navigieren .......................................................................................................96 Eine Route oder einen Track aus „Meine Routen“ löschen ..............................................................96 Exportieren von Tracks auf eine Speicherkarte ................................................................................97 Importieren von Routen und Tracks auf einer Speicherkarte ...........................................................97
Map Share 98
Info zu Map Share .............................................................................................................................98 Eine Kartenaktualisierungsmeldung erstellen ...................................................................................98 Eine Kartenaktualisierung von einem markierten Ort eingeben ........................................................99 Die verschiedenen Arten von Kartenaktualisierungen ....................................................................100
Verkehrsinformationen 102
Was ist RDS-TMC? .........................................................................................................................102 Verkehr auf der Karte anzeigen ......................................................................................................102 Verkehr auf der Route anzeigen .....................................................................................................103 Verkehrsstörungen ..........................................................................................................................103 Warnung über die Annäherung an einen Verkehrsstau ..................................................................104 Einen Verkehrsstau auf Ihrer Route vermeiden ..............................................................................105 Eine schnellere Route auswählen ...................................................................................................105 Fahrspurassistent ............................................................................................................................106 Zeitabhängige Tempolimits .............................................................................................................107
Radarkameras 108
Info zu Radarkameras .....................................................................................................................108 Übergang in ein anderes Gebiet oder Land ....................................................................................108 Radarkameras .................................................................................................................................108 Art der Warnungen ändern ..............................................................................................................109 Positionen von Kameras und Gefahren aktualisieren .....................................................................110
Gefahrenstellen 111
Info zu Gefahrenstellen ...................................................................................................................111 Übergang in ein anderes Gebiet oder Land ....................................................................................111 Gefahrenstellen-Warnungen ...........................................................................................................111 Art der Warnungen ändern ..............................................................................................................112 Aktualisieren der Positionen von Gefahrenstellen ..........................................................................112
Meine Orte 113
Informationen zu „Meine Orte“ ........................................................................................................113 Heimat- und Arbeitsplatz-Adresse festlegen ...................................................................................113 Heimatadresse ändern ....................................................................................................................114 Orte über „Meine Orte“ hinzufügen .................................................................................................115 Orte über die Karte zu „Meine Orte“ hinzufügen .............................................................................115 Orte über die Suche zu „Meine Orte“ hinzufügen ...........................................................................116 Orte über die Markierung zu „Meine Orte“ hinzufügen....................................................................116

5
Letzte Ziele aus „Meine Orte“ löschen ............................................................................................116 Orte aus „Meine Orte“ löschen ........................................................................................................116 Community-POI-Listen verwenden .................................................................................................117
Einstellungen 119
Erscheinungsbild .............................................................................................................................119 Anzeige ......................................................................................................................................119 Routenleiste ...............................................................................................................................120 Routenansicht ............................................................................................................................121 Automatischer Zoom ..................................................................................................................121 Vorschau Autobahnausfahrt .......................................................................................................122
Stimmen ..........................................................................................................................................122 Karten ..............................................................................................................................................123 Routenplanung ................................................................................................................................123 Töne und Warnungen ......................................................................................................................124 Sprache und Einheiten ....................................................................................................................125 System .............................................................................................................................................126 Hilfe .................................................................................................................................................127
Hilfe erhalten 128
Hilfe .................................................................................................................................................128
Produktzertifizierung 129
Produktzertifizierungsinformationen auf dem Gerät finden .............................................................129
Aktualisieren mit MyDrive Connect 130
Info zu MyDrive Connect .................................................................................................................130 TomTom-Konto................................................................................................................................130 Einrichten von MyDrive Connect .....................................................................................................130
Anhang 132
Urheberrechtsvermerke 138

6
Dieses Benutzerhandbuch enthält alles, was Sie über Ihr neues TomTom START-Navigationsgerät wissen müssen.
Weitere Informationen zur Einrichtung Ihres Geräts und zur Installation in Ihrem Fahrzeug finden Sie im Kapitel Los geht's.
Danach möchten Sie sicher mehr über die Schnellsuche erfahren. Alles Wissenswerte dazu finden Sie im Kapitel Schnellsuche verwenden.
Informationen zu den einzelnen angezeigten Elementen auf dem Gerät finden Sie unter Elemente auf dem Display.
Planen Sie Ihre erste Route über Eine Route planen.
Tipp: Häufig gestellte Fragen (FAQs) finden Sie unter tomtom.com/support. Wählen Sie Ihr Produktmodell aus der Liste aus oder geben Sie einen Suchbegriff ein.
TomTom hofft, dass Sie gerne alles über Ihr neues Navigationsgerät lesen und es natürlich auch gerne verwenden!
Willkommen bei der Navigation mit TomTom

7
Neu in dieser Veröffentlichung
Version 17.1
Fahrspurassistent in einem geteilten Display
Wenn Sie sich Ausfahrten und Kreuzungen nähern, können Sie jetzt die Karte und den Fahrspuras-sistenten nebeneinander in einem geteilten Display anzeigen.
Weitere Informationen finden Sie unter Fahrspurassistent in diesem Benutzerhandbuch.
Schnellsuche und Schritt-für-Schritt-Suche
Für die Suche nach einer Adresse oder einem POI stehen Ihnen nun zwei Verfahren zur Auswahl.
Weitere Informationen finden Sie in diesem Benutzerhandbuch unter Auswahl des Suchverfahrens.
Verkehrsmeldungen vorlesen
Verkehrsmeldungen über Ereignisse auf Ihrer Route werden Ihnen nun laut vorgelesen.
Weitere Informationen finden Sie in diesem Benutzerhandbuch unter Einstellungen im Abschnitt Töne und Warnungen.
Community-POI-Listen verwenden
Sie können Ihre importierten Community-POI-Listen nun dauerhaft auf der Karte anzeigen.
Weitere Informationen finden Sie unter Community-POI-Listen in diesem Benutzerhandbuch.
Weitere Fehlerbehebungen und Verbesserungen
Es wurden verschiedene Leistungsverbesserungen und Fehlerbehebungen durchgeführt.
Video-Workshops
Auf unserem YouTube-Kanal finden Sie zahlreiche Videos, in denen Sie mehr über Ihr neues TomTom START und andere TomTom-Produkte erfahren. Besuchen Sie www.youtube.com/user/TomTomOfficial/videos, um mehr zu erfahren!
Tipp: Suchen Sie im TomTom YouTube-Kanal nach Videos in Ihrer Sprache.
Diese Videolinks könnten Sie interessieren:
TomTom GO – Video-Playliste (Englisch)
https://www.youtube.com/playlist?list=PLSoQAVympWk79NpmQgjFgigup-UgowFxE
Verwenden von MyDrive
Englisch (Großbri-tannien):
https://www.youtube.com/watch?v=PIs5tGFhQIA
Französisch (Frankreich):
https://www.youtube.com/watch?v=lYpPDxxXSwk
Was ist neu

8
Spanisch (Spanien):
https://www.youtube.com/watch?v=HkZqdD5MkHI
Deutsch:
https://www.youtube.com/watch?v=Skg6PWMbRxI
italienisch:
https://www.youtube.com/watch?v=AybGRzpgu1s
Sportprodukte von TomTom
https://www.youtube.com/playlist?list=PLSoQAVympWk4DPx3_yMxwHP7cqa17iW6H

9
Im Auto befestigen
Verwenden Sie die mitgelieferte Halterung, um Ihr TomTom START im Fahrzeug zu installieren. Lesen Sie die Anweisungen zum Positionieren des Geräts, bevor Sie Ihr START installieren.
So bringen Sie Ihr START an:
1. Verbinden Sie das mitgelieferte USB-Kabel mit der Halterung. Wenn die Gerätehalterung bei Ihrem START integriert ist, verbinden Sie das USB-Kabel mit dem Gerät.
Hinweis: Verwenden Sie NUR das im Lieferumfang Ihres START enthaltene USB-Kabel. Andere USB-Kabel funktionieren möglicherweise nicht.
2. Verbinden Sie das USB-Kabel mit dem USB-Autoladegerät und schließen Sie dieses an die Stromversorgung an Ihrem Armaturenbrett an.
3. Wählen Sie eine glatte Fläche an Ihrer Windschutzscheibe oder am Seitenfenster, um Ihr TomTom START zu befestigen.
Tipp: Wenn die Gerätehalterung in Ihrem START integriert ist, können Sie ganz einfach die Drehrichtung Ihres Geräts ändern. Drücken Sie auf die Taste auf der Rückseite des Geräts, um die Halterung zu entfernen. Schieben Sie dann die Gerätehalterung heraus. Setzen Sie sie anschließend wieder auf der anderen Seite des Geräts ein.
4. Stellen Sie sicher, dass der Saugfuß der Halterung und die Windschutzscheibe sauber und trocken sind.
5. Drücken Sie den Saugfuß fest gegen die Windschutzscheibe.
6. Drehen Sie den Gummigriff am Fuß der Halterung im Uhrzeigersinn, bis er einrastet.
7. Wenn Ihre Halterung nicht in Ihr START integriert ist, setzen Sie das START so in die Halterung ein, dass es einrastet.
Haftscheiben sind als Zubehör für Ihr START erhältlich. Weitere Informationen erhalten Sie unter tomtom.com/accessories.
Gerät positionieren
Gehen Sie bei der Installation Ihres START vorsichtig vor. Folgendes darf durch das START nicht blockiert oder behindert werden:
Ihre freie Sicht auf die Straße.
Die Steuerungselemente in Ihrem Fahrzeug.
Ihre Rückspiegel.
Die Airbags.
Sie sollten Ihr START einfach erreichen können, ohne sich vorbeugen oder strecken zu müssen. In einem Auto können Sie Ihr START an der Windschutzscheibe, am Seitenfenster oder mit einer Haftscheibe am Armaturenbrett anbringen.
Ein- und ausschalten
Gerät einschalten
Drücken Sie die Ein/Aus-Taste, bis das Gerät gestartet wird. Wenn das Gerät ausgeschaltet war, wird die Kartenansicht angezeigt. Wenn sich das Gerät im Ruhemodus befunden hat, wird der zuletzt angezeigte Bildschirm angezeigt.
Los geht's

10
Gerät in den Ruhemodus versetzen
Um Ihr Navigationsgerät in den Ruhemodus zu versetzen, drücken Sie die Ein/Aus-Taste und lassen Sie sie wieder los.
Sie können alternativ die Ein/Aus-Taste mehr als zwei Sekunden lang gedrückt halten, bis die Tasten für den Ruhemodus und zum Ausschalten angezeigt werden. Wählen Sie die Taste für den Ruhemodus aus, um das Gerät in den Ruhemodus zu versetzen.
Tipp: Um Ihr Navigationsgerät in den Ruhemodus zu versetzen, wenn das USB-Kabel getrennt ist oder wenn es aus der Gerätehalterung genommen wird, öffnen Sie „Akkueinstellungen“ im Einstellungsmenü.
Gerät vollständig ausschalten
Gehen Sie wie folgt vor, um das Navigationsgerät vollständig auszuschalten:
Halten Sie die Ein/Aus-Taste mehr als zwei Sekunden lang gedrückt, bis die Tasten für den Ruhemodus und zum Ausschalten angezeigt werden. Wählen Sie die Option zum Ausschalten, um das Gerät auszuschalten. Wenn Sie das Gerät nicht ausschalten möchten, wählen Sie die Taste „Zurück“.
Halten Sie die Ein/Aus-Taste mehr als fünf Sekunden lang gedrückt, bis das Gerät ausgeschaltet wird.
Einrichten
Hinweis: Die ausgewählte Sprache wird für alle Bildschirmtexte verwendet. Sie können die Sprache später zu einem beliebigen Zeitpunkt im Menü Einstellungen unter Sprache und Einheiten ändern.
Beim ersten Einschalten müssen Sie zur Einrichtung Ihres TomTom START einige Fragen beant-worten. Zur Beantwortung der Fragen können Sie einfach das Display berühren.
GPS-Empfang
Wenn Sie Ihr TomTom START das erste Mal starten, kann es einige Minuten dauern, bis Ihre Position gefunden wird. Bei der späteren Verwendung wird Ihre Position deutlich schneller ermittelt.
Um einen guten Satellitenempfang zu gewährleisten, verwenden Sie Ihr START im Freien und halten Sie es aufrecht. Große Objekte wie Hochhäuser können den Empfang stören.
Wichtig: QuickGPSfix enthält Informationen zu den Positionen der GPS-Satelliten. Damit kann Ihr START Ihren Standort schneller ermitteln. QuickGPSfix-Informationen werden an Always Connect-ed-Geräte in Echtzeit und an Smartphone Connected-Geräte bei Verbindung mit den TomTom-Diensten über Ihr Smartphone gesendet. Sie können QuickGPSfix auch mithilfe von MyDrive aktualisieren.
Informationen an TomTom senden
Wenn Sie die Navigationsfunktion das erste Mal nutzen oder Ihr START zurücksetzen, fragt Ihr START nach der Erlaubnis, einige Informationen zu Ihrem Nutzungsverhalten zu sammeln. Die Informationen werden auf dem START gespeichert, bis wir sie abrufen. Wir nutzen diese anonymen Daten, um unsere Produkte und Dienste zu verbessern. Wenn Sie TomTom-Dienste verwenden, werden Ihre Standortinformationen genutzt, um Ihnen die Dienste bereitzustellen.
Sie können jederzeit ändern, ob Sie diese Informationen an TomTom senden möchten oder nicht. Führen Sie dazu folgende Schritte aus:
1. Wählen Sie im Hauptmenü die Taste Einstellungen.
2. Wählen Sie System aus.
3. Wählen Sie Ihre Informationen und Datenschutz aus.

11
4. Wählen Sie die entsprechende Taste, um das Senden von Informationen zu aktivieren bzw. deaktivieren.
Hinweis: Wenn Sie sich dazu entschließen, keine Positionsdaten an TomTom zu senden, können Sie die TomTom-Dienste nicht mehr nutzen. Dies liegt daran, dass die Dienste den Standort Ihres Geräts an TomTom senden müssen, um Verkehrsinformationen an Ihrer Position abzurufen. Das Enddatum Ihres Abonnements bleibt gleich, auch wenn Sie diese Informationen nicht an TomTom senden.
Aktuelle und detailliertere Informationen finden Sie unter tomtom.com/privacy.
Speicherkartenslot
Einige TomTom-Navigationsgerätetypen verfügen über einen Speicherkartenslot, der sich an der Seite oder Unterseite des Geräts befindet.
Stellen Sie sicher, dass die aktuellste Anwendungsversion auf Ihrem Navigationsgerät installiert ist, indem Sie über einen Computer eine Verbindung zu MyDrive herstellen, bevor Sie den Speicher-kartenslot verwenden.
Wenn Ihr START auf dem aktuellen Stand ist, können Sie eine Speicherkarte verwenden, um mehr Speicherplatz zu erhalten, Ihrem Gerät weitere Karten hinzuzufügen oder Routen und Tracks auf Ihrem Gerät zu speichern. Karten können auf tomtom.com erworben werden.
Wichtig: Routen und Tracks können nicht auf derselben Speicherkarte wie Karten gespeichert werden, da unterschiedliche Formatierungen für die Speicherkarte verwendet werden.
Wenn das Gerät nicht startet
In seltenen Fällen kann es vorkommen, dass Ihr START nicht richtig startet oder nicht mehr reagiert, wenn Sie den Touchscreen antippen.
Prüfen Sie zunächst, ob der Akku ausreichend geladen ist. Um den Akku aufzuladen, verbinden Sie Ihr START bitte mit dem Autoladegerät. Abhängig vom Gerät kann es 3 bis 5 Stunden dauern, um den Akku voll aufzuladen.
Wichtig: Laden Sie Ihr Gerät nicht über den USB-Anschluss Ihres Fahrzeugs, da dieser nicht
leistungsstark genug ist.
Wird das Problem dadurch nicht behoben, können Sie einen Reset durchführen. Halten Sie dazu die Ein/Aus-Taste gedrückt, bis Ihr START neu startet.
Gerät aufladen
Der Akku in Ihrem TomTom START wird geladen, wenn Sie es mit dem TomTom-Ladegerät für Ihr Fahrzeug, mit Ihrem Computer oder mit einem USB-Ladegerät für zu Hause verbinden.
Wichtig: Laden Sie Ihr Gerät nicht über den USB-Anschluss Ihres Fahrzeugs, da dieser nicht leistungsstark genug ist.
Wenn der Akkustand niedrig oder kritisch ist, wird eine Warnung ausgegeben. Wenn der Akkustand niedrig oder kritisch ist, geht die Verbindung zu einigen TomTom-Diensten verloren. Wenn der Akku leer ist, wechselt das START in den Ruhemodus.
Wichtig: Das Display wird auf den Gerätemodellen START 42/52, START 40/50/60 und GO 51/61 absichtlich gedimmt, wenn Sie das Gerät mit Ihrem Computer verbinden. Das Display wird gedimmt, wenn Sie kein TomTom-Ladegerät verwenden, da andere Ladegeräte nicht ausreichend Leistung zum Aufladen liefern.

12
Hinweis: Verwenden Sie NUR das im Lieferumfang Ihres START enthaltene USB-Kabel. Andere USB-Kabel funktionieren möglicherweise nicht.
Pflege Ihres START
Es ist wichtig, dass Sie Ihr Gerät schützen:
Öffnen Sie das Gehäuse Ihres Geräts unter keinen Umständen. Dies kann gefährlich sein und führt zum Erlöschen der Garantie.
Verwenden Sie ein weiches Tuch, um das Display Ihres Geräts abzuwischen oder abzutrocknen. Verwenden Sie keine flüssigen Reinigungsmittel.

13
Die Kartenansicht
Die Kartenansicht wird angezeigt, wenn keine geplante Route vorliegt. Ihr tatsächlicher Standort wird angezeigt, sobald Ihr START Ihre GPS-Position ermittelt hat.
Sie können die Kartenansicht auf die gleiche Weise nutzen wie eine herkömmliche Papierlandkarte. Sie können den angezeigten Kartenabschnitt mithilfe von Gesten verschieben und die Ansicht über die Zoomtasten vergrößern bzw. verkleinern.
Wichtig: Alle Elemente der Karte, einschließlich der Route und der Kartensymbole, sind interaktiv. Wählen Sie einfach ein Element aus und finden Sie heraus, was es kann!
Tipp: Zum Öffnen eines Pop-up-Menüs für ein Element auf der Karte, wie zum Beispiel eine Route oder einen POI, wählen Sie das Element aus, um das Menü zu öffnen. Um einen Ort auf der Karte auszuwählen, wählen Sie den Ort aus und halten Sie ihn gedrückt, bis das Pop-up-Menü geöffnet wird.
Die Karte zeigt Ihre aktuelle Position und viele weitere Orte an, wie z. B. Ihre Meine Orte-Orte.
Wenn Sie keine Route geplant haben, ist die Kartenansicht vergrößert, um die Gegend um Ihre Position herum anzuzeigen.
Elemente auf dem Display

14
Wenn Sie eine Route geplant haben, wird Ihre vollständige Route auf der Karte angezeigt. Sie können direkt über die Karte Ihrer Route Stopps hinzufügen. Wenn Sie die Fahrt beginnen, wird die Routenansicht angezeigt.
1. Taste „Zurück“: Diese Taste bringt Sie von der Karte aus zu einer Übersicht der gesamten Route oder verschiebt die Karte so, dass sich Ihre aktuelle Position in der Mitte befindet, wenn keine Route geplant ist.
2. Taste zum Wechseln der Ansicht. Wählen Sie die Taste zum Wechseln der Ansicht, um zwischen der Kartenansicht und der Routenansicht zu wechseln. In der Kartenansicht dreht sich während der Fahrt der kleine Pfeil, um Ihre Verkehrsrichtung relativ zu Nord anzuzeigen, wobei Norden oben ist.
3. Zoomtasten: Wählen Sie die Zoomtasten aus, um die Ansicht zu vergrößern bzw. verkleinern.
4. Aktuelle Position: Dieses Symbol zeigt Ihre aktuelle Position an. Wählen Sie es aus, um die Position zu „Meine Orte“ hinzuzufügen oder in der Nähe der aktuellen Position zu suchen.
Hinweis: Wenn Ihr START Ihre Position nicht finden kann, wird das Symbol grau angezeigt.
Hinweis: Sie können das Symbol für die aktuelle Position nicht ändern.
5. Ausgewählte Position. Halten Sie eine Position auf der Karte gedrückt, um sie auszuwählen. Wählen Sie das Pop-up-Menü aus, um Optionen für die Position anzuzeigen, oder wählen Sie die Taste Fahren aus, um eine Route zur Position zu planen.
6. Hauptmenü-Taste: Wählen Sie die Taste, um das Hauptmenü zu öffnen.
7. Kartensymbole: Auf der Karte werden Symbole verwendet, die Ihr Ziel und Ihre gespeicherten Orte anzeigen:
Ihr Ziel.

15
Ihre Heimatadresse. Sie können Ihre Heimatadresse unter Meine Orte einstellen.
Arbeitsadresse Sie können Ihre Arbeitsadresse unter Meine Orte einstellen.
Ein Stopp auf Ihrer Route.
Ein in Meine Orte gespeicherter Ort.
Ein markierter Ort.
Wenn die Suche nach POIs in der Nähe des Ziels abgeschlossen ist und die Ergebnisse auf der Karte angezeigt werden, werden weniger relevante POIs als schwarzes Stecknadelsymbol mit weißem Kreuz angezeigt.
Symbole zur Anzeige Ihrer Community-POI-Orte
Wählen Sie ein Kartensymbol, um das Pop-up-Menü zu öffnen, und wählen Sie dann die Menü-Taste, um eine Liste der verfügbaren Aktionen anzuzeigen.
8. Verkehrsinformationen: Wählen Sie die Verkehrsstörung aus, um Informationen zur verkehrsbed-ingten Verzögerung anzuzeigen.
Hinweis: Verkehrsinformationen sind nur verfügbar, wenn Ihr TomTom START über RDS-TMC
Traffic verfügt.
9. Ihre Route, falls Sie eine Route geplant haben. Wählen Sie die Route aus, um sie zu löschen, den Routentyp zu ändern, einen Stopp hinzuzufügen oder Änderungen an der Route zu speichern.
1. Radarkameras oder Gefahrenstellen auf Ihrer Route. Wählen Sie das Symbol Radarkamera oder Gefahrenstelle aus, um weitere Informationen dazu anzuzeigen.
2. Routenleiste: Die Routenleiste wird angezeigt, wenn Sie eine Route geplant haben.
Die Routenansicht
Die Routenansicht dient dazu, Sie entlang der Route zu Ihrem Ziel zu leiten. Die Routenansicht wird eingeblendet, wenn Sie mit der Fahrt beginnen. Ihre aktuelle Position sowie Details entlang der Route werden angezeigt, darunter in einigen Städten 3D-Gebäude.
Hinweis: 3D-Gebäude in der Routenansicht sind nicht auf allen Geräten verfügbar.
Die Routenansicht wird standardmäßig in 3D dargestellt. Um eine 2D-Ansicht der Karte anzuzeigen, die sich in Ihre Verkehrsrichtung bewegt, ändern Sie die 2D- und 3D-Standardeinstellungen.
Tipp: Wenn Sie eine Route geplant haben und die 3D-Routenansicht angezeigt wird, wählen Sie die Taste zum Wechseln der Ansicht, um zur Kartenansicht zu wechseln und die interaktiven Funktionen zu nutzen.

16
Wenn Ihr START aus dem ausgeschalteten Ruhemodus gestartet wird und Sie eine Route geplant haben, wird die Routenansicht mit Ihrer aktuellen Position angezeigt.
1. Taste zum Wechseln der Ansicht. Wählen Sie die Taste zum Wechseln der Ansicht, um zwischen der Kartenansicht und der Routenansicht zu wechseln. In der Routenansicht dreht sich während der Fahrt der kleine Pfeil, um Ihre Verkehrsrichtung relativ zu Nord anzuzeigen, wobei Norden oben ist.
2. Zoomtasten: Wählen Sie die Zoomtasten aus, um die Ansicht zu vergrößern bzw. zu verkleinern.
Tipp: Bei einigen Geräten können Sie auch mit zwei Fingern vergrößern oder verkleinern.
3. Fahranweisungsanzeige: Diese Anzeige enthält folgende Informationen:
Richtung Ihres nächsten Abbiegevorgangs
Distanz bis zu Ihrem nächsten Abbiegevorgang
Name der nächsten Straße auf Ihrer Route
Bei einigen Kreuzungen die Spurführung
Hinweis: Wählen Sie die Fahranweisungsanzeige, um eine Liste der Turn-by-turn-Anweisungen für Ihre geplante Route anzuzeigen.
4. Routensymbole Symbole entlang Ihrer Route zeigen Ihre Startposition, Ihre Stopps und Ihr Ziel an.
5. Hauptmenü-Taste: Wählen Sie die Taste, um das Hauptmenü zu öffnen.
6. Geschwindigkeitsanzeige. Diese Anzeige enthält folgende Informationen:
Tempolimit an Ihrer Position
Ihre aktuelle Geschwindigkeit. Wenn Sie mehr als 5 km/h über dem Tempolimit liegen, färbt sich die Routenleiste rot. Wenn Sie weniger als 5 km/h über dem Tempolimit liegen, färbt sich die Routenleiste orange.

17
Name der Straße, auf der Sie fahren.
Die Melden-Taste für Radarkameras oder Risikobereiche.
7. Aktuelle Position: Dieses Symbol zeigt Ihre aktuelle Position an. Wählen Sie das Symbol oder die Geschwindigkeitsanzeige aus, um das Schnellzugriffsmenü zu öffnen.
Hinweis: Wenn Ihr START Ihre Position nicht finden kann, wird das Symbol grau angezeigt.
Hinweis: Sie können das Symbol für die aktuelle Position nicht ändern.
8. Routenleiste: Die Routenleiste wird angezeigt, wenn Sie eine Route geplant haben.
Wichtig: Um eine breitere Routenleiste mit zusätzlichen Routeninformationen anzuzeigen, ändern Sie die Einstellung für Routeninformationen.
Die Routenleiste
Die Routenleiste wird angezeigt, wenn Sie eine Route geplant haben. Sie verfügt über eine Ankunftsinformationsanzeige im oberen Bereich und eine Leiste mit Symbolen darunter.
Wichtig: Um eine breitere Routenleiste mit zusätzlichen Routeninformationen anzuzeigen, ändern Sie die Einstellung für Routeninformationen.
Hinweis: Die in der Routenleiste angezeigte Entfernung vor Ihnen hängt von der Gesamtlänge der Route ab.
Die Ankunftsinformationsanzeige enthält folgende Informationen:
Geschätzte Uhrzeit, zu der Sie am Ziel eintreffen
Fahrzeit bis zum Ziel von Ihrer aktuellen Position aus
Neben der Zielfahne wird ein Parksymbol angezeigt, wenn in der Nähe des Ziels Parkmöglichkeiten vorhanden sind.
Tipp: Wenn Ihr Ziel in einer anderen Zeitzone liegt, werden im Ankunftsinformationsbereich ein Plus (+) oder ein Minus (-) und der Zeitunterschied in Stunden und halben Stunden angezeigt. Die geschätzte Ankunftszeit ist die lokale Zeit am Ziel.
Wenn Sie Stopps auf Ihrer Route festgelegt haben, wählen Sie diese Anzeige, um zwischen den Informationen zum nächsten Stopp und Ihrem Endziel zu wechseln.
Sie können die in der Ankunftsinformationsanzeige angezeigten Informationen auswählen.
Die Symbole auf der Leiste zeigen die folgenden Informationen an:
Die nächsten beiden Stopps auf Ihrer Route.
Tankstellen, die sich direkt auf Ihrer Route befinden
RDS-TMC Traffic.
TomTom Radarkameras und Gefahrenstellen
Rastplätze, die sich direkt auf Ihrer Route befinden.
Sie können die auf Ihrer Route angezeigten Informationen auswählen.
Die Symbole werden in der Reihenfolge angezeigt, in der sie auf Ihrer Route vorkommen. Bei Verkehrsstörungen zeigt das Symbol für jede Verkehrsstörung abwechselnd die Art der Verkehrsstörung und die Verzögerung in Minuten an. Wählen Sie ein Symbol aus, um weitere Informationen zu einem Stopp, einer Verkehrsstörung oder einer Radarkamera anzuzeigen. Wenn ein Symbol ein anderes Symbol überlagert, vergrößern Sie die Ansicht mithilfe der Routenleiste, um die Symbole einzeln anzuzeigen. Sie können dann ein Symbol auswählen.
Über den Symbolen wird die Gesamtverzögerung aufgrund von Staus und anderen Verkehrsstörungen auf Ihrer Route angezeigt, darunter auch von

18
IQ Routes bereitgestellte Informationen.
Eine vollständige Liste der Verkehrsstörungstypen finden Sie unter Verkehrsstörungen.
Das untere Ende der Routenleiste entspricht Ihrer aktuellen Position. Hier wird die Entfernung zur nächsten Verkehrsstörung auf Ihrer Route angezeigt.
Hinweis: Um die Routenleiste übersichtlicher zu gestalten, werden bestimmte Störungen mögli-cherweise nicht angezeigt. Diese Störungen sind stets von geringer Bedeutung und verursachen nur kurze Verzögerungen.
Die Routenleiste zeigt außerdem Statusmeldungen an, beispielsweise Schnellste Route wird gesucht oder Routenvorschau wird wiedergegeben….
Entfernungen und die Routenleiste
Die auf der Routenleiste angezeigte Entfernung ist abhängig von der Länge Ihrer Route oder der verbleibenden Entfernung auf Ihrer Route.
Bei mehr als 50 km verbleibender Entfernung werden nur die nächsten 50 km angezeigt. Das Zielsymbol wird nicht angezeigt.
Tipp: Sie können über die Routenleiste scrollen, um die gesamte Route anzuzeigen (nicht verfügbar auf iOS).
Bei verbleibenden Entfernungen zwischen 10 km und 50 km wird die gesamte Strecke angezeigt. Das Zielsymbol wird im oberen Bereich der Routenleiste angezeigt.
Bei weniger als 10 km verbleibender Entfernung wird die vollständige Strecke angezeigt. Das Zielsymbol bewegt sich in Richtung des Pfeilsymbols nach unten, während Sie sich Ihrem Ziel nähern.
Wie an folgenden Beispielen ersichtlich wird, zeigt die obere Hälfte der Routenleiste die doppelte Entfernung der unteren Hälfte an:
Eine verbleibende Entfernung von 50 km auf der Routenleiste wird aufgeteilt in 34 km in der oberen Hälfte und 16 km in der unteren Hälfte.
Eine verbleibende Entfernung von 10 km auf der Routenleiste wird aufgeteilt in 6,6 km in der oberen Hälfte und 3,3 km in der unteren Hälfte.
Die Routenleiste wird während der Fahrt kontinuierlich aktualisiert.
Das Schnellzugriffsmenü
Um das Schnellzugriffsmenü zu öffnen, wählen Sie das Symbol für die aktuelle Position oder die Geschwindigkeitsanzeige in der Routenansicht aus.
Sie haben dann folgende Möglichkeiten:
Standort markieren
Tempolimit ändern
Gesperrte Straße vermeiden
Aktuelle Position und Längen- und Breitengrad anzeigen, wenn Sie sich nicht auf einer benannten Straße befinden.
Navigationsschaltflächen
Wählen Sie in der Kartenansicht oder Routenansicht die Hauptmenü-Taste, um das Hauptmenü zu öffnen.
Folgende Navigationsschaltflächen sind im Hauptmenü verfügbar:

19
Hinweis: Nicht alle Funktionen werden auf allen Geräten unterstützt.
Suchen
Wählen Sie diese Taste, um nach einer Adresse, einer Position oder einem Sonderziel zu suchen und dann eine Route zu diesem Ort zu planen.
Zum Heimatort fahren
Wählen Sie diese Taste aus, um zu Ihrer Heimatadresse zu navigieren. Wenn diese Taste nicht in Ihrem Hauptmenü enthalten ist, gehen Sie zu Meine Orte, um Ihre Heimatadresse einzurichten.
Zum Arbeitsort fahren
Wählen Sie diese Taste aus, um zu Ihrer Arbeitsadresse zu navigieren. Wenn diese Taste nicht in Ihrem Hauptmenü enthalten ist, gehen Sie zu Meine Orte, um Ihre Arbeitsadresse einzurichten.
Letztes Ziel
Wählen Sie diese Taste aus, um eine Liste Ihrer letzten Ziele zu öffnen. Wählen Sie eines der letzten Ziele aus, um eine Route zu diesem Ziel zu planen.
Aktuelle Route
Wählen Sie diese Taste, um die geplante Route zu löschen oder ändern.
Meine Orte
Wählen Sie diese Taste, um Ihre gespeicherten Orte anzuzeigen.

20
Meine Routen
Wählen Sie diese Taste, um Ihre gespeicherten Routen anzuzeigen.
Parken
Wählen Sie diese Taste, um Parkplätze zu finden.
Tankstelle
Wählen Sie diese Taste, um Tankstellen zu finden.
Traffic und Radarkameras
Drücken Sie diese Taste, um Verkehrsinformationen über Ihren RDS-TMC-Empfänger zu nutzen.
Kleinere Tasten und Symbole im Hauptmenü
Wählen Sie in der Karten- oder Routenansicht die Hauptmenü-Taste, um das Hauptmenü zu öffnen.
Neben den Navigationsschaltflächen sind die folgenden Tasten im Hauptmenü-Bildschirm verfügbar:
Wählen Sie diese Taste, um das Menü Einstellungen zu öffnen.
Wählen Sie diese Taste, um das Menü Hilfe zu öffnen. Das Hilfemenü enthält Informationen über Ihr START, z. B. Kartenversion, Seriennummer des Geräts und rechtliche Informationen.
Wählen Sie diese Taste aus, um die Tasten im Hauptmenü neu zu ordnen.
Wählen Sie diese Taste, um zur vorherigen Seite zurückzukehren.

21
Wählen Sie diese Taste, um zur Kartenansicht oder Routenansicht zurückzukehren.
Dieses Symbol zeigt den Akkustand Ihres Geräts an.
Dieses Symbol zeigt an, dass Ihr START mit Ihrem TomTom-Konto verbunden ist.
Dieses Symbol zeigt an, dass Ihr START nicht mit Ihrem TomTom-Konto verbunden ist.
Dieses Symbol zeigt an, dass Sie Sprachanweisungen erhalten werden. Wählen Sie diese Taste, um die Sprachanweisungen auszuschalten. Sie erhalten dann keine gesprochenen Navigationsanweisungen mehr. Andere Informationen wie Verkehrsmeldungen und Warntöne werden jedoch weiterhin wiedergegeben.
Tipp: Sie können auswählen, welche Anweisungstypen wiedergeben werden sollen. Wählen Sie im Einstellungsmenü Stimmen und dann die Anweisungen aus, die wiedergeben werden sollen.
Dieses Symbol zeigt an, dass Sie keine Sprachanweisungen erhalten werden. Wählen Sie diese Taste, um die Sprachanweisungen einzuschal-ten.
Diese Taste zeigt an, dass die Anzeige Tagesfarben verwendet. Wählen Sie diese Taste aus, um die Helligkeit des Displays zu verringern und die Karte mit dunkleren Farben anzuzeigen.
Wenn Sie nachts oder durch einen dunklen Tunnel fahren, können Sie das Display einfacher ablesen und werden weniger vom Verkehrsgeschehen abgelenkt, wenn die Helligkeit des Displays reduziert ist.
Tipp: Ihr Gerät wechselt automatisch je nach Tageszeit zwischen Nacht- und Tagesfarben. Um diese Funktion zu deaktivieren, wählen Sie im Einstellungsmenü Erscheinungsbild und deaktivieren Sie Bei Dunkelheit zu Nachtansicht wechseln.
Diese Taste zeigt an, dass die Anzeige Nachtfarben verwendet. Wählen Sie diese Taste aus, um die Helligkeit des Displays zu erhöhen und die Karte mit helleren Farben anzuzeigen.
Wählen Sie diese Taste, um das Display zu aktualisieren.
Lautstärkeregelung
Wählen Sie in der Karten- oder Routenansicht die Hauptmenü-Taste, um das Hauptmenü zu öffnen.

22
Wählen Sie den Schieberegler für die Lautstärke aus, um die Lautstärke der Sprachanweisungen und Warnungen zu ändern. Wenn die Sprachanweisungen deaktiviert sind, ändert der Lautstärkeregler weiterhin die Lautstärke von Warnungen.
Gesten verwenden
Sie steuern Ihr START mit Gesten.
In diesem Benutzerhandbuch erfahren Sie, wie Sie die START mit Gesten steuern können. Im Folgenden finden Sie eine Erläuterung zu den einzelnen Gesten.
Doppeltippen
Tippen Sie mit dem Finger zwei Mal schnell hintereinander auf das Display.
Verwendungsbeispiel: zur Vergrößerung der Kartenansicht
Ziehen
Legen Sie einen Finger auf das Display und ziehen Sie ihn über den Bildschirm.
Verwendungsbeispiel: zum Verschieben des angezeigten Kartenausschnitts
Wischen
Wischen Sie mit der Fingerspitze eines einzelnen Fingers schnell über das Display.
Verwendungsbeispiel: zum Verschieben des angezeigten Kartenausschnitts um ein großes Stück
Tipp: Wischen ist nicht auf allen Geräten verfügbar.
Gedrückt halten
Legen Sie einen Finger mindestens eine halbe Sekunde lang auf das Display.
Verwendungsbeispiel: zum Öffnen des Pop-up-Menüs für einen Ort auf der Karte
Zoomen mit zwei Fingern
Berühren Sie das Display mit dem Daumen und einem Finger. Bewegen Sie Daumen und Finger voneinander weg, um die Ansicht zu vergrößern, bzw. aufeinander zu, um die Ansicht zu verkleinern.
Verwendungsbeispiel: zur Vergrößerung bzw. Verkleinerung der Karte-nansicht
Tipp: Zoomen mit zwei Fingern ist nicht auf allen Geräten verfügbar. Wenn Zoomen mit zwei Fingern nicht verfügbar ist, verwenden Sie die Zoom-Tasten zum Vergrößern bzw. Verkleinern der Ansicht.

23
Tippen oder auswählen
Tippen Sie mit einem Finger auf das Display.
Verwendungsbeispiel: zum Auswählen eines Elements im Hauptmenü
Änderung der Text- und Tastengröße
Sie können die Größe von Text und Tasten auf dem Display ändern, z. B. damit der Text leichter zu lesen und die Tasten leichter zu verwenden sind.
Hinweis: Diese Funktion ist nur auf Geräten mit einer Displaygröße von mindestens 6 Zoll/15 cm verfügbar.
Wählen Sie für die Änderung der Text- und Tastengröße im Hauptmenü die Taste Einstellungen und wählen Sie anschließend Erscheinungsbild und Größe von Text und Tasten aus. Sie müssen Ihr Gerät neu starten, damit die Änderung übernommen wird.
Neuanordnen der Hauptmenütasten
Um die Tasten im Hauptmenü nach Ihren eigenen Präferenzen neu anzuordnen, gehen Sie wie folgt vor:
1. Wählen Sie die Hauptmenü-Taste, um das Hauptmenü zu öffnen.
2. Halten Sie die Taste, die Sie verschieben möchten, zwei Sekunden lang gedrückt.
Tipp: Wählen Sie alternativ die Taste „Bearbeiten“ im Hauptmenü aus.
Die Menütaste wird mit Pfeilen nach links und rechts angezeigt.
3. Drücken Sie auf der Menütaste den Pfeil nach rechts oder links, um die Taste auf eine neue Position im Menü zu verschieben.
4. Wählen und verschieben Sie die anderen Tasten in die gewünschte Reihenfolge.
5. Wählen Sie Fertig aus.

24
Info zu TomTom MyDrive
TomTom MyDrive ist die einfachste Möglichkeit, um Community-POI-Dateien auf Ihr TomTom START zu importieren.
Anmelden bei Ihrem TomTom-Konto
Sie müssen sich bei MyDrive anmelden, um es mit Ihrem TomTom-Konto synchronisieren zu können. Wenn Sie sich über Ihr Navigationsgerät bei Ihrem TomTom-Konto anmelden oder wenn Sie einen Webbrowser verwenden, erfolgt die Synchronisierung mit Ihrem Konto automatisch.
Anmelden bei MyDrive auf Ihrem START
1. Verbinden Sie Ihr START mithilfe von MyDrive Connect mit Ihrem Computer.
2. Wählen Sie im Hauptmenü auf Ihrem Gerät TomTom-Dienste aus.
3. Wählen Sie MyDrive.
4. Geben Sie die E-Mail-Adresse und das Passwort ein, das Sie für Ihr TomTom-Konto verwenden.
5. Wählen Sie Anmelden aus.
Ihr START stellt eine Verbindung zu Ihrem TomTom-Konto her.
6. Kehren Sie zur Kartenansicht zurück.
Ihr START speichert Ihre persönlichen Navigationsinformationen automatisch in Ihrem TomTom-Konto.
Anmelden bei MyDrive über einen Webbrowser
Melden Sie sich über die E-Mail-Adresse und das Passwort Ihres TomTom-Kontos an. Wenn Sie angemeldet sind, können Sie Ihre persönlichen Navigationsinformationen von Ihren Naviga-tionsgeräten anzeigen und Sie können Ziele auswählen und Orte erstellen, um sie mit Ihren Navigationsgeräten zu synchronisieren.
Festlegen eines Ziels über MyDrive
Wenn Sie über den Webbrowser bei MyDrive angemeldet sind, können Sie Ihr Ziel auf der Karte auswählen und es an Ihr Navigationsgerät senden. Wenn Ihr Navigationsgerät bei Ihrem TomTom-Konto angemeldet ist, wird Ihr Gerät mit MyDrive synchronisiert und empfängt das Ziel.
1. Verbinden Sie Ihr START mithilfe von MyDrive Connect mit Ihrem Computer.
2. Melden Sie sich in einem Webbrowser bei Ihrem TomTom-Konto an.
3. Wählen Sie auf der Karte ein Ziel aus.
Tipp: Sie können nach einem Ziel suchen oder die Karte verschieben und ein Ziel auswählen. Sie können auch ein Ziel aus „Letzte Ziele“ im Hauptmenü oder in der Liste „Meine Orte“ aus-wählen.
4. Klicken Sie auf den Standort, öffnen Sie dann das Pop-up-Menü und wählen Sie An Gerät senden aus.
Das Ziel wird an Ihr TomTom-Konto gesendet.
5. Melden Sie sich auf Ihrem START bei MyDrive an.
Über TomTom MyDrive synchro-nisieren

25
Ihr START wird mit Ihrem TomTom-Konto synchronisiert und empfängt das neue MyDrive-Ziel.
Die Nachricht Sie haben ein neues Ziel empfangen wird angezeigt. Eine Route zum MyDrive-Ziel wird automatisch geplant.
Tipp: Alle MyDrive-Ziele werden unter „Letzte Ziele“ im Hauptmenü und zudem unter Meine Orte
gespeichert.
Eine Route mit Stopps mit MyDrive planen
Wenn Sie über einen Webbrowser bei MyDrive angemeldet sind, können Sie eine Route mit Stopps erstellen und sie an Ihr Navigationsgerät senden. Wenn Ihr Navigationsgerät bei Ihrem TomTom-Konto angemeldet ist, wird Ihr Gerät mit MyDrive synchronisiert und empfängt das Ziel.
Eine Route mit Stopps erstellen
1. Verbinden Sie Ihr START mithilfe von MyDrive Connect mit Ihrem Computer.
2. Melden Sie sich in einem Webbrowser bei Ihrem TomTom-Konto an.
3. Wählen Sie auf der Karte ein Ziel aus.
Tipp: Sie können nach einem Ziel suchen oder die Karte verschieben und ein Ziel auf der Karte auswählen. Sie können auch ein Ziel aus „Letzte Ziele“ im Hauptmenü oder in der Liste „Meine Orte“ auswählen.
4. Wählen Sie auf der Karte, so wie Sie Ihr Ziel ausgewählt haben, einen Stopp aus. Wählen Sie anschließend Stopp hinzufügen aus.
Der Stopp wird Ihrer Route hinzugefügt.
Ihre Route wird ausgewählt und das Pop-up-Menü zeigt Route an Gerät senden an.
5. Fügen Sie bei Bedarf mehrere Stopps zu Ihrer Route hinzu.
6. Wählen Sie im Pop-up-Menü Route an Gerät senden aus.
Das Ziel und die Stopps werden an Ihr TomTom-Konto gesendet.
7. Melden Sie sich auf Ihrem START bei MyDrive an.
Ihr START wird mit Ihrem TomTom-Konto synchronisiert und empfängt das neue MyDrive-Ziel und die Stopps.
Die Nachricht Sie haben eine neue Route empfangen wird angezeigt. Eine Route zum MyDrive-Ziel und den Stopps wird automatisch geplant.
Tipp: Alle MyDrive-Ziele werden unter „Letzte Ziele“ im Hauptmenü und unter Meine Orte gespeichert.
Tipp: Sie können die Route mit den Stopps in „Meine Routen“ speichern.
Stopps auf einer Route neu sortieren
1. Gehen Sie im MyDrive-Hauptmenü unter Eine Route planen mit dem Mauspfeil auf einen Stopp oder ein Ziel.
2. Bewegen Sie den Pfeil nach links, bis er als Handsymbol angezeigt wird.
3. Klicken Sie auf jeden Stopp bzw. jedes Ziel und ziehen Sie sie, um sie in die Reihenfolge zu bringen, in der Sie die Orte anfahren wollen.
Jedes Mal, wenn Sie einen Stopp oder ein Ziel verschieben, wird Ihre Route mit der geänderten Reihenfolge der Stopps neu berechnet.
Der letzte Stopp der Liste wird zu Ihrem Ziel.
Anzeigen eines geplanten Ziels in MyDrive
Wenn Sie eine Route auf Ihrem START planen, wird das Ziel mit Ihrem TomTom-Konto synchronisiert. Sie können das Ziel sehen, wenn Sie über einen Webbrowser bei MyDrive angemeldet sind.

26
Löschen eines MyDrive-Ziels
1. Verbinden Sie Ihr START mithilfe von MyDrive Connect mit Ihrem Computer.
2. Wählen Sie auf Ihrem Gerät Aktuelle Route im Hauptmenü aus, um das Menü „Aktuelle Route“ zu öffnen.
3. Wählen Sie Route löschen aus, um die aktuell geplante Route zu löschen.
Ihr Gerät kehrt in die Kartenansicht zurück. Ihre Route wurde von Ihrem START und Ihrem TomTom-Konto gelöscht.
Tipp: Alle MyDrive-Ziele werden unter „Letzte Ziele“ im Hauptmenü und zudem unter Meine Orte gespeichert.
Löschen von MyDrive-Zielen aus „Meine Orte“
1. Verbinden Sie Ihr START mithilfe von MyDrive Connect mit Ihrem Computer.
2. Wählen Sie im Hauptmenü auf Ihrem Gerät Letzte Ziele aus.
Tipp: Wählen Sie alternativ Meine Orte und dann Letzte Ziele aus.
3. Wählen Sie Liste bearbeiten.
4. Wählen Sie die Orte aus, die Sie löschen möchten.
5. Wählen Sie Löschen.
Finden und Synchronisieren von Standorten mit MyDrive
Wenn Sie bei TomTom MyDrive angemeldet sind, können Sie Standorte in MyDrive finden und sie mit Ihren Standorten in STARTMeine Orte synchronisieren.
1. Verbinden Sie Ihr START mithilfe von MyDrive Connect mit Ihrem Computer.
2. Melden Sie sich in einem Webbrowser bei Ihrem TomTom-Konto an.
3. Wählen Sie auf der Karte ein Ziel aus.
Tipp: Sie können nach einem Ziel suchen oder die Karte verschieben und ein Ziel auswählen.
Sie können auch ein Ziel in Ihrer Liste „Meine Orte“ auswählen.
4. Klicken Sie auf den Standort und öffnen Sie dann das Pop-up-Menü und wählen Sie Ort hinzufügen aus.
Der Standort wird in der Liste Favoriten im Menü Meine Orte von MyDrive angezeigt.
5. Melden Sie sich auf Ihrem START bei MyDrive an.
Ihr START wird mit Ihrem TomTom-Konto synchronisiert und empfängt das neue Favoriten-Ziel. Der Standort wird in Meine Orte gespeichert.
Synchronisieren von Orten in „Meine Orte“ mit MyDrive
Wenn Sie auf Ihrem START bei MyDrive angemeldet sind, werden die Orte, die Sie zu Meine Orte hinzugefügt haben, automatisch mit Ihrem TomTom-Konto synchronisiert. Sie können die „Meine Orte“-Standorte und die POI-Liste anzeigen, wenn Sie über einen Webbrowser bei MyDrive angemeldet sind.
Importieren von Community-POI-Listen - MyDrive - NICHT VERBUNDEN
Sie können Sammlungen von Community-POIs im Internet finden und sie über MyDrive in einem Webbrowser in Meine Orte hochladen. Eine POI-Sammlung kann beispielsweise Campingplätze oder Restaurants für das Gebiet enthalten, in dem Sie unterwegs sind, und bietet eine einfache Möglichkeit, einen Standort auszuwählen, ohne jedes Mal nach dem Standort suchen zu müssen.
Ihr START verwendet OV2-Dateien für die POI-Sammlungen.
Um eine OV2-Datei auf Ihr START hochzuladen, gehen Sie wie folgt vor:

27
1. Verbinden Sie Ihr START mithilfe von MyDrive Connect mit Ihrem Computer.
2. Wählen Sie in MyDrive POI-Datei importieren aus und navigieren Sie zu Ihrer OV2-Datei.
Tipp: Der Name in der Liste der Orte in „Meine Orte“ ist derselbe wie der Name der OV2-Datei. Bearbeiten Sie den Namen der Datei, sodass Sie sie einfach in „Meine Orte“ wiedererkennen können.
3. Laden Sie die POI-Liste auf Ihr START hoch.
Ihre neue POI-Liste wird in der Liste mit den Orten angezeigt.
4. Wählen Sie in „Meine Orte“ Ihre neue POI-Liste aus.
Ihre neue POI-Liste öffnet sich. Es werden alle POIs in der Liste angezeigt. Wählen Sie die Kartenansicht, um die POIs auf der Karte zu sehen.
Löschen von Community-POI-Listen
Sie können nur dann eine hochgeladene POI-Liste löschen, wenn Ihr START über MyDrive Connect mit Ihrem Computer verbunden ist.
So löschen Sie eine POI-Liste:
1. Verbinden Sie Ihr START mithilfe von MyDrive Connect mit Ihrem Computer.
2. Wählen Sie in MyDrive die gewünschte POI-Datei und dann Löschen aus.
Die POI-Liste wird von Ihrer Liste „Meine Orte“ entfernt.
Importieren einer Track-GPX-Datei
GPX-Dateien (GPS-Austauschformat)
GPX-Dateien enthalten eine sehr detaillierte Aufzeichnung einer Route, darunter auch sämtliche Standorte abseits der Route. Eine GPX-Datei kann beispielsweise auch touristische Routen oder eine bevorzugte feste Route enthalten. Sie können GPX-Dateisammlungen im Internet finden und sie über MyDrive in einem Webbrowser in Meine Routen hochladen. Nach dem Import werden GPX-Dateien zu Tracks.
Tracks verfügen über einen Ausgangs- und Endpunkt, jedoch über keine Stopps. Außerdem gibt es eine feste kartenabhängige Route zwischen diesen beiden Punkten. Ihr Gerät folgt dieser festen Route so genau wie möglich. Sie können Tracks mit Tools wie Tyre Pro bearbeiten.
GPX-Dateien verwenden
Sie können MyDrive auf Ihrem Computer verwenden, um GPX-Track-Dateien auf Ihr TomTom-Gerät zu laden. Die Tracks werden im Menü „Meine Routen“ gespeichert. Ihr Gerät folgt exakt dem GPX-Track und bietet keine alternativen Routen an, selbst wenn eine schnellere Route verfügbar ist.
Importieren einer Track-GPX-Datei
Hinweis: Ihr START benötigt mindestens 400 MB an freiem Speicherplatz, damit OV2- und GPX-Dateien importiert werden können. Wenn Sie die Meldung Sie benötigen mehr Speicherplatz sehen, machen Sie Speicherplatz frei, indem Sie unerwünschte .OV2- oder .GPX-Dateien über MyDrive löschen oder Geräteinhalte löschen, wie z. B. eine nicht verwendete Karte.
Gehen Sie wie folgt vor, um eine GPX-Datei mit MyDrive zu importieren:
1. Verbinden Sie Ihr START mithilfe von MyDrive Connect mit Ihrem Computer.
2. Wählen Sie in MyDrive Meine Routen aus.
3. Wählen Sie GPX-Datei importieren aus und navigieren Sie zu Ihrer GPX-Track-Datei.

28
Tipp: Der Name der Track-Datei in „Meine Routen“ ist derselbe wie der Name der GPX-Datei. Bearbeiten Sie den Namen der Datei, sodass Sie sie einfach in „Meine Routen“ wiedererkennen können.
Ihr neuer Track wird in der Liste „Meine Routen“ aufgeführt.
4. Warten Sie, bis die Track-Datei auf Ihr START geladen wurde.
5. Öffnen Sie Meine Routen.
Der importierte Track wird in der Liste „Meine Routen“ aufgeführt.
Löschen einer Track-GPX-Datei
Sie können nur dann eine hochgeladene GPX-Datei löschen, wenn Ihr START über MyDrive Connect mit Ihrem Computer verbunden ist.
So löschen Sie eine POI-Liste:
1. Verbinden Sie Ihr START mithilfe von MyDrive Connect mit Ihrem Computer.
2. Wählen Sie in MyDrive Meine Routen aus.
3. Wählen Sie die gewünschte Track-Datei und dann Löschen aus.
Der Track wird von der Liste „Meine Routen“ entfernt.
Speichern und Wiederherstellen Ihrer persönlichen Navigationsinformationen
Wenn Sie auf Ihrem START bei MyDrive angemeldet sind und Ihr START mit dem Computer verbunden ist, werden Ihre persönlichen Navigationsinformationen kontinuierlich und automatisch in Ihrem TomTom-Konto gespeichert.
Wenn Sie Ihr START zurücksetzen oder sich auf einem anderen Gerät bei MyDrive anmelden, werden Ihre gespeicherten persönlichen Navigationsinformationen auf Ihrem START oder auf dem anderen Gerät wiederhergestellt.
Die folgenden persönlichen Navigationsinformationen werden in Ihrem TomTom-Konto gespeichert:
MyDrive-Ziele.
Alle gespeicherten Standorte in Meine Orte.
Alle importierten POI-Listen.
Alle importierten Tracks.
Tipp: MyDrive synchronisiert auch Ihre Orte in „Meine Orte“ mit Ihrem TomTom-Konto. Sie können Ihre Orte in „Meine Orte“ und Ihre POI-Listen, die Sie importiert haben, in MyDrive über einen Webbrowser oder über die MyDrive-App anzeigen.
Stellen Sie sicher, dass Ihr Gerät über mindestens 400 MB freien Speicherplatz verfügt, bevor Sie Ihr Gerät mit MyDrive synchronisieren. Wenn nicht ausreichend freier Speicherplatz vorhanden ist, werden Ihre MyDrive-Informationen nicht synchronisiert. Sie können die verbleibende Menge an freiem Speicherplatz auf Ihrem Gerät unter Info im Menü Hilfe überprüfen.
Hinweis: Das Synchronisieren umfassender Informationen mit Ihrem Gerät kann einige Zeit in Anspruch nehmen.

29
Auswahl des Suchverfahrens
Die beiden folgenden Suchtypen sind verfügbar:
Schnellsuche
Beginnen Sie einfach mit der Eingabe Ihres Ziels, Orts oder POI. Daraufhin wird Ihnen unmittelbar eine Liste mit übereinstimmenden Straßennamen, Orten und POIs angezeigt.
Schritt-für-Schritt-Suche
Finden Sie Ihr Ziel in einfachen Schritten. Geben Sie für eine Adresse den Ort, die Straße und anschließend die Hausnummer ein. Zur Suche nach einem POI geben Sie die Region und dann den Typ des gesuchten POI ein.
Beide Suchverfahren liefern Ihnen die gleichen Ergebnisse. Wählen Sie also einfach den Suchtypen aus, der für Sie am einfachsten zu verwenden ist.
Sie können den Suchtyp unter System im Menü Einstellungen ändern.
Schnellsuche

30
Schnellsuche verwenden
Informationen zur Suche
NUR SCHNELLSUCHE
Mit der Suche können Sie eine große Bandbreite an Orten suchen und anschließend dorthin navigieren. Sie können nach Folgendem suchen:
Nach einer bestimmten Adresse, z. B. Unter den Linden 1, Berlin.
Nach einem Teil einer Adresse, z. B. Unter Linden Ber.
Nach einem bestimmten Typ von Ort, z. B. Tankstelle oder Restaurant.
Nach einem Ort nach Namen, z. B. Starbucks.
Nach einer Postleitzahl, z. B. W1D 1LL für Oxford Street, London.
Tipp: Um nach einer bestimmten Straße im Vereinigten Königreich oder den Niederlanden zu suchen, geben Sie eine Postleitzahl ein, anschließend ein Leerzeichen und danach die Hausnummer. Beispiel: 1017CT 35. In anderen Ländern sind die Postleitzahlen gebietsbasiert.
Sie erhalten in den Suchergebnissen eine Liste übereinstimmender Städte, Orte und Straßen.
Nach einer Stadt, um zum Stadtzentrum zu navigieren, z. B. Berlin.
Nach einem Sonderziel in der Nähe der aktuellen Position, z. B. Restaurant in der Nähe.
Nach einem Mapcode, z. B. WH6SL.TR10
Längen- und Breitengradkoordinaten, z. B.
N 51°30′31″ W 0°08′34″.
Suchbegriffe eingeben
NUR SCHNELLSUCHE
Wählen Sie im Hauptmenü Suchen aus, um mit der Suche nach einer Adresse oder einem POI zu beginnen. Der Suchbildschirm wird geöffnet und zeigt die Tastatur sowie folgende Tasten an:
1. Taste „Zurück“:
Wählen Sie diese Taste, um zum vorherigen Bildschirm zurückzukehren.
2. Sucheingabefeld:

31
Geben Sie hier Ihren Suchbegriff ein. Während der Eingabe werden übereinstimmende Adressen und POIs angezeigt.
Tipp: Wenn Sie eine Buchstabentaste auf der Tastatur gedrückt halten, werden zusätzliche Zeichen angezeigt, falls verfügbar. Wenn Sie beispielsweise den Buchstaben „e“ gedrückt halten, werden die Zeichen „3 e è é ê ë“ usw. angezeigt.
Tipp: Wählen Sie zum Bearbeiten ein Wort aus, das Sie bereits eingegeben haben, um den Cursor zu platzieren. Nun können Sie Zeichen einfügen oder löschen.
3. Suchtyp-Taste.
Sie können jetzt die gesamte aktuelle Karte oder einen bestimmten Bereich wie eine Stadt oder in der Nähe Ihres Ziels durchsuchen. Wählen Sie diese Taste, um als Suchtyp eine der folgenden Optionen auszuwählen:
Gesamte Karte
Wählen Sie diese Option aus, um auf der gesamten aktuellen Karte ohne eingeschränkten Suchradius zu suchen. Ihre aktuelle Position bildet die Mitte der Suche. Die Ergebnisse werden nach ihrer Übereinstimmung angezeigt.
In der Nähe
Wählen Sie diese Option aus, um eine Suche mit Ihrer aktuellen GPS-Position als Suchmittelpunkt durchzuführen. Die Ergebnisse werden nach Entfernung geordnet angezeigt.
In Ort oder Stadt
Wählen Sie diese Option, um einen Ort oder eine Stadt als Suchmittel-punkt zu verwenden. Sie müssen den Namen des Ortes oder der Stadt über die Tastatur eingeben. Nachdem Sie die Stadt oder den Ort in der Ergebnisliste ausgewählt haben, können Sie nach einer Adresse oder einem POI in dieser Stadt suchen.
Entlang der Route
Wenn Sie eine Route geplant haben, können Sie diese Option auswählen, um entlang der Route nach einem bestimmten Ortstyp zu suchen, beispielsweise nach Tankstellen. Geben Sie bei Aufforderung den Ortstyp ein und wählen Sie ihn dann in der Spalte auf der rechten Seite aus, um die Suche durchzuführen.
In der Nähe des Ziels
Wenn eine Route geplant wurde, können Sie diese Option auswählen, um Ihr Ziel als Suchmittelpunkt zu verwenden.
Längen- und Breitengrad
Wählen Sie diese Option aus, um ein Paar aus Längen- und Breitenkoordinaten einzugeben.
4. Taste zum Wechseln der Ansicht:
Wählen Sie diese Taste, um zur Kartenansicht oder Routenansicht zurückzukehren.
5. 123?!-Taste:
Wählen Sie diese Taste, um Zahlen und Symbole auf der Tastatur zu verwenden. Wählen Sie die =\<-Taste, um zwischen den Zahlen und weiteren Symbolen zu wechseln. Wählen Sie die Taste ABC, um zur regulären Tastatur zurückzukehren.
6. Tastaturlayout-Taste:
Wählen Sie diese Taste, um zum Tastaturlayout für eine andere Sprache zu wechseln. Sie können bis zu vier Layouts aus der Liste auswählen. Wenn Sie mehr als ein Layout ausgewählt haben, können Sie über die Tastaturlayout-Taste ein Pop-up öffnen, um schnell zwischen den ausgewählten Layouts zu wechseln. Halten Sie diese Taste gedrückt, um direkt zur Liste aller Layouts zu wechseln.
7. Listen-/Kartentaste:

32
Wählen Sie diese Taste, um zwischen der Anzeige von Ergebnissen in einer Liste oder auf der Karte zu wechseln.
8. Taste zum Anzeigen/Ausblenden der Tastatur.
Wählen Sie diese Taste aus, um die Tastatur ein- bzw. auszublenden.
Tipp: Berühren Sie einmal die Umschalttaste, um den nächsten eingegeben Buchstaben groß zu schreiben. Doppeltippen Sie auf die Umschalttaste, um die Großschreibung festzustellen, also alle eingegebenen Buchstaben groß zu schreiben. Wählen Sie die Umschalttaste einmal, um den Feststellmodus zu beenden.
Tipp: Um eine Suche abzubrechen, wählen Sie die Taste „Kartenansicht/Routenansicht“ rechts
oben auf dem Display.
Mit Suchergebnissen arbeiten
NUR SCHNELLSUCHE
Ihre Suchergebnisse werden in zwei Spalten angezeigt.
Die Treffer für die Adresse und die Stadt finden Sie in der linken Tabellenspalte, die POI-Typen und Orte finden Sie in der rechten Spalte. Letzte Ziele und gespeicherte Orte werden ebenfalls in Ihren Suchergebnissen angezeigt.
Tipp: Um mehr Ergebnisse angezeigt zu bekommen, können Sie die Tastatur ausblenden oder in der Ergebnisliste nach unten scrollen.
Tipp: Sie können zwischen der Anzeige der Ergebnisse auf der Karte und in einer Liste wech-seln, indem Sie die entsprechende Taste auswählen:

33
Wenn Sie eine Adresse in den Suchergebnissen auswählen, können Sie diese auf der Karte anzeigen, eine Kreuzung hinzufügen oder eine Route zum ausgewählten Ort planen. Um eine genaue Adresse abzurufen, können Sie die Hausnummer hinzufügen.
Falls Sie das Ergebnis auf der Karte anzeigen, können Sie den Ort über das Pop-up-Menü zu „Meine Orte“ hinzufügen. Falls Sie bereits eine Route geplant haben, können Sie den Ort der aktuellen Route hinzufügen.
Hinweis: Die besten Suchergebnisse werden auf der Karte angezeigt. Wenn Sie die Ansicht vergrößern, werden die Ergebnisse mit einer niedrigeren Übereinstimmung nach und nach angezeigt.
Informationen zu Postleitzahlen
Wenn Sie eine Suche mithilfe einer Postleitzahl durchführen, hängt das Ergebnis von der Art der Postleitzahl ab, die im jeweiligen Land gebräuchlich ist.
Es werden die folgenden Arten von Postleitzahlen verwendet:
Postleitzahlen, die Sie zu einer Straße oder einem Teil einer Straße führen.
Postleitzahlen, die Sie in ein Gebiet führen, das in ländlichen Gegenden beispielsweise mehrere Dörfer oder in einer großen Stadt einen Stadtteil umfasst.
Postleitzahlen für Straßen
Länder wie die Niederlande oder das Vereinigte Königreich verwenden diese Art Postleitzahlen. Wenn Sie eine Suche mit einer solchen Postleitzahl durchführen, geben Sie die Postleitzahl gefolgt von einem Leerzeichen ein und fügen Sie anschließend ggf. die Hausnummer hinzu. Beispiel: „1017CT 35“. Ihr Gerät plant dann eine Route zu einem bestimmten Haus oder Gebäude in einer bestimmten Straße.

34
Postleitzahlen für Gebiete
Länder wie Deutschland, Frankreich und Belgien verwenden diese Art Postleitzahlen. Wenn Sie eine Suche mit einer Postleitzahl für ein Gebiet durchführen, umfassen die Ergebnisse alle Straßen in einem Stadtteil, die gesamte Stadt oder die Dörfer innerhalb dieser Postleitzahl.
Bei Verwendung der Schnellsuche und Eingabe einer Postleitzahl für ein Gebiet erhalten Sie möglicherweise Ergebnisse aus mehreren Ländern.
Hinweis: Wenn Sie anhand einer Postleitzahl für ein Gebiet suchen, ist das Ergebnis niemals eine spezifische Adresse.
Diese Art der Postleitzahl ist dennoch sehr hilfreich, um die Anzahl an Suchergebnissen zu reduzieren. Eine Suche nach Neustadt in Deutschland führt beispielsweise zu einer sehr langen Ergebnisliste. Wenn Sie ein Leerzeichen hinzufügen und danach die Postleitzahl für ein Gebiet eingeben, erhalten Sie als Ergebnis nur das Neustadt, das Sie suchen.
Weiteres Beispiel: Wenn Sie in einer Stadt suchen möchten, geben Sie eine Postleitzahl für ein Gebiet ein und wählen Sie in den Ergebnissen das Stadtzentrum aus, das Sie suchen.
Informationen zu Mapcodes
NUR SCHNELLSUCHE
In Ländern, in denen Straßen und Häuser nicht über Namen oder Adressen verfügen, können Sie stattdessen einen Mapcode verwenden. Ein Mapcode steht für einen Standort.
Jeder existierende Standort, auch solche im Meer wie z. B. Inseln und Ölbohrtürme, können durch einen Mapcode wiedergegeben werden. Mapcodes sind kurz und einfach zu erkennen, zu merken und zu kommunizieren. Sie sind bis auf ein paar Meter genau, was für den Alltagsgebrauch mehr als ausreicht.
Wie Sie den Mapcode für einen Standort finden, erfahren Sie auf mapcode.com.
Mapcodes sind genauer und flexibler als die Adressen auf Visitenkarten. Sie können einen Standort, den Sie mit Ihrer Adresse verknüpfen möchten, auswählen, beispielsweise den Haupteingang oder den Eingang zu einem Parkplatz.
Liste der Symbole für POI-Typen
Juristische und Finanzdienstleistungen
Gerichtsgebäude
Bankautomat
Juristische Dienstleistung-en – Anwälte
Finanzinstitut
Juristische Dienstleistung-en – Sonstige
Gastronomie
Nachbarschaftsladen
Schnellrestaurant

35
Restaurant
Chinesisches Restaurant
Unterbringung
Hotel oder Motel
Luxushotel
Campingplatz
Hotel einer Economy-Kette
Katastrophendienste
Krankenhaus oder Poliklinik
Zahnarzt
Polizeiwache
Tierarzt
Arzt
Feuerwache
KFZ-Dienstleistungen
Außenparkplatz
Tankstelle
Parkhaus
Autowaschanlage
Autohändler
Fahrzeugin-spektionszentrum (TÜV)
Autovermietung
Ladepunkt(e) für elektrische Autos
Mietautoparkplätze
Autoreparaturdienste
Andere Dienste
Botschaft
Tierbedarf
Behörde
Telekommunikation

36
Firma
Kommunaler Dienst
Postamt
Apotheke
Einkaufszentrum
Beauty-Dienstleistungen
Touristeninformation
Shop
Bildungswesen
Universität
Schule
Bibliothek
Kongresszentrum
Freizeit
Kasino
Weingut
Theater
Touristenattraktion
Kino
Zoo
Konzerthalle
Vergnügungspark
Museum
Messezentrum
Oper
Kulturzentrum
Nachtleben
Freizeitzentrum

37
Kinderbauernhof
Sport
Spielwiese
Schwimmbad
Berggipfel
Wassersport
Strand
Tennisplatz
Park oder Erholungsgebiet
Eislaufbahn
Jachthafen
Sportzentrum
Stadion
Golfplatz
Religion
Kirche
Andachtsstätte
Reisen
Bahnhof
Bergpass
Flughafen
Aussichtspunkt
Fährhafen
Postleitzahl
Hinweis: Wird nicht in
allen Ländern verwendet.
Grenzübergang
Wohngebiet

38
Bushaltestelle
Stadtzentrum
Mautstelle
Ladestationen für elektrische Autos
Rastplatz
Lkw-Rastplatz

39
Eine Route mithilfe der Schnellsuche planen
Zielprognose verwenden
Was ist eine Zielprognose?
Ihr START kann Ihre täglichen Fahrgewohnheiten bezüglich gespeicherter Lieblingsorte nachverfolgen und Ziele vorschlagen, wenn Sie das Gerät aus dem Ruhemodus aktivieren, beispielsweise für die morgendliche Fahrt zur Arbeit.
Vorbereitung für die Zielprognose
Bevor Ihr Gerät Ziele vorschlagen kann, braucht es erst etwas Zeit, um Ihre Gewohnheiten kennenzulernen. Je regelmäßiger Sie mit Ihrem START unterwegs sind, desto schneller erhalten Sie Vorschläge und desto genauer werden diese.
So erhalten Sie vorgeschlagene Ziele:
Die Zielvorhersage ist standardmäßig aktiviert. Falls diese deaktiviert wurde, öffnen Sie Einstellungen > System > Ihre Informationen und Datenschutz und aktivieren Sie Fahrtverlauf auf diesem Gerät speichern für optionale Funktionen.
Stellen Sie sicher, dass keine Route geplant ist.
Wenn Ihr Gerät die Sprachsteuerung unterstützt, schalten Sie sie EIN. Stellen Sie sicher, dass die Lautstärke nicht auf stumm geschaltet und auf höher als 20 % eingestellt ist.
Fahren Sie ein paar Tage und planen Sie Routen zu Ihren Lieblingszielen aus „Meine Orte“.
Zielprognose verwenden
Wichtig: Wenn Ihr Gerät die Sprachsteuerung unterstützt, können Sie „Ja“ oder „Nein“ sagen oder die Taste Ja oder Nein wählen.
Wenn Sie das Gerät fragt „Fahren zu X?“, wobei X ein Ziel ist, so haben Sie 12 Sekunden, um mit „Ja“ oder „Nein“ zu antworten.
Tipp: Wenn Sie nicht mit „Ja“ oder „Nein“ antworten, nimmt Ihr START an, dass Sie mit „Ja“
geantwortet haben.
Um mit „Ja“ zu antworten, sagen Sie „Ja“ oder wählen Sie Ja aus. Ihr Gerät plant nun eine Route zu Ihrem Ziel.
Um mit „Nein“ zu antworten, sagen Sie „Nein“, wählen Sie Nein aus oder tippen Sie auf das Display, um zur Karte zurückzukehren.
Zielprognose ein- oder ausschalten
Sie können die Zielprognose ein- oder ausschalten Siehe Routenplanung und Sprachsteuerung (wenn das Gerät mit einer Sprachsteuerung ausgestattet ist), um zu erfahren, wie man diese Funktion ein- oder ausschaltet.
Eine Route zu einer Adresse planen
NUR SCHNELLSUCHE
Wichtig: Aus Sicherheitsgründen und zur Vermeidung von Ablenkungen sollten Sie Ihre Route stets
vor Reisebeginn planen.
Um eine Route zu einer Adresse mithilfe der Suchfunktion zu planen, gehen Sie wie folgt vor:

40
1. Wählen Sie die Hauptmenü-Taste, um das Hauptmenü zu öffnen.
2. Wählen Sie Suchen.
Der Suchbildschirm wird geöffnet und zeigt die Tastatur an.
3. Geben Sie über die Tastatur den Namen des Ortes ein, zu dem Sie eine Route planen möchten.
Tipp: Wenn Sie eine Buchstabentaste auf der Tastatur gedrückt halten, werden zusätzliche Zeichen angezeigt, falls verfügbar. Wenn Sie beispielsweise den Buchstaben „e“ gedrückt halten, werden die Zeichen „3 e è é ê ë“ usw. angezeigt.
Sie können nach einer Adresse, einem Ort, einer Stadt, einer Postleitzahl oder einem Mapcode suchen.
Tipp: Um nach einer bestimmten Straße im Vereinigten Königreich oder den Niederlanden zu suchen, geben Sie eine Postleitzahl ein, anschließend ein Leerzeichen und danach die Hausnummer. Beispiel: 1017CT 35. In anderen Ländern sind die Postleitzahlen gebietsbasiert. Sie erhalten in den Suchergebnissen eine Liste übereinstimmender Städte, Orte und Straßen.
Hinweis: Bei der Suche wird auf der gesamten Karte gesucht. Wenn Sie ändern möchten, wie die Suche ausgeführt wird, verwenden Sie die Taste auf der rechten Seite des Suchfelds. Sie können dann ändern, wo eine Suche ausgeführt werden soll, beispielsweise entlang der Route oder in einer Stadt.
4. Während der Adresseingabe werden abhängig von dem bereits Eingegebenen in mehreren Spalten Vorschläge angezeigt. Sie können einen Vorschlag auswählen oder mit der Eingabe fortfahren.
Tipp: Um mehr Ergebnisse angezeigt zu bekommen, können Sie die Tastatur ausblenden oder in der Ergebnisliste nach unten scrollen.
Tipp: Sie können zwischen der Anzeige der Ergebnisse auf der Karte und in einer Liste wech-seln, indem Sie die entsprechende Taste auswählen:

41
5. Wählen Sie einen Adressvorschlag aus.
6. Geben Sie ggf. die Hausnummer ein, sofern noch nicht geschehen.
Falls Sie keine Hausnummer haben, wählen Sie Kreuzung oder Auf Karte zeigen aus.
Tipp: Eingegebene Hausnummern, die nicht gefunden werden, werden in Rot angezeigt. Auf der Taste „Fahren“ wird die nächste gefundene Hausnummer angezeigt. Sie können entweder eine andere Hausnummer eingeben oder auf Fahren tippen, um zur nächstgelegenen Hausnummer
zu fahren.
7. Wählen Sie Fahren auf Ihrem Gerät aus.
Die Route wird geplant und Sie werden zu Ihrem Ziel geleitet. Sobald Sie mit der Fahrt beginnen, wird automatisch die Routenansicht angezeigt.
Tipp: Wenn Ihr Ziel in einer anderen Zeitzone liegt, werden im Ankunftsinformationsbereich ein Plus (+) oder ein Minus (-) und der Zeitunterschied in Stunden und halben Stunden angezeigt. Die geschätzte Ankunftszeit ist die lokale Zeit am Ziel.
Tipp: Sie können einen Stopp zu einer Route hinzufügen, die Sie bereits geplant haben.
Tipp: Sie können eine Route in Meine Routen speichern.
Eine Route zu einem Stadtzentrum planen
NUR SCHNELLSUCHE
Wichtig: Aus Sicherheitsgründen und zur Vermeidung von Ablenkungen sollten Sie Ihre Route stets
vor Reisebeginn planen.
Um eine Route zu einem Stadtzentrum mithilfe der Suchfunktion zu planen, gehen Sie wie folgt vor:

42
1. Wählen Sie die Hauptmenü-Taste, um das Hauptmenü zu öffnen.
2. Wählen Sie Suchen.
Der Suchbildschirm wird geöffnet und zeigt die Tastatur an.
3. Geben Sie über die Tastatur den Namen der Stadt oder des Ortes ein, zu der bzw. dem Sie eine Route planen möchten.
Sie können nach einem Ort, einer Stadt oder einer Postleitzahl suchen.
Tipp: Um nach einer bestimmten Stadt zu suchen, können Sie ihre Postleitzahl oder das entsprechende Land verwenden. Wenn Sie beispielsweise nach Essen suchen, erhalten Sie mehrere Ergebnisse. Wenn Sie nach Essen 2910 oder Essen Belgien suchen, wird diese Stadt in der Ergebnisliste ganz oben angezeigt. Sie können dann innerhalb der Stadt suchen.
Tipp: Bei der Suche wird auf der gesamten Karte gesucht. Wenn Sie ändern möchten, wie die Suche ausgeführt wird, wählen Sie die Taste für die Art der Suche aus und legen Sie eine Suchoption fest.
4. Während der Eingabe werden Ihnen Vorschläge auf Grundlage der Eingabe in Spalten angezeigt. Sie können einen Vorschlag auswählen oder mit der Eingabe fortfahren.
Tipp: Um mehr Ergebnisse angezeigt zu bekommen, können Sie die Tastatur ausblenden oder in der Ergebnisliste nach unten scrollen.
Tipp: Sie können zwischen der Anzeige der Ergebnisse auf der Karte und in einer Liste wech-seln, indem Sie die entsprechende Taste auswählen:
5. Wählen Sie die Stadt in der linken Tabellenspalte aus.

43
Der Name der Stadt wird auf der rechten Seite des Eingabefelds angezeigt, der Stadtzentrums-POI in der unteren rechten Tabellenspalte.
6. Wählen Sie den Stadtzentrums-POI aus.
Die Position im Stadtzentrum wird auf der Karte angezeigt.
7. Wählen Sie Fahren auf Ihrem Gerät aus.
Die Route wird geplant und Sie werden zu Ihrem Ziel geleitet. Sobald Sie mit der Fahrt beginnen, wird automatisch die Routenansicht angezeigt.
Tipp: Wenn Ihr Ziel in einer anderen Zeitzone liegt, werden im Ankunftsinformationsbereich ein Plus (+) oder ein Minus (-) und der Zeitunterschied in Stunden und halben Stunden angezeigt. Die geschätzte Ankunftszeit ist die lokale Zeit am Ziel.
Tipp: Sie können einen Stopp zu einer Route hinzufügen, die Sie bereits geplant haben.
Tipp: Sie können eine Route in Meine Routen speichern.
Eine Route zu einem POI planen
NUR SCHNELLSUCHE
Wichtig: Aus Sicherheitsgründen und zur Vermeidung von Ablenkungen sollten Sie Ihre Route stets vor Reisebeginn planen.
Gehen Sie wie folgt vor, um mithilfe der Suche eine Route zu einem Sonderzieltyp oder einem bestimmten Sonderziel (POI) zu planen:
1. Wählen Sie die Hauptmenü-Taste, um das Hauptmenü zu öffnen.

44
2. Wählen Sie Suchen.
Der Suchbildschirm wird geöffnet und zeigt die Tastatur an.
3. Geben Sie über die Tastatur den Namen des Ortes ein, zu dem Sie eine Route planen möchten.
Tipp: Wenn Sie eine Buchstabentaste auf der Tastatur gedrückt halten, werden zusätzliche Zeichen angezeigt, falls verfügbar. Wenn Sie beispielsweise den Buchstaben „e“ gedrückt halten, werden die Zeichen „3 e è é ê ë“ usw. angezeigt.
Sie können nach einem Sonderzieltyp suchen, z. B. einem Restaurant oder einer Sehen-swürdigkeit. Alternativ können Sie auch nach einem bestimmten Sonderziel suchen, z. B. „Rosies Pizzeria“.
Hinweis: Bei der Suche wird auf der gesamten Karte gesucht. Wenn Sie ändern möchten, wie die Suche ausgeführt wird, wählen Sie die Taste für die Art der Suche aus und legen Sie eine Suchoption fest.
4. Während der Eingabe werden Ihnen Vorschläge auf Grundlage der Eingabe in Spalten angezeigt. Sie können einen Vorschlag auswählen oder mit der Eingabe fortfahren.
Tipp: Um mehr Ergebnisse angezeigt zu bekommen, können Sie die Tastatur ausblenden oder
in der Ergebnisliste nach unten scrollen.

45
Tipp: Sie können zwischen der Anzeige der Ergebnisse auf der Karte und in einer Liste wech-seln, indem Sie die entsprechende Taste auswählen:
5. Wählen Sie einen POI-Typ oder ein bestimmtes POI aus. Wenn Sie einen POI-Typ ausgewählt haben, wählen Sie das gewünschte POI aus.
Der Ort wird auf der Karte angezeigt.
6. Um mehr Informationen zu einem Sonderziel anzuzeigen, wählen Sie das Sonderziel auf der Karte aus und wählen Sie dann die Taste des Pop-up-Menüs. Wählen Sie im Pop-up-Menü Weitere Informationen aus.
Es werden weitere Informationen zum POI angezeigt, darunter die Telefonnummer, vollständige Adresse und E-Mail-Adresse.
7. Zum Planen einer Route zu diesem Ziel wählen Sie Fahren auf Ihrem Gerät aus.
Die Route wird geplant und Sie werden zu Ihrem Ziel geleitet. Sobald Sie mit der Fahrt beginnen, wird automatisch die Routenansicht angezeigt.
Tipp: Wenn Ihr Ziel in einer anderen Zeitzone liegt, werden im Ankunftsinformationsbereich ein Plus (+) oder ein Minus (-) und der Zeitunterschied in Stunden und halben Stunden angezeigt. Die geschätzte Ankunftszeit ist die lokale Zeit am Ziel.
Tipp: Sie können einen Stopp zu einer Route hinzufügen, die Sie bereits geplant haben.
Tipp: Sie können eine Route in Meine Routen speichern.
Mithilfe der Online-Suche eine Route zu einem Sonderziel planen
NUR SCHNELLSUCHE
Wichtig: Aus Sicherheitsgründen und zur Vermeidung von Ablenkungen sollten Sie Ihre Route stets
vor Reisebeginn planen.
Hinweis: Die Online-Suche ist nur auf verbundenen Geräten verfügbar. Für die Online-Suche auf Ihrem START, müssen Sie mit TomTom-Diensten verbunden sein.
Wenn Sie eine POI-Suche durchgeführt haben, den gewünschten POI aber nicht finden konnten, können Sie online in TomTom Places suchen. Gehen Sie wie folgt vor, um POIs über eine Online-Suche zu finden.
1. Suchen Sie über „Suchen im Hauptmenü“ nach einem Sonderziel.

46
Die Suchergebnisse werden in zwei Spalten angezeigt.
2. Wählen Sie Orte online suchen aus.
3. Geben Sie den Namen des POI, den Sie finden möchten, über die Tastatur ein und drücken Sie dann auf die Taste „Suchen“ auf der Tastatur.
Tipp: Wenn Sie eine Buchstabentaste auf der Tastatur gedrückt halten, werden zusätzliche Zeichen angezeigt, falls verfügbar. Wenn Sie beispielsweise den Buchstaben „e“ gedrückt halten, werden die Zeichen „3 e è é ê ë“ usw. angezeigt.
Sie können nach einem Sonderzieltyp suchen, z. B. einem Restaurant oder einer Sehen-swürdigkeit. Alternativ können Sie auch nach einem bestimmten Sonderziel suchen, z. B. „Rosies Pizzeria“.
Hinweis: Sie können in der Nähe Ihrer aktuellen Position, in einem Ort oder einer Stadt oder in der Nähe Ihres Ziels suchen. Wenn Sie ändern möchten, wie die Suche ausgeführt wird, ver-wenden Sie die Taste auf der rechten Seite des Suchfelds.
Die Suchergebnisse werden in einer Spalte angezeigt.
Tipp: Um mehr Ergebnisse angezeigt zu bekommen, können Sie die Tastatur ausblenden oder in der Ergebnisliste nach unten scrollen.
Tipp: Sie können zwischen der Anzeige der Ergebnisse auf der Karte und in einer Liste wech-seln, indem Sie die entsprechende Taste auswählen:
4. Wählen Sie ein bestimmtes Sonderziel aus der Liste aus.
Der Ort wird auf der Karte angezeigt.

47
5. Um mehr Informationen zu einem Sonderziel anzuzeigen, wählen Sie das Sonderziel auf der Karte aus und wählen Sie dann die Taste des Pop-up-Menüs. Wählen Sie im Pop-up-Menü Weitere Informationen aus.
Es werden weitere Informationen zum POI angezeigt, darunter die Telefonnummer, vollständige Adresse und E-Mail-Adresse.
6. Zum Planen einer Route zu diesem Ziel wählen Sie Fahren auf Ihrem Gerät aus.
Die Route wird geplant und Sie werden zu Ihrem Ziel geleitet. Sobald Sie mit der Fahrt beginnen, wird automatisch die Routenansicht angezeigt.
Tipp: Wenn Ihr Ziel in einer anderen Zeitzone liegt, werden im Ankunftsinformationsbereich ein Plus (+) oder ein Minus (-) und der Zeitunterschied in Stunden und halben Stunden angezeigt. Die geschätzte Ankunftszeit ist die lokale Zeit am Ziel.
Tipp: Sie können einen Halt zu einer Route hinzufügen, die Sie bereits geplant haben.
Tipp: Sie können eine Route in Meine Routen speichern.
Eine Route über die Karte planen
Wichtig: Aus Sicherheitsgründen und zur Vermeidung von Ablenkungen sollten Sie Ihre Route stets
vor Reisebeginn planen.
Gehen Sie wie folgt vor, um eine Route über die Karte zu planen:
1. Verschieben Sie die Karte und vergrößern Sie den Kartenausschnitt, bis das gewünschte Ziel angezeigt wird.
Tipp: Sie können auch ein Kartensymbol auswählen, um das Pop-up-Menü zu öffnen. Wählen Sie dann die Taste Fahren aus, um eine Route hin zu diesem Standort zu planen.

48
2. Wenn Sie das gewünschte Ziel auf der Karte gefunden haben, wählen Sie es aus, indem Sie es ca. eine Sekunde lang auf dem Display gedrückt halten.
Ein Pop-up-Menü zeigt die nächstgelegene Adresse an.
3. Zum Planen einer Route zu diesem Ziel wählen Sie Fahren auf Ihrem Gerät aus.
Die Route wird geplant und Sie werden zu Ihrem Ziel geleitet. Sobald Sie mit der Fahrt beginnen, wird automatisch die Routenansicht angezeigt.
Tipp: Sie können den ausgewählten Ort auch auf andere Weise verwenden, beispielsweise um ihn zu Meine Orte hinzuzufügen. Wählen Sie dazu die entsprechende Option im Pop-up-Menü aus.
Tipp: Wenn Ihr Ziel in einer anderen Zeitzone liegt, werden im Ankunftsinformationsbereich ein Plus (+) oder ein Minus (-) und der Zeitunterschied in Stunden und halben Stunden angezeigt. Die geschätzte Ankunftszeit ist die lokale Zeit am Ziel.
Tipp: Sie können einen Halt zu einer Route hinzufügen, die Sie bereits geplant haben.
Tipp: Sie können eine Route in Meine Routen speichern.
Eine Route über „Meine Orte“ planen
Gehen Sie wie folgt vor, um von Ihrer aktuellen Position aus zu einem der unter Meine Orte gespeicherten Orte zu navigieren:
1. Wählen Sie die Hauptmenü-Taste, um das Hauptmenü zu öffnen.

49
2. Wählen Sie Meine Orte.
Es wird eine Liste all Ihrer Orte angezeigt.
3. Wählen Sie den Ort aus, zu dem Sie navigieren möchten, beispielsweise den Heimatort.
Der ausgewählte Ort wird zusammen mit einem Pop-up-Menü auf der Karte angezeigt.
4. Zum Planen einer Route zu diesem Ziel wählen Sie Fahren auf Ihrem Gerät aus.
Die Route wird geplant und Sie werden zu Ihrem Ziel geleitet. Sobald Sie mit der Fahrt beginnen, wird automatisch die Routenansicht angezeigt.
Tipp: Wenn Ihr Ziel in einer anderen Zeitzone liegt, werden im Ankunftsinformationsbereich ein Plus (+) oder ein Minus (-) und der Zeitunterschied in Stunden und halben Stunden angezeigt. Die geschätzte Ankunftszeit ist die lokale Zeit am Ziel.
Tipp: Sie können einen Stopp zu einer Route hinzufügen, die Sie bereits geplant haben.
Tipp: Sie können eine Route in Meine Routen speichern.
Eine Route über Koordinaten planen
NUR SCHNELLSUCHE
Wichtig: Aus Sicherheitsgründen und zur Vermeidung von Ablenkungen sollten Sie Ihre Route stets vor Reisebeginn planen.
Gehen Sie wie folgt vor, um eine Route über ein Koordinatenpaar zu planen:

50
1. Wählen Sie die Hauptmenü-Taste, um das Hauptmenü zu öffnen.
2. Wählen Sie Suchen.
Der Suchbildschirm wird geöffnet und zeigt die Tastatur an.
3. Wählen Sie die Taste für die Art der Suche rechts neben dem Suchfeld.
4. Wählen Sie Längen- und Breitengrad aus.
Tipp: Die Beispielkoordinaten auf dem Display sind Ihre aktuellen Längen- und Breitengrad-
koordinaten.
5. Geben Sie das Koordinatenpaar ein. Folgende Koordinatentypen sind als Eingabe zulässig:
Dezimalwerte, z. B.:
N 51.51000 W 0.13454
51.51000 -0.13454
Tipp: Bei Dezimalwerten sind keine Buchstaben erforderlich, um den Längen- und Breiten-grad anzugeben. Für Positionen westlich des Nullmeridians und Positionen südlich des Äquators wird ein Minuszeichen (-) vor der Koordinate verwendet.
Grad, Minuten und Sekunden, z. B.:
N 51°30′31″ W 0°08′34″
GPS-Standardkoordinaten, z. B.:
N 51 30.525 W 0 08.569
Hinweis: Die Leiste unter den Koordinaten färbt sich rot, wenn Sie Koordinaten eingeben, die Ihr
START nicht erkennt.
6. Während Sie die Koordinaten eingeben, werden Ihnen Vorschläge auf Grundlage der Eingabe angezeigt. Sie können einen Vorschlag auswählen oder mit der Eingabe fortfahren.
Orte und Straßen werden auf der linken Seite angezeigt, POIs werden auf der rechten Seite angezeigt.
Tipp: Um mehr Ergebnisse angezeigt zu bekommen, können Sie die Tastatur ausblenden oder in der Ergebnisliste nach unten scrollen.
Tipp: Sie können zwischen der Anzeige der Ergebnisse auf der Karte und in einer Liste wech-seln, indem Sie die entsprechende Taste auswählen:
7. Wählen Sie einen Vorschlag als Ziel aus.
Der Ort wird auf der Karte angezeigt.
8. Zum Planen einer Route zu diesem Ziel wählen Sie Fahren auf Ihrem Gerät aus.
Die Route wird geplant und Sie werden zu Ihrem Ziel geleitet. Sobald Sie mit der Fahrt beginnen, wird automatisch die Routenansicht angezeigt.

51
Tipp: Wenn Ihr Ziel in einer anderen Zeitzone liegt, werden im Ankunftsinformationsbereich ein Plus (+) oder ein Minus (-) und der Zeitunterschied in Stunden und halben Stunden angezeigt. Die geschätzte Ankunftszeit ist die lokale Zeit am Ziel.
Tipp: Sie können einen Stopp zu einer Route hinzufügen, die Sie bereits geplant haben.
Tipp: Sie können eine Route in Meine Routen speichern.
Eine Route über einen Mapcode planen
NUR SCHNELLSUCHE
Wichtig: Aus Sicherheitsgründen und zur Vermeidung von Ablenkungen sollten Sie Ihre Route stets vor Reisebeginn planen.
Gehen Sie wie folgt vor, um eine Route über einen Mapcode zu planen:
1. Wählen Sie die Hauptmenü-Taste, um das Hauptmenü zu öffnen.
2. Wählen Sie Suchen.
Der Suchbildschirm wird geöffnet und zeigt die Tastatur an.
3. Geben Sie den Mapcode ein. Folgende Mapcode-Typen sind als Eingabe zulässig:
International, z. B. „WH6SL.TR10“.
Länderspezifisch, z. B. „GBR 8MH.51“.
Länderspezifische Alternativen, z. B. „GBR 28.Y6VH“ oder „GBR LDGZ.VXR“.
Tipp: Alle Mapcodes in diesem Beispiel stehen für denselben Ort: Edinburgh Castle im Ver-einigten Königreich. Informationen darüber, wie Sie einen Mapcode für einen Standort erhalten, finden Sie unter Informationen zu Mapcodes.
4. Wenn Sie den vollständigen Mapcode eingegeben haben, wird der Ort in der Spalte Adressen angezeigt.
Orte und Straßen werden auf der linken Seite angezeigt, POIs werden auf der rechten Seite angezeigt.
Tipp: Um mehr Ergebnisse angezeigt zu bekommen, können Sie die Tastatur ausblenden oder in der Ergebnisliste nach unten scrollen.
Tipp: Sie können zwischen der Anzeige der Ergebnisse auf der Karte und in einer Liste wech-seln, indem Sie die entsprechende Taste auswählen:
5. Wählen Sie einen Vorschlag als Ziel aus.
6. Zum Planen einer Route zu diesem Ziel wählen Sie Fahren auf Ihrem Gerät aus.
Die Route wird geplant und Sie werden zu Ihrem Ziel geleitet. Sobald Sie mit der Fahrt beginnen, wird automatisch die Routenansicht angezeigt.

52
Tipp: Wenn Ihr Ziel in einer anderen Zeitzone liegt, werden im Ankunftsinformationsbereich ein Plus (+) oder ein Minus (-) und der Zeitunterschied in Stunden und halben Stunden angezeigt. Die geschätzte Ankunftszeit ist die lokale Zeit am Ziel.
Tipp: Sie können einen Stopp zu einer Route hinzufügen, die Sie bereits geplant haben.
Tipp: Sie können eine Route in Meine Routen speichern.
Routen im Voraus planen
Sie können eine Route im Voraus planen, bevor Sie sie fahren. Sie können die Route als Teil Ihrer Liste Meine Routen speichern.
Gehen Sie wie folgt vor, um eine Route im Voraus zu planen:
1. Suchen Sie nach dem Ort, den Sie als Ausgangspunkt verwenden möchten.
2. Wählen Sie Auf Karte zeigen.
3. Wählen Sie das Pop-up-Menü aus.
Im Pop-up-Menü wird eine Liste mit Optionen angezeigt.
4. Wählen Sie Als Ausgangspunkt verwenden.
5. Suchen Sie nach dem Ort, den Sie als Ziel verwenden möchten.
6. Wählen Sie Auf Karte zeigen.
7. Wählen Sie im Pop-up-Menü Fahren aus.
Ihre Route wird anhand dem von Ihnen gewählten Ausgangspunkt und Ziel geplant. Die ges-chätzte Fahrtzeit wird im oberen Bereich der Routenleiste angezeigt.
Tipp: Stopps, POIs und Orte können über das jeweilige Pop-up-Menü als Ausgangspunkt ausgewählt werden.
Tipp: Sie können die Route in „Meine Routen“ speichern.
8. Um zum Ausgangspunkt zu fahren, wählen Sie oben im Display Fahren aus.
Der Ausgangspunkt der Route wird in Ihren ersten Stopp umgewandelt. Dann wird Ihre Route geplant. Die Route zu Ihrem Ziel beginnt an Ihrer aktuellen Position. Sobald Sie mit der Fahrt beginnen, wird automatisch die Routenansicht angezeigt.
Ausgangspunkt in aktuelle Position ändern
1. Wählen Sie den Ausgangspunkt der Route in der Kartenansicht aus.
2. Wählen Sie das Pop-up-Menü aus.

53
Im Pop-up-Menü wird eine Liste mit Optionen angezeigt.
3. Wählen Sie Ausgangspunkt entfernen.
Ihre Route wird mit der aktuellen Position als Ausgangspunkt neu geplant. Der ursprüngliche Ausgangspunkt wird von Ihrer Route entfernt.
Ausgangspunkt in Stopp ändern
1. Wählen Sie den Ausgangspunkt der Route in der Kartenansicht aus.
2. Wählen Sie das Pop-up-Menü aus.
Im Pop-up-Menü wird eine Liste mit Optionen angezeigt.
3. Wählen Sie Zu einem Stopp ändern.
Ihre Route wird mit dem Ausgangspunkt als Stopp neu geplant.
Parkplätze suchen
Wichtig: Aus Sicherheitsgründen und zur Vermeidung von Ablenkungen sollten Sie Ihre Route stets vor Reisebeginn planen.
Gehen Sie wie folgt vor, um einen Parkplatz zu finden:
1. Wählen Sie die Hauptmenü-Taste, um das Hauptmenü zu öffnen.

54
2. Wählen Sie Parken.
Die Karte zeigt die Positionen von Parkplätzen an.
Falls Sie eine Route geplant haben, zeigt die Karte Parkplätze in der Nähe Ihres Ziels an. Falls Sie keine Route geplant haben, zeigt die Karte Parkplätze in der Nähe Ihrer aktuellen Position an.
Sie können die Anzeige ändern, um eine Liste der Parkplätze anzuzeigen. Wählen Sie dazu die folgende Taste:
Sie können einen Parkplatz in der Liste auswählen, um seine Position auf der Karte anzuzeigen.
Tipp: Sie können mit der Bildlaufleiste auf der rechten Seite in der Ergebnisliste nach unten
blättern.

55
Wenn Sie ändern möchten, wie die Suche ausgeführt wird, verwenden Sie die Taste auf der rechten Seite des Suchfelds. Sie können dann ändern, wo eine Suche ausgeführt werden soll, beispielsweise in der Nähe Ihrer Position oder auf der gesamten Karte.
3. Wählen Sie einen Parkplatz auf der Karte oder in der Liste aus.
Auf der Karte wird ein Pop-up-Menü geöffnet, das den Namen des Parkplatzes anzeigt.
4. Wählen Sie Fahren auf Ihrem Gerät aus.
Die Route wird geplant und Sie werden zu Ihrem Ziel geleitet. Sobald Sie mit der Fahrt beginnen, wird automatisch die Routenansicht angezeigt.
Tipp: Sie können über das Pop-up-Menü einen Parkplatz als Haltepunkt auf Ihrer Route aus-wählen.
Tankstellen suchen
Wichtig: Aus Sicherheitsgründen und zur Vermeidung von Ablenkungen sollten Sie Ihre Route stets
vor Reisebeginn planen.
Gehen Sie wie folgt vor, um eine Tankstelle zu finden:
1. Wählen Sie die Hauptmenü-Taste, um das Hauptmenü zu öffnen.

56
2. Wählen Sie Tankstelle.
Die Karte zeigt die Positionen von Tankstellen an.
Falls Sie eine Route geplant haben, zeigt die Karte Tankstellen entlang Ihrer Route an. Falls Sie keine Route geplant haben, zeigt die Karte Tankstellen in der Nähe Ihrer aktuellen Position an.
Sie können die Anzeige ändern, um eine Liste der Tankstellen anzuzeigen. Wählen Sie dazu die folgende Taste:
Sie können eine Tankstelle in der Liste auswählen, um ihre Position auf der Karte anzuzeigen.
Tipp: Sie können mit der Bildlaufleiste auf der rechten Seite in der Ergebnisliste nach unten
blättern.

57
Wenn Sie ändern möchten, wie die Suche ausgeführt wird, wählen Sie die Taste auf der rechten Seite des Suchfelds aus. Sie können dann ändern, wo eine Suche ausgeführt werden soll, beispielsweise in der Nähe Ihrer Position oder auf der gesamten Karte.
3. Wählen Sie eine Tankstelle auf der Karte oder in der Liste aus.
Auf der Karte wird ein Pop-up-Menü geöffnet, das den Namen der Tankstelle anzeigt.
4. Wählen Sie Fahren auf Ihrem Gerät aus.
Die Route wird geplant und Sie werden zu Ihrem Ziel geleitet. Sobald Sie mit der Fahrt beginnen, wird automatisch die Routenansicht angezeigt.
Tipp: Sie können über das Pop-up-Menü eine Tankstelle als Haltepunkt auf Ihrer Route aus-wählen. Eine Tankstelle, die als Haltepunkt auf der Route ausgewählt wurde, wird mit einem blauen Symbol angezeigt.

58
Auswahl des Suchverfahrens
Die beiden folgenden Suchtypen sind verfügbar:
Schnellsuche
Beginnen Sie einfach mit der Eingabe Ihres Ziels, Orts oder POI. Daraufhin wird Ihnen unmittelbar eine Liste mit übereinstimmenden Straßennamen, Orten und POIs angezeigt.
Schritt-für-Schritt-Suche
Finden Sie Ihr Ziel in einfachen Schritten. Geben Sie für eine Adresse den Ort, die Straße und anschließend die Hausnummer ein. Zur Suche nach einem POI geben Sie die Region und dann den Typ des gesuchten POI ein.
Beide Suchverfahren liefern Ihnen die gleichen Ergebnisse. Wählen Sie also einfach den Suchtypen aus, der für Sie am einfachsten zu verwenden ist.
Sie können den Suchtyp unter System im Menü Einstellungen ändern.
Schritt-für-Schritt-Suche verwenden
Informationen zur Suche
NUR SCHRITT-FÜR-SCHRITT-SUCHE
Sie verwenden das Fahrtziel-Menü, um Adressen und Sonderziele (POI) zu finden und zu diesen zu navigieren. Für die Suche müssen Sie zunächst das jeweilige Land oder den jeweiligen Bundesstaat auswählen. Geben Sie dann die Adresse oder den POI-Typ oder -Namen ein.
Unter Adresse können Sie nach den folgenden Informationen suchen:
Einer spezifischen Adresse in einem Ort oder einer Stadt.
Nach einer Postleitzahl, z. B. W1D 1LL für Oxford Street, London.
Nach einer Stadt, um zum Stadtzentrum zu navigieren, z. B. Berlin.
Unter Sonderziele können Sie nach den folgenden Informationen suchen:
Einem POI (Sonderziel), wie z. B. einem Museum.
Unter Längen- und Breitengrad können Sie nach den folgenden Informationen suchen:
Längen- und Breitengradkoordinaten, z. B.
N 51°30′31″ W 0°08′34″.
Schritt-für-Schritt-Suche

59
Suchbegriffe eingeben
NUR SCHRITT-FÜR-SCHRITT-SUCHE
Wählen Sie das Fahrtziel-Menü im Hauptmenü aus und wählen Sie dann Adresse oder Sonderziel. Der Suchbildschirm zeigt die Tastatur sowie folgende Tasten an:
1. Taste „Zurück“
Wählen Sie diese Taste, um zum vorherigen Bildschirm zurückzukehren.
2. Sucheingabefeld
Geben Sie hier Ihren Suchbegriff ein. Während der Eingabe werden übereinstimmende Adressen oder POIs angezeigt.
Tipp: Wenn Sie eine Buchstabentaste auf der Tastatur gedrückt halten, werden zusätzliche Zeichen angezeigt, falls verfügbar. Wenn Sie beispielsweise den Buchstaben „e“ gedrückt halten, werden die Zeichen „3 e è é ê ë“ usw. angezeigt.
Tipp: Wählen Sie zum Bearbeiten ein Wort aus, das Sie bereits eingegeben haben, um den
Cursor zu platzieren. Nun können Sie Zeichen einfügen oder löschen.
3. Land oder Bundesstaat-Auswahl
Wählen Sie das Land oder den Bundesstaat aus, das/den Sie suchen möchten.
4. Taste zum Wechseln der Ansicht
Wählen Sie diese Taste, um zur Kartenansicht oder Routenansicht zurückzukehren.
5. 123?!-Taste
Wählen Sie diese Taste, um Zahlen und Symbole auf der Tastatur zu verwenden. Wählen Sie die =\<-Taste, um zwischen den Zahlen und weiteren Symbolen zu wechseln. Wählen Sie die Taste ABC, um zur regulären Tastatur zurückzukehren.
6. Tastaturlayout-Taste
Wählen Sie diese Taste, um zum Tastaturlayout für eine andere Sprache zu wechseln. Sie können bis zu vier Layouts aus der Liste auswählen. Wenn Sie mehr als ein Layout ausgewählt haben, können Sie über die Tastaturlayout-Taste ein Pop-up öffnen, um schnell zwischen den ausgewählten Layouts zu wechseln. Halten Sie diese Taste gedrückt, um direkt zur Liste aller Layouts zu wechseln.
7. Fertig-Taste
Wählen Sie diese Taste aus, um die Tastatur auszublenden.
8. Taste zum Anzeigen/Ausblenden der Tastatur
Wählen Sie diese Taste aus, um die Tastatur ein- bzw. auszublenden.

60
Tipp: Berühren Sie einmal die Umschalttaste, um den nächsten eingegeben Buchstaben groß zu schreiben. Doppeltippen Sie auf die Umschalttaste, um die Großschreibung festzustellen, also alle eingegebenen Buchstaben groß zu schreiben. Wählen Sie die Umschalttaste einmal, um den Feststellmodus zu beenden.
Tipp: Um eine Suche abzubrechen, wählen Sie die Taste „Kartenansicht/Routenansicht“ rechts
oben auf dem Display.
Mit Suchergebnissen arbeiten
NUR SCHRITT-FÜR-SCHRITT-SUCHE
Ihre Suchergebnisse zu Adressen oder Sonderzielen werden in einer Liste angezeigt.
Tipp: Um mehr Ergebnisse angezeigt zu bekommen, können Sie die Tastatur ausblenden oder in
der Ergebnisliste nach unten scrollen.
Wenn Sie eine Adresse in den Suchergebnissen auswählen, können Sie diese auf der Karte anzeigen, eine Kreuzung hinzufügen oder eine Route zum ausgewählten Ort planen. Um eine genaue Adresse abzurufen, können Sie die Hausnummer hinzufügen. Wenn Sie einen POI aus der Liste auswählen, wird dieser auf der Karte angezeigt.

61
Wenn Sie die Adresse oder den POI auf der Karte anzeigen, können Sie den Ort über das Pop-up-Menü zu „Meine Orte“ hinzufügen. Falls Sie bereits eine Route geplant haben, können Sie den Ort der aktuellen Route hinzufügen.
Hinweis: Die besten Suchergebnisse werden auf der Karte angezeigt. Wenn Sie die Ansicht vergrößern, werden die Ergebnisse mit einer niedrigeren Übereinstimmung nach und nach angezeigt.
Informationen zu Postleitzahlen
Wenn Sie eine Suche mithilfe einer Postleitzahl durchführen, hängt das Ergebnis von der Art der Postleitzahl ab, die im jeweiligen Land gebräuchlich ist.
Es werden die folgenden Arten von Postleitzahlen verwendet:
Postleitzahlen, die Sie zu einer Straße oder einem Teil einer Straße führen.
Postleitzahlen, die Sie in ein Gebiet führen, das in ländlichen Gegenden beispielsweise mehrere Dörfer oder in einer großen Stadt einen Stadtteil umfasst.
Postleitzahlen für Straßen
Länder wie die Niederlande oder das Vereinigte Königreich verwenden diese Art Postleitzahlen. Wenn Sie eine Suche mit einer solchen Postleitzahl durchführen, geben Sie die Postleitzahl gefolgt von einem Leerzeichen ein und fügen Sie anschließend ggf. die Hausnummer hinzu. Beispiel: „1017CT 35“. Ihr Gerät plant dann eine Route zu einem bestimmten Haus oder Gebäude in einer bestimmten Straße.
Postleitzahlen für Gebiete
Länder wie Deutschland, Frankreich und Belgien verwenden diese Art Postleitzahlen. Wenn Sie eine Suche mit einer Postleitzahl für ein Gebiet durchführen, umfassen die Ergebnisse alle Straßen in einem Stadtteil, die gesamte Stadt oder die Dörfer innerhalb dieser Postleitzahl.
Bei Verwendung der Schnellsuche und Eingabe einer Postleitzahl für ein Gebiet erhalten Sie möglicherweise Ergebnisse aus mehreren Ländern.
Hinweis: Wenn Sie anhand einer Postleitzahl für ein Gebiet suchen, ist das Ergebnis niemals eine spezifische Adresse.
Diese Art der Postleitzahl ist dennoch sehr hilfreich, um die Anzahl an Suchergebnissen zu reduzieren. Eine Suche nach Neustadt in Deutschland führt beispielsweise zu einer sehr langen Ergebnisliste. Wenn Sie ein Leerzeichen hinzufügen und danach die Postleitzahl für ein Gebiet eingeben, erhalten Sie als Ergebnis nur das Neustadt, das Sie suchen.
Weiteres Beispiel: Wenn Sie in einer Stadt suchen möchten, geben Sie eine Postleitzahl für ein Gebiet ein und wählen Sie in den Ergebnissen das Stadtzentrum aus, das Sie suchen.

62
Liste der Symbole für POI-Typen
Juristische und Finanzdienstleistungen
Gerichtsgebäude
Bankautomat
Juristische Dienstleistung-en – Anwälte
Finanzinstitut
Juristische Dienstleistung-en – Sonstige
Gastronomie
Nachbarschaftsladen
Schnellrestaurant
Restaurant
Chinesisches Restaurant
Unterbringung
Hotel oder Motel
Luxushotel
Campingplatz
Hotel einer Economy-Kette
Katastrophendienste
Krankenhaus oder Poliklinik
Zahnarzt
Polizeiwache
Tierarzt
Arzt
Feuerwache
KFZ-Dienstleistungen
Außenparkplatz
Tankstelle
Parkhaus
Autowaschanlage

63
Autohändler
Fahrzeugin-spektionszentrum (TÜV)
Autovermietung
Ladepunkt(e) für elektrische Autos
Mietautoparkplätze
Autoreparaturdienste
Andere Dienste
Botschaft
Tierbedarf
Behörde
Telekommunikation
Firma
Kommunaler Dienst
Postamt
Apotheke
Einkaufszentrum
Beauty-Dienstleistungen
Touristeninformation
Shop
Bildungswesen
Universität
Schule
Bibliothek
Kongresszentrum
Freizeit
Kasino
Weingut
Theater
Touristenattraktion

64
Kino
Zoo
Konzerthalle
Vergnügungspark
Museum
Messezentrum
Oper
Kulturzentrum
Nachtleben
Freizeitzentrum
Kinderbauernhof
Sport
Spielwiese
Schwimmbad
Berggipfel
Wassersport
Strand
Tennisplatz
Park oder Erholungsgebiet
Eislaufbahn
Jachthafen
Sportzentrum
Stadion
Golfplatz
Religion
Kirche
Andachtsstätte
Reisen

65
Bahnhof
Bergpass
Flughafen
Aussichtspunkt
Fährhafen
Postleitzahl
Hinweis: Wird nicht in allen Ländern verwendet.
Grenzübergang
Wohngebiet
Bushaltestelle
Stadtzentrum
Mautstelle
Ladestationen für elektrische Autos
Rastplatz
Lkw-Rastplatz
Eine Route mit der Schritt-für-Schritt-Suche planen
Zielprognose verwenden
Was ist eine Zielprognose?
Ihr START kann Ihre täglichen Fahrgewohnheiten bezüglich gespeicherter Lieblingsorte nachverfolgen und Ziele vorschlagen, wenn Sie das Gerät aus dem Ruhemodus aktivieren, beispielsweise für die morgendliche Fahrt zur Arbeit.
Vorbereitung für die Zielprognose
Bevor Ihr Gerät Ziele vorschlagen kann, braucht es erst etwas Zeit, um Ihre Gewohnheiten kennenzulernen. Je regelmäßiger Sie mit Ihrem START unterwegs sind, desto schneller erhalten Sie Vorschläge und desto genauer werden diese.
So erhalten Sie vorgeschlagene Ziele:
Die Zielvorhersage ist standardmäßig aktiviert. Falls diese deaktiviert wurde, öffnen Sie Einstellungen > System > Ihre Informationen und Datenschutz und aktivieren Sie Fahrtverlauf auf diesem Gerät speichern für optionale Funktionen.
Stellen Sie sicher, dass keine Route geplant ist.
Wenn Ihr Gerät die Sprachsteuerung unterstützt, schalten Sie sie EIN. Stellen Sie sicher, dass die Lautstärke nicht auf stumm geschaltet und auf höher als 20 % eingestellt ist.
Fahren Sie ein paar Tage und planen Sie Routen zu Ihren Lieblingszielen aus „Meine Orte“.

66
Zielprognose verwenden
Wichtig: Wenn Ihr Gerät die Sprachsteuerung unterstützt, können Sie „Ja“ oder „Nein“ sagen oder die Taste Ja oder Nein wählen.
Wenn Sie das Gerät fragt „Fahren zu X?“, wobei X ein Ziel ist, so haben Sie 12 Sekunden, um mit „Ja“ oder „Nein“ zu antworten.
Tipp: Wenn Sie nicht mit „Ja“ oder „Nein“ antworten, nimmt Ihr START an, dass Sie mit „Ja“ geantwortet haben.
Um mit „Ja“ zu antworten, sagen Sie „Ja“ oder wählen Sie Ja aus. Ihr Gerät plant nun eine Route zu Ihrem Ziel.
Um mit „Nein“ zu antworten, sagen Sie „Nein“, wählen Sie Nein aus oder tippen Sie auf das Display, um zur Karte zurückzukehren.
Zielprognose ein- oder ausschalten
Sie können die Zielprognose ein- oder ausschalten Siehe Routenplanung und Sprachsteuerung (wenn das Gerät mit einer Sprachsteuerung ausgestattet ist), um zu erfahren, wie man diese Funktion ein- oder ausschaltet.
Eine Route zu einer Adresse planen
NUR SCHRITT-FÜR-SCHRITT-SUCHE
Wichtig: Aus Sicherheitsgründen und zur Vermeidung von Ablenkungen sollten Sie Ihre Route stets vor Reisebeginn planen.
Um eine Route zu einer Adresse zu planen, gehen Sie wie folgt vor:
1. Wählen Sie die Hauptmenü-Taste, um das Hauptmenü zu öffnen.
2. Wählen Sie Fahrtziel aus.
3. Wählen Sie Adresse aus.
Sie können die Ortseinstellung ändern, indem Sie vor der Auswahl der gewünschten Stadt das Fähnchen auswählen.
4. Geben Sie den Namen des Ortes oder der Stadt oder die Postleitzahl ein.
Orte mit ähnlichen Namen werden während der Eingabe in der Liste angezeigt.

67
Sobald die richtige Stadt oder der richtige Ort in der Liste angezeigt wird, wählen Sie den Namen aus.
5. Geben Sie den Straßennamen ein.
Straßen mit ähnlichen Namen werden während der Eingabe in der Liste angezeigt.
Sobald der richtige Straßenname in der Liste angezeigt wird, wählen Sie den Namen aus.
6. Geben Sie die Hausnummer ein.
Tipp: Wenn die Hausnummer nicht existiert, wird Sie rot angezeigt. Die nächstgelegene Hausnummer wird dann in der Fahrtziel-Taste angezeigt.
7. Wählen Sie Fahren auf Ihrem Gerät aus.
Die Route wird geplant und Sie werden zu Ihrem Ziel geleitet. Sobald Sie mit der Fahrt beginnen, wird automatisch die Routenansicht angezeigt.

68
Tipp: Wenn Ihr Ziel in einer anderen Zeitzone liegt, werden im Ankunftsinformationsbereich ein Plus (+) oder ein Minus (-) und der Zeitunterschied in Stunden und halben Stunden angezeigt. Die geschätzte Ankunftszeit ist die lokale Zeit am Ziel.
Tipp: Sie können einen Stopp zu einer Route hinzufügen, die Sie bereits geplant haben.
Tipp: Sie können eine Route in Meine Routen speichern.
Eine Route zu einem POI planen
NUR SCHRITT-FÜR-SCHRITT-SUCHE
Wichtig: Aus Sicherheitsgründen und zur Vermeidung von Ablenkungen sollten Sie Ihre Route stets vor Reisebeginn planen.
Gehen Sie wie folgt vor, um mithilfe der Suche eine Route zu einem Sonderzieltyp oder einem bestimmten Sonderziel zu planen:
1. Wählen Sie die Hauptmenü-Taste, um das Hauptmenü zu öffnen.
2. Wählen Sie Fahrtziel aus.
3. Wählen Sie ein Sonderziel aus.
Sie können die Ortseinstellung ändern, indem Sie vor der Auswahl der gewünschten Stadt das Fähnchen auswählen.
4. Wählen Sie ein Suchgebiet aus. Sie können eine der folgenden Optionen auswählen:
- In der Nähe.
- In Ort oder Stadt.
- Entlang der Route, falls Sie eine Route geplant haben.
- In der Nähe des Ziels, falls Sie eine Route geplant haben.
- Bei einem Kartenpunkt, falls Sie einen Punkt auf der Karte ausgewählt haben.
- In der Nähe des Startpunktes, falls Sie eine Route oder einen Track geplant haben.
5. Geben Sie den Namen des Ortes ein, zu dem Sie eine Route planen möchten.
Tipp: Wenn Sie eine Buchstabentaste auf der Tastatur gedrückt halten, werden zusätzliche Zeichen angezeigt, falls verfügbar. Wenn Sie beispielsweise den Buchstaben „e“ gedrückt halten, werden die Zeichen „3 e è é ê ë“ usw. angezeigt.
Sie können nach einem Sonderzieltyp suchen, z. B. einem Restaurant oder einer Sehen-swürdigkeit. Alternativ können Sie auch nach einem bestimmten Sonderziel suchen, z. B. „Rosies Pizzeria“.

69
Während der Eingabe werden Ihnen Vorschläge auf Grundlage der Eingabe angezeigt.
6. Wählen Sie einen POI-Typ oder einen bestimmten POI aus. Wenn Sie einen POI-Typ ausgewählt haben, wählen Sie den gewünschten POI aus.
Der Ort wird auf der Karte angezeigt.
7. Um mehr Informationen zu einem Sonderziel anzuzeigen, wählen Sie das Sonderziel auf der Karte aus und wählen Sie dann die Taste des Pop-up-Menüs. Wählen Sie im Pop-up-Menü Weitere Informationen aus.
Es werden weitere Informationen zum POI angezeigt, darunter die Telefonnummer, vollständige Adresse und E-Mail-Adresse.
8. Zum Planen einer Route zu diesem Ziel wählen Sie Fahren auf Ihrem Gerät aus.
Die Route wird geplant und Sie werden zu Ihrem Ziel geleitet. Sobald Sie mit der Fahrt beginnen, wird automatisch die Routenansicht angezeigt.
Tipp: Wenn Ihr Ziel in einer anderen Zeitzone liegt, werden im Ankunftsinformationsbereich ein Plus (+) oder ein Minus (-) und der Zeitunterschied in Stunden und halben Stunden angezeigt. Die geschätzte Ankunftszeit ist die lokale Zeit am Ziel.
Tipp: Sie können einen Stopp zu einer Route hinzufügen, die Sie bereits geplant haben.
Tipp: Sie können eine Route in Meine Routen speichern.
Eine Route zu einem Stadtzentrum planen
NUR SCHRITT-FÜR-SCHRITT-SUCHE
Wichtig: Aus Sicherheitsgründen und zur Vermeidung von Ablenkungen sollten Sie Ihre Route stets vor Reisebeginn planen.
Um eine Route zu einem Stadtzentrum zu planen, gehen Sie wie folgt vor:

70
1. Wählen Sie die Hauptmenü-Taste, um das Hauptmenü zu öffnen.
2. Wählen Sie Fahrtziel aus.
3. Wählen Sie Adresse aus.
Sie können die Ortseinstellung ändern, indem Sie vor der Auswahl der gewünschten Stadt das Fähnchen auswählen.
4. Geben Sie dann den Ortsnamen ein.
Orte mit ähnlichen Namen werden während der Eingabe in der Liste angezeigt.
Sobald die richtige Stadt oder der richtige Ort in der Liste angezeigt wird, wählen Sie den Namen aus.
5. Wählen Sie den Stadtzentrums-POI aus.

71
6. Wählen Sie Fahren auf Ihrem Gerät aus.
Die Route wird geplant und Sie werden zu Ihrem Ziel geleitet. Sobald Sie mit der Fahrt beginnen, wird automatisch die Routenansicht angezeigt.
Tipp: Wenn Ihr Ziel in einer anderen Zeitzone liegt, werden im Ankunftsinformationsbereich ein Plus (+) oder ein Minus (-) und der Zeitunterschied in Stunden und halben Stunden angezeigt. Die geschätzte Ankunftszeit ist die lokale Zeit am Ziel.
Tipp: Sie können einen Stopp zu einer Route hinzufügen, die Sie bereits geplant haben.
Tipp: Sie können eine Route in Meine Routen speichern.
Mithilfe der Online-Suche eine Route zu einem Sonderziel planen
NUR SCHRITT-FÜR-SCHRITT-SUCHE
Wichtig: Aus Sicherheitsgründen und zur Vermeidung von Ablenkungen sollten Sie Ihre Route stets vor Reisebeginn planen.
Hinweis: Die Online-Suche ist nur auf verbundenen Geräten verfügbar. Für die Online-Suche auf
Ihrem START, müssen Sie mit TomTom-Diensten verbunden sein.
Wenn Sie eine POI-Suche durchgeführt haben, den gewünschten POI aber nicht finden konnten, können Sie online in TomTom Places suchen. Gehen Sie wie folgt vor, um POIs über eine Online-Suche zu finden.
1. Suchen Sie nach einem POI, indem Sie Fahrtziel im Hauptmenü verwenden.
Die Suchergebnisse werden in einer Liste angezeigt.
2. Scrollen Sie zum Listenende und wählen Sie „Places“ online suchen aus.
3. Geben Sie den Namen des POI, den Sie finden möchten, über die Tastatur ein und drücken Sie dann auf die Taste „Suchen“ auf der Tastatur.

72
Tipp: Wenn Sie eine Buchstabentaste auf der Tastatur gedrückt halten, werden zusätzliche Zeichen angezeigt, falls verfügbar. Wenn Sie beispielsweise den Buchstaben „e“ gedrückt halten, werden die Zeichen „3 e è é ê ë“ usw. angezeigt.
Sie können nach einem Sonderzieltyp suchen, z. B. einem Restaurant oder einer Sehen-swürdigkeit. Alternativ können Sie auch nach einem bestimmten Sonderziel suchen, z. B. „Rosies Pizzeria“.
Hinweis: Sie können in der Nähe Ihrer aktuellen Position, in einem Ort oder einer Stadt oder in der Nähe Ihres Ziels suchen. Wenn Sie ändern möchten, wie die Suche ausgeführt wird, ver-wenden Sie die Taste auf der rechten Seite des Suchfelds.
Die Suchergebnisse werden in einer Spalte angezeigt.
Tipp: Um mehr Ergebnisse angezeigt zu bekommen, können Sie die Tastatur ausblenden oder in der Ergebnisliste nach unten scrollen.
Tipp: Sie können zwischen der Anzeige der Ergebnisse auf der Karte und in einer Liste wech-seln, indem Sie die entsprechende Taste auswählen:
4. Wählen Sie ein bestimmtes Sonderziel aus der Liste aus.
Der Ort wird auf der Karte angezeigt.
5. Um mehr Informationen zu einem Sonderziel anzuzeigen, wählen Sie das Sonderziel auf der Karte aus und wählen Sie dann die Taste des Pop-up-Menüs. Wählen Sie im Pop-up-Menü Weitere Informationen aus.
Es werden weitere Informationen zum POI angezeigt, darunter die Telefonnummer, vollständige Adresse und E-Mail-Adresse.

73
6. Zum Planen einer Route zu diesem Ziel wählen Sie Fahren auf Ihrem Gerät aus.
Die Route wird geplant und Sie werden zu Ihrem Ziel geleitet. Sobald Sie mit der Fahrt beginnen, wird automatisch die Routenansicht angezeigt.
Tipp: Wenn Ihr Ziel in einer anderen Zeitzone liegt, werden im Ankunftsinformationsbereich ein Plus (+) oder ein Minus (-) und der Zeitunterschied in Stunden und halben Stunden angezeigt. Die geschätzte Ankunftszeit ist die lokale Zeit am Ziel.
Tipp: Sie können einen Halt zu einer Route hinzufügen, die Sie bereits geplant haben.
Tipp: Sie können eine Route in Meine Routen speichern.
Eine Route über die Karte planen
Wichtig: Aus Sicherheitsgründen und zur Vermeidung von Ablenkungen sollten Sie Ihre Route stets
vor Reisebeginn planen.
Gehen Sie wie folgt vor, um eine Route über die Karte zu planen:
1. Verschieben Sie die Karte und vergrößern Sie den Kartenausschnitt, bis das gewünschte Ziel angezeigt wird.
Tipp: Sie können auch ein Kartensymbol auswählen, um das Pop-up-Menü zu öffnen. Wählen Sie dann die Taste Fahren aus, um eine Route hin zu diesem Standort zu planen.
2. Wenn Sie das gewünschte Ziel auf der Karte gefunden haben, wählen Sie es aus, indem Sie es ca. eine Sekunde lang auf dem Display gedrückt halten.
Ein Pop-up-Menü zeigt die nächstgelegene Adresse an.
3. Zum Planen einer Route zu diesem Ziel wählen Sie Fahren auf Ihrem Gerät aus.
Die Route wird geplant und Sie werden zu Ihrem Ziel geleitet. Sobald Sie mit der Fahrt beginnen, wird automatisch die Routenansicht angezeigt.

74
Tipp: Sie können den ausgewählten Ort auch auf andere Weise verwenden, beispielsweise um ihn zu Meine Orte hinzuzufügen. Wählen Sie dazu die entsprechende Option im Pop-up-Menü aus.
Tipp: Wenn Ihr Ziel in einer anderen Zeitzone liegt, werden im Ankunftsinformationsbereich ein Plus (+) oder ein Minus (-) und der Zeitunterschied in Stunden und halben Stunden angezeigt. Die geschätzte Ankunftszeit ist die lokale Zeit am Ziel.
Tipp: Sie können einen Halt zu einer Route hinzufügen, die Sie bereits geplant haben.
Tipp: Sie können eine Route in Meine Routen speichern.
Eine Route über „Meine Orte“ planen
Gehen Sie wie folgt vor, um von Ihrer aktuellen Position aus zu einem der unter Meine Orte gespeicherten Orte zu navigieren:
1. Wählen Sie die Hauptmenü-Taste, um das Hauptmenü zu öffnen.
2. Wählen Sie Meine Orte.
Es wird eine Liste all Ihrer Orte angezeigt.
3. Wählen Sie den Ort aus, zu dem Sie navigieren möchten, beispielsweise den Heimatort.

75
Der ausgewählte Ort wird zusammen mit einem Pop-up-Menü auf der Karte angezeigt.
4. Zum Planen einer Route zu diesem Ziel wählen Sie Fahren auf Ihrem Gerät aus.
Die Route wird geplant und Sie werden zu Ihrem Ziel geleitet. Sobald Sie mit der Fahrt beginnen, wird automatisch die Routenansicht angezeigt.
Tipp: Wenn Ihr Ziel in einer anderen Zeitzone liegt, werden im Ankunftsinformationsbereich ein Plus (+) oder ein Minus (-) und der Zeitunterschied in Stunden und halben Stunden angezeigt. Die geschätzte Ankunftszeit ist die lokale Zeit am Ziel.
Tipp: Sie können einen Stopp zu einer Route hinzufügen, die Sie bereits geplant haben.
Tipp: Sie können eine Route in Meine Routen speichern.
Eine Route anhand von Koordinaten mit der Schritt-für-Schritt-Suche planen
NUR SCHRITT-FÜR-SCHRITT-SUCHE
Wichtig: Aus Sicherheitsgründen und zur Vermeidung von Ablenkungen sollten Sie Ihre Route stets vor Reisebeginn planen.
Gehen Sie wie folgt vor, um eine Route über ein Koordinatenpaar zu planen:
1. Wählen Sie die Hauptmenü-Taste, um das Hauptmenü zu öffnen.
2. Wählen Sie Fahrtziel aus.
3. Wählen Sie Längen- und Breitengrad aus.
Tipp: Die Beispielkoordinaten auf dem Display sind Ihre aktuellen Längen- und Breitengrad-koordinaten.
4. Geben Sie das Koordinatenpaar ein. Folgende Koordinatentypen sind als Eingabe zulässig:
Dezimalwerte, z. B.:
N 51.51000 W 0.13454
51.51000 -0.13454

76
Tipp: Bei Dezimalwerten sind keine Buchstaben erforderlich, um den Längen- und Breiten-grad anzugeben. Für Positionen westlich des Nullmeridians und Positionen südlich des Äquators wird ein Minuszeichen (-) vor der Koordinate verwendet.
Grad, Minuten und Sekunden, z. B.:
N 51°30′31″ W 0°08′34″
GPS-Standardkoordinaten, z. B.:
N 51 30.525 W 0 08.569
Hinweis: Die Leiste unter den Koordinaten färbt sich rot, wenn Sie Koordinaten eingeben, die Ihr START nicht erkennt.
5. Während Sie die Koordinaten eingeben, werden Ihnen Vorschläge auf Grundlage der Eingabe angezeigt. Sie können einen Vorschlag auswählen oder mit der Eingabe fortfahren.
Tipp: Um mehr Ergebnisse angezeigt zu bekommen, können Sie die Tastatur ausblenden oder in der Ergebnisliste nach unten scrollen.
Tipp: Sie können zwischen der Anzeige der Ergebnisse auf der Karte und in einer Liste wech-seln, indem Sie die entsprechende Taste auswählen:
6. Wählen Sie einen Vorschlag als Ziel aus.
Der Ort wird auf der Karte angezeigt.
7. Zum Planen einer Route zu diesem Ziel wählen Sie Fahren auf Ihrem Gerät aus.
Die Route wird geplant und Sie werden zu Ihrem Ziel geleitet. Sobald Sie mit der Fahrt beginnen, wird automatisch die Routenansicht angezeigt.
Tipp: Wenn Ihr Ziel in einer anderen Zeitzone liegt, werden im Ankunftsinformationsbereich ein Plus (+) oder ein Minus (-) und der Zeitunterschied in Stunden und halben Stunden angezeigt. Die geschätzte Ankunftszeit ist die lokale Zeit am Ziel.
Tipp: Sie können einen Stopp zu einer Route hinzufügen, die Sie bereits geplant haben.
Tipp: Sie können eine Route in Meine Routen speichern.
Routen im Voraus planen
Sie können eine Route im Voraus planen, bevor Sie sie fahren. Sie können die Route als Teil Ihrer Liste Meine Routen speichern.
Gehen Sie wie folgt vor, um eine Route im Voraus zu planen:
1. Suchen Sie nach dem Ort, den Sie als Ausgangspunkt verwenden möchten.
2. Wählen Sie Auf Karte zeigen.
3. Wählen Sie das Pop-up-Menü aus.

77
Im Pop-up-Menü wird eine Liste mit Optionen angezeigt.
4. Wählen Sie Als Ausgangspunkt verwenden.
5. Suchen Sie nach dem Ort, den Sie als Ziel verwenden möchten.
6. Wählen Sie Auf Karte zeigen.
7. Wählen Sie im Pop-up-Menü Fahren aus.
Ihre Route wird anhand dem von Ihnen gewählten Ausgangspunkt und Ziel geplant. Die ges-chätzte Fahrtzeit wird im oberen Bereich der Routenleiste angezeigt.
Tipp: Stopps, POIs und Orte können über das jeweilige Pop-up-Menü als Ausgangspunkt ausgewählt werden.
Tipp: Sie können die Route in „Meine Routen“ speichern.
8. Um zum Ausgangspunkt zu fahren, wählen Sie oben im Display Fahren aus.
Der Ausgangspunkt der Route wird in Ihren ersten Stopp umgewandelt. Dann wird Ihre Route geplant. Die Route zu Ihrem Ziel beginnt an Ihrer aktuellen Position. Sobald Sie mit der Fahrt beginnen, wird automatisch die Routenansicht angezeigt.
Ausgangspunkt in aktuelle Position ändern
1. Wählen Sie den Ausgangspunkt der Route in der Kartenansicht aus.
2. Wählen Sie das Pop-up-Menü aus.
Im Pop-up-Menü wird eine Liste mit Optionen angezeigt.
3. Wählen Sie Ausgangspunkt entfernen.
Ihre Route wird mit der aktuellen Position als Ausgangspunkt neu geplant. Der ursprüngliche Ausgangspunkt wird von Ihrer Route entfernt.
Ausgangspunkt in Stopp ändern
1. Wählen Sie den Ausgangspunkt der Route in der Kartenansicht aus.
2. Wählen Sie das Pop-up-Menü aus.

78
Im Pop-up-Menü wird eine Liste mit Optionen angezeigt.
3. Wählen Sie Zu einem Stopp ändern.
Ihre Route wird mit dem Ausgangspunkt als Stopp neu geplant.
Parkplätze suchen
Wichtig: Aus Sicherheitsgründen und zur Vermeidung von Ablenkungen sollten Sie Ihre Route stets vor Reisebeginn planen.
Gehen Sie wie folgt vor, um einen Parkplatz zu finden:
1. Wählen Sie die Hauptmenü-Taste, um das Hauptmenü zu öffnen.
2. Wählen Sie Parken.
Die Karte zeigt die Positionen von Parkplätzen an.
Falls Sie eine Route geplant haben, zeigt die Karte Parkplätze in der Nähe Ihres Ziels an. Falls Sie keine Route geplant haben, zeigt die Karte Parkplätze in der Nähe Ihrer aktuellen Position an.

79
Sie können die Anzeige ändern, um eine Liste der Parkplätze anzuzeigen. Wählen Sie dazu die folgende Taste:
Sie können einen Parkplatz in der Liste auswählen, um seine Position auf der Karte anzuzeigen.
Tipp: Sie können mit der Bildlaufleiste auf der rechten Seite in der Ergebnisliste nach unten
blättern.
Wenn Sie ändern möchten, wie die Suche ausgeführt wird, verwenden Sie die Taste auf der rechten Seite des Suchfelds. Sie können dann ändern, wo eine Suche ausgeführt werden soll, beispielsweise in der Nähe Ihrer Position oder auf der gesamten Karte.
3. Wählen Sie einen Parkplatz auf der Karte oder in der Liste aus.
Auf der Karte wird ein Pop-up-Menü geöffnet, das den Namen des Parkplatzes anzeigt.

80
4. Wählen Sie Fahren auf Ihrem Gerät aus.
Die Route wird geplant und Sie werden zu Ihrem Ziel geleitet. Sobald Sie mit der Fahrt beginnen, wird automatisch die Routenansicht angezeigt.
Tipp: Sie können über das Pop-up-Menü einen Parkplatz als Haltepunkt auf Ihrer Route aus-
wählen.
Tankstellen suchen
Wichtig: Aus Sicherheitsgründen und zur Vermeidung von Ablenkungen sollten Sie Ihre Route stets vor Reisebeginn planen.
Gehen Sie wie folgt vor, um eine Tankstelle zu finden:
1. Wählen Sie die Hauptmenü-Taste, um das Hauptmenü zu öffnen.
2. Wählen Sie Tankstelle.
Die Karte zeigt die Positionen von Tankstellen an.
Falls Sie eine Route geplant haben, zeigt die Karte Tankstellen entlang Ihrer Route an. Falls Sie keine Route geplant haben, zeigt die Karte Tankstellen in der Nähe Ihrer aktuellen Position an.
Sie können die Anzeige ändern, um eine Liste der Tankstellen anzuzeigen. Wählen Sie dazu die folgende Taste:
Sie können eine Tankstelle in der Liste auswählen, um ihre Position auf der Karte anzuzeigen.

81
Tipp: Sie können mit der Bildlaufleiste auf der rechten Seite in der Ergebnisliste nach unten blättern.
Wenn Sie ändern möchten, wie die Suche ausgeführt wird, wählen Sie die Taste auf der rechten Seite des Suchfelds aus. Sie können dann ändern, wo eine Suche ausgeführt werden soll, beispielsweise in der Nähe Ihrer Position oder auf der gesamten Karte.
3. Wählen Sie eine Tankstelle auf der Karte oder in der Liste aus.
Auf der Karte wird ein Pop-up-Menü geöffnet, das den Namen der Tankstelle anzeigt.
4. Wählen Sie Fahren auf Ihrem Gerät aus.
Die Route wird geplant und Sie werden zu Ihrem Ziel geleitet. Sobald Sie mit der Fahrt beginnen, wird automatisch die Routenansicht angezeigt.
Tipp: Sie können über das Pop-up-Menü eine Tankstelle als Haltepunkt auf Ihrer Route aus-wählen. Eine Tankstelle, die als Haltepunkt auf der Route ausgewählt wurde, wird mit einem blauen Symbol angezeigt.

82
Das Menü „Aktuelle Route“
Falls Sie eine Route oder einen Track geplant haben, wählen Sie im Hauptmenü die Taste Aktuelle Route oder Aktueller Track aus, um das Menü „Aktuelle Route“ oder „Aktueller Track“ zu öffnen.
Folgende Tasten sind im Menü verfügbar:
Route lö-schen/Track
löschen
Wählen Sie diese Taste aus, um die aktuell geplante Route oder den aktuell geplanten Track zu löschen.
Das Menü „Aktuelle Route“ wird geschlossen und Sie kehren zur Kartenansicht zurück.
Nächsten Stopp auslassen
Wählen Sie diese Taste Nächsten Stopp auslassen, um auf Ihrer Route den nächsten Stopp zu überspringen.
Alternative suchen
Diese Taste wird angezeigt, wenn Sie eine Route geplant haben. Wählen Sie diese Taste, um bis zu drei alternative Routen in der Kartenansicht anzuzeigen.
Gesperrte Straße vermeiden
Wählen Sie diese Taste, um ein unerwartetes Hindernis zu vermeiden, das die Straße auf Ihrer Route blockiert.
Teil der Route vermeiden
Wählen Sie diese Taste, um einen Teil einer Route zu vermeiden.
Route ändern

83
Maut vermeiden und mehr
Wählen Sie diese Taste aus, um einige Routenoptionen zu vermeiden, die sich auf der aktuell geplanten Route befinden. Dazu gehören Fähren, Mautstraßen und unbefestigte Straßen.
Sie können mit der Routenleiste auch Routenoptionen vermeiden.
Anweisungen anzeigen
Wählen Sie diese Taste, um eine Liste der Turn-by-turn-Anweisungen für Ihre geplante Route anzuzeigen.
Die Anweisungen umfassen Folgendes:
Ihre aktuelle Position.
Straßennamen.
Bis zu zwei Straßennummern, die in Straßenschildern angezeigt werden, wenn verfügbar.
Einen Anweisungspfeil.
Eine Beschreibung der Anweisung.
Die Entfernung zwischen zwei aufeinanderfolgenden Anweisungen.
Ausfahrtsnummer.
Die vollständige Adresse von Stopps auf Ihrer Route.
Tipp: Wählen Sie eine Anweisung, um eine Vorschau dieses Routen-abschnitts in der Kartenansicht anzuzeigen.
Sie können die Fahranweisungsanzeige in der Routenansicht auswählen, um Turn-by-turn-Textanweisungen anzuzeigen.
Stopp hinzufügen
Wählen Sie diese Taste aus, um der aktuell geplanten Route einen Stopp hinzuzufügen. Sie können auch direkt über die Karte Ihrer Route einen Stopp hinzufügen.
Zu „Meine Routen“ hinzufügen
Wenn Sie eine neue Route planen, die noch nicht gespeichert wurde, wird diese Taste angezeigt. Wählen Sie diese Taste, um diese Route als Teil Ihrer Liste Meine Routen zu speichern.
Änderungen an Route speichern
Wenn Sie eine Änderung an einer Meine Route vornehmen, wird diese Taste angezeigt. Wählen Sie diese Taste, um die Änderungen zu speichern.
Routentyp ändern
Wählen Sie diese Taste, um den Routentyp zu ändern, mit dem Ihre Route geplant wird. Ihre Route wird unter Verwendung des neuen Routentyps neu berechnet.

84
Stopps neu sortieren
Wählen Sie diese Taste, um die Liste von Stopps für Ihre aktuelle Route anzuzeigen. Sie können dann die Reihenfolge der Stopps auf Ihrer Route ändern.
Zur Route oder zum Track fahren
Wählen Sie Zur Route fahren, um eine Route von Ihrer aktuellen Position zum Ausgangspunkt einer Route unter Meine Route zu planen. Der Ausgangspunkt wird in einen Stopp geändert.
Über Zum Track fahren können Sie von Ihrer aktuellen Position aus eine Route zum nächstgelegen Punkt entlang des Tracks planen.
Zum Ausgang-spunkt fahren
Wählen Sie im Menü „Aktueller Track“ diese Taste aus, um eine Route zum Ausgangspunkt des Tracks zu planen. Der Ausgangspunkt wird in einen Stopp geändert. Weitere Informationen unter Anhand eines Tracks navigieren
Track teilen
Wählen Sie in dem „Aktueller Track“-Menü diese Taste, um den aktuellen Track als GPX-Datei zu exportieren, und speichern Sie sie auf einer Speicherkarte, um sie mit anderen Benutzern zu teilen.
Routen oder Track-Vorschau
wiedergeben
Wählen Sie diese Taste aus, um eine Vorschau der aktuell geplanten Route oder des aktuell geplanten Tracks anzuzeigen.
Routen oder Track-Vorschau
anhalten
Wählen Sie diese Taste aus, um die Vorschau der aktuell geplanten Route oder des Tracks anzuhalten.
Vermeidung gesperrter Straßen
Wenn es auf Ihrer Route eine gesperrte Straße gibt, können Sie die Route ändern, um diese zu vermeiden.
1. Wählen Sie in der Routenansicht das Symbol für die aktuelle Position oder die Geschwindigkeitsanzeige.
Tipp: Die Geschwindigkeitsanzeige wird nur angezeigt, wenn Sie die Fahrt auf Ihrer Route
begonnen haben.

85
2. Wählen Sie Gesperrte Straße vermeiden aus.
Es wurde eine neue Route gefunden, bei der die gesperrte Straße vermieden wird. Es werden Ihnen möglicherweise zwei Alternativen angezeigt, abhängig vom Straßennetz zwischen Standort und Ziel.
Die neue Route wird in der Kartenansicht mit dem Unterschied bei der Reisezeit in einer Sprech-blase angezeigt.
Hinweis: Es ist nicht immer möglich, eine alternative Route um die gesperrte Straße herum zu finden, wenn es keine andere Straße gibt.
3. Wählen Sie die neue Route aus, indem Sie die Sprechblase mit der Zeit auswählen.
Sie werden nun unter Vermeidung der gesperrten Straße wieder zu Ihrem Ziel geleitet. Sobald Sie mit der Fahrt beginnen, wird automatisch die Routenansicht angezeigt.
Teil einer Route vermeiden
Wenn ein Teil einer Straße gesperrt ist oder Sie den Teil einer Route vermeiden möchten, können Sie einen bestimmten Abschnitt auswählen, der auf der Route vermieden wird.
1. Wählen Sie die Hauptmenü-Taste, um das Hauptmenü zu öffnen.
2. Wählen Sie Aktuelle Route.
3. Wählen Sie Teil der Route vermeiden.
Es wird ein Bildschirm mit einer Liste mit Abschnitten Ihrer aktuellen Route angezeigt.
4. Wählen Sie den Routenabschnitt, den Sie vermeiden möchten.
Eine Vorschau zeigt Ihnen ihren ausgewählten Abschnitt auf der Karte an.
5. Wählen SieVermeiden
Es wird eine neue Route gesucht, bei der Ihr ausgewählter Routenabschnitt vermieden wird. Die neue Route wird in der Kartenansicht angezeigt.
Hinweis: Es ist nicht immer möglich, eine alternative Route um den Straßenabschnitt herum zu finden, wenn es keine andere Straße gibt.
Sie werden nun unter Vermeidung des ausgewählten Abschnitts wieder zu Ihrem Ziel geleitet. Sobald Sie mit der Fahrt beginnen, wird automatisch die Routenansicht angezeigt.
Alternative Route suchen
Wichtig: Aus Sicherheitsgründen und zur Vermeidung von Ablenkungen sollten Sie Ihre Route stets vor Reisebeginn planen.
Gehen Sie wie folgt vor, um eine alternative Route zu finden:
1. Planen Sie wie gewohnt eine Route.

86
2. Wählen Sie in der Kartenansicht die Route aus.
3. Wählen Sie die Pop-up-Menütaste, um das Menü zu öffnen.
4. Wählen Sie Alternative Route und dann Alternative suchen aus.
In der Kartenansicht werden bis zu drei alternative Routen angezeigt. Bei jeder alternativen Route wird der Unterschied bei der Reisezeit in einer Sprechblase angezeigt. Sie können auch die Taste km/mi verwenden, um den Unterschied als Entfernung anzuzeigen.
5. Wählen Sie eine Route aus, indem Sie auf die Sprechblase mit der Zeit tippen.
6. Wählen Sie Los geht's aus.
7. Sie werden zu Ihrem Ziel geleitet. Sobald Sie mit der Fahrt beginnen, wird automatisch die Routenansicht angezeigt.
Hinweis: Sie können auch alternative Routen suchen, indem Sie im Hauptmenü Aktuelle Route und dann Alternative suchen auswählen.
Routentypen
Wählen Sie Routentyp ändern, um den Typ der geplanten Route zu Ihrem aktuellen Ziel zu ändern. Ihre Route wird unter Verwendung des neuen Routentyps neu berechnet.
Folgende Routentypen stehen zur Verfügung:
Schnellste Route – Die schnellste Route zu Ihrem Ziel. Ihre Route wird fortlaufend unter Berücksichtigung der Verkehrssituation geprüft.
Kürzeste Route – Die kürzeste Route zu Ihrem Ziel. Diese könnte jedoch deutlich länger als die schnellste Route dauern.
Umweltfreundlichste Route – Die Route mit der besten Kraftstoffeffizienz.
Autobahnen vermeiden – eine Route, die alle Autobahnen vermeidet.
Kurvenreiche Route – die Route mit den meisten Kurven.
Hinweis: Kurvenreiche Routen sind nur auf TomTom Rider-Navigationsgeräten verfügbar.
Sie können den Standard-Routentyp im Menü Einstellungen festlegen.
Routenoptionen auf einer Route vermeiden
Sie können einige Optionen vermeiden, die sich auf Ihrer aktuell geplanten Route befinden. Folgende Routenoptionen können vermieden werden:
Mautstraßen
Fähren und Autozüge
Fahrgemeinschaftsspuren
Unbefestigte Straßen

87
Hinweis: Fahrgemeinschaftsspuren werden auch manchmal als „High Occupancy Vehicle Lanes“ (HOV-Spuren) bezeichnet und sind nicht in allen Ländern verfügbar. Um auf diesen Spuren fahren zu können, muss sich z. B. mehr als eine Person im Fahrzeug befinden, oder das Fahrzeug muss möglicherweise umweltfreundlichen Kraftstoff verwenden.
Wenn Sie eine Routenoption auswählen, um diese Spuren zu vermeiden, wird eine neue Route geplant.
Sie können im Einstellungsmenü unter „Routenplanung“ einstellen, wie die einzelnen Routenoptionen gehandhabt werden, wenn eine neue Route geplant wird.
Gehen Sie folgendermaßen vor, um eine Routenoption auf Ihrer Route zu vermeiden:
1. Wählen Sie die Hauptmenü-Taste, um das Hauptmenü zu öffnen.
2. Wählen Sie Aktuelle Route.
3. Wählen Sie Maut vermeiden und mehr.
Es wird ein Bildschirm mit einer Liste an Routenoptionen angezeigt, die Sie vermeiden können. Die Routenoptionen, die für Ihre Route gefunden wurden, werden hervorgehoben.
4. Wählen Sie die Routenoption aus, die Sie vermeiden möchten.
5. Wählen Sie OK.
Es wird eine neue Route gefunden, bei der die Routenoption vermieden wird. Die neue Route wird in der Kartenansicht angezeigt.
Hinweis: Es ist nicht immer möglich, eine alternative Route um die Routenoption herum zu
finden, wenn es keine andere Straße gibt.
Sie werden weiter zu Ihrem Ziel geleitet. Sobald Sie mit der Fahrt beginnen, wird automatisch die Routenansicht angezeigt.
Verkehrsstörung oder Routenoption mithilfe der Routenleiste vermeiden
Sie können eine Verkehrsstörung oder Routenoption auf Ihrer Route vermeiden.
Hinweis: Es ist nicht immer möglich, eine alternative Route zu finden, um die Verkehrsstörung oder Routenoption zu umfahren, wenn es keine andere Straße gibt.
1. Wählen Sie in der Routenleiste das Symbol für die Routenoption aus, die Sie vermeiden wollen.
2. Die Routenoption wird zusammen mit einem Pop-up-Menü auf der Karte angezeigt.
3. Wählen Sie im Pop-up-Menü Vermeiden aus.
Es wird eine neue Route gefunden, bei der die Routenoption vermieden wird.

88
Über das Menü „Aktuelle Route“ einen Stopp zur Route hinzufügen
1. Wählen Sie im Hauptmenü Aktuelle Route.
2. Wählen Sie Stopp hinzufügen.
Die Kartenansicht wird angezeigt.
3. Gehen Sie wie folgt vor, um einen Stopp auszuwählen:
Vergrößern Sie die Karte und halten Sie dann eine Position gedrückt, um sie auszuwählen. Wählen Sie im Pop-up-Menü Hinzufügen aus.
Wählen Sie die Taste Suchen, um nach einem Standort zu suchen. Wenn Sie den Ort gefunden haben, wählen Sie Hinzufügen.
Ihre Route wird mit dieser Station neu berechnet.
Route über die Karte einen Stopp hinzufügen
1. Wählen Sie die Taste zum Wechseln der Ansicht, um die Karte anzuzeigen.
Die vollständige Route wird auf der Karte angezeigt.
2. Vergrößern Sie die Karte und halten Sie dann eine Position gedrückt, um sie auszuwählen.
3. Wählen Sie das Pop-up-Menü aus.
4. Wählen Sie In Route verwenden.
5. Wählen Sie Zu „Aktuelle Route“ hinzufügen.
Ihre Route wird mit dem Stopp berechnet.
Einen Stopp aus der Route löschen
1. Wählen Sie in der Routenleiste den Stopp aus, den Sie löschen möchten.
Die Kartenansicht wird auf den Halt vergrößert und zeigt ein Pop-up-Menü an.
Tipp: Wenn Sie den falschen Stopp ausgewählt haben, drücken Sie die Taste „Zurück“, um zur Karte zurückzukehren.
2. Wählen Sie Diesen Stopp löschen.
Der Stopp wird gelöscht und die Route wird neu berechnet.
Den nächsten Stopp auf Ihrer Route überspringen
1. Wählen Sie im Hauptmenü Aktuelle Route.
2. Wählen Sie Nächsten Stopp auslassen.
Die Kartenansicht wird angezeigt. Der nächster Stopp wird gelöscht und die Route wird neu berechnet.
Stopp auf einer Route neu sortieren
1. Wählen Sie im Hauptmenü Aktuelle Route.
2. Wählen Sie Stopps neu sortieren.
Die Kartenansicht wird mit gelöschter Route angezeigt. Der Ausgangspunkt, das Ziel und alle Zwischenstationen werden angezeigt.
3. Wählen Sie die Stopps nacheinander in der gewünschten Reihenfolge aus.
Das Symbol ändert sich jeweils in eine Fahne, wenn Sie einen Stopp auswählen. Der letzte Haltepunkt, den Sie auswählen, wird Ihr Ziel.

89
Ihre Route wird mit den Stopps in der geänderten Reihenfolge neu berechnet.

90
Informationen zu „Meine Routen“
„Meine Routen“ bietet Ihnen eine einfache Art, Routen und Tracks zu speichern und wiederzufinden.
„Meine Routen“ kann Ihnen u. a. in folgenden Situationen nützlich sein:
Bei der Arbeit: Ihr Job erfordert, dass Sie täglich mehrere Routen mit mehreren Stopps fahren. Die Routen können sich verändern und Sie müssen flexibel sein und die Reihenfolge Ihrer Stopps oder die geplante Route verändern können.
Im Urlaub: Sie fahren in den Urlaub und möchten eine Route planen und speichern. Die Route enthält Panoramastraßen, Stopps an verschiedenen Hotels und andere Orte, z. B. Sehen-swürdigkeiten.
Während einer Tour – Sie wollen einer Tour folgen, die Sie vom Internet heruntergeladen haben, oder eine Route fahren, die ein anderer Benutzer mit Ihnen geteilt hat.
Für die Fahrt zur Arbeit: Sie möchten einen oder zwei reguläre Stopps zwischen Zuhause und Ihrer Arbeitsstelle einplanen. Ihre abendliche Route nach Hause ist der umgekehrte Weg der morgendlichen Route zur Arbeit.
Routen können auf Ihrem START oder in MyDrive erstellt und gespeichert werden. Sie können auch ein Tool wie Tyre Pro verwenden, um Routen und Tracks zu erstellen und zu bearbeiten.
Informationen zu Routen und Tracks
Der Begriff „Route“ bezieht sich auf zwei Arten von Strecken von einem Ort zu einem anderen:
Routen verfügen über einen Ausgangspunkt und ein Ziel und eventuell über Stopps. Ihr Gerät berechnet die von Ihnen bevorzugte Art der Route zwischen allen diesen Punkten, zum Beispiel die schnellste oder die günstigste Route, und verwendet Traffic. Sie können eine Route bearbeit-en, indem Sie zum Beispiel Stopps hinzufügen oder den Ausgangspunkt verschieben. Routen können auf Ihr Gerät importiert, aber nicht von diesem exportiert werden.
Tracks haben ebenfalls einen Ausgangspunkt und ein Ziel, jedoch keine Stopps. Ihre Route folgt dem Track so nah wie möglich und ignoriert Ihre bevorzugte Routenart und Einstellungen zum Verkehr sowie sämtlichen Verkehr auf der Route. Sie können Tracks nur mit Tools wie Tyre Pro bearbeiten. Tracks können von Ihrem Gerät importiert und exportiert werden.
Tipp: Tracks sind mit einem gestrichelten Pfeil gekennzeichnet!
Wichtig: Routen und Tracks können nicht auf derselben Speicherkarte wie Karten gespeichert werden, da unterschiedliche Formatierungen für die Speicherkarte verwendet werden.
Meine Routen

91
Informationen zu GPX- und ITN-Dateien
GPX-Dateien (GPS Exchange-Format)
GPX-Dateien enthalten eine sehr ausführliche Aufzeichnung Ihres Tracks, einschließlich aller Standorte, die Sie abseits der Route aufgesucht haben. Nach dem Import werden GPX-Dateien zu Tracks.
GPX-Dateien verwenden
Sie können Ihre GPX-Datei zu unterschiedlichen Zwecken nutzen:
Verwenden Sie ein Tool wie Tyre Pro, um Ihre Track-Datei anzuzeigen.
Exportieren Sie die Datei auf eine Speicherkarte oder direkt auf Ihren Computer und nutzen Sie anschließend Ihren Computer, um die Datei mithilfe von Softwareprogrammen wie Google Earth anzusehen.
Hinweis: Wenn Sie Ihre Aufzeichnung ansehen, fällt Ihnen vielleicht auf, dass die GPS-Positionen nicht immer mit dem Straßenverlauf übereinstimmen. Dies kann mehrere Gründe haben. Zum einen versucht Ihr Gerät, den Umfang der Dateien einzuschränken. Da-durch kann es bei den Daten zu leichten Ungenauigkeiten kommen. Zum anderen zeichnet Ihr Gerät für eine genaue Wiedergabe Ihrer Fahrt die tatsächlichen Daten des GPS-Chips auf. Diese Aufzeichnung stimmt mitunter nicht mit der Displayanzeige überein. Darüber hinaus kann es sein, dass die Karten von der Software, mit der Sie die Aufzeichnungen öffnen, verschoben dargestellt werden.
Exportieren Sie die Datei und teilen Sie sie mit Freunden.
Hinweis: Tracks können importiert und exportiert werden.
ITN-Dateien (das eigene Reiseroutendateiformat von TomTom)
Eine ITN-Datei enthält weniger Informationen als eine GPX-Datei. Eine ITN-Datei kann maximal 255 Standorte enthalten, was jedoch für eine exakte Neuberechnung einer Route ausreicht. Nach dem Import werden ITN-Dateien zu Routen.
ITN-Dateien verwenden
Sie können Ihre ITN-Datei zu unterschiedlichen Zwecken nutzen:
Sie können eine ITN-Datei auf Ihr TomTom START laden und dieser Route erneut folgen, während Sie dieses Mal Navigationsanweisungen erhalten.
Verwenden Sie ein Tool wie Tyre Pro, um Ihre Route anzuzeigen.
Hinweis: Routen können importiert, aber nicht exportiert werden.
Route speichern
1. Planen Sie eine Route anhand der in Route planen beschriebenen Schritte.
Tipp: Wenn Sie Ihre geplante Route in der Kartenansicht nicht sehen können, wählen Sie die Taste „Zurück“, um Ihre Route anzuzeigen.
2. Wählen Sie die Route aus.

92
3. Wählen Sie die Pop-up-Menütaste, um das Menü zu öffnen.
4. Wählen Sie Route verwalten und dann Zu „Meine Routen“ hinzufügen.
Der Name der Route wird auf dem Bearbeitungsbildschirm angezeigt.
5. Bearbeiten Sie den Namen der Route, sodass Sie sie einfach wiedererkennen können.
6. Speichern Sie Ihre Route in der Liste „Meine Routen“.
Tipp: Sie können eine Route auch über die Taste Zu „Meine Routen“ hinzufügen im Menü „Aktuelle Route“ speichern.
Anhand einer gespeicherten Route navigieren
Gehen Sie wie folgt vor, um anhand einer zuvor gespeicherten Route zu navigieren:
1. Wählen Sie im Hauptmenü Meine Routen.
2. Wählen Sie eine Route aus der Liste aus.
Die Route wird in der Kartenansicht angezeigt.
3. Wählen Sie auf Ihrem Gerät Fahren aus, um zum Ausgangspunkt der gespeicherten Route zu navigieren.

93
Der Ausgangspunkt der gespeicherten Route wird in Ihren ersten Stopp umgewandelt. Dann wird Ihre Route geplant. Die Route zu Ihrem Ziel beginnt an Ihrer aktuellen Position. Sobald Sie mit der Fahrt beginnen, wird automatisch die Routenansicht angezeigt.
Tipp: Es gibt noch zwei weitere Wege, anhand einer gespeicherten Route zu navigieren:
Wählen Sie den Ausgangspunkt der Route. Wenn das Pop-up-Menü angezeigt wird, wählen Sie Zu einem Stopp ändern.
Alternativ können Sie auch im Menü „Aktuelle Route“ Zur Route fahren wählen.
Zu einem Stopp auf einer gespeicherten Route navigieren
Sie können von Ihrer aktuellen Position aus zu einem Stopp auf Ihrer gespeicherten Route navigieren, anstatt zum Anfang der gespeicherten Route zu fahren. Der Stopp befindet sich nun am Anfang der Route. Ihr neuer Stopp könnte einen Haltepunkt näher an Ihrer aktuellen Position liegen oder Sie möchten Ihre Route einfach verkürzen.
Hinweis: Die Route vom ursprünglichen Ausgangspunkt bis zum neuen Ausgangspunkt wird aus der Route entfernt.
Hinweis: Ihre ursprüngliche Route in „Meine Routen“ wird nicht geändert. Wenn Sie die gesamte
Route anzeigen möchten, wählen Sie die Route erneut unter „Meine Routen“.
1. Wählen Sie im Hauptmenü Meine Routen.
2. Wählen Sie eine Route aus der Liste aus.
Die Route wird in der Kartenansicht angezeigt.

94
3. Wählen Sie den Stopp, den Sie als Ausgangspunkt verwenden möchten, und wählen Sie dann zum Öffnen des Menüs die Pop-Up-Menütaste aus.
4. Wählen Sie Route von hier starten.
Ihre Route wird vom neuen Ausgangspunkt aus berechnet.
5. Wählen Sie Fahren aus.
Der Ausgangspunkt der Route wird in Ihren ersten Stopp umgewandelt. Dann wird Ihre Route von Ihrer aktuellen Position aus geplant. Sie werden zu Ihrem Ziel geleitet. Sobald Sie mit der Fahrt beginnen, wird automatisch die Routenansicht angezeigt.
Tipp: Es gibt noch zwei weitere Wege, anhand einer gespeicherten Route zu navigieren:
Wählen Sie den Ausgangspunkt der Route. Wenn das Pop-up-Menü angezeigt wird, wählen Sie Zu einem Stopp ändern.
Alternativ können Sie auch im Menü „Aktuelle Route“ Zur Route fahren wählen.

95
Gespeicherter Route über die Karte einen Stopp hinzufügen
Hinweis: Sie können eine Position auf der Karte auch gedrückt halten und im Pop-up-Menü Zur aktuellen Route hinzufügen auswählen.
1. Wählen Sie die Taste zum Wechseln der Ansicht, um die Karte anzuzeigen.
Die vollständige Route wird auf der Karte angezeigt.
2. Wählen Sie die Route aus.
3. Wählen Sie die Pop-up-Menütaste, um das Menü zu öffnen.
4. Wählen Sie Stopps verwalten
5. Wählen Sie Stopp hinzufügen.
6. Wählen Sie den neuen Stopp auf der Karte aus.
Tipp: Wenn Sie den Namen des neuen Stopps kennen, können Sie die Suche statt der Karte
zur Auswahl des Stopps verwenden.
7. Wählen Sie die Taste Stopp hinzufügen, um diesen Standort als Stopp hinzuzufügen.
Ihre Route wird mit dieser Station neu berechnet.
Tipp: Um die gespeicherte Route in der Liste „Meine Routen“ mit den Änderungen zu aktu-alisieren, wählen Sie die Route in der Karte aus und wählen Sie dann im Pop-up-Menü Änder-ungen an Route speichern.
Einen Track aufnehmen
Sie können einen Track aufnehmen, während Sie fahren. Dabei spielt es keine Rolle, ob Sie eine Route geplant haben oder nicht. Nach der Aufnahme können Sie Ihren Track exportieren, um ihn mit anderen zu teilen oder ihn in einem Tool wie Tyre Pro ansehen zu können.
So nehmen Sie einen Track auf:
1. Wählen Sie im Hauptmenü Aufnahme starten.
In der unteren rechten Ecke des Bildschirms erscheint ein roter Punkt, der am Anfang dreimal blinkt, um anzuzeigen, dass Sie jetzt aufnehmen. Der Punkt bleibt auf dem Bildschirm, bis Sie die Aufnahme beenden.
2. Zum Beenden der Aufnahme wählen Sie Aufnahme stoppen im Hauptmenü.
3. Geben Sie einen Namen für Ihren Track ein oder verwenden Sie die vorgeschlagene Da-tum-Uhrzeit-Kombination.
4. Wählen Sie Hinzufügen oder Fertig, je nachdem, welches Gerät Sie verwenden.
5. Ihr Track wird in „Meine Routen“ gespeichert.
Hinweis: Sie können Tracks als GPX-Dateien exportieren und sie auf einer Speicherkarte speichern, um sie mit anderen zu teilen.

96
Anhand eines Tracks navigieren
Sie können Tracks auf Ihr START über MyDrive laden. Gehen Sie wie folgt vor, um eine Navigation mit einem importierten Track zu starten:
1. Wählen Sie im Hauptmenü Meine Routen.
2. Wählen Sie einen Track aus der Liste aus.
Die neue Track-Route wird in der Kartenansicht angezeigt.
3. Wählen Sie den Track und anschließend das Pop-up-Menü aus.
4. Wählen Sie Zum Ausgangspunkt fahren aus.
Der Ausgangspunkt des Tracks wird in Ihren ersten Haltepunkt umgewandelt. Dann wird Ihre Route geplant. Die Route zu Ihrem Ziel beginnt an Ihrer aktuellen Position. Sobald Sie mit der Fahrt beginnen, wird automatisch die Routenansicht angezeigt.
Hinweis: Für Route und Track werden zwei verschiedene Farben auf der Karte angezeigt. Eine Farbe symbolisiert die Route von Ihrer aktuellen Position zum Ausgangspunkt und die andere den Track.
Tipp: Es gibt noch zwei weitere Wege, anhand einer gespeicherten Route zu navigieren:
Wählen Sie den Ausgangspunkt der Route. Wenn das Pop-up-Menü angezeigt wird, wählen Sie Zum Ausgangspunkt fahren aus.
Alternativ können Sie auch im Menü „Aktueller Track“ Zum Ausgangspunkt fahren oder Zur Route fahren auswählen.
Eine Route oder einen Track aus „Meine Routen“ löschen
1. Wählen Sie im Hauptmenü Meine Routen.
2. Wählen Sie Liste bearbeiten.
3. Wählen Sie die Routen aus, die Sie löschen möchten.
4. Wählen Sie Löschen.

97
Exportieren von Tracks auf eine Speicherkarte
Hinweis: Sie können Tracks als GPX-Dateien exportieren und sie auf einer Speicherkarte speichern, um sie mit anderen Benutzern zu teilen.
Wichtig: Routen und Tracks können nicht auf derselben Speicherkarte wie Karten gespeichert werden, da unterschiedliche Formatierungen für die Speicherkarte verwendet werden.
Hinweis: Derzeit können Sie nur Tracks von Ihrem START exportieren.
Gehen Sie wie folgt vor, um einen oder mehrere Tracks zu exportieren:
1. Wählen Sie im Hauptmenü Meine Routen.
2. Wählen Sie Track teilen
Tipp: Alternativ können Sie, wenn Sie sich in der Kartenansicht befinden, einen Track und anschließend Track teilen aus dem Pop-up-Menü auswählen.
3. Wählen Sie einen oder mehrere Tracks aus Ihrer Liste für den Export aus.
Tipp: Wählen Sie die Pop-up-Menütaste, um alle Routen für den Export auszuwählen oder die Auswahl aufzuheben.
4. Wählen Sie Teilen und anschließend Auf Speicherkarte exportieren aus.
Die Nachricht Speichern wird angezeigt.
Tipp: Wenn Sie nicht genug Speicherplatz auf Ihrer Speicherkarte haben oder Ihre Karte nicht
richtig formatiert ist, erhalten Sie Bildschirmhilfe zur Lösung des Problems.
5. Entfernen Sie Ihre Speicherkarte, wenn Ihnen eine Meldung angezeigt wird, dass Ihre Tracks erfolgreich exportiert worden sind, und teilen Sie Ihre Tracks mit anderen Benutzern.
Hinweis: Jede exportierte Route wird als GPX-Datei im Ordner TomTom Routes auf Ihrer Speicherkarte gespeichert.
Importieren von Routen und Tracks auf einer Speicherkarte
Sie können zwei Dateitypen auf eine Speicherkarte importieren:
GPX-Dateien – nach dem Import werden diese Dateien zu Tracks.
ITN-Dateien – nach dem Import werden ITN-Dateien zu Routen.
ITN-Dateien sind die eigenen Reiserouten von TomTom. Andere Benutzer können Reiserouten aufzeichnen und mit Ihnen teilen oder Sie können ITN- und GPX-Dateitools wie Tyre Pro herunterla-den.
Gehen Sie wie folgt vor, um eine oder mehrere Routen und Tracks von einer Speicherkarte zu importieren:
1. Führen Sie eine Speicherkarte in den Speicherkartenslot Ihres TomTom START ein.
Wenn Routen auf Ihrer Speicherkarte gefunden werden, wird dies durch eine Meldung bestätigt.
2. Wählen Sie Routen importieren aus.
3. Wählen Sie eine oder mehrere Routen aus der Liste auf Ihrer Speicherkarte für den Import aus.
4. Wählen Sie Import.
Die Nachricht Tracks werden importiert wird angezeigt. Ihre Routen werden auf Ihr Gerät importiert.
5. Entfernen Sie Ihre Speicherkarte, wenn Ihnen eine Meldung angezeigt wird, dass Ihre Routen erfolgreich importiert worden sind.
6. Wählen Sie zum Anzeigen Ihrer importierten Routen und Tracks Meine Routen im Hauptmenü.

98
Info zu Map Share
Sie können Kartenaktualisierungen mit Map Share melden. Diese Kartenaktualisierungen werden dann mit anderen Benutzern von TomTom-Geräten geteilt, wenn diese ein Karten-Update empfangen.
Sie haben zwei Möglichkeiten, um eine Kartenaktualisierung zu melden:
Wählen Sie einen Standort auf der Karte aus und erstellen Sie sofort eine Aktualisier-ungsmeldung.
Markieren Sie einen Standort und erstellen Sie zu einem späteren Zeitpunkt eine Aktualisier-ungsmeldung.
Um Ihre Kartenaktualisierungen an TomTom senden zu können, müssen Sie Ihr START mit einem Computer verbinden und MyDrive Connect verwenden.
Alle Kartenaktualisierungen werden von TomTom überprüft. Diese überprüften Aktualisierungen sind dann als Teil des nächsten Karten-Updates verfügbar, welches Sie erhalten, indem Sie Ihr Gerät über eine USB-Verbindung mit MyDrive Connect verbinden.
Tipp: Wenn mit Map Share eine Straßensperrung gemeldet wird, wird die Sperrung geprüft und umgehend vom RDS-TMC Traffic angezeigt.
Eine Kartenaktualisierungsmeldung erstellen
Wichtig: Geben Sie aus Sicherheitsgründen nicht alle Einzelheiten einer Kartenaktualisierung ein,
während Sie fahren. Sie können jederzeit den Ort markieren und die Meldung später erstellen.
Gehen Sie wie folgt vor, um eine Kartenaktualisierungsmeldung zu erstellen:
1. Halten Sie die Position der Kartenaktualisierung in der Kartenansicht gedrückt.
2. Wählen Sie die Pop-up-Menütaste, um das Menü zu öffnen.
3. Wählen Sie im Pop-up-Menü die Option zum Melden einer Kartenaktualisierung aus.
4. Wählen Sie die Art der Kartenaktualisierung aus, die Sie anwenden möchten.
Map Share

99
Hinweis: Wenn Sie eine Kartenaktualisierung eines Typs melden möchten, der nicht im Menü angezeigt wird, verwenden Sie den Map Share Reporter unter tomtom.com.
5. Befolgen Sie die Anweisungen für den ausgewählten Typ der Kartenaktualisierung.
6. Wählen Sie Melden aus.
7. Verbinden Sie Ihr START mit MyDrive Connect, um Ihre Kartenaktualisierungsmeldung an TomTom zu senden und Kartenaktualisierungen von anderen TomTom-Nutzern zu erhalten.
Eine Kartenaktualisierung von einem markierten Ort eingeben
Wenn Sie während der Fahrt eine Karteninkonsistenz entdecken, können Sie den Ort markieren, um die Aktualisierung zu einem späteren Zeitpunkt zu melden.
Tipp: Sie können Ihre aktuelle Position sogar während der Fahrt markieren.
Wichtig: Melden Sie Kartenaktualisierungen nicht während der Fahrt.
1. Wählen Sie in der Kartenansicht oder der Routenansicht das Symbol für die aktuelle Position oder die Geschwindigkeitsanzeige.
Das Schnellzugriffsmenü wird geöffnet.
2. Wählen Sie Ort markieren aus.
Der markierte Ort wird zusammen mit Zeit und Datum in „Meine Orte“ gespeichert.
3. Wählen Sie im Hauptmenü Meine Orte.
4. Öffnen Sie den Ordner Markierte Orte und wählen Sie den markierten Ort aus.
Der markierte Ort wird auf der Karte angezeigt.
5. Wählen Sie im Pop-up-Menü die Option zum Melden einer Kartenaktualisierung aus.
6. Wählen Sie die Art der Kartenaktualisierung aus, die Sie anwenden möchten.

100
Hinweis: Wenn Sie eine Kartenaktualisierung eines Typs melden möchten, der nicht im Menü angezeigt wird, verwenden Sie den Map Share Reporter unter tomtom.com.
7. Befolgen Sie die Anweisungen für den ausgewählten Typ der Kartenaktualisierung.
8. Wählen Sie Melden aus.
Die Markierung des markierten Orts wird auf der Karte entfernt.
9. Verbinden Sie Ihr START mit MyDrive Connect, um Ihre Kartenaktualisierungsmeldung an TomTom zu senden und Kartenaktualisierungen von anderen TomTom-Nutzern zu erhalten.
Die verschiedenen Arten von Kartenaktualisierungen
Es gibt mehrere Kartenaktualisierungstypen.
Hinweis: Wenn Sie eine Kartenaktualisierung eines Typs melden möchten, der nicht unten
beschrieben ist, verwenden Sie den Map Share Reporter unter tomtom.com.
Bei allen unten beschriebenen Kartenaktualisierungen müssen Sie Ihr START mit MyDrive Connect verbinden, um Ihre Kartenaktualisierungsmeldung an TomTom zu senden und Kartenaktualisierungen von anderen TomTom-Nutzern zu erhalten.
Straßenbeschränkung
Wählen Sie diese Option aus, um eine Straße zu sperren oder zu entsperren. Sie können die Straße wie folgt in eine oder beide Richtungen sperren oder entsperren:
1. Halten Sie die Position der Kartenaktualisierung in der Kartenansicht gedrückt.
2. Wählen Sie die Pop-up-Menütaste, um das Menü zu öffnen.
3. Wählen Sie im Pop-up-Menü die Option zum Melden einer Kartenaktualisierung aus.
4. Wählen Sie Straßenbeschränkung aus.
Wählen Sie das Straßenschild an beiden Ende der Straße aus, um diese von geöffnet zu ges-chlossen oder umgekehrt zu ändern.
5. Wählen Sie Melden aus.
Straßenname
Wählen Sie diese Option aus, um einen falschen Straßennamen zu korrigieren.
1. Halten Sie die Position der Kartenaktualisierung in der Kartenansicht gedrückt.
2. Wählen Sie die Pop-up-Menütaste, um das Menü zu öffnen.
3. Wählen Sie im Pop-up-Menü die Option zum Melden einer Kartenaktualisierung aus.
4. Wählen Sie Straßenname aus.
5. Geben Sie den richtigen Straßennamen ein.
6. Wählen Sie Melden aus.

101
Abbiegeverbot
Wählen Sie diese Option aus, um falsche Abbiegeverbote auf Straßen zu melden.
1. Halten Sie die Position der Kartenaktualisierung in der Kartenansicht gedrückt.
2. Wählen Sie die Pop-up-Menütaste, um das Menü zu öffnen.
3. Wählen Sie im Pop-up-Menü die Option zum Melden einer Kartenaktualisierung aus.
4. Wählen Sie Abbiegeverbot.
5. Wenn die richtige Kreuzung angezeigt wird, wählen Sie Andere Kreuzung auswählen aus.
6. Verkehrsrichtung beim Heranfahren auswählen.
Die Karte dreht sich so, dass die Richtung, aus der Sie kommen, unten im Bildschirm angezeigt wird.
7. Wählen Sie nacheinander die Verkehrsschilder aus, um die Abbiegeverbote für jede Straße der Kreuzung zu ändern.
8. Wählen Sie Melden aus.
Tempolimit
Wählen Sie diese Option aus, um das Tempolimit auf der Karte zu korrigieren.
1. Halten Sie die Position der Kartenaktualisierung in der Kartenansicht gedrückt.
2. Wählen Sie die Pop-up-Menütaste, um das Menü zu öffnen.
3. Wählen Sie im Pop-up-Menü die Option zum Melden einer Kartenaktualisierung aus.
4. Wählen Sie Tempolimit aus.
5. Wählen Sie das richtige Tempolimit aus.
Wenn das richtige Limit nicht angezeigt wird, blättern Sie in den verfügbaren Tempolimits nach links bzw. rechts.
6. Wählen Sie Melden aus.

102
Was ist RDS-TMC?
Der auch als RDS-TMC bekannte Verkehrsinformationsdienst Traffic Message Channel (TMC) ist in vielen Ländern kostenlos per Rundfunksignal verfügbar.
TMC ist kein TomTom-Dienst, kann jedoch mit dem TomTom RDS/TMC-Verkehrsinformationsempfänger empfangen werden.
Hinweis: TMC ist nicht in allen Ländern verfügbar. Um zu überprüfen, ob TMC-Verkehrsinformationen in Ihrem Land verfügbar sind, besuchen Sie tomtom.com/5826.
TomTom ist nicht für die Verfügbarkeit oder die Qualität der TMC-Verkehrsinformationen verant-wortlich.
Verkehr auf der Karte anzeigen
Auf der Karte werden Verkehrsstörungen angezeigt. Wenn sich mehrere Verkehrsstörungen überschneiden, wird die Störung mit der höchsten Priorität angezeigt. Eine Straßensperrung hat beispielsweise eine höhere Priorität als Baustellen oder eine gesperrte Fahrspur.
Tipp: Wählen Sie eine Verkehrsstörung auf der Karte aus, um detaillierte Informationen dazu
anzuzeigen.
1. Verkehrsstörungen, die Ihre Route in Verkehrsrichtung betreffen:
Ein Symbol oder eine Zahl am Anfang der Verkehrsstörung zeigt den Störungstyp oder die Verzögerung in Minuten (beispielsweise fünf Minuten) an.
Verkehrsinformationen

103
Die Farbe der Verkehrsstörung zeigt die Geschwindigkeit des Verkehrs im Verhältnis zur maximal zulässigen Geschwindigkeit an der jeweiligen Position an, wobei die Farbe Rot für die langsamste Geschwindigkeit steht. Die Streifen bei Staus sind außerdem animiert, um die Geschwindigkeit des Verkehrs anzuzeigen (falls zutreffend).
Eine vollständige Liste der Verkehrsstörungstypen finden Sie unter Verkehrsstörungen.
2. Verkehrsstörung auf Ihrer Route in der entgegensetzten Verkehrsrichtung
3. Verkehrsstörungen auf Straßen, die bei Ihren aktuellen Zoom-Einstellungen nicht angezeigt werden
Verkehr auf der Route anzeigen
Informationen zu Verkehrsstörungen auf Ihrer Route werden in der Routenleiste auf der rechten Seite der Karten- und der Routenansicht angezeigt.
Die Routenleiste informiert Sie während der Fahrt über verkehrsbedingte Verzögerungen, wobei jede Verkehrsstörung mit Symbolen auf der Route markiert wird. Bei Verwendung der Kartenansicht können Sie auch Symbole auf der Karte selbst wählen.
Hinweis: Wenn Ihr START keine Verkehrsinformationen empfängt, wird unter dem Ankunftsinfor-mationsbereich ein durchgestrichenes Verkehrssymbol anzeigt.
Hinweis: Um die Routenleiste übersichtlicher zu gestalten, werden bestimmte Störungen mögli-cherweise nicht angezeigt. Diese Störungen sind stets von geringer Bedeutung und verursachen nur kurze Verzögerungen.
Um weitere Informationen zu einer Verkehrsstörung zu erhalten, wählen Sie eine Störung in der Routenleiste aus. Die Karte wird mit einer vergrößerten Ansicht der Verkehrsstörung geöffnet und eine Informationsanzeige zeigt detaillierte Informationen zur Verkehrsstörung an.
Zu den angezeigten Informationen gehören:
Die Ursache der Verkehrsstörung – zum Beispiel Unfall, Baustelle, Fahrspursperrung oder Wetter.
Schweregrad der Verkehrsstörung: langsamer Verkehr, stockender Verkehr oder stehender Verkehr.
Verzögerungszeit.
Länge der Verkehrsstörung.
Eine vollständige Liste der Verkehrsstörungstypen finden Sie unter Verkehrsstörungen.
Wählen Sie die Taste „Zurück“, um zur Routenansicht zurückzukehren.
Verkehrsstörungen
Die folgenden Symbole für Verkehrsstörungen werden in der Kartenansicht und in der Routenleiste verwendet, um die Ursache eines Verkehrsstaus anzuzeigen:
Verkehrsinfo
Unfall

104
Gefährliche Bedingungen
Baustelle
Fahrspursperrung
Straßensperrung
Regen
Nebel
Eis oder Schnee
Wind
Das Symbol oder die Zahl am Anfang der Verkehrsstörung zeigt den Störungstyp oder die Verzöger-ung in Minuten (beispielsweise 4 Minuten) an.
Die Farbe der Verkehrsstörung zeigt die Geschwindigkeit des Verkehrs im Verhältnis zur maximal zulässigen Geschwindigkeit an der jeweiligen Position an, wobei die Farbe Rot für die langsamste Geschwindigkeit steht. Die Streifen bei Staus sind außerdem animiert, um die Geschwindigkeit des Verkehrs anzuzeigen (falls zutreffend).
Verkehrsgeschwindigkeit beträgt 0 % bis 20 % der zulässigen Geschwindigkeit
Verkehrsgeschwindigkeit beträgt 20% bis 40% der zulässigen Geschwindigkeit
Verkehrsgeschwindigkeit beträgt 40 % bis 100 % der zulässigen Geschwindigkeit
Verkehrsgeschwindigkeit ist normal.
Gesperrte Straße, kein Verkehr.
Warnung über die Annäherung an einen Verkehrsstau
Sie werden gewarnt, wenn Sie sich einem Verkehrsstau nähern. Sie werden auf verschiedene Weisen gewarnt:

105
Ein Warnsymbol wird in der Routenleiste angezeigt.
Die Routenleiste wird vergrößert, sodass der Anfang des Verkehrsstaus sichtbar ist.
Ihre Entfernung zum Beginn des Verkehrsstaus wird in der Routenleiste angezeigt.
Die Straßenfarbe auf der Routenleiste wird je nach Schweregrad des Verkehrsstaus in Orange oder Rot angezeigt.
Der Hintergrund der Routenleiste wird rot, wenn Sie sich einem Verkehrsstau zu schnell nähern.
Ein Warnton wird ausgegeben.
Um die Art der Warnung zu ändern, wählen Sie im Menü Einstellungen die Option Töne und Warnungen.
Einen Verkehrsstau auf Ihrer Route vermeiden
Sie können einen Verkehrsstau auf Ihrer Route vermeiden.
Hinweis: Manchmal ist die Route mit dem Verkehrsstau trotzdem die schnellste Route.
Hinweis: Es ist nicht immer möglich, eine alternative Route um den Verkehrsstau herum zu finden,
wenn es keine andere Straße gibt.
Einen Verkehrsstau über die Routenleiste vermeiden
1. Wählen Sie in der Routenleiste das Symbol für den Verkehrsstau, den Sie vermeiden wollen, aus.
Der Verkehrsstau wird auf der Karte angezeigt.
2. Wählen Sie das Pop-up-Menü aus.
3. Wählen Sie im Pop-up-Menü Vermeiden aus.
Es wird eine neue Route gefunden, bei der der Verkehrsstau vermieden wird.
Einen Verkehrsstau über die Karte vermeiden
1. Vergrößern Sie die Kartenansicht und wählen Sie den Verkehrsstau aus, der sich auf Ihrer Route befindet.
Der Verkehrsstau wird mit einem Informationsfenster auf der Karte angezeigt.
2. Wählen Sie das Pop-up-Menü aus.
3. Wählen SieVermeiden.
Es wird eine neue Route gefunden, bei der der Verkehrsstau vermieden wird.
Eine schnellere Route auswählen
Nach der Berechnung einer schnelleren Route werden Sie gefragt, ob Sie diese nutzen möchten.

106
Tipp: Damit Sie aufgefordert werden, eine Route auszuwählen, wählen Sie Mich fragen, sodass ich wählen kann in der Routenplanung im Menü unter Einstellungen.
Wenn Sie nicht bereits die schnellere Route ausgewählt haben, wird sie in der Routenansicht in Grün angezeigt, sobald Sie sich ihr nähern. Ein Auswahlsymbol wird in der Routenleiste angezeigt.
Um die schnellere Route auszuwählen, nehmen Sie die grüne angezeigte Route. Ihr Gerät zeigt automatisch die neue Route an.
Um die schnellere Route zu ignorieren, folgen Sie einfach weiter Ihrer aktuellen Route.
Um weitere Informationen über die schnellere Route zu erhalten, wählen Sie das Auswahlsymbol in der Routenleiste aus. Die Karte wird geöffnet und der Ort, an dem Sie zur neuen Route wechseln müssen, wird vergrößert.
Fahrspurassistent
Hinweis: Der Fahrspurassistent ist nicht für alle Kreuzungspunkte und nicht in allen Ländern verfügbar.
Der Fahrspurassistent zeigt Ihnen vor Autobahnausfahrten und -kreuzen an, welche Fahrspur Sie nehmen müssen, damit Sie sich rechtzeitig einordnen können.
Wenn Sie sich einer Ausfahrt oder einem Kreuzungspunkt nähern, wird Ihnen die richtige Fahrspur auf dem Display angezeigt.
Tipp: Um das Spurbild zu schließen, tippen Sie auf das Display.
Zur Auswahl stehen eine geteilte Display-Ansicht mit der Routenansicht auf der linken und der Spurführung auf der rechten Seite oder eine Vollbildanzeige der Spurführung. Sie können die Spurführung auch ausschalten. Gehen Sie unter Einstellungen zu Erscheinungsbild und ändern Sie die Einstellung Vorschau von Autobahnausfahrten.

107
Zeitabhängige Tempolimits
Einige Tempolimits ändern sich je nach Tageszeit. Beispielsweise kann das Tempolimit in der Nähe von Schulen zwischen 08:00 und 09:00 Uhr am Morgen und 15:00 und 16:00 Uhr am Abend auf 40 km/h (25 mph) heruntergesetzt sein. Wo dies möglich ist, ändert sich das in der Geschwindigkeitsanzeige angezeigte Tempolimit entsprechend diesen variablen Werten.
Einige Tempolimits ändern sich je nach Fahrtbedingungen. Beispielsweise sinkt das Tempolimit, wenn starker Verkehr oder schlechte Witterungsbedingungen vorliegen. Diese variablen Tempolimits werden nicht in der Geschwindigkeitsanzeige angezeigt. Das in der Geschwindigkeitsanzeige angezeigte Tempolimit ist die bei guten Fahrtbedingungen maximal zulässige Geschwindigkeit.
Wichtig: Das in der Geschwindigkeitsanzeige angezeigte Tempolimit gilt nur als Hinweis. Sie müssen immer das tatsächliche Tempolimit für Ihre aktuelle Straße und die herrschenden Fahrtbedingungen beachten.

108
Info zu Radarkameras
Der Radarkamera-Dienst warnt Sie vor den folgenden Kamerapositionen:
Standorte fest installierter Radarkameras
Standorte von Abschnittskontrollen
Radarkontrollzonen
Standorte von Ampelkameras
Fahrzeugbeschränkungs-Kameras.
Der Radarkamera-Dienst warnt Sie zudem vor den folgenden Sicherheitsrisiken:
Unfallschwerpunkte
Hinweis: Ihr neues TomTom START ist mit vorinstallierten Kamerastandorten ausgestattet. Um diese Kamerastandorte und Gefahrenstellen auf dem neuesten Stand zu halten, verbinden Sie Ihr START regelmäßig mit TomTom MyDrive.
Übergang in ein anderes Gebiet oder Land
Wenn Sie in ein Gebiet oder Land fahren, in dem keine Radarkamerawarnungen zulässig sind, deaktiviert Ihr START die Radarkamerawarnungen. Sie erhalten in solchen Gebieten und Ländern keine Radarkamerawarnungen.
In einigen Gebieten oder Ländern sind beschränkte Radarkamerawarnungen zulässig, zum Beispiel nur Warnungen für fest installierte Radarkameras oder Warnungen vor Risikobereichen. Ihr START stellt automatisch auf beschränkte Warnungen um, wenn Sie in diese Gebiete oder Länder fahren.
Radarkameras
Warnungen werden ebenfalls ausgegeben, wenn Sie sich einer Radarkamera nähern. Sie werden auf verschiedene Weisen gewarnt:
In der Routenleiste und auf Ihrer Route auf der Karte wird ein Symbol angezeigt.
Ihre Entfernung zur Radarkamera wird in der Routenleiste angezeigt.
Das Tempolimit am Kamerastandort wird in der Routenleiste angezeigt.
Es wird ein Warnton ausgegeben, wenn Sie sich der Kamera nähern.
Während Sie sich einer Kamera nähern oder in einem Bereich mit Abschnittskontrollen fahren, wird Ihre Geschwindigkeit nachverfolgt. Wenn Sie mehr als 5 km/h (3 mph) über dem Tempolimit liegen, färbt sich die Routenleiste rot. Wenn Sie weniger als 5 km/h (3 mph) über dem Tempolimit liegen, färbt sich die Routenleiste orange.
Tipp: In der Kartenansicht oder Routenansicht können Sie ein Radarkamerasymbol auswählen, um diesen Kameratyp, die Maximalgeschwindigkeit und die Länge eines Bereichs mit Ab-schnittskontrollen in der Routenleiste anzuzeigen. In der Kartenansicht können Sie zudem eine Radarkamera auswählen, die auf Ihrer Route angezeigt wird.
Radarkameras

109
Auf der Karte angezeigtes Symbol
In der Routenleiste angezeigtes Symbol
Beschreibung
Fest installierte Radarkamera – Dieser Radarkameratyp prüft ortsfest die Geschwindigkeit passierender Fahrzeuge.
Abschnittskontrollen – Dieser Radarkameratyp misst Ihre Durchschnittsgeschwindigkeit zwischen zwei Punkten. Sie werden sowohl zu Beginn als auch zum Ende des Messbereichs gewarnt.
Während Sie in einem Bereich mit Ab-schnittskontrollen fahren, wird Ihre Durchschnittsgeschwindigkeit anstatt Ihrer aktuellen Geschwindigkeit angezeigt. Die Entfernung zum Ende des Bereichs wird in der Routenleiste angezeigt.
Radarkontrollzonen – Diese Zonen können mehrere Radarkameras enthalten.
Sie werden sowohl zu Beginn als auch zum Ende einer Radarkontrollzone gewarnt. Beim Fahren in einer Radarkontrollzone wird Ihre aktuelle Geschwindigkeit angezeigt und in der Routen-leiste wird eine visuelle Warnung angezeigt.
Ampelkamera – Dieser Radarkameratyp überwacht das Haltegebot an einer roten Ampel. Es gibt zwei Arten von Ampelkameras: solche, die überprüfen, ob Sie eine rote Ampel überfahren, und solche, die prüfen, ob Sie eine rote Ampel überfahren und gleichzeitig Ihre Geschwindigkeit prüfen.
Verkehrsbeschränkung – Dieser Typ warnt Sie vor beschränkt befahrbaren Straßen.
Unfallschwerpunkt – Dieser Typ warnt Sie vor Orten, an denen in der Vergangenheit häufig Unfälle aufgetreten sind.
Sie werden sowohl zu Beginn als auch zum Ende des Unfallschwerpunkts gewarnt. Während Sie in einem Unfallschwerpunkt fahren, wird Ihre aktuelle Geschwindigkeit angezeigt. Wenn Sie sich in dem Unfallschwerpunkt befinden, wird ein Warnhinweis in der Routenleiste angezeigt.
Art der Warnungen ändern
Um die Art der Warnung vor Radarkameras zu ändern, wählen Sie im Menü Einstellungen die Option Töne und Warnungen aus.

110
Anschließend können Sie festlegen, wie Sie bei den unterschiedlichen Kameratypen und Sicher-heitsrisiken gewarnt werden möchten. Sie können entscheiden, ob Sie immer, nur wenn Sie zu schnell fahren oder nie gewarnt werden möchten.
Um alle Warnungen auszuschalten, deaktivieren Sie Radarkameras und Gefahren.
Positionen von Kameras und Gefahren aktualisieren
Die Standorte von Radarkameras können häufig wechseln. Zudem können ohne Vorwarnung neue Radarkameras auftauchen und auch andere Standorte, an denen Sie vor Gefahren gewarnt werden (z. B. Unfallschwerpunkte), können sich ändern.
Ihr neues TomTom START ist mit vorinstallierten Kamerastandorten ausgestattet. Um diese Kamerastandorte und Gefahrenstellen auf dem neuesten Stand zu halten, verbinden Sie Ihr START regelmäßig mit TomTom MyDrive.

111
Info zu Gefahrenstellen
Der Gefahrenstellendienst warnt Sie vor Gefahrenstellen und Risikobereichen auf Ihrer Route, wenn Sie in Frankreich unterwegs sind.
Seit dem 3. Januar 2012 ist es in Frankreich illegal, über die Position fest installierter oder mobiler Radarkameras während der Fahrt informiert zu werden. Um dieser Änderung in der französischen Gesetzgebung zu entsprechen, werden Positionen von Radarkameras nicht mehr gemeldet. Stattdessen werden gefährliche Stellen als Gefahrenstellen angezeigt.
Wichtig: Außerhalb von Frankreich erhalten Sie Warnungen vor Radarkameras. Innerhalb von Frankreich erhalten Sie Warnungen vor Gefahrenstellen. Wenn Sie die Grenze überqueren, ändert sich die Art der erhaltenen Warnungen.
Bei einer Gefahrenstelle handelt es sich um eine von der französischen Gesetzgebung festgelegten Zone. Der Gefahrenstellendienst warnt Sie vor Gefahrenstellen.
An den Gefahrenstellen können sich unter Umständen eine oder mehrere Radarkameras oder verschiedene andere Gefahren im Zusammenhang mit der Fahrt befinden:
Detaillierte Positionen sind nicht verfügbar; stattdessen wird ein Gefahrenstellen-Symbol angezeigt, wenn Sie sich dem Bereich nähern.
Die Mindestlänge des Bereichs hängt vom Straßentyp ab und beträgt bei Straßen in bebauten Gebieten 300 m, bei Nebenstraßen 2000 m (2 km) und bei Autobahnen 4000 m (4 km).
Blitzer können sich an einem beliebigen Punkt innerhalb dieses Bereichs befinden.
Wenn zwei Gefahrenstellen dicht aufeinander folgen, können die Warnungen zu einer einzelnen, größeren Gefahrenstelle zusammengefasst werden.
Informationen zur Position solcher Gefahrenbereiche werden ständig durch TomTom und andere Nutzer aktualisiert.
Hinweis: Sie können keine Gefahrenstellen entfernen.
Hinweis: Ihr neues TomTom START ist mit vorinstallierten Gefahrenstellen ausgestattet. Um diese Gefahrenstellen auf dem neuesten Stand zu halten, verbinden Sie Ihr START regelmäßig mit TomTom MyDrive.
Übergang in ein anderes Gebiet oder Land
Wenn Sie in ein Gebiet oder Land fahren, in dem keine Radarkamerawarnungen zulässig sind, deaktiviert Ihr START die Radarkamerawarnungen. Sie erhalten in solchen Gebieten und Ländern keine Radarkamerawarnungen.
In einigen Gebieten oder Ländern sind beschränkte Radarkamerawarnungen zulässig, zum Beispiel nur Warnungen für fest installierte Radarkameras oder Warnungen vor Risikobereichen. Ihr START stellt automatisch auf beschränkte Warnungen um, wenn Sie in diese Gebiete oder Länder fahren.
Gefahrenstellen-Warnungen
Warnungen werden 10 Sekunden, bevor Sie eine Gefahrenstelle erreichen, angezeigt. Sie werden auf verschiedene Weisen gewarnt:
In der Routenleiste und auf Ihrer Route auf der Karte wird ein Symbol angezeigt.
Ihre Entfernung zum Beginn des Bereichs wird in der Routenleiste angezeigt.
Gefahrenstellen

112
Das Tempolimit für den Bereich wird in der Routenleiste angezeigt.
Es wird ein Warnton ausgegeben, wenn Sie sich dem Beginn des Bereichs nähern.
Während Sie sich einem Bereich nähern oder in einem Bereich fahren, wird Ihre Geschwindigkeit nachverfolgt. Wenn Sie mehr als 5 km/h (3 mph) über dem Tempolimit liegen, färbt sich die Routenleiste rot. Wenn Sie weniger als 5 km/h (3 mph) über dem Tempolimit liegen, färbt sich die Routenleiste orange.
Während Sie in einem Bereich fahren, wird Ihre Entfernung zum Ende des Bereichs in der Routenleiste angezeigt.
Für diese Arten von Zonen werden Warntöne ausgegeben:
Auf der Karte angezeigtes Symbol
In der Routenleiste angezeigtes Symbol
Beschreibung
Gefahrenstelle – Dieser Warnungstyp wird nur in Frankreich ausgegeben.
Sie werden sowohl zu Beginn als auch zum Ende der Gefahrenstelle gewarnt.
Art der Warnungen ändern
Um die Art der Warnung vor Gefahrenstellen zu ändern, wählen Sie im Menü die Option Töne und Warnungen aus.
Anschließend können Sie festlegen, wie Sie bei den unterschiedlichen Bereichstypen gewarnt werden möchten. Sie können entscheiden, ob Sie immer, nur wenn Sie zu schnell fahren oder nie gewarnt werden möchten.
Um alle Warnungen auszuschalten, deaktivieren Sie Gefahrenzonen und Gefahren.
Aktualisieren der Positionen von Gefahrenstellen
Die Positionen von Gefahrenstellen können häufig wechseln. Es können auch ohne Warnung neue Bereiche auftauchen.
Ihr neues TomTom START ist mit vorinstallierten Gefahrenstellen ausgestattet. Um diese Gefahren-stellen auf dem neuesten Stand zu halten, verbinden Sie Ihr START regelmäßig mit TomTom MyDrive.

113
Informationen zu „Meine Orte“
„Meine Orte“ bietet eine einfache Methode zur Auswahl eines Ortes, ohne jedes Mal erneut danach suchen zu müssen. Sie können „Meine Orte“ verwenden, um eine Sammlung aus hilfreichen oder favorisierten Adressen zu erstellen.
Tipp: Die Begriffe „Favorit“ und „Ort“ bedeuten dasselbe – Favoriten sind Orte, die Sie häufig besuchen.
Die folgenden Elemente sind immer in „Meine Orte“ enthalten:
Heimatort – Als Heimatort können Sie Ihre Heimatadresse, aber auch einen Ort wählen, den Sie häufig aufsuchen. Diese Funktion bietet eine einfache Methode zur Navigation zu diesem Ort.
Arbeitsort – Als Arbeitsort können Sie Ihre Arbeitsadresse, aber auch einen Ort wählen, den Sie häufig aufsuchen. Diese Funktion bietet eine einfache Methode zur Navigation zu diesem Ort.
Letzte Ziele – Wählen Sie diese Taste aus, um Ihr Ziel aus einer Liste von Orten auszuwählen, die Sie bereits als Ziele verwendet haben. Dies umfasst auch Ihre Haltepunkte.
Markierte Orte – Sie können einen Ort markieren und vorübergehend zu „Meine Orte“ hin-zufügen.
Sie können einen Ort direkt über Meine Orte zu „Meine Orte“ hinzufügen, indem Sie einen Ort auf der Karte auswählen, nach einem Ort suchen oder einen Ort markieren.
Sie können Community-POI-Listen über TomTom MyDrive hochladen und dann auswählen, ob POI-Orte auf der Karte angezeigt werden.
Ihre Heimatadresse, Arbeitsadresse, markierten Orte und die Orte, die Sie hinzugefügt haben, werden in der Liste „Meine Orte“ und mit einer Markierung auf der Karte angezeigt.
Heimat- und Arbeitsplatz-Adresse festlegen
Sie können Ihre Heimat- oder Arbeitsadresse wie folgt festlegen:
Festlegen Ihrer Heimat- oder Arbeitsadresse über „Meine Orte“
1. Wählen Sie im Hauptmenü Meine Orte.
2. Wählen Sie Heimatort hinzufügen oder Arbeitsort hinzufügen aus.
Tipp: Sie können Ihre Heimatadresse auch über die Option Heimatort hinzufügen im Haupt-menü einstellen.
Meine Orte

114
3. Gehen Sie wie folgt vor, um eine Heimat- oder Arbeitsadresse auszuwählen:
Vergrößern Sie die Kartenansicht des Ortes, den Sie auswählen möchten. Halten Sie den Ort gedrückt, um ihn auszuwählen, und wählen Sie anschließend Auswählen.
Wählen Sie die Taste „Suchen“, um nach einem Ort zu suchen. Wählen Sie einen Ort, der als Heimat- oder Arbeitsort eingestellt werden soll, und wählen Sie Festlegen.
Festlegen Ihrer Heimat- oder Arbeitsadresse über die Karte
1. Verschieben Sie die Karte in der Kartenansicht und vergrößern Sie den Kartenausschnitt, bis Ihre Heimat- oder Arbeitsadresse angezeigt wird.
2. Halten Sie den Ort gedrückt, um ihn auszuwählen.
Ein Pop-up-Menü zeigt die nächstgelegene Adresse an.
1. Öffnen Sie das Pop-up-Menü und wählen Sie Zu „Meine Orte“ hinzufügen
2. Geben Sie in der Namensleiste den Namen „Heimatort“ oder „Arbeitsort“ ein.
Hinweis: „Heimatort“ muss mit einem großen H und „Arbeitsort“ muss mit einem großen A geschrieben werden.
3. Speichern Sie die Position.
Die Heimat- oder Arbeitsadresse wird auf der Karte angezeigt.
Heimatadresse ändern
Sie können Ihre Heimatadresse wie folgt ändern:
Ändern der Heimatadresse über „Meine Orte“
1. Wählen Sie im Hauptmenü Meine Orte.
2. Wählen Sie Heimatort.
Die Heimatadresse wird zusammen mit einem Pop-up-Menü auf der Karte angezeigt.
3. Wählen Sie Standort bearbeiten.
4. Gehen Sie wie folgt vor, um eine neue Heimatadresse auszuwählen:
Vergrößern Sie die Kartenansicht des Ortes, den Sie auswählen möchten. Halten Sie den Ort gedrückt, um ihn auszuwählen, und wählen Sie dann das Symbol für die Heimatadresse.
Wählen Sie die Taste Suchen, um nach einem Ort zu suchen. Legen Sie einen Ort als Heimatort fest. Wählen Sie Heimatadresse festlegen.
Ändern Ihrer Heimatadresse über die Karte
1. Verschieben Sie die Karte in der Kartenansicht und vergrößern Sie den Kartenausschnitt, bis Ihre Heimatadresse angezeigt wird.
2. Wählen Sie den Ort aus, indem Sie ihn ca. eine Sekunde lang auf dem Display gedrückt halten.
Ein Pop-up-Menü zeigt die nächstgelegene Adresse an.

115
1. Öffnen Sie das Pop-up-Menü und wählen Sie Zu „Meine Orte“ hinzufügen
2. Geben Sie in der Namensleiste den Namen „Heimatort“ ein.
Hinweis: „Heimatort“ muss mit dem Großbuchstaben „H“ geschrieben werden.
3. Wählen Sie Hinzufügen aus.
Ihre Heimatadresse ist nun der neu hinzugefügte Ort.
Orte über „Meine Orte“ hinzufügen
1. Wählen Sie im Hauptmenü Meine Orte.
2. Wählen Sie Neuen Ort hinzufügen.
3. Gehen Sie wie folgt vor, um einen Ort auszuwählen:
Vergrößern Sie die Kartenansicht des Ortes, den Sie auswählen möchten. Halten Sie den Ort gedrückt, um ihn auszuwählen, und wählen Sie dann das Symbol zum Hinzufügen eines Ortes.
Suchen Sie nach einem Ort. Wählen Sie Auf Karte zeigen und dann das Symbol zum Hin-zufügen eines Ortes.
Der Name des Ortes wird auf dem Bearbeitungsbildschirm angezeigt.
4. Bearbeiten Sie den Namen des Ortes, sodass Sie ihn einfach wiedererkennen können.
5. Wählen Sie Fertig, um Ihren Ort in der Liste „Meine Orte“ zu speichern.
Orte über die Karte zu „Meine Orte“ hinzufügen
1. Verschieben Sie die Karte und vergrößern Sie den Kartenausschnitt, bis das gewünschte Ziel angezeigt wird.
2. Halten Sie den Ort gedrückt, um ihn auszuwählen.
3. Wählen Sie das Pop-up-Menü aus.
4. Wählen Sie Ort hinzufügen aus.
Der Name des Ortes wird auf dem Bearbeitungsbildschirm angezeigt.
5. Bearbeiten Sie den Namen des Ortes, sodass Sie ihn einfach wiedererkennen können.
6. Wählen Sie Fertig, um Ihren Ort in der Liste „Meine Orte“ zu speichern.
Der von Ihnen hinzugefügte Standort wird mit einer Markierung auf der Karte angezeigt.

116
Orte über die Suche zu „Meine Orte“ hinzufügen
1. Suchen Sie nach einem Ort.
2. Wählen Sie den Ort und dann Auf Karte zeigen aus.
3. Sobald die Karte den Ort anzeigt, wählen Sie das Pop-up-Menü aus.
4. Wählen Sie Ort hinzufügen aus.
Der Name des Ortes wird auf dem Bearbeitungsbildschirm angezeigt.
5. Bearbeiten Sie den Namen des Ortes, sodass Sie ihn einfach wiedererkennen können.
6. Wählen Sie Fertig, um Ihren Ort in der Liste „Meine Orte“ zu speichern.
Orte über die Markierung zu „Meine Orte“ hinzufügen
Gehen Sie wie folgt vor, um einen Standort zu markieren und vorübergehend in „Meine Orte“ hinzuzufügen.
1. Stellen Sie sicher, dass es sich bei Ihrer aktuellen Position um den Standort handelt, den Sie markieren möchten.
2. Wählen Sie das Symbol für die aktuelle Position oder die Geschwindigkeitsanzeige in der Routenansicht aus, um das Schnellzugriffsmenü zu öffnen.
3. Wählen Sie Ort markieren aus.
4. Sobald der Ort markiert wurde, wird er unter „Meine Orte“ in der Liste „Markierte Orte“ gespeichert.
Wenn Sie einen markierten Ort dauerhaft speichern möchten, fügen Sie ihn wie folgt unter „Meine Orte“ hinzu:
1. Wählen Sie im Hauptmenü Meine Orte.
2. Wählen Sie Markierte Orte und dann den Standort in der Liste aus.
Der markierte Ort wird auf der Karte angezeigt.
3. Wählen Sie im Pop-up-Menü Ort hinzufügen aus.
Der Name des Ortes wird auf dem Bearbeitungsbildschirm angezeigt.
4. Bearbeiten Sie den Namen des Ortes, sodass Sie ihn einfach wiedererkennen können.
5. Wählen Sie Hinzufügen aus.
Letzte Ziele aus „Meine Orte“ löschen
1. Wählen Sie im Hauptmenü Meine Orte.
2. Wählen Sie Letzte Ziele.
3. Wählen Sie Liste bearbeiten.
4. Wählen Sie die Ziele aus, die Sie löschen möchten.
5. Wählen Sie Löschen.
Orte aus „Meine Orte“ löschen
1. Wählen Sie im Hauptmenü Meine Orte.
2. Wählen Sie Liste bearbeiten.
3. Wählen Sie die Orte aus, die Sie löschen möchten.
4. Wählen Sie Löschen.

117
Community-POI-Listen verwenden
Sie können Sammlungen von Community-POIs im Internet finden und sie über MyDrive in einem Webbrowser in „Meine Orte“ hochladen. Eine POI-Sammlung kann beispielsweise Campingplätze oder Restaurants für das Gebiet enthalten, in dem Sie unterwegs sind, und bietet eine einfache Möglichkeit, einen Standort auszuwählen, ohne jedes Mal nach dem Standort suchen zu müssen.
Tipp: Auf manchen TomTom-Navigationsgeräten sind POI-Listen vorinstalliert.
Ihr START verwendet OV2-Dateien für die POI-Sammlungen.
Hinweis: Ihr START benötigt mindestens 400 MB an freiem Speicherplatz, damit OV2- und GPX-Dateien importiert werden können. Wenn Sie die Meldung Sie benötigen mehr Speicherplatz sehen, machen Sie Speicherplatz frei, indem Sie unerwünschte OV2- oder GPX-Dateien über MyDrive löschen oder Geräteinhalte löschen, wie z. B. eine nicht verwendete Karte.
.OV2-Datei auf Ihrem START verwenden
1. Laden Sie die OV2-Datei über MyDrive in einem Browser hoch.
2. Wählen Sie im Hauptmenü Meine Orte aus.
Ihre neue POI-Liste wird in der Liste mit den Orten angezeigt.
3. Wählen Sie Ihre neue POI-Liste aus.
Ihre neue POI-Liste öffnet sich. Es werden alle POIs in der Liste angezeigt.
Tipp: Um mehr Ergebnisse angezeigt zu bekommen, können Sie die Tastatur ausblenden oder in der Ergebnisliste nach unten scrollen.
Tipp: Sie können zwischen der Anzeige der Ergebnisse auf der Karte und in einer Liste wech-seln, indem Sie die entsprechende Taste auswählen:
4. Wählen Sie einen POI aus der Liste aus oder wählen Sie die Kartenansicht, um die POIs auf der Karte zu sehen.
5. Zum Planen einer Route zu diesem Ziel wählen Sie Fahren auf Ihrem Gerät aus.
Die Route wird geplant und Sie werden zu Ihrem Ziel geleitet. Sobald Sie mit der Fahrt beginnen, wird automatisch die Routenansicht angezeigt.
POI-Listen-Orte immer auf der Karte anzeigen
1. Wählen Sie im Einstellungsmenü Erscheinungsbild aus.
2. Wählen Sie POI-Listen auf der Karte anzeigen aus.
Sie sehen eine Liste aller auf Ihrem START gespeicherten POI-Listen.
3. Wählen Sie die POI-Liste aus, die immer auf der Karte angezeigt werden soll.
4. Wählen Sie ein Symbol für Ihre POI-Liste aus.
5. Kehren Sie zur Kartenansicht zurück.
6. Schalten Sie Ihr START vollständig aus und dann wieder ein.
Ihre POI-Listen-Orte werden mit dem ausgewählten Symbol auf der Karte angezeigt.
POI-Listen-Orte von der Karte entfernen
1. Wählen Sie im Einstellungsmenü Erscheinungsbild aus.
2. Wählen Sie POI-Listen auf der Karte anzeigen aus.

118
Sie sehen eine Liste aller auf Ihrem START gespeicherten POI-Listen.
3. Wählen Sie die POI-Liste aus, die Sie von Ihrer Karte entfernen möchten.
Tipp: Die POI-Liste ist mit dem Symbol markiert, das Sie dafür ausgewählt hatten.
4. Wählen Sie Ausblenden aus.
5. Kehren Sie zur Kartenansicht zurück.
6. Schalten Sie Ihr START vollständig aus und dann wieder ein.
Ihre POI-Listen-Orte wurden von der Karte entfernt.

119
Erscheinungsbild
Wählen Sie im Hauptmenü Einstellungen und dann Erscheinungsbild aus.
Auf diesem Bildschirm können Sie folgende Einstellungen ändern:
Anzeige
Wählen Sie Anzeige, um das Erscheinungsbild der Anzeige zu ändern.
Routenleiste
Wählen Sie Routenleiste, um die in der Routenleiste angezeigten Informationen zu ändern.
Routenansicht
Wählen Sie Routenansicht, um die in der Routenansicht angezeigten Informationen zu ändern.
Automatischer Zoom
Wählen Sie Automatischer Zoom aus, um zu ändern, wie während des Fahrens eine Kreuzung angezeigt wird.
POI-Listen auf der Karte anzeigen
Wählen Sie POI auf Karte anzeigen, um festzulegen, welche POI-Listen auf der Karte angezeigt werden sollen.
Hinweis: POI-Listen auf der Karte anzeigen ist nicht auf allen Tom Tom-Navigationsgeräten oder -Apps verfügbar.
Automatischer Wechsel der Kartenansicht
Der automatische Ansichtswechsel ist standardmäßig aktiviert. Das bedeutet beispielsweise, dass Ihr START die Kartenansicht anzeigt, wenn eine alternative Route vorgeschlagen wird, sowie in verschiedenen anderen Situationen. Ebenso zeigt Ihr START z. B. die Routenansicht an, wenn Sie mit der Fahrt beginnen und das Fahrzeug beschleunigen. Wählen Sie diese Einstellung, wenn Sie den automatischen Wechsel zwischen der Routen- und Kartenansicht deaktivieren möchten.
Vorschau Autobahnausfahrt
Wählen Sie Vorschau von Autobahnausfahrten, um zu ändern, wie Ausfahrten oder Kreuzungen auf Ihrer Route angezeigt werden.
Anzeige
Wählen Sie im Hauptmenü Einstellungen und dann Erscheinungsbild.
Themenfarbe
Wählen Sie Themenfarbe aus, um die Farbe zu ändern, die für Menüs, Tasten und Symbole und auf der Karte verwendet wird.
Einstellungen

120
Tipp: Das Symbol für die aktuelle Position und die Route wechseln auch zur ausgewählten Farbe. Sie können immer zur ursprünglichen Farbe zurückkehren.
Helligkeit
Wählen Sie Helligkeit, um die folgenden Einstellungen zu ändern:
Helligkeit am Tag
Bewegen Sie den Schieberegler, um die Helligkeit des Displays während des Tags anzupassen.
Helligkeit in der Nacht
Bewegen Sie den Schieberegler, um die Helligkeit des Displays während der Nacht anzupassen.
Wählen Sie Bei Dunkelheit zu Nachtansicht wechseln, um bei Einbruch der Dunkelheit automatisch zu Nachtfarben zu wechseln.
Größe von Text und Tasten
Wählen Sie Größe von Text und Tasten, um die Größe von Text und Tasten auf dem Display zu ändern.
Hinweis: Diese Funktion ist nur auf Geräten mit einer Displaygröße von mindestens 6 Zoll/15 cm verfügbar.
Ziehen Sie den Schieberegler, um die Text- und Tastengröße in klein, mittel oder groß zu ändern, und wählen Sie dann Diese Änderung übernehmen aus. Ihr START startet neu und übernimmt die Änderung.
Routenleiste
In der Routenleiste können Sie folgende Einstellungen ändern:
Tipp: Um herauszufinden, wo sich die einzelnen Anzeigen in der Routen- oder Kartenansicht befinden, lesen Sie Elemente auf dem Display.
Wählen Sie Ankunftsinformationen aus, um festzulegen, welche Informationen in der Ankun-ftsinformationsanzeige angezeigt werden sollen:
Verbleibende Distanz anzeigen
Wählen Sie diese Einstellung, um die verbleibende Reisedistanz anzuzeigen.
Verbleibende Zeit anzeigen
Wählen Sie diese Einstellung, um die verbleibende Reisezeit anzuzeigen.
Automatisch zwischen Entfernung und Zeit wechseln
Wählen Sie diese Einstellung, um kontinuierlich zwischen verbleibender Reisedistanz und verbleibender Reisezeit zu wechseln.
Ankunftsinformationen anzeigen für
Wählen Sie diese Einstellung, um die Ankunftszeit für Ihr endgültiges Ziel oder Ihren nächsten Stopp anzuzeigen.
Wählen Sie Routeninformationen, um festzulegen, welche POIs und Routeninformationen in der Routenleiste angezeigt werden sollen.
Wählen Sie Aktuelle Zeit anzeigen, um die aktuelle Zeit unten in der Routenleiste anzuzeigen (nur Android™).
Breite Routenleiste anzeigen, wenn möglich
Die breite Routenleiste wird nicht standardmäßig angezeigt. Sie können diese Einstellung auswählen, um in der Routenansicht die breite Routenleiste zu aktivieren.

121
Hinweis: Die breite Routenleiste kann nur angezeigt werden, wenn das Display breit genug ist.
Die breite Routenleiste enthält mehr Informationen zu Ihrer Route. Ihnen wird beispielsweise die Zeit und Entfernung bis zu einem Stau und vieles mehr angezeigt.
Routenansicht
Wählen Sie im Hauptmenü Einstellungen und dann Erscheinungsbild.
Aktuellen Straßennamen anzeigen
Diese Einstellung zeigt den Namen der Straße, auf der Sie sich befinden.
Routenansichtsstil
Wählen Sie diese Einstellung, um zwischen der 3D- und 2D-Darstellung der Routenansicht zu wechseln. Sowohl die 2D- als auch die 3D-Routenansicht bewegt sich in Ihre Verkehrsrichtung.
Automatischer Zoom
Wählen Sie im Hauptmenü Einstellungen und dann Erscheinungsbild aus.
Wählen Sie Automatischer Zoom aus, um die Einstellungen für den automatischen Zoom in der Routenansicht zu ändern, wenn Sie auf eine Abbiegung oder Kreuzung zufahren. Die Vergrößerung der Ansicht erleichtert die Fahrt an einer Abbiegung oder Kreuzung.
Nächste Abbiegung vergrößern
Alle Abbiegungen und Kreuzungen auf Ihrer Route werden maximal vergrößert.
Basierend auf Straßentyp
Die Abbiegungen und Kreuzungen auf Ihrer Route werden je nach Art der Straße in Stand-ardgröße angezeigt.
Keine

122
Abbiegungen und Kreuzungen auf Ihrer Route werden nicht vergrößert.
Vorschau Autobahnausfahrt
Wählen Sie im Hauptmenü Einstellungen und dann Erscheinungsbild aus.
Wählen Sie Vorschau von Autobahnausfahrten zum Ändern der Einstellungen für die Routen-ansicht, während Sie sich einer Ausfahrt oder Kreuzung nähern.
Karte und Vorschau anzeigen
Ein geteilter Bildschirm wird in der Routenansicht links und die Spurführung wird rechts angezeigt.
Nur Vorschau anzeigen
Es wird nur die Spurführung angezeigt.
Aus
Es wird nur die Routenansicht angezeigt.
Stimmen
Wählen Sie im Hauptmenü Einstellungen und dann Stimmen.
Stimmen auswählen
Wählen Sie Stimme auswählen, um die Stimme zu ändern, mit der gesprochene Anweisungen und andere Routenanweisungen vorgelesen werden.
Es ist eine Vielzahl von Stimmen verfügbar. Es gibt Computerstimmen, die Straßennamen und andere Informationen direkt von der Karte vorlesen können, und es gibt aufgezeichnete Stimmen, die von professionellen Sprechern aufgenommen wurden.
Hinweis: Es stehen nicht für alle Sprachen Computerstimmen zur Verfügung.
Wenn Sie eine Computerstimme benötigen und Ihre Sprache nicht verfügbar ist, werden Sie gebeten, aus einer Liste installierter Computerstimmen für Ihre Sprache auszuwählen.
Anweisungseinstellungen
Vorgelesene Ankunftszeit
Verwenden Sie diese Einstellung, um zu bestimmen, ob die Ankunftszeit vorgelesen werden soll.
Anweisungen im Voraus vorlesen
Wenn Sie diese Einstellung aktivieren, hören Sie beispielsweise Anweisungen wie „In 2 km nehmen Sie die Ausfahrt rechts“ oder „Vor Ihnen links abbiegen“.
Hinweis: Wenn Sie eine aufgezeichnete Stimme auswählen, wird nur diese Einstellung an-gezeigt, da aufgezeichnete Stimmen keine Straßennummern, Verkehrsschilder usw. vorlesen können.
Straßennummern vorlesen
Verwenden Sie diese Einstellung, um festzulegen, ob Straßennummern im Rahmen der Naviga-tionsanweisungen laut vorgelesen werden. Wenn Straßennummern vorgelesen werden, hören Sie beispielsweise „Biegen Sie links ab auf die A100“.

123
Straßenbeschilderung vorlesen
Verwenden Sie diese Einstellung, um festzulegen, ob Straßenschilder im Rahmen der Naviga-tionsanweisungen laut vorgelesen werden. Beispiel: „Biegen Sie links ab auf die A302 Bridge Street Richtung Islington“.
Straßennamen vorlesen
Verwenden Sie diese Einstellung, um festzulegen, ob Straßennamen im Rahmen der Navigation-sanweisungen laut vorgelesen werden. Wenn Straßennamen vorgelesen werden, hören Sie beispielsweise „Biegen Sie links ab Graham Road Richtung Hackney“.
Ausländische Straßennamen vorlesen
Verwenden Sie diese Einstellung, wenn ausländische Straßennamen als Teil der Navigationsan-weisungen vorgelesen werden, z. B. „Biegen Sie rechts auf Champs Elysées ab“. Eine englische Computerstimme kann zum Beispiel französische Straßennamen lesen und ansagen, die Aus-sprache ist möglicherweise aber nicht ganz korrekt.
Karten
Wählen Sie im Hauptmenü Einstellungen und dann Karten.
Karte wechseln
Wählen Sie Karte wechseln, um die verwendete Karte zu wechseln.
Sie können eine Karte auswählen, die im internen Speicher oder auf Speicherkarten gespeichert ist, falls Ihr START über einen Speicherkartenslot verfügt.
Wichtig: Routen und Tracks können nicht auf derselben Speicherkarte wie Karten gespeichert werden, da unterschiedliche Formatierungen für die Speicherkarte verwendet werden.
Hinweis: Auch wenn Sie mehr als eine Karte auf Ihrem START speichern können, können Sie
jeweils nur eine Karte zur Planung und Navigation verwenden.
Routenplanung
Wählen Sie im Hauptmenü Einstellungen und dann Routenplanung.
Vorgeschlagene Ziele
Wenn keine Route geplant ist, kann Ihr Gerät Ihre täglichen Fahrgewohnheiten bezüglich gespeicherter Lieblingsorte nachverfolgen und Ziele prognostizieren, wenn Sie das Gerät aus dem Ruhemodus aktivieren, beispielsweise für die morgendliche Fahrt zur Arbeit.
Aktivieren Sie diese Funktion, um Zielvorschläge zu erhalten, oder deaktivieren Sie die Funktion, wenn Sie keine Zielvorschläge erhalten möchten.
Hinweis: Sie müssen die Option Fahrtverlauf auf diesem Gerät speichern für optionale Funktionen in Einstellungen> System > Ihre Informationen und Datenschutz aktivieren, um
diese Funktion anzuzeigen.

124
Wenn eine schnellere Route verfügbar ist
Wenn während der Fahrt eine schnellere Route gefunden wird, kann RDS-TMC Traffic diese verwenden und Ihre Reiseroute neu planen. Folgende Optionen stehen zur Verfügung:
Stets die schnellste Route nehmen – Es wird immer die schnellste Route für Sie ausgewählt.
Mich fragen, sodass ich wählen kann – Sie werden gefragt, ob Sie die schnellere Route wählen möchten. Sie können die schnellere Route manuell auswählen oder Sie können die Route durch Lenken in die entsprechende Richtung wählen.
Nicht nachfragen – Ihr Gerät sucht keine schnelleren Routen für Sie.
Immer diesen Routentyp planen
Die Routentypen, aus denen Sie wählen können, sind folgende:
Schnellste Route: die Route mit der kürzesten Fahrtzeit.
Kürzeste Route: die kürzeste Entfernung zwischen den angegebenen Orten. Dies ist nicht notwendigerweise auch die schnellste Route, insbesondere wenn sie durch Ortschaften führt.
Umweltfreundlichste Route: Die Route mit der besten Kraftstoffeffizienz.
Kurvenreiche Route – die Route mit den meisten Kurven.
Hinweis: Kurvenreiche Route ist nicht auf allen Tom Tom-Navigationsgeräten oder -Apps
verfügbar.
Autobahnen vermeiden – eine Route, die alle Autobahnen vermeidet.
Fußgängerroute: eine für Fußgänger optimierte Route.
Fahrradroute: eine für Fahrradfahrten optimierte Route.
Auf jeder Route vermeiden
Sie können Fähren und Autozüge, Mautstraßen, Fahrgemeinschaftsspuren und unbefestigte Straßen vermeiden lassen. Stellen Sie ein, wie Ihr START mit jeder dieser Straßenbesonderheiten umgeht, wenn das Gerät eine Route berechnet.
Fahrgemeinschaftsspuren werden auch manchmal als „High Occupancy Vehicle “ (HOV-Spuren) bezeichnet und sind nicht in allen Ländern verfügbar. Um auf diesen Spuren fahren zu können, muss sich z. B. mehr als eine Person im Fahrzeug befinden, oder das Fahrzeug muss möglicherweise umweltfreundlichen Kraftstoff verwenden.
Töne und Warnungen
Wählen Sie im Hauptmenü Einstellungen und dann Töne und Warnungen aus.
Auf diesem Bildschirm können Sie die Einstellungen für Töne und Warnungen ändern.
Warnungstyp
Sie können wählen, wie Sie gewarnt werden möchten:
Vorlesen
Gesprochene Warnungen und Warntöne
Töne
Nur Warntöne
Nur visuell
Es werden keine Warntöne wiedergegeben.

125
Warnmeldungen
Sie können festlegen, wie Sie vor den unterschiedlichen Kameratypen, Gefahrenstellen und Sicherheitsrisiken gewarnt werden möchten. Sie können sich entscheiden, ob Sie immer, nur wenn Sie zu schnell fahren oder nie gewarnt werden möchten.
Radarkameras und Gefahren
Sie können Warnungen zu allen Radarkameras, Gefahrenstellen und Sicherheitsrisiken ausschalten. Wenn Radarkameras und Gefahren eingeschaltet ist, können Sie die Warnungen für die einzelnen Arten von Radarkamera, Sicherheitsrisiken und Gefahrenstellen ausschalten.
Weitere Einstellungen
Stauende vor Ihnen
Warnungen über Verkehrsstau in der Routenleiste sind Teil von TomTom Traffic. Sie können auswählen, ob Sie nie oder immer dann gewarnt werden möchten, wenn Sie sich einem Verkehrsstau zu schnell nähern.
Bei zu schnellem Fahren
Diese Warnung wird ausgegeben, sobald Sie das Tempolimit um mehr als 5 km/h (3 mph) überschreiten. Wenn Sie zu schnell fahren, färbt sich zudem die Geschwindigkeitsanzeige in der Routenansicht rot.
Töne bei Displayberührung
Aktivieren Sie Töne bei Displayberührung, um ein Klickgeräusch zu hören, wenn Sie ein Ele-ment auswählen oder eine Taste berühren. Das Klickgeräusch gibt an, dass Ihre Auswahl oder Berührung verstanden wurde.
Sprache und Einheiten
Wählen Sie im Hauptmenü Einstellungen und dann Sprache und Einheiten.
Auf diesem Bildschirm können Sie folgende Einstellungen ändern:
Sprache
Auf diesem Bildschirm wird Ihre aktuell ausgewählte Sprache angezeigt. Wählen Sie diese Einstellung, um die für alle auf Ihrem START angezeigten Tasten und Meldungen verwendete Sprache zu ändern.
Wenn Sie die Spracheinstellungen ändern, wird die Stimme automatisch geändert und die Ein-heiten werden auf „automatisch“ gesetzt.
Land
Auf diesem Bildschirm wird das aktuell ausgewählte Land angezeigt. Wählen Sie diese Einstel-lung, um das Land zu ändern. Wenn Sie das Land ändern, werden das Datums-/Uhrzeitformat, die Entfernungseinheiten und die Stimme automatisch geändert. Die Liste enthält die Länder der Karten, die derzeit auf dem Gerät installiert sind.
Tastaturen
Wählen Sie diese Einstellung, um in einer Liste von verfügbaren Tastaturen auszuwählen.
Die Tastatur benötigen Sie zum Eingeben von Namen und Adressen, beispielsweise wenn Sie eine Route planen oder den Namen einer Stadt oder eines örtlichen Restaurants suchen.
Einheiten
Wählen Sie diese Einstellung aus, um die Einheiten festzulegen, die auf Ihrem Gerät für Funktio-nen wie die Routenplanung genutzt werden. Wenn Sie die Einheiten auf jene einstellen wollen, die in der aktuellen Position verwendet werden, wählen Sie Automatisch aus.
Uhrzeit und Datum

126
Die Uhrzeit und das Datum werden automatisch über Satellitenuhren eingestellt. Sie können jedoch das Format für die Uhrzeit und das Datum mit diesen Einstellungen ändern.
System
Wählen Sie im Hauptmenü Einstellungen und dann System.
Auf diesem Bildschirm können Sie folgende Einstellungen ändern:
Info
Dieser Bildschirm zeigt Ihnen verschiedene nützliche Informationen zu Ihrem TomTom-Gerätemodell an. Diese Informationen sind während eines Anrufs beim Kundensupport und beim Erneuern Ihrer Abonnements über den TomTom Shop hilfreich.
Zu den hier angezeigten Informationen gehören:
Ihre Dienstabonnements – Wählen Sie einen Dienst aus, um zu erfahren, wann Ihr Abonne-ment abläuft.
Seriennummer.
Installierte Karten.
Freier Speicherplatz.
GPRS-Status für Always Connected-Geräte.
Wählen Sie einen Suchmodus
Die beiden folgenden Suchtypen sind verfügbar:
Schnellsuche
Beginnen Sie einfach mit der Eingabe Ihres Ziels, Orts oder POI. Daraufhin wird Ihnen unmit-telbar eine Liste mit übereinstimmenden Straßennamen, Orten und POIs angezeigt.
Schritt-für-Schritt-Suche
Finden Sie Ihr Ziel in einfachen Schritten. Geben Sie für eine Adresse den Ort, die Straße und anschließend die Hausnummer ein. Zur Suche nach einem POI geben Sie die Region und dann den Typ des gesuchten POI ein.
Beide Suchverfahren liefern Ihnen die gleichen Ergebnisse. Wählen Sie also einfach den Suchtypen aus, der für Sie am einfachsten zu verwenden ist.
Speicherkarte formatieren
Falls Ihr Gerät einen Speicherkartenslot hat, können Sie eine Speicherkarte formatieren, damit diese mit TomTom-Karten und anderen TomTom-Inhalten verwendet werden kann.
Gerät zurücksetzen
Wählen Sie diese Einstellung, um alle gespeicherten Orte und Einstellungen zu löschen und die Werkseinstellungen des TomTom START wiederherzustellen. Dies betrifft auch die Einstellungen für die Sprache, Stimme, Warnungen und das Thema. Das Telefonbuch auf Ihrem Telefon wird ebenfalls gelöscht.
Es handelt sich dabei nicht um ein Software-Update und die Einstellung wirkt sich nicht auf die Software-Anwendung aus, die auf Ihrem START installiert ist.
Akkueinstellungen
Wählen Sie diese Einstellung, um die Energieeinstellungen auf Ihrem START zu verwalten.
Ihre Informationen und Datenschutz
Bei einigen Funktionen müssen Informationen an TomTom gesendet oder auf Ihrem Gerät gespeichert werden. Folgende Fragen werden Ihnen gestellt:
Für TomTom-Dienste meinen Standort und die eingegebenen Daten verwenden

127
Wenn Sie einverstanden sind, können Sie die folgenden Funktionen benutzen, sofern Ihr Gerät diese unterstützt:
TomTom MyDrive
Verkehrsinfo
Radarkamerastandorte herunterladen
Schnellsuche
Radarkameraberichte senden
Fahrtverlauf auf diesem Gerät speichern für optionale Funktionen
Wenn Sie einverstanden sind, schlägt Ihr Gerät Ziele vor, sofern Ihr Gerät diese Funktion un-terstützt. Wenn Sie zu einem späteren Zeitpunkt nicht mehr einverstanden sind, werden Ihre historischen Routeninformationen entfernt. Wenn Sie vorgeschlagene Ziele also zu einem späteren Zeitpunkt erhalten möchten, muss die Funktion Ihre Fahrmuster neu lernen, bevor sie Ziele vorschlagen kann.
Hilfe
Wählen Sie aus dem Hauptmenü oder dem Menü „Einstellungen“ die Option Hilfe aus.
Auf diesem Bildschirm können Sie folgende Informationen einsehen:
Tour
Wählen Sie diese Option, um eine kurze Einführung zur Verwendung Ihres Navigationsgeräts anzuzeigen, sofern Ihr Gerät diese unterstützt.
Info
Siehe System.
Weitere Hilfe
Weitere Hilfe erhalten Sie unter tomtom.com.
Informationen zur Gewährleistung und zum Datenschutz finden Sie unter tomtom.com/legal.

128
Hilfe
Wählen Sie aus dem Hauptmenü oder dem Menü „Einstellungen“ die Option Hilfe aus.
Auf diesem Bildschirm können Sie folgende Informationen einsehen:
Tour
Wählen Sie diese Option, um eine kurze Einführung zur Verwendung Ihres Navigationsgeräts anzuzeigen, sofern Ihr Gerät diese unterstützt.
Info
Siehe System.
Weitere Hilfe
Weitere Hilfe erhalten Sie unter tomtom.com.
Informationen zur Gewährleistung und zum Datenschutz finden Sie unter tomtom.com/legal.
Hilfe erhalten

129
Produktzertifizierungsinformationen auf dem Gerät finden
Gehen Sie wie folgt vor, um Produktzertifizierungsinformationen wie die ICASA-Zertifizierungsnummer auf Ihrem START zu finden:
1. Wählen Sie im Hauptmenü die Option Einstellungen.
2. Wählen Sie System.
3. Wählen Sie Info.
4. Wählen Sie Rechtliche Hinweise.
5. Wählen Sie Zertifikate.
6. Nun werden die relevanten Produktzertifizierungsinformationen für Ihr START angezeigt, z. B. ICASA.
Produktzertifizierung

130
Info zu MyDrive Connect
MyDrive Connect ist eine Desktop-basierte Anwendung, die Sie bei der Verwaltung der Inhalte und Dienste auf Ihrem TomTom START unterstützt. Sie können zum Beispiel MyDrive Connect verwenden, um Karten- und Software-Updates zu erhalten oder Ihr TomTom-Konto zu verwalten.
Sie können auch die Geräte verwalten, die Ihrem Konto über MyDrive Connect zugewiesen sind.
Hinweis: Sie können bis zu zehn TomTom-Geräte mit einem TomTom-Konto verknüpfen.
Sie sollten Ihr START regelmäßig mit MyDrive Connect verbinden, damit Sie immer die aktuellsten Updates erhalten.
Wichtig: Das Display wird auf den Gerätemodellen START 42/52, START 40/50/60 und GO 51/61
absichtlich gedimmt, wenn Sie das Gerät mit Ihrem Computer verbinden.
Tipp: Sie sollten Ihr START stets über eine Breitband-Internetverbindung mit MyDrive Connect verbinden.
Tipp: Wenn Sie über ein kompatibles Navigationsgerät verfügen, können Sie auch TomTom MyDrive verwenden, um ein Ziel festzulegen, Standorte und Favoriten zu teilen und Ihre persönli-chen Navigationsinformationen zu speichern.
TomTom-Konto
Zum Herunterladen von Inhalten und zur Verwendung von TomTom-Diensten benötigen Sie ein TomTom-Konto.
Sie können auf eine der folgenden Arten über Ihren Computer ein Konto erstellen:
Indem Sie die Taste Konto erstellen auf tomtom.com auswählen.
Indem Sie die grüne Taste MyTomTom auf tomtom.com auswählen.
Indem Sie tomtom.com/getstarted aufrufen.
Wichtig: Gehen Sie bei der Auswahl eines Landes während der Kontoerstellung vorsichtig vor. Wenn Sie im TomTom-Shop einkaufen möchten, ist das richtige Land erforderlich, und es kann nach dem Erstellen des Kontos nicht mehr geändert werden.
Hinweis: Wenn Sie mehrere TomTom-Navigationsgeräte verwenden, benötigen Sie für jedes Gerät ein eigenes Konto.
Einrichten von MyDrive Connect
Gehen Sie wie folgt vor, um MyDrive Connect das erste Mal zu verwenden:
Öffnen Sie auf Ihrem Computer einen Webbrowser und rufen Sie tomtom.com/getstarted auf.
1. Klicken Sie auf Los geht's.
2. Klicken Sie auf MyDrive Connect herunterladen.
3. Folgen Sie den Anweisungen auf dem Bildschirm.
4. Wenn Sie dazu aufgefordert werden, verbinden Sie Ihr START mit dem mitgelieferten USB-Kabel mit dem Computer und schalten Sie das START anschließend ein.
Aktualisieren mit MyDrive Connect

131
Hinweis: Verwenden Sie NUR das im Lieferumfang Ihres START enthaltene USB-Kabel. Andere USB-Kabel funktionieren möglicherweise nicht.
Hinweis: Bei Geräten mit einer separaten Halterung können Sie diese nicht verwenden, um Ihr START mit Ihrem Computer zu verbinden.
Hinweis: Schließen Sie das USB-Kabel direkt an einen USB-Port Ihres Computers und nicht an
einen USB-Hub oder -Port einer Tastatur oder eines Monitors an.
5. Geben Sie die erforderlichen Informationen zur Kontoerstellung ein, einschließlich Ihres Landes.
Nach der Einrichtung wird ein TomTom-Konto erstellt und Ihr START wird mit diesem Konto verknüpft.
Nun haben Sie direkt über den Infobereich Ihres Desktops Zugriff auf MyDrive Connect.
MyDrive Connect wird nach der Kontoerstellung automatisch gestartet.
Tipp: Wenn Sie Ihr START mit Ihrem Computer verbinden, informiert Sie MyDrive Connect, ob
Updates für Ihr START verfügbar sind.

132
Wichtige Sicherheitshinweise und -warnungen
Global Positioning System (GPS) und Global Navigation Satellite System (GLONASS)
Beim Global Positioning System (GPS) und Global Navigation Satellite System (GLONASS) handelt es sich um satellitenbasierte Systeme, die Positions- und Zeitinformationen um den gesamten Globus bereitstellen. GPS wird von der Regierung der Vereinigten Staaten von Amerika (USA) betrieben und überwacht, die alleine für dessen Verfügbarkeit und Genauigkeit verantwortlich ist. GLONASS wird von der Regierung Russlands betrieben und überwacht, die alleine für dessen Verfügbarkeit und Genauigkeit verantwortlich ist. Änderungen der Verfügbarkeit und Genauigkeit von GPS oder GLONASS und Änderungen der Umweltbedingungen können den Betrieb Ihres Geräts beeinträchti-gen. TomTom übernimmt keinerlei Haftung für die GPS- bzw. GLONASS-Verfügbarkeit und -Genauigkeit.
Sicherheitshinweise
Wichtig! Vor der Verwendung lesen!
Die Nichtbeachtung oder nur teilweise Beachtung dieser Warnungen und Anweisungen kann zum Tod oder zu schwerwiegenden Verletzungen führen. Wenn Sie das Gerät nicht ordnungsgemäß einrichten, verwenden und pflegen, erhöht sich das Risiko von schwerwiegenden oder tödlichen Verletzungen bzw. von Schäden am Gerät.
Warnung zum vorschriftsgemäßen Fahren
Es liegt in Ihrer Verantwortung, die erforderliche Vorsicht und Sorgfalt bei der Verwendung dieses Geräts walten zu lassen. Lassen Sie sich beim Fahren nicht durch die Nutzung des Geräts ablenken. Sehen Sie nicht über längere Zeit auf das Gerätedisplay, während Sie fahren. Sie sind dafür verantwortlich, Gesetze einzuhalten, die die Benutzung von Mobiltelefonen oder elektronischen Geräten (z. B. die Pflicht, Freisprecheinrichtungen für Telefonate während der Fahrt zu verwenden) einschränken oder verbieten. Halten Sie sich stets an geltende Gesetze und Straßenschilder, besonders jene in Bezug auf Abmessungen, Gewicht und Klasse Ihres Fahrzeugs. TomTom garantiert nicht den fehlerfreien Betrieb dieses Geräts oder die Richtigkeit jeglicher bereitgestellter Informationen und ist für keine Strafen haftbar, die durch die Nichteinhaltung von geltenden Gesetzen und Vorschriften entstehen.
Hinweis für übergroße/kommerzielle Fahrzeuge
Geräte ohne Lkw-Karte schlagen Ihnen keine geeigneten Routen für übergroße/kommerzielle Fahrzeuge vor. Wenn Ihr Fahrzeug auf öffentlichen Straßen von Gewichts-, Größen-, Geschwindigkeits-, Routen- oder sonstigen Beschränkungen betroffen ist, dürfen Sie nur ein Gerät mit Lkw-Karte verwenden. Die Spezifikationen Ihres Fahrzeugs müssen korrekt in das Gerät eingegeben werden. Verwenden Sie dieses Gerät nur als Navigationshilfe. Befolgen Sie keine Navigationsan-weisungen, die Sie oder andere Verkehrsteilnehmer in Gefahr bringen könnten. TomTom übernimmt keine Haftung für Schäden, die auf Nichtbeachtung dieses Hinweises zurückzuführen sind.
Anhang

133
Ordnungsgemäße Befestigung
Bringen Sie das Gerät nicht so an, dass Ihre freie Sicht auf die Straße oder Ihre Fähigkeit zur Steuerung des Fahrzeugs beeinträchtigt werden könnten. Platzieren Sie das Gerät nicht in einem Bereich, in dem es die Bereitstellung eines Airbags oder einer anderen Sicherheitsfunktion Ihres Fahrzeugs behindern könnte.
Schrittmacher
Schrittmacherhersteller empfehlen einen Mindestabstand von 15 cm (6") zwischen einem kabellosen Handheld-Gerät und einem Schrittmacher, um eine potenzielle Störung des Schrittmachers zu vermeiden. Diese Empfehlungen stimmen überein mit unabhängigen Studien und Empfehlungen von Wireless Technology Research.
Richtlinien für Menschen mit Schrittmachern:
Halten Sie das Gerät IMMER mehr als 15 cm (6") von Ihrem Schrittmacher entfernt.
Tragen Sie das Gerät nicht in einer Brusttasche.
Andere medizinische Geräte
Bitte konsultieren Sie Ihren Arzt oder den Hersteller des medizinischen Geräts, um zu bestimmen, ob der Betrieb Ihres kabellosen Produkts zu Störungen beim medizinischen Gerät führen könnte.
Warnhinweis für Australien
Der Benutzer muss das Gerät ausschalten, wenn er sich in Bereichen mit explosionsgefährdeten Stoffen aufhält, zum Beispiel an Tankstellen, in Lagerräumen für chemische Stoffe oder an Orten, an denen Sprengarbeiten stattfinden.
Wartung des Geräts
Es ist wichtig, dass Sie Ihr Gerät schützen:
Öffnen Sie das Gehäuse Ihres Geräts unter keinen Umständen. Dies kann gefährlich sein und führt zum Erlöschen der Garantie.
Verwenden Sie ein weiches Tuch, um das Display Ihres Geräts abzuwischen oder abzutrocknen. Verwenden Sie keine flüssigen Reinigungsmittel.
Leistung: DC 5 V, 1,2 A
Akku- und Umweltinformationen
Ihr Gerät
Sie dürfen das Gerät nicht zerlegen, zerbrechen, verbiegen, verformen, durchstechen oder schreddern. Verwenden Sie Ihr Produkt nicht in feuchten, nassen und/oder rostfördernden Umge-bungen. Setzen Sie Ihr Gerät keinen hohen oder niedrigen Temperaturen (über 50°C bzw. unter -20°C), keiner direkten Sonneneinstrahlung, keinen Wärmequellen und keinen und Mikrowellenöfen oder Druckbehältern aus.
Lassen Sie das Gerät nicht fallen. Wenn das Gerät fallen gelassen wird und Sie vermuten, dass es beschädigt wurde, kontaktieren Sie den Kundensupport. Verwenden Sie das Gerät nur mit den Ladegeräten, Halterungen oder USB-Kabeln aus dem Lieferumfang. Von TomTom genehmigte Ersatzteile finden Sie unter tomtom.com.

134
Betriebstemperatur
Dieses Gerät ist im Temperaturbereich von 0 °C bis 45 °C vollständig funktionstüchtig. Wenn das Gerät längere Zeit höheren oder niedrigeren Temperaturen ausgesetzt ist, kann dies Schäden am Gerät verursachen und ist daher nicht zu empfehlen.
Temperaturen, Standardbetrieb: 0 °C bis 45 °C; kurzfristige Lagerung: –20 °C bis 50 °C; langfristige Lagerung: –20 °C bis 35 °C.
Wichtig: Lassen Sie das Gerät mindestens 1 Stunde lang im Standard-Betriebstemperaturbereich, bevor Sie es einschalten. Verwenden Sie das Gerät nicht außerhalb dieses Temperaturbereichs.
Geräteakku (nicht austauschbar)
Dieses Produkt enthält einen Lithium-Polymer-Akku.
Der Akku darf nicht modifiziert oder wiederaufbereitet werden. Setzen Sie keine Fremdpartikel in den Akku ein, tauchen Sie diesen nicht in Wasser oder andere Flüssigkeiten und setzen Sie ihn diesen nicht aus. Setzen Sie den Akku nicht Feuer, Explosionen oder anderen Gefahren aus.
Den Akku nicht kurzschließen und sicherstellen, dass Batterieklemmen nicht mit leitenden Metallge-genständen in Berührung kommen.
Versuchen Sie nicht, den Akku selbst zu ersetzen oder ihn zu entfernen, sofern das Benutzerhand-buch nicht klar darauf hinweist, dass der Akku durch den Benutzer ausgetauscht werden darf.
Durch den Benutzer austauschbare Akkus dürfen nur in den Systemen verwendet werden, für die sie angegeben werden.
Achtung: Bei Ersatz des Akkus durch einen falschen Akkutyp besteht Explosionsgefahr.
Bei Problemen mit dem Akku wenden Sie sich bitte an den TomTom-Kundensupport.
Die angegebene Akkulaufzeit entspricht der maximalen Akkulaufzeit, welche sich auf ein durchschnittliches Nutzungsprofil bezieht und nur unter bestimmten Umgebungsbedingungen erreicht werden kann. Zur Verlängerung der Akkulaufzeit lagern Sie das Gerät an einem kühlen, trockenen Ort und befolgen Sie die Tipps in diesen häufig gestellten Fragen (FAQ): tomtom.com/batterytips. Das Gerät wird nicht bei tiefen (unter 0°C) oder hohen (über 45°C) Temperaturen geladen.
Eine Missachtung dieser Anweisungen kann dazu führen, dass der Akku Säure freisetzt, zu heiß wird, explodiert und/oder sich entzündet und dadurch Verletzungen und/oder Sachschäden verursacht. Versuchen Sie nicht, den Akku mit spitzen Gegenständen zu beschädigen, zu öffnen oder auseinanderzunehmen. Falls Batteriesäure aus dem Akku ausläuft und Sie damit in Kontakt geraten, spülen Sie die betroffene Körperstelle gründlich mit Wasser ab und suchen Sie danach sofort einen Arzt auf.
Entsorgung der Akkukomponenten
DER AKKU MUSS GETRENNT VOM NORMALEN HAUSMÜLL UND GEMÄSS DEN ÖRTLICHEN GESETZEN UND VORSCHRIFTEN ENTSORGT ODER WIEDERVERWERTET WERDEN. DIES TRÄGT ZUM SCHUTZ DER UMWELT BEI.
CE-Kennzeichnung und ROTER Text für nicht verbundene Geräte
Dieses Gerät kann in allen EU-Staaten verwendet werden.

135
Hiermit erklärt TomTom, dass der Funkgerätetyp TomTom START GPS-Navigationssystem die Richtlinie 2014/53/EU erfüllt. Der vollständige Text der EU-Konformitätserklärung ist im Internet unter folgender Adresse verfügbar: http://www.tomtom.com/en_gb/legal/declaration-of-conformity/
WEEE – Entsorgung von Elektroschrott
In der EU bzw. im EWR ist auf dem Gehäuse und/oder der Verpackung dieses Produkts gemäß Richtlinie 2012/19/EU (WEEE) das Abfalltonnensymbol aufgedruckt. Das Produkt darf nicht mit dem Hausmüll oder als unsortierter, städtischer Abfall entsorgt werden. Sie können dieses Produkt am Verkaufsort oder bei einer kommunalen Wertstoffsammelstelle in Ihrer Nähe entsorgen.
Außerhalb der EU/des EWR hat das Abfalltonnensymbol möglicherweise nicht dieselbe Bedeutung. Weitere Informationen zu Recyclingmöglichkeiten in Ihrem Land erhalten Sie von den zuständigen Behörden vor Ort. Die Einhaltung gesetzlicher Vorschriften bei der Entsorgung dieses Produkts liegt in der Verantwortung des Endverbrauchers.
EU Specific Absorption Rate (SAR)-Konformität
DIESES KABELLOSE GERÄTEMODELL ERFÜLLT DIE REGIERUNGSANFORDERUNGEN HINSICHTLICH DER FUNKWELLENBELASTUNG, WENN ES WIE IN DIESEM ABSCHNITT BESCHRIEBEN VERWENDET WIRD
Das GPS-Navigationssystem ist ein Funkübertragungsgerät und -empfänger. Es ist so gestaltet, dass es die Emissionsgrenzen für Funkfrequenzstrahlung des Rates der Europäischen Union nicht überschreitet.
Der vom Rat der Europäischen Union empfohlene SAR-Grenzwert liegt bei 2,0 W/kg auf durchschnittlich 10 Gramm Körpergewebe (4,0 W/kg auf durchschnittlich 10 Gramm Gewebe der Extremitäten: Hände, Handgelenke, Fußgelenke und Füße). SAR-Tests werden mithilfe der vom Rat der Europäischen Union festgelegten Standard-Betriebspositionen durchgeführt. Dabei sendet das Gerät auf höchstem zertifizierten Leistungspegel in allen getesteten Frequenzbändern.
Triman-Logo
Konformitätserklärungen (EU)
Die Konformitätserklärungen für alle TomTom-Produkte finden Sie hier:
http://www.tomtom.com/de_de/legal/declaration-of-conformity/
Zertifizierung für Australien
Dieses Produkt ist mit dem Regulatory Compliance Mark (RCM) gekennzeichnet, um darauf hinzuweisen, dass es die entsprechenden australischen Vorschriften erfüllt.

136
Warnhinweis für Australien
Der Benutzer muss das Gerät ausschalten, wenn er sich in Bereichen mit explosionsgefährdeten Stoffen aufhält, zum Beispiel an Tankstellen, in Lagerräumen für chemische Stoffe oder an Orten, an denen Sprengarbeiten stattfinden.
Zertifizierung für Neuseeland
Dieses Produkt ist mit R-NZ gekennzeichnet, um darauf hinzuweisen, dass es die relevanten neuseeländischen Vorschriften erfüllt.
Kontakt Kundensupport (Australien und Neuseeland)
Australien: +61 1300 135 604
Neuseeland: +64 800 450 973
Kontakt Kundensupport (Asien)
Malaysia 1800815318
Singapur 8006162269
Thailand 0018006121008
Indonesien 0018030612011
Rechtliche Bestimmungen
Informationen dazu, wie TomTom Ihre Daten und persönlichen Informationen nutzt, finden Sie unter tomtom.com/privacy. Die für dieses Produkt und für enthaltene Software und Services geltenden allgemeinen Geschäftsbedingungen, einschließlich der beschränkten Gewährleistung, die Endbe-nutzerlizenzvereinbarungen und zusätzliche, für dieses Produkt geltende Copyright-Informationen finden Sie unter tomtom.com/legal. Die im Lieferumfang dieses Produkts enthaltene Software enthält urheberrechtlich geschützte Software, die nach der GPL lizenziert ist. Diese Lizenz ist im Abschnitt zu den Drittanbieterlizenzen zu finden. Sie können den entsprechenden vollständigen Quellcode von TomTom für einen Zeitraum von drei Jahren nach der letzten Auslieferung dieses Produkts erhalten. Weitere Informationen erhalten Sie unter tomtom.com/gpl oder von Ihrem TomTom-Kundensupport vor Ort unter tomtom.com/support. Auf Anfrage senden wir Ihnen eine CD mit dem entsprechenden Quellcode.
Dieses Handbuch wurde mit größtmöglicher Sorgfalt erstellt. Durch die fortlaufende Produktentwick-lung kann es jedoch vorkommen, dass einige darin enthaltene Informationen nicht mehr vollständig dem neuesten Entwicklungsstand entsprechen. Die in diesem Dokument enthaltenen Informationen können jederzeit ohne Vorankündigung geändert werden. TomTom behält sich das Recht vor, seine Produkte und Materialien ohne vorherige Ankündigung zu aktualisieren, ändern und verbessern. Aktualisierte und zusätzliche Informationen finden Sie auf der TomTom-Website unter tomtom.com.
TomTom übernimmt keinerlei Haftung für technische oder redaktionelle Fehler und Auslassungen sowie für Neben- oder Folgeschäden, die durch die Nutzung bzw. Verwendung dieses Dokuments entstehen.
Die in diesem Dokument enthaltenen Informationen sind urheberrechtlich geschützt. Kein Teil dieses Dokuments darf ohne vorherige schriftliche Genehmigung von TomTom N.V. fotokopiert oder anderweitig reproduziert werden.
Modellnummern
TomTom START: 4FC64, 4FC54A, 4FC43
Für dieses Gerät mitgeliefertes Zubehör
USB-Kabel

137
RDS-TMC-Kabel (nur für Deutschland, Österreich und die Schweiz)
Kurzanleitung

138
© 1992 - 2016 TomTom. Alle Rechte vorbehalten. TomTom und das „Zwei Hände“-Logo sind Marken oder registrierte Marken von TomTom N.V. oder eines zugehörigen Tochterunternehmens. Die für dieses Produkt geltende eingeschränkte Garantie sowie die Endbenutzerlizenzvereinbarungen finden Sie unter tomtom.com/legal.
© 1992 - 2016 TomTom. Alle Rechte vorbehalten. Dieses Material ist Eigentum von TomTom und unterliegt dem Copyright-Schutz und/oder dem Schutz durch Datenbankurheberrecht und/oder anderen Rechten in Bezug auf geistiges Eigentum von TomTom oder seinen Zulieferern. Die Nutzung dieses Materials unterliegt den Bedingungen einer Lizenzvereinbarung. Jegliche unbefugte Vervielfältigung oder Offenlegung dieses Materials wird straf- und zivilrechtlich verfolgt.
Die im Lieferumfang dieses Produkts enthaltene Software enthält urheberrechtlich geschützte Software, die nach der GPL lizenziert ist. Diese Lizenz ist im Lizenzabschnitt zu finden. Sie können den entsprechenden vollständigen Quellcode von TomTom für einen Zeitraum von drei Jahren nach der letzten Auslieferung dieses Produkts erhalten. Weitere Informationen erhalten Sie unter tomtom.com/gpl oder von Ihrem TomTom-Kundensupport vor Ort unter tomtom.com/support. Auf Anfrage sendet Ihnen TomTom eine CD mit dem entsprechenden Quellcode.
Urheberrechtsvermerke