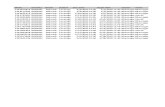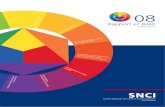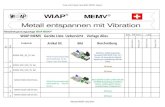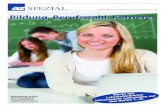Total Media De
-
Upload
claytonamanha -
Category
Documents
-
view
62 -
download
3
Transcript of Total Media De
Content Table: 1. Einleitung 2. TV-Modul
2.1 EPG 2.2 Senderliste 2.3 TV Aufnahmen 2.4 Zeitplanung 2.5 Videotext 2.6 Einstellungen 2.7 DVD-Modul
3. Foto-Modul 3.1 Anzeigen 3.2 Bildschirmpräsentation abspielen 3.3 Einstellungen Bildschirmpräsentation 3.4 Drucken 3.5 Fotos bearbeiten
4. Musik-Modul 4.1 Musikverzeichnis 4.2 Musik CDs rippen 4.3 Musik CDs aufzeichnen 4.4 Radio-Modul
5. Video-Modul 5.1 Videos zurechtschneiden 5.2 Videos aufzeichnen 5.3 Video-CD/DVD brennen
6. Modul Für unterwegs 6.1 Automatische Synchron. 6.2 Manuelle Synchron. 6.3 Synchron. planen 6.4 Einstellungen 6.5 Gerät auswählen 6.6 Modul Teilen
7. Modul einstellen 8. Others
8.1 Überwachung 8.2 Hilfe zu Tasten auf der Fernbedienung und Tastaturkürzeln 8.3 Häufig gestellte Fragen über TotalMedia 8.4 Fehlerbehebung
1. Einleitung
Willkommen bei ArcSoft TotalMedia, einer All-in-One Anwendung, die Ihnen den Zugang und die
Bearbeitung von digitalen Fotos, Heimvideos, aufgezeichneten TV-Programmen, Radio und Ihrer
digitalen Musikbibliothek direkt von Ihrem TV oder Heimcomputer aus ermöglicht.
TotalMedia ist in die unten stehenden Hauptbereiche unterteilt. Bitte beachten Sie, dass einige
Versionen von TotalMedia abhängig von der Hardwarekonfiguration und der installierten Version
von TotalMedia möglicherweise nicht über alle aufgelisteten Bereiche verfügen.
TV DVD Foto Musik Radio Video Für unterwegs Veröffentlichen Einstellungen
Wechselnde Werkzeugleiste
Die wechselnde Werkzeugleiste erscheint für ein paar Sekunden, immer wenn Sie die Maus
bewegen.
Die "Home" –Taste (sieht wie ein Haus aus) bringt Sie zurück zu der Anfangsseite des Programms.
Der Pfeil bringt Sie zum vorherigen Bildschirm zurück.
Die Werkzeugleiste im unteren Bereich des Bildschirms bietet Standardbedienelemente für die
Wiedergabe von Audio/Video (Wiedergabe/Anhalten, Stop, Aufnahme) sowie Lautstärke und
Kanal-Regler. Spezielle Bedienelemente für die Wiedergabe von TV erscheinen nur wenn Sie
benötigt werden.
Wenn Sie Filme auf DVDs, Videodateien und aufgenommene TV-Shows ansehen:
Verwenden Sie diese Tasten, um die Wiedergabegeschwindigkeit variabel zu modifizieren.
Wenn Sie MPEG2-Videos und aufgenommene TV-Shows ansehen:
Benutzen Sie diese Tasten für Vorlauf um ungefähr 29 Sekunden oder Rücklauf um ungefähr 7
Sekunden. Diese Tasten sind nützlich, um Werbung zu überspringen oder etwas zurückzugehen,
wenn Sie versehentlich zu weit vorgegangen sind.
Wenn Sie Filme auf DVDs ansehen:
Benutzen Sie diese Tasten, um zum nächsten oder vorhergehenden Kapitel zu springen.
2.1TV
In diesem Abschnitt können Sie die Einstellungen für die TV-Aufnahmen anzeigen und bearbeiten.
Wenn Sie zum ersten Mal fernsehen, fordert die Anwendung Sie auf, das Fernsehsignal zu
konfigurieren. Wenn die Konfiguration abgeschlossen ist, können Sie zum Wechseln der Kanäle die
Fernbedienung oder die Kanaltasten (+/--Taste) auf der unverankerten Werkzeugleiste unten auf
dem Bildschirm verwenden.
Sie können TV anhalten und zurückspulen (während Sie eine Sendung ansehen), indem Sie beides
benutzen - die Fernbedienung und die Werkzeugleiste.
Folgende Optionen stehen zur Verfügung:
Vollbild - Zeigt das Video im ganzen Anzeigebereich des Programms an - in der Regel auf dem
ganzen Bildschirm. Sie können auf die Schaltfläche „Vollbild“ klicken, um in den Vollbildmodus zu
wechseln. Drücken Sie „Esc“ oder doppelklicken Sie die Maus, um zu einem normalen Fenster
zurückzukehren.
Hinweis: Sie müssen die Option „Zeitversetztes Fernsehen“ in TV-Einstellungen markieren, um
die Zeitleiste anzuzeigen.
EPG - Zeigen Sie den elektronischen Programmführer an.
Senderliste - Zeigen Sie die TV-Kanalliste an. Klicken Sie auf einen Kanal, um weitere
Informationen über ihn zu erhalten.
TV Aufnahmen - Brennen Sie die aufgenommene TV-Sendung auf eine Disk.
Timerübersicht - Programmieren Sie die Anwendung zur Aufnahme von TV-Sendungen.
TV Screenshot - Mit dieser Funktion wird der aktuelle Videorahmen auf dem Bildschirm erfasst.
Das aufgenommene Bild wird standardmäßig im Ordner „Eigene Dateien | Eigene
Bilder“ gespeichert.
Videotext - Sehen Sie sich den Videotext an (falls verfügbar).
Einstellungen - Einstellungen für das TV-Modul ansehen und bearbeiten.
Lieblingskanalliste
Drücken Sie Ctrl+D, um die Lieblingskanalliste anzuzeigen, und wählen Sie einen Kanal zum
Ansehen aus. Klicken Sie hier, um das Festlegen Ihrer Lieblingskanäle zu lernen.
• Klicken Sie zum Entfernen eines Kanals auf das entsprechende Symbol zum Löschen
(Papierkorb).
• Drücken Sie zum Ändern der Reihenfolge auf Ihrer Liste die Pfeiltasten Nach oben/Nach
unten rechts neben jedem Kanal.
• Klicken Sie auf die Pfeiltasten Nach oben/Nach unten auf der linken Seite, um die Kanalliste
zu durchsuchen.
2.1 EPG
In diesem Bereich können Sie sich die Programmliste ansehen.
Wenn Sie ein digitales Gerät verwenden, wählen Sie bitte auf EPG oder Netzwerk-EPG zuzugreifen,
um die Programmliste anzuzeigen. Wenn Sie ein analoges Gerät verwenden, bringt das Programm
Sie direkt zum Netzwerk-EGP.
Hinweis: Diese Option ist nur verfügbar, wenn Sie einen EPG-Dienst verwenden. Der
Internet-EPG ist möglicherweise nicht in allen Ländern verfügbar und der EPG auf einigen digitalen
Diensten wird möglicherweise nicht unterstützt.
2.2 Senderliste
In diesem Bereich können Sie sich die Kanalliste ansehen und einen bestimmten Kanal auswählen.
Die verfügbaren Kanäle sind hier aufgelistet. In der linken unteren Bildschirmecke befindet sich ein
Vorschaufenster. Klicken Sie auf einen Kanal, um sich ihn anzusehen, und er erscheint im
Vorschaufenster. Sie können auf die Schaltfläche neben dem Vorschaufenster klicken, um in den
Vollbildmodus zu gelangen. Drücken Sie „Esc“, um das Vollbild zu verlassen. Das Doppelklicken
eines Kanals bringt Sie zum TV-Hauptbildschirm zurück, und das Programm beginnt mit der
Anzeige.
Zu den Optionen gehören:
• Favoriten Hinfügen - Markieren Sie einen Kanal auf der Liste und klicken Sie auf diese
Schaltfläche, um ihn als Lieblingskanal festzulegen. Eine Markierung kennzeichnet den
Lieblingskanal.
• Aus Favoriten löschen - Wenn Sie einen Lieblingskanal ausgewählt haben, klicken Sie auf
diese Schaltfläche, um ihn aus der Liste der Lieblingskanäle zu entfernen.
• Unter „Kanalart“ können Sie entweder „Alle“ oder nur „Favoriten“ zur Ansicht auswählen.
Anmerkung: Bei Verwendung eines Digitalempfängers stehen zwei weitere Optionen zur
Verfügung: „TV“ und „Radio“.
2.3 TV Aufnahmen
Dieser Abschnitt zeigt Ihre aufgenommenen TV-Sendungen an.
• Wenn Sie aufgenommene TV-Sendungen abspielen, können Sie entweder mit Hilfe der
Bedieneleme nte auf Ihrer Fernbedienung oder auf der wechselnden Werkzeugleiste
schnellen Vorlauf oder Rücklauf wählen.Sie können auf die Schaltfläche neben dem
Vorschaufenster klicken, um in den Vollbildmodus zu gelangen. Drücken Sie „Esc“, um das
Vollbild zu verlassen.
• Im Bereich „Ansicht“ können Sie entweder „Detail“ oder „Miniatur“ wählen. In beiden
Ansichten bekommen Sie Miniaturen der verfügbaren Fotos und Ordner angezeigt. Die
Ansicht „Detail“ schließt Datei-/Ordnernamen und Daten mit ein.
• Im Bereich „Sortieren“ können Sie die Fotos nach Name oder Datum ordnen.
• Zum Zurechtschneiden eines Videos klicken Sie auf das Scheren-Symbol rechts neben der
Datei.
• Klicken Sie zum Umbenennen einer Videodatei auf das Symbol „A_“, um zu einer virtuellen
Tastatur zu gelangen.
• Klicken Sie auf das Symbol „Löschen“ (Papierkorb), um eine Datei zu löschen.
Brennen - Sie können DVDs oder VCDs erstellen (abhängig von Ihren Einstellungen).
Brennen Sie aufgenommene TV-Programme auf eine Disk. Durchsuchen Sie den Ordner, der die
Videos enthält und wählen Sie die gewünschten Dateien aus.
• Markieren Sie die Videodateien, die Sie auf eine Disk brennen möchten. Klicken Sie erneut,
um die Auswahl einer Videodatei aufzuheben (die Markierung zu entfernen).
• Um einen Videoclip zurechtzuschneiden, oder um einen Rahmen auszuwählen, der als
Miniatur für eine Kapiteltaste verwendet werden soll, klicken Sie auf das Symbol
Ausschneiden rechts von dem Dateinamen.
• Klicken Sie auf die Schaltfläche DVD-/CD-Einstellungen, um das Laufwerk auszuwählen,
das Videoformat zu ändern und andere DVD-/CD-Einstellungen zu ändern.
• Klicken Sie auf Menü-Design, um Ihre DVD mit einem individuellen Titel und Grafik zu
versehen.
Wenn Sie bereit sind, die DVD zu erstellen, klicken Sie auf „Brennen“.
2.4 Timerübersicht
In diesem Bereich können Sie die Anwendung zum Aufnehmen von TV-Sendungen programmieren.
Die Anwendung überwacht dann das Programm und nimmt die geplanten Programme automatisch
am richtigen Tag/zur richtigen Zeit auf.
Hinzufügen - Hier können Sie ein neues Programm für die Aufnahme eingeben.
• Geben Sie den Namen des Programms ein (klicken Sie „A_“ um auf eine virtuelle Tastatur
zuzugreifen), wählen Sie dann einen Kanal, eine Aufnahmehäufigkeit (einmal, täglich oder
wöchentlich), und stellen Sie die Anfangs- und Endzeiten ein.
Ändern - Hier können Sie die Aufnahmedetails für ausgewählte Elemente bearbeiten.
Archiv - Zeigt den Archiv Ihrer aufgezeichneten TV-Sendungen an.
• Das ausgewählte aufgenommene Programm kann im Vorschaubereich angezeigt werden.
• Klicken Sie auf das Symbol „Löschen“ (Papierkorb), um eine Datei zu löschen.
• Klicken Sie auf die Schaltfläche „Alle Löschen“, um alle Dateien zu verwerfen.
Die Option „Wiederholung“ gestattet Ihnen ebenfalls, Sendungen danach zu filtern, wie oft diese
aufgenommen werden (einmal, täglich oder wöchentlich).
Wenn Aufnahmen zeitüberlappend geplant werden, wird Ihnen ein Bericht über diese Konflikte
angezeigt und Sie werden aufgefordert, den Zeitplan zu aktualisieren.
tvtv Zeitpläne - Laden Sie Programme von der tvtv-Website herunter. (Diese Option ist nur
verfügbar, wenn Sie den tvtv-EPG verwenden.)
2.5Videotext
In diesem Bereich können Sie sich den Videotext ansehen. Die verfügbaren Videotext-Kanäle
werden im Vorschaubereich aufgelistet.
• Bewegen Sie die Maus, um verschiedene Videotext-Kanäle auszuwählen. Die ausgewählten
Titel werden in dem roten, grünen, gelben und blauen Bereich angezeigt. Wählen Sie die
Taste mit der entsprechenden Farbe, um ihn anzusehen.
• Klicken Sie auf die Schaltfläche „Live TV“, um zum TV-Bildschirm zurückzukehren.
• Klicken Sie auf die Schaltfläche „Videotext-Anfang“, um zur Videotext-Hauptseite
zurückzukehren.
Anmerkung: Diese Funktion ist nicht in allen Ländern verfügbar. (In der Regel nur in Europa.)
2.6 Einstellungen
TV-Einstellungen ansehen und bearbeiten.
TV-Signal zurücksetzen Kanäle bearbeiten TV-Einstellungen Kanalliste importieren
Kanalliste exportieren
tvtv Einstellungen/EPG - Gehen Sie zum tvtv- oder zum EPG-Assistenten. Der Assistent führt
Sie durch die Einstellungen.
Kanal-Mapper
2.6.1 TV-Signal zurücksetzen
In diesem Bereich können Sie die Einstellungen für das Fernsehsignal ansehen und bearbeiten. Die
Einstellungen sind in vier Schritte unterteilt:
1. Wählen Sie die Region aus.
2. Wählen Sie das Videogerät aus.
3. Klicken Sie auf „Start“, um nach verfügbaren Kanälen zu scannen.
4. Richten Sie zwei Empfänger ein. Wenn Sie einen Empfänger eingerichtet haben, können Sie,
wenn Sie einen anderen Empfänger in Ihrem PC haben, die Schritte für den zweiten
Empfänger wiederholen.
Wählen Sie die gewünschten Optionen aus den verschiedenen Pull-Down-Listen. Das Programm
verfügt über die Schaltflächen „Zurück“ und „Weiter“, um zwischen den Einstellungsseiten zu
wechseln.
Wenn Sie fertig sind, klicken Sie auf „Beenden“.
2.6.2 Kanäle bearbeiten
Kanäle für die Aufnahme vom TV ansehen und bearbeiten.
• Um Kanäle automatisch hinzuzufügen, klicken Sie einfach auf „Start“. Das Programm
scannt alle Kanäle und bestimmt, ob ein Signal verfügbar ist. Die Kanäle erscheinen auf der
Kanalliste.
• Markieren Sie die Option „Analogkanalnamen autom. erhalten“, um die Kanalnamen
herunterzuladen, während die Kanäle gescannt werden. Das Scannen der Kanäle dauert in
diesem Fall länger.
Hinweis: Diese Option ist nur verfügbar, wenn Sie einen Analogempfänger verwenden und
in Ihrer Region Videotext unterstützt wird.
• Bei analogen Geräten kann der automatische Scan möglicherweise keinen Kanal finden,
wenn das Signal schwach ist. Klicken Sie zum manuellen Hinzufügen eines Kanals auf
„Kanal hinzufügen“. Sie können die Kanalnummer sowie einen Kanalnamen eingeben.
• Wählen Sie die Kanäle, indem Sie auf die einzelnen Kanäle klicken oder die Schaltfläche
„Alle auswählen“ verwenden. Oder klicken Sie auf die Schaltfläche „Auswahl aufheben“, um
die Auswahl rückgängig zu machen. (Die ausgewählten Kanäle sind durch Markierungen
gekennzeichnet.)
• Klicken Sie zum Umbenennen des Kanals auf das Symbol „A_“, um zu einer virtuellen
Tastatur zu gelangen.
• Klicken Sie auf das Symbol „Löschen“ (Papierkorb), um einen Kanal zu löschen.
Anmerkung: Wenn Sie gleichzeitig einen analogen und einen digitalen Empfänger verwenden, ist
der Bildschirm leicht unterschiedlich.
• Klicken sie auf das Pfeilsymbol, um das Signal zu ändern.
2.6.3 TV-Einstellungen
Hier können Sie die Standardeinstellungen für Aufnahmen vom TV-Gerät anzeigen und
bearbeiten.
• Wählen Sie das Gerät, das Sie verwenden möchten.
Anmerkung: Die Option „Gerätename“ ist nur dann verfügbar, wenn zwei Empfänger
(Digital- und Analogempfänger) verwendet werden.
• Wählen Sie aus der Liste Untertitel, Audio, Video-Standard und Digitaler TV-EPG.
Anmerkung: Die Video-Standard-Option ist nur für Analogempfänger verfügbar.
• Wenn Sie die Funktion „Zeitversetztes Fernsehen“ auf „Ein“ stellen, können Sie Live TV
pausieren und sich TV-Aufzeichnungen ansehen, bevor die Aufnahme abgeschlossen ist.
Für diese Funktion ist ein Hochleistungs-PC erforderlich.
Anmerkung: Wenn Ihr Computer eine CPU mit 2,0 GHz oder höher hat, ist diese Option
automatisch eingeschaltet, wenn nicht, ist sie ausgeschaltet.
2.6.4 Kanalliste importieren
In diesem Bereich können Sie die zuvor gespeicherte Kanalliste importieren.
• Gehen Sie zu dem Ordner, der die Kanallisten-Datei enthält, die Sie importieren möchten
(zum Beispiel: Mein Favorit.chl). Klicken Sie auf die Schaltfläche „Nächsthöhere Ebene“,
um die nächsthöhere Ebene im Verzeichnis aufzurufen.
• Markieren Sie die Kanallisten-Datei (.chl), die Sie importieren möchten.
Wenn Sie fertig sind, klicken Sie auf „Importieren“.
2.6.5 Kanalliste exportieren
In diesem Bereich können Sie die aktuelle Kanalliste exportieren.
• Durchsuchen Sie Ihren Computer und gehen Sie zu dem Ordner, in dem Sie die
Kanallisten-Datei speichern möchten.
• Klicken Sie zum Umbenennen einer Kanallisten-Datei auf das Symbol „A_“, damit eine
virtuelle Tastatur angezeigt wird, oder geben Sie den Dateinamen direkt ein.
Wenn Sie fertig sind, klicken Sie auf „Exportieren“
2.6.6 Kanal-Mapper
In diesem Bereich können Sie Ihre gescannten Kanäle den programmierbaren Kanälen im
Internet-EPG zuordnen.
• Wählen Sie die Kanäle, die Sie zuordnen möchten, aus der Liste „Mit tvtv verfügbare
Kanäle“ und der Liste „Gescannte Kanäle“ aus. Das Programm des ausgewählten Kanals
wird im Vorschaubereich angezeigt.
• Klicken Sie nach der Auswahl auf „Zuordnen“. Oder klicken Sie auf „Zuord. aufheben“, um
die zugeordneten Kanäle zu verwerfen.
Anmerkung: Die Funktion ist verfügbar in Deutschland, Österreich, der Schweiz, dem Vereinigten
Königreich, Frankreich, Spanien, Italien und den Niederlanden.
2.7 DVD
So können Sie Video-CDs/DVDs auf Ihrem Computer abspielen:
Filme lassen sich mit den Standard-Bedienelementen abspielen. Zu weiteren Optionen gehören:
Vollbild - Video wird auf dem gesamten Bildschirm angezeigt.
DVD-Menü - Dient zum Aufrufen des DVD-Menübildschirms.
Screenshot - Mit dieser Funktion wird der aktuelle Videorahmen auf dem Bildschirm erfasst.
Auswerfen - Ejects the disc.
Einstellungen - Zeigen Sie die Einstellungen für das Abspielen von DVDs und das Aufnehmen von
Video an und bearbeiten Sie diese.
3. Foto
In diesem Bereich können Sie in einem beliebigen Ordner auf Ihrem Computer gespeicherte Fotos
ansehen, drucken, bearbeiten und brennen.
• Im oberen Bereich des Bildschirms sind die aktuell angesehenen Ordner aufgelistet. Klicken
Sie auf die Taste „Eine Stufe nach oben“, um in dem Verzeichnis eine Ordnerstufe nach
oben zu gelangen.
• Die Fotos im aktuellen Ordner werden als Miniaturen auf dem Bildschirm angezeigt. Klicken
Sie auf eine Miniatur, um sie im Vollbildmodus anzuzeigen.
• Sie können aus dem Bereich „Ansicht“ entweder die „Detail“ or „Miniaturbild“-Ansicht
auswählen. Beide Ansichten zeigen Miniaturen der entsprechenden Fotos und Ordner an.
Die „Detail“-Ansicht schließt Datei-/Ordnernamen und das Datum ein.
• Im Bereich „Sortieren“ können Sie die Fotos nach Name, Datum oder Größe ordnen.
Folgende Optionen stehen zur Verfügung:
Abspielen Einstellungen Drucken Bearbeiten Brennen
3.1 Display
Mit dieser Funktion können Sie Fotos als Vollbild anzeigen.
Auf der Werkzeugleiste befinden sich mehrere Bedienelemente zu Ihrer Hilfe.
Abspielen - Spielen Sie das Foto und die folgenden Fotos als Bildschirmpräsentation ab. Bitte
wählen Sie vor dem Abspielen die Einstellungen der Bildschirmpräsentation.
Zurück - Gehen Sie zum vorherigen Foto.
Weiter - Gehen Sie zum folgenden Foto.
Bearbeiten - Bearbeiten Sie das Foto mit zahlreichen Bearbeitungsoptionen. Klicken Sie hier, um
weitere Informationen zu erhalten.
Beenden - Verlassen Sie die Vollbildansicht.
3.2 Abspielen
Wenn Sie ein Foto auf diesem Bildschirm auswählen und auf die Schaltfläche „Wiedergabe“ klicken,
wird eine Bildschirmpräsentation mit den Fotos am aktuellen Ort gestartet. Sie beginnt mit dem
Foto, das Sie ausgewählt haben. Bitte legen Sie vor dem Abspielen der Bildschirmpräsentation die
Einstellungen der Bildschirmpräsentation fest.
Stoppen Sie die Bildschirmpräsentation, indem Sie die Maus doppelklicken oder auf der Tastatur
„Esc“ drücken.
3.3 Einstellungen
Legen Sie die Übergangseffekte, das Timing und die Hintergrundmusik für Ihre
Bildschirmpräsentation fest:
• Im Bereich „Intervall“ stellen Sie die Anzeigezeit für die Bilder ein.
• Klicken Sie auf die Option „An Soundtrack anpassen“, um die Bildintervall-Einstellung
abzuschalten und die Bildschirmpräsentation an die Länge des Soundtracks anzupassen.
• Wählen Sie im Bereich „Übergänge“ den Effekt, den Sie gerne sehen möchten, wenn die
Bilder wechseln.
• Markieren Sie „Bildschirmpräsentation wiederholen“, damit die Bildschirmpräsentation
nach ihrem Ende erneut beginnt. Drücken Sie „Esc“, um eine sich wiederholende
Bildschirmpräsentation zu beenden.
• Wählen Sie im Bereich „Musik-Soundtrack“ „Ein“, um während der Bildschirmpräsentation
ein Lied oder mehrere Lieder abzuspielen. Klicken Sie auf die Schaltfläche „Hinzufügen“,
um die Hintergrundmusik festzulegen. Die hinzugefügten Musikdateien werden aufgelistet.
Sie können auch einen Musik-Soundtrack entfernen, indem Sie ihn auswählen und auf die
Schaltfläche „Löschen“ (Papierkorb) klicken. Die Gesamtzeit der Musikdateien wird unten
angezeigt.
Hinweis: Die Gesamtzeit wird nicht für .mid-Dateien berechnet.
3.4 Drucken
Mit dieser Funktion können Sie mehrere Fotos über mehrere Seiten hinweg drucken.
1. Gehen Sie zu dem Ordner, der die Fotos enthält, die Sie drucken möchten. Klicken Sie auf
die Schaltfläche „Nächsthöhere Ebene“, um die nächsthöhere Ordnerebene im Verzeichnis
aufzurufen.
2. Im Bereich „Ansicht“ können Sie entweder „Detail“ oder „Miniatur“ wählen. In beiden
Ansichten bekommen Sie Miniaturen der verfügbaren Fotos und Ordner angezeigt. Die
Ansicht „Detail“ schließt Datei-/Ordnernamen und Daten mit ein.
3. Im Bereich „Sortieren“ können Sie die Fotos nach Name, Datum oder Größe ordnen.
4. Um mehr Details auf dem Foto sehen zu können, bewegen Sie die Maus auf die Datei, um
sie vergrößert anzuzeigen.
5. Wählen Sie die Fotos, die Sie drucken möchten, indem Sie auf die einzelnen Fotos klicken
oder die Schaltfläche „Alle auswählen“ verwenden. Klicken Sie auf die Schaltfläche
„Auswahl aufheben“, um die Auswahl rückgängig zu machen. (Die ausgewählten Fotos sind
durch Markierungen gekennzeichnet.)
6. Wählen Sie „Weiter“.
7. Wählen Sie eine „Foto-Druckgröße“ aus und wählen Sie dann die „Papiergröße” aus, die Sie
verwenden wollen. Eine Vorschau auf Ihre Wahl erscheint auf der rechten Seite.
8. Geben Sie die Anzahl der „Kopien” ein, die Sie von jeder gedruckten Seite möchten.
9. Klicken Sie auf „Drucken“.
3.5 Bearbeiten
Es steht eine Vielfalt von Bearbeitungsoptionen zur Verfügung, wobei jede einzelne extrem einfach
zu benutzen ist. Folgende Optionen stehen zur Verfügung:
Drehen Zoom/Pan Auto-Ausbesserung Rote Augen entfernen/Zurechtschneiden
Zurechtschneiden Vorheriges/Nächstes Foto Löschen
Beenden - Bringt Sie zum vorherigen Bildschirm zurück.
3.5.1 Drehen
Drehen Sie das Foto um 90 Grad gegen den Uhrzeigersinn oder im Uhrzeigersinn, indem Sie auf
das entsprechende Symbol klicken.
3.5.2 Vergrößern/ Verkleinern, Panoramieren
Verwenden Sie dieses Tool, um Ihr Foto zu vergrößern oder zu verkleinern. Wenn vergrößert,
können Sie sich zu verdeckten Bereichen des Fotos bewegen, indem Sie zu dem Panoramier-Tool
umschalten:
3.5.3 Auto-Ausbesserung
Bei Wahl dieser Option erhalten Sie drei automatisch ausgebesserte Versionen Ihres Fotos (plus
Ihr Original). Wählen Sie dann die Version aus, die Ihnen am besten gefällt.
3.5.4 Rote Augen entfernen
Mit diesem Werkzeug können Sie automatisch rote Augen von Fotos entfernen. Wenn Sie mit dem
Ergebnis nicht zufrieden sind, können Sie die roten Augen mit den folgenden Schritten manuell
korrigieren:
1. Im Bewegungsmodus bewegen Sie das Fadenkreuz über den Rote-Augen-Bereich.
2. Drücken Sie Enter und klicken Sie dann auf „Korrigieren!“, um das Rote loszuwerden. (Klicken
Sie auf „Wiederherstellen“, um neu anzufangen.
3. Wenn Sie fertig sind, klicken Sie auf „Fertig“.
3.5.5 Zurechtschneiden
Sie können Ihr Foto auf beliebig eingestellte Proportionen zurechtschneiden, die für einen
perfekten Druck ideal sind.
1. Wählen Sie die Proportion aus, auf die Sie Ihr Foto zurechtschneiden möchten (8x6, 7x5, 4x6,
etc.).
2. Mit Hilfe der Tasten "+" und "-" können Sie die Rahmengröße für das Zurechtschneiden nach
Ihrem Belieben ändern.
3. Wählen Sie "Verschieben", und positionieren Sie den Rahmen über dem Bereich des Fotos,
welchen Sie erhalten möchten.
4. Um den Befehl für das Zurechtschneiden auszuführen, wählen Sie "Ausschneiden!"
5. Wählen Sie "Fertig" um abzubrechen.
3.5.6 Vorheriges/Nächstes Foto
Mit diesen Tasten können Sie zum vorherigen/nächsten Foto an deren aktuellem Ort navigieren.
3.5.7 Löschen
Wählen Sie diese Option, um das aktuelle Foto zu löschen.
3.6 Brennen
An dieser Stelle können Sie DVD/VCD-Bildschirmpräsentationen erstellen und Ihre Fotos auf
DVD/VCD archivieren.
1. Gehen Sie zu dem Folder, der die Fotos enthält, welche Sie auf DVD archivieren möchten
oder in eine DVD-Bildschirmpräsentation umwandeln wollen. Klicken Sie auf die
Schaltfläche „Nächsthöhere Ebene“, um die nächsthöhere Ordnerebene im Verzeichnis
aufzurufen.
2. Im Bereich „Ansicht“ können Sie entweder „Detail“ oder „Miniatur“ wählen. In beiden
Ansichten bekommen Sie Miniaturen der verfügbaren Fotos und Ordner angezeigt. Die
Ansicht „Detail“ schließt Datei-/Ordnernamen und Daten mit ein.
3. Im Bereich „Sortieren“ können Sie die Fotos nach Name, Datum oder Größe ordnen.
4. Klicken Sie auf ein Foto, um eine Vergrößerung von ihm anzusehen.
5. Wählen Sie die Fotos, die Sie brennen möchten, indem Sie auf die einzelnen Fotos klicken
oder die Option „Alle auswählen“ verwenden. Oder klicken Sie auf die Schaltfläche
„Auswahl aufheben“, um die Auswahl rückgängig zu machen. (Die ausgewählten Fotos sind
durch Markierungen gekennzeichnet.)
6. Klicken Sie auf „Weiter“.
7. Wählen Sie die Aufzeichnungsoption, die Ihren Bedürfnissen entspricht:
• „Bildschirmpräsentation auf DVD/VCD aufzeichnen“ erstellt eine DVD oder
VCD-Bildschirmpräsentation von ausgewählten Dateien für die Wiedergabe auf dem
TV-Gerät oder Computer.
• „Bildschirmpräsentation auf DVD mit Archiv der Originalphotos aufzeichnen“ erstellt eine
DVD-Bildschirmpräsentation und kopiert die Originaldateien in ein Verzeichnis auf der DVD.
• „Originalfotos auf DVD archivieren“ erstellt eine Sicherungs-DVD von ausgewählten
Dateien.
8. Ob Sie eine DVD oder VCD erstellen, hängt von Ihren Einstellungen „Erstellung von
CDs/DVDs“ ab.
Anmerkung: Einige Versionen der Anwendung bieten nicht beide Optionen an.
Wenn Sie fertig sind, wählen Sie „Start“ (or „Abbrechen“, um zurückzugehen).
4. Musik
In diesem Bereich können Sie Musikdateien anhören, aufnehmen oder auf eine Disk brennen. Sie
können auch Ihre eigenen Musik-Playlisten erstellen.
• Die hier angezeigten Musikdateien gehören zu dem oben auf der Seite aufgelisteten Ordner.
Klicken Sie auf die Schaltfläche „Nächsthöhere Ebene“, um die nächsthöhere Ordnerebene
im Verzeichnis aufzurufen.
• Wählen Sie eine beliebige Musikdatei zum Abspielen und verwenden Sie die
Wiedergabe-Standardschaltflächen auf der unverankerten Werkzeugleiste, um die
Wiedergabe zu steuern. In der linken unteren Bildschirmecke befindet sich ein
Vorschaufenster. Sie können auf die nebenstehende Schaltfläche klicken, um in den
Vollbildmodus zu gelangen. Drücken Sie „Esc“, um den Vollbildmodus zu verlassen.
• Filtern Sie Spuren nach Musik-Kategorie wie Alle, Hip-Hop, Pop, R&B und Andere.
• Sortieren Sie Dateien nach Name, Datum, Kategorie, Künstler oder Album.
Zusätzliche Optionen im Musikbereich schließen ein:
Meine Playlist Musik-CD erstellen Brennen
4.1 Meine Playlist
An dieser Stelle können Sie neue Audio-Listen abspielen, organisieren und erstellen. Diese
Musikverzeichnisse sind mit Windows Media Player 9 kompatibel und werden im Verzeichnis
„Meine Dokumente\Meine Musik\Meine Playlist“ gespeichert. Wenn Sie ein Musikverzeichnis mit
Hilfe des Media Players ändern, werden diese Änderungen in TotalMedia angezeigt, wenn Sie beim
nächsten Mal das Programm starten (Sie können auch auf „Aktualisieren“ drücken, um die Liste zu
aktualisieren).
.
Folgende Optionen stehen zur Verfügung:
Musikverzeichnis erstellen - Erstellen Sie eine neue Audio-Playliste.
Aktualisieren - Aktualisiert die Musikverzeichnisse, die mit Windows Media Player modifiziert
wurden.
Abbrechen - Bringt Sie zur Hauptseite Musik zurück.
Wählen Sie ein Musikverzeichnis aus, um dieses zu öffnen:
Wählen Sie eine Datei zum Abspielen und verwenden Sie die Wiedergabe-Standardschaltflächen
auf der unverankerten Werkzeugleiste, um die Wiedergabe zu steuern. In der linken unteren
Bildschirmecke befindet sich ein Vorschaufenster. Sie können auf die nebenstehende Schaltfläche
klicken, um in den Vollbildmodus zu gelangen. Drücken Sie „Esc“, um den Vollbildmodus zu
verlassen.
Weiteren Optionen:
Musikverzeichnis bearbeitent - Ermöglicht es Ihnen, Musikdateien einer bereits erstellten
Playliste hinzuzufügen, sie von ihr zu entfernen und die Reihenfolge der Musikdateien zu ändern.
Brennen - Von einem Musikverzeichnis kann eine Musik-CD erstellt werden.
4.1.1 Musikverzeichnis erstellen
Hier haben Sie die Möglichkeit, eine individuelle Liste von der auf Ihrem Computer gespeicherten
Musik zu erstellen.
1. Gehen Sie zu einem beliebigen Ordner, um die Musik zu finden, die Sie Ihrer neuen Playliste
hinzufügen möchten. Klicken Sie auf die Schaltfläche „Nächsthöhere Ebene“, um die
nächsthöhere Ordnerebene im Verzeichnis aufzurufen.
2. Filtern Sie Spuren nach Musik-Kategorie wie Alle, Hip-Hop, Pop, R&B und Andere.
3. Sortieren Sie Dateien nach Name, Datum, Kategorie, Künstler oder Album.
4. Markieren Sie alle Dateien, die Sie hinzufügen möchten. Die ausgewählten Dateien werden
unten aufgelistet und es werden Informationen wie Gesamtgröße, Anzahl der Elemente und
Gesamtzeit angezeigt.
5. Wenn Sie fertig sind, klicken Sie auf „Weiter“.
6. Um die Reihenfolge der Lieder auf der Liste zu ändern, markieren Sie diese und verwenden
Sie die Pfeiltasten „Nach oben“ und „Nach unten“.
7. Entfernen Sie eine Datei, indem Sie sie markieren und auf die Schaltfläche
„Löschen“ (Papierkorb) klicken.
8. Um zum vorherigen Bildschirm zurückzukehren und weitere Musikdateien hinzuzufügen,
klicken Sie auf die Schaltfläche „Musik hinzufügen“.
Wenn Ihre Playliste festgelegt ist, klicken Sie auf „Speichern“ oder klicken Sie auf „Abbrechen“, um
sie ohne zu speichern zu verlassen.
4.1.2Musikverzeichnis bearbeitent
Auf diesem Bildschirm können Sie die aktuelle Playliste aktualisieren, indem Sie Musikdateien
hinzufügen, entfernen und deren Reihenfolge ändern.
1. Um eine Datei in der Playliste nach oben oder nach unten zu verschieben, markieren Sie die
Datei und gehen Sie dann zur Schaltfläche „Nach oben verschieben/Nach unten
verschieben“, die sich rechts neben der Datei befindet, oder drücken Sie auf der
Fernbedienung die Tasten „Nach oben/Nach unten“.
2. Entfernen Sie eine Musikdatei, indem Sie auf die Schaltfläche „Löschen“ (Papierkorb)
klicken.
3. Um Ihrer Liste weitere Lieder hinzuzufügen, klicken Sie auf „Musik hinzufügen“, navigieren
Sie zu dem Ordner, der die gewünschten Lieder enthält, wählen Sie die Lieder aus und
klicken Sie dann auf „Weiter“
4. Sobald die Liste zusammengestellt ist, klicken Sie auf „Speichern“.
4.2 Musik-CD erstellen
Es ist einfach, Ihre Audio-CDs in Audiodateien zu rippen (konvertieren), die Sie auf Ihrem
Computer wiedergeben können.
1. Wählen Sie die Spuren aus, die Sie rippen möchten.
2. Wählen Sie "Kopieren"
Die Audio-Dateien werden in das von Ihnen in den Einstellungen festgelegte Verzeichnis geripped.
Klicken Sie auf "Einstellungen", um dieses Verzeichnis anzuzeigen und zu ändern:
Die Seite „CD-Einstellungen“ gestattet Ihnen ein Dateienformat für die gerippten Dateien (WMA
oder MP3, wenn verfügbar), sowie die Qualitätseinstellungen und das zum Speichern der gerippten
Dateien verwendete Verzeichnis auszuwählen.
Die Option “CD-Information für das Internet aufrufen” durchsucht automatisch das Internet nach
CDDB-Informationen (Titel, Künstler, Albumname, etc.) für die auf Ihrer CD enthaltenen Lieder.
Wird eine entsprechende Information gefunden, wird diese in Ihre gerippte Musik eingebettet. Um
diese Funktion in Anspruch zu nehmen, stellen Sie sicher, dass Ihr System an das Internet
angeschlossen ist.
4.3 Brennen
Diese Funktion ermöglicht Ihnen die Erstellung von Musik-CDs, die Sie auf Ihrem Heimstereo- oder
Auto-Audiosystem abspielen können. Sie können ebenfalls WMA/MP3 CDs erstellen.
1. Wählen Sie zwischen der Erstellung einer standardmäßigen Musik-CD (solche, die im
Handel erhältlich sind), oder einer WMA/MP3-CD.
2. Gehen Sie zu dem Ordner, der die Musikdateien enthält, die Sie brennen möchten. Klicken
Sie auf die Schaltfläche „Nächsthöhere Ebene“, um die nächsthöhere Ordnerebene im
Verzeichnis aufzurufen.
3. Filtern Sie Spuren nach Musik-Kategorie wie Alle, Hip-Hop, Pop, R&B und Andere.
4. Sortieren Sie Dateien nach Name, Datum, Kategorie, Künstler oder Album.
5. Wählen Sie die gewünschten Spuren aus, die Sie auf die CD aufnehmen möchten. Bei jeder
Wahl wird eine Spur der Liste im unteren Seitenbereich hinzugefügt.
Anmerkung: Sie können dieser Liste Lieder aus verschiedenen Ordnern hinzufügen.
6. Wenn Sie alle gewünschten Dateien ausgewählt haben, klicken Sie auf „Weiter“.
7. Um eine Spur zu entfernen, klicken Sie auf das entsprechende Symbol
„Löschen“ (Papierkorb).
8. Verwenden Sie, um die Reihenfolge auf Ihrer Liste zu ändern, die Pfeiltasten Nach
oben/Nach unten rechts neben jeder Spur.
9. Wenn Ihre Liste fertig ist, klicken Sie auf „Brennen“.
4.4 Radio
Mit einer unterstützten Tuner-Karte können Sie auf Ihrem Computer lokale Radiostationen
anhören.
Das Radio hat die gleichen Basisfunktionen, wie Standardempfanggeräte oder Autostereos. Die
Zahl auf der Konsole zeigt die verschiedenen Kanäle/Stationen an, die voreingestellt sind. Drücken
Sie "Start", um das Radio anzustellen.
Lautstärke - Vergrößern oder Verringern der Lautstärke.
FM - Wählen Sie zwischen FM 1 und 2. Diese verfügen über zwei Sets von voreingestellten
Radiostationen.
Tunen - Benutzen Sie die Tasten "+" und "-", um die Frequenz in einzelnen Schritten zu ändern.
Suchen - Benutzen Sie die Suchtasten, um vorwärts/rückwärts zur nächsten verfügbaren Station
zu scannen.
Einstellen - Klicken Sie hier, wenn Sie eine Station hören, die Sie gerne als voreingestellten Kanal
einrichten möchten. Klicken Sie dann auf die Kanalnummer, die Sie dieser Station zuordnen
möchten.
Die RADIO-Funktion ist möglicherweise nicht bei allen Versionen des Programms verfügbar.
5 Video
In diesem Bereich können Sie auf Ihrem Computer gespeicherte Videodateien abspielen, Video
aufnehmen und Ihre Videodateien auf eine Disk brennen.
• Die hier angezeigten Videodateien gehören zu dem oben auf der Seite aufgelisteten Ordner.
Klicken Sie auf die Schaltfläche „Nächsthöhere Ebene“, um die nächsthöhere Ordnerebene
im Verzeichnis aufzurufen.
• Klicken Sie, um die gewünschte Videodatei zu markieren.
• Wählen Sie eine beliebige Videodatei zum Abspielen und verwenden Sie die Schaltflächen
auf der unverankerten Werkzeugleiste, um die Wiedergabe zu steuern. In der linken
unteren Bildschirmecke befindet sich ein Vorschaufenster. Sie können auf die Schaltfläche
neben ihm klicken, um in den Vollbildmodus zu gelangen. Drücken Sie „Esc“, um den
Vollbildmodus zu verlassen.
• Um ein Video zurechtzuschneiden, klicken Sie auf das Symbol Ausschneiden rechts von
ihm.
• Um die Videodatei umzubenennen, klicken Sie auf das Symbol „A_“.
• Klicken Sie auf das Symbol „Löschen“ (Papierkorb), um die Datei zu löschen.
• Im Bereich „Ansicht“ können Sie entweder „Detail“ oder „Miniatur“ wählen. Die Ansicht
„Detail“ schließt Dateinamen, Daten und andere Informationen mit ein. Die Ansicht
„Miniatur“ zeigt die Dateiminiatur an. Sie können im Bereich Video bearbeiten im Video
einen anderen Rahmen als Miniatur festlegen.
5.1 Videos zurechtschneiden
In diesem Bereich können Sie unerwünschte Teile von Videos entfernen und einen Rahmen für die
im Menü verwendete Kapitel-Miniatur auswählen.
Videos zurechtschneiden
Standard-Wiedergabetasten sind zum Zurechtschneiden Ihres Videos verfügbar:
1. Benutzen Sie die Bedienelemente für die Vorschau (z.B.. Wiedergabe/Anhalten/FFWD), um
an den genauen Anfangspunkt des Abschnitts zu gehen, den Sie zurechtschneiden möchten.
Hinweis: Für Videodateien, die länger als 10 Minuten dauern, erscheint eine Suchleiste
unter der Zeitleiste, um Ihre aktuelle Position im Verhältnis zur gesamten Videodatei
anzuzeigen.
2. Klicken Sie auf die Schaltfläche „Markieru ng Anfang“ (neben dem Symbol Ausschneiden).
3. Benutzen Sie die Bedienelemente für die Vorschau (z.B.. Wiedergabe/Anhalten/FFWD), um
an den genauen Endpunkt des Abschnitts zu gehen, den Sie zurechtschneiden möchten.
4. Klicken Sie auf die Schaltfläche Markierung Ende, um den Bereich zu definieren, der aus
Ihrem Video herausgeschnitten werden soll.
Anmerkung: Sie können mehrere Abschnitte aus einem Video entfernen, indem Sie die Schritte
1-4 in anderen Bereichen der Videospur wiederholen.
• Benutzen Sie den Befehl Rückgängig, wenn Ihnen beim Bearbeiten ein Fehler unterlaufen
ist.
• Klicken Sie auf die Schaltfläche „Zurücksetzen“, um alle zurechtgeschnittenen Bereiche zu
entfernen und die volle Länge des Videos wiederherzustellen.
• Mit den Schaltflächen unterhalb der Schaltflächen Markieru ng Anfang und Markierung
Ende können Sie zur vorherigen/nächsten Bearbeitung des Timers übergehen.
• Für Videodateien, die länger sind als 10 Minuten, erscheint eine Suchleiste unterhalb der
Timerleiste, um Ihre aktuelle Position im Verhältnis zu der gesamten Videodatei
anzuzeigen.
Einstellen der miniatur-kapitelschaltfläche
Klicken Sie „Anhalten“ mit Hilfe der Bedienelemente Wiedergabe/Anhalten, wenn Sie an die exakte
Scene gelangen, die Sie als Ihre Kapitelschaltfläche auf Ihrem DVD-Menü benutzen wollen. Klicken
Sie dann auf „Miniatur einstellen“.
5.2 Aufzeichnen
Hier können Sie Videos von Ihrem Camcorder, VCR oder anderen unterstützten Gerät aufzeichnen.
Folgen Sie den Aufforderungen auf dem Bildschirm, um Ihr Video zur Aufnahme bereitzustellen.
Wenn Sie bereit sind, klicken Sie auf "Weiter".
Bevor Sie mit der Aufzeichnung Ihres Videos beginnen, sollten Sie eventuell die Einstellungen für
die Aufzeichnung überprüfen. Klicken Sie hierfür auf die Schaltfläche Einstellungen.
Wenn Sie bereit sind:
• Geben Sie einen Dateinamen für das Video ein, welches Sie gerade aufzeichnen möchten
(klicken Sie die “A_” Taste, um auf die virtuelle Tastatur zugreifen zu können).
• Stellen Sie die Aufzeichnungsdauer ein.
• Um Ihr Video automatisch auf DVD aufzuzeichnen, nachdem es aufgenommen wurde,
markiern Sie das Kästchen "DVD automatisch erstellen..."
• Wenn Sie bereit sind, ein Video aufzuzeihnen, klicken Sie auf "Aufnehmen".
Anmerkung: Wenn Sie Video mit einem DV Camcorder aufzeichnen, werden Sie aufgefordert, ein
Aufnahmeformat zu wählen (DV-AVI oder MPEG-2). Abhängig von Ihrer Wahl stehen Ihnen
verschiedene Optionen zur Verfügung.
Mit der Schaltfläche "TV Screenshot" können Sie einzelne Rahmen als Standbild erfassen.
Videoeinstellungen
Hier können Sie die Standardeinstellungen für die Aufzeichnung eines Videos wählen.
• Für Videoaufnahmen können Sie Ihrem Gerät entsprechend das Videogerät, die
Eingangsquelle, den Video-Standard und die Unterstützung von Untertiteln für
Hörgeschädigte festlegen.
• Wählen Sie „Auto Detect Video Signal“, um das Programm Ihren Videoeingang automatisch
feststellen zu lassen (S-video, Komposit, etc.).
• Markieren Sie das Kästchen „Aufzeichnungsanweisungen nicht anzeigen“, um den
Hilfe-Bildschirm bei der Aufzeichnung von Videos zu überspringen.
Wenn Sie fertig sind, klicken Sie auf „Speichern“. Zum Verlassen ohne zu speichern können Sie
jederzeit auf „Abbrechen” klicken.
5.3 Brennen
Brennen Sie einen Videoclip oder mehrere Videoclips auf eine Disk. Gehen Sie zu dem Ordner, der
die Videos enthält, und wählen Sie die gewünschten Dateien.
• Markieren Sie die Videodateien, die Sie auf eine Disk brennen möchten. Klicken Sie erneut,
um die Auswahl einer Videodatei aufzuheben (die Markierung zu entfernen).
• Zum Zurechtschneiden eines Videoclips oder zur Auswahl des Rahmens, der als Miniatur für
die Kapitel-Schaltfläche verwendet werden soll, klicken Sie auf das Scheren-Symbol rechts
neben dem Dateinamen.
• Klicken Sie auf die Schaltfläche DVD-/CD-Einstellungen,, um das Laufwerk auszuwählen,
das Videoformat zu ändern und andere DVD-/CD-Einstellungen zu ändern.
• Klicken Sie auf die Schaltfläche DVD-Menüdesign, um Ihre DVD mit einem individuellen
Titel und individuellen Grafiken zu personalisieren.
Wenn Sie bereit sind, eine Disk zu brennen, klicken Sie auf „Brennen“.
6. Für unterwegs
In diesem Bereich können Sie mit unterstützten Mobilgeräten Foto-, Musik- und Videodateien
synchronisieren.
Wenn dieses Modul zum ersten Mal gestartet oder ein neues Gerät angeschlossen wird, fordert das
Programm Sie auf, ein Gerät aus der Liste auszuwählen. Nach der Auswahl eines Geräts müssen
Sie das Gerät konfigurieren. Klicken Sie hier, um weitere Informationen zu erhalten.
Wenn alle Geräte konfiguriert sind, wählen Sie ein Gerät, um auf den obigen Bildschirm zu
gelangen. Zu den Optionen gehören:
Automatische Synchron. - Synchronisieren Sie den Ordner auf Ihrem Gerät und den Ordner auf
Ihrem PC automatisch.
Manuelle Synchron. - Wählen Sie Dateien, die zwischen PC und Gerät synchronisiert werden
sollen, manuell aus.
Synchron. planen - Legen Sie einen Zeitplan für die Synchronisierung zwischen PC und Gerät fest.
Einstellungen - Wählen Sie Dateikonvertierungsformat, Synchronisierungsordner usw. aus.
Gerät auswählen - Ein anderes Gerät wählen.
6.1 Automatische Synchron.
In diesem Bereich können Sie Ihre Dateien automatisch synchronisieren.
Wenn Sie diesen Bildschirm zum ersten Mal öffnen, führt Sie die Anwendung durch die
Konfiguration der Einstellungen. Ist diese abgeschlossen, können Sie mit dem automatischen
Synchronisieren von Dateien beginnen.
Unten rechts auf dem Bildschirm befinden sich zwei Zeitlaufleisten. Eine ist für die aktuelle
Dateikonvertierung, die andere für den Fortschritt insgesamt. Wenn die Synchronisierung
abgeschlossen ist, fordert das Programm Sie dazu auf, sich die Synchronisierungsprotokolldatei
anzusehen.
Klicken Sie zum Abbrechen der Synchronisierung jederzeit auf die Schaltfläche „Stopp“.
6.2 Manuelle Synchron.
Wählen Sie Dateien, die zwischen PC und Gerät synchronisiert werden sollen, manuell aus.
Es gibt drei Bereiche auf dem Bildschirm: Arbeitsplatz, Mein Gerät und einen Vorschaubereich. Sie
können auf die Linie in der Mitte klicken und sie ziehen, um die Größe der Bereiche
„Arbeitsplatz“ und „Mein Gerät“ zu verändern.
Sie können unter „Arbeitsplatz“ oder „Mein Gerät“ einen Ordner aus der Pull-Down-Liste
auswählen. Die Dateien in dem ausgewählten Ordner werden mit Name, Größe, Status, Dauer, Typ
und Datum/Zeit aufgelistet. Durch Anklicken der Kopfzeile können Sie die Liste auf viele
verschiedene Arten sortieren.
• In jeder Liste gehören die angezeigten Dateien zu dem darüber aufgelisteten Ordner.
Klicken Sie auf die Schaltfläche „Nächsthöhere Ebene“, um die nächsthöhere Ordnerebene
im Verzeichnis aufzurufen.
Anmerkung: Die Dateien auf dem iPod werden nicht angezeigt.
• Doppelklicken Sie auf einen Ordner, um ihn zu öffnen. Wenn Sie auf eine Datei
doppelklicken, wird diese Datei der anderen Liste hinzugefügt und der Status ist „Bereit“.
Markieren Sie einen Ordner/eine Datei und klicken Sie auf die Pfeiltaste in der Mitte, um
ihn/sie der Liste der zu synchronisierenden Dateien hinzuzufügen.
• Erstellen Sie einen „Neuen Ordner“ oder löschen Sie die ausgewählte Datei/den
ausgewählten Ordner, indem Sie auf das entsprechende Symbol klicken.
• Klicken Sie auf das Musiksymbol, um Ihre Playliste zu öffnen.
• Markieren Sie das Kästchen „Vorschau“, um eine ausgewählte Datei abzuspielen.
Verwenden Sie die Schaltflächen auf der unverankerten Werkzeugleiste, um die
Wiedergabe zu steuern.
• Der erforderliche Speicherplatz und der verfügbare Speicherplatz werden unten auf dem
Bildschirm angezeigt.
• Wenn Sie eine Videodatei ausgewählt haben, klicken Sie auf „Schneideraum“, um Ihren
Videoclip zurechtzuschneiden.
Wenn Sie fertig sind, klicken Sie auf „Jetzt synchron.“ Oder klicken Sie auf „Zurück“, um zum
Bildschirm „Für unterwegs“ zurückzukehren.
Unten rechts auf dem Bildschirm befinden sich zwei Zeitlaufleisten. Eine ist für die aktuelle
Dateikonvertierung, die andere für den Fortschritt insgesamt. Wenn die Synchronisierung
abgeschlossen ist, fordert das Programm Sie dazu auf, sich die Synchronisierungsprotokolldatei
anzusehen.
Klicken Sie zum Abbrechen der Synchronisierung jederzeit auf die Schaltfläche „Stopp“.
Video bearbeiten
In diesem Bereich können Sie unerwünschte Teile der ausgewählten Videodatei entfernen.
Standard-Wiedergabetasten sind zum Zurechtschneiden Ihres Videos verfügbar:
• Verwenden Sie die Vorschautasten (z. B. Wiedergabe/Pause/Vorlauf), um genau zum
Anfang des Bereichs zu gelangen, den Sie zurechtschneiden möchten.
• Klicken Sie auf die Schaltfläche „Anfangsmarkierung“ (neben dem Scheren-Symbol).
• Verwenden Sie die Vorschautasten (z. B. Wiedergabe/Pause/Vorlauf), um genau zum Ende
des Bereichs zu gelangen, den Sie zurechtschneiden möchten.
• Klicken Sie auf die Schaltfläche „Endmarke“, um den Bereich zu bestimmen, der aus dem
Video geschnitten werden soll.
Anmerkung: Sie können mehrere Bereiche eines Videos entfernen, indem Sie die Schritte 1-4 an
anderen Stellen des Videos wiederholen.
• Klicken Sie auf die Schaltfläche „Rückgängig“, wenn Sie beim Bearbeiten einen Fehler
gemacht haben.
• Klicken Sie auf die Schaltfläche „Zurücksetzen“, um alle zurechtgeschnittenen Bereiche zu
entfernen und das Video wieder in den Originalzustand zu versetzen.
• Mit den Schaltflächen unterhalb der Schaltflächen „Anfangsmarkierung“ und
„Endmarkierung“ können Sie zur vorherigen/nächsten Bearbeitung der Zeitleiste
übergehen.
• Für Videodateien, die länger als 10 Minuten dauern, erscheint eine Suchleiste unter der
Zeitleiste, um Ihre aktuelle Position im Verhältnis zur gesamten Videodatei anzuzeigen.
6.3 Synchron. planen
In diesem Bereich können Sie einen Zeitplan für die Synchronisierung zwischen PC und Mobilgerät
festlegen. Das Programm überwacht den Zeitplan und synchronisiert die Dateien automatisch
nach dem von Ihnen festgelegten Zeitplan.
• Markieren Sie das Kästchen „Geplante Synchronisierung aktivieren“, um diese Funktion zu
aktivieren.
• Geben Sie direkt die Anfangszeit ein und klicken Sie auf den Pfeil Nach oben/Nach unten,
um vormittags oder nachmittags auszuwählen.
• Wählen Sie, wie oft eine Synchronisierung stattfinden soll, indem Sie die Häufigkeit
einstellen.
Wenn Sie fertig sind, klicken Sie auf „OK“. Zum Verlassen ohne zu speichern können Sie jederzeit
auf „Abbrechen” klicken.
6.4 Einstellungen
In diesem Bereich können Sie die Einstellungen für das Modul „Für unterwegs“ konfigurieren:
Gerätename Foto Musik Video Ordner
6.4.1 Gerätenameneinstellungen
Klicken Sie zum Bearbeiten des Gerätenamens auf dem Bildschirm „Einstellungen“ auf
„Gerätename“.
• Geben Sie einen Gerätenamen in das Textfeld ein.
Wenn Sie fertig sind, klicken Sie auf „Speichern“ oder klicken Sie auf „Abbrechen“, um ohne zu
speichern zu verlassen. Wenn Sie zu den ursprünglichen Standardeinstellungen wechseln möchten,
klicken Sie auf „Standardeinstellungen“.
6.4.2 Foto-Einstellungen
Klicken Sie auf dem Bildschirm „Einstellungen“ auf die Schaltfläche „Foto“, um die Foto-Optionen
für das Modul „Für unterwegs“ zu bearbeiten.
• Aus dem Bereich „Konvertierungseinstellungen“ können Sie für ein bestimmtes Gerät „Alle
Fotodateien konvertieren“ oder „Alle nicht kompatiblen Dateien konvertieren“ wählen.
• Legen Sie die Auflösung und die Qualität fest, indem Sie sie aus der Liste auswählen.
Wenn Sie fertig sind, klicken Sie auf „Speichern“. Zum Verlassen ohne zu speichern können Sie
jederzeit auf „Abbrechen” klicken. Wenn Sie zu den ursprünglichen Standardeinstellungen
zurückwechseln möchten, klicken Sie auf „Standardeintellungen“.
6.4.3 Musik-Einstellungen
Klicken Sie auf dem Bildschirm „Einstellungen“ auf die Schaltfläche „Musik“, um die Musikoptionen
für das Modul „Für unterwegs“ zu bearbeiten.
• Aus dem Bereich „Konvertierungseinstellungen“ können Sie für ein bestimmtes Gerät „Alle
Musikdateien konvertieren“ oder „Alle nicht kompatiblen Dateien konvertieren“ wählen.
• Legen Sie das Dateiformat, die Bitraten, die Sample-Rates und die Kanäle durch Auswahl
aus der Pull-Down-Liste fest.
Hinweis: Einige Kombinationen dieser Optionen sind in einem bestimmten Format nicht
verfügbar. Einige Optionen können sich automatisch ändern, wenn Sie eine andere Option
ändern. Das verhindert, dass Sie aus Versehen eine unbrauchbare Datei erstellen.
Wenn Sie fertig sind, klicken Sie auf „Speichern“. Zum Verlassen ohne zu speichern können Sie
jederzeit auf „Abbrechen” klicken. Wenn Sie zu den ursprünglichen Standardeinstellungen
zurückwechseln möchten, klicken Sie auf „Standardeinstellungen“.
6.4.4 Video-Einstellungen
Klicken Sie auf dem Bildschirm „Einstellungen“ auf die Schaltfläche „Video“, um die
Videokonfiguration zu ändern.
• Wählen Sie für die Übertragung auf Mobilgeräte im Bereich
„Konvertierungseinstellungen“ „Alle Videodateien konvertieren“ oder „Alle nicht
kompatiblen Dateien konvertieren“.
• Legen Sie durch Auswahl aus der Pull-Down-Liste das Dateiformat, die Auflösung, den
Video-Encoder, den Audio-Encoder, die Video-Bitrate, die Audio-Bitrate und die
Frame-Rate fest.
Anmerkung: Viele dieser Einstellungen stehen miteinander in Beziehung. Daher ist es
möglich, dass sich bei Auswahl einer Option die anderen Optionen ändern oder sie nicht
mehr verfügbar sind, um zu verhindern, dass Sie eine unbrauchbare Datei erstellen.
Wenn Sie fertig sind, klicken Sie auf „Speichern“. Zum Verlassen ohne zu speichern können Sie
jederzeit auf „Abbrechen” klicken. Wenn Sie zu den ursprünglichen Standardeinstellungen
zurückwechseln möchten, klicken Sie auf „Standardeinstellungen“.
6.4.5 Ordner-Einstellungen
Klicken Sie auf dem Bildschirm „Einstellungen“ auf die Schaltfläche „Ordner“, um die
Ordner-Optionen für das Modul „Für unterwegs“ zu bearbeiten. Die Ordner für „Automatische
Synchron.“ und „Synchron. planen“ sind hier festgelegt.
Wählen Sie mit den Kontrollkästchen die Dateitypen aus, die Sie synchronisieren möchten, und
klicken Sie auf das Ordnersymbol, um nach dem gewünschten Ort für die Dateisynchronisierung zu
suchen.
Anmerkung: Die Foto-Option ist nicht für den iPod verfügbar.
Wenn Sie fertig sind, klicken Sie auf „Speichern“. Zum Verlassen ohne zu speichern können Sie
jederzeit auf „Abbrechen” klicken.
6.5 Gerät auswählen
Hier können Sie ein anderes Gerät auswählen.
• Alle erkannten oder unterstützten Geräte sind hier aufgelistet. Hier nicht aufgelistete
Geräte sind entweder nicht angeschlossen oder nicht verfügbar. Klicken Sie auf ein Gerät,
um mit dem Synchronisieren von Dateien mit Ihrem PC zu beginnen.
• Entfernen Sie ein Gerät, indem Sie es markieren und dann auf „Löschen“ (Papierkorb)
klicken.
6.6Veröffentlichen
In diesem Bereich können Sie die Foto-, Video- und Audiodateien im „Gemeinsamen Ordner“ eines
beliebigen DLNA-kompatiblen Servers in Ihrem Netzwerk ansehen und abspielen. (DLNA-Server
ermöglichen es Ihnen, Mediendateien übergangslos über Ihr Netzwerk zwischen verschiedenen
Geräten zu streamen, sodass Sie z. B. auf Ihrem PC gespeicherte Videodateien auf Ihrem
Fernseher oder einem anderen PC ansehen können.)
Alle Medienserver im Netzwerk werden hier aufgelistet. Die Server mit einem Warnzeichen sind
nicht angeschlossen/nicht verfügbar. Klicken Sie auf einen angeschlossenen Medienserver, um die
darin enthaltenen Ordner und Dateien anzusehen und abzuspielen.
• Die hier angezeigten Dateien gehören zu dem oben auf der Seite aufgelisteten Ordner.
Klicken Sie auf die Schaltfläche „Nächsthöhere Ebene“, um die nächsthöhere Ordnerebene
im Verzeichnis aufzurufen.
• Wählen Sie eine beliebige Datei zum Abspielen und verwenden Sie die Schaltflächen auf der
unverankerten Werkzeugleiste, um die Dateiwiedergabe zu steuern. In der linken unteren
Bildschirmecke befindet sich ein Vorschaufenster. Sie können auf die nebenstehende
Schaltfläche klicken, um in den Vollbildmodus zu gelangen. Drücken Sie „Esc“, um den
Vollbildmodus zu verlassen.
• Im Bereich „Ansicht“ können Sie entweder „Detail“ oder „Miniatur“ wählen. In beiden
Ansichten bekommen Sie Miniaturen der verfügbaren Fotos und Ordner angezeigt. Die
Ansicht „Detail“ schließt Datei-/Ordnernamen und Daten mit ein.
• Im Bereich „Sortieren“ können Sie die Fotos nach Name oder Datum ordnen.
7. Einstellungen
In diesem Bereich können Sie die grundlegenden Einstellungen für jedes Modul des Programms
vornehmen.
Allgemein TV DVD Video Foto Musik
7.1Allgemein
Dieser Bildschirm ermöglicht Ihnen, grundlegende Programmeinstellungen anzusehen und zu
bearbeiten:
Zu den Optionen gehören:
Erstellung von CDs/DVDs - Einstellungen für Erstellung von CDs/DVDs ändern.
Drucker - Wählen Sie Ihren Standarddrucker aus.
Screenshot - Hier können Sie das Speicherverzeichnis und den Dateityp für die erfassten
Screenshots einstellen.
Videoaufzeichnungsspeicher - Wählen Sie auf Ihrem Computer den Speicherort für Ihre
aufgenommenen TV-Sendungen. Sie können auch die Qualität (HQ – Hohe Qualität; SP – Standard
Play; LP – Long Play; EP – Extended-Play) einstellen.
Display-Einstellungen - Ändern Sie die Einstellungen dafr, wie das Programm auf verschiedener
Hardware angezeigt wird.
Info über TotalMedia - Erhalten Sie Informationen über ArcSoft TotalMedia und Zugangstools
für die Registrierung Ihres Produktes sowie zum Suchen nach Programm-Aktualisierungen und
Patches.
7.2 Einstellungen
TV-Einstellungen ansehen und bearbeiten.
TV-Signal zurücksetzen
Kanäle bearbeiten
TV-Einstellungen
Kanalliste importieren
Kanalliste exportieren
tvtv Einstellungen/EPG - Gehen Sie zum tvtv- oder zum EPG-Assistenten. Der Assistent führt
Sie durch die Einstellungen.
Kanal-Mapper
7.3DVD
An dieser Stelle können Sie die Standardeinstellungen für das Abspielen von DVDs und die
Aufzeichnung von Videos wählen.
Folgende Optionen stehen zur Verfügung:
Audio - Wählen Sie für den Audioausgang eine 2, 4, 6, 7, oder 8 Lautsprechereinstellung. Sie
können ebenfalls einen S/PDIF-Ausgang wählen.
Sprache - Hier können Sie die Standardsprache für die Untertitel, die Hauptaudio-Spur und die
DVD-Menüs auswählen.
Altersfreigabe - Dient zum Einstellen der Passwörter, die eingegeben werden müssen, bevor
Filme mit bestimmten Altersfreigaben (PG, PG-13, R usw.) abgespielt werden können.
Screenshot - Hier können Sie das Speicherverzeichnis und den Dateityp für die erfassten
Screenshots einstellen.
Autom. Fortsetzen - Die Wiedergabe einer DVD kann an der Stelle fortgesetzt werden, an der sie
zuletzt angehalten wurde, oder von vorne begonnen werden.
•
7.4 Videoeinstellungen
Hier können Sie die Standardeinstellungen für die Aufzeichnung eines Videos wählen.
• Für Videoaufnahmen können Sie Ihrem Gerät entsprechend das Videogerät, die
Eingangsquelle, den Video-Standard und die Unterstützung von Untertiteln für
Hörgeschädigte festlegen.
• Wählen Sie „Auto Detect Video Signal“, um das Programm Ihren Videoeingang automatisch
feststellen zu lassen (S-video, Komposit, etc.).
• Markieren Sie das Kästchen „Aufzeichnungsanweisungen nicht anzeigen“, um den
Hilfe-Bildschirm bei der Aufzeichnung von Videos zu überspringen.
Wenn Sie fertig sind, klicken Sie auf „Speichern“. Zum Verlassen ohne zu speichern können Sie
jederzeit auf „Abbrechen” klicken.
7.5 Foto
In diesem Bereich können Sie Übergangseffekte, Timing und Hintergrundmusik für Ihre
Bildschirmpräsentation festlegen.
• Im Abschnitt „Intervall“ stellen Sie die Anzeigezeit für die Bilder ein.
• Klicken Sie auf die Option „An Soundtrack anpassen“, um die Intervalleinstellungen für ein
Bild zu überschreiben und legen Sie das Timing der Präsentation so fest, dass sie mit der
Zeitdauer Ihres Musik-Soundtracks übereinstimmt.
• Im Abschnitt „Übergänge“ können Sie den Effekt auswählen, den Sie zwischen den Bildern
sehen möchten.
• Markieren Sie das Kästchen „Bildschirmpräsentation wiederholen“, um die Präsentation
automatisch erneut ablaufen zu lassen, nachdem sie beendet ist.
• Im Abschnitt „Musik-Soundtrack“ wählen Sie „Ein“, um während der Präsentation ein oder
mehrere Lieder anzuhören. Klicken Sie auf die Schaltfläche „Hinzufügen“, um die
Hintergrundmusik festzulegen. Die hinzugefügten Musikdateien werden aufgelistet. Sie
können auch einen Musik-Soundtrack entfernen, indem Sie ihn auswählen und auf die
Schaltfläche „Löschen“ (Papierkorb) klicken. Die Gesamtzeit der Musikdateien wird unten
angezeigt.
Hinweis: Die Gesamtzeit wird nicht für .mid-Dateien berechnet.
7.6 Musik
An dieser Stelle können Sie Ihre Musikeinstellungen ansehen und ändern:
• Wählen Sie eine Qualitätseinstellung aus und legen Sie den Zielort für Ihre gerippte Musik
fest.
• Markieren Sie die Option “Wechseln", um Ihre Lieder in zufälliger Reihenfolge abzuspielen.
• Markieren Sie die Option "Wiederholen", um die Liste von vorn erneut abzuspielen.
• Wählen Sie "CD-Einstellungen", um das Dateiformat für gerippte Spuren zu ändern (WMA,
oder MP3 falls verfügbar).
• Wählen Sie eine Qualitätseinstellung aus und legen Sie den Zielort für Ihre gerippte Musik
fest.
• Die Option “CD-Information für das Internet aufrufen” durchsucht automatisch das
Internet nach CDDB-Informationen (Titel, Künstler, Albumname, etc.) für die auf Ihrer CD
enthaltenen Lieder. Wird eine entsprechende Information gefunden, wird diese in Ihre
gerippte Musik eingebettet. Um diese Funktion in Anspruch zu nehmen, stellen Sie sicher,
dass Ihr System an das Internet angeschlossen ist.
8. Others
8.1Überwachung
Nach dem Programmstart ist in der Windows-Taskleiste (in der Regel unten rechts auf dem
Bildschirm) auch ein Taskleistensymbol der Software verfügbar. Die
Synchronisierungsüberwachung startet den von Ihnen festgelegten Synchronisierungszeitplan.
Wenn es Zeit ist, die Dateien zu synchronisieren, startet das Programm automatisch. Falls Sie die
Synchronisierungsüberwachung verlassen, werden geplante Synchronisierungen erst nach deren
Neustart vorgenommen.
Klicken Sie mit der rechten Maustaste auf das Symbol in der Taskleiste und es erscheint ein
Kontextmenü mit den folgenden Einträgen:
• Aufnahme abbrechen. - Stoppen Sie die derzeitige Fernsehprogrammaufnahme.
• Jetzt automatisch synchron. - Starten Sie die geplante Synchronisierung sofort.
• Fortschritt d. Synchron. anzeigen - Zeigen Sie den Synchronisierungsfortschritt an.
• Synchron. stoppen - Stoppen sie die laufende Synchronisierung.
• Zeitplansynchron.-Einst. - Legen Sie den Synchronisierungszeitplan fest.
• Synchron.protokoll anzeigen - Zeigen Sie eine Synchronisierungsprotokolldatei an.
• Beenden - Verlassen Sie die Überwachung.
8.2Hilfe zu Tasten auf der Fernbedienung und Tastaturkürzeln
Die folgenden Tasten auf der Fernbedienung und die entsprechenden Tastaturkürzel können in
dieser Anwendung verwendet werden:
Taste auf der
Fernbedienung Tastatur
0 0
1 1
2 2
3 3
4 4
5 5
6 6
7 7
8 8
9 9
Nach links LINKE PFEILTASTE
Nach rechts RECHTE PFEILTASTE
Nach oben PFEILTASTE NACH OBEN
Nach unten PFEILTASTE NACH UNTEN
Eingabe EINGABETASTE / LEERTASTE
Löschen ESC
Zurück RÜCKTASTE
Mute F8
Lautstärke + F10
Lautstärke - F9
Wiedergabe CTRL+SHIFT+P
Pause CTRL+P
Stopp CTRL+S
Zurück CTRL+B
Weiter CTRL+F
Vorwärts CTRL+SHIFT+F
Rückwärts CTRL+SHIFT+D
Hilfe F1
TV-Aufnahmen CTRL+O
Aufnehmen CTRL+R
Kanal + +
Kanal - -
Zeitversetztes Fernsehen F2
Untertitel für
Hörgeschädigte F3
Display F3
Schnappschuss F5
MTS F6
Springen F11
DVD CTRL+Y
Suchen CTRL+N
TV CTRL+T
Musik CTRL+M
Bild CTRL+I
Radio CTRL+J
Video CTRL+E
Teilen CTRL+H
Einstellungen CTRL+K
Home CTRL+Q
Wiederholen CTRL+SHIFT+R
Surfen CTRL+SHIFT+S
Vollbild Alt+EINGABETASTE
EPG CTRL+G
Kanäle CTRL+SHIFT+C
DVD-Menü CTRL+SHIFT+M
Disk auswerfen CTRL+SHIFT+O
Videotext CTRL+L
Videotext rot CTRL+SHIFT+E
Videotext grün CTRL+SHIFT+G
Videotext gelb CTRL+SHIFT+Y
Videotext blau CTRL+SHIFT+B
8.3 Häufig gestellte Fragen über TotalMedia
1. Was sind die besten Einstellungen, um auf meinem System fernzusehen?
1). Befolgen Sie die unten aufgeführten Anweisungen, wenn Ihr Grafikkarte die folgenden
Anforderungen erfüllt:
ATI Radeon 7200 oder höher
nVidia Geforce MX 440 oder höher
Intel 82865 oder höher
Aktivieren Sie DX-VA unter Einstellungen -> Allgemein -> Display-Einstellungen ->
Hardware-Beschleunigung.
Wenn Ihre Grafikkarte die oben genannten Anforderungen nicht erfüllt, deaktivieren Sie DX-VA
und die 3-D-Übergänge.
Wenn Sie auf Ihrem Computer HDTV sehen möchten, ist eine Hochleistungs-CPU (Pentium 4,
2,4 GHz mit 512 MB RAM) erforderlich.
2). Wenn Ihre CPU-Geschwindigkeit unter der eines Pentium 4, 2,4 GHz liegt und die CPU weniger
als 512 MB RAM hat, empfehlen wir, die Funktion „Zeitversetztes Fernsehen“ unter Einstellungen
-> TV -> TV-Einstellungen -> Zeitversetztes Fernsehen zu deaktivieren.
3). Der DMA-Modus der Festplatte sollte in den Geräteeigenschaften Ihrer Festplatte aktiviert sein.
(Je nach Betriebssystem wird er unterschiedlich aktiviert.)
2. Wie aktiviere/deaktiviere ich die Funktion „Zeitversetztes Fernsehen“ (PVR)?
Sie können die Funktion „Zeitversetztes Fernsehen“ aktivieren/deaktivieren, indem Sie
Einstellungen -> TV -> TV-Einstellungen -> Zeitversetztes Fernsehen aktivieren/deaktivieren
3. Welche Videodateiformate kann TotalMedia abspielen?
MPEG1/2, MPEG4, ASF, WMV, MP4, 3GPP, 3G 2, MOV, DVR-MS, DV-AVI, AVI.
4. Wie kann ich die Aunahme einer TV-Sendung planen und sie dann automatisch auf
mein Mobiltelefon übertragen?
Zuerst müssen Sie zu TV -> Aufnahme planen gehen, um Zeit und Kanal der gewünschten
Sendung auszuwählen. Klicken Sie dann auf das Modul „Für unterwegs“und verwenden Sie
„Synchron. planen“, um die Synchronisierung in dem Ordner, in dem die Datei gespeichert werden
wird, für einen Zeitpunkt nach der Aufnahme der Sendung festzulegen. Die TV-Sendung wird dann
auf Ihrem Mobilgerät verfügbar sein, ohne dass Sie weitere Handlungen vornehmen müssen.
5. Kann ich meine aufgenommene TV-Sendung auf meinen Apple iPod und meine Sony
PSP übertragen?
Ja, Apple iPod und Sony PSP werden von TotalMedia für unterwegs unterstützt. TotalMedia für
unterwegs ist optional. Falls Sie es nicht haben, besuchen Sie bitte die ArcSoft-Website.
6. Kann ich ein Video, das ich mit meinem Mobiltelefon aufgenommen habe, auf meinem
Computer abspielen?
Ja, TotalMedia enthält in der Regel die erforderlichen Codecs für das Abspielen von Videos, die auf
Mobiltelefonen erstellt wurden. (Einige gebündelte Version enthalten diese Funktion
möglicherweise nicht. Falls Ihre Version nicht über sie verfügt, können Sie sie direkt von ArcSoft
kaufen.)
7. Kann ich mit Microsoft MCE aufgenommene Videodateien in TotalMedia abspielen?
Ja.
8. Kann ich digitales Audio von einem Radiosender (nur Audio) von einem digitalen
Fernsehsignal aufnehmen?
Ja.
9. Wofür wird das Modul „Teilen“ verwendet?
„Teilen“ ist ein optionales Modul in TotalMedia, das es Ihnen ermöglicht, die Multimedia-Dateien
auf Ihrem Computer mit Ihren Streaming-Geräten wie Mobiltelefonen, vernetzten DVD-Playern
oder digitalen Medienadaptern zu teilen.
10. Kann ich meine aufgenommene TV-Sendung auf DVD brennen?
Ja. Sie können aus Ihren aufgenommenen TV-Sendungen und Videos DVD-Filme erstellen. Sie
können sogar benutzerdefinierte Menühintergründe für Ihre DVDs auswählen.
11. Kann ich Video von einem DV-Band auf meinen Computer übertragen und mit
TotalMedia auf DVD brennen?
Ja.
12. Kann ich meine TV-Sendungen auf einer externen Festplatte aufnehmen?
Ja, Sie können ein anderes Laufwerk für den Aufzeichnungsspeicher unter Einstellungen ->
Allgemein -> Videoaufzeichnungsspeicher festlegen.
13. Wie kann ich in einem kleinen Fenster fernsehen? Und wie kann ich den Ton schnell
abschalten?
Wenn TotalMedia in einem normalen Fenster und nicht in einem maximierten Fenster ist, können
Sie auf die Schaltfläche „Vollbild“ klicken, um das Fenster mit dem TV-Bildschirm zu füllen. An
diesem Punkt können Sie das Fenster verkleinern, indem Sie die rechte untere Ecke des Fensters
ziehen. Zum Abschalten des Tons drücken Sie F8.
14. Kann ich einen TV-Kanal ansehen und einen anderen Kanal aufnehmen?
Ja, wenn Sie zwei Fernsehempfänger installiert haben oder Ihr Empfänger gleichzeitig analoge und
digitale Signale unterstützt.
15. Unterstützt TotalMedia HDTV-Tuner-Karten?
Ja.
16. Kann TotalMedia 16:9 DVDs von aufgenommenen 16:9 TV-Sendungen oder
Videodateien erstellen?
Ja.
8.4 Fehlerbehebung
1. Ich kann nicht fernsehen
Vergewissern Sie sich, dass Sie den Treiber Ihres Fernsehempfängers korrekt installiert haben. Sie
können in Windows überprüfen, ob der Treiber Ihres Fernsehempfängers verfügbar ist, und zwar
unter „Systemsteuerung -> Geräte-Manager -> Audio-, Video- und Gamecontroller“. Wenn nicht,
überprüfen Sie bitte mitmilfe der von Ihrem Hardware-Händler mitgelieferten Dokumentation, ob
Ihre Hardware korrekt installiert ist.
2. TV läuft nicht glatt
Überprüfen Sie, ob Ihr System die Mindestanforderungen erfüllt und richtig konfiguriert ist - für
Informationen zur Konfiguration siehe Frage 1 im Bereich „Häufig gestellte Fragen“. Vergewissern
Sie sich auch, dass keine anderen Anwendungen im Hintergrund ausgeführt werden.
3. Kein Audio
Einige Fernsehempfänger haben einen Audioausgang, aber in der Regel müssen Sie Ihren
Audioausgang in den Audioeingang Ihres PCs stecken, um das Audio zu aktivieren. Ist dies nicht
der Fall, können Sie bei der Auswahl des Audiogeräts aus den TV-Einstellungen versuchen,
verschiedene Audioeingänge zu wählen.