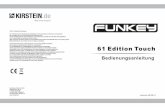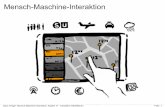Touch 110 - olympia-vertrieb.de · Registrierkasse TOUCH 110 Seite 4 Technische Änderungen...
Transcript of Touch 110 - olympia-vertrieb.de · Registrierkasse TOUCH 110 Seite 4 Technische Änderungen...

Touch 110
Programmieranleitung
Bedienungsanleitung
SINCE 1903
www.olympia-vertrieb.de

Registrierkasse TOUCH 110
Seite 2 Technische Änderungen vorbehalten!
CE-Erklärung
TOUCH-110
GB The manufacturer hereby declares that the equipment complies with the stipulations defined in the following guidelines and standards:
DE Der Hersteller erklärt hiermit, dass das Gerät mit den Bestimmungen der Richtlinien und Normen überein-stimmt:
FR Le fabricant déclare par la présente que l'appareil est conforme aux règlements et normes en vigueur:
ES Por medio de la presente, el fabricante declara que este aparato está conforme a lo dispuesto en las directivas y normas vigentes:
NL De fabrikant verklaart hierbij dat het apparaat voldoet aan de bepalingen in de richtlijnen en normen:
PT Pelo presente o fabricante declaraque o dispositivo está de acordo com as determinações das directrizes e das normas:
SV Tillverkaren förklarar härmedatt apparaten överensstämmer med bestämmelserna i följande direktiv och normer:
2006/95/EC EN 60950-1:2006 + A11:2009
2004/108/EC EN 55022:2006 + A1:2007
EN 50024:1998 + A1:2001 + A2:2009
EN 61000-3-2:2006 + A2:2009
EN 61000-3-3:2008
Olympia Business Systems
Heinz Prygoda Managing Director

Registrierkasse TOUCH 110
Seite 3 Technische Änderungen vorbehalten!
AUGUST 2014
Sehr geehrte Kundin,
sehr geehrter Kunde,
herzlichen Glückwunsch!
Wir freuen uns, dass Sie sich für den Kauf der Olympia Registrierkasse entschieden haben.
Mit diesem Touch-System haben Sie eine hochwertige Registrierkasse erworben, die die neuesten Technologien ver-wendet, um Ihren Anforderungen gerecht zu werden.
Bitte lesen Sie die Bedienungs-/Programmieranleitung, um sicherzustellen, dass Sie die Funktionen der Registrierkasse optimal nutzen.
Wir wünschen Ihnen beim Gebrauch Ihrer Registrierkasse viel Spaß!
Mit freundlichen Grüßen
Ihre Olympia Business Systems Vertriebs GmbH
Olympia Business Systems Vertriebs GmbH
Zum Kraftwerk 1
D-45527 Hattingen
Deutschland
Internet: www.olympia-vertrieb.de
Diese Bedienungs-/Programmieranleitung dient der Information. Ihr Inhalt ist nicht Vertragsgegenstand.
Alle angegebenen Daten sind lediglich Nominalwerte.
Die beschriebenen Ausstattungen und Optionen können je nach den länderspezifischen
Anforderungen unterschiedlich sein.
Wir behalten uns inhaltliche und technische Änderungen vor.

Registrierkasse TOUCH 110
Seite 4 Technische Änderungen vorbehalten!
Bestimmungsgemäßer Gebrauch
Diese Registrierkasse dient ausschließlich zur Abwicklung von Kassengeschäften in Räumen. Andere Verwendungen gelten als nicht bestimmungsgemäß.
Allgemeine Hinweise / Sicherheitshinweise
Vergewissern Sie sich, dass die Netzspannung den Angaben entspricht, die Sie auf dem Typenschild auf der Unter-seite der Registrierkasse finden.
Ihre Registrierkasse ist ein hoch entwickeltes Gerät. Versuchen Sie bitte niemals, sie zu reparieren. Sollten Repara-turarbeiten erforderlich sein, bringen Sie die Registrierkasse bitte zum nächsten autorisierten Kundendienst bzw. zum Verkäufer.
Führen Sie auf keinen Fall Metallgegenstände, wie etwa Schraubendreher, Büroklammern usw., in die Registrierkas-se ein. Sie können damit die Registrierkasse beschädigen und es besteht die Gefahr eines elektrischen Schlags.
Schalten Sie die Registrierkasse immer ab, nachdem Sie Ihre Arbeiten erledigt haben.
Stauben Sie die Registrierkasse leicht mit Hilfe eines trockenen Tuchs ab. Verwenden Sie niemals Wasser oder Lö-sungsmittel wie Lackverdünnung, Alkohol usw., um Ihre Registrierkasse zu reinigen.
Um die Stromversorgung ganz abzuschalten, müssen Sie den Stecker aus der Netzdose ziehen.
Setzen Sie die Registrierkasse keiner zu großen Hitze aus.
Bewahren Sie die Transportsicherung auf. Bei einem eventuellen Transport muss die Registrierkasse mit der Trans-portsicherung ausgestattet sein.
Transportsicherung
Bevor Sie die Registrierkasse in Betrieb nehmen, entfernen Sie bitte gegebenenfalls vorhandene Transportsicherungstei-le und verwahren Sie diese. Wichtiger Transporthinweis: Im Transportschadensfall komplettieren Sie die Verpackung bitte wieder mit Bedienungs-/Programmieranleitung und Zubehör.
Netzanschluss
Bevor Sie die Registrierkasse an das Netz anschließen, prüfen Sie bitte, ob die Spannungs- und Frequenzangaben des Leistungsschilds mit denen des örtlichen Netzes übereinstimmen.
Sicherheitshinweis: Die Steckdose muss in der Nähe der Registrierkasse angebracht und leicht zugänglich sein. Sie können somit im Notfall die Registrierkasse schnell vom Netz trennen.
Hinweis: Bei Trennung vom Netz bleiben alle Daten erhalten. Der Akku gewährleistet einen Datenerhalt für ca. 2 Monate nach Trennung der Kasse von der Spannungsversorgung.
Druckwerk Achtung: Um lange einen störungsfreien Betrieb zu gewährleisten, beachten Sie folgende Hinweise:
Niemals
ohne Papier drucken!
am Papier ziehen, wenn der Drucker noch arbeitet!
mindere Papierqualitäten benutzen!
bereits gebrauchte Papierrollen ein zweites Mal benutzen!
mit harten Gegenständen im Druckwerk hantieren oder Antriebe von Hand bewegen!
Beachten Sie die Markierungen, die das Ende der Papierrolle anzeigen. Wechseln Sie die Papierrolle unverzüglich aus.
Lassen Sie Ihre Kasse / Druckwerk regelmäßig durch Ihren Händler warten.

Registrierkasse TOUCH 110
Seite 5 Technische Änderungen vorbehalten!
Inhaltsverzeichnis
1 Gerätemerkmale ........................................................................................................................................................ 11
2 Inbetriebnahme ......................................................................................................................................................... 14
Kassenrolle einlegen ....................................................................................................................................... 14 Sprache ............................................................................................................................................................ 14
3 MODUS-Taste ............................................................................................................................................................ 15
Dallas-Kellnerschloss ....................................................................................................................................... 15
4 Tastatur ...................................................................................................................................................................... 15
Erklärung der Tasten ........................................................................................................................................ 19 Werkseitig auf der Tastatur vorhandene Tasten ............................................................................... 22 Werkseitig nicht auf der Tastatur vorhandene Funktionen ...................................................................
5 Kasse über den PC programmieren ....................................................................................................................... 23
Installation der PC-Software ............................................................................................................................. 23 PC-Programm starten....................................................................................................................................... 24 PC-Verbindung mit der Kasse herstellen ......................................................................................................... 25 PC-Programm anwenden ................................................................................................................................. 25
Vorhandenes Grundprogramm verwenden ...................................................................................... 25 Daten komplett neu programmieren ................................................................................................. 27
Auswahlfenster und Programmiervorgang ....................................................................................................... 27 Menüleiste ........................................................................................................................................................ 29 Daten vom PC zur Kasse laden ....................................................................................................................... 30
Senden aller Daten vom PC zur Kasse ............................................................................................ 30 Senden einzelner Daten vom PC zur Kasse .................................................................................... 31
Daten von der Kasse zum PC laden (Sicherungskopie) .................................................................................. 31 Dateneingabe im Detail .................................................................................................................................... 32
6 Programmierung an der Kasse ............................................................................................................................... 32
6.1 Grundlagen der Programmierung .................................................................................................................. 32 Programmiermenü ........................................................................................................................... 33 Programmierung einleiten ................................................................................................................. 34 Programmierung beenden ................................................................................................................ 34
6.2 Texteingabe ...................................................................................................................................................... 35 Textbereiche und maximale Zeichenanzahl ..................................................................................... 35 Vorgehen zur Texteingabe ................................................................................................................ 35
Eingabe von Ziffern, Buchstaben und Sonderzeichen Vorhandenen Text löschen ...................................................................................................................
Tasten für die Texteingabe .................................................................................................................. Zeichentabelle ................................................................................................................................... 36
6.3 Sprache ändern .................................................................................................................................................... Sprache über den PC ändern ........................................................................................................... 39
6.4 Warengruppen programmieren ........................................................................................................................ 40 Programmierbare Inhalte .................................................................................................................. 40
Warengruppenbezeichnung .............................................................................................. 40 Warengruppenfestpreise ................................................................................................... 40 Zuordnung des Mehrwertsteuersatzes .............................................................................. 40 Zuordnung zu einer WG-Obergruppe ................................................................................ 40 Eingabebegrenzung (HALO, LALO) .................................................................................. 40 Warengruppenstatus ......................................................................................................... 41
WG-Programmierung ........................................................................................................................ 41 In den Warengruppen navigieren...................................................................................................... 43

Registrierkasse TOUCH 110
Seite 6 Technische Änderungen vorbehalten!
Warengruppen über den PC programmieren ................................................................................... 44 6.5 Warengruppen-Obergruppen programmieren .................................................................................................. 45
Warengruppen-Obergruppen über den PC programmieren ............................................................. 45 6.6 PLU / Artikel programmieren ........................................................................................................................... 46
Programmierbare Inhalte .................................................................................................................. 46 PLU-Nummer ..................................................................................................................... 46 PLU-Bezeichnung .............................................................................................................. 46 PLU-Festpreise .................................................................................................................. 46 Zuordnung des Mehrwertsteuersatzes .............................................................................. 46 Zuordnung zu einer PLU-Gruppe ...................................................................................... 46 Warengruppenzuordnung .................................................................................................. 46 PLU-Status ........................................................................................................................ 46 Eingabebegrenzung (HALO, LALO) .................................................................................. 47
KP-Port einstellen 47
LINK-PLU 1-2-3 ................................................................................................................. 47 2-stellige Kennzahl für Ordergruppe und Ausgabe an Küchendrucker ............................. 47
PLU-Programmierung ....................................................................................................................... 50 In den PLU navigieren ...................................................................................................................... 54 Eine PLU löschen.............................................................................................................................. 55 PLU über den PC programmieren .................................................................................................... 55 PLU-Lagerbestand über den PC programmieren ............................................................................. 56
6.7 LINK-PLU programmieren ................................................................................................................................ 57 Programmierbare Inhalte .................................................................................................................. 57
LINK-PLU-Nummer ........................................................................................................................... 57 LINK-PLU-Bezeichnung .................................................................................................................... 57 LINK-PLU-Festpreise ........................................................................................................................ 57 Mehrwertsteuersatzzuordnung ......................................................................................................... 57 Zuordnung zu einer PLU-Gruppe...................................................................................................... 57 Warengruppenzuordnung ................................................................................................................. 57 LINK-PLU-Status............................................................................................................................... 58
LINK-PLU-Programmierung .............................................................................................................. 59 In den LINK-PLU navigieren ............................................................................................................. 61 Eine LINK-PLU löschen .................................................................................................................... 62 Link-PLU über den PC programmieren ............................................................................................ 62
6.8 PLU-GRUPPEN programmieren ...................................................................................................................... 63 PLU-Gruppe über den PC programmieren ....................................................................................... 63
6.9 Bedienersystem und Dallas-Schloss ............................................................................................................... 64 Programmierbare Inhalte .................................................................................................................. 64
Bedienername ................................................................................................................................... 64 Bedienerpasswort ............................................................................................................................. 64 Provision 64 Bedienerattribute / Bedienerrechte ................................................................................................... 65
Bediener programmieren .................................................................................................................. 66 Bedienersystem aktivieren / deaktivieren ......................................................................................... 68 Sich als Bediener über die Tastatur an der Kasse anmelden .......................................................... 69 Sich als Bediener über den Dallas-Schlüssel an der Kasse anmelden ............................................ 69 Bediener über den PC programmieren ............................................................................................. 70
6.10 Finanzwege programmieren ............................................................................................................................. 71 Funktionsumfang............................................................................................................................... 71 Finanzweg programmieren ............................................................................................................... 71 Finanzwegebezeichnung über den PC programmieren ................................................................... 72
6.11 Betragsmäßigen Aufschlag (+) programmieren ............................................................................................... 73 Betragsmäßigen Aufschlag (+) über den PC programmieren .......................................................... 73
6.12 Betragsmäßigen Nachlass (-) programmieren ................................................................................................. 74 Betragsmäßigen Nachlass (-) über den PC programmieren ............................................................ 74

Registrierkasse TOUCH 110
Seite 7 Technische Änderungen vorbehalten!
6.13 Prozentualen Aufschlag (+%) programmieren ................................................................................................. 75 Prozentualen Aufschlag (+%) über den PC programmieren ............................................................ 75
6.14 Prozentualen Nachlass (-%) programmieren ................................................................................................... 76 Prozentualen Nachlass (-%) über den PC programmieren .............................................................. 76
6.15 Trainingspasswort programmieren ................................................................................................................... 77 Trainingspasswort über den PC programmieren .............................................................................. 78
6.16 Kassennummer programmieren ....................................................................................................................... 79 Kassennummer über den PC programmieren .................................................................................. 79
6.17 Systemoptionen ................................................................................................................................................ 80 Systemoptionen im Detail ................................................................................................................. 80 Systemoptionen programmieren ....................................................................................................... 85 Systemoptionen ausdrucken ............................................................................................................. 85 Systemoptionen über den PC programmieren ................................................................................. 86
6.18 Datum und Uhrzeit programmieren .................................................................................................................. 87 6.19 Geschäftsname programmieren ....................................................................................................................... 88
Geschäftsname über den PC programmieren .................................................................................. 88 6.20 Währungsname programmieren ....................................................................................................................... 89
Währungsname über den PC Programmieren ................................................................................. 89 6.21 Fremdwährung programmieren ........................................................................................................................ 90
Fremdwährung über den PC programmieren ................................................................................... 91 6.22 X- / Z-Berichtsausdruck programmieren .......................................................................................................... 92
Statusnummern ................................................................................................................................. 92 Statusnummern programmieren ....................................................................................................... 93 Inhalte des Berichtsdrucks über den PC programmieren ................................................................. 94
6.23 Bediener-PLU programmieren ......................................................................................................................... 95 6.24 RS 232 Schnittstelle programmieren ............................................................................................................... 96
Programmierbare Inhalte und ihre Statusnummern .......................................................................... 96 Programmierung der RS 232 Schnittstelle ....................................................................................... 97
6.25 Mehrwertsteuer programmieren ....................................................................................................................... 98 Mehrwertsteuersätze über den PC programmieren .......................................................................... 99
6.26 Kopfzeilen programmieren ............................................................................................................................. 100 Kopfzeilen über den PC programmieren ........................................................................................ 101
6.27 Fußzeilen programmieren .............................................................................................................................. 102 Fußzeilen über den PC programmieren ......................................................................................... 102
6.28 Makro-Tasten programmieren ........................................................................................................................ 103 Markro-Tasten über den PC programmieren .................................................................................. 104
6.29 Zusatztexte programmieren .......................................................................................................................... 105 Zusatztexte über den PC programmieren ....................................................................................... 107
6.30 Orderbonnamen programmieren .................................................................................................................... 108 Ordergruppen über den PC programmieren ................................................................................... 109
6.31 Küchenbonnamen programmieren ................................................................................................................. 110 Küchenbonnamen über den PC programmieren ............................................................................ 111
6.32 Grafisches Logo festlegen .............................................................................................................................. 112 Vorhandenes grafisches Logo programmieren ............................................................................... 112
Vorhandenes grafisches Logo über den PC festlegen ................................................................... 113 Individuelles grafisches Logo programmieren ................................................................................ 113
6.33 Tastatur programmieren ................................................................................................................................. 113 Tastencodes ................................................................................................................................................... 113 Tasten programmieren .................................................................................................................... 115 Tastatur auf Werkseinstellung zurücksetzen ................................................................................. 117 Tastaturbelegung über den PC programmieren ............................................................................. 117
6.34 Dallas-Schlüssel programmieren ................................................................................................................... 119 6.35 ECR Funktionstyp festlegen ........................................................................................................................... 120
ECR-Funktionstyp über den PC programmieren ............................................................................ 120 6.36 Dezimalpunkt / Dezimalstellen festlegen ....................................................................................................... 121

Registrierkasse TOUCH 110
Seite 8 Technische Änderungen vorbehalten!
Dezimalstellen über den PC programmieren .................................................................................. 121 6.37 Runden programmieren ................................................................................................................................. 122
Runden für Ein- /Auszahlungen sowie für die Mehrwertsteuerberechnung programmieren .......... 122 6.37.1.1 Runden für Einzahlungen und Auszahlungen programmieren ....................................... 122 6.37.1.2 Runden für die Mehrwertsteuerberechnung programmieren .......................................... 122
Rundungsmethode festlegen Runden über den PC programmieren ...................................................................................................
6.38 Datumsformat programmieren ....................................................................................................................... 124 Datumsformat über den PC programmieren ................................................................................... 124
7 Bedienung ............................................................................................................................................................... 126
7.1 MODUS-Taste ................................................................................................................................................ 126 7.2 Warengruppen registrieren ............................................................................................................................. 127
Einfache WG-Registrierung mit Festpreis 1 ................................................................................... 127 Wenn zuvor Waren mit Festpreis 1 registriert wurden.................................................................... 127 Wenn zuvor Waren mit Festpreis 2 registriert wurden.................................................................... 127
Einfache WG-Registrierung mit Festpreis 2 ................................................................................... 128 Wenn zuvor Waren mit Festpreis 2 registriert wurden.................................................................... 128 Wenn zuvor Waren mit Festpreis 1 registriert wurden.................................................................... 128
Einfache WG-Registrierung ohne Festpreis ................................................................................... 128 Mehrfache WG-Registrierung ......................................................................................................... 128 Identische Warengruppen registrieren ............................................................................................ 129 Beispielbon WG-Registrierung ........................................................................................................ 130
7.3 PLU registrieren ......................................................................................................................................... 131 Einfache PLU- Registrierung mit Festpreis 1 .................................................................................. 131
Wenn zuvor Waren mit Festpreis 1 registriert wurden.................................................................... 131 Wenn zuvor Waren mit Festpreis 2 registriert wurden.................................................................... 131
Einfache PLU- Registrierung mit Festpreis 2 .................................................................................. 132 Wenn zuvor Waren mit Festpreis 2 registriert wurden.................................................................... 132 Wenn zuvor Waren mit Festpreis 1 registriert wurden.................................................................... 132
Einfache PLU- Registrierung ohne Festpreis ................................................................................. 132 Mehrfache PLU- Registrierung ....................................................................................................... 132 Beispielbon PLU- Registrierung ...................................................................................................... 133 PLU-Eingabemöglichkeiten ............................................................................................................. 133
Eine PLU über PLU-Nummer und PLU-Taste registrieren ............................................................. 133 Eine PLU über die PLU-Taste registrieren ..................................................................................... 133 Eine PLU über die Anzeige der PLU-Gruppe im Display registrieren ............................................ 134
7.4 Mischabgabe .................................................................................................................................................. 134 7.5 Bon abschließen / Zahlweisen ....................................................................................................................... 134
Zahlung mit Bargeld und Anzeige des Rückgelds .......................................................................... 134 Zahlung mit EC-Karte / Scheck ....................................................................................................... 134 Zahlung durch Kreditvergabe .......................................................................................................... 135 Zahlung mit kombinierten Zahlweisen ............................................................................................ 135
7.6 Zahlungen mit Fremdwährung ....................................................................................................................... 136 Zahlung mit Fremdwährung und passendem Betrag...................................................................... 136 Zahlung mit Fremdwährung und Rückgeld ..................................................................................... 136
Erläuterungen zum Bon .................................................................................................................. 137 7.7 Finanzweg umbuchen .................................................................................................................................... 137 7.8 Aufschläge und Nachlässe registrieren .......................................................................................................... 138
Betragsmäßige Aufschläge und Nachlässe registrieren ................................................................. 138 Betragsrabatt registrieren ............................................................................................................... 139 Prozentuale Aufschläge und Nachlässe registrieren ...................................................................... 139
7.9 Fehleingabe löschen (Korrekturen) ................................................................................................................ 139 7.10 Stornierungen ................................................................................................................................................. 140
Sofortstorno ..................................................................................................................................... 140 Storno .............................................................................................................................................. 140

Registrierkasse TOUCH 110
Seite 9 Technische Änderungen vorbehalten!
Gesamtstorno .................................................................................................................................. 141 7.11 Rückgaben ..................................................................................................................................................... 141 7.12 Einzahlungen .................................................................................................................................................. 142 7.13 Auszahlungen ................................................................................................................................................. 142 7.14 Nummerndruck ............................................................................................................................................... 142 7.15 Kassenlade öffnen ohne Verkauf (Lade Option) ............................................................................................ 142 7.16 Bondruck ein-/ausschalten ............................................................................................................................. 143 7.17 Den letzten Bon nachträglich drucken (Rechnungskopie, Nachbon) ............................................................. 146
7.18 Rechnungskopie drucken .............................................................................................................................. 146
7.19 Direkte Ausgabe einer Rechnungskopie mit nachträglichem BW-Beleg........................................................ 146
7.20 Ausgabe einer Rechnungskopie über den Berichtsdruck .............................................................................. 146
8 Restaurantfunktionen (Tischsystem) ................................................................................................................... 145
8.1 Tisch eröffnen ................................................................................................................................................. 145 8.2 Tisch schließen ............................................................................................................................................... 145 8.3 Waren auf einen Tisch registrieren ................................................................................................................ 145 8.4 Zusatztexte registrieren .................................................................................................................................. 146
8.4.1 Vorprogrammierte Zusatztexte registrieren .................................................................................... 146 8.4.2 Freien Zusatztext registrieren ......................................................................................................... 146
8.5 Ordergruppensystem ...................................................................................................................................... 147 8.6 Tischansicht drucken (Zwischenrechnung) .................................................................................................... 147 8.7 Korrekturen/Stornierungen innerhalb des Tischsystems ............................................................................... 147 8.8 Tisch umbuchen ............................................................................................................................................. 148 8.9 Tisch abrechnen ............................................................................................................................................. 148
8.9.1 Tisch ohne Bewirtungsbeleg abrechnen ......................................................................................... 148 8.9.2 Tisch mit Bewirtungsbeleg abrechnen ............................................................................................ 149
8.9.2.1 Bewirtungsbeleg zum handschriftlichen Auszufüllen ausgeben ..................................... 149 8.9.2.2 Maschinell ausgefüllten Bewirtungsbeleg ausgeben....................................................... 150
8.10 Teilzahlung (Split) an einem Tisch ................................................................................................................. 151 8.10.1 Artikel auf einen anderen Tisch buchen (Split) ............................................................................... 152
8.11 Tisch addieren ................................................................................................................................................ 153 8.12 Außer-Haus-Verkäufe .................................................................................................................................... 153
9 Trainingsmodus ...................................................................................................................................................... 154
9.1 Trainingsmodus einschalten ........................................................................................................................... 154 9.2 Trainingsmodus beenden ............................................................................................................................... 155
10 Elektronisches Journal (EJ) .................................................................................................................................. 155
10.1 Elektronisches Journal (EJ) ausdrucken ........................................................................................................ 155 10.1.1 EJ mit allen Details ausdrucken ...................................................................................................... 156 10.1.2 EJ nur mit den Summen ausdrucken .............................................................................................. 156
10.2 Elektronisches Journal (EJ) löschen .............................................................................................................. 157 10.2.1 EJ ausdrucken und löschen ............................................................................................................ 157 10.2.2 EJ ohne Ausdruck löschen ............................................................................................................. 157
11 Kassenberichte ....................................................................................................................................................... 158
11.1 Berichtsarten .................................................................................................................................................. 158 11.2 Berichtsübersicht ............................................................................................................................................ 159 11.3 Berichtsinhalte ................................................................................................................................................ 160 11.4 Berichte ausdrucken ....................................................................................................................................... 160 11.5 Beispiel für einen Z-Tagesbericht ................................................................................................................... 162 11.6 Berichte über Makro-Tasten ausdrucken ....................................................................................................... 163
12 Kassendaten löschen ............................................................................................................................................. 163

Registrierkasse TOUCH 110
Seite 10 Technische Änderungen vorbehalten!
13 Probleme beseitigen ............................................................................................................................................... 164
13.1 Displaymeldungen ......................................................................................................................................... 164 13.2 Druckerstörungen ........................................................................................................................................... 164
14 Optionen .................................................................................................................................................................. 165
14.1 Steckplatz für eine SD-Karte zur Datensicherung (wenn Sie ohne PC arbeiten wollen) ............................... 165 14.1.1 Daten auf SD-Karte speichern ........................................................................................................ 165 14.1.2 Daten von SD-Karte empfangen ..................................................................................................... 165
14.2 Steckplatz für einen USB-Stick zur Datensicherung ...................................................................................... 166 14.2.1 Daten auf USB-Stick speichern ...................................................................................................... 166 14.2.2 Daten von USB-Stick empfangen ................................................................................................... 167
15 Grundsätze zum Datenzugriff und zur Prüfbarkeit digitaler Unterlagen (GDPdU) .......................................... 168
15.1 Mitwirkungspflicht des Steuerpflichtigen ........................................................................................................ 168 15.2 E-Journal sichern ............................................................................................................................................ 168
E-Journal [96] von der Kasse auslesen 170
16 Barcode-Scanner .................................................................................................................................................... 171
16.1.1 Geeignete Barcode-Scanner mit PS/2-Stecker .............................................................................. 171 16.1.2 Barcode-Scanner einrichten ........................................................................................................... 171 16.1.3 Einsatz des Barcode-Lesegeräts zum Programmieren von Artikeln an der Kasse ........................ 171
WICHTIG bitte erst lesen
17 Installation PC-Software Win.32 oder 64 Version………………………………………………….172

Registrierkasse TOUCH 110
Seite 11 Technische Änderungen vorbehalten!
Gerätemerkmale
Merkmal Olympia Touch 10“
Kassenlade groß Option
Gewicht 2,5 kg
Funktionstypen Friseurversion, Bäckereiversion, Restaurantversion
Anzahl Warengruppen (WG) 99/ -----------------# 1 bis # 25 als Taste anlegen möglich
Anzahl WG-Obergruppen 32
Anzahl PLU 20.000/ PLU-----------# 1 bis PLU-# 553 als Taste anlegen möglich
Anzahl PLU-Gruppen 99/ PLU-Gr.-------#1 bis PLU-Gr.#16 als Taste anlegen möglich
Anzahl LINK-PLU 50 (max. 3 je PLU)
Anzahl Bediener-PLU 80
Anzahl Bediener 99/ Bed.-----------# 1 bis Bed.# 16 als Taste anlegen möglich/10 mit Dallasschlüssel
Anzahl Mehrwertsteuersätze 8
Anzahl Kopfzeilen 8
Anzahl Fußzeilen 8
Anzahl grafische Logos 20 vorhandene sowie individuelle Logo-Eingaben möglich
Anzahl Zusatztexte 80 / -----------80 fix Tasten auf 2 Tastatur Ebenen/nicht änderbar
Anzahl Odergruppen 8
Anzahl Tischspeicher 150
Programmierung manuell und mittels PC-Software
Programmierbarkeit Sprache :Deutsch, Englisch, Französisch, Niederländisch
Funktionstypen
Tastatur
Dallas-Schlüssel
2-RJ-45 Schnittstellen (zum Anschluss von 2 Küchendrucker)
65 Systemeinstellungen
11 Einstellmöglichkeiten für die Berichtsausgabe
2 Makro-Tasten zur automatischen Berichtsausgabe X oder Z
Grafisches Logo
Kopf- und Fußzeilen
Kassennummer
Passwörter (s. u.)
Bediener
Datum & Zeit
Datumsformat
Dezimalstellen (0 bis 3)
Rundungsweisen (speziell auch für Ein-/Auszahlungen und die Mehrwertsteuerberechnung)
Mehrwertsteuersätze
Warengruppen
Warengruppen-Obergruppen
PLU
Gruppen-PLU (Fenstertechnik)
LINK-PLU (verknüpfte PLU)
Bediener-PLU
Finanzwege
Fremdwährung
Aufschläge und Nachlässe (betragsmäßig und prozentual)
diverse Texte (s. u.)
– Fortsetzung nächste Seite –

Registrierkasse TOUCH 110
Seite 12 Technische Änderungen vorbehalten!
– Fortsetzung –
Merkmal Olympia Touch 110
Programmierbare Passworte Bedienerpasswort
Trainingspasswort
Programmierbare Texte Warengruppenbezeichnung
WG-Obergruppen-Bezeichnung
PLU-Bezeichnung
PLU-Gruppen-Bezeichnung
LINK-PLU-Bezeichnung
Bedienernamen
Fremdwährungstext
Finanzwegebezeichnung
Kopf- und Fußzeilen
Zusatztexte für die Küche
Orderbonnamen
Küchenbonname
Zahlweisen Bar
Scheck
Karte
Kredit (2 Tasten)
Rundungsweisen Kaufmännische 5/4-Rundung
Rundung 0,10
Rundung 0,20
Schweizer Rundung
Schwedische Rundung
Dänische Rundung
Australische Rundung
Kassenberichte X1/Z1-Finanzbericht Tag
X2/Z2-Finanzbericht Monat
X/Z-Warengruppenbericht Tag/Monat
X/Z-PLU-Bericht Tag/Monat
X/Z-Bedienerbericht Tag/Monat
X/Z-Bediener-PLU-Bericht Tag/Monat
X-Stundenbericht
X-Bericht Offene Tische
X/Z-WG-Obergruppenbericht Tag/Monat
X/Z-PLU-Gruppenbericht Tag/Monat
X-PLU-Lagerbestand
X/Z-LINK-PLU-Bericht Tag/Monat
X/Z-Trainingbericht Tag/Monat
X/Z-Gratis-Bericht Tag/Monat
X/Z-Rechnungsbericht (für Bewirtungsbeleg)
X/Z-Elektronisches Journal detailliert/Summen
X-Rechnungskopie
zusätzliche Merkmale Datensicherung über SD-Karte oder USB-Stick
Elektronisches Ringjournal (ca. 60.000 Zeilen)
Trainingsmodus
Nachbon
Rechnungskopie
Schloss / Schlüssel Dallas-Schloss mit 4 Dallas-Schlüsseln
Display 10° TOUCH –Panel 800x600 Pixel
Kundendisplay Numerisches Display (9-Stellen-LCD)
Drucker SEIKO-CAPD-347 A mit Messer (170 mm/sec)
Druckertyp Thermodrucker
Papierbreite 80 mm ± 0,5 mm
Papier Thermopapier
– Fortsetzung nächste Seite –

Registrierkasse TOUCH 110
Seite 13 Technische Änderungen vorbehalten!
– Fortsetzung –
Merkmal Olympia Touch 110
Schnittstellen 1 RJ-11 Schublade (12V)
1 PS/2- Barcode-Scanner
1 USB- PC oder einen USB-Stick
2 x RJ-45 serielle Schnittstelle zum Anschluss von Küchendruckern (mit Adapterstecker)
1 SD-Card-Steckplatz für die Sicherung der Programmierung
Netzspannung 220 V
Leistungsaufnahme 25 W
Temperaturbereich 0 – 40 °C
Optionen (nicht im Lieferumfang ent-halten, kostenpflichtig)
Schublade 4/8
Küchendrucker Olympia KPR-58mm : Olympia Art.Nr.947990040
Adapterstecker für KPR-58mm : Olympia-Art.Nr.94799041
Olympia KPR 80mm : Olympia Art.Nr.947990045
Adapterstecker für KPR-80mm : Olympia-Art.Nr.94799046
Barcode-Scanner LS 6000 (OLYMPIA Artikelnummer 947990001)
SCHNITTSTELLEN auf der Rückseite der Olympia Touch 110
1: Anschluss für das mitgelieferte Netzteil ( 24V-2A)
2: Einsteckplatz für eine SD-Karte
3: RJ-45 Anschluss für den Küchendrucker #1 (CAT 5 Kabel)
4: RJ-45 Anschluss für den Küchendrucker #0 (CAT 5 Kabel)
5: USB-A zum Anschluss für das mitgelieferte USB- Kabel ,für die Verbindung zum PC/USB-Stick.
6: Serielle RS 232-Buchse nur für den Technischen-Service.
7: PS-2 Stecker zum Anschluss eines Scanners.( Olympia Model LS 6000)
8: RJ-11 zum Anschluss einer Schublade 12V ( Option )

Registrierkasse TOUCH 110
Seite 14 Technische Änderungen vorbehalten!
Inbetriebnahme
1.1 Kassenrolle einlegen Achtung: Verwenden Sie nur Thermopapier!
1. Druckwerkdeckel öffnen und nach hinten klappen.
2. Thermopapierrolle von 80 mm Breite und maximal 80 mm Durchmes-ser so einlegen, dass das Thermopapier von unten kommend am Druckwerk vorbeigeführt wird, siehe Abb. 1.
3. Papierstreifen über die Abrisskante legen und die Papiertransporteinheit wieder verriegeln.
3. Den Papierstreifen an der Abrisskante des Druckwerks abreißen.
4. Druckwerkdeckel wieder verriegeln.
Abb. 1
1.2 Sprache Die Texte im Display und auf den Bons können in vier verschiedenen Sprachen abgebildet werden:
Englisch
Deutsch (Werkseinstellung)
Französisch
Niederländisch
Achtung: Um eine neue Sprache zu aktivieren, müssen Sie alle Speicher löschen! Beachten Sie Ihre Nachweis- und Aufbewahrungspflichten gegenüber den Finanzbehörden für Programmierungen und Kassenberichte ! Wechseln Sie deshalb die Sprache Ihrer Kasse nur, bevor Sie die Kasse in Betrieb nehmen!

Registrierkasse TOUCH 110
Seite 15 Technische Änderungen vorbehalten!
2 Der Ein-Ausschalter befindet sich an der rechten Gehäuse Unterkante.
Mit der MODUS- Taste können 4-Positionen geschaltet werden:
R X Z P
Registriermodus Berichte ausgeben, ohne Speicherlöschung
Berichte ausgeben, mit Speicherlöschung
Programmiermodus
2.1 Dallas-Schloss (Kellnerschloss) Die Kasse wird ab Werk mit einem Dallas-Schloss (Kellnerschloss) und 4 Dallas-Schlüsseln ausgeliefert.
Sie können max.10 Dallas-Schlüssel anmelden.
Dallas-Schlüssel sind Unikate, die mit einem 12-stelligen Code arbeiten. Jeder Dallas-Schlüssel existiert nur einmal. Auf diese Weise bieten Dallas-Schlüssel eine große Sicherheit bei gleichzeitig einfacher Bedienung.
1. Die Schlüssel müssen an der Kasse angemeldet werden.
2. Das Bedienersystem muss in der Systemoption 3 aktiviert werden.
3. Die Dallas-Schlüssel-Funktion muss in der Systemoption 13 aktiviert werden. Folgen Sie den Programmieranweisungen.
Wenn Sie ohne Schlüsselsystem arbeiten, brauchen Sie diesen Anweisungen nicht zu folgen.
4.Tastatur Basis Gastro

Registrierkasse TOUCH 110
Seite 16 Technische Änderungen vorbehalten!
Basis Handel ( ECR Type 0 oder 1)
Tastatur Level 2

Registrierkasse TOUCH 110
Seite 17 Technische Änderungen vorbehalten!
Tastatur Level 3
Tastatur im Modus: X Berichte

Registrierkasse TOUCH 110
Seite 18 Technische Änderungen vorbehalten!
Tastatur im Modus: Z Berichte
Tastatur im Modus: PRG- programmieren

Registrierkasse TOUCH 110
Seite 19 Technische Änderungen vorbehalten!
4.1 Erklärung der Tasten
Taste Erklärung
Durch Aktivieren der Taste ┣Makro 1 X-Z┫ können automatisch bis zu 8 Berichte nachei-
nander ausgedruckt werden. Die Taste wird im X-Z Modus angezeigt.
Durch Aktivieren der Taste ┣Makro 2 X-Z┫ können automatisch bis zu 8 Berichte nachei-
nander ausgedruckt werden. Die Taste wird im X-Z Modus angezeigt.
Über die Taste kann die Schriftgröße für den Bon verändert werden.
Die Auswahl 1-5 steuert unterschiedliche Bereiche auf dem Ausdruck.
Bei 5 wird der gesamte Bon- in Hochschrift ausgedruckt.
Die Taste ┣Retour┫ wird für Rückzahlungsvorgänge verwendet. Der Gesamtrückzah-
lungsbetrag wird im Finanzbericht aufgezeichnet.
Die Taste ┣Storno┫ wird benutzt, um innerhalb einer noch nicht abgeschlossenen Regis-
trierung einen Storniervorgang vorzunehmen. Der Finanzbericht registriert die Storno-summe.
Die Taste ┣Sofortstorno┫ wird benutzt, um eine falsche Registrierung unmittelbar nach ih-
rer Eingabe zu löschen. Der Finanzbericht registriert die Stornosumme
Die Taste ┣CLR┫ löscht alle Einträge, die über die numerische Tastatur oder über die
Taste ┣ X ┫ vorgenommen wurden, bevor diese mit einer Warengruppen- oder Funktions-
taste gespeichert werden. Die Taste ┣CLR┫ wird auch zum Löschen von Fehleingaben
verwendet.
Mit der Taste ┣Bon ein/aus┫ wird der Bondruck aus- oder eingeschaltet.
Die Taste ┣FW1┫ wird für Umrechnungen in eine Fremdwährung verwendet.
Mit der Taste ┣Zusatztexte┫ können im Rahmen des Tischsystems häufig wiederkehren-
de zusätzliche Informationen für die Küche auf die Bons gedruckt werden, z. B. ob ein Gericht mit oder ohne Salat serviert werden soll oder wie ein Steak gebraten werden soll.
Tastatur 2┫
Tastatur 3┫
Mit der Taste Tastatur 2┫ oder Tastatur 3┫ wechselt man die Tastaturebene, z. B. mit
der ┣Tastatur 2┫ , wechselt die Kasse von der Basisebene zu Ebene 1 auf Tastatur 2.
Durch tippen auf das schmale Display, oder mit der [ZW-Summe] Taste wir immer auf die Basis Ebene zurück gesetzt.
Artikeltaste (Price-Look-Up-Funktion) ┣PLU┫

Registrierkasse TOUCH 110
Seite 20 Technische Änderungen vorbehalten!
Numerische Tasten:
Die numerischen Tasten werden zur Eingabe von Ziffern verwendet.
Die Taste ┣ . ┫ wird für die Eingabe des Dezimalpunkts benötigt,
oder bei der Text Eingabe als Zeichen Punkt.
Diese Taste dient bei der Texteingabe als Leerstelle.
┣-%┫
┣+%┫
Die Taste ┣-%┫ prozentualer Abschlag im Verkauf oder auf eine Zwischensumme. Der
Gesamtbetrag der Taste ┣-%┫ wird im Finanzbericht aufgezeichnet.
Die Taste ┣+%┫ prozentualer Aufschlag im Verkauf oder auf eine Zwischensumme. Der
Gesamtbetrag der Taste ┣+%┫ wird im Finanzbericht aufgezeichnet
Die Taste ┣Preis neu┫ wird zum Registrieren von Artikeln verwendet, wenn der Festpreis
einmalig geändert werden soll.
Die Taste ┣Preis 1┫ wird zum Registrieren des ersten Festpreises für Warengruppen und
Artikel benötigt.
Mit der Taste ┣Bediener┫ wird ein Bediener angemeldet.
┣Einzahlung
┣Auszahlung
Die Taste ┣Einzahlung┫, um Beträge einzuzahlen.
Die Taste ┣Auszahlung┫, um Beträge auszuzahlen.
Die Taste ┣Preis 2┫ wird zum Registrieren des zweiten Festpreises für Warengruppen
und Artikel benötigt.
Durch Aktivieren der Taste ┣ZW- Rechnung┫ wird eine Zwischenrechnung oder ein
Tischrückblick ausgegeben.
Mit der Taste ┣ X ┫ werden mehrere Einträge für Warengruppen oder Retouren eingege-
ben (Multiplikation).
Über die Taste ┣Betragsrabatt┫ kann ein frei einzugebender betragsmäßiger Nachlass
auf einen einzelnen Posten oder eine Zwischensumme gewährt werden.
Mit der Taste ┣Gratis┫ wird ein Artikel kostenlos gebucht.
Die Tasten ┣↑┫ [AUF]und ┣↓┫ [AB] werden benötigt, um im Display nach oben oder un-
ten zu blättern.

Registrierkasse TOUCH 110
Seite 21 Technische Änderungen vorbehalten!
– Fortsetzung nächste Seite –
Taste Erklärung
Die Taste ┣Karte┫ wird für Karten-Transaktionen verwendet.
Die Taste ┣Kredit 1┫ wird für die Bezahlung mit einem Kredit verwendet.
Durch Aktivieren der Taste ┣ZW- Summe┫ wird die Gesamtsumme der Verkäufe ange-
zeigt oder eine Rechnungskopie erstellt.
Die Taste ┣BAR┫ wird für Bargeld-Transaktionen verwendet.
Die Taste ┣#/KV┫ bzw. ┣# KV┫ (KV = Kein Verkauf) wird für nicht summierende Aktionen
benutzt. Sie erzeugt einen bis zu 7-stelligen numerischen Eintrag auf dem Bon. Dieser Eintrag wirkt sich nicht auf andere Verkaufssummen aus.
Die Taste ┣#/KV┫ bzw. ┣# KV┫ wird auch verwendet, um die Kassenlade zu öffnen.
Die Taste ┣Add Tisch┫ wird benötigt, um im Rahmen des Tischsystems mehrere Tische
zu addieren.
Mit der Taste ┣BW-Beleg┫ wird im Rahmen des Tischsystems ein Bewirtungsbeleg aus-
gegeben.
Diese Taste dient für Außer-Haus-Verkäufe: Mit ihr wird einmal der reguläre Mehrwert-steuersatz 1 auf den reduzierten Mehrwertsteuersatz 2 umgestellt
Mit dieser Taste werden Artikel auf eine andere Tischnummer umgebucht.
Mit dieser Taste werden Artikel von einem Tisch separiert, um sie getrennt
abzurechnen.
Mit dieser Taste wird ein Tisch eröffnet und eine Tischbuchung beendet. für häufig
benötigte Beträge.
Die Warengruppen-Tasten dienen zum Registrieren von Warengruppen.(1 bis 25)

Registrierkasse TOUCH 110
Seite 22 Technische Änderungen vorbehalten!
Funktion * Erklärung
┣BW-Beleg + Text┫ Bis zu einem Rechnungsbetrag von 100,- € kann ein Bewirtungsbeleg handschrift-lich ausgefüllt werden. Ab einem Rechnungsbetrag von 100,- € muss der Bewir-tungsbeleg maschinell ausgefüllt werden. Für diese maschinell auszufüllenden Bewirtungsbelege wird diese Taste benötigt.
┣FW1┫ -- ┣FW2┫ Die Tasten werden zum Umrechnen weiterer Fremdwährungen in lokale Währung benötigt.
┣GR-PLU1┫ bis ┣GR-PLU 16┫
Die Tasten dienen zur Eingabe häufig verwendeter Gruppen- PLU- Nummern.
Es können nur die PLU-Gruppen von 1 bis 16 auf der Tastatur angelegt werden.
┣KREDIT 1┫ Finanzwegetaste für die Bezahlung mittels Kreditvergabe.
┣OHNE STEUER┫ Die Berechnung der Mehrwertsteuer für eine Ware wird einmalig abgestellt.
┣PLU#1┫ bis ┣PLU #553┫
Die Tasten dienen zur Eingabe häufig verwendeter PLU- Nummern.
Es können nur die PLU- Nummern von 1 bis 553 aus der PLU- Liste (03)
als Taste angelegt werden.
┣SCHECK┫ Finanzwegetaste für die Bezahlung mittels EC-Karte/Scheck.
┣STEUER 1┫ Die Berechnung der Mehrwertsteuer für eine Ware wird für die Dauer eines Bons mit Mehrwertsteuersatz 1 berechnet.
┣STEUER 2┫ Die Berechnung der Mehrwertsteuer für eine Ware wird für die Dauer eines Bons mit Mehrwertsteuersatz 2 berechnet.
┣TRAINING┫ Über diese Taste wird der Trainingsmodus ein- und ausgeschaltet.
┣WG 1┫ bis ┣WG 25┫ Werden bestimmte Warengruppen-Tasten häufig benötigt, können diese direkt auf die Tastatur gelegt werden. (max.WG-#1 bis WG-#25)
┣WG Ebene┫ Durch Aktivieren dieser Taste wechselt man die Warengruppen-Ebene, um ande-re Warengruppen zu erreichen. Hinweis: Die Taste entspricht in ihrer Funktion
der Taste ┣Tastatur Ebene┫.
┣5.00┫, ┣10.00┫, ┣20.00┫ und ┣50.00┫
Diese Festfinanztasten dienen zur Eingabe häufig durch Kunden gegebener Be-träge.
┣ - ┫ und ┣ + ┫ Die Tasten dienen zum Registrieren von betragsmäßigen Nachlässen und Auf-schlägen.
┣ -% 1 ┫ und ┣ -% 2 ┫ Die Tasten dienen zum Registrieren von 2 verschiedenen vorprogrammierten pro-zentualen Nachlässen.
┣ +% 1 ┫ und ┣ +% 2 ┫ Die Tasten dienen zum Registrieren von 2 verschiedenen vorprogrammierten pro-zentualen Aufschlägen.
┣Bed. 1┫ bis ┣Bed. 16┫
16 Bedienertasten ermöglichen ein schnelles Registrieren der Bediener über die Tastatur.
┣Text 1┫ bis ┣Text 80┫
Es sind automatisch 80 Zusatztext -Tasten angelegt. Nach drücken der Zusatz-text-Taste wird automatisch die Tastatur geöffnet.(Diese Tasten können nicht ge-ändert werden)

Registrierkasse TOUCH 110
Seite 23 Technische Änderungen vorbehalten!
5. Kasse über den PC programmieren
Sie haben die Möglichkeit, die Kasse alternativ zum manuellen programmieren , über Ihren PC zu programmieren. Dazu liegt der Kasse folgendes Zubehör bei:
ein USB-Kabel zum Verbinden von Kasse und PC und
eine Daten-CD mit dem empfohlenen PC-Programm OLYMPIA-ECR Management System.
Hinweis: Wir empfehlen Ihnen, die Kasse nur mit dem Programm OLYMPIA-ECR Management System zu programmieren. Das erleichtert die Eingabe der verschiedenen Kasseneinstellungen zum Teil erheblich und verschafft Ihnen zudem eine bessere Übersicht über die programmierten Daten, da Sie diese am Monitor schnell, einfach und in übersichtlicher Weise einsehen können. Außerdem können Sie die programmierten Einstellungen abspeichern, so dass Sie im Fall eines Systemresets eine Sicherungskopie haben, die Sie dann nur noch von Ihrem PC auf die Kasse übertragen müssen.
Hinweis: Folgen Sie den nachfolgenden Anweisungen in der beschriebenen Reihenfolge!
5.1 Installation der PC-Software
Wichtig: -----Bitte erst lesen--------
IM ANHANG dieser Anleitung ist eine detallierte Installationsanweisung auch für WIN.7/8-64 Bit.
Die PC-Software ist für Win. 32- und auch 64-Bit-Version.
Hinweis: Kopieren Sie den Ordner der für Ihr Windows Bertriebssystem passt (32-oder 64bit)auf Ihre Festplatte.
Von da aus Installieren Sie die Software, bevor Sie das USB-Kabel anschließen!
1. Legen Sie die Daten -CD in Ihren PC ein.
2. Warten Sie, bis der Inhalt der CD auf dem Monitor angezeigt wird.
3. Nach dem Speichern auf Ihre Festplatte öffnen Sie den Setup-Ordner der zu Ihr Betriebssystem (32 oder 64bit) passt und klicken Sie auf SetupEcrSystem..
(siehe Abb. 2), um das PC-Programm zu installieren.
Abb. 2
4. Folgen Sie den Anweisungen, die auf dem Bildschirm erscheinen:
Klicken Sie auf NEXT,
bestätigen Sie den Pfad mit NEXT,
bestätigen Sie erneut mit NEXT.
Der Installationsvorgang startet. Die Programmiersoftware wird automatisch unter C:\Programme… installiert.
5. Schließen Sie am Ende die Installation mit CLOSE ab.
Hinweis: Während der Installation wurde eine Verknüpfung mit der Bezeichnung TouchSystem.exe
auf den Desktop gelegt. Über dieses Ikon kann das Programm einfach mit einem Doppelklick gestartet werden.

Registrierkasse TOUCH 110
Seite 24 Technische Änderungen vorbehalten!
5.2 PC- Programm starten
1. Öffnen Sie das Programm ECR SYSTEM:
Doppelklicken Sie auf das Ikon, welches das Programm bei der Installation
auf dem Desktop des PC angelegt hat, oder
gehen Sie unter C:\Programme\TouchSystem auf EcrSystem.exe.
Abb. 3
2. Wählen Sie die Sprache aus [Sprache auswählen]. (Deutsch oder Englisch)
3. Das Kassenmodell ist Touch 110
4. Aktivieren Sie die Schaltfläche [Bestätigen]
Hinweis: Sie müssen kein Passwort eingeben.
Es erscheint die Übersichtsmaske, in der Sie alle Einstellungen vornehmen können (siehe Abb. 4):
Abb. 4
Aktivieren Sie die USB-Schnittstelle:
5. Wählen Sie in der Menüleiste die Einstellungen unter System Einstellungen (S) an.
6. Wählen Sie den Unterpunkt Setup USB Treiber an. Folgendes Fenster öffnet sich (siehe Abb. 5)
Abb. 5

Registrierkasse TOUCH 110
Seite 25 Technische Änderungen vorbehalten!
7. Ändern Sie die vorgegebenen Werte nicht.
8. Klicken Sie auf INSTALL.
9. Bestätigen Sie mit OK.
10. Schließen Sie das Fenster durch Anklicken des Kreuzes oben rechts.
5.3 PC-Verbindung mit der Kasse herstellen
1. Stecken Sie das eine Ende des USB- Kabels in die hintere USB- Schnittstelle an der Kasse.
2. Stecken Sie das andere Ende des USB- Kabels in eine USB- Schnittstelle an Ihrem PC.
Der Harwareassistent meldet sich automatisch.
3. Bestätigen Sie, den Treiber - wie empfohlen - zu installieren.
4. Warten Sie so lange, bis der Assistent den Treiber aktiviert hat und dies bestätigt.
5. Aktivieren Sie FERTIGSTELLEN.
5.4 PC-Programm anwenden Sie können nun wählen,
ob Sie eine der vorbereiteten Musterdateien als Basisdatei öffnen wollen oder
ob Sie alle Daten vollständig neu eingeben wollen.
Auf der Daten -CD werden folgende drei voreingestellte Grundprogramme mitgeliefert:
zwei Grundprogramme zum Betrieb der Kasse als Handelsversion
ein Grundprogramm für den Betrieb der Kasse als Gastroversion
Tipp: Die Kassenprogrammierung wird in der Regel vereinfacht, wenn Sie eines der mitgelieferten Grundprogramme laden und Ihren Anforderungen entsprechend anpassen. Senden Sie anschließend das vollständig program-mierte Programm an die Kasse.
Wir empfehlen, eine vorhandene Datei zu benutzen.
Kopieren Sie zuvor den Ordner mit den Anwendungen von der CD auf die Festplatte des Computers.
Vorhandenes Grundprogramm verwenden Vorhandenes Grundprogramm öffnen
1. Klicken Sie auf System Einstellungen (S).
2. Wählen Sie Öffnen.
Die auf der CD im Ordner Anwendungen befindlichen Musteranwendungen werden zur Auswahl angezeigt.
INFO:
Bitte beachten wenn Sie ein Windows 7/8 Betriebsystem mit 64 Bit Version oder 32 Bit benutzen,
nur die Musteranwendung aus dem passenden Verzeichnis öffnen. (32-oder 64Bit)
Anwendungen aus dem falschen Ordner lassen sich nicht öffen.(Unterschiede zwischen 32-und 64Bit)
3. Wählen Sie aus, welche Version Sie laden wollen.
4. Klicken Sie auf den Button [Öffnen]. Das ausgewählte Grundprogramm wird geöffnet. Vorhandenes Grundprogramm mit neuem Namen abspeichern
Speichern Sie das Grundprogramm zuerst unter einem neuen Namen ab:
1. Klicken Sie auf System Einstellungen (S).
2. Wählen Sie Speichern unter…
3. Sie können die vorhandenen Daten entsprechend Ihren Anforderungen bearbeiten.
(übernehmen, ändern, ergänzen und/oder löschen).
– Fortsetzung nächste Seite –

Registrierkasse TOUCH 110
Seite 26 Technische Änderungen vorbehalten!
– Fortsetzung –
Abb. 6
Wichtig: *** Nach jeder Datenübertragung muss die Kasse softwarebedingt einmal ausgeschaltet werden! ***
*** Vorher das USB-Kabel an der Kasse entfernen und keinen Dallas-Schlüssel anstecken ***
HINWEIS: PC-Kommunikation mit der Kasse
Sollte es zu Fehlemeldungen beim Senden-oder Empfangen von Daten mit der Kasse geben.
Das USB-Kabel von der Kasse trennen,dann die Kasse aus-und wieder einschalten und das USB-Kabel wieder anstecken.
So wird die USB-Schnittstelle wieder frei geschaltet.
TIPP
Für den Zeitraum Ihrer Programmierung (Daten senden-empfangen) sollte das Bedienersystem bei der Datenübertragung nicht aktiv sein.
Einfach im PRG-Modus die Taste [13-PRG-Register] drücken und im Status [03] eine 06 eingeben.

Registrierkasse TOUCH 110
Seite 27 Technische Änderungen vorbehalten!
Daten komplett neu programmieren Speichern Sie Ihre Programmierung unter einem neuen Namen ab:
1. Klicken Sie auf System Einstellungen (S).
2. Wählen Sie Speichern unter…
3. Sie können Sie die Daten entsprechend Ihren Anforde-rungen programmieren.
2.2 Auswahlfenster und Programmiervorgang
Wenn Sie ein mitgeliefertes Grundprogramm oder eine neue Datei geöffnet haben, werden Ihnen die programmierbaren Inhalte links in einem Auswahlfenster gelistet (siehe Abb. 6).
Klicken Sie auf die Plus-Zeichen, um sich die Inhalte anzeigen zu lassen, die sich hinter den Oberbegriffen verbergen (siehe Abb. 4).
Die Zahlen in Klammern entsprechen den Programmiertasten aus der Anleitung für die Tastaturbedienung.
Um einen Inhalt zu programmieren, gehen Sie folgenderma-ßen vor:
1. Klicken Sie mit der linken Maustaste einmal auf den ge-wünschten Inhalt. Im rechten Fenster öffnet sich eine Eingabemaske.
2. Füllen Sie die Eingabemaske über die Tastatur Ihres PCs aus.
Hinweis: Wenn Sie Ihre Eingaben auf der Grundlage eines der voreingestellten Grundprogramme vornehmen, sind an manchen Stellen bereits Einträge vorhanden, die Sie übernehmen oder überschreiben können. Haben Sie eine neue Datei erstellt, sind diese Felder leer.
3. Gehen Sie so alle Inhalte durch und programmieren Sie, was Sie benötigen.
Abb. 6

Registrierkasse TOUCH 110
Seite 28 Technische Änderungen vorbehalten!
Beispiel: Kopfzeilen (auf der Basis eines vorprogrammierten Grundprogramms) programmieren
Abb. 7
Um die Felder mit Daten zu füllen:
1. Klicken Sie mit der linken Maustaste in das betreffende Feld.
2. Geben Sie über die Rechnertastatur den gewünschten Inhalt ein.
3. Doppelklicken Sie in ein Feld, um sich die Einstellmöglichkeiten anzeigen zu lassen und diese direkt auszuwählen. Hinweis: Funktioniert nicht bei allen Feldern.

Registrierkasse TOUCH 110
Seite 29 Technische Änderungen vorbehalten!
5.6 Menüleiste In der Menüleiste stehen Ihnen außerdem verschiedene Funktionen zur Verfügung:
Abb. 8
Bedeutung der Menüs und Buttons
Nr. Bedeutung Nr. Bedeutung
A Sprache für die PC-Software auswählen 8 Texte/Namen auf den Tasten speichern
B ECR Einstellungen 9 Abbrechen
C System Einstellungen 10 Löschen eines Datensatzes(Zeile)
1 Parameter Einstellung 11 Löschen des kpl. Datensatzes
2 Tastaturbelegung 12 Suchen
3 Graphisches Logo 13 Drucken der anzeigten Datei
4 Daten Management 14 Import von Excel
5 Empfangen einzelner Programmdaten 15 Export nach Excel
6 Senden einzelner Programmdaten 16 Exportieren (nur für E-Journal) nach CSV (GDPdU)
7 Speichern 17 Programm schließen
Hinweis: Die Bedeutung der Buttons sehen Sie auch, wenn Sie mit dem Mauspfeil über die Buttons fahren und den Mauszeiger dort einen Moment stehen lassen.
Über den Button [Senden Daten F3] (Nr. 6) können Sie den aktuellen Programmierinhalt vom PC-Programm/Rechner in die Kasse übertragen.
Über den Button [Empfangen Daten F2] (Nr. 5) können Sie den aktuellen Programmierinhalt von der Kasse in das PC-Programm holen (siehe Kapitel 0).
Über den Button [Exportieren nach CSV] (Nr. 16) können Sie das E-Journal in einem für die deutschen Finanzbehörden lesbarem Format speichern.
Hinweis: Speichern Sie Ihre Eingaben regelmäßig zwischen, um unbeabsichtigten Datenverlust zu vermeiden!
A B C
1 2 3 4 5 6 7 8 9 10 11 12 13 14 15 16 17

Registrierkasse TOUCH 110
Seite 30 Technische Änderungen vorbehalten!
5.7 Daten vom PC zur Kasse laden
Senden aller Daten vom PC zur Kasse
Wenn Sie die komplette Programmierung beendet haben, senden Sie alle Daten zur Kasse:
1. Klicken Sie auf das Symbol Daten Management
2. Klicken Sie auf den Button [Senden Daten] (siehe Abb. 9).
Danach beginnt die Datenübertragung. Ein entsprechendes Fenster auf dem Monitor informiert Sie über den aktuellen Stand der Übertragung.
Hinweis:
sollten einmal Daten nach dem senden „aller Daten“ nicht in der Kasse sein,
senden Sie diesen Programmpunkt einmal einzeln.
Abb. 9
Wichtig: *** Nach jeder Datenübertragung muss die Kasse softwarebedingt einmal ausgeschaltet werden! ***
*** Vorher das USB-Kabel an der Kasse entfernen und keinen Dallas-Schlüssel anstecken ***

Registrierkasse TOUCH 110
Seite 31 Technische Änderungen vorbehalten!
Senden einzelner Daten vom PC zur Kasse
1. Wählen Sie die zu übertragenden Inhalte aus dem Auswahlfenster aus und lassen Sie sich diese auf dem Monitor anzeigen.
2. Klicken Sie auf Senden Daten [F3].
Hinweis: Bitte beachten Sie, dass unter Senden Programmdaten jeweils nur der aktuelle Bildschirminhalt übertragen wird!
Während die Daten zur Kasse übertragen werden, erscheint im Display der Kasse der Hinweis -ONLINE STATUS-.
3. Warten Sie, bis die Anzeige erlischt.
4. Ist die Datenübertragung beendet, schalten Sie die Kasse aus und ggf. wieder ein.
Wichtig: *** Nach jeder Datenübertragung muss die Kasse softwarebedingt einmal ausgeschaltet werden! ***
*** Vorher das USB-Kabel an der Kasse entfernen und keinen Dallas-Schlüssel anstecken ***
5.8 Daten von der Kasse zum PC laden (Sicherungskopie) Wenn Sie die Programmierung direkt an der Kasse vorgenommen haben, empfehlen wir Ihnen, sich über das PC-Programm eine Sicherungskopie zu erstellen, da die Programmierung an der Kasse sehr aufwändig ist.
5. Klicken Sie auf das Symbol Daten Management
6. Klicken Sie auf den Button [Empfangen Daten] (siehe Abb. 9).
Danach beginnt die Datenübertragung. Ein entsprechendes Fenster auf dem Monitor informiert Sie über den aktuellen Stand der Übertragung.
Speichern Sie die Datei folgendermaßen ab:
7. Klicken Sie auf System Einstellungen (S).
8. Wählen Sie Speichern unter…
INFO: der Button [Datei kopieren zum Ändern].
Eine fertige Anwendung öffnen, dann kopieren und unter neuem Namen abspeichern.
Eine bereits fertige Demoanwendung anpassen auf eigene Wünsche.
So bleibt die Demoanwendung immer in der Grundversion bestehen.
INFO:
Der Button „Datei Initialisierung“ kann benutzt werden um das System auf Basis zu setzen. Damit wird verhindert das noch alte Daten einer Anwendung mit neuen gemischt werden.
Es wird die kpl. Anwendung gelöscht und das Programm zurückgesetzt.

Registrierkasse TOUCH 110
Seite 32 Technische Änderungen vorbehalten!
5.9 Dateneingabe im Detail In Kapitel 0 der Bedienungsanleitung wird beschrieben, wie die Dateneingabe über die Tastatur der Kasse vorgenommen wird. In Kapitel 0 werden die einzelnen Funktionen und die erforderlichen Eingaben beschrieben.
Wenn Sie diese Eingaben über den PC machen möchten, finden Sie am Ende eines jeden Unterkapitels die entsprechende PC-Eingabemaske dargestellt. Wie Sie die Eingabemaske ausfüllen, erklärt Ihnen Kapitel 5. Die grundlegende Vorgehensweise ist immer identisch.
6. Programmierung an der Kasse ändern
6.1 Grundlagen der Programmierung Bei der Programmierung der Kasse muss das System auf P stehen.
Befindet sich das System auf P, wird im Display das Programmiermenü angezeigt:
Es werden alle Programmpunkte als Taste angezeigt. Durch aktivieren der Taste wird der
Programmpunkt geöffnet.
Wenn ein Merkmal bereits so wie gewünscht programmiert ist, kann der Programmierschritt in der Regel übersprungen werden.

Registrierkasse TOUCH 110
Seite 33 Technische Änderungen vorbehalten!
Programmiermenü
TASTEN in Deutsch Bedeutung
90.PROGRAMME DRUCKEN Programmierte Daten ausdrucken
01.WARENGRUPPEN Warengruppen programmieren
02.WAREN-OBERGRUPPEN Warengruppen-Obergruppen programmieren
03.PLU PLU programmieren
04.LINK PLU LINK-PLU programmieren
05.PLU GRUPPE PLU-Gruppe programmieren
06.BEDIENER Bediener programmieren
08.FINANZWEG Zahlweisen programmieren
09.+ /- TASTE Betragsmäßige Aufschläge/Nachlässe programmieren
+% / -% TASTE Prozentuale Aufschläge/Nachlässe programmieren
11.PASSWORT Passwort programmieren
12.MASCHINE NUMMER Kassennummer programmieren
13.SYSTEM EINSTELLUNG Kasseneinstellungen (Systemoptionen) programmieren
14.DATUM-ZEIT Datum und Uhrzeit programmieren
15.NAME Namen des Geschäfts/Lokals eingeben (nur für E-J)
16.FREMDWÄHRUNG Fremdwährungen programmieren
17.WÄHRUNG Namen der benutzten Währung eingeben (nur für E-J)
18.DRUCKAUSWAHL BER. Berichtsausdrucke einstellen
20.BEDIENER PLU Bediener-PLU programmieren
23.COM PORT EINSTELL Anschlüsse programmieren
30.STEUER Mehrwertsteuersätze programmieren
31.KOPFZEILEN Kopfzeilen (Logo Text) programmieren
32.FUSSZEILEN Fußzeilen programmieren
33.MAKRO TASTEN Makro-Tasten programmieren
40.ZUSATZTEXTE Zusatztexte programmieren
41.ORDERBON-NAME Namen Ordergruppen programmieren
43.NAME KÜCHENDRUCKER Küchendrucker-Daten programmieren
44.GRAFISCHES LOGO Grafisches Logo auswählen
45.TASTATUR Tastaturbelegung ändern
46.DALLAS SCHLÜSSEL Dallas-Schlüssel programmieren

Registrierkasse TOUCH 110
Seite 34 Technische Änderungen vorbehalten!
47.ECR FUNKTIONS-TYP Kassentyp einstellen
48.DEZIMAL PUNKT Dezimalstellen einstellen
49.SPRACHE Sprache programmieren
50.RUNDUNG PO-RA% Rundungsmethode programmieren
51.RUNDUNG STEUER Steuer-Rundungsmethode programmieren
52.DATUMS FORMAT Datumsformat programmieren
53.RUNDUNG BETRAG Betragsrundung programmieren
65.PLU-BESTAND PLU-Lagerbestand programmieren
80.SPEICHER LÖSCHEN Alle Datenspeicher löschen
81.SD CARD Daten auf/von SD-Karte speichern und empfangen
82.USB STICK Daten auf/von USB-Stick speichern und empfangen
Hinweis: Die Reihenfolge der nachfolgenden Programmierkapitel entspricht im Wesentlichen
der Reihenfolge in diesem Programmiermenü.
Programmierung einleiten Um einen der Menüpunkte zu programmieren, gehen Sie folgendermaßen vor:
1. Mit der Modus-Taste auf P.
2. Wählen Sie den zu programmierenden Menüpunkt aus indem Sie eine der PRG-Taste aktivieren.
Programmierung beenden oder abbrechen
Aktivieren Sie Taste ┣ZW-Summe┫, um die Programmierung zu beenden und im Menü eine Ebene zurück-
zugehen.
HINWEIS TEXTEINGABE:
Nur wenn Sie Knopftexte bearbeiten wollen die auf dem Touch-Panel angezeigt werden.
z.B. PLU-Tastentexte-------Warengruppen Tastentexte------Gruppen PLU-Tastentexte
Im PC-Programm müssen nach dem programmieren der Texte diese mit dem extra Symbole
[Speichern Button] gesichert werden.
Nur durch dieses speichern werden die Texte in die Tabelle [24 ECR-Texte] übernommen.
Info siehe Seite 55 unter PLU-Artikeltexte.
TIPP 1. Erst wenn alle Texte programmiert sind und mit [Speicher Button] gesichert wurden
die Text-Tabelle [24 ECR-Texte ] zur Kasse schicken.
HINWEIS 2. Wenn Sie in der Tabelle [24 ECR-Texte] viele Texte geändert haben mit Unterstrich für 2 Zeilen
Text auf dem Tastenknopf.
Dann später noch einige PLU oder Zusatztexte angelegt werden, sollten diese neuen
Texte besser manuell in der Tabelle [24 ECR-Texte]-unter Button eingetragen werden.
Der Grund:

Registrierkasse TOUCH 110
Seite 35 Technische Änderungen vorbehalten!
Wird die kpl. PLU-Liste #03 mit den neu angelegten PLU´s mit [Speichern Button] gesichert,
werden in der Tabelle [24 ECR-texte] die vorher geänderten PLU-Texte wieder
ohne Trennung (Unterstrich) von der PLU-Liste #03 übernommen.
6.2 Texteingabe Bei der Programmierung verschiedener Bereiche können Texte programmiert werden.
Hinweis: Die Programmierung der Texte erfolgt direkt über die Tastatur der Kasse.
Textbereiche und maximale Zeichenanzahl In folgenden Bereichen können Texte programmiert werden:
Texteingabe bei der Programmierung von Maximale Anzahl Zeichen pro Textzeile
Warengruppen 24
PLU 24
LINK-PLU 24
Bediener 24
Fremdwährung 24
Finanzweg 24
Kopfzeilen 48
Fußzeilen 48
Zusatztexte für die Küche 24
Orderbonnamen 24
Küchenbonnamen 24
INFO: Texteingabe
Wenn im Programmier-Modus eine Texteingabe möglich ist, wird dieses
Tastatur-Display angezeigt.

Registrierkasse TOUCH 110
Seite 36 Technische Änderungen vorbehalten!
1. Nach anwählen eines Texteingabefeldes werden alle Zeichen, als Taste angezeigt.
2. Die Eingabe von Ziffern, Buchstaben und Sonderzeichen erfolgt durch aktivieren der Tasten.
3. Die Ziffern in Klammern zeigen an, wie viele Zeichen eingegeben werden können (hintere Ziffer) und wie viele Ziffern bereits eingegeben wurden (vordere Ziffer). Beispiel: (1/24) Es wurde ein Zeichen von insgesamt 24 möglichen Zei-chen eingegeben.
4. Speichern Sie die Eingabe durch Aktivieren der Taste ┣BAR┫. 5. Beenden Sie die Eingabe durch Aktivieren der Taste ┣ZW-Summe┫.
Wenn das Texteingabefeld mit [BAR] geöffnet wurde erscheint automatisch die Buchstabentabelle.
Den Text eingeben.
Wenn Sie Kleinbuchstaben schreiben wollen wechseln Sie die Ebene mit der Taste [Klein Schrift].
Einen falsch eingegeben Buchstaben können Sie mit der [Sofort-Storno] löschen.
Den voreingestellten Basistexte können Sie mit der Taste [CLR] kpl. löschen,
und dann Ihren neuen Text eingeben.
Die Taste [.] dient auch bei der Texteigabe als Punkt.
Die Taste [00] dient bei der Texteingabe als Leerstelle.
Zahlen werden über die Zehnertasten eingeben.
Sonderzeichen werden angezeigt wenn Sie die Taste [Sonder-Zeichen1] oder [Sonder-Zeichen2] drücken.
Sonder- Zeichentabelle

Registrierkasse TOUCH 110
Seite 37 Technische Änderungen vorbehalten!

Registrierkasse TOUCH 110
Seite 38 Technische Änderungen vorbehalten!
Im PRG- Modus die Tastatur Anzeige
Die Texte im Display und auf den Bons können in vier verschiedenen Sprachen abgebildet werden:
Englisch, Deutsch (Werkseinstellung), Französisch und Niederländisch.
Hinweis: Um eine andere Sprache als Deutsch einzustellen, gehen Sie folgendermaßen vor:
Beispiel: Als Sprache soll Englisch eingestellt werden.
1. Mit der MODUS-Taste auf P.
2. Programmiertaste 49 anwählen
Eingabe Display
=SPRACHE - 1=
[ 1]
3. Geben Sie die Statusnummer der gewünschten Sprache über die numerischen Tasten ein: 0 für Englisch 1 für Deutsch 2 für Französisch oder 3 für Niederländisch.
[ 0]
4. Speichern Sie die Programmie-rung durch Aktivieren der Taste
┣BAR┫. SPEICHERN
WEITER
5. Beenden Sie die Programmie-rung durch Aktivieren der Taste
┣ZW-Summe┫.

Registrierkasse TOUCH 110
Seite 39 Technische Änderungen vorbehalten!
6.3 Sprache über den PC ändern Für die Festlegung der Sprache mit Hilfe des PC-Programms OLYMPIA ECR System steht Ihnen die nachfolgende Ein-gabemaske zur Verfügung. Hier werden verschiedene Parametereinstellungen programmiert.
Abb. 10
Wichtig: *** Nach jeder Datenübertragung muss die Kasse softwarebedingt einmal ausgeschaltet werden! ***
*** Vorher das USB-Kabel an der Kasse entfernen und keinen Dallas-Schlüssel anstecken ***

Registrierkasse TOUCH 110
Seite 40 Technische Änderungen vorbehalten!
6.4 Warengruppen programmieren Es können 99 Warengruppen programmiert werden.
Hinweis: Werkseitig ist den Warengruppen 1 bis 8 der Mehrwertsteuersatz 1 mit 19 % und den Warengruppen 9 bis 24 der Mehrwertsteuersatz 2 mit 7 % schon zugeordnet. Alle Warengruppen sind als Aufrechnungswarengruppen mit freier Preiseingabe angelegt. Wenn Sie mit diesen Einstellungen arbeiten können, brauchen Sie an dieser Stelle nichts mehr zu programmieren.
Programmierbare Inhalte Für jede Warengruppe müssen bzw. können Sie folgende Merkmale programmieren bzw. festlegen:
Warengruppenbezeichnung
Programmieren Sie eine individuelle Warengruppenbezeichnung. Diese Programmierung ist optional. Ab Werk sind all-gemeine Standardbezeichnungen vorprogrammiert.
Warengruppenfestpreise
Es können zwei Warengruppenfestpreise programmiert werden. Warengruppenfestpreis 1 ist dabei häufig der reguläre Preis, Warengruppenfestpreis 2 entspricht einem reduzierten Preis, z. B. im Rahmen einer Happy Hour oder für nicht mehr ganz frische Waren.
Die Eingabe von Warengruppenfestpreisen ist optional. Wenn Sie keine Festpreise eingeben (Festpreis ist 0.00), arbeitet die Registrierkasse nur mit der offenen Preiseingabe.
Geben Sie einen Festpreis bei der Programmierung immer mit der Anzahl eingestellter Dezimalstellen und mit Dezimal-punkt ein.
Zuordnung des Mehrwertsteuersatzes
Ordnen Sie jeder Warengruppe einen Mehrwertsteuersatz zu.
Zuordnung zu einer WG-Obergruppe
Ordnen Sie jeder Warengruppe eine WG-Obergruppe zu (optional).
Eingabebegrenzung (HALO, LALO)
Legen Sie für jede Warengruppe fest, welcher Betrag maximal eingegeben werden darf (HALO = engl. High Amount Lock Out) und welcher Betrag mindestens eingegeben werden muss (LALO = engl. Low Amount Lock Out).
Die Eingabebegrenzung erfolgt durch die Programmierung einer 2-stelligen Ziffer, wobei die erste Ziffer den zulässigen Maximalbetrag (HALO) festlegt und die zweite Ziffer den zulässigen Minimalbetrag (LALO) festlegt. Jede der beiden Zif-fern kann zwischen 0 und 7 liegen.
HALO LALO
1. Ziffer Maximalbetrag 2. Ziffer Minimalbetrag
0 keine Begrenzung 0 keine Begrenzung
1 9 1 1
2 99 2 10
3 9,99 3 1,00
4 99,99 4 10,00
5 999,99 5 100,00
6 9.999,99 6 1.000,00
7 99.999,99 7 10.000,00
z.B. Die Maximaleingabe soll nur bis 99,99€ möglich sein,keine 100,00€ möglich= 40 einstellen.

Registrierkasse TOUCH 110
Seite 41 Technische Änderungen vorbehalten!
Warengruppenstatus Mit dem Warengruppenstatus legen Sie fest, ob es sich um eine positive oder negative Warengruppe und um eine Auf-rechnungs- oder Einzelpostenwarengruppe handelt.
Warengruppentyp WG-Statusnummer
Positive Aufrechnungswarengruppe 00
Positive Einzelpostenwarengruppe 01
Negative Aufrechnungswarengruppe (z. B. für Pfandrückzahlungen) 02
Negative Einzelpostenwarengruppe 03
Gleiche Artikel auf einen Bon drucken (Einzelbon warengruppenkonsolidiert) 06
Jeden Artikel auf einen Einzelbon drucken 07
WG-Programmierung
1. Modus-Taste 3x drücken für P-Modus
2. Programmiertaste 01 anwählen.
Warengruppenbezeichnung programmieren (optional):
3. Mit den Tasten ┣↑┫ und ┣↓┫ zu dem Eingabebereich für die Warengruppenbezeichnung wechseln.
4. Bestätigen Sie mit Taste ┣BAR┫. 5. Löschen Sie die alte Warengruppen-Text mit Taste ┣CLR┫. Geben Sie den Text ein (max. 24 Zeichen).
Speichern Sie jeden Buchstaben mit Taste ┣BAR┫
Warengruppenfestpreis-1 programmieren (optional):
6. Wechseln Sie mit den Tasten ┣↑┫ und ┣↓┫ zu dem Eingabebereich für den Warengruppenfestpreis-1.
7. Geben Sie den Festpreis-1 ein (inklusive Dezimalstellen und Dezimalpunkt).
8. Bestätigen Sie mit Taste ┣BAR┫. Die Kasse wechselt automatisch zum nächsten Programmierschritt.
Warengruppenfestpreis-2 programmieren (optional):
9. Geben Sie den Festpreis-2 ein (inklusive Dezimalstellen und Dezimalpunkt).
10. Bestätigen Sie mit Taste ┣BAR┫. Die Kasse wechselt automatisch zum nächsten Programmierschritt.
Mehrwertsteuersatz zuordnen:
11. Geben Sie die Steuersatznummer ein.
12. Bestätigen Sie mit Taste ┣BAR┫. Die Kasse wechselt automatisch zum nächsten Programmierschritt.
WG-Obergruppe zuordnen:
13. Geben Sie die Nummer der WG-Obergruppe ein.
14. Bestätigen Sie mit Taste ┣BAR┫. Die Kasse wechselt automatisch zum nächsten Programmierschritt.
– Fortsetzung nächste Seite –

Registrierkasse TOUCH 110
Seite 42 Technische Änderungen vorbehalten!
Eingabebegrenzung (HALO-LALO) festlegen:
15. Geben Sie die 2-stellige Ziffer ein (00 bis 77).
16. Bestätigen Sie mit Taste ┣BAR┫. Die Kasse wechselt automatisch zum nächsten Programmierschritt.
Warengruppenstatus definieren:
17. Geben Sie die WG-Statusnummer ein.
18. Bestätigen Sie mit Taste ┣BAR┫. Die Kasse wechselt automatisch zum Speichern der gesamten Programmierung.
Programmierte Warengruppe speichern:
19. Bestätigen Sie mit Taste ┣BAR┫. Im Display wird die Speicherung der Programmierung bestätigt. Nun befindet sich das System am Anfang der nächsten Warengruppe. Das Programmieren weiterer Daten kann fortgesetzt werden.
Tipp: Programmieren Sie alle Warengruppen direkt hintereinander weg!
20. Verlassen Sie die Warengruppenprogrammierung durch Aktivieren der Taste ┣ZW-Summe┫.
Beispiel: Warengruppe 1 soll eine positive Einzelpostenwarengruppe mit einem regulären Festpreis 1 von 14,90 € und einem reduzierten Festpreis 2 von 9,90 € werden, die mit „ABC“ bezeichnet wird und die mit dem reduzierten Mehrwertsteuersatz 2 von 7 % arbeiten soll. Warengruppe 1 soll WG-Obergruppe 3 zugeordnet werden. Als Eingabebegrenzung soll kein Mindestbetrag, aber ein Maximalbetrag von 999,99€ festgelegt werden.
Eingabe Display
Warengruppenprogrammierung einleiten
=WARENGRUPPE 1 – 1=
[WARENGRUPPE01 ]
0,00 PREIS-1
0,00 PREIS-2
1 TAX
0 OBERGRUPPEN#
0 HALO-LAO
00 STATUS
Warengruppenbezeichnung programmieren:
Taste dann WARENGRUPPE01
der vorhandenen Text-„WARENGRUPPE01“ wird gelöscht
Über das Buchstaben Tastenfeld den neuen Text schreiben
– Fortsetzung nächste Seite –

Registrierkasse TOUCH 110
Seite 43 Technische Änderungen vorbehalten!
– Fortsetzung –
Warengruppenfestpreis-1 programmieren:
0.00 PREIS-1
14.90 PREIS-1
Warengruppenfestpreis-2 programmieren:
0.00 PREIS 2
9.90 PREIS-2
Mehrwertsteuersatz zuordnen:
1 TAX
2 TAX
WG-Obergruppe zuordnen:
1 OBERGRUPPEN# OBERGRUPPEN# OBERGRUPPEN#
3 OBERGRUPPEN#
Eingabebegrenzung (HALO-LALO) festlegen:
00 HALO-LALO
50 HALO-LALO
Warengruppenstatus definieren:
00 STATUS
01 STATUS
Warengruppenprogrammierung speichern und beenden:
SPEICHERN
WEITER
In den Warengruppen navigieren
Gehen Sie mit den Tasten ┣↑┫ und ┣↓┫ zur obersten Zeile und aktivieren Sie anschließend mehrfach die Taste ┣BAR┫, um zwischen den WG-Speicherplätzen zu wechseln.
Durch Aktivieren der Taste ┣Tastatur Ebene┫ können Sie zur gleichen Position in der nächsten WG wechseln.

Registrierkasse TOUCH 110
Seite 44 Technische Änderungen vorbehalten!
Warengruppen über den PC programmieren Für die Programmierung von Warengruppen mit Hilfe des PC-Programms OLYMPIA ECR System steht Ihnen die nach-folgende Eingabemaske zur Verfügung.
Abb. 11
Wichtig: *** Nach jeder Datenübertragung muss die Kasse softwarebedingt einmal ausgeschaltet werden! ***
*** Vorher das USB-Kabel an der Kasse entfernen und keinen Dallas-Schlüssel anstecken ***

Registrierkasse TOUCH 110
Seite 45 Technische Änderungen vorbehalten!
6.5 Warengruppen-Obergruppen programmieren Warengruppen-Obergruppen (WG-Obergruppen) fassen bestimmte Warengruppen zusammen. Sie dienen zur Auswer-tung in den Kassenberichten.
Es können 32 Warengruppen-Obergruppen programmiert werden.
1. Mit der MODUS-Taste auf P
2. Programmiertaste 02 anwählen (siehe Kapitel 0).
WG-Obergruppen-Bezeichnung programmieren (optional):
3. Wechseln Sie mit den Tasten ┣↑┫ und ┣↓┫ zum Texteingabebereich
[WG-OBERGRUPPENNAME ].
4. Bestätigen Sie mit Taste ┣BAR┫. 5. Löschen Sie gegebenenfalls die alte WG-Obergruppen-Bezeichnung mit Taste ┣CLR┫. 6. Geben Sie den Text ein (max. 24 Zeichen).
7. Bestätigen Sie mit Taste ┣BAR┫.
Warengruppen-Obergruppen über den PC programmieren Für die Programmierung von Warengruppen-Obergruppen mit Hilfe des PC-Programms OLYMPIA ECR System steht Ihnen die nachfolgende Eingabemaske zur Verfügung. Wie Sie damit umgehen.
Abb. 12
Wichtig: *** Nach jeder Datenübertragung muss die Kasse softwarebedingt einmal ausgeschaltet werden! ***
*** Vorher das USB-Kabel an der Kasse entfernen und keinen Dallas-Schlüssel anstecken ***

Registrierkasse TOUCH 110
Seite 46 Technische Änderungen vorbehalten!
6.6 PLU / Artikel programmieren Es können 20.000 PLU (Price-Look-Up) programmiert werden.
Programmierbare Inhalte Für jede PLU müssen bzw. können Sie folgende 9 Merkmale programmieren bzw. festlegen:
PLU-Nummer
Es stehen 20.000 Speicherplätze zur Verfügung.
Über einen Barcode-Scanner können bis zu 13-stellige EAN- Barcodes eingelesen werden.
HINWEIS:
Bei der Vergabe der PLU- Nummern beachten das nur PLU- Nummern von PLU-Nr.1 bis PLU-Nr.553
später auf die Tastatur-Ebenen gelegt werden können.
PLU-Bezeichnung
Programmieren Sie eine individuelle PLU- Bezeichnung (max. 24 Zeichen). Diese Programmierung ist optional. Ab Werk sind allgemeine Standardbezeichnungen vorprogrammiert.
PLU-Festpreise-1 und PLU Festpreis-2
Es können zwei PLU- Festpreise programmiert werden. PLU- Festpreis 1 ist dabei häufig der reguläre Preis, PLU-Festpreis 2 entspricht einem reduzierten Preis, z. B. im Rahmen einer Happy Hour oder für nicht mehr ganz frische Artikel wie beispielsweise Blumen, Brot, Obst, Gemüse usw.
Die Eingabe von PLU- Festpreisen ist optional. Wenn Sie keine Festpreise eingeben (Festpreis ist 0.00), arbeitet die Re-gistrierkasse nur mit der offenen Preiseingabe.
Geben Sie einen Festpreis bei der Programmierung immer mit der Anzahl eingestellter Dezimalstellen und mit Dezimal-punkt ein.
Zuordnung des Mehrwertsteuersatzes
Ordnen Sie jeder PLU einen Mehrwertsteuersatz zu.
Zuordnung zu einer PLU-Gruppe
Ordnen Sie jeder PLU eine PLU- Gruppe zu.
Warengruppenzuordnung (Link WG)
Ordnen Sie jeder PLU eine Warengruppe zu.
PLU-Status
Mit dem PLU- Status legen Sie fest,
1. ob es sich um eine positive oder negative PLU handelt.
2. ob die PLU einen festen Preis hat, oder ob es erlaubt ist den Preis der PLU zu überschreiben (offener preis).
PLU- Typ PLU- Status-nummer
Festpreis PLU 00
Negative Festpreis PLU
PLU mit offenem Preis
Negative PLU mit offenem Preis
01
02
03

Registrierkasse TOUCH 110
Seite 47 Technische Änderungen vorbehalten!
Eingabebegrenzung (HALO, LALO)
Legen Sie für jede PLU fest, welcher Betrag maximal eingegeben werden darf (HALO = engl. High Amount Lock Out) und welcher Betrag mindestens eingegeben werden muss (LALO = engl. Low Amount Lock Out).
Die Eingabebegrenzung erfolgt durch die Programmierung einer 2-stelligen Ziffer, wobei die erste Ziffer den zulässigen Maximalbetrag (HALO) festlegt und die zweite Ziffer den zulässigen Minimalbetrag (LALO) festlegt. Jede der beiden Zif-fern kann zwischen 0 und 7 liegen.
HALO LALO
1. Ziffer Maximalbetrag 2. Ziffer Minimalbetrag
0 keine Begrenzung 0 keine Begrenzung
1 9 1 1
2 99 2 10
3 9,99 3 1,00
4 99,99 4 10,00
5 999,99 5 100,00
6 9.999,99 6 1.000,00
7 99.999,99 7 10.000,00
KP- Port
An der Kasse können 2 Küchendrucker angeschlossen werden.
Mit der KP-# legen sie fest an welchem Küchendrucker dieser Artikel gedruckt werden soll.
Standard steht auf 00 bedeutet,
wenn der KD aktiv werden die Artikel auf KD- Port „O“ gedruckt.(linke RJ-45 Schnittstelle).
Sollen die Artikel auf dem KD-Port „1“ (rechte RJ-45 Schnittstelle) gedruckt werden geben Sie eine 1 ein.
LINK-PLU 1-2-3
LINK-PLU werden mit einer „normalen“ PLU verknüpft (verlinkt). Wird dann die „normale“ PLU registriert, wird automatisch auch die LINK-PLU mitregistriert. Zum Einsatz kommen LINK-PLU z. B. beim Verkauf von Getränken in Pfandflaschen. Das Pfand für die Flasche ist dann die LINK-PLU. Pro PLU können maximal 3 LINK-PLU programmiert werden.
Hinweis: Es muss erst die LINK-PLU erstellt werden, bevor diese im Rahmen einer PLU-Programmierung mit einer PLU verlinkt werden kann .
2-stellige Kennzahl für Ordergruppe und Ausgabe an Küchendrucker
(a) Die erste Ziffer der 2-stelligen Kennzahl definiert die Ordergruppe (Order #), zu der die PLU gehören soll.
(b) Die zweite Ziffer der 2-stelligen Kennzahl definiert für die PLU die Form der Ausgabe an den Küchendrucker (KD #).
(c) Nur mit Zuweisung einer KD# (Variante) wird auf dem Küchendrucker gedruckt.
Hinweis: Soll keine Ordergruppe oder kein Küchendrucker zugewiesen werden, muss für die betreffende Ziffer eine 0 programmiert werden.
(a) Ordergruppe / Ordernummer (Order #)
Ordergruppen funktionieren nur, wenn die Kasse als Restaurantversion betrieben wird. Sie sorgen dafür, dass Artikel mit der gleichen Ordernummer (Order #) auf den gleichen Bon gedruckt werden. Die Bons mit den verschiedenen Order-nummern werden nacheinander ausgegeben. So können die bestellten Speisen, Getränke und andere Verkäufe über-sichtlich aufgelistet werden.
Es können maximal 9 Ordergruppen angelegt werden. Die Ordernummern sind 1, 2, 3, 4, 5, 6, 7, 8 und 9.
Hinweis: Soll keine Ordergruppe zugewiesen werden (kein Ausdruck eines Orderbons), muss für die erste Ziffer der 2-stelligen Kennzahl eine 0 programmiert werden.
Hinweis: Die Orderbonnamen können manuell umprogrammiert werden.
Hinweis: Betreiben Sie die Kasse als Handelsversion, programmieren Sie an dieser Stelle die 0. Die Orderfunktion steht dann nicht zur Verfügung.
(b) Ausgabe an den Küchendrucker (KD #)
Die Bestellungen können über einen externen Küchendrucker direkt an die Küche übermittelt werden.
Hinweis: Ein Küchendrucker muss über die Systemoption 9 (Statusziffer 2) aktiviert sein, damit die Ausgabe an einen Küchendrucker funktioniert.

Registrierkasse TOUCH 110
Seite 48 Technische Änderungen vorbehalten!
Es gibt acht verschiedene Varianten von Küchenbons, die die Ausgabe von Sammelbons und Einzelbons auf folgende Art und Weise kombinieren:
Varianten KD #
Ausgabeart (Bonart)
Sammelbon Einzelbon
je gleiche Artikel je Artikel
Variante 1 1 x
Variante 2 2 x
Variante 3 3 x
Variante 4 4 x
Variante 5 5 x x
Variante 6 6 x
Variante 7 7 x x
Variante 8 8 x
Hinweis:
Sollen am Küchendrucker nur Einzelbons gedruckt werden,und es wird mit Zusatztexten gearbeitet
muß trotzdem der Bon-Type #5 gewählt werden.(mit Sammelbon)
Varianten 1 bis 4: Konsolidierter Bon Variante 5
Ausgegeben wird nur ein Bon mit der ge-samten Bestellung.
Ausgegeben wird zuerst ein Sammelbon mit der gesamten Bestellung. Anschließend werden jeweils Einzelbons für alle gleichen Artikel ausgedruckt.
TISCH# 100 KD #1
1 STEAK
1 PIZZA
1 DE BA980/960
02-01-2012 12:30 0433 BEDIENER 01
TISCH# 001 KD #5
1 STEAK
2 PIZZA
02-01-2012 12:30 0433 BEDIENER 01
---------------------Teilschnitt-------------------
TISCH# 001 KD #5
1 STEAK
02-01-2012 12:30 0434 BEDIENER 01
---------------------Teilschnitt-------------------
TISCH# 001 KD #5
2 PIZZA
02-01-2012 12:30 0435 BEDIENER 01
– Fortsetzung nächste Seite –

Registrierkasse TOUCH 110
Seite 49 Technische Änderungen vorbehalten!
Fortsetzung –
Variante 6
Variante 7
Ausgegeben werden ausschließlich Einzel-bons für alle gleichen Artikel.
Ausgegeben wird zuerst ein Sammelbon mit der gesamten Bestellung. Anschließend werden für jeden Artikel Einzelbons ausge-druckt.
TISCH# 001 KD#6
1 STEAK
02-01-2012 12:30 0434 BEDIENER 01
---------------------Teilschnitt-------------------
TISCH# 001 KD#6
2 PIZZA
02-01-2012 12:30 0435 BEDIENER 01
TISCH# 001 KD #7
1 STEAK
2 PIZZA
02-01-2012 12:30 0433 BEDIENER 01
Variante 8
Für jeden Artikel werden ausschließlich Ein-zelbons ausgegeben.
TISCH# 001 KD #8
1 STEAK
02-01-2012 12:30 0434 BEDIENER 01
---------------------Teilschnitt-------------------
TISCH# 001 KD #8
1 PIZZA
02-01-2012 12:30 0435 BEDIENER 01
---------------------Teilschnitt-------------------
TISCH# 001 KD#8
1 PIZZA
02-01-2012 12:30 0436 BEDIENER 01
Hinweis:
Die Variantennummern (KD #x) der Küchenbons können in Küchenbonnamen umprogrammiert werden.

Registrierkasse TOUCH 110
Seite 50 Technische Änderungen vorbehalten!
INFO- PLU-TASTE— für automatisches öffnen der Zusatztexte Eingabe
Standrad ist 00, geben Sie hier eine „1“ ein, wird automatisch nach dem buchen dieser PLU die Tastatur
mit allen Zusatztexten geöffnet.
z.B. Sie haben eine PLU- STEAK programmiert und wollen die Art der Zubereitung durch- medium- englisch
dieser PLU zuordnen.
PLU- Programmierung
1. mit der MODUS-Taste auf P
2. Programmiertaste 03 anwählen.
Es wird immer die erste programmierte PLU angezeigt.
PLU-Nummer eingeben:
3. Wechseln Sie mit den Tasten ┣↑┫ und ┣↓┫ zu dem Eingabebereich für die PLU-Nummer.
4. Geben Sie über die numerischen Tasten ein, welche PLU Sie programmieren möchten.
5. Bestätigen Sie mit Taste ┣BAR┫. Die Kasse wechselt automatisch zum nächsten Programmierschritt.
Hinweis: Ist eine PLU-Nummer, die Sie programmieren wollen, schon angelegt, meldet Ihnen das Display „PLU-NR.SCHON BELEGT!“. Die Kasse wechselt aber trotzdem zu dem Speicherplatz, damit Sie gegebe-nenfalls Änderungen vornehmen können.
PLU- Bezeichnung programmieren
6. Geben Sie den Text ein (max. 24 Zeichen) (siehe Kapitel 0).
7. Bestätigen Sie mit Taste ┣BAR┫.
PLU-Festpreis-1 programmieren
8. Wechseln Sie mit den Tasten ┣↑┫ und ┣↓┫ zu dem Eingabebereich für den PLU-Festpreis-1.
9. Geben Sie den Festpreis-1 ein (inklusive Dezimalstellen und Dezimalpunkt).
10. Bestätigen Sie mit Taste ┣BAR┫. Die Kasse wechselt automatisch zum nächsten Programmierschritt.
PLU-Festpreis-2 programmieren (optional)
11. Geben Sie den Festpreis-2 ein (inklusive Dezimalstellen und Dezimalpunkt).
12. Bestätigen Sie mit Taste ┣BAR┫. Die Kasse wechselt automatisch zum nächsten Programmierschritt.
Mehrwertsteuersatz zuordnen:
13. Geben Sie die Steuersatznummer ein.
14. Bestätigen Sie mit Taste ┣BAR┫. Die Kasse wechselt automatisch zum nächsten Programmierschritt.
PLU- Gruppe zuordnen: (optional)
15. Geben Sie die Nummer der PLU- Gruppe ein.
16. Bestätigen Sie mit Taste ┣BAR┫. Die Kasse wechselt automatisch zum nächsten Programmierschritt.
Warengruppe zuordnen: (Link-WG)
17. Geben Sie die Warengruppennummer ein.
18. Bestätigen Sie mit Taste ┣BAR┫. Die Kasse wechselt automatisch zum nächsten Programmierschritt.
– Fortsetzung nächste Seite –

Registrierkasse TOUCH 110
Seite 51 Technische Änderungen vorbehalten!
– Fortsetzung –
PLU-Status definieren:
19. Geben Sie die PLU-Statusnummer ein.
20. Bestätigen Sie mit Taste ┣BAR┫. Die Kasse wechselt automatisch zum nächsten Programmierschritt.
Eingabebegrenzung (HALO-LALO) festlegen (optional):
21. Geben Sie die 2-stellige Ziffer ein (00 bis 77).
22. Bestätigen Sie mit Taste ┣BAR┫. Die Kasse wechselt automatisch zum nächsten Programmierschritt.
KD-Port festlegen (optional):
Legen Sie fest an welchem Küchendrucker diese Artikel gedruckt werden soll,
Port 0 (links) oder Port 1 (rechts)
Bestätigen Sie mit Taste ┣BAR┫. Die Kasse wechselt automatisch zum nächsten Programmierschritt.
LINK-PLU 1 programmieren (optional):
23. Geben Sie die PLU-Nummer ein.
24. Bestätigen Sie mit Taste ┣BAR┫. Die Kasse wechselt automatisch zum nächsten Programmierschritt.
LINK-PLU 2 programmieren (optional):
25. Geben Sie die PLU-Nummer ein.
26. Bestätigen Sie mit Taste ┣BAR┫. Die Kasse wechselt automatisch zum nächsten Programmierschritt.
LINK-PLU 3 programmieren (optional):
27. Geben Sie die PLU-Nummer ein.
28. Bestätigen Sie mit Taste ┣BAR┫. Die Kasse wechselt automatisch zum nächsten Programmierschritt.
Kennzahl für Ordergruppe und Bontype am Küchendrucker programmieren (optional):
29. Geben Sie die 2-stellige Kennzahl für 1.Ordergruppe und 2.Ausgabe am Küchendrucker ein. Nur wenn hier eine Nummer vergeben wird, ist der Ausdruck auf einem Küchendrucker aktiv.
30. Bestätigen Sie mit Taste ┣BAR┫. Die Kasse wechselt automatisch zum nächsten Programmierschritt.
TASTE-- festlegen ob automatisch nach buchen dieser PLU alle Zusatztexte angezeigt werden sollen:
Sollen die Zusatztexte geöffnet werden geben Sie eine „1“ ein und bestätigen Sie mit Taste BAR┫ Die Kasse wechselt automatisch zum nächsten Programmierschritt.
Speichern…..
bestätigen Sie mit Taste BAR┫ die PLU- Programmierung wird gespeichert.

Registrierkasse TOUCH 110
Seite 52 Technische Änderungen vorbehalten!
Beispiel: PLU-Nummer 22 ist eine positive PLU (PLU-Status = 00) und soll mit „Pizza“ bezeichnet werden. PLU-Nummer 22 soll einen regulären Festpreis von 8,90 € und einem reduzierten Festpreis 2 von 6,- € haben und der Warengruppe 01 zugeordnet werden. Es gilt Mehrwertsteuersatz 1. PLU-Nummer 22 soll der PLU-Gruppe 4 zugeordnet und mit der LINK-PLU-Nummer 33 verknüpft werden. Als Eingabebegrenzung soll kein Mindestbetrag, aber ein Maximalbetrag von 99,99 € festgelegt werden. PLU-Nummer 22 soll zur Ordergruppe 2 gehören und Küchenbons sollen gemäß Variante 5 ausgegeben werden (Kennzahl für Ordergruppe und Ausgabe an Küchendrucker = 25).
Eingabe Display
PLU-Programmierung einleiten:
=Plu 1- 1
[ 1]Nr.
[ 1 ]
0,00 PREIS-1
0,00 PREIS-2
0 PLU-GRUPPE
0 STEUER #
1 LINK WG
00 STATUS
00 HALO-LALO
00 KD - Port
0 LINK PLU 1
0 LP 2 0 LP 3
00 ORDER 00 TASTE
SPEICHERN… LÖSCHEN…
PLU-Nummer eingeben:
[ 1]Nr.
[ 22]Nr.
[22 ]
PLU-Name programmieren:
der Standard Text wird gelöscht
Über das Buchstaben Tastenfeld den neuen Text schreiben
– Fortsetzung nächste Seite ––

Registrierkasse TOUCH 110
Seite 53 Technische Änderungen vorbehalten!
Eingabe Display
[Pizza ]
PLU-Preis-1 programmieren:
0.00 PREIS-1
8.90 PREIS-1
PLU-Preis-2 programmieren:
0.00 PREIS-2
6.00 PREIS-2
Mehrwertsteuersatz zuordnen
0 STEUER #
1 STEUER #
PLU-Gruppe zuordnen:
1 PLU-GRUPPE
4 PLU-GRUPPE
Warengruppe zuordnen:
1 LINK WG
1 LINK WG
PLU-Status definieren:
0 STATUS
00 STATUS
Eingabebegrenzung HALO/LALO festlegen:
1 HALO-LALO
KD-PORT festlegen
Keine Änderung
40 HALO-LALO
00 KD-Port
– Fortsetzung nächste Seite –

Registrierkasse TOUCH 110
Seite 54 Technische Änderungen vorbehalten!
Eingabe Display
LINK-PLU 1 programmieren:
00 LINK PLU 1
33 LINK PLU 1
LINK-PLU 2 programmieren:
00 LP 2
00 LP 2
LINK-PLU 3 programmieren:
00 LP 3
00 LP 3
Kennzahl für Ordergruppe und Bontype am Küchendrucker programmie-ren:
00 ORDER
25 ORDER
TASTE-- festlegen ob automatisch nach buchen dieser PLU das Fenster mit allen Zusatztexten geöffnet werden soll.
Keine Änderung
00 Taste
PLU- Programmierung speichern und beenden:
SPEICHERN… LÖSCHEN…
In den PLU navigieren
Gehen Sie mit den Tasten ┣↑┫ und ┣↓┫ zur obersten Zeile und aktivieren Sie anschließend mehrfach die Taste ┣BAR┫, um zwischen den PLU- Speicherplätzen zu wechseln.

Registrierkasse TOUCH 110
Seite 55 Technische Änderungen vorbehalten!
Eine PLU löschen
1. Mit der MODUS-Taste auf P.
2. Programmiertaste 03 anwählen.
3. Wechseln Sie mit den Tasten ┣↑┫ und ┣↓┫ zu dem Eingabebereich für die PLU-Nummer.
4. Geben Sie die zu löschende PLU-Nummer ein.
5. Wechseln Sie mit den Tasten ┣↑┫ und ┣↓┫ zu LÖSCHEN…
6. Bestätigen Sie mit Taste ┣BAR┫. 7. Führen Sie den Löschvorgang durch Aktivieren der Taste ┣BAR┫ durch oder aktivieren Sie die Taste
┣ZW-Summe┫, um den Löschvorgang abzubrechen.
PLU über den PC programmieren Für die Programmierung von PLU/Artikeln mit Hilfe des PC-Programms OLYMPIA ECR System steht Ihnen die nachfol-gende Eingabemaske zur Verfügung.
Abb. 13
Wichtig: *** Nach jeder Datenübertragung muss die Kasse softwarebedingt einmal ausgeschaltet werden! *** *** Vorher das USB-Kabel an der Kasse entfernen und keinen Dallas-Schlüssel anstecken ***
HINWEIS: Die PLU-Texte werden nach dem Senden nicht automatisch von den [PLU]-Tasten auf dem TOUCH - Panel übernommen.
PLU/Artikeltext auf die PLU- Taste der Kasse übernehmen
1. Alle Artikel angelegen und zur Kasse senden. 2. Dann zum weiterbearbeiten alle PLU-Texte mit dem Symbol [Speichern Button] speichern.
3. Den PLU/Artikeltext auf dem Tastenknopf der Kasse übernehmen. Im [MODUS-P] die Taste [80 DATEN Löschen] aktivieren. Mit der Taste [AB] auf die Position „Laden Tasten Text“ gehen und mit 2x [BAR] Taste bestätigen. ------------------INFO:im Display steht BAR=Löschen---------------------- Im Display laufen Pfeile >>>>>>>>>>>>>>>>>> Ist der Vorgang abgeschlossen zeigt das Display wieder alle Daten vom Progr.Punkt 80. Mit der [MODUS] Taste wieder auf „R“ gehen,der PLU/Artikeltext wird jetzt auf demTastenknopf angezeigt.
Die Anpassung der Texte (Trennung) auf die Tastengrösse (2 Zeilen mit max.9 Buchstaben) erfolgt mit dem PC- Programmpunkt unter [# 24] ECR-Texte

Registrierkasse TOUCH 110
Seite 56 Technische Änderungen vorbehalten!
INFO:
Um die Texte der Tastaur auf die Tastengrösse anzupassen, benutzen Sie
im PC-Programm die Funktion [#24] ECR-Text-Button
Öffnen Sie die Einstellungen [#24] „ECR TEXTE“, es werden alle Kassentexte angezeigt.
Aktivieren Sie in der Kopfzeile das Symbole mit der Lupe = SUCHEN.
In dem jetzt geöffneten Fenster ändern Sie von Menü auf [Button], und bestätigen mit [Suchen]
Jetzt werden alle Tastentexte für 3 Tastaturebenen angezeigt.
Die Basis-Funktionstasten sollten Sie nicht ändern.
Die PLU -Tastentexte finden Sie ab der #-3386, von hier ab stehen die PLU- Texte die unter PLU-#03 angelegt wurden.
Eine Taste kann 2 Zeilen mit je 9 Buchstaben anzeigen.
Nach 9 Buchstaben erfolgt automatisch eine Trennung zur 2.Zeile.
Manuell kann der Text durch einen Unterstrich“_“ getrennt werden.
Beispiel: Der PLU-Text, angelegt unter [#03] PLU-Text ist „JÄGERSCHNITZEL“
Nach dem Laden der Texte unter der PGR-Modus [#80] wird der PLU-Text auf der Taste
automatisch 1 zu1 übernommen.
Wenn Sie die Texte manuelle trennen möchten, müssen Sie dies mit der PC-Funktion unter [#24] durchführen.
An der Stelle wo der Text getrennt werden soll einen Unterstrich“_“ eingeben.
Der PLU/Artikel Text auf der Taste wird nach dem senden dieser Tabelle und AUS /EINSCHALTEN der Kasse automatisch so angezeigt.
Hinweis:
Alle anderen Tasten-Texte können bei Bedarf auf die gleiche Art geändert werden.

Registrierkasse TOUCH 110
Seite 57 Technische Änderungen vorbehalten!
PLU-Lagerbestand über den PC programmieren Für die Programmierung des PLU-Lagerbestands mit Hilfe des PC-Programms OLYMPIA ECR System steht Ihnen die nachfolgende Eingabemaske zur Verfügung.
Über den Button [Kopie] kann ein PLU-Bestand kopiert und nach Markieren eines PLU-Bereichs über [Einfügen] allen markierten PLU zugewiesen werden.
Abb. 14
Wichtig: *** Nach jeder Datenübertragung muss die Kasse softwarebedingt einmal ausgeschaltet werden! *** *** Vorher das USB-Kabel an der Kasse entfernen und keinen Dallas-Schlüssel anstecken ***

Registrierkasse TOUCH 110
Seite 58 Technische Änderungen vorbehalten!
6.7 LINK-PLU programmieren LINK-PLU werden mit einer „normalen“ PLU verknüpft (verlinkt). Wird die „normale“ PLU registriert, wird automatisch auch die LINK-PLU mitregistriert. Insgesamt können maximal 50 LINK-PLU programmiert werden.
Programmierbare Inhalte Die Programmierung einer LINK-PLU entspricht im Wesentlichen der Programmierung einer PLU.
Für jede LINK-PLU müssen bzw. können Sie folgende 10 Merkmale programmieren bzw. festlegen:
LINK-PLU-Nummer
Es stehen 50 Speicherplätze zur Verfügung.
LINK-PLU-Bezeichnung
Programmieren Sie eine individuelle LINK-PLU-Bezeichnung (max. 24 Zeichen). Diese Programmierung ist optional. Ab Werk sind allgemeine Standardbezeichnungen vorprogrammiert.
LINK-PLU-Festpreise
Es können zwei LINK-PLU-Festpreise programmiert werden. LINK-PLU-Festpreis 1 ist dabei häufig der reguläre Preis, LINK-PLU-Festpreis 2 entspricht einem reduzierten Preis, z. B. im Rahmen einer Happy Hour oder für nicht mehr ganz frische Artikel wie beispielsweise Blumen, Brot, Obst, Gemüse usw.
Die Eingabe von LINK-PLU-Festpreisen ist optional. Wenn Sie keine Festpreise eingeben (Festpreis ist 0.00), arbeitet die Registrierkasse nur mit der offenen Preiseingabe.
Geben Sie einen Festpreis bei der Programmierung immer mit der Anzahl eingestellter Dezimalstellen und mit Dezimal-punkt ein.
Mehrwertsteuersatzzuordnung
Ordnen Sie jeder LINK-PLU einen Mehrwertsteuersatz zu.
Zuordnung zu einer PLU-Gruppe
Ordnen Sie jeder LINK-PLU eine PLU-Gruppe zu.
Warengruppenzuordnung
Ordnen Sie jeder LINK-PLU eine Warengruppe zu.
LINK-PLU-Status
Mit dem LINK-PLU-Status legen Sie fest, ob es sich um eine positive oder negative PLU handelt.
PLU-Typ LINK-PLU-Statusnummer
Positive LINK-PLU 00
Negative LINK-PLU 01

Registrierkasse TOUCH 110
Seite 59 Technische Änderungen vorbehalten!
LINK- PLU- Programmierung
1. Mit der MODUS-Taste auf P.
2. Programmiertaste 04 anwählen.
Es wird immer die erste programmierte PLU angezeigt.
LINK-PLU-Nummer eingeben:
3. Wechseln Sie mit den Tasten ┣↑┫ und ┣↓┫ zu dem Eingabebereich für die LINK-PLU-Nummer.
4. Geben Sie über die numerischen Tasten ein, welche LINK-PLU Sie programmieren möchten.
Es können keine freien Nummern angelegt werde. Die LINK-PLU-# muss die gleiche sein wie die Anzahl #.
5. Bestätigen Sie mit Taste ┣BAR┫. Die Kasse wechselt automatisch zum nächsten Programmierschritt.
LINK-PLU-Bezeichnung programmieren:
6. Wechseln Sie mit den Tasten ┣↑┫ und ┣↓┫ zu dem Eingabebereich für die LINK-PLU-Bezeichnung.
7. Bestätigen Sie mit Taste ┣BAR┫. 8. Geben Sie den Text ein (max. 24 Zeichen).
Speichern Sie jeden Buchstaben mit Taste ┣BAR┫! 9. Bestätigen Sie mit Taste ┣BAR┫.
LINK-PLU-Festpreis-1 programmieren:
10. Wechseln Sie mit den Tasten ┣↑┫ und ┣↓┫ zu dem Eingabebereich für den LINK-PLU-Festpreis-1.
11. Geben Sie den Festpreis-1 ein (inklusive Dezimalstellen und Dezimalpunkt).
12. Bestätigen Sie mit Taste ┣BAR┫. Die Kasse wechselt automatisch zum nächsten Programmierschritt.
LINK-PLU-Festpreis-2 programmieren:
13. Geben Sie den Festpreis-2 ein (inklusive Dezimalstellen und Dezimalpunkt).
14. Bestätigen Sie mit Taste ┣BAR┫. Die Kasse wechselt automatisch zum nächsten Programmierschritt.
PLU-Gruppe zuordnen:
15. Geben Sie die Nummer der PLU-Gruppe 2-stellig ein.
16. Bestätigen Sie mit Taste ┣BAR┫. Die Kasse wechselt automatisch zum nächsten Programmierschritt.
Mehrwertsteuersatz zuordnen:
17. Geben Sie die Steuersatznummer ein.
18. Bestätigen Sie mit Taste ┣BAR┫. Die Kasse wechselt automatisch zum nächsten Programmierschritt.
Warengruppe zuordnen:
19. Geben Sie die Warengruppennummer 2-stellig ein.
20. Bestätigen Sie mit Taste ┣BAR┫.. Die Kasse wechselt automatisch zum nächsten Programmierschritt.
LINK-PLU-Status programmieren:
21. Geben Sie die LINK-PLU-Statusnummer ein.
22. Bestätigen Sie mit Taste ┣BAR┫. Nun befindet sich das System wieder am Anfang der programmierten LINK-PLU.
23. Nachdem alle PLUs programmiert und gespeichert wurden, beenden Sie die Programmierung durch Aktivieren
der Taste ┣BAR┫ und ┣ZW-SUMME┫.

Registrierkasse TOUCH 110
Seite 60 Technische Änderungen vorbehalten!
Beispiel: LINK-PLU-Nummer 5 ist eine positive PLU (PLU-Status 00) und soll mit „Pfand“ bezeichnet werden. LINK-PLU-Nummer 5 soll einen Festpreis von 3,30 € haben und der Warengruppe 9 zugeordnet werden. Außerdem soll LINK-PLU-Nummer 5 der PLU-Gruppe 2 zugeordnet werden. Es gilt Mehrwertsteuersatz 1.
Eingabe
LINK-PLU-Programmierung einleiten:
=linkPLU 1- 1
[0 ] FREIE PLU #
[ ]
0,00 PREIS 1
0,00 PREIS 2
0 STEUER #
0 PLU-GRUPPE
0 LINK WG
00 STATUS
SPEICHERN…
LÖSCHEN…
LINK-PLU-Nummer eingeben:
[0 ] FREIE PLU #
[5 ] FREIE PLU #
LINK-PLU-Bezeichnung programmieren:
[ ]
Über das Buchstaben Tastenfeld den neuen Text schreiben
[PFAND ]
LINK-PLU-Preis-1 programmieren:
0.00 PREIS 1
3.30 PREIS 2
LINK-PLU-Preis-2 programmieren:
0.00 PREIS 2
0.00 PREIS 2
– Fortsetzung nächste Seite –

Registrierkasse TOUCH 110
Seite 61 Technische Änderungen vorbehalten!
– Fortsetzung –
Eingabe Display
Mehrwertsteuersatz zuordnen
0 STEUER #
1 STEUER #
PLU-Gruppe zuordnen:
1 PLU-GRUPPE
2 PLU-GRUPPE
Warengruppe zuordnen:
0 LINK WG
9 LINK WG
LINK-PLU-Status definieren:
00 STATUS
00 STATUS
LINK PLU Programmierung speichern und beenden:
SPEICHERN
In den LINK-PLU navigieren
Gehen Sie mit den Tasten ┣↑┫ und ┣↓┫ zur obersten Zeile und aktivieren Sie anschließend mehrfach die Taste ┣BAR┫, um zwischen den programmierten LINK-PLU- Speicherplätzen zu wechseln.
Durch Aktivieren der Taste ┣Tastatur Ebene┫ können Sie zur gleichen Position in der nächsten programmierten LINK-
PLU wechseln.

Registrierkasse TOUCH 110
Seite 62 Technische Änderungen vorbehalten!
Eine LINK-PLU löschen
1. Mit der MODUS-Taste auf P.
2. Programmiertaste 04 anwählen.
3. Bestätigen Sie mit Taste ┣BAR┫. 4. Wechseln Sie mit den Tasten ┣↑┫ und ┣↓┫ zu dem Eingabebereich für die LINK-PLU-Nummer.
5. Löschen Sie die LINK- PLU-Nummer.
6. Wechseln Sie mit den Tasten ┣↑┫ und ┣↓┫ und setzen alle Eingaben auf 0.
7. Bestätigen Sie mit Taste ┣BAR┫. 8. Führen Sie den Löschvorgang durch Aktivieren der Taste ┣BAR┫ durch oder aktivieren Sie die Taste
┣ZW-Summe┫, um den Löschvorgang abzubrechen.
Link-PLU über den PC programmieren Für die Programmierung von Link-PLU mit Hilfe des PC-Programms OLYMPIA ECR System steht Ihnen die nachfolgen-de Eingabemaske zur Verfügung.
Es können keine freie Nummern angelegt werde. Die Zusatztext# muss die gleiche sein wie die Anzahl #.
Abb. 15
Wichtig: *** Nach jeder Datenübertragung muss die Kasse softwarebedingt einmal ausgeschaltet werden! ***
*** Vorher das USB-Kabel an der Kasse entfernen und keinen Dallas-Schlüssel anstecken ***

Registrierkasse TOUCH 110
Seite 63 Technische Änderungen vorbehalten!
6.8 PLU-GRUPPEN programmieren Im Display können über die sogenannte Fenstertechnik verschiedene zuvor programmierte PLU-Gruppen angezeigt werden, die die enthaltenen PLUs auflisten. Der Vorteil dieser Fenstertechnik ist, dass bei Bedienung der Kasse die PLUs über eine logische Struktur einfach gefunden und registriert werden können.
Beispiel: In der PLU-Gruppe „Eintöpfe“ werden die einzelnen PLUs „Linseneintopf“, „Erbseneintopf“ und „Möhreneintopf“ aufgeführt.
Es können 99 PLU- Gruppen programmiert werden. Nur die Gruppen #1-#16 können auf die Tastatur gelegt werden.
Alle PLU- Gruppen werden aber im Berichtswesen gespeichert und können zur Auswertung benutzt werden.
1. Mit der MODUS-Taste auf P.
2. Programmiertaste 05 anwählen.
PLU-GRUPPEN- Bezeichnung programmieren (optional):
3. Wechseln Sie mit der Taste ┣BAR┫ den PLU-GRUPPEN-Speicherplatz.
4. Wechseln Sie mit den Tasten ┣↑┫ und ┣↓┫ zum Texteingabebereich für [PLU-GRUPPEN-Bezeichnung ].
5. Bestätigen Sie mit Taste ┣BAR┫. 6. Löschen Sie gegebenenfalls die alte PLU-Gruppen-Bezeichnung mit Taste ┣CLR┫. 7. Geben Sie den Text ein (max. 24 Zeichen).
Speichern Sie jeden Buchstaben mit Taste ┣BAR┫! 8. Bestätigen Sie mit Taste ┣BAR┫.
PLU-Gruppe über den PC programmieren Für die Programmierung von PLU-Gruppen mit Hilfe des PC-Programms OLYMPIA ECR System steht Ihnen die nach-folgende Eingabemaske zur Verfügung.
Abb. 16
Hinweis: Die Auswahl innerhalb eines Gruppenfensters erfolgt mit den Pfeiltasten. Die Bestätigung des ausgewählten Artikels mit der Taste [#KV]. Sollen mehrere gleiche Artikel gebucht werden, geben Sie vor der Taste [#KV] die Anzahl ein.

Registrierkasse TOUCH 110
Seite 64 Technische Änderungen vorbehalten!
Wichtig: *** Nach jeder Datenübertragung muss die Kasse softwarebedingt einmal ausgeschaltet werden! ***
*** Vorher das USB-Kabel an der Kasse entfernen und keinen Dallas-Schlüssel anstecken ***
6.9 Bedienersystem und Dallas-Schloss Das Bedienersystem dient der Zuordnung von Transaktionen zu den einzelnen Bedienern und ist für maximal 99 Bedie-ner ausgelegt. Wenn das Bedienersystem aktiv ist, müssen sich die Bediener mit Ihrer Bedienernummer und optional mit Ihrem Bedienerpasswort an der Kasse anmelden. Werkseitig ist das Bedienersystem nicht aktiv.
Programmierbare Inhalte Für jeden Bediener bzw. jede Bedienernummer müssen bzw. können Sie folgende Merkmale festlegen:
Bedienername
Programmieren Sie den individuelle Bedienernamen (max. 24 Zeichen). Diese Programmierung ist optional. Ab Werk werden anstelle eines individuellen Bedienernamens die Bedienernummern von 01 bis 16 dargestellt.
Bedienerpasswort
Sie können für jeden Bediener ein 6-stelliges Bedienerpasswort programmieren, mit dem sich der Bediener an der Kasse anmelden muss. Das Bedienerpasswort besteht nur aus Zahlen kann zwischen 000001 und 999999 liegen.
Hinweis: Programmieren Sie 000000, wenn kein Bedienerpasswort erwünscht ist.
Provision
Provisionssatz
Der Provisionssatz legt fest, wieviel Prozent des zugrundeliegenden Betrags ein Bediener an Provision erhält.
Hinweis: Der Provisionssatz kann maximal 2-stellig und nur ohne Kommastellen eingegeben werden.
Provisionsfaktor
Der Provisionsfaktor definiert die Grundlage für die Provisionsberechnung:
Grundlage für Provisionsberechnung Kennziffer für Provisionsfaktor
Bruttoabgabeumsatz 0
Nettoabgabeumsatz 1

Registrierkasse TOUCH 110
Seite 65 Technische Änderungen vorbehalten!
Bedienerattribute / Bedienerrechte
Sie können der Kasse in 3 Schritten für jeden Bediener verschiedene Attribute zuweisen. Diese Attribute bestimmen, wel-che Funktionen von einem Bediener ausgeführt werden dürfen. Zum Programmieren der Bedienerattribute gibt es 3 ver-schiedene Statusnummern. Jede Statusnummer ist 2-stellig. Jede Ziffer einer Statusnummer kann gemäß den nachfol-gend aufgeführten Tabellen zwischen 0 und 7 liegen.
Hinweis: Die Werkseinstellungen sind fett gedruckt.
Statusnummer 1
Statusziffer 1 Statusziffer 2
Bedienerattribute: 0 1 2 3 4 5 6 7 Bedienerattribute: 0 1 2 3 4 5 6 7
[RETOUR] gesperrt x x x x X-Bericht gesperrt x x x x
[STORNO] gesperrt x x x x Z-Bericht gesperrt x x x x
[KEIN VERKAUF] gesperrt x x x x Auszahlung gesperrt x x x x
Statusnummer 2
Statusziffer 1 Statusziffer 2
Bedienerattribute: 0 1 2 3 4 5 6 7 Bedienerattribute: 0 1 2 3 4 5 6 7
„Z-Bericht Monat“ gesperrt x x x x Zugriff auf alle Tische
(Manager)* x x x x
Rechnungsstorno gesperrt x x x x (reserviert) x x x x
(reserviert) x x x x (reserviert) x x x x
* Ein Bediener mit diesem Recht hat Zugriff auf alle Aktionen; er ist ein Manager.
Statusnummer 3
Statusziffer 1 Statusziffer 2
Bedienerattribute: 0 1 2 3 4 5 6 7 Bedienerattribute: 0 1 2 3 4 5 6 7
Training erlaubt x x x x Kellner-Gesamtbericht ge-sperrt / nur Eigenbericht
x x x x
PRG-Mode gesperrt x x x x (reserviert) x x x x
X-Bericht Monat gesperrt x x x x Bedienerwechsel /Schicht
umbuchen erlaubt x x x x
Hinweise
Werkseitig sind für jeden Bediener alle Rechte freigegeben (Statusnummern 1 bis 3 auf 00 gesetzt).
Um für einen Bediener alle Rechte zu sperren, geben Sie für alle Statusnummern die 77 ein.
Training (Statusnummer 3, Statusziffer 1)
Im Trainingsmodus können alle Aktionen an der Kasse geübt werden, ohne in den Umsatz und in die Kassenberichte einzugehen. Die geübten Aktionen werden nur im Trainingsbericht gespeichert. Hier wird festgelegt, wer den Trainingsmodus nutzen darf.
HINWEIS:Die Tischfunktion ist im Trainingsmodus nicht aktiv.Möchten Sie mit Orderbons arbeiten müssen Sie im P-Register 13 unter der #8 „Drucken alle Orderbons im Direktverkauf“ aktivieren.
Um den Text Training aus- bzw. einzuschalten, programmieren Sie die Systemoption 14 (Statusziffer 1) entsprechend.

Registrierkasse TOUCH 110
Seite 66 Technische Änderungen vorbehalten!
Bediener programmieren
Beispiel: Für Bediener Nr. 2 soll der Name „Eva“ programmiert werden. Das Passwort soll 222222 sein. Bediener Nr. 2 soll eine Provision in Höhe von 3 % des Nettoabgabeumsatzes erhalten und alle Bedienerrechte besitzen mit Ausnahme des Ausdruckens von Z-Berichten.
1. Mit der MODUS-Taste auf P
2. Programmiertaste 06 anwählen
Im Display wird der erste Bediener angezeigt.
Eingabe Display
=BEDIENER 1- 1=
[01 ]
PASSWORT
0 KOMM.RATE%
0 KOMM.FAKTOR
00 STATUS1
00 STATUS2
00 STATUS3
SPEICHERN…
3. Wechseln Sie mit Taste ┣BAR┫ zum ge-
wünschten Bedienerspeicherplatz.
BEDIENER 2- 1=
[02 ]
4. Wechseln Sie mit der Taste ┣↓┫ zum Ein-
gabebereich für den Bedienernamen.
5. Bestätigen Sie mit Taste ┣BAR┫.
6. Löschen Sie den bestehenden Text.
7. Über das Buchstaben Tastenfeld den neuen Text schreiben
[E] [V] [A]
7. Schließen Sie die Texteingabe mit Taste
┣BAR┫ ab. [Eva ]
8. Wechseln Sie mit der Taste ┣↓┫ zum Be-
reich Passwort.(nur bei Bedarf ändern) PASSWORT
9. Geben Sie das aktuelle Passwort ein (Werkseinstellung: 000000).
Hinweis: Passwort immer nur 6-stellig ein-geben!
10. Bestätigen Sie mit Taste ┣BAR┫.
****** PASSWORT
– Fortsetzung nächste Seite –

Registrierkasse TOUCH 110
Seite 67 Technische Änderungen vorbehalten!
– Fortsetzung –
11. Geben Sie im Eingabebereich PASSWORT NEU ein neues 6-stelliges Passwort ein (nur Ziffern).
12. Bestätigen Sie mit Taste ┣BAR┫. Die Kasse wechselt automatisch zum nächs-ten Eingabebereich.
****** PASSWORT NEU
13. Wiederholen Sie die Passworteingabe im Eingabebereich BESTÄTIGEN.
14. Bestätigen Sie mit Taste ┣BAR┫.
****** BESTÄTIGEN
Die Kasse zeigt den Speichervorgang im Dis-play an und wechselt anschließend automa-tisch zum nächsten Eingabebereich KOMM.RATE%.
0 KOMM.RATE%
15. Geben Sie den Provisionssatz ein (ohne Dezimalstellen).
16. Bestätigen Sie mit Taste ┣BAR┫.
3 KOMM.RATE%
Die Kasse wechselt automatisch zum nächs-ten Eingabebereich KOMM.FAKTOR. 0 KOMM.FAKTOR
17. Geben Sie die Kennziffer für den Provisi-onsfaktor ein.
18. Bestätigen Sie mit Taste ┣BAR┫.
1 KOMM.FAKTOR
Die Kasse wechselt automatisch zum nächs-ten Eingabebereich STATUS1. 00 STATUS1
19. Geben Sie die 2-stellige Statusnummer 1 ein.
20. Bestätigen Sie mit Taste ┣BAR┫.
02 STATUS1
Die Kasse wechselt automatisch zum nächs-ten Eingabebereich STATUS2. 00 STATUS2
21. Geben Sie die 2-stellige Statusnummer 2 ein.
22. Bestätigen Sie mit Taste ┣BAR┫.
10 STATUS2
Die Kasse wechselt automatisch zum nächs-ten Eingabebereich STATUS3. 00 STATUS3
– Fortsetzung nächste Seite –

Registrierkasse TOUCH 110
Seite 68 Technische Änderungen vorbehalten!
– Fortsetzung –
23. Geben Sie die 2-stellige Statusnummer 3 ein.
24. Bestätigen Sie mit ┣BAR┫.
00 STATUS3
Hinweis: Wenn ein Merkmal bereits so wie gewünscht programmiert ist, kann der Programmierschritt auch übersprungen werden.
Bedienerprogrammierung speichern und beenden:
25. Bestätigen Sie SPEICHERN… mit Taste
┣BAR┫. SPEICHERN
WEITER
26. Führen Sie die Programmierung für an-dere Bediener fort oder beenden Sie die Bedienerprogrammierung durch Aktivie-ren der Taste
┣ZW-SUMME┫.
Bedienersystem aktivieren / deaktivieren Das Bedienersystem wird über die Systemoption 3 (Statusziffer 2) aktiviert/deaktiviert
1. Mit der MODUS-Taste auf P
2. Programmiertaste 13 anwählen.
Eingabe Display
[32]STATUS 1 [66] STATUS 2
[06]STATUS 3 [74] STATUS 4
3. Wechseln Sie mit den Tasten ┣↑┫ und ┣↓┫ in das Eingabefeld.
4. Geben Sie die Statusziffern ┣0 2┫ ein, um
das Bedienersystem zu aktivieren (bei Beibehaltung der anderen Merkmale in Werkseinstellung).
Oder:
5. Geben Sie die Statusziffern ┣0 6┫ ein, um
das Bedienersystem zu deaktivieren.
[32]STATUS 1 [66] STATUS 2
[02]STATUS 3 [74] STATUS 4
[32]STATUS 1 [66] STATUS 2
[06]STATUS 3 [74] STATUS 4
6. Bestätigen Sie mit ┣BAR┫. SPEICHERN
WEITER
7. Beenden Sie die Programmierung durch
Aktivieren der Taste ┣ZW-Summe┫.
Hinweis: Nach dem nächsten Einschalten der Kasse muss sich ab sofort jeder Bediener an der Kasse anmelden.

Registrierkasse TOUCH 110
Seite 69 Technische Änderungen vorbehalten!
Sich als Bediener über die Tastatur an der Kasse anmelden
Beispiel: Bediener Nr. 2 (Bedienername = Eva, Bedienernummer = 2, Bedienerpasswort = 222222) meldet sich an der Kasse an.
Eingabe Display
Bediener anmelden
Bitte warten
Bediener Nr:eingeben
1. Geben Sie die Bedienernummer ein (1, 2, 3, … oder 16).
2. Bestätigen Sie mit Taste ┣Bediener┫
┣Bediener┫
Haben Sie ein Passwort programmiert, wer-den Sie jetzt aufgefordert, dieses einzugeben. Passwort:
3. Geben Sie das 6-stellige Be-dienerpasswort ein.
4. Bestätigen Sie mit 2x Taste ┣BAR┫. Hinweis: Im Registriermodus wird der
programmierte Bedienername im Display angezeigt.
EVA
Hinweis: Über die Systemoption 4 (Statusziffer 2) können Sie festlegen, ob sich ein Bediener nach jeder abgeschlossenen Transaktion neu an der Kasse anmelden muss. Werkseitig ist die Kasse so eingestellt, dass ein Bediener so lange an der Kasse angemeldet bleibt, bis der Schlüsselschalter in die Position OFF gestellt wird.
Hinweis: Sie können den Anmeldevorgang an der Kasse vereinfachen, indem Sie anstelle von Schritt 1 und 2 eine individuelle Bedienertaste auf die Tastatur programmieren max.Bed.# 1 bis #16. Für die Anmeldung von
Bediener 2 kann z. B. die Taste ┣Bed. 2┫ auf die Tastatur gelegt werden.
HINWEIS:
Die Tischfunktion ist im Trainingsmodus nicht aktiv.
Möchten Sie mit Orderbons arbeiten müssen Sie im P-Register 13 unter der #8 „Drucken alle Orderbons im Direktverkauf“ aktivieren.
Sich als Bediener über den Dallas-Schlüssel an der Kasse anmelden
Hinweis: Es sind max.10 Dallas-Schlüssel möglich.
Die Kasse ist mit einem Dallas-Schloss ausgestattet. Sind die Dallas-Schlüssel programmiert ,kann der Anmeldevorgang für die Bediener vereinfacht werden. Die Bediener müssen Ihren Dallas-Schlüssel dann einfach nur an das Dallas-Schloss halten. Durch einen Magnetismus wird der Bediener automatisch erkannt und angemeldet.

Registrierkasse TOUCH 110
Seite 70 Technische Änderungen vorbehalten!
Bediener über den PC programmieren Für die Programmierung von Bedienern mit Hilfe des PC-Programms OLYMPIA ECR System steht Ihnen die nachfol-gende Eingabemaske zur Verfügung.
Abb. 17
Wichtig: *** Nach jeder Datenübertragung muss die Kasse softwarebedingt einmal ausgeschaltet werden! ***
*** Vorher das USB-Kabel an der Kasse entfernen und keinen Dallas-Schlüssel anstecken ***

Registrierkasse TOUCH 110
Seite 71 Technische Änderungen vorbehalten!
6.10 Finanzwege programmieren Der Finanzweg legt fest, wie ein Kauf bezahlt werden soll. Es gibt 7 verschiedene Finanzwege.
Die 2 gebräuchlichsten Finanzwege sind bereits als Taste auf der Tastatur angelegt:
┣BAR┫
┣Karte┫
Zusätzlich können auf der Tastatur noch diese Finanzwege angelegt werden:
┣Kredit 1┫
┣Kredit 2┫ ┣FW-2 ┫
┣Scheck┫
┣FW-1 ┫
Funktionsumfang Sie können jedem Finanzweg verschiedene Attribute zuweisen, die den Funktionsumfang des Finanzwegs bestimmen. Zum Programmieren der Finanzwege wird eine 2-stellige Statusnummer benötigt. Jede Ziffer der Statusnummer kann gemäß der nachfolgend aufgeführten Tabelle zwischen 0 und 7 liegen.
Hinweis: Die Werkseinstellungen sind fett gedruckt.
Statusnummer
Statusziffer 1 Statusziffer 2
Finanzwegattribute: 0 1 2 3 4 5 6 7 Finanzwegattribute: 0 1 2 3 4 5 6 7
Überzahlung nicht zulässig x x x x (reserviert) x x x x
Unterzahlung nicht zulässig x x x x Zwischensummenzwang x x x x
Kassenlade nicht öffnen x x x x Betragseingabezwang x x x x
Finanzweg programmieren Die Bezeichnung der Finanzwege wird in den Bons und Kassenberichten verwendet und kann bei Bedarf umprogram-miert werden:
Beispiel: Der Finanzweg 5 „Scheck“ soll in „XYZ“ umbenannt werden.
1. Mit der MODUS-Taste auf P
2. Programmiertaste 08 anwählen.
Eingabe Display
=FINANZWEG 1- 1=
[BAR ]
[00] STATUS
3. Wählen Sie den gewünschten Finanzweg aus: Wechseln Sie zwischen den ver-schiedenen Finanzwegen mit der Taste
┣BAR┫.
=FINANZWEG 5- 1=
4x [Scheck ]
4. Wechseln Sie mit den Tasten
┣↑┫ und ┣↓┫ in das Eingabefeld. [Scheck ]
5. Bestätigen Sie mit Taste ┣BAR┫. Scheck
– Fortsetzung nächste Seite –

Registrierkasse TOUCH 110
Seite 72 Technische Änderungen vorbehalten!
– Fortsetzung –
6. Löschen Sie den bestehenden Text.
7. Über das Buchstaben Tastenfeld den neuen Text schreiben
[X] [Y] [Z]
7. Schließen Sie die Texteingabe mit Taste
┣BAR┫ ab. [XYZ ]
8. Geben Sie die 2-stellige Statusnummer für den Funktionsumfangs des Finanz-wegs ein.
=FINANZWEG 1- 1=
[ XYZ ]
[00] STATUS 9. Bestätigen Sie mit Taste ┣BAR┫.
10. Beenden Sie die Programmierung durch
Aktivieren der Taste ┣ZW-Summe┫.
Finanzwegebezeichnung über den PC programmieren Für die Programmierung von Finanzwegebezeichnungen mit Hilfe des PC-Programms OLYMPIA ECR System steht Ihnen die nachfolgende Eingabemaske zur Verfügung.
Abb. 18
Wichtig: *** Nach jeder Datenübertragung muss die Kasse softwarebedingt einmal ausgeschaltet werden! ***
*** Vorher das USB-Kabel an der Kasse entfernen und keinen Dallas-Schlüssel anstecken ***

Registrierkasse TOUCH 110
Seite 73 Technische Änderungen vorbehalten!
6.11 Betragsmäßigen Aufschlag (+) programmieren Mit dieser Programmierung legen Sie einen festen Betrag für den Aufschlag fest.
Hinweis: In Werkseinstellung ist die Taste für den betragsmäßigen Aufschlag nicht auf der Tastatur angelegt.
Beispiel: Es soll ein betragsmäßiger Aufschlag von 6,- € programmiert werden.
1. Mit der MODUS-Taste auf P
2. Programmiertaste 09 anwählen.
Eingabe Display
=TASTE +/- 1=
[ 0,00] AUFSCHLAG+
[ 0,00] NACHLASS -
3. Wechseln Sie mit den Tasten ┣↑┫ und ┣↓┫ zum Eingabebereich [ ] AUFSCHLAG+.
[ 0,00] AUFSCHLAG+
4. Geben Sie über die numerischen Tasten den Betrag des Aufschlags ein (mit De-zimalpunkt und Dezimalstellen).
[ 6,00] AUFSCHLAG+
5. Bestätigen Sie mit Taste ┣BAR┫. SPEICHERN
WEITER
6. Beenden Sie die Program-mierung durch
Aktivieren der Taste ┣ZW-Summe┫.
Betragsmäßigen Aufschlag (+) über den PC programmieren Für die Programmierung betragsmäßiger wie prozentualer Aufschläge und Nachlässe mit Hilfe des PC-Programms OLYMPIA ECR System steht Ihnen die nachfolgende Eingabemaske zur Verfügung. Hier werden verschiedene Parame-tereinstellungen programmiert.
Abb. 19
Wichtig: *** Nach jeder Datenübertragung muss die Kasse softwarebedingt einmal ausgeschaltet werden! ***
*** Vorher das USB-Kabel an der Kasse entfernen und keinen Dallas-Schlüssel anstecken ***

Registrierkasse TOUCH 110
Seite 74 Technische Änderungen vorbehalten!
6.12 Betragsmäßigen Nachlass (-) programmieren Mit dieser Programmierung legen Sie einen festen Betrag für den Nachlass fest.
Hinweis: In Werkseinstellung ist die Taste für den betragsmäßigen Nachlass nicht auf der Tastatur angelegt.
Beispiel: Es soll ein betragsmäßiger Nachlass von 1,- € programmiert werden.
1. Mit der MODUS-Taste auf P
2. Programmiertaste 09 anwählen.
Eingabe Display
=TASTE +/- 1=
[ 0,00] AUFSCHLAG+
[ 0,00] NACHLASS -
3. Wechseln Sie mit den Tasten ┣↑┫ und ┣↓┫ zum Eingabebereich [ ] NACHLASS -.
[ 0,00] NACHLASS -
4. Geben Sie über die numerischen Tasten den Betrag des Nachlasses ein (mit De-zimalpunkt und Dezimalstellen).
[ 1,00] NACHLASS -
5. Bestätigen Sie mit Taste ┣BAR┫. SPEICHERN
WEITER
6. Beenden Sie die Programmierung durch
Aktivieren der Taste ┣ZW-Summe┫.
Betragsmäßigen Nachlass (-) über den PC programmieren Unter System Einstellungen in der # [10 PARAMETER EINSTELLUNGEN]

Registrierkasse TOUCH 110
Seite 75 Technische Änderungen vorbehalten!
6.13 Prozentualen Zuschlag (+%) programmieren Mit dieser Programmierung legen Sie Prozentwerte für die prozentualen Aufschläge fest.
Es können zwei prozentuale Aufschläge (+%1, +%2) programmiert und auf die Tastatur gelegt werden (siehe Kapitel Fehler! Verweisquelle konnte nicht gefunden werden.).
Beispiel: Es soll für den 1. prozentualen Aufschlag (+%1) ein prozentualer Aufschlag von 8 % programmiert werden.
1. Mit der MODUS-Taste auf P
2. Programmiertaste 10 anwählen.
Eingabe Display
=TASTE +%--% 1=
[ 0,00] RABATT %1
[ 0,00] ZUSCHLAG %1
[ 0,00] RABATT %2
[ 0,00] ZUSCHLAG %2
3. Wechseln Sie mit den Tasten ┣↑┫ und ┣↓┫ zum Eingabebereich [ ] ZUSCHLAG %1.
[ 0,00] ZUSCHLAG %1
4. Geben Sie über die numerischen Tasten den Betrag des Zuschlags ein (mit Dezi-malpunkt und Dezimalstellen, Wert zwi-schen 0,01 und 99,99).
[ 8,00] ZUSCHLAG %1
5. Bestätigen Sie mit Taste ┣BAR┫. SPEICHERN
WEITER
6. Beenden Sie die Programmierung durch
Aktivieren der Taste ┣ZW-Summe┫.
Prozentualen Zuschlag (+%) über den PC programmieren
Unter System Einstellungen in der # [10 PARAMETER EINSTELLUNGEN]

Registrierkasse TOUCH 110
Seite 76 Technische Änderungen vorbehalten!
6.14 Prozentualen Rabatt (-%) programmieren Mit dieser Programmierung legen Sie Prozentwerte für die prozentualen Nachlässe fest.
Es können zwei prozentuale Nachlässe (-%1, -%2) programmiert und auf die Tastatur gelegt werden (siehe Kapitel Fehler! Verweisquelle konnte nicht gefunden werden.).
Die Taste [-%] ist ab Werk auf der Tastatur angelegt.
Beispiel: Es soll für den 2. prozentualen Nachlass (-%2) ein prozentualer Nachlass von 5 % programmiert werden.
1. Mit der MODUS-Taste auf P
2. Programmiertaste 10 anwählen.
Eingabe Display
=TASTE +%--% 1=
[ 0,00] RABATT %1
[ 0,00] ZUSCHLAG %1
[ 0,00] RABATT %2
[ 0,00] ZUSCHLAG %2
3. Wechseln Sie mit den Tasten ┣↑┫ und ┣↓┫ zum Eingabebereich [ ] Rabatt-%2.
[ 0,00] RABATT-%2
4. Geben Sie über die numerischen Tasten den Prozentwert des Nachlasses ein (mit Dezimalpunkt und Dezimalstellen, Wert zwischen 0,01 und 99,99).
[ 5,00] DIS-%2
5. Bestätigen Sie mit Taste ┣BAR┫. SPEICHERN
WEITER
6. Beenden Sie die Programmierung durch
Aktivieren der Taste ┣ZW-Summe┫.
Prozentualen Rabatt (-%) über den PC programmieren Unter System Einstellungen in der # [10 PARAMETER EINSTELLUNGEN]

Registrierkasse TOUCH 110
Seite 77 Technische Änderungen vorbehalten!
6.15 Trainingspasswort programmieren Sie können ein 6-stelliges Passwort für den Trainingsmodus eingeben, das immer dann eingegeben werden muss, wenn ein Bediener die Kasse im Trainingsmodus bedienen will.
Beispiel: Als Trainingspasswort soll 123456 programmiert werden.
1. Mit der MODUS-Taste auf P
2. Programmiertaste 11 anwählen.
Eingabe Display
PASSWORT
TRAINING CODE
3. Geben Sie im Eingabebereich TRAINING CODE das aktuelle Passwort ein (Werksein-stellung: 000000).
Hinweis: Passwort immer nur 6-stellig eingeben!
4. Bestätigen Sie mit Taste ┣BAR┫.
****** TRAINING CODE
5. Geben Sie im Eingabebereich PASSWORT NEU ein neues 6-stelliges Passwort ein (nur Ziffern).
6. Bestätigen Sie mit Taste ┣BAR┫
****** PASSWORT NEU
7. Wiederholen Sie die Passworteingabe im Ein-gabebereich BESTÄTIGEN.
****** BESTÄTIGEN
8. Bestätigen Sie mit Taste ┣BAR┫ SPEICHERN
WEITER
9. Beenden Sie die Bedienerprogrammierung
durch Aktivieren der Taste ┣ZW-Summe┫.

Registrierkasse TOUCH 110
Seite 78 Technische Änderungen vorbehalten!
Trainingspasswort über den PC programmieren Für die Programmierung eines Trainingspassworts mit Hilfe des PC-Programms OLYMPIA ECR System steht Ihnen die nachfolgende Eingabemaske zur Verfügung. Hier werden verschiedene Parametereinstellungen programmiert.
Abb. 20
Wichtig: *** Nach jeder Datenübertragung muss die Kasse softwarebedingt einmal ausgeschaltet werden! ***
*** Vorher das USB-Kabel an der Kasse entfernen und keinen Dallas-Schlüssel anstecken ***

Registrierkasse TOUCH 110
Seite 79 Technische Änderungen vorbehalten!
6.16 Kassennummer programmieren Sie können Ihrer Kasse eine beliebige 4-stellige Kassennummer zuweisen, die auf allen Bons und den Finanzberichten ausgedruckt wird.
Hinweis: Wenn die Kassennummer 0000 ist, wird keine Kassennummer gedruckt.
Beispiel: Als Kassennummer soll 5555 programmiert werden.
1. Mit der MODUS-Taste auf P
2. Programmiertaste 12 anwählen.
Eingabe Display
=ECR NR. - 1=
[0000]
3. Geben Sie über die numerischen Tasten die Kassennummer ein. [5555]
4. Bestätigen Sie mit Taste ┣BAR┫. SPEICHERN
WEITER
5. Beenden Sie die Program-mierung durch
Aktivieren der Taste ┣ZW-Summe┫.
Kassennummer über den PC programmieren Für die Programmierung der Kassennummer mit Hilfe des PC-Programms OLYMPIA ECR System steht Ihnen die nach-folgende Eingabemaske zur Verfügung. Hier werden verschiedene Parametereinstellungen programmiert.
Abb. 21
Wichtig: *** Nach jeder Datenübertragung muss die Kasse softwarebedingt einmal ausgeschaltet werden! ***
*** Vorher das USB-Kabel an der Kasse entfernen und keinen Dallas-Schlüssel anstecken ***

Registrierkasse TOUCH 110
Seite 80 Technische Änderungen vorbehalten!
6.17 Systemoptionen Über die Systemoptionen können 78 verschiedene Kassenmerkmale eingestellt werden. Werkseitig sind die Systemoptionen für den normalen Kassenbetrieb bereits voreingestellt (fett gedruckte Ziffern).
Die Programmierung der einzelnen Merkmale ist zu 16 Systemoptionen gebündelt. Je Systemoption können bis zu 6 verschiedene Merkmale programmiert werden. Jede Systemoption wird dabei durch eine 2-stellige Ziffer (Statusnummer) eindeutig bestimmt: Sowohl die erste als auch die zweite Statusziffer kann einen Wert von 0 bis 7 einnehmen. Die richtige 2-stellige Statusnummer ermitteln Sie im Kapitel „Systemoptionen im Detail“.
Hinweis: Die Bündelung von Merkmalen zu Systemoptionen bringt es mit sich, dass Sie zwingend immer alle Merkmale einer Systemoption programmieren müssen, auch wenn Sie nur ein Merkmal ändern wollen!
Hinweis: Bei manchen Systemoptionen gibt es softwarebedingt „reservierte“ Bereiche, die mit keinem Merkmal belegt sind.
Systemoptionen im Detail
Hinweis: Die Werkseinstellungen sind fett gedruckt.
Hinweis: Die Systemoptionen müssen in der Regel bei einer standardmäßigen Verwendung der Kasse nicht verändert werden.
Systemoption 1: Inhalte von Bons/Rechnungen festlegen
Statusziffer 1 Statusziffer 2
Merkmale: 0 1 2 3 4 5 6 7 Merkmale: 0 1 2 3 4 5 6 7
Steuerbetrag auf Rechnung drucken
x x x x PLU- Nummer
auf Rechnung drucken x x x x
Netto-Betrag auf Rechnung drucken
x x x x Datum
auf Rechnung drucken x x x x
Steuersymbol auf Rechnung drucken
x x x x Uhrzeit
auf Rechnung drucken x x x x
Systemoption 2: Inhalte von Bons/Rechnungen festlegen
Statusziffer 1 Statusziffer 2
Merkmale: 0 1 2 3 4 5 6 7 Merkmale: 0 1 2 3 4 5 6 7
Drucken ECR-# auf Rech-nung
x x x x Artikelanzahl
auf Rechnung drucken x x x x
Bon-Nummer auf Rechnung drucken
x x x x Logo Text
auf Rechnung drucken x x x x
Zwischensumme drucken nach Taste [ZWISCHEN-
SUMME] x x x x
Bedienername auf Rechnung drucken
x x x x

Registrierkasse TOUCH 110
Seite 81 Technische Änderungen vorbehalten!
Systemoption 3
Statusziffer 1 Statusziffer 2
Merkmale: 0 1 2 3 4 5 6 7 Merkmale: 0 1 2 3 4 5 6 7
Z1-Zähler nach Z1-Bericht zurücksetzen
x x x x Bon-Nummer nach Z1-Bericht zurücksetzen
x x x x
Z2-Zähler nach Z2-Bericht zurücksetzen
x x x x Null-Preis einer PLU er-
laubt x x x x
GT-Zähler nach Z1-Bericht zurücksetzen
x x x x Bedienersystem nicht aktiv x x x x
Systemoption 4
Statusziffer 1 Statusziffer 2
Merkmale: 0 1 2 3 4 5 6 7 Merkmale: 0 1 2 3 4 5 6 7
Kein Ausdruck mit Null im Z1/Z2-Bericht
x x x x Uhrzeit
im 12-Stunden-Format x x x x
Rechnungskopie erlaubt (mit [ZW] Taste)
x x x x Bedieneranmeldung
nach jeder Transaktion x x x x
+% / -% Ergebnis zu Wa-rengruppe / PLU nur Zwi-
schensumme x x x x
+% / -% Ergebnis zu Wa-rengruppe / PLU nur Ver-
kaufsartikel x x x x
Systemoption 5
Statusziffer 1 Statusziffer 2
Merkmale: 0 1 2 3 4 5 6 7 Merkmale: 0 1 2 3 4 5 6 7
Wechsel der Preisebene wird beibehalten
x x x x Grundwährung
Fremdwährung 1 x x x x
Drucken der Warengrup-pen
x x x x (reserviert) x x x x
(reserviert) x x x x Drucken Nettobeträge
ohne Steuer x x x x
Systemoption 6: Fremdwährungsumrechnung
Statusziffer 1 Statusziffer 2
Merkmale: 0 1 2 3 4 5 6 7 Merkmale: 0 1 2 3 4 5 6 7
(reserviert) x x x x Summe Fremdwährung 1 nach Taste [FW1] drucken
x x x x
(reserviert) x x x x Rückgeld Fremdwährung 1 nach Taste [FW1] drucken
x x x x
(reserviert) x x x x Umrechnungskurs nach
Taste [FW1] drucken x x x x

Registrierkasse TOUCH 110
Seite 82 Technische Änderungen vorbehalten!
Systemoption 7
Statusziffer 1 Statusziffer 2
Merkmale: 0 1 2 3 4 5 6 7 Merkmale: 0 1 2 3 4 5 6 7
Steuerbetrag wird nach Zahlungsbetrag gedruckt
x x x x Kein Druck
Netto und Steuer gesamt x x x x
Nur Druck des Steuer-Gesamtbetrags auf Rech-
nung x x x x (reserviert) x x x x
Kein Druck des Steuersat-zes auf Rechnung
x x x x Grafisches Logo
auf Rechnung drucken x x x x
Systemoption 8
Statusziffer 1 Statusziffer 2
Merkmale: 0 1 2 3 4 5 6 7 Merkmale: 0 1 2 3 4 5 6 7
(reserviert) x x x x Elektronisches Ringjournal (sonst nur normales Elekt-
ronisches Journal) x x x x
Sammelbon im Direktverkauf
x x x x Elektronisches Journal
deaktiviert x x x x
(reserviert) x x x x „Retouren“ reduzieren nicht
Zähler bezahlter Tische x x x x
Systemoption 9
Statusziffer 1 Statusziffer 2
Merkmale: 0 1 2 3 4 5 6 7 Merkmale: 0 1 2 3 4 5 6 7
Tischzwang x x x x Küchendrucker aktiv x x x x
Drucken Sammelbon und Talon bei Tischfunktion
x x x x (reserviert) x x x x
(reserviert) x x x x Bei Fehler Küchendrucker umleiten auf internen Dru-
cker x x x x
Systemoption 10
Statusziffer 1 Statusziffer 2
Merkmale: 0 1 2 3 4 5 6 7 Merkmale: 0 1 2 3 4 5 6 7
Z-Bericht nicht möglich, wenn Tische offen sind
x x x x Gleiche Artikel werden auf Sammelbon nicht addiert
x x x x
(reserviert) x x x x Drucken der PLU- Nummer
auf Sammelbon x x x x
Drucken Preis (ECR) auf Sammel-Einzelbon
x x x x Drucken PLU- Preis auf
Sammelbon und Küchen-drucker
x x x x

Registrierkasse TOUCH 110
Seite 83 Technische Änderungen vorbehalten!
Systemoption 11
Statusziffer 1 Statusziffer 2
Merkmale: 0 1 2 3 4 5 6 7 Merkmale: 0 1 2 3 4 5 6 7
Drucken ZW-Summe auf Sammelbon
x x x x Druck grafisches Logo auf
Orderbon x x x x
Zähler PLU-Lagerbestand aus
x x x x Druck Kopfzeilen auf Or-
derbon x x x x
Steuer wird von Einzelbe-trägen addiert
x x x x Nach Buchung PLU zurück zur Basis-Ebene-Tastatur
x x x x
Systemoption 12
Statusziffer 1 Statusziffer 2
Merkmale: 0 1 2 3 4 5 6 7 Merkmale: 0 1 2 3 4 5 6 7
Druck Menge auf X-/Z-Bericht
x x x x Null -Preis- PLU:
Druck nur auf Bon, nicht auf Rechnung
x x x x
(reserviert) x x x x Kassierer-
Selbstabrechnung aktiv x x x x
Küchendrucker aktiv im Di-rektverkauf
x x x x Display Sleep- Mode nicht
aktiv x x x x
Systemoption 13
Statusziffer 1 Statusziffer 2
Merkmale: 0 1 2 3 4 5 6 7 Merkmale: 0 1 2 3 4 5 6 7
Steuer 1 und Steuer 3 ad-dieren
x x x x Dallas-Schlüssel aktiv x x x x
Journaldruck aus
(nur bei CM 962-SF) x x x x (reserviert) x x x x
Tastenton aus x x x x Z-Zähler zurücksetzen
nach alle Berichte löschen x x x x
Systemoption 14
Statusziffer 1 Statusziffer 2
Merkmale: 0 1 2 3 4 5 6 7 Merkmale: 0 1 2 3 4 5 6 7
Kein Druck „Training“ x x x x Reserviert x x x x
Journaldruck in Kleinschrift (nicht bei CM 980)
x x x x Einzelpreis auf Orderbon x x x x
Journalmotor ein (Journal-modus – der Bon wird auf-
gespult) x x x x
Gesamtumsatz inklusive offener Tische im
Kellnerbericht drucken x x x x

Registrierkasse TOUCH 110
Seite 84 Technische Änderungen vorbehalten!
Systemoption 15
Statusziffer 1 Statusziffer 2
Merkmale: 0 1 2 3 4 5 6 7 Merkmale: 0 1 2 3 4 5 6 7
Extra Einzelbon für LINK-PLU
x x x x Grafisches Logo auf Ein-
zelbon drucken x x x x
doppelte Schrifthöhe für PLU-Druck auf Orderbons
x x x x Logo # 31 auf Einzelbon
drucken x x x x
Bei Berichtsausdruck über Makros grafisches Logo nur auf dem 1. Bericht drucken
x x x x PLU nicht auf Journal dru-
cken (nicht bei CM 980)
x x x x
Systemoption 16
Statusziffer 1 Statusziffer 2
Merkmale: 0 1 2 3 4 5 6 7 Merkmale: 0 1 2 3 4 5 6 7
Grafisches Logo auf Jour-nal drucken
(nur bei CM 962-SF) x x x x
Messer macht nur halben Schnitt
x x x x
Anzahl Buchungen im WG-Bericht drucken
x x x x Drucken PLU- Nummer auf
Küchendrucker x x x x
(reserviert) x x x x Drucken Einzelbon doppelt x x x x

Registrierkasse TOUCH 110
Seite 85 Technische Änderungen vorbehalten!
Systemoptionen programmieren Tipp: Überlegen Sie vor Beginn der Programmierung in Ruhe, wie Sie die einzelnen Merkmale programmieren möchten und notieren Sie sich die einzugebende 2-stellige Statusnummer.
1. Mit der MODUS-Taste auf P
2. Programmiertaste 13 anwählen.
Im Display werden alle Systemoption und deren aktueller Status angezeigt.
Eingabe Display
=P REGISTER 1- 1=
[32] STATUS 1 [66] STATUS 2
[06] STATUS 3 [74] STATUS 4
[20] STATUS 5 [07] STATUS 6
[24] STATUS 7 [05] STATUS 8
[24] STATUS 9 [44] STATUS 10
3. Wechseln Sie mit den Tasten ┣↑┫ und ┣↓┫ zum Eingabebereich [ ].
[10] STATUS 13
4. Geben Sie die gewünschte 2-stellige Sta-tusnummer ein, z. B. die 51 (um den Tas-tenton auszuschalten).
[51] STATUS 13
5. Bestätigen Sie mit Taste ┣BAR┫.
6. Beenden Sie die Programmierung durch
Aktivieren der Taste ┣ZW-Summe┫.
Systemoptionen ausdrucken
1. Mit der MODUS-Taste auf P
2. Programmiertaste 90 anwählen
Eingabe Display
Im Display wird angezeigt, was aus-gedruckt werden kann.
EINSTELLUNGEN-DRUCKEN
WARENGRUPPEN
WAREN-OBERGRUPPEN
Plu
LINK PLU
PLU-GRUPPE
BEDIENER
FINANZWEGE…
3. Wählen Sie mit den Tasten ┣↑┫ und ┣↓┫ z.B .P-REGISTER aus.
EINSTELLUNGEN
P-REGISTER
4. Bestätigen Sie mit Taste ┣BAR┫.
Hinweis:
Nach dem ändern der System-Optionen an der Kasse diese einmal aus-und wieder einschalten. Nur dann werden die Änderungen vom System übernommen.

Registrierkasse TOUCH 110
Seite 86 Technische Änderungen vorbehalten!
Systemoptionen über den PC programmieren
Für die Programmierung von Systemoptionen (P-Register) mit Hilfe des PC-Programms OLYMPIA ECR System steht Ihnen die nachfolgende Eingabemaske zur Verfügung.
Abb. 22
Wichtig: *** Nach jeder Datenübertragung muss die Kasse softwarebedingt einmal ausgeschaltet werden! ***
*** Vorher das USB-Kabel an der Kasse entfernen und keinen Dallas-Schlüssel anstecken ***

Registrierkasse TOUCH 110
Seite 87 Technische Änderungen vorbehalten!
6.18 Datum und Uhrzeit programmieren
Beispiel: Als Datum soll der 17.06.2013 programmiert werden. Als Uhrzeit soll 13.30 programmiert werden.
1. Mit der MODUS-Taste auf P
2. Programmiertaste 14 anwählen.
Eingabe Display
=DATUM & ZEIT - 1=
DATUM: TT/MM/JJJJ
00/00/2000
ZEIT: SS/MM
00-00
Der Eingabebereich für den Tag ist bereits mar-kiert.
3. Geben Sie den Tag ein.
Die Kasse wechselt automatisch zum Eingabe-bereich für den Monat.
DATUM: TT/MM/JJJJ
17/06/2012
4. Geben Sie den Monat ein.
Die Kasse wechselt automatisch zum Eingabe-bereich für das Jahr.
DATUM: TT/MM/JJJJ
17/06/2012
5. Geben Sie das Jahr ein.
Die Kasse wechselt automatisch zum Eingabe-bereich für die Stunde.
DATUM: TT/MM/JJJJ
17/06/2012
6. Geben Sie die Stunde ein.
Die Kasse wechselt automatisch zum Eingabe-bereich für die Minuten.
ZEIT: SS/MM
13-00
7. Geben Sie die Minuten ein.
Die Kasse wechselt automatisch zum Eingabe-bereich für den Tag.
ZEIT: SS/MM
13-30
Hinweis: Mit den Tasten ┣↑┫ und ┣↓┫ können Sie manuell zwischen den einzelnen Eingabebereichen wechseln.
8. Speichern Sie die Programmierung durch
Aktivieren der Taste ┣BAR┫. SPEICHERN
WEITER
Die Kasse wechselt automatisch zurück zum Programmiermenü.
Hinweis: Programmierung des Datumformats siehe Kapitel
WICHTIG: Das Datum darf nicht zurückdatiert werden.
Alle Daten werden im E-Journal gespeichert und würden dann zum alten Datum zugefügt werden.
Die fortlaufende Rechnungsnummer wird so im E-Journal unterbrochen.
Bei einer Prüfung des E-Journals kann es vielleicht Probleme geben.(GDPdU)

Registrierkasse TOUCH 110
Seite 88 Technische Änderungen vorbehalten!
6.19 Geschäftsname programmieren Der Name des Geschäfts wird nur in der Kopfzeile des E-Journals gedruckt und dient dazu, den Ausdruck des E-Journals einem Geschäft oder einer Kasse zuzuordnen.
X BERICHT -----------------------------ELEKTRONIK-JOURNAL---------------------------------
Bediener01: 01
Name : S U L T A N SHOP
Währung E U R O
Abb. 23
1. Mit der MODUS -Taste auf P
2. Programmiertaste 15 anwählen (siehe Kapitel 0).
3. Bestätigen Sie mit Taste ┣BAR┫. 4. Wechseln Sie mit den Tasten ┣↑┫ und ┣↓┫ zum Texteingabebereich für den Geschäftsnamen.
5. Bestätigen Sie mit Taste ┣BAR┫. 6. Löschen Sie gegebenenfalls den Eintrag mit Taste ┣CLR┫. 7. Geben Sie den Text ein (siehe Kapitel 0).
Speichern Sie jeden Buchstaben mit Taste ┣BAR┫! 8. Bestätigen Sie mit Taste ┣BAR┫.
Geschäftsname über den PC programmieren Für die Programmierung des Geschäftsnamens mit Hilfe des PC-Programms OLYMPIA ECR System steht Ihnen die nachfolgende Eingabemaske zur Verfügung. Hier werden verschiedene Parametereinstellungen programmiert.
Abb. 24
Wichtig: *** Nach jeder Datenübertragung muss die Kasse softwarebedingt einmal ausgeschaltet werden! ***
*** Vorher das USB-Kabel an der Kasse entfernen und keinen Dallas-Schlüssel anstecken ***

Registrierkasse TOUCH 110
Seite 89 Technische Änderungen vorbehalten!
6.20 Währungsname programmieren Der Name der Standardwährung wird nur in der Kopfzeile des E-Journals gedruckt und dient dazu, den Ausdruck des E-Journals einem Geschäft oder einer Kasse zuzuordnen.
X BERICHT -----------------------------ELEKTRONIK-JOURNAL---------------------------------
Bediener01: 01
Name : S U L T A N SHOP
Währung E U R O
Abb. 25
1. Mit der MODUS-Taste auf P
2. Programmiertaste 17 anwählen (siehe Kapitel 0).
3. Bestätigen Sie mit Taste ┣BAR┫. 4. Wechseln Sie mit den Tasten ┣↑┫ und ┣↓┫ zum Texteingabebereich für den Währungsnamen.
5. Bestätigen Sie mit Taste ┣BAR┫. 6. Löschen Sie gegebenenfalls den Eintrag mit Taste ┣CLR┫. 7. Geben Sie den Text ein (siehe Kapitel 0).
Speichern Sie jeden Buchstaben mit Taste ┣BAR┫. 8. Bestätigen Sie mit Taste ┣BAR┫.
Währungsname über den PC Programmieren Für die Programmierung des Namens der Standardwährung mit Hilfe des PC-Programms OLYMPIA ECR System steht Ihnen die nachfolgende Eingabemaske zur Verfügung. Hier werden verschiedene Parametereinstellungen programmiert.
Abb.26
Wichtig: *** Nach jeder Datenübertragung muss die Kasse softwarebedingt einmal ausgeschaltet werden! ***
*** Vorher das USB-Kabel an der Kasse entfernen und keinen Dallas-Schlüssel anstecken ***

Registrierkasse TOUCH 110
Seite 90 Technische Änderungen vorbehalten!
6.21 Fremdwährung programmieren Es können 2 Fremdwährungen programmiert werden.
Hinweis: Wenn Sie mit einer Fremdwährung arbeiten wollen müssen Sie die Taste ┣FW 1┫ Taste auf die Tastatur
programmieren.
Klären Sie vor der eigentlichen Programmierung folgende Punkte:
Welche Fremdwährung wollen Sie programmieren?
Auf welchen Speicherplatz soll diese Fremdwährung programmiert werden?
Wie lautet der Fremdwährungstext.
Wie ist der Umrechnungskurs (Fremdwährung zu Basiswährung)?
Beispiel: Als Fremdwährung soll US-Dollar (USD) auf Speicherplatz 2 programmiert werden. Der Umrechnungskurs beträgt zum Zeitpunkt der Programmierung 1 EUR = 1,35 USD (Basiswährung = 1 EUR, Fremdwährung = 1,35 USD).
1. Mit der MODUS-Taste auf P
2. Programmiertaste 16 anwählen.
Im Display wird der erste Fremdwährungsspei-cherplatz angezeigt.
Eingabe Display
FREMDWÄHRUNG 0 1 1
[FW-01 ]
FREMD-W. 0,01
BASIS W. 0,01
3. Wechseln Sie mit der Taste ┣BAR┫ den
Fremdwährungsspeicherplatz.
FREMDWÄHRUNG 0 2 1
[FW-02 ]
FREMD-W. 0,01
BASIS W. 0,01
4. Wechseln Sie mit den Tasten ┣↑┫ und ┣↓┫ zum Texteingabebereich [FW-0x ].
[FW-02 ]
5. Bestätigen Sie mit Taste ┣BAR┫. FW-02
6. Löschen Sie den bestehenden Text.
Über das Buchstaben Tastenfeld den neuen Namen der FW schreiben
[U] [S] [D]
7. Schließen Sie die Texteingabe mit Taste
┣BAR┫ ab. [USD ]
8. Wechseln Sie mit den Tasten ┣↑┫ und ┣↓┫ zum Eingabebereich [ ] FREMD-W..
FREMD-W. 0,01
9. Geben Sie die Fremdwährung ein. FREMD-W. 1,35
10. Bestätigen Sie mit Taste ┣BAR┫. SPEICHERN
WEITER
– Fortsetzung nächste Seite –

Registrierkasse TOUCH 110
Seite 91 Technische Änderungen vorbehalten!
– Fortsetzung –
Eingabe Display
Die Kasse wechselt automatisch zum Eingab-ebereich [ ] BASIS W.. BASIS W. 0,01
11. Geben Sie die Basiswährung ein. BASIS W. 1
12. Bestätigen Sie mit Taste ┣BAR┫. SPEICHERN
WEITER
13. Beenden Sie die Programmierung durch
Aktivieren der Taste ┣ZW-Summe┫.
Fremdwährung über den PC programmieren Für die Programmierung der Fremdwährungen mit Hilfe des PC-Programms OLYMPIA ECR System steht Ihnen die nachfolgende Eingabemaske zur Verfügung.
Abb. 26
Wichtig: *** Nach jeder Datenübertragung muss die Kasse softwarebedingt einmal ausgeschaltet werden! ***
*** Vorher das USB-Kabel an der Kasse entfernen und keinen Dallas-Schlüssel anstecken ***

Registrierkasse TOUCH 110
Seite 92 Technische Änderungen vorbehalten!
6.22 X- / Z-Berichtsausdruck programmieren Sie können definieren, welche Inhalte die X- und Z-Berichtsausdrucke ausgeben sollen. Dafür stehen 10 verschiedene Merkmale zur Verfügung. Zum Programmieren der Berichtsinhalte gibt es 2 verschiedene Statusnummern. Jede Status-nummer ist 2-stellig. Jede Ziffer einer Statusnummer kann gemäß den nachfolgend aufgeführten Tabellen zwischen 0 und 7 liegen.
Statusnummern Hinweis: Die Werkseinstellungen sind fett gedruckt.
Statusnummer 1
Statusziffer 1 Statusziffer 2
Merkmale: 0 1 2 3 4 5 6 7 Merkmale: 0 1 2 3 4 5 6 7
Grand Total im Finanzbe-richt drucken
x x x x (reserviert) x x x x
Retouren im Finanzbericht drucken
x x x x Steuersatz drucken x x x x
Stornierungen im Finanz-bericht drucken
x x x x Drucken Groß- TL
im Finanzbericht x x x x
Statusnummer 2
Statusziffer 1 Statusziffer 2
Merkmale: 0 1 2 3 4 5 6 7 Merkmale: 0 1 2 3 4 5 6 7
Kundenzähler ein (BAR- Zähler)
x x x x (reserviert) x x x x
Retouren im Kellnerbericht drucken
x x x x PLU- Nummer
auf PLU- Bericht drucken x x x x
Stornierungen im Kellner-bericht drucken
x x x x Rundungsdifferenzen im Finanzbericht drucken
x x x x
Statusnummer 3
Statusziffer 1 Statusziffer 2
Merkmale: 0 1 2 3 4 5 6 7 Merkmale: 0 1 2 3 4 5 6 7
Extra Zähler für Gratis-Abgaben auf Finanzbericht
drucken x x x x
Kein Druck Summe (Total) der offenen Tische im Be-
dienerbericht x x x x
Drucken Anzahl Buchun-gen im WG-Berichten
x x x x Extra Zähler für EC-
Sofortstorno im Finanzbe-richt drucken
x x x x
Kein Druck offene und be-zahlte Tische im Finanzbe-
richt x x x x
Extra Zähler für EC-Sofortstorno im Bediener-
bericht drucken x x x x

Registrierkasse TOUCH 110
Seite 93 Technische Änderungen vorbehalten!
Statusnummer 4
Statusziffer 1 Statusziffer 2
Merkmale: 0 1 2 3 4 5 6 7 Merkmale: 0 1 2 3 4 5 6 7
Grafisches Logo auf Fi-nanzbericht drucken
x x x x (reserviert) x x x x
Drucken Zähler Lade öff-nen im Finanzbericht
x x x x (reserviert) x x x x
Extra Kundenzähler in Fi-nanzbericht drucken
x x x x (reserviert) x x x x
Statusnummern programmieren
Beispiel: Es sollen alle Informationen auf die X-/Z-Berichte gedruckt werden: Statusnummer 1 = 76, Statusnummer 2 = 76.
1. Mit der MODUS-Taste auf P
2. Programmiertaste 18 anwählen.
Im Display werden die aktuellen Einstellungen der zwei Statusnummern angezeigt.
Eingabe Display
BERICHTS-DRUCK
[00] STATUS1
[00] STATUS2
[00] STATUS3
[00] STATUS4
3. Wechseln Sie mit den Tasten ┣↑┫ und ┣↓┫ zum Eingabebereich [ ] STATUS1.
[00] STATUS1
4. Geben Sie die gewünschte 2-stellige Sta-tusnummer 1 ein, z. B. die 76. [76] STATUS1
5. Bestätigen Sie mit Taste ┣BAR┫. SPEICHERN
WEITER
6. Wechseln Sie mit den Tasten ┣↑┫ und ┣↓┫ zum Eingabebereich [ ] STATUS2.
[00] STATUS2
7. Geben Sie die gewünschte Statusnummer 2 ein, z. B. die 76. [76] STATUS2
8. Bestätigen Sie mit Taste ┣BAR┫. SPEICHERN
WEITER
9. Beenden Sie die Programmierung durch
Aktivieren der Taste ┣ZW-Summe┫.

Registrierkasse TOUCH 110
Seite 94 Technische Änderungen vorbehalten!
Inhalte des Berichtsdrucks über den PC programmieren Für die Programmierung der Inhalte des Berichtsdrucks mit Hilfe des PC-Programms OLYMPIA ECR System steht Ihnen die nachfolgende Eingabemaske zur Verfügung.
Abb. 27
Wichtig: *** Nach jeder Datenübertragung muss die Kasse softwarebedingt einmal ausgeschaltet werden! ***
*** Vorher das USB-Kabel an der Kasse entfernen und keinen Dallas-Schlüssel anstecken ***
Hinweis: Im PC-Programm können Sie in den SystemEinstellungen alle Texte des Systems ändern (siehe Abb. 22).

Registrierkasse TOUCH 110
Seite 95 Technische Änderungen vorbehalten!
6.23 Bediener-PLU programmieren Es können 80 Bediener-PLU (Price-Look-Up) programmiert werden.
Bediener-PLU sind bereits programmierte PLU (siehe Kapitel 0), deren Verkäufe/Umsätze, wenn man diese PLU zuvor als Bediener-PLU definiert hat, automatisch im System für alle Bediener gespeichert werden und später in einem X-/Z-Bediener-PLU-Bericht ausgegeben werden können. So können Sie schnell sehen, welche Bediener im Vergleich viel oder wenig von einer Ware verkauft haben.
Beispiel: PLU-Nummer 22 soll eine Bediener-PLU werden. Diese Programmierung soll auf Speicherplatz 3 abgelegt werden.
1. Mit der MODUS-Taste auf P
2. Programmiertaste 20 anwählen
Im Display wird der erste Bediener angezeigt.
Eingabe Display
BEDIENER –PLU 1 0
[ ] Plu
3. Wechseln Sie ggf. mit Taste ┣BAR┫ zum
gewünschten Speicherplatz (1 bis 60). 2x
BEDIENER –PLU 3 0
[ ] Plu
4. Wechseln Sie mit den Tasten ┣↑┫ und ┣↓┫ zum Eingabebereich [ ] Plu. [ ] Plu
5. Geben Sie über die numerischen Tasten die PLU-Nummer ein, z. B. die 22. [ 22] Plu
6. Bestätigen Sie mit Taste ┣BAR┫. [ 22] Plu
7. Beenden Sie die Programmierung durch
Aktivieren der Taste ┣ZW-Summe┫.

Registrierkasse TOUCH 110
Seite 96 Technische Änderungen vorbehalten!
6.24 KD Schnittstellen programmieren Die Kasse verfügt an der Rückseite über 5 Schnittstellen zum Anschluss von Peripheriegeräten (siehe Kapitel 0).
Die zwei RJ 45 Schnittstellen der Kasse dienen zum Anschluss von Küchendruckern.
Es können nur 2 Küchendrucker des gleichen Typs gleichzeitig angeschlossen werden.(2x80mm oder 2x58mm)
Programmierbare Inhalte und ihre Statusnummern
Statusnummer 1
Anzuschließendes Gerät Statusziffer 1
Küchendrucker Olympia KPD-58- 58mm 1
Küchendrucker Olympia KPD-80 80mm 2
Reserviert 3
Statusnummer 2
Baudrate Statusziffer 1 Datenlänge Statusziffer 2
4.800 0 7 Bit 0
9.600 1 8 Bit 1
19.200 2
38.400 3
Statusnummer 3
Parität Statusziffer 1 Stopp Bits Statusziffer 2
None (Keine) 0 1 Stopp Bit 0
Odd (Ungerade) 1 2 Stopp Bits 1
Even (Gerade) 2
Die Olympia Küchendrucker KPD 58 mm oder KPD 80 mm werden mit einem Adapter und einem Standard
CAT-5 Kabel angeschlossen. Max Länge des CAT-5 Kabels ca. 25m.
Die Adapter müssen beim Küchendrucker mitbestellt werden. Auf der mitgelieferten Daten-CD finden Sie eine Beschreibung.

Registrierkasse TOUCH 110
Seite 97 Technische Änderungen vorbehalten!
Programmierung der Küchendrucker Schnittstellen (2x RJ 45) WICHTIG: Alle anderen Schnittstellen immer auf Werkseinstellungen lassen!
Unter Connection: KPD 58mm hat die # 1 / KPD 80mm hat die # 2
Beispiel: Die KD-Schnittstelle soll für den Anschluss des Küchendruckers Olympia/KPD 80 vorbereitet werden mit einer Baudrate von 9.600 Bd, für eine Datenlänge von 8 Bit, ohne Parität und mit 1Stopp Bits: Statusnummer 1 = 2, Statusnummer 2 = 11, Statusnummer 3 = 00.
1. Mit der MODUS-Taste auf P
2. Programmiertaste 23 anwählen.
Eingabe Display
COM PORT 1- 1=
COM-PORT KP-1-2
[0] CONNECTION
[00] BAUDR-DATENLÄN
[00] PARITY-STOP B
Hinweis: Durch Aktivieren der Taste ┣BAR┫ können Sie zwischen den 5
verschiedenen Schnittstellen wechseln. Programmierbar ist nur die KP-Schnittstelle, die auf dem ersten Speicherplatz liegt.
3. Wechseln Sie mit den Tasten ┣↑┫ und ┣↓┫ zum
Eingabebereich [ ] CONNECTION. [ 2 ] CONNECTION
4. Geben Sie über die numerischen Tasten die 1-stellige Statusnummer 1 ein, z. B. die 2. [ 2 ] CONNECTION CONNECTION
5. Bestätigen Sie mit Taste ┣BAR┫. SPEICHERN
WEITER
6. Sie sind automatisch im Eingabebereich [ ] BAUDR-DATENLÄNGE [ 00 ] BAUDR-DATENLÄN
7. Geben Sie über die numerischen Tasten die 2-stellige Statusnummer 2 ein, z. B. die 11. [ 11 ] BAUDR-DATENLÄN
8. Bestätigen Sie mit Taste ┣BAR┫. SPEICHERN
WEITER
9. Sie sind automatisch im Eingabebereich [ ] PARITY-STOP B. [ 00] PARITY-STOP B
10. Geben Sie über die numerischen Tasten die 2-stellige Statusnummer 3 ein, z. B. die 00. [ 00 ] PARITY-STOP B
11. Bestätigen Sie mit Taste ┣BAR┫. SPEICHERN
WEITER
12. Beenden Sie die Programmierung durch Akti-
vieren der Taste ┣ZW-Summe┫.

Registrierkasse TOUCH 110
Seite 98 Technische Änderungen vorbehalten!
6.25 Mehrwertsteuer programmieren Es können 8 Mehrwertsteuersätze programmiert werden.
Hinweis: 3 Mehrwertsteuersätze sind in der Kasse bereits vorprogrammiert: Die Mehrwertsteuersätze 1 und 3 sind werkseitig mit 19 % vorprogrammiert. Der Mehrwertsteuersatz 2 ist werkseitig mit 7 % vorprogrammiert. Die Mehrwertsteuersätze 4 bis 8 sind werkseitig mit 0 % vorprogrammiert. Alle Mehrwertsteuersätze sind so vorprogrammiert, dass Sie mit Mehrwertsteuerausweis arbeiten.
Hinweis: Nach einem Zurücksetzen der Kasse sind diese Mehrwertsteuersätze wieder aktiv.
Tipp: Wenn Sie mit diesen Mehrwertsteuersätzen arbeiten, brauchen Sie keine Änderungen mehr vornehmen.
Der Mehrwertsteuersatz 8 ist ein besonderer Mehrwertsteuersatz. Der Mehrwertsteuersatz 8 wird für Warengruppen oder Artikel verwendet, auf die bei dem Verkauf keine Mehrwertsteuer berechnet wird (neutraler Umsatz). Die Summe aller Verkäufe mit Mehrwertsteuersatz 8 werden in den Berichten separat ausgewiesen, aber nicht dem Umsatz hinzugerechnet.
Beispiel: Für Mehrwertsteuersatz 3 soll 19,00 % programmiert werden.
1. Mit der MODUS-Taste auf P
2. Programmiertaste 30 anwählen.
Eingabe Display
==STEUER 00-0 1 1
19,00 RATE%
3. Wechseln Sie den Mehrwertsteuerspei-
cherplatz: Aktivieren Sie die Taste ┣BAR┫ so lange, bis in der Kopfzeile der ge-wünschte Mehrwertsteuerspeicherplatz angezeigt wird.
2x ==STEUER 00-0 3 2
00,00 RATE%
4. Wechseln Sie mit den Tasten ┣↑┫ und ┣↓┫ zum Eingabebereich RATE%.
0,00 RATE%
5. Geben Sie über die numerischen Tasten den Mehrwertsteuersatz ein (mit Dezi-malpunkt und mit Dezimalstellen). 19,00 RATE%
6. Bestätigen Sie mit Taste ┣BAR┫. SPEICHERN
WEITER
7. Beenden Sie die Programmierung durch
Aktivieren der Taste ┣ZW-Summe┫.
Wichtiger Hinweis: Zuordnung der Mehrwertsteuer zu den Waren
Die Mehrwertsteuer wird den Waren/Warengruppen bei der Programmierung der Warengruppen zugeordnet. Nur wenn die Mehrwertsteuer auch den Warengruppen zugeordnet ist, kann die Mehrwertsteuersumme ausgewiesen und auf den Bons ausgedruckt werden!

Registrierkasse TOUCH 110
Seite 99 Technische Änderungen vorbehalten!
Mehrwertsteuersätze über den PC programmieren Für die Programmierung der Mehrwertsteuersätze mit Hilfe des PC-Programms OLYMPIA ECR System steht Ihnen die nachfolgende Eingabemaske zur Verfügung.
Abb. 28
Wichtig: *** Nach jeder Datenübertragung muss die Kasse softwarebedingt einmal ausgeschaltet werden! ***
*** Vorher das USB-Kabel an der Kasse entfernen und keinen Dallas-Schlüssel anstecken ***

Registrierkasse TOUCH 110
Seite 100 Technische Änderungen vorbehalten!
6.26 Kopfzeilen programmieren Auf einen Bon können bis zu 8 Kopfzeilen mit jeweils maximal 48 Zeichen gedruckt werden.
Es können 8 Kopfzeilen programmiert werden.
Es sind bereits 8 Kopfzeilen vorprogrammiert.
Hinweise
Wenn Sie keine Kopfzeilen drucken wollen, können Sie die vorprogrammierten Kopfzeilen löschen.
Eine nicht programmierte Textzeile wird auch nicht gedruckt.
Auf dem Bon besteht eine volle Reihe aus 48 Zeichen. Im Display können aber nur 40 Zeichen in einer Reihe ange-zeigt werden. Dabei handelt es sich immer um die letzten 40 Zeichen! Wenn Sie also mehr als 40 Zeichen in einer Reihe programmieren, werden maximal die ersten 8 Zeichen der Reihe nach und nach nicht mehr angezeigt.
Beispiel: Es soll eine Kopfzeile mit dem Text „********* WILLKOMMEN ! *********“ programmiert werden. Die restlichen vorprogrammierten Kopfzeilen sollen gelöscht werden.
1. Mit der MODUS-Taste auf P
2. Programmiertaste 31 anwählen.
Im Display werden die programmierten Kopfzei-len angezeigt. Die erste Kopfzeile ist bereits markiert.
Eingabe Display
KOPFZEILEN -1=
********************************
IHRE RECHNUNG
VIELEN DANK
********************************
3. Aktivieren Sie die Taste ┣BAR┫, um die
Textprogrammierung der ersten Kopfzeile zu eröffnen.
Hinweis: Im Display können immer nur 40 Zei-chen in einer Reihe angezeigt werden, auf dem Bon sind aber 48 Zeichen in einer Reihe.
********************
4. Löschen Sie den vorhandenen Kopfzeilen-
text durch Aktivieren der Taste ┣CLR┫.
5. Geben Sie den neuen Kopfzeilentext ein. ********* WILLKOMMEN ! *********
6. Speichern Sie mit Taste ┣BAR┫. ********* WILLKOMMEN ! *********
7. Wechseln Sie mit den Tasten ┣↑┫ und ┣↓┫ zur nächsten Kopfzeile.
8. Setzen Sie die Programmierung in der be-schriebenen Weise fort.
usw.
9. Beenden Sie die Programmierung durch
Aktivieren der Taste ┣ZW-Summe┫.

Registrierkasse TOUCH 110
Seite 101 Technische Änderungen vorbehalten!
Kopfzeilen über den PC programmieren Für die Programmierung von Kopfzeilen mit Hilfe des PC-Programms OLYMPIA ECR System steht Ihnen die nachfol-gende Eingabemaske zur Verfügung.
Abb. 29
Wichtig: *** Nach jeder Datenübertragung muss die Kasse softwarebedingt einmal ausgeschaltet werden! ***
*** Vorher das USB-Kabel an der Kasse entfernen und keinen Dallas-Schlüssel anstecken ***

Registrierkasse TOUCH 110
Seite 102 Technische Änderungen vorbehalten!
6.27 Fußzeilen programmieren Auf einen Bon können bis zu 8 Fußzeilen mit jeweils maximal 48 Zeichen gedruckt werden.
Es können 8 Fußeilen programmiert werden.
Es sind bereits 3 Fußzeilen vorprogrammiert.
Hinweise
Wenn Sie keine Fußzeilen drucken wollen, können Sie die vorprogrammierten Fußzeilen löschen.
Eine nicht programmierte Textzeile wird auch nicht gedruckt.
Im Display können immer nur 40 Zeichen in einer Reihe angezeigt werden. Auf dem Bon besteht eine Reihe aber aus 48 Zeichen
Die Programmierung von Fußzeilen funktioniert analog zur Programmierung von Kopfzeilen. Der einzige Unterschied liegt darin, dass im Programmiermenü die Nummer 32 angewählt werden muss.
1. Mit der MODUS-Taste auf P
2. Programmiertaste 32 anwählen.
Im Display werden die programmierten Fußzei-len angezeigt. Die erste Fußzeile ist bereits markiert.
Eingabe Display
=FUSSZEILEN -0 1
********************************
AUF WIEDERSEHEN
********************************
Fußzeilen über den PC programmieren Die Vorgehensweise entspricht der zur Programmierung von Kopfzeilen über den PC.

Registrierkasse TOUCH 110
Seite 103 Technische Änderungen vorbehalten!
6.28 Makro-Tasten programmieren
Die 2 Makro-Tasten können so programmiert werden, dass bei Aktivieren einer Makro-Taste in den Schlüsselschalterpositionen X oder Z bis zu 8 Kassenberichte automatisch ausgedruckt werden. Für jede Makro-Taste können 2 Makros angelegt werden, so dass insgesamt 4 Makros abrufbar sind: 2 Makros in der Schlüsselschalterposition X und 2 Makros in der Schlüsselschalterposition Z.
Zur Programmierung der Makro-Tasten werden die 2-stelligen Berichtsnummern benötigt.
Beispiel: Makro-Taste 1 soll so programmiert werden, dass nacheinander automatisch die folgenden Berichte ausgegeben werden: Finanzbericht Tag (Berichtsnummer 01), Warengruppenbericht Tag (03) und Bedienerbericht Tag (08).
1. Mit der MODUS-Taste auf P
2. Programmiertaste 33 anwählen.
Eingabe Display
MAKRO KEY X-Z 00-00
[ 0_0_0_0_0_0_0_0]X1
[ 0_0_0_0_0_0_0_0]Z1
[ 0_0_0_0_0_0_0_0]X2
[ 0_0_0_0_0_0_0_0]Z2
_____________________________
1 MAKRO-BERICHT 1
3 MAKRO-BERICHT 2
9 MAKRO-BERICHT 3
0 MAKRO-BERICHT 4
0 MAKRO-BERICHT 5
0 MAKRO-BERICHT 6
0 MAKRO-BERICHT 7
0 MAKRO-BERICHT 8
3. Wechseln Sie mit den Tasten ┣↑┫ und ┣↓┫ in ein Feld.
4. Bestätigen Sie mit Taste ┣BAR┫. 5. Geben Sie über die numerischen Tasten
die erste Berichtsnummer ein, 2-stellig.
6. Geben Sie über die numerischen Tasten die nächste Berichtsnummer ein.
7. Bestätigen Sie mit Taste ┣BAR┫. 8. Fahren Sie in der gleichen Weise für wei-
tere Berichte fort.
9. Bestätigen Sie mit Taste ┣BAR┫.

Registrierkasse TOUCH 110
Seite 104 Technische Änderungen vorbehalten!
Makro-Tasten über den PC programmieren Für die Programmierung von Makro-Tasten mit Hilfe des PC-Programms OLYMPIA ECR System steht Ihnen die nach-folgende Eingabemaske zur Verfügung.
Abb. 30
Wichtig: *** Nach jeder Datenübertragung muss die Kasse softwarebedingt einmal ausgeschaltet werden! ***
*** Vorher das USB-Kabel an der Kasse entfernen und keinen Dallas-Schlüssel anstecken ***

Registrierkasse TOUCH 110
Seite 105 Technische Änderungen vorbehalten!
6.29 Zusatztexte programmieren Zusatztexte sind zusätzliche Informationen für die Küche, z. B., wie ein Steak gebraten werden soll:englisch, rosa, halbrosa oder durch, oder ob ein Gericht mit Salat oder ohne Salat serviert werden soll. Standard-Zusatztexte ohne Preis erscheinen nur auf Orderbons, nicht auf Rechnungen.
Hinweis:
Wird ein Zusatztext mit Preis programmiert,wird dieser Zusatztext auch auf der Rechnung gedruckt.
Es können bis zu 80 Zusatztexte programmiert werden mit 24 Zeichen Text.
Die Programmierte Nummer der Zusatztexte legt automatisch die Position in der Zusatztext-Anzeige fest.
Beispiel: Es soll auf den Zusatztext auf dem Speicherplatz # 10 angelegt werden.
Dieser Zusatztext „Extra Salat“ soll mit einem Festpreis (4,50) programmiert werden.
1. Mit der MODUS-Taste auf P
2. Programmiertaste 40 anwählen.
Eingabe Display
ZUSATZTEXT
[ 10 ] NR.
[ ] Name
0,00 PREIS
0 WG
00 STATUS
SPEICHERN……
3. Wechseln Sie mit der Taste ┣BAR┫ den Speicher-
platz für den Zusatztext. 9x ZUSATZTEXT 10
[ ] Name
4. Wechseln Sie mit den Tasten ┣↑┫ und ┣↓┫ zum
Eingabebereich [ ] Name. [ ] Name
5. Bestätigen Sie mit Taste ┣BAR┫.
6. Geben Sie den Zusatztext ein. Extra Salat
7. Bestätigen Sie mit Taste ┣BAR┫.
8. Wechseln Sie mit der Taste ┣AB┫ zum nächsten
Speicherplatz AB┫
0, 00 PREIS
9. Standard ist ein Zusatztext ohne Preis = nur Info.
Hier haben Sie die Möglichkeit auch einen Preis einzu-geben z.B. Salat kostet extra 4,50€
4,50 PREIS
10. Wechseln Sie mit der Taste ┣BAR┫ zum nächsten
Speicherplatz
11. Hier können Sie die Zusatztexte einer WG-zuordnen.z.B.zur WG# 3
12. Wenn der Zusatztext mit einem Preis belegt ist,können Sie hier festlegen ob der Preis minus ge-rechnet werden soll. 00=Standard 01=Minus
Die Programmierung mit der Taste BAR┫ speichern
┣BAR┫
┣BAR┫
┣BAR┫ ┣BAR┫
0 WG
3 WG
00 STATUS
SPEICHERN

Registrierkasse TOUCH 110
Seite 106 Technische Änderungen vorbehalten!
Die Zusatztext-Nummer bestimmt automatisch die Position (nicht änderbar) Basiebene
2.Ebene umschalten mit der Taste [Ebene] Tasten von #46 bis #80

Registrierkasse TOUCH 110
Seite 107 Technische Änderungen vorbehalten!
Zusatztexte über den PC programmieren Für die Programmierung von Zusatztexten mit Hilfe des PC-Programms OLYMPIA ECR System steht Ihnen die nachfol-gende Eingabemaske zur Verfügung.
HINWEIS: Die Zusatztext Tabelle muß immer extra zur Kasse gesendet werden.
Diese Tabelle wird beim senden aller Daten zur Kasse nicht automatisch mit übertragen.
HINWEIS: Beim senden der Zusatztexte [40] wird immer automatisch auch die PLU- Liste [03]
mit zur Kasse geschickt.
Bitte darauf achten das die PLU-Liste Ihre aktuell ist.
Wichtig: *** Nach jeder Datenübertragung muss die Kasse softwarebedingt einmal ausgeschaltet werden! ***
*** Vorher das USB-Kabel an der Kasse entfernen und keinen Dallas-Schlüssel anstecken ***

Registrierkasse TOUCH 110
Seite 108 Technische Änderungen vorbehalten!
6.30 Orderbonnamen programmieren
Hinweis: Orderbons/Ordergruppen stehen nur zur Verfügung, wenn die Kasse als Restaurantversion betrieben wird (siehe Kapitel 0).
Ordergruppen sorgen dafür, dass Artikel mit der gleichen Ordernummer auf den gleichen Orderbon gedruckt werden (siehe auch Kapitel 0). So können die Bestellungen der Gäste sortiert ausgedruckt werden und an den betreffenden Bereich innerhalb der Gastronomie (Theke, Küche, Eisbar, Cocktailbar etc.) weitergegeben werden. Hierdurch ist gewährleistet, dass keine Bestellung vergessen wird.
Die Orderbons mit den verschiedenen Ordernummern werden nacheinander ausgegeben. Orderbonnamen benennen die Bereiche und stehen oben auf den Orderbons.
Es können bis zu 9 Orderbonnamen programmiert werden mit einer maximalen Zeichenzahl von jeweils 24 Zeichen.
Beispiel: Auf Speicherplatz 5 soll der Orderbonname „Speisen“ programmiert werden.
1. Mit der MODUS-Taste auf P
2. Programmiertaste 41 anwählen.
Eingabe Display
ORDERNAME 00-0 1 1
[ ] Name
3. Wechseln Sie mit Taste ┣BAR┫ zum ge-
wünschten Speicherplatz. 4x ORDERNAME 00-0 5 1
[ ] Name
4. Wechseln Sie mit den Tasten ┣↑┫ und ┣↓┫ zum Eingabebereich [ ] Name.
[ ] Name
5. Bestätigen Sie mit Taste ┣BAR┫.
6. Geben Sie den Orderbonnamen ein (max. 24 Zeichen).
Speisen
7. Bestätigen Sie mit Taste ┣BAR┫. [Speisen ] Name
8. Beenden Sie die Programmierung durch
Aktivieren der Taste ┣ZW-Summe┫.

Registrierkasse TOUCH 110
Seite 109 Technische Änderungen vorbehalten!
Ordergruppen über den PC programmieren Für die Programmierung von Ordergruppen mit Hilfe des PC-Programms OLYMPIA ECR System steht Ihnen die nach-folgende Eingabemaske zur Verfügung.
Abb. 31
Wichtig: *** Nach jeder Datenübertragung muss die Kasse softwarebedingt einmal ausgeschaltet werden! ***
*** Vorher das USB-Kabel an der Kasse entfernen und keinen Dallas-Schlüssel anstecken ***

Registrierkasse TOUCH 110
Seite 110 Technische Änderungen vorbehalten!
6.31 Küchenbonnamen programmieren Bestellungen können über einen externen Küchendrucker auch direkt an die Küche übermittelt werden.
Es gibt 8 verschiedene Ausgabevarianten von Küchenbons (siehe Kapitel 0), die die Ausgabe von Sammelbons und Einzelbons kombinieren und die an einen Küchendrucker weitergeleitet werden. Für diese 8 Varianten wird jeweils oben auf dem Küchenbon werkseitig die Variantennummer (KD #) ausgedruckt.
Anstelle der Variantennummer kann ein Küchenbonname programmiert werden, der z. B. die Bereiche innerhalb der Küche benennt, in denen die Speisen zubereitet werden (kalte Küche, warme Küche, Salate usw.).
Es können 8 Küchenbonnamen programmiert werden mit einer maximalen Zeichenzahl von jeweils 24 Zeichen.
Beispiel: Anstelle von KD#6 soll „Salate“ programmiert werden.
1. Mit der MODUS-Taste auf P
2. Programmiertaste 43 anwählen.
Eingabe Display
DRUCKERNAME 00- 1 1
[ ] Name
3. Wechseln Sie mit Taste ┣BAR┫ zum ge-
wünschten Speicherplatz (1 bis 8). 5x
DRUCKERNAME 00- 6 1
[ ] Name
4. Wechseln Sie mit den Tasten ┣↑┫ und ┣↓┫ zum Eingabebereich [ ] Name.
[ ] Name
5. Bestätigen Sie mit Taste ┣BAR┫.
6. Geben Sie den Küchenbonnamen ein (max. 24 Zeichen) Salate
7. Bestätigen Sie mit Taste ┣BAR┫. [Salate ] Name
8. Beenden Sie die Programmierung durch
Aktivieren der Taste ┣ZW-Summe┫.

Registrierkasse TOUCH 110
Seite 111 Technische Änderungen vorbehalten!
Küchenbonnamen über den PC programmieren Für die Programmierung von Küchenbonnamen mit Hilfe des PC-Programms OLYMPIA ECR System steht Ihnen die nachfolgende Eingabemaske zur Verfügung.
Abb. 32
Wichtig: *** Nach jeder Datenübertragung muss die Kasse softwarebedingt einmal ausgeschaltet werden! ***
*** Vorher das USB-Kabel an der Kasse entfernen und keinen Dallas-Schlüssel anstecken ***

Registrierkasse TOUCH 110
Seite 112 Technische Änderungen vorbehalten!
6.32 Grafisches Logo festlegen Sie können vor die Kopfzeilen eines Bons ein grafisches Logo drucken lassen.
Sie können aus vorhandenen Motiven wählen oder selber ein eigenes Logo verwenden.
Vorhandenes grafisches Logo programmieren Es stehen 20 Motive zur Auswahl, siehe :
Abb. 33
1. Mit der MODUS-Taste auf P
2. Programmiertaste 44 anwählen.
Eingabe Display
GRAFISCHES LOGO 1=
[ 0] Nr.
3. Geben Sie in den Eingabebereich [ ] Nr. die Nummer des Logos ein, das gedruckt werden soll, z. B. die 17.
[17] Nr.
4. Bestätigen Sie mit Taste ┣BAR┫. SPEICHERN
WEITER
5. Beenden Sie die Programmierung durch
Aktivieren der Taste ┣ZW-Summe┫.
Hinweis: In Werkseinstellung steht im Eingabebereich eine Null, d. h., es wird kein grafisches Logo gedruckt.

Registrierkasse TOUCH 110
Seite 113 Technische Änderungen vorbehalten!
Vorhandenes grafisches Logo über den PC festlegen
Für die Festlegung eines grafischen Logos mit Hilfe des PC-Programms OLYMPIA ECR System steht Ihnen die nachfol-gende Eingabemaske zur Verfügung.
Abb. 34
Wichtig: *** Nach jeder Datenübertragung muss die Kasse softwarebedingt einmal ausgeschaltet werden! ***
*** Vorher das USB-Kabel an der Kasse entfernen und keinen Dallas-Schlüssel anstecken ***
Individuelles grafisches Logo programmieren Soll ein eigenes, individuelles Logo verwendet werden, muss dieses Logo als BMP-Datei vorliegen (1 Bit monochrom) mit einer Auflösung von 576 x 200 dpi. Dieses Logo kann nur über das PC-Programm in die Kasse geladen werden. Die Eingabemaske ist identisch mit der zur Festlegung eines vorhandenen grafischen Logos.
Ihr eigenes Logo müssen Sie mit der Logo-Nummer 1 aktivieren.
6.33 Tastatur programmieren Sie können die Tastatur Ihren Wünschen und Bedürfnissen entsprechend umprogrammieren.
Folgende Tasten können programmiert werden:
Funktionstasten
Zahlweisetasten (Finanzweg)
Fremdwährungstasten
WG-Tasten nur von #1 bis #25
PLU-Tasten nur von PLU #1 bis PLU #553
Gruppen-PLU Tasten nur von #1 bis #16
Bedienertasten nur von #1 bis #16
Hinweis: Tasten die nicht geändert werden können [BAR]-- [ZW-Summe]-- [Bediener]
Auf der 2 und 3 Tastatur Ebene die freie Taste neben der Tischtaste,
dient zum Umschalten auf Basistastatur.
Hinweis: Wenn nicht unbedingt erforderlich sollten die Funktionstaste der Basis-Tastatur nicht verändert werden.

Registrierkasse TOUCH 110
Seite 114 Technische Änderungen vorbehalten!
Tastencodes Jede Funktion hat einen maximal 3-stelligen Code, die sie eindeutig kennzeichnet.
Der Code wird für die Programmierung benötigt.
Code Funktion Code Funktion Code Funktion
366* PLU TASTE*
PLU#1 bis #553
35 Taste sperren 57 BW-Beleg
bis 36 -% 1 58 Auf
918* 37 -% 2 59 Ab
10 0 38 +% 1 61 # KV
11 00 (Leertaste) 39 +% 2 63
64
Freier Text
Schriftgröße
12 . DEL 919
ZUSATZTEXT 1 bis 80
65 ZW-Rechnung Tisch
13 PLU bis 66 Makro 1 X/Z Bericht
14 -% 998 67 Makro 2 X/Z Bericht
15 +% 349
BEDIENER 1 bis 16
68
69
Auto Key 3
Auto Key 4
16
17
18
Preis-Rabatt -
Preis-Zuschlag +
Storno
bis 70 Karte
19 Sofortstorno 364 71 KREDIT 1
20 RETOUR 45 BEDIENER 72 KREDIT 2
21 X 46 BAR 73 SCHECK
22 PREIS 1 47 ZW-SUMME 74 FREMDWÄHRUNG 1
23 PREIS 2 48 CLR 75 FREMDWÄHRUNG 2
24 EINZAHLUNG 324
WARENGRUPPEN 1 bis 25
76 reserviert
25 AUSZAHLUNG bis 77
78
Reserviert
Speichern
26 Preis neu 348 80 5.00
27 STEUER 1 50 TISCH 81 10.00
28 STEUER 2 51 Tastaturebene 82 20.00
29 Ohne Steuer 52 Tisch addieren 83 50.00
53 Umbuchen
84
85
86
87
88
89
90
91
92
93
AUF
AB
BW-Beleg m.Text
Mode R-X-Z-P
Tastatur 2
Tastatur 3
Gross -Buchst.
Klein- Buchst.
Sonder-Zeichen1
Sonder-Zeichen2
32 Außer Haus 54 Split 94
Gruppen- PLU 1 bis 16
33 Gratis 55 ZUSATZTEXT bis
34 Training 56 Bon An/Aus 109

Registrierkasse TOUCH 110
Seite 115 Technische Änderungen vorbehalten!
Tasten programmieren Um eine neue PLU# oder eine Funktionstaste auf der Tastatur neu anzulegen benötigen Sie den Tasten-Code der Tas-ten. Jede Taste hat ab Werk einen speziellen Code.
Nur mit diesem Code kann die Tastatur geändert werden.
Da diese Tabelle sehr umfangreich ist befindet sich eine komplette Liste mit allen Codes auf der mitgelieferten CD.
Wir empfehlen die Programmierung der Tastatur mit dem PC- Programm.
Beispiel: Die Funktion „Training“ (Code-Nummer 34) soll auf die Taste mit der bisherigen Funktion
[Bon Ein/Aus](Code-Nummer 56) gelegt werden.
1. Mit der MODUS-Taste auf P
2. Programmiertaste 45 anwählen.
Eingabe Display
TASTATURFUNKTION 1=
[ 0] TASTEN CODE
[ 0] TASTE ANGELEGT
GRUNDSTELLUNG
Drücken Sie enmal die Taste [AB]
Die Makierung wechselt in die 1 Klammer
[ ] Tasten Code
Für die Taste „Training“ benutzen Sie den Tasten-Code #34
Gehen Sie mit der Taste [AB] auf die 2 Klammer [ ] TASTE ANLEGEN.
Hier geben Sie die Tasten-Code-# der Taste ein die geändert werden soll.
z.B.die Taste [BON-Ein-Aus] soll geändert werden.
Geben Sie die Code-# dieser Taste ein [56]
INFO:
soll eine Funktionstaste nicht auf der Basis Tastatur angelegt weren,sondern auf die 2-oder 3 Ebene ändert sich die die Code-#
2-Ebene +100 (#-56 > 156)
3.Ebene +200 (#-56 > 256)
Alle anderen Tasten werden nur über die Tasten-Code # angelegt [PLU]-[WG]-[BED]- [Gruppen PLU]. (nicht +100 oder 200)
TASTATURFUNKTION 1=
[ 34] TASTEN CODE
[ 0] TASTE ANGELEGT
GRUNDSTELLUNG
TASTATURFUNKTION 1=
[ 34] TASTEN CODE
[ 56] TASTE ANGELEGT
GRUNDSTELLUNG

Registrierkasse TOUCH 110
Seite 116 Technische Änderungen vorbehalten!
2. Beispiel: wenn Sie eine bestimmte PLU# auf der BASIS-Tastatur ändern wollen.
Basistastatur siehe Tabelle 5.32.4
Alle PLU -Tasten auf der Tastatur haben einen festen Tasten-Code. (siehe Tabelle im Anhang der Anleitung)
PLU1>Code# 366 bis PLU 553>Code# 918.
Es können nur die PLU# von 1 bis PLU# 553
auf die Tastatur gelegt werden.
Beispiel:
Die PLU# 226 soll auf die 3.Tastatur-Ebene auf die Taste PLU #99 gelegt werde.
EINGABE: Die PLU# 226 hat den Tastencode # 591
EINGABE DISPLAY
Eingabe des Tastencodes für PLU 226=591
[ 591] TASTEN CODE
[ 0] TASTE ANGELEGT
3. Drücken Sie enmal die Taste [AB]
Die Makierung wechselt in die 2 Klammer
[ ] Taste Anlegen
Hier geben Sie die Tasten-Code-# der Taste ein die geändert werden soll.
z.B.die Taste [PLU-99] soll geändert werden.
Geben Sie die Code-# dieser Taste ein [464]
[ 591] TASTEN CODE
[ 464] TASTE ANGELEGT
4.Beenden Sie die Programmierung durch Akti-
vieren der Taste ┣BAR┫.
HINWEIS:
Um Eingabefehler zu vermeiden sollte die Tastatur über das PC-Programm programmiert werden.
Basis Funktionstaste sollen nach Möglichkeit nicht verändert werden.
Auf der mitgelieferten Daten CD finden Sie eine kpl. Tabelle mit allen Tasten Code Nummern.

Registrierkasse TOUCH 110
Seite 117 Technische Änderungen vorbehalten!
Tastatur auf Werkseinstellung zurücksetzen
1. Mit der MODUS-Taste auf P
2. Programmiertaste 45 anwählen.
Eingabe Display
=FUNKTIONS TASTE 1=
[ 0] TASTEN CODE
[ 0] TASTE ANGELEGT
GRUNDSTELLUNG
3. Wechseln Sie mit der Taste ┣↓┫ auf das
Feld GRUNDSTELLUNG. GRUNDSTELLUNG
4. Speichern Sie die Programmierung durch
Aktivieren der Taste ┣BAR┫. SPEICHERN
WEITER
5. Beenden Sie die Programmierung durch
Aktivieren der Taste ┣ZW-Summe┫.
Tastaturbelegung über den PC programmieren
Für die Programmierung der Tastatur mit Hilfe des PC-Programms OLYMPIA ECR System
stehen Ihnen die nachfolgendne Eingabemasken zur Verfügung.

Registrierkasse TOUCH 110
Seite 118 Technische Änderungen vorbehalten!
Ebene 2 im PC-Programm Ebene 3 im PC-Programm
Nach dem aktivieren einer Taste wird immer die Basisfunktion angezeigt,z.B. PLU- #1
Im Auswahlfenster können Sie jetzt die neue Funktion der Taste festlegen und mit [Ändern] speichern.
INFO:
Folgende Tasten können programmiert werden:
Funktionstasten
Zahlweisetasten (Finanzweg)
Fremdwährungstasten
WG-Tasten nur von #1 bis #25
PLU-Tasten nur von PLU #1 bis PLU #553
Gruppen-PLU Tasten nur von #1 bis #16
(mit dem PC-Programm nur auf die Basisebene)
Bedienertasten nur von #1 bis #16
Wichtig: *** Nach jeder Datenübertragung muss die Kasse softwarebedingt einmal ausgeschaltet werden! ***
*** Vorher das USB-Kabel an der Kasse entfernen und keinen Dallas-Schlüssel anstecken ***

Registrierkasse TOUCH 110
Seite 119 Technische Änderungen vorbehalten!
6.34 Dallas-Schlüssel programmieren Dallas-Schlüssel sind sogenannte Unikate, die mit einem 12-stelligen Code arbeiten. Jeder Dallas-Schlüssel existiert nur einmal. Auf diese Weise bieten Dallas-Schlüssel eine große Sicherheit bei gleichzeitig einfacher Bedienung.
Hinweis:
Es können max.10 Dallas-Schlüssel angemeldet werden.
Hinweis:
Die Anmeldung über die ab Werk fest angelegte Taste [Bediener] kann gesperrt werden wenn in der Bediener
Programmierung #06 ein Passwort vergeben wird.
Dieses Passwort wird nicht beim anlegen des Dallas-Schlüssel abgefragt.
Wenn jemand sich mit einer Bed.# und der Taste [Bediener] anmelden will,wird ein Passwort abgefragt.
Die [Bediener-Taste] kann nicht geändert,oder gelöscht werden.
Hinweis:
Schnelleres arbeiten.
Der Bon/Rechnungsdruck wie auch der Orderbon Ausdruck sollte mit der Tastatur abgeschlossen werden.
Wird der Ausdruck über das entfernen des Dallas-Schlüssels aktiviert,gibt es eine kleine Verzögerung.
Beispiel: Für Bediener Nr. 2 soll ein Dallas-Schlüssel programmiert werden.
1. Mit der MODUS-Taste auf P
2. Programmiertaste 46 anwählen
Eingabe Display
DALLAS SCHL. 10 1
[ 1] BEDIENER NR.
DALLASCODE:
[FFFFFFFFFFFF ]
3. Wechseln Sie mit der Taste ┣BAR┫ den Dal-
las-Schlüssel-Speicherplatz 2
( nur 1 bis 10 möglich). DALLAS SCHL. 20 1
[ 2] BEDIENER NR.
DALLASCODE:
[FFFFFFFFFFFF ]
4. Wechseln Sie mit den Tasten ┣↑┫ und ┣↓┫ zum Eingabebereich [FFFFFFFFFFFF ].
[FFFFFFFFFFFF ]
5. Stecken Sie den Dallas-Schlüssel auf das Dallas-Schloss.
6. Bestätigen Sie mit Taste ┣BAR┫. Der 12-stellige Code wird eingelesen (im Bei-spiel: A1B2C3D4E5F6).
[A1B2C3D4E5F6 ]
7. Beenden Sie die Programmierung durch Ak-
tivieren der Taste ┣ZW-Summe┫.

Registrierkasse TOUCH 110
Seite 120 Technische Änderungen vorbehalten!
6.35 ECR Funktionstyp festlegen Je nach Betriebsart kann die Kasse mit unterschiedlichen Betriebstypen betrieben werden:
Funktionstyp Merkmal / Besonderheit Typnummer
Friseurversion mehrere Bediener können in einer Rechnung erfasst werden 0
Bäckereiversion es können mehrere Bediener gleichzeitig an der Kasse arbeiten 1
Restaurantversion Tischsystem aktiv 2
Beispiel: Die Kasse soll als Restaurantversion betrieben werden.
1. Mit der MODUS-Taste auf P
2. Programmiertaste 47 anwählen
Eingabe Display
=ECR TYP - 1=
[ 0]
3. Geben Sie über die numerischen Tasten die Typnummer ein. [ 2]
4. Speichern Sie die Programmierung durch Ak-
tivieren der Taste ┣BAR┫. SPEICHERN
WEITER
5. Beenden Sie die Programmierung durch Akti-
vieren der Taste ┣ZW-Summe┫.
ECR-Funktionstyp über den PC programmieren Für die Programmierung des ECR- Funktionstyps mit Hilfe des PC-Programms OLYMPIA ECR System steht Ihnen die nachfolgende Eingabemaske zur Verfügung. Hier werden verschiedene Parametereinstellungen programmiert.
Abb. 35
Wichtig: *** Nach jeder Datenübertragung muss die Kasse softwarebedingt einmal ausgeschaltet werden! ***
*** Vorher das USB-Kabel an der Kasse entfernen und keinen Dallas-Schlüssel anstecken ***

Registrierkasse TOUCH 110
Seite 121 Technische Änderungen vorbehalten!
6.36 Dezimalpunkt / Dezimalstellen festlegen Legen Sie fest, mit wie vielen Nachkommastellen die Kasse arbeiten soll:
Anzeige im Display und Bonausdruck Anzahl Dezimalstellen
1 0
1,0 1
1,00 2-Standard
1,000 3
1,000.00 (USA) 4
Hinweis: Werkseitig sind zwei Nachkommastellen eingestellt.
Beispiel: Die Kasse soll mit drei Nachkommastellen arbeiten.
1. Mit der MODUS-Taste auf P
2. Programmiertaste 48 anwählen
Eingabe Display
=DEZIMAL PUNKT - 1=
[ 2]
3. Geben Sie über die numerischen Tasten die Anzahl Dezimalstellen ein. [ 3]
4. Speichern Sie die Programmierung durch
Aktivieren der Taste ┣BAR┫. SPEICHERN
WEITER
5. Beenden Sie die Programmierung durch
Aktivieren der Taste ┣ZW-Summe┫.
Dezimalstellen über den PC programmieren Für die Programmierung der Dezimalstellen mit Hilfe des PC-Programms OLYMPIA ECR System steht Ihnen die nach-folgende Eingabemaske zur Verfügung. Hier werden verschiedene Parametereinstellungen programmiert.
Abb. 36
Wichtig: *** Nach jeder Datenübertragung muss die Kasse softwarebedingt einmal ausgeschaltet werden! ***
*** Vorher das USB-Kabel an der Kasse entfernen und keinen Dallas-Schlüssel anstecken ***

Registrierkasse TOUCH 110
Seite 122 Technische Änderungen vorbehalten!
6.37 Runden programmieren
Die Kasse rundet immer nach Aktivieren der Tasten ┣ ZW-Summe ┫ und ┣ BAR ┫.
Runden für Ein- /Auszahlungen sowie für die Mehrwertsteuerberechnung programmieren Sie können für Ein-/Auszahlungen und für die Mehrwertsteuerberechnung festlegen, ob immer aufgerundet oder immer abgerundet werden soll oder ob nach der ausgewählten Rundungsweise gerundet werden soll.
Sind keine europäischen Sonderrundungen ausgewählt, wird beim Runden immer die kaufmännische 5/4-Rundung angewandt:
Ist die Ziffer an der ersten wegfallenden Dezimalstelle eine 0, 1, 2, 3 oder 4, wird abgerundet.
Ist die Ziffer an der ersten wegfallenden Dezimalstelle eine 5, 6, 7, 8 oder 9, wird aufgerundet.
2.2.1.1 Runden für Einzahlungen und Auszahlungen programmieren
Bedeutung Rundungskennziffer A
Immer abrunden 0
Runden 5/4 (gemäß ausgewählter Rundungsweise) 1
Immer aufrunden
Rundung 0,10
Rundung 0,50
Schweizer Rundung
2
3
4
5
Beispiel: Bei Ein- und Auszahlungen soll immer aufgerundet werden.
1. Mit der MODUS-Taste auf P
2. Programmiertaste 50 anwählen
Eingabe Display
=RUNDUNG PO-RA%- 1=
[ 0]
3. Geben Sie über die numerischen Tasten die Rundungskennziffer A ein. [ 2]
4. Speichern Sie die Programmierung durch
Aktivieren der Taste ┣BAR┫. SPEICHERN
WEITER
5. Beenden Sie die Programmierung durch
Aktivieren der Taste ┣ZW-Summe┫.
Runden für die Mehrwertsteuerberechnung programmieren
Bedeutung Rundungskennziffer A
Immer abrunden 0
Runden 5/4 (gemäß ausgewählter Rundungsweise) 1
Immer aufrunden 2
Hinweis: Werkseitig ist für die Mehrwertsteuerberechnung das Runden eingestellt.

Registrierkasse TOUCH 110
Seite 123 Technische Änderungen vorbehalten!
Beispiel: Bei der Mehrwertsteuerberechung soll immer abgerundet werden.
1. Mit der MODUS-Taste auf P.
2. Programmiertaste 51 anwählen
Eingabe Display
=RUNDUNG STEUER - 1
[ 1]
3. Geben Sie über die numerischen Tasten die Rundungskennziffer A ein. [ 2]
4. Speichern Sie die Programmierung
durch Aktivieren der Taste ┣BAR┫. SPEICHERN
WEITER
5. Beenden Sie die Programmierung durch
Aktivieren der Taste ┣ZW-Summe┫.
Rundungsmethode festlegen Legen Sie mit der Rundungsmethode fest, nach welchem System gerundet werden soll, wenn Beträge auf die eingestellte Anzahl Dezimalstellen gerundet werden und wenn bei Ein-/Auszahlungen und der Mehrwertsteuerberechung gerundet werden soll (Rundungskennziffer A = 1).
Rundungsmethode (Europäische Sonderrundungen) Rundungskennziffer B
keine Europäische Sonderrundung (es gilt die kaufmännische 5/4-Rundung (siehe Kapitel 0))
0
Europäische Rundung: Schweiz
0.01 – 0.02 = 0.00
0.03 – 0.07 = 0.05
0.08 – 0.09 = 0.10
1
Rundung 0.10 2
Rundung 0.20 3
Europäische Rundung: Schweden
0.00 – 0.24 = 0.00
0.25 – 0.74 = 0.50
0.75 – 0.99 = 1.00
4
Europäische Rundung: Dänemark
0.00 – 0.12 = 0.00
0.13 – 0.37 = 0.25
0.38 – 0.62 = 0.50
0.63 – 0.87 = 0.75
0.88 – 0.99 = 1.00
5
Australische Rundung
0 – 5 = 5
6 – 10 = 10
6

Registrierkasse TOUCH 110
Seite 124 Technische Änderungen vorbehalten!
Beispiel: Beim Runden soll die Schwedische Rundung verwendet werden.
1. Mit der MODUS -Taste auf P.
2. Programmiertaste 53 anwählen
3. Bestätigen Sie mit Taste ┣BAR┫.
Eingabe Display
=RUNDUNG BETRAG - 1=
[ 1]
4. Geben Sie über die numerischen Tasten die Rundungskennziffer B ein. [ 4]
5. Bestätigen Sie mit Taste ┣BAR┫.
6. Beenden Sie die Programmierung durch
Aktivieren der Taste ┣ZW-Summe┫.
2.2.2 Runden über den PC programmieren Für die Programmierung des Rundens mit Hilfe des PC-Programms OLYMPIA ECR System steht Ihnen die nachfolgen-de Eingabemaske zur Verfügung. Hier werden verschiedene Parametereinstellungen programmiert.
Abb. 37
Wichtig: *** Nach jeder Datenübertragung muss die Kasse softwarebedingt einmal ausgeschaltet werden! ***
*** Vorher das USB-Kabel an der Kasse entfernen und keinen Dallas-Schlüssel anstecken ***

Registrierkasse TOUCH 110
Seite 125 Technische Änderungen vorbehalten!
6.38 Datumsformat programmieren Legen Sie fest, wie das Datum gedruckt werden soll:
Datumsformat Kennziffer
Monat / Tag / Jahr (MM / TT / JJJJ) 0
Tag / Monat / Jahr (TT /MM / JJJJ) 1
Hinweis: Werkseitig wird das Datum im Format Monat / Tag / Jahr gedruckt.
Hinweis: Programmierung des Datums siehe Kapitel 0.
Beispiel: Das Datum soll im Format Monat / Tag / Jahr ausgedruckt werden.
1. Mit der MODUS-Taste auf P.
2. Programmiertaste 52 anwählen (siehe Kapitel 0).
3. Bestätigen Sie mit Taste ┣BAR┫.
Eingabe Display
=DATUM FORMAT 1=
[ 1]
4. Geben Sie über die numerischen Tasten die Kennziffer für das Datumsformat ein. [ 0]
5. Bestätigen Sie mit Taste ┣BAR┫. SPEICHERN
WEITER
6. Beenden Sie die Programmierung durch
Aktivieren der Taste ┣ZW-Summe┫.
Datumsformat über den PC programmieren Für die Programmierung des Datumsformats mit Hilfe des PC-Programms OLYMPIA ECR System steht Ihnen die nach-folgende Eingabemaske zur Verfügung. Hier werden verschiedene Parametereinstellungen programmiert. Wie Sie damit umgehen, erfahren Sie in Kapitel 0, insbesondere in Kapitel 2.2.
Abb. 38
Wichtig: *** Nach jeder Datenübertragung muss die Kasse softwarebedingt einmal ausgeschaltet werden! ***
*** Vorher das USB-Kabel an der Kasse entfernen und keinen Dallas-Schlüssel anstecken ***
HINWEIS:
zu dem PRG-Punkt [52] TFT-PIC DownLoad im PC-Programm finden Sie eine detallierte Anleitung auf der Daten CD.

Registrierkasse TOUCH 110
Seite 126 Technische Änderungen vorbehalten!
7 Bedienung Die Bedienung der Kasse erfolgt im Registriermodus R
7.1 Modus
Die Kasse steht immer nach
dem Einschalten auf R-Modus
Display
# 12 17-06-2012 17:30:30
Hinweise
Für die nachfolgenden Unterkapitel gilt,
dass die Kasse immer auf 2 Dezimalstellen programmiert ist (Werkseinstellung) und
INFO: Arbeiten mit aktivem Bedienersystem
Retouren direkt von einem Bedienerumsatz
Ein Bediener mit „Manager-Rechten“ kann direkt von einem Bedienrumsatz eine Retoure machen.
Eingabe:
Die Bediener Nr. eingeben bei dem die Retoure gemacht werden soll.
Dann die [Retour]-Taste drücken, den Betrag über eine [WG-Taste] eingeben, oder eine [PLU]-Taste drücken und mit [BAR] abschließen.
WICHTIG:
Der Manager kann sich nicht mit dem Dallas-Schlüssel anmelden. Er muss sich mit der [BED]-Taste anmelden.
Schicht-umbuchen
Ein Bediener kann seine kpl. Schicht, nur alle offenen Tische auf einen anderen Bediener umbuchen.
Diesem Bediener muss das über das Setup im Status#3 erlaubt werden.
Eingabe:
Neue Bediener-Nr. eingeben wo die offenen Tische hin gebucht werden sollen. Die [Umbuchen]-Taste drücken und dann die [#KV]-Taste drücken.
Es werden die Orderbons der offen Tische ausgedruckt und ein Beleg für die Übergabe.

Registrierkasse TOUCH 110
Seite 127 Technische Änderungen vorbehalten!
7.2 Warengruppen registrieren
Hinweis: Geben Sie bei einer Preiseingabe keinen Dezimalpunkt ein;
die Kasse setzt den eingestellten Dezimalpunkt selbstständig (siehe Kapitel 0).
Hinweis: Wenn Sie für Warengruppen zwei Festpreise programmiert haben die Sie auch registrieren wollen,
müssen Sie auf die Tastatur die zwei Tasten ┣Preis 1┫ und ┣Preis 2┫ programmieren.
Aktivieren Sie die Taste ┣Preis 1┫ oder ┣Preis 2┫ vor der Warenregistrierung, um festzulegen, welcher Festpreis
registriert werden soll. Wichtig: Diese Zuweisung bleibt für die Dauer eines Registriervorgangs bestehen, bis
Sie über die Tasten ┣Preis 1┫ und ┣Preis 2┫ eine andere Zuweisung vornehmen!
Einfache WG-Registrierung mit Festpreis 1
Wichtige Hinweise
Es muss ein Festpreis 1 programmiert worden sein.
Sind zwei Festpreise programmiert worden, arbeitet die Kasse grundsätzlich immer mit Festpreis 1.
Durch Aktivieren der Taste ┣Preis 2┫ verwendet die Kasse für die Dauer eines Registriervorgangs solange Festpreis
2, bis durch Aktivieren der Taste ┣Preis 1┫ wieder Festpreis 1 zugewiesen wird.
Nach Abschluss eines Registriervorgangs wird immer Festpreis 1 verwendet!
Wenn zuvor Waren mit Festpreis 1 registriert wurden
Beispiel: Es soll Warengruppe 1 mit Festpreis 1 registriert werden.
1. Die Kasse steht im R-Modus
2. Aktivieren Sie die betreffende Warengruppentaste.
Eingabe
Wenn zuvor Waren mit Festpreis 2 registriert wurden
Beispiel: Es soll Warengruppe 1 mit Festpreis 1 registriert werden.
1. Die Kasse steht im R-Modus
2. Aktivieren Sie die Taste ┣Preis 1┫. 3. Aktivieren Sie die betreffende Warengruppentaste.
Eingabe
┣Preis 1┫

Registrierkasse TOUCH 110
Seite 128 Technische Änderungen vorbehalten!
Einfache WG-Registrierung mit Festpreis 2
Es muss ein Festpreis 2 programmiert worden sein (siehe Kapitel 0).
Sind zwei Festpreise programmiert worden (siehe Kapitel 0), arbeitet die Kasse grundsätzlich immer mit Festpreis 1.
Durch Aktivieren der Taste ┣Preis 2┫ verwendet die Kasse für die Dauer eines Registriervorgangs solange Festpreis
2, bis durch Aktivieren der Taste ┣Preis 1┫ wieder Festpreis 1 zugewiesen wird.
Nach Abschluss eines Registriervorgangs wird immer Festpreis 1 verwendet!
Wenn zuvor Waren mit Festpreis 2 registriert wurden
Beispiel: Es soll Warengruppe 1 mit Festpreis 2 registriert werden.
1. Die Kasse steht im R-Modus
2. Aktivieren Sie die betreffende Warengruppentaste.
Eingabe
Wenn zuvor Waren mit Festpreis 1 registriert wurden
Beispiel: Es soll Warengruppe 1 mit Festpreis 2 registriert werden.
1. Die Kasse steht im R-Modus
2. Aktivieren Sie die Taste ┣Preis 2┫. 3. Aktivieren Sie die betreffende Warengruppentaste.
Eingabe
┣Preis 2┫
Einfache WG-Registrierung ohne Festpreis
Beispiel: Es sollen 100,50 EUR auf Warengruppe 1 registriert werden.
1. Die Kasse steht im R-Modus
4. Geben Sie den Preis ein (ohne Dezimalpunkt, aber mit Dezimalstellen).
5. Aktivieren Sie die betreffende Warengruppentaste.
Eingabe
Mehrfache WG-Registrierung
Beispiel: Es sollen 15 Stück zu einem Preis von 5,75 EUR auf Warengruppe 2 registriert werden.
1. Die Kasse steht im R-Modus
2. Geben Sie die Menge ein.
3. Aktivieren Sie die Multiplikationstaste ┣ X ┫. 4. Geben Sie den Preis ein (ohne Dezimalpunkt, aber
mit Dezimalstellen).
5. Aktivieren Sie die betreffende Warengruppentaste.
Eingabe
┣ X ┫
Hinweis: Die Warenmenge kann eine Größenordnung von 1 bis 9999 haben.

Registrierkasse TOUCH 110
Seite 129 Technische Änderungen vorbehalten!
Identische Warengruppen registrieren Werden bei der Registrierung von Warengruppen identische Waren (gleiche Warengruppe, gleicher Preis) registriert, lässt sich die Registrierung identischer Waren verkürzen, indem für die direkt folgenden identischen Warenregistrierun-gen die Preiseingabe entfallen kann.
Beispiel: Es werden verkauft: 1-mal Warengruppe 1 zu einem Preis von 12,30 €, eine weitere identische Ware zu einem identischen Preis, 1-mal Warengruppe 4 zu einem Festpreis 1, eine weitere identische Ware zu einem identischen Preis, 1-mal Warengruppe 4 zu einem Festpreis 2 sowie eine weitere identische Ware zu einem identischen Preis.
Die Kasse steht im R-Modus Eingabe Bon
Einfache WG-Registrierung (mit Preiseingabe):
- - - - - - - - - - - - - - - - - - - - - - - - - - - - WARENGRUPPE01 12,30T1
WARENGRUPPE01 12,30T1
WARENGRUPPE04 10,00T1
WARENGRUPPE04 10,00T1
WARENGRUPPE04 9,00T1
WARENGRUPPE04 9,00T1
- - - - - - - - - - - - - - - - - - - - - - - - - - - - MWST1 19% 9,99
- - - - - - - - - - - - - - - - - - - - - - - - - - - - TOTAL 62,60
BAR 62,60
Wiederholte WG-Registrierung:
Einfache WG-Registrierung (mit Festpreis 1):
Wiederholte WG-Registrierung:
Einfache WG-Registrierung (mit Festpreis 2): ┣Preis 2┫
Wiederholte WG-Registrierung:

Registrierkasse TOUCH 110
Seite 130 Technische Änderungen vorbehalten!
Beispielbon WG-Registrierung
Beispiel: Es werden verkauft: 15 Stück zu je 100,50 € in Warengruppe 2, 2,6 Stück zu je 20,50 € in Warengruppe 3 1 Stück der Warengruppe 4 zu einem Festpreis 1 von 35,- € sowie 1 Stück der Warengruppe 4 zu einem Festpreis 2 von 30,- €.
Die Kasse steht im R-Modus Eingabe Bon
- - - - - - - - - - - - - - - - - - - - - - - - - - - -
WARENGRUPPE02
15 100.50 1.507,50T2
WARENGRUPPE03
2,6 20.50 53,30T1
WARENGRUPPE04 35,00T2
WARENGRUPPE04 30,00T2
- - - - - - - - - - - - - - - - - - - - - - - - - - - -
MWST1 19% 8,51
MWST2 7% 102,87
- - - - - - - - - - - - - - - - - - - - - - - - - - - -
TOTAL 1.625,80
BAR 1.625,80
┣Preis 2┫

Registrierkasse TOUCH 110
Seite 131 Technische Änderungen vorbehalten!
7.3 PLU registrieren Artikel (PLU) werden mittels PLU- Nummer registriert.
Hinweis: Die Kasse unterstützt EAN-8 und EAN-13 Barcodes.
Hinweis: Wenn eine PLU registriert wird, die nicht programmiert ist, meldet die Kasse im Display: KEINE AUFZEICHNUNG; WEITER.
Hinweis: Wenn Sie für PLU zwei Festpreise programmiert haben (siehe Kapitel 0), die Sie auch registrieren wollen,
müssen Sie auf die Tastatur die zwei Tasten ┣Preis 1┫ und ┣Preis 2┫ programmieren. Aktivieren Sie die Taste
┣Preis 1┫ oder ┣Preis 2┫ vor der Warenregistrierung, um festzulegen, welcher Festpreis registriert werden soll.
Wichtig: Diese Zuweisung bleibt für die Dauer eines Registriervorgangs bestehen, bis Sie über die Tasten
┣Preis 1┫ und ┣Preis 2┫ eine andere Zuweisung vornehmen!
Einfache PLU- Registrierung mit Festpreis 1
Wichtige Hinweise
Es muss ein Festpreis 1 programmiert worden sein.
Sind zwei Festpreise programmiert worden, arbeitet die Kasse grundsätzlich immer mit Festpreis 1.
Durch Aktivieren der Taste ┣Preis 2┫ verwendet die Kasse für die Dauer eines Registriervorgangs solange
Festpreis 2, bis durch Aktivieren der Taste ┣Preis 1┫ wieder Festpreis 1 zugewiesen wird.
Nach Abschluss eines Registriervorgangs wird immer Festpreis 1 verwendet!
Wenn zuvor Waren mit Festpreis 1 registriert wurden
Beispiel: Es soll PLU 3 mit Festpreis 1 registriert werden.
1. Die Kasse steht im R-Modus
2. Geben Sie die PLU- Nummer ein.
3. Aktivieren Sie Taste ┣PLU┫.
Eingabe
Wenn zuvor Waren mit Festpreis 2 registriert wurden
Beispiel: Es soll PLU 3 mit Festpreis 1 registriert werden.
1. Die Kasse steht im R-Modus
2. Aktivieren Sie Taste ┣Preis 1┫. 3. Geben Sie die PLU-Nummer ein.
4. Aktivieren Sie Taste ┣PLU┫.
Eingabe
┣Preis 1┫

Registrierkasse TOUCH 110
Seite 132 Technische Änderungen vorbehalten!
Einfache PLU- Registrierung mit Festpreis 2
Wichtige Hinweise
Es muss ein Festpreis 1 programmiert worden sein.
Sind zwei Festpreise programmiert worden , arbeitet die Kasse grundsätzlich immer mit Festpreis 1.
Durch Aktivieren der Taste ┣Preis 2┫ verwendet die Kasse für die Dauer eines Registriervorgangs solange
Festpreis 2, bis durch Aktivieren der Taste ┣Preis 1┫ wieder Festpreis 1 zugewiesen wird.
Nach Abschluss eines Registriervorgangs wird immer Festpreis 1 verwendet!
Wenn zuvor Waren mit Festpreis 2 registriert wurden
Beispiel: Es soll PLU 3 mit Festpreis 2 registriert werden.
1. Die Kasse steht im R-Modus
2. Geben Sie die PLU- Nummer ein.
3. Aktivieren Sie Taste ┣PLU┫.
Eingabe
Wenn zuvor Waren mit Festpreis 1 registriert wurden
Beispiel: Es soll PLU 3 mit Festpreis 2 registriert werden.
1. Die Kasse steht im R-Modus
2. Aktivieren Sie Taste ┣Preis 2┫. 3. Geben Sie die PLU- Nummer ein.
4. Aktivieren Sie Taste ┣PLU┫.
Eingabe
┣Preis 2┫
Einfache PLU- Registrierung ohne Festpreis, oder Preis überschreiben bei einer PLU mit offenem Preis.
Hinweis: Es muss die Taste ┣Preis neu┫ auf die Tastatur programmiert worden sein.
Beispiel: Es soll PLU 3 zu einem Preis von 19,99 € registriert werden.
1. Die Kasse steht im R-Modus
2. Geben Sie den Preis ein.
3. Aktivieren Sie Taste ┣Preis neu┫. 4. Geben Sie die PLU- Nummer ein.
5. Aktivieren Sie Taste ┣PLU┫.
Eingabe
┣Preis neu┫
Mehrfache PLU- Registrierung
Beispiel: Es sollen 15 Artikel mit PLU- Nummer 3 registriert werden.
1. Die Kasse steht im R-Modus
2. Geben Sie die Menge ein.
3. Aktivieren Sie die Multiplikationstaste┣ X ┫. 4. Geben Sie die PLU- Nummer ein.
5. Aktivieren Sie Taste ┣PLU┫.
Eingabe
Hinweis: Die Warenmenge kann eine Größenordnung von 1 bis 9999 haben.

Registrierkasse TOUCH 110
Seite 133 Technische Änderungen vorbehalten!
Beispielbon PLU- Registrierung
Beispiel: Es werden verkauft: 1 Artikel mit PLU- Nummer 1 zum Festpreis 1, 2,6 Artikel mit PLU- Nummer 2 zum Festpreis 1 sowie 15 Artikel mit PLU- Nummer 1 zum Festpreis 2.
Die Kasse steht im R-Modus Eingabe Bon
- - - - - - - - - - - - - - - - - - - - - - - - - - - - 1 10,00T1
2 2.6 100,00 260,00T2
1 15 9,10 136,50T1
- - - - - - - - - - - - - - - - - - - - - - - - - - - - -
MWST1 19% 23,39
MWST2 7% 17,01
- - - - - - - - - - - - - - - - - - - - - - - - - - - - -
TOTAL 406,50
BAR 406,50
┣Preis 2┫
PLU-Eingabemöglichkeiten Es gibt 3 verschiedene Möglichkeiten, bei einem Registriervorgang eine PLU einzugeben.
Eine PLU über PLU-Nummer und PLU-Taste registrieren
Beispiel: Es soll PLU 1 eingegeben werden.
1. Geben Sie über die numerischen Tasten die PLU-Nummer ein.
2. Aktivieren Sie die Taste ┣PLU┫.
Eingabe
Eine PLU über die PLU-Taste registrieren
Alternativ kann die entsprechende PLU -Taste gedrückt werden, wenn diese auf der Tastatur vorhanden ist.
Beispiel: Es soll PLU 1 eingegeben werden.
Aktivieren Sie die entsprechende PLU-Taste ┣PLU 1┫. Eingabe

Registrierkasse TOUCH 110
Seite 134 Technische Änderungen vorbehalten!
Eine PLU über die Anzeige der PLU-Gruppe im Display registrieren
Eine weitere Alternative stellt die Auswahl einer PLU über die PLU- Gruppe dar, zu der die PLU im Rahmen
der PLU- Programmierung zugeordnet worden sein muss.
Beispiel: Es soll PLU 1 eingegeben werden. PLU 1 ist Bestandteil der PLU-Gruppe 3.
1. Aktivieren Sie die Taste der PLU-Gruppe, der die PLU zugeordnet ist, hier: ┣Gruppe 3┫. Im Display werden
alle zugehörigen PLU aufgelistet.
2. Wechseln Sie mit den Tasten ┣↑┫ und ┣↓┫ zu der gewünschten PLU.
3. Aktivieren Sie die Taste ┣#KV┫, es wird einmal die PLU gebucht. Wollen Sie diese PLU mehrfach buchen,
geben Sie die Anzahl ein und bestätigen Sie dann mit der Taste ┣#KV┫. Sie können jetzt in der gleichen PLU-GRUPPE weitere PLU buchen.
4. Die Auswahl in einer PLU-GRUPPE Bestätigen und verlassen immer mit der Taste ┣BAR┫.
7.4 Mischabgabe Innerhalb eines Bons können Warengruppen und PLU gemeinsam registriert werden.
7.5 Bon abschließen / Zahlweisen Die Bezahlung kann auf verschiedene Weise erfolgen:
Bar
Scheck
Karte
Kredit
Hinweis: Die Finanzwegetasten ┣BAR┫ und ┣Karte┫ sind werkseitig schon auf der Tastatur verfügbar
Weiter Finanzwegetasten können bei Bedarf auf die Tastatur programmiert werden.
Zahlung mit Bargeld und Anzeige des Rückgelds
1. Die Kasse steht im R-Modus
2. Führen Sie alle Registrierungen durch.
3. Erzeugen Sie die Zwischensumme mit Taste ┣ZW-Summe┫ (optional).
4. Im Display wird der zu zahlende Betrag angezeigt.
5. Geben Sie den Betrag ein, den Sie vom Kunden erhalten haben (optional).
Hinweis: Wurde die Kasse im ECR-Type #47 auf Friseur-Bäckerversion geändert ,sind werkseitig die vier
Gegebentasten ┣5,00┫, ┣10,00┫, ┣20,00┫ und ┣50,00┫ angelegt. Damit wird die Eingabe gegebener
Beträge erleichtern. Durch Aktivieren einer dieser Tasten entfällt die Eingabe dieser Beträge über die numerischen Tasten.
Hinweis: Wenn der Kunde Ihnen den passenden Betrag gibt, müssen Sie diesen Betrag nicht eingeben. Fahren Sie mit Schritt 6 fort.
6. Aktivieren Sie die Taste ┣BAR┫. Wenn der Betrag, den Ihnen der Kunde gegeben hat, höher als der zu zahlende Betrag ist, rechnet die
Kasse nach Aktivieren der Taste ┣BAR┫ automatisch das Rückgeld aus und zeigt diesen Betrag im
Display.

Registrierkasse TOUCH 110
Seite 135 Technische Änderungen vorbehalten!
Zahlung mit Karte / Scheck
1. Die Kasse steht im R-Modus
2. Führen Sie alle Registrierungen durch.
3. Erzeugen Sie die Zwischensumme mit Taste ┣ZW-Summe┫ (optional).
4. Im Display wird der zu zahlende Betrag angezeigt.
5. Geben Sie den Betrag ein, den der Kunde mit EC-Karte / Scheck bezahlt (optional).
Hinweis: Wenn der Kunde Ihnen den passenden Betrag gibt, müssen Sie diesen Betrag nicht eingeben. Fahren Sie mit Schritt 6 fort.
6. Aktivieren Sie die Taste ┣KARTE┫. Wenn der Betrag, den Ihnen der Kunde gegeben hat, höher als der zu zahlende Betrag ist, rechnet die
Kasse nach Aktivieren der Taste ┣BAR┫ automatisch das Rückgeld aus und zeigt diesen Betrag im
Display.
Zahlung durch Kreditvergabe
Hinweis: Die Tasten ┣Kredit 1┫ ┣Kredit 2┫ müssen erst auf der Tastatur angelegt werden
1. Die Kasse steht im R-Modus
2. Führen Sie alle Registrierungen durch.
3. Erzeugen Sie die Zwischensumme mit Taste ┣ZW-Summe┫ (optional).
4. Im Display wird der zu zahlende Betrag angezeigt.
5. Geben Sie den Betrag ein, den Sie vom Kunden erhalten haben (optional).
Hinweis: Wenn der Kunde Ihnen den passenden Betrag gibt, müssen Sie diesen Betrag nicht eingeben. Fahren Sie mit Schritt 6 fort.
6. Aktivieren Sie die Taste ┣Kredit 1┫ und/oder ┣Kredit 2┫. Wenn der Betrag, den Ihnen der Kunde gegeben hat, höher als der zu zahlende Betrag ist, rechnet die
Kasse nach Aktivieren der Taste ┣BAR┫ automatisch das Rückgeld aus und zeigt diesen Betrag im
Display.
Zahlung mit kombinierten Zahlweisen Eine Rechnung kann durch die Kombination verschiedener Zahlweisen bezahlt werden.
1. Die Kasse steht im R-Modus
2. Führen Sie alle Registrierungen durch.
3. Erzeugen Sie die Zwischensumme mit Taste ┣ZW-Summe┫ (optional).
4. Im Display wird der zu zahlende Betrag angezeigt.
5. Geben Sie den Betrag ein, den der Kunde mit Zahlweise 1 bezahlen möchte und aktivieren Sie die entsprechende Finanzwegetaste. Im Display werden der restliche zu zahlende Betrag und der mit Zahlweise 1 gezahlte Betrag angezeigt.
6. Geben Sie den Betrag ein, den der Kunde mit Zahlweise 2 bezahlen möchte und aktivieren Sie die entsprechende Finanzwegetaste. Im Display werden der restliche zu zahlende Betrag und der mit den Zahlweisen 1+2 gezahlte Betrag angezeigt.
7. Geben Sie den Betrag ein, den der Kunde in bar bezahlen möchte und aktivieren Sie die entspre-chende Finanzwegetaste.
Hinweis: Die Bezahlung mit Bargeld sollte immer als letzter Schritt erfolgen.

Registrierkasse TOUCH 110
Seite 136 Technische Änderungen vorbehalten!
7.6 Zahlungen mit Fremdwährung Die Kasse kann mit zwei Fremdwährungen arbeiten.
Die Kasse rechnet den Abgabepreis auf die von Ihnen gewählte Währung um und bei Bedarf wieder zurück.
Hinweis: DieTaste ┣FW 1┫ muss zuerst auf der Tastatur anlegen werden.
Zahlung mit Fremdwährung und passendem Betrag
Beispiel: Ein Gesamtbetrag von 37,04 € auf Warengruppe 1 wird mit einem passenden Betrag in USD (Fremdwährung 1) bezahlt.
1. Die Kasse steht im R-Modus
2. Geben Sie den Betrag 37,04 ein.
3. Aktivieren Sie die Taste ┣WG 1┫. 4. Erzeugen Sie die Zwischen-
summe.
Der zu zahlende Betrag wird in Fremdwährung umgerechnet und im Display oberhalb der Basiswährung angezeigt.
Im Beispiel: USD (50,00)
5. Der Kunde gibt den Betrag pas-send in Fremdwährung.
6. Aktivieren Sie die Taste ┣FW 1┫, um den Registriervorgang abzu-schließen.
Eingabe Bon
WARENGRUPPE01 37,04T1
ZW-SUMME: 37,04
- - - - - - - - - - - - - - - - - - - - - - - - - - - -
MWST1 19% 5,91
- - - - - - - - - - - - - - - - - - - - - - - - - - - -
TOTAL 37,04
WECHSEL BAR 50,00
USD 50,00
WECHSEL BAR 37,04
Zahlung mit Fremdwährung und Rückgeld
Beispiel: Ein Gesamtbetrag von 37,04 € auf Warengruppe 1 wird mit 100 USD bezahlt.
1. Die Kasse steht im R-Modus
2. Erzeugen Sie die Zwischen-summe.
3. Geben Sie den Fremdwährungs-speicherplatz ein.
4. Aktivieren Sie die Taste ┣WG1┫. Der zu zahlende Betrag wird in Fremdwährung umgerechnet und im Display oberhalb der Basiswährung angezeigt.
Im Beispiel: USD (50,00)
5. Geben Sie über die numerischen Tasten den Fremdwährungsbetrag ein, den der Kunde gegeben hat.
6. Aktivieren Sie die Taste ┣FW 1┫, um den Registriervorgang abzu-schließen.
Eingabe Bon
WARENGRUPPE01 37,04T1
ZW-SUMME: 37,04
---------------------------------------------------
MWST1 19% 5,91
---------------------------------------------------
TOTAL 37,04
WECHSEL BAR 50,00
USD 100,00
WECHSEL BAR 74,07
RÜCKGELD 37,03
WECHSEL BAR 49,99

Registrierkasse TOUCH 110
Seite 137 Technische Änderungen vorbehalten!
2.2.2.1 Erläuterungen zum Bon
WECHSEL BAR 50,00 = Der zu zahlende Betrag umgerechnet in Fremdwährung.
USD 100,00 = Der gegebene Betrag in Fremdwährung.
WECHSEL BAR 74,07 = Der gegebene Betrag umgerechnet in Basiswährung.
RÜCKGELD 37,03 = Der Rückgeldbetrag in Fremdwährung.
WECHSEL BAR 49,99 = Der Rückgeldbetrag in Basiswährung.
Hinweis: Bedenken Sie, dass es bei der Umrechnung zu Rundungsdifferenzen kommen kann.
Hinweis: Im Finanzbericht wird die Rückgeldsumme in Basiswährung vom Betrag BAR unter Bestand „TOTAL LADE“ abgezogen. Die Summe der Fremdwährung wird in einer extra Zeile gedruckt.
7.7 Finanzweg umbuchen
Wurde eine Rechnung mit der Taste ┣BAR┫ statt mit der Taste ┣KARTE┫ abgerechnet, kann die Zahlung nachträglich um-
gebucht werden.
1. Geben Sie über die numerischen Tasten den Betrag ein.
2. Aktivieren Sie die Taste ┣BAR┫. 3. Aktivieren Sie die Finanzwegetaste ┣KARTE┫. 4. Schließen Sie die Umbuchung mit der Taste ┣ZW-Summe┫ ab.
Der Betrag wird aus dem Zähler BAR in den Zähler KARTE umgebucht. Der Vorgang wird zur Kontrolle ausgedruckt.
HINWEIS: Es kann nur von BAR auf einen anderen Finanzweg umgebucht werden.

Registrierkasse TOUCH 110
Seite 138 Technische Änderungen vorbehalten!
7.8 Aufschläge und Nachlässe registrieren Aufschläge und Nachlässe können in folgender Art und Weise sein:
betragsmäßig
prozentual
auf einzelne Artikel
auf eine Zwischensumme
Hinweis: Im Finanzbericht erscheinen die Anzahl der registrierten Aufschläge und Nachlässe sowie die entsprechende Gesamtsumme.
Betragsmäßige Aufschläge und Nachlässe registrieren
Für betragsmäßige wie prozentuale Aufschläge und Nachlässe kann ein fester Wert vorprogrammiert werden (siehe Kapitel 0 bis 0). Sind feste Werte vorprogrammiert, muss bei der Registrierung der Aufschläge und Nachlässe kein Wert mehr eingegeben werden. Wird dennoch ein Wert eingegeben, überschreibt der eingegebene Wert die vorprogrammierten Werte.
Hinweis: Die Tasten ┣ - ┫ und ┣ + ┫ für das Registrieren betragsmäßiger Aufschläge und Nachlässe müssen erst auf der
Tastatur angelegt werden.
Beispiel: Auf einen Artikel mit der PLU- Nummer 1 wird ein betragsmäßiger Nachlass von 2,- € gewährt. Es wird die Zwischensumme erzeugt, auf die ein betragsmäßiger Aufschlag von 0,50 € hinzugerechnet wird.
1. Die Kasse steht im R-Modus
2. Registrieren Sie die Ware, auf die ein betragsmäßiger Nachlass gewährt werden soll.
3. Geben Sie den betragsmäßigen Nachlass ein.
4. Aktivieren Sie die Taste┣ - ┫ 5. Aktivieren Sie die Taste
┣ZW-Summe┫. 6. Geben Sie den betragsmäßigen Auf-
schlag ein.
7. Aktivieren Sie die Taste
┣ + ┫. 8. Aktivieren Sie die Taste
┣ZW-Summe┫. 9. Aktivieren Sie die Taste ┣BAR┫.
Eingabe Bon
- - - - - - - - - - - - - - - - - - - - - - - - - - - - -
1 10,00T1
NACHLASS - -2,00
ZW-SUMME 8,00
AUFSCHLAG 0,50
ZW-SUMME 8,50
- - - - - - - - - - - - - - - - - - - - - - - - - - - - -
MWST1 19% 0,65
- - - - - - - - - - - - - - - - - - - - - - - - - - - - -
TOTAL 8,50
BAR 8,50
┣ - ┫
┣ + ┫

Registrierkasse TOUCH 110
Seite 139 Technische Änderungen vorbehalten!
Betragsrabatt registrieren
Über die Taste ┣Betragsrabatt┫ kann ein frei einzugebender betragsmäßiger Nachlass auf einen einzelnen Posten oder ei-
ne Zwischensumme gewährt werden.
Beispiel: Ein Gericht wurde als Seniorengericht mit kleinerer Portion verkauft. Es soll ein Betragsrabatt von 2,- € gewährt werden.
1. Die Kasse steht im R-Modus
2. Registrieren Sie die Ware, auf die ein betragsmäßiger Nachlass ge-währt werden soll.
Eingabe
3. Geben Sie den Rabattbetrag ein.
4. Aktivieren Sie die Tas-
te ┣Betragsrabatt┫.
Prozentuale Aufschläge und Nachlässe registrieren
Hinweis: Die Taste ┣ - %┫ ist ab Werk angelegt die Taste ┣ +% ┫ für das Registrieren prozentualer Aufschläge muss erst
auf der Tastatur angelegt werden.
Beispiel: Auf einen Artikel mit der PLU- Nummer 1 wird ein prozentualer Nachlass von 10 % gewährt. Es wird die Zwischensumme erzeugt, auf die ein prozentualer Aufschlag von 25 % hinzugerechnet wird.
1. Die Kasse steht im R-Modus
2. Registrieren Sie die Ware, auf die ein prozentualer Nachlass gewährt werden soll.
3. Geben Sie den prozentualen Nach-lass ein.
4. Aktivieren Sie die Taste
┣ -%┫ 5. Aktivieren Sie die Taste
┣ZW-Summe┫. 6. Geben Sie den prozentualen Auf-
schlag ein.
7. Aktivieren Sie dieTaste
┣ +%┫ 8. Aktivieren Sie die Taste
┣ZW-Summe┫. 9. Aktivieren Sie die Taste ┣BAR┫.
Eingabe Bon
1 10,00T1
RABATT -% 10,0 % -1,00
ZW-SUMME: 9,00
ZUSCHLAG +% 25,00% 2,25
ZW-SUMME: 11,25
- - - - - - - - - - - - - - - - - - - - - - - - - - - - -
MWST1 19% 1,80
- - - - - - - - - - - - - - - - - - - - - - - - - - - - -
TOTAL 11,25
BAR 11,25
┣ -%┫ ┣ +%┫
7.9 Fehleingabe löschen (Korrekturen)
Haben Sie eine falsche Eingabe gemacht und noch nicht die Tasten ┣PLU┫ gedrückt,
können Sie Ihre Eingabe durch Aktivieren der Taste ┣CLR┫ löschen.

Registrierkasse TOUCH 110
Seite 140 Technische Änderungen vorbehalten!
7.10 Stornierungen
Hinweis: Im Finanzbericht wird die Anzahl der Stornierungen aufgeführt.
Sofortstorno Wurde eine Ware falsch registriert und wurde noch keine andere Ware registriert, kann diese falsche Registrierung über einen Sofortstorno zurückgenommen werden.
Beispiel: Innerhalb einer Registrierung mehrerer Waren wurde der Artikel mit der PLU- Nummer 1 fälschlicherweise registriert. Nach dieser Registrierung wurde noch keine andere Ware registriert. Es soll ein Sofortstorno durchgeführt werden.
Eingabe Display Bon
1. Die Kasse steht im R-Modus
2. Registrieren Sie die Waren.
1PLU 10,00T1
--------------------------------------------------
LÖSCHEN LÖSCHEN LÖSCHEN
3.
4. Aktivieren Sie unmittelbar nach der Registrierung der zu stor-nierenden Ware die Taste
┣Sofortstorno┫. Der Vorgang wird beendet und ein Bon gedruckt.
LÖSCHEN
1 -10,00
Storno Wurde eine Ware falsch registriert und wurde der Bon noch nicht mit einer Finanzwegetaste abgeschlossen, kann diese falsche Registrierung über einen Storno zurückgenommen werden. Der Storno wird verwendet, wenn nach der zu stornie-renden Ware schon andere Waren registriert wurden. Um mehrere Artikel zu stornieren, geben Sie die Anzahl ein und ak-
tivieren Sie die Taste ┣Storno┫.
Beispiel: Es wurden drei Posten registriert: PLU 1 bis 3 zu Festpreis 1. Es soll ein Storno des zweiten Postens (PLU 2) durchgeführt werden.
Eingabe Display Bon
1. Die Kasse steht im R-Modus
- - - - - - - - - - - - - - - - - - - - - - - - - - - -
1 PLU 10,00T1
2 PLU 100,00T2
3 PLU 50,00T2
Storno
2 PLU -100,00
- - - - - - - - - - - - - - - - - - - - - - - - - - - - -
MWST1 19% 1,60
MWST2 7% 3,27
- - - - - - - - - - - - - - - - - - - - - - - - - - - -
TOTAL 60,00
BAR 60,00
2. Registrieren Sie die Waren.
1 PLU 10,00T1
X 2 PLU 100,00T2
3 PLU 50,00T2
TOTAL 160,00
3. Wechseln Sie mit den Tasten ┣↑┫ und ┣↓┫ zu dem zu stornierenden Posten.
4. Aktivieren Sie die Taste ┣Storno┫, um den
markierten Posten zu löschen, dieser wird dann mit X Markiert.
Info: sollen nur Teilmengen storniert werden,
die Menge eingeben und die Taste ┣Storno┫ drücken.
5. Aktivieren Sie die Taste ┣BAR┫, um wieder
zur Registrierung zu wechseln.
Fahren Sie mit den Registrierungen fort oder schließen Sie den Bon ab.

Registrierkasse TOUCH 110
Seite 141 Technische Änderungen vorbehalten!
Gesamtstorno Wurde ein Bon noch nicht mit einer Finanzwegetaste abgeschlossen und sollen alle bis dahin registrierten Waren stor-niert werden, führen Sie ein Gesamtstorno durch.
Beispiel: Es wurden drei Posten registriert: PLU 1 bis 3 zu Festpreis 1. Der Bon wurde noch nicht abgeschlossen. Es soll ein Gesamtstorno durchgeführt werden.
Eingabe Display Bon
1. Die Kasse steht im R-Modus
- - - - - - - - - - - - - - - - - - - - - - - - - - - - -
1 PLU 10,00T1
2 PLU 100,00T2
3 PLU 50,00T2
- - - - - - - - - - - - - - - - - - - - - - - - - - - - -
LÖSCHEN LÖSCHEN LÖSCHEN
2. Registrieren Sie die Waren.
3. Aktivieren Sie die Taste ┣Storno┫. 1 PLU 10,00T1
2 PLU 100,00T2
X 3 PLU 50,00T2
_______________________________
BAR= LÖSCHEN
ZW= ABBRECHEN
4. Aktivieren Sie die Taste ┣CLR┫.
5. Das Display zeigt die Abfrage
BAR= LÖSCHEN
ZW= ABBRECHEN
Bestätigen Sie zum löschen die
Taste [BAR]
Hinweis: Im Finanzbericht werden die Anzahl und die Gesamtsumme der Stornierungen aufgeführt.
7.11 Rückgaben Rückgaben (Retouren) müssen verbucht werden, wenn ein Kunde Ware zurückgibt, nachdem diese mit einem Bonab-schluss verkauft wurden.
Beispiel: Es werden 10,- € auf Warengruppe 1 zurückgegeben.
Eingabe Bon
1. Die Kasse steht im R-Modus WARENGRUPPE01 RETOUR
-10,00T1
- - - - - - - - - - - - - - - - - - - - - - - - - - - - -
MWST1 19% -1,60
- - - - - - - - - - - - - - - - - - - - - - - - - - - - -
TOTAL -10,00
BAR -10,00
2. Aktivieren Sie die Taste
┣Retour┫. 3. Registrieren Sie die zurückge-
gebenen Waren in gewohnter Weise.
4. Aktivieren Sie die Taste ┣BAR┫. Hinweis: Im Finanzbericht werden die Anzahl und die Gesamtsumme der Rückgaben aufgeführt.

Registrierkasse TOUCH 110
Seite 142 Technische Änderungen vorbehalten!
7.12 Einzahlungen
Die Taste muss erst angelegt werden Einzahlungen, z. B. Kreditrückzahlungen, werden folgendermaßen registriert:
Beispiel: Es werden 500,- € eingezahlt.
1. Die Kasse steht im R-Modus Eingabe Bon
2. Geben Sie den einzuzahlenden Betrag ein.
- - - - - - - - - - - - - - - - - - - - - - - - - - - - -
EINZAHLUNG: 500,00 3. Aktivieren Sie die Taste
┣Einzahlung ┫. Hinweis: Im Finanzbericht werden die Anzahl und die Gesamtsumme der Einzahlungen aufgeführt.
7.13 Auszahlungen
Die Taste muss erst angelegt werden Beispiel: Es werden 60,- € ausgezahlt.
1. Die Kasse steht im R-Modus Eingabe Bon
2. Geben Sie den auszuzahlenden Betrag ein.
- - - - - - - - - - - - - - - - - - - - - - - - - - - - -
AUSZAHLUNG: 60,00 3. Aktivieren Sie die Taste
┣Auszahlung ┫. Hinweis: Im Finanzbericht werden die Anzahl und die Gesamtsumme der Auszahlungen aufgeführt.
7.14 Nummerndruck Auf den Bon kann eine beliebige bis zu 8-stellige Nummer gedruckt werden, z. B. eine Kunden- oder eine Gutschein-nummer.
Beispiel: Auf einen Bon soll die Kundennummer 87654321 gedruckt werden.
1. Die Kasse steht im R-Modus Eingabe Bon
2. Geben Sie die maximal 8-stellige Nummer ein.
- - - - - - - - - - - - - - - - - - - - - - - - - - - - -
87654321# 3. Aktivieren Sie die Taste ┣#/KV┫.
Fahren Sie mit der Warenregistrierung fort.
7.15 Kassenlade öffnen ohne Verkauf (Kassenlade Option) Wenn Sie etwas in der Kassenlade deponieren oder von dort entnehmen möchten, können Sie die Kassenlade auch oh-ne Verkauf öffnen.
Hinweis: Im Finanzbericht werden die Anzahl und die Gesamtsumme der Kassenöffnungen ohne Verkauf aufgeführt.
1. Die Kasse steht im R-Modus Eingabe
2. Aktivieren Sie die Taste ┣#/KV┫

Registrierkasse TOUCH 110
Seite 143 Technische Änderungen vorbehalten!
7.16 Bondruck ein-/ausschalten Sie können den Druck einer Rechnung ein- oder ausschalten.
1. Die Kasse steht im R-Modus Eingabe Display
2. Aktivieren Sie die Taste
┣Bon ein/aus┫. 17-06-201216:30:00
B
Hinweis: Ist der Bondruck ausgeschaltet, wird im Display ein „B“ eingeblendet.
Hinweis: Wird die Taste zweimal nacheinander gedrückt, ist der ursprüngliche Zustand wieder hergestellt.
7.17 Nachbon-(Rechnungskopie) drucken Ein Nachbon ist ein Bon (Rechnung), der zuvor noch nicht ausgedruckt wurde, weil der Bondruck über die
Taste ┣Bon ein/aus┫ ausgeschaltet ist.
Sie möchten die Rechnung für den letzten Registriervorgang ausdrucken:
1. Die Kasse steht im R-Modus
2. Aktivieren Sie anschließend die Taste ┣ZW-Summe┫.
Eingabe
Hinweis: Der reguläre Rechnung wird ausgedruckt.
7.18 Direkte Ausgabe einer Rechnungskopie Eine Rechnungskopie ist ein zweiter Ausdruck einer bereits ausgedruckten Rechnung.
Sie möchten die letzte gedruckte Rechnung noch einmal ausgeben:
1. Die Kasse steht im R-Modus
2. Aktivieren Sie die Taste ┣ZW-Summe┫.
Eingabe
Hinweis: Der Bon wird mit der Überschrift „RECHNUNGSKOPIE“ ausgegeben.
7.19 Rechnungskopie mit nachträglichem BW-Beleg Wurde eine Tischrechnung ohne A.B.R.=Bewirtungsbeleg gedruckt kann die Rechnungskopie mit BW-Beleg
Ausgedruckt werden.
1.Die Kasse steht im R-Modus
2.Aktivieren Sie die Taste ┣A.B.R┫
3. Dann die Taste ┣ZW-Summe┫ aktivieren
Eingabe
┣A.B.R┫ ┣ZW-Summe┫

Registrierkasse TOUCH 110
Seite 144 Technische Änderungen vorbehalten!
7.20 Ausgabe einer Rechnungskopie über den Berichtsdruck
Beispiel: Die Rechnung nir der Nr. 22 soll über den X-Berichtsdruck ausgedruckt werden.
1. Mit der MODUS-Taste auf X
2. Wählen Sie den Berichtstyp Nr. 98 aus
3. Geben Sie die Rechnungsnummer ein, für den eine Rechnungskopie erstellt werden soll.
4.Aktivieren Sie die Taste ┣BAR┫, um den Aus-
druck zu starten.
Eingabe Display
RECHNUNGS KOPIE
Eingabe RECHNUNGS Nr: 22

Registrierkasse TOUCH 110
Seite 145 Technische Änderungen vorbehalten!
8 Restaurantfunktionen (Tischsystem) INFO:
Im Trainingsmodus ist es nicht möglich mit dem Tischsystem zu arbeiten.(Tischtaste ohne Funktion)
Wenn die Kasse in der Restaurantversion betrieben wird stehen besondere Restaurantfunktionen, wie z. B. das Tischsystem, zur Verfügung.
Das Tischsystem dient zur Erfassung einzelner Buchungen je Tisch. Ein Tisch kann jederzeit geöffnet und geschlossen werden. Dazwischen können auf einen Tisch Warengruppen und PLU gebucht und ggf. korrigiert werden. Die endgültige Rechnung wird dann nach der Bezahlung des Tisches ausgedruckt.
Hinweis: Alle in den vorherigen Kapiteln beschriebenen Vorgehensweisen sind beim Umgang mit dem Tischsystem identisch. Der einzige Unterschied ist, dass als erster Schritt stets das Öffnen und als letzter Schritt das Schließen des Tisches erforderlich ist.
8.1 Tisch eröffnen
Hinweis: Es können maximal 150 Tische geöffnet werden,die Tisch-# darf max.3 stellig eingegeben werden.
1. Die Kasse steht im R-Modus Eingabe Display
2. Geben Sie die Tischnummer ein.
3. Aktivieren Sie die Taste ┣TISCH┫.
T1 17-06-2012 19:30:00
Registrieren Sie Waren anschließend wie gewohnt (siehe Kapitel 0).
8.2 Tisch schließen
4. Die Kasse steht im R-Modus Eingabe Display
5. Aktivieren Sie die Taste ┣TISCH┫. 17-06-2012 19:30:00
8.3 Artikel auf einen Tisch registrieren
1. Die Kasse steht im R-Modus
2. Eröffnen Sie den Tisch (siehe Kapitel 0).
3. Registrieren Sie die Waren (siehe Kapitel 0).
4. Schließen Sie den Tisch wieder (siehe Kapitel 0).
Bon
TISCH 1
Nr.1
1x 1PLU 10,00
- - - - - - - - - - - - - - - - - - - - - - - - - - - - -
TISCH 1
Nr.2
1x 2PLU 100,00
- - - - - - - - - - - - - - - - - - - - - - - - - - - - -
Hinweis: Durch Aktivieren der Taste ┣TISCH┫ können alle geöffneten Tische im Display angezeigt werden. Wird mit
Bedienersystem gearbeitet, werden nur die offenen Tische des angemeldeten Bedieners angezeigt.

Registrierkasse TOUCH 110
Seite 146 Technische Änderungen vorbehalten!
8.4 Zusatztexte registrieren Zusatztexte sind zusätzliche Informationen für die Küche, z. B. wie ein Steak gebraten werden soll: blutig, englisch, rosa, halbrosa oder durch, oder ob ein Gericht mit einer extra Beilage oder mit einer Beilagenänderung serviert werden soll.
Zusatztexte die ohne Preis angelegt sind erscheinen nur auf Orderbons,
Zusatztexte mit Preis werden auf Orderbons und auf Rechnungen gedruckt.
Es stehen maximal 80 Zusatztexte zur Verfügung, die zuvor entsprechend programmiert worden sein müssen.
Zu jedem Artikel können maximal 10 Zusatztexte ausgegeben werden.
Zusatztexte können nur in Verbindung mit einer vorher gebuchten PLU benutzt werden.
Automatischer Zusatztext:
In der PLU-Programmierung (#03) kann das automatische Öffnen der Zusatztexte festgelegt werden.
Nach benutzen dieser PLU-Taste wird das Auswahlfenster mit allen Zusatztexten automatisch geöffnet.
Alle benötigten Texte auswählen und diese mit der ┣BAR┫ Taste bestätigen.
Vorprogrammierte Zusatztexte registrieren
Beispiel: Für einen Artikel soll ein Zusatztext auf den Orderbon gedruckt werden.
1. Die Kasse steht im R-Modus Eingabe
2. Registrieren Sie die Ware.
3. Aktivieren Sie die Taste
┣ZUSATZTEXTE┫ 4. Wählen Sie die Texte aus
und bestätigen Sie dann mit BAR.
Auf der Basiebene werden 45 Zusatztext-Tasten angezeigt.
Mit der Taste [Ebene] können Sie auf die 2. Ebene der Zusatztexte wechseln mit weitere 35 Zusatztext-Tasten.
Einen freien Zusatztext schreiben.
Beispiel: Für einen Artikel soll der nicht angelegte Zusatztext „scharf“ auf den Orderbon gedruckt werden.
1. Die Kasse steht im R-Modus Eingabe
2. Registrieren Sie die Ware.
3. Aktivieren Sie die Taste ┣ZUSATZTEXTE┫.
4. Drücken Sie die Taste [Freier-Text]
5. Es öffnet sich die Buchstaben-Tabelle. Den benötigten Text schreiben.
Freier TEXT┫
6. Bestätigen Sie die Eingabe noch mal durch
2x Aktivieren der Taste ┣BAR┫.

Registrierkasse TOUCH 110
Seite 147 Technische Änderungen vorbehalten!
8.5 Ordergruppensystem Das Ordergruppensystem organisiert die Ausgabe von Bestellungen an der Kasse. Ordergruppen sorgen dafür, dass Artikel mit der gleichen Ordernummer auf den gleichen Bon gedruckt werden. Diese Orderbons werden dann nacheinander ausgegeben. Das Ordergruppensystem wird aktiviert, indem den PLU bei der PLU-Programmierung eine Ordergruppe zugewiesen wird.
8.6 Tischansicht drucken (Zwischenrechnung) Es ist jederzeit möglich, auf dem Kassendrucker eine Tischansicht ausdrucken zu lassen. Dabei handelt es sich um keine Rechnung, sondern um eine Art „Tischrückblick“, die anzeigt, welche Waren bisher auf den Tisch gebucht wurden. Aus diesem Grund hat die Ansicht nicht die Attribute einer Rechnung.
Beispiel: Auf Tisch 1 wurde PLU-Nummer 10 mit 100,- € gebucht. Es soll eine Tischansicht ausgegeben werden.
1. Die Kasse steht im R-Modus Eingabe Bon
2. Geben Sie die Tischnummer ein.
3. Aktivieren Sie die Taste ┣TISCH┫. TISCH 1
10 100.00T1
.
.
.
ZW-SUMME 100.00
- - - - - - - - - - - - - - - - - - - - - - - - - - - - -
4. Aktivieren Sie ┣ZW- Rechnung┫.
8.7 Korrekturen/Stornierungen innerhalb des Tischsystems Um Warenregistrierungen im Rahmen des Tischsystems zu korrigieren/stornieren, verfahren Sie wie in Kapitel 7.10 beschrieben.
Beispiel: Es wurden im Rahmen des Tischsystems drei Posten registriert: PLU 1 bis 3 zu Festpreis 1. PLU 2 soll storniert werden.
Eingabe Display Bon
1. Die Kasse steht im R-Modus
2. Geben Sie die Tischnummer ein.
3. Aktivieren Sie die Taste ┣TISCH┫.
PLU 1 2,00
X PLU 2 0,00
PLU 3 2,00
4. Wechseln Sie mit den Tasten ┣↑┫ und ┣↓┫ zu dem zu stornierenden
Posten.
TOTAL 4,00
5. Aktivieren Sie die Taste ┣Storno┫, um
den markierten Posten zu löschen.
X PLU 2 2,00
Hinweis: Wollen Sie nur eine Teilmenge stornieren, geben Sie diese an
dieser Stelle ein und aktivieren Sie die Taste ┣Storno┫. Die Teilmenge wird
abgezogen. Die Restmenge bleibt im Display.
TISCH #1
LÖSCHEN
-1x Plu 2 -2,00
- - - - - - - - - - - - - - - - - - - - - - - - - - - - -
TOTAL - 2,00
15-03-2014 #54
6. Aktivieren Sie die Taste ┣TISCH┫, um den Tisch zu verlassen.
Die Kasse druckt für die Korrektur einen Beleg aus.

Registrierkasse TOUCH 110
Seite 148 Technische Änderungen vorbehalten!
8.8 Tisch umbuchen Es kann die komplette Tischrechnung von einem Tisch auf einen anderen Tisch gebucht werden. So können auch zwei oder mehrere Tische zusammengelegt werden.
Beispiel: Tisch 1 soll auf Tisch 6 umgebucht werden.
1. Die Kasse steht im R-Modus Eingabe Display
2. Aktivieren Sie die Taste ┣Umbuchen┫. TISCH UMBUCHEN
0 1
3. Geben Sie die Tischnummer des Tisches ein, von dem aus die Umbuchung stattfinden soll.
4. Aktivieren Sie die Taste ┣BAR┫. 1 0
5. Geben Sie die Tischnummer des Tisches ein, auf den die Waren umgebucht werden sollen.
6. Aktivieren Sie die Taste ┣BAR┫. 1 0
Bon
Die Kasse druckt für die Umbuchung einen Beleg aus.
TISCH# 1
Pluxxx 10,00T1
Pluxxx 100,00T1
- - - - - - - - - - - - - - - - - - - -
TISCH# 6
Umbuchen
Hinweis: Nach der Umbuchung wird der alte Tisch automatisch abgerechnet, d. h. der Saldo ist gleich Null.
8.9 Tisch abrechnen
Tisch ohne Bewirtungsbeleg abrechnen
Beispiel: Tisch 1 soll ohne Bewirtungsbeleg abgerechnet werden.
1. Die Kasse steht im R-Modus Eingabe Bon
2. Geben Sie die Tischnummer ein.
3. Aktivieren Sie die Taste ┣TISCH┫. TISCH 1
10 100.00T1
- - - - - - - - - - - - - - - - - - - - - - - - - - - - -
MWST1 19% 1,60
- - - - - - - - - - - - - - - - - - - - - - - - - - - - -
TOTAL 10,00
BAR 10,00
- - - - - - - - - - - - - - - - - - - - - - - - - - - - -
4. Aktivieren Sie die Taste ┣BAR┫.

Registrierkasse TOUCH 110
Seite 149 Technische Änderungen vorbehalten!
Tisch mit Bewirtungsbeleg abrechnen Bis zu einem Rechnungsbetrag von 100,- € kann der Bewirtungsbeleg handschriftlich ausgefüllt werden.
Ab einem Rechnungsbetrag von 100,- € sollte der Bewirtungsbeleg maschinell ausgefüllt werden.
2.2.2.2 Bewirtungsbeleg zum handschriftlichen Auszufüllen ausgeben
Beispiel: Tisch 1 hat einen Rechnungsbetrag, der nicht mehr als 100,- € beträgt und soll mit Bewirtungsbeleg abgerechnet werden.
1. Die Kasse steht im R-Modus Eingabe Bon
2. Geben Sie die Tischnummer ein.
3. Aktivieren Sie die Taste ┣TISCH┫. TISCH 1
10 10.00T1
- - - - - - - - - - - - - - - - - - - - - - - - - - - - -
MWST1 19% 1,60
- - - - - - - - - - - - - - - - - - - - - - - - - - - - -
TOTAL 10,00
BAR 10,00
- - - - - - - - - - - - - - - - - - - - - - - - - - - - -
4. Aktivieren Sie die Taste ┣A.B.R┫. ┣A.B.R.┫
5. Aktivieren Sie die Taste ┣BAR┫.
BEWIRTUNGSAUFWAND
PAR.4 ABS.5 EstG
BEW.PERSONEN
- - - - - - - - - - - - - - - - - - - - - - - - - - - - -
- - - - - - - - - - - - - - - - - - - - - - - - - - - - -
- - - - - - - - - - - - - - - - - - - - - - - - - - - - -
- - - - - - - - - - - - - - - - - - - - - - - - - - - - -
- - - - - - - - - - - - - - - - - - - - - - - - - - - - -
ANL.D.BEWIRTUNG
- - - - - - - - - - - - - - - - - - - - - - - - - - - - -
- - - - - - - - - - - - - - - - - - - - - - - - - - - - -
IM RESTAURANT
- - - - - - - - - - - - - - - - - - - - - - - - - - - - -
- - - - - - - - - - - - - - - - - - - - - - - - - - - - -
ORT/DATUM
- - - - - - - - - - - - - - - - - - - - - - - - - - - - -
UNTERSCHRIFT
- - - - - - - - - - - - - - - - - - - - - - - - - - - - -

Registrierkasse TOUCH 110
Seite 150 Technische Änderungen vorbehalten!
Maschinell ausgefüllten Bewirtungsbeleg ausgeben
Hinweis: Wenn Sie einen maschinell auszufüllenden Bewirtungsbeleg benötigen, müssen Sie die Taste
┣ABR. Text┫ auf die Tastatur programmieren.
Beispiel: Tisch 16 hat einen Rechnungsbetrag von mehr als 100,- € und soll mit Bewirtungsbeleg abgerechnet werden.
1. Die Kasse steht im R-Modus Eingabe Bon
2. Geben Sie die Tischnummer ein.
3. Aktivieren Sie die Taste ┣TISCH┫. TISCH 16
14 200.00T1
- - - - - - - - - - - - - - - - - - - - - - - - - - - - -
MWST1 19% 31,93
- - - - - - - - - - - - - - - - - - - - - - - - - - - - -
TOTAL 200,00
BAR 200,00
- - - - - - - - - - - - - - - - - - - - - - - - - - - -
NAME: Mustermann-Olympia
STRASSE: Zum Kraftwerk
ORT: 45527 Hattingen
TEL: 02324 123456
BEWIRTUNGSAUFWAND
PAR.4 ABS.5 EstG
BEW.PERSONEN
- - - - - - - - - - - -
- - - - - - - - - - - -
- - - - - - - - - - - -
- - - - - - - - - - - -
- - - - - - - - - - - - - - - - - - - - - - - - - - - -
ANL.D.BEWIRTUNG
- - - - - - - - - -
- - - - - - - - - - - - - - - - - - - - - - - - - - - -
IM RESTAURANT
- - - - - - - - - - - - -
- - - - - - - - - - - - - - - - - - - - - - - - - - - -
ORT/DATUM
- - - - - - - - - - - - - - - - - - - -
UNTERSCHRIFT
- - - - - - - - - - - - - - - - - - - - - - - - - - - - -
4. Aktivieren Sie die Taste
┣ABR –Text┫. ┣ABR-Text┫5. Bestätigen Sie mit der Taste BAR┫. Die Rechnung wird gedruckt und bleibt beim BW-Beleg stehen
Es werden 4 Textzeilen angezeigt
NAME:
STRASSE:
ORT:
TEL:
---------AUSDRUCK-------
Die Zeile mit der Taste ┣BAR┫ bestätigen.
Geben Sie den geforderten Text ein und bestätigen
Sie mit der Taste ┣BAR┫ Wechseln Sie mit der Taste [AB] auf die nächste Zeile und wiederholen Sie die Texteingabe.
┣BAR┫
6.Zum Ausdruck auf die Zeile –ABSCHLUSS- gehen
und die Taste ┣BAR┫ aktivieren
Hinweis: Die Adresse (Name, Straße, Ort, Telefonnummer) werden maschinell extra ausgefüllt und zusätzlich gedruckt. Die anderen Angaben können auch von Hand ausgefüllt werden.

Registrierkasse TOUCH 110
Seite 151 Technische Änderungen vorbehalten!
8.10 Teilzahlung (Split) an einem Tisch Ein Tisch muss nicht komplett abgerechnet werden, es können auch nur Teile davon abgerechnet werden (Teilzahlung).
Beispiel: Auf Tisch 1 sind PLU-Nummer 1 und PLU-Nummer 3 gebucht. Es soll nur PLU-Nummer 1 abgerechnet werden (Barzahlung).
1. Die Kasse steht im R-Modus Eingabe Display
2. Geben Sie die Tischnummer ein.
3. Aktivieren Sie die Taste ┣TISCH┫. T1
Plu 1 2,00
Plu 3 1,50
4. Aktivieren Sie die Taste ┣Split┫.
T1
Plu 1 2,00
Plu 3 1,50
------------------SPLIT-------------------
Das Display wird geteilt. In der oberen Hälfte werden die auf den Tisch ge-buchten Artikel gelistet. In der unteren Hälfte werden die separierten Artikel aufgeführt.
5. Wechseln Sie mit den Tasten ┣↑┫ und ┣↓┫ zu dem Artikel, der sepa-
rat gezahlt werden soll.
T1
Plu 1 2,00
Plu 3 1,50
------------------SPLIT-------------------
6. Aktivieren Sie die Taste ┣Split┫.
Plu 1 2,00
Plu 3 1,50
------------------SPLIT-------------------
Plu 1 2,00
Der gewählte Artikel wird angehakt und in die untere Displayhälfte unter SPLIT gesetzt.
7. Separieren Sie gleiche Artikel in der gleichen Weise.
8. Soll nur eine Teilmenge von dem Artikel separiert werden ,erst die Anzahl eingeben und dann die
Taste ┣Split┫ drücken
9. Aktivieren Sie die entsprechende Finanzwegetaste, um für den ausgewählten Posten den Bon bzw. die Rechnung zu drucken.
BON / RECHNUNG
Die Kasse druckt eine Rechnung aus.
RECHNUNG
TISCH 1
KELLNER:
Plu 1 2,00
- - - - - - - - - - - - - - - - - - - - - - - - - - - - -
TOTAL 2,00
BAR 2,00
23-05-2014 #35

Registrierkasse TOUCH 110
Seite 152 Technische Änderungen vorbehalten!
Artikel splitten und auf einen anderen Tisch buchen Ein Gast setzt sich an einen anderen Tisch.
Beispiel: Auf Tisch 1 sind PLU-Nummer 1 und PLU-Nummer 3 gebucht. Es soll nur PLU-Nummer 1 auf Tisch 2 umbebucht werden.
1. Die Kasse steht im R-Modus Eingabe Display
2. Geben Sie die Tischnummer ein.
3. Aktivieren Sie die Taste ┣TISCH┫. T1
Plu 1 2,00
Plu 3 1,50
4. Aktivieren Sie die Taste ┣Split┫.
T1
Plu 1 2,00
Plu 3 1,50
------------------SPLIT-------------------
Das Display wird geteilt: In der oberen Hälfte werden die auf den Tisch ge-buchten Artikel gelistet. In der unteren Hälfte werden die separierten Artikel aufgeführt.
5. Wechseln Sie mit den Tasten ┣↑┫ und ┣↓┫ zu dem Artikel, der sepa-
rat gezahlt werden soll.
T1
Plu 1 2,00
Plu 3 1,50
------------------SPLIT-------------------
6. Aktivieren Sie die Taste ┣Split┫.
Plu 1 2,00
Plu 3 1,50
------------------SPLIT-------------------
Plu 1 2,00
Der gewählte Artikel wird angehakt und in die untere Displayhälfte unter SPLIT gesetzt.
7. Separieren Sie gleiche Artikel in der gleichen Weise
8. Aktivieren Sie die entsprechende Tisch-Nr., um den ausgewählten Posten auf den Tisch umzubu-chen.
┣Umbuchen┫
Beleg
Die Kasse druckt einen Beleg aus.
TISCH 1
Plu 1 2,00
- - - - - - - - - - - - - - - - - - - - - - - - - - - - -
TISCH 2
Umbuchen

Registrierkasse TOUCH 110
Seite 153 Technische Änderungen vorbehalten!
8.11 Tisch addieren Möchte ein Gast die Rechnung für mehrere Tische übernehmen, können zu diesem Zweck mehrere Tische addiert werden.
Die Taste [ADD-Tisch] muß erst auf der Tastatur angelegt werden.
Beispiel: Tisch 3 und Tisch 4 sollen addiert werden.
1. Die Kasse steht im R-Modus Eingabe
2. Geben Sie die Tischnummer des ersten Tisches ein.
3. Aktivieren Sie die Taste ┣TISCH┫.
4. Geben Sie die Tischnummer des zweiten, zu addierenden Tisches ein.
5. Aktivieren Sie die Taste ┣ADD Tisch┫. Mit der Taste BAR werden beide Tische zusammen abgerechnet.
8.12 Ausser-Haus-Verkäufe
Beispiel: 3 Artikel mit PLU-Nummer 1 sollen außer Haus verkauft werden. Der Kunde zahlt in bar.
Eingabe Display Bon
1. Die Kasse steht im R-Modus
2. Führen Sie die Warenregistrierung wie gewohnt durch.
3. Aktivieren Sie die Taste ┣Ausser Haus┫.
TAX2
1 3 10,00 30,00T1
- - - - - - - - - - - - - - - - - - - - - - - - - - - - -
MWST2 7% 1,96
- - - - - - - - - - - - - - - - - - - - - - - - - - - - -
TOTAL 30,00
BAR 30,00
4. Schließen Sie den Bon durch Aktivieren der betreffenden Zahlweisetaste ab.
Hinweis: Wird die Taste [Ausser-Haus] gedrückt, wird automatisch nur der Steuersatz #1 geändert auf Steuersatz #2.
Der Steuersatz #3 wird nicht geändert.

Registrierkasse TOUCH 110
Seite 154 Technische Änderungen vorbehalten!
9 Trainingsmodus
Im Trainingsmodus üben Sie den Umgang mit Ihrer Kasse.
Es ist wichtig, zum Üben den Trainingsmodus zu aktivieren, um die tatsächlichen Umsätze nicht zu verfälschen. Im Trai-ningsmodus sind sämtliche Bedienfunktionen zugänglich, der Unterschied zum Registriermodus besteht aber darin, dass die Vorgänge im Trainingsmodus nicht in die Kassenberichte aufgenommen werden.
Die [Tisch] Taste ist im Trainingsmodus nicht aktiv.
Wichtig: Beachten Sie in diesem Zusammenhang Ihre Nachweis- und Aufbewahrungspflichten gegenüber den Finanzbehörden!
Hinweis: Zum Ein- und Ausschalten des Trainingsmodus benötigen Sie die Taste ┣Training┫. Diese muss aber erst auf
der Tastatur angelegt werden.
Trainingsmodus einschalten
1. Die Kasse steht im R-Modus Display
2. Aktivieren Sie die Taste ┣Training┫.
PASSWORT
3. Geben Sie das aktuelle Passwort
ein (Werkseinstellung: 000000). ******
4. Aktivieren Sie die Taste ┣BAR┫. 17-06-201210:00:00
T
Hinweis: Ist der Trainingsmodus eingeschaltet, wird im Display ein „T“ eingeblendet.
Hinwies: Im Trainigsmodus kann nicht mit dem Tischystem gearbeitet werden.
Training geht nur im Direktverkauf.
Möchten Sie mit Orderbons arbeiten können Sie im P-register 13 # 8 Orderbons im Direktverkauf aktivieren.
Hinweis: Im Rahmen der Programmierung des Bedienersystems kann über die Bedienerrechte festgelegt werden, wel-cher Bediener den Trainingsmodus nutzen darf. Damit die Bedienerrechte wirksam werden, muss das Bedie-nersystem aktiviert werden.
Hinweis: Wenn das Bedienersystem über die Systemoption 3 deaktiviert ist, muss zum Einschalten des Trainingsmodus ein Passwort eingegeben werden.
Hinweis: Sie können das 6-stellige Trainingspasswort umprogrammieren.

Registrierkasse TOUCH 110
Seite 155 Technische Änderungen vorbehalten!
Trainingsmodus beenden
1. Die Kasse steht im R-Modus Display
2. Aktivieren Sie die Taste
┣Training┫.
PASSWORT
3. Geben Sie das aktuelle Pass-
wort ein (Werkseinstellung: 000000).
******
4. Aktivieren Sie die Taste ┣BAR┫. 17-06-2012 10:00:00
10 Elektronisches Journal
Das Elektronische Journal speichert jede Eingabe an der Kasse in der Form, wie die Eingaben auf den Bons/Rechnungen aufgeführt sind.
Das Elektronische Journal ist werkseitig aktiv. Über die Systemoption 8 (Statusziffer 2) kann es deaktiviert werden
HINWEIS:
Es werden viele Daten im E-Journal zwischen gespeichert. Aus diesem Grund sollte das E-Journal
nicht abgestellt werden. Werden die Aufzeichnungen nicht benötigt, kann das E-Journal zeitweise gelöscht werden. Im PRG-Modus unter der # 80-[Daten löschen]
Wird an der Kasse der Reset „ALLES LÖSCHEN auf Werk“ ( unter PRG.-Mode #80 )gemacht, wird auch das E-Journal mitgelöscht.
Das Elektronische Journal kann auch als Ringjournal eingestellt werden. Wenn das E-Journal voll ist werden die ersten Aufzeichnungen überschrieben.
Es können ca. 60.000 Zeilen gespeichert werden. Ist die maximale Speicherkapazität erreicht, werden die ersten Ein-träge des Elektronischen Journals automatisch überschrieben (Ringjournal).
Wird in den Systemoptionen #8 das“ E-Ringjournal“ nicht aktiv gesetzt (kein Häkchen) wird das E-Journal nicht überschrieben. So ist gewährleistet das keine älteren Einträge überschrieben werden.
Ist die Speicherkapazität erreicht meldet die Kasse E-Journal fast voll.
Das E-Journal kann jetzt gesichert werden oder gelöscht.
Elektronisches Journal ausdrucken Das Elektronische Journal kann im X-/Z-Modus ausgedruckt werden:
X-Modus: Ohne Speicherlöschung
Z-Modus: Mit Speicherlöschung
Hinweis: Der Ausdruck des Elektronischen Journals lässt sich durch Aktivieren der Taste ┣CLR┫ abbrechen.

Registrierkasse TOUCH 110
Seite 156 Technische Änderungen vorbehalten!
E-Journal mit allen Details ausdrucken
1. Mit der MODUS-Taste auf X oder Z
2. Wählen Sie 96 EJ-DETAILLIERT aus
3. Das Elektronische Journal wird im Display ange-
zeigt. Mit den Tasten ┣↑┫ und ┣↓┫ können Sie
durch das Elektronische Journal blättern.
4. Aktivieren Sie noch einmal die Taste ┣BAR┫, um
den Druck des Elektronischen Journals zu star-ten.
Eingabe
E- Journal nur mit den Summen ausdrucken
1. Mit der MODUS-Taste auf X oder Z
2. Wählen Sie 97 EJ NUR SUMMEN aus.
Das Elektronische Journal wird im Display angezeigt.
Mit den Tasten ┣↑┫ und ┣↓┫ können Sie durch das Elekt-
ronische Journal blättern.
3. Aktivieren Sie noch einmal die Taste ┣BAR┫, um
den Druck des Elektronischen Journals zu starten.
Eingabe

Registrierkasse TOUCH 110
Seite 157 Technische Änderungen vorbehalten!
Elektronisches Journal (EJ) löschen
E- Journal ausdrucken und löschen Löschen Sie das Elektronische Journal durch den Ausdruck des Elektronischen Journals im Z-Modus.
E- Journal ohne Ausdruck löschen
1. Mit der MODUS-Taste auf P
2. Programmiertaste 80 anwählen.
3. Bestätigen Sie mit Taste ┣BAR┫ 4. Im Display werden die löschbaren In-
formationen angezeigt.
Gehen Sie mit den Tasten ┣↑┫ und ┣↓┫ zu
E-JOURNAL LÖSCHEN
Eingabe Display
ALLE BERICHTE
NUR E-JOURNAL LÖSCHEN
ALLE PROGRAMME LÖSCHEN
BEDIENER LÖSCHEN
WARENGRUPPEN LÖSCHEN
PLU LÖSCHEN
TISCHE LÖSCHEN
ALLES LÖSCHEN auf WERK *Info
Laden TASTEN-Texte
5. Aktivieren Sie die Taste ┣BAR┫.
BAR= LÖSCHEN
ZW-SUMME= ABBRECHEN
6. Bestätigen Sie die Sicherheitsabfrage
mit Taste ┣BAR┫.
LÖSCHEN
WARTEN
7. Beenden Sie die Programmierung durch
Aktivieren der Taste ┣ZW-Summe┫.
* Info: mit „ALLES LÖSCHEN“ auf Werk,
wird auch automatisch auch das E-Journal mitgelöscht.

Registrierkasse TOUCH 110
Seite 158 Technische Änderungen vorbehalten!
11 Kassenberichte
Gegenüber den Finanzbehörden sind Sie verpflichtet, die täglich anzufertigenden Z-Tagesberichte aufzubewahren. An-dernfalls kann es im Rahmen von Steuernachprüfungen zu Schätzungen der Umsätze kommen.
Hinweis: Bewahren Sie für die Steuernachprüfung auch alle Unterlagen auf, die dokumentieren, wie Sie Ihre Kasse programmiert haben.
Informieren Sie sich an geeigneter Stelle, welche Dokumente die Steuerbehörden verlangen.
Berichtsarten Berichte können im X- oder im Z-Modus gedruckt werden.
X-Modus / X-Berichte
X. Berichte werden gedruckt, aber die Speicher werden nicht gelöscht.
Z-Modus / Z-Berichte
Z. Berichte werden gedruckt und gleichzeitig werden die Speicher unwiederbringlich gelöscht.
Tagesberichte
Das sind Berichte, die am Ende eines Tages ausgedruckt werden.
Hinweis: Nur wenn jeden Tag ein Z-Tagesbericht gedruckt wird,
laufen die Summen in den Speicher für den Monatsbericht.
Monatsberichte
Das sind Berichte die z.B.am Ende eines Monats, oder von Ihnen gewünschten Zeitraum ausgedruckt werden.

Registrierkasse TOUCH 110
Seite 159 Technische Änderungen vorbehalten!
Berichtsübersicht Die meisten Berichte können als X- oder Z-Bericht ausgegeben werden.
Nummer Bericht (Anzeige gemäß Display) Erläuterung
01 01.FINANZ-BERICHT TAG täglicher X- oder Z-Finanzbericht
02 02.FINANZ-BERICHT MONAT monatlicher X- oder Z-Finanzbericht
03 03.WARENGRUPPEN-BERICHT täglicher X- oder Z-Warengruppenbericht, von WG-Nummer zu WG-Nummer
04 04.WARENGRUPPEN-BERICHT MONAT monatlicher X- oder Z-Warengruppenbericht, von WG-Nummer zu WG-Nummer
05 05.PLU-BERICHT TAG täglicher X- oder Z-PLU-Bericht, von PLU-Nummer zu PLU-Nummer
06 06.PLU-BERICHT MONAT monatlicher X- oder Z-PLU- Bericht, von PLU-Nummer zu PLU- Nummer
08 08.BEDIENER-BERICHT täglicher X- oder Z-Bedienerbericht, von Bediener-Nummer zu Bediener-Nummer
09 09.BEDIENER-BERICHT MONAT monatlicher X- oder Z-Bedienerbericht, von Bediener-Nummer zu Bediener-Nummer
10 10.BEDIENER PLU-BERICHT TAG täglicher X- oder Z-Bediener-PLU-Bericht
11 11.BEDIENER PLU-BERICHT MONAT monatlicher X- oder Z-Bediener-PLU-Bericht
12 12.STUNDEN-BERICHT X-Z Stundenbericht
14 14.BERICHT OFFENE TISCHE X-Bericht über offene Tische
15 15.WG-GRUPPEN-BERICHT TAG täglicher X- oder Z-WG-Obergruppenbericht
16 16.WG-GRUPPEN-BERICHT MONAT monatlicher X- oder Z-WG-Obergruppenbericht
17 17.PLU-GRUPPEN BERICHT TAG täglicher X- oder Z-Bericht für eine PLU-Gruppen-Nummer
18 18.PLU-GRUPPEN BERICHT MONAT monatlicher X- oder Z-Bericht für eine PLU-Gruppen-Nummer
35 35.PLU-BESTAND BERICHT.(X) 3 Ausgabevarianten in Schlüsselschalterposition X (ohne Speicherlöschung): Lagerbestand für alle PLU-Gruppen, Lagerbestand für nur eine PLU-Nummer oder Lagerbestand von PLU-Nummer zu PLU-Nummer.
40 40.LINK-PLU-BERICHT TAG täglicher X- oder Z-LINK-PLU-Bericht
41 41.LINK-PLU-BERICHT MONAT monatlicher X- oder Z-LINK-PLU-Bericht
86 86.TRAINING BERICHT - TAG täglicher X- oder Z-Trainingsbericht mit PLU-Nummer
87 87.TRAINING BERICHT MONAT monatlicher X- oder Z-Trainingsbericht mit PLU-Nummer
93 93.GRATIS-PLU BERICHT
Achtung:nach Z-Bericht 05-PLU
Ist der Gratis-PLU-Zähler gelöscht.
X Bericht aller Gratis-PLU von PLU-Nummer zu PLU-Nummer
94 94.RECHNUNGS-BERICHT BW-BELEG X- Bericht über herausgegebene Bewirtungsbelege
96 96.EJ DETAILLIERT Elektronisches Journal (EJ) detailliert ausdrucken (X/Z). Es gibt 4 Ausgabevarianten: EJ von einem Be-diener, EJ von einem Tisch, EJ von Datum bis Da-tum, EJ ausdrucken (letzte Buchung zuerst).
97 97.EJ NUR SUMMEN
Elektronisches Journal nur mit Summen ausdrucken (X/Z). Es gibt 3 Ausgabevarianten: EJ von einem Be-diener, EJ von einem Tisch, EJ von Datum bis Da-tum.
98 98.RECHNUNGSKOPIE X- Rechnungskopie drucken anhand der Rechnungs-Nummer

Registrierkasse TOUCH 110
Seite 160 Technische Änderungen vorbehalten!
Berichtsinhalte Über die Systemoptionen können Sie zahlreiche Einstellungen vornehmen, um den Inhalt der Bons und der Berichte an Ihre Bedürfnisse anzupassen.
Berichte ausdrucken

Registrierkasse TOUCH 110
Seite 161 Technische Änderungen vorbehalten!
1. Mit der MODUS-Taste auf X oder Z
Wählen Sie den Bericht aus, den Sie drucken wollen:
Geben Sie über die numerischen Tasten die Berichtsnummer ein.prüfen
2. Bestätigen Sie mit Taste ┣BAR┫. 3. Der Bericht wird erst mit den Summen im
Display angezeigt.
4. Aktivieren Sie die Tasten ┣↑┫ und ┣↓┫, um
sich alle Summen des Berichts im Dis-play anzusehen.
5. Aktivieren Sie die Taste ┣BAR┫, um den
Ausdruck zu starten.
Eingabe Übersicht der Berichte
= X BERICHTE
Oder = Z BERICHTE - 1=
Übersicht aller Berichte X / Z
01.FINANZ-BERICHT TAG
02.FINANZ-BERICHT MONAT
03.WARENGRUPPEN-BERICHT
04.WARENGRUPPEN-BERICHT MONAT
05.PLU-BERICHT TAG
06.PLU-BERICHT MONAT
08.BEDIENER-BERICHT
09.BEDIENER-BERICHT MONAT
10.BEDIENER PLU-BERICHT TAG
11.BEDIENER PLU-BERICHT MONAT
12.STUNDEN-BERICHT
14.BERICHT OFFENE TISCHE(X)*
15.WG-GRUPPEN-BERICHT TAG
16.WG-GRUPPEN-BERICHT MONAT
17.PLU-GRUPPEN BERICHT TAG
18.PLU-GRUPPEN BERICHT MONAT
35.PLU-BESTAND BERICHT.(X)*
40.LINK-PLU-BERICHT TAG
41.LINK-PLU-BERICHT MONAT
86.TRAINING BERICHT - TAG
87.TRAINING BERICHT MONAT
93.GRATIS-BERICHT(X)*
94.RECHNUNGS-BERICHT BW-BELEG(X)*
96.EJ DETAILLIERT
97.EJ NUR SUMMEN
98.RECHNUNGSKOPIE(X)*
(X)* =nicht im Z-Modus möglich.

Registrierkasse TOUCH 110
Seite 162 Technische Änderungen vorbehalten!
Beispiel für einen Z-Tagesbericht
1. Mit der MODUS-Taste auf Z
Aktivieren Sie den Bericht durch aktivieren der Berichtstaste.
z.B. Finanzbericht Tag
2. Der Bericht wird erst mit den Summen im Display angezeigt.
3. Aktivieren Sie die Tasten ┣↑┫ und ┣↓┫, um sich alle Summen des Berichts im Display anzusehen.
4. Aktivieren Sie die Taste ┣BAR┫, um den
Ausdruck zu starten.
Eingabe Bon
- - - - - - - - - - - - - - - - - - - - - - - - - - - - - -
* * * * * * * * * * * * * * * * * * * * * * * * * * *
- - - - - - - - - - - - - - - - - - - - - - - - - - - - - -
1
- - - - - - - - - - - - - - - - - - - - - - - - - - - - - -
Z BERICHT
---------------Finanzbericht Tag --------------
- - - - - - - - - - - - - - - - - - - - - - - - - - - - - -
Bis: 17.06.2012 21:00
- - - - - - - - - - - - - - - - - - - - - - - - - - - - - -
BRUTTO 1 19% 89,65
NETTO 1 19% 73,72
MWST1 19% 15,93
BRUTTO 2 7% 338,90
NETTO 2 7% 316,73
MWST2 7% 22,17
- - - - - - - - - - - - - - - - - - - - - - - - - - - - - -
VERST.GES/ B 428,55
VERST.GES/ N 390,45
ST.GESAMT 38,10
- - - - - - - - - - - - - - - - - - - - - - - - - - - - - -
TOTAL 428,55
- - - - - - - - - - - - - - - - - - - - - - - - - - - - - -
Rabatt -2,75
- - - - - - - - - - - - - - - - - - - - - - - - - - - - - -
Service Aufschlag 0,30
- - - - - - - - - - - - - - - - - - - - - - - - - - - - - -
Aufschlag 1,50
- - - - - - - - - - - - - - - - - - - - - - - - - - - - - -
Rabatt -0,50
- - - - - - - - - - - - - - - - - - - - - - - - - - - - - -
Einzahlung 100,00
- - - - - - - - - - - - - - - - - - - - - - - - - - - - - -
Auszahlung -30,00
- - - - - - - - - - - - - - - - - - - - - - - - - - - - - -
Bezahlte Tische 160,00
Offene Tische 160,00
- - - - - - - - - - - - - - - - - - - - - - - - - - - - - -
TOTAL 658,55
- - - - - - - - - - - - - - - - - - - - - - - - - - - - - -
Total-Lade
- - - - - - - - - - - - - - - - - - - - - - - - - - - - - -
BAR 468,55
KARTE 10,00
KREDIT 1 10,00
SCHECK 10,00
- - - - - - - - - - - - - - - - - - - - - - - - - - - - - -
E.C.R. Reset
Erklärung der Begriffe in den Berichten
Begriff: Bedeutung:
BRUTTO 1 Mit MwSt.-Satz 1 zu versteuerndes Brutto
(MwSt. inklusive)
NETTO 1 Mit MwSt.-Satz 1 versteuertes Netto
(MwSt. exklusive)
MWST1 Mehrwertsteuersatz 1 ist 19 %
Hinweis: BRUTTO 1 - MWST1 = NETTO 1
VERST.GES/ B Gesamtbetrag des zu versteuernden Bruttos
VERST.GES/ N Gesamtbetrag des zu versteuernden Nettos (exkl. MwSt.)
ST.GESAMT Mehrwertsteuergesamtbetrag
TOTAL Gesamtbetrag des zu versteuernden Bruttos
Rabatt Gesamtbetrag aus prozentualen Rabatten
Service Aufschlag Gesamtbetrag aus prozentualen Aufschlägen
Aufschlag Gesamtbetrag aus betragsmäßigen Aufschlägen
Rabatt Gesamtbetrag aus betragsmäßigen Nachlässen
Einzahlung Gesamtbetrag der Einzahlungen
Auszahlung Gesamtbetrag der Auszahlungen
Bezahlte Tische Gesamtbetrag der abgerechneten Tische
Offene Tische Gesamtbetrag der nicht abgerechneten Tische
TOTAL Tagesumsatz (inkl. nicht abgerechneter Tische)
BAR Gesamtbetrag der Umsätze, die bar bezahlt wurden
KREDIT 1 Gesamtbetrag der Umsätze, die über Kreditvergabe 1 bezahlt
wurden
KREDIT 2 Gesamtbetrag der Umsätze, die über Kreditvergabe 2 bezahlt
wurden
KARTE Gesamtbetrag der Umsätze, die mit Karte bezahlt wurden
SCHECK Gesamtbetrag der Umsätze, die mit Scheck bezahlt wurden
Aufgeführt werden können auch, z. B.
KEIN VERKAUF Anzahl Kassenöffnungen ohne Verkauf
XXX Gesamtbetrag der Umsätze, die mit Fremdwährung 1 (USD) be-
zahlt wurden

Registrierkasse TOUCH 110
Seite 163 Technische Änderungen vorbehalten!
Berichte über Makro-Tasten ausdrucken Wenn die Makro-Tasten entsprechend programmiert wurden, können mehrere Berichte automatisch nacheinander ausgegeben werden.
Die Berichtsnummern müssen vorher im Daten-Managment unter der # 33 angelegt werden.
Je Taste können 2 Makros hinterlegt werden, je einmal für X-Berichte und einmal für Z-Berichte.
Ab Werk sind schon unter X und Z-Berichte 2 Makro-Tasten angelegt.
1. Mit der MODUS-Taste auf X oder Z
2. Aktivieren Sie die Taste ┣Makro 1 X-Z┫ oder ┣Makro 2 X-Z┫.
Eingabe
12 Kassendaten löschen
Mit dieser Funktion können Sie die gespeicherten Daten in der Kasse löschen. Dazu gehören z. B. die Berichtsspeicher, das Elektronische Journal oder die Programmierung der Kasse.
Hinweis: Beachten Sie vor dem Löschvorgang unbedingt Ihre Nachweis- und Aufbewahrungspflichten gegenüber den Finanzbehörden! Einmal gelöschte Daten können nicht wieder hergestellt werden!
1. Mit der MODUS-Taste auf P
2. Programmiertaste 80 anwählen.
Im Display werden die löschbaren Informationen angezeigt.
3. Wählen Sie mit den Tasten ┣↑┫ und ┣↓┫ den
zu löschenden Bereich aus.
Eingabe Display
ALLE BERICHTE
NUR E-JOURNAL LÖSCHEN
ALLE PROGRAMME LÖSCHEN
BEDIENER LÖSCHEN
WARENGRUPPEN LÖSCHEN
PLU LÖSCHEN
TISCHE LÖSCHEN
ALLES LÖSCHEN auf WERK
(siehe INFO)
Laden TASTEN-Texte
4. Aktivieren Sie die Taste ┣BAR┫.
BAR= LÖSCHEN
ZW-SUMME= ABBRECHEN
5. Bestätigen Sie die Sicherheitsabfrage mit
Taste ┣BAR┫.
LÖSCHEN
WARTEN
6. Beenden Sie die Programmierung durch Akti-vieren der Taste
┣ZW-Summe┫.
INFO:
Bei bei der Funktion ALLES LÖSCHEN auf Werk wird auch das Elektronische-Journal gelöscht.
Das E-Journal sollte also vor dem Werks-Reset im PC-Programm gespeichert werden.

Registrierkasse TOUCH 110
Seite 164 Technische Änderungen vorbehalten!
13 Probleme beseitigen Achtung: Die Steckdose muss in der Nähe der Registrierkasse angebracht und leicht zugänglich sein. Sie können so-
mit im Notfall die Registrierkasse schnell vom Netz trennen.
Displaymeldungen
Displayanzeige Ursache Was Sie tun müssen:
PAPIER Das Papierende ist erreicht. Erneuern Sie die Kassenrolle.
B Der Bondruck ist ausgeschaltet. Aktivieren Sie die Taste ┣Bon ein/aus┫, um den Bondruck
wieder einzuschalten.
T Die Kasse befindet sich im Trai-ningsmodus.
Aktivieren Sie die Taste ┣Training┫, um den Trainingsmodus
auszuschalten.
1-2-3-4-5
EJ-near full
KD-Fehler
Die Schriftgröße wurde geändert
Für div. Druck- Positionen.
Das Elektronische Ringjournal ist fast voll. Die Ersten Aufzeich-nungen werde überschrieben
Der Küchendrucker hat einen Fehler, oder ist AUS
Aktivieren Sie die Taste ┣Schrift-Gr.┫, um zwischen den Po-
sitionen zu wechseln.
1.Das E-Journal im PC-Programm auslesen und abspei-chern.
2.Die Ersten E-Journal Aufzeichnungen einfach überschrei-ben lassen.
Anschluss Küchendrucker überprüfen
HINWEIS:
Sollte eine Störung an der Kasse auftreten ( Piepton ) immer Versuchen den Vorgang
mit der [BAR] oder [ZW- Summe] Taste zu beenden.
HINWEIS:
Wird im PRG- Modus die Taste ganz rechts in der unteren Zeile gedrückt erscheint im Display: “==Werkseinst.==“
Diese Einstellungen sind nur für die Technik.( Passwort geschützt )
Mit der Taste [ZW-Summe] zurück zum Programmier-Modus.
Druckerstörungen Hinweis: Verwenden Sie keine minderen Papierqualitäten!
Schalten Sie die Kasse bei einer Druckerstörung sofort ab und entfernen Sie den Netzstecker!
1. Überprüfen Sie, ob die Papierrolle korrekt eingesetzt ist oder ob sich Fremdkörper im Druckwerk befinden, entfernen Sie diese gegebenenfalls.
Achtung: Entfernen Sie Fremdkörper nur sehr vorsichtig. Verwenden Sie keine Messer, Schraubendreher oder Ähnli-ches. Wenden Sie niemals Gewalt an! Das Druckwerk kann beschädigt werden.
2. Schalten Sie die Kasse wieder ein und nehmen Sie eine neue Registrierung vor.
3. Wenn erneut eine Druckerstörung auftritt, benachrichtigen Sie den Service.
Hinweis: Sollte es beim Senden oder Empfangen zu Fehlermeldungen kommen die Verbindung PC-Kasse einmal trennen. Das USB-Kabel an der Kasse abziehen, die Kasse aus-und wieder einschalten und das USB-Kabel wieder anste-cken. So wird die USB-Schnittstelle initialisiert.
TIPP Für den Zeitraum Ihrer Programmierung (Daten senden-empfangen) sollte das Bedienersystem bei
der Datenübertragung nicht aktiv sein.
Einfach im PRG-Modus die Taste [13-PRG-Register] drücken und im Status [03] eine 06 eingeben. Wieder aktivieren im Status [03] eine 02 eingeben.

Registrierkasse TOUCH 110
Seite 165 Technische Änderungen vorbehalten!
14 OPTIONEN
An die Kasse können verschiedene Peripheriegeräte angeschlossen werden.
14.1 Steckplatz für eine SD-Karte zur Datensicherung (wenn Sie ohne PC arbeiten wollen) Verwenden Sie eine SD-Karte zur Datensicherung Ihrer aktuellen Programmierung. Sollte die Kasse einmal einen techni-schen Defekt haben oder sollte es einmal zu Datenverlust kommen, können Sie die gesicherte Programmierung von Ihrer SD-Karte wieder in die Kasse übertragen.
Hinweis: Das Elektronische Journal wird nicht gespeichert, nur die Berichte werden mit auf der SD-Karte gespeichert.
Zur Sicherung des E-Journals benutzen Sie als Datenträger einen USB-Stick [82 USB]
Hinweis: Der SD-Kartenslot befindet sich an der Gehäuse Rückseite.
WICHTIG: Niemals von einer leeren SD- Karte Daten Empfangen.
Die Kasse macht dann einen Werksreset.
Die Sprache wird dann auf englisch gesetzt.Die Kasse muß dann vom Werk neue geflasht werden.
Daten auf SD-Karte speichern
Hinweis: Die SD-Karte sollte eine Kapazität von max. 2 GB haben.
Hinweis: Neue SD-Karten dürfen nicht über den PC formatiert werden.
Hinweis: Es sollten keine SD-HC-Karten verwendet werden, diese wird vielleicht nicht erkannt.
1. Stecken Sie eine geeignete SD-Karte in den SD-Kartenslot hinten am Gerät.
2. Mit der MODUS-Taste auf P
3. Programmiertaste 81 anwählen.
4. Bestätigen Sie mit Taste ┣BAR┫. Im Display werden die Möglichkeiten angezeigt.
Eingabe Display
SD-KARTE - 1=
SD-KARTE SPEICHERN
SD- KARTE EMPFANGEN
5. Wählen Sie mit den Tasten ┣↑┫ und ┣↓┫ SD-KARTE SPEICHERN aus.
6. Bestätigen Sie mit ┣BAR┫.
>>>>>>>>>>>>>>>>>>>>>>>
SPEICHERN
WEITER
Die aktuelle Programmierung wird von der Kasse zur SD-Karte übertragen und gespeichert.
Hinweis: Während der Übertragung wird im Display der Übertragungsvorgang angezeigt. Niemals diesen Vorgang unterbrechen! Anschließend die Kasse einmal kurz vom Netz trennen.
Daten von SD-Karte empfangen
1. Stecken Sie eine geeignete SD-Karte in den SD-Kartenslot hinten am Gerät.
2. Mit der MODUS-Taste auf P
3. Programmiertaste 81 anwählen.
4. Bestätigen Sie mit Taste ┣BAR┫. Im Display werden die Möglichkeiten angezeigt.
Eingabe Display
SD- KARTE - 1=
SD-KARTE SPEICHERN
SD- KARTE EMPFANGEN
5. Wählen Sie mit den Tasten ┣↑┫ und ┣↓┫ SD- KARTE EMPFANGEN aus.
6. Bestätigen Sie mit Taste ┣BAR┫.
>>>>>>>>>>>>>>>>>>>>>>>
SPEICHERN
WEITER
Die gespeicherten Daten (Programmierung und Berichte) werden von der SD-Karte auf die Kasse übertragen.
Hinweis: Während der Übertragung wird im Display der Übertragungsvorgang angezeigt. Niemals diesen Vorgang unterbrechen! Anschließend die Kasse einmal kurz vom Netz trennen.

Registrierkasse TOUCH 110
Seite 166 Technische Änderungen vorbehalten!
14.2 Steckplatz für einen USB-Stick zur Datensicherung
Verwenden Sie einen USB-Stick zur Datensicherung Ihrer aktuellen Programmierung und aller Berichte. Sollte die Kasse einmal einen technischen Defekt haben oder sollte es einmal zu Datenverlust kommen, können Sie die gesicherten Be-richtsdaten und die gesicherte Programmierung (ECR_file) von Ihrem USB-Stick wieder in die Kasse übertragen.
Daten an der Kasse auf USB- Stick speichern
1. Stecken Sie einen USB-Stick an der Gerä-terückseite ein.
2. Mit der MODUS-Taste auf P
3. Programmiertaste 82 anwählen.
Im Display werden die Möglichkeiten angezeigt.
Eingabe Display
USB STICK - 1=
SPEICHERN ALLE DATEN
SPEICHERN ALLE BERICHTE (o.EJ)
SPEICHERN nur E-Journal
EMPFANGEN ALLE DATEN
SPEICHERN nur Finanzber.
4. Wählen Sie mit den Tasten ┣↑┫ und ┣↓┫ aus.
5. Bestätigen Sie mit Taste ┣BAR┫.
>>>>>>>>>>>>>>>>>>>>>>>>
SPEICHERN
WEITER
Die aktuelle Programmierung, alle Berichte ,nur das Elektronische Journal oder nur die
Finanzberichte Tag-Monat können einzeln auf dem USB- Stick gespeichert werden.
E= E-Journal / F= Finanzberichte / A= alle Berichte / ECR_file= Programmierung
Abb. 39
Die Daten werden mit Datum und Bezeichnung auf dem USB - Stick gespeichert. Sie können mehrere Datensicherungen auf dem gleichen Stick speichern.
Hinweis: Während der Übertragung wird im Display der Übertragungsvorgang angezeigt. Niemals diesen Vorgang unterbrechen! Anschließend die Kasse einmal kurz vom Netz trennen.

Registrierkasse TOUCH 110
Seite 167 Technische Änderungen vorbehalten!
Daten von dem USB-Stick empfangen.
1. Stecken Sie den USB-Stick mit den Kas-sendaten an der Geräterückseite ein.
2. Mit der MODUS-Taste auf P
3. Programmiertaste 82 anwählen.
Im Display werden die Möglichkeiten ange-zeigt.
Eingabe Display
USB STICK - 1=
SPEICHERN ALLE DATEN
SPEICHERN ALLE BERICHTE (o.EJ)
SPEICHERN nur E-Journal
EMPFANGEN ALLE DATEN
SPEICHERN nur Finanzber.
4. Wählen Sie mit den Tasten ┣↑┫ und ┣↓┫ EMPFANGEN ALLE DATEN aus.
5. Bestätigen Sie mit Taste ┣BAR┫.
EMPFANGEN ALLE DATEN
>>>>>>>>>>>>>>>>>>>>>>>>
Alle gespeicherte Programmierung wird von dem USB-Stick auf die Kasse übertragen.
Hinweis: Während der Übertragung wird im Display der Übertragungsvorgang angezeigt. Niemals diesen Vorgang unterbrechen! Anschließend die Kasse einmal kurz vom Netz trennen.

Registrierkasse TOUCH 110
Seite 168 Technische Änderungen vorbehalten!
15 Grundsätze zum Datenzugriff und zur Prüfbarkeit digitaler Unterlagen (GDPdU)
15.1 Mitwirkungspflicht des Steuerpflichtigen
Erfordert eine Betriebsprüfung den Zugriff auf Daten, die beim Steuerpflichtigen gespeichert sind, kann der Betriebsprüfer
laut GDPdU („Grundsätze zum Datenzugriff und zur Prüfbarkeit digitaler Unterlagen“) zwischen folgenden drei Ar-
ten des Datenzugriffs wählen:
unmittelbarer Lesezugriff,
mittelbarer Zugriff über Auswertungen und
Datenträgerüberlassung in verschiedenen Formaten.
Das gespeicherte E-Journal auf dem USB-Stick kann nur in Verbindung mit dem PC-Programm zur digitalen Aufbewahrung der Unterlagen bei Bargeschäften (GDPdU) genutzt werden.
15.2 E-Journal sichern
1. E-Journal an der Kasse auf einem USB-Stick speichern.
2. USB-Stick mit dem PC verbinden.
3. PC-Software „Olympia ECR-Management-System“ starten.
4. Programm mit dem Button [Daten-Management] öffnen.
Abb. 40
5. Button [E-Journal(E) vom USB] aktivieren.
Abb. 41
6. Wechseldatenträger USB-Stick wählen und gespeichertes E-Journal anklicken.
Abb. 42
7. Nach Anklicken des Buttons [Öffnen] wird das E-Journal vom USB- Stick ins PC-Programm eingelesen.
Abb. 43
Hinweis: Im PC-Programm sollte Ihre aktuelle Programmierung der Kasse geöffnet sein oder alle Daten (ohne Berichte empfangen) sollten vorher von der Kasse empfangen worden sein.

Registrierkasse TOUCH 110
Seite 169 Technische Änderungen vorbehalten!
8. In dem Verzeichnis „BERICHTE“ das E-Journal öffnen.
Abb. 44
9. Jetzt haben Sie 2 Möglichkeiten das E-Journal zu sichern:
A (Standard): Speichern als Excel-Tabelle (sollte zusätzlich immer gemacht werden), hierfür klicken Sie auf den Button [Exportieren nach Excel]
Abb. 45
Folgen Sie den Bildschirmanweisungen.
Muster:
Abb. 46
B: Speichern in einem lesbaren Format zur Finanzprüfung (GDPdU), hierfür klicken Sie auf den Button [Exportieren nach CSV]
Abb. 47

Registrierkasse TOUCH 110
Seite 170 Technische Änderungen vorbehalten!
Folgen Sie den Bildschirmanweisungen.
WICHTIG: Beim Speichern darf nur dieser Dateiname eingegeben werden.“E_Journal“
Abb.49
Muster E-Journal im CSV-Format:
Abb. 48
Speichern Sie die so gesicherten E-Journal-Daten bei Bedarf auf einem separaten Datenträger, z. B. CD. Das Datenformat erfüllt die Vorschriften zur digitalen Aufzeichnung (soll 2016 Pflicht werden).
Hinweis zur Datensicherung:
Sie sollten sich einen Ordner anlegen, z. B. Jahr 2012.
Abb. 49
In diesem Ordner legen Sie für jeden Monat einen Unterordner an.
u.s.w
Abb. 50
In diesen Monatsordnern speichern Sie 1 x im Monat das E-Journal als CSV-Datei.
Wichtig: Auf Ihrer Daten-CD befinden sich 2 Systemdateien:
Abb. 51
Die Sytemdateien müssen immer mit dem E-Journal im CSV-Format in den Monatsordner kopiert werden.
Zur Sicherheit können Sie auch noch Berichte oder das E-Journal als Standard-Excel-Tabelle in dem Ordner speichern.
Bei der Frage, welche Berichte Sie speichern sollten, kann Ihnen sicher Ihr Steuerberater behilflich sein.
Wichtig: Als Dateiname muss immer „E_Journal“ eingegeben werden.

Registrierkasse TOUCH 110
Seite 171 Technische Änderungen vorbehalten!
HINWEIS:
E-Journal [96] mit dem PC-Programm direkt von der Kasse auslesen.
Nach dem Starten des Auslesens von der Kasse mit dem Button wird diese
Information gezeigt:
Wenn Sie in den Listen PLU [03] und Zusatztexten [40] keine Änderungen vorgenommen haben,
können Sie das Auslesen vom E-Journal mit dem Botton starten.
Haben Sie Änderungen gemacht, brechen Sie den Vorgang mit ab und lesen erst die PLU-[03] und Zusatztexte [40] Daten von der Kasse aus.
Dies dient dazu das geänderte Einstellungen von PLU-und Zusatztexten korrekt im E-Journal angezeigt werden.

Registrierkasse TOUCH 110
Seite 172 Technische Änderungen vorbehalten!
16 Barcode-Scanner
Mit einem Barcode-Scanner können 8- und 13-stellige EAN -Codes gelesen werden.
2.2.3 Geeignete Barcode-Scanner mit PS/2-Stecker Folgende Barcode-Scanner mit PS/2-Anschluss wurden von Olympia getestet und können problemlos verwendet werden:
Fa. Olympia:
Modelle LS-6000 (Artikelnummer 947990001)
Fa. METROLOGIC:
Modell ECLIPSE
Modell ORBIT
Modell VOYAGER
16.1 Barcode-Scanner einrichten Die von Olympia getesteten Scannermodelle können ohne weitere Einstellung direkt mit Ihrem PS-2 Anschluss der Kasse benutzt werden.
16.2 Einsatz des Barcode-Lesegeräts zum Programmieren von Artikeln an der Kasse
1. Mit der MODUS-Taste auf P
2. Programmiertaste 03 anwählen
Es ist automatisch der Speicherplatz des ersten Artikels aktiv.
Eingabe Display
PLU - Artikel 1 =
3. Lesen Sie den Barcode mit Barcode-Lesegerät ein.
4. Vervollständigen Sie die weiteren Artikelzuordnungen (siehe Kapitel 0) und bestätigen Sie jede Eingabe mit
der Taste ┣BAR┫. 5. Wird im Display der Kasse der nächste PLU- Speicherplatz angezeigt, scannen Sie den nächsten Artikel ein
und verfahren Sie für die nächsten Artikel in der gleichen Weise.
6. Schließen Sie die Programmierung mit Taste ┣ZW-Summe┫ ab.
16.3 PLU mit Barcode am PC-Programmieren Für die Programmierung von Bedienern mit Hilfe des PC-Programms OLYMPIA ECR System steht Ihnen die nachfol-gende Eingabemaske zur Verfügung.
Verbinden Sie den Barcode-Scanner mit Hilfe eines „USB- to PS2 Adapters“ mit Ihren PC.
Öffnen Sie im PC Programm die PLU Einstellungen 03.
Aktivieren Sie in der PLU- Einstellungen das Feld Nr.
Scannen Sie nun den Barcode des Artikels ab.
Im PC-Programm wird dann der 13-stellige Barcode angezeigt. Programmieren sie jetzt die nötigen PLU - Details.
PS/2-Stecker des Scanners
Abb. 52

Registrierkasse TOUCH 110
Seite 173 Technische Änderungen vorbehalten!
17. ANHANG : Installation PC-Software für Olympia Toch 110
Guten Tag, sehr geehrte Damen und Herren, nehmen Sie sich einen kleinen Moment Zeit um diese Anleitung zu lesen. Als erstes kopieren Sie sich den kompletten Inhalt der beiliegenden CD auf die Festplatte Ihres PC´s.
Sie können das PC Programm auf folgenden Betriebssystemen installieren. Windows XP Windows 7-32 bit und 64 bit Windows 8-64 bit Hinweis: Installieren Sie die Software, bevor Sie das USB-Kabel anschließen. Öffnen Sie den Ordner den Sie auf Ihre Festplatte kopiert haben. Öffnen Sie unsere Daten CD. Öffnen Sie den Ordner mit dem Setup das für Ihr Betriebssystem richtig ist. (Setup 32-oder 64bit Version)
Als Beispiel SETUP-64bit Version:
Klicken Sie auf den Button SetupEcrSystem64

Registrierkasse TOUCH 110
Seite 174 Technische Änderungen vorbehalten!
Wenn Sie mit Windows 7 oder 8 arbeiten müssen Sie folgende Funktion freigeben.
Das PC Programm hat folgendes Icon auf Ihrem Bildschirm angelegt.
Klicken Sie mit der rechten Maustaste auf dieses Symbol.

Registrierkasse TOUCH 110
Seite 175 Technische Änderungen vorbehalten!

Registrierkasse TOUCH 110
Seite 176 Technische Änderungen vorbehalten!

Registrierkasse TOUCH 110
Seite 177 Technische Änderungen vorbehalten!
Schalten Sie die Kasse ein und verbinden Sie diese mit dem PC.

Registrierkasse TOUCH 110
Seite 178 Technische Änderungen vorbehalten!
Öffnen Sie die den Ordner mit der entsprechende Demo-Anwendung für Ihr Betriebssystem.
32-oder 64 bit Version.

Registrierkasse TOUCH 110
Seite 179 Technische Änderungen vorbehalten!