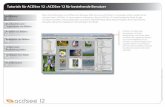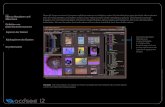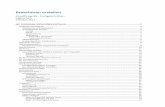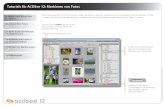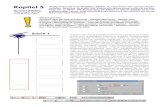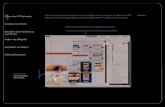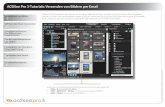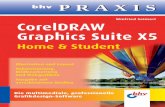Tour durch den Arbeitsbereichproduct.corel.com/.../540213895/Main/DE/Tutorials/des_1.pdfSeite 3 von...
Transcript of Tour durch den Arbeitsbereichproduct.corel.com/.../540213895/Main/DE/Tutorials/des_1.pdfSeite 3 von...
Seite 1 von 20 Corel DESIGNER tutorial
Tour durch den ArbeitsbereichWillkommen bei Corel DESIGNER®, dem umfassenden vektorbasierten Zeichenprogramm für die Erstellung technischer Grafiken.
Dieses Tutorial hilft Ihnen dabei, sich mit der Terminologie und dem Arbeitsbereich von Corel DESIGNER vertraut zu machen.
LernzieleIn diesem Tutorial lernen Sie Folgendes:
• Grundlagen zur Terminologie und den Konzepten von Corel DESIGNER
• Navigation im Anwendungsfenster
• Identifizieren der Hilfsmittel im Arbeitsbereich
Grundlagen zur TerminologieFür die Arbeit mit Corel DESIGNER sollten Sie sich mit den folgenden Begriffen vertraut machen.
Begriff Beschreibung
Objekt Element in einer Zeichnung, z. B. ein Bild, eine Form, eine Linie, Text, eine Kurve oder ein Symbol.
Zeichnung In Corel DESIGNER erstelltes Dokument, z. B. eine technische Darstellung, ein Schaltplan oder ein Diagramm.
Bitmap Ein aus einem Pixel- oder Bildpunktgitter bestehendes Bild.
Vektorgrafik Bild, das aus mathematischen Angaben generiert wird, die Position, Länge und Richtung für das Zeichnen von Linien bestimmen.
Andockfenster Fenster, das Steuerungen für eine bestimmte Gruppe von Hilfsmitteln oder Aufgaben enthält.
Flyout Schaltfläche, über die sich eine Gruppe zusammengehöriger Hilfsmittel oder Befehle in der Hilfsmittelpalette öffnen lässt.
Grafiktext Textart , der der Benutzer Spezialeffekte hinzufügen kann, wie z. B. Perspektive und hinterlegte Schatten.
Seite 2 von 20 Corel DESIGNER tutorial
Das AnwendungsfensterNach dem Starten von Corel DESIGNER wird ein Zeichenfenster im Anwendungsfenster angezeigt. Das Rechteck in der Mitte des Zeichenfensters ist die Zeichenseite, auf der Sie Ihre Zeichnung erstellen. Zwar können mehrere Zeichenfenster gleichzeitig angezeigt werden, doch werden Befehle stets nur auf das aktive Zeichenfenster angewendet. Das Corel DESIGNER-Anwendungsfenster ist unten dargestellt. Es folgt eine Beschreibung seiner Bestandteile.
Mengentext Fließtext in einem Textrahmen, der in großen Blöcken bearbeitet werden kann. Sie können Mengentext um Objekte, Grafiktext oder einen Mengentextrahmen fließen lassen. Sie können auch Formatierungsoptionen auf Mengentext anwenden.
Projizierte Zeichnung Zeichnungsprofil, mit dem Sie Objekte auf Zeichenflächen projizieren und so einen räumlichen Eindruck erzeugen können.
Bestandteil Beschreibung
Titelleiste Bereich, in dem der Titel einer geöffneten Zeichnung angezeigt wird.
Menüleiste Bereich, der Dropdownmenü-Optionen enthält.
Hilfsmittelpalette Frei verschiebbare Leiste mit Hilfsmitteln zum Erstellen, Füllen und Ändern von Objekten in der Zeichnung.
Begriff Beschreibung
Titelleiste
Menüleiste
Hilfsmittelpalette
Lineale
Zeichenfenster
Zeichenseite
Dokument-Navigator Statusleiste Navigator
Andockfenster
Eigenschaftsleiste
Symbolleiste
Farbpalette
Dokumentpalette
Seite 3 von 20 Corel DESIGNER tutorial
Die Hilfsmittel im ArbeitsbereichAuf die Anwendungsbefehle kann über die Menüleiste, die Symbolleisten, die Eigenschaftsleiste, die Andockfenster und die Hilfsmittelpalette zugegriffen werden. Die Eigenschaftsleiste und die Andockfenster ermöglichen den Zugriff auf Befehle für das aktive Hilfsmittel bzw. die aktuelle Aufgabe. Die Eigenschaftsleiste, die Andockfenster, die Symbolleisten und die Hilfsmittelpalette können jederzeit geöffnet, geschlossen und auf dem Bildschirm verschoben werden.
Symbolleisten
Symbolleisten bestehen aus Schaltflächen, die den schnellen Zugriff auf Menübefehle ermöglichen. Die standardmäßig angezeigte Standardsymbolleiste enthält häufig verwendete Befehle. Die folgende Tabelle enthält eine Beschreibung der Schaltflächen in der Standardsymbolleiste.
Lineale Der horizontale und vertikale Rand, mit dem die Größe und Position von Objekten in einer Zeichnung festgelegt werden.
Zeichenfenster Bereich außerhalb der Zeichenseite, der von den Rollbalken und Steuerelementen der Anwendung begrenzt wird.
Zeichenseite Rechteckiger Bereich im Zeichenfenster, der den druckbaren Bereich des Arbeitsbereichs darstellt.
Dokumentpalette Eine Farbpalette, mit der Sie den Überblick über die in Ihrem Dokument verwendeten Farben behalten und in der die Farben für eine zukünftige Verwendung gespeichert werden.
Symbolleiste Frei verschiebbare Leiste, die Verknüpfungen zu Befehlen enthält.
Eigenschaftsleiste Frei verschiebbare Leiste mit Befehlen, die sich auf das aktive Hilfsmittel oder Objekt beziehen. Wenn z. B. das Hilfsmittel Text aktiv ist, zeigt die Text-Eigenschaftsleiste Befehle zum Erstellen und Bearbeiten von Text an.
Andockfenster Fenster, das Steuerungen für eine bestimmte Gruppe von Hilfsmitteln oder Aufgaben enthält.
Farbpalette Andockbare Leiste mit Farbfeldern.
Dokument-Navigator Bereich links unten im Anwendungsfenster, mit dem Sie auf andere Seiten wechseln und Seiten hinzufügen können.
Statusleiste Bereich unten im Anwendungsfenster, der Informationen zu den Objekteigenschaften wie Typ, Größe, Farbe, Füllung und Auflösung enthält. Darüber hinaus zeigt die Statusleiste die aktuelle Cursorposition.
Navigator Eine Schaltfläche rechts unten, über die Sie Zugriff auf Steuerungen zum Verschieben einer Zeichnung haben.
Klicken Sie auf diese Schaltfläche Aktion
Eine neue Zeichnung erstellen
Bestandteil Beschreibung
Seite 4 von 20 Corel DESIGNER tutorial
Corel DESIGNER enthält auch Symbolleisten für bestimmte Arten von Aufgaben. Die Symbolleiste Text enthält beispielsweise Befehle für die Verwendung des Hilfsmittels Text. Wenn Sie eine Symbolleiste häufig benutzen, können Sie diese immer im Arbeitsbereich anzeigen lassen.
In der nachstehenden Tabelle finden Sie eine Beschreibung der anderen Symbolleisten.
Eine Zeichnung öffnen
Eine Zeichnung speichern
Eine Zeichnung drucken
Ausgewählte Objekte ausschneiden und in die Zwischenablage einfügen
Ausgewählte Objekte in die Zwischenablage kopieren
Den Inhalt der Zwischenablage in eine Zeichnung einfügen
Aktion rückgängig machen
Eine rückgängig gemachte Aktion wiederherstellen
Eine Zeichnung importieren
Eine Zeichnung exportieren
Im PDF-Format freigeben
Andockfenster Weitere Werkzeuge anzeigen und nach Inhalten wie Clipart, Fotos und Schriften suchen
Starten Sie Corel-Anwendungen, Plugins und Erweiterungen; öffnen Sie das Dialogfeld Weitere Werkzeuge, weitere kreative Werkzeuge herunterzuladen.
Vergrößerungsfaktor festlegen
Automatische Ausrichtung für das Raster, die Hilfslinien, Objekte und dynamischen Hilfslinien aktivieren oder deaktivieren
Dialogfeld Optionen öffnen
Symbolleiste Beschreibung
Symbolleiste 'Zoom' Enthält Steuerungen zum Vergrößern und Verkleinern der Zeichenseite. Sie können einen Prozentwert der Originalansicht eingeben, auf das Hilfsmittel Zoom klicken oder eine Seitenansicht auswählen.
Klicken Sie auf diese Schaltfläche Aktion
Seite 5 von 20 Corel DESIGNER tutorial
Eigenschaftsleiste
Die Eigenschaftsleiste enthält Steuerungen für das jeweils aktive Hilfsmittel oder die aktuelle Aufgabe. Im Gegensatz zu Symbolleisten ändert sich der Inhalt der Eigenschaftsleiste abhängig davon, welche Aufgaben Sie gerade in der Anwendung ausführen. Wenn Sie beispielsweise in der Hilfsmittelpalette auf das Hilfsmittel Text klicken, werden in der Eigenschaftsleiste nur Steuerungen angezeigt, die für die Textbearbeitung benötigt werden. Im folgenden Beispiel werden in der Eigenschaftsleiste Hilfsmittel zur Formatierung, Ausrichtung und Bearbeitung von Text angezeigt.
Andockfenster
Andockfenster sehen ähnlich aus wie Paletten in anderen Grafikprogrammen. Sie enthalten dieselben Arten von Steuerungen wie Dialogfelder, z. B. Befehlsschaltflächen, Optionen und Listenfelder. Im Gegensatz zu den meisten Dialogfeldern können Sie Andockfenster geöffnet lassen, während Sie an einer Zeichnung arbeiten. Dadurch können Sie sofort auf die benötigten Steuerungen zugreifen, um mit unterschiedlichen Effekten zu experimentieren. Klicken Sie auf das Menü Fenster und anschließend auf den Namen eines Andockfensters, um es zu öffnen.
Symbolleiste 'Text' Enthält Steuerungen zum Formatieren und Ausrichten von Text.
Symbolleiste 'Layout' Enthält Befehle für das Layout Ihres Dokuments wie PowerClip-Rahmen, Textrahmen, Spalten und Ausrichtungshilfslinien.
Symbolleiste 'Ändern' Enthält Steuerungen zum Neigen, Drehen und Spiegeln von Objekten.
Symbolleiste 'Seriendruck' Enthält Steuerungen zum Erstellen, Laden und Bearbeiten von Seriendruckfeldern und zum Ausführen eines Seriendrucks.
Symbolleiste 'Makros' Enthält Steuerungen zum Bearbeiten, Testen und Ausführen von Makros.
Symbolleiste 'Internet' Enthält Steuerungen für die Erstellung von Rollovers und zur Veröffentlichung im Internet.
Symbolleiste 'Zeichenfläche'
Enthält Steuerungen zum Auswählen einer Zeichenfläche sowie eines Zeichnungsprofils und ermöglicht den Zugriff auf das Andockfenster Projizierte Achsen. Diese Symbolleiste wird standardmäßig angezeigt.
Symbolleiste 'Paralleles Zeichnen'
Enthält Befehle für das Zeichnen paralleler Linien
Symbolleiste Beschreibung
Seite 6 von 20 Corel DESIGNER tutorial
Ein Andockfenster kann an jeder Seite des Anwendungsfensters angedockt werden. Sie können es auch lösen, um es beim Arbeiten frei verschieben zu können. Andockfenster können auch ausgeblendet werden, um Platz auf dem Bildschirm zu sparen.
Wenn Sie mehrere Andockfenster gleichzeitig öffnen, werden diese im Allgemeinen übereinander angezeigt, wobei nur ein Andockfenster vollständig sichtbar ist. Um auf ein hinter dem sichtbaren Andockfenster liegendes Andockfenster zuzugreifen, klicken Sie auf die zugehörige Registerkarte.
Links: Angedockte und übereinanderliegende Andockfenster. Rechts: Frei verschiebbares Andockfenster. Um ein frei verschiebbares Andockfenster anzudocken, klicken Sie auf die Titelleiste des Fensters und ziehen mit der Maus, bis sich der Mauszeiger am Rand des Zeichenfensters befindet. Klicken Sie zum Schließen eines Andockfenster auf die X-Schaltfläche in der rechten oberen Ecke. Klicken Sie auf die Registerkarte des Andockfensters, um das Andockfenster zum minimieren bzw. zu erweitern.
Im Gegensatz zu den meisten Dialogfeldern können Sie Andockfenster geöffnet lassen, während Sie an einem Dokument arbeiten. Dadurch können Sie sofort auf die Befehle zugreifen, um mit unterschiedlichen Effekten zu experimentieren.Ein Beispiel hierfür ist das Andockfenster Eigenschaften-Manager. Wenn dieses Andockfenster geöffnet ist, können Sie auf ein Objekt im Zeichenfenster klicken und die Formatierung, die Abmessungen und weitere Eigenschaften des Objekts anzeigen.
Seite 7 von 20 Corel DESIGNER tutorial
Statusleiste
In der Statusleiste werden Informationen zu ausgewählten Objekten wie Farbprofil, Farbprüfstatus, Füllungstyp, Umriss und Cursorposition sowie relevante Befehle angezeigt.
Farbpalette
Eine Farbpalette ist eine Sammlung von Farbfeldern. Sie können Füllungs- und Umrissfarben in der Standardfarbpalette auswählen, die 99 Farben des CMYK-Farbmodells enthält. Die ausgewählten Füllungs- und Umrissfarben werden in den Farbfeldern der Statusleiste angezeigt.
In der folgenden Tabelle wird die Auswahl einer Farbe aus der Standardfarbpalette beschrieben.
Hilfsmittelpalette
Die Hilfsmittelpalette enthält Hilfsmittel zum Zeichnen und Bearbeiten von Bildern. Ein Teil der Hilfsmittel ist standardmäßig sichtbar, andere Hilfsmittel hingegen sind in Flyout-Menüs gruppiert. Flyout-Menüs enthalten eine Gruppe von zusammengehörigen Corel DESIGNER-Hilfsmitteln. Ein kleiner Pfeil in der rechten unteren Ecke der Schaltfläche in der Hilfsmittelpalette zeigt an, dass es sich um ein Flyout-Menü handelt. Sie können auf die Hilfsmittel in einem Flyout-Menü zugreifen, indem Sie auf den Flyout-Pfeil klicken. Nachdem Sie ein Flyout-Menü geöffnet haben, können Sie problemlos die Inhalte anderer Flyout-Menüs durchsuchen, indem Sie den Mauszeiger über eine der Schaltflächen mit Flyout-Pfeilen in der Hilfsmittelpalette bewegen. Wenn Sie Flyout-Menüs aus der Hilfsmittelpalette ziehen, verhalten sich diese wie Symbolleisten. Dadurch sind alle zugehörigen Hilfsmittel während der Arbeit sichtbar.
Aktion Vorgehensweise
Füllfarbe für ein ausgewähltes Objekt auswählen Klicken Sie auf ein Farbfeld.
Umrissfarbe für ein ausgewähltes Objekt auswählen Klicken Sie mit der rechten Maustaste auf ein Farbfeld.
Schattierung einer Farbe auswählen Klicken Sie auf ein Farbfeld und halten Sie die Maustaste gedrückt, um die benachbarten Farben anzuzeigen, und klicken Sie dann auf eine Farbe.
Zusätzliche Farben in der Standardfarbpalette anzeigen Klicken Sie auf das Flyout-Menü in der Farbpalette.
Der Farbe eines ausgewählten gefüllten Objekts eine 10-prozentige Tönung hinzufügen
Klicken Sie bei gedrückter Strg-Taste auf ein Farbfeld.
Seite 8 von 20 Corel DESIGNER tutorial
Wenn Sie im Standardarbeitsplatz auf den Flyout-Pfeil des Hilfsmittels Form klicken, wird das Flyout Formbearbeitung geöffnet.
Ein Teil der Hilfsmittel ist nicht standardmäßig in der Hilfsmittelpalette sichtbar. Sie können festlegen, welche Hilfsmittel in der Hilfsmittelpalette angezeigt werden sollen.
Um die Eigenschaftsleiste ein- bzw. auszublenden, klicken Sie auf Fenster Symbolleisten Hilfsmittelpalette.
Um Hilfsmittel in der Hilfsmittelpalette ein- bzw. auszublenden, klicken Sie auf die Schaltfläche Schnelles Anpassen und aktivieren bzw. deaktivieren Sie die entsprechenden Kontrollkästchen.
Flyout-Pfeil
Hilfsmittelpalette
Flyout
Seite 9 von 20 Corel DESIGNER tutorial
Auffinden der Hilfsmittel in der Hilfsmittelpalette
Die folgende Abbildung zeigt die übrigen Flyouts in der Standard-Hilfsmittelpalette von Corel DESIGNER und hilft Ihnen, die Hilfsmittel schneller zu finden.
In der folgenden Tabelle werden die Hilfsmittel der Corel DESIGNER-Hilfsmittelpalette beschrieben.
Hilfsmittel 'Auswahl'
Mit dem Hilfsmittel Auswahl können Sie Objekte auswählen, ihre Größe ändern sowie Objekte neigen und drehen.
Seite 10 von 20 Corel DESIGNER tutorial
Mit dem Hilfsmittel Freihandauswahl können Sie Objekte unter Verwendung einer Freihandauswahlmarkierung auswählen.
Hilfsmittel 'Form'
Mit dem Hilfsmittel Form können Sie ein Kurvenobjekt oder Textzeichen durch Ändern der Knoten bearbeiten.
Mit dem Hilfsmittel Freie Änderung (Freie Drehung, Freie Spiegelung, Freie Skalierung und Freies Neigen) in der Eigenschaftsleiste können Sie ein Objekt verändern.
Mit dem Hilfsmittel Verwischen können Sie ein Vektorobjekt verzerren, indem Sie entlang des Umrisses ziehen.
Mit dem Hilfsmittel Aufrauen können Sie den Rand eines Vektorobjekts verzerren, indem Sie entlang des Umrisses ziehen.
Mit dem Hilfsmittel Verschmieren können Sie Objekte durch das Ziehen von Verlängerungen oder das Einfügen von Einbuchtungen entlang des Umrisses umformen.
Mit dem Hilfsmittel Wirbel können Sie Wirbeleffekte durch Ziehen entlang des Umrisses eines Objekts einfügen.
Mit dem Hilfsmittel Heranziehen können Sie Objekte durch Heranziehen des Knotens an den Cursor umformen.
Seite 11 von 20 Corel DESIGNER tutorial
Mit dem Hilfsmittel Zurückweisen können Sie Objekte umformen, indem Knoten vom Cursor weggedrückt werden.
Hilfsmittel 'Kurve'
Mit dem Hilfsmittel 2-Punkt-Linie können Sie ein gerades Liniensegment mit zwei Segmenten zeichnen.
Mit dem Hilfsmittel Mehr-Punkt-Linie können Sie Linien und Kurven segmentweise im Vorschaumodus zeichnen.
Mit dem Hilfsmittel Freihand können Sie einzelne Liniensegmente und Kurven zeichnen.
Mit dem Hilfsmittel Bézier können Sie Kurven segmentweise zeichnen.
Mit dem Hilfsmittel B-Spline können Sie gekrümmte Linien zeichnen, indem Sie Kontrollpunkte festlegen, die die Form der Kurve bestimmen, ohne sie in Segmente zu unterteilen.
Mit dem Hilfsmittel 3-Punkt-Kurve können Sie eine Kurve durch die Bestimmung des Anfangs-, End- und Mittelpunktes zeichnen.
Mit dem Hilfsmittel Stift können Sie in Segmente Kurven zeichnen und für jedes Segment beim Zeichnen eine Vorschau anzeigen lassen.
Seite 12 von 20 Corel DESIGNER tutorial
Mit dem Hilfsmittel Formerkennung können Sie Freihandstriche in Grundformen und geglättete Kurven umwandeln.
Das Hilfsmittel LiveSketch ermöglicht es Ihnen, dank intelligenter Strichanpassung natürlich zu zeichnen.
Lineares Muster (Hilfsmittel)
Mit dem Pinsel Lineares Muster können Sie Pinselstriche auf eine Kurve anwenden sowie gebogene Pfeile und ähnliche Objekte erstellen.
Mit dem Hilfsmittel Sprühdose 'Lineare Muster' können Sie Ketten, Schläuche, Rohre und ähnliche Objekte zeichnen.
Mit der Voreinstellung Lineares Muster können Sie mithilfe vordefinierter Striche Kurven zeichnen.
Mit dem Hilfsmittel Kalligraphie können Sie Linien zeichnen, deren Breite sich entsprechend der Richtung der Linie und dem Winkel der Stiftspitze ändert.
Mit dem neuen Hilfsmittel Ausdruck können Sie Linien zeichnen, die je nach Druck, Neigung und Orientierung des Eingabestifts variieren.
Seite 13 von 20 Corel DESIGNER tutorial
Rechteck (Hilfsmittel)
Mit dem Hilfsmittel Rechteck können Sie durch diagonales Ziehen ein Rechteck zeichnen.
Mit dem Hilfsmittel 3-Punkt-Rechteck können Sie Rechtecke anhand eines festgelegten Winkels zeichnen.
Mit dem Hilfsmittel Millimeterpapier können Sie ein Raster ähnlich dem auf Millimeterpapier zeichnen.
Polygon von Mitte (Hilfsmittel)
Mit den Hilfsmitteln Polygon können Sie ein Polygon zeichnen, indem Sie vom Mittelpunkt zu einem Punkt (Scheitelpunkt) auf dem Polygon ziehen.
Mit dem Hilfsmittel Stern können Sie gleichmäßig geformte Sterne zeichnen.
Mit dem Hilfsmittel Komplexer Stern können Sie komplexe Sterne mit sich schneidenden Zacken zeichnen.
Kreis (Hilfsmittel)
Mit dem Hilfsmittel Kreis von Mitte können Sie einen Kreis zeichnen, indem Sie den Kreismittelpunkt und einen Punkt auf dem Kreisumfang angeben.
Seite 14 von 20 Corel DESIGNER tutorial
Mit dem Hilfsmittel Kreis von Radius können Sie einen Kreis zeichnen, indem Sie einen Wert für den Radius angeben und anschließend den Mittelpunkt festlegen.
Mit dem Hilfsmittel 3-Punkt-Kreis können Sie einen Kreis zeichnen, indem Sie drei Punkte auf der Kreislinie festlegen.
Ellipse (Hilfsmittel)
Mit dem Hilfsmittel Ellipse können Sie durch Ziehen einer Diagonale eine Ellipse zeichnen.
Mit dem Hilfsmittel 3-Punkt-Ellipse können Sie Ellipsen anhand eines festgelegten Winkels zeichnen.
Bemaßung (Hilfsmittel)
Mit dem Hilfsmittel Parallele Bemaßung können Sie schräge Bemaßungslinien zeichnen.
Mit dem Hilfsmittel Horizontale oder vertikale Bemaßung können Sie horizontale oder vertikale Bemaßungslinien zeichnen.
Mit dem Hilfsmittel Winkelbemaßung können Sie winkelförmige Bemaßungslinien zeichnen.
Seite 15 von 20 Corel DESIGNER tutorial
Mit dem Hilfsmittel Segmentbemaßung können Sie den Abstand zwischen Endknoten in einzelnen oder mehreren Segmenten anzeigen.
Mit dem Hilfsmittel Radiusbemaßung können Sie den Radius eines Kreises oder eines kreisförmigen Bogens anzeigen.
Mit dem Hilfsmittel Durchmesserbemaßung können Sie den Durchmesser eines Kreises oder eines kreisförmigen Bogens anzeigen.
Beschriftungshilfsmittel
Mit dem Hilfsmittel 1-Segment-Beschriftungslinie können Sie eine Beschriftungslinie mit einer Verweislinie zeichnen.
Mit dem Hilfsmittel 2-Segment-Beschriftungslinie können Sie eine Beschriftungslinie mit einer Verweislinie mit zwei Segmenten zeichnen.
Mit dem Hilfsmittel 3-Segment-Beschriftungslinie können Sie eine Beschriftungslinie mit einer Verweislinie mit drei Segmenten zeichnen.
Verbindung (Hilfsmittel)
Mit dem Hilfsmittel Geradlinige Verbindung können Sie eine Linie mit einer geraden Verbindung zeichnen.
Seite 16 von 20 Corel DESIGNER tutorial
Mit dem Hilfsmittel Rechtwinklige Verbindung können Sie Verbindungslinien mit einem rechten Winkel zeichnen.
Mit dem Hilfsmittel Rechtwinklige runde Verbindung können Sie Verbindungslinien mit einem rechten Winkel mit abgerundeten Ecken zeichnen.
Mit dem Hilfsmittel B-Spline-Verbindung können Sie mit Steuerpunkten eine Verbindungskurve zeichnen.
Mit dem Hilfsmittel Bézierkurven-Verbindung können Sie Verbindungskurven segmentweise zeichnen.
Mit dem Hilfsmittel Anker bearbeiten können Sie die Ankerpunkte von Verbindungslinien ändern.
Hilfsmittel 'Projizierte Formen'
Mit dem Hilfsmittel Gewinde können Gewindeformen in Projektionsansicht erstellt werden.
Mit dem Hilfsmittel Bohrung können Formen für Bohrungen in Projektionsansicht erstellt werden.
Mit dem Hilfsmittel Zylinder können Zylinder in Projektionsansicht erstellt werden.
Seite 17 von 20 Corel DESIGNER tutorial
Mit dem Hilfsmittel Prisma können Formen von Prismen in Projektionsansicht erstellt werden.
Hilfsmittel 'Tabelle'
Mit dem Hilfsmittel Tabelle können Sie Tabellen zeichnen und bearbeiten.
Hilfsmittel ’Pfiffige Formen’
Mit dem Hilfsmittel Grundformen können Sie aus einer Reihe von Formen wie Hexagramm, Smiley-Gesicht und rechtwinkliges Dreieck wählen.
Mit dem Hilfsmittel Pfeilformen können Sie Pfeile zeichnen und dabei Form, Richtung und Anzahl der Spitzen auswählen.
Mit dem Hilfsmittel Flussdiagrammformen können Sie Symbole für Flussdiagramme zeichnen. Die Optionen stehen in der Eigenschaftsleiste zur Verfügung.
Mit dem Hilfsmittel Diverse Formen können Sie Bannerobjekte und Explosionssymbole zeichnen. Die Optionen stehen in der Eigenschaftsleiste zur Verfügung.
Mit dem Hilfsmittel Sprechblasen können Sie Sprechblasen und Beschriftungen zeichnen. Die Optionen stehen in der Eigenschaftsleiste zur Verfügung.
Seite 18 von 20 Corel DESIGNER tutorial
Text (Hilfsmittel)
Mit dem Hilfsmittel Text können Sie Text hinzufügen, einen Mengentextrahmen erstellen und Text darin eingeben oder Text entlang eines Pfades hinzufügen, wenn eine Kurve ausgewählt ist.
Interaktive Hilfsmittel
Mit dem Hilfsmittel Extrusion können Sie Objekten 3D-Effekte zuweisen und ihnen so Tiefe verleihen.
Mit dem Hilfsmittel Überblendung können Sie über eine Reihe von Zwischenformen und Farben ein Objekt in ein anderes umwandeln.
Mit dem Hilfsmittel Transparenz können Sie einem Objekt eine Transparenz zuweisen, um Teile der darunterliegende Bildbereiche anzuzeigen.
Mit dem Hilfsmittel Hülle können Sie die Form eines Objekts verzerren, indem Sie eine Hülle zuweisen und die Knoten der Hülle ziehen.
Mit dem Hilfsmittel Hinterlegter Schatten können Sie in einer zweidimensionalen Zeichnung einen Beleuchtungseffekt erzielen, indem Sie einem Objekt einen Schatten zuweisen. Sie können Eigenschaften wie Verlauf, Deckkraft, Randtyp und Farbe ändern.
Mit dem Hilfsmittel Kontur können Sie eine Reihe konzentrischer Formen erstellen, die in ein oder aus einem Objekt verlaufen.
Seite 19 von 20 Corel DESIGNER tutorial
Mit dem Hilfsmittel Verzerrung können Sie Objekte ändern, indem Sie Ein- und Ausbuchtungs-, Zackenschnitt- oder Wirbeleffekte zuweisen.
Löschen (Hilfsmittel)
Mit dem Hilfsmittel Virtuelles Segment löschen können Sie Teile von Objekten löschen, die sich zwischen sich überschneidenden Linien befinden.
Mit dem Hilfsmittel Radierer können Sie in einer Zeichnung unerwünschte Bereiche entfernen.
Mit dem Hilfsmittel Messer können Sie Vektorobjekte, Textelemente und Bitmaps entlang einer geraden, Freihand- oder Bézierlinie teilen.
Mit dem Hilfsmittel Beschneiden können Sie unerwünschte Bereiche aus Objekten entfernen.
Interaktive Füllung (Hilfsmittel)
Mit dem Hilfsmittel Interaktive Füllung können Sie ein Objekt mit einem Gradienten aus Farben oder Schattierungen füllen.
Mit dem Hilfsmittel Intelligente Füllung können Sie Objekte aus eingeschlossenen Bereichen erstellen und diesen Objekten eine Füllung zuweisen.
Seite 20 von 20 Corel DESIGNER tutorial
Weiterführende InformationenProbieren Sie Corel DESIGNER einfach selbst aus oder arbeiten Sie weitere Tutorials durch.
Weitere Informationen zu den in diesem Tutorial behandelten Themen und Hilfsmitteln finden Sie in der Hilfe. Um auf die Hilfe von Corel DESIGNER zuzugreifen, klicken Sie auf Hilfe Produkthilfe.
Mit dem Hilfsmittel Maschenfüllung können Sie ein Objekt durch Überblenden mehrerer Farben bzw. Schattierungen füllen, die über einem Maschengitter angeordnet sind.
Hilfsmittel 'Pipette'
Mit dem Hilfsmittel Farbpipette können Sie im Zeichenfenster oder auf dem Desktop eine Objektfarbe abtasten und sie anderen Objekten zuweisen.
Mit dem Hilfsmittel Attributpipette können Sie Objekteigenschaften wie Linienstärke, Größe und Effekte eines Objekts im Zeichenfenster kopieren und anderen Objekten zuweisen.
Hilfsmittel 'Zoom'
Mit dem Hilfsmittel Zoom können Sie den Vergrößerungsfaktor im Zeichenfenster ändern.
Schwenken (Hilfsmittel)
Mit dem Hilfsmittel Schwenken können Sie ausgeblendete Bereiche einer Zeichnung in den sichtbaren Bereich ziehen, ohne den Zoom-Faktor zu ändern.
Copyright © 2017 Corel Corporation. Alle Rechte vorbehalten. Alle Marken und eingetragenen Marken sind Eigentum Ihrer jeweiligen Besitzer.




















![Corel DESIGNER Technical Suite X5 Reviewer's Guide (DE) · Produktleitfaden [ 1 ] 1 Wir präsentieren: Corel DESIGNER® Technical Suite X5 Corel DESIGNER® Technical Suite X5 ist](https://static.fdokument.com/doc/165x107/5b37eed97f8b9a5f288ea7d8/corel-designer-technical-suite-x5-reviewers-guide-de-produktleitfaden-1.jpg)