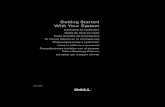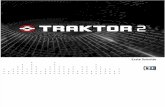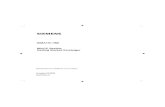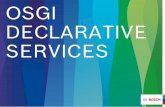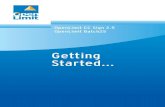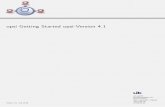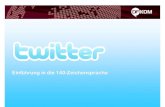Traktor 2 Getting Started German
description
Transcript of Traktor 2 Getting Started German

Erste Schritte

Der Inhalt dieses Dokuments kann sich unangekündigt ändern und stellt keine Verpflichtungseitens der Native Instruments GmbH dar. Die in diesem Dokument beschriebene Softwarewird unter einer Lizenzvereinbarung zur Verfügung gestellt und darf nicht kopiert werden. Ohneausdrückliche schriftliche Genehmigung der Native Instruments GmbH, im Folgenden als Nati-ve Instruments bezeichnet, darf kein Teil dieses Handbuchs in irgendeiner Form kopiert, über-tragen oder anderweitig reproduziert werden. Alle Produkt- und Firmennamen sind Warenzei-chen ihrer jeweiligen Eigentümer.
“Native Instruments”, “NI” and associated logos are (registered) trademarks of Native Instru-ments GmbH.
Mac, Mac OS, GarageBand, Logic, iTunes and iPod are registered trademarks of Apple Inc.,registered in the U.S. and other countries.Windows, Windows Vista and DirectSound are registered trademarks of Microsoft Corporationin the United States and/or other countries.VST and Cubase are registered trademarks of Steinberg Media Technologies GmbH. ASIO is atrademark of Steinberg Media Technologies GmbH.RTAS and Pro Tools are registered trademarks of Avid Technology, Inc., or its subsidiaries ordivisions.
All other trade marks are the property of their respective owners and use of them does not im-ply any affiliation with or endorsement by them.
Handbuch verfasst von: Native Instruments GmbHÜbersetzung: Thomas Loop, Patryk Korman
Software-Version: 2.6.2 (06/2013)
Besonderer Dank gebührt dem Beta-Test-Team, das uns nicht nur eine unschätzbare Hilfebeim Aufspüren von Fehlern war, sondern mit seinen Vorschlägen ein besseres Produkt entste-hen lassen hat.
Disclaimer

Deutschland
Native Instruments GmbHSchlesische Str. 29-30D-10997 BerlinGermanywww.native-instruments.de
USA
Native Instruments North America, Inc.6725 Sunset Boulevard5th FloorLos Angeles, CA 90028USAwww.native-instruments.com
Japan
Native Instruments KKYO Building 3FJingumae 6-7-15, Shibuya-ku,Tokyo 150-0001Japanwww.native-instruments.co.jp
© Native Instruments GmbH, 2012. Alle Rechte vorbehalten.
Kontaktinformation

Inhaltsverzeichnis1 Herzlich Willkommen in der Welt von TRAKTOR! .........................................................9
1.1 Was ist TRAKTOR? ...................................................................................................................... 9
1.2 Spezielle Formatierungen ........................................................................................................... 9
1.3 Systemvoraussetzungen und Kompatibilität ............................................................................... 10
2 Upgrade (aktualisieren) von TRAKTOR PRO, TRAKTOR LE und TRAKTOR ME) .................12
2.1 Datensicherung (Backup) ........................................................................................................... 12
2.2 Installation ................................................................................................................................. 12
2.3 Importieren Ihrer Daten .............................................................................................................. 13
3 TRAKTORs Setup Wizard ............................................................................................14
4 Die Benutzeroberfläche (Überblick) ............................................................................22
5 Ihre Musik importieren ..............................................................................................25
5.1 Was ist die Track Collection? ...................................................................................................... 25
5.2 Importieren von Musikordnern .................................................................................................... 26
5.3 Von iTunes verwaltete Tracks ..................................................................................................... 27
5.3.1 Abspielen von Tracks, die mit iTunes verwaltet werden ............................................. 28
5.3.2 Importieren einer Auswahl von Tracks aus iTunes ..................................................... 28
5.3.3 Importieren von iTunes Playlists ................................................................................ 28
6 Tutorials ...................................................................................................................30
6.1 Voraussetzungen ........................................................................................................................ 30
6.2 Ziele der folgenden Kapitel ......................................................................................................... 31
6.3 Wiedergabe des ersten Tracks .................................................................................................... 32
6.3.1 Schnelles Laden eines Tracks .................................................................................... 33
6.3.2 Wiedergabe des Tracks .............................................................................................. 34
6.3.3 Wenn Sie den Track nicht hören ................................................................................. 35
6.4 Hinzumixen eines zweiten Tracks ................................................................................................ 37
6.4.1 Den zweiten Track im Preview Player (Vorhördeck) vorhören ...................................... 38
Inhaltsverzeichnis
TRAKTOR - Erste Schritte - 4

6.4.2 Laden und Wiedergeben des zweiten Tracks .............................................................. 39
6.4.3 Einsatz des Kopfhörers zum Vorbereiten eines Mixes ................................................. 40
6.4.4 Synchronisierung des zweiten Tracks ........................................................................ 41
6.4.5 Einen Cue-Punkt als Startpunkt verwenden .............................................................. 42
6.4.6 Auf Taktschlägen einrasten (Snap) ........................................................................... 45
6.4.7 Taktschläge treffen ................................................................................................... 45
6.4.8 Einschub: Sollte der Track im linken Deck am Ende angelangt sein... ....................... 46
6.4.9 Mixen des Tracks unter Verwendung des Kanal-Equalizers und des Filters ............... 47
6.4.10 Manuelles Beatmatching (Angleichen) ...................................................................... 49
6.5 Pegel anpassen .......................................................................................................................... 52
6.5.1 Die Theorie... .............................................................................................................. 52
6.5.2 ...und die Praxis ......................................................................................................... 53
6.6 Loops und Cue-Punkte setzen ..................................................................................................... 55
6.6.1 Verwendung von Loops .............................................................................................. 55
6.6.2 Hotcues verwenden .................................................................................................... 59
6.7 Effekte hinzufügen ..................................................................................................................... 61
6.7.1 Ein Deck einer FX-Einheit zuweisen ........................................................................... 62
6.7.2 Group-Modus (Gruppen-Modus) ................................................................................ 63
6.7.3 Die FX-Einheit vorbereiten ......................................................................................... 63
6.7.4 Steuerung der FX-Einheit ........................................................................................... 64
6.7.5 Single-Modus (Einzel-Modus) .................................................................................... 65
6.7.6 Speichern eines Snapshots ........................................................................................ 66
6.8 Verwendung der Remix Decks in Ihrem Mix ................................................................................. 66
6.8.1 Laden eines Samples aus der Track Collection .......................................................... 68
6.8.2 Ein Sample auslösen ................................................................................................. 69
6.8.3 Ein Sample aus einem Track rausgreifen .................................................................. 70
6.8.4 Zusätzliche Sample-Steuerungen .............................................................................. 72
6.8.5 Ein Remix Set speichern ............................................................................................ 75
Inhaltsverzeichnis
TRAKTOR - Erste Schritte - 5

6.9 Verwendung des Loop Recoders .................................................................................................. 75
6.9.1 Wahl einer Eingangsquelle ........................................................................................ 76
6.9.2 Aufnahme eines Loops ............................................................................................... 77
6.9.3 Overdubbing (Overdub-Aufnahmen) .......................................................................... 78
6.9.4 Zusätzliche Verwendungsmöglichkeiten des aufgenommenen Loops ........................ 79
6.10 Synchronisation .......................................................................................................................... 79
6.10.1 Einführung ................................................................................................................ 80
6.10.2 Tempo-Master ........................................................................................................... 80
6.10.3 Das Beatgrid (Taktgitter) ........................................................................................... 85
6.10.4 Weitere nützliche Synchronisationswerkzeuge ........................................................... 86
6.11 Harmonic Mixing ......................................................................................................................... 89
7 TRAKTOR SCRATCH PRO 2 verwenden ........................................................................92
7.1 Aktivieren der Decks ................................................................................................................... 92
7.2 Calibration (Kalibrierung) ........................................................................................................... 92
7.3 Wiedergabemodi ......................................................................................................................... 93
7.3.1 Absolut-Modus (Absolute Tracking Mode) .................................................................. 93
7.3.2 Relativ-Modus (Relative Tracking Mode) ................................................................... 94
7.3.3 Interne Wiedergabe (Internal Playback) ..................................................................... 95
7.4 Timecode-Preferences ................................................................................................................ 95
7.5 TRAKTOR SCRATCH PRO 2 – Fehlersuche ................................................................................... 96
7.5.1 Kalibrierungsprobleme .............................................................................................. 96
7.5.2 Fehlerbehebung bei der Audiowiedergabe ................................................................. 110
8 Anpassungsmöglichkeiten in TRAKTOR .......................................................................111
8.1 Routing (Verschaltung) .............................................................................................................. 112
8.2 Deck-Arten umschalten .............................................................................................................. 113
8.3 Effekte (gilt ausschließlich für TRAKTOR PRO 2 / TRAKTOR SCRATCH PRO 2) ............................ 114
8.4 Das Aussehen von TRAKTOR anpassen (gilt ausschließlich für TRAKTOR PRO 2 / TRAKTOR
SCRATCH PRO 2) ........................................................................................................................ 116
Inhaltsverzeichnis
TRAKTOR - Erste Schritte - 6

8.5 MIDI und Zuweisungen ............................................................................................................... 116
8.6 Profile und Datensicherung (Backup) ......................................................................................... 117
9 Anhang – Typische Setups .........................................................................................119
9.1 TRAKTOR mit eingebauter Soundkarte und Rückfalllösung (Fallback) ........................................ 119
9.2 TRAKTOR mit externem Audio-Interface ...................................................................................... 120
9.3 TRAKTOR mit einem externen Mixer ............................................................................................ 121
9.4 TRAKTOR mit einem Controller .................................................................................................... 122
9.4.1 Controller mit Mixersteuerungen (und optional integriertem Audio-Interface) ........... 123
9.4.2 Controller ohne Mixersteuerungen ............................................................................. 125
9.5 TRAKTOR KONTROL S4 in Verbindung mit TRAKTOR SCRATCH PRO 2 ......................................... 125
9.6 Ein Mikrofon integrieren ............................................................................................................. 126
9.6.1 Verwendung eines Mikrofons in Verbindung mit dem Loop Recoder .......................... 126
9.6.2 Das Mikrofon als live Eingang und in Verbindung mit den TRAKTOR FX nutzen ......... 127
9.7 Aufnahme-Setup ....................................................................................................................... 128
9.7.1 Aufnahmen von einer internen Quelle ........................................................................ 128
9.7.2 Aufnahmen von einer externen Quelle ........................................................................ 129
9.8 TRAKTOR PRO mit TRAKTOR DJ ................................................................................................... 131
9.8.1 Vorbereitung .............................................................................................................. 131
9.8.2 Funktionen & Erwägungen ......................................................................................... 138
9.8.3 Metadaten-Sync nutzen ............................................................................................. 139
9.8.4 iOS ............................................................................................................................. 139
9.8.5 OS X und Windows ..................................................................................................... 139
9.8.6 Automatischer Track-Import ...................................................................................... 140
9.8.7 Einen Track löschen ................................................................................................... 140
9.8.8 Metadaten-Sync temporär deaktivieren ..................................................................... 141
9.8.9 Ein Gerät von der Dropbox entfernen ......................................................................... 141
9.8.10 iOS-Beschränkungen ................................................................................................. 142
Inhaltsverzeichnis
TRAKTOR - Erste Schritte - 7

9.8.11 Einschränkungen beim Datei-Transfer ...................................................................... 142
Index ........................................................................................................................143
Inhaltsverzeichnis
TRAKTOR - Erste Schritte - 8

1 Herzlich Willkommen in der Welt von TRAKTOR!
Wir sind hocherfreut, dass Sie sich für TRAKTOR entschieden haben! Dieses Erste-Schritte-Handbuch hilft Ihnen bei der Einrichtung und korrekten Verwendung Ihres TRAKTOR-Systems.
1.1 Was ist TRAKTOR?
TRAKTOR ist die leistungsstärkste und vielseitigste DJ-Software auf dem Markt. Mit TRAKTORkönnen Sie Ihre Tracks auf herkömmliche Weise mixen, aber auch Tracks und Loops beliebigmiteinander kombinieren, um echtzeitgenerierte Remixe zu erzeugen.
Unterschiede zwischen Versionen
TRAKTOR Light Edition 2 und TRAKTOR Manufacturer Edition 2 besitzen in einigen Berei-chen einen geringeren Funktionsumfang als die Vollversion TRAKTOR (SCRATCH) PRO 2. Aufdie Unterschiede wird an den entsprechenden Stellen in diesem Handbuch hingewiesen.
Wenn Sie Ihre TRAKTOR-Version als Teil eines der folgenden Produkt-Pakete erworben haben,ist es die Manufacturer Edition 2:
▪ Pioneer DDJ-T1 (Traktor Pioneer DDJ-T1 Edition)
▪ Numark 4TRAK (Traktor Numark 4TRAK Edition)
▪ Velocity MIDI Station (Traktor Velocity MIDI Station Edition)
1.2 Spezielle Formatierungen
Spezielle Formatierungen
In diesem Handbuch werden spezielle Formatierungen verwendet, um Sie auf Besonderheitenoder mögliche Probleme hinzuweisen. Die Symbole neben den Randbemerkungen zeigen umwelche Art von Informationen es sich handelt:
Herzlich Willkommen in der Welt von TRAKTOR!
Was ist TRAKTOR?
TRAKTOR - Erste Schritte - 9

Lesen Sie die mit einem Ausrufezeichen gekennzeichneten Hinweise immer aufmerksamdurch und folgen Sie den dort angeführten Anleitungen.
Das Glühbirnensymbol weist auf nützliche Zusatzinformationen hin. Solche Informationenkönnen Ihnen beispielsweise helfen, eine Aufgabe schneller zu lösen. Sie sind nicht in je-dem Fall auf das von Ihnen verwendete Betriebssystem oder Setup anwendbar, ein Blickdarauf kann sich aber stets lohnen.
Darüber hinaus werden folgende Formatierungen verwendet:
▪ Texte, die in (Kontext-) Menüs erscheinen (wie beispielsweise: Open..., Save as... etc.),und Laufwerkspfade Ihrer Festplatten oder anderer Speichermedien und Pfade in denPreferences werden kursiv dargestellt.
▪ Texte, die in der Software auftauchen (Bezeichnungen von Buttons, Reglern, Text nebenAuswahlkästchen etc.) werden blau dargestellt. Wann immer Sie eine solche Formatierungantreffen, erscheint der entsprechende Text auf dem Bildschirm.
▪ Wichtige Bezeichnungen und Begriffe werden fett gedruckt.
► Einfache Befehle werden durch diesen pfeilförmige Play-Button repräsentiert.
→ Ergebnisse von Handlungen werden durch diese kleineren Pfeile dargestellt.
Kurzbezeichnungen für die Software
Im weiteren Verlauf dieses Handbuchs werden wir TRAKTOR (SCRATCH) PRO 2 einfach als"TRAKTOR" bezeichnen.
TRAKTOR Manufacturer Edition 2 werden wir im Folgenden als "TRAKTOR ME 2" oder einfach"ME 2" bezeichnen. TRAKTOR Light Edition 2 werden wir im Folgenden als "TRAKTOR LE 2"oder einfach "LE 2" bezeichnen.
1.3 Systemvoraussetzungen und Kompatibilität
Informationen bezüglich der minimalen Systemvoraussetzungen, die Ihr Computer erfüllenmuss, um TRAKTOR betreiben zu können, erhalten Sie auf der Native-Instruments-Webseite:
http://www.native-instruments.com/en/products/traktor/dj-software/traktor-pro-2/specifications/
Herzlich Willkommen in der Welt von TRAKTOR!
Systemvoraussetzungen und Kompatibilität
TRAKTOR - Erste Schritte - 10

Beachten Sie bitte, dass die Erfüllung der Systemvoraussetzungen nicht zwingend bedeu-tet, dass TRAKTOR problemlos ausgeführt wird. Es kann sein, dass Sie noch weitere Syste-moptimierungen vornehmen müssen, die in den Tuning-Tipps von Native Instruments fürAudio-Computer zu finden sind. Sie finden diese Tipps in der Knowledge Base – lesen Siehierfür bitte das Kapitel "Hilfe erhalten" im TRAKTOR-Handbuch.
Um zu erfahren, welche Betriebssysteme unterstützt werden, schauen Sie bitte auf folgendeWebseite: http://www.native-instruments.com/compatibility
Herzlich Willkommen in der Welt von TRAKTOR!
Systemvoraussetzungen und Kompatibilität
TRAKTOR - Erste Schritte - 11

2 Upgrade (aktualisieren) von TRAKTOR PRO, TRAKTOR LEund TRAKTOR ME)
Wenn Sie von einer der oben genannten Versionen aktualisieren, müssen Sie Ihre Benutzerda-ten und Zuweisungen (Mappings) importieren. Dieser Vorgang ist einfach und erfolgt mit Hilfeder TRAKTOR-Software; dennoch gibt es einige Dinge, auf die Sie beim aktualisieren achtenmüssen. Weitere Informationen erhalten Sie in den folgenden Abschnitten.
2.1 Datensicherung (Backup)
Bevor Sie Ihre ältere TRAKTOR-Version mit der neuen TRAKTOR-Version überspielen, solltenSie Sicherungskopien der folgenden Ordner und Dateien anfertigen:
▪ von Ihrem TRAKTOR-Ordner, der sich für gewöhnlich hier findet [Benutzer]\Eigene Datei-en\Native Instruments\Traktor (Windows) und Benutzer:Dokumente:Native Instru-ments:Traktor (Mac OS X).
▪ von Ihren Musikordnern, die in an folgender Stelle festgelegt wurden Preferences > DataLocation > Music Folders
▪ von alle anderen Dateien, die nicht an den zuvor genannten Positionen, sondern an eigensdefinierten Orten gespeichert wurden.
An dieser Stelle können Sie die Gelegenheit nutzen und Dateien im TRAKTOR-Ordner lö-schen, die Sie nicht benötigen, wie zum Beispiel MIDI-Zuweisungen für Controller, die Sienicht verwenden.
2.2 Installation
Folgen Sie gewissenhaft den Anweisungen des Installationshandbuchs.
Generell sollten Sie immer mit der Software-Installation beginnen und sich danach derHardware widmen (TRAKTOR AUDIO 6/10, TRAKTOR KONTROL X1, TRAKTOR KON-TROL S4, etc.)!
Upgrade (aktualisieren) von TRAKTOR PRO, TRAKTOR LE und TRAKTOR ME)
Datensicherung (Backup)
TRAKTOR - Erste Schritte - 12

Während der Installation werden neue Benutzerordner angelegt [Benutzer]\Eigene Dateien\Na-tive Instruments\Traktor 2.x.x (Windows) und Benutzer:Dokumente:Native Instruments:Trak-tor 2.x.x (Mac OS X). Vorherige TRAKTOR-Versionen werden nicht entfernt. Das bedeutet, dassSie ab sofort einfach auf Vorgängerversionen zurückgreifen können, wenn dieses erforderlichist.
2.3 Importieren Ihrer Daten
▪ Wenn Sie TRAKTOR zum ersten Mal starten, erscheint der Setup Wizard und befragt Siezu Ihrem verwendeten Setup. Diese Angaben haben Einfluss auf das Erscheinungsbildvon TRAKTOR und die Einstellungen in den Preferences. Im Kapitel ↑3, TRAKTORs Set-up Wizard erhalten Sie weitere Informationen über den Setup Wizard.
▪ Im nächsten Schritt befragt Sie TRAKTOR, ob die bereits vorhandenen Daten in einenneuen Benutzerordner kopiert werden sollen. Ihre vorhandenen Daten bleiben durch denKopiervorgang unverändert.
Importieren Ihrer MIDI- und Tastaturzuweisungen (Mappings)
In TRAKTOR wurde das Zuweisungssystem geändert. Einige, in älteren Versionen von TRAK-TOR erstellten Zuweisungen, funktionieren auch weiterhin, wohingegen andere nicht importiertwerden können.
Wir empfehlen, die von Ihnen importierten Zuweisungen zu überprüfen, bevor Sie diese liveanwenden.
Upgrade (aktualisieren) von TRAKTOR PRO, TRAKTOR LE und TRAKTOR ME)
Importieren Ihrer Daten
TRAKTOR - Erste Schritte - 13

3 TRAKTORs Setup Wizard
Der Setup Wizard hilft Ihnen mit einfachen und wenigen Schritten bei der Einrichtung vonTRAKTOR. Dies ist außerdem ein bequemer Weg, ein neues Setup mit den Werkseinstellungeneinzurichten. Der Setup Wizard bewirkt zwei Dinge:
▪ Mit diesem können Sie eine Auswahl an Audio-, MIDI- und allgemeinen Konfigurationentreffen und müssen sich nicht um die Verschaltungen und Zuweisungen kümmern.
▪ Alle TRAKTOR-Einstellungen werden auf die Voreinstellungen zurückgesetzt.
Der Setup Wizard bietet eine abweichende Anzahl an Fenstern und Auswahlmöglichkeiten,je nach dem, welche TRAKTOR-Version (z. B. LE 2, ME 2.) Sie verwenden.
Sie können den Setup Wizard auf zwei Arten starten:
► Wählen Sie den Eintrag Start Setup Wizard im Help-Menü in der Kopfzeile der Softwareaus (um diese sehen zu können, muss der Vollbildmodus deaktiviert sein).
► Oder klicken Sie auf den Button Setup Wizard in der unteren linken Ecke des Preferen-ces-Fensters.
Beispiel-Setup
Nun zeigen wir Ihnen eine Beispiel-Konfiguration unter Verwendung des Setup Wizards:
TRAKTORs Setup Wizard
TRAKTOR - Erste Schritte - 14

1. Klicken Sie in dem Willkommensfenster auf Next, um zu bestätigen, dass Ihre TRAKTOR-Controller über USB mit Ihrem Computer verbunden sind (falls Sie welche verwenden).
2. Bitte wählen Sie aus, ob Sie TRAKTOR mit einem MIDI-Controller steuern möchten, undklicken Sie dann auf Next. Sollten Sie ein Native Instruments "KONTROL"-Modell (S4,S2, F1, X1, etc.) verwenden, wählen Sie hier No, da TRAKTOR für die Verwendung dieser
TRAKTORs Setup Wizard
TRAKTOR - Erste Schritte - 15

Controller bereits vorkonfiguriert ist.
TRAKTORs Setup Wizard
TRAKTOR - Erste Schritte - 16

3. Sollten Sie zuvor ausgewählt haben, dass Sie TRAKTOR mit einem Controller steuernmöchten, wählen Sie aus der Drop-Down-Liste den Hersteller und das Modell des Control-lers und bestätigen Sie mit Next.
TRAKTORs Setup Wizard
TRAKTOR - Erste Schritte - 17

4. Sollten Sie mit einer der TRAKTOR-Versionen TRAKTOR PRO, ME oder LE arbeiten, wäh-len Sie, ob Sie einen externen DJ-Mixer oder TRAKTORs internen Software-Mixer in IhremSetup verwenden möchten. Bestätigen Sie mit Next. Bei TRAKTOR SCRATCH PRO wirddieses Fenster ausgelassen und automatisch externes Mixing ausgewählt.
TRAKTORs Setup Wizard
TRAKTOR - Erste Schritte - 18

5. Wählen Sie eine Grundeinstellung für Ihre Decks (wie viele Decks und welche Deck Fla-vors Sie verwenden). Änderungen an dieser Einstellung können Sie später auch problem-los in der Software vornehmen. Abhängig von Ihrer TRAKTOR-Version können sich die ver-fügbaren Optionen unterscheiden.
6. Das letzte Fenster des Setup Wizards fasst die von Ihnen getroffene Auswahl zusammen.Unten sehen Sie ein Zusammenfassungs-Fenster einer beispielhaften Konfiguration vonTRAKTOR mit: vier Decks (zwei Track Decks und zwei Remix Decks); einem externen DJ-Mixer; einer deutschen Tastaturbelegung (entsprechend Ihren System-Einstellungen). Umzuvor vorgenommene Einstellungen noch einmal zu ändern, können Sie auf Back klicken,
TRAKTORs Setup Wizard
TRAKTOR - Erste Schritte - 19

um den Setup Wizard komplett zu verlassen auf Cancel, oder zum Bestätigen Ihrer Aus-wahl auf Finish.
TRAKTORs Setup Wizard
TRAKTOR - Erste Schritte - 20

→ TRAKTOR startet mit den festgelegten Einstellungen und einem dazu passenden Layoutder Benutzeroberfläche; wenn Sie beispielsweise festgelegt haben, einen externen DJ-Mi-xer zu verwenden, wird der Software-Mixer von TRAKTOR nicht angezeigt. Sie können dasLayout der Benutzeroberfläche jederzeit über das Layout-Auswahlmenü in TRAKTORsKopfzeile ändern.
Um die Deck Flavors zu ändern, klicken Sie auf den Deck-Buchstaben in der oberenrechten Ecke eines Decks und wählen Sie aus dem Drop-Down-Menü ein Deck Flavoraus:
TRAKTORs Setup Wizard
TRAKTOR - Erste Schritte - 21

4 Die Benutzeroberfläche (Überblick)
Dieses Kapitel macht Sie mit der Bedienoberfläche von TRAKTOR vertraut.
Nehmen Sie sich die Zeit und lesen Sie diese wenigen Seiten, um sich mit der Arbeitswei-se von TRAKTOR vertraut zu machen und einen Einblick in die Möglichkeiten dieses Sys-tems zu erhalten.
Preparation
TRAKTOR verwendet zur Gestaltung der graphischen Bedienoberfläche eine Reihe von Bedie-noberflächen-Layouts. Daher nennen wir diese in der TRAKTOR-Terminologie auch "Layouts".Zu diesen Layouts gelangen Sie mit dem Drop-Down-Menü zur Layout-Auswahl in der Kopfzeileder TRAKTOR-Software.
Wählen Sie ein Layout aus dem Drop-Down-Menü zur Layout-Auswahl.
Abhängig davon welches Layout Sie wählen, sind einige Elemente auf der Benutzeroberflächesichtbar und andere werden hingegen nicht angezeigt.
Wenn Sie TRAKTOR zum ersten Mal starten, erscheint das Layout "Essential". Bei diesemLayout werden alle TRAKTOR-Decks und Bedienelemente angezeigt, der Mixer ist allerdingsausgeblendet.
Um alle im Folgenden beschriebenen Elemente sichtbar zu machen, gehen Sie wie folgt vor:
► Öffnen Sie das Layout mit dem Namen "Mixer", indem Sie es im Drop-Down-Menü aus-wählen.
Die enthaltenen Layouts unterscheiden sich für TRAKTOR ME 2.
Die Benutzeroberfläche (Überblick)
TRAKTOR - Erste Schritte - 22

Wenn Sie TRAKTOR SCRATCH PRO 2 verwenden, werden Sie wahrscheinlich einen exter-nen analogen Mixer an Stelle des internen Software-Mixers von TRAKTOR einsetzen; um al-lerdings den Beschreibungen dieses Handbuchs zu folgen, sollten Sie auch das Mixer-Layout öffnen.
Die Vollbildansicht
In der unten abgebildeten Ansicht sehen Sie die Bedienoberfläche von TRAKTOR SCRATCHPRO 2. Wenn Sie TRAKTOR LE 2 verwenden sieht die Bedienoberfläche ein wenig anders aus.
Die Hauptbereiche der Software.
(1) Software-Menüleiste: In der Software-Menüleiste haben Sie einen Zugang zu grundlegendenFunktionen und erhalten Informationen über die Software.
Die Benutzeroberfläche (Überblick)
TRAKTOR - Erste Schritte - 23

(2) Kopfzeile: An dieser Stelle befinden sich zahlreiche Statusanzeigen sowie nützliche Funkti-onen und Buttons, wie beispielweise der Preferences-Button.
(3) Global-Bereich: Im Global-Bereich befinden sich die FX-Einheiten, die Master Clock, derAudio Recorder und der neue Loop Recorder.
(4) Decks: TRAKTOR ist mit vier virtuellen Decks ausgestattet. In den Decks werden Tracks,Samples und Live-Material wiedergegeben. Die Decks können als Ersatz für Plattenspieler oderCD-Player gesehen werden.
(5) Mixer: Der Mixer befindet sich in der Mitte des TRAKTOR-Fensters. Der Mixer ist mit vierKanälen ausgestattet und wird durch die Audiosignale aus den zuvor genannten vier Decks ge-speist. Jedes Deck ist mit einem Kanal ausgestattet. Der Mixer erlaubt die Anpassung vonLautstärkepegeln der Kanäle und die frequenzspezifische Bearbeitung des Signals. Das Signalkann danach durch die FX-Einheiten geleitet werden, bevor es für das Publikum zu hören ist.
(6) Browser: Im Browser werden die Tracks verwaltet, die sich in Ihrer Track Collection befin-den. Sie können Tracks in Playlists gruppieren oder nach verschiedenen Attributen anordnenund in Playlists oder der ganzen Collection nach diesen suchen.
In TRAKTOR LE 2 gibt es keinen Audio Recorder.
Bitte lesen Sie das TRAKTOR-Handbuch, um Näheres zu erfahren.
Die Benutzeroberfläche (Überblick)
TRAKTOR - Erste Schritte - 24

5 Ihre Musik importieren
Vermutlich verfügen Sie bereits über eine Sammlung von Musikdateien auf Ihrem Computer.Wenn Sie es kaum erwarten können, Ihren ersten Mix zu starten, sind Sie hier genau an derrichtigen Stelle! Sie erfahren jetzt, wie Sie Ihre Musik schnell in die leistungsstarke Track Col-lection von TRAKTOR importieren können.
5.1 Was ist die Track Collection?
Die Bezeichnung Track Collection (oder einfach "Collection") umfasst die Musik, die Sie inTRAKTOR verwendet haben, die Sie gerade verwenden oder die Sie zukünftig in TRAKTOR ver-wenden möchten. Die Track Collection ist die Musikbibliothek von TRAKTOR.
Die Track Collection setzt sich aus Musikdateien zusammen, die sich auf Ihrem Computer be-finden und dient zur ihrer vereinfachten Organisation, der Auszeichnung mit Tags und zur Vor-bereitung von Tracks in Mixen.
Sie sollten an dieser Stelle beachten, dass die Track Collection unabhängig von der Datei-struktur Ihrer Festplatte ist und keine Änderungen daran vorgenommen wird (solange Siekeine Datei in TRAKTOR löschen).
Die Track Collection ist:
▪ Eine Datenbank, die zahlreiche Informationen über Ihre Musikdateien speichert.
▪ Eine komfortable Art, Ihre Tracks in Abhängigkeit unterschiedlicher Merkmale (Tags) wieTitel, Künstlername, BPM, Genre, Länge, etc. darzustellen oder zu suchen.
▪ Der Speicherort für TRAKTOR-spezifische Informationen zu den Tracks.
▪ Die Grundlage zur Erstellung von Playlists.
Die Track Collection dient nicht:
▪ Dem Verschieben, Kopieren oder Umwandeln von Audiodateien.
▪ Verändern der hierarchischen Struktur Ihrer Dateien auf der Festplatte.
Ihre Musik importieren
Was ist die Track Collection?
TRAKTOR - Erste Schritte - 25

Um die Track Collection nutzen zu können, müssen Sie Ihre Songs in die Track Collection im-portieren.
TRAKTOR liest bereits vorhandene Tags beim Import von Musikstücken ein und speichertgeänderte Eigenschaften sofort, wenn Sie eine Änderung an einem oder mehreren Tracksvornehmen; beispielsweise dann, wenn Sie das Genre eines Songs verändern.
5.2 Importieren von Musikordnern
TRAKTOR besitzt eine einfache Import-Funktion für Musikdateien, die sich auf Ihrer Festplattebefinden:
► Führen Sie in der Baumstruktur einen Rechtsklick (Windows) oder [Ctrl]+Klick (MacOS X) auf den Eintrag Track Collection aus und wählen Sie Import Music Folders ausdem Kontextmenü.
Das Kontextmenü in der Track Collection mit ausgewähltem Eintrag Import Music Folders.
Bei diesem Vorgang werden in der Voreinstellung alle Musikdateien des Ordners Meine Musikimportiert.
Ihre Musik importieren
Importieren von Musikordnern
TRAKTOR - Erste Schritte - 26

Beim Import der Tracks analysiert TRAKTOR die Musik nach bestimmten Merkmalen (z. B.den BPM). Diese Funktion braucht eine gewisse Zeit. Wenn Sie Funktionen wie Sync oderautomatische Loops benutzen möchten, sollten Sie die Tracks, die Sie in einem DJ-Set ver-wenden wollen entsprechend vorbereiten.
Wenn sich in Ihrer Track Collection mehr als 10.000 Dateien befinden, sollten Sie die Ana-lyse in TRAKTOR in mehrere, einzelne Schritte mit nur wenigen tausend Dateien aufteilen.Da dieser Vorgang eine Weile dauert, sollten Sie die Analyse in TRAKTOR beispielsweiseüber Nacht vornehmen, wenn Sie Ihren Computer nicht für andere Arbeiten benötigen.
Die Statuszeile im unteren Teil des Browser-Fensters informiert Sie optisch über den Vor-gang des Analyseprozesses und weißt Sie auf mögliche Probleme hin.
Dateien aus anderen Ordnern hinzufügen
Sollten Sie Musiktitel in anderen Ordnern oder auf externen Laufwerken gespeichert haben,können Sie diese Ordner der Liste der TRAKTOR-Musikordner (Music Folders) folgendermaßenhinzufügen:
1. Öffnen Sie Preferences > File Management.2. Klicken Sie Add… im unteren Bereich der Music-Folders-Sektion.3. Navigieren Sie zu dem gewünschten Ordner.4. Bestätigen Sie mit Choose (Mac OS X) oder OK (Windows).5. Um die Änderungen anzunehmen, drücken Sie Close.Wiederholen Sie den Vorgang, um alle Ihre Musikordner (Music Folders) hinzuzufügen.
Unterordner werden beim Durchsuchen automatisch eingeschlossen. Sie müssen daher Un-terordner nicht explizit hinzufügen.
5.3 Von iTunes verwaltete Tracks
Wenn Sie Ihre Musiktitel mit iTunes organisiert haben, bietet Ihnen der TRAKTOR-Browser ei-nen direkten Zugang zu Ihrer iTunes-Bibliothek und Ihren iTunes Playlists.
Ihre Musik importieren
Von iTunes verwaltete Tracks
TRAKTOR - Erste Schritte - 27

5.3.1 Abspielen von Tracks, die mit iTunes verwaltet werden
Sie können direkt im TRAKTOR-Browser durch Ihre iTunes-Bibliothek und die Playlists blät-tern.
Der iTunes-Dateibaum ist eine nicht editierbare Ansicht Ihrer iTunes-Bibliothek und IhreriTunes Playlists. In dieser Ansicht sind keine Bearbeitungsfunktionen verfügbar.
So browsen Sie Ihre iTunes-Inhalte in TRAKTOR:
1. Klicken Sie auf das iTunes-Symbol in der Baumstruktur, um den Knoten zu öffnen.2. Blättern Sie durch Ihre Track Collection und die Playlists, wie Sie es auch in iTunes ma-
chen würden.3. Laden Sie einen Musiktitel in ein Deck, wie Sie es auch aus einer TRAKTOR Playlist he-
raus machen würden—beispielsweise durch Ziehen eines Tracks mit der Maus in einDeck.
5.3.2 Importieren einer Auswahl von Tracks aus iTunes
Sie können über die Bedienoberfläche von TRAKTOR eine Auswahl von Tracks aus der iTunes-Bibliothek in die Track-Collection importieren:
1. Klicken Sie auf das iTunes-Symbol in der Baumstruktur, um den Knoten zu öffnen.2. Wählen Sie die Musiktitel aus, die Sie in die Track Collection importieren wollen.3. Ziehen Sie die Auswahl mit der Maus auf das Track Collection-Symbol in der Baumstruk-
tur.4. Alternativ können Sie einen Rechtsklick (Windows) oder [Ctrl]-Klick (Mac OS X) auf die
Auswahl ausführen und Import to Collection wählen.
5.3.3 Importieren von iTunes Playlists
Sie können über die Bedienoberfläche iTunes-Playlisten direkt in TRAKTOR-Playlists importie-ren:
1. Klicken Sie auf das iTunes-Symbol in der Baumstruktur, um den Knoten zu öffnen.2. Wählen Sie die Playlist aus, die importiert werden soll.
Ihre Musik importieren
Von iTunes verwaltete Tracks
TRAKTOR - Erste Schritte - 28

3. Ziehen Sie die Playlist mit der Maus auf das Playlists-Symbol. Alternativ können Sie aucheinen Rechtsklick (Windows) oder [Ctrl]-Klick (Mac OS X) auf die Playlist ausführen undImport to Playlists wählen.
→ Es erscheint ein Dialogfenster, in dem Sie nach einem Namen für die Playlist gefragtwerden. Vergeben Sie einen Namen und klicken Sie auf OK.
Ihre Musik importieren
Von iTunes verwaltete Tracks
TRAKTOR - Erste Schritte - 29

6 Tutorials
In diesem Kapitel werden Sie mit den Abläufen vertraut gemacht, die Ihnen bei der Arbeit mitTRAKTOR am häufigsten begegnen.
Die Tutorials sind an Arbeitsabläufe angelehnt. Sie beginnen mit einfachen Vorgängen undsteigern sich zu immer komplexeren Abläufen, um Ihnen dabei zu helfen, sich nach und nachmit der Arbeitsweise von TRAKTOR vertraut zu machen. Nach der Lektüre werden Sie dieGrundlagen des TRAKTOR-Mixings beherrschen.
Wenn Sie TRAKTOR LE 2 oder TRAKTOR ME 2 verwenden, werden aufgrund des reduzier-ten Funktionsumfangs Ihrer Software nicht alle genannten Schritte zur Anwendung kom-men.
6.1 Voraussetzungen
Sie können diese Tutorials nacheinander vom ersten bis zum letzten durcharbeiten. Wenn Sieals erfahrener TRAKTOR-Anwender mit dem Einsatz des Programms bereits vertraut sind, kön-nen Sie die ersten Tutorials überspringen und mit den später folgenden beginnen. Sollten Siezuerst eigene Erfahrungen sammeln wollen, können Sie zu einem späteren Zeitpunkt zu denTutorials zurückkehren und sich an dieser Stelle über die Voraussetzungen zur Ausführung derTutorials informieren.
Selbst wenn Sie mit der Arbeitsweise von TRAKTOR bereits vertraut sind, lohnt es sich ei-nen Blick auf die Tutorials zu werfen, da jedes Kapitel nützliche Informationen bezüglichder Verwendung des Programms enthalten könnte, die Sie noch nicht kennen.
Die Tutorials in diesem Abschnitt und in den folgenden Kapiteln basieren auf der Verwendungder Demo-Tracks, die während der Installation auf Ihre Festplatte kopiert wurden. Sie habendaher die Möglichkeit, diese Tutorials nachzuvollziehen, ohne Ihre eigenen Tracks zuvor in dieTrack Collection importieren zu müssen. Weitere Informationen, wie Sie Ihre Musik in dieTrack Collection importieren können, erhalten Sie im oben stehenden Kapitel ↑5.2, Importie-ren von Musikordnern.
Tutorials
Voraussetzungen
TRAKTOR - Erste Schritte - 30

Wir gehen davon aus, dass TRAKTOR einsatzbereit ist. Sollte das nicht der Fall sein, folgenSie bitte den Anweisungen im Installationshandbuch und kehren Sie an diese Stelle desHandbuchs zurück wenn Sie fertig sind!
Sollten Sie im Vorfeld Änderungen im TRAKTOR-Setup vorgenommen haben, raten wir Ihnendringend, dass Sie TRAKTOR auf die Werkseinstellungen zurücksetzen, indem Sie die folgen-den Schritte ausführen:
1. Klicken Sie in der Menüleiste, die sich im oberen Bereich des Bildschirms (unter MacOS X) oder im oberen Bereich des Fensters (unter Windows) befindet, auf den MenüpunktHelp und wählen Sie Help > Start Setup Wizard.
2. Folgen Sie den Anweisungen des Setup Wizards, um Ihr Equipment einzubinden (weitereInformationen bezüglich des Setup Wizards erhalten Sie in Kapitel ↑3, TRAKTORs SetupWizard). TRAKTOR wurde jetzt auf die Werkseinstellungen zurückgesetzt.
3. Wählen Sie aus den verfügbaren Optionen das Layout Mixer im Layout-Auswahlmenü.
6.2 Ziele der folgenden Kapitel
Die folgenden Abschnitte beschreiben die Ziele und Voraussetzungen für jedes Kapitel. Diesesbietet Ihnen jederzeit die Möglichkeit direkt zu den für Sie interessanten Tutorials zu gelan-gen!
Kapitel ↑6.3, Wiedergabe des ersten Tracks bis ↑6.7, Effekte hinzufügen
Lesen Sie die unten stehenden Anweisungen. Wenn Sie unsicher bezüglich der Ausführung ei-nes Schritts sind, lesen Sie das entsprechende Kapitel. Wenn Sie eine bestimmte Aufgaben-stellung ohne Hilfe bewerkstelligen können, überspringen Sie das entsprechende Kapitel undfahren Sie mit dem nächsten Schritt fort.
1. Laden Sie den in der Playlist Demo Tracks befindlichen Track Techno 1 in das Deck Aund starten Sie dessen Wiedergabe (Kapitel ↑6.3, Wiedergabe des ersten Tracks).
Tutorials
Ziele der folgenden Kapitel
TRAKTOR - Erste Schritte - 31

2. Laden Sie den in der Playlist Demo Tracks befindlichen Track Techno 2 in das Deck Bund starten Sie dessen Wiedergabe. Das Deck A sollte als Tempo-Master agieren (Kapitel↑6.4, Hinzumixen eines zweiten Tracks).
3. Synchronisieren Sie das Tempo des Tracks in Deck B zu dem Tempo des Tracks inDeck A (Kapitel ↑6.5, Pegel anpassen).
4. Ab dem Kapitel ↑6.6, Loops und Cue-Punkte setzen wird der neue Track House 1 inDeck A geladen und wiedergegeben. Das Deck B sollte ab dann als Tempo-Master agie-ren.
5. Wenn Sie wissen, wie Loops und Cue-Punkte gespeichert werden, führen Sie dieses fürbeide Tracks aus und überspringen Sie das Kapitel ↑6.6, Loops und Cue-Punkte setzen.
6. Wenn Sie bereits wissen, wie FX-Einheiten zu Decks zugewiesen und wie FX ausgetauschtwerden und wenn Sie den Unterschied zwischen dem Single-FX- und Group-FX-Moduskennen, können Sie das Kapitel ↑6.7, Effekte hinzufügen ebenfalls überspringen.
Kapitel ↑6.8, Verwendung der Remix Decks in Ihrem Mix bis ↑6.10, Synchronisation
Die Kapitel ↑6.8, Verwendung der Remix Decks in Ihrem Mix und ↑6.9, Verwendung des LoopRecoders informieren Sie über die Remix Decks und den Loop Recorder. Lesen Sie diese Tutori-als für eine umfangreiche Einweisung in die vielseitig nutzbaren Remix-Deck- und Loop-Recor-der-Funktionen!
Im Kapitel ↑6.10, Synchronisation erfahren Sie näheres über die Master Clock und die Syn-chronisation von Tracks. Da das Master-Clock-/Synchronisations-Konzept überarbeitet und ver-bessert wurde, sollten Sie dieses Kapitel auch dann unbedingt sorgfältig lesen, wenn Sie mitdem älteren Synchronisations-Konzept von TRAKTOR bereits vertraut sind!
6.3 Wiedergabe des ersten Tracks
In dem ersten Tutorial zeigen wir Ihnen, wie Sie einen Track laden und wiedergeben, wie Siedie entsprechenden Audioausgänge prüfen und was Sie machen müssen, wenn keine Musik zuhören ist.
Tutorials
Wiedergabe des ersten Tracks
TRAKTOR - Erste Schritte - 32

Voraussetzungen
Sollten Sie bereits im Vorfeld Änderungen im TRAKTOR-Setup vorgenommen haben, raten wirIhnen dringend, dass Sie TRAKTOR auf die Werkseinstellungen zurücksetzen, wie in Kapitel↑6.1, Voraussetzungen beschrieben.
6.3.1 Schnelles Laden eines Tracks
Lassen Sie uns den zum Lieferumfang gehörenden Demo-Track Techno 1 in das Deck A laden:
1. Klicken Sie auf den Favoriten-Speicherplatz Demo Tracks. Die Tracks der Playlist DemoTracks erscheinen unterhalb:
2. Klicken Sie auf den Track Techno 1 in der Playlist. Der Track wird hervorgehoben.3. Ziehen Sie den Track mit der Maus in das Deck A. . Der Track wird geladen. Seine Wel-
lenform und die Songinformation erscheinen in Deck A:
Tutorials
Wiedergabe des ersten Tracks
TRAKTOR - Erste Schritte - 33

Die Favoriten sind anpassbare Shortcuts, die sich oben im TRAKTOR-Fenster befinden.Wenn Sie die Favoriten nicht sehen, aktivieren Sie diese unter Preferences > Browser De-tails > Show Playlist Favorites. Beachten Sie: In TRAKTOR LE 2 ist diese Option nicht ver-fügbar.
Alternative Lade-Möglichkeiten
► Führen Sie einen Rechtsklick (Windows) oder [Ctrl]-Klick (Mac OS X) auf einem Trackaus und wählen Sie Load Track in Deck A (Track in Deck A laden).
► Verwenden Sie das Tastaturkürzel [Ctrl]+[Left].
6.3.2 Wiedergabe des Tracks
► Nachdem der Track geladen wurde, drücken Sie den Play-Button im unteren Teil des lin-ken Decks:
→ Die Wiedergabe des Tracks startet. Der Play-Button leuchtet und die Wellenform inTRAKTOR setzt sich in Bewegung.
Bewegen Sie Ihre Computermaus auf das rechte Ende der Wellenform – es erscheinen dieButtons Plus, Minus und Gleich. Mit diesen können Sie die Wellenformdarstellung vergrö-ßern und verkleinern, um mehr oder weniger Details einzublenden.
Tutorials
Wiedergabe des ersten Tracks
TRAKTOR - Erste Schritte - 34

Jedem Deck sein eigener Kanal
In diesem Kapitel erklären wir Ihnen den internen Mixer in TRAKTOR. Wenn Sie TRAKTORSCRATCH PRO 2 verwenden, werden Sie wahrscheinlich einen externen analogen Mixereinsetzen. Sie können dieses Tutorial aber trotzdem lesen und die Equalizer, Kanalfaderund den Crossfader von TRAKTOR durch die entsprechenden Bauteile Ihres Mixers erset-zen.
Das Audiosignal eines jeden Decks kann mit den Bedienelementen des entsprechenden Mixer-kanals geformt werden. Da der Track in das Deck A geladen wurde, können Sie dessen Klangmit dem Kanal A steuern:
Der Kanal A auf dem Mixer.
An dieser Stelle hören Sie vielleicht schon die ersten Audiosignale aus Ihren Boxen oder derMusikanlage. Sollte das nicht der Fall sein, lesen Sie bitte den folgenden Abschnitt.
6.3.3 Wenn Sie den Track nicht hören
Wenn der Track in dem Deck wiedergegeben wird, aber das Audiosignal, das aus Ihrem Ver-stärkersystem kommt, zu leise ist oder wenn Sie gar nichts hören, überprüfen Sie bitte Folgen-des:
Tutorials
Wiedergabe des ersten Tracks
TRAKTOR - Erste Schritte - 35

▪ Stellen Sie sicher, dass der Crossfader, der sich im unteren Teil des Mixers befindet, ganznach links geschoben wurde:
▪ Der darüber befindliche Kanal-Fader des Kanals A sollte nach oben geschoben sein:
▪ Die Kanalanzeigen (vertikale LED-Ketten, die entlang des Kanal-Faders verlaufen, sieheAbbildung oben) sollten einen Pegelausschlag anzeigen. Wenn dies nicht der Fall ist,überprüfen Sie, ob sich die HI-, MID-, LOW- und FILTER-Drehregler im oberen Teil desKanals in der Mittelstellung befinden; doppelklicken Sie den GAIN-Drehregler ganz obenim Kanalzug, um den Pegelhub des Kanals auf 0 dB zu stellen.
▪ Die oben in der Mitte der TRAKTOR-Software untergebrachten MAIN-Pegelanzeigen soll-ten einen Ausschlag anzeigen. Sollte das nicht der Fall sein, überprüfen Sie, ob der MAIN-Drehregler aufgedreht wurde.
Tutorials
Wiedergabe des ersten Tracks
TRAKTOR - Erste Schritte - 36

Wenn die MAIN-Pegelanzeigen einen Pegelausschlag aufweisen, Sie aber trotzdem nichts hö-ren sollten, überprüfen Sie das Audio-Setup und die Audio-Verschaltung in den Preferences,indem Sie das Installationshandbuch zu rate ziehen.
Beachten Sie bitte, dass der Hauptausgangsregler/-fader Ihres analogen Mixers bei der Ver-wendung von TRAKTOR SCRATCH PRO 2 nicht mit dem MAIN-Drehregler von TRAKTOR inVerbindung steht. Verwenden Sie beide so, dass Sie ein sauberes, lautes Signal erhalten,das nicht verzerrt ist.
6.4 Hinzumixen eines zweiten Tracks
Da Sie nun wissen, wie Sie mit TRAKTOR einen Track schnell laden und wiedergeben können,schauen wir uns jetzt an, wie ein zweiter Track hinzugemixt werden kann. Auf diesem Weg er-fahren Sie Grundlagen über das Mixen von Tracks, die für einen digital DJ wichtig sind: wieSongs vorgehört werden, wie Tracks synchronisiert werden, an welcher Stelle das Einstartenausgelöst wird und wie Tracks mit dem Crossfader gemixt werden.
Voraussetzungen
Wir gehen an dieser Stelle davon aus, dass Sie den Anweisungen des vorausgegangenen Tutori-als Folge geleistet haben (siehe ↑6.3, Wiedergabe des ersten Tracks). TRAKTOR befindet sichin folgendem Zustand:
▪ Der Track Techno 1 wurde in das Deck A geladen. Der Track ist zu hören. Der MASTER-Button in Deck A sollte leuchten.
▪ Der Crossfader befindet sich in ganz linker Position.
Tutorials
Hinzumixen eines zweiten Tracks
TRAKTOR - Erste Schritte - 37

6.4.1 Den zweiten Track im Preview Player (Vorhördeck) vorhören
Wenn Sie einen analogen Mixer (zum Beispiel in Verbindung mit TRAKTOR SCRATCHPRO 2) einsetzen und daher den External-Mixing-Modus verwenden, werden Sie den Pre-view Player wahrscheinlich nicht verwenden, da Sie Ihre Tracks im gegenüberliegendenDeck vorhören und von der Cue-Funktion Ihres Hardware-Mixers Gebrauch machen. Trotz-dem können Sie unter Preferences > Output Routing > Output Preview ein AusgangspaarIhres Audio-Interfaces dem Preview Player zuweisen, entweder, indem Sie ein Deck opfern(wenn Sie ein AUDIO 4/8 DJ verwenden) oder die Send Outputs nutzen (beim TRAKTORAUDIO 6/10).
Bevor wir einen weiteren Track laden, möchten wir den Preview Player (Vorhördeck) von TRAK-TOR nutzen, um den Track mit dem Kopfhörer direkt aus dem Browser heraus vorzuhören.
Wenn Sie den Preview Player nicht sehen, aktivieren Sie diesen unter Preferences > Brow-ser Details > Show Preview Player. In TRAKTOR LE 2 ist diese Option nicht verfügbar.
TRAKTORs Preview Player oben links im Browser.
Cue-Mix und Cue-Vol-Drehregler über dem Browser.
Tutorials
Hinzumixen eines zweiten Tracks
TRAKTOR - Erste Schritte - 38

► Schließen Sie Ihren Kopfhörer an die Kopfhörerbuchse Ihrer Soundkarte, Ihres Control-lers oder Mixers an, wenn Sie dieses noch nicht getan haben.
1. Klicken Sie auf den Track Techno 2 in der Demo Playlist und ziehen Sie ihn mit der Com-putermaus in den Preview Player. Die Wiedergabe des Tracks startet unverzüglich.
2. Drehen Sie den Cue-Mix-Drehrehler (MIX) komplett gegen den Uhrzeigersinn, um aus-schließlich das Vorhörsignal zu hören.
3. Drehen Sie den Cue-Vol-Drehregler (VOL), um den Kopfhörerpegel anzuheben oder abzu-senken.
4. Klicken Sie auf einen beliebigen Teil der Wellenformdarstellung, um einen anderen Teildes Tracks vorzuhören.
5. Klicken und ziehen Sie vertikale Linie, die die aktuelle Wiedergabeposition veranschau-licht, um sich durch den Track zu bewegen.
6. Klicken Sie auf den Play-Button des Preview Players, um die Wiedergabe im PreviewPlayer zu stoppen.
7. Ziehen Sie den Track aus dem Preview Player in ein Deck, um ihn in dieses zu laden oderwählen Sie einen anderen Track zum Vorhören aus.
Obwohl es sich bei einem MIDI-Controller um ein externes Gerät handelt, denken Sie bittedaran, dass Sie den Internal-Mixing-Modus in TRAKTOR auswählen müssen, da der interneMixer in TRAKTOR gesteuert werden soll!
6.4.2 Laden und Wiedergeben des zweiten Tracks
Wir möchten den Track Techno 2 in das Deck B laden und wiedergeben:
1. Ziehen Sie einen Track aus dem Preview-Player in das Deck B. Sie können auch von eineralternativen Lade-Möglichkeit Gebrauch machen, wie in Kapitel ↑6.3.1, Schnelles Ladeneines Tracks beschrieben. Seine Wellenform und die Songinformationen erscheinen inDeck B.
2. Drücken Sie den Play-Button im rechten Deck, um die Wiedergabe zu starten. Die Wieder-gabe des Tracks startet. Der Play-Button leuchtet und die Wellenform in Deck B setzt sichin Bewegung.
Da der Crossfader ganz nach links geschoben wurde, erfolgt momentan keine Wiedergabe überdie Lautsprecher-unser Plan ist es, den Track in Deck B jetzt langsam hinzuzumixen.
Tutorials
Hinzumixen eines zweiten Tracks
TRAKTOR - Erste Schritte - 39

Sie können jetzt schon einmal Folgendes ausprobieren: Wenn Sie den Crossfader langsamnach rechts bewegen, sollten Sie hören, wie der Track in Deck B eingeblendet und der Song inDeck A ausgeblendet wird, je weiter Sie den Crossfader nach rechts bewegen. Offensichtlichist unser Mix-Ergebnis momentan noch nicht ganz zufriedenstellend: Bevor wir den zweitenTrack mixen, müssen wir ihn an den Track in Deck A angleichen (beat matching). SchiebenSie den Crossfader jetzt wieder zurück auf die linke Seite.
6.4.3 Einsatz des Kopfhörers zum Vorbereiten eines Mixes
Ab jetzt möchten wir uns daran gewöhnen, einen Mix mit dem Kopfhörer vorzubereiten, bis dernächste Track (hier in Deck B) bereit ist, gemixt zu werden.
Der Kopfhörer-Cue-Button in Kanal B (leuchtet blau).
► Klicken Sie auf die Kopfhörer-Cue-Taste in Kanal B.Die Taste leuchtet und signalisiert damit, dass das Signal aus Deck B in den Cue-Kanal gesendet wird und im Kopfhörer vorgehört werden kann.
Tutorials
Hinzumixen eines zweiten Tracks
TRAKTOR - Erste Schritte - 40

Sie können den Cue-Mix- (MIX) Drehregler jerderzeit dazu verwenden, um das Verhältnis zwi-schen dem vorzuhörenden Track (Deck B) und dem Track im Hauptmix (im dem Deck A wie-dergegeben wird) im Kopfhörer anzupassen. Drehen Sie ihn gegen den Uhrzeigersinn, wennSie sich auf den vorzuhörenden Song konzentrieren möchten. Drehen Sie ihn im Uhrzeiger-sinn, wenn Sie mehr von dem Hauptmix hören möchten.
Sie können jetzt den Track bearbeiten, der in Deck B wiedergegeben wird, ohne den Hauptmixzu unterbrechen. Der Hauptmix wird nach wie vor mit den Kanal- und Crossfadern gesteuertund ist unabhängig von dem Mix, den Sie in Ihrem Kopfhörer hören.
Wenn Sie einen analogen Hardware-Mixer verwenden, bietet Ihnen dieser eigene Kopfhörer-Cue-Buttons (die manchmal als Fader ausgeführt sind).
6.4.4 Synchronisierung des zweiten Tracks
Bevor wir den Track mixen, der in Deck B wiedergegeben wird, möchten wir die automatischeSync-Funktion von TRAKTOR nutzen, um eine Tempoangleichung an den Track in Deck A vor-zunehmen. Dies geschieht in nur einem Vorgang durch Drücken des SYNC-Buttons.
Der SYNC-Button oben links im Deck.
► Drücken Sie den SYNC-Button im rechten Deck, um das Tempo und die Phasenschwin-gung des Tracks in Deck B an den Track in Deck A anzugleichen.
Tutorials
Hinzumixen eines zweiten Tracks
TRAKTOR - Erste Schritte - 41

► Der SYNC-Button leuchtet. Jetzt sind beide Tracks perfekt zueinander synchronisiert.
Die Synchronisationsfunktion funktioniert nur bei einem sauberen Beatgrid einwandfrei!Für die Tracks in der Demo Playlist wurde bereits ein Beatgrid erzeugt.
Wenn Sie jetzt den CUE-MIX-Drehregler (MIX) langsam drehen, hören Sie, wie der zweite Trackim Mix eingeblendet wird und dabei synchron zum Track in Deck A wiedergegeben wird.
Bitte beachten Sie, dass Sie immer das Tempo des Tracks anpassen, der nicht für dasPublikum hörbar ist!
6.4.5 Einen Cue-Punkt als Startpunkt verwenden
Sie möchten möglicherweise genauer bestimmen, an welcher Stelle des Tracks der Mix startensoll. So möchten Sie beispielsweise nicht nur die Tempi zweier Tracks beatmatchen, sondernauch deren Taktstartschläge (Downbeats) übereinanderlegen. Die Verwendung eines bestim-men Einstartpunkts (zum Starten eines Mixes, zum Triggern etc.) nennt man "Cueing".
Mit TRAKTOR können Sie bestimmte Punkte zum Einstarten oder Vorhören markieren – wirnennen diese Cue-Punkte. Cue-Punkte werden mit den Tracks gespeichert. Sie haben dadurchdie Möglichkeit, diese Punkte zu einem späteren Zeitpunkt oder in einem anderen Mix wieder-zuverwenden.
Cue-Punkte sind in TRAKTOR LE 2 nicht verfügbar.
Um Cue-Punkte verwenden zu können, müssen Sie zuerst den CUE-Tab des Advanced-Panelsöffnen:
Tutorials
Hinzumixen eines zweiten Tracks
TRAKTOR - Erste Schritte - 42

► Klicken Sie auf die kleine Pfeiltaste unter dem Button ACTIVATE, um die Advanced-Pa-nels der Decks A und B einzublenden. Klicken Sie anschließend auf den CUE-Button, umden CUE-Tab auszuwählen.
Tutorials
Hinzumixen eines zweiten Tracks
TRAKTOR - Erste Schritte - 43

► Drücken Sie eine der nicht leuchtenden Hotcue-Buttons in Deck B auf einem Taktstart-schlag, unabhängig davon, ob der Track wiedergegeben wird oder nicht – wählen Sie bei-spielsweise den Button Hotcue 2. Der Hotcue-Button leuchtet daraufhin blau: Sie habenjetzt einen Cue-Punkt gespeichert, an dessen Stelle Sie einfach zurückkehren können, in-dem Sie den Button erneut drücken. Probieren Sie das mal aus!
Tracks angleichen
Das Angleichen der beiden Tracks ist jetzt ganz einfach:
1. Drücken Sie die Play-Buttons in Deck A und Deck B (beide Play-Buttons müssen leuch-ten).
2. Überprüfen Sie, dass das Deck A der Tempo-Master ist. Sollte das nicht der Fall sein, kli-cken Sie auf den MASTER-Button.
3. Überprüfen Sie, ob der SYNC-Button in Deck B gedrückt wurde, beziehungsweise leuch-tet. Sollte das nicht der Fall sein, klicken Sie auf diesen, um das Tempo der Geschwin-digkeit in Deck A anzugleichen.
Tutorials
Hinzumixen eines zweiten Tracks
TRAKTOR - Erste Schritte - 44

4. Wenn Sie den Taktstartpunkt des Tracks in Deck A hören, drücken Sie den Hotcue-Buttonin Deck B, die Sie gerade verwendet haben, um die Taktstartposition zu speichern. DieWiedergabeposition in Deck B springt an die Stelle des Cue-Punkts und startet die Wie-dergabe ab dieser Position. Beide Tracks sind jetzt perfekt aneinander angeglichen undkönnen gemixt werden.
6.4.6 Auf Taktschlägen einrasten (Snap)
Sie müssen sich keine Gedanken darüber machen, wie Sie einen Hotcue direkt auf einemTaktschlag platzieren können. In der Grundeinstellung übernimmt das TRAKTOR für Sie auto-matisch. Der sogenannte Snap-Modus ist dafür zuständig. Durch Drücken des kleinen S-But-tons im Global-Bereich wird der Snap-Modus aktiviert und deaktiviert:
Der Snap-Button (S) im Global-Bereich.
Bei eingeschaltetem Snap-Modus, rastet jeder Cue-Punkt, den Sie setzen, an dem nächstgele-genen Taktschlag ein und stellt sicher, dass Sie diesen Taktschlag direkt erreichen, wenn Siedas nächste Mal Hotcue drücken.
6.4.7 Taktschläge treffen
Es gibt einen weiteren Grund, warum Sie sich keine Gedanken darüber machen müssen, dassSie den Hotcue-Button genau auf einem Taktschlag drücken müssen, um ihn exakt zu erwi-schen: Per Voreinstellung stellt TRAKTOR sicher, dass die Taktschläge beider Tracks genauübereinander liegen und der Sprung dahin das Angleichen der Tracks nicht durcheinanderbringt. Der Grund dafür liegt darin, dass der so genannte Quantize-(Quantisierungs-)Modus ak-tiviert ist. Sie können dieses an der leuchtenden QUANT-Anzeige im Master-Bereich erkennen.
Tutorials
Hinzumixen eines zweiten Tracks
TRAKTOR - Erste Schritte - 45

Der Quant-Button (Q) im Global-Bereich.
Bei eingeschaltetem Quantize-Modus ist sichergestellt, dass die Synchronisierung auch beiSprüngen (die zum Beispiel durch Drücken eines Hotcue-Buttons ausgelöst werden) durch ei-nen Track erhalten bleibt und die Wiedergabe ab der nächst möglichen Stelle erfolgt, die dasBeatmatching aufrecht erhält.
6.4.8 Einschub: Sollte der Track im linken Deck am Ende angelangt sein...
Da der Track Techno 1 im Deck A seit dem Anfang dieses Tutorials wiedergeben wird, kann essein, dass dessen Ende jetzt erreicht wurde. Sollte das der Fall sein, führen Sie bitte die fol-genden Schritte aus:
► Drücken Sie im linken Deck die Rücksprungtaste, um an den Anfang des Tracks zurück-springen und die Wiedergabe ab dieser Stelle fortzusetzen.
► Alternativ können Sie auch die Tastenkombination [Shift]+T für das Deck A und [Shift]+G für das Deck B verwenden.
Tutorials
Hinzumixen eines zweiten Tracks
TRAKTOR - Erste Schritte - 46

Springen Sie mit der Rücksprungtaste direkt über dem Play-Button des Decks zurück an den Anfang des Tracks.
6.4.9 Mixen des Tracks unter Verwendung des Kanal-Equalizers und des Filters
Jetzt ist es an der Zeit, die Filter und Equalizer von TRAKTOR auszuprobieren:
Tutorials
Hinzumixen eines zweiten Tracks
TRAKTOR - Erste Schritte - 47

Die EQ- und der FILTER-Drehregler
► Drehen Sie einen der Equalizer- oder FILTER-Drehregler im Kanal B und hören Sie sichdie entsprechende Auswirkung auf dem vorzuhörenden Track an.
Der Filter wird erst aktiv, wenn Sie auf den kleinen Kreis neben dem Wort "Filter" klicken.Der Kreis leuchtet blau, wenn der Filter aktiviert wurde.
Tutorials
Hinzumixen eines zweiten Tracks
TRAKTOR - Erste Schritte - 48

Mit den Equalizern und Filtern haben Sie hervorragende Werkzeuge, um Ihre Tracks vor demMixen zu bearbeiten und damit sehr feinfühlige Übergänge zu gestalten. Die gängigste Vorge-hensweise besteht darin, die Bassline des zu mixenden Tracks heraus zu filtern-2 simultanlaufende Basslines klingen in den meisten Fällen nicht gut zusammen. Gehen Sie wie folgtvor:
Wir wollen an dieser Stelle die erste Version eines "echten Mixes" angehen. Drehen Sie denCue-Mix- (MIX-) Regler ganz im Uhrzeigersinn, damit Sie ausschließlich den Hauptmix inIhrem Kopfhörer hören (oder setzen Sie den Kopfhörer ab und hören Sie sich den Mix überIhre Boxen an).
► Lassen Sie den Crossfader komplett auf der linken Seite und drehen Sie den DrehreglerLO in Kanal B nach unten, um den Bassanteil des Tracks in Deck B zu eliminieren.
► Blenden Sie den Kanal B langsam ein, in dem Sie den Crossfader allmählich von der lin-ken Position in die Mitte schieben.
► Wenn beide Tracks gemeinsam zu hören sind und Sie den Bass wieder hörbar machenmöchten, reduzieren Sie die Bassfrequenz in Kanal A allmählich und erhöhen Sie simul-tan die Menge der Bassfrequenzen in Kanal B durch Drehen der Drehregler LO in beidenKanälen.
► Schließen Sie den Übergang ab, indem Sie den Crossfader komplett nach rechts schie-ben. Sie haben soeben Ihren ersten Mix mit TRAKTOR gemacht!
6.4.10 Manuelles Beatmatching (Angleichen)
Wenn Sie möchten, können Sie einen Mix manuell steuern und auf die Verwendung der Sync-Funktion von TRAKTOR verzichten. Es gibt DJs, die lieber ein manuelles Beatmatching aus-führen möchten, es kann aber in machen Fällen auch zwingend notwendig sein:
▪ wenn Tracks ohne Beatgrid wiedergegeben werden
▪ wenn Sie eine Synchronisation zu einer Schallplatte oder Audio-CD herstellen möchten
▪ wenn Sie "back-to-back" mit einem anderen DJ auflegen
▪ wenn Sie Musik spielen möchten, die mit nicht-quantisierten Rhythmen versehen ist, wiezum Beispiel Soul, Funk oder andere Musik mit live eingespielten Drums.
Tutorials
Hinzumixen eines zweiten Tracks
TRAKTOR - Erste Schritte - 49

Um dieses zu zeigen, lassen Sie uns einfach den Track in Deck B mit einem neuen Track inDeck A mixen.
Ab sofort ist der Track in Deck B "on air", dass heißt, er wird vom Publikum gehört. Wirarbeiten jetzt daher ausschließlich mit dem Deck A.
Erste Schritte
► Stellen Sie zuerst sicher, dass der Crossfader komplett auf die rechte Seite geschobenwurde.
► Überprüfen Sie, dass der SYNC-Button in Deck A ausgeschaltet ist.
Am Anfang kann es hilfreich sein, wenn Sie einen Track auswählen, der die gleiche Ge-schwindigkeit besitzt.
Das Tempo mit dem Tempo-Fader und der Phasen-Anzeige anpassen
Das Tempo jedes Decks kann mit dem Tempo-Fader manuell eingestellt werden:
Verwenden Sie den Tempo-Fader, um die Geschwindigkeit eines Decks einzustellen.
Tutorials
Hinzumixen eines zweiten Tracks
TRAKTOR - Erste Schritte - 50

► Passen Sie den Tempo-Fader in Deck A so lange an, bis das Tempo des Tracks mit derGeschwindigkeit des Tracks in Deck B übereinstimmt.
Wenn das Tempo der beiden Tracks übereinstimmt aber ihre Phasen versetzt zueinander sind,können Sie die Phasen-Anzeige vorwärts oder rückwärts bewegen, um die Taktschläge überei-nander zu legen. Alternativ können Sie dazu auch die Tempo-Bend-Buttons verwenden.
Verwenden Sie die Phasen-Anzeige oder die Tempo-Bend-Buttons, um die Phasen anzupassen.
Manuelles Auffinden der Einstartposition (Cueing) und Übereinanderlegen der Taktschläge
Wenn Sie TRAKTOR SCRATCH PRO 2 verwenden, zeigen Ihre Decks die Scratch-Steuerungan und Sie können die Einstartposition manuell mit dem Plattenspieler oder CD-Player auf-suchen. Sie können alternativ auch den Internal-Wiedergabemodus nutzen, dessen Aus-wahl mittels eines Kontextmenüs erfolgt, wenn Sie auf einen Deckbuchstaben klicken.Wenn Sie diese Methode verwenden, können Sie die im Folgenden beschriebenen Schritteebenfalls ausführen.
Finden Sie im ersten Schritt einen interessanten Einstartpunkt, zum Beispiel ein Break:
1. Ziehen Sie die Wellenform in Deck A, bei gestopptem Track, bis zum Anfang des Breaks.2. Klicken Sie auf den CUE-Button. Ein blaues Dreieck weißt darauf hin, dass es sich um
einen temporären Cue-Punkt handelt.3. Klicken Sie auf den CUP-Button und lassen Sie diesen los, wenn Sie den Taktstart in
Deck B hören. Der Track wird ab der Stelle wiedergegeben, an der Sie den Button losge-lassen haben.
4. Wenn Sie alles korrekt ausgeführt haben, sind die beiden Tracks synchron zueinander.Sollten die Tracks auseinander laufen, passen Sie das Tempo mit den Tempo-Fadern inTRAKTOR an und drücken Sie den CUP-Button erneut für einen weiteren Versuch.
5. Verwenden Sie die Phasen-Anzeige zum Übereinanderlegen des Taktstarts.6. Wenn Sie bereit sind, schieben Sie den Crossfader von Deck B langsam in Richtung
Deck A.
Tutorials
Hinzumixen eines zweiten Tracks
TRAKTOR - Erste Schritte - 51

Erwarten Sie nicht, dass Sie das manuelle Mixen von Tracks im Handumdrehen beherr-schen-diese Fertigkeit bedarf eines intensiven Trainings und kann an dieser Stelle nichtausführlich behandelt werden. Es ist in der Tat einfacher, das Beatmatching zu erlernen,wenn Sie jemanden dabei zuschauen. Aus diesem Grund empfehlen wir, dass Sie im Inter-net nach Tutorial-Videos suchen, in denen das Beatmatching erklärt wird. Denken Sie da-ran: Übung macht den Meister!
6.5 Pegel anpassen
Die Theorie ist für TRAKTOR-SCRATCH-PRO-2-Anwender nahezu identisch, Sie müssendiese Schritte allerdings auf Ihrem Hardware-Mixer ausführen!
Bevor wir fortfahren, wollen wir Sie darauf hinweisen, dass es wichtig ist, die LautstärkepegelIhres Mixes im Auge zu behalten. Wir versorgen Sie an dieser Stelle mit ein paar nützlichenTipps, damit Sie den besten Klang für Ihren Mix erzielen.
Auch wenn dieser Abschnitt vielleicht etwas sehr technisch aussehen mag, nehmen Siesich bitte die Zeit, diese Seiten zu lesen, da Ihnen dieses Wissen speziell in live-Situatio-nen viel Ärger ersparen kann!
6.5.1 Die Theorie...
Beim Mixing gibt es drei grundlegende Regeln:
Holen Sie zu jeder Zeit das Maximum aus dem verfügbaren Dynamikbereich heraus. Damitsind Sie sicher über dem sogenannten "Noise Floor"; das ist das "Summen", das Sie hören,wenn Sie alle Decks stoppen und die Lautsprecher aufdrehen.
Gleichen Sie die Audiosignale Ihrer Decks einen angenehmen Mix aneinander an – keiner derTracks sollte die anderen "dominieren".
Clipping in jedem Fall vermeiden. Audio-Interfaces haben physikalische Grenzen – wenn Siediese überschreiten verzerrt der Sound, schmerzt die Ohren der Zuhörer und verliert an"Punch".
TRAKTORs interner Mixer kann wegen seiner digitalen Beschaffenheit nicht übersteuern –Clipping tritt nur bei der Ausgabe an das Audio-Interface auf.
Tutorials
Pegel anpassen
TRAKTOR - Erste Schritte - 52

6.5.2 ...und die Praxis
Um Sie bei der Anpassung der Pegel zu unterstützen, ist der TRAKTOR-Mixer mit Pegelanzei-gen und -steuerungen ausgestattet. Jede Pegelanzeige besitzt einen farbigen Balken, der denSignalpegel anzeigt. Die oben aufgestellten Regeln können wie folgt übersetzt werden:
► Der beste Weg, die Pegel anzupassen: Die Pegel sollen sich im oberen Drittel bewegenund nie (oder nur selten) den roten Bereich der Pegelanzeige erreichen.
Wenn Sie beim Mixen von zwei Tracks die beiden Basslines abwechselnd einblenden, wiein Kapitel ↑6.4.9, Mixen des Tracks unter Verwendung des Kanal-Equalizers und des Fil-ters beschrieben, sollten Sie auch sicher stellen, dass der Gesamtpegel (Master-Ausgangs-signal) nicht übersteuert oder verzerrt.
Den Dynamikbereich an jedem Kanal bestmöglich nutzen
Jeder Kanal des Mixers ist mit einer vertikalen Pegelanzeige ausgestattet. Diese Pegelanzeigezeigt Ihnen den Pre-Fader-Pegel des Signals in diesem Kanal an, dass heißt den Pegel, dendas Signal besitzt, bevor es den Kanal-Fader durchläuft. Um diesen Pegel anzupassen, verwen-den Sie den GAIN-Drehregler:
► Passen Sie den GAIN-Drehregler eines Kanals so an, dass sich der eingeblendete Pege-lausschlag im oberen Drittel befindet, ohne ganz oben anzuschlagen.
Natürlich soll an dieser Stelle die künstlerische Ausgestaltung eines Tracks nicht überse-hen werden: bei Songs, die einen variablen Druchschnittspegel haben (zum Beispiel einSong, der mit einem leisen Intro beginnt), sollte die lauteste Stelle zur Abstimmung heran-gezogen werden.
TRAKTOR nimmt diesen Vorgang automatisch vor, indem der Pegel eines neu geladenenTracks auf einen geeigneten Wert festgesetzt wird. Diese so genannte "Autogain"-Funktionbasiert auf den Gain- (Pegelhub-) Werten, die aus den Tracks ausgelesen werden. DieseFunktion ist in der Voreinstellung aktiviert und kann bei Bedarf in diesem Bereich Prefe-rences > Mixer > Set Autogain when Loading Track ausgeschaltet werden. Sie sollten dieseEinstellungen in Abhängigkeit der gewählten Equalizer-, Filter- und Effekteinstellungenüberprüfen, bevor Sie diesen Track mixen. Darüber hinaus ist der Durchschnittspegel desspeziellen Teils des Tracks wichtig, in dem der Mix stattfinden soll.
Tutorials
Pegel anpassen
TRAKTOR - Erste Schritte - 53

Abstimmung der Pegel zweier Kanäle
Darüber hinaus müssen Sie die durchschnittlichen Pegel der Kanäle zwischen den im Mix ver-wendeten Decks angleichen, um Pegelsprünge durch Crossfades zu vermeiden:
► Bevor Sie einen vorgehörten Kanal mixen, passen Sie dessen GAIN-Drehregler an den Pe-gel des bereits zu hörenden Kanal an. Bedenken Sie, dass dieser Vorgang durch unter-schiedliche Lautstärke der Tracks beeinflusst werden kann – der Autogain-Wert gibt Ih-nen stets gute Auskunft über den bei einem Track anzulegenden Gain-Pegel, wie obenbeschrieben.
Steuerung des Main- (Haupt-) Ausgangspegels
Der MAIN-Ausgangspegel kann in TRAKTOR unabhängig von der Gesamtlautstärke einesanalogen Hardware-Mixers eingestellt werden!
Die Signale aller Kanäle werden entsprechend ihrer relativen Pegel, die mit den Kanal-Fadernbestimmt werden, und den Einstellungen des Crossfaders zusammengemischt. Dieser Mix wirdan den MAIN- (Haupt-) Ausgang geleitet. In dieser Sektion zeigen die MAIN-Level-Pegelanzei-gen den gesamten Pegel (links und rechts) Ihres Mixes, bevor er durch den MAIN-Level-Dreh-regler angepasst wird:
► Passen Sie den MAIN-Drehregler so an, dass sich der eingeblendete Pegelausschlag imoberen blauen und orangen Bereich befindet, ohne den roten Bereich ganz am Ende zuerreichen.
In der Voreinstellung ist der Output mit einem Mixer-Headroom von -6 dB belegt. Dadurcherhalten Sie 6 dB zusätzlichen Headroom zwischen dem oberen orangen Bereich (sauberesSignal) und dem roten Bereich (Signal beginnt zu übersteuern) der MAIN-Pegelanzeige.Headroom wird verwendet um zu vermeiden, dass die Spitzen (Peaks) des Audiosignals so-fort das Ausgangssignal zum Übersteuern bringen, da dies unangenehme Verzerrung zurFolge haben kann. Allerdings wird Headroom zu Lasten der Gesamtlautstärke angewendet.Um das zu kompensieren, sollten Sie während des Soundchecks den Lautstärke-Pegel(oder Gain) an Ihrem DJ-Mixer oder den Verstärkern, die das Lautsprechersystem betreiben,erhöhen.
Einfach ausgedrückt: Ihr Sound profitiert davon, wenn Sie in der Software etwas vorsichti-ger sind, um nachher mit der Hardware richtig aufdrehen zu können.
Tutorials
Pegel anpassen
TRAKTOR - Erste Schritte - 54

Sie können den digitalen Headroom, der im internen Mixer von TRAKTOR Anwendung fin-det, unter Preferences > Mixer > Levels > Headroom festlegen. Wählen Sie im Falle vonnicht ausreichender Verstärkung einen Wert von -3 dB oder sogar 0 dB, um die gewünschteGesamtlautstärke zu erreichen – aber übertriebn Sie es nicht, da sich eine höhere Lautstär-ke auch schnell in Form von weniger "Punch" bemerkbar machen kann!
Aus Sicherheitsgründen ist in der Voreinstellung ein Limiter im TRAKTOR-Hauptausgangaktiviert. Wenn der Limiter eingeschaltet ist, zeigen die roten LED der MAIN-LEVEL-Pegel-anzeige den Einsatz des Limiters. Der Limiter sorgt für eine virtuelle Eliminierung mögli-cher Verzerrungen, erlaubt aber keine Wiederherstellung des reduzierten Dynamikumfangs.Sie sollten daher trotz eingeschalteten Limiters dafür sorgen, dass die Übersteuerungs-LEDnicht zu oft aufleuchtet! Für einen auch in den Spitzen (Peaks) unveränderten Sound kön-nen Sie den Limiter über Preferences > Mixer > Enable Limiter deaktivieren, müssen aller-dings anschließend Ihre Ausgangssignale wesentlich gründlicher beobachten, da ein ver-zerrtes Audiosignal bei einem leistungsstarken Verstärkersystem den Ohren Ihres Publi-kums schnell Schaden zufügen kann.
6.6 Loops und Cue-Punkte setzen
Da Sie jetzt mit den Grundfunktionen des Mixens vertraut sind, möchten wir uns jetzt mit dengroßartigen Loop-Funktionen von TRAKTOR beschäftigen.
Voraussetzungen
TRAKTOR befindet sich im folgenden Zustand:
▪ Der Track House 1 wurde in das Deck A geladen. Der Track wird wiedergegeben und isthörbar. Er besitzt den Status Tempo Master.
▪ Der Crossfader befindet sich in ganz linker Position.
6.6.1 Verwendung von Loops
Die TRAKTOR-Decks sind mit speziellen Loop-Bedienelementen ausgestattet, die sich im Loop-Bereich direkt unterhalb der Deck-Displays befinden:
Der Loop-Bereich von links nach rechts: Auto-Loop-Buttons, IN- und OUT-Buttons, ACTIVE-Button.
Tutorials
Loops und Cue-Punkte setzen
TRAKTOR - Erste Schritte - 55

Loop mit einer vordefinierten Länge setzen
Lassen Sie uns in Deck A einen Loop setzen:
► Zur Aktivierung eines Loops für einen laufenden Track, klicken Sie einfach auf einen derAuto-Loop-Buttons.
→ Dieser Vorgang setzt einen Loop automatisch an diese Stelle des Tracks. Zusätzlichleuchtet der ACTIVE-Button grün.
→ Die Länge des Loops entspricht der auf dem Auto-Loop-Button angezeigten Zahl:
Auto-Loop- und ACTIVE-Buttons im Loop-Bereich des Decks.
► Um die Länge eines aktiven Loops zu ändern, klicken Sie auf einen anderen Auto-Loop-Button.
Einen Loop manuell setzen
Sie haben außerdem die Möglichkeit, die Loop-Start- und -Endpunkte manuell zu setzen. Nut-zen Sie dazu die Loop-IN- und Loop-OUT-Buttons im Loop-Bereich:
Tutorials
Loops und Cue-Punkte setzen
TRAKTOR - Erste Schritte - 56

Die Loop-IN- und Loop-OUT-Buttons.
► Drücken Sie den IN-Button, um den Startpunkt eines Loops zu setzen.
► Drücken Sie den OUT-Button, um den Endpunkt eines Loops zu setzen. Sobald Sie denOUT-Button gedrückt haben, wird dieser Loop aktiviert und der Track wird wiederholt.
Wir hatten im vorangegangenen Tutorial den Snap-Modus bereits vorgestellt (siehe ↑6.4.5, Ei-nen Cue-Punkt als Startpunkt verwenden). Dieser Modus wirkt sich auch auf die Loop-Start-und Loop-Endpunkte aus und sorgt dafür, dass diese automatisch auf die Taktschläge positio-niert werden.
Verschieben eines Loops
Sie können einen aktivierten Loop innerhalb Ihres Tracks verschieben, indem Sie das RegisterAdvanced MOVE verwenden:
Tutorials
Loops und Cue-Punkte setzen
TRAKTOR - Erste Schritte - 57

Der MOVE-Advanced-Tab
► Wählen Sie Loop aus dem Kontextmenü auf der linken Seite.
► Wählen Sie die Größe aus, um die der Loop verschoben werden soll (Move Size), indemSie auf den entsprechenden Button drücken.
► Verschieben Sie den Loop mit den Loop-Move-Buttons (Pfeiltasten) vorwärts oder rück-wärts.
Das Advanced-Register Move bietet Ihnen auch die Möglichkeit nur den Loop-Start- oder -Endpunkt zu verschieben, um damit in einem Mix für Spannung zu sorgen.
Das Verschieben von Loops ist in TRAKTOR LE 2 nicht verfügbar.
Speichern eines Loops
Im vorangegangenen Tutorial haben wir uns angeschaut, wie Cue-Punkte gespeichert werden.Auf die gleiche Weise können Sie auch einen Loop speichern:
► Um einen aktiven Loop zu speichern, drücken Sie einen nicht leuchtenden Hotcue-But-ton.
→ Der Hotcue-Button beginnt in diesem Fall grün zu leuchten: Sie haben jetzt einen Loopgespeichert, an dessen Position Sie einfach zurückkehren können, indem Sie den Buttonerneut drücken.
Tutorials
Loops und Cue-Punkte setzen
TRAKTOR - Erste Schritte - 58

Der Cue-Tab mit einem gespeicherten Loop, der durch eine grüne Markierung zu erkennen ist.
Wenn Sie mehr als 8-Hotcue-Speicherplätze belegt haben, können Sie den STORE-Buttondazu verwenden noch weitere Hotcues oder Loops in Ihrem Track zu speichern. Mit demMAP-Button können Sie die Reihenfolge verändern.
Das Speichern von Loops ist in TRAKTOR LE 2 nicht verfügbar.
Loop deaktivieren
Wenn Sie einen aktivierten Loop deaktivieren möchten, gehen Sie wie folgt vor:
► Um einen Loop zu deaktivieren, klicken Sie auf den grünen ACTIVE-Button. Die Wieder-gabe wird ab dem Ende des Loops fortgesetzt.
Wenn Sie den ACTIVE-Button drücken, ohne dass ein Loop aktiviert wurde, wird die Loop-Funktion eingeschaltet. Der nächste Loop des Tracks wird aktiviert.
6.6.2 Hotcues verwenden
Wir haben uns bereits angeschaut, wie Hotcues zum Speichern von Cue-Punkten und Loopsgenutzt werden können. Wir möchten Ihnen an dieser Stelle ein paar weitere Nutzungsmög-lichkeiten aufzeigen.
► Öffnen Sie im ersten Schritt das Advanced-Tab CUE erneut.
Wie bereits erwähnt, speichert das Drücken eines nicht leuchtenden Hotcue-Buttons einenCue-Punkt, wenn die Loop-Funktion nicht aktiviert wurde (der Hotcue-Button leuchtet blau).Wenn die Loop-Funktion eingeschaltet ist, wird ein Loop gespeichert (der Hotcue-Buttonleuchtet grün).
In der Wellenformdarstellung im Software-Deck sehen Sie eine vertikale Linie mit der gleichenFarbe an der entsprechenden Stelle eines Tracks. Darüber hinaus wird zusätzlich eine kleineZiffer eingeblendet, die Ihnen anzeigt, mit welchem Button Sie diesen Cue-Punkt oder Looperreichen können:
Tutorials
Loops und Cue-Punkte setzen
TRAKTOR - Erste Schritte - 59

Eine Wellenformdarstellung mit einem Cue-Punkt, der als Hotcue 1 gespeichert wurde, und ein Loop, der mit Hotcue 2 er-reichbar ist.
Wenn Sie einen Fehler beim Speichern gemacht haben oder einen bestimmten Hotcue nichtmehr verwenden möchten, können Sie diesen einfach löschen:
1. Klicken Sie auf den entsprechenden Hotcue.2. Klicken Sie auf die Papierkorbtaste.
→ Sie werden feststellen, dass diese Taste nicht länger leuchtet.
Hotcues sind in TRAKTOR LE 2 nicht verfügbar.
Kreativer Einsatz von Hotcues
Hotcues sind nicht nur Lesezeichen, um bestimmte Stellen eines Tracks zu markieren-sie kön-nen außerdem auch für kreative Techniken, wie zum Beispiel das Remixen von Songteilen, fürBeat-Juggling-Effekte etc., verwendet werden.
Wir zeigen Ihnen jetzt ein Beispiel, in dem wir einen Loop verwenden möchten, der in einemHotcue-Slot abgelegt wurde, um einen Track in einen Mix einzuführen. Dies gibt uns die Gele-genheit, das bereits Gelernte noch einmal zusammenzufassen.
Der Track Techno 2 befindet sich immer noch in Deck B. Nehmen wir an, dass der Track inDeck A für das Publikum zu hören ist (der Crossfader befindet sich in der linken Position) undSie den Track in Deck B zum Mixen vorbereiten möchten:
Tutorials
Loops und Cue-Punkte setzen
TRAKTOR - Erste Schritte - 60

► Starten Sie die Wiedergabe des Tracks in Deck B und senden Sie ihn zum Kopfhörer, in-dem Sie den Kopfhörer-Cue-Button in Deck B aktivieren.
1. Suchen Sie eine Stelle am Anfang eines Tracks, die sich zum Setzen eines Loops eignet,indem Sie die Bedienelemente im Loop-Bereich von Deck B verwenden.
2. Nachdem Sie einen schönen Loop gefunden haben, speichern Sie diesen durch Drückeneines nicht leuchtenden Hotcue-Buttons.
3. Drücken Sie den entsprechenden Hotcue-Button erneut, um den Loop passgenau zumTaktstartpunkt von Deck A einzustarten.
4. Beginnen Sie jetzt damit, den Loop in Ihren Mix zu integrieren und dabei von der Tiefen-bandabsenkung Gebrauch zu machen, wie wir es im vorangegangenen Tutorial erklärt ha-ben (siehe ↑6.4.9, Mixen des Tracks unter Verwendung des Kanal-Equalizers und des Fil-ters).
5. Wenn Sie den zuvor laufenden Track komplett ausgeblendet haben, deaktivieren Sie dieLoop-Funktion und das war's.
Das Advanced-Tab CUE bietet viele zusätzliche Optionen.
6.7 Effekte hinzufügen
Der FX-Bereich von TRAKTOR LE 2 beinhaltet pro Deck einen FX im Group-Modus und dieFX-Auswahl ist nochmals geringer.
Da Sie jetzt mit den Grundzügen der Wiedergabe von Tracks und Samples in den Decks ver-traut sind und wissen, wie diese gemixt werden, wollen wir uns jetzt anschauen, wie Effektehinzugefügt werden können – sie werden als "FX" in TRAKTOR bezeichnet.
TRAKTOR ist mit einem extrem leistungsfähigen Effekt-Bereich ausgestattet. In der Voreinstel-lung gibt es zwei verschiedene FX-Einheiten in TRAKTOR, die einem beliebigen Deck zugewie-sen werden können.
Tutorials
Effekte hinzufügen
TRAKTOR - Erste Schritte - 61

Eine FX-Einheit im Group-Modus.
Eine FX-Einheit im Single-Modus.
Voraussetzungen
TRAKTOR befindet sich in folgendem Zustand:
▪ Der Track Techno 2 wurde in das Deck B geladen. Der Track wird wiedergegeben, ist hör-bar und sollte als Tempo Master agieren.
▪ Das Deck A wurde angehalten (wenn das nicht der Fall ist, drücken Sie den PLAY-Buttonim linken Deck).
▪ Der Crossfader befindet sich in ganz rechter Position.
6.7.1 Ein Deck einer FX-Einheit zuweisen
Wir wollen eine FX-Einheit einem Deck zuweisen. Für diesen Vorgang möchten wir die FX-As-sign-Buttons verwenden:
Die FX-Assign-Buttons in jedem Kanal
Tutorials
Effekte hinzufügen
TRAKTOR - Erste Schritte - 62

Die FX-Einheit 1 weisen wir dem Deck B zu:
► Drücken Sie den linken FX-Assign-Button 1 im Kanal B, um dem Deck B die FX-Ein-heit 1 zuzuweisen.
Sehr wahrscheinlich werden Sie eine FX-Einheit einem Kanal zuweisen (FX 1 zu Deck A,FX 2 zu Deck B, etc.), wir möchten Ihnen in diesem Tutorial aber zeigen, wie flexibel dieFX-Zuweisung in TRAKTOR erfolgen kann; Sie können jedes andere Deck ebenfalls dergleichen FX-Einheit zuweisen. Wenn Sie diesen FX beispielsweise für den Track in Deck Averwenden möchten, drücken Sie einfach den FX-Assign-Button 1 in Deck A.
Das Zuweisen von Decks an FX-Einheiten ist in TRAKTOR LE 2 nicht möglich.
Das Zuweisen von Decks an FX-Einheiten ist in TRAKTOR ME 2 nicht möglich.
6.7.2 Group-Modus (Gruppen-Modus)
Zunächst möchten wir uns den Group-Modus anschauen. Dieser Modus erlaubt die Nutzungvon bis zu drei verschiedenen Effekten gemeinsam in einer FX-Einheit. In der entsprechendenFX-Einheit sind drei FX-Speicherplätze übereinander gestapelt.
Group FX
6.7.3 Die FX-Einheit vorbereiten
In der Voreinstellung werden die folgenden drei Effekte in beide FX-Einheiten geladen: Delay, Reverb und Flanger.
Tutorials
Effekte hinzufügen
TRAKTOR - Erste Schritte - 63

► Wählen Sie durch Drücken des entsprechenden FX-ON-Buttons, welchen der drei EffekteSie aktivieren möchten:
→ Die FX-Buttons leuchten und aktivieren den entsprechenden Effekt.
► Drehen Sie den D/W-Drehregler, um das Verhältnis zwischen dem trockenen, unbearbei-teten Signal (dry) und dem durch den Effekt bearbeiteten Signal (wet) einzustellen. Dre-hen Sie den D/W-Drehregler langsam im Uhrzeigersinn, um den FX hörbar zu machenund gegen den Uhrzeigersinn, um den FX zu reduzieren:
→ Sie können jetzt hören, wie der Track in Deck B von der FX-Einheit 2 bearbeitet wird.
Sie können natürlich auch alle drei Effekte gemeinsam verwenden — drücken Sie dazueinfach alle drei Buttons.
6.7.4 Steuerung der FX-Einheit
Sie können jeden FX in dieser FX-Einheit durch Drehen des entsprechenden FX-Reglers steu-ern:
Die FX-Regler
► Testen Sie die FX-Regler 1-3 und hören Sie sich die verschiedenen klanglichen Resultatean.
Einen FX in einem FX-Slot austauschen
Sie können die Effekte in den FX-Slots austauschen. Wählen Sie für den ersten FX-Slot den Gater:
Tutorials
Effekte hinzufügen
TRAKTOR - Erste Schritte - 64

Der Gater-Effekt ist in TRAKTOR LE 2 nicht verfügbar.
► Klicken Sie auf den nach unten zeigenden Pfeil neben Delay, um das Kontextmenü zuöffnen. Wählen Sie Gater aus der Liste.
► Sollte der erste FX-Speicherplatz aktuell deaktiviert sein, drücken Sie den FX-Button 1,um ihn zu aktivieren (der Button muss leuchten).
→ Sie können hören, wie der Gater das Audiosignal in regelmäßigen Intervallen zerhackt.Sollte der Effekt nicht zu hören sein, überprüfen Sie, dass der D/W-Drehregler auf min-destens 50% steht.
Temposynchrone FX
Probieren Sie jetzt Folgendes aus:
► Drehen Sie den FX-Regler 1 in verschiedene Positionen und hören Sie sich die unter-schiedlichen Auswirkungen des Effekts auf das Audiomaterial an.
→ Sie sollten hören können, dass der (Gate-) Zerhacker-Effekt immer synchron zu den Takt-schlägen arbeitet, da er dem Tempo des Masters folgt.
Sie können das überprüfen, indem Sie das Tempo des Masters verändern - Sie hören, wieder Track schneller wiedergegeben wird und der Gater diesem folgt.
6.7.5 Single-Modus (Einzel-Modus)
Sie können jede FX-Einheit in den Single-Modus umschalten. An Stelle vieler FX mit jeweilseinem Parameter, ist der Single-Modus mit nur einem FX und vielen verschiedenen Parame-tersteuerungen ausgestattet.
Diesmal möchten wir die FX-Einheit 2 verwenden:
► Drücken Sie den FX-Assign-Button 1 im Kanal B, um die FX-Zuweisung aufzuheben.
► Drücken Sie den FX-Assign-Button 2 im Kanal B, um dem Deck B die FX-Einheit 2 zuzu-weisen.
Tutorials
Effekte hinzufügen
TRAKTOR - Erste Schritte - 65

→ Die FX-Drehregler und -Buttons erlauben die detaillierte Parametersteuerung dieses FX.Sie können die Parameterwerte jederzeit auf ihre Voreinstellung zurücksetzen, indem Sieden RST-Button drücken. Mit dem D/W-Regler können Sie, genauso wie im Group-Mo-dus, das Verhältnis zwischen dem trockenen, unbearbeiteten Signal und dem durch denEffekt bearbeiteten Signal einstellen.
Der Single-Modus ist in TRAKTOR LE 2 nicht verfügbar.
Der Single-Modus ist in TRAKTOR ME 2 nicht verfügbar.
6.7.6 Speichern eines Snapshots
Wenn Sie immer wieder die gleichen Einstellungen für einen FX vornehmen und diese als Vor-einstellungen der FX-Parameter speichern möchten, gehen Sie einfach wie folgt vor:
1. Stellen Sie die FX-Regler und Buttons nach Ihren Wünschen ein.2. Drücken Sie die Snapshot-Taste (Diskettensymbol), um diese Einstellungen als Snapshot
zu speichern.
→ Das nächste Mal, wenn Sie bei geladenem FX den RST- (Reset) Button drücken, werdendie gespeicherten Parameterwerte wieder hergestellt.
6.8 Verwendung der Remix Decks in Ihrem Mix
Aus den früheren Sample Decks sind nun Remix Decks geworden. Schauen wir uns an, wie siefunktionieren! (Einen allgemeinen Überblick zu den Bedienelementen der Remix Decks erhal-ten Sie im TRAKTOR-Handbuch.)
Tutorials
Effekte hinzufügen
TRAKTOR - Erste Schritte - 66

Das Remix Deck C hat das Remix Set "Remix Deck Tutorial" geladen.
Mit den Remix Decks können Sie Ihrem Mix Samples (One-Shots oder Loops) hinzufügen, miteiner ganzen Reihe von Sample-Zellen live remixen und sogar Samples aus Track Decks oderdem Loop Recorder herausgreifen. Außerdem können Sie ein Remix Deck mit seinem gesam-ten Inhalt als ein Remix Set in Ihrer Collection speichern und es anschließend als eigenständi-ge Datei in einer Playlist nutzen!
Machen Sie sich keine Sorgen, falls Sie in früheren TRAKTOR-Versionen mit Sample Decksgearbeitet haben! Alle Funktionen der früheren Sample Decks sind auch in den RemixDecks enthalten.
In TRAKTOR LE 2 sind die Remix Decks nicht verfügbar.
In TRAKTOR ME 2 sind die Remix Decks nicht verfügbar.
Voraussetzungen
TRAKTOR befindet sich in folgendem Zustand:
▪ Der Track Techno 2 wurde in das Deck B geladen. Der Track wird wiedergegeben, ist hör-bar und sollte den Status Master tragen. Wir möchten ab jetzt die Bezeichnung "TrackDeck" für Decks verwenden, in denen Tracks wiedergegeben werden, damit wir einfacherzwischen Track Decks und Remix Decks unterscheiden können. In TRAKTOR sind die bei-den oberen Decks (A und B) als Track Decks konfiguriert und die beiden unteren Decks (C
Tutorials
Verwendung der Remix Decks in Ihrem Mix
TRAKTOR - Erste Schritte - 67

und D) als Remix Decks. Sollte Letzteres nicht der Fall sein, klicken Sie auf die Deck-Buchstaben der Decks C und D und wählen Sie für beide den Eintrag Remix Deck.
▪ Das Deck A wurde angehalten (wenn das nicht der Fall ist, drücken Sie den PLAY-Buttonim linken Deck).
▪ Der Crossfader befindet sich in ganz rechter Position.
6.8.1 Laden eines Samples aus der Track Collection
Sie können Samples direkt aus der Track Collection laden.
1. Klicken Sie in Ihren Favoriten auf die Playlist mit dem Namen All Samples.2. Klicken Sie auf das Sample D4 BassComplex in der Playlist, um dieses auszuwählen.3. Ziehen Sie es in die Sample-Zelle in Deck C ganz oben links.
→ Das Sample ist jetzt geladen und kann wiedergegeben werden.
Tutorials
Verwendung der Remix Decks in Ihrem Mix
TRAKTOR - Erste Schritte - 68

6.8.2 Ein Sample auslösen
Ein Sample auslösen funktioniert folgendermaßen:
1. Vergewissern Sie sich, dass SYNC an Deck C aktiviert ist, damit das Deck synchron mitdem Tempo-Master-Deck (Deck B) beginnt.
2. Setzen Sie den Quantisierungswert des Remix Decks mit dem Quantisierungswert-Aus-wahlmenü in der Deck-Kopfzeile auf 1 (ein Beat). Klicken Sie zum Öffnen des Menüs aufde Quantisierungswert-Nummer neben dem blauen Punkt in der Deck-Kopfzeile.
3. Klicken Sie auf den Play-Button an Deck C. Das Remix Deck beginnt zu spielen und seininterner Taktzähler ist synchron zu Deck B. Das Sample selbst wird noch nicht abgespielt!
4. Drücken Sie kurz vor einem Downbeat in Deck B die Play-Type-Anzeige links von derSample-Zelle, um diese zu aktivieren.
Tutorials
Verwendung der Remix Decks in Ihrem Mix
TRAKTOR - Erste Schritte - 69

→ Die Play-Type-Anzeige blinkt bis der nächste Downbeat im internen Taktzähler erreicht ist(Sie erinnern sich, wir haben den Quantisierungswert auf 1 Beat gesetzt) und beginntdann mit der Wiedergabe synchron zu Deck B (da das Remix Deck synchron mit Deck Bist).
► Um das Sample zu stoppen und den Positionsmarker an die Startposition des Sampleszurückzusetzen, halten Sie [Shift] gedrückt und klicken Sie auf die Sample-Modus-Anzei-ge. Das Sample stoppt die Wiedergabe entsprechend des festgelegten Quantisierungswer-tes.
Beachten Sie: der Quantisierungswert repräsentiert nicht die Anzahl an Schlägen, die esdauert, bevor das Sample abgespielt wird und ist somit auch kein "Verzögerungs"-Wert; derQuantisierungswert repräsentiert eine Markierung im internen Taktzähler des Remix Decks(wie ein Taktstrich auf einem Notenblatt).
6.8.3 Ein Sample aus einem Track rausgreifen
Wir haben Ihnen gezeigt, wie man Samples aus dem TRAKTOR-Browser direkt in eines der Re-mix Decks laden können; es gibt allerdings auch eine deutlich spannendere Methode:
1. Überprüfen Sie, dass der Track Techno 2 weiterhin im Deck B wiedergegeben wird. Solltedas Track-Ende erreicht worden sein, drücken Sie den "zurück an den Anfangen sprin-gen"-Button über dem Play-Button des Decks. Drücken Sie alternativ [Shift] + G auf IhrerComputertastatur.
2. Überprüfen Sie, dass der Snap-Modus (S) im Master-Panel des Global-Bereichs aktiviertwurde.
Tutorials
Verwendung der Remix Decks in Ihrem Mix
TRAKTOR - Erste Schritte - 70

3. Setzen Sie einen Loop in diesem Track, indem Sie die Bedienelemente des Loop-Bereichsverwenden, wie in Abschnitt ↑6.6.1, Verwendung von Loops beschrieben.
4. Ziehen Sie den Track-Namen (Techno 2) aus der Deck-Kopfzeile von Deck B und legenSie ihn in die erste Sample-Zelle von Sample Slot 2 in unserem Remix Deck C.
→ Der Loop wurde als Sample in das Remix Deck C kopiert.
► Sie könnten nun einen anderen Track in das Track Deck B laden und haben trotzdemnoch Zugriff auf den soeben extrahierten Loop, der im Remix Deck C abgespielt wird.Diese Funktion eignet sich hervorragend für das Extrahieren von Loops in Echtzeit unddas Kreieren abwechslungsreicher Mixe.
Tutorials
Verwendung der Remix Decks in Ihrem Mix
TRAKTOR - Erste Schritte - 71

Wenn sich das Deck, aus dem Sie das Sample kopiert haben, nicht im Loop-Modus befun-den hat, wird das Remix Deck dennoch ein Loop aus dem Capture-Source-Deck rausgrei-fen, allerdings wird es an der Stelle rausgegriffen, wo sich die aktuelle Wiedergabepositionbefindet. Der Loop wird dann automatisch auf die Länge der aktuell gewählten Loop-Längegesetzt (grauer Auto-Loop-Button) und in das Track Deck abgelegt.
► Greifen Sie ein paar Samples aus verschiedenen Stellen des Tracks in Deck B heraus undmachen Sie sich spielerisch mit den weiter oben beschriebenen Grundsteuerungen ver-traut.
6.8.4 Zusätzliche Sample-Steuerungen
Nachdem Sie ein Sample in eines der Remix Decks geladen haben, können Sie dessen Klangmit mehreren Bedienelementen verändern. Es gibt mehr Möglichkeiten als hier beschrieben(lesen Sie das TRAKTOR-Handbuch für einen detaillierten Überblick aller Bedienelemente ei-nes Remix Decks, oder lesen Sie das das TRAKTOR-KONTROL-F1-Handbuch), aber wir zeigenIhnen zumindest einige der verfügbaren Funktionen:
▪ Mit dem Button, der das Abspielverhalten (One-Shot oder Loop) anzeigt und sich auf derlinken Seite einer Sample-Zelle befindet, können Sie die Wiedergabe jeder Sample-Zellestarten und stoppen. Außerdem zeigt er an, ob sich das Sample im One-Shot- oder Loop-Modus befindet. Klicken Sie auf den Button für das Abspielverhalten, um das Sample ab-zuspielen. Um das Sample zu stoppen und den Positionsmarker an die Startposition desSamples zurückzusetzen, halten Sie [Shift] gedrückt und klicken Sie auf die Sample-Mo-dus-Anzeige. Anschließend stoppt das Sample die Wiedergabe entsprechend des festge-legten Quantisierungswertes.
▪ Mit dem Lautstärke-Fader stellen Sie die Lautstärke des entsprechenden Sample Slotsein.
Tutorials
Verwendung der Remix Decks in Ihrem Mix
TRAKTOR - Erste Schritte - 72

▪ Mit dem Filter-Fader können Sie ein Hoch- und Tiefpassfilter für das Sample dieses ent-sprechenden Sample Slots nutzen.
▪ Wenn Sie den Mauszeiger über den Slot Player eines Sample Slots halten, erscheinenweitere Parameter-Buttons für den Slot. Diese steuern das Verhalten und den Sound allerzu dem entsprechenden Sample Slot gehörenden Sample-Zellen. Für weitere Informatio-nen zu den Slot-Parameter-Buttons lesen Sie bitte das TRAKTOR-Handbuch.
▪ Mit dem Button für das Abspielverhalten im Advanced-Panel können Sie zwischen One-Shot- und Loop-Modus der Sample-Zelle umschalten. Der Button für das Abspielverhaltenauf der linken Seite der Sample-Zelle verändert sein Symbol dementsprechend.Das Advanced-Panel des Remix Decks ist nur im Advanced-Deck-Layout sichtbar. Doppel-klicken Sie auf den oberen Rand des Decks, um durch die verschiedenen Deck-Layouts zublättern.
Nähere Informationen entnehmen Sie bitte dem TRAKTOR-Handbuch.
▪ Mit dem Deck-GAIN-Drehregler des zugehörigen Mixerkanals können Sie die Lautstärkealler Samples in diesem Deck gleichzeitig anheben oder absenken.
▪ Mit dem Deck-FILTER-Drehregler des zugehörigen Mixerkanals können Sie ein Tief- oderHochpassfilter für alle Samples in diesem Deck gleichzeitig aktivieren.
▪ Mit den FX-Assign-Buttons des zugehörigen Mixerkanals können Sie eine FX-Einheit allenSamples in diesem Deck gleichzeitig zuweisen.
▪ Mit den EQ-Drehreglern des zugehörigen Mixerkanals können Sie den Klang aller Samplesin diesem Deck gleichzeitig formen.
Tutorials
Verwendung der Remix Decks in Ihrem Mix
TRAKTOR - Erste Schritte - 73

Remix Deck – Tastaturkürzel
Mit Tastaturkürzeln auf Ihrer Tastatur können Sie viel flexibler agieren, als mit der Computer-maus. Abhängig vom aktuellen Status eines Sample Slots, löst das Tastaturkürzel eine unter-schiedliche Aktion aus:
▪ Ein Sample aus dem darüber liegenden Deck in einen leeren Sample Slot transferieren.
▪ Wenn das Sample wiedergegeben wird, aber stummgeschaltet ist, wird die Stummschal-tung aufgehoben.
▪ Wenn das Sample hörbar wiedergegeben wird, wird die Stummschaltung aktiviert.
▪ Wenn das Sample gestoppt ist, wird es gestartet.
▪ Drücken und halten Sie die Taste, während ein Sample wiedergegeben wird, um es zustoppen und an den Anfang zurückzukehren.
Die Tastaturkürzel für die einzelnen Sample Slots sind von links nach rechts: [Z]/[X]/[C]/[V] (fürDeck C) und [B]/[N]/[M]/[<] (für Deck D).
Außerdem wenn ein Sample wiedergegeben wird:
► Wenn Sie [Shift] + Tastaturkürzel drücken, stoppt das Sample und setzt die Positions-marker an die Startposition des Samples zurück.
► Wenn Sie [Shift] + Tastaturkürzel erneut drücken, wird das Sample aus der Sample-Zellegelöscht.
► Wenn Sie [Shift] + Tastaturkürzel noch einmal drücken, wird die aktuell in der Browser-liste angewählte Datei in die Sample-Zelle geladen.
Die Tastaturkürzel steuern immer die oberste Sample-Zelle in einem Sample Slot.
Beachten Sie, dass sich diese Tastaturkürzel auf das englische Tastaturlayout beziehen.Wenn Sie ein anderssprachiges Tastaturlayout verwenden, können die Bezeichnungen un-terschiedlich sein.
Tutorials
Verwendung der Remix Decks in Ihrem Mix
TRAKTOR - Erste Schritte - 74

6.8.5 Ein Remix Set speichern
Wenn Ihnen Ihr Remix Deck gefällt, können Sie es Remix Deck in der Collection speichern undes zu einem späteren Zeitpunkt als eigenständige Datei in einer Playlist nutzen. Es ist ganzeinfach:
1. Führen Sie einen Doppelklick auf den Namen des Decks in der Deck-Kopfzeile aus.2. Geben Sie den neuen Namen für das Deck ein.3. Klicken und halten Sie den Namen und ziehen Sie ihn runter in die Browser-Liste.
→ Ihr neues Remix Set ist nun in Ihrer Collection gespeichert. Zusätzlich werden alle Samp-les als individuelle Samples in dem Ordner "All Samples" gespeichert.
6.9 Verwendung des Loop Recoders
In einem der vorangegangenen Kapitel haben wir Ihnen gezeigt, wie Sie die Remix Decks nut-zen können, um One-Shots oder Loops wiederzugeben. Es wurde dabei von bereits vorhande-nem Audiomaterial ausgegangen. Der Loop Recorder bietet die Möglichkeit, neues Audiomate-rial in Echtzeit aufzunehmen!
Der Loop Recorder.
Sie können hiermit Audiosignale über den Mikrofoneingang Ihrer Soundkarte (oder Ihres Mi-xers) einfangen, Ihre Scratch-Manöver in Echtzeit aufnehmen oder einfach ein paar Takte ei-nes besonderen Tracks aufnehmen, während Sie die FX-Einstellungen verändern.
Voraussetzungen
TRAKTOR befindet sich in folgendem Zustand:
▪ Der Track Techno 2 befindet sich immer noch in Deck B. Der Track wird wiedergegeben,ist hörbar und sollte den Status Master tragen. Das Deck A wurde angehalten.
▪ Der Crossfader befindet sich in ganz rechter Position.
Tutorials
Verwendung der Remix Decks in Ihrem Mix
TRAKTOR - Erste Schritte - 75

▪ Die FX-Einheit 2 enthält Ihren lieblings FX, befindet sich im Single-Modus und wurdedem Deck B zugewiesen. Der Effekt sollte deaktiviert sein (ON-Button deaktiviert).
In TRAKTOR LE 2 gibt es keinen Loop Recorder.
In TRAKTOR ME 2 gibt es keinen Loop Recorder.
6.9.1 Wahl einer Eingangsquelle
Der Loop Recorder kann Signale von verschiedenen Eingangsquellen aufnehmen. Sie könnendie gewünschte Eingangsquelle durch Klicken auf das Source- (Quellen-)Menü auswählen (dasKontextmenü befindet sich direkt unter dem DRY/WET-Regler des Loop Recorders):
Das Source-Menü des Loop Recorders.
In diesem Menü haben Sie die folgenden Auswahlmöglichkeiten:
▪ Main nimmt das gesamte Signal aus TRAKTOR auf.
▪ Cue nimmt die Kanäle auf, deren Kopfhörer-Cue-Button gedrückt ist.
▪ Ext nimmt alle Signale auf, die an den Eingangs-Kanälen (Input Send) von TRAKTOR an-liegen.
▪ Aux nimmt das Signal auf, das dem TRAKTOR-Aux-Kanal zugewiesen ist – typischerweiseder Mikrofoneingang (weitere Informationen, wie Sie ein Mikrofon verwenden, erhalten Siein Kapitel ↑9.6, Ein Mikrofon integrieren).
In unserem Beispiel möchten wir das Signal des Hauptausgangs aufnehmen:
► Wählen Sie den Eintrag Main im Source-Menü:
Tutorials
Verwendung des Loop Recoders
TRAKTOR - Erste Schritte - 76

6.9.2 Aufnahme eines Loops
Wir wollen jetzt einen Loop aufnehmen.
Anpassen der Loop-Länge
Bevor wir mit der Aufnahme beginnen, müssen wir die Länge des Loops spezifizieren, den wiraufnehmen möchten:
► Drücken Sie wiederholt auf den SIZE-Button, um durch die Loop-Längen zu blättern, diedie Aufnahmelänge (in Taktschlägen) bestimmen.
Sie können die aktuell gewählte Loop-Länge in der Software im oberen Teil des Loop Recor-ders ablesen. In unserem Beispiel wählen wir einen Loop mit 4 Taktschlägen aus:
Die gewählte Loop-Länge wird in der Software angezeigt.
Aufnahme starten
Verfahren Sie jetzt wie folgt:
► Eliminieren Sie die tiefen und mittleren Frequenzen in Kanal B, indem Sie die LO- undMID-Regler komplett gegen den Uhrzeigersinn drehen.
► Drehen Sie den DRY/WET-Regler des Loop Recorders komplett im Uhrzeigersinn.
Wenn Sie bereit sind, drücken Sie den Record-Button.
Der Loop Recorder startet automatisch mit der Aufnahme (Record-Button leuchtet), beendetdiese wenn die gewählte Loop-Länge erreicht wurde (Record-Button leuchtet nicht mehr) undgibt den Loop anschließend wieder (Play-Button leuchtet). Das war's!
Sie können hören, dass die Equalizer-Anpassungen bei der Aufnahme berücksichtigt wurden.
Sie werden feststellen, dass der Loop automatisch startet, wenn die Aufnahme beendet ist.Wenn Sie dieses nicht wünschen, drücken Sie einfach dden Play-Button während der Auf-nahme. Der Loop wird jetzt nur wiedergegeben, wenn Sie dieses ausdrücklich veranlassen.
Tutorials
Verwendung des Loop Recoders
TRAKTOR - Erste Schritte - 77

Wiedergabe des aufgenommenen Loops
Sie können das Verhältnis zwischen der geloopten Aufnahme und des Hauptausgangsignalseinstellen, indem Sie den DRY/WET-Regler des Loop Recorders verwenden:
Sie können den aufgenommen Loop mit dem Play-Button starten und stoppen. Wenn Sie die-ses ausführen, werden Sie Folgendes feststellen:
▪ Der Loop Recorder startet immer synchron zum Tempo Master, in unserem Beispiel alsozu Deck B.
▪ Sie müssen sich um die Stellung des DRY/WET-Drehreglers keine Gedanken machen,wenn Sie den Loop Recorder stoppen. Wenn Sie den Loop-Recorder gestoppt haben wirdder DRY/WET-Regler automatisch umgangen, unabhängig davon, in welcher Stellung ersich befindet. Dieses sorgt für nahtlose Übergänge, da das Hauptsignal seinen ursprüngli-chen Pegel beibehält.
Löschen eines Loops und starten einer erneuten Aufnahme
Wenn Ihnen Ihre Aufnahme nicht gefällt und Sie einen weiteren Versuch starten wollen:
► Drücken Sie den UNDO-Button, wenn der Loo -Recorder angehalten wurde (während derWiedergabe des Loop Recorders ist dieser Button nicht sichtbar).
→ Die Aufnahme wird damit gelöscht und Sie können es erneut versuchen.
Sie können jetzt beispielsweise erneut versuchen einen Loop des Tracks in Deck B aufzuneh-men, während Sie die FX bearbeiten, die sich in der FX-Einheit 2 befinden:
1. Drehen Sie die Equalizer-Drehregler von Kanal B wieder in die neutrale Stellung.2. Drücken Sie den Record-Button des Loop Recorders und stellen Sie die FX-Regler und
Buttons der FX-Einheit 2 so lange ein, bis Sie zufrieden sind.Da der Loop Recorder Audiosignale (inklusive einer Effektbearbeitung) aufnimmt, können Sieauf diesem Weg neue Loops aus Ihren bestehenden Tracks generieren!
6.9.3 Overdubbing (Overdub-Aufnahmen)
Sie können zusätzlich weitere Aufnahmen in Echtzeit über Ihre bereits aufgenommenen Loopslegen (Overdub-Aufnahmen). Um dies zu tun, gehen Sie wie folgt vor:
Tutorials
Verwendung des Loop Recoders
TRAKTOR - Erste Schritte - 78

► Drücken Sie die Record-Button während der Loop Recorder einen bereits aufgenomme-nen Loop wiedergibt, führen Sie DJ-Manöver, wie Scratchen und ähnliches aus oder sin-gen Sie etwas dazu und drücken Sie den Record-Button ein zweites Mal, um die Over-dub-Aufnahme zu beenden.
→ Die neue Audioaufnahme wird dem bereits aufgenommenen Loop hinzugefügt.
► Wenn Ihnen die Overdub-Aufnahme nicht gefällt, drücken Sie UNDO und löschen damitden zuletzt aufgenommenen Loop.
► Durch ein erneutes Drücken von UNDO wird die verworfene Overdub-Aufnahme wiederhergestellt.
► Wenn Sie den gesamten Inhalt des Loop Recorders löschen möchten, drücken Sie DEL,während die Wiedergabe des Loop Recorders gestoppt wurde.
6.9.4 Zusätzliche Verwendungsmöglichkeiten des aufgenommenen Loops
Eine der herausragenden Möglichkeiten des Loop Recorders ist es, dass Sie Ihn zum Aufneh-men von Loops verwenden können, die danach in die Remix Deck transferiert werden können.Gehen Sie folgendermaßen vor:
► Klicken Sie auf das Loop-Längen-Display des Loop Recorders und ziehen Sie den Loopvon dieser Stelle in einen leeren Sample Slot in einem Remix Deck.
→ Nun wurde der Loop gespeichert und Sie können, wenn Sie möchten, einen neuen Loopmit dem Loop Recorder aufnehmen.
→ Schließlich und endlich wird Ihr Loop auch automatisch der Track Collection hinzugefügtund Sie können ihn jederzeit wiederverwenden!
6.10 Synchronisation
Wir möchten uns an dieser Stelle mit den umfangreichen Synchronisationsfunktionen vonTRAKTOR beschäftigen. Wenn Sie sich mit diesen Funktionen auseinandergesetzt haben, wer-den Sie in der Lage sein, diese leistungsstarken Werkzeuge einsetzen zu können, um spannen-de und abwechslungsreiche Mixe anzufertigen.
Tutorials
Verwendung des Loop Recoders
TRAKTOR - Erste Schritte - 79

6.10.1 Einführung
In den vorangegangenen Tutorials haben wir die Synchronisationsfunktion von TRAKTOR schonmehrere Male in Aktion erlebt:
▪ Wir haben einen Track zu einem anderen synchronisiert, bevor wir den Mix durchgeführthaben (siehe Kapitel ↑6.4, Hinzumixen eines zweiten Tracks).
▪ Wir haben uns mit Loops beschäftigt und Cue-Punkte angesprungen, ohne den Taktbezugzu verlieren (siehe Kapitel ↑6.6, Loops und Cue-Punkte setzen).
▪ Wir konnten hören, wie der Gate FX den laufenden Track synchron bearbeitet hat (sieheKapitel ↑6.7, Effekte hinzufügen).
▪ Wir haben Samples aus einem Track rausgegriffen und synchron zu dem Track wiederge-geben (siehe Kapitel ↑6.8, Verwendung der Remix Decks in Ihrem Mix).
▪ Wir haben einen Loop mit dem Loop Recorder aufgenommen und synchron zu dem Trackwiedergegeben (siehe Kapitel ↑6.9, Verwendung des Loop Recoders).
6.10.2 Tempo-Master
Beachten Sie, dass das Synchronisationskonzept in TRAKTOR erweitert und verbessertwurde, sodass TRAKTOR-SCRATCH-PRO-2-Anwender die Vorteile einer verriegelten Syn-chronisierung auch in Verbindung mit Timecode-Vinyl oder -CDs nutzen können!
Um diese Funktion richtig auszuführen, benötigt TRAKTOR eine Tempo- und Takt-Referenz, zuder die Synchronisation stattfindet. Dieses soll als Tempo-Master bezeichnet werden. Die Quel-le des Tempo-Master muss während eines Mixes nicht konstant sein, es kann aber immer nureine Quelle als Tempo-Master dienen-und nur eine.
Wenn Sie beispielsweise SYNC in einem Track-Deck aktivieren, bedeutet das, dass Sie fol-genden Befehl an TRAKTOR ausgeben. "Synchronisiere den Track dieses Decks zu dem ak-tuellen Tempo-Master."
In TRAKTOR kann die Clock (Uhr) oder jedes Track Deck als Tempo-Master dienen:
▪ Die Master Clock in TRAKTOR kann eine Tempovorgabe und einen Tick (zum Anfertigeneines Beatgrids) generieren.
Tutorials
Synchronisation
TRAKTOR - Erste Schritte - 80

▪ Ein Track Deck kann das Tempo und die Taktschläge des gerade wiedergegebenen Trackzur Verfügung stellen.
TRAKTOR-LE-2-Anwender können lediglich ein Deck als Tempo-Master nutzen.
Wer gibt den Takt vor? (Tempo Master)
Sie haben die Möglichkeit, Ihren Mix mit verschiedenen Deck-Ausstattungen zu bestreiten: Siekönnen mit zwei Track Decks alleine mixen und dazu alternativ die beiden Remix Decks (vor-eingestellter Aufbau) oder zwei zusätzliche Track Decks mit einbinden.
In Abhängigkeit Ihres gewünschten DJ- und Deck-Aufbaus, gibt es unterschiedliche Bedürfnis-se und Perspektiven, einen Tempo-Master auszuwählen. Im Folgenden beschreiben wir ver-schiedene Anwendungsszenarien.
Was ist neu an dem Synchronisationskonzept?
Bis jetzt konnten Sie einen Track zu einem anderen synchronisieren, wobei die Phase ebenfallssynchronisiert wurde. TRAKTOR entkoppelt die Synchronisation der Phase und des Tempos,wenn Sie den TempoSync-Modus verwenden. Anders ausgedrückt wird die SYNC-Funktionbeim Auseinanderschieben der Phasen der Tracks nie komplett ausgeschaltet, wenn Sie Tem-poSync auswählen, sondern nur optisch abgedunkelt. Wenn Sie BeatSync verwenden, er-scheint der SYNC-Button beim Auseinanderschieben von Tracks ebenfalls abgedunkelt, aberTRAKTOR legt die Phasen der Tracks selbständig wieder übereinander.
Dieses Konzept erlaubt es allen Anwendern, inklusive der TRAKTOR-SCRATCH-Anwender, dieTempoübereinstimmung der Tracks auch dann beizubehalten, wenn das Tempo von zwei odermehreren Tracks gleichzeitig verändert wird und ihre Phasen gegeneinander verschoben wur-den.
Was ist synchron und was nicht?
Für Samples im Loop-Modus und tempobasierte Effekte gilt, dass sie immer automatisch zumgerade aktiven Tempo-Master synchronisiert werden.
Bei den Track Decks haben Sie die Wahl, ob diese automatisch synchronisiert werden sollenoder nicht — wenn Sie beispielsweise das Beatmatching manuell vornehmen möchten (sieheTutorial in Kapitel ↑6.4, Hinzumixen eines zweiten Tracks) oder für diesen Track ganz auf dasBeatmatching verzichten möchten.
Tutorials
Synchronisation
TRAKTOR - Erste Schritte - 81

TRAKTOR übernimmt die Auswahl: der Auto-Modus
In TRAKTOR LE 2 ist der AUTO-Modus in der Voreinstellung aktiviert. Sie können dasMASTER Deck manuell ändern, indem Sie auf den MASTER-Button eines anderen Decksklicken. Ein Master-Clock-Panel gibt es in diesen Versionen nicht.
Zuerst schauen wir uns die Master Clock in TRAKTOR an:
► Öffnen Sie das Master-Clock-Panel links oben im Fenster, indem Sie auf das Metronom-Symbol klicken:
Das Master-Clock-Panel in TRAKTOR.
In diesem Master-Clock-Panel können Sie sehen, dass der AUTO-Button aktiviert wurde undTRAKTOR sich im Auto-Modus befindet.
Der Auto-Modus ist in der Voreinstellung eingeschaltet und wurde von uns in allen vorange-gangenen Tutorials verwendet.
Wenn AUTO aktiviert wurde, schaltet TRAKTOR automatisch den Tempo Master zwischen denDecks wie folgt um:
▪ Wenn das Deck gestoppt wird, das als Tempo-Master agiert hat.
▪ Wenn Sie einen neuen Track in das Deck laden.
In diesem Fall müssen Sie sich während eines Mixes nicht um die Bestimmung des Tempo-Master kümmern.
Wenn kein anderes Track-Deck zur Wiedergabe genutzt wird, wird die Master-Clock zumTempo-Master und sorgt dafür, dass die FX und/oder geloopte Samples synchron zueinan-der laufen!
Sie können dieses wie folgt testen:
Tutorials
Synchronisation
TRAKTOR - Erste Schritte - 82

1. Stoppen Sie die Wiedergabe in allen Decks. Der MASTER-Button im Master-Clock-Panelleuchtet, was zur Folge hat, dass die Clock der aktuelle Tempo-Master ist:
2. Laden Sie die zwei Tracks in Deck A und Deck B.3. Starten Sie die Wiedergabe in Deck A. Das Deck A ist jetzt der Tempo-Master: Die MAS-
TER-Taste im Master-Clock-Panel erlischt und stattdessen leuchtet die MASTER-Taste imlinken Deck-Display:
4. Starten Sie die Wiedergabe in Deck B und passen Sie den Track in Deck B dem Track inDeck A an (entweder manuell oder mit der automatischen Sync-Funktion).
5. Stoppen Sie das Deck A.
Tutorials
Synchronisation
TRAKTOR - Erste Schritte - 83

→ Das Deck B ist jetzt der Tempo-Master: Der MASTER-Button erlischt im linken Deck-Dis-play und leuchtet stattdessen im rechten Deck-Display:
Wenn Sie in Ihren Sets nur zwei Decks verwenden möchten oder wenn Sie manuell beatmat-chen, eignet sich der Auto-Modus am besten: er sorgt dafür, dass jeder neu geladene Track alsTempo-Master fungiert.
Wenn Sie eine Kombination aus manuellem Beatmatching und synchronisiertem Beatmatchingbetreiben möchten, sollten Sie den AUTO-Button gedrückt lassen und die SYNC-Buttons inden Decks dann aktivieren, wenn es nötig ist:
▪ Wenn SYNC aktiviert wurde, übernimmt das neue Deck das Tempo von dem bisherigenTempo-Master.
▪ Wenn SYNC deaktiviert wurde, bestimmt der neue Track das Tempo des Tempo-Master.
Beachten Sie, dass Sie ein Deck auch manuell als Tempo-Master bestimmen können:
► Um ein Track Deck manuell zu einem Tempo-Master zu machen, klicken Sie auf denMASTER-Button dieses Decks.
Die Master Clock als Tempo-Master verwenden (gilt ausschließlich für TRAKTOR PRO 2 /TRAKTOR SCRATCH PRO 2)
Wenn Sie beat-synchrone DJ-Sets mit mehr als 2 Decks bestreiten möchten und dabei auchsynchrone Remix Decks zum Einsatz kommen sollen, sollten Sie die Master Clock als Tempo-Master benutzen. Die Master Clock produziert immer eine verlässliche Temporeferenz, die sichnicht verändert. Sie können diese auch dann verwenden, wenn Sie beat-synchrone Übergängemachen möchten und sich das Tempo Ihres Mixes während Ihres kompletten Sets nicht än-dert. Um dieses einzurichten, führen Sie Folgendes aus:
Tutorials
Synchronisation
TRAKTOR - Erste Schritte - 84

1. Deaktivieren Sie den AUTO-Button im Master-Clock-Panel von TRAKTOR.2. Klicken Sie auf den MASTER-Button im Master-Clock-Panel, um diesen als Tempo-Master
zu fixieren.3. Das Master-Clock-Panel sollte nun wie folgt aussehen:
4. Aktivieren Sie die Sync-Funktion in allen Decks, indem Sie die entsprechenden SYNC-Buttons drücken.
Jetzt folgen alle Decks dem Tempo der Master Clock. Sie können das Tempo der Master Clockauf die Geschwindigkeit einstellen, in der Sie Ihr DJ-Set bestreiten möchten, indem Sie dasZahlenfeld neben dem MASTER-Button verwenden (siehe Abbildung oben):
► Sie können das Tempo der Master Clock ändern, indem Sie auf den angezeigten BPM-Wert klicken und die Maus bei gedrückter Maustaste in vertikaler Richtung bewegen (Siekönnen die Änderung des Tempos auch mittels eines zugewiesenen MIDI-Controllers oderder einem Tastaturkürzel auf Ihrer Computertastatur steuern).
→ Sie können sehen wie sich das Tempo in den Decks entsprechend ändert.
Genauso wie im Auto-Modus, können Sie den Tempo-Master jederzeit ändern, indem Sie MAS-TER in dem entsprechenden Deck drücken.
Die Verwendung der Master Clock als Tempo-Master wird für alle TRAKTOR-Versionen in-klusive der Scratch-Versionen empfohlen, da die Phasen jetzt von der Synchronisation ge-trennt behandelt werden. Das bedeutet, dass Sie auch bei der Verwendung von Timecode-Vinyls oder CDs und bei Änderungen der Phasen durch Scratchmanöver von der Tempofi-xierung Gebrauch machen können!
6.10.3 Das Beatgrid (Taktgitter)
Ein Track Deck kann nur dann als zuverlässiger Tempo-Master dienen, wenn der darin enthal-tenen Track exakt durch die automatische Analyse bestimmt wurde. Sollte das nicht der Fallsein, wäre die "Referenz", die das Deck verwendet nicht korrekt. Tracks werden in TRAKTOR
Tutorials
Synchronisation
TRAKTOR - Erste Schritte - 85

analysiert, um deren BPM (Tempo) und Position der Taktschläge ("Transienten") zu ermittelt.Basierend auf diesen Informationen erzeugt TRAKTOR ein sogenanntes Beatgrid, das als Pha-senreferenz zur Synchronisation dient.
Die Wellenform mit Beatmarker (1) und Beatgrid (repräsentiert durch weiße vertikale Segmente (2)) eines Tracks.
Die Beatgrids eines Tracks sind nicht nur dann wichtig, wenn ein Track Deck als Tempo-Mas-ter verwendet wird, sondern auch dann, wenn Sie dieses Track Deck zu einem anderen Tempo-Master, unabhängig davon welches dies ist, synchronisieren möchten.
Die Demo-Tracks, die wir in den Tutorials verwendet haben, wurden bereits im Vorfeld ana-lysiert und sind mit einem verlässlichen Beatgrid versehen. Bevor Sie mit Ihren Tracks vonden Synchronisationsfunktionen umfangreich Gebrauch machen können, müssen dieseanalysiert werden. Dieser Vorgang wird in der Regel automatisch vorgenommen, wenn Sieeinen Track zum ersten Mal in ein Deck laden - Sie können das Beatgrid manuell nachbe-arbeiten, falls dieser Vorgang nicht erfolgreich war.
6.10.4 Weitere nützliche Synchronisationswerkzeuge
Zum Schluss möchten wir noch drei andere interessante Funktionen aufzeigen, die im Zusam-menhang mit der Synchronisation stehen: der Snap- und Quantize-Modus und die Tonhöhen-korrektur (Keylock).
Snap- und Quantize-Modus
Vielleicht erinnern Sie sich noch an den Snap- und Quantize-Modus, die wir bereits in den Tu-torials in Abschnitt ↑6.4, Hinzumixen eines zweiten Tracks vorgestellt haben? Es handelt sichhierbei um wichtige Werkzeuge, die Ihnen bei der Synchronisation Ihrer Tracks behilflich seinkönnen:
Tutorials
Synchronisation
TRAKTOR - Erste Schritte - 86

▪ Der Snap-Modus sorgt dafür, dass ein Loop oder Cue-Punkt, den Sie setzen, automatischauf den Beat springt, der am nächsten an der Abspielposition liegt.
▪ Der Quantize-Modus sorgt dafür, dass jeder Sprung, den Sie durch einen Track machen,synchron erfolgt-unabhängig davon, ob Sie zu einem Loop, einem Cue-Punkt oder einemTakt springen.
Klicken Sie auf die S- und Q-Buttons im Global-Bereich, um die Snap- und Quantize-Modi ein-und auszuschalten:
Die S- und Q-Buttons erlauben das Aktivieren/Deaktivieren des entsprechenden Snap- und Quantize-Modus.
Abhängig von dem, was Sie machen möchten, können Sie jederzeit entscheiden, diese beidenModi ein- oder auszuschalten. Es folgen ein paar Beispiele:
▪ Wenn Sie einen Loop setzen möchten, der direkt auf einem Taktschlag beginnt, solltenSie Snap aktivieren und einen Auto-Loop-Button in der Nähe des gewünschten Takts drü-cken.
▪ Im Gegensatz dazu sollten Sie Snap deaktivieren, bevor Sie einen nicht leuchtenden Hot-cue-Button drücken, wenn Sie einen Cue-Punkt an den Startpunkt eines Gesangspartssetzen möchten, der nicht auf einem Takt startet.
▪ Wenn Sie einen synchronisierten Track mixen möchten und die Taktstartpunkte beiderTracks perfekt übereinander liegen sollen, aktivieren Sie den Quant-Button, bevor Sie Play(oder einen Hotcue-Button) drücken.
▪ Auf der anderen Seite kann es auch sein, dass Sie Quant lieber deaktivieren möchten, ummit Samples, die in die Remix Decks geladen wurden, Stotter-Effekte zu erzielen, indemSie den entsprechenden Hotcue-Button schnell hintereinander drücken.
Tutorials
Synchronisation
TRAKTOR - Erste Schritte - 87

Die Tonhöhe Ihrer Tracks fixieren
Wenn Sie Tracks synchronisieren, verändern Sie ihr Tempo und damit auch ihre Tonhöhe(Pitch/Key). Wenn Sie einen Track langsamer wiedergeben wird seine Tonhöhe niedriger undwenn Sie ihn schneller abspielen, erhöht sich die Tonhöhe. Bei kleinen Tempoänderungen istdies nicht besonders problematisch. Sollten Sie aber größere Tempoänderungen vornehmen,kann die resultierende Tonhöhenänderung etwas drastischer ausfallen: Kick-Drums verlieren anDurchsetzungskraft, Stimmen klingen albern, etc.
Um dieses zu vermeiden, ist TRAKTOR mit einer Tonhöhenkorrektur ausgestattet, die die Ton-höhen (Key) und das Tempo (BPM) eines Tracks entkoppelt:
1. Laden Sie zwei Tracks mit völlig unterschiedlichen Tempi in Deck A und B. (In der Vor-einstellung ist für den internen TRAKTOR Tempo-Fader ein Bereich von +/-8% eingestellt- die Tracks, die Sie mixen, sollten daher vom Tempo nicht mehr als +/-8% auseinanderliegen, da Sie diese sonst nicht manuell synchronisieren können. Sie können abweichenddavon einen größeren Tempo-Bereich in den Preferences auswählen unter Preferences >Transport > Tempo)
2. Starten Sie die Wiedergabe in beiden Decks und synchronisieren Sie Deck B zu Deck A.Sie können deutlich hören, dass sich die Tonhöhe von Deck B geändert hat.
3. Drücken Sie jetzt auf die Keylock-On-Taste in Deck B. Dieser Vorgang aktiviert die Tonhö-henkorrektur für dieses Deck.
→ Die Tonhöhe dieses Tracks kehrt auf ihren ursprünglichen Wert zurück und bewahrt da-mit im Wesentlichen dessen akustischen Ausdruck. Im Mixer und Deck-Display leuchtetdie Keylock-Anzeige und signalisiert, dass die Tonhöhenkorrektur für dieses Deck akti-viert wurde:
Tutorials
Synchronisation
TRAKTOR - Erste Schritte - 88

Wenn Sie den Keylock-Button im Mixer aktivieren, bleibt die aktuelle Tonhöhe erhalten.Mit dem KEY-Drehregler können Sie die Tonhöhe ändern und einen harmonischen Mix pas-send zu dem Track in einem anderen Deck erzeugen.
6.11 Harmonic Mixing
Sie haben sicherlich auch schon die Erfahrung gemacht, dass sich manche Tracks außeror-dentlich gut miteinander mischen lassen und eine perfekte, musikalische Symbiose eingehen.Meist liegt das daran, dass Sie die gleiche Tonart (Key) haben (oder zumindest zwei sehr gutpassende).
Die Technik des Harmonic Mixings beruhte bisher entweder auf dem Wissen um die Tonart derTracks (z.B. manuell mit einem Klavier herausgefunden) oder auf der Nutzung zusätzlicherSoftware zur Identifizierung. Die Tonart-Erkennung von TRAKTOR automatisiert jetzt diesenVorgang. Die Tonart (Key) kann jetzt schnell und einfach bei der Auswahl zueinander passen-der Tracks genutzt werden (und sich beißende Tonarten werden vermieden).
Für Harmonic Mixing muss der Key-Lock in TRAKTOR aktiviert sein!
In diesem Abschnitt konzentrieren wir uns auf die Open-Key-Notationsform, um Harmonic Mi-xing zu erklären (stellen Sie sicher, dass die Notation für Displayed in Traktor in den Analyze-Optionen auf Open Key gesetzt ist). Open Key führt im Grunde einfach eine Nummern-Skalafür die 12 diatonischen Tonarten ein. Es bezeichnet außerdem Tracks in Dur zusätzlich mit ei-nem d und Tracks in Moll mit einem m in der Abkürzung.
Beim harmonischen mischen von Tracks führen Tracks mit der gleichen Tonart natürlich zuden besten Ergebnissen, z.B. 11d mit 11d. Ähnlich gut klingen Songs mit dem gleichenTongeschlecht (Dur bzw. Moll) und benachbarten Nummern. Wenn Sie zum Beispiel einenTrack in der Tonart 1m haben, können Sie ihn mit Tracks in der Tonart 2m oder 12m kom-binieren. Obwohl 3m und 11m auch in der Nähe von 1m sitzen, werden sie nicht so gutfunktionieren.
Es ist möglich, Tracks mit entgegengesetzter Tonart zu mischen, d.h. von einem Track inDur zu einem Track in Moll, z.B. von 5d nach 5m (oder umgekehrt). Dabei wird Ihnen auf-fallen, dass sich die Stimmung ändert. In diesem Szenario ist es am besten, sich nach Pas-sagen in den Tracks umzuschauen, die sich gut für Übergänge eignen, z.B. ein perkussivesOutro.
Tutorials
Harmonic Mixing
TRAKTOR - Erste Schritte - 89

Wenn Sie sich die analysierten Tracks im Browser anschauen, sehen Sie im Key-Feld Werte,wie 11d, 12m, 7d, usw. (siehe Abbildung unten). Mit einem Klick auf das Key-Feld in derKopfzeile des Key-Spalte sortiert TRAKTOR die Tracks nach der Key-Reihenfolge und färbt siein einer Farbskala ein. Dadurch werden passende Tonarten zusammen in der Liste gruppiertund gemäß Open Key benachbarte Tonarten finden Sie jeweils darüber bzw. darunter.
Das Browser-Fenster mit den Demo-Tracks.
Bei Tracks, die bereits mit Key-Informationen versehen wurden, wird dies in der Spalte KeyText im Browser angezeigt. Um nach Tracks in einer bestimmten Tonart zu suchen:
1. Klicken Sie den Refine-Button (das unten abgebildete Lupen-Symbol) und wählen dannKey (Tonart).
2. Geben Sie im Suchfeld einen Key-Wert ein (z.B. 11d).Sie können den Suchbegriff in jeder Notations-Form eingeben, unabhängig von der aktuell inden Analyze-Options eingestellten.
→ TRAKTOR sucht nun in Ihrer Collection (oder Playlist) nach Treffern.
Die Verfeinerungsliste.
Um das Prinzip des "Harmonic Mixings" zu testen:
Tutorials
Harmonic Mixing
TRAKTOR - Erste Schritte - 90

► Laden Sie ‘Tech House 2’ aus den TRAKTOR-Demo-Tracks in Deck A und ‘Techno 2’ inDeck B.
→ Sie werden bemerken, dass beide Tracks den gleichen Key-Wert von "11d" haben.
Die Suchresultate für die Tonart 11d.
Achten Sie darauf, dass beide Track-Decks den Key-Lock aktiviert haben!
Starten Sie zuerst das Track-Deck A und experimentieren Sie dann mit der Mischung der bei-den Tracks zur Erzeugung längerer Mix-Passagen. Es wird Ihnen auffallen, das die Tracks sehrgut miteinander harmonieren. Versuchen Sie als Erweiterung davon einige der Techniken, diewir in den vorherigen Tutorials behandelt haben (siehe ↑6.6, Loops und Cue-Punkte setzenund ↑6.7, Effekte hinzufügen).
Die Kontext-Suche ist im Zusammenhang mit Harmonic Mixing die wichtigste Suchform.Durch einen Klick auf das Lupensymbol neben dem Key-Wert in der Playlist zeigt TRAK-TOR alle Tracks in Ihrer Sammlung an, die harmonisch zum angewählten Track passen.
Suchen Sie einmal nach Tracks in Ihrer eigenen Sammlung und experimentieren Sie mitHarmonic Mixing.
Tutorials
Harmonic Mixing
TRAKTOR - Erste Schritte - 91

7 TRAKTOR SCRATCH PRO 2 verwenden
In diesem Kapitel wird erklärt, wie Sie die Timecode-Steuerung zum Laufen bekommen, aller-dings dient dies nur als eine kurze Einführung in die umfangreiche TRAKTOR-SCRATCH-Funk-tionalität. Um Ihre Tracks mit Timecode-Schallplatten oder -CDs zu steuern, benötigen Sie ei-ne Seriennummer für TRAKTOR SCRATCH PRO 2.
Wir gehen davon aus, dass TRAKTOR SCRATCH einsatzbereit ist und die Audio-Verschal-tung korrekt durchgeführt wurde. Da TRAKTOR SCRATCH PRO 2 mit einer automatischenAudio-Interface-Erkennung ausgestattet ist, sollte das für Sie kein Problem darstellen. Soll-ten dennoch Probleme auftauchen, nehmen Sie bitte das Installationshandbuch zur Hand.
Falls Sie eine TRAKTOR AUDIO 6/10 besitzen, lesen Sie zum korrekten Einrichten derHardware bitte die Dokumentation des Interfaces.
7.1 Aktivieren der Decks
Nutzer der TRAKTOR AUDIO 6/10 werden merken, dass TRAKTORs Decks in der Voreinstel-lung deaktiviert sind, da die Ausgangs-Kanäle an der Soundkarte auf Direct Thru geschaltetsind. Durch Klicken auf den Deck-Buchstaben oben rechts in einem Deck (z. B. "A") gelangenSie in das Deck-Modus-Menü.
Um TRAKTOR standardmäßig mit aktivierten Decks zu starten, ändern Sie die Direct-Thru-Vor-einstellung im Control-Panel des Audio-Interfaces.
7.2 Calibration (Kalibrierung)
Der Kalibrierungsprozess wird automatisch ausgeführt, sobald Sie die Nadel auf eine Time-code-Schallplatte legen oder eine Timecode-CD starten. TRAKTOR wird feststellen, welchesTimecode-Medium Sie verwenden, die Signalqualität prüfen und – sofern die Signalqualität zu-friedenstellend ist – die Kalibrierungs-Phase abschließen. Von nun an drehen sich die Soft-ware-Teller mit der gleichen Geschwindigkeit wie die Schallplatten oder die CD-Player und eswird exakt den Bewegungen der Schallplatte/CD gefolgt.
TRAKTOR SCRATCH PRO 2 verwenden
Aktivieren der Decks
TRAKTOR - Erste Schritte - 92

Der rotierende Teller folgt der Bewegung der Timecode-Platte.
Um herauszufinden, welches Software-Deck von welchem Plattenspieler gesteuert wird,stoppen Sie einfach den Plattenspieler und beobachten Sie, welches Software-Deck eben-falls aufhört zu drehen.
Sollten die Software-Teller nicht der Drehung Ihrer Plattenspieler folgen, oder sollten Fehler-meldungen auf dem Teller oder der Scope-Anzeige erscheinen, lesen Sie bitte Abschnitt ↑7.5,TRAKTOR SCRATCH PRO 2 – Fehlersuche zur Fehlersuche.
7.3 Wiedergabemodi
Die folgenden Abschnitte beschreiben wie der Timecode umgesetzt wird.
7.3.1 Absolut-Modus (Absolute Tracking Mode)
Im Absolut-Modus entspricht die absolute Position der Nadel auf der Platte oder des Lasersauf der CD der Wiedergabeposition Ihres Tracks.
TRAKTOR SCRATCH PRO 2 verwenden
Wiedergabemodi
TRAKTOR - Erste Schritte - 93

► Der Absolut-Modus wird aktiviert, indem Sie den Button drücken, auf dem eine Schall-platte und ein Tonarm abgebildet sind.
In diesem Modus können Sie sich durch den Track bewegen, indem Sie die Nadel auf eineranderen Position auf der Platte absetzen ("NeedleDropping").
7.3.2 Relativ-Modus (Relative Tracking Mode)
Der Relativ-Modus bietet Ihnen Möglichkeiten, die weit über die des traditionellen Schallplat-ten-DJing hinausgehen, wobei die Haptik nicht verloren geht und die Timecode-Steuerung erstso richtig interessant wird. Mit dem Relativ-Modus können Sie Loops abspielen, Cue-Punkteverwenden, Beats "matchen" (Beatmatching) und sogar dem Skipping vorbeugen – und nie ver-lieren Sie dabei das Gefühl der Wiedergabesteuerung mit einer echten Schallplatte. Das be-deutet zwar, dass die Geschwindigkeit und die Position des Tracks nicht länger der Geschwin-digkeit und der Position der Schallplatte entspricht, aber, auch wenn das Anfangs etwas unge-wöhnlich scheinen mag, in der Praxis bleibt das Gefühl der Schallplatte jedoch im Wesentli-chen gleich.
► Der Relativ-Modus wird aktiviert, indem Sie den Button drücken, auf dem eine Schall-platte ohne Tonarm abgebildet ist.
Um im Relativ-Modus zurück an den Anfang des Tracks zu springen, legen Sie einfach dieNadel in den Lead-In-Bereich der Platte; bei CD-Playern springen Sie einfach zurück zuTrack 2.
Der Relativ-Modus wird automatisch aktiviert, wenn die Wiedergabe in einer Loop-Schleifeerfolgt oder die Synchronisation zu einer anderen Tempo-Quelle (z. B. zum Master-Tempooder zu einem anderen Deck) stattfindet.
TRAKTOR SCRATCH PRO 2 verwenden
Wiedergabemodi
TRAKTOR - Erste Schritte - 94

7.3.3 Interne Wiedergabe (Internal Playback)
Im Internen-Wiedergabemodus wird die Wiedergabe in den Decks mit dem Play-Button unddem Tempo-Fader in TRAKTOR gesteuert – externe Plattenspieler oder CD-Player werden indiesem Modus nicht beachtet.
Dieser Modus ist vor allem dann wichtig, wenn es Probleme mit der Hardware geben sollteoder die Steuerung von zwei oder mehr Decks mit einem einzigen Plattenspieler oder CD-Player erfolgen soll.
7.4 Timecode-Preferences
Im Folgenden erklären wir Ihnen ein paar Einstellungen aus den Preferences, welche die Time-code-Steuerung betreffen.
Klicken Sie zum Öffnen der Preferences auf den Preferences-Button in der rechten oberenEcke:
Der Preferences-Button.
Preferences > Audio Setup > Win Built-In (Rückfalllösung)
Nur unter Windows: An dieser Stelle können Sie ein Audio-Interface definieren, das TRAKTORSCRATCH 2 verwendet, wenn keine TRAKTOR-AUDIO-Soundkarte (wie zum Beispiel ein AU-DIO 4/8 DJ oder ein TRAKTOR AUDIO 6/10) an Ihren Computer angeschlossen wurde. Siekönnen in diesem Fall auch vom Internal-Modus Gebrauch machen — klicken Sie dazu auf ei-nen Deckbuchstaben, öffnen Sie das Kontextmenü und wählen Sie Internal Playback.
Diese Funktion ist sehr nützlich, wenn Sie in einem Flugzeug sitzen und Tracks für IhrenAuftritt vorbereiten möchten!
TRAKTOR SCRATCH PRO 2 verwenden
Wiedergabemodi
TRAKTOR - Erste Schritte - 95

Preferences > Timecode Setup > Switch to Absolute Mode in Lead-In
Durch das Ausführen einiger TRAKTOR-Befehle, wie Looping oder Synching, wird automatischin den Relativ-Modus geschaltet. Wenn diese Funktion aktiviert wurde, können Sie einfach zu-rück in den Absolut-Modus wechseln, ohne den Computer zu verwenden:
► Wenn Sie mit Schallplatten arbeiten: Legen Sie die Nadel auf den Lead-In-Bereich derPlatte
► Wenn Sie mit CDs arbeiten: Springen Sie zu Track 1
7.5 TRAKTOR SCRATCH PRO 2 – Fehlersuche
In diesem Kapitel finden Sie nur die gängigsten Probleme, die bei der Verwendung von Time-code-Medien auftreten können. Weitere Tipps zum Thema Fehlersuche erhalten Sie im TRAK-TOR-Handbuch.
7.5.1 Kalibrierungsprobleme
Im Allgemeinen raten wir Ihnen bei der Einrichtung von TRAKTOR immer das Scope-Panel zuüberprüfen, um die Funktionstüchtigkeit der Timecode-Steuerung einwandfrei sicherzustellen.Das ist besonders wichtig, wenn die Deck-Teller in der Software den Bewegungen Ihrer Plat-tenspieler oder Ihrer CD-Player nicht wie erwartet folgen.
Sie können das Scope-Panel öffnen, indem Sie auf den Teller klicken, oder, falls der Tellernicht angezeigt wird, indem Sie auf den kleinen Pfeil (Minimierungs-Button) über der Time-code-Qualität-Anzeige klicken.
Der kleine Pfeil (Minimierungs-Button) über der Timecode-Qualität-Anzeige minimiert au-ßerdem das Scope-Panel, falls Sie eine größere Ansicht der Track-Wellenform bevorzugen.
Das Panel bietet vier hilfreiche Anzeigen:
TRAKTOR SCRATCH PRO 2 verwenden
TRAKTOR SCRATCH PRO 2 – Fehlersuche
TRAKTOR - Erste Schritte - 96

Die vier Anzeigen auf dem Scope-Panel.
(1) Die mittlere Scope mit einer ringförmigen Darstellung des eingehenden Timecode-Signals
(2) Die orange Qualität-Anzeige auf der rechten Seite
(3) Die Anzeige für den Stereo-Eingangspegel unten rechts
(4) Die Statusinformation unten in der Mitte
Darüber hinaus setzt der CALIBRATE-Button die Timecode-Kalibrierung zurück. Dies geschiehtautomatisch, wenn TRAKTOR gestartet wird.
Die folgenden Abbildungen zeigen die häufigsten Einrichtungs-Szenarien:
Erfolgreiche Kalibrierung
▪ SCOPE: blauer Kreis und eine orange diagonale Linie (oder zwei orange Kreise, wennTimecode-MK1 verwendet wird)
▪ QUALITÄT: vollständig orange
▪ INPUT: zwei Kanäle in Mittelstellung
▪ TEXT: folgende Möglichkeiten
TRAKTOR SCRATCH PRO 2 verwenden
TRAKTOR SCRATCH PRO 2 – Fehlersuche
TRAKTOR - Erste Schritte - 97

Vinyl MK2 (15/10 min)
CD MK2
Vinyl MK1 (15/10 min)
TRAKTOR SCRATCH PRO 2 verwenden
TRAKTOR SCRATCH PRO 2 – Fehlersuche
TRAKTOR - Erste Schritte - 98

CD MK1
CD MK1 (gepunktete Linie erscheint bei bestimmten Abspielgeschwindigkeiten)
Scratchfunktion deaktiviert
Die Scratch-Funktionalität in TRAKTOR ist nur in Verbindung mit bestimmten Audio-Inter-faces verfügbar, die von Native Instruments "bestätigt" wurden.
▪ SCOPE: leer
▪ QUALITÄT: leer
▪ INPUT: zwei Kanäle in Mittelstellung
▪ TEXT: "Scratch disabled"
TRAKTOR SCRATCH PRO 2 verwenden
TRAKTOR SCRATCH PRO 2 – Fehlersuche
TRAKTOR - Erste Schritte - 99

Scratch-Funktion deaktiviert
WARUM: Es ist kein mit der Scratch-Funktion kompatibles Gerät ausgewählt.
LÖSUNG: Überprüfen Sie, dass Sie unter Preferences > Audio Setup den richtigen Audio-Trei-ber ausgewählt haben, nämlich ein Audio-Interface, das mit TRAKTOR SCRATCH PRO 2 kom-patibel ist (wie das TRAKTOR AUDIO 6/10, AUDIO 4/8 DJ, der TRAKTOR KONTROL S4 oderein von Native Instruments "bestätigter" Mixer).
Kein Input
▪ SCOPE: leer
▪ QUALITÄT: leer
▪ INPUT: leer
▪ TEXT: Waiting...
TRAKTOR wartet auf Input.
TRAKTOR SCRATCH PRO 2 verwenden
TRAKTOR SCRATCH PRO 2 – Fehlersuche
TRAKTOR - Erste Schritte - 100

WARUM: An den Eingangs-Kanälen wird kein Signal erkannt, oder das empfangene Signal istfür die Kalibrierung nicht geeignet.
LÖSUNG: Überprüfen Sie, dass die Cinch-Kabel von Ihrem Plattenspieler oder CD-Player festangeschlossen sind und prüfen Sie, dass die Eingangsempfindlichkeit für alle angeschlossenenPlattenspieler korrekt auf Phono und für alle angeschlossenen CD-Player auf Line geschaltetist. Vergewissern Sie sich, dass an den Pegelanzeigen unter der Qualitätsanzeige an beidenKanälen ein Signal empfangen wird. Prüfen Sie in den Preferences außerdem die Richtigkeitder Zuweisungseingänge an den Decks.
Kanal nicht vorhanden
▪ SCOPE: horizontale oder vertikale Linie
▪ QUALITÄT: leer
▪ INPUT: nur ein Kanal
▪ TEXT: "Waiting... Left/Right ch. missing"
Kanal links nicht vorhanden
TRAKTOR SCRATCH PRO 2 verwenden
TRAKTOR SCRATCH PRO 2 – Fehlersuche
TRAKTOR - Erste Schritte - 101

Kanal rechts nicht vorhanden
WARUM: Ein Kanal des Signals vom Plattenspieler oder CD-Player ist nicht vorhanden.
LÖSUNG: Überprüfen Sie, dass die Cinch-Kabel von Ihrem Plattenspieler oder CD-Player festangeschlossen sind und prüfen Sie die Kontakte, die den Tonabnehmerkopf mit dem Tonarmverbinden.
Eingangsempfindlichkeit zu niedrig
▪ SCOPE: kleiner weißer Kreis
▪ QUALITÄT: leer
▪ INPUT: leer
▪ TEXT: "Waiting… Low input"
Plattenspieler ist an den CD/Line-Eingang angeschlossen.
TRAKTOR SCRATCH PRO 2 verwenden
TRAKTOR SCRATCH PRO 2 – Fehlersuche
TRAKTOR - Erste Schritte - 102

WARUM: Ein Plattenspieler ist an einen Line-Level-Eingang angeschlossen.
LÖSUNG: Wechseln Sie die Eingangsempfindlichkeit im Control-Panel des Audio-Interfacesnach Phono.
Eingangsempfindlichkeit zu hoch
▪ SCOPE: unterschiedliche Formen
▪ QUALITÄT: unterschiedlich (abhängig von der Signalstärke)
▪ INPUT: vollständig (Spitzen gehen in den roten Bereich)
▪ TEXT: unterschiedlich (abhängig von der Signalstärke)
CD-Player ist an den Phono-Eingang angeschlossen (MK2).
CD-Player ist an den Phono-Eingang angeschlossen (MK1).
TRAKTOR SCRATCH PRO 2 verwenden
TRAKTOR SCRATCH PRO 2 – Fehlersuche
TRAKTOR - Erste Schritte - 103

WARUM: Ein CD-Player oder eine andere Line-Level-Quelle ist an einen vorverstärkten Phono-Eingang angeschlossen.
LÖSUNG: Wechseln Sie die Eingangsempfindlichkeit im Control-Panel des Audio-Interfacesnach Line.
Brummton
▪ SCOPE: überlagertes rotes Erdungssymbol
▪ QUALITÄT: vollständig
▪ INPUT: zwei Kanäle in Mittelstellung
▪ TEXT: abhängig von der Stärke des Brummens
Vinyl MK2 (10 min)
Vinyl MK1 (15 min)
TRAKTOR SCRATCH PRO 2 verwenden
TRAKTOR SCRATCH PRO 2 – Fehlersuche
TRAKTOR - Erste Schritte - 104

WARUM: Fehlerhafte Erdung der Plattenspieler.
LÖSUNG: Stellen Sie sicher, dass das Erdungskabel des Plattenspielers mit der Masse Ihres Mi-xers oder Audio-Interfaces verbunden ist und, dass Ihre Plattenspieler und Kabel in funktions-fähigem Zustand sind.
Beachten Sie, dass der Brummton auftreten kann, wenn Sie entweder "normale" Schallplat-ten in einen Timecode-Eingang spielen oder, wenn ein CD-Player an einen Phono-Eingangangeschlossen ist. In diesem Fall können Sie die Brummton-Warnung ignorieren.
Starke Vibrationen
▪ SCOPE: schwingend und unbeständig
▪ QUALITÄT: vollständig
▪ INPUT: zwei Kanäle in Mittelstellung
▪ TEXT: Art des wiedergegebenen Timecode-Mediums
Vinyl MK2 (15 min)
TRAKTOR SCRATCH PRO 2 verwenden
TRAKTOR SCRATCH PRO 2 – Fehlersuche
TRAKTOR - Erste Schritte - 105

Vinyl MK1 (15 min)
WARUM: Ihr Plattenspieler ist starken Vibrationen ausgesetzt, wie beispielsweise lautem Bassoder heftigen Tanzbewegungen.
LÖSUNG: Sie haben nichts zu befürchten, da die meisten Vibrationen von dem Decoder heraus-gefiltert werden.
Falsche Timecode-Version, Timecode MK1 ist in der Scope ausgegraut
▪ SCOPE: zwei graue Kreise
▪ QUALITÄT: leer
▪ INPUT: zwei Kanäle in Mittelstellung
▪ TEXT: "Unknown Medium - Calib. failed"
Die Kalibrierung von Vinyl MK1 funktioniert nicht.
TRAKTOR SCRATCH PRO 2 verwenden
TRAKTOR SCRATCH PRO 2 – Fehlersuche
TRAKTOR - Erste Schritte - 106

Dies könnte Folgendes bedeuten:
WARUM: Sie versuchen alte Timecode-Platten oder -CDs (MK1) in Verbindung mit einem nachOktober 2011 erworbenen TRAKTOR-System zu benutzen.
LÖSUNG: Bitte verwenden Sie in Verbindung mit einem nach Oktober 2011 erworbenen Com-puter ausschließlich MK2 Timecode-Medien.
oder
WARUM: Ihr System ist kompatibel mit Timecode-MK1, die Kalibrierung ist aber aus einem an-deren Grund fehlgeschlagen.
LÖSUNG: Bitte überprüfen Sie, ob die vier Kabel, die den Tonabnehmer mit dem Tonabnehmer-kopf verbinden, in der richtigen Reihenfolge sind. Sollten Ihre Platten alt sein, versuchen Siees mit einer neuen Timecode-Platte oder suchen Sie den Fehler mit Hilfe einer Timecode-CD.
Mono-Input wegen fehlerhafter Verschaltung
▪ SCOPE: graue diagonale Linie
▪ QUALITÄT: leer
▪ INPUT: zwei Kanäle in Mittelstellung
▪ TEXT: Waiting...
Die Kalibrierung ist wegen fehlerhafter Verschaltung fehlgeschlagen.
WARUM: Der Decoder empfängt aufgrund eines nicht zugewiesenen Eingangs-Kanals ein Mono-Signal.
▪ LÖSUNG: Drücken Sie den Restore-Button in Preferences > Audio Setup > Routing.
TRAKTOR SCRATCH PRO 2 verwenden
TRAKTOR SCRATCH PRO 2 – Fehlersuche
TRAKTOR - Erste Schritte - 107

Timecode-Medium wechseln ohne Rekalibrierung
▪ SCOPE: ungewöhnliche Form (siehe Beispielbilder)
▪ QUALITÄT: leer
▪ INPUT: zwei Kanäle in Mittelstellung
▪ TEXT: siehe Abbildungen
Schallplatte MK1 kalibriert als MK2.
CD MK2 kalibriert als MK1.
TRAKTOR SCRATCH PRO 2 verwenden
TRAKTOR SCRATCH PRO 2 – Fehlersuche
TRAKTOR - Erste Schritte - 108

CD MK1 kalibriert als MK2.
Schallplatte MK2 kalibriert als MK1.
WARUM: Das Timecode-Medium wurde ohne Rekalibrierung auf eine andere Generation (MK1oder MK2) gewechselt.
LÖSUNG: Rekalibrieren Sie durch Drücken von CALIBRATE.
Weitere Gründe für fehlerhafte Kalibrierung
▪ SCOPE: schwingend und unbeständig
▪ QUALITÄT: leer
▪ INPUT: zwei Kanäle in Mittelstellung
▪ TEXT: "Unknown Medium - Calib. failed"
TRAKTOR SCRATCH PRO 2 verwenden
TRAKTOR SCRATCH PRO 2 – Fehlersuche
TRAKTOR - Erste Schritte - 109

Die Kalibrierung von Vinyl MK2 funktioniert nicht.
Die Kalibrierung ist aus unbekanntem Grund fehlgeschlagen. Bitte überprüfen Sie, ob die vierKabel, die den Tonabnehmer mit dem Tonabnehmerkopf verbinden, in der richtigen Reihenfol-ge sind. Sollten Ihre Platten alt sein, versuchen Sie es mit einer neuen Timecode-Platte odersuchen Sie den Fehler mit Hilfe einer Timecode-CD.
7.5.2 Fehlerbehebung bei der Audiowiedergabe
Sollte es zum Problemen bei der Audiowiedergabe kommen und Störgeräusche sowie Aussetzerauftreten, werfen Sie einen Blick in die Kapitel 16 und 17 im TRAKTOR-Handbuch, um Tippszur Leistungssteigerung Ihres Systems zu bekommen.
TRAKTOR SCRATCH PRO 2 verwenden
TRAKTOR SCRATCH PRO 2 – Fehlersuche
TRAKTOR - Erste Schritte - 110

8 Anpassungsmöglichkeiten in TRAKTOR
TRAKTOR ist ein flexibel anpassbares DJ-System. Viele seiner Funktionen lassen sich modifi-zieren, sodass Sie diese auf die gewünschte Weise für Ihre spezielle Art des DJing einsetzenkönnen. Zu den anpassbaren Funktionen gehören die Audiokonfiguration, die Decks, der Mixer,die Wiedergabebedienelemente, das allgemeine Aussehen der Software, die FX, der Browserund die Dateiverwaltung, um nur einige zu nennen.
Das Preferences-Fenster
Die meisten Anpassungsoptionen in TRAKTOR finden Sie im Preferences-Fenster.
In TRAKTOR LE 2 und TRAKTOR ME 2 gibt es nur einige weinige Einstellungsmöglichkei-ten in den Preferences.
Der Preferences-Button oben recht im TRAKTOR-Fenster.
► Klicken Sie auf den Preferences-Button im rechten Teil der Kopfzeile von TRAKTOR, umdie Preferences zu öffnen.
Alternativ können Sie auch den Eintrag File > Preferences… in der Software-Menüleisteauswählen (im Vollbildmodus nicht sichtbar).
Im Preferences-Fenster sind die Einstellungsmöglichkeiten in verschiedene Seiten unterteilt,die jeweils spezielle Teile Ihres Systems betreffen. Wir möchten an dieser Stelle nur die wich-tigsten Einstellungen erläutern.
Anpassungsmöglichkeiten in TRAKTOR
TRAKTOR - Erste Schritte - 111

Die Liste aller verfügbaren Seiten auf der linken Seite des Preferences-Fensters
1. Um zu einer bestimmten Einstellungsseite zu gelangen, klicken Sie auf den Namen in derlinken Spalte.
2. Passen Sie die Einstellungen an Ihre Bedürfnisse an.3. Nachdem Sie die gewünschten Einstellungen geändert haben, klicken Sie auf Close im
unteren Teil des Preferences-Fensters, um die Modifikationen zu bestätigen oder auf Can-cel, um diese zu verwerfen.
8.1 Routing (Verschaltung)
Wählen Sie den Mixer-Modus (Mixing Mode - Output Routing)
Sie können unter Preferences > Output Routing > Mixing Mode zwischen dem Internal (in-ternes Mixen) und External Mixing (externes Mixen) Mode wählen.
Anpassungsmöglichkeiten in TRAKTOR
Routing (Verschaltung)
TRAKTOR - Erste Schritte - 112

Wählen Sie den Internal Mixing-Modus, wenn:
▪ Sie den internen Software-Mixer in TRAKTOR verwenden möchten
▪ Sie einen MIDI-Controller einsetzten, der einen analogen Mixer ersetzt
Wählen Sie den External Mixing-Modus, wenn:
▪ Sie einen analogen Mixer verwenden
Sie können einen MIDI-Controller gemeinsam mit einem analogen Mixer einsetzen, um dieFX, Remix Decks, etc. zu steuern.
Wenn Sie ein Audio-Interface von Native Instruments verwenden, erfolgen die Audioverschal-tungen automatisch. Wenn Sie ein Audio-Interface eines anderen Herstellers verwenden oderaus einem bestimmten Grund die Audioverschaltungen manuell bearbeiten möchten, findenSie an dieser Stelle die nötigen Einstellungsoptionen.
Einstellen der Eingangs-Signalwege (Input Routing)
Die Audio-Interfaces von Native Instruments sind perfekt auf die Zusammenarbeit mit TRAK-TOR abgestimmt. Ihre Audioeingänge können je nach dem von Ihnen gewählten Aufbau oderIhren Bedürfnissen zu den gewünschten Orten in TRAKTOR geleitet werden. Die Verschaltungder Eingänge erfolgt unter: Preferences > Input Routing.
8.2 Deck-Arten umschalten
Sie können für alle Decks individuelle Deck Flavors auswählen: Track Deck, Sample Deck oderLive Input.
► Sie können die Deck-Art direkt in den Decks ändern: klicken Sie auf den Deckbuchsta-ben des entsprechenden Decks und wählen Sie die gewünschte Deck-Art aus dem Kon-textmenü.
Wenn Sie ein oder zwei Live-Inputs aktivieren um externe Audioquellen in die entsprechen-den Mixerkanäle einzuschleifen, sollten Sie zuvor überprüfen, ob die Verschaltung der Au-dioeingänge entsprechend vorgenommen wurde, wie im folgenden Abschnitt beschrieben.
Anpassungsmöglichkeiten in TRAKTOR
Deck-Arten umschalten
TRAKTOR - Erste Schritte - 113

Das auswählen von Deck Flavors ist in TRAKTOR LE 2 nicht verfügbar.
8.3 Effekte (gilt ausschließlich für TRAKTOR PRO 2 / TRAKTOR SCRATCHPRO 2)
TRAKTOR ist mit insgesamt vier FX-Einheiten ausgestattet. In der Voreinstellung sind zwei FX-Einheiten aktiviert. Sie können die anderen beiden FX-Einheiten auf der Effects-Seite der Pre-ferences im Bereich Preferences > Effects > FX Unit Routing aktivieren:
Die FX-Einheit-Auswahl in der FX-Unit-Routing-Sektion
► Um alle vier FX-Einheiten zu aktivieren, klicken Sie 4 FX Units in der FX-Unit-Auswahlan.
Neue Effekte
TRAKTOR ist mit vier neuen FX ausgestattet, die zum Experimentieren einladen: Tape Delay,Ramp Delay, Bouncer und Autobouncer.
Anpassungsmöglichkeiten in TRAKTOR
Effekte (gilt ausschließlich für TRAKTOR PRO 2 / TRAKTOR SCRATCH PRO 2)
TRAKTOR - Erste Schritte - 114

► Sie können diese mit dem FX Selector auswählen.
► Sie können diese unter Preferences > Effects > FX Pre-Selection zu Ihrer persönlichenAuswahl hinzufügen oder diese daraus entfernen.
Anpassungsmöglichkeiten in TRAKTOR
Effekte (gilt ausschließlich für TRAKTOR PRO 2 / TRAKTOR SCRATCH PRO 2)
TRAKTOR - Erste Schritte - 115

8.4 Das Aussehen von TRAKTOR anpassen (gilt ausschließlich fürTRAKTOR PRO 2 / TRAKTOR SCRATCH PRO 2)
In den Preferences finden sich viele Einstellungsmöglichkeiten, um das Aussehen von TRAK-TOR an Ihre Bedürfnisse anzupassen. Wir beschreiben nachfolgend die wichtigsten Optionen.
Decks
Sie können unter Preferences > Decks Layout > Deck Flavor die Deck Flavors auswählen, aberdas ist noch nicht alles — Sie können an dieser Stelle ebenfalls die Tempo-Fader, die Kalibrie-rungskreise (Scopes) und die Advanced Tabs ein- oder ausschalten.
Eine andere nützliche Funktion sind die Optionen in Preferences > Decks > Deck Heading.Hier können Sie das 3x3 große Feld im oberen Bereich der Decks anpassen und aussuchen,welche Informationen angezeigt werden sollen und welche nicht.
Browser Details
Sie benötigen weder den Preview Player noch die Cover-Einblendungen? Dann deaktivieren Siediese unter Preferences > Browser Details. Hier können Sie auch die Schriftart und -größe aus-wählen, die im TRAKTOR Browser verwendet wird.
Wenn Sie die Spalten des Browsers ein- oder ausblenden möchten, führen Sie einen Rechts-klick (Windows) oder [Ctrl]+Klick (Mac OS X) in der Kopfzeile des Browsers aus und wählenSie die entsprechenden Einträge aus der Liste aus.
Wellenformanzeige
Sie können unter Preferences > Decks > Miscellaneous für die Wellenformdarstellung aus vierverschiedenen Farbzusammensetzungen wählen. Sie können hier zusätzlich die gewünschteGrößendarstellung für die Wellenformen und die Sichtbarkeit des Beatgrids bestimmen.
8.5 MIDI und Zuweisungen
TRAKTOR ist ab Werk mit einer Vielzahl an Controller-Zuweisungen ausgestattet. Um eine MI-DI-Zuweisung (Mapping) zu laden, gehen Sie folgendermaßen vor:
Anpassungsmöglichkeiten in TRAKTOR
Das Aussehen von TRAKTOR anpassen (gilt ausschließlich für TRAKTOR PRO 2 / TRAKTOR SCRATCH PRO 2)
TRAKTOR - Erste Schritte - 116

1. Öffnen Sie Preferences > Controller Manager.2. Klicken Sie auf Add > Import.3. Öffnen Sie Default Settings > Controller.4. Wählen Sie den passenden Controller aus.
Wenn Sie andere Einstellungen, wie zum Beispiel Tastaturkürzel oder Layout laden möch-ten, gehen Sie wie eben beschrieben vor. Alle ab Werk verfügbaren Einstellungen findenSie im Ordner Default Settings.
Mit diesen vorgefertigten Einstellungen gelingt der Einstieg in die Arbeit mit einem Controllerund TRAKTOR am einfachsten. Sie können natürlich auch Ihre eigenen Zuweisungen unterPreferences > Controller Manager erstellen und alles nach Ihren Wünschen anpassen.
MIDI-Zuweisungen sind in TRAKTOR LE 2 nicht verfügbar.
8.6 Profile und Datensicherung (Backup)
Wenn Sie alle Anpassungen in den Preferences vorgenommen haben und eine eigene MIDI-Zu-weisung sowie Tastaturküzel erstellt haben, können Sie diese Daten als sogenanntes Profile ex-portieren:
1. Öffnen Sie die Preferences.2. Klicken Sie auf Export.3. Wählen Sie die Einstellungen aus, die Sie exportieren möchten.4. Wählen Sie im nachfolgenden Dialog einen Ordner auf Ihrer Festplatte aus und vergeben
Sie einen Namen.5. Klicken Sie auf Save, um den Export zu bestätigen.Ein Profile ist vor allen Dingen dann nützlich, wenn:
▪ Sie TRAKTOR auf einem anderen Computer ausführen möchten.
▪ Sie eine Neuinstallation auf Ihrem Computer durchführen möchten.
Anpassungsmöglichkeiten in TRAKTOR
Profile und Datensicherung (Backup)
TRAKTOR - Erste Schritte - 117

Wir empfehlen dringend, dass Sie in regelmäßigen Abständen eine Sicherung Ihres komplettenTRAKTOR-Ordners anlegen, da dieser auch die Track-Collection-Datei beinhaltet. Wenn Sie dieInstallation an dem vorgegebenen Ort durchgeführt haben, finden Sie Ihren TRAKTOR-Ordneran dieser Stelle:
▪ Windows: Eigene Dateien\Native Instruments\Traktor 2.x.x
▪ Mac OS X: Benutzer:Dokumente:Native Instruments:Traktor 2.x.x
Sie können ein Profile wie folgt wieder herstellen:
1. Öffnen Sie die Preferences.2. Klicken Sie auf Import.3. Wählen Sie das entsprechende Profile aus.
Diese Funktion ist in TRAKTOR LE 2 nicht verfügbar.
Anpassungsmöglichkeiten in TRAKTOR
Profile und Datensicherung (Backup)
TRAKTOR - Erste Schritte - 118

9 Anhang – Typische Setups
In diesem Anhang erfahren Sie, wie Sie TRAKTOR 2 mit anderen Geräten Ihres Setups verbin-den.
Für alle Setups gehen wir davon aus, dass TRAKTOR zuvor korrekt auf Ihrem Computer in-stalliert wurde. Weitere Informationen über den Installationsprozess erhalten Sie im separa-ten Installationshandbuch.
9.1 TRAKTOR mit eingebauter Soundkarte und Rückfalllösung (Fallback)
Dieses Setup dient vor allem dazu, TRAKTOR ohne weitere Hardware zu betreiben, zum Bei-spiel dann, wenn Sie Tracks im Zug oder Flugzeug vorbereiten möchten.
Bitte beachten Sie, dass Sie mit einer eingebauten Soundkarte Tracks nicht unabhängigvom Hauptsignal vorhören können.
► Öffnen Sie Preferences > Audio Setup.
1. Wählen Sie Ihre eingebaute Soundkarte als Audio Device aus.2. Öffnen Sie Preferences > Output Routing.3. Wählen Sie das einzige Ausgangspaar für den Master Output.
Wenn Sie eine externe Soundkarte verwenden, wählen Sie Ihre eingebaute Soundkarte alsRückfalllösung (Fallback) aus. Sollten Sie TRAKTOR starten, ohne dass Ihr externes Audio-Interface angeschlossen wurde, verwendet TRAKTOR automatisch Ihre eingebaute Sound-karte. Diese neue Option bietet den Vorteil, dass Sie Ihre Tracks auf Reisen vorbereitenkönnen, ohne die Preferences von TRAKTOR manuell ändern zu müssen.
Anhang – Typische Setups
TRAKTOR mit eingebauter Soundkarte und Rückfalllösung (Fallback)
TRAKTOR - Erste Schritte - 119

9.2 TRAKTOR mit externem Audio-Interface
TRAKTOR mit externem Audio-Interface verwenden.
Um von der Vorhörfunktion von TRAKTOR Gebrauch machen zu können, benötigen Sie ein Au-dio-Interface mit zwei unabhängigen Stereoausgängen, einen für den Master-Ausgang und ei-nen zum Vorhören. Lesen Sie das Installationshandbuch Ihres Audio-Interfaces, um zu erfah-ren, wie Sie dieses installieren und einrichten können. Führen Sie Folgendes in TRAKTOR aus:
1. Öffnen Sie Preferences > Audio Setup.2. Wählen Sie Ihr externes Audio-Interface als Audio Device aus.3. Öffnen Sie Preferences > Output Routing.4. Wählen Sie den Internal Mixing-Modus.
Anhang – Typische Setups
TRAKTOR mit externem Audio-Interface
TRAKTOR - Erste Schritte - 120

5. Wählen Sie das ein Ausgangspaar für den Output Master und ein weiteres Ausgangspaarfür den Output Monitor.
6. Wenn Ihr Audio-Interface noch einen weiteren Ausgang hat, können Sie diesen mit demOutput Record verbinden.
7. Verbinden Sie die Ausgänge und schließen Sie den Master Output per (Cinch-) Kabel anIhren Verstärker oder Lautsprecher an und verbinden Sie den Kopfhörer mit dem MonitorOutput.
Wenn Sie einen analogen Mixer verwenden, sieht die Verschaltung etwas anders aus. LesenSie in diesem Fall das nächste Kapitel.
9.3 TRAKTOR mit einem externen Mixer
Einsatz von TRAKTOR mit einem externen Mixer.
Anhang – Typische Setups
TRAKTOR mit einem externen Mixer
TRAKTOR - Erste Schritte - 121

Fast alle TRAKTOR-SCRATCH-PRO-Anwender werden einen externen Mixer an Stelle des inter-nen Mixers in TRAKTOR verwenden, grundsätzlich steht dieser Modus aber auch allen anderenTRAKTOR-Anwendern zur Verfügung. Sie benötigen dazu ein Audio-Interface, dessen Anzahlder Ausgänge (mindestens) der Menge der verwendeten Decks entspricht. Zusätzlich benötigenSie auch einen Mixer, der über entsprechend viele Eingänge verfügt. Führen Sie Folgendes inTRAKTOR aus:
1. Öffnen Sie Preferences > Audio Setup.2. Wählen Sie Ihr externes Audio-Interface als Audio Device aus, wenn dies noch nicht er-
folgt ist.3. Öffnen Sie Preferences > Output Routing.4. Wählen Sie den External Mixing-Modus.5. Wählen Sie für jedes Deck ein Ausgangspaar.6. Verbinden Sie die Ausgänge und schließen Sie zum Beispiel das Output Deck A per
(Cinch-) Kabel an den entsprechenden Eingangskanal Ihres Mixers an.7. Wiederholen Sie diesen Schritt für alle anderen Decks.8. Verbinden Sie den Master-Ausgang Ihres DJ-Mixers mit Ihrem Verstärker oder Ihren Aktiv-
boxen.
Obwohl Sie jetzt alle Mixerfunktionen mit Ihrem analogen Hardware-Mixer steuern, könnenSie die restlichen Funktionen immer noch in TRAKTOR bedienen. Benutzen Sie dazu einenMIDI-Controller. Lesen Sie das nächste Kapitel, um zu erfahren, wie Sie einen MIDI-Con-troller in Ihr Setup einbinden können.
9.4 TRAKTOR mit einem Controller
TRAKTOR LE 2 können Sie ausschließlich mit den Controllern steuern, die im Setup Wi-zard aufgeführt sind.
Heutzutage gibt es eine große Auswahl an unterschiedlich teuren MIDI-Controllern von ver-schiedenen Herstellern. Die meisten MIDI-Controller werden via USB mit Ihrem Computer ver-bunden. Grundsätzlich können Sie zwischen zwei Arten von MIDI-Controllern unterscheiden:
▪ MIDI-Controller mit Mixersteuerungen, wie zum Beispiel TRAKTOR KONTROL S4.
▪ MIDI-Controller ohne Mixersteuerungen, wie zum Beispiel TRAKTOR KONTROL X1.
Anhang – Typische Setups
TRAKTOR mit einem Controller
TRAKTOR - Erste Schritte - 122

Darüberhinaus gibt es auch MIDI-Controller mit und ohne integriertem Audio-Interface. Ty-pischerweise verfügen MIDI-Controller mit Mixersteuerungen über integrierte Audio-Interfa-ces; wir haben daher im folgenden Kapitel den TRAKTOR KONTROL S4 als Beispiel ausge-wählt.
Grundsätzlich lässt sich feststellen, dass MIDI-Controller "langweilig" sind — erst durch dievielseitige Software werden Sie zu spannenden Werkzeugen. In TRAKTOR haben Sie die Mög-lichkeit, alle Funktionen fernzusteuern und darüber hinaus auch vollkommen abgefahreneSteuerungen mit Macros (zwei Befehle werden gleichzeitig mit einem Bedienelement ausge-löst) zu programmieren oder mit Modifiern (aktivieren eine zweite Funktion mit selbst zugewie-senen Shift-Buttons) zu arbeiten. Die Möglichkeiten sind fast unbegrenzt und daher bietet Ih-nen TRAKTOR ab Werk vorprogrammierte Beispiele für eine große Anzahl an MIDI-Controllern.Diese können Sie als gute Ausgangbasis nutzen.
9.4.1 Controller mit Mixersteuerungen (und optional integriertem Audio-Interface)
Ein MIDI-Controller mit Mixersteuerungen: TRAKTOR KONTROL S4.
MIDI-Controller mit Mixersteuerungen sind mit einem speziellen Bereich ausgestattet, der ähn-lich aufgebaut ist, wie ein analoger Mixer und zum Beispiel Equalizer, Kanalfader und einenCrossfader besitzen und eine Möglichkeit zum Vorhören von Tracks bieten. Diese sind speziell
Anhang – Typische Setups
TRAKTOR mit einem Controller
TRAKTOR - Erste Schritte - 123

zur Verwendung mit einer DJ-Software konzipiert. Für gewöhnlich werden diese via USB mitIhrem Computer verbunden. Folgen Sie den Installationsanweisungen des Herstellers undschließen Sie das Gerät an. Führen Sie Folgendes in TRAKTOR aus:
Controller mit integriertem Audio-Interface
1. Öffnen Sie Preferences > Audio Setup.2. Wählen Sie das Audio-Interface Ihres MIDI-Controllers als Audio Device, in diesem Bei-
spiel: Traktor Kontrol S4 (ASIO).3. Öffnen Sie Preferences > Output Routing.4. Wählen Sie den Internal Mixing-Modus.5. Die Ausgänge des S4 werden automatisch zugewiesen. Wenn Sie einen anderen MIDI-
Controller verwenden, wählen Sie ein Ausgangspaar für Output Master und ein weiteresAusgangspaar für den Output Monitor.
6. Wenn Ihr Audio-Interface noch einen weiteren Ausgang hat, können Sie diesen mit demOutput Record verbinden.
7. Verbinden Sie die Ausgänge und schließen Sie den Master Output Ihres MIDI-Controllersper (Cinch-) Kabel an Ihren Verstärker oder Lautsprecher an und verbinden Sie den Kopf-hörer mit dem Monitor Output.
8. Öffnen Sie Preferences > Controller Manager.9. Klicken Sie auf Add > Import, navigieren Sie dann zu Default Settings > Controller und
wählen Sie den Controller aus der Liste.10. Bewegen Sie einen Fader oder Drehregler des MIDI-Controllers (zum Beispiel den Crossf-
ader) und beobachten Sie die Statusanzeige CTRL. Immer dann, wenn Sie ein Bedienele-ment des MIDI-Controllers bewegen, sollte diese Anzeige eine Aktivität vermelden, indemsie blau leuchtet.
11. Sie sollten auch feststellen können, dass sich das entsprechende Bedienelement (in die-sem Beispiel der Crossfader) in TRAKTOR bewegt, wenn Sie den MIDI-Controller bedie-nen.
Controller ohne integriertes Audio-Interface
1. Folgen Sie den Anweisungen in Kapitel ↑9.2, TRAKTOR mit externem Audio-Interface.2. Öffnen Sie Preferences > Controller Manager.
Anhang – Typische Setups
TRAKTOR mit einem Controller
TRAKTOR - Erste Schritte - 124

3. Klicken Sie auf Add > Import, navigieren Sie dann zu Default Settings > Controller undwählen Sie den Controller aus der Liste.
4. Bewegen Sie einen Fader oder Drehregler des MIDI-Controllers (zum Beispiel den Crossf-ader) und beobachten Sie die Statusanzeige CTRL. Immer dann, wenn Sie ein Bedienele-ment des MIDI-Controllers bewegen, sollte diese Anzeige eine Aktivität vermelden, indemsie blau leuchtet.
5. Sie sollten auch feststellen können, dass sich das entsprechende Bedienelement (in die-sem Beispiel der Crossfader) in TRAKTOR bewegt, wenn Sie den MIDI-Controller bedie-nen.
9.4.2 Controller ohne Mixersteuerungen
MIDI-Controller ohne Mixersteuerungen dienen gewöhnlich als Ergänzungen für vorhandeneSetups. So lässt sich beispielsweise TRAKTOR SCRATCH PRO 2 in Verbindung mit einem ex-ternen Mixer ergänzen oder auch ein Setup mit bereits vorhandenem Controller durch einenzweiten erweitern. Führen Sie Folgendes in TRAKTOR aus:
1. Öffnen Sie Preferences > Controller Manager.2. Klicken Sie auf Add > Import, navigieren Sie dann zu Default Settings > Controller und
wählen Sie den Controller aus der Liste3. Bewegen Sie einen Fader oder Drehregler des MIDI-Controllers (zum Beispiel den Browse-
Drehregler) und beobachten Sie die Statusanzeige CTRL. Immer dann, wenn Sie ein Be-dienelement des MIDI-Controllers bewegen, sollte diese Anzeige eine Aktivität vermelden,indem sie blau leuchtet.
4. Sie sollten auch feststellen können, dass sich das entsprechende Bedienelement (in die-sem Beispiel sollte sich die Auswahlmarkierung in der Dateilist in TRAKTOR bewegen) inTRAKTOR bewegt, wenn Sie den MIDI-Controller bedienen
9.5 TRAKTOR KONTROL S4 in Verbindung mit TRAKTOR SCRATCH PRO 2
TRAKTOR SCRATCH PRO 2 erlaubt den Einsatz des TRAKTOR KONTROL S4 in Verbindungmit einer Timecode-Steuerung. Verfahren Sie wie folgt:
1. Schließen Sie Ihre Plattenspieler oder CD-Player an die Eingänge C und D des TRAKTORKONTROL S4 an.
Anhang – Typische Setups
TRAKTOR mit einem Controller
TRAKTOR - Erste Schritte - 125

2. Wählen Sie Phono mit dem Input-Level-Schalter aus, wenn Sie Plattenspieler verwendenund wählen Sie Line, wenn Sie CD-Player einsetzen.
3. Öffnen Sie Preferences > Audio Setup und wählen Sie Kontrol S4 (ASIO) als Audio De-vice.
In der Voreinstellung werden Plattenspieler und CD-Player an die Decks C und D geleitet.Wenn Sie die Decks A und B damit steuern möchten, müssen Sie diese manuell zuweisen:
1. Öffnen Sie Preferences > Input Routing.2. Wählen Sie In Ch C left/right für Input Deck A und In Ch D left/right für Input Deck B.3. Wählen Sie In Ch A left/right für Input Deck C und In Ch B left/right für Input Deck D.4. Klicken Sie auf die Deckbuchstaben der Track-Decks und überprüfen Sie, dass für diese
Scratch Control ausgewählt wurde.
9.6 Ein Mikrofon integrieren
Wenn Sie ein Mikrofon in Verbindung mit TRAKTOR verwenden möchten, schließen Sie diesesan den Mikrofoneingang Ihres Audio-Interfaces an und befolgen Sie die Anweisungen in denfolgenden Abschnitten.
9.6.1 Verwendung eines Mikrofons in Verbindung mit dem Loop Recoder
Wenn Sie das TRAKTOR AUDIO 10 verwenden, benutzen Sie den mit MIC bezeichnetenEingang im MAIN-Bereich auf der Vorderseite. Dieser Eingang wird in der Voreinstellung anden Input FX Send (Ext) von TRAKTOR geschickt und wird über den MAIN OUT des TRAK-TOR AUDIO 10 auf dessen Vorderseite wiedergegeben. Sie können dadurch das Mikrofo-neingangs-Signal unmittelbar in Verbindung mit dem Loop Recorder in TRAKTOR nutzen.
Wenn Sie kein TRAKTOR AUDIO 10 als Audio-Interface verwenden:
1. Klicken Sie auf das Zahnradsymbol, um die Preferences zu öffnen und wählen Sie denEintrag Input Routing.
2. Weisen Sie den Kanal, an den Sie das Mikrofon angeschlossen haben, dem Input FX Send(Ext) in TRAKTOR zu. Verwenden Sie das Kontextmenü neben der entsprechenden Be-zeichnung und weisen Sie den Kanal zu.
Anhang – Typische Setups
Ein Mikrofon integrieren
TRAKTOR - Erste Schritte - 126

3. Passen Sie den Eingangspegel des Mikrofons an, wenn Ihr Audio-Interface mit einem Be-dienelement zur Steuerung der Vorverstärkung ausgestattet ist (dieses ist beim TRAKTORAUDIO 10 vorhanden). Überwachen Sie die Einstellung der Vorverstärkung, indem Sie diePegelanzeige im Auge behalten, die sich neben dem Kontextmenü befindet.
→ Sie können Ihr Mikrofon jetzt in Verbindung mit dem Loop Recorder in TRAKTOR verwen-den.
9.6.2 Das Mikrofon als live Eingang und in Verbindung mit den TRAKTOR FX nutzen
Wenn Sie das Mikrofonsignal mit FX aus den TRAKTOR Decks versehen möchten, können Sieden Mikrofoneingang einem leeren Deck zuweisen (A bis D, je nachdem, welches Sie momen-tan nicht zum Mixen verwenden):
1. Klicken Sie auf das Zahnradsymbol, um die Preferences zu öffnen und wählen Sie denEintrag Input Routing.
2. Weisen Sie den Kanal, an den Sie das Mikrofon angeschlossen haben, einem leeren Deck(A bis D) in TRAKTOR zu, indem Sie den entsprechenden Eintrag aus dem Kontextmenüauswählen.
3. Passen Sie den Eingangspegel des Mikrofons an, wenn Ihr Audio-Interface mit einem Be-dienelement zur Steuerung der Vorverstärkung ausgestattet ist (dieses ist beim TRAKTORAUDIO 10 vorhanden).
4. Überwachen Sie die Einstellung der Vorverstärkung, indem Sie die Pegelanzeige im Augebehalten, die sich neben dem Kontextmenü befindet.
→ Das Effektsignal wird über den, auf der Output-Routing-Seite in den Preferences ausge-wählten Ausgang des Kanals wiedergegeben (bei Verwendung des Internal-Mixing-Moduswird das Signal immer über den Hauptausgang wiedergegeben).
► Klicken Sie nach dem Schließen des Preferences-Fensters auf den entsprechenden Deck-buchstaben und wählen Sie Live Input.
→ Sie können Ihr Mikrofon jetzt als live Eingang verwenden und Ihre Stimme in den Mix in-tegrieren!
Anhang – Typische Setups
Ein Mikrofon integrieren
TRAKTOR - Erste Schritte - 127

9.7 Aufnahme-Setup
Das Audio-Recorder-Panel.
TRAKTOR ist mit einer Aufnahmefunktion ausgestattet, die das Aufnehmen von internen undexternen Signalquellen erlaubt. Das von Ihnen eingesetzte Setup und die Anzahl der Ein- undAusgänge Ihres Audio-Interfaces bestimmen die gebotenen Möglichkeiten dieser Funktion. Inden folgenden Beispielen verwenden wir exemplarisch ein TRAKTOR AUDIO 10 Audio-Inter-face.
Beachten Sie bitte, dass TRAKTOR die Audioaufnahmen als *.wav-Dateien speichert unddie Dateien schnell sehr groß werden können.
In TRAKTOR LE 2 gibt es keinen Audio Recorder.
9.7.1 Aufnahmen von einer internen Quelle
Aufnahmen von einer internen Quelle können ausschließlich im Internal-Mixing-Modus an-gefertigt werden.
In diesem Setup verwenden wir den internen Mixer in TRAKTOR und die interne Aufnahme-funktion. Das bedeutet, dass TRAKTOR den Master-Ausgang seines eigenen Mixers aufnimmt.In diese Fall müssen Sie nichts verkabeln. Führen Sie Folgendes in TRAKTOR aus:
1. Öffnen Sie Preferences > Output Routing.2. Wählen Sie den Internal Mixing-Modus.3. Öffnen Sie Preferences > Mix Recorder.4. Wählen Sie Internal als Quelle (Source).
Anhang – Typische Setups
Aufnahme-Setup
TRAKTOR - Erste Schritte - 128

5. Wählen Sie einen Speicherort für die Aufnahmen oder verwenden Sie den voreingestellen:Eigene Dateien/Meine Musik/Traktor (Windows) und Benutzer:Musik:Traktor (Mac OS X).
6. Vergeben Sie einen Präfix (Prefix) wie zum Beispiel live_jan15th_, dieser Präfix wird alsTeil des Dateinamens gemeinsam mit einer Zeitinformation verwendet. Wenn Sie einenPräfix vergeben, können Sie Ihre Aufnahmen später einfacher auffinden.
7. Wählen Sie eine Dateigröße ab der die Aufnahme geteilt wird. Wenn Sie Ihre Aufnahmespäter auf eine CD brennen möchten, sollten Sie eine Dateigröße von 650 MB wählen.
8. Klicken Sie auf das Kassettensymbol in der rechten oberen Ecke des Global-Bereichs, umden Audio Recorder zu öffnen.
9. Laden Sie einen Track in ein Deck und starten Sie die Wiedergabe.10. Die Pegelanzeigen sollten sich bewegen.11. Passen Sie den Aufnahmepegel mit dem GAIN-Drehregler an. Es sollten keine Übersteue-
rungen auftreten!12. Drücken Sie die Aufnahmetaste um die Aufnahme zu starten!
Wenn Sie die Aufnahme beendet haben, können Sie diese direkt aus dem VerzeichnisBrowser > Audio Recordings in ein Deck laden.
9.7.2 Aufnahmen von einer externen Quelle
Aufnahmen von einer externen Quelle sind im Internal und External Mixing-Modus möglichund können auch von TRAKTOR-SCRATCH-PRO--Anwendern getätigt werden.
Aufnahmen im External Mixing-Modus von einer externen Quelle
In diesem Modus können Sie jede beliebige, externe Quelle aufnehmen. Da wir uns im Exter-nal Mixing Mode befinden, verwenden wir den analogen Hardware-Mixer als Quelle. Dieses Set-up erfordert ein zweites, oft mit REC OUT oder OUT 2 beschriftetes Ausgangspaar am Mixer.Verbinden Sie dieses Ausgangspaar mit einem freien Eingangspaar an Ihrem Audio-Interface,zum Beispiel mit den Eingängen 9|10 (= Kanal D) der TRAKTOR AUDIO 10. Führen Sie Fol-gendes in TRAKTOR aus:
1. Klicken Sie auf das Zahnradsymbol, um die Preferences zu öffnen und wählen Sie denEintrag Output Routing.
2. Wählen Sie den External Mixing-Modus, wenn dieses nicht bereits erfolgt ist.
Anhang – Typische Setups
Aufnahme-Setup
TRAKTOR - Erste Schritte - 129

3. Öffnen Sie den Bereich Input Routing im Preferences-Fenster.4. Weisen Sie den Kanal, an den Sie den Mixer angeschlossen haben, dem entsprechenden
Kanal in TRAKTOR zu. Wenn Sie das TRAKTOR AUDIO 10 verwenden, erfolgt eine auto-matische Zuweisung zu Kanal D.
5. Öffnen Sie de Bereich Mix Recorder im Preferences-Fenster.6. Wählen Sie External als Quelle (Source).7. Wählen Sie für den External Input den entsprechenden Eingangskanal Ihres Audio-Inter-
faces aus. In unserem Beispiel bei einem verwendenten TRAKTOR AUDIO 10 wäre dasChannel D.
8. Wählen Sie einen Speicherort für die Aufnahmen oder verwenden Sie den voreingestellen:Eigene Dateien/Meine Musik/Traktor (Windows) und Benutzer:Musik:Traktor (Mac OS X).
9. Vergeben Sie einen Präfix (Prefix) wie zum Beispiel live_jan15th_, dieser Präfix wird alsTeil des Dateinamens gemeinsam mit einer Zeitinformation verwendet. Wenn Sie einenPräfix vergeben, können Sie Ihre Aufnahmen später einfacher auffinden.
10. Wählen Sie eine Dateigröße ab der die Aufnahme geteilt wird. Wenn Sie Ihre Aufnahmespäter auf eine CD brennen möchten, sollten Sie eine Dateigröße von 650 MB wählen.
Es handelt sich hierbei um ein typisches Setup für TRAKTOR-SCRATCH-PRO-2-Anwender, umein live Set aufzunehmen. Andere Setups sind ebenfalls denkbar. Sie können beispielsweisean Stelle eines Mixers ein Mikrofon an Ihr Audio-Interface anschließen und Ihre Stimme auf-nehmen. Wenn Sie wissen möchten, wie Sie ein Mikrofon in Ihr Setup einbinden können, le-sen Sie bitte das Kapitel ↑9.6, Ein Mikrofon integrieren.
Aufnahmen im Internal Mixing Mode von einer externen Quelle
Als externe Quelle kann in diesem Setup ein Plattenspieler, ein CD-Player oder ein Mikrofonetc. dienen. Alles was Sie machen müssen, ist das Gerät der Wahl an einen freien Eingang Ih-res Audio-Interfaces anzuschließen. In diesem Beispiel möchten wir ein Mikrofon an denMAIN-Kanal des TRAKTOR AUDIO 10 anschließen. Führen Sie Folgendes in TRAKTOR aus:
1. Klicken Sie auf das Zahnradsymbol, um die Preferences zu öffnen und wählen Sie denEintrag Output Routing.
2. Wählen Sie den Internal Mixing-Modus.3. Öffnen Sie den Bereich Input Routing im Preferences-Fenster.4. Weisen Sie den Kanal, an den Sie das Mikrofon angeschlossen haben, dem entsprechen-
de Kanal in TRAKTOR zu. Wenn Sie das TRAKTOR AUDIO 10 verwenden, erfolgt eine au-tomatische Zuweisung zu Input FX Send (Ext).
Anhang – Typische Setups
Aufnahme-Setup
TRAKTOR - Erste Schritte - 130

5. Öffnen Sie de Bereich Mix Recorder im Preferences-Fenster.6. Wählen Sie External als Quelle (Source).7. Wählen Sie für den External Input den entsprechenden Eingangskanal Ihres Audio-Inter-
faces aus. In unserem Beispiel bei einem verwendenten TRAKTOR AUDIO 10 wäre dasInput FX Send (Ext).
8. Wählen Sie einen Speicherort für die Aufnahmen oder verwenden Sie den voreingestellen:Eigene Dateien/Meine Musik/Traktor (Windows) und Benutzer:Musik:Traktor (Mac OS X).
9. Vergeben Sie einen Präfix (Prefix) wie zum Beispiel live_jan15th_, dieser Präfix wird alsTeil des Dateinamens gemeinsam mit einer Zeitinformation verwendet. Wenn Sie einenPräfix vergeben, können Sie Ihre Aufnahmen später einfacher auffinden.
10. Wählen Sie eine Dateigröße ab der die Aufnahme geteilt wird. Wenn Sie Ihre Aufnahmespäter auf eine CD brennen möchten, sollten Sie eine Dateigröße von 650 MB wählen.
Sie können einen Plattenspieler nicht an einen Line-Pegel-Anschluss anschließen. Verwen-den Sie hierzu einen Konverter, der das Phono-Signal in ein Line-Pegel-Signal umwandelt.Ein entsprechendes Gerät erhalten Sie im Musikfachhandel.
9.8 TRAKTOR PRO mit TRAKTOR DJ
In diesem Abschnitt finden Sie eine detaillierte Beschreibung der Nutzung der Native Instru-ments iPad-App TRAKTOR DJ zusammen mit TRAKTOR PRO. Die beiden arbeiten über Meta-daten-Sync zusammen und hier finden Sie die benötigten Einrichtungsschritte, sowie weitereAnmerkungen zur Arbeit mit dem iOS-Betriebssystem.
Eine der nützlichsten Funktionen von TRAKTOR DJ ist die Möglichkeit, Tracks für die spätereNutzung in TRAKTOR PRO vorzubereiten. Sie können TRAKTOR DJ neue Musik hinzufügen(bzw. sie sogar direkt auf Ihrem iOS-Gerät im iTunes-Store kaufen), dann eine BPM- und Ton-art-Analyse durchführen und zusätzliche Dinge tun, wie den Tracks Hotcues hinzufügen. Diekompletten Metadaten werden dann nach TRAKTOR PRO übertragen, so dass der Track vorbe-reitet ist, wenn Sie ihn das nächste mal spielen.
9.8.1 Vorbereitung
Vor der Nutzung von TRAKTOR DJ mit TRAKTOR PRO sollten Sie sich diesen Einführungsab-schnitt durchlesen und den Anleitungen zur Einrichtung von iTunes und Dropbox folgen.
Anhang – Typische Setups
TRAKTOR PRO mit TRAKTOR DJ
TRAKTOR - Erste Schritte - 131

Musik auf Ihr iPad übertragen.
Um Musik auf Ihr iPad zu übertragen, muss auf Ihrem Rechner iTunes installiert sein. WennSie dieses Programm noch nicht haben, besuchen Sie bitte: www.apple.com/itunes/download/.
iTunes kann kostenlos bezogen werden.
Einrichtung von iTunes
Damit TRAKTOR PRO und TRAKTOR DJ zusammenarbeiten können, müssen Sie sicherstellen,dass sämtliche der im Folgenden aufgeführten Schritte in iTunes auf allen Ihren Geräten aus-geführt werden.
▪ Sie sollten die Verwendung von iTunes-Match in Verbindung mit TRAKTOR PRO & TRAK-TOR DJ vermeiden. Der Grund dafür ist, dass auf Ihre Geräte verteilte Dateien nicht exaktmit den Original-Dateien übereinstimmen könnten. Das kann bei der Nutzung mit TRAK-TOR zu einer Reihe von Problemen führen, wie die Bereitstellung von Dateien in unter-schiedlichen Formaten oder den möglichen Verlust Ihrer TRAKTOR-Metadaten. StellenSie bitte sicher, dass diese Funktion auf allen Ihren Geräten ausgeschaltet ist.
1. Klicken Sie im iTunes-Menü auf Ihrem PC oder Mac auf Store und Turn Off iTunes
Match: 2. Deaktivieren Sie iTunes-Match in den iOS-Einstellungen des iPads:
Anhang – Typische Setups
TRAKTOR PRO mit TRAKTOR DJ
TRAKTOR - Erste Schritte - 132

iOS-Musik-Einstellungen
Nach der Deaktivierung von iTunes-Match auf Ihren Geräten empfehlen wir Ihnen, alle ge-matchten Dateien von Ihren iOS-Geräten zu entfernen und dann via iTunes über das USB-Kabel neue Kopien auf die Geräte zu übertragen. So wird sichergestellt, dass TRAKTORPRO und TRAKTOR DJ mit den exakt gleichen Dateien arbeiten.
▪ Apple bietet darüber hinaus eine Funktion im iTunes-Store, mit der automatisch jederneue Musik-Kauf auf Ihre Geräte geladen wird. Das kann dazu führen, dass mehrere, se-parate Kopien eines Songs auf Ihren Geräten existieren, die TRAKTOR PRO und TRAK-TOR DJ aber nicht als identische Songs identifizieren können. Wir empfehlen Ihnen da-her, die Funktion "Automatische Downloads" auf Ihren iOS-Geräten zu deaktivieren.
1. Öffnen Sie die iTunes-Einstellungen Ihrer iOS-Geräte und wählen Sie den Store-Tab.2. Wählen Sie das Kontrollkästchen Musik ab.
Anhang – Typische Setups
TRAKTOR PRO mit TRAKTOR DJ
TRAKTOR - Erste Schritte - 133

Store-Einstellungen von iTunes.
1. Öffnen Die die Einstellungen Ihrer iOS-Geräte und wählen Sie die Einstellungen für denStore.
2. Schalten Sie unter Automatische Downloads die Musik-Option aus.
Store-Einstellungen in iOS.
Anhang – Typische Setups
TRAKTOR PRO mit TRAKTOR DJ
TRAKTOR - Erste Schritte - 134

Wenn Sie auf Ihrem iOS-Gerät Musik kaufen, verbinden Sie es über das USB-Kabel mitdem Rechner und synchronisieren Sie das Gerät. Ihre neu gekaufte Musik wird dann auto-matisch über USB auf den Rechner übertragen und sowohl TRAKTOR PRO als auch TRAK-TOR DJ werden die Datei korrekt erkennen.
Ich nutze iTunes nicht als meine Musikdatenbank
Wenn Sie iTunes bereits zur Verwaltung Ihrer Musik auf Ihrem Rechner nutzen, können Sieden folgenden Abschnitt für die Einrichtung von Dropbox überspringen. Wenn Sie allerdingsTRAKTOR PRO oder ein anderes Programm zur Verwaltung Ihrer Musik nutzen und iTunes nurzur Übertragung von Musik auf Ihre iPad benötigen, gibt es ein paar wichtige Dinge zu beach-ten.
▪ Auf dem Erweitert-Tab in den Einstellungen von iTunes finden Sie die Option Beim Hin-zufügen zur Bibliothek Dateien in den iTunes Musikordner kopieren. Achten Sie vor demHinzufügen von Musik darauf, dass diese Option deaktiviert ist. So stellen Sie sicher,dass sowohl iTunes als auch TRAKTOR den gleichen Track in beiden Programmen erken-nen und vermeiden, dass iTunes zusätzliche Kopien der Tracks anlegt.
Die Option zum kopieren von Dateien in den iTunes-Ordner in den erweiterten Einstellungen.
Wenn Sie Ihrer iTunes-Sammlung mit dieser Option bereits Musik hinzugefügt haben, kön-nen Sie dies einfach rückgängig machen, indem Sie in iTunes sämtliche Musik auswählenund sie löschen. Schalten Sie dann die Option Beim Hinzufügen zur Bibliothek Dateien inden iTunes Musikordner kopieren ab und und fügen Sie Ihre Musik erneut hinzu, so dassSie bereit für die Nutzung mit TRAKTOR DJ und TRAKTOR PRO ist.
▪ Wann immer Sie Songs aus Ihrer TRAKTOR-PRO-Collection in Ihre iTunes-Sammlungübertragen, müssen Sie folgende Prozedur ausführen.
► Starten Sie TRAKTOR PRO und lösen Sie einen Metadaten-Sync aus. Das geschieht ent-weder über einen Rechtsklick auf Track Collection im Browser und der Wahl von SyncMetadata Now vom Kontextmenü oder durch Öffnen der Preferences, wechseln auf denTab Metadata Sync und einen Klick auf den Button Active - Click to Sync. Das führt da-zu, dass TRAKTOR PRO die iTunes-Datenbank durchsucht und alle neu hinzugefügtenTracks findet, um sie mit denen in der TRAKTOR Collection zu verbinden.
Anhang – Typische Setups
TRAKTOR PRO mit TRAKTOR DJ
TRAKTOR - Erste Schritte - 135

Dropbox für den Metadaten-Sync nutzen
Damit TRAKTOR DJ mit TRAKTOR PRO zusammenarbeiten kann, brauchen Sie ein Drop-box-Konto, über das die Metadaten zwischen beiden Programmen synchronisiert werden.
Ein Dropbox-Konto ist kostenlos erhältlich.
Das System zur Synchronisation von Metadaten in TRAKTOR nutzt Dropbox als Speicher fürsämtliche Metadaten der Tracks in Ihrer Collection. Wenn Sie der TRAKTOR-PRO-Collectioneinen neuen Song hinzufügen, lädt TRAKTOR PRO die Metadaten des Tracks auf die DropboxWenn Sie dann den gleichen Song auf Ihr iPad laden, schaut TRAKTOR DJ auf der Dropboxnach den Metadaten des Songs. Wenn es dort in der TRAKTOR-PRO-Sammlung fündig wird,lädt es die Metadaten herunter und fügt sie dem Track in TRAKTOR DJ hinzu.
Metadaten-Sync funktioniert in beiden Richtungen (Songs, die in TRAKTOR PRO vorberei-tet wurden, sind in TRAKTOR DJ sofort spielbar).
Anlegen eines Dropbox-Kontos
Besuchen Sie bitte www.dropbox.com, um ein kostenloses Dropbox-Konto anzulegen. In derGrundeinstellung haben Sie 2GB Speicherplatz zur Verfügung, was für die Synchronisation derMetadaten mehr als genug ist.
Merken Sie sich auf jeden Fall Ihren Benutzernamen und das Passwort, denn Sie werdendiese Informationen später wieder benötigen!
Dropbox wird von Dropbox Inc betrieben und hat daher eigene, allgemeine Geschäftsbedin-gungen.
Einrichtung
Die Einrichtung des Metadaten-Syncs erfolgt in wenigen Schritten, die sich jedoch bei TRAK-TOR PRO (Mac und Windows) und TRAKTOR DJ (iOS) unterscheiden.
Einrichtung von TRAKTOR DJ auf einem iOS-Gerät
Wir empfehlen Ihnen, mit der Einrichtung von TRAKTOR DJ auf Ihrem iOS-Gerät zu beginnen.
1. Installieren Sie die aktuelle Version von TRAKTOR DJ auf Ihrem iOS-Gerät.
Anhang – Typische Setups
TRAKTOR PRO mit TRAKTOR DJ
TRAKTOR - Erste Schritte - 136

2. Starten Sie TRAKTOR DJ.3. Öffnen Sie den Browser, indem Sie von der Unterkante des Bildschirms nach oben zie-
hen.4. Drücken Sie links unten auf dem Bildschirm auf das Preferences-Symbol (das wie ein
Zahnrad aussieht).5. Tippen Sie auf die Option Dropbox.6. Tippen Sie auf den Button Link Dropbox Account.7. Ein Fenster öffnet sich, in dem Sie den Benutzernamen und das Passwort für Ihr Drop-
box-Konto eingeben und dann auf "Log In” tippen. Das Fenster wird geschlossen.8. Schalten Sie den Schalter für den Dropbox-Sync nach rechts, um die Synchronisation zu
aktivieren.
TRAKTOR PRO einrichten
Wir empfehlen Ihnen, zuerst Ihr iOS-Gerät einzurichten (wie oben beschrieben), bevor Sie mitder Einrichtung von TRAKTOR PRO fortfahren.
1. Installieren Sie TRAKTOR PRO 2.6.1 oder eine neuere Version.2. Stellen Sie sicher, dass iTunes (Version 10.7 oder neuer) installiert ist.3. Wenn Sie es noch nicht getan haben, laden Sie den Dropbox-Client von www.dropbox.com
herunter und installieren Sie ihn. Richten Sie den Client für die Ordner-Synchronisationein und geben Sie Ihren Benutzernamen und das Passwort ein.
4. Starten Sie TRAKTOR PRO.5. Klicken Sie auf das Preferences-Symbol.6. Klicken Sie auf den Tab Metadata Sync auf der linken Seite des Preferences-Fensters.7. Aktivieren Sie die Option Enable metadata sync via Dropbox (Aktiviere Metadaten-Sync über
Dropbox).8. Wenn das System korrekt eingerichtet ist, erscheint nun Active – Click to Sync in orangen
Buchstaben im Status-Bereich direkt unter dem Kontrollkästchen. Bei Problemen, klickenSie auf den Status-Button und folgen Sie den Anleitungen.
9. Jetzt klicken Sie den Button Active - Click to Sync, um die erste Synchronisation der Me-tadaten zwischen TRAKTOR PRO und TRAKTOR DJ zu starten. Es erscheint ein Dialog,um den Sie sich kümmern müssen.
10.
Anhang – Typische Setups
TRAKTOR PRO mit TRAKTOR DJ
TRAKTOR - Erste Schritte - 137

Dialog-Kasten Metadaten-Sync
Sie werden nun gefragt, welche Daten korrekt sind, entweder die auf dem Rechner, auf demTRAKTOR PRO läuft oder jene, die Sie bis zu diesem Zeitpunkt mit TRAKTOR DJ erzeugt ha-ben. Wenn Sie ein Benutzer von TRAKTOR PRO sind, ist es wahrscheinlich, dass Sie die Meta-daten behalten möchten, die sich in Ihrer Track-Sammlung befinden. Wenn Sie bisher TRAK-TOR DJ genutzt haben und TRAKTOR PRO für Sie neu ist, möchten Sie wahrscheinlich die Da-ten in TRAKTOR PRO mit den Metadaten überschreiben, die Sie in TRAKTOR DJ erzeugt ha-ben (z.B. die Cuepoints). Wenn Sie jetzt Cancel klicken, findet kein Metadaten-Sync statt unddas Synchronisations-System wird temporär deaktiviert.
Wenn mit Cancel abgebrochen wurde, erscheint beim nächsten Start von TRAKTOR PROzusammen mit TRAKTOR DJ (bzw. beim nächsten Versuch der Metadaten-Synchronisation)wieder der gleiche Dialog. Wenn einmal die richtigen Daten eingegeben wurden, erscheintder Dialog danach nicht mehr.
Sehen Sie dazu auch
2 Vorbereitung [➙ 131]
9.8.2 Funktionen & Erwägungen
Bevor Sie mit der Nutzung von TRAKTOR DJ beginnen, bedenken Sie bitte Folgendes:
▪ Der Dropbox-Client muss auf dem Mac oder PC installiert sein, auf dem TRAKTOR PROläuft.
▪ Es können mehrere iOS-Geräte, auf denen TRAKTOR DJ läuft, mit einer einzelnenTRAKTPR-PRO-Installation auf einem Mac oder PC synchronisiert werden.
Anhang – Typische Setups
TRAKTOR PRO mit TRAKTOR DJ
TRAKTOR - Erste Schritte - 138

▪ Alle iOS-Geräte müssen mit der gleichen iTunes-Datenbank synchronisiert werden, die aufdem gleichen Rechner läuft, wie TRAKTOR PRO. iOS-Geräte, die mit anderen Rechnern/Datenbanken verbunden sind, können sich nicht richtig mit TRAKTOR PRO synchronisie-ren.
9.8.3 Metadaten-Sync nutzen
Meistens funktioniert die Synchronisation der Metadaten automatisch aber es gibt subtile Un-terschiede in der Art, in der das System auf der iOS-Plattform und auf dem PC arbeitet
9.8.4 iOS
TRAKTOR DJ versucht automatisch und wiederholt, sich zu synchronisieren, solange das Pro-gramm läuft. Es wird immer wieder bei Dropbox nach neuen Metadaten von TRAKTOR PROoder anderen iOS-Geräten schauen und, wenn neue Daten da sind, diese herunterladen undsynchronisieren.
Wenn Sie TRAKTOR DJ schließen, werden jegliche Änderungen, die Sie an den Tracks getätigthaben, an die Dropbox geschickt, so dass die neuen Metadaten für die anderen Programmeverfügbar sind.
Außerdem führt die Betätigung des Buttons Force Sync (Sync erzwingen) in den Dropbox-Pre-ferences dazu, dass das Programm sofort nach neuen Metadaten schaut und diese synchron-isiert. TRAKTOR DJ schreibt dann sämtliche Metadaten zurück auf die Dropbox, damit sie füralle anderen Programme griffbereit sind. Sie können das zur Veröffentlichung neuer Metadatennutzen, ohne TRAKTOR DJ zu schließen.
9.8.5 OS X und Windows
Wenn Sie TRAKTOR PRO auf OS X oder Windows nutzen, geschieht die automatische Synchro-nisation der Metadaten nur beim Programmstart (TRAKTOR PRO schaut nach neuen Datenund wenn welche vorhanden sind, werden sie in die Sammlung importiert) und beim Schließendes Programms (TRAKTOR PRO schreibt dann etwaig vorhandene, neue Metadaten für den Zu-griff anderer Programme in die Dropbox).
Anhang – Typische Setups
TRAKTOR PRO mit TRAKTOR DJ
TRAKTOR - Erste Schritte - 139

Im Gegensatz zu TRAKTOR DJ, schaut TRAKTOR nicht periodisch nach neuen Daten, währendes läuft. Wenn Sie manuell einen Download von Metadaten auslösen möchten (zum Beispiel,um die neuesten Änderungen zu erhalten, die Sie unter iOS getätigt haben), können Sie ent-weder:
► Mit der rechten Maustaste auf den Track-Collection-Knoten im Browser von TRAKTORPRO klicken und Sync Metadata Now vom Menü wählen.
► Auf den Button Active – Click to Sync in den Metadata-Sync-Preferences klicken.
→ Die obige Prozedur erspart Ihnen das Schließen und neu Starten von TRAKTOR PRO, nurum die letzten Änderungen in TRAKTOR DJ zu bekommen.
9.8.6 Automatischer Track-Import
TRAKTOR PRO 2.6.1 hat eine neue Funktion bekommen, die neue Tracks automatisch in dieTRAKTOR Collection importiert, wenn die Tracks in TRAKTOR DJ genutzt wurden.
Wenn Sie zum Beispiel mit iTunes einen Song auf Ihr iPad übertragen und dann mit TRAKTORDJ das Tempo und die Tonart analysieren, wird dieser Song beim nächsten Start von TRAKTORPRO automatisch in die TRAKTOR-Collection aufgenommen. So wird sichergestellt, dass Sieeinen Track mit TRAKTOR DJ bearbeiten können und ihn dann schnell mit TRAKTOR PROnutzen können.
9.8.7 Einen Track löschen
Weil alle Songs aus TRAKTOR DJ automatisch zu TRAKTOR PRO hinzugefügt werden, sind zurLöschung eines Songs aus der Collection von TRAKTOR PRO folgende Schritte nötig:
1. Löschen Sie den Song von Ihrem iPad.2. Starten Sie TRAKTOR DJ und schließen Sie das Programm dann wieder.
→ Jetzt können Sie den Track aus der TRAKTOR-PRO-Collection löschen, ohne dass er derCollection automatisch wieder hinzugefügt wird.
Anhang – Typische Setups
TRAKTOR PRO mit TRAKTOR DJ
TRAKTOR - Erste Schritte - 140

9.8.8 Metadaten-Sync temporär deaktivieren
Es kann Situationen geben, in denen Sie es vorziehen, dass TRAKTOR PRO oder TRAKTOR DJeine Zeit lang keine Synchronisation ihrer Metadaten vornehmen. In solchen Fällen können Sieden Metadaten-Sync temporär deaktivieren:
► In iOS: Schieben Sie den Dropbox-Sync-Schalter in den Dropbox-Preferences nach links(off).
► In OSX/Windows: Deaktivieren Sie die Option Enable metadata sync via Dropbox in denMetadata-Sync-Preferences.
Dies schaltet nur die Synchronisation auf dem jeweiligen Gerät aus—das Gerät wird dann kei-ne neuen Metadaten auf die Dropbox laden und es wird auch nicht versuchen, neue Daten vonder Dropbox zu holen. Andere Geräte sind aber trotzdem noch in der Lage, Metadaten auf dieDropbox zu laden, bzw. sie abzuholen.
► Re-aktivieren Sie einfach die obigen Optionen, um die Synchronisation wieder aufzuneh-men.
9.8.9 Ein Gerät von der Dropbox entfernen
Wenn Sie sich entscheiden, dass Sie eines Ihrer Geräte nicht länger in die Metadaten-Synchro-nisation einbeziehen möchten, können Sie die Synchronisation auf dem Gerät deaktivieren.Das entfernt allerdings nicht die zuletzt geänderten Metadaten des Geräts von der Dropbox.Wenn Sie diese Daten ebenfalls löschen möchten:
1. Öffnen Sie die Metadata-Sync-Preferences in TRAKTOR PRO und schauen Sie unten aufdie Members List.
→ Dort finden Sie eine Liste aller Geräte, die am Metadaten-Sync auf der Dropbox beteiligtsind.
1. Klicken Sie auf das Gerät, das Sie entfernen möchten und drücken Sie den Delete-But-ton.
2. Bestätigen Sie Ihre Aktion im Dialog, der erscheint.
→ Der Inhalt des Geräts wird nun aus der Dropbox entfernt.
Anhang – Typische Setups
TRAKTOR PRO mit TRAKTOR DJ
TRAKTOR - Erste Schritte - 141

9.8.10 iOS-Beschränkungen
Aktuell gibt es eine Reihe von Einschränkungen seitens Apples iOS, was den Transfer von Mu-sik zu und von den Geräten angeht und daher ist der Zugang von TRAKTOR DJ zu den Metada-ten in Musikdateien beschränkt. TRAKTOR PRO schreibt Metadaten in die Dateien, um dieseportabel zu machen und Dropbox wird benötigt, um die Einschränkungen von iOS zu umgehenund die Synchronisation von TRAKTORs Metadaten zu ermöglichen.
9.8.11 Einschränkungen beim Datei-Transfer
Im Fall von Audiodateien stellt iTunes den einzigen Mechanismus zur Musik-Übertragung vomRechner auf das iOS-Gerät dar, der gewährleistet, dass die Musik vom iOS-Musikprogrammspielbar und für das komplette Gerät zugänglich ist.
Ein Nebeneffekt der Nutzung von iTunes als Überträger von Musik-Dateien ist die Beschrän-kung auf Dateiformate, die von iTunes unterstützt werden. Flac-Audiodateien können beispiels-weise in TRAKTOR PRO abgespielt werden, sie können aber nicht in TRAKTOR DJ übertragenwerden, weil iTunes kein FLAC unterstützt.
► Um diese Tracks in TRAKTOR DJ zu nutzen, müssen sie in ein von iTunes unterstütztesFormat umgewandelt werden, wie zum Beispiel Apple Lossless oder MP3.
Schließlich bleibt noch anzumerken, dass die Musik-Übertragung mit iTunes nur in einer Rich-tung funktioniert: Vom Rechner auf das iOS-Gerät. Bei der Nutzung von TRAKTOR DJ werdendaher die Metadaten über den Umweg Dropbox zurück auf den Rechner gebracht.
Anhang – Typische Setups
TRAKTOR PRO mit TRAKTOR DJ
TRAKTOR - Erste Schritte - 142

IndexAAdjusting levels [52]
Analysis [27] [85]
Assigning FX to channels [62]
Audio Setup
Fallback [95]
AUTO button [82]
Auto mode (tempo master) [82]
BBackup [12] [117]
Beatgrid [85]
BPM [85]
Browser [38]
CChanging the size of a Loop [56]
Channel [24] [35]
CUE-Taste [40]
fader [36] [53]
FILTER knob [36]
FX Assign buttons [63] [65]
GAIN encoder [36] [53]
HI knob [36]
LOW knob [36]
meter [36]
MID knob [36]
Channel fader [36]
Channel meter [36]
Clock [80]
das Tempo der Clock einstellen (BPM) [85]
Panel [82]
setting as tempo master [83] [84]
Clock (Uhr) [82]
Collection
Importing [25]
Crossfader [36] [49]
Cue Advanced [59]
Index
TRAKTOR - Erste Schritte - 143

CUE MIX knob [41]
Cue Points [42]
Deleting a Hotcue [59]
Setting a Cue Point [42]
Setting a Hotcue [59]
setting and storing [42]
CUE VOL knob [39]
Cueing [42] [55]
Cue-Kanal [40]
CUE-Taste (Mixer) [40]
Customizing TRAKTOR
Deck Flavor [113]
Effects [114]
Look [116]
MIDI and Mappings [116]
Profiles and Backup [117]
DDeck [24]
flavor [113]
Delay (FX) [63]
Demo Tracks [33]
Den Mix mittels Kopfhörer vorbereiten [40]
DRY/WET knob (FX Unit) [64] [66]
DRY/WET knob (Loop Recorder) [76]
EEffects [61]
Assigning a Deck to an FX Unit [62]
Group Mode [63]
Single Mode [65]
Effekte
FX speichern (Snapshot) [66]
Einen Track wiedergeben [32]
EQs [36]
using when mixing in a track [47]
External Mixer [122]
Index
TRAKTOR - Erste Schritte - 144

FFader
TEMPO [50]
Faders
channel [36]
Favorites [68]
Features
Customizing TRAKTOR [111]
Track Collection:Overview [25]
Fehlerbehebung
Kein Audio [35]
Filter (FX) [63]
FILTER knob [36]
for mixing in a track [47]
Flavor (Deck) [113]
FX
loading (Group mode) [64]
Synchronisation [81]
temposynchron [65]
Voreinstellung [63]
FX Assign buttons [63] [65]
FX Buttons 00001-00003 [64]
FX Knobs 00001-00003 [66]
FX Unit [61]
assigning to channels [62]
DRY/WET knob [64] [66]
FX Buttons 00001-00003 [64]
FX Knobs 00001-00003 [66]
Group mode [63]
Single mode [65]
using four FX Units [114]
FX-Drehregler 00001-00003 [64]
FX-Einheit
FX-Drehregler 00001-00003 [64]
Snapshot [66]
Steuerung [64]
GGAIN encoder [36] [53]
Gater (FX) [64]
Group mode [63]
GUI
Application Menu Bar [23]
Browser [24]
Decks [24]
Global section [24]
Header [24]
Mixer [24]
Index
TRAKTOR - Erste Schritte - 145

HHeadphones [38]
Headphones Mix knob (CUE MIX) [41]
Headphones Volume knob (CUE VOL) [39]
HI knob [36]
Hotcue buttons [44]
Hotcues [59]
löschen [60]
storing [44]
IImport
Data Import [13]
Mappings [13]
Music [25]
Importieren
Musikordner [26]
Importing your music [86]
Input routing [113]
Installation [12]
Internal Mixer [35]
iTunes [27]
JJump to Start button [46]
KKanal
Pegelanzeige [53]
Keylock [88]
Kompatibilität [10]
Kopfhörerbuchse [39]
Kopfhörerbuchse (PHONES) [39]
Index
TRAKTOR - Erste Schritte - 146

LLaden
Track [32]
Tracks [32]
Level meters [53]
Levels
adjusting [52]
Library
iTunes [27]
Loading
Samples [68]
LOOP IN button
on Track Decks [56]
LOOP OUT button
on Track Decks [56]
Loop Recorder [75]
adjusting the loop size [77]
deleting a recorded loop [78]
DRY/WET knob [76]
More options [79]
Overdubbing [78]
overdubbing [78]
PLAY button [77]
Playback [78]
REC button [79]
Record button [77]
Recording [77]
recording a loop [77]
SIZE button [77]
Source [76]
Source menu (software) [76]
UNDO button [78] [79]
Loop section
on Track Decks [55]
Loop-Funktion ausschalten [59]
Looping [55]
Loop-Modus [81]
LOOP-MOVE-Drehregler
in Track-Decks [57]
Loops [55]
adjusting the size [56]
aktivieren/deaktivieren [59]
einen Loop deaktivieren [59]
Einen Loop verschieben [57]
Loops mit einer vordefinierten Länge [56]
Manual Loops [56]
setting in a track [56]
setzen in einem Track [56]
storing [58]
Storing Loops [58]
Index
TRAKTOR - Erste Schritte - 147

verschieben [57]
Löschen eines Hotcue [60]
LOW knob [36]
MMAIN knob (software) [36]
MAIN LEVEL
knob [54]
meters [54]
Main level [54]
MAIN level meters [36]
Manual Beatmatching [49]
Manual Conventions [9]
Mappings
importing [13]
Master Display [45]
MASTER button and indicator [83]
QUANT button and indicator [45] [86]
SNAP button and indicator [86]
MASTER indicator (Master Display) [83]
Meters
channel [36]
Metronom-Symbol [82]
MID knob [36]
Mixer
channel [35]
Cue Mix knob [42]
Headphones-Cue-Taste [40]
Master Display [45]
Index
TRAKTOR - Erste Schritte - 148

Mixing
by hand [49]
Matching Levels [52]
using automatic sync [37]
Using EQs [47]
Using the Filter [47]
Music
Importing [25]
Mixing [37]
Playing a track [34]
Pre-listening [38]
Synchronization [41]
Musik
Einen Track laden [32]
Musikdateien [25]
Musikordner [26]
OOverdubbing [78]
Overview [22] [23]
PPegelanzeige
Kanal [53]
Pitch (tracks) [88]
PLAY button (Deck)
on Track Decks [34]
PLAY button (Loop Recorder) [77]
Playlist [68]
in iTunes [27]
Playlists
importing from iTunes [28]
Preferences [111]
Preferences button [111]
Preview Player [38]
QQuant button [45]
QUANT button and indicator [45] [86]
Quantize mode [45] [86]
Quick Loading
tracks [31] [33]
Index
TRAKTOR - Erste Schritte - 149

RREC button [79]
Record button [77]
Recording [128]
External Recording [129]
Internal Recording [128]
Recording a loop [77]
Remix Deck [66]
Reverb (FX) [63]
SSamples [66]
capturing from a track [70]
loading [68]
Loading a Sample (Collection) [68]
Loading a Sample (Track) [70]
playing [69]
Sample Controls [72]
Specific Hotkeys [74]
stopping & skipping back to start [69]
triggering [69]
Scratch
Absolut-Modus [93]
Calibration [92]
Troubleshooting [96]
Wiedergabemodi [93]
Setup
interne Soundkarte [119]
Setup Wizard [14]
Setups [119]
External audio interface [120]
external Controller [122]
external mixer (analog) [122]
Mikrofon [126]
Recording [128]
Index
TRAKTOR - Erste Schritte - 150

TRAKTOR KONTROL S4 and TRAKTORSCRATCH [125]
Setzen eines Loops in einem Track [56]
Single mode [65]
SIZE button [77]
Skipping back to start of track [46]
Snap Button [45]
SNAP button and indicator [86]
Snap mode [45] [57] [86]
Snapshot (FX-Einheit) [66]
Storing a Cue Point [44]
Storing a Hotcue [44]
Storing a Loop [58]
Switching between Deck flavors [113]
SYNC button
on Track Decks [41] [84]
Synchronisation
Auto-Modus [82]
Synchronisierung
Phasen-Anzeige [50]
Tempo-Fader [50]
Synchronization [41] [79]
Beatgrid [85]
Clock mode [84]
Manual Beatmatching [49]
Quant button [86]
Snap button [86]
Synching concept [81]
Tempo Master [80]
Synchronizing tracks
by hand [49]
using automatic sync [41]
Systemvoraussetzungen [10]
Index
TRAKTOR - Erste Schritte - 151

TTempo
automatically adjusting (Sync) [41]
manuelle Anpassung [50]
Tempo master [80]
setting a Track Deck as [84] [85]
setting the Clock as [84]
TEMPO-Fader [50]
Track
import [28]
laden [32]
wiedergeben [32]
Track Collection
Importing [25]
Track Deck [67] [80]
Tracks angleichen [44]
TRAKTOR anpassen
Audioverschaltung [112]
TRAKTOR Clock [80]
setting as tempo master [83] [84]
TRAKTOR Clock (Uhr) [82]
TRAKTOR Versions [9]
Tutorials [30]
Goals [31]
Prerequisites [30]
Typische Setups [119]
UUNDO button [78] [79]
Upgrade
Upgrading from TRAKTOR PRO, TRAKTORLE und TRAKTOR Manufacturer Edition[12]
Using four FX Units [114]
VVerschieben
Loops [57]
Voreinstellung FX [63]
WWaveform [59]
Index
TRAKTOR - Erste Schritte - 152