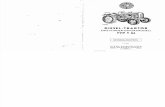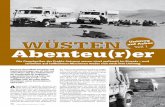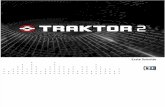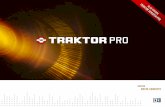Traktor Kontrol S4 MK2 Setup Guide German - klangfarbe.com · Traktor Audio 2/6/10 Drivers: Diese...
Transcript of Traktor Kontrol S4 MK2 Setup Guide German - klangfarbe.com · Traktor Audio 2/6/10 Drivers: Diese...
Der Inhalt dieses Dokuments kann sich unangekündigt ändern und stellt keine Verpflichtungseitens der Native Instruments GmbH dar. Die in diesem Dokument beschriebene Softwarewird unter einer Lizenzvereinbarung zur Verfügung gestellt und darf nicht kopiert werden. Ohneausdrückliche schriftliche Genehmigung der Native Instruments GmbH, im Folgenden als Nati-ve Instruments bezeichnet, darf kein Teil dieses Handbuchs in irgendeiner Form kopiert, über-tragen oder anderweitig reproduziert werden. Alle Produkt- und Firmennamen sind Warenzei-chen ihrer jeweiligen Eigentümer.
“Native Instruments”, “NI” and associated logos are (registered) trademarks of Native Instru-ments GmbH.
Mac, Mac OS, GarageBand, Logic, iTunes and iPod are registered trademarks of Apple Inc.,registered in the U.S. and other countries.Windows, Windows Vista and DirectSound are registered trademarks of Microsoft Corporationin the United States and/or other countries.VST and Cubase are registered trademarks of Steinberg Media Technologies GmbH. ASIO is atrademark of Steinberg Media Technologies GmbH.RTAS and Pro Tools are registered trademarks of Avid Technology, Inc., or its subsidiaries ordivisions.
All other trade marks are the property of their respective owners and use of them does not im-ply any affiliation with or endorsement by them.
Handbuch verfasst von: Native Instruments GmbHÜbersetzung: Thomas Loop
Software-Version: 2.6.4 (09/2013)
Besonderer Dank gebührt dem Beta-Test-Team, das uns nicht nur eine unschätzbare Hilfebeim Aufspüren von Fehlern war, sondern mit seinen Vorschlägen ein besseres Produkt entste-hen lassen hat.
Disclaimer
Deutschland
Native Instruments GmbHSchlesische Str. 29-30D-10997 BerlinGermanywww.native-instruments.de
USA
Native Instruments North America, Inc.6725 Sunset Boulevard5th FloorLos Angeles, CA 90028USAwww.native-instruments.com
Japan
Native Instruments KKYO Building 3FJingumae 6-7-15, Shibuya-ku,Tokyo 150-0001Japanwww.native-instruments.co.jp
© Native Instruments GmbH, 2012. Alle Rechte vorbehalten.
Kontaktinformation
Inhaltsverzeichnis1 Willkommen zum Installationshandbuch für TRAKTOR-KONTROL-S4 ..............................7
1.1 Was befindet sich in der Verpackung? ........................................................................................ 7
1.2 Spezielle Formatierungen ........................................................................................................... 8
2 Software-Installation .................................................................................................9
2.1 Wichtige Installationshinweise ................................................................................................... 9
2.2 Installation unter Mac OS X ........................................................................................................ 9
2.2.1 Installationsprogramm starten .................................................................................. 9
2.2.2 Installations-Komponenten auswählen ..................................................................... 10
2.2.3 Passwort eingeben .................................................................................................... 12
2.2.4 Installation abschließen ............................................................................................ 12
2.3 Installation unter Windows ......................................................................................................... 13
2.3.1 Installationsprogramm starten .................................................................................. 14
2.3.2 Bestätigung der zu installierenden Komponenten ..................................................... 14
2.3.3 Bestätigung des Installationspfads .......................................................................... 16
2.3.4 Auswahl der Hardware-Treiber .................................................................................. 17
2.3.5 Installation abschließen ............................................................................................ 17
3 Produktaktivierung über das Service Center ...............................................................19
3.1 Online-Produktaktivierung .......................................................................................................... 19
3.1.1 Service Center starten ............................................................................................... 19
3.1.2 Einloggen .................................................................................................................. 20
3.1.3 Produkt aktivieren ..................................................................................................... 21
3.1.4 Online-Aktivierung abschließen ................................................................................. 22
3.2 Das Produkt aktualisieren .......................................................................................................... 23
3.2.1 Updates auswählen ................................................................................................... 23
3.2.2 Updates herunterladen .............................................................................................. 24
3.2.3 Download-Verzeichnis öffnen .................................................................................... 25
Inhaltsverzeichnis
Traktor Kontrol S4 - Erste Schritte - 4
3.2.4 Updates installieren .................................................................................................. 26
3.3 Offline-Produktaktivierung ......................................................................................................... 26
3.3.1 Offline-Aktivierungsvorgang starten ......................................................................... 27
3.3.2 Activation Request File erstellen ............................................................................... 28
3.3.3 Seriennummer eingeben ............................................................................................ 29
3.3.4 Activation Request File übertragen ............................................................................ 30
3.3.5 Activation-Return-Datei öffnen ................................................................................. 31
3.3.6 Offline-Aktivierung abschließen ................................................................................ 32
3.4 Weitergehende Informationen ..................................................................................................... 33
4 Verwendung des S4 mit einem Computer ....................................................................34
4.1 Anschluss des S4 an Ihren Computer ......................................................................................... 34
4.2 Einschalten des Geräts ............................................................................................................... 35
4.3 Kopfhörer anschließen ................................................................................................................ 36
4.4 Anschluss an ein Verstärkersystem ............................................................................................ 37
4.5 Letzte Vorbereitungen ................................................................................................................. 38
4.6 Starten der TRAKTOR-Software auf Ihrem Computer .................................................................. 39
5 Verwendung des S4 mit einem iOS-Gerät ....................................................................40
5.1 Anschließen des S4 an ein iOS-Gerät ......................................................................................... 41
5.2 Anschließen des Netzteils ........................................................................................................... 42
5.3 Kopfhörer anschließen ................................................................................................................ 43
5.4 Anschluss an ein Verstärkersystem ............................................................................................ 44
5.5 Letzte Vorbereitungen ................................................................................................................. 44
5.6 Starten der TRAKTOR DJ-App. ..................................................................................................... 45
6 Was kommt als Nächstes? .........................................................................................46
7 Fehlerbehebung und FAQ ...........................................................................................47
7.1 Update-Installation kann Installationsordner nicht finden ......................................................... 47
7.2 Störgeräusche und Dropouts während der Wiedergabe ............................................................... 47
7.3 Weitere Problemlösungsquellen .................................................................................................. 47
Inhaltsverzeichnis
Traktor Kontrol S4 - Erste Schritte - 5
8 Support .....................................................................................................................48
8.1 Knowledge Base / Online-Support / Readme .............................................................................. 48
8.2 Forum ......................................................................................................................................... 49
8.3 Updates ...................................................................................................................................... 49
9 Produktreklamationen ...............................................................................................50
Inhaltsverzeichnis
Traktor Kontrol S4 - Erste Schritte - 6
1 Willkommen zum Installationshandbuch für TRAKTOR-KONTROL-S4
Vielen Dank für den Kauf des TRAKTOR KONTROL S4. Stellvertretend für das komplette Teamvon Native Instruments hoffen wir, dass Sie dieses Produkt dazu inspiriert, noch bessere Musikzu machen. Dieses Dokument deckt die folgenden Themen ab:
▪ Die Installation der TRAKTOR-Software auf Ihrem Computer
▪ Die Aktivierung Ihrer TRAKTOR-Version über das Service Center
▪ Den Anschluss und die Einrichtung Ihres TRAKTOR KONTROL S4.
▪ Die Verwendung eines iOS-Geräts mit dem TRAKTOR KONTROL S4
▪ Wie Sie fortfahren, wenn Ihr TRAKTOR KONTROL S4 bereit zum Einsatz ist
▪ Die Lösung bekannter Probleme und weiterführende Hilfen
1.1 Was befindet sich in der Verpackung?
Die TRAKTOR-KONTROL-S4-Box beinhaltet:
▪ Den TRAKTOR KONTROL S4
▪ Ein Netzteil für die Stromversorgung
▪ Ein USB-Kabel
▪ Ein Native-Instruments-iOS-Verbindungskabel
▪ Ein Registrierungs-Flyer mit der Seriennummer Ihrer TRAKTOR-PRO-2-Software, der Seri-ennummer Ihrer TRAKTOR-KONTROL-S4-Hardware, und einem Link zur Hardware-Re-gistrierungsseite, wo Sie Ihre Hardware registrieren und die TRAKTOR-Software herunter-laden können
▪ Ein Flyer mit Sicherheitshinweisen
Willkommen zum Installationshandbuch für TRAKTOR-KONTROL-S4
Was befindet sich in der Verpackung?
Traktor Kontrol S4 - Erste Schritte - 7
1.2 Spezielle Formatierungen
In diesem Handbuch werden spezielle Formatierungen verwendet, um auf Besonderheiten odermögliche Probleme hinzuweisen. Die Symbole neben den folgenden Randbemerkungen zeigenan, um welche Art von Informationen es sich handelt:
Lesen Sie die mit einem Ausrufezeichen gekennzeichneten Hinweise immer aufmerksamdurch und folgen Sie den dort angeführten Anleitungen.
Das Glühbirnensymbol weist auf nützliche Zusatzinformationen hin. Solche Informationenkönnen Ihnen helfen, eine Aufgabe schneller zu lösen, sie sind aber nicht in jedem Fall Ihrverwendetes Betriebssystem oder Setup anwendbar. Die Lektüre lohnt sich aber meistenstrotzdem.
Darüber hinaus werden folgende Formatierungen verwendet:
▪ Texte, die in (Kontext-) Menüs erscheinen (wie beispielsweise Open…, Save as…, usw.)und Laufwerkspfade Ihrer Festplatten oder anderer Speichermedien werden kursiv darge-stellt.
▪ Texte, die in der Software auftauchen (Bezeichnungen von Buttons, Reglern, Texte nebenAuswahlkästen etc.) werden hellblau dargestellt. Wann immer Sie eine solche Formatie-rung antreffen, erscheint der entsprechende Text auf dem Bildschirm Ihres Computers.
▪ Beschriftungen von Hardware-Elementen werden orange dargestellt. Wann immer Sie einesolche Formatierung antreffen, finden Sie den entsprechende Text auf der Hardware.
▪ Wichtige Bezeichnungen und Begriffe werden fett gedruckt.
► Einfache Befehle werden durch diesen pfeilförmige Play-Button repräsentiert.
→ Ergebnisse von Handlungen werden durch diese kleineren Pfeile dargestellt.
Willkommen zum Installationshandbuch für TRAKTOR-KONTROL-S4
Spezielle Formatierungen
Traktor Kontrol S4 - Erste Schritte - 8
2 Software-Installation
2.1 Wichtige Installationshinweise
Bevor Sie den Installer der TRAKTOR-Software starten, beachten Sie bitte die folgenden Punk-te:
▪ Vergewissern Sie sich, dass Sie die TRAKTOR-Software wie auf der Registrierungs-Seite be-schrieben auf Ihren Computer heruntergeladen haben:http://www.native-instruments.com/go-s4Wenn Sie Ihr Gerät bereits registriert haben, den Installer aber erneut herunterladen müs-sen, können Sie dies über den "My Account"-Bereich auf der NI-Webseite tun:https://www.native-instruments.com/en/my-account/my-products-serials
▪ Bitte befolgen Sie die Anweisungen auf dem Bildschirm sorgfältig und verwenden Sie die vor-gegebenen Installationspfade, um zu vermeiden, dass unerwünschte Ordner auf IhrerFestplatte angelegt werden.
▪ Es wird ausdrücklich davon abgeraten, Programmordner von Anwendungen nach der Instal-lation zu verschieben. Updates verwenden stets die während der Erstinstallation gesetztenVerzeichnispfade.
2.2 Installation unter Mac OS X
Im Anschluss an den Installationsvorgang wird ein Neustart Ihres Computers notwendig. Spei-chern Sie Ihre Daten und beenden Sie alle Anwendungen vor dem Neustart.
2.2.1 Installationsprogramm starten
1. Lokalisieren und entpacken Sie die heruntergeladene Installationsdatei auf Ihren Compu-ter.
2. Doppelklicken Sie auf die Traktor 2 Installer.mpkg-Datei, um den Installationsvorgang zustarten.
Software-Installation
Wichtige Installationshinweise
Traktor Kontrol S4 - Erste Schritte - 9
3. Folgen Sie den Anweisungen auf dem Bildschirm.
2.2.2 Installations-Komponenten auswählen
Nachdem Sie der Software-Lizenzvereinbarung zugestimmt haben, erscheint im Komponenten-fenster eine Auflistung der Installations-Komponenten. Sie können zudem sehen, wie vielSpeicherplatz die einzelnen Komponenten benanspruchen.
Das Komponentenfenster des Installationsprogramms.
Basic Installation: Diese Option installiert die TRAKTOR-Software gemeinsam mit den zugehöri-gen Handbüchern. Zusätzlich wird das Service Center installiert, welches Sie für die Aktivie-rung der Software benötigen. Sie beinhaltet außerdem die Installation des Service Center (fürdie Aktivierung Ihrer Software benötigt) und die Installation des Controller Editor. Letztererdient der Konfiguration der MIDI-Zuweisungen des Controllers (für den Fall, dass Sie diesenals MIDI-Controller in Verbindung mit anderer Software nutzen möchten).
Software-Installation
Installation unter Mac OS X
Traktor Kontrol S4 - Erste Schritte - 10
Audio 8/4/2 DJ Drivers: Diese Option installiert die Treiber für die Audio-Interfaces AUDIO 8 DJ,AUDIO 4 DJ und AUDIO 2 DJ von Native Instruments. Wenn Sie keines dieser Audio-Interfacesverwenden möchten, können Sie die Auswahlfelder deaktivieren.
Traktor Kontrol S4: Diese Option installiert den Treiber des TRAKTOR-KONTROL-S4-Control-lers. Wenn Sie nicht beabsichtigen, einen TRAKTOR KONTROL S4 zu verwenden, können Siedieses Auswahlfeld deaktivieren.
Traktor Kontrol S2: Diese Option installiert den Treiber Ihres TRAKTOR KONTROL S2 Control-lers. Wenn Sie nicht beabsichtigen, einen TRAKTOR KONTROL S2 zu verwenden, können Siedieses Auswahlfeld deaktivieren.
Traktor Audio 2/6/10 Drivers: Diese Option installiert die Treiber für die Audio-Interfaces TRAK-TOR AUDIO 2, TRAKTOR AUDIO 6 und TRAKTOR AUDIO 10 von Native Instruments. WennSie keines dieser Audio-Interfaces verwenden möchten, können Sie die Auswahlfelder deakti-vieren.
Traktor Kontrol X1: Diese Option installiert den Treiber für den TRAKTOR KONTROL X1 Con-troller. Wenn Sie nicht beabsichtigen, einen TRAKTOR KONTROL X1 zu verwenden, könnenSie dieses Auswahlfeld deaktivieren.
Hintergrundkomponenten
Diese Komponenten werden nicht im Installationsfenster eingeblendet, aber in AbhängigkeitIhrer Systemkonfiguration installiert.
Controller Editor: Mit dem Controller Editor können Sie Ihren Controller als MIDI-Controller kon-figurieren, wenn Sie ihn für die Steuerung anderer MIDI-fähiger Software-Programme einsetzenmöchten. Diese Komponente wird automatisch installiert, es sei denn, eine neuere Version desController Editor befindet sich bereits auf Ihrem Computer.
Service Center: Das Service Center wird zur Aktivierung der TRAKTOR-Software benötigt. Eswird installiert, unabhängig davon, welcher Treiber ausgewählt wurde (es sei denn, eine neuereVersion des Service Centers befindet sich bereits auf Ihrem Computer).
Wir empfehlen die Installation der TRAKTOR-Software an den vorgegebenen Speicherort. Soll-ten Sie einen anderen Speicherort bevorzugen, wählen Sie diesen durch einen Klick auf dasentsprechende Ordner-Symbol aus.
► Nachdem Sie die Installation angepasst haben, klicken Sie auf Fortfahren und folgen Sieden Anweisungen auf dem Bildschirm.
Software-Installation
Installation unter Mac OS X
Traktor Kontrol S4 - Erste Schritte - 11
2.2.3 Passwort eingeben
Bevor die ausgewählten Komponenten installiert werden, fordert Sie das Installationsprogrammdazu auf, Ihr Mac-OS-X-Passwort einzugeben. Dieses ist ein Standardvorgang unter Mac OS Xund stellt sicher, dass Sie über die vorgenommenen Änderungen informiert werden.
Zur Installation müssen Sie einen Mac-OS-X-Account mit Administratorenrechten verwenden.
Die Passwort-Eingabeaufforderung unter Mac OS X.
► Um die Installation abzuschließen, geben Sie Ihr Passwort ein und klicken Sie OK.
→ Die ausgewählten Komponenten werden installiert.
2.2.4 Installation abschließen
Nachdem alle Komponenten installiert wurden, muss Ihr Computer neu gestartet werden.
Software-Installation
Installation unter Mac OS X
Traktor Kontrol S4 - Erste Schritte - 12
Das Abschlussfenster des Installationsprogramms.
► Auf der letzten Seite des Installationsprogramms klicken Sie auf Neustart, um IhrenComputer neu zu starten und den Installationsvorgang abzuschließen.
→ Ihr Computer führt daraufhin einen Neustart aus.
► Fahren Sie mit Kapitel ↑3, Produktaktivierung über das Service Center dieser Installati-onsanleitung fort, nachdem der Neustart erfolgt ist.
2.3 Installation unter Windows
Dieser Abschnitt beschreibt den Installationsvorgang der TRAKTOR-Software unter Windows.
Software-Installation
Installation unter Windows
Traktor Kontrol S4 - Erste Schritte - 13
Es könnte notwendig sein, Ihre Anti-Virus-Software während des Installationsvorgangs zudeaktivieren. Für weitere Informationen hierzu schauen Sie bitte in die Dokumentation Ih-res Betriebssystems.
2.3.1 Installationsprogramm starten
1. Lokalisieren und entpacken Sie die heruntergeladene Installationsdatei auf Ihren Compu-ter.
2. Doppelklicken Sie auf die Installations-Datei Traktor 2 Setup.exe, um den Installationspro-zess zu beginnen.
3. Folgen Sie den Anweisungen auf dem Bildschirm.
2.3.2 Bestätigung der zu installierenden Komponenten
Nachdem Sie der Software-Lizenzvereinbarung zugestimmt haben, erscheint im Komponenten-fenster eine Auflistung der Installations-Komponenten.
Das Komponentenfenster des Installationsprogramms.
Software-Installation
Installation unter Windows
Traktor Kontrol S4 - Erste Schritte - 14
Basic Installation: Diese Option installiert die TRAKTOR-Software gemeinsam mit den zugehöri-gen Handbüchern. Zusätzlich wird das Service Center installiert, welches Sie für die Aktivie-rung der Software benötigen.
Hintergrundkomponenten
Diese Komponenten werden nicht im Installationsfenster eingeblendet, aber in AbhängigkeitIhrer Systemkonfiguration installiert.
Controller Editor: Mit dem Controller Editor können Sie Ihren Controller als MIDI-Controller kon-figurieren, wenn Sie ihn für die Steuerung anderer MIDI-fähiger Software-Programme einsetzenmöchten. Diese Komponente wird automatisch installiert, es sei denn, eine neuere Version desController Editor befindet sich bereits auf Ihrem Computer.
Service Center: Das Service Center wird zur Aktivierung der TRAKTOR-Software benötigt. Eswird installiert, unabhängig davon, welcher Treiber ausgewählt wurde (es sei denn, eine neuereVersion des Service Centers befindet sich bereits auf Ihrem Computer).
► Klicken Sie auf Next und befolgen Sie die Anweisungen auf dem Bildschirm.
Software-Installation
Installation unter Windows
Traktor Kontrol S4 - Erste Schritte - 15
2.3.3 Bestätigung des Installationspfads
Das Fenster des Installationsprogramms mit eingeblendetem Installationsort der Software.
Wir empfehlen die Installation der TRAKTOR-Software an den vorgegebenen Speicherort.Wenn Sie einen anderen Speicherort wählen möchten, klicken Sie auf Change..., um einenOrdner-Auswahl-Dialog zu öffnen und einen Installationsort zu bestimmen.
Wählen und bestätigen Sie den Installationspfad für die TRAKTOR-Software.
► Klicken Sie im Anschluss auf Next, um fortzufahren.
Software-Installation
Installation unter Windows
Traktor Kontrol S4 - Erste Schritte - 16
2.3.4 Auswahl der Hardware-Treiber
Das Hardware-Treiber-Auswahlfenster des Installationsprogramms.
Nach dem Festlegen/Bestätigen des Installationspfades für die Software erscheinen einigeTreiber-Auswahl-Fenster. Wir empfehlen, alle Treiber anzuwählen, es sei denn, Sie haben be-sondere Gründe dafür, dies nicht zu tun (etwa bereits installierte Treiber oder Treiber, die Siemit Sicherheit nicht mit TRAKTOR verwenden werden).
► Klicken Sie im Anschluss auf Next, um fortzufahren.
2.3.5 Installation abschließen
Nachdem Sie die benötigen Treiber ausgewählt und Ihre Auswahl bestätigt haben, erscheintdas letzte Fenster des Installationsprogramms.
Software-Installation
Installation unter Windows
Traktor Kontrol S4 - Erste Schritte - 17
Das Abschlussfenster des Installationsprogramms.
► Im letzten Fenster des Installations-Dialogs klicken Sie auf Finish, um den Installations-vorgang abzuschließen.
Fahren Sie mit Kapitel ↑3, Produktaktivierung über das Service Center (Produktaktivierung)fort.
Software-Installation
Installation unter Windows
Traktor Kontrol S4 - Erste Schritte - 18
3 Produktaktivierung über das Service Center
In diesem Kapitel verwenden wir einen Platzhalter ("NI Product") auf allen Screenshots. Dieentsprechenden Bereiche auf Ihrem Bildschirm beinhalten den Namen des Native-Instru-ments-Produkts, das Sie aktivieren möchten.
3.1 Online-Produktaktivierung
Falls Ihr Computer nicht mit dem Internet verbunden ist, fahren Sie bitte mit Kapitel ↑3.3,Offline-Produktaktivierung fort.
3.1.1 Service Center starten
1. Lokalisieren Sie das Service Center auf der Festplatte Ihres Computers. Während der In-stallation wird im Ordner Programme (unter Mac OS X und Windows) ein Verzeichnis na-mens Native Instruments angelegt. Darin finden Sie den Ordner Service Center, der dasgleichnamige Programm enthält.
2. Führen Sie einen Doppelklick auf das Programm Service Center aus, um den Aktivierungs-vorgang zu starten.
Bitte beachten Sie, dass Sie Ihr Native Instruments-Produkt aktivieren müssen, um den vollenFunktionsumfang nutzen zu können.
Produktaktivierung über das Service Center
Online-Produktaktivierung
Traktor Kontrol S4 - Erste Schritte - 19
3.1.2 Einloggen
Das Login-Fenster des Service Center.
► Loggen Sie sich mit Ihrer registrierten E-Mail-Adresse und Ihrem Nutzerpasswort ein.
► Falls Sie noch kein Native Instruments-Benutzerkonto registriert haben, klicken Sie aufNeues Benutzerkonto anlegen. Füllen Sie das Registrierungsformular aus. Das Passwortwird Ihnen per E-Mail zugesandt.
Produktaktivierung über das Service Center
Online-Produktaktivierung
Traktor Kontrol S4 - Erste Schritte - 20
3.1.3 Produkt aktivieren
Das Produkt-Aktivierungs-Fenster des Service Center.
1. Geben Sie die Seriennummer der Software in das Seriennummernfeld ein. Die Serien-nummer der Software befindet sich auf dem Registrierungs-Flyer, der in Ihrer TRAKTOR-KONTROL-S4-Box enthalten ist.
2. Klicken Sie auf Aktivieren, um fortzufahren.
Produktaktivierung über das Service Center
Online-Produktaktivierung
Traktor Kontrol S4 - Erste Schritte - 21
3.1.4 Online-Aktivierung abschließen
Die Bestätigung der Produktaktivierung im Service Center.
Das Service Center bestätigt die erfolgreiche Produktaktivierung. Die Suche nach Updates star-tet nun automatisch.
▪ Sollten Updates für Ihre Produkte zur Verfügung stehen, erscheint der Button Update un-ten rechts auf dem Bildschirm. Um die Updates herunterzuladen, klicken Sie auf Updateund fahren Sie mit Kapitel ↑3.2, Das Produkt aktualisieren fort.
Produktaktivierung über das Service Center
Online-Produktaktivierung
Traktor Kontrol S4 - Erste Schritte - 22
▪ Sollten keine Updates zur Verfügung stehen, erscheint die Schaltfläche Beenden untenrechts im Service Center. Klicken Sie auf diese Schaltfläche, um das Service Center zuschließen.
3.2 Das Produkt aktualisieren
3.2.1 Updates auswählen
Das Produkt-Update-Fenster des Service Center.
Produktaktivierung über das Service Center
Das Produkt aktualisieren
Traktor Kontrol S4 - Erste Schritte - 23
1. Klicken Sie im Service Center auf den Reiter Update, um eine Liste aller verfügbaren Up-dates anzeigen zu lassen.
2. Wählen Sie die Updates, die Sie herunterladen wollen, durch Anklicken der Auswahlkäst-chen links neben den Namen der Updates aus. Wir empfehlen, alle vorausgewählten Up-dates herunterzuladen.
3. Klicken Sie auf Download. Die Dateien werden nun heruntergeladen.
3.2.2 Updates herunterladen
Der Aktualisierungsvorgang.
Produktaktivierung über das Service Center
Das Produkt aktualisieren
Traktor Kontrol S4 - Erste Schritte - 24
Abhängig von der Dateigröße und der Geschwindigkeit Ihrer Internetverbindung kann das He-runterladen eine Weile dauern. Es ist dennoch empfohlen, stets die aktuellen Updates herun-terzuladen zu installieren.
3.2.3 Download-Verzeichnis öffnen
Das Service Center bestätigt, dass alle Updates heruntergeladen wurden und bietet an, das Download-Verzeichnis zu öffnen.
Wenn alle Dateien erfolgreich heruntergeladen wurden, werden Sie aufgefordert, das Downlo-ad-Verzeichnis zu öffnen.
► Klicken Sie auf Ja, um den Ordner zu öffnen.
Produktaktivierung über das Service Center
Das Produkt aktualisieren
Traktor Kontrol S4 - Erste Schritte - 25
► Nachdem der Ordner geöffnet wurde, können Sie das Service Center mit einem Klick aufBeenden schließen.
3.2.4 Updates installieren
1. Starten Sie die erste Installationsdatei aus dem Download-Ordner mit einem Doppelklick.2. Folgen Sie den Anweisungen des Installationsprogramms.3. Wiederholen Sie diese Schritte, bis Sie alle Updates installiert haben.
3.3 Offline-Produktaktivierung
Falls Ihr Computer dauerhaft nicht mit dem Internet verbunden ist, müssen Sie Ihre Native-Instruments-Produkte im Offline-Modus aktivieren. Beachten Sie, dass Sie in diesem Fall ei-nen zweiten Computer benötigen, der mit dem Internet verbunden ist.
Produktaktivierung über das Service Center
Das Produkt aktualisieren
Traktor Kontrol S4 - Erste Schritte - 26
3.3.1 Offline-Aktivierungsvorgang starten
Das Internet-Verbindungs-Fenster des Service Center.
1. Starten Sie das Service Center. Wenn keine Verbindung mit dem Internet ermittelt werdenkann, öffnet sich das Fenster Internet-Verbindung.
2. Klicken Sie auf Offline im Bereich Ohne Internet-Verbindung fortfahren. Das Service Cen-ter wechselt zur Seite Aktivieren.
Produktaktivierung über das Service Center
Offline-Produktaktivierung
Traktor Kontrol S4 - Erste Schritte - 27
3.3.2 Activation Request File erstellen
Das Offline-Produkt-Aktivierungs-Fenster des Service Center.
► Klicken Sie im Bereich Activation Request File erstellen auf Erstellen. Die Aktivieren-Sei-te wechselt daraufhin in eine Ansicht mit Seriennummern-Feldern.
Produktaktivierung über das Service Center
Offline-Produktaktivierung
Traktor Kontrol S4 - Erste Schritte - 28
3.3.3 Seriennummer eingeben
Das Produkt-Aktivierungs-Fenster des Service Center.
1. Geben Sie die Seriennummer der Software in das Seriennummernfeld ein. Die Serien-nummer der Software befindet sich auf dem Registrierungs-Flyer, der in Ihrer TRAKTOR-KONTROL-S4-Box enthalten ist.
2. Klicken Sie auf Erstellen, um das Activation Request File zu speichern (ActivationRequ-estFile.html). Ein Datei-speichern-Dialog öffnet sich, in dem Sie einen Speicherort für dieAktivierungsdatei bestimmen können.
3. Speichern Sie das Activation Request File in dem gewünschten Ordner.
Produktaktivierung über das Service Center
Offline-Produktaktivierung
Traktor Kontrol S4 - Erste Schritte - 29
3.3.4 Activation Request File übertragen
Starten des Offline-Aktivierungsvorgangs.
1. Kopieren Sie die Activation-Request-Datei auf ein tragbares Speichermedium und übertra-gen Sie es auf einen Computer mit Internetverbindung.
2. Öffnen Sie dort die Activation-Request-Datei mit einem Doppelklick.3. Folgen Sie den Anweisungen auf der vom Service Center aufgerufenen Produktaktivie-
rungs-Webseite. Falls Sie noch kein Native-Instruments-Benutzerkonto besitzen, müssenSie zunächst ein solches anlegen.
4. Übertragen Sie die Activation-Return-Datei zurück auf Ihren Audio-Computer.
Produktaktivierung über das Service Center
Offline-Produktaktivierung
Traktor Kontrol S4 - Erste Schritte - 30
3.3.5 Activation-Return-Datei öffnen
Das Offline-Produkt-Aktivierungs-Fenster des Service Center.
1. Starten Sie das Service Center erneut auf Ihrem Computer. Klicken Sie auf Offline im Be-reich Ohne Internet-Verbindung fortfahren.
2. Öffnen Sie den Reiter Aktivieren und klicken Sie auf Öffnen, um die Activation-Return-Datei zu laden.
Produktaktivierung über das Service Center
Offline-Produktaktivierung
Traktor Kontrol S4 - Erste Schritte - 31
3.3.6 Offline-Aktivierung abschließen
Die Bestätigung der Produktaktivierung im Service Center.
Nachdem Sie die "Activation Return"-Datei geöffnet haben, bestätigt das Service Center die er-folgreiche Produktaktivierung. Sie können das Service Center mit einem Klick auf Beendenschließen.
Produktaktivierung über das Service Center
Offline-Produktaktivierung
Traktor Kontrol S4 - Erste Schritte - 32
Loggen Sie sich zum Herunterladen von Produktaktualisierungen mit Ihren Zugangsdatenunter http://www.native-instruments.com/updates auf der Native-Instruments-Webseite ein.Laden Sie alle relevanten Updates aus dem Personal Update Manager auf Ihren Computerherunter, der mit dem Internet verbunden ist. Anschließend übertragen Sie die Dateien miteinem transportablen Speichermedium auf Ihren Musik-Computer und installieren diesedort.
3.4 Weitergehende Informationen
Für Hinweise zu den von Ihnen aktivierten Produkten und deren Seriennummern sowie zu Li-zenzen und Ihren NI-Benutzerkonto-Einstellungen besuchen Sie den Bereich My Account un-ter: http://www.native-instruments.com/my-account/
Produktaktivierung über das Service Center
Weitergehende Informationen
Traktor Kontrol S4 - Erste Schritte - 33
4 Verwendung des S4 mit einem Computer
Wenn Sie den S4 mit der TRAKTOR-Software an einem Computer verwenden möchten, folgenSie den Anweisungen in diesem Abschnitt. Bevor Sie Ihren TRAKTOR KONTROL S4 anschlie-ßen, beachten Sie bitte die folgenden Punkte:
▪ Für den Fall, dass Sie TRAKTOR auf einem Windows-System verwenden, vergewissern Siesich, dass die S4-Hardwaretreiber mit dem TRAKTOR-Installationsprogramm installiertwurden, bevor Sie den S4 anschließen. Folgen Sie dafür den Installationsanweisungen in↑2, Software-Installation.
▪ Wenn Sie den S4 an einen USB-Hub anschließen, kann es zu Fehlfunktionen kommen!Bitte schließen Sie ihn immer direkt an einen USB-Port Ihres Computers an.
▪ Der S4 kann in Kombination mit Verstärkern, Lautsprechern oder Kopfhörern sehr hohePegel erzeugen, die Ihr Hörvermögen schädigen können. Wenn Sie das Gerät bei hoherLautstärkeeinstellung ausschalten, können Sie damit Ihre Lautsprecher beschädigen.Achten Sie immer darauf, dass die Lautstärke-Fader des S4 vor dem Anschluss des Netz-teils oder von externen Geräten, der Wiedergabe von Musik oder dem An-/Ausschalten desGeräts ganz herunter geschoben sind. Wenn alles angeschlossen und eingerichtet ist, er-höhen Sie während der Wiedergabe der Musik langsam die Lautstärke, bis Sie die ge-wünschte Lautstärke erreicht haben.
4.1 Anschluss des S4 an Ihren Computer
Um den TRAKTOR KONTROL S4 an Ihren Rechner anzuschließen:
1. Verbinden Sie das "Geräte-Ende" (rechteckiger Stecker) des beiliegenden USB-Kabels mitder USB-Buchse auf der Rückseite des TRAKTOR KONTROL S4.
Verwendung des S4 mit einem Computer
Anschluss des S4 an Ihren Computer
Traktor Kontrol S4 - Erste Schritte - 34
2. Verbinden Sie das "Computer-Ende" (flacher Stecker) des USB-Kabels mit einem freienUSB-2.0-Anschluss Ihres Computers.
4.2 Einschalten des Geräts
Um Ihren S4 einzuschalten:
Verwendung des S4 mit einem Computer
Einschalten des Geräts
Traktor Kontrol S4 - Erste Schritte - 35
► Drücken Sie den Button ON/OFF auf der Rückseite des Geräts.
► Am Ende Ihrer DJ-Session drücken Sie erneut den ON/OFF-Button, um das Gerät auszu-schalten.
4.3 Kopfhörer anschließen
Bevor Sie den Kopfhörer aufsetzen, vergewissern Sie sich, dass der Lautstärkeregler desKopfhörerausgangs (HP VOLUME oben auf dem S4) heruntergeregelt wurde! Drehen Siebei laufender Musikwiedergabe den Lautstärkeregler langsam im Uhrzeigersinn, bis der ge-wünschte Lautstärkepegel erreicht ist.
Um einen Kopfhörer an den TRAKTOR KONTROL S4 anzuschließen:
Verwendung des S4 mit einem Computer
Kopfhörer anschließen
Traktor Kontrol S4 - Erste Schritte - 36
► Schließen Sie Ihren Kopfhörer an die PHONES-Buchse an der Vorderseite des Geräts an.Beachten Sie, dass hierzu ein 6,3 mm-Stecker verwendet wird.
4.4 Anschluss an ein Verstärkersystem
Schalten Sie Ihr Verstärkersystem (aktive Lautsprecher oder Verstärker) aus und schiebensie die Lautstärke-Fader des S4 ganz nach unten, bevor Sie die folgenden Schritte ausfüh-ren. Drehen Sie dann bei laufender Musikwiedergabe den Lautstärkeregler langsam im Uhr-zeigersinn, bis der gewünschte Lautstärkepegel erreicht ist.
Um einen Verstärker oder Aktivboxen an Ihren TRAKTOR KONTROL S4 anzuschließen:
Verwendung des S4 mit einem Computer
Anschluss an ein Verstärkersystem
Traktor Kontrol S4 - Erste Schritte - 37
► Verbinden Sie die Haupt-Cinchausgänge (MAIN OUT) Ihres TRAKTOR CONTROL S4 überpassende Kabel (RCA/Cinch) mit den Eingängen Ihres Verstärkersystems.
.
4.5 Letzte Vorbereitungen
Wir empfehlen das Einschalten der Geräte in der folgenden Reihenfolge:
1. Starten Sie Ihren Computer.2. Vergewissern Sie sich, dass TRAKTOR KONTROL S4 an einen USB 2.0-Port Ihres Com-
puters angeschlossen ist.3. Schalten Sie Ihr Verstärkersystem ein (aktive Lautsprecher oder ein Verstärker mit passi-
ven Lautsprechern).Später, wenn die Software läuft und Sie Tracks in die Decks von TRAKTOR geladen haben,drehen Sie die Lautstärkeregler während der Musikwiedergabe langsam bis zum gewünschtenPegel auf.
Verwendung des S4 mit einem Computer
Letzte Vorbereitungen
Traktor Kontrol S4 - Erste Schritte - 38
Bevor Sie den Kopfhörer aufsetzen, vergewissern Sie sich, dass der Lautstärkeregler desKopfhörerausgangs heruntergeregelt wurde! Drehen Sie bei laufender Musikwiedergabe denLautstärkeregler langsam im Uhrzeigersinn, bis der gewünschte Lautstärkepegel erreichtist.
4.6 Starten der TRAKTOR-Software auf Ihrem Computer
Nach einer erfolgreichen Installation befindet sich auf Ihrer Festplatte ein TRAKTOR-Ordner,worin die Software und die Handbücher zu finden sind. Wenn Sie die vorgegebenen Installati-onspfade nicht geändert haben, finden Sie den Installationsordner an dieser Stelle:
▪ Mac OS X: Macintosh HD/Programme/Native Instruments/Traktor 2/
▪ Windows: C:\Programme\Native Instruments\Traktor 2\
Um TRAKTOR zu starten:
► Doppelklicken Sie auf das Traktor-Programmsymbol im Installationsordner oder (unterWindows) auf eine während der Installation erzeugte Verknüpfung (z.B. auf Ihrem Desk-top).
→ Das TRAKTOR-Fenster mit dem Startfenster des Setup-Wizard öffnet sich. Der Setup Wi-zard hilft Ihnen mit der Einrichtung von TRAKTOR im Zusammenspiel mit dem S4 in ei-nigen wenigen Schritten. Für nähere Informationen zum Setup Wizard lesen Sie dasTRAKTOR-Getting-Started-Dokument.
Verwendung des S4 mit einem Computer
Starten der TRAKTOR-Software auf Ihrem Computer
Traktor Kontrol S4 - Erste Schritte - 39
5 Verwendung des S4 mit einem iOS-Gerät
Der TRAKTOR KONTROL S4 funktioniert nicht nur als Controller für die TRAKTOR-Softwareauf einem Computer, sondern ist auch für die Steuerung der TRAKTOR DJ-App auf iOS-Gerä-ten ausgelegt. In diesem Abschnitt erhalten Sie Informationen zur Funktionsweise des S4 mitder TRAKTOR DJ-App. Bei den hier besprochenen Geräten handelt es sich um iPad, iPhoneund iPod touch.
Die iPhone-App für das iPhone heißt TRAKTOR DJ.
Das S4 ist zur Zeit mit den folgenden iOS-Geräten kompatibel:
▪ iPhone 5c
▪ iPhone 5s
▪ iPhone 4
▪ iPhone 4S
▪ iPhone 5
▪ iPod touch (5. Generation)
▪ iPod touch (4. Generation)
▪ iPad 2
▪ iPad (3. Generation)
▪ iPad (4. Generation)
▪ iPad mini
Das iPad (4. Generation), iPad Mini und das iPhone 5 benötigen Apple's Lightning-to-Dock-Adapter, um mit dem S4 zusammenzuarbeiten.
Verwendung des S4 mit einem iOS-Gerät
Traktor Kontrol S4 - Erste Schritte - 40
Der S4 kann in Kombination mit Verstärkern, Lautsprechern oder Kopfhörern sehr hohe Pe-gel erzeugen, die Ihr Hörvermögen schädigen können. Wenn Sie das Gerät bei hoher Laut-stärkeeinstellung ausschalten, können Sie damit Ihre Lautsprecher beschädigen. AchtenSie immer darauf, dass die Lautstärke-Fader des S4 vor dem Anschluss des Netzteils odervon externen Geräten, der Wiedergabe von Musik oder dem An-/Ausschalten des Gerätsganz herunter geschoben sind. Wenn alles angeschlossen und eingerichtet ist, erhöhen Siewährend der Wiedergabe der Musik langsam die Lautstärke, bis Sie die gewünschte Laut-stärke erreicht haben.
5.1 Anschließen des S4 an ein iOS-Gerät
Um den TRAKTOR KONTROL S4 mit Ihrem iOS-Gerät zu verbinden:
1. Verbinden Sie das "Geräte-Ende" (rechteckiger Stecker) des beiliegenden Native-Instru-ments-iOS-Kabels mit der USB-Buchse auf der Rückseite des S4.
2. Verbinden Sie das Apple-Verbindungsende des Kabels mit der 30-poligen Buchse an derUnterseite Ihres iOS-Geräts.
Verwendung des S4 mit einem iOS-Gerät
Anschließen des S4 an ein iOS-Gerät
Traktor Kontrol S4 - Erste Schritte - 41
5.2 Anschließen des Netzteils
Um das Netzteil anzuschließen:
1. Verbinden Sie den Netzstecker des Netzteils mit der Steckdose.
2. Verbinden Sie das andere Ende mit der Netzteilbuchse auf der Rückseite des TRAK-TOR KONTROL S4.
Verwendung des S4 mit einem iOS-Gerät
Anschließen des Netzteils
Traktor Kontrol S4 - Erste Schritte - 42
5.3 Kopfhörer anschließen
Bevor Sie den Kopfhörer aufsetzen, vergewissern Sie sich, dass der Lautstärkeregler desKopfhörerausgangs (HP VOLUME oben auf dem S4) heruntergeregelt wurde! Drehen Siebei laufender Musikwiedergabe den Lautstärkeregler langsam im Uhrzeigersinn, bis der ge-wünschte Lautstärkepegel erreicht ist.
Um einen Kopfhörer an den TRAKTOR KONTROL S4 anzuschließen:
► Schließen Sie Ihren Kopfhörer an die PHONES-Buchse an der Vorderseite des S4 an. Be-achten Sie, dass hierzu ein 6,3 mm-Stecker verwendet wird.
.
Verwendung des S4 mit einem iOS-Gerät
Kopfhörer anschließen
Traktor Kontrol S4 - Erste Schritte - 43
5.4 Anschluss an ein Verstärkersystem
Schalten Sie Ihr Verstärkersystem (aktive Lautsprecher oder Verstärker) aus und schiebensie die Lautstärke-Fader des S4 ganz nach unten, bevor Sie die folgenden Schritte ausfüh-ren. Regeln Sie dann bei laufender Musikwiedergabe die Lautstärke langsam hoch, bis dergewünschte Pegel erreicht ist.
Um einen Verstärker oder Aktivboxen an Ihren TRAKTOR KONTROL S4 anzuschließen:
► Verbinden Sie die Hauptausgänge (MAIN OUT) Ihres TRAKTOR CONTROL S4 über pas-sende Kabel (RCA/Cinch) mit den Eingängen Ihres Verstärkersystems.
5.5 Letzte Vorbereitungen
Wir empfehlen das Einschalten der Geräte in der folgenden Reihenfolge:
1. Schalten Sie das iOS-Gerät ein.
Verwendung des S4 mit einem iOS-Gerät
Anschluss an ein Verstärkersystem
Traktor Kontrol S4 - Erste Schritte - 44
2. Vergewissern Sie sich, dass das Netzteil des S4 angeschlossen ist.3. Schalten Sie Ihr Verstärkersystem ein (aktive Lautsprecher oder ein Verstärker mit passi-
ven Lautsprechern).Später, wenn die Software läuft und Sie Tracks in die Decks von TRAKTOR DJ geladen haben,drehen Sie die Lautstärkeregler während der Musikwiedergabe langsam bis zum gewünschtenPegel auf.
Bevor Sie den Kopfhörer aufsetzen, vergewissern Sie sich, dass der Lautstärkeregler desKopfhörerausgangs heruntergeregelt wurde! Drehen Sie bei laufender Musikwiedergabe denLautstärkeregler langsam im Uhrzeigersinn, bis der gewünschte Lautstärkepegel erreichtist.
5.6 Starten der TRAKTOR DJ-App.
1. Starten Sie die TRAKTOR-DJ-App auf Ihrem iOS-Gerät, indem Sie auf ihr Symbol tippen.TRAKTOR DJ wird den angeschlossenen TRAKTOR KONTROL S4 erkennen. Falls Sie dasS4 an ein iPad anschließen, wird beim ersten Anschluss folgende Nachricht angezeigt:
2. Tippen Sie auf Allow.
→ TRAKTOR DJ wird automatisch für die Verwendung mit dem S4 konfiguriert.
Verwendung des S4 mit einem iOS-Gerät
Starten der TRAKTOR DJ-App.
Traktor Kontrol S4 - Erste Schritte - 45
6 Was kommt als Nächstes?
▪ Um Informationen über die Funktionsweise des S4 und seine Nutzung mit der TRAKTOR-Software zu erhalten, lesen Sie bitte das TRAKTOR-KONTROL-S4-Benutzerhandbuch. Aufru-fen können Sie das Benutzerhandbuch über den Eintrag Open Manual... im Help-Menüder TRAKTOR-Software.
▪ Lesen Sie bitte das Benutzerhandbuch (TRAKTOR Manual) und das Erste-Schritte-Handbuch(TRAKTOR Getting Started), um alle TRAKTOR-Funktionen kennenzulernen. Aufrufenkönnen Sie die Dokumente über den Eintrag Open Manual... im Help-Menü in der TRAK-TOR-Software.
Was kommt als Nächstes?
Traktor Kontrol S4 - Erste Schritte - 46
7 Fehlerbehebung und FAQ
In diesem Kapitel finden Sie häufig gestellte Fragen und Verweise auf Artikel in der KnowledgeBase. Um einen Artikel in der Knowledge Base zu finden, besuchen Sie den Support-Bereichauf der Native-Instruments-Website, navigieren Sie zur Knowledge Base und geben Sie dieNummer des Artikels dort in das Suchfeld ein.
7.1 Update-Installation kann Installationsordner nicht finden
Sollten Sie den Installationsordner eines Native-Instruments-Programms nach der Installationauf Ihrer Festplatte verschoben haben, kann dieser beim Aufspielen eines Updates nicht mehrgefunden werden, und das Update wird mit einer Fehlermeldung geschlossen. Sie können denInstallationspfad im Overview-Tab des Service Center nachträglich anpassen. Wenn eine An-wendung nicht gefunden werden kann erscheint der Locate-Button in diesem Tab. Klicken Sieauf diesen Button und navigieren Sie dann zu dem neuen Programmordner.
7.2 Störgeräusche und Dropouts während der Wiedergabe
Wenn Sie Störgeräusche und/oder Dropouts während der Wiedergabe eines Tracks hören, soll-ten Sie die Latenzeinstellung des TRAKTOR KONTROL S4 erhöhen. Um zu erfahren, wie Siehierzu vorgehen müssen, schauen Sie bitte in das TRAKTOR-KONTROL-S4-Handbuch, in dem dasTRAKTOR KONTROL S4 Control Panel beschrieben wird—das Werkzeug, mit dem Sie die Ein-stellungen des Audio-Interfaces vornehmen können.
7.3 Weitere Problemlösungsquellen
Sollte keiner der Vorschläge dieses Kapitels Ihr Problem beheben, finden Sie im TRAKTOR-Handbuch (TRAKTOR Manual) detailliertere Informationen zu diesen Themen. Prüfen Sie au-ßerdem, ob die Knowledge Base eine Antwort kennt:
http://www.native-instruments.com/knowledge/
Fehlerbehebung und FAQ
Update-Installation kann Installationsordner nicht finden
Traktor Kontrol S4 - Erste Schritte - 47
8 Support
8.1 Knowledge Base / Online-Support / Readme
Um die Knowledge Base bzw. den Online-Support zu öffnen:
► Öffnen Sie das Service Center und klicken Sie auf den Button Support in der oberenrechten Ecke. Hier finden Sie direkte Links zur Native Instruments Knowledge Base undzum Online-Hilfeformular.
Die Online Knowledge Base enthält viele nützliche Informationen über Ihr Native InstrumentsProdukt und kann Ihnen bei der Lösung möglicher Probleme behilflich sein, wenn Sie mit die-sem Produkt arbeiten.
Wenn keiner der Einträge der Knowledge Base mit Ihrem Problem übereinstimmt oder die ge-fundenen Treffer Ihr Problem nicht lösen können, haben Sie die Möglichkeit über das Online-Hilfeformular mit dem technischen Support von Native Instruments in Kontakt treten zu kön-nen. Das Hilfeformular fragt zunächst Informationen zu Ihrer Hard- und Software ab. Diese In-formationen sind wichtig, um Sie bei Schwierigkeiten optimal beraten zu können.
Wenn Sie mit dem Native-Instruments-Support-Team sprechen, denken Sie bitte daran: jemehr wir über Ihre Hardware, Ihr Betriebssystem und die Software-Version wissen, desto bes-ser können wir Ihnen bei Ihrem Problem helfen. Ihre Beschreibung sollte die folgenden Anga-ben enthalten:
▪ Wie das Problem reproduziert werden kann
▪ Was Sie bereits unternommen haben, um das Problem zu lösen
▪ Eine Beschreibung Ihres Setups, inklusive aller Hardware
▪ Das exakte Modell und die technischen Daten Ihres Computers
Wenn Sie eine neue Software-Version oder ein Software-Update installieren, informiert Sie eineReadme-Datei über die Neuigkeiten und neue Programmfunktionen, die noch nicht im Hand-buch beschrieben wurden. Bitte öffnen und lesen Sie diese Readme-Datei, bevor Sie den tech-nischen Support kontaktieren.
Support
Knowledge Base / Online-Support / Readme
Traktor Kontrol S4 - Erste Schritte - 48
8.2 Forum
Im Native-Instruments-Nutzer-Forum können Sie Produktthemen direkt mit anderen Benutzernund Experten diskutieren.http://www.native-instruments.com/forum.
8.3 Updates
Bei allen auftretenden Problemen sollten Sie zuerst die eventuell zur Verfügung stehenden Up-dates herunterladen und installieren. Updates werden regelmäßig veröffentlicht, um bekannteProbleme zu beheben und die Software beständig zu verbessern. Die Versionsnummer IhrerSoftware wird auf der ersten Seite des About-Dialogs angezeigt. Diesen Dialog können Sie öff-nen, indem Sie das NI-Logo in der oberen rechten Ecke der Bedienoberfläche anklicken. Alter-nativ können Sie die Versionsnummer einer Anwendung auch im Reiter Überblick des ServiceCenter finden. Updates sind in der Registerkarte Update des Service Center zu finden, oderauf der NI-Website unter:http://www.native-instruments.com/updates.
Support
Forum
Traktor Kontrol S4 - Erste Schritte - 49
9 Produktreklamationen
Bitte kontaktieren Sie vor Einsendung jeglicher Ware unser Technik-Support-Team. Sollte eineRücksendung erforderlich sein, wird Ihnen das Technik-Support-Team eine RA-Nummer (Re-turn Authorization) zuweisen, um die Bearbeitung zu beschleunigen.
Telefonischer Kontakt zum technischen Support
http://www.native-instruments.com/support
Produktreklamationen
Traktor Kontrol S4 - Erste Schritte - 50

























































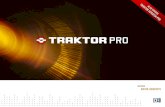


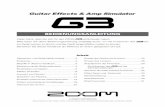
![TRAKTOR-BOX Produkt PDF [Schreibgesch tzt])ik-maschinenbau.de/wp-content/uploads/2016/11/TRAKTOR-BOX-Pro… · Transportkiste TRAKTOR-BOX Die TRAKTOR-BOX ist eine Transportkiste für](https://static.fdokument.com/doc/165x107/5b14d4d97f8b9a7d068c267c/traktor-box-produkt-pdf-schreibgesch-tztik-transportkiste-traktor-box-die.jpg)