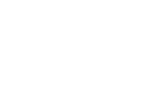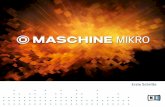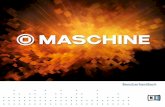Traktor Kontrol X1 Mk2 Manual German - Native Instruments · 2018-10-15 · Deutschland Native...
Transcript of Traktor Kontrol X1 Mk2 Manual German - Native Instruments · 2018-10-15 · Deutschland Native...

Benutzerhandbuch

Der Inhalt dieses Dokuments kann sich unangekündigt ändern und stellt keine Verpflichtungseitens der Native Instruments GmbH dar. Die in diesem Dokument beschriebene Softwarewird unter einer Lizenzvereinbarung zur Verfügung gestellt und darf nicht kopiert werden. Ohneausdrückliche schriftliche Genehmigung der Native Instruments GmbH, im Folgenden als Nati-ve Instruments bezeichnet, darf kein Teil dieses Handbuchs in irgendeiner Form kopiert, über-tragen oder anderweitig reproduziert werden. Alle Produkt- und Firmennamen sind Warenzei-chen ihrer jeweiligen Eigentümer.
“Native Instruments”, “NI” and associated logos are (registered) trademarks of Native Instru-ments GmbH.
Mac, Mac OS, GarageBand, Logic, iTunes and iPod are registered trademarks of Apple Inc.,registered in the U.S. and other countries.Windows, Windows Vista and DirectSound are registered trademarks of Microsoft Corporationin the United States and/or other countries.VST and Cubase are registered trademarks of Steinberg Media Technologies GmbH. ASIO is atrademark of Steinberg Media Technologies GmbH.RTAS and Pro Tools are registered trademarks of Avid Technology, Inc., or its subsidiaries ordivisions.
All other trade marks are the property of their respective owners and use of them does not im-ply any affiliation with or endorsement by them.
Handbuch verfasst von: Native Instruments GmbHÜbersetzung: Patryk Korman
Dokument-Version: 1.0 (08/2013)
Besonderer Dank gebührt dem Beta-Test-Team, das uns nicht nur eine unschätzbare Hilfebeim Aufspüren von Fehlern war, sondern mit seinen Vorschlägen ein besseres Produkt entste-hen lassen hat.
Disclaimer

Deutschland
Native Instruments GmbHSchlesische Str. 29-30D-10997 BerlinGermanywww.native-instruments.de
USA
Native Instruments North America, Inc.6725 Sunset Boulevard5th FloorLos Angeles, CA 90028USAwww.native-instruments.com
Japan
Native Instruments KKYO Building 3FJingumae 6-7-15, Shibuya-ku,Tokyo 150-0001Japanwww.native-instruments.co.jp
© Native Instruments GmbH, 2012. Alle Rechte vorbehalten.
Kontaktinformation

Inhaltsverzeichnis1 Herzlich Willkommen zu TRAKTOR KONTROL X1! .........................................................6
1.1 Über dieses Dokument ................................................................................................................ 6
1.2 Spezielle Formatierungen ........................................................................................................... 7
1.3 Namenskonventionen ................................................................................................................. 7
2 TRAKTOR-KONTROL-X1-Hardware ...............................................................................8
2.1 Oberseite .................................................................................................................................... 8
2.2 Rückseite .................................................................................................................................... 10
2.3 TRAKTOR-KONTROL-X1-Modi ...................................................................................................... 10
2.3.1 Nativer NHL-Modus .................................................................................................... 10
2.3.2 MIDI-Modus ............................................................................................................... 10
3 Hauptfunktionen bei der Verwendung des X1 mit TRAKTOR ..........................................12
3.1 Primär- und Sekundärfunktionen ............................................................................................... 12
3.2 X1 mit TRAKTOR verbinden ......................................................................................................... 12
3.3 Tracks mit dem X1 Browsen und Laden ...................................................................................... 13
3.4 Deck-Steuerung .......................................................................................................................... 15
3.4.1 Touch Strip im Split-Modus verwenden ..................................................................... 15
3.4.2 Primäre Funktion des Touch Strip .............................................................................. 17
3.4.3 Sekundäre Funktion des Touch Strip .......................................................................... 17
3.4.4 Resize-Funktion des Touch Strip nutzen (Single-Modus) ........................................... 18
3.4.5 Touch Strip mit Scratch Control nutzen ..................................................................... 21
3.5 Verwenden des Transport-Bereichs (Wiedergabe, HotCues, Flux und Sync-Steuerung) ............... 21
3.5.1 HotCue-Buttons ......................................................................................................... 23
3.5.2 PLAY-Buttons ............................................................................................................ 25
3.5.3 CUE-Buttons .............................................................................................................. 25
3.5.4 SYNC (MASTER)-Buttons ........................................................................................... 26
3.5.5 FLUX-Buttons ............................................................................................................ 26
Inhaltsverzeichnis
Traktor Kontrol X1 Mk2 - Benutzerhandbuch - 4

3.6 Loop-Encoder verwenden ............................................................................................................ 27
3.7 Effekte-Bereich ........................................................................................................................... 29
3.7.1 Einen Effekt zuweisen ................................................................................................ 30
3.7.2 Einen Effekt in TRAKTOR verwenden .......................................................................... 31
3.7.3 Effekte dem Touch Strip zuweisen ............................................................................. 33
3.7.4 Effekte eines zweiten X1-Controllers nutzen .............................................................. 35
4 Hardware-Referenz ....................................................................................................36
4.1 Oberseite .................................................................................................................................... 37
4.2 Rückseite .................................................................................................................................... 38
4.3 Transport-Bereich ....................................................................................................................... 39
4.4 FX-Bereich .................................................................................................................................. 41
4.5 BROWSE, SHIFT und Load ........................................................................................................... 43
4.6 Touch Strip ................................................................................................................................. 44
5 Anhang .....................................................................................................................45
5.1 TRAKTOR-KONTROL-X1-Preferences ........................................................................................... 45
5.1.1 Browse-Encoder ......................................................................................................... 46
5.1.2 Touch Strip ................................................................................................................ 47
5.1.3 FLUX-Button .............................................................................................................. 48
5.1.4 Effekt-Drehregler ....................................................................................................... 48
5.1.5 LEDs .......................................................................................................................... 48
5.2 Verwendung eines zusätzlichen X1-Mk1-Geräts in Ihrem Setup ................................................. 49
Index ........................................................................................................................51
Inhaltsverzeichnis
Traktor Kontrol X1 Mk2 - Benutzerhandbuch - 5

1 Herzlich Willkommen zu TRAKTOR KONTROL X1!
Liebe Native-Instruments-Kundin, lieber Native-Instruments-Kunde,
wir bedanken uns bei Ihnen für den Erwerb von TRAKTOR KONTROL X1 und für Ihr Vertrauenin die Qualität von Native Instruments-Produkten.
Der TRAKTOR KONTROL X1 ist ein portabler und professioneller TRAKTOR-Controller für DJs.TRAKTOR KONTROL X1 bietet die folgenden Features:
▪ Nahtlose Integration mit der TRAKTOR-Software.
▪ HotCue-Steuerung für Track-Position, Pitchbend, Loops und Effekte.
▪ Hochwertige Buttons und Drehregler.
▪ RGB-hintergrundbeleuchtete HotCue-Buttons für umfassendes, visuelles Feedback.
▪ Hochauflösendes TRAKTOR-NHL-Protokoll, dem MIDI-Standard überlegen.
▪ MIDI-Funktionalität zur Steuerung von Soft- und Hardware, sofern diese den MIDI-Stan-dard unterstützen.
▪ Leichtes, robustes Gehäuse, portabel und schlank geschnitten für die Positionierung ne-ben einem Club-Mixer
▪ Erweiterbar – Anschluss zweier TRAKTOR-KONTROL-X1-Controller für die Steuerung vonvier Decks und vier Effekt-Units möglich.
1.1 Über dieses Dokument
Dieses Dokument soll Sie mit den Komponenten und TRAKTOR-Schlüsselfunktionen vonTRAKTOR KONTROL X1 vertraut machen. Sicherlich werden Sie darauf brennen, direkt mitdem Auflegen zu beginnen; wir empfehlen jedoch, sich ein wenig Zeit für die Lektüre diesesHandbuchs zu nehmen, um mit den Anleitungen und Tutorials noch bessere Ergebnisse zu er-zielen. Dieses Handbuch enthält darüber hinaus Informationen zum TRAKTOR-KONTROL-X1-Gebrauch für fortgeschrittene Nutzer.
Herzlich Willkommen zu TRAKTOR KONTROL X1!
Über dieses Dokument
Traktor Kontrol X1 Mk2 - Benutzerhandbuch - 6

1.2 Spezielle Formatierungen
In diesem Handbuch werden spezielle Formatierungen verwendet, um auf Besonderheiten odermögliche Probleme hinzuweisen. Die Symbole neben den folgenden Randbemerkungen zeigenan, um welche Art von Informationen es sich handelt:
Lesen Sie die mit einem Ausrufezeichen gekennzeichneten Hinweise immer aufmerksamdurch und folgen Sie den dort angeführten Anleitungen.
Das Glühbirnensymbol weist auf nützliche Zusatzinformationen hin. Solche Informationenkönnen Ihnen helfen, eine Aufgabe schneller zu lösen, sie sind aber nicht in jedem Fall Ihrverwendetes Betriebssystem oder Setup anwendbar. Die Lektüre lohnt sich aber meistenstrotzdem.
Darüber hinaus werden folgende Formatierungen verwendet:
▪ Texte, die in (Kontext-) Menüs erscheinen (wie beispielsweise Open…, Save as…, usw.)und Laufwerkspfade Ihrer Festplatten oder anderer Speichermedien werden kursiv darge-stellt.
▪ Texte, die in der Software auftauchen (Bezeichnungen von Buttons, Reglern, Texte nebenAuswahlkästen etc.) werden hellblau dargestellt. Wann immer Sie eine solche Formatie-rung antreffen, erscheint der entsprechende Text auf dem Bildschirm Ihres Computers.
▪ Beschriftungen von Hardware-Elementen werden orange dargestellt. Wann immer Sie einesolche Formatierung antreffen, finden Sie den entsprechende Text auf der Hardware.
▪ Wichtige Bezeichnungen und Begriffe werden fett gedruckt.
► Einfache Befehle werden durch diesen pfeilförmige Play-Button repräsentiert.
→ Ergebnisse von Handlungen werden durch diese kleineren Pfeile dargestellt.
1.3 Namenskonventionen
Die TRAKTOR-PRO-Software wird in diesem Dokument der Einfachheit halber auch als TRAK-TOR bezeichnet, während der TRAKTOR KONTROL X1 auch schlicht X1 genannt wird.
Herzlich Willkommen zu TRAKTOR KONTROL X1!
Spezielle Formatierungen
Traktor Kontrol X1 Mk2 - Benutzerhandbuch - 7

2 TRAKTOR-KONTROL-X1-Hardware
Dieses Kapitel enthält einen Überblick über die Hauptkomponenten des X1.
2.1 Oberseite
Auf dem unteren Bild sehen Sie die Oberseite des X1. Die Zahlen auf der linken Seite fassendie einzelnen Hauptbereiche des Geräts zusammen. Standardmäßig steuert der X1 mit der lin-ken Seite TRAKTOR Deck A und mit der rechten Seite TRAKTOR Deck B.
Die Oberseite des X1.
(1) FX (Mode)-Button
TRAKTOR-KONTROL-X1-Hardware
Oberseite
Traktor Kontrol X1 Mk2 - Benutzerhandbuch - 8

(2) FX (Dry/Wet)-Drehregler
(3) FX1-Button
(4) FX1-Drehregler
(5) FX2-Button
(6) FX2-Drehregler
(7) FX3-Button
(8) FX3-Drehregler
(9) FX-Assign-Buttons
(10) Browser-Encoder
(11) Loop-Encoder
(12) Load-Left-Button
(13) Shift-Button
(14) Touch Strip
(15) HotCue-Buttons 1-4
(16) Flux (Tap)-Button
(17) Sync (Master)-Button
(18) Cue-Button
(19) Play-Button
TRAKTOR-KONTROL-X1-Hardware
Oberseite
Traktor Kontrol X1 Mk2 - Benutzerhandbuch - 9

2.2 Rückseite
Die Rückseite des X1.
2.3 TRAKTOR-KONTROL-X1-Modi
Bei der Steuerung von TRAKTOR bietet TRAKTOR KONTROL X1 in der Standardkonfigurationzwei Modi, wie im Folgenden beschrieben.
2.3.1 Nativer NHL-Modus
Im Native-NHL-Modus kommuniziert TRAKTOR KONTROL X1 per NHL-Protokoll unmittelbarvia USB mit der TRAKTOR-Software. Die Auflösung der gesendeten Reglerparameter ist dabeiweitaus feiner als es der MIDI-Standard erlaubt.
Standardmäßig werden Sie diesen Modus zur Steuerung von TRAKTOR verwenden.
2.3.2 MIDI-Modus
TRAKTOR KONTROL X1 kann ebenso als MIDI-Controller für andere Hard- und Software ver-wendet werden, sofern diese den MIDI-Standard unterstützt.
TRAKTOR-KONTROL-X1-Hardware
Rückseite
Traktor Kontrol X1 Mk2 - Benutzerhandbuch - 10

► Um in den MIDI-Modus zu wechseln, drücken Sie den Load-Left-Button und den Load-Right-Button bei gedrücktem SHIFT-Button. TRAKTOR KONTROL X1 sendet dann MIDI-Daten wie ein herkömmlicher MIDI-Controller.
► Drücken Sie den Load-Left-Button und den Load-Right-Button (beide blau hinterlegt) beigedrücktem SHIFT-Button erneut, um den MIDI-Modus wieder zu verlassen.
► Um die MIDI-Zuweisungen des X1 an frühere TRAKTOR-Versionen anzupassen, nutzen Sieden Controller Manager in TRAKTOR (Preferences > Controller Manager).
Sie können jederzeit vom TRAKTOR- in den MIDI-Modus und zurück wechseln.
Sie können TRAKTOR KONTROL X1 flexibel mit beiden Modi (MIDI und NHL) einsetzen:Halten Sie SHIFT gedrückt und drücken Sie den Load-Left-Button und den Load-Right-Button, um vom einen in den anderen Modus zu wechseln und TRAKTOR und andere Soft-oder Hardware abwechselnd zu steuern.
TRAKTOR-KONTROL-X1-Hardware
TRAKTOR-KONTROL-X1-Modi
Traktor Kontrol X1 Mk2 - Benutzerhandbuch - 11

3 Hauptfunktionen bei der Verwendung des X1 mitTRAKTOR
Dieses Kapitel behandelt die Verwendung des X1 mit der TRAKTOR-Software. Dabei erhaltenSie detaillierte Informationen zu den Schlüsselfunktionen und empfohlenen Workflows. Nachder Lektüre dieses Kapitels werden Sie Ihren TRAKTOR KONTROL X1 bereits kreativ verwen-den können.
3.1 Primär- und Sekundärfunktionen
Standardmäßig werden die Primärfunktionen des X1 verwendet, um TRAKTOR zu steuern. DieSekundärfunktionen können bei bestimmten Buttons in Verbindung mit dem SHIFT-Button an-gesteuert werden. Diese werden in diesem Kapitel beschrieben.
3.2 X1 mit TRAKTOR verbinden
Stellen Sie sicher, dass die Installationsdateien des X1 – wie im Installationshandbuch(Setup Guide) beschrieben – installiert wurden, bevor Sie fortfahren. Das Installationshand-buch finden Sie zum Download auf der Native-Instruments-Webseite.
Beim Anschluss des X1 wird zunächst das Deck-Setup von TRAKTOR überprüft. Standardmä-ßig leuchtet im linken LED-Display „A” auf, um anzuzeigen, dass Deck A gesteuert wird, wäh-rend im rechten LED-Display „B” aufleuchtet, um anzuzeigen, dass Deck B damit gesteuertwird. Wenn Sie diese Zuweisung ändern möchten, können Sie dies mit den Browse- und Loop-Encodern tun:
► Drücken Sie zunächst entweder den BROWSE- oder den LOOP-Encoder, um das Deck-Setup zu bestätigen.
→ Der X1 ist nun komplett hintergrundbeleuchtet, um anzuzeigen, dass er spielbereit ist.
Hauptfunktionen bei der Verwendung des X1 mit TRAKTOR
Primär- und Sekundärfunktionen
Traktor Kontrol X1 Mk2 - Benutzerhandbuch - 12

Wenn Sie die Deck-Zuweisungen einstellen, zeigen die LED-Displays an, welche Decks vonwelcher Seite des Geräts aus gesteuert werden.
Sie können diese Einstellungen beim Öffnen von TRAKTOR ändern oder, indem Sie dasGerät kurzzeitig vom Computer trennen und dann wieder anschließen.
Deck-Setup-Optionen
Es gibt vier Anwendungsfälle (oder Deck-Setup-Kombinationen) für die Verwendung des X1 mitden vier in TRAKTOR verfügbaren Decks.
▪ Decks A und B (Standardeinstellung)
▪ Decks C und D
▪ Decks C und A
▪ Decks B und D
Für alle der aufgezählten Kombinationen gilt: Das erste Deck wird mit der linken Seite unddas zweite Deck mit der rechten Seite des X1 gesteuert. Beim Beispiel der Standardeinstel-lung (Deck A und B) wird Deck A von der linken Seite und Deck B von der rechten Seitedes X1 aus gesteuert.
3.3 Tracks mit dem X1 Browsen und Laden
Das Browsen und Laden von Tracks findet im mittleren Bereich des Geräts statt.
Der BROWSE-Encoder, SHIFT-Button, Load-Left-Button und Load-Right-Button.
Hauptfunktionen bei der Verwendung des X1 mit TRAKTOR
Tracks mit dem X1 Browsen und Laden
Traktor Kontrol X1 Mk2 - Benutzerhandbuch - 13

Folgen Sie den nachstehenden Anweisungen zum Browsen, Navigieren und Laden von Tracksin TRAKTOR mit dem X1.
1. Um innerhalb der Track-Collection von TRAKTOR zu scrollen, drehen Sie den BROWSE-Encoder entweder nach links oder nach rechts.
2. Um zu einer anderen Collection, Playlist etc. zu navigieren, halten Sie den SHIFT-Buttongedrückt und drehen Sie den BROWSE-Encoder. Der BROWSE-Encoder muss für die Aus-wahl nicht erneut gedrückt werden. Lassen Sie einfach den SHIFT-Button über dem ge-wünschten Element los und fahren Sie mit der Navigation der Tracks fort.
3. Wenn Sie zum gewünschten Track navigiert haben, drücken Sie entweder den Load-Left-Button oder den Load-Right-Button (neben dem SHIFT-Button). Der Load-Left-Buttonlädt den gewählten Track in das linke Deck von TRAKTOR (in der StandardeinstellungDeck A), der Load-Right-Button in das rechte Deck (in der Standardeinstellung Deck B).
Die verfügbaren X1-Deck-Kombinationen finden Sie in Abschnitt ↑3.2, X1 mit TRAKTORverbinden.
Sekundäre Funktion der Load-Buttons
Die beiden Load-Buttons verfügen über die folgenden sekundären Funktionen:
▪ Wenn Sie den Load-Left-Button bei gedrücktem SHIFT-Button drücken, wird der Snap-Modus in TRAKTOR aktiviert. Der Snap-Button befindet sich auf der Software im Master-Panel; bei eingeschaltetem Snap-Modus, rastet jeder Cue-Punkt, den Sie setzen, amnächstgelegenen Taktschlag ein und stellt sicher, dass Sie diesen Taktschlag direkt errei-chen, wenn Sie das nächste Mal den Hotcue triggern.
▪ Wenn Sie den Load-Right-Button bei gedrücktem SHIFT-Button drücken, wird der Quanti-ze-Modus in TRAKTOR aktiviert. Der Quantize-Button befindet sich auf der Software imMaster-Panel; bei eingeschaltetem Quantisierungs-Modus ist sichergestellt, dass die Syn-chronisierung auch bei Sprüngen (die zum Beispiel durch Drücken eines Hotcue-Buttonsausgelöst werden) durch einen Track erhalten bleibt und die Wiedergabe ab der nächstmöglichen Stelle erfolgt, die das Beatmatching aufrecht erhält.
Hauptfunktionen bei der Verwendung des X1 mit TRAKTOR
Tracks mit dem X1 Browsen und Laden
Traktor Kontrol X1 Mk2 - Benutzerhandbuch - 14

3.4 Deck-Steuerung
3.4.1 Touch Strip im Split-Modus verwenden
Der Touch Strip des X1 kann verwendet werden, um zwei TRAKTOR-Decks gleichzeitig zu steu-ern; dieser Modus wird als Split-Modus bezeichnet. Im Split-Modus ist der mittlere Bereichdes Touch Strip die Trenngrenze zwischen den Steuerungsbereichen der beiden Decks.
Im Split-Modus ist der Deck-Zuweisungsbereich des Touch Strip durch zwei orangefarbenePunkte visualisiert. Wenn Sie diesen Bereich drücken, leuchten die Punkte heller auf, umanzuzeigen, dass der Kontrollbereich vergrößert werden kann.
Hauptfunktionen bei der Verwendung des X1 mit TRAKTOR
Deck-Steuerung
Traktor Kontrol X1 Mk2 - Benutzerhandbuch - 15

Der Touch Strip im Split-Modus.
Bei Verwendung der standardmäßigen Deck-Kombination A und B im Split-Modus:
(1) Dieser Bereich steuert Deck A.
(2) Dieser Breich steuert Deck B.
Testen Sie den Touch Strip des X1 im Split-Modus auf folgende Weise:
1. Laden Sie zwei Tracks in die TRAKTOR-Decks.2. Bevor Sie die Wiedergabe starten, streichen Sie mit dem Finger übber die rechte oder die
linke Seite des Touch Strip.
→ Auf dem Bildschirm können Sie sehen, wie die Start-Position im Track des jeweiligenDecks verändert wird.
Hauptfunktionen bei der Verwendung des X1 mit TRAKTOR
Deck-Steuerung
Traktor Kontrol X1 Mk2 - Benutzerhandbuch - 16

Diese Technik kann verwendet werden, um passende Start-Punkte für Tracks auszuwählenoder auch, um mit dem Touch Strip Scratches oder Spinbacks durchzuführen.
3.4.2 Primäre Funktion des Touch Strip
Die primäre Funktion des Touch Strip bietet Ihnen die folgenden Möglichkeiten:
► Wenn ein Track abgespielt wird, führen Sie durch Berühren des entsprechenden Deck-Bereichs des Touch Strip einen Pitchbend aus.
Wenn der FLUX-Button des entsprechenden Decks aktiv ist, kann dies zu interessanten Er-gebnissen führen. Weitere Informationen hierzu finden Sie in ↑3.5.5, FLUX-Buttons.
► Wenn kein Track abgespielt wird, verändern Sie durch Berühren des entsprechendenDeck-Bereichs des Touch Strip die Startposition des Tracks.
Dies kann bei bestimmten Scratch-Techniken nützlich sein.
3.4.3 Sekundäre Funktion des Touch Strip
Die sekundäre Funktion des Touch Strip bietet Ihnen die folgenden Möglichkeiten:
► Wenn ein Track abgespielt wird, führen Sie durch Berühren des entsprechenden Deck-Bereichs des Touch Strip bei gedrücktem SHIFT-Button einen Scratch aus.
Wenn der FLUX-Button des entsprechenden Decks aktiv ist, kann dies zu interessanten Er-gebnissen führen.
► Wenn ein Track geladen ist, aber nicht abgespielt wird, verändern Sie durch Berührendes entsprechenden Deck-Bereichs des Touch Strip bei gedrücktem SHIFT-Button dieTrack-Position.
Hauptfunktionen bei der Verwendung des X1 mit TRAKTOR
Deck-Steuerung
Traktor Kontrol X1 Mk2 - Benutzerhandbuch - 17

Auf diese Weise können Sie schnell durch den Track navigieren. Eine sehr nützliche Funk-tion, um etwa bestimmte Positionen eines Tracks nach Breakdowns oder Outros abzusu-chen.
Nutzen Sie den SHIFT-Button, um einen Needle-Drop mit dem Touch Strip durchzuführen.
Trainieren Sie die Verwendung des Touch Strip im standardmäßigen Split-Modus. Gewöh-nen Sie sich an das visuelle Feedback des LED-Displays, das Synchronisieren des Phasen-Meters und lernen Sie, das TRAKTOR-Deck-Verhalten über den Touch Strip zu interpretie-ren.
3.4.4 Resize-Funktion des Touch Strip nutzen (Single-Modus)
Hauptfunktionen bei der Verwendung des X1 mit TRAKTOR
Deck-Steuerung
Traktor Kontrol X1 Mk2 - Benutzerhandbuch - 18

Sie können mit dem Touch Strip des X1 auch ein einzelnes TRAKTOR-Deck steuern (im soge-nannten Single-Modus) und den vollen Bereich des Touch Strip so für bessere Deck-Kontrollenutzen. Um ein einzelnes TRAKTOR-Deck mit dem Touch Strip zu steuern:
1. Legen Sie einen Finger auf den Zuweisungsbereich des Touch Strip (im Split-Modusdurch zwei orangefarbene Punkte über dem Touch Strip angezeigt). Zwei orangefarbenePunkte leuchten oberhalb des Touch Strip auf.
Hauptfunktionen bei der Verwendung des X1 mit TRAKTOR
Deck-Steuerung
Traktor Kontrol X1 Mk2 - Benutzerhandbuch - 19

2. Streichen Sie mit dem Finger nun ganz nach rechts, wie unten gezeigt, um das linke Deckzu erweitern oder ganz nach links, um das rechte Deck zu erweitern.
TRAKTOR-Deck-Kontrolle im Single-Modus wechseln
Um im Single-Modus des Touch Strip schnell die TRAKTOR-Decks zu wechseln:
1. Legen Sie einen Finger auf den Touch Strip, unterhalb des orangefarbenen Punkts. Aus-schließlich der orangefarbene Punkt im LED-Streifen leuchtete daraufhin weiter.
2. Drücken und streichen Sie mit dem Finger auf die gegenüberliegende Seite des TouchStrip. Der Touch Strip steuert nun das andere Deck in TRAKTOR.
Resize-Funktion zum Wechsel in den Split-Modus nutzen
Wenn Sie die Resize-Funktion genutzt haben, um ein einzelnes Deck (etwa Deck A) zu steuern,können Sie auf folgende Weise zurück in den Split-Modus wechseln:
Hauptfunktionen bei der Verwendung des X1 mit TRAKTOR
Deck-Steuerung
Traktor Kontrol X1 Mk2 - Benutzerhandbuch - 20

1. Legen Sie einen Finger auf den Touch Strip, unterhalb des orangefarbenen Punkts. Aus-schließlich der orangefarbene Punkt im LED-Streifen leuchtet daraufhin weiter.
2. Streichen Sie mit dem Finger zurück in die Mitte des Touch Strip und lassen Sie denTouch Strip los. Der Touch Strip des X1 befindet sich nun wieder im Split-Modus.
Nehmen Sie sich etwas Zeit, um sich mit dem Wechsel zwischen den beiden HotCue-Modivertraut zu machen; dieser intuitive Vorgang wird innerhalb kurzer Zeit zu Ihrem festen Re-pertoire gehören.
3.4.5 Touch Strip mit Scratch Control nutzen
Falls Sie Turntables zur Steuerung der TRAKTOR-Decks verwenden, bietet der Touch Strip imSplit-Modus und im Single-Modus intuitiv zu verwendende Werkzeuge für:
▪ Nudging und Pitchbending im laufenden Mix.
▪ Navigation durch Tracks anhand der sekundären Suchfunktion.
▪ FX-Zuweisung.
▪ Loop-Zuweisung.
▪ Weitere Informationen hierzu finden Sie in Appendix-Abschnitt ↑5.1.3, FLUX-Button.
Nähere Informationen zu Scratch Control entnehmen Sie bitte dem TRAKTOR-Handbuch(TRAKTOR Manual).
3.5 Verwenden des Transport-Bereichs (Wiedergabe, HotCues, Flux undSync-Steuerung)
Der Transport-Bereich des X1 befindet sich im unteren Drittel des Geräts. Die Buttons auf derlinken Seite steuern standardmäßig TRAKTOR-Deck A, während Buttons auf der rechten SeiteTRAKTOR-Deck B steuern. Mit dem Transport-Bereich steuern Sie:
▪ Wiedergabe
Hauptfunktionen bei der Verwendung des X1 mit TRAKTOR
Deck-Steuerung
Traktor Kontrol X1 Mk2 - Benutzerhandbuch - 21

▪ Cueing
▪ HotCues
▪ Deck-Sync- (und Master-) Funktionen
▪ Flux-Modus (und Tap-Modus)
Dieser Abschnitt erläutert die Funktionen eines jeden einzelnen Buttons im Transport-Bereich.Sie erfahren, wie die RGB-Buttons sich im Zusammenspiel mit der Software verhalten und wiedie Sekundärfunktionen bestimmter Buttons benutzt werden können.
Der Transport-Bereich des X1.
► Verwenden Sie die Load-Buttons, um Tracks in die TRAKTOR-Decks zu laden.
→ Sie werden bemerken, dass einige der Buttons im Transport-Bereich umgehend hinter-grundbeleuchtet sind.
Hauptfunktionen bei der Verwendung des X1 mit TRAKTOR
Verwenden des Transport-Bereichs (Wiedergabe, HotCues, Flux und Sync-Steuerung)
Traktor Kontrol X1 Mk2 - Benutzerhandbuch - 22

3.5.1 HotCue-Buttons
Die HotCue-Buttons auf jeder Seite des Transport-Bereichs des X1 sind mit den Zahlen 1-4durchnummeriert. Diese RGB-hintergrundbeleuchteten Buttons reflektieren die Farben derCue-Buttons in TRAKTOR:
▪ Blau: Cue-Punkt
▪ Grün: Loop
▪ Gelb: Laden
▪ Orange: Fade-in/-out
▪ Weiß: Grid-Marker
TRAKTOR speichert Beatgrid-Positionen als HotCue-Punkte, weshalb viele Tracks mit ei-nem weißen Button ausgestattet erscheinen.
HotCue-Punkte setzen
Um einen neuen HotCue-Punkt mit dem X1 zu setzen:
► Drücken Sie auf einen freien (nicht hintergrundbeleuchteten) HotCue-Button.
→ Der ausgewählte Hotcue-Button leuchtet jetzt blau.
Loops mit dem X1 speichern
Um Loops mit dem X1 zu speichern:
► Drücken Sie auf einen freien (nicht hintergrundbeleuchteten) HotCue-Button bei aktivier-tem Loop-Modus in TRAKTOR (Loop-Bereich in TRAKTOR grün leuchtend).
→ Der ausgewählte HotCue-Button leuchtet grün, um anzuzeigen, dass dort ein Loop ge-speichert ist.
Hauptfunktionen bei der Verwendung des X1 mit TRAKTOR
Verwenden des Transport-Bereichs (Wiedergabe, HotCues, Flux und Sync-Steuerung)
Traktor Kontrol X1 Mk2 - Benutzerhandbuch - 23

Obwohl nur vier HotCue-Buttons pro Track Deck (oder Remix Deck) auf dem X1 zu Verfü-gung stehen, können Sie die vollen acht in TRAKTOR zur Verfügung stehenden Cue-Punktenutzen (HotCue-Buttons 1-4 steuern dann Cue-Punkte 5-8), indem Sie die Einstellungen inden TRAKTOR-Preferences ändern. Mehr Informationen hierzu erhalten Sie in ↑5.1.3,FLUX-Button.
Um gespeicherte Cue-Punkte, Loops etc. zu löschen, halten Sie den SHIFT-Button ge-drückt und drücken Sie den HotCue-Button, dessen Inhalt Sie löschen möchten. Die Hin-tergrundbeleuchtung des Buttons erlischt.
TRAKTOR-Remix-Decks verwenden
Wenn Sie den X1 verwenden, um Remix Decks in TRAKTOR zu steuern, haben die Bedienele-mente die folgenden Funktionen.
HotCue-Buttons 1-4 verfügen über die folgenden Funktionen:
▪ Wenn ein Remix Deck leer/neu geladen ist, sind die oberen Zellen des Remix Decks aktiv.
▪ Haben Sie zuvor andere Zellen des Remix Decks ausgelöst, so werden diese entsprechendvon den HotCue-Buttons des X1 angesteuert. Haben Sie etwa das dritte Sample in Zellen-Spalte 1 ausgelöst, dann ist dieses Sample aktiv und HotCue-Button 1 löst fortan dieseZelle aus.
Um eine Zelle eines Remix Decks auszulösen:
► Drücken Sie einen der HotCue-Buttons.
→ Die entsprechende Zelle im Remix Deck wird ausgelöst.
Um eine Zelle eines Remix Decks stummzuschalten:
► Drücken Sie den entsprechenden HotCue-Button erneut.
→ Der HotCue-Button blinkt, um anzuzeigen, dass die Zelle stummgeschaltet ist.
Um die Wiedergabe einer Zelle in einem Remix Deck zu stoppen:
► Halten Sie den SHIFT-Button gedrückt und drücken Sie den entsprechenden HotCue-Button.
→ Die Wiedergabe der Zelle wird gestoppt.
Hauptfunktionen bei der Verwendung des X1 mit TRAKTOR
Verwenden des Transport-Bereichs (Wiedergabe, HotCues, Flux und Sync-Steuerung)
Traktor Kontrol X1 Mk2 - Benutzerhandbuch - 24

Um eine Zelle aus einem Remix Deck zu löschen:
► Halten Sie SHIFT gedrückt und drücken Sie auf den HotCue-Button einer Sample-Zelle,die zur Zeit nicht wiedergegeben wird.
→ Die Hintergrundbeleuchtung des RGB-HotCue-Buttons erlischt.
Um ein neues Sample in eine Sample-Zelle aufzunehmen:
► Wählen Sie ein Sample über den Browser, halten Sie SHIFT gedrückt und drücken Sieeinen leeren (nicht beleuchteten) HotCue-Button, um das Sample in die Zelle zu ladenoder drücken Sie einen leeren HotCue-Button, während ein Deck spielt; ein Sampel wirdin die Zelle aufgenommen.
→ Der RGB-HotCue-Button ist nun hintergrundbeleuchtet, um anzuzeigen, dass das Samplein die Zelle geladen oder aufgenommen wurde.
Experimentieren Sie mit Effekten und Loops während der Wiedergabe von Zellen eines Re-mix Decks.
Weiterführende Informationen zu den Remix Decks finden Sie im TRAKTOR-Handbuch (TRAK-TOR Manual).
3.5.2 PLAY-Buttons
Wenn Sie auf einen der PLAY-Buttons drücken, startet die Wiedergabe des entsprechendenTRAKTOR-Decks. Wenn Sie den PLAY-Button während der Wiedergabe erneut drücken, wirddas Deck auf Pause gestellt.
3.5.3 CUE-Buttons
Die Funktion der CUE-Buttons ist abhängig davon, ob ein Deck zur Zeit wiedergegeben wirdoder nicht:
Hauptfunktionen bei der Verwendung des X1 mit TRAKTOR
Verwenden des Transport-Bereichs (Wiedergabe, HotCues, Flux und Sync-Steuerung)
Traktor Kontrol X1 Mk2 - Benutzerhandbuch - 25

▪ Wenn ein Deck gestoppt ist, setzen Sie durch Drücken des CUE-Buttons einen Cue-Mar-ker an der aktuellen Position – befindet sich bereits ein Cue-Marker an der aktuellen Posi-tion, wird die Wiedergabe so lange fortgesetzt wie Sie den CUE-Button gedrückt halten.Sobald Sie den CUE-Button wieder loslassen, stoppt die Wiedergabe und das Deck springtzurück zu der Position des Cue-Markers.
▪ Wird ein Deck wiedergegeben und CUE gedrückt, springt die Wiedergabeposition zu demtemporären Cue-Punkt und die Wiedergabe wird gestoppt.
3.5.4 SYNC (MASTER)-Buttons
Der SYNC-Button des X1 erlaubt es Ihnen, das Tempo eines Tracks (in BPM) an das Tempodes aktuell spielenden (MASTER-) Tracks anzupassen.
► Um das Tempo eines Tracks an das BPM-Tempo eines anderen Tracks anzupassen, des-sen Deck Sie als MASTER-Deck verwenden möchten, drücken Sie SHIFT + SYNC desentsprechenden Decks.
BPM-Tempo mit dem X1 einstellen
Der SYNC-Button bietet in Kombination mit dem Loop-Encoder eine nützliche Zweitfunktion:
► Wenn Sie den SYNC-Button gedrückt halten und den Loop-Encoder drehen, wird dasTempo des Tracks (in BPM) in kleinen Schritten verändert. Wenn Sie den Loop-Encoderbeim Drehen zusätzlich gedrückt halten, wird das Tempo in größeren Schritten verändert.
Wenn Sie den Loop-Encoder nur drücken, aber nicht drehen, wird die Tempo-Einstellungauf 0,0 % (Originaltempo) zurückgesetzt.
3.5.5 FLUX-Buttons
Drücken Sie den FLUX-Button, um den Flux-Modus in TRAKTOR zu aktivieren. Im Flux-Moduskönnen Sie auf Cue-Punkte und Loops springen, ohne die Track-Phrasierung zu verlieren. Siekönnen die Primär- und Sekundärfunktionen der FLUX-Buttons in den TRAKTOR-Preferencesverändern; weitere Informationen hierzu in ↑5.1.3, FLUX-Button.
Hauptfunktionen bei der Verwendung des X1 mit TRAKTOR
Verwenden des Transport-Bereichs (Wiedergabe, HotCues, Flux und Sync-Steuerung)
Traktor Kontrol X1 Mk2 - Benutzerhandbuch - 26

Standardmäßig ist die Sekundärfunktion des FLUX-Buttons mit dem TAP-Modus belegt:
► Um das BPM-Tempo eines Tracks manuell einzustellen, halten Sie SHIFT gedrückt undklopfen dabei die gewünschte Geschwindigkeit mit dem FLUX-Button ein.
Diese Funktion ist nützlich, wenn das Tempo eines Tracks nicht durchgehend konsistentist.
3.6 Loop-Encoder verwenden
Der X1 verfügt über zwei Loop-Encoder. Deren LED-Displays bieten visuelle Informationen zurLänge der verwendeten Loops. Um sich mit den grundlegenden Loop-Techniken vertraut zumachen:
1. Drehen Sie den Loop-Encoder ganz nach links (verkürzen der Loop-Länge) und dann ganznach rechts (Verlängern des Loops). Sie werden bemerken, dass sich die Loop-Längen-An-zeige des LED-Displays (gemessen in Beats) mit verändert.
2. Wenn Sie eine Loop-Länge eingestellt haben, drücken Sie auf den Loop-Encoder, um die-se zu bestätigen. Das LED-Display blinkt zur Bestätigung.
3. Bei aktivem Loop-Modus verändern Sie die Länge des Loops durch Drehen des Encodersnach links oder rechts. Damit können Sie interessante Effekte für Ihr DJ-Set erreichen!
4. Drücken Sie den Loop-Encoder erneut, um den Loop zu verlassen. Das LED-Display hörtdaraufhin auf zu blinken.
Einen Loop dem Touch Strip zuweisen
Sie können den Touch Strip zur Steuerung von Loops in einem TRAKTOR-Deck verwenden.
1. Legen Sie einen Finger auf den Zuweisungsbereich des Touch Strip und drücken Sie denLoop-Encoder. Der Zuweisungsbereich kann ganz rechts oder ganz links liegen, abhängigdavon, ob der Touch Strip sich im Split- oder Single-Modus befindet. Auf dem entsprech-
Hauptfunktionen bei der Verwendung des X1 mit TRAKTOR
Loop-Encoder verwenden
Traktor Kontrol X1 Mk2 - Benutzerhandbuch - 27

enden LED-Display beginnen drei Leuchten zu blinken, deren Farbe zu Blau wechselt,was bedeutet, dass der Loop zugewiesen wurde.
2. Berühren Sie den Touch Strip – dies aktiviert den Loop und stellt die Loop-Länge abhän-gig davon ein, wo Sie den Touch Strip berührt haben. Wenn Sie den Finger nach links be-wegen, wird die Loop-Länge verkürzt, nach rechts verlängern Sie den Loop.
3. Sobald Sie den Touch Strip wieder loslassen, fährt die Wiedergabe des Tracks normal fort.4. Solange der Loop dem Touch Strip zugewiesen ist, können Sie den Loop starten, indem
Sie den Touch Strip kurz berühren oder einen Finger darauf legen.
Zuweisung vom Touch Strip entfernen
► Um die Loop-Zuweisung vom Touch Strip zu entfernen, drücken Sie den Loop-Encodererneut.
Hauptfunktionen bei der Verwendung des X1 mit TRAKTOR
Loop-Encoder verwenden
Traktor Kontrol X1 Mk2 - Benutzerhandbuch - 28

→ Die drei leuchtenden Punkte im entsprechenden LED-Display blinken zur Bestätigungnicht mehr.
Es ergeben sich interessante Möglichkeiten bei Verwendung zweier Finger zum Wechselzwischen Loop-Längen!
Probieren Sie diese Loop-Technik mit aktiviertem Flux-Modus aus.
3.7 Effekte-Bereich
Der X1 wurde entwickelt, um das kreative Potenzial der Effekte von TRAKTOR auszuschöpfen.In diesem Abschnitt erlernen Sie zunächst die Grundlagen im Umgang mit den Effekten undauch einige fortgeschrittene Anwendungsmöglichkeiten. Für tiefergehende Informationen zuden Effekten empfehlen wir, im TRAKTOR-Handbuch nachzuschlagen.
Der FX-Bereich des X1.
Hauptfunktionen bei der Verwendung des X1 mit TRAKTOR
Effekte-Bereich
Traktor Kontrol X1 Mk2 - Benutzerhandbuch - 29

3.7.1 Einen Effekt zuweisen
Auf beiden Seiten des X1 befindet sich ein FX-Bereich, einfach betrachtet steuert jeder vondiesen eine TRAKTOR-Effekt-Einheit. Auf jeder Seite des X1 gibt es vier FX-Buttons (wovonder oberste der FX-MODE-Button ist) und vier zugehörige FX-Drehregler.
TRAKTOR bietet Ihnen die Möglichkeit, entweder einen einzelnen Effekt pro Deck zu verwen-den (Single-Modus) oder eine Gruppe von drei Effekten (Group-Modus).
Um einem TRAKTOR-Deck eine Effekt-Einheit zuzuweisen:
► Drücken Sie auf einen der FX-Assign-Buttons (auf jeder Seite des Geräts gibt es zwei) zurrechten oder linken Seite des BROWSE-Encoders. Die linken FX-Assign-Buttons weisenein TRAKTOR-Deck der linken Effekt-Seite des X1 zu, während die rechten FX-Assign-Buttons ein TRAKTOR-Deck der rechten Effekt-Seite des X1 zuweisen.
→ Der FX-Assign-Button leuchtet nun orange.
Standardmäßig erlaubt der X1 die Zuweisung zweier Effekt-Einheiten auf einmal. Die verwen-deten FX-Einheiten sind abhängig von der Einsteellung beim ersten Anschluss des Geräts.
Verfügbare Deck-Kombinationen und zugehörige Effekt-Einheiten-Zuweisungen
▪ Decks A und B (Standardeinstellung) werden TRAKTOR-Effekt-Einheiten 1 und 2 zuge-wiesen.
▪ Decks C und D werden TRAKTOR-Effekt-Einheiten 3 und 4 zugewiesen.
▪ Decks C und A werden TRAKTOR-Effekt-Einheiten 3 und 1 zugewiesen.
▪ Decks B und D werden TRAKTOR-Effekt-Einheiten 2 und 4 zugewiesen.
Für alle der aufgezählten Kombinationen gilt: Das erste Deck wird mit der linken Seite ge-steuert und die zugehörige Effekt-Einheit dem FX-Bereich darüber zugewiesen. Entspre-chendes gilt für das zweite Deck und die rechte Seite des X1.
Wenn Sie beide FX-Assign-Buttons drücken, werden beide zugehörigen Effekt-Einheiten zu-gewiesen.
Hauptfunktionen bei der Verwendung des X1 mit TRAKTOR
Effekte-Bereich
Traktor Kontrol X1 Mk2 - Benutzerhandbuch - 30

Mit einem zweiten angeschlossenen X1 können Sie alle vier der in TRAKTOR verfügbarenEffekt-Einheiten verwenden. Mehr Informationen hierzu erhalten Sie in ↑3.7.4, Effekte ei-nes zweiten X1-Controllers nutzen.
3.7.2 Einen Effekt in TRAKTOR verwenden
Sie finden die Effekt-Einheiten in TRAKTOR oberhalb der Deck-Header.
Wenn die Effekt-Einheiten nicht angezeigt werden, vergewissern Sie sich, dass die Mixer-Ansicht aus dem Drop-down-Menü im TRAKTOR-Header angewählt ist.
Folgen Sie dem untenstehenden Tutorial, um zu lernen, wie ein Effekt mit dem X1 zugewiesenund gesteuert wird:
1. Bei zugewiesenen Decks A und B, laden Sie einen Track in Deck A und starten die Wie-dergabe.
2. Wählen Sie den Single Mode aus dem Menü in TRAKTORs Effekt-Einheiten 1 und 2 undwählen Sie unterschiedliche Effekte für beide Einheiten.
3. Drücken Sie den linken FX-Assign-Button. Der Button leuchtet orange.4. Vergewissern Sie sich, dass sich die Positionen der FX-Drehregler auf 12-Uhr-Stellung be-
finden.5. Drücken Sie den obersten FX (Mode)-Button auf der linken Seite des X1. Der Button
leuchtet nun orange und Sie können die Wirkung des Effekts hören.6. Drehen Sie den oberen FX (Dry/Wet)-Drehregler ganz nach links. Sie werden, bemerken
wie die Wirkung des Effekts nachlässt.7. Drehen Sie den oberen FX (Dry/Wet)-Drehregler ganz nach links. Sie werden bemerken,
wie die Wirkung des Effekts zunimmt. Je weiter der Drehregler nach rechts gedreht wird,desto stärker wirkt sich der Effekt auf das Signal aus.
8. Um den Effekt zu deaktivieren, drücken Sie entweder erneut den oberen FX (Mode)-But-ton oder Sie drücken erneut den FX-Assign-Button.
9. Weisen Sie nun das Deck A der Effekt-Einheit 2 zu, indem Sie den rechten FX-Assign-Button drücken. Der FX-Assign-Button leuchtet daraufhin orange.
10. Drücken Sie den obersten FX (Mode)-Button auf der rechten Seite des X1. Der Buttonleuchtet daraufhin orange und Sie können die Wirkung der Effekt-Einheit 2 hören.
Hauptfunktionen bei der Verwendung des X1 mit TRAKTOR
Effekte-Bereich
Traktor Kontrol X1 Mk2 - Benutzerhandbuch - 31

11. Auch hier kann der Dry-/Wet-Parameter des Effekts durch Drehen des entsprechenden FX-Drehreglers gesteuert werden.
Sie können zwei Effekt-Einheiten auf einmal verwenden, wenn Sie beide FX-Assign-Buttonsdrücken.
Bei aktiviertem Group-Modus der Effekt-Einheiten innerhalb von TRAKTOR können Sie daskreative Potenzial des X1 noch mehr ausschöpfen.
Um Effekt-Einheiten vom Single-Modus in den Group-Modus zu versetzen:
► Halten Sie SHIFT gedrückt und drücken Sie einen FX (MODE)-Button, um das entspre-chende Deck in den Group-Modus zu schalten.
Im Group-Modus steuert der X1 eine Effekt-Einheit auf die folgende Weise:
► Wenn Sie einen der FX-Buttons 1-3 drücken, wird der entsprechende einzelne Effekt ak-tiviert/deaktiviert (aktive Effekte werden durch einen orange leuchtenden FX-Button sig-nalisiert). Der zugehörige FX-Drehregler steuert die Intensität des Effektsignals (Dry/Wet).
Wenn Sie alle drei FX-Buttons aktivieren, kann dies zu interessanten Ergebnissen führen.Bei aktiviertem zweiten FX-Assign-Button erlaubt die zweite Effekt-Einheit (im Group-Mo-dus) sogar noch extremere Effekt-Möglichkeiten.
Sie sollten sich die Zeit nehmen, sich eingehender mit den TRAKTOR-Effekten zu beschäf-tigen. Weiterführende Informationen erhalten Sie im TRAKTOR-Handbuch (Manual).
Einen Effekt mit TRAKTOR zuweisen
Der X1 erlaubt es Ihnen auf einfache Art, Effekte manuell zuzuweisen. Abhängig davon, obsich eine Effekt-Einheit im Group- oder Single-Modus befindet, unterscheiden sich die Vorgän-ge ein wenig.
Wenn sich ein TRAKTOR-Effekt im Single-Modus befindet:
► Drücken und halten Sie SHIFT und bewegen Sie einen der FX (Dry/Wet)-Drehregler imoberen Bereich des Geräts, um durch die Liste der verfügbaren Effekte scrollen.
Wenn sich ein TRAKTOR-Effekt im Group-Modus befindet:
Hauptfunktionen bei der Verwendung des X1 mit TRAKTOR
Effekte-Bereich
Traktor Kontrol X1 Mk2 - Benutzerhandbuch - 32

► Drücken und halten Sie SHIFT und drücken Sie einen der FX-Buttons 1-3, um die Effek-te der einzelnen Effekt-Slots in der Effekt-Einheit zu wechseln.
► Drücken un halten Sie SHIFT und bewegen Sie einen FX-Drehregler, um zwischen den inTRAKTOR verfügbaren Effekten zu wechseln.
Sie können die oben beschriebenen Vorgänge jederzeit auf dem Bildschirm verfolgen undsehen, wie die Effekt-Einheiten in TRAKTOR auf die Aktionen reagieren.
3.7.3 Effekte dem Touch Strip zuweisen
Ob sich die Effekt-Einheiten im Group- oder Single-Modus befinden, der X1 erlaubt zusätzli-che Effekt-Steuerung durch Zuweisung von Effekten zum Touch Strip. Der Touch Strip ersetztim Grunde einen FX-Drehregler-Parameter, welcher die Intensität des Effekts regelt. In diesemAbschnitt erfahren Sie, wie Sie dem Touch Strip einen Effekt zuweisen können.
1. Legen Sie einen Finger auf den Zuweisungsbereich des Touch Strip (im Split-Modusdurch zwei orangefarbene Punkte über dem Touch Strip angezeigt, im Single-Modusdurch einen orangefarbenen Punkt oberhalb einer Seite des Touch Strip).
2. Drücken Sie einen der FX-Buttons 1-3. Der Button blinkt zur Bestätigung orange, um an-zuzeigen, dass der Effektparameter dem Touch-Strip-Bereich zugewiesen wurde.
3. Mehrere orangefarbene Punkte leuchten nun in der LED-Leiste oberhalb des Touch Stripauf. Die Anzahl ist abhängig von der Anzahl der Einstellungsmöglichkeiten des zugewiese-nen Effekts. Die meisten der Single-Effekte in TRAKTOR verfügen über drei Parameter-
Hauptfunktionen bei der Verwendung des X1 mit TRAKTOR
Effekte-Bereich
Traktor Kontrol X1 Mk2 - Benutzerhandbuch - 33

Drehregler. Über wie viele Parameter ein Effekt verfügt, sehen Sie auf der TRAKTOR-Be-nutzeroberfläche.
4. Streichen Sie mit dem Finger über den Touch Strip, um die Intensität des Effekts zusteuern. Sobald Sie den Finger vom Touch Strip nehmen, wird der Effekt deaktiviert. Inmanchen Fällen werden Sie noch Nachwirkungen des Effekts hören können, etwa bei Re-verb-Fahnen. Der Effekt bleibt dem Touch Strip zugewiesen, solange der blinkende FX-Button nicht erneut gedrückt wird.
Die FX (Dry/Wet)-Drehregler im oberen Bereich des Controllers steuern die Gesamtintensitätder zugehörigen Effekt-Einheit. Üben Sie die Steuerung der Effekt-Intensität bei gleichzei-tiger Verwendung des Touch Strip.
Hauptfunktionen bei der Verwendung des X1 mit TRAKTOR
Effekte-Bereich
Traktor Kontrol X1 Mk2 - Benutzerhandbuch - 34

3.7.4 Effekte eines zweiten X1-Controllers nutzen
Bei Verwendung eines zweiten X1-Controllers können Sie noch sehr viel mehr mit den Effektenanstellen. Sie können die Effekte eines zweiten Controllers auf folgende Artz nutzen:
► Drücken Sie einen FX-Assign-Button bei gedrücktem SHIFT-Button. Die linken FX-As-sign-Buttons weisen ein TRAKTOR-Deck der linken Effekt-Seite des zweiten X1 zu, wäh-rend die rechten FX-Assign-Buttons ein TRAKTOR-Deck der rechten Effekt-Seite deszweiten X1 zuweisen.
Für eine Liste der Deck-Kombinationen und der zugehörigen Effekt-Einheiten siehe ↑3.7.1, Ei-nen Effekt zuweisen.
Sie können den zweiten X1-Controller auf die gleiche Art für die Effekt-Zuweisung nutzenwie den ersten.
Bei Verwendung zweier X1-Controller können Sie gleichzeitig aus vier Effekt-Einheitenschöpfen.
Bei Verwendung zweier X1-Controller können Sie auf dem zweiten Controller nicht denTouch Strip zur Steuerung von Effekten verwenden.
Hauptfunktionen bei der Verwendung des X1 mit TRAKTOR
Effekte-Bereich
Traktor Kontrol X1 Mk2 - Benutzerhandbuch - 35

4 Hardware-Referenz
Dieses Kapitel enthält einen genauen Überblick über die Komponenten des X1. Die Gliederunggestaltet sich wie folgt:
Hardware-Referenz
Traktor Kontrol X1 Mk2 - Benutzerhandbuch - 36

4.1 Oberseite
Die Oberseite des X1.
Hardware-Referenz
Oberseite
Traktor Kontrol X1 Mk2 - Benutzerhandbuch - 37

4.2 Rückseite
Die Rückseite des X1.
USB-Eingang
USB-Eingang auf der Rückseite des Geräts.
Der X1 muss über das mitgelieferte USB-Kabel an Ihren Computer angeschlossen werden.
Kensington-Schloss
Der Anschluss für das Kensington-Schloß auf der Rückseite.
Diese Metall-verstärkte Öffnung bietet Ihnen eine zusätzliche Sicherheitsoption, wobei Sie dasGerät mit Hilfe eines Kabels und eines Schlosses an seinem Standort sichern können.
Hardware-Referenz
Rückseite
Traktor Kontrol X1 Mk2 - Benutzerhandbuch - 38

4.3 Transport-Bereich
CUE
Der CUE-Button
Wenn ein Deck gestoppt ist, setzen Sie durch Drücken des CUE-Buttons einen Cue-Marker ander aktuellen Position – befindet sich bereits ein Cue-Marker an der aktuellen Position, wirddie Wiedergabe so lange fortgesetzt wie Sie den CUE-Button gedrückt halten. Sobald Sie denCUE-Button wieder loslassen, stoppt die Wiedergabe und das Deck springt zurück zu der Posi-tion des Cue-Markers. Wird ein Deck wiedergegeben und CUE gedrückt, springt die Wiederga-beposition zu dem temporären Cue-Punkt und die Wiedergabe wird gestoppt.
PLAY
Der PLAY-Button.
Wenn Sie auf einen der PLAY-Buttons drücken, startet die Wiedergabe des entsprechendenTRAKTOR-Decks. Wenn Sie den PLAY-Button während der Wiedergabe erneut drücken, wirddas Deck auf Pause gestellt.
FLUX (TAP)
Der FLUX-Button.
Drücken Sie den FLUX-Button, um den Flux-Modus in TRAKTOR zu aktivieren. Im Flux-Moduskönnen Sie auf Cue-Punkte und Loops springen, ohne die Track-Phrasierung zu verlieren. Wei-terführende Informationen zu diesen Funktionen erhalten Sie in ↑3.5.5, FLUX-Buttons.
Die Zweitfunktion des FLUX-Buttons (Tap) erreichen Sie wie folgt:
Hardware-Referenz
Transport-Bereich
Traktor Kontrol X1 Mk2 - Benutzerhandbuch - 39

► Bei gedrücktem SHIFT-Button mit dem FLUX (TAP)-Button das gewünschte Tempo ma-nuell einklopfen.
SYNC (MASTER)
Der SYNC-Button
Mit den SYNC-Buttons können Sie den Sync-Modus eines Decks in TRAKTOR aktivieren.
Diese Zweitfunktion, oder MASTER, können Sie wie folgt verwenden:
► Drücken Sie SYNC (MASTER) bei gedrücktem SHIFT-Button, um das entsprechendeDeck zum Master-Deck zu machen.
Der SYNC-Button kann auch dazu genutzt werden, das Tempo eines Tracks anzupassen.
► Halten Sie SYNC gedrückt und drehen Sie den Loop-Encoder, um das Tempo zu verän-dern.
HotCue-Buttons
Hotcue Buttons 1-4.
Die HotCue-Buttons auf jeder Seite des Transport-Bereichs des X1 sind mit den Zahlen 1-4durchnummeriert. Diese RGB-hintergrundbeleuchteten Buttons reflektieren die Farben derCue-Buttons in TRAKTOR. Diese Buttons verhalten sich bei Track Decks und Remix Decks un-terschiedlich. Für detailliertere Informationen zur Verwendung der HotCue-Buttons siehe↑3.5.1, HotCue-Buttons.
Hardware-Referenz
Transport-Bereich
Traktor Kontrol X1 Mk2 - Benutzerhandbuch - 40

4.4 FX-Bereich
FX-Assign-Buttons
Die FX-Assign-Buttons.
Vier dieser Buttons sind im Transport-Bereich des X1 zu finden, zwei auf jeder Seite. Wennzugewiesen, leuchten diese Buttons orangefarben. Wenn Sie den FX-Assign-Button drücken,wird das Deck einer TRAKTOR-Effekt-Einheit zugewiesen. Weiterführende Informationen zurZuweisung von Effekt-Einheiten finden Sie in ↑3.7.1, Einen Effekt zuweisen und ↑3.7.4, Ef-fekte eines zweiten X1-Controllers nutzen.
FX (MODE)-Buttons
Der FX (MODE) Button.
Der FX (MODE)-Button wird für die Steuerung von TRAKTOR-Effekt-Einheiten im Single-Mo-dus verwendet. Wenn Sie diesen Button drücken, wird der zugewiesene Effekt an/aus geschal-tet (angeschaltete Buttons haben eine orangefarbene Hintergrundbeleuchtung).
Die Zweitfunktion des FX (DRY/WET)-Drehreglers erreichen Sie wie folgt:
► Wenn Sie den FX (MODE)-button bei gedrücktem SHIFT-Button drücken, schalten Sieden Modus der Effekt-Einheit zwischen Single und Group hin und her.
FX-Buttons
FX-Button 1.
Hardware-Referenz
FX-Bereich
Traktor Kontrol X1 Mk2 - Benutzerhandbuch - 41

Jede Seite des X1 enthält drei FX-Buttons, nummeriert 1-3. Wenn die TRAKTOR-Effekt-Ein-heit sich im Group-Modus befindet, lösen diese Buttons meist einzelne Effekte der Gruppeaus.
Die Zweitfunktionen dieser Buttons können wie folgt aktiviert werden:
Wenn Sie SHIFT halten und einen FX-Button (1-3) drücken, wechseln Sie zum nächsten ver-fügbaren Effekt dieses Gruppen-Bereichs. Wenn Sie den FX-Button dabei mehrmals drücken,blättern Sie durch die verfügbaren Effekte.
FX-Drehregler
FX-Drehregler
Jede Seite des X1 enthält vier FX-Drehregler. Diese Drehregler steuern die Intensität des Ef-fektsignals. Der oberste, FX (DRY/WET)- Drehregler Bauf jeder Seite steuert die Intensität desEffektsignals des Single- oder Group-Effekts. Die anderen Regler sind entweder zuständig fürspezifische Effekt-Parameter (Single-Modus) oder einzelne Effekte (Group-Modus).
Im Single-Modus kann die Zweitfunktion des (obersten) FX-Drehreglers auf folgende Weise an-gesteuert werden:
Drücken und halten Sie SHIFT und bewegen Sie einen FX-Drehregler, um zwischen den inTRAKTOR verfügbaren Effekten zu wechseln.
Im Group-Modus kann die Zweitfunktion der FX-Drehregler auf folgende Weise angesteuertwerden:
Drücken und halten Sie SHIFT und bewegen Sie einen FX-Drehregler (1-3), um zwischen denin TRAKTOR verfügbaren Effekten eines Group-Bereichs zu wechseln.
Für weiterführende Informationen zur Verwendung des X1 mit den TRAKTOR-Effekten siehe↑3.7.2, Einen Effekt in TRAKTOR verwenden.
Hardware-Referenz
FX-Bereich
Traktor Kontrol X1 Mk2 - Benutzerhandbuch - 42

4.5 BROWSE, SHIFT und Load
BROWSE-, SHIFT- und Load-Buttons.
Diese beiden Load-Buttons (blau beleuchtet) werden verwendet, um Tracks in ein TRAKTOR-Deck zu laden. Der linke Button ist dabei für das der linken X1-Seite zugewiesene Deck inTRAKTOR zuständig.
Die Sekundärfunktionen dieser Buttons aktivieren entweder den Snap- oder den Quantize-Mo-dus in TRAKTOR. Weitere Informationen erhalten Sie in ↑3.3, Tracks mit dem X1 Browsen undLaden.
SHIFT-Button
Dieser Button ist ein zentrales Feature des X1, da er die sekundären Funktionen der anderenBedienelemente zugängig macht.
BROWSE-Encoder
Der BROWSE-Encoder des X1.
Der BROWSE-Encoder ist ein zentrales Element in X1 und wichtig, um zu einer anderen Col-lection, Playlist etc. zu navigieren. Standardmäßig scrollen Sie damit in Ihrer Track Collection,um Tracks aufzusuchen.
Hardware-Referenz
BROWSE, SHIFT und Load
Traktor Kontrol X1 Mk2 - Benutzerhandbuch - 43

Mit den Zweitfunktionen des Elements können Sie:
Durch die Track Collection und Playlist-Strukturbäume navigieren, indem Sie SHIFT gedrückthalten und den BROWSE-Encoder drehen.
Klappt den Verzeichnisknoten in der Baumstruktur auf und zu, wenn Sie den BROWSE-Enco-der bei gedrücktem SHIFT-Button drücken.
Loop-Encoder
Der Loop-Encoder und das LED-Display.
Mit dem Loop-Encoder könnnen Sie die Loop-Länge einstellen (diese wird visualisiert durchdas LED-Display der Encoder) und in den Loop-Modus wechseln, wenn Sie den Encoder drü-cken. Das LED-Display blinkt bei aktiviertem Loop-Modus.
Die Sekundärfunktion dieses Elements ist:
Wenn Sie einen Loop-Encoder bei gedrücktem SHIFT-Button drehen, führen Sie einen Needle-Drop im entsprechenden TRAKTOR-Deck aus, d.h., Sie können schnell zwischen verschiede-nen Positionen eines Tracks umherspringen.
4.6 Touch Strip
Der HotCue-Bereich des X1.
Der Touch Strip des X1 ermöglicht eine zusätzliche Art der manuellen Steuerung von TRAK-TOR-Elementen. Lesen Sie für weitere Informationen die Abschnitte ↑3.4, Deck-Steuerung,↑3.6, Loop-Encoder verwenden und ↑3.7.3, Effekte dem Touch Strip zuweisen.
Hardware-Referenz
Touch Strip
Traktor Kontrol X1 Mk2 - Benutzerhandbuch - 44

5 Anhang
5.1 TRAKTOR-KONTROL-X1-Preferences
In diesem Abschnitt erhalten Sie einen Überblick und eine Erläuterung der X1-Voreinstellun-gen (Preferences) in TRAKTOR.
Beachten Sie, dass Ihr Gerät in den TRAKTOR-Preferences als TRAKTOR KON-TROL X1 Mk2 erscheint.
Anhang
TRAKTOR-KONTROL-X1-Preferences
Traktor Kontrol X1 Mk2 - Benutzerhandbuch - 45

Die X1 Mk2-Voreinstellungen in TRAKTOR
5.1.1 Browse-Encoder
Standardmäßig wechselt TRAKTOR in die Browser-Ansicht, wenn Sie den BROWSE-Encoderberühren. Wenn Sie diese Option deaktivieren, wird die Browser-Ansicht nur aktiviert, wennSie den Encoder drücken.
Anhang
TRAKTOR-KONTROL-X1-Preferences
Traktor Kontrol X1 Mk2 - Benutzerhandbuch - 46

5.1.2 Touch Strip
Standardmäßig ist die Seek behavior-Option Seek on Stop aktiv, was bedeutet, dass Sie beiBerührung des Touch Strip nur durch einen Track navigieren können, wenn das Deck gestopptist. Seek Always bedeutet, dass Sie jederzeit durch einen Track navigieren können, also auch,wenn dieser aktuell wiedergegeben wird.
Dies kann die bevorzugte Einstellung für Scratch-Control-Nutzer sein.
Split Mode: Standardmäßige Einstellung ist Adjustable; hierbei können Sie zwischen Split-und Single-Deck-Modus wechseln. Wenn Sie Fixed wählen, ist nur der Split-Modus-Betrieb desTouch-Strip-Bereichs möglich.
Assignment: Enabled bewirkt, dass Sie dem Touch Strip auch Loop- und Effekte-Steuerung zu-weisen können. Disabled deaktiviert diese Optionen für den Touch Strip.
Bend Sensitivity: Standardmäßig auf 50 % eingestellt. Kontrolliert, wie stark der Touch Stripbeim Pitchbending auf Bewegung reagiert. Je höher die Prozentzahl, desto sensibler reagiertder Touch Strip auf Berührung und Bewegung.
Seek Sensitivity: Standardmäßig bei 50 %. Kontrolliert, wie stark der Touch Strip bei der Navi-gation durch Tracks auf Bewegung reagiert. Je höher die Prozentzahl, desto sensibler reagiertder Touch Strip auf Bewegung.
Die Invert Bend Direction-Checkbox ermöglicht es Ihnen, die Steuerungskontrolle für dasPitchbending innerhalb des Touch Strip umzukehren.
Für einige DJs mag die invertierte Steuerung die intuitivere sein. Nehmen Sie sich die Zeit,um etwas mit dieser Einstellung zu experimentieren und entscheiden Sie sich dann.
Invert Seek Direction lässt die Suchrichtung der Navigation im Track umkehren, sobald Sieden Touch Strip berühren. So können Sie etwa nach links auf dem Touch Strip streichen unddamit in Hörrichtung durch einen Track navigieren.
Anhang
TRAKTOR-KONTROL-X1-Preferences
Traktor Kontrol X1 Mk2 - Benutzerhandbuch - 47

5.1.3 FLUX-Button
Standardmäßig ist die Primärfunktion des FLUX-Buttons auf Flux-Modus eingestellt (sieheauch ↑3.5.5, FLUX-Buttons); Sie haben darüber hinaus jedoch die Möglichkeiten der folgen-den Einstellungen:
▪ HotCues 5-8: Schaltet die HotCue-Buttons zwischen Cue-Punkten 1-4 und 5-8 hin undher, wenn Sie den FLUX-Button drücken.
Wenn bereits Cue-Informationen mit einem Track gespeichert waren, werden Sie zusätzlichfeststellen, dass sich die Farben der HotCue-Buttons bei Wechsel des Cue-Punkt-Steuer-ungs-Fokus ändern.
► Um zu den ursprünglichen HotCue-Buttons 1-4 zurückzukehren, drücken Sie einfach er-neut auf den FLUX-Button.
▪ Abs/Rel: Diese Funktion ist speziell für die Verwendung von Scratch Control gedacht.Hiermit aktivieren/deaktivieren Sie den Absolut-/Relativ-Modus eines Decks.
▪ Standardmäßig wird mit der Sekundärfunktion des FLUX-Buttons (TAP) ein gewünschtesTempo manuell eingeklopft. Sie können jedoch auch einstellen, dass SHIFT + FLUX denFlux Mode in TRAKTOR aktiviert.
5.1.4 Effekt-Drehregler
Nutzen Sie den Recalibrate-Button, falls Ihnen einer der Effekt-Drehregler auf irgendeine Wei-se dekalibriert erscheint. TRAKTOR wird Sie im Anschluss durch den Re-Kalibrierungsprozesslotsen.
5.1.5 LEDs
Die LEDs des X1 verfügen über zwei Farb-Zustände für Buttons; ein On State steht für aktiveButtons, ein Dim State für inaktive.
On State Brightness: Hiermit können Sie die Helligkeit aktiver Buttons im On State einstellen,beispielsweise die des FX (MODE)-Buttons.
Dim State Brightness: Hiermit können Sie die Helligkeit inaktiver Buttons im Dim State ein-stellen.
Anhang
TRAKTOR-KONTROL-X1-Preferences
Traktor Kontrol X1 Mk2 - Benutzerhandbuch - 48

5.2 Verwendung eines zusätzlichen X1-Mk1-Geräts in Ihrem Setup
Möglicherwiese besitzen Sie bereits das erste Modell des X1 und möchten nun wissen, wiesich beide Geräte gemeinsam verwenden lassen. Zunächst ist es dabei wichtig, sich zu mer-ken, dass beide Geräte separate Voreinstellungs-Bereiche in den TRAKTOR-Preferences haben.Im unteren Bild sehen Sie die Voreinstellungen des X1 in TRAKTOR.
TRAKTOR-KONTROL-X1-Preferences in TRAKTOR.
Um bis zu vier TRAKTOR-Decks zu steuern:
1. Öffnen Sie die TRAKTOR-KONTROL-X1-Preferences in TRAKTOR.2. Stellen Sie die Mapping-Optionen 1st X1 und 2nd X1 auf C+D ein.
Anhang
Verwendung eines zusätzlichen X1-Mk1-Geräts in Ihrem Setup
Traktor Kontrol X1 Mk2 - Benutzerhandbuch - 49

→ Standardmäßig wird der Mk2-Controller nun die Decks A und B steuern und das Mk1-Mo-dell die Decks C + D.
Bei Verwendung zweier Controller können Sie gleichzeitig Decks und Effekte steuern.
Anhang
Verwendung eines zusätzlichen X1-Mk1-Geräts in Ihrem Setup
Traktor Kontrol X1 Mk2 - Benutzerhandbuch - 50

IndexBBROWSE-Encoder [13]
DDeck-Kombinationen [13]
Deck-Setup [13]
EEffekte [29]
ansteuern [31]
FX (Mode) [41]
Touch Strip [30]
TRAKTOR-Effekt-Einheiten [30]
zuweisen [32]
Zwei X1-Controller verwenden [35]
LLoad-Buttons [14]
Loop-Encoder [27]
Touch Strip zuweisen [27]
Touch Strip-Zuweisung entfernen [28]
MMIDI-Modus [11]
OOberseite [37]
QQuantize-Modus [14]
RRückseite [38]
SSHIFT [43]
Snap-Modus [14]
Split-Modus
Touch Strip [15]
Index
Traktor Kontrol X1 Mk2 - Benutzerhandbuch - 51

TTouch Strip
primäre Funktion [17]
Resize-Funktion [18] [20]
Scratch Control [21]
sekundäre Funktionen [17]
Tracks laden [14]
TRAKTOR KONTROL X1 Mk2 [45]
TRAKTOR-Preferences
zusätzliches X1-Mk1 [49]
Transport-Bereich [21]
BPM einstellen [26]
CUE [25]
FLUX [26]
HotCue [23]
SYNC [26]
TRAKTOR-Remix-Decks [24]
UUSB-Eingang [38]
Index
Traktor Kontrol X1 Mk2 - Benutzerhandbuch - 52