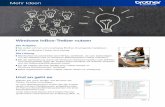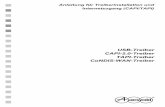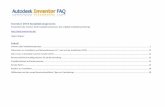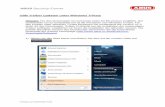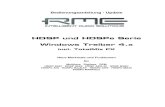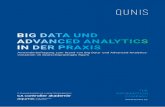TREIBER INSTALLATIONSPROZESS WINDOWS 10 (32 · PDF fileWINDOWS 10 1 TREIBER...
Transcript of TREIBER INSTALLATIONSPROZESS WINDOWS 10 (32 · PDF fileWINDOWS 10 1 TREIBER...

WINDOWS 10WINDOWS 10WINDOWS 10WINDOWS 10
1
TREIBER INSTALLATIONSPROZESS WINDOWS 10 (32 oder 64 BIT)
N-Com Wizard 2.0 (und folgenden)
VORBEMERKUNGVORBEMERKUNGVORBEMERKUNGVORBEMERKUNG: Um die richtige Treibersoftware zu installieren, muss bekannt sein, ob es sich beim verwendeten Betriebssystem um ein 32 Bit- oder um ein 64 Bit-System handelt. Sollte die Art des verwendeten Systems nicht bekannt sein, gehen Sie bitte wie folgt vor:
1. Öffnen Sie das Startmenü von Windows 10 und wählen Sie “EinstellungenEinstellungenEinstellungenEinstellungen”;
2. Wählen Sie “SystemSystemSystemSystem” und anschließend “Informationen überInformationen überInformationen überInformationen über”: bei “Systemtyp erscheint 32323232----bit Operating Systembit Operating Systembit Operating Systembit Operating System oder 64646464----bit Operating Systembit Operating Systembit Operating Systembit Operating System.
INSTALLATION DRIVERINSTALLATION DRIVERINSTALLATION DRIVERINSTALLATION DRIVER
Für den Update der Firmware müssen Sie den Kommunikationsdriver installieren.
Den Driver finden Sie im selben Installationsordner in dem N-Com Wizard installiert ist. c: c: c: c:\\\\programmiprogrammiprogrammiprogrammi (x86)(x86)(x86)(x86)\\\\NolanNolanNolanNolan\\\\NNNN----Com wizardCom wizardCom wizardCom wizard\\\\ drivers drivers drivers drivers
Der Treiber muss bei der ersten Aktuallisierung gewählt werden. Siehe folgende Schritte.
1. Zuerst muss die Windows 10 Treiber Signaturen Kontrolle ausgeschaltet werden.
2. Öffnen Sie das Menü “EinstellungenEinstellungenEinstellungenEinstellungen” und wählen Sie “Update und SicherheitUpdate und SicherheitUpdate und SicherheitUpdate und Sicherheit”.

WINDOWS 10WINDOWS 10WINDOWS 10WINDOWS 10
2
3. Wählen Sie “Wiederherstellung”. Innerhalb des Menüs “Erweiterter Start”, wählen Sie “Jetzt neu starten”.
4. Direkt im Anschluss auf „ProblembehandlungProblembehandlungProblembehandlungProblembehandlung“ klicken.
5. Im nächsten Fenster auf „Erweiterte OptionenErweiterte OptionenErweiterte OptionenErweiterte Optionen“ klicken.

WINDOWS 10WINDOWS 10WINDOWS 10WINDOWS 10
3
6. Nun auf „StarteinstellungenStarteinstellungenStarteinstellungenStarteinstellungen“ klicken.
7. Auf „NeuNeuNeuNeu startstartstartstartenenenen“ klicken.
8. Bevor der Pc neustartet, müssen Sie den gewünschten Befehl auswählen. Wir benötigen den Befehl “Treibersignaturen deaktivierenTreibersignaturen deaktivierenTreibersignaturen deaktivierenTreibersignaturen deaktivieren”.
9. Nun startet das System neu.

WINDOWS 10WINDOWS 10WINDOWS 10WINDOWS 10
4
10. Verbinden Sie das N-Com System mit dem PC (schliessen Sie das Kabel ZUERST am Helm und DANN am PC an) und starten Sie das N-Com Programm, indem mit der rechten Taste klicken und auf dem erscheinenden Menu “Ausführen als AdministratorAusführen als AdministratorAusführen als AdministratorAusführen als Administrator ” wählen.
11. Wählen Sie auf der Bildschirmansicht "Firmware aktualisierenFirmware aktualisierenFirmware aktualisierenFirmware aktualisieren" die Sprache, indem Sie auf die
entsprechende Flagge klicken und danach die Taste “FirmwareFirmwareFirmwareFirmware----Updates InstallierenUpdates InstallierenUpdates InstallierenUpdates Installieren” drücken.
12. Update von DateiUpdate von DateiUpdate von DateiUpdate von Datei (z.B. für die Installation der Firmware für Tom Tom Rider).
Falls sie über eine .DFU Datei verfügen (Sie haben Sie zuvor von der N-Com Webseite heruntergeladen), wählen Sie die Option “Update von DateiUpdate von DateiUpdate von DateiUpdate von Datei” und drücken Sie anschließend die Taste “FirmwareFirmwareFirmwareFirmware----Updates InstallierenUpdates InstallierenUpdates InstallierenUpdates Installieren”.
Wählen Sie die zuvor gespeicherte Firmwaredatei (.DFU Datei) aus und fahren Sie fort;
13. Folgen Sie den Instruktionen; wenn Sie die Mitteilung im nächsten Bildschim sehen, gehen zu Punkt
15 der Anleitung. Die Led’s der E-Box werden ausgehen. Dies ist normal.
14. Lassen Sie das N-Com Programm offen und wechseln ins Menü „EinstelEinstelEinstelEinstellungenlungenlungenlungen“.

WINDOWS 10WINDOWS 10WINDOWS 10WINDOWS 10
5
15. Von “EinstellungenEinstellungenEinstellungenEinstellungen” aus wählen Sie “GeräteGeräteGeräteGeräte”, “Angeschlossene GeräteAngeschlossene GeräteAngeschlossene GeräteAngeschlossene Geräte”, “GeräteverwaltungGeräteverwaltungGeräteverwaltungGeräteverwaltung”.
16. Klicken Sie zweimal auf Radio Bluetooth in der Geräteliste, es erscheint Generic Bluetooth RadioGeneric Bluetooth RadioGeneric Bluetooth RadioGeneric Bluetooth Radio.
Klicken Sie dies mit der rechten Maustaste an und wählen Sie Treibersoftware aktualisierenTreibersoftware aktualisierenTreibersoftware aktualisierenTreibersoftware aktualisieren, der erste Menuepunkt.
17. Sie sehen das folgende Fenster. Wählen Sie den untersten Befehl “Auf dem Computer nach Auf dem Computer nach Auf dem Computer nach Auf dem Computer nach Treibersoftware suchen. Treibersoftware manuell suchen und installierenTreibersoftware suchen. Treibersoftware manuell suchen und installierenTreibersoftware suchen. Treibersoftware manuell suchen und installierenTreibersoftware suchen. Treibersoftware manuell suchen und installieren. ” und klicken Abbrechen.

WINDOWS 10WINDOWS 10WINDOWS 10WINDOWS 10
6
18. Im nächsten Fenster auf “Aus Gerätetreiberliste meines Computers auswählenAus Gerätetreiberliste meines Computers auswählenAus Gerätetreiberliste meines Computers auswählenAus Gerätetreiberliste meines Computers auswählen” klicken.
19. Im nächsten Fenster auf “Have DiskHave DiskHave DiskHave Disk” klicken.
20. Klicken Sie auf “DurchsuchenDurchsuchenDurchsuchenDurchsuchen”

WINDOWS 10WINDOWS 10WINDOWS 10WINDOWS 10
7
21.21.21.21. Wählen Sie Verzeichnis und Ordner in dem der Driver des N-Com gespeichert sind (normalerweise c:c:c:c:\\\\programmi (x86)programmi (x86)programmi (x86)programmi (x86)\\\\ Nolan Nolan Nolan Nolan\\\\ N N N N----Com wizardCom wizardCom wizardCom wizard\\\\ drivers drivers drivers drivers), wählen Sie den Win8Win8Win8Win8 Ordner und danach den 32 32 32 32 bitbitbitbit oder 64 bit64 bit64 bit64 bit Ordner.
Wählen Sie die Datei CSRBlueCoreUSB.inf aus und klicken Sie auf Öffnen.Wählen Sie die Datei CSRBlueCoreUSB.inf aus und klicken Sie auf Öffnen.Wählen Sie die Datei CSRBlueCoreUSB.inf aus und klicken Sie auf Öffnen.Wählen Sie die Datei CSRBlueCoreUSB.inf aus und klicken Sie auf Öffnen.
Entsprechend Ihrer Auswahl, wird das Verzeichnis angezeigt:
• c:c:c:c:\\\\ programmi programmi programmi programmi\\\\ Nolan Nolan Nolan Nolan\\\\ N N N N----Com wizardCom wizardCom wizardCom wizard\\\\ drivers drivers drivers drivers\\\\ Win7 Win7 Win7 Win7\\\\ 32bit 32bit 32bit 32bit
• c:c:c:c:\\\\ programmi programmi programmi programmi\\\\ Nolan Nolan Nolan Nolan\\\\ N N N N----Com wizardCom wizardCom wizardCom wizard\\\\ drivers drivers drivers drivers\\\\ win7 win7 win7 win7\\\\ 64bit 64bit 64bit 64bit
22. Klicken Sie jetzt auf „OKOKOKOK“;
23. Es erscheint das selbe Fenster wie in Punkt 19, klicken Sie jetzt auf “WeiterWeiterWeiterWeiter” und der Firmware Update startet.

WINDOWS 10WINDOWS 10WINDOWS 10WINDOWS 10
8
24. In dem sich öffnenden Fenster wählen Sie diesen Treiber trotzdem installieren aus.
25. Nach ein paar Sekunden ist der Prozess abgeschlossen und es erscheint das unten Abgebildete Fenster.
26. Die N-Com Wizard Software wird nach abgeschlossener Installation der USB-Driver automatisch neu gestartet. Sie können nun mit der Aktualisierung der Firmware gemäß den Anleitungen von Punkt 10 und 11 fortfahren.
Nachdem Sie die Taste “FirmwareFirmwareFirmwareFirmware----Updates InstallierenUpdates InstallierenUpdates InstallierenUpdates Installieren” gedrückt haben, beginnt das Programm korrekt mit dem Vorgang der Aktualisierung des N-Com Systems.
27. Falls dies nicht eintritt, schließen Sie das N-Com Wizard-Programm, trennen Sie den Helm vom PC und schließen Sie ihn neu an. Versuchen Sie die Aktualisierung erneut von Anfang, ohne dass Sie Treiber installieren; Ihr N-Com wird von Ihrem System erkannt.