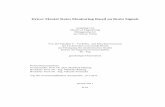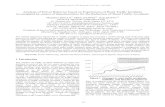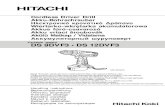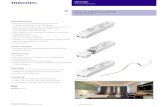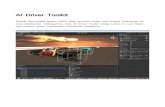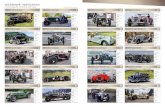Treiber Installierung beim Windows XP beim CTFDINPC-2 · Fangen Sie zuerst mit dem „System...
Transcript of Treiber Installierung beim Windows XP beim CTFDINPC-2 · Fangen Sie zuerst mit dem „System...

© CarTFT.com 2009
Treiber Installierung beim Windows XP beim CTFDINPC-2

© CarTFT.com 2009
Schliessen Sie ein externes USB Laufwerk an und spielen Sie Windows XP ganz normal auf. Wenn Sie mit der Installierung fertig sind, legen Sie zuerst die „VPC6000 Manual Driver CD“ ein. Fangen Sie zuerst mit dem „System Driver“ an. Machen Sie einen Doppelklick auf den „System Driver“ – Button um mit der Treiber Installierung anzufangen.
Sie müssen die Rahmenvereinbarung mit „Ja“ bestätigen, danach kommen Sie zu folgendes Fenster welches Sie mit „Weiter“ bestätigen. Dieser Vorgang kann einige Minuten dauern.

© CarTFT.com 2009
Klicken Sie nun um Fortzufahren auf „Weiter“

© CarTFT.com 2009
Sie müssen jetzt den CTFDINPC-2 neustarten.
Starten Sie die Treiber CD und fahren die mit dem „VGA Driver“ fort. Öffnen Sie den Button mit einen Doppelklick.

© CarTFT.com 2009
Gehen sie wie folgt vor
Bestätigen Sie den Button „Installierung fortsetzen“ (es kann sein, das Sie dies 3 mal bestätigen müssen). Die Installierung wird nun fortgesetzt. Bei Beendigung dieser Installierung wird wieder nach einen „Neustart“ gefragt, dies bestätigen Sie wieder mit „Ja“

© CarTFT.com 2009

© CarTFT.com 2009
Nachdem Sie die Treiber CD wieder geöffnet haben, setzen Sie die Installierung mit den „Audio Driver“ fort. Hier gibt es 2 verschiedene, Sie verwenden diesen Audio Treiber, mit diesen Service Pack welches Ihr Betriebssystem hat. Die Fortsetzung ist bei beiden gleich. Öffnen den gewünschten Button mit einen Doppelklick
Bestätigen Sie die Lizenzvereinbarung bzw. Rahmenvereinbarung und klicken Sie dann auf „Weiter“

© CarTFT.com 2009
Bestätigen Sie den Button „Installierung fortsetzen“ (es kann sein, das Sie diesen Button 3x mal bestätigen müssen).
Gehen Sie nun auf „Nein, Computer wird später neu gestartet“ und klicken auf den Button „Fertig stellen“

© CarTFT.com 2009
Falls Ihr Barebone auch mit internem GPS ausgestattetI ist, nstallieren Sie jetzt den „GPS Driver“, dies öffnen sie mit einen Doppelklick.
Gehen Sie auf den Button „Next“ und akzeptieren Sie die Lizenzvereinbarung bzw. Rahmenvereinbarung, bestätigen Sie diesen mit „Next“ und klicken dann auf den Button „Finish“ Jetzt öffnen Sie die „Touch Driver“ Installierung mit einen Doppelklick

© CarTFT.com 2009
Akzeptieren Sie wieder die Lizenzvereinbarung bzw. Rahmenvereinbarung und klicken auf „Weiter“ Sie können hier Ihr Verzeichnis aussuchen, wohin der Touch Treiber installiert werden soll oder Sie nehmen den Vorschlag an und gehen auf „Installieren“
Sie können diese Frage mit „nein“ bestätig und fortsetzen

© CarTFT.com 2009
Bestätigen Sie die Installierung und setzen Sie diese fort (es kann möglich sein, das Sie diesen Button 3 Mal bestätigen müssen). Wenn die Installierung beendet ist, klicken die auf „Fertig stellen“ Zu guter letzt installieren Sie den „Bluetooth Driver“, diesen öffnen Sie mit einen Doppelklick und die Installierung läuft hier ganz alleine durch.
Starten Sie nun den CTFDINPC-2 neu. Um zu kontrollieren, ob alle Treiber Installierungen erfolgreich waren, navigieren Sie mit dem Mauscursor auf den Arbeitsplatz. Beim rechts Mausklick öffnet sich ein Fenster, klicken Sie auf „Eigenschaften“

© CarTFT.com 2009
Gehen Sie auf Hardware und klicken Sie auf den Button „Geräte-Manager“
Wenn alles Fehlerfrei installiert wurde, sollte es so sein wie auf der Abb. Zusehen.
Falls eine installieren nicht korrekt aufgeführt wurde, sehen Sie ein gelbes Ausrufezeichen und wenn die Installierung komplett fehlt, wird es mit ein gelbes Fragezeichen dargestellt.

© CarTFT.com 2009
Legen Sie jetzt die Monsuta CD ein und öffnen Sie die Datei MonsutaSetup mit einen Doppelklick.
Sie müssen nun den Button „Next“ ungefähr 4 Mal klicken bis „Install“ erscheint. Diese Installierung setzen Sie jetzt fort und gehen dann auf „Fertig stellen“

© CarTFT.com 2009
Jetzt starten Sie den CTFDINPC-2 neu und sind dann fertig mit der Installation.