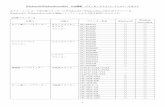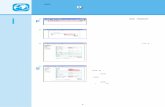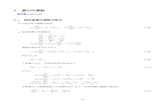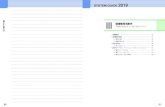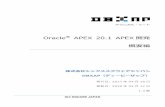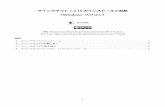SERVICE GUIDE5 活動フロー パートナーエージェント 活動フロー パートナーエージェントでの基本的な活動フローとなりますので、ご活動
TREND CA Ver.3 手順書1.申請書を作成する 3 起動方法について TREND CA...
Transcript of TREND CA Ver.3 手順書1.申請書を作成する 3 起動方法について TREND CA...

1 申請書を作成する ______________ 2
プログラムを起動する ____________________ 2
内容を入力する_________________________ 4
データを保存する _______________________ 4
申請書を印刷する _______________________ 5
プログラムを終了する ____________________ 5
2テンプレートを編集する ________ 6
編集プログラムを起動する _________________ 6
文字列を入力する _______________________ 6
枠線を入力する_________________________ 7
テンプレートを保存する __________________ 7
編集プログラムを終了する _________________ 7
TREND CA 手順書

1.申請書を作成する
2
ZEROの物件データから物件情報を取り込んで、TREND CAで申請書を作成する方法を解説します。
申請書を作成する 1
ZEROで申請書を作成する物件を開いて、「処理選択」ダイアログの「申請・性能」の一覧から「TREND CA」をダブルクリックします。
「TREND CA起動」ダイアログの「新規作成」をクリックします。
テンプレートのフォルダを選択します。
作成する書式を ONにします。 ここでは、「確認申請書(建築物)」を ONにします。
「連携方法の選択」で「ARCHITREND ZERO 物件から物件情報を取り込む」をONにして、フォルダや物件名を確認します。
「OK」をクリックします。 ウィザードが開きます。
プログラムを起動する
選択した書式の 1ページ目をプレビューします。
複数の書式を作成するときは、それらの書式を ONにします。
6
1
3
4
2
確認申請書入力ウィザードについて ウィザードは、「確認申請書(建築物)」が ONのときのみ表示されます。 また、書式「確認申請書(建築物)」のバージョンが「1.1」以上である必要があります。 ウィザードで設定する内容は、確認申請書(建築物)と次の書式が ONのとき連携します。これらの書式以外は連携しません。 ・ 建築計画概要書 ・ 建築工事届 ・ 中間検査申請書 ・ 完了検査申請書 ・ 計画変更確認申請書(建築物) ・ 構造計算適合性判定申請書 ・ 計画変更構造計算適合性判定申請書
5
ARCHITREND 省エネナビで計算した一次エネルギー消費量の値を各書式に連携するときは、「省エネナビ」でプランを選択します。このとき、外皮面積や UA値、η 値も、指定した省エネナビのプランから連携します。
各検査機関用テンプレートについて FC コンシェルジュの「プログラム更新」で「個別ダウンロード」を選び、「建築・ビル設計業向け CAD 製品」の「Archi Master/3D カタログ/TREND CAなど」の「TREND CA」からダウンロードできます。

1.申請書を作成する
3
起動方法について TREND CAは、ARCHITREND Managerやデスクトップアイコンからも起動できます。
ARCHITREND Managerからの起動 ZERO 物件の物件情報を利用して申請書を作成する場合は、「ファイル一覧」で物件データを選択して「ARCHITREND ▼」メニューから「TREND CA」を選択します。
デスクトップアイコンからの起動 起動後、右図の「TREND CA起動」ダイアログが表示されます。 申請書を作成する場合は「新規作成」を選択します。ZERO物件の物件情報を利用する場合は、「テンプレート選択」ダイアログで連携方法を変更して、物件の保存フォルダ、物件を設定します。 また、既存の申請書を編集する場合は、「既存データを開く」を選択します。
ウィザードの各項目を確認・変更して、「次へ」をクリックします。
最後に、ウィザード(7/7)の「完了」をクリックします。
⇒ 確認申請書入力ウィザードの連動先については、「確認申請書連携項目の資料」を参照してください。
8
7

1.申請書を作成する
4
ページ上の色が付いている箇所(入力コントロール)をクリックして、各項目の内容を入力していきます。入力コントロールのタイプによって、次の入力方法があります。 ※ 項目を入力するには、図形入力モードが OFFである必要があります。 ※ 値を入力して Enterキーを押すと、次の入力コントロールに移動します。 前のコントロールに移動するには、Shift+Enterキーを押します。
内容を入力する
OFF
申請書のデータを保存します。
「ファイル」メニューから「名前を付けて保存」を選びます。
ファイル名を確認(または変更)して、「OK」をクリックします。
データを保存する 1
2
■テキストボックス(黄色) 文字列や数値を直接入力します。 使用頻度の高い文字列は、文字列マスタに登録しておくと、入力の手間が省けます。文字列マスタを利用するには、項目をクリックした後、右クリックして「文字列マスタ」を選択します。
■リストボックス(水色) 右端の「▼」をクリックして、リストから値を選択します。 リストの内容は項目によって異なり、物件情報、組織マスタ、マスタリストを参照するもの、プログラム固定のものがあります。 また、氏名のように文字列を直接入力できる項目もあります。
■チェックボックス(黄色) 先頭の□にチェックを付けます。再度クリックすると、チェックがはずれます。 チェックの ON/OFFはスペースキーでも切り替えられます。
■日付入力(青色) 今日の日付が表示されます。 変更する場合は、年月日を直接入力するか、右側のアイコンをクリックしてカレンダーから選択します。 入力した日付をクリアするには、項目をクリックした後、右クリックして「日付クリア」を選択します。
■参照ボックス(ピンク色) 床面積の合計のように、他の項目の値から自動計算される個所を示します。 直接値を入力することもできます。

1.申請書を作成する
5
申請書を印刷する
申請書の印刷イメージを確認して、プリンタで印刷してみましょう。
「ファイル」メニューから「印刷」を選びます。
印刷するページにチェックを付けます。
「プレビュー」をクリックします。
「次>」などをクリックして印刷ページを確認します。
「印刷設定」をクリックします。
使用するプリンタを確認(または変更)して「印刷」をクリックします。
3
4
5
1
2
プログラムを終了する
画面右上の をクリックします。
データが更新されている場合は保存確認のメッセージが表示されるので、「はい」をクリックします。
1
2
保存したデータを開くには 保存したデータは、ZEROの「処理選択」ダイアログの「TREND CA」から開きます。 また、以下の方法でも開くことができます。
ARCHITREND Managerで ZERO物件を管理している場合 Manager で申請書を作成した工事を開き、「ファイル一覧」で TREND CAのデータファイルを開きます。
ARCHITREND Managerで ZERO物件を管理していない場合
デスクトップアイコンから TREND CA を起動し、「TREND CA 起動」ダイアログで「既存データを開く」を選択します。「ファイルを開く」ダイアログでファイルの場所を確認して、ファイルを選択します。 もしくは、エクスプローラーから TREND CAのデータファイルを直接開きます。
6
PDF出力したいときは、ここでドライバーを選択します。 例Antenna House PDF Driver

2.テンプレートを編集する
6
TREND CAの建築確認申請書などの製品テンプレートを編集して、自社用のテンプレートにする方法を解説します。
テンプレートを編集する 2
本体プログラムを起動して、「ファイル」メニューから「テンプレート編集プログラム」を選びます。 編集プログラムが起動して、本体プログラムが最小化します。
テンプレートのフォルダを確認します。
編集したいテンプレートを選択します。
「OK」をクリックします。
編集プログラムを起動する
1
3
選択したテンプレートの1ページ目をプレビューします。
4
起動方法について テンプレート編集プログラムは、ARCHITREND Managerからも起動できます。 Managerから起動するには、「ツール」メニューから「TREND CA テンプレート編集」を選択します。
選択したフォルダ内のテンプレートを一覧表示します。
文字列を入力する
2 1
3
4 5
例えば、確認申請書のページ上部に右図のような文字列と枠線を追加するには、次のように操作します。
入力コントロールの「文字列」をクリックします。
「文字列の入力」ダイアログに「特例」と入力します。
配置位置をクリックします。
続けて「1234」と入力します。
配置位置をクリックします。
2

2.テンプレートを編集する
7
「ホーム」タブの「選択」をクリックして、文字列「特例」をクリックします。
プロパティでフォントサイズをダブルクリックして、「4.0」に変更します。
もう一度「特例」をクリックして、「コントロール位置」ダイアログの「X」「Y」の▲▼をクリックして配置位置を微調整します。
同様な操作で、文字列「1234」のフォントサイズ、配置位置を調整します。 9
6
7
8
マウスのホイールボタンでも変更できます。
枠線を入力する
入力コントロールの「四角」をクリックします。
入力した文字列を囲むように枠線を入力します。
続けて、入力コントロールの「直線」をクリックします。
文字列の間に縦線を入力します。
2 1
4 3
ここでは、製品テンプレートとは別の名前で保存しておきます。
「ファイル」メニューから「名前を付けて保存」を選びます。
ファイル名を入力して、「保存」をクリックします。
テンプレートを保存する 1
2
編集プログラムを終了する
画面右上の をクリックします。
データが更新されている場合は保存確認のメッセージが表示されるので、「はい」をクリックします。
1
2
製品テンプレートの更新について 建築基準法などの法改正により、製品テンプレートの書式が更新される可能性があります。その場合、再度そのテンプレートを自社用に更新してください。